REVOLABS FLX2 TM. Wireless Conference System. for analog phone lines. System Guide. Models:
|
|
|
- Shawn Bailey
- 6 years ago
- Views:
Transcription
1 REVOLABS FLX2 TM Wireless Conference System for analog phone lines System Guide Models: 10-FLX2-200-POTS 10-FLX2-020-POTS 10-FLX2-002-POTS 10-FLX2-101-POTS 10-FLX2-200-DUAL-POTS
2 REVOLABS, INC. All rights reserved. No part of this document may be reproduced in any form or by any means without express written permission from Revolabs, Inc. Product specifications are subject to change without notice. Revolabs FLX2 System Guide Analog 10-FLX2SYSGUIDE-EN April 2013 (Rev 2.1.0) 2
3 Important Information Analog Telephone This Revolabs FLX is an analog telephone. Connecting this telephone to a digital phone line will cause irreparable damage to the phone and will void your warranty! If you are unsure about the type of phone line connection your telephone outlet provides, consult with the person managing your telephone network to ensure it is an analog outlet before connecting the FLX. Introduction Congratulations on your purchase of the Revolabs FLX2 TM Wireless Conference Phone. This system utilizes state of the art technology providing high band-width audio and enabling clear, reliable, un-tethered communications with your telephone, PC, mobile device, and video conferencing system. The Revolabs FLX2 Conferencing Phone allows enhanced freedom for telephone and video conferences by allowing independent locations of the microphones and the speaker used during the call. The FLX2 Conference Phone utilizes encrypted digital communication for its wireless transport, ensuring highest security for your conversations. The FLX2 Conference Phone is a flexible solution for all your communication needs, allowing it to be used in your telephone network, for your video conferences, and with your Bluetooth enabled cell phone or computer. Welcome to the 21 st century Unified Communications Technology! Please read this documentation carefully and follow the instructions before using your FLX2 Wireless Conference phone. 3
4 Safety Warnings Do not expose any of the FLX2 components to water, moisture, or high humidity. Do not expose any of the FLX2 components to extreme high or low temperatures. Do not expose any of the FLX2 components to lit candles, cigarettes, cigars, or to open flames, etc. Do not drop, throw, or try to bend any of the components, as rough treatment could damage them. Do not open the casings of any of the components of the FLX2 Conference Phone Do not use any other accessories than Revolabs originals intended for use with this product. Use of non-original accessories may result in loss of performance, damage to the product, fire, electric shock or injury. The warranty does not cover product failures which have been caused by use of non-original accessories. Only use the power adapters provided to connect the components to the electric mains. Please note the two different power supplies delivered with the Conference Phone. Ensure that you connect the right power supply with the FLX2 Base Station and the FLX2 Charging Tray, respectively. Do not open or try to modify any of the batteries delivered with the FLX2 Conference Phone components. Replace batteries only with Revolabs approved batteries. Extreme heat, short circuits, or any attempt to open or modify the batteries might cause them to ignite or explode. 4
5 Contents Important Information... 3 Analog Telephone... 3 Introduction... 3 Safety Warnings... 4 Contents... 5 General Information... 7 Quick setup for Telephone Conference Calls... 8 Description Unpacking Installing FLX2 Components FLX2 Base Station FLX2 Charger Base FLX Dialer FLX Speaker FLX Microphones Initial Setup Managing A Call Calling Configurations FLX Home Screen Placing a Telephone Call Answering an Incoming Telephone Call Ignoring an Incoming Telephone Call Ending a Telephone call Calling a Directory Contact Active Call Management Charging Components during a Call Bluetooth Activating Bluetooth Managing the Device Registry Making a call via Bluetooth Answering a call via Bluetooth Video Conference Collaboration Connecting a Video Conference System Configuring the Analog Audio Making a Video Call Mixing the audio signals FLX2 System Configuration Menu Hierarchy Menu Navigation Recent Calls
6 Contacts Audio Control Device Status System Information Bluetooth Home Call Setup Power On/Off the System Components Battery Exchange Microphones Dialer Speaker Connecting using AUX IN / AUX OUT Troubleshooting Warning Messages Microphone, Speaker, or Dialer not connecting to Base Station Microphone, Speaker, or Dialer not paired with Base Station Telephone Interface problems Cannot dial numbers Two phones using the same extension LED Indicators Reset to Factory Defaults Technical Specifications Models Regulatory Information FCC Notice to Users Industry Canada Notice to Users Restricted use with certain medical devices Export Law Assurance North American UPCS Usage Restriction European Union Usage Restriction WEEE Notification Limited Warranty and Limitation of Liability GPL LICENSED SOFTWARE GNU GENERAL PUBLIC LICENSE Technical Support
7 General Information The Revolabs FLX2 Conference Phone includes several components which, in the sum, make up the conferencing phone. The components are the Charger Base, Speaker, Microphones, and Dialer (handset). In addition, the Base Station receives the wireless signals from those components and connects into your telephone network for conference calls, with your video conferencing unit to provide outstanding audio for your video calls, or to your Bluetooth enabled device such as a cell phone. 7
8 Quick setup for Telephone Conference Calls While all components delivered with the Revolabs FLX2 Conference Phone are partially charged, we recommend charging the Speaker, the Microphones, and the Dialer for at least 8 hours or overnight before configuring and using the system. Please note that the Revolabs FLX2 Conference Phone comes with two different power supplies. Please ensure that you are using the correct power supply when connecting the Base Station and the Charger Base. Connecting the Base Station Place the Base Station close to the analog telephone outlet you want to use for the conference phone. Connect the Base Station to the telephone network using the provided RJ 11 Telephone cable. Use the 5 Volt power supply to connect the Base Station to the power outlet. The Base Station will power up. Connecting the Charger Base Place the Charger Base at a location where you can easily access the Microphones and the Speaker for your conference calls, e.g. on a side board, a desk, or the conference table. Connect the Charger Base to the power outlet using the provided 12-15V power supply. Place the Speaker, the Microphones, and the Dialer in the respective openings of the Charger Base to charge them. The Dialer and Speaker will automatically connect to the Base Station after a short time if it is powered up. You will hear a confirmation chime from the Speaker once the system is ready for use. If the Speaker or the Dialer is not powered up, take them out of the Charger Base for a few seconds and put them back in. This will switch on the component. To switch on the microphones take them out of the charger base. They will automatically power up and connect to the base station. 8
9 Configuring the system Before using the conference phone for the first time, the FLX2 will walk you through some configuration setup. First, it will ask for the language to use. The six options are English, Español (Spanish), Français (French), Deutsch (German), Italiano (Italian), and Português (Portuguese). Highlight the language of your choice, and press either Enter or Select on the Dialer to select it. Once a language is select, the system will use that language for all screen contents. Please ensure that you selected the right one. If the wrong language was selected, it can be changed in the advanced setup menu of the dialer, however you will have to navigate through screen content in the selected language to get there. Once the language is selected, the system will ask for the region or country in which the system is used. This setting is required to configure the telephone interface of the FLX for the requirements of that country or region. If your country or region is not in the list, please contact Revolabs support. Lastly, the system will ask for date and time settings. Please enter the current time and date. Language, country / region, and time settings can be changed in the menu on the dialer. The corresponding menus are described later on in this document. Comment [HS1]: Add picture of country / region selection during start-up Making a call To make a conference call, take at least one of the Microphones out of the Charger Base, and take the Dialer out of the Charger Base. You can remove all Microphones and the Speaker if you wish, but this is not required. Use the Dialer to enter the number you want to call, including any leading digits your telephone connection might require. The Speaker and any Microphone that is not in the Charger Base will be active during the call. To finish a conference call, press the red hang-up button on the Dialer. NOTE: It is also possible to have a conference call with the microphones in the charger base. However, due to the proximity of microphone and speaker at that time, audio quality might be impacted. The maximum volume of the speaker is limited while the microphones are in the charger base. Microphones that are placed into the charger base are switched off. To use microphones in the charger base for phone calls they first have to be switched on. You do this by 9
10 pressing the button on the microphone while it is in the charger. The microphone will start in a muted state. Once it starts blinking red, unmute it by pressing the mute button once again. Microphones in the charger base never transmit audio to the AUX OUT connector. If any microphone is active outside of the charger base, microphones in the charger base cannot be activated (unmuted) for the call. To make a call using the Dialer as a handset, make sure that all Microphones are in the Charger Base before starting to dial the number. At this point, only the Dialer will be used for the call. To end the call, press the red hang-up button on the Dialer. At any time during a call you can toggle between handset and conference phone mode using the buttons on the Dialer. To answer a call using the conference phone, simply remove one or more Microphones from the Charger Base when the Speaker rings. If a microphone is already out of the charger base when an incoming call comes in, pressing the button on the microphone will answer the call in conference phone mode. You can also use the Dialer to answer the call by pressing the green call button on the handset. If all microphones are in the charger at this time, the call will be answered using the handset mode. If at least one microphone is switched on and not in the charger base, this will answer the call in Conference phone mode. 10
11 Description The Revolabs FLX2 Wireless Conference Phone is a unique marriage of innovative technology and ergonomic design, allowing for an unparalleled experience when making telephone calls, video conference calls, or using it with your Bluetooth enabled cell phone or computer to make speaker phone calls. The technology used allows the Microphones, the Dialer, and the Speaker to co-exist with other wireless products such as wireless LANs (802.11b&g&n) without interference. The Revolabs FLX2 Conference Phone includes digital encryption technology to ensure secure wireless communications between the Microphones, Speaker and the Base Station. Unpacking Your Revolabs FLX2 Conference Phone package contains the following items. When unpacking the system be sure to take inventory of all parts to ensure that nothing is missing. If parts are missing, please contact your retailer. FLX2 Base Station FLX2 Charger Base FLX Speaker FLX Dialer 2 FLX Microphones V AC adapter for the Charger Base 1 5V AC adapter for the Base Station RJ11 Telephone Cable Quick Setup Guide Quick User Guide The 10-FLX2-200-DUAL-POTS additionally includes: A second FLX2 Charger Base A second FLX Speaker A second 12-15V AC adapter for the Charger Base 11
12 Installing FLX2 Components The Revolabs FLX2 TM System is comprised of several components that work together to provide you with a great wireless conferencing system. These components must be setup correctly for optimal performance of the system. FLX2 Base Station The Base Station is the wireless receiver and sender of the audio stream from the Microphones and to the Speaker, as well as to the Dialer. It features the ability to connect two Revolabs FLX Microphones and one Speaker wirelessly. The Base Station is designed to optimize audio and video conferencing by providing consistent audio input from all participants. The FLX2 POTS Base Station is shown in rear panel view below. It is equipped with a telephone connection to connect to an analog telephone output, a DC power connection, two mini-usb ports for firmware updates, and analog audio input/output connections for video conferencing collaboration or for recording. NOTE: The Base Station comes equipped with the necessary cables and power supplies to perform an analog telephone conference call. Other types of conference calls performed with FLX2 may require additional cables that are not part of the delivery. 12
13 FLX2 Charger Base The FLX2 Charger Base, shown below, provides charging capabilities for all battery operated system components, including the Dialer, the Speaker, and the Microphones, by allowing them to charge in one simple and organized location. The FLX2 Charger Base is not required while in a conference call, however it can maintain the charge of the FLX Speaker and FLX Dialer while a call is in progress. The Charger Base is equipped with a DC power connection and a mini-usb connection for firmware updates to the Dialer. 13
14 FLX Dialer The FLX Dialer equips the user with an intuitive and interactive tool for configuring and operating the FLX System. The Dialer is not only used to make and answer conference calls, but it is also used for configuring the system settings, having a call using the handset, and monitoring the system components. The FLX Dialer, shown below, is composed of several parts such as a color LCD screen, a compilation of buttons, and a microphone and handset speaker. 14
15 FLX Speaker The FLX Speaker, shown below, is a wireless active omnidirectional speaker that has been designed and optimized specifically for use with the FLX Conferencing System. The Speaker is equipped with a pairing button on the bottom and 4 LED indicators on the top to display the activity of the Speaker and the mute status of the system. The Speaker can operate in or out of the Charger Base during conference calls. 15
16 FLX Microphones The FLX Microphones provide a sleek and unobtrusive form factor allowing for closer proximity to the participants and creating the best audio available to the far end. They are equipped with a button for pairing and muting, an LED indicator to display mute status and battery charge level, and an internal buzzer to warn if the Microphones have lost connection to the Base Station. The FLX Microphones, shown below, come in three different versions to provide a flexible solution to meet all applications of conferencing spaces. Microphone types include an omnidirectional tabletop Microphone, a directional tabletop Microphone, and a wearable lapel style Microphone. Any combination of two FLX Microphones can be used with a FLX System as they are mix and match. FLX Microphones will operate in or out of the Charger Base. It is recommended to always remove the microphones from the charger tray for conference calls as audio on the speaker and the microphones is limited while in the charger base. When using Microphones in the charger tray system behavior is automatically adjusted to the close proximity of speaker and microphones. See the note on page 9 on how to activate microphones in the charger. Omnidirectional Tabletop Microphone Wearable Lapel Microphone Directional Tabletop Microphone 16
17 Initial Setup After unpacking the FLX2 Conferencing System, there are a few initial setup tasks that must be performed before a call can take place or any system configuration can be changed. Connecting System Cables The FLX2 Base Station and Charger Base each have a power supply that need to be connected, as shown below. In addition, the Base Station needs to be connected to the telephone network using the provided RJ11 telephone cable before a conference call can be made. The Base Station offers additional optional connections that are only being used when the FLX2 System for example is connected to a video conferencing unit or a recording device. The cables required for these connections are not included with the FLX2 system and need to be purchased separately. System Setup Before using the FLX2 to make a call, some system settings need to be selected. When taking the handset out of the charger base, it will show a screen that asks you for the language to be used. The six options are English, Español (Spanish), Français (French), Deutsch (German), Italiano (Italian), and Português (Portuguese). Please select the language of your choice. Note: If a wrong language was selected at this time, it can be change it later on in the admin area in the dialer menus. However, you will have to navigate through the menu to get to that option using the language you selected. So be careful that you do not select a language you are unfamiliar with. 17
18 Once the language is selected, the FLX2 will ask for the country / region in which the system is being used. Select the country or region from the list. If no country matches your location, contact Revolabs support for more information. The Country/Region setting will configure the analog telephone interface to the settings required in the respective area. Lastly, the system will ask for the current time and date. After entering the date, the FLX2 handset will go to the home screen and be ready for use. Any selection made at this time can be changed in the Settings and Advanced Settings menu of the dialer. Managing A Call The FLX2 Wireless Conferencing system is equipped with a telephone interface that allows the system to make telephone conference calls. The following are the basic operational instructions for making and receiving telephone conference calls. Calling Configurations The FLX2 Wireless Conferencing system has the ability to make and receive calls in many different ways. This provides the caller the ability to choose what mode or call type best suits the needs of each individual call. Speaker Mode Speaker mode allows the call to take place using the Speaker and Microphones provided with the FLX2 System. This allows multiple users, within the conference room, to participate in the call. It also provides the ability for the Microphones and Speaker to be located anywhere in the conference room to meet the needs of each meeting. The call, as well as the Speaker and Microphones, are controlled by the FLX Dialer. The user can switch between speaker mode and handset mode while in a call. Handset Mode Handset mode allows a telephone call to take place through the handset speaker and microphone located in the FLX Dialer. This allows a single user to make and receive a private call. It also provides the ability for the FLX2 System to act as a personal desk phone. The Microphones and Speaker are not used during a handset call. The user can switch between speaker mode and handset mode while actively in a call by using the key marked Handset or Speaker. NOTE: To switch from a handset call to a speaker call at least one Microphone should be out of the Charger Base and switched on, and the Speaker must be switched on. If all Microphones are in the Charger Base at least one of the 18
19 Microphones in the Charger Base has to be activated manually by pressing the Microphone button before switching from the handset call to a speaker call. Telephone Call The FLX2 Conference Phone allows making conference calls using an analog telephone connection. A telephone call can be made using either speaker mode or handset mode. A telephone call can be made at the same time as a video call. Telephone calls are controlled via the FLX Dialer. Bluetooth Call The FLX2 System is equipped with a Bluetooth interface that supports the Hands Free Profile (HFP). This profile allows the user to make a call through a cell phone, a computer, or other device via a Bluetooth connection. A Bluetooth call can be made using speaker mode only. A Bluetooth call is controlled by the connected Bluetooth device. A Bluetooth call can be made at the same time as a video call. NOTE: Revolabs FLX only supports the Hands Free Profile (HFP) for Bluetooth 2.0 or higher. Applications that try to use the Bluetooth connection not using the HFP profile, or that are using an older HFP / Bluetooth standard are not supported by the FLX. Video Conference Call The FLX2 System can be connected to a 3 rd party video or PC conferencing system via the Analog I/O ports located on the FLX2 Base Station. This allows the Microphones and Speaker to be used as the audio interface for the video conference call. Video Conference calls are controlled primarily by the video conference system. However, audio properties can be controlled via the FLX Dialer. While the FLX2 Conference Phone is connected to a video conferencing device, it might still make and accept calls over the analog telephone connection or via a Bluetooth device. NOTE: When using the FLX connected through the AUX IN and AUX OUT to another device, only the FLX speaker can be used. All other speakers, e.g. in a television set, must be turned off. To avoid audio problems, any Echo Cancellation provided on the Video Conferencing unit should be switched off. NOTE: For security reasons, Microphones will not send any audio signal to the AUX OUT connector when in the charger. To receive audio signal on the AUX OUT, microphones have to be taken out of the Charger Base. 19
20 FLX Home Screen Whenever the FLX is not in a call, the FLX Dialer will show the FLX Home Screen. The Top of the home screen shows several symbols, indicating the current status of the FLX components. From left to right they are an indicators for each of the possible Speakers, one symbol for each of the mics, and a charging indicator for the handset itself. The color of the Speaker and Microphone symbol indicate their status. A green Speaker indicates that that speaker is available, a grey one means that this speaker is not available, e.g. no speaker is paired or the speaker is switched off, and a yellow means that the status of the speaker is unknown, e.g. it was taken out of range or connection was unexpectedly lost. A green microphone indicates that the microphone is available and unmuted, a red indicates it is available but muted, grey indicates it is switched off, and yellow means the current status is unknown, e.g. it was taken out of range. The handset charging indicator shows the current status of the battery. Green indicates a charged battery, yellow means that the charge is getting low, and red indicates that the battery requires re-charging. In the Charger Base the battery indicator will show a grey symbol while charging. In addition, the first line will show if a Bluetooth link is currently active with a blue symbol. If the Handset failed to connect to the Base Station, a red, crossed out Bluetooth symbol is shown. If the phone number or extension number is set in the menu and a phone line is detected, the number will be shown in the first text line of the screen. Time and date will be shown underneath. If either of this information is not available, the corresponding lines on the handset will be blank. 20
21 From the home screen a call can be started by dialing a number, The Home screen also provides information on new voice mails for the extension (if available), and on missed or rejected calls. Placing a Telephone Call 1. From the home screen on the FLX Dialer enter the phone number to be called. 2. Once the number is entered completely, press the green call button to initiate the phone call. 3. If any Microphones are out of the Charger Base and active, the call will default to speaker mode and will be identified by the ring tone being played out of the Speaker. 4. If no Microphones are outside the Charger Base the call will default to handset mode and the call will take place on the FLX Dialer. Once a call has been started, the home screen will show that a call is active, the time spent on the call so far, and the number that was dialed. 21
22 Answering an Incoming Telephone Call 1. When the FLX2 System identifies an incoming call, it will play the ring tone through the FLX Speaker. If the Dialer is not in the Charger Base it will play a ring tone, too. 2. If your phone line supports caller ID, and the caller has not suppressed their caller ID information, the FLX Dialer will display the caller ID information for the incoming call. 3. A call can be answered in one of three fashions. a. Press the Green Call button or the Answer key on the FLX Dialer. b. Remove a Microphone from the charger. c. Press the mute/unmute button on a Microphone that is already out of the charger. NOTE: If there is either no Speaker active or no Microphones outside the Charger Base when the incoming call is answered from the FLX Dialer, the call will default to handset mode and will remain in handset mode. The call can only be switched to speaker mode if the speaker and at least one microphone is switched on. If all microphones are in the charger base at least one has to be switched on by pressing the microphone button before the call can be changed to speaker mode. Ignoring an Incoming Telephone Call 1. When the FLX2 System identifies an incoming call, it will play the ring tone through the FLX Speaker. 2. The FLX Dialer will display the caller ID information for the incoming call. 3. A call can be ignored in one of two fashions. a. Press the Red End Call button on the FLX Dialer. b. Press the Ignore key on the FLX Dialer. Note: Once the user ignores the call, the system will cease to ring, but the option to answer is available until the caller disconnects. 22
23 Ending a Telephone call 1. A call can be ended in two fashions. a. Press the Red End Call button on the FLX Dialer during a call. b. Place the Dialer in the charger. ( Handset mode only) 2. When a call is ended the FLX Dialer will display the phone number and the call duration for 2 seconds. 3. After 2 seconds, the home screen is shown, and the system is ready for calls. 4. Microphones not in the Charger Base will maintain their mute states (muted / unmuted) when a call is ended, and will start in this state when another call is made. 5. Depending on the setting in the system, the FLX might play a reminder message at the end of a phone call to return dialer, microphones, and speaker back to the Charger Base. Calling a Directory Contact 1. A directory contact can be called in one of two ways. a. Browse to contact menu: Menu Contacts. Select the contact, and press the green Call key. b. Browse to contact menu: Menu Contacts. Select the contact, and press the Enter key or the View key. From the contact view screen, press the green Call key. Active Call Management The FLX2 System has many call features that can be used when receiving or making phone calls. These features can be controlled via the FLX Dialer during the call. Caller ID 1. If the incoming caller is in the Contact List, Caller ID will display both name and number of the incoming contact. 2. If the incoming caller is not in the Contact List, Caller ID will display the incoming information from the network, which might include the telephone number and Caller ID. 23
24 NOTE: An incoming Bluetooth call might display caller ID information as well. Muting a Call 1. In handset mode, the Mute and UnMute key will mute/unmute the FLX Dialer microphone, not the wireless Microphones. 2. In speaker mode, the Mute and UnMute key will mute/unmute all wireless Microphones. NOTE: If the setting All Mic Mute is OFF, the Microphone mute buttons will be locked while the Master Mute is active. The Master Mute can only be deactivated via the FLX Dialer. Once deactivated, the Microphones will return to their previous mute state. If All Mic Mute is ON, the Mute / UnMute button on the FLX Dialer and the mute buttons on the FLX Microphones work together. Pressing either of these buttons will mute / unmute all microphones out of the Charger Base, or in the Charger Base if no microphone is outside. Active Call Menu During a call, pressing the Enter key will open the Active Call Menu. This menu allows putting a caller on hold, start a Conference call based on a dialed number, a contact, or a recent call. It also provides access to the Device Status menu (see page 39), Audio Controls (see page 38) and the System Info menu (see page 40). Placing a Call on Hold 1. Access the Active Call Menu by pressing the Enter key during a call. Select menu item Hold. 2. To resume the call press the Resume key. Conference Call 1. Press the Enter key to access the Active Call Menu and select Conference. 2. Create the second call by selecting Dialer, Contacts, or Recent. 3. Initiate the second call. 4. After the second call has been established, merge the two calls by pressing the green Call button again. 24
25 Call Waiting 1. While a call is active and the FLX2 System receives a second call, the Speaker or Dialer will play the call waiting indication tone. 2. If available, the FLX Dialer displays the incoming caller number and name. 3. The FLX Dialer presents the user with the option to Answer the call. 4. If no action is taken and the second call aborts, the FLX Dialer will show the previous Active call screen again. 5. When answering the second call, the first call is put on hold. Use the green Call button to resume the first call, ending the second. NOTE: When using the red End Call button while another caller is on hold, that caller will remain on-hold in the telephone network. The FLX2 Conference Phone will not be able to retrieve that call. Charging Components during a Call Each system component will respond differently when placed in or out of the charger during an active telephone call. The following is a description of what can be expected. Dialer When the Dialer is placed into the Charger Base during a call in speaker mode, the call will not be affected and the Dialer will enter its charging mode. When the Dialer is placed into the Charger Base during a handset mode call, the call will end and the Dialer will enter its charging mode. When the Dialer is removed from the Charger Base no change to call activity will take place. If there is no active call, the Dialer will revert to the home screen. Speaker When the Speaker is placed into the charger during a call the Speaker will reboot and enter its charging mode. During the reboot the incoming audio from the conference call will mute until the reboot is complete (approximately 6 seconds). Once the reboot is complete the audio will resume on the speaker. When the Speaker is removed from the charger no change to call activity will take place. Microphones When a Microphone is placed into the charger during a call it will automatically reboot, switch off and enter its charging mode. If all Microphones are placed into the charger during a speaker call, all Microphones will switch off and the call will automatically switch to handset mode. To return to a speaker call a Microphone will need to be manually switched on by pressing the mute button, and then unmuted by pressing the button again. The call will need to be switched over to a speaker phone using the 25
26 dialer. It is not recommended to use the Microphones in the Charger Base for a speaker call. If at least one Microphone is outside the charger base active, the Microphone in the Charger Base cannot be unmuted. When a Microphone is removed from the charger, it will automatically power on and if Start Unmute is ON, unmute itself. If there is an incoming call when a Microphone is removed from the charger the call will automatically be answered. Bluetooth The FLX2 System is equipped with a Bluetooth interface allowing a call to be placed through a cell phone, computer, or 3 rd party Bluetooth device. The FLX Microphones and Speaker then act as the Microphone and Speaker for that call. The FLX2 System only supports the Hands Free Profile for Bluetooth 2.0 or newer. Should the application on the computer, cell phone, or other 3 rd party device require other profiles to be supported, FLX cannot act as the Speaker and Microphone for that application. Please contact the provider of the application to find out which Bluetooth profile can be supported. Activating Bluetooth 1. Go to the Menu Bluetooth. Select Turn On to activate Bluetooth. 2. Select Yes when prompted 'Enable Bluetooth Radio?'. Managing the Device Registry The FLX2 Bluetooth interface has a device registry where it activates, stores and recalls 3 rd party Bluetooth devices being used by FLX2 for Bluetooth Calls. FLX can hold information for up to four Bluetooth connections. Device List To see the list of Bluetooth devices the FLX has been connected to, go to Menu Bluetooth and select Device List. 26
27 Adding a Device 1. Go to the Menu Bluetooth. Select Discovery Mode to activate Bluetooth and accept Bluetooth Request from other devices. 2. The FLX Dialer displays This device is visible to other devices in range for 3 minutes 3. The discovery mode screen will read System in discoverable Mode, Start Scan From BT Device. System Name: <System Name> 4. Scan for devices from the Bluetooth device you want to connect to the FLX2 System. 5. When the FLX2 System s name shows up on the Bluetooth device, select the FLX2 System, and connect to it. 6. If prompted for confirmation, select yes. If prompted for pin, type 0000 (default). 7. Press the Stop key in order to abort the pairing processes. 27
28 Viewing Device Details 1. Go to the Menu Bluetooth. Select Device List. 2. Select desired device and press the Enter key or the Select key to view device details 3. Device Information screen is shown with device name, address, BT version, and date/time the device was first connected. Removing a Device 1. Go to the Menu Bluetooth. Select Device List. 2. Select desired device and press the Enter key or the Select key. 3. Press the Option key 4. Select Unpair in the Device Options menu, and press Select. Accepting Device Connection Request If the trust setting for a previously paired Bluetooth device is set to Ask and that device comes into range with the FLX2 System, a message will appear on the FLX Dialer. 1. Select Yes to have the FLX2 System pair with the Bluetooth device and be ready for use. 2. Select No to have the FLX2 System ignore the Bluetooth device until the next time it comes into proximity of the FLX2 System. 28
29 Setting Device Trust Level 1. Go to the Menu Bluetooth. Select Device List. 2. Select the desired device and press the Enter key or the Select key to view the device details. 3. Press the Option key and then select Options. 4. Choose either Auto-Connect or Ask depending on the trust level you want to set for the Bluetooth Device. Making a call via Bluetooth 1. With the Bluetooth connection enabled, dial a number from the Bluetooth device. The call will be conducted using the FLX Speaker and Microphones. Answering a call via Bluetooth 1. You can answer a Bluetooth call directly from your FLX system. If answering the call with the FLX system it will automatically be in speaker mode. 2. If you answer the call using your Bluetooth device, settings on that device will determine whether the call will be answered as a speaker call using the FLX Conference Phone, or as a call using other audio devices. If you want to have a private call not using the FLX as the Speaker of the call, ensure that you select the correct audio output device in your Bluetooth enabled device. 29
30 Video Conference Collaboration The FLX2 System is equipped with balanced analog audio input and output to be connected to 3 rd party video or PC conferencing system. This allows the FLX Microphones and Speaker to be used as Microphones and Speaker for the video call. It also provides Acoustic Echo Cancelation and Noise Control to the video call. Connecting a Video Conference System In the advanced audio setting (see page 43), change the Aux Audio setting for Aux Out to MIC. Then connect one of the AUX OUT on the FLX2 Base Station via an appropriate mono balanced or unbalanced cable with 3.5mm plugs to the Mic Input on the video conference system. The line level audio AUX IN on the FLX2 Base Station should be connected, via the appropriate mono balanced or unbalanced 3.5mm cable, to the line output of the video conference system. See page 50 for a list of audio cables required for the most common video conferencing systems available in the market. As the FLX system provides the Echo Cancelation for the call, any Echo Canceler in the Video Conferencing unit should be switched off. Not switching off the Echo Canceler in the Video Conferencing unit might negatively affect the audio on the FLX Speaker and Microphones. Please visit the documentation of your video conferencing unit on how to disable the Echo Canceler. Any audio device like external speaker or TV speaker attached to the video conferencing unit needs to be disabled. The FLX Speaker and Microphones become your only audio devices for the Video Conferencing call. Any other devices will affect the Echo Canceler and will cause negative impact on the audio of the call. NOTE: For security reasons the FLX Microphones will not send any audio to the AUX OUT while in the Charger Base. The microphones have to be removed from the Charger Base to send audio data to the AUX OUT connector. Configuring the Analog Audio For best audio results, the AUX IN and AUX OUT connectors have to be configured in the right way to receive best results with your video conferencing unit. This requires testing and setting of the values in your environment. See page 39 on setting the volume for the AUX IN and AUX OUT connectors and how to set the level (microphone level or line level) for the AUX IN connector. Making a Video Call The FLX2 System acts as a wireless Microphone, Speaker and mixer for the video conference call. Once configured, a video call can be made using the 3 rd party user interface supplied with the video conference system. Simply remove the Microphones from the charger to activate the analog audio input. 30
31 Mixing the audio signals As discussed earlier, Audio and Video, or Bluetooth and Video calls can be made simultaneously from a FLX system, requiring FLX to mix the audio of the different inputs to go to the different outputs. In the Audio Controls menu, available from the main menu and the Active Call Menu, the Audio Mixer menu is offered. This menu offers three different audio mixer settings, based on the output medium. The Speaker Mixer shown allows defining the mix between AUX IN and the Phone input to be played back on the Speaker. It is a sliding scale from -8 to + 8. Similar Mixers are offered for Phone Out (mixing the signal between AUX IN and the microphones), and AUX OUT (mixing the phone input and the microphones). The mix of audio can be changed during call time to ensure that the various outputs best reflect the audio requirements. The mixer menus do not replace the AUX IN and AUX OUT volume settings described on page
32 FLX2 System Configuration There are many features to the FLX2 System that can be modified and configured using the FLX Dialer. The following is a list of those features and their options. Menu Hierarchy Recent Calls Contacts Audio Controls Device Status System Info Bluetooth Home Call Setup Call list Contact List Speaker Volume Device Status About System On / Off Display Ringer Device Versions Device List Date / Time EQ System Versions Discovery Mode Bluetooth Audio Mixer Device IDs Audio Mute System ID System Info Mic Warning Bluetooth Info Advanced Setup Menu Navigation 1. Enter the menu by pressing the Menu soft-key in the home screen. 2. The left, right, up and down navigation keys are used to highlight an icon and the Enter key is used to make a selection. 3. Up and Down navigation keys are used to scroll through the menu. 4. When setting levels, such as Volume, in the menus, the Up and Down keys are used to change these values. 5. You leave the menu either by pressing the Return soft-key, which will bring you back one level in the menu hierarchy, or by pressing the red hang-up button, which will bring you back to the home screen. 32
33 Recent Calls The Recent Calls call log stores the contact information from calls placed or received, allowing the user to review recent calls, redial a recent call, or store a recent call in the system directory. Recent Call Log 1. Access recent call log by browsing: Menu Recent Calls 2. The recent call list is sorted chronologically with the most recent call at the top 3. If a recent call was made by a number stored in the Contact list, the contact name is shown in this list, otherwise the caller ID or dialed number is shown. 4. The recent call log can be accessed directly from the home screen by pressing the green Call button in idle state. 5. The recent call log is limited to 20 entries. NOTE: Recent calls are colorized by type. Dialed calls appear blue, received calls appear green, and missed calls appear red. NOTE: The recent call log can be deactivated in the advanced setup menu (see page 45). If it is deactivated, no logs will be kept, the recent call log will always be empty. Call Recent Caller 1. Access the recent call log by browsing: Menu Recent Calls or pressing the green Call button while no call is in progress. 2. You can call an entry in the recent caller list in one of three fashions a. In the recent call list, select the entry you want to call using the up and down buttons, and press Call b. Pressing the green Call key will also call the entry currently highlighted in the recent call list. c. In the recent call list, select the entry you want to call, and press View. This displays more information. From that screen, you can press the green Call key to call the entry you are viewing. 33
34 View Recent Call Information 1. Access the recent call log by browsing: Menu Recent Calls or pressing the green Call button while no call is in progress. 2. You can view a recent call one of two ways: a. In the recent call list, select the entry you want to view, and press the View key. This displays more information for the recent call you selected. b. In the recent call list, press enter to bring up the Options menu. Select View Recent Call to display more information for the call you selected. Save Recent Caller as Contact 1. Access the recent call log by browsing: Menu Recent Calls or pressing the green Call button while no call is in progress. 2. In the recent call list, select the entry you want to add to the contacts, and press View. This displays more information for the recent call you selected. 3. Press the Save key to save the recent call as a Contact. If a caller name was provided as part of the Caller ID it will be provided as the contact name. Enter or edit the contact name when prompted and press Done. Verify and edit if necessary the recent contact number and press Done again. Delete Recent Call Entry 1. Access the recent call log by browsing: Menu Recent Calls or pressing the green Call button while no call is in progress. 2. In the recent call list, select the contact you want to delete, and press the View key. This displays more information for the call you selected. 3. Press the Delete key to delete the recent call. Press Yes when prompted for confirmation. 34
35 Delete Call History 1. Access the recent call log by browsing: Menu Recent Calls or pressing the green Call button while no call is in progress. 2. In the Recent Call menu, press Enter to open the Options Menu. 3. In the Options Menu select Delete Redundant to delete redundant call history information, or select Delete All Calls to delete all call history information. 4. Press Yes to delete the information when prompted for confirmation. Contacts The FLX Dialer can store 100 entries in a contact directory (phone book). The following is a list of features and menus that allow managing the contact directory. View Contact List 1. The contact list can be viewed in one of two fashions a. Browse to the Contacts menu: Menu Contacts, or b. From the home screen, in idle/ready state, press the enter key. 2. To leave the Contacts menu, press the red hang-up button. Add a Contact 1. Browse to the Contacts menu: Menu Contacts. 2. Press the New key to create a new contact. 3. Edit the name in alphanumeric mode. Pressing Clear while editing the name will delete the character left of the cursor. Press Cancel to return to the previous screen without saving the contact. When finished editing the name, press the Enter button. This will bring you to the number editing screen. 4. Edit the phone number. The key Clear will delete the character to the left of the cursor. Press Cancel to return to the name editor. Pressing Enter will store the new contact in memory. 5. Once the editing is finished, the menu will return to the contact list. 35
36 Edit a Contact 1. Browse to the Contacts menu: Menu Contacts, scroll to the desired contact, and select View to access the contact. 2. The contact screen shows the current name and number. Pressing the Edit key will open the Edit Contact menu. 3. In the Edit Contact menu, select Edit Info to edit the selected contact. 4. Edit the name in alphanumeric mode. Pressing Clear will delete a character to the left of the cursor. Press Cancel to return to the previous screen without saving changes to the contact name. Pressing the Enter key will finish editing the name and go on to the number editing screen. 5. Edit the phone number. The key Clear will clear/delete the number to the left of the cursor. Press Cancel to return to the Name editor screen. When finished, press Enter to store the edited contact in memory. 6. The contact list menu is shown once editing is completed. Delete a Contact 1. Browse to the Contacts menu: Menu Contacts and press View to access a contact. 2. The contact view screen shows the contact name and number. Pressing the Delete key will delete the selected contact. 3. Press Yes when prompted for confirmation. 36
37 Search for Contact 1. Browse to the Contacts menu: Menu Contacts. 2. Use the alphanumeric keys to apply a filter a. Once a key is pressed the title line will read Contact() and display the characters being typed. b. The search string can be up to 5 characters long. c. In this mode the Clear key will delete the last character in the filter field. 3. Only contact items that satisfy the filter will be shown in the contact screen. For example, if C is entered, any contact name starting with C will be shown. The user can scroll through the filtered list using the up and down buttons. View Contact Information 1. Browse to the Contacts menu: Menu Contacts. 2. Select the contact by using the up and down keys. 3. Press Enter or View to see information on the currently selected contact. 4. Information for the selected contact is displayed. Call Contact 1. Browse to the Contacts menu: Menu Contacts. 2. Select the contact by using the up and down keys. 3. Press the green Call key to call the contact currently highlighted. 4. Pressing the green Call key from the contact view screen will also initiate a call. 37
38 Set Speed Dial 1. Browse to the Contacts menu: Menu Contacts, scroll to the desired contact, and selects the View key to access the contact. 2. The contact view screen shows the current name and number. Pressing the Edit key will open the Edit Contact menu. 3. In the Edit Contact menu select Edit Speed Dial. 4. Scroll to the desired speed dial number and press the Set key. 5. If this speed dial number is already set, an overlay will appear asking Overwrite Speed Dial X? Calling a Speed Dial Number To call a speed dial number, from the dial menu or from the home screen, press and hold the number key of the speed dial contact you want to call until the screen changes, showing that the FLX is dialing the number. Pressing and holding a number key that has not yet been assigned to a contact has no effect. Audio Control The following is a list of FLX Dialer menus that adjust the system attributes related to speaker audio, Analog audio inputs/outputs, telephony audio configurations, and muting microphones. Speaker Volume 1. Browse to the Speaker Volume menu: Menu Audio Controls Speaker Volume. 2. The Speaker Volume screen is shown with graph and numerical value of the current volume level. 3. Press the up and down buttons to increase or decrease the volume. 4. During an active call or while in the home screen you can also set the volume by pressing the up and down buttons. In speaker mode or while in the home screen the speaker volume is set from this command. In handset mode the volume on the Dialer is adjusted. 38
39 Ringer 1. Browse to the Ringer menu: Menu Audio Controls Ringer. 2. Choose Ringer Volume in the Ringer Settings menu to adjust the Ringer Volume. 3. Press the up and down buttons to increase and decrease the volume. 4. Choose Ring Tone in the Ringer Settings menu to select a ring tone. 5. Use the up and down buttons to select a ring tone, and press enter to set the selected ring tone. 6. The selected ring tone is shown in yellow upper case letters. Equalizer (EQ) 1. Browse to the Equalizer Settings menu: Menu Audio Controls EQ. 2. Use the up and down buttons to select a preset EQ, and press enter to set the selected EQ. 3. The selected equalizer will be listed in yellow upper case letters, while the others are listed in lower case letters. In the example to the right, VOICE is currently the selected EQ Setting. Audio Mixer The Audio Mixer menu is described on page 31. Mute / UnMute During a phone call or Bluetooth call one of the soft-keys allows to master-mute or UnMute all microphones. In an environment where only the AUX OUT / AUX IN connections are used for audio this option does not exist on the home screen. Mute / UnMute in the Audio Control menu provides this option. Highlight the Mute/UnMute option, and press Enter to toggle between the two modes. Mic Warning The Mic Warning setting allows enabling or disabling the voice prompt that is being played once a phone calls ends, reminding users to return the components microphones, speaker, and dialer to the charger tray. Highlight the option and press Select or Enter to toggle between the ON and OFF mode. 39
40 Device Status 1. Browse to Device Status: Menu Device Status. 2. The Device Status screen shows status for the Microphones and the Speaker. NOTE: The device status list is colorized. If a device is charging or off, it will appear white. If a device is fully charged or has more than 50% battery remaining, it will appear green. Once the battery level of a device drops below 50% it will appear orange in the device status list. A critical battery status will appear red. If a device has lost its link or is no longer in range, it will appear yellow. System Information The following is a list of FLX Dialer menus that allow the user to retrieve system information. System Info 1. Browse to System Info: Menu System Info. 2. About System shows the firmware (FW) bundle version, the System Name, phone type information, and the extension entered for this phone. 3. Device Versions shows firmware version for the Speaker (SPK) and Microphones (MICx). 4. System Versions shows the firmware versions for the Application (APP), Baseband (BB), Bluetooth Base (BTB), and Bluetooth Dialer (BTH) software. 5. Device IDs shows the ID of the Speaker (S1) and the Microphones (Mx). 6. System ID shows the ID of the base. 7. Bluetooth Info shows information on the Bluetooth link between the handset and the base, including signal strength ( Link Info ). Under Bluetooth Status it provides information about the Bluetooth identifiers, and which Bluetooth profiles are currently in use. 40
41 Bluetooth The Bluetooth menu has been explained earlier in this manual on page 26. Home When selecting the Home menu item, the Dialer will go back to displaying the home screen. The same effect can be achieved by pressing the Return key, or the red End Call button. Call When selecting Call in the menu, the Dialer will open the Dialer menu, allowing entering and dialing a number. Setup Setup is divided into a generic area of features that are not password protected and Advanced Setup, which requires a password. Display 1. Browse to the Display menu: Menu Setup Display. 2. The Display menu offers four options: Contrast, Brightness, Backlight time, whether the backlight is on or off while the Dialer is in the Charger Tray, and to switch Network Alerts Phone line disconnected on or off. 3. Use the up and down buttons to highlight the setting you want to change, and press either Enter or Select to open that setting or change the setting. 4. Use the up and down buttons to increase or decrease the respective values. 41
42 Date/Time 1. Browse to the Date/Time menu: Menu Setup Set Date/Time. 2. To set the date or time, highlight either the Set Date, or Set Time option, and press either Enter or Select. 3. Edit time and date (month/day/year) using the numeric keys and the left and right buttons. The Done key will store the value; Cancel will discard any changes you entered. 4. To change the use of the network time, select the Netwrk Time ON/OFF option. You change the setting by pressing the Select key. If you select Netwrk Time ON the FLX2 Conference Phone will attempt to derive the date and time from the telephone network. 5. The format in which date and time are displayed can be selected through this option. The time format can be set to 12 Hr or 24 Hr, depending on user preference. The offered date formats are MM/DD/YY, DD/MM/YY, or YY/MM/DD. While highlighting either setting, the Enter or Select key will change the option. Bluetooth, Audio, System Info The menu entries for Bluetooth, Audio, and System Info in the setup menu will open the top level menus of the same name described earlier in this documentation. Advanced Setup The following is a list of advanced configuration settings that are protected by a 4 digit password for administrator access only. The default password is 7386 (revo). This password should be changed by the system administrator. Please ensure that you take note of the changed password. 42
43 Advanced Audio Browse to Advanced Audio menu: Menu Setup Advanced Setup Advanced Audio. Mic Audio The Mic Audio allows controlling the Microphones. 1. If All Mic Mute is ON, all active Microphones are affected when a mute button is pressed. If one or more active Microphones are outside the Charger Base, pressing the mute button will change the mute status on all Microphones outside of the Charger Base. Microphones in the Charger Base will not be affected and will remain off or stay muted at all times. If all Microphones are in the Charger Base, pressing the mute button will change the mute status of all Microphones in the Charger Base. The factory default for All Mic Mute is OFF. 2. The Start Unmute feature allows the Microphones to come out unmuted when taken out of charger. The factory default is ON. 43
44 Aux Audio Aux Audio is to control the AUX In and AUX Out connections on the base. 1. Aux In ON/OFF and Aux Out ON/OFF allow enabling / disabling the Aux connectors of the FLX phone. 2. Aux In Level allows changing the level of the Aux In signal. 3. Aux Out Level allows changing the level of the Aux Out signal. 4. Aux Out MIC / LINE allows setting the level of the Aux Out connectors to either Mic level or Line level. RF Power The RF Power level setting allows changing the signal strength of the base station and microphones. Factory default is HIGH. Low can be selected to reduce the signal strength. Lower signal strength reduces the maximum distance between base station and any of the wireless devices. A lower setting might be desirable in environments where a lot of DECT traffic is encountered. 1. Browse to the RF Power menu: Setup Advanced Setup RF Power. 2. The user can adjust the RF Power between high and low. 44
45 Admin Settings The Admin Settings menu allows changing settings that are related to general system settings. Setting System Name 1. Go to Menu Setup Advanced Setup Admin Settings Set System Name. 2. Change the current System Name to the new name, and press Enter. Reset Defaults 1. Go to Menu Setup Advanced Setup Admin Settings Reset Defaults. 2. Resetting defaults will revert back to factory defaults. Pairing of devices, recent calls, stored contacts, and the system name are not affected by this. NOTE: Beside other values, Reset Defaults will reset the administrative password to the factory default (7386). Set Password 1. Browse to the Set Password menu: Menu Setup Advanced Setup Admin Settings Set Password. 2. Set the password to an admin specified password. Note that setting this password will override the default password, so do not lose the new password. Log Out Admin 1. Browse to Log Out Admin: Menu Setup Advanced Setup Admin Settings Log Out Admin. 2. Once logged out, the user will have to retype the admin password to enter the administrative menus again. If the user leaves the administrative menus without logging out, an automatic log-out will happen after about 15 minutes. 45
46 Recent Calls ON / OFF The Recent Calls option allows you to enable or disable logging of the recent calls. If you switch Recent Calls OFF the list of the recent calls will be erased and no future information on recent calls will be kept in the system. Pairing All FLX2 wireless components are paired before the system is shipped, providing much of the system setup already completed. While pairing should not be required for the system to work, sometimes components can require pairing if a part is shipped separately. The following are instructions on how to pair the wireless components of the system to the FLX2 Conference Phone. All components are paired to the Base, which is the central unit that communicates with all other components. To pair a Microphone or a Speaker to the FLX Conference Phone, a FLX Dialer has to be paired first. If several components need to be paired, or a whole system needs to be paired, start with the FLX Dialer. Dialer 1. Turn off the Dialer by pressing and holding the red end call button until an overlay appears asking whether you want to shut the Dialer down. Press Yes. 2. Plug in the FLX2 Base Station. 3. Turn the Dialer back on (press the red end call key). The screen should read Scanning for new base. If the screen reads scanning for paired base, press the Stop button, press the Menu button, navigate to Advanced, and select Re-Pair. When asked whether to Scan for New Base, select Yes. 4. After some time scanning for available bases, an overlay will appear asking Pair with <System Name>? The system name is either the Factory preset name of RevoFlx_xxxx, with xxxx the last four digits of the BT number on the bottom of the Base station, or the system name you previously selected in the Advanced Setup. Select Yes. 5. An overlay, Pairing with base <System Name>, should appear followed by a Connecting and then an Initializing screen. Shortly after that the Dialer home screen will appear. Your Dialer is now paired. 6. If the Dialer does not automatically pair, repeat steps 1-5. If this still does not resolve the problem, select Reset Factory Defaults (under the Advanced Menu) as this will force a scan for a new base. Speaker 1. To pair a Speaker first turn it off by pressing and holding the button on the bottom of the Speaker until you hear the Speaker shut-off or the LEDs turn off. 2. Ensure that the Base Station is plugged in and powered up. 46
47 3. On the Dialer, browse to the Pairing menu: Menu Setup Advanced Setup Pairing. 4. Select SPK 1 (Speaker 1) and press the Enter or Pair key to enter pairing state. 5. The screen will display Pairing Speaker Press and hold the button on the bottom of the Speaker until the LED turns solid red. The speaker is now in pairing mode. 7. After a short time an overlay will appear on the FLX Dialer saying Pairing Successful, after which the screen should read SPK 1 Linked. 8. If pairing was unsuccessful, the Speaker will show an alternating red -green slow blinking sequence indicating that the pairing failed. The Dialer will display a Pairing Timeout message. In that case the pairing procedure should be repeated. Microphone 1. To pair a Microphone, turn off the Microphone by holding the mute button until the LED turns red if it is not already turned off. 2. Ensure that the Base Station is plugged in and powered up. 3. On the Dialer, browse to the Pairing menu: Menu Setup Advanced Setup Pairing. 4. Select MIC 1 (Microphone 1) or MIC 2 (Microphone 2) and press the Enter key to enter pairing state. 5. The screen will display Pairing Mic 1 or Pairing Mic 2 depending on which Microphone you are pairing. 6. Press the mute button on the Microphone and hold it until the LED turns solid red. The Microphone is now in pairing mode. 7. After a short time an overlay will appear on the Dialer Pairing Successful, after that the screen should read MIC 1 Linked or MIC 2 Linked, based on which one you were pairing. 9. If pairing was unsuccessful, the Microphone will show an alternating red - green slow blink sequence, indicating that the pairing failed. The Dialer will display a Pairing Timeout message. In that case the pairing procedure should be repeated. LED Pairing Indicators: Speaker Indicator Steady Red Slow red- green flash Green flash Microphone Indicator Steady Red Slow red green flash Green flash Status Speaker is in Pairing Mode, either waiting or pairing in progress Pairing failed or timed out Pairing successful Status Pairing Mode, either waiting or pairing in progress Pairing failed or timed out Pairing successful 47
48 Phone Settings 1. Browse to the Phone Settings menu: Menu Setup Advanced Setup Phone Settings. a. You can change the dialing method by selecting the entry, and then pressing the Select key. The factory preset is TONE. b. You can set the telephone number that is shown in the Dialer of the FLX2 System using the Phone Number setting. Select this entry, type in the number, and press Enter to capture the telephone number. c. Selecting Hook Flash Time you can change the time for a hook flash to be sent to your network. Factory default is 75 ms, you can increase this by selecting another entry in the menu. d. Disconnect ON/OFF allows you to ignore signals sent by the far side indicating a hang-up. If you are seeing Line in Use messages on your phone even though the line is not in use, this setting has to be set to OFF. Language/Region 1. Browse to the Network Settings menu: Menu Setup Advanced Setup Language/Region. a. The Language submenu allows selecting the dialer language from one of the six supported languages: The options are English, Español (Spanish), Français (French), Deutsch (German), Italiano (Italian), and Português (Portuguese). Highlight the language of your choice, and press either Enter or Select on the Dialer to select it. Once a language is select, the system will use that language for all screen contents. b. The Country/Region submenu allows selecting the local Country or region. Please ensure that this selection is always set to your local country or region. Changing this setting might lead to loss of connectivity to the microphones and speakers. If your microphones and speakers do 48
49 not automatically reconnect after changing the Region setting, you need to pair all of them again to your system. NOTE: We recommend changing the Region setting only after previous consultation with Revolabs Support. Power On/Off the System Components During normal use and operation of the FLX2 System, there is no need to turn off any part of the system. However, if the system is going to be stored without the Charger Base powered on, then each component should be powered off until further use. Dialer On/Off To power off the FLX Dialer, hold down the red end call soft key until the device asks whether you want to shut it down. Confirm this by pressing Yes. To turn the Dialer back on, either: 1. Hold down the red end call soft key until the Dialer powers on. OR 2. Simply return the Dialer to an active Charger Base and it will power on automatically. Speaker On/Off To power off the FLX Speaker, hold down the button located on the bottom of the Speaker until the LED indicators on the top of the Speaker turn solid red. Once the LED indicators are solid red, release the button and the Speaker will power off. To power the Speaker back on, either: 49
REVOLABS FLX2 TM. Wireless Conference System. for analog phone lines. System Guide. Models:
 REVOLABS FLX2 TM Wireless Conference System for analog phone lines System Guide Models: 10-FLX2-200-POTS 10-FLX2-020-POTS 10-FLX2-002-POTS 10-FLX2-101-POTS 2011 REVOLABS, INC. All rights reserved. No part
REVOLABS FLX2 TM Wireless Conference System for analog phone lines System Guide Models: 10-FLX2-200-POTS 10-FLX2-020-POTS 10-FLX2-002-POTS 10-FLX2-101-POTS 2011 REVOLABS, INC. All rights reserved. No part
REVOLABS FLX2. Wireless Conference System. for Voice over IP. System Guide. Models:
 REVOLABS FLX2 Wireless Conference System for Voice over IP System Guide Models: 10-FLX2-200-VOIP 10-FLX2-020-VOIP 10-FLX2-002-VOIP 10-FLX2-101-VOIP 10-FLX2-200-DUAL-VOIP YAMAHA UNIFIED COMMUNICATIONS INC.
REVOLABS FLX2 Wireless Conference System for Voice over IP System Guide Models: 10-FLX2-200-VOIP 10-FLX2-020-VOIP 10-FLX2-002-VOIP 10-FLX2-101-VOIP 10-FLX2-200-DUAL-VOIP YAMAHA UNIFIED COMMUNICATIONS INC.
Product Announcement. Aastra S850i Conference Phone
 Product Announcement Aastra S850i Conference Phone The Aastra S850i is a SIP-based wireless conference phone that delivers a new level of freedom and flexibility for audio and video conferencing. Aastra
Product Announcement Aastra S850i Conference Phone The Aastra S850i is a SIP-based wireless conference phone that delivers a new level of freedom and flexibility for audio and video conferencing. Aastra
Revolabs Fusion Wireless Microphone System. User s Guide. Microphones must be fully charged and paired to the Fusion Base Station prior to first use.
 Wireless Microphone System User s Guide Microphones must be fully charged and paired to the Fusion Base Station prior to first use. 2008 REVOLABS, INC. All rights reserved. No part of this document may
Wireless Microphone System User s Guide Microphones must be fully charged and paired to the Fusion Base Station prior to first use. 2008 REVOLABS, INC. All rights reserved. No part of this document may
Packaging Contents. The following components are included in your W52P/W52H IP DECT phone packages
 W52P User Guide Packaging Contents The following components are included in your W52P/W52H IP DECT phone packages W52P Package! 1 Base Station! 1 Handset! 1 Charge Cradle! 2 Power Adapters (one for the
W52P User Guide Packaging Contents The following components are included in your W52P/W52H IP DECT phone packages W52P Package! 1 Base Station! 1 Handset! 1 Charge Cradle! 2 Power Adapters (one for the
Displaying Information on LCD screen... 6 Icon Instructions... 7
 ... 4... 5... 5 Displaying Information on LCD screen... 6 Icon Instructions... 7... 8... 8 Turning handset On/Off... 8 Locking/Unlocking Keypad... 8 Backlight... 8 Language... 8 Time and Date... 9... 10
... 4... 5... 5 Displaying Information on LCD screen... 6 Icon Instructions... 7... 8... 8 Turning handset On/Off... 8 Locking/Unlocking Keypad... 8 Backlight... 8 Language... 8 Time and Date... 9... 10
Fixed Wireless Phone. User Manual
 Fixed Wireless Phone User Manual V1.0 Content 1. Introduction... 1 2. Important Information... 2 3. Dos & Don ts... 2 4. Views... 4 5 Key board Introduction... 4 6. Installation... 5 6.1 SIM card installation...
Fixed Wireless Phone User Manual V1.0 Content 1. Introduction... 1 2. Important Information... 2 3. Dos & Don ts... 2 4. Views... 4 5 Key board Introduction... 4 6. Installation... 5 6.1 SIM card installation...
User Manual for the AN208
 Aristel Networks User Manual for the AN208 2 Line / 9 Handset Telephone System Aristel Networks Pty Ltd Unit 1, 25 Howleys Road Notting Hill. Victoria. 3168 Telephone: 03 8542 2300 Facsimile: 03 9544 3299
Aristel Networks User Manual for the AN208 2 Line / 9 Handset Telephone System Aristel Networks Pty Ltd Unit 1, 25 Howleys Road Notting Hill. Victoria. 3168 Telephone: 03 8542 2300 Facsimile: 03 9544 3299
Phone Settings 26 Ringer Volume 26. Basic Calling Features 13 Help Online Services 43
 1 Congratulations on purchasing your new VTech product. Before using this telephone, please read the Important safety instructions on page 89 of this manual. The information contained in this manual is
1 Congratulations on purchasing your new VTech product. Before using this telephone, please read the Important safety instructions on page 89 of this manual. The information contained in this manual is
TPGBizPhone. Cordless W56P IP DECT Phone User Guide
 TPGBizPhone Cordless W56P IP DECT Phone User Guide Contents Overview... 5 Hardware Component Instructions... 5 Displaying information on LCD screen... 6 LED Instructions... 7 Icon Instructions... 7 Customising
TPGBizPhone Cordless W56P IP DECT Phone User Guide Contents Overview... 5 Hardware Component Instructions... 5 Displaying information on LCD screen... 6 LED Instructions... 7 Icon Instructions... 7 Customising
TPGBizPhone. Cordless W52P IP DECT Phone User Guide
 TPGBizPhone Cordless W52P IP DECT Phone User Guide Contents Overview... 5 Hardware Component Instructions... 5 Displaying information on LCD screen... 6 Icon Instructions... 7 Customising Your Phone...
TPGBizPhone Cordless W52P IP DECT Phone User Guide Contents Overview... 5 Hardware Component Instructions... 5 Displaying information on LCD screen... 6 Icon Instructions... 7 Customising Your Phone...
DIGITAL ENHANCED CORDLESS TELEPHONE with Caller ID Function CL-3350 INF USER' S MANUAL
 DIGITAL ENHANCED CORDLESS TELEPHONE with Caller ID Function CL-3350 INF USER' S MANUAL Congratulations on purchasing our high quality product. Please read the manual carefully to find out all features
DIGITAL ENHANCED CORDLESS TELEPHONE with Caller ID Function CL-3350 INF USER' S MANUAL Congratulations on purchasing our high quality product. Please read the manual carefully to find out all features
Cisco Unified IP Phone User Guide for Cisco Unified Communications Manager 8.5 (SCCP and SIP)
 Cisco Unified IP Phone User Guide for Cisco Unified Communications Manager 8.5 (SCCP and SIP) For Cisco Unified IP Phone 8941 and 8945 Americas Headquarters Cisco Systems, Inc. 170 West Tasman Drive San
Cisco Unified IP Phone User Guide for Cisco Unified Communications Manager 8.5 (SCCP and SIP) For Cisco Unified IP Phone 8941 and 8945 Americas Headquarters Cisco Systems, Inc. 170 West Tasman Drive San
LevelOne BLH-1000 Bluetooth Headset User s Manual
 LevelOne BLH-1000 Bluetooth Headset User s Manual - 1 - Introduction Introduction to Bluetooth Wireless Technology Bluetooth is a short- range wireless communication technology. It allows wireless connections
LevelOne BLH-1000 Bluetooth Headset User s Manual - 1 - Introduction Introduction to Bluetooth Wireless Technology Bluetooth is a short- range wireless communication technology. It allows wireless connections
Calling Features. Cisco Unified IP Conference Phone 8831 User Guide for Cisco Unified Communications Manager 9.3 1
 You can perform basic call-handling tasks using a range of features and services. Feature availability can vary; contact your system administrator for more information. Softkey feature map, page 2 Answer,
You can perform basic call-handling tasks using a range of features and services. Feature availability can vary; contact your system administrator for more information. Softkey feature map, page 2 Answer,
121000TP227S USER'S MANUAL
 121000TP227S USER'S MANUAL TABLE OF CONTENTS FEATURE LIST SAFETY INSTRUCTIONS INTRODUCTION LOCATION OF CONTROLS FUNCTION BUTTONS MENU SETTINGS CALLER ID INFORMATION DISPLAY MESSAGES CALLER ID SYSTEM OPERATION
121000TP227S USER'S MANUAL TABLE OF CONTENTS FEATURE LIST SAFETY INSTRUCTIONS INTRODUCTION LOCATION OF CONTROLS FUNCTION BUTTONS MENU SETTINGS CALLER ID INFORMATION DISPLAY MESSAGES CALLER ID SYSTEM OPERATION
User s manual. ML17929 Two-line corded telephone with caller ID/call waiting
 User s manual ML17929 Two-line corded telephone with caller ID/call waiting Congratulations on purchasing your new AT&T product. Before using this AT&T product, please read Important safety information
User s manual ML17929 Two-line corded telephone with caller ID/call waiting Congratulations on purchasing your new AT&T product. Before using this AT&T product, please read Important safety information
Aastra 673xi / 675xi. Telephony with SIP Phones at the Aastra 800/OpenCom 100 Communications System User Guide
 Aastra 673xi / 675xi Telephony with SIP Phones at the Aastra 800/OpenCom 100 Communications System User Guide Welcome to Aastra Thank you for choosing this Aastra product. Our product meets the strictest
Aastra 673xi / 675xi Telephony with SIP Phones at the Aastra 800/OpenCom 100 Communications System User Guide Welcome to Aastra Thank you for choosing this Aastra product. Our product meets the strictest
Cordless Phone. Answering System Caller ID. User s Guide
 User s Guide 43-327 Answering System Caller ID Cordless Phone Thank you for purchasing your new cordless phone from RadioShack. Please read this user s guide before installing, setting up, and using your
User s Guide 43-327 Answering System Caller ID Cordless Phone Thank you for purchasing your new cordless phone from RadioShack. Please read this user s guide before installing, setting up, and using your
BLUETOOTH HALF HELMET
 BLUETOOTH HALF HELMET CLICK ANY SECTION TO BEGIN ABOUT THE HELMET BLUETOOTH MODULE PAIRING WITH DEVICES MOBILE PHONE USAGE STEREO MUSIC INTERCOM SETUP USING THE FM RADIO GENERAL SETTINGS LEGEND: REMOTE
BLUETOOTH HALF HELMET CLICK ANY SECTION TO BEGIN ABOUT THE HELMET BLUETOOTH MODULE PAIRING WITH DEVICES MOBILE PHONE USAGE STEREO MUSIC INTERCOM SETUP USING THE FM RADIO GENERAL SETTINGS LEGEND: REMOTE
Cisco Model SPA 525G Quick Start Guide
 Cisco Model SPA 525G Quick Start Guide Welcome Thank you for choosing the Cisco Small Business IP phone. This guide describes how to install your phone and how to perform some basic tasks. 1 Installing
Cisco Model SPA 525G Quick Start Guide Welcome Thank you for choosing the Cisco Small Business IP phone. This guide describes how to install your phone and how to perform some basic tasks. 1 Installing
Cisco 8841 & 8851 IP Phone Quick Reference V 1.2
 Cisco 8841 & 8851 IP Phone Quick Reference V 1.2 1. Handset Light Strip 2. Line / Session Buttons 3. Phone Screen 4. Soft Key Buttons* 5. Navigation and Select Button 6. Release Button 7. Hold / Resume
Cisco 8841 & 8851 IP Phone Quick Reference V 1.2 1. Handset Light Strip 2. Line / Session Buttons 3. Phone Screen 4. Soft Key Buttons* 5. Navigation and Select Button 6. Release Button 7. Hold / Resume
Cloud Voice Service. Cisco IP Phone 7942G User Guide. (Version 2.0)
 Cisco IP Phone 7942G User Guide (Version 2.0) Table of Content 1. Phone Set Features and Functions...2 1.1 Operation for IP Phone 7942G... 3 1.2 Adjusting the Height of the Footstand... 4 2. Preference
Cisco IP Phone 7942G User Guide (Version 2.0) Table of Content 1. Phone Set Features and Functions...2 1.1 Operation for IP Phone 7942G... 3 1.2 Adjusting the Height of the Footstand... 4 2. Preference
IP Phone 1140E User Guide. BCM Business Communications Manager
 IP Phone 1140E User Guide BCM50 2.0 Business Communications Manager Document Status: Standard Document Version: 02.01 Document Number: NN40050-105 Date: September 2006 Copyright Nortel Networks Limited
IP Phone 1140E User Guide BCM50 2.0 Business Communications Manager Document Status: Standard Document Version: 02.01 Document Number: NN40050-105 Date: September 2006 Copyright Nortel Networks Limited
Quick Start Guide. Intermedia Hosted PBX Yealink W52 Wireless DECT Phone
 Quick Start Guide Intermedia Hosted PBX Yealink W52 Wireless DECT Phone 2 Welcome to your Hosted PBX Service. What s in the box? Yealink W52 Wireless DECT Phone W52 Base Parts A. 1 Base Station B. 1 Power
Quick Start Guide Intermedia Hosted PBX Yealink W52 Wireless DECT Phone 2 Welcome to your Hosted PBX Service. What s in the box? Yealink W52 Wireless DECT Phone W52 Base Parts A. 1 Base Station B. 1 Power
Jabra MOTION OFFICE. User Manual. jabra.com/motionoffice
 Jabra MOTION OFFICE User Manual jabra.com/motionoffice 1. WELCOME... 4 2. PRODUCT OVERVIEW... 6 2.1 TOUCHSCREEN BASE 2.2 HEADSET 2.3 BLUETOOTH ADAPTER (JABRA LINK 360 TM ) 2.4 OPTIONAL ACCESSORIES 3. HOW
Jabra MOTION OFFICE User Manual jabra.com/motionoffice 1. WELCOME... 4 2. PRODUCT OVERVIEW... 6 2.1 TOUCHSCREEN BASE 2.2 HEADSET 2.3 BLUETOOTH ADAPTER (JABRA LINK 360 TM ) 2.4 OPTIONAL ACCESSORIES 3. HOW
Verizon One Talk DECT IP Phone
 Quick reference guide Verizon One Talk DECT IP Phone W60B Base Station and W56HV Handset verizonwireless.com/support/one-talk/ 10660898_One_Talk_W60B_Quick_Reference_Guide_f1a_sb.indd 1 Basic call features
Quick reference guide Verizon One Talk DECT IP Phone W60B Base Station and W56HV Handset verizonwireless.com/support/one-talk/ 10660898_One_Talk_W60B_Quick_Reference_Guide_f1a_sb.indd 1 Basic call features
Florida State University Welcome
 Florida State University Welcome Your Avaya 1140E IP Deskphone brings voice and data to your desktop. The IP Deskphone connects directly to a Local Area Network (LAN) through an Ethernet connection. The
Florida State University Welcome Your Avaya 1140E IP Deskphone brings voice and data to your desktop. The IP Deskphone connects directly to a Local Area Network (LAN) through an Ethernet connection. The
Alcatel DECT 209 Wireless PBX System
 Alcatel DECT 209 Wireless PBX System USER GUIDE 1 User Guide Index Contents 4 Installation 5 The Base 5 The Handset 6 Charger 6 Battery Cover 7 Handset Keys 7 LCD Icons 8 Standby Mode 8 Receiving a Call
Alcatel DECT 209 Wireless PBX System USER GUIDE 1 User Guide Index Contents 4 Installation 5 The Base 5 The Handset 6 Charger 6 Battery Cover 7 Handset Keys 7 LCD Icons 8 Standby Mode 8 Receiving a Call
TPG BizPhone. Premium T48G IP Phone User Guide
 TPG BizPhone Premium T48G IP Phone User Guide Contents Overview... 5 Hardware Component Instructions... 5 Icon Instructions... 6 LED Instructions... 7 Touch Screen Display... 8 Navigating Menu and Fields...
TPG BizPhone Premium T48G IP Phone User Guide Contents Overview... 5 Hardware Component Instructions... 5 Icon Instructions... 6 LED Instructions... 7 Touch Screen Display... 8 Navigating Menu and Fields...
Jabra. Engage 75. User manual
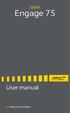 Jabra Engage 75 User manual 2018 GN Audio A/S. All rights reserved. Jabra is a trademark of GN Audio A/S. The Bluetooth word mark and logos are registered trademarks owned by the Bluetooth SIG, Inc. and
Jabra Engage 75 User manual 2018 GN Audio A/S. All rights reserved. Jabra is a trademark of GN Audio A/S. The Bluetooth word mark and logos are registered trademarks owned by the Bluetooth SIG, Inc. and
CIRCLE USER S GUIDE (DRAFT 5B) Table of Contents
 CIRCLE BLUETOOTH WIRELESS HANDSFREE CAR KIT USER S GUIDE (DRAFT 5B) Table of Contents Introduction...2 Feature Highlights...4 About Bluetooth...4 Identifying the Parts...5 Package Contents...7 Set-Up and
CIRCLE BLUETOOTH WIRELESS HANDSFREE CAR KIT USER S GUIDE (DRAFT 5B) Table of Contents Introduction...2 Feature Highlights...4 About Bluetooth...4 Identifying the Parts...5 Package Contents...7 Set-Up and
User Manual. GSM Fixed Wireless Phone (Model: GSM-938) Introduction
 User Manual Introduction The latest style desktop wireless telecommunication products. It can send wireless SMS and voice at anytime, anywhere, suitable remote countries or mountains. Please take care
User Manual Introduction The latest style desktop wireless telecommunication products. It can send wireless SMS and voice at anytime, anywhere, suitable remote countries or mountains. Please take care
AH-GC20 GLOBE CRUISER Over-ear Headphones/ Wireless Noise-Cancelling Headphones Owner s Manual
 AH-GC20 GLOBE CRUISER Over-ear Headphones/ Wireless Noise-Cancelling Headphones Owner s Manual You can print more than one page of a PDF onto a single sheet of paper. 1 Preparation Unpacking 4 Features
AH-GC20 GLOBE CRUISER Over-ear Headphones/ Wireless Noise-Cancelling Headphones Owner s Manual You can print more than one page of a PDF onto a single sheet of paper. 1 Preparation Unpacking 4 Features
User s manual. Model: / / Need Help? Call our customer service number at BELL (2355)
 User s manual Model: 8025243/ 8025244/8025245 Need Help? Call our customer service number at 1-855-825-BELL (2355) Congratulations on purchasing your new Bell product. Before using this telephone, please
User s manual Model: 8025243/ 8025244/8025245 Need Help? Call our customer service number at 1-855-825-BELL (2355) Congratulations on purchasing your new Bell product. Before using this telephone, please
Polycom SoundPoint IP 450
 Polycom SoundPoint IP 450 User Guide For training/documentation, please visit us @ http://customertraining.verizonbusiness.com or call 1 800 662 1049 2009 Verizon. All Rights Reserved. The Verizon and
Polycom SoundPoint IP 450 User Guide For training/documentation, please visit us @ http://customertraining.verizonbusiness.com or call 1 800 662 1049 2009 Verizon. All Rights Reserved. The Verizon and
HE413002B INSTRUCTION MANUAL
 CORDLESS PHONE WITH DECT TECHNOLOGY Model Number: HE413002B INSTRUCTION MANUAL 1 1. Safety Warnings & Cautions - Keep Cordless DECT Phone away from liquid - Keep away from heat sources such as heaters
CORDLESS PHONE WITH DECT TECHNOLOGY Model Number: HE413002B INSTRUCTION MANUAL 1 1. Safety Warnings & Cautions - Keep Cordless DECT Phone away from liquid - Keep away from heat sources such as heaters
Icon Instructions LED Instructions Touch Screen Display Navigating Menus and Fields Entering Data and Editing Fields
 ... 4... 5... 5 Icon Instructions... 6 LED Instructions... 7 Touch Screen Display... 8 Navigating Menus and Fields... 10 Entering Data and Editing Fields... 11... 12 General Settings... 12 Backlight...
... 4... 5... 5 Icon Instructions... 6 LED Instructions... 7 Touch Screen Display... 8 Navigating Menus and Fields... 10 Entering Data and Editing Fields... 11... 12 General Settings... 12 Backlight...
Quick start guide. CL4939 Big button big display telephone/answering system with caller ID/ call waiting
 Quick start guide CL4939 Big button big display telephone/answering system with caller ID/ call waiting Introduction This quick start guide provides you basic installation and use instructions. A limited
Quick start guide CL4939 Big button big display telephone/answering system with caller ID/ call waiting Introduction This quick start guide provides you basic installation and use instructions. A limited
Yealink T46 IP phone. A guide to using your phone with Cloud Voice
 Yealink T46 IP phone A guide to using your phone with Cloud Voice 2 What s in this guide General info Need help? If you have any problems with your phone, call us on 0800 389 0537 and we ll be happy to
Yealink T46 IP phone A guide to using your phone with Cloud Voice 2 What s in this guide General info Need help? If you have any problems with your phone, call us on 0800 389 0537 and we ll be happy to
Cisco Model SPA 303 Quick Start Guide
 Cisco Model SPA 303 Quick Start Guide Welcome Thank you for choosing the Cisco Small Business IP phone. This guide describes how to install your phone and how to perform some basic tasks. 1 Installing
Cisco Model SPA 303 Quick Start Guide Welcome Thank you for choosing the Cisco Small Business IP phone. This guide describes how to install your phone and how to perform some basic tasks. 1 Installing
EVOKO MINTO CONFERENCE PHONE
 EVOKO MINTO CONFERENCE PHONE USER MANUAL Version 1.1 june 2014 2 TABLE OF CONTENTS Initial configuration... 03 Wall Mount instructions... 04 Using the Evoko Minto... 05 Halo light statuses... 07 Cable
EVOKO MINTO CONFERENCE PHONE USER MANUAL Version 1.1 june 2014 2 TABLE OF CONTENTS Initial configuration... 03 Wall Mount instructions... 04 Using the Evoko Minto... 05 Halo light statuses... 07 Cable
9417CW Installation and User Guide
 9417CW Installation and User Guide 9417CW Telephone Important Tips Wait for at least two rings to allow the phone to identify a caller and display the caller s name and/or number. You will have to subscribe
9417CW Installation and User Guide 9417CW Telephone Important Tips Wait for at least two rings to allow the phone to identify a caller and display the caller s name and/or number. You will have to subscribe
GIGABIT COLOR IP PHONE
 GIGABIT COLOR IP PHONE USER GUIDE UC842 Version:1.0.3.59 Nanjing Hanlong Technology Co., Ltd 86-25-84608050 support@hanlongtek.com Notices Information Notices Information Copyright Copyright 2005-2013
GIGABIT COLOR IP PHONE USER GUIDE UC842 Version:1.0.3.59 Nanjing Hanlong Technology Co., Ltd 86-25-84608050 support@hanlongtek.com Notices Information Notices Information Copyright Copyright 2005-2013
Yealink T48 IP phone. A guide to using your phone with Cloud Voice
 Yealink T48 IP phone A guide to using your phone with Cloud Voice 2 What s in this guide General info Need help? If you have any problems with your phone, call us on 0800 389 0537 and we ll be happy to
Yealink T48 IP phone A guide to using your phone with Cloud Voice 2 What s in this guide General info Need help? If you have any problems with your phone, call us on 0800 389 0537 and we ll be happy to
Complete user s manual
 Complete user s manual w w w.v t e c h c a n a d a. c o m Models: CS6649/CS6649-2/ CS6649-3 Congratulations on purchasing your new VTech product. Before using this telephone, please read Important safety
Complete user s manual w w w.v t e c h c a n a d a. c o m Models: CS6649/CS6649-2/ CS6649-3 Congratulations on purchasing your new VTech product. Before using this telephone, please read Important safety
Setting Up Your Cordless Desk Phone and Base Station for your OfficeSuite Phone BVNDESK10
 Setting Up Your Cordless Desk Phone and Base Station for your OfficeSuite Phone BVNDESK10 Welcome to OfficeSuite Phone Your new 100 percent cloud-based system, OfficeSuite Phone includes hundreds of advanced
Setting Up Your Cordless Desk Phone and Base Station for your OfficeSuite Phone BVNDESK10 Welcome to OfficeSuite Phone Your new 100 percent cloud-based system, OfficeSuite Phone includes hundreds of advanced
VXi BlueParrott B450-XT User Guide
 VXi BlueParrott B450-XT User Guide TABLE OF CONTENTS Safety Information...3 Package Contents...3 Glossary of Terms...4 Headset Overview...5 Charging the Headset...6 Battery Power Indicators Operation While
VXi BlueParrott B450-XT User Guide TABLE OF CONTENTS Safety Information...3 Package Contents...3 Glossary of Terms...4 Headset Overview...5 Charging the Headset...6 Battery Power Indicators Operation While
Spectralink 7202, User Guide
 Spectralink 7202, 7212 User Guide 14226907 version 5.0, K023 October, 2015 Copyright Notice 2013 Spectralink Corporation All rights reserved. SpectralinkTM, the Spectralink logo and the names and marks
Spectralink 7202, 7212 User Guide 14226907 version 5.0, K023 October, 2015 Copyright Notice 2013 Spectralink Corporation All rights reserved. SpectralinkTM, the Spectralink logo and the names and marks
Freetalk Bluetooth Speakerphone
 Freetalk Bluetooth Speakerphone USER GUIDE Three Colours Available! 1713164 - Storm Blue 1713168 - Titanium 1713169 - Pure White Contents 1. About Bluetooth Speakerphone...3 2. About Bluetooth Technology...3
Freetalk Bluetooth Speakerphone USER GUIDE Three Colours Available! 1713164 - Storm Blue 1713168 - Titanium 1713169 - Pure White Contents 1. About Bluetooth Speakerphone...3 2. About Bluetooth Technology...3
Models: LS6215/LS6215-2/LS User s manual. w w w.v t e c h p h o n e s. c o m
 Models: LS6215/LS6215-2/LS6215-3 User s manual w w w.v t e c h p h o n e s. c o m Congratulations on purchasing your new VTech product. Before using this telephone, please read the Important safety instructions
Models: LS6215/LS6215-2/LS6215-3 User s manual w w w.v t e c h p h o n e s. c o m Congratulations on purchasing your new VTech product. Before using this telephone, please read the Important safety instructions
Cisco IP Phones. Quick Start Guide SPA303. Tel Woodley Ave., Van Nuys, CA USA
 Cisco IP Phones SPA303 Quick Start Guide 2 SPA303 3 Welcome Thank you for choosing the Cisco Small Business IP phone. This guide describes how to install your phone and how to perform some basic tasks.
Cisco IP Phones SPA303 Quick Start Guide 2 SPA303 3 Welcome Thank you for choosing the Cisco Small Business IP phone. This guide describes how to install your phone and how to perform some basic tasks.
CALNET 3: AT&T Voice DNA : Quick reference guide
 CALNET 3: AT&T Voice DNA: Quick reference guide Polycom SoundPoint IP 321 / 331 CALNET 3: AT&T Voice DNA : Quick reference guide Polycom SoundPoint IP 321 / 331 Version 1.2 Page 2 AT&T Voice DNA : Quick
CALNET 3: AT&T Voice DNA: Quick reference guide Polycom SoundPoint IP 321 / 331 CALNET 3: AT&T Voice DNA : Quick reference guide Polycom SoundPoint IP 321 / 331 Version 1.2 Page 2 AT&T Voice DNA : Quick
Model: DS6151. User s manual. w w w.v t e c h p h o n e s. c o m
 Model: DS65 User s manual w w w.v t e c h p h o n e s. c o m Congratulations on purchasing your new VTech product. Before using this telephone, please read Important safety instructions on page 8 of this
Model: DS65 User s manual w w w.v t e c h p h o n e s. c o m Congratulations on purchasing your new VTech product. Before using this telephone, please read Important safety instructions on page 8 of this
Jabra FREEWAY. User manual.
 Jabra FREEWAY User manual www.jabra.com CONTENTS THANK YOU...2 ABOUT YOUR...2 WHAT YOUR SPEAKERPHONE CAN DO...3 GETTING STARTED...4 CHARGE YOUR SPEAKERPHONE...4 TURNING YOUR SPEAKERPHONE ON AND OFF...5
Jabra FREEWAY User manual www.jabra.com CONTENTS THANK YOU...2 ABOUT YOUR...2 WHAT YOUR SPEAKERPHONE CAN DO...3 GETTING STARTED...4 CHARGE YOUR SPEAKERPHONE...4 TURNING YOUR SPEAKERPHONE ON AND OFF...5
Frequently Asked Questions
 Serene CL-60A Amplified Talking CID Cordless Phone with Slow-Play, Amplified Answering Machine Frequently Asked Questions Q: Base Charging Indicator is not on when handset is placed on the base. A: Move
Serene CL-60A Amplified Talking CID Cordless Phone with Slow-Play, Amplified Answering Machine Frequently Asked Questions Q: Base Charging Indicator is not on when handset is placed on the base. A: Move
TPGBizPhone. Standard T42G IP Phone User Guide
 TPGBizPhone Standard T42G IP Phone User Guide Contents Overview... 5 Hardware Component Instructions... 5 Icon Instructions... 6 LED Instructions... 7 Customising Your Phone... 8 General Settings... 8
TPGBizPhone Standard T42G IP Phone User Guide Contents Overview... 5 Hardware Component Instructions... 5 Icon Instructions... 6 LED Instructions... 7 Customising Your Phone... 8 General Settings... 8
Telstra IP Telephony - Telstra IP Video Phone Feature Guide
 1. The Touch screen Your phone has a touch-sensitive screen. To access features or obtain information, tap the menu items, arrow keys, soft keys (the keys along the bottom of the touch screen) and field
1. The Touch screen Your phone has a touch-sensitive screen. To access features or obtain information, tap the menu items, arrow keys, soft keys (the keys along the bottom of the touch screen) and field
MANUAL PELITT MINI 1
 MANUAL PELITT MINI 1 TABLE OF CONTENTS 1. Warnings 3 2. Getting Started 3 3. Your Phone 4 4. File Manager 4 5. Phone book 4 6. Fun&Games 4 7. Call center 4 8. Messaging 4 9. Multimedia 5 10. Organizer
MANUAL PELITT MINI 1 TABLE OF CONTENTS 1. Warnings 3 2. Getting Started 3 3. Your Phone 4 4. File Manager 4 5. Phone book 4 6. Fun&Games 4 7. Call center 4 8. Messaging 4 9. Multimedia 5 10. Organizer
motorola H17 Quick Start Guide
 motorola.com MOTOROLA and the Stylized M Logo are registered in the US Patent & Trademark Office. All other product or service names are the property of their respective owners. The Bluetooth trademark
motorola.com MOTOROLA and the Stylized M Logo are registered in the US Patent & Trademark Office. All other product or service names are the property of their respective owners. The Bluetooth trademark
Telephone TELEPHONE SYSTEM OVERVIEW BLUETOOTH INFORMATION
 TELEPHONE SYSTEM OVERVIEW 1. Touch and hold to retrieve your Voice mail. 2. Status display. Displays the name and/or number dialled and call duration. 3. Call Connect/Disconnect icons. Touch to send/accept
TELEPHONE SYSTEM OVERVIEW 1. Touch and hold to retrieve your Voice mail. 2. Status display. Displays the name and/or number dialled and call duration. 3. Call Connect/Disconnect icons. Touch to send/accept
Sidekick BLUETOOTH SPEAKER
 Sidekick BLUETOOTH SPEAKER Congratulations on your purchase of an RBH Sidekick Bluetooth Speaker! We recommend you thoroughly read through the material contained in this manual carefully to secure safe
Sidekick BLUETOOTH SPEAKER Congratulations on your purchase of an RBH Sidekick Bluetooth Speaker! We recommend you thoroughly read through the material contained in this manual carefully to secure safe
CWA BT320 Product Information Guide
 TM Printed in China Part No. 480-900-P Version A CWA BT320 Product Information Guide IMPORTANT To get the full capability of your new Cobra Airwave 360, please read this manual. It's more than just a Bluetooth
TM Printed in China Part No. 480-900-P Version A CWA BT320 Product Information Guide IMPORTANT To get the full capability of your new Cobra Airwave 360, please read this manual. It's more than just a Bluetooth
Bluetooth Hands-Free Speaker Phone Custom Accessories 23685
 Bluetooth Hands-Free Speaker Phone Custom Accessories 23685 1. Product Description This versatile Bluetooth speakerphone is specially designed for the user to enjoy convenient and free wireless communication.
Bluetooth Hands-Free Speaker Phone Custom Accessories 23685 1. Product Description This versatile Bluetooth speakerphone is specially designed for the user to enjoy convenient and free wireless communication.
VXi V200 User Guide. VoIPon Tel: (0) Fax: +44 (0)
 VXi V200 User Guide TABLE OF CONTENTS Welcome...3 V200 Headset Features V200 Base Features Safety Information...4 What s in the Box....5 Base Overview....6 Headset Overview...7 Optional Accessories...7
VXi V200 User Guide TABLE OF CONTENTS Welcome...3 V200 Headset Features V200 Base Features Safety Information...4 What s in the Box....5 Base Overview....6 Headset Overview...7 Optional Accessories...7
Polycom RealPresence Group Series
 User s Guide 4.1.0_J September 2013 3725-63715-003/A Polycom RealPresence Group Series Trademark Information POLYCOM and the names and marks associated with Polycom's products are trademarks and/or service
User s Guide 4.1.0_J September 2013 3725-63715-003/A Polycom RealPresence Group Series Trademark Information POLYCOM and the names and marks associated with Polycom's products are trademarks and/or service
Gigabit Business IP Phone
 Gigabit Business IP Phone ZIP 47G ZIP 47G Quick Start Guide WWW.ZULTYS.COM Packaging Contents The following items are included in your package. If you find anything missing, contact your system administrator.
Gigabit Business IP Phone ZIP 47G ZIP 47G Quick Start Guide WWW.ZULTYS.COM Packaging Contents The following items are included in your package. If you find anything missing, contact your system administrator.
User Manual. Magnetic Wireless Earbuds
 User Manual Magnetic Wireless Earbuds Thank you for purchasing the AUKEY EP-B40 Magnetic Wireless Earbuds. Please read this user manual carefully and keep it for future reference. If you need any assistance,
User Manual Magnetic Wireless Earbuds Thank you for purchasing the AUKEY EP-B40 Magnetic Wireless Earbuds. Please read this user manual carefully and keep it for future reference. If you need any assistance,
Thank you for purchasing Parrot CK3000, the hands-free kit with voice recognition equipped with Bluetooth TM radio technology.
 Thank you for purchasing Parrot CK3000, the hands-free kit with voice recognition equipped with Bluetooth TM radio technology. Parrot CK3000 offers you the following functions: Wireless radio connection
Thank you for purchasing Parrot CK3000, the hands-free kit with voice recognition equipped with Bluetooth TM radio technology. Parrot CK3000 offers you the following functions: Wireless radio connection
User s manual. EL51103/EL51203/EL51253/ EL51303/EL51353/EL51403/ EL51453/EL51503 DECT 6.0 cordless telephone with caller ID/call waiting TONE TONE
 User s manual EL51103/EL51203/EL51253/ EL51303/EL51353/EL51403/ EL51453/EL51503 DECT 6.0 cordless telephone with caller ID/call waiting TONE TONE Congratulations on purchasing your new AT&T product. Before
User s manual EL51103/EL51203/EL51253/ EL51303/EL51353/EL51403/ EL51453/EL51503 DECT 6.0 cordless telephone with caller ID/call waiting TONE TONE Congratulations on purchasing your new AT&T product. Before
Claranet Hosted Voice v Yealink W60P... Error! Bookmark not defined. Phone Installation... Error! Bookmark not defined.
 Claranet Hosted Voice V2 Yealink T46S User Guide All Rights Reserved 2010 Claranet Contents Claranet Hosted Voice v2 Claranet Hosted Voice v2... 1... 1 Yealink W60P... Error! Bookmark not defined. Phone
Claranet Hosted Voice V2 Yealink T46S User Guide All Rights Reserved 2010 Claranet Contents Claranet Hosted Voice v2 Claranet Hosted Voice v2... 1... 1 Yealink W60P... Error! Bookmark not defined. Phone
TABLE OF CONTENTS TELEPHONE OPERATION INITIAL SETUP INSTALLATION INITIAL PROGRAMMING PROGRAMMING OPTIONS
 TABLE OF CONTENTS INITIAL SETUP TELEPHONE OPERATION Introduction... 3 Packing List... 3 Terms... 3 420C Key Features... 4 420C Display... 6 Installing the Battery... 6 INSTALLATION Desk/Wall Mounting Bracket...
TABLE OF CONTENTS INITIAL SETUP TELEPHONE OPERATION Introduction... 3 Packing List... 3 Terms... 3 420C Key Features... 4 420C Display... 6 Installing the Battery... 6 INSTALLATION Desk/Wall Mounting Bracket...
Blue Eagle BT-900 Headset
 Blue Eagle BT-900 Headset This device is utilizing Bluetooth wireless technology. Any device that you want to work with this headset must be compatible with Bluetooth technology that supports Bluetooth
Blue Eagle BT-900 Headset This device is utilizing Bluetooth wireless technology. Any device that you want to work with this headset must be compatible with Bluetooth technology that supports Bluetooth
EO-MN910. User Manual. English (USA). 12/2014. Rev.1.0.
 EO-MN910 User Manual English (USA). 12/2014. Rev.1.0 www.samsung.com About this manual This user manual is specially designed to detail the device s functions and features. Please read this manual before
EO-MN910 User Manual English (USA). 12/2014. Rev.1.0 www.samsung.com About this manual This user manual is specially designed to detail the device s functions and features. Please read this manual before
Newfonic Phone User Guide
 Newfonic Phone 4019 User Guide Welcome Congratulations on the purchase of your Newfonic Phone. The Newfonic is durable and designed to give you years of quality service. Please read this manual carefully
Newfonic Phone 4019 User Guide Welcome Congratulations on the purchase of your Newfonic Phone. The Newfonic is durable and designed to give you years of quality service. Please read this manual carefully
1120E IP Phone. Your 1120E brings voice to the desktop by connecting directly to a Local Area Network (LAN) through an Ethernet connection.
 1120E IP Phone Your 1120E brings voice to the desktop by connecting directly to a Local Area Network (LAN) through an Ethernet connection. In this guide, self-labeled line/programmable feature key labels
1120E IP Phone Your 1120E brings voice to the desktop by connecting directly to a Local Area Network (LAN) through an Ethernet connection. In this guide, self-labeled line/programmable feature key labels
Mitel MiVoice 6930 IP Phone Quick Reference Guide
 Mitel MiVoice 6930 IP Phone Quick Reference Guide QUICK REFERENCE GUIDE Mitel MiVoice 6930 IP Phone Getting started Displays a list of your contacts Call History Displays a list of missed, outgoing and
Mitel MiVoice 6930 IP Phone Quick Reference Guide QUICK REFERENCE GUIDE Mitel MiVoice 6930 IP Phone Getting started Displays a list of your contacts Call History Displays a list of missed, outgoing and
Models: CS6120-2/CS6124/ CS Online user s manual. w w w.v t e c h p h o n e s. c o m
 Models: CS6120-2/CS6124/ CS6124-2 Online user s manual w w w.v t e c h p h o n e s. c o m Congratulations on purchasing your new VTech product. Before using this telephone, please read Important safety
Models: CS6120-2/CS6124/ CS6124-2 Online user s manual w w w.v t e c h p h o n e s. c o m Congratulations on purchasing your new VTech product. Before using this telephone, please read Important safety
SNOM 820 USER GUIDE TABLE OF CONTENTS
 SNOM 820 USER GUIDE TABLE OF CONTENTS Buttons & LED s 2 Dialling a phone number 5 Redial Incoming calls 5 Accepting a call 5 Denying/ Blocking a call 6 Hold and Resume 6 Transfer: 6 Direct Transfer 6 Transfer
SNOM 820 USER GUIDE TABLE OF CONTENTS Buttons & LED s 2 Dialling a phone number 5 Redial Incoming calls 5 Accepting a call 5 Denying/ Blocking a call 6 Hold and Resume 6 Transfer: 6 Direct Transfer 6 Transfer
User Guide. Infinite Voice (Polycom VVX 300/400)
 User Guide Infinite Voice (Polycom VVX 300/400) August 2016 Table of Contents 1. Phone Keys and Views... 2 1.1 Phone Keys and Views... 2 1.1.1 Home View... 2 1.1.2 Lines View... 3 1.1.3 Calls View... 3
User Guide Infinite Voice (Polycom VVX 300/400) August 2016 Table of Contents 1. Phone Keys and Views... 2 1.1 Phone Keys and Views... 2 1.1.1 Home View... 2 1.1.2 Lines View... 3 1.1.3 Calls View... 3
2.4 GHz Cordless Speakerphone 2440 with Caller ID/Call Waiting
 1 USER S MANUAL Part 2 2.4 GHz Cordless Speakerphone 2440 with Caller ID/Call Waiting Please also read Part 1 Important Product Information AT&T and the globe symbol are registered trademarks of AT&T Corp.
1 USER S MANUAL Part 2 2.4 GHz Cordless Speakerphone 2440 with Caller ID/Call Waiting Please also read Part 1 Important Product Information AT&T and the globe symbol are registered trademarks of AT&T Corp.
Quick start guide. CL84100/CL84200/ CL84250/CL84300/ CL84350 DECT 6.0 corded/cordless telephone/answering system with caller ID/call waiting
 Quick start guide CL84100/CL84200/ CL84250/CL84300/ CL84350 DECT 6.0 corded/cordless telephone/answering system with caller ID/call waiting Installation You must install and charge the battery before using
Quick start guide CL84100/CL84200/ CL84250/CL84300/ CL84350 DECT 6.0 corded/cordless telephone/answering system with caller ID/call waiting Installation You must install and charge the battery before using
Thank you for purchasing our product which adopts excellent workmanship and exceptional reliability.
 INTRODUCTION Thank you for purchasing our product which adopts excellent workmanship and exceptional reliability. Your telephone is designed to give you flexibility in use and high quality performance.
INTRODUCTION Thank you for purchasing our product which adopts excellent workmanship and exceptional reliability. Your telephone is designed to give you flexibility in use and high quality performance.
Manual Bluetooth Handsfree Speakerphone
 Manual Bluetooth Handsfree Speakerphone 2 To get the most out of your Sudio Vogue, make sure you read this owner s guide. The Sudio Vogue is designed for use with a Bluetooth enabled mobile phone, PDA
Manual Bluetooth Handsfree Speakerphone 2 To get the most out of your Sudio Vogue, make sure you read this owner s guide. The Sudio Vogue is designed for use with a Bluetooth enabled mobile phone, PDA
Nortel IP Phone 1120E User Guide
 Nortel IP Phone 1120E User Guide NN10300-022 Document status: Standard Document version: 0103 Document date: 13 April 2007 All Rights Reserved The information in this document is sourced in Canada, the
Nortel IP Phone 1120E User Guide NN10300-022 Document status: Standard Document version: 0103 Document date: 13 April 2007 All Rights Reserved The information in this document is sourced in Canada, the
YEALINK T41G DESCRIPTION
 YEALINK T41G THE SIP-T41P IS A FEATURE-RICH SIP PHONE FOR BUSINESS. THE 3-LINE IPPHONE HAS BEEN DESIGNED BY PURSUING EASE OF USE IN EVEN THE TINIESTDETAILS. DELIVERING A SUPERB SOUND QUALITY AS WELL AS
YEALINK T41G THE SIP-T41P IS A FEATURE-RICH SIP PHONE FOR BUSINESS. THE 3-LINE IPPHONE HAS BEEN DESIGNED BY PURSUING EASE OF USE IN EVEN THE TINIESTDETAILS. DELIVERING A SUPERB SOUND QUALITY AS WELL AS
LS (LS and IS6100)
 Quick start guide LS6375-3 (LS6325-2 and IS6100) Introduction This quick start guide provides you with the basic installation and use instructions. A limited set of features are described in abbreviated
Quick start guide LS6375-3 (LS6325-2 and IS6100) Introduction This quick start guide provides you with the basic installation and use instructions. A limited set of features are described in abbreviated
BT Cloud Voice Smart Yealink W52P IP DECT phone. User guide
 BT Cloud Voice Smart Yealink W52P IP DECT phone User guide 2 What s in this guide Contents 3 Section 1: Setting up your new phone What s in the box? You should have 4 Step 1: Connect the Base Station to
BT Cloud Voice Smart Yealink W52P IP DECT phone User guide 2 What s in this guide Contents 3 Section 1: Setting up your new phone What s in the box? You should have 4 Step 1: Connect the Base Station to
OWNER'S GUIDE BT 390
 OWNER'S GUIDE BT 390 WIRELESS HEADPHONES Thank you for purchasing PHIATON BT 390. - Please follow the directions, and read the guidelines carefully before use. Please keep the owner s guide for future
OWNER'S GUIDE BT 390 WIRELESS HEADPHONES Thank you for purchasing PHIATON BT 390. - Please follow the directions, and read the guidelines carefully before use. Please keep the owner s guide for future
Content. 1 Welcome Your phone Phone overview Functions of Keys Getting started... 6
 User Manual -1- Content 1 Welcome... 3 2 Your phone... 4 2.1 Phone overview... 4 2.2 Functions of Keys... 5 3 Getting started... 6 3.1 Installing the SIM Cards and the Battery... 6 3.2 Linking to the Network...
User Manual -1- Content 1 Welcome... 3 2 Your phone... 4 2.1 Phone overview... 4 2.2 Functions of Keys... 5 3 Getting started... 6 3.1 Installing the SIM Cards and the Battery... 6 3.2 Linking to the Network...
Quick start guide. CL84109/CL84209/CL84309 DECT 6.0 corded/cordless telephone/answering system with caller ID/call waiting
 Quick start guide CL84109/CL84209/CL84309 DECT 6.0 corded/cordless telephone/answering system with caller ID/call waiting Installation You must install and charge the battery before using the telephone.
Quick start guide CL84109/CL84209/CL84309 DECT 6.0 corded/cordless telephone/answering system with caller ID/call waiting Installation You must install and charge the battery before using the telephone.
BLUETOOTH HEADSET system
 USER GUIDE Plantronics VOYAGER 510-USB BLUETOOTH HEADSET system 0 0 0 TABLE OF CONTENTS PACKAGE CONTENTS Package Contents 3 Features 4 Charging 5 Powering 6 Pairing 7 Installing PerSonoCall Software 9
USER GUIDE Plantronics VOYAGER 510-USB BLUETOOTH HEADSET system 0 0 0 TABLE OF CONTENTS PACKAGE CONTENTS Package Contents 3 Features 4 Charging 5 Powering 6 Pairing 7 Installing PerSonoCall Software 9
Nortel IP Phone 1120E/1140E User Guide (CICM).
 Nortel IP Phone 1120E/1140E User Guide (CICM). Overview Nortel IP Phone 1120E/1140E brings voice and data to the desktop by connecting directly to a Local Area Network (LAN) through an Ethernet connection.
Nortel IP Phone 1120E/1140E User Guide (CICM). Overview Nortel IP Phone 1120E/1140E brings voice and data to the desktop by connecting directly to a Local Area Network (LAN) through an Ethernet connection.
Cisco Small Business Model SPA 303g
 Cisco Small Business Model SPA 303g User Guide Version 1 Table of Contents Getting Started... 6 About This Document... 6 Organization... 7 Overview of the Cisco Small Business 300 Series IP Phones... 8
Cisco Small Business Model SPA 303g User Guide Version 1 Table of Contents Getting Started... 6 About This Document... 6 Organization... 7 Overview of the Cisco Small Business 300 Series IP Phones... 8
BUSINESS. QUICK START GUIDE Yealink W52P. IP DECT Phone INTEGRATED COMMUNICATIONS SOLUTION
 BUSINESS INTEGRATED COMMUNICATIONS SOLUTION QUICK START GUIDE Yealink W52P IP DECT Phone With Business+ you now have access to the latest phone service. Get ready to experience the power of Business+.
BUSINESS INTEGRATED COMMUNICATIONS SOLUTION QUICK START GUIDE Yealink W52P IP DECT Phone With Business+ you now have access to the latest phone service. Get ready to experience the power of Business+.
Quick start guide. TL86109 DECT line corded/cordless telephone/ answering system with
 Quick start guide TL86109 DECT 6.0 2-line corded/cordless telephone/ answering system with BLUETOOTH wireless technology Installation You must install and charge the handset battery before using the cordless
Quick start guide TL86109 DECT 6.0 2-line corded/cordless telephone/ answering system with BLUETOOTH wireless technology Installation You must install and charge the handset battery before using the cordless
Model: BluComm-OTH. All rights reserved. 0
 Model: BluComm-OTH All rights reserved. www.blucomm.com 0 All rights reserved. www.blucomm.com 1 Index 1. Notice Before Using 2. Specifications 3. Product Introduction 4. Charging the Headset 5. Power
Model: BluComm-OTH All rights reserved. www.blucomm.com 0 All rights reserved. www.blucomm.com 1 Index 1. Notice Before Using 2. Specifications 3. Product Introduction 4. Charging the Headset 5. Power
Abridged user s manual. CL82311/CL82321 DECT 6.0 cordless telephone/ answering system with caller ID/call waiting
 Abridged user s manual CL82311/CL82321 DECT 6.0 cordless telephone/ answering system with caller ID/call waiting This Abridged user s manual provides you with basic installation and major operation instructions.
Abridged user s manual CL82311/CL82321 DECT 6.0 cordless telephone/ answering system with caller ID/call waiting This Abridged user s manual provides you with basic installation and major operation instructions.
Voyager. Legend UC. Wireless Headset System (B235 and B235-M) User guide
 Voyager Legend UC Wireless Headset System (B235 and B235-M) User guide Contents Welcome 3 Featured highlights 3 System requirements for Plantronics Spokes Software 3 What's in the box 4 Overview 5 Headset
Voyager Legend UC Wireless Headset System (B235 and B235-M) User guide Contents Welcome 3 Featured highlights 3 System requirements for Plantronics Spokes Software 3 What's in the box 4 Overview 5 Headset
LCD Screen. Soft Keys. Handset (Optional cordless handset shown) Speaker. TRANSFER A CALL While connected to a live call
 1 2 1 LCD Screen Fixed Function Keys 2 Programmable Keys Contacts Goodbye 7 3 3 Soft Keys Call History Redial 8 4 5 4 5 6 Navigation Keys/Select Button Dial Pad Fixed Function Keys Voicemail Settings Volume
1 2 1 LCD Screen Fixed Function Keys 2 Programmable Keys Contacts Goodbye 7 3 3 Soft Keys Call History Redial 8 4 5 4 5 6 Navigation Keys/Select Button Dial Pad Fixed Function Keys Voicemail Settings Volume
