User s Guide. GageWay. Wireless System. Wireless Measurement Collection for Digital Gages & RS-232 Devices
|
|
|
- Lee Harper
- 6 years ago
- Views:
Transcription
1 User s Guide GageWay TM Wireless System Wireless Measurement Collection for Digital Gages & RS-232 Devices MICRO RIDGE Measurement Collection Technology For Today & Tomorrow!
2
3 GageWay Wireless System User s Guide MicroRidge Systems, Inc. Sunriver, Oregon Copyright All Rights Reserved. Revised
4
5 GageWay Wireless System i TABLE OF CONTENTS QUICK START... 1 Quick Start Steps... 1 Mobile Module Association... 2 INTRODUCTION... 3 GageWay Wireless on the Web... 3 Country Certifications & Approvals... 4 User s Guide Organization... 4 WIRELESS SYSTEM COMPONENTS... 5 Base Unit... 5 Remote Unit... 6 Relay Unit... 6 Base Unit to Host Computer Communications Cable... 6 Computer... 6 Application Software... 7 USB MINIBASE OVERVIEW... 9 Front Panel... 9 Back Panel Reset button Read Switch MINISTATION OVERVIEW Modes of Operation Front Panel Back Panel Antenna Connector Power supply Read Switch Antenna Orientation & Unit Placement Role of Transmitter & Receiver Visual vs. RF Line-of-Sight Transmitter & Receiver Placement Guidelines MINISTATION BASE MODE OPERATION Network Identifiers Communications to the Host Computer Front Panel LEDs Signal Strength LEDs... 20
6 GageWay Wireless System ii Data Reception & Power On Status LEDs...20 Back Panel Read Switch...21 Base Unit Setup...21 MINISTATION RELAY MODE OPERATION...23 MINISTATION REMOTE MODE OPERATION...25 Front Panel LEDs...25 Signal Strength LEDs...25 Data Reception & Power On Status LEDs...25 Back Panel Read Switch...26 Connecting a Serial Device to a Remote Unit...26 Remote Unit Setup...27 MITUTOYO MOBILE MODULE...29 Mobile Module Buttons & LEDs...30 Read Mode...30 Setup Mode...31 Associate Mobile Module with a Base Unit...31 Associate Using Hand or Foot Switch...32 Associate Using Reset Button on MiniStation...32 Installation on a Caliper...33 Battery & Cable Replacement...33 Batteries...34 Gage Cables...34 LED Error Codes...35 LED Error Codes for Typical Operation...35 UNIVERSAL MOBILE MODULE...37 Mobile Module Buttons & LEDs...38 Read Mode...38 Setup Mode...39 Associate Mobile Module with a Base Unit...39 Associate Using Hand or Foot Switch...40 Associate Using Reset Button on MiniStation...40 Installation on a Caliper...40 Battery & Cable Replacement...41 Battery...41 Gage Cables...42 Getting a Reading from Your Gage...42 LED Error Codes...43 LED Error Codes for Typical Operation...43
7 GageWay Wireless System iii SETUP PROGRAM Getting Started How to Set Up a MiniStation Configuration & Information Files Transferring Configuration Files to and From a MiniStation Main Tab Base Unit Setup Baud Rate RF Channels What RF Channel Should I Use? Base Setup Tab Configure the Mitutoyo Mobile Modules Configure the Universal Mobile Modules Remote Unit Setup Remote Setup Tab Parsing Tabs Entering Control & Extended Characters COMTESTSERIAL COMMUNICATIONS TEST COMPUTER COMMANDS MiniStation Base Mode Commands Display the Active Channels, Remote Types and RemoteIDs Turn each LED Bank on for 50 msec Set the Run Mode State Send Firmware Version Information Warm Start Cold Start Copyright & Configuration Information MiniStation Remote Mode Commands Enter Setup Mode Exit Setup Mode Turn each LED Bank on for 50 msec Send Firmware Version Information Warm Start Cold Start Copyright & Configuration Information Mobile Module Commands FIRMWARE UPDATES ACCESSORIES & SPARE PARTS Purchase On the Web... 71
8 GageWay Wireless System iv Serial Extension Cable...71 Serial to USB Cable...71 Null Modem Adapter...72 AC Adapter...72 Hand Switch...73 Foot Switch...73 Gage Cable...73 SUPPORT...75 Sales & Technical Support...75 INDEX...77
9 GageWay Wireless System 1 QUICK START Want to quickly get started using the GageWay Wireless System? The steps shown below should get you moving in the proper direction. In addition to following these Quick Start procedures, be sure to review all of the sections in this User s Guide. The following procedures assume you have purchased a MiniStation configured as a Base unit and one or more Mobile Modules. When a Mobile Module is purchased with a single Base unit, the Mobile Module will be associated with the Base unit before it is shipped to you. The blue underline links within this document have been designed for use with the Adobe Acrobat Reader. These links include the table of contents and numerous text links within the body of the document. Quick Start Steps Install the GageWay Wireless Setup Program from the CD (see page 45). If you are using a MiniStation Base unit, do the following: o Attach the antenna to the Base unit. o Connect the AC adapter to the MiniStation and plug it into a 110 VAC source. o If you are installing the serial to USB cable supplied with the GageWay Wireless System, follow the instructions included with the serial to USB cable. This USB cable will look like a serial port to an application after the drivers have been installed. o If you are using a 9-pin serial extension cable, plug the cable into a 9-pin male serial port on your PC. o Connect the other end of the USB or serial cable into the front of the MiniStation. If you are using a USB MiniBase unit, do the following: o Install the USB drives from the GageWay Wireless CD. o Connect the USB MiniBase to your PC with the USB cable Start the Setup Program. A shortcut was installed on your desktop during installation. You can also access the Setup Program from the Start button on your PC. Press the Find Base Unit button on the Main Setup tab. The Setup Program will search the available serial ports for the MiniStation. If the MiniStation is found, the connection status information will be filled in. Press the Load ComTestSerial button ( program will start. ) on the toolbar. The communications test Press the Copyright button in the lower left corner of ComTestSerial. You should get some information about the MiniStation. This will verify that you have communications with the MiniStation.
10 GageWay Wireless System 2 Connect the Mobile Module to your gage and turn your gage on. Press the read button on the gage cable or the read button on the Mobile Module. The read button on the Mobile Module is the button located furthest away from the gage cable. You should see your gage reading displayed in ComTestSerial. Be sure to read the rest of this manual and contact MicroRidge Systems if you have any questions. Mobile Module Association If you received a single MiniStation Base in a shipment, all Mobile Modules should have been associated with the MiniStation Base. If there are multiple Bases with a shipment, none of the Mobile Modules will have been associated with any of the Bases. Before a Mobile Module can send measurements to a MiniStation Base, it must be associated with the MiniStation. There are 3 methods that can be used to perform the association: 1. With a hand switch or foot switch connected to the back of the MiniStation. Refer to page 31 for more details. 2. With the GageWay Wireless Setup Program. Refer to page 53 for more details. 3. Immediately after a MiniStation is restarted. See the procedures outlined below. Method 3 is the quickest way to perform the association, and will be described here so that you can easily get the Wireless System operational. The steps required to do this association are as follows. 1. Put the Mobile Module in the Setup mode by pressing and holding the Setup button (the button closest to the gage cable). If you are using a Mitutoyo Mobile Module, you must disconnect or turn off your gage before you do this step. If you are using a Universal Mobile Module, the gage does not have to be turned off. 2. While pressing the Setup button, press and release the Read button on the Mobile Module. 3. Once both LEDs start to flash, release the Setup button. 4. Press and release the Reset button on the back of the MiniStation. 5. Once all 6 LEDs on the front of the MiniStation start to flash, press and release the Setup button on the Mobile Module. 6. The LEDs on the Mobile Module should flash 5 times to indicate that the Mobile Module has been associated with the Base. You can now send measurements from the Mobile Module to the MiniStation Base.
11 GageWay Wireless System 3 INTRODUCTION The GageWay Wireless System is a wireless data acquisition system designed for use on the factory floor, in the lab or any location where you need to connect gages or serial devices to a computer through a wireless connection. The GageWay Wireless System uses a wireless technology that is very power efficient and allows the user to obtain 100,000 measurements or more from a set of batteries in the Mobile Module. There are 2 different Mobile Modules available. Universal Mobile Module. This module was released in January 2008 and supports multiple brands of gages including CDI, Fowler, Mahr Federal, Mitutoyo, Starrett, Sylvac and virtually any serial device. With many of the supported gages, you can expect 200,000 readings from a set of batteries. Battery life for the Universal Mobile Module is typically measured in years. Mitutoyo Mobile Module. This module was released in 2006 and supports only Mitutoyo compatible gages. This Mobile Module was discountiued on December 31, For new purchases, you must purchase a Universal Mobile Module. We often get asked if we are using the Bluetooth technology in the GageWay Wireless System. The answer is a definite No. The Bluetooth technology requires too much power and can be very difficult for the end user to configure and use. The GageWay Wireless network that is created with the Base, Relay and Remote units is typically referred to as Personal Area Network (PAN). The maximum range of the wireless components in this PAN varies from 100 feet to 300 feet in an indoor line-of-site environment. The components that can be used with a GageWay Wireless System include the following. Each of these components is described in more detail on page 5. USB MiniBase. MiniStation configured as a Base unit. MiniStation configured as a Relay unit. MiniStation configured as a Remote unit. Mobile Module. GageWay Wireless on the Web Additional information about the GageWay Wireless System options, applications and updates can be found on the MicroRidge web site. MicroRidge Home Page GageWay Wireless System Firmware updates
12 GageWay Wireless System 4 Country Certifications & Approvals The GageWay Wireless System has been approved for use in North America (Canada, United States and Mexico), Australia and New Zealand. MicroRidge Systems has not obtained approval for operation in other parts of the world. If your application for this Wireless System is for other regions, contact us about possible approvals for your area. The radios used in the Wireless System operate in the Industrial, Scientific & Medical (ISM) frequency band at 2.4 GHz. This frequency is typically higher than the frequency used by cell phones. The USB MiniBase and Mobile Module can be used in close proximity to an individual. The approval allows for the USB MiniBase and Mobile Module to be closer than 8.7 inches (22 cm) to an individual. The MiniStation (Base, Relay and Remote) must be operated such that these units are not closer than 8.7 inches (22 cm) to an individual. The following statement is included in this manual for the Mobile Module. A similar statement is already displayed on a label on the bottom of the USB MiniBase and the MiniStation. This device complies with Part 15 of the FCC Rules. Operation is subject to the following two conditions: 1. This device may not cause harmful interference, and 2. This device must accept any interference received, including interference that may cause undesired operation. FCC ID: OUR-XBEE IC: 4214A-XBEE N24679 User s Guide Organization This User s Guide covers all components and accessories available for the GageWay Wireless System. This includes both the hardware components and supporting setup and test software. The blue underline links within this document have been designed for use with the Adobe Acrobat Reader. These links include the table of contents and numerous text links within the body of the document. This document has been designed for double-sided printing. If you print this document single sided, there will be several blank pages included in the printout.
13 GageWay Wireless System 5 WIRELESS SYSTEM COMPONENTS The GageWay Wireless System from MicroRidge Systems consists of 3 major hardware components. MiniStations and USB MiniBases Universal Mobile Modules Mitutoyo Mobile Modules The MiniStations can be configured as a Base unit, Remote unit or Relay unit. The USB MiniBase is powered by the USB port on your computer and can only be used as a Base unit. The Mobile Modules are battery powered and designed for the roving inspector. To complete a Wireless System, the user supplies a computer to process and store the data received from the Wireless System. Following is a brief description of these major components. Base Unit The Base unit is in charge of and controls the GageWay Wireless network. In order for a Remote unit to communicate to a Base unit, the Remote unit must be associated with a Base unit. When an association occurs, the network identifiers (RF channel, Network S/N and PAN ID) for the Base are sent to the Remote unit. Since each Base unit has a unique set of network identifiers, you can have multiple Base units sitting next to each other and each Base will only
14 GageWay Wireless System 6 process the data from Remote units that have been associated with the Base unit. There are 2 different Base units available. USB MiniBase MiniStation configured as a Base Unit Remote Unit The Remote unit is the wireless device that is connected to your measuring device. This measuring device might be a caliper, gage interface, scale, etc. A Remote unit can be a Mobile Module or a MiniStation configured to operate in the Remote mode. You can have dozens of Remote units sending data to a single Base unit. A Remote unit will only communicate with a single Base unit. If you have multiple Base units in an area, the data sent from a Remote unit will only be processed by the Base unit that the Remote has been associated with. Relay Unit The Relay unit allows you to extend the range of your Wireless System. The Relay receives data from a Remote unit and sends it to the Base unit. The MiniStation Relay firmware is not currently released. Contact MicroRidge Systems for more information about the Relay mode firmware. Base Unit to Host Computer Communications Cable Each MiniStation Base unit must be connected to a computer so that the data received by the Base can be processed and stored. Each MiniStation Base unit comes with an RS-232 serial port built into the unit. The MiniStation Base can be connected to either a serial port or USB port on your PC. If you are connecting to a 9-pin serial port, you will use a 9-pin serial extension cable. If you are connecting to a USB port you will use a serial to USB cable. Whether you are connecting to a serial or USB port, all you need is a single cable to connect the Base to your computer. The USB MiniBase connects directly to a USB port on your PC. Be sure to install the USB drivers before you connect the USB MiniBase to your computer. The USB drivers are included on your GageWay Wireless CD. Computer The computer used with the GageWay Wireless System can be any model and it does not matter what operating system you are using. All that matters is that your computer has a serial or USB port. If you are using a USB port, you will need the appropriate drivers to support the USB connection. The serial to USB cables obtained from MicroRidge come with drivers that support Windows 2000 and later. Remember that whether you are using a serial port or USB port, it all looks like a serial port to your application. If you are using a serial to USB cable, be sure you have the appropriate USB drivers before you attempt to use the cable. The GageWay Wireless System software has been tested on the Microsoft Vista operating system and there are no problems with the wireless software. If you are using Vista and encounter any difficulties, please contact MicroRidge technical support.
15 GageWay Wireless System 7 Application Software You will need an application program to read the data from the serial or USB port. The data formatting options available within the Base unit allow you to use the GageWay Wireless with virtually any software application. If you are trying to get the data into an application that only accepts keyboard input, MicroRidge has several keyboard wedge solutions that will transfer serial data directly into the application. A very common application that requires the use of a keyboard wedge is Microsoft Excel. For more information about keyboard wedge solutions available from MicroRidge, check out
16
17 GageWay Wireless System 9 USB MINIBASE OVERVIEW The GageWay USB MiniBase is one of the GageWay Wireless Base units The USB MiniBase can only be used as a Base unit and cannot be configured for different modes of operation like the GageWay MiniStation. Like the GageWay MiniStation, the USB MiniBase is configured by an easy-to-use Setup Program (see page 45). You must install USB drivers on your computer prior to connecting the USB MiniBase to a USB port on your computer. The required USB drivers are on the CD included with your wireless system. GageWay USB MiniBase Front Panel The USB MiniBase front panel consists of 6 status LEDs. The function of these LEDs is shown on the label on the top of the USB MiniBase. USB MiniBase Front Panel The green status LEDs labeled High, Med, and Low show the RF signal strength of the data received from a MiniStation Remote or Mobile Module that is currently associated with the USB MiniBase. When all 3 LEDs come on, the signal strength is very strong. When the signal is
18 GageWay Wireless System 10 weak, only the Low LED will come on. Refer to page 20 for additional information about the signal strength LEDs. The Red/Yellow/Green LEDs indicate data reception, transmission and power on status. Red LED Refer to page 20 for a description of this LED. Yellow LED Refer to page 20 for a description of this LED. Green LED A solid green indicates the USB MiniBase startup has been completed and the USB MiniBase is ready to receive data. When the USB MiniBase is reset or powered up, all 6 LEDs will come on for about 3 seconds. After the initial 3 seconds, the 3 green signal strength LEDs will turn off. When only the 3 red/yellow/green LEDs are on, the USB MiniStation is in the associate mode. Refer to Associate Mobile Module with a Base Unit on page 39 for the specific steps to accomplish the association. Back Panel The USB MiniBase back panel consists of a reset button, USB connector, and read switch connector. USB MiniBase Back Panel Reset Button Pressing the reset button has the same effect as disconnecting and reconnecting the USB cable. When the reset button is pressed, the firmware in the USB MiniBase is restarted and the setup parameters are reloaded from non-volatile memory. Once only the Pwr LED on the front panel shows a steady green, the USB MiniBase is ready to use. Read Switch The read switch connector can be used to associate a Mobile Module with the USB MiniBase.
19 GageWay Wireless System 11 The USB MiniBase is similar to the MiniStation configured as a Base unit. The differences between the USB MiniBase and MiniStation Base unit are summarized in the following table. USB MiniBase MiniStation Base Power Supply Powered by USB port External AC adapter Antenna Internal External Range 100 Feet 300 Feet Case Plastic Aluminum Operational Modes Base only Base, Relay or Remote Setup Program Same as MiniStation -- The setup and operation of a USB MiniBase is the same as a MiniStation Base. When this manual refers to a MiniStation Base, the information will typically also pertain to the USB MiniBase.
20
21 GageWay Wireless System 13 MINISTATION OVERVIEW The GageWay MiniStation is a component of the GageWay Wireless System and can be configured by the user to operate in several different modes. The MiniStation is configured by an easy-to-use Setup Program (see page 45). Every GageWay Wireless System will use at least one MiniStation. GageWay MiniStation Modes of Operation The operational modes available with the MiniStation include the following: Base mode Relay mode Remote mode The advantage to the user of being able to reconfigure the MiniStation mode of operation allows the user to modify their Wireless System as their needs change. For example, the current configuration may be using 2 MiniStations with one MiniStation configured as a Base and the other MiniStation as a Remote. Due to a change in your measurement procedures, you do not need the Remote MiniStation; however, you need to add a second Base MiniStation. The user can change the Remote MiniStation into a Base MiniStation by loading
22 GageWay Wireless System 14 new firmware into the MiniStation. The latest firmware for the MiniStation modes of operation can be downloaded, at no charge, from the MicroRidge web site at Front Panel The MiniStation front panel consists of the RS-232 connection and 6 status LEDs. The 9-pin serial port is designed to be connected to a PC via a 9-pin serial extension cable or a serial to USB cable. Refer to the Accessories & Spare Parts section on page 71 for more information about the serial to USB cable. MiniStation Front Panel The green status LEDs labeled High, Med, and Low show the RF signal strength of the data received from another MiniStation or Mobile Module that is currently associated with the MiniStation. When all 3 LEDs come on, the signal strength is very strong. When the signal is weak, only the Low LED will come on. Refer to page 20 for additional information about the signal strength LEDs. The Red/Yellow/Green LEDs indicate data reception, transmission and power on status. The function of the red and yellow LEDs is dependent on the mode of operation of the MiniStation. Red LED Depends on the MiniStation mode of operation. Refer to page 20 for the Base mode and page 25 for the Remote mode. Yellow LED Depends on the MiniStation mode of operation. Refer to the pages referenced above. Green LED A solid green indicates the MiniStation startup has been completed and the MiniStation is ready to receive data. A blinking LED indicates the MiniStation is in a Setup Mode. When the MiniStation is reset or powered up, the green Pwr (Power) LED will flash several times and then all of the LEDs will flash. When the flashing has stopped and the green Pwr LED is on steady, the MiniStation is ready to use. Back Panel The MiniStation back panel consists of a reset button, antenna connector, power supply connector, and read switch connector. Pressing the reset button has the same effect as disconnecting and reconnecting the power supply. When the reset button is pressed, the
23 GageWay Wireless System 15 firmware in the MiniStation is restarted and the setup parameters are reloaded from non-volatile memory. Once the Pwr LED on the front panel shows a steady green, the MiniStation is ready to use. MiniStation Back Panel Antenna Connector The antenna connector is shown without the antenna attached. When you receive a new MiniStation, the antenna is unscrewed from the connector for shipping. You need to carefully screw the antenna onto the connector and orient the antenna in an appropriate fashion. The antenna supplied with the MiniStation must be used with the MiniStation. If you use a different antenna with the MiniStation, the MiniStation will not be in compliance with the wireless certification that has been granted to the MiniStation. Power Supply Power is supplied to the MiniStation via an AC Adapter. The AC Adapter supplied with the MiniStation is an unregulated unit rated at 9 VDC at 500 ma. Any DC power supply can be used with the MiniStation as long as its output voltage is between 7 and 12 VDC and it can supply at least 300 ma. Read Switch The function of the read switch connector varies based upon the operational mode of the MiniStation. If the MiniStation is configured as a Base unit, a read switch plugged into the read switch connector can be used to associate a Mobile Module with the MiniStation. If the MiniStation is configured as a Remote unit, the read switch is used to tell the MiniStation to send a user defined command to the serial device connected to the MiniStation. Antenna Orientation & Unit Placement To obtain the maximum range from your Wireless System, you need to pay close attention to the placement of the MiniStations and Mobile Modules and the obstacles between the units. It is important to understand what the RF transmission pattern looks like so that you can make appropriate decisions on the placement and use of the Wireless System.
24 GageWay Wireless System 16 Role of Transmitter & Receiver The transmitter s role in wireless communications is to feed a signal to an antenna for transmission. A radio transmitter encodes data into RF waves with certain signal strength (power output) to project the signal to a receiver. The receiver receives and decodes data that comes through the receiving antenna. The receiver performs the task of accepting and decoding designated RF signals while rejecting unwanted ones. The space between the transmitter and receiver is the system s environment. Physical obstructions and noise (interference) can enter into the environment and limit the system s ability to get information from one place to another. Range-reducing elements are commonly introduced into simple wireless communications systems in the form of walls, people, machinery, etc. Visual vs. RF Line-of-Sight Attaining RF Line-of-Sight (LOS) between the sending and receiving antennas is essential in achieving long range in wireless communication systems. There are 2 types of LOS that are generally used to describe an environment: 1. Visual LOS is the ability to see from one site to the other (transmitter to receiver). It requires only a straight linear path between two points. 2. RF LOS requires not only visual LOS, but also a football-shaped path free of obstacles for data to optimally travel from one point to another. This football-shaped path is called the Fresnel zone. In order to achieve the greatest range, the football-shaped path in which radio waves travel must be free of obstructions. Buildings, walls, machinery or any other obstacles in the path will decrease the communication range. If the antennas are mounted just barely off the ground, over half of the Fresnel Zone ends up being obstructed by the earth resulting in significant reduction in range. To avoid this problem, the antennas should be mounted high enough off of the ground so that the earth does not interfere with the central diameter of the Fresnel Zone. The diameter of the Fresnel Zone (midway between the transmitter and receiver) varies with the frequency of the Wireless System and the distance between the transmitter and receiver.
25 GageWay Wireless System 17 The table below shows the diameter for the GageWay Wireless System at 2.4 GHz at various distances between the transmitter and receiver. Distance, feet Fresnel Zone Diameter, feet Transmitter & Receiver Placement Guidelines The general recommendation is to keep at least 80% of the Fresnel Zone clear of obstructions. You should place the transmitter in an elevated location away from metal objects so that the football shaped RF transmission zone is free of obstacles. When using the Mobile Module, you will always have the best signal strength if the Mobile Module is in direct line-of-sight of the receiver. If you place your body between the Mobile Module and the receiver, you will loose some signal strength.
26
27 GageWay Wireless System 19 MINISTATION BASE MODE OPERATION A MiniStation configured as a Base unit is in charge of the wireless network in which it is operating. Multiple Base units can be operating in close proximity to each other without interfering with each other. When setting up a GageWay Wireless System, you should configure the Base units before configuring the Remote units. The Base unit is configured with the Setup Program described on page 45. Network Identifiers A wireless network is defined by 4 network identifiers (RF channel, Network S/N of the Base unit, PAN ID and Station ID). RF Channel The radio channel that is used for communications. All Base units are shipped with the RF channel set to 21. The RF channel can be changed with the Setup Program. Network S/N The network serial number of the Base unit. Each MiniStation has a unique network serial number. This network serial number is not the same as the unit serial number. The network serial number cannot be changed by the user. PAN ID Station ID The Personal Area Network is a unique number for each wireless network. For example, if you have 3 Base units receiving data from Remote units, each of the Base units must have a unique PAN ID. Any data transmitted from a Remote unit will only be received and processed by the Base unit with the same PAN ID. The PAN ID is set by MicroRidge and cannot be changed by the user.. The Station ID is a 6 character unique identifier that is set by MicroRidge. This ID cannot be changed by the user. Communications to the Host Computer Output to a host computer from a MiniStation configured as a Base unit is via the RS-232 serial port on the front of the MiniStation. If your host computer has a 9-pin RS-232 serial port, you can use the supplied 9-pin serial extension cable to connect the Base unit to the computer. If you need to connect the Base unit to a USB port on your computer, use a serial to USB cable rather than the 9-pin serial extension cable. If you are going to use a serial to USB cable, be sure to install the USB drivers according to instructions included with the serial to USB cable. Front Panel LEDs There are 2 banks of LEDs on the front of the MiniStation. The left bank LEDs are all green and are used to indicate the strength of the signal received from a Remote unit. The right bank indicates error state, data reception and power on status.
28 GageWay Wireless System 20 Signal Strength LEDs The signal strength LED patterns have the following meaning. The fade margin is the amount by which a received signal level may be reduced without causing the system s performance to fall below a specified threshold value. The information on fade margin is provided for the individual that is knowledgeable about RF communications. 3 LEDs On (High) Strong to very strong signal (> 25 db fade margin) 2 LEDs On (Med) Moderate to strong signal (> 10 db fade margin) 1 LED On (Low) Weak signal (< 10 db fade margin) It is desirable to have your system configured so that you have at least 2 green LEDs come on when data is received. If you only have a single LED come on, you should try to reconfigure your system to improve the strength of the received signals. Data Reception & Power On Status LEDs The Red/Yellow/Green LEDs indicate error state, data reception and power on status. The function of the red, yellow and green LEDs are as follows: Red LED Invalid data packet received from the radio module. This should be a very rare occurrence. Yellow LED RF data packet received. Green LED A solid green indicates the MiniStation startup has been completed and the MiniStation is ready to receive data. There are several blink combinations that are used to indicate the state of the Base unit. Warm Start Reset The green Pwr LED will blink 5 times and then all LEDs will blink 3 times. This occurs when the AC adapter is connected, the reset button is pressed or a warm start command is sent from the host computer. Cold Start Reset The green Pwr LED will blink 4 times, the right LED bank will blink 32 times and then all LEDs will blink 6 times. This occurs when a cold start command is received from the host computer. When the cold start command is issued, all configuration parameters are reset to the factory default state. Parameter download All LEDs are off except for the yellow Pkt LED and green Pwr LED. This state is entered when the Setup Program transfers new configuration parameters to the Base unit. When the transfer is complete, a warm start command is sent to the Base unit. Setup mode The green Pwr LED will blink at a rate of about once per second. This Setup Mode can be entered when the Base unit is connected to a host computer and the Setup Mode command is sent from the computer. This mode is used by
29 GageWay Wireless System 21 the Setup Program and is not typically directly accessed by the end-user. Pass-through mode The green Pwr LED will blink at a rate of about 2.5 times per second. This pass-through mode can be entered when the Base unit is connected to a host computer and the passthrough mode command is sent from the computer. This mode is used for setup and diagnostics, and typically would not be used by the end-user. Back Panel Read Switch In order for the Mobile Module to communicate with a Base unit, it must be associated with the Base unit. The read switch connector on the back panel is used to associate a Mobile Module with a Base unit without using the Setup Program. The read switch can be a hand switch or a foot switch as shown on page 73. Refer to Associate Mobile Module with a Base Unit on page 39 for the specific steps to accomplish the association. To associate a MiniStation configured as a Remote unit with a Base unit, you must use the Setup Program. Base Unit Setup The Base unit is set up with the Setup Program described on page 45. When configuring a new Wireless System, it is recommended that you perform the setup in the following order: 1. Configure the items on the Main Setup tab and send these parameters to the Base unit. Do not set up the items on the Base Setup tab until you have completed step 2. Be sure to save the configuration to a disk file. Refer to Base Unit Setup on page Configure the Mobile Modules. This includes the Universal Mobile Modules and the Mitutoyo Mobile Modules. Be sure to transfer the Mobile Module parameters back to the Mobile Module. Refer to Configure the Mobile Modules on page Configure the MiniStation Remote units. Be sure to transfer these parameters to the Remote units and save the configuration parameters for the Remote MiniStation to a disk file. Refer to Remote Unit Setup on page Read the current configuration parameters from the Base unit and configure the items on the Base Setup tab. Transfer these parameters to the Base unit and save the configuration to a disk file.
30
31 GageWay Wireless System 23 MINISTATION RELAY MODE OPERATION The Relay mode is used when you need to extend the range of your Wireless System. The firmware for the Relay mode has not been released. Contact MicroRidge Systems for information about the availability of the Relay mode firmware.
32
33 GageWay Wireless System 25 MINISTATION REMOTE MODE OPERATION A MiniStation configured as a Remote mode is used when you have a serial device such as a gage interface or a scale that you want to connect to the GageWay Wireless System. The Remote unit is configured with the Setup Program described on page 45. Front Panel LEDs There are 2 banks of LEDs on the front of the MiniStation. The left bank LEDs are all green and are used to indicate the strength of the signal received from a Remote unit. The right bank indicates error status, data reception and power on status. Signal Strength LEDs The LEDs indicate received signal strength and have the same meaning as the signal strength LEDs on a MiniStation configured as a Base unit. Refer to Signal Strength LEDs on page 20 for a complete description of these LEDs. Data Reception & Power On Status LEDs The Red/Yellow/Green LEDs indicate error status, data reception and power on status. The function of the red, yellow and green LEDs are as follows. Red LED If the Remote unit sends an RF packet to the Base unit and no received data acknowledgement is received from the Base unit, this LED will blink 5 times. The typical reasons for this red LED to blink on include: o The Remote unit has not been associated with the Base unit. o The Base unit is not powered on. o The Base unit is out of range. Yellow LED Data from the serial port is currently in the RxD buffer. When an endof-packet condition is detected, the data is sent to the Base unit and the yellow LED is turned off. If this LED does not go off, you have probably incorrectly set the end-of-packet condition in the Remote unit for the data being received from your serial device. Green LED A solid green indicates the MiniStation startup has been completed and the MiniStation is ready to receive data. There are several blink combinations that are used to indicate the state of the Remote unit. Warm Start Reset The green Pwr LED will blink 5 times and then all LEDs will blink 3 times. This occurs when the AC adapter is connected, the reset button is pressed or a warm start command is sent from the host computer.
34 GageWay Wireless System 26 Cold Start Reset The green Pwr LED will blink 4 times, the right LED bank will blink 32 times and then all LEDs will blink 6 times. This occurs when a cold start command is received from the host computer. When the cold start command is issued, all configuration parameters are reset to the factory default state. Parameter download All LEDs are off except for the yellow Pkt LED. This state is entered when the Setup Program transfers new configuration parameters to the Remote unit. When the transfer is complete, a warm start command is sent to the Remote unit. Setup mode The green Pwr LED will blink at a rate of about once per second. This Setup Mode can be entered when the Remote unit is connected to a host computer and the Setup Mode command is sent from the computer. This mode is used by the Setup Program and is not typically directly accessed by the end-user. Pass-through mode The green Pwr LED will blink at a rate of about 2.5 times per second. This pass-through mode can be entered when the Remote unit is connected to a host computer and the passthrough mode command is sent from the computer. This is a diagnostic mode and typically would not be used by the enduser. Back Panel Read Switch The read switch connector on the back panel is used to request or accept readings from the connected serial device. Tell the Remote unit to send a command to the serial device. Tell the Remote unit to accept the next reading received from the serial device. The read switch can be a hand switch or a foot switch as shown on page 73. The operation of the read switch is defined in the Setup Program described on page 58. Connecting a Serial Device to a Remote Unit The 9-pin female D-Sub connector on the MiniStation is designed to allow you to connect the MiniStation to a PC with a standard 9-pin serial extension cable. For the Remote unit, a connection to a PC is required when you send configuration parameters to the Remote unit.
35 GageWay Wireless System 27 The serial cable from your serial device probably has a 9-pin female connector. This 9-pin female connector could be connected directly to the PC serial port. However, to connect it to the Remote unit you will need a null modem adapter or cable. The Remote unit was shipped with the null modem adapter shown below. Null Modem Adapter To connect your serial device to the Remote unit, connect the null modem adapter to the Remote unit and then connect your serial device to this adapter. Remember, the Remote unit has been designed to accept cables that are compatible with a standard 9-pin serial port. If the cable from your serial device is not compatible with the standard PC serial port, it will not work with the Remote unit. Remote Unit Setup The Remote unit is set up with the Setup Program described on page 45. The main items that must be addressed when setting up a Remote are listed below. 1. What are the baud rate and communication parameters required for your serial device? This information must be determined so that it can be entered into the Setup Program. 2. What does the data look like that is coming from your serial device? There is no standard output format for a serial device. The serial device manufacturer can output the data in any format they desire. You should use ComTestSerial (serial communications test program) to verify the baud rate, communication parameters and data output format of your serial device. Refer to page 61 for details on the ComTestSerial communications test program. 3. Based on the data coming from your serial device, what information do you want sent to the Base unit? You may want all data received from the serial device sent to the Base unit or you may want only a portion of the data sent. 4. Configure the Main, Remote and Parsing tabs in the Setup Program. Be sure to save your configuration to a file and download the parameters to the Remote unit.
36
37 GageWay Wireless System 29 MITUTOYO MOBILE MODULE The Mitutoyo Mobile Module was discontinued in January 2007 and was replaced with the Universal Mobile Module. This section on the Mitutoyo Mobile Module is included as a reference for those customers that are still using the Mitutoyo Mobile Module. The Mitutoyo Mobile Module is used to capture measurements from Mitutoyo gages or gages with Mitutoyo compatible output. Gages manufactured by Chicago Dial Indicator (CDI) and some gages manufactured by Mahr-Federal have a Mitutoyo compatible output and can be used with the Mobile Module. There are other manufacturers that also produce devices with Mitutoyo compatible outputs. Front View Mitutoyo Mobile Module Back View The Mitutoyo Mobile Module can be used with any type of Mitutoyo gage. The typical gage types are calipers, micrometers and digital indicators. The type of gage used with the Mobile Module will normally determine how and if the Mobile Module is attached to the gage. Refer to page 33 for information about mounting the Mobile Module on a caliper. If you are using the Mobile Module with a digital indicator, you will probably not mount the Mobile Module directly to the indicator.
38 GageWay Wireless System 30 Mobile Module Buttons & LEDs The Mobile Module contains 2 push buttons and 2 LEDs. The picture below shows the location of the buttons and LEDs. When the LEDs are off, the lenses over the LEDs will appear clear. When an LED is turned on, it will be a bright red or green as shown in the picture. Mobile Module Buttons & LEDs The 2 push buttons are located along the top edge of the Mobile Module just to the right of the gage cable. There will also be a third button if your gage cable contains a read button. If you are using the Mobile Module with a caliper or a newer micrometer, you will have a read button on the cable. If you are using the Mobile Module with a digital indicator, you will typically not have a read button on the cable. Read Mode The Mobile Module must be associated with the Base unit before any data will be accepted by the Base. To associate a Mobile Module with a Base Unit, refer to Associate Mobile Module with a Base Unit on page 31. To send a gage reading to a Base unit, be sure your gage is turned on and connected to the Mobile Module. Press the read button on the cable or the Mobile Module to start the transmission process. When you press a read button and the gage reading is successfully sent to the Base unit, the Mobile Module will go through the following steps. Remember, the Mobile Module must be associated with the Base unit before any data will be accepted by the Base unit. The Mobile Module wakes up and requests a reading from the gage. When a gage reading is obtained, the red LED is turned on and the radio is turned on. The red LED will be powered off after about 150 milliseconds (msec). A measurement packet is sent to the Base unit that the Mobile Module is associated with. When the Mobile Module receives notification from the Base unit that the measurement packet was received, the radio is turned off and the green LED is turned on. The green LED will be powered off after about 150 msec.
39 GageWay Wireless System 31 After the green LED is turned off, the Mobile Module will be turned off. The entire process from turning on the Mobile Module to turning it off takes from 250 to 350 msec. If there were problems with the measurement capture process, wireless transmission or low battery condition, the LEDs will blink to indicate the nature of the problem. Refer to the LED Error Codes section on page 35 for more details. Setup Mode The Setup button is used to put the Mobile Module into the Setup Mode. The Setup Mode is used for the following procedures: Associating a Mobile Module with a Base unit without using the Setup Program. Transferring setup parameters to and from the Mobile Module with the Setup Program. Updating the firmware in the Mobile Module. Diagnostic procedures per MicroRidge technical support. There are 2 methods that can be used to enter the Setup Mode. 1. Turn your gage off or disconnect the gage from the Mobile Module. Press and hold the Setup button. While you continue to press the Setup button, press and release the Read button. Once both LEDs start to flash, release the Setup button. 2. Leave your gage connected and turned on. Press and hold the Setup button. While you continue to press the Setup button, press and release the Read button. The red and green LEDs will flash to indicate successful transmission to the Base unit. The Base unit will process this measurement as usual and send the measurement to the host computer. Once both LEDs start to flash, release the Setup button. You will now be in the Setup Mode. Both LEDS will flash 5 times when the Mobile Module enters the Setup Mode. When in the Setup Mode, both LEDs will quickly flash every 2 seconds. The Mobile Module will exit the Setup Mode and turn itself off after 15 seconds of inactivity. Associate Mobile Module with a Base Unit In order to send measurement data from a Mobile Module to a Base unit, the Mobile Module must be associated with the Base unit. When a Mobile Module is associated with a Base unit, the Mobile Module saves a copy of the network identifiers of the Base unit. These network identifiers allow the Mobile Module to send its measurement packets to a specific Base unit. A Mobile Module can be associated with a Base unit on the fly or by using the Setup Program. To associate a Mobile Module with a Base using the Setup Program refer to Configure Mitutoyo Mobile Module page 53. There are 2 methods available to associate a Mobile Module with a Base unit without using the Setup Program.
40 GageWay Wireless System 32 Associate Using Hand or Foot Switch Connect a read switch (hand switch or foot switch) to the read switch connector on the Base unit. Be sure the Mobile Module is in the Setup Mode. Press and hold the read switch connected to the MiniStation in the closed position. Press and release the Setup button on the Mobile Module If the association was successful, both LEDs on the Mobile Module will blink 5 times and the Mobile Module will then turn off. You can now start sending readings to the newly associated Base unit. If the Mobile Module was previously associated with a different Base unit, the Mobile Module will no longer send data to that other Base unit. Associate Using Reset Button on MiniStation Be sure the Mobile Module is in the Setup Mode. Press and release the Reset button on the back of the MiniStation. Once all 6 LEDs on the front of the MiniStation start to flash, press and release the Setup button on the Mobile Module. If the association was successful, both LEDs on the Mobile Module will blink 5 times and the Mobile Module will then turn off. You can now start sending readings to the newly associated Base unit. If the Mobile Module was previously associated with a different Base unit, the Mobile Module will no longer send data to that other Base unit.
41 GageWay Wireless System 33 Installation on a Caliper When the Mobile Module is used with a caliper, it is typically mounted on the back side of the caliper as shown in the illustration below. Mobile Module Mounted on a Caliper Recommended Adhesive Placement on Mobile Module The Mobile Module should be mounted so that the 2 LEDs are visible along the top edge of the caliper. These LEDs are used to notify the user that the gage was read and the data was received by the Base unit. When mounted in this fashion on a caliper, you can still gain access to the batteries and replace the gage cable without having to remove the Mobile Module from the caliper. The Mobile Module should be attached to the caliper with 3 foam adhesive pads as shown above. There are several sets of these foam adhesive pads supplied with each Mobile Module. Battery & Cable Replacement The batteries and gage cable can be accessed by removing the Mobile Module top cover held in place by the 2 screws. These screws are captive panel screws and should only be loosened enough to remove the cover from the bottom assembly of the enclosure. A small screwdriver is included with the Mobile Module for the loosening of these screws. The screws are secured in the bottom assembly of the enclosure by brass inserts. These brass inserts provide a secure method of holding the cover in place and eliminate the possibility of stripping threads in the plastic case. Caution: The components within the Mobile Module are subject to damage as a result of static electricity. Be sure to ground yourself before touching any component within the Mobile Module.
42 GageWay Wireless System 34 Batteries The batteries that should be used are Energizer #357/303, 1.55 volt, silver oxide batteries. The Mobile Module case shown on the left in the picture below has the battery orientation highlighted in the picture. The positive terminal on the batteries is on the flat side of the battery. The positive terminal must be installed toward the top of the case. No Battery Installed Mobile Module Interior Batteries Installed Gage Cables The gage cable should be installed as shown in the photo below. The wires coming from the black strain relief should press against the positive battery contact and then curve toward the top of the case. Before replacing a cable you should carefully note how the current gage cable is installed. Mobile Module Gage Cable
43 GageWay Wireless System 35 LED Error Codes There are several LED blink sequences associated with the Mobile Module. These blink sequences provide information to the user about reading failures, wireless transmission failure, low battery, etc. Normally the user only needs to be concerned with a few of the error code sequences. LED Error Codes for Typical Operation What You Observe You press the Read button and after a few seconds, the red LED flashes several times. You press the Read button and the red LED comes on. However, the green LED blinks several times. You press the Read button and both the red and green LEDs come on steady for a brief period. After the LEDs turn off, the red LED blinks several times. Things to Check The Mobile Module could not get a reading from the gage. Is your gage turned on and is the gage cable connected to the gage? Do you have a defective gage cable? You got a reading from the gage, but you did not receive an acknowledgement that the data was received by the Base unit. Have you associated the Mobile Module with a Base unit? Are you within range of the Base unit? You got a gage reading and the measurement packet was received by the Base unit. However, you have a low battery condition in the Mobile Module. You should replace the batteries as soon as possible.
44
45 GageWay Wireless System 37 UNIVERSAL MOBILE MODULE The Universal Mobile Module is used to capture measurements from virtually any hand-held digital gage and serial device. Gages that are supported by the Universal Mobile Module include gages from CDI, Fowler, Mahr Federal, Mitutoyo, Starrett, Sylvac, etc. Other manufacturers also make gages that have compatible outputs and these gages can also be used with the Universal Mobile Module. This Mobile Module also supports RS-232 devices that have either TTL or full RS-232 level outputs. Front View Back View Universal Mobile Module Shown with Sylvac Opto Cable The most common gages used with the Universal Mobile Module are calipers, micrometers and digital indicators. The type of gage used with the Mobile Module will normally determine how and if the Mobile Module is attached to the gage. Refer to page 40 for information about mounting the Mobile Module on a caliper. If you are using the Mobile Module with a digital indicator, you will probably not mount the Mobile Module directly to the indicator.
46 GageWay Wireless System 38 Mobile Module Buttons & LEDs The Mobile Module contains 2 push buttons and 2 LEDs. The picture below shows the location of the buttons and LEDs. When the LEDs are off, the lenses over the LEDs will appear clear. When an LED is turned on, it will be a bright red or green as shown in the picture. Mobile Module Buttons & LEDs The 2 push buttons are located along the top edge of the Mobile Module just to the right of the gage cable. There may also be a third button on your our gage cable. Depending on the brand of gage, you may or may not be able to use the button on the gage cable to take a reading. Refer to Getting a Reading from Your Gage on page 42 for more information. Read Mode The Mobile Module must be associated with the Base unit before any data will be accepted by the Base. To associate a Universal Mobile Module with a Base Unit, refer to Associate Universal Mobile Module with a Base Unit on page 39. To send a gage reading to a Base unit, be sure your gage is turned on and connected to the Mobile Module. Press the read button to start the transmission process. When you press the read button and the gage reading is successfully sent to the Base unit, the Mobile Module will go through the following steps. Remember, the Mobile Module must be associated with the Base unit before any data will be accepted by the Base unit. Refer to Getting a Reading from Your Gage on page 42 for more information about the read buttons. The Mobile Module wakes up and requests a reading from the gage or reads the data being sent from the gage. When a gage reading is obtained, the red Gage Read LED is turned on and the radio is turned on. The Gage Read LED will be turned off after about 150 milliseconds (msec). A measurement packet is sent to the Base unit that the Mobile Module is associated with.
47 GageWay Wireless System 39 When the Mobile Module receives notification from the Base unit that the measurement packet was received, the radio is turned off and the green Host Accept LED is turned on. The Host Accept LED will be turned off after about 150 msec. After the Host Accept LED is turned off, the Mobile Module will enter a low power sleep mode. The entire process from turning on the Mobile Module to turning it off typically takes from 250 to 350 msec. The actual time the transmitter is sending data is about 20 msec (0.020 seconds). If there were problems with the measurement capture process, wireless transmission or low battery condition, the LEDs will blink to indicate the nature of the problem. Refer to the LED Error Codes section on page 43 for more details. Setup Mode The Setup button is used to put the Mobile Module into the Setup Mode. The Setup Mode is used for the following procedures: Associating a Mobile Module with a Base unit without using the Setup Program. Transferring setup parameters to and from the Mobile Module with the Setup Program. Updating the firmware in the Mobile Module. Diagnostic procedures per MicroRidge technical support. To enter the Setup Mode follow the steps below. You do not have to turn your gage off prior to entering the Setup Mode. 1. Press and hold the Setup button. 2. While you continue to press the Setup button, press and release the Read button. 3. Once both LEDs start to flash, release the Setup button. Both LEDS will flash 5 times when the Mobile Module enters the Setup Mode. When in the Setup Mode, both LEDs will quickly flash every 300 msec (0.3 seconds). The Mobile Module will exit the Setup Mode and turn itself off after 20 seconds of inactivity. To exit the Setup Mode prior to the 20 second timeout, press the Read button. Associate Mobile Module with a Base Unit In order to send measurement data from a Mobile Module to a Base unit, the Mobile Module must be associated with the Base unit. When a Mobile Module is associated with a Base unit, the Mobile Module saves a copy of the network identifiers of the Base unit. These network identifiers allow the Mobile Module to send its measurement packets to a specific Base unit. A Mobile Module can be associated with a Base unit on the fly or by using the Setup Program. To associate a Mobile Module with a Base unit using the Setup Program refer to Configure Universal Mobile Module page 55. There are 2 methods available to associate a Mobile Module with a Base unit without using the Setup Program.
48 GageWay Wireless System 40 Associate Using Hand or Foot Switch Connect a read switch (hand switch or foot switch) to the read switch connector on the Base unit. Be sure the Mobile Module is in the Setup Mode. Press and hold the read switch connected to the MiniStation in the closed position. Press and release the Setup button on the Mobile Module If the association was successful, both LEDs on the Mobile Module will blink 5 times. You can now start sending readings to the newly associated Base unit. If the Mobile Module was previously associated with a different Base unit, the Mobile Module will no longer send data to that other Base unit. Associate Using Reset Button on MiniStation Be sure the Mobile Module is in the Setup Mode. Press and release the Reset button on the back of the MiniStation. Once all 6 LEDs on the front of the MiniStation start to flash, press and release the Setup button on the Mobile Module. If the association was successful, both LEDs on the Mobile Module will blink 5 times. You can now start sending readings to the newly associated Base unit. If the Mobile Module was previously associated with a different Base unit, the Mobile Module will no longer send data to that other Base unit. Installation on a Caliper When the Mobile Module is used with a caliper, it is typically mounted on the back side of the caliper as shown in the illustration below. Mobile Module Mounted on a Caliper Recommended Adhesive Placement on Mobile Module The Mobile Module should be mounted so that the 2 LEDs are visible along the top edge of the caliper. These LEDs are used to notify the user that the gage was read and the data was received by the Base unit. When mounted in this fashion on a caliper, you can still gain access
49 GageWay Wireless System 41 to the batteries and replace the gage cable without having to remove the Mobile Module from the caliper. The Mobile Module should be attached to the caliper with 3 foam adhesive pads as shown above. There are several sets of these foam adhesive pads supplied with each Mobile Module. Battery & Cable Replacement The batteries and gage cable can be accessed by removing the Mobile Module top cover held in place by the 3 screws. These screws are captive panel screws and should only be loosened enough to remove the cover from the bottom assembly of the enclosure. A small screwdriver is included with the Mobile Module for the loosening of these screws. The screws are secured in the bottom assembly of the enclosure by brass inserts. These brass inserts provide a secure method of holding the cover in place and eliminate the possibility of stripping threads in the plastic case. Caution: The components within the Mobile Module are subject to damage as a result of static electricity. Be sure to ground yourself before touching any component within the Mobile Module. Battery The battery used by the Mobile Module is a CR2, 3 volt photo lithium battery. This battery is readily available anywhere photo batteries are sold. The Mobile Module case shown on the left in the picture below has the battery orientation highlighted in the picture. The negative terminal is on the flat side of the battery and is the same as found on standard AA, C and D cell batteries. The positive terminal must be installed toward the top of the case. No Battery Installed Mobile Module Interior Battery Installed
50 GageWay Wireless System 42 Gage Cables The gage cable should be installed as shown in the photo below. The wires coming from the black grommet should press against the positive battery contact and then curve toward the top of the case. Mobile Module Gage Cable To replace a gage cable, follow the steps below: Remove the Mobile Module cover. Note how the current gage cable is installed. Ground youself to eliminate any static charge. Remove the battery from the Mobile Module. Remove the current gage cable by pulling up on the wires going into the connector. Press and release the Setup or Read button to remove stored voltage in the Mobile Module. Install your new gage cable. Replace the battery. Replace the Mobile Module cover. Press and release the Setup button. You should see the LED blink back and forth 3 times as the Mobile Module does a Warm Start. When the Mobile Module does a Warm Start, it will identify the gage cable connected to the Mobile Module. During Warm Start, none of the user defined setup paramters are modified. For most of the gage cables used with the Universal Mobile Module, no additional setup is required. For some of the RS-232 gage cable, additional setup may be required. If additional setup is required, the instruction sheet supplied with the cable will explain the required steps. Getting a Reading from Your Gage To get a gage reading from a gage you must press a Read button. A Read button is located on the Mobile Module, and additional Read buttons may be located on the gage cable and on the gage itself.
51 GageWay Wireless System 43 The Universal Mobile Mobile may not support the use of all of the available Read buttons. The table below provides a summary of the available Read buttons. For the handheld gages like calipers, micrometers and digital indicators, you can normally always use the Read button on the Mobile Module. For RS-232 devices like torque wrenches, scales, etc., how a reading is initiated will depend on the design of the RS-232 device. Information is provided with the RS- 232 gage cables that describe the required setup and how you request a gage reading. Gage Type or Manufacturer Does Gage Cable Have a Read Button Mobile Module Active Read Buttons Gage Cable Button On Gage Comments Fowler Opto No X Cannot use read button on gage Mitutoyo Yes X X Use what is most convenient Mahr Federal Yes X Cannot use read button on cable Starrett TTL Yes X X Mobile Module button may be easier to use Sylvac Opto No X Cannot use read button on gage Other RS-232 Depends on the actual gage LED Error Codes There are several LED blink sequences associated with the Mobile Module. These blink sequences provide information to the user about reading failures, wireless transmission failure, low battery, etc. Normally the user only needs to be concerned with a few of the error code sequences. LED Error Codes for Typical Operation What You Observe You press the Read button and after a few seconds, the red Gage Read LED flashes several times. You press the Read button and the red Gage Read LED comes on. However, the green Host Accept LED blinks several times. You press the Read button and both the red Gage Read and green Host Accept LEDs come on steady for a brief period. After the LEDs turn off, the red Gage Read LED blinks several times. Things to Check The Mobile Module could not get a reading from the gage. Is your gage turned on and is the gage cable connected to the gage? Do you have a defective gage cable? You got a reading from the gage, but you did not receive an acknowledgement that the data was received by the Base unit. Have you associated the Mobile Module with a Base unit? Are you within range of the Base unit? You got a gage reading and the measurement packet was received by the Base unit. However, you have a low battery condition in the Mobile Module. You should replace the batteries as soon as possible.
52
53 GageWay Wireless System 45 SETUP PROGRAM The GageWay Wireless Setup Program is used to set up and configure the MiniStations and the Mobile Modules. To install this program, select the GageWay Wireless Setup Program on the GageWay Wireless CD and follow the instructions in the installation procedure. The Setup Program consists of a series of tabs. The Main Setup tab is used for all MiniStation operational modes and there is also a separate tab or tabs for each of the individual MiniStation operational modes. Getting Started After installing the Setup Program, there are a few tasks that should be done before you try to configure the GageWay Wireless System. Following these steps now, will save you later frustration and confusion. If you need to install a serial to USB cable, do it now by following the instructions included with the serial to USB cable. The MiniStation requires an RS-232 serial connection to your computer and if you do not have a physical serial port, you must install a serial to USB cable. All of the configuration files for the Wireless System should be saved to a single setup file folder on your PC or a network drive. When you find a MiniStation or send a configuration file to a MiniStation, additional files may be created in this setup folder. These additional files are accessed when you associate Remote units with Base units. To specify the default setup file folder, start the Setup Program and select the File\Default Setup File Folder menu item. If you choose the default installation location, the setup file folder will be created at the following location when you first run the Setup Program. C:\Program Files\MicroRidge Systems\GageWay Wireless\Setup_Files It is recommended that the location of the setup file folder be moved to a drive that is backed up on a regular basis. When searching for a connected MiniStation, the setup will only look at the serial ports that are checked in the Available Serial Ports dialog. You should access this dialog by selecting the Setup\Available Serial Ports menu item. Be sure the serial port(s) that you want to use are enabled and checked. If you have installed a serial to USB cable and you do not see it in the list of ports, verify that the adapter is plugged into a USB port on your PC. If the USB adapter is installed, try rebooting your computer and/or reinstalling the USB drivers. How to Set Up a MiniStation When setting up a MiniStation configured as a Base, Relay or Remote unit, you should connect the MiniStation to a serial port on you PC and then have the Setup Program find the
54 GageWay Wireless System 46 MiniStation. You have to indicate whether you want to find a Base, Relay or Remote unit. After selecting the type of MiniStation to find, press the Find button on the Main Setup tab or click the find button on the toolbar. The Setup Program will only look for the type of MiniStation you have specified. After the MiniStation has been found, modify as necessary, the items on the enabled tabs. When configuring a new Wireless System, it is recommended that you perform the setup in the following order 1. Configure the items on the Main Setup tab and send these parameters to the Base unit. Do not set up the items on the Base Setup tab until you have completed step 2. Be sure to save the configuration to a disk file. 2. Configure the Mobile Modules. This includes the Universal Mobile Modules and the Mitutoyo Mobile Modules. Be sure to transfer the Mobile Module parameters back to the Mobile Module. 3. Configure the MiniStation Remote units. Be sure to transfer these parameters to the Remote units and save the configuration parameters for the Remote MiniStation to a disk file. 4. Read the current configuration parameters from the Base unit and configure the items on the Base Setup tab. Transfer these parameters to the Base unit and save the configuration to a disk file. Each time you find a MiniStation or send setup parameters to a Base unit, Remote unit or Mobile Module, an information file is created in the setup file folder. These information files have a file name that is the same as the serial number of the unit and the files contain information such as communication parameters, Station IDs, descriptions, network S/N, etc. The user should never directly modify these files. When you associate a Base and Remote on the Base or Remote tabs, these files are automatically accessed and provide you with a list of units that have been identified to the Setup Program. These files are also used when you associate a Universal Mobile Module with a Base unit. Configuration & Information Files There are several file types that are stored in the setup file folder. The file extensions of these files have the following meaning. gws_bas MiniStation Base unit parameter file. gws_rel MiniStation Relay unit parameter file. gws_rem MiniStation Remote unit parameter file. BaseSN Base unit information file accessed by the Setup Program. Do not modify this file. RemoteSN Remote unit information file accessed by the Setup Program. Do not modify this file. MobileSN Mobile Module information file accessed by the Setup Program. Do not modify this file.
55 GageWay Wireless System 47 Transferring Configuration Files to and From a MiniStation To transfer the setup parameters to and from a MiniStation, you must first find the MiniStation. Press the Find button on the Main Setup tab or press the Find toolbar button to locate the MiniStation. After the MiniStation has been located, press the Send the setup to the MiniStation toolbar icon ( ) or press the Read setup from the MiniStation toolbar icon ( ).
56 GageWay Wireless System 48 Main Tab The items on the Main tab should be easy to understand. The screen capture shown below is an example of the Main tab when no MiniStation has been found. The disabled items will be enabled as appropriate when a MiniStation is located. You can click on the Operational mode radio buttons to enable access to the Base, Relay or Remote tabs. Once a MiniStation is found, the Operational mode radio buttons cannot be manually changed unless you press the Disconnect button.
57 GageWay Wireless System 49 Base Unit Setup The Base unit items to set up on the Main Setup tab are Description, Serial communication parameters and RF Channel. The Station ID is preset by MicroRidge and cannot be changed by the user. Baud Rate It is strongly recommended that you keep the baud rate as high as possible. If you only have a few Remote units or Mobile Modules sending data to a Base unit, using a lower baud rate would be okay. However, if you have numerous remotes, the baud rate must be high enough that the measurement data can be transferred from the MiniStation faster than it is being received. The default baud rate is RF Channels The RF communication channels can be set for the MiniStations and the Universal Mobile Modules. The RF channel for the Mitutoyo Mobile Modules is preset to the default channel 21. The RF channels that can be used by the GageWay Wireless radio range from channels 12 to 23. Two of the channels have specific designations as shown below.
58 GageWay Wireless System 50 Channel 14 This channel is reserved for wireless firmware updates of the Mobile Modules and for parameter transfer. This channel is not used to send any measurement information. Channel 21 This is the default communications channel when units are received from MicroRidge. The Mitutoyo Mobile Module can only communicate on this channel. The table below shows each channel and the frequency used by each of the channels. RF Channel Minimum Frequency Minimum Frequency Maximum Frequency GHz GHz GHz Available RF channel GHz GHz GHz Available RF channel Description GHz GHz GHz Reserved for firmware updates & parameter transfer GHz GHz GHz Available RF channel GHz GHz GHz Channel may conflict with default WiFi channel GHz GHz GHz Channel may conflict with default WiFi channel GHz GHz GHz Channel may conflict with default WiFi channel GHz GHz GHz Channel may conflict with default WiFi channel GHz GHz GHz Available RF channel GHz GHz GHz Default communications channel GHz GHz GHz Available RF channel GHz GHz GHz Available RF channel Some of the WiFi wireless network systems also use channels that overlap with the GageWay Wireless System channels. The default WiFi channel is 6. WiFi uses a different channel number system and each WiFi channel covers a wider frequency range. As shown in the table above, WiFi channel 6 will overlap 4 of the GageWay Wireless System channels. What RF Channel Should I Use? The answer is simple, try the default channel 21 and if it works, use it. The transmission duty cycle for sending a measurement is very short. Normally the total time that the transmitters are active for a measurement is less than 20 msec (0.020 seconds). If you take 1,000 measurements in an 8-hour period, the GageWay Wireless System will be transmitting data for a total time of about 20 seconds. Sometimes it may be necessary to utilize a channel other than 21. The reasons to select another channel could include the following. You have other equipment that is communicating on the same frequency as channel 21 and you do not want anything else using the channel 21 frequency. You have multiple GageWay Wireless Base units that are receiving measurements via a continuous read mode. You may need to use channels other than 21 for some of the Base units.
59 GageWay Wireless System 51 Remember that the Mitutoyo Mobile Module can only operate on channel 21. The MiniStations and Universal Mobile Modules can use channels in the range from 12 to 23. Base Setup Tab You should set up the Base Setup tab after you have set up your Mobile Modules and MiniStations configured as Remote units. When you right click on a cell in the Remote ID column, a dialog box will be displayed showing a list of the Mobile Modules or MiniStation Remotes that have been set up. You can then select what unit you want associated with the current channel. In the screen capture shown above, we have set a Remote ID for channel 1 to be MM0178. If this Base unit receives a measurement packet from a Mobile Module Unit ID MM0178, the Base will do the following. Right-justify the measurement in a 10 character string. Add a comma after the measurement. Add the Module ID for the Mobile Module.
60 GageWay Wireless System 52 Add a carriage return to the end of the packet. Send the data string to the host computer. If the Base unit receives a measurement packet from the MS1725 MiniStation Remote, the measurement will be sent to the host computer without any modification. Remember, that in order for a Mobile Module to send data to a Base unit, it must be associated with that Base unit. You can associate a Mobile Module on the fly as described on page 31 or you can associate it through the Setup Program as described below. For a Base unit to process the packet received from a MiniStation Remote, the Remote ID of the Remote unit must be specified on one of the channels in the Base Setup tab. If a packet is received from a Mobile Module and the Module ID of the Mobile Module is not specified in the grid, the Mobile Module packet will be processed if the Global channel is enabled.
61 GageWay Wireless System 53 Configure the Mitutoyo Mobile Modules You can only configure a Mitutoyo Mobile Module if a Base unit has been found by the Setup Program. To configure a Mitutoyo Mobile Module press the Configure a Mitutoyo Mobile Module toolbar button ( ). The current Mobile Module parameters must be read from the Mobile Module you are trying to configure. In order to read these parameters, the Mobile Module must be put into the Setup Mode and then the Setup button pressed again. If the parameters are not completely filled in, press the Clear Current Status and try resending the parameters from the Mobile Module. To place the Mobile Module into the Setup Mode, follow the instructions at the bottom of the Configure Mitutoyo Mobile Module dialog or refer to Setup Mode instructions on page 31. The module label is a string that is sent as part of the measurement packet and can be sent to the host computer as part of the measurement string. Sending of this label to the host computer is controlled by the setting in the Remote Label column on the Base Setup tab. If you want to associate the Mobile Module with the current Base unit, select the Associate with Base unit connected to this program radio button. When you have the parameters set to the desired values, they must be sent to the Mobile Module. Be sure the Mobile Module is in the Setup Mode and then press the Send Setup to Mobile Module button. Remember that the Mobile Module will automatically shutdown after 15 seconds of no activity. After the parameters
62 GageWay Wireless System 54 are sent to the Mobile Module, the Setup Program will read and display the parameters currently in the Mobile Module.
63 GageWay Wireless System 55 Configure the Universal Mobile Modules You can only configure a Universal Mobile Module if a Base unit has been found by the Setup Program. To configure a Universal Mobile Module press the Configure a Universal Mobile Module toolbar button ( ). The current Mobile Module parameters must be read from the Mobile Module you are trying to configure. In order to read these parameters, the Mobile Module must be put into the Setup Mode and then the Setup button pressed again. If the parameters are not completely filled in, press the Clear Current Status and try resending the parameters from the Mobile Module. To place the Mobile Module into the Setup Mode, follow the instructions at the bottom of the Configure Mitutoyo Mobile Module dialog or refer to the Setup Mode instructions on page 39. The module label is a string that is sent as part of the measurement packet and can be sent to the host computer as part of the measurement string. Sending of this label to the host computer is controlled by the setting in the Remote Label column on the Base Setup tab. The Read Mode can be Single or Continuous. If you set the Read Mode to Continuous, you must also specify the time gap between the readings. The minimum gap you experience may be a function of how often that gage actually provides the Mobile Module with a reading. If the
64 GageWay Wireless System 56 gage only sends a reading to the Mobile Module every second, the Read Gap you experience will be at least 1 second. The Description field is to assist you in identifying the Mobile Module. The Description is never sent to the Base unit as part of a measurement. You can specify the RF transmission channel for the Universal Mobile Module. Remember the Universal Mobile Module can only communicate with a Base unit that is operating on the same channel. Before selecting a channel other than the default channel 21, please read the RF Channels section on page 49. The RS-232 Setup will only be enabled for specific gage cables. Additional information will be supplied with those cables that require additional setup. If you want to associate the Mobile Module with the current Base unit, select the Associate with Base unit connected to this program radio button. You can associate the Mobile Module with a different Base providing the desired Base has been connected to this Setup Program. Select the Associate with another Base unit radio button and then press the Select Base Unit button. A list of Base units that have been connected to this Setup Program will be displayed. When you have the parameters set to the desired values, they must be sent to the Mobile Module. Be sure the Mobile Module is in the Setup Mode and then press the Send Setup to Mobile Module button. Remember that the Mobile Module will automatically shut down after 20 seconds of no activity. After the parameters are sent to the Mobile Module, the Setup Program will read and display the parameters currently in the Mobile Module.
65 GageWay Wireless System 57 Remote Unit Setup A MiniStation configured as a Remote unit is set up with the Main Setup, Remote Setup, and the 3 Parse tabs. Before you can set up a Remote unit, you must know the following about the serial device that will be connected to the Remote unit. What is the baud rate of your serial device (ie: 4800, 9600, etc.)? What are the communication parameters of your serial device (ie: N-8-1, E-7-1, etc.)? What does the data packet from your serial device look like? What is the end-of-packet character? Do you need to send a command to the device in order to get a data packet? What portion of this data packet do you want to send from the MiniStation Remote to the Base unit? You can use ComTestSerial to view the data packet and determine the end-of-packet character coming from your serial device. If you do not know the baud and communication parameters,
66 GageWay Wireless System 58 you should refer to your serial device manual. If you need to send a command to the serial device in order to get a data packet, refer to your serial device manual for the specific command to be used. The serial device manual referenced in this paragraph is the manual supplied by the serial device manufacturer. Once you have determined the above information, you should connect the Remote MiniStation to your PC and find it with the Setup Program. Start on the Main Setup tab and set the Description and Serial communication parameters as necessary. Remote Setup Tab The Remote Setup tab is used to indicate how to select the target Base unit, identify a data packet, read switch operation and enable parsing setups. The Remote unit works on data packets and you must indicate how the Remote unit will determine when it has a data packet. The most common situation is that data received from a serial device is terminated with a carriage return.
67 GageWay Wireless System 59 Parsing Tabs If you need to use the parsing tabs, it is very important that you have a copy of the type of data sent from your serial device and what you want the results of the parsing to look like. The parsing tasks are performed in the following order. The parsing functions will only be performed if the parsing group is enabled. If the match string is enabled, the Remote unit will look for a match and proceed per the selections in the match found and match not found selections. If the match is disabled, parsing will proceed to the next step. The specified character positions will be extracted if character positions are enabled. The specified characters will be removed if character removal options are selected.
68 GageWay Wireless System 60 The first numeric field will be extracted if this item is enabled. If enabled and no numeric field is located, parsing will stop, the packet discarded and no data will be sent from the Remote unit. A numeric field is defined as follows: o Minimum length = 3 characters. o May contain a decimal point (based on user selection). o First character can be a space, plus, minus, decimal or 0 to 9. The packet is formatted per the format selection. If format is not enabled, the parsed packet will not be modified any further and passed to the next step. o The Mitutoyo MUX10 format consists of a channel number, the letter A and the measurement (ie: 01A ). This is a fixed format string and will always be 12 characters long. o The GagePort printer mode consists of a measurement counter, the measurement, a units field and a channel number (ie: 2374, ,inch,01). Since the Remote unit cannot determine the units for the measurement, the measurement field will always be 5 blanks. This is a fixed format string and will always be 24 characters long. A prefix is added to the string if specified. A suffix is added to the string if specified. An end-of-packet character is added if specified. Entering Control & Extended Characters Control and extended characters can be entered into the Match, Prefix and Suffix fields. Control characters are characters less than ASCII 32 and include such characters as Escape, Backspace, Linefeed, Carriage return, Enter, etc. Extended characters are characters greater than ASCII 126. To enter these characters in the Match, Prefix or Suffix fields, the appropriate character code must be entered within brackets. The information between the brackets can be the hex representation or the 2 to 4 character description for the control characters. A list of the hex values and character descriptions is shown on the main ComTestSerial window. Examples of several of these characters is shown below. Carriage return = {\x0d} or {CR} Tab = {\x09} or {Tab} ASCII 137 = {\x89}
69 GageWay Wireless System 61 COMTESTSERIAL COMMUNICATIONS TEST A serial communications test program is included on the GageWay Wireless CD and will be installed when you install the Setup Program. ComTestSerial can be started directly from the Setup Program by pressing the Load ComTestSerial button ( ). ComTestSerial can be loaded on as many computers as required. To install this test program on other computers, select the ComTestSerial installation option on the CD. ComTestSerial is designed for use on Windows 2000, XP and Vista. MicroRidge does not support the use of ComTestSerial on Windows 9x systems.
70
71 GageWay Wireless System 63 COMPUTER COMMANDS Each operational mode of the MiniStation supports a specific set of commands that can be used to get information from the MiniStation. These commands can be sent from ComTestSerial for testing and setup purposes. Since ComTestSerial requires that its baud and communication parameter settings match those of the MiniStation, it is recommended that you follow the steps below to start ComTestSerial. Start the GageWay Wireless Setup Program. If ComTestSerial is currently open, close it. Connect the MiniStation to a serial port on your PC and press the appropriate Find button. Press the Load ComTestSerial toolbar button ( ). ComTestSerial will be started with the same serial port, baud rate and communication parameters for the currently located MiniStation. Typically the commands for the MiniStation start with an Esc character or < character. The characters following the Esc or < character can be upper or lower case. A carriage return (Enter key) does not have to be sent after the end of the command. There are a few exceptions to these rules and these exceptions will be noted as necessary. MiniStation Base Mode Commands The commands available for used with a MiniStation configured as a Base unit are listed below. Display the Active Channels, Remote Types and Remote IDs Command: <C Sample Output: Active channels, Remote types and Remote ID's: Global Mobile Module 1 Mobile Module MBL-01 2 M/S Remote REM-02 Turn each LED Bank on for 50 msec Command: <L Sample Output: LEDs will blink
72 GageWay Wireless System 64 Set the Run Mode State Description: Command: Set the run mode state to normal (the default), setup or radio off-line. <Rx where x is defined as N = Normal mode O = Set radio to off-line state (this is the letter O). Set radio back to on-line state with the <RN command. S = Setup mode Sample Output: Normal mode = Green LED is always on Radio off-line = Green LED flashes (on for.5 second, off for 2 seconds) Setup mode = Green LED flashes (on for 1 second, off for 1 second) Send Firmware Version Information Command: <V Sample Output: GW-MINI-00, 3.00 Warm Start Description: Command: <W Sending this command is the same as pressing the reset button or disconnecting and connecting the AC adapter. Sample Output: The green Pwr LED will blink 5 times and then all LEDs will blink 3 times. Cold Start Description: Command: <Z Sending this command will reset all of the MiniStation configuration parameters to the factory defaults. Sample Output: The green Pwr LED will blink 4 times, the right LED bank will blink 32 times and then all LEDs will blink 6 times.
73 GageWay Wireless System 65 Copyright & Configuration Information Command: <* Sample Output: GageWay Wireless MiniStation - Base Copyright (C) MicroRidge Systems, Inc. All rights reserved. Model Number... GW-MINI-00 Firmware version Firmware date :04:22 Serial number... GW-MINI-0-MS1234-QQ2468 Operational mode... Base mode Run mode... Normal Radio status... On-line Description... Final Inspection Base Unit Active channels... 3 M/Module chan... 2 (Global channel is active) M/S Remote chan... 1 Station ID... MS2468 Network S/N a d PAN ID... d2d5 RF Channel Your source for interface & wireless solutions! MiniStation Remote Mode Commands The commands available for use with a MiniStation configured as a Remote unit are listed below. Several of the commands have outputs very similar to a MiniStation configured as a Base unit. When the Remote unit is in the normal mode, the only commands that can be used are {Esc}V and {Esc}*. You must put the Remote unit into the Setup Mode before you can use any of the other commands. Enter Setup Mode Command: {Esc}{Esc}{Esc}{Esc}{Esc} Sample Output: Green LED flashes (on for 1 second, off for 1 second)
74 GageWay Wireless System 66 Exit Setup Mode Command: <RN Sample Output: Green LED always on Turn each LED Bank on for 50 msec Command: <L Sample Output: LEDs will blink Send Firmware Version Information Command: <V or {Esc}V if in normal mode. When in normal mode, you must send an uppercase V Sample Output: GW-MINI-00, 2.00 Warm Start Description: Command: <W Sending this command is the same as pressing the reset button or disconnecting and connecting the AC adapter. Sample Output: The green Pwr LED will blink 5 times and then all LEDs will blink 3 times. Cold Start Description: Command: <Z Sending this command will reset all of the MiniStation configuration parameters to the factory defaults. Sample Output: The green Pwr LED will blink 4 times, the right LED bank will blink 32 times and then all LEDs will blink 6 times.
75 GageWay Wireless System 67 Copyright & Configuration Information Command: <* or {Esc}* if in normal mode. Sample Output: GageWay Wireless MiniStation - Remote Copyright (C) MicroRidge Systems, Inc. All rights reserved. Model Number... GW-MINI-00 Firmware version Firmware date :24:05 Serial number... GW-MINI-0-MS Operational mode... Remote mode Run mode... Normal Radio status... On-line Description... John's Remote Unit Remote ID... MS6771 Network S/N a f9a Base Description... Final Inspection Base Unit Base ID... MS2468 Base Network S/N a d PAN ID... d2d5 RF Channel Your source for interface & wireless solutions! Mobile Module Commands You can get the copyright and configuration information from a Universal or Mitutoyo Mobile Module by placing the Mobile Module in the Setup Mode and sending the information to a Base unit. In order for the Base unit to display the information, the Base must also be in the Setup Mode. The procedure for getting the Mobile Module copyright and configuration information are as follows. Connect a Base mode MiniStation to your PC, run ComTestSerial and send the <RS command to put the Base unit into the Setup Mode. Turn off or disconnect the gage connected to the Mitutoyo Mobile Module. This is not necessary for the Universal Mobile Module. Press and hold the Setup button on the Mobile Module. The Setup button is the button closest to the gage cable on the Mobile Module. Press and release the Read button on the Mobile Module.
76 GageWay Wireless System 68 Both LEDs on the Mobile Module will flash 5 times. Once the LEDs start to flash, release the Setup button. Press and release the Setup button. The copyright and configuration information will be sent to the Base unit and displayed in ComTestSerial. To save battery power, you should press the Read button to turn off the Mobile Module as soon as ComTestSerial has received the information. A sample of the output from the Universal Mobile Module copyright and configuration information command is shown below. GageWay Wireless Universal Mobile Module Copyright (C) MicroRidge Systems, Inc. All rights reserved. Model Number... GW-UMM-00 Firmware version Firmware date :21:13 Serial number... GW-UMM Read mode... Single Read gap (msec)... n/a Battery w/ radio off volts Battery w/ radio on volts Description... Universal Mobile Module Gage type... Sylvac Opto Simplex RS-232 Gage cable ID Module ID... UM3281 Module label... UM3281 Network S/N a e424 Base ID... MS2468 Base Network S/N a d PAN ID... d2d5 RF Channel... 21
77 GageWay Wireless System 69 FIRMWARE UPDATES The latest firmware for the MiniStations and Mobile Modules can be downloaded from the MicroRidge web site at There is separate firmware for each of the 3 MiniStation operational modes. The firmware updates and the update utility are included in the.msi file that you download. Run the.msi program after downloading to install the firmware update utility. A program group will be added to your start and a shortcut will be added to your desktop. After you have updated the MiniStation firmware, you can uninstall the update utility from your PC by selecting the Uninstall option from the program group that was added to your start menu. A sample of the main screen for the MiniStation Base mode firmware update utility is shown below. The firmware update process for the MiniStation takes less than 30 seconds. The firmware update process for the Mobile Module has a few more steps involved with the update. Be sure to read the instructions included with the Mobile Module firmware update utility.
78
79 GageWay Wireless System 71 ACCESSORIES & SPARE PARTS Several accessories and spare parts are available for use with the GageWay Wireless System. Some of these items are included as standard components with a MiniStation or Mobile Module. Purchase On the Web Most of these items are available for purchase directly from the MicroRidge web site at one of the following stores: Main store Accessories store Cable store USB store 9-Pin Serial Extension Cable This is a straight-through serial extension cable. A 6-foot version of this cable is included with each MiniStation. Lengths longer than 6 feet are also available. Contact MicroRidge Systems for specific lengths available. Serial to USB Cable This is the method used to connect the MiniStation to a USB port on your PC. Using a separate cable to convert the RS-232 MiniStation signal to a USB signal gives the user greater
80 GageWay Wireless System 72 flexibility in how they use and configure the MiniStation. By having a standard serial port on the MiniStation, the MiniStation can be connected to any PC with a serial or USB port. Additionally, the MiniStation can be configured as a Remote unit and you can connect your serial device (gage interface, scale, etc.) directly to the serial port on the MiniStation. Null Modem Adapter When using a MiniStation as a Remote unit, you will typically need a null modem adapter to connect your serial device to the MiniStation. This null modem adapter adjusts the signals on the 9-pin serial port on the MiniStation to look exactly like the signals on a PC serial port. This null modem adapter is not used when connecting the MiniStation directly to a PC serial or USB port. AC Adapter The power supply shipped with the MiniStation is an unregulated AC Adapter rated at 9 VDC at 500 ma. The connector on the AC Adapter is a 3.5 mm male plug with the tip positive and the sleeve negative.
81 GageWay Wireless System 73 Hand Switch When the MiniStation is configured as a Base unit, the hand switch can be used to tell the MiniStation to associate a Mobile Module with the Base unit. When the MiniStation is configured as a Remote unit, the hand switch can be used to tell the MiniStation to send a predefined command to the serial device. Foot Switch The foot switch can be used for the same functions as the hand switch. Gage Cable No picture available. Some people think that if you are not flexing the gage cable on the Mobile Module, this cable will last as long as the caliper or the gage it is connected to. Unfortunately, gage cables must be considered consumables and you should always have at least one spare cable. We have been selling a very specialized measurement capture device since 1990 that mounts directly on a caliper. We have sold hundreds of these devices and thousands of replacement cables. Our experience says, Your cable will eventually fail. Keep spare cables available at your facility. The unique design of the Mobile Module allows you to access the gage cable by removing 2 screws. To replace the cable, simply unplug the defective cable and plug in a new cable. See page 34 for more details.
This User's Guide has been formatted for double-sided printing.
 All rights reserved. No parts of this work may be reproduced in any form or by any means - graphic, electronic, or mechanical, including photocopying, recording, taping, or information storage and retrieval
All rights reserved. No parts of this work may be reproduced in any form or by any means - graphic, electronic, or mechanical, including photocopying, recording, taping, or information storage and retrieval
GageWay SM. Connect asinglemitutoyo GagetoaSerialPort
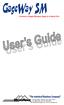 GageWay SM TM Connect asinglemitutoyo GagetoaSerialPort PO Box 3249 Sunriver, OR 97707-0249 541.593.1656 FAX 541.593.5652 sales@microridge.com www.microridge.com Table of Contents Features and Benefits
GageWay SM TM Connect asinglemitutoyo GagetoaSerialPort PO Box 3249 Sunriver, OR 97707-0249 541.593.1656 FAX 541.593.5652 sales@microridge.com www.microridge.com Table of Contents Features and Benefits
WedgeLink SM. Mitutoyo HardwareWedge MICRORIDGE. The InterfaceSolutionsCompany
 WedgeLink SM TM Mitutoyo HardwareWedge MICRORIDGE PO Box 3249 Sunriver, OR 97707-0249 541.593.1656 FAX 541.593.5652 sales@microridge.com www.microridge.com TM The InterfaceSolutionsCompany WedgeLink SM
WedgeLink SM TM Mitutoyo HardwareWedge MICRORIDGE PO Box 3249 Sunriver, OR 97707-0249 541.593.1656 FAX 541.593.5652 sales@microridge.com www.microridge.com TM The InterfaceSolutionsCompany WedgeLink SM
GageWay SM. Copyright MicroRidge Systems, Inc.
 All rights reserved. No parts of this work may be reproduced in any form or by any means - graphic, electronic, or mechanical, including photocopying, recording, taping, or information storage and retrieval
All rights reserved. No parts of this work may be reproduced in any form or by any means - graphic, electronic, or mechanical, including photocopying, recording, taping, or information storage and retrieval
MobileCollect Quick Start. Quick Start
 1 1 Quick Start Want to quickly get started using MobileCollect? The steps shown below should get you moving in the proper direction. In addition to following these Quick Start procedures, be sure to review
1 1 Quick Start Want to quickly get started using MobileCollect? The steps shown below should get you moving in the proper direction. In addition to following these Quick Start procedures, be sure to review
WLS-TC Specifications
 Specifications Document Revision 1.0, February, 2010 Copyright 2010, Measurement Computing Corporation Typical for 25 C unless otherwise specified. Specifications in italic text are guaranteed by design.
Specifications Document Revision 1.0, February, 2010 Copyright 2010, Measurement Computing Corporation Typical for 25 C unless otherwise specified. Specifications in italic text are guaranteed by design.
GageWay KW Keyboard Wedge
 All rights reserved. No parts of this work may be reproduced in any form or by any means - graphic, electronic, or mechanical, including photocopying, recording, taping, or information storage and retrieval
All rights reserved. No parts of this work may be reproduced in any form or by any means - graphic, electronic, or mechanical, including photocopying, recording, taping, or information storage and retrieval
InnoMedia ipbx-400. Quick Install Guide.
 InnoMedia ipbx-400 Quick Install Guide www.innomedia.com Table of Contents Introduction 2 Package Contents 2 Installation 3 Wall-Mounting Instructions 5 Troubleshooting 6 Appendix A. LED Status Summary
InnoMedia ipbx-400 Quick Install Guide www.innomedia.com Table of Contents Introduction 2 Package Contents 2 Installation 3 Wall-Mounting Instructions 5 Troubleshooting 6 Appendix A. LED Status Summary
MobileCollect Wireless Measurement Collection System
 MobileCollect Wireless Measurement Collection System Product Description MobileCollect wireless was designed to transmit measurements wirelessly from any gaging device with an SPC data port into any Windows
MobileCollect Wireless Measurement Collection System Product Description MobileCollect wireless was designed to transmit measurements wirelessly from any gaging device with an SPC data port into any Windows
Installation, Operation, and Maintenance Lifetime Power Wireless Sensor System
 Installation, Operation, and Maintenance Lifetime Power Wireless Sensor System Rev A.2 2011/10 Lifetime Power Wireless Sensor System Page 1 Copyright 2011 Powercast Corporation. All rights reserved. This
Installation, Operation, and Maintenance Lifetime Power Wireless Sensor System Rev A.2 2011/10 Lifetime Power Wireless Sensor System Page 1 Copyright 2011 Powercast Corporation. All rights reserved. This
Industrial RFID Reader
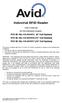 Industrial RFID Reader User s Manual for the following models: FCC ID: IOL-125-AV1015 (6 Coil System) FCC ID: IOL-125-AV1016 (12 Coil System) FCC ID: IOL-125-AV1017 (24 Coil System) The device complies
Industrial RFID Reader User s Manual for the following models: FCC ID: IOL-125-AV1015 (6 Coil System) FCC ID: IOL-125-AV1016 (12 Coil System) FCC ID: IOL-125-AV1017 (24 Coil System) The device complies
Connect Digital GagesandSerial Devices intoaserialport
 Connect Digital GagesandSerial Devices intoaserialport PO Box 3249 Sunriver,OR 97707-0249 541.593.1656 FAX541.593.5652 sales@microridge.com www.microridge.com MPX-4S/MPX-4G Multiplexer i TABLE OF CONTENTS
Connect Digital GagesandSerial Devices intoaserialport PO Box 3249 Sunriver,OR 97707-0249 541.593.1656 FAX541.593.5652 sales@microridge.com www.microridge.com MPX-4S/MPX-4G Multiplexer i TABLE OF CONTENTS
CoverTitle. Raven XT. Quick Start Guide for AT&T Rev 3.0E
 Raven XT Quick Start Guide for AT&T CoverTitle 20070914 Rev 3.0E Activating your Raven XT on AT&T Installing the SIM Configuring the APN Hardware Installation Indicator Lights Optional: Setting up a DUN
Raven XT Quick Start Guide for AT&T CoverTitle 20070914 Rev 3.0E Activating your Raven XT on AT&T Installing the SIM Configuring the APN Hardware Installation Indicator Lights Optional: Setting up a DUN
ReadMe.pdf for GWSetup, Version GageWay Interface Firmware, Version 2.45
 ReadMe.pdf for GWSetup, Version 1.0.1.24 GageWay Interface Firmware, Version 2.45 Copyright 2002-2011 MicroRidge Systems, Inc. All rights reserved. Contents Part 1 Technical Support & Company Information
ReadMe.pdf for GWSetup, Version 1.0.1.24 GageWay Interface Firmware, Version 2.45 Copyright 2002-2011 MicroRidge Systems, Inc. All rights reserved. Contents Part 1 Technical Support & Company Information
*520886* IntelliTouch Pool & Spa Control System MobileTouch Wireless Controller. User s and Installation Guide. P/N Rev A
 pool/spa control system IntelliTouch Pool & Spa Control System MobileTouch Wireless Controller User s and Installation Guide P/N 520886 - Rev A *520886* i MobileTouch Wireless Controller kit contents The
pool/spa control system IntelliTouch Pool & Spa Control System MobileTouch Wireless Controller User s and Installation Guide P/N 520886 - Rev A *520886* i MobileTouch Wireless Controller kit contents The
InnoMedia ESBC B. Quick Install Guide. 1
 InnoMedia ESBC 9380-4B Quick Install Guide www.innomedia.com 1 Table of Contents Introduction 3 Package Contents 3 CAUTION 3 Installation 4 Wall-Mounting Instructions 6 Troubleshooting 7 Appendix A. LED
InnoMedia ESBC 9380-4B Quick Install Guide www.innomedia.com 1 Table of Contents Introduction 3 Package Contents 3 CAUTION 3 Installation 4 Wall-Mounting Instructions 6 Troubleshooting 7 Appendix A. LED
Wireless Area Controller (WAC60)
 Installation Instructions The Daintree WAC60 Wireless Area Controller (WAC) is at the heart of the Daintree wireless controls solution for smart buildings. It provides intelligent control across a large
Installation Instructions The Daintree WAC60 Wireless Area Controller (WAC) is at the heart of the Daintree wireless controls solution for smart buildings. It provides intelligent control across a large
InnoMedia ESBC B. Quick Install Guide. 1
 InnoMedia ESBC 9328-4B Quick Install Guide www.innomedia.com 1 Table of Contents Introduction 3 Package Contents 3 CAUTION 3 Installation 4 Wall-Mounting Instructions 6 Troubleshooting 7 Appendix A. LED
InnoMedia ESBC 9328-4B Quick Install Guide www.innomedia.com 1 Table of Contents Introduction 3 Package Contents 3 CAUTION 3 Installation 4 Wall-Mounting Instructions 6 Troubleshooting 7 Appendix A. LED
Anybus Wireless Bridge
 Anybus Wireless Bridge Ethernet-Bluetooth INSTALLATION GUIDE HMSI-27-203 SP2108 2.2 ENGLISH Important User Information Liability Every care has been taken in the preparation of this document. Please inform
Anybus Wireless Bridge Ethernet-Bluetooth INSTALLATION GUIDE HMSI-27-203 SP2108 2.2 ENGLISH Important User Information Liability Every care has been taken in the preparation of this document. Please inform
Delta Five Bed Bug Monitoring System
 Delta Five Bed Bug Monitoring System Account Setup & Installation User Guide for DoMyOwn.com Customers Table of Contents Section 1: Package Contents & Device Overview... 2 Section 2: Setting Up Your Device
Delta Five Bed Bug Monitoring System Account Setup & Installation User Guide for DoMyOwn.com Customers Table of Contents Section 1: Package Contents & Device Overview... 2 Section 2: Setting Up Your Device
Chicony Standard Bluetooth Keyboard Users Manual. Model No.: KT-1063
 Chicony Standard Bluetooth Keyboard Users Manual Model No.: KT-1063 Issue: Jan. 03, 2011 Scope Getting Start Thank you for choosing this ultrathin keyboard with Bluetooth technology to ensure no hinder
Chicony Standard Bluetooth Keyboard Users Manual Model No.: KT-1063 Issue: Jan. 03, 2011 Scope Getting Start Thank you for choosing this ultrathin keyboard with Bluetooth technology to ensure no hinder
User Guide. Contents
 1 L5 User Guide Contents Welcome.2 1. Package Contents:... 3 2. Keypad Layout and Display Indicator Lamps... 4 3. Preparing to Use the Product:... 4 4. Charging the Device:... 4 5. About this Device...
1 L5 User Guide Contents Welcome.2 1. Package Contents:... 3 2. Keypad Layout and Display Indicator Lamps... 4 3. Preparing to Use the Product:... 4 4. Charging the Device:... 4 5. About this Device...
InnoMedia ESBC B. Quick Install Guide. 1
 InnoMedia ESBC 9378-4B Quick Install Guide www.innomedia.com 1 Table of Contents Introduction 2 Package Contents 2 CAUTION 2 Installation 3 Wall-Mounting Instructions 5 Troubleshooting 6 Appendix A. LED
InnoMedia ESBC 9378-4B Quick Install Guide www.innomedia.com 1 Table of Contents Introduction 2 Package Contents 2 CAUTION 2 Installation 3 Wall-Mounting Instructions 5 Troubleshooting 6 Appendix A. LED
Connect 2Digital Gages into aserial Port
 Connect 2Digital Gages into aserial Port PO Box 3249 Sunriver,OR 97707-0249 (541)593-1656 Fax (541) 593-5652 sales@microridge.com www.microridge.com GageWay III i TABLE OF CONTENTS INTRODUCTION...1 System
Connect 2Digital Gages into aserial Port PO Box 3249 Sunriver,OR 97707-0249 (541)593-1656 Fax (541) 593-5652 sales@microridge.com www.microridge.com GageWay III i TABLE OF CONTENTS INTRODUCTION...1 System
WLS-IFC. USB-to-Wireless Interface. User's Guide
 WLS-IFC USB-to-Wireless Interface User's Guide Document Revision 5A April 2014 Copyright 2014 Trademark and Copyright Information Measurement Computing Corporation, InstaCal, Universal Library, and the
WLS-IFC USB-to-Wireless Interface User's Guide Document Revision 5A April 2014 Copyright 2014 Trademark and Copyright Information Measurement Computing Corporation, InstaCal, Universal Library, and the
FEMTOCELL MULTI-BAND SOHO B2/B4 (SS2FII)
 FEMTOCELL MULTI-BAND SOHO B2/B4 (SS2FII) Table of Contents Welcome... 3 Box Content... 4 Connection Overview... 5 Quick Setup... 6 Common Troubleshooting Procedures... 10 FAQs... 11 2 Welcome The Femtocell
FEMTOCELL MULTI-BAND SOHO B2/B4 (SS2FII) Table of Contents Welcome... 3 Box Content... 4 Connection Overview... 5 Quick Setup... 6 Common Troubleshooting Procedures... 10 FAQs... 11 2 Welcome The Femtocell
DDW36A Advanced Wireless Gateway - Safety and Installation Product Insert. Federal Communications Commission (FCC) Interference Statement
 DDW36A Advanced Wireless Gateway - Safety and Installation Product Insert Federal Communications Commission (FCC) Interference Statement This device has been tested and found to comply with the limits
DDW36A Advanced Wireless Gateway - Safety and Installation Product Insert Federal Communications Commission (FCC) Interference Statement This device has been tested and found to comply with the limits
QUICK SETUP GUIDE WNVR201 SERIES. Specifically Designed for Tablets. Specifically Designed for Smart Phones.
 QUICK SETUP GUIDE WNVR201 SERIES www.nightowlsp.com Specifically Designed for Smart Phones Specifically Designed for Tablets RESET LAN1 LAN2 LAN3 LAN4 WAN What s in the Box Package Contents Disclaimer:
QUICK SETUP GUIDE WNVR201 SERIES www.nightowlsp.com Specifically Designed for Smart Phones Specifically Designed for Tablets RESET LAN1 LAN2 LAN3 LAN4 WAN What s in the Box Package Contents Disclaimer:
USER MANUAL. MODEL 1225 ParaLink TM Parallel Short Range Modem. SALES OFFICE (301) TECHNICAL SUPPORT (301)
 USER MANUAL MODEL 1225 ParaLink TM Parallel Short Range Modem C E R T I F I E D An ISO-9001 Certified Company Part #07M1225-B Doc. #104011UB Revised 9/12/97 SALES OFFICE (301) 975-1000 TECHNICAL SUPPORT
USER MANUAL MODEL 1225 ParaLink TM Parallel Short Range Modem C E R T I F I E D An ISO-9001 Certified Company Part #07M1225-B Doc. #104011UB Revised 9/12/97 SALES OFFICE (301) 975-1000 TECHNICAL SUPPORT
Cordless Serial Port HW 8615 DECT HW 8615/US FHSS
 User manual Cordless Serial Port HW 8615 DECT HW 8615/US FHSS Version 1.02 This document and its contents shall not be reproduced or transferred in any form without express permission. Compensation will
User manual Cordless Serial Port HW 8615 DECT HW 8615/US FHSS Version 1.02 This document and its contents shall not be reproduced or transferred in any form without express permission. Compensation will
4 Message Paging System
 4 Message Paging System Thank you for choosing Pagertec Thank you for choosing Pagertec as your provider for your wireless paging requirements. We greatly appreciate your confidence in our products. At
4 Message Paging System Thank you for choosing Pagertec Thank you for choosing Pagertec as your provider for your wireless paging requirements. We greatly appreciate your confidence in our products. At
MXHP-H500 (Hub) Owner s Manual v.1.0
 MXHP-H500 (Hub) Owner s Manual v.1.0 MX-HomePro MXHP-H500 Owner s Manual 2016 Universal Remote Control, Inc. all rights reserved. The information in this manual is copyright protected. No part of this
MXHP-H500 (Hub) Owner s Manual v.1.0 MX-HomePro MXHP-H500 Owner s Manual 2016 Universal Remote Control, Inc. all rights reserved. The information in this manual is copyright protected. No part of this
To connect the AC adapter:
 Replacing the AC Adapter Replacing the AC Adapter 3 Plug the power cord into a wall outlet. The power indicator turns on. To connect the AC adapter: Connect the power cord to the AC adapter. Power indicator
Replacing the AC Adapter Replacing the AC Adapter 3 Plug the power cord into a wall outlet. The power indicator turns on. To connect the AC adapter: Connect the power cord to the AC adapter. Power indicator
Wireless System. Wireless Technology. User s Guide
 TM Wireless System with Wireless Technology User s Guide 1 Each Z-Lynk Wireless System Includes: WT-1 wireless transmitter WR-1 wireless receiver Mounting strap Carrying case (not shown) 2 Two USB charging
TM Wireless System with Wireless Technology User s Guide 1 Each Z-Lynk Wireless System Includes: WT-1 wireless transmitter WR-1 wireless receiver Mounting strap Carrying case (not shown) 2 Two USB charging
e-ask electronic Access Security Keyless-entry RF Keyless-entry entry System TM-Multi Multi Installation Manual FCC ID: TV2EFOB1 (UM21 ~ )
 e-ask electronic Access Security Keyless-entry e-fob RF Keyless-entry entry System TM-Multi Multi Installation Manual FCC ID: TV2EFOB1 (UM21 ~ 22795-01) Table of Contents Introduction... 1 e-fob Operation
e-ask electronic Access Security Keyless-entry e-fob RF Keyless-entry entry System TM-Multi Multi Installation Manual FCC ID: TV2EFOB1 (UM21 ~ 22795-01) Table of Contents Introduction... 1 e-fob Operation
Installation Instructions
 Alliance Arming Station AL-1111, AL-1116 1048520C September 2006 Copyright 2006, GE Security Inc. Introduction This is the GE Alliance Arming Station for models AL-1111 (four-line LCD) and AL-1116 (four-line
Alliance Arming Station AL-1111, AL-1116 1048520C September 2006 Copyright 2006, GE Security Inc. Introduction This is the GE Alliance Arming Station for models AL-1111 (four-line LCD) and AL-1116 (four-line
This User's Guide has been formatted for double-sided printing.
 All rights reserved. No parts of this work may be reproduced in any form or by any means - graphic, electronic, or mechanical, including photocopying, recording, taping, or information storage and retrieval
All rights reserved. No parts of this work may be reproduced in any form or by any means - graphic, electronic, or mechanical, including photocopying, recording, taping, or information storage and retrieval
OWNER'S GUIDE BT 390
 OWNER'S GUIDE BT 390 WIRELESS HEADPHONES Thank you for purchasing PHIATON BT 390. - Please follow the directions, and read the guidelines carefully before use. Please keep the owner s guide for future
OWNER'S GUIDE BT 390 WIRELESS HEADPHONES Thank you for purchasing PHIATON BT 390. - Please follow the directions, and read the guidelines carefully before use. Please keep the owner s guide for future
Instruction Manual. for. Audio Ape Remotes. 1
 TM TM Instruction Manual for Audio Ape Remotes www.audioaperemote.com 1 Congratulations on acquiring your fine Audio Ape product Let s dive right in, getting up and running is a snap. Here are the components:
TM TM Instruction Manual for Audio Ape Remotes www.audioaperemote.com 1 Congratulations on acquiring your fine Audio Ape product Let s dive right in, getting up and running is a snap. Here are the components:
SPECIAL TOOLS BULLETIN
 Title: SPECIAL TOOLS BULLETIN DiCE Wireless Communication Tool Supersedes the May 11, 2012 edition Car Market: 1 of 29 United States, Canada : YEAR MONTH DAY 2012 07 10 INTRODUCTION DiCE (Diagnostic Communication
Title: SPECIAL TOOLS BULLETIN DiCE Wireless Communication Tool Supersedes the May 11, 2012 edition Car Market: 1 of 29 United States, Canada : YEAR MONTH DAY 2012 07 10 INTRODUCTION DiCE (Diagnostic Communication
Wireless Receiver W/ USB Output BA/RCVxxx-USB Installation and Operating Instructions
 Identification 79 [200cm] 79 [200cm] Fig. 1: BA/RCV418-USB Fig. 2: BA/RCV900-USB OperationOverview Fig. 3: BA/RCV900-USB Plug-in Power Supply Specifications Voltage: Communication: RCV418 5V from computer
Identification 79 [200cm] 79 [200cm] Fig. 1: BA/RCV418-USB Fig. 2: BA/RCV900-USB OperationOverview Fig. 3: BA/RCV900-USB Plug-in Power Supply Specifications Voltage: Communication: RCV418 5V from computer
54M Wireless LAN CardBus Card
 54M Wireless LAN CardBus Card User s Manual Ver.2.0 Federal Communication Commission Interference Statement This equipment has been tested and found to comply with the limits for a Class B digital device,
54M Wireless LAN CardBus Card User s Manual Ver.2.0 Federal Communication Commission Interference Statement This equipment has been tested and found to comply with the limits for a Class B digital device,
IDEAL Wireless Sensor System
 IDEAL Wireless Sensor System Users Guide Configuration and Operation System Overview The IDEAL Wireless Sensor System provides environmental information to building automation systems (BAS) for HVAC control,
IDEAL Wireless Sensor System Users Guide Configuration and Operation System Overview The IDEAL Wireless Sensor System provides environmental information to building automation systems (BAS) for HVAC control,
LevelOne BLH-1000 Bluetooth Headset User s Manual
 LevelOne BLH-1000 Bluetooth Headset User s Manual - 1 - Introduction Introduction to Bluetooth Wireless Technology Bluetooth is a short- range wireless communication technology. It allows wireless connections
LevelOne BLH-1000 Bluetooth Headset User s Manual - 1 - Introduction Introduction to Bluetooth Wireless Technology Bluetooth is a short- range wireless communication technology. It allows wireless connections
EWAVE Inc Gracefield Ln. Dallas, Texas (972)
 EWAVE Inc. 7419 Gracefield Ln. Dallas, Texas 75248 (972) 248-2931 www.electrowave.com STAMPER User s Manual Version 1.0 Ewave Radio Modems covered in this manual: STAMPER INTRODUCTION... 3 1.1 FEATURES
EWAVE Inc. 7419 Gracefield Ln. Dallas, Texas 75248 (972) 248-2931 www.electrowave.com STAMPER User s Manual Version 1.0 Ewave Radio Modems covered in this manual: STAMPER INTRODUCTION... 3 1.1 FEATURES
USER GUIDE. Compatible with most Bluetooth phones & Bluetooth enabled computers (Windows or Macintosh )
 USER GUIDE Compatible with most Bluetooth phones & Bluetooth enabled computers (Windows or Macintosh ) TABLE OF CONTENTS 4 Package Contents 5 Safety Instructions/ Glossary 6 Charging the Headset 7 Battery
USER GUIDE Compatible with most Bluetooth phones & Bluetooth enabled computers (Windows or Macintosh ) TABLE OF CONTENTS 4 Package Contents 5 Safety Instructions/ Glossary 6 Charging the Headset 7 Battery
Alternative B Type Mid-Span Power Sourcing Equipment. User s Guide
 Alternative B Type Mid-Span Power Sourcing Equipment User s Guide REGULATORY STATEMENTS FCC Certifications This equipment has been tested and found to comply with the limits for a Class B digital device,
Alternative B Type Mid-Span Power Sourcing Equipment User s Guide REGULATORY STATEMENTS FCC Certifications This equipment has been tested and found to comply with the limits for a Class B digital device,
GETTING STARTED GUIDE
 Drop-in Networking GETTING STARTED GUIDE Drop-in Networking 90000873-88_B Digi International Inc.2007. All Rights Reserved. Digi, Digi International, the Digi logo, ConnectPort, Watchport, and XBee, are
Drop-in Networking GETTING STARTED GUIDE Drop-in Networking 90000873-88_B Digi International Inc.2007. All Rights Reserved. Digi, Digi International, the Digi logo, ConnectPort, Watchport, and XBee, are
USB Wireless Network Adapter User s Manual
 USB Wireless Network Adapter User s Manual Rev 0.9 Regulatory compliance FCC Warning This equipment has been tested and found to comply with the limits for a Class B digital device, pursuant to part 15
USB Wireless Network Adapter User s Manual Rev 0.9 Regulatory compliance FCC Warning This equipment has been tested and found to comply with the limits for a Class B digital device, pursuant to part 15
CoverTitle. PinPoint XT. Quick Start Guide for AT&T Rev 1.0
 PinPoint XT Quick Start Guide for AT&T CoverTitle 20070914 Rev 1.0 Activating your PinPoint XT on AT&T Installing the SIM Configuring the APN Hardware Installation Indicator Lights Optional: Setting up
PinPoint XT Quick Start Guide for AT&T CoverTitle 20070914 Rev 1.0 Activating your PinPoint XT on AT&T Installing the SIM Configuring the APN Hardware Installation Indicator Lights Optional: Setting up
Wireless Bore Gauge WBG. user and installation manual
 Wireless Bore Gauge WBG user and installation manual Contents Section Number & Title Page Number 1.0 Introduction 3 2.0 Installing a Gauge Head 4 3.0 Mechanical Adjustments 5 4.0 Set Up and Installation
Wireless Bore Gauge WBG user and installation manual Contents Section Number & Title Page Number 1.0 Introduction 3 2.0 Installing a Gauge Head 4 3.0 Mechanical Adjustments 5 4.0 Set Up and Installation
NA502S Multiple RF Home Gateway
 NA502S Multiple RF Home Gateway User Guide i Table of Contents CHAPTER 1 INTRODUCTION... 1 Package Contents... 1 Features... 1 LEDs... 2 CHAPTER 2 INITIAL INSTALLATION... 5 Requirements... 5 Procedure...
NA502S Multiple RF Home Gateway User Guide i Table of Contents CHAPTER 1 INTRODUCTION... 1 Package Contents... 1 Features... 1 LEDs... 2 CHAPTER 2 INITIAL INSTALLATION... 5 Requirements... 5 Procedure...
Anybus Wireless Bridge II
 Anybus Wireless Bridge II STARTUP GUIDE SCM-1202-013/SP2167-EN 1.7 ENGLISH Important User Information Liability Every care has been taken in the preparation of this document. Please inform HMS Industrial
Anybus Wireless Bridge II STARTUP GUIDE SCM-1202-013/SP2167-EN 1.7 ENGLISH Important User Information Liability Every care has been taken in the preparation of this document. Please inform HMS Industrial
Contents. Get Started Install SIM Card
 Contents Get Started... 2 Install SIM Card... 2 Insert Micro SD card... 2 Charge Mobile Phone... 3 PC-Phone File Transfer... 4 Keys and Parts... 5 Fingerprint... 7 Lock and Unlock the Screen... 9 Notification
Contents Get Started... 2 Install SIM Card... 2 Insert Micro SD card... 2 Charge Mobile Phone... 3 PC-Phone File Transfer... 4 Keys and Parts... 5 Fingerprint... 7 Lock and Unlock the Screen... 9 Notification
3G Cell Modem Installation and User Guide
 3G Cell Modem Installation and User Guide For BaseStation 1000 & BaseStation 3200 Irrigation Controllers in X and XS Cabinets April 24, 2017 Customer Service 1-866-294-5847 Baseline Inc. www.baselinesystems.com
3G Cell Modem Installation and User Guide For BaseStation 1000 & BaseStation 3200 Irrigation Controllers in X and XS Cabinets April 24, 2017 Customer Service 1-866-294-5847 Baseline Inc. www.baselinesystems.com
IEEE n Wireless PCI Adapter. User s Manual
 IEEE 802.11n Wireless PCI Adapter User s Manual October, 2008 FCC Warning This equipment has been tested and found to comply with the limits for a Class C digital device, pursuant to part 15 of the FCC
IEEE 802.11n Wireless PCI Adapter User s Manual October, 2008 FCC Warning This equipment has been tested and found to comply with the limits for a Class C digital device, pursuant to part 15 of the FCC
Residential/Light Commercial Remote Control System
 MODULAR CONTROLLER REMOTE CONTROL Residential/Light Commercial Remote Control System OWNER S MANUAL AND INSTALLATION INSTRUCTIONS CONTENTS INTRODUCTION 2 SYSTEM COMPONENTS - REMOTE 3 SYSTEM COMPONENTS
MODULAR CONTROLLER REMOTE CONTROL Residential/Light Commercial Remote Control System OWNER S MANUAL AND INSTALLATION INSTRUCTIONS CONTENTS INTRODUCTION 2 SYSTEM COMPONENTS - REMOTE 3 SYSTEM COMPONENTS
Lenovo K6 NOTE. Quick Start Guide. Lenovo K53a48. Read this guide carefully before using your smartphone.
 Lenovo K6 NOTE Quick Start Guide Lenovo K53a48 Read this guide carefully before using your smartphone. Reading before using your smartphone For your safety Before assembling, charging or using your mobile
Lenovo K6 NOTE Quick Start Guide Lenovo K53a48 Read this guide carefully before using your smartphone. Reading before using your smartphone For your safety Before assembling, charging or using your mobile
Wireless Sensors and Ethernet Gateway Manual
 Wireless Sensors and Ethernet Gateway Manual - 1 - Contents Creating An Account...5 Setting Up the Hardware...8 Setting Up and Using the Ethernet Gateway Understanding the Ethernet Gateway Lights Ethernet
Wireless Sensors and Ethernet Gateway Manual - 1 - Contents Creating An Account...5 Setting Up the Hardware...8 Setting Up and Using the Ethernet Gateway Understanding the Ethernet Gateway Lights Ethernet
Serial Interface Module
 OnQ 363737-01 Serial Interface Module DESCRIPTION The 363737-01 Serial Interface can be used with Model 925 or Model 1050 controller. It allows the controller to be connected to a personal computer or
OnQ 363737-01 Serial Interface Module DESCRIPTION The 363737-01 Serial Interface can be used with Model 925 or Model 1050 controller. It allows the controller to be connected to a personal computer or
Miccus Home RTX Long Range Wireless Audio Transmitter or Receiver
 Miccus Home RTX Long Range Wireless Audio Transmitter or Receiver Model No.: BBRTX-01 Contents: Quick Start Guide... 1 Pairing... 1 About the Miccus Home RTX... 2 What s in the Box?... 3 System requirements....
Miccus Home RTX Long Range Wireless Audio Transmitter or Receiver Model No.: BBRTX-01 Contents: Quick Start Guide... 1 Pairing... 1 About the Miccus Home RTX... 2 What s in the Box?... 3 System requirements....
WNVR SERIES. QUICK SETUP GUIDE CONTACT US. PHONE (English & Spanish) WEBSITE
 QUICK SETUP UIDE CONTACT US PHONE (English & Spanish) Sales Support 1.866.390.1303, Option 3 9:00 am 6:00 pm EST Monday Friday Technical Support 1.866.390.1303, Option 4 Live Chat 24/7, 365 days a year
QUICK SETUP UIDE CONTACT US PHONE (English & Spanish) Sales Support 1.866.390.1303, Option 3 9:00 am 6:00 pm EST Monday Friday Technical Support 1.866.390.1303, Option 4 Live Chat 24/7, 365 days a year
Wireless 11n Smart Repeater AP (1T1R)
 (1T1R) 2014 Table of Contents 1. Introduction...3 1.1 Package contents... 3 1.2 Product Features... 3 1.3 Front Panel Description... 4 1.4 Rear Panel Description... 5 2. Installation...6 2.1 Hardware Installation...
(1T1R) 2014 Table of Contents 1. Introduction...3 1.1 Package contents... 3 1.2 Product Features... 3 1.3 Front Panel Description... 4 1.4 Rear Panel Description... 5 2. Installation...6 2.1 Hardware Installation...
Houston Radar SpeedLane Quick Start Guide
 Height Houston Radar SpeedLane Quick Start Guide Version 1.6 Date January 18 th 2017 Please read SpeedLane User Manual for a complete description of the installation procedure and setup of this product.
Height Houston Radar SpeedLane Quick Start Guide Version 1.6 Date January 18 th 2017 Please read SpeedLane User Manual for a complete description of the installation procedure and setup of this product.
1 WATT/900 MHZ STAND-ALONE RADIO MODEMS
 1 WATT/900 MHZ STAND-ALONE RADIO MODEMS XTEND -PKG RF MODEMS 900 MHz radio modems offer long-range performance, advanced networking and simple out-of-the-box operation with multiple data interface options
1 WATT/900 MHZ STAND-ALONE RADIO MODEMS XTEND -PKG RF MODEMS 900 MHz radio modems offer long-range performance, advanced networking and simple out-of-the-box operation with multiple data interface options
Click Save to return to the main Setup screen.
 ON-SITE Setup Guide Thank you for purchasing the ON-SITE. This guide will assist you in the setup of the system. You can call for FREE technical support to get help anytime at 757-258-0910. Please note,
ON-SITE Setup Guide Thank you for purchasing the ON-SITE. This guide will assist you in the setup of the system. You can call for FREE technical support to get help anytime at 757-258-0910. Please note,
Installing and Configuring Rialto Analytic Appliances
 Installing and Configuring Rialto Analytic Appliances Important Safety Information This manual provides installation and operation information and precautions for the use of this camera. Incorrect installation
Installing and Configuring Rialto Analytic Appliances Important Safety Information This manual provides installation and operation information and precautions for the use of this camera. Incorrect installation
Installation Instructions for the AUTOcard-SA System
 Installation Instructions for the AUTOcard-SA System IMPORTANT NOTICE The AUTOcard-SA system is a very reliable and easy to use system. However, damage could occur if it is installed incorrectly. In particular,
Installation Instructions for the AUTOcard-SA System IMPORTANT NOTICE The AUTOcard-SA system is a very reliable and easy to use system. However, damage could occur if it is installed incorrectly. In particular,
SPL-100 BATTERY-OPERATED LASER OPERATOR S MANUAL
 SPL-100 BATTERY-OPERATED LASER OPERATOR S MANUAL BinMaster: Division of Garner Industries 7201 N. 98 th St., Lincoln,NE 68507 402-434-9102 info@binmaster.com www.binmaster.com INSTALLATION AND OPERATION
SPL-100 BATTERY-OPERATED LASER OPERATOR S MANUAL BinMaster: Division of Garner Industries 7201 N. 98 th St., Lincoln,NE 68507 402-434-9102 info@binmaster.com www.binmaster.com INSTALLATION AND OPERATION
24/7 Sprinkler Monitor. The Ultimate Rain/Freeze Sensor
 24/7 Sprinkler Monitor The Ultimate Rain/Freeze Sensor User s Manual PIONEER SALES, LTD. 5529 Redfield St. Dallas, TX 75235 Phone: (214) 276-0306 Fax: (214) 631-4218 Toll Free: 1-(866) 501-7745 1 Table
24/7 Sprinkler Monitor The Ultimate Rain/Freeze Sensor User s Manual PIONEER SALES, LTD. 5529 Redfield St. Dallas, TX 75235 Phone: (214) 276-0306 Fax: (214) 631-4218 Toll Free: 1-(866) 501-7745 1 Table
free internet receiver Quick Start Guide
 free internet receiver Quick Start Guide Table of Contents Included With Your WebGrabber... 3 Compatibility & Features... 4 Installing WebGrabber Software... 5 Windows Installation... 6 Mac Installation...
free internet receiver Quick Start Guide Table of Contents Included With Your WebGrabber... 3 Compatibility & Features... 4 Installing WebGrabber Software... 5 Windows Installation... 6 Mac Installation...
FCC Regulatory Information
 DVW32C Advanced Wireless Voice Gateway - Safety and Installation Product Insert Federal Communications Commission (FCC) Interference Statement This equipment has been tested and found to comply with the
DVW32C Advanced Wireless Voice Gateway - Safety and Installation Product Insert Federal Communications Commission (FCC) Interference Statement This equipment has been tested and found to comply with the
Installation Guide DRAFTMF4100
 Installation Guide MF4100 This Class B digital apparatus complies with Canadian ICES-003 Cet appareill numérique de la classes B est conform à la norme NMB-003 du Canada This device complies with Part
Installation Guide MF4100 This Class B digital apparatus complies with Canadian ICES-003 Cet appareill numérique de la classes B est conform à la norme NMB-003 du Canada This device complies with Part
Installation Guide Solar Power Bluetooth Hands-free Car Kit GBHFK231
 Installation Guide Solar Power Bluetooth Hands-free Car Kit 1 GBHFK231 Table of Contents Package Content 4 Requirements 5 Device Overview 6 Charging Your Car Kit 7 Recommended Way of Using Your Car Kit
Installation Guide Solar Power Bluetooth Hands-free Car Kit 1 GBHFK231 Table of Contents Package Content 4 Requirements 5 Device Overview 6 Charging Your Car Kit 7 Recommended Way of Using Your Car Kit
EZ Switch EZ Connect N SMCFS1601/SMCFS2401
 EZ Switch EZ Connect N Draft 16/24-Port 11n Wireless Fast Ethernet USB2.0 Adapter Switch SMCFS1601/SMCFS2401 COPYRIGHT & TRADEMARKS Specifications are subject to change without notice. is a registered
EZ Switch EZ Connect N Draft 16/24-Port 11n Wireless Fast Ethernet USB2.0 Adapter Switch SMCFS1601/SMCFS2401 COPYRIGHT & TRADEMARKS Specifications are subject to change without notice. is a registered
Security and Convenience Components 519H Three-Channel Receiver
 Security and Convenience Components 519H Three-Channel Receiver FCC/ID Notice This device complies with Part 15 of FCC rules. Operation is subject to the following two conditions: (1) This device may not
Security and Convenience Components 519H Three-Channel Receiver FCC/ID Notice This device complies with Part 15 of FCC rules. Operation is subject to the following two conditions: (1) This device may not
Integrated Sensor System TM (ISS) Gateway and Soil Manager TM v.1.1 Installation Procedure. Revised 2014/07/31
 Integrated Sensor System TM (ISS) Gateway and Soil Manager TM v.1.1 Installation Procedure Revised 2014/07/31 Thank you for purchasing your new Rain Bird Integrated Sensor System TM (ISS). In this manual
Integrated Sensor System TM (ISS) Gateway and Soil Manager TM v.1.1 Installation Procedure Revised 2014/07/31 Thank you for purchasing your new Rain Bird Integrated Sensor System TM (ISS). In this manual
Hardware overview. Package contents MSM710, documentation, power supply, self-adhesive rubber feet.
 In MSM710 Controller Quickstart This Quickstart applies to both the MSM710 Access Controller (J9328A) and the MSM710 Mobility Controller (J9325A). This Quickstart introduces the HP ProCurve Networking
In MSM710 Controller Quickstart This Quickstart applies to both the MSM710 Access Controller (J9328A) and the MSM710 Mobility Controller (J9325A). This Quickstart introduces the HP ProCurve Networking
Touchstone WECB460 Wi-Fi MoCA Bridge
 Touchstone WECB460 Wi-Fi MoCA Bridge Installation Guide ARRIS Enterprises, Inc. 2014 All rights reserved. No part of this publication may be reproduced in any form or by any means or used to make any derivative
Touchstone WECB460 Wi-Fi MoCA Bridge Installation Guide ARRIS Enterprises, Inc. 2014 All rights reserved. No part of this publication may be reproduced in any form or by any means or used to make any derivative
vívohub 2 Installation Instructions Getting Started When using the device for the first time, you must complete these tasks to set up the device.
 vívohub 2 Installation Instructions Device Overview The vívohub device is an ANT to Wi Fi wireless bridge that supports Garmin wellness products. Using the ANT wireless protocol, the vívohub device detects
vívohub 2 Installation Instructions Device Overview The vívohub device is an ANT to Wi Fi wireless bridge that supports Garmin wellness products. Using the ANT wireless protocol, the vívohub device detects
DH GHz Digital Wireless Headphone. User s Manual. Please read before using the equipment. Please visit for details.
 ` DH100 2.4GHz Digital Wireless Headphone User s Manual Please read before using the equipment. Please visit www.promowide.com for details. INTRODUCTION This 2.4GHz Digital Wireless Headphone uses latest
` DH100 2.4GHz Digital Wireless Headphone User s Manual Please read before using the equipment. Please visit www.promowide.com for details. INTRODUCTION This 2.4GHz Digital Wireless Headphone uses latest
5450 NW 33rd Ave, Suite 104 Fort Lauderdale, FL Fruitland Ave Los Angeles, CA UM Channel Monitor.
 5450 NW 33rd Ave, Suite 104 Fort Lauderdale, FL 33309 3211 Fruitland Ave Los Angeles, CA 90058 UM-600 6-Channel Monitor Version 2 Installation and Operation Manual Rev. G P/N145F-12990 PCO 00007462 (c)
5450 NW 33rd Ave, Suite 104 Fort Lauderdale, FL 33309 3211 Fruitland Ave Los Angeles, CA 90058 UM-600 6-Channel Monitor Version 2 Installation and Operation Manual Rev. G P/N145F-12990 PCO 00007462 (c)
LED Maintenance Instructions
 Chapter 5 LED Maintenance Instructions This guide describes the maintenance procedures for the LED portion of your DayStar or TekStar sign. 1.800.237.3928 stewartsigns.com Rev1802 Intentionally Left Blank
Chapter 5 LED Maintenance Instructions This guide describes the maintenance procedures for the LED portion of your DayStar or TekStar sign. 1.800.237.3928 stewartsigns.com Rev1802 Intentionally Left Blank
Bluetooth/RS-232 Enhanced Data Communication
 Bluetooth/RS-232 Enhanced Data Communication 9650-0307-01 Rev. E The issue date or revision level for this operation guide is shown on the front cover. ZOLL, and M Series are registered trademarks, and
Bluetooth/RS-232 Enhanced Data Communication 9650-0307-01 Rev. E The issue date or revision level for this operation guide is shown on the front cover. ZOLL, and M Series are registered trademarks, and
Smartphone Docking Station with Speaker and Bed Shaker
 TM WARRANTY The Silent Call AlarmDock is warranted for (see individual items for length of warranty) from the day of purchase to be free of defects in material and workmanship. This warranty is limited
TM WARRANTY The Silent Call AlarmDock is warranted for (see individual items for length of warranty) from the day of purchase to be free of defects in material and workmanship. This warranty is limited
CF3000 Dealer Diagnostic Tool Instruction Manual
 CF3000 Dealer Diagnostic Tool Instruction Manual Table of Contents: About the CF3000......3 Important Precautions......4 Components....5 Charging the CF3000......7 Licensing the CF3000.......8 Updating
CF3000 Dealer Diagnostic Tool Instruction Manual Table of Contents: About the CF3000......3 Important Precautions......4 Components....5 Charging the CF3000......7 Licensing the CF3000.......8 Updating
Table of Contents. 1 Welcome. 2 Install your Access Point-I. 3 Using the Access Point-I
 Table of Contents 1 Welcome Introducing the Avaya Wireless LAN 1-1 About the Access Point-I 1-2 Finding Information 1-3 2 Install your Access Point-I Overview 2-1 Verify Kit Contents 2-2 Write Down Product
Table of Contents 1 Welcome Introducing the Avaya Wireless LAN 1-1 About the Access Point-I 1-2 Finding Information 1-3 2 Install your Access Point-I Overview 2-1 Verify Kit Contents 2-2 Write Down Product
Bluetooth to RS-232&RS422/485. EX-9132B/BI Bluetooth Adapter Operation Manual
 Bluetooth to RS-232&RS422/485 EX-9132B/BI Bluetooth Adapter Operation Manual First Edition, Jun 2008 Table of Contents 1. Introduction 2 2. Package checklist 3 3. Product Specification 4 4. Product Panel
Bluetooth to RS-232&RS422/485 EX-9132B/BI Bluetooth Adapter Operation Manual First Edition, Jun 2008 Table of Contents 1. Introduction 2 2. Package checklist 3 3. Product Specification 4 4. Product Panel
MHz TRANSCEIVER. Bi-Directional Send and Receive. Compatible with: Transmitter Receiver Transceiver. Part # Part #
 433.92 MHz TRANSMITTER 433.92 MHz TRANSCEIVER 433.92 MHz RECEIVER Part # 27986 Part # 27988 Part # 27987 Single Direction Send Only Bi-Directional Send and Receive Single Direction Receive Only Compatible
433.92 MHz TRANSMITTER 433.92 MHz TRANSCEIVER 433.92 MHz RECEIVER Part # 27986 Part # 27988 Part # 27987 Single Direction Send Only Bi-Directional Send and Receive Single Direction Receive Only Compatible
Safety and Maintenance You can use your Tablet PC under a wide range of environmental conditions. However, to ensure long use and continued high
 EVG7 DL46 Getting Started Congratulations on your purchase of a Tablet PC. The Tablet PC is a fully functional PC with built-in LAN, and wireless connectivity. With your Tablet PC you will be able to organize
EVG7 DL46 Getting Started Congratulations on your purchase of a Tablet PC. The Tablet PC is a fully functional PC with built-in LAN, and wireless connectivity. With your Tablet PC you will be able to organize
ConnexLink. User s Manual Version 1.0
 ConnexLink User s Manual Version 1.0 Document Information Copyright Information Copyright 2001 AEROCOMM, Inc. All rights reserved. The information contained in this manual and the accompanying software
ConnexLink User s Manual Version 1.0 Document Information Copyright Information Copyright 2001 AEROCOMM, Inc. All rights reserved. The information contained in this manual and the accompanying software
QCOLVCZ4M/Z6M SV Series Interface Cable Kit for Z4M and Z6M
 QCOLVCZ4M/Z6M SV Series Interface Cable Kit for Z4M and Z6M The enclosed kit contains all of the parts necessary to connect a Model Z4M or Z6M (ZxM) printer to an external Hand Held Products SV type scanner/verifier.
QCOLVCZ4M/Z6M SV Series Interface Cable Kit for Z4M and Z6M The enclosed kit contains all of the parts necessary to connect a Model Z4M or Z6M (ZxM) printer to an external Hand Held Products SV type scanner/verifier.
Wireless Bluetooth Music Receiver
 Wireless Bluetooth Music Receiver Quick Start Guide Model: BTM300 Package Contents: Diamond Bluetooth Music Receiver (BTM300) x 1 Quick Installation Guide x 1 3.5mm to 3.5mm stereo cable x 1 3.5mm to RCA
Wireless Bluetooth Music Receiver Quick Start Guide Model: BTM300 Package Contents: Diamond Bluetooth Music Receiver (BTM300) x 1 Quick Installation Guide x 1 3.5mm to 3.5mm stereo cable x 1 3.5mm to RCA
WS200 Wireless Speaker Station OPERATING INSTRUCTIONS
 WS200 Wireless Speaker Station OPERATING INSTRUCTIONS The WS200 Speaker Station can be used with a DX100 or DX200 system, together with Beltpacs and WH200 All-in-one Headsets. It provides wireless communication
WS200 Wireless Speaker Station OPERATING INSTRUCTIONS The WS200 Speaker Station can be used with a DX100 or DX200 system, together with Beltpacs and WH200 All-in-one Headsets. It provides wireless communication
Cardax Prox Plus Mifare Reader
 Installation Note Cardax Prox Plus Mifare Reader CAUTION This equipment contains components that can be damaged by electrostatic discharge. Ensure both you and the equipment are earthed before beginning
Installation Note Cardax Prox Plus Mifare Reader CAUTION This equipment contains components that can be damaged by electrostatic discharge. Ensure both you and the equipment are earthed before beginning
Getting Started What s included Setting up Fitbit Ultra on a computer Mac & PC Requirements... 2
 User Manual Table of Contents Getting Started... 1 What s included... 1 Setting up Fitbit Ultra on a computer... 2 Mac & PC Requirements... 2 Installing Fitbit software on your computer... 2 Installing
User Manual Table of Contents Getting Started... 1 What s included... 1 Setting up Fitbit Ultra on a computer... 2 Mac & PC Requirements... 2 Installing Fitbit software on your computer... 2 Installing
Nextiva S4300-BR. Installation Guide
 Nextiva S4300-BR Installation Guide Unauthorized use, duplication, or modification of this document in whole or in part without the written consent of Verint Systems Inc. is strictly prohibited. By providing
Nextiva S4300-BR Installation Guide Unauthorized use, duplication, or modification of this document in whole or in part without the written consent of Verint Systems Inc. is strictly prohibited. By providing
HomePro ZRF113. Z-Wave Radio Frequency (RF) Controlled, 120 VAC, Isolated Contact Fixture Module, Series 200, Release 2.2
 RF Home Automation ZRF113 Z-Wave Radio Frequency (RF) Controlled, 120 VAC, Isolated Contact Fixture Module, Series 200, Release 2.2 Note: This module must be Included in the Network only where it will
RF Home Automation ZRF113 Z-Wave Radio Frequency (RF) Controlled, 120 VAC, Isolated Contact Fixture Module, Series 200, Release 2.2 Note: This module must be Included in the Network only where it will
CoverTitle. PinPoint X. Quick Start Guide for AT&T Rev 3.0C
 PinPoint X Quick Start Guide for AT&T CoverTitle 20070914 Rev 3.0C Activating your PinPoint X on AT&T Installing the SIM Configuring the APN Hardware Installation Indicator Lights Optional: Setting up
PinPoint X Quick Start Guide for AT&T CoverTitle 20070914 Rev 3.0C Activating your PinPoint X on AT&T Installing the SIM Configuring the APN Hardware Installation Indicator Lights Optional: Setting up
TRC-190 User s Manual
 First Edition, November 2008 www.moxa.com/product 2008 Moxa Inc. All rights reserved. Reproduction without permission is prohibited. The software described in this manual is furnished under a license agreement
First Edition, November 2008 www.moxa.com/product 2008 Moxa Inc. All rights reserved. Reproduction without permission is prohibited. The software described in this manual is furnished under a license agreement
