Control up to eight computer systems and their displays, and share peripherals among them.
|
|
|
- Tyler Hicks
- 6 years ago
- Views:
Transcription
1 KV0008A-R2 KV0004A-R2 KV0004A-LED KV0004A-XTRA-LED Freedom II Control up to eight computer systems and their displays, and share peripherals among them. Now with Glide and Switch automatic switching technology. Computer K/M SPK USB2 Mode Freedom II ZERO-TOUCH DESKTOPSWITCH ING Customer Support Information Order toll-free in the U.S. or for FREE technical support 24/7: Call BBOX (outside U.S. call )
2 Freedom II Trademarks Used in this Manual Black Box and the Double Diamond logo are registered trademarks of BB Technologies, Inc. Any other trademarks mentioned in this manual are acknowledged to be the property of the trademark owners. We re here to help! If you have any questions about your application or our products, contact Black Box Tech Support at or go to blackbox.com and click on Talk to Black Box. You ll be live with one of our technical experts in less than 60 seconds. Page blackbox.com
3 FCC and IC RFI Statements Federal Communications Commission and Industry Canada Radio Frequency Interference Statements This equipment generates, uses, and can radiate radio-frequency energy, and if not installed and used properly, that is, in strict accordance with the manufacturer s instructions, may cause inter ference to radio communication. It has been tested and found to comply with the limits for a Class A computing device in accordance with the specifications in Subpart B of Part 15 of FCC rules, which are designed to provide reasonable protection against such interference when the equipment is operated in a commercial environment. Operation of this equipment in a residential area is likely to cause interference, in which case the user at his own expense will be required to take whatever measures may be necessary to correct the interference. Changes or modifications not expressly approved by the party responsible for compliance could void the user s authority to operate the equipment. This digital apparatus does not exceed the Class A limits for radio noise emis sion from digital apparatus set out in the Radio Interference Regulation of Industry Canada. Le présent appareil numérique n émet pas de bruits radioélectriques dépassant les limites applicables aux appareils numériques de la classe A prescrites dans le Règlement sur le brouillage radioélectrique publié par Industrie Canada blackbox.com Page 3
4 Freedom II Instrucciones de Seguridad (Normas Oficiales Mexicanas Electrical Safety Statement) 1. Todas las instrucciones de seguridad y operación deberán ser leídas antes de que el aparato eléctrico sea operado. 2. Las instrucciones de seguridad y operación deberán ser guardadas para referencia futura. 3. Todas las advertencias en el aparato eléctrico y en sus instrucciones de operación deben ser respetadas. 4. Todas las instrucciones de operación y uso deben ser seguidas. 5. El aparato eléctrico no deberá ser usado cerca del agua por ejemplo, cerca de la tina de baño, lavabo, sótano mojado o cerca de una alberca, etc.. 6. El aparato eléctrico debe ser usado únicamente con carritos o pedestales que sean recomendados por el fabricante. 7. El aparato eléctrico debe ser montado a la pared o al techo sólo como sea recomendado por el fabricante. 8. Servicio El usuario no debe intentar dar servicio al equipo eléctrico más allá a lo descrito en las instrucciones de operación. Todo otro servicio deberá ser referido a personal de servicio calificado. 9. El aparato eléctrico debe ser situado de tal manera que su posición no interfiera su uso. La colocación del aparato eléctrico sobre una cama, sofá, alfombra o superficie similar puede bloquea la ventilación, no se debe colocar en libreros o gabinetes que impidan el flujo de aire por los orificios de ventilación. 10. El equipo eléctrico deber ser situado fuera del alcance de fuentes de calor como radiadores, registros de calor, estufas u otros aparatos (incluyendo amplificadores) que producen calor. 11. El aparato eléctrico deberá ser connectado a una fuente de poder sólo del tipo descrito en el instructivo de operación, o como se indique en el aparato. 12. Precaución debe ser tomada de tal manera que la tierra fisica y la polarización del equipo no sea eliminada. 13. Los cables de la fuente de poder deben ser guiados de tal manera que no sean pisados ni pellizcados por objetos colocados sobre o contra ellos, poniendo particular atención a los contactos y receptáculos donde salen del aparato. 14. El equipo eléctrico debe ser limpiado únicamente de acuerdo a las recomendaciones del fabricante. 15. En caso de existir, una antena externa deberá ser localizada lejos de las lineas de energia. 16. El cable de corriente deberá ser desconectado del cuando el equipo no sea usado por un largo periodo de tiempo. 17. Cuidado debe ser tomado de tal manera que objectos liquidos no sean derramados sobre la cubierta u orificios de ventilación. 18. Servicio por personal calificado deberá ser provisto cuando: A: El cable de poder o el contacto ha sido dañado; u B: Objectos han caído o líquido ha sido derramado dentro del aparato; o C: El aparato ha sido expuesto a la lluvia; o D: El aparato parece no operar normalmente o muestra un cambio en su desempeño; o E: El aparato ha sido tirado o su cubierta ha sido dañada. Page blackbox.com
5 Table of Contents Contents 1. Specifications Overview Introduction Features What s Included Additional Items You May Need Hardware Description Installation Locations Mounting Connections User console Computer systems Power in connections Optional LED indicator connections Switching control via the network port Switching control via the Options port Configuration Initial configuration Accessing the Zero Touch Switch Manager Logging out Status page General configuration Network settings User accounts Factory reset Upgrade Glide and Switch configuration Multi-Monitor Glide and Switch configuration Configuring LED indicators Additional Glide and Switch operations and settings Operation Selecting a computer Selecting a computer using the Glide and Switch utility Selecting a computer using the front panel Selecting a computer using hotkeys Selecting a computer using the mouse buttons...41 Troubleshooting Appendix A. Cable pin-outs Appendix B. What is True Emulation? Appendix C. What is Glide and Switch? Appendix D. Open source licences Appendix E. Safety information Lithium battery blackbox.com Page 5
6 Freedom II 1. Specifications Approvals: CE, FCC Hardware Compatibility: All computers with USB interfaces Software Compatibility: Connectors: Operating Temperature: 32 to 104 F (0 to 40 C) Power: Size: Operates with all known software and operating systems including Windows, Linux, Unix, BSD, all Sun OS, all Mac OS, NetWare, etc. Keyboard/Mouse: USB Type A female Switched USB: USB 2.0 Type A female Audio: 3.5-mm stereo jack Other: Modular 10p10c for Flash upgrade and channel switching commands Dual DC connectors (one power adapter included) Input: VAC, 50/60 Hz Output: 12VDC, 1.5A Consumption: 18W KV0004A-R2: 1.22"H x 11.4"W x 5.04"D (31 x 290 x 128 mm) KV0008A-R2: 1.22"H x 17.05"W x 6.22"D (31 x 433 x 158 mm) 2. Overview 2.1 Introduction The Freedom II* series of switches are focused upon allowing you to seamlessly access multiple computers and their display screens, using common peripherals. Freedom II switches allow you to use a single USB keyboard and USB mouse to fulfill functions that previously required four or eight separate sets. This provides immediate savings in both desk space and also the time required to access and control systems and screens. The KV0004A-R2 variant supports up to four connected systems while the larger KV0008A-R2 allows up to eight systems to be accessed. Freedom II switches feature our True Emulation technology (see Appendix C), which ensures that the full characteristics of the connected USB keyboard and mouse are passed to every system. In addition to switching the keyboard and mouse, Freedom II switches can also share a set of speakers and two separate USB peripherals between the four systems. This can be done either in concert with the keyboard and mouse (and each other) or totally independently. Freedom II switches can be used in combination with various Black Box extender products (such as the Wizard SRX ACU5501A) to extend the distance between the user and the computers under control. * References to Freedom II apply equally to both the KV0004A-R2 and KV0008A-R2 products. Page blackbox.com
7 Chapter 2: Overview Switching between the systems connected to the Freedom II can be achieved in five different ways: The innovative Glide and Switch automatic switching utility (see Appendix C), The COMPUTER button on the top panel, Keyboard hotkey combinations, Mouse button combinations, Remote control by another device. Where additional feedback is required as to which systems and screens are selected at any time, the optional Freedom LED Monitor kit provides discreet stick-on LED monitor indicators. When a system/screen is selected, a corresponding LED monitor indicator illuminates (in a choice of colors) to confirm the action. Glide and Switch An innovative in-built utility that allows the unit to automatically switch between channels by monitoring the mouse pointer position. Freedom II ZERO-TOUCH DESKTOP SWITCHING The keyboard/mouse, the speakers and two individual USB channels can be collectively or separately switched through to each PC system using a variety of manual and/or automatic switching methods. Internal network Remote configuration and control Figure 2-1. Overview of the Freedom II blackbox.com Page 7
8 Freedom II 2.2 Features Multiple screens, multiple systems The Freedom II units allow you to control up to four (or up to eight) individual computer systems and their display screens using just one keyboard and mouse set. You can also share two further USB peripherals between the systems. Multiple channel switching options You have a choice of five different ways to switch between the various system/display channels including control by mouse buttons, keyboard hotkeys, the unit front panel, optional remote control by another device or using our Glide and Switch technology more on this below. Automatic channel switching with Glide and Switch technology Our patent pending Glide and Switch technology allows the Freedom II units to determine the precise moment that you wish to change between channels by monitoring the mouse pointer movements. All switching intelligence is fully contained within the unit, no extra software utilities are required on your mission critical computer systems. True Emulation Earlier USB KVM switches relied upon standard keyboard and mouse templates to tell each computer system how to deal with the connected peripherals. The Freedom II switches gather the true identities of the connected keyboard and mouse and presents those real profiles concurrently to every system. Thus, specialized keyboards and mice can be fully supported. Compact size Freedom II switches are contained within sturdy yet compact metal cases which can easily be concealed within the cable flows behind your desk. Optional channel indicators The Freedom LED Monitor kit provides individual indicator modules that make it easy to see which display screen is currently selected. Page blackbox.com
9 Chapter 2: Overview 2.3 What s Included Your package should include the following items. If anything is missing or damaged, contact Black Box at or info@blackbox.com. Freedom II unit Power adapter and power cord Flash upgrade adapter (4) Self-adhesive feet 2.4 Additional Items You May Need Freedom LED Monitor kit with four stick-on indicators and cables (P/N: KV0004A-LED) USB cable (type-a to type-b) not exceeding 15 feet/5m (P/N: USB05) 3.5mm Audio cable (P/N: EJ110) blackbox.com Page 9
10 Freedom II 2.5 Hardware Description Top Panel (KV0004A-R2 variant) Figure 2-2 shows the top panel of the four-channel unit. Table 2-1 describes its components: Computer K/M SPK USB2 Mode Freedom II ZERO-TOUCH DESKTOPSWITCH ING Figure 2-2. Top panel. Number Component Description Table 2-1. Top panel components. 1 Computer button Press to change to the next computer channel. 2 Indicators The lower four indicators (K/M, SPK, USB1, USB2) show which peripherals are switched to the current computer channel or (as you begin pressing the Mode button) the peripherals that will be switched during the next press(es) of the Computer button. The upper four indicators scroll across at regular intervals whenever the Glide and Switch channel switching system is enabled. The seven-segment numeric display indicates the computer channel that is currently active. 3 Mode button Press to determine which peripherals should be switched to another computer channel (will occur when you press the Computer button). Page blackbox.com
11 Chapter 2: Overview Rear Panel (KV0004A-R2 variant) Figure 2-3 shows the rear panel of the four-channel unit. Table 2-2 describes its components: Figure 2-3. Rear panel. Number Component Description 4 (2) Locking connectors Dual power inputs. Table 2-2. Rear panel components. 5 (2) USB Type A connectors Connect the console s USB keyboard and mouse to these connectors mm RCA connector User console audio port: Connect optional speakers to this connector. 7 RJ-45 port Options port: This top 10p10c port is used to allow external control of channel switching and also to update the internal firmware when necessary by connecting to a computer*. 8 (4) USB Type B connectors Connect to a USB port on each computer. 9 (4) 3.5-mm RCA connectors Connect to the speaker output socket on each computer (optional connection). 10 (2) USB Type A connectors Connect to the console's USB 2.0 peripheral devices (optional connection). 11 Micro USB port Reserved for future use. 12 RJ-45 port Network port - for remote configuration or for connection to a remote switching source, such as a Crestron, AMX or similar controller. *NOTE: The OPTIONS port uses a 10p10c socket, which can accommodate both 10p10c connectors as well as the much more common 8p8c connectors, which are used on Ethernet leads and patch cables. The pin-outs for both types of connectors are listed in Appendix A blackbox.com Page 11
12 Freedom II Top Panel (KV0008A-R2 variant) Figure 2-4 shows the top panel of the eight-channel unit. Table 2-3 describes its components: Computer K/M SPK USB2 Mode Freedom II ZERO-TOUCH DESKTOPSWITCHING Figure 2-4. Top panel. Number Component Description Table 2-3. Top panel components. 1 Computer button Press to change to the next computer channel. 2 Indicators The lower four indicators (K/M, SPK, USB1, USB2) show which peripherals are switched to the current computer channel or (as you begin pressing the Mode button) the peripherals that will be switched during the next press(es) of the Computer button. The upper four indicators scroll across at regular intervals whenever the Glide and Switch channel switching system is enabled. The seven-segment numeric display indicates the computer channel that is currently active. 3 Mode button Press to determine which peripherals should be switched to another computer channel (will occur when you press the Computer button). Page blackbox.com
13 Chapter 2: Overview Rear Panel (KV0008A-R2 variant) Figure 2-5 shows the rear panel of the eight-channel unit. Table 2-4 describes its components: 12V 1.5A 12V 1.5A USER CONSOLE DO NOT CONNECT TO NETWORK! USB 1 USB 2 INDOOR USE ONLY OPTIONS USB 2.0 SWITCHED Figure 2-5. Rear panel. Number Component Description 4 (2) Locking connectors Dual power inputs. Table 2-4. Rear panel components. 5 (2) USB Type A connectors Connect the console s USB keyboard and mouse to these connectors mm RCA connector User console audio port: Connect optional speakers to this connector. 7 RJ-45 port Options port: This top 10p10c port is used to allow external control of channel switching and also to update the internal firmware when necessary by connecting to a computer*. 8 (8) USB Type B connectors Connect to a USB port on each computer. 9 (8) 3.5-mm RCA connectors Connect to the speaker output socket on each computer (optional connection). 10 (2) USB Type A connectors Connect to the console's USB 2.0 peripheral devices (optional connection). 11 Micro USB port Reserved for future use. 12 RJ-45 port Network port - for remote configuration or for connection to a remote switching source, such as a Crestron, AMX or similar controller. *NOTE: The OPTIONS port uses a 10p10c socket, which can accommodate both 10p10c connectors as well as the much more common 8p8c connectors, which are used on Ethernet leads and patch cables. The pin-outs for both types of connectors are listed in Appendix A blackbox.com Page 13
14 Freedom II 3. Installation 3.1 Locations Please consider the following important points when planning the position of the Freedom II unit: Situate the Freedom II unit close to the systems to which it will be connected and near to a power outlet. Thanks to the Glide and Switch automatic switching utility (and/or the optional remote control), the Freedom II unit can be situated out of sight within the cabling cradle of a desk or placed adjacent to the connected systems. Consult the precautions listed within the Safety information section. 3.2 Mounting Before you begin connecting to the keyboard, mouse and source systems, it is advisable to mount the Freedom II unit in place, either: In a standard 19" rack mount cabinet (using the optional rack mount brackets), or On a horizontal surface using the supplied self adhesive feet, or Among the cabling at the rear of the desk. Page blackbox.com
15 Chapter 3: Installation 3.3 Connections Connections do not need to be carried out in the order given within this guide; however, where possible connect the power in as a final step User console The ports that make up the user console are where you attach the peripherals that will be shared between the computer systems. Ensure that power is disconnected from the unit. To connect peripherals to the user console 1. Position your peripheral devices in the vicinity of the unit so that their cables will easily reach. 2. Keyboard and mouse: Attach the leads from your USB keyboard and mouse to the USB sockets specifically labeled with keyboard and mouse symbols. The keyboard and mouse will operate in any of the USB sockets, however, True Emulation is not available on sockets labeled USB1 or USB2. See Figure 3-1. Figure 3-1. Connecting the keyboard/mouse to the user console. 3. USB devices: Where required, attach the leads from your USB peripherals to the USB sockets labeled USB1 and USB2. See Figure 3-2. Figure 3-2. Connecting USB peripherals to the user console blackbox.com Page 15
16 Freedom II 4. Audio: Where required, connect the lead from your speakers to the audio socket. See Figure 3-3. Figure 3-3. Connecting speakers to the user console Support for optical S/PDIF audio The Line In sockets on the computer ports and the Line Out socket on the user console are dual purpose. They can accept either 3.5mm analog jacks or mini- TOSLINK optical fiber connectors. The latter provide access to the optical S/PDIF (Sony/Philips Digital InterFace) capabilities supported by the Freedom II system, which switches PCM (Pulse Code Modulation) audio at 96KHz Computer systems Each computer system is connected to the Freedom II unit using (up to) two cables. Freedom II switches support USB 2.0 (incl. USB 1.1) connections To connect a computer system 1. Ensure that power is disconnected from the Freedom II unit and the system to be connected. 2. Use a USB cable (type-a to type-b) to link a USB port on the computer system to the USB port of the required channel on the rear of the unit. See Figure 3-4. Figure 3-4. Connecting the USB and speaker leads from a computer to the Freedom II unit. 3. If required, use a stereo audio link cable (3.5-mm jacks at either end) to link the speaker port on the computer system to the audio port of the required channel on the rear of the unit. See Figure 3-4. Page blackbox.com
17 Chapter 3: Installation Power in connections The Freedom II switch is supplied with a single power adapter but offers the facility to use a second input in order to provide operational redundancy. The Freedom II unit can operate perfectly well from a single power adapter operating alone. When two adapters are connected, the unit will spread its load between them; should one power input fail, 100% of the load will be transferred to the other power adapter without a break in operation. Remote checking of the power inputs is possible at any time via the browser interface. There is no on/off switch on the Freedom II unit, so operation begins as soon as power is applied at either port To connect a power adapter 1. Attach the output connector of the supplied power adapter to either of the two power input sockets on the left side of the rear panel. See Figure 3-5. Input 2 Input 1 Figure 3-5. Attaching the power adapter lead(s) to the power input socket(s). Note: The outer sleeve of each power connector will retract slightly as it locks into place blackbox.com Page 17
18 Freedom II 2. Connect the IEC connector of the supplied country-specific power cord to the socket of the power adapter. See Figure 3-6. Figure 3-6. Attaching the IEC connector of the power lead to the adapter. 3. Connect the power cord to a nearby main supply socket. 4. Where power redundancy is required, repeat steps 1 to 3 for a second power adapter. IMPORTANT: Please read and adhere to the electrical safety information given within the Safety information section of this guide. In particular, do not use an unearthed power socket or extension cable. Note: Both the switch and its power supplies generate heat when in operation and will become warm to the touch. Do not enclose them or place them in locations where air cannot circulate to cool the equipment. Do not operate the equipment in ambient temperatures exceeding 40 degrees Centigrade. Do not place the products in contact with equipment whose surface temperature exceeds 40 degrees Centigrade To disconnect a power adapter 1 Isolate the power adapter from the mains supply. Note: If you are replacing one of dual power adapters during operation, it is not necessary to also remove power from the other adapter. 2 Grasp the outer body of the power adapter plug where it connects with the Freedom II unit. 3 Gently pull the body of the outer plug away from the switch. As the body of the plug slides back, it will release from the socket and you can fully withdraw the whole plug. Page blackbox.com
19 Chapter 3: Installation Optional LED indicator connections The optional Freedom LED Monitor module (part number: KV0004A-LED) with four indicators enables you to add LED (Light Emitting Diode) indicators to each of your video display screens to show which are active. The optional Freedom LED Monitor module connects to the OPTIONS port of the main Freedom II switch. Each individual LED monitor indicator then connects to one of the ten ports on the Freedom LED Monitor module. Note: The Freedom LED Monitor module MUST be connected before the switch is powered on, otherwise the module will not be recognized. Also, if the module is temporarily disconnected from the switch during operation, communication between the two will cease and the switch will need to be re-powered with the Freedom LED Monitor module attached To connect the Freedom LED Monitor module and indicators 1. Remove power from the switch. Use the flat cable supplied with the Freedom LED Monitor kit to link the module to the OPTIONS port of the Freedom II switch. See Figure 3-7. Freedom LED Monitor module Link cable (Included in Freedom LED Monitor kit) IMPORTANT: Do not connect the OPTIONS port to any network. Figure 3-7. Linking the Freedom LED Monitor module to the Freedom II switch. Note: If a system or an external control is connected to the Options port, remove this first. It can be attached to the Freedom LED Monitor module later blackbox.com Page 19
20 Freedom II 2. Link each LED indicator to a port on the Freedom LED Monitor module - ports 1 to 4 are most commonly used. See Figure 3-8. Note: The KV0004A-LED kit includes four LED indicator assemblies. Up to ten can be connected and additional LED indicators can be ordered using the part number: KV0004A- XTRA-LED. Insert the lead for the first indicator into port 1 LED indicator with 3 metre lead Port 2 Port 3 Port 4 Each indicator has a self adhesive Velcro tab to assist with mounting on your video displays. Figure 3-8. Linking LED indicators to the Freedom LED Monitor module. 3. You need to tell the Freedom LED Monitor which LED indicator to illuminate (and in which color) for each channel. To do this connect your computer to the Freedom II switch via a network connection (see To temporarily connect a computer to the network port) and use the Glide and Switch application. Please see the section 4.4 Configuring LED indicators. 4. Apply power to the switch. Page blackbox.com
21 Chapter 3: Installation Switching control via the network port The network port allows switching to be controlled by commands issued from an external system such as a Crestron or AMX controller Connecting to a network for remote control 1 Use a standard patch cable to link the network port ( ) to a network switch. 2 Ensure that the Freedom II network port is correctly configured to a subnet that is accessible from the sending device. See Network settings for details. Link from network switch Issuing remote switching commands via the network port The Application Programming Interface (API) for the unit requires the controlling system to send an HTTP Get request to the following location: <ipadress>/cgi-bin/channel The following parameters are available: km=<channel> spk=<channel> usb1=<channel> usb2=<channel> An example string is: Switches the keyboard and mouse to the defined channel. Switches the speakers to the defined channel. Switches USB port 1 to the defined channel. Switches USB port 2 to the defined channel /cgi-bin/channel?km=3&spk=4&usb1=2&usb2=1 The above example would switch the keyboard and mouse to channel 3, the speakers to channel 4, USB port 1 to channel 2 and USB port 2 to channel 1. Note: If security is enabled then the client must be authenticated before you are able to access the Freedom II blackbox.com Page 21
22 Freedom II Switching control via the Options port The OPTIONS port allows an external serial input, typically from a computer, to control the selection of the various channels. You can use either an optional serial cable or alternatively construct a custom cable to link the Freedom II switch and the computer. For pin-out details of the custom cable, see Appendix A. Upon receipt of the correct code, the Freedom II will switch immediately to the appropriate channel Connecting a computer for remote control The cable link from the computer needs to connect the transmit (TXD) line of the computer to the receive (RXD) input of the Freedom II and also link the ground terminals (GND) of the two devices. See Appendix A for details. 1 Use an optional serial cable to link the OPTIONS port on the rear panel of the Freedom II switch and a vacant serial port on the computer. Note: If the optional Freedom LED Monitor module is used with the Freedom II, connect the computer instead to the TO KEYPAD OR PC port on the Freedom LED Monitor module. IMPORTANT: Do not connect the OPTIONS port to any network. Page blackbox.com
23 Chapter 3: Installation Serial port parameter settings Ensure that the chosen serial port is configured to the following: Baud rate: 1200 Data bits: 8 Stop bit: 1 Parity: None Channel selection codes ASCII Character Hex Decimal Channel 1: 1 0x31 49 Channel 2: 2 0x32 50 Channel 3: 3 0x33 51 Channel 4: 4 0x34 52 Channel 5: 5 0x35 53 Channel 6: 6 0x36 54 Channel 7: 7 0x37 55 Channel 8: 8 0x38 56 KV0008A-R2 models only blackbox.com Page 23
24 Freedom II 4. Configuration 4.1 Initial configuration The configuration, monitoring and management of the Freedom II unit is performed using the in-built Zero Touch Switch Manager utility which is accessible via the network connection using a standard web browser Accessing the Zero Touch Switch Manager 1 Use a computer that is directly or indirectly (i.e. via a network switch) connected to the Freedom II unit. If you need to make a temporary connection, see below To temporarily connect a computer to the network port 1. If you need to make a temporary connection for configuration purposes, use a standard patch cable (cross-over or straight connections are both supported) to link the Ethernet 10/100 network port ( ) of the Freedom II unit to your computer s network port. Temporary link from your computer 2 Run a web browser on your computer and enter the IP address of the Freedom II. The default setting is: If requested, enter your username and password to log on. Note: The default username and password are admin and password respectively. The opening page of the Zero Touch Switch Manager should be displayed. See Figure 4-1. Figure 4-1. The Zero Touch Switch Manager opening page Note: If the Freedom II has been previously configured and those settings are unknown, see the Troubleshooting section for details about reverting to the default settings Logging out There is no log out option. You merely need to close the browser that you are using to access the Zero Touch Switch Manager. Page blackbox.com
25 Chapter 4: Configuration Status page The Status page provides details about the dual power inputs, the internal operating temperature and also allows you to switch peripheral channels To display the Status page 1. Access the Zero Touch Switch Manager. 2. The Status page is the first to be displayed, however, if necessary, click the Status button shown on the left side: The page will be displayed. See Figure 4-2. Click here to choose the required page. Provides power input and internal temperature details as well as the unit s fixed MAC address. Indicates to which computer channels the various user console peripherals are currently connected. You can click these to switch any peripheral to another channel. Figure 4-2. The Status page Channel control The Channel control section shows the computers to which each of the user console peripheral channels are switched. You can use these entries to individually switch each peripheral to any of the four computers. To switch peripherals between channels 1. Access the Zero Touch Switch Manager. 2. If necessary, on the left side, click the Status button. 3. In the Channel control section, click the numeric field to the right of the required peripheral channel, (e.g. KM channel, speaker channel, etc.) to reveal a drop down list. 4. Click the number of the computer to which the peripheral should be switched. The Freedom II front panel display will respond when peripheral channels are switched: The main seven digit number shows the computer to which the KM (Keyboard and Mouse) channel is connected. If any of the other three channels are switched to a different channel than the KM, their respective indicators will flash blackbox.com Page 25
26 Freedom II General configuration The General configuration page contains various switching and identification options To display the General configuration page 1. Access the Zero Touch Switch Manager. 2. On the left side, click the Configuration button. See Figure 4-3. Figure 4-3. The General configuration page Basic options Within the General configuration page you can adjust various Basic options: Hotkeys - Freedom II switches use and as their standard hotkeys. These can be changed if they clash with other software or hardware within the installation (Ctrl + Shift, Alt + Shift,.Right Alt, etc.). Default switching mode - Determines the standard switching mode to be used at power on (All, KM + speaker, KM only, etc.). Mouse switching - You can enable or disable mouse switching to suit your installation requirements. Options port mode - Determines how the serial Options port should function. Choices are Serial control to received switching commands from a computer or RC compatible for use with an optional remote control. Options port speed - When the setting above is set to Serial control, this setting allows you to choose the communication speed (110 to baud). Port cycling - Determines which computer ports should be visited when the user issues an instruction (either by mouse buttons or keyboard hotkeys + tab) to cycle to the next port. Options are Cycle all ports (even those that are not active) or Cycle only active ports. Audio mixing - Allows you to route the audio channels from any (or all) computers to the user s speakers, regardless of which computer is currently switched through to the user console. This is useful for hearing alerts that may be sounded by computers. Place a tick next to each computer whose audio you wish to route through to the user console at all times Keep alive options This feature is used to prevent selected computers from going into sleep mode by emulating activity on the mouse/keyboard. Two modes are possible: On activity - When chosen, keep alive activities are sent every 15 seconds as long as the local console is in use. When the local console is not in use then no keep alives are sent. Always - When chosen, keep alive activities are sent continuously every 15 seconds. Channels: Place a tick next to each computer that needs to be kept awake. Page blackbox.com
27 Chapter 4: Configuration Switch identification This section allows you to optionally apply Name, Description and Location details to the Freedom II. For larger installations where multiple units exist, this information can be very useful for identification purposes. Additionally, the Name entry is also used when performing a DHCP search. If the Name and Location entries are set, they will be displayed at the top of each Zero Touch Switch Manager page as the Switch ID (replacing the MAC address) Network settings To display the Network settings page 1. Access the Zero Touch Switch Manager. 2. On the left side, click the Configuration button. 3. On the left side, click the Network settings option. See Figure 4-4. The various network settings are as follows: Figure 4-4. The Network settings page Require a username and password to logon - When ticked, the unit will request a valid username and password before allowing access to the Zero Touch Switch Manager. Obtain IP address automatically (DHCP) - When ticked, the unit will derive its IP address, netmask and gateway settings from the DHCP (Dynamic Host Configuration Protocol) server on the local network. Additionally, the optional Name entry entered within the General Configuration section can also be used when performing a DHCP search. Address, Netmask and Gateway - When the setting above is unticked, these three fields are used to define the fundamental network settings of the Freedom II unit. The default settings are as follows: Address: Netmask: Gateway: When the Obtain IP address... option is ticked, these three fields will display the settings that were defined by the DHCP server blackbox.com Page 27
28 Freedom II User accounts To display the User accounts page 1. Access the Zero Touch Switch Manager. 2. On the left side, click the Configuration button. 3. On the left side, click the User accounts option. See Figure 4-5. Figure 4-5. The User accounts page Managing users The maximum number of declared users is limited to an administrator and up to four other users. A list of current users will be shown and you can alter the list as follows: To edit a user 1. Click on the user name. 2. Click the Edit user button. 3. Adjust the Username and/or Password as required. Note: The admin username cannot be changed. 4. Click the Save button. To add a user 1. Click the Add user button. 2. Enter the required Username and/or Password. 3. Click the Save button. To delete a user 1. Click on the user name. 2. Click the Edit user button. 3. Click the Delete user button. Note: The admin user cannot be deleted. 4. Click the Save button. Page blackbox.com
29 Chapter 4: Configuration Factory reset To display the Factory reset page 1. Access the Zero Touch Switch Manager. 2. On the left side, click the Configuration button. 3. On the left side, click the Factory reset option. See Figure 4-6. Figure 4-6. The Factory reset page Performing a factory reset A factory reset will return the Freedom II to its original configuration. All network settings will be reset (the default IP address of will be restored) and all users, except for the admin user will be removed. Additionally, if any Glide and Switch layouts are stored, they will also be removed from memory. There are two ways to perform a factory reset: Within the Factory Reset page of the Zero Touch Switch Manager, or Using the front panel Mode button. Both methods are discussed below. To perform a factory reset within Zero Touch Switch Manager 1. Within the Factory Reset page, click the Factory reset button. The Freedom II unit will be returned to its standard state. To perform a factory reset using the front panel MODE button 1. Remove power from the Freedom II unit. 2. Press and hold the front panel MODE button and restore power. The Freedom II unit will be returned to its standard state blackbox.com Page 29
30 Freedom II Upgrade To display the Upgrade page Note: Firmware upgrades are not possible using the Safari browser, please use a different browser when performing upgrades. 1. Access the Zero Touch Switch Manager. 2. On the left side, click the Upgrade button. See Figure 4-7. Figure 4-7. The Upgrade page Performing a firmware upgrade The Freedom II switch is fully upgradeable via a firmware upgrade. To perform a firmware upgrade 1. Download the latest Freedom II firmware upgrade file from Black Box technical support and install it on a computer that is attached via a network connection to the Freedom II switch. The file is supplied as a compressed ZIP file. Decompress the ZIP file with an appropriate tool such as WinZip ( com) and extract the contained *.bin file. 2. Access the Upgrade page (as detailed above). 3. Click the Select upgrade file button and use the subsequent file dialog to locate the downloaded *.bin upgrade file. Once selected, the name of the upgrade file will be displayed within the Upgrade window. 4. Click the Start upgrade button. As the process begins, the Upgrade page will show Upgrade in progress and the Freedom II front panel will show. The upgrade process may take several minutes to complete, after which time the Freedom II front panel will return to showing the current channel number. Page blackbox.com
31 Chapter 4: Configuration 4.2 Glide and Switch configuration Note: Whenever a factory reset is performed on a Freedom II unit, the Glide and Switch Configuration will be deleted and need to be repeated Installing the Glide and Switch configuration application The Glide and Switch configuration application is available for download from the Black Box website. 1. Install the application onto any computer (not necessarily one of the four computers linked to the Freedom II switch). 2. Connect the computer to the Freedom II via the network port. See To temporarily connect a computer to the network port for details. 3. Run the installation application and follow the on-screen instructions. Once installed, start the Glide and Switch application. It may report that it is Unable to communicate with the device. If so: a. Click the OK button, whereupon the Glide and Switch window will open. b. Select Configure > Connection... to display the Communication configuration dialog. c. In the first tab, select the Network connection. The Serial option is used only for the standard Freedom II switch. See Figure 4-8. Figure 4-8. The Comms config popup d. Enter the IP address of the Freedom II unit (it is set to as standard) as well as the username and password, if used. e. If required, test the connection. Select Configure > Send Layout to Switch. If no error message is returned then you can assume the connection is working Configuring the Glide and Switch system Use the Glide and Switch configuration application to declare the display screens and their positions relative to each other. Then download the configuration to the Freedom II unit. 1. On the icon bar, click the red, green, blue and yellow screen icons (or use the Screens menu) to add the required number of display screens to the map area. See Figure 4-9. Figure 4-9. Adding display screens to the layout Note: By default, the Glide and Switch screen will automatically add four screens in a straight row ( 1A 2A 3A 4A ), each at a resolution of 1920 x You can edit or delete these screens as required blackbox.com Page 31
32 Freedom II 2. Arrange the coloured rectangular screen representations to mimic the physical layout of the actual displays. See Figure A 2A 3A 4A 1A 2A 3A 4A Figure Example screen layouts 1A 2A 3A 4A The important thing is to define where each screen edge abuts to the next so that the Freedom II switch can determine the correct moments to switch channels. Use the small black squares around the perimeter of each highlighted screen representation to change their size or stretch them. Note: The numbering of the screen images relate directly to the four channels on the switch. 3. Double-click on each screen representation to set the screen resolution and, optionally, add a screen name and/or configure an LED indicator (if used). See Figure Figure Defining the resolution of a screen and (optionally) a name The screen resolutions are not critical but they enable the Freedom II unit to accurately map the movement of the mouse onto corresponding movements of the pointer across the screens. The screen names, if used, are not downloaded to the Freedom II unit. If you need to configure an LED indicator, click the LED Setup tab. Please see 4.4 Configuring LED indicators for details. 4. When the screen map is complete and accurately matches the true layout of the display screens, choose File > Save to store a copy of the layout. The layout will be stored as a Glide and Switch Config file with the extension:.ffc 5. To send the configuration, select Configure > Send Layout to Switch. If the download is successful, the screen representations will briefly turn grey and the upper four indicators on the Freedom II switch will begin to scroll across (they will continue to do this while Glide and Switch mode is enabled). If the download is unsuccessful, a message dialog will explain that it is Unable to communicate with the device. Check the connection and the settings mentioned in the section Installing the standard configuration application. Page blackbox.com
33 Chapter 4: Configuration 4.3 Multi-Monitor Glide and Switch configuration Installing drivers and multi-monitor config app In order to use Multi-Monitor mode you will need to install a Multi-Monitor Glide and Switch driver (available for download from the Black Box website. Go to the Freedom II product page and click on the 'Resources' tab) onto each PC that has multiple monitors attached. 1. On each multiple monitor PC, run the downloaded file. After accepting the licence agreement you will be prompted to choose a destination folder. Either accept the suggested location or change it, as necessary. Note: The Install for all users option should be ticked if there are more than one user account on the PC and all need to use Glide and Switch. 2. The options available during installation are as follows: Full Install, (this is recommended), or Options to install individually: Configuration App. This is the Glide and Switch application and needs to be installed only on the PC that will be used to set up the Freedom II switch via the supplied flash upgrade cable and OPTIONS port. Visual C++ Runtime The C++ runtime library is a windows component that is required by the multi-monitor driver in order to run its helper applications. It is pre-installed with Windows but is offered here as an option as you may want to keep an older version already installed on your system, or you may already have a newer version in your copy of Windows. Drivers. Multi-Monitor Glide and Switch drivers that are required on each PC that will be using Multi-Monitor. Choose the required components and click the Next > button. 3. Once the chosen components have been installed, click the Finish button. (Windows only) Note: On the PC that will be used to set up the Freedom II switch, you can optionally tick Click to run the Glide and Switch Configuration Application in the lower left corner to immediately begin using Glide and Switch - see Configuring multiple monitors for details. Note: On each PC that you installed the driver, a process called mumoapp.exe will remain running blackbox.com Page 33
34 Freedom II Configuring multiple monitors Multi-Monitor configuration is similar to normal Glide and Switch setup except that you can add more than one display per PC, up to a total of eight per machine. Note: It is necessary to install a driver on each PC that has multiple displays - see Installing drivers and multi-monitor config app. 1. If it is not already running, start the Glide and Switch configuration application on the computer that is connected to the network port of the Freedom II switch. See Installing the standard configuration application for details. 2. On the icon bar, click the red, green, blue and yellow screen icons (or use the Screens menu) to add the required number of display screens per computer to the map area. For example, to add two monitors for PC 1, click the red computer icon twice. The two red monitor representations will be placed side by side within the Glide and Switch map area. See Figure Figure Multi-Monitor map area 3. Arrange the coloured rectangular screen representations to mimic the physical layout of the actual displays. For example, you may wish to have the two screens of PC1 side by side, with the two screen screens of PC2 below them (as shown above), or some other arrangement to reflect the actual positions of the physical monitor screens. The important thing is to define where each screen edge abuts to the next so that the Freedom II switch can determine the correct moments to switch channels. Use the small black squares around the perimeter of each highlighted screen representation to change their size or stretch them. Note: The numbers of the screen representations relate directly to the four channels on the Freedom II switch, while the letters relate to the screen hierarchy attached to any single computer (i.e. A is primary, B is secondary, etc.). 4. [Optional step] If you need more squares on the grid in order to arrange many displays in a row, right click on an empty square (or on the darker gray edging) to enlarge the grid. Further right clicks will add even more empty squares. 5. Continue from step 3 of the standard Glide and Switch configuration instructions. Page blackbox.com
35 Chapter 4: Configuration 4.4 Configuring LED indicators When the optional Freedom LED Monitor indicator kit is used, there are several configuration options available that allow you to customize behavior and these are set using the Glide and Switch configuration application. See 4.2 Glide and Switch configuration Adjusting color and brightness for all indicators If necessary, you can impose default color and brightness settings upon all connected LED monitor indicators. Choose the Configure > LEDs... menu item to display the following popup. See Figure Figure Configuring LED default color and brightness for all indicators To impose a default color on all connected indicators, choose the required Default color and then tick the option Set all LEDs to this color. Use the Default brightness option to determine the intensity of all indicators. Click OK to exit and apply the required settings. Note: Once default settings have been made you can optionally change any or all indicators individually as required using the steps outlined below Adjusting individual indicators For each installed video display screen, you have the opportunity to add and configure an LED monitor indicator To adjust details for an individual indicator 1. Double-click on a screen representation (or right click on a screen representation and then choose Properties) to display the screen popup. 2. Click the LED Set-up tab to display the indicator details. See Figure Figure The LED Setup dialog blackbox.com Page 35
36 Freedom II 3. For a newly added screen the LED: entry will show No LED. Click on the drop down handle and choose the LED indicator that you wish to associate with the currently selected video display screen. See Figure Each entry within the LED: list relates to one of the ten output sockets on the Freedom LED Monitor module. Note: It is possible to associate any LED indicator with more than one video screen. Figure Choosing an individual indicator port 4. Choose the Freedom LED Monitor output port that you wish to associate with the currently selected video screen. 5. Optionally alter the color, from the Color: list, that you wish the LED indicator to display when the associated video screen is selected. See Figure Note: Each LED indicator can only have one color, so if you associate an indicator with more than one screen and then change the color on a later screen assignment, it will be changed for all the screens in the list for that LED indicator. 6. Click OK to save and exit. Figure Choosing a color for the chosen indicator port 7. Repeat steps 1 to 6 for each screen that requires an LED monitor indicator. 8. Choose Configure > Send Layout to Switch to update the Freedom II switch. 9. IMPORTANT: Once the Glide and Switch configuration application has downloaded the setup, remove and reconnect power to the Freedom II to allow the new settings to take effect. Page blackbox.com
37 Chapter 4: Configuration 4.5 Additional Glide and Switch operations and settings In addition to the core configuration functions, Glide and Switch has a number of additional settings that you can make Mouse... (acceleration) setting Mouse acceleration Mouse acceleration allows you to move the mouse pointer quickly across the large areas of the screen in response to small but sharp shifts in the mouse position. The Configure > Mouse... option provides settings between 0 and 50, however, a value of 12 to 15 will give a typical Windows-like default operation Mouse parking... setting Mouse parking allows you to optionally determine where the mouse pointer for each system should be placed when the focus moves to a different system/ video screen. The Configure > Mouse parking... option displays vertical and horizontal scroll bars. Use the scroll bars to pinpoint the position that should be used to park the dormant mouse on each screen Switch... settings Enable (Disable) Glide and Switch This option allows you to switch off the Glide and Switch feature within the Freedom II unit. Located within Configure > Switch... menu item, untick the Enable Glide and Switch checkbox and download the configuration the Freedom II unit to disable. Start-up Port Located within Configure > Switch... menu item, this option allows you to determine which port should be enabled whenever the Freedom II unit is first powered on. Switch Mode Located within Configure > Switch... menu item, these check boxes allow you to determine which peripherals should be switched whenever the channel is changed by the Glide and Switch method. The switching of peripherals via the other methods of channels selection (e.g. the front panel, hotkeys, mouse buttons, etc.) remain unaffected by these settings. By default, the Keyboard/ Mouse and Audio are selected blackbox.com Page 37
38 Freedom II 5. Operation 5.1 Selecting a computer There are five ways to switch the common peripherals to specific computer channels: Using the innovative Glide and Switch automatic switching utility Using the front panel controls Using hotkeys Using mouse button presses Using external switching control (RS-232 or input lines) Selecting a computer using the Glide and Switch utility Once configured, Glide and Switch allows you to change channels merely by moving the mouse to edge of one screen towards the next screen. As the mouse pointer reaches the edge it will cause the channel to automatically change and will jump to the next screen. Notes: Glide and Switch cannot be enabled until a layout has been configured and downloaded to the Freedom II unit - see 4.3 Glide and Switch configuration. The mouse will not flow across the screens while any mouse buttons are pressed down - this prevents undesired behavior when dragging windows around or group-selecting items. You can determine which peripherals will be switched by Glide and Switch independently of those that would be switched with any other method. See Switch Mode within the 4.5 Additional Glide and Switch operations and settings section. You can continue to use any of the other channel switching methods while Glide and Switch is enabled. The four upper indicators on the Freedom II display panel will scroll across every few seconds to show that Glide and Switch is enabled. See Appendix C. What is Glide and Switch? for an introduction to the utility or 4.2 Glide and Switch configuration for more details about how to prepare it for operation Temporarily disabling and enabling Glide and Switch You can temporarily disable (and re-enable) Glide and Switch using hotkey presses: Simultaneously press and hold CTRL and ALT, then press F Page blackbox.com
39 Chapter 5: Operation Selecting a computer using the front panel The front panel allows you to determine how the various peripherals are switched to one or more computer channels. Indicates the number of the currently selected computer The upper K/M, SPK, USB1, and USB2 indicators show which peripherals are switched to the current computer channel OR (as you begin pressing the MODE button) the peripherals that will be switched during the next press(es) of the COMPUTER button. Use this button to choose the next required computer Use this button to choose which peripherals will be switched The lower four indicators will intermittently scroll across whenever Glide and Switch is enabled. Figure 5-1. Front panel buttons and indicators. To select a computer using the front panel 1. Optional: If you need to selectively switch some of your peripherals, press the MODE button repeatedly to change the switching mode: MODE K/M SPK USB1 USB2 Will switch all peripherals together MODE Will switch keyboard, mouse and speakers MODE Will switch only the keyboard and mouse MODE Will switch only the speakers MODE Will switch only USB peripheral 1 Will switch only USB peripheral 2 Figure 5-2. Changing the switching mode using the MODE button. Note: If an indicator flashes, it signifies that the respective peripheral is currently switched to another computer channel. The peripherals to be switched using the Glide and Switch method are set independently 2. Press the COMPUTER button repeatedly to select the required computer channel blackbox.com Page 39
40 Freedom II Selecting a computer using hotkeys Using hotkey combinations, you can quickly switch the keyboard, mouse, speakers and USB peripherals to any computer channel Using standard hotkey press combinations The standard hotkey press combinations allow you to change channels with the minimum of keypresses: 1. Simultaneously press and hold CTRL and ALT (or other hotkeys, if altered). 2. While still holding CTRL and ALT, press the number key of the required channel address (or the TAB key), then release all of the keys. Note: The numbers on your keyboard s numeric keypad are not valid, use only the numeral keys above the QWERTY section. The ports (K/M, audio and/or USB) that are switched using this method depend upon the switching mode that is currently set using the front panel buttons. The range of standard hotkey combinations are as follows: Note: If your hotkeys have been changed, substitute them for CTRL and ALT in the examples given here. CTRL ALT 1 Selects channel 1 CTRL ALT 2 Selects channel 2 CTRL ALT 3 Selects channel 3 CTRL ALT 4 Selects channel 4 CTRL ALT 5 Selects channel 5 CTRL ALT 6 Selects channel 6 CTRL ALT 7 Selects channel 7 KV0008A-R2 models only CTRL ALT 8 Selects channel 8 CTRL ALT 0 CTRL ALT TAB Isolates the user console from all channels Selects the next channel (see note below) Choosing which computers are accessed when using hot keys + tab The computer channels that are visited when you use the hot keys + tab (or mouse buttons) are determined by a setting within the Configuration menu: 1. Enter the Configuration menu (see Section 4.1 for details). 2. Choose the required Port cycling option, either: Cycle all ports (visits even inactive ports), or Cycle only active ports. 3. Click the Save button To disable/enable Glide and Switch Once Glide and Switch is in operation, you can temporarily disable (and re-enable) it. You can tell when Glide and Switch is in operation when the four lower indicators on the Freedom II front panel scroll across every few seconds. Simultaneously press and hold and, then press Page blackbox.com
41 Chapter 5: Operation Selecting a computer using the mouse buttons Using the mouse buttons, you can quickly switch the keyboard, mouse, speakers and/or USB peripherals to any computer channel. Note: These procedures work only with three-button or IntelliMouse devices and only if the Mouse Switching option has been enabled. To select a computer using the mouse buttons 1. Hold down the middle button (or scroll wheel) of the mouse. 2. Click the left mouse button to increment the channel number or click the right mouse button to decrement the channel. When the correct channel is reached, release the middle button. When using this method of switching: The computer channels that are visited depend upon the configuration menu setting (see note below). Choosing which computers are accessed when using mouse buttons The computer channels that are visited when you use the hot keys + tab (or mouse buttons) are determined by a setting within the Configuration menu: 1. Enter the Configuration menu (see Section 4.1 for details). 2. Choose the required Port cycling option, either: Cycle all ports (visits even inactive ports), or Cycle only active ports. 3. Click the Save button. The ports (K/M, audio and/or USB) that are switched using this method depend upon the switching mode that is currently set using the front panel buttons blackbox.com Page 41
42 Freedom II Troubleshooting Problem: My computer and the Freedom II switch are connected to the same network but I can t make contact using a web browser. There may be another device using the same address as the Freedom II default ( ) or your computer may be on a different subnet. Remedies: Check whether any other device on your immediate network is using the same address and temporarily disconnect it, if possible. Make a temporary direct connection between your computer and the switch in order to change the IP address used by the switch. Check that your computer and the switch are on the same subnet. If necessary, change your computer s subnet mask setting to encompass that of the switch, e.g. instead of , try Page blackbox.com
43 Appendices Appendix A. Cable pin-outs The OPTIONS port uses a 10p10c socket which can accommodate both 10p10c connectors as well as the much more common 8p8c connectors, which are used on Ethernet leads and patch cables. The pin-outs are listed in this section for both types of connectors. Serial remote control and flash upgrade cable (8p8c) 8p8c connector D-Type female 9 way TXD RXD GND RXD TXD GND Serial remote control and flash upgrade cable (10p10c) 10p10c connector D-Type female 9 way TXD RXD GND RXD TXD GND blackbox.com Page 43
44 Freedom II Appendix B. What is True Emulation? True Emulation represents a significant breakthrough in sharing USB devices between two or more computer systems. Until this point, the problem has been how to create a USB switch that provides all of the following: Quick, transparent and reliable switching, Accurate representation of the connected USB keyboard and mouse, Switching control via the connected USB keyboard and/or mouse. The difficulty in achieving all of the above requirements has been due to the complexity of the USB standard. This has led to various problems that have spawned a number of possible solutions. B.1 Enumerated USB switching The earliest attempts to switch USB devices applied a relatively hands off approach. Enumerated USB switches are the electronic equivalent of those old mechanical KVM switches with a large knob on the front. Enumerated switches are so called because a connected USB device will be required to perform a full initiation (a process called Enumeration) every time it is switched; just as if you had pulled out the plug and then reconnected it. Enumerated switches simply pass all signals straight through between the USB device and the computer, they do not attempt to interpret any data. For most devices, this offers an advantage because the switch just leaves them to get on with their jobs without any interference or any hit on performance. However, it means that a USB keyboard or mouse cannot be used to control the switching process - a quick and simple control method expected by most users. Reliability of switching is also an issue that has plagued enumerated switches, especially when used with certain USB devices and particular operating systems. B.2 Emulated USB switching The issues with interpreting the complex USB data streams and recreating (or Emulating) the identity of attached USB devices were eventually solved, leading to the creation of the Emulated USB switch. A neat side effect of the technique used is that each computer can be fooled into thinking that the USB device is permanently connected to it, even when the device is switched to another computer. This means that the enumeration process for the USB device takes place only once, during the first power on. After that, a computer merely sees a dormant version of the USB device whenever the device is actually connected to a different computer. However, it remains a complex task to dynamically assume the identity of a USB device, distribute it among the connected computers and maintain all of the necessary signals, states and processes. Therefore, manufacturers have previously relied upon a fixed keyboard and mouse profile that is declared to each computer, regardless of the actual connected devices. This precluded the use of any special keyboard or mouse features over and above the standard layouts. B.3 True Emulation Mindful of the limitations associated with the previous USB switching techniques, we set about creating a more effective and elegant solution. After a great deal of research and development, True Emulation is the result. True Emulation allows the complete identity of the keyboard and mouse to be copied and then presented to all of the connected computers. This means that any keyboard offering specialist function keys or any mouse with extra features will be fully supported at each computer. As with the previous emulation method, the unselected computers will continue to see the identities of the keyboard and mouse, which means that no enumeration is necessary when their link becomes active once again. This not only helps to speed up the rate of reconnection, but also raises the reliability of switching because USB links are at their most vulnerable during the enumeration process. True Emulation relies upon a high speed circuit, called an Emulation Engine, to fully emulate the USB device identities and also interpret keyboard and mouse data streams. The result is full support for KVM switching control via hotkey presses or the third button/scroll wheel of a mouse. Page blackbox.com
45 Appendices True Emulation is not necessarily required by other USB devices, which is why you will also find two enumerated circuits included (shown in green within the block diagram) alongside the True Emulation feature (shown in blue). This allows those other USB devices to operate at their highest speeds, without any intervention. The enumerated circuits benefit greatly from the USB Hubs that are jointly used with the True Emulation system. Because they interface directly and permanently with each computer, they help to stabilize the dormant links, making errors during enumeration much less likely. The dual switching arrangement provides further flexibility because the True Emulation and enumerated sections can be switched in unison or independently of each other, as required. Thus, your various peripherals can operate with different computers at the same time. USB KEYBOARD USB MOUSE OTHER USB DEVICE HOST CONTROLLER EMULATION ENGINE USB HUB USB HUB USB HUB USB HUB PC 1 PC 2 PC 3 PC 4 Figure B-1. True Emulation functional block diagram. The emulated section of the switch is shown in blue and handles only the keyboard and mouse. The green enumerated section of the switch handles other USB devices and also uses the USB hubs to link with the computers blackbox.com Page 45
46 Freedom II Appendix C. What is Glide and Switch? Glide and Switch represents true innovation in KVM switching. For the first time, Glide and Switch allows users to automatically switch between target computers simply by moving the mouse pointer from screen to screen. What makes this such a revolution is that you no longer need software to be installed on your mission critical computers in order to do this. Glide and Switch resides on the switch itself, sensing screen boundaries and instantaneously switching keyboard and mouse to the defined target computer. Glide and Switch can be configured for almost any combination of screens using the included configuration application which allows you to declare the individual screen sizes and visually position each one relative to the others. Figure C-1. Moving the mouse beyond a screen border causes Glide and Switch to switch the channel Glide and Switch consists of special code within the Freedom II unit plus an intuitive graphical configuration application. First you inform the Glide and Switch configuration application how many screens you have, their pixel resolutions and how they are physically arranged (e.g side-by-side, vertical stack, square formation, etc.). You then download this information to the Freedom II unit and this is used during operation to determine the precise moment to switch from one screen/system to the next. The beauty of Glide and Switch is its simplicity of configuration and operation. Once the initial configuration has taken place, all monitoring and switching is handled within the Freedom II without need for extra connections or software utilities. Page blackbox.com
47 Appendices Issues when using Glide and Switch When computers and their displays are not currently selected, the Freedom II parks their mouse pointers in the bottom right corner of the screen. In most cases this will cause no issues, however, it may be noticeable in circumstances such as the following: If the task bar is set to auto hide and it is positioned either along the bottom of the screen (as default) or along the right hand side, then the task bar will automatically reappear when the mouse pointer is parked. When playing full screen video, the on-screen controls (play, pause, seek etc.) will very likely be revealed when the mouse pointer is parked. To cure the either of the above issues, it is possible to alter the mouse parking position. The mouse will not flow across the screens while any mouse buttons are pressed down - this prevents undesired behaviour when dragging windows around or group-selecting items. Glide and Switch is not supported on Linux operating system. Multi-Monitor Glide and Switch is for use with the Windows operating system only and requires specialist driver to be installed on each PC. See Multi-Monitor Glide and Switch configuration for details blackbox.com Page 47
48 Freedom II Appendix D. Open source licences This product includes binaries that are derived from the open source community. ====== lwip is licenced under the BSD licence: Copyright (c) Swedish Institute of Computer Science. All rights reserved. Redistribution and use in source and binary forms, with or without modification, are permitted provided that the following conditions are met: Redistributions of source code must retain the above copyright notice, this list of conditions and the following disclaimer. Redistributions in binary form must reproduce the above copyright notice, this list of conditions and the following disclaimer in the documentation and/or other materials provided with the distribution. The name of the author may not be used to endorse or promote products derived from this software without specific prior written permission. THIS SOFTWARE IS PROVIDED BY THE AUTHOR AS IS AND ANY EXPRESS OR IMPLIED WARRANTIES, INCLUDING, BUT NOT LIMITED TO, THE IMPLIED WARRANTIES OF MERCHANTABILITY AND FITNESS FOR A PARTICULAR PURPOSE ARE DISCLAIMED. IN NO EVENT SHALL THE AUTHOR BE LIABLE FOR ANY DIRECT, INDIRECT, INCIDENTAL, SPECIAL, EXEMPLARY, OR CONSEQUENTIAL DAMAGES (INCLUDING, BUT NOT LIMITED TO, PROCUREMENT OF SUBSTITUTE GOODS OR SERVICES; LOSS OF USE, DATA, OR PROFITS; OR BUSINESS INTERRUPTION) HOWEVER CAUSED AND ON ANY THEORY OF LIABILITY, WHETHER IN CONTRACT, STRICT LIABILITY, OR TORT (INCLUDING NEGLIGENCE OR OTHERWISE) ARISING IN ANY WAY OUT OF THE USE OF THIS SOFTWARE, EVEN IF ADVISED OF THE POSSIBILITY OF SUCH DAMAGE. Page blackbox.com
49 Appendices Appendix E. Safety information For use in dry, oil free indoor environments only. Both the unit and its power supply generate heat when in operation and will become warm to the touch. Do not enclose them or place them locations where air cannot circulate to cool the equipment. Do not operate the equipment in ambient temperatures exceeding 40 degrees Centigrade. Do not place the products in contact with equipment whose surface temperature exceeds 40 degrees Centigrade. Warning - live parts contained within power adapter. No user serviceable parts within power adapter - do not dismantle. Plug the power adapter into a socket outlet close to the module that it is powering. Replace a defective power adapter with a manufacturer approved type only - see the Technical Specifications on the rating label. Do not use the power adapter if the power adapter case or cable becomes damaged, cracked or broken or if you suspect that it is not operating properly. If you use a power extension cord with the unit, make sure the total ampere rating of the devices plugged into the extension cord does not exceed the cord s ampere rating. Also, make sure that the total ampere rating of all the devices plugged into the wall outlet does not exceed the wall outlet s ampere rating. Do not attempt to service the unit yourself. Lithium battery CAUTION: This product contains a lithium battery which must be disposed of in the correct manner. CAUTION: RISK OF EXPLOSION IF BATTERY IS REPLACED BY AN INCORRECT TYPE. If the lithium battery needs to be changed, you must return the product to your nearest Black Box dealer. The battery must be replaced by an authorized Black Box dealer. Once the product has come to the end of its useful life, the lithium battery must be removed as part of the decommissioning process and recycled in strict accordance with the regulations stipulated by your local authority. Advice on battery removal can be provided on request by Black Box blackbox.com Page 49
50 Black Box Tech Support: FREE! Live. 24/7. Tech support the way it should be. Great tech support is just 60 seconds away at or blackbox.com. NETWORK SERVICES About Black Box Black Box provides an extensive range of networking and infrastructure products. You ll find everything from cabinets and racks and power and surge protection products to media converters and Ethernet switches all supported by free, live 24/7 Tech support available in 60 seconds or less. Copyright Black Box Corporation. All rights reserved. Black Box and the Double Diamond logo are registered trademarks of BB Technologies, Inc. Any third-party trademarks appearing in this manual are acknowledged to be the property of their respective owners. KV0008A-R2, rev blackbox.com
4K 2-PORT KVM SWITCH, USB C, DISPLAYPORT
 USER MANUAL KVMC4K-2P 4K 2-PORT KVM SWITCH, USB C, DISPLAYPORT 24/7 AT OR VISIT BLACKBOX.COM USB C 2-PORT KVM SWITCH 1 2 SELECT HID TABLE OF CONTENTS 1. SPECIFICATIONS... 3 2. OVERVIEW... 4 2.1 Introduction...4
USER MANUAL KVMC4K-2P 4K 2-PORT KVM SWITCH, USB C, DISPLAYPORT 24/7 AT OR VISIT BLACKBOX.COM USB C 2-PORT KVM SWITCH 1 2 SELECT HID TABLE OF CONTENTS 1. SPECIFICATIONS... 3 2. OVERVIEW... 4 2.1 Introduction...4
ServSwitch DT DVI Pro
 FEBRUARY 2007 KV7014A KV7015A ServSwitch DT DVI Pro CUSTOMER SUPPORT INFORMATION Order toll-free in the U.S.: Call 877-877-BBOX (outside U.S. call 724-746-5500) FREE technical support 24 hours a day, 7
FEBRUARY 2007 KV7014A KV7015A ServSwitch DT DVI Pro CUSTOMER SUPPORT INFORMATION Order toll-free in the U.S.: Call 877-877-BBOX (outside U.S. call 724-746-5500) FREE technical support 24 hours a day, 7
USB Director/USB RS-232 Hub
 USB Director/USB RS-232 Hub SEPTEMBER 2001 IC135A USB Director USB RS-232 Hub SYSTEM STATUS CUSTOMER SUPPORT INFORMATION Order toll-free in the U.S. 24 hours, 7 A.M. Monday to midnight Friday: 877-877-BBOX
USB Director/USB RS-232 Hub SEPTEMBER 2001 IC135A USB Director USB RS-232 Hub SYSTEM STATUS CUSTOMER SUPPORT INFORMATION Order toll-free in the U.S. 24 hours, 7 A.M. Monday to midnight Friday: 877-877-BBOX
USER MANUAL ME890A-R2 CATX DB9 LINE DRIVER 24/7 TECHNICAL SUPPORT AT OR VISIT BLACKBOX.COM RJ45 RJ45 5 VDC DB9-RS232
 USER MANUAL ME890A-R2 CATX DB9 LINE DRIVER 24/7 AT OR VISIT BLACKBOX.COM RJ45 5 VDC CATX DB9 LINE DRIVER RJ45 DB9-RS232 5 VDC CATX DB9 LINE DRIVER DB9-RS232 TABLE OF CONTENTS 1. SPECIFICATIONS... 3 2.
USER MANUAL ME890A-R2 CATX DB9 LINE DRIVER 24/7 AT OR VISIT BLACKBOX.COM RJ45 5 VDC CATX DB9 LINE DRIVER RJ45 DB9-RS232 5 VDC CATX DB9 LINE DRIVER DB9-RS232 TABLE OF CONTENTS 1. SPECIFICATIONS... 3 2.
Copyright Black Box Corporation. All rights reserved.
 Copyright 2004. Black Box Corporation. All rights reserved. 1000 Park Drive Lawrence, PA 15055-1018 724-746-5500 Fax 724-746-0746 SEPTEMBER 2004 LG9230CTX-32 Pure Networking 10/100/1000-Mbps PCI Bus Network
Copyright 2004. Black Box Corporation. All rights reserved. 1000 Park Drive Lawrence, PA 15055-1018 724-746-5500 Fax 724-746-0746 SEPTEMBER 2004 LG9230CTX-32 Pure Networking 10/100/1000-Mbps PCI Bus Network
Copyright Black Box Corporation. All rights reserved.
 Copyright 2005. Black Box Corporation. All rights reserved. 1000 Park Drive Lawrence, PA 15055-1018 724-746-5500 Fax 724-746-0746 DECEMBER 2005 PS568A PS569A PS582A PS583A Rackmount Remote Power Manager
Copyright 2005. Black Box Corporation. All rights reserved. 1000 Park Drive Lawrence, PA 15055-1018 724-746-5500 Fax 724-746-0746 DECEMBER 2005 PS568A PS569A PS582A PS583A Rackmount Remote Power Manager
Model AC2000A DVI, Audio, RS-232 Extender with EDID Management
 AC2000A Model AC2000A DVI, Audio, RS-232 Extender with EDID Management UMA1152 Rev A CUSTOMER SUPPORT INFORMATION Order toll-free in the U.S. 24 hours, 7 A.M. Monday to midnight Friday: 877-877-BBOX FREE
AC2000A Model AC2000A DVI, Audio, RS-232 Extender with EDID Management UMA1152 Rev A CUSTOMER SUPPORT INFORMATION Order toll-free in the U.S. 24 hours, 7 A.M. Monday to midnight Friday: 877-877-BBOX FREE
DISPLAYPORT KVM DESKTOP SWITCHES
 USER MANUAL KV6202A, KV6204A DISPLAYPORT KVM DESKTOP SWITCHES 24/7 AT OR VISIT BLACKBOX.COM DISPLAYPORT 1.2 (4K ULTRA HD) DESKTOP KVM DISPLAYPORT 1.2 (4K ULTRA HD) DESKTOP KVM TABLE OF CONTENTS 1. SPECIFICATIONS...
USER MANUAL KV6202A, KV6204A DISPLAYPORT KVM DESKTOP SWITCHES 24/7 AT OR VISIT BLACKBOX.COM DISPLAYPORT 1.2 (4K ULTRA HD) DESKTOP KVM DISPLAYPORT 1.2 (4K ULTRA HD) DESKTOP KVM TABLE OF CONTENTS 1. SPECIFICATIONS...
Express Ethernet Switches
 January, 2005 LB9002A-SC-R3 LB9002A-ST-R3 Express Ethernet Switches CUSTOMER SUPPORT INFORMATION Order toll-free in the U.S. 24 hours, 7 A.M. Monday to midnight Friday: 877-877-BBOX FREE technical support,
January, 2005 LB9002A-SC-R3 LB9002A-ST-R3 Express Ethernet Switches CUSTOMER SUPPORT INFORMATION Order toll-free in the U.S. 24 hours, 7 A.M. Monday to midnight Friday: 877-877-BBOX FREE technical support,
Relay Output Card PCI 32 Outputs 32 Outputs/Kit
 SEPTEMBER 2001 IC907C IC908C Relay Output Card PCI 32 Outputs 32 Outputs/Kit CUSTOMER SUPPORT INFORMATION Order toll-free in the U.S.: Call 877-877-BBOX (outside U.S. call 724-746-5500) FREE technical
SEPTEMBER 2001 IC907C IC908C Relay Output Card PCI 32 Outputs 32 Outputs/Kit CUSTOMER SUPPORT INFORMATION Order toll-free in the U.S.: Call 877-877-BBOX (outside U.S. call 724-746-5500) FREE technical
USB TO RS-232 OR RS-422/485 ISOLATED CONVERTER
 USER MANUAL SP385A-R3, SP390A-R3 USB TO RS-232 OR RS-422/485 ISOLATED CONVERTER 24/7 AT OR VISIT BLACKBOX.COM RS-232 TD RD SP385A-R3 TABLE OF CONTENTS 1. SPECIFICATIONS... 3 2. OVERVIEW... 4 2.1 Introduction...4
USER MANUAL SP385A-R3, SP390A-R3 USB TO RS-232 OR RS-422/485 ISOLATED CONVERTER 24/7 AT OR VISIT BLACKBOX.COM RS-232 TD RD SP385A-R3 TABLE OF CONTENTS 1. SPECIFICATIONS... 3 2. OVERVIEW... 4 2.1 Introduction...4
HDMI 2.0 SPLITTER 1X4
 USER MANUAL VSP-HDMI2-1X4 HDMI 2.0 SPLITTER 1X4 24/7 AT OR VISIT BLACKBOX.COM 1 2 3 4 INPUT OUTPUT POWER DC 12V D5 6 7 8 9 A B C E F 0 1 2 3 4 OUTPUT1 OUTPUT2 INPUT OUTPUT3 OUTPUT4 EDID TX RX GND TABLE
USER MANUAL VSP-HDMI2-1X4 HDMI 2.0 SPLITTER 1X4 24/7 AT OR VISIT BLACKBOX.COM 1 2 3 4 INPUT OUTPUT POWER DC 12V D5 6 7 8 9 A B C E F 0 1 2 3 4 OUTPUT1 OUTPUT2 INPUT OUTPUT3 OUTPUT4 EDID TX RX GND TABLE
ServSwitch DT Series USB/DVI/Audio KVM Switches
 KV9612A KV9614A ServSwitch DT Series USB/DVI/Audio KVM Switches Control up to two or four PCs, or G3/G4 Mac or Mac Pro computers from a single console (USB keyboard, USB mouse, and DVI [Digital Visual
KV9612A KV9614A ServSwitch DT Series USB/DVI/Audio KVM Switches Control up to two or four PCs, or G3/G4 Mac or Mac Pro computers from a single console (USB keyboard, USB mouse, and DVI [Digital Visual
Remote Port USB 2.0 -CAT5
 October 2008 IC253A-US IC253-EU IC253-UK Remote Port USB 2.0 -CAT5 User Guide CUSTOMER SUPPORT INFORMATION Order toll-free in the U.S. 24 hours, 7 A.M. Monday to midnight Friday: 877-877-BBOX FREE technical
October 2008 IC253A-US IC253-EU IC253-UK Remote Port USB 2.0 -CAT5 User Guide CUSTOMER SUPPORT INFORMATION Order toll-free in the U.S. 24 hours, 7 A.M. Monday to midnight Friday: 877-877-BBOX FREE technical
Network Video Codec. Network VideoCodec CAMERA FEBRUARY 2001 AC700A CUSTOMER SUPPORT INFORMATION
 FEBRUARY 2001 AC700A Network Video Codec RS-232 CAMERA VIDEO IN ETHERNET Network VideoCodec VIDEO OUT 10BASE-T CUSTOMER SUPPORT INFORMATION Order toll-free in the U.S. 24 hours, 7 A.M. Monday to midnight
FEBRUARY 2001 AC700A Network Video Codec RS-232 CAMERA VIDEO IN ETHERNET Network VideoCodec VIDEO OUT 10BASE-T CUSTOMER SUPPORT INFORMATION Order toll-free in the U.S. 24 hours, 7 A.M. Monday to midnight
Autosensing ISDN Matrix Switch
 AUGUST 2002 IS290A Autosensing ISDN Matrix Switch CUSTOMER SUPPORT INFORMATION Order toll-free in the U.S.: Call 877-877-BBOX (outside U.S. call 724-746-5500) FREE technical support 24 hours a day, 7 days
AUGUST 2002 IS290A Autosensing ISDN Matrix Switch CUSTOMER SUPPORT INFORMATION Order toll-free in the U.S.: Call 877-877-BBOX (outside U.S. call 724-746-5500) FREE technical support 24 hours a day, 7 days
Extend video and USB up to 328 feet (100 m) over CAT5e or better cable.
 ACU1500A-R3 DVI-D and USB 2.0 Extender User Manual Extend video and USB up to 328 feet (100 m) over CAT5e or better cable. Contact Information Order toll-free in the U.S. or for FREE 24/7 technical support:
ACU1500A-R3 DVI-D and USB 2.0 Extender User Manual Extend video and USB up to 328 feet (100 m) over CAT5e or better cable. Contact Information Order toll-free in the U.S. or for FREE 24/7 technical support:
Transmit USB 2.0 device signals up to 328 feet (100 m) over CAT5 cable, and power the extender locally or remotely.
 USB 2.0 CAT5 Extender Transmit USB 2.0 device signals up to 328 feet (100 m) over CAT5 cable, and power the extender locally or remotely. Customer Support Information Order toll-free in the U.S.: Call
USB 2.0 CAT5 Extender Transmit USB 2.0 device signals up to 328 feet (100 m) over CAT5 cable, and power the extender locally or remotely. Customer Support Information Order toll-free in the U.S.: Call
DISPLAYPORT KVM DESKTOP SWITCHES
 USER MANUAL KV6222A, KV6224A DISPLAYPORT KVM DESKTOP SWITCHES 24/7 AT OR VISIT LACKOX.COM DISPLAYPORT 1.2 DESKTOP KVM PC HU 1 2 DISPLAYPORT 1.2 DESKTOP KVM PC 1 2 3 4 HU TALE OF CONTENTS 1. SPECIFICATIONS...
USER MANUAL KV6222A, KV6224A DISPLAYPORT KVM DESKTOP SWITCHES 24/7 AT OR VISIT LACKOX.COM DISPLAYPORT 1.2 DESKTOP KVM PC HU 1 2 DISPLAYPORT 1.2 DESKTOP KVM PC 1 2 3 4 HU TALE OF CONTENTS 1. SPECIFICATIONS...
Extend DVI-D video and stereo audio up to 1.5 kilometers over a strand of single-mode fiber or distribute DVI-D and stereo audio to 32 displays.
 AVX-DVI-FO-MINI AVX-DVI-FO-MINI-RX AVX-DVI-FO-SPCS AVX-DVI-FO-SP4 AVX-DVI-FO-SP8 AVX-DVI-FO-USBPS Mini Extender Kit for DVI-D and Stereo Audio over Fiber Extend DVI-D video and stereo audio up to 1.5 kilometers
AVX-DVI-FO-MINI AVX-DVI-FO-MINI-RX AVX-DVI-FO-SPCS AVX-DVI-FO-SP4 AVX-DVI-FO-SP8 AVX-DVI-FO-USBPS Mini Extender Kit for DVI-D and Stereo Audio over Fiber Extend DVI-D video and stereo audio up to 1.5 kilometers
4-Port Single-Mode Fiber Optic USB 2.0 Extender
 IC406A 4-Port Single-Mode Fiber Optic USB 2.0 Extender Break the 16-foot (5-m) USB distance barrier. BLACKpair BOX This local transmitter/remote receiver extends USB over a duplex single-mode LC fiber
IC406A 4-Port Single-Mode Fiber Optic USB 2.0 Extender Break the 16-foot (5-m) USB distance barrier. BLACKpair BOX This local transmitter/remote receiver extends USB over a duplex single-mode LC fiber
4-Port Multimode Fiber Optic USB 2.0 Extender
 June 2010 IC404A 4-Port Multimode Fiber Optic USB 2.0 Extender Break the 16-foot (5-m) USB distance barrier. BLACKpair BOX This local transmitter/remote receiver extends USB over a duplex multimode LC
June 2010 IC404A 4-Port Multimode Fiber Optic USB 2.0 Extender Break the 16-foot (5-m) USB distance barrier. BLACKpair BOX This local transmitter/remote receiver extends USB over a duplex multimode LC
Remote Port Wireless USB 2.0 User Guide
 September 2007 IC252A-US IC252A-EU IC252A-UK Remote Port Wireless USB 2.0 User Guide CUSTOMER SUPPORT INFORMATION Order toll-free in the U.S. 24 hours, 7 A.M. Monday to midnight Friday: 877-877-BBOX FREE
September 2007 IC252A-US IC252A-EU IC252A-UK Remote Port Wireless USB 2.0 User Guide CUSTOMER SUPPORT INFORMATION Order toll-free in the U.S. 24 hours, 7 A.M. Monday to midnight Friday: 877-877-BBOX FREE
Easily extend SuperSpeed USB 3.0 signals up to 330 feet (100 meters) over fiber.
 2-Port USB 3.0 Fiber Extender Easily extend SuperSpeed USB 3.0 signals up to 330 feet (100 meters) over fiber. Contact Information Order toll-free in the U.S. or for FREE 24/7 technical support: Call 877-877-BBOX
2-Port USB 3.0 Fiber Extender Easily extend SuperSpeed USB 3.0 signals up to 330 feet (100 meters) over fiber. Contact Information Order toll-free in the U.S. or for FREE 24/7 technical support: Call 877-877-BBOX
MicroNTU G.703 X.21 SEPTEMBER 1997 MT241A. MicroNTU G.703-X.21 CUSTOMER SUPPORT INFORMATION
 SEPTEMBER 1997 MT241A MicroNTU G.703 X.21 MicroNTU G.703-X.21 Power Network Master Clock Loop Test Mode Loopback Normal CUSTOMER SUPPORT INFORMATION Order toll-free in the U.S.: Call 877-877-BBOX (outside
SEPTEMBER 1997 MT241A MicroNTU G.703 X.21 MicroNTU G.703-X.21 Power Network Master Clock Loop Test Mode Loopback Normal CUSTOMER SUPPORT INFORMATION Order toll-free in the U.S.: Call 877-877-BBOX (outside
Copyright Black Box Corporation. All rights reserved.
 Copyright 1996. Black Box Corporation. All rights reserved. 1000 Park Drive Lawrence, PA 15055-1018 724-746-5500 Fax 724-746-0746 DECEMBER 1996 SW845A-R2 SW845AE-R2 SCSI Switch II SCSI Switch II Power
Copyright 1996. Black Box Corporation. All rights reserved. 1000 Park Drive Lawrence, PA 15055-1018 724-746-5500 Fax 724-746-0746 DECEMBER 1996 SW845A-R2 SW845AE-R2 SCSI Switch II SCSI Switch II Power
User Manual. Industrial Ethernet Extender for Extreme Temperatures - 10/100, 1-Port LB323A. Customer Support Information
 LB323A Industrial Ethernet Extender for Extreme Temperatures - 10/100, 1-Port User Manual Customer Support Information Order toll-free in the U.S.: Call 877-877-BBOX (outside U.S. call 724-746-5500) FREE
LB323A Industrial Ethernet Extender for Extreme Temperatures - 10/100, 1-Port User Manual Customer Support Information Order toll-free in the U.S.: Call 877-877-BBOX (outside U.S. call 724-746-5500) FREE
Send up to four bidirectional data streams simultaneously over a single pair
 May 2010 ACXCWDM4 ServSwitch CWDM Mux Send up to four bidirectional data streams BLACK BOX simultaneously over a single pair of fiber. Works with matching CWDM transceiver modules with wavelengths of 1530,
May 2010 ACXCWDM4 ServSwitch CWDM Mux Send up to four bidirectional data streams BLACK BOX simultaneously over a single pair of fiber. Works with matching CWDM transceiver modules with wavelengths of 1530,
BLACK BOX. Easily extend both HDMI video and USB 2.0. up to 330 feet (100 m). ServSwitch KVM Extender, HDMI and USB 2.0 over CATx ACU2500A
 ServSwitch KVM Extender, HDMI and USB 2.0 over CATx Easily extend both HDMI video and USB 2.0 BLACK BOX up to 330 feet (100 m). Customer Support Information Order toll-free in the U.S.: Call 877-877-BBOX
ServSwitch KVM Extender, HDMI and USB 2.0 over CATx Easily extend both HDMI video and USB 2.0 BLACK BOX up to 330 feet (100 m). Customer Support Information Order toll-free in the U.S.: Call 877-877-BBOX
Relay/Digital I/O Card-16
 JANUARY 2005 IC902C Relay/Digital I/O Card-16 CUSTOMER SUPPORT INFORMATION Order toll-free in the U.S.: Call 877-877-BBOX (outside U.S. call 724-746-5500) FREE technical support 24 hours a day, 7 days
JANUARY 2005 IC902C Relay/Digital I/O Card-16 CUSTOMER SUPPORT INFORMATION Order toll-free in the U.S.: Call 877-877-BBOX (outside U.S. call 724-746-5500) FREE technical support 24 hours a day, 7 days
Extend Ethernet with full-duplex transmission up to 10.8 Mbps over two pairs of copper.
 December 2009 LR0202A-KIT G.SHDSL Four-Wire Ethernet Network Extender Kit Extend Ethernet with full-duplex transmission up to 10.8 Mbps over two pairs of copper. Complies with ITU-T Rec. G.991.2 G.shdsl.bis
December 2009 LR0202A-KIT G.SHDSL Four-Wire Ethernet Network Extender Kit Extend Ethernet with full-duplex transmission up to 10.8 Mbps over two pairs of copper. Complies with ITU-T Rec. G.991.2 G.shdsl.bis
Connect up to four DB9 serial devices to a USB port.
 IC292A USB to RS-232/422/485 Interface Converter, 4-Port Connect up to four DB9 serial devices to a USB port. Configurable via software; no jumpers or switches to set. Customer Support Information Order
IC292A USB to RS-232/422/485 Interface Converter, 4-Port Connect up to four DB9 serial devices to a USB port. Configurable via software; no jumpers or switches to set. Customer Support Information Order
Featuring enhanced biometric security with twofactor authentication, providing the perfect blend of security and simplicity.
 November 2009 SAC500MSA Intelli-Pass Software Manual Featuring enhanced biometric security with twofactor authentication, providing the perfect blend of security and simplicity. Customer Support Information
November 2009 SAC500MSA Intelli-Pass Software Manual Featuring enhanced biometric security with twofactor authentication, providing the perfect blend of security and simplicity. Customer Support Information
Copyright Black Box Corporation. All rights reserved.
 Copyright 2000. Black Box Corporation. All rights reserved. 1000 Park Drive Lawrence, PA 15055-1018 724-746-5500 Fax 724-746-0746 SEPTEMBER 2000 SM500A SM505C SM510C SM516A SM501C SM506C SM511C SM517A
Copyright 2000. Black Box Corporation. All rights reserved. 1000 Park Drive Lawrence, PA 15055-1018 724-746-5500 Fax 724-746-0746 SEPTEMBER 2000 SM500A SM505C SM510C SM516A SM501C SM506C SM511C SM517A
Line Share 120B FEBRUARY 1997 FX121A. Phone Line Manager 120B CUSTOMER SUPPORT INFORMATION
 FEBRUARY 1997 FX121A Line Share 120B Phone Line Manager 120B POWER CUSTOMER SUPPORT INFORMATION Order toll-free in the U.S. 24 hours, 7 A.M. Monday to midnight Friday: 877-877-BBOX FREE technical support,
FEBRUARY 1997 FX121A Line Share 120B Phone Line Manager 120B POWER CUSTOMER SUPPORT INFORMATION Order toll-free in the U.S. 24 hours, 7 A.M. Monday to midnight Friday: 877-877-BBOX FREE technical support,
Break the 16-foot (5-m) USB distance barrier. This. up to 328 feet (100 meters) from a computer over CAT5 cabling.
 June 2010 IC400A 4-Port USB 2.0 CAT5 Extender with Remote Power Break the 16-foot (5-m) USB distance barrier. This BLACK BOX USB local transmitter/remote receiver pair extends up to 328 feet (100 meters)
June 2010 IC400A 4-Port USB 2.0 CAT5 Extender with Remote Power Break the 16-foot (5-m) USB distance barrier. This BLACK BOX USB local transmitter/remote receiver pair extends up to 328 feet (100 meters)
4-Port RS-232 PCI Serial Adapter 4-Port RS-232 HS PCI Serial Adapter
 FEBRUARY 2002 IC132C IC132C-HS IC188C 4-Port RS-232 PCI Serial Adapter 4-Port RS-232 HS PCI Serial Adapter CUSTOMER SUPPORT INFORMATION Order toll-free in the U.S.: Call 877-877-BBOX (outside U.S. call
FEBRUARY 2002 IC132C IC132C-HS IC188C 4-Port RS-232 PCI Serial Adapter 4-Port RS-232 HS PCI Serial Adapter CUSTOMER SUPPORT INFORMATION Order toll-free in the U.S.: Call 877-877-BBOX (outside U.S. call
Connect one or two DB9 serial devices to a USB port.
 IC290A IC291A USB to RS-232/422/485 Interface Converters, 1- and 2-Port Connect one or two DB9 serial devices to a USB port. Configurable via software; no jumpers or switches to set. Customer Support Information
IC290A IC291A USB to RS-232/422/485 Interface Converters, 1- and 2-Port Connect one or two DB9 serial devices to a USB port. Configurable via software; no jumpers or switches to set. Customer Support Information
2-Port CAT5 USB 2.0 Extender with Local Power
 June 2010 IC402A 2-Port CAT5 USB 2.0 Extender with Local Power Break the 16-foot (5-m) CAT5 cable distance BLACKreceiver BOX pair barrier. This local transmitter/remote extends USB up to 328 feet (100
June 2010 IC402A 2-Port CAT5 USB 2.0 Extender with Local Power Break the 16-foot (5-m) CAT5 cable distance BLACKreceiver BOX pair barrier. This local transmitter/remote extends USB up to 328 feet (100
4-PORT USB 2.0 FIBER EXTENDER
 USER MANUAL IC404A-R2, IC406A-R2 4-PORT USB 2.0 FIBER EXTENDER 24/7 AT OR VISIT BLACKBOX.COM + Power Link Host Activity + + + Power Link Host Activity TABLE OF CONTENTS PRODUCT OPERATION AND STORAGE...
USER MANUAL IC404A-R2, IC406A-R2 4-PORT USB 2.0 FIBER EXTENDER 24/7 AT OR VISIT BLACKBOX.COM + Power Link Host Activity + + + Power Link Host Activity TABLE OF CONTENTS PRODUCT OPERATION AND STORAGE...
MARCH 2011 LB400A-R2 High Speed Ethernet Extender
 MARCH 2011 LB400A-R2 High Speed Ethernet Extender This is a Class A device and is not intended for use in a residential environment. CE NOTICE The CE symbol on your Black Box equipment indicates that it
MARCH 2011 LB400A-R2 High Speed Ethernet Extender This is a Class A device and is not intended for use in a residential environment. CE NOTICE The CE symbol on your Black Box equipment indicates that it
Linc Up Plus NT Linc Up Plus ATT Linc Up Plus RLM
 MC119A MC119AE MC120A AUGUST 1998 MC120AE MC121A MC121AE Linc Up Plus NT Linc Up Plus ATT Linc Up Plus RLM Linc Up Plus-NT CUSTOMER SUPPORT INFORMATION Order toll-free in the U.S.: Call 877-877-BBOX (outside
MC119A MC119AE MC120A AUGUST 1998 MC120AE MC121A MC121AE Linc Up Plus NT Linc Up Plus ATT Linc Up Plus RLM Linc Up Plus-NT CUSTOMER SUPPORT INFORMATION Order toll-free in the U.S.: Call 877-877-BBOX (outside
Control your 4-post rack- or cabinet-mounted USB or PS/2 server with the compact, ServTray.
 KVT417A-R2 KVT419A-R2 ServTray Control your 4-post rack- or cabinet-mounted USB BLACK BOX or PS/2 server with the compact, easy-to-use ServTray. Includes a keyboard, mouse, LCD panel, and KVM module housed
KVT417A-R2 KVT419A-R2 ServTray Control your 4-post rack- or cabinet-mounted USB BLACK BOX or PS/2 server with the compact, easy-to-use ServTray. Includes a keyboard, mouse, LCD panel, and KVM module housed
User Manual. Industrial Ethernet Extender, 10/100, 1-Port LB320A. Customer Support Information
 LB320A Industrial Ethernet Extender, 10/100, 1-Port User Manual Customer Support Information Order toll-free in the U.S.: Call 877-877-BBOX (outside U.S. call 724-746-5500) FREE technical support 24 hours
LB320A Industrial Ethernet Extender, 10/100, 1-Port User Manual Customer Support Information Order toll-free in the U.S.: Call 877-877-BBOX (outside U.S. call 724-746-5500) FREE technical support 24 hours
PCI Plus Adapter RS-232 HS Serial PCI
 PCI Plus Adapter RS-232 HS Serial PCI FEBRUARY 1999 IC145C CUSTOMER SUPPORT INFORMATION Order toll-free in the U.S.: Call 877-877-BBOX (outside U.S. call 724-746-5500) FREE technical support 24 hours a
PCI Plus Adapter RS-232 HS Serial PCI FEBRUARY 1999 IC145C CUSTOMER SUPPORT INFORMATION Order toll-free in the U.S.: Call 877-877-BBOX (outside U.S. call 724-746-5500) FREE technical support 24 hours a
Pure Home Networking Boxes
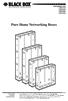 SEPTEMBER 2005 JHN1014A JHN1020A JHN1030A JHN1040A Pure Home Networking Boxes CUSTOMER SUPPORT INFORMATION Order toll-free in the U.S.: Call 877-877-BBOX (outside U.S. call 724-746-5500) FREE technical
SEPTEMBER 2005 JHN1014A JHN1020A JHN1030A JHN1040A Pure Home Networking Boxes CUSTOMER SUPPORT INFORMATION Order toll-free in the U.S.: Call 877-877-BBOX (outside U.S. call 724-746-5500) FREE technical
Provides one channel for Ethernet over existing voice-grade twisted-pair copper
 LB304A LBPS301A LBPS304A Hardened Ethernet Extender User s Manual Provides one channel for Ethernet over existing BLACK voice-grade twisted-pair copper wire. BOX Customer Support Information Order toll-free
LB304A LBPS301A LBPS304A Hardened Ethernet Extender User s Manual Provides one channel for Ethernet over existing BLACK voice-grade twisted-pair copper wire. BOX Customer Support Information Order toll-free
Easily extend USB 2.0 signals over an IP network or directly over a CATx link.
 4-Port USB 2.0 Extender over LAN Easily extend USB 2.0 signals over an IP network or directly over a CATx link. Contact Information Order toll-free in the U.S. or for FREE 24/7 technical support: Call
4-Port USB 2.0 Extender over LAN Easily extend USB 2.0 signals over an IP network or directly over a CATx link. Contact Information Order toll-free in the U.S. or for FREE 24/7 technical support: Call
JUNE 2000 SW613A SW613A-K
 JUNE 2000 Customer Support Information: FREE tech support 24 hours a day, 7 days a week: Call 724-746-5500 or fax 724-746-0746. Mailing address: Black Box Corporation, 1000 Park Dr., Lawrence, PA 15055-1018
JUNE 2000 Customer Support Information: FREE tech support 24 hours a day, 7 days a week: Call 724-746-5500 or fax 724-746-0746. Mailing address: Black Box Corporation, 1000 Park Dr., Lawrence, PA 15055-1018
Featuring enhanced biometric security with two-factor authentication, providing the perfect blend of security and simplicity.
 SAC510NA SAC510SA SAC530NA Intelli-Pass User s Guide Featuring enhanced biometric security with two-factor authentication, providing the perfect blend of security and simplicity. Customer Support Information
SAC510NA SAC510SA SAC530NA Intelli-Pass User s Guide Featuring enhanced biometric security with two-factor authentication, providing the perfect blend of security and simplicity. Customer Support Information
Portable USB Modem Quick Start Guide
 MARCH 2004 MD403A Portable USB Modem Quick Start Guide CUSTOMER SUPPORT INFORMATION Order toll-free in the U.S.: Call 877-877-BBOX (outside U.S. call 724-746-5500) FREE technical support 24 hours a day,
MARCH 2004 MD403A Portable USB Modem Quick Start Guide CUSTOMER SUPPORT INFORMATION Order toll-free in the U.S.: Call 877-877-BBOX (outside U.S. call 724-746-5500) FREE technical support 24 hours a day,
Copyright Black Box Corporation. All rights reserved.
 Copyright 2008. Black Box Corporation. All rights reserved. 1000 Park Drive Lawrence, PA 15055-1018 724-746-5500 Fax 724-746-0746 USB X-Tender AUGUST 2008 IC169A IC169AE CUSTOMER SUPPORT INFORMATION Order
Copyright 2008. Black Box Corporation. All rights reserved. 1000 Park Drive Lawrence, PA 15055-1018 724-746-5500 Fax 724-746-0746 USB X-Tender AUGUST 2008 IC169A IC169AE CUSTOMER SUPPORT INFORMATION Order
Control up to four computer systems and their displays, and share peripherals among them.
 NETWORK SERVICES KV0004A ServSwitch Freedom Control up to four computer systems and their displays, and share peripherals among them. Now with Glide and Switch automatic switching technology. Customer
NETWORK SERVICES KV0004A ServSwitch Freedom Control up to four computer systems and their displays, and share peripherals among them. Now with Glide and Switch automatic switching technology. Customer
ServSwitch Universal Extender
 ACU8000A UMA1178 Rev NC ServSwitch Universal Extender Extend dual-head VGA video, stereo audio, RS-232 and up to three independent USB ports up to 400 feet (125 m) away on CATx cable. TRADEMARKS USED IN
ACU8000A UMA1178 Rev NC ServSwitch Universal Extender Extend dual-head VGA video, stereo audio, RS-232 and up to three independent USB ports up to 400 feet (125 m) away on CATx cable. TRADEMARKS USED IN
USB Director/4-Port Hub
 MARCH 2001 IC165A IC165AE USB Director/4-Port Hub BLACK BOX R 724-746-5500 Power Bus / Local Reset Port 4 Port 3 Port 2 Port 1 Uplink USB Director CUSTOMER SUPPORT INFORMATION Order toll-free in the U.S.:
MARCH 2001 IC165A IC165AE USB Director/4-Port Hub BLACK BOX R 724-746-5500 Power Bus / Local Reset Port 4 Port 3 Port 2 Port 1 Uplink USB Director CUSTOMER SUPPORT INFORMATION Order toll-free in the U.S.:
Set up and manage a large, multichannel digital signage network that spans many locations.
 icompel Deployment Manager V2.2.0 Set up and manage a large, multichannel digital signage network that spans many locations. Monitor and remotely manage multiple icompel units and groups. V2.2.0 (23283M)
icompel Deployment Manager V2.2.0 Set up and manage a large, multichannel digital signage network that spans many locations. Monitor and remotely manage multiple icompel units and groups. V2.2.0 (23283M)
Manage and control up to 16 DVI and USB servers from your desktop.
 ServSwitch EC Series Single-Head DVI USB, 16-Port Manage and control up to 16 DVI and USB servers from your desktop. Customer Support Information Order toll-free in the U.S.: Call 877-877-BBOX (outside
ServSwitch EC Series Single-Head DVI USB, 16-Port Manage and control up to 16 DVI and USB servers from your desktop. Customer Support Information Order toll-free in the U.S.: Call 877-877-BBOX (outside
Compact modules which allow you to place your high resolution video display and peripherals up to 492 feet from your system.
 ACU5700A DVI/USB Extender Compact modules which allow you to place your high resolution video display and peripherals up to 492 feet from your system. Extend video resolutions up to 1920 x 1200 @ 60Hz
ACU5700A DVI/USB Extender Compact modules which allow you to place your high resolution video display and peripherals up to 492 feet from your system. Extend video resolutions up to 1920 x 1200 @ 60Hz
Express Ethernet Switch
 Jan, 2007 Express Ethernet Switch Modular Unit: LB9217A-R2 1 Port Module:LB9220C-ST-R2 LB9220C-SC-R2 8 Port Module: LB9213A LB9214A LB9215A LB9216A LB9218A LB9219A CUSTOMER SUPPORT INFORMATION Order toll-free
Jan, 2007 Express Ethernet Switch Modular Unit: LB9217A-R2 1 Port Module:LB9220C-ST-R2 LB9220C-SC-R2 8 Port Module: LB9213A LB9214A LB9215A LB9216A LB9218A LB9219A CUSTOMER SUPPORT INFORMATION Order toll-free
Copyright Black Box Corporation. All rights reserved.
 Copyright 2004. Black Box Corporation. All rights reserved. 1000 Park Drive Lawrence, PA 15055-1018 724-746-5500 Fax 724-746-0746 JUNE 2004 LW6102A Pure Networking 802.11b Wireless Mini USB Adapter CUSTOMER
Copyright 2004. Black Box Corporation. All rights reserved. 1000 Park Drive Lawrence, PA 15055-1018 724-746-5500 Fax 724-746-0746 JUNE 2004 LW6102A Pure Networking 802.11b Wireless Mini USB Adapter CUSTOMER
Expand existing, leased line, polled networks without adding computer ports or communications links. Four- and eight-port models available.
 codes codes codes March TL704A 2009 TL708A codes codes codes RS-232 Modem Sharing Device Expand existing, leased line, polled networks without adding computer ports or communications links. Four- and eight-port
codes codes codes March TL704A 2009 TL708A codes codes codes RS-232 Modem Sharing Device Expand existing, leased line, polled networks without adding computer ports or communications links. Four- and eight-port
HDMI Audio Extractor with EDID Mgmt
 AVR-HDMI HDMI Audio Extractor with EDID Mgmt Functions as a pass-through HDMI extender Extracts audio from the HDMI video Provides both digital and analog audio outputs Can learn and Emulate EDID from
AVR-HDMI HDMI Audio Extractor with EDID Mgmt Functions as a pass-through HDMI extender Extracts audio from the HDMI video Provides both digital and analog audio outputs Can learn and Emulate EDID from
User Manual. Chapter VS-2000-DEC. H.264 Decoder. Contact Information
 Chapter VS-2000-DEC H.264 Decoder User Manual Contact Information Order toll-free in the U.S. or for FREE 24/7 technical support: Call 877-877-BBOX (outside U.S. call 724-746-5500) www.blackbox.com info@blackbox.com
Chapter VS-2000-DEC H.264 Decoder User Manual Contact Information Order toll-free in the U.S. or for FREE 24/7 technical support: Call 877-877-BBOX (outside U.S. call 724-746-5500) www.blackbox.com info@blackbox.com
USB Directors RS-232
 USB Directors RS-232 JULY 2002 IC135A IC1001A IC1000A IC1002A USB Director USB Dual Port RS-232 SYSTEM STATUS USB Director USB 8-Port RS-232 SYSTEM STATUS CUSTOMER SUPPORT INFORMATION Order toll-free in
USB Directors RS-232 JULY 2002 IC135A IC1001A IC1000A IC1002A USB Director USB Dual Port RS-232 SYSTEM STATUS USB Director USB 8-Port RS-232 SYSTEM STATUS CUSTOMER SUPPORT INFORMATION Order toll-free in
Cable Inspector Cable Tester User Manual CICT. Customer Support Information
 CICT Cable Inspector Cable Tester User Manual Combines the functions of a high-end cable tester BLACK BOX and length measurement tester, with the capability to identify link status, link capability, and
CICT Cable Inspector Cable Tester User Manual Combines the functions of a high-end cable tester BLACK BOX and length measurement tester, with the capability to identify link status, link capability, and
Extend HDMI signals over CATx cable.
 Chapter VSPX-HDMI1X4-TX VSPX-HDMI-CSRX VSPX-HDMI-RX MediaCento HX Transmitter and Receivers Extend HDMI signals over CATx cable. VSPX-HDMI-RX works with a VSPX-HDMI1X4-TX to connect an HD or 3D screen
Chapter VSPX-HDMI1X4-TX VSPX-HDMI-CSRX VSPX-HDMI-RX MediaCento HX Transmitter and Receivers Extend HDMI signals over CATx cable. VSPX-HDMI-RX works with a VSPX-HDMI1X4-TX to connect an HD or 3D screen
ServSwitch Wizard USB Extender
 NETWORK SERVICES January 2005 ACU5050A ServSwitch Wizard USB Extender CUSTOMER SUPPORT INFORMA- Order toll-free in the U.S. 24 hours, 7 A.M. Monday to midnight Friday: 877-877-BBOX FREE technical support,
NETWORK SERVICES January 2005 ACU5050A ServSwitch Wizard USB Extender CUSTOMER SUPPORT INFORMA- Order toll-free in the U.S. 24 hours, 7 A.M. Monday to midnight Friday: 877-877-BBOX FREE technical support,
BLACK BOX. G.703 NTU w/10baset MARCH 2006 MT330A NETWORK SERVICES
 BLACK BOX NETWORK SERVICES MARCH 2006 MT330A G.703 NTU w/10baset G.703 NTU w/10baset Link E1 10BT Status TM CUSTOMER Order toll-free in the U.S. 24 hours, 7 A.M. Monday to midnight Friday: 877-877-BBOX
BLACK BOX NETWORK SERVICES MARCH 2006 MT330A G.703 NTU w/10baset G.703 NTU w/10baset Link E1 10BT Status TM CUSTOMER Order toll-free in the U.S. 24 hours, 7 A.M. Monday to midnight Friday: 877-877-BBOX
Single Channel RS-232/530/422/485/20mA Current Loop Interface
 Single Channel RS-232/530/422/485/20mA Current Loop Interface MARCH 2000 IC601C IC172C CUSTOMER SUPPORT INFORMATION Order toll-free in the U.S. 24 hours, 7 A.M. Monday to midnight Friday: 877-877-BBOX
Single Channel RS-232/530/422/485/20mA Current Loop Interface MARCH 2000 IC601C IC172C CUSTOMER SUPPORT INFORMATION Order toll-free in the U.S. 24 hours, 7 A.M. Monday to midnight Friday: 877-877-BBOX
User s Manual. Gigabit Media Converter. Link 10/100/1000BASE-T to 100-/1000-Mbps SFP fiber connections. LGC220AE. Customer Support Information
 LGC220AE Gigabit Media Converter User s Manual Link 10/100/1000BASE-T to 100-/1000-Mbps SFP fiber connections. Customer Support Information Order toll-free in the U.S.: Call 877-877-BBOX (outside U.S.
LGC220AE Gigabit Media Converter User s Manual Link 10/100/1000BASE-T to 100-/1000-Mbps SFP fiber connections. Customer Support Information Order toll-free in the U.S.: Call 877-877-BBOX (outside U.S.
Store, transport, charge, and sync ipads.
 TAB16C-LS TAB16CS-LS TAB32C-LS TAB32CS-LS TAB16CS-LSL TAB32CS-LSL Tablet Cart Store, transport, charge, and sync ipads. Use in schools, government, training facilities, and corporate environments. Customer
TAB16C-LS TAB16CS-LS TAB32C-LS TAB32CS-LS TAB16CS-LSL TAB32CS-LSL Tablet Cart Store, transport, charge, and sync ipads. Use in schools, government, training facilities, and corporate environments. Customer
DSLAM Chassis and Software
 NOVEMBER 2000 LRA1200A-12 DSLAM Chassis and Software CUSTOMER SUPPORT INFORMATION Order toll-free in the U.S.: Call 877-877-BBOX (outside U.S. call 724-746-5500) FREE technical support 24 hours a day,
NOVEMBER 2000 LRA1200A-12 DSLAM Chassis and Software CUSTOMER SUPPORT INFORMATION Order toll-free in the U.S.: Call 877-877-BBOX (outside U.S. call 724-746-5500) FREE technical support 24 hours a day,
RS-232/422/485 Single-Port PCI Card, Opto-Isolated
 RS-232/422/485 Single-Port PCI Card, Opto-Isolated MAY 2002 IC972C CUSTOMER SUPPORT INFORMATION Order toll-free in the U.S.: Call 877-877-BBOX (outside U.S. call 724-746-5500) FREE technical support 24
RS-232/422/485 Single-Port PCI Card, Opto-Isolated MAY 2002 IC972C CUSTOMER SUPPORT INFORMATION Order toll-free in the U.S.: Call 877-877-BBOX (outside U.S. call 724-746-5500) FREE technical support 24
twister 10MBPS MEDIA CONVERTERS
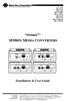 JULY 1999 LE612A-R4 LE612A-R5 LE611A-ST-R4 LE611A-ST-R5 LE615A-R4 LE615A-R5 LE611A-SMA-R4 LE611A-SC-R4 twister 10MBPS MEDIA CONVERTERS 10BASE-2 10BASE-T 10BASE-FL 10BASE-T COL PWR PWR TX SM RX 10BASE-FL
JULY 1999 LE612A-R4 LE612A-R5 LE611A-ST-R4 LE611A-ST-R5 LE615A-R4 LE615A-R5 LE611A-SMA-R4 LE611A-SC-R4 twister 10MBPS MEDIA CONVERTERS 10BASE-2 10BASE-T 10BASE-FL 10BASE-T COL PWR PWR TX SM RX 10BASE-FL
THE SERVSWITCH FAMILY
 THE SERVSWITCH FAMILY Welcome to the ServSwitch Family! Thank you for purchasing a BLACK BOX ServSwitch Brand Mini CAT5 KVM Extender model! We appreciate your business, and we think you ll appreciate the
THE SERVSWITCH FAMILY Welcome to the ServSwitch Family! Thank you for purchasing a BLACK BOX ServSwitch Brand Mini CAT5 KVM Extender model! We appreciate your business, and we think you ll appreciate the
DKM TC KM SWITCH W/ HID PORTS
 USER MANUAL ACX1004, ACX1008 SERIES DKM TC KM SWITCH W/ HID PORTS 24/7 AT OR VISIT BLACKBOX.COM TABLE OF CONTENTS SAFETY INSTRUCTIONS... 4 1. SPECIFICATIONS... 5 1.1 Interfaces...5 1.1.1 USB-HID...5 1.1.2
USER MANUAL ACX1004, ACX1008 SERIES DKM TC KM SWITCH W/ HID PORTS 24/7 AT OR VISIT BLACKBOX.COM TABLE OF CONTENTS SAFETY INSTRUCTIONS... 4 1. SPECIFICATIONS... 5 1.1 Interfaces...5 1.1.1 USB-HID...5 1.1.2
Pwr. Pwr. Pwr. 4/16 Pwr 2. Rem.F. Rem.F. Rem.F. Token Tx. Link. Link. Link. Rx Al. Rx Al. Link. RX Al RemF. Link. Link. Rx Al. Rx Al.
 DECEMBER 1999 LCL210A PS210 PS211 CityLIGHT 3U Chassis Pwr 1 10-100 10-100 10-100 10-100 10-100 10-100 Pwr Pwr Pwr 4/16 4/16 4/16 4/16 Pwr 2 Cu Lk Cu Lk Cu Lk Cu Lk Cu Lk Cu Lk Rem.F Rem.F Rem.F Cu Ins
DECEMBER 1999 LCL210A PS210 PS211 CityLIGHT 3U Chassis Pwr 1 10-100 10-100 10-100 10-100 10-100 10-100 Pwr Pwr Pwr 4/16 4/16 4/16 4/16 Pwr 2 Cu Lk Cu Lk Cu Lk Cu Lk Cu Lk Cu Lk Rem.F Rem.F Rem.F Cu Ins
Share multiple computers with numerous users via standard structured cabling.
 DCX3000 DCX3000 Switch Share multiple computers with numerous users via standard structured cabling. Customer Support Information Order toll-free in the U.S.: Call 877-877-BBOX (outside U.S. call 724-746-5500)
DCX3000 DCX3000 Switch Share multiple computers with numerous users via standard structured cabling. Customer Support Information Order toll-free in the U.S.: Call 877-877-BBOX (outside U.S. call 724-746-5500)
Copyright Black Box Corporation. All rights reserved.
 Copyright 2006. Black Box Corporation. All rights reserved. 1000 Park Drive Lawrence, PA 15055-1018 724-746-5500 Fax 724-746-0746 DECEMBER 2006 SWI080A-R3 Network Power Switch Jr. CUSTOMER SUPPORT INFORMATION
Copyright 2006. Black Box Corporation. All rights reserved. 1000 Park Drive Lawrence, PA 15055-1018 724-746-5500 Fax 724-746-0746 DECEMBER 2006 SWI080A-R3 Network Power Switch Jr. CUSTOMER SUPPORT INFORMATION
Display standard single- or dual-link DVI input across four output monitors.
 VSC-VPLEX4 VideoPlex4 Video Wall Controller Display standard single- or dual-link DVI input across four output monitors. Each output can be driven as DVI or analog RGB, and can represent an arbitrary crop
VSC-VPLEX4 VideoPlex4 Video Wall Controller Display standard single- or dual-link DVI input across four output monitors. Each output can be driven as DVI or analog RGB, and can represent an arbitrary crop
Clever Code-Operated Switch
 MARCH 1998 TS104A Clever Code-Operated Switch Clever Code Operated Switch PORT 2 PORT 1 CUSTOMER SUPPORT INFORMATION Order toll-free in the U.S.: Call 877-877-BBOX (outside U.S. call 724-746-5500) FREE
MARCH 1998 TS104A Clever Code-Operated Switch Clever Code Operated Switch PORT 2 PORT 1 CUSTOMER SUPPORT INFORMATION Order toll-free in the U.S.: Call 877-877-BBOX (outside U.S. call 724-746-5500) FREE
2.4 GHz Wireless Remote Unit with Hookswitch
 2.4 GHz Wireless Remote Unit with Hookswitch HS300A HS301A FCC INFORMATION FEDERAL COMMUNICATIONS COMMISSION AND INDUSTRY CANADA RADIO FREQUENCY INTERFERENCE STATEMENTS This equipment generates, uses,
2.4 GHz Wireless Remote Unit with Hookswitch HS300A HS301A FCC INFORMATION FEDERAL COMMUNICATIONS COMMISSION AND INDUSTRY CANADA RADIO FREQUENCY INTERFERENCE STATEMENTS This equipment generates, uses,
Voice Conferencing System
 MARCH 1995 AC910A Voice Conferencing System 1 GHI 4 PRS 7 ABC 2 JKL 5 TUV 8 DEF OPER * 0 3 MNO 6 WXY 9 ON/ OFF # MUTE RE- DIAL FLASH VOL + VOL - CUSTOMER SUPPORT INFORMATION Order toll-free in the U.S.
MARCH 1995 AC910A Voice Conferencing System 1 GHI 4 PRS 7 ABC 2 JKL 5 TUV 8 DEF OPER * 0 3 MNO 6 WXY 9 ON/ OFF # MUTE RE- DIAL FLASH VOL + VOL - CUSTOMER SUPPORT INFORMATION Order toll-free in the U.S.
SCSI Fiber Optic Extenders
 MAY 1999 IC507A IC508A SCSI Fiber Optic Extenders LINK ACTIVE BUS ACTIVE LINK ERROR POWER SCSI FIBER OPTIC EXTENDER CUSTOMER SUPPORT INFORMATION Order toll-free in the U.S.: Call 877-877-BBOX (outside
MAY 1999 IC507A IC508A SCSI Fiber Optic Extenders LINK ACTIVE BUS ACTIVE LINK ERROR POWER SCSI FIBER OPTIC EXTENDER CUSTOMER SUPPORT INFORMATION Order toll-free in the U.S.: Call 877-877-BBOX (outside
BLACK BOX. Control up to four computer systems and share. peripherals among them. ServSwitch Wizard DVI DL
 KV2004A KV2204A May 2010 KV2304A KV2404A ServSwitch Wizard DVI DL Control up to four computer systems and share BLACK BOX peripherals among them. KV2004A supports one video head per channel, KV2204A supports
KV2004A KV2204A May 2010 KV2304A KV2404A ServSwitch Wizard DVI DL Control up to four computer systems and share BLACK BOX peripherals among them. KV2004A supports one video head per channel, KV2204A supports
User Manual v icompel Deployment Manager (IDM) v Customer Support Information
 IDM-AP-100 IDM-AP-500 IDM-AP-1000 IDM-AP-1500 IDM-VM-100 IDM-VM-500 IDM-VM-1000 IDM-VM-1500 icompel Deployment Manager (IDM) v3.1.0 User Manual v3.1.0 Customer Support Information Order toll-free in the
IDM-AP-100 IDM-AP-500 IDM-AP-1000 IDM-AP-1500 IDM-VM-100 IDM-VM-500 IDM-VM-1000 IDM-VM-1500 icompel Deployment Manager (IDM) v3.1.0 User Manual v3.1.0 Customer Support Information Order toll-free in the
Chapter. HD View. AC3000A-R2 AC3016A-R2 Series
 Chapter AC3000A-R2 AC3016A-R2 Series HD View Combines video, audio, and serial functions for distributing real-time multimedia content from a player to multiple screens up to 1000 feet (300 m) away. Customer
Chapter AC3000A-R2 AC3016A-R2 Series HD View Combines video, audio, and serial functions for distributing real-time multimedia content from a player to multiple screens up to 1000 feet (300 m) away. Customer
NOVEMBER 2000 SW625A-R2 SW626A-R2. Doc. No Rev. B
 NOVEMBER 2000 SW625A-R2 SW626A-R2 Doc. No. 590-033 Rev. B Customer Support Information: FREE tech support 24 hours a day, 7 days a week: Call 724-746-5500 or fax 724-746-0746. Mailing address: Black Box
NOVEMBER 2000 SW625A-R2 SW626A-R2 Doc. No. 590-033 Rev. B Customer Support Information: FREE tech support 24 hours a day, 7 days a week: Call 724-746-5500 or fax 724-746-0746. Mailing address: Black Box
Copyright Black Box Corporation. All rights reserved.
 Copyright 2004. Black Box Corporation. All rights reserved. 1000 Park Drive Lawrence, PA 15055-1018 724-746-5500 Fax 724-746-0746 AUGUST 2004 LEP0002A LEP0003A LEP0003A-EU LEP0003A-UK LEP0006A LEP0006A-EU
Copyright 2004. Black Box Corporation. All rights reserved. 1000 Park Drive Lawrence, PA 15055-1018 724-746-5500 Fax 724-746-0746 AUGUST 2004 LEP0002A LEP0003A LEP0003A-EU LEP0003A-UK LEP0006A LEP0006A-EU
User Manual. ControlBridge Wired Touch Panel Desk
 CB-TOUCH7-T CB-TOUCH12-T ControlBridge Wired Touch Panel Desk User Manual Control and Manage Critical Systems using the ControlBridge Wired Touch Panel Desk along with the ControlBridge Processor. Contact
CB-TOUCH7-T CB-TOUCH12-T ControlBridge Wired Touch Panel Desk User Manual Control and Manage Critical Systems using the ControlBridge Wired Touch Panel Desk along with the ControlBridge Processor. Contact
Simplify and save. Use a wired or wireless network to extend HD-quality digital signage
 January 2010 AVX-DVI-IP-TA AVX-DVI-IP-TB AVX-DVI-IP-RA MediaCento IP Video and Audio over IP Transmitters and Receiver Simplify and save. Use a wired or wireless network BLACKcontent. BOX to extend HD-quality
January 2010 AVX-DVI-IP-TA AVX-DVI-IP-TB AVX-DVI-IP-RA MediaCento IP Video and Audio over IP Transmitters and Receiver Simplify and save. Use a wired or wireless network BLACKcontent. BOX to extend HD-quality
2-Wire Short-Range DSL Line Driver (HDSL with 10BASE-T)
 NOVEMBER 2001 ME0006A-10BT 2-Wire Short-Range DSL Line Driver (HDSL with 10BASE-T) CUSTOMER SUPPORT INFORMATION Order toll-free in the U.S.: Call 877-877-BBOX (outside U.S. call 724-746-5500) FREE technical
NOVEMBER 2001 ME0006A-10BT 2-Wire Short-Range DSL Line Driver (HDSL with 10BASE-T) CUSTOMER SUPPORT INFORMATION Order toll-free in the U.S.: Call 877-877-BBOX (outside U.S. call 724-746-5500) FREE technical
External ADSL USB Modem Users Manual
 JULY 2001 MD5010A External ADSL USB Modem Users Manual CUSTOMER SUPPORT INFORMATION Order toll-free in the U.S.: Call 877-877-BBOX (outside U.S. call 724-746-5500) FREE technical support 24 hours a day,
JULY 2001 MD5010A External ADSL USB Modem Users Manual CUSTOMER SUPPORT INFORMATION Order toll-free in the U.S.: Call 877-877-BBOX (outside U.S. call 724-746-5500) FREE technical support 24 hours a day,
Black Box Tech Support: FREE! Live. 24/7. Great tech support is just 60 seconds away at or blackbox.com.
 Chapter Black Box Tech Support: FREE! Live. 24/7. Tech support the way it should be. Great tech support is just 60 seconds away at 724-746-5500 or blackbox.com. About Black Box Black Box provides an extensive
Chapter Black Box Tech Support: FREE! Live. 24/7. Tech support the way it should be. Great tech support is just 60 seconds away at 724-746-5500 or blackbox.com. About Black Box Black Box provides an extensive
Secure Site Remote Console Port & Power Manager User s Guide
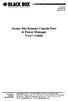 July 2007 SW549A-R2 SW549AE-R2 Secure Site Remote Console Port & Power Manager User s Guide CUSTOMER SUPPORT INFORMATION Order toll-free in the U.S.: Call 877-877-BBOX (outside U.S. call 724-746-5500)
July 2007 SW549A-R2 SW549AE-R2 Secure Site Remote Console Port & Power Manager User s Guide CUSTOMER SUPPORT INFORMATION Order toll-free in the U.S.: Call 877-877-BBOX (outside U.S. call 724-746-5500)
Voice Pro JANUARY 2001 FX700A FX701A FX702A CUSTOMER SUPPORT INFORMATION
 JANUARY 2001 FX700A FX701A FX702A Voice Pro CUSTOMER SUPPORT INFORMATION Order toll-free in the U.S.: Call 877-877-BBOX (outside U.S. call 724-746-5500) FREE technical support 24 hours a day, 7 days a
JANUARY 2001 FX700A FX701A FX702A Voice Pro CUSTOMER SUPPORT INFORMATION Order toll-free in the U.S.: Call 877-877-BBOX (outside U.S. call 724-746-5500) FREE technical support 24 hours a day, 7 days a
4- and 8-Line Caller ID
 OCTOBER 2001 TE120A TE121A 4- and 8-Line Caller ID CUSTOMER SUPPORT INFORMATION Order toll-free in the U.S.: Call 877-877-BBOX (outside U.S. call 724-746-5500) FREE technical support 24 hours a day, 7
OCTOBER 2001 TE120A TE121A 4- and 8-Line Caller ID CUSTOMER SUPPORT INFORMATION Order toll-free in the U.S.: Call 877-877-BBOX (outside U.S. call 724-746-5500) FREE technical support 24 hours a day, 7
User Manual. Switch four or eight HDMI 2.0 and HDCP 2.2 compliant signals. Video Matrix Switcher - 4K, HDMI, Audio, 4 x 4 or 8 x 8
 AVS404-H AVS808-H Video Matrix Switcher - 4K, HDMI, Audio, 4 x 4 or 8 x 8 User Manual Switch four or eight HDMI 2.0 and HDCP 2.2 compliant signals. Contact Information Order toll-free in the U.S. or for
AVS404-H AVS808-H Video Matrix Switcher - 4K, HDMI, Audio, 4 x 4 or 8 x 8 User Manual Switch four or eight HDMI 2.0 and HDCP 2.2 compliant signals. Contact Information Order toll-free in the U.S. or for
CCS-PRO. User Guide. KVM Switch Solutions. Experts in Connectivity Solutions
 CCS-PRO User Guide Experts in Connectivity Solutions KVM Switch Solutions Contents Introduction Introduction...2 What is Free-Flow?...3 CCS-PRO4 features...4 CCS-PRO8 features...5 Supplied items...6 Optional
CCS-PRO User Guide Experts in Connectivity Solutions KVM Switch Solutions Contents Introduction Introduction...2 What is Free-Flow?...3 CCS-PRO4 features...4 CCS-PRO8 features...5 Supplied items...6 Optional
Switch (8) HDMI source devices plus IR to (8) HDMI displays.
 VSW-HDMI8X8-B 8 x 8 HDMI Matrix Switch Switch (8) HDMI source devices plus IR to (8) HDMI displays. Supports 1080p 3D HDMI or DVI formats + IR with RS-232 or IR remote control. Customer Support Information
VSW-HDMI8X8-B 8 x 8 HDMI Matrix Switch Switch (8) HDMI source devices plus IR to (8) HDMI displays. Supports 1080p 3D HDMI or DVI formats + IR with RS-232 or IR remote control. Customer Support Information
