XES Synergix 8850 Printer Operator Manual 701P36587 July 2001
|
|
|
- Felicia Andrews
- 6 years ago
- Views:
Transcription
1 XES Synergix 8850 Printer Operator Manual 701P36587 July 2001
2 Prepared by: Xerox Corporation Global Knowledge & Language Services 800 Phillips Road Building S Webster, New York USA XESystems Inc All rights reserved. Printed in the United States of America XEROX, 8850, XES Synergix 8850 Digital Solution, Synergix Scan System, the digital box icon, AccXES, and acronym, XES, are trademarks of XEROX CORPORATION. 701P /2001
3 Table of contents EMC notices... iii Australia/New Zealand...iii European Union...iii Canada...iii Japan...iv USA...iv Safety notes... v Introduction... vii Organization and content of this manual...vii Terminology used in this manual... viii Conventions used in this manual... viii 1. Printer overview... 1 Printer orientation... 1 Main components... 2 Control panel Powering on and off... 7 Powering on... 7 Powering off... 8 Power consumption modes Media... 9 When a media roll empties... 9 Loading the roll media Changing the roll media size and type Using the cut sheet feed-in shelf Automatic media roll switching Media storage tips Off-line Setup Menu Setup Menu options Printer Menu Accessing the Printer Menu Enabling or disabling the audible indicators Setting the timers Adjusting the print density Specifying the finisher configuration type Performing printer diagnostics Printing a test plot Viewing the recent fault log Displaying the billing meter counts Care When the toner cartridge needs replacement Replacing the toner cartridge Replacing the toner waste bottle Cleaning the printer surface Ordering supplies Supply order list Supply order procedure XES SYNERGIX 8850 PRINTER OPERATOR MANUAL i
4 TABLE OF CONTENTS 6. Problem solving Clearing media jams Fuser area jam Cutter area jam Roll media drawer jams Status codes Error messages Problem solving table Calling for service Technical data Product specifications Media specifications Space requirements ii XES SYNERGIX 8850 PRINTER OPERATOR MANUAL
5 EMC notices Australia/New Zealand Changes or modifications to this equipment not specifically approved by Fuji Xerox Australia PTA. Limited may void the user s authority to operate this equipment. Shielded cables must be used with this equipment to maintain compliance with the Radiocommunications Act European Union WARNING This is a Class A product. In a domestic environment this product may cause radio interference in which case the user may be required to take adequate measures. Changes or modifications to this equipment not specifically approved by Xerox Europe may void the user s authority to operate this equipment. Shielded cables must be used with this equipment to maintain compliance with the EMC Directive (89/336/EEC). WARNING In order to allow this equipment to operate in proximity to Industrial, Scientific and Medical (ISM) equipment, the external radiation from ISM equipment may have to be limited or special mitigation measures taken. Canada This Class "A" digital apparatus complies with Canadian ICES Cet appareil numérique de la classe "A" est conforme à la norme NMB-003 du Canada. XES SYNERGIX 8850 PRINTER OPERATOR MANUAL iii
6 EMC NOTICES Japan This is a Class A product based on the standard of the Voluntary Control Council for Interference by Information Technology Equipment (VCCI). If this equipment is used in a domestic environment, radio disturbance may arise. When such trouble occurs, the user may be required to take corrective actions. Changes or modifications to this equipment not specifically approved by Fuji Xerox Limited may void the user s authority to operate this equipment. Shielded cables must be used with this equipment to maintain compliance with the Voluntary Control Council for Interference by Information Technology Equipment regulations. USA This equipment has been tested and found to comply with the limits for a Class A digital device, pursuant to Part 15 of the FCC Rules. These limits are designed to provide reasonable protection against harmful interference when the equipment is operated in a commercial environment. This equipment generates, uses, and can radiate radio frequency energy and, if not installed and used in accordance with the instruction manual, may cause harmful interference to radio communications. Operation of this equipment in a residential area is likely to cause harmful interference in which case the user will be required to correct the interference at his own expense. Changes or modifications to this equipment not specifically approved by the Xerox Corporation may void the user s authority to operate this equipment. Shielded cables must be used with this equipment to maintain compliance with FCC regulations. iv XES SYNERGIX 8850 PRINTER OPERATOR MANUAL
7 Safety notes Your system has been designed and tested to meet strict safety requirements. These include safety agency examination and approval plus compliance with established environmental standards. Please read the following instructions carefully before operating the printer and refer to them as needed to ensure continued safe operations. Follow all warnings and instructions marked on or supplied with the product. Unplug the units from the wall outlet before cleaning the exterior. Always use materials specifically designated for the printer. Use of other materials may result in poor performance and could create a hazardous situation. Do not use aerosol cleaners. Follow the instructions in this operator guide for the proper cleaning methods. Never use supplies or cleaning materials for purposes other than what they were intended. Keep all supplies and materials out of the reach of children. Do not use the units near water, wet locations, or outdoors. The components of this product are equipped with a three-wire, grounding-type plug (i.e., a plug having a grounding pin). This plug will only fit into a grounding-type power outlet. This is a safety feature. To avoid the risk of electric shock, contact your electrician to replace the receptacle if you are unable to insert the plug into the outlet. Never use a ground adapter plug to connect the system to a power source that lacks a ground connection terminal. This system should be operated from the type of power source indicated on the marking label. If you are not sure of the type of power available, consult your local power company. The power supply cord is the disconnect device for this equipment. Make sure that the installation is near the socket outlet and is easily accessible. Do not allow anything to rest on the power cord. Do not locate the units where someone will step on the cord. The units should not be placed in a built-in installation unless proper ventilation is provided. XES SYNERGIX 8850 PRINTER OPERATOR MANUAL v
8 SAFETY NOTES Never push objects of any kind into the slots of the units as they may touch dangerous voltage points or short out parts that could result in a risk of fire or electric shock. Never spill liquid of any kind on the units. Never remove any covers or guards that require a tool for removal. There are no operator serviceable areas within these covers. Never attempt any maintenance function that is not specified in this operator guide. Never defeat interlock switches. Machines are designed to prevent operator access to unsafe areas. Covers, guards, and interlock switches are provided to ensure that the system will not operate with the covers opened. Unplug the reprographic system from the wall outlet and refer servicing to a qualified service individual under the following conditions: When the power cord is damaged or frayed. If liquid has been spilled into the product. If the units have been exposed to rain or water. If the units are producing unusual noises or odors. If the units or the cabinets have been damaged. If you need additional safety information concerning the printer or XES supply materials, you may call: Within the United States: toll free In other countries: Please call your local Xerox Engineering Systems service office for help. vi XES SYNERGIX 8850 PRINTER OPERATOR MANUAL
9 Introduction Organization and content of this manual Congratulations on acquiring your new XES Synergix 8850 Printer. Xerox Engineering Systems looks forward to supporting you and helping you increase your printing productivity. The XES Synergix 8850 Printer is available as a standalone printer with an embedded AccXES controller or as a multi-function device with a Synergix Scan System and an embedded AccXES controller. The Synergix Stacker and a full-featured folder are optional accessories for either configuration. The printer has a throughput of 10 D-size (A1) prints per minute and a process speed of 4.5 inches per second. It is equipped with three roll media drawers that can hold roll media from 11 to 36 inches wide and up to 500 feet long. An optional sealed media drawer is available in place of one of the standard media drawers for locations that experience humidity extremes. For jobs requiring non-standard media sizes, the printer has a cut sheet feed-in shelf that enables you to bypass the media drawers. It also has a standard catch tray that can accommodate up to 100 prints of all sizes. The XES Synergix 8850 Printer Operator Manual provides the information you need to become familiar with the components, features, operation, and specifications of your printer. It contains the following chapters: Chapter 1 Chapter 2 Chapter 3 Chapter 4 Printer overview This chapter shows the orientation of the printer. It illustrates and describes the main components of the printer and the control panel. Powering on and off This chapter provides instructions for powering on and powering off and explains the power consumption modes of the printer. Media This chapter explains what happens when a media roll empties, how to load a media roll, and how to specify the size and type of a media roll. It provides the procedure for using cut sheet media and describes the automatic roll-switching feature. Additionally, it lists some tips for storing your media. Off-line Setup Menu This chapter lists the Setup Menu options and provides detailed instructions for using the Printer Menu sub-option. XES SYNERGIX 8850 PRINTER OPERATOR MANUAL vii
10 INTRODUCTION Chapter 5 Chapter 6 Chapter 7 Care This chapter contains instructions for replacing the toner cartridge and toner waste bottle and cleaning the printer surface. It also lists the supplies needed and the procedure for ordering them. Problem solving This chapter provides the procedures for clearing jams. It contains status code and error message tables, as well as a general problem-solving table. For problems you are unable to resolve by using this manual, it also explains the procedure for placing a call for service. Technical data This chapter contains product and paper specifications, as well as space requirements for operation of the printer. Terminology used in this manual Printer Whenever the term "printer" appears in this manual, it refers to the XES Synergix 8850 Printer. Conventions used in this manual This manual uses the following conventions: Bold WARNING: CAUTION: NOTE: Boldface characters in the middle of a text string refer to selections on the control panel (for example, "press the Enter key"). A WARNING indicates an operation, maintenance procedure, practice, condition or statement that, if not strictly followed, could result in personal injury. When included within a procedure, warnings always precede the step to which they refer. A CAUTION encourages strict compliance with an operation, maintenance procedure, practice, condition or statement to prevent damage to the equipment. When included within a procedure, cautions always precede the step to which they refer. A NOTE highlights an operating or maintenance procedure, a condition or a statement. viii XES SYNERGIX 8850 PRINTER OPERATOR MANUAL
11 1. Printer overview This chapter shows the orientation of the printer. It also illustrates and describes its main components, as well as the elements of the control panel. Printer orientation The illustration below shows the printer orientation. You must be familiar with this orientation when following the messages in the message display and the instructions in this guide Left side 2. Back 3. Right side 4. Front XES SYNERGIX 8850 PRINTER OPERATOR MANUAL 1
12 PRINTER OVERVIEW Main components Output tray Prints exit the printer face up onto this tray. This tray holds up to 100 prints of all sizes (including mixed sizes). The tray can be raised for access to the cut sheet feed-in shelf and the media supply drawers. 2. Drawer 1 Open to load paper rolls and to clear media jams in drawer Drawer 2 Open to load paper rolls and to clear media jams in drawer Drawer 3 Open to load paper rolls and to clear media jams in drawer Front door Open to access the toner waste bottle and to view the product serial number. 6. Cut sheet feed-in shelf Insert cut sheets here to bypass the roll media in the drawers. Use this bypass when the drawers do not contain the correct media size or a nonstandard media size is required. 7. Fuser drawer Open to clear jams in the fuser area. 8. Control panel Contains the graphic display, message display, menu access and navigation keys, and numeric keypad. 2 XES SYNERGIX 8850 PRINTER OPERATOR MANUAL
13 PRINTER OVERVIEW Cutter drawer Open to clear media jams in the cutter area. WARNING: The cutter blade is very sharp. Do not touch the cutter blade when clearing media jams in the cutter area. 2. Printer on/off switch (white) Press to switch the printer on or off. 3. Power cord connection Connect the power cord here and to a suitable power outlet. 4. Circuit breaker switch (black) Press to turn power to the AccXES controller on or off. 5. AccXES controller Interfaces with the client/host and formats incoming prints. 6. Toner supply access cover Open to replace the toner cartridge. XES SYNERGIX 8850 PRINTER OPERATOR MANUAL 3
14 PRINTER OVERVIEW Control panel The control panel is located on top of the front side of the printer. It consists of a graphic display, a message display, several function keys, and a numeric keypad. /C Graphic display This is an illustration of the printer with indicator lights for the front door, the cutter drawer, the toner supply access cover, the cut sheet feed-in shelf, drawer 1, drawer 2, and drawer 3. The indicator lights have three states. "Off" is the normal state and signifies that no operator attention is required. "On" signifies that the associated interlock is open. "Flashing" signifies that operator attention is required. 2. Media key Press this key to display and modify the current width (if applicable) and type settings for the media sources (drawer 1, drawer 2, drawer 3, and cut sheet feed-in shelf). This key is active from both on-line and off-line modes. Pressing this key while in off-line mode always displays the media settings regardless of which off-line menu is currently active. 3. Message display This is a 2-line, 40-character-per-line display. 4. Previous key Press this key to move backward through the printer menus and selections. For numeric values, pressing this key decreases the value by one unit. 5. Next key Press this key to move forward through the printer menus and selections. For numeric values, pressing this key increases the value by one unit. 6. Enter key Press this key to select the current menu item or value. 7. Exit key Press this key to undo the previous selection or to return to the next higher menu level. If you have modified a parameter, the parameter will remain unchanged. 4 XES SYNERGIX 8850 PRINTER OPERATOR MANUAL
15 PRINTER OVERVIEW 8. On-line/Off-line key Press this key to switch between the on-line and off-line modes. In on-line mode, the indicator light to the left of the key is lit. In off-line mode, the indicator light is not lit. When in on-line mode, the printer accepts and processes print requests. When in off-line mode, the printer holds print requests in the print queue. The requests remain in the print queue until either the printer returns to on-line mode or power to the controller is lost. From off-line mode, you can access the Setup Menu. The Setup Menu allows you to perform a variety of utilities and diagnostics. NOTE: The Media key is functional from both on-line and off-line modes. The power saver and rest functions apply to on-line mode only. 9. Numeric keypad This keypad contains digits 0 to 9, a period, and a clear key. The numeric keys are used for selecting menus and inputting values. The period is used for entering a decimal point. The clear key is used to clear the contents of an entry. 10. Language key Press this key to switch between the primary and secondary language for the message display. If no secondary language has been installed, pressing this key causes no action. XES SYNERGIX 8850 PRINTER OPERATOR MANUAL 5
16 PRINTER OVERVIEW This page has been intentionally left blank. 6 XES SYNERGIX 8850 PRINTER OPERATOR MANUAL
17 2. Powering on and off This chapter describes the procedures for powering on and powering off. It also describes the power consumption modes. Powering on Circuit breaker switch Printer power switch To power on: 1. Switch the circuit breaker to the On (I) position. This turns on power to the AccXES controller. The AccXES controller does not have a separate power switch. 2. Switch the printer power switch to the On (I) position. This turns on power to the printer. NOTE: During the warm-up cycle, the message display provides a "printer is warming up" message and decreasing fuser warm-up codes of L9 to L0. When the warm-up completes, the printer is on-line and ready to print. The message display indicates, "XES SYNERGIX 8850 IDLE." XES SYNERGIX 8850 PRINTER OPERATOR MANUAL 7
18 POWERING ON AND OFF Powering off To power off: 1. Switch the circuit breaker to the Off (O) position. This turns off power to the AccXES controller. The AccXES controller does not have a separate power switch. 2. Switch the printer power switch to the Off (O) position. This turns off power to the printer. Power consumption modes The printer has four power consumption modes. They are: Running Ready Power saver Rest The printer is capable of making prints immediately in this mode. When in this mode, the message display indicates that the printer is "PRINTING." The printer enters this mode 2 to 30 seconds after completion of a print. When in this mode, the message display indicates that the printer is "IDLE." The printer enters this mode to reduce energy consumption after a specified period of inactivity since the completion of the last print. This time period is user-programmable. The range is 5 to 50 minutes. See the "Off-line Setup Menu" chapter for more information about setting the power saver timer. NOTE: When the printer is in this mode, the fuser is at low power. The printer needs to warm up from an L3 status code before being ready to print. The printer enters this mode to minimize energy consumption after a specified period of inactivity since entering power saver mode. This time period is user-programmable. The range is 15 to 150 minutes. See the "Off-line Setup Menu" chapter for more information about setting the rest mode timer. NOTE: When the printer is in this mode, the fuser is off. The printer needs to warm up from an L9 status code before being ready to print. 8 XES SYNERGIX 8850 PRINTER OPERATOR MANUAL
19 3. Media This chapter provides the following information: A listing of the ways in which the printer notifies you when a media roll is low or empty The procedure for loading roll media into the media drawers The procedure for specifying the media size and type for each media drawer The procedure for bypassing the media drawers and manually feeding cut sheets into the printer An explanation of the automatic roll switching feature Tips for safe storage of your printer media. For information about the media sizes and types that the printer can accommodate, refer to the "Technical data" chapter of this manual. When a media roll empties When a roll media drawer has less than 30 feet of media or is empty, the printer alerts you in the following ways: The applicable indicator light on the graphic display flashes. If you submit a job requiring the empty media source, the alarm beep (if enabled) sounds once and the message display instructs you to install the required media. If a job is printing and the media roll empties, the alarm beep (if enabled) sounds steadily and a C[1,2,3].04 or C[1,2,3].05 status code and a message instructing you to re-feed the roll appear in the display. If you press the Media key and scroll to the applicable media source, the message display advises you that the media roll is low or empty. XES SYNERGIX 8850 PRINTER OPERATOR MANUAL 9
20 MEDIA Loading the roll media To load a media roll: 1. Raise the output tray all the way so that it rests on top of the printer. 2. Lift the handle of the applicable drawer and open the drawer all the way. NOTE: In some locations, high or low humidity affects the media and causes print quality problems. To resolve the problems, a sealed media drawer can be installed on the printer in place of one of the standard media drawers. 3. Do one of the following: If the drawer is a sealed media drawer, raise the Plexiglas cover until it holds in place. If the drawer is not a sealed media drawer, proceed to step Squeeze the baffle release and raise the baffle until it locks in place. 10 XES SYNERGIX 8850 PRINTER OPERATOR MANUAL
21 MEDIA 5. Rotate the media roll to wind the end of the media onto the roll. 6. Lift the media roll out of the drawer. 7. Lay the media roll on a flat, horizontal surface. 8. Squeeze the lever at the end of the media roll support tube and remove the tube from the media roll. 9. Lay the new media roll on a flat, horizontal surface. 10. Slide the end of the media roll support tube without the lever into the new media roll as far as it will go. XES SYNERGIX 8850 PRINTER OPERATOR MANUAL 11
22 MEDIA 11. Squeeze the lever at the end of the media roll support tube and position the tube until the size indicators on the tube match the size of the roll. For example, if the media roll is 36 inches, the ends of the media roll should be at the 36-inch markers on the media roll support tube. 12. Place the new media roll into the media drawer so that the lead edge of the paper is on the underside of the roll and toward the printer. 13. Position the media roll support tube so that the ends of the tube rest within the support rollers at the sides of the drawer. Ensure that the tube falls into place within the support rollers. 14. Remove the tape from the lead edge of the media roll. 15. If the lead edge of the media roll contains debris from the adhesive or is torn or uneven, trim the lead edge. NOTE: Trimming is not usually necessary for a new roll of media. 12 XES SYNERGIX 8850 PRINTER OPERATOR MANUAL
23 MEDIA 16. Rotate the media roll to feed the media under the baffle and beyond the registration window. NOTE: Ensure that the lead edge of the media is flat and is not folded over itself. 17. Squeeze the baffle release and lower the baffle until it locks in place on both sides. 18. Slowly rotate the media roll until the lead edge of the media is centered in the registration window. 19. Do one of the following: If the drawer is a sealed media drawer, close the Plexiglas cover. If the drawer is not a sealed media drawer, proceed to step Close the roll media drawer. 21. Lower the output tray. 22. If the size or type of the new media roll is different from that of the old media roll, you must specify the new size and type. Refer to "Changing the roll media size and type" in this chapter for instructions on entering the new roll media information. XES SYNERGIX 8850 PRINTER OPERATOR MANUAL 13
24 MEDIA Changing the roll media size and type Whenever you open a media drawer, the message display prompts you to change the type or width of the media. If you have not changed the type or width of the roll media in the drawer, press the Exit key. If you have changed the type or width, you must enter the new information. To change the roll media size and type: 1. Press the Media key. The message display indicates the width and type of roll media last specified for drawer 1. NOTE: The Media key is active from either on-line or off-line mode. 2. Press the Previous or Next key to scroll through the media source selections. The selections are ROLL1, ROLL2, ROLL3, and BYPASS SHELF (cut sheet feed-in shelf). 3. When you scroll to the media source you want to change, press the Enter key. The message display instructs you to select the media width. It indicates the current media width. NOTE: Media width does not apply to the BYPASS SHELF selection. If you have selected BYPASS SHELF as the media source, the message display instructs you to select the media type. Proceed to step Press the Previous or Next key to scroll through the media width selections. The width selections are: 11.0 INCH 297 MM INCH 353 MM INCH 420 MM INCH 500 MM INCH 594 MM INCH 620 MM INCH 707 MM INCH 750 MM INCH 841 MM. 860 MM. 880 MM. 900 MM. 5. When you scroll to the desired media width, press the Enter key. The message display instructs you to select the media type. It indicates the current media type. 14 XES SYNERGIX 8850 PRINTER OPERATOR MANUAL
25 6. Press the Previous or Next key to scroll through the media type selections. The media type selections are BOND, VELLUM, and FILM. 7. When you scroll to the desired media type, press the Enter key. 8. Do one of the following: Press the Media key or the Exit key to save your selections and return to the system prompt MEDIA Press the Enter key to return to the media size and type selection process and change the selections you just made. XES SYNERGIX 8850 PRINTER OPERATOR MANUAL 15
26 MEDIA Using the cut sheet feed-in shelf When the correct media size or type is not loaded in the printer, you can bypass the media drawers and manually load cut sheets into the printer. To manually feed cut sheets into the printer: 1. Raise the output tray all the way until it rests on top of the printer. 2. Select the appropriate cut sheet for the print job. NOTE: The minimum size for a cut sheet is 8-1/2 x 11 inches (216 x 279 mm) fed short edge lead. 3. Set the BYPASS media type on the printer control panel to the correct one for the print job. See "Changing the roll media size and type" for further information. NOTE: The printer will accept whatever media type you manually feed into it, regardless of the media type you specify. You should ensure that the media type is correct, however, as the printer uses the media type to determine the fuser temperature. The wrong fuser temperature could cause poor print quality. It could also result in a maintenance service call, if any toner rubs off the media onto the fuser roll. 4. Center the media between the size indicators on the cut sheet feed-in shelf. 5. Feed the lead edge of the media squarely into the printer until the printer grabs and advances the media. 6. From the client workstation, specify Manual Feed as the media source. 7. Submit the print job. 8. When you are finished manually feeding cut sheets, lower the output tray. 16 XES SYNERGIX 8850 PRINTER OPERATOR MANUAL
27 MEDIA Automatic media roll switching Media storage tips The printer has an automatic roll-switching feature that allows it to switch to another roll when the roll in use empties. This feature provides for longer continuous operation of the printer. Automatic switching is possible only if the following conditions are met: Another drawer contains a media roll of the identical size and type as the roll in use. The print job has not specified a particular roll (e.g., roll 1). If both of the remaining media drawers contain the identical media size and type as the roll is in use, the printer will select the lowest numbered drawer first. If, for example, roll 3 empties and both roll 1 and roll 2 contain the same media size and type, the printer will switch to roll 1. If roll 1 then empties, the printer will switch to roll 2. To obtain maximum results from your print media, follow these media storage tips: Store cut sheet media flat, not on edge, in a closed cut sheet media package. Store roll media on end in an appropriately sealed media bag. Store the media in a cool, dry environment. XES SYNERGIX 8850 PRINTER OPERATOR MANUAL 17
28 MEDIA This page has been intentionally left blank. 18 XES SYNERGIX 8850 PRINTER OPERATOR MANUAL
29 4. Off-line Setup Menu The printer has an off-line Setup Menu that allows you to customize the printer and the AccXES controller to meet your particular requirements. Setup Menu options The Setup Menu has the following options: Utilities Setup I/O Ports Setup Printers Processing Defaults System Administration Printer Menu Each of the Setup Menu options has a number of sub-options. This chapter documents the Printer Menu option in detail. For information about the remaining Setup Menu options, refer to the XES Synergix 8825/8830/8850 Controller Setup Manual for Firmware 7.0 or the Web Printer Manager Tool User Guide. XES SYNERGIX 8850 PRINTER OPERATOR MANUAL 19
30 OFF-LINE SETUP MENU Printer Menu The Printer Menu allows you to control the operation of the printer. This menu contains six options. The table below describes the Printer Menu options and their sub-options. Table 1. Printer Menu options Option Sub-option Function AUDIBLE INDICATORS TIMERS KEYPRESS ALARM READY TO POWER SAVER POWER SAVER TO REST Enables or disables an audible beeper when a control panel key is pressed. Settings: ON and OFF Default: ON Enables or disables an audible beeper when the printer experiences a condition requiring immediate attention. Settings: ON and OFF Default: ON Controls the length of time the printer will remain idle before entering power saver mode. Settings: 5 to 50 minutes in 5-minute intervals Default: 50 minutes NOTE: A value of 0 prevents the printer from entering power saver mode. Controls the length of time the printer will remain idle in power saver mode before entering rest mode. Settings: 15 to 150 minutes in 15-minute intervals Default: 150 minutes NOTE: A value of 0 prevents the printer from entering rest mode. PRINTER ADJUSTMENTS DENSITY Increases or decreases the print density. Settings: 0 (lightest) to 10 (darkest) Default: 5 FINISHER SETTINGS FINISHER CONFIG TYPE Specifies the folder configuration type. Settings: NONE (no finisher) and 003 (Generic Finisher Interface) Default: NONE 20 XES SYNERGIX 8850 PRINTER OPERATOR MANUAL
31 OFF-LINE SETUP MENU Table 1. Printer Menu options (continued) Option Sub-option Function DIAGNOSTICS BILLING METERS TEST PLOT PRINTER DIAGNOSTICS RECENT FAULT LOG METER A METER B Allows you to run a test print in off-line mode from each media source. The selections are ROLL 1, ROLL 2, ROLL 3, and BYPASS. Reserved for use by the service representative and is password protected. Displays a record of the last 99 printer faults. You may be asked to provide information from this log when placing a call for service. Provides a record of the total number of square feet/meters of prints produced. This number is useful for both billing and service purposes. Provides a record of the total number of linear feet/meters of prints produced. This number is useful for both billing and service purposes. XES SYNERGIX 8850 PRINTER OPERATOR MANUAL 21
32 OFF-LINE SETUP MENU Accessing the Printer Menu Enabling or disabling the audible indicators To access the Printer Menu: 1. Press the On-line/Off-line key to enter off-line mode. The on-line/off-line indicator will go out. The display will indicate "XES SYNERGIX 8850 PAUSED." 2. Press the Enter key to access the XES SYNERGIX 8850 SETUP MENU. 3. Press the Previous or Next key until <PRINTER MENU> is displayed. 4. Press the Enter key to access the PRINTER MENU. The display will indicate "PRINTER MENU <AUDIBLE INDICATORS>." This is the first PRINTER MENU option. To enable or disable the Audible Indicators: 1. Access the PRINTER MENU. See "Accessing the Printer Menu" in this chapter. 2. Press the Enter key to select AUDIBLE INDICATORS. The current setting for the KEYPRESS option is displayed. 3. Do one of the following: To select the KEYPRESS option, press the Enter key. To select the ALARM option: - Navigate to it by pressing the Previous or Next key. The current setting for the ALARM option is displayed. - Press the Enter key to select the option. 4. Press the Previous or Next key to switch between ON and OFF. 5. Press the Enter key to save your selection. 6. Press the On-line/Off-line key to return to on-line mode. The on-line/off-line indicator will light. The display will indicate "XES SYNERGIX 8850 IDLE." 22 XES SYNERGIX 8850 PRINTER OPERATOR MANUAL
33 OFF-LINE SETUP MENU Setting the timers To set the Power Saver mode and Rest mode timers: 1. Access the PRINTER MENU. See "Accessing the Printer Menu" in this chapter. 2. Press the Previous or Next key until TIMERS is displayed. 3. Press the Enter key to select TIMERS. The current setting for the READY TO POWER SAVER option is displayed. 4. Do one of the following: To select the READY TO POWER SAVER option, press the Enter key. To select the POWER SAVER TO REST option: - Navigate to it by pressing the Previous or Next key. - Press the Enter key to select the option. 5. Press the Previous or Next key to scroll through the range of values. 6. When you scroll to the desired value, press the Enter key to save your selection. 7. Press the On-line/Off-line key to return to on-line mode. The on-line/off-line indicator will light. The display will indicate "XES SYNERGIX 8850 IDLE." Adjusting the print density To adjust the print density: 1. Access the PRINTER MENU. See "Accessing the Printer Menu" in this chapter. 2. Press the Previous or Next key until PRINTER ADJUSTMENTS is displayed. 3. Press the Enter key to select PRINTER ADJUSTMENTS. The current setting for the DENSITY option is displayed. 4. Press the Enter key to select DENSITY. 5. Press the Previous or Next key to scroll through the range of values. 6. When you scroll to the desired value, press the Enter key to save your selection. 7. Press the On-line/Off-line key to return to on-line mode. The on-line/off-line indicator will light. The display will indicate "XES SYNERGIX 8850 IDLE." XES SYNERGIX 8850 PRINTER OPERATOR MANUAL 23
34 OFF-LINE SETUP MENU Specifying the finisher configuration type Performing printer diagnostics To specify the finisher configuration type: 1. Access the PRINTER MENU. See "Accessing the Printer Menu" in this chapter. 2. Press the Previous or Next key until FINISHER SETTINGS is displayed. 3. Press the Enter key to select FINISHER SETTINGS. 4. Press the Enter key to select FINISHER CONFIG TYPE. The current value for the FINISHER CONFIG TYPE option is displayed. 5. Press the Previous or Next key to switch between NONE and Press the Enter key to save your selection. 7. Press the On-line/Off-line key to return to on-line mode. The on-line/off-line indicator will light. The display will indicate "XES SYNERGIX 8850 IDLE." The DIAGNOSTICS option has two operator-accessible suboptions TEST PLOT and RECENT FAULT LOG. NOTE: A third DIAGNOSTICS option, PRINTER DIAGNOSTICS, is restricted to the service representative. If you select it, you will be asked to enter a password. Press the Exit key to exit the option. Printing a test plot To print a test plot: 1. Access the PRINTER MENU. See "Accessing the Printer Menu" in this chapter. 2. Press the Previous or Next key until DIAGNOSTICS is displayed. 3. Press the Enter key to select DIAGNOSTICS. 4. Press the Enter key to select TEST PLOT. 5. Press the Previous or Next key to scroll through the media sources. 6. Press the Enter key to select the media source. The printer will initialize the media supply and print the test plot. 7. Press the On-line/Off-line key to return to on-line mode. The on-line/off-line indicator will light. The display will indicate "XES SYNERGIX 8850 IDLE." 24 XES SYNERGIX 8850 PRINTER OPERATOR MANUAL
35 OFF-LINE SETUP MENU Viewing the recent fault log To view the recent fault: 1. Access the PRINTER MENU. See "Accessing the Printer Menu" in this chapter. 2. Press the Previous or Next key until DIAGNOSTICS is displayed. 3. Press the Enter key to select DIAGNOSTICS. 4. Press the Previous or Next key until RECENT FAULT LOG is displayed. 5. Press the Enter key to select RECENT FAULT LOG. 6. Press the Next key to display the two most recent faults. 7. Press the Previous or Next key to scroll through the fault listing. 8. When you are finished viewing the fault listing, press the Online/Off-line key to return to on-line mode. The on-line/off-line indicator will light. The display will indicate "XES SYNERGIX 8850 IDLE." Displaying the billing meter counts To display the billing meter counts: 1. Access the PRINTER MENU. See "Accessing the Printer Menu" in this chapter. 2. Press the Previous or Next key until BILLING METERS is displayed. 3. Press the Enter key to select BILLING METERS. The value for METER A is displayed. METER A provides the square footage of prints produced. 4. To view the value for METER B, press the Previous or Next key. METER B provides the linear feet of media produced. 5. When you are finished viewing the meter counts, press the On-line/Off-line key to return to on-line mode. The on-line/off-line indicator will light. The display will indicate "XES SYNERGIX 8850 IDLE." XES SYNERGIX 8850 PRINTER OPERATOR MANUAL 25
36 OFF-LINE SETUP MENU This page has been intentionally left blank. 26 XES SYNERGIX 8850 PRINTER OPERATOR MANUAL
37 5. Care When the toner cartridge needs replacement The printer requires a minimum of operator maintenance. You will need to replace the toner cartridge and toner waste bottle when the cartridge empties. You also will need to clean the outside surface of the printer when necessary. This chapter provides the procedures for performing the required tasks and for ordering supplies. When the toner cartridge is empty, the following occur: The toner supply access cover indicator on the graphic display flashes. The alarm beep (if enabled) sounds. A J1.01 status code and a message instructing you to replace the dry ink cartridge and waste bottle appear in the message display. To replace the toner cartridge and toner waste bottle, follow the instructions in the "Replacing the toner cartridge" and "Replacing the toner waste bottle" sections of this chapter. XES SYNERGIX 8850 PRINTER OPERATOR MANUAL 27
38 CARE Replacing the toner cartridge To replace the toner cartridge: CAUTION: Toner identified for use in the XES Synergix 8850 Printer is a two-component material made specifically for this printer. Use of toner not identified for the XES Synergix 8850 Printer will damage the printer. 1. Open the replacement toner carton. Remove the replacement toner cartridge. Remove the replacement toner waste bottle. Save all the replacement toner packaging for recycling the used toner cartridge and toner waste bottle. 2. Open the toner supply access cover. 3. Slide the gold cartridge dispenser patch cover to the left to expose the dispenser patch. 4. Pull the plunger to the right and lift the front end of the toner cartridge. 5. Release the plunger and rest the cartridge on the plunger mechanism. 28 XES SYNERGIX 8850 PRINTER OPERATOR MANUAL
39 CARE 6. Carefully lift the used toner cartridge out of the printer. Try not to tilt the cartridge too much to avoid toner spillage. 7. Wipe any excess toner off the used toner cartridge. 8. Seal the used toner cartridge dispenser patch with tape. 9. Place the used toner cartridge in the empty replacement toner carton. Do not seal the carton until you have added the toner waste bottle to it as well. Recycle the used cartridge and waste bottle according to the instructions provided with the replacement carton. 10. Hold the new toner cartridge horizontally and shake it side to side 10 or 12 times. 11. Install the new toner cartridge so that the end containing the cover tape is toward the front of the printer. Ensure that the cover tape is facing up. XES SYNERGIX 8850 PRINTER OPERATOR MANUAL 29
40 CARE 12. Lower the toner cartridge into position while pushing the plunger to the left. 13. Release the plunger. 14. Rotate the toner cartridge back and forth until the cartridge locks into position. CAUTION: Remove the cover tape carefully. Do not remove the clear, perforated seal. 15. Remove the cover tape from the toner cartridge. Do not remove the seal under the tape. 16. Slide the gold cartridge dispenser patch cover to the right to conceal the cartridge patch. Ensure that the cartridge patch is completely covered. 17. Close the toner supply access cover. 30 XES SYNERGIX 8850 PRINTER OPERATOR MANUAL
41 CARE Replacing the toner waste bottle Each time you replace the toner cartridge, you must replace the toner waste bottle as well. To replace the toner waste bottle: 1. Open the front door.. CAUTION: Pull the toner waste bottle out gently to avoid spillage of toner. 2. Carefully remove the toner waste bottle.. Pull the waste bottle forward until it disengages from the mounting bracket. 3. Remove the stopper from the side of the used toner waste bottle. XES SYNERGIX 8850 PRINTER OPERATOR MANUAL 31
42 CARE CAUTION: Ensure that the stopper is firmly in place to avoid spillage of toner. 4. Snap the stopper into place on the top of the used toner waste bottle. 5. Remove the stopper from the top of the new toner waste bottle. 6. Snap the stopper into place on the front of the new toner waste bottle. 7. Slide the new toner waste bottle onto the mounting bracket. Push the bottle forward until you feel it snap into place. 8. Close the front door. CAUTION: Do not reuse the contents of the toner waste bottle. Reuse of this material will damage the printer. 9. Place the used toner waste bottle in the plastic bag provided in the replacement carton. 10. Place the used toner waste bottle in the replacement toner carton. Ensure that the carton contains the used toner cartridge as well. Recycle the used cartridge and waste bottle according to the instructions provided with the replacement carton. 32 XES SYNERGIX 8850 PRINTER OPERATOR MANUAL
43 CARE Cleaning the printer surface As needed, clean the outside surfaces of the printer. Use a clean cloth dampened with mild soap and water. Do not pour or spray liquid directly on any part of the printer. XES SYNERGIX 8850 PRINTER OPERATOR MANUAL 33
44 CARE Ordering supplies This section provides information for obtaining supplies for your printer. Supply order list The XES Synergix 8850 Printer uses the following supplies: Toner cartridge and toner waste bottle: The printer is shipped with one toner cartridge and one toner waste bottle. Each time the toner cartridge empties, you must replace both the cartridge and the waste bottle. The two items are packaged together as one part number. When ordering, use the following part number: United States 6R989 Europe 6R90302 Bond paper, vellum/tracing paper, and film Xerox offers the above media in various sizes, weights, and grades to meet your printing needs. Supply order procedure To order supplies for the XES Synergix 8850 Printer, call your local Xerox Engineering Systems sales office. Local telephone number: When ordering supplies, please be prepared to provide the following information to the sales representative: Customer account number: Machine type: XES Synergix 8850 Printer Item descriptions/part numbers and quantities required For more information, visit the Xerox Engineering Systems web site at 34 XES SYNERGIX 8850 PRINTER OPERATOR MANUAL
45 6. Problem solving This chapter provides information for resolving various problems that can occur during the operation of the printer. It contains instructions for clearing media jams. It also includes status code and error message tables, as well as a general problem-solving table. If you are unable to resolve the problem, follow the procedure for calling for service at the end of the chapter. Clearing media jams When the printer experiences a media jam, the following occur: The alarm beep (if enabled) sounds. The indicator light on the graphic display in the area of the jam flashes. A status code and instructions for resolving the problem appear in the message display. To clear the jam: Observe the location of the flashing indicator light on the graphic display Follow the instructions in the message display and in this section of the operator manual. XES SYNERGIX 8850 PRINTER OPERATOR MANUAL 35
46 PROBLEM SOLVING Fuser area jam To clear a jam in the fuser area: 1. Raise the output tray all the way so that it rests on top of the printer. WARNING: Do not touch the fuser roll while clearing media jams in the fuser area. The fuser roll is very hot and can cause severe burns. 2. Open the fuser drawer all the way. 3. Do one of the following: Turn the green knob at the end of the fuser drawer and, if you can, pull the jammed media out the back of the fuser area. Go to step 7. If you cannot pull the jammed media out of the fuser area, go to step XES SYNERGIX 8850 PRINTER OPERATOR MANUAL
47 PROBLEM SOLVING 4. Lift the latches on each side of the fuser drawer front and lower the fuser drawer front. 5. Hold the drawer front all the way open and pull the jammed media out of the back of the fuser area. 6. Close the fuser drawer front. Ensure that it latches. 7. Close the fuser drawer. XES SYNERGIX 8850 PRINTER OPERATOR MANUAL 37
48 PROBLEM SOLVING Cutter area jam To clear a jam in the cutter area: WARNING: The cutter blade is very sharp. Do not touch the cutter blade when clearing media jams in the cutter area. 1. Squeeze the latches on the cut sheet feed-in drawer and open the drawer all the way. 2. Pull the media out of the cutter area. 3. Close the cutter drawer. 38 XES SYNERGIX 8850 PRINTER OPERATOR MANUAL
49 PROBLEM SOLVING Roll media drawer jams To clear a jam in a roll media drawer: 1. Raise the output tray all the way so that it rests on top of the printer. 2. Lift the handle of the applicable drawer and open the drawer all the way. NOTE: In some locations, high or low humidity affects the media and causes print quality problems. To resolve the problems, a sealed media drawer can be installed on the printer in place of one of the standard media drawers. 3. Do one of the following: If the drawer is a sealed media drawer, raise the Plexiglas cover until it snaps in place. If the drawer is not a sealed media drawer, proceed to step Squeeze the baffle release and raise the baffle until it locks in place. XES SYNERGIX 8850 PRINTER OPERATOR MANUAL 39
50 PROBLEM SOLVING 5. Rotate the media roll to wind the end of the media onto the roll. 6. Examine the lead edge of the media for tears. If the lead edge of the media is torn, folded, creased or uneven, trim the lead edge. 7. Rotate the media roll to feed the media under the baffle and beyond the registration window. 8. Squeeze the baffle release and lower the baffle until it locks in place on both sides. 40 XES SYNERGIX 8850 PRINTER OPERATOR MANUAL
51 PROBLEM SOLVING 9. Slowly rotate the media roll until the lead edge of the media is centered in the registration window. 10. Do one of the following: If the drawer is a sealed media drawer, close the Plexiglas cover. If the drawer is not a sealed media drawer, proceed to step Close the roll media drawer. 12. Lower the output tray. XES SYNERGIX 8850 PRINTER OPERATOR MANUAL 41
52 PROBLEM SOLVING Status codes The status codes shown in the table below may appear on the message display. Follow the instructions in the table before calling for service. Table 2. Status code table Status code Explanation C0.-- C1.-- C2.-- C3.-- C4.-- E2.-- E4.-- E5.-- E6.-- E7.-- E9.-- F1.-- F2.-- This code indicates a cutter problem. Follow the instructions on the message display. This code indicates a problem with roll 1. Follow the instructions on the message display. This code indicates a problem with roll 2. Follow the instructions on the message display. This code indicates a problem with roll 3. Follow the instructions on the message display. This code indicates a problem at the cut sheet feed-in shelf. Follow the instructions on the message display. This code indicates a problem in the paper path. Follow the instructions on the message display. This code indicates a problem in the fuser area. Follow the instructions on the message display. This code indicates an interlock problem. Follow the instructions on the message display. This code indicates a problem in the paper path. Follow the instructions on the message display. This code indicates a communication failure with the AccXES controller. Switch the printer and controller off. Wait a few seconds. Then switch the controller and printer on. Switch the printer off. Wait a few seconds. Then switch the printer on. This code indicates a problem in the finisher. Follow the instructions on the message display. This code indicates a problem in the finisher. Follow the instructions on the message display. J1.01 This code indicates that the toner cartridge should be replaced. Refer to the "Replacing the toner cartridge" section of this manual. J2.02 This code indicates that the toner cartridge is not installed correctly. Refer to the "Replacing the toner cartridge" section of this manual. LL.-- Switch the printer off. Wait several seconds. Then switch the printer on. 42 XES SYNERGIX 8850 PRINTER OPERATOR MANUAL
53 PROBLEM SOLVING Error messages The error messages shown in the table below may appear on the message display. Follow the instructions in the table before calling for service. Table 3. Error message table Error Message Problem Solution CHECK FOLDER FOLDER COMMUNICATIONS ERROR #17 F2-01 CHECK FOLDER FOLDER COMMUNICATOINS ERROR #01 FINISHER CONFIG TYPE enabled, but no folder is installed. FINISHER CONFIG TYPE enabled, but no folder is installed. 1. Press the On-line/Off-line key to take the printer offline. 2. Reset the value to NONE. Refer to "Specifying the finisher configuration type" in this manual for instructions. 1. Switch the printer Off. 2. Wait five seconds. Then switch the printer On. 3. As soon as the Printer Firmware Version message is displayed, press the On-line/Offline key to take the printer offline. 4. Reset the value to NONE. Refer to "Specifying the finisher configuration type" in this manual for instructions. XES SYNERGIX 8850 PRINTER OPERATOR MANUAL 43
Xerox Wide Format 721P Printer Operator Manual 701P39415 Revised May 2004
 Xerox Wide Format 721P Printer Operator Manual 701P39415 Revised May 2004 TABLE of CONTENTS Table of contents Safety Notes... v EMC Notices...vii Australia/New Zealand...vii European Union...vii Canada...vii
Xerox Wide Format 721P Printer Operator Manual 701P39415 Revised May 2004 TABLE of CONTENTS Table of contents Safety Notes... v EMC Notices...vii Australia/New Zealand...vii European Union...vii Canada...vii
User Safety. Electrical Safety. Phaser 4500 Laser Printer
 User Safety Your printer and the recommended supplies have been designed and tested to meet strict safety requirements. Attention to the following information will ensure the continued safe operation of
User Safety Your printer and the recommended supplies have been designed and tested to meet strict safety requirements. Attention to the following information will ensure the continued safe operation of
INSTRUCTION MANUAL DISTRIBUTION UNIT. Please read this manual thoroughly before use, and keep it handy for future reference.
 INSTRUCTION MANUAL DISTRIBUTION UNIT Please read this manual thoroughly before use, and keep it handy for future reference. ISSUE 1 May 2006 LIMITATION OF LIABILITY THE INFORMATION IN THIS PUBLICATION
INSTRUCTION MANUAL DISTRIBUTION UNIT Please read this manual thoroughly before use, and keep it handy for future reference. ISSUE 1 May 2006 LIMITATION OF LIABILITY THE INFORMATION IN THIS PUBLICATION
2 Mesa Ethernet Dock User s Manual
 owner s manual Mesa Ethernet Dock The Mesa Ethernet Dock is an optional accessory that provides an ethernet port for networking, power input jack, USB client port, and a mounting station for the Mesa Rugged
owner s manual Mesa Ethernet Dock The Mesa Ethernet Dock is an optional accessory that provides an ethernet port for networking, power input jack, USB client port, and a mounting station for the Mesa Rugged
Printed in the United States of America
 Xerox Corporation Global Knowledge & Language Services 800 Phillip Road Building 845 17S Webster, New York 14580 USA 2000 Xerox Corporation. All rights reserved. Copyright protection claimed includes all
Xerox Corporation Global Knowledge & Language Services 800 Phillip Road Building 845 17S Webster, New York 14580 USA 2000 Xerox Corporation. All rights reserved. Copyright protection claimed includes all
Operator Manual Ladybird folder
 Operator Manual Ladybird folder Ladybird M860LADY VERSION 02 Revision July 2013 SAFETY NOTES... 2 ELECTRICAL SAFETY INFORMATION... 3 OPERATIONAL SAFETY INFORMATION... 3 RADIO FREQUENCY EMISSIONS... 4 REGULATORY
Operator Manual Ladybird folder Ladybird M860LADY VERSION 02 Revision July 2013 SAFETY NOTES... 2 ELECTRICAL SAFETY INFORMATION... 3 OPERATIONAL SAFETY INFORMATION... 3 RADIO FREQUENCY EMISSIONS... 4 REGULATORY
Network Camera. Quick Guide DC-B1203X. Powered by
 Network Camera Quick Guide DC-B1203X Powered by Safety Precautions English WARNING RISK OF ELECTRIC SHOCK DO NOT OPEN WARNING: TO REDUCE THE RISK OF ELECTRIC SHOCK, DO NOT REMOVE COVER (OR BACK). NO USER-SERVICEABLE
Network Camera Quick Guide DC-B1203X Powered by Safety Precautions English WARNING RISK OF ELECTRIC SHOCK DO NOT OPEN WARNING: TO REDUCE THE RISK OF ELECTRIC SHOCK, DO NOT REMOVE COVER (OR BACK). NO USER-SERVICEABLE
Stacking Module. Installation Guide AT-MCF2000S. PN Rev A
 Stacking Module AT-MCF2000S Installation Guide PN 613-000708 Rev A Copyright 2007 Allied Telesis, Inc. All rights reserved. No part of this publication may be reproduced without prior written permission
Stacking Module AT-MCF2000S Installation Guide PN 613-000708 Rev A Copyright 2007 Allied Telesis, Inc. All rights reserved. No part of this publication may be reproduced without prior written permission
DC-D4213RX DC-D4213WRX
 Network Camera Quick Guide DC-D4213RX DC-D4213WRX Powered by Safety Precautions WARNING RISK OF ELECTRIC SHOCK DO NOT OPEN WARNING: TO REDUCE THE RISK OF ELECTRIC SHOCK, DO NOT REMOVE COVER (OR BACK).
Network Camera Quick Guide DC-D4213RX DC-D4213WRX Powered by Safety Precautions WARNING RISK OF ELECTRIC SHOCK DO NOT OPEN WARNING: TO REDUCE THE RISK OF ELECTRIC SHOCK, DO NOT REMOVE COVER (OR BACK).
X925. Maintenance Guide
 X925 Maintenance Guide April 2011 www.lexmark.com Contents...3 Cleaning the exterior of the printer...3 Cleaning the scanner glass...3 Cleaning the ADF parts...4 Cleaning the printhead lenses...5 Storing
X925 Maintenance Guide April 2011 www.lexmark.com Contents...3 Cleaning the exterior of the printer...3 Cleaning the scanner glass...3 Cleaning the ADF parts...4 Cleaning the printhead lenses...5 Storing
XES Synergix 8825/8830/8850/8855 & X2-Tech System Introduction 701P37895 March 2002
 XES Synergix 8825/8830/8850/8855 & X2-Tech System Introduction 701P37895 March 2002 This page left intentionally blank. EMC Notices Australia/New Zealand Changes or modifications to this equipment, not
XES Synergix 8825/8830/8850/8855 & X2-Tech System Introduction 701P37895 March 2002 This page left intentionally blank. EMC Notices Australia/New Zealand Changes or modifications to this equipment, not
DC-V3213XJ-4.3mm DC-V3213XJ-2.5mm
 Network Camera Quick Guide DC-V3213XJ-4.3mm DC-V3213XJ-2.5mm Powered by Safety Precautions WARNING RISK OF ELECTRIC SHOCK DO NOT OPEN WARNING: TO REDUCE THE RISK OF ELECTRIC SHOCK, DO NOT REMOVE COVER
Network Camera Quick Guide DC-V3213XJ-4.3mm DC-V3213XJ-2.5mm Powered by Safety Precautions WARNING RISK OF ELECTRIC SHOCK DO NOT OPEN WARNING: TO REDUCE THE RISK OF ELECTRIC SHOCK, DO NOT REMOVE COVER
Lexmark X203n and X204n Series. Maintenance Guide
 Lexmark X203n and X204n Series Maintenance Guide February 2011 www.lexmark.com Contents...3 Cleaning the exterior of the printer...3 Cleaning the scanner glass...4 Cleaning the ADF separator rollers...5
Lexmark X203n and X204n Series Maintenance Guide February 2011 www.lexmark.com Contents...3 Cleaning the exterior of the printer...3 Cleaning the scanner glass...4 Cleaning the ADF separator rollers...5
When You Need More Than Staples. Toll Free: Fax: Electric VeloBinder Operating Instructions
 When You Need More Than Staples. Toll Free: 800-658-8788 Fax: 801-927-3037 info@abcoffice.com Electric VeloBinder Operating Instructions IMPORTANT SAFEGUARDS Warning: For your protection, do not connect
When You Need More Than Staples. Toll Free: 800-658-8788 Fax: 801-927-3037 info@abcoffice.com Electric VeloBinder Operating Instructions IMPORTANT SAFEGUARDS Warning: For your protection, do not connect
EPSON ActionLaser Read This First. eepa POLLUTION PREVENTER
 EPSON ActionLaser 1400 Read This First eepa POLLUTION PREVENTER This booklet is to help you set up your printer and begin printing quickly. It also gives you instructions for routine maintenance. If you
EPSON ActionLaser 1400 Read This First eepa POLLUTION PREVENTER This booklet is to help you set up your printer and begin printing quickly. It also gives you instructions for routine maintenance. If you
Plug-in wireless speaker
 JBL Soundfly BT Plug-in wireless speaker Quick Setup Guide Welcome Thank you for purchasing the JBL Soundfly BT plug-in wireless speaker. Soundfly BT will fill your room with sound from your portable Bluetooth-enabled
JBL Soundfly BT Plug-in wireless speaker Quick Setup Guide Welcome Thank you for purchasing the JBL Soundfly BT plug-in wireless speaker. Soundfly BT will fill your room with sound from your portable Bluetooth-enabled
MODEL: VSP735. Compliance. About this Guide. Parts Checklist. FCC part 15. Industry Canada
 QUICK REFERENCE GUIDE Compliance About this Guide FCC part 15 This quick start guide provides a reference for the external features of the phone and basic installation instructions. This device complies
QUICK REFERENCE GUIDE Compliance About this Guide FCC part 15 This quick start guide provides a reference for the external features of the phone and basic installation instructions. This device complies
XES Synergix Controller 8855 Setup Manual for Firmware 7.0
 XES Synergix Controller 8855 Setup Manual for Firmware 7.0 This page left intentionally blank. Safety Information Your AccXES controller has been designed and tested to meet strict safety requirements.
XES Synergix Controller 8855 Setup Manual for Firmware 7.0 This page left intentionally blank. Safety Information Your AccXES controller has been designed and tested to meet strict safety requirements.
X940e, X945e. Maintenance Guide
 X940e, X945e Maintenance Guide July 2010 www.lexmark.com Contents...3 Storing supplies...3 Checking the status of supplies...3 Checking the status of supplies from the control panel... 3 Printing a menu
X940e, X945e Maintenance Guide July 2010 www.lexmark.com Contents...3 Storing supplies...3 Checking the status of supplies...3 Checking the status of supplies from the control panel... 3 Printing a menu
CRx Printers START-UP GUIDE
 CRx Printers START-UP GUIDE To Get Started: Insert the Companion CD shipped with the CRx printer* into the computer. Please refer to the User s Guide included on the CD companion or the Compact Industrial
CRx Printers START-UP GUIDE To Get Started: Insert the Companion CD shipped with the CRx printer* into the computer. Please refer to the User s Guide included on the CD companion or the Compact Industrial
Table of Contents. Federal Communications Commission (FCC) Statement...2
 Contents Table of Contents Federal Communications Commission (FCC) Statement...2 Important Safety Instructions...3 Chapter 1 Introduction Features...6 Package Contents...7 Front View and Controls...8 Installing
Contents Table of Contents Federal Communications Commission (FCC) Statement...2 Important Safety Instructions...3 Chapter 1 Introduction Features...6 Package Contents...7 Front View and Controls...8 Installing
Controller Specifications
 INRODUCTION Chromium Controller Specifications FOR USE WITH Chromium Controller & Accessory Kit PN-120223 NOTICES Notices Manual Part Number CG00020 Rev B Legal Notices 2017 10x Genomics, Inc. All rights
INRODUCTION Chromium Controller Specifications FOR USE WITH Chromium Controller & Accessory Kit PN-120223 NOTICES Notices Manual Part Number CG00020 Rev B Legal Notices 2017 10x Genomics, Inc. All rights
Loading paper and specialty media Learning about the printer. Stop all printer activity. 7 Back button Return to the previous screen.
 Quick Reference Use the 6 Stop or Cancel button To Stop all printer activity. Loading paper and specialty media Learning about the printer Using the printer control panel 0 Use the 9 To Display View the
Quick Reference Use the 6 Stop or Cancel button To Stop all printer activity. Loading paper and specialty media Learning about the printer Using the printer control panel 0 Use the 9 To Display View the
DC-D2212R / DC-D2212WR
 Network Camera Quick Guide / DC-D2212WR Powered by Safety Precautions WARNING RISK OF ELECTRIC SHOCK DO NOT OPEN WARNING: TO REDUCE THE RISK OF ELECTRIC SHOCK, DO NOT REMOVE COVER (OR BACK). NO USER-SERVICEABLE
Network Camera Quick Guide / DC-D2212WR Powered by Safety Precautions WARNING RISK OF ELECTRIC SHOCK DO NOT OPEN WARNING: TO REDUCE THE RISK OF ELECTRIC SHOCK, DO NOT REMOVE COVER (OR BACK). NO USER-SERVICEABLE
This document will show you how to set up the Hotwire 6205 ADSL Modem, and how to customize its configuration to get the most out of this product.
 Hotwire 6205 ADSL Modem Installation Instructions Document Number 6205-A2-GZ40-10 September 2004 Introduction Congratulations on becoming the owner of a Hotwire ADSL USB Modem. You will now be able to
Hotwire 6205 ADSL Modem Installation Instructions Document Number 6205-A2-GZ40-10 September 2004 Introduction Congratulations on becoming the owner of a Hotwire ADSL USB Modem. You will now be able to
ShoreTel IP Phone 655. Quick Install Guide & Warranty
 ShoreTel IP Phone 655 Quick Install Guide & Warranty Document and Software Copyrights Copyright 1998-2012 by ShoreTel Inc., Sunnyvale, California, USA. All rights reserved. Printed in the United States
ShoreTel IP Phone 655 Quick Install Guide & Warranty Document and Software Copyrights Copyright 1998-2012 by ShoreTel Inc., Sunnyvale, California, USA. All rights reserved. Printed in the United States
Start Here. All-in-One Printer. Print Copy Scan
 Start Here All-in-One Printer Print Copy Scan Note: A USB 2.0 cable is required to connect your Kodak All-in-One printer to your Windows or Macintosh OS computer. Available in the Kodak online store or
Start Here All-in-One Printer Print Copy Scan Note: A USB 2.0 cable is required to connect your Kodak All-in-One printer to your Windows or Macintosh OS computer. Available in the Kodak online store or
Network Camera. Quick Guide DC-D1223WX. Powered by
 Network Camera Quick Guide DC-D1223WX Powered by Safety Precautions WARNING RISK OF ELECTRIC SHOCK DO NOT OPEN WARNING: TO REDUCE THE RISK OF ELECTRIC SHOCK, DO NOT REMOVE COVER (OR BACK). NO USER-SERVICEABLE
Network Camera Quick Guide DC-D1223WX Powered by Safety Precautions WARNING RISK OF ELECTRIC SHOCK DO NOT OPEN WARNING: TO REDUCE THE RISK OF ELECTRIC SHOCK, DO NOT REMOVE COVER (OR BACK). NO USER-SERVICEABLE
MONOPRICE. Blackbird 4K Pro 1x2 Ultra Slim HDMI Splitter. User's Manual P/N 21612
 MONOPRICE Blackbird 4K Pro 1x2 Ultra Slim HDMI Splitter P/N 21612 User's Manual SAFETY WARNINGS AND GUIDELINES Please read this entire manual before using this device, paying extra attention to these safety
MONOPRICE Blackbird 4K Pro 1x2 Ultra Slim HDMI Splitter P/N 21612 User's Manual SAFETY WARNINGS AND GUIDELINES Please read this entire manual before using this device, paying extra attention to these safety
Product Parts Front view... 2 Rear view... 2 Inside the product... 3 Scanner parts... 3 Control panel... 4
 Table of Contents Product Parts Front view................................................................. 2 Rear view.................................................................. 2 Inside the product...........................................................
Table of Contents Product Parts Front view................................................................. 2 Rear view.................................................................. 2 Inside the product...........................................................
Quick Guide. ENC-H Video Encoder XX
 Quick Guide ENC-H264-16 Video Encoder XX298-20-00 Vicon Industries Inc. does not warrant that the functions contained in this equipment will meet your requirements or that the operation will be entirely
Quick Guide ENC-H264-16 Video Encoder XX298-20-00 Vicon Industries Inc. does not warrant that the functions contained in this equipment will meet your requirements or that the operation will be entirely
HD40H(X) Performance Series Camera. User Guide
 HD31H(X) HD30H(X) HD40H(X) Performance Series Camera User Guide Document 1 2 HD40H(X)/HD30H(X)/HD31H(X) Camera User Guide Thank you for purchasing our product. If there are any questions, or requests,
HD31H(X) HD30H(X) HD40H(X) Performance Series Camera User Guide Document 1 2 HD40H(X)/HD30H(X)/HD31H(X) Camera User Guide Thank you for purchasing our product. If there are any questions, or requests,
CANADIAN D.O.C. WARNING
 Each product and program carries a respective written warranty, the only warranty on which the customer can rely. Avery Dennison Corp. reserves the right to make changes in the product, the programs, and
Each product and program carries a respective written warranty, the only warranty on which the customer can rely. Avery Dennison Corp. reserves the right to make changes in the product, the programs, and
MONARCH 9416 XL QUICK REFERENCE
 MONARCH 9416 XL QUICK REFERENCE This Quick Reference contains ribbon loading, supply loading, and general care, maintenance, and troubleshooting procedures for the 9416 XL Thermal Direct and 9416 XL Thermal
MONARCH 9416 XL QUICK REFERENCE This Quick Reference contains ribbon loading, supply loading, and general care, maintenance, and troubleshooting procedures for the 9416 XL Thermal Direct and 9416 XL Thermal
Please read this guide before using the printer
 PD-450/450W/480/480W User Guide Please read this guide before using the printer Safety Precautions Safety Precautions Denotes the possibility of serious injury or death Use only recommended power sources.
PD-450/450W/480/480W User Guide Please read this guide before using the printer Safety Precautions Safety Precautions Denotes the possibility of serious injury or death Use only recommended power sources.
HiTi P310W. user manual V_0.1.
 HiTi P310W user manual www.hiti.com V_0.1 TABLE OF CONTENTS Chapter 1. Important Safety Instruction Environments 1-1 Handling Instruction 1-2 Handling Instruction for Consumable and Printed Output 1-3
HiTi P310W user manual www.hiti.com V_0.1 TABLE OF CONTENTS Chapter 1. Important Safety Instruction Environments 1-1 Handling Instruction 1-2 Handling Instruction for Consumable and Printed Output 1-3
Network Camera. Quick Guide DC-T3243HRX. Powered by
 Network Camera Quick Guide DC-T3243HRX Powered by Safety Precautions WARNING RISK OF ELECTRIC SHOCK DO NOT OPEN WARNING: TO REDUCE THE RISK OF ELECTRIC SHOCK, DO NOT REMOVE COVER (OR BACK). NO USER-SERVICEABLE
Network Camera Quick Guide DC-T3243HRX Powered by Safety Precautions WARNING RISK OF ELECTRIC SHOCK DO NOT OPEN WARNING: TO REDUCE THE RISK OF ELECTRIC SHOCK, DO NOT REMOVE COVER (OR BACK). NO USER-SERVICEABLE
HDMI and USB KVM Extender
 HDMI and USB KVM Extender P/N 34898 User's Manual SAFETY WARNINGS AND GUIDELINES Please read this entire manual before using this device, paying extra attention to these safety warnings and guidelines.
HDMI and USB KVM Extender P/N 34898 User's Manual SAFETY WARNINGS AND GUIDELINES Please read this entire manual before using this device, paying extra attention to these safety warnings and guidelines.
TruVision IP Thermal Camera Installation Guide
 TruVision IP Thermal Camera Installation Guide P/N 1073335-EN REV B ISS 19OCT17 Copyright Trademarks and patents Manufacturer Certification 2017 United Technologies Corporation, Interlogix is part of UTC
TruVision IP Thermal Camera Installation Guide P/N 1073335-EN REV B ISS 19OCT17 Copyright Trademarks and patents Manufacturer Certification 2017 United Technologies Corporation, Interlogix is part of UTC
PR3400 Series 1.4Mp USB Cameras Hardware Guide
 PR3400 Series 1.4Mp USB Cameras Hardware Guide Manufactured by: SPOT Imaging Solutions, a division of Diagnostic Instruments, Inc. 6540 Burroughs Ave. Sterling Heights, MI 48314-2133 USA Toll-Free: 866-604-SPOT
PR3400 Series 1.4Mp USB Cameras Hardware Guide Manufactured by: SPOT Imaging Solutions, a division of Diagnostic Instruments, Inc. 6540 Burroughs Ave. Sterling Heights, MI 48314-2133 USA Toll-Free: 866-604-SPOT
Version 1.0 August P DocuColor 7002/8002 Quick Start Guide
 Version 1.0 August 2009 701P49827 DocuColor 7002/8002 Quick Start Guide 2009 Xerox Corporation. All rights reserved. Xerox, Xerox Canada Ltd, Xerox Limited, and the sphere of connectivity design are trademarks
Version 1.0 August 2009 701P49827 DocuColor 7002/8002 Quick Start Guide 2009 Xerox Corporation. All rights reserved. Xerox, Xerox Canada Ltd, Xerox Limited, and the sphere of connectivity design are trademarks
Smartphone Photo Printer
 Smartphone Photo Printer Safety Precautions Safety Precautions Denotes the possibility of serious injury or death Please keep you away at least 20cm distance from printer when printing. Use only recommended
Smartphone Photo Printer Safety Precautions Safety Precautions Denotes the possibility of serious injury or death Please keep you away at least 20cm distance from printer when printing. Use only recommended
Installing and Configuring Rialto Analytic Appliances
 Installing and Configuring Rialto Analytic Appliances Important Safety Information This manual provides installation and operation information and precautions for the use of this camera. Incorrect installation
Installing and Configuring Rialto Analytic Appliances Important Safety Information This manual provides installation and operation information and precautions for the use of this camera. Incorrect installation
BS 287 DUAL CHANNEL POWER SUPPLY. User Manual. January 2017 V1.0
 BS 287 DUAL CHANNEL POWER SUPPLY User Manual January 2017 V1.0 Table of contents 1.0 SAFETY INSTRUCTIONS... 3 2.0 GENERAL DESCRIPTION PS 289... 4 3.0 MECHANICAL INSTALLATION... 5 4.0 MAINS POWER & SAFETY
BS 287 DUAL CHANNEL POWER SUPPLY User Manual January 2017 V1.0 Table of contents 1.0 SAFETY INSTRUCTIONS... 3 2.0 GENERAL DESCRIPTION PS 289... 4 3.0 MECHANICAL INSTALLATION... 5 4.0 MAINS POWER & SAFETY
Use the To. 4 Keypad Enter numbers, letters, or symbols on the printer. Stop all printer activity. 6 Indicator light Check the status of the printer.
 Quick Reference Learning about the printer Using the control panel Use the To 4 Keypad Enter numbers, letters, or symbols on the printer. 5 Stop or Cancel button Stop all printer activity. 6 Indicator
Quick Reference Learning about the printer Using the control panel Use the To 4 Keypad Enter numbers, letters, or symbols on the printer. 5 Stop or Cancel button Stop all printer activity. 6 Indicator
Scroll through menus or move between screens and menu options. Increase the numeric value of an option or setting being displayed. Save settings.
 Quick Reference Learning about the printer Use the 5 Right arrow button To Scroll through menus or move between screens and menu options. Increase the numeric value of an option or setting being displayed.
Quick Reference Learning about the printer Use the 5 Right arrow button To Scroll through menus or move between screens and menu options. Increase the numeric value of an option or setting being displayed.
MONOPRICE. ShowPony 12-Watt LED Derby FX Light (RGBW) User's Manual P/N
 MONOPRICE ShowPony 12-Watt LED Derby FX Light (RGBW) P/N 612900 User's Manual CONTENTS SAFETY WARNINGS AND GUIDELINES... 3 FEATURES... 5 CUSTOMER SERVICE... 5 PACKAGE CONTENTS... 5 DIMENSIONS DIAGRAM...
MONOPRICE ShowPony 12-Watt LED Derby FX Light (RGBW) P/N 612900 User's Manual CONTENTS SAFETY WARNINGS AND GUIDELINES... 3 FEATURES... 5 CUSTOMER SERVICE... 5 PACKAGE CONTENTS... 5 DIMENSIONS DIAGRAM...
Instrument User Manual Update RAM209AEN
 Instrument User Manual Update ABX Pentra 60C+, Pentra 80, Pentra XL 80, Pentra 400, abc VET OKI B4600 Printer use Please, take note of the modifications on next pages. Please, cross out the appropriate
Instrument User Manual Update ABX Pentra 60C+, Pentra 80, Pentra XL 80, Pentra 400, abc VET OKI B4600 Printer use Please, take note of the modifications on next pages. Please, cross out the appropriate
DIGITAL MAGNIFIER OPERATOR'S MANUAL. Technical Data and Reference Information SIRCHIE
 RIDGE PRO PLUS DIGITAL MAGNIFIER OPERATOR'S MANUAL Technical Data and Reference Information SIRCHIE Products Vehicles Training 100 Hunter Place, Youngsville, NC 27596 USA (919) 554-2244, (800) 356-7311
RIDGE PRO PLUS DIGITAL MAGNIFIER OPERATOR'S MANUAL Technical Data and Reference Information SIRCHIE Products Vehicles Training 100 Hunter Place, Youngsville, NC 27596 USA (919) 554-2244, (800) 356-7311
Check the status of the printer. 7 USB port Connect a USB a flash drive to the printer. Note: Only the front USB port supports flash drives.
 Quick Reference Use the 6 Indicator light Check the status of the printer. Learning about the printer Using the printer control panel 7 USB port Connect a USB a flash drive to the printer. Note: Only the
Quick Reference Use the 6 Indicator light Check the status of the printer. Learning about the printer Using the printer control panel 7 USB port Connect a USB a flash drive to the printer. Note: Only the
Quick Installation Guide
 Quick Installation Guide Applicable Models: AS6004U Ver.3.0.0 (2017-4-13) Table of Contents Notices... 3 Safety Precautions... 4 1. Package Contents... 5 2. Optional Accessories... 6 3. Hardware Installation
Quick Installation Guide Applicable Models: AS6004U Ver.3.0.0 (2017-4-13) Table of Contents Notices... 3 Safety Precautions... 4 1. Package Contents... 5 2. Optional Accessories... 6 3. Hardware Installation
Network Camera. Quick Guide DC-D3C33HRX. Powered by
 Network Camera Quick Guide DC-D3C33HRX Powered by Safety Precautions Important Safeguards WARNING RISK OF ELECTRIC SHOCK DO NOT OPEN WARNING: TO REDUCE THE RISK OF ELECTRIC SHOCK, DO NOT REMOVE COVER (OR
Network Camera Quick Guide DC-D3C33HRX Powered by Safety Precautions Important Safeguards WARNING RISK OF ELECTRIC SHOCK DO NOT OPEN WARNING: TO REDUCE THE RISK OF ELECTRIC SHOCK, DO NOT REMOVE COVER (OR
NANOPTIX HEAVY DUTY KIOSK REGULAR CUTTER PRINTER Thermal Print Mechanism Replacement
 NANOPTIX HEAVY DUTY KIOSK REGULAR CUTTER PRINTER Thermal Print Mechanism Replacement First Edition: December 2005 Last Revision: December 2005 Document # 103518-00 Legal Notices Disclaimer Information
NANOPTIX HEAVY DUTY KIOSK REGULAR CUTTER PRINTER Thermal Print Mechanism Replacement First Edition: December 2005 Last Revision: December 2005 Document # 103518-00 Legal Notices Disclaimer Information
CANADIAN D.O.C. WARNING
 Each product and program carries a respective written warranty, the only warranty on which the customer can rely. Avery Dennison Corp. reserves the right to make changes in the product, the programs, and
Each product and program carries a respective written warranty, the only warranty on which the customer can rely. Avery Dennison Corp. reserves the right to make changes in the product, the programs, and
DOT MATRIX PRINTER SP6000 SERIES
 DOT MATRIX PRINTER SP6000 SERIES Hardware Manual < Approval: CEL > Trademark acknowledgments SP6000 : Star Micronics Co., Ltd. Notice All rights reserved. Reproduction of any part of this manual in any
DOT MATRIX PRINTER SP6000 SERIES Hardware Manual < Approval: CEL > Trademark acknowledgments SP6000 : Star Micronics Co., Ltd. Notice All rights reserved. Reproduction of any part of this manual in any
Always there to help you. Register your product and get support at SPA1330. Question? Contact Philips.
 Always there to help you Register your product and get support at www.philips.com/welcome Question? Contact Philips SPA1330 User manual Contents 1 Important 2 Safety 2 Notice 3 English 2 Your multimedia
Always there to help you Register your product and get support at www.philips.com/welcome Question? Contact Philips SPA1330 User manual Contents 1 Important 2 Safety 2 Notice 3 English 2 Your multimedia
8 USB port Connect a flash drive to the printer. Notes:
 Quick Reference Using the 2.4-inch display printer model Learning about the printer Using the printer control panel 3 2 3 4 5 6 7 Use the 2 To 0 Display View the printer status and messages. 2 Left arrow
Quick Reference Using the 2.4-inch display printer model Learning about the printer Using the printer control panel 3 2 3 4 5 6 7 Use the 2 To 0 Display View the printer status and messages. 2 Left arrow
Mercury Helios ASSEMBLY MANUAL & USER GUIDE
 Mercury Helios ASSEMBLY MANUAL & USER GUIDE TABLE OF CONTENTS INTRODUCTION...1 1.1 MINIMUM SYSTEM REQUIREMENTS 1.1.1 Apple Mac Requirements 1.1.2 PC Requirements 1.1.3 Supported PCIe Cards NOTE: Boot Camp
Mercury Helios ASSEMBLY MANUAL & USER GUIDE TABLE OF CONTENTS INTRODUCTION...1 1.1 MINIMUM SYSTEM REQUIREMENTS 1.1.1 Apple Mac Requirements 1.1.2 PC Requirements 1.1.3 Supported PCIe Cards NOTE: Boot Camp
KIP Fold 1000 Offline User Manual
 KIP Fold 1000 Offline User Manual Safety Instructions For your protection, please read these safety instructions and the manual completely before operating the machine and keep this manual for future reference
KIP Fold 1000 Offline User Manual Safety Instructions For your protection, please read these safety instructions and the manual completely before operating the machine and keep this manual for future reference
Zebra RW 420 Mobile Battery Eliminator Kits
 Zebra Technologies Corporation 475 Half Day Road, Suite 500 Lincolnshire, IL 60069 USA Zebra RW 420 Mobile Battery Eliminator Kits Installation Instructions December, 2009 RW 420 Mobile Battery Eliminator
Zebra Technologies Corporation 475 Half Day Road, Suite 500 Lincolnshire, IL 60069 USA Zebra RW 420 Mobile Battery Eliminator Kits Installation Instructions December, 2009 RW 420 Mobile Battery Eliminator
SAFETY WARNINGS AND GUIDELINES
 1 SAFETY WARNINGS AND GUIDELINES Do not expose this device to water or moisture of any kind. Do not place drinks or other containers with moisture on or near the device. If moisture does get in or on the
1 SAFETY WARNINGS AND GUIDELINES Do not expose this device to water or moisture of any kind. Do not place drinks or other containers with moisture on or near the device. If moisture does get in or on the
Xerox Document Services Platform. DocuTech/DocuPrint 75/90 and DocuPrint 75 MX Operator Guide
 Xerox Document Services Platform DocuTech/DocuPrint 75/90 and DocuPrint 75 MX 701P40834 DocuSP version 3.74 October, 2003 Xerox Corporation Global Knowledge and Language Services 800 Phillips Road Building
Xerox Document Services Platform DocuTech/DocuPrint 75/90 and DocuPrint 75 MX 701P40834 DocuSP version 3.74 October, 2003 Xerox Corporation Global Knowledge and Language Services 800 Phillips Road Building
Serial No. OWNER S MANUAL. Installation & Operation
 Serial No. OWNER S MANUAL Installation & Operation Table of Contents Safety & Warranty Warnings 01 Parts List 02 GhostBed Electronics Quick Reference Guide... 03 Installation Guide 04 GhostBed Remote Control
Serial No. OWNER S MANUAL Installation & Operation Table of Contents Safety & Warranty Warnings 01 Parts List 02 GhostBed Electronics Quick Reference Guide... 03 Installation Guide 04 GhostBed Remote Control
Version 1.0 February P Xerox Color C75 Press Quick Start Guide
 Version 1.0 February 2013 702P00982 2012 Xerox Corporation. All rights reserved. Xerox, and Xerox and Design are trademarks of Xerox Corporation in the United States and/or other countries. BR4006 Table
Version 1.0 February 2013 702P00982 2012 Xerox Corporation. All rights reserved. Xerox, and Xerox and Design are trademarks of Xerox Corporation in the United States and/or other countries. BR4006 Table
EPSON. ActionLaser Read This First
 EPSON ActionLaser 1600 Read This First This booklet is to help you set up your printer and begin printing quickly. It also gives you instructions for routine maintenance. If you need detailed information
EPSON ActionLaser 1600 Read This First This booklet is to help you set up your printer and begin printing quickly. It also gives you instructions for routine maintenance. If you need detailed information
KM-4800w. Installation Guide
 KM-4800w Installation Guide TABLE OF CONTENTS page 1 Installation Requirements 2 2 Unpacking 3 2. 1 Unpacking 3 2. 2 Confirmation of Accessories 5 3 Leveling the Machine 7 4 Setup of the Roll Deck 9 5
KM-4800w Installation Guide TABLE OF CONTENTS page 1 Installation Requirements 2 2 Unpacking 3 2. 1 Unpacking 3 2. 2 Confirmation of Accessories 5 3 Leveling the Machine 7 4 Setup of the Roll Deck 9 5
Installation Manual. Model: HILU Ultra HD Interactive Flat Panel Display
 Installation Manual Model: HILU750 '' Ultra HD Interactive Flat Panel Display QUICK SETUP GUIDE For further information, see the User Manual. Please contact HITACHI directly if you have questions on the
Installation Manual Model: HILU750 '' Ultra HD Interactive Flat Panel Display QUICK SETUP GUIDE For further information, see the User Manual. Please contact HITACHI directly if you have questions on the
SySTIUM TECHNOLOGIES. Assembly Guide. Model 133i
 Assembly Guide Model 133i Radio Frequency Interference Notice (USA) This equipment has been tested and found to comply with the limits for a Class B digital device, pursuant to Part 15 of the FCC Rules,
Assembly Guide Model 133i Radio Frequency Interference Notice (USA) This equipment has been tested and found to comply with the limits for a Class B digital device, pursuant to Part 15 of the FCC Rules,
LBP-810 Laser Printer
 LBP-810 Laser Printer Getting Started Guide IMPORTANT: Read this manual carefully before using your printer. Save this manual for future reference. Copyright Copyright 2001 Canon Inc. All information in
LBP-810 Laser Printer Getting Started Guide IMPORTANT: Read this manual carefully before using your printer. Save this manual for future reference. Copyright Copyright 2001 Canon Inc. All information in
SB Channel Soundbar with Built-in Subwoofer
 SB-100 2.1-Channel Soundbar with Built-in Subwoofer P/N 34710 User's Manual SAFETY WARNINGS AND GUIDELINES Please read this entire manual before using this device, paying extra attention to these safety
SB-100 2.1-Channel Soundbar with Built-in Subwoofer P/N 34710 User's Manual SAFETY WARNINGS AND GUIDELINES Please read this entire manual before using this device, paying extra attention to these safety
Quick Installation Guide
 Quick Installation Guide For Network Attached Storage Ver.1.1.0.0320 Table of Contents Notices... 3 Safety Precautions... 4 1. Package Contents... 5 2. Hardware Installation Guide... 6 2.1. Hard Disk Installation...
Quick Installation Guide For Network Attached Storage Ver.1.1.0.0320 Table of Contents Notices... 3 Safety Precautions... 4 1. Package Contents... 5 2. Hardware Installation Guide... 6 2.1. Hard Disk Installation...
LVN5200A-R2, rev. 1, Hardware Installation Guide
 LVN5200A-R2 LVN5250A-R2 LVN5200A-R2, rev. 1, Hardware Installation Guide Customer Support Information Order toll-free in the U.S.: Call 877-877-BBOX (outside U.S. call 724-746-5500) FREE technical support
LVN5200A-R2 LVN5250A-R2 LVN5200A-R2, rev. 1, Hardware Installation Guide Customer Support Information Order toll-free in the U.S.: Call 877-877-BBOX (outside U.S. call 724-746-5500) FREE technical support
3 Maintenance. Chapter contents
 3 Maintenance Chapter contents Life expectancies of consumables..................... 40 User-replaceable parts.............................. 40 Replacing the printer pickup roller................ 41 Replacing
3 Maintenance Chapter contents Life expectancies of consumables..................... 40 User-replaceable parts.............................. 40 Replacing the printer pickup roller................ 41 Replacing
MONOPRICE. Blackbird HDMI Bi-Directional Switch. User's Manual P/N 24280
 MONOPRICE Blackbird HDMI Bi-Directional Switch P/N 24280 User's Manual SAFETY WARNINGS AND GUIDELINES Please read this entire manual before using this device, paying extra attention to these safety warnings
MONOPRICE Blackbird HDMI Bi-Directional Switch P/N 24280 User's Manual SAFETY WARNINGS AND GUIDELINES Please read this entire manual before using this device, paying extra attention to these safety warnings
ASTRO UW-1C and RW-1C LABEL PRINTER UNWINDER & WINDER
 ASTRO UW-1C and RW-1C LABEL PRINTER UNWINDER & WINDER OPERATOR MANUAL ASTRO MACHINE CORP. 630 Lively Blvd. Elk Grove Village, IL 60007 Phone: (847) 364-6363 Fax: (847) 364-9898 www.astromachine.com SAFETY
ASTRO UW-1C and RW-1C LABEL PRINTER UNWINDER & WINDER OPERATOR MANUAL ASTRO MACHINE CORP. 630 Lively Blvd. Elk Grove Village, IL 60007 Phone: (847) 364-6363 Fax: (847) 364-9898 www.astromachine.com SAFETY
*520886* IntelliTouch Pool & Spa Control System MobileTouch Wireless Controller. User s and Installation Guide. P/N Rev A
 pool/spa control system IntelliTouch Pool & Spa Control System MobileTouch Wireless Controller User s and Installation Guide P/N 520886 - Rev A *520886* i MobileTouch Wireless Controller kit contents The
pool/spa control system IntelliTouch Pool & Spa Control System MobileTouch Wireless Controller User s and Installation Guide P/N 520886 - Rev A *520886* i MobileTouch Wireless Controller kit contents The
Operator s Handbook. Monarch FreshMarx 9417 Food Freshness System. TC9417OH Rev. AE 1/ Avery Dennison Corp. All rights reserved.
 Operator s Handbook Monarch FreshMarx 9417 Food Freshness System TC9417OH Rev. AE 1/2015 2013 Avery Dennison Corp. All rights reserved. Each product and program carries a respective written warranty, the
Operator s Handbook Monarch FreshMarx 9417 Food Freshness System TC9417OH Rev. AE 1/2015 2013 Avery Dennison Corp. All rights reserved. Each product and program carries a respective written warranty, the
Owner s Instruction Manual
 Owner s Instruction Manual Advanced Healthcare Telephone Model 5150 Contents IMPORTANT SAFETY INSTRUCTIONS...3 BOX CONTENTS...4 FEATURES...4 ON/OFF SWITCH...4 DIAL BUTTONS...4 RECEIVER VOLUME CONTROL...4
Owner s Instruction Manual Advanced Healthcare Telephone Model 5150 Contents IMPORTANT SAFETY INSTRUCTIONS...3 BOX CONTENTS...4 FEATURES...4 ON/OFF SWITCH...4 DIAL BUTTONS...4 RECEIVER VOLUME CONTROL...4
SPK User Manual. 900MHz Wireless Stereo Headphones INTRODUCTION FEATURES IMPORTANT SAFETY INFORMATION
 INTRODUCTION Thank you for purchasing our 900Mhz compact cordless stereo headphone system that takes advantage of the very latest advances in wireless transmission technology so you SPK-9100 900MHz Wireless
INTRODUCTION Thank you for purchasing our 900Mhz compact cordless stereo headphone system that takes advantage of the very latest advances in wireless transmission technology so you SPK-9100 900MHz Wireless
Lightshow Box with Speaker
 pg.1 Lightshow Box with Speaker ORCHESTRA of LIGHTS 1-2 6 4 8 6 Pre-programmed Christmas Songs Dance of the Sugar Plum Fairy Deck The Halls Gemmy Christmas Medley Jingle Bells Religious Medley The Gemmy
pg.1 Lightshow Box with Speaker ORCHESTRA of LIGHTS 1-2 6 4 8 6 Pre-programmed Christmas Songs Dance of the Sugar Plum Fairy Deck The Halls Gemmy Christmas Medley Jingle Bells Religious Medley The Gemmy
Daily use. indicating that the loud speakers
 BeoLab 8002 Guide WARNING: To reduce the risk of fire or electric shock, do not expose this appliance to rain or moisture. Do not expose this equipment to dripping or splashing and ensure that no objects
BeoLab 8002 Guide WARNING: To reduce the risk of fire or electric shock, do not expose this appliance to rain or moisture. Do not expose this equipment to dripping or splashing and ensure that no objects
Series. C Series Quick Start Guide. English. One Printer for your Entire Enterprise.
 C Series Quick Start Guide Series Compact Industrial Printers English One Printer for your Entire Enterprise. CognitiveTPG, LLC 950 Danby Road, Suite 200, Ithaca, NY 14850 Toll Free: 800-732-8950 Phone:
C Series Quick Start Guide Series Compact Industrial Printers English One Printer for your Entire Enterprise. CognitiveTPG, LLC 950 Danby Road, Suite 200, Ithaca, NY 14850 Toll Free: 800-732-8950 Phone:
TruVision IP PTZ Camera Installation Guide
 TruVision IP PTZ Camera Installation Guide P/N 1072666A-EN REV 1.0 ISS 24SEP13 Copyright 2013 UTC Fire & Security Americas Corporation, Inc. Interlogix is part of UTC Climate Controls & Security, a unit
TruVision IP PTZ Camera Installation Guide P/N 1072666A-EN REV 1.0 ISS 24SEP13 Copyright 2013 UTC Fire & Security Americas Corporation, Inc. Interlogix is part of UTC Climate Controls & Security, a unit
Mytek DIO MADI Card User Manual. Mytek DIO MADI Card. User Manual. ver. 1.6 / August 2014
 Mytek DIO MADI Card User Manual ver. 1.6 / August 2014 Mytek 2014 Page: 1 / 22 This manual may be updated Download the newest version at: http:///download_library/ For technical support, technical tips
Mytek DIO MADI Card User Manual ver. 1.6 / August 2014 Mytek 2014 Page: 1 / 22 This manual may be updated Download the newest version at: http:///download_library/ For technical support, technical tips
Copyright 2013 Esselte Leitz GmbH & Co. KG. All rights reserved.
 Copyright 2013 Esselte Leitz GmbH & Co. KG. All rights reserved. Mac, ipad, AirPrint, and OS X are trademarks of Apple Inc., registered in the U.S. and other countries. Google and Google Cloud Print are
Copyright 2013 Esselte Leitz GmbH & Co. KG. All rights reserved. Mac, ipad, AirPrint, and OS X are trademarks of Apple Inc., registered in the U.S. and other countries. Google and Google Cloud Print are
X500n, X502n. Maintenance Guide
 X500n, X502n Maintenance Guide April 2007 www.lexmark.com Contents...3 Storing supplies...3 Conserving toner...3 Cleaning the printer...3 Cleaning the exterior of the printer...3 Cleaning the scanner glass...4
X500n, X502n Maintenance Guide April 2007 www.lexmark.com Contents...3 Storing supplies...3 Conserving toner...3 Cleaning the printer...3 Cleaning the exterior of the printer...3 Cleaning the scanner glass...4
English. Customer Display DM-D110. Installation Manual
 English Customer Display DM-D110 Installation Manual 401285001 CAUTIONS This document shall apply only to the product(s) identified herein. No part of this document may be reproduced, stored in a retrieval
English Customer Display DM-D110 Installation Manual 401285001 CAUTIONS This document shall apply only to the product(s) identified herein. No part of this document may be reproduced, stored in a retrieval
3M RFID Tracking Pad Model 770
 3M RFID Tracking Pad Model 770 Owners Manual 3M Information and Materials Security 3M Center, Building 225-4N-14 St. Paul, Minnesota 55144-1000 xx-xxxx-xxxx-x Rev 1 Copyright 2003 3M IPC. All rights reserved.
3M RFID Tracking Pad Model 770 Owners Manual 3M Information and Materials Security 3M Center, Building 225-4N-14 St. Paul, Minnesota 55144-1000 xx-xxxx-xxxx-x Rev 1 Copyright 2003 3M IPC. All rights reserved.
Océ TDS750. Rising Above. User manual Safety information
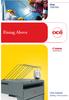 - Océ TDS750 Rising Above o User manual Safety information Copyright 2012, Océ All rights reserved. No part of this work may be reproduced, copied, adapted, or transmitted in any form or by any means without
- Océ TDS750 Rising Above o User manual Safety information Copyright 2012, Océ All rights reserved. No part of this work may be reproduced, copied, adapted, or transmitted in any form or by any means without
BS 181 SINGLE CHANNEL POWER SUPPLY USER MANUAL
 BS 181 SINGLE CHANNEL POWER SUPPLY USER MANUAL Issue 2011 ASL Intercom BV DESIGNED & MANUFACTURED BY: ASL Intercom B.V. Zonnebaan 42 3542 EG Utrecht The Netherlands Tel: +31 (0)30 2411901 Fax: +31 (0)30
BS 181 SINGLE CHANNEL POWER SUPPLY USER MANUAL Issue 2011 ASL Intercom BV DESIGNED & MANUFACTURED BY: ASL Intercom B.V. Zonnebaan 42 3542 EG Utrecht The Netherlands Tel: +31 (0)30 2411901 Fax: +31 (0)30
Whisper-Ride
 11/16/2007 LR (1) CAUTION: Before you begin any of the installation procedures on page 3, read and follow the warnings and safety instructions on this page. WARNING! THIS IS NOT A TOY! WARNING! CHILDREN
11/16/2007 LR (1) CAUTION: Before you begin any of the installation procedures on page 3, read and follow the warnings and safety instructions on this page. WARNING! THIS IS NOT A TOY! WARNING! CHILDREN
888385_01 Install.book Page 1 Wednesday, November 11, :45 PM. SMDR6 Installation Guide
 888385_01 Install.book Page 1 Wednesday, November 11, 1998 2:45 PM SMDR6 Installation Guide 888385_01 Install.book Page 2 Wednesday, November 11, 1998 2:45 PM 888385_01 Install.book Page i Wednesday, November
888385_01 Install.book Page 1 Wednesday, November 11, 1998 2:45 PM SMDR6 Installation Guide 888385_01 Install.book Page 2 Wednesday, November 11, 1998 2:45 PM 888385_01 Install.book Page i Wednesday, November
Auto-Transfer Rack Power Distribution Unit
 Auto-Transfer Rack Power Distribution Unit geistglobal.com 2 Auto-Transfer Rack Power Distribution Unit Table of Contents Part I Specifications 3 1 Overview... 3 2 Environmental... 3 Tem perature... 3
Auto-Transfer Rack Power Distribution Unit geistglobal.com 2 Auto-Transfer Rack Power Distribution Unit Table of Contents Part I Specifications 3 1 Overview... 3 2 Environmental... 3 Tem perature... 3
DC-D3233RX-N / DC-D3233X-N
 Network Camera Quick Guide DC-D3233RX-N / DC-D3233X-N Powered by Safety Precautions Important Safeguards WARNING RISK OF ELECTRIC SHOCK DO NOT OPEN WARNING: TO REDUCE THE RISK OF ELECTRIC SHOCK, DO NOT
Network Camera Quick Guide DC-D3233RX-N / DC-D3233X-N Powered by Safety Precautions Important Safeguards WARNING RISK OF ELECTRIC SHOCK DO NOT OPEN WARNING: TO REDUCE THE RISK OF ELECTRIC SHOCK, DO NOT
WIRELESS BLUETOOTH BOOMBOX
 G-BOOM WIRELESS BLUETOOTH BOOMBOX Wireless Bluetooth Rugged Construction Rechargeable Battery USB Device Charging G-650 Welcome to G-PROJECT Thanks for purchasing G-BOOM and joining G-Project. With just
G-BOOM WIRELESS BLUETOOTH BOOMBOX Wireless Bluetooth Rugged Construction Rechargeable Battery USB Device Charging G-650 Welcome to G-PROJECT Thanks for purchasing G-BOOM and joining G-Project. With just
Quick Installation Guide
 Quick Installation Guide For Network Attached Storage Ver.1.1.0.0517 Table of Contents Notices... 3 Safety Precautions... 4 1. Package Contents... 5 2. Hardware Installation Guide... 6 2.1. Hard Disk Installation...
Quick Installation Guide For Network Attached Storage Ver.1.1.0.0517 Table of Contents Notices... 3 Safety Precautions... 4 1. Package Contents... 5 2. Hardware Installation Guide... 6 2.1. Hard Disk Installation...
LabelMax SP2 User Manual
 LabelMax SP2 User Manual 1 GENERAL... 3 1.1 COPYRIGHT DECLARATION... 3 1.2 COMPLIANCES... 3 1.3 INTRODUCTION... 3 2 GETTING STARTED... 4 2.1 UNPACKING AND INSPECTION... 4 2.2 EQUIPMENT CHECKLIST... 4 2.3
LabelMax SP2 User Manual 1 GENERAL... 3 1.1 COPYRIGHT DECLARATION... 3 1.2 COMPLIANCES... 3 1.3 INTRODUCTION... 3 2 GETTING STARTED... 4 2.1 UNPACKING AND INSPECTION... 4 2.2 EQUIPMENT CHECKLIST... 4 2.3
MONOPRICE. Blackbird 4x4 HDMI Matrix/Extender with 4 Receivers. User's Manual P/N 21905
 MONOPRICE Blackbird 4x4 HDMI Matrix/Extender with 4 Receivers P/N 21905 User's Manual CONTENTS SAFETY WARNINGS AND GUIDELINES... 3 INTRODUCTION... 4 FEATURES... 4 CUSTOMER SERVICE... 5 PACKAGE CONTENTS...
MONOPRICE Blackbird 4x4 HDMI Matrix/Extender with 4 Receivers P/N 21905 User's Manual CONTENTS SAFETY WARNINGS AND GUIDELINES... 3 INTRODUCTION... 4 FEATURES... 4 CUSTOMER SERVICE... 5 PACKAGE CONTENTS...
Moving your printer 1. Remove cables. Printing Moving the printer. Using color. Paper handling. 1 Turn the printer off. Maintenance.
 Moving the printer Moving your printer 1 If you re going to move the printer, you must remove the supplies and attached options to prevent damage to the printer. Use the following steps to remove the options
Moving the printer Moving your printer 1 If you re going to move the printer, you must remove the supplies and attached options to prevent damage to the printer. Use the following steps to remove the options
WorkForce 1100 Series. Notices and Warranty
 WorkForce 1100 Series Notices and Warranty Important Safety Instructions Before using your WorkForce 1100 Series, read and follow these safety instructions: Be sure to follow all warnings and instructions
WorkForce 1100 Series Notices and Warranty Important Safety Instructions Before using your WorkForce 1100 Series, read and follow these safety instructions: Be sure to follow all warnings and instructions
