User Guide. A760 Two-Color Thermal/Impact Hybrid Printer. New TPG, Inc. LogoEZ colorization utility information included.
|
|
|
- Felicity Gloria Riley
- 6 years ago
- Views:
Transcription
1 A760 Two-Color Thermal/Impact Hybrid Printer User Guide New TPG, Inc. LogoEZ colorization utility information included. Made under one or more of the following U.S. patents: , , , , , , , , , , , , , , , , , , , , , , Other U.S. and international patents pending. A760 D100
2 Federal Communications Commission (FCC) Radio Frequency Interference Statement Warning Changes or modifications to this unit not expressly approved by the party responsible for compliance could void the user s authority to operate the equipment. Note This equipment has been tested and found to comply with the limits for a Class A digital device, pursuant to Part 15 of the FCC Rules. These limits are designed to provide reasonable protection against harmful interference when the equipment is operated in a commercial environment. This equipment generates, uses, and can radiate radio frequency energy and, if not installed and used in accordance with the instruction manual, may cause harmful interference to radio communications. Operation of this equipment in a residential area is likely to cause harmful interference in which case the user will be required to correct the interference at his own expense. Information to the User This equipment must be installed and used in strict accordance with the manufacturer s instructions. However, there is no guarantee that interference to radio communications will not occur in a particular commercial installation. If this equipment does cause interference, which can be determined by turning the equipment off and on, the user is encouraged to contact TPG, Inc. immediately. TPG, Inc. is not responsible for any radio or television interference caused by unauthorized modification of this equipment or the substitution or attachment of connecting cables and equipment other than those specified by TPG, Inc. The correction of interferences caused by such unauthorized modification, substitution or attachment will be the responsibility of the user. In order to ensure compliance with the Product Safety, FCC and CE marking requirements, you must use the power supply, power cord, and interface cable which are sold for use with this product or which meet the following parameters: Power Supply UL Listed (QQGQ), Class 2 power supply with SELV (Secondary Extra Low Voltage), non-energy hazard output, limited energy source, input rated Vac, 1.5/0.8 A, 50/60 Hz, output rated 24 Vdc, 2.3 A for 55 watt unit; Vac, 2.0A, 50/60 Hz, output rate 24 Vdc, A for 75 watt unit. Use of this product with a power supply other than the TPG, Inc. power supply will require you to test the power supply and TPG, Inc. printer for FCC and CE mark certification. Communication Interface Cable A shielded (360 degree) interface cable must be used with this product. The shield must be connected to the frame or earth ground connection or earth ground reference at EACH end of the cable. Use of a cable other than described here will require that you test the cable with the TPG, Inc. printer and your system for FCC and CE mark certification. Power Cord A UL listed, detachable power cord must be used. For applications where the power supply module may be mounted on the floor, a power cord with Type SJT marking must be used. For applications outside the US, power cords which meet the particular country s certification and application requirements should be used. Use of a power cord other than described here may result in a violation of safety certifications which are in force in the country of use. Industry Canada (IC) Radio Frequency Interference Statement This Class A digital apparatus meets all requirements of the Canadian Interference-Causing Equipment Regulations. Cet appareil numérique de la classe A respecte toutes les exigences du Règlement sur le matériel brouilleur du Canada. Voluntary Control Council for Interference (VCCI) Radio Frequency Interference Statement This is a Class A product based on the standard of the Voluntary Control Council for Interference by Information Technology Equipment (VCCI). If this equipment is used in a domestic environment, radio disturbance may arise. When such trouble occurs, the user may be required to take corrective actions. Disclaimer Information in this document is subject to change without notice. Consult your TPG, Inc. sales representative for information that is applicable and current. TPG, Inc. reserves the right to improve products as new technology, components, software, and firmware become available. No part of this document may be reproduced, transmitted, or translated in any form or by any means, electronic or mechanical, for any purpose without the express written permission of TPG, Inc. Copyright Copyright 2004 by TPG, Inc. 950 Danby Road, Ithaca, New York 14850, USA. All rights reserved. Printed in USA. Confidential, Unpublished. Property of TPG, Inc. Trademarks TPG, Inc. is a trademark of TPG, Inc. and its subsidiaries. Microsoft, Windows NT are registered Trademarks of Microsoft Corporation in the U.S.A. and/or other countries. Inside Out Networks, Inside Out, EPIC, and Edgeport are trademarks of Inside Out Networks. All other trademarks and registered trademarks are the property of their respective holders. Patents Made under one or more of the following U.S. patents: , , , , , , , , , , , , , , , , , , , , , , Other U.S. and international patents pending. Web Site
3 Contents 3 Contents Chapter 1: About this Guide... 7 How to use this guide... 7 Where to find advanced technical information... 7 Download manuals... 7 Support...7 Chapter 2: About the Printer... 9 Introducing the A760 ColorPOS printer... 9 About the Universal Serial Bus Advantages of USB connections Advantages of the TPG, Inc. USB solution About the Ethernet Interface Option Printer controls Available printer configurations Printer configuration identification Standard features Communication interfaces Options Chapter 3: Setting up the Printer Unpack the printer Check the packing list Remove the packing restraints Load or change the receipt paper Installing or replacing the ribbon cassette Replacing a used ribbon cassette Installing a new ribbon cassette Choose a location Connect the cables Cash drawer cables Communication cables If installing the RS-232C communication cable: If installing the USB communication cable: If installing the powered USB cable If installing the Ethernet communication cable: If installing the IEEE 1284 Parallel communication cable: Power supply cable Cable routing Test the printer A760-D100 10/ Rev. D A760 Two-Color Thermal/Impact Hybrid Printer: User Guide
4 4 Contents Chapter 4: Using the Printer Printing on forms or checks Verifying and validating checks Clearing check flip paper jams Printer configurations Ethernet option Configuring the printer Communication interface RS-232C serial interface settings Parallel communication Ethernet settings Diagnostic modes Enable or disable data scope mode Enable or disable receipt test mode Enable or disable slip test mode Enable or disable MICR test mode Enable or disable check flip test mode Setting the printer emulations Printer settings and functions Select the emulation/software options sub-menu to set: Select the hardware options sub-menu to set: Preventing overheating of the printhead Troubleshooting the printer Printer beeps Printer will not print On-line, paper status, error LED flashes Slip-in LED does not light (rectangular green LED on slip table) Poor forms print quality Poor receipt print quality Slip station, MICR and flip problems Knife does not operate Other conditions Contacting a service representative Returning a printer A760 Two-Color Thermal/Impact Hybrid Printer: User Guide Rev. D A760-D100 10/04
5 Contents 5 Chapter 5: Paper and supplies Ordering from TPG, Inc Ordering thermal paper Thermal paper specifications Manufacturers Ordering paper from TPG, Inc Ordering miscellaneous supplies Cash drawers Power supply and power cords Communication cables Forms specifications Slip forms - recommendations Check specifications MICR reader additional information Ordering ribbon cassettes Ordering extended slip tables Documentation and LogoEZ utility Appendix A: USB Driver Installation USB and the host system Checking for USB support on the host computer The native USB solutions TPG, Inc. vendor class USB version USB printer class version Installing native drivers Download the TPG, Inc. vendor class native driver Download the Printer class native driver Install the native driver Use the native driver The RS-232C Emulation USB solution Installing the RS-232C driver Download the RS-232C driver Install the RS-232C driver Check the RS-232C installation Configuring serial port number assignments Serial port configuration methods Using the Edgeport utility Starting the Edgeport utility Serial port assignment in the Edgeport utility Uninstalling the drivers USB driver installation troubleshooting A760-D100 10/ Rev. D A760 Two-Color Thermal/Impact Hybrid Printer: User Guide
6 6 Contents This page intentionally left blank. A760 Two-Color Thermal/Impact Hybrid Printer: User Guide Rev. D A760-D100 10/04
7 Chapter 1: About this Guide 7 Chapter 1: About this Guide How to use this guide The guide is designed to help you find the information you need quickly and easily, whether you are installing, servicing, or making adjustments to an TPG, Inc. printer. The chapter headings are self-explanatory, and the index at the back can also point you in the right direction. For basic printer setup, refer to Chapter 3: Setting up the Printer. This section has been written under the assumption that the printer will arrive pre-configured. For instructions on checking the configuration or reconfiguring the printer, look in Chapter 4: Using the Printer. Having problems? Check the troubleshooting section in the back of Chapter 4. Need paper specs? Look in Chapter 5: Paper and Supplies. Where to find advanced technical information Since TPG, Inc. printers are shipped pre-configured and have been designed to operate with no maintenance, this guide provides only essential technical and configuration information. TPG, Inc. also has a programming supplement for this printer with more detailed discussion of programming capabilities. The A760 Programming Supplement has been developed as a companion to the User Guide and includes additional programming information. The A760 Service Guide is available to qualified service technicians who have been certified by TPG, Inc. to perform advanced procedures. Because of the printer s wide array of printing capabilities, you may prefer to contact TPG, Inc. support for more assistance. Download manuals The A760 Setup Guide, A760 User Guide, and A760 Programming Supplement can be downloaded from the TPG, Inc. Web site in.pdf format: in the Service and Support window. Support For more advanced procedures and troubleshooting, you may need to refer to the printer s programming or service guides or speak to TPG, Inc. technical support. Your TPG, Inc. representative is also able to provide you with necessary information. Additional information about TPG, Inc. s products and services is posted on the TPG, Inc. Web site, at The Web site can also direct you to service and support within your area, or support@tpgprinters.com. A760-D100 10/ Rev. D A760 Two-Color Thermal/Impact Hybrid Printer: User Guide
8 8 Chapter 1: About this Guide This page intentionally left blank. A760 Two-Color Thermal/Impact Hybrid Printer: User Guide Rev. D A760-D100 10/04
9 Chapter 2: About the Printer 9 Chapter 2: About the Printer Introducing the A760 ColorPOS printer Receipt Receipt cover Paper feed button On-line, paper status, error LED (green) Front cover Slip or check Cash drawer connector Power supply connector USB connector Extended slip table Slip in LED (green) Back of printer (RS-232C/USB configuration sample shown) DIP Switches 9-pin RS-232C communication connector The A760 ColorPOS two-color printer is an extremely fast, quiet, and reliable point-of-sale (POS) printer. It consists of two specialized printers in one compact package: a two-color thermal printer on top that prints receipts, and an impact slip printer in front to print on forms and checks that you insert. The thermal printer is optimized for ease-of-use in busy environments. There is no ribbon or ink cartridge to change, and you load the paper by simply dropping in a new roll. The impact printer provides the power and flexibility necessary to print on checks or multi-part forms up to five plies, in a wide variety of sizes and orientations. The A760 easily fits in anywhere. It connects to any host computer that uses the standard 9-pin or 25-pin RS-232C or USB (Universal Serial Bus) interface. An IEEE 1284 parallel and an Ethernet interface are also available. The printer s standard command set allows it to work with software written for TPG, Inc., or other compliant printers. A variety of sensors enable the printer to communicate its status, and the printer s journal is kept electronically by the host computer. Several state-of-the-art check-handling options are also available. The Magnetic Ink Character Recognition (MICR) option enables the printer to read the special codes printed on checks and send this information to the host computer to verify the check. The check flip option saves transaction time by making check handling a one-step process after reading the front of the check and printing on the back, the printer is able to flip the check over and print on the front of the check. This section describes the printer s features and options in more detail. This printer is compatible with TPG, Inc. s LogoEZ logo and colorization utility. See Programming Supplement for more information on obtaining this utility and using the LogoEZ commands. (ColorPOS and LogoEZ patent pending.) A760-D100 10/ Rev. D A760 Two-Color Thermal/Impact Hybrid Printer: User Guide
10 10 Chapter 2: About the Printer About the Universal Serial Bus The Universal Serial Bus (USB) is a peripheral bus for personal computers that was first released in January Since that time, virtually all Intel Architecture personal computers have the hardware to support USB, and a large number of computers exist that have both the hardware and software support required to interface with USB peripherals. Advantages of USB connections USB has a number of advantages over Application Compatible Escape Commands connection schemes (e.g., serial RS-232C, parallel IEEE 1284). These advantages include: High Speed: up to 12 MB/second for high-speed devices. Plug and Play: Devices are automatically recognized and configured at installation. Hot plug: Bus supports installation and removal of devices with the power applied. Up to 127 devices: One host can support up to 127 devices with the use of hubs. Free ports : Most PC architecture machines contain two USB ports in the base hardware. These advantages have become attractive to the POS industry for a couple of reasons. Advantages of the TPG, Inc. USB solution TPG, Inc. provides two USB solutions. If your application is designed to talk to the printer as an RS-232C device, we offer an RS-232C Emulation USB Driver. If your application is capable of talking to a USB device, we offer a Native USB Driver. Additional POS devices. Some POS systems are required to host more peripherals than can be supported by two RS-232C ports typical in a platform. With the addition of one (or two) USB connectors, the platform can now support the additional devices that had previously required a serial port expander card. Higher bandwidths. New devices coming into use have bandwidth requirements that are higher than the bandwidth that can be supported on Application Compatible Escape Commands interfaces. These devices include image scanners and printers. As the speed and capability of POS printers increases, the performance of the printer in an application can become limited by the speed of the communications interface. USB provides ample bandwidth to support current and future POS printer requirements. The RS-232C Emulation USB driver is compatible with PCs that run Windows 95 (OSR 2.1 and up), 98, Me, NT (SP 3 and higher), 2000, or XP. The native USB driver (having two versions- TPG, Inc. solution or Printer Class solution) is compatible with PCs that run Windows 98, Me, 2000, or XP. See Appendix A for more information. A760 Two-Color Thermal/Impact Hybrid Printer: User Guide Rev. D A760-D100 10/04
11 Chapter 2: About the Printer 11 About the Ethernet Interface Option Ethernet is a base band Local Area Network used to connect multiple personal computers and peripherals (stations) over twisted pairs of wire or co-axial cable. It closely resembles IEEE specification jointly developed by Digital Equipment, Intel, and Xerox. Originally invented by Xerox, Ethernet is a carrier sense, multiple access, collision detect network (CSMA/CD). It is designed to serve in networks with sporadic, occasionally heavy traffic environments. TPG, Inc. s POS implementation is 10baseT. This configuration of speed, cable, and connector design allows installation and reconfiguration simplicity. Print speed may be reduced during heavy network traffic conditions. Some 100baseT (100Mbs) environments can be supported if the network has implemented autonegotiation features that automatically down switch to a 10Mbs data rates, upon detection of slower attached stations. Summary of Design Features Ethernet Type Speed Cable Connector Network Status LEDS MAC address configuration IP address configuration Protocol Support Client Support 10baseT 10Mb/sec 2 twisted pairs. Maximum cable segment length between stations is 100m. Shielded RJ-45 communications connector will provide peripheral shielding capability for twisted pair cables. Transmit active, Receive active, Link integrity, and Board select Stored in EEROM Specify IP, BOOTP Raw TCP, LP, TELNET with binary and timing mark support Windows 95,98,2000,NT with standard Native.com serial emulation port Windows 95,98,2000,NT with TCP/IP implemented by customer Windows 2000,NT with standard windows drivers UNIX with TCP/IP implemented by customer See If installing the Ethernet communication cable section, page 23 this manual and Ethernet terminology and setup in the A760 User programming supplement, pages 14 and 136. A760-D100 10/ Rev. D A760 Two-Color Thermal/Impact Hybrid Printer: User Guide
12 12 Chapter 2: About the Printer Printer controls Receipt Receipt cover Front cover Slip or check Paper feed button On-line, paper status, error LED (green) Extended slip table Slip-in LED (green) Reset button The printer has the following controls: 1 The paper feed button advances the receipt paper. 2 The on-line, paper status, error LED shows the printer status by shining or flashing. 3 The slip-in LED indicates that a form is inserted properly. 4 The reset button clears the printer s memory or begins special modes. The printer also indicates its status when it is first turned on, or after it has been reset, by beeping. A single beep indicates the printer has successfully completed its startup routine. If the printer beeps in a single, double, or triple pattern at first power on, please call your service representative. A760 Two-Color Thermal/Impact Hybrid Printer: User Guide Rev. D A760-D100 10/04
13 Chapter 2: About the Printer 13 Available printer configurations There are several configurations of the printer, depending on the combination of desired options. Printer configuration identification See the sample below to determine the printer configuration. The printer configuration identification (model ID) is located on the model label attached to the right side of the printer. This information is also shown on the installation quality report card. The model ID description is shown below. 1 = 1 MB Flash Memory (TPG & Printer Class USB Drivers) 2 = 2 MB Flash Memory (TPG & Printer Class USB Drivers) 3 = 1 MB USB (Serial RS-232C USB emulation) 4 = 2 MB USB (Serial RS-232C USB emulation) 7 = Ethernet Communication interfaces RS-232C serial interface (9-pin) RS-232C serial interface (25-pin) Universal Serial Bus (USB) Combination RS-232C (9-pin) and USB IEEE 1284 parallel interface Ethernet interface 0 = no MICR 1 = MICR 2 = MICR with check flip 5 = check flip (only) 5 = knife 1 = light gray case 3 = dark gray case Ithaca, N.Y. Assembled in Mexico Model Cust. Part No. Revision Serial No. A V 3.2A Canada ICES/NMB-003 Class/Classe A Important: When the USB option board is ordered, the numbers 1 or 2 shown in the second position of the Model number designate that the printer is compatible with the Native USB drivers (TPG, Inc. vendor class and printer class); see page 56 in this manual. When the numbers 3 or 4 are shown, the printer is compatible with the RS-232C USB emulation drivers; see page 58 of this manual. Standard features Connectivity features Industry standard 9-pin and 25-pin RS-232C, USB (Universal Serial Bus), IEEE 1284 parallel or Ethernet interfaces are available options for communication with the host computer. These are provided via option boards: 9-pin RS-232C only, 25-pin RS-232C only, USB only, a combined USB/9-pin RS-232C board, an IEEE 1284 parallel board or an Ethernet board. Cash drawer kickout connector and software support for up to two cash drawers. Advanced interface design Electronics and firmware continued... Sensors detect whether any of the covers are open, the paper is low in the receipt printer, or the paper is positioned properly in the slip printer. Software-controlled audible tone for various alerts. Online configuration menu the printer guides the user through its configuration settings by printing instructions and a menu on receipt paper. Industry-standard command set makes the printer compatible with existing software, yet enables new features. Remote diagnostics capability tracks important printer data. A760-D100 10/ Rev. D A760 Two-Color Thermal/Impact Hybrid Printer: User Guide
14 14 Chapter 2: About the Printer Electronics and firmware continued... Thermal receipt printer Impact slip printer 1MB flash memory standard available memory for multiple logos, graphics, user-defined character set, and user data storage. The printer is also available with 2 MB flash memory for additional user memory. (320 kbyte to 1320 kbyte available.) 16-bit electronics architecture. Communication rate up to 115,200 baud. Flash download mode lets the user upgrade the printer s firmware. Extremely fast and quiet two-color thermal printhead. No ribbon or ink cartridge to change. Drop-in paper loading. Paper type selection through command Set paper type (1D 81 m n) or configuration menu. Double high, double wide, bold, inverse, underlined, superscript and subscript, italics, scalable and rotated print modes. Resident character sets: Code Pages 437 (US), 850 (Multilingual), 737 (Greek), 852 (Slavic), 858 (with Euro symbol), 860 (Portuguese), 862 (Hebrew), 863 (French-Canadian), 865 (Nordic) 866 (Cyrillic), and 1252 (Windows Latin 1). Prints standard bar codes: Code 39, UPC-A, UPC-E, JAN8 (EAN), JAN13 (EAN), Interleaved 2 of 5, Codabar, Code 93, Code 128, EAN 128, and PDF-417 two-dimensional code. Also prints ladder bar codes. Host-selectable 44 or 56 columns on 80 mm wide POS grade monochrome or two-color thermal paper. (See page 45 for paper manufacturers.) 8 dots/mm print resolution. Up to 53.3 lines-per-second (180 mm/second) throughput print speed (monochrome); up to 29.3 line-per-second (100 mm/second) throughput print speed (two-color). Standard receipt cutter. LogoEZ utility compatible (see options next page). Bi-directional impact printhead designed for a very long life. Snap-on ribbon cassette. Prints on forms up to five plies. Horizontal flatbed slip table with an optional extension (which is standard with the MICR check reader option). Form insertion flexibility: insert forms in front or from the side. Form alignment sensors and LED indicator. Resident character sets: Code Pages 437 (US), 850 (Multilingual), 737 (Greek), 852 (Slavic), 858 (with Euro symbol), 860 (Portuguese), 862 (Hebrew), 863 (French-Canadian), 865 (Nordic) 866 (Cyrillic), and 1252 (Windows Latin 1). Prints standard linear bar codes: Code 39, UPC-A, UPC-E, JAN8 (EAN), JAN13 (EAN), Interleaved 2 of 5, Codabar, Code 93, Code 128, and EAN 128. Double wide and rotated print modes; a double strike print mode improves contrast. Software selectable pitch: either standard (13.9 characters per inch, 66 columns) or compressed (17.1 characters per inch, 80 columns). 4.8 lines-per-second (16 mm/second) print speed. Optional check handling features (see Impact slip printer options on the next page). A760 Two-Color Thermal/Impact Hybrid Printer: User Guide Rev. D A760-D100 10/04
15 Chapter 2: About the Printer 15 Exceptions Print speed and throughput will decline when: Temperature is less than 25%C. Energy setting is greater than 100%. Dot coverage is greater than 25% or the format contains solid horizontal lines. The printer is waiting for data or on an Ethernet interface network traffic is heavy. Power setting is equal to 48 Watts. Options Connectivity Thermal receipt printer Impact slip printer Electronics and firmware LogoEZ utility Six standard plug-in printed circuit boards are available depending on the communication interface required. Interfaces with 9-pin or 25-pin RS-232C only, USB only, a combination 9-pin RS-232C and USB, an IEEE 1284 parallel or an Ethernet board can be provided. Communication cables are available for the RS-232C interfaces (see below). Power supplies are available in 55-watt or 75-watt versions. 3-pin to 6-pin power connection adapter to allow previous version power supplies (or terminal cables) to be connected to the A760. The optional receipt cutter. The slip table is available in either standard or an extended size. An extended slip table is standard with the MICR check reader and flip options. The Magnetic Ink Character Recognition (MICR) check reader is built into the slip station. It reads checks that use standard E-13B or CMC-7 MICR fonts. Check flip option: after reading the MICR line on the front of the check and printing on the back, the printer is able to flip the check over and print on the face of the check. 2 MB expanded flash memory is available as factory configuration. Communication cables: RS-232C (9-pin or 25-pin) available Logo and colorization utility is available from your TPG, Inc. representative or downloadable from Web site. Provides a basic two-color and logo format for receipts. A760-D100 10/ Rev. D A760 Two-Color Thermal/Impact Hybrid Printer: User Guide
16 16 Chapter 3: Setting up the Printer Chapter 3: Setting up the Printer Unpack the printer Check the packing list Save all packing materials in case you need to repack the printer for shipping or storage. Before installation, check that all the items on this list have been shipped (printers shipped in bulk may not include all these items): Printer (enclosed in a plastic bag with foam pack) Thermal receipt sample paper roll (inside receipt bucket) Test printout protecting the printhead (inside receipt bucket) Cardboard support for cantilever (on slip table) Foam restraint for carriage (behind front cover) Power supply with cable connecting to printer and power supply cord connecting to power outlet (only if ordered with the printer) Ribbon cassette Installation quality report card: complete and return to TPG, Inc. A760 ColorPOS Two-Color Thermal Receipt and Impact Slip Printer: Setup Guide RS-232C Communication cable from host to printer is available if ordered with printer. Other cables must be obtained by the user. To report any missing materials, or to report a printer that was damaged during shipping, call your supplier or call an TPG, Inc. representative at: Sales/General Information 1(800) Service/Operational Questions 1(877) or You can visit our Web set at and contact us by . 1 Click on Contact TPG, Inc. on main page. 2 Click on your region, i.e.: North America for USA. 3 In the TPG, Inc. box, click on Click Here to Contact Us. 4 Fill in form information on window that comes up. 5 Send. A760 Two-Color Thermal/Impact Hybrid Printer: User Guide Rev. D A760-D100 10/04
17 Chapter 3: Setting up the Printer 17 Remove the packing restraints Receipt cover Receipt cover Cardboard support Front cover Carriage Foam restraint Paper roll supports Sample paper roll Test printout 1 Open the front cover, remove the foam restraint holding the carriage (1). 2 Remove the cardboard support (2) from the slip path. 3 Open the receipt cover (3). 4 Remove the test printout (4). 5 Lift the sample thermal paper roll out of the paper bucket and remove the paper roll supports (5). Continue to Load or change the receipt paper on next page A760-D100 10/ Rev. D A760 Two-Color Thermal/Impact Hybrid Printer: User Guide
18 18 Chapter 3: Setting up the Printer Load or change the receipt paper Change the paper when either a colored stripe appears on the receipt paper or the printer s on-line, paper status, error LED slowly flashes (indicating that 15 ± 10 feet of paper remains on the roll). Change the paper as soon as possible to avoid running out of paper part way through a transaction. If the on-line, paper status, error LED blinks fast, the paper is out. Change the paper immediately or data may be lost. The printer will not operate without paper, but it may continue to accept data into memory from the host computer. Because the printer cannot print any transactions, this data in memory may be lost. If changing the type of paper being used (monochrome vs. two-color ColorPOS version or manufacturer type), you will need to send the Set paper type (1D 81 m n) command. Use the Set paper type (description found in the Programming Supplement) or selection in the configuration menu. (See page 32 for how to enter the configuration menu and page 48 for types of paper available.) 1 Open the receipt cover and remove the used roll (if present). 2 Tear off the end of the new roll so that the edge is loose. 3 Place the roll into the paper bucket with the paper unrolling from the bottom of the roll (6), and with a few inches of paper extending over the cabinet front. Note: Paper must unroll from the bottom of the roll to insure that the image will print. 4 Close the receipt cover while holding the paper over the front of the cabinet (7). 5 Remove the excess paper by tearing it against the tear-off blade (8). 6 Press the paper feed button to advance the paper if necessary. A760 Two-Color Thermal/Impact Hybrid Printer: User Guide Rev. D A760-D100 10/04
19 Chapter 3: Setting up the Printer 19 Installing or replacing the ribbon cassette Change the impact printer s ribbon cassette if it is printing lightly or produces marks, lines or other inconsistent printing on the receipt. Note: You must use an approved TPG, Inc. ribbon cassette with the check flip option to prevent jamming or other ribbon problems. Front cover Cassette Knob Tab Cassette Tab Ribbon cassette (shown in position) Printhead Ribbon Mylar shield Replacing a used ribbon cassette 1 Open the front cover (1) by grasping the cover on each side at the bottom and swing up. 2 Pinch in tabs (2) of the old ribbon cassette and pull to remove it. 3 Continue to Installing a new ribbon cassette step 2. Installing a new ribbon cassette 1 Open the front cover (1) by grasping the cover on each side at the bottom and swing up. 2 Unwrap the new ribbon cassette and tighten the ribbon by turning the knob (3) on the cassette in the direction of the arrow. Caution: DO NOT remove the mylar shield. 3 Position the ribbon cassette onto the carriage, as shown (4), making sure the ribbon is underneath the printhead. 4 Snap the cassette into place and snap the front cover closed. A760-D100 10/ Rev. D A760 Two-Color Thermal/Impact Hybrid Printer: User Guide
20 20 Chapter 3: Setting up the Printer Choose a location 280 mm (11.0 ) Receipt cover Extended slip table 178 mm (7.0 ) 229 mm (9.0 ) 264 mm (10.4 ) 347 mm (13.7 ) The A760 printer takes up relatively little counter space and may be set on or near the host computer. With the RS-232C interface, you can place the printer up to 50 feet (with the USB interface up to 15 feet) from the host computer and power supply. Place the printer on a level surface, and make sure there is enough room to open the receipt cover to change the paper and to open the front cover to change the impact printer s ribbon cassette. Leave several inches around the printer for connecting and accessing the cables. If the printer has an optional Magnetic Ink Character Recognition (MICR) check reader installed, you may need to make additional adjustments to the printer s location. Because devices such as CRT monitors or large metal surfaces affect the printer s magnetic field, they can cause intermittent check reading errors. A760 Two-Color Thermal/Impact Hybrid Printer: User Guide Rev. D A760-D100 10/04
21 Chapter 3: Setting up the Printer 21 Connect the cables Cable connections are made at the back of the printer. Caution: Connect the cables to the printer before applying power. The host computer should always be turned off before connecting communication cables. Warning! When instructed to connect the USB cable from the host to the printer, be careful to plug it into the USB board connector only (A). Do not insert the USB cable into the Cash Drawer connector (B) on the left back of the printer. Damage to the printer could occur. If you are not sure of your printer configuration, contact TPG, Inc. before proceeding. Cash drawer connector Power supply connector Strain relief USB connector CAUTION: DO NOT plug the USB cable here. Back of printer Parallel & Ethernet connectors not shown DIP switches RS-232C communication connector (9-pin shown) Note: Connector panel varies with printer configuration (parallel and ethernet connector versions not shown.) Cash drawer cables The cash drawer cable connects the printer to one or two cash drawers. Warning! Be careful to connect correct cable into printer cash drawer connector. 1 Plug the cable into the cash drawer connector (standard phone jack) located at the rear of the printer. Note: If your system has two cash drawers, attach a Y-cable to the printer s cash drawer connector as shown. Printer Y-cable Printer connector (standard phone jack) Cash drawer Cash drawer A760-D100 10/ Rev. D A760 Two-Color Thermal/Impact Hybrid Printer: User Guide
22 22 Chapter 3: Setting up the Printer Communication cables The communication cable connects the printer to the host computer. If installing the RS-232C communication cable: RS-232C 9-pin communication connector panel RS-232C 25-pin or parallel communication connector panel Power supply connector 9-pin RS-232C communication connector USB connector (not used) Power supply connector 25-pin RS-232C communication connector 1 Turn off the host computer. 2 Plug the communication cable into the connector at the bottom back of the printer. 3 Secure the connector by tightening the screws. 4 Connect the cable to the host computer. 5 Turn host computer on. If installing the USB communication cable: USB communication connector panel Power supply connector RS-232C communication connector USB connector Printer end of USB cable Computer end of USB cable 1 Host computer can remain on. 2 Plug the printer end of the USB cable into the USB connector port on the printer (A). 3 Route the cable from the printer as shown on the following page to provide strain relief. 4 Plug the computer end of the USB cable into the computer. Make sure the USB symbol on the connector is facing up when you plug it in. If installing the Powered USB cable: After you have completed setting up the printer, you can install the USB driver onto the host computer. Download the USB driver to the host computer from the TPG, Inc. corporate Web site at Downloads can be found in the Service & Support section of the site. For full instructions on downloading and installing the drivers, see Appendix A: USB Driver Installation page 55). Powered USB communication connector panel Powered USB connector Printer end of USB cable Computer end of USB cable 1 Be sure the host computer is powered off. 2 Plug the printer end of the USB cable into the USB connector port on the printer. 3 Route the cable from the printer as shown on the following page to provide strain relief. 4 Plug the computer end of the USB cable into the computer. A760 Two-Color Thermal/Impact Hybrid Printer: User Guide Rev. D A760-D100 10/04
23 Chapter 3: Setting up the Printer 23 If installing the Ethernet communication cable: Ethernet communication connector panel Ethernet connector Power supply connector 1 Host computer can remain on. 2 Plug the printer end of the Ethernet cable into the Ethernet connector port on the printer (A). Make sure the connector snaps firmly in place. 3 Plug the computer end of the Ethernet cable into the Ethernet port of the computer. Make sure the connector snaps firmly in place. 4 After you have connected the printer, you must set the printer internal parameters for Ethernet operation. See Ethernet terminology and setup, page 14 of the A760 Programming supplement. If installing the IEEE 1284 Parallel communication cable: IEEE parallel communication connector panel Parallel communication connector Power supply connector 1 Turn off the host computer. 2 Plug the communication cable into the connector at the bottom back of the printer. 3 Secure the connector by tightening the screws. 4 Connect the cable to the host computer. 5 Turn host computer on. 6 After you have connected the printer, you must go into the printer configuration menu, Communication Interface submenu and set the interface type to parallel. (See page 32 to enter configuration menu.) Power supply cable Note: To avoid damage to the printer, connect the power supply cable last. Communication connector panel (RS-232C/USB shown) Power supply connector RS-232C communication connector USB connector 1 Plug the power cord into the power supply. 2 Route the cash drawer and power supply cables through the strain relief as shown in the next page,when the printer is configured for USB and the native Cable routing. WARNING! Using this device without a grounded outlet is a safety hazard and voids the printer Warranty, Safety, FCC and CE Mark designation. 3 Plug the power cord into the power supply, then plug the power supply into an outlet. The green LED on the top cover will light up. A760-D100 10/ Rev. D A760 Two-Color Thermal/Impact Hybrid Printer: User Guide
24 24 Chapter 3: Setting up the Printer Cable routing To prevent the printer from becoming unplugged accidentally, make sure the cables are routed as shown in the illustration below. Strain relief To the RS-232C, IEEE 1284 parallel or Ethernet connector (when used) To the USB connector (when used) Power supply or adapter cable RS-232C, IEEE 1284 parallel or Ethernet communication cable Cash drawer cable USB communication cable Cash drawer cable Test the printer The test prints a list of various printer settings (Diagnostic form) and partially cuts the paper if a knife is installed (see sample on next page). The test printout items may vary depending on the printer model. This printout may be useful to a service representative if there is a problem. If something appears to be wrong with the test printout (such as missing or faded text), see page 44 in the troubleshooting section in this document. At the end of the test printout are instructions how to enter the configuration menu. The configuration menu allows you to change the current settings of the printer. (See page 32 for more information on changing the configurations.) Open receipt cover Push and hold paper feed button while closing receipt cover 1 To run the test, either: a Open (1) then while holding down the paper feed button, close the receipt cover (2). OR b Press the paper feed button and the reset button at the same time. The Diagnostic printout will print. 2 When the printer begins printing let go of the paper feed button. The diagnostic printout will print. 3 Review this printout for printer settings. If you wish to change any of these settings go to the configuration menu as instructed at the bottom of the printout. Caution: Be extremely careful changing any of the printer settings to avoid inadvertently changing other settings that might affect the performance of the printer. 4 Make selections as instructed on the printout. (See page 32 for more information.) A760 Two-Color Thermal/Impact Hybrid Printer: User Guide Rev. D A760-D100 10/04
25 Chapter 3: Setting up the Printer 25 Paper type can be changed in the configuration menu. Paper types and grades available: Type 0 - Monochrome grades Kanzaki P-310 Type 1 - Two-color grades Kanzaki P-310 RB Type 4 - Two-color grades Kanzaki P-310 BB Type 5 - Two-color grades Kanzaki P-320 RB See page 48 and Programming guide for more information. When the printer is configured for USB and the native USB solution driver is used, this location will show either: USB Driver Type: TPG, Inc. or USB Driver Type: Printer Class. If the RS-232C, USB emulation solution driver is used, nothing is printed here. See User Guide, Appendix A. *** A760 - Diagnostics Form *** Model number : A Serial number : A Boot Firmware Revision : V1.03 CRC : FFDE P/N : A Flash Firmware Revision : V1.05 CRC : 7196 P/N : A H/W parameters Flash Memory Size : 1 Mbyte Flash Logos/Fonts : 320 kbytes Flash User Storage : 0 kbytes SRAM Size : 256 kbytes Head setting : D Paper Type Name : Type 1, Version 0 Color Density Adj : 100 % Print Density (Mono) : 100 % Max Speed : 100 mm/sec Max Power : 55 W Alternate Reset : Disabled Knife : Enabled Paper Low Sensor : Enabled MICR : Enabled MICR Dual Pass : Disabled MICR DC offset : 80 Check Flip : Enabled Comm. Interface RX Buffer Size : 4096 Interface type : RS232/USB Parameters Baud Rate : Data Bits : 8 Stop Bit : 1 Parity : NONE Flow Control : DTR/DSR Reception Errors : Ignore Alternate DTR/DSR : Disabled Resident Code Pages : 437, 850, , 863, 865, ,862, 737 Available Paper Types : Logo(s) defined : YES User Char(s) defined : NO To enter Printer Config Menu : 1) Flip DIP switch #1 up 2) Reset the printer, while holding the Paper Feed button down } *** A760 - Printer Config Menu *** This config menu allows you to set general printer parameters Sub-menus are entered and selections are made using the Paper Feed Button - short click : Feed Button is quickly depressed then released - long click : Feed Button is held down more than 1 second then released CAUTION!! The settings are predetermined in factory and should generally not be changed. If you must change the settings do so carefully to avoid changing other functions. **************** ******** MAIN MENU ******** ************************** Select a sub-menu : - EXIT -> 1 click - Print Current Configuration -> 2 clicks - Set Communication Interface -> 3 clicks - Set Diagnostics Modes -> 4 clicks - Set Emulation/Software Options -> 5 clicks - Set Hardware Options -> 6 clicks - Set Paper Type -> 7 clicks Enter code, then hold Button DOWN at least 1 second to validate Important: Ensure that the configuration settings match your host computer, if not, enter the configuration menu to make changes. Current printer tallies are printed after the diagnostic information and will vary per printer use. Sample diagnostic menu and print test for serial connection(show approximately 60% of size). Ethernet diagnostic printout not shown. Ethernet parameters can not be changed in the configuration menu. A760-D100 10/ Rev. D A760 Two-Color Thermal/Impact Hybrid Printer: User Guide
26 26 Chapter 3: Setting up the Printer This page intentionally left blank. A760 Two-Color Thermal/Impact Hybrid Printer: User Guide Rev. D A760-D100 10/04
27 Chapter 4: Using the Printer 27 Chapter 4: Using the Printer Printing on forms or checks There are several types of transactions that may require the insertion of a form or check into the printer: Credit card transaction (requiring a merchant verification or authorization slip) Multiple-part forms such as credit transactions or merchandise returns Electronic funds transfers Electronic check Check printing (printing the date, payee, and amount on the check face) Check endorsement Although the illustration below shows a check being inserted into the printer, these instructions apply to any type of form. The A760 can print on forms up to five parts thick PAY TO THE ORDER OF $ DOLLARS MEMO Check orientation Front cover (non-flip model) Green slip-in LED First line of print guide Slip table To print on a form or check: 1 Insert the form or check (check shown in the illustration) from the front and place it on the slip table with the print side up. If the form is extra long, you may need to insert it from the side. A slight resistance may be felt when the form comes in contact with the form stop. 2 Slide the form or check to the right until it aligns against the check guide. 3 Slide a short form or check toward the back of the printer until it contacts the form stop (it will not be able to go any further). PAY TO THE ORDER OF $ MEMO Extended slip table DOLLARS SAMPLE Check guide For a long form, position it appropriately using the first line of print guide on the left side of the printer. The green slip-in LED on the slip table turns on when the form or check is properly inserted (the form has to cover two sensors on the slip table). 4 Follow the instructions from the host computer. The printer begins printing. 5 Remove the form or check after it has been fed back out. 6 Follow the instructions from the host computer to finish the transaction. A760-D100 10/ Rev. D A760 Two-Color Thermal/Impact Hybrid Printer: User Guide
28 28 Chapter 4: Using the Printer Verifying and validating checks If the printer has the optional MICR check reader, checks are verified and then validated. If the printer also has the optional check flip feature, the printer is able to flip the check over and print on the front of the check. Note: To ensure that checks are properly verified and validated, they must be free of folds and wrinkles and inserted correctly into the MICR printer. Smooth a wrinkled or folded check for best performance. Check orientation - face down Do not fold check ENDORSE HERE MEMO DO NOT WRITE, STAMP OR SIGN BELOW THIS LINE RESERVED FOR FINANCIAL INSTITUTION USE Green slip-in LED Check guide First line of print guide Slip table To verify and validate a check: 1 Place the check face down on the slip table, with the bottom edge of the check to the right. Move the check to the right until it aligns against the check guide. 2 Slide the check straight forward into the printer until it stops. The green slip-in LED on the front of the printer comes on. Note: Hold the check to the right, against the check guide and release it as soon as the printer begins to run. 3 Follow the instructions on the host computer to complete the MICR process: a When instructed by the host, the check is fed into the printer, read and backed out to a position ready for endorsement, if desired. Extended slip table FEDERAL RESERVE BOARD OF GOVERNOR'S REG. CC b With the optional check-flip feature, the check is fed into the printer, verified, fed up into the check flip mechanism, flipped, fed back into the printer, printed on the front and released. Note: If the terminal indicates an incorrect read of the MICR: Remove the check. Reinsert the check, ensuring instructions 1 through 3 are followed. 4 Only remove the check when it is fully released by the printer. 5 Continue to follow the instructions from the host computer to finish the transaction. A760 Two-Color Thermal/Impact Hybrid Printer: User Guide Rev. D A760-D100 10/04
29 Chapter 4: Using the Printer 29 Clearing check flip paper jams Check Check flip window door To clear a paper jam from the optional check flip assembly: 1 Look in the window of the check flip assembly. If the jammed check is visible, open the window and remove it (1). 2 If the jammed check is not visible in the window, open the front cover (2) and remove the jammed check from behind the check flip assembly. Front cover A760-D100 10/ Rev. D A760 Two-Color Thermal/Impact Hybrid Printer: User Guide
30 30 Chapter 4: Using the Printer Printer configurations Printers are shipped with all the functions and parameters pre-set at the factory. Settings for various printer parameters can be changed. This menu is printed on the receipt and scrolls through instructions for selecting and changing user changeable functions or parameters. Note: When changing the paper type, you will need to either send the Set paper type (1D 81 m n) command or use the Set Paper Types selection from the configuration menu. See paper types available on page 48. Caution:Be extremely careful changing any of the printer settings to avoid inadvertently changing other settings that might affect the performance of the printer. The following functions and parameters can be changed in the scrolling configuration menu (*except as noted): Communication Interface RS-232C serial interface (9-pin) RS-232C serial interface (25-pin) Universal serial bus (USB) IEEE 1284 parallel Ethernet (*cannot be set -see next page) RS-232C serial interface settings Baud rate Data bits (*can not be changed) Stop bits (*can not be changed) Parity (*can not be changed) Hardware (DTR/DSR) or software (XON/XOFF) flow control Data reception errors Alternate DTR/DSR Diagnostic Modes Normal Datascope Receipt test Slip test MICR test Check flip test Printer Emulations A760 native mode A756 emulation A758 emulation Printer settings and functions Emulation/software option sub-menu Printer ID mode Default lines per inch Carriage return usage Default font Font size Slip position (MICR printers) Slip eject at receipt select Hardware options sub-menu Printhead setting Paper type name Color density Print density (mono) Power supply wattage (max power) Alternate reset feature Knife option Paper low sensor MICR option MICR dual pass option Check flip option For more information about See this section Using the configuration Configuring the printer menu to configure the on page 32. printer A760 Two-Color Thermal/Impact Hybrid Printer: User Guide Rev. D A760-D100 10/04
31 Chapter 4: Using the Printer 31 Ethernet option Ethernet settings can not be changed in the configuration menu. If printer is currently configured for Ethernet use, refer to the Diagnostic Form printout for current settings. To change the current Ethernet settings or to set printer for Ethernet, see Ethernet terminology and setup, page 14 of the Programming supplement. *** A760 - Diagnostics Form *** Model number : A Serial number : A Boot Firmware Revision : VET8t CRC : 49F7 P/N : E 26-Nov-01 Flash Firmware Revision : VETGe CRC : 80CD P/N : 10:25:04Oct H/W parameters Flash Memory Size : 2 Mbyte Flash Logos/Fonts : 320 kbytes Flash User Storage : 0 kbytes SRAM Size : 512 kbytes Head setting : D Paper Type Name : Type 0, Version 0 Print Density (Mono) : 100 % Max Speed : 100 mm/sec Max Power : 55 W Alternate Reset : Disabled Knife : Enabled Paper Low Sensor : Enabled MICR : Enabled MICR Dual Pass : Disabled MICR DC offset : 7E Check Flip : Enabled Comm. Interface RX Buffer Size : 4096 Interface type : 10BaseT Parameters MAC Address : 00:E0:70:00:35:C0 IP Address : Net Mask : Gateway : LP Daemon : Disabled Telnet : Enabled Raw TCPIP Port : 9001 BootP : Disabled DHCP : Enabled Inactivity Timeout : Enabled Keep Alive Pings : Disabled Ethernet Sample diagnostic printout Highlighted area shows Ethernet settings. These settings can not be changed through the configuration menu and must be set by sending commands from the host. See Ethernet terminology and setup, page 14 of the Programming supplement. Resident Code Pages : 437, 850, , 863, 865, ,862, 737 Available Paper Types : Logo(s) defined : YES User Char(s) defined : NO To enter Printer Config Menu : 1) Flip DIP switch #1 up 2) Reset the printer, while holding the Paper Feed button down A760-D100 10/ Rev. D A760 Two-Color Thermal/Impact Hybrid Printer: User Guide
32 32 Chapter 4: Using the Printer Configuring the printer The configuration menu allows you to select functions or change various settings for the printer. Instructions printed on the receipt, guide you through the processes. Note: When changing the paper type, you will need to either send the Set paper type (1D 81 m n) command or use the Set Paper Type selection from the configuration menu. See paper types available on page 48. Caution: Be extremely careful changing any of the printer settings to avoid inadvertently changing other settings that might affect the performance of the printer. 1 Open the receipt cover and check if there is paper in the printer. If not, follow the instructions on page 18 for loading paper. 2 Turn the printer so the back is facing you. On Off Switch 1 is shown in the ON position Back of printer Front cover position DIP switches 3 Set DIP switch 1 to the On position (up). 4 Open the front cover of the printer and press the reset button while holding the paper feed button. Paper feed button Reset button The printer beeps, prints the diagnostic form and the configuration main menu. The printer pauses and waits for a main menu selection to be made (see sample printout below.) *** A760 - Printer Config Menu *** This config menu allows you to set general printer parameters Sub-menus are entered and selections are made using the Paper Feed Button - short click : Feed Button is quickly depressed then released - long click : Feed Button is held down more than 1 second then released CAUTION!! The settings are predetermined in factory and should generally not be changed. If you must change the settings do so carefully to avoid changing other functions. **************** ******** MAIN MENU ******** ************************** Select a sub-menu : - EXIT -> 1 click - Print Current Configuration -> 2 clicks - Set Communication Interface -> 3 clicks - Set Diagnostics Modes -> 4 clicks - Set Emulation/Software Options -> 5 clicks - Set Hardware Options -> 6 clicks - Set Paper Type -> 7 clicks Enter code, than hold Button DOWN at least 1 second to validate 5 Follow the printed instructions on the scrolling menu by pressing the paper feed button as indicated below to make selections. Indicate Yes with a long click. (Press and hold paper feed button for more than one second.) Indicate No with a short click. (Press paper feed button quickly.). 6 Continue through your menu selections until you are asked, Save New Parameters? Select Yes or No. a b If you wish to save, select Yes, then return DIP switch 1 to the Off position (down). Press the reset button. The printer resets with the new selections. You can verify the setting by pressing the paper feed button to print out a diagnostics form or by holding the paper feed button and opening and closing the receipt cover. 7 If you would like to continue configuring the printer, select No. The printer returns to the configuration menu where you can set parameters again. A760 Two-Color Thermal/Impact Hybrid Printer: User Guide Rev. D A760-D100 10/04
33 Chapter 4: Using the Printer 33 Communication interface To change the communication interface settings (except Ethernet), enter the configuration menu, select Set Communication Interface from the main menu and answer Yes to SET INTERFACE TYPE? printed on the receipt. Caution: Be extremely careful changing any of the printer settings to avoid inadvertently changing other settings that might affect the performance of the printer. Press the paper feed button as instructed to select the communication interface you want. Communication interface RS-232C interface USB (see Appendix A, USB driver installation ) IEEE 1284 parallel (see below) Ethernet (see Ethernet settings below.) RS-232C serial interface settings To change the RS-232C serial interface settings, enter the configuration menu, select Set Communication Interface from the main menu and answer No to SET INTERFACE TYPE? printed on the receipt. This will take you to the instructions for selecting the RS-232C settings. Caution: Be extremely careful changing any of the printer settings to avoid inadvertently changing other settings that might affect the performance of the printer. Press the paper feed button as instructed on the configuration menu to select the RS-232C settings you want to change: Hardware flow control Baud rate Software (XON/XOFF) baud Hardware (DTR/DSR) baud Data reception errors baud Ignore errors baud Print? 9600 baud Alternate DTR/DSR 4800 baud Enabled 2400 baud Disabled 1200 baud Number of data bits can not be changed (not shown on printout) Stop bits can not be changed (not shown on printout) Parity can not be changed (not shown on printout) Note: Press the paper feed button for at least one second to validate the selection. For more information about See this section Setting the RS-232C Serial Configuring the printer interface settings page 32. Parallel communication For the printer to operate in parallel, you must go into the configuration menu, Communication Interface submenu and set interface type to parallel. Ethernet settings For the printer to operate with Ethernet, a series of commands must be set within the printer. These commands can only be set through the host computer and are not configurable through the printer configuration menu. See A760 User programming supplement, Ethernet terminology and setup, page 14. A760-D100 10/ Rev. D A760 Two-Color Thermal/Impact Hybrid Printer: User Guide
34 34 Chapter 4: Using the Printer Diagnostic modes To change the diagnostic modes enter the configuration menu, select Set Diagnostic Modes from the main menu and select one of the following modes: Normal: normal operating mode of the printer. Datascope: the receipt printer prints incoming commands and data in hexadecimal format to help troubleshoot communication problems. Receipt test: the receipt printer prints two code pages to verify proper printing of the receipt. Slip test: the slip printer prints two code pages to verify the slip printer is operating properly. MICR test mode: the receipt printer prints all characters recognized by the MICR (check reader) to verify proper reading of an inserted check. Check flip test: verifies that the check flip mechanism will flip an inserted check. Caution: Be extremely careful changing any of the printer settings to avoid inadvertently changing other settings that might affect the performance of the printer. Enable or disable data scope mode See Configuring the printer, page 32 for instructions on how to enter the configuration menu. The data scope mode test prints a hexadecimal dump of all data sent to the printer: 1 prints as hexadecimal 31, A as hexadecimal 41 and so on. This helps troubleshoot communication problems and runs during a normal application (after being enabled through printer configuration). Note: Data scope mode is usually considered a level 1 diagnostic test. Data scope mode is enabled and disabled by selecting the Diagnostic Modes sub-menu of the configuration menu. Press the paper feed button as instructed on the Diagnostic Modes Menu to enable or disable the data scope mode test. Off, normal mode (Data scope mode disabled) Data scope mode (enabled) Note: Press the paper feed button for at least one second to validate the selection. To run the data scope mode: 1 After you have enabled the data scope mode, exit the configuration menu. 2 Run a transaction from the host computer. All commands and data sent from the host computer will be printed as hexadecimal characters as shown in the illustration. To exit the data scope mode: 1 Enter the configuration menu again. See Configuring the printer, page Disable the data scope mode. 3 Exit the configuration menu. The printer is on-line and can communicate normally with the host computer. For more information about See this section Enabling the data scope mode Configuring the printer, page 32 A760 Two-Color Thermal/Impact Hybrid Printer: User Guide Rev. D A760-D100 10/04
35 Chapter 4: Using the Printer 35 Enable or disable receipt test mode The receipt test mode verifies proper receipt printing. Receipt test is enabled and disabled by selecting the Diagnostic Modes sub-menu of the configuration menu. See Configuring the printer, page 32 for instructions on how to enter the configuration menu. To run the Receipt test mode: To exit the receipt test mode: 1 Enable the receipt test mode in the configuration menu. 2 Exit the configuration menu. 3 Push the paper feed button. The receipt station prints two code pages and cuts the receipt. 4 To repeat this test, push the paper feed button again. 1 Enter the configuration menu again. (See Configuring the printer, page 32.) 2 Disable the receipt test mode. 3 Exit the configuration menu. The printer is on-line and can again communicate normally with the host computer. Enable or disable slip test mode The slip test mode verifies proper printing on a slip. Slip test is enabled or disabled by selecting the Diagnostic Modes sub-menu of the configuration menu. See Configuring the printer, page 32 for instructions on how to enter the configuration menu. To run the slip test mode: To exit the slip test mode: 1 Enable the slip test mode in the configuration menu. 1 Enter the configuration menu again. (See 2 Exit the configuration menu. Configuring the printer, page 32.) 3 Insert a slip into the slip station. 2 Disable the slip test mode. 4 Push the paper feed button. Two code pages will be printed. 3 Exit the configuration menu. The printer is on-line and can again communicate 5 To repeat this test, preform steps 3 and 4 again. normally with the host computer. Enable or disable MICR test mode MICR test mode tests the MICR operation. In this mode the MICR reads the characters on a check, but instead of transmitting the values to the software it prints them out. MICR test is enabled or disabled by selecting the Diagnostic Modes sub-menu of the configuration menu. See Configuring the printer, page 32 for instructions on how to enter the configuration menu. To run the MICR test mode: 1 Enable the MICR test mode through the configuration menu, see page 32. Then exit the configuration menu. 2 Insert a check into the slip station. (See Verifying and validating checks, page 28.) 3 Once a check is detected by the printer, the platen To exit the MICR test mode: closes and the characters are read by the MICR 1 Enter the configuration menu again. check reader. The decoded data is printed as characters on receipt paper. The platen is then 2 Disable the MICR test mode. opened, and the test 3 Exit the configuration menu. is re-started. The printer returns to normal mode and can again 4 The printed characters should match the characters communicate with the host computer. on the check. If the MICR check reader misreads a character, a question mark? is printed. If no characters can be read, NO MICR CHARACTERS is printed. A760-D100 10/ Rev. D A760 Two-Color Thermal/Impact Hybrid Printer: User Guide
36 36 Chapter 4: Using the Printer Enable or disable check flip test mode The check flip test verifies that the check flip mechanism will flip an inserted check only. It does not read the check. Check flip test is enabled or disabled by selecting the Diagnostic Modes sub-menu of the configuration menu. See Configuring the printer, page 32 for instructions on how to enter the configuration menu. Check orientation - face down Do not fold check ENDORSE HERE Paper feed button MEMO DO NOT WRITE, STAMP OR SIGN BELOW THIS LINE RESERVED FOR FINANCIAL INSTITUTION USE Green slip-in LED Check guide FEDERAL RESERVE BOARD OF GOVERNOR'S REG. CC Slip table To run the check flip test mode: 1 Enable the check flip test mode. 2 Exit the configuration menu. 3 Insert a check, lengthwise and face down into the slip station as if validating. (See Verifying and validating checks, page 28.) Note: You must use a check to conduct the test. The test will not run if a slip or form is inserted. Extended slip table To exit the check flip test mode: 1 Enter the configuration menu and Diagnostic Modes sub-menu again. (See page 32.) 2 Disable the Check flip test mode. 3 Exit the configuration menu. The printer is on-line and can again normally communicate with the host computer. 4 Push paper feed button. The check is flipped and returned, but no printing is performed. A760 Two-Color Thermal/Impact Hybrid Printer: User Guide Rev. D A760-D100 10/04
37 Chapter 4: Using the Printer 37 Setting the printer emulations Printer emulations determine what commands are available to the printer. To change the printer emulations settings, select the Emulations/Software Options sub-menu of the main menu and answer Yes to Set the Printer Emulations? printed on the receipt. This will take you to the instructions for setting the printer emulation. Caution: Be extremely careful changing any of the printer settings to avoid inadvertently changing other settings that might affect the performance of the printer. Press the paper feed button as instructed to select the printer emulation you want. A760 native mode A758 emulation A756 emulation Note: The A756 and A758 emulations do not recognize the ColorPOS commands. Note: Press the paper feed button for at least one second to validate the selection. For more information about Setting the printer emulation and print setup See this section Configuring the printer, page 32 and Emulation modes, page 25 of A760 Programming supplement. A760-D100 10/ Rev. D A760 Two-Color Thermal/Impact Hybrid Printer: User Guide
38 38 Chapter 4: Using the Printer Printer settings and functions To change the printer settings and functions, enter the configuration menu, select the submenu from the main menu and answer the questions printed on the receipt until you come to the instructions for selecting the printer settings. Caution: Be extremely careful changing any of the printer settings to avoid inadvertently changing other settings that might affect the performance of the printer. Note: If it becomes necessary to clear lasting printer tallies, please contact an TPG, Inc. representative for instructions. Press the paper feed button as instructed to select the printer settings you want. Select the emulation/software options sub-menu to set: Printer ID mode Default font This function is used to determine what printer ID value is returned in response to a Transmit printer ID command (1D 49 n) when the printer is in A756 emulation mode. The printer can be configured to Font size send back the ID of the A760, A758 or A756. Default lines per inch This function allows you to set the default for lines Slip position (MICR printers) per inch to either: 8.13 lines per inch 7.52 lines per inch Slip eject at receipt select 6.77 lines per inch 6.00 lines per inch Carriage return usage This function allows the printer to ignore or use the carriage return (hexadecimal 0D) command depending on the application. Some applications expect the command to be ignored while others use the command as a print command. Sets the default font for monochrome, two-color, and Application Compatible Escape Commands emulations. Allows user to set font size for the emulation being used. This function is used by manufacturing to align the carriage. When enabled the printer ejects the slip when receipt is selected. A760 Two-Color Thermal/Impact Hybrid Printer: User Guide Rev. D A760-D100 10/04
39 Chapter 4: Using the Printer 39 Select the hardware options sub-menu to set: Printhead setting This setting is the printhead energy rating and must match the rating marked on the the front right of the thermal mechanism in the printer. Whenever a new thermal mechanism is installed, this setting must match the indicated energy rating on the mechanism. (See A760 Service Guide for replacing the thremal mechanism.) Paper type name Sets the printer to optimum performance for paper being used. This can also be done through the command 1D 81 m n. See Programming Supplement for command usage or page 32 to enter the configuration menu. Available paper types may vary. Currently these are 4 types: 0 monochrome, Kanzaki P two-color, Kanzaki P 310RB 4 two-color, Kanzaki P 320BB 5 two-color, Kanzaki P 320RB (See page 48 for available paper manufacturers.) Color density Adjusts printhead energy level to darken color printing or adjust to paper variations. When the printer prints high-density color print lines (text or graphics), it automatically slows down. Factory setting is 100%. WARNING: Choose an energy level no higher than necessary to achieve a dark printout. Failure to observe this rule may result in a printer service call or voiding the printer warranty. Running at a higher energy level will reduce the printhead life. Consult your TPG, Inc. technical support if you have any questions. Print density (monochrome papers only) Adjusts printhead energy level to darken printout or adjust for paper variations. When the printer prints high-density color print lines (text or graphics), it automatically slows down. Factory setting is 100%. WARNING: Choose a print density setting no higher than necessary to achieve acceptable print density. Failure to observe this rule may result in a printer service call and may void the printer warranty. Running at a higher energy level will reduce the printhead life. Consult your TPG, Inc. technical support specialist if you have questions. Power supply wattage (Max power) You can choose between a 55-watt or 75-watt power supply. This matches the wattage of the printer to the power supply. 55-watt power supply (standard) 75-watt power supply (Enables printer to optimize speed at higher dot coverage.) Alternate reset feature This feature allows you to reset the A760 by opening and closing the front cover instead of using the dip switch or reset button. Knife option This should only be changed if the option is added or removed. Paper low sensor Senses when the paper roll is getting low on paper. See Troubleshooting section Receipt paper is low page 42. MICR option Allows the user to enable or disable the MICR option to read checks. This setting should only be changed if the option is added or removed. MICR dual pass option This feature when enabled allows the printer to attempt a second reading of the check MICR number, if the first attempt was unsuccessful. Check flip option Allows the user to enable or disable the check flip feature. This should only be changed when the option is added or removed. For more information about See this section Setting the printer functions Configuring the printer and settings (See page 32.) A760-D100 10/ Rev. D A760 Two-Color Thermal/Impact Hybrid Printer: User Guide
40 40 Chapter 4: Using the Printer Preventing overheating of the printhead There are restrictions on the duty cycle because of the heat generated by the thermal printhead when printing solid blocks (regardless of the length of the block in relation to the print line). The restrictions are ambient temperature, the percentage of time (measured against one minute) of continuous solid printing, and the amount of coverage. Keep in mind that the ambient temperature may be affected by factors such as direct exposure to sun or close proximity to heating elements. Caution: When the duty cycle exceeds the limits shown in the table, the receipt printhead will heat up and shut down. This may damage the printhead. Allowable duty cycle (measured over one minute of continuous printing) Amount of solid coverage Ambient temperature 25 C 35 C 50 C 20% 100% 50% 20% 40% 50% 25% 10% 100% 20% 10% 4% For reference: A typical receipt with text (contains some blank spaces) is approximately 12% dot coverage. A full line of text characters (every cell on the line has a character in it) is approximately 25% dot coverage. To avoid this problem, do one or a combination of the following: 1 Reduce the amount of coverage. 2 Reduce the time of continuous solid printing. 3 Reduce the ambient temperature. Duty cycle Percentage of time that the specified Amount of solid coverage can be printed during a one minute period of time. Example: at 20% solid coverage, 35 C temperature, a 50% duty cycle is to be used, resulting in 30 seconds of printing and 30 seconds without printing. Graphics are approximately 40% dot coverage. Barcodes are approximately 50% dot coverage. A solid black line is 100% dot coverage. A760 Two-Color Thermal/Impact Hybrid Printer: User Guide Rev. D A760-D100 10/04
41 Chapter 4: Using the Printer 41 Troubleshooting the printer The A760 ColorPOS printer is a simple, generally trouble-free printer, however unexpected conditions my arise. For example, the power supply may be disconnected or the thermal printhead may overheat. The on-line, paper status, error LED on the operator panel may signal that something is wrong. The light on the front right side of the printer is used only to indicate when a form is inserted properly. It does not indicate an error. For some unexpected conditions, the printer communicates the information to the host computer and relies on the application to indicate what the condition is. The information on the following pages describes some conditions that you may encounter: conditions that you can easily fix, and others that you will need to contact a service representative for. You may be able to correct many of the conditions without calling for service. However, if a condition persists, contact a service representative. See Contacting a service representative at the end of this chapter. If an unexpected condition has occurred, take the following general steps: 1 Cycle the power of the printer and note its behavior. 2 Check the on-line, paper status, error LED and compare its behavior to the following table. Status Power off Firmware download Level 0 diagnostics (entered at power on or in reset) Paper low Temperature error Voltage error Cover open (receipt, slip or flip) Paper out Carriage jam Slip jam Flip jam Knife jam All other states LED behavior Off Fast blink Fast blink Slow blink Fast blink 3 Test the receipt printer or slip printer by printing a sample test print as described elsewhere in this document. 4 Determine if the condition is with the thermal receipt printer or the impact slip printer and refer to the tables on the following pages. If unexpected conditions arise while installing the USB driver, take a look in Appendix A: USB Driver Installation, Installation troubleshooting on page 62. On A760-D100 10/ Rev. D A760 Two-Color Thermal/Impact Hybrid Printer: User Guide
42 42 Chapter 4: Using the Printer Printer beeps Condition Possible causes What to do Printer beeps in a single, double, or triple The printer has a problem with its pattern at first power on, the on-line, electronics. paper status, error LED blinks in the same pattern, and the printer won t power up. Contact a service representative. Printer beeps during normal operation. The printer may be programmed to Consult your application software manual. beep during normal operation by the software application used on the host computer. Printer will not print Condition Possible causes What to do The on-line, paper status, error LED is The receipt paper may be out, the Check that the receipt paper is properly blinking and the printer won t print. cover open, the knife jammed, the loaded and covers are closed. supply voltage out of range, or the See the table at the beginning of this printhead temperature out of range. section. For problems not user correctable, contact a service representative. Printer doesn t have power (LED not on) Power supply may be defective. If the power supply is plugged in, but does not come on, you will need to order a new power supply. See Power supply and power cords page 50. Printer has power but doesn t print. Cables may not be connected Check all cable connections. Check that properly. the host computer and power supply are both on (the power supply is turned on by plugging it into an outlet). See Connect the cables page 21. DIP switches not set correctly. All other causes. Check the switch setting. DIP switch one should be off (down) for normal operation. Contact a service representative. A760 Two-Color Thermal/Impact Hybrid Printer: User Guide Rev. D A760-D100 10/04
43 Chapter 4: Using the Printer 43 On-line, paper status, error LED flashes Condition Possible causes What to do On-line, paper status, error LED Receipt paper is out. Change the Receipt paper is out. Change the paper is blinking. paper now. Do not run a transaction immediately. without paper. Data may be lost. See Load and change the receipt paper page 18. Receipt, front or flip cover is open. The knife is jammed. The slip is jammed. The carriage is jammed. A jam during flip. Receipt paper is low. AC supply voltage is out of range. Thermal printhead temperature is out of range. Slip-in LED does not light (rectangular green LED on slip table) Condition Possible causes What to do Close the cover. The printer will not operate with any of the covers open. Open the receipt cover and check the knife. Clear any jammed paper you can see. Tear off any excess paper against the tear-off blade. Open the front cover and clear paper from path. Open front cover and clear paper from path. If visible through front window, open access door and clear paper jam, if not, open front cover and clear jam. There are about 4.5 meters, ± 3 meters, (15 feet, ± 10 feet) of paper left. Change the paper soon to avoid running out of paper part way through a transaction. See Load and change the receipt paper page 18. If paper is not low and no conditions indicate that the thermal printhead is too hot, the power supply voltage is out of range. Contact a service representative. The printhead may overheat when printing in a room where the temperature is above the recommended operating temperature or when printing high density graphics continuously, regardless of the room temperature. In either case, the printer will shut off. If the temperature of the printhead is too hot, adjust the room temperature or move the printer to a cooler location. If the printhead is overheating because of printing high density graphics continuously, reduce the demand on the printer. LED does not light No check or form inserted into printer. Check or form incorrectly inserted. Ensure the check or form is aligned against the check guide. See Printing on forms or checks page 27. A760-D100 10/ Rev. D A760 Two-Color Thermal/Impact Hybrid Printer: User Guide
44 44 Chapter 4: Using the Printer Poor forms print quality Condition Possible causes What to do Printer starts to print, but stops while Communication error or Check the interface cable. Check that the the form is being printed. software error. software is working properly. Forms print is light or spotty. Form not inserted incorrectly. See Printing on forms or checks page 27. Impact printhead is dirty or defective. Improper internal cable connections. Ribbon cassette is defective Contact a service representative. Contact a service representative. See Installing or replacing the ribbon cassette page 19. Ribbon cassette is worn. Replace the ribbon cassette. See Installing or replacing the ribbon cassette page 19. Light print, smudging, or slip skews. Platen gap needs adjustment. Contact a service representative. Poor receipt print quality Condition Possible causes What to do Colored stripe on receipt. Paper is low. Change the paper. Receipt does not come out all the way. Paper is jammed. Open the receipt cover, inspect the knife, and clear any jammed paper. Printer starts to print, but stops Paper is jammed. Open the receipt cover, inspect the knife, while the receipt is being printed. and clear any jammed paper. Print is light or spotty. Paper roll loaded incorrectly. Check that the paper is loaded properly. Thermal printhead is dirty. Improper internal cable connections. Printhead is defective. Use recommended thermal receipt paper. Clean the thermal printhead with an alcohol pen prior to going back to an approved paper. Do not spray the thermal printhead with household cleaner as this may damage it and the electronics. The thermal printhead does not normally require cleaning if the recommended paper grades are used. If non-recommended paper has been used for an extended period of time, cleaning the printhead with an alcohol pen will not be of much benefit. Contact a service representative. Contact a service representative. continued A760 Two-Color Thermal/Impact Hybrid Printer: User Guide Rev. D A760-D100 10/04
45 Chapter 4: Using the Printer 45 Poor receipt print quality Condition Possible causes What to do Color print is light. Variations in paper. Increase energy level of printhead in Color Density Adj of the printer configuration menu (see Configuring the printer page 32 and the Programming Supplement). Inconsistant printing, Paper type used and Print diagnostic form and verify no two-color print. paper type setting do paper type setting to type 0, 1, 4, or 5 not match (see Configuring the printer page 32, paper type on page 48, and the Programming Supplement). Vertical column of print is missing, Printhead is defective. Contact a service representative. one side of receipt is missing, or top or bottom half of characters are missing. Print cassette ribbon jams when Improper ribbon cassette. An Replace cassette with a cassette approved check flip option is used. approved TPG, Inc. cassette must for the check flip option. be used with the check flip option. Slip station, MICR and flip problems Condition Possible causes What to do Slip table LED does not come on. Form or check not inserted properly. Line up the form or check against the check guide (wall) and slide it toward the back of the printer until it contacts the form stop and can t go any further. Extra long forms may need to be inserted from the side to disengage the Form Stop. See Printing on forms or checks page 27 or Verifying and validating checks page 28. Forms or checks skew or There is an obstruction or paper jam Open the front cover and check for any catch in the slip station. in the slip station. paper jams or obvious obstruction in the slip station. Clear the obstruction or jammed paper. The optional check flip There is an obstruction or paper jam See Clearing check flip paper jams mechanism doesn t work. in the check flip mechanism. page 29. continued A760-D100 10/ Rev. D A760 Two-Color Thermal/Impact Hybrid Printer: User Guide
46 46 Chapter 4: Using the Printer Slip station, MICR and check flip problems Condition Possible causes What to do The optional MICR (Magnetic Ink The check is inserted improperly. Make sure the check is inserted properly Character Recognition) check reader with the MICR characters down. See does not read or misreads checks. Verifying and validating checks page 28. fraudulent. The check is fraudulent. A nearby magnetic source is interfering with the check reader. Make sure that the check is not On fraudulent checks, the characters the printer reads may be different from those that are visible on the check face. Devices, such as CRT monitors, security devices or large metal surfaces that are near the printer can affect the printer s magnetic field, causing intermittent reading errors when the MICR check reader is in operation. Move the printer away from such items or areas. Print cassette ribbon jams when Improper ribbon cassette. Approved Replace ribbon cassette with a cassette check flip options is used. TPG, Inc. cassette must be used with approved for the check flip option. the check flip option. Knife does not operate Condition Possible causes What to do Receipt is not cut. Paper is jammed. Open the receipt cover, inspect the knife, and clear any jammed paper. The printer has a knife but the firmware is not configured for a knife. All other problems. Enable the knife option by reconfiguring the printer. See Configuring the printer page 32. Contact a service representative. Other conditions The following problems all need to be corrected by a qualified service representative. See the next section, Contacting a service representative. MICR check reader not operating properly Forms not feeding into the slip/forms area properly Missing dots in slip or forms printing Printer will not cycle or stop when required Illegible characters Paper will not feed Knife will not cycle or cut Platen will not open or close Printer will not communicate with the host computer Contacting a service representative For serious problems, such as the printer not printing, not communicating with the host computer, or not turning on, contact TPG, Inc. technical support at 1(877) For self-maintenance organizations, a service guide, service video (when available), and other service documents, can be obtained from TPG, Inc. A760 Two-Color Thermal/Impact Hybrid Printer: User Guide Rev. D A760-D100 10/04
47 Chapter 4: Using the Printer 47 Returning a printer Follow these instructions if you need to return a printer for servicing. 1 If you are sending the printer to TPG, Inc. for repair, call TPG, Inc. for a Return Material Authorization number (RMA#) at 1(877) in USA or support@tpgprinters.com, or go to the TPG, Inc. Web site at Be prepared to answer questions concerning shipping and billing. Request an RMA process be sent to you, if required. 2 Pack the printer as follows: Receipt cover Receipt paper a b Place receipt paper between the receipt cover and the printhead for protection (1). Remove the ribbon cassette, move the carriage to the right (2), and place the foam restraint between the left side of the printer and the carriage to protect the carriage (3). c Place the cardboard support on the slip table (4). d Place the printer in the plastic bag and foam pack, place the packed printer in the box and secure the box with packing tape. 3 Write the RMA# on the outside of the box and send the printer to the following address, according to the RMA process: TPG, Inc. 950 Danby Road Ithaca, NY U.S.A. RMA # (sample number for example only) Front cover Cardboard support Remove ribbon cassette, move carriage to the right Foam restraint A760-D100 10/ Rev. D A760 Two-Color Thermal/Impact Hybrid Printer: User Guide
48 48 Chapter 5: Paper and Supplies Chapter 5: Paper and supplies Ordering from TPG, Inc. Printer parts, accessories, and small quantities of paper can be ordered directly from TPG, Inc. While the TPG, Inc. part numbers are listed here for your convenience, keep in mind that these numbers may change before this guide is outdated. To place an order or get more non-technical information, call your TPG, Inc. representative or the sales line at (800) TPG, Inc. is able to provide paper in small lots to facilitate product evaluation and testing. Contact your TPG, Inc. representative for more information on ordering. Ordering thermal paper Thermal paper specifications The printer requires qualified thermal paper with the following dimensions: Width Diameter Length 80 ± 0.2 mm (3.15 ± 0.02") 90 mm max. (3.54") 98 meters (322 ') 2.4 mil thick The paper must not be attached at the core. Use paper with a colored stripe at the end to indicate that the paper is running low. Manufacturers Contact the converter of your choice to order paper. TPG, Inc. recommends the following paper grades produced by their respective manufacturers. There are a number of paper converters qualified to provide this paper, provided the POS rolls are from these recommended grades. Note: When changing paper type, you will need to set the printer to that paper type by sending the Set The above lengths are based on a core diameter of 22 ± 0.5 mm (0.87") outside, 11.5 ± 0.5 mm (0.45") inside. paper type command (1D 81 m n) or by changing the paper type setting in the configuration menu. (See Programming Supplement or page 32 to enter the configuration menu.) Caution: Use of other (non-tpg tested/approved) papers may result in excessive print head contamination, light print, missing print, and/or void the printer warranty. Monochrome (black ink) paper: Qualified manufacturers Phone Paper grade (density) Appleton Papers, Inc. (USA) Voice: (800) Optima T1030 (Light) 825 E. Wisconsin Ave. Fax: (800) Optima T1012A (Standard) Appleton, WI Optima POS-Plus (Light) Optima T2162 (Light) Optima Superior (Standard) Kanzaki Specialty Papers (USA) Voice: (888) P 300 (Light) 20 Cummings St. Fax: (413) P 310 (Standard) Ware, MA P 350 (Standard) P 354 (Standard) P 390 (Standard) TO 260 (Standard) TO 381L (Standard) A760 Two-Color Thermal/Impact Hybrid Printer: User Guide Rev. D A760-D100 10/04
49 Chapter 5: Paper and Supplies 49 Jujo Thermal LTD. Voice: (358) AF50KS E3 (Standard) P.O. Box 92 FIN Fax: (358) AP62KS E3 (Standard) Kauttua, Finland Mitsubishi Int l Corp (USA) Voice: (212) P 5035 (Light) 520 Madison Ave. Fax: (212) T 8051 (Standard) New York, New York TP 8065 (Standard) OJI Paper Company Ltd. Voice: (81) KF 60 (Standard) Ginza Chuo-ku Fax: (81) PD 170R (Light) Tokyo 104, Japan PD 160R (Standard) Two-color paper: Qualified manufacturers Phone Paper grade (density) Kanzaki Specialty Papers (USA) Voice: (888) P 310 RB (Red and Black) 20 Cummings St. Fax: (413) P 320 RB (Red and Black) Ware, MA P 320 BB (Blue and Black) Ordering paper from TPG, Inc. TPG, Inc. can provide paper in small lots to facilitate product evaluation and testing. To order monochrome paper rolls directly from TPG, Inc., use the following part numbers: Standard density 50 Rolls, 90 mm dia. TPG, Inc. #A Light density 50 Rolls, 90 mm dia. TPG, Inc. #A Ordering miscellaneous supplies Cash drawers Order cash drawers from the following suppliers: Cash drawers NCR M-S Cash Drawer Corp. APG Cash Drawer Indiana Cash Drawer Number 7052 K657 TM EP 125 K series TM, EP 127, EP 102 TM Model 322 TM Model SLD TM A760-D100 10/ Rev. D A760 Two-Color Thermal/Impact Hybrid Printer: User Guide
50 50 Chapter 5: Paper and Supplies Power supply and power cords Other suppliers may use different part numbers. Item Type Number 55-watt power supply with attached cable to printer and U.S. power supply cord 75-watt power supply with attached cable to the printer and U.S. power supply cord 55-watt power supply, attached cable 75-watt power supply, attached cable A760 K330 A760 K331 A760 K301 A760 K302 Power supply cord (to outlet) United States A760 K320 International (no plug) A760 K321 United Kingdom A760 K322 S.E.V. A760 K323 Australia A760 K324 International (with plug) A795 K326 6-pin female to 3-pin male power adapter 3-pin female to 6-pin male power adapter Power supply mounting bracket A760 K303 A760 K304 A760 K309 Communication cables Other suppliers may use different part numbers. Communication cables Length Order number RS-232C 25-pin male (printer) (2 meters 6.6') A to 9 pin female (host) RS-232C 25-pin male (printer) (6 meters 19.7') A to 9 pin female (host) RS-232C 25-pin female (host) (3 meters 9.8') A to 9-pin female (printer) RS-232C 9-pin female (ferrite-host) (3 meters 9.8') A to 9-pin female (printer) USB IEEE 1284 parallel Ethernet Not available* Not available Not available * Obtain a standard USB cable 3 meters (9.8') in length from any supplier. A760 Two-Color Thermal/Impact Hybrid Printer: User Guide Rev. D A760-D100 10/04
51 Chapter 5: Paper and Supplies 51 Forms specifications The A760 prints on single- or multiple-part forms in the slip station (up to five-part forms). Forms and slips must meet the following requirements: Front insertion (minimum): 51 mm (2.00") wide 68 mm (2.68") long Side insertion (minimum): 203 mm (8.0") wide 51 mm (2.0") long Single-ply forms should be on paper that is greater than 15 pounds Multiple-part forms (up to five parts) should be no thicker than 0.40 mm (0.016") and a minimum thickness of 0.08 mm (0.003"). Important: Do not use forms containing holes along the top or right edge. Forms for use with flip check (minimum) 51 mm (2.00") wide 70 mm (2.75") long Slip forms - recommendations Glued portion Paper feed direction The slip form should be flat and void of curls or wrinkles, especially at the top. Considerations for glued edges on slip paper: a No glue on bottom edge (1). b c Right or top edge (2): Paper feeding and insertion are affected by gluing method, length of edge, and quality of glue used. Left edge or wide slip paper (3): Skewing may occur. A760-D100 10/ Rev. D A760 Two-Color Thermal/Impact Hybrid Printer: User Guide
52 52 Chapter 5: Paper and Supplies Slip sensor MICR head Slip/LED sensor Slip side guide 19 mm (0.747 ) 8 mm (0.315 ) 6 mm (0.236 ) Paper feed direction Slip edge Paper holes and low reflection prohibited areas B A The Slip/LED sensors use a reflective photo sensor. Do not use paper that has holes or is translucent at the Slip/LED sensor location. (See A in above illustration.) Do not use paper that has holes on dark areas with low reflection (less than 60% reflection) at the slip sensor location. (See B in above illustration.) Thin paper should be used between the top and bottom sheets of multi-ply paper. Thick paper reduces the copy capability. A760 Two-Color Thermal/Impact Hybrid Printer: User Guide Rev. D A760-D100 10/04
53 Chapter 5: Paper and Supplies 53 Check specifications Check specifications for paper are defined by American Standards ANSI X9.13 and ANSI X9.18, and International Standard ISO MICR reader additional information The check must be flat and void of curls, folds, or wrinkles (especially at the edges). Wrinkled checks may rub against the ribbon causing them to become ink-stained. Checks must be void of clips or staples. Paper jams, MICR read errors, and/or MICR head damage could occur. Minimum check size: 70 mm (2.75") wide x 152 mm (6.00") long Maximum check size: 95 mm (3.75") wide x 222 mm (8.75") long Immediately release the check once the printer starts to feed it. Failure to release the check could skew it, causing paper jams and MICR read errors. Ordering ribbon cassettes To order ribbon cassettes, contact your sales representative or order from TPG, Inc. at the following address or toll free number: TPG, Inc. 950 Danby Road Ithaca, NY Voice: 1(800) Stock numbers: A (purple ribbon cassette 3 million character life) Qty. 12 A (black ribbon cassette 3 million character life) Qty. 12 A (purple long life ribbon cassette 5 million character life) Qty. 12 A (black long life ribbon cassette 5 million character life) Qty. 12 Ordering extended slip tables Contact a sales representative to order slip tables. The numbers listed below are for reference only. Suppliers may use other numbers. Extended slip table (standard) A760 K280 Extended slip table (short) A760 K281 Documentation and LogoEZ utility Contact a sales representative to order the following: A760 ColorPOS User Guide* A760 ColorPOS User Guide Programming Supplement* A760 ColorPOS Service Guide (TPG, Inc. certified service technicians only) A760 ColorPOS Setup Guide* A760 D100 A760 D100 PS A760 D200 A760 D110 TPG, Inc. LogoEZ colorization utility* * Downloadable from TPG, Inc. Web site (documentation provided in.pdf format) A760-D100 10/ Rev. D A760 Two-Color Thermal/Impact Hybrid Printer: User Guide
54 54 Chapter 5: Paper and Supplies This page intentionally left blank. A760 Two-Color Thermal/Impact Hybrid Printer: User Guide Rev. D A760-D100 10/04
55 Appendix A: USB Driver Installation 55 Appendix A: USB Driver Installation USB and the host system TPG, Inc. provides two USB solutions. If your application is designed to talk to the printer as an RS-232C device, we offer an RS-232C Emulation USB Driver. If your application is capable of talking to a USB device, we offer two Native USB Drivers; an TPG, Inc. vendor class and a Printer class. The RS-232C Emulation USB driver is compatible with PCs that run Windows 95 (OSR 2.1 and up), 98, Me, NT (SP 3 and higher), 2000, or XP operating systems. The native USB driver is compatible with PCs that run Windows 98, Me, 2000, or XP operating systems. To install the USB driver, the host computer must be equipped with a USB port. If it is not, you will need to install a USB interface card. Windows 95 (OSR 2.1 and up), 98, Me, 2000, and XP operating systems provide native support for USB, while the Windows NT operating system does not, so there will be extra steps to install the RS-232C Emulation USB driver on this operating system. Follow the instructions that come with the driver. Checking for USB support on the host computer Make sure that the host computer is equipped with a USB port by checking the back of the computer. If the computer does not have USB hardware, install a third-party USB card. Windows 95/98/Me/2000/XP 1 If you have Windows 95, the operating system version should read B. (Right click on the My Computer icon on the desktop, and choose Properties from the pop-up menu. The version will be listed on the General tabbed page of the System Properties dialog.) If your system is not current, you will need to upgrade to Windows 95 (OSR 2.1 and up), 98, or Me, before proceeding. 2 Open the Control Panel. 3 Double click on System. Windows NT The Windows NT operating system does not provide native support for USB devices. You must install the TPG, Inc. RS-232C Emulation USB driver to support USB hardware on your PC. 4 Click the Device Manager tab. 5 In the Device Manager window, scroll down the list of installed hardware devices until you find an entry that reads Universal serial bus controller. If this entry exists, the host computer is set up for USB operation. If this entry does not appear, consult your computer documentation to see if USB must be enabled in the BIOS set-up. A760-D100 10/ Rev. D A760 Two-Color Thermal/Impact Hybrid Printer: User Guide
56 56 Appendix A: USB Driver Installation The native USB solutions The TPG, Inc. native USB solutions provide USB connectivity for applications that can talk directly to a USB port. This solution is comprised of two distinct versions: an TPG, Inc. vendor class USB and a USB Printer Class. TPG, Inc. vendor class USB version The TPG, Inc. vendor class USB solution provides a vendor-specific class USB interface. This solution works on the Windows 98, Me, 2000, and XP operating systems and requires an TPG, Inc. printer capable of being configured as an TPG, Inc. USB device. This solution is best for use with applications that can communcate with a device through a vendor-specific USB interface. USB printer class version The USB printer class solution provides a standard USB interface that is supported by many operating systems. Drivers to support this USB interface are available for download and installation using the following instructions, but may not be required. This solution works on the Windows 98, Me, 2000, and XP operating systems, and requires an TPG, Inc. printer capable of being configured as a USB printer class device. This solution is best for customers who want to use Windows printer drivers. Installing native drivers If you have any difficulties installing the driver or operating the printer after installation, look in Appendix A: USB Driver Installation, USB driver installation troubleshooting page 62. Download the TPG, Inc. vendor class native driver Printer drivers are available for download from TPG, Inc. s corporate Web site. The host computer must have Internet access in order to download the drivers. Keep in mind that, as TPG, Inc. continues to improve its customer relations, the architecture of the Web site may change. 1 Using your preferred Web browser, go to Go to the Service & Support section off the main page. 3 Go to the Downloads section. 4 In the pull-down menu, select A795, then click continue. 5 Scroll down for A795 Native USB Drivers, (not operating system dependent) and click View Detail. Then click To Continue to download the driver. 6 Run the *.EXE that you have downloaded and expand the files to a directory. continued... A760 Two-Color Thermal/Impact Hybrid Printer: User Guide Rev. D A760-D100 10/04
57 Appendix A: USB Driver Installation 57 Installing a native driver continued... Download the Printer class native driver Printer drivers are available for download from TPG, Inc. s corporate Web site. The host computer must have Internet access in order to download the drivers. Keep in mind that, as TPG, Inc. continues to improve its customer relations, the architecture of the Web site may change. 1 Using your preferred Web browser, go to Go to the Service & Support section off the main page. 3 Go to the Downloads section. 4 In the pull-down menu, select A795, then click continue. 5 Scroll down for USB Printer Class Driver, (not operating system dependent) and click View Detail. Then click To Continue to download the driver. 6 Run the *.EXE that you have downloaded and expand the files to a directory. Install the native driver 1 Turn on the host computer. 2 Turn on the printer. Windows 98/Me/2000/XP 1 When the printer is connected and turned on, the operating system will detect the new hardware and prompt for the location of the driver that you downloaded. 2 The computer will prompt that a new device has been detected. When you are given a chance to select the driver, point the installation wizard to the files you expanded from the downloaded file. 3 The printer beeps when the USB device has been recognized. Note: When a native USB solution is used, the diagnostic printout will show either: USB Driver Type: TPG, Inc. or USB Driver Type: Printer Class. When the RS-232C USB Emulation is used, no driver type will be shown. Use the native driver For instructions on using the native driver, please see the documentation bundled with the *.EXE, that you have downloaded and expanded. A760-D100 10/ Rev. D A760 Two-Color Thermal/Impact Hybrid Printer: User Guide
58 58 Appendix A: USB Driver Installation The RS-232C Emulation USB solution The TPG, Inc. RS-232C Emulation USB solution eliminates any cost associated with porting applications to USB by implementing a USB solution that emulates standard RS-232C serial communication. Application developers only have to direct their software to the virtual RS-232C serial port created by the TPG, Inc. RS-232C Emulation USB driver to use the printer. The RS-232C emulation is accomplished by the use of Edgeport drivers, provided under license to TPG, Inc. from Inside Out Networks. You need the correct model of TPG, Inc. printer to work with this driver solution. Installing the RS-232C USB printer driver If you have any difficulties installing the driver or operating the printer after installation, look in Appendix A: USB Driver Installation, USB driver installation troubleshooting page 62. Download the driver Printer drivers are available for download from TPG, Inc. s corporate Web site. The host computer must have Internet access in order to install the drivers. Keep in mind that, as TPG, Inc. continues to improve its customer relations, the architecture of the Web site may change. 1 Using your preferred Web browser, go to Go to the Service & Support section off the main page. 3 Go to the Downloads section. 4 In the pull-down menu, select A760, then click continue. 5 Scroll down for A760 Win [xx] RS232 Emulation USB Drivers, where [xx] = { 95, 98 & Me, NT, 2000 & XP } and click View Detail. Then click To Continue to download the driver. 6 Run the *.EXE that you have downloaded and expand the files to a directory. Install the driver 1 Turn on the host computer. 2 Turn on the printer. Windows 95/98/Me/XP/NT/ Go to the location where you downloaded the driver. Double-click on the downloaded driver file. 2 The computer will prompt that a new device has been detected. When you are given a chance to select the driver, point the installation wizard to the files you expanded from the downloaded file. 3 The printer beeps when the USB device has been recognized. Note: When a native USB solution is used, the diagnostic printout will show either: USB Driver Type: TPG, Inc. or USB Driver Type: Printer Class. When the RS-232C USB Emulation is used, no driver type is shown. A760 Two-Color Thermal/Impact Hybrid Printer: User Guide Rev. D A760-D100 10/04
59 Appendix A: USB Driver Installation 59 Check the installation After you are finished installing the drivers, you should check to make sure they were installed correctly. Windows 95/98/Me/XP/ Open the Device Manager window, as you did when initially checking for USB support. Windows NT 1 Go to the Windows Start button and select Programs>InsideOut Networks Utilities>Edgeport Configuration Utility. 2 Scroll down to Universal Serial Bus controllers. The following devices should be displayed: TPG, Inc. A758 Printer TPG, Inc. A758 Serial Ports [Port #] (# is a number indicating the location of the port) Note: The TPG, Inc. A758 is a monochrome-only thermal receipt printer. The TPG, Inc. A758 and A760 both use the same USB controller. 2 A window opens up that should contain the name of the printer and the port assignment. If this information is not listed, the installation was not successful. Install the drivers again. 3 Scroll up to Ports. 4 You should see a COM number and port description for the TPG, Inc. printer. If the drivers are missing or are incorrectly listed, the installation was not successful. Install the drivers again. A760-D100 10/ Rev. D A760 Two-Color Thermal/Impact Hybrid Printer: User Guide
60 60 Appendix A: USB Driver Installation Configuring serial port number assignments There are three ways that the Edgeport utility assigns serial port numbers to the printer. The serial port assignments are controlled and stored in the host computer, not the printer. You can change the way assignments are made in the Edgeport utility. Serial port configuration methods Automatic (default) When the printer is plugged into the USB port of the host and the drivers are loaded, the printer will default to the next available serial port number. In many cases, this is exactly what is desired. Assigning a serial port to the printer If the default assignment does not meet the requirement of the installation, you can assign a different serial port to the printer. Assigning a specific serial port to a specific USB port This option is only available in Windows 98, NT, XP and In certain installations, it is desirable to associate a serial port number with a specific USB port, e.g., multiple identical printers installed on one host. Using the Edgeport utility The Edgeport utility functions the same in all systems. However, accessing it varies according to system, so follow the access instructions that apply to the host computer. Starting the Edgeport utility Windows 95/98/Me/XP/ Open the Device Manager and make sure View devices by type is selected. 2 Scroll down to Universal Serial Bus controller and expand the list by pressing the + button. You will see two entries for the A Select the printer and click Properties. 4 Select the Details tab, then press the Details button to start the Edgeport utility. Serial port assignment in the Edgeport utility To determine the printer s serial port assignment, go to the General window and click on the A758 printer entry. Window NT Go to the Windows Start button and select Programs>InsideOut Networks Utilities>Edgeport Configuration Utility. To assign a specific serial port to the printer, go to the General window. To assign a specific serial port to a specific USB port, go to the Advanced window. A760 Two-Color Thermal/Impact Hybrid Printer: User Guide Rev. D A760-D100 10/04
61 Appendix A: USB Driver Installation 61 Uninstalling the drivers 1 Start the Edgeport utility. 2 Click the Advanced tab. 3 Click the Uninstall button and follow the on-screen instructions. A760-D100 10/ Rev. D A760 Two-Color Thermal/Impact Hybrid Printer: User Guide
NANOPTIX HEAVY DUTY KIOSK REGULAR CUTTER PRINTER Thermal Print Mechanism Replacement
 NANOPTIX HEAVY DUTY KIOSK REGULAR CUTTER PRINTER Thermal Print Mechanism Replacement First Edition: December 2005 Last Revision: December 2005 Document # 103518-00 Legal Notices Disclaimer Information
NANOPTIX HEAVY DUTY KIOSK REGULAR CUTTER PRINTER Thermal Print Mechanism Replacement First Edition: December 2005 Last Revision: December 2005 Document # 103518-00 Legal Notices Disclaimer Information
NCR 7197 Thermal Receipt Printer Release 1.0 Owner's Manual
 NCR 7197 Thermal Receipt Printer Release 1.0 Owner's Manual B005-000-1409 Revision C November, 2002 The product described in this book is a licensed product of NCR Corporation. NCR is the registered trademark
NCR 7197 Thermal Receipt Printer Release 1.0 Owner's Manual B005-000-1409 Revision C November, 2002 The product described in this book is a licensed product of NCR Corporation. NCR is the registered trademark
B Revision C November, NCR 7167 Two Station POS Printer Release 1.0 Owner's Manual
 B005-000-1406 Revision C November, 2002 NCR 7167 Two Station POS Printer Release 1.0 Owner's Manual The product described in this book is a licensed product of NCR Corporation. NCR is the registered trademark
B005-000-1406 Revision C November, 2002 NCR 7167 Two Station POS Printer Release 1.0 Owner's Manual The product described in this book is a licensed product of NCR Corporation. NCR is the registered trademark
User Guide. A799 Two-Color Thermal Receipt Printer. Contains TPG LogoEZ colorization utility information.
 A799 Two-Color Thermal Receipt Printer User Guide Contains TPG LogoEZ colorization utility information. Made under one or more of the following U.S. patents: 4886381, 5579043, 5613787, 5651624, 5713678,
A799 Two-Color Thermal Receipt Printer User Guide Contains TPG LogoEZ colorization utility information. Made under one or more of the following U.S. patents: 4886381, 5579043, 5613787, 5651624, 5713678,
Owner s Manual. First Edition: December 2002 Last Revision: September 18, 2013 Document #
 First Edition: December 2002 Last Revision: Document # Legal Notices Disclaimer Information in this document is subject to change without notice. Consult your Nanoptix Inc. sales representative for information
First Edition: December 2002 Last Revision: Document # Legal Notices Disclaimer Information in this document is subject to change without notice. Consult your Nanoptix Inc. sales representative for information
Programming Guide. A798II Thermal Receipt Printer
 A798II Thermal Receipt Printer Programming Guide Made under one or more of the following U.S. patents: 4886381, 5579043, 5613787, 5651624, 5713678, 5752779, 5789916, 5800080, 5879090, 5887999, 5975776,
A798II Thermal Receipt Printer Programming Guide Made under one or more of the following U.S. patents: 4886381, 5579043, 5613787, 5651624, 5713678, 5752779, 5789916, 5800080, 5879090, 5887999, 5975776,
A799 Two-Color Thermal Receipt Printer User Guide
 A799 Two-Color Thermal Receipt Printer User Guide Includes CognitiveTPG LogoEZ colorization utility and Receiptware marketing software information. Federal Communications Commission (FCC) Radio Frequency
A799 Two-Color Thermal Receipt Printer User Guide Includes CognitiveTPG LogoEZ colorization utility and Receiptware marketing software information. Federal Communications Commission (FCC) Radio Frequency
Programming Guide. A799II Two-Color Thermal Receipt Printer. Includes LogoEZ colorization utility and Receiptware marketing software information.
 A799II Two-Color Thermal Receipt Printer Programming Guide Includes LogoEZ colorization utility and Receiptware marketing software information. Made under one or more of the following U.S. patents: 4886381,
A799II Two-Color Thermal Receipt Printer Programming Guide Includes LogoEZ colorization utility and Receiptware marketing software information. Made under one or more of the following U.S. patents: 4886381,
INSTALLATION GUIDE ADAPTEC SCSI CARD 29320LP
 INSTALLATION GUIDE ADAPTEC SCSI CARD 29320LP INTRODUCTION The Adaptec SCSI Card 29320LP enables you to connect up to 15 SCSI devices such as very large arrays of high-performance hard disk drives, external
INSTALLATION GUIDE ADAPTEC SCSI CARD 29320LP INTRODUCTION The Adaptec SCSI Card 29320LP enables you to connect up to 15 SCSI devices such as very large arrays of high-performance hard disk drives, external
Wrenchman, Inc. 10K120 Interface for 2127 POS Printer Replacement. Installation and Setup Guide
 Wrenchman, Inc. 10K120 Interface for 2127 POS Printer Replacement Installation and Setup Guide November 13, 2003 1 Introduction The Wrenchman 10K120 interface enables the use of an Axiohm A758 or A760
Wrenchman, Inc. 10K120 Interface for 2127 POS Printer Replacement Installation and Setup Guide November 13, 2003 1 Introduction The Wrenchman 10K120 interface enables the use of an Axiohm A758 or A760
EZ-LP Quick Start Guide
 EZ-LP Quick Start Guide Keep Your Code. Choose Your Printer. POWER READY CognitiveTPG Headquarters 25 Tri-State International, Suite 200, Lincolnshire, IL 60069 Toll Free: 800-732-8950 Phone: 847-383-7900
EZ-LP Quick Start Guide Keep Your Code. Choose Your Printer. POWER READY CognitiveTPG Headquarters 25 Tri-State International, Suite 200, Lincolnshire, IL 60069 Toll Free: 800-732-8950 Phone: 847-383-7900
User Guide. A798II Thermal Receipt Printer
 A798II Thermal Receipt Printer User Guide Made under one or more of the following U.S. patents: 4886381, 5579043, 5613787, 5651624, 5713678, 5752779, 5789916, 5800080, 5879090, 5887999, 5975776, 6027266,
A798II Thermal Receipt Printer User Guide Made under one or more of the following U.S. patents: 4886381, 5579043, 5613787, 5651624, 5713678, 5752779, 5789916, 5800080, 5879090, 5887999, 5975776, 6027266,
Stacking Module. Installation Guide AT-MCF2000S. PN Rev A
 Stacking Module AT-MCF2000S Installation Guide PN 613-000708 Rev A Copyright 2007 Allied Telesis, Inc. All rights reserved. No part of this publication may be reproduced without prior written permission
Stacking Module AT-MCF2000S Installation Guide PN 613-000708 Rev A Copyright 2007 Allied Telesis, Inc. All rights reserved. No part of this publication may be reproduced without prior written permission
AT IEEE 802.3af Universal Multi-voltage PoE Splitter. Installation and User Guide. PN Rev A
 AT-6102 IEEE 802.3af Universal Multi-voltage PoE Splitter Installation and User Guide PN 613-000635 Rev A Electrical Safety and Emissions Standards Standards: This product meets the following standards.
AT-6102 IEEE 802.3af Universal Multi-voltage PoE Splitter Installation and User Guide PN 613-000635 Rev A Electrical Safety and Emissions Standards Standards: This product meets the following standards.
Models HP Hybrid Thermal Printer with MICR
 Overview Models HP Hybrid Thermal Printer with MICR FK184AA FK185AA Introduction The HP Hybrid Thermal Printer is a multifunctional printer with MICR (Magnetic Ink Character Recognition) for retail environments.
Overview Models HP Hybrid Thermal Printer with MICR FK184AA FK185AA Introduction The HP Hybrid Thermal Printer is a multifunctional printer with MICR (Magnetic Ink Character Recognition) for retail environments.
INSTALLATION GUIDE ADAPTEC SCSI CARD ULTRA160 SCSI CONTROLLER
 R INSTALLATION GUIDE ADAPTEC SCSI CARD 29160 ULTRA160 SCSI CONTROLLER Adaptec SCSI Card 29160 INTRODUCTION The Adaptec SCSI Card 29160 Ultra160 SCSI controller enables you to connect up to 15 SCSI devices
R INSTALLATION GUIDE ADAPTEC SCSI CARD 29160 ULTRA160 SCSI CONTROLLER Adaptec SCSI Card 29160 INTRODUCTION The Adaptec SCSI Card 29160 Ultra160 SCSI controller enables you to connect up to 15 SCSI devices
SySTIUM TECHNOLOGIES. Assembly Guide. Model 133i
 Assembly Guide Model 133i Radio Frequency Interference Notice (USA) This equipment has been tested and found to comply with the limits for a Class B digital device, pursuant to Part 15 of the FCC Rules,
Assembly Guide Model 133i Radio Frequency Interference Notice (USA) This equipment has been tested and found to comply with the limits for a Class B digital device, pursuant to Part 15 of the FCC Rules,
Programming Guide. HP Engage One Serial USB and Column Thermal Printers
 Programming Guide HP Engage One Serial USB and Column Thermal Printers Copyright 2017, 2018 HP Development Company, L.P. The information contained herein is subject to change without notice. The only warranties
Programming Guide HP Engage One Serial USB and Column Thermal Printers Copyright 2017, 2018 HP Development Company, L.P. The information contained herein is subject to change without notice. The only warranties
Installation Guide. Wyse Rx0L Thin Client Flash and RAM Upgrade Option Kit. Issue: PN: L Rev. A
 Installation Guide Wyse Rx0L Thin Client Flash and RAM Upgrade Option Kit Issue: 052209 PN: 883884-11L Rev. A ii Copyright Notice 2009, Wyse Technology Inc. All rights reserved. This manual and the software
Installation Guide Wyse Rx0L Thin Client Flash and RAM Upgrade Option Kit Issue: 052209 PN: 883884-11L Rev. A ii Copyright Notice 2009, Wyse Technology Inc. All rights reserved. This manual and the software
AREA CODE CHANGE. Please note that the area code for Paradyne Corporation in Largo, Florida has changed from 813 to 727.
 AREA CODE CHANGE Please note that the area code for Paradyne Corporation in Largo, Florida has changed from 813 to 727. For any Paradyne telephone number that appears in this manual with an 813 area code,
AREA CODE CHANGE Please note that the area code for Paradyne Corporation in Largo, Florida has changed from 813 to 727. For any Paradyne telephone number that appears in this manual with an 813 area code,
Quick Start Guide. Sabre 1400 Hand-held Scanner
 Quick Start Guide Sabre 1400 Hand-held Scanner Introduction Use this Quick Start Guide to set up the Sabre 1400 for most terminal connections and symbologies. If necessary, use the EasySet setup software
Quick Start Guide Sabre 1400 Hand-held Scanner Introduction Use this Quick Start Guide to set up the Sabre 1400 for most terminal connections and symbologies. If necessary, use the EasySet setup software
Support for Non-Ultra2 SCSI Devices
 512030a.qxd 11/24/98 2:08 PM Page 1 INTRODUCTION With the SCSI Card 3950U2, you can connect up to 30 SCSI devices, such as hard disk drives, scanners, CD-ROM drives, and tape drives, to any IBM-compatible
512030a.qxd 11/24/98 2:08 PM Page 1 INTRODUCTION With the SCSI Card 3950U2, you can connect up to 30 SCSI devices, such as hard disk drives, scanners, CD-ROM drives, and tape drives, to any IBM-compatible
MODEL : LK-P31 MOBILE PRINTER
 J. STEPHEN Lab., Ltd. 374-2, Gajang-dong, Osan-si, Gyeonggi-do, 447-210, Korea TEL : +82-31-459-8200 FAX : +82-31-459-8880 www.miniprinter.com MODEL : LK-P31 MOBILE PRINTER P31 Rev. B 11/16 All specifications
J. STEPHEN Lab., Ltd. 374-2, Gajang-dong, Osan-si, Gyeonggi-do, 447-210, Korea TEL : +82-31-459-8200 FAX : +82-31-459-8880 www.miniprinter.com MODEL : LK-P31 MOBILE PRINTER P31 Rev. B 11/16 All specifications
Programming Guide. HP Value Serial/USB Receipt Printer II
 Programming Guide HP Value Serial/USB Receipt Printer II Copyright 2016 HP Development Company, L.P. The information contained herein is subject to change without notice. The only warranties for HP products
Programming Guide HP Value Serial/USB Receipt Printer II Copyright 2016 HP Development Company, L.P. The information contained herein is subject to change without notice. The only warranties for HP products
Installation Guide AVA-2902E/I. PCI-to-Fast SCSI Host Adapters. PCI SCSI Host Adapter with Internal or External Connector
 Installation Guide AVA-2902E/I PCI-to-Fast SCSI Host Adapters PCI SCSI Host Adapter with Internal or External Connector R 1 Installing the Host Adapter and SCSI Device WARNING: Before you start, turn OFF
Installation Guide AVA-2902E/I PCI-to-Fast SCSI Host Adapters PCI SCSI Host Adapter with Internal or External Connector R 1 Installing the Host Adapter and SCSI Device WARNING: Before you start, turn OFF
NCR 7167 Two Station POS Printer Release 2.0. Ownerʹs Manual
 NCR 7167 owners Manual NCR 7167 Two Station POS Printer Release 2.0 Ownerʹs Manual B005-000-1406 Revision E 7167 Owner s Manual Contents Contents Quick Reference... v How to Use this Book... vi Who Should
NCR 7167 owners Manual NCR 7167 Two Station POS Printer Release 2.0 Ownerʹs Manual B005-000-1406 Revision E 7167 Owner s Manual Contents Contents Quick Reference... v How to Use this Book... vi Who Should
Quick Installation Guide Direct and Transfer Thermal Printer
 Quick Installation Guide Direct and Transfer Thermal Printer Overview The enclosed printer is currently comprised of two models: 203dpi (dots per inch) model 300dpi (dots per inch) model Unpacking 1. Remove
Quick Installation Guide Direct and Transfer Thermal Printer Overview The enclosed printer is currently comprised of two models: 203dpi (dots per inch) model 300dpi (dots per inch) model Unpacking 1. Remove
Printer Parts. DIP Switch Tables. 6 control panel. 5 front cover. 4 table. 3 on/off switch 2 paper guide 1 document table. Serial.
 TM-U590/TM-U590P User s Manual / Bedienungsanleitung Gebruikershandleiding / Manuel d utilisation Manual do utilizador / Manual del usuario Manuale dell utente 402017701 FORWARD REVERSE POWER ERROR SLIP
TM-U590/TM-U590P User s Manual / Bedienungsanleitung Gebruikershandleiding / Manuel d utilisation Manual do utilizador / Manual del usuario Manuale dell utente 402017701 FORWARD REVERSE POWER ERROR SLIP
User s Manual SRP-350plusF (Fiscal) Thermal Printer Rev
 User s Manual SRP-350plusF (Fiscal) Thermal Printer Rev. 1.00 http://www.samsungminiprinters.com Safety Precautions In using the present appliance, please keep the following safety regulations in order
User s Manual SRP-350plusF (Fiscal) Thermal Printer Rev. 1.00 http://www.samsungminiprinters.com Safety Precautions In using the present appliance, please keep the following safety regulations in order
Installation Instructions RF5010 and RF5210
 Installation Instructions RF5010 and RF5210 HES, Inc. 2260 N. 17th Ave. Phoenix, AZ 85027 800-626-7590 1 Product Description Dimensions Orientation Compatibility Access Control Systems Proximity Cards
Installation Instructions RF5010 and RF5210 HES, Inc. 2260 N. 17th Ave. Phoenix, AZ 85027 800-626-7590 1 Product Description Dimensions Orientation Compatibility Access Control Systems Proximity Cards
CSM200 Expansion Tray
 CSM200 Expansion Tray Initial Setup Guide for SANtricity users or VTL environments EC1718-1-E3, Third Edition Proprietary Rights Notice This document contains proprietary information of LSI Logic Corporation
CSM200 Expansion Tray Initial Setup Guide for SANtricity users or VTL environments EC1718-1-E3, Third Edition Proprietary Rights Notice This document contains proprietary information of LSI Logic Corporation
TM-H6000IV Product Information Guide
 TM-H6000IV Product Information Guide What s in the Box... 1 Accessories... 1 Printer Specifications... 1 Media... 2 Reliability... 2 Safety... 2 Dimensions... 2 Dip Switches... 2 Control Panel... 3 Loading
TM-H6000IV Product Information Guide What s in the Box... 1 Accessories... 1 Printer Specifications... 1 Media... 2 Reliability... 2 Safety... 2 Dimensions... 2 Dip Switches... 2 Control Panel... 3 Loading
PORTI-SP MODEL. (Panel Printer) Rev. 2.0
 MODEL PORTI-SP (Panel Printer) Rev. 2.0 WOOSIM SYSTEMS Inc. #501, Daerung Technotown 3th, 448, Gasan-Dong, GeumChun-Ku, Seoul, Korea Tel : +82-2-2107-3700 Fax : +82-2-2107-3707 URL: All specifications
MODEL PORTI-SP (Panel Printer) Rev. 2.0 WOOSIM SYSTEMS Inc. #501, Daerung Technotown 3th, 448, Gasan-Dong, GeumChun-Ku, Seoul, Korea Tel : +82-2-2107-3700 Fax : +82-2-2107-3707 URL: All specifications
MODEL PORTI-T. (Kiosk&Ticket Printer) Rev. 2.0
 MODEL PORTI-T (Kiosk&Ticket Printer) Rev. 2.0 WOOSIM SYSTEMS Inc. #501, Daerung Technotown 3th, 448, Gasan-Dong, GeumChun-Ku, Seoul, Korea Tel : +82-2-2107-3700 Fax : +82-2-2107-3707 URL: http://www.woosim.com
MODEL PORTI-T (Kiosk&Ticket Printer) Rev. 2.0 WOOSIM SYSTEMS Inc. #501, Daerung Technotown 3th, 448, Gasan-Dong, GeumChun-Ku, Seoul, Korea Tel : +82-2-2107-3700 Fax : +82-2-2107-3707 URL: http://www.woosim.com
Installation Instructions
 Alliance Arming Station AL-1111, AL-1116 1048520C September 2006 Copyright 2006, GE Security Inc. Introduction This is the GE Alliance Arming Station for models AL-1111 (four-line LCD) and AL-1116 (four-line
Alliance Arming Station AL-1111, AL-1116 1048520C September 2006 Copyright 2006, GE Security Inc. Introduction This is the GE Alliance Arming Station for models AL-1111 (four-line LCD) and AL-1116 (four-line
RP-U420. Using this online operator s guide. Operator s Manual
 RP-U420 Operator s Manual Using this online operator s guide The words on the left side of this screen are bookmarks for all the topics in this guide. Use the scroll bar next to the bookmarks to find any
RP-U420 Operator s Manual Using this online operator s guide The words on the left side of this screen are bookmarks for all the topics in this guide. Use the scroll bar next to the bookmarks to find any
This document will show you how to set up the Hotwire 6205 ADSL Modem, and how to customize its configuration to get the most out of this product.
 Hotwire 6205 ADSL Modem Installation Instructions Document Number 6205-A2-GZ40-10 September 2004 Introduction Congratulations on becoming the owner of a Hotwire ADSL USB Modem. You will now be able to
Hotwire 6205 ADSL Modem Installation Instructions Document Number 6205-A2-GZ40-10 September 2004 Introduction Congratulations on becoming the owner of a Hotwire ADSL USB Modem. You will now be able to
CANADIAN D.O.C. WARNING
 Each product and program carries a respective written warranty, the only warranty on which the customer can rely. Avery Dennison Corp. reserves the right to make changes in the product, the programs, and
Each product and program carries a respective written warranty, the only warranty on which the customer can rely. Avery Dennison Corp. reserves the right to make changes in the product, the programs, and
User Guide HP USB Receipt Printer for Point of Sale Systems. Document Part Number:
 User Guide HP USB Receipt Printer for Point of Sale Systems Document Part Number: 419217-001 May 2006 Copyright 2006 Hewlett-Packard Development Company, L.P. The information contained herein is subject
User Guide HP USB Receipt Printer for Point of Sale Systems Document Part Number: 419217-001 May 2006 Copyright 2006 Hewlett-Packard Development Company, L.P. The information contained herein is subject
Installation Instructions RF5010 and RF5210
 Installation Instructions RF5010 and RF5210 HES, Inc. 22630 N. 17th Ave. Phoenix, AZ 85027 800-626-7590 1 Product Description Dimensions Orientation Compatibility Access Control Systems Proximity Cards
Installation Instructions RF5010 and RF5210 HES, Inc. 22630 N. 17th Ave. Phoenix, AZ 85027 800-626-7590 1 Product Description Dimensions Orientation Compatibility Access Control Systems Proximity Cards
2 Mesa Ethernet Dock User s Manual
 owner s manual Mesa Ethernet Dock The Mesa Ethernet Dock is an optional accessory that provides an ethernet port for networking, power input jack, USB client port, and a mounting station for the Mesa Rugged
owner s manual Mesa Ethernet Dock The Mesa Ethernet Dock is an optional accessory that provides an ethernet port for networking, power input jack, USB client port, and a mounting station for the Mesa Rugged
MODEL PORTI-P440. (4INCH PANEL PRINTER) Rev. 3.0
 MODEL PORTI-P440 (4INCH PANEL PRINTER) Rev. 3.0 WOOSIM SYSTEMS Inc. #501, Daerung Technotown 3th, 448, Gasan-Dong, GeumChun-Ku, Seoul, Korea Tel : +82-2-2107-3700 Fax : +82-2-2107-3707 URL: All specifications
MODEL PORTI-P440 (4INCH PANEL PRINTER) Rev. 3.0 WOOSIM SYSTEMS Inc. #501, Daerung Technotown 3th, 448, Gasan-Dong, GeumChun-Ku, Seoul, Korea Tel : +82-2-2107-3700 Fax : +82-2-2107-3707 URL: All specifications
AX3000 Platine Terminal Ethernet TCP/IP
 AX3000 Platine Terminal Ethernet TCP/IP Model 80 Installation Guide January 2012 - Ref: I80E0922-2 Model AX3000/M80 Type EA The reproduction of this material, in part or whole, is strictly prohibited.
AX3000 Platine Terminal Ethernet TCP/IP Model 80 Installation Guide January 2012 - Ref: I80E0922-2 Model AX3000/M80 Type EA The reproduction of this material, in part or whole, is strictly prohibited.
Infosystem Remote Touchscreen Installation Instructions
 Infosystem Remote Touchscreen Installation Instructions DOC. #569102100 A 7/30/04 PRINTED IN U.S.A. Regulatory Compliance Safety This device has been tested and found to be in compliance with the requirements
Infosystem Remote Touchscreen Installation Instructions DOC. #569102100 A 7/30/04 PRINTED IN U.S.A. Regulatory Compliance Safety This device has been tested and found to be in compliance with the requirements
PrintPAD MC65. User Guide
 110288-000 PrintPAD MC65 User Guide TABLE OF CONTENTS PrintPAD MC65 Printer Views...1 Open View...1 Closed View...1 Using Batteries: General Guidelines...1 Installing and/or Replacing Batteries...2 Charging
110288-000 PrintPAD MC65 User Guide TABLE OF CONTENTS PrintPAD MC65 Printer Views...1 Open View...1 Closed View...1 Using Batteries: General Guidelines...1 Installing and/or Replacing Batteries...2 Charging
3190 Series Touch Screen POS Workstation
 3190 Series Touch Screen POS Workstation INSTALLATION GUIDE Congratulations on your purchase of UTC RETAIL s innovative 3190 Series Touch Screen POS Workstation. The 3190 Series is designed for use in
3190 Series Touch Screen POS Workstation INSTALLATION GUIDE Congratulations on your purchase of UTC RETAIL s innovative 3190 Series Touch Screen POS Workstation. The 3190 Series is designed for use in
T4 series user s manual. Version: 1.1
 Version: 1.1 Table of contents 1. Introduction...1 1.1 In the box...1 1.2 Printer Features...2 1.2.1 Front view...2 1.2.2 Rear view...2 1.2.3 Interior view...3 2. Getting start...4 2.1 Loading the ribbon...4
Version: 1.1 Table of contents 1. Introduction...1 1.1 In the box...1 1.2 Printer Features...2 1.2.1 Front view...2 1.2.2 Rear view...2 1.2.3 Interior view...3 2. Getting start...4 2.1 Loading the ribbon...4
HiTi P310W. user manual V_0.1.
 HiTi P310W user manual www.hiti.com V_0.1 TABLE OF CONTENTS Chapter 1. Important Safety Instruction Environments 1-1 Handling Instruction 1-2 Handling Instruction for Consumable and Printed Output 1-3
HiTi P310W user manual www.hiti.com V_0.1 TABLE OF CONTENTS Chapter 1. Important Safety Instruction Environments 1-1 Handling Instruction 1-2 Handling Instruction for Consumable and Printed Output 1-3
User Manual. Monarch Printers AAFES Kit Paxar Americas, Inc. a subsidiary of Avery Dennison Corp. All rights reserved.
 User Manual Monarch Printers AAFES Kit TC9416AAUM Rev. AC 12/07 2006 Paxar Americas, Inc. a subsidiary of Avery Dennison Corp. All rights reserved. Each product and program carries a respective written
User Manual Monarch Printers AAFES Kit TC9416AAUM Rev. AC 12/07 2006 Paxar Americas, Inc. a subsidiary of Avery Dennison Corp. All rights reserved. Each product and program carries a respective written
AX3000 Platine Terminal Ethernet TCP/IP
 AX3000 Platine Terminal Ethernet TCP/IP Model 80WMS Installation Guide January 2012 - Ref: I80ME0922-2 Model AX3000/M80M Type EA The reproduction of this material, in part or whole, is strictly prohibited.
AX3000 Platine Terminal Ethernet TCP/IP Model 80WMS Installation Guide January 2012 - Ref: I80ME0922-2 Model AX3000/M80M Type EA The reproduction of this material, in part or whole, is strictly prohibited.
QuickSpecs. HP LAN Thermal Receipt Printer. Models. HP LAN Thermal Receipt Printer. Overview
 Overview Front View Back View 1. Paper feed button 2. RJ-45 Ethernet Jack 3. USB Port (printer cable port) 4. Power supply connector 5. RJ-12 Cash Drawer Models M2D54AA c04584387 DA 15229 Worldwide Version
Overview Front View Back View 1. Paper feed button 2. RJ-45 Ethernet Jack 3. USB Port (printer cable port) 4. Power supply connector 5. RJ-12 Cash Drawer Models M2D54AA c04584387 DA 15229 Worldwide Version
Allworx Tx 92/24 Telephone Expander Installation Guide
 Allworx Tx 92/24 Telephone Expander Installation Guide No part of this publication may be reproduced, stored in a retrieval system, or transmitted, in any form or by any means, electronic, mechanical,
Allworx Tx 92/24 Telephone Expander Installation Guide No part of this publication may be reproduced, stored in a retrieval system, or transmitted, in any form or by any means, electronic, mechanical,
MONOPRICE. Blackbird 4K Pro 1x2 Ultra Slim HDMI Splitter. User's Manual P/N 21612
 MONOPRICE Blackbird 4K Pro 1x2 Ultra Slim HDMI Splitter P/N 21612 User's Manual SAFETY WARNINGS AND GUIDELINES Please read this entire manual before using this device, paying extra attention to these safety
MONOPRICE Blackbird 4K Pro 1x2 Ultra Slim HDMI Splitter P/N 21612 User's Manual SAFETY WARNINGS AND GUIDELINES Please read this entire manual before using this device, paying extra attention to these safety
Monarch 9414 Printer. TC9414EM 7/99 Rev. AB 1999 Monarch Marking Systems, Inc. All rights reserved.
 Monarch 9414 Printer TC9414EM 7/99 Rev. AB 1999 Monarch Marking Systems, Inc. All rights reserved. Each product and program carries a respective written warranty, the only warranty on which the customer
Monarch 9414 Printer TC9414EM 7/99 Rev. AB 1999 Monarch Marking Systems, Inc. All rights reserved. Each product and program carries a respective written warranty, the only warranty on which the customer
802.11a PC Card Installation and Specifications
 ENJOY THE FREEDOM OF WIRELESS NETWORKING 802.11a PC Card Installation and Specifications ENTERASYS.COM 9033774 DRAFT NOTICE Enterasys Networks reserves the right to make changes in specifications and
ENJOY THE FREEDOM OF WIRELESS NETWORKING 802.11a PC Card Installation and Specifications ENTERASYS.COM 9033774 DRAFT NOTICE Enterasys Networks reserves the right to make changes in specifications and
SySTIUM TM TECHNOLOGIES Model 215
 SySTIUM TM TECHNOLOGIES Model 215 MotherBoard Ready SM System ASSEMBLY GUIDE SySTIUM TM TECHNOLOGIES MOTHERBOARD READ Y SM SYSTEM MODEL 215 Radio Frequency Interference Notice (USA) This equipment has
SySTIUM TM TECHNOLOGIES Model 215 MotherBoard Ready SM System ASSEMBLY GUIDE SySTIUM TM TECHNOLOGIES MOTHERBOARD READ Y SM SYSTEM MODEL 215 Radio Frequency Interference Notice (USA) This equipment has
Addmaster Corporation
 IJ-1000 Ink-Jet Validation Printer Specification Addmaster Corporation Address: 225 East Huntington Drive Monrovia, CA 91016 Web: www.addmaster.com Phone: (626) 358-2395 FAX: (626) 358-2784 Document: ij1w.doc
IJ-1000 Ink-Jet Validation Printer Specification Addmaster Corporation Address: 225 East Huntington Drive Monrovia, CA 91016 Web: www.addmaster.com Phone: (626) 358-2395 FAX: (626) 358-2784 Document: ij1w.doc
68-pin Internal Ultra160-LVD Connector. Adaptec SCSI Card 29160N
 512512final.qxd 12/17/99 2:05 PM Page 1 INTRODUCTION With the Adaptec SCSI Card 29160N PCI-Ultra 160 SCSI controller, you can connect up to 15 SCSI devices, such as hard disk drives, scanners, CD-ROM drives,
512512final.qxd 12/17/99 2:05 PM Page 1 INTRODUCTION With the Adaptec SCSI Card 29160N PCI-Ultra 160 SCSI controller, you can connect up to 15 SCSI devices, such as hard disk drives, scanners, CD-ROM drives,
Copyright 2013 Esselte Leitz GmbH & Co. KG. All rights reserved.
 Copyright 2013 Esselte Leitz GmbH & Co. KG. All rights reserved. Mac, ipad, AirPrint, and OS X are trademarks of Apple Inc., registered in the U.S. and other countries. Google and Google Cloud Print are
Copyright 2013 Esselte Leitz GmbH & Co. KG. All rights reserved. Mac, ipad, AirPrint, and OS X are trademarks of Apple Inc., registered in the U.S. and other countries. Google and Google Cloud Print are
Safety and Radio-Frequency Interference
 FieldPoint Read Me First Safety and Radio-Frequency Interference This document contains safety instructions and information about the radio-frequency interference characteristics of the FieldPoint hardware.
FieldPoint Read Me First Safety and Radio-Frequency Interference This document contains safety instructions and information about the radio-frequency interference characteristics of the FieldPoint hardware.
10/100/1000Mbps. Gigabit Ethernet Switch GSW-2401/GSW User's Manual
 10/100/1000Mbps Gigabit Ethernet Switch GSW-2401/GSW-1601 User's Manual Trademarks Copyright PLANET Technology Corp. 2005. Content subjects to revision without prior notice. PLANET is a registered trademark
10/100/1000Mbps Gigabit Ethernet Switch GSW-2401/GSW-1601 User's Manual Trademarks Copyright PLANET Technology Corp. 2005. Content subjects to revision without prior notice. PLANET is a registered trademark
IBM SurePOS Family. Fast, dependable, simple point-of-sale printers. IBM SureMark Printers
 IBM SurePOS Family Fast, dependable, simple point-of-sale printers IBM SureMark Printers Highlights Powerful performance IBM SureMark Printers can print up to 6.5 inches per second, delivering up to 52
IBM SurePOS Family Fast, dependable, simple point-of-sale printers IBM SureMark Printers Highlights Powerful performance IBM SureMark Printers can print up to 6.5 inches per second, delivering up to 52
HARDWARE GUIDE. Water Loop Controller C1000 Series. Specifications and Operational Guide
 HARDWARE GUIDE Water Loop Controller C1000 Series Specifications and Operational Guide www.proloncontrols.com info@proloncontrols.com 17 510, rue Charles, Suite 100, Mirabel, QC, J7J 1X9 REV. 6.1.6 PL-HRDW-WLC-C1000-C/F-EN
HARDWARE GUIDE Water Loop Controller C1000 Series Specifications and Operational Guide www.proloncontrols.com info@proloncontrols.com 17 510, rue Charles, Suite 100, Mirabel, QC, J7J 1X9 REV. 6.1.6 PL-HRDW-WLC-C1000-C/F-EN
Start Here. Features. Model DS108 Dual Speed Hub Installation Giude
 Start Here The NETGEAR Model DS108 Dual Speed Hub is a network hub that enables users to mix and match 10 and 100 megabits per second (Mbps) devices on the same network. This capability eliminates the
Start Here The NETGEAR Model DS108 Dual Speed Hub is a network hub that enables users to mix and match 10 and 100 megabits per second (Mbps) devices on the same network. This capability eliminates the
AT-8900, AT-9900, AT-9900s Switches Removable Power Supply and Fan Installation Guide
 AT-8900, AT-9900, AT-9900s Switches Removable Power Supply and Fan Installation Guide AT-PWR01 AT-PWR02 AT-FAN01 Removable Power Supply and Fan Removable Power Supply and Fan Installation Guide for AT-8900,
AT-8900, AT-9900, AT-9900s Switches Removable Power Supply and Fan Installation Guide AT-PWR01 AT-PWR02 AT-FAN01 Removable Power Supply and Fan Removable Power Supply and Fan Installation Guide for AT-8900,
HP Retail Printer Family
 Family data sheet HP Retail Printer Family Select the right printer for your retail solution HP understands that retail environments are not all created equal. Putting together the right retail solution
Family data sheet HP Retail Printer Family Select the right printer for your retail solution HP understands that retail environments are not all created equal. Putting together the right retail solution
GIANT-100 Receipt Printer
 GIANT-100 Receipt Printer User Guide All specifications are subject to change without notice. Warning - U.S. This equipment has been tested and founded to comply with the limits for a Class A digital
GIANT-100 Receipt Printer User Guide All specifications are subject to change without notice. Warning - U.S. This equipment has been tested and founded to comply with the limits for a Class A digital
MobilePro Users Guide Page 1 of 35. MobilePro HPC. User's Guide. Notices Proprietary Notice and Liability Disclaimer Table of Contents
 MobilePro Users Guide Page 1 of 35 MobilePro HPC User's Guide Notices Proprietary Notice and Liability Disclaimer Table of Contents Notices This device complies with Part 15 of the FCC Rules. Operation
MobilePro Users Guide Page 1 of 35 MobilePro HPC User's Guide Notices Proprietary Notice and Liability Disclaimer Table of Contents Notices This device complies with Part 15 of the FCC Rules. Operation
ZEBRA LP/TLP2844 PRINTER SPECIFICATIONS
 ZEBRA LP/TLP2844 PRINTER SPECIFICATIONS Standard Features Optional Features Factor Options Printing Specifications Media Specifications Ribbon Specifications Font Specifications Barcode Symbologies & Specifications
ZEBRA LP/TLP2844 PRINTER SPECIFICATIONS Standard Features Optional Features Factor Options Printing Specifications Media Specifications Ribbon Specifications Font Specifications Barcode Symbologies & Specifications
MONOPRICE. Blackbird 4x4 HDMI Matrix/Extender with 4 Receivers. User's Manual P/N 21905
 MONOPRICE Blackbird 4x4 HDMI Matrix/Extender with 4 Receivers P/N 21905 User's Manual CONTENTS SAFETY WARNINGS AND GUIDELINES... 3 INTRODUCTION... 4 FEATURES... 4 CUSTOMER SERVICE... 5 PACKAGE CONTENTS...
MONOPRICE Blackbird 4x4 HDMI Matrix/Extender with 4 Receivers P/N 21905 User's Manual CONTENTS SAFETY WARNINGS AND GUIDELINES... 3 INTRODUCTION... 4 FEATURES... 4 CUSTOMER SERVICE... 5 PACKAGE CONTENTS...
OPERATOR'S GUIDE ITHACA PERIPHERALS
 OPERATOR'S GUIDE ITHACA PERIPHERALS WARNING: To prevent fire or shock hazard, do not expose this printer to rain or moisture. Disclaimer Information in this publication is subject to change without notice
OPERATOR'S GUIDE ITHACA PERIPHERALS WARNING: To prevent fire or shock hazard, do not expose this printer to rain or moisture. Disclaimer Information in this publication is subject to change without notice
PrintPAD MC65. User Guide
 110288 000 PrintPAD MC65 User Guide TABLE OF CONTENTS PrintPAD MC65 Printer Views...1 Open View...1 Closed View...1 Using Batteries: General Guidelines...1 Installing and/or Replacing Batteries...2 Charging
110288 000 PrintPAD MC65 User Guide TABLE OF CONTENTS PrintPAD MC65 Printer Views...1 Open View...1 Closed View...1 Using Batteries: General Guidelines...1 Installing and/or Replacing Batteries...2 Charging
Pd290 THERMAL RECEIPT PRINTER. Proficient in Commercial POS Receipt printers
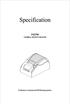 Specification Pd290 THERMAL RECEIPT PRINTER Proficient in Commercial POS Receipt printers Safety Notice: * Don't touch the Head of printer with anything. * Don't touch the cutter blade. * Don't bend the
Specification Pd290 THERMAL RECEIPT PRINTER Proficient in Commercial POS Receipt printers Safety Notice: * Don't touch the Head of printer with anything. * Don't touch the cutter blade. * Don't bend the
HDMI and USB KVM Extender
 HDMI and USB KVM Extender P/N 34898 User's Manual SAFETY WARNINGS AND GUIDELINES Please read this entire manual before using this device, paying extra attention to these safety warnings and guidelines.
HDMI and USB KVM Extender P/N 34898 User's Manual SAFETY WARNINGS AND GUIDELINES Please read this entire manual before using this device, paying extra attention to these safety warnings and guidelines.
CRx Printers START-UP GUIDE
 CRx Printers START-UP GUIDE To Get Started: Insert the Companion CD shipped with the CRx printer* into the computer. Please refer to the User s Guide included on the CD companion or the Compact Industrial
CRx Printers START-UP GUIDE To Get Started: Insert the Companion CD shipped with the CRx printer* into the computer. Please refer to the User s Guide included on the CD companion or the Compact Industrial
Perle MCR200 Installation Guide
 Perle MCR200 Installation Guide P/N 5500322-10 Introduction The Perle MCR200 Chassis is a 2 slot chassis able to accommodate up to 2 Perle Media Converter modules or 1 Media Converter Module and an MCR-MGT
Perle MCR200 Installation Guide P/N 5500322-10 Introduction The Perle MCR200 Chassis is a 2 slot chassis able to accommodate up to 2 Perle Media Converter modules or 1 Media Converter Module and an MCR-MGT
TTP-244 / TTP-244 Plus THERMAL TRANSFER / DIRECT THERMAL BAR CODE PRINTER USER S MANUAL
 TTP-244 / TTP-244 Plus THERMAL TRANSFER / DIRECT THERMAL BAR CODE PRINTER USER S MANUAL CONTENTS 1. PRODUCT INTRODUCTION... 2 1.1 Compliances... 2 2. GETTING STARTED... 3 2.1 Unpacking and Inspection...
TTP-244 / TTP-244 Plus THERMAL TRANSFER / DIRECT THERMAL BAR CODE PRINTER USER S MANUAL CONTENTS 1. PRODUCT INTRODUCTION... 2 1.1 Compliances... 2 2. GETTING STARTED... 3 2.1 Unpacking and Inspection...
AOPOS T250II THERMAL RECEIPT PRINTER
 User s Manual AOPOS T250II THERMAL RECEIPT PRINTER Proficient in Commercial POS Receipt printers 1.Safety Notice: * Don't touch the printer head with anything. * Don't touch the cutter blade. * Don't bend
User s Manual AOPOS T250II THERMAL RECEIPT PRINTER Proficient in Commercial POS Receipt printers 1.Safety Notice: * Don't touch the printer head with anything. * Don't touch the cutter blade. * Don't bend
Product Update. Overview. Table of Contents
 Product Update Overview This Product Update explains the changes to the products listed below. Microline 320/321 Turbo Microline 320/321 Turbo / n Microline 390/391 Turbo Microline 390/391 Turbo / n Microline
Product Update Overview This Product Update explains the changes to the products listed below. Microline 320/321 Turbo Microline 320/321 Turbo / n Microline 390/391 Turbo Microline 390/391 Turbo / n Microline
Thank you for selecting UTC RETAIL s innovative Model 1170 Point of Sale solution!
 1170 POS SYSTEM 1170 INSTALLATION GUIDE Thank you for selecting UTC RETAIL s innovative Model 1170 Point of Sale solution! This Installation Guide will help you efficiently install the 1170 POS. The document
1170 POS SYSTEM 1170 INSTALLATION GUIDE Thank you for selecting UTC RETAIL s innovative Model 1170 Point of Sale solution! This Installation Guide will help you efficiently install the 1170 POS. The document
MICROFLASH 2Te. User Guide
 110228-002 MICROFLASH 2Te User Guide TABLE OF CONTENTS microflash 2te Printer: Top View... 1 Using the Battery: General Guidelines... 2 Charging the Battery... 2 Determining Battery Condition... 2 Installing
110228-002 MICROFLASH 2Te User Guide TABLE OF CONTENTS microflash 2te Printer: Top View... 1 Using the Battery: General Guidelines... 2 Charging the Battery... 2 Determining Battery Condition... 2 Installing
Series. C Series Quick Start Guide. English. One Printer for your Entire Enterprise.
 C Series Quick Start Guide Series Compact Industrial Printers English One Printer for your Entire Enterprise. CognitiveTPG, LLC 950 Danby Road, Suite 200, Ithaca, NY 14850 Toll Free: 800-732-8950 Phone:
C Series Quick Start Guide Series Compact Industrial Printers English One Printer for your Entire Enterprise. CognitiveTPG, LLC 950 Danby Road, Suite 200, Ithaca, NY 14850 Toll Free: 800-732-8950 Phone:
CANADIAN D.O.C. WARNING
 Each product and program carries a respective written warranty, the only warranty on which the customer can rely. Avery Dennison Corp. reserves the right to make changes in the product, the programs, and
Each product and program carries a respective written warranty, the only warranty on which the customer can rely. Avery Dennison Corp. reserves the right to make changes in the product, the programs, and
USB to Serial Converter User s Guide
 USB to Serial Converter User s Guide Important Note! In order to minimize possible installation problems and/or resource conflicts: Read Me First! About This User s Guide This User s Guide is designed
USB to Serial Converter User s Guide Important Note! In order to minimize possible installation problems and/or resource conflicts: Read Me First! About This User s Guide This User s Guide is designed
One station Impact Printer. Model: WP-300 Version : 1.03
 One station Impact Printer Model: WP-300 Version : 1.03 INDEX 1. GENERAL SPECIFICATION... 2 1.1 DESCRIPTION... 2 1.2 CHARACTERISTICS... 2 1.3 ACCESSORIES... 2 2. MAIN SPECIFICATION... 3 3. ILLUSTRATION...
One station Impact Printer Model: WP-300 Version : 1.03 INDEX 1. GENERAL SPECIFICATION... 2 1.1 DESCRIPTION... 2 1.2 CHARACTERISTICS... 2 1.3 ACCESSORIES... 2 2. MAIN SPECIFICATION... 3 3. ILLUSTRATION...
Sonorous v2.0. Installation & User Manual
 Sonorous v2.0 Installation & User Manual Audio Messaging Solutions, LLC 720 Brooker Creek Blvd., Ste. 215 Oldsmar, FL 34677 800.584.HOLD (4653) Fax: 727.785.7659 http://onholdbusiness.com info@onholdbusiness.com
Sonorous v2.0 Installation & User Manual Audio Messaging Solutions, LLC 720 Brooker Creek Blvd., Ste. 215 Oldsmar, FL 34677 800.584.HOLD (4653) Fax: 727.785.7659 http://onholdbusiness.com info@onholdbusiness.com
Port PCI Quick Installation Guide
 1394 3-Port PCI Quick Installation Guide Introducing the 1394 3-Port PCI The 1394 3-Port PCI is designed to connect DV camcorders, hard disk drives, scanners, printers and other 1394 audio/video devices
1394 3-Port PCI Quick Installation Guide Introducing the 1394 3-Port PCI The 1394 3-Port PCI is designed to connect DV camcorders, hard disk drives, scanners, printers and other 1394 audio/video devices
3M RFID Tracking Pad Model 770
 3M RFID Tracking Pad Model 770 Owners Manual 3M Information and Materials Security 3M Center, Building 225-4N-14 St. Paul, Minnesota 55144-1000 xx-xxxx-xxxx-x Rev 1 Copyright 2003 3M IPC. All rights reserved.
3M RFID Tracking Pad Model 770 Owners Manual 3M Information and Materials Security 3M Center, Building 225-4N-14 St. Paul, Minnesota 55144-1000 xx-xxxx-xxxx-x Rev 1 Copyright 2003 3M IPC. All rights reserved.
Operator s Handbook. Monarch FreshMarx 9417 Food Freshness System. TC9417OH Rev. AE 1/ Avery Dennison Corp. All rights reserved.
 Operator s Handbook Monarch FreshMarx 9417 Food Freshness System TC9417OH Rev. AE 1/2015 2013 Avery Dennison Corp. All rights reserved. Each product and program carries a respective written warranty, the
Operator s Handbook Monarch FreshMarx 9417 Food Freshness System TC9417OH Rev. AE 1/2015 2013 Avery Dennison Corp. All rights reserved. Each product and program carries a respective written warranty, the
LED Maintenance Instructions
 Chapter 5 LED Maintenance Instructions This guide describes the maintenance procedures for the LED portion of your DayStar or TekStar sign. 1.800.237.3928 stewartsigns.com Rev1802 Intentionally Left Blank
Chapter 5 LED Maintenance Instructions This guide describes the maintenance procedures for the LED portion of your DayStar or TekStar sign. 1.800.237.3928 stewartsigns.com Rev1802 Intentionally Left Blank
2001BRF & 2001URF. Wireless Keyboard & Mouse Kit. User s Guide
 2001BRF & 2001URF Wireless Keyboard & Mouse Kit User s Guide Version 1.2 封面內頁 The information in this document is subject to change without notice and does not represent a commitment on the part of the
2001BRF & 2001URF Wireless Keyboard & Mouse Kit User s Guide Version 1.2 封面內頁 The information in this document is subject to change without notice and does not represent a commitment on the part of the
3M Wrist Strap and Ground Monitor 773. User s Guide
 3M Wrist Strap and Ground Monitor 773 User s Guide Table of Contents Section Page Safety Information... 2 1 Description... 4 Overview... 4 Performance... 4 2 Installation... 5 Supplied Parts... 5 Wire
3M Wrist Strap and Ground Monitor 773 User s Guide Table of Contents Section Page Safety Information... 2 1 Description... 4 Overview... 4 Performance... 4 2 Installation... 5 Supplied Parts... 5 Wire
Messager USB by Nel-Tech Labs, Inc. Installation & User Manual
 Messager USB by Nel-Tech Labs, Inc. Installation & User Manual Index: Introduction... 3 Messager USB Layout Summary... Installation... Message Programming & Operation... Troubleshooting... 4 5 6 6 Warranty
Messager USB by Nel-Tech Labs, Inc. Installation & User Manual Index: Introduction... 3 Messager USB Layout Summary... Installation... Message Programming & Operation... Troubleshooting... 4 5 6 6 Warranty
Quick Start Guide. For additional information, please refer to the Wraptor TM User s Guide.
 Quick Start Guide For additional information, please refer to the Wraptor TM User s Guide www.bradyid.com/wraptor About the Quick Start Guide Introduction This guide is designed as a quick reference only.
Quick Start Guide For additional information, please refer to the Wraptor TM User s Guide www.bradyid.com/wraptor About the Quick Start Guide Introduction This guide is designed as a quick reference only.
ilink Installation & User Manual Internet Downloadable MP3 Music & Message Series
 ilink by Installation & User Manual ilink Magic On Hold 800.584.4653 Internet Downloadable MP3 Music & Message Series Magic On Hold 720 Brooker Creek Blvd., Ste. 215 Oldsmar, FL 34677 800.584.HOLD (4653)
ilink by Installation & User Manual ilink Magic On Hold 800.584.4653 Internet Downloadable MP3 Music & Message Series Magic On Hold 720 Brooker Creek Blvd., Ste. 215 Oldsmar, FL 34677 800.584.HOLD (4653)
Copyright Statement. Disclaimer
 Copyright Statement Copyright Statement 2016 Shenzhen Tenda Technology Co., Ltd. All rights reserved. Tenda is a registered trademark legally held by Shenzhen Tenda Technology Co., Ltd. Other brand and
Copyright Statement Copyright Statement 2016 Shenzhen Tenda Technology Co., Ltd. All rights reserved. Tenda is a registered trademark legally held by Shenzhen Tenda Technology Co., Ltd. Other brand and
MODEL : LK-P21B MOBILE PRINTER
 SEWOO TECH CO.,LTD. 374-2, Gajang-dong, Osan-si, Gyeonggi-do, 447-210, Korea TEL : +82-31-459-8200 FAX : +82-31-459-8880 www.miniprinter.com MODEL : LK-P21B MOBILE PRINTER P21B Rev. C 11/14 All specifications
SEWOO TECH CO.,LTD. 374-2, Gajang-dong, Osan-si, Gyeonggi-do, 447-210, Korea TEL : +82-31-459-8200 FAX : +82-31-459-8880 www.miniprinter.com MODEL : LK-P21B MOBILE PRINTER P21B Rev. C 11/14 All specifications
Getting Started: Smart Ringswitch Family
 Getting Started: Smart Ringswitch Family Smart Ringswitch Software Release 4.4 for trouble-free installations, read this guide... 100-315-09 ii Getting Started: Smart Ringswitch Family Before you start
Getting Started: Smart Ringswitch Family Smart Ringswitch Software Release 4.4 for trouble-free installations, read this guide... 100-315-09 ii Getting Started: Smart Ringswitch Family Before you start
Monarch 9825 Printer
 Monarch 9825 Printer TC9825QR Rev. AA 2/02 2002 Paxar Corporation. All rights reserved. This Quick Reference contains supply loading and general care and maintenance procedures. For more detailed information,
Monarch 9825 Printer TC9825QR Rev. AA 2/02 2002 Paxar Corporation. All rights reserved. This Quick Reference contains supply loading and general care and maintenance procedures. For more detailed information,
Hotwire 5216 RTU Customer Premises Installation Instructions. Before You Begin. Wiring and Cables Needed. Document Number 5216-A2-GN10-20 June 1999
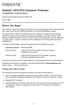 TM Hotwire 5216 RTU Customer Premises Installation Instructions Document Number 5216-A2-GN10-20 June 1999 Before You Begin The Hotwire 5216 RTU (Remote Termination Unit) interoperates with the Hotwire
TM Hotwire 5216 RTU Customer Premises Installation Instructions Document Number 5216-A2-GN10-20 June 1999 Before You Begin The Hotwire 5216 RTU (Remote Termination Unit) interoperates with the Hotwire
