Professional II User s Guide
|
|
|
- Pearl Shana Price
- 5 years ago
- Views:
Transcription
1 DataHand Professional II User s Guide Version October 9, 2003 DataHand Systems
2 Copyright 1997, DataHand Systems, Inc North 33 rd Avenue Phoenix, AZ All rights are reserved. No part of this publication may be reproduced, stored in a retrieval system or transmitted in any form or by any means, mechanical, photocopying, recording or otherwise, without the prior written permission of DataHand Systems, Inc. DataHand Systems is a registered trademark of DataHand Systems, Inc. Apple is a registered trademark of Apple Computer, Inc. IBM is a registered trademark of IBM Corporation. Microsoft and Windows are registered trademarks of Microsoft Corporation. Neither DataHand Systems, Inc. nor its affiliates shall be liable to the purchaser of this product or third parties for damages, losses, costs or expenses incurred by purchaser or third parties as a result of: accident, misuse or abuse of this product or unauthorized modifications, repairs or alterations to this product. DataHand Systems, Inc. and its affiliates shall not be liable for any damages or problems arising from the use of any options or any consumable products other than those designated as original DataHand Systems, Inc. products or DataHand Systems, Inc. approved products. ii User s Guide, Version 1.7.8, October 9, 2003
3 Congratulations! For choosing the world s finest user-to-computer interface. You are now on the leading edge of interface technology. Your DataHand System is a new and advantageous way to work with your computer. Learning to use the system requires commitment, patience and persistence, which will be well rewarded by increased comfort, reduced exposure to injury and long-term productivity increases. Although this DataHand System was designed with the goal of reducing injury exposure, the prolonged use of any manually operated data entry device (including this DataHand System) may result in repetitive stress injury or related injury. If pain, discomfort, numbness or tingling in the hands or arms is experienced during or as a result of use, consult an appropriate medical professional and reduce usage until discomfort is eliminated. Avoid other activities that may aggravate your condition, such as using other less ergonomic keyboards. To reduce your risk of repetitive stress injury, please see the ergonomic guidelines in the Ergonomic Suggestions section of this user manual. Take frequent breaks from typing and maintain good health habits. User s Guide, Version 1.7.8, October 9, 2003 iii
4 SECTION 1 SECTION 2 CONTENTS WHAT IS THE DATAHAND SYSTEM? 1 Advantages Of The DataHand System 3 Be Comfortable While Working 3 Type With Only Slight Finger Movements 3 Increase Your Efficiency 3 Hardware Compatibility 4 Software Compatibility 4 Care and Maintenance 4 GETTING STARTED 5 Checking the Parts in Your Shipment 6 Identifying the Components of the Hand Units 7 Connecting the Equipment 8 SECTION 3 POSITIONING YOURSELF 11 Ergonomic Suggestions 12 Using The LapLander 12 iv User s Guide, Version 1.7.8, October 9, 2003
5 SECTION 4 TRAINING AIDS 15 Using the Training Aids 16 SECTION 5 LEARNING TO USE THE HAND UNITS 17 Learning a New Skill 18 Setting Reasonable Performance Expectations 18 Moving Your Fingers to Press the Keys 19 Moving Your Thumbs to Press the Keys 20 SECTION 6 THREE MODES OF OPERATION 21 Accessing Different Modes 22 Using Protected Mode Keys 23 Keys Available in Several Modes 24 Normal Mode 25 Keys Available in Normal Mode 25 Accessing Normal Mode 25 Layout of Keys in Normal Mode 26 NAS Mode 27 Keys Available in NAS Mode 27 Accessing NAS Mode 27 Layout of Keys in NAS Mode Key Pad 29 Keys Available in 10-Key Pad Configuration 29 Accessing the 10-Key Pad 30 Layout of 10 Key Pad 30 Mouse Function Mode 31 Keys Available in Mouse Function Mode 31 Accessing Mouse Function Mode 31 Layout of Keys in Mouse Function Mode 32 Mouse Click Lock 32 SECTION 7 USING THE FINGER MOUSE AND ARROW KEYS35 Activating the Mouse or the Arrow Keys 36 Moving the Mouse Pointer 36 Moving Slowly 36 Moving Quickly 36 Moving at High Speed 36 Moving Diagonally 36 Changing Mouse Speed Settings 37 User s Guide, Version 1.7., October 9, 2003 v
6 Clicking the Mouse Buttons 37 Using the Arrow Keys to Move the Cursor 37 Moving the Cursor 37 Switching Back to the Finger Mouse 38 Mouse Click Lock 38 MOUSE Click Lock: 38 WINDOWS EXAMPLES: 38 SECTION 8 SPECIAL KEYS 39 Switching Left and Right Function for Duplicate Keys: The L/R Modf Key 40 Changing DataHand System Settings: Program Selection Keys 41 Shortcut Keys: Creating Macros 43 Defining and Replaying a Sequential Macro 43 Defining and Replaying a Chorded Macro 44 Reprogramming or Nulling a Macro 44 Programming a Direct Substitution Key 45 SPECIAL KEYS, FEATURES AND OPTIONS 46 Windows Keys Keyboard 46 Cursor Keys 46 Mouse Nudge 46 Swap Alt and CTL Keys: 46 L/R ALT and CTL KEYS: 46 SwapThumb UP Keys: 46 Foot Pedal Support: 47 PS/2 Mouse Enable: 47 DH-200 MODEL COMPATIBILITY: 47 MacIntosh Users: 47 SECTION 9 COMMON QUESTIONS 49 Questions and Answers 50 SECTION 10 WINDOWS NOTES & SHORTCUT KEYS 54 Shortcut Keys using EXCEL with DataHand 55 Shortcut Keys using Windows with DataHand 56 Shortcut Keys using WORD with DataHand 57 GETTING MORE HELP 58 vi User s Guide, Version 1.7.8, October 9, 2003
7 SECTION 1 WHAT IS THE DATAHAND SYSTEM? The DataHand System features a special pair of input devices called hand units. What makes the hand units so unique is that they combine and replace the functions of a flat keyboard and mouse, while maximizing your comfort and efficiency. 1 User s Guide, Version 1.7., Error! Reference source not found.
8 SECTION 1 WHAT IS THE DATAHAND SYSTEM? Figure 1. The Hand Units The hand units were designed around the hands most natural position. They do not force the hand to adapt to the device. Instead of making your fingers move to the keys, they bring the keys to your fingers. 2 User s Guide, Version 1.7., October 9, 2003
9 SECTION 1 WHAT IS THE DATAHAND SYSTEM? Advantages Of The DataHand System Using the hand units instead of a flat keyboard for computer input has many advantages. Here are some of them. Be Comfortable While Working To increase your working comfort you can: Reduce unnatural arm and elbow bends by tilting the hand units and spreading them comfortably apart. Lean back in your chair while working by using the LapLander to place the hand units on your lap. Adjust the arch of your fingers, relative to your hand, by moving the finger board up, down, forward or backward. Rest your hands on the palm supports. The supports come in two sizes: large and small. They support your hands in a relaxed position and eliminate wrist motions. See the Ergonomic Suggestions section for more details and an illustration. Type With Only Slight Finger Movements To type on the hand units, you move the fingers only slightly in one of 5 directions: north, south, east, west and straight down. You move the thumbs in 4 directions: east, west, straight down and up. This reduces the repetitive downward pecking motions of fingers required to operate a flat keyboard and therefore reduces repetitive stress exposure. Increase Your Efficiency You can easily touch-type all the keys on the hand units. Minuscule finger movements access all the standard keys, the function keys and the mouse, so blind reaches are eliminated. This reduces finger workload and can also boost your productivity. User s Guide, Version 1.7.8, October 9,
10 SECTION 1 WHAT IS THE DATAHAND SYSTEM? Hardware Compatibility The DataHand System plugs into all personal computers (ATs and newer) and compatibles, without the need for additional hardware or software. The following computers are also supported: Apple Macintosh, with an adapter for the Apple Desktop Bus (ADB) or Universal Serial Bus (USB) Hewlett Packard X-Terminal IBM PS/2 IBM RS6000 IBM 3270 mainframes NCD 101 X-Terminal Silicon Graphics Indy and Indigo II (currently being tested) SUN (usable type-5 keyboard using SUN s interface converter) If you have a computer that is not on this list, and it has a keyboard that you can unplug, DataHand Systems, Inc. can set up a custom adaptation of the DataHand System to your machine. To discuss customization services, contact DataHand Systems, Inc. by using the reference in the Getting More Help section of this manual. Note: The right hand unit contains firmware that allows the hand units to be connected to your particular computer. Utilyzing optional adapters the hand units can be connected to different types of computers, such as Macintosh or Sun Systems. Software Compatibility Any software that runs on your computer will be compatible with the DataHand System. By pressing the appropriate keys or key combinations on the hand units, you can perform the same functions you performed using a flat keyboard. If you have a question about how your software is behaving with the hand units, first read the manual for your software and the Using the Hand Units and the Common Questions sections in this manual. If you still have a question, contact DataHand Systems, Inc. using the reference in the Getting More Help section. Care and Maintenance The DataHand Ergonomic Keyboard requires cleaniliness as does all electric/electronic devices. Foriegn material and dust can cause the keys to not function or stick open causing multiple characters. Periodically cleaning the key gaps will clear the gaps of foriegn material and maintain normal operations. The Palm pads may be removed and washed in a dishwasher. 4 User s Guide, Version 1.7., October 9, 2003
11 SECTION 2 GETTING STARTED This section identifies and describes the parts of the Professional II. It instructs the user how to connect the hand units to your computer and presents outlined diagrams of the hand units. This section also explains the warranty that correlates with the DataHand System purchase. With the information in this section, the user has enough information to acquaint themselves with the hand units to successfully begin using the DataHand System. 5 User s Guide, Version 1.7., Error! Reference source not found.
12 SECTION 2 GETTING STARTED Checking the Parts in Your Shipment The checklist below describes the parts in your shipment. If any parts are missing or damaged or to order replacement parts, contact DataHand Systems, Inc. customer service using the reference in the Getting More Help section of this manual. The parts will be sent as soon as possible. Note: The DataHand System does not contain a separate mouse. The mouse function is included in the keys operated by the index fingers on the hand units. PARTS CHECKLIST Part Name Description Order Number The hand units are contoured for each Left hand unit = A240L hand and contain finger wells with keys Right hand unit = A240R for each finger. The serial number of your system is on the underside of each hand unit. See Figure 2 for a diagram of the right hand unit. Hand units: Left and right Palm Supports: Left and right LapLander : Use is optional Foam Wedges: Two DataHand System User Guide DataHand System Training Guide The palm supports are removable parts of the hand units. They come in one of 2 sizes: large (L) or small (S). See Figure 2 for a diagram of the right hand unit. The LapLander is a foam-lined board to which you can bolt the hand units. See Ergonomic Suggestions page 12 for details. WARNING: DO NOT REMOVE THE FOAM PADS AND REATTACH TO THE LAPLANDER --- THE SCREWS WILL BREAK THROUGH THE PLASTIC TOP. The foam wedges can be used to tilt the hand units when they are bolted to the LapLander. See Ergonomic Suggestions page 12 for details. The manual you are reading is the user manual. It explains how to install the DataHand System. The Training Guide provides step by step instructions with practice drills. Left support (L) = 247LL Right support (L) = 247RL Left support (S) = 247LS Right support (S) = 247RS B F U-200M U-300M 6 User s Guide, Version 1.7., October 9, 2003
13 SECTION 2 GETTING STARTED Identifying the Components of the Hand Units The following diagram labels the parts of the right hand unit. The left-hand unit mirrors the right hand unit, except it does not have parts 9, 10 and Figure 2. Diagram of the Right Hand Unit (1) Finger well surrounded by keys. (2) The direct access key above the thumb. (3) Template of key names color-coded by mode. (4a,b) Nuts for raising or lowering the internal finger board, one on each side of the hand unit. (5) Dials for moving the left and right sides of the finger board, forward or backward. (6) Ribbed rubber palm support, removable and available in two sizes: Large and small. (7) Bolt that attaches the hand unit to the optional LapLander. (8a,b) Tilt feet on the underside of the hand unit. (9) Keyboard-to-computer cable. This is the 6-pin mini din connector. (10) Mouse cable. This is the serial cable with a 9-prong female terminator. (If PS/2 mouse version, cable has a 6-pin round terminator like part #9). (11) Cable that connects the right and left hand units to each other. (12) Bolt that attaches the palm support to the hand unit. (13) Four mode indicator lights. The serial number for your system is on the bottom of both hand units. User s Guide, Version 1.7.8, October 9,
14 SECTION 2 GETTING STARTED Connecting the Equipment To connect the DataHand System to your computer, remove the old input devices and replace them with the hand units, but you must follow the instructions below to connect the equipment properly. Step 1. Preparing the computer. Power down your computer. This is an important step because the mouse might not work if you connect the equipment before you shut off the computer. Step 2. Preparing the hand units and using the LapLander. If you use the optional LapLander, remove the bolts (#12 in Figure 2, #4 in Figure 3) from the underside of the hand units. Then thread the bolts through the slits in the LapLander and tighten them back on the hand units. You can slide the hand units in the slits in the LapLander to adjust their distance from each other before tightening the bolt. Make sure that the cable that attaches the two hand units to each other is securely in place. Figure 3. Bolting the Hand Units to the LapLander (1) LapLander (2) 1 Slot (3) Schematic left and right hand units (4) Bolts that attach the hand units to the LapLander (5) Foam Pads 8 User s Guide, Version 1.7., October 9, 2003
15 SECTION 2 GETTING STARTED Step 3. Removing your old keyboard and mouse. With your computer turned off, unplug your old keyboard and mouse, if you had one, from the back of the computer making note of which ports you used. Step 4. Identifying the keyboard-to-computer and mouse cables. Identify the following two cables that emerge from the right hand unit: The keyboard-to-computer cable (#9 in Figure 2) has a 6-prong round terminator. The mouse cable (#10 in Figure 2) has either a 9-prong female terminator or a 6-prong round terminator, depending on whether you have a serial or PS/2 mouse. Step 5. Connecting the keyboard-to-computer cable. Plug the cable with the 6-prong terminator into the computer port from which you removed your keyboard in Step 3. NOTE: Some notebook computers such as the IBM Thinkpad, require a Y-Connector to connect an external keyboard such as the DataHand Ergonomic Keyboard to the common single dual port. Step 6. Connecting the mouse cable. If you had a serial mouse, your cable has a 9-prong terminator. Plug it into the computer port from which you removed your mouse in Step 3. This will be one of the serial ports, COM 1 through COM 4. If you had a PS/2 mouse, your cable has a 6-prong round terminator. Connect the cable to the PS/2 mouse port. Step 7. Starting your computer. Turn on your computer. The green light on the right hand unit should go on indicating you are in Normal mode. Note: The right hand unit contains firmware that allows the hand units to be connected to a IBM PC computer. To connect the keyboard to other computers such as Macintosh or Sun, you will need an appropriate converter contact us for available adapters. User s Guide, Version 1.7.8, October 9,
16 SECTION 2 GETTING STARTED Attention Your DataHand System has been tested and found to comply with the limits for a Class B digital device, pursuant to Part 15 of the FCC Rules. These limits are designed to provide reasonable protection against harmful interference when equipment is operated in a commercial environment. This device generates, uses, and can radiate radio frequency and, if not installed and used in acchordance with this instruction manual, may cause harmful interference to radio communications. However, there is no guarantee that interference will not occure in a particular installation. If this device does cause harmful interference to radio or television reception, which can be determined by turning the device off and on, you are encouraged to try to correct the interference by one of more of the following measures: Reorient or relocate the receiving antenna. Increase the separation between the equipment and receiver. Connect the equipment into an outlet on a circuit different from that to which the receiver is connected. Consult the deal or an experienced radio/tv technician for help 10 User s Guide, Version 1.7., October 9, 2003
17 SECTION 3 POSITIONING YOURSELF This section present the proper positioning of the units to maximize correct ergonomic style as well as attain the most efficient results. Four steps are provided in order to increase your working comfort. Together with your chair and armrests or LapLander, you can obtain proper hand, arm and upper body support. 11 User s Guide, Version 1.7., Error! Reference source not found.
18 SECTION 3 POSITIONING YOURSELF Ergonomic Suggestions The following suggestions are meant to increase your working comfort. Remember that frequent rest breaks and exercises are advised after a period of typing on any keyboard. Using The LapLander Your Professional II comes attached to an optional LapLander. The LapLander is designed for the user to position the hand units on the lap as opposed to placing them on the desk. The LapLander is made of a flat-surfaced board with foam attached on the bottom in order to provide cushion while resting the Professional II on your lap. If you choose to use the Professional II without the optional LapLander, the hand units should be removed from the LapLander and placed on the desk. WARNING: DO NOT REMOVE THE FOAM PADS AND REATTACH TO THE LAPLANDER --- THE SCREWS WILL BREAK THROUGH THE PLASTIC TOP. Step 1. Positioning your chair, arms and legs. Your hands and wrists should be in line with each other. Your wrists should not be twisted or bent. Arm rests on the sides of your chair can help to support your arms and increase your comfort. If you use the optional LapLander : You can lean back in your chair as you type, but remember to position yourself so that your wrists are straight. If you do not use the optional LapLander : Place the hand units on the table in front of you. Adjust your chair so that when you sit you will have angles of 90 degrees or more at your knees, hips-to-thighs and elbows. If your chair has arm rests, you may find you are now able to use them to help support your arms and upper body while you are using the DataHand System. Warning Although this DataHand System was designed with the goal of reducing injury exposure, the prolonged use of any manually-operated data entry device (including this DataHand System) may result in repetitive stress injury or related injury. If pain, discomfort, numbness or tingling in the hands or arms is experienced during or as a result of use, consult an appropriate medical professional and reduce usage until discomfort is eliminated. Avoid other activities that may aggravate your condition, such as using other less ergonomic keyboards. To reduce your risk of repetitive stress injury, please see the ergonomic guidelines in the Ergonomic Suggestions section of this user manual. Take frequent breaks from typing and maintain good health habits. 12 User s Guide, Version 1.7., October 9, 2003
19 SECTION 3 POSITIONING YOURSELF Figure 4. Ergonomic Suggestions Step 2. Finding a comfortable position for the hand units. If you use the optional LapLander : The hand units are in a lower position than they would be if they were on the table in front of you. Consequently, they will be closer together than shoulder-width. You can slide the hand units through the slits in the LapLander as close as or as far apart as you want. You can also swivel the hand units. If you do not use the optional LapLander Although you might be accustomed to keeping your hands close together when typing at a keyboard, in the long run placing the hand units shoulder-width apart will increase your comfort. It will maintain the forearms at a comfortable angle to the shoulders and will prevent unnatural curving of the hands and arms around the body that occurs when using a flat keyboard. User s Guide, Version 1.7.8, October 9,
20 SECTION 3 POSITIONING YOURSELF Step 3. Adjusting the internal fingerboard. Everyone s fingers are different. You can raise, lower or tilt the finger board to adjust the arch of your fingers relative to your hand: a) Loosen the nuts (#4a and #4b in Figure 2) on the sides of each hand unit. b) Rest one hand on its hand unit. c) With your other hand, slide the finger board around until it barely touches the finger tips of your stationary hand. d) Use the dials on the hand unit (#5 in Figure 2) to move the right and left sides of the finger board forward or backward. e) Tighten the nuts. f) Repeat steps a) through e) for the other hand. Figure 5. View of the Tilt Feet Step 4. Using the foam wedges or tilt feet to tilt the hand units. You might be more comfortable elevating the thumb side of each hand unit. If you use the optional LapLander : Insert the foam wedges between the hand units and the LapLander on the thumb sides of the hand units. If you do not use the optional LapLander : Raise the tilt feet (#8a and #8b in Figure 2) under the thumb sides of the hand units. The feet have 2 positions. You cannot do this if the hand units are attached to the LapLander. 14 User s Guide, Version 1.7., October 9, 2003
21 SECTION 4 TRAINING AIDS Several training aids were shipped with the DataHand System, and if you wish, you can make copies of these aids. 15 User s Guide, Version 1.7., Error! Reference source not found.
22 SECTION 4 TRAINING AIDS Using the Training Aids The training aids have four parts: Instructions on how to install the DataHand System to your computer. A fold-out explaining the parts of the DataHand System. Set of templates to use while learning the DataHand System. Series of lessons to help you to learn how to use the mouse/function mode, numeric mode (NAS), alpha mode (NORMAL) and 10-key mode. 16 User s Guide, Version 1.7., October 9, 2003
23 SECTION 5 LEARNING TO USE THE HAND UNITS Learning to use the hand units can be exciting and rewarding. This section teaches you how to be efficient while learning to adapt a new skill and how to set reasonable performance expectations. It also teaches you how to move your fingers when operating the different keys. Keep in mind that practice is essential to master any new skill. 17 User s Guide, Version 1.7., Error! Reference source not found.
24 SECTION 5 LEARNING TO USE THE HAND UNITS Learning a New Skill You can learn to use the hand units most easily by: Setting reasonable performance expectations. Using the DataHand System Training Aids shipped with the DataHand System if you have Microsoft Windows. Positioning yourself comfortably and taking frequent breaks (see the section Ergonomic Suggestions for recommendations on positioning yourself). Avoiding switching back and forth between a flat keyboard and the hand units if you find switching to be confusing. If this is your first experience typing, or if you want to practice typing using the hand units, you can install a program such as Typing Tutor V (Simon and Schuster) or Dvorak on Typing (Interplay). These commercially available typing programs work well with the DataHand System. They provide practice exercises and feedback on accuracy and speed. They can be purchased from any office supply store at a moderate price and run on a variety of computers. If you are converting from a flat keyboard to the hand units, it might be best to not switch between the two types of keyboards more than necessary. Frequent switching might be confusing while you are first learning. In addition, if you are recovering from a hand injury using a flat keyboard might prolong healing or cause more injury. Whether you are converting from a flat keyboard or learning to type for the first time, your comfort level with the DataHand System will continually improve with use. You can gain considerable proficiency over time. Over a period of time, almost every DataHand System user finds it to be faster and more comfortable than any other keyboard. Setting Reasonable Performance Expectations Many new users wonder why they are not able to attain their previous typing speeds on the hand units in just a few hours. Becoming proficient in any new skill takes commitment and practice. Eventually your typing speeds on the hand units can exceed those attained on a flat keyboard. Finding time to learn and practice is essential. Uninterrupted training time will yield the best results. Studies show that 20- or 30-minute learning segments are most beneficial, but you can gradually increase these times as your 18 User s Guide, Version 1.7., October 9, 2003
25 SECTION 5 LEARNING TO USE THE HAND UNITS comfort level increases. A total of 2 hours per day for 2 weeks is recommended. Most users report that it takes a total of 15 to 50 hours of practice to become well versed with the system. You can also use some of your practice time to play games on the computer that allow you to become accustomed to the sensitivity of the hand units keys and finger mouse. Moving Your Fingers to Press the Keys When you place your hands on the hand units, each finger should be able to move freely in 5 directions: north, south, east, west and straight down. The keys that you activate by pressing straight down are called the well keys. North West East South Straight Down Figure 6. Finger Motions Note: In the following sections, names of keys are bolded. For example, On the left thumb, light pressure activates SHIFT. User s Guide, Version 1.7.8, October 9,
26 SECTION 5 LEARNING TO USE THE HAND UNITS Moving Your Thumbs to Press the Keys Your right thumb should be able to move freely east, west, southwest, straight down to its well key and up to its direct access key. Your left thumb should be able to move freely east, southeast, west, straight down to its well key and up to its direct access key. Up Up West East West East Light pressure down Hard pressure down Southeast Southwest Left Thumb Right Thumb Figure 7. Thumb Motions The well keys directly beneath the thumbs actually have two positions: Pressing the left thumb lightly activates SHIFT. Hard down pressure activates the second position, CAP LOCK, and the lock light over the left thumb goes on; the next cycle of hard down pressure will deactivate CAP LOCK and the lock light will go out.. Pressing the right thumb lightly activates NAS SHIFT. Hard down pressure activates the second position, NAS LOCK, and the lock light over the right thumb goes on; the next cycle of hard down pressure will deactivate NAS LOCK and the lock light will go out.. The keys above the thumbs are called the direct access keys. You activate these keys by lifting up the thumbs. The use of these keys is explained in the next section Three Modes of Operation. 20 User s Guide, Version 1.7., October 9, 2003
27 SECTION 6 THREE MODES OF OPERATION In section 5 you were introduced to the various finger movements in relation to the keys. In this section you will learn how to use the Professional II to access all of the keys and functions of the traditional flat keyboard. There are four different modes that the Professional II is capable of operating in. You will explore these modes in order to discover the Professional II s greatest potential. 21 User s Guide, Version 1.7., Error! Reference source not found.
28 SECTION 6 THREE MODES OF OPERATION Accessing Different Modes The hand units operate in three modes as indicated on the right hand unit: 1. NAS (Numbers and Symbols) mode 2. Normal mode 3. F (Mouse Function) mode In addition, there is a fourth label on the right hand unit: 10-Key. This stands for 10-Key pad, which is really a subset of NAS mode. You know you are in a particular mode when the appropriate indicator light is on. All the modes and the 10-Key pad are explained in detail in the following sections. Each mode enables you to access a group of keys. If you want to access a key that is not available in the mode you are in, you must switch to the mode in which the key is available. Together, the modes of operation allow you to access all the keys and functions of a standard flat keyboard without lifting your hands from the hand units. The templates on the hand units indicate in which modes the keys are available by using a color code. The chart below lists the modes, their associated color codes and the available keys. DataHand System Modes Mode Color Code Keys NAS Blue Keys Numbers 00 and 0 9 (Orange mode light) The following punctuation marks and symbols: & ^ : ( ) ;.?! # <> % $ - + = / * NUM LOCK, 10-K ON, 10-K OFF Normal Green Keys (Green mode Letters a - z and A Z The following punctuation marks: Function 10-Key (a subset of NAS) light) Yellow Keys (Yellow mode light) Pink keys (Orange and red mode lights), :. ;? ` { } [ ] \ / Function keys f1 - f12 Arrow and mouse key toggles and The arrow keys The finger mouse arrows The following function keys: HOME, END, PAGE UP, PAGE DN, PAUSE, INS, HELP, PRINT, m.b.1, m.b.2, m.b.3, L/R MODF, OPT/CT, NUM LOCK and SCROLL LOCK. Numbers of the 10-Key pad 00 and 0-9 The following operators: = - * / + ( ) $. & 22 User s Guide, Version 1.7., October 9, 2003
29 SECTION 6 THREE MODES OF OPERATION Using Protected Mode Keys FUNCTION KEY PROTECTION: The FUNCTION keys may only be accessed by holding the Function direct access key (right thumb key up) and pressing F1 through F12. F13 through F24 keys are accessed by holding down SHIFT and at the same time operating F1 through F12 respectively. Any function key accompanied by a modifier (i.e. ALT, CTL or SHIFT) is automatically sent along with the modifier. TURNING OFF FUNCTION KEY PROTECTION: The user may toggle between protected and unprotected function keys. Go to Program Mode (see User Guide, page #42) and press letter I as your Program Selection key. This disables the protection until the user toggles the command again. The REV message will now show a f in the last position if the protection is enabled. MISCELLANEOUS KEYS PROTECTED: The PRINT SCREEN, NUMLOCK, TEN-OFF, TEN-ON and LEFT/RIGHT MODIFIER keys are protected by default on power up. If the KEY is available in FUNCTION mode then the FUNCTION ACCESS key unlocks that key. If the key is found in the NAS mode, the NAS LOCK (direct access) key unlocks the key and completes the necessary task. TURNING OFF PROTECTION: The user may toggle between protected and unprotected miscellaneous keys. Go to Program Mode (see User Guide, page #42) and press letter K as your Program Selection key. This disables the protection until the user toggles the command again. The Rev message does not show the state of this protection mode. INDIVIDUAL KEYS PROTECTED: Individual keys may be protected from accidental hits. The user must select the keys to protect through the Program Mode <C> (see User Guide, page #42). Up to five (5) keys may be chosen for protection. All keys are available for protection including Mode Access keys. If the KEY is available in FUNCTION Mode then the FUNCTION ACCESS key unlocks that key. If the key is found in the NAS Mode, the NAS LOCK (direct access) key unlocks the key and completes the necessary task. Program mode <,> will toggle on or off the Individual Key Protection PROGRAMMING THE INDIVIDUAL KEYS: Go to Program Mode (see User Guide, page #42) and press the C, and program the individual key by TWICE pressing the key to be protected then hold up the RIGHT THUMB AND AT THE SAME TIME press the ESC key TWICE to record the protected key. NOTE: The CAPS LOCK and NAS LOCK keys may be protected... when releasing the CAPS LOCK or NAS LOCK for second press, be sure to stop midway up and not let the key up into the FIRST position. To quit mode <C>, hold the NORMAL access key and TWICE press the ESC key. To delete individual protected keys only, enter Program Mode <C> and hold up the Normal Mode key and TWICE press the DEL key. TURNING OFF User s Guide, Version 1.7.8, October 9,
30 SECTION 6 THREE MODES OF OPERATION PROTECTION: The user may toggle between protected and unprotected Individual keys. Go to Program Mode (see User Guide, page #42) and press the letter, (comma). This disables the protection until the user toggles the command again. Keys Available in Several Modes All the keys operated by the thumbs, as well as ENTER, DELETE and ESCAPE, are available in all modes. The functions and the positions of these keys stay the same in all modes. The keys available in all modes are indicated in white on the template. The ESCAPE key (ESC) is one of the keys available in all three modes. When this key is activated simultaneously with the CONTROL key (left thumb lower right), the combination emulates the Microsoft Windows direct access key now available on some keyboards. A WINDOWS compatible key layout (104 keyboard) may be selected (see User Guide, page #42). In the NORM and FUNC modes the WINDOWS key will be in place of the extra ENTER key (Right Ring East) and the Applications Key will be found in the NAS mode. Note: As described in the section, Moving Your Thumbs to Press the Keys, the thumbs can access two keys each in the down position. You activate one key by applying light pressure and the other key by applying a harder pressure. Figure 8. Keys Available in all Modes Some keys are available in two modes. The punctuation keys, such as the colon and the semi-colon, occur in Normal and NAS modes. Their locations are the same in both modes. Other keys that occur in two modes have different locations in each mode, such as the operator keys in the NAS and 10-Key modes. 24 User s Guide, Version 1.7., October 9, 2003
31 SECTION 6 THREE MODES OF OPERATION The illustrations on the following pages show the template for all three modes. Each mode is illustrated and described in detail in the sections that follow. Normal Mode When you turn on your computer, the system comes up in Normal mode. Keys Available in Normal Mode This is the mode to type the letters of the alphabet. This is also the mode to access the punctuation symbols that usually occur on the middle three rows of a standard flat keyboard, such as the apostrophe < >, quotation marks < >, comma, period and colon. Accessing Normal Mode To enter Normal mode from any other mode, lift the direct access key above the left thumb. The green indicator light on the right hand unit should go on. Figures 9 and 11 show all the letters and symbols each finger can type in Normal mode. The letters and symbols that are accessed in Normal mode are indicated in green on the template above the finger wells. Figure 9. Left Hand in Normal Mode User s Guide, Version 1.7.8, October 9,
32 SECTION 6 THREE MODES OF OPERATION Figure 10. Layout of Right Index Finger Keys on a Flat Keyboard and on a DataHand Keyboard Layout of Keys in Normal Mode The layout of keys on a standard flat keyboard is called QWERTY, for the sequence of letters in the third row of the left hand. If you are converting from a standard flat keyboard to the hand units, you will find the mapping of keys to be similar. For example, on a standard flat keyboard the right index finger types the letters U, J, M and H. Using the hand units, the right index finger types the letters U, J, M, H and the apostrophe ( ). On the hand units, each finger accesses the same letters of the alphabet as it does on a standard flat keyboard, except for the letters B, T, N and Y. Figure 10 compares the letters on the standard keyboard and the DataHand Systems keyboard typed by the right index finger. Figure 11. Right Hand in Normal Mode 26 User s Guide, Version 1.7., October 9, 2003
33 SECTION 6 THREE MODES OF OPERATION NAS Mode NAS (Numbers and Symbols) mode contains commonly used numbers and symbols, including those of the 10-Key pad. Keys Available in NAS Mode NAS mode is the mode in which you type the numbers zero through nine, double zero and the symbols that are found at the top row of a standard flat keyboard, such as the exclamation point (!), dollar sign ($) and ampersand (&). NAS mode is also the mode from which you access the 10-Key pad. You use the 10 K&P ON and 10 K&P OFF keys on the east and west of the right pinky finger to switch between NAS mode and the 10-Key pad. See the next section for more details on the 10-Key pad. Accessing NAS Mode To lock into NAS mode, press NAS LOCK (right thumb, hard pressure, well key). The NAS Lock light under the right thumb goes on. To exit NAS mode activate either DA key (RT or LT thumb up). To type just a few characters, instead of locking into NAS mode, you can shift into NAS mode. To shift, press NAS (right thumb, light pressure, well key). Continue to hold this key with light pressure until you finish typing the NAS mode characters. If you have activated the 10-Key pad and then switch to Normal or Mouse Function mode, when you return to NAS mode, the 10-Key pad is automatically switched on. To access the keys available in NAS mode, you must turn off the 10-Key pad. The orange right hand NAS light is on when in NAS mode. Layout of Keys in NAS Mode Figures 12 and 13 show all the keys available in NAS mode. The names of keys available in NAS mode are indicated in blue on the template above your fingers. User s Guide, Version 1.7.8, October 9,
34 SECTION 6 THREE MODES OF OPERATION Figure 12. Left Hand in NAS Mode Figure 13. Right Hand in NAS Mode 28 User s Guide, Version 1.7., October 9, 2003
35 SECTION 6 THREE MODES OF OPERATION 10-Key Pad Because you must access the 10-Key pad from NAS mode, the 10-Key pad is considered a subset of NAS mode. Keys Available in 10-Key Pad Configuration Although the numbers may appear to be the same, some special applications distinguish between the numbers on the 10-Key pad and the numbers on the top row of the main part of a flat keyboard. When you use the numbers in NAS mode, it s like using the numbers on the top row of a flat keyboard. The same is true when you use the 10-Key pad numbers. However, if you turn on NUM LOCK, these number keys will send the 10-Key pad keys. The keys available on the 10-Key pad are the numbers (00 and 0-9) and the operators of addition (+), subtraction (-), multiplication (*), division (/), equals (=), parentheses, dollar sign ($), period and ampersand (&). In addition, the arrow keys on the left index finger are available for navigation. Note: Some keys (such #, <, > and %) are not shown in pink here and in the other guides as on the actual display of the left hand unit but are shown in NAS mode blue. The rule for the left hand is: When in 10-Key mode where a character or symbol is not shown in pink, the character or symbol shown in blue may be accessed. Figure 14. Left Hand in 10-Key Configuration User s Guide, Version 1.7.8, October 9,
36 SECTION 6 THREE MODES OF OPERATION Accessing the 10-Key Pad To access the 10-Key pad, press the 10-Key ON key (right pinky, east) in NAS mode. You stay in 10-Key configuration, in this and future work sessions, until you press the 10-Key OFF key (right pinky, west) to return to NAS mode. This means that if you do not press the 10-Key OFF key and you go to another mode, such as Mouse Function mode or Normal mode, when you return to NAS mode, you will automatically be in 10-Key configuration. You are in 10-Key configuration when the red 10-K&P light and the orange NAS indicator light on the right hand unit are on at the same time. Technical Note: If NUM LOCK is on, the number keys in 10-Key mode send scan codes of the numeric keypad normally found on the right side of a flat keyboard. If NUM LOCK is off, the keys send scan codes of the numeric keys at the top row of a flat keyboard. However, you get numbers whether NUM LOCK is on or off. You can engage NUM LOCK in either Mouse Function or NAS mode, and the Num Lock light under the left ring finger will go on, and the DataHand System sends a NUM LOCK code to the computer (required by some program for special features). Layout of 10 Key Pad Figures 14 and 15 show all the keys available in the 10-Key pad. The names of keys available in 10-Key pad configuration are indicated in pink on the template above your fingers. (If a 10 Key (pink) symbol is not shown, the NAS (blue) symbol applies. Figure 15. Right Hand in 10-Key Configuration 30 User s Guide, Version 1.7., October 9, 2003
37 SECTION 6 THREE MODES OF OPERATION Mouse Function Mode Use this mode to access the navigation and special function keys. For more about the Mouse and Cursor functions see Section 7, Activating the Mouse or the Arrow Keys, pg. # 36. Keys Available in Mouse Function Mode In Mouse Function mode, you can access the DataHand System finger mouse and the directional arrow keys. These keys allow you to navigate the mouse pointer or cursor on the screen. The three mouse buttons, mb1, mb2, mb3, are also available. In addition, you can access function keys f1 through f12. You can also access HOME, END, PAGE UP, PAGE DN, PAUSE, INS, HELP, PRINT, L/R MODF, OPT/CT, SCROLL LOCK and NUM LOCK. Note: HOME is only available with the Arrow Keys activated (see Section 7). Figure 16. Left Hand in Mouse Function Mode Accessing Mouse Function Mode To enter Mouse Function mode from any other mode, lift the direct access key above the right thumb. You are in Mouse Function mode when the yellow indicator light on the right hand unit is on. User s Guide, Version 1.7.8, October 9,
38 SECTION 6 THREE MODES OF OPERATION Layout of Keys in Mouse Function Mode Figures 16 and 17 show all the keys each finger can use in Mouse Function mode. The names of keys available in Mouse Function mode are indicated in yellow on the template above your fingers. The PRINT key requires a double strike to send the key to the PC. This helps protect from accidental print commands. Mouse Click Lock Figure 17. Right Hand in Mouse Function Mode MOUSE Click Lock ("Sticky" Mouse Buttons): Hold the Function Mode direct access key up and press either the right or left mouse buttons. To release hit either right or left mouse button or any other key that is not a mouse movement key like ALT, SHIFT or CTL. Examples: To block text: Enables the click lock for Left Button. Move mouse to hi-light the text. To delete text: Press the delete key. The delete will release the mouse button and delete the text. Try this with CTL X for CUT or CTL C for COPY. To move text: The user may also move the highlighted text by using click lock again. Now as you move the mouse the box of text is moved and can be dropped at a new location with by releasing as described above. Limitations: The CTL key can not be used with the drag to duplicate an object selected because the button is released upon action from the CTL key. To copy, use the right mouse click-lock to move and duplicate the text, choose copy when the menu pops up. Using Key Combinations If you are using an application that requires you to use key combinations, such as the function keys in combination with CNTRL, ALT or SHIFT, apply 32 User s Guide, Version 1.7., October 9, 2003
39 SECTION 6 THREE MODES OF OPERATION the keys in the same combination using the DataHand System. Since these keys are available in all modes, applying these keys in combination should not present a problem. For example, suppose the application requires you to press CNTRL + F8 at the same time. To press these keys using the DataHand System, first enter Mouse Function mode, then press CNTRL (left thumb, southeast) and F8 (right middle finger, north) at the same time. Left Thumb, Southeast + Right Middle Finger, North Figure 18. Key Combinations If you must use a combination of keys that are not in the same mode or that are difficult to reach at the same time, define a macro to do this for you. See the section Shortcut Keys: Creating Macros,PG #43 for instructions. For more about the Mouse and Cursor functions see Section 7, Activating the Mouse or the Arrow Keys, pg. # 36. User s Guide, Version 1.7.8, October 9,
40 SECTION 6 THREE MODES OF OPERATION 34 User s Guide, Version 1.7., October 9, 2003
41 SECTION 7 USING THE FINGER MOUSE AND ARROW KEYS While using the Professional II, you have the option of navigating around your screen by using either the finger mouse or the arrow keys. This section will describe the operating capacities of these two functions. 35 User s Guide, Version 1.7., Error! Reference source not found.
42 SECTION 7 FINGERMOUSE AND ARROW KEYS Activating the Mouse or the Arrow Keys When the computer is first turned on, the mouse is automatically activated when in Mouse Function mode and is indicated by the yellow mouse light in the middle of the template for the left middle finger. To switch to arrow key function, enter Mouse Function mode and press the arrow toggle (right middle finger, well key). The yellow mouse light on the template for the left middle finger goes off. Note: The HOME key is available with the LT or RT Index Finger Down keys. To switch back to mouse function, enter Mouse Function mode and press the mouse key (left middle finger, well key). The yellow mouse light on the template for the left middle finger goes back on. Note: The DataHand System is not shipped with a mouse driver; it is intended to work with your existing mouse driver. Make sure that one of the following mouse drivers is installed on your computer: an IBM PS/2 or Microsoft-compatible driver for Microsoft Windows and/or a DOS driver. The newer LOGITEC mouse drivers allow more than one mouse to be used at one time, ie. PS/2 and serial mouse at the same time. Moving the Mouse Pointer Make sure your computer supports the use of a mouse and that you attached the appropriate mouse cable to the back of your computer. See Connecting the Equipment if you have any questions. You can then use the mouse. Moving Slowly Move the mouse pointer slowly around the screen by pressing the north, south, east and west keys with your right index finger. Moving Quickly Move the mouse pointer quickly around the screen by pressing the north, south, east and west keys with your left index finger. Moving at High Speed Move the mouse pointer at high speed around the screen by pressing the north, south, east and west keys with both index fingers at the same time. Moving Diagonally You can move the mouse pointer diagonally by pressing two adjacent directional keys simultaneously. For example, move northwest by pressing the north and west keys together with one of your index fingers. 36 User s Guide, Version 1.7., October 9, 2003
43 SECTION 7 FINGER MOUSE AND ARROW KEYS Changing Mouse Speed Settings See <J> in the table in the section Changing DataHand System Settings: The Program Selection Keys for instructions on fine tuning mouse speeds using the DataHand System. Your existing software might have a facility to adjust the range of mouse speeds. For example, in Microsoft Windows, the mouse control panel has a slide button for this purpose. However, if you find that the slide button does not give you the range of control you need, you may increase the sensitivity of that slide button by editing the MOUSE.INI file. You do so using a DOS editor. For help with this, contact DataHand Systems, Inc. using the reference in the Getting More Help section. Clicking the Mouse Buttons To click the left mouse button, press the mb1 key (left index finger, well key). To click the right mouse button, press the mb2 key (right index finger, well key). If your computer supports a 3-button mouse, you can click the equivalent of the middle mouse button by pressing the mb3 key (left ring finger, well key). You must have first activated the middle mouse button. See <M> in the table in the section Changing DataHand System Settings: The Program Selection Keys for instructions on activating the middle mouse button. Using the Arrow Keys to Move the Cursor To use the arrow keys in Mouse Function mode, you must first turn on the arrow keys and turn off the mouse. To do this, enter Mouse Function mode and press the arrow key toggle (right middle finger, well key). The yellow mouse light on the template for the left middle finger should go off. These keys are the Grey Arrow Keys on the standard keyboard. Note: The HOME key is only available in this condition and activated with the LT or RT Index Finger Down keys. If you are in 10-Key pad configuration, you do not have to turn on the arrow keys; they are automatically activated on the left index finger. Moving the Cursor Move the cursor around the screen by pressing the north, south, east and west keys with either index finger. User s Guide, Version 1.7.8, October 9,
44 SECTION 7 FINGERMOUSE AND ARROW KEYS Switching Back to the Finger Mouse Mouse Click Lock To change from arrow key function back to mouse function, first enter Mouse Function mode. Then press the mouse key (left middle finger, well key). The orange mouse light on the template for the left middle finger should go on. Note for IBM computers and compatibles only: Most applications do not distinguish between the directional arrow keys on the right and left hands, so either hand can move the cursor. However, if your application does make a distinction, then the left hand arrow keys will behave like the arrow keys on the extended keyboard of a flat keyboard (between the 10-Key pad and the main part of the keyboard). The right hand arrow keys will behave like the arrow keys on the 10-Key pad. If you are working with such an application, the arrow keys on only one index finger will work. To switch the set that is operating, see the section Switching Left and Right Function for Duplicate Keys: The L/R Modf Key. Page # 40. MOUSE Click Lock: Hold the Function Mode direct access key up and press either the right or left mouse buttons. To release hit either right or left mouse button or any other key that is not a mouse movement key like ALT, SHIFT or CTL. Examples: WINDOWS EXAMPLES: To block text: Enables the click lock for Left Button. Move mouse to hi-light the text. To delete text: Press the delete key. The delete will release the mouse button and delete the text. Try this with CTL X for CUT or CTL C for COPY. To move text: The user may also move the highlighted text by using click lock again. Now as you move the mouse the box of text is moved and can be dropped at a new location with by releasing as described above. Limitations: The CTL key can not be used with the drag to duplicate an object selected because the button is released upon action from the CTL key. To copy, use the right mouse click-lock to move and duplicate the text, choose copy when the menu pops up. 38 User s Guide, Version 1.7., October 9, 2003
COMPUTER WORKSTATION CHECKLIST
 COMPUTER WORKSTATION CHECKLIST COMPUTER WORKSTATION CHECKLIST This checklist can help you create a safe and comfortable computer workstation. You can also use it in conjunction with the Purchasing Guide
COMPUTER WORKSTATION CHECKLIST COMPUTER WORKSTATION CHECKLIST This checklist can help you create a safe and comfortable computer workstation. You can also use it in conjunction with the Purchasing Guide
ERGONOMIC WORKSTATION SET-UP CHECKLIST
 Work Health and Safety System ERGONOMIC WORKSTATION SET-UP CHECKLIST Employee: Position: Site: Assessed by: Signature: When conducting assessments, refer to Workstation Setup diagram as a guide on page
Work Health and Safety System ERGONOMIC WORKSTATION SET-UP CHECKLIST Employee: Position: Site: Assessed by: Signature: When conducting assessments, refer to Workstation Setup diagram as a guide on page
Wireless Stow-N-Go Rechargeable Notebook mouse USER GUIDE
 Wireless Stow-N-Go Rechargeable Notebook mouse USER GUIDE Table of Contents System Requirements............. 3 Installing the Batteries............. 4 Connecting the Mouse Receiver..... 6 Switching Channels...............
Wireless Stow-N-Go Rechargeable Notebook mouse USER GUIDE Table of Contents System Requirements............. 3 Installing the Batteries............. 4 Connecting the Mouse Receiver..... 6 Switching Channels...............
Connectivity Peripherals User s Guide. Point 510 Point 1600
 Connectivity Peripherals User s Guide Point 510 Point 1600 Connectivity Peripherals User s Guide Point 510 Point 1600 Fujitsu Personal Systems, Inc. has made every effort to ensure the accuracy and completeness
Connectivity Peripherals User s Guide Point 510 Point 1600 Connectivity Peripherals User s Guide Point 510 Point 1600 Fujitsu Personal Systems, Inc. has made every effort to ensure the accuracy and completeness
INSTALLATION GUIDE. Cirque Smart Cat PRO Cirque Smart Cat Cirque Easy Cat CIRQUE CORPORATION
 Cirque Smart Cat PRO Cirque Smart Cat Cirque Easy Cat CIRQUE CORPORATION Input Solutions At Your Fingertips 2463 South 3850 West, Suite A, Salt Lake City, Utah 84120 U.S.A. Phone: (801) 467-1100 Fax: (801)
Cirque Smart Cat PRO Cirque Smart Cat Cirque Easy Cat CIRQUE CORPORATION Input Solutions At Your Fingertips 2463 South 3850 West, Suite A, Salt Lake City, Utah 84120 U.S.A. Phone: (801) 467-1100 Fax: (801)
X-keys. Product Manual. PS/2 Programmable Keyboards by. X-keys Pro (58 keys) X-keys Desktop (20 keys) X-keys Stick (16 keys) X-keys Foot Pedal
 X-keys PS/2 Programmable Keyboards by X-keys Pro (58 keys) X-keys Desktop (20 keys) X-keys Stick (16 keys) X-keys Foot Pedal (3 keys) Product Manual October, 02 X-keys PS/2 Programmable Keyboards - Quick
X-keys PS/2 Programmable Keyboards by X-keys Pro (58 keys) X-keys Desktop (20 keys) X-keys Stick (16 keys) X-keys Foot Pedal (3 keys) Product Manual October, 02 X-keys PS/2 Programmable Keyboards - Quick
Radio Mini Wireless Wheel Mouse User s Guide MODEL: RFMSW-15
 Radio Mini Wireless Wheel Mouse User s Guide MODEL: RFMSW-15 Trademark Recognition Windows, Office 97 and MS-IntelliMouse are registered trademarks of Microsoft Corp. RFMSW-15 THIS DEVICE COMPLIES WITH
Radio Mini Wireless Wheel Mouse User s Guide MODEL: RFMSW-15 Trademark Recognition Windows, Office 97 and MS-IntelliMouse are registered trademarks of Microsoft Corp. RFMSW-15 THIS DEVICE COMPLIES WITH
USER S GUIDE. Screen Scroller Mouse. Making Your Mobile Life Easier. Making Your Mobile Life Easier.
 Screen Scroller Mouse Making Your Mobile Life Easier. Visit our Web site at: www.targus.com Features and specifications are subject to change without notice. 2002 Targus Corp. 400-0088-001A USER S GUIDE
Screen Scroller Mouse Making Your Mobile Life Easier. Visit our Web site at: www.targus.com Features and specifications are subject to change without notice. 2002 Targus Corp. 400-0088-001A USER S GUIDE
Bluetooth Google TV Keyboard. - Multi-language supporting - Multi-Touch & Scrolling bar. User Manual
 Bluetooth Google TV Keyboard - Multi-language supporting - Multi-Touch & Scrolling bar User Manual Introduction: EFO Bluetooth Google TV keyboard consists of keyboard, mouse, touchpad, and laser pointer
Bluetooth Google TV Keyboard - Multi-language supporting - Multi-Touch & Scrolling bar User Manual Introduction: EFO Bluetooth Google TV keyboard consists of keyboard, mouse, touchpad, and laser pointer
Lotus DX. sit-stand workstation. assembly and operation instructions. MODEL # s: LOTUS-DX-BLK LOTUS-DX-WHT
 Lotus DX assembly and operation instructions sit-stand workstation MODEL # s: LOTUS-DX-BLK LOTUS-DX-WHT safety warnings 13.6 Kg 30 lbs. 2.2 Kg 5 lbs. safety instructions/warning Read and follow all instructions
Lotus DX assembly and operation instructions sit-stand workstation MODEL # s: LOTUS-DX-BLK LOTUS-DX-WHT safety warnings 13.6 Kg 30 lbs. 2.2 Kg 5 lbs. safety instructions/warning Read and follow all instructions
Wireless Internet Keyboard and Optical Mouse
 Wireless Internet Keyboard and Optical Mouse User s Manual Model KB990W FCC STATEMENT KB990W This device complies with part 15 of FCC Rules. Operation is subject to the following two conditions: (1) this
Wireless Internet Keyboard and Optical Mouse User s Manual Model KB990W FCC STATEMENT KB990W This device complies with part 15 of FCC Rules. Operation is subject to the following two conditions: (1) this
Single Rail LCD Console With 8/ 16 ports KVM User s Manual
 Single Rail LCD Console With 8/ 16 ports KVM User s Manual Index 1. INTRODUCTION.2 1.1 OVERVIEW.... 2 1.2 FEATURES......2 2. SPECIFICATIONS.3 2.1 GENERAL.....3 2.2 PACKAGE CONTENTS.........4 3. DESCRIPTION
Single Rail LCD Console With 8/ 16 ports KVM User s Manual Index 1. INTRODUCTION.2 1.1 OVERVIEW.... 2 1.2 FEATURES......2 2. SPECIFICATIONS.3 2.1 GENERAL.....3 2.2 PACKAGE CONTENTS.........4 3. DESCRIPTION
8-Port / 16-Port KVM SWITCH User s Manual
 8-Port / 16-Port KVM SWITCH User s Manual Version 1.0 1. Introduction The 8-Port/16-Port KVM Switch are high quality and durable systems that will allow you to control 8/16 host computers (or servers)
8-Port / 16-Port KVM SWITCH User s Manual Version 1.0 1. Introduction The 8-Port/16-Port KVM Switch are high quality and durable systems that will allow you to control 8/16 host computers (or servers)
Possible solutions, (depending on further analysis)
 Below is one that has been successful in helping people "sharpen their eyes" in looking for risk factors. Possible solutions to each problem are also listed. And (surprise!) there are almost always SEVERAL
Below is one that has been successful in helping people "sharpen their eyes" in looking for risk factors. Possible solutions to each problem are also listed. And (surprise!) there are almost always SEVERAL
English OPERATION MANUAL CONTENTS
 OPERATION MANUAL English CONTENTS Introduction to Your ThumBoard... 2 Installing the Application... 3 Attaching Your Handheld... 5 Changing General Settings... 6 Keyboard Functions... 8 Keyboard layout...
OPERATION MANUAL English CONTENTS Introduction to Your ThumBoard... 2 Installing the Application... 3 Attaching Your Handheld... 5 Changing General Settings... 6 Keyboard Functions... 8 Keyboard layout...
It s a fact... You should know what you can do to solve your computer-related discomfort.
 MARCH 2002 DoD Ergonomics Working Group It s a fact... You should know what you can do to solve your computer-related discomfort. I bend my fingers or thumbs backward. I use one finger to operate my input
MARCH 2002 DoD Ergonomics Working Group It s a fact... You should know what you can do to solve your computer-related discomfort. I bend my fingers or thumbs backward. I use one finger to operate my input
WristPC. WristPC Wearable Keyboard AZERTY Special (Version 2.0L and above) Copyright L3 Systems, Inc. Redmond, WA
 WristPC WristPC Wearable Keyboard AZERTY Special (Version 2.0L and above) Copyright 1998-2007 L3 Systems, Inc. Redmond, WA Warranty L3 Systems guarantees this product to be free of defects in material
WristPC WristPC Wearable Keyboard AZERTY Special (Version 2.0L and above) Copyright 1998-2007 L3 Systems, Inc. Redmond, WA Warranty L3 Systems guarantees this product to be free of defects in material
PCD MALTRON Ergonomic Keyboard Specialists. Keyboard User Guide. Head/Mouth Stick Keyboard. SINGLE FINGER or HEAD/MOUTH STICK KEYBOARD & KEY GUARD
 PCD MALTRON Ergonomic Keyboard Specialists Keyboard User Guide Head/Mouth Stick Keyboard SINGLE FINGER or HEAD/MOUTH STICK KEYBOARD & KEY GUARD PCD Maltron Keyboards Important contact information for sales
PCD MALTRON Ergonomic Keyboard Specialists Keyboard User Guide Head/Mouth Stick Keyboard SINGLE FINGER or HEAD/MOUTH STICK KEYBOARD & KEY GUARD PCD Maltron Keyboards Important contact information for sales
USER S MANUAL MODEL VP6630
 USER S MANUAL MODEL VP6630 Regulatory Compliance This device complies with Part 15 of the FCC Rules. Operation is subject to the following two conditions: (1) This device may not cause harmful interference,
USER S MANUAL MODEL VP6630 Regulatory Compliance This device complies with Part 15 of the FCC Rules. Operation is subject to the following two conditions: (1) This device may not cause harmful interference,
Labtec Wireless Optical Desktop. Getting Started Guide
 Labtec Wireless Optical Desktop Getting Started Guide Important Ergonomic Information Long periods of repetitive motions using an improperly set-up workspace, incorrect body position, and poor work habits
Labtec Wireless Optical Desktop Getting Started Guide Important Ergonomic Information Long periods of repetitive motions using an improperly set-up workspace, incorrect body position, and poor work habits
mxr Wireless Optical quick install guide Model MAN QIG
 mxr Wireless Optical desktop Mouse quick install guide Model 176828 MAN-176828-QIG-0907-01 Thank you for purchasing the MANHATTAN MXR Wireless Optical Desktop Mouse, Model 176828. With 256 IDs and a compact
mxr Wireless Optical desktop Mouse quick install guide Model 176828 MAN-176828-QIG-0907-01 Thank you for purchasing the MANHATTAN MXR Wireless Optical Desktop Mouse, Model 176828. With 256 IDs and a compact
0 For gamers by gamers
 Designed from the ground up to provide you with the most reliable, robust keyboard with all the essentials but without any unnecessary clutter, the spill-proof Razer Cyclosa features the familiar feel
Designed from the ground up to provide you with the most reliable, robust keyboard with all the essentials but without any unnecessary clutter, the spill-proof Razer Cyclosa features the familiar feel
Computer Workstation Self-Assessment Checklist
 Safe Hands The following checklist is provided to assist you with setting up and assessing your own workstation ergonomics. Once you have completed the self assessment checklist, record any problems identified,
Safe Hands The following checklist is provided to assist you with setting up and assessing your own workstation ergonomics. Once you have completed the self assessment checklist, record any problems identified,
Adjustable Desktop Monitor Stand with Cable Hook
 Adjustable Desktop Monitor Stand with Cable Hook ARMPIVSTND *actual product may vary from photos DE: Bedienungsanleitung - de.startech.com FR: Guide de l'utilisateur - fr.startech.com ES: Guía del usuario
Adjustable Desktop Monitor Stand with Cable Hook ARMPIVSTND *actual product may vary from photos DE: Bedienungsanleitung - de.startech.com FR: Guide de l'utilisateur - fr.startech.com ES: Guía del usuario
MXD Wireless Optical. user manual. Model MAN UM
 MXD Wireless Optical desktop Mouse user manual Model 177221 MAN-177221-UM-0708-01 Thank you for purchasing the MANHATTAN MXD Wireless Optical Desktop Mouse, Model 177221. With 256 IDs and a compact USB
MXD Wireless Optical desktop Mouse user manual Model 177221 MAN-177221-UM-0708-01 Thank you for purchasing the MANHATTAN MXD Wireless Optical Desktop Mouse, Model 177221. With 256 IDs and a compact USB
AT Keyboard Interface User Manual
 AT Keyboard Interface User Manual Manual Revision 1.2 - June 18, 2002 3749 County Road 30 Delano, MN 55328 Telephone 763.972.3261 www.cloud9tech.com 3749 County Road 30 Delano, MN 55328 Telephone 763.972.3261
AT Keyboard Interface User Manual Manual Revision 1.2 - June 18, 2002 3749 County Road 30 Delano, MN 55328 Telephone 763.972.3261 www.cloud9tech.com 3749 County Road 30 Delano, MN 55328 Telephone 763.972.3261
Computer Basics. Page 1 of 10. We optimize South Carolina's investment in library and information services.
 Computer Basics Page 1 of 10 We optimize South Carolina's investment in library and information services. Rev. Oct 2010 PCs & their parts What is a PC? PC stands for personal computer. A PC is meant to
Computer Basics Page 1 of 10 We optimize South Carolina's investment in library and information services. Rev. Oct 2010 PCs & their parts What is a PC? PC stands for personal computer. A PC is meant to
USB Slim-line 19 Key Travel Keypad
 USB Slim-line 19 Key Travel Keypad Item Number: 61000107 Installation & User s Guide All brand names and trademarks are the property of their respective owners. Overview 19 full size keys including a backspace
USB Slim-line 19 Key Travel Keypad Item Number: 61000107 Installation & User s Guide All brand names and trademarks are the property of their respective owners. Overview 19 full size keys including a backspace
Wolfee Presenter+ User Guide
 Wolfee Presenter+ User Guide Welcome To the future of presentations! Wolfee Presenter+, a CES 2019 Innovation Awards Honoree *, gives you full control while speaking, making it extremely easy for you to
Wolfee Presenter+ User Guide Welcome To the future of presentations! Wolfee Presenter+, a CES 2019 Innovation Awards Honoree *, gives you full control while speaking, making it extremely easy for you to
KeyRF. KeyRF PC Remote Control (Version 2.2N) Copyright L3 Systems, Inc. Redmond, WA
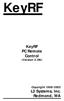 KeyRF KeyRF PC Remote Control (Version 2.2N) Copyright 1998-2002 L3 Systems, Inc. Redmond, WA Table of Contents Introduction 1 Notes of Caution 1 Antenna Assembly 2 KeyRF Components 2 Connections using
KeyRF KeyRF PC Remote Control (Version 2.2N) Copyright 1998-2002 L3 Systems, Inc. Redmond, WA Table of Contents Introduction 1 Notes of Caution 1 Antenna Assembly 2 KeyRF Components 2 Connections using
Ultra Slim Multimedia Keyboard (KB3100MF)
 User Manual USB and other connectors Keyboard Additional package contents: Quick Installation Guide User Manual Warranty Contents Installing your new keyboard Customizing keyboard hot keys Changing key
User Manual USB and other connectors Keyboard Additional package contents: Quick Installation Guide User Manual Warranty Contents Installing your new keyboard Customizing keyboard hot keys Changing key
3.2. Keyboard/Calculator/Mouse Use Revision October 21, 2013
 3.2. Keyboard/Calculator/Mouse Use Revision October 21, 2013 If you are experiencing any discomfort, be sure to also review the section on Making Changes to Reduce Discomfort (see Main Menu) Computer User
3.2. Keyboard/Calculator/Mouse Use Revision October 21, 2013 If you are experiencing any discomfort, be sure to also review the section on Making Changes to Reduce Discomfort (see Main Menu) Computer User
Gyration Full-Size Keyboard. User Manual
 Gyration Full-Size Keyboard User Manual PRODUCT SPECIFICATIONS Spec Full-Size Keyboard RF Receiver System Requirements Size Weight Radio Batteries Full functionality on IBM compatible PCs running Windows
Gyration Full-Size Keyboard User Manual PRODUCT SPECIFICATIONS Spec Full-Size Keyboard RF Receiver System Requirements Size Weight Radio Batteries Full functionality on IBM compatible PCs running Windows
USB/VGA Cat 5 UTP Long Range Console Extender
 USB/VGA Cat 5 UTP Long Range Console Extender SV565UTPUL *actual product may vary from photos FCC Compliance Statement This equipment has been tested and found to comply with the limits for a Class B digital
USB/VGA Cat 5 UTP Long Range Console Extender SV565UTPUL *actual product may vary from photos FCC Compliance Statement This equipment has been tested and found to comply with the limits for a Class B digital
(DS / DS-14202)
 8-Port / 16-Port USB and PS/2 Combo-KVM Switch User s Manual (DS-13202 / DS-14202) Index 1. INTRODUCTION... 4 2. SPECIFICATIONS... 5 3. SYSTEM REQUIREMENTS... 6 4. INSTALLATION... 6 4.1. FRONT VIEW...
8-Port / 16-Port USB and PS/2 Combo-KVM Switch User s Manual (DS-13202 / DS-14202) Index 1. INTRODUCTION... 4 2. SPECIFICATIONS... 5 3. SYSTEM REQUIREMENTS... 6 4. INSTALLATION... 6 4.1. FRONT VIEW...
CS-231. User Manual. Copyright ATEN International Co., Ltd. Manual Part No. PAPE G Printing Date: 11/2006
 User Manual CS-231 Read this guide thoroughly and follow the installation and operation procedures carefully in order to prevent any damage to the units and/or any devices that connect to them. This package
User Manual CS-231 Read this guide thoroughly and follow the installation and operation procedures carefully in order to prevent any damage to the units and/or any devices that connect to them. This package
With the Razer Orbweaver Stealth Edition, get complete control for complete, and stealthy, victory.
 The Razer OrbweaverStealth Edition binds every command and skill from any FPS, RTS, and MMORPG to 20 mechanical keys at your fingertips. Each key only requires an optimized actuation force of 45g to get
The Razer OrbweaverStealth Edition binds every command and skill from any FPS, RTS, and MMORPG to 20 mechanical keys at your fingertips. Each key only requires an optimized actuation force of 45g to get
3-Port COMBO FREE DVI KVM SWITCH. ( with Audio ) User s Manual. Revision 2.0
 3-Port COMBO FREE DVI KVM SWITCH ( with Audio ) User s Manual Revision 2.0 1. Introduction Thank you for your purchase of Combo Free DVI KVM Switch! You now have a high quality, durable system that will
3-Port COMBO FREE DVI KVM SWITCH ( with Audio ) User s Manual Revision 2.0 1. Introduction Thank you for your purchase of Combo Free DVI KVM Switch! You now have a high quality, durable system that will
User Manual. 8/16-Port USB PS/2 Combo KVMP Switch GCS1808/GCS1716. PART NO. M1102-a/M1074-a. 1
 User Manual 8/16-Port USB PS/2 Combo KVMP Switch GCS1808/GCS1716 PART NO. M1102-a/M1074-a 1 www.iogear.com Package Contents 1 x 8/16-Port USB PS/2 Combo KVMP Switch 1 x PS/2 KVM Cable 1 x USB KVM Cable
User Manual 8/16-Port USB PS/2 Combo KVMP Switch GCS1808/GCS1716 PART NO. M1102-a/M1074-a 1 www.iogear.com Package Contents 1 x 8/16-Port USB PS/2 Combo KVMP Switch 1 x PS/2 KVM Cable 1 x USB KVM Cable
Folding Rackmount Console
 Folding Rackmount Console 15 Folding LCD Rackmount Console 17 Folding LCD Rackmount Console 19 Folding LCD Rackmount Console RACKCONS1501 RACKCONS1701 RACKCONS1901 Instruction Manual Actual product may
Folding Rackmount Console 15 Folding LCD Rackmount Console 17 Folding LCD Rackmount Console 19 Folding LCD Rackmount Console RACKCONS1501 RACKCONS1701 RACKCONS1901 Instruction Manual Actual product may
USER MANUAL Mousing Comfort in the Palm of Your Hand
 USER MANUAL Mousing Comfort in the Palm of Your Hand TABLE OF CONTENTS 1 2 3 6 9 13 14 14 15 16 Features Compatibility Switch Mouse Installation Switch Mouse Adjustments Healthy Mousing Cleaning the Switch
USER MANUAL Mousing Comfort in the Palm of Your Hand TABLE OF CONTENTS 1 2 3 6 9 13 14 14 15 16 Features Compatibility Switch Mouse Installation Switch Mouse Adjustments Healthy Mousing Cleaning the Switch
PS/2 & USB KVM Console Extender
 PS/2 & USB KVM Console Extender UTP KVM Signal Extender for Distances up to 500 feet (150 m) SV565UTP Actual product may vary from photo FCC Compliance Statement This equipment has been tested and found
PS/2 & USB KVM Console Extender UTP KVM Signal Extender for Distances up to 500 feet (150 m) SV565UTP Actual product may vary from photo FCC Compliance Statement This equipment has been tested and found
ATX12V 2.2 Power Supply for HP & Compaq Systems
 ATX12V 2.2 Power Supply for HP & Compaq Systems 350 Watt ATX12V 2.2 Power Supply 400 Watt ATX12V 2.2 Power Supply ATXPW350HPCQ ATXPW400HPCQ Actual product may vary from photo FCC Compliance Statement This
ATX12V 2.2 Power Supply for HP & Compaq Systems 350 Watt ATX12V 2.2 Power Supply 400 Watt ATX12V 2.2 Power Supply ATXPW350HPCQ ATXPW400HPCQ Actual product may vary from photo FCC Compliance Statement This
2-Port / 4-Port COMBO FREE (USB&PS/2)
 2-Port / 4-Port COMBO FREE (USB&PS/2) KVM SWITCH User s Manual Version 2.0 1. Introduction Thank you for your purchase of Combo Free KVM Switch! You now have a high quality, durable system that will enable
2-Port / 4-Port COMBO FREE (USB&PS/2) KVM SWITCH User s Manual Version 2.0 1. Introduction Thank you for your purchase of Combo Free KVM Switch! You now have a high quality, durable system that will enable
2 Port High Resolution Dual Link DVI USB KVM Switch with Audio
 2 Port High Resolution Dual Link DVI USB KVM Switch with Audio SV231DVIUAHR DE: Bedienungsanleitung - de.startech.com FR: Guide de l'utilisateur - fr.startech.com ES: Guía del usuario - es.startech.com
2 Port High Resolution Dual Link DVI USB KVM Switch with Audio SV231DVIUAHR DE: Bedienungsanleitung - de.startech.com FR: Guide de l'utilisateur - fr.startech.com ES: Guía del usuario - es.startech.com
DSE Workstation Assessment Checklist
 DSE Workstation Assessment Checklist This checklist should be used when completing DSE assessments. All completed forms should be reviewed to identify any problems that require further action. Department
DSE Workstation Assessment Checklist This checklist should be used when completing DSE assessments. All completed forms should be reviewed to identify any problems that require further action. Department
4 Port KVM Switch. If anything is damaged or missing, contact your dealer.
 4 Port KVM Switch User Manual CS-84A Read this guide thoroughly and follow the installation and operation procedures carefully in order to prevent any damage to the units and/or any devices that connect
4 Port KVM Switch User Manual CS-84A Read this guide thoroughly and follow the installation and operation procedures carefully in order to prevent any damage to the units and/or any devices that connect
DVI Desktop 4-Port Audio-Combo-KVM Switch
 DVI Desktop 4-Port Audio-Combo-KVM Switch User s Manual (DS-12800) Index 1 INTRODUCTION... 2 1.1 FEATURES... 2 1.2 PHYSICAL DIAGRAM... 3 1.3 PACKAGE CONTENTS... 3 2 SPECIFICATIONS... 4 2.1 GENERAL... 4
DVI Desktop 4-Port Audio-Combo-KVM Switch User s Manual (DS-12800) Index 1 INTRODUCTION... 2 1.1 FEATURES... 2 1.2 PHYSICAL DIAGRAM... 3 1.3 PACKAGE CONTENTS... 3 2 SPECIFICATIONS... 4 2.1 GENERAL... 4
Installation Guide 2/4-Port HDMI Multimedia KVMP Switch with Audio GCS1792 / GCS1794 PART NO. M1085 / M1086
 Installation Guide 2/4-Port HDMI Multimedia KVMP Switch with Audio 1 GCS1792 / GCS1794 PART NO. M1085 / M1086 2 2009 IOGEAR. All Rights Reserved. PKG-M1085 / M1086 IOGEAR, the IOGEAR logo, MiniView, VSE
Installation Guide 2/4-Port HDMI Multimedia KVMP Switch with Audio 1 GCS1792 / GCS1794 PART NO. M1085 / M1086 2 2009 IOGEAR. All Rights Reserved. PKG-M1085 / M1086 IOGEAR, the IOGEAR logo, MiniView, VSE
WMC Remote Control and Receiver RRC-127 User Manual
 Welcome Congratulations on your purchase of the Remote Control and Receiver for Windows Media Center. The infrared (IR) remote control and receiver let you access and manage your Media Center PC and other
Welcome Congratulations on your purchase of the Remote Control and Receiver for Windows Media Center. The infrared (IR) remote control and receiver let you access and manage your Media Center PC and other
STOWAWAY PORTABLE KEYBOARD
 TM STOWAWAY PORTABLE KEYBOARD Portable Keyboard for HP Jornada 540 Series USER S GUIDE Contents Welcome to the Stowaway Portable Keyboard... Installing the Stowaway Portable Keyboard Software... Removing
TM STOWAWAY PORTABLE KEYBOARD Portable Keyboard for HP Jornada 540 Series USER S GUIDE Contents Welcome to the Stowaway Portable Keyboard... Installing the Stowaway Portable Keyboard Software... Removing
VGA USB KVM Console Extender over CAT5 UTP (500 ft)
 VGA USB KVM Console Extender over CAT5 UTP (500 ft) SV565UTPU SV565UTPUGB SV565UTPUEU DE: Bedienungsanleitung - de.startech.com FR: Guide de l'utilisateur - fr.startech.com ES: Guía del usuario - es.startech.com
VGA USB KVM Console Extender over CAT5 UTP (500 ft) SV565UTPU SV565UTPUGB SV565UTPUEU DE: Bedienungsanleitung - de.startech.com FR: Guide de l'utilisateur - fr.startech.com ES: Guía del usuario - es.startech.com
Computer & Workstation Self-Assessment Form
 Computer & Workstation Self-Assessment Form What is the Computer & Workstation Self-Assessment Form for? This form helps you check that you have set up and are using your Workstation in a way that meets
Computer & Workstation Self-Assessment Form What is the Computer & Workstation Self-Assessment Form for? This form helps you check that you have set up and are using your Workstation in a way that meets
Gaming Mouse V560. User Manual
 Gaming Mouse V560 User Manual Introduction Thank you for purchasing the Viper V560 gaming mouse. This mouse is designed to perform with incredible precision using a 4G 8200 DPI laser sensor and to be highly
Gaming Mouse V560 User Manual Introduction Thank you for purchasing the Viper V560 gaming mouse. This mouse is designed to perform with incredible precision using a 4G 8200 DPI laser sensor and to be highly
DVI KVM Switch user manual Model
 DVI KVM Switch user manual Model 156066 INT-156066-UM-0808-01 introduction Thank you for purchasing the INTELLINET NETWORK SOLUTIONS DVI KVM Switch, Model 156066. This convenient device lets you control
DVI KVM Switch user manual Model 156066 INT-156066-UM-0808-01 introduction Thank you for purchasing the INTELLINET NETWORK SOLUTIONS DVI KVM Switch, Model 156066. This convenient device lets you control
CONTENTS 1. PACKAGE CONTENTS / SYSTEM REQUIREMENTS REGISTRATION / TECHNICAL SUPPORT DEVICE LAYOUT... 5
 Whether your passion lies in FPS, MMORPG, or RTS games, the Razer Nostromo gaming keypad is designed to give you the upper hand with cutting edge ergonomics designed for intuitive game control while you
Whether your passion lies in FPS, MMORPG, or RTS games, the Razer Nostromo gaming keypad is designed to give you the upper hand with cutting edge ergonomics designed for intuitive game control while you
Dual DVI USB KVM Switch
 Dual DVI USB KVM Switch SV231DD2DUA SV431DD2DUA DE: Bedienungsanleitung - de.startech.com FR: Guide de l'utilisateur - fr.startech.com ES: Guía del usuario - es.startech.com IT: Guida per l'uso - it.startech.com
Dual DVI USB KVM Switch SV231DD2DUA SV431DD2DUA DE: Bedienungsanleitung - de.startech.com FR: Guide de l'utilisateur - fr.startech.com ES: Guía del usuario - es.startech.com IT: Guida per l'uso - it.startech.com
Instruction Manual. for. Audio Ape Remotes. 1
 TM TM Instruction Manual for Audio Ape Remotes www.audioaperemote.com 1 Congratulations on acquiring your fine Audio Ape product Let s dive right in, getting up and running is a snap. Here are the components:
TM TM Instruction Manual for Audio Ape Remotes www.audioaperemote.com 1 Congratulations on acquiring your fine Audio Ape product Let s dive right in, getting up and running is a snap. Here are the components:
PCI Serial Card 2 Port RS-422/RS-485 PCI Serial Card with Terminal Block Connectors PCI2S422TB Instruction Manual Actual product may vary from photo
 PCI Serial Card 2 Port RS-422/RS-485 PCI Serial Card with Terminal Block Connectors PCI2S422TB Actual product may vary from photo FCC Compliance Statement This equipment has been tested and found to comply
PCI Serial Card 2 Port RS-422/RS-485 PCI Serial Card with Terminal Block Connectors PCI2S422TB Actual product may vary from photo FCC Compliance Statement This equipment has been tested and found to comply
PS/2 KVM Switch. 2 Port PS/2 KVM Switch with Integrated Cables SV221MICRO. Instruction Manual. Actual product may vary from photo
 PS/2 KVM Switch 2 Port PS/2 KVM Switch with Integrated Cables SV221MICRO Instruction Manual Actual product may vary from photo FCC Compliance Statement This equipment has been tested and found to comply
PS/2 KVM Switch 2 Port PS/2 KVM Switch with Integrated Cables SV221MICRO Instruction Manual Actual product may vary from photo FCC Compliance Statement This equipment has been tested and found to comply
If anything is damaged or missing, contact your dealer.
 User Manual CS-102 CS-122 Read this guide thoroughly and follow the installation and operation procedures carefully in order to prevent any damage to the unit and/or any devices that connect to it. This
User Manual CS-102 CS-122 Read this guide thoroughly and follow the installation and operation procedures carefully in order to prevent any damage to the unit and/or any devices that connect to it. This
Programmable Keyboard SERIES 8031 S
 Programmable Keyboard SERIES 8031 S Operation Manual Version 1.0 This equipment has been tested and found to comply with the limits for Class A digital device. Pursuant to Part 15 of the FCC Rules. These
Programmable Keyboard SERIES 8031 S Operation Manual Version 1.0 This equipment has been tested and found to comply with the limits for Class A digital device. Pursuant to Part 15 of the FCC Rules. These
Introduction to Computer Technology. Chapter 3. Engr. Naveed Jan Assistant Professor Electronic Technology. Chapter 3A
 Introduction to Computer Technology Chapter 3 Engr. Naveed Jan Assistant Professor Electronic Technology Chapter 3A Using the Keyboard And Mouse McGraw-Hill Technology Education Copyright 2006 by The McGraw-Hill
Introduction to Computer Technology Chapter 3 Engr. Naveed Jan Assistant Professor Electronic Technology Chapter 3A Using the Keyboard And Mouse McGraw-Hill Technology Education Copyright 2006 by The McGraw-Hill
RGB Gaming Mouse V570. User Manual Rev 1.2
 RGB Gaming Mouse V570 User Manual Rev 1.2 Introduction Thank you for purchasing the Viper V570 RGB Gaming Mouse. The unique hybrid FPS+MMO design is one of the most versatile in the market today, with
RGB Gaming Mouse V570 User Manual Rev 1.2 Introduction Thank you for purchasing the Viper V570 RGB Gaming Mouse. The unique hybrid FPS+MMO design is one of the most versatile in the market today, with
Arthur Mellows Village College Vision Impairment Hub Touch Typing
 Arthur Mellows Village College Vision Impairment Hub Touch Typing For staff who work with students who have a vision impairment Touch typing notes for students with a vision impairment Introduction: It
Arthur Mellows Village College Vision Impairment Hub Touch Typing For staff who work with students who have a vision impairment Touch typing notes for students with a vision impairment Introduction: It
TABLE OF CONTENTS Folding the Jacket Case into a Stand... 2 FCC Information... 3 Location of Parts and Controls... 4 Charging the Keyboard...
 TABLE OF CONTENTS Folding the Jacket Case into a Stand........................................ 2 FCC Information............................................................ 3 Location of Parts and Controls..............................................
TABLE OF CONTENTS Folding the Jacket Case into a Stand........................................ 2 FCC Information............................................................ 3 Location of Parts and Controls..............................................
2U ATX12V 2.01 Power Supply
 2U ATX12V 2.01 Power Supply ATX2POW4002U Instruction Manual Actual product may vary from photo FCC Compliance Statement This equipment has been tested and found to comply with the limits for a Class B
2U ATX12V 2.01 Power Supply ATX2POW4002U Instruction Manual Actual product may vary from photo FCC Compliance Statement This equipment has been tested and found to comply with the limits for a Class B
DSE User Checklist. User name Workstation location
 DSE User Checklist User name Workstation location Checklist completed by. on (dd/mm/yy) / / It is important that you are comfortable when using your DSE workstation. Your workstation includes the screen,
DSE User Checklist User name Workstation location Checklist completed by. on (dd/mm/yy) / / It is important that you are comfortable when using your DSE workstation. Your workstation includes the screen,
Introduction to IntelliKeys Windows Tutorial
 Introduction to IntelliKeys Windows Tutorial WIN About IntelliKeys IntelliKeys is an alternative keyboard that comes with seven standard overlays that are bar coded for easy use. IntelliKeys works with
Introduction to IntelliKeys Windows Tutorial WIN About IntelliKeys IntelliKeys is an alternative keyboard that comes with seven standard overlays that are bar coded for easy use. IntelliKeys works with
2200 Series POS System
 2200 Series POS System 2250 / 2270 Installation Guide Thank you for selecting UTC RETAIL s innovative 2200 Series Point of Sale solution! This guide is designed to help you efficiently assemble the 2200
2200 Series POS System 2250 / 2270 Installation Guide Thank you for selecting UTC RETAIL s innovative 2200 Series Point of Sale solution! This guide is designed to help you efficiently assemble the 2200
The OmniCube User Manual
 The OmniCube User Manual P72462 F1D094 Introduction Thank you for purchasing the Belkin Components OmniCube KVM (Keyboard Video Mouse) switch. Controlling four PCs from one keyboard, mouse and monitor
The OmniCube User Manual P72462 F1D094 Introduction Thank you for purchasing the Belkin Components OmniCube KVM (Keyboard Video Mouse) switch. Controlling four PCs from one keyboard, mouse and monitor
U E~ or description next to each port on your computer to identify which to use. Be careful not to switch the cables.
 U E~ System Requirements: Cirque's WaveKeyboard 2'" requires a PC-compatible computer with one of these operating systems.. Windows 3.x and DOS 3.3 or above.. Windows~' 95 Installing the Wave 2 on a desktop
U E~ System Requirements: Cirque's WaveKeyboard 2'" requires a PC-compatible computer with one of these operating systems.. Windows 3.x and DOS 3.3 or above.. Windows~' 95 Installing the Wave 2 on a desktop
FCC COMPLICANCE STATEMENT
 FCC COMPLICANCE STATEMENT For Users in the USA This equipment has been tested and found to comply with the limits for a Class B digital device, pursuant to Part 15 of FCC Rules. These rules are designed
FCC COMPLICANCE STATEMENT For Users in the USA This equipment has been tested and found to comply with the limits for a Class B digital device, pursuant to Part 15 of FCC Rules. These rules are designed
AURA SSD FOR MAC PRO. Installation Guide
 AURA SSD FOR MAC PRO Installation Guide CONTENTS Introduction... 1 1.1 System Requirements 1.2 Package Contents 1.3 About This Manual Installation... 2 2.1 Preparing the Mac Pro 2.2 Installing the Aura
AURA SSD FOR MAC PRO Installation Guide CONTENTS Introduction... 1 1.1 System Requirements 1.2 Package Contents 1.3 About This Manual Installation... 2 2.1 Preparing the Mac Pro 2.2 Installing the Aura
KVM Console Extender over Cat5 UTP
 KVM Console Extender over Cat5 UTP SV565UTP *actual product may vary from photos DE: Bedienungsanleitung - de.startech.com FR: Guide de l'utilisateur - fr.startech.com ES: Guía del usuario - es.startech.com
KVM Console Extender over Cat5 UTP SV565UTP *actual product may vary from photos DE: Bedienungsanleitung - de.startech.com FR: Guide de l'utilisateur - fr.startech.com ES: Guía del usuario - es.startech.com
YOOSTAR Owner s manual
 YOOSTAR Owner s manual Everything YOO need to know about your YOOSTAR ENTERTAINMENT SYSTEM Yoostar Owners Manual booklet.indd 1 4/16/09 9:22:15 AM Contents Getting Started... What s included... Unpack
YOOSTAR Owner s manual Everything YOO need to know about your YOOSTAR ENTERTAINMENT SYSTEM Yoostar Owners Manual booklet.indd 1 4/16/09 9:22:15 AM Contents Getting Started... What s included... Unpack
Equipment loan arrangements and loan form
 Safety and Health Services Equipment loan arrangements and loan form Document control information Published document name: Work-equip-loan-gn Date issued: July 2016 Version: 4.2 Previous review dates:
Safety and Health Services Equipment loan arrangements and loan form Document control information Published document name: Work-equip-loan-gn Date issued: July 2016 Version: 4.2 Previous review dates:
READ FIRST! User Manual _PktMedaCntr 2/4/05 9:47 AM Page 1
 33216_PktMedaCntr 2/4/05 9:47 AM Page 1 READ FIRST! Pocket Media Center User Manual Card Reader Side High Speed USB 2.0 Hub Side Please read this short manual to learn valuable information about the proper
33216_PktMedaCntr 2/4/05 9:47 AM Page 1 READ FIRST! Pocket Media Center User Manual Card Reader Side High Speed USB 2.0 Hub Side Please read this short manual to learn valuable information about the proper
2-port USB Cable KVM Switch with Audio
 2-port USB Cable KVM Switch with Audio User s Manual Version 2. 02 2008/12/22 Index 1. INTRODUCTION 2 1.1 FEATURES.... 2 1.2 PHYSICAL DIAGRAM...... 3 1.3 PACKAGE CONTENTS........3 2. SPECIFICATIONS.4 2.1
2-port USB Cable KVM Switch with Audio User s Manual Version 2. 02 2008/12/22 Index 1. INTRODUCTION 2 1.1 FEATURES.... 2 1.2 PHYSICAL DIAGRAM...... 3 1.3 PACKAGE CONTENTS........3 2. SPECIFICATIONS.4 2.1
TIER 1 DEPARTMENTAL COMPUTER WORKSTATION EVALUATION FORM UC-DAVIS OCCUPTIONAL HEALTH SERVICES, ERGONOMICS PROGRAM Tel: (530)
 TIER 1 DEPARTMENTAL COMPUTER WORKSTATION EVALUATION FORM UC-DAVIS OCCUPTIONAL HEALTH SERVICES, ERGONOMICS PROGRAM Tel: (530) 752-6079 Revised 12/8/2003 EMPLOYEE INFORMATION Employee Name Phone Date Dept
TIER 1 DEPARTMENTAL COMPUTER WORKSTATION EVALUATION FORM UC-DAVIS OCCUPTIONAL HEALTH SERVICES, ERGONOMICS PROGRAM Tel: (530) 752-6079 Revised 12/8/2003 EMPLOYEE INFORMATION Employee Name Phone Date Dept
Desk Mount Articulating Monitor Arm with Cable Management and Gas Spring Height Adjust
 Desk Mount Articulating Monitor Arm with Cable Management and Gas Spring Height Adjust ARMPIVOTE DE: Bedienungsanleitung - de.startech.com FR: Guide de l'utilisateur - fr.startech.com ES: Guía del usuario
Desk Mount Articulating Monitor Arm with Cable Management and Gas Spring Height Adjust ARMPIVOTE DE: Bedienungsanleitung - de.startech.com FR: Guide de l'utilisateur - fr.startech.com ES: Guía del usuario
Wireless Entertainment Smart Pad Keyboard User s Manual
 Wireless Entertainment Smart Pad Keyboard User s Manual Version 1.0 2008/12 ID NO: PAKL-231B2001-00 0 About This Manual This manual is designed to assist you in installing and using the Wireless Touchpad
Wireless Entertainment Smart Pad Keyboard User s Manual Version 1.0 2008/12 ID NO: PAKL-231B2001-00 0 About This Manual This manual is designed to assist you in installing and using the Wireless Touchpad
8-button wireless laser mouse USER GUIDE
 8-button wireless laser mouse USER GUIDE CAUTION LASER RADIATION. DO NOT STARE INTO THE BEAM OR VIEW DIRECTLY WITH OPTICAL INSTRUMENTS. CLASS I LASER PRODUCT. NEVER POINT A LASER BEAM INTO A PERSON S EYES
8-button wireless laser mouse USER GUIDE CAUTION LASER RADIATION. DO NOT STARE INTO THE BEAM OR VIEW DIRECTLY WITH OPTICAL INSTRUMENTS. CLASS I LASER PRODUCT. NEVER POINT A LASER BEAM INTO A PERSON S EYES
Notebook Expansion USB home dock with audio pass-through USER GUIDE
 Notebook Expansion USB home dock with audio pass-through USER GUIDE Table of Contents Introduction... 3 Package Contents... 5 System Requirements... 5 Connecting the Notebook Expansion USB home dock with
Notebook Expansion USB home dock with audio pass-through USER GUIDE Table of Contents Introduction... 3 Package Contents... 5 System Requirements... 5 Connecting the Notebook Expansion USB home dock with
Professional HD Security Camera
 Professional HD Security Camera 5MP HD Bullet Camera EN INSTRUCTION MANUAL 1 Welcome Congratulations on your purchase of the Swann 5MP Professional HD Security Camera. You ve made a fine choice for keeping
Professional HD Security Camera 5MP HD Bullet Camera EN INSTRUCTION MANUAL 1 Welcome Congratulations on your purchase of the Swann 5MP Professional HD Security Camera. You ve made a fine choice for keeping
r i DuraPoint INTERLINK ELECTRONICS
 r i DuraPoint INTERLINK ELECTRONICS Mouse Button Left Click Button Right Click Button Version 3.1 1995 Interlink Electronics Publication Number: 90-45560 DuraPoint and VersaPoint are registered trademarks
r i DuraPoint INTERLINK ELECTRONICS Mouse Button Left Click Button Right Click Button Version 3.1 1995 Interlink Electronics Publication Number: 90-45560 DuraPoint and VersaPoint are registered trademarks
Keyboarding Basics - Teacher Notes
 Directions: Fill in the blanks. Keyboarding Basics - Teacher Notes 1. Keyboarding Is the act of entering data into a computer through the use of a keyboard Is a valuable skill for anyone to learn Is commonly
Directions: Fill in the blanks. Keyboarding Basics - Teacher Notes 1. Keyboarding Is the act of entering data into a computer through the use of a keyboard Is a valuable skill for anyone to learn Is commonly
CS-64U. User Manual
 User Manual CS-64U Read this guide thoroughly and follow the installation and operation procedures carefully in order to prevent any damage to the units and/or any devices that connect to them. This package
User Manual CS-64U Read this guide thoroughly and follow the installation and operation procedures carefully in order to prevent any damage to the units and/or any devices that connect to them. This package
The Fundamentals. Document Basics
 3 The Fundamentals Opening a Program... 3 Similarities in All Programs... 3 It's On Now What?...4 Making things easier to see.. 4 Adjusting Text Size.....4 My Computer. 4 Control Panel... 5 Accessibility
3 The Fundamentals Opening a Program... 3 Similarities in All Programs... 3 It's On Now What?...4 Making things easier to see.. 4 Adjusting Text Size.....4 My Computer. 4 Control Panel... 5 Accessibility
Trayless SATA Drive Bay 5.25" Trayless SATA Hot Swap Drive Bay
 Trayless SATA Drive Bay 5.25" Trayless SATA Hot Swap Drive Bay HSB100SATBK Actual product may vary from photo FCC Compliance Statement This equipment has been tested and found to comply with the limits
Trayless SATA Drive Bay 5.25" Trayless SATA Hot Swap Drive Bay HSB100SATBK Actual product may vary from photo FCC Compliance Statement This equipment has been tested and found to comply with the limits
TABLE OF CONTENTS Workstation Bulletins
 TABLE OF CONTENTS Workstation Bulletins Ideal Work Practices 1 Adjusting the Office Chair 2 Keyboard and Mouse Bulletin 3 Monitor and Document Holders 4 Positioning to Decrease Reach 5 Telephone Bulletin
TABLE OF CONTENTS Workstation Bulletins Ideal Work Practices 1 Adjusting the Office Chair 2 Keyboard and Mouse Bulletin 3 Monitor and Document Holders 4 Positioning to Decrease Reach 5 Telephone Bulletin
Thermal-Sensing Security Cameras
 Security Made Smarter Thermal-Sensing Security Cameras High-Accuracy Motion Activated 1080p HD Cameras EN INSTRUCTION MANUAL 1 Introduction Congratulations on your purchase of these thermal-sensing security
Security Made Smarter Thermal-Sensing Security Cameras High-Accuracy Motion Activated 1080p HD Cameras EN INSTRUCTION MANUAL 1 Introduction Congratulations on your purchase of these thermal-sensing security
Introduction. Package Contents. System Requirements
 VP6230 Page 1 Page 2 Introduction Congratulations on your purchase of the Blu-Link Folding Bluetooth Keyboard. This innovative portable folding keyboard connects via Bluetooth technology to provide a wireless
VP6230 Page 1 Page 2 Introduction Congratulations on your purchase of the Blu-Link Folding Bluetooth Keyboard. This innovative portable folding keyboard connects via Bluetooth technology to provide a wireless
DEFENDER F100 & DEFENDER F150 USER GUIDE
 DEFENDER F100 & DEFENDER F150 USER GUIDE Contents Introducing Defender F100 & Defender F150 2 Minimum System Requirements 2 Imation Documentation 2 Getting Started 3 Opening and closing a device 3 Attaching
DEFENDER F100 & DEFENDER F150 USER GUIDE Contents Introducing Defender F100 & Defender F150 2 Minimum System Requirements 2 Imation Documentation 2 Getting Started 3 Opening and closing a device 3 Attaching
INSTRUCTION BOOKLET. English - Quick Start Guide
 INSTRUCTION BOOKLET English - Quick Start Guide Product Disposal Please dispose of this product and packaging in a responsible manner and in accordance with any applicable local or national disposal regulations,
INSTRUCTION BOOKLET English - Quick Start Guide Product Disposal Please dispose of this product and packaging in a responsible manner and in accordance with any applicable local or national disposal regulations,
Streaming Smart Stick. Quick Start Guide
 Streaming Smart Stick Quick Start Guide GETTING STARTED 1.1 Inside the Box 1 1.2 Equiso Streaming Smart Stick 2 1.3 Equiso Remote 3 1.4 Using Your Equiso Remote 4 1.5 What You Need 5 1.6 Charging the Remote
Streaming Smart Stick Quick Start Guide GETTING STARTED 1.1 Inside the Box 1 1.2 Equiso Streaming Smart Stick 2 1.3 Equiso Remote 3 1.4 Using Your Equiso Remote 4 1.5 What You Need 5 1.6 Charging the Remote
! Hardware: USB-Serial adapter, USB type A to type B cable. Software: USB-Serial driver on CD-ROM
 Congratulations on your purchase of the USB-Serial adapter. This device provides a simple and easy way to connect Universal Serial Bus (USB) and Serial port interface. With the advantage of USB port, users
Congratulations on your purchase of the USB-Serial adapter. This device provides a simple and easy way to connect Universal Serial Bus (USB) and Serial port interface. With the advantage of USB port, users
Upgrading and Servicing Guide
 Upgrading and Servicing Guide Copyright Information The only warranties for Hewlett-Packard products and services are set forth in the express statements accompanying such products and services. Nothing
Upgrading and Servicing Guide Copyright Information The only warranties for Hewlett-Packard products and services are set forth in the express statements accompanying such products and services. Nothing
THUNDERBAY 4 MINI. Assembly Manual & User Guide
 THUNDERBAY 4 MINI Assembly Manual & User Guide CONTENTS INTRODUCTION 1.1 Minimum System Requirements...1 1.1.1 Apple Mac Requirements 1.1.2 PC Requirements 1.1.3 Supported Drives 1.2 Package Contents...1
THUNDERBAY 4 MINI Assembly Manual & User Guide CONTENTS INTRODUCTION 1.1 Minimum System Requirements...1 1.1.1 Apple Mac Requirements 1.1.2 PC Requirements 1.1.3 Supported Drives 1.2 Package Contents...1
High Intensity Invisible IR Digital Scouting Camera
 High Intensity Invisible IR Digital Scouting Camera User s Manual Model # KP10B8-7 Includes Camera Unit 2 - Bungee Cords User Manual page 1 Features RESOLUTION MAX: 10 MP FLASH FLASH RANGE SENSOR SENSOR
High Intensity Invisible IR Digital Scouting Camera User s Manual Model # KP10B8-7 Includes Camera Unit 2 - Bungee Cords User Manual page 1 Features RESOLUTION MAX: 10 MP FLASH FLASH RANGE SENSOR SENSOR
