Kanguru miniclone 1HD SATA User Guide
|
|
|
- Cynthia Flowers
- 5 years ago
- Views:
Transcription
1 Copyright 2009, All Rights Reserved. Kanguru miniclone 1HD SATA User Guide
2 Notices and Information NOTICES AND INFORMATION Please be aware of the following points before using your Kanguru miniclone Copyright 2009, Kanguru Solutions. All rights reserved. DOS, Windows 95, Windows 98, Windows NT, Windows 2000, Windows ME, Windows XP, Windows Vista and Windows 7 TM are registered trademarks of Microsoft Inc. Apple and Macintosh are registered trademarks of Apple Computer Inc. All other brand or product names are trademarks of their respective companies or organizations. Kanguru Solutions will not be held responsible for any illegal use of this product nor any losses incurred while using this product. The user himself is responsible for the copyright laws, and is fully responsible for any illegal actions taken. Customer Service To obtain service or technical support for your system, please contact Kanguru Solutions Technical Support Department at , or visit for web support. Legal notice In no event shall Kanguru Solutions liability exceed the price paid for the product from direct, indirect, special, incidental, or consequential software, or its documentation. Kanguru Solutions offers no refunds for its products. Kanguru Solutions makes no warranty or representation, expressed, implied, or statutory, with respect to its products or the contents or use of this documentation and all accompanying software, and specifically disclaims its quality, performance, merchantability, or fitness for any particular purpose. Kanguru Solutions reserves the right to revise or update its products, software, or documentation without obligation to notify any individual or entity. Export Law Compliance Regardless of any disclosure made to Kanguru Solutions pertaining to the ultimate destination of the specific Kanguru product, you warrant that you will not export, directly or indirectly, any Kanguru product without first obtaining the approval of Kanguru Solutions and the appropriate export license from the Department of Commerce or other agency of the United States Government. Kanguru Solutions has a wide range of products and each product family has different license requirements relative to exports. FCC Compliance Statements This equipment has been tested and found to comply with the limits for a Class B digital device, pursuant to Part 15 of the FCC Rules. These limits are designed to provide reasonable protection against harmful interference in a residential installation. This equipment generates, uses and can radiate radio frequency energy and, if not installed and used in accordance with the instructions, there is no guarantee that interference will not occur in a particular installation. If this equipment does cause harmful interference to equipment off and on, the user is encouraged to try to correct the interference by one or more of the following measures: Reorient or relocate the receiving antenna. Increase the Distance between the equipment and receiver. Connect the equipment into an outlet on a circuit different from that to which the receiver is connected. Consult the dealer or an experienced radio/tv technician for help. 2
3 Table of Contents Table of Contents Notices and Information Introduction Package Contents Specifications Parts and Functions Connecting and Removing Hard Drives Where to Connect Hard Drives Connecting Bare Hard Drives Removing Bare Hard Drives Connecting External Hard Drives Operating Your Kanguru miniclone The User Interface General Operation Pausing and Cancelling a Process Information Reporting Menu and Functions Device Connecting a Device Disconnecting a Device Copy Disk Copy Disk Copy & Compare Partition Copy Partition Copy & Compare Compare Disk Compare Partition Compare
4 Table of Contents 5.4 Erase Quick Erase Full Erase x Wipe x Wipe Check Verify Verify & Repair Seek Test Option General Option Temperature Option Error Option Buzzer Option Display Option Information Set to Defaults Power OFF Error and Warning Messages Defined Initialization Errors Initialization Warnings Process Errors Retry Errors Timeout Errors Troubleshooting FAQ Warranty Tech Support
5 Introduction 1. Introduction Congratulations on your purchase of the Kanguru miniclone from Kanguru Solutions. The Kanguru miniclone is a high speed, stand-alone 1 to 1 SATA hard drive duplicator that creates hard drive clones. The duplicator has many advanced features for the IT professional, yet a novice can begin cloning hard drives within minutes of taking it out of the box. The Kanguru miniclone is a 1 to 1 duplicator, meaning that it copies the content of a Source Drive to a Destination Drive. With ultra fast copy speeds of up to 120MB/s, and an intuitive user interface, the Kanguru miniclone is a versatile tool that makes your small duplication projects a snap. The Kanguru miniclone can also be connected to a computer through USB or esata connection. Features Make copies of bare SATA HDDs (Hard Disk Drives), external hard drives (USB and esata external hard drives supported) and USB flash drives. HDD Size and Brand independent: Supports all standard 2.5 / 3.5 SATA HDDs, SSDs and external hard drives. Master & Target drives can be different sizes, brands and models. Up to 120MB/s transfer rates (depending on hard drive). Stand alone functionality, means no computer is required for operation. Clear 128 x 64 OLED display. Space saving, toaster style duplicator. Clones any operating system: including DOS, Win98, Win2K, Win NT, Win XP, Win Vista, Linux, Mac and many more. Powerful diagnostic functions Up to 7 x Wipe erase function. Six copy / compare Functions: Disk Copy - Full copy, sector for sector Disk Compare - Compares the content of two hard drives. Disk Copy & Compare - After copying a hard drive, the two drives are compared to ensure that the data on them are the same. Partition Copy - Copies all active partitions on the Source Drive to a Destination Drive. Partition Compare - Compares the content of the active partitions of two hard drives. Partition Copy & Compare - After copying the active partitions on a hard drive, the partitions are compared to ensure that the data on them are the same. 5
6 Package Contents / Specifications 1.1 Package Contents If any of the following items are missing, please call Kanguru Solutions Tech Support department at: (508) , extension 2 and replacement parts will be shipped to you immediately. Kanguru miniclone AC power adapter Power cable esata cable USB cable Manual 1.2 Specifications Model Display Supported Hard Drives PC Connection Interface External Connection Interface PC Connection Supported OS KCLONE-1HD-SATA 128 x 64 OLED 2.5 / 3.5 SATA HDD 2.5 / 3.5 SATA SSD External USB/eSATA HDD USB / esata Flash Drive USB 2.0 esata SATA esata USB 2.0 Windows 2000, XP, Vista, 7 MacOSX 10.4 or above Dimensions 6 x 2 ¾ x 5 ⅔ Weight 1 ⅔ lbs. Operating Temperature 40ºF ~ 95ºF Relative Humidity 20% ~ 80% 6
7 Parts and Functions 2. Parts and Functions Front View 4 Direction Cursor Speaker OLED Display POWER / ENTER Button Disk 3 Port (USB 2.0 / esata) Disk 4 Port (USB 2.0 / esata) Top View Disk 1 Eject Button Disk 2 Eject Button DISK1 DISK2 Disk 1 Port (SATA) Disk 2 Port (SATA) Rear View DC Input esata Connector USB Connector 7
8 Connecting and Removing Hard Drives 3. Connecting and Removing Hard Drives There are 4 ports for connecting hard drives to your miniclone. The Disk 1 and Disk 2 ports on the top of the unit are toaster style HDD cradles, used for connecting bare SATA drives. The Disk 3 and Disk 4 ports on the front of the unit are USB/eSATA ports for connecting external hard drives or flash drives. DISK1 DISK2 Disk 1 Disk 2 Disk 3 Disk 4 Before connecting hard drives please notice: Hard drives precision instruments. Avoid bumping or dropping them. Hard drives are electrical devices. When handling bare drives, please be aware that static electricity may damage your hard drive. Please discharge any static electricity before operating by touching a metal frame or using electrostatic prevention bands. To protect your hard drives, please remove all hard drives from this product when not in use. SATA HDD connectors have a guaranteed number of times for connection/removal, specified by the manufacturer. If an HDD is connected/removed more than this number of times, the quality of the HDD cannot be guaranteed. Therefore please minimize the number of times you connect/ remove HDDs. The Disk 1 and Disk 2 connection ports are only for SATA HDDs. HDDs based on other standards such as IDE (PATA) HDD, SCSI HDD or SAS HDD cannot be connected. 8
9 Where to Connect Hard Drives 3.1 Where to Connect Hard Drives It is important when connecting a hard drive that you are aware which position you are connecting your hard drive to (Disk 1 / Disk 3 or Disk 2 / Disk 4). Disk 1 and Disk 3 are generally reserved for read functions. Disk 2 and Disk 4 are generally reserved for write functions. Certain functions require you to connect your hard drive to a specific Disk position. Note: The Disk 1 and Disk 2 connection ports are only for SATA HDDs. HDDs based on other standard such as IDE (PATA) HDD, SCSI HDD or SAS HDD cannot be connected. Disk 1 Disk 2 Disk 3 Disk 4 COPY MODE Disk 1, Disk 3 - Source hard drive Disk 2, Disk 4 - Target hard drive ERASE MODE Disk 2 or Disk 4 CHECK MODE HDD can be verified from any position, but when HDD is connected to Disk 1 or Disk 3, Verify & Repairing function and Seek Test functions are not available. CHECK MODE Disk 2 or Disk 4 9
10 Connecting Bare Hard Drives 3.2 Connecting Bare Hard Drives Connecting 3.5 HDDs Hold the HDD vertically with the SATA connector at the bottom-left and then slowly insert it into the cradle firmly. Connecting 2.5 HDDs Hold the HDD vertically with the SATA connector at the bottom-left and then slowly insert it into the slot in the cradle firmly. Warning! When connecting a bare HDD into the Disk 1 or Disk 2 port, please insert the HDD slowly. Pay attention to the direction that the HDD is facing and the position of the SATA connector. If you insert the HDD with too much force, it may cause damage to your hard drive or to the miniclone. 10
11 Removing Bare Hard Drives 3.3 Removing Bare Hard Drives To remove a bare hard drive, push the eject button to the left of the bare HDD that you want to remove. This will cause the HDD to protrude. Then slowly remove the HDD straight out of the cradle. Warning! Do not remove any hard drives while they are in use or being accessed by the miniclone. Doing so may result in damage to your hard drive or the miniclone. 11
12 Connecting External Hard Drives 3.4 Connecting External Hard Drives The Disk 3 and Disk 4 ports are USB / esata combo ports. Both USB and esata external hard drives or flash drives can be connected to these ports. Other USB storage devices like DVDRW drives or card readers cannot be connected to these ports. esata USB It is possible to connect USB or esata devices that can operate on bus power to the USB / esata ports. If the device requires more electricity than the miniclone s rated value (500mA), it will not be possible for the device to operate on bus power. You will need to connect the device s external power supply in order for the device to work with the miniclone. Note: The Kanguru miniclone does not support devices secured by password protection or data encryption. 12
13 Operating Your Kanguru miniclone 4. Operating Your Kanguru miniclone Things to remember Make sure that sufficient power is supplied to the Kanguru miniclone. Incorrect power will cause faulty operation. It is OK to connect and disconnect Master or Target drives while the Kanguru miniclone is powered on. However, do NOT connect or disconnect drives while any function is running or is in progress. Booting an OS using this product is not supported. This product may malfunction if it is located close to a radio, television or an audio device. Please keep the miniclone away from these types of devices during operation. This product is for 2.5 inch and 3.5 inch SATA HDD, SATA SSDs, USB / esata external hard drives and flash drives exclusively. The operation of other devices (e.g. optical drives) are not supported. Bare IDE HDDs are not supported. Bare SATA HDDs can be connected to the miniclone without any kind of enclosure. SATA HDDs are designed to be used with an enclosure. When using this product with SATA HDDs the electrical components are uncovered. Static electricity may cause damage to electronic devices. Please be careful and use tools, like electrostatic prevention bands, when handling bare SATA HDDs. Hardware Setup 1. Place the Kanguru miniclone where there is proper ventilation. Avoid using the Kanguru miniclone in environments with high temperatures. 2. Before plugging in the AC Power Cable, please make sure that the voltage is adjusted to the same as your local voltage 110V/220V. Note: Make sure that sufficient power is supplied to the Kanguru miniclone. Incorrect power will cause faulty operation. 3. You are now ready to begin using your Kanguru miniclone. 13
14 The User Interface 4.1 The User Interface Kanguru Solutions designed the Kanguru miniclone s menu system with the professional in mind. The menu system is fast, responsive, and easy to navigate. This means fewer key presses are needed to achieve a desired action. The menu system is controlled by a 4 Direction Cursor and a Power/Enter push button located to the right of the OLED screen. OLED Display 4 Direction Cursor Power / Enter button 14
15 General Operation 4.2 General Operation Please follow these steps to execute the miniclone s main functions (Copy, Compare, Erase, Seek): 1. Connect the AC adaptor and then power on the miniclone by pressing the POWER button. Connect to outlet Press POWER / ENTER button 2. Connect your hard drives to the miniclone. See chapter 3, Connecting and Removing Hard Drives, p.8 for more information on connecting your hard drives. 3. Select the desired mode from the main menu by pressing the Up or Down directional button. Press the ENTER button to enter that mode. Select Mode 1 2 Device Copy Compare 4. Select the desired function by pressing the Up or Down directional button. Press the ENTER button to begin that function or press the Left directional button to cancel and return to the Main Menu. Copy Select Mode Disk Copy Disk Copy&Comp 1 2 (Cont. p.15) 15
16 General Operation 5. Select the hard drive by pressing the Up or Down directional button. Press the ENTER button to confirm your selection. Disk Copy Source Disk Disk1 Disk2 1 2 Note: If the process you select requires multiple disks (such as COPY or COMPARE), select the Source Disk first and the Destination Disk second. 6. You will be asked to confirm the start of the process. Select YES by pressing the Up or Down directional button and then press the ENTER button. The HDD will initialize and the process begins. Disk Copy Disk1 Start? Disk2 Yes No No Disk Copy Disk1 Initializing... Disk2 7. When process is completed, [Past Time], [Speed] and [Total] will be displayed. Press the ENTER button to return to the main menu. Note: If the Auto Shutdown option is set to ON, this information will not be displayed and the miniclone will automatically turn off. For more information about the Auto Shutdown option, see section General Options, p.35. Powering Off your Kanguru miniclone 1. From the main menu, press the Down directional button to select Power OFF and then press the ENTER button. 2. A confirmation screen appears. Press the Up or Down directional button to select Yes, and then press the ENTER button. 16
17 Pausing and Cancelling a Process 4.3 Pausing and Cancelling a Process If you wish to pause the current process, press the ENTER button. Press the ENTER button again to resume. If you wish to cancel the current process: 1. Press the ENTER button to pause the process. Disk Copy Disk1 Disk2 PAUSE 2. Press the Up or Down directional button to bring up the cancel menu. Disk Copy Disk1 Continue Abort Disk2 3. Press the Down directional button to select Abort and then press the ENTER button. Disk Copy Disk1 Continue Abort Disk2 4. A confirmation screen will appear. Press the Up or Down directional button to select Yes and then press the ENTER button to cancel the process. Disk Copy Disk1 Abort? No Yes No Disk2 5. Press the ENTER button to return to the main menu. 17
18 Information Reporting 4.4 Information Reporting While a function is in progress, real time information is provided to you. Information can be displayed in two modes: Detailed Display and Individual Display. Note: Some hard drives will not have all information available for display. Detailed Display The Kanguru miniclone operates in the Detailed Display mode by default. During the process, the display will report all information regarding your drive on a single screen: Disk Copy Disk1 Disk2 LBA C A400h Prog 1. 2% MB/s Past 0 : 39 D1 : 95 F Left 50 : 55 D2 : 106 F LBA - Logical Block Address Progress - Percentage completed Past - Amount of time the process has been running Left - Amount of time left before the process is completed (estimate) Speed - Data transfer rate Temp - Temperature of the hard drive Individual Display While in the Detailed Display mode, push the Right directional button to switch to the Individual Display mode. Disk Copy Disk1 Past Disk2 8s This will allow you to view each item individually. Press the Up or Down button to switch what item is displayed. Press the Left directional button to return to the Detailed Display mode. 18
19 Menu and Functions 5. Menu and Functions Device Copy Disk Copy Disk Copy & Compare Partition Copy Partition Copy & Compare Compare Disk Compare Partition Compare Erase Quick Erase Full Erase 3 x Wipe 7 x Wipe Check Verify Verify & Repair Seek Test Option General Option - 2TB Limit, Spin-up Wait Time, SMART Check Period, PIO Transfer Only, Device Write Protect, Unplug Device, Auto Shutdown, Sector Count Temperature Option - Warning Temperature, USB-FAN Temperature Error Option - Auto Skip, Retry Count, Timeout Period, Timeout Retry Buzzer Option - Buzzer Mode, Buzzer (Click), Buzzer (Normal), Buzzer (Error) Display Option - Opening Animation, Smooth Scroll, Vertical Scroll, Horizontal Scroll, Reverse Select, Contrast, Transfer Rate Display Information Set to Default Power Off 19
20 Device 5.1 Device Device mode allows you to connect any one drive to a PC so that it can be used like an external HDD. To connect a hard drive attached to the miniclone as a device on your PC you first need to connect the miniclone to your PC through either the esata or USB port located on the back of the unit. Although the miniclone has both USB and esata ports, they cannot both be connected at the same time. Please connect through either USB or esata. It is only necessary to connect the miniclone to a PC if you plan on using it in Device mode. Other modes do not require a PC connection. Note: If a USB device is connected to the miniclone and the miniclone is connected to the PC via esata, the device will operate at USB speeds. If an esata device is connected to the miniclone and the miniclone is connected to the PC via USB, the device will operate at USB speeds. In order to achieve esata speeds, an esata device needs to be connected to the miniclone and the miniclone must be connected to the PC via esata. Device Mode System Requirements Connection: esata Supported systems PC/AT compatible system Macintosh equipped with esata I/F Connection: USB Supported systems: Windows 2000 / WindowsXP / Windows Vista / Windows 7 -- PC/AT compatible system equipped with USB 2.0 interface port (for USB 2.0 devices) -- PC/AT compatible system equipped with USB 1.1 interface port (for USB 1.1 devices) -- Intel chipset is recommended -- 1 GHz processor MB RAM Mac OS X 10.4 or later -- MacPro, Power Macintosh G5, Mac mini, MacBook Pro, Mac Book, ibook G4 (equipped with USB 2.0 interface) Note: Booting an OS from a hard drive connected to the miniclone is not supported. 20
21 Connecting a Device Connecting a Device To connect a hard drive to your PC via the miniclone: 1. Connect the miniclone to your PC via the esata or USB port on the back of the unit. 2. Connect your hard drive, select Device from the main menu and then press the ENTER button. Select Mode Device Copy 3. Select the Disk location that you want to connect from the Select Disk menu and press the ENTER button. Device mode Select Disk Disk1 Disk2 4. Press the Up or Down button to select Yes, and then press the ENTER button to connect the device to your computer. Device Mode Disk1 Start? No Yes Yes Your drive will now be connected to your computer and it will be recognized as an external hard drive. It will appear in My Computer if you are running Windows, or it will appear on your desktop if you are running Mac OSX. The Kanguru miniclone will provide you with real-time status reporting of your connected device: HDD location HDD model Read speed Write speed Device Mode Disk1 117GB WDC WD1200JS-00M R 0.00MB/s W 0.00MB/s 104 F Connection type HDD capacity HDD temperature 21
22 Disconnecting a Device Disconnecting a Device To disconnect a device connected to your PC via the miniclone: 1. Press the ENTER button. The unplug device menu appears. Device Mode Disk1 117GB Unplug? Yes No Yes 2. Press the Up or Down directional button to select Yes, and then press the ENTER button to disconnect the device. Caution! Make sure that no data is being transferred to the hard drive before disconnecting the hard drive from your computer. If necessary, use your operating system s Safe Hardware Removal procedure to ensure that no programs are accessing the drive before you disconnect it. 22
23 Copy / Disk Copy 5.2 Copy Copy mode allows you to copy data from a Source Drive to a Destination Drive. The Source Drive needs to be attached to either the Disk 1 or Disk 3. The Destination Drive needs to be attached to either Disk 2 or Disk 4. There are four Copy functions that you can select: Disk Copy, Disk Copy & Compare, Partition Copy and Partition Copy & Compare Disk Copy Disk Copy copies all of the data from the Source Drive to the Destination Drive. It is recommended to use two HDDs with the same capacity. To run a Disk Copy: 1. From the main menu, select Copy and then press the ENTER button. 2. From the Copy menu, select Disk Copy and then press the ENTER button. 3. Select the location of the Source Disk and then press the ENTER button. The Source Disk must be connected to either Disk 1 or Disk Select the location of the Destination Disk and then press the ENTER button. The Destination Disk must be connected to either Disk 2 or Disk A confirmation screen appears. Select Yes and then press the ENTER button. The Disk Copy process begins. Copying Disks with different Capacities If the capacity of the Source Drive is smaller than the Destination Drive, the copy process will copy all of the data and the unused space on the Destination Drive will remain as an empty partition (e.g. if you copy the data of a 60GB HDD to a 100GB HDD, all 60GB of data will be copied to the Destination Drive and the Destination drive will have an unallocated 40GB partition remaining). If the capacity of the Destination Drive is smaller than the Source Drive, the copy process will only copy up to the capacity of the Destination Drive (e.g. if you copy the data of a 100GB HDD to a 60GB HDD, only 60GB of data will be copied). The miniclone will check both drives capacities during the initialization period. If the miniclone detects that the Source Drive is a larger than the Destination drive, it will display a warning message asking you to confirm whether you want to continue with the copy. Select Yes to continue with the Disk Copy. 23
24 Disk Copy & Compare Disk Copy & Compare Disk Copy & Compare copies all data from the Source Drive to the Destination Drive. Once the copy process is completed it automatically runs the Disk Compare function, checking both disks to ensure that all data was transferred successfully. See section Disk Copy, p.23 for more information about the Disk Copy function. See section Disk Compare, p.27 for more information about the Disk Compare function. To run a Disk Copy & Compare: 1. From the main menu, select Copy and then press the ENTER button. 2. From the Copy menu, select Disk Copy & Compare and then press the ENTER button. 3. Select the location of the Source Disk and then press the ENTER button. The Source Disk must be connected to either Disk 1 or Disk Select the location of the Destination Disk and then press the ENTER button. The Destination Disk must be connected to either Disk 2 or Disk A confirmation screen appears. Select Yes and then press the ENTER button. The Disk Copy process begins. Once the Disk Copy process has completed the Disk Compare process automatically begins. 24
25 Partition Copy Partition Copy If you have a Source Disk with unallocated space on it, Partition Copy allows you to duplicate only primary and extended partitions. Unallocated space will not be duplicated. To run a Partition Copy: 1. From the main menu, select Copy and then press the ENTER button. 2. From the Copy menu, select Partition Copy and then press the ENTER button. 3. Select the location of the Source Disk and then press the ENTER button. The Source Disk must be connected to either Disk 1 or Disk Select the location of the Destination Disk and then press the ENTER button. The Destination Disk must be connected to either Disk 2 or Disk A confirmation screen appears. Select Yes and then press the ENTER button. The Partition Copy process begins. If the capacity of the Destination Drive is smaller than the defined partition on the Source Drive, the copy process will only copy up to the capacity of the Destination Drive (e.g. if you copy the data of a 100GB partition to a 60GB HDD, only 60GB of data will be copied). The miniclone will check both drives capacities during the initialization period. If the miniclone detects that the defined partition on the Source Drive is a larger than the Destination drive, it will display a warning message asking you to confirm whether you want to continue with the copy. Select Yes to continue with the Partition Copy. 25
26 Partition Copy & Compare Partition Copy & Compare Partition Copy & Compare copies all primary and extended partitions on the Source Drive to the Destination Drive. Once the copy process is completed it automatically runs the Partition Compare function, checking the copied partitions on both disks to ensure that all data was transferred successfully. See section Partition Copy, p.25 for more information about the Partition Copy function. See section Partition Compare, p.28 for more information about the Disk Compare function. To run a Partition Copy & Compare: 1. From the main menu, select Copy and then press the ENTER button. 2. From the Copy menu, select Partition Copy & Compare and then press the ENTER button. 3. Select the location of the Source Disk and then press the ENTER button. The Source Disk must be connected to either Disk 1 or Disk Select the location of the Destination Disk and then press the ENTER button. The Destination Disk must be connected to either Disk 2 or Disk A confirmation screen appears. Select Yes and then press the ENTER button. The Partition Copy process begins. Once the copy process has completed, the Partition Compare process automatically begins. 26
27 Compare / Disk Compare 5.3 Compare Compare mode checks the contents of two hard drives to make sure that the data on both drives are the same. There are two Compare functions that you can select: Disk Compare and Partition Compare. Note: If you are comparing two hard drives with different capacities, the miniclone will only compare up to the capacity of the smaller hard drive Disk Compare Disk Compare checks the contents of two hard drives to make sure that the data on both hard drives are the same. To run a Disk Compare: 1. From the main menu, select Compare and then press the ENTER button. 2. From the Copy menu, select Disk Compare and then press the ENTER button. 3. Select the location of the first disk and then press the ENTER button. 4. Select the location of the second disk and then press the ENTER button. 5. A confirmation screen appears. Select Yes and then press the ENTER button. The Disk Copy process begins. Error reporting If during the compare process there is an inconsistency detected, an error message will be displayed. Disk Compare ERR: Compare error Abort Retry Skip If you receive an error message: Abort - Cancels the compare process. Retry - The miniclone will try to continue with the compare process. Skip - Skip the current error and continue with the compare process. Auto Skip - Automatically skip over any errors during the compare process. The total number of errors skipped will be reported when the compare process has completed. 27
28 Partition Compare Partition Compare Partition Compare checks the contents of any primary or extended partitions on two hard drives to make sure that the data on the defined partitions are the same. Unallocated space is not checked. Note: If the Source Drive drive is smaller than the Destination Drive and the Source Drive is partitioned with the GPT file system, do not run the Partition Copy and Partition Compare functions separately. The GPT file system stores partition information at the end of the hard drive, which is automatically moved to the end of the Destination Drive during the copy process. If Partition Copy and Partition Compare are done separately, you will receive errors. In such cases, please use the Partition Copy & Compare function as described in section Partition Copy and Compare, p.26. To run a Disk Compare: 1. From the main menu, select Compare and then press the ENTER button. 2. From the Copy menu, select Disk Compare and then press the ENTER button. 3. Select the location of the first disk and then press the ENTER button. 4. Select the location of the second disk and then press the ENTER button. 5. A confirmation screen appears. Select Yes and then press the ENTER button. The Disk Copy process begins. Error reporting If during the compare process there is an inconsistency detected, an error message will be displayed. Partition Compare ERR: Compare error Abort Retry Skip If you receive an error message: Abort - Cancels the compare process. Retry - The miniclone will try to continue with the compare process. Skip - Skip the current error and continue with the compare process. Auto Skip - Automatically skip over any errors during the compare process. The total number of errors skipped will be reported when the compare process has completed. 28
29 Erase / Quick Erase 5.4 Erase Erase mode allows you to erase data on a connected hard drive. The hard drive needs to be attached to either Disk 2 or Disk 4. There are four Erase functions that you can select: Quick Erase, Full Erase, 3 X Wipe and 7 X Wipe Quick Erase Quick Erase deletes the information from the hard drive s MBR (Master Boot Record) and Partition Table. Note: Quick Erase is faster than the other Erase modes because it only deletes the boot sector. Your data is still recoverable after a Quick Erase. If you want to delete any sensitive data stored on your hard drive, please use one of the other Erase modes. To run a Quick Erase: 1. From the main menu, select Erase and then press the ENTER button. 2. From the Erase menu, select Quick Erase and then press the ENTER button. 3. Select the location of the hard drive that you want to erase and then press the ENTER button. The hard drive needs to be connected to either Disk 2 or Disk A confirmation screen appears. Select Yes and then press the ENTER button. The Quick Erase process begins. 29
30 Full Erase / 3 x Wipe Full Erase Full Erase deletes all data and file systems on the hard drive by writing 00 into all of the sectors. After a Full Erase, any data previously stored on the hard drive will be permanently deleted. Make sure that you back up any important data before running a Full Erase. To run a Full Erase: 1. From the main menu, select Erase and then press the ENTER button. 2. From the Erase menu, select Full Erase and then press the ENTER button. 3. Select the location of the hard drive that you want to erase and then press the ENTER button. The hard drive needs to be connected to either Disk 2 or Disk A confirmation screen appears. Select Yes and then press the ENTER button. The Full Erase process begins x Wipe 3 x Wipe deletes all data and file systems on the hard drive by writing random data into all of the sectors. After the random data is written, 00 is written into all of the sectors twice. 3 x Wipe complies with the NSA standard. Caution! After a 3 x Wipe, any data previously stored on the hard drive will be permanently deleted. Make sure that you back up any important data before running a 3 x Wipe. To run a 3 x Wipe: 1. From the main menu, select Erase and then press the ENTER button. 2. From the Erase menu, select 3 x Wipe and then press the ENTER button. 3. Select the location of the hard drive that you want to erase and then press the ENTER button. The hard drive needs to be connected to either Disk 2 or Disk A confirmation screen appears. Select Yes and then press the ENTER button. The 3 x Wipe process begins. 30
31 7 x Wipe x Wipe 7 x Wipe deletes all data and file systems on the hard drive by alternatively writing hexadecimals 00 and FF into all of the sectors six times. 00 is written into all of the sectors during the seventh time. 7 x Wipe complies with the DOD M standard. Caution! After a 7 x Wipe, any data previously stored on the hard drive will be permanently deleted. Make sure that you back up any important data before running a 7 x Wipe. To run a 7 x Wipe: 1. From the main menu, select Erase and then press the ENTER button. 2. From the Erase menu, select 7 x Wipe and then press the ENTER button. 3. Select the location of the hard drive that you want to erase and then press the ENTER button. The hard drive needs to be connected to either Disk 2 or Disk A confirmation screen appears. Select Yes and then press the ENTER button. The 7 x Wipe process begins. 31
32 Check / Verify / Verify & Repair 5.5 Check Check mode allows you to run several diagnostic functions that can run status reports on your hard drives. There are three Check functions that you can select: Verify, Verify & Repair and Seek Test Verify Verify checks all of the sectors on the disk for any bad sectors. To run a Verify: 1. From the main menu, select Check and then press the ENTER button. 2. From the Check menu, select Verify and then press the ENTER button. 3. Select the location of the hard drive that you want to verify and then press the ENTER button. 4. A confirmation screen appears. Select Yes and then press the ENTER button. The Verify process begins Verify & Repair Verify & Repair checks all of the sectors on the disk for bad sectors. If there is a sector in which an error occurrs, dummy data is written into the bad sector to repair it. Caution! The repair process may change the data on your hard drive. Please make sure you backup any important data before running the Verify & Repair function. To run a Verify & Repair: 1. From the main menu, select Check and then press the ENTER button. 2. From the Check menu, select Verify & Repair and then press the ENTER button. 3. Select the location of the hard drive that you want to verify & repair and then press the ENTER button. The hard drive needs to be connected to either Disk 2 or Disk A confirmation screen appears. Select Yes and then press the ENTER button. The Verify process begins. If any bad sectors of found they will be automatically repaired. 32
33 Seek Test Seek Test Seek Test performs a full-stroked seek test on a hard drive. The Seek Test checks the hard drive s physical status to make sure that no read heads are damaged. To run a Seek Test: 1. From the main menu, select Check and then press the ENTER button. 2. From the Check menu, select Seek Test and then press the ENTER button. 3. Select the location of the hard drive that you want to the Seek Test on and then press the ENTER button. The hard drive needs to be connected to either Disk 2 or Disk A confirmation screen appears. Select Yes and then press the ENTER button. The Seek Test process begins. Note: The Seek Test will not finish automatically, you need to manually cancel the Seek Test. For more information about canceling a process, see section 4.3 Pausing and Cancelling a Process, p
34 Option 5.6 Option The Option menu provides you with option items that allow you to configure how your Kanguru miniclone operates. There are seven Option items that you can select: General Option, Temperature Option, Error Option, Buzzer Option, Display Option, Information and Set to Default. Note: These option items are configured to the optimal operation settings by default. Please do not adjust any of these options unless you are sure of what you are doing. 34
35 General Option General Option From the Option menu: 1. Select General Option and then press the ENTER button. This will bring up the General Option menu. 2. Press the Up or Down directional button to navigate the General Option items. 3. Press the Right or Left directional button to change any of the General Option items. 4. Press the ENTER button to save the current General Option configuration and return to the Options menu. General Option items include: 2TB Limit (ON / OFF) - Windows XP and earlier OS are not able to recognize HDDs larger than 2TB. 2TB Limit allows you to configure whether a HDD larger than 2TB in Device Mode will be automatically limited to 2TB maximum capacity. The default setting is: ON. Spinup Wait Time (Auto, 1-30 sec.) - Configure the amount of time between when the first HDD and second HDD spins up. The default setting is: Auto. SMART Check Period (OFF, 1 min - 3 hours) - Configure the amount of time between when the miniclone checks the SMART status of your HDDs. The default setting is: 1 min. PIO Transfer Only (ON / OFF) - Configure whether the miniclone transfers data in PIO mode only. The default setting is: OFF. Device Write Protection (ON / OFF) - Configure whether the hard drive that you connect through Device mode (see section 5.1 Device, p.20) is write protected. If Write Protect is turned on, the Device item in the main menu will be displayed Device (WP). The default setting is: OFF. Select Mode Device(WP) Copy Unplug Device (ON / OFF) - Configure whether you are able to disconnect a hard drive from your PC in Device mode. The default setting is: ON. Auto Shutdown (ON / OFF) - Configure whether the miniclone automatically turns off after a process (Copy, Compare, Erase or Check) is completed. The default setting is: OFF. Sector Count (8KB - 32MB) - Configure the capacity to assign to one sector. The default setting is: 512KB. Caution! Changing this option may cause your HDD to malfunction. 35
36 Temperature Option Temperature Option From the Option menu: 1. Select Temperature Option and then press the ENTER button. This will bring up the Temperature Option menu. 2. Press the Up or Down directional button to navigate the Temperature Option items. 3. Press the Right or Left directional button to adjust any of the Temperature Option items. 4. Press the ENTER button to save the current Temperature Option configuration and return to the Options menu. Temperature Option items include: Temperature Unit ( F / C) - Configure whether temperatures are displayed in degrees Fahrenheit or degrees Celsius. The default setting is: F Warning Temperature (OFF, F) - Configure how high the hard drive s temperature can reach before the miniclone issues a warning. The default setting is 131 F. USB-FAN Temperature (OFF, F) - A USB fan can be connected to the Disk 3 or Disk 4 USB / esata ports. When the temperature of a HDD goes above the temperature set here, the USB fan will automatically be powered on by USB power. The default setting is 113 F. Note: It is not possible to use a USB fan if the HDD connected cannot acquire the HDD temperature in SMART. 36
37 Error Option Error Option From the Option menu: 1. Select Error Option and then press the ENTER button. This will bring up the Error Option menu. 2. Press the Up or Down directional button to navigate the Error Option items. 3. Press the Right or Left directional button to adjust any of the Error Option items. 4. Press the ENTER button to save the current Error Option configuration and return to the Options menu. Error Option items include: Auto Skip (ON / OFF) - Configure whether errors will be automatically skipped when they occur. The default setting is: OFF. Retry Count (OFF, 1-99) - Configure how many times a process will retry when an error occurs. The default setting is: OFF. Timeout Period (OFF, 1-60 sec) - Configure how much time before a timeout is reported. The default setting is: 10 sec. Timeout Retry (ON / OFF) - Configure whether the miniclone will attempt a retry when a timeout occurs. The default setting is: ON. 37
38 Buzzer Option Buzzer Option From the Option menu: 1. Select Buzzer Option and then press the ENTER button. This will bring up the Buzzer Option menu. 2. Press the Up or Down directional button to navigate the Buzzer Option items. 3. Press the Right or Left directional button to adjust any of the Buzzer Option items. 4. Press the ENTER button to save the current Buzzer Option configuration and return to the Options menu. Buzzer Option items include: Buzzer Mode (Off, Low, Mid, High) - Configure the sound of the buzzer. The default setting : High. Note: If you turn this setting OFF, the other Buzzer Option items will be invalid. Buzzer Click (ON / OFF) - Configure whether there is an audible signal when you navigate the different menus and items. The default setting is: ON. Buzzer Normal (ON / OFF) - Configure whether there is an audible signal that notifies you when a process starts or is completed. The default setting is: ON. Buzzer Error (ON / OFF) - Configure whether there is an audible signal that notifies you when an error occurs. The default setting is: ON. 38
39 Display Option Display Option From the Option menu: 1. Select Display Option and then press the ENTER button. This will bring up the Display Option menu. 2. Press the Up or Down directional button to navigate the Display Option items. 3. Press the Right or Left directional button to adjust any of the Display Option items. 4. Press the ENTER button to save the current Display Option configuration and return to the Options menu. Display Option items include: Smooth Scroll (ON / OFF) - Configure whether menu items are smooth scrolled during navigation. The default setting is: OFF. Vertical Scroll (1-9) - Configure the speed of the vertical scroll display. 1 is the slowest and 9 is the fastest. The default setting is: 6. Horizontal Scroll (1-9) - Configure the speed of the horizontal scroll display. 1 is the slowest and 9 is the fastest. The default setting is: 6. Contrast (1-10) - Adjust the contrast of the OLED display. 1 is the lowest contrast and 10 is the highest contrast. The default setting is: 5. Transfer Rate Display (GRAPHICAL, DIGITAL) - Configure how the transfer speed is displayed when a process is running. The default setting is: DIGITAL. 39
40 Information / Set to Defaults / Power OFF Information The Information item displays the miniclone s version, serial number and firmware. The information displayed here is not configurable. It is for Kanguru Solution s Tech Support reference, in case you need to service your miniclone. From the Option menu: 1. Select Information and then press the ENTER button. This will bring up the Information menu. 2. Press the Up or Down directional button to view the firmware version. 3. Press the ENTER button to return to the Options menu Set to Defaults Set to Defaults will reset all of the Option items to the factory default settings. From the Option menu: 1. Select Set to Default and then press the ENTER button. 2. A confirmation screen appears. Press the Left directional button to select Yes and then press the ENTER button to reset the miniclone s option settings. 5.7 Power OFF Select Power OFF from the main menu and then press the ENTER button. A confirmation screen appears. Press the Up or Down button to select Yes and then press the ENTER button to shut off the Kanguru miniclone. 40
41 Error and Warning Messages Defined / Initialization Errors 6. Error and Warning Messages Defined The following chapter describes the most common error messages that you may encounter while using your Kanguru miniclone. 6.1 Initialization Errors If an error occurs during the initialization stage, the error will be displayed as follows: Disk Copy Disk1 ERR:Diskx is Return Disk2 The error message will be displayed on the first line Any possible actions will be displayed on the second line Error Message ERR : Diskx is not connected Definition Disk x is not connected, there is no detectable disk connected. ERR : Initialize Failure in Diskx Failed to initialize Disk x. ERR : No Partition in Diskx No partition information is found on Disk x. ERR : Partition is too large. The partition information is larger than the capacity of Disk x. ERR : Diskx is Write Protected. Disk x is set under Write Protect. If an error occurs during initialization process, the function cannot be continued. Press the ENTER button to cancel the process and return to the main menu. 41
42 Initialization Warnings 6.2 Initialization Warnings If there is are any issues that the miniclone recognizes during the initialization process, the warning message will be displayed as follows: Disk Compare Disk1 Disk2 WARN:Capacity Yes Sure? No Yes The warning message will be displayed on the first line Any possible actions will be displayed on the second line Warning Message WARN : Capacity mismatch (Diskx ><Disky) WARN : Diskx is prefailure! WARN : Diskx is too cold! WARN : Diskx is too hot! Definition The capacity of the Disk x and the capacity of the Disk y are not the same. Disk x is at risk of disk failure. (This requires SMART information) The disk temperature of Disk x is too low. (This requires SMART information) The disk temperature of Disk x is too high. (This requires SMART information) When the warning is displayed during the initialization process, press the Up or Down directional button to select Yes or No. If you select Yes, the miniclone will ignore the warning and continue with the process. Please be aware that depending on the warning, you may not achieve the desired result if you choose to ignore the warning and continue with the process. 42
43 Processing Errors 6.3 Process Errors If an error occurs during a process, the error will be displayed as follows and the process will be stopped: Disk Copy Disk1 Disk2 ERR:Read erro Return The error message will be displayed on the first line Any possible actions will be displayed on the second line Error Message ERR : Diskx was disconnected ERR : Read error in Diskx (status, LBA=xxxxxxxx) ERR : Write error in Diskx (status, LBA=xxxxxxxx) Definition Disk x was removed during the process. Error while reading data from Disk x. Error while writing data to Disk x. ERR : Read error in Diskx (status, GPT) ERR : Write error in Diskx (status, GPT) ERR : Verify error in Diskx (status, LBA=xxxxxxxx) ERR : Seek error in Diskx (status, LBA=xxxxxxxx) ERR : Compare error (status, LBA=xxxxxxxx) Error while reading the partition information of Disk x. Error while writing the partition information to Disk x. Error while verifying the data of Disk x. (during Check Mode) Error while seeking Disk x. (during Seek Test) The data on the disks are not the same (during Compare Mode) If an error occurs, please select an action by pressing the Up or Down directional button and then press the ENTER button. If only Return is displayed when the error occurs, then it is not possible for the process to continue. If an error was skipped, the process may not successfully complete. For example, if error occurs during a copy, and an error was skipped, the data on the Destination Disk may not be the same as the data on the Source Disk. 43
44 Retry Errors / Timeout Errors 6.4 Retry Errors If an error occurs and the miniclone retries the process, it can be displayed as follows: Disk Copy Disk1 Disk2 R=rr RD:xxxxxxxxxxxx Disk2 The disk the error occurred on and the number of retries (rr) will be displayed on the first line The retry process and the LBA under process will be displayed on the second line. 6.5 Timeout Errors If an error occurs the miniclone retries the process, it can be displayed as follows: Disk Copy Disk1 Disk2 Disk2 T=tt The disk under process and the timeout count (time left until timeout period = tt) is displayed. If the time left until timeout period (tt) reaches zero, then a timeout error occurs. 44
45 Troubleshooting 7. Troubleshooting Please check the followings if you are experiencing unusual behavior by your Kanguru miniclone. Problem Hard drive is not recognized by my computer in Device Mode. I loaded an OS on a hard drive connected to the miniclone in Device mode, but it will not boot. Transfer speed is slow. When formatting with Windows, a dialog format was not completed appears and format cannot be completed. Even though several HDDs are connected, only one HDD is detected in Device Mode. Possible Solution Check if the USB cable / esata cable / AC cable are connected to the back of the miniclone. Check that Device Mode is on in the display screen. Booting an OS through an HDD connected to the miniclone in Device mode is not supported. The HDD must be connected directly to the computer. Check the whether the connection is USB 1.1 or if your external hard drive is a USB 1.1 device. If so, high speed transfer is not possible. Windows 2000 and later cannot make FAT32 partitions larger than 32GB. In this case, you need to format with NTFS or format with a different OS such as Windows 98SE beforehand. In Device Mode, only one HDD can be detected by your computer. 45
46 FAQ 8. FAQ Q : Is it possible to copy data between 2 HDDs with different capacities? A : It is possible. If the capacity of the Destination Disk is larger than the Source Disk, then all of the data can be copied and the unused space on the Destination Disk will remain as an unallocated partition. If the capacity of the Destination Disk is smaller than the Source Disk, then not all of the data can be copied. When the Destination Disk is full, the copying process will be stopped. Q : If my Destination Disk is larger than the Source Disk, what will happen to the remaining space after the copy process? A : With Copy Mode, you can copy the partition of the HDD perfectly as it is. E.g. if you copy the data from a 40GB HDD to a 80GB HDD, 40GB of data will be copied to the Destination Drive and the remaining 40GB on the Destination Drive will be left as unallocated space. Q : Is it possible to copy data between two HDDs with different RPMs and transfer rates? A : It is possible. This product supports copying data between SATA1 and SATA2, SATA1.5Gbps and SATA3.0Gbps. It also supports copying between USB and esata. Q : For copying is it possible to use an HDD with bad sectors? A : The miniclone cannot read any partitions which cannot be read by a PC. It is possible to copy only the readable data while skipping the unreadable parts to an HDD with no bad sectors. Q : Can I copy data using two hard drives that are the same capacity but were produced by different manufacturers? A : Yes. Even though the both HDDs are the same capacity, you may receive a Capacity Mismatch error. There may be a small difference in capacity depending on the HDD manufacturer. Q : Is it possible to copy a HDD with SCSI or Serial SCSI? A : This product does not support SCSI and Serial SCSI. Q : Is it possible to make a copy of my PC s hard drive through Device Mode? A : When connecting through Device Mode, it may not be possible to copy your entire PC s hard drive. It may be necessary to remove the HDD from your computer and connect it directly to the miniclone. 46
47 FAQ Q : The capacity of the Destination Disk is smaller than the Source Disk, but the total amount of data on the Source Disk is equal to or less than the capacity of the Destination Disk. Will it copy all of the data from the Source Disk to the Destination Disk? A : Copying to a Destination Drive with a smaller capacity is possible, but when the capacity of the Destination Disk is reached, the copy operation will be stopped. Therefore it is not guaranteed that all of the data will be copied. For example, if you copy a 40GB Source Disk with 20GB of data, to an 20GB Destination Disk, it is not certain that all of the data will be copied perfectly because the miniclone cannot determine which part of the HDD the OS will write the data to. Q : How long does it take to copy data? A : It depends on the HDDs you use. It is possible for high-performance HDDs to copy with transfer rates of 1GB 4GB / minute. Q : Is it necessary to format the HDD before starting to copy? A : No. It is not necessary to format the HDD beforehand. Q : Is it possible to copy an IDE(PATA) HDD? A : It is not possible to copy an IDE(PATA) HDD with the miniclone. If you need to copy data off of an IDE(PATA) HDD, you will need to install the HDD in an external hard drive enclosure that supports IDE HDDs and either USB or esata connection. 47
48 Warranty / Tech Support 9. Warranty This product carries a 1 year* warranty. Kanguru Solutions is not responsible for any damages incurred in the shipping process. Any claims for loss or damage must be made to the carrier directly. Claims for shipping errors should be reported to Kanguru Solutions within three (3) working days of receipt of merchandise. Please refer to the 90-day warranty from the date of purchase. Any claims for loss or damage must be made to carrier directly. Claims for shipping errors should be reported to Kanguru Solutions within three (3) working days of receipt of merchandise. *90-day warranty on labor. After 90 days, a $20 service charge will be applied to all RMAs. Shipping back to the customer is covered during the first 90 days of purchase. After 90 days the customer is responsible for shipping both ways. Kanguru Solutions does not offer money back returns on its duplicator product lines due to the unique nature of the product. All units will be fully supported under manufacturer s warranty. 10. Tech Support If you experience any problems installing your Kanguru product or have any technical questions regarding any of our products, please call our tech support department. Our tech support is free and available Monday thru Friday, 9am to 5pm EST. Call Or visit our website at 48
Kanguru QSSD External SSD USB3.0 User Manual
 Copyright 2012, All Rights Reserved. Kanguru QSSD External SSD USB3.0 User Manual Notices and Information NOTICES AND INFORMATION Please be aware of the following points before using your Kanguru QSSD
Copyright 2012, All Rights Reserved. Kanguru QSSD External SSD USB3.0 User Manual Notices and Information NOTICES AND INFORMATION Please be aware of the following points before using your Kanguru QSSD
USER S MANUAL. QS2 USB2.0 QS2 USB2.0/eSATA Combo and QS2 USB2.0/eSATA/Firewire Combo Models
 USER S MANUAL QS2 USB2.0 QS2 USB2.0/eSATA Combo and QS2 USB2.0/eSATA/Firewire Combo Models FCC COMPLIANCE STATEMENTS This equipment has been tested and found to comply with the limits for a Class B digital
USER S MANUAL QS2 USB2.0 QS2 USB2.0/eSATA Combo and QS2 USB2.0/eSATA/Firewire Combo Models FCC COMPLIANCE STATEMENTS This equipment has been tested and found to comply with the limits for a Class B digital
Kanguru USB2.0 DVDRW Drive User Manual
 Copyright 2018, All Rights Reserved. Kanguru USB2.0 DVDRW Drive User Manual Notices and Information NOTICES AND INFORMATION Please be aware of the following points before using your Kanguru DVDRW Drive
Copyright 2018, All Rights Reserved. Kanguru USB2.0 DVDRW Drive User Manual Notices and Information NOTICES AND INFORMATION Please be aware of the following points before using your Kanguru DVDRW Drive
Kanguru USB Duplicator Quick Start Guide
 Kanguru USB Duplicator Quick Start Guide Models: U2D This is a Quick Start Guide only. For detailed information about your Kanguru USB Duplicator, please refer to the User Guide. A digital copy of the
Kanguru USB Duplicator Quick Start Guide Models: U2D This is a Quick Start Guide only. For detailed information about your Kanguru USB Duplicator, please refer to the User Guide. A digital copy of the
USER S MANUAL. For 2.5 and 3.5 Models
 USER S MANUAL For 2.5 and 3.5 Models FCC COMPLIANCE STATEMENTS This equipment has been tested and found to comply with the limits for a Class B digital device, pursuant to Part 15 of the FCC Rules. These
USER S MANUAL For 2.5 and 3.5 Models FCC COMPLIANCE STATEMENTS This equipment has been tested and found to comply with the limits for a Class B digital device, pursuant to Part 15 of the FCC Rules. These
Kanguru 52 in 1 Card Reader User s Guide
 Copyright 2008, All Rights Reserved. Kanguru 52 in 1 Card Reader User s Guide Notices and Information Notices and Information Please be aware of the following points before using your Kanguru 52 in 1 Internal
Copyright 2008, All Rights Reserved. Kanguru 52 in 1 Card Reader User s Guide Notices and Information Notices and Information Please be aware of the following points before using your Kanguru 52 in 1 Internal
Kanguru FlashBlu II User Guide
 Kanguru FlashBlu II User Guide Copyright 2014, All Rights Reserved Model no: ALK Notices and Information NOTICES AND INFORMATION Please be aware of the following points before using your Kanguru FlashBlu
Kanguru FlashBlu II User Guide Copyright 2014, All Rights Reserved Model no: ALK Notices and Information NOTICES AND INFORMATION Please be aware of the following points before using your Kanguru FlashBlu
KanguruClone 7HDS, 15HDS & 23HDS Pro Duplicator User Manual
 KanguruClone 7HDS, 15HDS & 23HDS Pro Duplicator User Manual Copyright 2017, All Rights Reserved. Model no.: KCLONE-7HDS-PRO KCLONE-15HDS-PRO KCLONE-23HDS-PRO Notices and Information Notices and Information
KanguruClone 7HDS, 15HDS & 23HDS Pro Duplicator User Manual Copyright 2017, All Rights Reserved. Model no.: KCLONE-7HDS-PRO KCLONE-15HDS-PRO KCLONE-23HDS-PRO Notices and Information Notices and Information
SATA Hard Drive Enclosure
 S2510PESAT Instruction Manual SATA Hard Drive Enclosure 2.5 Silver Power esata to SATA Hard Drive Enclosure with One Touch Backup FCC Compliance Statement This equipment has been tested and found to comply
S2510PESAT Instruction Manual SATA Hard Drive Enclosure 2.5 Silver Power esata to SATA Hard Drive Enclosure with One Touch Backup FCC Compliance Statement This equipment has been tested and found to comply
SATA Hard Drive Enclosure
 S252U2ERR Instruction Manual SATA Hard Drive Enclosure 2.5 Black esata and USB to Dual Removable SATA Hard Drive Enclosure with RAID FCC Compliance Statement This equipment has been tested and found to
S252U2ERR Instruction Manual SATA Hard Drive Enclosure 2.5 Black esata and USB to Dual Removable SATA Hard Drive Enclosure with RAID FCC Compliance Statement This equipment has been tested and found to
3.5 esata/usb 2.0 Removable SATA Hard Drive Enclosure. SAT3510BU2E Instruction Manual
 3.5 esata/usb 2.0 Removable SATA Hard Drive Enclosure SAT3510BU2E FCC Compliance Statement This equipment has been tested and found to comply with the limits for a Class B digital device, pursuant to part
3.5 esata/usb 2.0 Removable SATA Hard Drive Enclosure SAT3510BU2E FCC Compliance Statement This equipment has been tested and found to comply with the limits for a Class B digital device, pursuant to part
USB 3.0/eSATA Dual 2.5/3.5 SATA HDD Dock with UASP
 USB 3.0/eSATA Dual 2.5/3.5 SATA HDD Dock with UASP SDOCK2U33EB *actual product may vary from photos DE: Bedienungsanleitung - de.startech.com FR: Guide de l'utilisateur - fr.startech.com ES: Guía del usuario
USB 3.0/eSATA Dual 2.5/3.5 SATA HDD Dock with UASP SDOCK2U33EB *actual product may vary from photos DE: Bedienungsanleitung - de.startech.com FR: Guide de l'utilisateur - fr.startech.com ES: Guía del usuario
USB 3.0 esata to SATA Hard Drive Docking Station with Fan
 USB 3.0 esata to SATA Hard Drive Docking Station with Fan SATDOCKU3SEF / SATDOCKU3FGB / SATDOCKU3FEU DE: Bedienungsanleitung - de.startech.com FR: Guide de l'utilisateur - fr.startech.com ES: Guía del
USB 3.0 esata to SATA Hard Drive Docking Station with Fan SATDOCKU3SEF / SATDOCKU3FGB / SATDOCKU3FEU DE: Bedienungsanleitung - de.startech.com FR: Guide de l'utilisateur - fr.startech.com ES: Guía del
SATA Hard Drive Enclosure
 SATA Hard Drive Enclosure 3.5" USB 2.0 SATA HDD Enclosure SAT3510U2 Actual product may vary from photo FCC Compliance Statement This equipment has been tested and found to comply with the limits for a
SATA Hard Drive Enclosure 3.5" USB 2.0 SATA HDD Enclosure SAT3510U2 Actual product may vary from photo FCC Compliance Statement This equipment has been tested and found to comply with the limits for a
Dual-Bay Drive Eraser, Duplicator, and Docking Station for 2.5 and 3.5 SATA
 Dual-Bay Drive Eraser, Duplicator, and Docking Station for 2.5 and 3.5 SATA SDOCK2ERU33 *actual product may vary from photos FR: Guide de l utilisateur - fr.startech.com DE: Bedienungsanleitung - de.startech.com
Dual-Bay Drive Eraser, Duplicator, and Docking Station for 2.5 and 3.5 SATA SDOCK2ERU33 *actual product may vary from photos FR: Guide de l utilisateur - fr.startech.com DE: Bedienungsanleitung - de.startech.com
3.5 SATA Drive Enclosure
 3.5 SATA Drive Enclosure 3.5 esata / USB 2.0 SATA Drive Enclosure SAT3510U2E Instruction Manual Actual product may vary from photo FCC Compliance Statement This equipment has been tested and found to comply
3.5 SATA Drive Enclosure 3.5 esata / USB 2.0 SATA Drive Enclosure SAT3510U2E Instruction Manual Actual product may vary from photo FCC Compliance Statement This equipment has been tested and found to comply
If anything is damaged or missing, contact your dealer.
 User Manual ACS-1602 Read this guide thoroughly and follow the installation and operation procedures carefully in order to prevent any damage to the unit and/or any devices that connect to it. This package
User Manual ACS-1602 Read this guide thoroughly and follow the installation and operation procedures carefully in order to prevent any damage to the unit and/or any devices that connect to it. This package
3.5 External Hard Drive Enclosure
 UNI3510U2E UNI3510U2EB Instruction Manual 3.5 External Hard Drive Enclosure 3.5 esata/usb 2.0 to IDE/SATA External Hard Drive Enclosure with One-Touch Backup FCC Compliance Statement This equipment has
UNI3510U2E UNI3510U2EB Instruction Manual 3.5 External Hard Drive Enclosure 3.5 esata/usb 2.0 to IDE/SATA External Hard Drive Enclosure with One-Touch Backup FCC Compliance Statement This equipment has
Portable SATA Duplicator
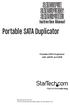 SATDUPUE SATDUPUEGB SATDUPUEEU Instruction Manual Portable SATA Duplicator Portable SATA Duplicator with esata and USB Manual Revision:06/14/2011 For the most up-to-date information, please visit www.startech.com
SATDUPUE SATDUPUEGB SATDUPUEEU Instruction Manual Portable SATA Duplicator Portable SATA Duplicator with esata and USB Manual Revision:06/14/2011 For the most up-to-date information, please visit www.startech.com
2.5 esata USB External Hard Drive Enclosure for SATA HDD
 2.5 esata USB External Hard Drive Enclosure for SATA HDD SAT2510U2E / SAT2510BU2E *actual product may vary from photos DE: Bedienungsanleitung - de.startech.com FR: Guide de l'utilisateur - fr.startech.com
2.5 esata USB External Hard Drive Enclosure for SATA HDD SAT2510U2E / SAT2510BU2E *actual product may vary from photos DE: Bedienungsanleitung - de.startech.com FR: Guide de l'utilisateur - fr.startech.com
IDE/SATA HDD Enclosure UNI3510U2
 IDE/SATA HDD Enclosure UNI3510U2 FCC Compliance Statement This equipment has been tested and found to comply with the limits for a Class B digital device, pursuant to part 15 of the FCC Rules. These limits
IDE/SATA HDD Enclosure UNI3510U2 FCC Compliance Statement This equipment has been tested and found to comply with the limits for a Class B digital device, pursuant to part 15 of the FCC Rules. These limits
SATA Hard Drive Enclosure
 SATA Hard Drive Enclosure 3.5" USB 2.0 SATA HDD Enclosure with One Button Backup SAT3510U2B Instruction Manual Actual product may vary from photo FCC Compliance Statement This equipment has been tested
SATA Hard Drive Enclosure 3.5" USB 2.0 SATA HDD Enclosure with One Button Backup SAT3510U2B Instruction Manual Actual product may vary from photo FCC Compliance Statement This equipment has been tested
3.5 USB 3.0 to SATA III HDD Enclosure with UASP Support
 3.5 USB 3.0 to SATA III HDD Enclosure with UASP Support S3510BMU33 S3510SMU33 *actual product may vary from photos DE: Bedienungsanleitung - de.startech.com FR: Guide de l'utilisateur - fr.startech.com
3.5 USB 3.0 to SATA III HDD Enclosure with UASP Support S3510BMU33 S3510SMU33 *actual product may vary from photos DE: Bedienungsanleitung - de.startech.com FR: Guide de l'utilisateur - fr.startech.com
If anything is damaged or missing, contact your dealer.
 User Manual CS-102 CS-122 Read this guide thoroughly and follow the installation and operation procedures carefully in order to prevent any damage to the unit and/or any devices that connect to it. This
User Manual CS-102 CS-122 Read this guide thoroughly and follow the installation and operation procedures carefully in order to prevent any damage to the unit and/or any devices that connect to it. This
RAIDTech USER S MANUAL. Revised October 3, Features
 RAIDTech USER S MANUAL Revised October 3, 2006 Features Simple, hardware-based RAID (levels 0 or 1) On-the-fly data protection: RAID 1 makes backing up as painless as possible. The data is mirrored in
RAIDTech USER S MANUAL Revised October 3, 2006 Features Simple, hardware-based RAID (levels 0 or 1) On-the-fly data protection: RAID 1 makes backing up as painless as possible. The data is mirrored in
USB 3.1 (10 Gbps) tool-free enclosure for 2.5 SATA drives
 USB 3.1 (10 Gbps) tool-free enclosure for 2.5 SATA drives S251BPU313 *actual product may vary from photos DE: Bedienungsanleitung - de.startech.com FR: Guide de l'utilisateur - fr.startech.com ES: Guía
USB 3.1 (10 Gbps) tool-free enclosure for 2.5 SATA drives S251BPU313 *actual product may vary from photos DE: Bedienungsanleitung - de.startech.com FR: Guide de l'utilisateur - fr.startech.com ES: Guía
Kanguru BD-RE USB2.0 16x Blu-Ray Burner Drive User Manual
 Kanguru BD-RE USB2.0 16x Blu-Ray Burner Drive User Manual Copyright 2018, All Rights Reserved. Model no. U2-BRRW-16X Notices and Information NOTICES AND INFORMATION Please be aware of the following points
Kanguru BD-RE USB2.0 16x Blu-Ray Burner Drive User Manual Copyright 2018, All Rights Reserved. Model no. U2-BRRW-16X Notices and Information NOTICES AND INFORMATION Please be aware of the following points
1 to 1 Standalone Hard Drive Duplicator and Eraser
 1 to 1 Standalone Hard Drive Duplicator and Eraser SATDUP11 *actual product may vary from photos DE: Bedienungsanleitung - de.startech.com FR: Guide de l'utilisateur - fr.startech.com ES: Guía del usuario
1 to 1 Standalone Hard Drive Duplicator and Eraser SATDUP11 *actual product may vary from photos DE: Bedienungsanleitung - de.startech.com FR: Guide de l'utilisateur - fr.startech.com ES: Guía del usuario
USB Bay 2.5/3.5 SATA SSD/HDD Dock with UASP
 USB 3.0 4-Bay 2.5/3.5 SATA SSD/HDD Dock with UASP SDOCK4U33 *actual product may vary from photos DE: Bedienungsanleitung - de.startech.com FR: Guide de l'utilisateur - fr.startech.com ES: Guía del usuario
USB 3.0 4-Bay 2.5/3.5 SATA SSD/HDD Dock with UASP SDOCK4U33 *actual product may vary from photos DE: Bedienungsanleitung - de.startech.com FR: Guide de l'utilisateur - fr.startech.com ES: Guía del usuario
USB 3.0 SATA III (6 Gbps) Adapter Cable for 2.5in or 3.5in Hard Drives
 USB 3.0 SATA III (6 Gbps) Adapter Cable for 2.5in or 3.5in Hard Drives USB3S2SATA3 *actual product may vary from photos DE: Bedienungsanleitung - de.startech.com FR: Guide de l'utilisateur - fr.startech.com
USB 3.0 SATA III (6 Gbps) Adapter Cable for 2.5in or 3.5in Hard Drives USB3S2SATA3 *actual product may vary from photos DE: Bedienungsanleitung - de.startech.com FR: Guide de l'utilisateur - fr.startech.com
Kanguru Defender V2 Rev.2 User Manual
 Kanguru Defender V2 Rev.2 User Manual Copyright 2012, All Rights Reserved. Model no: KDV2 Notices and Information NOTICES AND INFORMATION Please be aware of the following points before using your Kanguru
Kanguru Defender V2 Rev.2 User Manual Copyright 2012, All Rights Reserved. Model no: KDV2 Notices and Information NOTICES AND INFORMATION Please be aware of the following points before using your Kanguru
USER MANUAL Revised August 2, 2011
 UltraDock v4 USER MANUAL Revised August 2, 2011 Features Quadruple connectivity! UltraDock is compatible with four different interfaces: esata, FireWire 800, FireWire 400 and USB. Self-aligning connector
UltraDock v4 USER MANUAL Revised August 2, 2011 Features Quadruple connectivity! UltraDock is compatible with four different interfaces: esata, FireWire 800, FireWire 400 and USB. Self-aligning connector
USB 3.1 (10Gbps) Standalone Duplicator Dock for 2.5 and 3.5 SATA Drives
 USB 3.1 (10Gbps) Standalone Duplicator Dock for 2.5 and 3.5 SATA Drives SDOCK2U313R FR: Guide de l utilisateur - fr.startech.com DE: Bedienungsanleitung - de.startech.com ES: Guía del usuario - es.startech.com
USB 3.1 (10Gbps) Standalone Duplicator Dock for 2.5 and 3.5 SATA Drives SDOCK2U313R FR: Guide de l utilisateur - fr.startech.com DE: Bedienungsanleitung - de.startech.com ES: Guía del usuario - es.startech.com
5.25 Bay Multi-Port Panel with a 6-in-1 Flash Card Reader/Writer
 USB 2.0 FLASH CARD READER 5.25 Bay Multi-Port Panel with a 6-in-1 Flash Card Reader/Writer 525FCREAD 525FCREADBK Instruction Guide * Actual product may vary from photo * 525FCREADBK shown The Professionals
USB 2.0 FLASH CARD READER 5.25 Bay Multi-Port Panel with a 6-in-1 Flash Card Reader/Writer 525FCREAD 525FCREADBK Instruction Guide * Actual product may vary from photo * 525FCREADBK shown The Professionals
USB 3.0 to 2.5 SATA HDD/SSD Cable w/uasp
 USB 3.0 to 2.5 SATA HDD/SSD Cable w/uasp USB3S2SAT3CB *actual product may vary from photos DE: Bedienungsanleitung - de.startech.com FR: Guide de l'utilisateur - fr.startech.com ES: Guía del usuario -
USB 3.0 to 2.5 SATA HDD/SSD Cable w/uasp USB3S2SAT3CB *actual product may vary from photos DE: Bedienungsanleitung - de.startech.com FR: Guide de l'utilisateur - fr.startech.com ES: Guía del usuario -
InfoSafe esata/usb 2.0 Dual 3.5 SATA Drive Enclosure with RAID
 InfoSafe esata/usb 2.0 Dual 3.5 SATA Drive Enclosure with RAID SAT3520U2ER SAT3520UERGB FCC Compliance Statement This equipment has been tested and found to comply with the limits for a Class B digital
InfoSafe esata/usb 2.0 Dual 3.5 SATA Drive Enclosure with RAID SAT3520U2ER SAT3520UERGB FCC Compliance Statement This equipment has been tested and found to comply with the limits for a Class B digital
Drive Side. Host Side. Power. USB Mode Switch
 Table of Contents 1. Pre-Installation Steps 2 1.1 Box Contents 2 1.2 Identifying Parts 2 2. Setup 3 3. Menu Structure/Usage 3 3.1 Select Mode 3 3.2 View Drive Info 3 3.3 View Dock Info 4 3.4 HPA/DCO Auto
Table of Contents 1. Pre-Installation Steps 2 1.1 Box Contents 2 1.2 Identifying Parts 2 2. Setup 3 3. Menu Structure/Usage 3 3.1 Select Mode 3 3.2 View Drive Info 3 3.3 View Dock Info 4 3.4 HPA/DCO Auto
USB 3.0 to 7mm high 2.5in SATA III Hard Drive Enclosure w/ UASP
 USB 3.0 to 7mm high 2.5in SATA III Hard Drive Enclosure w/ UASP S2510BPU337 *actual product may vary from photos DE: Bedienungsanleitung - de.startech.com FR: Guide de l'utilisateur - fr.startech.com ES:
USB 3.0 to 7mm high 2.5in SATA III Hard Drive Enclosure w/ UASP S2510BPU337 *actual product may vary from photos DE: Bedienungsanleitung - de.startech.com FR: Guide de l'utilisateur - fr.startech.com ES:
CS-231. User Manual. Copyright ATEN International Co., Ltd. Manual Part No. PAPE G Printing Date: 11/2006
 User Manual CS-231 Read this guide thoroughly and follow the installation and operation procedures carefully in order to prevent any damage to the units and/or any devices that connect to them. This package
User Manual CS-231 Read this guide thoroughly and follow the installation and operation procedures carefully in order to prevent any damage to the units and/or any devices that connect to them. This package
FlyTV MCE Installation Guide Animation Technologies Inc.
 FlyTV MCE Installation Guide Animation Technologies Inc. www.lifeview.com Ver: 1.0 Copyright and Trademark Notice Copyright 2005 by Animation Technologies Inc. All rights reserved. Specifications and
FlyTV MCE Installation Guide Animation Technologies Inc. www.lifeview.com Ver: 1.0 Copyright and Trademark Notice Copyright 2005 by Animation Technologies Inc. All rights reserved. Specifications and
Trademarks and registered trademarks are proprietary to their respective manufactures.
 Limitation of Liability - Information presented by RATOC in this manual is believed to be accurate and reliable. RATOC assumes no responsibility for its use. No license is granted by implication or otherwise
Limitation of Liability - Information presented by RATOC in this manual is believed to be accurate and reliable. RATOC assumes no responsibility for its use. No license is granted by implication or otherwise
USB 3.0/eSATA Dual 3.5 SATA HDD Trayless Enclosure with UASP
 USB 3.0/eSATA Dual 3.5 SATA HDD Trayless Enclosure with UASP S352BU33RER *actual product may vary from photos DE: Bedienungsanleitung - de.startech.com FR: Guide de l'utilisateur - fr.startech.com ES:
USB 3.0/eSATA Dual 3.5 SATA HDD Trayless Enclosure with UASP S352BU33RER *actual product may vary from photos DE: Bedienungsanleitung - de.startech.com FR: Guide de l'utilisateur - fr.startech.com ES:
HDD external enclosure for data-storage mobility with LAN sharing LAN MAC. USER Manual
 HDD external enclosure for data-storage mobility with LAN sharing LAN MAC USER Manual English AKASA Company notices The information contained in this document is subject to change without notice. All rights
HDD external enclosure for data-storage mobility with LAN sharing LAN MAC USER Manual English AKASA Company notices The information contained in this document is subject to change without notice. All rights
Addonics T E C H N O L O G I E S
 Addonics T E C H N O L O G I E S Jupiter Cipher Mobile Rack For the following models: JCMRI64, JCMRI128 User s Guide Version 1.0 FCC Warning Statement This equipment has been tested and found to comply
Addonics T E C H N O L O G I E S Jupiter Cipher Mobile Rack For the following models: JCMRI64, JCMRI128 User s Guide Version 1.0 FCC Warning Statement This equipment has been tested and found to comply
USB 3.0 Hard Drive Docking Station
 SATDOCKU3SP Instruction Manual USB 3.0 Hard Drive Docking Station SuperSpeed USB 3.0 to SATA Hard Drive Docking Station for 2.5 /3.5 SATA Hard Drives with USB 3.0 PCI Express Adapter FCC Compliance Statement
SATDOCKU3SP Instruction Manual USB 3.0 Hard Drive Docking Station SuperSpeed USB 3.0 to SATA Hard Drive Docking Station for 2.5 /3.5 SATA Hard Drives with USB 3.0 PCI Express Adapter FCC Compliance Statement
4 Bay 1:3 USB 3.0/eSATA to SATA/IDE Standalone Hard Drive Duplicator Dock
 4 Bay 1:3 USB 3.0/eSATA to SATA/IDE Standalone Hard Drive Duplicator Dock SATDOCK4U3RE *actual product may vary from photos DE: Bedienungsanleitung - de.startech.com FR: Guide de l'utilisateur - fr.startech.com
4 Bay 1:3 USB 3.0/eSATA to SATA/IDE Standalone Hard Drive Duplicator Dock SATDOCK4U3RE *actual product may vary from photos DE: Bedienungsanleitung - de.startech.com FR: Guide de l'utilisateur - fr.startech.com
SATA or USB to CompactFlash Adapter
 2CF2SATAR Instruction Manual SATA or USB to CompactFlash Adapter 2.5 SATA or USB to Dual CompactFlash SSD Adapter with RAID FCC Compliance Statement This equipment has been tested and found to comply with
2CF2SATAR Instruction Manual SATA or USB to CompactFlash Adapter 2.5 SATA or USB to Dual CompactFlash SSD Adapter with RAID FCC Compliance Statement This equipment has been tested and found to comply with
Addonics T E C H N O L O G I E S
 Addonics T E C H N O L O G I E S Zebra Drive Enclosure For Following Models: ZESACS ZUSCSU ZUSCSF User Guide FCC Warning Statement This equipment has been tested and found to comply with the limits for
Addonics T E C H N O L O G I E S Zebra Drive Enclosure For Following Models: ZESACS ZUSCSU ZUSCSF User Guide FCC Warning Statement This equipment has been tested and found to comply with the limits for
3 Drive Trayless 3.5 SATA/SAS Mobile Rack
 3 Drive Trayless 3.5 SATA/SAS Mobile Rack HSB3SATSASBA *actual product may vary from photos DE: Bedienungsanleitung - de.startech.com FR: Guide de l'utilisateur - fr.startech.com ES: Guía del usuario -
3 Drive Trayless 3.5 SATA/SAS Mobile Rack HSB3SATSASBA *actual product may vary from photos DE: Bedienungsanleitung - de.startech.com FR: Guide de l'utilisateur - fr.startech.com ES: Guía del usuario -
Kanguru USB Duplicator. Copyright 2012, All Rights Reserved. Model no. U2D2
 Kanguru USB Duplicator USER MANUAL Copyright 2012, All Rights Reserved. Model no. U2D2 Notices and Information Before First Use This user s manual is intended for use with the latest firmware version.
Kanguru USB Duplicator USER MANUAL Copyright 2012, All Rights Reserved. Model no. U2D2 Notices and Information Before First Use This user s manual is intended for use with the latest firmware version.
Hard Drive Enclosure for 3.5 SATA HDDs - USB 3.0/eSATA - Trayless
 Hard Drive Enclosure for 3.5 SATA HDDs - USB 3.0/eSATA - Trayless S351BMU33ET *actual product may vary from photos FR: Guide de l utilisateur - fr.startech.com DE: Bedienungsanleitung - de.startech.com
Hard Drive Enclosure for 3.5 SATA HDDs - USB 3.0/eSATA - Trayless S351BMU33ET *actual product may vary from photos FR: Guide de l utilisateur - fr.startech.com DE: Bedienungsanleitung - de.startech.com
RocketStor Dual-Bay Thunderbolt TM 10Gb/s Storage Dock
 RocketStor 5212 Dual-Bay Thunderbolt TM 10Gb/s Storage Dock Quick Installation Guide V1.02 Apr. 3, 2014 1 Table of Contents Table of Contents...2 HighPoint RocketStor 5212...3 Kit Contents...3 RocketStor
RocketStor 5212 Dual-Bay Thunderbolt TM 10Gb/s Storage Dock Quick Installation Guide V1.02 Apr. 3, 2014 1 Table of Contents Table of Contents...2 HighPoint RocketStor 5212...3 Kit Contents...3 RocketStor
WIRELESS THIN-PROFILE KEYBOARD AND MOUSE USER S MANUAL.
 WIRELESS THIN-PROFILE KEYBOARD AND MOUSE USER S MANUAL www.jascoproducts.com TABLE OF CONTENTS 1. INTRODUCTION...3 2. PACKAGE CONTENTS...3 3. SYSTEM REQUIREMENT...3 4. INSTALLATION INSTRUCTIONS...3 5.
WIRELESS THIN-PROFILE KEYBOARD AND MOUSE USER S MANUAL www.jascoproducts.com TABLE OF CONTENTS 1. INTRODUCTION...3 2. PACKAGE CONTENTS...3 3. SYSTEM REQUIREMENT...3 4. INSTALLATION INSTRUCTIONS...3 5.
2.5 USB-C External Hard Drive Enclosure - Rugged - USB 3.1 (10Gbps)
 2.5 USB-C External Hard Drive Enclosure - Rugged - USB 3.1 (10Gbps) S251BRU31C3 *actual product may vary from photos FR: Guide de l utilisateur - fr.startech.com DE: Bedienungsanleitung - de.startech.com
2.5 USB-C External Hard Drive Enclosure - Rugged - USB 3.1 (10Gbps) S251BRU31C3 *actual product may vary from photos FR: Guide de l utilisateur - fr.startech.com DE: Bedienungsanleitung - de.startech.com
Addonics T E C H N O L O G I E S
 Addonics T E C H N O L O G I E S Jupiter Mobile Rack Model: AJMRI, AJMRSA User s Guide Version 1.0 FCC Warning Statement This equipment has been tested and found to comply with the limits for a class B
Addonics T E C H N O L O G I E S Jupiter Mobile Rack Model: AJMRI, AJMRSA User s Guide Version 1.0 FCC Warning Statement This equipment has been tested and found to comply with the limits for a class B
N331 Wireless Mini Optical Mouse User s Guide
 N331 Wireless Mini Optical Mouse User s Guide Mouse 1. Left mouse button 2. Right mouse button 3. Scroll wheel 4. Charge port 5. Battery cover 6. Receiver storage compartment 7. Battery cover release button
N331 Wireless Mini Optical Mouse User s Guide Mouse 1. Left mouse button 2. Right mouse button 3. Scroll wheel 4. Charge port 5. Battery cover 6. Receiver storage compartment 7. Battery cover release button
If anything is damaged or missing, contact your dealer.
 User Manual CS-64U Read this guide thoroughly and follow the installation and operation procedures carefully in order to prevent any damage to the units and/or any devices that connect to them. This package
User Manual CS-64U Read this guide thoroughly and follow the installation and operation procedures carefully in order to prevent any damage to the units and/or any devices that connect to them. This package
CS-64U. User Manual
 User Manual CS-64U Read this guide thoroughly and follow the installation and operation procedures carefully in order to prevent any damage to the units and/or any devices that connect to them. This package
User Manual CS-64U Read this guide thoroughly and follow the installation and operation procedures carefully in order to prevent any damage to the units and/or any devices that connect to them. This package
USB Port Hub HO
 USB 2.0 7-Port Hub INSTRUCTION MANUAL HO97916 www.jascoproducts.com Table of Contents I. INTRODUCTION 3 II. OVERVIEW 4 III. SAFETY INSTRUCTIONS 5 IV. POWER MODE SETTING 6 V. HUB STAND ASSEMBLY 7 VI. HARDWARE
USB 2.0 7-Port Hub INSTRUCTION MANUAL HO97916 www.jascoproducts.com Table of Contents I. INTRODUCTION 3 II. OVERVIEW 4 III. SAFETY INSTRUCTIONS 5 IV. POWER MODE SETTING 6 V. HUB STAND ASSEMBLY 7 VI. HARDWARE
Mini Series M.2/SSD NVMe SATA Duplicator. User Manual V1.0
 Mini Series M.2/SSD NVMe SATA Duplicator User Manual V1.0 Index Table Product Disclaimer... 3 Warranty... 3 Piracy Statement... 3 Before You Start... 4 Notice Symbols... 4 Product Overview... 5 Product
Mini Series M.2/SSD NVMe SATA Duplicator User Manual V1.0 Index Table Product Disclaimer... 3 Warranty... 3 Piracy Statement... 3 Before You Start... 4 Notice Symbols... 4 Product Overview... 5 Product
USB 3.0 to M.2 NGFF SSD Enclosure with UASP
 USB 3.0 to M.2 NGFF SSD Enclosure with UASP SM2NGFFMBU33 *actual product may vary from photos FR: Guide de l utilisateur - fr.startech.com DE: Bedienungsanleitung - de.startech.com ES: Guía del usuario
USB 3.0 to M.2 NGFF SSD Enclosure with UASP SM2NGFFMBU33 *actual product may vary from photos FR: Guide de l utilisateur - fr.startech.com DE: Bedienungsanleitung - de.startech.com ES: Guía del usuario
1:1 HDD/SSD Duplicator with Image Library Backup & Restore
 1:1 HDD/SSD Duplicator with Image Library Backup & Restore SATDUP11IMG *actual product may vary from photos DE: Bedienungsanleitung - de.startech.com FR: Guide de l'utilisateur - fr.startech.com ES: Guía
1:1 HDD/SSD Duplicator with Image Library Backup & Restore SATDUP11IMG *actual product may vary from photos DE: Bedienungsanleitung - de.startech.com FR: Guide de l'utilisateur - fr.startech.com ES: Guía
USB 3.0 SATA/IDE 2.5 Hard Drive Enclosure
 USB 3.0 SATA/IDE 2.5 Hard Drive Enclosure UNI251BMU33 *actual product may vary from photos DE: Bedienungsanleitung - de.startech.com FR: Guide de l'utilisateur - fr.startech.com ES: Guía del usuario -
USB 3.0 SATA/IDE 2.5 Hard Drive Enclosure UNI251BMU33 *actual product may vary from photos DE: Bedienungsanleitung - de.startech.com FR: Guide de l'utilisateur - fr.startech.com ES: Guía del usuario -
Notebook Expansion USB home dock with audio pass-through USER GUIDE
 Notebook Expansion USB home dock with audio pass-through USER GUIDE Table of Contents Introduction... 3 Package Contents... 5 System Requirements... 5 Connecting the Notebook Expansion USB home dock with
Notebook Expansion USB home dock with audio pass-through USER GUIDE Table of Contents Introduction... 3 Package Contents... 5 System Requirements... 5 Connecting the Notebook Expansion USB home dock with
USB 3.0 to 2.5/3.5in SATA Hard Drive Dock w/uasp
 USB 3.0 to 2.5/3.5in SATA Hard Drive Dock w/uasp SDOCKU33BV *actual product may vary from photos DE: Bedienungsanleitung - de.startech.com FR: Guide de l'utilisateur - fr.startech.com ES: Guía del usuario
USB 3.0 to 2.5/3.5in SATA Hard Drive Dock w/uasp SDOCKU33BV *actual product may vary from photos DE: Bedienungsanleitung - de.startech.com FR: Guide de l'utilisateur - fr.startech.com ES: Guía del usuario
3.5in SuperSpeed USB 3.0 SATA Hard Drive Enclosure
 3.5in SuperSpeed USB 3.0 SATA Hard Drive Enclosure SAT3510U3V SAT3510U3VGB *actual product may vary from photos DE: Bedienungsanleitung - de.startech.com FR: Guide de l'utilisateur - fr.startech.com ES:
3.5in SuperSpeed USB 3.0 SATA Hard Drive Enclosure SAT3510U3V SAT3510U3VGB *actual product may vary from photos DE: Bedienungsanleitung - de.startech.com FR: Guide de l'utilisateur - fr.startech.com ES:
User Guide & Owners Manual
 User Guide & Owners Manual Table of Contents 1 INTRODUCTION 1.1 SYSTEM REQUIREMENTS 1.1.1 Mac Requirements 1.1.2 PC Requirements 1.1.3 Supported Hard Drives 1.2 PACKAGE CONTENTS 1.3 ABOUT THIS MANUAL 1.4
User Guide & Owners Manual Table of Contents 1 INTRODUCTION 1.1 SYSTEM REQUIREMENTS 1.1.1 Mac Requirements 1.1.2 PC Requirements 1.1.3 Supported Hard Drives 1.2 PACKAGE CONTENTS 1.3 ABOUT THIS MANUAL 1.4
THUNDERBAY 4 MINI. Assembly Manual & User Guide
 THUNDERBAY 4 MINI Assembly Manual & User Guide CONTENTS INTRODUCTION 1.1 Minimum System Requirements...1 1.1.1 Apple Mac Requirements 1.1.2 PC Requirements 1.1.3 Supported Drives 1.2 Package Contents...1
THUNDERBAY 4 MINI Assembly Manual & User Guide CONTENTS INTRODUCTION 1.1 Minimum System Requirements...1 1.1.1 Apple Mac Requirements 1.1.2 PC Requirements 1.1.3 Supported Drives 1.2 Package Contents...1
USB Transfer Cable. for Windows and Mac User s Guide
 2604052 User s Guide USB Transfer Cable for Windows and Mac We hope you enjoy your USB Transfer Cable from RadioShack. Please read this user s guide before using your new cable. Package Contents USB Transfer
2604052 User s Guide USB Transfer Cable for Windows and Mac We hope you enjoy your USB Transfer Cable from RadioShack. Please read this user s guide before using your new cable. Package Contents USB Transfer
3.5in SuperSpeed USB 3.0 SATA Hard Drive Enclosure w/ Fan
 3.5in SuperSpeed USB 3.0 SATA Hard Drive Enclosure w/ Fan SAT3510BU3 *actual product may vary from photos DE: Bedienungsanleitung - de.startech.com FR: Guide de l'utilisateur - fr.startech.com ES: Guía
3.5in SuperSpeed USB 3.0 SATA Hard Drive Enclosure w/ Fan SAT3510BU3 *actual product may vary from photos DE: Bedienungsanleitung - de.startech.com FR: Guide de l'utilisateur - fr.startech.com ES: Guía
Instruction Guide. 2 Channel Ultra ATA/100 PCI Card PCI2IDE100. The Professionals Source For Hard-to-Find Computer Parts. Revised: December 5, 2002
 IDE CARD 2 Channel Ultra ATA/100 PCI Card PCI2IDE100 Instruction Guide * Actual product may vary from photo Revised: December 5, 2002 The Professionals Source For Hard-to-Find Computer Parts 7 FCC COMPLIANCE
IDE CARD 2 Channel Ultra ATA/100 PCI Card PCI2IDE100 Instruction Guide * Actual product may vary from photo Revised: December 5, 2002 The Professionals Source For Hard-to-Find Computer Parts 7 FCC COMPLIANCE
Installation Guide 2/4-Port HDMI Multimedia KVMP Switch with Audio GCS1792 / GCS1794 PART NO. M1085 / M1086
 Installation Guide 2/4-Port HDMI Multimedia KVMP Switch with Audio 1 GCS1792 / GCS1794 PART NO. M1085 / M1086 2 2009 IOGEAR. All Rights Reserved. PKG-M1085 / M1086 IOGEAR, the IOGEAR logo, MiniView, VSE
Installation Guide 2/4-Port HDMI Multimedia KVMP Switch with Audio 1 GCS1792 / GCS1794 PART NO. M1085 / M1086 2 2009 IOGEAR. All Rights Reserved. PKG-M1085 / M1086 IOGEAR, the IOGEAR logo, MiniView, VSE
DATALOCKER H100 ENCRYPTED HARD DRIVE. User Guide
 DATALOCKER H100 ENCRYPTED HARD DRIVE User Guide CONTENTS Introducing DataLocker H100 Minimum System Requirements Device accessories DataLocker Documentation Getting Started Plugging in the device Personalizing
DATALOCKER H100 ENCRYPTED HARD DRIVE User Guide CONTENTS Introducing DataLocker H100 Minimum System Requirements Device accessories DataLocker Documentation Getting Started Plugging in the device Personalizing
Introduction. Table of Content. Overview. Automatic Mouse Conversion. Introduction
 ----------------- Introduction Introduction Table of Content Overview......1 Features....2 Installations Console Connection....3 Computers Connection... 4 Initial Power-up....6 Operations Front Panel operation.........7
----------------- Introduction Introduction Table of Content Overview......1 Features....2 Installations Console Connection....3 Computers Connection... 4 Initial Power-up....6 Operations Front Panel operation.........7
DVI KVM Switch user manual Model
 DVI KVM Switch user manual Model 156066 INT-156066-UM-0808-01 introduction Thank you for purchasing the INTELLINET NETWORK SOLUTIONS DVI KVM Switch, Model 156066. This convenient device lets you control
DVI KVM Switch user manual Model 156066 INT-156066-UM-0808-01 introduction Thank you for purchasing the INTELLINET NETWORK SOLUTIONS DVI KVM Switch, Model 156066. This convenient device lets you control
3.5 External IDE Drive Case
 EXTERNAL DRIVE CASE 3.5 External IDE Drive Case IDECASE35F IDECASE35U2 Instruction Guide * IDECASE35U2 shown * Actual product may vary from photo The Professionals Source For Hard-to-Find Computer Parts
EXTERNAL DRIVE CASE 3.5 External IDE Drive Case IDECASE35F IDECASE35U2 Instruction Guide * IDECASE35U2 shown * Actual product may vary from photo The Professionals Source For Hard-to-Find Computer Parts
Serial ExpressCard 4 port 16C950 Serial ExpressCard
 Serial ExpressCard 4 port 16C950 Serial ExpressCard EC4S950 Actual product may vary from photo FCC Compliance Statement This equipment has been tested and found to comply with the limits for a Class B
Serial ExpressCard 4 port 16C950 Serial ExpressCard EC4S950 Actual product may vary from photo FCC Compliance Statement This equipment has been tested and found to comply with the limits for a Class B
Taurus Super-S3 LCM. Dual-Bay RAID Storage Enclosure for two 3.5-inch Serial ATA Hard Drives. User Manual March 31, 2014 v1.2
 Dual-Bay RAID Storage Enclosure for two 3.5-inch Serial ATA Hard Drives User Manual March 31, 2014 v1.2 www.inxtron.com EN Table of Contents Table of Contents 1 Introduction... 1 1.1 Technical Specifications...
Dual-Bay RAID Storage Enclosure for two 3.5-inch Serial ATA Hard Drives User Manual March 31, 2014 v1.2 www.inxtron.com EN Table of Contents Table of Contents 1 Introduction... 1 1.1 Technical Specifications...
IRONKEY H80 USER GUIDE
 IRONKEY H80 USER GUIDE Contents Introducing IronKey H80 2 Minimum System Requirements 2 Device accessories 2 Imation Documentation 3 Getting Started 4 Plugging in the device 4 Personalizing a device 4
IRONKEY H80 USER GUIDE Contents Introducing IronKey H80 2 Minimum System Requirements 2 Device accessories 2 Imation Documentation 3 Getting Started 4 Plugging in the device 4 Personalizing a device 4
Mercury Elite Pro mini ASSEMBLY MANUAL & USER GUIDE
 Mercury Elite Pro mini ASSEMBLY MANUAL & USER GUIDE TABLE OF CONTENTS 1. INTRODUCTION... 1 1.1 MINIMUM SYSTEM REQUIREMENTS 1.1.1 Mac Requirements 1.1.2 PC Requirements 1.2 PACKAGE CONTENTS 1.3 ABOUT THIS
Mercury Elite Pro mini ASSEMBLY MANUAL & USER GUIDE TABLE OF CONTENTS 1. INTRODUCTION... 1 1.1 MINIMUM SYSTEM REQUIREMENTS 1.1.1 Mac Requirements 1.1.2 PC Requirements 1.2 PACKAGE CONTENTS 1.3 ABOUT THIS
READ FIRST! User Manual _PktMedaCntr 2/4/05 9:47 AM Page 1
 33216_PktMedaCntr 2/4/05 9:47 AM Page 1 READ FIRST! Pocket Media Center User Manual Card Reader Side High Speed USB 2.0 Hub Side Please read this short manual to learn valuable information about the proper
33216_PktMedaCntr 2/4/05 9:47 AM Page 1 READ FIRST! Pocket Media Center User Manual Card Reader Side High Speed USB 2.0 Hub Side Please read this short manual to learn valuable information about the proper
DRIVE DOCK. User Guide
 DRIVE DOCK User Guide CONTENTS Introduction 1.1 Minimum System Requirements...1 1.1.1 Apple Mac Requirements 1.1.2 PC Requirements 1.1.3 Supported Drives 1.2 Package Contents...1 1.3 About This Manual...1
DRIVE DOCK User Guide CONTENTS Introduction 1.1 Minimum System Requirements...1 1.1.1 Apple Mac Requirements 1.1.2 PC Requirements 1.1.3 Supported Drives 1.2 Package Contents...1 1.3 About This Manual...1
USER GUIDE. USB 2.0 CD-ROM Slim External Drive
 USB 2.0 CD-ROM Slim External Drive USER GUIDE Visit our Website at www.targus.com Features and specifications subject to change without notice. 2007 Targus Group International, Inc. and Targus, Inc. LISTED
USB 2.0 CD-ROM Slim External Drive USER GUIDE Visit our Website at www.targus.com Features and specifications subject to change without notice. 2007 Targus Group International, Inc. and Targus, Inc. LISTED
USB 3.0 to 2.5 SATA III Enclosure w/encryption
 USB 3.0 to 2.5 SATA III Enclosure w/encryption S2510BU33PW *actual product may vary from photos DE: Bedienungsanleitung - de.startech.com FR: Guide de l'utilisateur - fr.startech.com ES: Guía del usuario
USB 3.0 to 2.5 SATA III Enclosure w/encryption S2510BU33PW *actual product may vary from photos DE: Bedienungsanleitung - de.startech.com FR: Guide de l'utilisateur - fr.startech.com ES: Guía del usuario
HD-PGDU3. User Manual
 HD-PGDU3 User Manual www.buffalotech.com 35020486-01 2014-05 Contents LEDs and Connections...3 Specifications...4 Recommended Usage...5 Warning...5 Dismounting the Unit...6 Troubleshooting...7 I can see
HD-PGDU3 User Manual www.buffalotech.com 35020486-01 2014-05 Contents LEDs and Connections...3 Specifications...4 Recommended Usage...5 Warning...5 Dismounting the Unit...6 Troubleshooting...7 I can see
Imation Lock. Password Protection Software USER GUIDE. v1.1. (Mode 8)
 Imation Lock Password Protection Software USER GUIDE v1.1 (Mode 8) Table of Contents 1. Introduction to the Imation Lock Security Software....2 2. Before You Get Started...2 3. Features....2 4. Public
Imation Lock Password Protection Software USER GUIDE v1.1 (Mode 8) Table of Contents 1. Introduction to the Imation Lock Security Software....2 2. Before You Get Started...2 3. Features....2 4. Public
2.5/3.5 SATA HD Docking Station
 SATADOCKU2 SATADOCKU2E SATADOCK22UE 2.5/3.5 SATA HD Docking Station FCC Compliance Statement This equipment has been tested and found to comply with the limits for a Class B digital device, pursuant to
SATADOCKU2 SATADOCKU2E SATADOCK22UE 2.5/3.5 SATA HD Docking Station FCC Compliance Statement This equipment has been tested and found to comply with the limits for a Class B digital device, pursuant to
NT2 U3. 2-Bay RAID Storage Enclosure. User Manual May 18, 2010 v1.1
 2-Bay RAID Storage Enclosure User Manual May 18, 2010 v1.1 EN Introduction 1 Introduction 1.1 System Requirements 1.1.1 PC Requirements Minimum Intel Pentium III CPU 500MHz, 128MB RAM Windows Vista, Windows
2-Bay RAID Storage Enclosure User Manual May 18, 2010 v1.1 EN Introduction 1 Introduction 1.1 System Requirements 1.1.1 PC Requirements Minimum Intel Pentium III CPU 500MHz, 128MB RAM Windows Vista, Windows
CardBus 10/100 Fast Ethernet PC Card UE1205CB. Instruction Guide. The Professionals Source For Hard-to-Find Computer Parts. Revised: July 24, 2002
 Fast Ethernet PC Card CardBus 10/100 Fast Ethernet PC Card UE1205CB Instruction Guide Revised: July 24, 2002 The Professionals Source For Hard-to-Find Computer Parts 7 FCC COMPLIANCE STATEMENT This equipment
Fast Ethernet PC Card CardBus 10/100 Fast Ethernet PC Card UE1205CB Instruction Guide Revised: July 24, 2002 The Professionals Source For Hard-to-Find Computer Parts 7 FCC COMPLIANCE STATEMENT This equipment
Network Adapter. 10/100/1000 Mbps PCI Ethernet Card. Installation Guide ST1000BT32. Actual product may vary from photo
 Network Adapter 10/100/1000 Mbps PCI Ethernet Card ST1000BT32 Installation Guide Actual product may vary from photo FCC Compliance Statement This equipment has been tested and found to comply with the
Network Adapter 10/100/1000 Mbps PCI Ethernet Card ST1000BT32 Installation Guide Actual product may vary from photo FCC Compliance Statement This equipment has been tested and found to comply with the
Port PCI Quick Installation Guide
 1394 3-Port PCI Quick Installation Guide Introducing the 1394 3-Port PCI The 1394 3-Port PCI is designed to connect DV camcorders, hard disk drives, scanners, printers and other 1394 audio/video devices
1394 3-Port PCI Quick Installation Guide Introducing the 1394 3-Port PCI The 1394 3-Port PCI is designed to connect DV camcorders, hard disk drives, scanners, printers and other 1394 audio/video devices
Addonics T E C H N O L O G I E S
 Addonics T E C H N O L O G I E S Jupiter Combo Hard Drive For the following models: AJCHDIU, AJCHDIF, AJCHDIS AJCHDSAU, AJCHDSAF, AJCHDSAS User s Guide Version 1.0 FCC Warning Statement This equipment
Addonics T E C H N O L O G I E S Jupiter Combo Hard Drive For the following models: AJCHDIU, AJCHDIF, AJCHDIS AJCHDSAU, AJCHDSAF, AJCHDSAS User s Guide Version 1.0 FCC Warning Statement This equipment
DVI Desktop 4-Port Audio-Combo-KVM Switch
 DVI Desktop 4-Port Audio-Combo-KVM Switch User s Manual (DS-12800) Index 1 INTRODUCTION... 2 1.1 FEATURES... 2 1.2 PHYSICAL DIAGRAM... 3 1.3 PACKAGE CONTENTS... 3 2 SPECIFICATIONS... 4 2.1 GENERAL... 4
DVI Desktop 4-Port Audio-Combo-KVM Switch User s Manual (DS-12800) Index 1 INTRODUCTION... 2 1.1 FEATURES... 2 1.2 PHYSICAL DIAGRAM... 3 1.3 PACKAGE CONTENTS... 3 2 SPECIFICATIONS... 4 2.1 GENERAL... 4
Instruction Guide. Two Port ISA Serial Card ISA2S550. The Professionals Source For Hard-to-Find Computer Parts
 SERIAL CARD Two Port 16550 ISA Serial Card ISA2S550 Instruction Guide * Actual product may vary from photo The Professionals Source For Hard-to-Find Computer Parts FCC COMPLIANCE STATEMENT This equipment
SERIAL CARD Two Port 16550 ISA Serial Card ISA2S550 Instruction Guide * Actual product may vary from photo The Professionals Source For Hard-to-Find Computer Parts FCC COMPLIANCE STATEMENT This equipment
USB 3.0 to Dual SATA Hard Drive Docking Station with Standalone Clone Function. Model User Manual. (Available in a PDF file)
 USB 3.0 to Dual SATA Hard Drive Docking Station with Standalone Clone Function Model 202014 User Manual (Available in a PDF file) Email: support@cablematters.com Table of Contents 1. INTRODUCTION....1
USB 3.0 to Dual SATA Hard Drive Docking Station with Standalone Clone Function Model 202014 User Manual (Available in a PDF file) Email: support@cablematters.com Table of Contents 1. INTRODUCTION....1
3 ft SuperSpeed USB 3.0 to esata Adapter Cable
 3 ft SuperSpeed USB 3.0 to esata Adapter Cable USB3S2ESATA *actual product may vary from photos DE: Bedienungsanleitung - de.startech.com FR: Guide de l'utilisateur - fr.startech.com ES: Guía del usuario
3 ft SuperSpeed USB 3.0 to esata Adapter Cable USB3S2ESATA *actual product may vary from photos DE: Bedienungsanleitung - de.startech.com FR: Guide de l'utilisateur - fr.startech.com ES: Guía del usuario
3.5 USB 2.0 SATA Aluminum HD Enclosure SAT3510U2V
 3.5 USB 2.0 SATA Aluminum HD Enclosure SAT3510U2V FCC Compliance Statement This equipment has been tested and found to comply with the limits for a Class B digital device, pursuant to part 15 of the FCC
3.5 USB 2.0 SATA Aluminum HD Enclosure SAT3510U2V FCC Compliance Statement This equipment has been tested and found to comply with the limits for a Class B digital device, pursuant to part 15 of the FCC
3.5 in Black External USB IDE Hard Drive Enclosure
 3.5 in Black External USB IDE Hard Drive Enclosure IDE3510U2 IDE3510U2GB *actual product may vary from photos DE: Bedienungsanleitung - de.startech.com FR: Guide de l'utilisateur - fr.startech.com ES:
3.5 in Black External USB IDE Hard Drive Enclosure IDE3510U2 IDE3510U2GB *actual product may vary from photos DE: Bedienungsanleitung - de.startech.com FR: Guide de l'utilisateur - fr.startech.com ES:
ATX2POWER430 ATX2POWER530. Instruction Manual. ATX Power Supply. 430W/530W ATX12V 2.3 EPS Computer Power Supply - 80 Plus Certified
 ATX2POWER430 ATX2POWER530 Instruction Manual ATX Power Supply 430W/530W ATX12V 2.3 EPS Computer Power Supply - 80 Plus Certified FCC Compliance Statement This equipment has been tested and found to comply
ATX2POWER430 ATX2POWER530 Instruction Manual ATX Power Supply 430W/530W ATX12V 2.3 EPS Computer Power Supply - 80 Plus Certified FCC Compliance Statement This equipment has been tested and found to comply
Quick Installation Guide Wireless Printer Adapter
 Quick Installation Guide Wireless Printer Adapter Model: WP-SA INTRODUCTION Thank you for purchasing AmbiCom s Wireless Printer Adapter. AmbiCom s Wireless Printer Adapter offers the ideal solution for
Quick Installation Guide Wireless Printer Adapter Model: WP-SA INTRODUCTION Thank you for purchasing AmbiCom s Wireless Printer Adapter. AmbiCom s Wireless Printer Adapter offers the ideal solution for
