KanguruClone 7HDS, 15HDS & 23HDS Pro Duplicator User Manual
|
|
|
- Edwin Cain
- 6 years ago
- Views:
Transcription
1 KanguruClone 7HDS, 15HDS & 23HDS Pro Duplicator User Manual Copyright 2017, All Rights Reserved. Model no.: KCLONE-7HDS-PRO KCLONE-15HDS-PRO KCLONE-23HDS-PRO
2 Notices and Information Notices and Information Please be aware of the following points before using your KanguruClone Copyright 2017, Kanguru Solutions. All rights reserved. Windows XP, Windows Vista, Windows 7, Windows 8 and Windows 10 are registered trademarks of Microsoft Inc. Apple and Macintosh are registered trademarks of Apple Computer Inc. IBM and OS/2 are registered trademarks of the International Business Machines Corporation. All other brand or product names are trademarks of their respective companies or organizations. Kanguru Solutions will not be held responsible for any illegal use of this product nor any losses incurred while using this product. The user himself is responsible for the copyright laws, and is fully responsible for any illegal actions taken. Customer Service To obtain service or technical support for your system, please contact Kanguru Solutions Technical Support Department at , or visit for web support. Legal notice In no event shall Kanguru Solutions liability exceed the price paid for the product from direct, indirect, special, incidental, or consequential software, or its documentation. Kanguru Solutions offers no refunds for its products. Kanguru Solutions makes no warranty or representation, expressed, implied, or statutory, with respect to its products or the contents or use of this documentation and all accompanying software, and specifically disclaims its quality, performance, merchantability, or fitness for any particular purpose. Kanguru Solutions reserves the right to revise or update its products, software, or documentation without obligation to notify any individual or entity. Export Law Compliance Regardless of any disclosure made to Kanguru Solutions pertaining to the ultimate destination of the specific Kanguru product, you warrant that you will not export, directly or indirectly, any Kanguru product without first obtaining the approval of Kanguru Solutions and the appropriate export license from the Department of Commerce or other agency of the United States Government. Kanguru Solutions has a wide range of products and each product family has different license requirements relative to exports. FCC Compliance Statements This equipment has been tested and found to comply with the limits for a Class B digital device, pursuant to Part 15 of the FCC Rules. These limits are designed to provide reasonable protection against harmful interference in a residential installation. This equipment generates, uses and can radiate radio frequency energy and, if not installed and used in accordance with the instructions, there is no guarantee that interference will not occur in a particular installation. If this equipment does cause harmful interference to equipment off and on, the user is encouraged to try to correct the interference by one or more of the following measures: Reorient or relocate the receiving antenna. Increase the Distance between the equipment and receiver. Connect the equipment into an outlet on a circuit different from that to which the receiver is connected. Consult the dealer or an experienced radio/tv technician for help. 2
3 Table of Contents Table of Contents 1. Introduction Package Contents Specifications Hardware Setup Function Tree Diagram The User Interface The LCD Display and Control Panel One Touch Operation Understanding the LCD Display The Menus The Main Menu The Setup Selection Menu The Setup Menus General Operation Duplication Modes Smart Copy Brief Copy Resize Copy Disk Copy Ratio Duplication Duplicating From a Master HDD Duplicating From a Storage Center Formatting a hard drive as a Storage Center Loading a Master HDD image to the Storage Center Duplicating an image file stored on a Storage Center Kicking Slow Drives (15 and 23 target models only) Manually Kick Slow Drives Automatically Kick Slow Drives Other Operations Quick Erase Disk Erase Disk Wipe Secure Erase Enhanced Secure Erase Disk Diagnostic Self Diagnostic Load Image Logging Logging Using a USB Flash Drive Logging Using the Control Manager Software (Windows Only)
4 Table of Contents 6. The Setup Menus Main Setup HPA Check DCO Check Keep Capacity SATA Speed Show Checksum Verify Checksum SHA256 Check Source Power Off Erase Source Port Verify Source Check Set SMART Check SMART Warning Show EXE Time Show Binary Base Transfer Size Read Transfer Size Set Write Pat Capacity Check Model Check Brief + Ratio Brief Immediate Optimize Log Table Advanced Brief Mode Scan Size Set HDD Wipe Burn In Total Copy Count Skip Read Error No Button Sound Keep LED Result Set UART Control Real Time Messaging Advanced Setup Set Password Set Error Retry Count Set Command Retry Count Set Copy Retry Count Set Compare Retry Count Set Physical Retry Count Set SATA Physical Count Auto Kick Slow (15 and 23 target duplicators only) Set Kick Time (15 and 23 target duplicators only) Set Kick Speed (15 and 23 target duplicators only) Set Ratio Start Set Ratio Length Set Ratio Erase Start
5 Set Ratio Erase Length Check DC Connect (15 and 23 target duplicators only) Set Max DC Count (15 and 23 target duplicators only) Set DC Connect Time (15 and 23 target duplicators only) Log Over Head Partition Full Copy Partition Gap Copy Partition Unused Copy No MBR Check MBR&HP Check Sector Size 4K Keep Last Partition Resize Last Partition Need Resize Brief Verify Source Disk Verify Source Storage Center Setup Load Full Image Copy Storage Source Skip Select Image Select Image File Delete Image File Make Storage Center The Diagnostic Setup Menu The About Menu Set to Default Update Firmware Format Update Disk Format USB Drive System Information FAQ Troubleshooting Warranty Information Technical Support...58 Appendix A: Daisy Chain Connection
6 1. Introduction Congratulations on your purchase of the KanguruClone HD SATA Pro Disk Duplicator from Kanguru Solutions. Introduction The KanguruClone is a high speed, stand-alone SATA disk duplicator that can simultaneously create up to 7, 14 or 23 SATA HDD or SSD copies (depending on model). The duplicator has many advanced features for the IT professional, yet a novice can begin cloning hard drives within minutes of taking it out of the box. With ultra fast copy speeds of up to 12GB/min, the KanguruClone is one of the fastest cloning systems available. Features Up to 12GB/min transfer rates HDD size and brand independent. Supports all standard SATA hard drives. IDE hard drives supported with adapters (sold separately) One-year Standard Warranty: This system comes complete with a one-year parts and 90 day labor warranty. One-year and two-year extended warranties available, contact Kanguru sales for more information. Clones any operating system: including Window, Linux, Mac and many more. 5 Copy Operations: Smart Copy - System automatically detects the most efficient copy method Brief Copy - Copies only sectors with data (compatible with most major file systems) Resize Copy - Copies HDDs with different capacities Disk Copy - Sector for sector duplication Ratio Copy - Copies a defined percentage of the Master HDD Powerful diagnostic functions Robust logging software (Windows only) Supports HPA (Host Protection Area) and DCO (Device Configuration Overlay) Up to 999 x wipe cycles (7 x wipe cycles complies with the M Standard) Load disk images to a Storage Center for convenient storage 1.1 Package Contents If any of the following items are missing, please call Kanguru Solutions Tech Support department at: (508) , extension 2 and replacement parts will be shipped to you ASAP. KanguruClone Hard Drive Duplicator unit with internal power supply Quick Start Guide Power Cable RS-232 to USB2.0 Converter Cable SATA Connection Cables 7 Target Models: 8x SATA data + power cable 15 Target Models: 16x SATA data + power cable 23 Target Models: 24x SATA data + power cable Daisy Chain Cable (15HDS and 23HDS models only) Note: 3.5 IDE adapters sold separately 6
7 Introduction 1.2 Specifications KanguruClone 7HDS - PRO LCD Screen 20 x 2 Characters back-lit LCD Input Device 7 Push Buttons Dimensions 15.5 x 13.5 x 9 Weight 16.5 lbs. Power Supply 400W 115V/230V 12A/6A Autoswitching Operating Temperature 41ºF ~ 122ºF Relative Humidity 15% ~ 90% KanguruClone 15HDS - PRO LCD Screen 20 x 2 Characters back-lit LCD Input Device 7 Push Buttons Dimensions 16 x 21 x 9.5 Weight 25 lbs. Power Supply 800W 115V/230V 12A/6A Autoswitching Operating Temperature 41ºF ~ 122ºF Relative Humidity 15% ~ 90% KanguruClone 23HDS - PRO LCD Screen 20 x 2 Characters back-lit LCD Input Device 7 Push Buttons Dimensions 26 x 19.5 x 9.5 Weight 39 lbs. Power Supply 2x 600W 115V/230V 12A/6A Autoswitching Operating Temperature 41ºF ~ 122ºF Relative Humidity 15% ~ 90% 7
8 Parts and Functions 1.3 Hardware Setup 1. Place the KanguruClone where there is proper ventilation. Avoid using the KanguruClone in environments with high temperatures. 2. Make sure that sufficient power is supplied to the KanguruClone. Incorrect power will cause faulty operation. It is highly recommended that you use a UPS (uninterruptible power supply) with the KanguruClone. 3. You are now ready to begin using your KanguruClone. To begin, turn on the unit by flipping the power switch located on the back panel. Things to remember Make sure that sufficient power is supplied to the KanguruClone. Incorrect power will cause faulty operation. It is highly recommended that you use a UPS (uninterruptible power supply) with the KanguruClone. The KanguruClone is powered by an internal power supply that is controlled by a rocker switch located at the rear of the unit. The KanguruClone supplies power to all drives during a cloning session. There is no need to connect an external power source to the drives. The unit can supply up to 1.5A at 12V and up to 1A at 5V to each drive. Note: the drives are not powered until you start a copy operation. It is OK to connect and disconnect Master or Target drives while the KanguruClone is powered on. However, do NOT connect or disconnect drives while any operation is running or is in progress. The green LED light will blink to indicate that the unit is cloning or operating. The supplied cables are NOT standard cables like the ones found in a PC. Do not attempt to use these cables in a PC nor to use PC cables with the KanguruClone. Doing so may cause damage to the unit and drives. Your the Source port is labeled S. Target ports are any other ports labeled with a number. Connect all Master and Target hard drives before you execute an operation. 8
9 Parts and Functions 1.4 Function Tree Diagram 9
10 The User Interface 2. The User Interface 2.1 The LCD Display and Control Panel HARD DRIVE DUPLICATOR ESC ENT : Up (Menu/Option Scroll Up) : Down (Menu/Option Scroll Down) : Enter, Forward, OK, Execute : Escape, Back, Cancel : Shortcut button to BRIEF COPY : Shortcut button to DISK ERASE : Shortcut button to DISK COPY 10
11 The User Interface 2.2 One Touch Operation All HDS-PRO Duplicators feature a One Touch button. One Touch button The One Touch button simplifies operations by allowing you to press one buttong to start and clear jobs. The button s color changes depending on the duplicator s status: Blue - Standby. Press the button to start the current job Blinking Green - Operation in progress. Pressing the button has no action. Solid Green - Operation completed, passed. Press the button to clear the job results and return to standby. Red - Operation completed, failed. Press the button to clear the job results and return to standby. 2.3 Understanding the LCD Display The LCD display allows you to easily navigate and operate the Kanguru Duplicator. After the Kanguru Duplicator boots up, you will see the following screen. BRIEF COPY 0 0 PASS 0 FAIL While the Kanguru Duplicator is executing certain functions (i.e. Copy, Compare, Copy & Compare, Erase, Load) the LCD will display the following information on screen. Current operation Number of drives BRIEF COPY G 60.96G 25% 109MB/s Total amount of data Data processed Progress indicator Transfer rate 11
12 The User Interface 2.4 The Menus There are three tiers to the duplicator user interface: Main menu, Setup Selection menu and the Setup menus The Main Menu The Main menu contains the main duplication operations (e.g. Copy, Compare, Erase, Load, etc.). The duplicator will boot into this menu by default. BRIEF COPY 0 0 PASS 0 FAIL Tap the UP/DOWN buttons to navigate through the different operations within the Main menu. Tap the ENT button to execute an operation. Tap the ESC button to enter the Setup Selection Menu The Setup Selection Menu From the Main Menu, tap the ESC button to enter the Setup Selection Menu. The duplicator contains four Setup subcategories used to configure the way different features on the duplicator operate. The Setup sub-categories are: Main, Advanced, Storage Center and About SETUP SETUP-MAIN Tap the UP/DOWN buttons to navigate through the different Setup Options. Tap the ENT button to enter the selected Setup Option. Tap the ESC button to return to the Main Menu The Setup Menus Each of the individual Setup Menus contain options for configuring the way your duplicator operates. SETUP-MAIN [ ] HPA CHECK Tap the UP/DOWN buttons to navigate through the different menu options. Tap the ENT button to select/configure an option. Tap the ESC button to return to the Setup Selection Menu 12
13 General Operation 3. General Operation 3.1 Duplication Modes The KanguruClone can copy hard drives in one of five ways: SMART mode, BRIEF mode, RESIZE mode, DISK mode and RATIO mode. After the Copy operation has been completed, you can manually run a Compare operation to compare the data on the Source drive against the data on the Target drives to ensure that the all data was copied successfully. If you select a Copy & Compare action the duplicator will automatically run the Compare operation after the Copy operation is completed Smart Copy SMART mode checks the Source and Target drives and determines which copy mode is the most efficient and automatically operates in that mode. 1. First the duplicator will try to detect the Source drive s file system. If it does not recognize the file system then it will copy in Disk mode. The Duplicator recognizes the following file systems: FAT, FAT32, exfat, NTFS, EXT2, EXT3, EXT4, XFS, RFS, HFS, HFS+ 2. If the duplicator is able to recognize the file system of the Source, it will compare the capacity between the Source and the Target. If the Source is formatted in a Windows file system and its capacity is smaller than the Target then the duplicator will copy in Resize mode. If the Source s capacity is equal to the Target, then it will copy in Brief mode. If the Target drives are of mixed capacities, it will determine a suitable copy mode based on the capacity of the smallest Target drive Brief Copy BRIEF mode copies only the sectors that contain data and skips any blank sectors (including information hidden in sub channels). This mode supports the following file systems: FAT, FAT32, exfat, NTFS, EXT2, EXT3, EXT4, HFS, HFS+, JFS, XFS. Note: If the Source is not formatted as a supported file system then the duplicator will automatically switch to Disk mode. If you want to copy an unsupported file system in Brief mode, you will need to enable Advanced Brief mode (see section Advanced Brief Mode on page 38). 13
14 General Operation Resize Copy Resize mode is used to copy between Source and Target drives of different capacities. Resize copy supports the following file systems: FAT, FAT32, NTFS. If the Source is not formatted as a supported file system then the duplicator will automatically switch to Disk mode. When duplicating in Resize mode, Target drives should all be the same capacity. All KanguruClone HD SATA Pro duplicators support copying from a smaller Source drive to larger Target drives. Duplicators running firmware version 6.10 or later have the ability to copy from a larger Source to a smaller Target. This is extremely useful when cloning an operating system from a larger capacity HDD to a smaller capacity SSD. In order to clone from a larger Source to a smaller Target, the following two conditions are met: The Master drive must be a Windows OS drive, formatted NTFS or FAT32. Large to small resizing is not supported for Mac or Linux operating systems. The total data content on the Master must be smaller than the total capacity on the Target (e.g. if the Master drive is a 500GB HDD with 100GB of used space, then the Target drive capacity must be greater than 100GB. Other things to be aware of: Encrypted partitions are not supported by Resize. The exfat file system is not supported by Resize. Hidden/boot partitions are supported, as are multi-partitions as long as they are formatted NTFS or FAT32. In a multi-partition situation, hidden/boot partitions are not resized. NTFS and FAT32 partitions are resized proportionally. There is an option Resize Last Partition that can be enabled which will instruct the duplicator to resize only the last FAT32/NTFS partition on the Master drive. Note: When using Resize Copy to duplicate a drive with multiple partitions, each partition will be expanded equally in proportion to the remaining unallocated space. If you want to resize only the last partition on the drive, you will need to enable the Resize Last Partition setup option (see section Resize Last Partition on page 49). 14
15 General Operation Disk Copy Disk mode copies drives sector by sector from the Source to the Target(s), and supports all major OS formats (DOS/Windows/Mac/Linux). This mode is the slowest copy mode, but the safest Ratio The Ratio Copy operation allows you to copy a defined percentage of the Master hard drive. The Master hard drive is divided in 1000 units. You must define the beginning and ending percentages before using this operation. To define the percentages you have to enter the Advanced Setup menu, and configure the SET RATIO START and SET RATIO LENGTH options. For more information see section Set Ratio Start on page 45 and section Set Ratio Length on page
16 General Operation 3.2 Duplication The KanguruClone Duplicator can operate in either one of two duplication methods: With a Master HDD as the source With a Storage Center as the source Both methods are described in the following sections Duplicating From a Master HDD Using a Master HDD as the Source is the simplest and most convenient way to perform the duplication process. IMPORTANT! Connect all Master and Target hard drives before you execute an operation. To execute the duplication of a Master HDD: 1. From the Main menu, tap the UP/DOWN buttons to navigate to the desired copy mode. For more information on the different available copy modes see chapter 3.1 Duplication Modes on page 13. The screen will display the following: Current Copy Mode Number of Targets detected BRIEF COPY 0 0 PASS 0 FAIL Total successful copies Total failed copies Note: The system will not detect any connected drives before the duplication starts. Therefore the Number of Targets detected value will remain zero until you execute the copy process. 2. Once you have selected the desired copy mode, tap the ENT button to execute. The duplication process begins as the system initializes the connected disks. After this point the system will be able to display the number of connected targets correctly. BRIEF COPY 0 ANALYZING... 16
17 General Operation 3. Once all connected disks have been detected and initialized, the duplication process begins. During duplication the screen will display the following information: Current operation Number of target drives BRIEF COPY G G 25% 109MB/s Total amount of data Target drive indicator Data processed Progress indicator Transfer rate WARNING! Do not disconnect any drives while they are in use. You can tell if a drive is in use if the LED next to it is blinking. Wait for a solid green or red LED before disconnecting a drive. If you want to cancel the current process, press and hold the ESC button and wait for a solid red LED to come on. 4. When the copy process has completed, you will receive a message saying Remove xps xfl, where x indicates the number of drives that passed (PS) and failed (FL). Target drives that passed will have a green LED displayed next to it. Target drives that failed the duplication process will display a red LED next to it. 5. Tap the ENT button to return to the Main menu. Note: The duplicator will keep a running count of the number of passed and failed drives until you change copy modes. BRIEF COPY 0 7 PASS 0 FAIL 17
18 General Operation Duplicating From a Storage Center The KanguruClone hard drive duplicator allows you to turn a standard hard drive into a Storage Center. You can load images of your Master HDDs directly to the Storage Center providing you with a convenient way to store common Source files as images Formatting a hard drive as a Storage Center First you need to format a hard drive as a Storage Center: 1. From the Main menu, tap the ESC button to enter the Setup Selection Menu. 2. From the Setup Selection Menu, tap the UP/DOWN buttons to navigate to the SETUP- STORAGE CENTER option. 3. Tap the ENT button to enter the Storage Center Setup menu. 4. From the Storage Center Setup menu, tap the UP/DOWN buttons to navigate to the MAKE STORAGE CENTER operation. 5. Connect the hard drive that you want to format as a Storage Center to the Source port on the duplicator. WARNING! Making a hard drive into a storage center drive will require it to be formatted, which will erase any data previously saved to it. 6. Tap the ENT button to execute the MAKE STORAGE CENTER option. 7. A confirmation screen appears. Tap the ENT button to proceed with formatting the hard drive as a Storage Center,or tap the ESC button to cancel. Caution! Formatting will erase any data currently stored on the hard drive. Once the format has completed successfully, tap any button to return to the Storage Center Setup menu. Your hard drive has now been formatted as a Storage Center. You can now load images of Master HDD s to the Storage Center for convenient duplication. Note: When connected directly to a computer, a hard drive formatted as a Storage Center will not be recognized by most operating systems. The Storage Center uses a proprietary format not recognized by most operating systems. 18
19 General Operation Loading a Master HDD image to the Storage Center Once you have formatted a hard drive to act as a Storage Center, you can use the duplicator to load images of your Master HDD s to the Storage Center. To load a Master HDD image to the Storage Center: 1. Connect the Storage Center to the Source port. 2. Connect the Master drive you are imaging to the last Target port on the duplicator (either #7, #15 or #23 depending on model). 3. From the Main menu, tap the UP/DOWN buttons to navigate to LOAD IMAGE. You will see the following screen: LOAD IMAGE 0 PASS 0 FAIL 4. Tap the ENT button. The duplicator will initialize the disks and then ask you to input a 3-digit name for the image file. Up to 127 file names can be saved in the Storage Center. Please input [001] SELECT IMAGE a) The file name consists of three digits. The digit furthest to the left will be blinking, indicating that it is currently selected. Tap the UP/DOWN button to increase/decrease the digit by one. b) Tap the ENT button to select the next digit to the right. Tap the UP/DOWN button to increase/decrease the digit by one. Note: If your duplicator displays the error message, TARGET NOT FORMATTED then the hard drive connected to the Source port has not been formatted as a Storage Center yet (see section Formatting a hard drive as a Storage Center on page 18). 5. When you have completed naming the image file, press and hold the ENT button for three seconds and the Load process will begin. Note: If the image file name you entered already exists for an image file previously loaded on the Storage Center, the system will ask you to confirm overwriting the previously saved file. Tap the ENT button to confirm or tap the ESC button to cancel. LOAD IMAGE G 2.12G 3% 143M/s Size of Source data Amount of data loaded Percentage completed Data transfer rate 6. When the load process has completed you can remove the Master HDD. 19
20 General Operation Duplicating an image file stored on a Storage Center Now that you have loaded an image file on the Storage Center, you can begin the copy process: 1. Make sure the Storage Center is connected to the Source port. Connect your Target drives into any available target ports. 2. From the Main menu, select a copy mode and then press the ENT button. 3. When the duplicator recognizes the Storage Center drive it will ask you to input an image file. Please input [001] SELECT IMAGE a) The file name consists of three digits. The digit furthest to the left will be blinking, indicating that it is currently selected. Tap the UP/DOWN button to increase/decrease the digit by one. b) Tap the ENT button to select the next digit to the right. Tap the UP/DOWN button to increase/decrease the digit by one. In the example above, file number 001 is currently selected. Note: If the Skip Select Image setting has been enabled then you will not be asked to enter an image file name (see section Skip Select Image on page 50) 4. Once you have entered the image file name press and hold the ENT button for 3 seconds to begin copying. Note: If you receive the following error message: NO DATA FOUND, then the image file that you selected does not contain any data. After all connected Target disks have been detected and initialized, the duplication process begins. During duplication the screen will display the following information: Current operation Number of drives BRIEF COPY G S 3.96G 5% 109MB/s Total amount of data Storage Center indicator Data processed Progress indicator Transfer rate WARNING! Do not remove any drives while they are in use. You can tell if a drive is in use if the green LED next to it is blinking. Wait for a solid green or red LED before removing a drive. If you want to interrupt the current process, press and hold the ESC button for 3 seconds. 5. When the copy process has completed, you will receive a message saying Remove xps xfl, where x indicates the number of drives that passed (PS) and failed (FL). Target drives that passed will have a green LED displayed next to it. Target drives that failed the duplication process will display a red LED next to it. Note: The duplicator will keep a running count of passed and failed drives until you change copy modes. 20
21 General Operation 3.3 Kicking Slow Drives (15 and 23 target models only) Kanguru s 15 Target and 23 Target HDD Duplicators have the ability to kick slow functioning drives from a copy/compare/erase operation. KanguruClone HDD Duplicators duplicate drives in a synchronous process. Because of this, any copy, compare or erase that you attempt will be limited by the speed of the slowest drive connected. For example, if you are cloning to 23 target HDDs and out of those drives 22 have a max transfer rate of 90MB/s and one has a max transfer rate of 15MB/s, then duplication speed will be capped at 15MB/s. In order to prevent a single, faulty drive from disrupting an operation, you have the ability to either manually kick a slow drive or configure settings which will automatically kick slow drives that fall below a defined threshold Manually Kick Slow Drives During a copy, compare or erase operation, you can view the performance of each individual drive by pressing the UP/DOWN buttons. BRIEF COPY G G 25% 109MB/s Target drive indicator Transfer rate The Target Drive Indicator will inform you which drive is currently selected. The Transfer Rate will show you the speed of this drive. Note: The transfer rate information is not static and can fluctuate, sometimes significantly. If you notice any slow drives, press and hold the F1 button. This will eject the slowest drive connected from the operation. The red LED will appear next to the ejected drive. Do not disconnect the ejected drive from the duplicator until the current operation is completed. 21
22 General Operation Automatically Kick Slow Drives You can configure some settings in the Advanced Settings menu that will allow the duplicator to automatically kick any drives that meet a specific, defined criteria. The options that need to be configured in the Advanced Setup menu are: Auto Kick Slow, Set Kick Time and Set Kick Speed. To configure your duplicator to automatically kick slow drives: 1. Navigate to the Advanced Setup menu. 2. Navigate to the option Auto Kick Slow. 3. Enable the Auto Kick Slow option (see section Auto Kick Slow (15 and 23 target duplicators only) on page 44). 4. Exit back to the Advanced Setup menu. 5. Navigate to the option Set Kick Speed. 6. Configure the Set Kick Speed option to define the low speed threshold (see section Set Kick Speed (15 and 23 target duplicators only) on page 44). Drives that fall below this speed will be kicked after a designated amount of time. 7. Exit back to the Advanced Setup menu. 8. Navigate to the option Set Kick Time. 9. Configure the Set Kick Time option (see section Set Kick Time (15 and 23 target duplicators only) on page 44). Drives that fall below the speed designated in the Set Kick Speed option for this amount of time will be kicked. If Auto Kick Slow is enabled, then during a copy, compare or erase operation, any drives that fall below the Set Kick Speed for the time defined by Set Kick Time will automatically be ejected from the operation. The red LED will appear next to the ejected drive. Do not disconnect the ejected drive from the duplicator until the current operation is completed. 22
23 Other Operations 4. Other Operations Besides the Copy and Compare modes, the KanguruClone Hard Drive Duplicator has several additional operations that are incredibly useful, including: QUICK ERASE, DISK ERASE, DISK WIPE, SELF DIAGNOSTIC and LOAD IMAGE. The following chapter will cover these operations. 4.1 Quick Erase The Quick Erase operation will delete the partition table from any connected Target drives. Without the partition table, the drive will appear as a blank, unformatted drive to a computer operating system. This is the quickest erase method and typically only takes a few seconds to complete. Caution: The Quick Erase operation only deletes the drive s partition table. The actual data saved to the disk will still exist and with commonly available tools it is possible to recover the data from a drive that has been erased using Quick Erase. 4.2 Disk Erase Disk Erase deletes all data on any connected Target drives by writing zeroes to all sectors on the drive. Disk Erase will ensure that all data previously saved the disk is overwritten. Caution: Although Disk Erase will delete all data from your drive, with the high-level forensic tools it may still be possible to recover the erased data. If you want to permanently delete data to point where it is virtually impossible to recover, use the Disk Wipe or Secure Erase operation. 4.3 Disk Wipe Disk Wipe deletes all information on any connected Target drives by writing zeros into each sector of the hard drive, sector by sector. The Wipe permanently removes data, making it almost impossible to recover. The Disk Wipe is a four step process. 1. The duplicator writes 1 s to all sectors on the disk 2. The duplicator writes 0 s to all sectors on the disk 3. The duplicator writes a random pattern of 1 s and 0 s to all sectors on the disk 4. All sectors are verified The multi-pass process ensures that any old data is virtually unrecoverable. By default the Disk Wipe operation will execute the four-pass method once. The Disk Wipe can be executed repeatedly on the same disk for additional security. To increase the number of times the Disk Wipe runs, see section Set HDD Wipe on page 39 23
24 Other Operations 4.4 Secure Erase Secure Erase is a set of firmware commands available on many ATA drives. These commands are used as a secure method of data sanitization by completely overwriting all data on a drive. When a Secure Erase command is issued against a SSD, all of its cells will be marked as empty, restoring it to factory default configuration. Unlike Disk Wipe and Disk Erase, the Secure Erase process is effective at sanitizing SSDs because it can access and erase all sectors on a SSD. Secure Erase is approved by the National Institute of Standards and Technology (NIST) Special Publication as a method for purging ATA hard disk drives. Caution! Unlike Disk Wipe or Disk Erase, the duplicator only invokes the Secure Erase command. The actual data wiping is done at the drive firmware level. Please keep the following points in mind: Although most ATA drive manufacturers include Secure Erase commands in firmware, not all do. Please check with the drive manufacturer to verify that your drive model supports ATA Secure Erase before attempting. Although the duplicator can report whether the function completed, it cannot guarantee that the Secure Erase function was implemented correctly by the drive. It is recommended to check with the drive manufacturer for verification that the data was actually wiped. 4.5 Enhanced Secure Erase Secure Erase is a set of firmware commands available on many ATA drives. These commands are used as a secure method of data sanitization by completely overwriting all data on a drive. The type of sanitization method implemented by Enhanced Secure Erase is device-specific, and may vary from drive to drive. In some cases, the Enhanced Secure Erase will overwrite all sectors with a predefined pattern of ones and zeroes. In other cases, the drive has an internal encryption key which is simply destroyed and regenerated. Unlike Disk Wipe and Disk Erase, the Enhanced Secure Erase process is effective at sanitizing SSDs because it can access and erase all sectors on a SSD. Enhanced Secure Erase is approved by the National Institute of Standards and Technology (NIST) Special Publication as a method for purging ATA hard disk drives. Caution! Unlike Disk Wipe or Disk Erase, the duplicator only invokes the Enhanced Secure Erase command. The actual data wiping is done at the drive firmware level. Please keep the following points in mind: Only some ATA drive manufacturers include Secure Erase commands in firmware, most do not. Please check with the drive manufacturer to verify that your drive model supports ATA Enhanced Secure Erase before attempting. If there are kernel of firmware bugs, executing the ATA Enhanced Secure Erase command could render a drive unusable. It is recommended to check with the drive manufacturer before performing this function. 24
25 Other Operations 4.6 Disk Diagnostic The Disk Diagnostic feature allows you to run a series of tests to verify the health of the Target drives connected to the duplicator. If you are experiencing a high rate of failures during the duplication process, there could be something mechanically malfunctioning with the drives. The Disk Diagnostic will run tests based on the configuration of the Diagnostic Setup menu (see section 6.4 The Diagnostic Setup Menu on page 52) and generate a log file that can be saved to a USB flash drive. Providing this log file will help a Kanguru support technician diagnose any problems that could cause duplication failures. To generate the log file: 1. Connect a USB flash drive formatted FAT32 to the back of the duplicator. 2. Run Disk Diagnostic. 3. When the Disk Diagnostic is complete, remove the USB flash drive and connect it to your PC. There will be a new text document saved to the flash drive. Provide this log file to a Kanguru support technician and they will be able to use it to determine any problems that could be causing duplication failures. 4.7 Self Diagnostic The Self Diagnostic feature allows you to run tests to verify the health of the duplicator and of any connected drives. If you are experiencing a high rate of failures during the duplication process, there could be something mechanically malfunctioning with the duplicator. The Self Diagnostic will generate a log file that can be saved to a USB flash drive. Providing this log file will help a Kanguru support technician diagnose any problems that could cause duplication failures. To generate the log file: 1. Connect a USB flash drive formatted FAT32 to the back of the duplicator. 2. Run Self Diagnostic. 3. When the Self Diagnostic is complete, remove the USB flash drive and connect it to your PC. There will be a new text document saved to the flash drive. Provide this log file to a Kanguru support technician and they will be able to use it to determine any problems that could be causing duplication failures. 4.8 Load Image Load Image creates and saves a drive image to a Storage Center drive. A Storage Center drive is a drive that has been formatted to store Master drive images. The Storage Center allows you to quickly and conveniently access commonly duplicated Master drive images. For detailed instructions on loading a drive image to a Storage Center drive, please refer to section Loading a Master HDD image to the Storage Center on page
26 Logging 5. Logging Logging capability is a useful function of the Kanguru HDD Duplicator. The logging feature can be used to keep track of duplication and/or disk wipe jobs when logs are required for auditing, and they are also provide useful information that can be used by Kanguru s technical support staff to diagnose problems. There are two methods of creating a log file: Using a USB flash drive Using the Control Manger software application 26
27 Logging 5.1 Logging Using a USB Flash Drive Logging your duplicator s operations using a USB flash drive is the simplest method, however it is not recommended for auditing purposes. This is because all the duplicator s operations are stored in an unformatted, plain-text file which is difficult to decipher. Logs generated using a USB flash drive are primarily used by Kanguru support technicians to troubleshoot problems with the duplicator. To generate a log file using a USB flash drive: 1. Format a USB flash drive using the FAT32 file system. 2. Before powering on the Kanguru Clone duplicator, insert the USB flash drive into the USB port located on the back of the duplicator. 3. Turn on the duplicator. 4. Perform a copy, compare or erase operation. 5. When the operation is completed, power off the duplicator. You can now remove the USB flash drive. Connect the USB flash drive to a computer. Contained within the USB flash drive will be two plain text files containing all the logged data. 27
28 Logging 5.2 Logging Using the Control Manager Software (Windows Only) Users with a computer running Windows operating systems can connect the Kanguru Clone HDD Duplicator to their PC for robust logging. The Control Manager software was provided on the CD that accompanied your duplicator. If you did not receive a CD, or the CD was lost, please visit Kanguru s Support Site to download a copy of the Control Manager software: support.kanguru.com To use the Kanguru Control Manager software for logging: 1. Connect the Kanguru Clone to the PC using the provided Serial to USB adapter cable. The serial end of the cable connects to the port located on the back of the duplicator. The USB end of the cable connects to a USB port on your PC. Note: If this is your first time connecting the Serial to USB adapter cable to your computer, you will need to install the device driver. The device driver can be found on the CD that came with your duplicator, located in the Serial to USB Driver folder. 2. Power on the Kanguru Clone Duplicator. Make sure that Main Setup > Set UART Control option has been enabled on the duplicator (see section Set UART Control on page 41). 3. Load the CD that came with your duplicator into the PC and open the folder named Kanguru Control Manager. 4. Double-click on the ControlManager.exe file to launch the Control Manager Software. Once the Control Manager software is running, you need to establish the connection between the Kanguru Clone Duplicator and the application. To establish the connection: 1. Click on the Configure menu in the Control Manager window. 28
29 2. The Configure window appears. a) Enter a prefix for the log s filename. You can also choose to suffix the file name with a date or time stamp. b) Select the path where you want the log files saved to. It is recommended to save to a local hard drive and not a removable device. c) Select the COM port d) Click on the Connect button. Logging 3. When a connection between the duplicator and the Control Manager is established, you will see the duplicator model appear in the top left. Once connected, two plain text files will be created that will log all duplicator activity until you either disconnect the duplicator from the computer or power off the duplicator. 29
30 The Setup Menus 6. The Setup Menus To make it easier to navigate to the desired setting the Setup menu has been broken out into 4 setup menus: Main Setup, Advanced Setup, Storage Center Setup and About You can open any of these setup menus from Setup Select menu. To open the Setup Select menu, simply tap the ESC button while in the Main Copy menu. Once you have entered the Setup Selection menu: Tap the UP/DOWN buttons to navigate the different Setup menus. Tap the ENT button to enter a menu. Tap the ESC button to exit to the Main copy menu 30
31 The Setup Menus 6.1 Main Setup HPA Check The Host Protected Area (HPA), sometimes referred to as the Hidden Protected Area, is a partition on the hard drive that is not normally visible to an operating system. Tap the ENT button to change this option s setting. ] HPA Check is disabled. The system will not check for HPA partitions. ] HPA Check is enabled (default). When HPA Check is enabled the duplicator will support Host Protection Areas. When you duplicate a Master drive that contains HPA, the system will detect the HPA partition, unlock it, copy the area and then re-lock the area once duplication is complete DCO Check A Device Configuration Overlay (DCO), is a partition on the hard drive that is not normally visible to an operating system. The DCO can report to the system that supported features are nonexistent or that the drive is smaller in capacity than it actually is. Tap the ENT button to change this option s setting. ] DCO Check is disabled (default). The system will not check for DCO partitions. ] DCO Check is enabled. When DCO Check is enabled the duplicator will support Device Configuration Overlay configurations. When you duplicate a Master drive that contains a DCO partition, detect the DCO partition, unlock it, copy the area and then re-lock the area once duplication is complete Keep Capacity The Keep Capacity option allows you to lock the amount of free space on the Target drives so the total disk capacity appears the same as the Source drive. Tap the ENT button to change this option s setting. ] Keep Capacity is disabled (default). The system will leave any unused capacity on Target drives as unallocated space. Example, if you use Brief Copy to duplicate a 250GB Master HDD to a 500GB Target HDD, when the duplication completes the 500GB Target disk will appear as 500GB drive with a 250GB active partition and 250GB of unallocated space. Any unused space will be separated into an HPA partition. Example, if you use Brief Copy ] ] to duplicate a 250GB Master HDD to a 500GB Target HDD, when the duplication completes the 500GB Target disk will appear as a 250GB drive with zero unallocated space. 31
32 The Setup Menus SATA Speed The SATA Speed option allows you to Select the data transfer mode. Tap the ENT button and then press the UP/DOWN buttons to change this option s setting. AUTO - The system auto-selects the SATA speed mode based on the connected drives (default). 1.5G - Limit the data transfer mode to SATA I speeds (1.5Gbps) 3G - Limit the data transfer mode to SATA II speeds (3Gbps) Show Checksum The Show Checksum option allows you to configure whether the disk checksum is displayed on the LCD screen when duplication is finished. Tap the ENT button to change this option s setting. ] Showing the disk checksum is disabled (default). The checksum information will not be displayed at the end of each duplication process. ] Showing the disk checksum is enabled. The checksum information will be displayed at the end of each duplication process Verify Checksum The Verify Checksum option allows you to configure whether the duplicator will compare the checksum value of the Source against the Target drives when duplication is finished. Tap the ENT button to change this option s setting. ] Verifying the disk checksum is disabled (default). ] Verifying the disk checksum is enabled SHA256 Check The SHA256 Check option allows you to configure whether the system checks for a matching SHA256 hash between the Master and Target drives when duplication completes successfully. Tap the ENT button to change this option s setting. ] SHA256 hash checking is disabled (default). The hash of the Master will not be checked against the Target hash at the end of each duplication process. ] SHA256 hash checking is enabled. The hash of the Master will be checked against the Target hash at the end of each duplication process. 32
33 The Setup Menus Source Power Off The Source Power Off option allows you to configure whether the system turns off power to the Source drive after a process is completed. Tap the ENT button to change this option s setting. ] Source Power Off is disabled. The system will keep the Source drive powered on after a process is completed. ] Source Power Off is enabled (default). The system will shut off power to the Source drive after a process is completed Erase Source Port The Erase Source port option allows you to configure whether the system erases the disk connected to the Source port when running Quick Erase, Disk Erase or Disk Wipe. Tap the ENT button to change this option s setting. ] Erase Source Port is disabled (default). A drive connected to the Source port will not be erased if you run Quick Erase, Disk Erase or Disk Wipe. ] Erase Source Port is enabled. A drive connected to the Source port will be erased if you run Quick Erase, Disk Erase or Disk Wipe Verify Source Check The Verify Source Check option allows you to configure whether the system checks the Source s CRC to ensure that the source data is healthy before starting a copy process. Tap the ENT button to change this option s setting. ] Verify Source Check is disabled (default). The duplicator will not check the Source s CRC before a copy process. ] Verify Source Check is enabled. The duplicator will check the Source s CRC and ensure the source data is healthy before starting a copy process. 33
34 The Setup Menus Set SMART Check The Set SMART Check option allows you to configure whether the system runs a SMART check before starting a copy process. You can configure what level of SMART check is performed through the SMART Warning option. Tap the ENT button to change this option s setting. ] Set SMART Check is disabled (default). The duplicator will not check the Source s SMART monitoring information before a copy process. Set SMART Check is enabled. The duplicator will check the Source s SMART monitoring ] ] information before a copy process SMART Warning If Set SMART Check is enabled, you can configure what level of SMART check performed. There are 3 levels of SMART checking: 0 ] - Level 0: Checks for critical, uncorrectable errors (e.g. read/write errors) 1 ] - Level 1: Checks for any major errors that could force the drive to stop working. 2 ] - Level 2: Checks for any warning status errors that could force the drive to stop working Show EXE Time The SHOW EXE TIME option allows you to enable or disable whether the total execution time for an operation is displayed on the LCD screen. The total execution time will be displayed after an operation has completed. Tap the ENT button to change this option s setting. ] Disabled (default). The total execution time is not displayed. ] Enabled. The total execution time is displayed. 34
35 The Setup Menus Show Binary Base The SHOW BINARY BASE option allows you to change whether capacities are displayed in decimal form (e.g. 1KB=1000 bytes) or in binary form (e.g. 1KB = 1024 bytes) Tap the ENT button to change this option s setting. ] Disabled (default). Capacities are displayed in decimal form. ] Enabled. Capacities are displayed in binary form Transfer Size The Transfer Size setting allows you define the data transfer block size for each ATA write command. Generally, larger transfer block sizes are better for duplication purposes than smaller sizes. However, there are some hard drives which can only accept 2MB data transfer size per ATA command. If your drives only support small data transfer block sizes, then you will need to change this setting. The Transfer Size settings can be set to 8KB, 16KB, 32KB, 64KB, 128KB, 256KB, 512KB, 1MB, 2MB, 4MB, 8MB and 16MB. The default setting is 4MB. Tap the ENT button and then press the UP/DOWN buttons to change this option s setting. Tap the ENT button to set the Transfer Size Read Transfer Size The Transfer Size setting allows you define the data transfer block size for each ATA read command. Generally, larger transfer block sizes are better for duplication purposes than smaller sizes. However, there are some hard drives which can only accept 2MB data transfer size per ATA command. If your drives only support small data transfer block sizes, then you will need to change this setting. The Read Transfer Size settings can be set to 8KB, 16KB, 32KB, 64KB, 128KB, 256KB, 512KB, 1MB, 2MB, 4MB, 8MB and 16MB. The default setting is 16MB. Tap the ENT button and then press the UP/DOWN buttons to change this option s setting. Tap the ENT button to set the Transfer Size. 35
36 The Setup Menus Set Write Pat. The Set Write Pattern setting is used to define the data that you want written to all sectors of your drives during a Disk Erase operation. The Write Pattern can be set to 00, RM (random), AA, A5, 5A, C9, FF, E5 or F6. The default setting is 00. Tap the ENT button and then press the UP/DOWN buttons to change this option s setting. Tap the ENT button to set the Set Write Pattern Capacity Check The duplicator has a built in capacity check function which will check the capacity of the Master hard drive and the Target hard drive(s) during Disk or Brief copy processes and determine whether the drives capacities are the same. Tap the ENT button to change this option s setting. ] Capacity Check is disabled. When a Disk or Brief copy process is executed the system will not check the capacity between the Master and Target drive(s) and start the copy process as normal. ] Capacity Check is enabled (default). When a Disk or Brief copy process is executed the system will check the capacity between the Master and Target drive(s) to determine whether the capacity is the same. If the capacity is different the copy process will be cancelled Model Check The duplicator has a built in capacity check function which will check the model of the Master drive and the Target drive(s) during Disk or Brief copy processes and determine whether the drive models are the same. Tap the ENT button to change this option s setting. ] Model Check is disabled (default). When a Disk or Brief copy process is executed the system will not check the models of the Master and Target hard drive(s) and start the copy process as normal. ] Model Check is enabled. When a Disk or Brief copy process is executed the system will check the model of the Master and Target drive(s) to determine whether the model is the same. If the drives are different models then the copy process will be cancelled. 36
37 The Setup Menus Brief + Ratio The Brief+Ratio option allows you to enable Brief+Ratio copy. Tap the ENT button to change this option s setting. ] Brief+Ratio is disabled (default). When a Brief copy process is executed the system will execute the copy process as normal. ] Brief+Ratio is enabled. When a Brief copy process is executed the system will run a normal Brief Copy mode to copy the data first, and then use Ratio Copy to copy the user defined area Brief Immediate If you are experiencing issues when running Brief Copy, disabling the Brief Immediate function may improve the chance of a successful duplication. Tap the ENT button to change this option s setting. ] Brief Immediate is enabled. When Brief Immediate is enabled, data copying and analysis are done at the same time during Brief Copy. This is the fastest option. ] Brief Immediate is disabled (default). When you run a Brief Copy the duplicator will analyze the Source completely first, and then follow the analysis result to copy the data from the Source to the Target drives. Duplication through Brief Copy will take longer when Brief Immediate is disabled Optimize Log Table The Optimize Log Table option can be enabled to help improve Brief Copy performance when duplicating Linux drives by building a more extensive data map prior to copying. Tap the ENT button to change this option s setting. ] Optimize Log Table is enabled. When using Brief Copy to duplicate a Linux disk, the duplicator will take additional time to build a comprehensive data map which will allow for better duplication speed during the copy process. ] Optimize Log Table is disabled (default). Brief Copy will operate as normal. 37
38 The Setup Menus Advanced Brief Mode The Brief copy mode is usually the fastest duplication method available. However Brief mode only supports a handful of file systems. The ADV. BRIEF MODE operation allows you to execute a Brief copy of unsupported file systems. The Advanced Brief copy mode requires loading a special Master drive image to a Storage Center drive. For information on formatting a hard drive as a Storage Center, see section Make Storage Center on page 51. To use the Advanced Brief Copy, first you will need to prepare a new Master disk that will be supported by Advanced Brief Copy: 1. Tap the ENT button and the press the UP/DOWN buttons to change the Advanced Brief Mode setting. This will define the write pattern. The write pattern can be set to 00, RM (random), AA, A5, 5A, C9, FF, E5 or F6. The default setting is 00. This will define the data that will be written to all sectors of your drives during the Disk Erase operation. 2. Exit back to the Main Copy menu by tapping the ESC button. 3. Connecting a blank drive to any Target port on the duplicator and then execute a Disk Erase operation (see section 4.2 Disk Erase on page 23). 4. Use this newly erased hard drive to create your Master drive. Now that you ve created a Master drive we need to load an image of it to a Storage Center drive. 1. Connect a drive formatted as a Storage Center to the Source port. 2. Connect the Master drive to the last Target port on the duplicator (either #7, #15 or #23 depending on model). 3. Navigate to the Load Image operation. 4. Tap the ENT button to execute the Load Image operation. 5. Entering a name for the image file, then press and hold the ENT button to start the Load process. This will build a data map of the Master drive image onto the Storage Center. A data map image of the Master drive has now been saved to the Storage Center. You can now execute a Brief copy of this image file, regardless of the file system. Set Advanced Brief Copy to NO to disable this feature Scan Size The Scan Size setting is used to define how the duplicator builds a data map of the Master drive image into flash memory. The device scan performance is based on the Scan Size setting. The larger the Scan Size setting, the faster the device scan performance, however there will be more unused data when the data map is built. A smaller Scan Size will build a more precise data map, but will take more time to build. The Scan Size can be set to 128KB, 256KB, 512KB, 1MB or 2MB. The default setting is 128KB. Tap the ENT button and then press the UP/DOWN buttons to change this option s setting. Tap the ENT button to set the Scan Size. 38
39 The Setup Menus Set HDD Wipe The Set HDD Wipe option allows you to configure the number of wipe cycles that are executed when you run the Disk Wipe operation (see section 4.3 Disk Wipe on page 23) The Disk Wipe operation can be run once or consecutively up to 100 times. 7 wipe cycles complies with the American DOD M standard. Note: The more Wipe Cycles you set, the longer the wipe process will take. Tap the ENT button and then press the UP/DOWN buttons to change this option s setting. Press the ENT button to set the number of wipe cycles Burn In The Burn In option allows the you to enable a continuous Copy, Compare, Verify, Erase or Load function to stress test for endurance, reliability and stability of your drives. The Burn In can be set to: 5, 10, 20, 50 or MX. The number here will tell the system how many times it should repeat the Burn In test. Tap the ENT button and then press the UP/DOWN buttons to configure the Burn In option. Tap the ENT button to set Burn In. The next time you run a Copy, Compare, Erase or Load operation, the duplicator will continue running that function as normal. Once the operation has completed the screen will display the total execution time and the operation count. Once this information has been displayed for a few seconds the operation will start again automatically. This will be repeated until the Burn In value has been reached. Note: If set to MX, the Burn In test will run continuously until you manually stop it. You can stop the burn in test at any time by pressing and holding the ESC button for three seconds. This will automatically disable the Burn In function and the duplicator will return to normal functionality Total Copy Count Total Copy Count keeps track of the total number of successful and unsuccessful duplications produced by the system. This is a running count that includes all copy modes. Tap the ENT button to view the total copy count. 39
40 The Setup Menus Skip Read Error The Skip Read Error option allows you to enable or disable error skipping during Disk, SMART, Brief and Resize modes. Tap the ENT button to change this option. ] Disabled (default). When an error is detected while reading from the Source, the duplicator process will fail out. ] Enabled. When an error is detected while reading from the Source, the duplicator will skip the bad sector on the Source and fill the sector with zeroes on the Target No Button Sound The No Button Sound option allows you to enable or disable the audible tone that sounds when you tap or hold a button. Tap the ENT button to change this option. ] Button sounds are disabled. No audible tones will sound when you tap or hold a button. ] Button sounds are enabled (default). Tapping a button will be accompanied by a short tone. Holding a button will sound a low tone followed immediately by a higher pitched tone Keep LED Result The Keep LED Result option allows you to configure whether the LED status lights remain on after a duplication completes. ] LED Status lights from the previous duplication will remain on until the next duplication process is started. ] LED Status lights reset after duplication completes (default). After the duplication completes and you exit from the completion screen, the LEDs will reset. 40
41 The Setup Menus Set UART Control The Set UART Control option must be enabled in order to execute commands remotely via the Control Manager software. Tap the ENT button to change this option. ] UART Controls are enabled. You can execute commands on the duplicator from the Control Manager software. ] UART Controls disabled (default). You are unable to execute commands on the duplicator from the Control Manager software Real Time Messaging The Real Time Messaging option allows you to configure how the duplicator sends information about the duplication process to a connected PC (see section 5.2 Logging Using the Control Manager Software (Windows Only) on page 28). Tap the ENT button to change this option. ] Real Time Messaging is enabled. Real time information about the operation process (e.g. percentage complete, data transferred) can be displayed through the PC logging software. ] Real Time Messaging is disabled (default). Information is sent to the logging software only when the operation starts and when it ends. 41
42 The Setup Menus 6.2 Advanced Setup Set Password The Set Password option allows you to enable a 4-digit password for the Setup menus, protecting the system against unauthorized setting changes. To set a password: 1. Tap the ENT button. The digit furthest to the left will start blinking, indicating that it is currently selected. Tap the UP/DOWN buttons to increase/decrease the digit by one. 2. Tap the ENT button to select the next digit to the right. Tap the UP/DOWN buttons to increase/decrease the digit by one. 3. Repeat step 2 until you have entered your password, then press and hold the ENT button to set your password. Once your password is set, the user will be prompted to enter the password whenever they try to enter the Setup Selection menu. Enter the password as 0000 to disable password protection Set Error Retry Count The Set Error Retry Count option allows you to configure the number of times that the duplicator retries sending general error handling commands when it encounters an error before failing. The number of error retries can be set from 0 to 9 times. The default setting is 1. Tap the ENT button and then press the UP/DOWN buttons to change this option s setting. Tap the ENT button to set the Error Retry Count Set Command Retry Count The Set Command Retry Count option allows you to configure the number of times that the duplicator retries sending general ATA commands to the SATA port before failing. The number of retries can be set from 0 to 9 times. The default setting is 1. Tap the ENT button and then press the UP/DOWN buttons to change this option s setting. Tap the ENT button to set the Command Retry Count. 42
43 The Setup Menus Set Copy Retry Count The Set Copy Retry Count option allows you to configure the number of times that the duplicator retries sending ATA write commands to the SATA port before failing. The number of retries can be set from 0 to 9 times. The default setting is 1. Tap the ENT button and then press the UP/DOWN buttons to change this option s setting. Tap the ENT button to set the Copy Retry Count Set Compare Retry Count The Set Compare Retry Count option allows you to configure the number of times that the duplicator retries sending ATA read commands to the SATA port before failing. The number of retries can be set from 0 to 9 times. The default setting is 1. Tap the ENT button and then press the UP/DOWN buttons to change this option s setting. Tap the ENT button to set the Compare Retry Count Set Physical Retry Count When the machine has major problem or a critical error, the Physical Retry Count is the number of times that the duplicator will reset the drives in an attempt to allow the duplication to progress. The number of retries can be set from 0 to 9 times. The default setting is 1. Tap the ENT button and then press the UP/DOWN buttons to change this option s setting. Tap the ENT button to set the PHY Retry Count Set SATA Physical Count The Set SATA Physical Retry Count option is used when the duplicator recognizes a major problem with a drive or a critical error at the hardware level that is uncorrectable at the software level. The SATA Physical Count is the number of times that the duplicator will reset the drives at the hardware level in an attempt to allow the duplication to progress. The number of retries can be set from 0 to 9 times. The default setting is 1. Tap the ENT button and then press the UP/DOWN buttons to change this option s setting. Tap the ENT button to set the SATA PHY Count. 43
44 The Setup Menus Auto Kick Slow (15 and 23 target duplicators only) Not all drives are equal, and some drives will be slower than others due to max performance, health and other factors. Since the duplicator operates in a synchronous mode, the duplicator can only operate as fast as the slowest drive attached. Enabling Auto Kick Slow option allows the duplicator to detect any slow drives and automatically remove them from the operation. Tap the ENT button to change this option. ] Auto Kick Slow is enabled. If a drive s operating speed falls below a certain level for a specified length of time (as defined by Set Kick Time and Set Kick Speed) the drive will be automatically ejected from the operation. ] Auto Kick Slow is disabled (default). Duplicator will operate as fast as the slowest connected drive. Slow drives can be ejected manually by holding the F1 button Set Kick Time (15 and 23 target duplicators only) If Auto Kick Slow has been enabled, the Set Kick Time option will define the how long a drive can operate below the speed defined by Set Kick Speed before it is ejected from the operation. The time can be set from 1 to 120 seconds. The default setting is 30 seconds. Tap the ENT button and then press the UP/DOWN buttons to change this option s setting. Tap the ENT button to set the Kick Time Set Kick Speed (15 and 23 target duplicators only) If Auto Kick Slow has been enabled, the Set Kick Time option will define the lowest speed that a drive can operate at. If a drive remains below this speed threshold for the amount of time defined by Set Kick Time, then it will be ejected from the operation. The speed can be set between 1 and 255MB/s. The default setting is 60MB/s. Tap the ENT button and then press the UP/DOWN buttons to change this option s setting. Tap the ENT button to set the Kick Speed. 44
45 The Setup Menus Set Ratio Start Ratio Copy duplicates only a defined percentage of the Master drive. The Set Ratio Start option allows you to define the starting point. The percentage of the disk duplicated from the start point is defined by the Set Ratio Length option. By default the Set Ratio Start is 0.0%, which is the very beginning of the drive. Tap the ENT button and then press the UP/DOWN buttons to change this option s setting. Tap the ENT button to set the Ratio Start point Set Ratio Length Ratio Copy duplicates only a defined percentage of the Master drive. The Set Ratio Length option allows you to define the percentage of length to be duplicated. The starting point is defined by the Set Ratio Start option. By default the Set Ratio Length is 10.0%. Tap the ENT button and then press the UP/DOWN buttons to change this option s setting. Tap the ENT button to set the Ratio Length Set Ratio Erase Start Ratio Erase erases only a defined percentage of the Master drive. The Set Ratio Erase Start option allows you to define the starting point. The percentage of the disk erased from the start point is defined by the Set Ratio Erase Length option. By default the Set Ratio Erase Start is 0.0%, which is the very beginning of the drive. Tap the ENT button and then press the UP/DOWN buttons to change this option s setting. Tap the ENT button to set the Ratio Erase Start point Set Ratio Erase Length Ratio Erase duplicates only a defined percentage of the Master drive. The Set Ratio Erase Length option allows you to define the percentage of length to be erased. The starting point is defined by the Set Ratio Erase Start option. By default the Set Ratio Erase Length is 10.0%. Tap the ENT button and then press the UP/DOWN buttons to change this option s setting. Tap the ENT button to set the Ratio Erase Length. 45
46 The Setup Menus Check DC Connect (15 and 23 target duplicators only) The Check DC Connect option allows you to configure whether or not the duplicator checks for any other daisy chain connected duplicators during bootup. Tap the ENT button to change this option. ] Check DC Connect is enabled. When the duplicator is powered on, it will check for other daisy chain connected duplicators while it is booting up. ] Check DC Connect is disabled (default). When the duplicator is powered on, it will skip checking for other daisy chain connected duplicators and proceed with booting up in standalone mode Set Max DC Count (15 and 23 target duplicators only) The more duplicators you have connected through daisy chain, the longer it will take to initialize during bootup. The Set Max DC Count option allows you to configure the maximum number of duplicators the system checks for during bootup. Each duplicator has a different value: 15 Target Duplicator value = 4 23 Target Duplicator value = 6 So for example, if you are connecting two 15 Target Duplicators then you would set this value to 8. If you were connecting 2x 23 Target Duplicators then you would set this value to 12. If you were connecting a 15 Target Duplicator to a 23 Target Duplicator then this value should be set to 10. The Set Max DC Count can be set from 1 to 32. Tap the ENT button and then press the UP/DOWN buttons to change this option s setting. Tap the ENT button to set the Max DC Count Set DC Connect Time (15 and 23 target duplicators only) The more duplicators you have connected through daisy chain, the longer it will take to initialize during bootup. The Set DC Connect Time option allows you to configure the maximum amount of time that the system checks for daisy chain connected duplicators during bootup. The Set DC Connect Time can be set from 0 to 999. The default value is set to 999. Tap the ENT button and then press the UP/DOWN buttons to change this option s setting. Tap the ENT button to set the DC Connect Time. 46
47 The Setup Menus Log Over Head Some Linux file systems uses a log-structure file system that allows for metadata to be written in between blocks of data. Normally this metadata isn t critical and does not need to be copied. However, if you would like this information to be copied, you must define the gap size. You can define the gap size as 2MB, 4MB, 8MB, 16MB or 64MB. By default Log Over Head is set to NO, which means the metadata will not be copied. Tap the ENT button and then press the UP/DOWN buttons to change this option s setting. Tap the ENT button to set the Log Over Head value Partition Full Copy The Partition Full Copy option allows you to run a hybrid Brief/Disk Copy. This type of copy is useful when duplicating a disk that contains hidden data or hidden partitions that would not be recognized by Brief Copy. Tap the ENT button to change this option. ] Partition Full Copy is enabled. The duplicator will make a Disk Copy of an assigned partition after Brief Copy is completed. ] Partition Full Copy is disabled (default). The duplicator will simply make a Brief Copy Partition Gap Copy The Partition Gap Copy option allows the duplicator to copy any gap data that resides between partitions when running Brief Copy. This is only required in rare circumstances. Tap the ENT button to change this option. ] Partition Gap Copy is enabled. The duplicator will check for and copy any data that resides between partitions.. ] Partition Gap Copy is disabled (default). The duplicator will simply make a Brief Copy Partition Unused Copy The Partition Unused Copy option allows the duplicator to copy any unused partitions. Tap the ENT button to change this option. ] Partition Unused Copy is enabled. The duplicator will Brief Copy any unused partitions. ] Partition Unused Copy is disabled (default). The duplicator will skip any unused partitions during a Brief Copy. 47
48 No MBR Check The No MBR Check option will allow the duplicator to start a copy process without checking the MBR table. This is because some drives do not have a standard MBR table, however the data residing within are correct and the duplicator is able to copy them. Tap the ENT button to change this option. ] No MBR Check is enabled. The duplicator will not check the MBR table before starting the copy process. ] No MBR Check is disabled (default). The duplicator will check the MBR table prior to copying to ensure that it is healthy and intact MBR&HP Check The MBR & HP check is specifically used when copying drives from certain HP computers which need to have this function enabled for it to be successful. Tap the ENT button to change this option. ] MBR&HP Check is enabled. ] No MBR Check is disabled (default) Sector Size 4K The Sector Size 4K setting is used when the source drive is simulating 4K sector size. If your source drive uses a special bridge chip to make the drive act like it has 4K sectors, then you must enable this option when running Brief Copy. Tap the ENT button to change this option. ] Sector Size 4K is enabled. You will be able to Brief Copy a source drive that is simulating 4K sector sizes. ] Sector Size 4K is disabled (default) Keep Last Partition The Keep Last Partition setting is used to configure how Resize Copy functions when the Master drive has multiple partitions. Tap the ENT button to change this option. ] Keep Last Partition is enabled. When you run a Resize Copy operation, the last partition on the Target drive will be the locked as the same size as the last partition on the Master drive. ] Keep Last Partition is disabled (default). When you run a Resize Copy operation, the last partition on the Target drive will be expanded to use up any unallocated space. 48
49 FAQ Resize Last Partition The Resize Last Partition setting is used to configure how Resize Copy functions when the Master drive has multiple partitions. Tap the ENT button to change this option. ] Resize Last Partition is enabled. When you run a Resize Copy operation, the last partition on the Target drive will be expanded to use up any unallocated space. ] Resize Last Partition is disabled (default). When you run a Resize Copy operation, all partitions will be expanded equally to use up any unallocated space Need Resize The Need Resize option configures the way that the Smart Copy operates. When you execute a Smart Copy operation, the system checks the capacity between the Master drive and all connected Target drives. If the capacity of any of the Target drives exceeds the capacity of the Source drive by the tolerance percentage defined by the Need Resize option, then the duplicator will automatically execute a Resize copy. Otherwise it will run a Brief Copy. The default value is: 3% For example: 0%] : All targets must be the same capacity. If the capacity between the Master and Target drives is any different then the system will execute a Resize Copy. 10%] : If the capacity difference between the Master and Target drives is between 0% and 10% then the system will execute a Brief Copy. If the capacity of the Targets is larger than the capacity of the Master by more than 10% then the system will execute a Resize Copy. Tap the ENT button and then press the UP/DOWN buttons to change this option s setting. Tap the ENT button to set the Need Resize percentage Brief Verify Source Enabling Brief Verify Source will allow the duplicator to create a Source CRC value (for data only) and save it in the machine until the duplicator is turned off. After a Brief Copy is completed, the duplicator will check the source s CRC is correct or not. This will verify whether the source data was transferred accurately during the copy process Disk Verify Source Enabling Brief Verify Source will allow the duplicator to create a Source CRC value (for the whole disk) and save it in the machine until the duplicator is turned off. After a Disk Copy is completed, the duplicator will check the source s CRC is correct or not. This will verify whether the source data was transferred accurately during the copy process. 49
50 Troubleshooting 6.3 Storage Center Setup Load Full Image The Load Full Image option allows you to control how image files are saved to a Storage Center during a Load operation (see section 4.8 Load Image on page 25). Tap the ENT button to change this option. ] Disabled (default). The system will analyze the Source s file system before building the image. If the Source s file system is supported, the image will be a Brief image based on the file system and data area. If the Source s file system is unrecognized the image will be a full sector by sector image. ] Enabled. When executing a Load process, the system will not analyze the Source s file system and will automatically build the image sector by sector Copy Storage Source The Copy Storage Source option allows you to make a duplicate of your Storage Center drive. Tap the ENT button to change this option. ] Disabled (default). The system will analyze the Source s file system before duplication. If the Source s file system is recognized as a Storage Center then the duplicator will ask you to choose an image name to copy. ] Enabled. The system will analyze the Source s file system before duplication. If the Source s file system is recognized as a Storage Center then the duplicator will make a copy of the entire Storage Center drive Skip Select Image The Skip Select Image option allows you to set whether the duplicator asks you to select an image file when it recognizes that the drive connected to the Source is a Storage Center. Tap the ENT button to change this option. ] Disabled (default). The system will analyze the Source s file system before duplication. If the Source s file system is recognized as a Storage Center then the duplicator will ask you to choose a image name to copy. ] Enabled. The system will analyze the Source s file system before duplication. If the Source s file system is recognized as a Storage Center then the duplicator will automatically make a copy of the image configured in the Select Image File option. 50
51 Warranty Information Select Image File The Select Image File option is used to select an image file when the Skip Select Image option is enabled. If Skip Select Image is enabled, the image file selected here will be used as the default Source for any copy process. To select an image file name: 1. Tap the ENT button. The digit furthest to the left will start blinking, indicating that it is currently selected. Tap the UP/DOWN buttons to increase/decrease the digit by one. 2. Tap the ENT button to select the next digit to the right. Tap the UP/DOWN buttons to increase/decrease the digit by one. 3. Repeat step 2 until you have entered the complete image name, then press and hold the ENT button to set the default file image Delete Image File The Delete Image File option is used to delete a specific image file that has been saved to the Storage Center. To delete an image file: 1. Connect your Storage Center drive to the Source port. 2. Tap the ENT button. The digit furthest to the left will start blinking, indicating that it is currently selected. Tap the UP/DOWN buttons to increase/decrease the digit by one. 3. Tap the ENT button to select the next digit to the right. Tap the UP/DOWN buttons to increase/decrease the digit by one. 4. Repeat step 2 until you have entered the complete image name, then press and hold the ENT button to select the image file for deletion. Note: If you receive a File Not Found error message, then there is no data saved to the image file that you selected Make Storage Center The Make Storage Center option allows you to format a normal drive as a Storage Center drive. Storage Centers which can then be used to store multiple hard drive images for convenient access to your most commonly used Master drives. To format a hard drive as a Storage Center: 1. Connect the hard drive you want to format as a Storage Center to the duplicator s Source port. 2. Tap the ENT button. 3. You will receive a message asking you to confirm formatting the drive. Tap the ENT button to proceed or tap the ESC button to cancel. Caution! Formatting the internal hard drive will erase any saved image files stored on the hard drive. Once the format has completed you will receive a message confirming that the format was successful. 51
52 6.4 The Diagnostic Setup Menu The Diagnostic Setup menu will allow you to choose which disk diagnostic tests are enabled to run when executing the Disk Diagnostic function (see section 4.6 Disk Diagnostic on page 25). Press the UP and DOWN buttons to navigate through the options available under the Diagnostic Setup menu. Diagnostic tests that are enabled are marked with an asterisk [ *]. Tap the ENT button to toggle a test between enabled/disabled. SET DIAG SMART - S.M.A.R.T. (Self-Monitoring, Analysis and Reporting Technology) is a monitoring system included in HDDs and SSDs that detects and reports on various indicators of drive reliability, with the intent of enabling the anticipation of hardware failures. SET WRITE TEST - Checks the ability to write data to the target drives by sequentially writing data to all sectors. SET READ TEST - Checks the ability to read data from the target drives by writing data to all sectors and attempting to read them sequentially. SET RANDOM READ - Same as the Read Verify test, except sectors are written and read from in a random pattern. SET RANDOM WRT - Same as the Write test, except sectors are written to in a random pattern. SET DIAG. PAT. - Configure the data pattern value for Write and Random Write test 52
53 6.5 The About Menu Set to Default The Set to Default option allows you to restore all system settings back to their factory default values. Tap the ENT button to reset your duplicator to its original default configuration. The screen will display a message asking you to confirm the reset. Tap the ENT button to confirm, or tap the ESC button to cancel. Once the reset has been completed, you will be shown a confirmation message on the screen. Press any button to return to the About menu Update Firmware The Update Firmware option allows you to upgrade your Kanguru Hard Drive Duplicator to the latest firmware version. Warning! Do not attempt to update your duplicator s firmware unless specifically instructed to do so by a Kanguru Technician. To update your firmware: 1. Contact Kanguru Technical Support at to receive a firmware update file. 2. Format a SATA drive or USB flash drive as FAT Copy the firmware file to the drive you just formatted. 4. Connect the hard drive to the duplicator s Source port or USB flash drive to the USB port located on the back of the duplicator. 5. From the About menu, navigate to UPDATE FIRMWARE and then tap the ENT button. 6. Tap the F1 button if you are using a SATA drive or tap the F3 button if you are using a USB flash drive. 7. Once the system has confirmed the firmware file, a message will be displayed on the screen asking you to confirm the firmware update. Tap the ENT button to proceed or tap the ESC button to cancel. 8. Wait for the firmware update process to complete. 9. Once the firmware update process has completed, reboot your system and the new firmware version and build number will be displayed on the startup screen. Warning! Do not disconnect power or turn off the duplicator while updating the firmware. Doing so may cause the duplicator to become non-functional. 53
54 6.5.3 Format Update Disk The Format Update Disk option allows you to format a connected SATA drive in a supported FAT32 file system. This drive can then be used to load firmware updates to the duplicator Format USB Drive The Format USB Drive option allows you to format a connected USB drive in a supported FAT32 file system. This USB drive can then be used to load firmware updates to the duplicator System Information The System Information option allows you to view information regarding your duplicator s firmware version and build. Tap the ENT button to begin viewing the system s information. Tap the ESC button to exit back to the About menu. 54
55 7. FAQ Q: Do all Target hard drives have to be the same capacity? Same Brand? A: If you select Disk copy or Brief copy, the Target hard drives must have the same capacity as the Master hard drive. The hard drive brand is not important but capacity must be identical. Q: Can I clone a smaller capacity Master drive to larger capacity Target drives? A: Yes, use the RESIZE COPY operation to clone a smaller capacity Master to larger capacity Targets. However, targets must all be the same size (i.e. you can clone a 20GB Master to five 100GB Targets using RESIZE COPY). Q: Can I clone to Targets of various brands simultaneously? A: Yes, the machine is able to clone hard drives of different brands as long as they are the same capacity. Q: Can drives with different RPM speeds be cloned together? A: Yes, the machine will adjust to hard drives with different RPMs. Q: How does the duplicator handle multiple partitions on the Master drive? A: The machine will auto-detect how many partitions in the source hard drive and then copy it, but you are unable to select a specific partition to copy. Q: How does the duplicator handle multiple partitions of varying formats on the Master drive? A: The machine will analyze the File System of the Master drive before it begins cloning. Q: Can the duplicator clone operating systems such as UNIX and OS/2? A: Yes, use the Disk copy operation to copy any operating system. Q: Can the duplicator defragment a partition? A: No, this must be done directly by the operating system of your PC. Q: Can the Duplicator copy Encrypted HDD s? A: The KanguruClone is able to copy a limited number of encrypted HDD types through Disk copy. 55
56 8. Troubleshooting Problem Possible Cause Solution The KanguruClone will not start or there is no display on the LCD screen. The power cable is damaged or not connected securely. The voltage of the outlet the KanguruClone is plugged into does not match the KanguruClone. The power supply switch or the system power switch is in the Off position. The hard drive is not connected or was not detected by the Kanguru Clone. Make sure that the power cable is not damaged and is not loose. Make sure that the voltage of the outlet matches the voltage of the KanguruClone. Make sure that the power switch located at the back of the unit is in the On position. Make sure that all connected hard drives have been successfully detected by the KanguruClone. The KanguruClone cannot make copies of a Master hard drive. The KanguruClone is unstable or operates very slowly. The cables connecting the hard drive are not connected securely. The hard drive jumpers are not set in the correct position. The hard drive may be faulty. The hard drive s format is not supported by Brief Copy or Resize Copy. The hard drive contains a Host Protected Area. The data cables from the KanguruClone to the hard drives are not connected securely. A hard drive may have an error that is affecting the other hard drives, causing slow operation. The cables do not meet the UDMA standards. Make sure that no hard drive connection cables are loose. Make sure that all the hard drive jumpers are set to the Master or Cable Select position. Make sure that the Master hard drive is not broken and does not have errors. When executing a Brief Copy or Resize Copy, make sure that the format of the Master hard drive is supported. Enable the HPA CHECK option under the Advanced Setup menu. Make sure that none of the data or power cables are loose. Try to identify the faulty hard drive and replace as needed. Only use the cables provided by Kanguru Solutions with the KanguruClone. 56
57 9. Warranty Information This product carries a 1 year* limited warranty on the power supply, controller, and all internal components. The warranty does not cover any IDE, SATA, or Power cables. Kanguru Solutions is not responsible for any damages incurred in the shipping process. Any claims for loss or damage must be made to carrier directly. Claims for shipping errors should be reported to Kanguru Solutions within three (3) working days of receipt of merchandise. Please refer to the RMA Procedure section of this manual if your duplicator needs servicing. Kanguru Solutions does not offer money back returns on its duplicator product lines due to the unique nature of the product. All units will be fully supported under manufacturer s and/or extended warranty plans. 57
58 Technical Support 10. Technical Support If you experience any problems using your Kanguru product or have any technical questions regarding any of our products, please call our tech support department. Our tech support is free and available Monday thru Friday, 9am to 5pm EST. Call Or visit our website at RMA Procedure All Duplicators being serviced must be packed in the ORIGINAL PACKAGING. If you do not have your original packaging, you can purchase replacement packaging for $25.00 from Kanguru s Tech Support Department. Kanguru Solution s warranty will not be honored in the event that a duplicator is received improperly packaged, altered, or physically damaged. STEP ONE: Call for a RMA Number: Duplicators will not be accepted for repair without a valid RMA number. RMA numbers are valid for 30 days upon assignment. Any return without a valid RMA number will be returned to the customer at their expense. STEP TWO: Ship and Insure your Duplicator Kanguru Solutions strongly recommends you fully insure the duplicator for shipping. Kanguru Solutions is not responsible for if the package is lost or damaged in transit. We suggest using a shipping company that utilizes a tracking feature to verify proof of delivery. The customer is responsible for shipping charges when returning a product. Shipping back to the customer is covered by Kanguru Solutions during the first 90 days of purchase. After 90 days of purchase the customer is responsible for shipping both ways. 58
Kanguru USB Duplicator Quick Start Guide
 Kanguru USB Duplicator Quick Start Guide Models: U2D This is a Quick Start Guide only. For detailed information about your Kanguru USB Duplicator, please refer to the User Guide. A digital copy of the
Kanguru USB Duplicator Quick Start Guide Models: U2D This is a Quick Start Guide only. For detailed information about your Kanguru USB Duplicator, please refer to the User Guide. A digital copy of the
Kanguru USB2.0 DVDRW Drive User Manual
 Copyright 2018, All Rights Reserved. Kanguru USB2.0 DVDRW Drive User Manual Notices and Information NOTICES AND INFORMATION Please be aware of the following points before using your Kanguru DVDRW Drive
Copyright 2018, All Rights Reserved. Kanguru USB2.0 DVDRW Drive User Manual Notices and Information NOTICES AND INFORMATION Please be aware of the following points before using your Kanguru DVDRW Drive
Kanguru QSSD External SSD USB3.0 User Manual
 Copyright 2012, All Rights Reserved. Kanguru QSSD External SSD USB3.0 User Manual Notices and Information NOTICES AND INFORMATION Please be aware of the following points before using your Kanguru QSSD
Copyright 2012, All Rights Reserved. Kanguru QSSD External SSD USB3.0 User Manual Notices and Information NOTICES AND INFORMATION Please be aware of the following points before using your Kanguru QSSD
Kanguru miniclone 1HD SATA User Guide
 Copyright 2009, All Rights Reserved. Kanguru miniclone 1HD SATA User Guide Notices and Information NOTICES AND INFORMATION Please be aware of the following points before using your Kanguru miniclone Copyright
Copyright 2009, All Rights Reserved. Kanguru miniclone 1HD SATA User Guide Notices and Information NOTICES AND INFORMATION Please be aware of the following points before using your Kanguru miniclone Copyright
USER S MANUAL. QS2 USB2.0 QS2 USB2.0/eSATA Combo and QS2 USB2.0/eSATA/Firewire Combo Models
 USER S MANUAL QS2 USB2.0 QS2 USB2.0/eSATA Combo and QS2 USB2.0/eSATA/Firewire Combo Models FCC COMPLIANCE STATEMENTS This equipment has been tested and found to comply with the limits for a Class B digital
USER S MANUAL QS2 USB2.0 QS2 USB2.0/eSATA Combo and QS2 USB2.0/eSATA/Firewire Combo Models FCC COMPLIANCE STATEMENTS This equipment has been tested and found to comply with the limits for a Class B digital
USER S MANUAL. For 2.5 and 3.5 Models
 USER S MANUAL For 2.5 and 3.5 Models FCC COMPLIANCE STATEMENTS This equipment has been tested and found to comply with the limits for a Class B digital device, pursuant to Part 15 of the FCC Rules. These
USER S MANUAL For 2.5 and 3.5 Models FCC COMPLIANCE STATEMENTS This equipment has been tested and found to comply with the limits for a Class B digital device, pursuant to Part 15 of the FCC Rules. These
Kanguru FlashBlu II User Guide
 Kanguru FlashBlu II User Guide Copyright 2014, All Rights Reserved Model no: ALK Notices and Information NOTICES AND INFORMATION Please be aware of the following points before using your Kanguru FlashBlu
Kanguru FlashBlu II User Guide Copyright 2014, All Rights Reserved Model no: ALK Notices and Information NOTICES AND INFORMATION Please be aware of the following points before using your Kanguru FlashBlu
Kanguru 52 in 1 Card Reader User s Guide
 Copyright 2008, All Rights Reserved. Kanguru 52 in 1 Card Reader User s Guide Notices and Information Notices and Information Please be aware of the following points before using your Kanguru 52 in 1 Internal
Copyright 2008, All Rights Reserved. Kanguru 52 in 1 Card Reader User s Guide Notices and Information Notices and Information Please be aware of the following points before using your Kanguru 52 in 1 Internal
V 1.1 SAS-MS118 (1:1) SAS/SATA Duplicator. User Manual
 V 1.1 SAS-MS118 (1:1) SAS/SATA Duplicator User Manual EN Index Product Disclaimer... 2 Warranty... 2 Piracy Statement... 2 Preparation Tips before You Start... 3 Features... 3 Product Overview... 4 Function
V 1.1 SAS-MS118 (1:1) SAS/SATA Duplicator User Manual EN Index Product Disclaimer... 2 Warranty... 2 Piracy Statement... 2 Preparation Tips before You Start... 3 Features... 3 Product Overview... 4 Function
1 to 1 Standalone Hard Drive Duplicator and Eraser
 1 to 1 Standalone Hard Drive Duplicator and Eraser SATDUP11 *actual product may vary from photos DE: Bedienungsanleitung - de.startech.com FR: Guide de l'utilisateur - fr.startech.com ES: Guía del usuario
1 to 1 Standalone Hard Drive Duplicator and Eraser SATDUP11 *actual product may vary from photos DE: Bedienungsanleitung - de.startech.com FR: Guide de l'utilisateur - fr.startech.com ES: Guía del usuario
MT/MTC Series. IDE/SATA Duplicator and Sanitizer. User Manual v7.2
 MT/MTC Series IDE/SATA Duplicator and Sanitizer User Manual v7.2 Index Product Disclaimer... 2 Warranty... 2 Piracy Statement... 3 Before You Start... 3 Important Notice... 3 Notice Symbols... 4 Product
MT/MTC Series IDE/SATA Duplicator and Sanitizer User Manual v7.2 Index Product Disclaimer... 2 Warranty... 2 Piracy Statement... 3 Before You Start... 3 Important Notice... 3 Notice Symbols... 4 Product
Kanguru USB Duplicator. Copyright 2012, All Rights Reserved. Model no. U2D2
 Kanguru USB Duplicator USER MANUAL Copyright 2012, All Rights Reserved. Model no. U2D2 Notices and Information Before First Use This user s manual is intended for use with the latest firmware version.
Kanguru USB Duplicator USER MANUAL Copyright 2012, All Rights Reserved. Model no. U2D2 Notices and Information Before First Use This user s manual is intended for use with the latest firmware version.
Mini Series M.2/SSD NVMe SATA Duplicator. User Manual V1.0
 Mini Series M.2/SSD NVMe SATA Duplicator User Manual V1.0 Index Table Product Disclaimer... 3 Warranty... 3 Piracy Statement... 3 Before You Start... 4 Notice Symbols... 4 Product Overview... 5 Product
Mini Series M.2/SSD NVMe SATA Duplicator User Manual V1.0 Index Table Product Disclaimer... 3 Warranty... 3 Piracy Statement... 3 Before You Start... 4 Notice Symbols... 4 Product Overview... 5 Product
PRO118 (1-1) HDD Duplicator
 V 3.1 PRO118 (1-1) HDD Duplicator User Guide EN EN Index Product Disclaimer... 3 Warranty... 3 Piracy Statement... 3 Preparation Tips before You Start... 4 Notice Symbols... 4 Product Features... 5 Product
V 3.1 PRO118 (1-1) HDD Duplicator User Guide EN EN Index Product Disclaimer... 3 Warranty... 3 Piracy Statement... 3 Preparation Tips before You Start... 4 Notice Symbols... 4 Product Features... 5 Product
3.5 External Hard Drive Enclosure
 UNI3510U2E UNI3510U2EB Instruction Manual 3.5 External Hard Drive Enclosure 3.5 esata/usb 2.0 to IDE/SATA External Hard Drive Enclosure with One-Touch Backup FCC Compliance Statement This equipment has
UNI3510U2E UNI3510U2EB Instruction Manual 3.5 External Hard Drive Enclosure 3.5 esata/usb 2.0 to IDE/SATA External Hard Drive Enclosure with One-Touch Backup FCC Compliance Statement This equipment has
1:1 HDD/SSD Duplicator with Image Library Backup & Restore
 1:1 HDD/SSD Duplicator with Image Library Backup & Restore SATDUP11IMG *actual product may vary from photos DE: Bedienungsanleitung - de.startech.com FR: Guide de l'utilisateur - fr.startech.com ES: Guía
1:1 HDD/SSD Duplicator with Image Library Backup & Restore SATDUP11IMG *actual product may vary from photos DE: Bedienungsanleitung - de.startech.com FR: Guide de l'utilisateur - fr.startech.com ES: Guía
Installation Guide 2/4-Port HDMI Multimedia KVMP Switch with Audio GCS1792 / GCS1794 PART NO. M1085 / M1086
 Installation Guide 2/4-Port HDMI Multimedia KVMP Switch with Audio 1 GCS1792 / GCS1794 PART NO. M1085 / M1086 2 2009 IOGEAR. All Rights Reserved. PKG-M1085 / M1086 IOGEAR, the IOGEAR logo, MiniView, VSE
Installation Guide 2/4-Port HDMI Multimedia KVMP Switch with Audio 1 GCS1792 / GCS1794 PART NO. M1085 / M1086 2 2009 IOGEAR. All Rights Reserved. PKG-M1085 / M1086 IOGEAR, the IOGEAR logo, MiniView, VSE
Kanguru Defender HDD & Defender HDD300 User Manual. Copyright 2017, All Rights Reserved. Model no: KDH3B, KDH3B-300F
 Kanguru Defender HDD & Defender HDD300 User Manual Copyright 2017, All Rights Reserved Model no: KDH3B, KDH3B-300F Notices and Information Notices and Information Please be aware of the following points
Kanguru Defender HDD & Defender HDD300 User Manual Copyright 2017, All Rights Reserved Model no: KDH3B, KDH3B-300F Notices and Information Notices and Information Please be aware of the following points
SATA Hard Drive Enclosure
 S252U2ERR Instruction Manual SATA Hard Drive Enclosure 2.5 Black esata and USB to Dual Removable SATA Hard Drive Enclosure with RAID FCC Compliance Statement This equipment has been tested and found to
S252U2ERR Instruction Manual SATA Hard Drive Enclosure 2.5 Black esata and USB to Dual Removable SATA Hard Drive Enclosure with RAID FCC Compliance Statement This equipment has been tested and found to
Imation Lock. Password Protection Software USER GUIDE. v1.1. (Mode 8)
 Imation Lock Password Protection Software USER GUIDE v1.1 (Mode 8) Table of Contents 1. Introduction to the Imation Lock Security Software....2 2. Before You Get Started...2 3. Features....2 4. Public
Imation Lock Password Protection Software USER GUIDE v1.1 (Mode 8) Table of Contents 1. Introduction to the Imation Lock Security Software....2 2. Before You Get Started...2 3. Features....2 4. Public
Drive Side. Host Side. Power. USB Mode Switch
 Table of Contents 1. Pre-Installation Steps 2 1.1 Box Contents 2 1.2 Identifying Parts 2 2. Setup 3 3. Menu Structure/Usage 3 3.1 Select Mode 3 3.2 View Drive Info 3 3.3 View Dock Info 4 3.4 HPA/DCO Auto
Table of Contents 1. Pre-Installation Steps 2 1.1 Box Contents 2 1.2 Identifying Parts 2 2. Setup 3 3. Menu Structure/Usage 3 3.1 Select Mode 3 3.2 View Drive Info 3 3.3 View Dock Info 4 3.4 HPA/DCO Auto
Dual-Bay Drive Eraser, Duplicator, and Docking Station for 2.5 and 3.5 SATA
 Dual-Bay Drive Eraser, Duplicator, and Docking Station for 2.5 and 3.5 SATA SDOCK2ERU33 *actual product may vary from photos FR: Guide de l utilisateur - fr.startech.com DE: Bedienungsanleitung - de.startech.com
Dual-Bay Drive Eraser, Duplicator, and Docking Station for 2.5 and 3.5 SATA SDOCK2ERU33 *actual product may vary from photos FR: Guide de l utilisateur - fr.startech.com DE: Bedienungsanleitung - de.startech.com
Portable SATA Duplicator
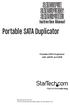 SATDUPUE SATDUPUEGB SATDUPUEEU Instruction Manual Portable SATA Duplicator Portable SATA Duplicator with esata and USB Manual Revision:06/14/2011 For the most up-to-date information, please visit www.startech.com
SATDUPUE SATDUPUEGB SATDUPUEEU Instruction Manual Portable SATA Duplicator Portable SATA Duplicator with esata and USB Manual Revision:06/14/2011 For the most up-to-date information, please visit www.startech.com
Kanguru BD-RE USB2.0 16x Blu-Ray Burner Drive User Manual
 Kanguru BD-RE USB2.0 16x Blu-Ray Burner Drive User Manual Copyright 2018, All Rights Reserved. Model no. U2-BRRW-16X Notices and Information NOTICES AND INFORMATION Please be aware of the following points
Kanguru BD-RE USB2.0 16x Blu-Ray Burner Drive User Manual Copyright 2018, All Rights Reserved. Model no. U2-BRRW-16X Notices and Information NOTICES AND INFORMATION Please be aware of the following points
SATA Hard Drive Enclosure
 S2510PESAT Instruction Manual SATA Hard Drive Enclosure 2.5 Silver Power esata to SATA Hard Drive Enclosure with One Touch Backup FCC Compliance Statement This equipment has been tested and found to comply
S2510PESAT Instruction Manual SATA Hard Drive Enclosure 2.5 Silver Power esata to SATA Hard Drive Enclosure with One Touch Backup FCC Compliance Statement This equipment has been tested and found to comply
1:7 Standalone USB Duplicator and Eraser
 1:7 Standalone USB Duplicator and Eraser USBDUPE17 *actual product may vary from photos FR: Guide de l utilisateur - fr.startech.com DE: Bedienungsanleitung - de.startech.com ES: Guía del usuario - es.startech.com
1:7 Standalone USB Duplicator and Eraser USBDUPE17 *actual product may vary from photos FR: Guide de l utilisateur - fr.startech.com DE: Bedienungsanleitung - de.startech.com ES: Guía del usuario - es.startech.com
Bandura High-speed disk duplicator. User s Manual v1.4
 Bandura High-speed disk duplicator User s Manual v1.4 Thank you for purchasing an Atola Technology product The Atola Bandura is a stand-alone high-speed 1-to-1 disk drive duplicator built for professional
Bandura High-speed disk duplicator User s Manual v1.4 Thank you for purchasing an Atola Technology product The Atola Bandura is a stand-alone high-speed 1-to-1 disk drive duplicator built for professional
USB 3.0 SATA III (6 Gbps) Adapter Cable for 2.5in or 3.5in Hard Drives
 USB 3.0 SATA III (6 Gbps) Adapter Cable for 2.5in or 3.5in Hard Drives USB3S2SATA3 *actual product may vary from photos DE: Bedienungsanleitung - de.startech.com FR: Guide de l'utilisateur - fr.startech.com
USB 3.0 SATA III (6 Gbps) Adapter Cable for 2.5in or 3.5in Hard Drives USB3S2SATA3 *actual product may vary from photos DE: Bedienungsanleitung - de.startech.com FR: Guide de l'utilisateur - fr.startech.com
USB 3.0 esata to SATA Hard Drive Docking Station with Fan
 USB 3.0 esata to SATA Hard Drive Docking Station with Fan SATDOCKU3SEF / SATDOCKU3FGB / SATDOCKU3FEU DE: Bedienungsanleitung - de.startech.com FR: Guide de l'utilisateur - fr.startech.com ES: Guía del
USB 3.0 esata to SATA Hard Drive Docking Station with Fan SATDOCKU3SEF / SATDOCKU3FGB / SATDOCKU3FEU DE: Bedienungsanleitung - de.startech.com FR: Guide de l'utilisateur - fr.startech.com ES: Guía del
Kanguru Defender V2 Rev.2 User Manual
 Kanguru Defender V2 Rev.2 User Manual Copyright 2012, All Rights Reserved. Model no: KDV2 Notices and Information NOTICES AND INFORMATION Please be aware of the following points before using your Kanguru
Kanguru Defender V2 Rev.2 User Manual Copyright 2012, All Rights Reserved. Model no: KDV2 Notices and Information NOTICES AND INFORMATION Please be aware of the following points before using your Kanguru
USB 3.0 to Dual SATA Hard Drive Docking Station with Standalone Clone Function. Model User Manual. (Available in a PDF file)
 USB 3.0 to Dual SATA Hard Drive Docking Station with Standalone Clone Function Model 202014 User Manual (Available in a PDF file) Email: support@cablematters.com Table of Contents 1. INTRODUCTION.......1
USB 3.0 to Dual SATA Hard Drive Docking Station with Standalone Clone Function Model 202014 User Manual (Available in a PDF file) Email: support@cablematters.com Table of Contents 1. INTRODUCTION.......1
3.5 esata/usb 2.0 Removable SATA Hard Drive Enclosure. SAT3510BU2E Instruction Manual
 3.5 esata/usb 2.0 Removable SATA Hard Drive Enclosure SAT3510BU2E FCC Compliance Statement This equipment has been tested and found to comply with the limits for a Class B digital device, pursuant to part
3.5 esata/usb 2.0 Removable SATA Hard Drive Enclosure SAT3510BU2E FCC Compliance Statement This equipment has been tested and found to comply with the limits for a Class B digital device, pursuant to part
RAIDTech USER S MANUAL. Revised October 3, Features
 RAIDTech USER S MANUAL Revised October 3, 2006 Features Simple, hardware-based RAID (levels 0 or 1) On-the-fly data protection: RAID 1 makes backing up as painless as possible. The data is mirrored in
RAIDTech USER S MANUAL Revised October 3, 2006 Features Simple, hardware-based RAID (levels 0 or 1) On-the-fly data protection: RAID 1 makes backing up as painless as possible. The data is mirrored in
USB 3.1 (10Gbps) Standalone Duplicator Dock for 2.5 and 3.5 SATA Drives
 USB 3.1 (10Gbps) Standalone Duplicator Dock for 2.5 and 3.5 SATA Drives SDOCK2U313R FR: Guide de l utilisateur - fr.startech.com DE: Bedienungsanleitung - de.startech.com ES: Guía del usuario - es.startech.com
USB 3.1 (10Gbps) Standalone Duplicator Dock for 2.5 and 3.5 SATA Drives SDOCK2U313R FR: Guide de l utilisateur - fr.startech.com DE: Bedienungsanleitung - de.startech.com ES: Guía del usuario - es.startech.com
USER GUIDE. Aleratec 1:118 USB Copy Tower SA. Part No
 USER GUIDE Aleratec 1:118 USB Copy Tower SA Part No. 330118 Copyright/Model Identification The content of this manual is for informational purposes only and is subject to change without notice. This manual
USER GUIDE Aleratec 1:118 USB Copy Tower SA Part No. 330118 Copyright/Model Identification The content of this manual is for informational purposes only and is subject to change without notice. This manual
If anything is damaged or missing, contact your dealer.
 User Manual ACS-1602 Read this guide thoroughly and follow the installation and operation procedures carefully in order to prevent any damage to the unit and/or any devices that connect to it. This package
User Manual ACS-1602 Read this guide thoroughly and follow the installation and operation procedures carefully in order to prevent any damage to the unit and/or any devices that connect to it. This package
8 WiFi Digital Photo Frame with Touchscreen LCD Display Instructional Manual
 8 WiFi Digital Photo Frame with Touchscreen LCD Display Instructional Manual aluratek.com mnl M10438 model AWDMPF8BB Copyright 2017 Aluratek, Inc. All Rights Reserved. Table of Contents Frame Features...
8 WiFi Digital Photo Frame with Touchscreen LCD Display Instructional Manual aluratek.com mnl M10438 model AWDMPF8BB Copyright 2017 Aluratek, Inc. All Rights Reserved. Table of Contents Frame Features...
Taurus Super-S3 LCM. Dual-Bay RAID Storage Enclosure for two 3.5-inch Serial ATA Hard Drives. User Manual March 31, 2014 v1.2
 Dual-Bay RAID Storage Enclosure for two 3.5-inch Serial ATA Hard Drives User Manual March 31, 2014 v1.2 www.inxtron.com EN Table of Contents Table of Contents 1 Introduction... 1 1.1 Technical Specifications...
Dual-Bay RAID Storage Enclosure for two 3.5-inch Serial ATA Hard Drives User Manual March 31, 2014 v1.2 www.inxtron.com EN Table of Contents Table of Contents 1 Introduction... 1 1.1 Technical Specifications...
WipeDrive Home 9. IMPORTANT! PLEASE READ CAREFULLY:... 3 General Information... 3 WipeDrive Overview... 3 System Requirements...
 Table of Contents IMPORTANT! PLEASE READ CAREFULLY:... 3 General Information... 3 WipeDrive... 3 Overview... 3 System Requirements... 3 Key Features... 4 Secure Removal of HPA and DCO... 4 Secure Erase
Table of Contents IMPORTANT! PLEASE READ CAREFULLY:... 3 General Information... 3 WipeDrive... 3 Overview... 3 System Requirements... 3 Key Features... 4 Secure Removal of HPA and DCO... 4 Secure Erase
USB 3.0 to 7mm high 2.5in SATA III Hard Drive Enclosure w/ UASP
 USB 3.0 to 7mm high 2.5in SATA III Hard Drive Enclosure w/ UASP S2510BPU337 *actual product may vary from photos DE: Bedienungsanleitung - de.startech.com FR: Guide de l'utilisateur - fr.startech.com ES:
USB 3.0 to 7mm high 2.5in SATA III Hard Drive Enclosure w/ UASP S2510BPU337 *actual product may vary from photos DE: Bedienungsanleitung - de.startech.com FR: Guide de l'utilisateur - fr.startech.com ES:
Installation Guide. DVI Net ShareStation GDIP201 PART NO. M1048
 Installation Guide DVI Net ShareStation 1 GDIP201 PART NO. M1048 2 Table of Contents Package Contents 4 Hardware Installation 5 USB Server software installation - XP 10 DisplayLink software installation
Installation Guide DVI Net ShareStation 1 GDIP201 PART NO. M1048 2 Table of Contents Package Contents 4 Hardware Installation 5 USB Server software installation - XP 10 DisplayLink software installation
USB 3.0/eSATA Dual 2.5/3.5 SATA HDD Dock with UASP
 USB 3.0/eSATA Dual 2.5/3.5 SATA HDD Dock with UASP SDOCK2U33EB *actual product may vary from photos DE: Bedienungsanleitung - de.startech.com FR: Guide de l'utilisateur - fr.startech.com ES: Guía del usuario
USB 3.0/eSATA Dual 2.5/3.5 SATA HDD Dock with UASP SDOCK2U33EB *actual product may vary from photos DE: Bedienungsanleitung - de.startech.com FR: Guide de l'utilisateur - fr.startech.com ES: Guía del usuario
T E C H N O L O G I E S. User Guide. 1:1 HDD Duplicator PRO (HDUSI325)
 T E C H N O L O G I E S Duplicator Panel Power Switch Source Drive Bay Target Drive Bay User Guide 1:1 HDD Duplicator PRO (HDUSI325) www.addonics.com v3.1.11 Technical Support If you need any assistance
T E C H N O L O G I E S Duplicator Panel Power Switch Source Drive Bay Target Drive Bay User Guide 1:1 HDD Duplicator PRO (HDUSI325) www.addonics.com v3.1.11 Technical Support If you need any assistance
Hard Drive Enclosure for 3.5 SATA HDDs - USB 3.0/eSATA - Trayless
 Hard Drive Enclosure for 3.5 SATA HDDs - USB 3.0/eSATA - Trayless S351BMU33ET *actual product may vary from photos FR: Guide de l utilisateur - fr.startech.com DE: Bedienungsanleitung - de.startech.com
Hard Drive Enclosure for 3.5 SATA HDDs - USB 3.0/eSATA - Trayless S351BMU33ET *actual product may vary from photos FR: Guide de l utilisateur - fr.startech.com DE: Bedienungsanleitung - de.startech.com
CS-64U. User Manual
 User Manual CS-64U Read this guide thoroughly and follow the installation and operation procedures carefully in order to prevent any damage to the units and/or any devices that connect to them. This package
User Manual CS-64U Read this guide thoroughly and follow the installation and operation procedures carefully in order to prevent any damage to the units and/or any devices that connect to them. This package
Media Maven Media Maven Plus DVD/CD Duplicator
 Media Maven Media Maven Plus DVD/CD Duplicator User s Manual Copyright 2015. All rights reserved 1 TABLE OF CONT I. Introduction...... 5 1. Features...... 5 2. LCD Front Panel Overview... 5 3. 3. Spe pecific
Media Maven Media Maven Plus DVD/CD Duplicator User s Manual Copyright 2015. All rights reserved 1 TABLE OF CONT I. Introduction...... 5 1. Features...... 5 2. LCD Front Panel Overview... 5 3. 3. Spe pecific
2.5 esata USB External Hard Drive Enclosure for SATA HDD
 2.5 esata USB External Hard Drive Enclosure for SATA HDD SAT2510U2E / SAT2510BU2E *actual product may vary from photos DE: Bedienungsanleitung - de.startech.com FR: Guide de l'utilisateur - fr.startech.com
2.5 esata USB External Hard Drive Enclosure for SATA HDD SAT2510U2E / SAT2510BU2E *actual product may vary from photos DE: Bedienungsanleitung - de.startech.com FR: Guide de l'utilisateur - fr.startech.com
IDE/SATA HDD Enclosure UNI3510U2
 IDE/SATA HDD Enclosure UNI3510U2 FCC Compliance Statement This equipment has been tested and found to comply with the limits for a Class B digital device, pursuant to part 15 of the FCC Rules. These limits
IDE/SATA HDD Enclosure UNI3510U2 FCC Compliance Statement This equipment has been tested and found to comply with the limits for a Class B digital device, pursuant to part 15 of the FCC Rules. These limits
3.5 USB 3.0 to SATA III HDD Enclosure with UASP Support
 3.5 USB 3.0 to SATA III HDD Enclosure with UASP Support S3510BMU33 S3510SMU33 *actual product may vary from photos DE: Bedienungsanleitung - de.startech.com FR: Guide de l'utilisateur - fr.startech.com
3.5 USB 3.0 to SATA III HDD Enclosure with UASP Support S3510BMU33 S3510SMU33 *actual product may vary from photos DE: Bedienungsanleitung - de.startech.com FR: Guide de l'utilisateur - fr.startech.com
4 Bay 1:3 USB 3.0/eSATA to SATA/IDE Standalone Hard Drive Duplicator Dock
 4 Bay 1:3 USB 3.0/eSATA to SATA/IDE Standalone Hard Drive Duplicator Dock SATDOCK4U3RE *actual product may vary from photos DE: Bedienungsanleitung - de.startech.com FR: Guide de l'utilisateur - fr.startech.com
4 Bay 1:3 USB 3.0/eSATA to SATA/IDE Standalone Hard Drive Duplicator Dock SATDOCK4U3RE *actual product may vary from photos DE: Bedienungsanleitung - de.startech.com FR: Guide de l'utilisateur - fr.startech.com
3.5 SATA Drive Enclosure
 3.5 SATA Drive Enclosure 3.5 esata / USB 2.0 SATA Drive Enclosure SAT3510U2E Instruction Manual Actual product may vary from photo FCC Compliance Statement This equipment has been tested and found to comply
3.5 SATA Drive Enclosure 3.5 esata / USB 2.0 SATA Drive Enclosure SAT3510U2E Instruction Manual Actual product may vary from photo FCC Compliance Statement This equipment has been tested and found to comply
USB 3.1 (10 Gbps) tool-free enclosure for 2.5 SATA drives
 USB 3.1 (10 Gbps) tool-free enclosure for 2.5 SATA drives S251BPU313 *actual product may vary from photos DE: Bedienungsanleitung - de.startech.com FR: Guide de l'utilisateur - fr.startech.com ES: Guía
USB 3.1 (10 Gbps) tool-free enclosure for 2.5 SATA drives S251BPU313 *actual product may vary from photos DE: Bedienungsanleitung - de.startech.com FR: Guide de l'utilisateur - fr.startech.com ES: Guía
If anything is damaged or missing, contact your dealer.
 User Manual CS-64A Read this guide thoroughly and follow the installation and operation procedures carefully in order to prevent any damage to the unit and/or any devices that connect to it. This package
User Manual CS-64A Read this guide thoroughly and follow the installation and operation procedures carefully in order to prevent any damage to the unit and/or any devices that connect to it. This package
HDD external enclosure for data-storage mobility with LAN sharing LAN MAC. USER Manual
 HDD external enclosure for data-storage mobility with LAN sharing LAN MAC USER Manual English AKASA Company notices The information contained in this document is subject to change without notice. All rights
HDD external enclosure for data-storage mobility with LAN sharing LAN MAC USER Manual English AKASA Company notices The information contained in this document is subject to change without notice. All rights
If anything is damaged or missing, contact your dealer.
 User Manual CS-64U Read this guide thoroughly and follow the installation and operation procedures carefully in order to prevent any damage to the units and/or any devices that connect to them. This package
User Manual CS-64U Read this guide thoroughly and follow the installation and operation procedures carefully in order to prevent any damage to the units and/or any devices that connect to them. This package
HD MAX Hard Disk Drive Duplicator. User s Manual
 HD MAX Hard Disk Drive Duplicator User s Manual Version 7.0 All rights reserved 2015 Table of Contents I. Introduction 4 1 Features 4 2 Control Panel Overview 4 3 Specifications 5 II. Warning 5 III. Synchronous/Asynchronous
HD MAX Hard Disk Drive Duplicator User s Manual Version 7.0 All rights reserved 2015 Table of Contents I. Introduction 4 1 Features 4 2 Control Panel Overview 4 3 Specifications 5 II. Warning 5 III. Synchronous/Asynchronous
T E C H N O L O G I E S. User Guide. 1:31 USB HDD / Flash Duplicator (UDFH31)
 T E C H N O L O G I E S User Guide 1:31 USB HDD / Flash Duplicator (UDFH31) www.addonics.com Technical Support If you need any assistance to get your unit functioning properly, please have your product
T E C H N O L O G I E S User Guide 1:31 USB HDD / Flash Duplicator (UDFH31) www.addonics.com Technical Support If you need any assistance to get your unit functioning properly, please have your product
Addonics T E C H N O L O G I E S
 Addonics T E C H N O L O G I E S Jupiter Cipher Mobile Rack For the following models: JCMRI64, JCMRI128 User s Guide Version 1.0 FCC Warning Statement This equipment has been tested and found to comply
Addonics T E C H N O L O G I E S Jupiter Cipher Mobile Rack For the following models: JCMRI64, JCMRI128 User s Guide Version 1.0 FCC Warning Statement This equipment has been tested and found to comply
Addonics T E C H N O L O G I E S
 Addonics T E C H N O L O G I E S Zebra Drive Enclosure For Following Models: ZESACS ZUSCSU ZUSCSF User Guide FCC Warning Statement This equipment has been tested and found to comply with the limits for
Addonics T E C H N O L O G I E S Zebra Drive Enclosure For Following Models: ZESACS ZUSCSU ZUSCSF User Guide FCC Warning Statement This equipment has been tested and found to comply with the limits for
GOLD SERIES DVD/CD Duplicator Manual
 GOLD SERIES DVD/CD Duplicator Manual User s Manual Version 3.0 0 TABLE OF CONTENTS Introduction 2 Setup 11 LCD Front Panel Overview 2 o Auto Start Time 11 Menu Overview 3-5 o Display Mode 12 Functions
GOLD SERIES DVD/CD Duplicator Manual User s Manual Version 3.0 0 TABLE OF CONTENTS Introduction 2 Setup 11 LCD Front Panel Overview 2 o Auto Start Time 11 Menu Overview 3-5 o Display Mode 12 Functions
USER GUIDE. Aleratec 1:11 USB Copy Cruiser SA. Part No
 USER GUIDE Aleratec 1:11 USB Copy Cruiser SA Part No. 330107 Copyright/Model Identification The content of this manual is for informational purposes only and is subject to change without notice. This manual
USER GUIDE Aleratec 1:11 USB Copy Cruiser SA Part No. 330107 Copyright/Model Identification The content of this manual is for informational purposes only and is subject to change without notice. This manual
Quick Start Guide Bluetooth to Serial Adapter
 Quick Start Guide Bluetooth to Serial Adapter GBS301 PART NO. Q1229 Introduction 1. DIP Switches 2. Status LED 3. Power Jack 4. RS-232 interface 1 2 4 3 Operation Start Here! Factory Settings When using
Quick Start Guide Bluetooth to Serial Adapter GBS301 PART NO. Q1229 Introduction 1. DIP Switches 2. Status LED 3. Power Jack 4. RS-232 interface 1 2 4 3 Operation Start Here! Factory Settings When using
Jasper II Duplicator
 Jasper II Duplicator Applies to all Jasper II duplicator models 2/14/17 Addonics Technologies, Inc. www.addonics.com Copyright 2017. All rights reserved Contents 1. Control Panel Overview... 3 I. WARNING...
Jasper II Duplicator Applies to all Jasper II duplicator models 2/14/17 Addonics Technologies, Inc. www.addonics.com Copyright 2017. All rights reserved Contents 1. Control Panel Overview... 3 I. WARNING...
USB 3.0\eSATA 1:5 SATA HDD Duplicator Dock
 USB 3.0\eSATA 1:5 SATA HDD Duplicator Dock SATDOCK5U3ER *actual product may vary from photos DE: Bedienungsanleitung - de.startech.com FR: Guide de l'utilisateur - fr.startech.com ES: Guía del usuario
USB 3.0\eSATA 1:5 SATA HDD Duplicator Dock SATDOCK5U3ER *actual product may vary from photos DE: Bedienungsanleitung - de.startech.com FR: Guide de l'utilisateur - fr.startech.com ES: Guía del usuario
Media-Mirror Media-Mirror-Plus Backup System. User s Manual
 Media-Mirror Media-Mirror-Plus Backup System User s Manual Firmware 1.05.12 All rights reserved 2015 0 TABLE OF CONT I. INTRODUCTION... 3 1. Features... 3 2. LCD Front Panel Overview... 3 3. Specifications...
Media-Mirror Media-Mirror-Plus Backup System User s Manual Firmware 1.05.12 All rights reserved 2015 0 TABLE OF CONT I. INTRODUCTION... 3 1. Features... 3 2. LCD Front Panel Overview... 3 3. Specifications...
If anything is damaged or missing, contact your dealer.
 User Manual CS-102 CS-122 Read this guide thoroughly and follow the installation and operation procedures carefully in order to prevent any damage to the unit and/or any devices that connect to it. This
User Manual CS-102 CS-122 Read this guide thoroughly and follow the installation and operation procedures carefully in order to prevent any damage to the unit and/or any devices that connect to it. This
USB Bay 2.5/3.5 SATA SSD/HDD Dock with UASP
 USB 3.0 4-Bay 2.5/3.5 SATA SSD/HDD Dock with UASP SDOCK4U33 *actual product may vary from photos DE: Bedienungsanleitung - de.startech.com FR: Guide de l'utilisateur - fr.startech.com ES: Guía del usuario
USB 3.0 4-Bay 2.5/3.5 SATA SSD/HDD Dock with UASP SDOCK4U33 *actual product may vary from photos DE: Bedienungsanleitung - de.startech.com FR: Guide de l'utilisateur - fr.startech.com ES: Guía del usuario
3.5in SuperSpeed USB 3.0 SATA Hard Drive Enclosure
 3.5in SuperSpeed USB 3.0 SATA Hard Drive Enclosure SAT3510U3V SAT3510U3VGB *actual product may vary from photos DE: Bedienungsanleitung - de.startech.com FR: Guide de l'utilisateur - fr.startech.com ES:
3.5in SuperSpeed USB 3.0 SATA Hard Drive Enclosure SAT3510U3V SAT3510U3VGB *actual product may vary from photos DE: Bedienungsanleitung - de.startech.com FR: Guide de l'utilisateur - fr.startech.com ES:
USB 3.0 to 2.5 SATA HDD/SSD Cable w/uasp
 USB 3.0 to 2.5 SATA HDD/SSD Cable w/uasp USB3S2SAT3CB *actual product may vary from photos DE: Bedienungsanleitung - de.startech.com FR: Guide de l'utilisateur - fr.startech.com ES: Guía del usuario -
USB 3.0 to 2.5 SATA HDD/SSD Cable w/uasp USB3S2SAT3CB *actual product may vary from photos DE: Bedienungsanleitung - de.startech.com FR: Guide de l'utilisateur - fr.startech.com ES: Guía del usuario -
Instruction Guide. 2 Channel Ultra ATA/100 PCI Card PCI2IDE100. The Professionals Source For Hard-to-Find Computer Parts. Revised: December 5, 2002
 IDE CARD 2 Channel Ultra ATA/100 PCI Card PCI2IDE100 Instruction Guide * Actual product may vary from photo Revised: December 5, 2002 The Professionals Source For Hard-to-Find Computer Parts 7 FCC COMPLIANCE
IDE CARD 2 Channel Ultra ATA/100 PCI Card PCI2IDE100 Instruction Guide * Actual product may vary from photo Revised: December 5, 2002 The Professionals Source For Hard-to-Find Computer Parts 7 FCC COMPLIANCE
Blu-ray/DVD/CD Duplicator Control Manual. User s Manual
 Blu-ray/DVD/CD Duplicator Control Manual User s Manual 0 TABLE OF CONTENTS Introduction 2 Setup 12 LCD Front Panel Overview 2 o Auto Start Time 12 HDD Manager o Select Image o Disc => Controller Connection
Blu-ray/DVD/CD Duplicator Control Manual User s Manual 0 TABLE OF CONTENTS Introduction 2 Setup 12 LCD Front Panel Overview 2 o Auto Start Time 12 HDD Manager o Select Image o Disc => Controller Connection
CS-231. User Manual. Copyright ATEN International Co., Ltd. Manual Part No. PAPE G Printing Date: 11/2006
 User Manual CS-231 Read this guide thoroughly and follow the installation and operation procedures carefully in order to prevent any damage to the units and/or any devices that connect to them. This package
User Manual CS-231 Read this guide thoroughly and follow the installation and operation procedures carefully in order to prevent any damage to the units and/or any devices that connect to them. This package
Taurus Mini Super-S3. Dual-Bay RAID Storage Enclosure for two 2.5-inch Serial ATA Hard Drives. User Manual March 31, 2014 v1.1
 Dual-Bay RAID Storage Enclosure for two 2.5-inch Serial ATA Hard Drives User Manual March 31, 2014 v1.1 EN Table of Contents Table of Contents 1 Introduction... 1 1.1 System Requirements... 1 1.1.1 PC
Dual-Bay RAID Storage Enclosure for two 2.5-inch Serial ATA Hard Drives User Manual March 31, 2014 v1.1 EN Table of Contents Table of Contents 1 Introduction... 1 1.1 System Requirements... 1 1.1.1 PC
3.5 in Black External USB IDE Hard Drive Enclosure
 3.5 in Black External USB IDE Hard Drive Enclosure IDE3510U2 IDE3510U2GB *actual product may vary from photos DE: Bedienungsanleitung - de.startech.com FR: Guide de l'utilisateur - fr.startech.com ES:
3.5 in Black External USB IDE Hard Drive Enclosure IDE3510U2 IDE3510U2GB *actual product may vary from photos DE: Bedienungsanleitung - de.startech.com FR: Guide de l'utilisateur - fr.startech.com ES:
4 Port KVM Switch. If anything is damaged or missing, contact your dealer.
 4 Port KVM Switch User Manual CS-84A Read this guide thoroughly and follow the installation and operation procedures carefully in order to prevent any damage to the units and/or any devices that connect
4 Port KVM Switch User Manual CS-84A Read this guide thoroughly and follow the installation and operation procedures carefully in order to prevent any damage to the units and/or any devices that connect
NT2 U3. 2-Bay RAID Storage Enclosure. User Manual May 18, 2010 v1.1
 2-Bay RAID Storage Enclosure User Manual May 18, 2010 v1.1 EN Introduction 1 Introduction 1.1 System Requirements 1.1.1 PC Requirements Minimum Intel Pentium III CPU 500MHz, 128MB RAM Windows Vista, Windows
2-Bay RAID Storage Enclosure User Manual May 18, 2010 v1.1 EN Introduction 1 Introduction 1.1 System Requirements 1.1.1 PC Requirements Minimum Intel Pentium III CPU 500MHz, 128MB RAM Windows Vista, Windows
CT Expandable Tower Series HDD Duplicator
 CT Expandable Tower Series HDD Duplicator CT600G/CT600H User Guide V 3.0 EN The Data Equipment Expert Duplication/Inspection/Sanitization Content Index 3 Disclaimer of Warranties 5 Notice 5 1 Introduction
CT Expandable Tower Series HDD Duplicator CT600G/CT600H User Guide V 3.0 EN The Data Equipment Expert Duplication/Inspection/Sanitization Content Index 3 Disclaimer of Warranties 5 Notice 5 1 Introduction
Trademarks and registered trademarks are proprietary to their respective manufactures.
 Limitation of Liability - Information presented by RATOC in this manual is believed to be accurate and reliable. RATOC assumes no responsibility for its use. No license is granted by implication or otherwise
Limitation of Liability - Information presented by RATOC in this manual is believed to be accurate and reliable. RATOC assumes no responsibility for its use. No license is granted by implication or otherwise
CRU WiebeTech Forensic UltraDock
 CRU WiebeTech Forensic UltraDock User Manual Features Provides write-blocked access to attached drives Four separate host attachment options (USB 3.0, USB 2.0, FireWire 800, and esata) for compatibility
CRU WiebeTech Forensic UltraDock User Manual Features Provides write-blocked access to attached drives Four separate host attachment options (USB 3.0, USB 2.0, FireWire 800, and esata) for compatibility
USB 3.0 SATA/IDE 2.5 Hard Drive Enclosure
 USB 3.0 SATA/IDE 2.5 Hard Drive Enclosure UNI251BMU33 *actual product may vary from photos DE: Bedienungsanleitung - de.startech.com FR: Guide de l'utilisateur - fr.startech.com ES: Guía del usuario -
USB 3.0 SATA/IDE 2.5 Hard Drive Enclosure UNI251BMU33 *actual product may vary from photos DE: Bedienungsanleitung - de.startech.com FR: Guide de l'utilisateur - fr.startech.com ES: Guía del usuario -
PCI Express Serial Adapter
 PEX4S553B Instruction Manual PCI Express Serial Adapter 4-Port Native PCI Express Dual Profile RS-232 Serial Adapter Card with Breakout Cable Manual Revision:11/10/2010 For the most up-to-date information,
PEX4S553B Instruction Manual PCI Express Serial Adapter 4-Port Native PCI Express Dual Profile RS-232 Serial Adapter Card with Breakout Cable Manual Revision:11/10/2010 For the most up-to-date information,
Taurus Mini Super-S LCM
 Dual-Bay RAID Storage Enclosure for two 2.5-inch Serial ATA Hard Drives User Manual August 1, 2011 v1.0 www.akitio.com EN Table of Contents Table of Contents 1 Introduction... 1 1.1 System Requirements...
Dual-Bay RAID Storage Enclosure for two 2.5-inch Serial ATA Hard Drives User Manual August 1, 2011 v1.0 www.akitio.com EN Table of Contents Table of Contents 1 Introduction... 1 1.1 System Requirements...
CRU WiebeTech Forensic ComboDock
 CRU WiebeTech Forensic ComboDock User Manual Features Select either Write-Blocked or Read-Write mode on startup Compatible with CRU s Forensic Software Utility application Four separate host attachment
CRU WiebeTech Forensic ComboDock User Manual Features Select either Write-Blocked or Read-Write mode on startup Compatible with CRU s Forensic Software Utility application Four separate host attachment
3 Drive Trayless 3.5 SATA/SAS Mobile Rack
 3 Drive Trayless 3.5 SATA/SAS Mobile Rack HSB3SATSASBA *actual product may vary from photos DE: Bedienungsanleitung - de.startech.com FR: Guide de l'utilisateur - fr.startech.com ES: Guía del usuario -
3 Drive Trayless 3.5 SATA/SAS Mobile Rack HSB3SATSASBA *actual product may vary from photos DE: Bedienungsanleitung - de.startech.com FR: Guide de l'utilisateur - fr.startech.com ES: Guía del usuario -
USB 3.0 Hard Drive Docking Station
 SATDOCKU3SP Instruction Manual USB 3.0 Hard Drive Docking Station SuperSpeed USB 3.0 to SATA Hard Drive Docking Station for 2.5 /3.5 SATA Hard Drives with USB 3.0 PCI Express Adapter FCC Compliance Statement
SATDOCKU3SP Instruction Manual USB 3.0 Hard Drive Docking Station SuperSpeed USB 3.0 to SATA Hard Drive Docking Station for 2.5 /3.5 SATA Hard Drives with USB 3.0 PCI Express Adapter FCC Compliance Statement
SATA DVD/CD Duplicator Controller User s Manual
 SATA DVD/CD Duplicator Controller User s Manual Version 2.0 TABLE OF CONTS Chapter 1 Introduction 1 10. Setup 11 11. HDD Manager 13 LCD Front Panel Overview 1 o Start-up Menu 11 o Select Image 13 Hardware
SATA DVD/CD Duplicator Controller User s Manual Version 2.0 TABLE OF CONTS Chapter 1 Introduction 1 10. Setup 11 11. HDD Manager 13 LCD Front Panel Overview 1 o Start-up Menu 11 o Select Image 13 Hardware
T E C H N O L O G I E S. User Guide (HDUS4SNDXHS-A)
 T E C H N O L O G I E S User Guide 1:4 HDD/SSD HS Duplicator Deluxe 1:4 Snap-In Duplicator (HD4SNDXHS-A) (HDUS4SNDXHS-A) www.addonics.com Technical Support If you need any assistance to get your unit functioning
T E C H N O L O G I E S User Guide 1:4 HDD/SSD HS Duplicator Deluxe 1:4 Snap-In Duplicator (HD4SNDXHS-A) (HDUS4SNDXHS-A) www.addonics.com Technical Support If you need any assistance to get your unit functioning
OWC Mercury On-The-Go Pro USER GUIDE
 OWC Mercury On-The-Go Pro USER GUIDE TABLE OF CONTENTS 1. INTRODUCTION... 1 1.1 MINIMUM SYSTEM REQUIREMENTS 1.1.1 Apple Mac Requirements 1.1.2 PC Requirements 1.2 PACKAGE CONTENTS 1.3 ABOUT THIS MANUAL
OWC Mercury On-The-Go Pro USER GUIDE TABLE OF CONTENTS 1. INTRODUCTION... 1 1.1 MINIMUM SYSTEM REQUIREMENTS 1.1.1 Apple Mac Requirements 1.1.2 PC Requirements 1.2 PACKAGE CONTENTS 1.3 ABOUT THIS MANUAL
3.5in Trayless Hot Swap SATA Mobile Rack for Dual 2.5in Hard Drives
 3.5in Trayless Hot Swap SATA Mobile Rack for Dual 2.5in Hard Drives HSB225SATBK *actual product may vary from photos DE: Bedienungsanleitung - de.startech.com FR: Guide de l'utilisateur - fr.startech.com
3.5in Trayless Hot Swap SATA Mobile Rack for Dual 2.5in Hard Drives HSB225SATBK *actual product may vary from photos DE: Bedienungsanleitung - de.startech.com FR: Guide de l'utilisateur - fr.startech.com
2015. All right reserved
 Copyright 2015. All right reserved I. INTRODUCTION... 2 1. Features... 2 2. LCD and Front Panel Overview... 2 3. Specifications... 4 II. WARNING... 5 III. MENU... 5 1. Disc to Disc... 5 1.1 Copy... 5 1.2
Copyright 2015. All right reserved I. INTRODUCTION... 2 1. Features... 2 2. LCD and Front Panel Overview... 2 3. Specifications... 4 II. WARNING... 5 III. MENU... 5 1. Disc to Disc... 5 1.1 Copy... 5 1.2
ExpressCard Serial Card
 ExpressCard 16950 Serial Card 1 Port ExpressCard 16950 Serial Card 2 Port ExpressCard 16950 Serial Card EC1S950 EC2S950 Actual product may vary from photo FCC Compliance Statement This equipment has been
ExpressCard 16950 Serial Card 1 Port ExpressCard 16950 Serial Card 2 Port ExpressCard 16950 Serial Card EC1S950 EC2S950 Actual product may vary from photo FCC Compliance Statement This equipment has been
USER S MANUAL MODEL VP6630
 USER S MANUAL MODEL VP6630 Regulatory Compliance This device complies with Part 15 of the FCC Rules. Operation is subject to the following two conditions: (1) This device may not cause harmful interference,
USER S MANUAL MODEL VP6630 Regulatory Compliance This device complies with Part 15 of the FCC Rules. Operation is subject to the following two conditions: (1) This device may not cause harmful interference,
5.25 Bay Multi-Port Panel with a 6-in-1 Flash Card Reader/Writer
 USB 2.0 FLASH CARD READER 5.25 Bay Multi-Port Panel with a 6-in-1 Flash Card Reader/Writer 525FCREAD 525FCREADBK Instruction Guide * Actual product may vary from photo * 525FCREADBK shown The Professionals
USB 2.0 FLASH CARD READER 5.25 Bay Multi-Port Panel with a 6-in-1 Flash Card Reader/Writer 525FCREAD 525FCREADBK Instruction Guide * Actual product may vary from photo * 525FCREADBK shown The Professionals
CRU WiebeTech UltraDock UDv5.5. User Manual. Features
 CRU WiebeTech UltraDock UDv5.5 User Manual Features Four separate host attachment options (USB 3.0, USB 2.0, FireWire 800, and esata) for compatibility with virtually any computer Multiple LEDs indicate
CRU WiebeTech UltraDock UDv5.5 User Manual Features Four separate host attachment options (USB 3.0, USB 2.0, FireWire 800, and esata) for compatibility with virtually any computer Multiple LEDs indicate
3.5 USB 2.0 SATA Aluminum HD Enclosure SAT3510U2V
 3.5 USB 2.0 SATA Aluminum HD Enclosure SAT3510U2V FCC Compliance Statement This equipment has been tested and found to comply with the limits for a Class B digital device, pursuant to part 15 of the FCC
3.5 USB 2.0 SATA Aluminum HD Enclosure SAT3510U2V FCC Compliance Statement This equipment has been tested and found to comply with the limits for a Class B digital device, pursuant to part 15 of the FCC
CF 1-1 Portable Copier CF121
 CF 1-1 Portable Copier CF121 User Manual V1.0 Index Product Disclaimer... 3 Warranty... 3 Piracy Statement... 3 Important Notice... 4 Notice Symbols... 4 Product Overview... 5 Hardware Overview... 6 Function
CF 1-1 Portable Copier CF121 User Manual V1.0 Index Product Disclaimer... 3 Warranty... 3 Piracy Statement... 3 Important Notice... 4 Notice Symbols... 4 Product Overview... 5 Hardware Overview... 6 Function
USB 3.0 to Dual SATA Hard Drive Docking Station with Standalone Clone Function. Model User Manual. (Available in a PDF file)
 USB 3.0 to Dual SATA Hard Drive Docking Station with Standalone Clone Function Model 202014 User Manual (Available in a PDF file) Email: support@cablematters.com Table of Contents 1. INTRODUCTION....1
USB 3.0 to Dual SATA Hard Drive Docking Station with Standalone Clone Function Model 202014 User Manual (Available in a PDF file) Email: support@cablematters.com Table of Contents 1. INTRODUCTION....1
Tower Hard Disk Drive Duplicator User s Manual
 Tower Hard Disk Drive Duplicator User s Manual (Standard Version) Version 7.0 All rights reserved 2015 Table of Contents I. Introduction 4 1 Features 4 2 Control Panel Overview 4 3 Specifications 5 II.
Tower Hard Disk Drive Duplicator User s Manual (Standard Version) Version 7.0 All rights reserved 2015 Table of Contents I. Introduction 4 1 Features 4 2 Control Panel Overview 4 3 Specifications 5 II.
Addonics. 4X SATA Multilane PCI/PCI-X RAID5 Controller Card (ADS3GX4R5-ML) User s Guide Revision 1.1 T E C H N O L O G I E S
 Addonics T E C H N O L O G I E S 4X SATA Multilane PCI/PCI-X RAID5 Controller Card (ADS3GX4R5-ML) User s Guide Revision 1.1 FCC Warning Statement This equipment has been tested and found to comply with
Addonics T E C H N O L O G I E S 4X SATA Multilane PCI/PCI-X RAID5 Controller Card (ADS3GX4R5-ML) User s Guide Revision 1.1 FCC Warning Statement This equipment has been tested and found to comply with
4 Port USB 2.0 Extender over Gigabit Ethernet or Cat5e/6 Cabling - 100m (330ft)
 4 Port USB 2.0 Extender over Gigabit Ethernet or Cat5e/6 Cabling - 100m (330ft) USB2G4LEXT2 *actual product may vary from photos DE: Bedienungsanleitung - de.startech.com FR: Guide de l'utilisateur - fr.startech.com
4 Port USB 2.0 Extender over Gigabit Ethernet or Cat5e/6 Cabling - 100m (330ft) USB2G4LEXT2 *actual product may vary from photos DE: Bedienungsanleitung - de.startech.com FR: Guide de l'utilisateur - fr.startech.com
