NOISE-HUB2 SOFTWARE USER MANUAL
|
|
|
- Poppy Caldwell
- 5 years ago
- Views:
Transcription
1 NOISE-HUB2 SOFTWARE USER MANUAL CIRRUS RESEARCH PLC Edition 2 October 2013
2 The content of this manual, any illustrations, technical information and descriptions within this document were correct at the time of going to print. Cirrus Research plc reserves the right to make any changes necessary, without notice, in line with the policy of continuing product development and improvement. No part of this publication may be duplicated, reprinted, stored in a data processing system or transmitted by electronic, mechanical, photographic or other means, or recorded, translated, edited, abridged or expanded without the prior written consent of Cirrus Research plc. No liability is accepted for any inaccuracies or omissions in this manual, although due care has been taken to ensure that is it complete and accurate as possible. Accessories supplied by Cirrus Research plc have been designed for use with the instrumentation manufactured by Cirrus Research plc. No responsibility is accepted for damage caused by the use of any other parts or accessories. In order to take account of a policy of continual development, Cirrus Research plc reserves the right to change any of the information contained in this publication without prior notice. Produced by Cirrus Research plc, Acoustic House, Hunmanby, North Yorkshire, YO14 0PH, United Kingdom Copyright Cirrus Research plc 2017 Reference Number 07/17/Noise-Hub2/02 Page 1
3 Contents Overview of the Noise-Hub2 software... 4 Installing Noise-Hub Running Noise-Hub Quick Setup Basic Setup Network Setup Setting up the Server Setting up a client on the network The Noise-Hub2 main screen Adding an instrument to Noise-Hub Adding an instrument using USB Adding an instrument using a modem connection Connecting to the instrument Viewing live data Viewing live noise levels on a map Configuring the Invictus from the Noise-Hub2 software Configuring measurements Time history data rate Overall measurements Repeat timer Calendar-based measurements Adding a new measurement period Special Templates Audio recording Ln values Advanced communication options Advanced instrument settings Tone Detection Notifications Automatic Calibration Acoustic Calibration Calibrating the Invictus from within Noise-Hub Downloading measurements to Noise-Hub Manually downloading measurements Download selected measurement data Download all measurement data Scheduling automatic downloads Creating alerts from within Noise-Hub Configuring the & SMS settings SMS Setting the instrument clock Page 2
4 Viewing measurement data Viewing time history data Marking time history data Exporting time history data Viewing & exporting overall measurement data Export Table Customise Columns Periodic Calculation Third Octave Ln Viewing frequency data Measurement Reports Appendix 1 Noise-Hub2 system requirements Warranty information Contact information Page 3
5 Overview of the Noise-Hub2 software The Noise-Hub2 software has been designed to work in partnership with the Invictus environmental noise monitors. Noise-Hub2 allows the user to perform the following: - Connect to one or more units through Modem, Ethernet or Wi-Fi (depending on unit configuration ordered). - View live data - Change unit information, including description. - Change measurement settings, including time history rate, timers and calendars. - Set audio record quality and max duration. - Configure and set audio triggers. - Set custom Ln s (noise level exceeded percentage) - Set noise Alert levels - Set Alarms - Configure user notification and alarm settings via SMS, & Twitter. - Download measurements - Create reports - View and post process downloaded measurements The following sections describe how the Noise-Hub2 software can be used to configure the Invictus Noise Monitor, download measurements and produce reports. Page 4
6 Installing the Noise-Hub2 software Page 5
7 Installing Noise-Hub2 Noise-Hub2 can be installed onto either a stand-alone PC or a server. Installation of the core files is the same for both options and is covered in the following section. Configuration of the software is carried out the first time it is run and at this point, the choice is available to install Noise-Hub2 as a stand-alone program that can be run as and when required, onto a server where it can run as a service or onto a network client which can connect to a central server. To install Noise-Hub2, run the installation program and follow each step. You will be required to accept the license agreement and disclaimer before the program can be installed. Page 6
8 Choose the location required for the installation of the main program files. The database files are stored into the C:\ProgramData\Cirrus Research\NoiseHub Core directory. Page 7
9 When the location for the files has been chosen, click Install and the Noise-Hub2 program. Additional dialogue boxes may appear during the installation as the software. When the installation is complete, click the finish button. If the Create Desktop Icon is clicked, a Noise-Hub2 icon will be saved onto the desktop. Page 8
10 Page 9
11 Running Noise-Hub2 Page 10
12 Running Noise-Hub2 When Noise-Hub2 is first run, the software will go through a configuration process which allows the setup of the software to be chosen. The options are: Quick Setup Basic Setup Network Setup Choose the Network Setup when installing Noise-Hub2 onto a server with local clients Each of these is covered in the following sections. Page 11
13 Quick Setup The quick setup allows the basic version of Noise-Hub2 to be installed. This is a restricted version of Noise-Hub2. For most applications where you have been provided with a license key, use the Basic Setup option. Basic Setup This option allows a license key to be entered, unlocking specific functions and features within the software. The license key is supplied as a simple text file which can be loaded into the installation program. Locate the file on the installation CD: Page 12
14 When the license key has been loaded, details are shown in the next window: Click Finish to complete the installation. Page 13
15 Network Setup The network setup option allows the Noise-Hub2 software to be installed onto a server, allowing remote clients to connect to a central database. The software must be installed onto a server before the clients are added. Setting up the Server From the installation options, choose Network Setup, click Next> and enter the license key information from the file: The following set of options allow the configuration of the Noise-Hub server to be chosen: Use Local Server This enables the Noise-Hub2 server and allows clients to connect Run as Background Service Check this box to run the Noise-Hub2 server as a background service Database location The location of the main database files can be changed from the defaults Remote Access Settings o Control Port o Data Port o Webserver Port These settings determine the ports used to access the Noise-Hub2 server from a client machine. Do not change these settings without information from Cirrus Research plc. Page 14
16 Click Next and ensure that the information for the ports are the same. The Client Setup is required on the server so ensure that the port numbers the same. The Server Name/IP is usually left at localhost unless local network protocols require this to be changed. This is the Noise-Hub2 sever that has been installed in the previous step. Page 15
17 Setting up a client on the network To install a network client to connect to the Noise-Hub2 server configured in the previous section, run the installation program on the client PC and select Network Setup. Enter the license key information as in the previous sections: In the next window shown below, ensure that the Use Local Server option is not selected. The other options should not be available. Page 16
18 Click Next. The next window contains the details of the Noise-Hub2 server installed in the previous section. You will need either the network name or the IP address of the Noise-Hub2 server and the port numbers used by the server. If these have been changed, for example to allow for remote access, change these as needed. Page 17
19 Click Next to complete the installation. Page 18
20 Noise-Hub2 main screen Page 19
21 The Noise-Hub2 main screen The main screen of the Noise-Hub2 software provides quick access to the most commonly used functions. The Swap button switches between the Instrument and Measurement menus. The common tasks window gives quick access to functions such as viewing measurement data. Instruments that have been added to the software are shown in the centre section and news feed is displayed on the right. The news feed can be hidden by sliding the dividing bar to the right. When an instrument is connected, the Live Data tab provides a display of the real-time noise levels from the instrument. See the section on Live Data on page 33. The Map view shows the real-time noise levels from connected noise monitors on amap using the GPS data from the instrument. See the section on Map View on page 33. Page 20
22 Adding instruments to Noise-Hub2 Page 21
23 Adding an instrument to Noise-Hub2 The first step when running Noise-Hub2 is to connect an instrument or instruments. The Invictus noise monitors can be connected via a range of different methods including USB, Cellular Modem, Wi-Fi and Ethernet. Wi-Fi and Ethernet connections are factory configured. Please contact Cirrus Research plc or your local partner for more information. Adding an instrument using USB To add a new instrument using a USB connection, plug the instrument into the PC running the Noise-Hub2 software. This can be done on either a stand-alone PC, network client or network server. To add a new instrument, click the Add Instrument box in the middle of the main screen. Noise-Hub2 supports the previous generation of Cirrus noise monitors which are known as the CR:240 series. Choose the type of instrument to be connected. In most applications, this will be a CR:247 Invictus. Page 22
24 From the next window, choose USB2 The Invictus instrument appears as a USB mass storage device. In the connection settings, choose the drive letter that corresponds to the Invictus. Page 23
25 Click OK when the setup is complete. On the home screen, the newly added noise monitor will appear. Page 24
26 To connect to the new instrument, click the Connect button at the top of the screen and choose the new instrument which is identified by its name and serial number. Page 25
27 Adding an instrument using a modem connection The Invictus noise monitor can be connected to the Noise-Hub2 software over a 3G/GPRS data connection using the internal modem. Please note that the SIM card must provide a public IP address. Details of the SIM card requirements are available from Cirrus Research plc or your local partner. To add a new instrument using a modem, click Tools, Manage Instruments from the main menu. Click Add instrument to add a new instrument or Add Connection to edit an existing instrument. In this example, we will add a new modem connection to the existing Invictus noise monitor INV0001. Click the Add Connection button. Page 26
28 To add a modem connection, the TCP/IP connection is recommended. The Optimus Dynamic connection is available for future use. Click the TCP/IP option: The IP address of the SIM card should be entered into the box shown. This information will be available from the SIM provider and must be for a public IP address. Page 27
29 The port number should be left as unless you have specific information that the port number is different: Click the OK box to complete the process. This instrument can now be connected to via the modem. Page 28
30 Connecting to an instrument Page 29
31 Connecting to the instrument To connect to an instrument, click the Connect button at the top of the screen and choose the instrument required. If more than one instrument is available, they will be listed by serial number. The Noise-Hub2 software will attempt to connect to the noise monitor using whatever communications method has been configured. The status of the connection process is shown at the bottom of the screen. Page 30
32 When the instrument is connected, the live noise levels from the instrument will be shown on the screen. Page 31
33 Viewing live data Page 32
34 Viewing live data The Noise-Hub2 software can display live noise levels from any number of connected noise monitors. This can be shown as either a line graph, a dial, a number or where available, 1:3 octave bands. For the graph, dial and number, the data type being displayed can also be chosen from the list shown. To choose the type of data shown, click the data types on the left side of the main screen. Viewing live noise levels on a map The live noise levels can also be shown on a map. The Invictus noise monitors include a GPS system which provides an accurate location of the instrument. When the Map option is selected, the software will show the current live noise level on a map. This map can be zoomed and panned and switched between map and satellite views. Click the eye symbol at the bottom of the screen to change the display type. Page 33
35 Page 34
36 Configuring the Invictus from Noise-Hub2 Page 35
37 Configuring the Invictus from the Noise-Hub2 software The main configuration of the Invictus noise monitor is carried out from within the Noise- Hub2 software. Certain functions and options may not be available depending upon the specification of the instrument and the license key data in the Noise-Hub2 software. Options that are not available will not be able to be selected. Connect to the instrument and from the menu, select the instrument and choose the Configure option. The configuration options are: Storage Audio Ln Communications Miscellaneous Page 36
38 Configuring measurements The Invictus noise monitors provide a wide range of acoustic measurement parameters and these are controlled by the measurement control system. The instrument stores two types of acoustic data, time history and overall measurements. Time history is data which is stored over short periods of time, typically 1 second, whereas overall measurements are stored over longer periods, typically 15 minutes or 1 hour. Both of these data stored run at the same time and can be viewed when the information is downloaded to the Noise-Hub2 software. Configuration options are available for both types of measurement data as described in the following sections. Time history data rate Measurements are stored as both time history samples and overall measurement data. The rate at which the time history data is stored can be selected from the Time History Rate list. If any changes are made, click the Save to Instrument button to load the new settings into the connected instrument. Page 37
39 Overall measurements Overall measurements are managed by the measurement control system. This allows measurements to be made using either a simple repeating timer or using an advanced calendaring system. Repeat timer To use the simple repeat timer, check the Repeat Timer button and choose the measurement duration required. Press the Save to instrument button to load the settings into the Invictus instrument. Page 38
40 Calendar-based measurements The second option for controlling measurements is the Calendar. This system allows measurements to be changed depending upon the day of the week and the time of the day. The calendar also allows the instrument to stop recording data at certain times as well as changing the triggers that are active at any time. An example of where this can be used is in the measurement of noise from a construction site. Different noise limits and measurement durations may be in force on different days and the calendar system allows these requirements to be handled in the instrument, removing the need to post-process the measurement data. The calendar system also allows special templates to override existing settings. This can be used, for example, to change the settings on bank holidays or where special conditions exist. The calendar is split into weeks with different settings for weekdays and weekends as shown below. The Edit box below shows the different options: Page 39
41 The slots are shown in the left hand panel. Slots can be added or deleted using the + and x buttons. Within each time slot, timers can be set to either Not Measuring (the instrument will store no data), Single Measurement or Repeat Measurement. The start and end time of a measurement slot can be adjusted manually or changed by dragging the controls handles on the sections. Page 40
42 The available triggers are shown in this box. Any or all triggers can be enables during any time period. To edit the settings, click the Edit button below the appropriate section. Page 41
43 In this example, the weekday settings Edit has been clicked. The measurements are set as follows: 1. 00:00 07:00 Repeat 1 hour measurements with trigger templates switched off 2. 07:00 19:00 Repeat 30 minute measurements with trigger v1 100dB 1s switched on 3. 19:00 23:00 Repeat 1 hour measurements with trigger templates switched off To change any settings, click on the time period and adjust the settings in the right hand side options. For example, click the v1 100db 1s Trigger to enable it between 07:00 and 19:00: Page 42
44 Page 43
45 Adding a new measurement period To add a new time slot, click the + button and a new period will appear. In this case, the new period is 05:00 06:00. Change the settings for this slot as required and click OK. Special Templates The special template option allows different conditions to be applied to individual days. This can be used for bank holidays where a lower noise limit may be in force or where there will be some specific activity taking place. Special templates override any currently active templates. To add a special template, click the + button and choose the date. Click Edit to adjust the measurements and templates for the specific day. Page 44
46 Page 45
47 Audio recording The Invictus instruments support audio recording during measurements. The recording of audio is controlled by the triggers which are configured in the Acoustic Fingerprint Library option. The audio recordings can be stored using one of three different formats: Compressed Quality Standard Quality Studio Quality These are described in the Invictus User Manual. The Max Audio Duration limits the amount of time of any one audio recording. This can be useful to limit the amount of storage space used. The Audio Pre-Trigger Time specifies the amount of duration of audio stored from before the trigger was activated. The Audio Triggers section allows user configuration of the triggers in the instrument. If any changes are made, click the Save to Instrument button to load the new settings into the connected instrument. Page 46
48 Ln values The Invictus noise monitor provide 2 sets of 7 Ln values, each of which can be independently configured to meet any noise measurement standard, regulation or guideline. The data type, data rate, time and frequency weighting of each set can be adjusted and user defined Custom Ln values added. If any changes are made, click the Save to Instrument button to load the new settings into the connected instrument. Page 47
49 Advanced communication options The Invictus instruments support a wide range of communications methods. These settings can be adjusted to suit specific application requirements. These settings should not be changed unless specific information has been provided by Cirrus Research plc. If any changes are made, click the Save to Instrument button to load the new settings into the connected instrument. Page 48
50 Advanced instrument settings The Advanced instrument settings allows the user to change the Tonal noise detection settings, the time of automatic calibration, to trigger an acoustic calibration and to determine what, if any, alerts are sent by the instrument over the modem connection. Tone Detection The Invictus instruments can provide tonal noise detection using either the ISO :2007 Simplified Method or the Cirrus Improved Method as described in Cirrus Research plc Technical Note 32, Tonal Noise Detection with the Optimus Green Sound Level Meters. The options allow the levels used for the tonal noise detection in the different frequency bands to be adjusted. Page 49
51 Notifications System notifications can be sent from the Invictus instrument to users by SMS, or Twitter. Check the boxes for the required notifications. The Advanced Communications option contains the details of the SMS numbers, address(es) and Twitter accounts to which the alerts will be sent. Automatic Calibration The Invictus can be programmed to calibrate itself automatically using the built-in electrostatic actuator. This allows the system to ensure that the measurements being made are accurate and to ensure that the system is operating as expected. The calibration can be carried out at up to 4 different times per day. Enter the required times into the boxes available. Times should be entered in 24 hour format (HH:MM). Acoustic Calibration The acoustic calibration button allows a manual calibration of the instrument using an acoustic calibration. Follow the instructions displayed on screen to complete the manual calibration process. If any changes are made, click the Save to Instrument button to load the new settings into a connected instrument. Page 50
52 Calibrating the Invictus from within Noise-Hub2 Page 51
53 Calibrating the Invictus from within Noise-Hub2 Calibration of the Invictus can be triggered from within Noise-Hub2. This can be either an acoustic calibration using the option in the previous section or using the electrostatic actuator that is built into the MK:180 outdoor microphone. To start an automatic calibration, select Calibrate from the instrument menu as shown below. If the windshield assembly is not fitted, the calibration system will not start and an error message will be shown. Page 52
54 Downloading measurements to Noise-Hub2 Page 53
55 Downloading measurements to Noise-Hub2 Measurements can be downloaded from a connected noise monitor manually or automatically using the scheduled download function. Please note that the scheduled download function may not be available in limited version of the Noise-Hub2 software. Manually downloading measurements To manually download measurements, click the instrument and select either Download or Download All. Download selected measurement data It may not be necessary to download all of the measurement data from the instrument. If the instrument is connected over a modem, it may take some time to download all of the time history data and audio recordings. Using the Download selected measurements option allows the type of data to download to be selected. When the Download option is chosen, a set of options is available as shown below: Page 54
56 At this point, it is possible to choose to download all available data from the instrument. Selecting Download only selected types or from the selected period will open the following selection box. Choose the measurement types required or the time period for the measurements and press the Download button. Download all measurement data Selecting Download All will retrieve all available measurement data from the instrument and store it into the measurement database. The status of the current download is shown at the bottom of the main window. Scheduling automatic downloads The Noise-Hub2 software can download measurement data automatically from instruments, storing the information into the database, ready for analysis and reporting. Please note that this function requires the Noise-Hub2 software to be running. To configure the automatic download function, click the Tools menu and select Schedule. The Schedule Manager will open as shown below. Several preset functions are available although as default, these are disabled. Page 55
57 To add the scheduled download function, click add. In the box, enter a name such as Download measurements and from the Schedule Task Type select Download. Choose the Recurrence and choose the days and time of day for the download to be carried out. Choose the measurements to be downloaded at the scheduled times. Page 56
58 When the selection is complete, click Add and the schedule will be added to the list. Page 57
59 To verify that the configuration is correct, click the + next to the scheduled download to expand the selection. Click Close to exit the Schedule Manager. Page 58
60 Creating alerts from within Noise-Hub2 Page 59
61 Creating alerts from within Noise-Hub2 The software can be configured to send alerts and alarms when certain conditions are met, such as when the noise exceeds a preset level. Alerts can be sent by or SMS and can be displayed on the screen. Please note that the Noise-Hub2 software must be running for this function to be available. To enable the alerts, click the Tools menu and select Options. Select the instrument to be used for the alert Adjust the Detection Settings using the Threshold, Threshold (High) and Minimum Duration options. In the example below, the noise level must exceed 70dB and not fall below 80dB for 5 seconds. Select the Notification Settings to change how the and SMS alerts are sent. Default templates are provided and additional templates can be added. Please contact Cirrus Research plc or your local partner for more information. The Actions box allows multiple addresses and SMS numbers to be added. To add a new or SMS number, enter the information into the Address or Phone Number boxes and press the green +. Page 60
62 The information will be shown in the Notifications to send box. The red X button can be used to remove addresses or phone numbers from the list. Highlight the information to be removed and press the red X button. Configuring the & SMS settings To allow and SMS alerts and other information to be sent from within the Noise- Hub2 software, additional services may be required. To send alerts and notifications, the server information should be entered into the Tools, Options, window as shown below. Page 61
63 SMS To allow alerts and notifications to be sent by SMS, the system must be configured with details from a FastSMS account. Enter the account information into the window as shown below. Page 62
64 Setting the instrument clock Page 63
65 Setting the instrument clock The Invictus noise monitor uses a GPS module to set the time and date of measurements. If the GPS system is not operating or the instrument is located where a GPS signal cannot be found, the time and date in the instrument can be set manually from the Instrument, Clock menu as shown below. Page 64
66 Viewing measurement data Page 65
67 Viewing measurement data To view the measurement data, switch from the live data view to Measurement view using the Swap button on the main menu bar. Depending upon the license key, certain measurement reports may not be available such as distribution, correlation and flights. Page 66
68 Viewing time history data To view the Time History data, click the Time History button on the menu bar. From the window, select the instrument, the date range and the time history data type to be displayed. Where measurement data is available, the dates will be highlighted. Once these have been selected and the Load button pressed a detailed graph view of the selected period will appear. Where grey sections appear in the graph, this indicates that the instrument was not measuring at that time and no data is available. Page 67
69 The mouse right click function allows zooming to preset durations. The mouse wheel can also be used to zoom in and out of the graph. Page 68
70 Marking time history data The time history data can be marked with colour to indicate specific events or activities. The time history data will also be marked automatically when triggers have been activated. Any number of markers can be added and each marker can be named for later reference. To add a marker, drag the cursor over the section to be marked, right click with the mouse and choose Mark. Enter the colour and name of the marker. The exact times of the marker can be adjusted and notes included. Press OK to add the marker to the data. Page 69
71 Move the mouse over a marked section to view the details of that section. Exporting time history data To export the time history data, right click on the graph and select Export to CSV. The image can also be exported from the same menu. Page 70
72 Page 71
73 Viewing & exporting overall measurement data The overall measurement data can be exported for use in other programs. Click the Measurement button on the main menu bar. The following selection window will open. Select the instrument and the measurement data type. For an Invictus noise monitor, select All from the Group selection and choose the date range required. Where measurement data is available, the dates will be highlighted. When the selection is complete, click the Load button. The measurement data will be shown in a tabular format. Page 72
74 The columns can be ordered by left clicking in the title of the column of interest. By right clicking with your mouse over the table you get the option to Copy, Export to Excel, or to Customise Columns. This allows the data columns to be chosen. Page 73
75 If more than one row of data is selected, the Copy option allows data to be pasted quickly into programs such as Excel. Right clicking on the chart gives a further set of options: Export Table This option allows the measurement data in the table to be exported as a XML file for use in Excel or as a CSV file. Page 74
76 Customise Columns This allows any or all of the available measurement data to be displayed in the table. Click the required data sets and press the Close button. Periodic Calculation The Periodic Calculation option allows data to be recalculated over different measurement periods. For example, measurements may have been made every hour over a week. The periodic calculator allows this data to be combined and recalculated over different time periods. From the View Measurements window, select the measurements to be used, right click and select Periodic Calculation. In this example, a set of 10 1 hour measurements have been selected. The Periodic Calculator window will open as shown below. Page 75
77 Choose the duration of the calculation. In this example, 15 minutes has been selected. Use the Sychronise times option to lock the calculation to 15 minute periods ie. 12:45, 13:00, 13:15 etc. The Single Period option can be used to combine multiple measurements into one long, single period. The Fixed Times option can be used to calculate data over day, evening, night periods allowing LDEN values to be produced. The Override Start Times option allows a specific start time and date to be entered. The Load Settings allows a previously saved configuration to be loaded and applied to a new set of data. Click Next to move to the next step. Page 76
78 The Periodic Calculator can take account of markers that have been included in the measurement data. Choose the option required and press Next to move to the next step: This window allows the data source for the recalculation to be chosen, along with the functions required Page 77
79 Choose the calculated parameter required and press Add to include this into the final calculation. Add any additional parameters required to the list. If an Ln value is chosen, the Ln Options will appear and the value for the Ln calculation can be chosen. In this example, the LAeq, LCeq and LAFmax will ba calculated for each 15 minute period. Click next to run the calculation. Page 78
80 The data in the table can be exported by right clicking on the chart. The graph can also be exported by right clicking and selecting Export Graph. The Save Settings button allows this configuration to be stored and reused. Page 79
81 Third Octave Ln The Invictus instruments measure and store Ln values in the 1:3 octave bands and this data can be accessed through the View Measurements section. Right clicking on an individual measurement and selecting Third-Octave Ln displays the preset Ln values in each of the bands for that measurement. Right click to export the data into Excel or as a CSV file. Page 80
82 Viewing frequency data Where available, the 1:3 octave band data can be viewed by clicking on the Frequency button. Select the instrument, the date range and the data type required. Click the load button to open the measurement data window. Choose the date or date range for the analysis and choose the data type to be shown on the time history display. Click Load to retrieve the data. Page 81
83 If any user markers have been added to the time history data, these will be shown on the left hand panel. Clicking on the time history data will show the 1:3 octave band spectrum at that point in time. Dragging a region on the time history display will show the Leq for the frequency bands across the chosen period as shown below: Page 82
84 Markers can be added to the time history graph in this window and the information exported or saved as an image using the right click function: The Show Spectrogram button switches the display between the Time History view and a Spectrogram View: Page 83
85 Page 84
86 Measurement Reports Press the Reports button will open the measurement report list. All reports are fairly self-explanatory and in most installations, only a few reports are regularly used. Any bespoke measurement reports that have been installed will also appear in this list. The most commonly used report is the Environments Report. This is used in the following examples. Make sure the Environments menu is expanded by clicking on the triangle to the left of it, click on Environments in that drop down list and then click Next. Page 85
87 Choose the instrument to be used for the source data. Where measurement data is available for that instrument, the date will be highlighted. Select dates by clicking on the first date and dragging to the last day needed in the report. The Environment Options allows different measurement groups to be selected. This options is included to support older instrument such as the CR:240 Series. For the Invictus, this should be left as All. Page 86
88 Click next and add any additional information to the report. Click next to create the report. Page 87
89 When the report has been crated, it can be viewed, saved or printed. Selecting Preview will display the measurement report. The report can be saved as a PDF or as a Microsoft Word.docx file. Print will use any printed connected to that PC or available on the network. Page 88
90 The end of the report includes a graph displaying LAeq values over the selected dates followed by any additional text inserted by the person running the report. The parameters displayed on these reports and graphs can be altered to suit specific end user needs. Page 89
91 The menu at the top of the screen allows the data to be saved into additional formats: Page 90
92 Appendix 1 Noise-Hub2 system requirements NoiseHub2 PC Specification Windows 7 SP1 (x64) or Windows Server 2008 R2 (x64) CPU: 3GHz Quad Core Memory: 4GB Storage: 50GB free space Display: 1280x1024 (dedicated NVIDIA/AMD graphics card) Sound card and external speakers Storage: Approximately 1GB for installing Noise-Hub and dependencies Typically 500MB per NMT per Year (varies depending on what is downloaded {especially time history}, and how many events occur) Audio requires significantly more space Page 91
93 Warranty information 1. This document is a summary of the full warranty document and explains the Cirrus Research plc warranty in ordinary English; not in legal or complex terms. 2. The warranty covers any acoustic instrument such as a sound level meter, acoustic calibrator, real time acoustic analyser or personal sound exposure meter (dosimeter) manufactured by Cirrus Research plc after 1st September The warranty covers all faults on the instrument resulting from manufacturing defects for the period defined in paragraph (5) below, including minor accidental damage except to the microphone. 4. The warranty excludes damage to the instrument(s) caused by the use of any accessories or components not specified or recommended by Cirrus Research plc. 5. The period of the warranty is 2 (two) years or 104 weeks from the date of purchase as a new instrument from Cirrus Research plc or their formally approved distributors OR 130 weeks from the date the instrument passed its final manufacturing inspection at Cirrus Research plc - whichever is the shorter. 6. Any rechargeable battery only has the battery manufacturer s one year warranty however there will be a reduced charge for replacing rechargeable batteries during the annual Routine Verification process. (Commonly referred to as Annual Recalibration ) 7. No warranty is offered for used equipment unless a special arrangement is made and a written confirmation of the warranty is given by Cirrus Research plc. 8. On completion of the routine verification by Cirrus Research plc, the instrument will automatically be given an additional free one year warranty. 9. There will be a charge for this routine verification and the price is published in the Service Price List. 10. The customer is responsible for all shipping, duty and other charges relating to the routine servicing and calibration of the instruments. 11. Where the instrument is deemed to be faulty due to manufacturing defects, Cirrus Research plc will cover the shipping, duty and other charges relating to the repair of the instrument. Cirrus Research plc reserves the right to decline an instrument under the warranty where there is clear evidence of damage or where no fault is found. In these cases, the customer will be liable for any shipping, duties or charges. 12. It follows that should the instrument be routinely verified by Cirrus Research plc every year, the warranty is effectively continuous to a maximum of 15 (fifteen) years from the date of purchase. 13. Cirrus Research endeavours to ensure stocks of instrument components for the full fifteen year period but do not guarantee to do so as certain components do become obsolete or discontinued. 14. If a sub-component becomes obsolete and stocks are depleted then Cirrus Research will endeavour to facilitate a repair but will not offer the same length guarantee. 15. In the event of any dispute on the terms of the warranty Cirrus Research plc will accept pendulum arbitration by the United Kingdom Institute of Acoustics Ltd. 16. The warranty does not in any way reduce any legal right of the buyer or user of the sound level meter; it is in addition to all legal rights determined by the European Union. 17. Cirrus Research plc reserves the right to amend or update these terms and conditions without prior notice. Page 92
94 Contact information Cirrus Research plc Acoustic House Bridlington Road Hunmanby North Yorkshire YO14 0PH United Kingdom Tel: +44 (0) Web: Page 93
CR:514 & CR:515 Acoustic Calibrator Page 1. CR:514 & CR:515 Acoustic Calibrator User Manual
 CR:514 & CR:515 Acoustic Calibrator Page 1 CR:514 & CR:515 Acoustic Calibrator User Manual This manual, the software to which it relates, the program code and drawings are all: Copyright Cirrus Research
CR:514 & CR:515 Acoustic Calibrator Page 1 CR:514 & CR:515 Acoustic Calibrator User Manual This manual, the software to which it relates, the program code and drawings are all: Copyright Cirrus Research
Sound level meters for workplace & environmental noise measurements
 Sound level meters for workplace & environmental noise measurements 2 Common features Ergonomic design with simple operation Simultaneous measurement of all available parameters Simple operation ensures
Sound level meters for workplace & environmental noise measurements 2 Common features Ergonomic design with simple operation Simultaneous measurement of all available parameters Simple operation ensures
CR:120A dosebadge 5 Noise Dosimeter User Manual
 dosebadge 5 Noise Dosimeter User Manual Page 1 CR:120A dosebadge 5 Noise Dosimeter User Manual This manual, the software to which it relates, the program code and drawings are all: Copyright Cirrus Research
dosebadge 5 Noise Dosimeter User Manual Page 1 CR:120A dosebadge 5 Noise Dosimeter User Manual This manual, the software to which it relates, the program code and drawings are all: Copyright Cirrus Research
INVICTUS NOISE MONITOR USER MANUAL
 INVICTUS NOISE MONITOR USER MANUAL CIRRUS RESEARCH PLC Edition 1.5 OCTOBER 2016 The content of this manual, any illustrations, technical information and descriptions within this document were correct at
INVICTUS NOISE MONITOR USER MANUAL CIRRUS RESEARCH PLC Edition 1.5 OCTOBER 2016 The content of this manual, any illustrations, technical information and descriptions within this document were correct at
INVICTUS 3G/GPRS MODEM TECHNICAL INFORMATION
 INVICTUS 3G/GPRS MODEM TECHNICAL INFORMATION CIRRUS ENVIRONMENTAL Edition 1.3 JUNE 2014 The content of this manual, any illustrations, technical information and descriptions within this document were correct
INVICTUS 3G/GPRS MODEM TECHNICAL INFORMATION CIRRUS ENVIRONMENTAL Edition 1.3 JUNE 2014 The content of this manual, any illustrations, technical information and descriptions within this document were correct
Advanced installation of NoiseTools
 Advanced installation of NoiseTools Cirrus Research plc Technical Note No. 59 Advanced installation of NoiseTools Page 1 of 16 The information contained within this document is Copyright Cirrus Research
Advanced installation of NoiseTools Cirrus Research plc Technical Note No. 59 Advanced installation of NoiseTools Page 1 of 16 The information contained within this document is Copyright Cirrus Research
User Manual for the CR:110A dosebadge Personal Noise Dosemeter & RC:110A Reader Unit
 CR:110A dosebadge User Manual Page 1 User Manual for the CR:110A dosebadge Personal Noise Dosemeter & RC:110A Reader Unit This manual, the software to which it relates, the program code and drawings are
CR:110A dosebadge User Manual Page 1 User Manual for the CR:110A dosebadge Personal Noise Dosemeter & RC:110A Reader Unit This manual, the software to which it relates, the program code and drawings are
SIM Card requirements for the CK:680 & CK:690 Outdoor Noise Measurement Kits
 SIM Card requirements for the CK:680 & CK:690 Outdoor Noise Measurement Kits Cirrus Research plc Technical Note No. 34 Version 1.6 SIM Card requirements for the CK:680 & CK:690 Outdoor Noise Measurement
SIM Card requirements for the CK:680 & CK:690 Outdoor Noise Measurement Kits Cirrus Research plc Technical Note No. 34 Version 1.6 SIM Card requirements for the CK:680 & CK:690 Outdoor Noise Measurement
Noise Guide. Manual UK.
 Noise Guide Manual UK www.soundear.com TABLE OF CONTENTS CONGRATULATIONS ON YOUR NEW NOISE GUIDE 3 BEFORE YOU START 4 Box Contents 4 Installing the device 4 How to insert the USB memory 5 How does Noise
Noise Guide Manual UK www.soundear.com TABLE OF CONTENTS CONGRATULATIONS ON YOUR NEW NOISE GUIDE 3 BEFORE YOU START 4 Box Contents 4 Installing the device 4 How to insert the USB memory 5 How does Noise
Communications protocol for the optimus sound level meters
 Communications protocol for the optimus sound level meters Cirrus Research plc Technical Note No. 48 V1.2 Communications protocol for the optimus sound level meters v1.2 Page 1 of 20 The information contained
Communications protocol for the optimus sound level meters Cirrus Research plc Technical Note No. 48 V1.2 Communications protocol for the optimus sound level meters v1.2 Page 1 of 20 The information contained
Environmental Noise Measurement Kit User Manual CK:675 & CK685
 Environmental Noise Measurement Kit User Manual Page 1 Environmental Noise Measurement Kit User Manual CK:675 & CK685 This manual, the software to which it relates, the program code and drawings are all:
Environmental Noise Measurement Kit User Manual Page 1 Environmental Noise Measurement Kit User Manual CK:675 & CK685 This manual, the software to which it relates, the program code and drawings are all:
Software for downloading, displaying, editing and reporting data from SC420
 DATASHEET D_SI020_v0003_20161230_EN DESCRIPTION display of all the measurement information on the screen in several synchronized panels (spectrum and time history graphs and 3D spectrograms) and listen
DATASHEET D_SI020_v0003_20161230_EN DESCRIPTION display of all the measurement information on the screen in several synchronized panels (spectrum and time history graphs and 3D spectrograms) and listen
Six new generation sound level meters that are out of this world!
 R Six new generation sound level meters that are out of this world! Industrial, Occupational and Environmental noise measurement products. +44 (0)1723 518011 www.pulsarinstruments.com Manual Audio Record
R Six new generation sound level meters that are out of this world! Industrial, Occupational and Environmental noise measurement products. +44 (0)1723 518011 www.pulsarinstruments.com Manual Audio Record
SPCPro USER MANUAL.
 SPCPro USER MANUAL www.spcpro.co.uk SPCPRO User's Guide Copyright 2006 Elcomponent Ltd All Rights Reserved. The information in this document is subject to change without notice. Elcomponent Ltd has made
SPCPro USER MANUAL www.spcpro.co.uk SPCPRO User's Guide Copyright 2006 Elcomponent Ltd All Rights Reserved. The information in this document is subject to change without notice. Elcomponent Ltd has made
NSRTW_mk2. Data Sheet. Nov Bruno Paillard
 NSRTW_mk2 Data Sheet Nov 15 2017 Bruno Paillard 1 PRODUCT DESCRIPTION 2 2 APPLICATIONS 2 3 SPECIFICATIONS 3 3.1 Frequency Response 4 4 NS_RT_MANAGER APPLICATION SPECIFICATIONS 4 5 OTHER APPLICATIONS 5
NSRTW_mk2 Data Sheet Nov 15 2017 Bruno Paillard 1 PRODUCT DESCRIPTION 2 2 APPLICATIONS 2 3 SPECIFICATIONS 3 3.1 Frequency Response 4 4 NS_RT_MANAGER APPLICATION SPECIFICATIONS 4 5 OTHER APPLICATIONS 5
Technisches Datenblatt CUBE
 Technisches Datenblatt CUBE Technical Specifications IEC class: IEC 61672-1 (2002-2005) (0 and 90 reference direction) IEC 61620 (1995) NF EN 61260/A1 (2002) Sound Level Meter, Integrating Sound Level
Technisches Datenblatt CUBE Technical Specifications IEC class: IEC 61672-1 (2002-2005) (0 and 90 reference direction) IEC 61620 (1995) NF EN 61260/A1 (2002) Sound Level Meter, Integrating Sound Level
LxT Version October LxT Version December LxT Version January 2014
 SoundTrack LXT & SoundExpert LxT Release History Enhancements and Fixes for SoundTrack LxT and SoundExpert LxT Firmware 1 LxT Version 2302 October 2017 Corrected calculation for Under-Range Value was lower
SoundTrack LXT & SoundExpert LxT Release History Enhancements and Fixes for SoundTrack LxT and SoundExpert LxT Firmware 1 LxT Version 2302 October 2017 Corrected calculation for Under-Range Value was lower
Casella 63X Digital Sound Level Meter
 Casella 63X Digital Sound Level Meter Applications Occupational Noise Measurement Workplace noise assessments according to ISO9612 Selection of hearing protection Calculation of noise exposure Ensuring
Casella 63X Digital Sound Level Meter Applications Occupational Noise Measurement Workplace noise assessments according to ISO9612 Selection of hearing protection Calculation of noise exposure Ensuring
ISF Watchkeeper 3 Getting Started Users Guide
 ISF Watchkeeper 3 Getting Started Users Guide ISF Watchkeeper is a computer software program, for use on board ships. The software is designed for maintaining records of seafarers hours of work and rest,
ISF Watchkeeper 3 Getting Started Users Guide ISF Watchkeeper is a computer software program, for use on board ships. The software is designed for maintaining records of seafarers hours of work and rest,
Navigator Software User s Manual. User Manual. Navigator Software. Monarch Instrument Rev 0.98 May Page 1 of 17
 User Manual Navigator Software Monarch Instrument Rev 0.98 May 2006 Page 1 of 17 Contents 1. NAVIGATOR SOFTWARE 2. INSTALLATION 3. USING NAVIGATOR SOFTWARE 3.1 STARTING THE PROGRAM 3.2 SYSTEM SET UP 3.3
User Manual Navigator Software Monarch Instrument Rev 0.98 May 2006 Page 1 of 17 Contents 1. NAVIGATOR SOFTWARE 2. INSTALLATION 3. USING NAVIGATOR SOFTWARE 3.1 STARTING THE PROGRAM 3.2 SYSTEM SET UP 3.3
SLM Utility G4. Software Manual
 SLM Utility G4 Software Manual Larson Davis SLM Utility-G4 Manual IG4.01 Rev C Supporting Version 1.1.0 Copyright Copyright 2014 PCB Piezotronics, Inc. This manual is copyrighted, with all rights reserved.
SLM Utility G4 Software Manual Larson Davis SLM Utility-G4 Manual IG4.01 Rev C Supporting Version 1.1.0 Copyright Copyright 2014 PCB Piezotronics, Inc. This manual is copyrighted, with all rights reserved.
Remote Monitoring System. User Manual DVR8A+/ 16B+ DVR4/ 8/ 16E+
 Remote Monitoring System User Manual For DVR Model (Version 1.02.004 Onwards): DVR8A+/ 16B+ DVR4/ 8/ 16E+ ifocus Pte Ltd Copyright Statement Copyright 1999-2008. Version 3.1 All rights reserved. No part
Remote Monitoring System User Manual For DVR Model (Version 1.02.004 Onwards): DVR8A+/ 16B+ DVR4/ 8/ 16E+ ifocus Pte Ltd Copyright Statement Copyright 1999-2008. Version 3.1 All rights reserved. No part
CX Recorder. User Guide. Version 1.0 February 8, Copyright 2010 SENSR LLC. All Rights Reserved. R V1.0
 CX Recorder User Guide Version 1.0 February 8, 2010 Copyright 2010 SENSR LLC. All Rights Reserved. R001-418-V1.0 TABLE OF CONTENTS 1 PREAMBLE 3 1.1 Software License Agreement 3 2 INSTALLING CXRECORDER
CX Recorder User Guide Version 1.0 February 8, 2010 Copyright 2010 SENSR LLC. All Rights Reserved. R001-418-V1.0 TABLE OF CONTENTS 1 PREAMBLE 3 1.1 Software License Agreement 3 2 INSTALLING CXRECORDER
zclock-200w User Manual
 zclock-200w User Manual Table of contents Product Diagram......Page 1 Alarm clock operation......page 5 Setting up Hidden Cam.....Page 7 Advanced set up......page 14 Windows......Page 15 Apple OSX...Page
zclock-200w User Manual Table of contents Product Diagram......Page 1 Alarm clock operation......page 5 Setting up Hidden Cam.....Page 7 Advanced set up......page 14 Windows......Page 15 Apple OSX...Page
Blaze for SoundTrack LxT. Industrial Hygiene Software Technical Reference Manual
 Blaze for SoundTrack LxT Industrial Hygiene Software Technical Reference Manual Larson Davis Blaze Software for use with the SoundTrack LxT Technical Reference Manual IBLZ.02 Rev E Copyright Copyright
Blaze for SoundTrack LxT Industrial Hygiene Software Technical Reference Manual Larson Davis Blaze Software for use with the SoundTrack LxT Technical Reference Manual IBLZ.02 Rev E Copyright Copyright
Table Of Contents. iii
 Table Of Contents BZ-5503... 1 Introduction... 1 What can you do with Utility Software for Hand-held Analyzers BZ-5503?... 1 About the BZ-5503 Software... 2 Archive View... 2 Instrument View... 3 Help
Table Of Contents BZ-5503... 1 Introduction... 1 What can you do with Utility Software for Hand-held Analyzers BZ-5503?... 1 About the BZ-5503 Software... 2 Archive View... 2 Instrument View... 3 Help
NSRT_mk2. Data Sheet. June Bruno Paillard
 NSRT_mk2 Data Sheet June 23 2017 Bruno Paillard 1 PRODUCT DESCRIPTION 2 2 APPLICATIONS 2 3 SPECIFICATIONS 2 3.1 Frequency Response 4 4 NS_RT_MANAGER APPLICATION SPECIFICATIONS 4 5 OTHER APPLICATIONS 5
NSRT_mk2 Data Sheet June 23 2017 Bruno Paillard 1 PRODUCT DESCRIPTION 2 2 APPLICATIONS 2 3 SPECIFICATIONS 2 3.1 Frequency Response 4 4 NS_RT_MANAGER APPLICATION SPECIFICATIONS 4 5 OTHER APPLICATIONS 5
Security Monitoring Software
 SaMSon Security Monitoring Software User Manual ISRAEL Office: Email: info@kpsystems.com P.O. Box 42, Tefen Industrial Park, Tefen 24959 Tel: 972-4-987-3066 / Fax: 972-4-987-3692 USA Office: KP ELECTRONICS,
SaMSon Security Monitoring Software User Manual ISRAEL Office: Email: info@kpsystems.com P.O. Box 42, Tefen Industrial Park, Tefen 24959 Tel: 972-4-987-3066 / Fax: 972-4-987-3692 USA Office: KP ELECTRONICS,
Pocket ESA. Version 1. User s Guide. Copyright (c) GAEA Technologies Ltd. All rights reserved.
 Pocket ESA Version 1 User s Guide Copyright (c) 2004. GAEA Technologies Ltd. All rights reserved. Not to be reprinted without the written consent of GAEA Technologies Ltd. Printed in Canada Pocket ESA
Pocket ESA Version 1 User s Guide Copyright (c) 2004. GAEA Technologies Ltd. All rights reserved. Not to be reprinted without the written consent of GAEA Technologies Ltd. Printed in Canada Pocket ESA
User Guide. Model Temperature Datalogger Kit Model Temperature and Humidity Datalogger Kit Model SW276 Datalogging Software SW276
 User Guide Model 42265 Temperature Datalogger Kit Model 42275 Temperature and Humidity Datalogger Kit Model SW276 Datalogging Software SW276 Introduction Congratulations on your purchase of Extech Instrument
User Guide Model 42265 Temperature Datalogger Kit Model 42275 Temperature and Humidity Datalogger Kit Model SW276 Datalogging Software SW276 Introduction Congratulations on your purchase of Extech Instrument
INSTRUCTION MANUAL. Waveform Recording Program NX-42WR Higashimotomachi, Kokubunji, Tokyo , Japan
 INSTRUCTION MANUAL Waveform Recording Program NX-42WR 3-20-41 Higashimotomachi, Kokubunji, Tokyo 185-8533, Japan http://www.rion.co.jp/english/ Organization of This Manual This manual describes recording
INSTRUCTION MANUAL Waveform Recording Program NX-42WR 3-20-41 Higashimotomachi, Kokubunji, Tokyo 185-8533, Japan http://www.rion.co.jp/english/ Organization of This Manual This manual describes recording
X-618 Public Address and Voice
 X-618 Public Address and Voice Alarm System Commissioning Manual M_XXXXXX_CN_0 Copyright 2012 Honeywell International Inc. All rights reserved. No part of this document may be reproduced in any form without
X-618 Public Address and Voice Alarm System Commissioning Manual M_XXXXXX_CN_0 Copyright 2012 Honeywell International Inc. All rights reserved. No part of this document may be reproduced in any form without
User's Guide. Temperature / Humidity Datalogger. Model 42270
 User's Guide Temperature / Humidity Datalogger Model 42270 Warranty EXTECH INSTRUMENTS CORPORATION warrants this instrument to be free of defects in parts and workmanship for one year from date of shipment
User's Guide Temperature / Humidity Datalogger Model 42270 Warranty EXTECH INSTRUMENTS CORPORATION warrants this instrument to be free of defects in parts and workmanship for one year from date of shipment
 1.1 1.2 2.1 2.2 2.3 3.1 3.2 INTRODUCING YOUR MOBILE PHONE Learn about your mobile phone s keys, display and icons. Keys From the front view of your phone you will observe the following elements: (See 1.1
1.1 1.2 2.1 2.2 2.3 3.1 3.2 INTRODUCING YOUR MOBILE PHONE Learn about your mobile phone s keys, display and icons. Keys From the front view of your phone you will observe the following elements: (See 1.1
<,W,EϬϱ E USER MANUAL
 USER MANUAL GETTING STARTED To get started with the Agora handset, please take both the phone and the battery out of the box. On the rear of the phone you will find a plastic backing cover with a small
USER MANUAL GETTING STARTED To get started with the Agora handset, please take both the phone and the battery out of the box. On the rear of the phone you will find a plastic backing cover with a small
PICO LOGGING APPLICATION...
 1 Table of contents TABLE OF CONTENTS... 2 ABOUT THIS MANUAL... 3 IMPORTANT NOTES... 3 PICO LOGGING APPLICATION... 5 ABOUT THE PICO LOGGING PC APPLICATION... 5 WHERE TO GET A HOLD OF THE PICO LOGGING APPLICATION...
1 Table of contents TABLE OF CONTENTS... 2 ABOUT THIS MANUAL... 3 IMPORTANT NOTES... 3 PICO LOGGING APPLICATION... 5 ABOUT THE PICO LOGGING PC APPLICATION... 5 WHERE TO GET A HOLD OF THE PICO LOGGING APPLICATION...
SPCMini USER MANUAL.
 SPCMini USER MANUAL www.spcmini.com SPCMini User's Guide Copyright 2010 Elcomponent Ltd All Rights Reserved. The information in this document is subject to change without notice. Elcomponent Ltd has made
SPCMini USER MANUAL www.spcmini.com SPCMini User's Guide Copyright 2010 Elcomponent Ltd All Rights Reserved. The information in this document is subject to change without notice. Elcomponent Ltd has made
HD 2110L. Acoustics - Vibrations HD 2110L INTEGRATING SOUND LEVEL METER - PORTABLE ANALYZER
 HD 2110L Applications: Noise monitoring with sound event capture and analysis function, Environmental noise measurement, noise tones even if they are at a frequency located between, audibility of spectral
HD 2110L Applications: Noise monitoring with sound event capture and analysis function, Environmental noise measurement, noise tones even if they are at a frequency located between, audibility of spectral
3M Occupational Health and Environmental Safety Division 3MTM The Edge Personal Noise Dosimetry. The Edge. Quick Start Guide
 3M Occupational Health and Environmental Safety Division 3MTM The Edge Personal Noise Dosimetry The Edge Quick Start Guide Edge Display and Keypad Run/Stop key Microphone and windscreen LED Indicator Red
3M Occupational Health and Environmental Safety Division 3MTM The Edge Personal Noise Dosimetry The Edge Quick Start Guide Edge Display and Keypad Run/Stop key Microphone and windscreen LED Indicator Red
Intech Micro 2400-A16-SD
 Intech Micro 2400-A16-SD Supplementary Manual to the 2400-A16 Installation Guide. 2400-A16-SD Supplementary Manual Index. Description. Page 3 Features. Page 3 Quick Overview of using the 2400-A16-SD Logger.
Intech Micro 2400-A16-SD Supplementary Manual to the 2400-A16 Installation Guide. 2400-A16-SD Supplementary Manual Index. Description. Page 3 Features. Page 3 Quick Overview of using the 2400-A16-SD Logger.
PRODUCT DATA. Protector Type Uses and Features
 PRODUCT DATA Protector Type 7825 PC Software for calculating Personal Noise Exposure: Protector is a Windows -based software package for postprocessing, simulating and archiving noise exposure data. Designed
PRODUCT DATA Protector Type 7825 PC Software for calculating Personal Noise Exposure: Protector is a Windows -based software package for postprocessing, simulating and archiving noise exposure data. Designed
NSRT_mk2. Data Sheet. June Bruno Paillard
 NSRT_mk2 Data Sheet June 8 2018 Bruno Paillard 1 PRODUCT DESCRIPTION 2 2 APPLICATIONS 2 3 SPECIFICATIONS 3 3.1 Frequency Response 4 4 NS_RT_MANAGER APPLICATION SPECIFICATIONS 4 5 OTHER APPLICATIONS 5 NSRT_mk2
NSRT_mk2 Data Sheet June 8 2018 Bruno Paillard 1 PRODUCT DESCRIPTION 2 2 APPLICATIONS 2 3 SPECIFICATIONS 3 3.1 Frequency Response 4 4 NS_RT_MANAGER APPLICATION SPECIFICATIONS 4 5 OTHER APPLICATIONS 5 NSRT_mk2
Noise-Sentry-RT- Wireless Network
 Noise-Sentry-RT- Wireless Network Data Sheet Sept 2nd 2014 Bruno Paillard 1 PRODUCT DESCRIPTION 2 2 APPLICATIONS 2 3 SPECIFICATIONS 2 3.1 Frequency Response 4 4 NS_RT_MANAGER APPLICATION SPECIFICATIONS
Noise-Sentry-RT- Wireless Network Data Sheet Sept 2nd 2014 Bruno Paillard 1 PRODUCT DESCRIPTION 2 2 APPLICATIONS 2 3 SPECIFICATIONS 2 3.1 Frequency Response 4 4 NS_RT_MANAGER APPLICATION SPECIFICATIONS
User Guide. BlackBerry 8820 Smartphone
 User Guide BlackBerry 8820 Smartphone SWD-280419-0221054322-001 Contents BlackBerry basics...9 Switch applications...9 Assign an application to a Convenience key...9 Set owner information...9 Turn on standby
User Guide BlackBerry 8820 Smartphone SWD-280419-0221054322-001 Contents BlackBerry basics...9 Switch applications...9 Assign an application to a Convenience key...9 Set owner information...9 Turn on standby
USER MANUAL FOR. Nano-Checker 710 THE PIONEER AND CONSISTENT INNOVATOR FOR IN VITRO DIAGNOSTICS
 USER MANUAL FOR Nano-Checker 710 THE PIONEER AND CONSISTENT INNOVATOR FOR IN VITRO DIAGNOSTICS Read before initial operation Any questions call our technical support line: TABLE OF CONTENTS Chapter Page
USER MANUAL FOR Nano-Checker 710 THE PIONEER AND CONSISTENT INNOVATOR FOR IN VITRO DIAGNOSTICS Read before initial operation Any questions call our technical support line: TABLE OF CONTENTS Chapter Page
SINETPLAN Siemens Network Planner
 Siemens Hardware SINETPLAN Operating Manual 07/2017 A5E37575946-AB Introduction 1 Getting Started 2 Installation 3 Graphical user interface 4 Importing projects from STEP 7 5 Importing projects from STEP
Siemens Hardware SINETPLAN Operating Manual 07/2017 A5E37575946-AB Introduction 1 Getting Started 2 Installation 3 Graphical user interface 4 Importing projects from STEP 7 5 Importing projects from STEP
User Guide. BlackBerry 8700 Smartphone
 User Guide BlackBerry 8700 Smartphone SWD-280428-0212105034-001 Contents BlackBerry basics...9 Switch applications...9 Assign an application to a Convenience key...9 Set owner information...9 About links...9
User Guide BlackBerry 8700 Smartphone SWD-280428-0212105034-001 Contents BlackBerry basics...9 Switch applications...9 Assign an application to a Convenience key...9 Set owner information...9 About links...9
ivms-5200 Mobile Surveillance Quick Start Guide UD06370B
 ivms-5200 Mobile Surveillance Quick Start Guide UD06370B Quick Start Guide COPYRIGHT 2017 Hangzhou Hikvision Digital Technology Co., Ltd. ALL RIGHTS RESERVED. Any and all information, including, among
ivms-5200 Mobile Surveillance Quick Start Guide UD06370B Quick Start Guide COPYRIGHT 2017 Hangzhou Hikvision Digital Technology Co., Ltd. ALL RIGHTS RESERVED. Any and all information, including, among
QTrail, 6 Glamis Close Hemel Hempstead, Hertfordshire HP2 7QB Tel: 00 (44) Fax: 00 (44)
 GPRS QTRAIL Vehicle Tracking System User Manual QTrail, 6 Glamis Close Hemel Hempstead, Hertfordshire HP2 7QB Tel: 00 (44) 1442 232434 Fax: 00 (44) 1442 232366 Email: enquiries@qtrail.com QTrail 2005 Every
GPRS QTRAIL Vehicle Tracking System User Manual QTrail, 6 Glamis Close Hemel Hempstead, Hertfordshire HP2 7QB Tel: 00 (44) 1442 232434 Fax: 00 (44) 1442 232366 Email: enquiries@qtrail.com QTrail 2005 Every
CVI SPECTRAL PRODUCTS. 111 Highland Drive Putnam CT, (860) SM32Pro
 CVI SPECTRAL PRODUCTS 111 Highland Drive Putnam CT, 06260 (860) 928-5834 SM32Pro 2.8.28 Table of Contents Warranty and Liability 1 Quick Start Installation Guide 2 System Requirements 3 Requirements for
CVI SPECTRAL PRODUCTS 111 Highland Drive Putnam CT, 06260 (860) 928-5834 SM32Pro 2.8.28 Table of Contents Warranty and Liability 1 Quick Start Installation Guide 2 System Requirements 3 Requirements for
Help Guide Rev
 Help Guide Rev. 1.0 07152014 Home Page The home page displays your vehicle(s) on a satellite map. The information box, showing vehicle information will already be opened. The information box displays your
Help Guide Rev. 1.0 07152014 Home Page The home page displays your vehicle(s) on a satellite map. The information box, showing vehicle information will already be opened. The information box displays your
TMD-740 Dash Cam USER MANUAL. Mondo TMD-740 Dash Cam
 TMD-740 Dash Cam USER MANUAL Table of Contents iii Table of Contents 1. Introduction to Your New Dash Cam System...1 1.1 About...1 1.2 Disclaimers...1 1.3 Items included in package...1 1.4 Product overview...2
TMD-740 Dash Cam USER MANUAL Table of Contents iii Table of Contents 1. Introduction to Your New Dash Cam System...1 1.1 About...1 1.2 Disclaimers...1 1.3 Items included in package...1 1.4 Product overview...2
9936A LogWare III. User s Guide. Revision
 9936A LogWare III User s Guide Revision 680301 Table of Contents 1 Introduction... 1 1.1 Symbols Used...1 1.2 Conventions...1 1.3 What is LogWare?...1 1.4 License Agreement...2 1.5 Requirements...2 1.6
9936A LogWare III User s Guide Revision 680301 Table of Contents 1 Introduction... 1 1.1 Symbols Used...1 1.2 Conventions...1 1.3 What is LogWare?...1 1.4 License Agreement...2 1.5 Requirements...2 1.6
Icare CLINIC Icare EXPORT Icare PATIENT app INSTRUCTION MANUAL FOR HEALTHCARE PROFESSIONALS ENGLISH
 Icare CLINIC Icare EXPORT Icare PATIENT app INSTRUCTION MANUAL FOR HEALTHCARE PROFESSIONALS ENGLISH Icare CLINIC (Type: TS02), Icare EXPORT (Type: TS03) and Icare PATIENT (Type: TS04) - Instruction Manual
Icare CLINIC Icare EXPORT Icare PATIENT app INSTRUCTION MANUAL FOR HEALTHCARE PROFESSIONALS ENGLISH Icare CLINIC (Type: TS02), Icare EXPORT (Type: TS03) and Icare PATIENT (Type: TS04) - Instruction Manual
EasySense Mac OSX Quick Start Guide
 EasySense Mac OSX Quick Start Guide Contents Compatibility... 1 To begin... 2 Recording data... 2 A New recording... 2 Displaying data... 4 Data Value boxes... 4 Show or Hide Channels... 4 Y-Axis display...
EasySense Mac OSX Quick Start Guide Contents Compatibility... 1 To begin... 2 Recording data... 2 A New recording... 2 Displaying data... 4 Data Value boxes... 4 Show or Hide Channels... 4 Y-Axis display...
Quick Start Guide U.S. Cellular Customer Service
 Quick Start Guide U.S. Cellular Customer Service 1-888-944-9400 LEGAL INFORMATION Copyright 2017 ZTE CORPORATION. All rights reserved. No part of this publication may be quoted, reproduced, translated
Quick Start Guide U.S. Cellular Customer Service 1-888-944-9400 LEGAL INFORMATION Copyright 2017 ZTE CORPORATION. All rights reserved. No part of this publication may be quoted, reproduced, translated
SOFTWARE INSTRUCTIONS DIGITAL SPEAKER PROCESSOR DP-SP3
 SOFTWARE INSTRUCTIONS DIGITAL SPEAKER PROCESSOR DP-SP3 Thank you for purchasing TOA s Digital Speaker Processor. Please carefully follow the instructions in this manual to ensure long, trouble-free use
SOFTWARE INSTRUCTIONS DIGITAL SPEAKER PROCESSOR DP-SP3 Thank you for purchasing TOA s Digital Speaker Processor. Please carefully follow the instructions in this manual to ensure long, trouble-free use
3.1 Filenames for Recordings 3.2 Metadata Tags for Recordings 3.3 Analysis Software
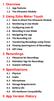 1 Overview 1.1 App Features 1.2 The Ultrasonic Module 2 Using Echo Meter Touch 2.1 How to Attach the Ultrasonic Module 2.2 Monitoring in Live Mode 2.3 Configuring Auto-ID 2.4 Recording in Live Mode 2.5
1 Overview 1.1 App Features 1.2 The Ultrasonic Module 2 Using Echo Meter Touch 2.1 How to Attach the Ultrasonic Module 2.2 Monitoring in Live Mode 2.3 Configuring Auto-ID 2.4 Recording in Live Mode 2.5
User's Guide. Model Noise Dosimeter with PC Interface. Introduction
 User's Guide Noise Dosimeter with PC Interface Model 407355 Introduction Congratulations on your purchase of the Extech 407355 Personal Noise Dosimeter. The 407355 is designed to test noise exposure in
User's Guide Noise Dosimeter with PC Interface Model 407355 Introduction Congratulations on your purchase of the Extech 407355 Personal Noise Dosimeter. The 407355 is designed to test noise exposure in
PRESENTERWALL. User s Guide PresenterWall v4.4.
 PRESENTERWALL User s Guide PresenterWall v4.4 www.smartavi.com 1 Table of Contents Introduction 3 Disclaimer 4 What s in the Box? 5 Limited Warranty Statement 6 Section 1 Installing the PresenterWall Hardware
PRESENTERWALL User s Guide PresenterWall v4.4 www.smartavi.com 1 Table of Contents Introduction 3 Disclaimer 4 What s in the Box? 5 Limited Warranty Statement 6 Section 1 Installing the PresenterWall Hardware
User Guide. BlackBerry 8320 Smartphone
 User Guide BlackBerry 8320 Smartphone SWD-280417-0201042058-001 Contents BlackBerry basics...11 Switch applications...11 Assign an application to a Convenience key...11 Set owner information...11 Turn
User Guide BlackBerry 8320 Smartphone SWD-280417-0201042058-001 Contents BlackBerry basics...11 Switch applications...11 Assign an application to a Convenience key...11 Set owner information...11 Turn
A quick guide to your. Xda Stellar
 A quick guide to your Xda Stellar Contents Section 1 Getting started 02 Install the SIM card 02 Install the MicroSD card 03 Installing the battery 04 To turn the device on or off 05 Synchronise your PDA
A quick guide to your Xda Stellar Contents Section 1 Getting started 02 Install the SIM card 02 Install the MicroSD card 03 Installing the battery 04 To turn the device on or off 05 Synchronise your PDA
Instructions & Manual
 This is the for the Wessex Pricing Program (Advanced) - released February 2005. Contents Page Features 2 Installation 3 Start Screen 3 How the Program Works 4 Other Costs 4 Customise values 4 Printing
This is the for the Wessex Pricing Program (Advanced) - released February 2005. Contents Page Features 2 Installation 3 Start Screen 3 How the Program Works 4 Other Costs 4 Customise values 4 Printing
GV-VMS. New Feature Guide V VMSV FG-B
 GV-VMS New Feature Guide V15.10.1.0 VMSV151010-FG-B 2016 GeoVision, Inc. All rights reserved. Under the copyright laws, this manual may not be copied, in whole or in part, without the written consent of
GV-VMS New Feature Guide V15.10.1.0 VMSV151010-FG-B 2016 GeoVision, Inc. All rights reserved. Under the copyright laws, this manual may not be copied, in whole or in part, without the written consent of
user guide Axicon 12600, and D barcode verifiers THE BARCODE EXPERTS Industry Partner
 THE BARCODE EXPERTS Axicon 12600, 12700 and 12800 2D barcode verifiers user guide Industry Partner Church Road, Weston on the Green, Oxfordshire, OX25 3QP, UK Tel: +44 (0)1869 351155 Email: sales@axicon.com
THE BARCODE EXPERTS Axicon 12600, 12700 and 12800 2D barcode verifiers user guide Industry Partner Church Road, Weston on the Green, Oxfordshire, OX25 3QP, UK Tel: +44 (0)1869 351155 Email: sales@axicon.com
FlukeView Forms. Documenting Software. Getting Started
 FlukeView Forms Documenting Software Getting Started PN 1574021 September 2000 2000 Fluke Corporation. All rights reserved. Printed in USA All product names are trademarks of their respective companies.
FlukeView Forms Documenting Software Getting Started PN 1574021 September 2000 2000 Fluke Corporation. All rights reserved. Printed in USA All product names are trademarks of their respective companies.
AKCess Pro Server Access Control User Manual
 www.akcp.com AKCess Pro Server Access Control User Manual Help Version updated till version 118 Copyright 2012, AKCess Pro Co., Ltd.. 1) Introduction A) What is the AKCess Pro Server / Access Control?
www.akcp.com AKCess Pro Server Access Control User Manual Help Version updated till version 118 Copyright 2012, AKCess Pro Co., Ltd.. 1) Introduction A) What is the AKCess Pro Server / Access Control?
ivms-5260m Mobile Client User Manual (ios) UD06066B
 ivms-5260m Mobile Client User Manual (ios) UD06066B User Manual COPYRIGHT 2017 Hangzhou Hikvision Digital Technology Co., Ltd. ALL RIGHTS RESERVED. Any and all information, including, among others, wordings,
ivms-5260m Mobile Client User Manual (ios) UD06066B User Manual COPYRIGHT 2017 Hangzhou Hikvision Digital Technology Co., Ltd. ALL RIGHTS RESERVED. Any and all information, including, among others, wordings,
CEL-6702 db10 V2.0 to V2.3 & CEL-6704 db12 V2.0 to V2.4 CONTROL & DOWNLOAD SOFTWARE Users Handbook /HB-05
 December 2002 CEL-6702 db10 V2.0 to V2.3 & CEL-6704 db12 V2.0 to V2.4 CONTROL & DOWNLOAD SOFTWARE Users Handbook 060281/HB-05 Software for the CEL-320/CEL-360 and CEL-420/CEL-460 Series Noise Dosimeters
December 2002 CEL-6702 db10 V2.0 to V2.3 & CEL-6704 db12 V2.0 to V2.4 CONTROL & DOWNLOAD SOFTWARE Users Handbook 060281/HB-05 Software for the CEL-320/CEL-360 and CEL-420/CEL-460 Series Noise Dosimeters
INSTRUCTION MANUAL. DVR Utility Software VA-SW800
 INSTRUCTION MANUAL DVR Utility Software VA-SW800 CONTENTS DVR UTILITY SOFTWARE FEATURES..... 2 ACCESSORIES........................ 2 NETWORK CONFIGURATION............ 3 SYSTEM REQUIREMENTS...............
INSTRUCTION MANUAL DVR Utility Software VA-SW800 CONTENTS DVR UTILITY SOFTWARE FEATURES..... 2 ACCESSORIES........................ 2 NETWORK CONFIGURATION............ 3 SYSTEM REQUIREMENTS...............
This guide describes features that are common to most models. Some features may not be available on your tablet.
 User Guide Copyright 2013 Hewlett-Packard Development Company, L.P. Bluetooth is a trademark owned by its proprietor and used by Hewlett-Packard Company under license. Google is a trademark of Google Inc.
User Guide Copyright 2013 Hewlett-Packard Development Company, L.P. Bluetooth is a trademark owned by its proprietor and used by Hewlett-Packard Company under license. Google is a trademark of Google Inc.
Calibration. Calibration Overview CHAPTER
 CHAPTER 21 Calibration Calibration Overview Sensitivity Determination The primary role of sound level meter calibration is to establish a numerical relationship between the sound level at the diaphragm
CHAPTER 21 Calibration Calibration Overview Sensitivity Determination The primary role of sound level meter calibration is to establish a numerical relationship between the sound level at the diaphragm
Avigilon Control Center Web Client User Guide
 Avigilon Control Center Web Client User Guide Version: 4.12 Standard PDF-WEBCLIENT-S-E-Rev2 Copyright 2013 Avigilon. All rights reserved. The information presented is subject to change without notice.
Avigilon Control Center Web Client User Guide Version: 4.12 Standard PDF-WEBCLIENT-S-E-Rev2 Copyright 2013 Avigilon. All rights reserved. The information presented is subject to change without notice.
Getting Started Select Wireless Manager. Wireless Manager Window. To enable or disable a wireless connection, tap the specific button.
 Getting Started 1-11 Select Wireless Manager. Figure 1-10 Wireless Manager Window To enable or disable a wireless connection, tap the specific button. To enable or disable all wireless connections, tap
Getting Started 1-11 Select Wireless Manager. Figure 1-10 Wireless Manager Window To enable or disable a wireless connection, tap the specific button. To enable or disable all wireless connections, tap
Connevans. DeafEquipment.co.uk. This product may be purchased from Connevans Limited secure online store at
 Connevans Solutions to improve the quality of life This product may be purchased from Connevans Limited secure online store at www.deafequipment.co.uk DeafEquipment.co.uk Solutions to improve the quality
Connevans Solutions to improve the quality of life This product may be purchased from Connevans Limited secure online store at www.deafequipment.co.uk DeafEquipment.co.uk Solutions to improve the quality
Quick Start Guide (V1.03) UD.6L0201B1064A01
 ivms-4200 PCNVR Quick Start Guide (V1.03) UD.6L0201B1064A01 Thank you for purchasing our product. If there is any question or request, please do not hesitate to contact the dealer. This manual applies
ivms-4200 PCNVR Quick Start Guide (V1.03) UD.6L0201B1064A01 Thank you for purchasing our product. If there is any question or request, please do not hesitate to contact the dealer. This manual applies
GXLink MultiChannel Wave Inserter Model SP-631
 800173-0A Digital High Speed GXLink MultiChannel Wave Inserter Model SP-631 User Manual Copyright 2009 It is prohibited to copy, reproduce or distribute this information in whole or in part without the
800173-0A Digital High Speed GXLink MultiChannel Wave Inserter Model SP-631 User Manual Copyright 2009 It is prohibited to copy, reproduce or distribute this information in whole or in part without the
67 Series Spectrophotometer PC Software
 67 Series Spectrophotometer PC Software Instruction Manual 670 004/Rev D/04-17 IMPORTANT Please ensure the SD Card is fitted into the socket as detailed in the image below. -------------------------------------------------------------------------------------------------------------------------
67 Series Spectrophotometer PC Software Instruction Manual 670 004/Rev D/04-17 IMPORTANT Please ensure the SD Card is fitted into the socket as detailed in the image below. -------------------------------------------------------------------------------------------------------------------------
USB Temperature Logger User Guide
 PR0455 For Products: - PR0710, PR0711, PR0720, PR0721 Resource Data Management Ltd 80 Johnstone Avenue, Hillington Industrial Estate, Glasgow, Scotland, G52 4NZ, UK +44(0)141 810 2828 Switchboard support@resourcedm.com
PR0455 For Products: - PR0710, PR0711, PR0720, PR0721 Resource Data Management Ltd 80 Johnstone Avenue, Hillington Industrial Estate, Glasgow, Scotland, G52 4NZ, UK +44(0)141 810 2828 Switchboard support@resourcedm.com
SaviSign Manager User Manual
 SaviSign Manager User Manual Digital Signage Management Software For The P100 Signage Player For use with Windows 7 or Higher Easy-to-use, powerful software Perfect for crafting digital signage displays!
SaviSign Manager User Manual Digital Signage Management Software For The P100 Signage Player For use with Windows 7 or Higher Easy-to-use, powerful software Perfect for crafting digital signage displays!
CR:800B Sound Level Meter User Manual Page 1. User Manual for the CR:800B Series of Sound Level Meters
 CR:800B Sound Level Meter User Manual Page 1 User Manual for the CR:800B Series of Sound Level Meters This manual, the software to which it relates, the program code and drawings are all: Copyright Cirrus
CR:800B Sound Level Meter User Manual Page 1 User Manual for the CR:800B Series of Sound Level Meters This manual, the software to which it relates, the program code and drawings are all: Copyright Cirrus
ANALYSIS SOFTWARE. CAmReport
 ANALYSIS SOFTWARE CAmReport ENGLISH User Manual CONTENTS 1. INSTALLATION... 3 2. GETTING STARTED... 4 2.1 Starting and Exiting CAmReport... 4 2.2 Setup... 4 2.2.1 Language... 4 2.2.2 Units... 4 2.2.3 CAmReport
ANALYSIS SOFTWARE CAmReport ENGLISH User Manual CONTENTS 1. INSTALLATION... 3 2. GETTING STARTED... 4 2.1 Starting and Exiting CAmReport... 4 2.2 Setup... 4 2.2.1 Language... 4 2.2.2 Units... 4 2.2.3 CAmReport
BlackBerry Curve 8350i Smartphone Version: User Guide
 BlackBerry Curve 8350i Smartphone Version: 4.6.1 User Guide SWD-548973-0707110756-001 Contents Shortcuts... 8 BlackBerry basics shortcuts... 8 Phone shortcuts... 8 Message shortcuts... 8 Attachment shortcuts...
BlackBerry Curve 8350i Smartphone Version: 4.6.1 User Guide SWD-548973-0707110756-001 Contents Shortcuts... 8 BlackBerry basics shortcuts... 8 Phone shortcuts... 8 Message shortcuts... 8 Attachment shortcuts...
Quick Start Guide GV-VMS
 Quick Start Guide GV-VMS Thank you for purchasing GV-VMS. This guide is designed to assist the new user in getting immediate results from the GV-VMS. For advanced information on how to use the GV-VMS,
Quick Start Guide GV-VMS Thank you for purchasing GV-VMS. This guide is designed to assist the new user in getting immediate results from the GV-VMS. For advanced information on how to use the GV-VMS,
User Manual XL2 Projector PRO Display & Remote Control Tool for the XL2 Sound Level Meter
 User Manual User Manual XL2 Projector PRO Display & Remote Control Tool for the XL2 Sound Level Meter Doc version Refers to SW and XL2 firmware 1.2.1/2e v1.21 or higher v4.02 or higher NTi Audio AG is
User Manual User Manual XL2 Projector PRO Display & Remote Control Tool for the XL2 Sound Level Meter Doc version Refers to SW and XL2 firmware 1.2.1/2e v1.21 or higher v4.02 or higher NTi Audio AG is
Model: Touchpad (TFT) Model: TFT
 Model: Touchpad (TFT) Model: TFT 1 Model: Touchpad TFT Table of Contents Set-Up Product Image Table of Contents Installation Procedure Initial Setup Setting the Clock LCD Display My System Locking the
Model: Touchpad (TFT) Model: TFT 1 Model: Touchpad TFT Table of Contents Set-Up Product Image Table of Contents Installation Procedure Initial Setup Setting the Clock LCD Display My System Locking the
ivms-4200 Access Control Client User Manual UD00895N
 ivms-4200 Access Control Client User Manual UD00895N User Manual About this Manual This Manual is applicable to ivms-4200 Access Control Client. The Manual includes instructions for using and managing
ivms-4200 Access Control Client User Manual UD00895N User Manual About this Manual This Manual is applicable to ivms-4200 Access Control Client. The Manual includes instructions for using and managing
User manual for the CRTM LPWA
 User manual for the CRTM 3000 - LPWA September 2018 CONTENTS 1. Introduction 3 2. Specifications 3 a. 3 b. MTinfo 3000 minimum requirements 3 3. Conditions and safety instructions 4 4. MTinfo 3000 features
User manual for the CRTM 3000 - LPWA September 2018 CONTENTS 1. Introduction 3 2. Specifications 3 a. 3 b. MTinfo 3000 minimum requirements 3 3. Conditions and safety instructions 4 4. MTinfo 3000 features
IdeaTab S6000. User Guide V1.0. Please read the safety precautions and important notes in the supplied manual before use.
 IdeaTab S6000 User Guide V1.0 Please read the safety precautions and important notes in the supplied manual before use. Chapter 01 IdeaTab S6000 Overview *Specific models only 1-1 IdeaTab Appearance 1-2
IdeaTab S6000 User Guide V1.0 Please read the safety precautions and important notes in the supplied manual before use. Chapter 01 IdeaTab S6000 Overview *Specific models only 1-1 IdeaTab Appearance 1-2
User Guide. BlackBerry 8120 Smartphone
 User Guide BlackBerry 8120 Smartphone SWD-278813-0204092321-001 Contents BlackBerry basics...11 About typing input methods...11 Type text using SureType technology...11 Switch typing input methods...11
User Guide BlackBerry 8120 Smartphone SWD-278813-0204092321-001 Contents BlackBerry basics...11 About typing input methods...11 Type text using SureType technology...11 Switch typing input methods...11
Integrating Sound Level Datalogger Model
 User's Guide Integrating Sound Level Datalogger Model 407780 Introduction Congratulations on your purchase of the Extech 407780 Integrating Sound Level Meter. The 407780 with programmable integrating time
User's Guide Integrating Sound Level Datalogger Model 407780 Introduction Congratulations on your purchase of the Extech 407780 Integrating Sound Level Meter. The 407780 with programmable integrating time
Introducing Office
 Contents Contents 1 2 Introducing Office 2007 9 Microsoft Office 2007 10 Ribbon Technology 11 What s Needed 12 Installing Office 2007 13 Start an Application 14 The Application Window 15 Live Preview 16
Contents Contents 1 2 Introducing Office 2007 9 Microsoft Office 2007 10 Ribbon Technology 11 What s Needed 12 Installing Office 2007 13 Start an Application 14 The Application Window 15 Live Preview 16
DC112d/DC112. Dosimeter / Dosimeter analyser
 Dosimeter / Dosimeter analyser D_DC112dDC112_v0027_20120703_ENG Applications Evaluation of workers exposure to noise at work simultaneously with testing of PPE (Personal Protective Equipment) Ideal for
Dosimeter / Dosimeter analyser D_DC112dDC112_v0027_20120703_ENG Applications Evaluation of workers exposure to noise at work simultaneously with testing of PPE (Personal Protective Equipment) Ideal for
testo EasyClimate Software Instruction manual
 testo EasyClimate Software Instruction manual 1 Contents 1 Contents 1 Contents... 3 1.1. About this document... 5 2 Specifications... 5 2.1. Use... 5 2.2. System requirements... 6 3 First steps... 6 3.1.
testo EasyClimate Software Instruction manual 1 Contents 1 Contents 1 Contents... 3 1.1. About this document... 5 2 Specifications... 5 2.1. Use... 5 2.2. System requirements... 6 3 First steps... 6 3.1.
SOFTWARE VERSION 3.3. CD P/N Rev. C
 SOFTWARE VERSION 3.3 CD P/N 7301538 Rev. C 2 4 Introduction 1 4 General Specification: 1.1 4 Factory defaults parameters: 1.2 5 Basic Functionality 1.3 5 Password Protection 1.4 6 Operation 1.5 6 SMS support
SOFTWARE VERSION 3.3 CD P/N 7301538 Rev. C 2 4 Introduction 1 4 General Specification: 1.1 4 Factory defaults parameters: 1.2 5 Basic Functionality 1.3 5 Password Protection 1.4 6 Operation 1.5 6 SMS support
Table of contents 1. INTRODUCTION INSTALLATION GENERAL INTRODUCTION NAVIGATE TO... 7
 Table of contents 1. INTRODUCTION... 1 2. INSTALLATION... 3 2.1. INSTALLING THE HARDWARE...3 2.2. INSTALLING THE SOFTWARE...3 2.3. ACTIVATING THE GPS...4 3 GENERAL INTRODUCTION... 5 3.1. LEFT-HAND BUTTONS...5
Table of contents 1. INTRODUCTION... 1 2. INSTALLATION... 3 2.1. INSTALLING THE HARDWARE...3 2.2. INSTALLING THE SOFTWARE...3 2.3. ACTIVATING THE GPS...4 3 GENERAL INTRODUCTION... 5 3.1. LEFT-HAND BUTTONS...5
o Processor, disk space, and memory o Screen size and resolution o Certain testing accommodations
 Supported System Requirements for TABE Online Testing Effective October February 2019 This document describes the current system requirements for the DRC INSIGHT Online Learning System, including student-testing
Supported System Requirements for TABE Online Testing Effective October February 2019 This document describes the current system requirements for the DRC INSIGHT Online Learning System, including student-testing
The battery in a newly purchased phone has about 50% charge up.
 0 CP 300 4G 1.Introduction Thank you for choosing this mobile phone. With this user manual, you can understand the operation of this phone and enjoy its perfect function and simple operation. Besides basic
0 CP 300 4G 1.Introduction Thank you for choosing this mobile phone. With this user manual, you can understand the operation of this phone and enjoy its perfect function and simple operation. Besides basic
mpos Merchant User Guide
 Version 1.0 Mint mpos User Guide: Version 1.0 SEP16 Contents CHAPTER 1: LOGGING INTO THE NETS MPOS MERCHANT PORTAL 6 First time Login 6 Next time Login 6 Forgot your password? 7 CHAPTER 2: MERCHANT PORTAL
Version 1.0 Mint mpos User Guide: Version 1.0 SEP16 Contents CHAPTER 1: LOGGING INTO THE NETS MPOS MERCHANT PORTAL 6 First time Login 6 Next time Login 6 Forgot your password? 7 CHAPTER 2: MERCHANT PORTAL
CEL-350 dbadge Series
 CEL-350 dbadge Series Personal Sound Exposure Meter I.S. APPROVED Introduction The CEL-350 dbadge Series comprises of the CEL-350 dbadge, the CEL-350L dbadge Lite and CEL-352 dbadge Plus. The CEL-350 dbadge
CEL-350 dbadge Series Personal Sound Exposure Meter I.S. APPROVED Introduction The CEL-350 dbadge Series comprises of the CEL-350 dbadge, the CEL-350L dbadge Lite and CEL-352 dbadge Plus. The CEL-350 dbadge
