GV-VMS. New Feature Guide V VMSV FG-B
|
|
|
- Johnathan O’Neal’
- 5 years ago
- Views:
Transcription
1 GV-VMS New Feature Guide V VMSV FG-B
2 2016 GeoVision, Inc. All rights reserved. Under the copyright laws, this manual may not be copied, in whole or in part, without the written consent of GeoVision. Every effort has been made to ensure that the information in this manual is accurate. GeoVision, Inc. makes no expressed or implied warranty of any kind and assumes no responsibility for errors or omissions. No liability is assumed for incidental or consequential damages arising from the use of the information or products contained herein. Features and specifications are subject to change without notice. Note: No memory card slot or local storage function for Argentina. GeoVision, Inc. 9F, No. 246, Sec. 1, Neihu Rd., Neihu District, Taipei, Taiwan Tel: Fax: Trademarks used in this manual: GeoVision, the GeoVision logo and GV series products are trademarks of GeoVision, Inc. Windows is the registered trademarks of Microsoft Corporation. February 2016
3 Feature Guide V Contents 1. New Supports and Specifications Support for GPU Decoding with External NVIDIA Graphics Cards Support for H.265 Codec Dual Streams for GV-Fisheye IP Cameras Main System Video Analysis by Cameras Support for Face Count Viewing Motion Intensity in Heat Map Enabling Heat Map Accessing the Heat Map in Recordings New Image Orientation Options for Corridor Scenes Sending Alert Notifications Through SNMP Protocol New Layout Functions Automatic Switch among Different Live View Layouts Duplicating a Layout Making Video Bookmarks in Live View Scheduling Configuration Backup ViewLog Displaying Audio Events on the Timeline Changing the Displayed Date on the Recording Timeline Displaying Recording Timelines for All Channels Keeping Recordings from Being Recycled Bookmarking Video Events in ViewLog Displaying Object Search Results in a Timeline Compacting Videos by Key Frames Hot-Swap Recording The Media Man Tools Window Viewing Disk Drive Status Adding a Disk Drive Removing a Disk Drive Logging In Automatically at Startup Setting LED Panel...34 i
4 Feature Guide V New Supports and Specifications This chapter introduces the new specifications supported in version Support for GPU Decoding with External NVIDIA Graphics Cards Previously, GV-VMS only supports GPU decoding when using Intel Chipset with onboard VGA. Starting from V , GPU decoding can be supported using external NVIDIA graphics cards that meet the following criteria. Compute capability 3.0 or above Graphics card memory 2 GB or above GV-VMS now supports GPU decoding using the following methods. You can install multiple external graphics cards if needed. 1. On-board VGA: Intel chipset with onboard VGA 2. External VGA: NVDIA graphics cards with compute capability 3.0 or above and memory 2 GB or above 3. On-board VGA + External VGA: The on-board VGA must be connected to a monitor in order to support GPU decoding To see the software specifications required for GPU decoding, see GPU Decoding Specifications in Important Notes of the GV-VMS User Manual. To look up the commute capability of the NVIDIA graphics cards, refer to: 1
5 1.2 Support for H.265 Codec The latest GV-VMS V supports H.265 for live viewing and video playback. Note that only CPU decoding is supported when using H.265 codec. 1.3 Dual Streams for GV-Fisheye IP Cameras GV-Fisheye IP Cameras (firmware version 3.0 or later) can now support dual streams, where one stream is set to a lower resolution for live viewing and the other to a higher resolution for recording. By default, when a GV-Fisheye IP Camera is added to GV-VMS (V ), it is set to Dual Streams with a preview stream of lower resolution and a record stream of higher resolution. Figure 1-1 2
6 Feature Guide V Main System This chapter introduces the new features and enhancement of the main system. 2.1 Video Analysis by Cameras You can now choose to process video analysis on the camera instead of on GV-VMS software. Currently only GV-BX2600 supports full video analysis functions running on the camera, including Motion Detection, Intruder, People Count, Missing Object, Unattended Object, Loitering, and Tampering Alarm functions. For all other camera models, only Motion Detection can be processed on the camera. Note: You may only choose either the camera or GV-VMS software to process video analysis. To access the feature, follow the steps: 1. Click Home, click Toolbar, click Configure, and select Video Process. 2. In the Setup dialog box, select IPCVA, select the camera(s), and select Setting. 3. Select which video analysis to process on the camera. BX2600 Figure 2-1 Other IP cameras 3
7 4. For motion detection option, click on the arrow button to activate the following functions: A. Adjust the level of sensitivity by moving the slider to the desired value, with 1 being the least sensitive and 10 being the most sensitive. B. Select the area of motion detection by drawing an area on the live view. You may draw 8 areas in maximum. Figure 2-2 Note: The Motion Detection options mentioned in step 4 are supported by the following GV-IP Devices / versions: GV-IP Devices GV-IP Camera GV-Target Camera GV-IP Speed Dome GV-FER12203 GV-SD220 / SD220-S GV-SD2300 / 2301 GV-SD2411 Supported Version V3.00 or later V1.00 or later V1.08 or later V1.01 or later V1.01 or later 4
8 Feature Guide V All video analysis events detected on the camera will be recorded in GV-VMS System Log. For example, if you set up the People Count function on GV-BX2600, the following analysis results appear: Figure 2-3 For details on Video Analysis, see Chapter 3 in GV-VMS User s Manual. For details on GV-BX2600, see 4.2 Video Analysis in GV-IPCAM H.264 Firmware User s Manual. 5
9 2.2 Support for Face Count The GV-VMS V supports the face count feature. It allows you to count the number of faces that appear in the image. The number of faces counted will be saved to the GV-Web Report which can analyze counting data from multiple GV-VMS. It is required to use GV-Web Report V2.2.6 or later to work with the face count feature. For details on face count, see 3.5 Face Count, Chapter 3, in GV-VMS User s Manual. 6
10 Feature Guide V Viewing Motion Intensity in Heat Map With the Heat Map feature, you can see the level of motion intensity in a region, which is represented by different shades of colors. This feature is now available in both live view and video playback. Note: Stabilization and Defogging are not supported when Heat Map is enabled Enabling Heat Map 1. Click Home, click Toolbar, click Configure, and select Video Process. 2. Select Heat Map, select the camera(s), and click Setting. Figure Click OK to activate heat map analysis in monitoring. 4. To configure other advanced settings, click Setting. 7
11 5. Select a camera from the Camera drop-down list. Figure If you wish to enable heat map on the live view, select Enable Blending. Note: If the Enable Blending option is unselected, heat map will not display on live view, but it will still be active if the function is already activated in the Video Process dialog box (see step 2). Thus, heat map analysis can still be accessed through video playback. 7. To specify a certain area for Heat Map analysis, click the plus sign, and draw an area on the live view. To exclude a selected area from analysis, click the minus sign, draw and crop the area. To clear the whole selected area, click the X sign. Note: To draw a shape, click on the live view and draw a line, move the cursor to a different place and click again. To complete the drawing, connect the end of two lines. 8
12 Feature Guide V You can select from two color modes: Full-spectral color: The redder the hue, the higher the motion intensity; the bluer the hue, the less motion intensity. Single hue progression: The darker the hue, the higher the motion intensity; the lighter the hue, the less motion intensity. Figure 2-6: Full-spectral color mode Figure 2-7: Single hue progression mode 9
13 9. Type the number of seconds under Dwell Sec to determine the number of seconds a motion remains at an area before the Heat Map analysis starts. 10. To preview the effects, click the Test button. To clear all the preview results, click the Reset button. The Duration shows how much time has passed since your testing has started. 11. Click OK. Heat Map analysis starts regardless of whether or not the GV-VMS is monitoring. 12. To clear the heat map results on the live view window, click the Tools button on the live view window with heat map analysis, click Reset Alert, and click Heat Map. Figure
14 Feature Guide V Accessing the Heat Map in Recordings You can freely define a period of time and apply the heat map analysis in recordings. 1. Click ViewLog, click the Tools button on the ViewLog window of your choice, and click Heat Map. This dialogue box appears. Figure Select the color mode for the Heat Map analysis under Color Scheme. 3. Select the Start Time and End Time under Time Span Setup. You may move the slider under the playback to see the heat map analysis of each hour. 4. Click Apply to see the preview. To clear all the preview results, click the Reset button. 5. Click Save to save an image of the Heat Map analysis. Note: The time interval for the Time Span Setup must be less than 24 hours. 11
15 2.4 New Image Orientation Options for Corridor Scenes The latest GV-VMS V supports two new image orientation options, Rotate 90 and Rotate 270, to increase the versatility of a live view especially in corridor scenes. In this example below, set the Image Orientation to Rotate 270 so that the length, instead of the width of the corridor is shown. To access this feature, open the Settings dialog box, and then configure the Image Orientation setting. Figure 2-10 Note: The Image Orientation options for Rotate 90 and Rotate 270 are only available for the GeoVision IP cameras supporting the function. 12
16 Feature Guide V Sending Alert Notifications Through SNMP Protocol In V , you can send alert notifications to SNMP-compatible software by using the SNMP Trap Notification utility. 1. Click Windows Start button, click All Programs, select the GV-VMS folder, and select SNMPTrapNotification.exe. This dialog box appears. Figure Type the IP address of the software that will be receiving the alert notification, and modify the Port if needed. 3. To run SNMP Trap Notification upon system startup, select Auto Run at Startup. 4. Select Send SNMP Trap to enable the function. 5. Under Option, select the types of notifications you want to send to the software. 6. Click Apply. 13
17 2.5. New Layout Functions Automatic Switch among Different Live View Layouts You can have different (live view) layouts automatically switched at a specified interval. To set up this feature, create and group several layout templates under the Content List (Figure 2-12) and right-click the group to configure its Scan Setting to specify the scan interval (Figure 2-13). To start the automatic switch, right-click the group and select Scan Start. In the example below, Layout 1, Layout 2, and Layout 3 are automatically switched among each other every 10 seconds, with the currently displayed layout highlighted in orange. Figure 2-12 Figure
18 Feature Guide V Duplicating a Layout You can duplicate a layout without going through all the setup steps. Right-click a layout from the Content List, select Duplicate, and a layout of the same division is immediately created. Rename the new layout as required. Figure
19 2.6 Making Video Bookmarks in Live View When a camera is recording, you can bookmark a scene with its date and time from the live view window, and review them in ViewLog player later. 1. Click the Tools button on the live view window you wish to bookmark, and select Add to bookmark. 2. In the Bookmark Description dialog box, type a description to identify the bookmark. 3. To see the bookmarked scenes, click ViewLog, click Toolbar, select Tools, and select Bookmark. Note: The bookmarked video events will be marked as Never Recyle in ViewLog. 16
20 Feature Guide V Scheduling Configuration Backup You can now set up a regular schedule with password protection to back up the GV-VMS configurations you made. Follow the steps below to access the function. 1. Go to Windows Start, select Programs, select GV-VMS, and click Fast Backup & Restore Main System. Type a valid ID and Password of GV-VMS as prompted. 2. Click Backup GV-VMS Settings or Restore Defaults and select Schedule Setup. 3. Select Active Schedule. Figure Select a desired schedule type. 5. Select desired options for backup. Password: Back up all the user accounts and password settings of GV-VMS. General: Back up all the settings of video analysis, IP devices, system configurations, Content List, E-Map, GV-Keyboard / GV-Joystick, and System Log. Schedule: Back up the recording schedule configuration. 17
21 Network: Back up the network configuration of connection to VSM (Vital Sign Monitor) and to Center V2. 6. Type a user ID and password in the Login Information section. The ID and password must be identical with that of a user account created in GV-VMS. You will need to use this ID and password to restore the backup file. 7. Locate a path to save the backup contents. For details on backing up settings and restoring, see 9.5 Fast Backup and Restore, Chapter 9, in GV-VMS User s Manual. 18
22 Feature Guide V ViewLog This chapter introduces the new features and enhancement of the ViewLog. 3.1 Displaying Audio Events on the Timeline Recorded audio events are now recognizable and shown as orange on the recording timeline whereas Round-the-Clock events are shown as blue and alarm events are shown as red. Figure 3-1 Note: The audio recording is disabled by default. For details on enabling audio recording, see Configuring Audio Setting, Chapter 2, in GV-VMS User s Manual. For details on video playback, see 4.1 Playing Back on ViewLog, Chapter 4, in GV-VMS User s Manual. 19
23 3.2 Changing the Displayed Date on the Recording Timeline In addition to searching video events by date on a calendar, you can now directly drag the timeline to search and view recordings of a previous or next day with recorded events. To access this feature, follow the steps below. 1. Scroll the mouse wheel forth to enlarge the timeline. The default display of the timeline is 24 hours. 2. Click and drag the timeline back and forth. The timeline jumps between the recording days. Figure 3-2 For details on ViewLog player controls, see 4.1 Playing Back on ViewLog, Chapter 4, in GV-VMS User s Manual. 20
24 Feature Guide V Displaying Recording Timelines for All Channels You can now see the recording timelines of all camera channels. To access the feature, click Display All Database in the low right corner of ViewLog player and the timelines are displayed as below. To go back to ViewLog, click Display Basic Database. Figure 3-3 For details on ViewLog player controls, see ViewLog Control Panel, Chapter 4, in GV-VMS User s Manual. 21
25 3.4 Keeping Recordings from Being Recycled You can now mark the recordings on the timeline as never being recycled. The marked recordings will be shown as red on the timeline and never be deleted or recycled when recycle threshold is reached. 1. To mark recordings to be kept, right-click and drag on the timeline and select Mark Never Recycle from the pop-up menu. Focused Camera: Mark the recordings of a selected camera as Never Recycle. All Cameras on Layout: Mark the recordings of all cameras on the layout as Never Recycle. Figure You will see the Never Recycle Event icon on the preview window. Figure
26 Feature Guide V To unmark the recordings, simply right-click the timeline and select Unmark Never Recycle. 23
27 3.5 Bookmarking Video Events in ViewLog You can now bookmark desired recordings on ViewLog player. 1. Right-click a camera view and select Bookmark. 2. To access all the bookmarks, click Toolbar, select Tools and select Bookmark. The dialog box appears. Double-click any bookmark for the Playback Scroll to move to the corresponding position on the timeline. Playback Scroll Figure You can select List Mode to present all the bookmarks in a list. Note: The bookmarked video events will be marked as Never Recyle in ViewLog. 24
28 Feature Guide V Displaying Object Search Results in a Timeline You can now view the object search results displayed in a timeline. Follow the steps below. 1. Click the desired channel, select Toolbar, select Tools and select Object Search. The Object Search window appears. 2. Select an event type from the drop-down list. Take Unattended Object for example. Figure
29 3. Click Setting and select to detect objects by region and object size. Draw an area on the right image to define the detection zone and object size. Click OK. Figure Click Just Key Frame to search only key frames if necessary. Click Search and the search results are displayed and shown in blue on the event timeline below. 5. Move the cursor on the event timeline to find a desired result. Double-click the event or click the Play button to view the event. Figure 3-9 For details on searching objects, see 4.2 Ob ject Search, Chapter 4, in GV-VMS User s Manual. 26
30 Feature Guide V Compacting Videos by Key Frames You can now compact video files by only exporting key frames when merging and exporting camera recordings. To access the feature, follow the steps below. 1. To select a period of time for export, right-click and drag on the timeline and select Save as Avi from the pop-up menu. 2. In the Setting tab, select Compact Mode (Only for Direct Merge), select a camera in the right pane to merge its videos and click OK. Figure 3-10 For details on merging and exporting videos, see Merging and Exporting Video, Chapter 4, in GV-VMS User s Manual. 27
31 4. Hot-Swap Recording The program Media Man Tools provides a hot-swap feature, allowing a non-stop recording. You can add and remove a hot-swap or portable hard drive to the GV-VMS without interrupting the monitoring. When the new drive is added, it will be configured to the recording path automatically. Additionally, you can back up ViewLog player and database files to play back at any computer. Note: The minimum disk capacity for hot-swap feature is 32 GB. 4.1 The Media Man Tools Window This program comes with the installation of GV-VMS. Click Drive C in My Computer, select the GV-VMS folder, and then select the Media Man Tools. This window will appear. The controls on this window: Figure 4-1 No. Name Description 1 Exit Closes or minimizes the Media Man Tools window. 2 View Refreshes the disk drive status shown in this window. 3 Tools 4 Display Details Sets up the LED panel and automatically logs in the Media Man Tools window. Select the option to view the status and information of the disk drives. For details, see Viewing Disk Drive Status later in this section. 28
32 Feature Guide V Viewing Disk Drive Status To view the detailed information of a drive, check Display Details (No. 4, Figure 4-1) in the desired drive section. The status window will appear. Figure 4-2 The controls on the window: No. Name Description 1 Disk Properties Indicates disk information. In Media Type, two messages may appear: LAN: indicates a network hard drive is connected. Local: indicates a local hard drive is connected. In Status, three messages may appear: Standby: indicates the hard drive already specified as the recording path. Unused: indicates the hard drive not specified as the recording path. Recording: indicates the files are being recorded to the disk. 29
33 2 VMS Event Info VMS Database 3 Info Indicates the path, size and number of recorded events; the dates of the oldest and latest events. Indicates the path, size and number of the ViewLog Event List log files. 4 MDB Info Indicates the path, size and number of System Log files. 5 Object Index Info Indicates the path, size and number of Object Index files. 6 ViewLog Info Indicates the location you have backed up the EZ ViewLog player. Note: The VMS Event Info updates every minute. The MDB Info, VMS Database Info, Object Index Info and ViewLog Info update as data changes. 30
34 Feature Guide V Adding a Disk Drive 1. Click Drive C in My Computer, select the GV-VMS folder, and select the Media Man Tools. 2. Insert a hot-swap hard drive or plug a portable hard drive to your computer. This dialog box appears. Figure Select Add to recording path and select the storage group from the drop-down list. 4. If there are recording files saved on the hard drive, you may select the options of Delete all events, Delete all database files or Delete all object index files. 5. Click OK to automatically configure the hard drive to the recording path. To verify the hard drive is added successfully, check if the Status of the drive displays Standby (see Figure 4-1). Tip: To add a local drive to the recording path, right-click the desired drive on the Media Man Tools window (Figure 4-1), select Add for recording and follow Step 3 to add the drive. 31
35 4.4 Removing a Disk Drive To remove a disk drive from the recording path, right-click the desired drive on the Media Man Tools window (Figure 4-1), and select Remove from recording path. This dialog box will appear. You can export related database files with the recordings on the hard drive. You can also export the ViewLog player which allows you to play back the recordings on any computer. Figure 4-4 Export ViewLog Player: Export ViewLog with database files: Exports the ViewLog player together with ViewLog Event List log files (.db files), related to the recordings on the hard drive. Export database files only: Exports ViewLog Event List log files (.db files) only if the ViewLog program already exits on the hard drive. Export System Log database files: Exports the system log files (.mdb files), related to the recordings on the hard drive. Export Object Index files: Exports the Object Index files, related to the recordings on the hard drive. [ ] button: If you want to change the default folder Viewlog created on the hard drive, click the button. Note: Removing the hard drive will affect ViewLog database. To restore these events, add the hard drive back to the system and run Repair Database Utility. 32
36 Feature Guide V Logging In Automatically at Startup To automatically log in and minimize the Media Man Tools window at Windows startup, follow these steps: 1. Click Tools on the menu bar, and select Auto login at Windows startup. A dialog box appears. 2. Type the ID and password of the GV-VMS for automatic login in the future. 3. If you want to minimize the Media Man Tools window to the system tray at startup, select Auto minimize at startup. 4. Click OK to apply the settings. 33
37 4.6 Setting LED Panel A LED panel on the screen provides a quick indication of the activity status of hard disk drives. Figure 4-5 LED Color Gray Green Red Flashing Green Flashing Red Description No HDD is assigned to this LED. A HDD is assigned to this LED. The HDD is full. GV-VMS is recording or the video / audio files are played back in ViewLog. The HDD is recycling. 1. Click Tools on the menu bar on the Media Man Tools window, and select Setup LED Panel. This dialog box appears. Figure
38 Feature Guide V LED Panel always stays on top: This option makes the LED panel stay on top of other windows when the Media Man Tools window is minimized. Synchronize the LED Panel with the LED Device on GV-Hot Swap VMS: This option is designed for the use of the GV-Hot Swap VMS System. When this option is enabled, the LED device installed on the front panel of the GV-Hot Swap VMS System will synchronize with the LED panel on the screen. Enable disk full beep: When the hard disk drive is full, the system makes the beeping sound. Note this function only works when the motherboard is equipped or installed with a PC speaker. 2. By default, only the hard disk drive that stores video and audio files will be assigned to LED. If you want to re-assign the hard disk drive or assign other drives to LEDs, freely move the hard disk drive to the desired LED on the tree. 3. Click OK to apply the settings, and minimize the Media Man Tools window to display the LED panel on the screen. 4. If you want to return to the Media Man Tools window, right-click the LED panel and select Switch to the setup window. Note: 1. Because the LEDs are designed to indicate the video and audio files are being written or read, it is not recommended to assign the HDDs that store log files to the LEDs. 2. If the HDD that stores log files is assigned to a LED and its LED turns red, make sure the log files are not being written before you remove it. Otherwise, the log files might be lost during the removal. The default location for data storage is D:\Record\<camxx or audxx folder> for recorded files, D:\CameraDBs\ for event database files, and C:\GV-VMS\Database for system logs. 35
Quick Start Guide GV-VMS
 Quick Start Guide GV-VMS Thank you for purchasing GV-VMS. This guide is designed to assist the new user in getting immediate results from the GV-VMS. For advanced information on how to use the GV-VMS,
Quick Start Guide GV-VMS Thank you for purchasing GV-VMS. This guide is designed to assist the new user in getting immediate results from the GV-VMS. For advanced information on how to use the GV-VMS,
GV-VMS Version History
 Contents Version 15.11.3.0 2016-12-09... 2 Version 15.11.2.0 2016-11-21... 3 Version 15.11.1.0 2016-09-14... 4 Version 15.11.0.0 2016-09-02... 5 Version 15.10.1.0 2016-02-22... 6 Version 14.10.1.0 2015-06-04...
Contents Version 15.11.3.0 2016-12-09... 2 Version 15.11.2.0 2016-11-21... 3 Version 15.11.1.0 2016-09-14... 4 Version 15.11.0.0 2016-09-02... 5 Version 15.10.1.0 2016-02-22... 6 Version 14.10.1.0 2015-06-04...
New Feature Guide V
 New Feature Guide V8.5.5.0 FGV8550-A 2012 GeoVision, Inc. All rights reserved. Under the copyright laws, this manual may not be copied, in whole or in part, without the written consent of GeoVision. Every
New Feature Guide V8.5.5.0 FGV8550-A 2012 GeoVision, Inc. All rights reserved. Under the copyright laws, this manual may not be copied, in whole or in part, without the written consent of GeoVision. Every
GV-IP Decoder Box Plus User s Manual
 GV-IP Decoder Box Plus User s Manual Before attempting to connect or operate this product, please read these instructions carefully and save this manual for future use. DBPV10-UM-A 2015 GeoVision, Inc.
GV-IP Decoder Box Plus User s Manual Before attempting to connect or operate this product, please read these instructions carefully and save this manual for future use. DBPV10-UM-A 2015 GeoVision, Inc.
GV-Recording Server. User's Manual V RSV13-A-EN
 GV-Recording Server User's Manual V1.3.0.0 RSV13-A-EN 2016 GeoVision, Inc. All rights reserved. Under the copyright laws, this manual may not be copied, in whole or in part, without the written consent
GV-Recording Server User's Manual V1.3.0.0 RSV13-A-EN 2016 GeoVision, Inc. All rights reserved. Under the copyright laws, this manual may not be copied, in whole or in part, without the written consent
GV-Control Center. User's Manual V CCV33-A
 GV-Control Center User's Manual V3.3.0.0 CCV33-A 2015 GeoVision, Inc. All rights reserved. Under the copyright laws, this manual may not be copied, in whole or in part, without the written consent of GeoVision.
GV-Control Center User's Manual V3.3.0.0 CCV33-A 2015 GeoVision, Inc. All rights reserved. Under the copyright laws, this manual may not be copied, in whole or in part, without the written consent of GeoVision.
The Vision of Security
 Quick Start Guide GV-SNVR System The Vision of Security Thank you for purchasing GV-SNVR. This guide is designed to assist the new user in getting immediate results from the GV-SNVR. For advanced information
Quick Start Guide GV-SNVR System The Vision of Security Thank you for purchasing GV-SNVR. This guide is designed to assist the new user in getting immediate results from the GV-SNVR. For advanced information
Before attempting to connect or operate this product, please read these instructions carefully and save this manual for future use.
 Before attempting to connect or operate this product, please read these instructions carefully and save this manual for future use. Quick Start Guide V8.5 2011 GeoVision, Inc. All rights reserved. Under
Before attempting to connect or operate this product, please read these instructions carefully and save this manual for future use. Quick Start Guide V8.5 2011 GeoVision, Inc. All rights reserved. Under
GV-Eye Mobile App. Contents
 GV-Eye Mobile App. Contents 1.1 Specifications... 2 1.2 Supported GV-IP Devices and Software... 3 1.2.1 Supported Products for Connection... 3 1.2.2 Supported Products for Enabling Monitoring... 4 1.2.3
GV-Eye Mobile App. Contents 1.1 Specifications... 2 1.2 Supported GV-IP Devices and Software... 3 1.2.1 Supported Products for Connection... 3 1.2.2 Supported Products for Enabling Monitoring... 4 1.2.3
GV-Recording Server / Video Gateway Version History
 Contents GV-Recording Server / Video Gateway V1.4.0.0 2018-01-11... 2 GV-Recording Server / Video Gateway V1.3.0.0 2016-05-20... 4 GV-Recording Server / Video Gateway V1.2.5.0 2015-03-06... 5 GV-Recording
Contents GV-Recording Server / Video Gateway V1.4.0.0 2018-01-11... 2 GV-Recording Server / Video Gateway V1.3.0.0 2016-05-20... 4 GV-Recording Server / Video Gateway V1.2.5.0 2015-03-06... 5 GV-Recording
Quick Start Guide V
 Quick Start Guide V8.5.8.0 Before attempting to connect or operate this product, please read these instructions carefully and save this manual for future use. DVRV8580-QG-A 2013 GeoVision, Inc. All rights
Quick Start Guide V8.5.8.0 Before attempting to connect or operate this product, please read these instructions carefully and save this manual for future use. DVRV8580-QG-A 2013 GeoVision, Inc. All rights
GV-Hot Swap Surveillance System
 Quick Start Guide The Vision of Security GV-Hot Swap Surveillance System V5 (Rev. B) RoHS Listed Product including appearances and images are samples and for reference only. Features and specifications
Quick Start Guide The Vision of Security GV-Hot Swap Surveillance System V5 (Rev. B) RoHS Listed Product including appearances and images are samples and for reference only. Features and specifications
W Box VMS BOX T E C H N O L O G I E S.
 W Box VMS BOX T E C H N O L O G I E S www.wboxtech.eu Contents Contents... 1 Overview... 3 1.1 Description... 3 1.2 Running Environment... 3 1.3 Function Modules... 3 Live view... 6 2.1 User Registration
W Box VMS BOX T E C H N O L O G I E S www.wboxtech.eu Contents Contents... 1 Overview... 3 1.1 Description... 3 1.2 Running Environment... 3 1.3 Function Modules... 3 Live view... 6 2.1 User Registration
GV-Eye Mobile App. Contents
 GV-Eye Mobile App. Contents 1.1 Specifications... 2 1.2 Supported GV-IP Devices and Software... 3 1.2.1 Supported Products... 3 1.2.2 Supported Products for Monitoring Activation... 4 1.2.3 Supported Products
GV-Eye Mobile App. Contents 1.1 Specifications... 2 1.2 Supported GV-IP Devices and Software... 3 1.2.1 Supported Products... 3 1.2.2 Supported Products for Monitoring Activation... 4 1.2.3 Supported Products
mygvcloud Quick Start Guide
 mygvcloud Quick Start Guide EN mygvcloudv104-qg-d-en 2016 GeoVision, Inc. All rights reserved. Under the copyright laws, this manual may not be copied, in whole or in part, without the written consent
mygvcloud Quick Start Guide EN mygvcloudv104-qg-d-en 2016 GeoVision, Inc. All rights reserved. Under the copyright laws, this manual may not be copied, in whole or in part, without the written consent
Quick Start Guide. GV-Recording Server. 1 Introduction. Packing List
 1 Introduction Quick Start Guide GV-Recording Server Welcome to the GV-Recording Server Quick Start Guide. This quick guide will guide you through the basic installation of GV-Recording Server, connecting
1 Introduction Quick Start Guide GV-Recording Server Welcome to the GV-Recording Server Quick Start Guide. This quick guide will guide you through the basic installation of GV-Recording Server, connecting
set for a fixed view. Install the PTZ camera and the stationary camera in close proximity of each other
 CHAPTER 3 3.1 Object Tracking and Zooming Object Tracking provides you the real-time tracking and automatic magnification of a single moving object by the combination of one PTZ camera and one stationary
CHAPTER 3 3.1 Object Tracking and Zooming Object Tracking provides you the real-time tracking and automatic magnification of a single moving object by the combination of one PTZ camera and one stationary
PIVOT CMS CLIENT SOFTWARE USER MANUAL
 PIVOT CMS CLIENT SOFTWARE USER MANUAL 1 CMS USER GUIDE 1.1 PC REQUIREMENT Recommended PC Requirement OS CPU VGA RAM HDD Graphics Card OS CPU VGA RAM HDD Windows Vista, 7 or higher Intel Core2Quad Q9400
PIVOT CMS CLIENT SOFTWARE USER MANUAL 1 CMS USER GUIDE 1.1 PC REQUIREMENT Recommended PC Requirement OS CPU VGA RAM HDD Graphics Card OS CPU VGA RAM HDD Windows Vista, 7 or higher Intel Core2Quad Q9400
GV-Eye Mobile App. Contents
 GV-Eye Mobile App. Contents GV-Eye... 2 1.1 Specifications... 2 1.2 Supported GV-IP Devices and Software... 3 1.2.1 Supported Products... 3 1.2.2 Supported Products for Monitoring Activation... 4 1.2.3
GV-Eye Mobile App. Contents GV-Eye... 2 1.1 Specifications... 2 1.2 Supported GV-IP Devices and Software... 3 1.2.1 Supported Products... 3 1.2.2 Supported Products for Monitoring Activation... 4 1.2.3
GV-Hot Swap Surveillance System V5 (Rev. B)
 GV-Hot Swap Surveillance System V5 (Rev. B) User s Manual DVRHV5-UM-T 2015 GeoVision, Inc. All rights reserved. Under the copyright laws, this manual may not be copied, in whole or in part, without the
GV-Hot Swap Surveillance System V5 (Rev. B) User s Manual DVRHV5-UM-T 2015 GeoVision, Inc. All rights reserved. Under the copyright laws, this manual may not be copied, in whole or in part, without the
NVMS User Manual. Version 2.1.0
 NVMS-1000 User Manual Version 2.1.0 Contents 1 Software Introduction... 1 1.1 Summary... 1 1.2 Operation Environment... 1 1.3 Install and Uninstall... 2 1.3.1 Install the Software... 2 1.3.2 Uninstall
NVMS-1000 User Manual Version 2.1.0 Contents 1 Software Introduction... 1 1.1 Summary... 1 1.2 Operation Environment... 1 1.3 Install and Uninstall... 2 1.3.1 Install the Software... 2 1.3.2 Uninstall
SQP110 Series. User s Manual V1.0.3 SQP110V103-B
 SQP110 Series User s Manual V1.0.3 SQP110V103-B 2012 GeoVision, Inc. All rights reserved. Under the copyright laws, this manual may not be copied, in whole or in part, without the written consent of GeoVision.
SQP110 Series User s Manual V1.0.3 SQP110V103-B 2012 GeoVision, Inc. All rights reserved. Under the copyright laws, this manual may not be copied, in whole or in part, without the written consent of GeoVision.
NVMS1000. User Manual
 NVMS1000 User Manual Contents 1 Software Introduction... 1 1.1 Summary... 1 1.2 Operation Environment... 1 1.3 Install and Uninstall... 2 1.3.1 Install the Software... 2 1.3.2 Uninstall the Software...
NVMS1000 User Manual Contents 1 Software Introduction... 1 1.1 Summary... 1 1.2 Operation Environment... 1 1.3 Install and Uninstall... 2 1.3.1 Install the Software... 2 1.3.2 Uninstall the Software...
Avigilon Control Center Web Client User Guide
 Avigilon Control Center Web Client User Guide Version: 4.12 Standard PDF-WEBCLIENT-S-E-Rev2 Copyright 2013 Avigilon. All rights reserved. The information presented is subject to change without notice.
Avigilon Control Center Web Client User Guide Version: 4.12 Standard PDF-WEBCLIENT-S-E-Rev2 Copyright 2013 Avigilon. All rights reserved. The information presented is subject to change without notice.
NVMS User Manual
 NVMS-1000 User Manual Contents 1 Software Introduction...1 1.1 Summary... 1 1.2 Operation Environment... 1 1.3 Install and Uninstall... 2 1.3.1 Install the Software... 2 1.3.2 Uninstall the Software...
NVMS-1000 User Manual Contents 1 Software Introduction...1 1.1 Summary... 1 1.2 Operation Environment... 1 1.3 Install and Uninstall... 2 1.3.1 Install the Software... 2 1.3.2 Uninstall the Software...
COMMAND STATION PC SOFTWARE
 COMMAND STATION PC SOFTWARE MULTI-SITE MANAGEMENT SOFTWARE USER MANUAL Version 1.6 OpenEye Command Station Software Manual V 1.6 Manual Edition 34863AI - June 2018 2018, OPENEYE All Rights Reserved No
COMMAND STATION PC SOFTWARE MULTI-SITE MANAGEMENT SOFTWARE USER MANUAL Version 1.6 OpenEye Command Station Software Manual V 1.6 Manual Edition 34863AI - June 2018 2018, OPENEYE All Rights Reserved No
USER MANUAL. Mac Version
 USER MANUAL Mac Version Contents 1 Software Introduction... 1 1.1 Summary... 1 1.2 Install and Uninstall... 1 1.2.1 Install the Software... 1 2 Login Software... 3 2.1 Login... 3 2.2 Control Panel Instruction...
USER MANUAL Mac Version Contents 1 Software Introduction... 1 1.1 Summary... 1 1.2 Install and Uninstall... 1 1.2.1 Install the Software... 1 2 Login Software... 3 2.1 Login... 3 2.2 Control Panel Instruction...
NVMS User Manual
 NVMS-1000 User Manual Contents 1 Software Introduction...1 1.1 Summary... 1 1.2 Operation Environment... 1 1.3 Install and Uninstall... 2 1.3.1 Install the Software... 2 1.3.2 Uninstall the Software...
NVMS-1000 User Manual Contents 1 Software Introduction...1 1.1 Summary... 1 1.2 Operation Environment... 1 1.3 Install and Uninstall... 2 1.3.1 Install the Software... 2 1.3.2 Uninstall the Software...
Video Management Software
 Video Management Software User Manual Web: europesecurity.eu Mail: info@europesecurity.eu Tel.: 0541 352 952 User s Manual 2 Contents CHAPTER : XMS CENTRAL USER MANUAL 1 PC REQUIREMENT 3 2 INSTALL 3 3
Video Management Software User Manual Web: europesecurity.eu Mail: info@europesecurity.eu Tel.: 0541 352 952 User s Manual 2 Contents CHAPTER : XMS CENTRAL USER MANUAL 1 PC REQUIREMENT 3 2 INSTALL 3 3
User Manual of VSPlayer Software. VSPlayer Software. User Manual UD06784B
 VSPlayer Software User Manual UD06784B i User Manual COPYRIGHT 2017 Hangzhou Hikvision Digital Technology Co., Ltd. ALL RIGHTS RESERVED. Any and all information, including, among others, wordings, pictures,
VSPlayer Software User Manual UD06784B i User Manual COPYRIGHT 2017 Hangzhou Hikvision Digital Technology Co., Ltd. ALL RIGHTS RESERVED. Any and all information, including, among others, wordings, pictures,
Quick Start Guide (V1.03) UD.6L0201B1064A01
 ivms-4200 PCNVR Quick Start Guide (V1.03) UD.6L0201B1064A01 Thank you for purchasing our product. If there is any question or request, please do not hesitate to contact the dealer. This manual applies
ivms-4200 PCNVR Quick Start Guide (V1.03) UD.6L0201B1064A01 Thank you for purchasing our product. If there is any question or request, please do not hesitate to contact the dealer. This manual applies
Central Monitoring by Center V2
 CHAPTER 9 Central Monitoring by Center V2 With Center V2, central monitoring station (CMS) can be deployed immediately because it brings multiple GV systems together into an integrated interface, allowing
CHAPTER 9 Central Monitoring by Center V2 With Center V2, central monitoring station (CMS) can be deployed immediately because it brings multiple GV systems together into an integrated interface, allowing
GV-Joystick V2. User's Manual
 GV-Joystick V2 User's Manual Before attempting to connect or operate this product, please read these instructions carefully and save this manual for future use. JK2V10-A 2014 GeoVision, Inc. All rights
GV-Joystick V2 User's Manual Before attempting to connect or operate this product, please read these instructions carefully and save this manual for future use. JK2V10-A 2014 GeoVision, Inc. All rights
SecuGuard. Basic 5.0. Version: xxx
 SecuGuard Basic 5.0 Ł` ˆª Ø Version: 5.0.2.xxx SecuGuard Basic ` Ø ˆ ˆ...6 ˆ Ø...7 Ł ˆ Ø»ˆÆ ˆ`... 7 ˆŁ` ˆ Ø»ˆÆ ˆ`... 7 Ø Æ Ł...10 Ø IP Camera(s)... 10 Ł` IP Camera(s)... 10 ˆ Ø Ł ˆ ˆ :... 14 Playback:...
SecuGuard Basic 5.0 Ł` ˆª Ø Version: 5.0.2.xxx SecuGuard Basic ` Ø ˆ ˆ...6 ˆ Ø...7 Ł ˆ Ø»ˆÆ ˆ`... 7 ˆŁ` ˆ Ø»ˆÆ ˆ`... 7 Ø Æ Ł...10 Ø IP Camera(s)... 10 Ł` IP Camera(s)... 10 ˆ Ø Ł ˆ ˆ :... 14 Playback:...
Manual Version: V1.01. ISS Manager Video Management Software User Manual
 Manual Version: V1.01 ISS Manager Video Management Software User Manual Notice The information in this manual is subject to change without notice. Every effort has been made in the preparation of this
Manual Version: V1.01 ISS Manager Video Management Software User Manual Notice The information in this manual is subject to change without notice. Every effort has been made in the preparation of this
ivms-4200 Client Software User Manual UD.6L0206D1030A01
 ivms-4200 Client Software User Manual UD.6L0206D1030A01 User Manual 2015 Hangzhou Hikvision Digital Technology Co., Ltd. This user manual is intended for users of ivms-4200 Client Software. It includes
ivms-4200 Client Software User Manual UD.6L0206D1030A01 User Manual 2015 Hangzhou Hikvision Digital Technology Co., Ltd. This user manual is intended for users of ivms-4200 Client Software. It includes
NVMS1000. User Manual
 NVMS1000 User Manual Contents 1 Software Introduction... 1 1.1 Summary... 1 1.2 Operation Environment... 1 1.3 Install and Uninstall... 2 1.3.1 Install the Software... 2 1.3.2 Uninstall the Software...
NVMS1000 User Manual Contents 1 Software Introduction... 1 1.1 Summary... 1 1.2 Operation Environment... 1 1.3 Install and Uninstall... 2 1.3.1 Install the Software... 2 1.3.2 Uninstall the Software...
VSPlayer Software User Manual
 VSPlayer Software User Manual UD03888B User Manual COPYRIGHT 2016 Hangzhou Hikvision Digital Technology Co., Ltd. ALL RIGHTS RESERVED. Any and all information, including, among others, wordings, pictures,
VSPlayer Software User Manual UD03888B User Manual COPYRIGHT 2016 Hangzhou Hikvision Digital Technology Co., Ltd. ALL RIGHTS RESERVED. Any and all information, including, among others, wordings, pictures,
Manual Version: V1.01. Video Management Server Client Software User Manual
 Manual Version: V1.01 Video Management Server Client Software User Manual Thank you for purchasing our product. If there are any questions, or requests, please do not hesitate to contact the dealer. Notice
Manual Version: V1.01 Video Management Server Client Software User Manual Thank you for purchasing our product. If there are any questions, or requests, please do not hesitate to contact the dealer. Notice
Viewer for Luma Fisheye IP Surveillance Camera. Software Manual
 Viewer for Luma Fisheye IP Surveillance Camera Software Manual Important Notes This software is a third-party program that allows you to view, in a normal view, surveillance recordings that were made in
Viewer for Luma Fisheye IP Surveillance Camera Software Manual Important Notes This software is a third-party program that allows you to view, in a normal view, surveillance recordings that were made in
MagicInfo VideoWall Author
 MagicInfo VideoWall Author MagicInfo VideoWall Author User Guide MagicInfo VideoWall Author is a program designed to construct a VideoWall layout and create VideoWall content by adding various elements
MagicInfo VideoWall Author MagicInfo VideoWall Author User Guide MagicInfo VideoWall Author is a program designed to construct a VideoWall layout and create VideoWall content by adding various elements
GV-CMS Series. User s Manual V8.2
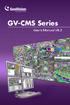 GV-CMS Series User s Manual V8.2 2008 GeoVision, Inc. All rights reserved. Under the copyright laws, this manual may not be copied, in whole or in part, without the written consent of GeoVision. Every
GV-CMS Series User s Manual V8.2 2008 GeoVision, Inc. All rights reserved. Under the copyright laws, this manual may not be copied, in whole or in part, without the written consent of GeoVision. Every
Avigilon Control Center Player User Guide. Version 5.10
 Avigilon Control Center Player User Guide Version 5.10 2006-2016, Avigilon Corporation. All rights reserved. AVIGILON, the AVIGILON logo, AVIGILON CONTROL CENTER, ACC and HDSM, are trademarks of Avigilon
Avigilon Control Center Player User Guide Version 5.10 2006-2016, Avigilon Corporation. All rights reserved. AVIGILON, the AVIGILON logo, AVIGILON CONTROL CENTER, ACC and HDSM, are trademarks of Avigilon
Quick Start Guide GV-Panoramic PTZ Camera
 Quick Start Guide GV-Panoramic PTZ Camera Before attempting to connect or operate this product, please read these instructions carefully and save this manual for future use. PPTZV10-QG-A 2016 GeoVision,
Quick Start Guide GV-Panoramic PTZ Camera Before attempting to connect or operate this product, please read these instructions carefully and save this manual for future use. PPTZV10-QG-A 2016 GeoVision,
TS View Client Software. User Manual
 TS View Client Software User Manual 2016-03-03 User Manual About this Manual This Manual is applicable to TS View Client Software. The Manual includes instructions for using and managing the product. Pictures,
TS View Client Software User Manual 2016-03-03 User Manual About this Manual This Manual is applicable to TS View Client Software. The Manual includes instructions for using and managing the product. Pictures,
VMS-A1 Client Software. User Manual
 VMS-A1 Client Software User Manual Contents Contents... 2 Chapter1. Overview... 4 1.1 Description... 4 1.2 Features & Functions... 4 Chapter2. Update Info... 6 Chapter3. Starting VMS-A1... 7 3.1 Installing
VMS-A1 Client Software User Manual Contents Contents... 2 Chapter1. Overview... 4 1.1 Description... 4 1.2 Features & Functions... 4 Chapter2. Update Info... 6 Chapter3. Starting VMS-A1... 7 3.1 Installing
Quick Start Guide. GV-Redundant Server / GV-Failover Server V Introduction. Packing List
 1 Introduction Quick Start Guide GV-Redundant Server / GV-Failover Server V1.02 Welcome to the GV-Redundant Server / Failover Server Quick Start Guide. In the following sections, you will be guided through
1 Introduction Quick Start Guide GV-Redundant Server / GV-Failover Server V1.02 Welcome to the GV-Redundant Server / Failover Server Quick Start Guide. In the following sections, you will be guided through
Using the VSOM Operator Pages
 CHAPTER 8 The VSOM Operator Pages provide access to features that video surveillance operators can use to view, record, search, and control video. This chapter describes the Operator Pages in detail. It
CHAPTER 8 The VSOM Operator Pages provide access to features that video surveillance operators can use to view, record, search, and control video. This chapter describes the Operator Pages in detail. It
HikCentral FAQ. Blazer Pro V2.1 Frequently Asked Questions (FAQ)
 HikCentral FAQ Blazer Pro V2.1 Frequently Asked s (FAQ) HikCentral FAQ Frequently Asked s COPYRIGHT 2017 Hangzhou Hikvision Digital Technology Co., Ltd. ALL RIGHTS RESERVED. Any and all information, including,
HikCentral FAQ Blazer Pro V2.1 Frequently Asked s (FAQ) HikCentral FAQ Frequently Asked s COPYRIGHT 2017 Hangzhou Hikvision Digital Technology Co., Ltd. ALL RIGHTS RESERVED. Any and all information, including,
Avigilon Control Center Standard Web Client User Guide. Version 5.6
 Avigilon Control Center Standard Web Client User Guide Version 5.6 2006-2015, Avigilon Corporation. All rights reserved. Unless expressly granted in writing, no license is granted with respect to any copyright,
Avigilon Control Center Standard Web Client User Guide Version 5.6 2006-2015, Avigilon Corporation. All rights reserved. Unless expressly granted in writing, no license is granted with respect to any copyright,
SecuGuard. Basic 5.0. User s manual. Dec Version: 5.0.x
 SecuGuard Basic 5.0 User s manual Dec. 2009 Version: 5.0.x SecuGuard Basic System Requirement...5 Installation...6 Before Installing the Software... 6 Starting the Installation... 6 Quick Start...9 Install
SecuGuard Basic 5.0 User s manual Dec. 2009 Version: 5.0.x SecuGuard Basic System Requirement...5 Installation...6 Before Installing the Software... 6 Starting the Installation... 6 Quick Start...9 Install
Central Management Software. Cam Viewer 3 Lite. User Manual
 Central Management Software Cam Viewer 3 Lite User Manual Version 1.0.0 Table of Contents 1. System Requirement...4 2. Software Installation...5 3. Configuration Wizard...9 3.1 Channel...10 3.1.1 Adding
Central Management Software Cam Viewer 3 Lite User Manual Version 1.0.0 Table of Contents 1. System Requirement...4 2. Software Installation...5 3. Configuration Wizard...9 3.1 Channel...10 3.1.1 Adding
QVR Pro Client 1.2. User Guide
 QVR Pro Client 1.2 User Guide Document Version: 4 31/08/2018 Contents 1. Preface Audience...3 Disclaimer... 3 Document Conventions... 3 2. Introduction About QVR Pro Client...4 Key Features and Benefits...
QVR Pro Client 1.2 User Guide Document Version: 4 31/08/2018 Contents 1. Preface Audience...3 Disclaimer... 3 Document Conventions... 3 2. Introduction About QVR Pro Client...4 Key Features and Benefits...
User s Guide. Valvova Oy
 User s Guide Valvova Oy June 21, 2017 CONTENTS Contents 1 Timeline 2 1.1 Program startup......................................... 3 1.2 Calendar............................................. 3 1.3 Go to
User s Guide Valvova Oy June 21, 2017 CONTENTS Contents 1 Timeline 2 1.1 Program startup......................................... 3 1.2 Calendar............................................. 3 1.3 Go to
ivms320 Platform User Manual
 ivms320 Platform User Manual Version: 9.1.8.5 Table of Contents Chapter 1 Overview... 4 1.1. Description... 4 1.2. Installation... 4 1.3. Uninstallation... 10 1.4. Log in... 13 1.4.1. First Login... 13
ivms320 Platform User Manual Version: 9.1.8.5 Table of Contents Chapter 1 Overview... 4 1.1. Description... 4 1.2. Installation... 4 1.3. Uninstallation... 10 1.4. Log in... 13 1.4.1. First Login... 13
Avigilon Control Center Standard Web Client User Guide. Version 5.4
 Avigilon Control Center Standard Web Client User Guide Version 5.4 2006-2014 Avigilon Corporation. All rights reserved. Unless expressly granted in writing, no license is granted with respect to any copyright,
Avigilon Control Center Standard Web Client User Guide Version 5.4 2006-2014 Avigilon Corporation. All rights reserved. Unless expressly granted in writing, no license is granted with respect to any copyright,
HikCentral Control Client User Manual
 User Manual Table of Content Disclaimer... 1 Overview... 2 Description... 2 Function Modules... 3 Installing and Uninstalling the Client... 5 Accessing via Control Client... 6 Login via Control Client...
User Manual Table of Content Disclaimer... 1 Overview... 2 Description... 2 Function Modules... 3 Installing and Uninstalling the Client... 5 Accessing via Control Client... 6 Login via Control Client...
Video Management Software User Manual
 Video Management Software User Manual Manual Version: V1.02 i Thank you for choosing our product. If there are any questions, or requests, please do not hesitate to contact the dealer. Disclaimer CAUTION!
Video Management Software User Manual Manual Version: V1.02 i Thank you for choosing our product. If there are any questions, or requests, please do not hesitate to contact the dealer. Disclaimer CAUTION!
Avigilon Control Center Player User Guide. Version 6.12
 Avigilon Control Center Player User Guide Version 6.12 2006-2018, Avigilon Corporation. All rights reserved. AVIGILON, the AVIGILON logo, AVIGILON CONTROL CENTER, ACC, ACCESS CONTROL MANAGER, ACM, AVIGILON
Avigilon Control Center Player User Guide Version 6.12 2006-2018, Avigilon Corporation. All rights reserved. AVIGILON, the AVIGILON logo, AVIGILON CONTROL CENTER, ACC, ACCESS CONTROL MANAGER, ACM, AVIGILON
GV-Joystick. User's Manual
 GV-Joystick User's Manual Before attempting to connect or operate this product, please read these instructions carefully and save this manual for future use. JKV10-C 2012 GeoVision, Inc. All rights reserved.
GV-Joystick User's Manual Before attempting to connect or operate this product, please read these instructions carefully and save this manual for future use. JKV10-C 2012 GeoVision, Inc. All rights reserved.
User Manual. Central Monitoring Software for TER-series recorders. CenPro
 EN User Manual Central Monitoring Software for TER-series recorders CenPro Contents CENPRO USER MANUAL 1 PC REQUIREMENT 3 2 INSTALL 3 3 UNINSTALL 5 4 BASIC OPERATION 7 4.1 Log In 7 4.2 Screen Layout 8
EN User Manual Central Monitoring Software for TER-series recorders CenPro Contents CENPRO USER MANUAL 1 PC REQUIREMENT 3 2 INSTALL 3 3 UNINSTALL 5 4 BASIC OPERATION 7 4.1 Log In 7 4.2 Screen Layout 8
Central Management System User s Manual
 Central Management System User s Manual Version 3.4.0 rel. date: 2/23/09 Optiview Inc. Table of Contents 1. Overview...3 1.1 System Requirement...4 1.2 Supported IP Cameras...5 2. Software Installation...6
Central Management System User s Manual Version 3.4.0 rel. date: 2/23/09 Optiview Inc. Table of Contents 1. Overview...3 1.1 System Requirement...4 1.2 Supported IP Cameras...5 2. Software Installation...6
Multi-NVR Manager. Quick Start Configuration Usage
 Multi-NVR Manager Quick Start Configuration Usage 2014. All rights are reserved. No portion of this document may be reproduced without permission. All trademarks and brand names mentioned in this publication
Multi-NVR Manager Quick Start Configuration Usage 2014. All rights are reserved. No portion of this document may be reproduced without permission. All trademarks and brand names mentioned in this publication
Avigilon Control Center Enterprise Web Client User Guide. Version 5.8.4
 Avigilon Control Center Enterprise Web Client User Guide Version 5.8.4 2006-2016, Avigilon Corporation. All rights reserved. AVIGILON, the AVIGILON logo, AVIGILON CONTROL CENTER and ACC are trademarks
Avigilon Control Center Enterprise Web Client User Guide Version 5.8.4 2006-2016, Avigilon Corporation. All rights reserved. AVIGILON, the AVIGILON logo, AVIGILON CONTROL CENTER and ACC are trademarks
Manual Version: V1.15. Video Management Software Guard Station User Manual
 Manual Version: V1.15 Video Management Software Guard Station User Manual Thank you for purchasing our product. If there are any questions, or requests, please do not hesitate to contact the dealer. Disclaimer
Manual Version: V1.15 Video Management Software Guard Station User Manual Thank you for purchasing our product. If there are any questions, or requests, please do not hesitate to contact the dealer. Disclaimer
GeoVision Digital Video Recorder Professional CCTV System
 GeoVision Digital Video Recorder Professional CCTV System System Overview: This advanced very high recording resolution PC-based Digital CCTV surveillance system allows you to connect cameras and display,
GeoVision Digital Video Recorder Professional CCTV System System Overview: This advanced very high recording resolution PC-based Digital CCTV surveillance system allows you to connect cameras and display,
User Manual of ivms ivms-4200 Client Software. User Manual UD07013B
 ivms-4200 Client Software User Manual 1 UD07013B User Manual COPYRIGHT 2017 Hangzhou Hikvision Digital Technology Co., Ltd. ALL RIGHTS RESERVED. Any and all information, including, among others, wordings,
ivms-4200 Client Software User Manual 1 UD07013B User Manual COPYRIGHT 2017 Hangzhou Hikvision Digital Technology Co., Ltd. ALL RIGHTS RESERVED. Any and all information, including, among others, wordings,
Genie XMS Central Management Software
 Enterprise-Level, Intelligent Analysis, Distributed Connectivity User s Manual Copyright EverFocus Electronics Corp, Release Date: January, 2015 Notice: The content is subject to change without notice.
Enterprise-Level, Intelligent Analysis, Distributed Connectivity User s Manual Copyright EverFocus Electronics Corp, Release Date: January, 2015 Notice: The content is subject to change without notice.
NVMS7000 Client Software
 NVMS7000 Client Software User Manual User Manual About this Manual This Manual is applicable to NVMS7000 Client Software. The Manual includes instructions for using and managing the product. Pictures,
NVMS7000 Client Software User Manual User Manual About this Manual This Manual is applicable to NVMS7000 Client Software. The Manual includes instructions for using and managing the product. Pictures,
ivms-4200 Client Software User Manual UD.6L0206D1056A01
 ivms-4200 Client Software User Manual UD.6L0206D1056A01 User Manual COPYRIGHT 2015 Hangzhou Hikvision Digital Technology Co., Ltd. ALL RIGHTS RESERVED. Any and all information, including, among others,
ivms-4200 Client Software User Manual UD.6L0206D1056A01 User Manual COPYRIGHT 2015 Hangzhou Hikvision Digital Technology Co., Ltd. ALL RIGHTS RESERVED. Any and all information, including, among others,
Guarding Expert Client Software. User Manual UD02162N
 Guarding Expert Client Software User Manual UD02162N User Manual About this Manual This Manual is applicable to Guarding Expert Client Software. The Manual includes instructions for using and managing
Guarding Expert Client Software User Manual UD02162N User Manual About this Manual This Manual is applicable to Guarding Expert Client Software. The Manual includes instructions for using and managing
GV-Keyboard. User's Manual V2.0
 GV-Keyboard User's Manual V2.0 Before attempting to connect or operate this product, please read these instructions carefully and save this manual for future use. 2007 GeoVision, Inc. All rights reserved.
GV-Keyboard User's Manual V2.0 Before attempting to connect or operate this product, please read these instructions carefully and save this manual for future use. 2007 GeoVision, Inc. All rights reserved.
HikCentral Quick Start Guide
 HikCentral Quick Start Guide Quick Start Guide COPYRIGHT 2018 Hangzhou Hikvision Digital Technology Co., Ltd. ALL RIGHTS RESERVED. Any and all information, including, among others, wordings, pictures,
HikCentral Quick Start Guide Quick Start Guide COPYRIGHT 2018 Hangzhou Hikvision Digital Technology Co., Ltd. ALL RIGHTS RESERVED. Any and all information, including, among others, wordings, pictures,
Central Management System
 Central Management System For E5016 User s Manual V1.1.0.0 COPYRIGHT 2013 AVer Information Inc. All rights reserved. All rights of this object belong to AVer Information Inc. Reproduced or transmitted
Central Management System For E5016 User s Manual V1.1.0.0 COPYRIGHT 2013 AVer Information Inc. All rights reserved. All rights of this object belong to AVer Information Inc. Reproduced or transmitted
HikCentral Control Client. User Manual
 HikCentral Control Client User Manual Legal Information User Manual 2018 Hangzhou Hikvision Digital Technology Co., Ltd. About this Manual This Manual is subject to domestic and international copyright
HikCentral Control Client User Manual Legal Information User Manual 2018 Hangzhou Hikvision Digital Technology Co., Ltd. About this Manual This Manual is subject to domestic and international copyright
H.264 Network DVR. Quick Start
 341Z H.264 Network DVR Quick Start GUI Display with USB Mouse Control Please read instructions thoroughly before operation and retain it for future reference. For the actual display & operation, please
341Z H.264 Network DVR Quick Start GUI Display with USB Mouse Control Please read instructions thoroughly before operation and retain it for future reference. For the actual display & operation, please
Moxa SoftNVR-IA IP Surveillance Software User s Manual
 Moxa SoftNVR-IA IP Surveillance Software User s Manual First Edition, February 2010 www.moxa.com/product 2010 Moxa Inc. All rights reserved. Reproduction without permission is prohibited. Moxa SoftNVR
Moxa SoftNVR-IA IP Surveillance Software User s Manual First Edition, February 2010 www.moxa.com/product 2010 Moxa Inc. All rights reserved. Reproduction without permission is prohibited. Moxa SoftNVR
HIP2P Network Video Camera Client Terminal User Manual
 HIP2P Network Video Camera Client Terminal User Manual Document version:5.1 Page 1 of 34 } Preface Thank you for using our company's products. The network video camera client terminal is used to implement
HIP2P Network Video Camera Client Terminal User Manual Document version:5.1 Page 1 of 34 } Preface Thank you for using our company's products. The network video camera client terminal is used to implement
Chapter 3 Operating instructions
 Chapter 3 Operating instructions Summary This chapter describes the how to control and navigate through the TVR 30 s menus and options. Content Control interfaces 10 Controlling the TVR 30 10 Front panel
Chapter 3 Operating instructions Summary This chapter describes the how to control and navigate through the TVR 30 s menus and options. Content Control interfaces 10 Controlling the TVR 30 10 Front panel
HikCentral Control Client. User Manual
 HikCentral Control Client User Manual Legal Information User Manual 2018 Hangzhou Hikvision Digital Technology Co., Ltd. About this Manual This Manual is subject to domestic and international copyright
HikCentral Control Client User Manual Legal Information User Manual 2018 Hangzhou Hikvision Digital Technology Co., Ltd. About this Manual This Manual is subject to domestic and international copyright
Central Management Software for NVR-915 / NVR-1615 CV5-M256
 Central Management Software for NVR-915 / NVR-1615 Table of Contents Chapter 1. Main Console... 4 1.1 Tool Bar... 4 1.2 NVR List... 5 1.3 Division List... 7 1.4 Group List... 9 1.5 PTZ Panel...11 1.6 Operation
Central Management Software for NVR-915 / NVR-1615 Table of Contents Chapter 1. Main Console... 4 1.1 Tool Bar... 4 1.2 NVR List... 5 1.3 Division List... 7 1.4 Group List... 9 1.5 PTZ Panel...11 1.6 Operation
IP Solution Intelligent Surveillance Solution
 IP Solution Intelligent Surveillance Solution user s manual Table of Contents TABLE OF CONTENTS TABLE OF CONTENTS...1 SYSTEM REQUIREMENT...5 INSTALLATION...6 QUICK START...10 1. MAIN CONSOLE...14 1.1 Start...16
IP Solution Intelligent Surveillance Solution user s manual Table of Contents TABLE OF CONTENTS TABLE OF CONTENTS...1 SYSTEM REQUIREMENT...5 INSTALLATION...6 QUICK START...10 1. MAIN CONSOLE...14 1.1 Start...16
GV-Backup Center User's Manual V
 GV-Backup Center User's Manual V1.1.2.0 BCV112-A 2014 GeoVision, Inc. All rights reserved. Under the copyright laws, this manual may not be copied, in whole or in part, without the written consent of GeoVision.
GV-Backup Center User's Manual V1.1.2.0 BCV112-A 2014 GeoVision, Inc. All rights reserved. Under the copyright laws, this manual may not be copied, in whole or in part, without the written consent of GeoVision.
Bosch Recording Station. Operating Manual
 Bosch Recording Station en Operating Manual Bosch Recording Station Table of Contents en 3 Table of Contents 1 Program Start/Login 5 1.1 Starting the Program 5 1.2 Logging on to the System 5 1.2.1 Logging
Bosch Recording Station en Operating Manual Bosch Recording Station Table of Contents en 3 Table of Contents 1 Program Start/Login 5 1.1 Starting the Program 5 1.2 Logging on to the System 5 1.2.1 Logging
Avigilon Control Center Player User Guide. Version 6.2
 Avigilon Control Center Player User Guide Version 6.2 2006-2017, Avigilon Corporation. All rights reserved. AVIGILON, the AVIGILON logo, AVIGILON CONTROL CENTER, ACC, AVIGILON APPEARANCE SEARCH, TRUSTED
Avigilon Control Center Player User Guide Version 6.2 2006-2017, Avigilon Corporation. All rights reserved. AVIGILON, the AVIGILON logo, AVIGILON CONTROL CENTER, ACC, AVIGILON APPEARANCE SEARCH, TRUSTED
Smart Professional Surveillance System User s Manual
 Smart Professional Surveillance System User s Manual Version 2.00.0 Table of Contents 1. OVERVIEW AND ENVIRONMENT...1 1.1 Overview... 1 1.2 SmartPSS Interface... 1 2. LOGIN...3 3. DEVICES...5 3.1 Auto
Smart Professional Surveillance System User s Manual Version 2.00.0 Table of Contents 1. OVERVIEW AND ENVIRONMENT...1 1.1 Overview... 1 1.2 SmartPSS Interface... 1 2. LOGIN...3 3. DEVICES...5 3.1 Auto
BlackHawk for MAC Software User Guide
 BlackHawk for MAC Software User Guide Products: BLK-DH2 Series and BLK-HD Series DVRs Please read this manual before using your software, and always follow the instructions for safety and proper use. Save
BlackHawk for MAC Software User Guide Products: BLK-DH2 Series and BLK-HD Series DVRs Please read this manual before using your software, and always follow the instructions for safety and proper use. Save
Quick Start Guide. 1 Introduction. GV-Box Camera GV-BX120D / 220D / 320D. Packing List
 1 Introduction Welcome to the GV-Box Camera Quick Start Guide. In the following sections, you will learn about the basic installations and configurations of the GV-Box camera (GV-BX120D / 220D / 320D).
1 Introduction Welcome to the GV-Box Camera Quick Start Guide. In the following sections, you will learn about the basic installations and configurations of the GV-Box camera (GV-BX120D / 220D / 320D).
Table of Contents. Chapter 1 Introduction Features... 1
 iras (Remote Administration System) Table of Contents Chapter 1 Introduction... 1 1.1 Features... 1 Chapter 2 Installation... 3 2.1 Product Information... 3 Package Contents... 3 System Requirements...
iras (Remote Administration System) Table of Contents Chapter 1 Introduction... 1 1.1 Features... 1 Chapter 2 Installation... 3 2.1 Product Information... 3 Package Contents... 3 System Requirements...
Video recorders Series DH
 Page: 1 DVRs for analog cameras, 960H, HD-SDI Viewclient Program Manual How to install and use the client program to the DVR Page: 2 Contents of this handbook This manual describes how to install and use
Page: 1 DVRs for analog cameras, 960H, HD-SDI Viewclient Program Manual How to install and use the client program to the DVR Page: 2 Contents of this handbook This manual describes how to install and use
Product and company names appearing in this document are trademarks of each respective company or organization.
 . CMS_beta LEGAL INFORMATION Reproduction, transfer, distribution or storage of part or all of the contents in this document in any form without the prior written permission of the company is prohibited.
. CMS_beta LEGAL INFORMATION Reproduction, transfer, distribution or storage of part or all of the contents in this document in any form without the prior written permission of the company is prohibited.
Before Setting. GMS is an integrated security management system that provides a useful solution for central monitoring station operation.
 GMS MANUAL Before Setting What What is is GMS? GMS? GMS is an integrated security management system that provides a useful solution for central monitoring station operation. Minimum Minimum System System
GMS MANUAL Before Setting What What is is GMS? GMS? GMS is an integrated security management system that provides a useful solution for central monitoring station operation. Minimum Minimum System System
Central Management Software User s Manual
 Central Management Software User s Manual Version 3.24.0 Table of Contents 1. Overview... 3 1.1 System Requirement... 4 2. Software Installation... 6 2.1 Start Menu Add-ons... 10 2.2 Software Upgrade...
Central Management Software User s Manual Version 3.24.0 Table of Contents 1. Overview... 3 1.1 System Requirement... 4 2. Software Installation... 6 2.1 Start Menu Add-ons... 10 2.2 Software Upgrade...
HikCentral FAQ. HikCentral V1.1.1 Frequently Asked Questions (FAQ)
 HikCentral V1.1.1 Frequently Asked s (FAQ) Frequently Asked s COPYRIGHT 2018 Hangzhou Hikvision Digital Technology Co., Ltd. ALL RIGHTS RESERVED. Any and all information, including, among others, wordings,
HikCentral V1.1.1 Frequently Asked s (FAQ) Frequently Asked s COPYRIGHT 2018 Hangzhou Hikvision Digital Technology Co., Ltd. ALL RIGHTS RESERVED. Any and all information, including, among others, wordings,
3. After the above settings, click OK to bring up the following window. It shows the information about the backup files.
 Figure 5-2 Backup Log [Media]: Select the media where you want to back up the files. [Backup Time Period]: Specify a time period for backup. The minimum time for backup is 1 minute. [Select Backup Camera(s)]:
Figure 5-2 Backup Log [Media]: Select the media where you want to back up the files. [Backup Time Period]: Specify a time period for backup. The minimum time for backup is 1 minute. [Select Backup Camera(s)]:
Overview CMS2. Features. Minimum System Requirements (Single site mode) Preferred System Requirements (Multi-site mode) What is CMS2?
 CMS2 1 Overview CMS2 What is CMS2? CMS2 is NUVICO s new central management software compatible with our EV2 (960H) Series, Hydra HD Series, EasyNet DVR, NVR Series, and our HDoCS HD-TVI series. CMS2 has
CMS2 1 Overview CMS2 What is CMS2? CMS2 is NUVICO s new central management software compatible with our EV2 (960H) Series, Hydra HD Series, EasyNet DVR, NVR Series, and our HDoCS HD-TVI series. CMS2 has
Complete Video Management Solution, Scalable, Powerful, Integrated and High Security Level
 VisioS@ve, Complete Video Management Solution, Scalable, Powerful, Integrated and High Security Level Archivers, Server Platform, Centralized Management, Video Wall Management Complete Solution, from standalone
VisioS@ve, Complete Video Management Solution, Scalable, Powerful, Integrated and High Security Level Archivers, Server Platform, Centralized Management, Video Wall Management Complete Solution, from standalone
User manual. SmartPSS. Manual includes
 User manual software is used for viewing, playing back and exporting video footage from IP video surveillance systems. Manual includes Logging In Starting Live View Adding a Custom View Using Digital Zoom
User manual software is used for viewing, playing back and exporting video footage from IP video surveillance systems. Manual includes Logging In Starting Live View Adding a Custom View Using Digital Zoom
DCMS. User Manual. Version V1.0
 DCMS User Manual Version V1.0 About This Document About This Document About This User Manual Please note the following points before using this user manual: This user manual is intended for persons who
DCMS User Manual Version V1.0 About This Document About This Document About This User Manual Please note the following points before using this user manual: This user manual is intended for persons who
Mirasys NVR. User s Guide
 Mirasys NVR User s Guide CONTENTS Contents... 2 Before you start... 3 Introduction... 6 Logging in... 9 User interface... 13 Navigator... 16 Cameras... 25 Video outputs... 41 Digital outputs... 46 Digital
Mirasys NVR User s Guide CONTENTS Contents... 2 Before you start... 3 Introduction... 6 Logging in... 9 User interface... 13 Navigator... 16 Cameras... 25 Video outputs... 41 Digital outputs... 46 Digital
