Part No. P Business Communications Manager BCM200/400 Installation and Maintenance Guide
|
|
|
- Sharlene Watts
- 5 years ago
- Views:
Transcription
1 Part No. P Business Communications Manager BCM200/400 Installation and Maintenance Guide
2 2 Copyright 2002 Nortel Networks All rights reserved. November, The information in this document is subject to change without notice. The statements, configurations, technical data, and recommendations in this document are believed to be accurate and reliable, but are presented without express or implied warranty. Users must take full responsibility for their applications of any products specified in this document. The information in this document is proprietary to Nortel Networks NA Inc. Trademarks NORTEL NETWORKS and Business Communications Manager, are trademarks of Nortel Networks NA Inc. Microsoft, MS, MS-DOS, Windows, and Windows NT are registered trademarks of Microsoft Corporation. Symbol, Spectrum24, and NetVision are registered trademarks of Symbol Technologies, Inc. All other trademarks and registered trademarks are the property of their respective owners. North American Regulatory Information Safety Business Communications Manager equipment meets all applicable requirements of both the CSA C22.2 No and UL-1950 Edition 3. Danger: Risk of shock. Read and follow installation instructions carefully. Ensure the Business Communications Manager and Business Communications Manager expansion unit are unplugged from the power socket and that any telephone or network cables are unplugged before opening the Business Communications Manager or Business Communications Manager expansion unit. If installation of additional hardware and /or servicing is required, disconnect all telephone cable connections prior to unplugging the Business Communications Manager. Ensure the Business Communications Manager and Business Communications Manager expansion unit are plugged into the wall socket using a three-prong power cable before any telephone cables are connected. P
3 3 Caution: Only qualified persons should service the system. The installation and service of this hardware is to be performed only by service personnel having appropriate training and experience necessary to be aware of hazards to which they are exposed in performing a task and of measures to minimize the danger to themselves or other persons. Electrical shock hazards from the telecommunication network and AC mains are possible with this equipment. To minimize risk to service personnel and users, the Business Communications Manager system must be connected to an outlet with a third-wire ground. Service personnel must be alert to the possibility of high leakage currents becoming available on metal system surfaces during power line fault events near network lines. These leakage currents normally safely flow to Protective Earth ground via the power cord. Therefore, it is mandatory that connection to an earthed outlet is performed first and removed last when cabling to the unit. Specifically, operations requiring the unit to be powered down must have the network connections (central office lines) removed first. Enhanced 911 Configuration Caution: Warning Local, state and federal requirements for Emergency 911 services support by Customer Premises Equipment vary. Consult your telecommunication service provider regarding compliance with applicable laws and regulations. Note: For information about 911 configuration, refer to the Enhanced 911 (E911) Configuration section in the Business Communications Manager 3.0 Programming Operations Guide. Radio-frequency Interference Warning: Equipment generates RF energy. This equipment generates, uses, and can radiate radio-frequency energy. If not installed and used in accordance with the installation manual, it may cause interference to radio communications. It has been tested and found to comply with the limits for a Class A computing device pursuant to Part 15 of the FCC Rules and with ICES.003, CLASS A Canadian EMI Requirements. Operation of this equipment in a residential area is likely to cause interference, in which case the user, at his or her own expense, will be required to take whatever measures may be required to correct the interference. Installation and Maintenance Guide
4 4 Telecommunication Registration Business Communications Manager equipment meets all applicable requirements of both Industry Canada CS-03 and US Federal Commission FCC Part 68 and has been registered under files Industry Canada 332D-5980A and FCC US:AB6KF15B20705 (key system), US:AB6MF15B20706 (hybrid system), and US:AB6PF15B23740 (PBX system). Connection of the Business Communications Manager telephone system to the nationwide telecommunications network is made through a standard network interface jack that you can order from your local telecommunications company. This type of customer-provided equipment cannot be used on party lines or coin lines. Before installing this equipment, users should ensure that it is permissible to be connected to the facilities of the local telecommunications company. The equipment must also be installed using an acceptable method of connection. The customer should be aware that compliance with the above conditions may not prevent degradation of service in some situations. Repairs to certified equipment should be made by an authorized maintenance facility designated by the supplier. Any repairs or alterations made by the user to this equipment, or equipment malfunctions, may give the telecommunications company cause to request the user to disconnect the equipment. Users should ensure for their own protection that the electrical ground connections of the power utility, telephone lines and internal metallic water pipe system, if present, are connected together. This precaution may be particularly important in rural areas. Caution: Users should not attempt to make such connections themselves, but should contact the appropriate electric inspection authority, or electrician. P
5 5 Network Connection Canada and US Table 1 Interface harmonized standards Interface Harmonized Standard Description CTM DTM BRIM WAN Industry Canada CS03 FCC Part 68 Industry Canada CS03 FCC Part 68 Industry Canada CS03 FCC Part 68 Industry Canada CS03 FCC Part 68 Analog terminal device T1 and Primary Rate ISDN Basic Rate ISDN T1 Hearing Aid Compatibility Business Communications Manager telephones are hearing-aid compatible, as defined in Section of Part 68 FCC Rules. Electromagnetic Compatibility Business Communications Manager equipment meets all FCC Part 15, Class A radiated and conducted emissions requirements. Business Communications Manager does not exceed the Class A limits for radiated and conducted emissions from digital apparatus as set out in the Radio Interference Regulations of Industry Canada. Telephone Company Registration It is usually not necessary to call the telecommunications company with information on the equipment before connecting the Business Communications Manager system to the telephone network. If the telecommunications company requires this information, provide the following: telephone number(s) to which the system will be connected FCC registration number (on label affixed to Business Communications Manager) universal service order code (USOC) service order code (SOC) facility interface code (FIC) Installation and Maintenance Guide
6 6 Use of a Music Source In accordance with U.S. Copyright Law, a license may be required from the American Society of Composers, Authors and Publishers, or similar organization if Radio or TV broadcasts are transmitted through the Music On Hold or Background Music features of this telecommunication system. Nortel Networks hereby disclaims any liability arising out of the failure to obtain such a license. Rights of the Telecommunications Company If the Business Communications Manager system is causing harm to the telephone network, the telecommunications company may discontinue service temporarily. If possible, the telecommunications company will notify you in advance. If advance notice is not practical, the user will be notified as soon as possible. The user will be given the opportunity to correct the situation and informed of the right to file a complaint to the FCC. The telecommunications company may make changes in its facilities, equipment, operations or procedures that could affect the proper functioning of the system. If this happens, the telecommunications company will give you advance notice in order for you to make any necessary modifications to maintain uninterrupted service. Repairs In the event of equipment malfunction, all repairs to certified equipment will be performed by an authorized supplier. Canadian Regulations - please read carefully Notice The term "IC" before the certification number located on the host equipment only signifies that the Industry Canada technical specifications were met. The Department does not guarantee the equipment will operate to the user s satisfaction. Before installing this equipment, users should ensure that it is permissible to be connected to the facilities of the local telecommunications company. The equipment must also be installed using an acceptable method of connection. The customer should be aware that compliance with the above conditions may not prevent degradation of service in some situations. Repairs to certified equipment should be coordinated by a representative designated by the supplier. Any repairs or alterations made by the user to this equipment, or equipment malfunctions, may give the telecommunications company cause to P
7 request the user to disconnect the equipment. Users should ensure for their own protection that the electrical ground connections of the power utility, telephone lines and internal metallic water pipe system, if present, are connected together. This precaution may be particularly important in rural areas. 7 Caution: Users should not attempt to make such connections themselves, but should contact the appropriate electric inspection authority, or electrician, as appropriate. Notice The Ringer Equivalence Number (REN) assigned to each terminal device provides an indication of the maximum number of terminals allowed to be connected to a telephone interface. The termination on an interface may consist of any combination of devices subject only to the requirement that the sum of the RENs of all the devices does not exceed 5. This Class A device complies with Part 68 & Part 15 of the FCC Rules and ICES-003 Class A Canadian EMI requirements. Operation is subject to the following two conditions (1) This device may not cause harmful interference and (2) this device must accept any interference received, including interference that may cause undesired operation. Do not attempt to repair this equipment. If you experience trouble, write for warranty and repair information: Nortel Networks 30 Norelco Drive, Weston, Ontario M9L 2X6 Canada US Regulations - please read carefully Federal Communications Commission (FCC) Notice FCC registration number: This telephone equipment complies with Part 68, Rules and Regulations, of the FCC for direct connection to the Public Switched Telephone Network. (The FCC registration number appears on a sticker affixed to the bottom of the telephone.) Your connection to the telephone line must comply with these FCC rules: An FCC compliant telephone cord and modular plug is provided with this equipment. This equipment is designed to be connected to the telephone network premises wiring using a compatible modular jack which is Part 68 compliant. See installation instructions for details. Use only an FCC Part 68-compliant Universal Service Order Code (USOC) network interface jack, as specified in the installation instructions, to connect this telephone to the telephone line. (To connect the phone, press the small plastic tab on the plug at the end of the phone s line cord. Insert into a wall or baseboard jack until it clicks. To disconnect, press the tab and pull out.) See installation instructions for details. Installation and Maintenance Guide
8 8 If the terminal equipment causes harm to the telephone network, the telephone company will notify you in advance that temporary discontinuance of the product may be required. But if advance notice isn t practical, the telephone company will notify you as soon as possible. You will also be advised of your right to file a complaint with the FCC, if you believe it is necessary. If a network interface jack is not already installed in your location, you can order one from your telephone company. Order the appropriate USOC Network interface jack, as specified in the installation instructions, for wall-mounted telephones or for desk/table use. In some states, customers are permitted to install their own jacks. Your telephone may not be connected to a party line or coin telephone line. Connection to Party Line Service is subject to state tariffs. (Contact the state public utility commission, public service commission or corporation commission for information.) It is no longer necessary to notify the Telephone Company of your phone s Registration and REN numbers. However, you must provide this information to the telephone company if they request it. The telephone company may make changes in its facilities, equipment, operation or procedures that could affect the operation of the equipment. If this happens the telephone company will provide advance notice in order for you to make necessary modification to maintain uninterrupted service. Do not attempt to repair this equipment. If you experience trouble, write for warranty and repair information: Nortel Networks 640 Massman Drive, Nashville, TN, 37210, USA Ringer Equivalence Number The FCC Registration label (on bottom of phone), includes a Ringer Equivalence Number (REN), which is used to determine the number of devices you may connect to your phone line. A high total REN may prevent phones from ringing in response to an incoming call and may make placing calls difficult. In most areas, a total REN of 5 should permit normal phone operation. To determine the total REN allowed on your telephone line, consult your local telephone company. Hearing Aids This phone is compatible with hearing aids equipped with an appropriate telecoil option. Programming Emergency Numbers When programming emergency numbers and/or making test calls to emergency numbers: 1 Remain on the line and briefly explain to the dispatcher the reason for calling before hanging up. 2 Perform such activities in the off-peak hours, such as early mornings or late evenings. P
9 9 EMI/EMC (FCC Part 15) Note: This equipment has been tested and found to comply with the limits for a Class A digital device, pursuant to Part 15 of the FCC Rules. These limits are designed to provide reasonable protection against harmful interference in a residential installation. This equipment generates, uses and can radiate radio frequency energy and, if not installed and used in accordance with the instructions, may cause harmful interference to radio communications. However, there is no guarantee that interference will not occur in a particular installation. If this equipment does cause harmful interference to radio or television reception, which can be determined by turning the equipment off and on, the user is encouraged to try to correct the interference by one or more of the following measures: Reorient or relocate the receiving antenna. Increase the separation between the equipment and receiver. Connect the equipment into an outlet on a circuit different from that to which the receiver is connected. Consult the dealer or an experienced radio/tv technician for help. Changes or modifications not expressly approved by the party responsible for compliance could void the user s authority to operate the equipment. Important Safety Instructions The following safety instructions cover the installation and use of the Product. Read carefully and retain for future reference. Installation Warning: To avoid electrical shock hazard to personnel or equipment damage observe the following precautions when installing telephone equipment: 1 Never install telephone wiring during a lightning storm. 2 Never install telephone jacks in wet locations unless the jack is specifically designed for wet locations. 3 Never touch uninsulated telephone wires or terminals unless the telephone line has been disconnected at the network interface. 4 Use caution when installing or modifying telephone lines. The exclamation point within an equilateral triangle is intended to alert the user to the presence of important operating and maintenance (servicing) instructions in the literature accompanying the product. Installation and Maintenance Guide
10 10 This symbol on the product is used to identify the following important information: Use only with a CSA or UL certified CLASS 2 level C power supply, as specified in the user guide. Use When using your telephone equipment, basic safety precautions should always be followed to reduce risk of fire, electric shock and injury to persons, including the following: 1 Read and understand all instructions. 2 Follow the instructions marked on the product. 3 Unplug this product from the wall outlet before cleaning. Do not use liquid cleaners or aerosol cleaners. Use a damp cloth for cleaning. 4 Do not use this product near water, for example, near a bath tub, wash bowl, kitchen sink, or laundry tub, in a wet basement, or near a swimming pool. 5 Do not place this product on an unstable cart, stand or table. The product may fall, causing serious damage to the product. 6 This product should never be placed near or over a radiator or heat register. This product should not be placed in a built-in installation unless proper ventilation is provided. 7 Do not allow anything to rest on the power cord. Do not locate this product where the cord will be abused by persons walking on it. 8 Do not overload wall outlets and extension cords as this can result in the risk of fire or electric shock. 9 Never spill liquid of any kind on the product. 10 To reduce the risk of electric shock do not disassemble this product, but have it sent to a qualified service person when some service or repair work is required. 11 Unplug this product from the wall outlet and refer servicing to qualified service personnel under the following conditions: a When the power supply cord or plug is damaged or frayed. b If the product has been exposed to rain, water or liquid has been spilled on the product, disconnect and allow the product to dry out to see if it still operates; but do not open up the product. c If the product housing has been damaged. d If the product exhibits a distinct change in performance. 12 Avoid using a telephone during an electrical storm. There may be a remote risk of electric shock from lightning. 13 Do not use the telephone to report a gas leak in the vicinity of the leak. 14 Caution: To eliminate the possibility of accidental damage to cords, plugs, jacks, and the telephone, do not use sharp instruments during the assembly procedures. 15 Warning: Do not insert the plug at the free end of the handset cord directly into a wall or baseboard jack. Such misuse can result in unsafe sound levels or possible damage to the handset. P
11 11 16 Save these instructions. International Regulatory Information The CE Marking on this equipment indicates compliance with the following: This device conforms to Directive 1999/5/EC on Radio Equipment and Telecommunications Terminal Equipment as adopted by the European Parliament And Of The Council. This is a class A product. In a domestic environment this product may cause radio interference in which case the user may be required to take adequate measures. Hereby, Nortel Networks declares that Enterprise Edge/Business Communications Manager Model No. NT7B10xxxx, is in compliance with the essential requirements and other relevant provisions of Directive 1999/5/EC. Information is subject to change without notice. Nortel Networks reserves the right to make changes in design or components as progress in engineering and manufacturing may warrant. This equipment has been tested and found to comply with the European Safety requirements EN and EMC requirements EN (Class A) and EN These EMC limits are designed to provide reasonable protection against harmful interference when the equipment is operated in a commercial and light industrial environment. WARNING This is a class A product. In a domestic environment this product may cause radio interference in which case the user may be required to take adequate measures. The above warning is inserted for regulatory reasons. If any customer believes that they have an interference problem, either because their Nortel Networks product seems to cause interference or suffers from interference, they should contact their distributor immediately. The distributor will assist with a remedy for any problems and, if necessary, will have full support from Nortel Networks. Installation and Maintenance Guide
12 12 Safety WARNING! Only qualified service personnel may install this equipment. The instructions in this manual are intended for use by qualified service personnel only. Risk of shock. Ensure the Business Communications Manager is unplugged from the power socket and that any telephone or network cables are unplugged before opening the Business Communications Manager. Read and follow installation instructions carefully Only qualified persons should service the system. The installation and service of this hardware is to be performed only by service personnel having appropriate training and experience necessary to be aware of hazards to which they are exposed in performing a task and of measures to minimize the danger to themselves or other persons. Electrical shock hazards from the telecommunication network and AC mains are possible with this equipment. To minimize risk to service personnel and users, the Business Communications Manager system must be connected to an outlet with a third-wire Earth. Service personnel must be alert to the possibility of high leakage currents becoming available on metal system surfaces during power line fault events near network lines. These leakage currents normally safely flow to Protective Earth via the power cord. Therefore, it is mandatory that connection to an earthed outlet is performed first and removed last when cabling to the unit. Specifically, operations requiring the unit to be powered down must have the network connections (exchange lines) removed first. Additional Safety Information The following interfaces are classified as Telecommunication Network Voltage (TNV) circuits, and may be connected to exposed plant: DTM interface WAN interface TCM Isolator The following interfaces are classified as Safety Extra Low Voltage (SELV) circuits, and shall not be connected to exposed plant: BRIM Interface TCM extensions external music sources (MSCX) auxiliary ringer (AUX) paging system relay (PAGE) P
13 13 serial port LAN interface The following interfaces are classified as Telecommunication Network Voltage (TNV) circuits, and shall NOT be connected to exposed plant: ATA II Limited Warranty Nortel Networks warrants this product against defects and malfunctions during a one (1) year period from the date of original purchase. If there is a defect or malfunction, Nortel Networks shall, at its option, and as the exclusive remedy, either repair or replace the telephone set at no charge, if returned within the warranty period. If replacement parts are used in making repairs, these parts may be refurbished, or may contain refurbished materials. If it is necessary to replace the telephone set, it may be replaced with a refurbished telephone of the same design and color. If it should become necessary to repair or replace a defective or malfunctioning telephone set under this warranty, the provisions of this warranty shall apply to the repaired or replaced telephone set until the expiration of ninety (90) days from the date of pick up, or the date of shipment to you, of the repaired or replacement set, or until the end of the original warranty period, whichever is later. Proof of the original purchase date is to be provided with all telephone sets returned for warranty repairs. Exclusions Nortel Networks does not warrant its telephone sets to be compatible with the equipment of any particular telephone company. This warranty does not extend to damage to products resulting from improper installation or operation, alteration, accident, neglect, abuse, misuse, fire or natural causes such as storms or floods, after the telephone is in your possession. Nortel Networks shall not be liable for any incidental or consequential damages, including, but not limited to, loss, damage or expense directly or indirectly arising from the customers use of or inability to use this telephone, either separately or in combination with other equipment. This paragraph, however, shall not apply to consequential damages for injury to the person in the case of telephones used or bought for use primarily for personal, family or household purposes. This warranty sets forth the entire liability and obligations of Nortel Networks with respect to breach of warranty, and the warranties set forth or limited herein are the sole warranties and are in lieu of all other warranties, expressed or implied, including warranties or fitness for particular purpose and merchantability. Warranty Repair Services Should the set fail during the warranty period: In North America, please call for further information. Outside North America, contact your sales representative for return instructions. You will be responsible for shipping charges, if any. When you return this telephone for warranty service, you must present proof of purchase. Installation and Maintenance Guide
14 14 After Warranty Service Nortel Networks offers ongoing repair and support for this product. This service provides repair or replacement of your Nortel Networks product, at Nortel Networks option, for a fixed charge. You are responsible for all shipping charges. For further information and shipping instructions: In North America, contact our service information number: Outside North America, contact your sales representative. Repairs to this product may be made only by the manufacturer and its authorized agents, or by others who are legally authorized. This restriction applies during and after the warranty period. Unauthorized repair will void the warranty. P
15 Contents 15 North American Regulatory Information Safety Enhanced 911 Configuration Radio-frequency Interference Telecommunication Registration Network Connection Hearing Aid Compatibility Electromagnetic Compatibility Telephone Company Registration Use of a Music Source Rights of the Telecommunications Company Repairs Canadian Regulations - please read carefully US Regulations - please read carefully Federal Communications Commission (FCC) Notice EMI/EMC (FCC Part 15) Important Safety Instructions International Regulatory Information Safety Additional Safety Information Limited Warranty Exclusions Warranty Repair Services After Warranty Service Preface Display Tips Symbols used in this guide Text conventions Acronyms Related publications How to Get Help Chapter 1 Introduction to the Business Communications Manager Platform Hardware Business Communications Manager Field Replaceable Units BCM200 Platform Base Hardware BCM200 platform base chassis BCM400 Platform Base Hardware Installation and Maintenance Guide
16 16 Contents BCM400 platform base chassis BCM400 standard (STD) configuration hardware components BCM400 platform redundant feature option (RFO) configuration BCM400 advanced function tray (AFT) BCM400 advanced function tray RAID status LEDs Platform Media Bay Module Bays and Backplane Base Function Tray Component Hardware Base function tray chassis Base function tray interfaces Base function tray system status display LEDs Media services card (MSC) MSC IP call processing hardware Main card Main card connections PCI riser card Data networking components WAN interface card Modem card I/O Interface card Platform Power Supply BCM400 redundant power supply Hard Disk RAID upgrade kit Cooling Fan Telephony Components Media bay modules (MBMs) Media bay module LED indicators Media bay module power connections Media bay module DIP switches Trunk Media Bay Modules Digital trunk media bay module Caller ID trunk media bay module Basic rate interface media bay module Station Media Bay Modules Digital station media bay module (DSM) X16 Media Bay Module Analog station media bay module Specialized Media Bay Modules Digital enhanced cordless telecommunications (DECT) media bay module Fiber expansion media bay module (FEM) Digital Drop & Insert MUX (DDIM) P
17 Contents 17 Telephones and adapters Portable systems Companion System Components DECT System Components T7406 system components NetVision system components Business Communications Manager Expansion Unit Chapter 2 Auxilliary Requirements and Installation Process Overview Computer Specifications Browser Requirements Preloading Java class Files On Your Workstation Optimizing Unified Manager Speed Installation Process Overview Installation Preparation Checklist Environment Checklist Electrical Requirements Internal Wiring Requirements Digital Loop Analog Loop System Equipment and Supplies Basic hardware Optional equipment Companion equipment Optional Companion equipment Other cordless systems DECT Equipment Equipment for installing the platform base chassis C3050 CT2 Plus (Canada) C3050 Etiquette (USA) Chapter 3 Install the Business Communications Manager & Expansion Unit Platform Base Chassis Install the Platform Base Chassis in a Rack Attach the rack mounting brackets Mount the platform base chassis into an equipment rack Install the Platform Base Chassis on the Wall Install the Platform Base Chassis on a Flat Surface Install the Expansion Unit into a Rack Attach the mounting brackets to the Expansion Unit Installation and Maintenance Guide
18 18 Contents P Mount the Expansion Unit to the rack Install the Expansion Unit on a Flat Surface Connect the Expansion Unit to the Business Communications Manager Chapter 4 Install, remove or replace the Media Bay Modules Install a Media Bay Module Shut down the system Install a media bay module in the Business Communications Manager platform base chassis Install a media bay module in the expansion unit Reconnect the equipment Remove a media bay module Remove a media bay module from the Business Communications Manager platform base chassis Remove a media bay module from the expansion unit Replace a Media Bay Module Wire the Media Bay Modules Module Wiring Warnings Connect the Media Bay Modules to Service Providers Wire Media Bay Modules to Internal Connections FEM Wiring Connect the fiber cables Installation/Replacement Troubleshooting Chapter 5 Business Communications Manager System Startup Check Power and Wiring Check system power and status Connect the Data Networking Hardware Connect the cards Connect wiring to the WAN card Connect wiring to the modem Install the cards Initialize the System Data parameter requirements Default IP settings Connecting when there is an IP address conflict Use of a null modem serial cable Null modem cable setup Display the configuration menus Ethernet crossover cable usage Set the crossover connections
19 Contents 19 Configure your computer Connect the Ethernet crossover cable Enter the software keycodes Regenerating keycodes after system replacement Chapter 6 Prepare Hardware for Maintenance or Upgrades Precautions Special Tools Controlled System Shutdown Shut down the system software Shut down the system hardware Restart the System after Maintenance Restore the System to Operation Software Restart Base Function Tray Maintenance Procedures Remove the base function tray Install the base function tray Remove the base function tray bezel Install the base function tray bezel Advanced Function Tray Maintenance Procedures Remove the advanced function tray Install the advanced function tray Remove and Install the Platform Base Chassis Top Cover Remove the platform base chassis top cover Install the platform base chassis top cover Chapter 7 Hard Disk Replacement Procedures Remove a Hard Disk Remove a hard disk cage from a BCM200 platform base chassis Remove a hard disk cage from a BCM400 platform base chassis Remove a hard disk from the hard disk cage Install a New Hard Disk Install a hard disk into a hard disk cage Install a hard disk cage in a BCM200 platform base chassis Install a hard disk cage in a BCM400 platform base chassis Initialize the Hard Disk Chapter 8 Install or Replace a Cooling Fan Cooling Fan Replacement Process Installation and Maintenance Guide
20 20 Contents Troubleshooting Fans Remove a BCM400 cooling fan Install a BCM400 cooling fan Remove a BCM200 cooling fan Install the BCM200 cooling fan Remove an expansion unit fan Install an expansion unit fan Chapter 9 Replace or Upgrade a Power Supply Replace a Standard Power Supply Remove a BCM200 standard power supply Install a BCM200 standard power supply Remove a BCM400 standard power supply Install a BCM400 standard power supply Upgrade to a redundant power supply Remove the PSU status connector jumper Install a redundant power supply cage Remove a BCM400 redundant power supply cage Install a power supply module Remove a power supply module Chapter 10 Replace Data Cards and Processing Hardware System status LEDs Card Replacement Procedures Remove the WAN card Install the WAN card Initialize a new WAN card Remove the media services card (MSC) Install the media services card (MSC) Install the modem card Replace the Processor Expansion Card (PEC) Remove the processor expansion card (PEC) Install a processor expansion card (PEC) Replace Memory Remove the dual in-line memory module (DIMM) card Install the dual in-line memory module (DIMM) card Replace the Clock/Calendar Battery Remove the clock/calendar battery Install a new clock/calendar battery P
21 Contents 21 Chapter 11 Install Telephones and Peripherals System Telephones Analog terminal adapter Central answering position (CAP) Telephone port and DN cross-reference Emergency Telephone Installation Install IP Telephones Install Radio-Based Portable Systems Companion portable system DECT Systems T7406 cordless systems Moving Telephones Chapter 12 Install Companion or DECT Systems The Companion Wireless System Companion components Companion Hardware Installation Install the base station remote power interconnect (RPI) unit Mount the RPI unit RPI wiring and connections Install a Companion base station Position the Companion base station Attach a Companion Base Station to a wall or ceiling Companion set registration System restart Install an external antenna and lightning surge protection Read before you install equipment Antenna installation (United States of America) Install a lightning surge protector (USA) Install an antenna (Canada) Install DECT Systems Chapter 13 Install Analog Terminal Adapters Before Installation Environmental requirements Operating requirements Analog transmission parameters (North American systems only) Connect the Business Communications Manager ATA Installation and Maintenance Guide
22 22 Contents Mount the Business Communications Manager ATA Determine the ATA 2 extension number Configure the ATA Test the ATA ATA 2 Data Communication Data transmission requirements FAX and modem transmission compatibility Install a Data Communication Device Chapter 14 Install Optional Telephony Equipment Media Service Card Connections Install an auxiliary ringer Activate auxiliary ringer programming Connect the external paging system Connect an external music source Music on hold specifications Chapter 15 Troubleshooting Access the System Status Monitor to Monitor LEDs Business Communications Manager does not Function Emergency Telephone Does Not Function ATA 2 Does Not Function Check the ATA 2 wiring Check for dial tone at the ATA Check for trunk line dial tone to the ATA Appendix A System Region Attributes Core Software and Regions Language Availability Caller ID Displays Companding Law by Region ISDN Line Services Mobility Services by Region Media Bay Module Availability by Region Trunk Availability by Region BRI and PRI line types Define Time Zones by Country and Language System Defaults P
23 Contents 23 Appendix B Telephony Hardware Selection and Settings Media Bay Module System Selection Trunk media bay module selection Station media bay module selection Upgrade from an existing Norstar system Determine system capacity Understand DS30 numbers Setting offsets Determining module channel requirements Set Media Bay Module Dip Switches Rules for Assigning DS30 Resources Notes about assigning modules Choose the assigned order for modules Determine module DIP switch settings Set the media bay module DIP switches Line and extension numbers for specific modules DTM switch settings DDIM switch settings BRI switch settings CTM switch settings X16 switch settings ASM 8 switch settings DSM switch settings DSM16/DSM 32 single density switch settings (upgraded system) DSM16+ and DSM 32+ double density switch settings (upgraded system). 340 DSM16/DSM 32 single density switch settings (new 3.0 system) DSM16+ and DSM 32+ double density switch settings (new 3.0 system) DECT switch settings FEM switch settings Appendix C Media Bay Module Combinations Combining CTMs and 4X16s Fully-loaded Setup DECT Combinations Changing Configurations System Setup Set DNs and Port Numbers Installation and Maintenance Guide
24 24 Contents Appendix D System Options Telephony Features and Options Data Features Glossary P
25 Figures 25 Figure 1 Acrobat Reader display setup selections Figure 2 Business Communications Manager core system components overview 39 Figure 3 BCM200 platform base chassis and primary components Figure 4 BCM200 platform base chassis Figure 5 BCM400 platform base chassis and primary components Figure 6 BCM400 platform base chassis (standard configuration) Figure 7 BCM400 platform base chassis (RFO configuration) Figure 8 Advanced function tray Figure 9 Advanced function tray RAID status LEDs Figure 10 Media bay module filler blanking plate Figure 11 BCM200 media bay module bays Figure 12 BCM400 Media bay module bays Figure 13 BCM200 media bay module backplane Figure 14 BCM400 media bay module backplane Figure 15 Base function tray hardware and chassis Figure 16 Base function tray faceplate ports Figure 17 Business communication manager base function tray system status display LEDs Figure 18 BCM200 Media services card Figure 19 BCM400 Media services card Figure 20 Main card connectors Figure 21 Card connections Figure 22 PCI Riser card Figure 23 PCI Riser card connectors Figure 24 WAN interface card (international version) Figure 25 WAN interface card (North American version) Figure 26 Modem card and interface Figure 27 I/O interface card Figure 28 BCM200 and BCM400 (STD) platform power supply (rear view) Figure 29 Standard power supply connectors Figure 30 BCM400 platform redundant power supply and modules Figure 31 BCM400 Redundant power supply connectors Figure 32 BCM200 standard hard disk and cage Figure 33 BCM400 standard hard disk and cage Figure 34 BCM200/400 2xHDD + RAID controller Figure 35 Cooling fan Figure 36 Telephony hardware components Figure 37 Module Power and Status LED states Figure 38 Rear of modules showing DS256 channel and power connectors Figure 39 Underside of module showing DIP switches Installation and Maintenance Guide
26 26 Figures P Figure 40 Digital Trunk Interface Module (DTM) faceplate Figure 41 CTM and CTM8 LEDS and jacks Figure 42 ISDN BRI media bay module LEDs and jacks Figure 43 Faceplates of DSM 16+ and DSM Figure 44 Faceplate of 4X16 module LEDS, connectors, and jacks Figure 45 ASM 8 front view Figure 46 DECT faceplate with eight RJ45 connectors Figure 47 Fiber expansion media bay module (FEM) LEDs Figure 48 Digital Drop & Insert (DDIM) faceplate Figure 49 Business communication manager DS256 connectors and expansion unit Figure 50 Installation and initialization overview Figure 51 Attach the rack mount bracket to the BCM200 chassis Figure 52 Attach the rack mount bracket to the BCM400 chassis Figure 53 Fasten the BCM200 platform base chassis to an equipment rack Figure 54 Fasten the BCM400 platform base chassis to an equipment rack Figure 55 Attach the wall-mount brackets to the BCM200 platform base chassis. 103 Figure 56 Attach the wall-mount brackets to the BCM400 platform base chassis. 103 Figure 57 Attach the rack mounting bracket to the expansion unit Figure 58 Fasten the expansion unit to the equipment rack Figure 59 DS256 connector on the expansion unit Figure 60 Business Communications Manager platform base chassis DS258 connector Figure 61 Overview of installing a media bay module Figure 62 Overview of removing a media bay module Figure 63 Remove a BCM200 media bay module Figure 64 Remove a BCM400 media bay module Figure 65 Remove the expansion unit front bezel Figure 66 Overview of module replacement process Figure 67 Trunk and station wiring overview Figure 68 DTM RJ48C wiring array Figure 69 CTM RJ11 wiring array Figure 70 BRIM S/T RJ45 wiring array Figure 71 Wiring for DSM 16, 4X16, and DSM Figure 72 Wiring for an ASM Figure 73 Module power and status LEDs Figure 74 Base function tray data cards Figure 75 Serial pinout Figure 76 Main Menu Figure 77 Ethernet crossover cable Figure 78 Prepare for maintenance overview Figure 79 Base function tray replacement overview Figure 80 Remove the base function tray
27 Figures 27 Figure 81 Install the base function tray Figure 82 Remove the base function tray bezel Figure 83 Install the base function tray bezel Figure 84 Advanced function tray Figure 85 Advanced function tray replacement overview Figure 86 Remove the advanced function tray Figure 87 Install the advanced function tray Figure 88 Remove the BCM200 top cover Figure 89 Remove the BCM400 top cover Figure 90 Install the BCM200 top cover Figure 91 Install the BCM400 top cover Figure 92 Hard disk replacement overview Figure 93 Detach the hard disk cage from the BCM200 platform base chassis Figure 94 Detach the hard disk cage from the BCM400 advanced function tray chassis Figure 95 Remove the hard disk from the hard disk cage Figure 96 Remove the primary hard disk from the RAID hard disk cage Figure 97 Install a BCM200 hard disk in the hard disk cage Figure 98 Install a BCM400 hard disk in the hard disk cage Figure 99 Install the programmed hard disk into the RAID hard disk cage Figure 100 Insert the hard disk cage into the BCM200 platform base chassis Figure 101 Insert the hard disk cage to the BCM400 advanced function tray chassis Figure 102 Main Menu screen Figure 103 Platform Initialization Menu screen Figure 104 Chassis cooling fan replacement overview Figure 105 Remove the BCM400 fan access panel Figure 106 Disconnect the fan cable from the I/O card Figure 107 Remove the snap rivets from the BCM400 fan access panel Figure 108 Fan chassis mounting holes Figure 109 Insert the snap rivets into the BCM400 fan access panel Figure 110 Connect the fan cable(s) to the I/O card Figure 111 Install the fan access panel to the platform base chassis Figure 112 Disconnect the BCM200 fan cable from the I/O card Figure 113 Remove the snap rivets from the BCM200 platform base chassis Figure 114 Insert the snap rivets into the BCM200 platform base chassis Figure 115 Fan screws location in expansion unit, 2.0 models Figure 116 Fan screws location in expansion unit, 2.5 redundancy models Figure 117 Standard power supply replacement overview Figure 118 Remove the BCM200 MSC guide bracket Figure 119 Remove the I/O card from the BCM200 platform base chassis Figure 120 Remove the BCM200 power supply chassis screws Installation and Maintenance Guide
28 28 Figures Figure 121 Install the BCM200 power supply chassis screws Figure 122 Power and hard disk cable routing Figure 123 Install the I/O card in the BCM200 platform base chassis Figure 124 Install the BCM200 MSC guide bracket Figure 125 Tie-wrap excess P1 power cable length Figure 126 Remove the BCM400 power supply chassis screws Figure 127 Remove the power supply and support bracket Figure 128 Fasten the power supply support bracket cables Figure 129 Fasten the power supply support bracket to the platform base chassis 202 Figure 130 Fasten the standard power supply to the platform base chassis Figure 131 Redundant power supply upgrade overview Figure 132 Remove the PSU status connector jumper Figure 133 Remove the BCM400 power supply adapter tab from the support bracket Figure 134 Remove the power supply knockout bracket Figure 135 Fasten the power supply support bracket cables Figure 136 Attach the redundant power supply cage Figure 137 Install a new cable clamp Figure 138 Install a cable grommet Figure 139 Remove the BCM400 redundant power supply chassis screws Figure 140 Remove the redundant power supply cage and support bracket Figure 141 Install the power supply modules into the power supply cage Figure 142 BCM400 platform redundant power supply (rear view) Figure 143 Remove the power supply module from the power supply cage Figure 144 Base function tray interior components Figure 145 Card replacement overview Figure 146 Remove the WAN card and PCI cover plate Figure 147 Install the WAN card Figure 148 Configuration main menu display Figure 149 Platform initialization menu Figure 150 Initialize menu Figure 151 MSC chassis mounting screws Figure 152 Modem card Figure 153 PEC replacement overview Figure 154 Remove the processor expansion card (PEC III) Figure 155 Insert the processor expansion card (PEC III) Figure 156 Memory replacement overview Figure 157 Remove and replace the dual in-line memory module Figure 158 Battery replacement overview Figure 159 Removing the clock/calendar battery Figure 160 Overview of installing a Companion system Figure 161 RPI unit P
29 Figures 29 Figure 162 RPI mounting holes Figure 163 Open the RPI cover Figure 164 RPI components Figure 165 RPI connector printed-circuit board Figure 166 Output connector pinout Figure 167 Input connector pinout Figure 168 Bracket termination board Figure 169 Slide the cover on bracket Figure 170 Installed antenna and lightning surge protectors (USA) Figure 171 Antenna with antenna bracket (USA) Figure 172 Lightning surge protector and bracket (USA) Figure 173 Indoor directional external antenna (Canada) Figure 174 Indoor omnidirectional external antenna (Canada) Figure 175 Install the outdoor omnidirectional external antenna (Canada) Figure 176 Install the lightning surge protector (Canada) Figure 177 R451 connectors on the DECT media bay module Figure 178 Insertion Loss from the CO to the single-line telephone Figure 179 Single line telephone installation overview Figure 180 ATA 2 pin outs Figure 181 ATA 2 top view Figure 182 ATA 2 back view Figure 183 Data communication device installation overview Figure 184 Auxiliary ringer jack Figure 185 Audio input jack Figure 186 Page relay jack Figure 187 Music on hold jack Figure 188 SSD board connections Figure 189 LED locations on the face of the base function tray Figure 190 System Status Monitor LED Display screen Figure 191 System Status Monitor LED Settings record Figure 192 Process for determining modules Figure 193 DS30 model Figure 194 Offsets are part of DS30 channel line groups Figure 195 Space requirements for media bay modules, on a per-ds30 configuration Figure 196 Space requirements for special media bay modules Figure 197 Assigning single-density modules to the DS30 channel hierarchy Figure 198 Assigning double density modules to the DS30 channel hierarchy Figure 199 How to use the configuration map Figure 200 Switches on the media bay module Installation and Maintenance Guide
30 30 Figures P
31 Tables 31 Table 1 Interface harmonized standards Table 2 Card field replaceable units Table 3 Chassis field replaceable units Table 4 Hard drive field replaceable units Table 5 Power supply field replaceable units Table 6 Cooling fan field replaceable units Table 7 Media bay module Table 8 Media bay module list Table 9 Trunk media bay modules Table 10 DTM LED functions Table 11 Station module regional availability Table 12 Specialized modules Table 13 DSM wiring chart Table 14 ASM wiring chart Table 15 Extension comparison chart Table 16 Business Communications Manager LED states Table 17 Module power and status LED states Table 18 DB25 adapter cable Table 19 RS-422/EIA 530 adapter cable Table 20 V.35 Adapter Cable Table 21 DB15 X.21 adapter cable Table 22 Serial port pinout Table 23 Fan and temperature LEDs on the base function tray Table 24 Power supply LED Table 25 Cross referencing ports and DNs Table 26 RPI Requirements Table 27 Cable distances Table 28 Input wiring Table 29 RPI-8 BIX wiring chart Table 30 RPI-16 BIX wiring chart Table 31 Minimum distance between office areas and base stations Table 32 Clearance for the base stations Table 33 UTAM messages Table 34 LED Display screen settings Table 35 Core software, defined by region and carrier profile Table 36 Languages Table 37 South/Central America language breakout Table 38 Companding law Table 39 ISDN line services Table 40 ISDN services, by Protocol Installation and Maintenance Guide
32 32 Tables Table 41 Mobility services, by region Table 42 Module availability, by profile Table 43 Trunk availability, by region Table 44 PRI line protocol supported, by region Table 45 BRI and PRI line types (DTM and BRI modules) Table 46 Time/date formats based on language Table 47 Region defaults Table 48 Determining trunk module requirements Table 49 Station media bay modules required Table 50 Matching modules to DS30 channel capacity Table 52 Possible trunk media bay module DIP switch settings Table 53 Possible station media bay module DIP switch settings Table 54 DTM switch settings (T1) Table 55 DTM switch settings (North American PRI) Table 56 DTM switch settings (E1 and UK PRI) Table 57 DDIM switch settings Table 58 BRIM S/T switch settings Table 59 CTM and CTM8 switch settings Table 60 4X16 switch settings Table 61 ASM8 settings for upgraded 2.5 systems and new 3.0 systems Table 62 DSM 16/DSM 16+ and DSM 32/DSM32+ single density switch settings for 2.5 systems upgraded to Table 63 DSM 16+ and DSM32+ double density switch settings for 2.5 systems upgraded to Table 64 DSM 16/DSM 16+ and DSM 32/DSM32+ single density switch settings for new 3.0 systems Table 65 DSM 16+ and DSM32+ double density switch settings for new 3.0 systems Table 66 DECT module settings Table 67 FEM switch settings Table 68 CTMs combined with 4X16 modules Table 69 DSM combined with 2 DTMs and 2 ASMs Table 70 All station modules set for double density Table 71 Two double density DSMs, plus a single-density DSM for Companion. 348 Table 72 Three BRI modules, two DSM 32s and 1 DECT module Table 73 Cross referencing ports and DNs P
33 Preface 33 This guide describes how to install, initialize and maintain the hardware for the Business Communications Manager BCM200 and BCM400 systems. Information in these chapters explains: how to set up the system hardware how to start and initialize the system hardware how to troubleshoot and maintain the hardware To use this guide, you must: be a Nortel Networks installer with Business Communications Manager certification know basic Nortel Networks terminology Display Tips You can read this publication from your computer monitor or printed hard copy. For best on-screen display results, use Adobe Acrobat Reader (TM) version 4.0 or 5.0. If you use Adobe Acrobat Reader, version 4.0, perform the following to optimize the illustrations: Increase display magnification Print the document For Adobe Acrobat Reader, version 5.0, perform the following steps to optimize the graphical display: 1 Start the Adobe Acrobat Reader, version 5.0 application. 2 From the top line menu, select: Edit -->Preferences -->General. 3 Select Display, from the preferences menu at the left side of the setup screen. 4 Select the following smoothing options from the Display setup screen: Smooth Text Smooth Line Art Smooth Images See Figure 1 to review Acrobat Reader version 5.0 display selections. Business Communication Manager 3.0 Installation and Maintenance Guide
34 34 Preface Figure 1 Acrobat Reader display setup selections Symbols used in this guide This guide uses the following symbols to draw your attention to important information: Caution: Caution Symbol Alerts you to conditions where you can damage the equipment. Danger: Electrical Shock Hazard Symbol Alerts you to conditions where you can get an electrical shock. Warning: Warning Symbol Alerts you to conditions where you can cause the system to work improperly or to fail. Note: Note Symbol Alerts you to important information. Tip: Tip Symbol Alerts you to additional information that can help you perform a task. P
35 Preface 35 Warning: Grounding Symbol. Alerts you to ground yourself with an antistatic grounding strap before performing the maintenance procedure. Warning: Disconnect Symbol Alerts you to remove the Business Communications Manager and Business Communications Manager expansion cabinet power cords from the AC outlet before performing any maintenance procedure. Text conventions This guide uses the following text conventions: bold Courier text italic text bold text angle brackets (< >) Indicates command names and options and text that you need to enter in a command-line interface. Example: Use the dinfo command. Example: Enter show ip {alerts routes}. Indicates file and directory names, new terms, book titles, Web addresses, and variables in command syntax descriptions. Indicates command names, screen titles, options and text for a graphical user interface (GUI). Indicates a keyboard key press or simultaneous key presses, i.e. <ENTER> or <CTRL j> Acronyms This guide uses the following acronyms (alphabetical order): ANSI ASM AWG BIOS BPS BRI CAP CIR CLID CSMA/CD CSU CTM DECT American National Standards Institute Analog station media bay module American wire gauge Basic input output system Bits per second Basic rate interface media bay module Central answering position Committed information rate Calling line identification Carrier sense multiple access/collision detect Channel service unit Calling line trunk module Digital enhanced cordless telecommunications Business Communication Manager 3.0 Installation and Maintenance Guide
36 36 Preface DIMM DLCI DN DNS DPNSS DRT DSM DTM DTMF FEM HTTP Hz I/C IP ISDN Kbyte LAN MCDN MHz MSC NIC OPX PBX PCI PEC III PRI PSTN QoS QSIG RAM ROM SAPS TAPI TCP/IP UTAM VoIP WAN Dual in-line memory module Data link connection indentifier Directory number Domain name server Digital private network signalling system Delayed ring transfer to prime Digital station media bay module Digital Trunk media bay module Dual tone multifrequency. Fiber expansion media bay module Hypertext transfer protocol Hertz Intercom Internet protocol Integrated services digital network Kilobyte Local area network Meridian customer-defined network protocol Megahertz Media services card Network interface card Off premises extension Private branch exchange Peripheral component interconnect Processor expansion card, version III Primary rate interface Public switched telephone network Quality of service Q reference point signalling Random access memory Read only memory Station auxiliary power supply Telephony application program interface Transmission control protocol/internet protocol UTAM Inc. Voice over IP Wide area network P
37 Preface 37 Related publications The following documents provide further information about the Business Communications Manager, related media bay modules, extension equipment, and system applications and software: Business Communications Manager 3.0 Programming and Operations Guide (P ) describes core system operational configuration and how to program the Business Communications Manager equipment. Telephone Features Programming Guide (P ) provides feature descriptions and programming for the numerous telephone features available to users through the buttons on digital telephone sets. Business Communications Manager 3.0 BIX Box Wiring Guide (P ) provides illustrations for correctly wiring internal cable connections to telephones. All optional Business Communications Manager applications have installation and user guides specific to that application. For an overview of these application user guides, refer to Telephony Features and Options on page 353. Guide type Title CPC code CallPilot applications CallPilot Manager Set Up and Operation Guide P CallPilot Reference Guide CallPilot Fax Set up & Operation Guide CallPilot Fax User Guide CallPilot Message Networking Setup and Operation Guide CallPilot Message Networking User Guide CallPilot Programming Record CallPilot Unified Messaging Installation and Maintenance Guide P P P P P P P Call center applications Call Center Set Up and Operation Guide P Call Center Agent User Guide Call Center Supervisor User Guide Call Center Reporting Set Up and Operation Guide Multimedia Call Center Setup and Operation Guide Multimedia Call Center Web Developers Guide P P P P P Applications Personal Call Manager User Guide P Attendant Console Setup and Operation Guide Attendant Console User Guide Call Detail Recording System Administration Guide P P P Installation & Maintenance LAN CTE Configuration Guide P IP Telephony Configuration Guide P Business Communication Manager 3.0 Installation and Maintenance Guide
38 38 Preface How to Get Help Your local distributor provides technical support for your Business Communications Manager system or has access to that information through a Technical Service Center (TSC). If you require non-technical support, contact NORTEL ( ), choose option 3, Sales or Pre-Sales Support) P
39 Chapter 1 Introduction to the Business Communications Manager Platform Hardware 39 The Nortel Networks Business Communications Manager (BCM) system provides private network and telephony management capability to small and medium-sized businesses. The Business Communications Manager integrates voice and data capabilities, VoIP gateway functions and quality of service (QoS) data-routing features into a single telephony system. Business Communications Manager is a compact system that allows you to create and provide telephony applications for use in a business environment. The Business Communications Manager system includes software and hardware components that provide data networking, telephony service, voice messaging and service applications. The Business Communications Manager requires version 3.0 software and is available in the following three product configurations: BCM200 BCM400 Standard (STD) BCM400 Redundant feature option (RFO) Figure 2 provides an overview of the core Business Communications Manager system. Figure 2 Business Communications Manager core system components overview Internal sets Telephones and adapters on page 85 Business Communications Manager features Appendix D, System Options WAN network Data networking components on page 62 PSTN Installation Process Overview on page 93 Business Communications Manager External sets Note: Some of the components described in this document are not available in all areas. Ask your Business Communications Manager sales agent for information about availability. Installation and Maintenance Guide
40 40 Chapter 1 Introduction to the Business Communications Manager Platform Hardware Business Communications Manager Field Replaceable Units Table 2 provides a list of field replaceable units (FRUs) for the BCM200 and BCM400 base hardware platforms. Use Table 2 to Table 7 as a reference when you need to order, replace or install component hardware. The tables indicate the component s product engineering code (PEC), and references to the description and installation procedures. Note that the codes may change over time; consult the catalogue for the latest information. Table 2 Card field replaceable units Component description BCM200 PEC BCM400 PEC FRU Description BCM embedded modem NTAB9854 NTAB9854 Modem card on page 63 Media services card NT5B15AAAK NT5B15AAAH Media services card (MSC) on page 57 Installation procedure Install the modem card on page 229 Install the media services card (MSC) on page 226 Media services PEC III NTBB80AAAB NTBB80AAAB page 60 Install a processor expansion card (PEC) on page 233 WAN interface card with CSU/ V.35 (North America only) WAN interface card with CSU/ V.35/ X.21 (International only) NTAB3212 NTAB3212 WAN interface card on page 62 NTAB3213 NTAB3213 WAN interface card on page MB memory module NTAB3421 NTAB3421 Main card on page 60 Install the WAN card on page 221 Install the WAN card on page 221 Install the dual in-line memory module (DIMM) card on page 237 Table 3 Chassis field replaceable units Component description BCM200 PEC BCM400 PEC FRU Description Base function tray NTAB9858 NTAB9857 Base Function Tray Component Hardware on page 54 Installation procedure Install the base function tray on page 151 P
41 Chapter 1 Introduction to the Business Communications Manager Platform Hardware 41 Table 3 Chassis field replaceable units Component description BCM200 PEC BCM400 PEC FRU Description Installation procedure Wall mount kit NTAB3422 NTAB3422 Install the Platform Base Chassis on the Wall on page 102 BCM Field redundancy upgrade kit Not applicable NTAB3420 BCM400 platform redundant feature option (RFO) configuration on page 49 Upgrade to a redundant power supply on page 203 Hard Disk Replacement Procedures on page 165 Install or Replace a Cooling Fan on page 179 Table 4 Hard drive field replaceable units Component description BCM200 PEC BCM400 PEC FRU description BCM 3.0 hard drive, Programmed (20GB) NTAB3392 NTAB3392 Hard Disk on page 67 BCM RAID upgrade kit NTAB9861 NTAB3418 RAID upgrade kit on page 67 BCM replacement blank hard drive NTAB3316 NTAB3316 Hard Disk on page 67 Installation procedure Install a New Hard Disk on page 171 Hard Disk Replacement Procedures on page 165 Hard Disk Replacement Procedures on page 165 Installation and Maintenance Guide
42 42 Chapter 1 Introduction to the Business Communications Manager Platform Hardware Table 5 Power supply field replaceable units Component description BCM200 PEC BCM400 PEC FRU Description BCM Universal power supply NTAB3423 NTAB3423 Platform Power Supply on page 65 BCM400 redundant power supply module (single) Not applicable NTAB3419 BCM400 redundant power supply on page 66 Installation procedure Replace a Standard Power Supply on page 192 Upgrade to a redundant power supply on page 203 Table 6 Cooling fan field replaceable units Component description BCM200 PEC BCM400 PEC FRU Description BCM2.5/BCM400 Cooling fan (4-wire base unit) BCM Expansion Unit Cooling Fan FRU Not applicable NTAB3315 Cooling Fan on page 68 Not applicable NTAB9650 Cooling Fan on page 68 BCM200 Chassis cooling fan NTAB3424 Not applicable Cooling Fan on page 68 Installation procedure Install a BCM400 cooling fan on page 182 Install an expansion unit fan on page 190 Install the BCM200 cooling fan on page 187 Table 7 Media bay module Component description BCM200 PEC BCM400 PEC FRU Description BCM MBM Bay Filler Blanking Plate FRU NTAB3279 NTAB3279 BCM MBM Metal filler DTM MBM NT7B04AAAC NT7B04AAAC Digital trunk media bay module on page 75 CTM4 - CLID Trunk MBM NT5B18AAAD NT5B18AAAD Caller ID trunk media bay module on page 76 CTM8-CLID MBM NT5B18ABAA NT5B18ABAA Caller ID trunk media bay module on page 76 BRI S/T MBM NT7B76AAAH NT7B76AAAH Basic rate interface media bay module on page 77 Installation procedure Install a Media Bay Module on page 109 Install a Media Bay Module on page 109 Install a Media Bay Module on page 109 Install a Media Bay Module on page 109 Install a Media Bay Module on page 109 P
43 Chapter 1 Introduction to the Business Communications Manager Platform Hardware 43 Table 7 Media bay module Component description BCM200 PEC BCM400 PEC FRU Description DSM-16+ MBM NT7B08AAAD NT7B08AAAD Digital station media bay module (DSM) on page 78 DSM-32+ MBM NT7B09AAAC NT7B09AAAC Digital station media bay module (DSM) on page 78 CMB4X16 MBM NT5B42AAAA NT5B42AAAA 4X16 Media Bay Module on page 79 ASM8 MBM NT7B16AAAE NT7B16AAAE Analog station media bay module on page 80 FEM6 MBM NT7B07AAAC NT7B07AAAC Fiber expansion media bay module (FEM) on page 82 DDIM MBM NT5B52AAA NT5B52AAA Digital Drop & Insert MUX (DDIM) on page 83 Installation procedure Install a Media Bay Module on page 109 Install a Media Bay Module on page 109 Install a Media Bay Module on page 109 Install a Media Bay Module on page 109 Install a Media Bay Module on page 109 Install a Media Bay Module on page 109 Installation and Maintenance Guide
44 44 Chapter 1 Introduction to the Business Communications Manager Platform Hardware BCM200 Platform Base Hardware The BCM200 platform base hardware has the following primary components: 1 x Platform base chassis (see BCM200 platform base chassis on page 44) 2 x Media bay module bays (MBM) (see Media bay modules (MBMs) on page 71) 1 x Sliding base function tray (BFT) (see Base Function Tray Component Hardware on page 54) Figure 3 illustrates the BCM200 configuration primary components. The figure shows the base function tray installed in the BCM200 platform base chassis. Figure 3 BCM200 platform base chassis and primary components Base function tray 2 x Media bay module (MBM) bays Platform base chassis Base function tray latch MBM ejector BCM200 platform base chassis The BCM200 platform base chassis design provides multiple points of access to the base platform hardware components. The front of the chassis has three assemblies that house one base function tray and two media bay modules (MBMs). The rear of the chassis provides mount points for the fan and power supply. The rear of the chassis also has a removeable panel to provide access to the hard disk. The top cover has a removable section to allow access to the cables, connectors, power supply, hard disk and cooling fan. Rack mount brackets allow you to install the chassis in a server rack. An optional wall mount bracket is avialable separately. Rubber feet attach under the platform base chassis if you want to place the Business Communications Manager unit on a flat surface. For further information on chassis bracket installation, refer to Chapter 3, Install the Business Communications Manager & Expansion Unit Platform Base Chassis. P
45 Chapter 1 Introduction to the Business Communications Manager Platform Hardware 45 The chassis interior contains the following hardware components: 1 x Programed hard drive (or field redundancy upgrade provides an additional hard disk and RAID controller card) - see Hard Disk on page x Auto-sensing power supply (standard) - see Platform Power Supply on page x System cooling fan - see Cooling Fan on page 68. Figure 4 shows the location of the hardware components in the BCM200 platform base chassis. Nortel Networks recommends that you know the location of the different components before attempting to install or maintain the system. Figure 4 BCM200 platform base chassis Front view Fan Hard disk I/O card Removable cover Base function tray (x1) Media bay module bays (x2) Power supply Media bay module backplane Rear view Media bay module backplane connectors Power supply bay Fan exhaust Hard disk bay (removeable panel) Rack-mount adapter anchor points Installation and Maintenance Guide
46 46 Chapter 1 Introduction to the Business Communications Manager Platform Hardware BCM400 Platform Base Hardware The BCM400 platform consists of a platform base chassis equipped with advanced and base function trays, and four media bay module bays. The advanced function tray contains a hard disk and a bay for future use. The base function tray provides call processing functions and interface connections. The media bay modules provide telephony features. Rack mount brackets allow you to install the chassis in a server rack. Rubber feet attach under the platform base chassis if you want to mount the Business Communications Manager unit on a flat surface. An optional wall mount bracket is available. The BCM400 platform is available either in a Standard (STD) or Redundant Feature Option (RFO) configuration. The BCM400 STD and RFO platform base hardware share the following common components: 1 x Platform base chassis 1 x Sliding advanced function tray (AFT) 4 x Sliding media bay module bays (MBM) 1 x Sliding base function tray (BFT) The BCM400 RFO additional components are as follows: RAID controller card Additional hard disk for RAID controller card Redundant chassis cooling fan and fan panel Redundant power supply cage and power supply modules Figure 5 illustrates the BCM400 RFO configuration. The figure shows the base and advanced function trays installed in the BCM400 platform base chassis. Figure 5 BCM400 platform base chassis and primary components Advanced function tray Advanced function tray latch Base function tray latch 1SJNBSZ.JSSPS "MBSN3FTFU.BTUFS 4 x Media bay module (MBM) bays Base function tray MBM ejector P
47 Chapter 1 Introduction to the Business Communications Manager Platform Hardware 47 BCM400 platform base chassis The BCM400 platform is available in either a standard (STD) or RFO configuration. Nortel Networks recommends that you know the location of the different components before attempting to install or maintain the system. The BCM400 platform base chassis design provides multiple points of access to the base platform hardware components. The front of the chassis has two, sliding tray assemblies that house the base function tray and advanced function tray. Four bays accomodate the media bay modules (MBMs). For more information on the chassis interior hardware components, see Media bay modules (MBMs) on page 71. The rear of the chassis provides mount points for the fan and power supply. The top cover has fixed and removable sections. Remove the rear portion of the cover to access the cabling, power supply cage and hard disk components. Chassis adapters allow you to install the chassis in a server rack. An optional wall mount bracket is available separately. BCM400 standard (STD) configuration hardware components The BCM400 standard configuration is equipped as follows: 1 x Main card 1 x Media services card (MSC) with 2 processor expansion cards (2 additional cards can be added) 1 x Programed hard drive 1 x auto-sensing power supply 1 x System cooling fan Figure 6 shows the location of the hardware components (standard configuration) in the BCM400 platform base chassis. Installation and Maintenance Guide
48 48 Chapter 1 Introduction to the Business Communications Manager Platform Hardware Figure 6 BCM400 platform base chassis (standard configuration) Front view Removable cover Power supply Fan Advanced function tray Base function tray Media bay module backplane Rear view Media bay module backplane connectors Chassis rack-mount bracket Fan access panel Fan exhaust Power supply support bracket mount P
49 Chapter 1 Introduction to the Business Communications Manager Platform Hardware 49 BCM400 platform redundant feature option (RFO) configuration Figure 7 shows the location of the hardware components in the RFO configuration platform base chassis. 1 x Media services card (MSC) with 2 processor expansion cards (2 additional cards can be added. 2 x hard disks and RAID controller card 2 x System cooling fans 2 x Redundant, hot-swappable power supply modules Figure 7 BCM400 platform base chassis (RFO configuration) Front view Removable cover Power supply 2 x hard disks & RAID Fans Advanced function tray Base function tray Fan exhaust Chassis rack-mount bracket Media bay module backplane Rear view Fan access panel Power supply support bracket mount Installation and Maintenance Guide
50 50 Chapter 1 Introduction to the Business Communications Manager Platform Hardware BCM400 advanced function tray (AFT) The advanced function tray (AFT) houses the hard disk and an extra, unpopulated bay. The standard configuration contains a single hard disk and has no RAID LED display. The AFT, in the RFO configuration contains two hard disks, a RAID controller card and has an LED display to monitor RAID status. The extra, unpopulated bay is reserved for future development. The advanced function tray mounts in the upper BCM400 platform base chassis bay. The advanced function tray slides out and away from the front of the chassis for hard disk maintenance, RAID upgrade or exchange purposes. Figure 8 illustrates the advanced function tray chassis and faceplate interfaces for the BCM400 standard (STD) and redundant feature option (RFO) platform configurations. Figure 8 Advanced function tray Hard disk Advanced function tray latch Hard disk cage Advanced function tray chassis Status LEDs (RAID only) Reset button Reserved bay Advanced function tray face with single hard disk Bezel screw Advanced function tray RFO configuration Reserved bay Hard disk cage Primary disk Power supply connector Primary disk Power supply connector IDE connector Hard disk cage lift tab IDE connector Mirror disk RAID card P
51 Chapter 1 Introduction to the Business Communications Manager Platform Hardware 51 BCM400 advanced function tray RAID status LEDs Three LEDs are located on the bezel face of the advanced function tray. The LEDs show the current state of RAID hardware components. The RAID status LEDs indicate monitoring of the following: Primary hard disk activity Mirror hard disk activity Card status activity Figure 9 Advanced function tray RAID status LEDs /35&- /&5803,4 Primary Mirror Status Alarm Reset Platform Media Bay Module Bays and Backplane The number and configuration of the media bay modules depend on the number of bays available in the platform base chassis and DS30 system resources. The BCM200 platform base chassis provides two media bay module bays. The BCM400 platform base chassis provides four media bay module bays. All media bay module bays must contain either a media bay module or a MBM filler blanking plate. Populate the bays with media bay modules as required. Fill unpopulated media bay module bay openings in the platform base chassis with the MBM filler blanking plate (see Figure 10). Figure 10 Media bay module filler blanking plate Filler blanking plate face Locking clip Installation and Maintenance Guide
52 52 Chapter 1 Introduction to the Business Communications Manager Platform Hardware The media bay modules slide into the MBM bays and lock into place. Pull on the MBM ejector to release the MBM or filler blanking plate. The module or filler blanking plate partially ejects from the bay. Slide the the media bay module out of the bay to remove from the platform base chassis. Figure 11 shows the BCM200 platform MBM bays and release mechanism. Figure 11 BCM200 media bay module bays Ejector Figure 12 shows the BCM400 platform MBM bays and release mechanism. Figure 12 BCM400 Media bay module bays Ejector P
53 Chapter 1 Introduction to the Business Communications Manager Platform Hardware 53 The media bay module (MBM) backplane provides the media bay module component interface to the power supply and main card. The media bay module backplane mounts at the rear of the media bay module bays and is a non-replaceable chassis component. Figure 13 illustrates the media bay module backplane and connectors for the BCM200 platform. Figure 14 illustrates the media bay module backplane and connectors for the BCM400 platform. Figure 13 BCM200 media bay module backplane Front view Rear view MBM backplane connectors MBM backplane connector to MSC MBM backplane connector to power supply Figure 14 illustrates the BCM400 media bay module backplane and connectors. Figure 14 BCM400 media bay module backplane Front view Rear view MBM backplane connector to MSC MBM backplane connector to power supply MBM backplane connectors Installation and Maintenance Guide
54 54 Chapter 1 Introduction to the Business Communications Manager Platform Hardware Base Function Tray Component Hardware The base function tray hardware controls all data and telephony tasks, such as call processing, voice messaging, and data routing. The base function tray contains the following hardware components: 1 x Base function tray chassis System status display (LEDs) 1 x Media services card 1 x Main card 1 x Wide area network (WAN) card (available only as a field upgrade) Processor expansion cards (PEC III) - (1 for BCM200 or 2 for BCM400) 1 x V.90 modem (North America only) Base function tray chassis The base function tray installs in the platform base chassis and houses the main card with the system interfaces. Figure 15 illustrates the base function tray chassis layout (BCM200 configuration shown). Figure 15 Base function tray hardware and chassis System status display LEDs DS30 Connectors MSC PEC III slots MSC chassis mounting screws Base function tray chassis extension Base function tray latch Base function tray chassis P
55 Chapter 1 Introduction to the Business Communications Manager Platform Hardware 55 Base function tray interfaces You can connect to the base function tray through the serial port or through a LAN port to perform the system initialization. The data networking components connect the Business Communications Manager system to your local area network (LAN) and/or the wide area network (WAN). For initialization information, refer to Use of a null modem serial cable on page 137 and Connect the Ethernet crossover cable on page 141. Figure 16 illustrates the base function tray ports for the BCM200 platform. Figure 16 Base function tray faceplate ports System status display LEDs Reset button WAN card (field upgrade) Modem port (North America only) COM port Ethernet ports USB ports Media services card (MSC1b) Base function tray system status display LEDs A line of 10 LEDs display on the face of the base function tray (see Figure 17). The LEDs show the current state of various hardware components. The Unified Manager contains a monitoring tool, that allows you to determine the current condition of the LEDs from your computer. Refer to Access the System Status Monitor to Monitor LEDs on page 292. The system status LEDs indicate monitoring of the following: Power status (LED 1): Indicates the status of all power components. Green indicates normal status. Red indicates an excessive voltage deficiency or a component failure (such as a redundant power supply fan or module). An LED that monitors a component will also show a fault in combination with the Power LED. Hard disk activity (LED 2): Green indicates hard disk access. System status (LED 3): Solid green indicates the system is normal and operational. Green blink indicates one or more telephony services are not operational. 1 1 Six, non-blinking LEDs in the center indicates monitoring software is not active. Installation and Maintenance Guide
56 56 Chapter 1 Introduction to the Business Communications Manager Platform Hardware PCI device monitoring (LED 4-8): These LEDs monitor the peripheral components (2 x NICs, 1 x WAN, 1 x Modem, 1 x MSC). A steady green LED indicates the device is detected and operationally normal. A flashing green LED indicates that software detects the hardware, but there is no device driver. No color indicates the device is defective or missing. LED 4: Monitors the MSC LED 5: Monitors the WAN (if installed) LED 6: Monitors the modem (if installed) LED 7: Monitors the NIC 1 LED 8: Monitors the NIC 2 Chassis/CPU temperature (LED 9): Green indicates a normal, operational temperature range for the chassis. Red indicates either a sensor is not operational or the chassis temperature is out of range. Fan activity (LED 10): Green indicates that all fans are operational. Red indicates that one (or more) fan is not operating correctly. Reset button: The reset button when depressed, restarts the system. The reset button is recessed to prevent an accidental reboot. Note: The system status LEDs correspond to the devices, not to the PCI slots. P
57 Chapter 1 Introduction to the Business Communications Manager Platform Hardware 57 Figure 17 Business communication manager base function tray system status display LEDs Red or Green Power WAN LAN 1 Disk Status MSC Modem LAN 2 Temp Fan Reset /35&- /&5803,4 BCM400 /35&- /&5803, Red or Green Green Flash Green Blink Green Blink Red or Green Red or Green /35&- /&5803,4 BCM400 Media services card (MSC) The Media Services Card (MSC), a PCI card, performs call processing and media processing of the voice channels for the Business Communications Manager system, including the VoIP trunks. This card also offers connections for auxiliary features, including external, customer-supplied hardware for paging and music-on-hold. Figure 18 shows the MSC components for the BCM200 platform. Figure 19 shows the MSC components for the BCM400 platform. Installation and Maintenance Guide
58 58 Chapter 1 Introduction to the Business Communications Manager Platform Hardware Figure 18 BCM200 Media services card 1 x PEC III (2 slots) Chassis mounting screws DS30 connectors Bracket press plate PCI connector Auxiliary ringer Page relay Page output Music on hold input Figure 19 BCM400 Media services card 2 x PEC III (4 x slots) Chassis mounting screws DS30 connectors Bracket press plate PCI connector DS256 (to expansion unit) Auxiliary ringer Page relay Page output Music on hold input Warning: External equipment connected to the auxiliary ringer, page relay, page output and music on hold interfaces must use safety extra low voltage (SELV). All four interfaces are (SELV) and the external equipment connected to these interfaces must be SELV. If these interfaces are not SELV, you must use external line isolation units (LIU). P
59 Chapter 1 Introduction to the Business Communications Manager Platform Hardware 59 The MSC faceplate offers the following optional connections. DS256 connector (BCM400) The Business Communications Manager expansion unit connects to the base function tray through the DS256 jack on the MSC faceplate. The DS256 cable to make this connection is provided with the purchase of an BCM1000e expansion chassis. Auxiliary ringer jack The base function tray uses the auxiliary ringer jack to control the cadence of an auxiliary ringer (customer supplied). You must use this output in a low current, low voltage application only. Do not use this output for switching the auxiliary ringer directly. Page relay jack When you use the page signal output jack to connect an external paging amplifier, you also use the page relay jack. The page relay jack connects a floating relay contact pair. The base function tray uses this jack to control the external paging amplifier. Page output jack The base function tray uses the page output to connect an internally generated voice paging signal to an external paging amplifier (customer supplied). Music on hold jack The base function tray uses the Music on hold input to connect an external music source that supplies a signal to held lines (music on hold) or telephone speakers (background music). The input source can be any available radio or music source approved for connection to the network. For directions on setting up these features, refer to Media Service Card Connections on page 287. MSC IP call processing hardware If your system requires a high volume of IP telephones and/or more IP trunks than the standard eight trunks, you have the option to switch a DS30 bus setting on the MSC from providing service for a media bay module, to providing digital processing service for additional IP telephones and/or trunks. To ensure adequate data flow from the system, you can increase the number of PEC III cards (BCM200 has a maximum of 2 cards, BCM400 has a maximum of 4). DS30 channels are internal communication paths. Each DS30 bus provides a possible 32 signaling channels and 32 media channels. two DS30 buses are exclusively dedicated to MSC data resources. Five paths within these channels have hard-coded applications. The other paths can be assigned to various data applications such as voice mail, dialup ISDN WAN, VoIP trunks, or IP telephony. five DS30 channels are exclusively reserved for the media bay modules The sixth DS30 bus can be switched to accommodate media bay modules or more channels for IP telephones or VoIP trunks. You control the use of the channel by your choice of using either a 2/6 or 3/5 DS30 bus split. This is set when you run the Quick Start Wizard at the initial startup of the system. For more details about deciding which DS30 bus configuration you want for your system, refer to Determining module channel requirements on page 320 and to the chapter on configuring MSC Resources in the Business Communications Manager 3.0 Programming Operations Guide. Installation and Maintenance Guide
60 60 Chapter 1 Introduction to the Business Communications Manager Platform Hardware PEC IIIs The Business Communications Manager 3.0 uses PEC IIIs to deliver increased capacity for digital signal processing for voice mail, call center, FAX, VoIP trunks, IP telephony, and dialup ISDN WAN. The BCM200 platform uses one PEC III card (expandable to 2). The BCM400 platform uses two PEC IIIs (expandable to 4) to accommodate increased requirements for media processing. Refer to the chapter on configuring MSC Resources in the Business Communications Manager 3.0 Programming Operations Guide. Main card The main card contains several field replaceable units (FRUs) such as the RAM, modem card and CMOS battery. A riser card, set at right angles to the main card, provides connections for the MSC and field installed wide area network card. In North America only, an embedded modem provides connection for a backup analog trunk. Figure 20 shows the layout of the main card as installed in the base function tray. The main card contains the following hardware: 1 x Processor 1 x 168-pin 256MB DIMM (maximum of 2 x 256MB DIMMS) 1 x modem card (North American system only) 1 x lithium coin battery cell (CMOS) 1 x 2-slot PCI riser card Figure 20 Main card connectors PCI Riser card connectors Modem card CMOS battery DIMM connectors I/O card connector Main card P
61 Chapter 1 Introduction to the Business Communications Manager Platform Hardware 61 Main card connections The main card provides peripheral and telephony processing control for the Business Communications Manager system. The main card connects to the I/O card, system status display (SSD) card, modem interface card. Figure 21 shows the main card and I/O card connectors. Figure 21 Card connections Chassis front DIMM connectors Chassis rear SSD board connector Connect to hard disk SSD connector Modem card I/O Card Connect to redundant fan Connect to single fan Modem card connector Main Card Connect to Power supply (20 pin) Lower PCI riser connection to MSC Upper PCI riser connection to WAN card Main card and I/O card connector Connect to Power supply (PSU AUX) PCI riser card The PCI riser card extends upward, and at a right angle, from the main card. The PCI riser card provides a peripheral component interface (PCI) for the MSC and field installed WAN cards. Figure 22 shows the PCI riser card installed in the Base function tray. Figure 23 shows the PCI connectors without the MSC or WAN cards. Two screws at the top of the PCI riser card attach the card to the side of the BFT chassis. Installation and Maintenance Guide
62 62 Chapter 1 Introduction to the Business Communications Manager Platform Hardware Figure 22 PCI Riser card MSC WAN card (field installable) PCI riser card WAN PCI connector MSC PCI connector Main card/pci riser card connector Main card Figure 23 PCI Riser card connectors PCI Riser card mounting screws WAN PCI connector MSC PCI connector PCI riser card PCI Riser/Main card connector Base function tray chassis front Main card Data networking components The data networking components connect the Business Communications Manager system to the wide area network (WAN). WAN interface card The network interface card uses a T1 interface and sync port that connects the Business Communications Manager system to the wide area network (WAN). The WAN card is available as a field installed unit. The WAN card connects to a T1 PSTN line with an integrated T1 DSU/CSUs (North American). The WAN card can also connect to a T1 PSTN line with an X.21 or V.35 interface (Europe, Middle East, Africa (EMEA)). P
63 Chapter 1 Introduction to the Business Communications Manager Platform Hardware 63 Figure 24 WAN interface card (international version) PCI clamp press plate PCI connector DB25 female connector Figure 25 WAN interface card (North American version) PCI clamp press plate PCI connector T1 CSU connector DB25 female connector Modem card Modem card (Standard on North American systems, optional for APAC/EMEA) a V.90 modem that sends and receives data using the public telephone system. The modem kit consists of a modem card, RJ11 interface and connector cable. The modem connects the Business Communications Manager system to the public switched telephone network. Figure 26 shows the modem components. Use the modem connection to: manage the Business Communications Manager system from a different location provide dialup backup for a WAN card Installation and Maintenance Guide
64 64 Chapter 1 Introduction to the Business Communications Manager Platform Hardware Figure 26 Modem card and interface Modem card Modem card pin guide To Main card modem socket connector RJ11 card interface RJ11 connector (exposed on BFT face) 2-pin connector Main card connector BFT mount points I/O Interface card The I/O interface card is a provides signal junction between the Base function tray, hard disk, power supply and cooling system. Figure 27 shows the I/O interface card and connections. Figure 27 I/O interface card PSU Status - RPS output signalling connector BCM200 MSC guide bracket Primary IDE controller (IDE0) Chassis Fan 2 connector Chassis Fan 1 connector 20-pin power supply connector I/O Card BFT connector Secondary IDE controller (IDE1) PSU AUX connector P
65 Chapter 1 Introduction to the Business Communications Manager Platform Hardware 65 Platform Power Supply The BCM200 and BCM400 (STD) base platforms use a switched power supply. Internal cabling routes to the I/O card, media bay backplane and hard disk. External cabling extends to the line power supply outlet. Figure 28 illustrates the standard platform power supply. Figure 28 BCM200 and BCM400 (STD) platform power supply (rear view) Rear view: Standard power supply On/Off switch AC power connector Fan Figure 29 Standard power supply connectors Connector Configuration for Standard Sparkle Power Supply New Lengths Purpose and Notes 525mm MBM Back plane 525mm MBM Back plane for BCM400, not required for BCM mm to first, +50mm to next, +100mm to last (total 650mm) tie wrapped every 5cm 430mm to first (right angle), +150mm to next (total 580mm) Hard disk cage, extra connectors to be tucked under the hard disk Reserved for future use 480mm I/O Card 480mm I/O Card Installation and Maintenance Guide
66 66 Chapter 1 Introduction to the Business Communications Manager Platform Hardware BCM400 redundant power supply The redundant power supply (RPS) is available as a field replaceable unit (FRU). The redundant power supply consists of two power supply modules and a power supply chassis. The power supply modules are interchangeable and can be exchanged one at a time during power-on conditions. Figure 30 illustrates the redundant power supply chassis and modules. Figure 31 provides details on the redundant power supply connectors. Figure 30 BCM400 platform redundant power supply and modules Power supply module removed from the redundant power supply chassis Power supply module inserted in the redundant power supply chassis Figure 31 BCM400 Redundant power supply connectors Connector Configuration for Redundant Sparkle Power Supply Cable Lengths and Markings 550mm (P2) 550mm (P3) Purpose and Notes Route to Media bay backplane 1: Tie any slack at the connector (behind MBM) Route to Media bay backplane 2: Tie any slack at the connector (behind MBM) 325mm to first (P4), +50mm to next (P5), +100mm to last (P6) (total 475mm) 340mm to first (P7)(right angle), +150mm to next (P8) (total 490mm) To hard disk: Tie any slack at the power supply. Tuck any loose connectors under hard disk cage. Unused. Tie to the center of the hard disk cage. Route to I/O card. 515mm (P1) Route to I/O card. 515mm (P9) Route to I/O card. 515mm (PA) Unused 300mm (PB) P
67 Chapter 1 Introduction to the Business Communications Manager Platform Hardware 67 Hard Disk The BCM200 and BCM400 standard configurations use a single hard disk (see Figure 32, Figure 33). Figure 32 BCM200 standard hard disk and cage BCM200 hard disk cage - front view Hard disk cage BCM200 hard disk cage - rear view Hard disk Hard disk cage lift tab Figure 33 BCM400 standard hard disk and cage BCM400 hard disk cage - front view Hard disk Hard disk cage BCM400 hard disk cage - rear view Hard disk cage lift tab RAID upgrade kit The BCM200, BCM400 standard configurations can be equipped with a RAID (redundant array of independant disks) upgrade kit. The BCM200 and BCM400 RAID upgrade kits come with and additional hard disk and RAID controller card. Your current disk is used as the primary, the other Installation and Maintenance Guide
68 68 Chapter 1 Introduction to the Business Communications Manager Platform Hardware disk in the kit is the mirror disk. The information is written to both disks simultaneously. The dual hard disk configuration provides RAID 1 fault tolerance capability. The RAID card has three ribbon cable connectors. The hard disk connectors are mounted on the right and left sides of the RAID controller card. The third ribbon cable connection, mounted at the rear of the card, connects to the primary IDE connector on the I/O card. Figure 34 illustrates the RAID components. For installation methods, refer to Chapter 7, Hard Disk Replacement Procedures. Figure 34 BCM200/400 2xHDD + RAID controller Front view Primary Hard disk RAID cage Mirror Hard disk RAID controller card RAID card status LEDs Reset button Primary hard disk ribbon cable connector (Mirror Hard disk connector on opposite side) Rear view *Note: Reverse RAID cage installation for BCM200 Primary hard disk RAID connector Mirror hard disk RAID connector IDE connector *Note: BCM200 lift tab is on opposite end. Hard disk cage lift tab Power supply connectors Mirror hard disk ribbon cable connector Cooling Fan P
69 Chapter 1 Introduction to the Business Communications Manager Platform Hardware 69 The BCM200/400 standard platforms use a single cooling fan. The BCM400 RFO configuration uses two fans. The BCM200 cooling fan mounts on the rear of the platform base chassis. The BCM400 cooling fan(s) mount on a removable panel at the rear of the platform base chassis. For further information on the platform cooling fans, refer to Chapter 9, Replace or Upgrade a Power Supply. Figure 35 illustrates a cooling fan and connectors. Figure 35 Cooling fan Chassis mount holes I/O card fan connector Telephony Components The telephony components perform call processing by connecting the telephones or peripheral telephony equipment, such as fax machines, to the Public Switched Telephone Network (PSTN) lines. They also process telephony information that has been received through an IP link. MSC The Media Services Card (MSC) is a PCI card which performs call processing and media processing of the voice channels. The Business Communications Manager 3.0 MSC contains two PEC IIIs that provide additional voice channel processing for the MSC. Refer to Media services card (MSC) on page 57. Media bay modules: The MBMs connect with external devices to implement various types of voice trunks and stations. Install the MBMs in the media bay module bays in the BCM200, BCM400 base platforms and the expansion unit. For further information on the media bay modules, refer to Appendix, Telephony Hardware Selection and Settings. Telephones and adapters Business telephones and adapters connect to the media bay modules installed in the Business Communications Manager system. Business Communications Manager supports Norstar and Business Series Terminal sets, as well as IP-based Nortel sets. Refer to Telephones and adapters on page 85 for a description of the telephones that can be used with the system. The Nortel Networks i2002, i2004 IP telephones and Nortel Networks i2050 Software Phone have separate installation and operations documentation. Refer to the main index on your system CD. Installation and Maintenance Guide
70 70 Chapter 1 Introduction to the Business Communications Manager Platform Hardware The system also supports four types of cordless telephone systems: Companion, DECT, T7406 Business Series Terminal, and the Symbol NetVision and NetVision Data telephones. Companion installation information is included in this guide and in the Programming Operations Guide. Installation documentation for the other three systems is provided in separate documentation for each system. Refer to Telephones and adapters on page 74 for information about the handsets and the hardware they use to connect to the system. This section describes the media bay module (MBM) telephony components and various types of telephone equipment used with the Business Communications Manager system. Figure 36 points to the sections that describe the modules and telephones that can be installed into the base function tray. The Business Communications Manager system is modular. You can increase the capacity of the system by adding more telephony hardware components (media bay modules - MBMs). Each Business Communications Manager allocates a maximum of six DS30 channels to the media bay modules. The number of media bay modules that can be added to your system is determined by the number of media bays that are open, combined with the number of DS30 channels each component uses. If your system requires many IP lines or trunks, you can reduce the number of DS30 channels that are assigned to modules and increase the number of channels available to IP telephones. This is known as a 3/5 DS30 channel split. In this case, you only have five DS30 channels available for use by the media bay modules. Refer to Understand DS30 numbers on page 317 for more information. Warning: Changing the DS30 channel split If you change the channel split from 2/6 (default) to 3/5 after the system is initialized, any module set to DS30 channel 7 or requiring the use of channel 7 becomes inoperable. If you change the channel split from a 3/5 split to a 2/6 split after the system is initialized, all data is lost and all optional applications must be reinstalled and reconfigured. Refer to Chapter 4, Install, remove or replace the Media Bay Modules, on page 109 for details about determining how many media bay modules can be installed in a system. P
71 Chapter 1 Introduction to the Business Communications Manager Platform Hardware 71 Figure 36 Telephony hardware components. CTM 4 DSM PowerStatus 1 Aux Trunk Media Bay Modules on page 74 Station Media Bay Modules on page 78 Specialized Media Bay Modules on page 81 Refer to Media Bay Module Availability by Region on page 303 and Trunk Availability by Region on page 304 to determine which media bay modules and which types of trunk lines are available in your location. Telephones and adapters on page 85 Media bay modules (MBMs) The MBMs connect with external devices to implement various types of voice trunks and stations. Install the MBMs in the media bay module bays in the BCM200, BCM400 base platforms and the expansion unit. There are three types of media bay modules. Twelve media bay modules available as optional equipment (as shown in Table 8). Installation and Maintenance Guide
72 72 Chapter 1 Introduction to the Business Communications Manager Platform Hardware Table 8 Media bay module list Module type Media bay module name Faceplate acronym Reference Trunk media bay module Digital trunk interface DTM Digital trunk media bay module on page 75 Caller ID trunk (CLID) 4 line trunk CTM 4 Caller ID trunk media bay module on page 76 Caller ID trunk (CLID) 8 line trunk CTM 8 Caller ID trunk media bay module on page 76 ISDN BRI S/T Interface ISDN BRI Basic rate interface media bay module on page 77 Station media bay module 16 digital station interface (DSI) double density DSM 16+ Digital station media bay module (DSM) on page digital station interface (DSI) double density DSM 32+ Digital station media bay module (DSM) on page 78 Combination CTM4 x DSM16 4X16 4X16 Media Bay Module on page 79 Analog Station Interface ASM 8 Analog station media bay module on page 80 Specialized media bay module DECT Base Station Module DECT8 Digital enhanced cordless telecommunications (DECT) media bay module on page 81 DECT Base Station Module (u-law) DECT8 Digital enhanced cordless telecommunications (DECT) media bay module on page 81 Fibre Expansion Module FEM 6 Fiber expansion media bay module (FEM) on page 82 Digital Drop & Insert MUX DDI Mux Digital Drop & Insert MUX (DDIM) on page 83 Media bay modules are designed within a common casing, that include the following common features: LEDs: All media bay modules have power and status LEDS. Power connections: located at the rear of the media bay module DIP switches: located at the rear of the media bay module P
73 Chapter 1 Introduction to the Business Communications Manager Platform Hardware 73 Media bay module LED indicators Figure 37 shows the location of the (Power) and (Status) on a CTM. The power and status LEDs are located in the same place on all modules. The figure describes the possible LED states. Figure 37 Module Power and Status LED states Power Status Description Power LED Status LED CTM Off Off No power applied to the module, or failure of module power converter. On Off FPGA not downloaded. On Blinking Hardware is working, but there is an operational problem such as: no DS256 link detected DS256 frame alignment lost bandwidth not allocated module is in maintenance state Blinking Blinking Power is applied to module, but there is a hardware problem such as: partial failure of power converter thermal overload fan failure On On The module is read to operate. Media bay module power connections The back of the modules have a single connector that provides a DS256 channel and power to the module. These connectors plug into the media bay backplane on the base function tray or expansion unit. Some modules also have a cooling fan that runs off the module power source. Figure 38 shows the rear views of the two types of modules. Figure 38 Rear of modules showing DS256 channel and power connectors DS256 and power connector Cooling fan DS256 and power connector Installation and Maintenance Guide
74 74 Chapter 1 Introduction to the Business Communications Manager Platform Hardware Media bay module DIP switches The underside of most modules has a set of DIP switches that set the DS30 channel numbers and offsets used by the module. Figure 39 shows the location of the DIP switches on the module. The exception to this is the DECT module, where the switches are found on the rear of the module. Refer to Digital enhanced cordless telecommunications (DECT) media bay module on page 81. For more information about setting DIP switches, refer to Appendix, Telephony Hardware Selection and Settings. Figure 39 Underside of module showing DIP switches Underside of module Rear of module DIP switches Trunk Media Bay Modules You install the trunk media bay modules in the base function tray or the Business Communications Manager expansion unit. The BCM200 holds a maximum of two media bay modules. The BCM400 holds a maximum of four media bay modules. The expansion unit holds a maximum of six media bay modules. Trunk media bay modules connect telecommunications lines to the Business Communications Manager system. These are determined by: which lines are available from your telephone service provider what lines you require for the types of telephones you want to use budget considerations Table 9 lists the types of trunk media bay modules that are available for the Business Communications Manager system: Table 9 Trunk media bay modules Module type What it does Special notes DTM Digital trunk media bay module Connects digital public switched telephone lines to the Business Communications Manager system. Can connect to four types of lines: TI, NA PRI, ETSI (in UK only), and Euro PRI. P
75 Chapter 1 Introduction to the Business Communications Manager Platform Hardware 75 Table 9 Trunk media bay modules (Continued) CTM Caller ID trunk media bay module Connects a maximum of four analog public switched telephone lines to the Business Communications Manager system. Only available for North American systems. CTM8 Caller ID trunk media bay module BRI Basic rate interface media bay module Connects a maximum of eight analog public switched telephone lines to the Business Communications Manager system. Connects a maximum of four ISDN BRI S/T interfaces Note: The DECT module contains the equivalent of a BRI module and does not require a separate module for trunk line functions. Digital trunk media bay module The Digital Trunk media bay module (DTM) connects to standard digital PSTN T1/fT1, E1/fE1 or PRI ISDN line using either a digital or PRI line. The DTM also supports DASS2, DPN22, Q.SIG and MCDN over ISDN. On North American Business Communications Manager systems, the DTM connects to a T1 or PRI line. With a T1 line, you can add a maximum of 24 digital telephone lines. With a PRI line, you can add a maximum of 23 digital telephone lines. On International Business Communications Manager systems, the DTM connects to an ETSI or PRI digital line. With an ETSI or PRI line, you can add a maximum of 30 digital telephone lines. The front bezel of the DTM has a RJ48C connector that connects the DTM to the service provider connection point. The faceplate also has a set of loopback connectors you can use to run loopback tests. For details on loopback tests, refer to the Business Communications Manager 3.0 Programming Operations Guide. Figure 40 shows the DTM module interfaces. Figure 40 Digital Trunk Interface Module (DTM) faceplate Front view DTM Power LED Status LED In Service LED Loopback Test LED Continuity Loopback Receive LEDs Transmit LEDs Loopback RJ48C digital telephone line connector Installation and Maintenance Guide
76 76 Chapter 1 Introduction to the Business Communications Manager Platform Hardware Table 10 provides a description of the function for each DTM LEDs. Table 10 DTM LED functions LED label (Power) (Status) In Service Loopback Receive Alarm Receive Error Transmit Alarm Transmit Error All LEDS flashing Function On indicates that the DTM is receiving +5 volts. On indicates there is data communication between the DTM and the MSC card. Flashing indicates that the T1, ETSI or PRI trunks are out of service because a loopback test is running or the DTM is initializing. On indicates a continuity loopback test is running. On indicates a problem with the received digital transmission. This half-duplex link does not work. On indicates a small error as a result of degraded digital transmission. Possible causes are an ohmic connection, water ingress, or too long a loop. On indicates the DTM cannot transmit. The DTM sends an Alarm indication signal (AIS) to the terminating switch. This half-duplex link does not work. On indicates the DTM is sending a remote alarm indication (RAI) carrier failure alarm (CFA) to the terminating switch. If the Transmit Alarm is not on, this error indicates a far-end or cable problem. All LEDs flashing continuously indicates that the DTM is initializing. TIP: You can install a maximum of three DTM modules in the Business Communications Manager system, depending on the available channels. Caller ID trunk media bay module (North American systems only) The Caller ID Trunk media bay module (CTM) connects a maximum of four analog calling line ID (CLID) interfaces to the Business Communications Manager system via four RJ11 jacks on the module face. These jacks are labeled: Line 1, Auxiliary, Line 2, Line 3, and Line 4. The auxiliary jack connects to Line 1. The CTM8 provides eight analog CLID interfaces to the Business Communications Manager via eight RJ11 jacks on the module face. Each jacks also supports disconnect supervision. There are also two auxiliary jacks on this module which connect to Line 1 and Line 5. The auxiliary ports permit connection of a V.90 modem, FAX machine or single line analog telephone. When the auxiliary device is active, the Business Communications Manager system blocks the associated line. Conversely, when the line is active, the auxiliary port line is blocked. When you connect a single line analog telephone to the auxiliary port, you can use it as an emergency telephone because this line remains active if a power outage occurs. Figure 41 shows a view of the front of the CTM and CTM8. P
77 Chapter 1 Introduction to the Business Communications Manager Platform Hardware 77 Figure 41 CTM and CTM8 LEDS and jacks CTM 4 1 Aux Front View CTM Aux 5 Power LED Status LED Line 1 Aux Line 2 Line 3 Line 4 CTM Line 1 Auxiliary port Auxiliary port Line 5 1 Aux CTM8 Basic rate interface media bay module The Basic Rate Interface media bay module (ISDN BRI) module connects a maximum of four BRI ISDN lines to the Business Communications Manager system. European systems use an S interface. North American-based systems use a T interface with an external NTI line. Each BRI ISDN line you connect adds two telephone lines to the Business Communications Manager system. Therefore, each ISDN BRI adds a maximum of eight telephone lines to the Business Communications Manager system via the four RJ48C jacks on the faceplate. You can also use this module for dial backup or dial-on-demand services for WAN connections. The LEDs beside each RJ-48C jack are on when the ISDN line is active. Figure 42 shows the BRI faceplate LEDs and connections. Figure 42 ISDN BRI media bay module LEDs and jacks ISDN BRI Front view Power LED Status LED Line 1 Line 2 Line 3 Line 4 Installation and Maintenance Guide
78 78 Chapter 1 Introduction to the Business Communications Manager Platform Hardware Station Media Bay Modules Install the station media bay modules in the base function tray or the Business Communications Manager expansion unit. Station media bay modules connect telephones and analog telecommunication devices to the Business Communications Manager system. Table 11 provides a list of the station modules available by region: Table 11 Station module regional availability Module type What it does Availability DSM 16+ Digital station media bay module (DSM) DSM 32+ Digital station media bay module (DSM) 4X16 Combination 4-line CTM and DSM16 (4x16) Media Bay Module 4X16 Media Bay Module ASM8 Analog station media bay module Connects a maximum of 16 digital telephones Connects a maximum of 32 digital telephones to the Business Communications Manager system. Connects a maximum of four CLID lines for a maximum of 16 digital telephones Connects a maximum of eight analog devices to the Business Communications Manager system. Only available for North American systems. This module can be combined with CTMs on the same DS30 channel. Only available for North American systems. Digital station media bay module (DSM) Three types of media bay modules support digital telephones on the Business Communications Manager. This section describes the two DSM modules. Refer to Figure 43 on page 79. Digital Station media bay module (DSM 16+) supports 16 digital telephones. Set the full double density (FDD) switch to enable the module to carry 16 extensions over a half DS30 channel. If required, install a second DSM 16+ and set the FDD switch to occupy the second half of the DS30 channel (setting the FDD switch) to expand the number of extensions to 32. Digital Station media bay module (DSM 32+) supports 32 digital telephones through two amphenol connectors. Set the full double density (FDD) switch to enable the module to carry 32 extensions over a half DS30 channel. If required, install a second DSM 32+ and set the FDD switch to occupy the second half of the DS30 channel (setting the FDD switch) to expand the number of extensions to 64. Note: Devices that share a DS30 channel must be identical. Use two DSM 16+ modules in full double density mode on a single DS30 channel. Likewise, use two DSM 32+ modules in full double density mode on a single DS30 channel. 4X16 supports 16 digital telephones and does not require a separate trunk module. Refer to 4X16 Media Bay Module on page 79. P
79 Chapter 1 Introduction to the Business Communications Manager Platform Hardware 79 Figure 43 Faceplates of DSM 16+ and DSM 32+ DSM 16+ DSM 32+ DSM 16+ DSM 32+ Power Status Amphenol connector Power Status LED Amphenol connectors 4X16 Media Bay Module (North American systems only) The 4X16 provides both analog trunk connections and connections to digital telephones. The module a CTM media bay module, with four analog lines, and a DSM 16-digital telephone media bay module. Each of the four ports support Caller ID and disconnect supervision. An auxiliary port beside Line 1 allows you to use an analog telephony device, such as a modem, fax or telephone, to share the trunk. Figure 44 shows a diagram of the 4X16. The 4X16 has one amphenol connector and five RJ11 connectors on the faceplate. For details on the 4X16 wiring, refer to Chapter 13, Install Analog Terminal Adapters, on page 277. Installation and Maintenance Guide
80 80 Chapter 1 Introduction to the Business Communications Manager Platform Hardware Figure 44 Faceplate of 4X16 module LEDS, connectors, and jacks 4X16 1 Aux Power Status DSM16 amphenol connector Power LED Status LED Line 1 Aux Line 2 Line 3 Line 4 Analog station media bay module (North American systems only) The Analog Station media bay module (ASM 8) connects to eight analog telecommunication devices. These devices can be standard analog telephones, cordless telephones, FAX machines, answering machines, or modems. The maximum speed for a modem connection is 28.8 kbit/s. Figure 45 shows a diagram of the ASM 8. The ASM 8 has one amphenol connector on the faceplate. For details about wiring the ASM 8, refer to Chapter 13, Install Analog Terminal Adapters, on page 277. Figure 45 ASM 8 front view ASM 8 Power Status Amphenol connector P
81 Chapter 1 Introduction to the Business Communications Manager Platform Hardware 81 Specialized Media Bay Modules This section describes the modules that perform a specific job outside of the trunk and station description. Refer to Table 12. The DECT (Digital Enhanced Cordless Telecommunications) module allows you to add radio-based cordless communication devices to your Business Communications Manager in areas where the DECT technology is available. The Fiber Expansion module (FEM), provides a fast way of upgrading from an existing Norstar system simply by plugging in Norstar expansion modules to the FEM box. Table 12 Specialized modules Module type What it does Special notes DECT Digital enhanced cordless telecommunications (DECT) media bay module FEM Fiber expansion media bay module (FEM) DDIM Digital Drop & Insert MUX (DDIM) connects a maximum of eight radio base stations which receives transmissions from registered cordless handsets (a maximum of 32). connects a maximum of six Norstar expansion modules enables a Business Communications Manager system to share its connection to a Universal T1 network with a LAN Refer to Mobility Services by Region on page 303. The switches on the FEM are used to turn fiber ports on and off. The FEM does not work correctly if you set these switches using the rules used for other media bay modules. Digital enhanced cordless telecommunications (DECT) media bay module (region-specific application) The Digital Enhanced Cordless Telecommunications (DECT) module allows radio-based cordless handsets to access systems that are configured to accept the DECT profile. The module connects to radio base stations, which receive and transmit signals to the handsets. Refer to Mobility Services by Region on page 303 to determine the profiles that can use the DECT protocol. Figure 46 shows a front view of the module. The DECT media bay module has eight RJ45 jacks that connect to base stations deployed around the coverage area. Each DECT module supports four ISDN lines and allows a maximum of eight simultaneous call paths back to the Business Communications Manager. The DECT module LEDs indicate module power, status, run state and base station power state. The figure also shows the location of the DIP switches on the DECT module. Refer to DECT switch settings on page 343 for the switch settings required for the module. Installation and Maintenance Guide
82 82 Chapter 1 Introduction to the Business Communications Manager Platform Hardware Figure 46 DECT faceplate with eight RJ45 connectors Power Status Each RJ45 jack can connect to one base station Power Status Run LED Base station power DIP switches Rear view Fiber expansion media bay module (FEM) The Fiber Expansion media bay module (FEM) connects a maximum of six Norstar expansion modules to the Business Communications Manager system. These connections provide a quick way to upgrade a Norstar system to a Business Communications Manager system. The front bezel of the FEM has six connectors. These connections are made using fiber cables between the FEM module and the Norstar expansion modules. Beside each connector, an LED lights when the fiber port is enabled. P
83 Chapter 1 Introduction to the Business Communications Manager Platform Hardware 83 The module has port status LEDs beside each port, as well as the usual power and status LEDs. Figure 47 shows the front of the FEM module. Each enabled port consumes one DS30 channel. Figure 47 Fiber expansion media bay module (FEM) LEDs FEM Port 4 Power LED Status LED Port 1 Port 5 Port 2 Port 6 Port 3 Front view Digital Drop & Insert MUX (DDIM) The Digital Drop & Insert MUX (DDIM) module supports 1 x MUX T1 trunk with a user-defined combination of voice and data channels. The DDI MUX enables a Business Communications Manager system to share its connection to a Universal T1 network with a local area network (LAN). The DDI MUX: provides the functionality of a DTM media bay module (T1 digital lines only) splits the incoming T1 line so that some of the lines are used for voice traffic and some of the lines are used for data traffic provides either the CSU (Channel Service Unit) or DSU (Data Service Unit) functionality to support connections to data terminal equipment (DTE), such as a router or a bridge connects to network devices that support V.35 interfaces provides end-to-end transparent bit service supports loopbacks between the [Product Name (short)] and the internal Business Communications Manager components, and between the [Product Name (short)] and digital terminal equipment Installation and Maintenance Guide
84 84 Chapter 1 Introduction to the Business Communications Manager Platform Hardware Figure 48 Digital Drop & Insert (DDIM) faceplate TxD RxD RTS CTS DCD DSR TM Power LED Status LED In Service LED Loopback Test LED Continuity Loopback Receive LEDs Transmit LEDs Loopback RJ48C digital telephone line connector P
85 Chapter 1 Introduction to the Business Communications Manager Platform Hardware 85 Telephones and adapters The following telephones and devices can be used with the Business Communications Manager system. Business Series Terminal T7100 one-line display, one memory button without indicator. T7000 (not shown) (International only) four memory buttons, without display or indicators. Business Series Terminal T7316 two-line display, three display buttons, 16 memory buttons with indicators, eight memory buttons without indicators. Norstar M7324 two-line display with three display buttons, 24 memory buttons with indicators. Options: two CAP modules. Norstar M7324N (UK and Australia only) same features. Note: There is no Business Series Terminal equivalent to this telephone. Business Series Terminal T7208 one-line display, eight memory buttons with indicators i2004 IP telephone connects through an internet link to the Business Communications Manager. Multi-line display, six memory keys with indicators. It can be used to call through VoIP or PBX lines. Not shown: i2002 IP telephone and i2050 Software Phone interface. Central answering position (CAP) (North American systems only) connects to an M7324 telephone and provides 48 additional memory buttons. You need one Station Auxiliary Power Supply (SAPS) for every M7324 telephone that has CAP modules. Central answering position (CAPN) (UK and Australia only) same features, connects to M7324N telephones Installation and Maintenance Guide
86 ABC DEF GHI JKL MNO PQRS TUV WXYZ ABC 3 DEF HOLD FCT NAME HOLD CLR STO RCL MENU 86 Chapter 1 Introduction to the Business Communications Manager Platform Hardware Norstar M7100 one-line display, one memory button, without indicator. Norstar M7208 one-line display, eight memory buttons with indicators. Norstar M7100N (UK and Australia only) same features Norstar M7310 two-line display with three display buttons, 10 memory buttons with indicators, 12 dual memory buttons without indicators. Norstar M7310N (UK/Australia only) same features Mobility options Companion (region-specific) provides twinning capability between a stationary set and a wireless mobile set. These handsets communicate through a stationary base station, which is wired to a digital station media bay module on the Business Communications Manager. Depending on your system configuration, you can have up to 64 sets assigned to your system. For installation instructions, refer to Companion Hardware Installation on page 251. Provides two-line display, but no line, memory or display buttons. The handset accesses a restricted set of system features. DECT (region-specific) provides cordless access to the system through a DECT media bay module. The cordless handsets can be twinned with a stationary set, or configured to act as an independent set. You can register up to 32 sets on a module. Each Business Communications Manager system, can support one DECT module. Has display, but no line, display or memory buttons and has access to a restricted list of system features. For base station installation and handset registration instructions, refer to the DECT Installation and Maintenance Guide. Norstar M7208N (UK and Australia only) same features Audio Conference Unit (ACU) provides large-room audio conferencing. The keypad provides many of the set features of the basic Norstar M-series telephones without display or memory buttons. This set comes with three microphones. Installation instructions are provided by the vendor. T7406 Cordless Telephone system provides cordless mobility in a small office environment. Each base station supports three telephones. Function is based on the T7316/M7310 telephone. The base station connects to a digital station media bay module on the system. Provides six memory buttons with indicators and a two-line display with 0 # three display buttons. For installation instructions, refer to the T7406 Cordless Telephone Installation Guide. Symbol NetVision and NetVision Data telephones H.323+ based IP telephones provide emobility access SND through a LAN/WAN < > MENU FCT END RCL NAME END SND connection via a wireless ABC 3 GHI access point. A display DEF JKL MNO 4 GHI 5 JKL 6 MNO PQRS 8 menu provides access to TUV WXYZ PQRS 8 TUV 9 WXYZ < 0 # OPR > CLR STO user and call feature. < 0 # OPR > Provides multi-line display capability, but no line, memory or display buttons. P
87 Chapter 1 Introduction to the Business Communications Manager Platform Hardware 87 Accessories Station auxiliary power supply (SAPS) provides power for the Business Communications Manager central answering position (CAP) module. Can also be used to extend the loop length between a telephone or terminal and the Business Communications Manager system from 1,000 to 2,600 feet. You must use a dedicated cable to connect the two locations. Analog Terminal Adapter 2 (ATA 2) converts digital signals to analog signals to allow communication with analog devices such as FAX machines, modems and answering machines. The ATA 2 supports a maximum transmission rate of 28.8 kbit/s. With a single line telephone, the ATA 2 supports a long loop configuration. For more information, refer to Chapter 13, Install Analog Terminal Adapters, on page 277. Portable systems The following sections describe the portable systems that are compatible with the Business Communications Manager system, and the hardware components that are required. Companion System Components The Companion system allows portable access from a fixed line. The system consists of the following hardware components: Companion base station transmits and receives signals between the Business Communications Manager system and portable handsets. You install the base stations on walls or ceilings. Each base station provides radio coverage for a maximum of 32 cells. Note: Companion systems installed in the United States require a keycode to activate the base stations. Refer to The Companion Wireless System on page 249. C3050 portable handset The C3050 CT2 Plus portable handset is available in Canada only. The Etiquette C3050 portable handset is available in the USA only. You can assign the C3050 Portable Handset a separate telephone number or the same telephone number as a desktop telephone. The C3050 supports basic features such as call forward, call transfer, conferencing and visual message waiting indication. Remote power interconnect (RPI) Unit The RPI provides remote power for base station support. There are two types of RPIs: RPI-8 that supports a maximum of eight base stations and RPI-16 that supports a maximum of 16 base stations. Installation and Maintenance Guide
88 88 Chapter 1 Introduction to the Business Communications Manager Platform Hardware DECT System Components The DECT system allows the user to access calls and call features while away from their stationary telephone. The following components combine with the DECT media bay module to provide this service: Radio base station provides the radio link between the Business Communications Manager, through the DECT module, to the portable handsets. Portable handsets communicate through radio base stations connected to the DECT module. Note: The DECT cordless handset can be configured to act as a separate set, either providing a point for target line calls, or with full call and receive capability, although some of the features are not available. The handset can also be twinned with desk sets to provide mobile coverage of one or more stationary sets. DECT system installation and configuration information is contained in the Business Communications Manager 3.0 DECT Installation and Maintenance Guide. T7406 system components The T7406 wireless system allows the user to access calls and call features while away from their desk. The following components provide this service: Radio base station provides the radio link between the Business Communications Manager, through a station media bay module, to the portable handsets (three handsets per base station). Portable handsets based on T7316/M7310 functionality, including six line buttons and a two-line display. NetVision system components The NetVision and NetVision Data telephones provide an internet telephone connection to the Business Communications Manager. These emobility wireless telephones are based on an enhanced implementation of H.323, referred to as H.323+, and IEEE protocol for wireless LANs. The NetVision system consists of the following components: Access point provides the radio link between the NetVision telephones and an internet connection. This hardware is ordered separately, and comes with complete installation instructions. This component is not specific to Business Communications Manager. P
89 Chapter 1 Introduction to the Business Communications Manager Platform Hardware 89 Portable handset communicates through the internet to the Business Communications Manager. This handset is wireless. However, the access point through which it communications connects to the internet, therefore, the handset appears as an IP telephone to the Business Communications Manager. Handset administration A Business Communications Manager running version 2.5, Feature Pack 1 or newer software, provides a link to the NetVision Phone Administrator (NVPA). This application, which is specific to the Business Communications Manager, resides on your computer. It provides a set of handset options where you specify the features and settings for each handset. This file is then uploaded by the handset through a serial cable from your computer. The Business Communications IP Telephony Configuration Guide describes how to integrate this telephone into the Business Communications Manager system. Symbol provides a user manual that describes the handset-based features and how they work. The NetVision Telephone Feature Card, provided on your Business Communications Manager CD, describes how to use the Business Communications Manager features that can be accessed by the handset. Note: The NetVision handsets can be configured to act as a stand-alone telephone, either providing a point for target line calls, or with full call and receive capability, although some of the features are not available. It can also be twinned with stationary telephones to provide mobile coverage of one or more stationary telephones. This handset has no memory buttons. Instead, a pre-programmed display menu provides access to Business Communications Manager features. Installation and Maintenance Guide
90 90 Chapter 1 Introduction to the Business Communications Manager Platform Hardware Business Communications Manager Expansion Unit The Business Communications Manager expansion unit contains six additional bays for media bay modules. The Business Communications Manager expansion unit is available for use only with the BCM400. The supplied DS256 cable is 5 m (16 ft.) long. Use of any other cable is not supported. The cable connects into a DS256 port on the MSC of the base function tray, and into a DS256 port on the center panel of the expansion unit. Refer to Figure 49. Note: The number of modules that actually can be installed is determined by the number of DS30 channels required by the modules and the number of channels available. Refer to Chapter 3, Install the Business Communications Manager & Expansion Unit Platform Base Chassis, on page 99. Figure 49 Business communication manager DS256 connectors and expansion unit Business Communications Manager (BCM400) DS256 port Business Communications Manager expansion unit NEEd DS256 port P
91 Chapter 2 Auxilliary Requirements and Installation Process Overview 91 This chapter provides a description of the prerequisite computing platform and network specifications to operate the Business Communications Manager Unified Manager software. This chapter also provides summary of the installation process for the Business Communications Manager, telephony components and Business Communications Manager expansion unit. You require a personal computer to run the Business Communications Manager Unified Manager application. Use the Unified Manager application to configure and manage the Business Communications Manager system. For administration purposes, you also require an network connection with the correct browser setup. Computer Specifications These are the minimum computer specifications you need to run the Business Communications Manager Unified Manager: 133 MHz Pentium CPU (or compatible) 64 MB RAM 10 MB disk space available screen resolution of 1024 x 768 monitor large enough to support the screen resolution (suggested size: 17 inches) operating system: minimum Windows 95/98, or NT, 2000 or the Millennium version Note: The ideal display setting for a monitor using Unified Manager is 1280 x Unified Manager is a web-based application that runs off the Business Communications Manager computer. Therefore, you take up minimal space on your computer and you can run multiple applications on your computer. We recommend that you use Windows NT or 2000 to ensure optimal performance with the Unified Manager. Browser Requirements To use Business Communications Manager Unified Manager, you must have: Java Virtual Machine (JVM) 5.0 (build or greater) one of the following web browsers: Netscape Communicator 4.5 or greater Microsoft Internet Explorer 4.0 or greater Installation and Maintenance Guide
92 92 Chapter 2 Auxilliary Requirements and Installation Process Overview If you are using Netscape Communicator, set the following parameters: Enable Java: On Cached document comparison: Every time If you are using Microsoft Internet Explorer, set the following parameters: Check for newer versions: Every visit to the page Java JIT compiler enabled: On Preloading Java class Files On Your Workstation To preload Java class files on your workstation: 1 Open Unified Manager from your desktop. The first window displays a number of functional buttons. 2 Click the Install Client button. 3 From the list, choose the link to the Java Class for the browser you are using (Internet Explorer or Netscape Navigator). Two more Java Class links appear. 4 Click on the Java Class link that applies to your browser. A download wizard appears. 5 Follow the prompts on the wizard to download the Java Class files. Optimizing Unified Manager Speed The following are a number of suggestions about how to ensure you have the optimal connection to your Unified Manager while you program or maintain your Business Communications System. Use the LAN, WAN, or serial port to connect to your computer and use the Unified Manager to perform configuration. If you run multiple operations on your computer, we recommend that you use Windows NT or 2000 to ensure optimal performance with the Unified Manager. If your computer is using Windows 95/98, the interaction can be slower if you attempt to run more than one application. P
93 Chapter 2 Auxilliary Requirements and Installation Process Overview 93 Installation Process Overview Figure 50 provides an overview of the installation process. Use the overview information as a quick reference to prepare the Business Communications Manager for installation. The overview information provides the correct installation sequence. Figure 50 Installation and initialization overview Select the media bay modules you require. The number of telephone lines and extensions you have determines the number and type of media bay modules you need. For instructions about how to select the media bay modules, refer to Chapter B, Telephony Hardware Selection and Settings, on page 313. Install the BCM and (optional) expansion unit The Business Communications Manager base function tray performs the main computing tasks. It contains the telephony and data networking components. If your system requires more than four media bay modules, you must install a Business Communications Manager expansion unit. For instructions about how to install the expansion unit, refer to Chapter B, Telephony Hardware Selection and Settings, on page 313. Set the media bay module switches. Before you install the media bay modules, you must set the switches on the back of the modules to select the DS30 bus the modules will use to access lines and extensions (DNs). For instructions about how to set the switches, refer to Set Media Bay Module Dip Switches on page 322. Install the media bay modules After you have set the switches, install the media bay modules into the Business Communications Manager or the expansion unit. For instructions about how to install the media bay modules, refer to Chapter 4, Install, remove or replace the Media Bay Modules, on page 109. Power up the base and expansion units When you have the main hardware connected, start the system to ensure the first level of hardware and software is working. For instructions about how to correctly start the units, refer to Chapter 5, Business Communications Manager System Startup, on page 127. Continued on next page... Installation and Maintenance Guide
94 94 Chapter 2 Auxilliary Requirements and Installation Process Overview Installation overview, continued... Connect data networking equipment The data networking components of the Business Communications Manager system provide network connection to your local area network (LAN) and/or your wide area network (WAN). For instructions about how to install the data networking components, refer to Connect the Data Networking Hardware on page 131. Initialize the system Systems are shipped with a default IP and subnet mask. You must change these settings to suit your system. Refer to Initialize the System on page 136, which also describes how to set up your computer to access the Quick Start Wizard, which you use to perform system configuration. Refer to the Business Communications Manager 3.0 Programming Operations Guide for details about the Quick Start Wizard. Connect the telephony components The telephony components of the Business Communications Manager system provide call processing and connection to the public telephone system. For instructions about how to install telephones and components, refer to Chapter 13, Install Analog Terminal Adapters, on page 277 and Chapter 14, Install Optional Telephony Equipment, on page 287. Install optional mobile equipment Set up system and set configurations The Companion system provides wireless service between mobile sets and stationary sets within the Business Communications Manager system. The DECT module provides system connection for cordless handsets that can act as mobile sets or as standalone sets. These applications are region-based. Refer to Mobility Services by Region on page 303. For instructions about installing a Companion system, refer to Chapter 12, Install Companion or DECT Systems, on page 249. The DECT module has a separate installation and maintenance guide. Refer to the Business Communications Manager 3.0 Programming Operations Guide to set up basic telephony and data configurations. Refer to the separate application guides to set up optional applications such as call management or voice over IP functions. P
95 Chapter 2 Auxilliary Requirements and Installation Process Overview 95 Installation Preparation Checklist Before you install the base BCM platform base or expansion unit hardware, complete the following actions. Determine the location for the Business Communications Manager (or expansion unit), telephones, and other equipment based on spacing and electrical requirements. For more information about spacing and electrical requirements, refer to the Environment Checklist on page 95 and the Electrical Requirements on page 95. Order the required trunks from the central office. Check that all of the media bay modules are installed in the Business Communications Manager or expansion unit. Ensure that you have all the equipment and supplies you require to install the system. Environment Checklist The installation area must be: minimum of 4 m (13 ft) from equipment such as photocopiers, electrical motors and other equipment that produces electromagnetic, radio frequency and electrostatic interference within 1.5 m (5 ft.) of a three-wire grounded electrical outlet clean, free of traffic and excess dust, dry and well ventilated within the temperature ranges of 10 C and 40 C (50 F and 95 F) between 20% and 80% non-condensing relative humidity enough space and strength to support the Business Communications Manager minimum of 46 cm (18 in.) from the floor Note: The installation area must be of sufficient height from the floor to prevent water damage. Electrical Requirements The following electrical requirements must be met: Power must be supplied from non-switched, unobstructed outlet within 1.5 m (5 ft.) of the Business Communications Manager or expansion unit. The supplied power must be a dedicated 110 V V ac nominal (or 220 V V ac nominal), 50/60 Hz, 15 A minimum service with a third wire safety ground. The third wire safety ground provides shock protection and avoids electromagnetic interference. Danger: Risk of electric shock. The safety of this product requires connection to an outlet with a third wire ground. Use only with a three wire power cord and outlet. Installation and Maintenance Guide
96 96 Chapter 2 Auxilliary Requirements and Installation Process Overview Caution: Check ground connections. Ensure that the electrical ground connections of the power utility, telephone lines and internal metal water pipe system, if present, are connected together. If these ground connections are not connected together, contact the appropriate electrical inspection authority. Do not try to make the connections yourself. The Business Communications Manager (or expansion unit) power cord is 1.5 m (5 ft) long. You can connect the power cord to a power bar with a maximum length of 2 m (6.5 ft), including power bar. You must use a power bar approved by an appropriate National Test Body, with a third wire ground. Do not use an extension cord between the platform base chassis and the power bar, or between the power bar and the electrical outlet. The cable between the Business Communications Manager expansion unit and the Business Communications Manager is supplied with the expansion unit. Do not use any other cables or connectors. Internal Wiring Requirements This section describes the requirements for a digital loop and an analog loop within the system. Digital Loop The following parameters must be met for a digital loop: one, two, or three twisted-pair cable(s) per telephone dc loop resistance of less than 64 : cable length (0.5 mm or 24 AWG) less than 300 m (975 ft.) use of a station auxiliary power supply (SAPS) for loops 300 m (975 ft.) to 1200 m (3900 ft.). In North America, the SAPS must be a CSA or UL approved Class 2 power source. In Europe, the SAPS must be a Class II power source and CE marked. no bridge taps Analog Loop The following parameters must be met for an analog loop. maximum dc loop resistance of 208 : maximum cable length (0.5 mm or 24 AWG) of 1220 m (4000 ft.) P
97 Chapter 2 Auxilliary Requirements and Installation Process Overview 97 System Equipment and Supplies Use the checklists in this section to ensure you have all the required equipment. Basic hardware The Business Communications Manager system consists of some combination of the following hardware: Business Communications Manager system Business Communications Manager expansion unit media bay modules telephones cabling for connections between hardware units You can place a maximum of two media bay modules in the BCM200 and four media bay modules in the BCM400 platform base chassis. Install and use an expansion unit (only with a BCM400 system) if you require more than four media bay modules. Optional equipment The following equipment can be added to the system to support specific requirements beyond the BCM platform base hardware: Station auxiliary power supply (SAPS) Central answering position (CAP or CAPN) module to as many as five M7324 telephones in the system Business Communications Manager Analog Terminal Adapter 2 (ATA 2) if connecting analog equipment to a digital media bay station module Uninterruptable power supply (UPS) as a standalone device Analog emergency telephone WAN card field replaceable unit (FRU) if the Business Communications Manager base system requires connection to a WAN. There are two WAN card types available. The North America version has a T1 and v.35 interface. The international version has a x.21 and v.35 interface. Countries outside of North America must order separately, a power cord that conforms to their specific requirements or standards. All North American base and expansion systems are equipped with a North American power cord. Installation and Maintenance Guide
98 98 Chapter 2 Auxilliary Requirements and Installation Process Overview Companion equipment If you are installing a Companion system, check that you have the following hardware. C3050 CT2 Plus (Canada) base station kit handsets (C3050) battery packs (NiCad 600 mah) high-capacity battery charger C3050 Etiquette (USA) base station kit handsets (C3050) battery packs (NiCad 600 mah) high-capacity battery charger UTAM software keycode for base station activation Optional Companion equipment clip holster leather glove rugged protector headset earbud (battery not included) headset over the head (battery not included) Other cordless systems The DECT cordless system, T7406 cordless handset, and Symbol NetVision wireless IP handsets all have installation documentation specific to the installation of base stations and registration of the handsets to the Business Communications Manager. DECT Equipment If you are installing a DECT system, check that you have the following hardware. DECT module base station kit handsets and rechargers Equipment for installing the platform base chassis For the installation, you need the following equipment: rack mounting bracket four rubber feet Phillips screwdriver #2 flat blade screwdriver pliers antistatic grounding strap connecting tool surge protector (recommended) cables, 25-pair cable with amphenol connectors P
99 Chapter 3 Install the Business Communications Manager & Expansion Unit Platform Base Chassis 99 This chapter describes how to install the Business Communications Manager platform base chassis and expansion unit in your physical environment. Install the Platform Base Chassis in a Rack The Business Communications Manager platform base chassis fits into a standard 19-inch equipment rack. You can install the platform base chassis in the same rack as your other networking and telecommunications equipment. Caution: When installing the Business Communications Manager platform base chassis in a rack, do not stack units directly on top of one another in the rack. Fasten each unit to the rack with the appropriate mounting brackets. Mounting brackets cannot support multiple units. Refer to Environment Checklist on page 95 for acceptable environmental conditions before selecting a location for the Business Communications Manager platform base chassis. Caution: For desk mount installations, do not place anything directly on top of the Business Communications Manager base platform chassis. Attach the rack mounting brackets 1 Place the Business Communications Manager platform base chassis on a flat, clean surface. 2 Align the screw holes between the Business Communications Manager platform base chassis and the right rack mounting bracket. 3 Fasten the bracket to the Business Communications Manager platform base chassis using four screws. Caution: Only use the screws supplied with the rack mounting bracket. Do not replace screws. Other screws can damage the Business Communications Manager platform base chassis. 4 Align the screw holes between the Business Communications Manager platform base chassis and the left rack mounting bracket. 5 Fasten the bracket to the platform base chassis using four screws. Refer to Figure 52. Business Communication Manager 3.0 Installation and Maintenance Guide
100 100 Chapter 3 Install the Business Communications Manager & Expansion Unit Platform Base Chassis Figure 51 Attach the rack mount bracket to the BCM200 chassis Install rack mount bracket screws Figure 52 Attach the rack mount bracket to the BCM400 chassis Install rack mount bracket screws Mount the platform base chassis into an equipment rack Use the procedure in this section to install the Business Communications Manager platform base chassis in an equipment rack. 1 Determine the location in the rack where you want to install the platform base chassis. 2 Position the unit in the rack. Have an assistant hold the platform base chassis. 3 Align the holes in the rack mounting bracket with the holes in the equipment rack rails. 4 Fasten the rack mounting brackets to the rack using four screws (supplied). Refer to Figure 53. P
101 Chapter 3 Install the Business Communications Manager & Expansion Unit Platform Base Chassis 101 Figure 53 Fasten the BCM200 platform base chassis to an equipment rack Figure 54 Fasten the BCM400 platform base chassis to an equipment rack 5 This procedure is complete. Business Communication Manager 3.0 Installation and Maintenance Guide
102 102 Chapter 3 Install the Business Communications Manager & Expansion Unit Platform Base Chassis Install the Platform Base Chassis on the Wall This procedure describes how to mount the BCM200 or BCM400 platform base chassis to a wall. To mount the Business Communications Manager platform base chassis on the wall, you need: a wall-mount bracket kit NTAB3422 four #10 x 2.5 cm (#10 x 1 in.) round head wood screws a plywood backboard 2 cm (3/4 in.) thick Caution: Refer to Environment Checklist on page 95 for acceptable environmental conditions before selecting a location for the Business Communications Manager platform base chassis. Note: Nortel Networks does not recommended use of the rack-mount brackets for wall mount applications. 1 Mark the location of the plywood backboard on the wall using a pencil. Use a ruler and bubble-level to check that the plywood backboard is level with respect to the wall. 2 Mount the plywood backboard securely to the wall. 3 Mark the location of the wall mount bracket holes on the plywood backboard. a b Use the wall mount bracket as a template. Use a bubble-level to check that the wall mount bracket is level with respect to the plywood backboard. 4 Install four #10 x 2.5 cm (#10 x 1 in.) round-head wood screws in the backboard (supplied). a Do not tighten the screws heads against the backboard. Leave approximately 0.5 cm (0.25 in.) of the screw exposed from the backboard. b c d Perform a trial-installation of the wall mount bracket on the plywood backboard. Ensure the wood screw heads seat in the wall mount bracket slots. If the wood screws are too tight, loosen until the screw heads fit fully in the slots. Ensure that the wall mount bracket is level with respect to the plywood backboard. Remove the wall mount bracket. 5 Align the screw holes on one side of the Business Communications Manager platform base chassis with the wall mounting bracket. Note: The bracket suspends the Business Communications Manager platform base chassis on the wall. Consider the direction you want the media bay modules to face, left or right, when you choose the side to install the bracket. P
103 Chapter 3 Install the Business Communications Manager & Expansion Unit Platform Base Chassis Fasten the wall mount brackets securely to the Business Communications Manager platform base chassis using the screws provided. Refer to Figure 56. Caution: Use only the screws supplied with the wall mounting bracket. Do not replace screws. Other screws can damage the Business Communications Manager platform base chassis. Figure 55 Attach the wall-mount brackets to the BCM200 platform base chassis Install wall mount bracket screws Figure 56 Attach the wall-mount brackets to the BCM400 platform base chassis Install wall mount bracket screws 7 Hang the Business Communications Manager platform base chassis on the backboard screws. Make sure the platform base chassis is level. Ensure the wood screwheads seat fully into the wall mount bracket slots. 8 Tighten the wood screws against the wall mount bracket. 9 This procedure is complete. Business Communication Manager 3.0 Installation and Maintenance Guide
104 104 Chapter 3 Install the Business Communications Manager & Expansion Unit Platform Base Chassis Install the Platform Base Chassis on a Flat Surface Use this procedure to install the Business Communications Manager platform base chassis on any flat surface that can safely support the weight of the unit. Caution: Refer to Environment Checklist on page 95 for acceptable environmental conditions before selecting a location for the Business Communications Manager platform base chassis. Caution: Possible damage to the platform base chassis. Do not place anything directly on top of the Business Communications Manager base platform chassis. To install the Business Communications Manager platform base chassis on a table or shelf: 1 Attach four rubber feet to the corners on the bottom of the platform base chassis. 2 Position the platform base chassis on the table or shelf. Make sure you leave enough space around the unit for ventilation and access to the cables and media bay modules. 3 This procedure is complete. Install the Expansion Unit into a Rack This section describes how to install the Business Communications Manager expansion unit. The Business Communications Manager expansion unit must be installed close enough to the Business Communications Manager that the 5 m (16 ft) cable between the two units can be connected to the Business Communications Manager without stress on the cable. The expansion unit has the same environmental and electrical requirements as the Business Communications Manager. For more information about these requirements, refer to Installation Preparation Checklist on page 95. The Business Communications Manager expansion unit fits into a standard 19-inch equipment rack. Install the expansion unit in the same rack as the Business Communications Manager platform base chassis. Caution: When installing the Business Communications Manager expansion unit in a rack, do not stack units directly on top of one another. Fasten each unit to the rack with the separate mounting brackets. Attach the mounting brackets to the Expansion Unit You must install two rack brackets on the expansion unit to allow you to install the unit into the equipment rack. These brackets are supplied with the expansion unit. 1 Place the Business Communications Manager expansion unit on a table. P
105 Chapter 3 Install the Business Communications Manager & Expansion Unit Platform Base Chassis Align the screw holes between the expansion unit and the right rack mounting bracket. Refer to Figure 57. Figure 57 Attach the rack mounting bracket to the expansion unit 3 Fasten the bracket to the expansion unit using four screws. 4 Repeat steps 2 and 3 on the other side, with second bracket. Caution: Use only the screws that came with the bracket. Using other screws can damage the equipment. Note: Rack mount bracket The expansion unit rack mount bracket has an additional set of holes that allows you to install the brackets so that the expansion unit sits flush with the Business Communications Manager chassis in an equipment rack. Mount the Expansion Unit to the rack The mounting brackets you attached to the expansion unit correspond with mounting holes located on the equipment rack. Note: You must supply your own screws to attach the expansion unit to the rack. 1 Determine the location in the rack you want to install the Business Communications Manager expansion unit. 2 Position the expansion unit in the rack. Refer to Figure Align the holes in the rack mounting bracket with the holes in the rails. 4 Fasten the rack mounting brackets to the equipment rack using four screws. Business Communication Manager 3.0 Installation and Maintenance Guide
106 106 Chapter 3 Install the Business Communications Manager & Expansion Unit Platform Base Chassis Figure 58 Fasten the expansion unit to the equipment rack Install the Expansion Unit on a Flat Surface You can install the Business Communications Manager expansion unit on any flat surface that can support the weight of the unit, and which is within 5 m (16 ft.) of the Business Communications Manager platform base chassis. Note: Do not place anything on top of the expansion unit chassis. 1 Attach the supplied rubber feet to the corners of the bottom of the expansion unit. 2 Position the expansion unit on the table or shelf. 3 Ensure that you leave enough space around the unit for ventilation and access to the cables and media bay modules. Connect the Expansion Unit to the Business Communications Manager After the expansion unit has been installed in the desired location, use the supplied DS256 cable to connect it to the Business Communications Manager platform base chassis. 1 Plug one end of the cable into the DS256 connector on the Business Communications Manager expansion unit. Refer to Figure 59. P
107 Chapter 3 Install the Business Communications Manager & Expansion Unit Platform Base Chassis 107 Figure 59 DS256 connector on the expansion unit DS256 connector 2 Plug the other end of the cable into the DS256 connector on the faceplate of the MSC in the Business Communications Manager platform base chassis. Refer to Figure 60. Figure 60 Business Communications Manager platform base chassis DS258 connector CTM 4 1 Aux DSM PowerStatus DS256 connector Warning: The timing in the Business Communications Manager base unit system is critical, you must use the correct length cable as supplied with the expansion chassis. The system may not work properly if you connect the Business Communications Manager expansion unit using a cable that varies in length. Business Communication Manager 3.0 Installation and Maintenance Guide
108 108 Chapter 3 Install the Business Communications Manager & Expansion Unit Platform Base Chassis P
109 Chapter 4 Install, remove or replace the Media Bay Modules 109 Use the procedure in this chapter to install, remove or replace the media bay modules in the Business Communications Manager platform base chassis and the expansion unit. Install a Media Bay Module After you set the switches on the media bay modules, you can install them in the Business Communications Manager or the expansion unit. The BCM200 platform accommodates a maximum of two media bay modules. The BCM400 platform accomodates a maximum of four media bay modules. If your BCM400 system requires more than four media bay modules, you need to connect a Business Communications Manager expansion unit to the Business Communications Manager. Figure 61 provides an overview of the process for installing media bay modules. Note: The number of media bay modules you can add varies, depending on the DS30 resources that are available. Refer to Figure 195 on page 320. Figure 61 Overview of installing a media bay module Set module DIP switches Disconnect cables from the front of the server and expansion unit Disconnect power from both units Remove front bezel from the expansion unit to eject blank filler or MBM Install new module Restore power to Business Communications Manager and expansion unit Reconnect all cables Monitor LEDs for power and status. no Is this installation part of a new system installation? Use the Unified Manager to identify the module to the system yes Continue with system initialization Replace bezel Installation and Maintenance Guide
110 110 Chapter 4 Install, remove or replace the Media Bay Modules Shut down the system Before you perform any maintenance procedures, read the following warnings to ensure you and your system are properly protected. Warning: If you are installing a new system, or new Business Communications Manager or expansion unit, refer to Chapter 11, Install Telephones and Peripherals, on page 243 for instructions about installing a new system before you connect the system to the ac power outlet. Warning: Failure to follow procedures to properly disconnect the Business Communications Manager and expansion unit, can result in module or system damage. Warning: Ensure you are properly grounded before handling modules or any components that are part of the Business Communications Manager hardware. This section describes the recommended procedure for shutting down the Business Communications Manager prior to installing new media bay modules. 1 If you are adding or replacing a module in an active system, follow these steps first: a Access the Unified Manager b Choose System. c Click the Logoff menu and then click Shutdown. d Click the Yes button. e Wait until the Status changes to Complete! It is safe to turn off the system. f Click the Done button. g Exit the Unified Manager. 2 Attach one end of the grounding strap to your wrist and the other end to a grounded metal surface. 3 Ensure the cables connected to the front of the Business Communications Manager and the expansion unit are clearly marked as to how they are connected. 4 Remove the cables from all the media bay modules and the MSC on the Business Communications Manager base function tray and the expansion unit (if attached). 5 Disconnect the Business Communications Manager and expansion unit power cords from the ac outlet. P
111 Chapter 4 Install, remove or replace the Media Bay Modules 111 Install a media bay module in the Business Communications Manager platform base chassis Use this procedure to install a media bay module in the Business Communications Manager platform base chassis. Only install the media bay modules when the system is powered down. 1 Ensure that the switches on the media bay module are set correctly. For information about how to set the switches, refer to Set Media Bay Module Dip Switches on page 322. In the case of FEM modules, the switches activate the front ports. Ensure that the switches accurately reflect the ports you require. Refer to FEM switch settings on page Select an open media bay. 3 With the face of the media bay module facing toward you, insert the media bay module into the open bay. 4 Push the media bay module completely into the unit. You will hear a click when the module is firmly seated in the media bay. 5 Repeat steps 2 to 4 for each media bay module you want to install. Install a media bay module in the expansion unit Use this procedure to install a media bay module in the Business Communications Manager expansion unit chassis. Install the media bay modules when the system is powered down. 1 Ensure that the switches on the media bay module are set correctly. For information about how to set the switches, refer to Set Media Bay Module Dip Switches on page 322. In the case of FEM modules, the switches activate the front ports. Ensure that the switches accurately reflect the ports you require. Refer to FEM switch settings on page Select an open media bay. 3 With the face of the media bay module facing toward you, insert the media bay module into the open bay. Ensure that any cables at the rear of the module are clear of the platform base chassis. 4 Push the media bay module into the unit. You will hear a click when the module is firmly seated in the media bay. 5 Repeat steps 2 to 4 for each media bay module you want to install. 6 Install the front bezel on the expansion unit 7 This procedure is complete. Installation and Maintenance Guide
112 112 Chapter 4 Install, remove or replace the Media Bay Modules Reconnect the equipment After you install the module correctly into the bay, you must return the equipment to operation in an orderly manner. Follow these steps carefully to ensure that you return your system to operation without endangering the equipment or yourself. 1 Plug the power cords for the Business Communications Manager and the expansion unit, if there is one, back into the ac outlets. Note: The Business Communications Manager system starts up when you connect the ac power cord. System startup takes several minutes to complete. 2 Connect the cables to the proper outlets on the media bay modules and the MSC on the server. Caution: DECT modules Plug the base station RJ45 cables into the DECT module one at a time. Ensure each base station begins the startup sequence before plugging in the next module. 3 Check that the LEDs on the modules are on and indicating the correct state. Refer to Check system power and status on page 129 for a detailed description of the LED states. 4 Test existing functions to confirm their operation. 5 Configure the module. Refer to the Business Communications Manager Programming Operations Guide for details. 6 This procedure is complete. Remove a media bay module Use the procedures is this section to remove one or more media bay modules from a Business Communications Manager platform base chassis or expansion unit. Figure 62 provides an overview of the process for removing media bay modules P
113 Chapter 4 Install, remove or replace the Media Bay Modules 113 Figure 62 Overview of removing a media bay module Shutdown BCM & expansion unit Remove module cables Disconnect power from both units Remove module Remove a media bay module from the Business Communications Manager platform base chassis Use this procedure to remove a media bay module from the Business Communications Manager platform base chassis. Remove the media bay modules after the system is powered down. 1 Power down the Business Communications Manager system (see Shut down the system on page 110). 2 Remove any cabling from the media bay module faceplate. 3 Grasp the right edge of the MBM ejector lever with your thumb, index and middle fingers. Pull outward to partially eject the media bay module bay. Pull further on the lever to eject the media bay module from the bay. Refer to Figure 63 or Figure Grasp the top and bottom edges of the media bay module. Remove the media bay module from the Business Communications Manager platform base chassis MBM bay (see Figure 63, Figure 64). Place the media bay module in a clean, safe and static free area. Installation and Maintenance Guide
114 114 Chapter 4 Install, remove or replace the Media Bay Modules Figure 63 Remove a BCM200 media bay module Grasp the edge of the MBM ejector lever and pull outward Figure 64 Remove a BCM400 media bay module Grasp the edge of the MBM ejector lever and pull outward 5 This procedure is complete. P
115 Chapter 4 Install, remove or replace the Media Bay Modules 115 Remove a media bay module from the expansion unit Use this procedure to remove a media bay module from the Business Communications Manager expansion unit. Remove the media bay modules after the system is powered down. 1 Remove any cabling from the media bay module faceplate. 2 Power down the Business Communications Manager expansion unit system (see Shut down the system on page 110). 3 Remove the expansion unit front bezel. 4 Grasp the right edge of the MBM ejector lever. Pull outward to eject the media bay module. Refer to Figure 65. Figure 65 Remove the expansion unit front bezel Business Communications Manager expansion unit 1. Push against the bottom 2. Pull out from the top media bay module latches 5 Grasp the top and bottom edges of the media bay module. Remove the media bay module from the Business Communications Manager expansion unit. Place the media bay module in a clean, safe and static free area. 6 This procedure is complete. Replace a Media Bay Module When media bay modules require replacement, follow the steps in this section. Warning: This section describes replacing a module with the same type of module. If you want to replace a module with a different type of module, you must treat it as a new installation. Refer to Chapter B, Telephony Hardware Selection and Settings and review Figure 200 on page 330 to ensure the new module does not overrun any lines already assigned to other modules. Installation and Maintenance Guide
116 116 Chapter 4 Install, remove or replace the Media Bay Modules Figure 66 provides an overview of the process for replacing media bay modules. Figure 66 Overview of module replacement process Module failure Disconnect cables from the front of the server and expansion unit Remove power from both units Remove front bezel from expansion unit Remove failed module Set DIP switches on new module to match old module Install new module in media bay Replace bezel Restore power to BCM and expansion unit Reconnect all cables Monitor LEDs for power and status Check the module settings in the Unified Manager If a media bay module fails, follow this procedure to properly replace the module. 1 Follow the steps in Shut down the system on page 110 to ensure the system shuts down correctly. 2 Remove all cables and disconnect the Business Communications Manager from the AC power outlet. 3 Remove the front bezel from the unit where the module resides. 4 Pull the latch beside the module to be replaced to release the module. Refer to Figure 63 on page Slide the module out of the bay where it is installed. 6 Record the switch settings from the old module. 7 Set the DIP switches on the new module to match the settings you recorded in the previous step. 8 Refer to Install a Media Bay Module on page 109 to install the module into the media bay. 9 Refer to Reconnect the equipment on page 112 to restore the system to operation. 10 This procedure is complete. P
117 Chapter 4 Install, remove or replace the Media Bay Modules 117 Wire the Media Bay Modules This section describes how to wire the cables that connect to the station and trunk modules. Station modules require 25-pair wired cables to connect the modules to the equipment in the telephone room where your telco demarcation point is located. Use a qualified technical professional to ensure the cable wiring and your interior telephone wiring are correct. Trunk modules and DECT base stations are connected using RJ-type jacks. These cables can be supplied by qualified technical personnel to ensure the correct pin-out. Warning: Use only qualified persons to service the system. The installation and service of this unit must be performed by service personnel with the appropriate training and experience. Service personnel must be aware of the hazards of working with telephony equipment and wiring. They must have experience in techniques that minimize any danger of shock or equipment damage. Warning: Leakage currents Service personnel must be alert to the possibility of high leakage currents becoming available on metal system surfaces during power line fault events on network lines. These leakage currents normally safely flow to Protective Earth ground via the power cord. However, if the ac power is unplugged prior to disconnecting the cables from the front of the base function tray, this hazard can occur. System shutdown: You must disconnect the media bay module cables from the system before disconnecting the power cord from a grounded outlet. System startup: You must reconnect the power cords to an grounded outlet before reconnecting the cables to the media bay modules. Danger: Electrical shock hazards Electrical shock hazards from the telecommunications network and ac mains are possible with this equipment. To minimize risk to service personnel and users, the Business Communications Manager system must be connected to an outlet with a third wire ground. In addition, all unused slots must have blank faceplates installed. The covers on all units must be in place at the completion of any servicing. Figure 67 on page 118 provides an overview of the process for connecting trunk and station wiring to the Business Communications Manager media bay modules. Installation and Maintenance Guide
118 118 Chapter 4 Install, remove or replace the Media Bay Modules Figure 67 Trunk and station wiring overview Trunk and station modules Media bay modules installed. Read warnings Wire cables to telco demarcation block Connect cables to appropriate trunk modules. Wire internal 25-pair cables to station set distribution BIX block for your building Connect amphenol cable to appropriate station modules Continue with setup procedures Module Wiring Warnings Warning: Electrical shock warning. The Business Communications Manager media bay modules have been Safety approved for installation into Business Communications Manager base units and expansion units. It is the responsibility of the installer and user to ensure that installation of the Business Communications Manager hardware does not compromise existing Safety approvals. BEFORE YOU OPEN the Business Communications Manager or Business Communications Manager expansion unit ensure that the network telecom cables are unplugged and the unit is then disconnected from the ac power source. Station modules: The ports on these modules are meant to be connected only to approved digital telephones and peripherals with the proper cables on a protected internal wiring system. Do not connect any telephones to wiring that runs outside of the building. Read and follow the installation instructions carefully. P
119 Chapter 4 Install, remove or replace the Media Bay Modules 119 Connect the Media Bay Modules to Service Providers To connect DTM, CTM, CTM8, 4X16 CTM, or BRIM S/T media bay modules to the network, follow these steps: 1 On the front of the module, locate the RJ48C jack (DTM), RJ45 jack (BRI), or the RJ11 jacks (CTM and 4X16 modules). 2 Wire one end of the cable to the telco demarcation blocks of the building. Figure 68 shows the wiring pin outs for a DTM to connect to a service provider. Figure 68 DTM RJ48C wiring array DTM connector To network To plug RJ48C jack Receive from network 1- Rring 2 - Rtip 3 - Rshield Transmit to network 4-Tring 5-Ttip 6-Tshield Warning: If you are using a service provider channel service unit (CSU), you must disable the Business Communications Manager system internal CSU using Business Communications Manager Unified Manager. For more information, refer to the Business Communications Manager 3.0, Programming Operations Guide. Figure 69 shows the wiring pin-out for a CTM, a CTM8, or the CTM jacks on a 4X16 module, to connect to the service provider. All the modules have an auxiliary jack (the CTM8 has two). Do not attempt to plug digital equipment into this jack. Figure 69 CTM RJ11 wiring array CTM connector Auxiliary jack RJ11 jacks Pin #/connection 3- Ring 4 - Tip The CTM 8 has ten RJ11 jacks, including two auxiliary jacks. The 4X16 and CTM media bay modules have four RJ11 jacks. Installation and Maintenance Guide
120 120 Chapter 4 Install, remove or replace the Media Bay Modules Figure 70 shows the wiring pin-out for an BRIM S/T to the service provider. Warning: The BRIM S/T must only be connected to an NT1 provided by the service provider. The NT1 must provide a Telecommunication Network Voltage (TNV) to Safety Extra Low Voltage (SELV) barrier. Figure 70 BRIM S/T RJ45 wiring array BRIM S/T connector Pin #/connection RJ45 jacks 3- TX- 4 - RX- 4-RX- 5-RX+ 3 Insert the connector into the jack on the module. Refer to the Business Communications Manager 3.0 Programming Operations Guide for steps about changing the default settings for each line/loop. 4 You can now use the Unified Manager to configure the lines or sets associated with the module. Refer to the Business Communications Manager 3.0 Programming Operations Guide. P
121 Chapter 4 Install, remove or replace the Media Bay Modules 121 Wire Media Bay Modules to Internal Connections After you have the trunk modules wired, you can install the wiring to the station modules. These are the modules which connect to the internal telephone sets. All station module wiring uses 25-pair cable with a female amphenol connector at the module end. Note: DSM 32 modules require two 25-pair cables. Follow these steps to connect the wiring for the DSM 16, DSM 32, ASM 8, or 4X16 modules: 1 Wire 16 wire pairs from the amphenol connector to the local connecting blocks (BIX) so they connect to the 16 station sets you want connected to this module. Use Table 13 and Figure 71 on page 122. Note: Use 16 wire pairs from each connector for the DSM 32. Note: If you are connecting an DSM 16, 4X16, or DSM 32, use Table 13 on page 122. If you are connecting an ASM 8, use the Table 14 on page 123. For an overview of BIX wiring conventions, refer to the Business Communications Manager 3.0 BIX Box Wiring Guide. Installation and Maintenance Guide
122 122 Chapter 4 Install, remove or replace the Media Bay Modules Table 13 and Figure 71 provide the wiring scheme for the DSM 16, 4X16 and DSM 32 modules. The Sets heading indicates the position of the set on the BIX block. Set DNs are allocated by the Business Communications Manager based on the DS30 channel setting on the station module. Table 13 DSM wiring chart Pin Wire color Port Figure 71 Wiring for DSM 16, 4X16, and DSM White-Blue X DSM 16, 4X16 T=Tip R=Ring DSM 32 The second 25-pair connector is wired in the same sequence as the first one 25-pair connector 1 R 26 T 2R 27T 3R 28T 4R 29T 5R 30T 6R 7R 8R 9R 31T 32T 33T 34T 10R 35T 11R 36T 12R 37T 13R 38T 14R 39T 15R 40T 16R 41T Sets 1st Sets 2nd 1 Blue-White X White-Orange X Orange-White X White-Green X Green-White X White-Brown X Brown-White X White-Slate X Slate-White X Red-Blue X Blue-Red X Red-Orange X Orange-Red X Red-Green X Green-Red X Red-Brown X Brown-Red X Red-Slate X Slate-Red X Black-Blue X Blue-Black X Black-Orange X Orange-Black X Black-Green X Green-Black X Black-Brown X Brown-Black X Black-Slate X Slate-Black X Yellow-Blue X Blue-Yellow X no connections P
123 Chapter 4 Install, remove or replace the Media Bay Modules 123 Table 14 and Figure 72 provide the wiring scheme for the eight pairs that connect to the ASM. Table 14 ASM wiring chart Pin Wire color Port Set Figure 72 Wiring for an ASM 8 26 White-Blue X01 1 8R 7R 6R 5R 4R 3R 2R 33T 31T 29T 32T 30T 28T 27T 1R 26T 25-pair female amphenol connector 1 Blue-White X White-Orange X Orange-White X White-Green X Green-White X White-Brown X Brown-White X White-Slate X Slate-White X Red-Blue X Blue-Red X Red-Orange X Orange-Red X Red-Green X Green-Red X no connection 9-25 Note: Refer to Line and extension numbers for specific modules on page 332 to see the relationship between the DS30 channel number and the DNs. Configuration information is included in the chapters on setting up modules and DNs in the Business Communications Manager 3.0 Programming Operations Guide. 2 Install the telephones and peripheral equipment (if a new system): a Attach the cables for the telephones to the connecting blocks (BIX). b Install the telephones. Refer to Chapter 14, Install Optional Telephony Equipment, on page Plug the female amphenol connector into the interface on the front of the module. 4 Set up any mobile system you are using. Ensure the base stations are correctly installed and connected to the appropriate modules on the Business Communications Manager. In the case of the NetVision wireless system, ensure that the access point is correctly set up to connect to the Business Communications Manager LAN or WAN. Installation and Maintenance Guide
124 124 Chapter 4 Install, remove or replace the Media Bay Modules Configure and register the handsets according to the instructions provided for each type of system. Companion: Programming Operations Guide DECT: DECT Installation and Maintenance Guide T7406: T7406 Cordless Handset Installation Guide NetVision and NetVision data: IP Telephony Configuration Guide 5 This procedure is complete. FEM Wiring A Fiber Expansion module (FEM) allows you to upgrade from a Norstar system to a Business Communications Manager system by reusing the Norstar expansion modules. The expansion modules connect to the FEM module using the same fiber cable that connected them to the Norstar fiber expansion card. Warning: Handling optical fiber cables: If the cable is too long, ensure that it is coiled correctly using the fiber spool. Coil excess fiber cable carefully around the spool provided. Do not bend the cable around any tight corners. Bends in the fiber cable must not be less than 100 mm in diameter. Place the fiber cable spool into a slot at the back of the cable trough in the Norstar module. Note: If you enable all six jacks of the FEM module, the FEM module is the only module you can install on your Business Communications Manager system, because each port requires one DS30 channel. Refer to FEM switch settings on page 344. P
125 Chapter 4 Install, remove or replace the Media Bay Modules 125 Connect the fiber cables Follow these steps to connect your Norstar expansion modules to a FEM module installed into a Business Communications Manager. 1 Ensure the Business Communications Manager is powered-up and functional. 2 Connect the fiber cables from the Norstar expansion modules to the jacks on the FEM module. Note: The DIP switch settings you chose determines which FEM ports are available. There are only six ports available. Refer to FEM switch settings on page 344. a Connect the Norstar Line Modules to the FEM beginning at fiber port 1. b Connect Norstar Extension Modules to the FEM beginning at fiber port 6. 3 Change the DN records in the Unified Manager or change the set wiring, as required, to match your system. Warning: When you connect a Norstar station module to an FEM, the extension numbers of the telephones connected to the station module may change. To keep the same extension numbers, you will have to change the DNs of the telephones or change the telephone wiring to correspond with the required DNs. Note: If you connect a Norstar station module amphenol cable directly to a DSM, you do not have to modify the wiring connections. Ensure you select the correct DS30 number. Table 15 compares the designated extension numbers on the Norstar and on the Business Communications Manager. Table 15 Extension comparison chart Ports DS30 channel 2, FEM port 1 Norstar BCM DS30 channel 3, FEM port 2 Norstar BCM DS30 channel 4, FEM port 3 Norstar BCM Installation and Maintenance Guide
126 126 Chapter 4 Install, remove or replace the Media Bay Modules Table 15 Extension comparison chart Ports DS30 channel 5, FEM port 4 Norstar BCM DS30 channel 6, FEM port 5 Norstar BCM DS30 channel 7, FEM port 6 Norstar BCM Installation/Replacement Troubleshooting The Business Communications Manager media bay modules are working when both the Power and Status LEDs on the modules are on, and are not blinking. If the Power LED does not light, refer to Shut down the system on page 110. After the Business Communications Manager is correctly shut down, remove the module and check the connectors at the back of the module for dirt or loose connections. After you reinstall the module, if the LED still does not light, install a different module into that bay to check for a possible fault in the backplane. If the second module works, assume that the first module is defective and replace it with a new module. If the Power LED lights, but the Status light does not light, or continues to blink, wait 10 minutes to allow for information download. If the light continues to blink, power down the system and check the DIP switch settings on the module. Ensure the connector is clean and free from debris. If the LEDs are on solid, but the module cannot communicate or be communicated with, check the Unified Manager settings for the module. For information about the LEDs on the Business Communications Manager and expansion unit, refer to See Table 16 on page 129. P
127 Chapter 5 Business Communications Manager System Startup 127 This chapter describes initial system startup procedures for the Business Communications Manager. The Business Communications Manager and expansion unit are each powered through an AC outlet. The voltage required depends on the geographical location of the units. All systems are initially set at the factory, based on the intended destination. You must check that the voltage and wiring are correct for you system before you connect any of the units to the power source. Incorrect power settings result in equipment damage Read the following warnings. You must protect yourself and the Business Communications Manager units from possible electrical shocks. Warning: Use only qualified persons to service the system The installation and service of this unit must be performed by service personnel with the appropriate training and experience. Service personnel must be aware of the hazards of working with telephony equipment and wiring. They must have experience in techniques that minimize any danger of shock or equipment damage. Danger: Electrical shock hazards Electrical shock hazards from the telecommunications network and ac mains are possible with this equipment. To minimize risk to service personnel and users, the Business Communications Manager system must be connected to an outlet with a third wire ground. In addition, all unused slots must have blank faceplates installed. The covers on all units must be in place at the completion of any servicing. Warning: Leakage currents Service personnel must be alert to the possibility of high leakage currents becoming available on metal system surfaces during power line fault events near network lines. These leakage currents normally safely flow to Protective Earth ground via the power cord. System shutdown: You must disconnect the media bay module cables from the system before disconnecting the power cord from a grounded outlet. System startup: You must reconnect the power cords to a grounded outlet before reconnecting the cables to the media bay modules. Installation and Maintenance Guide
128 128 Chapter 5 Business Communications Manager System Startup Check Power and Wiring The Business Communications Manager system is available as North American and International versions. Ensure that the power supply is correct for your location. 2.0 hardware has a standard power supply which requires manual adjustment for the voltage by setting a switch located on the face of the power supply. 2.5 and 3.0 systems have standard power supplies and redundant power supplies which adjust automatically to the required voltage. Follow this procedure to check the voltage and wiring, and power up the system: 1 Check all wiring before connecting power to the Business Communications Manager units. Warning: Connecting power Always connect power to the Business Communications Manager platform system and expansion units before you reconnect the cabling to the front of the units. 2 Connect the Business Communications Manager power cord to an electrical outlet that is a non-switchable, third wire ground ac outlet. If you use a power bar, plug the power cords into the power bar and connect the power bar to the ac outlet. 3 Connect the Business Communications Manager expansion unit power cord to an electrical outlet that is a non-switchable, third wire ground ac outlet. Danger: Do not fasten power supply cords. Do not fasten the Business Communications Manager or Business Communications Manager expansion unit power supply cords to any building surface. 4 This procedure is complete. P
129 Chapter 5 Business Communications Manager System Startup 129 Check system power and status After you connect power to the Business Communications Manager system, the Power LED on the front of the base function tray and expansion unit lights. Once the system services have reactivated, the Status LED turns solid green. The Power LED can indicate RED if the system is in standby mode whereby power is available, but shutdown by the operating system (when UPS) or Overtemp. LEDs in position 3-8 will flash when the SSM is not communicating (during startup, shutdown or operating system hang). Note: During system initialization, the system performs diagnostics on the hardware configuration size and installation. If the power fails, system data remains in memory. Table 16 describes the possible operating states of the LEDs on the front of the Business Communications Manager base function tray. The Business Communications Manager expansion unit has both a power and a status LED, which provide the same indicators as for the base function tray. Table 16 Business Communications Manager LED states LED Label Description Green LED On Green LED Flash Red LED On (Only) Green LED Off Indicates state of all powered components. Indicates access to the system disk drive OK N/A voltage irregularity or component failure indicates disk drive activity N/A N/A N/A N/A Indicates condition of system status 1 PCI Device/ WAN Port #1 2 PCI Device/ WAN Port #2 Modem LAN 1 LAN 2 all monitored services are functioning Device is present and the driver is active Device is present and the driver is active Device is present and the driver is active Device is present and the driver is active Device is present and the driver is active Failure in one or more telephony service N/A not all services are working driver is not running N/A Device is not present. driver is not running N/A Device is not present. driver is not running N/A Device is not present. driver is not running N/A Device is not present. driver is not running N/A Device is not present. Installation and Maintenance Guide
130 130 Chapter 5 Business Communications Manager System Startup Table 16 Business Communications Manager LED states (Continued) LED Label Description Green LED On Green LED Flash Red LED On (Only) Green LED Off Temperature Fans Temperature is below threshold. All installed fans are working N/A Sensor is non-operational or Temperature is out of range. N/A N/A Fan failure. N/A 1 If the base function tray Power LED does not light: a Disconnect the power cords. b Check all cables and power connections. Ensure that the ac outlet has power. c Reconnect the power cords. 2 If the Power LED is red and there is no power, use a paper-clip to select the reset button. Alternatively power cycle the system to restart. 3 You are now ready to connect the system to the network and initialize it. Note: You can monitor the state of the Business Communications Manager LEDs from your computer. Refer to Access the System Status Monitor to Monitor LEDs on page 292. When the system power is on, and the system has successfully booted, the power and status LEDs on the faceplates of the media bay modules are lit and remain constant. Figure 73 shows an example of a media bay module and the LEDs on the module faceplate. Figure 73 Module power and status LEDs All modules have a power and status LEDs DSM16 P
131 Chapter 5 Business Communications Manager System Startup 131 Table 17 Module power and status LED states LED Label Description Green LED On Green LED Flash Red LED On (Only) Green LED Off Indicates state of system power. OK Check for hardware problem with fan, power or heat inside housing a minimum of 1 PS needs attention no power to the module Indicates condition of system status all monitored services are functioning in startup/shutdown mode check for problem with MSC wiring N/A not all services are working, MSC may not have started correctly Connect the Data Networking Hardware This section describes how to connect network cards to the Business Communications Manager system. Warning: Check with your network administrator before you connect the Business Communications Manager to the network to ensure there are no IP address conflicts. The default address for the Business Communications Manager system: IP: Subnet: Warning: If the default IP address would create a network conflict, you must change the IP address of the Business Communications Manager before you connect any network connections. To change the IP address outside of a network, you can use one of the following: a terminal and a null modem cable a computer and an ethernet crossover cable Refer to Use of a null modem serial cable on page 137 or Ethernet crossover cable usage on page 140 for detailed instructions about connecting to the Business Communications Manager. Installation and Maintenance Guide
132 132 Chapter 5 Business Communications Manager System Startup Connect the cards The data networking hardware (MSC) is installed in the Business Communications Manager at the factory. All systems have dual embedded ethernet interfaces. Some models come with an embedded V.90 modem. WAN cards and modems are ordered separately. Figure 74 shows a BCM200 configuration with a field-installed WAN card. Figure 74 Base function tray data cards WAN card (field upgrade) North America version shown Modem port (North America only) COM port Etherne t ports USB ports Media services card (BCM200 version) Note: Your system may not have all the cards indicated. Warning: Do not plug the WAN or modem cables into the system unless it is running. For maintenance shutdowns, ALWAYS follow this process: a Shut down the software through the Unified Manager, if possible. b Remove all cable connects from the front of the base function tray and expansion unit. c Remove power from the Business Communications Manager and the expansion unit. d DO NOT RECONNECT the cables to the front of the units until the power connection has been restored. P
133 Chapter 5 Business Communications Manager System Startup 133 Connect wiring to the WAN card WAN card face RJ48c jack DB26 connector (female) Ensure the system is powered up before connecting this cable. To connect the WAN card using the RJ48C connector, insert the wide area network (WAN) cable into the RJ48C jack on the WAN card. For information about the location of the WAN card, refer to Figure 74 on page 132. To connect the WAN card using the DB26 connector, use an adapter cable to connect the wide area network (WAN) cable to the DB26 connector on the WAN card. These adapter cables are available from your Business Communications Manager supplier. Note: Not all systems are equipped with a WAN card. Table 18 shows the wire connections for a DB25 adapter cable. Table 18 DB25 adapter cable DB26 on WAN card Signal DB25 cable DB26 on WAN card Signal DB25 cable 1 Chassis Ground Transmit Data 2 15 Transmit Clock 15 3 Receive Data Request to Send 4 17 Receive Clock 17 5 Clear to Send Data Set Ready Signal Ground/ Common Return 7 20 Data Terminal Ready 20 8 Data Carrier Detect External Clock Installation and Maintenance Guide
134 134 Chapter 5 Business Communications Manager System Startup Connect wiring to the modem Ensure the system is powered up before connecting this cable. To connect the modem, insert a PSTN line into the Line jack on the base function tray modem interface. For information about the location of the modem interface, refer to Figure 74 on page 132. Note: Not all systems are equipped with a modem. Table 19 shows the wire connections for a RS-422/EIA 530 cable Table 19 RS-422/EIA 530 adapter cable DB26 on WAN card Signal RS-422/EIA 530 cable DB26 on WAN card Signal RS-422/EIA 530 cable 1 Protective Ground 1 14 Transmit Data B 14 2 Transmit Data A 2 15 Transmit Clock A 15 3 Receive Data A 3 16 Receive Data B 16 4 Request to Send A 4 17 Receive Clock A 17 5 Clear to Send A Data Set Ready A 6 19 Request To Send B 19 7 Signal Ground 7 20 Data Terminal Ready A 20 8 Data Carrier Detect A Receive Clock B 9 22 Data Set Ready B Data Carrier Detect B Data Terminal Ready B External Clock B External Clock A Transmit Clock B Clear To Send B P
135 Chapter 5 Business Communications Manager System Startup 135 Table 20 shows the wire connections for a V.35 adapter cable. Table 20 V.35 Adapter Cable DB26 on WAN card Signal V.35 cable DB26 on WAN card Signal V.35 cable 1 Protective Ground A 14 Transmit Data B S 2 Transmit Data A P 15 Transmit Clock A Y 3 Receive Data A R 16 Receive Data B T 4 Request to Send C 17 Receive Clock A V 5 Clear to Send D 18 6 Data Set Ready E 19 7 Signal Ground B 20 Data Terminal Ready H 8 Data Carrier Detect F 21 9 Receive Clock B X External Clock B W 24 External Clock A U 12 Transmit Clock B AA Table 21 shows the wire connections for a DB15 X.21 adapter cable. Table 21 DB15 X.21 adapter cable DB26 on WAN card Signal DB15 X.21 cable DB26 on WAN card Signal DB15 X.21 cable 1 Chassis Ground 1 14 Transmit Data B 9 2 Transmit Data A Receive Data A 4 16 Receive Data B 11 4 Request to Send A 3 17 Receive Clock A 6 5 Clear to Send A Request To Send B 10 7 Signal Ground Receive Clock B External Clock B External Clock A Clear To Send B Installation and Maintenance Guide
136 136 Chapter 5 Business Communications Manager System Startup Install the cards Refer to Chapter 10, Replace Data Cards and Processing Hardware, on page 217 for the removal and installation process for these cards. Initialize the System After starting the Business Communications Manager system, you are ready to set the initial configuration parameters. The initial configuration defines your Business Communications Manager to the network. It also gives the system a unique identity and initial parameters. From that point, you can continue with the specific configurations for your system, which are described in Business Communications Manager 3.0 Programming Operations Guide, and the other user guides for each optional application you choose to add to your system. Data parameter requirements Obtain the following parameter values from an Internet Service Provider (ISP) or corporate network administrator. initial IP address and netmask for each network interface primary (and optional secondary) DNS servers default next-hop router fractional T1 channel numbers (if you are using fractional TI) system name WAN link protocol frame relay DLCI / CIR (if applicable) V.90 modem settings (North America only) Default IP settings All Business Communications Manager systems are shipped with this default address: IP: Subnet: Warning: Before using this address on your network, check with your system administrator. If this address conflicts with the LAN settings, you can cause network damage if you connect the network without changing the IP address. P
137 Chapter 5 Business Communications Manager System Startup 137 If you can use the default IP address, you can connect the Business Communications Manager server to the LAN. This allows you to configure to the Business Communications Manager system from your PC through the Unified Manager. Connecting when there is an IP address conflict If you cannot use the default IP address, you must change the IP address of the Business Communications Manager system through one of these connections: a terminal and a null modem cable. Refer to Use of a null modem serial cable on page 137. a computer and an Ethernet crossover cable. Refer to Ethernet crossover cable usage on page 140. After you set the initial parameters, you can connect to the Unified Manager through the network to complete the system setup using the Quick Start Wizard. If you do not have a network connection, you can also access a Quick Start Wizard through a serial link. For detailed information about configuring the Business Communications Manager system, refer to the Business Communications Manager 3.0, Programming Operations Guide Use of a null modem serial cable You must use a null modem cable connection to the Business Communications Manager base function tray if the default IP address is not compatible with your LAN or WAN network. Required equipment: null modem cable VT100-compatible terminal or a computer that has a terminal program such as Hyperterminal Warning: Your terminal must be VT100-compatible and must support the VT100 National Character set. If the terminal does not support the National Character set, the text displays incorrectly. Installation and Maintenance Guide
138 138 Chapter 5 Business Communications Manager System Startup Null modem cable setup Table 22 shows the correct wiring for the Business Communications Manager serial port of the null modem cable. Table 22 Serial port pinout Figure 75 Serial pinout Pin Signal Pin Signal 1 Data Carrier Detect (DCD) 6 Data Set Ready (DSR) * Serial data in (RX) 7 Request to Send (RTS) 3 * Serial data out (TX) 8 Clear to Send (CTS) 4 Data Terminal Ready (DTR) 9 Ring Indicator (RI) * Ground * required connections Transmission parameters: 9600 bits per second 8 data bits no parity 1 stop bit hardware flow control Note: For instructions about how to set the transmission parameters, refer to the terminal or terminal emulation program documentation. The Business Communications Manager system supports carriage return. P
139 Chapter 5 Business Communications Manager System Startup 139 Display the configuration menus To perform this procedure, the Business Communications Manager must be correctly powered up, as described in Check system power and status on page Attach the null modem cable to the serial port on the Business Communications Manager. Note: The location of the transmit (TX) and receive (RX) pins on your terminal can vary. Refer to your terminal or computer documentation to confirm pin locations. 2 Attach the other end of the null modem cable to the serial port on the terminal or computer. 3 Ensure that the Business Communications Manager and your terminal or computer are turned on. 4 If you are using a computer, start your VT100 terminal program. 5 Press <ENTER>. 6 When prompted for a User ID, type: ee_admin <ENTER>. 7 When prompted for a Domain, press <ENTER>. 8 When prompted for a Password, type: eedge <ENTER> The Main Menu screen appears. Refer to Figure 76. Figure 76 Main Menu Note: If the Initialization Menu screen appears instead of the Main Menu shown above, your Business Communications Manager system is not initialized correctly. Installation and Maintenance Guide
140 140 Chapter 5 Business Communications Manager System Startup 9 If you want to change the IP addressing, enter 2 (System Configuration) and follow the prompts. 10 If you want to configure the system through the serial port, enter 3 (Configuration Wizard). This wizard also allows you to change the IP addressing information. This Wizard has the same information as the Quick Start Wizard that you access through the Unified Manager, but in a slightly different format. Refer to the Business Communications Manager 3.0 Programming Operations Guide for a detailed description of the fields that occur in the Configuration Wizard. Note: When you change IP address, Region, Template and/or Start DN, the system prompts you for a restart after you accept the changes. After the system restarts, you can continue with your system configuration. Warning: Changing this information on an existing system completely erases the telephony programming and disables the telephony system. It also reboots the Business Communications Manager and expansion unit. Ethernet crossover cable usage You use an ethernet crossover cable connected to a computer with a network card to connect your computer to the LAN card in the Business Communications Manager. With this connection, you can run Business Communications Manager Unified Manager to configure the Business Communications Manager system when you are unable to immediately connect your system to the live LAN card or your system does not have a network connection. You use this type of connection in these situations: the computer you are using does not have access to the Business Communications Manager system through the network the Business Communications Manager is not connected to a LAN or WAN you have to change the IP address and netmask for the Business Communications Manager system before you connect it to the network Set the crossover connections To connect to the Business Communications Manager using an Ethernet crossover cable, you need a computer equipped with a 10/100 Base T network interface card and TCP/IP protocol. Figure 77 shows the connections required. P
141 Chapter 5 Business Communications Manager System Startup 141 Figure 77 Ethernet crossover cable 3TD+ 3TD+ 1RD+ 1RD+ 6TD- 2RD- 6TD- 2RD- Configure your computer You must configure your computer before you use it to connect to the Business Communications Manager system. Note: Your interface can differ, depending on what version of system software you are using. The task in this section is to specify IP and subnet addresses for the computer. 1 Click Start, Settings, Control Panel. 2 Double click the Network icon. 3 Select your TCP/IP adapter, and then click the Properties button. 4 Click the IP Address tab. 5 Click the Specify an IP address option. 6 In the IP Address field, enter In the Subnet Mask field, enter Click OK. 9 Click OK. 10 Click Yes to restart the PC. Connect the Ethernet crossover cable After you configure the computer, connect the computer to the Business Communications Manager base function tray in the following manner: 1 Shut down the computer. 2 Attach one end of the Ethernet crossover cable to the LAN card on the Business Communications Manager. 3 Connect the other end of the cable to the network interface card on your computer. 4 Start the computer. 5 Log on to the Unified Manager using the default IP address. Installation and Maintenance Guide
142 142 Chapter 5 Business Communications Manager System Startup 6 Use the Quick Start Wizard to create the system configuration. Refer to the Business Communications Manager 3.0 Programming Operations Guide for details about using the wizard. The Programming Operations Guide provides a detailed record about the information that you require to configure basic system programming. Warning: If you change this information on an existing system the telephony programming is erased and the telephony system is disabled for a period of time. The Business Communications Manager also performs a cold start. Enter the software keycodes If you have purchased any of the optional Business Communications Manager applications that require keycode activation, refer to Business Communications Manager 3.0 Software Keycode Installation Guide. The guide provides information about how to obtain the keycodes from the Nortel Networks Keycode Retrieval System (KRS) and how to enter them into the Unified Manager. These codes can be entered after basic system configuration is complete. Regenerating keycodes after system replacement If you replace your media services card (MSC), you need to regenerate all your keycodes to reflect the new system identification. Enter the keycodes after you perform your system data restore. Access the Nortel Networks Keycode Retrieval System (KRS) website for information on how to regenerate keycodes. P
143 Chapter 6 Prepare Hardware for Maintenance or Upgrades 143 This chapter describes how to prepare the Business Communications Manager system for maintenance activities. The following topics are covered in this chapter: Precautions Tools System shutdown and startup Platform base chassis maintenance procedures (remove & install the Base function tray, Advanced function tray, chassis cover) Precautions Before you replace or update any hardware on the Business Communications Manager system, disconnect the system from the trunk lines. Remove the top cover to access the standard power supply, I/O card or backplane components. For fan, hard disk or power supply maintenance, remove the appropriate chassis panels. Remove the base function tray to replace any PCI cards. Remove the advanced function tray from the BCM400 platform base chassis to replace or upgrade the hard disk. If applicable, remove the platform base chassis from a server rack. Observe the following precautions when working inside the Business Communications Manager system. Maintain a clean and static-safe site.. Danger: Electrical shock warning. Disconnect the power cord, telephone cables and network cables before opening the Business Communications Manager platform base chassis. Read and follow installation instructions carefully. Danger: Electrical shock warning. Partially remove the power supply module from the power supply cage. Do not completely remove the power supply module. IMPORTANT: Wait several seconds before removing the power supply module completely from the power supply cage to ensure complete electrical discharge. Caution: Use only a Nortel Networks approved replacement. Contact your account representative for the current list of approved replacement parts. Installation and Maintenance Guide
144 144 Chapter 6 Prepare Hardware for Maintenance or Upgrades Warning: Maintain a current backup of your system. When you replace the hard disk, you must restore the Business Communications Manager system programming from the backup. Caution: Do not use an electric or magnetized screwdriver near the hard disk. You can lose the information stored on the disk. Shock can damage the hard disk. Do not drop or hit the hard disk drive. Warning: You must remove all of the connections to the Business Communications Manager base function tray before you power the system down. Failure to disconnect lines before power down can cause damage to the system. Warning: Protect the hardware components against damage from electro-static discharge. Always wear a ground wriststrap before you handle components. Always place the components in static-free container. Figure 78 provides an overview of the process for preparing the Business Communications Manager hardware for maintenance or upgrade procedures. Figure 78 Prepare for maintenance overview Use Unified Manager to shut down software Disconnect cables from the front of the server and expansion unit Remove AC power plugs from both units Remove from rack or wall. Place on static-free surface Remove the top from the unit Perform maintenance/ upgrade procedure Restore power to the units Reconnect cables to the front of the units Test system functions P
145 Chapter 6 Prepare Hardware for Maintenance or Upgrades 145 Special Tools Before you replace the components, ensure you have the following equipment: Phillips screwdriver #2, with a blade 3.5 in. long 3/16 inch slot screwdriver antistatic wrist grounding strap Caution: You must wear an antistatic grounding strap at all times when handling electronic components. Failure to do so can result in damage to the equipment. Controlled System Shutdown Use the procedures described in this section to perform a controlled software and hardware system shutdown. The Business Communications Manager system requires a controlled shutdown to guarantee the integrity of the file system. The procedures in this section assume you have access to the Unified Manager. If a controlled shutdown is not possible, disconnect the power cord from the AC power outlet power-down the Business Communications Manager. Shut down the system software Use this procedure to ensure a safe shutdown of the Business Communications Manager software system. 1 Start a web browser on a computer with a LAN connection to the Business Communications Manager system. 2 Enter the IP address of the Business Communications Manager system and the port number for Business Communications Manager Unified Manager (:6800). For example: : Click the Configure button. 4 Type your user name in the Login box. The default user name is supervisor. 5 Type your password in the Password box. The default password is visor. 6 Choose System. 7 Click the Logoff menu and then click Shutdown. 8 Click the Yes button. 9 Wait until the Status changes to Complete! It is safe to turn off the system. Installation and Maintenance Guide
146 146 Chapter 6 Prepare Hardware for Maintenance or Upgrades 10 Click the Done button. 11 Quit the web browser. 12 This procedure is complete. Shut down the system hardware Perform the procedure: Shut down the system software on page 145 before attempting this procedure. Warning: Remove all of the connections to the Business Communications Manager before you power the system down. Failure to disconnect lines before power down can cause damage to the system. Use this procedure to ensure a safe shutdown of the Business Communications Manager hardware system. 1 Remove the DS256 cables from the front of the Business Communications Manager and expansion unit, if there is one. This includes the data connections on the MSC. Mark the cables to ensure correct reconnection. 2 Disconnect the Business Communications Manager and expansion unit power cords from the AC outlet. Warning: You must disconnect power from the base platform after you have performed a Unified Manager shutdown. The platform base chassis, cannot start operating again until after power has been disconnected and then reconnected. 3 Ensure you have room to access the part you are working on. Remove the Business Communications Manager platform base chassis from the rack, if necessary. 4 This procedure is complete. P
147 Chapter 6 Prepare Hardware for Maintenance or Upgrades 147 Restart the System after Maintenance When you finish your power-off maintenance procedure, restart the Business Communications Manager system in the order described in this section. Restore the System to Operation To restore the system to operation after maintenance activities, follow these steps: 1 Ensure that all cables inside the housing are connected snuggly to the correct boards and excess cable bundled neatly, out of the way. 2 Replace the bezel on the Business Communications Manager platform base chassis, if you removed it. 3 Replace the platform base chassis top cover and replace the screws. 4 If you removed the Business Communications Manager from the rack or wall, replace it. 5 Plug the expansion unit, if there is one, into the AC power source. 6 Plug the Business Communications Manager into the AC power source. The Business Communications Manager automatically starts booting. Warning: When you restart the system, all IP clients/voice mail and VoIP ports are not available until the system services restart. 7 Replace all the connectors to the front of the units. The reboot can take several minutes to complete. 8 This procedure is complete. Software Restart Use this procedure to perform a software reboot. If you did not shut the system power down, restart the software. 1 Refer to Shut down the system software until you get to step 7. 2 At this point, select Reboot on the Logoff menu. 3 Continue with the intructions shown on the display terminal. 4 This procedure is complete. Installation and Maintenance Guide
148 148 Chapter 6 Prepare Hardware for Maintenance or Upgrades Base Function Tray Maintenance Procedures The base function tray contains the core processing components. To prepare for base function tray removal, perform a software and hardware shutdown. Use the Unified manager interface to properly deactivate and isolate the Business Communications Manager from the network. Set up the server for maintenance, as described in Shut down the system hardware on page 146. Use this procedure only under the following conditions: to replace the MSC, modem, memory DIMMs, battery, PEC III, or WAN (if applicable) to replace the base function tray. Remove the components from the old base function tray and install in the replacement base function tray. Danger: Electrical shock warning. Disconnect the power cord, telephone cables and network cables before opening the computer. Read and follow installation instructions carefully. Caution: Use only a Nortel Networks approved replacement. Contact your account representative for the current list of approved replacement parts. Warning: Protect the hardware components against damage from electro-static discharge. Always wear a ground wriststrap before you handle components. Always place the components in static-free container. Use the flow chart shown in Figure 79 as a summary guide to replace the base function tray. P
149 Chapter 6 Prepare Hardware for Maintenance or Upgrades 149 Figure 79 Base function tray replacement overview If possible, do a software shutdown Replace a BFT card? No Replace different component? No Perform BCM maintenance setup Yes Yes Remove the base function tray Replace the BFT? No Remove the old card. Install the new card in the same BFT slot See correct replacement procedure Yes Remove all cards. Re-install all cards in replacement BFT Insert the Base function tray in the BFT chassis cage Restore unit to operation Check LEDs END Installation and Maintenance Guide
150 150 Chapter 6 Prepare Hardware for Maintenance or Upgrades Remove the base function tray This procedure describes how to remove the base function tray to perform maintenance or replacement activities. Warning: Protect the hardware components against damage from electro-static discharge. Always wear a ground wriststrap before you handle components. Always place the components in static-free container. Warning: Use care when removing or inserting the Base function tray. Do not forcefully remove or insert the base function tray. You could damage or stretch the cables. Warning: Protect the hardware components against damage from electro-static discharge. Always wear a ground wriststrap before you handle components. Always place the components in static-free container. Use the following steps to remove the base function tray from the platform base chassis: 1 If you still have access to the Unified Manager, shut down the system using the Shutdown command. For details refer to Shut down the system software on page 145. Otherwise, skip to step 2. 2 Set up the server for maintenance, as described in Shut down the system hardware on page Disconnect the Business Communications Manager from the AC power outlet. 4 Disconnect any connectors from the front of the base function tray. 5 Attach one end of the grounding strap to your wrist and the other end to a grounded metal surface. 6 Remove the platform base chassis top cover. Refer to Remove the platform base chassis top cover on page Remove the base function tray latch screws and place in a safe location. 8 Move the base function tray latches to the unlocked position. See Figure Grasp the base function tray latches and partially remove the base function tray from the platform base chassis. Do not exert force on the DS30 cables or connectors. 10 Disconnect DS30 cable connectors from the media services card. If necessary, remove the WAN card to access the DS30 cables, see Remove the WAN card on page 219. P
151 Chapter 6 Prepare Hardware for Maintenance or Upgrades 151 Figure 80 Remove the base function tray 1 Unfasten base function tray latch screws 4 Disconnect DS30 cables from the MSC 2 Move base function tray latches to the unlocked position 3 Slide base function tray partially away from the platform base chassis 11 Remove the base function tray completely from the platform base chassis. Remove the base function tray carefully to prevent damage to the cables and connectors. 12 Place the base function tray on a flat, clean and static-free surface. 13 This procedure is complete. Install the base function tray Use this procedure to insert the base function tray in the platform base chassis. Warning: Protect the hardware components against damage from electro-static discharge. Always wear a ground wriststrap before you handle components. Always place the components in static-free container or work area. Warning: Use care when removing or inserting the Base function tray. Do not forcefully remove or insert the base function tray. You could damage or stretch the cables. 1 Disconnect the Business Communications Manager from the AC power outlet. 2 Attach one end of the grounding strap to your wrist and the other end to a grounded metal surface. Installation and Maintenance Guide
152 152 Chapter 6 Prepare Hardware for Maintenance or Upgrades 3 Move the base function tray latches to the unlocked position. 4 Position the base function tray in the correct platform base chassis bay. 5 Partially insert the base function tray into the platform base chassis (see Figure 81). 6 Connect the DS30 connectors to the MSC. If necessary, install the WAN card (see Install the WAN card on page return to this step when complete). 7 If required, install the base function tray bezel (see Install the base function tray bezel on page 154). Return to this step when complete. 8 Push the base function tray completely into the chassis. Be careful not to crimp the DS30 cables. 9 Move the base function tray latches to the locked position. 10 Install the base function tray latch screws. Figure 81 Install the base function tray 2 Connect DS30 cables to the MSC 3 Insert base function tray completely. Move base function tray latches to the locked position 1 Slide base function tray partially into the platform base chassis 4 Fasten base function tray latch screws 11 Insert all connectors in the correct locations on the base function tray face. 12 Restore the Business Communications Manager system to operation. See: Restart the System after Maintenance on page Observe the system status monitor LEDs to ensure the base function tray initializes correctly. 14 This procedure is complete. P
153 Chapter 6 Prepare Hardware for Maintenance or Upgrades 153 Remove the base function tray bezel Use this procedure to remove the base function tray bezel. Remove the base function tray bezel to remove or install the PCI cover plate (during processor card removal or installation). Warning: Protect the hardware components against damage from electro-static discharge. Always wear a ground wriststrap before you handle components. Always place the components in static-free container. Warning: Use care when removing or inserting the Base function tray. Do not forcefully remove or insert the base function tray. You could damage or stretch the cables. Warning: Protect the hardware components against damage from electro-static discharge. Always wear a ground wriststrap before you handle components. Always place the components in static-free container. 1 If you still have access to the Unified Manager, shut down the system using the Shutdown command. For details refer to Shut down the system software on page 145. Otherwise, skip to step 2. 2 Set up the server for maintenance, as described in Shut down the system hardware on page Disconnect the Business Communications Manager from the AC power outlet. 4 Disconnect any connectors from the front of the base function tray. 5 Attach one end of the grounding strap to your wrist and the other end to a grounded metal surface. 6 Remove the base function tray latch screws and place in a safe location. 7 Move the base function tray latches to the unlocked position. See Figure Grasp the base function tray latches and partially remove the base function tray from the platform base chassis. Do not exert force on the DS30 cables or connectors. 9 Unfasten the bezel screws from the base function tray face. Place the screws in a safe location. 10 Pull and tip the bezel away from the base function tray until the bezel clips are clear of the base function tray chassis. Move the bezel in a downward direction between the base function tray latches. Place the bezel in a safe location. See Figure 82. Installation and Maintenance Guide
154 154 Chapter 6 Prepare Hardware for Maintenance or Upgrades Figure 82 Remove the base function tray bezel Bezel 2 Tip bezel away from base function tray 1 Unfasten Bezel screws 4 Move bezel downward and between latches 3 Unhook bezel clips from base function tray chassis 11 This procedure is complete. Install the base function tray bezel Use this procedure to install the base function tray bezel. Warning: Protect the hardware components against damage from electro-static discharge. Always wear a ground wriststrap before you handle components. Always place the components in static-free container or work area. Warning: Use care when removing or inserting the Base function tray. Do not forcefully remove or insert the base function tray. You could damage or stretch the cables. 1 Disconnect the Business Communications Manager from the AC power outlet. 2 Attach one end of the grounding strap to your wrist and the other end to a grounded metal surface. 3 Remove the base function tray latch screws (if applicable). Place the screws in a safe location. 4 Move the base function tray latches to the unlocked position. 5 Position the bezel below and between the base function tray latches. Lift the bezel until the bezel clips line-up with the corresponding base function tray bezel holes. 6 Tilt the bezel forward, then push the bottom of the bezel into the base function tray chassis to engage the bezel clips. P
155 Chapter 6 Prepare Hardware for Maintenance or Upgrades Push on the face of the bezel so that it rests flush with the face of the base function tray chassis. 8 Install the base function tray bezel screws. See Figure 83. Figure 83 Install the base function tray bezel 3 Push bezel against base function tray 4 Install Bezel screws 1 Position bezel between latches and move upward 2 Insert bezel clips into base function tray chassis 9 If required, install the base function tray in the platform base chassis. Refer to Install the base function tray on page 151. Continue to the next step of this procedure when complete. 10 This procedure is complete. Installation and Maintenance Guide
156 156 Chapter 6 Prepare Hardware for Maintenance or Upgrades Advanced Function Tray Maintenance Procedures This procedure applies only to the BCM400 platform. This procedure describes how to remove and install the advanced function tray in the platform base chassis. Use this procedure for maintenance purposes. The advanced function tray (AFT) houses the hard disk or RAID components for the BCM400 platform (see Figure 84). For further information see also BCM400 advanced function tray (AFT) on page 50. Figure 84 Advanced function tray Hard disk Advanced function tray latch Hard disk cage Advanced function tray chassis Status LEDs (RAID only) Reset button Reserved bay Bezel screw For information on how to replace the hard disk, refer to Remove a hard disk cage from a BCM400 platform base chassis on page 168. Danger: Electrical shock warning. Disconnect the power cord, telephone cables and network cables before opening the Business Communications Manager platform base chassis. Read and follow installation instructions carefully. Caution: Use only a Nortel Networks approved replacement. Contact your account representative for the current list of approved replacement parts. Warning: Use care when removing or inserting the advanced function tray. Do not forcefully remove or insert the advanced function tray. You could damage or stretch the cables. Warning: Protect the hardware components against damage from electro-static discharge. Always wear a ground wriststrap before you handle components. Always place the components in static-free container or work area. P
157 Chapter 6 Prepare Hardware for Maintenance or Upgrades 157 Use the flow chart shown in Figure 85 as a summary guide to maintain the advanced function tray. Figure 85 Advanced function tray replacement overview If possible, do a software shutdown Perform BCM maintenance setup Remove the advanced function tray Insert the advanced function tray Restore unit to operation Remove hard disk. Check LEDs Install new hard disk in replacement AFT END Remove the advanced function tray Use this procedure to remove the advanced function tray from the BCM400 platform base chassis. Warning: Use care when removing or inserting the advanced function tray. Do not forcefully remove or insert the advanced function tray. You could damage or stretch the cables. Warning: Protect the hardware components against damage from electro-static discharge. Always wear a ground wriststrap before you handle components. Always place the components in static-free container or work area. 1 If you still have access to the Unified Manager, shut down the system using the Shutdown command. For details refer to Shut down the system software on page 145. Otherwise, skip to step 2. 2 Set up the server for maintenance, as described in Shut down the system hardware on page Disconnect the Business Communications Manager from the AC power outlet. 4 Remove the platform base chassis top cover (see Remove the platform base chassis top cover on page 161). Return to this step when complete. Installation and Maintenance Guide
158 158 Chapter 6 Prepare Hardware for Maintenance or Upgrades 5 Attach one end of the grounding strap to your wrist and the other end to a grounded metal surface. 6 Remove the advanced function tray latch screws (see Figure 86). Place the screws in a safe location. 7 Move the advanced function tray latches to the unlock position. 8 Grasp the advanced function tray latches and partially remove the unit from the platform base chassis. Do not exert force on the hard disk power cables and connectors. 9 Disconnect hard disk power cable connectors. 10 Disconnect the IDE connector. 11 Remove the advanced function tray completely from the platform base chassis. 12 Place the advanced function tray on a flat, clean and static-free surface. If you need to remove the hard disk component, refer to See Remove a hard disk cage from a BCM400 platform base chassis on page 168 Figure 86 Remove the advanced function tray 1 Unfasten advanced function tray latch screws 5 Disconnect IDE cable from I/O card 4 Disconnect power cables from the hard disk or RAID card 2 Move advanced function tray latches to the unlocked position 3 Slide advanced function tray partially away from the platform base chassis P This procedure is complete.
159 Chapter 6 Prepare Hardware for Maintenance or Upgrades 159 Install the advanced function tray Use this procedure to install the advanced function tray in the platform base chassis. Warning: Use care when removing or inserting the advanced function tray. Do not forcefully remove or insert the advanced function tray. You could damage or stretch the cables. Warning: Protect the hardware components against damage from electro-static discharge. Always wear a ground wriststrap before you handle components. Always place the components in static-free container or work area. 1 Disconnect the Business Communications Manager from the AC power outlet. 2 Attach one end of the grounding strap to your wrist and the other end to a grounded metal surface. 3 Remove the platform base chassis top cover - see Remove the platform base chassis top cover on page Remove the advanced function tray latch screws. Place the screws in a safe location. If the screws are already removed, skip to the next step. 5 Move the advanced function tray latches to the unlocked position. 6 Position the advanced function tray in the correct platform base chassis slot. 7 Partially insert the advanced function tray into the platform base chassis (see Figure 87). 8 Connect the hard disk power cable connectors. Use the first connector. Tuck any excess cable under the hard disk. 9 Connect the IDE connector. 10 Push the advanced function tray completely into the chassis. Be careful not to crimp the cables (see Figure 87). 11 Move the advanced function tray latches to the locked position. 12 Install the advanced function tray latch screws. 13 Install the platform base chassis top cover. Refer to Install the Platform Base Chassis Top Cover on page Restore the Business Communications Manager to operation. See: Restart the System after Maintenance on page Observe the system status display LEDs to ensure the advanced function tray initializes correctly. Installation and Maintenance Guide
160 160 Chapter 6 Prepare Hardware for Maintenance or Upgrades Figure 87 Install the advanced function tray Connect power cables to the hard disk or RAID card Connect IDE cable to I/O card Insert base function tray completely. Move advanced function tray latches to the locked position 1 Insert advanced function tray partially into the platform base chassis 16 This procedure is complete. 5 Install advanced function tray latch screws P
161 Chapter 6 Prepare Hardware for Maintenance or Upgrades 161 Remove and Install the Platform Base Chassis Top Cover Use the procedures in this section to either remove or install the top cover of the platform base chassis. You must remove the top cover to access the cabling or hardware components such as standard power supply, I/O card or backplanes. Remove the platform base chassis top cover Use this procedure to remove the top cover of the BCM200 or BCM400 platform base chassis. This procedure assumes that you intend to perform maintenance activities. Do not operate the Business Communications Manager with the top cover removed. Do not leave the top cover removed for extended periods of time. Warning: Protect the hardware components against damage from electro-static discharge. Always wear a ground wriststrap before you handle components. Always place the components in static-free container or work area. 1 If you still have access to the Unified Manager, shut down the system using the Shutdown command. For details refer to Shut down the system software on page 145. Otherwise, skip to step 2. 2 Set up the server for maintenance, as described in Shut down the system hardware on page Disconnect the Business Communications Manager from the AC power outlet. 4 If required, remove the platform base chassis from the server rack. 5 Attach one end of the grounding strap to your wrist and the other end to a grounded metal surface. 6 Remove the two top cover screws located at the rear of the platform base chassis. Place the screws in a safe location. 7 Lift the back of the cover and slide rear-ward until it disengages from the platform base chassis. Refer to Figure 89 or Figure Lift the top cover up and away from the platform base chassis. Place the cover in a safe location. Installation and Maintenance Guide
162 162 Chapter 6 Prepare Hardware for Maintenance or Upgrades Figure 88 Remove the BCM200 top cover 2 Lift cover at rear of chassis 1 Remove the top cover screws 3 Slide cover away from chassis Figure 89 Remove the BCM400 top cover Platform chassis top cover 2 Lift cover at rear of chassis 1 Remove the top cover screws 3 Slide cover away from chassis P This procedure is complete.
163 Chapter 6 Prepare Hardware for Maintenance or Upgrades 163 Install the platform base chassis top cover Use this procedure to install the top of the platform base chassis cover. This procedure assumes that maintenance or installation activities are complete and that you are ready to start the Business Communications Manager. Warning: Protect the hardware components against damage from electro-static discharge. Always wear a ground wriststrap before you handle components. Always place the components in static-free container or work area. 1 Disconnect the Business Communications Manager from the AC power outlet. 2 If required, remove the platform base chassis from the server rack. 3 Attach one end of the grounding strap to your wrist and the other end to a grounded metal surface. 4 Set the top cover on the platform base chassis. 5 Slide the top cover forward until the cover engages with the platform base chassis. 6 Press the top cover down until it rests on the chassis. Refer to Figure 90 or Figure Install the two top cover screws at the rear of the platform base chassis. Figure 90 Install the BCM200 top cover 2 Press cover down 1 Slide cover into chassis 3 Install the top cover screws Installation and Maintenance Guide
164 164 Chapter 6 Prepare Hardware for Maintenance or Upgrades Figure 91 Install the BCM400 top cover 2 Press cover down 1 Slide cover into chassis 3 Install the top cover screws 8 This procedure is complete. P
165 Chapter 7 Hard Disk Replacement Procedures 165 The hard disk is a core software and data storage component. For BCM200 platform base configurations, the hard disk assembly installs at the rear of the platform base chassis. For BCM400 platform base configurations, the hard disk assembly installs in the advanced function tray (AFT) chassis. The standard Business Communications Manager configuration includes one factory-installed hard disk. The RFO Configuration includes 2 hard disks and RAID controller card. The field upgrade includes a mirror hard disk and RAID controller card. Use this procedure under the following conditions: if you need to replace an existing hard disk if you need to upgrade to RAID Remember to take suitable precautions when working inside the Business Communications Manager system. Maintain a clean and static-safe site. Danger: Electrical shock warning. Disconnect the power cord, telephone cables and network cables before opening the Business Communications Manager platform base chassis. Read and follow installation instructions carefully. Caution: Use only a Nortel Networks approved replacement. Contact your account representative for the current list of approved replacement parts. Warning: Maintain a current backup of your system. When you replace the hard disk, you must restore the Business Communications Manager system programming from the backup. Caution: Do not use an electric screwdriver near the hard disk. You can lose the information stored on the disk. Shock can damage the hard disk. Do not drop or hit the hard disk drive. Warning: You must remove all of the connections to the Business Communications Manager base function tray before you power the system down. Failure to disconnect lines before power down can cause damage to the system. Installation and Maintenance Guide
166 166 Chapter 7 Hard Disk Replacement Procedures Warning: Protect the hardware components against damage from electro-static discharge. Always wear a ground wriststrap before you handle components. Always place the components in static-free container. Figure 92 provides an overview of the hard disk replacement process. Figure 92 Hard disk replacement overview If possible, do a software shutdown Set up unit for maintenance Restore unit to operation Remove the hard disk and replace with new disk Perform system initialization and a BRU data restore Test all functions Remove a Hard Disk When a hard disk is causing problems or fails, you must remove the unit from the BCM200 base platform chassis or the BCM400 advanced function tray. This section describes two processes to remove a hard disk: Remove a hard disk cage (containing the hard disk) Remove a hard disk (from the hard disk cage) Remove a hard disk cage from a BCM200 platform base chassis Use this procedure to remove the hard disk cage from the BCM200 base platform chassis. Use this procedure to remove a BCM200 RAID upgrade kit. Warning: Protect the hardware components against damage from electro-static discharge. Always wear a ground wriststrap before you handle components. Always place the components in static-free container. P If you still have access to the Unified Manager, shut down the system by following the instructions in Shut down the system software on page 145. Otherwise, skip to step 2.
167 Chapter 7 Hard Disk Replacement Procedures Set up the server for maintenance, as described in Shut down the system hardware on page 146. Continue to the next step of this procedure when complete. 3 Disconnect the Business Communications Manager from the wall power outlet. 4 Attach one end of the grounding strap to your wrist and the other end to a grounded metal surface. 5 Access the hard disk from a panel at the rear of the platform base chassis. Remove the four hard disk access panel screws (see Figure 4 on page 45). Place the panel and screws in a safe location. 6 Remove the BCM200 platform base chassis top cover (see Remove the platform base chassis top cover on page 161). Continue to the next step of this procedure when complete. 7 Place your fingers under the tab located at the bottom rear of the hard disk cage. Lift firmly on the tab. At the same time, slide the hard disk cage in the direction shown in Figure 93 until the unit detaches from the mounting points on the chassis. 8 Disconnect the hard disk from the system: a Disconnect the power supply connector from the hard disk. b Disconnect the hard disk connector at the I/O card. Figure 93 Detach the hard disk cage from the BCM200 platform base chassis 3 Slide the hard disk cage toward the rear of the chassis 1 Remove access panel 2 Lift hard disk cage tab 9 Remove the hard disk cage from the BCM200 platform base chassis. Place the hard disk cage on a flat, clean and static-free surface. 10 This procedure is complete. Installation and Maintenance Guide
168 168 Chapter 7 Hard Disk Replacement Procedures Remove a hard disk cage from a BCM400 platform base chassis Use this procedure to remove the hard disk cage from the BCM400 advanced function tray. Use this procedure to remove a BCM400 RAID upgrade kit. Warning: Protect the hardware components against damage from electro-static discharge. Always wear a ground wriststrap before you handle components. Always place the components in static-free container. 1 If you still have access to the Unified Manager, shut down the system by following the instructions in Shut down the system software on page 145. Otherwise, skip to step 2. 2 Set up the server for maintenance, as described in Shut down the system hardware on page 146. Continue to the next step of this procedure when complete. 3 Disconnect the Business Communications Manager from the AC power outlet. 4 Attach one end of the grounding strap to your wrist and the other end to a grounded metal surface. 5 Partially remove the BCM400 advanced function tray (see Remove the advanced function tray on page 157). Do not to pinch or stretch any cables when sliding the advanced function tray partially out of the platform base chassis. 6 Locate the hard disk in the advanced function tray. 7 Disconnect the hard disk cables from the system: a Disconnect the power supply connector from the hard disk. b Disconnect the hard disk connector at the I/O card. 8 Carefully remove the advanced function tray. Do not pinch or stretch any cables when sliding the advanced function tray completely out of the platform base chassis. 9 Remove the transportation HDD cage restraint screw and keep in a safe place. 10 Place your fingers under the tab located at the bottom rear of the hard disk cage. Lift firmly on the tab. At the same time, slide the hard disk cage in the direction shown in Figure 94 until the unit detaches from the mounting points on the chassis. P
169 Chapter 7 Hard Disk Replacement Procedures 169 Figure 94 Detach the hard disk cage from the BCM400 advanced function tray chassis 2 Slide the hard disk cage toward the rear of the advanced function tray chassis 1 Lift hard disk cage tab 11 Remove the hard disk cage from the BCM400 advanced function tray chassis. Place the hard disk cage on a flat, clean and static-free surface. 12 This procedure is complete. Remove a hard disk from the hard disk cage Use this procedure to remove the hard disk from the hard disk cage. Use this procedure also to remove hard disks from a BCM200 or BCM400 RAID upgrade unit. Warning: Protect the hardware components against damage from electro-static discharge. Always wear a ground wriststrap before you handle components. Always place the components in static-free container. 1 Remove the hard disk cage from the chassis (see Remove a Hard Disk on page 166). Continue to the next step in this procedure when complete. 2 Unscrew the hard disk retainer screws from both sides of the hard disk cage. Place the retainer screws in a safe location (see Figure 95). 3 Remove the hard disk from the hard disk cage. Place the hard disk on a flat, clean and static-free surface. Installation and Maintenance Guide
170 170 Chapter 7 Hard Disk Replacement Procedures Figure 95 Remove the hard disk from the hard disk cage 1 Remove the hard disk retainer screws 2 Remove the hard disk from the hard disk cage Figure 96 Remove the primary hard disk from the RAID hard disk cage 1 Disconnect the primary hard disk ribbon cable from the primary hard disk 2 Remove the hard disk retainer screws Rear view 3 Remove the hard disk from the hard disk cage 4 This procedure is complete. P
171 Chapter 7 Hard Disk Replacement Procedures 171 Install a New Hard Disk This section describes the procedures to install a new hard disk into the Business Communications Manager. This section describes two processes to install a hard disk: Install a hard disk (into the hard disk cage) Install a hard disk cage (containing the hard disk) into the platform base chassis Warning: You must initialize the Business Communications Manager system when you install a new hard disk on a single-disk system. Install a hard disk into a hard disk cage Use this procedure to install a hard disk into a hard disk cage for a BCM200 or BCM400 platform. Warning: Protect the hardware components against damage from electro-static discharge. Always wear a ground wriststrap before you handle components. Always place the components in static-free container. 1 Position the hard disk into the hard disk cage. Note: For a BCM200 platform, orient the hard disk such that the power and IDE connectors are on the bottom and opposite to the hard disk cage lift tab (see Figure 97). For a BCM400 platform, orient the hard disk such that the power and IDE connectors are on the bottom and on the same side as the hard disk cage lift tab (see Figure 98). 2 Align the hard disk and hard disk cage retaining screw holes. Fasten the hard disk cage retainer screws into both sides of the hard disk cage (see Figure 97 or Figure 98). Note: For a RAID upgrade kit, the mirror disk and primary disk ribbon cables are pre-installed. If applicable, install the programmed hard disk from your single disk system into the RAID hard disk cage (see Figure 98). Installation and Maintenance Guide
172 172 Chapter 7 Hard Disk Replacement Procedures Figure 97 Install a BCM200 hard disk in the hard disk cage 1 Insert the hard disk into the hard disk cage Rear view Front view IDE connector Power supply connector Hard disk cage lift tab 2 Align and install the hard disk retainer screws Figure 98 Install a BCM400 hard disk in the hard disk cage 1 Insert the hard disk into the hard disk cage Power supply connector IDE connector Hard disk cage lift tab 2 Align and install the hard disk retainer screws P
173 Chapter 7 Hard Disk Replacement Procedures 173 Figure 99 Install the programmed hard disk into the RAID hard disk cage 1 Install the programmed (primary) hard disk into the hard disk cage 2 Install the hard disk retaining screws Rear view Rear view Primary hard disk ribbon cable 3 Connect the primary hard disk ribbon cable to the primary hard disk 3 This procedure is complete. Install a hard disk cage in a BCM200 platform base chassis Use this procedure to install the hard disk cage into the BCM200 platform base chassis. Warning: Protect the hardware components against damage from electro-static discharge. Always wear a ground wriststrap before you handle components. Always place the components in static-free container. 1 Disconnect the Business Communications Manager from the AC power outlet. 2 Attach one end of the grounding strap to your wrist and the other end to a grounded metal surface. 3 Remove the platform base chassis top cover (see Remove the platform base chassis top cover on page 161). 4 You can access the hard disk location from a panel at the rear of the platform base chassis. Remove the four hard disk access panel screws (see Figure 93). Place the panel and screws in a safe location. 5 Install the hard disk in the hard disk cage. Installation and Maintenance Guide
174 174 Chapter 7 Hard Disk Replacement Procedures a b Insert the hard disk cage through the hard disk access panel in the back of the BCM200. Position the hard disk cage in front of the cage chassis mounting points. The hard disk cage lift tab is at the rear of the hard disk cage. c Slide the hard disk cage in the direction shown in Figure 100 until the unit attaches to the chassis. You will hear and feel a snap as the locking tab slips into position. 6 Reconnect power and IDE cables to the hard disk. Connect the hard disk to the system: a Connect the hard disk I/O card connector to the I/O card IDE interface. b Connect the power supply to the hard disk. Note: All connectors have a notch that allows you to align the connectors correctly. If you cannot push a connector in easily, do not force it. Figure 100 Insert the hard disk cage into the BCM200 platform base chassis Slide the hard disk cage toward the front of the chassis 7 Replace the cover and access panel (if required). 8 Restore the Business Communications Manager to operation. Refer to Restart the System after Maintenance on page Set up the disk: a Initialize the hard disk. Refer to Initialize the Hard Disk on page 176. b After the disk is initialized, restore your data from your backups. If you did not backup your keycodes, re-enter them (see Enter the software keycodes on page 142). 10 This procedure is complete. P
175 Chapter 7 Hard Disk Replacement Procedures 175 Install a hard disk cage in a BCM400 platform base chassis Use this procedure to install the hard disk cage into the BCM400 platform advanced function tray. Warning: Protect the hardware components against damage from electro-static discharge. Always wear a ground wriststrap before you handle components. Always place the components in static-free container. 1 Disconnect the Business Communications Manager from the AC power source. 2 Attach one end of the grounding strap to your wrist and the other end to a grounded metal surface. 3 Install the hard disk in the hard disk cage (see Install a hard disk into a hard disk cage on page 171). 4 Position the hard disk cage in front of the cage chassis mounting points in the advanced function tray. The hard disk cage lift tab is at the rear of the hard disk cage. 5 Slide the hard disk cage in the direction shown in Figure 101 until the unit engages with the chassis mounting points in the advanced function tray. Figure 101 Insert the hard disk cage to the BCM400 advanced function tray chassis Lift and slide the hard disk cage toward the front of the AFT chassis Insert hard disk cage 6 Partially insert the advanced function tray into the BCM400 platform base chassis. Ensure you do not pinch any cables against the chassis or internal components. 7 Connect the hard disk to the system: a Connect the hard disk to the IDE interface ribbon cable. b Connect the power supply to the hard disk. Note: All connectors have a notch that allows you to align the connectors correctly. If you cannot push a connector in easily, do not force it. Installation and Maintenance Guide
176 176 Chapter 7 Hard Disk Replacement Procedures 8 Slide the advanced function tray completely into the BCM400 platform base chassis (see Install the advanced function tray on page 159). 9 Restore the Business Communications Manager to operation. Refer to Restart the System after Maintenance on page Set up the hard disk: a Initialize the hard disk. Refer to Initialize the Hard Disk on page 176. b After the disk is initialized, restore your data from your backups. If you did not backup your keycodes, re-enter them. 11 This procedure is complete. Initialize the Hard Disk The Business Communications Manager system is normally initialized prior to shipment. However, if you have to replace the hard drive in a Business Communications Manager, you must re-initialize the Business Communications Manager. After you replace the hard disk and the system has booted up, perform the initialization as follows: 1 Make sure the Status LED on the Business Communications Manager is lit. This LED that all services have started and the Business Communications Manager is operating correctly. 2 Attach the base function tray and a computer through the serial port, as described in Null modem cable setup on page Enter the terminal emulation program, as described in Display the configuration menus on page 139, If the hard disk does not require initialization, the main menu appears. Refer to Figure 102. P
177 Chapter 7 Hard Disk Replacement Procedures 177 Figure 102 Main Menu screen If the hard disk requires initialization, the Platform Initialization Menu appears. Refer to Figure 103. Figure 103 Platform Initialization Menu screen Pending Installation and Maintenance Guide
178 178 Chapter 7 Hard Disk Replacement Procedures 4 Enter the number beside the upload for the software you want to install. If you do not know which software to upload, refer to Core Software and Regions on page Ensure the correct MSC configuration has been entered. Enter 1 (Select the hardware profile for this unit). 6 The current MSC configuration is indicated on screen. If you want to change this, make a different selection from the Platform Initialization menu. The system checks to see if a core upload is required. This takes about 10 minutes. If you do not want to change the MSC load, enter the number of the selection with the asterisks. 7 The system automatically reboots a number of times as part of the initialization process. When the first reboot occurs, the telnet session disconnects. 8 Do one of the following: Run the Quick Start Wizard to create the system parameters and defaults. Then restore your system data from your data backup. Restore system and data information from your backup data. Note: The detailed processes for performing steps 6 and 7 are contained in the Business Communications Manager 3.0 Programming Operations Guide. 9 This procedure is complete. P
179 Chapter 8 Install or Replace a Cooling Fan 179 This chapter describes how to replace a cooling fan in the BCM200 and BCM400 platform base chassis. This chapter also describes how to add a second fan the BCM400 platform base chassis (available through the field redundancy upgrade kit). Note: For the BCM400 RFO factory configuration, a redundant cooling fan and power supply is included. Warning: You must remove all of the connections to the Business Communications Manager platform base chassis before you power the system down. Failure to disconnect lines before power down can cause damage to the system. Warning: Protect the hardware components against damage from electro-static discharge. Always wear a ground wriststrap before you handle components. Always place the components in static-free container. Cooling Fan Replacement Process Cooling fans circulate air through the chassis of the Business Communications Manager platform base chassis and expansion unit to prevent the components from overheating. Figure 104 provides an overview of the fan replacement process. Figure 104 Chassis cooling fan replacement overview FAN LED and/ or temp. LED indicate problem Set up unit for maintenance Install new fan. Connect fan cables to power Disconnect and remove failed fan Restore unit to operation Check fan LED Installation and Maintenance Guide
180 180 Chapter 8 Install or Replace a Cooling Fan Troubleshooting Fans There are three LEDs on the front of the Business Communications Manager base function tray and one on the front of the expansion unit used to assess fan function. Table 23 describes the possible states of the fan and temperature LEDs. Table 23 Fan and temperature LEDs on the base function tray LED Label Description Green LED On Red LED On (Only) Temperature Temperature is below threshold. Temperature is in alarm status. Possible fan(s) failure. Fans All installed fans are working There is a problem with a minimum of one fan. Power All components are working Component failure Remove a BCM400 cooling fan Use this procedure to remove the cooling fan(s) in a BCM400 standard or redundant feature option (RFO) platform configuration. The standard Business Communications Manager platform base chassis has one fan. The BCM400 RFO version has two fans. Warning: Protect the hardware components against damage from electro-static discharge. Always wear a ground wriststrap before you handle components. Always place the components in static-free container. Before you shut down the system, determine if a fan (in the redundant version) has failed. Refer to Table If you still have access to the Unified Manager, shut down the system using the Shutdown command. For details refer to Shut down the system software on page 145. Otherwise, skip to the next step. 2 Set up the Business Communications Manager for maintenance, as described in Shut down the system hardware on page Disconnect the Business Communications Manager system from the AC power outlet. 4 Attach one end of the grounding strap to your wrist and the other end to a grounded metal surface. 5 Remove the fan access panel at the rear of the platform base chassis (see Figure 105): a b c Remove the fan access panel screws at the top and bottom of the panel. Place the screws in a safe location. Tip the top of the fan access panel toward you. Grasp the fan access panel with both hands and lift the away from the platform base chassis. Do not stretch the fan cable(s). P
181 Chapter 8 Install or Replace a Cooling Fan 181 Figure 105 Remove the BCM400 fan access panel 1 Remove fan access panel screws 2 Remove fan access panel 6 Disconnect the I/O card fan cable(s) - see Figure 106. For the BCM400 RFO configuration, disconnect both fan cables from the I/O card. Figure 106 Disconnect the fan cable from the I/O card I/O Card Disconnect from redundant fan (fan #2) Disconnect from single fan (fan #1) Main Card 7 Remove the snap rivets that hold the fan to the fan access panel. The snap rivet has two parts; a center pin and a collar. Gently separate the plastic rivet pin with your fingernails from the center of the rivet collar. Remove the rivet pin and collar from the fan access panel. Place the rivet pin and collar in a safe location. Installation and Maintenance Guide
182 182 Chapter 8 Install or Replace a Cooling Fan Figure 107 Remove the snap rivets from the BCM400 fan access panel 1 2 Remove the rivet pin from the rivet collar. Remove the rivet collar from the fan access panel Fan exhaust fan access panel Rivet pin Rivet collar 8 Lift the fan away from the fan access panel and place it in a safe location. 9 Repeat Steps 7 and 8 to remove the redundant fan on the BCM400 RFO configuration. 10 This procedure is complete. Install a BCM400 cooling fan Use this procedure to install a single or redundant cooling fan in a BCM400 platform base chassis. Warning: Protect the hardware components against damage from electro-static discharge. Always wear a ground wriststrap before you handle components. Always place the components in static-free container. 1 Place the new fan in the fan access panel in the position from which you removed the old fan. Ensure the I/O card connector cable is oriented to the bottom of the fan and that the fan label is closest to the grill on the panel. Note: Ensure the label of the new fan faces the back wall of the Business Communications Manager platform base chassis. Airflow is out of the chassis as indicated by the arrows imprinted on the fan. Note: Redundant feature option (dual fans) If you are installing a second fan, you must use the new fan access panel (included with the redundant feature option kit) on the back of the Business Communications Manager platform base chassis. The redundant fan access panel has two fan exhausts. 2 Attach the fan to the fan access panel using the four plastic rivets. a Align the fan chassis mounting holes with the holes in the fan access panel (see Figure 108). P
183 Chapter 8 Install or Replace a Cooling Fan 183 Figure 108 Fan chassis mounting holes Chassis mounting holes I/O card fan connector b c Hold the fan in place against the fan access panel. Push the rivet collar through the fan access panel and fan chassis mounting holes. Insert the rivet pin into the rivet collar. Repeat this step for the second fan in the BCM400 RFO configuration (see Figure 109). Figure 109 Insert the snap rivets into the BCM400 fan access panel 1 2 Insert the rivet collar into the fan access panel hole. Insert the rivet pin into the rivet collar. Fan exhaust fan access panel Rivet pin Rivet collar 3 Connect the power supply cables for each fan to the I/O card (see Figure 110): a Connect Fan #1 (fan farthest from the power supply) to connector #1 on the I/O card. b Connect Fan #2 (fan closest to the power supply) to connector #2 on the I/O card. Installation and Maintenance Guide
184 184 Chapter 8 Install or Replace a Cooling Fan Figure 110 Connect the fan cable(s) to the I/O card I/O Card Connect to redundant fan (fan #2) Connect to single fan (fan #1) Main Card 4 Mount the fan access panel to the platform base chassis (see Figure 111): a Tip the top of the fan access panel toward you. b Insert the bottom lip of the fan access panel in the platform base chassis. c Align the screw holes in the fan access panel with the screw holes on the platform base chassis. d Install and tighten the fan access panel screws. Figure 111 Install the fan access panel to the platform base chassis 1 Install fan access panel 2 Install fan access panel screws P
185 Chapter 8 Install or Replace a Cooling Fan Restore the Business Communications Manager system to operation. For details, refer to Restart the System after Maintenance on page 147. The Business Communications Manager system starts up when you connect the AC power cord. The start-up process takes several minutes to complete. 6 Test the direction of the fan exhaust air flow to determine if the fan is correctly installed. a Hold a piece of paper or your hand close to the fan exhaust. A correctly installed fan blows air away from the platform base chassis. If you are testing two fans, cover one fan at a time with your hand. b If the fan exhaust air flow is incorrect, remove the cooling fan (See Remove a BCM400 cooling fan on page 180) and re-install the fan in the correct position (this procedure). 7 This procedure is complete. Remove a BCM200 cooling fan Use this procedure to remove the cooling fan in a BCM200 platform configuration. Warning: Protect the hardware components against damage from electro-static discharge. Always wear a ground wriststrap before you handle components. Always place the components in static-free container. 1 If you still have access to the Unified Manager, shut down the system using the Shutdown command. For details refer to Shut down the system software on page 145. Otherwise, skip to step 2. 2 Set up the server for maintenance, as described in Shut down the system hardware on page Disconnect the Business Communications Manager system from the AC power outlet. 4 Attach one end of the grounding strap to your wrist and the other end to a grounded metal surface. 5 Remove the top cover from the platform base chassis (see Remove the platform base chassis top cover on page 161). 6 Disconnect the I/O card fan cable connection (see Figure 112). Installation and Maintenance Guide
186 186 Chapter 8 Install or Replace a Cooling Fan Figure 112 Disconnect the BCM200 fan cable from the I/O card I/O Card Disconnect from single fan (fan #1) Main Card 7 Remove the fan at the rear of the platform base chassis: a Remove the snap rivets that hold the fan to the platform base chassis. The snap rivet has two parts; a center pin and a collar. Gently separate the plastic rivet pin with your fingernails from the center of the rivet collar. Remove the rivet pin and the collar from the chassis. Place the rivet pin and collar in a safe location. b Pull the fan away from the platform base chassis (from the interior). c Place the fan in a safe location. Figure 113 Remove the snap rivets from the BCM200 platform base chassis 1 2 Remove the rivet pin from the rivet collar. Remove the rivet collar from the fan access panel Fan exhaust Platform base chassis Rivet pin Rivet collar 8 This procedure is complete. P
187 Chapter 8 Install or Replace a Cooling Fan 187 Install the BCM200 cooling fan Use this procedure to install a cooling fan in a BCM200 platform base chassis. Warning: Protect the hardware components against damage from electro-static discharge. Always wear a ground wriststrap before you handle components. Always place the components in static-free container. 1 Place the new fan in proper location in the platform base chassis. Ensure the I/O card connector cable is on the bottom. Note: Ensure the label of the new fan faces the back wall of the Business Communications Manager platform base chassis. Airflow is out of the chassis as indicated by the arrows imprinted on the fan.. 2 Align the fan chassis mounting holes with the holes on the platform base chassis. 3 Attach the fan to the platform base chassis using four snap rivets: a Hold the fan in place and push the rivet collar through the fan access panel and fan chassis mounting holes. b Insert the rivet pin into the rivet collar (see Figure 109). Figure 114 Insert the snap rivets into the BCM200 platform base chassis 1 2 Insert the rivet collar into the fan access panel hole. Insert the rivet pin into the rivet collar. Fan exhaust Platform base chassis Rivet pin Rivet collar 4 Connect the power supply cable to the I/O card. Connect the Fan to connector #1 on the I/O card. 5 Replace the platform base chassis top cover. See Install the platform base chassis top cover on page Restore the Business Communications Manager system to operation. For details, refer to Restart the System after Maintenance on page 147. The Business Communications Manager system starts up when you connect the AC power cord. The start-up process takes several minutes to complete. 7 Test the direction of the fan exhaust air flow to determine if the fan is correctly installed. Installation and Maintenance Guide
188 188 Chapter 8 Install or Replace a Cooling Fan a Hold a piece of paper or your hand close to the fan exhaust. A correctly installed fan blows air away from the platform base chassis. b If the fan exhaust air flow is incorrect, remove the cooling fan (See Remove a BCM200 cooling fan on page 185) and re-install the fan in the correct orientation (this procedure). 8 This procedure is complete. Remove an expansion unit fan Use this procedure to remove a malfunctioning fan from the expansion unit: The Business Communications Manager expansion unit comes either with one fan or a redundant fan set. The single-fan unit is not upgradeable. Warning: Protect the hardware components against damage from electro-static discharge. Always wear a ground wriststrap before you handle components. Always place the components in static-free container. 1 Shut down the system following the directions in Shut down the system software on page Disconnect the fan power cable from the hub card. Note: If the unit has redundant fans, each fan has a connector on the hub board. 3 Locate the screws that fasten the fan casing to the expansion unit back wall and remove them. Refer to Figure Remove the four screws (or snap rivets) that hold the fan to the expansion unit. 5 Lift the failed fan out of the expansion unit. P
189 Chapter 8 Install or Replace a Cooling Fan 189 Figure 115 Fan screws location in expansion unit, 2.0 models. Power supply Screws attached to fan FAN Fan connector on hub board Figure 116 Fan screws location in expansion unit, 2.5 redundancy models. Fan connectors on hub board Load resistor module Screws attached to fan Installation and Maintenance Guide
190 190 Chapter 8 Install or Replace a Cooling Fan Install an expansion unit fan Use this procedure to install the fan in the Business Communications Manager expansion unit. Warning: Protect the hardware components against damage from electro-static discharge. Always wear a ground wriststrap before you handle components. Always place the components in static-free container. Note: Ensure the label of the new fan faces the back wall of the Business Communications Manager expansion unit chassis. Airflow is out of the chassis as indicated by the arrows imprinted on the fan. 1 Place the fan in the expansion unit so that the label faces the back wall of the unit. 2 Align the screw holes in the fan with the screw holes in the expansion unit and attach the fan. 3 Connect the fan power supply cable to the hub board. 4 Replace the cover. 5 Restore the Business Communications Manager system to operation. For details, refer to Restart the System after Maintenance on page 147. The Business Communications Manager system starts up when you connect the AC power cord. The start-up process takes several minutes to complete. 6 Test the direction of the fan exhaust air flow to determine if the fan is correctly installed. a Hold a piece of paper or your hand close to the fan exhaust. A correctly installed fan blows air away from the platform base chassis. b If the fan exhaust air flow is incorrect, remove the cooling fan (See Remove a BCM200 cooling fan on page 185) and re-install the fan in the correct orientation (this procedure). 7 This procedure is complete. P
191 Chapter 9 Replace or Upgrade a Power Supply 191 The BCM200 uses a standard power supply. The BCM400 and expansion units use either a standard or redundant power supply. This chapter describes the following power supply installation and replacement techniques: replace a standard power supply upgrade from a standard power supply to a redundant power supply (BCM400 only) install or replace the power supply modules in a redundant power supply system cable routing and mangement how to maintain the power supply Note: For the BCM400 RFO configuration only, a redundant power supply is included. Use a redundant fan with the redundant power supply (see Install a BCM400 cooling fan on page 182). Warning: You must remove all of the connections to the Business Communications Manager before you power the system down. Failure to disconnect lines before power down can cause damage to the system. Warning: Protect the hardware components against damage from electrostatic discharge. Always wear a ground wrist strap before you handle components. Always place the components in static-free container. Installation and Maintenance Guide
192 192 Chapter 9 Replace or Upgrade a Power Supply Replace a Standard Power Supply If the platform base chassis or expansion unit has a standard power supply that fails, then all activity on the system ceases. This procedure describes how to replace a failed standard power supply unit. Figure 117 provides an overview of the process to replace a standard power supply. Figure 117 Standard power supply replacement overview System down Set up unit for maintenance Disconnect power supply cables. Note cable routing Install new power supply Restore unit to operation Remove failed power supply Reconnect power supply cables Check connections Check power LED Remove a BCM200 standard power supply If the standard power supply fails, the system is down. Use this procedure to remove the standard power supply from a BCM200 platform base chassis. Warning: Protect the hardware components against damage from electrostatic discharge. Always wear a ground wrist strap before you handle components. Always place the components in static-free container. Warning: Power supply cable management is critical. Cable damage can result due to loose or incorrectly positioned cables. 1 Set up the Business Communications Manager for maintenance (see Shut down the system hardware on page 146). 2 Disconnect all cables from the front of the base function tray. Disconnect the platform base chassis and the expansion unit (if applicable), from the AC power connection. 3 Remove the top cover from the platform base chassis (see Remove the platform base chassis top cover on page 161). P
193 Chapter 9 Replace or Upgrade a Power Supply Attach one end of the grounding strap to your wrist and the other end to a grounded metal surface. 5 Locate and disconnect the power supply cables from the I/O card, media bay backplane, and hard disk. 6 Disconnect all cables from the I/O card. 7 Partially remove the base function tray (see Remove the base function tray on page 150). Continue to the next step in this procedure when complete. 8 Remove the screws that secure the MSC guide bracket to the I/O card. Place the MSC guide bracket and screws in a safe location (see Figure 118). Figure 118 Remove the BCM200 MSC guide bracket Unfasten BCM200 MSC guide bracket mounting screws BCM200 MSC guide bracket I/O Card 9 Remove the screws that secure the I/O card to the platform base chassis (see Figure 119). Place the screws in a safe location. 10 Remove the I/O card from the platform base chassis. Place the I/O card in a safe, clean and static-free location. Note: Power supply and hard disk cables run underneath the I/O card. Remember the location and position of the power supply and hard disk cables. You will need to route the cables in the same manner when you re-install the power supply. Installation and Maintenance Guide
194 194 Chapter 9 Replace or Upgrade a Power Supply Figure 119 Remove the I/O card from the BCM200 platform base chassis 11 Remove the four power supply chassis screws from the back of the platform base chassis (see Figure 120). Place the screws in a safe location. Figure 120 Remove the BCM200 power supply chassis screws 12 Separate the power supply cable from the hard disk cable. Cut the tie-wrap that secures the power supply cable to the hard disk cable (see Figure 122). 13 Remove the power supply from the interior of the platform base chassis. Note: Remove the power supply carefully. Ensure the power supply cables are not entangled or connected to any internal components. 14 This procedure is complete. P
195 Chapter 9 Replace or Upgrade a Power Supply 195 Install a BCM200 standard power supply Use this procedure to install a functional standard power supply in a BCM200 platform base chassis. The I/O card must be removed from the platform base chassis before you perform this procedure. The base function tray must be partially removed. Warning: Protect the hardware components against damage from electrostatic discharge. Always wear a ground wrist strap before you handle components. Always place the components in static-free container. Warning: Power supply cable management is critical. Cable damage can result due to loose or incorrectly positioned cables. 1 Obtain and use only the power supply recommended by Nortel Networks. 2 Place the new power supply into the platform base chassis. Note: Install the power supply carefully. Ensure the power supply cables are not entangled or crushed against any internal components. 3 Secure the power supply to the platform base chassis. Align the power supply mounting holes with the chassis holes. Install the chassis screws at the rear of the platform base chassis. See Figure 121. Do not over-tighten the power supply chassis mounting screws. Figure 121 Install the BCM200 power supply chassis screws 4 Run the P4, P5, P6 power supply cable and the IDE cable to the hard disk. The I/O card is not installed in the platform base chassis for this step. Perform the following: a b Route the power cable between the I/O card chassis standoffs in the area shown (see Figure 122). Run the IDE cable in the same manner. Tie-wrap the power cable to the hard disk cable. Position the tie-wrap 1/2 inch from the hard disk cable sheathing. Installation and Maintenance Guide
196 196 Chapter 9 Replace or Upgrade a Power Supply c Ensure the remainder of the power cable does not interfere with internal components. Figure 122 Power and hard disk cable routing Media bay module backplane MSC Tie-wrap location P4, P5, P6 + hard disk cable 1/2 from hard disk cable sheathing I/O card standoffs 1/2 P4, P5, P6 power cable Power supply MSC bracket standoffs IDE (hard disk) cable Hard disk I/O card standoffs Fan 5 Install the I/O card. See Figure 123. The I/O card installs on top of the power supply and IDE cables. Ensure the cables maintain their position as shown in the previous step. Figure 123 Install the I/O card in the BCM200 platform base chassis 6 Install the BCM200 MSC bracket (see Figure 124). P
197 Chapter 9 Replace or Upgrade a Power Supply 197 Figure 124 Install the BCM200 MSC guide bracket Fasten BCM200 MSC guide bracket mounting screws BCM200 MSC guide bracket I/O Card 7 Install a P1 power cable to the media bay backplane connector. Tie-wrap the excess cable as shown in Figure 125. Figure 125 Tie-wrap excess P1 power cable length Media bay module backplane MSC P1 cable tie-wrap P1 cable I/O card Power supply Hard disk Fan 8 Connect the hard disk cable to the secondary IDE I/O card connection. Connect the hard disk cable to the hard disk connector. Connect the power connector to the hard disk (see Figure 125). Insert extra connectors under the hard disk 9 Connect the 20 Pin motherboard power cable (P1) and the +12v power Cable (P9) to the I/O card. Installation and Maintenance Guide
198 198 Chapter 9 Replace or Upgrade a Power Supply 10 Loop the cables together and tie wrap to the side of the power supply to remove P1, P9, P3, P7/8 excess cable length. Fold the cables to the rear of the platform base chassis and secure with a tie-wrap. Ensure the cables are tied far enough back so they do not interfere with the insertion of the base function tray. 11 Attach the fan plug to the I/O card Fan #1 connection. Loop excess fan cable length under the I/O card. Note: Verify the power supply cables are connected correctly and do not interfere with any internal components. 12 Insert the base function tray fully into the platform base chassis. Ensure the base function tray does not interfer with any cabling. 13 Replace the platform base chassis top cover. See Install the platform base chassis top cover on page Press the power supply switch to the ON position (if applicable). Plug the Business Communications Manager power cord into an AC power outlet. 15 Restore the Business Communications Manager to operation. For details, refer to Restart the System after Maintenance on page 147. The Business Communications Manager system starts when you connect the AC power cord. Wait for the start-up process to finish. 16 Monitor the power LED on the base function tray. Refer to Table 24. Table 24 Power supply LED LED Label Description Green LED On Green LED Flash Red LED On (Only) Green LED Off Indicates state of system power. OK N/A a minimum of 1 PS needs attention* N/A a b If the Business Communications Manager does not power-up, press the reset button on the base function tray front panel. If the Power LED is red, and does not respond to a manual reset, this indicates a faulty power condition. Contact your Nortel Networks representative. c If the Power LED indicates green, the system is operating normally. Continue to the next step in this procedure. 17 This procedure is complete. P
199 Chapter 9 Replace or Upgrade a Power Supply 199 Remove a BCM400 standard power supply Use this procedure to remove the standard power supply from a BCM400 platform base chassis. Warning: Protect the hardware components against damage from electrostatic discharge. Always wear a ground wrist strap before you handle components. Always place the components in static-free container. Warning: Power supply cable management is critical. Cable damage can result due to loose or incorrectly positioned cables. 1 Set up the Business Communications Manager for maintenance (see Shut down the system hardware on page 146). 2 Disconnect all cables from the front of the base function tray. 3 Disconnect the platform base chassis and the expansion unit (if applicable), from the AC power connection. 4 Remove the top cover from the platform base chassis (see Remove the platform base chassis top cover on page 161). 5 Attach one end of the grounding strap to your wrist and the other end to a grounded metal surface. 6 Disconnect all cables from the I/O card. 7 Locate and disconnect the power supply cables from the media bay backplane and hard disk. 8 Partially remove the base function tray (see Remove the base function tray on page 150). Continue to the next step of this procedure when complete. 9 Unfasten the power supply cable clamp located on the underside of the platform base chassis top cover (see Figure 126). Gather the power supply cables away from the interior and toward the rear of the platform base chassis. 10 Remove the four power supply chassis screws from the back of the platform base chassis (see Figure 126). Place the screws in a safe location. Installation and Maintenance Guide
200 200 Chapter 9 Replace or Upgrade a Power Supply Figure 126 Remove the BCM400 power supply chassis screws Unfasten power supply chassis mounting screws Unfasten cable clamp - located on underside of chassis cover Unfasten exterior power suppy support bracket mounting screws 11 Unfasten the exterior and interior power supply support bracket mounting screws (see Figure 127). Place the screws in a safe location. 12 Remove the power supply and support bracket out and away from the BCM400 platform base chassis. Figure 127 Remove the power supply and support bracket 2 Remove the power supply & support bracket from platform base chassis 1 Remove exterior & interior power suppy support bracket mounting screws (power supply not shown) - Remove power supply support bracket Cut the cable tie-wrap away from the power supply support bracket. Remove power supply 13 Remove the tie-wrap from the power supply support bracket. Place the power supply in a safe, static free location. 14 This procedure is complete. 3 P
201 Chapter 9 Replace or Upgrade a Power Supply 201 Install a BCM400 standard power supply Use this procedure to install a functional standard power supply in a BCM400 platform base chassis. The base function and advanced function trays must be partially removed. Warning: Protect the hardware components against damage from electrostatic discharge. Always wear a ground wrist strap before you handle components. Always place the components in static-free container. Warning: Power supply cable management is critical. Cable damage can result due to loose or incorrectly positioned cables. 1 Ensure the new power supply is an auto-adjust power supply. 2 Insert a tie-wrap in the power supply support bracket lanclet. 3 Place the standard power supply (top down) on a flat surface. Place the power supply support bracket on the bottom surface of the power supply. 4 Gather together and route the main card 20 Pin power cable (P1) and the +12v power cable (P9) at the tie-wrap. 5 Secure the the power cables to the power supply support bracket with the tie-wrap (from step 2) - see Figure 128. Figure 128 Fasten the power supply support bracket cables 2 Place the support bracket on the power supply 3 Insert a tie-wrap in the power supply support bracket lanclet 4 Gather and route the power cables at the tie-wrap 1 Place power supply upside down on flat surface 5 Secure the power cables to the power supply bracket with the tie-wrap Installation and Maintenance Guide
202 202 Chapter 9 Replace or Upgrade a Power Supply 6 Insert the standard power supply and support bracket in the platform base chassis. The power supply support bracket rests on the MSC guide bracket on one side, and the chassis wall on the other. 7 Ensure the mounting holes in the power supply support bracket align with the holes in the platform base chassis. 8 Fasten the power supply suppport bracket mounting screws (see Figure 129). Figure 129 Fasten the power supply support bracket to the platform base chassis fasten the power supply support bracket (power supply not shown) 9 Align the mounting holes in the power supply with the chassis holes at the rear of the platform base chassis. Fasten the power supply mounting screws to the platform base chassis. Figure 130 Fasten the standard power supply to the platform base chassis Fasten power supply chassis mounting screws Fasten power, auxilliary, IDE cables using cable clamp - located on underside of chassis cover P
203 Chapter 9 Replace or Upgrade a Power Supply Attach the 20 pin motherboard connector and the +12V power connector into the I/O card. 11 Route the power cable, auxilliary and IDE cable to the hard disk cage. Bundle the cables together and fasten to the roof of the platform base chassis using the cable clamp (see Figure 130). 12 Connect the power cable and IDE cable to the hard disk. 13 Run the auxilliary cable to the chassis cable slot (see next step). 14 Connect cable runs P2 and P3 to the media bay backplane as follows. a Connect cable P2 into the bottom media bay module backplane power connector b Connect cable P3 into the top media bay module backplane connector. c Bundle power cables P2 and P3 along with auxiliary cable (P7/8) together with a grommet (see Figure 138). d Insert the P2, P3 and auxiliary cables into the cable slot on the chassis (secured with the grommet). 15 This procedure is complete. Upgrade to a redundant power supply Use the procedures in this section to upgrade a BCM400 platform base chassis, currently equipped with a standard power supply, with a redundant power supply. Figure 131 provides an overview of the steps required to upgrade your Business Communications Manager (BCM400) system from a standard power supply to a redundant power supply. Note: A Business Communications Manager expansion unit with a standard power supply cannot be upgraded. You must replace the expansion unit chassis. Note: When you install a redundant power supply, you must also install a redundant cooling fan included with the redundancy upgrade kit. Note: When you install a redundant power supply, you must also remove the jumper installed in the PSU Status connector (RPS output signaling connector) on the I/O card. Installation and Maintenance Guide
204 204 Chapter 9 Replace or Upgrade a Power Supply Figure 131 Redundant power supply upgrade overview Shut the system down Set up unit for maintenance Note cable routing. Remove cables Remove the standard power supply Install redundant power supply cage Remove PSU jumper Make internal connections Insert both modules into power supply cage Restore unit to operation Check power LED Remove the PSU status connector jumper Use this procedure if you are installing a redundant power supply for the first time. Use this procedure only with the BCM400 platform base chassis. Note: When you upgrade to a redundant power supply, you should also install a redundant fan. Refer to Install a BCM400 cooling fan on page 182. Warning: Protect the hardware components against damage from electrostatic discharge. Always wear a ground wrist strap before you handle components. Always place the components in static-free container. 1 If you still have access to the Unified Manager, shut down the system using the Shutdown command. For details, refer to Shut down the system software on page 145. Otherwise, skip to step 2. 2 Set up the Business Communications Manager for maintenance, as described in Shut down the system hardware on page Disconnect the BCM400 system from the AC power outlet. 4 Remove the platform base chassis top cover. Refer to Remove the platform base chassis top cover on page 161. Continue to the next step in this procedure when complete. 5 Locate the PSU Status connector on the I/O card (see Figure 132). 6 Remove the RPS output signaling connector jumper. Use needle-nose pliers to pull the jumper out and away from the connector. Place the jumper in a safe location. 7 Connect the PA cable to the PSU status connector (see Figure 31). P
205 Chapter 9 Replace or Upgrade a Power Supply 205 Figure 132 Remove the PSU status connector jumper PSU Status connector Jumper I/O Card 8 This procedure is complete. Install a redundant power supply cage This procedure describes how to install a redundant power supply cage in the BCM400 platform base chassis. After you install the redundant power supply cage in the platform base chassis, install the two power supply modules (see Install a power supply module on page 212). Use this procedure only with the BCM400 platform base chassis. Note: When you upgrade to a redundant power supply, you should also install a redundant fan. Refer to Install a BCM400 cooling fan on page 182. Note: When you install a redundant power supply, you must also remove the jumper installed in the PSU Status connector (RPS output signaling connector) on the I/O card. See Remove the PSU status connector jumper on page 204. Warning: Protect the hardware components against damage from electrostatic discharge. Always wear a ground wrist strap before you handle components. Always place the components in static-free container. Installation and Maintenance Guide
206 206 Chapter 9 Replace or Upgrade a Power Supply 1 If you still have access to the Unified Manager, shut down the system using the Shutdown command. For details, refer to Shut down the system software on page 145. Otherwise, skip to step 2. 2 Set up the Business Communications Manager for maintenance, as described in Shut down the system hardware on page Disconnect the BCM400 system from the AC power outlet. 4 Remove the standard power supply from the platform base chassis (see Remove a BCM400 standard power supply on page 199). Continue to the next step in this procedure when complete. 5 Remove the power supply support bracket from the platform base chassis (see Remove a BCM400 standard power supply on page 199). Continue to the next step in this procedure when complete. 6 Remove the power supply adapter tab from the support bracket (see Figure 133). Use pliers to bend and snap the tab away from the support bracket. Make sure you remove only the inner adapter tab. Figure 133 Remove the BCM400 power supply adapter tab from the support bracket Remove the inner adapter tab 7 Remove the knockout plate from the rear of the platform base chassis (see Figure 134). Figure 134 Remove the power supply knockout bracket Rear view Remove this bracket to accommodate redundant power supply P
207 Chapter 9 Replace or Upgrade a Power Supply Remove both power supply modules from the redundant power supply cage before you install the power supply in the platform base chassis (see Remove a power supply module on page 214). Continue to the next step of this procedure when complete. 9 Place the redundant power supply (top down) on a flat surface. Place the power supply support bracket on the bottom surface of the power supply. 10 Insert a tie-wrap in the power supply support bracket lanclet. 11 Gather together and route the Motherboard 20 Pin power cable (P1) the +12v power cable (P9), the 3.3v load cable (PB), and the PS monitor Cable (PA) to the tie-wrap. 12 Secure the the cables to the power supply support bracket with a tie-wrap (see Figure 128). Figure 135 Fasten the power supply support bracket cables 2 Place the support bracket on the power supply 3 Insert a tie-wrap in the power supply support bracket lanclet 4 Gather and route the cables to the tie-wrap 1 Place power supply top side down on flat surface 5 Secure the cables to the power supply bracket with the tie-wrap 13 Install the power supply support bracket in the BCM400 platform base chassis (see Figure 129). 14 Position the redundant power supply cage in the base platform chassis. Make sure the power supply module tray opening faces the rear of the platform base chassis. 15 Align the mounting holes in the redundant power supply cage with the screw holes in the platform base chassis. 16 Attach the redundant power supply cage to the platform base chassis using the four chassis mounting screws. Refer to Figure 136. Installation and Maintenance Guide
208 208 Chapter 9 Replace or Upgrade a Power Supply Figure 136 Attach the redundant power supply cage Fasten power supply chassis mounting screws 17 If you have not already done so, install a redundant fan into the unit. Refer to Install a BCM400 cooling fan on page 182. Continue to the next step of this procedure when complete. 18 Install a new cable clamp on the underside of the top cover. Place the new cable clamp beside the existing cable clamp. Use the cable clamp to secure the power, IDE and auxilliary cables to the roof of the platform base chassis. Figure 137 Install a new cable clamp P3 P2 Auxilliary Auxilliary Mount new cable clamp - located on underside of chassis cover Cable clamp - located on top of power supply P
209 Chapter 9 Replace or Upgrade a Power Supply Run the power supply, auxilliary and IDE cables to the hard disk. Secure these cables in the new cable clamp. Note: Verify the power supply cables are connected correctly, completely and are routed so they do not interfere with any internal components when moved. 20 Connect cable runs P2 and P3 to the media bay backplane (see Figure 137) as follows: a Bundle the cables together. Run the cables on the top of the power supply chassis and secure with the cable clamp. b Connect cable P2 into the bottom media bay module backplane power connector c Connect cable P3 into the top media bay module backplane connector. d Bundle power cables P2 and P3 along with auxiliary cable (P7/8) together with a grommet (see Figure 138). e Insert the P2, P3 and auxiliary cables into the cable slot on the chassis (secured with the grommet). f Ensure that one power run connects to one MBM backplane connector. Do not connect a single power run to both MBM backplane connectors. Figure 138 Install a cable grommet Insert the P2, P3 and auxiliary cables into the cable slot Cable slot Cable grommet 21 Install the platform base chassis top cover. See Install the platform base chassis top cover on page This procedure is complete. Installation and Maintenance Guide
210 210 Chapter 9 Replace or Upgrade a Power Supply Remove a BCM400 redundant power supply cage Use this procedure to remove an existing redundant power supply cage from the BCM400 platform base chassis. Warning: Protect the hardware components against damage from electrostatic discharge. Always wear a ground wrist strap before you handle components. Always place the components in static-free container. Warning: Risk of shock. Hazardous voltage levels are maintained for several seconds on removable modules. Do not completely remove the module from the power supply cage for several seconds after disengaging the module from the cage. 1 Set up the server for maintenance (see Shut down the system hardware on page 146). Disconnect all cables from the front of the base function tray. 2 Disconnect the platform base chassis and the expansion unit (if applicable), from the AC power connection. 3 Remove the top cover from the BCM400 platform base chassis (see Remove the platform base chassis top cover on page 161). 4 Attach one end of the grounding strap to your wrist and the other end to a grounded metal surface. 5 Remove the power supply modules (see Remove a power supply module on page 214). Continue to the next step in this procedure when complete. Note: Partially remove the power supply module from the power supply cage. Do not completely remove the power supply module. IMPORTANT: When the power is on, wait several seconds before removing the power supply module completely from the power supply cage to ensure complete electrical discharge. 6 Disconnect the power supply cables from the I/O card, media bay backplane, and hard disk. 7 Unfasten the cable clamp that holds the power and IDE cables in place. The cable clamp is located under the top cover of the platform base chassis. 8 Run all cables to the rear, exterior of the platform base chassis. 9 Remove the four power supply chassis screws from the rear of the platform base chassis (see Figure 139). Place the screws in a safe location. P
211 Chapter 9 Replace or Upgrade a Power Supply 211 Figure 139 Remove the BCM400 redundant power supply chassis screws Remove power supply chassis mounting screws 10 Unfasten the exterior and interior power supply support bracket mounting screws (see Figure 127). Place the screws in a safe location. 11 Remove the redundant power supply cage and support bracket out and away from the BCM400 platform base chassis (see Figure 140). Place the power supply in a safe, clean and static-free location. Note: Remove the power supply carefully. Ensure the power supply cables are not entangled or connected to any internal components. 12 Cut the cable ties that hold the power cables to the power supply support bracket. Be careful not to cut or damage the cable insulation. Installation and Maintenance Guide
212 212 Chapter 9 Replace or Upgrade a Power Supply Figure 140 Remove the redundant power supply cage and support bracket 2 Remove the power supply & support bracket from platform base chassis 1 Unfasten the power supply support bracket (power supply not shown) 3 Cut the cable tie-wrap away from the power supply support bracket. Remove power supply 13 This procedure is complete. Install a power supply module This procedure describes how to install power supply modules in the power supply cage. After you install the redundant power supply cage in the platform base chassis, insert the two power supply modules. Use this procedure also to replace faulty power supply modules. Redundant power supply modules can be exchanged while the system is running, as long as one of the modules remains active. This section is relevant only with the BCM400 platform base chassis.. Note: When you upgrade to a redundant power supply, you should also install a redundant fan. Refer to Install a BCM400 cooling fan on page 182. Warning: Protect the hardware components against damage from electrostatic discharge. Always wear a ground wrist strap before you handle components. Always place the components in static-free container. 1 Ensure you have the correct redundant power supply cage installed in the BCM400 platform base chassis (see Install a redundant power supply cage on page 205). 2 Ensure that you position the power supply modules correctly before inserting them into the power supply cage. The green LEDs are located at the top right of the power supply modules. 3 Insert the power supply modules into the redundant power supply cage at the rear of the platform base chassis. P
213 Chapter 9 Replace or Upgrade a Power Supply 213 a b Push on the power supply module until the face of the module is flush with the casing. You hear a click when the power supply module is properly seated. Secure each module with the power supply locking nut (located on the right side of the module). Refer to Figure 141. Figure 141 Install the power supply modules into the power supply cage Power supply modules slide into the power supply cage. 1 Push the power supply module into the power supply cage. 2 Fasten the power supply module locking nut. Figure 142 BCM400 platform redundant power supply (rear view) Rear view Power supply mounted in the BCM400 redundant feature option platform base chassis 4 If you are installing the redundant power supply for the first time, restore the Business Communications Manager to operation as described in Restart the System after Maintenance on page 147. The Business Communications Manager system starts up when you connect the AC power cord. If the system does not start and the Red Power LED is on, you may need to press the reset button on the base function tray panel to start the system. Installation and Maintenance Guide
214 214 Chapter 9 Replace or Upgrade a Power Supply If you are replacing a faulty power supply module, the Business Communications Manager is already in operation. The power supply module powers-up when fully and correctly inserted in the redundant power supply cage. 5 Verify the LEDs on the power supply module are lit. Verify all LEDs on the base function tray indicate the system functions correctly. 6 This procedure is complete. Remove a power supply module Use this procedure for any of the following conditions: Remove a single failed power supply module. A power supply module indicates a failure when the green LED (located on the module) is not lit. Remove power supply modules before you install a new power supply cage in the BCM400 platform base chassis (see Upgrade to a redundant power supply on page 203). Note: It is not necessary to remove power from the BCM400 platform base or expansion unit to replace a single power supply module. Warning: Protect the hardware components against damage from electrostatic discharge. Always wear a ground wrist strap before you handle components. Always place the components in static-free container. Warning: Risk of shock. Hazardous voltage levels are maintained for several seconds on removable modules. Do not completely remove the module from the power supply cage for several seconds after disengaging the module from the power supply cage. 1 Unfasten the power supply module locking nut. When the nut is fully unfastened, the nut should move freely in the screw cage. 2 Swing the power supply module handle to a 90 degree angle to the power supply module. 3 Grasp the power supply module handle. With your thumb, compress the locking tab toward the handle. 4 Pull the power supply module out of the power supply cage (see notes in this step). Note: If you are replacing a faulty power supply module, power-down the power supply module. Partially remove the power supply module from the power supply cage. Do not completely remove the power supply module. IMPORTANT: When the power is on, wait several seconds before removing the power supply module completely from the power supply cage to ensure complete electrical discharge. P
215 Chapter 9 Replace or Upgrade a Power Supply 215 Note: If you are installing the redundant power supply for the first time, remove both power supply modules from the redundant power supply cage. Remove the power supply modules before you install the power supply in the platform base chassis (see Figure 143). Continue to Step 5 of this procedure. Figure 143 Remove the power supply module from the power supply cage Rear view: Power supply modules slide out of the power supply cage. 3 Compress the locking tab toward the handle 2 Lift the power supply module handle 1 Unfasten the power supply module locking nut 5 Place the power supply module on a flat, clean, static-free surface. 6 Repeat this step for any remaining power supply modules. 7 This procedure is complete. Installation and Maintenance Guide
216 216 Chapter 9 Replace or Upgrade a Power Supply P
217 Chapter 10 Replace Data Cards and Processing Hardware 217 This chapter describes how to replace data card and processing hardware components. Warning: You must remove all of the connections to the Business Communications Manager before you power the system down. Failure to disconnect lines before power down can cause damage to the system. Warning: Protect the hardware components against damage from electro-static discharge. Always wear a ground wrist strap before you handle components. Always place the components in static-free container. The following are field replaceable units (FRUs) for the BCM200 and BCM400 platforms: Base function tray Cards (WAN, MSC, Modem) Computer memory PEC cards Main card CMOS battery System status LEDs Ten LEDs on the front of the Business Communications Manager base function tray indicate PCI card and hardware status.use the LEDs to determine PCI device status as follows: Green LED on: Device is present and the driver is active Green LED flashing: Driver is not running Green LED off: Device is not present Card Replacement Procedures For a description of the function of each type of card on the Business Communications Manager system, refer to Data networking components on page 62. The base function tray (BFT) contains all of the cards described by the replacement procedures. Use the procedures in this section to replace the following cards: Wide area network (WAN) card Media services card (MSC) Modem card Installation and Maintenance Guide
218 218 Chapter 10 Replace Data Cards and Processing Hardware Danger: Electrical shock warning. Disconnect the power cord, telephone cables and network cables before opening the computer. Read and follow installation instructions carefully. Caution: Use only a Nortel Networks approved replacement. Contact your account representative for the current list of approved replacement parts. Figure 144 shows an interior view of the base function tray (looking forward). The illustration identifies the location of interior components and chassis features. Use the flow chart shown in Figure 145 to replace the cards. Figure 144 Base function tray interior components WAN slot Base function tray face MSC slot PCI cover plate Modem card interface PCI cover screw PCI Riser card connectors Modem card Main card P
219 Chapter 10 Replace Data Cards and Processing Hardware 219 Figure 145 Card replacement overview If possible, do a software shutdown Perform BCM maintenance shutdown Remove the base function tray Remove the old card. Install the new card in the same BFT slot Insert the Base function tray in the BFT chassis cage Restore unit to operation Check LEDs END Remove the WAN card Use this procedure to remove the WAN card. Warning: Protect the hardware components against damage from electro-static discharge. Always wear a ground wrist strap before you handle components. Always place the components in static-free container. 1 If you still have access to the Unified Manager, shut down the system using the Shutdown command. For details refer to Shut down the system software on page 145. Otherwise, skip to step 2. 2 Set up the server for maintenance, as described in Shut down the system hardware on page Disconnect the Business Communications Manager from the AC power outlet. 4 Disconnect any connectors from the front of the base function tray. Installation and Maintenance Guide
220 220 Chapter 10 Replace Data Cards and Processing Hardware 5 Remove the platform base chassis top cover. Refer to Remove the platform base chassis top cover on page Attach one end of the grounding strap to your wrist and the other end to a grounded metal surface. 7 Partially remove the base function tray from the platform base chassis. Ensure you do not pinch, stretch or damage any cables. If required, remove the base function tray completely from the platform base chassis (see Remove the base function tray on page 150). 8 Remove the base function tray bezel. See Remove the base function tray bezel on page At the front of the base function tray, loosen and remove the PCI cover plate screw (use a #2 Phillips screwdriver). Figure 146 shows an interior view of the base function tray. Place the screw in a safe location. 10 Remove the PCI cover plate from the BFT chassis. Place the PCI cover plate in a safe location. 11 Use both hands to carefully hold the WAN card along the side edges. Push the WAN card away from the PCI riser card connector. Figure 146 Remove the WAN card and PCI cover plate 1. Remove the PCI cover plate screw 2. Remove the WAN card PCI cover plate WAN card Remove the WAN card from the base function tray. Place the card in a safe, static-free and clean location or container. 13 This procedure is complete. P
221 Chapter 10 Replace Data Cards and Processing Hardware 221 Install the WAN card Use this procedure to install a replacement WAN card. If you are installing a new WAN card for the first time, refer to Initialize a new WAN card on page 222. Warning: Protect the hardware components against damage from electro-static discharge. Always wear a ground wrist strap before you handle components. Always place the components in static-free container. 1 Disconnect the Business Communications Manager from the AC power outlet. 2 Partially remove the base function tray from the platform base chassis. If required, remove the base function tray completely from the platform base chassis (see Remove the base function tray on page 150). 3 Remove the base function tray bezel (if applicable). 4 Insert the WAN card in the same PCI slot from which you removed the original card. Refer to Figure Push firmly on the WAN card until it sits completely in the top PCI riser card connector. 6 Position the PCI cover plate on the front of the base function tray such that the base function tray and cover plate screw holes align. 7 Position the PCI cover plate locking screw in the PCI cover plate. Tighten the PCI cover plate locking screw until the plate is firmly set in place (see Figure 147). Figure 147 Install the WAN card 1. Install the WAN card 2. Install the PCI cover plate PCI cover plate WAN card 2 1 Installation and Maintenance Guide
222 222 Chapter 10 Replace Data Cards and Processing Hardware 8 Partially insert the base function tray in the platform base chassis (see Install the base function tray on page 151). Ensure you do not pinch or damage any cables. 9 Install the base function tray bezel. See Install the base function tray bezel on page Move the base function tray latches to the locked position and install the latch screws. 11 Insert all connectors in the correct locations on the base function tray face. 12 Restore the unit to operation. For details, refer to Restart the System after Maintenance on page This procedure is complete. Initialize a new WAN card Use this procedure to configure the Business Communications Manager to recognize a new WAN card installation. Warning: Protect the hardware components against damage from electro-static discharge. Always wear a ground wrist strap before you handle components. Always place the components in static-free container. 1 When the Business Communications Manager system is operational, display the configuration main menu through a telnet session. See Display the configuration menus on page 139. Refer to Figure 148 Figure 148 Configuration main menu display 2 Select option 8: Restart the system. Select R to confirm a restart. 3 Observe the base function tray LEDs. Wait for the system to completely shut down - indicated by flashing LEDs. P
223 Chapter 10 Replace Data Cards and Processing Hardware Perform the WAN card installation as described in the procedure: Install the WAN card on page 221. Continue to the next step of this procedure when complete. 5 When the system is powered-up, perform the following: a display the configuration menu (see Configuration main menu display on page 222). b Select option 1 from the main menu to display the Platform Initialization Menu (see Figure 149). Figure 149 Platform initialization menu 6 From the Platform Initialization menu, select option 1 to display the Initialize menu (see Figure 150). The WAN card is shown in the PCI card inventory. Installation and Maintenance Guide
224 224 Chapter 10 Replace Data Cards and Processing Hardware Figure 150 Initialize menu 7 From the Initialize menu, select option 1 - Initialize Universal Profile. The Business Communications Manager performs a shutdown and reboot to enable the WAN card. 8 This procedure is complete. P
225 Chapter 10 Replace Data Cards and Processing Hardware 225 Remove the media services card (MSC) Use this procedure to remove the media services card from the base function tray. Warning: Protect the hardware components against damage from electro-static discharge. Always wear a ground wrist strap before you handle components. Always place the components in static-free container. Note: If you purchased optional Business Communications Manager applications that require keycode activation, regenerate the keycodes after you re-install the replacement MSC. For further information, see Regenerating keycodes after system replacement on page 142 and Install the media services card (MSC) on page Ensure you have a current data backup of your system. 1 If you still have access to the Unified Manager, shut down the system using the Shutdown command. For details refer to Shut down the system software on page 145. Otherwise, skip to step 2. 2 Set up the server for maintenance, as described in Shut down the system hardware on page Disconnect the Business Communications Manager from the AC power outlet. 4 Disconnect any cables from the front of the base function tray. 5 Attach one end of the grounding strap to your wrist and the other end to a grounded metal surface. 6 Partially remove the base function tray from the platform base chassis (See Remove the base function tray on page 150). Do not exert force on the DS30 cables and connectors. 7 Disconnect the DS30 cables. 8 Remove the base function tray completely from the platform base chassis. Ensure you do not pinch or damage any cables (see Remove the base function tray on page 150). Place the base function tray on a flat, clean and static-free surface. Continue to the next step of this procedure when complete. 9 Remove the base function tray bezel. See Remove the base function tray bezel on page 153. Continue to the next step of this procedure when complete. 10 At the front of the base function tray, loosen and remove the PCI cover plate screw (use a #2 Phillips screwdriver). Figure 146 shows an interior view of the base function tray. Place the screw in a safe location. 11 Remove the PCI cover plate from the base function tray chassis. Place the PCI cover plate in a safe location. 12 Remove the two chassis mounting screws that secure the MSC to the base function tray chassis extension (at the rear of the MSC) - see Figure 151. Place the screws in a safe location. Installation and Maintenance Guide
226 226 Chapter 10 Replace Data Cards and Processing Hardware Figure 151 MSC chassis mounting screws PEC III slots MSC chassis mounting screws MSC Base function tray chassis extension 13 Use both hands to carefully hold the card along the side edges. Push the card away from the PCI riser card connector to disconnect the MSC. 14 Remove the MSC from the base function tray. Place the MSC on a flat, clean and static-free surface. 15 This procedure is complete. Install the media services card (MSC) Use this procedure to install the media services card in the base function tray. Warning: Protect the hardware components against damage from electro-static discharge. Always wear a ground wrist strap before you handle components. Always place the components in static-free container. Note: If you purchased optional Business Communications Manager applications that require keycode activation, regenerate the keycodes after you re-install the replacement MSC. For further information, see Regenerating keycodes after system replacement on page Disconnect the Business Communications Manager from the wall power outlet. 2 Attach one end of the grounding strap to your wrist and the other end to a grounded metal surface. 3 Position the MSC in the correct PCI riser card connector. P
227 Chapter 10 Replace Data Cards and Processing Hardware Push the card firmly and fully into the PCI riser card connector. 5 Install the two chassis mounting screws at the rear of the MSC (see Figure 151). 6 Position the PCI cover plate on the front of the base function tray such that the base function tray and cover plate screw holes align. 7 Position the PCI cover plate locking screw in the PCI cover plate. Tighten the PCI cover plate locking screw until the plate is firmly set in place (see Figure 147). 8 Install the base function tray bezel. See Install the base function tray bezel on page 154. Continue to the next step in this procedure when complete. 9 Partially install the base function tray in the platform base chassis. 10 Connect the DS30 connectors to the MSC. 11 Install the base function tray completely into the chassis. Be careful not to crimp the DS30 cables. (See Install the base function tray on page 151. Continue to the next step in this procedure when complete. 12 Insert all connectors in the correct locations on the base function tray face. 13 Restore the Business Communications Manager to operation. For details, refer to Restart the System after Maintenance on page 147. Continue to the next step in this procedure when complete. 14 Restore your Business Communication Manager application keycodes if applicable. The step applies only if you installed a new MSC. See Regenerating keycodes after system replacement on page This procedure is complete. Remove the modem card Use this procedure to remove the modem card from the main card in the base function tray. Warning: Protect the hardware components against damage from electro-static discharge. Always wear a ground wrist strap before you handle components. Always place the components in static-free container. 1 If you still have access to the Unified Manager, shut down the system using the Shutdown command. For details refer to Shut down the system software on page 145. Otherwise, skip to step 2. 2 Set up the Business Communications Manager for maintenance, as described in Shut down the system hardware on page Disconnect the Business Communications Manager from the AC power outlet. 4 Attach one end of the grounding strap to your wrist and the other end to a grounded metal surface. 5 Remove the platform base chassis top. Refer to Remove the platform base chassis top cover on page 161. Continue to the next step of this procedure when complete. Installation and Maintenance Guide
228 228 Chapter 10 Replace Data Cards and Processing Hardware 6 Disconnect any connectors from the front of the base function tray. 7 Partially remove the base function tray from the platform base chassis (See Remove the base function tray on page 150). Do not exert force on the DS30 cables and connectors. Ensure you do not pinch, stretch or damage any cables. 8 Remove the WAN card if applicable (see Remove the WAN card on page 219). Continue to the next step when complete. 9 Disconnect the DS30 cables from the MSC. 10 Remove the base function tray completely from the platform base chassis. Ensure you do not pinch, stretch or damage any cables. Refer to Remove the base function tray on page 150. Place the base function tray on a flat, clean and static-free surface. Continue to the next step of this procedure when complete. 11 Remove the base function tray bezel. See Remove the base function tray bezel on page 153. Continue to the next step when complete. 12 Loosen and remove the PCI cover plate screw (use a #2 Phillips screwdriver - see Figure 146). Place the PCI cover plate screw in a safe location. 13 Remove the PCI cover plate from the base function tray chassis (see Figure 146 on page 220). Place the PCI cover plate in a safe location. 14 Remove the MSC. Refer to Remove the media services card (MSC) on page 225. Continue to the next step of this procedure when complete. 15 Locate the modem card on the main card. 16 Carefully grasp the modem card edges with your finger tips. Carefully pull the modem card away from the main card. Place the modem card in a clean, safe and static-free location. Figure 152 Modem card Base function tray face Modem card 17 Carefully grasp the modem card guide pin and remove. Place the pin in a safe location. 18 This procedure is complete. P
229 Chapter 10 Replace Data Cards and Processing Hardware 229 Install the modem card Use this procedure to install a modem card in a base function tray. This procedure assumes the base function tray is not installed in the platform base chassis. Warning: Protect the hardware components against damage from electro-static discharge. Always wear a ground wrist strap before you handle components. Always place the components in static-free container. 1 Obtain a correct and functional modem card. 2 Disconnect the Business Communications Manager from the AC power outlet. 3 Attach one end of the grounding strap to your wrist and the other end to a grounded metal surface. 4 Install the modem card guide pin. 5 Carefully grasp the new modem card with your finger tips. 6 Install the modem card in the correct location on the main card. Ensure the modem card pins correctly align with the main card modem connectors and modem guide pin. 7 Gently push on the modem card with your fingertips until it fully seats in the main card modem connectors. 8 If applicable, connect the RJ11 modem card connector to the main card socket. 9 Install the MSC in the correct PCI riser card connector. See Install the media services card (MSC) on page 226. When complete, continue to the next step of this procedure. 10 Install the two chassis mounting screws that secure the MSC to the base function tray chassis extension (at the rear of the MSC). See Figure Position the WAN card (if applicable) in the top PCI riser card connector. See Install the WAN card on page 221. When complete, continue to the next step of this procedure. 12 Partially install the base function tray in the platform base chassis. 13 Connect the DS30 connectors to the MSC. 14 Position the PCI cover plate on the front of the base function tray such that the base function tray and cover plate screw holes align. 15 Position the PCI cover plate locking screw in the PCI cover plate. Tighten the PCI cover plate locking screw until the plate is firmly set in place (see Figure 147). 16 Push the base function tray completely into the chassis (see Install the base function tray on page 151). Ensure you do not pinch or damage any cables. When complete, continue to the next step of this procedure. 17 Restore the Business Communications Manager to operation. For details, refer to Restart the System after Maintenance on page 147. When complete, continue to the next step of this procedure. 18 This procedure is complete. Installation and Maintenance Guide
230 230 Chapter 10 Replace Data Cards and Processing Hardware Replace the Processor Expansion Card (PEC) The BCM200 is equipped with one Processor expansion card (PEC III) mounted on the Media services card (MSC). The BCM400 is equipped with two Processor expansion cards (PEC III) mounted on the Media services card (MSC). The PECs provide signal processing capabilities for such applications as voice mail and IP telephony applications. This section describes the processes to remove and replace a PEC module. Figure 153 provides an overview of the process for replacing the PEC. Figure 153 PEC replacement overview Ensure you have a current data backup. Do a software shutdown Warning: Incorrect handling of the PEC during installation could result in loss of telephony programming. Set up unit for maintenance Install the PEC Remove the top cover Restore unit to operation If required, remove PEC module from MSC Test system Danger: Electrical shock warning. Disconnect the power cord, telephone cables and network cables before opening the computer. Read and follow installation instructions carefully. Caution: Use only a Nortel Networks approved replacement. Contact your account representative for the current list of approved replacement parts. P
231 Chapter 10 Replace Data Cards and Processing Hardware 231 Remove the processor expansion card (PEC) Use this procedure to remove PECs from a Business Communications Manager MSC. Warning: Possible data loss Ensure that you do not touch the PEC casing to any of the components on the MSC. This may cause shorting, which can erase memory or cause a loss of telephony programming. If this occurs, complete the removal of the PEC, and then restore the data from your backup medium (upon re-installation - see Install a processor expansion card (PEC) on page 233). Warning: Protect the hardware components against damage from electro-static discharge. Always wear a ground wrist strap before you handle components. Always place the components in static-free container. 1 Ensure you have a current data backup of your system. 2 Shut down the system using the Shutdown command. For details refer to Shut down the system software on page 145. When complete, continue to the next step of this procedure. 3 Set up the server for maintenance, as described in Shut down the system hardware on page 146. When complete, continue to the next step of this procedure. 4 Disconnect the Business Communications Manager from the wall power outlet. 5 Attach one end of the grounding strap to your wrist and the other end to a grounded metal surface. 6 Partially remove the base function tray from the platform base chassis. Ensure you do not pinch, stretch or damage any cables. 7 Grasp the top edge of the PEC you want to remove and it pull out. Place the PEC in a safe and static-free container. Refer to Figure 154. Installation and Maintenance Guide
232 232 Chapter 10 Replace Data Cards and Processing Hardware Figure 154 Remove the processor expansion card (PEC III) Processor expansion card 8 This procedure is complete. P
233 Chapter 10 Replace Data Cards and Processing Hardware 233 Install a processor expansion card (PEC) When you replace or add PECs, ensure you follow the directions for shutting down the system. Ensure you have a current data backup of your system. This procedure assumes the base function tray is partially removed from the platform base chassis. Warning: Possible data loss Ensure that you do not touch the PEC casing to any of the components on the MSC. This may cause shorting, which can erase memory or cause a loss of telephony programming. If this occurs, complete the installation of the PEC, and then restore the data from your backup medium. Warning: Protect the hardware components against damage from electro-static discharge. Always wear a ground wrist strap before you handle components. Always place the components in static-free container. Use this procedure to correctly install a PEC. 1 Disconnect the Business Communications Manager from the wall power outlet. 2 Attach one end of the grounding strap to your wrist and the other end to a grounded metal surface. 3 Decide which slot you are going to install the PEC into on the MSC. If you have more than one card holder (BCM400), populate one card holder completely at a time. Populate the bottom slot first, then insert additional PEC on top. 4 Line the card up between the rails of the slot. Ensure the card label is face-up. 5 Carefully slide the PEC into the slot until it is firmly seated. Note: Do not force the card into its slot. If the PEC does not slide in easily, check the alignment. Installation and Maintenance Guide
234 234 Chapter 10 Replace Data Cards and Processing Hardware Figure 155 Insert the processor expansion card (PEC III) Processor expansion card 6 Completely insert the base function tray into the platform base chassis (see Install the base function tray on page 151). Continue to the next step of this procedure when complete. 7 Restore the unit to operation. Refer to Restart the System after Maintenance on page This procedure is complete. P
235 Chapter 10 Replace Data Cards and Processing Hardware 235 Replace Memory The Business communication manager is equipped with 256 MB of Random Access Memory (RAM). The memory resides on a Dual In-line Memory Module (DIMM) on the main card. The main card contains space to add a second DIMM, or you can upgrade the existing DIMM. Figure 156 provides an overview of the process for replacing or adding memory chips. Figure 156 Memory replacement overview Do a software shutdown Set up unit for maintenance Install a new DIMM Remove the BFT Restore unit to operation Pull DIMM off motherboard Test system Danger: Risk of shock. Disconnect the power cord, telephone cables and network cables before opening the computer. Read and follow installation instructions carefully. Caution: Use only a Nortel Networks approved replacement. Contact your account representative for the current list of approved replacement parts Remove the dual in-line memory module (DIMM) card Use this procedure to remove a DIMM when the circuit fails or when you want to increase the amount of RAM in the Business Communications Manager. Note: There must be at least one DIMM installed in the Business Communications Manager in order for the system to function. Warning: Protect the hardware components against damage from electro-static discharge. Always wear a ground wrist strap before you handle components. Always place the components in static-free container. Installation and Maintenance Guide
236 236 Chapter 10 Replace Data Cards and Processing Hardware 1 If you still have access to the Unified Manager, shut down the system using the Shutdown command. For details refer to Shut down the system software on page 145. Otherwise, skip to step 2. 2 Set up the platform base hardware for maintenance, as described in Shut down the system hardware on page Disconnect the Business Communications Manager from the AC power outlet. 4 Disconnect any connectors from the front of the base function tray. 5 Remove the platform base chassis cover. See Remove the platform base chassis top cover on page 161. Continue to the next step in this procedure when complete. 6 Attach one end of the grounding strap to your wrist and the other end to a grounded metal surface. 7 Partially remove the base function tray from the platform base chassis. Ensure you do not pinch, stretch or damage any cables. 8 Remove the base function tray bezel. See Remove the base function tray bezel on page 153. Continue to the next step in this procedure when complete. 9 Remove the WAN card (if applicable). See Remove the WAN card on page 219. Continue to the next step in this procedure when complete. 10 Detach the DS30 cable connectors from the MSC. 11 Remove the base function tray completely from the platform base chassis. Ensure you do not pinch, stretch or damage any cables. See Remove the base function tray on page 150. Continue to the next step of this procedure when complete. 12 Remove the media services card (see Remove the media services card (MSC) on page 225). Continue to the next step of this procedure when complete. 13 Carefully push down on the fastening tabs on either side of the DIMM you want to remove. As you press down on the fastening tabs, the DIMM lifts out of the DIMM slot. 14 Grasp both ends of the DIMM with your fingertips. Lift the DIMM up and away from the DIMM slot (see Figure 157 on page 236). Place the DIMM in a static-free container. Figure 157 Remove and replace the dual in-line memory module Base function tray front 15 This procedure is complete. P
237 Chapter 10 Replace Data Cards and Processing Hardware 237 Install the dual in-line memory module (DIMM) card Use this procedure to install a replacement DIMM or when you want to increase the amount of RAM in the Business Communications Manager. Note: There must be at least one DIMM installed in the Business Communications Manager in order for the system to function. Warning: Protect the hardware components against damage from electro-static discharge. Always wear a ground wrist strap before you handle components. Always place the components in static-free container. 1 Position and correctly align the new DIMM (edge connectors first) into the connector. Note: The DIMM has two notches on the edge connector. Position the DIMM so that one of the notches is on the side of the slot nearest to the Business Communications Manager cards. 2 Carefully and firmly press down on the top of the DIMM card with your thumbs. At the same time, use your index fingers to move the fastening tabs inward toward the card. When the card is completely inserted in the connector, the fastening tabs clip to the side of the DIMM card. Note: Do not force the DIMM into its slot. If the DIMM does not slide in easily, check the alignment of the DIMM. 3 Install the media services card (see Install the media services card (MSC) on page 226). Continue to the next step of this procedure when complete. 4 Partially install the base function tray in the platform base chassis. 5 Install the WAN card (if applicable). See Install the WAN card on page 221. Continue to the next step of this procedure when complete. 6 Connect the DS30 connectors to the MSC. 7 Completely install the base function tray in the platform base chassis (see Install the base function tray on page 151). Ensure you do not pinch or damage any cables. 8 Install the base function tray bezel. See Install the base function tray bezel on page 154. Continue to the next step of this procedure when complete. 9 Insert all connectors in the correct locations on the base function tray face. 10 Restore the Business Communications Manager to operation. Refer to Restart the System after Maintenance on page 147 for details. Continue to the next step of this procedure when complete. 11 This procedure is complete. Installation and Maintenance Guide
238 238 Chapter 10 Replace Data Cards and Processing Hardware Replace the Clock/Calendar Battery The clock/calendar battery supplies the power required to keep the CMOS information current if there is a power failure. Figure 153 provides an overview of the process of replacing this component. Warning: You must replace the battery with a CR2032, 3v Maxell coin cell battery. Do not use any other manufacturer because this may invalidate the safety approval of the Business Communications Manager and possibly cause a fire or explosion. Warning: Protect the hardware components against damage from electro-static discharge. Always wear a ground wrist strap before you handle components. Always place the components in static-free container. Figure 158 Battery replacement overview Do a software shutdown Set up unit for maintenance CAREFULLY lift battery off motherboard Install new battery WARNING: + faces up Restore unit to operation Danger: Disconnect the power cord, telephone cables and network cables before opening the computer. Read and follow installation instructions carefully. P
239 Chapter 10 Replace Data Cards and Processing Hardware 239 Remove the clock/calendar battery Use this procedure to remove the clock/calendar battery. Warning: Protect the hardware components against damage from electro-static discharge. Always wear a ground wrist strap before you handle components. Always place the components in static-free container. 1 If you still have access to the Unified Manager, shut down the system using the Shutdown command. For details refer to Shut down the system software on page 145. Otherwise, skip to step 2. 2 Set up the server for maintenance, as described in Shut down the system hardware on page Disconnect the Business Communications Manager from the AC power outlet. 4 Attach one end of the grounding strap to your wrist and the other end to a grounded metal surface. 5 Disconnect any connectors from the front of the base function tray. 6 Partially remove the base function tray from the platform base chassis. Do not crimp, stretch or damage cables or connectors. 7 Remove the base function tray bezel. See Remove the base function tray bezel on page 153. Continue to the next step of this procedure when complete. 8 Remove the WAN card (if applicable). See Remove the WAN card on page 219. Continue to the next step of this procedure when complete. 9 Disconnect the DS30 cables from the MSC. Do not crimp, stretch or damage cables or connectors. 10 Completely remove the base function tray from the platform base chassis. See Remove the base function tray on page 150. Continue to the next step of this procedure when complete. 11 Remove the media services card (see Remove the media services card (MSC) on page 225). Continue to the next step of this procedure when complete. 12 Use your finger to carefully lift the battery out of the socket. For the location of the battery socket, refer to Figure 159. Caution: Do not use any type of tool to remove the battery. Installation and Maintenance Guide
240 240 Chapter 10 Replace Data Cards and Processing Hardware Figure 159 Removing the clock/calendar battery Base function tray front The battery is located under the edge of the power supply CMOS battery 13 This procedure is complete. Install a new clock/calendar battery Use this procedure to insert a clock/calendar battery into the base function tray. Warning: There is a danger of explosion if you do not replace the battery correctly. You must replace the battery with a CR2032, 3v Maxell coin cell battery. The positive side of the battery must face up. The battery must sit securely in the battery socket. Warning: Protect the hardware components against damage from electrostatic discharge. Always wear a ground wrist strap before you handle components. Always place the components in static-free container. 1 Remove the old battery. See Remove the Clock/Calendar battery on page Ensure you have the positive side of the battery facing up when you position it in the socket. 3 Push down until the battery snaps into the socket. 4 Install the media services card. See Install the media services card (MSC) on page 226. Continue to the next step of this procedure when complete. 5 Install the WAN card (if applicable). See Install the WAN card on page 221. Continue to the next step of this procedure when complete. 6 Partially insert the base function tray into the platform base chassis. 7 Connect the DS30 connectors to the MSC. P
241 Chapter 10 Replace Data Cards and Processing Hardware Position the PCI cover plate on the front of the base function tray such that the base function tray and cover plate screw holes align. 9 Position the PCI cover plate locking screw in the PCI cover plate. Tighten the PCI cover plate locking screw until the plate is firmly set in place (see Figure 147). 10 Install the base function tray bezel (see Install the base function tray bezel on page 154). Continue to the next step in this procedure when complete. 11 Completely insert the base function tray into the platform base chassis. See Install the base function tray on page 151. Continue to the next step of this procedure when complete. 12 Restore the Business Communications Manager to operation. For details, refer to Restart the System after Maintenance on page 147. Continue to the next step of this procedure when complete. 13 This procedure is complete. Installation and Maintenance Guide
242 242 Chapter 10 Replace Data Cards and Processing Hardware P
243 Chapter 11 Install Telephones and Peripherals 243 You can add telephones and peripherals before or after you initialize your system. Set configuration is determined by the which station module you are using, and what DS30 channel settings you chose for the module. Refer to Chapter 13, Install Analog Terminal Adapters, on page 277. The system creates default settings for the telephone DN records when it is first initialized. The settings are based on which telephony profile you chose. To change these settings, use the Unified Manager application. Specific instructions for configuring telephone operation through the Unified Manager are contained in the Business Communications Manager 3.0 Programming Operations Guide. Note: Programming occurs on the set when the Business Communications Manager recognizes the set on the system. System Telephones The Business Communications Manager system supports a number of analog, digital, IP telephony and cordless telephones. Refer to Telephones and adapters on page 85 for a description of the sets the system supports. Analog telephones are supported either through analog modules (ASMs) or by connecting to a digital module through an Analog Terminal Adapter 2 (ATA2). Documentation describing installation and set features is supplied with each piece of equipment. Caution: Do not use telephones as off-premises extensions (OPX) Digital and analog telephones must not be installed on any connections not protected by building equipment. Analog terminal adapter The Analog Terminal Adapter 2 (ATA 2) connects a standard analog voice device or data communication device to a digital line connector on the Business Communications Manager system. Refer to Chapter 13, Install Analog Terminal Adapters, on page 277 for the requirements and procedure for installing the device. Installation and Maintenance Guide
244 244 Chapter 11 Install Telephones and Peripherals Central answering position (CAP) The Central Answering Position (CAP) module connects to an M7324 telephone. The module provides 48 additional memory buttons. For installation procedures for the CAP, refer to the installation documents that came with the CAP. Telephone port and DN cross-reference The media bay module the analog and digital telephones are connected to dictates DNs and port numbers. Use Table 25 to identify which port your telephones are connected to. For future reference, put a checkmark beside the ports where there are sets installed. Note: The following table is based on a system with three-digit DNs, with a start DN of 221. If your system has longer DNs, the system automatically adds a 2 for each additional DN length unit. i.e. 221 becomes Appendix C, Media Bay Module Combinations, on page 345 contains a blank table to use if you changed the start DN on your system. Table 25 Cross referencing ports and DNs Pin Wire color DS 30 channel 2 DS 30 channel 3 DS 30 channel 4 DS 30 channel 5 DS 30 channel 6 DS 30 channel 7 26 White-Blue DN Blue-White Port 201 DN 237 Port 301 DN 253 Port 401 DN 269 Port 501 DN 285 Port 601 DN 301 Port White-Orange DN Orange-White Port 202 DN 238 Port 302 DN 254 Port 402 DN 270 Port 502 DN 286 Port 602 DN 302 Port White-Green DN Green-White Port 203 DN 239 Port 303 DN 255 Port 403 DN 271 Port 503 DN 287 Port 603 DN 303 Port White-Brown DN Brown-White Port 204 DN 240 Port 304 DN 256 Port 404 DN 272 Port 504 DN 288 Port 604 DN 304 Port White-Slate DN Slate-White Port 205 DN 241 Port 305 DN 257 Port 405 DN 273 Port 505 DN 289 Port 605 DN 305 Port Red-Blue DN Blue-Red Port 206 DN 242 Port 306 DN 258 Port 406 DN 274 Port 506 DN 290 Port 606 DN 306 Port Red-Orange DN Orange-Red Port 207 DN 243 Port 307 DN 259 Port 407 DN 275 Port 507 DN 291 Port 607 DN 307 Port Red-Green DN Green-Red Port 208 DN 244 Port 308 DN 260 Port 408 DN 276 Port 508 DN 292 Port 608 DN 308 Port Red-Brown DN Brown-Red Port 209 DN 245 Port 309 DN 261 Port 409 DN 277 Port 509 DN 293 Port 609 DN 309 Port 709 P
245 Chapter 11 Install Telephones and Peripherals 245 Table 25 Cross referencing ports and DNs (Continued) Pin Wire color DS 30 channel 2 DS 30 channel 3 DS 30 channel 4 DS 30 channel 5 DS 30 channel 6 DS 30 channel 7 35 Red-Slate DN Slate-Red Port 210 DN 246 Port 310 DN 262 Port 410 DN 278 Port 510 DN 294 Port 610 DN 310 Port Black-Blue DN Blue-Black Port 211 DN 247 Port 311 DN 263 Port 411 DN 279 Port 511 DN 295 Port 611 DN 311 Port Black-Orange DN Orange-Black Port 212 DN 248 Port 312 DN 264 Port 412 DN 280 Port 512 DN 296 Port 612 DN 312 Port Black-Green DN Green-Black Port 213 DN 249 Port 313 DN 265 Port 413 DN 281 Port 513 DN 297 Port 613 DN 313 Port Black-Brown DN Brown-Black Port 214 DN 250 Port 314 DN 266 Port 414 DN 282 Port 514 DN 298 Port 614 DN 314 Port Black-Slate DN Slate-Black Port 215 DN 251 Port 315 DN 267 Port 415 DN 283 Port 515 DN 299 Port 615 DN 315 Port Yellow-Blue DN Blue-Yellow Port 216 DN 252 Port 316 DN 268 Port 416 DN 284 Port 516 DN 300 Port 616 DN 316 Port 716 Emergency Telephone Installation You can use the emergency telephone to make calls when there is no power to the Business Communications Manager system. To install an emergency telephone on the Business Communications Manager system, connect a single line analog telephone to the auxiliary port on the CTM. When you make a call from the emergency telephone, the auxiliary port uses the telephone line connected to the Line 1 port of the CTM. TIP: You can connect an emergency telephone to every CTM installed on your Business Communications Manager system. Use the following steps to install the emergency telephone. 1 Connect a single line analog telephone to the auxiliary port on the CTM. 2 Connect an analog PSTN line cable to the Line 1 port of the CTM. Installation and Maintenance Guide
246 246 Chapter 11 Install Telephones and Peripherals Install IP Telephones The Business Communications Manager emobility strategy includes support for the Nortel Networks i2004 and i2002 IP telephones, the Nortel Networks i2050 Software Phone, and the NetVision and the NetVision Data portable handsets. The system can be set to automatically assign DNs to the Nortel IP telephones. If you choose to manually assign DNs, choose DNs from the following digital range, if possible: Ensure that the DN type in each DN record is set to IP telephony. B1 line DNs can default to unused DNs from 221 to 376. B2 line DNs can default to unused DNs from 377 to 472. NetVision DNs are assigned to the handsets through the H.323 section under IP Telephony on the Unified Manager. Use the DNs within the ranges described above. If no DN is specified in the record, the system will automatically assign one when the handset connects to the system. For details about configuring DN records for the IP telephones and the NetVision telephones, refer to the IP Telephony Configuration Guide. Install Radio-Based Portable Systems There are three radio-based systems available for the Business Communications Manager system. Availability depends on the geographical location of the system and is determined by the region you select for the system during system configuration. Note: The Symbol NetVision telephones are wireless telephones, but to the Business Communications Manager they appear as IP telephones. Companion portable system In North America, you can provide cordless access throughout your site using the Companion cordless system. This system allows you to provide portable units that are twinned with stationary sets. This allows you to accommodate users who are mobile within the range of the system. Companion handsets communication through base stations that are connected to DSMs on the Business Communications Manager. You can install a maximum of 32 handsets per DSM, since the handsets can use either of the B channels. Mobility Services by Region on page 303 lists the region profiles that can accommodate the Companion system. Companion sets default to DNs in the 565 to 596 DN range and use the DN type Companion. P
247 Chapter 11 Install Telephones and Peripherals 247 The following documentation is available for this system: A site survey is required before you can install this system. When you purchase the Companion system, you are provided with deployment documentation that will assist you in planning base station locations. Refer to Chapter 12, Install Companion or DECT Systems, on page 249 for installation instructions. The handset vendors provide a user guide with each set that describes the handset features. DECT Systems A DECT media bay module provides a pathway for a maximum of 32 cordless handsets to access the Business Communications Manager. The handsets can either be twinned with stationary sets, or they can act as independent sets. Up to eight base stations can be deployed around a site. Each base station connects to a port on the DECT media bay module, which provides both trunk (BRI) and station module functions. The handsets are registered to the base station, but they can also roam between base stations. DECT sets are ISDN sets, and use the DN range of 597 to 624 with DN type ISDN and DECT. If you require more than 28 DECT handsets, use DNs from the Companion range and change the DN type to ISDN and DECT. The Unified Manager provides a DECT Wizard that helps you coordinate the handset DNs between the Business Communications Manager and the DECT module. Refer to the DECT documentation for details about using the Wizard. Note: On systems upgraded from 2.0 to 2.5, with three-digit DNs starting at DN 221, DECT handsets default to the 501 to 532 DN range. These numbers are based on systems with three-digit DNs that use the default DN of 221. If you change either of those settings on your system, adjust the numbering accordingly. Mobility services by region on page 269 lists the regions that can accommodate DECT. The following documentation is available for this system: The Nortel Networks M626x DECT Deployment Tool guide is available on the Business Communications Manager CD. Use the information in this guide to determine the most effective locations within your site for the base stations. Each handset also comes with a user guide that describes the handset features. The Business Communications Manager 3.0 DECT Installation and Maintenance Guide, also on the CD, describes the installation of the module and radio base station, and how to configure the system to the Business Communications Manager. Installation and Maintenance Guide
248 248 Chapter 11 Install Telephones and Peripherals T7406 cordless systems The T7406 cordless system consists of a base station that connects to three ports on a Business Communications Manager digital station module, providing a radio interface for three cordless handsets. The cordless handsets register to the base station, which transfers the call over the telephone lines connected to the system. The handsets are configured to emulate the T7316/M7310 telephone features. This system is most suited to small to medium office environments set up in an open fashion. T7406 cordless telephones use the DNs for the ports on the station module that the base station is connected to. They are digital sets and use M7310/T7316 as an operational model. The T7406 Cordless Telephone Installation Guide provides: deployment parameters a description of the handset features instructions for installing the base station instructions on how to correctly charge the handset battery general operational directions, including describing special operational features of the handset Moving Telephones You can move an Business Communications Manager digital telephone to a new location within the system without losing its programmed settings if the telephone has been enabled with Set relocation. When you enable Set relocation (automatic telephone relocation), the internal numbers, autodial settings, and personal speed dial codes remain with the telephone when you disconnect the telephone. If you connect a different telephone to the jack before you reconnect the moved telephone, the new telephone takes the programmed settings. The Business Communications Manager system can no longer identify the old telephone. After you plug a moved set into a new jack, the Business Communications Manager system can take 45 seconds to identify the telephone. Programming relocation takes three minutes to complete. Wait for this to occur before you change any settings for the telephone in the system. Warning: If you disconnect a relocated telephone before the relocation programming is complete, the telephone can lose the programmed settings. If Note: Automatic telephone relocation is disabled by default. For IP telephones to retain DN-specific features, the Keep DN Alive setting for the telephone programming must be set to Yes. P
249 Chapter 12 Install Companion or DECT Systems 249 This chapter describes the two radio-based systems that can be added to the Business Communications Manager system to provide mobile communications. Both systems require radio-equipped base stations connected to specific types of media bay modules installed in the Business Communications Manager. The Companion requires a DSM module for the base stations to plug into. Refer to The Companion Wireless System on page 249. DECT provides virtual BRI loops within the DECT module. Refer to Install DECT systems on page 275. The Companion Wireless System Your Companion portable telephone allows you to leave your desk without missing important telephone calls. The portable telephones can access most Business Communications Manager business features such as call forward, call transfer, voice conference, and voice messaging using feature codes. Figure 160 provides an overview of the process for installing a Companion wireless system onto the Business Communications Manager system. Figure 160 Overview of installing a Companion system Business Communications Manager Companion equipment DSM module installed and configured Install external antennas and lightning protection, if required Restore system to operation Install remote power interconnect (RPI) Configure DN records for the handsets Install base stations Connect base stations to DSM Register Companion sets* *In the United States, you must enter a UTAM keycode before you register the handsets. Installation and Maintenance Guide
250 250 Chapter 12 Install Companion or DECT Systems Note: Companion wireless availability is region-specific. Refer to Mobility Services by Region on page 303. This option also requires a software keycode for activation. Companion components Business Communications Manager Companion has four main components: Software - Companion software manages the telephone traffic between Companion base stations and portable telephones. Base stations connect to Business Communications Manager in the same way that Business Communications Manager sets do. You register the Companion portable telephones on the system. They do not require any ports on the system. You can connect a maximum of 60 portable telephones and a maximum of 32 base stations (32 cells) to the system. Note: If you choose a 3/5 channel split for your system, you cannot assign a module to channel 7. This limits you to a maximum of 16 base stations, which can support a maximum of 30 handsets. Companion base stations Position the base stations around the coverage area to send and receive calls between the portable telephones and Business Communications Manager. Base stations use digital radio technology and support handoff and roaming within the coverage area. The coverage area can be a maximum of 160,000 square meters (1,700,000 square feet) when using the maximum number of base stations. Companion wireless handsets Business Communications Manager supports the following wireless handsets: Companion 3020, Companion C3050 Etiquette, Companion C3050 CT2Plus, and Companion C3060. The portable telephones used with your Business Communications Manager system are small, lightweight units with complete digital performance to provide clear voice quality. Companion portable telephones feature a three-line, 16-character, alphanumeric display. Administration and Maintenance Tools Programming of the Companion system is easily and quickly done through the Business Communications Manager Unified Manager. You can assign portable telephones to the system, check base station parameters, and enable and disable registration through programming. Companion Diagnostics Software allows you to run diagnostics on the wireless system. You run the diagnostics using a personal computer located at the customer site or in a remote location. For more information about programming Companion and running diagnostics, see the Business Communications Manager 3.0, Programming Operations Guide. P
251 Chapter 12 Install Companion or DECT Systems 251 Companion Hardware Installation The Companion hardware must be in place and configured before you can use the handsets to connect to the Business Communications Manager. This section describes how to install the Companion hardware components. The base station has the option of using internal or external antennas. For most installations, the internal antenna will be used. If you need to install external antennas, refer to Install an external antenna and lightning surge protection on page 265. Install the base station remote power interconnect (RPI) unit The remote power interconnect unit (RPI) provides remote power for base station support. Figure 161 shows a diagram of the RPI. Caution: The RPI unit must have the DC backup power supplied by a UL listed universal power supply (UPS). The UPS must have an output voltage rating of 44 to 52 V DC, with a maximum fault current limit of 6 A to protect the RPI output wiring. If these requirements are not met, it is necessary to use class 1 wiring. Warning: Install the RPI units inside a building. The AC outlet powering the RPI must be installed near the equipment and must be easily accessible. The length of the RPI cord, from the outside surface of the unit to the plug, must be a minimum of 1.3 m (4.5 ft) and a maximum of 4.6 m (15 ft). Figure 161 RPI unit Installation and Maintenance Guide
252 252 Chapter 12 Install Companion or DECT Systems There are two versions of the RPI unit: The RPI-8 BIX UL supports a maximum of eight base stations. The RPI-16 BIX UL supports a maximum of 16 base stations. Each RPI has a connection printed-circuit board and either one (RPI-8 BIX UL) or two (RPI-16 BIX UL) power supply units (PSUs). The maximum input power consumption of an RPI is 240 W. If you use a UPS 48 V dc backup source, the maximum input power requirement of the RPI is 140 W. Install a second PSU to the RPI-8 BIX UL to upgrade an RPI-8 BIX UL to an RPI-16 BIX UL. If you distribute the RPIs around the site, the number and type of RPIs depend on where you place and how you power the base stations. Use Table 26 to determine how many base stations and how many PSUs you need for the number of base stations: Table 26 RPI Requirements Base stations RPI-16 and RPI-8 required PSUs required RPI-8 1 PSU RPI-16 2 PSUs RPI-16 and 1 RPI-8 3 PSUs RPI-16 4 PSUs Mount the RPI unit Use the following guidelines to mount the RPI unit: Provide adequate ventilation to prevent overheating. Leave a clearance of a minimum of 125 mm (5 in.) around the RPI. To install two RPIs, one above the other, leave a clearance of a minimum of 300 mm (12 in.) between them to provide acceptable ventilation and to prevent overheating. Install RPIs a minimum of 300 mm (12 in.) from the ceiling. P
253 Chapter 12 Install Companion or DECT Systems 253 Use this procedure to mount the RPI unit. 1 Partially install two #10 50 mm (2 in.) screws using the dimensions shown in Figure 162. Figure 162 RPI mounting holes 25 mm (1 in.) 325 mm (13 in.) Keyholes 50 mm (2 in.) 300 mm (12 in.) 2 Open the cover with a screwdriver. Push the screwdriver in, and then down, to release the latch on the right side. Remove the cover by lifting it up. Refer to Figure 163. Figure 163 Open the RPI cover 3 Hang the RPI on the two screws. Tighten the screws. Installation and Maintenance Guide
254 254 Chapter 12 Install Companion or DECT Systems 4 Install the remaining two screws. 5 Feed the power cord through the bottom of the RPI and route it through the clip and around the strain relief support. Figure 164 shows how to route the power cord. Figure 164 RPI components Jumper lead to PSU 2 Grounding plates The RPI-8 has grounding straps and plates fitted to allow an upgrade to an RPI-16. PSU 1 PSU 2 (if equipped) Grounding strap Up to 16 outputs (TCM + power) Up to 16 inputs (TCM) Ferrite rings Power supply cabling Connection board Strain relief support Power cord Clip 6 Route the power cord to the input power socket just to the left of PSU 1. 7 Connect the plug to the socket. 8 Follow the appropriate wiring instructions in the wiring charts in section, RPI wiring and connections. Caution: Do not apply power to the RPI until its installation and wiring are complete. 9 After the cable is wired correctly, connect the RPI power cord to the ac outlet. 10 Label each RPI. 11 This procedure is complete. P
255 Chapter 12 Install Companion or DECT Systems 255 RPI wiring and connections The maximum two-way DC loop resistance for power pairs, including interconnections for each base station, is 75 ohms. You need one or two power pairs between the RPI and the base station. The number of power pairs depends on the wire size of the power pair and the distance between the base station and the RPI. Caution: Do not run unprotected power cables outdoors. The maximum cable distances allowed between the RPI and the base station depend on the size of wire you use. Refer to Table 27. Table 27 Cable distances Wire size Single pair Double pair 0.6 mm (22 AWG) 800 m (2,500 ft.) 1200 m (4,000 ft.) 0.5 mm (24 AWG) 500 m (1,500 ft.) 1000 m (3,000 ft.) Caution: When you use two power pairs, connect both pairs with the same polarity. Connect the RPI Connect the power pairs to the correct connectors. Figure 165 shows the location of the input and output connectors on the RPI connector printed-circuit board. Figure 165 RPI connector printed-circuit board 0B1X1 OBIX1 0B1X2 OBIX2 0B1X3 OBIX3 OBIX4 0B1X4 0B1X9 OBIX9 0B1X10 OBIX10 0B1X11 OBIX11 OBIX12 0B1X12 0B1X5 OBIX5 0B1X6 OBIX6 0B1X7 OBIX7 OBIX8 0B1X8 0B1X9 OBIX13 0B1X13 OBIX140B1X14 OBIX15 OBIX16 0B1X15 IBIX4 IBIX2 IBIX3 IBIX3 IBIX2 IBIX1 IBIX2 Installation and Maintenance Guide
256 256 Chapter 12 Install Companion or DECT Systems RPI output connections Feed the output pairs in through the bottom of the RPI and route the pairs to the output connectors. Figure 166 shows how to route the output pairs. If you use one pair to power a base station, connect the power pair to -PWR(1) and +PWR(1). If you use two pairs to power a base station, connect one pair to -PWR(1) and +PWR(1), and the second pair to -PWR(2) and +PWR(2). Caution: Ensure both pairs have the same polarity. If you connect two power pairs with opposite polarities, you can damage the base station and RPI. Figure 166 Output connector pinout OBIXn OBIXn -PWR(1) -PWR(2) TCM TCM +PWR(2) +PWR(1) RPI input connections Feed the TCM input pairs from the Business Communications Manager distribution frame through the top of the RPI and route them to the input connectors (IBIX1 to IBIX4). Figure 167 shows how to route the input pairs. The maximum number of input pairs in an RPI installation is 16. Table 28 lists the pinout and signal references. P
257 Chapter 12 Install Companion or DECT Systems 257 Figure 167 Input connector pinout Pin 7 7 Pin 5 Pin 3 Pin 1 Pin 5 Pin 3 Pin 1 IBIXn IBIXn Pin 8 Pin 6 Pin 4 Pin 2 Pin 8 Pin 6 Pin 4 Pin 2 Table 28 Input wiring Connector Pin Signal Output connector IBIX1 1, 2 TCM 1 OBIX1 3, 4 TCM 2 OBIX2 5, 6 TCM 3 OBIX3 7, 8 TCM 4 OBIX4 IBIX2 1, 2 TCM 5 OBIX5 3, 4 TCM 6 OBIX6 5, 6 TCM 7 OBIX7 7, 8 TCM 8 OBIX8 IBIX3 1, 2 TCM 9 OBIX9 3, 4 TCM 10 OBIX10 5, 6 TCM 11 OBIX11 7, 8 TCM 12 OBIX12 IBIX4 1, 2 TCM 13 OBIX13 3, 4 TCM 14 OBIX14 5, 6 TCM 15 OBIX15 7, 8 TCM 16 OBIX16 Installation and Maintenance Guide
258 258 Chapter 12 Install Companion or DECT Systems RPI-8 BIX wiring chart Table 29 lists the wiring chart for the RPI-8 BIX. Table 29 RPI-8 BIX wiring chart Pin RPI Connector printed-circuit board Label Wire color 26 -PWR White-Blue 1 OBIX1 Blue-White 27 BS1 TCM White-Orange 2 Orange-White 28 +PWR White-Green 3 Green-White 29 -PWR White-Brown 4 OBIX2 Brown-White 30 BS2 TCM White-Slate 5 Slate-White 31 +PWR Red-Blue 6 Blue-Red 32 -PWR Red-Orange 7 OBIX3 Orange-Red 33 BS3 TCM Red-Green 8 Green-Red 34 +PWR Red-Brown 9 Brown-Red 35 -PWR Red-Slate 10 OBIX4 Slate-Red 36 BS4 TCM Black-Blue 11 Blue-Black 37 +PWR Black-Orange 12 Orange-Black 38 -PWR Black-Green 13 OBIX5 Green-Black 39 BS5 TCM Black-Brown 14 Brown-Black 40 +PWR Black-Slate 15 Slate-Black P
259 Chapter 12 Install Companion or DECT Systems 259 Table 29 RPI-8 BIX wiring chart (Continued) Pin RPI Connector printed-circuit board Label Wire color 41 -PWR Yellow-Blue 16 OBIX6 Blue-Yellow 42 BS6 TCM Yellow-Orange 17 Orange-Yellow 43 +PWR Yellow-Green 18 Green-Yellow 44 -PWR Yellow-Brown 19 OBIX7 Brown-Yellow 45 BS7 TCM Yellow-Slate 20 Slate-Yellow 46 +PWR Violet-Blue 21 Blue-Violet 47 -PWR Violet-Orange 22 OBIX8 Orange-Violet 48 BS8 TCM Violet-Green 23 Green-Violet 49 +PWR Violet-Brown 24 Brown-Violet RPI-8 BIX wiring chart Table 30 lists the wiring chart for the RPI-16 BIX. Table 30 RPI-16 BIX wiring chart Pin RPI Connector printed-circuit board Label Wire color 26 -PWR White-Blue 1 OBIX9 Blue-White 27 BS9 TCM White-Orange 2 Orange-White 28 +PWR White-Green 3 Green-White 29 -PWR White-Brown 4 OBIX10 Brown-White 30 BS10 TCM White-Slate 5 Slate-White 31 +PWR Red-Blue 6 Blue-Red Installation and Maintenance Guide
260 260 Chapter 12 Install Companion or DECT Systems Table 30 RPI-16 BIX wiring chart (Continued) Pin RPI Connector printed-circuit board Label Wire color 32 -PWR Red-Orange 7 OBIX11 Orange-Red 33 BS11 TCM Red-Green 8 Green-Red 34 +PWR Red-Brown 9 Brown-Red 35 -PWR Red-Slate 10 OBIX12 Slate-Red 36 BS12 TCM Black-Blue 11 Blue-Black 37 +PWR Black-Orange 12 Orange-Black 38 -PWR Black-Green 13 OBIX13 Green-Black 39 BS13 TCM Black-Brown 14 Brown-Black 40 +PWR Black-Slate 15 Slate-Black 41 -PWR Yellow-Blue 16 OBIX14 Blue-Yellow 42 BS14 TCM Yellow-Orange 17 Orange-Yellow 43 +PWR Yellow-Green 18 Green-Yellow 44 -PWR Yellow-Brown 19 OBIX15 Brown-Yellow 45 BS15 TCM Yellow-Slate 20 Slate-Yellow 46 +PWR Violet-Blue 21 Blue-Violet 47 -PWR Violet-Orange 22 OBIX16 Orange-Violet 48 BS16 TCM Violet-Green 23 Green-Violet 49 +PWR Violet-Brown 24 Brown-Violet P
261 Chapter 12 Install Companion or DECT Systems 261 Install a Companion base station Before you install wireless equipment, ensure that a site planner determines base station locations and records the base station information in a provisioning record. Caution: You must install all base stations within 1230 m (4000 ft., TCM wiring length) of the Business Communications Manager system or base station module. To optimize seamless hand off, the difference in TCM wiring length between neighboring base stations must not exceed 300 m (1,000 ft.). Before you install or move wireless equipment in the United States, check that you have approval from UTAM Inc. The United States FCC has appointed UTAM Inc. as the body responsible for coordinating and verifying the installation or relocation of unlicensed, personal wireless communication devices. To comply with UTAM Inc., the system uses keys and credits to control user capacity and to ensure system location verification. You require these software keys and credits to activate Companion services. You purchase these credits at the time you place the order. Position the Companion base station Avoid installing base stations on large concrete or marble columns because these columns affect radio coverage. If possible, place the base station a minimum of 1 m (40 in.) from these types of columns. Do not install a base station with the antenna housings near metal objects. Be careful not to damage existing wiring or panels. Do not position base stations in ducts, plenums, or hollow spaces used to transport environmental air except where the duct, plenum or hollow space is created by a suspended ceiling having lay-in panels. When you need more than one base station in a cell to meet traffic requirements, position the base stations at the same cell center. To place all base stations in the same cell center: for the USA, a minimum of 54 in. and a maximum of 9 ft. 9 in. distance between the center of one base station to the center of another for Canada, a minimum of 9 cm and a maximum of 1.5 m distance from edge to edge Warning: Never install base stations in rows. Position base stations away from office areas or areas with high portable telephone traffic. Table 31 on page 262 shows the minimum distance between office areas and base stations. Install the base station on the ceiling or high on walls to maintain these minimum distances. Installation and Maintenance Guide
262 262 Chapter 12 Install Companion or DECT Systems Table 31 Minimum distance between office areas and base stations Number of base stations in the cell Minimum distance between office areas and base stations 1 1 m (40 in.) m (56 in.) m (72 in.) 4 2 m (80 in.) Attach a Companion Base Station to a wall or ceiling Install base stations on a wall or on a ceiling. When installing base stations on a wall, install them with their covers at the bottom, as shown in Figure 169 on page 263. Allow for clearances around the base station as indicated in Table 32. Table 32 Clearance for the base stations Clearance conditions Canada USA Clearance from all other objects 9 cm 3.5 in. Vertical clearance from base station center to base station center 27 cm 54 in. Horizontal clearance from base station center to base station center 41 cm 54 in. Use this procedure to install a base station: 1 Fasten the bracket into position using two #8 38-mm (1-1/2 in.) screws. 2 Route the cable from the Business Communications Manager system through the top or bottom opening. 3 Wind any excess cable around the posts, then fasten the cable under the strain relief. 4 Connect the wires to the BIX connector on the bracket termination board as shown in Figure 168. Figure 168 Bracket termination board TCM -PWR(1) -PWR(2) TCM +PWR(1) +PWR(2) RJ11 jack P
263 Chapter 12 Install Companion or DECT Systems 263 The polarity of the TCM connections is not important. If you connect the two power pairs to the bracket terminal board of the base station, you must connect the power pairs with the same polarity. Caution: Ensure that the RPI is off before connecting power pairs to the base station. 5 Install the base station on the bracket. Snap it into position. 6 Connect the power RJ-11 jumper lead to the RJ-11 jacks on the termination board and the base station. 7 For plug top power supplies only, connect the power supply connector to the base station power connector. Make sure the base station uses a class 2 plug top power source only. Caution: If you insert the power supply connector in the wrong direction, you can damage the plug top power supply and the base stations. Position the power supply connector in the correct direction and push it into place. 8 In the space provided on the label attached to the lower right corner of the mounting bracket, record the port number used. Include the marking information for all of the base stations on the completed installation floor plans. 9 Slide the cover on the bracket, using the guide to position it correctly. Refer to Figure 169. Figure 169 Slide the cover on bracket 10 Snap the cover into place. 11 This procedure is complete. Installation and Maintenance Guide
264 264 Chapter 12 Install Companion or DECT Systems Companion set registration To use Companion portable telephones, you must first install radio base stations to transmit and receive radio signals to and from the portable telephones. See Install a companion base station on page 261. You use a different method to install portable telephones than desktop telephones. There are no direct connections between the portable telephones and the system. Do the following: Install the batteries and battery charging units for each portable, using the instructions that come with the portable. Enter the software keys for Companion in the Business Communications Manager Unified Manager under Software keys Register every Companion portable for use with the system. Note: You must register a portable telephone before you can use it. By default, Companion portable telephones are not assigned extension numbers. The range of portable extensions available for wireless registration is 061 to 118. For more information about registering and programming Companion portables, see the Business Communications Manager 3.0, Programming Operations Guide. System restart Use this procedure to perform a system restart. Warning: A loss of unlicensed transition and management for microwave (UTAM) information occurs when upgrading US Business Communications Manager systems. You need UTAM Recovery Codes. If you added a base station that requires a software update, the system begins downloading the software to the base station. The display shows BS-1 Dload Start. 1 Press CLEAR to clear the message. When the base station software finishes downloading, the BS-1 Dload Done appears. 2 Press CLEAR to clear the message. Some base stations do not power up at the same time, and this message repeats at the beginning of each download. In the United States, the display shows one of the messages listed in Table 33 after restarting: Table 33 UTAM messages If display shows UTAM code req d UTAM test failed See System logical identifier (LID) information See alarm codes in the Windows NT event log. 3 This procedure is complete. P
265 Chapter 12 Install Companion or DECT Systems 265 Install an external antenna and lightning surge protection You can use external antennas to provide a broad range for your Companion system. Ensure that any external installations comply with local regulations and include lightning surge protection. Read before you install equipment Install the antenna vertically. For more information, refer to Figure 170 on page 266. Use #8, 12 mm to 50 mm ( 1 / 2 in. to 2 in.) screws to install the antenna bracket and lightning surge protector bracket to the wall. Ensure the antenna is clear of any adjacent obstruction or metal objects. If you use more than one external antenna at a cell center, separate the antennas at by least 1 m (40 in.) to avoid radio interference problems. When running the coaxial cable inside or outside, be careful not to damage the cable. Cable damage affects performance. The minimum recommended bending radius is 200 mm (8 in.). The coaxial cable length must not exceed 10 m (33 ft). Use RG-58AU coaxial cables to connect the antennas to the base stations. You can attach a proprietary extension cable between the lightning surge protector and the antenna or between the lightning surge protector and the base station. Make sure you keep the total cable length as short as possible and use only the recommended extension cable when necessary. Install a lightning surge protector for each external antenna. Warning: FCC requirements. In the United States, the FCC requires that you connect only approved antennas to Companion base stations. Caution: Do not install the outdoor antenna or the lightning surge protector during an electrical storm. Always turn off the base station power before connecting the coaxial cable of an outdoor antenna. Always install the lightning surge protector at the cable entry point into the building. Connect the lightning surge protector to ground before you connect the coaxial cable. Antenna installation (United States of America) The following points cover special information about installations in the United States of America. The outdoor antenna connectors on the base station are special proprietary BNC connectors. Antennas are supplied with cables attached and terminated with special proprietary BNC plugs to join with the connector on the base station. Cables are not supplied with outdoor antennas. Installation and Maintenance Guide
266 266 Chapter 12 Install Companion or DECT Systems Install an outdoor antenna (USA) Use the procedure in this section to install an outdoor antenna. Perform the following before you install an outdoor antenna: Locate the antenna on the external wall of the building. Keep the outdoor antenna as close as possible to the base station connected to it. The base station must always be inside the building. The recommended installation height for the antenna is 13 to 16 ft. above ground. Always install a lightning surge protector between an outdoor antenna and a base station. Refer to Figure 170. Figure 170 Installed antenna and lightning surge protectors (USA) Wall Wall Antenna Antenna Mounting bracket Mounting bracket Back to Back back to proprietary proprietary BNC BNC connectors connectors Lightning surge arrestor with Lightning surge arrestor mounting with bracket bracket to Base base Station station or proprietary or proprietary extension cable extension cable 1 Make a hole for the coaxial cable. 2 Install conduit for the antenna cable according to local building and wiring codes. 3 Screw the antenna bracket to the wall so that the antenna is vertical on the exterior wall of the building. 4 Loosen the nut on the antenna. 5 Slide the antenna into the slot of the bracket and tighten the nut. Refer to Figure 171. P
267 Chapter 12 Install Companion or DECT Systems 267 Figure 171 Antenna with antenna bracket (USA) 6 Feed the coaxial cable through the wall to the lightning surge protector on the interior wall. 7 This procedure is complete. Install a lightning surge protector (USA) Use the procedure in this section to install the lightning surge protector. The surge protector prevents damage to the Companion components due to electrical surges caused by lighting. 1 Install the lightning surge protector on the interior wall as close as possible to the entry point of the coaxial cable from the outdoor antenna. Before you connect the ground lead to the lightning surge protector, attach the ground lead to an approved ground. Refer to the Wiring information tips box on the next page. 2 Route and connect the coaxial cable from the outdoor antenna to the lightning surge protector. 3 Route and connect the coaxial cable from the lightning surge protector to the appropriate base station connector. Refer to Figure 172 on page 268. Installation and Maintenance Guide
268 268 Chapter 12 Install Companion or DECT Systems Tip: Wiring information The recommended wire gauge is 6 AWG. Connect the ground lead to the building ground. Do not connect to a ground rod or series of ground rods. If you cannot connect the ground lead to the building ground, connect the ground lead to the metal frame of the building. The connection must be no more than six to 10 ft. You can connect the ground lead to the 120 V ac conduit, which is connected to the building ground. However, using the ac conduit is not the preferred method of installation. The connector between the antenna and the lightning surge protector and between the lightning surge protector and the base station is a proprietary BNC connector. You must align the BNC connectors before you can make the connection. Figure 172 Lightning surge protector and bracket (USA) 4 This procedure is complete. P
269 Chapter 12 Install Companion or DECT Systems 269 Install an antenna (Canada) There are three types of external antennas available in Canada: indoor directional antenna indoor omnidirectional antenna outdoor omnidirectional antenna Each type of installation requires a specific installation technique. As well, you must install a lightning surge protector for every outdoor antenna installed. Outdoor requirements Before you install the antenna, ensure that your plan meets the following requirements: If you are installing an outdoor antenna on a metal surface greater than 18 cm (7 in.) in diameter, position the antenna perpendicular to the surface. When running the coaxial cable inside or outside, be careful not to damage the cable, which affects its performance. The minimum recommended bending radius is 20 mm (0.8 in.). Always ensure that the antenna is clear of any adjacent obstruction or metal objects. If you use more than one outdoor antenna at a cell center, separate the antennas at by least 0.5 m (20 in.) to avoid radio interference problems. Use RG-58/U coaxial cables to connect the antennas to the base stations. Caution: Use only passive antennas to connect to the Companion base stations. The coaxial cable you use to connect the external antenna to a Companion base station must have an impedance of 50 ohms. Installation and Maintenance Guide
270 270 Chapter 12 Install Companion or DECT Systems Installing an Indoor Directional Antenna The indoor directional antenna has a backplate that allows for easy installation on a wall. The antenna is installed half way between the floor and the ceiling. For some applications (for example, a stairwell), you can install the antenna on the ceiling. 1 Use four screws to install the antenna. Refer to Figure 173. Figure 173 Indoor directional external antenna (Canada) 2 Fasten the cable to the mounting surface to prevent stress on the coaxial cable. 3 Connect the antenna to the appropriate base station radio. Note: The coaxial cable length must not exceed 10 m (33 ft.). 4 This procedure is complete. P
271 Chapter 12 Install Companion or DECT Systems 271 Install an indoor omnidirectional antenna (Canada) Use the procedure in this section to install an indoor, omnidirectional antenna (Canada only). Use the following guidelines to install an indoor omnidirectional antenna: Use the bracket supplied to install the antenna on a wall or ceiling. This bracket provides the necessary clearance between the floor or wall and the antenna. Mount the bracket so that the external antenna is vertical. The recommended installation position on a wall is halfway between the floor and the ceiling. Figure 174 shows the two methods of installing the indoor omnidirectional external antenna. Figure 174 Indoor omnidirectional external antenna (Canada) 30 mm Co-axial cable Co-axial cable Ceiling mount installation Cable clamp Cable clamp Ceiling mount installation Wall mount installation Wall mount installation 30 mm 30 mm Co-axial cable Co-axial cable Cable clamp Cable clamp 1 Insert the antenna in the bracket so that the antenna is vertical. 2 Use two screws to install the bracket to the wall or ceiling. 3 Clamp the cable to the mounting surface to prevent cable stress on the coaxial cable. 4 Connect the external antenna to the appropriate base station. Note: The length of the coaxial cable must not exceed 10 m (33 ft.). 5 This procedure is complete. Installation and Maintenance Guide
272 272 Chapter 12 Install Companion or DECT Systems Install an outdoor omnidirectional antenna (Canada) Use the procedure in this section to install an outdoor, omnidirectional antenna (Canada only). Use the following guidelines to install an outdoor omnidirectional antenna: Locate the antenna on the external wall of the building. Note: You must install the antenna on a vertical surface. Keep the outdoor omnidirectional external antenna as close as possible to the base station. The base station itself must always be located inside the building. The recommended installation height is 4 m (13 ft) to 5 m (16.5 ft) above ground level. Always install a surge protector between an outdoor omnidirectional external antenna and a base station. Note: The connector on the outdoor omnidirectional external antenna is a TNC female connector. To connect the antenna, you need an adapter to connect the TNC connector to the BNC coaxial cables or a coaxial cable with a TNC male connector on one end and BNC male connector on the other end. Caution: Fit lightning protection to the antenna if appropriate. See Install a lightning surge protector (Canada) on page 274 for more information. Important points to remember: Do not install the external antenna or the lightning surge protector during an electrical storm. Always turn off the base station power before connecting the coaxial cable of an outdoor antenna. Always install the antenna at the cable entry point into the building. Connect the lightning surge protector to ground before connecting the coaxial cable. P
273 Chapter 12 Install Companion or DECT Systems Screw the antenna mounting plate vertically to the exterior wall of the building with lag bolts or other appropriate hardware. Figure 175 shows how to fasten the mounting plate. Figure 175 Install the outdoor omnidirectional external antenna (Canada) Mast Connector at at the the base base of the of mast the mast Set Set screw screw Exterior wall mounting Exterior plate wall mounting plate Shroud Plastic plug Cable Cable ties ties Lag bolts (or Lag appropriate bolts or other appropriate mounting hardware mounting hardware Co-axial cable to Co-axial surge protector cable to surge on interior protector wall on interior wall 2 Feed one end of the coaxial cable up through the bottom of the antenna cover and attach the BNC connector to the base of the mast. 3 Slide the mast down into the cover until it fits. 4 Rotate the mast until the threaded hole in the base of the mast aligns with the set screw hole in the cover. Tighten the set screw. 5 Route the coaxial cable along the bottom edge of the plate between the cover and the wall plate. Note: The total length of the coaxial cables from the outdoor antenna to the base station must not exceed 10 m (33 ft.). 6 Tie the cable to the mounting plate. 7 Insert the plastic plug into the base of the cover to keep moisture out. 8 Feed the coaxial cable through the wall to the surge protector on the interior wall. 9 This procedure is complete. Installation and Maintenance Guide
274 274 Chapter 12 Install Companion or DECT Systems Install a lightning surge protector (Canada) Use the procedure in this section to install a lightning surge protector (Canada only). Install the lightning surge protector for the outdoor omnidirectional external antenna to protect it from electrical surges. The recommended lightning surge protector is part number A Refer to the installation instructions from the manufacturer for more details on its installation. To install a lightning surge protector, follow these steps: 1 Install the surge protector on the interior wall as close as possible to the entry point of the coaxial cable from the outdoor antenna. Figure 176 shows where to locate the surge protector. Follow the installation instructions provided with the surge protector. Figure 176 Install the lightning surge protector (Canada) Exterior wall Wall Interior wall Wall Copper plates Surge protector Co-axial cable to Base to base Station station Co-axial cable to Co-axial cable outdoor to outdoor external antenna external antenna Cable clamps Cable clamps Low Low impedance ground lead lead 2 Attach the ground lead to an approved ground, before you connect the ground lead to the surge protector. The recommended wire gauge is 6 AWG (4 mm). Connect the ground lead to the building ground. Do not connect to a ground rod or series of ground rods. If you cannot connect the ground lead to the building ground, connect the ground lead to the metal frame of the building. The connection must be no more than 2 m (6.5 ft.) to 3 m (10 ft.) long. You can connect the ground lead to the 120 V ac conduit (which is connected to the building ground). However, Nortel Networks does not recommend using the 120 V ac conduit. 3 Route and connect the coaxial cable from the outdoor antenna to the surge protector. P
275 Chapter 12 Install Companion or DECT Systems Route and connect the coaxial cable from the surge protector to the appropriate base station BNC connector. Note: The total length of the coaxial cables from the outdoor antenna to the base station must not exceed 10 m (33 ft.). 5 This procedure is complete. Install DECT Systems The DECT system requires a DECT media bay module to allow communication between the DECT handsets and the Business Communications Manager. The module installs in the Business Communications Manager base unit or expansion unit. A maximum of eight base stations, which are distributed throughout the transmission area, are connected to the module. After this step is complete, the handsets are subscribed to the Business Communications Manager system. For detailed installation refer to the Business Communications Manager 3.0 DECT Installation and Maintenance Guide. Each jack on the DECT module corresponds to an internal port on the DECT module. These numbers are used to access the base stations when you disable them to turn mobile recording on when you subscribe new handsets,. Warning: Plug each base station in sequentially. Ensure that each base station starts to perform the startup sequence before plugging in the next base station. You can check base station states through the DECT module interface. Warning: For detailed information, refer to the DECT Installation and Maintenance Guide. Figure 177 demonstrates these connections. Installation and Maintenance Guide
276 276 Chapter 12 Install Companion or DECT Systems Figure 177 R451 connectors on the DECT media bay module P
277 Chapter 13 Install Analog Terminal Adapters 277 This chapter provides installation instructions for the Analog Terminal Adapter 2 (ATA 2). The Analog Terminal Adapter 2 (Business Communications Manager ATA 2) connects a standard analog voice device or data communication device to the Business Communications Manager system. Examples of analog voice devices are single-line telephones or answering machines. Examples of data communication devices are modems and fax machines. The Business Communications Manager ATA 2 provides on-premise service only (unexposed plant only). Before Installation Before you attempt to install an ATA 2 device, ensure that your system and environment meet the requirements listed in this section. Environmental requirements Check the following environment requirements for the Business Communications Manager ATA 2: Line voltage (120 V) Line voltage (230 V) Temperature Relative humidity Bridge taps V ac V ac 0 50 C ( F) 5% 95% non-condensing Not allowed between the Business Communications Manager system loading coils and Business Communications Manager ATA 2 Operating requirements The following are requirements for operating other analog or data communication devices: Ringing signal (North America): Frequency Voltage: Ringing signal (Europe): Frequency voltage: 20 Hz ± 1 Hz 80 V rms ± 10% 25 Hz ± 1 Hz 75 V rms ± 10% Ringer equivalence number 3 Battery feed voltage - 48 V dc ± 10% Loop current 20 ma minimum Installation and Maintenance Guide
278 278 Chapter 13 Install Analog Terminal Adapters FIC code Business Communications Manager ATA 2 to Business Communications Manager system loop resistance (cable only) Analog loop resistance on terminal side for voice applications (cable only) Analog loop resistance on terminal for data applications (cable only) OL13ABC 135 ohms maximum (for example: 800 m of 0.5 mm wire or 2,600 ft. of 24 AWG wire) 1,300 ohms maximum (for example: 4,600 m of 0.4 mm wire or 15,000 ft. of 26 AWG wire) 200 ohms maximum (for example: 730 m of 0.4 mm wire side or 2,400 ft. of 26 AWG wire) Analog transmission parameters (North American systems only) The following are the required analog parameters for an ATA2: Input impedance at tip and ring Return loss Insertion loss on an internal call Insertion loss on an external call 600 ohms > 20 db for 200 to 3,400 Hz (when Network terminated with 600 ohms) Business Communications Manager ATA 2 to Business Communications Manager system loss 3.0 db ± 0.5 db Business Communications Manager ATA 2 to Business Communications Manager system loss 2.2 db ± 1.0 db Business Communications Manager system to Business Communications Manager ATA 2 loss 0.5 db ± 1.0 db The maximum loss for Business Communications Manager ATA 2 to Central Office (CO) configuration, shown in Figure 178, must not exceed 10 db. Figure 178 Insertion Loss from the CO to the single-line telephone Business Communications Manager Central Office cable loss ATA 2 Single-line telephone Cable loss Business Communications Manager to ATA 2 ATA 2 to Business Communications Manager 10 db Max Longitudinal balance to ground Overload level 50 db 60 to 4,000 Hz With IEEE test 3 db P
279 Chapter 13 Install Analog Terminal Adapters 279 Measure insertion loss Measure the total insertion loss between the CO and voice messaging device by using standard dial up test lines with a transmission test set. For example, Hewlett-Packard 4935A Transmission Test Set. Measure insertion loss between the Central office and analog device Use this procedure to measure the insertion loss from the CO to the voice messaging device: 1 Establish a connection to the 1 mw, 1 khz, CO service line with a single-line telephone attached to the Business Communications Manager ATA 2. 2 Ensure that the analog port terminates correctly in 600 ohms: a b Replace the single-line telephone with the test set Use RECEIVE/600 OHM/HOLD mode on the test set 3 Ensure that the test set connects in parallel to the service line before removing the single-line telephone or the line drops. 4 Remove the single-line telephone. 5 Measure the 1 khz tone at the far end of the analog port, which is where the analog loop ends and where the voice messaging device connects.) Note: The tone must be greater than - 10 db (for example: - 9 db is acceptable). 6 This procedure is complete. Measure insertion loss from the analog device to Central Office Use this procedure to measure the insertion loss from the voice messaging device to the CO: 1 Establish a connection to a silent termination on the CO service line with a single-line telephone attached to the Business Communications Manager ATA 2. 2 Make sure the analog port terminates correctly in 600 ohms by: replacing the single-line telephone with the test set using TRANSMIT/600 OHM/HOLD mode on the test set 3 Make sure the test set connects in parallel to the service line before removing the single-line telephone or the line drops. 4 Remove the single-line telephone. Installation and Maintenance Guide
280 280 Chapter 13 Install Analog Terminal Adapters 5 Introduce a 1 khz tone into the analog line at - 10 dbm, and measure the level at the CO exchange. Note: The difference in levels is the transmit loss and must be less than 10 db (for example, 9 db is acceptable). 6 This procedure is complete. Connect the Business Communications Manager ATA 2 After you have determined that the proper environment exists, connect the ATA 2 to the line and set. Refer to Figure 179. Figure 179 Single line telephone installation overview Business Communications Manager Central Office ATA 2 power cord Single-line telephone ATA 2 Line loop resistance: 135 ohms maximum Terminal loop resistance: 1300 ohms maximum Figure 180 shows the pinouts for the connection cables. Figure 180 ATA 2 pin outs Line Jack Terminal Jack TCM* TCM* Ring (B-Lead) Tip (A-Lead) * The TCM input is not polarity sensitive. P
281 Chapter 13 Install Analog Terminal Adapters 281 Use this procedure to connect the cable. 1 Connect one end of a line cord to the ATA2 Terminal jack. Refer to Figure 181. Figure 181 ATA 2 top view 24 V ~ A Line = jack Terminal jack Power supply connector receptacle 2 Connect the other end to your telephone, modem or FAX. 3 Connect one end of a line cord to the ATA2 Line jack. 4 Connect the other end to an available station port on the Business Communications Manager. 5 For a 120 V or 230 V system, plug the DIN connector of the power supply cord into the power supply connector receptacle. Plug the adapter into a standard ac outlet. Caution: In North America, the Business Communications Manager ATA 2 must be powered from a Class 2 power source that is UL and CSA approved. In Europe, the Business Communications Manager ATA 2 must be powered from a Class II power source that is CE marked. 6 This procedure is complete. Mount the Business Communications Manager ATA 2 Use this procedure to mount the unit on a wall after the ATA 2 is correctly connected. 1 When using 0.5 mm wire (24 AWG), select a location within 800 m (2,600 ft.) of the Business Communications Manager system. 2 Allow 12.5 cm (5 in.) clearance for the line jack, terminal jack, and power supply connector. 3 Screw two 4 mm (#8) screws into the wall, 130 mm (5 1/4 in.) away from each other. Leave 6 mm (1/4 in.) of the two screws showing. 4 Align the slots at the back of the Business Communications Manager ATA 2 unit over the screws. Push the unit against the wall. The line jack, terminal jack and power supply connector must be at the top of the Business Communications Manager ATA 2. Refer to Figure 182 on page 282. Installation and Maintenance Guide
282 282 Chapter 13 Install Analog Terminal Adapters Figure 182 ATA 2 back view 5 This procedure is complete. Mounting keyhole slots Determine the ATA 2 extension number Use this procedure to determine the extension number for every Business Communications Manager ATA 2. Perform this procedure before performing administration. 1 Connect a single-line telephone to the Business Communications Manager ATA 2. 2 Lift the handset. 3 If you do not hear dial tone, press to access an intercom line. Note: appears as on some telephones. If you are using a telephone without a or button, refer to the ATA 2 User Guide for details. Some phones have a Flash button, which is the equivalent to or. 4 Dial the extension number of an Business Communications Manager telephone with a display. If you hear a busy signal, repeat steps 3 and 4 using a different extension number. 5 When the telephone rings, the display shows: Set <nn> calling. 6 The number that appears on the display is the Business Communications Manager ATA 2 extension number. Record the extension number. Note: The Automatic Set Relocation feature works with Business Communications Manager ATA 2. 7 This procedure is complete. P
283 Chapter 13 Install Analog Terminal Adapters 283 Configure the ATA 2 Use this procedure to configure the Business Communications Manager ATA 2 using the Business Communications Manager Unified Manager. For detailed information about using Unified Manager, refer to the Business Communications Manager 3.0, Programming Operations Guide. 1 Open the Unified Manager. 2 Assign the following line features to the Business Communications Manager ATA 2: assign one external line to the telephone set ringing for this line ON or OFF, as required assign one intercom line assign Held Line Reminder to ON disable Full Handsfree disable Handsfree Answerback disable Paging Reception 3 Assign an external line, an intercom line, or a line pool as the Prime Line for the Business Communications Manager ATA 2. Note: Direct access to a CO line for modems, fax machines and credit card verification machines is possible using the Hotline feature. For direct access to a CO line, program an external line as the Hotline. Enter a pause to replace the telephone number for the Hotline (F78). 4 Exit the Unified Manager. 5 Set the Business Communications Manager ATA 2 to Tones ON when you are assigning an analog voice device. Set the Business Communications Manager ATA 2 to Tones OFF when you are assigning a data communication device. For details, refer to the Business Communications Manager ATA 2 User Guide. The default is Tones OFF. 6 This procedure is complete. Test the ATA 2 Confirm that the Business Communications Manager ATA 2 is operating by connecting a single-line telephone to the Business Communications Manager ATA 2. Make an internal call and an external call using the telephone connected to the ATA 2. Next, call the Business Communications Manager ATA 2 from an system telephone. Refer to the Business Communications Manager ATA 2 User Guide for details. Installation and Maintenance Guide
284 284 Chapter 13 Install Analog Terminal Adapters ATA 2 Data Communication The Business Communications Manager ATA 2 connects a standard analog data device, such as a FAX or modem, to the Business Communications Manager system. This section shows the additional steps required to install ATA 2 for data communication. Data transmission requirements When using the Business Communications Manager ATA 2 for data transmission, the analog loop resistance must not exceed 200 ohms. (for example: 730 m of 0.4 mm wire or 2,400 ft. of 26 AWG wire.) The external line assigned to the ATA 2 must follow the transmission network requirements described in the data communication device specifications. Transmission rates (baud) over 1,200 bps require a modulation design compatible with the telephone line bandwidth. Use a conditioned external line to prevent data corruption during transmission. Note: Maximum loss from the ATA 2 analog terminal to the CO must be 10 db or less at 1 khz. If the loss exceeds this limit, condition the line. This loss ensures correct data transmission for different types of data terminals. FAX and modem transmission compatibility The Business Communications Manager ATA 2 is compatible with all commercial FAX and modem protocols. When connected to an ATA 2, the Business Communications Manager system supports data transmission rates a maximum of and including 28.8 kbit/s. Note: Nortel Networks cannot guarantee the maximum data transmission rate because the maximum rate is subject to the quality of the end-to-end channel. P
285 Chapter 13 Install Analog Terminal Adapters 285 Install a Data Communication Device Use this procedure to install an ATA 2 to a data communication device. Figure 183 shows the hardware configuration for connecting a data communication device through an ATA 2 to the Business Communications Manager. Figure 183 Data communication device installation overview Central Office ATA 2 power cord Business Communications Manager Data communication device Business Communications Manager ATA 2 Line loop resistance: 135 ohms maximum Terminal loop resistance: 200 ohms maximum 1 Connect a single-line telephone to the Business Communications Manager ATA 2. 2 Check that the Business Communications Manager ATA 2 is in the Tones OFF mode, lift the handset and press: e. Note: appears as on some telephones. If you are using a telephone without a or button, refer to the ATA 2 User Guide for details. 3 Make sure the terminal loop resistance is less than or equal to 200 ohms. Note: If necessary, install the Business Communications Manager ATA 2 near to the data communication device to maintain a maximum loop resistance of less than 200 ohms. When using 0.4 mm wire (26 AWG), the ATA 2 must be within 800 m (2,600 ft.) of the Business Communications Manager system. 4 Disconnect the single-line telephone from the ATA 2. 5 Plug the data communication device into ATA 2. 6 This procedure is complete. Installation and Maintenance Guide
286 286 Chapter 13 Install Analog Terminal Adapters P
287 Chapter 14 Install Optional Telephony Equipment 287 Use the procedures described in this chapter to connect the optional ringer, page, and music telephony equipment to the media services card (MSC) connectors. Locate the MSC connectors on the front of the Business Communications Manager base function tray. Refer to Media services card (MSC) on page 57. Media Service Card Connections The MSC faceplate provides the following connections for optional telephony equipment: Auxiliary ringer Page relay Page output Music on hold Install an auxiliary ringer An auxiliary ringer is a customer-supplied piece of hardware that provides external ringing capability to telephones on the Business Communications Manager, if the telephones are set to allow it. Use this procedure to install an auxiliary ringer. 1 Use the installation instructions that came with the ringer hardware to install the auxiliary ringer. 2 Connect the ringer generator miniature jack to the auxiliary ringer output on the MSC. Refer to Figure 184. Figure 184 Auxiliary ringer jack Auxiliary ringer jack Ring MSC Faceplate Auxiliary ringer Tip Sleeve Tip: Auxiliary relay output Ring: Auxiliary relay output Sleeve: Ground Warning: The auxiliary ringer must not be connected to exposed plant. The ringer must not draw more than 50 ma from a 40 V DC source. Installation and Maintenance Guide
288 288 Chapter 14 Install Optional Telephony Equipment Activate auxiliary ringer programming You can activate the auxiliary ringer by setting auxiliary ring for specific external lines and Business Communications Manager telephones. Refer to the Business Communications Manager 3.0, Programming Operations Guide for programming details. Connect the external paging system You can connect a customer-supplied external paging system to provide paging over external loudspeakers. Ensure the paging system follows these guidelines: The paging output from the MSC is 100 mv rms across an input impedance of 600 :. The output level is 0 dbm0 with reference to 600 ohms, for a PCM encoded signal at 0 dbm. There is no dc voltage across the page output terminals. The page output uses the tip and ring terminals of the jack. The sleeve terminal of the jack connects to ground. You must use a stereo plug to connect the page signal output. When you use the page signal output jack to connect an external paging amplifier, you also use the page relay jack which contains a floating relay contact pair. The system uses this jack to control the external paging amplifier. The contact pair has a switch capacity of 50 ma (non-inductive) at 40 V (maximum). You must remove any inductive load on the output. The page relay contacts connect to the tip and ring terminals of the jack. The sleeve terminal of the jack connects to ground. You must use a stereo plug to connect the page relay. Use this procedure to install the external paging system using the installation instructions that came with the paging system. 1 Connect the paging system audio input to the Page output on the MSC. Refer to Figure 185. Figure 185 Audio input jack Audio input jack Ring MSC Faceplate Page output Tip Tip: Page signal Ring: Page signal Sleeve: Ground Sleeve 2 Connect the paging system relay to the Page relay output on the MSC. Refer to Figure 186. P
289 Chapter 14 Install Optional Telephony Equipment 289 Figure 186 Page relay jack Page relay jack Ring MSC Faceplate Page relay Tip Tip: Page relay output Ring: Page relay output Sleeve: Ground Sleeve Warning: The paging connections must not be connected to exposed plant. Tip: Paging tips Business Communications Manager external paging does not support talk back paging equipment unless you use an external line port. The Business Communications Manager system provides paging over the telephone speakers when there is no external paging equipment. 3 This procedure is complete. Connect an external music source Use this procedure to connect the external music source to the Business Communications Manager jack. You can use any customer-supplied approved low power device as a music source. A music source includes equipment such as a radio with a high impedance earphone jack, as a music source. Music on hold specifications Ensure that the music source follows these guidelines. Nominal input impedance is 3.3 kilohms. Nominal sensitivity of this interface returned to digital encoded PCM is -22 dbm0 for a 0.25 V rms input signal. The input is limited so that the encoded analog content at the digital interface to the network does not exceed -12 dbm when averaged over any three-second interval. The maximum non-clipped input level is 1 V rms. The interface is protected against ringing cross. Installation and Maintenance Guide
290 290 Chapter 14 Install Optional Telephony Equipment 1 Connect the miniature jack of the music source output to the music-on-hold input on the MSC. Refer to Figure 187. Figure 187 Music on hold jack Music jack Ring MSC Faceplate Music-on-hold input Tip Tip: Music signal Ring: No connection Sleeve: Ground Sleeve 2 Adjust the volume of the music source to a good level by activating Background Music and adjusting the volume at the music source. TIP: You can adjust the Background Music volume at every telephone. 3 Enable Music for callers on Hold and for Background Music through programming. Refer to the Business Communications Manager 3.0, Programming Operations Guide for more details. 4 This procedure is complete. P
291 Chapter 15 Troubleshooting 291 This chapter describes troubleshooting options to determine the cause of malfunctions or failure of the Business Communications Manager hardware. To analyze a Business Communications Manager problem, you must determine the cause of the problem and if there is a damaged hardware component. After you have corrected the problem, test the Business Communications Manager system to confirm that the system is functioning correctly. Danger: Electrical shock warning. Disconnect the power cord, telephone cables and network cables before opening the computer. Read and follow installation instructions carefully. Warning: Protect the hardware components against damage from electrostatic discharge. Always wear a ground wrist strap before you handle components. Always place the components in static-free container. Hardware problems appear as any of the following: The operational LEDs on the Business Communications Manager base function tray, advanced function tray (RAID upgrade) or the media bay modules do not display normal operational status. Business Communications Manager system does not function at all. The emergency telephone does not function. ATA 2 does not function. Installation and Maintenance Guide
292 292 Chapter 15 Troubleshooting Access the System Status Monitor to Monitor LEDs The LEDs on the Business Communications Manager base function tray are part of the System Status Display (SSD) board. Figure 188 shows what the board looks like from inside the base function tray. Figure 188 SSD board connections System status monitor board mounting screws SSM board Main card connector PCI Riser card connectors Modem card SSM Main card connector BIOS battery DIMM connector I/O card connector Main card Figure 189 shows what the LEDs look like on the outside of the base function tray. The labels in the illustration indicate which part of the hardware each LED supports. P
293 Chapter 15 Troubleshooting 293 Figure 189 LED locations on the face of the base function tray Red or Green Power WAN LAN 1 Disk Status MSC Modem LAN 2 Temp Fan Reset /35&- /&5803,4 BCM400 /35&- /&5803, The Business Communications Manager System Status Monitor allows you to view the status of the system LEDs on your PC. This status display allows you to make preliminary decisions regarding the type of intervention required without necessarily having to inspect the Business Communications Manager hardware. Use this procedure to access the System Status Monitor through the Unified Manager: 1 Open the Unified Manager. 2 Under Diagnostics, click on System Status Monitor. The LED Display screen appears. Installation and Maintenance Guide
294 294 Chapter 15 Troubleshooting Figure 190 System Status Monitor LED Display screen This screen displays the current status of the operational LEDS. 3 To set the parameters for the System Status Sanity check, click the LED Settings tab. The LED Settings record appears. Figure 191 System Status Monitor LED Settings record Table 34 lists the values on the LED Settings screen. Table 34 LED Display screen settings Attribute Values Description Version Read only. The current version of the LED monitoring application. Reset Yes, No, N/A Use Yes to allow the system status monitor board to reset the computing platform in the event that the sanity check fails the user set parameters. P
Owner s Instruction Manual
 Owner s Instruction Manual Advanced Healthcare Telephone Model 5150 Contents IMPORTANT SAFETY INSTRUCTIONS...3 BOX CONTENTS...4 FEATURES...4 ON/OFF SWITCH...4 DIAL BUTTONS...4 RECEIVER VOLUME CONTROL...4
Owner s Instruction Manual Advanced Healthcare Telephone Model 5150 Contents IMPORTANT SAFETY INSTRUCTIONS...3 BOX CONTENTS...4 FEATURES...4 ON/OFF SWITCH...4 DIAL BUTTONS...4 RECEIVER VOLUME CONTROL...4
888385_01 Install.book Page 1 Wednesday, November 11, :45 PM. SMDR6 Installation Guide
 888385_01 Install.book Page 1 Wednesday, November 11, 1998 2:45 PM SMDR6 Installation Guide 888385_01 Install.book Page 2 Wednesday, November 11, 1998 2:45 PM 888385_01 Install.book Page i Wednesday, November
888385_01 Install.book Page 1 Wednesday, November 11, 1998 2:45 PM SMDR6 Installation Guide 888385_01 Install.book Page 2 Wednesday, November 11, 1998 2:45 PM 888385_01 Install.book Page i Wednesday, November
BIG BUTTON PHONE WITH ONE TOUCH DIALING AND
 FUTURE CALL LLC BIG BUTTON PHONE WITH ONE TOUCH DIALING AND 40db HANDSET VOLUME MODEL: FC-1507 USER MANUAL Please follow instructions for repairing if any otherwise do not alter or repair any parts of
FUTURE CALL LLC BIG BUTTON PHONE WITH ONE TOUCH DIALING AND 40db HANDSET VOLUME MODEL: FC-1507 USER MANUAL Please follow instructions for repairing if any otherwise do not alter or repair any parts of
WS must be used in a temperature controlled place. It is compliant to ETS Class T
 Important Information about the Sagemcom F@ST 2705 WS: Operational working: F@ST2705 WS must be used in a temperature controlled place. It is compliant to ETS 300 019-1-3 Class T 3.2 standard: 1. Temperature
Important Information about the Sagemcom F@ST 2705 WS: Operational working: F@ST2705 WS must be used in a temperature controlled place. It is compliant to ETS 300 019-1-3 Class T 3.2 standard: 1. Temperature
PICTURE PHONE WITH ONE TOUCH DIALING MODEL: FC-0613
 FUTURE CALL PICTURE PHONE WITH ONE TOUCH DIALING MODEL: FC-0613 USER MANUAL Please follow instructions for repairing if any otherwise do not alter or repair any parts of device except specified. IMPORTANT
FUTURE CALL PICTURE PHONE WITH ONE TOUCH DIALING MODEL: FC-0613 USER MANUAL Please follow instructions for repairing if any otherwise do not alter or repair any parts of device except specified. IMPORTANT
Big button Speakerphone MODEL: FC-8814
 FUTURE CALL Big button Speakerphone MODEL: FC-8814 USER MANUAL Please follow instructions for repairing if any otherwise do not alter or repair any parts of device except specified. IMPORTANT SAFETY INSTRUCTIONS
FUTURE CALL Big button Speakerphone MODEL: FC-8814 USER MANUAL Please follow instructions for repairing if any otherwise do not alter or repair any parts of device except specified. IMPORTANT SAFETY INSTRUCTIONS
FUTURE CALL USER MANUAL PICTURE PHONE WITH SPEAKERPHONE MODEL: FC-1007 SP / PD
 FUTURE CALL PICTURE PHONE WITH SPEAKERPHONE MODEL: FC-1007 SP / PD USER MANUAL Please follow instructions for repairing if any otherwise do not alter or repair any parts of device except specified. IMPORTANT
FUTURE CALL PICTURE PHONE WITH SPEAKERPHONE MODEL: FC-1007 SP / PD USER MANUAL Please follow instructions for repairing if any otherwise do not alter or repair any parts of device except specified. IMPORTANT
This document will show you how to set up the Hotwire 6205 ADSL Modem, and how to customize its configuration to get the most out of this product.
 Hotwire 6205 ADSL Modem Installation Instructions Document Number 6205-A2-GZ40-10 September 2004 Introduction Congratulations on becoming the owner of a Hotwire ADSL USB Modem. You will now be able to
Hotwire 6205 ADSL Modem Installation Instructions Document Number 6205-A2-GZ40-10 September 2004 Introduction Congratulations on becoming the owner of a Hotwire ADSL USB Modem. You will now be able to
DSS Console and DSS Console for Attendant for Digital Super Hybrid Systems. Reference Guide ANSWER RELEASE
 ANSWER RELEASE PSQX1526ZA 98.8.5 7:32 PM Page 1 DSS Console and DSS Console for Attendant for Digital Super Hybrid Systems Reference Guide Model KX-T7440/KX-T7441 8 16 24 32 40 48 7 15 23 31 39 47 6 14
ANSWER RELEASE PSQX1526ZA 98.8.5 7:32 PM Page 1 DSS Console and DSS Console for Attendant for Digital Super Hybrid Systems Reference Guide Model KX-T7440/KX-T7441 8 16 24 32 40 48 7 15 23 31 39 47 6 14
OWNER S INSTRUCTION MANUAL
 OWNER S INSTRUCTION MANUAL VOYAGE WITH RECEIVER VOLUME CONTROL AND LIGHTED DIAL Congratulations on your purchase of the stylish, high quality VOYAGE telephone. VOYAGE combines the latest in compact modular
OWNER S INSTRUCTION MANUAL VOYAGE WITH RECEIVER VOLUME CONTROL AND LIGHTED DIAL Congratulations on your purchase of the stylish, high quality VOYAGE telephone. VOYAGE combines the latest in compact modular
345 Encinal Street Santa Cruz, CA
 Printed in the U.S.A. 69047-01 (11 04) 2000 2004 Plantronics, Inc. All rights reserved. Plantronics, the logo design, Plantronics and the logo design combined are trademarks or registered trademarks of
Printed in the U.S.A. 69047-01 (11 04) 2000 2004 Plantronics, Inc. All rights reserved. Plantronics, the logo design, Plantronics and the logo design combined are trademarks or registered trademarks of
OWNER S INSTRUCTION MANUAL
 OWNER S INSTRUCTION MANUAL THANK YOU FOR PURCHASING THIS TELEPHONE Your new telephone was made by people who take a great deal of PRIDE in producing quality products to assure you years of trouble-free
OWNER S INSTRUCTION MANUAL THANK YOU FOR PURCHASING THIS TELEPHONE Your new telephone was made by people who take a great deal of PRIDE in producing quality products to assure you years of trouble-free
OWNER S INSTRUCTION MANUAL
 OWNER S INSTRUCTION MANUAL BASIC TELEPHONE 2201 THANK YOU FOR PURCHASING THE COLLEAGUE BASIC TELEPHONE We want you to know all about your new Colleague Telephone, how to install it, the features it provides,
OWNER S INSTRUCTION MANUAL BASIC TELEPHONE 2201 THANK YOU FOR PURCHASING THE COLLEAGUE BASIC TELEPHONE We want you to know all about your new Colleague Telephone, how to install it, the features it provides,
OWNER S INSTRUCTION MANUAL
 OWNER S INSTRUCTION MANUAL MULTI-FEATURE TELEPHONE THANK YOU FOR PURCHASING THE ez TOUCH MULTI-FEATURE TELEPHONE We want you to know all about your new ez TOUCH Telephone, how to install it, the features
OWNER S INSTRUCTION MANUAL MULTI-FEATURE TELEPHONE THANK YOU FOR PURCHASING THE ez TOUCH MULTI-FEATURE TELEPHONE We want you to know all about your new ez TOUCH Telephone, how to install it, the features
RETRO SERIES USER GUIDE. Retro Desk, Retro Wall
 RETRO SERIES USER GUIDE Retro Desk, Retro Wall Table of Contents Retro Series Phone Map... 3 Parts List... 4 Care and Maintenance... 4 Features... 4 Installation... 4 Caution Information... 4 Connecting
RETRO SERIES USER GUIDE Retro Desk, Retro Wall Table of Contents Retro Series Phone Map... 3 Parts List... 4 Care and Maintenance... 4 Features... 4 Installation... 4 Caution Information... 4 Connecting
AREA CODE CHANGE. Please note that the area code for Paradyne Corporation in Largo, Florida has changed from 813 to 727.
 AREA CODE CHANGE Please note that the area code for Paradyne Corporation in Largo, Florida has changed from 813 to 727. For any Paradyne telephone number that appears in this manual with an 813 area code,
AREA CODE CHANGE Please note that the area code for Paradyne Corporation in Largo, Florida has changed from 813 to 727. For any Paradyne telephone number that appears in this manual with an 813 area code,
ShoreTel IP Phone 655. Quick Install Guide & Warranty
 ShoreTel IP Phone 655 Quick Install Guide & Warranty Document and Software Copyrights Copyright 1998-2012 by ShoreTel Inc., Sunnyvale, California, USA. All rights reserved. Printed in the United States
ShoreTel IP Phone 655 Quick Install Guide & Warranty Document and Software Copyrights Copyright 1998-2012 by ShoreTel Inc., Sunnyvale, California, USA. All rights reserved. Printed in the United States
WIRESPEED ADSL MODEM (MODEL 2000) User Guide
 WIRESPEED ADSL MODEM (MODEL 2000) User Guide Copyright 2001 Westell, Inc. All rights reserved. 030-300187 Rev. A Printed in the United States of America December 2001 CONTENTS 1. PRODUCT DESCRIPTION...
WIRESPEED ADSL MODEM (MODEL 2000) User Guide Copyright 2001 Westell, Inc. All rights reserved. 030-300187 Rev. A Printed in the United States of America December 2001 CONTENTS 1. PRODUCT DESCRIPTION...
OWNER S INSTRUCTION MANUAL. External Feature Module MODEL 3416
 OWNER S INSTRUCTION MANUAL External Feature Module MODEL 3416 Table of Contents IMPORTANT SAFETY INSTRUCTIONS... 5 1. UNPACKING AND INSTALLATION... 6 1.1 Box Contents... 6 1.2 Part Identification... 6
OWNER S INSTRUCTION MANUAL External Feature Module MODEL 3416 Table of Contents IMPORTANT SAFETY INSTRUCTIONS... 5 1. UNPACKING AND INSTALLATION... 6 1.1 Box Contents... 6 1.2 Part Identification... 6
OPAL 1010S. The Teledex one-line. speakerphone specifically MANUAL OWNER S. designed for the international. hospitality industry.
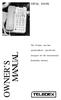 OPAL 1010S The Teledex one-line MANUAL OWNER S speakerphone specifically designed for the international hospitality industry. INCLUDED IN YOUR PACKAGE Handset Base Unit Coiled Handset Cord Line Cord Clear
OPAL 1010S The Teledex one-line MANUAL OWNER S speakerphone specifically designed for the international hospitality industry. INCLUDED IN YOUR PACKAGE Handset Base Unit Coiled Handset Cord Line Cord Clear
Wiring and Cables You May Need (not supplied)
 ReachDSL PWR ALM TST LINE TX/RX Hotwire ReachDSL Modem, Model 6350-A4 with Inline Phone Filter Installation Instructions Document Number 6350-A2-GN12-10 April 2002 Package Checklist Verify that your package
ReachDSL PWR ALM TST LINE TX/RX Hotwire ReachDSL Modem, Model 6350-A4 with Inline Phone Filter Installation Instructions Document Number 6350-A2-GN12-10 April 2002 Package Checklist Verify that your package
FUTURE CALL. Future Call Model FC-1204 Totally Hands Free Voice Activated Dialing and Answering Telephone OWNER S MANUAL AND OPERATING INSTRUCTIONS
 FUTURE CALL Future Call Model FC-1204 Totally Hands Free Voice Activated Dialing and Answering Telephone OWNER S MANUAL AND OPERATING INSTRUCTIONS Welcome to your new Totally Hands Free Voice Activated
FUTURE CALL Future Call Model FC-1204 Totally Hands Free Voice Activated Dialing and Answering Telephone OWNER S MANUAL AND OPERATING INSTRUCTIONS Welcome to your new Totally Hands Free Voice Activated
G.SHDSL NTU with Fixed Serial Interfaces
 DECEMBER 2006 ME231A ME232A ME233A G.SHDSL NTU with Fixed Serial Interfaces CUSTOMER Order toll-free in the U.S. 24 hours, 7 A.M. Monday to midnight Friday: 877-877-BBOX SUPPORT FREE technical support,
DECEMBER 2006 ME231A ME232A ME233A G.SHDSL NTU with Fixed Serial Interfaces CUSTOMER Order toll-free in the U.S. 24 hours, 7 A.M. Monday to midnight Friday: 877-877-BBOX SUPPORT FREE technical support,
UT3620 Triple NT1 Installation Guide
 UT3620 Triple NT1 Installation Guide UT3620 Triple NT1 Installation Guide Revision 1.00 1/3/2000 Information in this guide is subject to change without notification. Copyright 2000 Alpha Telecom, Inc.
UT3620 Triple NT1 Installation Guide UT3620 Triple NT1 Installation Guide Revision 1.00 1/3/2000 Information in this guide is subject to change without notification. Copyright 2000 Alpha Telecom, Inc.
OWNER S INSTRUCTION MANUAL
 OWNER S INSTRUCTION MANUAL TRENDLINE TM MODEL 8150 TELEPHONE WITH VOLULME CONTROL TRENDLINE TM MODEL 8150 TELEPHONE Desk/Wall Mountable Dial Light Tone/ Pulse Switchable Dialing FLASH Last Number Redial
OWNER S INSTRUCTION MANUAL TRENDLINE TM MODEL 8150 TELEPHONE WITH VOLULME CONTROL TRENDLINE TM MODEL 8150 TELEPHONE Desk/Wall Mountable Dial Light Tone/ Pulse Switchable Dialing FLASH Last Number Redial
Open Applications Interface (OAI) Installation and Setup
 Open Applications Interface (OAI) Installation and Setup Link Wireless Telephone System Link 3000 MCU Part Number: 72-0059-07 Issue A NOTICE SpectraLink Corporation has prepared this document for use by
Open Applications Interface (OAI) Installation and Setup Link Wireless Telephone System Link 3000 MCU Part Number: 72-0059-07 Issue A NOTICE SpectraLink Corporation has prepared this document for use by
SmartNode 4830 DSL Series Analog VoIP Integrated Access Device Quick Start Guide
 SmartNode 4830 DSL Series Analog VoIP Integrated Access Device Quick Start Guide Approval Models that are equipped with telecom interfaces have been approved for connection to the public telecommunication
SmartNode 4830 DSL Series Analog VoIP Integrated Access Device Quick Start Guide Approval Models that are equipped with telecom interfaces have been approved for connection to the public telecommunication
MP3 Speaker USER GUIDE
 MP3 Speaker USER GUIDE Jazwares, Inc. 2012 CONTENTS Please read the instructions along with the Speaker carefully before you use it, so that you can operate it conveniently. WELCOME, Warnings & Safety
MP3 Speaker USER GUIDE Jazwares, Inc. 2012 CONTENTS Please read the instructions along with the Speaker carefully before you use it, so that you can operate it conveniently. WELCOME, Warnings & Safety
Hospitality Telephones User Guide
 Hospitality Telephones User Guide Fuego1000 SlimStation Wall-Mount Telephone FG1066-A (1S) FG1066-A(1S) Face Drawing Features 1-line Analog Surface mount technology Message waiting indicator lamp 1 programmable
Hospitality Telephones User Guide Fuego1000 SlimStation Wall-Mount Telephone FG1066-A (1S) FG1066-A(1S) Face Drawing Features 1-line Analog Surface mount technology Message waiting indicator lamp 1 programmable
Quick Reference Guide
 DSS Console Quick Reference Guide Model No. KX-T7740 Important Information When using the KX-T7740, keep the following in mind. If there is any trouble, disconnect the DSS Console from the telephone line
DSS Console Quick Reference Guide Model No. KX-T7740 Important Information When using the KX-T7740, keep the following in mind. If there is any trouble, disconnect the DSS Console from the telephone line
G.SHDSL NTU DECEMBER 2006 LB510A
 DECEMBER 2006 LB510A G.SHDSL NTU CUSTOMER Order toll-free in the U.S. 24 hours, 7 A.M. Monday to midnight Friday: 877-877-BBOX SUPPORT FREE technical support, 24 hours a day, 7 days a week: Call 724-746-5500
DECEMBER 2006 LB510A G.SHDSL NTU CUSTOMER Order toll-free in the U.S. 24 hours, 7 A.M. Monday to midnight Friday: 877-877-BBOX SUPPORT FREE technical support, 24 hours a day, 7 days a week: Call 724-746-5500
Logitech Alert 700i/750i System Requirements & Support Guide
 Logitech Alert 700i/750i System Requirements & Support Guide Contents System Requirements............................ 3 Product Information............................ 4 Contact Us..................................
Logitech Alert 700i/750i System Requirements & Support Guide Contents System Requirements............................ 3 Product Information............................ 4 Contact Us..................................
DCX400 Accessory Handset User's Guide
 DCX400 Accessory Handset User's Guide What's in the box? DCX400 accessory Charger AC adapter handset and (PS-0035) charger Rechargeable battery pack (BT-1018) Belt clip Battery cover If any items are missing
DCX400 Accessory Handset User's Guide What's in the box? DCX400 accessory Charger AC adapter handset and (PS-0035) charger Rechargeable battery pack (BT-1018) Belt clip Battery cover If any items are missing
USER MANUAL. MODEL 552 Series. High Speed Telco Surge Protectors. SALES OFFICE (301) TECHNICAL SUPPORT (301)
 USER MANUAL MODEL 552 Series High Speed Telco Surge Protectors C E R T I F I E D An ISO-9001 Certified Company Part# 07M552-E Rev. G Revised 01/27/10 SALES OFFICE (301) 975-1000 TECHNICAL SUPPORT (301)
USER MANUAL MODEL 552 Series High Speed Telco Surge Protectors C E R T I F I E D An ISO-9001 Certified Company Part# 07M552-E Rev. G Revised 01/27/10 SALES OFFICE (301) 975-1000 TECHNICAL SUPPORT (301)
OWNER S INSTRUCTION MANUAL
 OWNER S INSTRUCTION MANUAL SPEAKERPHONE TELEPHONE 2203 THANK YOU FOR PURCHASING THE COLLEAGUE SPEAKERPHONE TELEPHONE We want you to know all about your new Colleague Telephone, how to install it, the features
OWNER S INSTRUCTION MANUAL SPEAKERPHONE TELEPHONE 2203 THANK YOU FOR PURCHASING THE COLLEAGUE SPEAKERPHONE TELEPHONE We want you to know all about your new Colleague Telephone, how to install it, the features
LED FOLDING WORKLIGHT TM
 LED FOLDING WORKLIGHT TM LED LIGHT POWERSTRIP USB CHARGING ITM. / ART. 689211 Model: LM55812 CARE & USE INSTRUCTIONS IMPORTANT, RETAIN FOR FUTURE REFERENCE: READ CAREFULLY For assistance with assembly
LED FOLDING WORKLIGHT TM LED LIGHT POWERSTRIP USB CHARGING ITM. / ART. 689211 Model: LM55812 CARE & USE INSTRUCTIONS IMPORTANT, RETAIN FOR FUTURE REFERENCE: READ CAREFULLY For assistance with assembly
LTC 5121, LTC 5141 Series 2- and 4-Position Economical Sequential Switcher
 LTC 5121, LTC 5141 Series 2- and 4-Position Economical Sequential Switcher Eng Installation Instructions F D E NL I Philips Communication & Security Systems Eng Installation Instructions...1.1 F Manuel
LTC 5121, LTC 5141 Series 2- and 4-Position Economical Sequential Switcher Eng Installation Instructions F D E NL I Philips Communication & Security Systems Eng Installation Instructions...1.1 F Manuel
OWNER S INSTRUCTION MANUAL CENTURION EXTENDED BASIC TELEPHONE
 OWNER S INSTRUCTION MANUAL CENTURION EXTENDED BASIC TELEPHONE CENTURION EXTENDED BASIC TELEPHONE Desk/Wall Mountable Line In-Use Indicator Visual Ringing Indicator Tone/ Pulse Switchable Dialing FLASH
OWNER S INSTRUCTION MANUAL CENTURION EXTENDED BASIC TELEPHONE CENTURION EXTENDED BASIC TELEPHONE Desk/Wall Mountable Line In-Use Indicator Visual Ringing Indicator Tone/ Pulse Switchable Dialing FLASH
user s manual Battery case model #: IPB3500S Battery Case Charger for iphone 6
 user s manual Battery case model #: IPB3500S Battery Case Charger for iphone 6 What s Included hello. Unpack the battery case and make sure all accessories are put aside so they will not be lost. USB to
user s manual Battery case model #: IPB3500S Battery Case Charger for iphone 6 What s Included hello. Unpack the battery case and make sure all accessories are put aside so they will not be lost. USB to
Clarity P400 TM. Featuring Clarity Power Technology. Clarity P400 User Guide P A ~ F R A N Ç A I S
 Clarity P400 TM Featuring Clarity Power Technology Clarity P400 User Guide E N G L I S H E S P A ~ N O L F R A N Ç A I S TABLE OF CONTENTS SAFETY INSTRUCTIONS...4 INTRODUCTION...7 PACKAGE CHECKLIST...8
Clarity P400 TM Featuring Clarity Power Technology Clarity P400 User Guide E N G L I S H E S P A ~ N O L F R A N Ç A I S TABLE OF CONTENTS SAFETY INSTRUCTIONS...4 INTRODUCTION...7 PACKAGE CHECKLIST...8
Model 240 Cordless Phone Owner s Manual. Se Incluyen Instrucciones en Espanol
 Model 240 Cordless Phone Owner s Manual Se Incluyen Instrucciones en Espanol Welcome Congratulations on your purchase of the Siemens 240 cordless telephone! This phone s 2.4 GHz frequency and high-speed
Model 240 Cordless Phone Owner s Manual Se Incluyen Instrucciones en Espanol Welcome Congratulations on your purchase of the Siemens 240 cordless telephone! This phone s 2.4 GHz frequency and high-speed
Owner s Instruction Manual
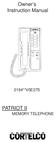 Owner s Instruction Manual 2194**V0E27S PATRIOT II MEMORY TELEPHONE PATRIOT II MEMORY TELEPHONE *Desk/Wall Mountable * Tone/Pulse Switchable Dialing * FLASH * HOLD * Message Waiting Light * Last Number
Owner s Instruction Manual 2194**V0E27S PATRIOT II MEMORY TELEPHONE PATRIOT II MEMORY TELEPHONE *Desk/Wall Mountable * Tone/Pulse Switchable Dialing * FLASH * HOLD * Message Waiting Light * Last Number
INSTRUCTION MANUAL DISTRIBUTION UNIT. Please read this manual thoroughly before use, and keep it handy for future reference.
 INSTRUCTION MANUAL DISTRIBUTION UNIT Please read this manual thoroughly before use, and keep it handy for future reference. ISSUE 1 May 2006 LIMITATION OF LIABILITY THE INFORMATION IN THIS PUBLICATION
INSTRUCTION MANUAL DISTRIBUTION UNIT Please read this manual thoroughly before use, and keep it handy for future reference. ISSUE 1 May 2006 LIMITATION OF LIABILITY THE INFORMATION IN THIS PUBLICATION
User Guide. Digital Picture Key Chain NS-DKEYBK10/ NS-DKEYRD10
 User Guide Digital Picture Key Chain NS-DKEYBK10/ NS-DKEYRD10 Digital Picture Key Chain Contents Introduction............................... 3 Safety information......................... 3 Features..................................
User Guide Digital Picture Key Chain NS-DKEYBK10/ NS-DKEYRD10 Digital Picture Key Chain Contents Introduction............................... 3 Safety information......................... 3 Features..................................
TRIMLINE SERIES USER GUIDE. 1L Trimline
 TRIMLINE SERIES USER GUIDE 1L Trimline Table of Contents Trimline Series Phone Map................. 3 Parts List... 4 Care and Maintenance... 4 Features... 4 Installation... 4 Caution Information... 4
TRIMLINE SERIES USER GUIDE 1L Trimline Table of Contents Trimline Series Phone Map................. 3 Parts List... 4 Care and Maintenance... 4 Features... 4 Installation... 4 Caution Information... 4
CANTEEN 6000 Portable Battery Pack NAP-30. Instruction Manual Please read carefully before use and keep for future reference.
 CANTEEN 6000 Portable Battery Pack NAP-30 Instruction Manual Please read carefully before use and keep for future reference. Thank You We know you have many choices when it comes to technology; thank you
CANTEEN 6000 Portable Battery Pack NAP-30 Instruction Manual Please read carefully before use and keep for future reference. Thank You We know you have many choices when it comes to technology; thank you
SPK User Manual. 900MHz Wireless Stereo Headphones INTRODUCTION FEATURES IMPORTANT SAFETY INFORMATION
 INTRODUCTION Thank you for purchasing our 900Mhz compact cordless stereo headphone system that takes advantage of the very latest advances in wireless transmission technology so you SPK-9100 900MHz Wireless
INTRODUCTION Thank you for purchasing our 900Mhz compact cordless stereo headphone system that takes advantage of the very latest advances in wireless transmission technology so you SPK-9100 900MHz Wireless
N October 23, Nortel Digital Mobility System Installation and Configuration Guide
 N0000623 01.5 October 23, 2008 Nortel Digital Mobility System Installation and Configuration Guide 2 Copyright 2008 Nortel Networks All rights reserved. The information in this document is subject to change
N0000623 01.5 October 23, 2008 Nortel Digital Mobility System Installation and Configuration Guide 2 Copyright 2008 Nortel Networks All rights reserved. The information in this document is subject to change
THIS SYMBOL IS INTENDED TO ALERT THE USER OF THE PRESENCE OF IMPORTANT OPERATING AND MAINTENANCE (SERVICING) INSTRUCTIONS IN THE OWNER'S MANUAL.
 IMPORTANT SERVICE INFORMATION Read this manual before attempting to setup or use this instrument. It contains important information regarding safe installation and use. Keep this manual for future reference.
IMPORTANT SERVICE INFORMATION Read this manual before attempting to setup or use this instrument. It contains important information regarding safe installation and use. Keep this manual for future reference.
AudioCast Receiver Owners Manual
 AudioCast Receiver Owners Manual Thank you for purchasing a Soundcast Systems wireless product. Soundcast products offer the highest quality, interference free wireless audio transmission system available
AudioCast Receiver Owners Manual Thank you for purchasing a Soundcast Systems wireless product. Soundcast products offer the highest quality, interference free wireless audio transmission system available
Big Button Emergency Phone with Remote Pedant
 Big Button Emergency Phone with Remote Pedant PT3802 Thank you for purchasing your Remote Dialing/Answering Big Button Phone. Combining a speakerphone and a Caller ID unit in one system, your phone can
Big Button Emergency Phone with Remote Pedant PT3802 Thank you for purchasing your Remote Dialing/Answering Big Button Phone. Combining a speakerphone and a Caller ID unit in one system, your phone can
Multiport Analog VoIP Router
 JUNE 2007 VOE231 VOE232 VOE233 VOE234 VOE235 VOE236 Multiport Analog VoIP Router Important This is a Class A device and is intended for use in a light industrial environment. It is not intended nor approved
JUNE 2007 VOE231 VOE232 VOE233 VOE234 VOE235 VOE236 Multiport Analog VoIP Router Important This is a Class A device and is intended for use in a light industrial environment. It is not intended nor approved
Network Camera. Quick Guide DC-B1203X. Powered by
 Network Camera Quick Guide DC-B1203X Powered by Safety Precautions English WARNING RISK OF ELECTRIC SHOCK DO NOT OPEN WARNING: TO REDUCE THE RISK OF ELECTRIC SHOCK, DO NOT REMOVE COVER (OR BACK). NO USER-SERVICEABLE
Network Camera Quick Guide DC-B1203X Powered by Safety Precautions English WARNING RISK OF ELECTRIC SHOCK DO NOT OPEN WARNING: TO REDUCE THE RISK OF ELECTRIC SHOCK, DO NOT REMOVE COVER (OR BACK). NO USER-SERVICEABLE
Enterprise Session Border Router, IAD
 SmartNode 5480/5490 Series Enterprise Session Border Router, IAD Quick Start Guide This is a Class A device and is not intended for use in a residential environment. Part Number: 07MSN5480-90-QS, Rev.
SmartNode 5480/5490 Series Enterprise Session Border Router, IAD Quick Start Guide This is a Class A device and is not intended for use in a residential environment. Part Number: 07MSN5480-90-QS, Rev.
MODEL CMX-300. Technical Practice October 2015 Issue 6. Service Observing System 1. GENERAL 2. DESIGN FEATURES 3. OPERATION CONTENTS: Model CMX-300
 Model CMX-300 Technical Practice October 2015 Issue 6 MODEL CMX-300 Service Observing System 1. GENERAL 1.1 The Dees CMX-300, installed with the Dees CM-30, increases the number of stations to be observed
Model CMX-300 Technical Practice October 2015 Issue 6 MODEL CMX-300 Service Observing System 1. GENERAL 1.1 The Dees CMX-300, installed with the Dees CM-30, increases the number of stations to be observed
CIB 3125 (122A) Off-Premises Range Extender. Installation Instructions. Installed By Qualified Technician Only CIB
 CIB 3125 (122A) Off-Premises Range Extender Installation Instructions Installed By Qualified Technician Only CIB 3125 106793441 1992 AT&T All Rights Reserved Printed in USA Issue 3 August 1992 NOTICE Every
CIB 3125 (122A) Off-Premises Range Extender Installation Instructions Installed By Qualified Technician Only CIB 3125 106793441 1992 AT&T All Rights Reserved Printed in USA Issue 3 August 1992 NOTICE Every
ITC-BT Cellular BluetoothGateway
 ITC-BT Cellular BluetoothGateway Owner s Manual Table of Contents Introduction...3 Package Contents...3 XLink Connections Diagram...4 Setup...5 Pairing your Bluetooth Cell Phone to the XLink...6 Automatic
ITC-BT Cellular BluetoothGateway Owner s Manual Table of Contents Introduction...3 Package Contents...3 XLink Connections Diagram...4 Setup...5 Pairing your Bluetooth Cell Phone to the XLink...6 Automatic
AudioCast Transmitter Owners Manual
 AudioCast Owners Manual Thank you for purchasing a Soundcast Systems wireless product. Soundcast products offer the highest quality, interference free wireless audio transmission system available today.
AudioCast Owners Manual Thank you for purchasing a Soundcast Systems wireless product. Soundcast products offer the highest quality, interference free wireless audio transmission system available today.
Hospitality Telephones User Guide
 Hospitality Telephones User Guide Fuego1000 SmartStation Desktop Telephone FG1088-A (1S) SP FG1088-A(1S)SP Face Drawing Features 1-line Analog Surface mount technology with CPU control Full length customizable
Hospitality Telephones User Guide Fuego1000 SmartStation Desktop Telephone FG1088-A (1S) SP FG1088-A(1S)SP Face Drawing Features 1-line Analog Surface mount technology with CPU control Full length customizable
SubCast Transmitter/Receiver Subwoofer Kit
 SubCast Transmitter/Receiver Subwoofer Kit Rev. A Index English... 1-12 Français... 13-24 Español... 25-36 Thank you for purchasing a Soundcast Systems wireless product. Soundcast products offer the highest
SubCast Transmitter/Receiver Subwoofer Kit Rev. A Index English... 1-12 Français... 13-24 Español... 25-36 Thank you for purchasing a Soundcast Systems wireless product. Soundcast products offer the highest
7-Port Fast Charging Station NAP Instruction Manual Please read carefully before use and keep for future reference.
 7-Port Fast Charging Station NAP-7000 Instruction Manual Please read carefully before use and keep for future reference. Thank You We know you have many choices when it comes to technology; thank you for
7-Port Fast Charging Station NAP-7000 Instruction Manual Please read carefully before use and keep for future reference. Thank You We know you have many choices when it comes to technology; thank you for
8000 Series Analog Port Terminal Adapter User Guide
 8000 Series Analog Port Terminal Adapter User Guide Contents Introduction... 1 Operation... 3 Placing a Call... 3 Answering a Call... 3 Switching a Call... 4 Call Waiting... 4 Conferencing Calls... 5
8000 Series Analog Port Terminal Adapter User Guide Contents Introduction... 1 Operation... 3 Placing a Call... 3 Answering a Call... 3 Switching a Call... 4 Call Waiting... 4 Conferencing Calls... 5
DIAMOND ELITE SERIES USERS GUIDE
 DIAMOND ELITE SERIES USERS GUIDE COVERS MODELS L2-E L2S-E L2-5E L2S-5E L2-10E L2S-10E DIAMOND ELITE SERIES TELEPHONE DIAGRAM Hold Key Line 1 Line 2 Conference Key Handset Holder Ringer Volume Control Data
DIAMOND ELITE SERIES USERS GUIDE COVERS MODELS L2-E L2S-E L2-5E L2S-5E L2-10E L2S-10E DIAMOND ELITE SERIES TELEPHONE DIAGRAM Hold Key Line 1 Line 2 Conference Key Handset Holder Ringer Volume Control Data
QH2 BLUETOOTH PHONE HUB SYSTEM USER'S GUIDE QH2 BLUETOOTH PHONE HUB SYSTEM USER'S GUIDE
 QH2 BLUETOOTH PHONE HUB SYSTEM USER'S GUIDE QH2 BLUETOOTH PHONE HUB SYSTEM USER'S GUIDE Welcome! Thank you for purchasing the ClearSounds QH2 Bluetooth Phone Hub System. We hope that you enjoy the hands-free
QH2 BLUETOOTH PHONE HUB SYSTEM USER'S GUIDE QH2 BLUETOOTH PHONE HUB SYSTEM USER'S GUIDE Welcome! Thank you for purchasing the ClearSounds QH2 Bluetooth Phone Hub System. We hope that you enjoy the hands-free
Big Button Plus 20200
 Big Button Plus 20200 Congratulations on your selection of the Big Button Plus 20200 from Northwestern Bell Phones. This quality telephone, like all Genuine BELL products, has been designed to give you
Big Button Plus 20200 Congratulations on your selection of the Big Button Plus 20200 from Northwestern Bell Phones. This quality telephone, like all Genuine BELL products, has been designed to give you
550 Watt Power Supply
 550 Watt Power Supply RF-550WPS User Guide Rocketfish RF-550WPS 550 Watt Power Supply Contents Introduction... 3 Features... 5 Installing your power supply... 5 Specifications... 7 Appendix... 7 Legal
550 Watt Power Supply RF-550WPS User Guide Rocketfish RF-550WPS 550 Watt Power Supply Contents Introduction... 3 Features... 5 Installing your power supply... 5 Specifications... 7 Appendix... 7 Legal
OWNER S INSTRUCTION MANUAL
 OWNER S INSTRUCTION MANUAL CALLER ID TYPE II MULTI-FEATURE TELEPHONE MODEL 2730 1 IMPORTANT SAFETY INSTRUCTIONS Always follow basic safety precautions when using your telephone equipment to reduce the
OWNER S INSTRUCTION MANUAL CALLER ID TYPE II MULTI-FEATURE TELEPHONE MODEL 2730 1 IMPORTANT SAFETY INSTRUCTIONS Always follow basic safety precautions when using your telephone equipment to reduce the
CR6S Stereo Micro Crush
 1 THANK YOU! Thank you for choosing Orange. You are now a member of the Legendary British Guitar Amplifier owners club! Since 1968 when the company was founded, Orange has been a pioneering force in the
1 THANK YOU! Thank you for choosing Orange. You are now a member of the Legendary British Guitar Amplifier owners club! Since 1968 when the company was founded, Orange has been a pioneering force in the
WorkForce 1100 Series. Notices and Warranty
 WorkForce 1100 Series Notices and Warranty Important Safety Instructions Before using your WorkForce 1100 Series, read and follow these safety instructions: Be sure to follow all warnings and instructions
WorkForce 1100 Series Notices and Warranty Important Safety Instructions Before using your WorkForce 1100 Series, read and follow these safety instructions: Be sure to follow all warnings and instructions
INDOOR/OUTDOOR SPEAKER WITH BLUETOOTH WIRELESS TECHNOLOGY PART NUMBER PA360 EXPERIENCE 360 OF SOUND. pulseaudio1.com vanco1.com
 INDOOR/OUTDOOR SPEAKER WITH BLUETOOTH WIRELESS TECHNOLOGY PART NUMBER PA360 EXPERIENCE 360 OF SOUND pulseaudio1.com vanco1.com 800.626.6445 DEAR CUSTOMER Thank you for purchasing this product. For optimum
INDOOR/OUTDOOR SPEAKER WITH BLUETOOTH WIRELESS TECHNOLOGY PART NUMBER PA360 EXPERIENCE 360 OF SOUND pulseaudio1.com vanco1.com 800.626.6445 DEAR CUSTOMER Thank you for purchasing this product. For optimum
MHA 100 MOBILE HEADSET AMPLIFIER. User Guide MHA100
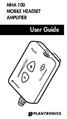 MHA 100 MOBILE HEADSET AMPLIFIER User Guide MHA100 Important Safety Instructions When using your telephone equipment, basic safety precautions should always be followed to reduce the risk of fire, electric
MHA 100 MOBILE HEADSET AMPLIFIER User Guide MHA100 Important Safety Instructions When using your telephone equipment, basic safety precautions should always be followed to reduce the risk of fire, electric
OPERATING INSTRUCTIONS POWERSMART 10 10,000 MAH PORTABLE POWER PLEASE READ BEFORE OPERATING THIS EQUIPMENT
 POWERSMART 10 10,000 MAH PORTABLE POWER OPERATING INSTRUCTIONS PLEASE READ BEFORE OPERATING THIS EQUIPMENT HALO POWERSMART 10 Thank you for choosing HALO. Innovative and easy to use, the HALO POWERSMART
POWERSMART 10 10,000 MAH PORTABLE POWER OPERATING INSTRUCTIONS PLEASE READ BEFORE OPERATING THIS EQUIPMENT HALO POWERSMART 10 Thank you for choosing HALO. Innovative and easy to use, the HALO POWERSMART
Teligent 314 Series, Model
 Teligent 314 Series, Model 314-06 Speaker Phone Manual Installation and Basic Operations For use with the Bluetooth Converter. BTC Speaker Phone Manual, Rev. 1.00, CIS00202 TABLE OF CONTENTS FEATURE OVERVIEW...
Teligent 314 Series, Model 314-06 Speaker Phone Manual Installation and Basic Operations For use with the Bluetooth Converter. BTC Speaker Phone Manual, Rev. 1.00, CIS00202 TABLE OF CONTENTS FEATURE OVERVIEW...
Compact ICS 7.1 Installer Guide
 Compact ICS 7.1 Installer Guide Norstar and Meridian are trademarks of Nortel Networks Copyright Nortel Networks 2006 1-800-4 NORTEL www.nortel.com/norstar N0130952 01 Printed in Canada Table of Contents
Compact ICS 7.1 Installer Guide Norstar and Meridian are trademarks of Nortel Networks Copyright Nortel Networks 2006 1-800-4 NORTEL www.nortel.com/norstar N0130952 01 Printed in Canada Table of Contents
SuperLine IAD Models 6501, 6502, 6510, 6511, and 6512 Installation Instructions
 6512 PWR ALM TST LINE ETHERNET SuperLine IAD Models 6501, 6502, 6510, 6511, and 6512 Installation Instructions Document Number 6500-A2-GN10-00 September 1999 SuperLine TM IAD Front View Rear View BASE
6512 PWR ALM TST LINE ETHERNET SuperLine IAD Models 6501, 6502, 6510, 6511, and 6512 Installation Instructions Document Number 6500-A2-GN10-00 September 1999 SuperLine TM IAD Front View Rear View BASE
Installation and Maintenance Guide. BCM Business Communications Manager
 Installation and Maintenance Guide BCM50 2.0 Business Communications Manager Document Status: Standard Document Number: NN40020-302 Document Version: 01.01 Date: September 2006 Copyright 2006 Nortel Networks,
Installation and Maintenance Guide BCM50 2.0 Business Communications Manager Document Status: Standard Document Number: NN40020-302 Document Version: 01.01 Date: September 2006 Copyright 2006 Nortel Networks,
OWNER S MANUAL. Additional Camera Unit AC-CAM-210 Compatible with AC210 Baby Video Monitor TABLE OF CONTENTS
 OWNER S MANUAL Additional Camera Unit AC-CAM-210 Compatible with AC210 Baby Video Monitor TABLE OF CONTENTS WARNINGS...2 SETUP REQUIREMENTS... 3 Setting up the Camera... 4 Limited warranty...7 Technical
OWNER S MANUAL Additional Camera Unit AC-CAM-210 Compatible with AC210 Baby Video Monitor TABLE OF CONTENTS WARNINGS...2 SETUP REQUIREMENTS... 3 Setting up the Camera... 4 Limited warranty...7 Technical
SySTIUM TECHNOLOGIES. Assembly Guide. Model 133i
 Assembly Guide Model 133i Radio Frequency Interference Notice (USA) This equipment has been tested and found to comply with the limits for a Class B digital device, pursuant to Part 15 of the FCC Rules,
Assembly Guide Model 133i Radio Frequency Interference Notice (USA) This equipment has been tested and found to comply with the limits for a Class B digital device, pursuant to Part 15 of the FCC Rules,
W IRELESS8000 T. Powerful Universal Portable Charger PLEASE READ BEFORE OPERATING THIS EQUIPMENT
 W IRELESS8000 T M Powerful Universal Portable Charger PLEASE READ BEFORE OPERATING THIS EQUIPMENT HALO WIRELESS 8000 Thank you for choosing HALO. The HALO WIRELESS 8000 is a portable charger with 8000mAh
W IRELESS8000 T M Powerful Universal Portable Charger PLEASE READ BEFORE OPERATING THIS EQUIPMENT HALO WIRELESS 8000 Thank you for choosing HALO. The HALO WIRELESS 8000 is a portable charger with 8000mAh
This telephone has an internal security code with 65,536 possible combinations. Resetting Security Code and Channel Information
 Security System Your cordless telephone uses a digital coding security system to prevent unauthorized use of your telephone line by another nearby cordless telephone. The system has its own identifying
Security System Your cordless telephone uses a digital coding security system to prevent unauthorized use of your telephone line by another nearby cordless telephone. The system has its own identifying
Four IFB. Multi Line Phone Bridge. User Guide. JK Audio. Warranty
 Warranty Four IFB is covered by a 2-year warranty to be free from defective workmanship and materials. In the event that the Four IFB needs repair, you must call us to get an authorization, and then carefully
Warranty Four IFB is covered by a 2-year warranty to be free from defective workmanship and materials. In the event that the Four IFB needs repair, you must call us to get an authorization, and then carefully
D56 Modem TABLE OF CONTENTS SECTION 1 - DESCRIPTION...4 SECTION 2 - SPECIFICATIONS...6 SECTION 3 - INSTALLATION...7
 D56 Modem TABLE OF CONTENTS SECTION 1 - DESCRIPTION...4 SECTION 2 - SPECIFICATIONS...6 SECTION 3 - INSTALLATION...7 SECTION 4 - FRONT PANEL INDICATORS...8 SECTION 5 - INTERFACE SIGNALS...9 SECTION 6 -
D56 Modem TABLE OF CONTENTS SECTION 1 - DESCRIPTION...4 SECTION 2 - SPECIFICATIONS...6 SECTION 3 - INSTALLATION...7 SECTION 4 - FRONT PANEL INDICATORS...8 SECTION 5 - INTERFACE SIGNALS...9 SECTION 6 -
ESV16. Quick Installation Guide. 16CH Network Video Recorder with Local Display. Version 1.0.0
 ESV16 Quick Installation Guide 16CH Network Video Recorder with Local Display Version 1.0.0 2 ESV16 Quick Installation Guide Table of Contents Preliminary... 3 System Overview... 8 Front View... 8 Rear
ESV16 Quick Installation Guide 16CH Network Video Recorder with Local Display Version 1.0.0 2 ESV16 Quick Installation Guide Table of Contents Preliminary... 3 System Overview... 8 Front View... 8 Rear
Nortel Business Communications Manager Installation System. Release: 5.0 Document Revision: NN
 Release: 5.0 Document Revision: 02.03 NN40170-303 Document status: Standard Document issue: 02.03 Document date: Product release: 5.0 Job function: Installation Type: Document Language type: English Copyright
Release: 5.0 Document Revision: 02.03 NN40170-303 Document status: Standard Document issue: 02.03 Document date: Product release: 5.0 Job function: Installation Type: Document Language type: English Copyright
NT1B-300 Rack Installation Instructions
 The NT1B-300 Rack houses 24 Tone Commander NT1B-300TC ISDN Network Terminations in a 19 rack, 23 rack, or wall mount configuration. The rack is also compatible with Lucent NT1B-300 NT1s. The rack supplies
The NT1B-300 Rack houses 24 Tone Commander NT1B-300TC ISDN Network Terminations in a 19 rack, 23 rack, or wall mount configuration. The rack is also compatible with Lucent NT1B-300 NT1s. The rack supplies
R2MFC Media Bay Module Installation and Configuration Guide. BCM Business Communications Manager
 R2MFC Media Bay Module Installation and Configuration Guide BCM Business Communications Manager Document Status: Standard Document Number: NN40010-300 Document Version: 03.01 Date: June 2007 Copyright
R2MFC Media Bay Module Installation and Configuration Guide BCM Business Communications Manager Document Status: Standard Document Number: NN40010-300 Document Version: 03.01 Date: June 2007 Copyright
ESV4 Quick Installation Guide
 ESV4 Quick Installation Guide 4CH Network Video Recorder with Local Display Version 1.0.0 2 ESV4 Quick Installation Guide Table of Contents Preliminary... 3 System Overview... 8 Front View... 8 Rear View...
ESV4 Quick Installation Guide 4CH Network Video Recorder with Local Display Version 1.0.0 2 ESV4 Quick Installation Guide Table of Contents Preliminary... 3 System Overview... 8 Front View... 8 Rear View...
Panasonic Telephone Systems Reference Manual Propietary Telephone for Electronic Modular Switching System
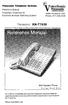 Panasonic Telephone Systems Reference Manual Propietary Telephone for Electronic Modular Switching System for Electronic Modular Switching System www.voicesonic.com Phone: 877-289-2829 Panasonic KX-T7020
Panasonic Telephone Systems Reference Manual Propietary Telephone for Electronic Modular Switching System for Electronic Modular Switching System www.voicesonic.com Phone: 877-289-2829 Panasonic KX-T7020
Important Information KX-NTV150. Communication IP Camera. IP Video Doorphone. Model No. Model No. KX-NTV160
 Important Information Communication IP Camera Model No. KX-NTV150 IP Video Doorphone Model No. KX-NTV160 Thank you for purchasing this Panasonic product. Please read this Important Information carefully
Important Information Communication IP Camera Model No. KX-NTV150 IP Video Doorphone Model No. KX-NTV160 Thank you for purchasing this Panasonic product. Please read this Important Information carefully
USER GUIDE. AXIS T8120 Midspan 15 W 1-port ENGLISH
 USER GUIDE AXIS T8120 Midspan 15 W 1-port ENGLISH Legal Considerations Video and audio surveillance can be prohibited by laws that vary from country to country. Check the laws in your local region before
USER GUIDE AXIS T8120 Midspan 15 W 1-port ENGLISH Legal Considerations Video and audio surveillance can be prohibited by laws that vary from country to country. Check the laws in your local region before
The following symbols are used to show dangerous operation or handling. Make sure you understand them before reading the guide.
 Safety Instructions Before use Thank you very much for purchasing this product. This product is an interface box called "Connection & Control Box" for EPSON short throw projectors. For your safety, read
Safety Instructions Before use Thank you very much for purchasing this product. This product is an interface box called "Connection & Control Box" for EPSON short throw projectors. For your safety, read
Retro Clock. App-driven dock for ipod & iphone devices. idesign
 Retro Clock App-driven dock for ipod & iphone devices idesign Table of contents Cautions and Warnings................................................... 2 Locations of Parts and Controls...........................................
Retro Clock App-driven dock for ipod & iphone devices idesign Table of contents Cautions and Warnings................................................... 2 Locations of Parts and Controls...........................................
CrystalView DVI Multi INSTALLATION AND OPERATIONS MANUAL Stancliff Road Phone: (281)
 CrystalView DVI Multi INSTALLATION AND OPERATIONS MANUAL 10707 Stancliff Road Phone: (281) 933-7673 Houston, Texas 77099 WWW.ROSE.COM LIMITED WARRANTY Rose Electronics warrants the CrystalView Multi to
CrystalView DVI Multi INSTALLATION AND OPERATIONS MANUAL 10707 Stancliff Road Phone: (281) 933-7673 Houston, Texas 77099 WWW.ROSE.COM LIMITED WARRANTY Rose Electronics warrants the CrystalView Multi to
OWNER S INSTRUCTION MANUAL CENTURION MEMORY TELEPHONE
 OWNER S INSTRUCTION MANUAL CENTURION MEMORY TELEPHONE CENTURION MEMORY TELEPHONE Desk/Wall Mountable Line In-Use Indicator Visual Ringing Indicator Tone/ Pulse Switchable Dialing FLASH HOLD MUTE Message
OWNER S INSTRUCTION MANUAL CENTURION MEMORY TELEPHONE CENTURION MEMORY TELEPHONE Desk/Wall Mountable Line In-Use Indicator Visual Ringing Indicator Tone/ Pulse Switchable Dialing FLASH HOLD MUTE Message
Register your product and get support at. SPP3038A. User manual
 Register your product and get support at www.philips.com/welcome SPP3038A User manual 1 Important safety instructions This manual contains important information about the Philips power surge protectors.
Register your product and get support at www.philips.com/welcome SPP3038A User manual 1 Important safety instructions This manual contains important information about the Philips power surge protectors.
Plug-in wireless speaker
 JBL Soundfly BT Plug-in wireless speaker Quick Setup Guide Welcome Thank you for purchasing the JBL Soundfly BT plug-in wireless speaker. Soundfly BT will fill your room with sound from your portable Bluetooth-enabled
JBL Soundfly BT Plug-in wireless speaker Quick Setup Guide Welcome Thank you for purchasing the JBL Soundfly BT plug-in wireless speaker. Soundfly BT will fill your room with sound from your portable Bluetooth-enabled
Owner's Manual. For latest instructions please go to
 mycharge name and logo are registered trademarks of RFA Brands. 2012-2013 RFA Brands. All Rights Reserved. Patent Pending. Made in China. IB-MYC05001RM Owner's Manual For latest instructions please go
mycharge name and logo are registered trademarks of RFA Brands. 2012-2013 RFA Brands. All Rights Reserved. Patent Pending. Made in China. IB-MYC05001RM Owner's Manual For latest instructions please go
iq 16 Sync Charge Box
 USER INSTRUCTIONS iq 16 Sync Charge Box (iq 16 SCB Sync Station ) www.lockncharge.com iq 16 Sync Charge Box Contents Overview...1 Specifications...1 Safety instructions...2 Set up...2 How to charge multiple
USER INSTRUCTIONS iq 16 Sync Charge Box (iq 16 SCB Sync Station ) www.lockncharge.com iq 16 Sync Charge Box Contents Overview...1 Specifications...1 Safety instructions...2 Set up...2 How to charge multiple
900MHz CORDLESS STEREO HEADPHONE SYSTEM. User s Manual. Please read before using the equipment.
 3319666 900MHz CORDLESS STEREO HEADPHONE SYSTEM User s Manual Please read before using the equipment. Table of Contents Introduction... 2 Features... 2 Headphone System Parts...3-4 Important Safety Information...
3319666 900MHz CORDLESS STEREO HEADPHONE SYSTEM User s Manual Please read before using the equipment. Table of Contents Introduction... 2 Features... 2 Headphone System Parts...3-4 Important Safety Information...
Photo50 V608 1 ENGLISH
 E Photo50 V608 1 ENGLISH Congratulations on your purchase of the Photo50 Phone from ClearSounds Communications. Please read this User Guide carefully in order to get the very best results from your telephone.
E Photo50 V608 1 ENGLISH Congratulations on your purchase of the Photo50 Phone from ClearSounds Communications. Please read this User Guide carefully in order to get the very best results from your telephone.
