Incardex. ID card design and printing. User Guide
|
|
|
- Melissa Riley
- 5 years ago
- Views:
Transcription
1 Incardex ID card design and printing User Guide 2014
2 Akond company , Russia, St.-Petersburg, Serdobolskaya, 65a Phone/fax: +7(812) Cell: +7(921) Incardex User Guide A.V. Povarkova Information in this document is subject to change without notice. This document is a property of A.V. Povarkova. It may be copied or transmitted to a third party only in its complete form with no omissions; all trade marks and copyrights be preserved. Any changes or amendments shall be agreed upon in writing with A.V. Povarkova. 2
3 Content Introduction 4 Software package and PC requirements 4 Software installation 5 Incardex operation 5 Connect to the external data sources 24 Incardex options 27 How to use Incardex with inphoto ID SLR / inphoto ID PS 38 About company 40 3
4 1. INTRODUCTION Thank you for purchasing Incardex software! Incardex is designed for design, management and printing ID cards and badges. Incardex includes two modules: Incardex Designer (create ID card designs and setup databases) and Incardex Producer (enter personal information, photographs, and print ID cards). Incardex can be used together with inphoto Capture designed for full control of the Canon cameras from PC. inphoto Capture provides automatic image capture and transfer to the Incardex database. For full information on inphoto Capture refer to the corresponding User Guide. Basic features of Incardex software: Create ID card templates of the standards and user defined size. The following elements can be used in the ID card design: line, rectangle, image, bar-code, text. Create and manage the database of ID holders. Connect to the external database. Capture images to the database with the Canon camera controlled with inphoto Capture software or with the web camera. Load image to the database from the file. Print ready ID cards. Two modes are supported: Designer (ID card design, database management) and Producer (data entry and ID card printing). 2. SOFTWARE PACKAGE AND PC REQUIREMENTS Software package includes the following: 1. Setup file (Incardexsetup.exe or Incardexsetupgk.exe), 2. User guide (Incardex_Userguide.pdf file), 3. Serial number required to activate the software. Or USB dongle (if key protected version is supplied). 4
5 Note: if Incardex is purchased together with inphoto Capture SLR (Canon SLR camera control) it will also be required to install inphoto Capture SLR. if Incardex is purchased together with inphoto ID SLR (Canon Powershot camera control) it will also be required to install inphoto ID PS. PC requirements: Windows 2000, XP, Vista, Windows 7 Free 20MB on hard disk for inphoto Capture software files, If the software is supplied with the USB dongle your computer shall have the free USB port. 3. SOFTWARE INSTALLATION If the software is supplied with the Serial Number: Run Incardexsetup.exe and follow the instructions you will get. Activate your license using on-line or off-line activation and enjoy working with Incardex. If the software is supplied with the USB dongle protection: Run Incardexsetupgk.exe and follow the instructions you will get. If the installation went all right you will get the corresponding notification. After inphoto Capture is installed plug the USB dongle (USB Guadrant Stealth) nto the USB port of your computer. The New Hardware Installation Wizard will start up. Select Automatic installation and press Next. The Wizard will search for New Hardware installed (USB Guadrant Stealth dongle). The box notifying that the drivers are not signed by Microsoft will be invoked next. Select Continue anyway to continue the dongle driver installation, and the USD Guadrant Stealth driver will be installed. Now you can run Incardex software in Designer (Incardex Designer) and Producer (Incardex Producer) mode. 4. INCARDEX OPERATION Incardex Designer window 5
6 Incardex Designer window is shown on Figure 1. The menu in the upper part of the software window provides access to Incardex Designer commands and settings. Figure 1. Incardex Designer window Use Toolbar buttons for the quick access to the software commands and settings. New. Click this button to create a new ID card layout. Open Click this button to open the existing ID card layout. The ID card layouts are saved as Incardex projects with.icp extension. Save. Click this button to save ID card layout. The ID card layouts are saved as Incardex projects with.icp extension. 6
7 Print... Click this button to print the ID card. Print Preview Click this button to preview the ID card before printing. Cut. Click this button to cut the ID card element to the clipboard. Copy. Click this button to copy the ID card element to the clipboard. Paste. Click this button to paste the ID card element from the clipboard. Front Side / Back Side. Click these buttons to work with (1) the front side, or (2) the back side of the ID card. Layout properties Click this button to activate the Layout Properties window. In the Layout Properties window it is possible to select the ID card format, type, size, orientation, and background. Database Setup Click this button to activate the Database Setup window. In the Database Setup window it is possible to create the internal database and set all fields required or connect to the external database. The Incardex database is saved in.mdb file. Select. Click this button to select the ID card element. Line. Click this button to draw the line on the ID card layout. Rectangle. Click this button to draw the rectangle on the ID card layout. Text. Click this button to type the text on the ID card 7
8 layout (e.g. company name). Image. Click this button to insert the image on the ID card layout (e.g. company logo). Text form DB. Click this button to insert the text from the database field (e.g. First Name, Second Name, Date of Issue, etc.) on the ID card layout. Image from DB. Click this button to insert the image from the database field (e.g. Photo) on the ID card layout. Barcode. Click this button to insert the barcode on the ID card layout. 2D Barcode. Click this button to insert the 2D barcode on the ID card layout. Fingerprint. Click this button to insert the fingerprint image on the ID card layout. Incardex Producer window Incardex Producer window is shown on Figure 2. The menu in the upper part of the software window provides access to Incardex Producer commands and settings. 8
9 Figure 2. Incardex Producer window Use Toolbar buttons for the quick access to the software commands and settings. Open Click this button to open the existing ID card layout. The ID card layouts are saved as Incardex projects with.icp extension. Save. Click this button to save ID card layout. The ID card layouts are saved as Incardex projects with.icp extension. Print... Click this button to print the ID card. Print Preview Click this button to preview the ID card before printing. 9
10 Cut. Click this button to cut the ID card element to the clipboard. Copy. Click this button to copy the ID card element to the clipboard. Paste. Click this button to paste the ID card element from the clipboard. Click these buttons to go to the previous, next, first and last records of the database. Add Record. Click this button to add a new record to the database. Delete Record. Click this button to delete the existing record from the database. Create Filter Click this button to create New Filter. Edit Filter Click this button to edit the existing filter. Filter ON / Filter OFF. Click this button to switch the filter ON or OFF. Mark selected. Click this button to mark the current record in the database. Show marked records only. Click this button to filter marked records only. Un-press this button to cancel database filtration. Form. Click this button to view the database record in a view of form. 10
11 Table. Click this button to view the database record in a view of table. Incardex: how to start The exercise below will allow you to learn major functions of Incardex software. Incardex software consists of two modules: Incardex Designer and Incardex Producer. Incardex Designer provides an ability to create the ID card templates, the databases to store information, and create links between ID card entries and database fields. Incardex Producer is used for entering the data and photos and for card printing. Incardex Designer 1. To start Incardex Designer click Incardex Designer shortcut on the desktop or select Incardex Designer in Start / Programs / Incardex. 2. Create a New Card layout. For this press New button on the Toolbar or click New on the File menu. See Figure 3. 11
12 Figure 3. Incardex Designer with a new card layout. 3. To create a double-sided ID card click on the Layout Properties button, or click Layout Properties on the File menu, or select Layout Properties in the card context menu (right mouse click on the card). In the Card Type field select Double-sided. 4. Select a card background. The card background is selected in the Layout Properties dialogue box. To display Layout Properties dialogue box click Layout Properties button on the Toolbar, or click Layout Properties on the File menu, or select Layout Properties in the card context menu (right mouse click on the card). In the Card Properties dialogue box check Image, press Browse, select [Shared Documents]\Incardex Samples\sample_background.bmp, and press OK. See Figure 4. 12
13 Figure 4. Select background for the ID card. 5. Create a database to store the cardholders data. Click Database Setup button on the Toolbar or use menu Database / Database Setup. The Database Setup dialogue box appears. Select database type (Incardex Database or External Database). Select Incardex Database in the drop-down list, click Create Database, and set database location and name, e.g. [Shared Documents]\Incardex Samples\sample_db.mdb. Add the following fields to the database: First name (text) Last name (text) Department (text) ID number (number) Expiry date (date) Photo (image) Press OK. 13
14 Figure 5. Database setup. 6. Add the data objects on the card layout and set their properties. To draw objects select the object type on the Objects toolbar in the left part of the software window and draw the selected object on the card. To set the object properties click the right mouse button on the object and select Properties in the context menu or double click the left mouse button. Draw the following objects on the card: Image from database. In the Object properties dialogue box select Photo from the linked database fields drop-down list. As example insert the photo from [Shared Documents]\Incardex Samples\sample_photo.jpg 14
15 Text from database. In the Object properties dialogue box select First Name from the linked database fields dropdown list. Set the following text properties: font type Arial, 12, bold, align center Text from database. In the Object properties dialogue box select Last Name from the linked database fields dropdown list. Set the following text properties: font type Arial, 12, bold, align center Text from database. In the Object properties dialogue box select Department from the linked database fields dropdown list. Set the following text properties: font type Arial, 10, bold, align center. Constant text. In the Object properties dialogue box enter «ID number:». Set the following text properties: font type Arial, 8, align left. Text from database. In the Object properties dialogue box select ID number from the linked database fields dropdown list. Set the following text properties: font type Arial, 8, align left. Constant text. In the Object properties dialogue box enter «Expiry date:». Set the following text properties: font type Arial, 8, align left. Text from database. In the Object properties dialogue box select Expiry date from the linked database fields dropdown list. Set the following text properties: font type Arial, 8, align left. You may also insert the Barcode, 2D Barcode, and Fingerprint on the ID card layout. For this use the corresponding buttons on the Toolbar. 15
16 Рисунок 6. Ready ID card layout. 7. Save the card template. For this press Save button on the Toolbar or click Save on the File menu. Enter the file name, e.g. [Shared Documents]\Incardex Samples\sample_card.icp and press Save button. 8. To preview the card to be printed out press Preview button on the Toolbar or click Preview on the File menu. 9. Close Incardex Designer. Incardex Producer 1. To start Incardex Producer click Incardex Producer shortcut on the desktop or select Incardex Producer in Start / Programms / Incardex. 16
17 2. Open the card template (see Figure 8). Click Open button on the Toolbar or click Open on the File menu and select [Shared Documents]\Incardex Samples\sample_card.icp file in the file open window. Figure 7. Incardex database. 3. Add a new record to the database. For this click Add Record button on the Toolbar or click Add Record on the Record menu. 4. Enter data to the First Name, Last Name, Department, ID number, Expiry date fields (see Figure 8). 17
18 Figure 8. Data entry to the database record. 5. Insert the photo. For this double click on the Photo field and select image file in the window which will appear, e.g. [Shared Documents]\Incardex Samples\Kate.jpg. The image file opens in the image enhancement window (see Figure 9). The human face is detected automatically, the face area is cropped, and the cropped image is enhanced if necessary (brightness, contrast, gamma, sharpness). 18
19 Figure 9. Image enhancement window. Press OK, and the cropped and enhanced image will be inserted into the Photo field (see Figure 10). 19
20 Рисунок 10. Install Incardex together with inphoto ID SLR software, and you will be able to capture ID photos directly to Incardex with Canon SLR (reflex) cameras. Canon SLR cameras supported with inphoto ID SLR: Canon EOS 1D Mark III Canon EOS 40D Canon EOS 1Ds Mark III Canon EOS 450D / Canon EOS DIGITAL REBEL Xsi Canon EOS 1000D / Canon EOS DIGITAL REBEL XS Canon EOS 1100D / Canon EOS DIGITAL REBEL T3 Canon EOS 50D Canon EOS 5D Mark II Canon EOS 500D / Canon EOS REBEL T1i Canon EOS 550D / Canon EOS REBEL T2i Canon EOS 7D Canon EOS 1D Mark IV Canon EOS 60D Canon EOS 600D / Canon EOS DIGITAL REBEL T3i 20
21 Canon EOS 5D Mark III Canon EOS 1D X Canon EOS 650D / Canon EOS DIGITAL REBEL T4i Canon EOS 100D / Canon EOS Rebel SL1 Canon EOS 700D / Canon EOS Rebel T5i Canon EOS 1200D / Canon EOS DIGITAL REBEL T5 Install Incardex together with inphoto ID PS software, and you will be able to capture ID photos directly to Incardex with the following Canon Powershot cameras. Canon A480 Canon A495 Canon SX200 ISI Canon SX210 IS Canon SX130 IS Canon SX150 IS Canon SX40 HS Canon A800 Canon A810 Canon A2200 Canon A4000 Canon SX160 IS Canon SX500 IS Canon SX 510 HS, Canon SX170 IS, Canon A1400, Canon G15 Canon ELPH135 (IXUS145) In order to control camera and capture images to Incardex select the image source (Menu Settings / Default Data Source or click the right mouse button on the Photo field, and choose Select Source item in the context menu). In the image source window select inphoto ID SLR (if you use inphoto ID SLR software), inphoto ID PS (if you use inphoto ID PS software), or USBdevice (if you use web camera to capture photos). 21
22 Double click on the Photo field. inphoto ID SLR / inphoto ID PS software starts up. Please refer to inphoto ID SLR / inphoto ID PS User Guide for more details on how to use it. After the image is captured it will be transferred to the Image Processing window (Figure 10). 6. Save Record. For this press Save button on the Toolbar or click Save on the File menu. 7. To preview the ready card before printing press Preview button on the Toolbar or click Preview on the File menu. See Figure 11. Figure 11. ID card preview before printing. 8. Print the ready card out. For this click Quick Print button on the Toolbar or click Print / Quick Print on the File menu. The Print Properties 22
23 window appears. Perform all necessary adjustments and press OK. The card will be printed out. 9. Congratulations! You have made all steps required to create an ID card in the Incardex software. You can create the unlimited number of new card templates and databases, and add the unlimited number of records to the database. 5. CONNECT TO EXTERNAL DATA SOURCES Incardex provides an ability to connect to the external data sources (external databases, Excel and text files). In order to connect to the external database perform the following actions: 1. Click Database Setup on the Toolbar or click Database Setup on the Database menu. The Database Setup dialogue box will be displayed. 2. In the Database Setup dialogue box select the database type External Database. Click Select button. The Database Connect Wizard will help you to setup the connection to the external database. Work with Database Connect Wizard 1. First step. It is necessary to select the connection type: ODBC or OLE DB (ADO). The ODBC sources are usually pre-installed in the system and do not require the additional adjustments. In most cases we recommend to select ODBC type of connection. If the extended connection settings or full control of the database connection are required select OLE DB (ADO) connection. If the ODBC connection is selected: You can setup the ODBC source, add new ODBC source or delete the existing DBC source. For this click ODBC Manager. The ODBC Manager will start up. When it is closed the ODBC source list will be automatically updated. If you need to update the ODBC sources list manually click Update. Select the required ODBC source and click Next. Enter the data required if necessary (e.g. database file name). Upon all necessary data is entered the database source connection will be set. 23
24 If OLE DB (ADO) connection is selected: Click Select. The OLE DB (ADO) setup window will be displayed. Perform all necessary settings in this window and click To view OK. the connection settings click the button located to the right from selected ADO source field. Click Next. Enter the data required if necessary. Upon all necessary data is entered the database source connection will be set. 2. Second step Select a table. All tables are available are listed in the left part of the Wizard window. To renew the list click Renew. If you need to select the system table check System, and the system tables will be displayed in the tables list. Select a table and click Finish. The Wizard will be closed, and the structure of the external database table will be displayed in the Database Setup dialogue box. Below you will find several examples of external database connection (ODNC and ADO). MS Access database 1. In the Database Connect Wizard select ODBC connection MS Access Database. Click Next. 2. Select the Database file: [Shared Documents]\Incardex Samples\access_sample.mdb 3. Select Sample Table and click Finish. 4. If necessary re-arrange the database fields, change their labels, and other options. MS SQL database 1. In the Database Connect Wizard select OLE DB (ADO) connection and click Select. The ADO connection dialogue box 2. will On be the displayed. first tab select Microsoft OLE DB Provider for SQL Server and click Next. The Connection tab will open Select or enter server name - select the available SQL server, e.g., local. 2. To login to server use enter the user name and password, e.g. Admin/Admin. If you wish the connection to setup 24
25 automatically in the future check Save password. Attention! To save password is not safe. 3. Select database on server select the database you need to connect, e.g. master. To check the connection click Check connection. 4. If you need to setup the additional options use tabs 3 and Click OK to close the ADO connection dialogue box. 6. Click Next to go to the next window of the Wizard. 7. In the list of the tables and представлений select the table required and click Finish. 8. If necessary re-arrange the database fields, change their labels, and other options. Excel file 1. In the Database Connect Wizard select File Microsoft Office 2. Excel. Select [Shared Documents]\Incardex Samples\excel_sample.xls file. Click Next. 3. Select Sample_Table. Check Use First Row as Column Titles (The first row of Excel file will be used as the title of the columns). 4. Click Finish. 5. If necessary re-arrange the database fields, change their labels, and other options. Excel file with photo links You can import Excel file with the photo links to Incardex. For this please do the following: 1. In your Excel file add a column where the photo links will be stored, e.g. Photo. 2. In Incardex Designer module create ID card layout. Create Database connection. Go to menu Database / Database Source / select External Database. Click Select Database / Microsoft Office Excel. Browse your Excel file. 3. Select Sample_Table. Check Use First Row as Column Titles (The first row of Excel file will be used as the title of the columns). 4. Select Photo and click Image Link. Select the folder where the photos will be stored and choose file naming method from the drop 5. down Save list. created ID card layout. Then open it in Incardex Producer and work. 25
26 Text file 1. Create the file describing the text file format. For this do the following: Create new text document schema.ini in the text file folder (the example folder [Shared Documents]\Incardex Samples\ contains example schema.ini text document). Type the text file name in the square brackets (e.g. [txt_sample.txt] ) in the first line of schema.ini file. Type the following text in the second line: Format=Delimited(<separator??? symbol>), e.g.: Format=Delimited(;) Type ColNameHeader=<true or false> in the third line. True: if the first line of the data text file contains the column titles. False: if the first line of the data text file does not contain the column titles. E.g. ColNameHeader=true. Save and close schema.ini file. For more details in schema.ini file, please refer to MSDN documentation or read 2. Create new ODBC source. For this: In the Database Connect Wizard click ODBC Manager to start data source manager. On the «User DSN» tab click Add In the next window select Microsoft Text Driver and click Finish. Enter the data source name: text source. Uncheck Use current folder, click Select folder and select [Shared Documents]\Incardex Samples\ folder. Confirm changes and close ODBC manager to continue working with the connect Wizards. 3. In the Database Connect Wizard select ODBC connection Text. Click Next. 4. Select txt_sample.txt table (for the text sources the file name is the table name) and click Finish. 26
27 5. If necessary re-arrange the database fields, change their labels, and other options. 6. INCARDEX OPTIONS Data import from Excel file (Incardex Producer) The data import from Excel file is performed in в Incardex Producer. Go to Menu File / Import Select Excel file to import. For training purposes select excel_sample.xls from [Shared Documents]\Incardex Samples\ folder. The Excel Import wizard window will be displayed. Select Sheets or Named Ranges to import the data from. Also check Use First Row as Column Title in order the Excel file column titles are considered as the column titles and not data. In the bottom area you will see the Excel file data preview. Figure 12. Excel import window 27
28 Click Next and the second window of Excel Import wizard will be displayed. It is used to connect the existing database fields with the Excel file columns. On the left you can see the Database fields. On the right, in the Excel column select the Excel file data which will be filled in the corresponding fields of the database. Figure 13. Excel file data import. After the database fields Excel file data connection is performed press Next, and Excel file import starts. The information on import results will be displayed in the third window of Excel Import wizard. Data export toexcel file (Incardex Producer) The data import to Excel file is performed in в Incardex Producer. Go to Menu File / Export Creat or select Excel file to export data from Incardex. Data Export window will be displayed. You can export all database records, selected (checked) records, or filtered records. Press Start button, and the Incardex records will be exported to Excel file. 28
29 Magnetic stripe encoding (Incardex Designer) Incardex provides an ability to encode static or database data in the magnetic stripe (only for Zebra printers). In order to perform encoding create the ID card layout or open the ready layout from disk. Select Magnetic Stripe Encoding in File menu. Magnetic Stripe Options window will open. (Figure 14). Select encoding method and data to be encoded. Figure 14. Magnetic Stripe Options window. 29
30 Filter database records (Incardex Producer) Database records filtration is used to select the required records by condition (conditions) specified by the user. EXAMPLE. We have company database containing the numerous records. It is necessary to select only employers enrolled in For this click Create Filter button in Incardex Producer or go to Record menu Create Filter The Filter create / edit window will open. Figure 15. Filter create / edit window. In this window select Field Date of issue (Date of issue is the date when the ID card was issued for a new employer). The Date of issue field will be available in the drop-down list if this field exists in the database record. Select Condition Greater than. In Value field type Then select Condition Lower than. In Value field type Press OK, and all database records will be filtered. In the table will be displayed all records matching the condition specified (employers enrolled in 2014). 30
31 (a) (b) Figure 16. (a) All database records. (b) Filtered database records. To switch off the database filtration click Filter OFF button on the toolbar. To edit filter conditions click Edit Filter button on the toolbar. The database records can be filtered by 1 to 6 conditions. Data search and replace (Incardex Producer) 31
32 The Search and Replace commands are used for data search and replace in the database.. For data search / replace go to menu Edit Search / Replace Search and Replace window will open (Figure 16). Figure 17. The window has two tabs: Search and Replace. To search enter the required data in the Find What field and selct search settings in the corresponding fields.. To replace enter the required data in the Find What field, enter replacement data in the Replace with field and press Replace button. Print multiple ID cards on a sheet (Incardex Producer) 32
33 Incardex provides an ability to print multiple ID cards on a sheet. In order to arrange CR-80 cards on the A4 sheet for printing perform the following steps: 1. Open Page Setup window. For this click Page Setup on the File menu. 2. Select A4 page size. 3. Select the page orientation (Landscape). 4. In the Multiple Cards Printing group perform the following settings: Rows: 3 Columns: 3 Left offset: 10 мм Top offset: 10 мм Horizontal offset: 9 мм Vertical offset: 12 мм 5. In the Preview field you will see the cards location on a sheet. 6. Click ОК to save the settings performed. 7. To view the sheet before printing click Preview button on the Toolbar or select Preview on the File menu. Printing by condition There are situations when it is necessary to print ID card objects depending on the certain conditions. For example, the employees with the different status in the company (Administration, Management, Personnel, Security, etc.) have access to the certain zones on the territory of the company. In order to print the ID card elements depending on conditions (status in our example) it is required to perform the following operations: 1. Run Incardex Designer module of Incardex software. 33
34 2. Create a new ID card template. Setup Database. In the Database create the Status field. Draw on the ID card template all required fields. Draw Status field (Text from DB). Draw permanent text fields - access zones (Shop floor, office, cafe, fitness, everywhere in our example). You can also highlight the text fields with colors for better visibility. Figure 18. ID card template with the fields to be printed by condition. 3. Double click on the permanent text field. The Object Properties window will be displayed. In the bottom part of this window you will see the Print Condition section. By default it says: "This object is printed always. Press "Set..." button to set a condition for printing this object. You can modify or clear the condition later." Press Set button. 4. In the Print Condition window setup the printing conditions. In our example, if the Status field contains Personnel, the Shop floor field will be 34
35 printed out on the ID card. Setup printing conditions for all fields. Save ID card template. 5. Run Incardex Producer module and open the created ID card template. Add New Record to the Database and enter the card holder data. 6. Depending on the employee status the permitted access zone fields will be printed out or not. Create different ID card layouts connected to the same database Create different ID card layouts in Incardex Designer There are situations when it is necessary to use different ID card layouts to print ID cards from the same database. For example, the different ID card layouts may be used to print ID cards for different groups of people employed in the same company (Administration, Workers, Security, etc.) In order to create different ID card layouts connected to the same database it is required to perform the following operations: 1. Create ID card layout which will be used as DEFAULT. 2. Go to menu Database Database Setup Add a New TEXT field to the database. This new field will be used to store the list of ID card layouts. Assign the name to this new field (e.g., Layouts) Attention!!! The length of text field shall be at least 38 characters. 3. Create additional ID card layouts. Each new layout shall be connected to the same database. Save all created layouts. 4. Open the ID card layout created as DEFAULT. Go to menu Database / Templates setup 5. Check Use multiple templates. Select database field to store layouts. The drop-down list contains only compatible fields (all fields with the length 38 characters and more). Select the field you created to store the list of ID card layouts (named Layout). 35
36 Figure 19. Templates setup window. 6. The table of the layouts by default contains the DEFAULT layout. The DEFAULT layout can be renamed if necessary. 7. Other layouts shall be added to the layouts table (click Add button). Assign name to the layout and select the layout file from a drop down list. When the layout list is created click OK. Work with ID card layouts in Incardex Producer 1. Run Incardex Producer module and open DEFAULT layout. The database will be loaded. Check that the database field created in Incardex Designer to store ID card layouts list contains the drop-down list of layouts. Figure 20. Database field for layouts. 36
37 When you select layout from the list you will see selected ID card layout in the right. When you create a new record in the database the DEFAULT layout will be selected automatically. 7. HOW TO USE INCARDEX WITH INPHOTO ID SLR / INPHOTO ID PS Below you will find the general description on how to work with Incardex installed together with inphoto ID SLR / inphoto ID PS. In the Incardex Designer module: 1. Create new ID card layout. Click New button. 2. Create Incardex database with the required entries: Text fields (e.g., First Name, Last Name, Position, etc.), Numeric fields (e.g. unique ID number), Date fields (e.g. Date of Issue, Date of Expiry), Image fields (Photo, Fingerprint, etc). See Figure 5. For more details refer to Chapter 4: Incardex Operation / Incardex: how to start. 3. Add all necessary fields on the ID card layout. Use graphic elements (line, rectangle), permanent text fields (company name), permanent images (company logo), and the fields from the database. 37
38 Figure 21. ID card layout. For more details refer to Chapter 4: Incardex Operation / Incardex: how to start. In the Incardex Producer module: 1. Open Database. 2. Add new record to the database. For this click button. Fill the fields (text, numeric, date) in with the personal information. Click on the Photo field with the right mouse button and select Select Source in the context menu. The Image Source window will open. Select inphoto ID SLR / inphoto ID PS depending on camera used - and click OK. Double click on the Photo field. inphoto ID SLR / inphoto ID PS will starts up. 3. Control the live image preview in the Preview area on the PC display.. 38
39 Control camera settings (zoom the image in and out, change image brightness, select image format, etc). Press Capture to TWAIN to capture the image and transfer it to the Image Processing window. 4. In the Image Processing window use Face Crop operation, enhance image brightness, contrast, and sharpness if necessary (see Figure 22). Figure 22. ID photo crop. 5. Image transfer to the active record of the database. See Figure
40 Figure 23. Image transferred to the database record. 6. Now you can print the ready ID card out! 8. ABOUT COMPANY We hope that you install Incardex software and learn how to use it with no problems, and that your work will be more effective and comfortable than before. Please feel free to contact us If you have any problems or questions concerning Incardex, If you have any suggestions or comments on Incardex operation, We will be happy to help you! Contact: Akond company , Russia, St.-Petersburg Phone/fax: +7(812) Cell: +7(921)
Protect Your Investment In Asure ID. Thank You For Purchasing Asure ID Let s Get Started! Section 1 Installing Asure ID
 QuickStart Guide Protect Your Investment In Asure ID Save Valuable Time And Money With Asure ID Protect! Asure ID Protect is a comprehensive customer care program designed to ensure that you receive the
QuickStart Guide Protect Your Investment In Asure ID Save Valuable Time And Money With Asure ID Protect! Asure ID Protect is a comprehensive customer care program designed to ensure that you receive the
System Galaxy Quick Guide CONFIGURATION AND OPERATION
 System Galaxy Quick Guide CONFIGURATION AND OPERATION Card Exchange Inside Badge Designer SG 10 / APR 2011 600 series DSI S28 1.74 or higher SG 8.2.3 or higher System Galaxy Version 10.0 Information in
System Galaxy Quick Guide CONFIGURATION AND OPERATION Card Exchange Inside Badge Designer SG 10 / APR 2011 600 series DSI S28 1.74 or higher SG 8.2.3 or higher System Galaxy Version 10.0 Information in
System Galaxy Quick Guide
 System Galaxy Quick Guide CONFIGURATION AND OPERATION CEX Card Exchange v7 Networked INTEGRATED BADGE DESIGN & PRINTING Includes Badge Template-Sharing on Network Also see the CEX-7 Addendum JAN 2018 SG
System Galaxy Quick Guide CONFIGURATION AND OPERATION CEX Card Exchange v7 Networked INTEGRATED BADGE DESIGN & PRINTING Includes Badge Template-Sharing on Network Also see the CEX-7 Addendum JAN 2018 SG
Securit Version 6.2 Service Pack 1. Quick Start Guide. September 2006
 Securit 4400 Version 6.2 Service Pack 1 Quick Start Guide September 2006 QSG003 - Securit 4400 Quick Start Guide 1 Securit 4400 Quick Start Guide 1 Introduction 3 1.1 About Securit 4400 3 2 Installation
Securit 4400 Version 6.2 Service Pack 1 Quick Start Guide September 2006 QSG003 - Securit 4400 Quick Start Guide 1 Securit 4400 Quick Start Guide 1 Introduction 3 1.1 About Securit 4400 3 2 Installation
Quick Start Guide. Microinvest Barcode Printer Pro
 Quick Start Guide Microinvest Barcode Printer Pro 2016 Microinvest Barcode Printer Pro provides barcode printing functionality specifically designed to account for new orders and existing entries in the
Quick Start Guide Microinvest Barcode Printer Pro 2016 Microinvest Barcode Printer Pro provides barcode printing functionality specifically designed to account for new orders and existing entries in the
2016 July. Quick Start Manual V2.0 BadgeMaker Base V2.0.25
 2016 July Quick Start Manual V2.0 BadgeMaker Base V2.0.25 Create Dynamic Fields 22 Add a background 23 Add shapes 24 Add placeholder for passport photo and signature 24 Add barcode 25 Add Text 26 Add
2016 July Quick Start Manual V2.0 BadgeMaker Base V2.0.25 Create Dynamic Fields 22 Add a background 23 Add shapes 24 Add placeholder for passport photo and signature 24 Add barcode 25 Add Text 26 Add
Thermacam Reporter 2000 Professional Template Building Tutorial
 Introduction: This tutorial will guide you step-by-step through the process of creating a new template using Thermacam Reporter 2000 Professional. The template consists of an item page with an IR image
Introduction: This tutorial will guide you step-by-step through the process of creating a new template using Thermacam Reporter 2000 Professional. The template consists of an item page with an IR image
Code Finix Label Designer V 1.0 User Guide
 Code Finix Label Designer V 1.0 User Guide Introduction Welcome, Code Finix Label Designer is a family of professional labeling software products that brings a complete barcode printing solution for desktop
Code Finix Label Designer V 1.0 User Guide Introduction Welcome, Code Finix Label Designer is a family of professional labeling software products that brings a complete barcode printing solution for desktop
dditional Language Support
 A dditional Language Support Deutsch: Achtung! Die Installationseinleitung Asure IDs, sowie zusätzliche Dokumente in verschiedenen Sprachen können unter www.fargo.com/asureid heruntergeladen werden. Español:
A dditional Language Support Deutsch: Achtung! Die Installationseinleitung Asure IDs, sowie zusätzliche Dokumente in verschiedenen Sprachen können unter www.fargo.com/asureid heruntergeladen werden. Español:
Close Using Quick Launch Toolbar 05 Close Using Size Option 05. Quick Launch Toolbar 07. Properties 08 Preview 09 Tool Menu & Properties 09
 Contents Open Card Designer 05 Close Card Designer 05 Close Using Quick Launch Toolbar 05 Close Using Size Option 05 Card Designer Menu & Functions 06 Quick Launch Toolbar 07 1 New 07 2 Open 07 3 Save
Contents Open Card Designer 05 Close Card Designer 05 Close Using Quick Launch Toolbar 05 Close Using Size Option 05 Card Designer Menu & Functions 06 Quick Launch Toolbar 07 1 New 07 2 Open 07 3 Save
TestAnyTime User Manual (Imaging) English Version
 TestAnyTime User Manual (Imaging) English Version 1 User Manual Notes & Notices Thank you for choosing TestAnyTime. This quick start guide will teach you the basics and have you up & running in a few minutes.
TestAnyTime User Manual (Imaging) English Version 1 User Manual Notes & Notices Thank you for choosing TestAnyTime. This quick start guide will teach you the basics and have you up & running in a few minutes.
Customisation and production of Badges. Getting started with I-Color System Basic Light
 Customisation and production of Badges Getting started with I-Color System Basic Light Table of contents 1 Creating a Badge Model 1.1 Configuration of Badge Format 1.2 Designing your Badge Model 1.2.1
Customisation and production of Badges Getting started with I-Color System Basic Light Table of contents 1 Creating a Badge Model 1.1 Configuration of Badge Format 1.2 Designing your Badge Model 1.2.1
Real Estate Flyer. Projects 1
 Projects 1 PagePlus provides a wide selection of design templates, which you can use as starting points for your own publications. In this project, we ll start with a real estate flyer template and customize
Projects 1 PagePlus provides a wide selection of design templates, which you can use as starting points for your own publications. In this project, we ll start with a real estate flyer template and customize
Q u i c k S ta r t G u i d e
 Quick Start Guide GETTING STARTED The first time you run Trust ID, you will be presented with an option to enable security accounts. Enabling this feature will require knowledge of the username and password
Quick Start Guide GETTING STARTED The first time you run Trust ID, you will be presented with an option to enable security accounts. Enabling this feature will require knowledge of the username and password
Océ Posterizer Pro Designer. POP into retail. User manual Application guide
 - Océ Posterizer Pro Designer POP into retail o User manual Application guide Copyright copyright-2010 Océ All rights reserved. No part of this work may be reproduced, copied, adapted, or transmitted in
- Océ Posterizer Pro Designer POP into retail o User manual Application guide Copyright copyright-2010 Océ All rights reserved. No part of this work may be reproduced, copied, adapted, or transmitted in
Table of Contents 1.Getting Started About idesign Software Activation/Deactivation(For Keyless only) Specifications...
 Table of Contents 1.Getting Started... 3 1.0 About idesign... 3 1.1 Software Activation/Deactivation(For Keyless only)... 3 1.2 Specifications... 5 1.2.1 Supported barcodes and 2-D Symbologies... 5 1.2.2
Table of Contents 1.Getting Started... 3 1.0 About idesign... 3 1.1 Software Activation/Deactivation(For Keyless only)... 3 1.2 Specifications... 5 1.2.1 Supported barcodes and 2-D Symbologies... 5 1.2.2
Fast, flexible and in control
 - Océ Posterizer Enterprise Data Entry Fast, flexible and in control o User manual Application guide Copyright 2010 Océ All rights reserved. No part of this work may be reproduced, copied, adapted, or
- Océ Posterizer Enterprise Data Entry Fast, flexible and in control o User manual Application guide Copyright 2010 Océ All rights reserved. No part of this work may be reproduced, copied, adapted, or
queue (for V1 Driver) (for Windows XP) Visual Presenter Image Software User Manual
 queue (V4.X) (for V1 Driver) (for Windows XP) Visual Presenter Image Software User Manual Date: 2009/08/11 i Contents 1. Introduction... 1 2. System requirement...1 3. Automatic installation of queue...
queue (V4.X) (for V1 Driver) (for Windows XP) Visual Presenter Image Software User Manual Date: 2009/08/11 i Contents 1. Introduction... 1 2. System requirement...1 3. Automatic installation of queue...
Configuring Personnel and Badges
 CHAPTER 10 This chapter describes how to create the personnel records and badges used to access doors in the Cisco Physical Access Control system. Note For instructions to synchronize Cisco PAM with personnel
CHAPTER 10 This chapter describes how to create the personnel records and badges used to access doors in the Cisco Physical Access Control system. Note For instructions to synchronize Cisco PAM with personnel
Event Track Getting Started Guide
 Jolly Presents Event Track Getting Started Guide An Introduction to Event Track Contents Introducing Event Track... 3 Overview... 3 A Quick Start... 6 Quick Start Option 1... 6 Getting to Configuration...
Jolly Presents Event Track Getting Started Guide An Introduction to Event Track Contents Introducing Event Track... 3 Overview... 3 A Quick Start... 6 Quick Start Option 1... 6 Getting to Configuration...
[Type here] ID Capture V1.0
![[Type here] ID Capture V1.0 [Type here] ID Capture V1.0](/thumbs/76/73698178.jpg) ID CAPTURE USER GUIDE V 1.0 03/02/2016 Contents Installing... 2 Installation Requirements... 2 Installation... 3 Installing USB Camera... 3 Getting Started... 4 Orientation... 5 Configuring... 6 System...
ID CAPTURE USER GUIDE V 1.0 03/02/2016 Contents Installing... 2 Installation Requirements... 2 Installation... 3 Installing USB Camera... 3 Getting Started... 4 Orientation... 5 Configuring... 6 System...
HID Global Asure ID 2009 Software Application User Guide (Rev. 1.2) SP2
 HID Global Asure ID 2009 Software Application User Guide (Rev. 1.2) SP2 2009 HID Global Corporation.. Document Number L001235, Rev.1.2 HID Global Asure ID 2009 Software Application User Guide (Rev. 1.2),
HID Global Asure ID 2009 Software Application User Guide (Rev. 1.2) SP2 2009 HID Global Corporation.. Document Number L001235, Rev.1.2 HID Global Asure ID 2009 Software Application User Guide (Rev. 1.2),
Microsoft Word Tutorial
 Microsoft Word Tutorial 1 GETTING STARTED Microsoft Word is one of the most popular word processing programs supported by both Mac and PC platforms. Microsoft Word can be used to create documents, brochures,
Microsoft Word Tutorial 1 GETTING STARTED Microsoft Word is one of the most popular word processing programs supported by both Mac and PC platforms. Microsoft Word can be used to create documents, brochures,
ID Flow Release Notes
 ID Flow Release Notes Release 6.3.25 Release Date: 4/2/2013 Note 1: Read 6.0 Release Notes if upgrading from version 5 or earlier for important information. - Added support for UV printing with DataCard
ID Flow Release Notes Release 6.3.25 Release Date: 4/2/2013 Note 1: Read 6.0 Release Notes if upgrading from version 5 or earlier for important information. - Added support for UV printing with DataCard
Configuration Configuration
 Falcon Hotlink Table Of Contents Configuration...1 Configuration...1 ODBC Driver...1 Installation...1 Configuration...2 Data Sources...2 Installation...2 Configuration...4 Hotlink.xls...4 Installation...4
Falcon Hotlink Table Of Contents Configuration...1 Configuration...1 ODBC Driver...1 Installation...1 Configuration...2 Data Sources...2 Installation...2 Configuration...4 Hotlink.xls...4 Installation...4
Copyright Notice. Trademarks
 Copyright Notice All rights reserved. No part of this publication may be reproduced, stored in a retrieval system, or transmitted in any form or by any means, electronic, mechanical, photocopying, recording,
Copyright Notice All rights reserved. No part of this publication may be reproduced, stored in a retrieval system, or transmitted in any form or by any means, electronic, mechanical, photocopying, recording,
Table of Contents. Logos Imaging Application User s Manual Version Page 1
 Table of Contents About... 4 System Requirements... 5 Uninstall Previous Versions... 5 Install LIA 6.0... 6 Install the Device Drivers... 13 Register... 14 Getting Help... 14 Technical Support... 14 Workspace
Table of Contents About... 4 System Requirements... 5 Uninstall Previous Versions... 5 Install LIA 6.0... 6 Install the Device Drivers... 13 Register... 14 Getting Help... 14 Technical Support... 14 Workspace
About Company. About product
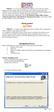 About Company Intact is a software development firm which provides Software solution, Hardware & Networking solution and Training to the software professionals and students. Its aim to deliver not only
About Company Intact is a software development firm which provides Software solution, Hardware & Networking solution and Training to the software professionals and students. Its aim to deliver not only
KODAK Software User s Guide
 KODAK Create@Home Software User s Guide Table of Contents 1 Welcome to KODAK Create@Home Software Features... 1-1 Supported File Formats... 1-1 System Requirements... 1-1 Software Updates...1-2 Automatic
KODAK Create@Home Software User s Guide Table of Contents 1 Welcome to KODAK Create@Home Software Features... 1-1 Supported File Formats... 1-1 System Requirements... 1-1 Software Updates...1-2 Automatic
Using SymPrint to Make Overlays, Templates & More...
 Welcome to SymPrint SymPrint is an easy-to-use tool for creating communication overlays, worksheets, classroom activities and more using a modern toolbar and common-sense interface modeled after the programs
Welcome to SymPrint SymPrint is an easy-to-use tool for creating communication overlays, worksheets, classroom activities and more using a modern toolbar and common-sense interface modeled after the programs
1 THE PNP BASIC COMPUTER ESSENTIALS e-learning (MS Powerpoint 2007)
 1 THE PNP BASIC COMPUTER ESSENTIALS e-learning (MS Powerpoint 2007) 2 THE PNP BASIC COMPUTER ESSENTIALS e-learning (MS Powerpoint 2007) TABLE OF CONTENTS CHAPTER 1: GETTING STARTED... 4 MICROSOFT OFFICE
1 THE PNP BASIC COMPUTER ESSENTIALS e-learning (MS Powerpoint 2007) 2 THE PNP BASIC COMPUTER ESSENTIALS e-learning (MS Powerpoint 2007) TABLE OF CONTENTS CHAPTER 1: GETTING STARTED... 4 MICROSOFT OFFICE
Lava New Media s CMS. Documentation Page 1
 Lava New Media s CMS Documentation 5.12.2010 Page 1 Table of Contents Logging On to the Content Management System 3 Introduction to the CMS 3 What is the page tree? 4 Editing Web Pages 5 How to use the
Lava New Media s CMS Documentation 5.12.2010 Page 1 Table of Contents Logging On to the Content Management System 3 Introduction to the CMS 3 What is the page tree? 4 Editing Web Pages 5 How to use the
Designer Reference 1
 Designer Reference 1 Table of Contents USE OF THE DESIGNER...4 KEYBOARD SHORTCUTS...5 Shortcuts...5 Keyboard Hints...5 MENUS...7 File Menu...7 Edit Menu...8 Favorites Menu...9 Document Menu...10 Item Menu...12
Designer Reference 1 Table of Contents USE OF THE DESIGNER...4 KEYBOARD SHORTCUTS...5 Shortcuts...5 Keyboard Hints...5 MENUS...7 File Menu...7 Edit Menu...8 Favorites Menu...9 Document Menu...10 Item Menu...12
Laser Engraving Using Base and Mass Production Modules
 ARPATHIA GRAPHIC INTERFACE Users Reference Guide Laser Engraving Using Base and Mass Production Modules 1 Table of Contents Page CGI Modules Carpathia Installation Carpathia Document Writer installation
ARPATHIA GRAPHIC INTERFACE Users Reference Guide Laser Engraving Using Base and Mass Production Modules 1 Table of Contents Page CGI Modules Carpathia Installation Carpathia Document Writer installation
ezimagex2 User s Guide Version 1.0
 ezimagex2 User s Guide Version 1.0 Copyright and Trademark Information The products described in this document are copyrighted works of AVEN, Inc. 2015 AVEN, Inc. 4595 Platt Rd Ann Arbor, MI 48108 All
ezimagex2 User s Guide Version 1.0 Copyright and Trademark Information The products described in this document are copyrighted works of AVEN, Inc. 2015 AVEN, Inc. 4595 Platt Rd Ann Arbor, MI 48108 All
Table of Contents. Word. Using the mouse wheel 39 Moving the insertion point using the keyboard 40 Resume reading 41
 Table of Contents iii Table of Contents Word Starting Word What is word processing? 2 Starting Word 2 Exploring the Start screen 4 Creating a blank document 4 Exploring the Word document window 5 Exploring
Table of Contents iii Table of Contents Word Starting Word What is word processing? 2 Starting Word 2 Exploring the Start screen 4 Creating a blank document 4 Exploring the Word document window 5 Exploring
Software User's Guide
 Software User's Guide The contents of this guide and the specifications of this product are subject to change without notice. Brother reserves the right to make changes without notice in the specifications
Software User's Guide The contents of this guide and the specifications of this product are subject to change without notice. Brother reserves the right to make changes without notice in the specifications
User Guide. BrightAuthor Release 2.0. BrightSign HD110, HD210, HD210w, HD410, HD810, HD1010, and HD1010w. COMPATIBLE WITH
 User Guide BrightAuthor Release 2.0 COMPATIBLE WITH BrightSign HD110, HD210, HD210w, HD410, HD810, HD1010, and HD1010w www.brightsign.biz Copyright Copyright 2010 by BrightSign, LLC. All rights reserved.
User Guide BrightAuthor Release 2.0 COMPATIBLE WITH BrightSign HD110, HD210, HD210w, HD410, HD810, HD1010, and HD1010w www.brightsign.biz Copyright Copyright 2010 by BrightSign, LLC. All rights reserved.
2016 April. User Guide V2.0.4 BadgeMaker V2.0.4
 2016 April User Guide V2.0.4 BadgeMaker V2.0.4 Text element 38 Image element 38 Passport Photo element 39 Signature element 39 Barcode element 39 Dynamic logo element 40 MAGstripe element 40 1. Project
2016 April User Guide V2.0.4 BadgeMaker V2.0.4 Text element 38 Image element 38 Passport Photo element 39 Signature element 39 Barcode element 39 Dynamic logo element 40 MAGstripe element 40 1. Project
Window Designer. Opening Screen: When you start Window Designer, you will see the Opening Screen. Here you will be choosing from 4 options:
 Window Designer Opening Screen: When you start Window Designer, you will see the Opening Screen. Here you will be choosing from 4 options: New Design: Use this option when no pre-built templates are available
Window Designer Opening Screen: When you start Window Designer, you will see the Opening Screen. Here you will be choosing from 4 options: New Design: Use this option when no pre-built templates are available
Introduction to PowerPoint Worksheet
 Introduction to PowerPoint Worksheet Contents Start PowerPoint... 2 Create the Title Slide...2 Create a Slide with Bulleted Lists... 3 Create a Chart... 4 Add Clip Art to your Slide... 5 Insert a Digital
Introduction to PowerPoint Worksheet Contents Start PowerPoint... 2 Create the Title Slide...2 Create a Slide with Bulleted Lists... 3 Create a Chart... 4 Add Clip Art to your Slide... 5 Insert a Digital
ekaizen Lessons Table of Contents 1. ebook Basics 1 2. Create a new ebook Make Changes to the ebook Populate the ebook 41
 Table of Contents 1. ebook Basics 1 2. Create a new ebook 20 3. Make Changes to the ebook 31 4. Populate the ebook 41 5. Share the ebook 63 ekaizen 1 2 1 1 3 4 2 2 5 The ebook is a tabbed electronic book
Table of Contents 1. ebook Basics 1 2. Create a new ebook 20 3. Make Changes to the ebook 31 4. Populate the ebook 41 5. Share the ebook 63 ekaizen 1 2 1 1 3 4 2 2 5 The ebook is a tabbed electronic book
Sage 50 U.S. Edition Intelligence Reporting Getting Started Guide
 Sage Intelligence Reporting Sage 50 U.S. Edition Intelligence Reporting Getting Started Guide Table of Contents Introduction... 2 System requirements... 3 How it works... 4 Getting started guide... 5 Running
Sage Intelligence Reporting Sage 50 U.S. Edition Intelligence Reporting Getting Started Guide Table of Contents Introduction... 2 System requirements... 3 How it works... 4 Getting started guide... 5 Running
Creating a Website with Publisher 2016
 Creating a Website with Publisher 2016 Getting Started University Information Technology Services Learning Technologies, Training & Audiovisual Outreach Copyright 2017 KSU Division of University Information
Creating a Website with Publisher 2016 Getting Started University Information Technology Services Learning Technologies, Training & Audiovisual Outreach Copyright 2017 KSU Division of University Information
AVS4YOU Programs Help
 AVS4YOU Help - AVS Document Converter AVS4YOU Programs Help AVS Document Converter www.avs4you.com Online Media Technologies, Ltd., UK. 2004-2012 All rights reserved AVS4YOU Programs Help Page 2 of 39
AVS4YOU Help - AVS Document Converter AVS4YOU Programs Help AVS Document Converter www.avs4you.com Online Media Technologies, Ltd., UK. 2004-2012 All rights reserved AVS4YOU Programs Help Page 2 of 39
2. create the workbook file
 2. create the workbook file Excel documents are called workbook files. A workbook can include multiple sheets of information. Excel supports two kinds of sheets for working with data: Worksheets, which
2. create the workbook file Excel documents are called workbook files. A workbook can include multiple sheets of information. Excel supports two kinds of sheets for working with data: Worksheets, which
New York City College of Technology. Microsoft Word Contact Information:
 New York City College of Technology Microsoft Word 2016 Contact Information: 718-254-8565 ITEC@citytech.cuny.edu Opening Word 2016 Begin by clicking on the bottom left corner icon on the desktop. From
New York City College of Technology Microsoft Word 2016 Contact Information: 718-254-8565 ITEC@citytech.cuny.edu Opening Word 2016 Begin by clicking on the bottom left corner icon on the desktop. From
Beginners Guide to Snippet Master PRO
 Beginners Guide to Snippet Master PRO This document assumes that Snippet Master has been installed on your site. If not please contact the Bakas IT web team at webreg@bakasit.com.au. Initial Login Screen...
Beginners Guide to Snippet Master PRO This document assumes that Snippet Master has been installed on your site. If not please contact the Bakas IT web team at webreg@bakasit.com.au. Initial Login Screen...
Excel Select a template category in the Office.com Templates section. 5. Click the Download button.
 Microsoft QUICK Excel 2010 Source Getting Started The Excel Window u v w z Creating a New Blank Workbook 2. Select New in the left pane. 3. Select the Blank workbook template in the Available Templates
Microsoft QUICK Excel 2010 Source Getting Started The Excel Window u v w z Creating a New Blank Workbook 2. Select New in the left pane. 3. Select the Blank workbook template in the Available Templates
Anleitungen für Word 2016 als Word-Dokument zum Ausdrucken und fürs Intranet
 Anleitungen für Word 2016 als Word-Dokument zum Ausdrucken und fürs Intranet 19 Text and Tabs Tabs (tab stops) help you to write a list, for example, for an order or invoice. Larger spaces should not be
Anleitungen für Word 2016 als Word-Dokument zum Ausdrucken und fürs Intranet 19 Text and Tabs Tabs (tab stops) help you to write a list, for example, for an order or invoice. Larger spaces should not be
Creating Reports in Access 2007 Table of Contents GUIDE TO DESIGNING REPORTS... 3 DECIDE HOW TO LAY OUT YOUR REPORT... 3 MAKE A SKETCH OF YOUR
 Creating Reports in Access 2007 Table of Contents GUIDE TO DESIGNING REPORTS... 3 DECIDE HOW TO LAY OUT YOUR REPORT... 3 MAKE A SKETCH OF YOUR REPORT... 3 DECIDE WHICH DATA TO PUT IN EACH REPORT SECTION...
Creating Reports in Access 2007 Table of Contents GUIDE TO DESIGNING REPORTS... 3 DECIDE HOW TO LAY OUT YOUR REPORT... 3 MAKE A SKETCH OF YOUR REPORT... 3 DECIDE WHICH DATA TO PUT IN EACH REPORT SECTION...
Excel 2016 Basics for Windows
 Excel 2016 Basics for Windows Excel 2016 Basics for Windows Training Objective To learn the tools and features to get started using Excel 2016 more efficiently and effectively. What you can expect to learn
Excel 2016 Basics for Windows Excel 2016 Basics for Windows Training Objective To learn the tools and features to get started using Excel 2016 more efficiently and effectively. What you can expect to learn
download instant at
 CHAPTER 1 - LAB SESSION INTRODUCTION TO EXCEL INTRODUCTION: This lab session is designed to introduce you to the statistical aspects of Microsoft Excel. During this session you will learn how to enter
CHAPTER 1 - LAB SESSION INTRODUCTION TO EXCEL INTRODUCTION: This lab session is designed to introduce you to the statistical aspects of Microsoft Excel. During this session you will learn how to enter
KODAK Software User s Guide. Software Version 9.0
 KODAK Create@Home Software User s Guide Software Version 9.0 Table of Contents 1 Welcome to KODAK Create@Home Software Features... 1-1 Supported File Formats... 1-1 System Requirements... 1-1 Software
KODAK Create@Home Software User s Guide Software Version 9.0 Table of Contents 1 Welcome to KODAK Create@Home Software Features... 1-1 Supported File Formats... 1-1 System Requirements... 1-1 Software
Skills Exam Objective Objective Number
 Overview 1 LESSON SKILL MATRIX Skills Exam Objective Objective Number Starting Excel Create a workbook. 1.1.1 Working in the Excel Window Customize the Quick Access Toolbar. 1.4.3 Changing Workbook and
Overview 1 LESSON SKILL MATRIX Skills Exam Objective Objective Number Starting Excel Create a workbook. 1.1.1 Working in the Excel Window Customize the Quick Access Toolbar. 1.4.3 Changing Workbook and
WEEK NO. 12 MICROSOFT EXCEL 2007
 WEEK NO. 12 MICROSOFT EXCEL 2007 LESSONS OVERVIEW: GOODBYE CALCULATORS, HELLO SPREADSHEET! 1. The Excel Environment 2. Starting A Workbook 3. Modifying Columns, Rows, & Cells 4. Working with Worksheets
WEEK NO. 12 MICROSOFT EXCEL 2007 LESSONS OVERVIEW: GOODBYE CALCULATORS, HELLO SPREADSHEET! 1. The Excel Environment 2. Starting A Workbook 3. Modifying Columns, Rows, & Cells 4. Working with Worksheets
Configuring Personnel and Badges
 CHAPTER 8 This chapter describes how to create the personnel records and badges used to access doors in the Cisco Physical Access Control system. Note For instructions to synchronize Cisco PAM with personnel
CHAPTER 8 This chapter describes how to create the personnel records and badges used to access doors in the Cisco Physical Access Control system. Note For instructions to synchronize Cisco PAM with personnel
1 Introduction. 2 Mounting the RP3 USB interface
 1 Introduction The new ROWPERFECT3 Rowing Simulator is equipped with the, also new, RP3 USB Interface. Using this interface and the accompanying software, one can record training sessions and store over
1 Introduction The new ROWPERFECT3 Rowing Simulator is equipped with the, also new, RP3 USB Interface. Using this interface and the accompanying software, one can record training sessions and store over
StatTrak Address Manager Business Edition User Manual
 StatTrak Address Manager Business Edition User Manual Overview... 2 Frequently Asked Questions... 5 Toolbar... 7 Address Listings... 9 Update Main & Details... 11 Update Individual... 12 Back Up Database...
StatTrak Address Manager Business Edition User Manual Overview... 2 Frequently Asked Questions... 5 Toolbar... 7 Address Listings... 9 Update Main & Details... 11 Update Individual... 12 Back Up Database...
Label Design Program Label Artist-II Manual Rev. 1.01
 Label Design Program Label Artist-II Manual Rev. 1.01 http://www.bixolon.com Contents 1. Introduction... 2 2. Supported Operating Systems... 2 3. Features... 3 3-1 Menu... 3 3-1-1 New... 3 3-1-2
Label Design Program Label Artist-II Manual Rev. 1.01 http://www.bixolon.com Contents 1. Introduction... 2 2. Supported Operating Systems... 2 3. Features... 3 3-1 Menu... 3 3-1-1 New... 3 3-1-2
Start menu. Toggles between All Programs & Back
 Microsoft Windows Vista Illustrated Introductory Working with Windows Programs Objectives Start a program Open and save a WordPad document Modify text in WordPad Work with a graphic in Paint 2 Objectives
Microsoft Windows Vista Illustrated Introductory Working with Windows Programs Objectives Start a program Open and save a WordPad document Modify text in WordPad Work with a graphic in Paint 2 Objectives
POWERPOINT 2003 OVERVIEW DISCLAIMER:
 DISCLAIMER: POWERPOINT 2003 This reference guide is meant for experienced Microsoft Office users. It provides a list of quick tips and shortcuts for familiar features. This guide does NOT replace training
DISCLAIMER: POWERPOINT 2003 This reference guide is meant for experienced Microsoft Office users. It provides a list of quick tips and shortcuts for familiar features. This guide does NOT replace training
PHOTO BOOK CREATION GUIDE
 PHOTO BOOK CREATION GUIDE GETTING STARTED This guide details how to navigate the Lulu Studio Wizard, a web based template tool used to create custom photo books. The tool gives you the ability to upload
PHOTO BOOK CREATION GUIDE GETTING STARTED This guide details how to navigate the Lulu Studio Wizard, a web based template tool used to create custom photo books. The tool gives you the ability to upload
PDF Expert for ipad User guide
 PDF Expert for ipad User guide 2011 Readdle Inc. 2 Contents Introduction Chapter 1: Copying documents to PDF Expert USB file transfer using itunes File Sharing Saving attachments from Mail and other ipad
PDF Expert for ipad User guide 2011 Readdle Inc. 2 Contents Introduction Chapter 1: Copying documents to PDF Expert USB file transfer using itunes File Sharing Saving attachments from Mail and other ipad
Readiris 17. No retyping. No paper. Just smart documents. #1 Conversion Software
 Readiris 17 No retyping. No paper. Just smart documents. for Mac #1 Conversion Software Section 1: Installation and Activation System requirements This is the minimal system configuration required to use
Readiris 17 No retyping. No paper. Just smart documents. for Mac #1 Conversion Software Section 1: Installation and Activation System requirements This is the minimal system configuration required to use
Table of Contents Lesson 1: Introduction to the New Interface... 2 Lesson 2: Prepare to Work with Office
 Table of Contents Lesson 1: Introduction to the New Interface... 2 Exercise 1: The New Elements... 3 Exercise 2: Use the Office Button and Quick Access Toolbar... 4 The Office Button... 4 The Quick Access
Table of Contents Lesson 1: Introduction to the New Interface... 2 Exercise 1: The New Elements... 3 Exercise 2: Use the Office Button and Quick Access Toolbar... 4 The Office Button... 4 The Quick Access
MICROSOFT WORD XP INTERMEDIATE
 MICROSOFT WORD XP INTERMEDIATE Starting Word Click the start button, move the pointer to All Programs. Move the pointer to Microsoft Office and then select Microsoft Word and click the application or click
MICROSOFT WORD XP INTERMEDIATE Starting Word Click the start button, move the pointer to All Programs. Move the pointer to Microsoft Office and then select Microsoft Word and click the application or click
ID Flow 6.x Getting Started Guide. An Introduction to ID Flow
 ID Flow 6.x Getting Started Guide An Introduction to ID Flow Contents Introducing ID Flow... 3 Quick Start Options... 4 Quick Start Option 1... 4 Quick Start Option 2... 6 Using ID Flow... 8 Jolly Server
ID Flow 6.x Getting Started Guide An Introduction to ID Flow Contents Introducing ID Flow... 3 Quick Start Options... 4 Quick Start Option 1... 4 Quick Start Option 2... 6 Using ID Flow... 8 Jolly Server
Software User's Guide
 Software User's Guide The contents of this guide and the specifications of this product are subject to change without notice. Brother reserves the right to make changes without notice in the specifications
Software User's Guide The contents of this guide and the specifications of this product are subject to change without notice. Brother reserves the right to make changes without notice in the specifications
B-Works 2 User s Guide
 B-Works 2 User s Guide UMBWORKS 011413V1 Table of Contents 1. Introduction... 2 2. System Requirements... 2 3. Install B-Works 2... 3 4. Connection to the Hardware... 7 5. Start to Use B-Works 2... 7 6.
B-Works 2 User s Guide UMBWORKS 011413V1 Table of Contents 1. Introduction... 2 2. System Requirements... 2 3. Install B-Works 2... 3 4. Connection to the Hardware... 7 5. Start to Use B-Works 2... 7 6.
Microsoft PowerPoint 2007 Tutorial
 Microsoft PowerPoint 2007 Tutorial Prepared By:- Mohammad Murtaza Khan I. T. Expert Sindh Judicial Academy Contents Getting Started... 5 Presentations... 5 Microsoft Office Button... 5 Ribbon... 6 Quick
Microsoft PowerPoint 2007 Tutorial Prepared By:- Mohammad Murtaza Khan I. T. Expert Sindh Judicial Academy Contents Getting Started... 5 Presentations... 5 Microsoft Office Button... 5 Ribbon... 6 Quick
Appendix A. Installing Word Setting the Word Options. Setting the AutoFormat Options. To complete this course, you will need to:
 Appendix A To complete this course, you will need to:! have Windows and Word 2000 installed on your system! ensure the Word options are set as illustrated in this appendix! have to hand a copy of the course
Appendix A To complete this course, you will need to:! have Windows and Word 2000 installed on your system! ensure the Word options are set as illustrated in this appendix! have to hand a copy of the course
Sending image(s) to report Click Send Snapshot on any screen in Dolphin3D and choose the Send to Report option
 Dolphin 3D Reports Sending image(s) to report Click Send Snapshot on any screen in Dolphin3D and choose the Send to Report option Creating a report step by step 1. Generate the desired images in Dolphin3D
Dolphin 3D Reports Sending image(s) to report Click Send Snapshot on any screen in Dolphin3D and choose the Send to Report option Creating a report step by step 1. Generate the desired images in Dolphin3D
IS2000. Administrative Operator s Guide
 IS2000 Administrative Operator s Guide Table of Contents Logging Off... 7 Event Manager... 7 HARDWARE MANAGER... 8 Maneuvering the Hardware Tree... 8 Unlocking the Module... 8 Viewing the Hardware Tree...
IS2000 Administrative Operator s Guide Table of Contents Logging Off... 7 Event Manager... 7 HARDWARE MANAGER... 8 Maneuvering the Hardware Tree... 8 Unlocking the Module... 8 Viewing the Hardware Tree...
GOM Cam User Guide. Please visit our website (cam.gomlab.com) regularly to check out our. latest update.
 GOM Cam User Guide Please visit our website (cam.gomlab.com) regularly to check out our latest update. From screen recording to webcam video and gameplay recording GOM Cam allows you to record anything
GOM Cam User Guide Please visit our website (cam.gomlab.com) regularly to check out our latest update. From screen recording to webcam video and gameplay recording GOM Cam allows you to record anything
Windows Computer A to Z Shortcut Key list with PDF
 Windows Computer A to Z Shortcut Key list with PDF In the Computer world, a keyboard shortcut is a combination of one or more command to execute a particular action. These shortcuts are really helpful
Windows Computer A to Z Shortcut Key list with PDF In the Computer world, a keyboard shortcut is a combination of one or more command to execute a particular action. These shortcuts are really helpful
VeriScan Desktop Visitor Management, Age Verification, and Data Capture Application
 VeriScan Desktop Visitor Management, Age Verification, and Data Capture Application 2002-2019 IDScan.net - Rev. 2.107.3 Table of Contents Introduction 2 System Requirements Installing VeriScan Registration/Updates
VeriScan Desktop Visitor Management, Age Verification, and Data Capture Application 2002-2019 IDScan.net - Rev. 2.107.3 Table of Contents Introduction 2 System Requirements Installing VeriScan Registration/Updates
Overview Using TG Scan Answer Sheet FAQ Support
 Overview Using TG Scan Answer Sheet FAQ Support TG Scan TG Scan is an add-on utility for Test Generator that facilitates importing test answersheet data into TG s database. Scanners and Answer Sheets TG
Overview Using TG Scan Answer Sheet FAQ Support TG Scan TG Scan is an add-on utility for Test Generator that facilitates importing test answersheet data into TG s database. Scanners and Answer Sheets TG
Installation and Getting Started Guide Alchemex for MYOB Account Right
 Installation and Getting Started Guide Alchemex for MYOB Account Right Table of Contents Introduction... 1 What is Alchemex for MYOB Account Right?... 1 What are the benefits of using Alchemex for MYOB
Installation and Getting Started Guide Alchemex for MYOB Account Right Table of Contents Introduction... 1 What is Alchemex for MYOB Account Right?... 1 What are the benefits of using Alchemex for MYOB
RedBeam Inventory Tracking User Manual
 RedBeam Inventory Tracking User Manual Contact us at www.redbeam.com. Page 1 Table of Contents Table of Contents... 2 Overview... 4 RedBeam Inventory Tracking... 4 PC Prerequisites... 4 Mobile Computer
RedBeam Inventory Tracking User Manual Contact us at www.redbeam.com. Page 1 Table of Contents Table of Contents... 2 Overview... 4 RedBeam Inventory Tracking... 4 PC Prerequisites... 4 Mobile Computer
Copyright. Disclaimer
 X-Sign User Manual Copyright Copyright 2017 by BenQ Corporation. All rights reserved. No part of this publication may be reproduced, transmitted, transcribed, stored in a retrieval system or translated
X-Sign User Manual Copyright Copyright 2017 by BenQ Corporation. All rights reserved. No part of this publication may be reproduced, transmitted, transcribed, stored in a retrieval system or translated
User Guide. Web Intelligence Rich Client. Business Objects 4.1
 User Guide Web Intelligence Rich Client Business Objects 4.1 2 P a g e Web Intelligence 4.1 User Guide Web Intelligence 4.1 User Guide Contents Getting Started in Web Intelligence 4.1... 5 Log into EDDIE...
User Guide Web Intelligence Rich Client Business Objects 4.1 2 P a g e Web Intelligence 4.1 User Guide Web Intelligence 4.1 User Guide Contents Getting Started in Web Intelligence 4.1... 5 Log into EDDIE...
Introduction to Microsoft Word 2010
 CDU Short Courses Introduction to Microsoft Word 2010 A 2 day course delivered by Charles Darwin University. COURSE INFORMATION This course focuses on basic document production using Microsoft Word 2010
CDU Short Courses Introduction to Microsoft Word 2010 A 2 day course delivered by Charles Darwin University. COURSE INFORMATION This course focuses on basic document production using Microsoft Word 2010
Day : Date : Objects : Open MS Excel program * Open Excel application. Select : start. Choose: programs. Choose : Microsoft Office.
 Day : Date : Objects : Open MS Excel program * Open Excel application. Select : start Choose: programs Choose : Microsoft Office Select: Excel *The interface of Excel program - Menu bar. - Standard bar.
Day : Date : Objects : Open MS Excel program * Open Excel application. Select : start Choose: programs Choose : Microsoft Office Select: Excel *The interface of Excel program - Menu bar. - Standard bar.
Introduction to Microsoft Excel 2010 Quick Reference Sheet
 Spreadsheet What is a spreadsheet? How is Excel 2010 different from previous versions? A grid of rows and columns that help to organize, summarize and calculate data. Microsoft Excel 2010 is built on the
Spreadsheet What is a spreadsheet? How is Excel 2010 different from previous versions? A grid of rows and columns that help to organize, summarize and calculate data. Microsoft Excel 2010 is built on the
Table of Contents. Preface... iii COMPUTER BASICS WINDOWS XP
 Table of Contents Preface... iii COMPUTER BASICS Fundamentals of Computer 1 Various Types of Computers 2 Personal Computer 2 Personal Digital Assistant 3 Laptop Computer 3 Tablet PC 3 Main Frame Computer
Table of Contents Preface... iii COMPUTER BASICS Fundamentals of Computer 1 Various Types of Computers 2 Personal Computer 2 Personal Digital Assistant 3 Laptop Computer 3 Tablet PC 3 Main Frame Computer
User Manual Version
 User Manual Version 8.14.0 This publication contains proprietary information of the Card Scanning Solution Company, provided for customer use only. No other use is authorized without the express written
User Manual Version 8.14.0 This publication contains proprietary information of the Card Scanning Solution Company, provided for customer use only. No other use is authorized without the express written
QUARTZ PCI. SLOW-SCAN for ANALOG SEMs THE MEASURING, ANNOTATING, PROCESSING, REPORTING, ARCHIVING, DO EVERYTHING SOLUTION FOR MICROSCOPY
 QUARTZ PCI SLOW-SCAN for ANALOG SEMs THE MEASURING, ANNOTATING, PROCESSING, REPORTING, ARCHIVING, DO EVERYTHING SOLUTION FOR MICROSCOPY ADDING THE LATEST DIGITAL IMAGING CAPABILITIES TO YOUR SEM IMPROVES
QUARTZ PCI SLOW-SCAN for ANALOG SEMs THE MEASURING, ANNOTATING, PROCESSING, REPORTING, ARCHIVING, DO EVERYTHING SOLUTION FOR MICROSCOPY ADDING THE LATEST DIGITAL IMAGING CAPABILITIES TO YOUR SEM IMPROVES
1. Understanding efinanceplus Basics
 1. Understanding efinanceplus Basics To understand the procedures described later in this guide, you will first need some background on the efinanceplus environment. Whether adding, searching for, viewing,
1. Understanding efinanceplus Basics To understand the procedures described later in this guide, you will first need some background on the efinanceplus environment. Whether adding, searching for, viewing,
13. Albums & Multi-Image Printing
 13. Albums & Multi-Image Printing The Album function is a flexible layout and printing tool that can be used in a number of ways: Two kinds of albums: At left we used automatic mode to print a collection
13. Albums & Multi-Image Printing The Album function is a flexible layout and printing tool that can be used in a number of ways: Two kinds of albums: At left we used automatic mode to print a collection
QLabel-IV Operation Manual
 P/N. 920-0060611-02 Edition C 07.2009 QLabel-IV Operation Manual QLABEL-Ⅳ... 3 PART I: ABOUT QLABEL-Ⅳ...3 1: INTRODUCTION... 3 2: INSTALLATION... 3 PART II: STARTING ON QLABEL-IV...6 3: START QLABEL-Ⅳ...
P/N. 920-0060611-02 Edition C 07.2009 QLabel-IV Operation Manual QLABEL-Ⅳ... 3 PART I: ABOUT QLABEL-Ⅳ...3 1: INTRODUCTION... 3 2: INSTALLATION... 3 PART II: STARTING ON QLABEL-IV...6 3: START QLABEL-Ⅳ...
Reference Services Division Presents. Excel Introductory Course
 Reference Services Division Presents Excel 2007 Introductory Course OBJECTIVES: Navigate Comfortably in the Excel Environment Create a basic spreadsheet Learn how to format the cells and text Apply a simple
Reference Services Division Presents Excel 2007 Introductory Course OBJECTIVES: Navigate Comfortably in the Excel Environment Create a basic spreadsheet Learn how to format the cells and text Apply a simple
Microsoft Access 2013
 Microsoft Access 2013 Chapter 1 Databases and Database Objects: An Introduction Objectives Describe the features of the Access window Create a database Create tables in Datasheet and Design views Add records
Microsoft Access 2013 Chapter 1 Databases and Database Objects: An Introduction Objectives Describe the features of the Access window Create a database Create tables in Datasheet and Design views Add records
Océ Posterizer Pro. POP into retail. User manual Administration settings and tasks
 - Océ Posterizer Pro POP into retail o User manual Administration settings and tasks Copyright copyright-2010 Océ All rights reserved. No part of this work may be reproduced, copied, adapted, or transmitted
- Océ Posterizer Pro POP into retail o User manual Administration settings and tasks Copyright copyright-2010 Océ All rights reserved. No part of this work may be reproduced, copied, adapted, or transmitted
How to design and print cards using a database connection with. emedia CS Software
 How to design and print cards using a database connection with emedia CS Software For this exercise, we will use a Database that has been created in EXCEL. The example below shows the database fields populated
How to design and print cards using a database connection with emedia CS Software For this exercise, we will use a Database that has been created in EXCEL. The example below shows the database fields populated
Content provided in partnership with Que, from the book Show Me Microsoft Office Access 2003 by Steve JohnsonÃÃ
 ,PSURYLQJWKH$SSHDUDQFHRI )RUPVDQGHSRUWV Content provided in partnership with Que, from the book Show Me Microsoft Office Access 00 by Steve JohnsonÃÃ Introduction The objects in a database most on display
,PSURYLQJWKH$SSHDUDQFHRI )RUPVDQGHSRUWV Content provided in partnership with Que, from the book Show Me Microsoft Office Access 00 by Steve JohnsonÃÃ Introduction The objects in a database most on display
EXERCISE 1. OBJECTIVES File management. INSTRUCTIONS. Creating Spreadsheets and Graphs (Excel 2003) New CLAIT
 EXERCISE 1 File management. FREE IT COURSES If you go to our e-learning portal at stwitlc.com you will find a number of free online IT courses. These include 13 modules written by the Open University,
EXERCISE 1 File management. FREE IT COURSES If you go to our e-learning portal at stwitlc.com you will find a number of free online IT courses. These include 13 modules written by the Open University,
Microsoft Word 2011 Tutorial
 Microsoft Word 2011 Tutorial GETTING STARTED Microsoft Word is one of the most popular word processing programs supported by both Mac and PC platforms. Microsoft Word can be used to create documents, brochures,
Microsoft Word 2011 Tutorial GETTING STARTED Microsoft Word is one of the most popular word processing programs supported by both Mac and PC platforms. Microsoft Word can be used to create documents, brochures,
Ms excel. The Microsoft Office Button. The Quick Access Toolbar
 Ms excel MS Excel is electronic spreadsheet software. In This software we can do any type of Calculation & inserting any table, data and making chart and graphs etc. the File of excel is called workbook.
Ms excel MS Excel is electronic spreadsheet software. In This software we can do any type of Calculation & inserting any table, data and making chart and graphs etc. the File of excel is called workbook.
Using MS Publisher. Launch MS Publisher: Start > All Programs > Microsoft Office > Publisher. Setting up Document Size and Orientation
 Designing and Creating your GIS Poster Revised by Carolyn Talmadge 1/20/2015 First think about your audience and purpose then design your poster! Here are instructions for setting up your poster using
Designing and Creating your GIS Poster Revised by Carolyn Talmadge 1/20/2015 First think about your audience and purpose then design your poster! Here are instructions for setting up your poster using
