PDF Converter for SharePoint - User Guide
|
|
|
- Benjamin Dennis
- 5 years ago
- Views:
Transcription
1 PDF Converter for SharePoint - User Guide Muhimbi Ltd Version 7.3
2
3 Document Control Draft Author Date Comment 3.0 Muhimbi 13/11/2009 Revised for version Muhimbi 19/01/2010 Updated for version Muhimbi 23/02/2010 Updated for version Muhimbi 04/05/2010 Updated for version Muhimbi 03/06/2010 Updated for version Muhimbi 18/10/2010 Updated for version Muhimbi 03/01/2011 Updated for version Muhimbi 22/04/2011 Updated for version Muhimbi 05/09/2011 Updated for version Muhimbi 12/01/2012 Updated for version Muhimbi 08/06/2012 Updated for version Muhimbi 02/10/2012 Updated for version Muhimbi 28/03/2013 Updated for version Muhimbi 24/10/2013 Updated for version Muhimbi 03/04/2014 Updated for version Muhimbi 04/07/2014 Updated for version Muhimbi 26/02/2015 Updated for version 7.3 Purpose and audience of document This document contains instructions about how to use the PDF Converter for SharePoint on a day by day basis as well as how to create workflows that utilise the PDF Converter. The intended audience is any SharePoint user with the need to convert documents to PDF format, apply watermarks or PDF Security as well as power users who create workflows using Nintex and SharePoint Designer or who develop custom software. Disclaimer Muhimbi. All rights reserved. No part of this document may be altered, reproduced or distributed in any form without the expressed written permission of Muhimbi. This document was created strictly for information purposes. No guarantee, contractual specification or condition shall be derived from this document unless agreed to in writing. Muhimbi reserves the right to make changes in the products and services described in this document at any time without notice and this document does not represent a commitment on the part of Muhimbi in the future. While Muhimbi uses reasonable efforts to ensure that the information and materials contained in this document are current and accurate, Muhimbi makes no representations or warranties as to the accuracy, reliability or completeness of the information, text, graphics, or other items contained in the document. Muhimbi expressly disclaims liability for any errors or omissions in the materials contained in the document and would welcome feedback as to any possible errors or inaccuracies contained herein. Muhimbi shall not be liable for any special, indirect, incidental, or consequential damages, including without limitation, lost revenues or lost profits, which may result from the use of these materials. All offers are non-binding and without obligation unless agreed to in writing. Page 3 of 138
4 Contents 1 Introduction Available SharePoint Features Supported document formats 9 2 Converting documents using the SharePoint U.I Converting a single file Converting an entire folder Converting an entire document library Writing the converted file to a different location Working with the Conversion Results screen 15 3 Converting documents via a SharePoint workflow Create and configure the Document Library Create and configure the work flow Testing the workflow 19 4 Converting Documents using Nintex Workflow 20 5 Converting Documents using a K2 workflow Prerequisites Creating the workflow using K2 Studio Testing the Workflow Troubleshooting Creating the workflow using K2 Designer Configuring SmartObjects Creating the workflow Testing the Workflow Troubleshooting 33 6 Converting Documents / web pages using hyperlinks 34 7 Processing documents using Web Services 36 8 Controling which InfoPath views to Export to PDF Use a special view for exporting to PDF Determine at runtime which views to export View prioritisation rules 38 9 Cross-Converting between document types Cross-Converting file types using SharePoint Designer Cross-Converting file types using Nintex Workflow Cross-Converting file types using a Web Service call Convert InfoPath to MS-Word, Excel, XPS and PDF Merging multiple files into a single PDF Merging files Using the SharePoint User Interface Merging files Using a SharePoint Designer workflow Merging files Using a Nintex workflow Merging files Using a K2 workflow Prerequisites The Merge SmartObject Method Merging files Using a web Service call Splitting PDFs into multiple documents 56 Page 4 of 138
5 11.1 Splitting files Using a SharePoint Designer workflow Splitting files Using a web Service call Converting HTML and web pages to PDF format Manually converting a web page Converting HTML / web pages using SPD Workflows Converting HTML / web pages using Nintex Workflow Converting HTML / web pages using a Web Service call Inserting Page breaks when converting HTML to PDF Applying watermarks to documents Applying Individual watermarks using SPD workflows Text watermark RTF watermark Image watermark PDF watermark Rectangle watermark Line watermark Ellipse Watermark Applying composite watermarks using SPD workflows Watermark element Text element RTF element Image element PDF element Rectangle element Line element Ellipse element Applying watermarks using Nintex Workflow Applying watermarks using a webservice call Automatically applying watermarks using the SharePoint UI Configuring predefined watermarks at the Site Collection level Configuring automatic watermarking at the List / library level Merging dynamic data into watermarks Specifying filtering criteria when automatically applying watermarks Watermarking field names Embedding field codes in the Text element Securing PDF Files Secure PDFs using SharePoint Designer Workflows Secure PDFs using Nintex Workflows Securing PDF Files using the SharePoint User Interface Carry out OCR (Optical Character Recognition) Convert Images & Scans to Searchable PDFs OCR files using SharePoint Designer workflows OCR files using Nintex Workflow OCR files using a web Service call Extract text from image based content Extract text using OCR and SharePoint Designer Workflows Extract text using OCR and Nintex Workflow Copying Meta-Data Copying Meta-Data from SharePoint Designer Workflows Copying Meta-Data using a Nintex Workflow 107 Page 5 of 138
6 17 Building a Table Of Contents Object Model XML Source Data XSL Transformation Testing & Troubleshooting Generating a TOC from a SharePoint Workflow Troubleshooting & Other common tasks The PDF Converter functionality is not available Converting documents takes a very long time The PDF file does not look exactly the same as the source file How can I see who has converted a document? An evaluation message is displayed in the UI and converted documents InfoPath Forms fail to convert Converting file formats that are not supported Nintex Workflow Activities are not working as expected after upgrading Files uploaded via Windows Explorer do not trigger Insert watermarks Watermark on Open does not show watermarks Problems converting SharePoint 2010 pages Changing the default merge bookmark and sort fields 119 Appendix - Web Services Object Model 120 Appendix - Merge codes 121 Appendix - Override default conversion settings 122 Appendix - Specifying path and file names 131 Appendix - Watermark field matrix 134 Appendix - Relevant articles on the Muhimbi Blog 135 Appendix - Licensing 137 Page 6 of 138
7 1 Introduction This document describes how to use the PDF Converter for SharePoint on a day by day basis. The intended audience is any SharePoint user with the need to convert documents to PDF format, OCR Images, apply watermarks or PDF Security as well as power users who create workflows using Nintex and SharePoint Designer or who develop custom software. It is assumed that the audience has some familiarity with SharePoint 2007, 2010 or 2013 and have been given the proper privileges to write documents to a SharePoint site. From time to time you will see screenshots of different SharePoint versions in this document. Unless mentioned otherwise usage of the PDF Converter is the same for all supported versions of SharePoint. For more details about this product please see: 1. Product Information: 2. Product Overview: overview-of-the-capabilities-of-the-pdf-converter- 3. Knowledge Base / Frequently Asked Questions: 4. Release Notes: SharePoint/Release-Notes.aspx 5. Installation & Administration Guide SharePoint/Administration-Guide.aspx 6. Developer Guide: Services/User---Developer-Guide.aspx 7. PDF Converter related content on the Muhimbi Blog: To keep on top of the latest news and releases, please subscribe to our blog or twitter feed at Page 7 of 138
8 1.1 Available SharePoint Features PDF Converter for SharePoint - User Guide SharePoint Features are plug-ins that allow new functionality such as PDF Conversion to be added to a SharePoint environment. Individual Features can be enabled or disabled by Site or Farm Administrators. The following SharePoint Features come with the PDF Converter for SharePoint. For further details contact your SharePoint administrator or see section in the Administration Guide. Feature Name Description Scope Default Enabled Muhimbi.PDFConverter.Farm Muhimbi.PDFConverter Muhimbi.PDFConverter. Nintex.WebApp Muhimbi.PDFConverter.Water marker.ui.webapp Muhimbi.PDFConverter.Water marker.processor.webapp Muhimbi.PDFConverter. Convert.Site Muhimbi.PDFConverter. ConvertAndDownload.Site Muhimbi.PDFConverter. ConvertWebPage.Site Muhimbi.PDFConverter.Water marker.ui.site Enables the Workflow Activities and the Central Administration Configuration screen. Add Convert to PDF to context menus / ribbons for all site collections in the Web App. Add Nintex Workflow actions on systems that have this installed. Enable the user interface for the automatic watermarking & security facilities on all site collections in the Web Application. Enable the automatic watermarking & security processing logic on all site collections in the Web App. Add Convert to PDF to context menus / ribbons for a single site collection. Add the Download as PDF option to the file s context menu. Adds Convert Page to PDF to the user s Personal Actions menu Adds the user interface for the automatic watermarking & security facilities to the site collection Farm Web App Web App Web App Web App Site Coll. Site Coll. Site Coll. Site Coll. The Muhimbi.PDFConverter and Muhimbi.PDFConverter.Convert.Site features are identical with the exception of the scope. The WebApplication scoped feature is enabled by default and adds PDF Converter options to all site collections in the web application. If you prefer to enable PDF Conversion at the Site Collection level then make sure the WebApplication scoped feature is disabled. Do not leave both features enabled at the same time to prevent duplicate menu options. The same mechanism is used by the Muhimbi.PDFConverter.Watermarker.UI. WebApp and Muhimbi.PDFConverter.Watermarker.UI.Site Features. Use the WebApp version of the Feature to enable it on all site collections. If you just wish to use it on a select number of site collections then disable it at the Web Application level and enable it at the Site Collection level. V V Page 8 of 138
9 1.2 Supported document formats PDF Converter for SharePoint - User Guide The PDF Converter for SharePoint supports the most common file formats including MS-Word, Excel, PowerPoint, InfoPath, MSG ( ), Visio and Microsoft Publisher. Legacy file formats starting with Office 95 are supported as well as the latest formats used by Office Non MS-Office related file types such as HTML, AutoCAD and common image formats are supported as well. MS-Word Excel PowerPoint InfoPath Publisher Visio & Vector formats HTML & Web pages Image formats AutoCAD formats 1 Supported doc, docx, docm, rtf, txt, xml, odt, ott, wps, wpd xls, xlsx, xlsm, xlsb, xml, csv, dif, ods, ots ppt, pptx, pptm, xml, odp, otp, pps, ppsx, ppsm xml, infopathxml pub eml, msg vsd,vdx,vdw,svg,svgz html, htm, mht and any url that returns HTML such as.aspx or.jsp. gif, png, jpg, bmp, tif, tiff dwg, dxf Not Supported dotm, dotx, dot xltx, xltm, xlt, txt (tab delimited), prn, slk, xlam, xla potx, potm, pot, thmx, ppam, ppa As of version 6.0 the PDF Converter also supports output in non-pdf file formats. For details see Chapter 9 Cross-Converting between document types. 1 The AutoCAD converter has several automatic recolouring options. For details see AutoCAD specific switches in the Administration Guide, subsection Tuning the Document Conversion Service. Page 9 of 138
10 2 Converting documents using the SharePoint U.I. The PDF Converter for SharePoint is a friendly and intuitive application. This chapter describes the available functionality in more detail. 2.1 Converting a single file To convert a single file to PDF format follow the steps outlined below: 1. Navigate to the Document Library and folder the file is located in. 2. Open the context menu (See screenshot below) and select Convert to PDF 3. Review the settings and click the Convert button to start the conversion process. 4. Verify the file has been converted without errors. 5. Click the Destination Library to go to the directory that holds the converted PDF file. When using the PDF Converter in combination with SharePoint 2010 / 2013 then a selection of files and folders can be converted / merged by selecting them and choosing Convert to PDF in the Ribbon. Page 10 of 138
11 If the Muhimbi.PDFConverter.ConvertAndDownload.Site Feature is enabled on a site collection then a Download as PDF option is added to both the SharePoint ribbon as well as the file Context Menu. Download as PDF works similar to Convert to PDF except that it opens / downloads the PDF file on the local machine rather than saving it to SharePoint. 2.2 Converting an entire folder Converting an entire folder to PDF format works similar to converting a single file: 1. Navigate to the Document Library that contains the folder to convert. 2. Open the context menu (See screenshot below) and select Convert to PDF. 3. Specify if you want to convert subfolders as well. Note that this may take a long time depending on how many files are in the folder hierarchy. 4. Review the other settings and click the Convert button to start the conversion process. 5. Verify the files have been converted without errors. 6. Click the Destination Library to go to the directory that holds the converted PDF files. Rather than using the context menu of the folder to convert, you can also open the folder and select Convert to PDF from the Actions menu. Please note that this menu is only available in SharePoint 2010 when running with the SharePoint 2007 look and feel. Although the Convert to PDF function works fine with folders, the Download as PDF feature cannot be used on folders. Page 11 of 138
12 2.3 Converting an entire document library PDF Converter for SharePoint - User Guide Although it is possible to convert an entire document library in one go, it may take a long time to complete, or even time out, if it contains many files. You will automatically receive a warning if there are many files in the library. Convert the entire document library as follows: 1. Navigate to the root folder of the document library to convert. 2. Select Convert to PDF from the Actions menu (See screenshot below). 3. Specify if you want to convert subfolders as well. 4. Review the other settings and click the Convert button to start the conversion process. 5. Verify the files have been converted without errors. 6. Click the Destination Library to go to the directory that holds the converted PDF files. Please note that this menu option is not available in SharePoint 2010 / Select all files and use the Convert to PDF option instead. Page 12 of 138
13 2.4 Writing the converted file to a different location By default PDF files are written to the same folder the source files are located in. However, it is possible to specify a different folder, different document library, different site or even a different site collection to write the converted PDF files to. To specify a different folder, open the PDF Conversion screen and specify the destination folder. When the site is hosted on MOSS / SharePoint server, rather than the free WSS / Foundation server, then a user friendly Browse button is available which allows folders or sites to be selected within the current site collection. Browse for a destination folder (MOSS / Server 2010 & 2013 only) If the Browse button is not available or the destination folder is located in a different site collection then the destination path will need to be entered manually. The format is as follows: 1. A folder in the current site collection: Document Library Name/Folder path. E.g. Shared Documents/PDF Files 2. A folder in the different site collection: Absolute path to Site Collection/ Document Library Name/Folder path 2. E.g. /sites/press Office/Shared Documents/PDF Files For more details about specifying paths see Appendix - Specifying path and file names. 2 Please do not include and the domain name in the absolute path. Absolute paths always start with /. For details see Appendix -. Page 13 of 138
14 If the files are always written to the same directory then it may be a good idea to click Remember this path to automatically default to whatever custom path was last entered. Note that these settings are remembered per user and stored at the Site collection level. Clearing the Remember this path checkbox will automatically forget the settings during future conversions. Please note that SharePoint 2010 / 2013 Document Sets can be used as a source as well as a destination for PDF Conversion. They work exactly the same as folders. Page 14 of 138
15 2.5 Working with the Conversion Results screen The Conversion Results screen contains functionality to simplify dealing with a large number of converted documents. The following features are available: 1. Filter by column: Click on the header of the column to filter on and select the value to filter for. For example select Error in the Status column to generate an overview of all files that caused an error during the conversion process. 2. Sort by column: Click on the header of a column to sort its contents either in Ascending or Descending order. For example click on the Source Path column to group all documents by folder. 3. Jump to destination folder: Click the Destination Library button to navigate to the folder the PDF file was written to. This is particularly useful when a different destination folder has been specified during the conversion process. 4. Page through results: A pager is automatically displayed when more than 100 files have been converted. Page 15 of 138
16 3 Converting documents via a SharePoint workflow The PDF Converter for SharePoint comes with a Workflow Activity that can be used to convert documents as part of a SharePoint Designer (SPD) workflow. What follows is an example of how to create a simple workflow in SharePoint Designer, which converts a file to PDF format as soon as it has been approved. Before you start, make sure the PDF Converter for SharePoint has been installed and you have access to a site collection with the appropriate rights to create workflows. Some basic knowledge about creating and configuring document libraries is assumed. The latest version of this tutorial can be found at the following location: Create and configure the Document Library 1. Create a document library named Important Documents. 2. Once created, enable Requires content approval on the library s Settings > Document Library Settings > Versioning Settings screen. 3. In the document library, create two folders: Confidential Proposals and Approved PDF Files. 3.2 Create and configure the work flow 1. Start SharePoint Designer and open the site collection that contains the Important Documents library. 2. From the File menu select New > Workflow. 3. On the first screen of the Workflow wizard, specify the following settings: a. Name the workflow Convert Approved documents to PDF Format. b. Select the Important Documents list. c. When creating a SharePoint Designer Workflow in SharePoint 2013 then please select Platform Type: SharePoint 2010 Workflow. d. Select the 2nd and 3rd checkboxes to make sure the workflow is triggered whenever a document is created or (its status) is updated. e. Click the Next button to proceed. Page 16 of 138
17 4. We are now ready to create the workflow. From the Conditions menu select Compare any data source. This inserts the If value equals value condition. 5. Click on the first value followed by the display data binding (fx) button. 6. Select Current Item as the Source and select Approval Status in the field. Click the OK button to continue. 7. Click on the second value and select Approved from the list. To avoid that the same workflow is executed on the converted PDF file after the conversion has taken place, we need to specifically exclude pdf files as follows: 1. Add another Compare any data source condition. 2. Click on the first value followed by the display data binding (fx) button. 3. Select Current Item as the Source and select File Type in the Field. Click the OK button to continue. 4. Click equals and change it to not equals. 5. Click on the second value and enter pdf. (Do not prefix the extension with a period. ). With the Conditions in place we can now add the Actions, which is where the magic happens. 1. From the Actions menu, select Convert to PDF. It may be hidden behind the More Actions option. 2. The following action is inserted: Convert this document to this url using the same file name and include / exclude meta data. Store the converted item details in List ID: Variable: List ID, Item ID: Variable: List Item ID. Let s examine what the various options mean: a. this document: Specify which document to convert. Select the option and make sure Current Item is selected. b. this url: Specify the location the converted file will be written to. The following options are available: i. Leave it empty: When no value is specified then the converted document is written to the same folder as where the source file is located. ii. Site Relative URL 3 : By specifying a URL relative to the current site, e.g. subsite/shared documents/pdf Files, any folder location in the current site collection can be targeted. This is the option we want to use so enter Important Documents/Approved PDF Files. 3 For more details see 2.4 Writing the converted file to a different location. Page 17 of 138
18 iii. Web Application relative URL 4 : Using a URL that is relative to the entire web application, e.g. /sites/press Office/Public Documents/To Distribute, any folder location in any site collection can be targeted. For more details see Appendix - Specifying path and file names. c. the same file name: The name of the converted file can be specified here. In our case we ll leave it empty to make sure we use the same name as the original document. d. include / exclude meta data: In case of sensitive documents we may want to strip any custom SharePoint columns from the file. Assuming that our document library contains a column Yearly sales forecast, we want to select Exclude. e. Variable: List ID: A new workflow variable named List ID is automatically created. After the file has been converted, this variable will contain the ID of the list the converted file was saved to. This can later be fed into another action in order to manipulate this file further. f. Variable: List Item ID: A new workflow variable named List Item ID is automatically created. After the file has been converted, this variable will contain the ID of the item the converted file was saved to. This can later be fed into another action in order to manipulate this file further. 3. Insert a new action named Log to History List and enter File converted to PDF Format. 4. Insert a new action named Update List Item and click this list. We are now going to automatically mark the converted PDF file as approved. a. From the List dropdown select Important Documents. b. Click the Add button and set the field to Approval Status and the value to Approved. Click OK. Please note that things have changed in SharePoint 2010 & 2013, it is no longer possible to set the value of the Approved field. For details and a workaround see this thread on our forums. c. In the Find the List Item area set the field to Important Documents:ID. d. Click the fx button next to Value, specify Workflow Data as the Source and set the field to Variable: List Item ID. Click OK. e. Click OK again to return to the Workflow Designer. It should look like the image below. Click the Finish button to activate the workflow. 4 Please do not include and the domain name in the absolute path. Absolute paths always start with /. For details see Appendix -. Page 18 of 138
19 3.3 Testing the workflow The workflow can be tested as follows: create or upload an MS-Word file to the Confidential Proposals folder. From the context menu select Approve / Reject and approve the file. This will automatically start the workflow and after a few seconds the Workflow status should change to Completed as shown in the screenshot below. Once the workflow has completed, you will find the PDF version of the document in the Approved PDF Files folder. If an error occurs during the execution of the workflow then have a look at the following: 1. Check the messages on the workflow status screen. 2. Look in the Windows Event log. 3. Look in the SharePoint trace log. Page 19 of 138
20 4 Converting Documents using Nintex Workflow The Muhimbi PDF Converter for SharePoint comes with comprehensive support for Nintex Workflow 2007, 2010 as well as Nintex Workflow Let s illustrate the power of these combined tools using an example that is very difficult to achieve in SharePoint designer: Act on a set of list items. In this example a workflow retrieves all files modified during the current day and converts them to PDF. Ideally you would schedule this workflow to run offpeak to batch process all new and modified files. Please follow the instructions below or download the complete workflow in NWF format from the Muhimbi Blog at the following address: The finished workflow Page 20 of 138
21 Prerequisites Before we start building the workflow, please make sure all prerequisites are in place. It is also assumed that the reader has some knowledge of building Workflows using Nintex Workflow. 1. Make sure the PDF Converter for SharePoint version 4.1 (or newer) is installed in line with chapter 2 of the Administration Guide. 2. Naturally Nintex Workflow will need to be installed as well. Nintex Workflow version 2007, 2010 and 2013 are supported. 3. Make sure the Muhimbi.PDFConverter.Nintex.WebApp SharePoint Feature is activated on the relevant Web Application using SharePoint Central Administration. 4. The user (you) will need to have the appropriate privileges to create workflows. Creating a new workflow To get started, create a new workflow and choose the blank template. Make sure the workflow doesn t start automatically and add the workflow variables listed in the following screenshot. Please make sure that the appropriate data types are assigned (They are listed between round brackets behind each variable name). The names are largely self describing, but some additional information is provided below: Source Item ID: By default the item that triggered the workflow is converted to PDF format. However, as we are iterating over multiple items we need to specify the ID of the item to convert in this variable. In SharePoint 2010 / 2013 select Integer as the Type, not List Item ID. Source List ID: The PDF Converter assumes the item that is being converted is located in the same list the workflow is attached to. However, if this is not the case then the ID (a GUID) of the list will need to be Page 21 of 138
22 specified as well. In this example everything is located in the same list so this variable is not actually used. Source Files: As we are potentially converting multiple files we need to define a variable of type Collection to hold the list of files we ll be iterating over. Generated PDF Item ID: Once a file has been converted to PDF, you may want to carry out additional actions on this new file, for example checking it in. Once converted, the ID of the PDF is automatically stored in this variable. In SharePoint 2010 / 2013 select Integer as the Type, not List Item ID. Generated PDF List ID: As the PDF Converter allows files to be written to different document libraries, and even completely different Site Collections, you may want to know the ID of the destination list. Adding the workflow actions We are now ready to add the actions to the workflow. Begin by adding a Query List action, which will allow us to retrieve all files modified today and store the results in the Source Files collection. Please fill out the settings for this action as per the screenshot listed above. You may want to add an additional filter rule to check that Content Type is not equal to Folder or Document Set. Page 22 of 138
23 Continue by adding the For Each action to the workflow. Specify the name of the collection to iterate over and the name of the variable to store the Item s ID in. The next set of actions will all need to be added inside the For Each action, to make sure they are executed separately for each file in the list. We want to make sure that we only invoke the PDF Converter for files that are not already in PDF format, so add a condition and check that the file type equals pdf as per the following screenshot. Page 23 of 138
24 Add the Convert file to PDF action listed under the Muhimbi PDF section to the No branch of the condition (type is not pdf). Fill it out as per the left most image in the following screenshot. The PDF Converter integrates with Nintex Workflow 2007, 2010 & You may want to leave the Destination Path empty, which will write the PDF File to the same location as the source file. For more information about the Destination Path or any of the other fields, hover the mouse over the small information icons. The workflow is now done. You may want to add some tracking information using the Log In the History List action. In our example we use the following 2: Last action in the No branch: List ID: {WorkflowVariable:Generated PDF List ID} - List Item ID: {WorkflowVariable:Generated PDF Item ID} Last action in the Yes branch: Already in PDF Format: {WorkflowVariable:Source Item ID} Running the workflow Finalise the workflow by saving and publishing it, after which it is ready to be executed. You can either run the workflow manually or schedule it to run at a time of your choice. An example showing how to use the output of one PDF Workflow Action as the input of the next Action can be found on our blog. Page 24 of 138
25 5 Converting Documents using a K2 workflow As of version 7.3, the Muhimbi PDF Converter for SharePoint provides native support for the K2 workflow engine using K2 s SmartObjects technology. This chapter describes how to create a basic workflow to convert documents to PDF using K2 Studio (See 5.2) as well as K2 Designer (See 5.3). A note on licensing the Muhimbi PDF Converter for SharePoint when used in combination with K2 blackpearl. Muhimbi s licensing model is very simple, if a server runs Muhimbi Software in any way shape or form, then it requires a server license. Even though the PDF Conversion engine may be installed on a non-k2 server, all K2 Servers run our SmartObjects and therefore require a license. For details, in plain English, about how Muhimbi s software is licensed, see this Knowledge Base Article. 5.1 Prerequisites Before creating the workflow, please make sure Muhimbi s K2 Integration facilities have been deployed as described in the Administration Guide, Appendix Deploying K2 Integration facilities. Basic knowledge of creating workflows in K2 Studio / Designer, and having the privileges, is assumed. This tutorial was written for SharePoint Muhimbi s PDF Converter for SharePoint integrates equally well with SharePoint 2007 & 2013, but the actual steps for creating K2 workflows differ in each SharePoint version, particularly in SharePoint Please refer to K2 s tutorials and documentation for your particular environment. 5.2 Creating the workflow using K2 Studio In this tutorial we will use K2 Studio to create a basic workflow to convert files to PDF and associate the workflow with a Document Library named Tutorial. 1. Create a new Document Library named Tutorial. 2. Launch K2 Studio and create a new project of type K2 Process using template Blank Process. Save it in a location of your choice. 3. In the workflow editor select Process Wizards in the left hand pane and drag the SharePoint Events Process onto the design surface. 4. Click Next in the wizard and then, in the Action screen, select the Events for List and Library Items option. 5. On the Connection Settings screen specify the URL of your site collection, browse to the Tutorial Document Library and click Next. 6. In the Events Selection screen select Item Updated. Although we could select the Item Added option as well to automatically convert new documents, that would require additional logic to see if the created type is of type PDF, which complicates this workflow and is beyond the scope of this tutorial. Click Next. 7. This tutorial does not require any of the item s Metadata, so click Finish to complete the wizard. 8. Using the Event Wizards pane drag the SmartObject Event onto the design surface and click Next on the first screen of the Wizard. Page 25 of 138
26 9. Enter Convert Document as the Event Name and click the ellipses ( ) next to SmartObject Method to open the Context Browser. 10. In the Context Browser Navigate to the Environment (the first) tab and select SmartObject Server(s) / SmartObject Server / Muhimbi / Muhimbi Document Converter for SharePoint / Single Method / Convert Document and click the Add button followed by the Next button. 11. The Input Mapping screen shows the various properties supported by the Convert Document SmartObject. a. Source URL: The URL of the document to convert (See Appendix - Specifying path and file names), please make sure that the web application name ( IS NOT included in the URL. In this tutorial we are converting the document that started the workflow. i. Select Source URL and click the Assign button followed by the Ellipses button behind the Value field. ii. In the Context Browser select the Process/Activity Data tab (the 3 rd one) and navigate to XML Fields / [Your Project Name] / EventDetails / EventDetails / ListItemRelativeURL. Click the Add button followed by OK. b. Destination URL: The optional path and file name of where the converted file will be written to. When left empty the converted file will be saved in the same folder as the source file using the same file name, just with the extension of the specified file type. This field uses the same format and rules as the Source URL field. In this tutorial we ll Page 26 of 138
27 leave this field empty. For details on what locations documents can be converted to and how to specify paths, please see Appendix - Specifying path and file names. c. File Type: The extension of the file type we are converting to. In this case assign the PDF value. d. Optional Parameters: The Muhimbi PDF Converter is a very powerful product that allows many different settings to be specified. It is not feasible to make all of these settings available via individual field mappings, which is why we have developed a special XML syntax to populate these parameters. For this tutorial leave this field empty, you can find more details in Appendix - Override default conversion settings. Please keep in mind that K2 Studio does not provide support for entering line breaks in SmartObject mappings so we recommend creating this XML in a regular code editor (or Notepad) and copy it from there into the Optional Parameters field. e. SharePoint Site URL: Similar to K2 s other SharePoint SmartObjects and Wizards, you will need to specify the URL of the site collection the workflow is acting on. The steps are identical to specifying the Source Url, just select SiteURL from EventDetails. f. Include Meta-Data: In this example we wish to copy all meta-data available on the source document to the converted document. Please assign Yes to this field. Please keep in mind that at the time of writing K2 Does not validate the values specified in YesNo fields, so pay extra attention when filling out this field. In this tutorial we are not using the Return Mappings, so click Finish to close the wizard. Page 27 of 138
28 12. We need to connect the Workflow Activity to the workflow. On the Design Surface right-click on the Start element and drag a line to the newly created activity. 13. Click the Deploy button in the Home ribbon. Once the Deploy Project Wizard is displayed click the Finish button Testing the Workflow Verify the workflow is working correctly by uploading an MS-Word (or Excel, MSG, TIFF, PowerPoint or any of the many other formats we support) into the Tutorial Document Library. As we have configured the workflow to only trigger when a document is updated, either open the document and resave it, or update the document properties using the ribbon. If all has been configured well and the workflow has been created correctly then, within a few seconds, a PDF copy of the source file should appear in the Tutorial library Troubleshooting If the workflow does not work correctly then either use the Process Overview report in K2 Workspace to drill down into the workflow, or - and this is what we like to do - insert an event step before the Convert Document step and populate the with the content of the various lookup fields. Sending an to the originator makes it easy to verify that the workflow is actually running and get an overview of what is going on without having to dive into the K2 Workspace Reports. Page 28 of 138
29 For more details on how to create SharePoint Workflows using K2 blackpearl see the K2 Website. A fully installed Virtual Machine (Excluding the Muhimbi PDF Converter for SharePoint) is available as well. 5.3 Creating the workflow using K2 Designer K2 blackpearl comes with a number of different workflow editors. The majority of K2 workflow designers will be most familiar with K2 Studio, but Visual Studio as well as web based workflow editors are also available. This section describes how to create a basic workflow to convert documents to PDF using a K2 Designer workflow Configuring SmartObjects The Muhimbi PDF Converter for SharePoint is exposed, in K2, as a series of SmartObjects. By default SmartObjects are not available for use in K2 Designer, an administrator must add them. The steps to do so are as follows: 1. In the relevant Site Collection open K2 Site Settings. If this option is not available then please make sure the relevant K2 Designer SharePoint Features have been enabled at the Site Collection and Site Level. 2. Under K2 Designer for SharePoint Management select Configure SmartObject Access. Page 29 of 138
30 3. If Muhimbi Document Converter for SharePoint is not already present in the list, click Add new item. 4. In the Add SmartObject Window open the Muhimbi Folder and tick the box next to Muhimbi Document Converter for SharePoint. 5. Under Advanced, select the option to Automatically create all methods and click Finish to complete the operation Creating the workflow In this tutorial we will create a basic workflow to convert files to PDF and associate the workflow with a Document Library. This workflow is similar to the one we built using K2 Studio (See 5.2), but as K2 Designer works slightly differently we have to jump though some additional hoops. 1. Create a new Document Library named Tutorial2 in a site collection of your choice. 2. In the Tutorial2 Library, select the Library ribbon tab and click K2 Workflow. 3. In the Welcome dialog, assuming it is displayed by default, select the Create a new workflow option. 4. Name the workflow Tutorial2, accept the default settings and, as this tutorial does not need any of the other Wizard screens, click Finish. 5. In order for a SmartObject to be able to convert a document a number of parameters are needed. These parameters (EventDetails.SiteURL and Page 30 of 138
31 EventDetails.ListItemRelativeURL) are available from the Context Browser in K2 Studio, but in K2 Designer we have to manually create them. The steps are as follows: a. In K2 Designer select File / Configure Workflow Settings / Data Fields. b. Click the Add button and specify SiteURL as the name. c. Although we could use a complex regular expression to determine this value at run time, let s keep it simple and specify the URL to the site collection as the Default Value. In our case (including the trailing slash!). d. Click OK and add another Data Field named ListItemRelativeURL. e. Accept the default settings, click OK and OK again to close the Data Fields dialog. f. Hover the mouse over the Start line in the designer, a button will appear, click it and confirm the question to add a new step. g. Select the Workflow Steps tab in the ribbon and drag the Set Data Fields activity onto the newly created step. h. We already know the SiteURL, but we need to calculate the value of the ListItemRelativeURL by taking Document Context.Document URL and removing the SiteURL from the beginning. This is not difficult, just a bit fiddly. i. In the Context Browser open Inline Functions / Text and drag the Mid(Text,Start) on top of ListItemRelativeURL. ii. In the Editor that is opened drag and drop Document Context / Document URL onto the Text field. iii. Drag and drop Inline Functions / Text / Length onto the Start field. iv. In the Editor that is opened drag and drop Data Fields / Site URL onto the Text field. v. Click OK in the various Edit windows and verify that the Set Data Fields Wizard looks as per the screenshot below. vi. Click Finish to continue Page 31 of 138
32 6. With the required data fields in place, select the SmartObjects tab and drag the Convert Document smart object onto the empty workflow container and fill out the fields: a. Source URL: The URL of the document to convert. (See Appendix - Specifying path and file names, please make sure that the web application name ( IS NOT included. In this tutorial we use the previously calculated data field by dragging Context Browser / Data Fields / ListItemRelativeURL onto the SourceURL field. b. SharePoint Site URL: Similar to K2 s other SharePoint SmartObjects and Wizards, you will need to specify the URL of the site collection the workflow is acting on. The steps are identical to specifying the Source Url, just select SiteURL from Data Fields. c. Destination URL: The optional path and file name of where the converted file will be written to. When left empty the converted file will be saved in the same folder as the source file using the same file name, just with the extension of the specified file type. This field uses the same format and rules as the Source URL field. In this tutorial we ll leave this field empty. For details see Appendix - Specifying path and file names d. File Type: The extension of the file type we are converting to. In this case assign the PDF value. e. Include Meta-Data: In this example we want to copy all meta-data available on the source document to the converted document. Please accept the default Yes value f. Optional Parameters: The Muhimbi PDF Converter is a very powerful product that allows many different settings to be specified. It is not feasible to make all of these settings available via individual field mappings, which is why we have developed a special XML syntax to populate these parameters. For this tutorial leave this field empty, you can find more details in Appendix - Override default conversion settings. Please keep in mind that K2 Designer does not provide support for entering line breaks in SmartObject mappings so we recommend creating this XML in a regular code editor (or Notepad) and copy it from there into the Optional Parameters field. Page 32 of 138
33 Click Next followed by Finish, this tutorial does not use the return properties. 7. From the File option in the ribbon select the Deploy option. Click Next (twice) followed by Finish Testing the Workflow Verify the workflow is working correctly by uploading an MS-Word file (or Excel, MSG, TIFF, PowerPoint or any of the many other formats we support) into the Tutorial2 Document Library and manually starting the workflow on the file. To manually start a workflow, in SharePoint open the context menu for the relevant file and select the Workflows option. If all has been configured well, and the workflow has been created correctly then - within a few seconds - a PDF copy of the source file should appear in the Tutorial2 library Troubleshooting If the workflow does not work correctly then either use the Process Overview report in K2 Workspace to drill down into the workflow, or - and this is what we like to do - insert a Send step between the Set Data Fields and Convert Document steps, and populate the with the content of the various data fields. By sending the to Context Browser / Workflow Context / Originator it is easy to verify that the workflow is actually running and get an overview of what is going on without having to dive into the K2 Workspace Reports. Page 33 of 138
34 6 Converting Documents / web pages using hyperlinks In addition to generating PDF files manually, via workflows and web service calls, as of version 4.0 it is also possible to convert documents and web pages by simply invoking a URL. This functionality is particularly helpful if you want to place a link to a PDF copy of a file anywhere in a web page or in a Data View Web Part. The latest version of this tutorial is available from the Muhimbi Blog at The URL is made up of the following elements: _layouts/muhimbi.pdfconverter/convert.aspx?action=convertanddownload &ListId=your_list_id&ItemId=your_item_id&ConversionURL=url_to_convert Action: The action to carry out. Currently the only supported value is ConvertAndDownload. ListId: The ID (GUID) of the list that contains the item to convert. ItemId: The ID of the item to convert. ConversionURL: A fully qualified URL of the web page to convert. Please specify a combination of ListId / ItemId or the ConversionURL. Mixing these parameters is not allowed. The best way to illustrate how this can be used is by example. In this example we want to make sure that users cannot see the original source files as we don t want them to have access to these documents. Instead they can access each file via a special hyperlink that downloads the document in PDF format. This can be achieved in many ways, but in this demonstration we use SharePoint s Data View Web Part to automatically generate a list of documents and link each document to the ConvertAndDownload facility. Some familiarity with SharePoint Designer and the DVWP is assumed. For more information see the following resources: Your First Data View Web Part Series on Extending the Data View Web Part To implement the solution carry out the steps below: 1. Make sure you have access to a Site Collection, a Document Library named Shared Documents and a web part page to insert the DVWP on (We use the home page named default.aspx). 2. Start SharePoint Designer and open the Site Collection to work in. 3. Open the web page to add the DVWP to, in our case default.aspx. 4. Select a Web Part Zone to add the DVWP to and choose Insert Data View from the Data View menu. Page 34 of 138
35 5. From the newly opened Data Source Library click the Shared Documents Library and select Show Data. 6. In the newly opened Data Source Details tab select Name (and any other fields you may be interested in) and choose Multiple Items View from the Insert Selected Fields as dropdown menu. 7. Any available documents are automatically listed. Click the name of one of the documents followed by the > menu. Change Format as Text to Format as Hyperlink. 8. The previous action opens the Edit Hyperlink screen. Enter the following information in exactly this sequence: a. Address: _layouts/muhimbi.pdfconverter/convert.aspx?action=convertan b. Text to display: 9. After closing the Edit Hyperlink screen you will most likely see an error about the ListID variable not being recognised. Choose Parameters from the Data View menu to automatically create this ListID parameter and immediately close the Data View Parameters screen using the OK button. That is all. Click Save in SharePoint Designer and open / refresh the page in your web browser. Click on a document s link to convert it to PDF format and open it in your browser. Page 35 of 138
36 7 Processing documents using Web Services The Muhimbi PDF Converter for SharePoint ships with a powerful, yet friendly, web services interface for integration in your own applications. This same web service is leveraged by all of Muhimbi s SharePoint front end facilities so literally all functionality is exposed this way. Full code samples for converting, watermarking, securing and OCRing documents are out of the scope of this document. However, full details are available at the following resources: 1. Document: Developer Guide 2. Blog Post: Converting Documents using a web service call (.NET) 3. Blog Post: Converting Documents using a web service call (Java WSimport) 4. Blog Post: Converting Documents using a web service call (Java Axis2) 5. Blog Post: Converting Documents using a web service call (VS2005) 6. Blog Post: Converting Documents using a web service call (PHP) 7. Blog Post: Converting Documents using a web service call (Ruby) 8. Blog Post: Watermarking sample (.NET) 9. Blog Post: Watermarking sample (Java) 10. Blog Post: PDF Merging sample (.NET) 11. Blog Post: PDF Merging sample (Java) 12. Blog Post: Split PDF sample (.NET) 13. Blog Post: OCR Images / scanned files to PDF (.NET) 14. Blog Post: OCR Images / scanned files to PDF (Java) 15. Blog Post: Convert PDF to PDF/A using a web service call. 16. Blog Post: Specifying PDF Viewer Preferences. 17. Blog Post: Set PDF Version, enable Fast Web Views, embed / strip fonts. 18. Blog Post: Adding a Table Of Contents. More information and samples can be found in the Muhimbi Knowledge base. Page 36 of 138
37 8 Controling which InfoPath views to Export to PDF Being able to select which views to export is very useful as quite often different views are used for exporting a form to PDF. Sometimes using the Print View is good enough, but other times you need to export a different view or multiple views to PDF format. There are even occasions where different views are exported depending on the state of the data entered in the form. As always, the best way to illustrate this is by example. The latest version of this tutorial is available on the Muhimbi Blog. For details about how to specify the view using a workflow see this blog post. 8.1 Use a special view for exporting to PDF In this scenario we have an Employee Review form with the following 3 views: 1. Data entry view: A view used for populating data using the InfoPath client or Forms Services. This is the default view. 2. Print View: A special view that is optimised for printing to a network laser printer. This is specified as View 1 s Print View. 3. PDF Export view: A separate view that is used to export the InfoPath form to PDF format as it contains some information that should only show up in exported PDF files. As View 1 is the default view and View 2 is the Print View for View 1, under normal circumstance the 2nd view is used for exporting to PDF. However, we want to use View 3 for this purpose. We can achieve this by starting the name of View 3 with _MuhimbiView. The Muhimbi PDF Converter will automatically detect all views that start with this name, export them all and merge them together into a single PDF file. Naturally these views can be hidden from the end user by marking them as such. This is a great solution if you know beforehand that you will always be exporting the same view(s) to PDF format. Page 37 of 138
38 8.2 Determine at runtime which views to export PDF Converter for SharePoint - User Guide The previous solution, using view names that start with _MuhimbiView, works great. However, sometimes you need to export a different view depending on the state of the data. For example, our Expense Claim form consists of the following Views: 1. Data Entry View 1: Used by the employee to report expenses. 2. Data Entry View 2: Used by the manager to add comments and additional information. 3. PDF Export View 1: The view that is used to export the form to PDF format before the manager has reviewed the form. 4. PDF Export View 2: The view that is used to export the form to PDF format after the manager has reviewed the form. We can implement this by adding a (hidden) text box named _MuhimbiViews (case sensitive and using the default my namespace) to any of the views and populating it with the name of one or more comma separated view names. The Muhimbi PDF Converter will automatically pick up these names and export them to PDF format. If multiple views are specified then they are automatically concatenated together. In addition to adding the _MuhimbiViews text field to the form, all the developer of the form needs to do is add a little bit of logic to the Submit event to specify in the _MuhimbiViews field which view name(s) to export. 8.3 View prioritisation rules To determine which view or views to export, the Muhimbi PDF Converter uses the following prioritisation rules: 1. When using the web services interface, any ConversionViews specified in the ConverterSpecificSettings property will be converted. If this property is not set then the following rules will be used to determine which views to convert to PDF. 2. If a field named _MuhimbiViews is found anywhere in the InfoPath form then the content of this field is used to determine which views to export. 3. If the previous field does not exist, is empty or the specified view name does not exist then the converter looks at all view names that start with _MuhimbiView. 4. If none of the previous options apply then the view marked as the Default View is exported. Regardless of how a view or views are selected for export, if the selected view has a Print View specified than that view is given priority. Do not use Muhimbi s View selection features in combination with InfoPath's 'Print multiple views' facility. The latter is given priority when converting to PDF. When the final PDF file is assembled then all selected views are included first, followed by any converted attachments. Page 38 of 138
39 9 Cross-Converting between document types Although the product name refers to PDF Conversion, as of version 6.0 it is also possible to cross convert between document types, e.g. doc to docx, xlsx to xls and even xls to doc. So, how is this useful? Well, let s say that you have a large amount of legacy Office files, but your company now requires all files to be saved in the more modern, and open, Office formats. By using the Muhimbi PDF Converter you can convert between these formats automatically using a SharePoint workflow, Nintex Workflow or a simple web service call using Java or.net. Conversion in the other direction is possible as well. For example many users in an organisation may still be on Office 2000 or 2003, but those fancy guys in IT are saving documents in Office 2013 format, which no-one else can open. A simple SharePoint workflow will automatically take care of this and convert all files to the desired format. Naturally some thought needs to be given to what file formats to convert between. Converting between AutoCAD and Excel makes little sense, but from Excel to Word and Word to Excel could be useful. The table listed below shows which file formats can be converted between. Some points of interest: 1. It is now possible to convert InfoPath files to MS-Word, Excel and HTML For details see section Although not displayed in this chart, it is also possible to convert PDF (and any other file type) to PDF/A. For details see Appendix - Post processing PDF output to PDF/A in the Administration Guide. 3. It is even possible to convert to the same format as the source, e.g. docx to docx, but specify additional settings such as a password on the document. Page 39 of 138
40 9.1 Cross-Converting file types using SharePoint Designer Converting a document using SharePoint Designer workflows works similar to converting to PDF. The main difference is that for conversion to non-pdf formats the Convert Document Workflow Activity is used rather than the Convert to PDF one. After adding the new activity to a workflow the following Workflow Sentence is displayed. The workflow sentence is consistent with Muhimbi s other Workflow Activities and is largely self-describing. This document: The document to convert. For most workflows selecting Current Item will suffice, but some custom scenarios (List or Site workflows) may require the look up of a different item. This File: An optional filename (and path) to write the converted document to. When not specified, the same name as the document that triggered the workflow will be used, just with a different extension. Please make sure that the path does not include the host name, e.g. site/. For more details see Appendix - Specifying path and file names. Select file type: Select the type to convert to from the drop down menu. Include / exclude meta data: In case of sensitive documents you may want to strip any custom SharePoint columns from the file. For example, if your document library contains a column named Yearly sales forecast then you may want to select Exclude. Optional parameters: See Appendix - Override default conversion settings. Parameter List ID : The ID of the list the converted file was written to. This can later in the workflow be used to perform additional tasks on the file such as performing a check-in or out. Parameter List Item IDs : At the moment this workflow activity will always generate a single output file. However, in the future it will be possible to generate multiple output files in one go, in which case this parameter will return a string with ; separated values of the generated item IDs. This list can then be used by other (custom) activities, e.g. the ones created by Muhimbi s Workflow Power Pack, to process the individual files further. A basic sample workflow is included below, by attaching this workflow to a Forms Library any InfoPath form saved in it will automatically be converted to an MS-Word 2007 file. Page 40 of 138
41 9.2 Cross-Converting file types using Nintex Workflow Similar to Muhimbi s other Nintex Workflow activities, the Convert Document activity integrates with Nintex Workflow at a deep level. It supports SharePoint 2007, 2010 and 2013, allows errors to be handled and even supports integration with Nintex iterators to deal with multiple items and loops. As this Workflow Activity is similar to the generic PDF Conversion Activity it is worth looking at the example in Chapter 4 Converting Documents using Nintex Workflow. All parameters are identical with the following exceptions: Output Format: This field is specific to the Convert Document activity and allows the output format to be specified, e.g. doc, xls, pdf, txt, csv, etc. Optional parameters: See Appendix - Override default conversion settings. Output Item ID: The type of this field is Text rather than Item ID. The reason for this is that a future version of the software may return multiple, comma separated, values for certain actions. Please note that you may need to make some small modifications if you intend to convert InfoPath to Excel, HTML or MS-Word. For details see section 9.4 Convert InfoPath to MS-Word, Excel, XPS and PDF. 9.3 Cross-Converting file types using a Web Service call Converting files to non-pdf formats using web service calls works identical to converting files to PDF. The only difference is that the Format property on the ConversionSettings object must be set to the file type you are converting to. For details see the existing Convert to PDF sample code in chapter 7 Processing documents using Web Services. Page 41 of 138
42 9.4 Convert InfoPath to MS-Word, Excel, XPS and PDF The PDF Converter s cross-conversion facility opens up a whole new world of possibilities such as converting between DOC and DOCX, XLS and XLSX, but more importantly it also supports conversion between completely different document types such as Excel to MS-Word and HTML to Excel. This section describes another new conversion type that should be of particular interest to InfoPath users as it is now possible to convert InfoPath forms to MS-Word, Excel and HTML. Conversion to these new formats generally works very well, but there are some limitations due to the nature of these non-pdf based destination formats. Specifically: 1. Attachments: When converting an InfoPath form to PDF the software also converts all attachments and merges them into the main PDF. This is possible because you can represent almost any file format in PDF and merge them together. Unfortunately this is not possible when converting to HTML, MS-Word or Excel. 2. View Selection: The software provides a number of ways to specify which view or views to convert (See chapter 8). When converting to PDF it is possible to specify multiple views, which the converter then merges together into a single document. When converting to HTML, MS-Word or Excel it is only possible to convert a single view as these file formats don t support merging. As a workaround it is possible to create a conversion specific view and combine the content of multiple views in it. Print Views are also ignored when converting to HTML, Word or Excel. Instead you will need to use Muhimbi s View Selection facilities if you wish to convert any view other than the default View. 3. Formatting: PDF is a very flexible format that allows any content to be placed anywhere on the page. MS-Word, Excel and HTML are not necessarily this flexible. For example, Excel uses a cell based approach to display content. If an InfoPath form is not specifically designed for export to Excel, e.g. it uses nested tables or different column widths across a page, then you may need to optimise your InfoPath form for conversion, or create a conversion specific view. Some hints and tips related to converting to the various non-pdf formats can be found below. Page 42 of 138
43 InfoPath to HTML (MHT) When converting InfoPath to HTML the resulting file is a self contained MHT file that most modern browsers can display. All information including images, HTML and style sheets are included in this single file. From left to right, the same Form in InfoPath, converted to PDF and converted to HTML As this image shows, InfoPath data can be represented in HTML really well so it is usually not needed to make any changes to the XSN file. InfoPath to MS-Word Depending on how an InfoPath form has been designed, some work may be required to make things look better when converting to MS-Word. This is mainly due to the fact that MS-Word does not like dimensions that are expressed in percentages, while it is common in InfoPath to create a table grid and populate that grid with controls that take up 100% of the available cell space. Results when converted to MS-Word before optimisation (left) and afterwards (right). Page 43 of 138
44 Looking at the before optimisation conversion results in the image displayed above, there are 2 things that stand out: 1. Dimension of text fields: The dimensions of most text fields are not quite right. This can easily be changed by opening the form in InfoPath Designer and changing the width of the various fields from 100% to the actual dimensions in cm or inches. 2. Missing year in date picker fields: Due the way the Date Picker is structured internally, modifying its width does not translate properly when displayed in MS-Word. To solve this, change the date picker field to a regular text field either by creating a conversion specific view, or using a display rule. The InfoPath to MS-Word facility can generate output in doc, docx, rtf, txt, html and odt formats. InfoPath to Excel InfoPath to Excel conversion for existing forms that are not optimised for conversion to Excel are probably the trickiest ones to get right. If the look and feel of the Excel sheet is not important then no change is required. However, if the Excel forms need to look good then you may need to rethink the way the form is designed. Results when converted to Excel before optimisation (left) and afterwards (right). Looking at the before optimisation in the image above things don t look too bad, but clearly it is not the same as the original. The main issues are as follows: 1. Column Widths: As Excel uses a cell / grid based approach it is not possible to mix different column widths. The information in the form s header requires different column width and spans than the columns used in the repeating table further down the page. By changing the horizontally oriented fields in the header to individual rows we no longer have this problem. Page 44 of 138
45 2. Number formats: Depending on a cell s content, Excel sometimes tries to be clever. Most of the time this works great, but in this case a field with value 007 is changed into a 7. This could be fixed by changing the content of the InfoPath field into a formula and concatenating an apostrophe in front of it. The InfoPath to Excel facility can generate output in xls, xlsx, csv and ods format.. Page 45 of 138
46 10 Merging multiple files into a single PDF The PDF Converter comes with the ability to merge multiple files, PDF or otherwise, into a single PDF file, either manually using SharePoint s UI, via a SharePoint Designer workflow, a Nintex Workflow or via a Web Service call Merging files Using the SharePoint User Interface Chapter 2 Converting documents using the SharePoint U.I. describes how to convert individual as well as multiple files to PDF format. When multiple input files are selected the default behaviour is to convert all files individually. However, clicking the Merge Files option allows the files to be combined into a single PDF file as per the screenshot below. You can specify the following options: Select the field to use for bookmarks: If you wish you can automatically generate a PDF bookmark for each file that is merged. This makes navigating through the PDF file a lot easier. You can select any field defined on the document library or Empty to skip the bookmarking process. The default field is Title, which usually contains the most descriptive data. Enabled / disable documents: For each file you can specify if they should be included in the merged document or not. This can be very useful when selecting an entire folder to convert and merge. Page 46 of 138
47 Manually change bookmark text: Selecting a field to populate the bookmarks with will automatically generate the text for each file s bookmark. However, if you wish you can manually change this value to anything you like. Please take into account that any manually entered values will be overwritten if you select a different bookmark field name. Change sequence of documents: By default all documents are ordered by modification date, with the oldest one on top. You can change the sequence using the up and down arrows. It is also possible to select the name of the field to sort by, e.g. the creation date. Include document bookmarks: Each source document may already have its own bookmarks, e.g. existing PDF Files or MS-Word headings. By default these are all stripped out, but if you wish you can select to merge the bookmarks as well. For each document they will automatically be moved to sit underneath any custom bookmark name specified for the file. Copy meta-data source: Specify which file to copy the meta-data from to the generated PDF file. Change file name: As we are dealing with multiple files we cannot use the name of the source file to generate the destination file name. For the merged file we default the file name to the name of the folder the files are located in. If the files are in the root folder then we use the name of the Document Library. You can override the default generated name and select a different folder if needed as well. Further operations such as applying watermarks and PDF security can be carried out as a post processing step using simple workflows. Please note that the maximum number of files that can be merged is 200. You will automatically receive a warning message when this threshold is exceeded. For details about changing the default PDF Bookmark and Sort fields see Changing the default merge bookmark and sort fields. Page 47 of 138
48 10.2 Merging files Using a SharePoint Designer workflow In addition to being able to convert and merge files using the SharePoint user interface it is also possible to automate this activity using a SharePoint Designer Workflow. In this section we ll show how to create a workflow that automatically adds a cover page to a document whenever it is created or updated. If the document is not already in PDF Format it will convert the file as part of the merging process as well. For a good introduction about using the PDF Converter in combination with SharePoint Designer workflows see chapter 3 Converting documents via a SharePoint workflow. The SharePoint Designer Workflow Activity is named Merge Documents into PDF. After adding it to your workflow you will see the following Workflow Sentence. The following fields are available: These Documents: This field specifies the list of documents / URLs to merge (and convert if needed). Each file must be specified on a new line and each line may contains three ; separated values: o o o File Path: The path to the file to merge or URL of web page to convert. This may already be a PDF file, but if not and the file format is supported by the converter then it will be converted first. The path can be relative to the current site (e.g. Shared Documents/Some File.docx) or absolute (e.g. /sites/finance/ Shared Documents/Some Folder/Some file.docx). SharePoint Designer Workflow Lookups are fully supported, which can be used to dynamically generate the path for the current file, e.g. [%Current Item:URL Path%]. In SharePoint 2010 & 2013 always use forward slashes in your file path, see KB When specifying a file, please make sure the path does not include the host name, e.g. site/. If you wish to convert web pages then the path MUST start with or Include Bookmarks: The source file may already include PDF Bookmarks, or may be able to generate such bookmarks as part of the conversion process, e.g. an MS-Word file. Specify true to copy these bookmarks to the merged PDF file, or false to strip out any bookmarks. This value is optional. Custom Bookmark value: The this field parameter (see below for details) can be overridden using the third parameter. Specify the name of the top level bookmark for the file, specify "" to remove the bookmark for this document or don t specify anything at all to use the value stored in the column referenced by the this field parameter. For an example see the exercise below. Page 48 of 138
49 This File: An optional filename (and path) to write the merged document to. When not specified, the same name as the document that triggered the workflow will be used with a.pdf file extension. Please make sure the path does not include the host name, e.g. site/. For details see Appendix - Specifying path and file names. This Field: In a way similar to the User Interface for the merge facility (see 10.1), it is possible to specify a name of the column which contents will be used to populate the PDF Bookmark for the merged document. For example, specifying name or title makes it very easy to jump between the various sections of the merged PDF file. Variable: List ID: If you wish to carry out further actions on the generated PDF file, e.g. perform a check-in, then you can optionally write the ID of the List the PDF was written to in a workflow variable. Variable: List Item ID: Similarly to List ID, the Item ID of the generated PDF file can optionally be written to a workflow variable. Let s create a sample to automatically add a cover page to each document. In this example we will use SharePoint Designer 2010, but the steps for SharePoint Designer 2007 & 2013 are nearly identical. 1. Make sure you have the appropriate privileges to create workflows on a site collection. 2. Create, or navigate to, the Document Library that will be used for this workflow and add a simple MS-Word file named cover page.docx. This file can be in any format and, if its content is static, it is recommend to use a PDF file for this purpose so it doesn t need to be converted repeatedly for every merge operation. 3. Open SharePoint Designer, open the relevant Site, create a new workflow, associate it with the Document Library used in step #4 and enable all Start Options to make sure the workflow is triggered when an item is created or updated. 4. Add a condition to check that the type property of the current item does not equal pdf. Otherwise the workflow will recursively trigger whenever the merged file is written to the same document library. 5. Add the Merge Documents into PDF workflow Action and click the these documents parameter. Page 49 of 138
50 6. Add a line for the location of the cover page, note that our Document Library is named Automatic Merging. There is no need to specify the optional Include Bookmark and Custom Bookmark values, although you can if you wish to. 7. The second file to merge is the one that triggered the workflow. Position the cursor on the 2nd line of the String Builder and click the Add or Change Lookup button. Select Current Item as the Data Source and URL Path as the Field from source. Click OK to close the Lookup for String window. We want to include the source document s bookmarks so enter ;true at the end of the second line. Your String Builder should now look similar to the screenshot under step #5. Click OK to accept the changes. 8. In this example we want the (merged) output file to use the same name and path as the source file that triggered the workflow, so there is no need to change the this file parameter. 9. Click the this field parameter and select the field you wish to use for the content of the PDF Bookmarks. In this example we ll select Name. We are all done, publish the workflow and add an MS-Word file with the content to merge to the Document Library. After a few seconds a PDF file will be created consisting of the cover page and the content. Open the PDF file and use the Bookmark pane to quickly navigate to the start of the 2 documents. Page 50 of 138
51 10.3 Merging files Using a Nintex workflow PDF Converter for SharePoint - User Guide Similar to all other Nintex Activities provided by Muhimbi, the Merging files (and URLs) to PDF activity integrates with Nintex Workflow at a deep level. It supports SharePoint 2007, 2010 and 2013, allows errors to be handled and even supports integration with Nintex iterators to deal with multiple items and loops. For a comprehensive example and details about how to enable the Nintex Workflow integration see Chapter 4. You may also want to look at section 10.2 for a tutorial about a similar SharePoint Designer workflow activity. The fields supported by this Workflow Activity are as follows: Destination Path: Enter the path to write the merged file to, either: o o Leave it empty to use the same filename (and path) as the file that triggered the workflow. A relative path to a subsite / document library / folder, e.g. Shared Documents/Some Folder/Some File.pdf. o An absolute path to a different site collection, e.g. /sites/finance/shared Documents/Some Folder/Some File.pdf. Please make sure the path does not include the host name, e.g. site/. For details see Appendix - Specifying path and file names. Source Files: This field specifies the list of documents to merge (and convert if needed). Each file must be specified on a new line and each line may contain three ; separated values: o File Path: The path to the file, or URL, to merge. This may already be a PDF file, but if not and the file format is supported by the converter then it will be converted first. The path can be relative to the current site (e.g. Shared Documents/Some File.docx) or absolute (e.g. /sites/finance/shared Documents/Some Folder/ Page 51 of 138
52 Some file.docx). Nintex Workflow References are fully supported, which can be used to dynamically generated the path for the current file, e.g. {ItemProperty:FileLeafRef}. Some string manipulation to generate the exact path to the file may be needed. When specifying a file please make sure the path does not include the host name, e.g. site/.when converting a web page then the path MUST start with or o o Include Bookmarks: The source file may already include PDF Bookmarks, or may be able to generate such bookmarks as part of the conversion process, e.g. an MS-Word file. Specify true to copy these bookmarks to the merged PDF file, or false to strip out any bookmarks. This value is optional Custom Bookmark value: The Bookmark field (see below for details) can be overridden using the third parameter. Specify the content of the top level bookmark for the file, specify "" to remove the bookmark for this document or don t specify anything at all to use the value stored in the content specified in the Bookmark field. Bookmark: In a way similar to the User Interface for the merge facility (see 10.1), it is possible to specify a name of the column, or any kind of Nintex Reference, which contents will be used to populate the PDF Bookmark for the merged document. For example, specifying Name or Title (using the appropriate Nintex Workflow Syntax) makes it very easy to jump between the various sections of the merged PDF file. PDF List ID: If you wish to carry out further actions on the generated PDF file, e.g. merge additional documents or perform a check-in, then you can optionally write the ID of the List the PDF was written to in a workflow variable of type String. PDF List Item ID: Similarly to PDF List ID, the Item ID of the generated PDF file can optionally be written to a workflow variable of type Item ID (in SharePoint 2007) or Integer (in SharePoint 2010 / 2013). Source List ID & List Item: The item that triggered the workflow is merged by default. You can optionally specify the ID of a different List and List Item using workflow variables. Please use the same data types as used by PDF List ID and PDF List Item ID. Error Handling: Similar to the way some of Nintex own Workflow Activities allow errors to be captured and evaluated by subsequent actions, all of Muhimbi s Workflow Activities allow the same. By default this facility is disabled meaning that any error terminates the workflow. Page 52 of 138
53 10.4 Merging files Using a K2 workflow PDF Converter for SharePoint - User Guide This section describes the Merge Documents method provided by Muhimbi s K2 SmartObjects. For a detailed tutorial about how to use the PDF Converter from K2 see sections 5.2 (K2 Studio) and 5.3 (K2 Designer) Prerequisites Before creating the workflow, please make sure Muhimbi s K2 Integration facilities have been deployed as described in the Administration Guide, Appendix Deploying K2 Integration facilities. Basic knowledge of creating workflows in K2 Studio / Designer, and having the privileges, is assumed. This section was written based on SharePoint Muhimbi s PDF Converter for SharePoint integrates equally well with SharePoint 2007 & 2013, but the actual steps for creating K2 workflows differ in each SharePoint version, particularly in SharePoint Please refer to K2 s tutorials and documentation for your particular environment The Merge SmartObject Method The Merge Documents method can be added to a workflow by dragging the standard K2 SmartObject Event onto the workflow s design surface. Use the SmartObject Wizard s Context Browser to add Environment tab / SmartObject Server(s) / SmartObject Server / Muhimbi / Muhimbi Document Converter for SharePoint / Methods / Merge Documents into PDF. Page 53 of 138
54 The fields are as follows: 1. SharePoint Site URL: Similar to K2 s other SharePoint SmartObjects and Wizards, the URL of the site collection the workflow is acting on must be specified. This value can be hardcoded, but the better solution is to use the Context Browser to select the Process/Activity Data tab (the 3 rd one) and navigate to XML Fields / [Your Project Name] / EventDetails / EventDetails / Site URL. 2. Bookmark Field: In a way similar to our User Interface for merging file (See 10.1), it is possible to specify a column name which will be used to populate PDF Bookmarks. For example, specifying Name or Title makes it very easy to use a PDF Reader s Bookmarks pane to navigate between the various sections of the merged PDF file. 3. Destination URL: The path and file name to write the merged file to. For details about how to specify paths in Muhimbi s software see Appendix - Specifying path and file names. 4. Source Documents: This field specifies the list of documents to merge (and convert if needed). As K2 Studio does not support line breaks, files are separated using pipes ( ) surrounded by a single space, each file may optionally contain three ; separated values: a. File Path: The path to the file, or URL, to merge. This may already be in PDF format, but if not and the file format is supported by the converter then it will be converted first. The path can be relative to the current site (e.g. Shared Documents/Some File.docx) or absolute (e.g. /sites/finance/shared Documents/Some Folder/Some file.docx). When specifying a file please make sure the path does not include the host name, e.g. site/. When converting a web page then the path MUST start with or For details about how to specify paths see Appendix - Specifying path and file names. b. Include Bookmarks: The source file may already include PDF Bookmarks, or may be able to generate such bookmarks as part of the conversion process, e.g. an MS-Word file. Specify true to copy these bookmarks to the merged PDF file, or false to strip out any bookmarks. This value is optional. c. Custom Bookmark value: The Bookmark Field parameter (see above for details) can be overridden using the third parameter. Specify the content of the top level bookmark for the file, specify "" to remove the bookmark for this document or don t specify anything at all to use the value stored in the content specified in the Bookmark parameter. Although a merge list will typically be generated by looping over files using a workflow, the end result passed into the Source Documents field will look similar to: Or Shared Document/file1.docx Shared Document/file2.pdf etc SomeLib/file1.docx;true;Introduction SomeLib/file2.msg;;Summary Page 54 of 138
55 10.5 Merging files Using a web Service call PDF Converter for SharePoint - User Guide For a detailed example about how to convert and merge multiple files using Muhimbi s powerful web services interface see this Knowledge Base article. Page 55 of 138
56 11 Splitting PDFs into multiple documents The PDF Converter comes with the ability to split PDF files up into multiple files using either a SharePoint Designer workflow or a Web Service call. The key features of the PDF splitting facility are as follows: 1. Split a single PDF file into one or more individual PDF files. 2. Split based on the number of pages or PDF bookmarks. 3. Automatically generate numbered file names using.net s formatting syntax, e.g. 'split-{0:d3}.pdf' will use 3 digits for the sequential numbers starting at split-001.pdf. When splitting by bookmark then an optional {1} parameter can be inserted in the file name to include the name of the bookmark as well. 4. Can be combined in combination with other actions, e.g. convert & merge. A note about splitting based on bookmark levels: PDFs store bookmarks at the page level, so it is not clear on what part of the page a heading starts or ends. As a result an extra page will always be exported for each file split based on bookmark levels. For example let s assume the following document: Page 1: Contains chapter 1 and sections 1.1. and 1.2. Page 2: Contains the last paragraph of 1.2 and all of chapter 2. Page 3: Contains Chapter 3. When splitting this document based on bookmarks using 1 as the batch size then the following files will be created: File 1: Contains page 1 and 2 as expected. File 2: Contains pages 2 and 3 even though Chapter 2 is only really part of page 2. This is because there is no way to know if Chapter 2 runs over into page 3 or not. File 3: Contains Chapter Splitting files Using a SharePoint Designer workflow In this section we ll show how to use a SharePoint Designer Workflow to automatically split up an existing PDF file into multiple files containing 10 pages each. This is quite a common scenario for organisations that deal with massive documents who frequently split up these kind of files in batches of 100 pages to keep the files manageable. If your document is using a format other than PDF then make sure your use our Convert to PDF Workflow Activity first as described in section 3. Page 56 of 138
57 The SharePoint Designer Workflow Activity is named Split PDF. After adding it to your workflow you will see the following Workflow Sentence. The workflow sentence is consistent with our other Workflow Activities and is largely self-describing. The following fields are available: This document: The document to split up. For most workflows selecting Current Item will suffice, but some custom scenarios may require a different item to be looked up. You may also want to check that the file type of the document is pdf before trying to split it up. This file: The name and location the split files will be written to are stored in this value. Leave this field empty to use the same folder and file name as the source file, but with sequential numbers added. However, you can optionally specify a path and / or filename template. o o Path: Enter a path, including the Document Library and any folder names, to write the split files to. E.g. shared documents/split files/. You can even specify a different site collection by starting the path with a '/' (never start with ' When just specifying a path, without the file name, then make sure to use a trailing /. File Name: The file name can be anything and allows the standard.net string formatting facilities for numbering, e.g. 'split-{0:d3}.pdf' will use 3 digits for the sequential numbers starting at split-001.pdf. When splitting by bookmark then an optional {1} parameter can be inserted in the file name to include the name of the bookmark as well. Number of pages / bookmark level: Specify if you wish to split based on the number of pages or the level of the bookmark. Batch size: When splitting based on the number of pages then this parameter must be set to the maximum number of pages to include in each split file. When splitting based on the bookmark level then this parameter should contain the depth at which to split. E.g. specify 1 to split on top level chapters (Chapter 1, chapter 2, etc.) or a higher number to split at a deeper level (e.g. 2 splits on Chapter 1, 1.1, 1.2, 2, 2.1 etc.) Output Parameter List ID : The ID of the list the split files were written to. This can later in the workflow be used to perform additional tasks on the file such as performing a check-in or out. Output Parameter List Item IDs : Unlike our other workflow activities, this parameter will return a string with ; separated values of the generated item IDs. This list can then be used by other (custom) activities, e.g. the ones created by our Workflow Power Pack, to process the individual files further. Page 57 of 138
58 With all the theory out of the way, let s create a simple example to split up PDF files in batches of 10 pages.. 1. Make sure you have the appropriate privileges to create workflows on a site collection. 2. Create a new workflow using SharePoint Designer. 3. Associate the workflow with the library of your choice. Do not tick any of the boxes next to the Automatically start. options, we want to start this workflow manually. If you wish to run this workflow automatically then you may want to add an extra column to determine if a file has been split before, similar to the technique used in 14.1 Secure PDFs using SharePoint Designer Workflows. 4. Design the workflow as per the following screen. In summary it does the following: o o o Check if the file is in PDF format. Otherwise it cannot be split. The split files are written to a folder named Split Files so make sure this folder exists. e.g. "Shared Documents/Split Files/spf-{0:D5}.pdf. You can leave our sample file name or merge the file s name in using workflow lookups. Log the generated list of Item IDs to the workflow history. Publish the workflow and create / convert / upload a PDF file in the document library. From the file's context menu select 'Workflows' and run your workflow. Depending on the size of the document the split files will be generated in a matter of seconds 11.2 Splitting files Using a web Service call For a detailed example about how to split PDFs into multiple files using Muhimbi s powerful web services interface see this Knowledge Base article. Page 58 of 138
59 12 Converting HTML and web pages to PDF format As of version 4.0 the PDF Converter comes with the ability to convert HTML fragments as well as entire web pages to PDF format, either manually, via a SharePoint Designer workflow, Nintex Workflow or via a Web Service call Manually converting a web page When the Muhimbi.PDFConverter.ConvertWebPage.Site feature is enabled on a site collection then an option to convert the current web page to PDF format is automatically added to the Personal Actions menu. Select this option to convert the current page and download it as a PDF file. This is perfect for quickly saving a list or web page as a PDF file. Please note that due to excessive use of Dynamic HTML and JavaScript some SharePoint 2010 pages may not convert as expected. SharePoint 2007 does not suffer from this problem. The default page size, orientation, margin and scale mode can be set in the Service s config file. For details see HTML Specific switches in the Administration Guide, subsection Tuning the Document Conversion Settings. Page 59 of 138
60 12.2 Converting HTML / web pages using SPD Workflows The PDF Converter for SharePoint ships with a separate SharePoint Designed Workflow Activity that allows HTML fragments or web pages to be converted to PDF format. This chapter contains an example of how this functionality can be used to convert a SharePoint list to PDF format. This is only an example, the Workflow Activity can be used to convert any Web Page to PDF format and is not just limited to SharePoint pages 5. The latest version of this tutorial can be accessed from the Muhimbi Blog at In this example we use a simple Tasks list, so open your SharePoint site and create a Tasks lists if one doesn t already exists. Next up we need to create a page that displays all items in the list with as little of the SharePoint User Interface around it as possible. We could just use the list s default view, but that would convert the Quick Launch menu to PDF as well, which doesn t look very clean. To create a new page without the Quick Launch menu follow these steps: 1. Navigate to the View All Site Content screen and click the Create button. 2. In the Web Pages column select Web Part Page. 3. Name the page PDFTasks.aspx, choose the Full Page, Vertical template and click the Create button. 4. On the newly created page click Add a Web Part and add the Tasks list. 5. Click the newly inserted Web Part s Edit button and select the Modify Shared Web Part option. 6. Click Edit the current View and select the columns you want to be included in the PDF file. For example % Complete, Due Data, Start Date and Status. Do not close the screen yet. 7. Under the Item Limit section set the limit to an appropriately large number. We don t want to page through the data in batches as we want to include all items in the PDF file. 8. Click OK to save the changes. 9. Save the page s URL as we need it later. E.g. This new page will be used as the underlying layout for the PDF document. Feel free to modify it further in SharePoint designer / JQuery and remove more parts of the SharePoint user interface. You could also consider creating a minimalistic master page and applying that to the new PDFTasks page. 5 Please note that the default page size, orientation, margin and scale mode can be set in the Muhimbi Service s config file. For details see HTML Specific switches in the Administration Guide, subsection Tuning the Document Conversion Settings. Page 60 of 138
61 With the page in place the next thing we need to do is setup the automatic PDF Conversion using a SharePoint Designer workflow. In this example we generate a PDF file whenever the Tasks list is modified. The generated PDF file will be stored in the Shared Documents library. Create the workflow as follows: 1. Make sure you have the appropriate privileges to create workflows on a site collection. 2. Create a new workflow using SharePoint Designer. 3. On the Workflow definition screen associate the workflow with the Tasks list, tick the boxes next to both Automatically start. options and proceed to the next screen. 4. Add the Convert HTML to PDF action and click on this url and enter the URL to the page that was created in a previous step, e.g Click this file and enter the path and file name where the PDF file will be generated, e.g. Shared Documents/Tasks.pdf. Contrary to the Convert to PDF activity, the name of the Document Library must be included in the destination path. 6. Optionally change the generated page s orientation from Portrait to Landscape. 7. The user name and password fields are optional. By default the credentials the Muhimbi Conversion Service runs under will be used to open the web page. For now leave it empty. 8. Click the Finish button to save and activate the workflow. Page 61 of 138
62 As a test enter one or more tasks. Every time a task is added or updated a PDF file is written to Shared Documents/Tasks.pdf. Open the PDF file to see the results Converting HTML / web pages using Nintex Workflow Similar to all other Nintex Activities provided by Muhimbi, the HTML to PDF Conversion activity integrates with Nintex Workflow at a deep level. It supports SharePoint 2007, 2010 and 2013, allows errors to be handled and even supports integration with Nintex iterators to deal with multiple items and loops. For a comprehensive example and details about how to enable the Nintex Workflow integration see chapter 4 Converting Documents using Nintex Workflow. The fields supported by this Workflow Activity are as follows: Destination Path: Enter the path to write the converted file to, either: o A relative path to a subsite / document library / folder, e.g. Shared Documents/Some Folder/Some File.pdf. Page 62 of 138
63 o An absolute path to a different site collection, e.g. /sites/finance/ Shared Documents/Some Folder/Some File.pdf. Always use forward slashes ( / ) in path names. Source URL / HTML: Either a fully qualified URL of the page to convert or an HTML fragment. Page Orientation: Specify if you wish to use Portrait or Landscape for the generated PDF file. Username: By default all pages are requested by the conversion service using the account the service is running under. If that account has no privileges on the requested URL then specify an alternative user name in this field. Password: The password associated with the optional user name. Please note that any password entered here is displayed in clear text to allow field references to be added. PDF List ID: If you wish to carry out further actions on the generated PDF file, e.g. perform a check-in, then you can optionally write the ID of the List the PDF was written to in a workflow variable of type String. PDF List Item ID: Similarly to PDF List ID, the Item ID of the generated PDF file can optionally be written to a workflow variable of type Item ID (in SharePoint 2007) or Integer (in SharePoint 2010 / 2013). Error Handling: Similar to the way some of Nintex own Workflow Activities allow errors to be captured and evaluated by subsequent actions, all of Muhimbi s Workflow Activities allow the same. By default this facility is disabled meaning that any error terminates the workflow. Page 63 of 138
64 12.4 Converting HTML / web pages using a Web Service call HTML to PDF Conversion is accessible via the web services based interface as well. The latest version of this tutorial is available from the Muhimbi Blog at Example of the original web page (left) and the converted PDF file (right) Listed below is a simple C# example 6 of how to carry out a conversion from your own code. The sample code is not complete as it calls into some shared functions from our main C# example to keep things short. Our existing Java based examples can easily be extended to carry out the same type of conversions. /// <summary> /// Simple sample to convert either a URL or HTML code fragment to PDF format /// </summary> /// <param name="htmlonly">a flag indicating if an HTML Code fragment (true) /// or URL (false) should be converted.</param> private void ConvertHTML(bool htmlonly) { DocumentConverterServiceClient client = null; try { string sourcefilename = null; byte[] sourcefile = null; client = OpenService(" OpenOptions openoptions = new OpenOptions(); //** Specify optional authentication settings for the web page openoptions.username = ""; openoptions.password = ""; 6 Please note that the default page size, orientation, margin and scale mode can be specified in the ConverterSpecificSettings property or in the Muhimbi Service s config file. For details see HTML Specific switches in the Administration Guide, subsection Tuning the Document Conversion Settings. Page 64 of 138
65 if (htmlonly == true) { //** Specify the HTML to convert sourcefile = System.Text.Encoding.UTF8.GetBytes("Hello <b>world</b>"); } else { // ** Specify the URL to convert openoptions.originalfilename = " } openoptions.fileextension = "html"; //** Generate a temp file name that is later used to write the PDF to sourcefilename = Path.GetTempFileName(); File.Delete(sourceFileName); // ** Enable JavaScript on the page to convert. openoptions.allowmacros = MacroSecurityOption.All; // ** Set the various conversion settings ConversionSettings conversionsettings = new ConversionSettings(); conversionsettings.fidelity = ConversionFidelities.Full; conversionsettings.pdfprofile = PDFProfile.PDF_1_5; conversionsettings.pageorientation = PageOrientation.Portrait; conversionsettings.quality = ConversionQuality.OptimizeForPrint; // ** Carry out the actual conversion byte[] convertedfile = client.convert(sourcefile, openoptions, conversionsettings); } // ** Write the PDF file to the local file system. string destinationfilename = Path.GetDirectoryName(sourceFileName) + Path.GetFileNameWithoutExtension(sourceFileName) + "." + conversionsettings.format; using (FileStream fs = File.Create(destinationFileName)) { fs.write(convertedfile, 0, convertedfile.length); fs.close(); } // ** Display the converted file in a PDF viewer. NavigateBrowser(destinationFileName); } finally { CloseService(client); } Both C# and Java based sample code is available from the Windows Start menu as well Inserting Page breaks when converting HTML to PDF The Muhimbi PDF Converter supports HTML page breaks using the standard page-break-after CSS syntax. For example: <html><body> <div style="page-break-after:always">page 1</div> <div style="page-break-after:always">page 2</div> </body></html> Page 65 of 138
66 13 Applying watermarks to documents PDF Converter for SharePoint - User Guide The Muhimbi PDF Converter for SharePoint contains a powerful watermarking engine that can be used to add watermarks to pages as well as adding headers, footers, page numbering and other recurring items. Multiple watermarks can be applied to the same page and watermarks can be applied to page ranges, page intervals or certain page types such as portrait or landscape. This chapter explains how simple and complex watermarks can be applied using SharePoint Designer workflows, Nintex Workflows, using the SharePoint User Interface as well as from your own code by invoking the PDF Converter s web services interface. Section 13.6, Watermarking field names, contains an overview of the field names supported by the various watermarks. An overview of which fields are mandatory or optional for each of the possible watermark types as well as the possible values can be found in Appendix - Watermark field matrix Applying Individual watermarks using SPD workflows In addition to Document Conversion and HTML Conversions workflow actions, the Muhimbi PDF Converter also comes with a number of watermarking workflow actions for SharePoint Designer 2007 / 2010 / These workflow actions allow elements such as text, rectangles, images, PDF files as well other shapes to be added to a document either in front of or behind the document s content. Note that these watermarks can only be applied to PDF files, so if for example an MS-Word file needs to be watermarked then it will need to be converted to PDF first in a separate step. Each separate watermark workflow action is applied to the document separately. If multiple watermarks need to be applied in one go then please have a look at the separate Composite Watermark described in section The individual workflow actions are self-describing, but the following elements require special attention: 1. this document: The document to apply the watermark to. For most workflows selecting Current Item will suffice, but some custom scenarios require the look up of a different item. You may also want to check that the file type of the document is pdf before trying to apply a watermark. 2. this file: The name and location of the watermarked file. Leave this field empty to overwrite the source file with the watermarked copy. Enter a path, including the Document Library and any folder names, to write the watermarked file to a separate location. E.g. shared documents/watermarked files/confidential.pdf 3. List ID: The ID of the list the watermarked file was written to. This can later in the workflow be used to perform additional tasks on the file such as a check-in or out. 4. Item ID: The ID of the watermarked file. Can be used with the List ID. Page 66 of 138
67 Text watermark This workflow action can be used to apply text to the foreground or background of one or more pages in the PDF file with full control over the font, style, size and color. The SharePoint Designer workflow action is named Add Text watermark to PDF and the parameters are as follows: The text stored in the content field may contain embedded field codes such as the date or current page number. For details see 13.7 Embedding field codes in the Text element. SharePoint Designer lookup variables are also supported, which makes it possible for dynamic information stored in workflow variables, or in the Item s columns, to be embedded in the watermark RTF watermark The RTF watermark allows simple RTF encoded text to be added as a watermark. This allows more control over the look and feel of individual words in the watermark at the cost of added complexity. An example of valid RTF is as follows: {\rtf1\ansi{\fonttbl\f0\fswiss Helvetica;}\f0\pard This is some {\b bold} text.\par } The SharePoint Designer workflow action is named Add RTF watermark to PDF and the parameters are as follows: Note that unlike the Text watermark, the RTF watermark does not support embedded field codes. However SharePoint Designer lookup variables 7 are fully supported to make it possible for dynamic information stored in workflow variables, or in the Item s columns, to be embedded in the watermark. 7 Please note that due to a bug in SharePoint 2010 lookup variables in RTF text may have unexpected side effects. SP2007 works fine. We are working with Microsoft to fix the bug in SharePoint. Page 67 of 138
68 Image watermark Use the Image watermark to add common image types (BMP, JPG, GIF, PNG, TIFF, WMF, EMF / EMF+) as a watermark to a PDF document. The SharePoint Designer workflow action is named Add Image watermark to PDF and the parameters are as follows: The image at this path parameter expects the full path of the image relative to the current site, e.g. shared documents/images/company_logo.gif PDF watermark Existing PDF files can also be used as a watermark. This could be a dynamic file that is generated from, for example MS-Word, and then converted to PDF using the Muhimbi PDF Converter. Alternatively this could be a static PDF file that has been generated manually. The SharePoint Designer workflow action is named Add PDF watermark to PDF and the parameters are as follows: The pdf file path parameter expects the full path of the PDF name relative to the current site, e.g. shared documents/static watermarks/company_logo.pdf Rectangle watermark A simple rectangle can be added as a watermark using the Add Rectangle to PDF workflow action. The parameters are as follows: Page 68 of 138
69 Line watermark A line can be added as a watermark using the Add Line to PDF workflow action. The parameters are as follows: Ellipse Watermark A circle or ellipse can be added as a watermark using the Add Ellipse to PDF workflow action. The parameters are as follows: 13.2 Applying composite watermarks using SPD workflows The individual watermarking workflow actions described in the previous section are very easy to use. The disadvantage however is that if you wish to combine multiple different shapes, e.g. a Circle, an Image and some dynamic text, then a separate watermarking cycle is carried out internally for each shape. This works well and will be fast enough for most occasions, but it is not the most efficient way to do it. The separate Add Composite Watermark to PDF workflow action allows multiple watermarks to be applied in one go with each watermark made up of 1 or more individual shapes. The workflow parameters are as follows: The real power comes as part of the watermark.xml field that stores the XML that describes the multiple watermarks and elements. The XML for each individual shape is described below, but before we go into more details let s start with an example. The following sample code describes three watermarks. The first adds an image of the company logo (in the foreground) to the top right of each page in the document. The second adds the login-id of the user who created / changed the document to a random location in the background in a semi-transparent way. The third adds an automatically generated page number to the bottom right of each page. Page 69 of 138
70 <watermarks> <!-- ** First watermark contains a single image element with the logo --> <watermark hposition="right" vposition="top" width="200" height="73" zorder="1" opacity="100" pageorientation="both"> <image width="200" height="73" scalemode="maintainaspectratio" imagefilepath="watermarking/muhimbi-logo.gif"/> </watermark> <!-- ** Second watermark places the user's name in the background --> <watermark hposition="random" vposition="random" width="300" height="200" zorder="-1" rotation="-30" opacity="15" pageorientation="both"> <text width="200" height="200" fillcolor="#000000" content="insert 'modified by' field using SharePoint Designer" fontfamilyname="times New Roman" fontsize="24" fontstyle="bold italic" wordwrap="word" /> </watermark> <!-- ** Third watermark adds page numbering --> <watermark hposition="right" vposition="bottom" width="100" height="40" zorder="1" pageorientation="both"> <text hposition="left" vposition="top" width="100" height="40" content="page {PAGE} of {NUMPAGES}" fontfamilyname="arial" fontsize="11" halign="left" valign="top" /> </watermark> </watermarks> Page 70 of 138
71 Watermark element PDF Converter for SharePoint - User Guide As the previous example shows, the watermarks element may contain multiple watermark elements. This watermark element again can contain one or more individual shapes such as text and images. The watermark element acts as a container that determines where the watermark will be located, on which pages, before or behind the text, opacity as well as which page orientations the watermark applies to. The XML looks as follows 8. <watermark hposition="optional (absolute, random, left, center, right)" vposition="optional (absolute, random, top, middle, bottom)" x="optional" y="optional" width="required" height="required" zorder="optional" scalemode="optional (absolute, exactfit, maintainaspectratio)" scalex="optional" scaley="optional" rotation="optional" opacity="optional" pageorientation="optional (portrait, landscape, both)" startpage="optional" endpage="optional" pageinterval="optional" pagerange="optional"> Text element This watermark can be used to apply text to the foreground or background of one or more pages in the PDF file with full control over the font, style, size and color. The XML looks as follows8. <text hposition="optional (absolute, random, left, center, right)" vposition="optional (absolute, random, top, middle, bottom)" x="optional" y="optional" width="required" height="required" zorder="optional" scalemode="optional (absolute, exactfit, maintainaspectratio)" scalex="optional" scaley="optional" rotation="optional" opacity="optional" linecolor="optional" linewidth="optional" fillcolor="optional" content="required" 8 Please omit any attributes marked as optional from your code when they are not needed. Leaving them in with the optional text will cause an error. Page 71 of 138
72 fontfamilyname="optional" fontsize="optional" fontstyle="optional (regular, bold, italic, strikeout, underline)" wordwrap="optional (none, character, word, wordonly)" halign="optional (left, center, right, justify)" valign="optional (top, middle, bottom)" /> The text stored in the content attribute may contain embedded field codes such as the date or current page number. For details see 13.7 Embedding field codes in the Text element. When a lot of content is anticipated then you may want to remove the content attribute and instead place it inside the text element, for example: <text hposition="optional (absolute, random, left, center, right)"... rest omitted > Your content goes here, use a CDATA section if needed. </text> SharePoint Designer lookup variables are also supported, which makes it possible for dynamic information stored in workflow variables, or in the Item s columns, to be embedded in the watermark RTF element The RTF watermark allows simple RTF encoded text to be added as a watermark. This allows more control over the look and feel of individual words in the watermark at the cost of added complexity. An example of valid RTF is as follows: {\rtf1\ansi{\fonttbl\f0\fswiss Helvetica;}\f0\pard This is some {\b bold} text.\par } The XML looks as follows 9. <rtf hposition="optional (absolute, random, left, center, right)" vposition="optional (absolute, random, top, middle, bottom)" x="optional" y="optional" width="required" height="required" zorder="optional" scalemode="optional (absolute, exactfit, maintainaspectratio)" scalex="optional" scaley="optional" rotation="optional" opacity="optional" 9 Please omit any attributes marked as optional from your code when they are not needed. Leaving them in with the optional text will cause an error. Page 72 of 138
73 linecolor="optional" linewidth="optional" fillcolor="optional" rtfdata="required"/> When a lot of content is anticipated then you may want to remove the rtfdata attribute and instead place it inside the rtf element, for example: <rtf hposition="optional (absolute, random, left, center, right)"... rest omitted > Your content goes here, use a CDATA section if needed. </rtf> Note that unlike the Text watermark, the RTF watermark does not support embedded field codes. However, SharePoint Designer lookup variables are fully supported to make it possible for dynamic information stored in workflow variables, or in the Item s columns, to be embedded in the watermark Image element Use the Image watermark to add common image types (BMP, JPG, GIF, PNG, TIFF, WMF, EMF / EMF+) as a watermark to a PDF document. The XML looks as follows 10. <image hposition="optional (absolute, random, left, center, right)" vposition="optional (absolute, random, top, middle, bottom)" x="optional" y="optional" width="optional" height="optional" zorder="optional" scalemode="optional (absolute, exactfit, maintainaspectratio)" scalex="optional" scaley="optional" rotation="optional" opacity="optional" linecolor="optional" linewidth="optional" fillcolor="optional" imagefilepath="required"/> The image at this path parameter expects the full path of the image relative to the current site, e.g. shared documents/images/company_logo.gif. 10 Please omit any attributes marked as optional from your code when they are not needed. Leaving them in with the optional text will cause an error. Page 73 of 138
74 PDF element PDF Converter for SharePoint - User Guide Existing PDF files can also be used as a watermark. This could be a dynamic file that is generated from, for example MS-Word, and then converted to PDF using the Muhimbi PDF Converter. Alternatively this could be a static PDF file that has been generated manually. The XML looks as follows 11 : <pdf hposition="optional (absolute, random, left, center, right)" vposition="optional (absolute, random, top, middle, bottom)" x="optional" y="optional" width="optional" height="optional" zorder="optional" scalemode="optional (absolute, exactfit, maintainaspectratio)" scalex="optional" scaley="optional" rotation="optional" opacity="optional" linecolor="optional" linewidth="optional" fillcolor="optional" pdffilepath="required"/> The pdf file path parameter expects the full path of the PDF name relative to the current site, e.g. shared documents/static watermarks/company_logo.pdf Rectangle element A simple rectangle can be added as a watermark. The XML looks as follows 11. <rectangle hposition="optional (absolute, random, left, center, right)" vposition="optional (absolute, random, top, middle, bottom)" x="optional" y="optional" width="required" height="required" zorder="optional" scalemode="optional (absolute, exactfit, maintainaspectratio)" scalex="optional" scaley="optional" rotation="optional" opacity="optional" linecolor="optional" linewidth="optional" fillcolor="optional"/> 11 Please omit any attributes marked as optional from your code when they are not needed. Leaving them in with the optional text will cause an error. Page 74 of 138
75 Line element PDF Converter for SharePoint - User Guide A line can be added as a watermark. The XML looks as follows 12. <line hposition="optional (absolute, random, left, center, right)" vposition="optional (absolute, random, top, middle, bottom)" x="required" y="required" endx="required" endy="required" zorder="optional" scalemode="optional (absolute, exactfit, maintainaspectratio)" scalex="optional" scaley="optional" rotation="optional" opacity="optional" linecolor="optional" linewidth="optional"/> Ellipse element A circle or ellipse can be added as a watermark 12. <ellipse hposition="optional (absolute, random, left, center, right)" vposition="optional (absolute, random, top, middle, bottom)" x="optional" y="optional" width="required" height="required" zorder="optional" scalemode="optional (absolute, exactfit, maintainaspectratio)" scalex="optional" scaley="optional" rotation="optional" opacity="optional" linecolor="optional" linewidth="optional" fillcolor="optional"/> 12 Please omit any attributes marked as optional from your code when they are not needed. Leaving them in with the optional text will cause an error. Page 75 of 138
76 13.3 Applying watermarks using Nintex Workflow Similar to all other Nintex Activities provided by Muhimbi, the Watermark PDF activity integrates with Nintex Workflow at a deep level. It supports SharePoint 2007, 2010 & 2013, allows errors to be handled and even supports integration with Nintex iterators to deal with multiple items and loops. For a comprehensive example and details about how to enable the Nintex Workflow integration see chapter 4 Converting Documents using Nintex Workflow. The fields supported by this Workflow Activity are as follows: Destination Path: Enter the path to write the watermarked file to, either: o o o Leave it empty to use the same filename (and path) as the file that triggered the workflow. A file name, without the full path, to write a differently named file to the same location as the source file. A relative path to a subsite / document library / folder, e.g. Shared Documents/Some Folder/Some File.pdf. Page 76 of 138
77 o An absolute path to a different site collection, e.g. /sites/finance/shared Documents/Some Folder/Some File.pdf. Please make sure the path does not include the host name, e.g. site/. For details see Appendix - Specifying path and file names. Watermark type: A number of different watermark types are supported. Unlike our individual SharePoint Designer workflow activities, all watermark types have been rolled up into a single Nintex Activity. The functionality is largely the same so have a look at section 13.1 for more details. The following watermark types are supported. o o o o o o o Text: Add a text based watermark with full control over the font type, size, style, rotation and field codes such as {PAGE}. For details about field codes see Appendix - Merge codes PDF: Add the first page of another PDF file as the watermark. Image: Use a BMP, JPG, GIF, PNG, TIFF, WMF or EMF / EMF+ file as a watermark. RTF: Use RTF based text as a watermark. Ellipse: Add an ellipse based watermark. Line: Add a line based watermark. Composite: For complex watermarks, or watermarks consisting of multiple elements such as line AND text AND images, use the Composite Watermark in combination with our XML based watermarking syntax. For details see section 13.2 Applying composite watermarks using SPD workflows. PDF List ID: If you wish to carry out further actions on the watermarked PDF file, e.g. send it by or perform a check-in, then you can optionally write the ID of the List the PDF was written to in a workflow variable of type String. PDF List Item ID: Similarly to PDF List ID, the Item ID of the watermarked PDF file can optionally be written to a workflow variable of type Item ID (in SharePoint 2007) or Integer (in SharePoint 2010 / 2013). Source List ID & List Item: The item that triggered the workflow is watermarked by default. You can optionally specify the ID of a different List and List Item using workflow variables. Please use the same data types as used by PDF List ID and PDF List Item ID. Error Handling: Similar to the way some of Nintex own Workflow Activities allow errors to be captured and evaluated by subsequent actions, all of Muhimbi s Workflow Activities allow the same. By default this facility is disabled meaning that any error terminates the workflow. Page 77 of 138
78 13.4 Applying watermarks using a webservice call The C# sample below shows how to decorate a document with the following watermarks: 1. The word Confidential in the background of the cover page. 2. Page numbers in the right-hand side of the footer on all even pages. 3. Page numbers in the left-hand side of the footer on all odd pages. The sample code expects the path of the PDF file on the command line. If the path is omitted then the first MS-Word file found in the current directory will be used. Follow the steps described below to create the sample watermarking application. 1. Create a new Visual Studio C# Console application named Watermarking. 2. Add a Service Reference to the following URL and specify ConversionService as the namespace 3. Paste the following code into Program.cs. using System; using System.Collections.Generic; using System.Diagnostics; using System.IO; using System.ServiceModel; using Watermarking.ConversionService; namespace Watermarking { class Program { // ** The URL where the Web Service is located. Amend host name if needed. static string SERVICE_URL = " static void Main(string[] args) Page 78 of 138
79 { DocumentConverterServiceClient client = null; try { // ** Determine the source file and read it into a byte array. string sourcefilename = null; if (args.length == 0) { string[] sourcefiles = Directory.GetFiles( Directory.GetCurrentDirectory(), "*.doc"); if (sourcefiles.length > 0) sourcefilename = sourcefiles[0]; else { Console.WriteLine("Please specify a document to convert and watermark."); Console.ReadKey(); return; } } else sourcefilename = args[0]; byte[] sourcefile = File.ReadAllBytes(sourceFileName); // ** Open the service and configure the bindings client = OpenService(SERVICE_URL); //** Set the absolute minimum open options OpenOptions openoptions = new OpenOptions(); openoptions.originalfilename = Path.GetFileName(sourceFileName); openoptions.fileextension = Path.GetExtension(sourceFileName); // ** Set the absolute minimum conversion settings. ConversionSettings conversionsettings = new ConversionSettings(); conversionsettings.fidelity = ConversionFidelities.Full; conversionsettings.quality = ConversionQuality.OptimizeForPrint; // ** Get the list of watermarks to apply. conversionsettings.watermarks = CreateWatermarks(); // ** Carry out the conversion. Console.WriteLine("Converting file " + sourcefilename); byte[] convfile = client.convert(sourcefile, openoptions, conversionsettings); // ** Write the converted file back to the file system with a PDF extension. string destinationfilename = Path.GetDirectoryName(sourceFileName) + Path.GetFileNameWithoutExtension(sourceFileName) + "." + conversionsettings.format; using (FileStream fs = File.Create(destinationFileName)) { fs.write(convfile, 0, convfile.length); fs.close(); } Console.WriteLine("File converted to " + destinationfilename); // ** Open the generated PDF file in a PDF Reader Process.Start(destinationFileName); } catch (FaultException<WebServiceFaultException> ex) { Console.WriteLine("FaultException occurred: ExceptionType: " + ex.detail.exceptiontype.tostring()); } catch (Exception ex) { Console.WriteLine(ex.ToString()); } finally { Page 79 of 138
80 } CloseService(client); } Console.ReadKey(); /// <summary> /// Create the watermarks. /// </summary> /// <returns>an array of watermarks to apply</returns> public static Watermark[] CreateWatermarks() { List<Watermark> watermarks = new List<Watermark>(); // ** Specify the default settings for properties Defaults wmdefaults = new Defaults(); wmdefaults.fillcolor = "#000000"; wmdefaults.linecolor = "#000000"; wmdefaults.fontfamilyname = "Arial"; wmdefaults.fontsize = "10"; // **************** 'Confidential' Text *************** // ** 'Confidential' watermark for front page Watermark confidential = new Watermark(); confidential.defaults = wmdefaults; confidential.startpage = 1; confidential.endpage = 1; confidential.rotation = "-45"; confidential.width = "500"; confidential.height = "500"; confidential.hposition = HPosition.Center; confidential.vposition = VPosition.Middle; confidential.zorder = -1; // ** Create a new Text element that goes inside the watermark Text cftext = new Text(); cftext.content = "Confidential"; cftext.fontsize = "40"; cftext.width = "500"; cftext.height = "500"; cftext.transparency = "0.10"; // ** And add it to the list of watermark elements. confidential.elements = new Element[] { cftext }; // ** And add the watermark to the list of watermarks watermarks.add(confidential); // **************** Watermark for Odd pages *************** Watermark oddpages = new Watermark(); oddpages.defaults = wmdefaults; oddpages.startpage = 3; oddpages.pageinterval = 2; oddpages.width = "600"; oddpages.height = "50"; oddpages.hposition = HPosition.Right; oddpages.vposition = VPosition.Bottom; // ** Add a horizontal line Line line = new Line(); line.x = "1"; line.y = "1"; line.endx = "600"; line.endy = "1"; line.width = "5"; // ** Add a page counter Text oddtext = new Text(); oddtext.content = "Page: {PAGE} of {NUMPAGES}"; Page 80 of 138
81 oddtext.width = "100"; oddtext.height = "20"; oddtext.x = "475"; oddtext.y = "15"; oddtext.linewidth = "-1"; oddtext.fontstyle = FontStyle.Regular; oddtext.halign = HAlign.Right; // ** And add it to the list of watermark elements oddpages.elements = new Element[] { line, oddtext }; // ** And add the watermark to the list of watermarks watermarks.add(oddpages); // **************** Watermark for Even pages *************** Watermark evenpages = new Watermark(); evenpages.defaults = wmdefaults; evenpages.startpage = 2; evenpages.pageinterval = 2; evenpages.width = "600"; evenpages.height = "50"; evenpages.hposition = HPosition.Left; evenpages.vposition = VPosition.Bottom; // ** No need to create an additional line,re-use the previous one // ** Add a page counter Text eventext = new Text(); eventext.content = "Page: {PAGE} of {NUMPAGES}"; eventext.width = "100"; eventext.height = "20"; eventext.x = "25"; eventext.y = "15"; eventext.linewidth = "-1"; eventext.fontstyle = FontStyle.Regular; eventext.halign = HAlign.Left; // ** And add it to the list of watermark elements evenpages.elements = new Element[] { line, eventext }; // ** And add the watermark to the list of watermarks watermarks.add(evenpages); } return watermarks.toarray(); /// <summary> /// Configure the Bindings, endpoints and open the service using the specified address. /// </summary> /// <returns>an instance of the Web Service.</returns> public static DocumentConverterServiceClient OpenService(string address) { DocumentConverterServiceClient client = null; try { BasicHttpBinding binding = new BasicHttpBinding(); // ** Use standard Windows Security. binding.security.mode = BasicHttpSecurityMode.TransportCredentialOnly; binding.security.transport.clientcredentialtype = HttpClientCredentialType.Windows; // ** Increase the client Timeout to deal with (very) long running requests. binding.sendtimeout = TimeSpan.FromMinutes(30); binding.receivetimeout = TimeSpan.FromMinutes(30); // ** Set the maximum document size to 50MB binding.maxreceivedmessagesize = 50 * 1024 * 1024; binding.readerquotas.maxarraylength = 50 * 1024 * 1024; binding.readerquotas.maxstringcontentlength = 50 * 1024 * 1024; Page 81 of 138
82 // ** Specify an identity (any identity) in order to get it past.net3.5 sp1 EndpointIdentity epi = EndpointIdentity.CreateUpnIdentity("unknown"); EndpointAddress epa = new EndpointAddress(new Uri(address), epi); client = new DocumentConverterServiceClient(binding, epa); client.open(); } return client; } catch (Exception) { CloseService(client); throw; } /// <summary> /// Check if the client is open and then close it. /// </summary> /// <param name="client">the client to close</param> public static void CloseService(DocumentConverterServiceClient client) { if (client!= null && client.state == CommunicationState.Opened) client.close(); } } } 4. Make sure the output folder contains an MS-Word file. 5. Compile and execute the application. Page 82 of 138
83 13.5 Automatically applying watermarks using the SharePoint UI Although applying watermarks programmatically or via a SharePoint Workflow can be very powerful, not everyone is a programmer and many people may not actually have the relevant workflow tools such as SharePoint Designer installed on their system. Fortunately, the PDF Converter for SharePoint allows watermarks to be applied using the standard SharePoint user interface. This powerful functionality allows watermarks to be applied to Documents and List Item attachments, and even supports the application of custom, user specific watermarks, when a document is opened, something that cannot be achieved by any other means. Please note that by default the SharePoint screens associated with this watermarking facility are disabled. They can be activated by enabling the Muhimbi PDF Converter - Automatic PDF Processing User Interface Feature at either the Web Application or Site Collection level (but not both) Configuring predefined watermarks at the Site Collection level To allow the same watermarks to be shared between multiple lists and libraries, the system allows default watermarks to be specified at the Site Collection level using the Site Actions / PDF Watermarking Settings screen. Specifying default watermarks does not automatically enable watermarking on a Library, that must be enabled separately, see Page 83 of 138
84 A different default watermark can be specified for Insert, Update and Open watermarking events. It is even possible to lock down the look and feel of the watermarks to prevent them from being changed at the list or library level Configuring automatic watermarking at the List / library level Even though default watermarks can be configured at the Site Collection level, the actual automatic watermarking must be enabled at the individual List or Library level. The relevant screen, PDF watermarking settings, can be opened from the List or Library s settings screen. The Settings screen allows automatic watermarking to be enabled for Insert 13, Update and Open events. Each event type can use a separate watermark and selection filter (see ). Different watermark types can be selected including Text, RTF, Image, PDF and Composite ones (see 13.2). 13 Due to limitations in SharePoint 2007, automatic watermarking for Insert and Update events are not supported on Document Libraries. They are supported on Lists and in SharePoint Use Workflows as an alternative (see 13.1) Page 84 of 138
85 Merging dynamic data into watermarks The watermarking framework provided by the PDF Converter for SharePoint comes with a powerful set of merge codes that allow dynamic data to be merged in at run-time. For example PDF Opened by '{REMOTE_USER}' on '{LONG_DATE}' from IP '{REMOTE_ADDR}' Which results in the following watermark: Merge codes are not exclusive to the watermark on open functionality, there are several other ways that watermarks can be applied, for example using workflows (See 13.1) or web services (see 13.4). However, field codes are not always available for a particular interface as, for example, the web service has no knowledge about anything that happens in SharePoint, and workflows are not always associated with an HTTP Context. For a full overview of the available merge codes see Appendix - Merge codes Specifying filtering criteria when automatically applying watermarks Similar to the way SharePoint views can be filtered to only display certain list items, Muhimbi s automatic watermarking facility allows filters to be created that determine which documents should be watermarked automatically, and which should not. The possibilities are endless, but some obvious examples are as follows: Apply watermarks to draft documents, but not to approved documents. Always apply watermarks to a document created by a user from a particular domain or authentication provider (e.g. FBA) Watermark a document, based on the current date, for embargoed documents. Enable watermarks on all documents with Confidential in the Title. Apply watermarks to minor versions (e.g. 1.3) of a document, but not to major versions (e.g 2.0). Only apply watermarks to certain content types. Page 85 of 138
86 Fortunately this powerful functionality is very easy to use as you can see in the screenshot above. Each watermarking section comes with a separate Filter that contains the following fields: Apply Filter: A simple check box that allows filtering to be enabled or disabled. When disabled, watermarks are automatically added to all documents. Field List: A list of fields that can be used to apply filters on e.g. Title, Author, Content Type, etc. This is a sanitised' list similar to the one displayed in SharePoint s own View filter. Non sensible for internal use only fields are automatically stripped out. Comparison Type: Specify the kind of comparison to use, e.g. is equal to, is greater than, contains, begins with etc. Comparison Value: The value(s) to compare the selected field with. Full details are provided below. It is in the Comparison Value field where things become interesting as all comparisons take the underlying type of the column into account. All common data types are supported, specifically: Boolean: Accepts the following for True: True, Yes, -1, 1 and False, No, 0 as False. Currency: Allows currency comparisons. Please use numbers only, do not specify the currency symbol. DateTime: Allows date and time fields to be compared. Enter [Today] (including the square brackets) to compare a date field to the current date, e.g. to apply watermarks to documents modified today. Similarly [Now] can be used to compare a field with the current date and time. Lookup: Compare lookup fields, including lookups that may contain multiple values. User: Compares fields that contain a reference to a user account, e.g. the Modified By field. Filters of this type expect a value recognised by the underlying Authentication Provider. This will usually be in the domain\ user_name format, but could also be fbaprovidername:username. Enter [me] (including the square brackets) to evaluate the field against the current user. This allows, for example, watermarks to be added to all documents not created by the current user. Page 86 of 138
87 Single and Multiple choice fields: Allows single and multiple values to be matched, particularly useful with the contains comparison type. Examples and details are provided below. Numerical fields: Carries out numerical comparisons. URL: Can compare fields of type URL. Text: Any text field or custom field type that uses a text based representation. Some additional notes of interest: All comparisons are case insensitive. The filter for the Version field accepts the [MajorVersion] and [MinorVersion] values to distinguish between a major (1.0, 2.0) and minor (1.1, 1.2, 2.2) versions. It also allows a specific version number to be specified. When filtering multiple choice / multi select fields you can specify multiple values. For example: o "Brett;Ben" Contains "Ben" = True o "Brett;Jeroen;Ben" Contains Brett;Ben = True o "Brett;Jeroen" Contains Brett;Ben = False o Brett;Jeroen is equal to Jeroen;Brett = True (The sequence in which values are specified does not matter) If a field is deleted from a list after it has been specified in a filter then the filter will always equate to false resulting in the watermark not being applied. It is not possible to specify a Filter for Insert events on a Document Library as the fields do not contain any values at this time. This is not a problem for inserting documents attached to a list. When comparing fields that contain both Date and Time elements (e.g. the Modified Date) against such values as [Today] then please take into account that the value represented by [Today] does not include a time element. Therefore Created Date = [Today] will never evaluate to true unless it is midnight. Instead use Created Date >= [Today]. For Date fields that don t include the Time element, e.g. a birthday, this will not be a problem. For details about how to apply PDF Security to these dynamically watermarked files see 14.3 Securing PDF Files using the SharePoint User Interface. Page 87 of 138
88 13.6 Watermarking field names PDF Converter for SharePoint - User Guide Regardless of the method chosen to apply watermarks, you will be presented with various watermarking options such as EndPage, PageInterval, PageOrientation etc. This section explains what each of these names mean. An overview of which fields are mandatory or optional for each of the possible watermark types as well as the possible values can be found in Appendix - Watermark field matrix. Name EndPage EndX EndY FillColor FontFamilyName FontSize FontStyle HAlign Height HPosition LineColor LineWidth Opacity PageInterval PageOrientation PageRange Rotation Description The last page the watermark applies to. Defaults to the last page. The 2 nd X-coordinate for the Line watermark. The 2 nd Y-coordinate for the Line watermark. The color of the element s fill in #rrggbb or #aarrggbb format where aa represents the alpha / transparency. The name of the font to use. When the font is not found the system will throw an exception. The size of the font. The style of the text. Multiple values can be combined. Horizontal alignment of text stored in a Text element. The height of the element. Note that this field is of type string to allow the unit of measure to be specified (future version). The horizontal position of the element. The color of the element s line in #rrggbb or #aarrggbb format where aa represents the alpha / transparency. The width of the element s line. Note that this field is of type string to allow the unit of measure to be specified (future version). The Opacity of the element. Note that workflow watermarks use Opacity whereas direct web service calls use the opposite term Transparency. The page interval that determines if a watermark should be applied to the current page number, e.g. 2 to apply the watermark to every other page. Specifies what page orientation the watermark applies to: Portrait, Landscape or Both. An optional string representation of the range of pages the watermark applies to. For example 1,3,7, If specified, this is in addition to the values stored in the StartPage and EndPage properties. The rotation to apply to the element in degrees. Note that this field is of type string to allow the system to determine if it has been specified or not. Page 88 of 138
89 ScaleMode ScaleX ScaleY StartPage Transparency VAlign VPosition Width WordWrap X Y ZOrder The behaviour to use when scaling the element, e.g. maintain Aspect Ratio or ExactFit. The horizontal scaling to apply to the element, where 1 is the original size. Any number between 0 and 1 reduces the size whereas any number above 1 increases the size. Note that this field is of type string to allow different scaling units to be specified in a future version. The vertical scaling to apply to the element, where 1 is the original size. Any number between 0 and 1 reduces the size whereas any number above 1 increases the size. Note that this field is of type string to allow different scaling units to be specified in a future version. The first page of the document the watermark applies to. Defaults to the first page. The element s transparency where 1 means opaque and 0 is completely transparent. Note that workflow watermarks use Opacity whereas direct web service calls use the opposite term Transparency. Vertical alignment of text stored in a Text element. The vertical position of the element. The width of the element. Note that this field is of type string to allow the unit of measure to be specified (future version). The word wrapping behaviour of text stored in a Text element. The x-coordinate of the element. Note that this field is of type string to allow the unit of measure to be specified (future version). The y-coordinate of the element. Note that this field is of type string to allow the unit of measure to be specified (future version). For the watermark, not for individual elements, a negative or 0 z-order means that the watermark will be displayed behind the content of the document. A positive value will display the watermark on top of the content Embedding field codes in the Text element The Text element allows field codes to be embedded, for example the number of pages or the current date. This makes it very simple to use watermarks to automatically generate headers and footers on each page, while taking orientation and page interval (Odd / Even pages) into account. For full details see Appendix - Merge codes. Page 89 of 138
90 14 Securing PDF Files 14.1 Secure PDFs using SharePoint Designer Workflows Although it has always been possibly to apply PDF Security settings using our Workflow Power Pack add-on, as of version 4.1 the product ships with a native SharePoint Designer Workflow Activity that allows security settings such as the Open Password, Owner Password and document restrictions such as Printing and Content Copying to be applied from a friendly SharePoint Designer workflow. The latest version of this chapter is available on-line at the following address: The best way to show how this works is by example. What follows is a walkthrough of how to create a SharePoint Designer Workflow to automatically apply security settings to any new or modified PDF file in a Document Library. In this example we use SharePoint Designer 2010, but it works just as well in SharePoint Designer 2007 & Before we begin, let s have a look at the options provided by the new Secure PDF workflow activity. In typical Muhimbi fashion, the workflow sentence is consistent with our other Workflow Activities, and is largely self-describing. 1. this document: The document to apply the security settings to. For most workflows selecting Current Item will suffice, but some custom scenarios may require the look up of a different item. You may also want to check that the file type of the document is pdf before trying to apply security. 2. this file: The name and location of the secured file. Leave this field empty to overwrite the source file with the secured copy. Enter a path, including the Document Library and any folder names, to write the secured file to a separate location. E.g. shared documents/secured files/confidential.pdf. You can even specify a different site collection, see Appendix - Specifying path and file names. 3. open password: When specified, anyone who wants to open the PDF file will need to enter this password. 4. owner password: When specified, anyone who wants to change the security settings on the PDF file will need to enter this password. 5. disable options: One or more restrictions to apply to the PDF file, separated by a pipe character. By default it applies all restrictions (Print HighResolutionPrint ContentCopy Annotations FormFields ContentA ccessibility DocumentAssembly), but any combination is allowed. Enter the word Nothing to not apply any restrictions. In order to activate these settings you must supply an owner password. Page 90 of 138
91 6. List ID: The ID of the list the secured file was written to. This can later in the workflow be used to perform additional tasks on the file such as a check-in or out. 7. Item ID: The ID of the secured file. Can be used with the List ID. Properties of a Secured PDF File. Create the workflow as follows: 1. Download and install the Muhimbi PDF Converter for SharePoint. 2. Make sure you have the appropriate privileges to create workflows on a site collection. 3. Create a new workflow using SharePoint Designer. 4. Associate the workflow with the library of your choice, tick the boxes next to both Automatically start. options and proceed to the next screen. 5. Because we are running the workflow when PDF files are created as well as modified, a new Yes/No column named Secured will need to be added to the document library using a default value of No. This way we can mark a document as secured and stop workflows from recursively triggering. Alternatively, if files are secured in place, you can decide to just trigger the workflow when new files are added. Page 91 of 138
92 6. Design the workflow as per the following screen. In summary it does the following: 1. Check if the file is in PDF format. Otherwise security cannot be applied. 2. Check if the file has already been secured. If it has then it doesn t need to be secured again. 3. The PDF File is secured in place. Both Open and Owner passwords are applied and all restrictions are set. 4. The file is marked as Secured so the workflow doesn t repeatedly run. 5. A status message is written to the workflow history. Publish the workflow and create / convert / upload a new PDF file in the Document Library. After a few seconds the workflow column will change to Completed, indicating that the file has been secured successfully. Page 92 of 138
93 14.2 Secure PDFs using Nintex Workflows PDF Converter for SharePoint - User Guide Similar to all other Nintex Activities provided by Muhimbi, the Secure PDF activity integrates with Nintex Workflow at a deep level. It supports SharePoint 2007, 2010 & 2013, allows errors to be handled and even supports integration with Nintex iterators to deal with multiple items and loops. For a comprehensive example and details about how to enable the Nintex Workflow integration see chapter 4 Converting Documents using Nintex Workflow. You may also want to look at section 14.1 for a tutorial about using a similar Workflow Activity in SharePoint Designer Workflows. The fields supported by this Workflow Activity are as follows: Destination Path: Enter the path to write the secured file to, either: o o o Leave it empty to use the same filename (and path) as the file that triggered the workflow. A file name, without the full path, to write a differently named file to the same location as the source file. A relative path to a subsite / document library / folder, e.g. Shared Documents/Some Folder/Some File.pdf. o An absolute path to a different site collection, e.g. /sites/finance/shared Documents/Some Folder/Some File.pdf. Please make sure the path does not include the host name, e.g. site/. Page 93 of 138
94 For details see Appendix - Specifying path and file names. Open Password: An optional password that the user must enter in order to open the document. Please note that any password entered here is displayed in clear text to allow Nintex field references to be added. Owner Password: An optional password that the user must enter in order to change the PDF restrictions. When specifying any PDF Restrictions then this password must be set. Please note that any password entered here is displayed in clear text to allow Nintex field references to be added. Individual PDF Restrictions: Select the individual restrictions such as Disable Printing or Disable Content Copying. PDF List ID: If you wish to carry out further actions on the secured PDF file, e.g. send it by or perform a check-in, then you can optionally write the ID of the List the PDF was written to in a workflow variable of type String. PDF List Item ID: Similarly to PDF List ID, the Item ID of the secured PDF file can optionally be written to a workflow variable of type Item ID (in SharePoint 2007) or Integer (in SharePoint 2010 / 2013). Source List ID & List Item: The item that triggered the workflow is secured by default. You can optionally specify the ID of a different List and List Item using workflow variables. Please use the same data types as used by PDF List ID and PDF List Item ID. Error Handling: Similar to the way some of Nintex own Workflow Activities allow errors to be captured and evaluated by subsequent actions, all of Muhimbi s Workflow Activities allow the same. By default this facility is disabled meaning that any error terminates the workflow Securing PDF Files using the SharePoint User Interface Section 13.5 Automatically applying watermarks using the SharePoint UI explains how user-specific watermarks can be added the moment a file is downloaded or accessed. This works well, but as watermarks cannot be applied to secured PDF files these files will need to be secured after watermarks have been added. The facility explained in this section can be used for exactly that purpose. The latest version of this section, including user feedback, can be found on the Muhimbi Blog. The key features are as follows: Apply security after user specific watermarks have been applied. Apply typical PDF Security including Open Password, Owner Password, Prevent Printing, Prevent Copy, Prevent Document assembly, etc. Allow filters to be specified and only apply security when a condition is met, e.g. a Status field is set to Approved, or the user that is accessing the document is in a specific group. Apply security to files in Document Libraries as well as files attached to individual list items. Page 94 of 138
95 PDF Converter for SharePoint - User Guide Works on all SharePoint 2007, 2010 and 2013 versions. Let s work through an example to show how easy it is to set this up. 1. By default the Secure / Watermark on open facility is disabled so use SharePoint Central Administration to enable the Muhimbi PDF Converter - Automatic PDF Processor Feature at the relevant Web Application. Note that this is a Web Application Scoped Feature, not a Farm or Site Collection scoped one. You also need to enable the Muhimbi PDF Converter - Automatic PDF Processing User Interface Feature at either the Web Application Level (to enable the screen on all Site Collections) or at the individual Site Collection level. 2. Once enabled, a new menu named PDF security settings can be found in the Site Actions / Site Settings screen as well as the List Settings screen on each individual List and Document Library. Default security settings can optionally be specified at the Site Collection level, which can then be inherited at the individual List or Library Level, which is displayed in the following screen. Page 95 of 138
96 3. As can be seen in the screenshot there are also options to enable security during Insert and Update events. However, the focus of this example is to Secure On Open. In this screenshot we have specified both an Open and an Owner Password. The Owner Password must be set when any of the PDF Security Options are selected, the Open Password is optional. 4. In the same screenshot we have also specified a filter to only secure documents when the person opening the file is in the Test Visitors SharePoint group. Please note that you can only use SharePoint Group names, not Windows Group names. That is all there is to it. When a PDF file is opened from the Document Library, and the user opening it is a member of the Test Visitors group, then PDF Page 96 of 138
97 Security will be applied automatically to the file without modifying the original in the List or Document Library. Please note that securing files this way is a real-time action and adds some overhead. If there is no need to apply security in combination with user specific watermarks, or based on a user specific filter, then we recommend applying security using a SharePoint Designer Workflow (See 14.1) or Nintex Workflow (See 14.2) the moment a file is created or modified. Page 97 of 138
98 15 Carry out OCR (Optical Character Recognition) The Muhimbi PDF Converter for SharePoint provides support for Optical Character Recognition (OCR), which can be used to convert image based content such as scans or faxes into fully searchable and indexable PDFs. In addition it can be used to recognise text and extract content from these images and use it for further processing. This can be useful to retrieve invoice numbers or other textual content from documents that conform to a particular template. Please note that you need a PDF Converter Professional add-on license in addition to a valid PDF Converter for SharePoint or PDF Converter Services License in order to use this functionality Convert Images & Scans to Searchable PDFs One of the more popular questions the Muhimbi support desk receives is about converted PDF files being searchable by users and indexable by search engines. The answer to that question has always been Yes providing the source document consists of real text such as MS-Word, Excel, MSG, EML, HTML and most of the other file formats we support. The story is quite different when the source file is a scanned document, which just contains a picture of the text. Generally search engines do not understand these image based files and will simply skip them. The solution is to OCR these documents, a process that recognises text and places it in a hidden layer. The resulting document still looks identical to the original file, but search engines and PDF readers are intelligent enough to retrieve the text. The processed documents are fully searchable and content can even be copied to the clipboard for pasting in other applications. As of version 7.1 the PDF Converter supports the use of OCR to process Image based files and generate searchable PDFs. Scanned Document with OCRed text selected Page 98 of 138
99 The key features are as follows: PDF Converter for SharePoint - User Guide Server based solution, accessible via a modern Web Service interface (Java, C#, Ruby, PHP etc) Integrates with SharePoint Designer and Nintex workflows. Convert image based files such as TIFF, Scanned PDF, PNG, JPG, BMP, GIF to searchable PDFs. Support for multiple languages (Arabic, Danish, German, English, Dutch, Finnish, French, Hebrew, Hungarian, Italian, Norwegian, Portuguese, Spanish and Swedish). Additional languages and custom fonts can be added by customers and third parties. Fully integrated with the conversion pipeline allowing a single web service call to Convert, OCR, Watermark, Merge and Secure documents. Whitelist / Blacklist certain characters. For example limit recognition to numbers by white-listing This prevents, for example, a 0 (zero) to be recognised as the letter o or O. Although very powerful, OCR has its limitations. If the source material is of poor quality (a lot of noise, scratches, low resolution or unusual fonts) then text will most likely not be recognised with a high level of accuracy. However, when the scans use 300dpi and the font size is not smaller than 10pt, then the results are generally very good. Similarly to the other facilities provided by the PDF Converter, the OCR module will be continuously improved over the years. The main limitations are currently as follows: Some image encoding types such as JPXDecode (JPEG2000) are currently not supported. As a workaround use our software to convert the JPEG2000 encoded PDF to a PDF version that uses different encoding (e.g. PDF 1.4). Performance is not yet as quick as we would like it to be. Note that OCR performance is measured in seconds per page, not milliseconds per page like most of the other operations carried out by our software. The system cannot be used to recognise handwriting. Page 99 of 138
100 OCR files using SharePoint Designer workflows It is possible to carry out OCR using our standard Convert Document workflow activity, but that requires knowledge of our XML syntax, which - although powerful - is less than user friendly. To make life easier we have created a separate Workflow Activity named Convert to OCRed PDF. This is what it looks like. The workflow sentence is consistent with the other Muhimbi Workflow Activities and largely self-describing: 1. this document: The source document to Convert and OCR. For most workflows selecting Current Item will suffice, but some scenarios may require the look up of a different item. 2. this file: The name and location to write the generated file to. Leave this field empty to use the same location and name as the source file. Please note that if your source file is already in PDF format then leaving this field empty will overwrite it. For details about how to specify paths to different libraries / site collections see Appendix - Specifying path and file names. 3. include / exclude meta data: Control if the source file s SharePoint metadata is copied to the destination file. 4. OCR language: The language the source document is written in. It defaults to English, but we currently support Arabic, Danish, German, English, Dutch, Finnish, French, Hebrew, Hungarian, Italian, Norwegian, Portuguese, Spanish and Swedish. 5. OCR Performance: Specify the performance / accuracy of the OCR engine. It is recommended to leave this on the default Slow but accurate setting. 6. Whitelist / Blacklist: Control which characters are recognised. For example limit recognition to numbers by whitelisting This prevents, for example, a 0 (zero) to be recognised as the letter o or O. 7. Pagination: In some specific cases a single image spans multiple pages. Enable pagination for those cases. 8. Regions: By default the entire page is OCRed. To limit OCR to certain parts of a page, e.g. a header and/or footer, you can specify one or more regions using our XML syntax. Have a look at this blog post, but only use the part that starts with (and includes) <Regions> </Regions>. 9. List ID: The ID of the list the processed file was written to. This can later in the workflow be used to perform additional tasks on the file such as a check-in or out. 10. Item ID: The ID of the processed file. Can be used with the List ID. Page 100 of 138
101 OCR files using Nintex Workflow It is possible to carry out OCR using our standard Convert Document workflow activity, but that requires knowledge of our XML syntax, which - although powerful - is less than user friendly. To make life easier we have created a separate Workflow Activity named Convert to OCRed PDF. It is compatible with Nintex Workflow 2007, 2010 & 2013 and this is what it looks like. Page 101 of 138
102 For a comprehensive example and details about how to enable the Nintex Workflow integration see chapter 4 Converting Documents using Nintex Workflow. The fields supported by this Workflow Activity are as follows: 1. Destination Path: The location to write the generated file to. Leave this field empty to use the same location as the source file. For details about how to specify paths to different libraries / site collections see Appendix - Specifying path and file names. 2. Output File Name: The name of the generated file. Leave this field empty to use the same name as the source file. Please note that if your source file is already in PDF format, and the Destination Path is the same as the Source Path, then leaving this field empty will overwrite it. 3. Meta data: Control if the source file s SharePoint meta-data is copied to the destination file. 4. Language: The language the source document is written in. It defaults to English, but we support Arabic, Danish, German, English, Dutch, Finnish, French, Hebrew, Hungarian, Italian, Norwegian, Portuguese, Spanish and Swedish. 5. Performance: Specify the performance / accuracy of the OCR engine. It is recommended to leave this on the default Slow but accurate setting. 6. Whitelist / Blacklist: Control which characters are recognised. For example limit recognition to numbers by whitelisting This prevents, for example, a 0 (zero) to be recognised as the letter o or O. 7. Pagination: In some specific cases a single image spans multiple pages. Enable pagination for those cases. 8. Regions: By default the entire page is OCRed. To limit OCR to certain parts of a page, e.g. a header and/or footer, you can specify one or more regions using our XML syntax. Have a look at this blog post, but only use the part that starts with (and includes) <Regions> </Regions>. 9. Output List ID: If you wish to carry out further actions on the generated file, e.g. send it by or perform a check-in, then you can optionally store the ID of the List the file was written to in a workflow variable of type String. 10. PDF List Item ID: Similarly to Output List ID, the Item ID of the generated file can optionally be stored in a workflow variable of type Item ID (in SharePoint 2007) or Integer (in SharePoint 2010 / 2013). 11. Source List ID & List Item: The item that triggered the workflow is processed by default. You can optionally specify the ID of a different List and List Item using workflow variables. Please use the same data types as used by Output List ID and Output List Item ID. 12. Error Handling: Similar to the way some of Nintex own Workflow Activities allow errors to be captured and evaluated by subsequent actions, all of Muhimbi s Workflow Activities allow the same. By default this facility is disabled meaning that any error terminates the workflow. Page 102 of 138
103 OCR files using a web Service call For a detailed example about how to use the Web Services interface to carry out OCR and generate fully searchable and indexable PDF files see this Knowledge Base article Extract text from image based content A new OCR related facility has been added to the product with the introduction of version 7.2. This new facility allows text on (part of) a page to be recognised and returned to the workflow for further processing. A common use for this is to extract a particular area of text from documents that all use a common template or layout. For example, if a reference number can always be found at the top right corner of scanned documents then that text can be extracted and stored in a SharePoint column from where it can be included in searches or be used in further workflow steps Extract text using OCR and SharePoint Designer Workflows Once the PDF Converter is installed you will find a number of new Workflow Activities in SharePoint Designer. One of these activities is named Extract Text using OCR and looks as follows. The workflow sentence is consistent with the other Muhimbi Workflow Activities and largely self-describing: 1. this document: The source document to OCR and extract text from. For most workflows selecting Current Item will suffice, but some scenarios may require the look up of a different item. 2. OCR language: The language the source document is written in. It defaults to English, but we support Arabic, Danish, German, English, Dutch, Finnish, French, Hebrew, Hungarian, Italian, Norwegian, Portuguese, Spanish and Swedish. 3. OCR Performance: Specify the performance / accuracy of the OCR engine. It is recommended to leave this on the default Slow but accurate setting. 4. Whitelist / Blacklist: Control which characters are recognised. For example limit recognition to numbers by whitelisting This prevents, for example, a 0 (zero) to be recognised as the letter o or O. 5. Pagination: In some specific cases a single image spans multiple pages. Enable pagination for those cases. Page 103 of 138
104 6. Region: Specify the x, y, width and height of the region to retrieve text from. The unit of measure (UOM) is pt, 1/72 nd of an inch. When extracting text from non-pdf files, e.g. a TIFF or PNG, then please take into account that internally the image is first converted to PDF, which may add margins around the image but guarantees that a single unified - UOM is used across all file formats. If you are not sure how internal conversion affects the dimensions of your image or scan then use our software to convert the file to PDF and open it in a PDF reader. 7. Page: By default text is extracted from all pages and concatenated. To extract the text from a specific page specify the page number in this field. 8. Result: The recognised text will be stored in this variable (type String) Extract text using OCR and Nintex Workflow The new Extract text using OCR activity is compatible with Nintex Workflow 2007, 2010 & Page 104 of 138
105 For a comprehensive example and details about how to enable the Nintex Workflow integration see chapter 4 Converting Documents using Nintex Workflow. The fields supported by this Workflow Activity are as follows: 1. Language: The language the source document is written in. It defaults to English, but we support Arabic, Danish, German, English, Dutch, Finnish, French, Hebrew, Hungarian, Italian, Norwegian, Portuguese, Spanish and Swedish. 2. Performance: Specify the performance / accuracy of the OCR engine. It is recommended to leave this on the default Slow but accurate setting. 3. Whitelist / Blacklist: Control which characters are recognised. For example limit recognition to numbers by whitelisting This prevents, for example, a 0 (zero) to be recognised as the letter o or O. 4. Pagination: In some specific cases a single image spans multiple pages. Enable pagination for those cases. 5. Region: Specify the x, y, width and height of the region to retrieve text from. The unit of measure (UOM) is pt, 1/72 nd of an inch. When extracting text from non-pdf files, e.g. a TIFF or PNG, then please take into account that internally the image is first converted to PDF, which may add margins around the image but guarantees that a single - unified - UOM is used across all file formats. If you are not sure how internal conversion affects the dimensions of your image or scan then use our software to convert the file to PDF and open it in a PDF reader. 6. Page Number: By default text is extracted from all pages and concatenated. To extract the text from a specific page specify the page number in this field. 7. Output Text: The recognised text will be stored in this variable (type String). 8. Source List ID & List Item: The item that triggered the workflow is processed by default. You can optionally specify the ID of a different List and List Item using workflow variables. Please use data type string for the List ID workflow variable. For the Item ID use type Item ID (in SharePoint 2007) or Integer (in SharePoint 2010 / 2013) 9. Error Handling: Similar to the way some of Nintex own Workflow Activities allow errors to be captured and evaluated by subsequent actions, all of Muhimbi s Workflow Activities allow the same. By default this facility is disabled meaning that any error terminates the workflow. Page 105 of 138
106 16 Copying Meta-Data Some of the product s Workflow Activities and conversion screens provide the ability to copy-meta as part of the conversion process. This works well, but it is an all or nothing approach. To provide users with a more flexible way of copying meta-data, and setting an item s content type, we provide a separate SharePoint Designer and Nintex Workflow Activity to deal with this kind of operation. The high level functionality is as follows: Standalone Workflow Activity that can be used in combination with any of Muhimbi s Workflow Activities, or without them. Copy all meta-data or only selected fields. Copy meta-data to files in different folders or site collections. Change the content type to either the source file s, destination file s, the default content type for the library or a specific named content type Copying Meta-Data from SharePoint Designer Workflows To insert the Copy Meta-Data Activity into a workflow click the Action button in the SharePoint Designer Workflow editor and select Copy Meta Data. This inserts the following workflow sentence. The parameters are largely self describing and use the same format as the other Workflow Activities. This document: The source document to copy the meta-data from. For most workflows selecting Current Item will suffice, but some custom scenarios (e.g. Site workflows) may require the look up of a different item. This File: The path and file name to copy the meta-data to. Please make sure that the path does not include the host name, e.g. site/. For more details see Appendix - Specifying path and file names. Fields: By default the content of all fields is copied to the destination file. However, if you wish to copy only specific fields then the field names can be specified in this list. You can separate fields using line breaks,, or ; and you can use both internal and display field names. Content type: While copying meta-data you have full control over the content type of the destination file. The following options can be specified: o (source): The content type of the source file is copied to the destination file. Please include the round brackets. Page 106 of 138
107 o (target): The content type of the destination file is not modified and remains what it was before the copy operation. Please include the round brackets. o (default): The default content type for the document library is applied to the destination file. Please include the round brackets. o Name of Content type: The destination file is set to a specific, named, content type. Please do not use round brackets around the name of the content type. Parameter List ID : The ID of the file the meta-data was copied to. This can later in the workflow be used to perform additional tasks on the file such as performing a check-in or out. Parameter List Item ID : The ID of the list that holds the file that the meta-data was copied to Copying Meta-Data using a Nintex Workflow For a full example of how to use Muhimbi s Workflow Activities using Nintex Workflow see Chapter 4 Converting Documents using Nintex Workflow. The fields supported by this Workflow Activity are as follows: Target Path: Enter the path of the target file to copy meta-data to, either: o o o Leave empty to use the same directory as the source file. A relative path to a sub site / document library / folder. An absolute path to a different site collection. Please make sure the path does not include the host name, e.g. site/. For more details see Appendix - Specifying path and file names. Page 107 of 138
108 Target File Name: The name of the file to copy the meta-data to. Leave empty to use the source file, which can be useful if you just wish to set the content type of a file. Copy these fields: By default the content of all fields is copied to the destination file. However, if you wish to copy only specific fields then the field names can be specified in this list. You can separate fields using line breaks,, or ; and you can use both internal and display field names. Set Content type: While copying meta-data you have full control over the content type of the destination file. The following options can be specified: o o o o (source): The content type of the source file is copied to the destination file. Please include the round brackets. (target): The content type of the destination file is not modified and remains what it was before the copy operation. Please include the round brackets. (default): The default content type for the document library is applied to the destination file. Please include the round brackets. Name of Content type: The destination file is set to a specific, named, content type. Please do not use round brackets around the name of the content type. Out List ID: If you wish to carry out further actions on the target file, e.g. perform a check-in, then you can optionally write the ID of the List that holds the target file to a workflow variable of type String. Out List Item ID: Similarly to Out List ID, the Item ID of the target file can optionally be written to a workflow variable of type Item ID (in SharePoint 2007) or Integer (in SharePoint 2010 / 2013). Source List ID & List Item: The item that triggered the workflow is used as the source item by default. You can optionally specify the ID of a different List and List Item using workflow variables. Please use the same data types as used by Out List ID and Out List Item ID. Error Handling: Similar to the way some of Nintex own Workflow Activities allow errors to be captured and evaluated by subsequent actions, all of Muhimbi s Workflow Activities allow the same. By default this facility is disabled meaning that any error terminates the workflow. Page 108 of 138
109 17 Building a Table Of Contents PDF Converter for SharePoint - User Guide One of the more popular features provided by the PDF Converter is the ability to convert and merge multiple documents into a single PDF, all in one operation (See chapter 10 for details). Although this facility works very well, and even includes the ability to generate PDF bookmarks to aid with navigation inside the merged document, a common request is to add a full Table Of Contents (TOC) to the merged document as well. In this chapter the focus is on generating a Table Of Contents via our API (See our separate Developer Guide). However, if you wish to use this functionality from a SharePoint Workflow, then please continue reading as well. We might have to get a little bit technical, but once you re familiar with the concepts, you can use our XML based workflow syntax as described in Appendix - Override default conversion settings - to generate a table of contents from SharePoint Designer, Nintex and K2 based workflows. A copy of this chapter can also be found on our Blog Object Model The classes relevant to dealing with TOCs are as follows MergeSettings: When merging multiple files and generating a single table of contents, follow the normal procedure for merging files (sample code) and populate the MergeSettings.TOCSettings property as per the sample code below. ConversionSettings: To generate a table of contents for a single document (so not as part of a merge operation), follow the normal procedure for converting or processing a single file (sample code) and populate ConversionSettings.TOCSettings as per the sample code below. TOCSettings: All settings related to the generation of the TOC can be found in this class. The available properties are as follows: o o Bookmark: The TOC itself can have its own PDF bookmark to aid with navigation. Specify the text in this property. Location: TOCs can be added to the Front or Back of the document. Enter the relevant option here. Page 109 of 138
110 o o o o o o PDF Converter for SharePoint - User Guide MinimumEntries: For certain, simple, documents that only have one or 2 bookmarks, it may not make sense to add a table of contents. Use this property to specify the minimum number of entries before a TOC is generated. The default value is 0, which will always create a TOC regardless of the number of entries. PageMargins: Page margins in the format set out below. It defaults to a uniform half inch margin. "#{dim}" - for a uniform margin or "#{dim},#{dim},#{dim},#{dim}" - for individual margins where - # is numeric value - {dim} is dimension. Either empty (meaning inches) or "mm", "in", "in.", "inch" or "inches". PageOrientation: The orientation used by the TOC. Portrait, Landscape or Default. The Default option uses the same orientation as the page following (or preceding) the TOC depending on the value specified in Location. PaperSize: A named paper size such as A4 or Letter (See MSDN) or a custom size in "{width}{dim}{sep}{height}{dim}" format where: - {width} and {height} are numerical values (please use a colon '.' as the decimal separator). - {dim} is the dimension which can be 'mm', 'in.' or 'inches'. (It defaults to inches when nothing is specified) - {sep} separates the width and the height, either 'by', comma (,) or the letter 'x' Example: "8.5 in. by 6 in." Properties: Optional properties to pass to the XSL template for display or processing purposes. For details see below. Template: The XSL template (See 17.3) to use for formatting purposes. This can either be a string containing all the XSL, a path - local to the server running the conversion service - to the location of the XSL file, or a URL to the XSL file on a web (or SharePoint) server. NameValuePair: A single value that can be passed into the XSL using TOCSettings.Properties. TOCLocation: Used by TOCSettings.Location to determine where the TOC should go. BookmarkGenerationOption: As explained in XML Source Data (17.2), the TOC system is based on the content and structure of PDF Bookmarks. It is therefore essential that during the conversion of the source documents ConversionSettings.GenerateBookmarks is set to Automatic. Page 110 of 138
111 Based on the previously described list of classes and properties, adding a TOC may sound complex, but nothing could be further from the truth. The easiest way to get started is to take our sample code, add the following code and then pass tocsettings into either ConversionSettings.TOCSettings or MergeSettings.TOCSettings. //** Create any custom properties that need to be passed into the TOC. NameValuePair[] properties = new NameValuePair[2]; properties[0] = new NameValuePair() { Name = "title", Value = "Development Guide" }; properties[1] = new NameValuePair() { Name = "status", Value = "Draft" }; // ** Specify the various TOCSettings TOCSettings tocsettings = new TOCSettings { MinimumEntries = 0, Bookmark = "Table Of Contents", Location = TOCLocation.Front, Properties = properties, Template }; // ** Pass the TOC Settings into the conversion conversionsettings.tocsettings = tocsettings; You are not limited to our sample code, but it is a good starting point. It is even possible to pass the tocsettings to both ConversionSettings. TOCSettings AND MergeSettings.TOCSettings to generate TOCs for each individual document in a merge operation, and then add an overall TOC for the entire merged document. The big question is what to specify in the Template property. Read on for details XML Source Data To determine what entries to include in the TOC, the conversion service looks at the Bookmarks present in the PDF file. If the source file is not already in PDF format, it will be converted to PDF and where possible generate PDF bookmarks based on the internal structure of the document. For example, when converting an MS-Word file the various headings determine the structure of the PDF Bookmarks. Although in most cases it is not important for our customers to have any knowledge about the internals of the Muhimbi Conversion Service, in this particular case - and by design - it is. Internally, an XML document is generated that represents the content and structure of the PDF Bookmarks, this XML document is then transformed using XSL into HTML. It is this HTML the language that underpins every website on the internet that determines the formatting of the TOC. Developers have full control over the XSL, providing an enormous amount of flexibility. Let s take our Administration Guide as an example. When converted to PDF a set of nested PDF bookmarks are created, which internally generates the following XML (truncated as it is several pages long). Page 111 of 138
112 <?xml version="1.0" encoding="utf-8"?> <toc> <topics> <topic title="administration Guide - TOC" target="[guid]" level="0" page="1" /> <topic title="1 Introduction" target="[guid]" level="0" page="8"> <topic title="1.1 Prerequisites" target="[guid]" level="1" page="10" /> <topic title="1.2 Solution architecture" target="[guid]" level="1" page="11" /> </topic>... <topic title="appendix - Licensing" target="[guid]" level="0" page="69" /> </topics> <properties> <property name="title">some Document Title</property> </properties> </toc> The generated XML is fairly straight forward, a number of nested topic elements make up the structure. Each element has a descriptive title attribute, a level attribute (which matches the nesting level), a page attribute containing the page number, and a target attribute which is used for internal processing purposes (this example shows [GUID] as it is not relevant). Please note: All page numbers in the TOC reflect the physical page number of that page in the generated PDF, including the addition of the TOC page itself. If the source document(s) already display page numbers, then these may no longer be the same as the page number listed in the TOC or their actual page number in the generated PDF. If you wish to change the page numbers displayed in the footer of a document then please use our watermarking facilities (see chapter 13). The list of topic elements is followed by a properties section. This section, and its contents, consists of a number of optional values that may have been passed into the request. This allows, for example, the addition of information to the TOC to display the document's status, author, title or any other kind of information. In this example we are passing in the title of the document XSL Transformation Although the XML document s content may differ between requests, the structure is always the same. As a result we can use the XSL industry standard to convert the XML into an attractive looking HTML document. Although XSL may look daunting to the uninitiated, the following sample (download) is a good starting point and can be amended to suit your particular needs (or used as is). 1 <?xml version="1.0" encoding="utf-8"?> 2 <xsl:stylesheet version="1.0" 3 xmlns:xsl=" 4 xmlns:msxsl="urn:schemas-microsoft-com:xslt" 5 exclude-result-prefixes="msxsl"> 6 7 <xsl:output method="html" indent="yes"/> 8 9 <xsl:template match="/toc"> 10 <html> 11 <head> 12 <style type="text/css"> 13 ul.toc Page 112 of 138
113 14 { 15 margin: 0; 16 padding: 0; 17 list-style: none; 18 } 19 ol.toc 20 { 21 margin: 0; 22 padding: 0; 23 margin-left: 10px; 24 list-style: none; 25 } 26 ul.toc li 27 { 28 clear: both; 29 overflow: hidden; 30 } 31 ol.toc li 32 { 33 overflow: hidden; 34 } 35 span.title 36 { 37 float: left; 38 padding-right: 4px; 39 } 40 span.page 41 { 42 float: right; 43 padding-left: 4px; 44 } 45 span.dots 46 { 47 font-size: 0px; 48 width:100%; 49 border-bottom: 2px dotted black; 50 } 51 a.toc 52 { 53 text-decoration: none; 54 color: #000; 55 } 56 </style> 57 </head> 58 <body> 59 <h1> 60 <xsl:value-of select="properties/property[@name='title']"/> 61 </h1> 62 <br/> 63 <br/> 64 <xsl:apply-templates/> 65 </body> 66 </html> 67 </xsl:template> <xsl:template match="topics"> 70 <ul class="toc"> 71 <xsl:apply-templates/> 72 </ul> 73 </xsl:template> <!-- Empty template so properties are not appearing --> 76 <xsl:template match="properties"></xsl:template> <xsl:template match="topic[@level='0']"> 79 <li> 80 <xsl:element name="a"> 81 <xsl:attribute name="href"> 82 <xsl:value-of select="@target"/> 83 </xsl:attribute> 84 <xsl:attribute name="class">toc</xsl:attribute> Page 113 of 138
114 85 <span class="title" style="font-weight: 900;"> 86 <xsl:value-of 87 </span> 88 <span class="page"> 89 <xsl:value-of 90 </span> 91 <span class="dots"></span> 92 </xsl:element> 93 </li> 94 <ol class="toc"> 95 <xsl:apply-templates/> 96 </ol> 97 </xsl:template> <xsl:template match="topic"> 100 <li> 101 <xsl:element name="a"> 102 <xsl:attribute name="href"> 103 <xsl:value-of 104 </xsl:attribute> 105 <xsl:attribute name="class">toc</xsl:attribute> 106 <span class="title"> 107 <xsl:value-of 108 </span> 109 <span class="page"> 110 <xsl:value-of 111 </span> 112 <span class="dots"></span> 113 </xsl:element> 114 </li> 115 <ol class="toc"> 116 <xsl:apply-templates/> 117 </ol> 118 </xsl:template> </xsl:stylesheet> Although this is a standard XSL file, the following sections are of particular interest: Lines 12-56: Standard HTML CSS style sheet which controls the look of the generated HTML. Line 60: Insert a custom property passed into the conversion request. In our example the document s title. Line 76: An empty template for the properties element to prevent this information from being displayed as a plain list. Lines 78-97: XSL template for generating HTML associated with all Level 0 topics. If you wish to control the generated HTML for a specific level then copy the topic[@level= 0 ] template and change the level number to match to appropriate nesting level. Lines : XSL Template for all topic levels that do not have an explicit template defined. Page 114 of 138
115 If your experience with XML and XSL is limited then we recommend using the XSL sample provided above. As can be seen in the following screenshot, the results look very good. Page 115 of 138
116 17.4 Testing & Troubleshooting PDF Converter for SharePoint - User Guide Although it is only a basic application, the PDF Converter comes with a handy Diagnostics Tool (including full source code) to test the Table Of Contents facility. While this might be merely a handy test tool, not the official user interface for the TOC facility, it can be incredibly helpful in quickly testing various XSL template designs before integrating them into your solution. To test the XSL and TOC output, enable the Table of Content as per the screenshot above, modify the XSL template if needed, specify any optional properties, select a file or folder in the WS Convert tab and choose either the Convert or Merge button Generating a TOC from a SharePoint Workflow The previous sections explain the underlying TOC mechanism in detail, but the example uses the Muhimbi API, which is of little use to SharePoint Workflow developers. For an example about how to apply the same concept, but generate the TOC from a SharePoint Workflow, see the relevant example in Appendix - Override default conversion settings. Page 116 of 138
117 18 Troubleshooting & Other common tasks Although the PDF Converter is a user friendly, robust and intuitive application, some questions may arise during the day to day operation of the software. This section provides some pointers to answer common questions. If you still have questions after reading this chapter then please check out the links in chapter 1 Introduction as well as our comprehensive Knowledge Base The PDF Converter functionality is not available When the PDF Conversion functionality is not displayed on a file s context menu, or in the Actions menu of the document library, then this may be due to the following: 1. The PDF Converter has either not been installed on the server or has not been activated. Please ask your SharePoint administrator to enable the Muhimbi PDF Converter on your Web Application. 2. The PDF Converter has been installed, but you are using a non-standard Document or Forms Library. Please ask your SharePoint administrator to consult section of the PDF Converter Administration Guide Converting documents takes a very long time In general the PDF Converter is a very fast application. However, depending on the size and complexity of the documents that are being converted, the conversion process may take some time. When converting multiple large documents in one go, you may want to consider converting them in batches as the maximum processing time is 30 minutes, after which an error will be displayed The PDF file does not look exactly the same as the source file Although the PDF Converter for SharePoint converts documents with very high fidelity and reliability, there are some situations that may cause the converted documents to look different from the source files. The main reasons for this are as follows: 1. One or more fonts used by the document are not installed on the Document Conversion Server. Ask your Administrator to install the correct fonts. 2. The spacing of the characters in InfoPath documents doesn t look correct. Unfortunately InfoPath does not deal well with certain fonts, even when these fonts have been installed on the server. Try using a different font or create a separate InfoPath Print View. Page 117 of 138
118 18.4 How can I see who has converted a document? Providing SharePoint Auditing is enabled, specifically the Copy and View audit types, an audit entry is written for each converted document. The entry is written to the audit log for the Site Collection the source file belongs to. The following XML is added to each audit entry: <DocumentConversion> <Source> <Version><Major>{0}</Major><Minor>{1}</Minor></Version> </Source> <Destination> <Url>{2}</Url> <Version><Major>{3}</Major><Minor>{4}</Minor></Version> </Destination> </DocumentConversion> Where 1. {0} and {1} are the version number of the source document, 2. {2} is the URL to the converted PDF file 3. {3} and {4} are the version number of the destination document. To control auditing and view the SharePoint audit logs use Muhimbi SharePoint Audit, available at An evaluation message is displayed in the UI and converted documents When an evaluation message is displayed on each screen and in each converted document then something may be wrong with your license or your license has not been installed. Please contact your SharePoint administrator who will be able to find additional information in the Administration Guide for this product InfoPath Forms fail to convert When InfoPath documents fail to convert then please contact your SharePoint administrator and ask him to consult section 3.5 in the Administration Guide Converting file formats that are not supported The PDF Converter supports a large number of source file formats. Support for additional formats can be added by following the instructions in the Administration Guide under Appendix - Creating Custom Converters. Page 118 of 138
119 18.8 Nintex Workflow Activities are not working as expected after upgrading If you encounter any Nintex Workflow related issues after upgrading to a new version of the Muhimbi PDF Converter for SharePoint then make sure the client side browser cache is cleared. If problems persist then please ask your SharePoint Administrator to review section in the Administration Guide Files uploaded via Windows Explorer do not trigger Insert watermarks When using the watermarking facilities to automatically apply a watermark when a new file is uploaded then the appropriate event is not triggered by SharePoint 2010 when uploading the file using Windows File Explorer. This is related to a bug in SharePoint, the Update event is triggered instead. As a workaround either make sure all files are uploaded using the web browser or apply watermarks to new files using a SharePoint Designer Workflow, Visual Studio Workflow or Nintex Workflow Watermark on Open does not show watermarks If the Watermark on Open facility is used and watermarks do not show up when opening a PDF file then please check the following: 1. If the PDF File was previously opened by a user before this facility was enabled, the browser may cache the previous version of the document. To solve this problem clear the browser cache. 2. The Web Application scoped Feature named Muhimbi PDF Converter - Automatic PDF Processor must be enabled. For details please ask your SharePoint administrator to enable the appropriate feature as described in section of the Administration Guide Problems converting SharePoint 2010 pages Due to excessive use of JavaScript and Dynamic HTML in the standard SharePoint 2010 user interface, you may need to make some changes to the Muhimbi Service s config if you expect to convert SharePoint 2010 pages to PDF. For details see the Administration Guide, section Changing the default merge bookmark and sort fields The PDF Converter ships with a powerful facility that allows multiple files to be merged together. It even allows fields to be selected to sort files by and use as PDF bookmarks. However, the default options (sort by Modified, use Title as PDF bookmark) may not be suitable for your purposes. For details on how to change this behaviour see section in the Administration Guide. Page 119 of 138
120 Appendix - Web Services Object Model PDF Converter for SharePoint - User Guide Although the Object Model exposed by the web service is easy to understand, the system provides very powerful functionality, including watermarking, merging and fine grained control over how PDF files are generated. As outlined in the image below, the web service contains 3 main methods: Convert: Convert the file in the sourcefile byte array using the specified openoptions and conversionsettings. The generated PDF or XPS file is returned as a byte array as well. GetConfiguration: Retrieve information about which converters are supported and the associated file extensions. Consider calling this service once to retrieve a list of valid file extensions and check if a file is supported before it is submit to the web service. This will prevent a lot of redundant traffic resulting in increased scalability. GetDiagnostics: Run a diagnostics test that carries out an internal endto-end test for each specified converter type. Call this method to check if the service and all prerequisites have been deployed correctly. The ApplySecurity, ApplyWatermark and ProcessChanges methods are identical at this moment in time and are provided for convenience only. They all take exactly the same parameters as the Convert method, but they can act on PDF files only and basically apply whatever combination of Watermarks, Security Settings and other information is provided. The WSDL can be found at the following location. Change localhost to the actual host name if the MDCS is located on a different machine. A full discussion of the entire object model is out of the scope of this document. For full details see the PDF Converter Services User & Developer Guide as well as this blog post. Page 120 of 138
121 Appendix - Merge codes PDF Converter for SharePoint - User Guide Available from Field Name Description Web Service Work flows WM on Open WM on Insert 14 WM on Update 14 {LONG_DATE} Long version of the date, e.g. 18 April V V V V V {LONG_TIME} Long version of the current time, e.g. 12:35:48. V V V V V {DATE} Short version of the date, e.g. 7/03/2011. V V V V V {TIME} Short version of the current time, e.g. 12:35. V V V V V {PAGE} The number of the current page in the PDF file. This value is automatically updated for every page. V V V V V {NUMPAGES} The total number of pages in the PDF file. V V V V V Any column name Any SharePoint column / field defined on the list such as {Title}, {Author}. Please use (case sensitive) internal field names. A full list can be found at Using workflow fields V V (Lists only) V {HTTP_HOST} Returns the name of the Web server. This may or may not be the same as SERVER_NAME depending on type of name resolution you are using on your Web server (IP address, host header). V {HTTP_REFERER} Returns a string that contains the URL of the page that referred the request to the current page using an HTML <A> tag. Note that the URL is the one that the user typed into the browser address bar, which may not include the name of a default document. V {HTTP_URL} Returns the raw, encoded URL, for example, "/vdir/default.asp?querystring". V {HTTP_USER_AGENT} Returns a string describing the browser that sent the request. V {LOGON_USER} The Windows account that the user is impersonating while connected to your Web server. Use REMOTE_USER to view the raw user name that is contained in the request header. V {REMOTE_ADDR} The IP address of the remote host (identifying the user) that is making the request. V {REMOTE_HOST} The name of the host that is making the request. If the server does not have this information, it will set REMOTE_ADDR and leave this empty. V {REMOTE_USER} The name of the user as it is derived from the authorization header sent by the client, before the user name is mapped to a Windows account. If you have an authentication filter installed on your Web server that maps incoming users to accounts, use LOGON_USER to view the mapped user name. V {SERVER_NAME} The server's host name, DNS alias, or IP address as it would appear in self-referencing URLs. V {URL} Gives the base portion of the URL, without any querystring or extra path information, for example, "/vdir/default.asp". V {USER_NAME} The user s name, if available (requires 7.2+). V 14 Due to limitations in SharePoint 2007, automatic watermarking for Insert and Update events are not supported on Document Libraries. They are supported on Lists and in SharePoint Use Workflows as an alternative (see 13.1) Page 121 of 138
122 Appendix - Override default conversion settings The Muhimbi PDF Converter for SharePoint is based on an extremely flexible central conversion engine. This engine supports many more options than can realistically be displayed in the limited space available in a SharePoint Designer or Nintex Workflow Activity. As a result the software defaults to the most common options. Although it has always been possible to override these default settings (See the Administration Guide, section 2.3.2), those changes are global and affect all operations across the SharePoint Farm. To improve this situation version 6.1 introduces a new facility that allows the default settings to be overridden on a request by request basis. The Convert Document workflow activity (See chapter 9 Cross-Converting between document types) has been extended and the previously reserved Optional Parameters field can now be used to specify override settings using XML based syntax. Although very powerful, the XML syntax and possible values for each XML Element may not immediately be obvious to all users. For full information see the class diagrams and details of the OpenOptions and ConversionSettings classes in the Developer Guide. The latest version of this Appendix can be found in this blog post. The values that can be overridden are as follows. <Override> <OpenOptions> <AllowExternalConnections>false</AllowExternalConnections> <AllowMacros>None</AllowMacros> <FileExtension></FileExtension> <OriginalFileName></OriginalFileName> <UserName></UserName> <Password></Password> <RefreshContent>true</RefreshContent> </OpenOptions> <ConversionSettings> <ConverterSpecificSettings type="converterspecificsettings_wordprocessing"> <ProcessDocumentTemplate>false</ProcessDocumentTemplate> <RevisionsAndCommentsMarkupMode>InLine</RevisionsAndCommentsMarkupMode> <RevisionsAndCommentsDisplayMode>Original</RevisionsAndCommentsDisplayMode> </ConverterSpecificSettings> <OutputFormatSpecificSettings type="outputformatspecificsettings_pdf"> <FastWebView>false</FastWebView> <EmbedAllFonts>false</EmbedAllFonts> <SubsetFonts>false</SubsetFonts> <PostProcessFile>false</PostProcessFile> <ViewerPreferences> <CenterWindow>true</CenterWindow> <NavigationPane>Bookmarks</NavigationPane> </ViewerPreferences> </OutputFormatSpecificSettings> Page 122 of 138
123 <OCRSettings> <Language>English</Language> <Performance>Slow</Performance> <Paginate>true</Paginate> <WhiteList></WhiteList> <BlackList></BlackList> <Regions> <OCRRegion> <X>100</X><Y>100</Y><Width>200</Width><Height>50</Height> <StartPage>0</StartPage><EndPage>0</EndPage> <PageInterval>1</PageInterval><PageRange></PageRange> </OCRRegion> </Regions> </OCRSettings> <StartPage>1</StartPage> <EndPage>1</EndPage> <Fidelity>High</Fidelity> <Format>PDF</Format> <GenerateBookmarks>Disabled</GenerateBookmarks> <OpenPassword></OpenPassword> <OwnerPassword></OwnerPassword> <SecurityOptions>DisableContentAccessibility</SecurityOptions> <PageOrientation>Default</PageOrientation> <PDFProfile>PDF_A1B</PDFProfile> <Quality>OptimizeForPrint</Quality> <Range>VisibleDocuments</Range> <TOCSettings>...</TOCSettings> </ConversionSettings> </Override> Please note: When entering values only specify those fields you want to override, leave all other fields completely out (don t just provide empty values, delete the entire line. (See the examples below) All values are case sensitive. Boolean values (true / false) need to be in all lowercase. There is no need to specify the name of the enumeration, e.g. in RevisionsAndCommentsMarkupMode In the ConverterSpecificSettings element you must specify the type attribute to specify the exact type. When specifying multiple values, e.g. in the SecurityOptions element, then please separate these options using a blank space. The OutputFormatSpecificSettings property requires version 7.0 of the PDF Converter or newer. A number of examples are provided below. Page 123 of 138
124 Make output format dynamic If a workflow must have the ability to convert to different file formats, depending on a workflow parameter or column value, then you cannot use the normal drop down menu to pre-select the output format. Instead specify the following XML, position the cursor after <Format> and add a reference to the field that holds the output format, e.g. XLS, PDF, DOCX etc. <Override> <ConversionSettings> <Format></Format> </ConversionSettings> </Override> Convert MS-Word files with different revision tracking options MS-Word files support revision tracking, which is ideal for visualising what has changed in a document. By default the PDF Converter displays the Final version of the document and doesn t show the individual revisions. However, in some situations you may want to display these revisions and control how they are displayed (in-line or in balloons). The XML to override these settings is as follows <Override> <ConversionSettings> <ConverterSpecificSettings type="converterspecificsettings_wordprocessing"> <ProcessDocumentTemplate>true</ProcessDocumentTemplate> <RevisionsAndCommentsMarkupMode>InLine</RevisionsAndCommentsMarkupMode> <RevisionsAndCommentsDisplayMode>OriginalShowingMarkup </RevisionsAndCommentsDisplayMode> </ConverterSpecificSettings> </ConversionSettings> </Override> The possible values for RevisionsAndCommentsMarkupMode are: InLine: Show all revisions Inline. Balloon: Show all revisions in balloons. Mixed: Show only comments and formatting in balloons. The possible values for RevisionsAndCommentsDisplayMode are: FinalShowingMarkup: Show the document with all proposed changes highlighted. Final: Show the document with all proposed changes included. OriginalShowingMarkup: Show the original document with all proposed changes highlighted. Original: Show the document before any changes were made. Page 124 of 138
125 Trim page numbers when converting to PDF In some situations you may not be interested in all pages of the converted file, e.g you only want to convert the cover page (Page 1). To achieve this just set the StartPage and EndPage to 1 as follows: <Override> <ConversionSettings> <StartPage>1</StartPage> <EndPage>1</EndPage> </ConversionSettings> </Override> Specify open passwords for secured documents If your MS-Word files have been saved using a password then these files cannot be converted. However, if the password is known then it can be specified as follows. <Override> <OpenOptions> <Password></Password> </OpenOptions> </Override> Disable refreshing of content By default the PDF Converter refreshes all content in an MS-Word file, e.g. embedded fields, table of contents, smart parts, etc. If this is not desired then specify the following XML: <Override> <OpenOptions> <RefreshContent>false</RefreshContent> </OpenOptions> </Override> Specify PDF profile, e.g. PDF/A or a specific PDF Version The PDF Converter provides full support for PDF/A output (See Administration Guide), however if you want to use it from workflows it is an all or nothing approach using a flag in the configuration file. To control PDF/A on a request by request basis either use our Web Services Interface or the following XML: <Override> <ConversionSettings> <!-- Set the output profile --> <PDFProfile>PDF_A1B</PDFProfile> <!-- Force post processing --> <OutputFormatSpecificSettings type="outputformatspecificsettings_pdf"> <FastWebView>false</FastWebView> <EmbedAllFonts>true</EmbedAllFonts> <SubsetFonts>false</SubsetFonts> <PostProcessFile>true</PostProcessFile> </OutputFormatSpecificSettings> </ConversionSettings> </Override> Page 125 of 138
126 This will make sure that all converted files conform to the PDF/A standard. However, if the source file is already in PDF format, and needs converting to PDF/A, then the SkipPDFFiles setting will need to be disabled first. The PDFProfile element supports the following values, please note that the use of this functionality requires a Muhimbi PDF Converter Professional license. PDF_A1B: Use the PDF/A1b standard for long term archiving. PDF_A2B: Use the PDF/A2b standard for long term archiving. PDF_1_1: PDF 1.1 output (Compatible with Acrobat 2.0 (1994) and later). PDF_1_2: PDF 1.2 output (Compatible with Acrobat 3.0 (1996) and later). PDF_1_3: PDF 1.3 output (Compatible with Acrobat 4.0 (2000) and later). PDF_1_4: PDF 1.4 output (Compatible with Acrobat 5.0 (2001) and later). PDF_1_5: PDF 1.5 output (Compatible with Acrobat 6.0 (2003) and later). PDF_1_6: PDF 1.6 output (Compatible with Acrobat 7.0 (2005) and later). PDF_1_7: PDF 1.7 output (Compatible with Acrobat 8.0 (2006) and later). Change conversion range Some document formats such as Excel and PowerPoint allow sheets to be hidden. By default the PDF Converter converts all Visible Sheets / Slides, but perhaps you are only interested in the Active / Selected spreadsheet. This can be controlled using the following XML: <Override> <ConversionSettings> <Range></Range> </ConversionSettings> </Override> The possible values for Range are: VisibleDocuments: Skips, in case of Excel and PowerPoint, any hidden tabs or slides. AllDocuments: Export all tabs or slides in a workspace. ActiveDocuments: Exports, in case of Excel, the selected tabs Specify Converter Specific Settings Quite a few of our converters support settings that are specific to that particular file format. For an example see the Revision Tracking example above. Although enhancements are made all the time, at the time of writing the following Converter Specific Settings are available. ConverterSpecificSettings_Cad Page 126 of 138
127 ConverterSpecificSettings_CommandLineConverter ConverterSpecificSettings_HTML ConverterSpecificSettings_InfoPath ConverterSpecificSettings_MSG ConverterSpecificSettings_Presentations ConverterSpecificSettings_WordProcessing For more detail see the Class Diagrams in the Developer Guide. Specify Viewer Preferences As of version 7.0 the PDF Converter allows PDF Viewer Preferences to be specified, e.g. Center the PDF Reader Window, Hide the Menu and Toolbars, display the bookmarks pane, etc. For full details see this blog post. An example that shows how to set these preferences is provided below. Naturally it can be combined with the other overrides discussed previously. <Override> <ConversionSettings> <OutputFormatSpecificSettings type="outputformatspecificsettings_pdf"> <FastWebView>false</FastWebView> <EmbedAllFonts>false</EmbedAllFonts> <SubsetFonts>false</SubsetFonts> <PostProcessFile>false</PostProcessFile> <ViewerPreferences> <CenterWindow>true</CenterWindow> <NavigationPane>Bookmarks</NavigationPane> <DisplayTitle>false</DisplayTitle> <FitWindow>false</FitWindow> <HideMenubar>false</HideMenubar> <HideToolbar>false</HideToolbar> <HideWindowUI>false</HideWindowUI> <PageLayout>SinglePage</PageLayout> <HideEmptyNavigationPane>false</HideEmptyNavigationPane> <PageScalingMode>Default</PageScalingMode> <FullScreen>false</FullScreen> </ViewerPreferences> </OutputFormatSpecificSettings> </ConversionSettings> </Override> Control Font Embedding, PDF Version, PDF Fast Web View As of version 7.0 a number of facilities have been added to the PDF Converter Professional add-on license. These features allow fonts to be embedded / stripped, Fast Web View (Linearisation) to be enabled and the PDF Version to be changed (anything between PDF 1.1 and 1.7, including PDF/A1b and A2b). For details see this blog post. Page 127 of 138
128 An example that shows how to specify these new features using the XML based override syntax can be found below. Please make sure that PostProcessFile is set to true in order to pick up these settings. <Override> <ConversionSettings> <OutputFormatSpecificSettings type="outputformatspecificsettings_pdf"> <FastWebView>true</FastWebView> <EmbedAllFonts>true</EmbedAllFonts> <SubsetFonts>false</SubsetFonts> <PostProcessFile>true</PostProcessFile> </OutputFormatSpecificSettings> </ConversionSettings> </Override> Specifying which InfoPath views to convert As mentioned in the MS-Word revision tracking example above, it is possible to specify Converter Specific Settings. In this example we ll show how to use this facility to specify which InfoPath views to convert. The same can be achieved at design time or by setting workflow variables, but the example provided below allows view names to be specified at run-time and only requires a single workflow step. Let s have a look at the code needed for doing the same via our Web Services based object model (sample code is C#, other languages follow the same structure). ConverterSpecificSettings_InfoPath csc = new ConverterSpecificSettings_InfoPath(); csc.conversionviews = new InfoPathView[2]; csc.conversionviews[0] = new InfoPathView(); csc.conversionviews[0].name = "NAME-OF-VIEW1"; csc.conversionviews[1] = new InfoPathView(); csc.conversionviews[1].name = "NAME-OF-VIEW2"; // ** As we are overriding settings, we need to override ALL of them csc.convertattachments = true; csc.autotrustforms = false; csc.processfulltrustforms = true; csc.stripdataobjects = true; csc.stripdotnetcode = true; conversionsettings.converterspecificsettings = csc; What is important to realise is that when specifying ConverterSpecificSettings, it is essential that ALL values are specified as fields that are not will be initialised to their default value. The default value for a boolean field is false, which in this example would mean that attachments are not converted and InfoPath Data Objects are not stripped. Change these values in line with your needs, but unless you are 100% sure what each value means, keep them as specified in this example. When serialising the code into XML we get the following: <Override> <ConversionSettings> <ConverterSpecificSettings type="converterspecificsettings_infopath"> <ConversionViews> <InfoPathView> <Name>NAME-OF-VIEW1</Name> Page 128 of 138
129 </InfoPathView> <InfoPathView> <Name>NAME_OF_VIEW2</Name> </InfoPathView> </ConversionViews> <!-- ** As we are overriding settings, we need to override ALL --> <ConvertAttachments>true</ConvertAttachments> <AutoTrustForms>true</AutoTrustForms> <ProcessFullTrustForms>true</ProcessFullTrustForms> <StripDataObjects>true</StripDataObjects> <StripDotNETCode>true</StripDotNETCode> </ConverterSpecificSettings> </ConversionSettings> </Override> Carrying out OCR processing during conversion As of version 7.1 the Muhimbi PDF Converter supports the use of OCR (Optical Character Recognition) during the conversion process. This can be used to convert an image into a searchable PDF or make bitmap based PDFs (scanned PDFs) searchable and indexable. For details see chapter 15 Carry out OCR (Optical Character Recognition). Starting with version 7.2 the PDF Converter includes dedicated OCR Workflow Actions. However, if you are running an older version of the software, or you have a good reason to carry out OCR using the Convert Document Workflow Activity, then specify OCR settings using the XML syntax described below. Image files can be converted into searchable PDFs using the syntax below. When converting image based PDFs into searchable PDFs the syntax is the same, however the SkipPDFFiles setting will need to be disabled and the PDF Pass-through converter needs to be enabled in our Central Admin screen. Please note that for use in a Production environment, the OCR facilities require a PDF Converter Professional add-on license. <Override> <ConversionSettings> <OCRSettings> <Language>English</Language> <Performance>Slow</Performance> <Paginate>true</Paginate> <WhiteList></WhiteList> <BlackList></BlackList> <Regions> <OCRRegion> <X>100</X><Y>100</Y><Width>200</Width><Height>50</Height> <StartPage>0</StartPage><EndPage>0</EndPage> <PageInterval>1</PageInterval><PageRange></PageRange> </OCRRegion> </Regions> </OCRSettings> </ConversionSettings> </Override> Page 129 of 138
130 The Regions element can be removed unless you wish to OCR only a certain part of the page or specific pages. When specifying OCRRegions the StartPage, EndPage, PageInterval and PageRange elements are optional. The unit of measure for all coordinates is pt (Points, 1/72 inch). Generate a table of contents As of version 7.3 the Muhimbi PDF Converter comes with a brilliant new facility to generate tables of content for individual conversions as well as merge operations. Chapter 17 describes the basics and, although it is a little bit technical, explains how the underlying system works as well as a XSL based sample template. Let s have a look at a typical example. <Override> <ConversionSettings> <TOCSettings> <MinimumEntries>0</MinimumEntries> <Bookmark>Table Of Contents</Bookmark> <Location>Front</Location> <Properties> <NameValuePair> <Name>title</Name> <Value>Custom Title</Value> </NameValuePair> </Properties> <Template> </TOCSettings> </ConversionSettings> </Override> This XML is similar to the C# sample code in Chapter 17, which also provides details about the various properties such as MinimumEntries and Location. The recommended approach is to upload the XSL template to a SharePoint document library and specifying its location in the Template element. If you wish to merge a number of documents AND add a table of contents for the entire - merged - PDF then this can be achieved as follows: 1. (Convert) and merge multiple files into a single PDF using the Merge Documents into PDF workflow activity (See the various examples in chapter 10). 2. Process the generated PDF by passing it into the Convert Document workflow activity and specifying TOCSettings using the XML override syntax. The XML overriding facility works in SharePoint Designer Workflows (See 9.1), K2 (See 5) as well as Nintex Workflows (See 9.2). Page 130 of 138
131 Appendix - Specifying path and file names PDF Converter for SharePoint - User Guide Regardless of the operation carried out by the Muhimbi PDF Converter, input and / or output file names, including paths, need to be specified. Although this has been made as intuitive as possible, we still get questions about it from time to time. We hope to clarify the situation in this Appendix. The latest version of this Appendix can be found on-line at Target the same directory / use the same file name as the source file If you wish to read from or write to the same location as the source file that is being processed, e.g. you are using a SharePoint Designer workflow to automatically convert files to PDF, then leave the path empty. This works for all situations with the exception of the HTML to PDF Conversion as that is not necessarily associated with a source file (it can convert URLs as well). If you wish to use the same name for the target file as the source file then there is no need to specify a file name, the system will generate the name for you. When converting files to PDF the files extension will automatically be updated to PDF, however when the source file is a PDF (e.g. when applying PDF Security) then omitting the file name and path will overwrite the source file. This may be desired, but keep it in mind. Target a (sub) folder in the current Document Library If you wish to specify a (sub) folder in the same Document Library as the source file then you must specify the Document Library name as well as the path to the folder. Just specifying the folder name will not work. For example, to convert a file to the Archives/PDFs folder in the Shared Documents library, specify: Shared Documents/Archives/PDFs/ Make sure you use a trailing slash as that is used in some cases to resolve potentially conflicting file and folder names. Please do not start the path with a slash in this particular case. Target a different Document Library To specify a location in a different Document Library in the current Site, specify the name of the Document Library followed by any folders. E.g. if your workflow activity is operating on a file in the Shared Documents library, but you want to write the generated file to the PDF folder in the Archive Document Library then specify the following as the path: Archive/PDF/ Make sure you use a trailing slash when specifying folders as that is used in some cases to resolve potentially conflicting file and folder names. Page 131 of 138
132 Target a Sub Site SharePoint Site Collections can contain multiple Sub Sites. To write a file to a location in a Sub Site specify the name of that Sub Site followed by the name of the Document Library followed by any folder names. For example if the current workflow is acting on a file in the root web of a Site Collection and you wish to write it to the PDFs folder in the Paid Document Library in the Invoices Sub Site specify the following path: Invoices/Paid/PDFs/ Make sure you use a trailing slash when specifying folders as that is used in some cases to resolve potentially conflicting file and folder names. To target a Sub Site next to the current site, use an absolute path. For details see Targeting a different Site Collection below. Please note that traditional relative path notation such as../../ is not supported. Target a different Site Collection In order to read from or write to a file in a different site collection you have to use an absolute path starting with /. For example if a PDF Conversion workflow is running in the Accounting Site collection and the generated PDF file should be written to the Archiving site collection in the PDFs folder in the Accounting Document Library, use the following path: /Archiving/Accounting/PDFs/ If all your Site Collections live under /sites/ then this will need to be reflected in the path, e.g.: /sites/archiving/accounting/pdfs/ Please do not start absolute paths with always start absolute paths with a slash. Targeting historical files As of version 6.0 it is possible to specify specific versions in a file s history for Merge and Watermark (elements) operations. The syntax is similar to what is described above, for example: Specify a document in the same document library (named Automatic Merging): _vti_history/1536/automatic Merging/End Page.docx Specify a document in a different document library: _vti_history/1024/shared Documents/Subfolder/End Page.docx Specify a document in a sub-site of the current web: SubSite/AnotherSubSite/_vti_history/1024/Shared Documents/Empty.pdf Specify a document in a different site collection or in a sub web next to the current web: /sites/pdftest/_vti_history/512/shared Documents/introduction.pdf Page 132 of 138
133 Target a different Web Application PDF Converter for SharePoint - User Guide As there are clear security boundaries between SharePoint Web Applications it is not possible to exchange files between them. If this is required then you will need to use a third party Workflow Activity, use Nintex Workflow or write a little bit of custom code using the Muhimbi Workflow Power Pack. Creating dynamic paths / file names All of Muhimbi s SharePoint Designer and Nintex Workflow activities allow lookup variables to be used in order to generate dynamic paths. For example, in order to make a workflow generic, the name of a source or target File / Library / Folder can be determined at run-time. For Nintex Workflow use the Insert Reference button In SharePoint Designer use the Add Lookup button Some final, generic, hints and tips: Never start a path with Start absolute paths with a /. Some activities support templates in the output file name, e.g. to automatically generate file names when splitting PDFs. For details see chapter 11 Splitting PDFs into multiple documents. Although you can use forward (/) as well as back (\) slashes, make it a habit to use forward slashes as SharePoint Designer 2010 / 2013 workflows do not always deal well with back slashes. No matter where you read from or write to, your user must have access to the location that is being specified. Page 133 of 138
PDF Converter for SharePoint - User Guide
 PDF Converter for SharePoint - User Guide Muhimbi Ltd Version 8.3 Document Control Draft Author Date Comment 3.0 Muhimbi 13/11/2009 Revised for version 3.0 3.1 Muhimbi 19/01/2010 Updated for version 3.1
PDF Converter for SharePoint - User Guide Muhimbi Ltd Version 8.3 Document Control Draft Author Date Comment 3.0 Muhimbi 13/11/2009 Revised for version 3.0 3.1 Muhimbi 19/01/2010 Updated for version 3.1
to PDF. For Outlook Export s & attachments to PDF. Bahrur Rahman AssistMyTeam
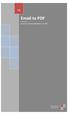 V9 Email to PDF For Outlook Export emails & attachments to PDF Bahrur Rahman AssistMyTeam Welcome to Email to PDF for Outlook- A fast, light-weight add-in for Microsoft Outlook that makes it easy and effortless
V9 Email to PDF For Outlook Export emails & attachments to PDF Bahrur Rahman AssistMyTeam Welcome to Email to PDF for Outlook- A fast, light-weight add-in for Microsoft Outlook that makes it easy and effortless
Index A Access data formats, 215 exporting data from, to SharePoint, forms and reports changing table used by form, 213 creating, cont
 Index A Access data formats, 215 exporting data from, to SharePoint, 215 217 forms and reports changing table used by form, 213 creating, 237 245 controlling availability of, 252 259 data connection to,
Index A Access data formats, 215 exporting data from, to SharePoint, 215 217 forms and reports changing table used by form, 213 creating, 237 245 controlling availability of, 252 259 data connection to,
Colligo Briefcase 3.0
 3.0 Enterprise, Pro, and Lite Editions User Guide ipad TABLE OF CONTENTS Introduction... 4 Key Features... 4 Benefits... 4 Devices Supported... 5 SharePoint Platforms Supported... 5 Colligo Briefcase Lite...
3.0 Enterprise, Pro, and Lite Editions User Guide ipad TABLE OF CONTENTS Introduction... 4 Key Features... 4 Benefits... 4 Devices Supported... 5 SharePoint Platforms Supported... 5 Colligo Briefcase Lite...
ABBYY FineReader 14. User s Guide ABBYY Production LLC. All rights reserved.
 ABBYY FineReader 14 User s Guide 2017 ABBYY Production LLC All rights reserved Information in this document is subject to change without notice and does not bear any commitment on the part of ABBYY The
ABBYY FineReader 14 User s Guide 2017 ABBYY Production LLC All rights reserved Information in this document is subject to change without notice and does not bear any commitment on the part of ABBYY The
Colligo Briefcase 3.4
 3.4 Enterprise, Pro, and Lite Editions User Guide iphone and ipod Touch Table of Contents Introduction... 4 Key Features... 4 Benefits... 4 Devices Supported... 5 SharePoint Platforms Supported... 5 Colligo
3.4 Enterprise, Pro, and Lite Editions User Guide iphone and ipod Touch Table of Contents Introduction... 4 Key Features... 4 Benefits... 4 Devices Supported... 5 SharePoint Platforms Supported... 5 Colligo
Colligo Briefcase 3.4
 3.4 Enterprise, Pro, and Lite Editions User Guide ipad Table of Contents Introduction... 4 Key Features... 4 Benefits... 4 Devices Supported... 5 SharePoint Platforms Supported... 5 Colligo Briefcase Lite...
3.4 Enterprise, Pro, and Lite Editions User Guide ipad Table of Contents Introduction... 4 Key Features... 4 Benefits... 4 Devices Supported... 5 SharePoint Platforms Supported... 5 Colligo Briefcase Lite...
Documents, Templates, and Content Guide
 MadCap Software Documents, Templates, and Content Guide Doc-To-Help 5 Copyright 2017 MadCap Software. All rights reserved. Information in this document is subject to change without notice. The software
MadCap Software Documents, Templates, and Content Guide Doc-To-Help 5 Copyright 2017 MadCap Software. All rights reserved. Information in this document is subject to change without notice. The software
Quick Start Guide. Managing the Service. Converting Files and Folders
 PEERNET has been successfully installed as a Windows service on your computer. The mini-tutorials below are designed to get you converting files as soon as possible. Converting Files and Folders Convert
PEERNET has been successfully installed as a Windows service on your computer. The mini-tutorials below are designed to get you converting files as soon as possible. Converting Files and Folders Convert
Cayuse IRB User Guide
 Electronic Proposal Development and Submission Product version 1.9.2 Last updated 7/12/2017 Trademark, Publishing Statement, and Copyright Notice 1998-2017 Cayuse, LLC. All rights reserved. This software
Electronic Proposal Development and Submission Product version 1.9.2 Last updated 7/12/2017 Trademark, Publishing Statement, and Copyright Notice 1998-2017 Cayuse, LLC. All rights reserved. This software
Microsoft Windows SharePoint Services
 Microsoft Windows SharePoint Services SITE ADMIN USER TRAINING 1 Introduction What is Microsoft Windows SharePoint Services? Windows SharePoint Services (referred to generically as SharePoint) is a tool
Microsoft Windows SharePoint Services SITE ADMIN USER TRAINING 1 Introduction What is Microsoft Windows SharePoint Services? Windows SharePoint Services (referred to generically as SharePoint) is a tool
Nintex Reporting 2008 Help
 Nintex Reporting 2008 Help Last updated: Thursday, 24 December 2009 1 Using Nintex Reporting 2008 1.1 Chart Viewer Web Part 1.2 Importing and Exporting Reports 1.3 Import Nintex report page 1.4 Item Level
Nintex Reporting 2008 Help Last updated: Thursday, 24 December 2009 1 Using Nintex Reporting 2008 1.1 Chart Viewer Web Part 1.2 Importing and Exporting Reports 1.3 Import Nintex report page 1.4 Item Level
Features & Functionalities
 Features & Functionalities Release 2.1 www.capture-experts.com Import FEATURES OVERVIEW Processing TIF CSV EML Text Clean-up Email HTML ZIP TXT Merge Documents Convert to TIF PST RTF PPT XLS Text Recognition
Features & Functionalities Release 2.1 www.capture-experts.com Import FEATURES OVERVIEW Processing TIF CSV EML Text Clean-up Email HTML ZIP TXT Merge Documents Convert to TIF PST RTF PPT XLS Text Recognition
Document Viewer 2.0 User Guide
 Document Viewer 2.0 User Guide Document Viewer 2.0 User Guide Page 1 Copyright Copyright 2008-2017 BoostSolutions Co., Ltd. All rights reserved. All materials contained in this publication are protected
Document Viewer 2.0 User Guide Document Viewer 2.0 User Guide Page 1 Copyright Copyright 2008-2017 BoostSolutions Co., Ltd. All rights reserved. All materials contained in this publication are protected
USER GUIDE MADCAP DOC-TO-HELP 5. Getting Started
 USER GUIDE MADCAP DOC-TO-HELP 5 Getting Started Copyright 2018 MadCap Software. All rights reserved. Information in this document is subject to change without notice. The software described in this document
USER GUIDE MADCAP DOC-TO-HELP 5 Getting Started Copyright 2018 MadCap Software. All rights reserved. Information in this document is subject to change without notice. The software described in this document
Supplier Quality Optimization Program ecert User Manual
 Supplier Quality Optimization Program ecert User Manual Document Approval Name of Approver Defined in PDM Defined in PDM Defined in PDM Defined in PDM Role of Approver (per GSM) Author Project Manager
Supplier Quality Optimization Program ecert User Manual Document Approval Name of Approver Defined in PDM Defined in PDM Defined in PDM Defined in PDM Role of Approver (per GSM) Author Project Manager
SharePoint 2013 Site Owner
 SharePoint 2013 Site Owner Effective Content and Document Collaboration with Axalta Teams 9 May 2014 Instructor: Jason Christie Site Owner Course Topics to be Covered Content Management Creating and configuring
SharePoint 2013 Site Owner Effective Content and Document Collaboration with Axalta Teams 9 May 2014 Instructor: Jason Christie Site Owner Course Topics to be Covered Content Management Creating and configuring
Export out report results in multiple formats like PDF, Excel, Print, , etc.
 Edition Comparison DOCSVAULT Docsvault is full of features that can help small businesses and large enterprises go paperless. The feature matrix below displays Docsvault s abilities for its Enterprise
Edition Comparison DOCSVAULT Docsvault is full of features that can help small businesses and large enterprises go paperless. The feature matrix below displays Docsvault s abilities for its Enterprise
Document Version: 1.0. Purpose: This document provides an overview of IBM Clinical Development v released by the IBM Corporation.
 Release Notes IBM Clinical Development Release Date: 17 August 2018 Document Version: 10 OVERVIEW Purpose: This document provides an overview of IBM Clinical Development released by the IBM Corporation
Release Notes IBM Clinical Development Release Date: 17 August 2018 Document Version: 10 OVERVIEW Purpose: This document provides an overview of IBM Clinical Development released by the IBM Corporation
Solution Composer. User's Guide
 Solution Composer User's Guide January 2014 www.lexmark.com Contents 2 Contents Overview...4 Understanding the basics...4 System recommendations...5 Building custom solutions...6 Getting started...6 Step
Solution Composer User's Guide January 2014 www.lexmark.com Contents 2 Contents Overview...4 Understanding the basics...4 System recommendations...5 Building custom solutions...6 Getting started...6 Step
User guide. PRISMAdirect Order processing
 User guide PRISMAdirect Order processing Copyright 2016, Océ All rights reserved. No part of this work may be reproduced, copied, adapted, or transmitted in any form or by any means without written permission
User guide PRISMAdirect Order processing Copyright 2016, Océ All rights reserved. No part of this work may be reproduced, copied, adapted, or transmitted in any form or by any means without written permission
bbc Adobe LiveCycle Content Services Mobile System requirements APPLIES TO Server CONTENTS iphone License information
 Getting Started Guide Adobe LiveCycle Content Services Mobile APPLIES TO Adobe LiveCycle Content Services Mobile for iphone April 2010 Adobe LiveCycle Content Services Mobile enables you to use your Apple
Getting Started Guide Adobe LiveCycle Content Services Mobile APPLIES TO Adobe LiveCycle Content Services Mobile for iphone April 2010 Adobe LiveCycle Content Services Mobile enables you to use your Apple
Tzunami Deployer Lotus Notes Exporter Guide
 Tzunami Deployer Lotus Notes Exporter Guide Version 2.5 Copyright 2010. Tzunami Inc. All rights reserved. All intellectual property rights in this publication are owned by Tzunami, Inc. and protected by
Tzunami Deployer Lotus Notes Exporter Guide Version 2.5 Copyright 2010. Tzunami Inc. All rights reserved. All intellectual property rights in this publication are owned by Tzunami, Inc. and protected by
VALO Cloud 2.0 User Guide
 VALO Cloud 2.0 User Guide Table of Contents 1. Activation of an account in VALO Cloud 3 2. User's Web-cabinet on the server 4 a. Controlling elements b. The user's menu - personal account 7 c. Working
VALO Cloud 2.0 User Guide Table of Contents 1. Activation of an account in VALO Cloud 3 2. User's Web-cabinet on the server 4 a. Controlling elements b. The user's menu - personal account 7 c. Working
HP Records Manager. Kofax Capture Template. Software Version: 8.1. Document Release Date: August 2014
 HP Records Manager Software Version: 8.1 Kofax Capture Template Document Release Date: August 2014 Software Release Date: August 2014 Legal Notices Warranty The only warranties for HP products and services
HP Records Manager Software Version: 8.1 Kofax Capture Template Document Release Date: August 2014 Software Release Date: August 2014 Legal Notices Warranty The only warranties for HP products and services
K2 blackpoint Release Notes
 K2 blackpoint Release Notes VERSION 4.9040.1.0 February 26 PAGE 1 INTRODUCTION This document provides information on the installation and known issues for K2 blackpoint 0902 (4.9040.1.0). CONTENTS INTRODUCTION...
K2 blackpoint Release Notes VERSION 4.9040.1.0 February 26 PAGE 1 INTRODUCTION This document provides information on the installation and known issues for K2 blackpoint 0902 (4.9040.1.0). CONTENTS INTRODUCTION...
Report Commander 2 User Guide
 Report Commander 2 User Guide Report Commander 2.5 Generated 6/26/2017 Copyright 2017 Arcana Development, LLC Note: This document is generated based on the online help. Some content may not display fully
Report Commander 2 User Guide Report Commander 2.5 Generated 6/26/2017 Copyright 2017 Arcana Development, LLC Note: This document is generated based on the online help. Some content may not display fully
Features & Functionalities
 Features & Functionalities Release 3.0 www.capture-experts.com Import FEATURES Processing TIF CSV EML Text Clean-up Email HTML ZIP TXT Merge Documents Convert to TIF PST RTF PPT XLS Text Recognition Barcode
Features & Functionalities Release 3.0 www.capture-experts.com Import FEATURES Processing TIF CSV EML Text Clean-up Email HTML ZIP TXT Merge Documents Convert to TIF PST RTF PPT XLS Text Recognition Barcode
Egress Switch Desktop Client
 1 COMMERCIAL IN CONFIDENCE Egress Switch Desktop Client User guide Copyright 2017 Egress Software Technologies Ltd. All rights reserved. 2 COMMERCIAL IN CONFIDENCE Confidentiality Statement This document
1 COMMERCIAL IN CONFIDENCE Egress Switch Desktop Client User guide Copyright 2017 Egress Software Technologies Ltd. All rights reserved. 2 COMMERCIAL IN CONFIDENCE Confidentiality Statement This document
So You Want To Save Outlook s to SharePoint
 So You Want To Save Outlook Emails to SharePoint Interested in using Microsoft SharePoint to store, find and share your Microsoft Outlook messages? Finding that the out-of-the-box integration of Outlook
So You Want To Save Outlook Emails to SharePoint Interested in using Microsoft SharePoint to store, find and share your Microsoft Outlook messages? Finding that the out-of-the-box integration of Outlook
Veco User Guides. Grids, Views, and Grid Reports
 Veco User Guides Grids, Views, and Grid Reports Introduction A Grid is defined as being a list of data records presented to the user. A grid is shown generally when an option is selected from the Tree
Veco User Guides Grids, Views, and Grid Reports Introduction A Grid is defined as being a list of data records presented to the user. A grid is shown generally when an option is selected from the Tree
User Guide Storebox Mobile App. User Guide. Swisscom AG. Swisscom AG 1/51
 User Guide Swisscom AG Swisscom AG 1/51 Table of Content 1 Getting Started...3 1.1 Requirements... 3 1.2 Supported Languages... 3 1.3 Downloading the Storebox App... 3 1.4 Signing in... 4 1.5 Resetting
User Guide Swisscom AG Swisscom AG 1/51 Table of Content 1 Getting Started...3 1.1 Requirements... 3 1.2 Supported Languages... 3 1.3 Downloading the Storebox App... 3 1.4 Signing in... 4 1.5 Resetting
WINDEV 23 - WEBDEV 23 - WINDEV Mobile 23 Documentation version
 WINDEV 23 - WEBDEV 23 - WINDEV Mobile 23 Documentation version 23-1 - 04-18 Summary Part 1 - Report editor 1. Introduction... 13 2. How to create a report... 23 3. Data sources of a report... 43 4. Describing
WINDEV 23 - WEBDEV 23 - WINDEV Mobile 23 Documentation version 23-1 - 04-18 Summary Part 1 - Report editor 1. Introduction... 13 2. How to create a report... 23 3. Data sources of a report... 43 4. Describing
AVS4YOU Programs Help
 AVS4YOU Help - AVS Document Converter AVS4YOU Programs Help AVS Document Converter www.avs4you.com Online Media Technologies, Ltd., UK. 2004-2012 All rights reserved AVS4YOU Programs Help Page 2 of 39
AVS4YOU Help - AVS Document Converter AVS4YOU Programs Help AVS Document Converter www.avs4you.com Online Media Technologies, Ltd., UK. 2004-2012 All rights reserved AVS4YOU Programs Help Page 2 of 39
Uploading a File in the Desire2Learn Content Area
 Uploading a File in the Desire2Learn Content Area Login to D2L and open one of your courses. Click the Content button in the course toolbar to access the Content area. Locate the Table of Contents on the
Uploading a File in the Desire2Learn Content Area Login to D2L and open one of your courses. Click the Content button in the course toolbar to access the Content area. Locate the Table of Contents on the
Managing Your Website with Convert Community. My MU Health and My MU Health Nursing
 Managing Your Website with Convert Community My MU Health and My MU Health Nursing Managing Your Website with Convert Community LOGGING IN... 4 LOG IN TO CONVERT COMMUNITY... 4 LOG OFF CORRECTLY... 4 GETTING
Managing Your Website with Convert Community My MU Health and My MU Health Nursing Managing Your Website with Convert Community LOGGING IN... 4 LOG IN TO CONVERT COMMUNITY... 4 LOG OFF CORRECTLY... 4 GETTING
Sparqube Picture Column
 Sparqube Picture Column Contents Overview... 2 Features... 3 Setup... 3 Requirements... 3 Installation... 3 Licensing... 4 Configuration... 7 How to Use... 12 Release Notes... 15 Page 1 Overview Sparqube
Sparqube Picture Column Contents Overview... 2 Features... 3 Setup... 3 Requirements... 3 Installation... 3 Licensing... 4 Configuration... 7 How to Use... 12 Release Notes... 15 Page 1 Overview Sparqube
migration from iq.suite Store to contentaccess
 Email migration from iq.suite Store to contentaccess MAY 2, 2016 TECH-ARROW a.s. KAZANSKÁ 5, 821 06 BRATISLAVA, SLOVAKIA All Rights Reserved Table of Contents 1 Introduction... 2 2 Source and target environment...
Email migration from iq.suite Store to contentaccess MAY 2, 2016 TECH-ARROW a.s. KAZANSKÁ 5, 821 06 BRATISLAVA, SLOVAKIA All Rights Reserved Table of Contents 1 Introduction... 2 2 Source and target environment...
GFI WebMonitor 2009 ReportPack. Manual. By GFI Software Ltd.
 GFI WebMonitor 2009 ReportPack Manual By GFI Software Ltd. http://www.gfi.com E-mail: info@gfi.com Information in this document is subject to change without notice. Companies, names, and data used in examples
GFI WebMonitor 2009 ReportPack Manual By GFI Software Ltd. http://www.gfi.com E-mail: info@gfi.com Information in this document is subject to change without notice. Companies, names, and data used in examples
BlackBerry Workspaces Server Administration Guide
 BlackBerry Workspaces Server Administration Guide 6.0 2018-10-06Z 2 Contents Introducing BlackBerry Workspaces administration console... 7 Configuring and managing BlackBerry Workspaces... 7 BlackBerry
BlackBerry Workspaces Server Administration Guide 6.0 2018-10-06Z 2 Contents Introducing BlackBerry Workspaces administration console... 7 Configuring and managing BlackBerry Workspaces... 7 BlackBerry
Content Author's Reference and Cookbook
 Sitecore CMS 7.2 Content Author's Reference and Cookbook Rev. 140225 Sitecore CMS 7.2 Content Author's Reference and Cookbook A Conceptual Overview and Practical Guide to Using Sitecore Table of Contents
Sitecore CMS 7.2 Content Author's Reference and Cookbook Rev. 140225 Sitecore CMS 7.2 Content Author's Reference and Cookbook A Conceptual Overview and Practical Guide to Using Sitecore Table of Contents
User Guide. Kronodoc Kronodoc Oy. Intelligent methods for process improvement and project execution
 User Guide Kronodoc 3.0 Intelligent methods for process improvement and project execution 2003 Kronodoc Oy 2 Table of Contents 1 User Guide 5 2 Information Structure in Kronodoc 6 3 Entering and Exiting
User Guide Kronodoc 3.0 Intelligent methods for process improvement and project execution 2003 Kronodoc Oy 2 Table of Contents 1 User Guide 5 2 Information Structure in Kronodoc 6 3 Entering and Exiting
Transform AP for EnterpriseOne User's Guide
 Transform AP for EnterpriseOne User's Guide Transform AP for EnterpriseOne User s Guide Version 1.0 Copyright 2008 Bottomline Technologies, Inc. All rights reserved. Information in this document is subject
Transform AP for EnterpriseOne User's Guide Transform AP for EnterpriseOne User s Guide Version 1.0 Copyright 2008 Bottomline Technologies, Inc. All rights reserved. Information in this document is subject
DOWNLOAD OR READ : FREE SERVICE MANUAL 2006 GMC SIERRA PDF EBOOK EPUB MOBI
 DOWNLOAD OR READ : FREE SERVICE MANUAL 2006 GMC SIERRA PDF EBOOK EPUB MOBI Page 1 Page 2 free service manual 2006 gmc sierra free service pdf free service manual 2006 gmc sierra Edit PDF files with PDFescape
DOWNLOAD OR READ : FREE SERVICE MANUAL 2006 GMC SIERRA PDF EBOOK EPUB MOBI Page 1 Page 2 free service manual 2006 gmc sierra free service pdf free service manual 2006 gmc sierra Edit PDF files with PDFescape
Site Owners: Cascade Basics. May 2017
 Site Owners: Cascade Basics May 2017 Page 2 Logging In & Your Site Logging In Open a browser and enter the following URL (or click this link): http://mordac.itcs.northwestern.edu/ OR http://www.northwestern.edu/cms/
Site Owners: Cascade Basics May 2017 Page 2 Logging In & Your Site Logging In Open a browser and enter the following URL (or click this link): http://mordac.itcs.northwestern.edu/ OR http://www.northwestern.edu/cms/
Learn how to login to Sitefinity and what possible errors you can get if you do not have proper permissions.
 USER GUIDE This guide is intended for users of all levels of expertise. The guide describes in detail Sitefinity user interface - from logging to completing a project. Use it to learn how to create pages
USER GUIDE This guide is intended for users of all levels of expertise. The guide describes in detail Sitefinity user interface - from logging to completing a project. Use it to learn how to create pages
CentreWare. OmniPage OCR 1.0 English for CentreWare Flow Services User Guide
 CentreWare OmniPage OCR 1.0 English for CentreWare Flow Services User Guide Microsoft, Windows, Windows NT and Windows Server are either registered trademarks or trademarks of Microsoft Corporation in
CentreWare OmniPage OCR 1.0 English for CentreWare Flow Services User Guide Microsoft, Windows, Windows NT and Windows Server are either registered trademarks or trademarks of Microsoft Corporation in
Antivirus and Content Shield Protect your SharePoint Farm Using the AvePoint Antivirus and Content Shield Solution
 Quick Start Guide Antivirus and Content Shield Protect your SharePoint Farm Using the AvePoint Antivirus and Content Shield Solution This document is intended for anyone wishing to familiarize themselves
Quick Start Guide Antivirus and Content Shield Protect your SharePoint Farm Using the AvePoint Antivirus and Content Shield Solution This document is intended for anyone wishing to familiarize themselves
ControlPoint. Managing ControlPoint Users, Permissions, and Menus. February 05,
 Managing Users, Permissions, and Menus February 05, 2018 www.metalogix.com info@metalogix.com 202.609.9100 Copyright International GmbH., 2008-2018 All rights reserved. No part or section of the contents
Managing Users, Permissions, and Menus February 05, 2018 www.metalogix.com info@metalogix.com 202.609.9100 Copyright International GmbH., 2008-2018 All rights reserved. No part or section of the contents
Administration Guide. BlackBerry Workspaces. Version 5.6
 Administration Guide BlackBerry Workspaces Version 5.6 Published: 2017-06-21 SWD-20170621110833084 Contents Introducing the BlackBerry Workspaces administration console... 8 Configuring and managing BlackBerry
Administration Guide BlackBerry Workspaces Version 5.6 Published: 2017-06-21 SWD-20170621110833084 Contents Introducing the BlackBerry Workspaces administration console... 8 Configuring and managing BlackBerry
myprint help topics myprint account Creating a myprint account Closing your myprint account
 myprint help topics myprint account Creating a myprint account Closing your myprint account Logging in Logging in on myprint Logging in via Facebook, Microsoft or Google Home page Printing with myprint
myprint help topics myprint account Creating a myprint account Closing your myprint account Logging in Logging in on myprint Logging in via Facebook, Microsoft or Google Home page Printing with myprint
Briefcase ios 3.5. Enterprise, Pro, and Lite Editions. User Guide ipad
 Briefcase ios 3.5 Enterprise, Pro, and Lite Editions User Guide ipad Table of Contents Introduction... 4 Key Features... 4 Benefits... 4 Devices Supported... 5 SharePoint Platforms Supported... 5 Colligo
Briefcase ios 3.5 Enterprise, Pro, and Lite Editions User Guide ipad Table of Contents Introduction... 4 Key Features... 4 Benefits... 4 Devices Supported... 5 SharePoint Platforms Supported... 5 Colligo
USER S GUIDE Software/Hardware Module: ADOBE ACROBAT 7
 University of Arizona Information Commons Training 1 USER S GUIDE Software/Hardware Module: ADOBE ACROBAT 7 Objective: Scan and create PDF Documents using Adobe Acrobat Software p.1 Introduction p.2 Scanning
University of Arizona Information Commons Training 1 USER S GUIDE Software/Hardware Module: ADOBE ACROBAT 7 Objective: Scan and create PDF Documents using Adobe Acrobat Software p.1 Introduction p.2 Scanning
User Guide Ahmad Bilal [Type the company name] 1/1/2009
![User Guide Ahmad Bilal [Type the company name] 1/1/2009 User Guide Ahmad Bilal [Type the company name] 1/1/2009](/thumbs/92/109182878.jpg) User Guide Ahmad Bilal [Type the company name] 1/1/2009 Contents 1 LOGGING IN... 1 1.1 REMEMBER ME... 1 1.2 FORGOT PASSWORD... 2 2 HOME PAGE... 3 2.1 CABINETS... 4 2.2 SEARCH HISTORY... 5 2.2.1 Recent
User Guide Ahmad Bilal [Type the company name] 1/1/2009 Contents 1 LOGGING IN... 1 1.1 REMEMBER ME... 1 1.2 FORGOT PASSWORD... 2 2 HOME PAGE... 3 2.1 CABINETS... 4 2.2 SEARCH HISTORY... 5 2.2.1 Recent
NBCS IT Fact Sheet. NBCS Policy: Social Networking sites, digital media and cyber bullying
 NBCS Policy: Social Networking sites, digital media and cyber bullying It is a condition of enrolment or continued enrolment at NBCS that students adhere to the following boundaries: A Students must demonstrate
NBCS Policy: Social Networking sites, digital media and cyber bullying It is a condition of enrolment or continued enrolment at NBCS that students adhere to the following boundaries: A Students must demonstrate
PEERNET File Conversion Center
 PEERNET File Conversion Center Automated Document Conversion Using File Conversion Center With Task Scheduler OVERVIEW The sample is divided into two sections: The following sample uses a batch file and
PEERNET File Conversion Center Automated Document Conversion Using File Conversion Center With Task Scheduler OVERVIEW The sample is divided into two sections: The following sample uses a batch file and
NXPowerLite Desktop. User Manual. Version 8.0.X, February neuxpower.com. Simple Storage Reduction Software
 NXPowerLite Desktop User Manual Version 8.0.X, February 2018 neuxpower.com Simple Storage Reduction Software 1 Table of Contents 1. Table of Contents 1 2. Using NXPowerLite 2 2.1. Desktop Application 2-3
NXPowerLite Desktop User Manual Version 8.0.X, February 2018 neuxpower.com Simple Storage Reduction Software 1 Table of Contents 1. Table of Contents 1 2. Using NXPowerLite 2 2.1. Desktop Application 2-3
Get Started. Document Management 9.7.1
 Get Started Document Management 9.7.1 NOTICE This document and the Sage Timberline Office software may be used only in accordance with the accompanying Sage Timberline Office End User License Agreement.
Get Started Document Management 9.7.1 NOTICE This document and the Sage Timberline Office software may be used only in accordance with the accompanying Sage Timberline Office End User License Agreement.
Trustee Attributes. White Paper. February 2012
 Trustee Attributes White Paper February 2012 Table of Contents What is a Trustee Attribute?... 3 Users and Trustee Attributes... 3 How Trustee Attributes Work... 3 Administering Trustee Attributes... 6
Trustee Attributes White Paper February 2012 Table of Contents What is a Trustee Attribute?... 3 Users and Trustee Attributes... 3 How Trustee Attributes Work... 3 Administering Trustee Attributes... 6
B I Z N E T B R O A D C A S T Release Notes. BizNet Broadcast Build /5/ P a g e
 B I Z N E T B R O A D C A S T 2. 2. 1 Release Notes BizNet Broadcast Build 2.2.1 5/5/2015 1 P a g e Copyright Notice BizNet Software makes no representations or warranties with respect to the contents
B I Z N E T B R O A D C A S T 2. 2. 1 Release Notes BizNet Broadcast Build 2.2.1 5/5/2015 1 P a g e Copyright Notice BizNet Software makes no representations or warranties with respect to the contents
FileLoader for SharePoint
 Administrator s Guide FileLoader for SharePoint v. 2.0 Last Updated 6 September 2012 Contents Preface 3 FileLoader Users... 3 Getting Started with FileLoader 4 Configuring Connections to SharePoint 8
Administrator s Guide FileLoader for SharePoint v. 2.0 Last Updated 6 September 2012 Contents Preface 3 FileLoader Users... 3 Getting Started with FileLoader 4 Configuring Connections to SharePoint 8
General Features Guide
 General Features Guide 11/01/2017 Blackbaud Altru 4.98 General Features US 2017 Blackbaud, Inc. This publication, or any part thereof, may not be reproduced or transmitted in any form or by any means,
General Features Guide 11/01/2017 Blackbaud Altru 4.98 General Features US 2017 Blackbaud, Inc. This publication, or any part thereof, may not be reproduced or transmitted in any form or by any means,
Accounts Payable Workflow Guide. Version 14.6
 Accounts Payable Workflow Guide Version 14.6 Copyright Information Copyright 2017 Informa Software. All Rights Reserved. No part of this publication may be reproduced, transmitted, transcribed, stored
Accounts Payable Workflow Guide Version 14.6 Copyright Information Copyright 2017 Informa Software. All Rights Reserved. No part of this publication may be reproduced, transmitted, transcribed, stored
Tutorial 2. Tutorial 2: Capital Expenditure Request Workflow creation. Nintex Workflow 2007 Tutorial 2 Page 1
 Tutorial 2: Capital Expenditure Request Workflow creation Nintex Workflow 2007 Tutorial 2 Page 1 In this second tutorial, we are going to create the workflow shown above. It is a business process to automate
Tutorial 2: Capital Expenditure Request Workflow creation Nintex Workflow 2007 Tutorial 2 Page 1 In this second tutorial, we are going to create the workflow shown above. It is a business process to automate
ithenticate User Guide Getting Started Folders Managing your Documents The Similarity Report Settings Account Information
 ithenticate User Guide Getting Started Folders Managing your Documents The Similarity Report Settings Account Information 1 Getting Started Whether you are a new user or a returning one, to access ithenticate
ithenticate User Guide Getting Started Folders Managing your Documents The Similarity Report Settings Account Information 1 Getting Started Whether you are a new user or a returning one, to access ithenticate
Installation and Configuration Manual
 Installation and Configuration Manual IMPORTANT YOU MUST READ AND AGREE TO THE TERMS AND CONDITIONS OF THE LICENSE BEFORE CONTINUING WITH THIS PROGRAM INSTALL. CIRRUS SOFT LTD End-User License Agreement
Installation and Configuration Manual IMPORTANT YOU MUST READ AND AGREE TO THE TERMS AND CONDITIONS OF THE LICENSE BEFORE CONTINUING WITH THIS PROGRAM INSTALL. CIRRUS SOFT LTD End-User License Agreement
DOWNLOAD OR READ : WORD AND IMAGE IN ARTHURIAN LITERATURE PDF EBOOK EPUB MOBI
 DOWNLOAD OR READ : WORD AND IMAGE IN ARTHURIAN LITERATURE PDF EBOOK EPUB MOBI Page 1 Page 2 word and image in arthurian literature word and image in pdf word and image in arthurian literature pdf converter,
DOWNLOAD OR READ : WORD AND IMAGE IN ARTHURIAN LITERATURE PDF EBOOK EPUB MOBI Page 1 Page 2 word and image in arthurian literature word and image in pdf word and image in arthurian literature pdf converter,
Reporting Center. Primary (Stand-Alone) Interface
 Reporting Center The Reporting Center is where you will go to run or create reports on projects. It can be accessed in any of the follow ways, each with a slightly different user interface and functionality.
Reporting Center The Reporting Center is where you will go to run or create reports on projects. It can be accessed in any of the follow ways, each with a slightly different user interface and functionality.
WORDPRESS 101 A PRIMER JOHN WIEGAND
 WORDPRESS 101 A PRIMER JOHN WIEGAND CONTENTS Starters... 2 Users... 2 Settings... 3 Media... 6 Pages... 7 Posts... 7 Comments... 7 Design... 8 Themes... 8 Menus... 9 Posts... 11 Plugins... 11 To find a
WORDPRESS 101 A PRIMER JOHN WIEGAND CONTENTS Starters... 2 Users... 2 Settings... 3 Media... 6 Pages... 7 Posts... 7 Comments... 7 Design... 8 Themes... 8 Menus... 9 Posts... 11 Plugins... 11 To find a
Reviewing Changes. 5. Click Search. A list of changes that include the specified word or words is displayed in the lower text area.
 COMPARING DOCUMENTS USING WORKSHARE COMPARE 5. Click Search. A list of changes that include the specified word or words is displayed in the lower text area. Selecting a change in the search results highlights
COMPARING DOCUMENTS USING WORKSHARE COMPARE 5. Click Search. A list of changes that include the specified word or words is displayed in the lower text area. Selecting a change in the search results highlights
Repstor affinity. Installation and Configuration Guide
 Repstor affinity Installation and Configuration Guide Document Version 3.6.8 November 2017 Contents 1. INTRODUCTION TO REPSTOR AFFINITY 3 ADVANTAGES OF REPSTOR AFFINITY... 3 2. REPSTOR AFFINITY INSTALLATION
Repstor affinity Installation and Configuration Guide Document Version 3.6.8 November 2017 Contents 1. INTRODUCTION TO REPSTOR AFFINITY 3 ADVANTAGES OF REPSTOR AFFINITY... 3 2. REPSTOR AFFINITY INSTALLATION
DOWNLOAD OR READ : CONVERTING WORD DOCUMENT TO FORM PDF EBOOK EPUB MOBI
 DOWNLOAD OR READ : CONVERTING WORD DOCUMENT TO FORM PDF EBOOK EPUB MOBI Page 1 Page 2 converting word document to form converting word document to pdf converting word document to form How Do I improve
DOWNLOAD OR READ : CONVERTING WORD DOCUMENT TO FORM PDF EBOOK EPUB MOBI Page 1 Page 2 converting word document to form converting word document to pdf converting word document to form How Do I improve
Virto Html5 Bulk File Upload for Microsoft SharePoint Release User and Installation Guide
 Virto Html5 Bulk File Upload for Microsoft SharePoint Release 1.6.0 User and Installation Guide 2 Table of Contents Contents Table of Contents... 2 Features List... 3 System/Developer Requirements... 3
Virto Html5 Bulk File Upload for Microsoft SharePoint Release 1.6.0 User and Installation Guide 2 Table of Contents Contents Table of Contents... 2 Features List... 3 System/Developer Requirements... 3
Perceptive Nolij Web. Administrator Guide. Version: 6.8.x
 Perceptive Nolij Web Administrator Guide Version: 6.8.x Written by: Product Knowledge, R&D Date: June 2018 Copyright 2014-2018 Hyland Software, Inc. and its affiliates.. Table of Contents Introduction...
Perceptive Nolij Web Administrator Guide Version: 6.8.x Written by: Product Knowledge, R&D Date: June 2018 Copyright 2014-2018 Hyland Software, Inc. and its affiliates.. Table of Contents Introduction...
Using Jive and SharePoint Together
 Using Jive and SharePoint Together Contents 2 Contents Using Jive and SharePoint Together... 3 Viewing SharePoint Content in Jive...3 Using Recent Activity Widgets... 3 Using SharePoint Sites Widgets...
Using Jive and SharePoint Together Contents 2 Contents Using Jive and SharePoint Together... 3 Viewing SharePoint Content in Jive...3 Using Recent Activity Widgets... 3 Using SharePoint Sites Widgets...
CollabNet Desktop - Microsoft Windows Edition
 CollabNet Desktop - Microsoft Windows Edition User Guide 2009 CollabNet Inc. CollabNet Desktop - Microsoft Windows Edition TOC 3 Contents Legal fine print...7 CollabNet, Inc. Trademark and Logos...7 Chapter
CollabNet Desktop - Microsoft Windows Edition User Guide 2009 CollabNet Inc. CollabNet Desktop - Microsoft Windows Edition TOC 3 Contents Legal fine print...7 CollabNet, Inc. Trademark and Logos...7 Chapter
The Connector. Version 1.2 Microsoft Project to Atlassian JIRA Connectivity. User Manual
 The Connector Version 1.2 Microsoft Project to Atlassian JIRA Connectivity User Manual Ecliptic Technologies, Inc. Copyright 2008 www.the-connector.com Page 1 of 86 Copyright and Disclaimer All rights
The Connector Version 1.2 Microsoft Project to Atlassian JIRA Connectivity User Manual Ecliptic Technologies, Inc. Copyright 2008 www.the-connector.com Page 1 of 86 Copyright and Disclaimer All rights
Business Insight Authoring
 Business Insight Authoring Getting Started Guide ImageNow Version: 6.7.x Written by: Product Documentation, R&D Date: August 2016 2014 Perceptive Software. All rights reserved CaptureNow, ImageNow, Interact,
Business Insight Authoring Getting Started Guide ImageNow Version: 6.7.x Written by: Product Documentation, R&D Date: August 2016 2014 Perceptive Software. All rights reserved CaptureNow, ImageNow, Interact,
Using SQL Reporting Services with Amicus
 Using SQL Reporting Services with Amicus Applies to: Amicus Attorney (with or without Amicus Billing) With Microsoft SQL Server Reporting Services, use Report Builder to generate and author easy-to-use
Using SQL Reporting Services with Amicus Applies to: Amicus Attorney (with or without Amicus Billing) With Microsoft SQL Server Reporting Services, use Report Builder to generate and author easy-to-use
HTM, HTML, MHT, MHTML Web document Brightspace Learning Environment strips the <title> tag and text within the tag from user created web documents
 Dropbox basics What is Dropbox? Learners use the tool to upload and submit assignment submissions to assignment submission folders in Brightspace Learning Environment, eliminating the need to mail, fax,
Dropbox basics What is Dropbox? Learners use the tool to upload and submit assignment submissions to assignment submission folders in Brightspace Learning Environment, eliminating the need to mail, fax,
Using Jive and SharePoint Together
 Using Jive and SharePoint Together Contents Using Jive and SharePoint Together... 3 Viewing SharePoint Content in Jive... 3 Using Recent Activity Widgets... 3 Using SharePoint Sites Widgets... 4 Using
Using Jive and SharePoint Together Contents Using Jive and SharePoint Together... 3 Viewing SharePoint Content in Jive... 3 Using Recent Activity Widgets... 3 Using SharePoint Sites Widgets... 4 Using
07/20/2016 Blackbaud Altru 4.91 Reports US 2016 Blackbaud, Inc. This publication, or any part thereof, may not be reproduced or transmitted in any
 Reports Guide 07/20/2016 Blackbaud Altru 4.91 Reports US 2016 Blackbaud, Inc. This publication, or any part thereof, may not be reproduced or transmitted in any form or by any means, electronic, or mechanical,
Reports Guide 07/20/2016 Blackbaud Altru 4.91 Reports US 2016 Blackbaud, Inc. This publication, or any part thereof, may not be reproduced or transmitted in any form or by any means, electronic, or mechanical,
Colligo Manager for Outlook User Guide. User Guide
 Colligo Email Manager for Outlook User Guide User Guide Contents About This Guide... 5 Audience... 5 Requirements... 5 Terminology... 5 Colligo Technical Support... 5 Installation... 6 EXE Installation...
Colligo Email Manager for Outlook User Guide User Guide Contents About This Guide... 5 Audience... 5 Requirements... 5 Terminology... 5 Colligo Technical Support... 5 Installation... 6 EXE Installation...
Business Intelligence Launch Pad User Guide SAP BusinessObjects Business Intelligence Platform 4.1 Support Package 1
 Business Intelligence Launch Pad User Guide SAP BusinessObjects Business Intelligence Platform 4.1 Support Package 1 Copyright 2013 SAP AG or an SAP affiliate company. All rights reserved. No part of this
Business Intelligence Launch Pad User Guide SAP BusinessObjects Business Intelligence Platform 4.1 Support Package 1 Copyright 2013 SAP AG or an SAP affiliate company. All rights reserved. No part of this
Contents. A April 2017 i
 Contents 1 Introduction................................................................1 Scanner support... 1 Supporting documentation... 2 Virus scanning applications... 3 Installing the software... 4
Contents 1 Introduction................................................................1 Scanner support... 1 Supporting documentation... 2 Virus scanning applications... 3 Installing the software... 4
RELEASE GUIDE VERSION 14.1
 RELEASE GUIDE VERSION 14.1 Copyright 2014 FileHold Systems Inc. All rights reserved. For further information about this manual or other FileHold Systems products, contact us at Suite 250-4664 Lougheed
RELEASE GUIDE VERSION 14.1 Copyright 2014 FileHold Systems Inc. All rights reserved. For further information about this manual or other FileHold Systems products, contact us at Suite 250-4664 Lougheed
Sage Intelligence: Copying, Pasting and Renaming Reports 3. Sage Intelligence: Creating and Linking a Report 5
 Table of Contents Sage Intelligence: Copying, Pasting and Renaming Reports 3 Sage Intelligence: Creating and Linking a Report 5 Bulk Import of Sage Intelligence Reports 7 Converting an Excel 2003 template
Table of Contents Sage Intelligence: Copying, Pasting and Renaming Reports 3 Sage Intelligence: Creating and Linking a Report 5 Bulk Import of Sage Intelligence Reports 7 Converting an Excel 2003 template
E: W: avinet.com.au. Air Maestro Training Guide Document Library Module Page 1
 E: help@avinet.com.au W: avinet.com.au Air Maestro Training Guide Document Library Module Page 1 Contents Assigning Access Levels... 3 Document Library Overview... 4 Sort Documents... 4 Find Documents...
E: help@avinet.com.au W: avinet.com.au Air Maestro Training Guide Document Library Module Page 1 Contents Assigning Access Levels... 3 Document Library Overview... 4 Sort Documents... 4 Find Documents...
SharePoint User Manual
 SharePoint User Manual Developed By The CCAP SharePoint Team Revision: 10/2009 TABLE OF CONTENTS SECTION 1... 5 ABOUT SHAREPOINT... 5 1. WHAT IS MICROSOFT OFFICE SHAREPOINT SERVER (MOSS OR SHAREPOINT)?...
SharePoint User Manual Developed By The CCAP SharePoint Team Revision: 10/2009 TABLE OF CONTENTS SECTION 1... 5 ABOUT SHAREPOINT... 5 1. WHAT IS MICROSOFT OFFICE SHAREPOINT SERVER (MOSS OR SHAREPOINT)?...
Website Design Guide
 Website Design Guide 8/28/2017 Spark Website Design US 2017 Blackbaud, Inc. This publication, or any part thereof, may not be reproduced or transmitted in any form or by any means, electronic, or mechanical,
Website Design Guide 8/28/2017 Spark Website Design US 2017 Blackbaud, Inc. This publication, or any part thereof, may not be reproduced or transmitted in any form or by any means, electronic, or mechanical,
CRM WORD MERGE USER GUIDE
 CRM WORD MERGE USER GUIDE Create Word Merge Templates with deep data relationships in Dynamics 365 MICROSOFT LABS TABLE OF CONTENTS Contents Introduction... 2 Verify Solution Installation... 3 Set User
CRM WORD MERGE USER GUIDE Create Word Merge Templates with deep data relationships in Dynamics 365 MICROSOFT LABS TABLE OF CONTENTS Contents Introduction... 2 Verify Solution Installation... 3 Set User
SharePoint Document Management
 SharePoint Document Management Use these feature checklists to guide and structure your evaluation of available products for SharePoint document management and email management. They show the features
SharePoint Document Management Use these feature checklists to guide and structure your evaluation of available products for SharePoint document management and email management. They show the features
Modern Requirements4TFS 2018 Update 3 Release Notes
 Modern Requirements4TFS 2018 Update 3 Release Notes Modern Requirements 12/14/2018 Table of Contents 1. INTRODUCTION... 3 2. SYSTEM REQUIREMENTS... 3 3. APPLICATION SETUP... 4 GENERAL... 5 1. FEATURES...
Modern Requirements4TFS 2018 Update 3 Release Notes Modern Requirements 12/14/2018 Table of Contents 1. INTRODUCTION... 3 2. SYSTEM REQUIREMENTS... 3 3. APPLICATION SETUP... 4 GENERAL... 5 1. FEATURES...
Content Matrix Organizer
 Content Matrix Organizer User Guide February 05, 2018 www.metalogix.com info@metalogix.com 202.609.9100 Copyright 2018 Copyright International GmbH All rights reserved. No part or section of the contents
Content Matrix Organizer User Guide February 05, 2018 www.metalogix.com info@metalogix.com 202.609.9100 Copyright 2018 Copyright International GmbH All rights reserved. No part or section of the contents
Workspace Administrator Help File
 Workspace Administrator Help File Table of Contents HotDocs Workspace Help File... 1 Getting Started with Workspace... 3 What is HotDocs Workspace?... 3 Getting Started with Workspace... 3 To access Workspace...
Workspace Administrator Help File Table of Contents HotDocs Workspace Help File... 1 Getting Started with Workspace... 3 What is HotDocs Workspace?... 3 Getting Started with Workspace... 3 To access Workspace...
Dell Migration Solutions for SharePoint 4.8. User Guide
 Dell Migration Solutions for SharePoint 4.8 2015 Dell Inc. ALL RIGHTS RESERVED. This guide contains proprietary information protected by copyright. The software described in this guide is furnished under
Dell Migration Solutions for SharePoint 4.8 2015 Dell Inc. ALL RIGHTS RESERVED. This guide contains proprietary information protected by copyright. The software described in this guide is furnished under
Coveo Platform 6.5. Microsoft SharePoint Connector Guide
 Coveo Platform 6.5 Microsoft SharePoint Connector Guide Notice The content in this document represents the current view of Coveo as of the date of publication. Because Coveo continually responds to changing
Coveo Platform 6.5 Microsoft SharePoint Connector Guide Notice The content in this document represents the current view of Coveo as of the date of publication. Because Coveo continually responds to changing
SAP BusinessObjects Integration Option for Microsoft SharePoint Getting Started Guide
 SAP BusinessObjects Integration Option for Microsoft SharePoint Getting Started Guide SAP BusinessObjects XI3.1 Service Pack 4 Copyright 2011 SAP AG. All rights reserved.sap, R/3, SAP NetWeaver, Duet,
SAP BusinessObjects Integration Option for Microsoft SharePoint Getting Started Guide SAP BusinessObjects XI3.1 Service Pack 4 Copyright 2011 SAP AG. All rights reserved.sap, R/3, SAP NetWeaver, Duet,
Vizit Essential for SharePoint 2013 Version 6.x User Manual
 Vizit Essential for SharePoint 2013 Version 6.x User Manual 1 Vizit Essential... 3 Deployment Options... 3 SharePoint 2013 Document Libraries... 3 SharePoint 2013 Search Results... 4 Vizit Essential Pop-Up
Vizit Essential for SharePoint 2013 Version 6.x User Manual 1 Vizit Essential... 3 Deployment Options... 3 SharePoint 2013 Document Libraries... 3 SharePoint 2013 Search Results... 4 Vizit Essential Pop-Up
Adlib PDF SharePoint Workflow Connector Guide PRODUCT VERSION: 5.2
 Adlib PDF SharePoint Workflow Connector Guide PRODUCT VERSION: 5.2 REVISION DATE: August 2014 Copyright 2014 Adlib This manual, and the Adlib products to which it refers, is furnished under license and
Adlib PDF SharePoint Workflow Connector Guide PRODUCT VERSION: 5.2 REVISION DATE: August 2014 Copyright 2014 Adlib This manual, and the Adlib products to which it refers, is furnished under license and
