VALO Cloud 2.0 User Guide
|
|
|
- Sheila Randall
- 5 years ago
- Views:
Transcription
1 VALO Cloud 2.0 User Guide
2 Table of Contents 1. Activation of an account in VALO Cloud 3 2. User's Web-cabinet on the server 4 a. Controlling elements b. The user's menu - personal account 7 c. Working with files in the Web-cabinet 9 i. Uploading of files to the workspace 9 ii. Creation of new folders in the workspace 10 iii. Local menu of actions with a file 10 iv. View of file contents 11 v. Moving files to the bin and back 11 vi. Working with versions of files 12 vii. Provision of access to your own files and folders 12 viii. Extracting information from mobile devices Client application for a Windows PC 13 a. Installment of the VALO Cloud client application for Windows 13 Working with the VALO Cloud client application for Windows 15 c. Menu items 16 d. Backup 21 e. Backup setup Client application for Android 23 a. Installment of the VALO Cloud client application for Android 23 b. Sign in to the VALO Cloud client application for Android 24 c. Overview of the interface Client application for ios 30 a. Installment of the VALO Cloud client application for ios 30 b. Sign in to the VALO Cloud client application for ios 31 c. Overview of the interface Copyrights 35
3 Activation of an account in VALO Cloud After the administrator has created your account on the VALO Cloud server, an activation link will be sent to your mailbox (see Figure 1.0.1). Figure To get started, you need to click on the link in the received message and confirm the activation of the account.
4 Please note that after following the confirmation link, it will become invalid. If you try again by clicking on the link, you will be redirected to the "Invalid Link" page. After clicking on the link, you will be redirected to the "Change Password" page (see Figure 1.0.2). Figure If you fill out the form correctly and click on the "Save Password" button, you will be logged in and redirected to the "My Files" page of the user s Webcabinet.
5 2. User's Web-cabinet on the server The Web-cabinet on the server is one of the main tools of the user when working with VALO Cloud (see Figure 2.0.1). Figure The user's workspace is accessed via the Web browser, by entering the address of the VALO Cloud server in the URL bar, or by pressing the "Open VALO Cloud via Internet" button in the locally installed client menu. The web client application supports the viewing of the following formats: doc, docx, docm, dotx, dotx, dotm, odt, ott, oth, odm, rtf, ppt, pptx, txt, pdf, vcard, vcf, jpg, jpeg, png, gif, bmp
6 The ios client application supports the viewing of the following formats: doc, docx, docm, dotx, dotx, dotm, xls, xlsx, odt, ott, oth, odm, rtf, txt, pdf, jpg, jpeg, png, gif, bmp. The Android client application supports the viewing of formats depending on the installed applications on the device. For the Web client application, in case the file exceeds the file size of 5 MB. The Web client application offers to open a file in a new window. The file will be opened if you do not have a ban on opening pop-up windows! When logging in to your personal account, you will need to enter authentication information: the address and password assigned by the administrator (see Figure 2.0.2). If you forgot your password, you can use the "Forgot your password?" button or contact the administrator of the system. Figure 2.0.2
7 a. Controlling elements The VALO Cloud main menu is located to the left (see Figure 2.1.1) Figure 2.1.1
8 The "VALO Cloud" section contains the following items: "My Files": access to your files that you have placed in the workspace or copied to the "VALO Cloud" folder\ <your >\"my Files" on your computer. "Available to me": quick access to files and folders shared by other users. "My Devices" contains a list of all devices that you synchronize through VALO Cloud (see Figure 2.1.2) and provides access to documents from these devices. "Contacts": It contains contacts imported from mobile devices. "Bin": Access to previously deleted files. The upper part of the workspace contains buttons with the following functions: Create a new folder or upload a file on the server When you click on the "Create" button, a menu appears that allows you to upload files to the server or create a new folder. You can also upload files using the "drag'n'drop" function from the Explorer. Search by file name or keywords in all user files
9 Please note that depending on which section you are in, separate buttons or menus may be hidden. b. The user's menu - personal account You can enter the user's menu by pressing the relevant button in the upper right corner of the cabinet (see Fig ) Figure The first item in the menu is "Profile". In this section, the user can change his/her personal data, the language of the "Personal Account", and also change the access password (see Figure 2.2.2).
10 Figure The "About Product" section is a reference to the current version of the application. The "User's Guide" menu item is to view a complete product guide. The "Download the client application" menu option allows you to download the VALO Cloud client software. The "Exit" menu item is where the user can exit the system. The next connection will require the user to re-enter the authentication data.
11 c. Working with files in the Web-cabinet The Web-cabinet on the server is one of the main tools of the user when working with VALO Cloud. You can do virtually all possible actions through the Web browser - downloading files, creating files and folders. Note that you must use a local client application to edit files. All changes made to the user's Web-cabinet will be reflected in your local data in the VALO Cloud folder (after the client application is synchronized) and vice versa. For example, if you locally create a new folder, then after synchronization it will appear in the Web-cabinet. i. Uploading files to the workspace There are two ways to download files in the Web-cabinet. The first way: select one or more files in the Explorer, and then drag the selected files to the workspace of the "My files" section in the center of the Web cabinet (not all browsers support the drag'n'drop function) The second way: in the VALO Cloud -> "My files" section, click on the "Create" button -> "Download Files" (see Fig ).
12 Figure 2.3.1). The workspace also includes files that you place in your "VALO Cloud -> <your > -> My Files" folder on your computer (if you have a local VALO Cloud client application installed). ii. Creation of new folders in the workspace To create a new folder in the Web-cabinet, select the VALO section Cloud -> "My Files" and click on the "Create" button -> "Create a Folder" (see Fig ). In the popped up line, specify the name of the folder you want to create. Figure 2.3.2
13 iii. Local menu of actions with a file After successfully uploading files to the workspace, you may find out that when you select a file and right-click, the file actions menu emerges to the right of the file name (see Figure 2.3.3) Figure More details on each of the actions: Download View Download file to the local computer View the contents of the file without downloading it to the local computer. Shared access Granting access rights for your colleagues using VALO
14 Show link Create an external link where the file can be downloaded without access to the VALO Cloud. For example, you want to transfer a file to a counterparty, but you do not want to forward the file by mail. Just send a download link to the person. Rename Properties Delete Editing the file name Viewing file properties Moving the file to the bin iv. View file contents To quickly view the contents of a file without downloading it to a local computer (for example, in an Internet cafe), select the file you want, right-click and select "View" v. Moving files to the bin and back There are two ways to move a file to the Bin. The first way: right-click the file name and select "Delete" from the drop-down menu. The second way: select one or more files by holding down the "Ctrl" button on the keyboard, and then drag the selected files to the "Bin" icon on the left side of the screen.
15 Please note that after moving files and folders to the Bin they are deleted from the end devices! vi. Working with versions of files VALO Cloud by default saves versions and file changes upon appearance or installation of the VALO Cloud client application, as well as information about when changes are made to the file. The user can download any previous version of the file at his/her discretion or make this version current (rollback to the previous version). To get a list of file versions, select the file, right-click and select "Properties" from the drop-down menu. On the right side, the "Properties" window appears with a list of versions (see Figure 2.3.6).
16 Figure vii. Provision of access to your own files and folders You can grant colleagues access to your own files located in the workspace. Select any file in your workspace and right-click. In the appearing menu, select "Sharing" In the "Access settings" menu, select "Add user"
17 In the appeared form, select the user or several users, specify the type of access rights (Read / Read-Write) and click on the "Add" button. You can also add a comment that will be sent by together with the sharing notice. The person to whom you gave access will be notified and this file will appear in the "VALO Cloud -> Available to me" section viii. Extracting information from mobile devices If your VALO Cloud client application is installed on your mobile devices and the backup process is activated, you can see all contacts and all photos from your mobile devices. In your Web-office, select the "Devices" section in the menu on the left. After going to the "Devices" menu item you will see a list of devices, backups of which are available on the server. Select the device, contacts / photographers from which you want to view, go to it, select the "Contacts" / "Images" folder Having accessed through it, you can view or download a contact or photo The web client application supports the viewing of the following formats: doc, docx, docm, dotx, dotx, dotm, odt, ott, oth, odm, rtf, ppt, pptx, txt, pdf, vcard, vcf, jpg, jpeg, png, gif, bmp The ios client application supports the viewing of the following formats: doc, docx, docm, dotx, dotx, dotm, xls, xlsx, odt, ott, oth, odm, rtf, txt, pdf, jpg, jpeg, png, gif, bmp. The Android client application supports the viewing of formats depending on the installed applications on the device.
18 For the Web client application, in case the file exceeds the file size of 5 MB. The Web client application offers to open a file in a new window. The file will be opened if you do not have a ban on opening pop-up windows! 3. Client application for a Windows PC a. Installment of the VALO Cloud client application for Windows Go to your Web-cabinet on the VALO Cloud server. In the upper right corner, expand the sub-menu and select "Download client application", see Fig
19 Figure After clicking on this menu item, you will see a dialog box that prompts you to download the client to your operating system (see Figure ): Figure Select the Windows operating system, click on the relevant shortcut and the client application will start downloading. As a result, the file setup_valo_ <version>.exe is downloaded to your computer Run this file and the client installer will start. Next, you need to follow the instructions on the screen.
20 b. Working with the VALO Cloud client application for Windows After starting the client application on a Windows personal computer, the user will see a dialog box (see Figure 4.2.1): Figure To start the client application, the user in this window should specify the server URL with which the client application will be synchronized, the address of the account to which all devices will be attached, and the password that the user comes up with by clicking on the link in the welcome letter.
21 In case the user forgets the password, the user can click on the "Forgot password?" button at the bottom of the dialog box or contact the administrator. After launching the VALO Cloud client application on the user's personal computer, the VALO Cloud icon appears in the tray. When you aim a mouse cursor at it, a pop-up menu appears (see Figure 4.3.2) Figure 3.3.2
22 c. Menu items Synchronization The "Synchronization" menu item shows the current synchronization status, allows the user to independently suspend or start the process of synchronizing files and changes with the server Backup The "Backup" menu item, showing the current status of the backup, allows the user to suspend or start the backup process. The backup function can be disabled by the administrator or activated, but additional conditions or forced bans introduced to suspend or disable the backup on the server. In this case, this menu item will also be inactive. Open the VALO Cloud folder The "Open VALO Cloud folder" menu item opens the VALO Cloud folder on the local computer. You can copy the necessary folder structure to this folder. You can work with and edit files from this folder, then each saving of the file with the change will be displayed in the web interface as a new version of the file. Open VALO Cloud on the Internet The "Open VALO Cloud on the Internet" menu item opens a user page on the VALO Cloud server via the web browser
23 Settings The "Settings" menu item redirect the user to the window with the settings There are three tabs in the backup settings window (see Figure 3.3.7). The "Main" tab allows you to exclude files from the backup by type, path or file size, and also include additional folders in the backup. Figure 3.3.7
24 "User" tab In the settings window (see Figure 3.3.8), the user can change the profile photo, change the name and surname, and change the language of the application. Figure About the application It provides information about the current version of VALO Cloud software and support contacts
25 Close VALO Cloud You exit the application, but the newt visit will not require login authentication Exit The "Close" menu item unloads the VALO Cloud client application and completes its work. The next time you sign in, you need to be authenticated d. Backup After installing the VALO Cloud client application, in case the system administrator has allowed the backup, the server automatically starts backing up data from your personal computer. This process can take some time, depending on the amount of data on your personal computer, the data transfer rate and a number of other parameters. Backup automatically starts when the client application is installed on the device and it is logged on. So, in order to start the backup you need to: Install the client application on the device Login to your account Backup is also carried out when the application is collapsed. Backup is terminated when the user exits the application. After completing a full backup, only send changed files will be sent to VALO Cloud.
26 e. Backup setup By default, the backup is configured by the administrator of the VALO Cloud server and the user may not even think about this process. However, if you need to exclude some folders from the backup (for example, folders with personal files, folders with music or movies, etc.), the user can add them to the exceptions list. This is done as follows: Choose the "Settings" menu item The settings dialog box appears. We are interested in the "Main" item Figure
27 As can be seen from Fig , the user can exclude files by type (extension), by file size or by path to a folder or file, and also to include specific folders. 4. Client application for Android a. Installment of the VALO Cloud client application for Android The client application on mobile devices running on Android is installed like for other platforms. You can download a client by logging into your web cabinet on your company's VALO Cloud server and selecting the "Download client" menu item and clicking on the link to download from Google Play (see Figure ) Figure
28 Figure or go to Google play under your account and type in the search box the VALO Cloud name b. Sign in to the VALO Cloud client application for Android After starting the client application on the mobile device, the user will see a dialog box (see Figure 5.2.1): Before you initially start the application, make sure that your device has Internet access. To save mobile traffic, it is recommended that you should run the first launch when connecting to Wi-Fi, because the first time you connect, the device data will be backed up (in accordance with the policies configured by your VALO Cloud administrator).
29 Figure To start the client application, the user in this window should specify the server with which the client application will be synchronized, the address of the account to which all devices will be attached, and the password assigned to this account by the VALO Cloud administrator.
30 In case the user forgets the password, the user can click on the "Forgot password?" button at the bottom of the dialog box or contact the administrator. If the user has entered everything correctly, the user will see the following window (see Figure ). Figure In the future, if authentication is successful, the application will be automatically entered.
31 c. Overview of the interface After authentication on the server, the user enters the application workspace (see Figure ). Figure
32 By default, the user always starts with the "My files" section. "My files" are all your files downloaded to the VALO Cloud server. The "My files" section does not contain backup files. It contains only those files that the user has uploaded to the server for active work. The button with a plus in the lower right corner allows you to create a new folder or save a new working file on the VALO Cloud server. In the upper right corner there are "Search" buttons The list of document formats for which context sensitive search is possible: doc docx docm dotx dotx dotm odt ott oth odm rtf ppt pptx txt pdf vcard vcf xls xlt xlw xlsx xlsm xltx xltm ods ots csv NB! The "My files" section does not contain backup files. It contains only those files that the user has uploaded to the server for active work. The upper left corner has a pictogram Clicking on it, you get to the menu containing the following sections (Figure 5.3.2)
33 Figure "My files" are files that you have uploaded to the VALO Cloud server "Available to me" is the files shared with you, i.e. you have been granted access to these files by other users "Devices" are accessible backup copies of all your devices. By going into this section, you get access to any file on any of your devices.
34 "Contacts" are user contacts from all of its devices "Bin" is user contacts from all of its devices "Profile": by clicking on the name and avatar, the user profile and settings will be opened. Here you can change the backup settings, in terms of using Wi-Fi and mobile data. NB! Please note that the VALO Cloud client does not download files to your phone until you try to open them. Therefore, if you do not have access to the Internet, you will not be able to see the file. In order for the file (or folder) to be accessible, you always need to select a file and select the "Offline access" option in the drop-down menu. All such files will be available in the "Offline access" section 5. Client application for ios a. Installment of the VALO Cloud client application for ios The client application on mobile devices running on ios is installed like for other platforms. You can download a client by logging into your web cabinet on your company's VALO Cloud server and selecting the "Download client" menu item (see Figure )
35 Figure Figure
36 or go to AppStore under your account and type in the search box the VALO Cloud name b. Sign in to the VALO Cloud client application for ios NB! Before you initially start the application, make sure that your device has Internet access. To save mobile traffic, it is recommended that you should run the first launch when connecting to Wi-Fi, because the first time you connect, the device data will be backed up (in accordance with the policies configured by your VALO Cloud administrator). After starting the client application on the mobile device, the user will see a dialog box (see Figure 6.2.1):
37 Figure To start the client application, the user in this window should specify the server with which the client application will be synchronized, the address of the account to which all devices will be attached, and the password assigned to this account by the VALO Cloud administrator.
38 In case the user forgets the password, the user can click on the "Forgot password?" button at the bottom of the dialog box or contact the administrator. c. Overview of the interface After authentication on the server, the user enters the application workspace (see Figure ). Figure By default, the user always starts with the "My files" section. "My files" are all your files downloaded to the VALO Cloud server.
39 The "My files" section does not contain backup files. It contains only those files that the user has uploaded to the server for active work. The upper left corner has a pictogram Clicking on it, you get to the menu containing the following sections (Figure 6.3.2) Figure "My files" are files that you have uploaded to the VALO Cloud server "Available to me" are files and folders shared by other users
40 "Devices" are accessible backup copies of all your devices. By going into this section, you get access to any file on any of your devices. "Contacts" are user contacts from all of its devices "Bin" is user contacts from all of its devices "Profile": by clicking on the name and avatar, the user profile and settings will be opened. Here you can change the backup settings, in terms of using Wi-Fi and mobile data. NB! Please note that the VALO Cloud client does not download files to your phone until you try to open them. Therefore, if you do not have access to the Internet, you will not be able to see the file.
41 6. Copyrights VALO Cloud is a registered trademark of Intellectual Reserve LLC. The VALO Cloud software is the result of intellectual activity of Intellectual Reserve LLC. All rights are registered and protected by the applicable law of the Russian Federation on intellectual property as well as the rules of international law
User Guide Storebox Mobile App. User Guide. Swisscom AG. Swisscom AG 1/51
 User Guide Swisscom AG Swisscom AG 1/51 Table of Content 1 Getting Started...3 1.1 Requirements... 3 1.2 Supported Languages... 3 1.3 Downloading the Storebox App... 3 1.4 Signing in... 4 1.5 Resetting
User Guide Swisscom AG Swisscom AG 1/51 Table of Content 1 Getting Started...3 1.1 Requirements... 3 1.2 Supported Languages... 3 1.3 Downloading the Storebox App... 3 1.4 Signing in... 4 1.5 Resetting
bbc Adobe LiveCycle Content Services Mobile System requirements APPLIES TO Server CONTENTS iphone License information
 Getting Started Guide Adobe LiveCycle Content Services Mobile APPLIES TO Adobe LiveCycle Content Services Mobile for iphone April 2010 Adobe LiveCycle Content Services Mobile enables you to use your Apple
Getting Started Guide Adobe LiveCycle Content Services Mobile APPLIES TO Adobe LiveCycle Content Services Mobile for iphone April 2010 Adobe LiveCycle Content Services Mobile enables you to use your Apple
myprint help topics myprint account Creating a myprint account Closing your myprint account
 myprint help topics myprint account Creating a myprint account Closing your myprint account Logging in Logging in on myprint Logging in via Facebook, Microsoft or Google Home page Printing with myprint
myprint help topics myprint account Creating a myprint account Closing your myprint account Logging in Logging in on myprint Logging in via Facebook, Microsoft or Google Home page Printing with myprint
End User Manual. December 2014 V1.0
 End User Manual December 2014 V1.0 Contents Getting Started... 4 How to Log into the Web Portal... 5 How to Manage Account Settings... 6 The Web Portal... 8 How to Upload Files in the Web Portal... 9 How
End User Manual December 2014 V1.0 Contents Getting Started... 4 How to Log into the Web Portal... 5 How to Manage Account Settings... 6 The Web Portal... 8 How to Upload Files in the Web Portal... 9 How
Exhibitor Area User Guide
 A Step by Step User Guide to Managing Your Exhibitor Profile Through Our Exhibitor Area Note: To create this standard user guide, images and screenshots have been used which may differ in appearance (colour)
A Step by Step User Guide to Managing Your Exhibitor Profile Through Our Exhibitor Area Note: To create this standard user guide, images and screenshots have been used which may differ in appearance (colour)
OpenDrive Wordpress Plugin Guide
 OpenDrive Wordpress Plugin Guide Version 2.0.1 OpenDrive Online storage, backup and cloud content management Contents 1. Drive 3 1.1 Drive... 3 1.2 Working with files... 4 1.2.1 Work with a particular
OpenDrive Wordpress Plugin Guide Version 2.0.1 OpenDrive Online storage, backup and cloud content management Contents 1. Drive 3 1.1 Drive... 3 1.2 Working with files... 4 1.2.1 Work with a particular
Workspace ONE Content for Android User Guide. VMware Workspace ONE UEM
 Workspace ONE Content for Android User Guide VMware Workspace ONE UEM Workspace ONE Content for Android User Guide You can find the most up-to-date technical documentation on the VMware website at: https://docs.vmware.com/
Workspace ONE Content for Android User Guide VMware Workspace ONE UEM Workspace ONE Content for Android User Guide You can find the most up-to-date technical documentation on the VMware website at: https://docs.vmware.com/
SP xdrive Explorer. User Manual
 SP xdrive Explorer User Manual Table of Contents 1. Intellectual & Copyright Disclaimer....3 2. Introduction..4 3. System Requirements...4 4. Illustration of Application functions.4 4.1 Installation.4
SP xdrive Explorer User Manual Table of Contents 1. Intellectual & Copyright Disclaimer....3 2. Introduction..4 3. System Requirements...4 4. Illustration of Application functions.4 4.1 Installation.4
OpenDrive Wordpress Plugin Guide
 OpenDrive Wordpress Plugin Guide Version 1.0.4 OpenDrive Online storage, backup and cloud content management Contents 1. Drive:... 3 1.1 Drive... 3 1.2 Working with files... 4 1.2.1 Work with a particular
OpenDrive Wordpress Plugin Guide Version 1.0.4 OpenDrive Online storage, backup and cloud content management Contents 1. Drive:... 3 1.1 Drive... 3 1.2 Working with files... 4 1.2.1 Work with a particular
Colligo Briefcase 3.0
 3.0 Enterprise, Pro, and Lite Editions User Guide ipad TABLE OF CONTENTS Introduction... 4 Key Features... 4 Benefits... 4 Devices Supported... 5 SharePoint Platforms Supported... 5 Colligo Briefcase Lite...
3.0 Enterprise, Pro, and Lite Editions User Guide ipad TABLE OF CONTENTS Introduction... 4 Key Features... 4 Benefits... 4 Devices Supported... 5 SharePoint Platforms Supported... 5 Colligo Briefcase Lite...
Xerox Mobile Print Portal 1.3 User Guide for BlackBerry
 Xerox Mobile Print Portal 1.3 User Guide for BlackBerry 2012 Xerox Corporation. All rights reserved. Xerox and Xerox and Design are trademarks or trademarks of Xerox Corporation in the US and/or other
Xerox Mobile Print Portal 1.3 User Guide for BlackBerry 2012 Xerox Corporation. All rights reserved. Xerox and Xerox and Design are trademarks or trademarks of Xerox Corporation in the US and/or other
Uploading a File in the Desire2Learn Content Area
 Uploading a File in the Desire2Learn Content Area Login to D2L and open one of your courses. Click the Content button in the course toolbar to access the Content area. Locate the Table of Contents on the
Uploading a File in the Desire2Learn Content Area Login to D2L and open one of your courses. Click the Content button in the course toolbar to access the Content area. Locate the Table of Contents on the
Sync User Guide. Powered by Axient Anchor
 Sync Powered by Axient Anchor TABLE OF CONTENTS End... Error! Bookmark not defined. Last Revised: Wednesday, October 10, 2018... Error! Bookmark not defined. Table of Contents... 2 Getting Started... 7
Sync Powered by Axient Anchor TABLE OF CONTENTS End... Error! Bookmark not defined. Last Revised: Wednesday, October 10, 2018... Error! Bookmark not defined. Table of Contents... 2 Getting Started... 7
Table of Contents... ii. GO AHEAD BRING YOUR OWN DEVICE TO WORK... 1 Requirements... 1
 Table of Contents... ii GO AHEAD BRING YOUR OWN DEVICE TO WORK... 1 Requirements... 1 1: Use AT&T Toggle Applications on an iphone or ipad... 1 AT&T Toggle... 2 Set up Work Email within AT&T Toggle...
Table of Contents... ii GO AHEAD BRING YOUR OWN DEVICE TO WORK... 1 Requirements... 1 1: Use AT&T Toggle Applications on an iphone or ipad... 1 AT&T Toggle... 2 Set up Work Email within AT&T Toggle...
myprint help topics myprint account Creating a myprint account Closing your myprint account
 myprint help topics myprint account Creating a myprint account Closing your myprint account Logging in Logging in on myprint Logging in via Facebook, Microsoft or Google Home page Printing with myprint
myprint help topics myprint account Creating a myprint account Closing your myprint account Logging in Logging in on myprint Logging in via Facebook, Microsoft or Google Home page Printing with myprint
FILE SHARING OVERVIEW HOW DO I ACCESS FILE SHARING? NAVIGATION
 FILE SHARING OVERVIEW File Sharing enables teachers to quickly and easily share documents, files, and information directly from the LMS home page You can view shared files from students and add comments
FILE SHARING OVERVIEW File Sharing enables teachers to quickly and easily share documents, files, and information directly from the LMS home page You can view shared files from students and add comments
Colligo Briefcase 3.4
 3.4 Enterprise, Pro, and Lite Editions User Guide ipad Table of Contents Introduction... 4 Key Features... 4 Benefits... 4 Devices Supported... 5 SharePoint Platforms Supported... 5 Colligo Briefcase Lite...
3.4 Enterprise, Pro, and Lite Editions User Guide ipad Table of Contents Introduction... 4 Key Features... 4 Benefits... 4 Devices Supported... 5 SharePoint Platforms Supported... 5 Colligo Briefcase Lite...
BlackBerry Workspaces Server Administration Guide
 BlackBerry Workspaces Server Administration Guide 6.0 2018-10-06Z 2 Contents Introducing BlackBerry Workspaces administration console... 7 Configuring and managing BlackBerry Workspaces... 7 BlackBerry
BlackBerry Workspaces Server Administration Guide 6.0 2018-10-06Z 2 Contents Introducing BlackBerry Workspaces administration console... 7 Configuring and managing BlackBerry Workspaces... 7 BlackBerry
How to apply: The online application process explained step by step
 How to apply: The online application process explained step by step 8 January 2016 Saskia Eifert WMF Recruiting Center Dear applicants, These instructions are intended to make it easier for you to apply
How to apply: The online application process explained step by step 8 January 2016 Saskia Eifert WMF Recruiting Center Dear applicants, These instructions are intended to make it easier for you to apply
New Look for the My Goals Page
 New Look for the My Goals Page New Look for the Create Goals Page How to Create or Edit a Goal To create a goal, go to PERFORMANCE > GOALS. Then click the CREATE button. To edit a goal, go to PERFORMANCE
New Look for the My Goals Page New Look for the Create Goals Page How to Create or Edit a Goal To create a goal, go to PERFORMANCE > GOALS. Then click the CREATE button. To edit a goal, go to PERFORMANCE
Table of Contents... ii. GO AHEAD BRING YOUR OWN DEVICE TO WORK... 1 Requirements... 1
 Table of Contents... ii GO AHEAD BRING YOUR OWN DEVICE TO WORK... 1 Requirements... 1 1: Use AT&T Toggle Applications on an iphone or ipad... 1 AT&T Toggle... 2 Set up Work Email within AT&T Toggle...
Table of Contents... ii GO AHEAD BRING YOUR OWN DEVICE TO WORK... 1 Requirements... 1 1: Use AT&T Toggle Applications on an iphone or ipad... 1 AT&T Toggle... 2 Set up Work Email within AT&T Toggle...
Enolsoft PDF Creator Tutorial
 Enolsoft PDF Creator Tutorial 1 Table of Contents Table of Contents... 2 I. About Enolsoft PDF Creator... 3 II. Product Activation... 4 III. Application Operating... 5 i. Add & Clear PDF... 5 ii. Preview
Enolsoft PDF Creator Tutorial 1 Table of Contents Table of Contents... 2 I. About Enolsoft PDF Creator... 3 II. Product Activation... 4 III. Application Operating... 5 i. Add & Clear PDF... 5 ii. Preview
Instructions for Using Events
 Instructions for Using Events Important Event Registration Information: Events are not auto-approved but must be approved by a site administrator. o Events are reviewed on a daily basis during the work
Instructions for Using Events Important Event Registration Information: Events are not auto-approved but must be approved by a site administrator. o Events are reviewed on a daily basis during the work
Which Folders Shouldn t Be Backed Up?
 nexo Backup is a very simple and powerful online backup solution. You choose which folders you want to backup, and nexo Backup will upload your files and protect the contents of those folders - it keeps
nexo Backup is a very simple and powerful online backup solution. You choose which folders you want to backup, and nexo Backup will upload your files and protect the contents of those folders - it keeps
Colligo Briefcase 3.4
 3.4 Enterprise, Pro, and Lite Editions User Guide iphone and ipod Touch Table of Contents Introduction... 4 Key Features... 4 Benefits... 4 Devices Supported... 5 SharePoint Platforms Supported... 5 Colligo
3.4 Enterprise, Pro, and Lite Editions User Guide iphone and ipod Touch Table of Contents Introduction... 4 Key Features... 4 Benefits... 4 Devices Supported... 5 SharePoint Platforms Supported... 5 Colligo
Cisdem PDF Converter OCR Tutorial
 Cisdem PDF Converter OCR Tutorial 1 Table of Contents Table of Contents... 2 I. About Cisdem PDF Converter OCR... 3 II. Activating this Application... 4 III. Application Operating... 5 I. Convert PDF...
Cisdem PDF Converter OCR Tutorial 1 Table of Contents Table of Contents... 2 I. About Cisdem PDF Converter OCR... 3 II. Activating this Application... 4 III. Application Operating... 5 I. Convert PDF...
to PDF. For Outlook Export s & attachments to PDF. Bahrur Rahman AssistMyTeam
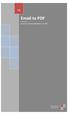 V9 Email to PDF For Outlook Export emails & attachments to PDF Bahrur Rahman AssistMyTeam Welcome to Email to PDF for Outlook- A fast, light-weight add-in for Microsoft Outlook that makes it easy and effortless
V9 Email to PDF For Outlook Export emails & attachments to PDF Bahrur Rahman AssistMyTeam Welcome to Email to PDF for Outlook- A fast, light-weight add-in for Microsoft Outlook that makes it easy and effortless
. Click on the File Sharing link to access File Sharing..
 FILE SHARING OVERVIEW File Sharing enables students to quickly and easily share documents, files, and information, right from the LMS home screen Students can upload files like homework and assignments,
FILE SHARING OVERVIEW File Sharing enables students to quickly and easily share documents, files, and information, right from the LMS home screen Students can upload files like homework and assignments,
GRS Enterprise Synchronization Tool
 GRS Enterprise Synchronization Tool Last Revised: Thursday, April 05, 2018 Page i TABLE OF CONTENTS Anchor End User Guide... Error! Bookmark not defined. Last Revised: Monday, March 12, 2018... 1 Table
GRS Enterprise Synchronization Tool Last Revised: Thursday, April 05, 2018 Page i TABLE OF CONTENTS Anchor End User Guide... Error! Bookmark not defined. Last Revised: Monday, March 12, 2018... 1 Table
DSS User Guide. End User Guide. - i -
 DSS User Guide End User Guide - i - DSS User Guide Table of Contents End User Guide... 1 Table of Contents... 2 Part 1: Getting Started... 1 How to Log in to the Web Portal... 1 How to Manage Account Settings...
DSS User Guide End User Guide - i - DSS User Guide Table of Contents End User Guide... 1 Table of Contents... 2 Part 1: Getting Started... 1 How to Log in to the Web Portal... 1 How to Manage Account Settings...
NBCS IT Fact Sheet. NBCS Policy: Social Networking sites, digital media and cyber bullying
 NBCS Policy: Social Networking sites, digital media and cyber bullying It is a condition of enrolment or continued enrolment at NBCS that students adhere to the following boundaries: A Students must demonstrate
NBCS Policy: Social Networking sites, digital media and cyber bullying It is a condition of enrolment or continued enrolment at NBCS that students adhere to the following boundaries: A Students must demonstrate
Cayuse IRB User Guide
 Electronic Proposal Development and Submission Product version 1.9.2 Last updated 7/12/2017 Trademark, Publishing Statement, and Copyright Notice 1998-2017 Cayuse, LLC. All rights reserved. This software
Electronic Proposal Development and Submission Product version 1.9.2 Last updated 7/12/2017 Trademark, Publishing Statement, and Copyright Notice 1998-2017 Cayuse, LLC. All rights reserved. This software
2. Installation The name and accessibility of menus can differ by mobile OS. The steps to follow can differ as well.
 Manual "Mobile Printing via Xerox App" 21-8-15 1. Conditions - The app needs ios 7.0 or newer. - The app needs Android version 4 or higher. - At the moment there is no App for Windows Phone/MS Surface
Manual "Mobile Printing via Xerox App" 21-8-15 1. Conditions - The app needs ios 7.0 or newer. - The app needs Android version 4 or higher. - At the moment there is no App for Windows Phone/MS Surface
Pegasus. The online ISIN Application system. Step 1: Requestor Details. Version 1.1
 Pegasus The online ISIN Application system. Step 1: Requestor Details. Version 1.1 Disclaimer London Stock Exchange Plc ( LSE Plc ), acting in its capacity as the National Numbering Agency ( NNA ) for
Pegasus The online ISIN Application system. Step 1: Requestor Details. Version 1.1 Disclaimer London Stock Exchange Plc ( LSE Plc ), acting in its capacity as the National Numbering Agency ( NNA ) for
MindView Online - Quick Start Guide
 MindView Online - Quick Start Guide Overview MindView Online is an online concept mapping program that allows users to organize their thoughts visually to create, share, and export mind maps to Microsoft
MindView Online - Quick Start Guide Overview MindView Online is an online concept mapping program that allows users to organize their thoughts visually to create, share, and export mind maps to Microsoft
[Type text] [Type text] [Type text] Erasmus+ Project Results Platform Guide for Beneficiaries
![[Type text] [Type text] [Type text] Erasmus+ Project Results Platform Guide for Beneficiaries [Type text] [Type text] [Type text] Erasmus+ Project Results Platform Guide for Beneficiaries](/thumbs/76/73229184.jpg) [Type text] [Type text] [Type text] Erasmus+ Project Results Platform 18/10/2017 1 Guidelines for Beneficiaries Current version E+PRP v. 3.7.2 released on 5 October 2017 This document is aimed at providing
[Type text] [Type text] [Type text] Erasmus+ Project Results Platform 18/10/2017 1 Guidelines for Beneficiaries Current version E+PRP v. 3.7.2 released on 5 October 2017 This document is aimed at providing
Anchor User Guide. Presented by: Last Revised: August 07, 2017
 Anchor User Guide Presented by: Last Revised: August 07, 2017 TABLE OF CONTENTS GETTING STARTED... 1 How to Log In to the Web Portal... 1 How to Manage Account Settings... 2 How to Configure Two-Step Authentication...
Anchor User Guide Presented by: Last Revised: August 07, 2017 TABLE OF CONTENTS GETTING STARTED... 1 How to Log In to the Web Portal... 1 How to Manage Account Settings... 2 How to Configure Two-Step Authentication...
AVS4YOU Programs Help
 AVS4YOU Help - AVS Document Converter AVS4YOU Programs Help AVS Document Converter www.avs4you.com Online Media Technologies, Ltd., UK. 2004-2012 All rights reserved AVS4YOU Programs Help Page 2 of 39
AVS4YOU Help - AVS Document Converter AVS4YOU Programs Help AVS Document Converter www.avs4you.com Online Media Technologies, Ltd., UK. 2004-2012 All rights reserved AVS4YOU Programs Help Page 2 of 39
Updated 7/27/15. Cougar Link. Utilizing News, Rosters, Galleries and Documents for Your Organization
 Updated 7/27/15 Cougar Link Utilizing News, Rosters, Galleries and Documents for Your Organization Cougar Link: Utilizing News, Rosters, Galleries and Documents for Your Organization 1. Redesigned Cougar
Updated 7/27/15 Cougar Link Utilizing News, Rosters, Galleries and Documents for Your Organization Cougar Link: Utilizing News, Rosters, Galleries and Documents for Your Organization 1. Redesigned Cougar
Enolsoft PDF Converter with OCR Tutorial
 Enolsoft PDF Converter with OCR Tutorial 1 Table of Contents Table of Contents... 2 I. About Enolsoft PDF Converter OCR... 3 II. Activating the Application... 4 III. Application Operating... 5 i. Add &
Enolsoft PDF Converter with OCR Tutorial 1 Table of Contents Table of Contents... 2 I. About Enolsoft PDF Converter OCR... 3 II. Activating the Application... 4 III. Application Operating... 5 i. Add &
Portal User Guide. Best practice tips and shortcuts Icon Legend Informational notes about functions. Important warnings about a function
 Portal User Guide Tips Best practice tips and shortcuts Icon Legend Notes Warning Informational notes about functions Important warnings about a function Your Portal https://www.clientaxcess.com Your Portal
Portal User Guide Tips Best practice tips and shortcuts Icon Legend Notes Warning Informational notes about functions Important warnings about a function Your Portal https://www.clientaxcess.com Your Portal
Document Viewer 2.0 User Guide
 Document Viewer 2.0 User Guide Document Viewer 2.0 User Guide Page 1 Copyright Copyright 2008-2017 BoostSolutions Co., Ltd. All rights reserved. All materials contained in this publication are protected
Document Viewer 2.0 User Guide Document Viewer 2.0 User Guide Page 1 Copyright Copyright 2008-2017 BoostSolutions Co., Ltd. All rights reserved. All materials contained in this publication are protected
CAA Alumni Chapters Websites - Admin Instructions
 CAA Alumni Chapters Websites - Admin Instructions Welcome to your new chapter website! You may locate your new website on the landing page for our Alumni Chapters Program which lives at alumni.berkeley.edu/community/alumni-chapters/join.
CAA Alumni Chapters Websites - Admin Instructions Welcome to your new chapter website! You may locate your new website on the landing page for our Alumni Chapters Program which lives at alumni.berkeley.edu/community/alumni-chapters/join.
CCH Client Axcess User Guide
 CCH Client Axcess User Guide Green Hasson Janks Tips Best practice tips and shortcuts Icon Legend Notes Warning Informational notes about functions Important warnings about a function CCH Client Axcess
CCH Client Axcess User Guide Green Hasson Janks Tips Best practice tips and shortcuts Icon Legend Notes Warning Informational notes about functions Important warnings about a function CCH Client Axcess
CCH Client Axcess Portal User Guide
 CCH Client Axcess Portal User Guide Tips Best practice tips and shortcuts Icon Legend Notes Warning Informational notes about functions Important warnings about a function CCH Client Axcess https://www.clientaxcess.com
CCH Client Axcess Portal User Guide Tips Best practice tips and shortcuts Icon Legend Notes Warning Informational notes about functions Important warnings about a function CCH Client Axcess https://www.clientaxcess.com
Administration Guide. BlackBerry Workspaces. Version 5.6
 Administration Guide BlackBerry Workspaces Version 5.6 Published: 2017-06-21 SWD-20170621110833084 Contents Introducing the BlackBerry Workspaces administration console... 8 Configuring and managing BlackBerry
Administration Guide BlackBerry Workspaces Version 5.6 Published: 2017-06-21 SWD-20170621110833084 Contents Introducing the BlackBerry Workspaces administration console... 8 Configuring and managing BlackBerry
Yeastar Technology Co., Ltd.
 E Series Client User Manual 2.1.0.10 (English) Yeastar Technology Co., Ltd. Table of Contents 0 1. Introduction 4 2. Operating Environment 5 2.1 Hardware Environment 5 2.2 Software Environment 5 3. Install
E Series Client User Manual 2.1.0.10 (English) Yeastar Technology Co., Ltd. Table of Contents 0 1. Introduction 4 2. Operating Environment 5 2.1 Hardware Environment 5 2.2 Software Environment 5 3. Install
WORD TEXT REPLACER 1 PROGRAM HELP GILLMEISTER SOFTWARE.
 WORD TEXT REPLACER 1 PROGRAM HELP GILLMEISTER SOFTWARE www.gillmeister-software.com 1 TABLE OF CONTENTS 1 Table of contents... 1 1. Start... 3 2 Main menu... 3 2.1 Menu entries of the group Menu... 3 2.1.1
WORD TEXT REPLACER 1 PROGRAM HELP GILLMEISTER SOFTWARE www.gillmeister-software.com 1 TABLE OF CONTENTS 1 Table of contents... 1 1. Start... 3 2 Main menu... 3 2.1 Menu entries of the group Menu... 3 2.1.1
PROSPECT. FAQs for Applicants
 PROSPECT FAQs for Applicants 1 Table of Contents TABLE OF CONTENTS... 2 1 CONNECTION TO PROSPECT... 3 1.1 HOW TO CONNECT TO THE PROSPECT SYSTEM?... 3 1.2 I ALREADY HAVE AN EU LOGIN ACCOUNT THAT I USE FOR
PROSPECT FAQs for Applicants 1 Table of Contents TABLE OF CONTENTS... 2 1 CONNECTION TO PROSPECT... 3 1.1 HOW TO CONNECT TO THE PROSPECT SYSTEM?... 3 1.2 I ALREADY HAVE AN EU LOGIN ACCOUNT THAT I USE FOR
Qbox User Manual. Version 7.1
 Qbox User Manual Version 7.1 Index Page 3 Page 6 Page 8 Page 9 Page 10 Page 12 Page 14 Page 15 Introduction Setup instructions: users creating their own account Setup instructions: invited users and team
Qbox User Manual Version 7.1 Index Page 3 Page 6 Page 8 Page 9 Page 10 Page 12 Page 14 Page 15 Introduction Setup instructions: users creating their own account Setup instructions: invited users and team
The purpose of this document is to explain how to use the Teacher/Principal Evaluation system as a person being evaluated (an evaluatee).
 Introduction The purpose of this document is to explain how to use the Teacher/Principal Evaluation system as a person being evaluated (an evaluatee). Getting Started Before you can use the system you
Introduction The purpose of this document is to explain how to use the Teacher/Principal Evaluation system as a person being evaluated (an evaluatee). Getting Started Before you can use the system you
EY GlobalOne Individual Portal
 EY GlobalOne Individual Portal User guide LOG IN EY GlobalOne Individual Portal ( GlobalOne ) allows clients and EY to securely exchange information to support the delivery of global Immigration and Tax
EY GlobalOne Individual Portal User guide LOG IN EY GlobalOne Individual Portal ( GlobalOne ) allows clients and EY to securely exchange information to support the delivery of global Immigration and Tax
DOWNLOAD OR READ : FREE SERVICE MANUAL 2006 GMC SIERRA PDF EBOOK EPUB MOBI
 DOWNLOAD OR READ : FREE SERVICE MANUAL 2006 GMC SIERRA PDF EBOOK EPUB MOBI Page 1 Page 2 free service manual 2006 gmc sierra free service pdf free service manual 2006 gmc sierra Edit PDF files with PDFescape
DOWNLOAD OR READ : FREE SERVICE MANUAL 2006 GMC SIERRA PDF EBOOK EPUB MOBI Page 1 Page 2 free service manual 2006 gmc sierra free service pdf free service manual 2006 gmc sierra Edit PDF files with PDFescape
WorksPad. User Guide
 Version 3.0.6 January 2017 MobilityLab, LLC. 2011-2017 MobilityLab, LLC. All rights reserved. MobilityLab,, the logo are trademarks or registered trademarks of MobilityLab, LLC. in the U.S., Russia and
Version 3.0.6 January 2017 MobilityLab, LLC. 2011-2017 MobilityLab, LLC. All rights reserved. MobilityLab,, the logo are trademarks or registered trademarks of MobilityLab, LLC. in the U.S., Russia and
Briefcase ios 3.5. Enterprise, Pro, and Lite Editions. User Guide ipad
 Briefcase ios 3.5 Enterprise, Pro, and Lite Editions User Guide ipad Table of Contents Introduction... 4 Key Features... 4 Benefits... 4 Devices Supported... 5 SharePoint Platforms Supported... 5 Colligo
Briefcase ios 3.5 Enterprise, Pro, and Lite Editions User Guide ipad Table of Contents Introduction... 4 Key Features... 4 Benefits... 4 Devices Supported... 5 SharePoint Platforms Supported... 5 Colligo
CCH Client Axcess Portal User Guide
 CCH Client Axcess Portal User Guide Last Updated: October 2017 Client Portal Access or paste the below link into your web browser https://www.clientaxcess.com/#/login Please call our office at 212.245.5900
CCH Client Axcess Portal User Guide Last Updated: October 2017 Client Portal Access or paste the below link into your web browser https://www.clientaxcess.com/#/login Please call our office at 212.245.5900
Supplier Quality Optimization Program ecert User Manual
 Supplier Quality Optimization Program ecert User Manual Document Approval Name of Approver Defined in PDM Defined in PDM Defined in PDM Defined in PDM Role of Approver (per GSM) Author Project Manager
Supplier Quality Optimization Program ecert User Manual Document Approval Name of Approver Defined in PDM Defined in PDM Defined in PDM Defined in PDM Role of Approver (per GSM) Author Project Manager
Restrict Access to Files on Public Website. Upload File(s) User Guide
 User Guide There are times when SJSU Webmasters wish to post something (such as documents or other type files) to their public SJSU website, but want to restrict access to only SJSU users. This user guide
User Guide There are times when SJSU Webmasters wish to post something (such as documents or other type files) to their public SJSU website, but want to restrict access to only SJSU users. This user guide
The Tennessee 4-H Portfolio
 The Tennessee 4-H Portfolio a step-by-step guide to creating your web-based portfolio Please make sure that your operating system (OS) is up-to-date before beginning. Do not use a tablet or phone to create
The Tennessee 4-H Portfolio a step-by-step guide to creating your web-based portfolio Please make sure that your operating system (OS) is up-to-date before beginning. Do not use a tablet or phone to create
INFORMZ USER GUIDE: The Asset Manager
 INFORMZ USER GUIDE: The Asset Manager Version 1.0 January 29, 2014 ABOUT THIS GUIDE This guide provides an overview of the Asset Manager used by Informz. This guide covers the Asset Manager s basic functionality
INFORMZ USER GUIDE: The Asset Manager Version 1.0 January 29, 2014 ABOUT THIS GUIDE This guide provides an overview of the Asset Manager used by Informz. This guide covers the Asset Manager s basic functionality
Instructions for Web CRD
 Instructions for Web CRD Web CRD is a web submission program available for Chattanooga State faculty and staff that enables the transmission of files to the Printing Department for reproduction. It provides
Instructions for Web CRD Web CRD is a web submission program available for Chattanooga State faculty and staff that enables the transmission of files to the Printing Department for reproduction. It provides
How to submit an assignment to Turnitin full student guide
 o elearning Unit Student Guides How to submit an assignment to Turnitin full student guide Overview... 1 What files and file sizes can I submit?... 1 Submit to a Turnitin assignment in VITAL... 2 Submission
o elearning Unit Student Guides How to submit an assignment to Turnitin full student guide Overview... 1 What files and file sizes can I submit?... 1 Submit to a Turnitin assignment in VITAL... 2 Submission
Updating Your Local Program Webpage
 I. Go to www.soor.org Updating Your Local Program Webpage II. III. IV. On the top right hand side of the home page of www.soor.org click on LPC LOGIN. Type in your Username and Password, then click the
I. Go to www.soor.org Updating Your Local Program Webpage II. III. IV. On the top right hand side of the home page of www.soor.org click on LPC LOGIN. Type in your Username and Password, then click the
PROSPECT USER MANUAL
 PROSPECT USER MANUAL 1 Table of Contents 1. INTRODUCTION...3 1.1 WHAT IS PROSPECT?... 3 2. BEFORE STARTING: TIPS TO HELP YOU WITH YOUR APPLICATION...4 3. ACCESSING AND SUBMITTING AN APPLICATION WITH PROSPECT...5
PROSPECT USER MANUAL 1 Table of Contents 1. INTRODUCTION...3 1.1 WHAT IS PROSPECT?... 3 2. BEFORE STARTING: TIPS TO HELP YOU WITH YOUR APPLICATION...4 3. ACCESSING AND SUBMITTING AN APPLICATION WITH PROSPECT...5
WELCOME TO GOOGLE DRIVE!
 WELCOME TO GOOGLE DRIVE! Google Drive is a free service from Google that allows you to store files from your computer online and access them anywhere using the cloud. Google Drive also gives you access
WELCOME TO GOOGLE DRIVE! Google Drive is a free service from Google that allows you to store files from your computer online and access them anywhere using the cloud. Google Drive also gives you access
COMMERCIAL CARD SERVICES CARDHOLDER GUIDE. Adding Receipt Images
 COMMERCIAL CARD SERVICES CARDHOLDER GUIDE Adding Receipt Images Within the IntelliLink website, employees have the ability to attach receipt images to transactions. There are two options available to get
COMMERCIAL CARD SERVICES CARDHOLDER GUIDE Adding Receipt Images Within the IntelliLink website, employees have the ability to attach receipt images to transactions. There are two options available to get
User Guide for the Backup & Sync Windows Store App
 User Guide for the Backup & Sync Windows Store App Copyright User Guide for the Backup & Sync Windows Store App January, 2013 2013 Webroot Software, Inc. All rights reserved. Webroot is a registered trademark
User Guide for the Backup & Sync Windows Store App Copyright User Guide for the Backup & Sync Windows Store App January, 2013 2013 Webroot Software, Inc. All rights reserved. Webroot is a registered trademark
Employee Services Portal Administrator Guide
 Employee Services Portal Administrator Guide Contents Edit employee access & password... 3 Using the portal to provide electronic W-2s... 5 Setup the portal... 5 Reset the portal for a new tax year...
Employee Services Portal Administrator Guide Contents Edit employee access & password... 3 Using the portal to provide electronic W-2s... 5 Setup the portal... 5 Reset the portal for a new tax year...
User Manual. QUIC Web-based Qualification Tool
 ACR IMAGING CORE LABORATORY PET and PET/CT Scanner Qualification Program User Manual QUIC Web-based Qualification Tool Version 2 April 15, 2013 CONTENTS Overview... 2 Availability... 2 System Requirements...
ACR IMAGING CORE LABORATORY PET and PET/CT Scanner Qualification Program User Manual QUIC Web-based Qualification Tool Version 2 April 15, 2013 CONTENTS Overview... 2 Availability... 2 System Requirements...
The Hong Kong University of Science and Technology frsip Web Portal User Guide
 The Hong Kong University of Science and Technology frsip Web Portal User Guide The HKUST IP phone system is enhanced to support many advanced features. This user guide walks through the most useful features
The Hong Kong University of Science and Technology frsip Web Portal User Guide The HKUST IP phone system is enhanced to support many advanced features. This user guide walks through the most useful features
Genesis Webinar-To-Go Quick Reference Guide
 Genesis Webinar-To-Go Quick Reference Guide This document is intended to provide you with helpful information and basic usage tips for Genesis Webinar-To-Go. 09-23-2010 Page 1 of 1 WEBINAR_A2 Logging in
Genesis Webinar-To-Go Quick Reference Guide This document is intended to provide you with helpful information and basic usage tips for Genesis Webinar-To-Go. 09-23-2010 Page 1 of 1 WEBINAR_A2 Logging in
Operator Manual. Version 2.813
 Operator Manual Version 2.813 June, 2015 Content Basic definitions and abbreviations...4 Get started...5 Change of displaying units layout...7 Scale change...7 Content...8 Content display...8 Software...8
Operator Manual Version 2.813 June, 2015 Content Basic definitions and abbreviations...4 Get started...5 Change of displaying units layout...7 Scale change...7 Content...8 Content display...8 Software...8
QuestBase. Create, manage, analyze assessments, tests, quizzes, exams and surveys. Getting Started
 QuestBase Create, manage, analyze assessments, tests, quizzes, exams and surveys Getting Started Are you in a hurry? Then just read the highlighted chapters, all the information you need in a nutshell!
QuestBase Create, manage, analyze assessments, tests, quizzes, exams and surveys Getting Started Are you in a hurry? Then just read the highlighted chapters, all the information you need in a nutshell!
FinalCode Viewer User Manual
 FinalCode Viewer User Manual Edition 2.3 Target: FinalCode Viewer Ver.4.30 January 7th, 2015 1 Introduction Thank you for choosing FinalCode. This manual describes how to install, and operate FinalCode
FinalCode Viewer User Manual Edition 2.3 Target: FinalCode Viewer Ver.4.30 January 7th, 2015 1 Introduction Thank you for choosing FinalCode. This manual describes how to install, and operate FinalCode
The Hong Kong University of Science and Technology Telephone Web Portal User Guide
 The Hong Kong University of Science and Technology Telephone Web Portal User Guide The HKUST IP phone system is enhanced to support many advanced features. This user guide walks through the most useful
The Hong Kong University of Science and Technology Telephone Web Portal User Guide The HKUST IP phone system is enhanced to support many advanced features. This user guide walks through the most useful
PEERNET File Conversion Center
 PEERNET File Conversion Center Automated Document Conversion Using File Conversion Center With Task Scheduler OVERVIEW The sample is divided into two sections: The following sample uses a batch file and
PEERNET File Conversion Center Automated Document Conversion Using File Conversion Center With Task Scheduler OVERVIEW The sample is divided into two sections: The following sample uses a batch file and
Understanding the SkyDrive
 Understanding the SkyDrive The SkyDrive is your cloud storage area. Some users are allocated 25 GB of space, while others will have7 GB of space. You will be able to access the files saved to your SkyDrive
Understanding the SkyDrive The SkyDrive is your cloud storage area. Some users are allocated 25 GB of space, while others will have7 GB of space. You will be able to access the files saved to your SkyDrive
LiveViewer Pro Presentation Application User s Manual
 LiveViewer Pro Presentation Application User s Manual For ios Ver. 2.1 Maxell, Ltd. Note Before using this application, please update the network firmware of the projector to version 1.02. The contents
LiveViewer Pro Presentation Application User s Manual For ios Ver. 2.1 Maxell, Ltd. Note Before using this application, please update the network firmware of the projector to version 1.02. The contents
SharePoint: Fundamentals
 SharePoint: Fundamentals This class will introduce you to SharePoint and cover components available to end users in a typical SharePoint site. To access SharePoint, you will need to log into Office 365.
SharePoint: Fundamentals This class will introduce you to SharePoint and cover components available to end users in a typical SharePoint site. To access SharePoint, you will need to log into Office 365.
Configuring the WebDAV Folder for Adding Multiple Files to the Content Collection and Editing Them
 Configuring the WebDAV Folder for Adding Multiple Files to the Content Collection and Editing Them The Content Collection should be the repository for all of the files used in Blackboard. The Content Collection
Configuring the WebDAV Folder for Adding Multiple Files to the Content Collection and Editing Them The Content Collection should be the repository for all of the files used in Blackboard. The Content Collection
Horizon Launcher Configuration Guide
 Horizon Launcher Configuration Guide Windows NT and Windows 2000 are registered trademarks of Microsoft Corporation. All other product or company names are trademarks or registered trademarks of their
Horizon Launcher Configuration Guide Windows NT and Windows 2000 are registered trademarks of Microsoft Corporation. All other product or company names are trademarks or registered trademarks of their
SharePoint: Fundamentals
 SharePoint: Fundamentals This class will introduce you to SharePoint and cover components available to end users in a typical SharePoint site. To access SharePoint, you will need to log into Office 365.
SharePoint: Fundamentals This class will introduce you to SharePoint and cover components available to end users in a typical SharePoint site. To access SharePoint, you will need to log into Office 365.
LiveViewer Pro Presentation Application User s Manual
 LiveViewer Pro Presentation Application User s Manual For Android Ver. 2.2.0 Maxell, Ltd. Note Before using this application, please update the network firmware of the projector to version 1.02. The contents
LiveViewer Pro Presentation Application User s Manual For Android Ver. 2.2.0 Maxell, Ltd. Note Before using this application, please update the network firmware of the projector to version 1.02. The contents
Briefcase ios Enterprise, Pro, and Lite Editions. User Guide ipad
 Briefcase ios 3.6.4 Enterprise, Pro, and Lite Editions User Guide ipad Table of Contents Introduction...4 Key Features... 4 Benefits... 4 Devices Supported... 5 SharePoint Platforms Supported... 5 Colligo
Briefcase ios 3.6.4 Enterprise, Pro, and Lite Editions User Guide ipad Table of Contents Introduction...4 Key Features... 4 Benefits... 4 Devices Supported... 5 SharePoint Platforms Supported... 5 Colligo
Susan G. Komen South Florida. Grants emanagement System (GeMS) Applicant User Guide
 Susan G. Komen South Florida Grants emanagement System (GeMS) Applicant User Guide Table of Contents GeMS Login and Registration... 3 Accessing GeMS... 4 GeMS User Roles... 4 Creating a New Account...
Susan G. Komen South Florida Grants emanagement System (GeMS) Applicant User Guide Table of Contents GeMS Login and Registration... 3 Accessing GeMS... 4 GeMS User Roles... 4 Creating a New Account...
Data Repository User Manual
 Data Repository User Manual Table of Contents 1. Introduction 2. Creating a new user account 3. Changing the password 4. Sharing Files 4.1 Uploading Files 4.2 Editing File Properties 4.3 Adding and Creating
Data Repository User Manual Table of Contents 1. Introduction 2. Creating a new user account 3. Changing the password 4. Sharing Files 4.1 Uploading Files 4.2 Editing File Properties 4.3 Adding and Creating
Package Contents. Device Overview. Navigation Buttons
 1 Package Contents 7 Pandigital Nova Tablet ereader USB Cable AC Adapter Quick Start Guide User Guide (preloaded in device) Device Overview Navigation Buttons The navigation buttons at the bottom of the
1 Package Contents 7 Pandigital Nova Tablet ereader USB Cable AC Adapter Quick Start Guide User Guide (preloaded in device) Device Overview Navigation Buttons The navigation buttons at the bottom of the
SOFT WARE SUITE ADMINISTRATOR MANUAL VERSION lipbox.net
 SOFT WARE SUITE ADMINISTRATOR MANUAL VERSION 2.6.0 www.f lipbox.net TABLE OF CONTENTS 1. Installation and activation 3 1.1. Minimal hardware requirements 3 1.2. Download the Installer 3 1.3. Installation
SOFT WARE SUITE ADMINISTRATOR MANUAL VERSION 2.6.0 www.f lipbox.net TABLE OF CONTENTS 1. Installation and activation 3 1.1. Minimal hardware requirements 3 1.2. Download the Installer 3 1.3. Installation
CollegiateLink Student Leader User Guide
 CollegiateLink 2010 Last updated August 2010 0 Table of Contents Getting Started... 2 Managing Your Organization s Site... 3 Managing Your Organization s Interests... 5 Managing Your Organization s Roster...
CollegiateLink 2010 Last updated August 2010 0 Table of Contents Getting Started... 2 Managing Your Organization s Site... 3 Managing Your Organization s Interests... 5 Managing Your Organization s Roster...
Send to Binder in Content (KA #849)
 Send to Binder in Content (KA #849) Published 05/25/2010 08:53 AM Updated 09/27/2017 04:57 PM Access: Student How can I send a content topic's file to the D2L Binder app? Table of contents: Send to Binder
Send to Binder in Content (KA #849) Published 05/25/2010 08:53 AM Updated 09/27/2017 04:57 PM Access: Student How can I send a content topic's file to the D2L Binder app? Table of contents: Send to Binder
Coastal Connections. Student Leader User Guide
 Coastal Connections Last updated October 2011 0 Table of Contents Getting Started... 2 Managing Your Organization s Site... 3 Managing Your Organization s Interests... 5 Managing Your Organization s Roster...
Coastal Connections Last updated October 2011 0 Table of Contents Getting Started... 2 Managing Your Organization s Site... 3 Managing Your Organization s Interests... 5 Managing Your Organization s Roster...
FinalCode Viewer User Manual
 FinalCode Viewer User Manual Edition 2.32 Target: FinalCode Viewer Ver.4.32 June 24th, 2015 1 Introduction Thank you for choosing FinalCode. This manual describes how to install, and operate FinalCode
FinalCode Viewer User Manual Edition 2.32 Target: FinalCode Viewer Ver.4.32 June 24th, 2015 1 Introduction Thank you for choosing FinalCode. This manual describes how to install, and operate FinalCode
Complaint Management System USER GUIDE. Complaint management System, Islamabad Club
 USER GUIDE Complaint management System, Islamabad Club 1. Contents 1. Connecting to the (CMS)... 1 1.1. Address... 1 1.2. Authentication... 1 Account Activation... 1 Create Password... 2 1.3. Forgot Password...
USER GUIDE Complaint management System, Islamabad Club 1. Contents 1. Connecting to the (CMS)... 1 1.1. Address... 1 1.2. Authentication... 1 Account Activation... 1 Create Password... 2 1.3. Forgot Password...
Photo Gallery. Photo Gallery. Photo Gallery Name. Photo Gallery Body Text. Images. Image Title. Page 1 of 5
 Name Body Text Images Image Page 1 of 5 Create a New To create a new, sign into your website. Navigate to Structure Taxonomy Image Galleries Add Term. Name Description Name Name of the gallery. Description
Name Body Text Images Image Page 1 of 5 Create a New To create a new, sign into your website. Navigate to Structure Taxonomy Image Galleries Add Term. Name Description Name Name of the gallery. Description
Creating and Sharing a VoiceThread
 Creating and Sharing a VoiceThread Follow these steps to learn how to create a VoiceThread presentation that can be shared with your instructor and classmates via a web link. Step 1: In a course site,
Creating and Sharing a VoiceThread Follow these steps to learn how to create a VoiceThread presentation that can be shared with your instructor and classmates via a web link. Step 1: In a course site,
ABBYY FineReader 14. User s Guide ABBYY Production LLC. All rights reserved.
 ABBYY FineReader 14 User s Guide 2017 ABBYY Production LLC All rights reserved Information in this document is subject to change without notice and does not bear any commitment on the part of ABBYY The
ABBYY FineReader 14 User s Guide 2017 ABBYY Production LLC All rights reserved Information in this document is subject to change without notice and does not bear any commitment on the part of ABBYY The
User Guide Online Backup
 User Guide Online Backup Table of contents Table of contents... 1 Introduction... 2 Getting Started with the Online Backup Software... 2 Installing the Online Backup Software... 2 Configuring a Device...
User Guide Online Backup Table of contents Table of contents... 1 Introduction... 2 Getting Started with the Online Backup Software... 2 Installing the Online Backup Software... 2 Configuring a Device...
FINANCIAL OMBUDSMAN SERVICE AUSTRALIA. FOS Secure Services. Online Member Portal User Guide. January FOS Secure Services User Guide Page 1 of 19
 FOS Secure Services Online Member Portal User Guide January 2017 FOS Secure Services User Guide Page 1 of 19 Contents 1 Introduction 3 2 Welcome Page 4 3 Case Reporting 5 3.1 Monthly and Quarterly Summary
FOS Secure Services Online Member Portal User Guide January 2017 FOS Secure Services User Guide Page 1 of 19 Contents 1 Introduction 3 2 Welcome Page 4 3 Case Reporting 5 3.1 Monthly and Quarterly Summary
SATO Online Services User s Manual May 19, 2017 Version 1.0
 SATO Online Services User s Manual May 19, 2017 Version 1.0 Contents 1. Revision History... 3 2. Introduction... 4 2-1. Network connection (real-time)... 4 2-2. QR code connection (on-demand)... 4 2-3.
SATO Online Services User s Manual May 19, 2017 Version 1.0 Contents 1. Revision History... 3 2. Introduction... 4 2-1. Network connection (real-time)... 4 2-2. QR code connection (on-demand)... 4 2-3.
Quick Start Guide. Managing the Service. Converting Files and Folders
 PEERNET has been successfully installed as a Windows service on your computer. The mini-tutorials below are designed to get you converting files as soon as possible. Converting Files and Folders Convert
PEERNET has been successfully installed as a Windows service on your computer. The mini-tutorials below are designed to get you converting files as soon as possible. Converting Files and Folders Convert
