ENGLISH. Matrox Maevex Series Encoder 6120 Encoder 6100 Encoder 5150 Encoder 5150 Decoder. User Guide
|
|
|
- Corey Horton
- 5 years ago
- Views:
Transcription
1 ENGLISH Matrox Maevex Series 6150 Encoder 6120 Encoder 6100 Encoder 5150 Encoder 5150 Decoder User Guide
2 Contents Matrox safety information... 5 Installation and operation...5 If a power supply (internal or external) was included with your product...5 If your product includes laser-based technology...6 If your product includes a battery...6 Repair...6 Overview... 7 Hardware supplied...7 Software available...7 Hardware required (sold separately)...7 Optional hardware (sold separately)...8 Matrox rack mount kit...8 Installation overview...9 More information...9 Getting started Understanding your Maevex environment...10 Setting up your Maevex environment...11 Connecting your Maevex 6150 encoder Connection overview...12 Description of supported connections...14 Programmable buttons...16 LCD control buttons...16 Connecting your Maevex 6120 encoder Connection overview...17 Description of supported connections...19 Programmable buttons...21 LCD control buttons...21 Installing and connecting your Maevex 6100 encoder Before you begin...22 Step-by-step installation...22 Installing multiple cards...23 Connecting your Maevex 6100 encoder Matrox Maevex Series User Guide
3 Description of supported connections...24 Connecting your Maevex 5150 decoder Connection overview...25 Description of supported connections...26 Daisy chaining your Maevex 5150 decoders...27 Connecting your Maevex 5150 encoder Connection overview...28 Description of supported connections...29 Validating your Maevex setup Description of LEDs...31 Validating network discovery...33 Rebooting or resetting your Maevex device When to reboot or reset your device...34 Software reboot (PowerStream Plus)...34 Hardware reboot or configuration reset...35 Installing Matrox PowerStream Plus software Before you begin...37 Obtaining Matrox PowerStream Plus software...37 Installing your software...37 Accessing Matrox PowerStream Plus software...38 Additional resources...38 More information...38 Troubleshooting What to do if you have a problem...39 Common problems and solutions...39 Product information Specifications...41 External power supply...49 Environmental...49 Supported standards...50 Notes and limitations...50 Appendix A Firewall requirements PowerStream Plus software...51 Matrox Maevex Series User Guide 3
4 Firmware updater...51 Maevex devices...52 Accessing your Windows Firewall settings...53 Adding rules to your Windows Firewall settings...53 Appendix B Providing adequate airflow to your Maevex device Appendix C Installing your Matrox secure cable solution Customer support Matrox Web...58 Technical support...58 Firmware package...58 View your warranty information...58 View the third party software notices...59 Register your Matrox product Matrox Maevex Series User Guide
5 Matrox safety information To ensure safe and reliable operation of your Matrox product, to avoid personal injury, and to prevent damage to your computer or Matrox hardware, read the following guidelines. Installation and operation Read and retain all instructions. Only use your Matrox product according to the instructions, operating ranges, and guidelines provided in the Matrox user guide and other related Matrox documentation. Failure to follow these instructions could result in damage to your product or injury to the user or installer. Don t expose your Matrox product to rain, water, condensation, or moisture. Your Matrox product (card or unit) can become hot while operating. Always turn off your computer, unplug it, then wait for it to cool before touching any of the internal parts of your computer or installing your Matrox card. Allow hot surfaces to cool before touching your Matrox unit. Static electricity can severely damage electronic parts. Before touching any electronic parts, drain static electricity from your body (for example, by touching the metal frame of your computer). When handling a card, carefully hold it by its edges and avoid touching its circuitry. Don t stack devices or place devices so close together that they re subject to recirculated or preheated air. Don t operate your system or Matrox product near a heat source or restrict airflow to your system, and make sure the ambient temperature doesn t exceed the maximum recommended temperatures. Don t block ventilation holes on your unit or system. If a power supply (internal or external) was included with your product Don t place the external power supply directly on top of the device. Only use power supplies originally supplied with the product or use a replacement that s approved by Matrox. Don t use the power supply if it appears to be defective or has a damaged chassis. Matrox Maevex Series User Guide 5
6 Don t defeat the safety purpose of the polarized or grounding-type plug. A polarized plug has two blades with one wider than the other. A grounding-type plug has two blades and a third grounding prong. The wide blade or the third prong are provided for your safety. If the provided plug doesn t fit into your outlet, consult an electrician to replace the obsolete outlet. Make sure that nothing rests on the power cables and that the cables aren t located where they can be stepped on, pinched, or tripped over. Don t use damaged power cables. Unplug your system or device during lightning storms or if unused for long periods of time. If your product includes laser-based technology The device contains a Class 1 laser product for use only under the recommended operating conditions and guidelines. For more information, see your Matrox user guide. Invisible laser radiation may be emitted from disconnected fibers or connectors. Don t stare into beams or view directly with optical instruments. Only use optical transceivers originally supplied with the product or use a replacement that s approved by Matrox. For more information on laser support and compliance, see your Matrox user guide. If your product includes a battery The battery is non replaceable. To dispose of your product, see Repair Don t attempt to open or repair a power supply unit (if one was supplied). Don t attempt to open or repair your Matrox product. If there s a fault with your Matrox product, review your Matrox warranty for more information. 6 Matrox Maevex Series User Guide
7 Overview Thank you for purchasing a Matrox Maevex 6100 or 5100 Series product. Matrox Maevex products are designed for multi-channel, real-time encoding, live streaming, and recording applications. Hardware supplied * Depending on your Maevex product, the following hardware is supplied: Maevex 6150 Encoder Encoder device, 1 power supply. Maevex 6120 Encoder Encoder device, 1 power supply. Maevex 6100 Encoder Encoder card. Maevex 5150 Encoder Encoder device, 1 power supply, 1 DVI to HDMI adapter, 1 CAT 5e network cable (6 ft/1.8 m), 1 analog audio cable. Maevex 5150 Decoder Decoder device, 1 power supply. Software available Matrox PowerStream Plus to use your Matrox product. Matrox PowerStream Plus software supports Windows Server 2016, Windows 10 (64-bit), Windows 7, and Windows Server 2008 R2. Hardware required (sold separately) Maevex 6150 Encoder or 6120 Encoder Network cable (CAT 5, 5e, 6, or 7) Shielded HDMI cable or certified high-speed HDMI cable Maevex 6100 Encoder Network cable (CAT 5, 5e, 6, or 7) Shielded HDMI cable or certified high-speed HDMI cable Maevex 5150 Encoder Shielded HDMI cable or certified high-speed HDMI cable * The hardware supplied with your Matrox product may vary depending on the SKU or part number of your product. For more information, contact your Matrox representative. Matrox Maevex Series User Guide 7
8 Maevex 5150 Decoder Network cable (CAT 5, 5e, 6, or 7) Shielded HDMI cable or certified high-speed HDMI cable Optional hardware (sold separately) Depending on your connection setup, you may also need any of the following hardware: Maevex 6150 Encoder or 6120 Encoder Network cable (CAT 5, 5e, 6, or 7) Shielded HDMI cable or certified high-speed HDMI cable (Encoder device to monitor) Analog audio cable DVI to HDMI adapter DisplayPort to DVI adapter HDMI to DVI adapter Maevex 6100 Encoder Matrox secure cable solution Maevex 5150 Encoder Network cable (CAT 5, 5e, 6, or 7) Shielded HDMI cable or certified high-speed HDMI cable (Encoder device to monitor) VGA cable Analog audio cable Maevex 5150 Decoder Analog audio cable DVI to HDMI adapter Matrox rack mount kit Matrox makes available a rack mount kit to mount your Maevex devices. To purchase a Matrox rack mount kit, contact your Matrox representative. 8 Matrox Maevex Series User Guide
9 Installation overview To install your Matrox product: 1 Install your Maevex 6100 encoder see Installing and connecting your Maevex 6100 encoder, page Connect your product Maevex 6150 Encoder see Connecting your Maevex 6150 encoder, page 12. Maevex 6120 Encoder see Connecting your Maevex 6120 encoder, page 17. Maevex 6100 Encoder see Connecting your Maevex 6100 encoder, page 24. Maevex 5150 Encoder see Connecting your Maevex 5150 encoder, page 28. Maevex 5150 Decoder see Connecting your Maevex 5150 decoder, page Validate your setup see Validating your Maevex setup, page Install the software see Installing Matrox PowerStream Plus software, page 37. For more information on PowerStream Plus software, see the Matrox PowerStream Plus User Guide. More information Your Matrox user guide provides information on installing and connecting your Matrox hardware. For information on other Matrox software features and options, see the documentation for that software. For information on how to use and configure PowerStream Plus software, see the Matrox PowerStream Plus User Guide. Be sure to check for any last-minute release notes included with your product. Also, check the Matrox web site ( for the latest Matrox software, technical support, and product information. Matrox Maevex Series User Guide 9
10 Getting started This section provides an overview of your Maevex environment and devices. Understanding your Maevex environment Matrox Maevex devices work together to provide unicast (one-to-one), multicast (one-to-many), or multi-unicast (one-to-many unicast) streaming over an IP network. Using Matrox PowerStream Plus software, you can manage your entire Maevex network from a single system. A Matrox Maevex environment can be made up of the following elements connected to a network: Source Recording location Maevex 5150 encoder Maevex 6100 encoder Maevex 6150 encoder Maevex 6120 encoder Controller system (PowerStream Plus software) Maevex 5150 decoder Source Maevex 6150 encoder Maevex 6120 encoder A video source connected to the input of an encoder. A controller system can be used as a source. An encoder appliance that supports four (4) inputs and can generate multiple streams and recordings. An encoder can stream to one or more decoders. An encoder appliance that supports two (2) inputs and can generate multiple streams and recordings. An encoder can stream to one or more decoders. 10 Matrox Maevex Series User Guide
11 Maevex 6100 encoder Maevex 5150 encoder Maevex 5150 decoder Third-party decoder Recording location Controller system An encoder card with multiple input support that can generate multiple streams and recordings. An encoder can stream to one or more decoders. An encoder with single input support that can generate a single stream or recording. An encoder can stream to one or more decoders. A decoder is needed for each stream from an encoder in your environment. Third-party video players (such as VideoLAN VLC media player) can also be used to decode the signal from an encoder. The location (such as a Network Attached Storage (NAS) device or a network shared folder) used by a Maevex encoder to record a file. A system connected to the network and running Matrox PowerStream Plus software. A controller system can be used as a source. Setting up your Maevex environment Before connecting your devices, we recommend you have the following: A DHCP (Dynamic Host Configuration Protocol) server A DNS (Domain Name System) server A controller system At least one output device (monitor or HDTV) to preview your video sources At least one source Adding a device to your environment Before adding a decoder or an encoder to your Maevex environment, we recommend you perform a configuration reset of your Matrox device. This resets the IP address and any other settings that may prevent you from using the device in your environment. For more information on performing a configuration reset of your device, see Rebooting or resetting your Maevex device, page 34. Matrox Maevex Series User Guide 11
12 Connecting your Maevex 6150 encoder Connection overview Note: Don t change input connections while your Maevex device is turned on. If connections are changed while your Maevex device is turned on, your video sources will be lost. Maevex 6150 encoder (Front) LCD control buttons Programmable buttons USB 2.0 Headphone Microphone 12 Matrox Maevex Series User Guide
13 Maevex 6150 encoder (Back) HDMI In (source) Line In (source) RS232 (RS232 device) HDMI Out (monitor) DisplayPort (console display) USB 3.0 (external storage) LAN1 (network) LAN2 (network) 12V DC power Matrox Maevex Series User Guide 13
14 Description of supported connections Connector 12V DC power DisplayPort Headphone HDMI In HDMI Out LAN1 LAN2 Line In Microphone Description Connect the 12V DC power supply included with your product to this connector. While the 12V DC power supply is connected to the device and electrical socket, the power LED ( ) is active (not black). For more information on LEDs, see Description of LEDs, page 31. Optional Connect a DisplayPort monitor to this connector to use as a console display. You can use a console display to preview your video sources. If your monitor has an HDMI connector, you need a DisplayPort to HDMI adapter to connect your monitor to this connector. If your monitor has a DVI connector, you need a DisplayPort to DVI-D adapter to connect your monitor to this connector. Optional Connect your headphones to this connector. Connect your video source to this connector. If your video source doesn t support HDMI output, use an HDMI adapter to connect it to your encoder. If your video source has a DVI connector, use the DVI to HDMI adapter included with your Maevex product to connect it to your encoder. Note: To connect to this connector, you need a shielded HDMI cable. Connect a digital monitor to this connector. If your digital monitor has a DVI connector, you need an HDMI to DVI-D adapter to connect your monitor to this connector. Note: To connect to this connector, you need a shielded HDMI cable. Connect a network cable to this connector. This connector is used for controlling and streaming. If you re using multiple subnets, connect a network cable to this connector. This connector is used for secondary streaming. Note: To obtain the MAC address of LAN2, increment the MAC address of LAN1 by 1. To obtain the MAC address of LAN1, check the label on the bottom of the device or on the packaging. Note: Daisy chaining isn t supported. Optional Connect the analog audio output of your video source to this connector. Optional Connect your microphone to this connector. 14 Matrox Maevex Series User Guide
15 Connector RS232 USB 2.0 USB 3.0 Description Optional To control an RS232 device (such as a monitor) on one of your decoders with an RS232 controller connected to an encoder or with an RS232 controller sending commands over the network encoder Connect one end of your RS232 serial cable to the connector on your encoder. Connect the other end of the serial cable to your RS232 device. If your encoder is set to use the Relayed serial over IP feature in PowerStream Plus, use a straight through serial cable to connect your RS232 device to your encoder. If your encoder is set to use the Direct serial over IP feature in PowerStream Plus, use the opposite of the serial cable required by your RS232 device. (For example, if your RS232 device requires a null modem cable, use a straight through cable instead.) Decoder Connect one end of your RS232 serial cable to the connector on your decoder. Connect the other end of the serial cable to your RS232 device. For this connection, use the serial cable (null modem or straight through) required by your RS232 device. If your RS232 device has a DB25 connector, use a DE9 (also known as a DB9) to DB25 converter to connect your device to this connector. Connect a USB device (such as a flash drive) to this connector. Connect a USB device (such as an external hard drive) to this connector. Note: External hard drives must be connected to this connector. After connecting your Maevex encoder, we recommend you validate your connection setup before you continue (see Validating your Maevex setup, page 31). After you validate your setup, install your Matrox software (see Installing Matrox PowerStream Plus software, page 37). Matrox Maevex Series User Guide 15
16 Programmable buttons You can assign a button (labeled 1, 2, 3, 4) to a module (HDMI input, Streams, or Recordings) in your PowerStream Plus software. LED color No LED (black) Blue (solid) Blue (blinking) Description Button isn t assigned. OR Button is assigned, but no PowerStream Plus module is set to Enable. In PowerStream Plus, make sure all the modules assigned to a button are set to Enable. Button is assigned, and all PowerStream Plus modules are set to Enable. Button is assigned, but some of the modules are set to Enable and some are set to Disable. To synchronize your modules, press the button that s blinking. For more information on assigning a button and enabling modules, see the Matrox PowerStream Plus user guide. LCD control buttons The ( ) and ( ) buttons enable you to access the LCD display and scroll through a list of messages. Accessing the LCD display UP ( ) Press the ( ) button to scroll up the list of messages. DOWN ( ) Press the ( ) button to scroll down the list of messages. UP ( ) + DOWN ( ) Press the ( ) and ( ) buttons at the same time to scroll a message horizontally. Message list The LCD lists information on your Maevex device (such as the name, firmware version, device temperature, and IP address). 16 Matrox Maevex Series User Guide
17 Connecting your Maevex 6120 encoder Connection overview Note: Don t change input connections while your Maevex device is turned on. If connections are changed while your Maevex device is turned on, your video sources will be lost. Maevex 6120 encoder (Front) LCD control buttons Programmable buttons USB 2.0 Headphone Microphone Matrox Maevex Series User Guide 17
18 Maevex 6120 encoder (Back) HDMI In (source) Line In (source) RS232 (RS232 device) HDMI Out (monitor) DisplayPort (console display) USB 3.0 (external storage) LAN1 (network) LAN2 (network) 12V DC power 18 Matrox Maevex Series User Guide
19 Description of supported connections Connector 12V DC power DisplayPort Headphone HDMI In HDMI Out LAN1 LAN2 Line In Microphone Description Connect the 12V DC power supply included with your product to this connector. While the 12V DC power supply is connected to the device and electrical socket, the power LED ( ) is active (not black). For more information on LEDs, see Description of LEDs, page 31. Optional Connect a DisplayPort monitor to this connector to use as a console display. You can use a console display to preview your video sources. If your monitor has an HDMI connector, you need a DisplayPort to HDMI adapter to connect your monitor to this connector. If your monitor has a DVI connector, you need a DisplayPort to DVI-D adapter to connect your monitor to this connector. Optional Connect your headphones to this connector. Connect your video source to this connector. If your video source doesn t support HDMI output, use an HDMI adapter to connect it to your encoder. If your video source has a DVI connector, use the DVI to HDMI adapter included with your Maevex product to connect it to your encoder. Note: To connect to this connector, you need a shielded HDMI cable. Connect a digital monitor to this connector. If your digital monitor has a DVI connector, you need an HDMI to DVI-D adapter to connect your monitor to this connector. Note: To connect to this connector, you need a shielded HDMI cable. Connect a network cable to this connector. This connector is used for controlling and streaming. If you re using multiple subnets, connect a network cable to this connector. This connector is used for secondary streaming. Note: To obtain the MAC address of LAN2, increment the MAC address of LAN1 by 1. To obtain the MAC address of LAN1, check the label on the bottom of the device or on the packaging. Note: Daisy chaining isn t supported. Optional Connect the analog audio output of your video source to this connector. Optional Connect your microphone to this connector. Matrox Maevex Series User Guide 19
20 Connector RS232 USB 2.0 USB 3.0 Description Optional To control an RS232 device (such as a monitor) on one of your decoders with an RS232 controller connected to an encoder or with an RS232 controller sending commands over the network encoder Connect one end of your RS232 serial cable to the connector on your encoder. Connect the other end of the serial cable to your RS232 device. If your encoder is set to use the Relayed serial over IP feature in PowerStream Plus, use a straight through serial cable to connect your RS232 device to your encoder. If your encoder is set to use the Direct serial over IP feature in PowerStream Plus, use the opposite of the serial cable required by your RS232 device. (For example, if your RS232 device requires a null modem cable, use a straight through cable instead.) Decoder Connect one end of your RS232 serial cable to the connector on your decoder. Connect the other end of the serial cable to your RS232 device. For this connection, use the serial cable (null modem or straight through) required by your RS232 device. If your RS232 device has a DB25 connector, use a DE9 (also known as a DB9) to DB25 converter to connect your device to this connector. Connect a USB device (such as a flash drive) to this connector. Connect a USB device (such as an external hard drive) to this connector. Note: External hard drives must be connected to this connector. After connecting your Maevex encoder, we recommend you validate your connection setup before you continue (see Validating your Maevex setup, page 31). After you validate your setup, install your Matrox software (see Installing Matrox PowerStream Plus software, page 37). 20 Matrox Maevex Series User Guide
21 Programmable buttons You can assign a button (labeled 1, 2, 3, 4) to a module (HDMI input, Streams, or Recordings) in your PowerStream Plus software. LED color No LED (black) Blue (solid) Blue (blinking) Description Button isn t assigned. OR Button is assigned, but no PowerStream Plus module is set to Enable. In PowerStream Plus, make sure all the modules assigned to a button are set to Enable. Button is assigned, and all PowerStream Plus modules are set to Enable. Button is assigned, but some of the modules are set to Enable and some are set to Disable. To synchronize your modules, press the button that s blinking. For more information on assigning a button and enabling modules, see the Matrox PowerStream Plus user guide. LCD control buttons The ( ) and ( ) buttons enable you to access the LCD display and scroll through a list of messages. Accessing the LCD display UP ( ) Press the ( ) button to scroll up the list of messages. DOWN ( ) Press the ( ) button to scroll down the list of messages. UP ( ) + DOWN ( ) Press the ( ) and ( ) buttons at the same time to scroll a message horizontally. Message list The LCD lists information on your Maevex device (such as the name, firmware version, device temperature, and IP address). Matrox Maevex Series User Guide 21
22 Installing and connecting your Maevex 6100 encoder This section describes how to install and connect your Matrox card. If your Matrox card is already installed in your system, skip to Connecting your Maevex 6100 encoder, page 24. For information specific to your system, like how to remove its cover, see your system manual. Before you begin To avoid personal injury and to prevent damage to your system or Matrox hardware, read the following guidelines before installing and connecting your Matrox hardware. Preventing damage to your hardware While your system is turned off but still plugged in, some electrical current is supplied to the motherboard. This current may prevent newly installed hardware from working properly. Always try to insert or remove your card as straight as possible. Whenever you change your connection setup, make sure you re using the correct connectors and that all connectors are properly fastened. When connecting devices, make sure the connectors are properly fastened. Review the safety information provided. For more information, see Matrox safety information, page 5. Step-by-step installation 1 Choose an expansion slot Most systems have different types of expansion slots. Choose a PCI Express 8 or 16 (PCIe ) slot. Your system manual should identify the location of each type of expansion slot in your system. PCI Express slots (Back of system) ( 16) ( 8) PCI slots 22 Matrox Maevex Series User Guide
23 2 Insert your Matrox card a Position your Matrox card over the expansion slot you ve chosen. b c Push the card in firmly and evenly until it s fully seated in the slot. Secure the bracket of your Matrox card to the frame of your system. Your Matrox card is now installed. If you re installing more than one card, see Installing multiple cards, page 23. Before restarting your system, connect your devices (see the Connection setup section for the card you want to connect). After connecting, restart your system and install your Matrox software. Installing multiple cards Your system may support the installation of multiple Maevex cards in your system. WARNING: To avoid damaging your cards, always insert your card as straight as possible into the slot. Don t rock the card from side to side. If you meet resistance, don t force the card into the slot. Matrox Maevex Series User Guide 23
24 Connecting your Maevex 6100 encoder Connection overview Mini HDMI to HDMI cables Network cable (RJ-45) Description of supported connections Connector HDMI Network (RJ-45) Description Attach your mini HDMI to HDMI cable to your Matrox card. Connect the other end of the cable to your video device. Note: To connect to this connector, you need a shielded HDMI cable. If your video source uses a display resolution higher than 720p60, we recommend you use a certified high-speed HDMI cable. Connect your network cable to your Matrox card to stream to an IP network. Note: To connect to the bracket of your Matrox product, the overmold (or boot) of the mini HDMI connectors must respect the maximum width (0.551 inches/14 mm) and thickness (0.331 inches/8.4 mm) stated in the HDMI specifications. Your Matrox card is now installed and connected. Restart your system and install your Matrox software (see Installing Matrox PowerStream Plus software, page 37). 24 Matrox Maevex Series User Guide
25 Connecting your Maevex 5150 decoder This section describes how to connect your Maevex 5150 decoder. Connection overview Maevex 5150 decoder (Front) RS232 (RS232 device) Maevex 5150 decoder (Back) 5V DC power Line Out LAN1/LAN2 (network or decoder) HDMI (monitor) Matrox Maevex Series User Guide 25
26 Description of supported connections Connector 5V DC power HDMI HDMI In HDMI Out LAN1 LAN2 Line In Line Out RS232 Description Connect the 5V DC power supply included with your product to this connector. While the 5V DC power supply is connected to the device and electrical socket, the power LED ( ) is active (not black). For more information on LEDs, see Maevex 5150 encoder and 5150 decoder, page 32. Connect a digital monitor to this connector. If your digital monitor has a DVI connector, you need an HDMI to DVI-D adapter to connect your monitor to this connector. Note: To connect to this connector, you need a shielded HDMI cable. Connect your video source to this connector. If your video source doesn t support HDMI output, use an HDMI adapter to connect it to your encoder. If your video source has a DVI connector, use the DVI to HDMI adapter included with your Maevex product to connect it to your encoder. Note: To connect to this connector, you need a shielded HDMI cable. Optional Connect a digital monitor to this connector. If your digital monitor has a DVI connector, you need an HDMI to DVI-D adapter to connect your monitor to this connector. Note: To connect to this connector, you need a shielded HDMI cable. Connect a network cable to this connector. Note: You can only use the second network connector on the decoder to daisy chain the 5150 decoders. Optional Connect the analog audio output of your video source to this connector. If you re using HDMI audio input, this connector is disabled. Optional Connect your analog audio output device (such as speakers) to this connector. Optional To control an RS232 device (such as a monitor) on one of your 5150 decoders with an RS232 controller connected to an encoder or with an RS232 controller sending commands over the network encoder Connect one end of your RS232 serial cable to the connector on your encoder. Connect the other end of the serial cable to your RS232 device. If your encoder is set to use the Relayed serial over IP feature in PowerStream Plus, use a straight through serial cable to connect your RS232 device to your encoder. If your encoder is set to use the Direct serial over IP feature in PowerStream Plus, use the opposite of the serial cable required by your RS232 device. (For example, if your RS232 device requires a null modem cable, use a straight through cable instead.) 5150 decoder Connect one end of your RS232 serial cable to the connector on your decoder. Connect the other end of the serial cable to your RS232 device. For this connection, use the serial cable (null modem or straight through) required by your RS232 device. If your RS232 device has a DB25 connector, use a DE9 (also known as a DB9) to DB25 converter to connect your device to this connector. 26 Matrox Maevex Series User Guide
27 Connector VGA Description Optional Connect an analog monitor to this connector. For local viewing of uncompressed video from your video source. For information on installing your Matrox software, see Installing Matrox PowerStream Plus software, page 37. Daisy chaining your Maevex 5150 decoders You can daisy chain the network connections for your decoders by connecting one decoder to another. Maevex 5150 decoder Maevex 5150 decoder Network Maevex 5150 decoder When daisy chaining decoders, consider the following: For daisy chaining to work from one decoder to another, a decoder must be powered. If power is lost, the connection to the next decoder is also lost. When daisy chaining network connections, the maximum number of decoders connected together is ten (10). Depending on your hardware and network settings, the number of decoders you can daisy chain on the same network jack may be lower. Matrox Maevex Series User Guide 27
28 Connecting your Maevex 5150 encoder This section describes how to connect your Maevex 5150 encoder. Connection overview Maevex 5150 encoder (Back) 5V DC power LAN1 (network) VGA (monitor) HDMI Out (monitor) RS232 (RS232 device) HDMI In (source) USB (controller system) Line Out Line In (source) 28 Matrox Maevex Series User Guide
29 Description of supported connections Connector 5V DC power HDMI HDMI In HDMI Out LAN1 LAN2 Line In Line Out Description Connect the 5V DC power supply included with your product to this connector. While the 5V DC power supply is connected to the device and electrical socket, the power LED ( ) is active (not black). For more information on LEDs, see Maevex 5150 encoder and 5150 decoder, page 32. Connect a digital monitor to this connector. If your digital monitor has a DVI connector, you need an HDMI to DVI-D adapter to connect your monitor to this connector. Note: To connect to this connector, you need a shielded HDMI cable. If your video source uses a display resolution higher than 720p60, we recommend you use a certified high-speed HDMI cable. Connect your video source to this connector. If your video source doesn t support HDMI output, use an HDMI adapter to connect it to your encoder. If your video source has a DVI connector, use the DVI to HDMI adapter included with your Maevex product to connect it to your encoder. Note: To connect to this connector, you need a shielded HDMI cable. If your video source uses a display resolution higher than 720p60, we recommend you use a certified high-speed HDMI cable. Optional Connect a digital monitor to this connector. If your digital monitor has a DVI connector, you need an HDMI to DVI-D adapter to connect your monitor to this connector. Note: To connect to this connector, you need a shielded HDMI cable. If the video output of your device uses a display resolution higher than 720p60, we recommend using a certified high-speed HDMI cable. Connect a network cable to this connector. Note: You can only use the second network connector on the decoder to daisy chain the 5150 decoders. Optional Connect the analog audio output of your video source to this connector. If you re using HDMI audio input, this connector is disabled. Optional Connect your analog audio output device (such as speakers) to this connector. Matrox Maevex Series User Guide 29
30 Connector RS232 SD Card USB VGA Description Optional To control an RS232 device (such as a monitor) on one of your 5150 decoders with an RS232 controller connected to an encoder or with an RS232 controller sending commands over the network. Encoder Connect one end of your RS232 serial cable to the connector on your encoder. Connect the other end of the serial cable to your RS232 device. If your encoder is set to use the Relayed serial over IP feature in PowerStream Plus, use a straight through serial cable to connect your RS232 device to your encoder. If your encoder is set to use the Direct serial over IP feature in PowerStream Plus, use the opposite of the serial cable required by your RS232 device. (For example, if your RS232 device requires a null modem cable, use a straight through cable instead.) Decoder Connect one end of your RS232 serial cable to the connector on your decoder. Connect the other end of the serial cable to your RS232 device. For this connection, use the serial cable (null modem or straight through) required by your RS232 device. If your RS232 device has a DB25 connector, use a DE9 (also known as a DB9) to DB25 converter to connect your device to this connector. Currently unsupported. Currently unsupported. Optional Connect an analog monitor to this connector. For local viewing of uncompressed video from your video source. For information on installing your Matrox software, see Installing Matrox PowerStream Plus software, page Matrox Maevex Series User Guide
31 Validating your Maevex setup After connecting your Maevex devices, we recommend you validate your connection setup and network discovery before you continue. Description of LEDs The LED on your Maevex device provides information to help you troubleshoot your Maevex product. The following describes the LED on your Maevex device. Maevex 6150 encoder or 6120 encoder LED color No LED (black) Green (solid) Green (slow blink) Green (fast blink) Amber (solid) Amber (slow blink) Amber (fast blink) Red (solid) 6150 encoder or 6120 encoder Device isn t powered. Device is active. Device is rebooting. Configuration reset in process. Device is in maintenance mode. Device is restarting and is in maintenance mode. Device is updating the firmware. Device has detected a fatal error. Try rebooting your device. If, after restarting your device, the LED is still red, contact your vendor for technical support (see Customer support, page 58). Matrox Maevex Series User Guide 31
32 Maevex 6100 encoder LED color No LED (black) Green (solid) Green (slow blink) Green (fast blink) Amber (solid) Amber (slow blink) Amber (fast blink) Red (solid) 6100 encoder Device isn t powered. Make sure your card is properly installed. Also, make sure your system isn t in power saving mode (see Step-by-step installation, page 22). For more information, contact your vendor (see Customer support, page 58). Card is active. Card is rebooting. Configuration reset in process. Card is in maintenance mode. Card is rebooting and is in maintenance mode. Card is updating the firmware. Card has detected a fatal error. Try restarting your system. If, after restarting your system, the LED is still red, contact your vendor for technical support (see Customer support, page 58). Maevex 5150 encoder and 5150 decoder Network connector The network connectors on your product use indicator lights (LEDs) to provide information on the network activity and presence. The following describes the different network connector LEDs. Network activity Network presence LED color Network activity Network presence No LED (black) No data transfer in progress or no network detected. Green (flashing) Data transfer in progress. No communication established. Orange Network communication established. 32 Matrox Maevex Series User Guide
33 Validating network discovery Maevex devices are initially assigned their IP addresses through DHCP (Dynamic Host Control Protocol). After connecting your devices, we recommend verifying that all of your devices are discovered by the network. Windows 10/7 To make sure all of your devices are discovered by the network: Windows 10 Click Start File Explorer Network. Under Other Devices, make sure all the Maevex devices connected are listed. Windows 7 Click Start Acessories Windows Explorer Network. Under Other Devices, make sure all the Maevex devices connected are listed. If prompted to enable network discovery and file sharing on your network when validating network discovery, enable these two features by clicking on the prompt at the top of your Windows Explorer window. These two features must be enabled for PowerStream Plus software to detect the Maevex devices. After validating your connection setup, install Matrox PowerStream Plus software (see Installing Matrox PowerStream Plus software, page 37). Matrox Maevex Series User Guide 33
34 Rebooting or resetting your Maevex device This section describes how to reboot or perform a configuration reset of your Maevex device. When to reboot or reset your device What to do... When to do it... What the result is... Software reboot (PowerStream Plus) Hardware reboot Configuration reset Your Maevex device has encountered an error (red device tile). Your Maevex device is listed as unresponsive (yellow device tile). PowerStream Plus software is unresponsive, and you can t perform a PowerStream Plus software reboot. Your Maevex device is still listed as unresponsive (yellow device tile) after a hardware reboot. You re adding a device to a Maevex environment. Keeps all of your device settings, including the IP configuration and password. Keeps all of your device settings, including the IP configuration and password. Resets all of your device settings, including the IP configuration and password. Software reboot (PowerStream Plus) From the PowerStream Plus main interface, click the Reboot button to reboot your device. For more information on PowerStream Plus software, see your PowerStream Plus user guide. 34 Matrox Maevex Series User Guide
35 Hardware reboot or configuration reset Maevex 6150 encoder or 6120 encoder Hardware reboot Press and hold the Reset button on your device with the tip of a paper clip for less than 2 seconds (until the LED turns slow blinking green) to reboot your device. Configuration reset Press and hold the Reset button on your device with the tip of a paper clip for 5 seconds (until the LED turns fast blinking green) to reboot your device and restore the default settings. Maevex 6100 encoder Hardware reboot Quickly press the button to reboot your device. Configuration reset Press and hold the button for 4-5 seconds (until the LED turns fast blinking green * ) to reboot your device and restore the default settings. * Maevex 6100 encoder only If, after performing a configuration reset, the LED turns amber, reboot your encoder by quickly pressing the button on your device. Matrox Maevex Series User Guide 35
36 Maevex 5150 encoder or 5150 decoder Maevex 5150 encoder Maevex 5150 decoder Hardware reboot Press and hold the Reset button on your device with the tip of a paper clip for less than 2 seconds to reboot your device. Configuration reset Press and hold the Reset button on your device with the tip of a paper clip for more than 5 seconds (until the LED turns amber) to reboot your device and restore the default settings. 36 Matrox Maevex Series User Guide
37 Installing Matrox PowerStream Plus software Matrox PowerStream software enables you to remotely control, manage, and configure your Maevex devices from a controller system in your Maevex environment. This section describes how to install Matrox PowerStream software for Windows Server 2016, Windows 10 (64-bit), Windows 7, and Windows Server 2008 R2. Before you begin You may need administrator rights to install or uninstall certain software. For more information, see Windows documentation or contact your system administrator. Windows Server 2016 and Windows Server 2008 R2 Make sure the SSDP Discovery service, network discovery, and file sharing options are enabled. For more information, see page 39. Make sure you re using a DHCP server. To assign an initial IP address to your devices, a DHCP (Dynamic Host Configuration Protocol) server is required. Obtaining Matrox PowerStream Plus software Matrox makes the latest PowerStream software available on the Matrox web site ( Installing your software To install the software for your Maevex product, run the installation program for your software package. Follow the on-screen instructions. Matrox Maevex Series User Guide 37
38 Accessing Matrox PowerStream Plus software Windows 10/7 To access the main interface of PowerStream Plus: Windows 10 Click Start All apps* Matrox PowerStream Plus* Matrox PowerStream Plus. (* Depending on your configuration of Windows, this part may not be necessary.) Windows 7 Click Start All Programs (or Programs) Matrox PowerStream Plus* Matrox PowerStream Plus. (* Depending on your version and configuration of Windows, this part may not be necessary.) Additional resources PowerStream Plus API Find, add, and manage your Matrox Maevex 6100 Series and Maevex 5100 Series devices using the Microsoft.Net Framework. PowerStream Plus RESTful API Interface with your Matrox Maevex 6100 Series devices using a web service. To obtain the Matrox Powerstream Plus API, contact your Matrox representative. More information For information on how to use and configure PowerStream Plus software, see the Matrox PowerStream Plus User Guide. 38 Matrox Maevex Series User Guide
39 Troubleshooting What to do if you have a problem If you experience problems with your Matrox product: Make sure your Matrox device is properly installed, you re using the correct connectors, and that all connectors are properly fastened. Make sure you have administrator rights on the system you want to use. For more information, see Windows documentation. For more information on problems related to Matrox PowerStream Plus software, see the Matrox PowerStream Plus User Guide. If your problem persists, contact Matrox. For more information, see Customer support, page 58. Common problems and solutions This section addresses specific problems to your Matrox product that could prevent you from using your system or product. Problem 1Cause Maevex device not discovered on the network Your Matrox product may not be properly installed or connected. 1 Solution Verify the connection and status LEDs on your Matrox product (see Validating your Maevex setup, page 23). Also, make sure your Matrox product is properly installed or connected, and that all connectors are properly fastened. 2 Cause Windows Server 2016/2008 R2 only The Windows SSDP Discovery service may be disabled on your system. 1Solution Make sure the SSDP Discovery service is enabled on your system. 3 Cause Network discovery and file sharing may not be enabled on your system. 1 Solution Enable network discovery and file sharing on your system. Matrox Maevex Series User Guide 39
40 4 Cause The firewall for your display wall system or for your network may be enabled and may prevent communication with your Maevex devices. 1 Solution Make sure your firewall is properly configured to allow the necessary communication between your Maevex devices and the various networked components. For more information, see Appendix A Firewall requirements, page 51. Problem 1Cause Unable to record to LAN2 A unique IP address may not be specified for the recording location. 1 Solution Create a unique IP address for the recording location. For more information, contact your network administrator. 40 Matrox Maevex Series User Guide
41 Product information Specifications Maevex 6150 Encoder Maevex 6150 encoder Product type Form factor System memory Video input connectors Video output connectors Audio input connector (analog) Audio output connector (headphone) Microphone input connector RS232 connector Networking interface USB ports Color sampling and conversion Audio encoding (max. bitrate) Video encoding Streaming protocols Command protocols Supported resolutions (HDMI video input and output) * Standalone appliance 1 RU, half width 4 GB 4 HDMI Type A (with 16-bit stereo L-PCM audio) 4 HDMI Type A (with 16-bit stereo L-PCM audio), and 1 DisplayPort (for console display) 4 mini-stereo jacks 1 mini-stereo jack 1 mini-stereo jack 1 DE9 (also known as DB9) male 2 100/1000 Base-T RJ45 Ethernet Port, auto-speed, half/full duplex, unicast, multicast, and multi-unicast (1 control and stream, and 1 secondary stream) 2 USB 2.0 (front), 1 USB 3.0 (back) 4:2:0, 4:0:0 (8-bit and 10-bit) 4:4:4, 4:2:2 (8-bit) AAC-LC (576 kpbs), HEv1 (288 kpbs), HEv2 (144 kpbs) H.264/MPEG-4 Part 10 (AVC), Up to level 5.2, Baseline profile (BP), Main profile (MP), High profile (HiP), High 10 profile (Hi10P), High 4:2:2 profile (Hi422P), High 4:4:4 predictive profile separate plane (Hi444PP), CAVLC 4:4:4 Intra (44) RTP, RTSP, RTMP, MPEG-2 TS, SRT UPnP, HTTPS p24/25/30/50 /60, p24/25/30/50 /60, , , p56/60, i50/60, p30/50/60, , , , , , p50/60, , , , , and Matrox Maevex Series User Guide 41
42 Maevex 6150 encoder Supported resolutions (DisplayPort video output for console display) Multi-encode/ Multi-stream/ Record Maximum bit rate (per video stream) Maximum combined bit rates (all video streams and recordings) Rate control Recording Recording location Power requirements ** Power connector Power consumption Dimensions Certifications Up to Hz Hz, Hz, Hz, Hz, or numerous SD IP channels 120 Mbps 800 Mbps Constant bit rate (CBR), Variable bit rate (VBR), Constrained VBR, Configurable group of pictures (GOP) MP4 file format NAS device, external USB storage device +12V DC, maximum 5 A (5 A fuse for overcurrent protection) DIN 4 female (4-pin) Maximum: 45W Typical: 37.2W 21.7 cm 18.9 cm 4.3 cm / 8.53 inches 7.45 inches 1.68 inches Class A: ACMA, CE, FCC, ICES, VCCI, Korea * When using a display resolution equal to or higher than p60, we recommend you use certified high-speed HDMI cables. Unless specified, modes are p60 (progressive 60 Hz). In 4:2:0 only. Color sampling and color depth limitations may apply. For more information, see Notes and limitations, page 50. Depending on network speed and conditions. ** Only use the power supply originally supplied by Matrox with your Matrox Maevex 6150 product. Maximum: Measured cfg is p30, 4:2:0 or equivalent, excluding power drawn by external USB devices. Typical: Measured cfg is p60, 4:2:0 or equivalent, excluding power drawn by external USB devices. 42 Matrox Maevex Series User Guide
43 Maevex 6120 Encoder Maevex 6120 encoder Product type Form factor System memory Video input connectors Video output connectors Audio input connector (analog) Audio output connector (headphone) Microphone input connector RS232 connector Networking interface USB ports Color sampling and conversion Audio encoding (max. bitrate) Video encoding Streaming protocols Command protocols Supported resolutions (HDMI video input and output) * Supported resolutions (DisplayPort video output for console display) Multi-encode/ Multi-stream/ Record Standalone appliance 1 RU, half width 4 GB 2 HDMI Type A (with 16-bit stereo L-PCM audio) 2 HDMI Type A (with 16-bit stereo L-PCM audio), and 1 DisplayPort (for console display) 2 mini-stereo jacks 1 mini-stereo jack 1 mini-stereo jack 1 DE9 (also known as DB9) male 2 100/1000 Base-T RJ45 Ethernet Port, auto-speed, half/full duplex, unicast, multicast, and multi-unicast (1 control and stream, and 1 secondary stream) 2 USB 2.0 (front), 1 USB 3.0 (back) 4:2:0, 4:0:0 (8-bit and 10-bit) 4:4:4, 4:2:2 (8-bit) AAC-LC (576 kpbs), HEv1 (288 kpbs), HEv2 (144 kpbs) H.264/MPEG-4 Part 10 (AVC), Up to level 5.2, Baseline profile (BP), Main profile (MP), High profile (HiP), High 10 profile (Hi10P), High 4:2:2 profile (Hi422P), High 4:4:4 predictive profile separate plane (Hi444PP), CAVLC 4:4:4 Intra (44) RTP, RTSP, RTMP, MPEG-2 TS, SRT UPnP, HTTPS p24/25/30/50 /60, p24/25/30/50 /60, , , p56/60, i50/60, p30/50/60, , , , , , p50/60, , , , , and Up to Hz Hz, Hz, Hz, Hz, or numerous SD IP channels Matrox Maevex Series User Guide 43
44 Maevex 6120 encoder Maximum bit rate (per video stream) Maximum combined bit rates (all video streams and recordings) Rate control Recording Recording location Power requirements ** Power connector Power consumption Dimensions Certifications 120 Mbps 800 Mbps Constant bit rate (CBR), Variable bit rate (VBR), Constrained VBR, Configurable group of pictures (GOP) MP4 file format NAS device, external USB storage device +12V DC, maximum 5 A (5 A fuse for overcurrent protection) DIN 4 female (4-pin) Maximum: 36 W Typical: 33 W 21.7 cm 18.9 cm 4.3 cm / 8.53 inches 7.45 inches 1.68 inches Class A: ACMA, CE, FCC, ICES, VCCI, Korea * When using a display resolution equal to or higher than p60, we recommend you use certified high-speed HDMI cables. Unless specified, modes are p60 (progressive 60 Hz). In 4:2:0 only. Color sampling and color depth limitations may apply. For more information, see Notes and limitations, page 50. Depending on network speed and conditions. ** Only use the power supply originally supplied by Matrox with your Matrox Maevex 6120 product. Maximum: Measured cfg is p30, 4:2:0 or equivalent, excluding power drawn by external USB devices. Typical: Measured cfg is p60, 4:2:0 or equivalent, excluding power drawn by external USB devices. 44 Matrox Maevex Series User Guide
45 Maevex 6100 Encoder Maevex 6100 encoder Product type Form factor Memory Input connectors Networking interface Color sampling and conversion Audio encoding (Maximum bit rate) Video encoding Streaming protocols Command protocols Supported resolutions * Multi-encode/ Multi-stream/ Record Maximum bit rate (per stream) Maximum combined bit rates (all streams and recordings) ** Rate control Recording Recording location Maximum power consumption Maximum card dimensions Certifications PCIe 8 card (power only) Full height 4 GB 4 Mini HDMI Type C (with 16-bit digital L-PCM audio (stereo)) 1 100/1000 Base-T RJ45 Ethernet Port, auto-speed, half/full duplex, unicast, multicast, and multi-unicast 4:2:0, 4:0:0 (8-bit and 10-bit) 4:4:4, 4:2:2 (8-bit) AAC-LC (576 kpbs), HEv1 (288 kpbs), HEv2 (144 kpbs) H.264/MPEG-4 Part 10 (AVC), Up to level 5.2, Baseline profile (BP), Main profile (MP), High profile (HiP), High 10 profile (Hi10P), High 4:2:2 profile (Hi422P), High 4:4:4 predictive profile separate plane (Hi444PP), CAVLC 4:4:4 Intra (44) RTP, RTSP, RTMP, MPEG-2 TS, SRT UPnP, HTTPS p24/25/30/50 /60, p24/25/30/50 /60, , , p56/60, i50/60, p30/50/60, , , , , , p50/60, , , , , and Hz, Hz, Hz, Hz, or numerous SD IP channels 120 Mbps 800 Mbps Constant bit rate (CBR), Variable bit rate (VBR), Constrained VBR, Configurable group of pictures (GOP) MP4 file format NAS device 24.6W (12V), 6.1W (3.3V) Total: 30.7W 22.9 cm 1.91 cm 11.1 cm / 9.02 inches 0.75 inches inches Class B: ACMA, CE, FCC, ICES, VCCI, Korea Matrox Maevex Series User Guide 45
46 * When using a display resolution equal to or higher than p60, we recommend you use certified high-speed HDMI cables. When pass through is enabled, only the resolutions supported by your monitor may be available. Unless specified, modes are p60 (progressive 60 Hz). In 4:2:0 only. Color sampling and color depth limitations may apply. For more information, see Notes and limitations, page 50. ** Depending on network speed and conditions. 46 Matrox Maevex Series User Guide
47 Maevex 5150 Encoder Product type Video input connector Video output connectors Audio input connector Audio output connector Network connector RS232 connector Video stream output Audio stream support Streaming protocols Command protocols Supported resolutions (input) * Supported resolutions (output) Maevex 5150 encoder Standalone appliance 1 HDMI 1 HD-15 (VGA) + 1 HDMI 1 mini-stereo jack 1 mini-stereo jack 1 RJ45 1 DE9 (also known as DB9) female MPEG-4 Part 10 / AVC (H.264) MPEG4-GENERIC (firmware version newer than ), MPEG4-LATM (up to firmware version ) RTP, RTSP, RTCP, UDP TCP/IP, UPnP, HTTPS , , , , , , , , , , , , , , , and , , , , , , , , , , , , , , , , , , , and Additional supported HDMI 1080p50, 1080p30, 1080i60/50, resolutions 720p50, and 576p50 Maximum unicast connections Power requirements Power connector 8 5V DC, maximum 5 A (5 A fuse for overcurrent protection) DIN 4 female (4-pin) Power consumption Dimensions Certifications Maximum: 9W ** Minimum: 6W cm 2.59 cm cm / 8.50 inches 1.02 inches 4.00 inches Class B: ACMA, CE, FCC, ICES, VCCI, Korea * All supported resolutions have a vertical refresh rate of 60 Hz. When using a display resolution equal to or higher than p60, we recommend you use certified high-speed HDMI cables. When pass through is enabled, only the resolutions supported by your monitor may be available. Interlaced resolutions are only supported at input. When using interlaced resolutions, the capture rate selection is disabled and your encoder automatically captures all frames. With a resolution of 1080p at 15Mb/s. ** With a stream of 1080p60 at 25Mb/s. Matrox Maevex Series User Guide 47
48 Maevex 5150 Decoder Maevex 5150 decoder Product type Video output connectors Audio output connector Network connectors RS232 connector Video stream support Audio stream support Streaming protocols Command protocols Supported resolutions (output) * Additional supported HDMI resolutions Power requirements Power connector Power consumption Dimensions Certifications Standalone appliance 1 HDMI 1 mini-stereo jack 2 RJ45 1 DE9 (also known as DB9) female MPEG-4 Part 10 / AVC (H.264) MPEG4-GENERIC (firmware version newer than ), MPEG4-LATM RTP, RTSP, RTCP, UDP TCP/IP, UPnP, HTTPS , , , , , , , , , , , , , , , , , , , and p50, 1080p30, 720p50, and 576p50 5V DC, maximum 5 A (5 A fuse for overcurrent protection) DIN 4 female (4-pin) Maximum: 6W Minimum: 4.5W cm 2.59 cm cm / 5.05 inches 1.02 inches 4.29 inches Class B: ACMA, CE, FCC, ICES, VCCI, Korea * All supported resolutions have a vertical refresh rate of 60 Hz. When using a display resolution equal to or higher than p60, we recommend you use certified high-speed HDMI cables. With a stream of 1080p60 at 25Mb/s. 48 Matrox Maevex Series User Guide
49 External power supply 6150 encoder 6120 encoder 5150 encoder 5150 decoder Input AC voltage range 100V to 240V AC 100V to 240V AC Input frequency 50 to 60 Hz 50 to 60 Hz Input connector IEC C13 IEC C8 Output voltage +12V DC, 5A +5V DC, 3A Output connector DIN 4 male (4-pin) with lock DIN 4 male (4-pin) with lock Maximum power 60W 15W Environmental Temperature, operational Temperature, non-operational storage and transportation Humidity, operational (indoor) Humidity, non-operational storage and transportation Atmospheric pressure, operational Atmospheric pressure, non-operational and transportation 0 to 45 ºC (32 to 113 ºF) -40 to 70 ºC (-40 to 158 ºF) 20% to 80% (non-condensing) 5% to 95% (non-condensing) 650hPa (3,580 meters / 11,745 feet) to 1013hPa (0 meters / 0 feet) 192hPa (12,000 meters / 39,370 feet) to 1020hPa (-50 meters / -164 feet) Matrox Maevex Series User Guide 49
50 Supported standards 6150 encoder 6120 encoder 6100 encoder 5150 encoder 5150 decoder HDMI version 1.4b compatible DVI 1.0 compatible (using HDMI to DVI-D adapter) EDID (Extended Display Identification Data) 1.3 and VESA E-EDID Standard Release A, Revision 1 USB 2.0 compatible USB 3.0 compatible VESA DisplayPort Standard, version 1.1 Notes and limitations Maevex 6100 Series 10-bit capture is supported only while using source resolutions up to p60. While using a resolution of at 60 Hz or at 60 Hz, capture and encoding are supported only in 4:2:0. Certain limitations may occur when using scaling, multi-input composting, or the DisplayPort console output. For more information, contact Matrox technical support. Maevex 6150 and 6120 encoder While using HDMI input or DisplayPort output resolutions higher than , the frame rate of the DisplayPort console display (if enabled) will be reduced to 30 fps or 15 fps to preserve computing power. The frame rate of the DisplayPort console display won t match the captured and encoded frame rate. 50 Matrox Maevex Series User Guide
51 Appendix A Firewall requirements The following are the firewall requirements for your controller system and for a network with a Maevex environment. PowerStream Plus software The following are the firewall requirements for your controller system. Network Port Type Inbound Outbound Functionality 20,21 TCP FTP: Failsafe file upload * 53 TCP DNS: DNS requests 443 * Maevex 5150 decoder only. Minimum requirements. TCP HTTPS: PowerStream Plus commands 1900 UDP UPnP: Microsoft SSDP for discovery of UPnP devices Note: ICMP must be enabled (ping). Firmware updater The following are the firewall requirements for a system running the Matrox Firmware Updater. Network Port Type Inbound Outbound Functionality 20,21 TCP FTP: Firmware file transfer to devices 22 * TCP SSH: Firmware update commands 443 * TCP HTTPS: Authentication and firmware update commands 1900 * UDP * Minimum requirements. UPnP: Microsoft SSDP for discovery of UPnP devices Matrox Maevex Series User Guide 51
52 Maevex devices The following are the requirements for a network firewall present on a network with a Maevex environment. Network Port Type Inbound Outbound Functionality 20,21 TCP 22 * FTP: File download (failsafe or firmware) TCP SSH: Firmware update commands 69 UDP DHCP: DHCP client 123 UDP NTP: Network Time Protocol 161 UDP 443 * TCP SNMP: Network management (public community string) HTTPS: PowerStream Plus commands, authentication, and firmware update 1500 UDP MPEG-2 TS: Streaming (configurable) 1500 UDP SRT: Streaming (configurable) 1900 * UDP Ephemeral * UDP UPnP: Microsoft SSDP for discovery of UPnP devices RTP/RTCP: Audio and video streams and control 1935 TCP RTMP: Streaming (configurable) 8554 (Maevex 5150), 3049 TCP RTSP: Streaming (configurable) (Maevex 6100) * TCP RS232: RS232 virtualization * Minimum requirements. Fixed value when using the Relayed serial over IP feature in PowerStream Plus. User defined when using the Direct serial over IP feature in PowerStream Plus. Maevex 5150 encoder and 5150 decoder only. 52 Matrox Maevex Series User Guide
53 Accessing your Windows Firewall settings Note: You may need administrator rights to modify your Windows Firewall settings. For more information, see Windows documentation or contact your system administrator. To access your Windows Firewall settings: Windows 10/7 1 Windows 10 Click Start Settings Network & Internet Ethernet Windows Firewall. Windows 7 Click Control Panel Network and Internet* Network and Sharing Center. (* Depending on your configuration, these steps may be unnecessary.) 2 Windows 10 In the left panel, click Advanced Settings. Windows 7 In the left panel, click Windows Firewall Advanced Settings. Adding rules to your Windows Firewall settings Note: You may need administrator rights to modify your Windows Firewall settings. For more information, see Windows documentation or contact your system administrator. Windows 10/7 1 Windows 10 Click Start Settings Network & Internet Ethernet Windows Firewall. Windows 7 Click Control Panel Network and Internet* Network and Sharing Center*. (* Depending on your configuration, these steps may be unnecessary.) 2 Windows 10 In the left panel, click Advanced Settings. Windows 7 In the left panel, click Windows Firewall Advanced Settings. 3 Click Inbound Rules. 4 In the Actions panel, click New Rule. Configure the new rule with the following settings: Rule Select Custom. Program Select All programs. Protocol and Ports Next to Protocol, select TCP. Next to Local port, select Specific ports. For the port number, enter 445. Next to Remote port, select All Ports. Matrox Maevex Series User Guide 53
54 Scope Under the remote IP address, add the IP range you want to use for your encoders. You can use a range (such as /24) or a single IP address (such as ). Action Select Allow the connection. Profile Select the network location of your system (Domain, Private, or Public). Name Enter the name for your rule (such as Maevex Encoder Recording TCP rule). 5 In the Actions panel, click New Rule. Configure the new rule with the following settings: Rule type Select Custom. Program Select All programs. Protocol and Ports Under Protocol type, select ICMPv4. Scope Under the remote IP address, add the IP range you want to use for your encoders. You can use a range (such as /24) or a single IP address (such as ). Action Select Allow the connection. Profile Select the network location of your system (Domain, Private, or Public). Name Enter the name for your rule (such as Maevex Encoder Recording ICMPv4 rule). For more information on configuring your Windows firewall, see your network administrator. 54 Matrox Maevex Series User Guide
55 Appendix B Providing adequate airflow to your Maevex device Maevex 6150 Encoder, Maevex 6120 Encoder, Maevex 5150 Encoder, and Maevex 5150 Decoder Because your device disperses heat, it requires adequate airflow to ensure proper operation and to prevent damage. The following provides guidelines for effective airflow around your device. Leave the proper amount of room around your device To prevent airflow restriction, we recommend allowing at least 0.75 inches (1.91 cm) of clearance between the top of your device and anything above it. More space may be required depending on your environment. When your device is resting on a plain surface, make sure your device is resting on the original rubber feet. If your device is being rack mounted, remove the rubber feet. Operate your device in a well ventilated location Don t operate your device near a heat source or restrict airflow to your device (for example, by operating your device inside a desk cabinet). Monitor your ambient temperatures Make sure the ambient temperature doesn t exceed the maximum recommended temperatures. For more information on supported operating temperatures, see Environmental, page 49. Matrox Maevex Series User Guide 55
56 Appendix C Installing your Matrox secure cable solution 1 56 Matrox Maevex Series User Guide
57 2 3 Matrox Maevex Series User Guide 57
ENGLISH. Matrox Maevex Series Encoder 6100 Encoder 5150 Encoder 5150 Decoder. User Guide
 ENGLISH Matrox Maevex Series 6150 Encoder 6100 Encoder 5150 Encoder 5150 Decoder User Guide 20245-301-0150 2017.06.19 1 Contents Matrox safety information... 5 Installation and operation...5 If a power
ENGLISH Matrox Maevex Series 6150 Encoder 6100 Encoder 5150 Encoder 5150 Decoder User Guide 20245-301-0150 2017.06.19 1 Contents Matrox safety information... 5 Installation and operation...5 If a power
ENGLISH. Matrox Maevex 5100 Series. Maevex 5150 Encoder Maevex 5150 Decoder. User Guide
 ENGLISH Matrox Maevex 5100 Series Maevex 5150 Encoder Maevex 5150 Decoder User Guide 20176-301-0160 2014.01.15 Contents About this user guide... 5 Using this guide...5 More information...5 Overview...
ENGLISH Matrox Maevex 5100 Series Maevex 5150 Encoder Maevex 5150 Decoder User Guide 20176-301-0160 2014.01.15 Contents About this user guide... 5 Using this guide...5 More information...5 Overview...
ENGLISH. Matrox Maevex Series Encoder 5150 Encoder 5150 Decoder. User Guide
 ENGLISH Matrox Maevex Series 6100 Encoder 5150 Encoder 5150 Decoder User Guide 20245-301-0110 2017.01.16 Contents Matrox safety information... 5 Installation and operation...5 If a power supply (internal
ENGLISH Matrox Maevex Series 6100 Encoder 5150 Encoder 5150 Decoder User Guide 20245-301-0110 2017.01.16 Contents Matrox safety information... 5 Installation and operation...5 If a power supply (internal
ENGLISH. Matrox Mura IPX and MPX Series. User Guide MURA-IPX-O4DF MURA-IPX-I4DF MURA-IPX-I4DHF MPX-4/4 MPX-4/2 MPX-4/0 MPX-V16 MPX-V8 MPX-SDI
 ENGLISH Matrox Mura IPX and MPX Series MURA-IPX-O4DF MURA-IPX-I4DF MURA-IPX-I4DHF MPX-4/4 MPX-4/2 MPX-4/0 MPX-V16 MPX-V8 MPX-SDI User Guide 20129-301-0420 2016.12.13 Contents Matrox safety information...
ENGLISH Matrox Mura IPX and MPX Series MURA-IPX-O4DF MURA-IPX-I4DF MURA-IPX-I4DHF MPX-4/4 MPX-4/2 MPX-4/0 MPX-V16 MPX-V8 MPX-SDI User Guide 20129-301-0420 2016.12.13 Contents Matrox safety information...
USER MANUAL. KDS-EN3 HD Video Encoder/Streamer. KDS-DEC3 HD Video Decoder MODELS: P/N: Rev 3
 KRAMER ELECTRONICS LTD. USER MANUAL MODELS: KDS-EN3 HD Video Encoder/Streamer KDS-DEC3 HD Video Decoder P/N: 2900-300375 Rev 3 Contents 1 Introduction 1 2 Getting Started 2 2.1 Achieving the Best Performance
KRAMER ELECTRONICS LTD. USER MANUAL MODELS: KDS-EN3 HD Video Encoder/Streamer KDS-DEC3 HD Video Decoder P/N: 2900-300375 Rev 3 Contents 1 Introduction 1 2 Getting Started 2 2.1 Achieving the Best Performance
ENGLISH. Matrox Parhelia. Matrox Millennium P750. User Guide
 Matrox Millennium P650 User Guide 10818-301-0210 2005.02.28 ENGLISH Matrox Parhelia Matrox Millennium P750 Hardware installation This section describes how to install your Matrox card. If your Matrox graphics
Matrox Millennium P650 User Guide 10818-301-0210 2005.02.28 ENGLISH Matrox Parhelia Matrox Millennium P750 Hardware installation This section describes how to install your Matrox card. If your Matrox graphics
HSC-42. HDMI 4k2k Video Up/Down Scaler
 INSTRUCTION MANUAL HSC-42 HDMI 4k2k Video Up/Down Scaler SAFETY AND NOTICE 1. Read these instructions. 2. Keep these instructions. 3. Heed all warnings. 4. Follow all instructions. 5. Do not use this apparatus
INSTRUCTION MANUAL HSC-42 HDMI 4k2k Video Up/Down Scaler SAFETY AND NOTICE 1. Read these instructions. 2. Keep these instructions. 3. Heed all warnings. 4. Follow all instructions. 5. Do not use this apparatus
Mytek DIO DANTE Card. User Manual
 Mytek DIO DANTE Card User Manual ver. 1.2 / March 2015 Mytek 2015 Page: 1 / 25 This manual may be updated Download the newest version at: http:///download_library/ For technical support, technical tips
Mytek DIO DANTE Card User Manual ver. 1.2 / March 2015 Mytek 2015 Page: 1 / 25 This manual may be updated Download the newest version at: http:///download_library/ For technical support, technical tips
BS 287 DUAL CHANNEL POWER SUPPLY. User Manual. January 2017 V1.0
 BS 287 DUAL CHANNEL POWER SUPPLY User Manual January 2017 V1.0 Table of contents 1.0 SAFETY INSTRUCTIONS... 3 2.0 GENERAL DESCRIPTION PS 289... 4 3.0 MECHANICAL INSTALLATION... 5 4.0 MAINS POWER & SAFETY
BS 287 DUAL CHANNEL POWER SUPPLY User Manual January 2017 V1.0 Table of contents 1.0 SAFETY INSTRUCTIONS... 3 2.0 GENERAL DESCRIPTION PS 289... 4 3.0 MECHANICAL INSTALLATION... 5 4.0 MAINS POWER & SAFETY
Beamforming Microphone Array 2 Group Microphone for Professional Conferencing. Quick-Start Guide
 Beamforming Microphone Array 2 Group Microphone for Professional Conferencing Quick-Start Guide Table of Contents IMPORTANT SAFETY INSTRUCTIONS... 1 THE BEAMFORMING MICROPHONE ARRAY 2... 2 QUICK-START
Beamforming Microphone Array 2 Group Microphone for Professional Conferencing Quick-Start Guide Table of Contents IMPORTANT SAFETY INSTRUCTIONS... 1 THE BEAMFORMING MICROPHONE ARRAY 2... 2 QUICK-START
DVI KVM. Extra Long Range Extender Over One CAT5. User Manual EXT-DVIKVM-ELR. Release A8
 DVI KVM Extra Long Range Extender Over One CAT5 EXT-DVIKVM-ELR User Manual Release A8 Important Safety Instructions 1 Read these instructions 2 Keep these instructions 3 Heed all warnings 4 Follow all
DVI KVM Extra Long Range Extender Over One CAT5 EXT-DVIKVM-ELR User Manual Release A8 Important Safety Instructions 1 Read these instructions 2 Keep these instructions 3 Heed all warnings 4 Follow all
QIT600F1 USER'S GUIDE
 QIT600F1 USER'S GUIDE 1 IMPORTANT SAFEGUARDS Warnings: 1. Read all of these instructions. Save these instructions for later use, please. 2. Unplug this monitor from the wall outlet before cleaning. Do
QIT600F1 USER'S GUIDE 1 IMPORTANT SAFEGUARDS Warnings: 1. Read all of these instructions. Save these instructions for later use, please. 2. Unplug this monitor from the wall outlet before cleaning. Do
2.1 CH Soundbar Speaker System MODEL: STUDIO UHD2. Instruction Manual PLEASE READ REFORE OPERATING THIS EQUIPMENT.
 2.1 CH Soundbar Speaker System MODEL: STUDIO UHD2 Instruction Manual PLEASE READ REFORE OPERATING THIS EQUIPMENT. Important Safety Instructions Read these Instructions. Keep these Instructions. Heed all
2.1 CH Soundbar Speaker System MODEL: STUDIO UHD2 Instruction Manual PLEASE READ REFORE OPERATING THIS EQUIPMENT. Important Safety Instructions Read these Instructions. Keep these Instructions. Heed all
PS 289 DUAL CHANNEL POWER SUPPLY USER MANUAL
 PS 289 DUAL CHANNEL POWER SUPPLY USER MANUAL August 2016 This product is designed and manufactured by: ASL Intercom B.V. Zonnebaan 42 3542 EG Utrecht The Netherlands Phone: +31 (0)30 2411901 Fax: + 31
PS 289 DUAL CHANNEL POWER SUPPLY USER MANUAL August 2016 This product is designed and manufactured by: ASL Intercom B.V. Zonnebaan 42 3542 EG Utrecht The Netherlands Phone: +31 (0)30 2411901 Fax: + 31
HD View 12 Plus and HD View 6
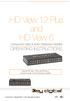 HD View 12 Plus and HD View 6 Component Video & Audio Distribution Amplifier OPERATING INSTRUCTIONS TM TM Using the HD View 12 Plus and HD View 6. Component Video & Audio Distribution Amplifier. Page 2
HD View 12 Plus and HD View 6 Component Video & Audio Distribution Amplifier OPERATING INSTRUCTIONS TM TM Using the HD View 12 Plus and HD View 6. Component Video & Audio Distribution Amplifier. Page 2
Installing and Configuring Rialto Analytic Appliances
 Installing and Configuring Rialto Analytic Appliances Important Safety Information This manual provides installation and operation information and precautions for the use of this camera. Incorrect installation
Installing and Configuring Rialto Analytic Appliances Important Safety Information This manual provides installation and operation information and precautions for the use of this camera. Incorrect installation
Dell Wyse 5050 All-In-One PCoIP Zero Client
 Dell Wyse 5050 All-In-One PCoIP Zero Client User s Guide Regulatory Model: N01A Regulatory Type: N01A001 Notes, cautions, and warnings NOTE: A NOTE indicates important information that helps you make better
Dell Wyse 5050 All-In-One PCoIP Zero Client User s Guide Regulatory Model: N01A Regulatory Type: N01A001 Notes, cautions, and warnings NOTE: A NOTE indicates important information that helps you make better
ZOTAC ZBOX User s Manual
 ZOTAC ZBOX User s Manual No part of this manual, including the products and software described in it, may be reproduced, transmitted, transcribed, stored in a retrieval system, or translated into any language
ZOTAC ZBOX User s Manual No part of this manual, including the products and software described in it, may be reproduced, transmitted, transcribed, stored in a retrieval system, or translated into any language
Matrox M-Series ENGLISH. M9120 PCIe 16 M9120 Plus LP PCIe 1 or 16 M9125 PCIe 16 M9138 LP PCIe 16 M9140 LP PCIe 16 M9148 LP PCIe 16.
 ENGLISH Matrox M-Series M9120 PCIe 16 M9120 Plus LP PCIe 1 or 16 M9125 PCIe 16 M9138 LP PCIe 16 M9140 LP PCIe 16 M9148 LP PCIe 16 User Guide 20070-301-0110 2009.06.10 Contents Contents...2 About this user
ENGLISH Matrox M-Series M9120 PCIe 16 M9120 Plus LP PCIe 1 or 16 M9125 PCIe 16 M9138 LP PCIe 16 M9140 LP PCIe 16 M9148 LP PCIe 16 User Guide 20070-301-0110 2009.06.10 Contents Contents...2 About this user
USER MANUAL. S3MBW HDMI Multi-format Extender Over CAT5e/CAT6. Back View. Front View. Covid Part Numbers
 Front View Back View Covid Part Numbers Black Anodized: S3MBW-200-BA Clear Anodized: S3MBW-200-CA Antique White: S3MBW-200-AW Black PC: S3MBW-200-BL White PC: S3MBW-200-WH Table of Contents Introduction...2
Front View Back View Covid Part Numbers Black Anodized: S3MBW-200-BA Clear Anodized: S3MBW-200-CA Antique White: S3MBW-200-AW Black PC: S3MBW-200-BL White PC: S3MBW-200-WH Table of Contents Introduction...2
USB Raven Port USB 3.1, 200m Multimode Fiber Point-to-Point Extender System User Guide
 USB 3-2-1 Raven 3124 4-Port USB 3.1, 200m Multimode Fiber Point-to-Point Extender System User Guide Thank you for purchasing the USB 3-2-1 Raven 3124. Please read this guide thoroughly. This document applies
USB 3-2-1 Raven 3124 4-Port USB 3.1, 200m Multimode Fiber Point-to-Point Extender System User Guide Thank you for purchasing the USB 3-2-1 Raven 3124. Please read this guide thoroughly. This document applies
INSTALLATION & CONFIGURATION MANUAL. resi-linx RL-IP1000 HD IP Streaming Server
 INSTALLATION & CONFIGURATION MANUAL resi-linx RL-IP1000 HD IP Streaming Server TABLE OF CONTENTS SAFETY PRECAUTIONS...2 PACKAGE CONTENTS...2 PRODUCT DESCRIPTION...3 SPECIFICATIONS...4 INSTALLATION, UNPACKING
INSTALLATION & CONFIGURATION MANUAL resi-linx RL-IP1000 HD IP Streaming Server TABLE OF CONTENTS SAFETY PRECAUTIONS...2 PACKAGE CONTENTS...2 PRODUCT DESCRIPTION...3 SPECIFICATIONS...4 INSTALLATION, UNPACKING
Legaltek Monarch HDX Technical Specifications
 Legaltek Monarch HDX Technical Specifications Inputs and Outputs Supported HDMI Video Input HDMI Video Output Supported SDI Video Input Progressive 1920x1080 @ 60/59.94/50/30/29.97/25/24/23.98 Frames per
Legaltek Monarch HDX Technical Specifications Inputs and Outputs Supported HDMI Video Input HDMI Video Output Supported SDI Video Input Progressive 1920x1080 @ 60/59.94/50/30/29.97/25/24/23.98 Frames per
Allworx 24x Service and Troubleshooting Guide
 Allworx 24x Service and Troubleshooting Guide -PAGE INTENTIALLY LEFT BLANK- Table of Contents 1 Safety Instructions...1 1.1 Electrical...1 1.2 Electrostatic Discharge...1 2 Chassis Views...2 3 Exterior
Allworx 24x Service and Troubleshooting Guide -PAGE INTENTIALLY LEFT BLANK- Table of Contents 1 Safety Instructions...1 1.1 Electrical...1 1.2 Electrostatic Discharge...1 2 Chassis Views...2 3 Exterior
ZOTAC ZBOX User s Manual
 User s Manual No part of this manual, including the products and software described in it, may be reproduced, transmitted, transcribed, stored in a retrieval system, or translated into any language in
User s Manual No part of this manual, including the products and software described in it, may be reproduced, transmitted, transcribed, stored in a retrieval system, or translated into any language in
Classic Kiosk. User Guide. Before operating the unit, please read this manual thoroughly, and retain it for future reference
 User Guide Before operating the unit, please read this manual thoroughly, and retain it for future reference Notice 1. When disconnecting the display from an electrical outlet, the plug must be pulled
User Guide Before operating the unit, please read this manual thoroughly, and retain it for future reference Notice 1. When disconnecting the display from an electrical outlet, the plug must be pulled
Audio. one CAT-5 EXT-DVI-1CAT5-SR. User Manual. Release A2
 Audio DVI 3GSDI ELR Lite Embedder Extender over one CAT-5 EXT-DVI-1CAT5-SR User Manual Release A2 DVI ELR Lite Extender over one CAT-5 Important Safety Instructions 1. Read these instructions. 2. Keep
Audio DVI 3GSDI ELR Lite Embedder Extender over one CAT-5 EXT-DVI-1CAT5-SR User Manual Release A2 DVI ELR Lite Extender over one CAT-5 Important Safety Instructions 1. Read these instructions. 2. Keep
DVI ELR Extender over one CAT5
 DVI ELR Extender over one CAT5 EXT-DVI-1CAT5-ELR User Manual Important Safety Instructions 1 Read these instructions 2 Keep these instructions 3 Heed all warnings 4 Follow all instructions 5 Do not use
DVI ELR Extender over one CAT5 EXT-DVI-1CAT5-ELR User Manual Important Safety Instructions 1 Read these instructions 2 Keep these instructions 3 Heed all warnings 4 Follow all instructions 5 Do not use
BS 181 SINGLE CHANNEL POWER SUPPLY USER MANUAL
 BS 181 SINGLE CHANNEL POWER SUPPLY USER MANUAL August 2016 This product is designed and manufactured by: ASL Intercom B.V. Zonnebaan 42 3542 EG Utrecht The Netherlands Phone: +31 (0)30 2411901 Fax: +31
BS 181 SINGLE CHANNEL POWER SUPPLY USER MANUAL August 2016 This product is designed and manufactured by: ASL Intercom B.V. Zonnebaan 42 3542 EG Utrecht The Netherlands Phone: +31 (0)30 2411901 Fax: +31
Industrial 5-Port Fast Ethernet Switches with SFP Slot and optional 4 PoE PSE Ports. Basic Model: KSD-541 PoE Model: KSD-541-P. Installation Guide
 Industrial 5-Port Fast Ethernet Switches with SFP Slot and optional 4 PoE PSE Ports Basic Model: KSD-541 PoE Model: KSD-541-P Installation Guide DOC.080104-1- (C) 2008 KTI Networks Inc. All rights reserved.
Industrial 5-Port Fast Ethernet Switches with SFP Slot and optional 4 PoE PSE Ports Basic Model: KSD-541 PoE Model: KSD-541-P Installation Guide DOC.080104-1- (C) 2008 KTI Networks Inc. All rights reserved.
ZOTAC ZBOX nano. User s Manual
 User s Manual ZOTAC ZBOX nano No part of this manual, including the products and software described in it, may be reproduced, transmitted, transcribed, stored in a retrieval system, or translated into
User s Manual ZOTAC ZBOX nano No part of this manual, including the products and software described in it, may be reproduced, transmitted, transcribed, stored in a retrieval system, or translated into
BS 181 SINGLE CHANNEL POWER SUPPLY USER MANUAL
 BS 181 SINGLE CHANNEL POWER SUPPLY USER MANUAL Issue 2011 ASL Intercom BV DESIGNED & MANUFACTURED BY: ASL Intercom B.V. Zonnebaan 42 3542 EG Utrecht The Netherlands Tel: +31 (0)30 2411901 Fax: +31 (0)30
BS 181 SINGLE CHANNEL POWER SUPPLY USER MANUAL Issue 2011 ASL Intercom BV DESIGNED & MANUFACTURED BY: ASL Intercom B.V. Zonnebaan 42 3542 EG Utrecht The Netherlands Tel: +31 (0)30 2411901 Fax: +31 (0)30
Perle SMI Media Converter Installation Guide
 Perle SMI Media Converter Installation Guide P/N 5500316-14 Overview This guide contains instructions necessary for the installation and operation of the Perle SMI Media Converter. This media converter
Perle SMI Media Converter Installation Guide P/N 5500316-14 Overview This guide contains instructions necessary for the installation and operation of the Perle SMI Media Converter. This media converter
AMS Series. Fanless System
 AMS100-807 Series Fanless System User s Manual Version 1.0 Table of Contents Chapter 1 Specifications... 3 Chapter 2 AMS100-807 Series Features... 4 Chapter 3 System Dimensions... 5 Chapter 4 Opening the
AMS100-807 Series Fanless System User s Manual Version 1.0 Table of Contents Chapter 1 Specifications... 3 Chapter 2 AMS100-807 Series Features... 4 Chapter 3 System Dimensions... 5 Chapter 4 Opening the
NetworkAV over IP Sender & Receiver w / Central Control & PoE
 NetworkAV over IP Sender & eceiver w / Central Control & PoE EXT-NETAVTX EXT-NETAVX All ights eserved EXT-NETAVX_V1.0 EXT-NETAVX_V1.0 Statement ead this user manual carefully before using the product.
NetworkAV over IP Sender & eceiver w / Central Control & PoE EXT-NETAVTX EXT-NETAVX All ights eserved EXT-NETAVX_V1.0 EXT-NETAVX_V1.0 Statement ead this user manual carefully before using the product.
INSTRUCTION MANUAL DISTRIBUTION UNIT. Please read this manual thoroughly before use, and keep it handy for future reference.
 INSTRUCTION MANUAL DISTRIBUTION UNIT Please read this manual thoroughly before use, and keep it handy for future reference. ISSUE 1 May 2006 LIMITATION OF LIABILITY THE INFORMATION IN THIS PUBLICATION
INSTRUCTION MANUAL DISTRIBUTION UNIT Please read this manual thoroughly before use, and keep it handy for future reference. ISSUE 1 May 2006 LIMITATION OF LIABILITY THE INFORMATION IN THIS PUBLICATION
OWNER S MANUAL SINGLE CAT5E/6 3D EXTENDER B-320-1CAT-HDIR
 OWNER S MANUAL SINGLE CAT5E/6 3D EXTENDER B-320-1CAT-HDIR IMPORTANT SAFETY INSTRUCTIONS WARNING: To reduce the risk of fire or electric shock, do not expose this apparatus to rain or moisture. 1. Read
OWNER S MANUAL SINGLE CAT5E/6 3D EXTENDER B-320-1CAT-HDIR IMPORTANT SAFETY INSTRUCTIONS WARNING: To reduce the risk of fire or electric shock, do not expose this apparatus to rain or moisture. 1. Read
ENGLISH. Matrox G450 MMS. Graphics Solutions for Professionals. User Guide
 ENGLISH Graphics Solutions for Professionals Matrox G450 MMS User Guide 10807-301-0220 2007.02.02 www.matrox.com/graphics Overview Thank you for purchasing a G450 MMS (Multi-Monitor Series) graphics card.
ENGLISH Graphics Solutions for Professionals Matrox G450 MMS User Guide 10807-301-0220 2007.02.02 www.matrox.com/graphics Overview Thank you for purchasing a G450 MMS (Multi-Monitor Series) graphics card.
Installing the Cisco Unified Videoconferencing 3545 MCU
 CHAPTER 2 Installing the Cisco Unified Videoconferencing 3545 MCU The Cisco Unified Videoconferencing 3545 MCU works together with a Cisco Unified Videoconferencing 3545 EMP Enhanced Media Processor (EMP)
CHAPTER 2 Installing the Cisco Unified Videoconferencing 3545 MCU The Cisco Unified Videoconferencing 3545 MCU works together with a Cisco Unified Videoconferencing 3545 EMP Enhanced Media Processor (EMP)
THANK YOU FOR BUYING HEIMDALL A CLINT HI-FI STREAMING ADAPTER
 ENGLISH THANK YOU FOR BUYING HEIMDALL A CLINT HI-FI STREAMING ADAPTER Welcome to the world of Clint Asgard. Designed and developed with elegance and simplicity by Danish designer Phillip Bodum. Our Asgard
ENGLISH THANK YOU FOR BUYING HEIMDALL A CLINT HI-FI STREAMING ADAPTER Welcome to the world of Clint Asgard. Designed and developed with elegance and simplicity by Danish designer Phillip Bodum. Our Asgard
ZOTAC ZBOX User s Manual
 ZOTAC ZBOX User s Manual No part of this manual, including the products and software described in it, may be reproduced, transmitted, transcribed, stored in a retrieval system, or translated into any language
ZOTAC ZBOX User s Manual No part of this manual, including the products and software described in it, may be reproduced, transmitted, transcribed, stored in a retrieval system, or translated into any language
LevelOne. User Manual KVM-0831/KVM /16-Port Combo KVM Switch w/ Expansion Slot. Ver
 LevelOne KVM-0831/KVM-1631 8/16-Port Combo KVM Switch w/ Expansion Slot User Manual Ver. 1.0-0706 ii Safety FCC This equipment has been tested and found to comply with Part 15 of the FCC Rules. Operation
LevelOne KVM-0831/KVM-1631 8/16-Port Combo KVM Switch w/ Expansion Slot User Manual Ver. 1.0-0706 ii Safety FCC This equipment has been tested and found to comply with Part 15 of the FCC Rules. Operation
USB VGA KVM Console Extender w/ Serial & Audio Over Cat5 UTP ft
 USB VGA KVM Console Extender w/ Serial & Audio Over Cat5 UTP - 1000 ft Product ID: SV565UTPUSA The SV565UTPUSA USB VGA KVM Console Extender w/ Serial & Audio Over Cat5 UTP (1000 ft) lets you control a
USB VGA KVM Console Extender w/ Serial & Audio Over Cat5 UTP - 1000 ft Product ID: SV565UTPUSA The SV565UTPUSA USB VGA KVM Console Extender w/ Serial & Audio Over Cat5 UTP (1000 ft) lets you control a
IMPORTANT! USER MANUAL. LPU192CD Hi-Fi Turntable Stereo System WARRANTY INFORMATION INSIDE. PLEASE READ.
 LPU192CD Hi-Fi Turntable Stereo System USER MANUAL IMPORTANT! WARRANTY INFORMATION INSIDE. PLEASE READ Trademark of TEAC Corporation JAPAN www.teac.com.au 1 1 Read these Instructions. 2 Keep these Instructions.
LPU192CD Hi-Fi Turntable Stereo System USER MANUAL IMPORTANT! WARRANTY INFORMATION INSIDE. PLEASE READ Trademark of TEAC Corporation JAPAN www.teac.com.au 1 1 Read these Instructions. 2 Keep these Instructions.
H.264 Compressed Video over IP Encoder
 DATA SHEET H.264 Compressed Video over IP Encoder NMX-ENC-N3121 (FGN3121-SA), Stand Alone NMX-ENC-N3121-C (FGN3121-CD), Card Overview The N3000 Video over IP Series extends the reach of SVSI's Networked
DATA SHEET H.264 Compressed Video over IP Encoder NMX-ENC-N3121 (FGN3121-SA), Stand Alone NMX-ENC-N3121-C (FGN3121-CD), Card Overview The N3000 Video over IP Series extends the reach of SVSI's Networked
ICPDAS FSM-510G Series Ethernet Management Switch Quick Start
 ICPDAS FSM-510G Series Ethernet Management Switch Quick Start Version 1.0, Dec 2014 Overview The Management Ethernet Switch solutions are designed for supporting standard industrial applications. Managed
ICPDAS FSM-510G Series Ethernet Management Switch Quick Start Version 1.0, Dec 2014 Overview The Management Ethernet Switch solutions are designed for supporting standard industrial applications. Managed
PIX 520. PIX 520 Product Overview CHAPTER
 CHAPTER 5 PIX 520 This chapter guides you through the installation of the PIX 520, and includes the following sections: PIX 520 Product Overview, page 5-1 Installing the PIX 520, page 5-4 PIX 520 Feature
CHAPTER 5 PIX 520 This chapter guides you through the installation of the PIX 520, and includes the following sections: PIX 520 Product Overview, page 5-1 Installing the PIX 520, page 5-4 PIX 520 Feature
ZOTAC ZBOX User s Manual
 ZOTAC ZBOX User s Manual No part of this manual, including the products and software described in it, may be reproduced, transmitted, transcribed, stored in a retrieval system, or translated into any language
ZOTAC ZBOX User s Manual No part of this manual, including the products and software described in it, may be reproduced, transmitted, transcribed, stored in a retrieval system, or translated into any language
Dual Link DVI Extender
 2x Dual Link DVI Extender EXT-2DVI-CATDL User Manual Release A4 2x Dual Link DVI Extender Important Safety Instructions 1. Read these instructions. 2. Keep these instructions. 3. Heed all warnings. 4.
2x Dual Link DVI Extender EXT-2DVI-CATDL User Manual Release A4 2x Dual Link DVI Extender Important Safety Instructions 1. Read these instructions. 2. Keep these instructions. 3. Heed all warnings. 4.
ZOTAC ZBOX nano. User s Manual
 User s Manual ZOTAC ZBOX nano No part of this manual, including the products and software described in it, may be reproduced, transmitted, transcribed, stored in a retrieval system, or translated into
User s Manual ZOTAC ZBOX nano No part of this manual, including the products and software described in it, may be reproduced, transmitted, transcribed, stored in a retrieval system, or translated into
OWNER S MANUAL CD-2 V 1.3
 OWNER S MANUAL CD-2 V 1.3 2 TABLE OF CONTENTS WARNINGS... 3 ACCESSORIES... 4 REMOTE CONTROL... 5 FRONT PANEL... 6 REAR PANEL... 7 MENU SYSTEM... 8 NOTES OF IMPORTANCE... 10 CONNECTORS... 11 TECHNICAL SPECIFICATIONS...
OWNER S MANUAL CD-2 V 1.3 2 TABLE OF CONTENTS WARNINGS... 3 ACCESSORIES... 4 REMOTE CONTROL... 5 FRONT PANEL... 6 REAR PANEL... 7 MENU SYSTEM... 8 NOTES OF IMPORTANCE... 10 CONNECTORS... 11 TECHNICAL SPECIFICATIONS...
ZOTAC ZBOX. User s Manual
 User s Manual ZOTAC ZBOX No part of this manual, including the products and software described in it, may be reproduced, transmitted, transcribed, stored in a retrieval system, or translated into any language
User s Manual ZOTAC ZBOX No part of this manual, including the products and software described in it, may be reproduced, transmitted, transcribed, stored in a retrieval system, or translated into any language
4-port 10/100TX + 1 or 2-port 100FX Industrial Switch. User Manual
 4-port 10/100TX + 1 or 2-port 100FX Industrial Switch User Manual Rev.1.03 Sep-2010 FCC Warning This Equipment has been tested and found to comply with the limits for a Class A digital device, pursuant
4-port 10/100TX + 1 or 2-port 100FX Industrial Switch User Manual Rev.1.03 Sep-2010 FCC Warning This Equipment has been tested and found to comply with the limits for a Class A digital device, pursuant
Audio. HD over IP. w/ RS-232 and 2-way IR EXT-HD2IRS-LAN-TX EXT-HD2IRS-LAN-RX. User Manual. Release A2
 Audio 3GSDI Embedder HD over IP w/ RS-232 and 2-way IR EXT-HD2IRS-LAN-TX EXT-HD2IRS-LAN-RX User Manual Release A2 Important Safety Instructions 1. Read these instructions. 2. Keep these instructions. 3.
Audio 3GSDI Embedder HD over IP w/ RS-232 and 2-way IR EXT-HD2IRS-LAN-TX EXT-HD2IRS-LAN-RX User Manual Release A2 Important Safety Instructions 1. Read these instructions. 2. Keep these instructions. 3.
Stage Rack Installation Guide
 Stage Rack Installation Guide Digidesign 2001 Junipero Serra Boulevard Daly City, CA 94014-3886 USA tel: 650 731 6300 fax: 650 731 6399 Technical Support Digidesign (USA) tel: 650 731 6100 fax: 650 731
Stage Rack Installation Guide Digidesign 2001 Junipero Serra Boulevard Daly City, CA 94014-3886 USA tel: 650 731 6300 fax: 650 731 6399 Technical Support Digidesign (USA) tel: 650 731 6100 fax: 650 731
10/100/1000T to Mini-GBIC Industrial Switch Converter 10/100/1000T to 1000SX/LX Industrial Switch Converter. AMG9011G-H (-40 to 75C) User Manual
 10/100/1000T to Mini-GBIC Industrial Switch Converter 10/100/1000T to 1000SX/LX Industrial Switch Converter AMG9011G-H (-40 to 75C) User Manual www.amgsystems.com Content Overview...1 Introduction... 1
10/100/1000T to Mini-GBIC Industrial Switch Converter 10/100/1000T to 1000SX/LX Industrial Switch Converter AMG9011G-H (-40 to 75C) User Manual www.amgsystems.com Content Overview...1 Introduction... 1
ZOTAC ZBOX. User s Manual
 User s Manual ZOTAC ZBOX No part of this manual, including the products and software described in it, may be reproduced, transmitted, transcribed, stored in a retrieval system, or translated into any language
User s Manual ZOTAC ZBOX No part of this manual, including the products and software described in it, may be reproduced, transmitted, transcribed, stored in a retrieval system, or translated into any language
PORTABLE WIRELESS PA SYSTEM WITH LITHIUM -ION RECHARGEABLE BATTERY AWP6042 OWNER S MANUAL. Handheld Microphone Headset Transmitter
 PORTABLE WIRELESS PA SYSTEM WITH LITHIUM -ION RECHARGEABLE BATTERY AWP6042 OWNER S MANUAL X1 Headset Microphone AWX6042H VHF Wireless Headset Transmitter Handheld Microphone Headset Transmitter Thank you
PORTABLE WIRELESS PA SYSTEM WITH LITHIUM -ION RECHARGEABLE BATTERY AWP6042 OWNER S MANUAL X1 Headset Microphone AWX6042H VHF Wireless Headset Transmitter Handheld Microphone Headset Transmitter Thank you
8-Port DVI/USB KVM Switch with Audio and USB 2.0 Peripheral Sharing, 1U Rack-Mount, Dual- Link, 2560 x 1600
 8-Port DVI/USB KVM Switch with Audio and USB 2.0 Peripheral Sharing, 1U Rack-Mount, Dual- Link, 2560 x 1600 MODEL NUMBER: B024-DUA8-DL Highlights Cascade up to 3 levels and control up to 512 computers
8-Port DVI/USB KVM Switch with Audio and USB 2.0 Peripheral Sharing, 1U Rack-Mount, Dual- Link, 2560 x 1600 MODEL NUMBER: B024-DUA8-DL Highlights Cascade up to 3 levels and control up to 512 computers
Installation. Package Contents CHAPTER
 CHAPTER 2 Installation This chapter describes how to install your Catalyst 3500 XL switches and interpret the power-on self-tests (POST) that ensure proper operation. Read the topics, and perform the procedures
CHAPTER 2 Installation This chapter describes how to install your Catalyst 3500 XL switches and interpret the power-on self-tests (POST) that ensure proper operation. Read the topics, and perform the procedures
WELCOME SAFETY INSTRUCTIONS
 IMPORTANT ANNOUNCEMENT FOR A HIGH PERFORMANCE OF THE QUALITY AND USEFUL LIFE OF THE SOUND, WE RECOMMEND NOT TO TOUCH THE MEMBRANES OF THE SPEAKERS, DUE TO THE RISK OF CRUSHING AND DEFORMATION. THE WARRANTY
IMPORTANT ANNOUNCEMENT FOR A HIGH PERFORMANCE OF THE QUALITY AND USEFUL LIFE OF THE SOUND, WE RECOMMEND NOT TO TOUCH THE MEMBRANES OF THE SPEAKERS, DUE TO THE RISK OF CRUSHING AND DEFORMATION. THE WARRANTY
Quick Guide. ENC-H Video Encoder XX
 Quick Guide ENC-H264-16 Video Encoder XX298-20-00 Vicon Industries Inc. does not warrant that the functions contained in this equipment will meet your requirements or that the operation will be entirely
Quick Guide ENC-H264-16 Video Encoder XX298-20-00 Vicon Industries Inc. does not warrant that the functions contained in this equipment will meet your requirements or that the operation will be entirely
HDMI to 3GSDI Converter
 HDMI to 3GSDI Converter EXT-HD-3G-C User Manual Release A2 Important Safety Instructions 1. Read these instructions. 2. Keep these instructions. 3. Heed all warnings. 4. Follow all instructions. 5. Do
HDMI to 3GSDI Converter EXT-HD-3G-C User Manual Release A2 Important Safety Instructions 1. Read these instructions. 2. Keep these instructions. 3. Heed all warnings. 4. Follow all instructions. 5. Do
ZOTAC ZBOX User s Manual
 User s Manual No part of this manual, including the products and software described in it, may be reproduced, transmitted, transcribed, stored in a retrieval system, or translated into any language in
User s Manual No part of this manual, including the products and software described in it, may be reproduced, transmitted, transcribed, stored in a retrieval system, or translated into any language in
MODEL 805 USER MANUAL
 MODEL 805 USER MANUAL All Rights Reserved Page 1 of 12 UNPACKING & INSPECTION Save all packing materials they are required for returns and warranty service. Inspect the 805 and packing materials for any
MODEL 805 USER MANUAL All Rights Reserved Page 1 of 12 UNPACKING & INSPECTION Save all packing materials they are required for returns and warranty service. Inspect the 805 and packing materials for any
GV-IP Decoder Box Plus User s Manual
 GV-IP Decoder Box Plus User s Manual Before attempting to connect or operate this product, please read these instructions carefully and save this manual for future use. DBPV10-UM-A 2015 GeoVision, Inc.
GV-IP Decoder Box Plus User s Manual Before attempting to connect or operate this product, please read these instructions carefully and save this manual for future use. DBPV10-UM-A 2015 GeoVision, Inc.
Instruction Manual. Anker USB 3.0 Docking Station
 Instruction Manual Anker USB 3.0 Docking Station ABOUT THIS MANUAL This manual provides a beginner's introduction to installing, configuring, and using the USB 3.0 Display Dock. Information in this document
Instruction Manual Anker USB 3.0 Docking Station ABOUT THIS MANUAL This manual provides a beginner's introduction to installing, configuring, and using the USB 3.0 Display Dock. Information in this document
Installation and Configuration Guide
 Installation and Configuration Guide Trademark Notices Comtrol, NS-Link, and DeviceMaster are trademarks of Comtrol Corporation. Microsoft and Windows are registered trademarks of Microsoft Corporation.
Installation and Configuration Guide Trademark Notices Comtrol, NS-Link, and DeviceMaster are trademarks of Comtrol Corporation. Microsoft and Windows are registered trademarks of Microsoft Corporation.
ZOTAC ZBOX nano. User s Manual
 User s Manual ZOTAC ZBOX nano No part of this manual, including the products and software described in it, may be reproduced, transmitted, transcribed, stored in a retrieval system, or translated into
User s Manual ZOTAC ZBOX nano No part of this manual, including the products and software described in it, may be reproduced, transmitted, transcribed, stored in a retrieval system, or translated into
291-MB309-02N6F. PI331 pico
 291-MB309-02N6F PI331 pico ZOTAC ZBOX pico User s Manual No part of this manual, including the products and software described in it, may be reproduced, transmitted, transcribed, stored in a retrieval
291-MB309-02N6F PI331 pico ZOTAC ZBOX pico User s Manual No part of this manual, including the products and software described in it, may be reproduced, transmitted, transcribed, stored in a retrieval
GoStream Mini 100 GSM 100
 GoStream Mini 100 GSM 100 User Guide V3 1/10/2017 1 P a g e Contents 1. GSM 100 Overview... 3 2. IP Finder... 4 3. Responsive Bootstrap... 5 4. GSM 100 Log in... 5 5. Network Setup... 6 6. Stream Server...
GoStream Mini 100 GSM 100 User Guide V3 1/10/2017 1 P a g e Contents 1. GSM 100 Overview... 3 2. IP Finder... 4 3. Responsive Bootstrap... 5 4. GSM 100 Log in... 5 5. Network Setup... 6 6. Stream Server...
Lifesize Icon Installation Guide October 2016
 Lifesize Icon Installation Guide October 2016 Lifesize Icon 400 Lifesize Icon 450 Lifesize Icon 600 Lifesize Icon 800 Preparing for Installation As you prepare to install your Lifesize video system, consider
Lifesize Icon Installation Guide October 2016 Lifesize Icon 400 Lifesize Icon 450 Lifesize Icon 600 Lifesize Icon 800 Preparing for Installation As you prepare to install your Lifesize video system, consider
291-MB333-04P7F EN1070K
 291-MB333-04P7F EN1070K User s Manual ZOTAC ZBOX No part of this manual, including the products and software described in it, may be reproduced, transmitted, transcribed, stored in a retrieval system,
291-MB333-04P7F EN1070K User s Manual ZOTAC ZBOX No part of this manual, including the products and software described in it, may be reproduced, transmitted, transcribed, stored in a retrieval system,
DVI ELR Extender over one CAT5
 DVI ELR Extender over one CAT5 EXT-DVI-1CAT5-ELR User Manual Release A3 Important Safety Instructions 1. Read these instructions. 2. Keep these instructions. 3. Heed all warnings. 4. Follow all instructions.
DVI ELR Extender over one CAT5 EXT-DVI-1CAT5-ELR User Manual Release A3 Important Safety Instructions 1. Read these instructions. 2. Keep these instructions. 3. Heed all warnings. 4. Follow all instructions.
This manual describes the installation, setup and operation of this equipment in details.
 About This Manual This manual describes the installation, setup and operation of this equipment in details. Please read it carefully to make sure you can operate the multiplexer correctly. Important Avoid
About This Manual This manual describes the installation, setup and operation of this equipment in details. Please read it carefully to make sure you can operate the multiplexer correctly. Important Avoid
SeaViewer Cameras, Inc. DVR-SD. SD Digital Video Recorder. User s Manual
 SeaViewer Cameras, Inc. DVR-SD SD Digital Video Recorder User s Manual Please read this User s Manual carefully to ensure that you can use the device correctly and safely. The contents of this manual are
SeaViewer Cameras, Inc. DVR-SD SD Digital Video Recorder User s Manual Please read this User s Manual carefully to ensure that you can use the device correctly and safely. The contents of this manual are
1 Port USB PS/2 Server Remote Control IP KVM Switch with Virtual Media. StarTech ID: SV1108IPEXT
 1 Port USB PS/2 Server Remote Control IP KVM Switch with Virtual Media StarTech ID: SV1108IPEXT The SV1108IPEXT 1 Port USB PS/2 Server Remote Control IP KVM Switch with Virtual Media lets you control a
1 Port USB PS/2 Server Remote Control IP KVM Switch with Virtual Media StarTech ID: SV1108IPEXT The SV1108IPEXT 1 Port USB PS/2 Server Remote Control IP KVM Switch with Virtual Media lets you control a
Audio. one CAT-5 EXT-DVI-1CAT5-SR. User Manual. Release A2
 Audio DVI 3GSDI ELR Lite Embedder Extender over one CAT-5 EXT-DVI-1CAT5-SR User Manual Release A2 DVI ELR Lite Extender over one CAT-5 Important Safety Instructions 1. Read these instructions. 2. Keep
Audio DVI 3GSDI ELR Lite Embedder Extender over one CAT-5 EXT-DVI-1CAT5-SR User Manual Release A2 DVI ELR Lite Extender over one CAT-5 Important Safety Instructions 1. Read these instructions. 2. Keep
OWNER S MANUAL SINGLE CAT5E/6 3D EXTENDER B-200-1CAT-HDIR. Receiver
 OWNER S MANUAL SINGLE CAT5E/6 3D EXTENDER B-200-1CAT-HDIR Receiver IMPORTANT SAFETY INSTRUCTIONS WARNING: To reduce the risk of fire or electric shock, do not expose this apparatus to rain or moisture.
OWNER S MANUAL SINGLE CAT5E/6 3D EXTENDER B-200-1CAT-HDIR Receiver IMPORTANT SAFETY INSTRUCTIONS WARNING: To reduce the risk of fire or electric shock, do not expose this apparatus to rain or moisture.
ZOTAC ZBOX nano User s Manual
 ZOTAC ZBOX nano User s Manual No part of this manual, including the products and software described in it, may be reproduced, transmitted, transcribed, stored in a retrieval system, or translated into
ZOTAC ZBOX nano User s Manual No part of this manual, including the products and software described in it, may be reproduced, transmitted, transcribed, stored in a retrieval system, or translated into
8-Port DVI/USB KVM Switch with Audio and USB 2.0 Peripheral Sharing, 1U Rack-Mount, Dual-Link, 2560 x 1600
 8-Port DVI/USB KVM Switch with Audio and USB 2.0 Peripheral Sharing, 1U Rack-Mount, Dual-Link, 2560 x 1600 MODEL NUMBER: B024-DUA8-DL Description Tripp Lite s B024-DUA8-DL DVI/USB KVM Switch eases multi-server
8-Port DVI/USB KVM Switch with Audio and USB 2.0 Peripheral Sharing, 1U Rack-Mount, Dual-Link, 2560 x 1600 MODEL NUMBER: B024-DUA8-DL Description Tripp Lite s B024-DUA8-DL DVI/USB KVM Switch eases multi-server
HDMI MATRIX SWITCHER B-120-HDMATRIX-4x4/8x8 CONFIGURATION UTILITY MANUAL
 HDMI MATRIX SWITCHER B-120-HDMATRIX-4x4/8x8 CONFIGURATION UTILITY MANUAL IMPORTANT SAFETY INSTRUCTIONS To reduce the risk of fire or electric shock, read and follow all instructions and warnings in this
HDMI MATRIX SWITCHER B-120-HDMATRIX-4x4/8x8 CONFIGURATION UTILITY MANUAL IMPORTANT SAFETY INSTRUCTIONS To reduce the risk of fire or electric shock, read and follow all instructions and warnings in this
1 Port USB PS/2 Server Remote Control IP KVM Switch with Virtual Media. StarTech ID: SV1108IPEXT
 1 Port USB PS/2 Server Remote Control IP KVM Switch with Virtual Media StarTech ID: SV1108IPEXT The SV1108IPEXT 1 Port USB PS/2 Server Remote Control IP KVM Switch with Virtual Media lets you control a
1 Port USB PS/2 Server Remote Control IP KVM Switch with Virtual Media StarTech ID: SV1108IPEXT The SV1108IPEXT 1 Port USB PS/2 Server Remote Control IP KVM Switch with Virtual Media lets you control a
User s Manual USB 3.0 Expansion Card TS-PDU3
 User s Manual USB 3.0 Expansion Card TS-PDU3 (Version 1.6) Table of Contents Introduction...1 Package Contents...1 Features...2 System Requirements...2 Safety Precautions...3 General Use... 3 Transferring
User s Manual USB 3.0 Expansion Card TS-PDU3 (Version 1.6) Table of Contents Introduction...1 Package Contents...1 Features...2 System Requirements...2 Safety Precautions...3 General Use... 3 Transferring
EVGA assumes you have purchased all necessary parts needed to allow for proper system functionality.
 Before You Begin Parts NOT in the Kit This kit contains all the hardware necessary to install and connect your new EVGA e-7050/610i GPU motherboard with integrated GeForce graphics processing. However,
Before You Begin Parts NOT in the Kit This kit contains all the hardware necessary to install and connect your new EVGA e-7050/610i GPU motherboard with integrated GeForce graphics processing. However,
USERS GUIDE MCX-VTH. VGA to HDMI Converter. Manual Number:
 USERS GUIDE MCX-VTH VGA to HDMI Converter i Manual Number: 151226 SAFETY INSTRUCTIONS Please review the following safety precautions. If this is the first time using this model, then read this manual before
USERS GUIDE MCX-VTH VGA to HDMI Converter i Manual Number: 151226 SAFETY INSTRUCTIONS Please review the following safety precautions. If this is the first time using this model, then read this manual before
Network Camera. Quick Guide DC-B1203X. Powered by
 Network Camera Quick Guide DC-B1203X Powered by Safety Precautions English WARNING RISK OF ELECTRIC SHOCK DO NOT OPEN WARNING: TO REDUCE THE RISK OF ELECTRIC SHOCK, DO NOT REMOVE COVER (OR BACK). NO USER-SERVICEABLE
Network Camera Quick Guide DC-B1203X Powered by Safety Precautions English WARNING RISK OF ELECTRIC SHOCK DO NOT OPEN WARNING: TO REDUCE THE RISK OF ELECTRIC SHOCK, DO NOT REMOVE COVER (OR BACK). NO USER-SERVICEABLE
IAD18000/18001 Hardware User Manual
 IAD18000/18001 Hardware User Manual 10.1 HD Smart Signboard IAdea Corporation 綠創科技 Warning: Changes or modifications to this unit not expressly approved by the party responsible for compliance could void
IAD18000/18001 Hardware User Manual 10.1 HD Smart Signboard IAdea Corporation 綠創科技 Warning: Changes or modifications to this unit not expressly approved by the party responsible for compliance could void
OWC Mercury Helios 2 ASSEMBLY MANUAL & USER GUIDE
 OWC Mercury Helios 2 ASSEMBLY MANUAL & USER GUIDE TABLE OF CONTENTS 1. INTRODUCTION...1 1.1 MINIMUM SYSTEM REQUIREMENTS 1.1.1 Apple Mac Requirements 1.1.2 PC Requirements 1.1.3 Supported PCIe Cards 1.2
OWC Mercury Helios 2 ASSEMBLY MANUAL & USER GUIDE TABLE OF CONTENTS 1. INTRODUCTION...1 1.1 MINIMUM SYSTEM REQUIREMENTS 1.1.1 Apple Mac Requirements 1.1.2 PC Requirements 1.1.3 Supported PCIe Cards 1.2
ZOTAC ZBOX User s Manual
 ZOTAC ZBOX User s Manual No part of this manual, including the products and software described in it, may be reproduced, transmitted, transcribed, stored in a retrieval system, or translated into any language
ZOTAC ZBOX User s Manual No part of this manual, including the products and software described in it, may be reproduced, transmitted, transcribed, stored in a retrieval system, or translated into any language
291-MB309-03M8F. PI330 pico
 291-MB309-03M8F PI330 pico ZOTAC ZBOX pico User s Manual No part of this manual, including the products and software described in it, may be reproduced, transmitted, transcribed, stored in a retrieval
291-MB309-03M8F PI330 pico ZOTAC ZBOX pico User s Manual No part of this manual, including the products and software described in it, may be reproduced, transmitted, transcribed, stored in a retrieval
SMK525 / SMK585 / SMK595
 SMK525 / SMK585 / SMK595 RACK MOUNTABLE 1 / 8 / 16 PORT PS2 KVM SWITCH USER S MANUAL Rev 1.2 TABLE OF CONTENTS INTRODUCTION...1 FEATURES....1 PACKAGE CONTENTS..... 2 TECHNICAL SPECIFICATIONS...3 SYSTEM
SMK525 / SMK585 / SMK595 RACK MOUNTABLE 1 / 8 / 16 PORT PS2 KVM SWITCH USER S MANUAL Rev 1.2 TABLE OF CONTENTS INTRODUCTION...1 FEATURES....1 PACKAGE CONTENTS..... 2 TECHNICAL SPECIFICATIONS...3 SYSTEM
SAFARI Montage Endpoint
 SAFARI Montage Endpoint Dear Customer, Thank you for the purchase of your new SAFARI Montage Endpoint! The SAFARI Montage Endpoint is the perfect complement to every display and projector, and it integrates
SAFARI Montage Endpoint Dear Customer, Thank you for the purchase of your new SAFARI Montage Endpoint! The SAFARI Montage Endpoint is the perfect complement to every display and projector, and it integrates
Matrix KVM over IP. KV-900x. User s Guide. Copyright 2008 Beacon Computer Inc. All rights reserved. Version
 Matrix KVM over IP KV-900x User s Guide Copyright 2008 Beacon Computer Inc. All rights reserved. Version 1.05 www.avextender.com 2008/11/27 1 Table of Contents 1. INTRODUCTION...3 2. UNPACKING CHECKLIST...4
Matrix KVM over IP KV-900x User s Guide Copyright 2008 Beacon Computer Inc. All rights reserved. Version 1.05 www.avextender.com 2008/11/27 1 Table of Contents 1. INTRODUCTION...3 2. UNPACKING CHECKLIST...4
Cat5 Reach DVI HD User Guide
 Cat5 Reach DVI HD User Guide Release 1.0.0 Copyright 2018 Raritan, Inc. C5RdviHD-0A-v1.0.0-E November 2018 255-80-0058-00 This document contains proprietary information that is protected by copyright.
Cat5 Reach DVI HD User Guide Release 1.0.0 Copyright 2018 Raritan, Inc. C5RdviHD-0A-v1.0.0-E November 2018 255-80-0058-00 This document contains proprietary information that is protected by copyright.
Copyright 2016 HP Development Company, L.P.
 User Guide Copyright 2016 HP Development Company, L.P. AMD is a trademark of Advanced Micro Devices, Inc. Intel, Thunderbolt, the Thunderbolt logo, and vpro are trademarks of Intel Corporation in the U.S.
User Guide Copyright 2016 HP Development Company, L.P. AMD is a trademark of Advanced Micro Devices, Inc. Intel, Thunderbolt, the Thunderbolt logo, and vpro are trademarks of Intel Corporation in the U.S.
Azimut. Minimalist design, maximum connectivity. Reference Guide
 Minimalist design, maximum connectivity Complete audio solution with plug and play capabilities Bluetooth connectivity Onboard Spotify Dedicated app via Wi-F Thank you for choosing a K-array product! To
Minimalist design, maximum connectivity Complete audio solution with plug and play capabilities Bluetooth connectivity Onboard Spotify Dedicated app via Wi-F Thank you for choosing a K-array product! To
ZOTAC ZBOX User s Manual
 ZOTAC ZBOX User s Manual No part of this manual, including the products and software described in it, may be reproduced, transmitted, transcribed, stored in a retrieval system, or translated into any language
ZOTAC ZBOX User s Manual No part of this manual, including the products and software described in it, may be reproduced, transmitted, transcribed, stored in a retrieval system, or translated into any language
8 / 16 port combo KVM Switch 1+1 Console 8 / 16 port combo KVM Switch User Manual
 8 / 16 port combo KVM Switch 1+1 Console 8 / 16 port combo KVM Switch User Manual V2.0 2007.4.25 C o n t e n t s 1. Introduction... 16H4 1.1 Back Panel... 4 1.2 Main Features... 17H5 1.3 Package Contents...
8 / 16 port combo KVM Switch 1+1 Console 8 / 16 port combo KVM Switch User Manual V2.0 2007.4.25 C o n t e n t s 1. Introduction... 16H4 1.1 Back Panel... 4 1.2 Main Features... 17H5 1.3 Package Contents...
QK5P1000-Manual_Cover-135x135mm_PrintReady.eps 1 2/7/ :52:09 AM CMY 291-MB384-01S4F
 QK5P1000-Manual_Cover-135x135mm_PrintReady.eps 1 2/7/2018 11:52:09 AM C M Y CM MY CY CMY K 291-MB384-01S4F User s Manual No part of this manual, including the products and software described in it, may
QK5P1000-Manual_Cover-135x135mm_PrintReady.eps 1 2/7/2018 11:52:09 AM C M Y CM MY CY CMY K 291-MB384-01S4F User s Manual No part of this manual, including the products and software described in it, may
