Operations Manual. version 2.4 RTM
|
|
|
- Alan Kelly
- 5 years ago
- Views:
Transcription
1 Operations Manual version 2.4 RTM
2 QubeMaster Pro 2011, Qube Cinema, Inc. Information in this document is subject to change without notice and does not represent a commitment on the part of Qube Cinema, Inc. The software described in this document is furnished under a license agreement and may be used or copied only in accordance with the terms of the agreement. It is against the law to copy the software on any medium except as specifically allowed in the license agreement. No portion of this document, including the drawings, may be reproduced or transmitted in any form or by any means, electronic or mechanical, including photocopying and recording, for any purpose, without express written permission from Qube Cinema, Inc. Specifications of the products in this manual are subject to change without prior notice. Qube is the trademark of Real Image Media Technologies Pvt. Ltd. All other products, technologies and trademarks mentioned herein are properties of their respective owners.
3 Qubemaster PRO iii Contents 1 Introduction 1 Digital Intermediate Digital Cinema Mastering Why DCI? What is a DCDM? What is a DCP? QubeMaster Models Workflows 4 Overview Importing a DCDM Importing a DSM Importing compressed digital files Wrapping Encoding MPEG DCI JPEG Preprocessing D LUT De-saturation Matrix CTL Script D LUT D Combiner D Splitter
4 iv Table of Contents Color Space Conversion Geometry MainConcept FRC Packaging Packaging Individual Assets User Interface 31 Creating Track Files Single Track Files Multi-file Audio Source Image Sequence Stereoscopic Image Sequence Subtitle Creating Reels Sync Point Trim Sync Point Trim Edit and Transport Controls Poster Frame Poster Frame Edit and Transport Controls Trim Editor Trim Editor Edit and Transport Controls Multi-Language Subtitles Multi-Language Audio Creating Compositions Preview Preferences DCDM 72 Create DCDM
5 Qubemaster PRO v 5 Keys 74 Overview Certificate Chain Certification Authorities Generate KDM Encryption 83 Encryption Encode and Encrypt Wrap and Encrypt Preparing encrypted Compositions for future ingests Qube Ingestion Controller 87 Overview Quick Start Guide 91
6 qubemaster PRO 1 1 Introduction Digital Intermediate Digital Intermediate (DI) refers to the image and sound material in a digital state (file format) where the creative manipulation is carried out on digital equipment. DI post-production encompasses the stage which takes place after production and before digital cinema mastering whereas all of the processes are digital and not analog. The DI workflow can represent the scanning of 35mm film into 2K images, color correction, editing, compositing visual effects and dirt removal. All of the creative manipulation is finalized in this mastering stage producing a Digital Source Master (DSM). The DSM may be output to a film recorder for 35mm cinema release. Or the DSM may be output to a Digital Cinema Package (DCP) for digital cinema release. Digital Cinema Mastering Digital Cinema post-production encompasses the stage which takes place after DI post-production and before exhibition. Digital cinema mastering is the process of conforming the digital image file(s), digital sound file(s), and subtitle file(s), applying compression, (and encryption), and outputting a Digital Cinema Package (DCP) for digital cinema release. Outputting a DCP is the final step in Digital Cinema post-production. A DCP where the content has been encoded JPEG2000 must be DCI compliant. Why DCI? The goal of Digital Cinema Initiatives (DCI), a consortium of movie studios and digital media facilities, is to provide a complete and standardized way to communicate movies between Digital Cinema post-production and exhibition. This standard format is called a Digital Cinema Distribution Master (DCDM). A Digital Source Master (DSM) can be converted into a Digital Cinema Distribution Master (DCDM). What is a DCDM? A DCI compliant Digital Cinema Distribution Master (DCDM) is a set of image, audio, subtitles and auxiliary data files containing all of the content required to provide a digital cinema presentation. A
7 2 Introduction DCDM is already conformed to the proper DCI specifications. All of the creative decisions have been finalized in the DI post-production process as well as any conversions from logarithmic to linear, rescaling, or color space conversions. What are the DCDM specifications? Images are TIFF files, 12 bit uncompressed in the XYZ color space mapped into the MXF format. Aspect Ratios 2K scope: 2048x858; 2K flat: 1998x1080 4K scope: 4096x1716; 4K flat: 3996x2160 Audio is a single uncompressed WAV file, 24 bit, fps playback, sampling at 48 khz. QubeMaster Models QubeMaster Pro QubeMaster Pro is a software based digital cinema mastering solution that imports digital images and audio and performs encoding into all supported image compression formats including JPEG2000, MPEG2, VC1, and CineForm with DCI specified encryption and MXF Wrapping. QubeMaster Pro can directly process the Digital Source Master and has the capability to output DCDM image files during the digital cinema mastering process. QubeMaster Pro provides a very powerful mastering interface mimicking the DCI object model. Media files are added to the database as Tracks. Picture, sound and subtitle Tracks are synced accurately to form Reels. Reels are combined to form Compositions. QubeMaster Pro produces standards compliant Digital Cinema Packages (DCPs) and Key Delivery Messages (KDMs) for distribution to digital screens. What is a DCP? A DCP is a method to organize and wrap elements to make them suitable for storage and for the transmission to the destination. A DCP is a folder of files (assets) which include the Composition; the complete digital cinema work and the Packing List and Composition Play List; the information and ID for each of the individual files. The DCP can be digitally signed and can be encrypted using AES (advanced encryption standard) encryption. It can then be transported via hard drive, satellite transmission, or network. QubeMaster Xpress QubeMaster Xpress is a software based solution which allows the user to convert slides, animations and videos into ready-to-use Digital Cinema Packages (DCPs) that will work on any digital cinema server. QubeMaster Xpress effortlessly guides the user through the process of converting JPEG, TIFF, TGA and BMP images, Flash animations as well as AVI and QuickTime movies into standards compliant DCPs in DCI JPEG2000 and MPEG2 MXF Interop formats.
8 qubemaster PRO 3 QubeMaster Pro Minimum System Requirements Microsoft Windows XP SP2 OS 2.0 GHz Intel Core-2 Duo CPU 1 GB RAM minimum 100 MB available storage for the installation of QubeMaster Pro software package Separate media storage drive(s) A Graphics Adapter which will support HD content. Any sound card with multi-channel output. One USB 2 port for connecting the hardware lock QubeMaster Pro Recommended System Configuration Windows Vista Business OR Windows 7 x64 Dual Intel Hexa Core Westmere 3.0 GHz or better; Intel XEON X GHz Nehalem Quad-core and Intel XEON W GHz Nehalem Quad-core tested Minimum 8 GB RAM, recommend 1GB per core when possible 500 GB SATA system drive Separate high performance media storage (8- way or higher striped SAS storage for source and separate 2-way striped SATA drives for encoded media) A professional graphics card - NVIDIA Quadro FX series or ATi Radeon HD series; NVIDIA Geforce GTX280 Video is our recommended minimum; NVIDIA Quadra FX1800 tested A high performance Graphics Adapter capable of a screen resolution of 1280x1024 or higher Any sound card with support for 5.1 audio or above One USB 2 port for connecting the hardware lock
9 4 2 Workflows Overview Most Digital Cinema post-production workflows fall into one of three categories. Working with a DCDM, a DSM, or compressed digital files. Importing a DCDM A sequence of image files in TIFF format meeting the DCDM specifications and single or multiple channel audio files also meeting the DCDM specifications, are imported into QubeMaster Pro and established as QubeMaster Pro Track Files. Track Files are linked together to form Reels, Reels are grouped to form Compositions and Shows are formed combining one or more Compositions. After the Composition is built, it will need to be encoded (and encrypted) into the JPEG2000 format, packaged as a DCP, after which a KDM can be generated if using encryption. Importing a DSM A Digital Source Master (DSM) in the form of a single or sequence of image files, and single or multiple channel audio files, is imported into QubeMaster Pro and established as QubeMaster Pro Track Files. Track Files are linked together to form Reels, Reels are grouped to form Compositions and Shows are formed combining one or more Compositions. After the Composition is built, it will need to be encoded (and encrypted). Necessary conversions from logarithmic to linear, rescaling, or color space conversion to adhere to the output format specifications require preprocessing in the encoder. After compression, the Composition can be packaged as a DCP, after which a KDM can be generated if using encryption. Importing compressed digital files A previously encoded Digital Source Master (DSM) in the form of a single image file and single or multiple channel audio is imported into QubeMaster Pro, wrapped into the MXF format and established as QubeMaster Pro Track Files. Track Files are linked together to form Reels, Reels are grouped to form Compositions and Shows are formed combining one or more Compositions. After the Composition is built, it can be packaged as a DCP, after which a KDM can be generated. Supported file formats TIF, TIFF, DPX, Cineon, TGA, BMP, MXF, WMV, WMA, M2V, MPG, J2C, SGI, MOV, AVI, WAV, MP4, M4V, 3GP, 3GP2, AMR, AIF, AIFF, FLC, CIF, TI CineCanvas
10 Qubemaster PrO 5 Wrapping When not to Wrap? MXF (Material exchange Format) wrapping will occur during the encoding process. Therefore, when a series of multiple TIFF, DPX, Cineon, BMP, TGA image files are imported into QubeMaster Pro as an Image Sequence Track File, these sequences do not undergo MXF wrapping as they are uncompressed and are too large in nature. This also applies to MOV (QuickTime) and AVI files which are imported as single QubeMaster Pro Track Files. When to Wrap? Wrapping is necessary for compressed supported file types. A compressed series of multiple J2C files can be wrapped after importing into QubeMaster Pro as an Image Sequence Track File. Or wrapping can be done at the Composition level using the Encoder and deselecting Compress. Compressed file types which are imported as single image or audio files and established as QubeMaster Pro Track Files such as M2V, MPEG2 and WMV will be wrapped at the Track Files level. Existing MXF files can be imported and rewrapped with the understanding that an MXF file is a wrapped file. Multiple channel WAV files when imported, are interleaved and simultaneously wrapped via the Interleaver. Importing a single WAV file can be wrapped via the MXF Wrapper UI. Encrypting QubeMaster Pro can perform 128-bit AES encryption and may be done either at the wrapping stage or in the encoder. Either image and/or audio can be encrypted and will be designated with a lock icon in QubeMaster Pro. To Wrap, right click on the QubeMaster Track File icon and select Wrap. Wrap activates the MXF Wrapper dialog box.
11 6 Workflows Select [OK]. Use the Location Browse [ ] function to designate a destination for the file created when wrapping a Track File. Check Wrap and/or Encrypt. Select [Wrap]. Wrapped audio MXF files will always have a channel bit depth of 24 bits. Wrapping adds the prefix Video or Audio to the QubeMaster Track File name. Each wrap function thereafter from the previously wrapped Track File adds an additional prefix Video or Audio to the QubeMaster Track File name.
12 Qubemaster PrO 7 Encoding For delivering a DCI compliant DCP, it is necessary to encode Compositions which have not yet been encoded in the JPEG2000 format. Compositions comprised of previously encoded essence only need to be wrapped and packaged. Otherwise additional compression will cause degradation. This includes M2V, MPEG2, WMV and J2C sequences which are imported into Qubemaster Pro and wrapped into the MXF format. To encode, right click on the QubeMaster Pro Composition icon and select Encode. Encode activates the Encoder dialog box. windows. Adding a handle to the InPoint and/or OutPoint will push the InPoint and/or OutPoint forward from where it is currently defined in the Trim Editor. Scroll (or type directly in the timecode display) to enter a timecode value to add handles to the encoded Composition. Select Process Entire Media to disregard the adjusted In and OutPoints defined in the Trim Editor and process the entire media. Select a Compress function from the drop-down list; DCI JPEG-2000 or MPEG-2. Assign a name for the encoded Composition in the New Composition Name text box. Use the ISDCF naming convention when assigning a name to this new Composition. Use the Media Folder [Browse ] function to designate a destination for the multiple files created when encoding a Composition. Check Encrypt Video and/or Encrypt Audio to perform 128-bit AES encryption simultaneously. Select Process In Out to process from InPoint to OutPoint. Select Process With Handles to activate the In and Out timecode
13 8 Workflows Select a Preprocess function from the drop-down list and add by clicking the add [ ] icon. To delete a Preprocess function, highlight the preprocess function and click the delete [ ] icon. To change the Preprocess order, highlight a preprocess function and click the [UP] or [DOWN] arrow icon. Output MXF Frame Rate Forcing the frame rate in the MXF video file is user definable. By wrapping the image to playback at an alternate speed, frame rate conversion may be bypassed. Since DCI compliant DCPs require the image to playback at 24fps, certain source files may not need to be pulled up or pulled down. For example, set the frame rate in the Output MXF Force Frame Rate drop-down list to 24 for 23.98psf source files and pull up the 23.98fps audio file to 24fps using the Timebase conversion in the Encoder or Interleaver. Output Raw Essence The Encoder can be used to output compressed J2C files. This is useful for converting 3D left and right eye single image files into an image file sequence. For example, in order to create a stereoscopic DCP from two MOV source files, the left and right eye, convert each into a sequence of J2Cs. Import the J2C files into Track Files using the Stereoscopic Image Sequence UI with the frame rate set to 48, build a Composition, wrap in the Encoder with Stereoscopic checked and package. For 25fps source files, set the frame rate in the Output MXF Force Frame Rate drop-down list to 24 and convert the 25fps audio file to 24fps using the Timebase conversion in the Encoder or Interleaver. Encoded audio MXF files will always have a channel bit depth of 24 bits. A stereoscopic Composition should play at 48 fps. The maximum DCI allowed bit rate is 250 Mbps regardless of whether the DCP is 3D or 2D. Therefore, for a 3D DCP, the bit rate distribution occurs over 48 frames; whereas for 2D, it occurs over 24 frames.
14 Qubemaster PrO 9 In the case of left and right eye source MOV files, the source frame rate should be 24fps for each. Encode each MOV file with the JPEG2000 encoder settings set to Maximum bit rate: 125, Average bit rate: 100, Component Maximum bit rate: 100 and check Constrain to DCI. J2C files are dependent on the source frame rate because the encoder settings are selected according to the fps which you imported the source files. And these parameters dictate what the JPEG2000 encoder does when dumping the J2Cs. Encoding JPEG2000 adds the suffix reel-1-jp2k and reel- 1-pcm to the encoded Track File name. And adds reel-1 to the encoded Reel name. Respectively, encoding MPEG-2 adds the suffix reel-1-mpeg2 to the Track File name. When creating DCDMs, the source frame rate and the encoder settings will not affect the DCDMs in any way. Assume that the software internally creates a DCDM and hands it over to the JPEG2000 encoder. When you ask the Encoder UI to dump the DCDM, it just retrieves the DCDMs before they reach the JPEG2000 encoder. Stereoscopic Check the Stereoscopic check box to confirm the encode as stereoscopic. After the encoding process a new Composition icon appears in the Composition pane. QubeMaster Pro creates new Track Files and Reels which are used to build the encoded Composition.
15 10 Workflows MPEG-2 Select MPEG-2 from the drop-down list below the Compress check box. Select [Settings] to activate the MPEG-2 Properties dialog box. On the Main Settings page, use the drop-down list to select: MPEG preset; Video Format; Profile; Level; Picture Type; Field order and Pulldown. Use the drop-down list to select Bit Rate Control Mode and Pass. Enter the Bit-rate [Kb/s], Maximum rate [Kb/s] Main High Level is the only profile which meets the MXF Interop specs of or 24fps, 4:2:0, 80 Mbps Elementary Stream. Keeping it I-Frame only will enable easier at the cost of compression efficiency and is required for Qube servers. Set the GOP structure (Group of Pictures): Scroll to set the Max GOP length I-I Distance (N) and the Max B-frames count I-P Distance (M). Input info displays the image resolution, frame rate and color format. Statistics displays the encoded frames, average speed and bitrate. Select [Restore default] to reset selections. Select [Apply] to accept the changes and keep the Properties dialog box open. Select [OK] to accept the changes and close the Properties dialog box.
16 Qubemaster PrO 11 On the Advanced Settings page, double click any Parameter to change the Value. Select [Apply] to accept the changes and keep the Properties dialog box open. Select [OK] to accept the changes and close the Properties dialog box. Select [Start] to initiate encoding.
17 12 Workflows DCI JPEG-2000 Select DCI JPEG-2000 from the drop-down list below the Compress check box. Select [Settings] to activate the Properties dialog box. On the Settings page, enter the appropriate Compression Bit Rate Mbps. The JPEG2000 encoding bit rate is VBR. The bit rate setting is the peak bit rate of the encoder. It does not guarantee a constant bit rate. The compression is greatly dependent on the source and the bit rate setting only guarantees that the encoded output does not exceed the given bit rate. The base step size (QStep) parameter determines the amount of compression. The higher the value, the more compression, the smaller the size of the encoded MXF file. Check the Constrain to DCI check box to confirm adhering to DCI specification. Input Info displays the image resolution and frame rate. Select [Apply] to accept the changes and keep the Properties dialog box open. Select [OK] to accept the changes and close the Properties dialog box.
18 Qubemaster PrO 13 Preprocessing Select a Preprocess function from the drop-down list and add by clicking the add [ ] icon. To delete a Preprocess function, highlight the preprocess function and click the delete [ ] icon. To change the Preprocess order, highlight a preprocess function and click the [UP] or [DOWN] arrow icon.
19 14 Workflows 1D LUT Select 1D LUT from the Preprocess drop-down list and add by clicking the add [ ] icon. Double click 1D LUT to activate the 1D LUT Properties dialog box. To load a LUT file, select Use External LUT and navigate to the desired file with the Use External LUT Browse [ ] function. To apply the default internal LUT, select Generate Internal LUT to perform a logarithmic to linear conversion. To define a custom LUT, select Generate Internal LUT and scroll to select the RGB values for Reference White, Reference Black, Soft Clip, Gamma, Color Offset. Select [Defaults] to reset selections. Select [Apply] to accept the changes and keep the Properties dialog box open. Select [OK] to accept the changes and close the Properties dialog box.
20 Qubemaster PrO 15 De-saturation Matrix Select De-saturation Matrix from the Preprocess drop-down list and add by clicking the add [ ] icon. Double click De-saturation Matrix to activate the De-saturation Matrix Properties dialog box. Use the sliders or enter the numerical value in the boxes to enter the RGB saturation levels to affect the saturation levels on the output. Check Link to gang the RGB sliders. Select [Defaults] to reset selections. Select [Apply] to accept the changes and keep the Properties dialog box open. Select [OK] to accept the changes and close the Properties dialog box.
21 16 Workflows CTL Script Select CTL (Color Transform Language) Script from the Preprocess drop-down list and add by clicking the add [ ] icon. Double click CTL Script to activate the CTL Script Properties dialog box. To load a CTL Script file, navigate to the desired file with the CTL Script File Browse [ ] function. Select [Apply] to accept the changes and keep the Properties dialog box open. Select [OK] to accept the changes and close the Properties dialog box. CTL is a programming language for digital color management providing a script to transform every pixel in the original image. For example, the pixels in an image may encode the colors that should be seen when the image is displayed on a DLP projector.
22 Qubemaster PrO 17 3D LUT Select 3D LUT from the Preprocess drop-down list and add by clicking the add [ ] icon. Double click 3D LUT to activate the 3D LUT Properties dialog box. To load a 3D LUT file, navigate to the desired file with the Select LUT File Browse [ ] function. Select [Apply] to accept the changes and keep the Properties dialog box open. Select [OK] to accept the changes and close the Properties dialog box. The 3D LUT preprocessor can accept 3D LUTs of any bit depth including 10 bit 3D LUTs.
23 18 Workflows 3D Combiner Select 3D Combiner from the Preprocess dropdown list and add by clicking the add [ ] icon. Double click 3D Combiner to activate the 3D Combiner Properties dialog box. Select the Mode type as either Side By Side or Over/Under. Select [Apply] to accept the changes and keep the Properties dialog box open. Select [OK] to accept the changes and close the Properties dialog box.
24 Qubemaster PrO 19 3D Splitter Select 3D Splitter from the Preprocess drop-down list and add by clicking the add [ ] icon. Double click 3D Splitter to activate the 3D Splitter Properties dialog box. Select the Mode type as either Side By Side or Over/Under. Select [Apply] to accept the changes and keep the Properties dialog box open. Select [OK] to accept the changes and close the Properties dialog box.
25 20 Workflows Color Space Conversion Select Color Space Conversion from the Preprocess drop-down list and add by clicking the add [ ] icon. Double click Color Space Conversion to activate the Color Space Properties dialog box. Select the Conversion Type from the drop-down list. When encoding JPEG2000, select RGB-XYZ and specify the Source Gamma. select XYZ-RGB from the Conversion Type drop-down list and specify the Destination Gamma. Select RGB DLP for the Destination Color Space from the drop-down list. Select [Apply] to accept the changes and keep the Properties dialog box open. Select [OK] to accept the changes and close the Properties dialog box. Destination Gamma, L (encoding maximum light level) and P (peak of color space), usually are left at default settings. Select the Source Color Space from the drop-down list. For example, select Rec 709 for native video and RGB DLP for computer generated files. When encoding MPEG2 from a JPEG2000 source,
26 Qubemaster PrO 21 Geometry Select Geometry from the Preprocess drop-down list and add by clicking the add [ ] icon. Double click Geometry to activate the Geometry Properties dialog box. Check Crop to activate the crop parameters. Enter a numerical value in the Top, Bottom, Left and Right boxes to adjust the image size. Check Resize to activate the resize parameters. Enter a numerical value in the Width and Height boxes to adjust the image size. Check Black Addition to activate the letterbox/pillarbox parameters. Enter a numerical value in the Letterbox or Pillarbox boxes to add black to the image. Select [Apply] to accept the changes and keep the Properties dialog box open. Select [OK] to accept the changes and close the Properties dialog box.
27 22 Workflows All MPEG-2 MXF Interop DCPs must have a container size of 1920 x All JPEG2000 DCI DCPs must have a container size of either 2048 x 858 (scope) or 1998 x 1080 (flat). Compositions must have the correct source Aspect Ratio data for the content entered in QubeMaster Pro, regardless of container size.
28 Qubemaster PrO 23 Subtitle Overlay Select Subtitle Overlay from the Preprocess dropdown list and add by clicking the add [ ] icon. Double click Subtitle Overlay to activate the Subtitle Overlay Properties dialog box. Enter either a positive or negative numerical value to offset the Z axis for all of the spot numbers in the subtitle XML when burning in 3D subtitles. Or leave the default 0 so as not to offset the existing Z-position stated in the subtitle XML. Select the Source Color Space from the drop-down list. For example, select Rec709 if the Subtitle occur first. The Subtitle Overlay preprocessor must be used during the encoding process Select [Apply] to accept the changes and keep the Properties dialog box open. Select [OK] to accept the changes and close the Properties dialog box. Overlay preprocessor is added prior to the Color Space Convertor for native video. Or select XYZ if the Subtitle Overlay preprocessor is added after the Color Space Convertor as conversion to XYZ will
29 24 Workflows MainConcept FRC Select MainConcept FRC from the Preprocess drop-down list and add by clicking the add [ ] icon. Double click MainConcept FRC to activate the Frame Rate Converter Properties dialog box. On the Settings page, select the appropriate settings for Input Frame Rate and Output Frame Rate. Select [Apply] to accept the changes and keep the Properties dialog box open. Select [OK] to accept the changes and close the Properties dialog box.
30 qubemaster PRO 25 Since DCI compliant DCPs require the image to playback at 24fps, certain source files may need to be pulled up or pulled down. For example, for SD NTSC/HD interlace (with 2:3 pulldown) source files, set the Input Frame Rate to and select Interlace from the drop-down lists. Set the Output Frame Rate to 24 from the Output Frame Rate drop-down list. Convert audio to 24fps using the Timebase Converter in the encoder or interleaver For SD NTSC/HD interlace (native video without 2:3 pulldown) source files, set the Input Frame Rate to and select Interlace from the drop-down lists. Set the Output Frame Rate to from the Output Frame Rate drop-down list. In the Encoder dialog box, Set the Force Frame Rate drop-down list to 24 to wrap and playback the output MXF file at 24fps. Convert audio to 24fps using the Timebase Converter in the encoder or interleaver.
31 26 Workflows Packaging To create a DCP, right click on the QubeMaster Pro Composition icon and select Package. Package activates the Packager dialog box. On the Package Properties page, use the Save To Browse [ ] function to designate a destination for the multiple files created when packaging a Composition. Make a new folder for the DCP. Assign a name to the Composition package (PKL) in the Name text box. Check Sign PKL to add a digital signature to the Packing List. (for encrypted content) Check Sign CPL to add a digital signature to the Composition Play List. (for encrypted content) Select [OK] to initiate. Assets displays the components of the Composition.
32 Qubemaster PrO 27 When packaging a Composition, QubeMaster Pro creates a folder of XML (extensible Mark up Language) and MXF (Material exchange Format) files. The MXF files are the assets; picture and sound of each Reel which makes up a Composition. The XML files are the CPL and PKL and subpicture. A Composition Play List (CPL) includes information about the structure of the Composition. It gives timing information for all the elements to ensure synchronization and allows the DCP to be split into virtual reels. The CPL lists the Composition name, optional MPAA rating, list of Reels, digital signature and keys. Within each Reel is the detailed information about the Reel assets. This includes the picture with aspect ratio, sound, subpicture and the frame rate, duration, entry point, and key ID of each asset. The Packing List (PKL) includes information about the structure of the DCP. The PKL lists the Packing List name, the ID, size, and hash of all of the assets and the digital signature. A Volume Index identifies the volume in which the DCP is present and the Asset Map contains the paths of all the assets in the DCP. These two files along with the CPL and PKL are used to instruct the digital cinema server how to playback the picture and sound MXF files and subpicture XML files.
33 28 Workflows Checking Enable ISDCF naming convention, allows automatic naming of the CPL when packaging. To enable, right click on the Menu bar to select Edit>Preferences>Packager. The CPL name can be edited by double clicking the name in the Packager UI before packaging the DCP.
34 Qubemaster PrO 29 Packaging Individual Assets If revisions are made to any of the assets of a DCP, QubeMaster Pro can package that individual asset and combine it with the original DCP. For example, to replace the original audio with a new audio mix, open the encoded Reel and link the replacement audio file to the Reel. Locate the corresponding Composition and right click on the Composition icon and select Package. Package activates the Packager dialog box.
35 30 Workflows On the Package Properties page, use the Save To Browse [ ] function to designate a destination for the multiple files created when packaging a Composition. Make a new folder for the DCP. Assign a name to the Composition package (PKL) in the Name text box. Check Sign PKL to add a digital signature to the Packing List. (for encrypted content) Check Sign CPL to add a digital signature to the Composition Play List. (for encrypted content) On the Assets page, check CPL and check the individual revised asset as these will be the only necessary components to package. Select [OK] to initiate.
36 Qubemaster PrO 31 3 user Interface Creating Track Files Single Track Files To import a single image or audio source or subtitle XML file, right click on the Track Files node in the tree and select New > Track File. Select [OK] to import the file into QubeMaster Pro. Drag and Drop Locate the desired image/audio/subtitle file in Windows Explorer. With Track Files selected in the QubeMaster Pro tree, drag and drop the image/audio/subtitle file directly into the Track Files pane. Provided that the Track Files node in the tree is highlighted, right clicking anywhere within the Track Files pane and selecting New will allow access to creating a new Track File. Use the Location [Browse ] function to locate the desired image/audio/subtitle XML file. Select the file and [Open]. Right click on the Track File icon to choose Edit, Copy, Paste, Delete, Rename, Info, Package, Wrap, Preview. Edit activates the Track File dialog box. Or double click on the Track File icon to activate the Track File dialog box. Allows access to the Trim Editor.
37 32 user Interface Copy creates a copy of the selected Track File and allows an additional identical Track File to be pasted into the Track Files pane. Paste establishes an additional identical Track File in the Track Files pane. Pasting adds a numerical suffix (1) to the Track File name and each additional paste function from the original thereafter will increment the suffix number. Rename assigns a new name to the Track File. Info displays the video stream, duration, width, height, video sample size and frame rate of the image Track File. And displays the audio stream, duration, audio sample rate, audio sample size, and channels of the audio Track File. Each subsequent copy and paste function from the immediately copied Track File adds an additional suffix (1) to the Track File name. Each subsequent copy and paste function from any previously copied Track File adds an additional incremental suffix to the Track File name. Package activates the Packager dialog box. Wrap activates the MXF Wrapper dialog box. Delete removes the selected Track File. Shift + Delete removes the Track File and all of the assets, including the source file(s). Track Files cannot be trimmed in length.
38 Qubemaster PrO 33 Multi-file Audio Source Right click on the Track Files node in the menu tree and select New > Multi-file Audio Source. Drag and Drop Locate and highlight the multiple audio files in a Multifile Audio Source in Windows Explorer. With Track Files selected in the QubeMaster Pro tree, drag and drop the highlighted multiple audio files directly into the Track Files pane. The Interleaver dialog box will auto open and the multiple audio files will automatically be placed in the corresponding text boxes. Provided that the Track Files node in the tree is highlighted, right clicking anywhere within the Track Files pane and selecting New will allow access to creating a new Multi-file Audio Source Track File. In the Interleaver dialog box, use the Browse [ ] function by clicking inside the Media box next to the desired Channel to locate the corresponding audio file. Select the desired file and [Open]. Use the Location Browse [ ] function to designate a destination and assign a name to the MXF file created when interleaving a Multi-file Audio Source. Select the Stream from the drop-down list to assign a specific channel from multiple channel audio source files. Each individual audio file must be identifiable by its respective channel assignment in the proper DCI object model. If not, drag and drop each individual audio file one by one into its corresponding text box in the Interleaver.
39 34 user Interface Use the Timebase Conversion drop-down list to convert the output frame rate. Selecting Pullup refers to up conversion of a particular fps. It can be applied for converting certain fps to its nearest high value. For example; will be converted to 24, can be converted to 30, can be converted to 60. Generally this Pullup function is applied for these values of fps (23.97, 29.97, 59.94). Mathematically, Pullup multiplies the frame rate by 1001 and divides it by Pulldown does the opposite of Pullup. It converts 24 to 23.97, 30 to and 60 to It is used for down conversion purposes. Generally used for fps such as 24, 30, and 60. Mathematically, Pulldown multiplies the frame rate by 1000 and divides it by The default option is None and keeps the output fps the same as input fps in audio. For example; to pullup audio to 24, set the SRC Sampling Rate to Same as Source and set the Timebase conversion to Pullup. Force the output MXF sampling rate to 48Khz by selecting from the MXF Settings Force Sampling Rate drop-down list. Output audio frame rate can also be converted at the encoding stage in the Encoder UI. Select [Interleave]. Select [OK] to close. Interleave creates one MXF file from multiple files. Interleaved audio MXF files will always have a channel bit depth of 24 bits.
40 Qubemaster PrO 35 Each subsequent copy and paste function from the immediately copied Track File adds an additional suffix (1) to the Track File name. Each subsequent copy and paste function from any previously copied Composition adds an additional incremental suffix to the Composition name. The Interleaver can be used to output multiple audio files in WAV format by selecting Output WAV. Audio frame rate conversion can be achieved during this process with Timebase conversion. Delete removes the selected Multi-file Audio Source Track File. Shift + Delete removes the Multi-file Audio Source Track File and all of the assets, including the source file(s). Right click on the Multifile Audio Source Track File icon to choose Edit, Copy, Paste, Delete, Rename, Info, Package, Wrap, Preview. Edit activates the Track File dialog box. Or double click on the Multi-file Audio Source Track File icon to activate the Track File dialog box. Rename assigns a new name to the Multi-file Audio Source Track File. Info displays the audio stream, duration, audio sample rate, audio sample size, and channels of the Multi-file Audio Source Track File. Package activates the Packager dialog box. Copy creates a copy of the selected Multi-file Audio Source Track File and allows an additional identical Multi-file Audio Source Track File to be pasted into the Track Files pane. Wrap activates the MXF Wrapper dialog box. Paste establishes an additional identical Multi-file Audio Source Track File in the Track Files pane. Pasting adds a numerical suffix (1) to the Track File name and each additional paste function from the original thereafter will increment the suffix number.
41 36 user Interface Image Sequence Right click on the Track Files node in the menu tree and select New > Image Sequence. Provided that the Track Files node in the tree is highlighted, right clicking anywhere within the Track Files pane and selecting New will allow access to creating a new Image Sequence Track File. Use the First File Browse [ ] function to locate the first file in an Image Sequence. Select the desired file and [Open]. The file name will be automatically entered into the First File entry in the Image Sequence dialog box. Use the Last File Browse [ ] function to locate the last file in an Image Sequence. Select the desired file and [Open]. Select [Validate] to ensure that all files in the Image Sequence exist. Assign a name to the Image Sequence in the Name text box. Select the Frame Rate from the drop-down list. Select [Import] to import the sequence into QubeMaster Pro.
42 Qubemaster PrO 37 Drag and Drop Locate and select the first file in an Image Sequence in Windows Explorer. Drag and drop the first file directly into the First File text box. Repeat this step to assign the last file in an Image Sequence into the Last File text box. any previously copied Track File adds an additional incremental suffix to the Track File name. Delete removes the selected Image Sequence Track File. Shift + Delete removes the Image Sequence Track File and all of the assets, including the source file(s). Right click on the Image Sequence Track File icon to choose Edit, Copy, Paste, Delete, Rename, Info, Package, Preview. Edit activates the Track File dialog box. Or double click on the Image Sequence Track File icon to activate the Track File dialog box. Allows access to the Trim Editor. Rename assigns a new name to the Image Sequence Track File. Info displays the video stream, duration, width, height, video sample size and frame rate of the Image Sequence Track File. Package actives the Packager dialog box. Copy creates a copy of the selected Image Sequence Track File and allows an additional identical Image Sequence Track File to be pasted into the Track Files pane. Paste establishes an additional identical Image Sequence Track File in the Track Files pane. Pasting adds a numerical suffix (1) to the Track File name and each additional paste function from the original will increment the suffix number. Each subsequent copy and paste function from the immediately copied Track File adds an additional suffix (1) to the Track File name. Each subsequent copy and paste function from
43 38 user Interface Stereoscopic Image Sequence Right click on the Track Files node in the menu tree and select New > Stereoscopic Image Sequence Use the First File Browse [ ] function to locate the first file in a Stereoscopic Image Sequence. Select the desired file and [Open]. The file name will be automatically entered into the First File entry in the Stereoscopic Image Sequence dialog box. Use the Last File Browse [ ] function to locate the last file in an Stereoscopic Image Sequence. Select the desired file and [Open]. Provided that the Track Files node in the tree is highlighted, right clicking anywhere within the Track Files pane and selecting New will allow access to creating a new Stereoscopic Image Sequence Track File.
44 Qubemaster PrO 39 Select [Validate] to ensure that all files in the Stereoscopic Image Sequence exist. The number of files selected for the left and right sequences should be the same. Otherwise validation fails. Right click on the Stereoscopic Image Sequence Track File icon to choose Edit, Copy, Paste, Delete, Rename, Info, Package, Preview. Edit activates the Track File dialog box. Or double click on the Stereoscopic Image Sequence Track File icon to activate the Track File dialog box. Assign a name to the Stereoscopic Image Sequence in the Name text box. Select the Frame Rate from the drop-down list. Select [Import] to import the sequence into QubeMaster Pro. Copy creates a copy of the selected Stereoscopic Image Sequence Track File and allows an additional identical Stereoscopic Image Sequence Track File to be pasted into the Track Files pane. Paste establishes an additional identical Stereoscopic Image Sequence Track File in the Track Files pane. Pasting adds a numerical suffix (1) to the Track File name and each additional paste function from the original thereafter will increment the suffix number. Drag and Drop Locate and select the left first file in a Stereoscopic Image Sequence in Windows Explorer. Drag and drop the left first file directly into the Left First File text box. Repeat this step to assign the left last file into the Left Last File text box. Repeat both steps to assign the right first and last files. Each subsequent copy and paste function from the immediately copied Track File adds an additional suffix (1) to the Track File name. Each subsequent copy and paste function from any previously copied Track File adds an additional incremental suffix to the Track File name.
45 40 user Interface Delete removes the selected Image Sequence Track File. Shift + Delete removes the Image Sequence Track File and all of the assets, including the source file(s). Rename assigns a new name to the Image Sequence Track File. Info displays the video stream, duration, width, height, video sample size and frame rate of the Image Sequence Track File. Package actives the Packager dialog box. At the encoding stage, check the Stereoscopic check box to confirm the encode as stereoscopic.
46 Qubemaster PrO 41 Interleaved Left and Right Stereoscopic Files Interleaved left and right 3D files can be imported as a single Image Sequence by setting the frame rate to 48fps. Right click on the Track Files node in the menu tree and select New > Image Sequence Use the First File Browse [ ] function to locate the first file in an Image Sequence. Select the desired file and [Open]. The file name will be automatically entered into the First File entry in the Image Sequence dialog box. Use the Last File Browse [ ] function to locate the last file in an Image Sequence. Select the desired file and [Open]. Select [Validate] to ensure that all files in the Image Sequence exist. Assign a name to the Image Sequence in the Name text box. Select 48 from the Frame Rate drop-down list. Select [Import] to import the sequence into QubeMaster Pro.
47 42 user Interface Subtitle QubeMaster Pro can create a CineCanvas XML file from files with TXT or ASC extensions. Right click on the Track Files node in the menu tree and select New > Subtitle Compatible layout is text, timecode inpoint, timecode outpoint, space. Can be formatted with or without colons. Provided that the Track Files node in the tree is highlighted, right clicking anywhere within the Track Files pane and selecting New will allow access to creating a new Subtitle Track File. Use the Source Browse [ ] function to locate the subtitle TXT or ASC file and [Open]. Drag and Drop Locate the desired TXT or ASC file in Windows Explorer. With Track Files selected in the QubeMaster Pro tree, drag and drop the TXT file directly into the Track Files pane.
48 Qubemaster PrO 43 Select the source input frame rate of the input file from the FPS drop-down list. Use the Offset to increase or decrease the time intervals at which each subtitle gets displayed. For example; to offset a TXT file to zero with timecode starting at 01:00:00:00, select - from the Offset drop-down list and enter 01:00:00:00 in the timecode display. Use the Timebase Conversion drop-down list to convert the output frame rate. Selecting Pullup refers to up conversion of a particular fps. It can be applied for converting certain fps to its nearest high value. For example; will be converted to 24, can be converted to 30, can be converted to 60. Generally this Pullup function is applied for these values of fps (23.97, 29.97, 59.94). Mathematically, Pullup multiplies the frame rate by 1001 and divides it by Pulldown does the opposite of Pullup. It converts 24 to 23.97, 30 to and 60 to It is used for down conversion purposes. Generally used for fps such as 24, 30, and 60. Mathematically, Pulldown multiplies the frame rate by 1000 and divides it by Specify the Code Page of the source TXT or ASC. The subtitle text can contain characters from any language as long as it is part of the Unicode. All the major languages have their place in Unicode. When you open the subtitle XML in Internet Explorer, you should be able to see the characters of the language. Use the Subtitle Track File Browse [ ] function to designate a destination and assign a name to the subtitle XML file. Assign a name in the Movie Title text box. Enter a numeric value in the Reel Number text box to designate the subtitle Reel. The default option is None and keeps the output fps the same as input fps in subtitles.
49 44 user Interface Select the source Language from the drop-down list. For example; if the text is English, selecting English language affects: BLISS-3D_ADV_F_QSM-EN_MX-G_51_48_ ST_ _QUB_i3D-ngb_OV in the CPL naming convention when packaging a DCP. Use the Font File Browse [ ] function to specify the True Type (.TTF) font style at which the subtitles are displayed. The font given is only for the beautification of those characters. When attaching the font file, please ensure that the font file size does not exceed 640 KB. Use the Font Color Browse [ ] function to specify a color and set Transparency with the slide bar. Toggle Font Size to specify the font size. Select a border or shadow effect from the Effect drop-down list. Use the Effect Color Browse [ ] function to specify a color for the selected border or shadow effect. Toggle the FadeUp Time and/or FadeDown Time in milliseconds. Default value is 20 ticks. Base Line denotes the number of pixels from where the subtitles display to the bottom of the screen. Default value is Line Spacing is the spacing between multiple lines of subtitles displayed. Default value is When creating a subtitle XML file for 3D content, check Sterescopic and enter a positive or negative numeric value in the Z-Position text box. A + Z-Position places the subtitles in front of the screen plane and a - Z-Position places the subtitles behind the screen plane. Selecting 0 places the subtitle on the screen plane. There is no specified range for Z-Position, but generally a value between 0.0 to 5.0 (in either direction) adds proper depth to the subtitles.
50 Qubemaster PrO 45 When the user selects [Create], the XML will be generated and stored in the location specified and the XML file will be added to Track Files in QubeMaster Pro. Right click on the Subtitle Track File icon to choose Edit, Copy, Paste, Delete, Rename, Info, Package, Render Text as PNG, Preview. Edit activates the Track File dialog box. Or double click on the Subtitle Track File icon to activate the Track File dialog box. Copy creates a copy of the selected Subtitle Track File and allows an additional identical Subtitle Track File to be pasted into the Track Files pane. Paste establishes an additional identical Subtitle Track File in the Track Files pane. Pasting adds a numerical suffix (1) to the Subtitle Track File name and each additional paste function from the original thereafter will increment the suffix number. Each subsequent copy and paste function from the immediately copied Track File adds an additional suffix (1) to the Track File name. Each subsequent copy and paste function from any previously copied Track File adds an additional incremental suffix to the Track File name. Delete removes the selected Track File. Shift + Delete removes the Track File and all of the assets, including the source file(s). Rename assigns a new name to the Track File. Info displays the video stream, duration, width, height, video sample size and frame rate of the image Track File. Package activates the Packager dialog box. Render Text as PNG allows rendering all of the text of a subtitle as PNG files. This rendered subtitle XML can be used instead of the text subtitle referring to a large font file exceeding 640 KB. In order to overcome this limitation, use the Render Text as PNG... option. Select Render Text as PNG and use the Output Directory Browse [ ] function to designate a destination for the PNG files and subtitle XML file. Select [OK] in the Render Text as PNG box to initiate. When packaging the corresponding Composition, the PNG files will be exported to a folder within the DCP. Preview activates the the Preview Window. Subtitle Track Files cannot be trimmed in length.
51 46 user Interface Creating Reels Right click on the Reels node in the menu tree and select New Reel. Drag and Drop Highlight the desired image and audio Track File in the Track Files pane and drag and drop directly into the Reels node in the menu tree. Provided that the Reels node in the tree is highlighted, right clicking anywhere within the Reels pane and selecting New will activate the Reel dialog box. Assign a name to the Reel in the Name text box. Select a language from the Language drop-down list. For example; if the audio is Spanish, selecting Spanish (Mexican) language affects: BLISS-3D_ADV_F_QSM-EN_MX-G_51_48_ ST_ _QUB_i3D-ngb_OV in the CPL naming convention when packaging a DCP. Check Video to activate the Media selections in the Reel dialog box. Select the video source from the Media drop-down list. Check Audio to activate the Media selections in the Reel dialog box. Select the audio source from the Media drop-down list. Check Subtitle to activate the Media selections in the Reel dialog box. Select the subtitle source from the drop-down list.
52 Qubemaster PrO 47 Sync Point Trim To slip either the video or audio, select the respective Sync Point Trim [...] to activate the Trim Editor. All functions relevant to setting the sync point are active. Subtitle XML files cannot be slipped. Offset can be made when creating an XML in the Subtitle UI. Setting a video or audio sync point may be done directly on the Reel dialog box by entering a timecode number in the respective Sync Point boxes. Click on the time line to advance to the desired frame and press [Mark Sync Point].
53 48 user Interface Or manually enter a timecode number into the left timecode display. Right timecode display represents total run time. Green timecode display represents current location of cursor in the time line. Right click on the Reel icon to choose Edit, Copy, Paste, Delete, Rename, Preview. Paste establishes an additional identical Reel in the Reels pane. Pasting adds a numerical suffix (1) to the Reel name and each additional paste function from the original thereafter will increment the suffix number. Each subsequent copy and paste function from the immediately copied Reel adds an additional suffix (1) to the Reel name. Each subsequent copy and paste function from any previously copied Reel adds an additional incremental suffix to the Reel name. Edit activates the Reels dialog box. Or double click on the Reel icon to activate the Reels dialog box. Allows access to the Trim Editor. Copy creates a copy of the selected Reel and allows an additional identical Reel to be pasted into the Reels pane. Delete removes the selected Reel. Shift + Delete removes the Reel and all of the assets. Rename assigns a new name to the Reel. Preview activates the the Preview Window.
54 Qubemaster PrO 49 Sync Point Trim Edit and Transport Controls Sync Point Trim Controls Mark Sync Point Goto Sync Point Clear Sync Point Step Back 10 Frames Step Back 1 Frame Step Forward 1 Frame Step Forward 10 Frames Play/Stop
55 50 user Interface Poster Frame Poster Frames for Track Files and Reels are independent of each other and therefore can be set individually. To define a Poster Frame for the Track File thumbnail, double left click the Track File icon to activate the Track File dialog box. To define a Poster Frame for the Reel thumbnail, double left click on the Reel icon to activate the Reel dialog box. In each diaglog box, select Poster Frame [Trim...] to activate the Trim Editor. All functions relevant to assigning a Poster Frame are active. Defining a Track File and Reel thumbnail may be done directly on the Track File dialog box and Reel dialog box respectively by entering the timecode of a visual frame into the Poster Frame timecode box.
56 Qubemaster PrO 51 Click on the time line to advance to the desired frame and press [Mark Poster Frame]. Or manually enter a timecode number into the left timecode display. Right timecode display represents total run time. Green timecode display represents current location of cursor in the time line.
57 52 user Interface Poster Frame Edit and Transport Controls Poster Frame Controls Mark Poster Frame Goto Poster Frame Clear Poster Frame Select the Screen Expand to view the image in full screen mode or when utilizing multiple monitors. Step Back 10 Frames Step Back 1 Frame Step Forward 1 Frame Step Forward 10 Frames Play/Stop
58 Qubemaster PrO 53 Trim Editor To adjust Reel length double left click the Reel icon to activate the Reel dialog box and select InPoint/OutPoint [Trim] to activate the Trim Editor. All functions relevant to adjusting Reel length are active. Adjusting the length of a Reel may be done directly on the Reel dialog box by entering a timecode number in the InPoint and OutPoint boxes. Click on the time line to advance to the desired start frame and press [Mark In]. Click on the time line to advance to the desired end frame and press [Mark Out].
59 54 user Interface Or manually enter a start timecode number into the left timecode display and an end timecode number into the right timecode display. To slip either the video, audio, or subtitles toggle the respective V, A or S sync boxes. MPEG2 Frame Data I pictures; Intra-coding P pictures; Forward prediction B pictures; Bidirectional prediction Green timecode display represents current location of cursor in the time line. These frames are arranged in a specified order called the Group of Pictures (GOP); a sequence of different frame types beginning with an I picture and ending just before the next I picture.
60 Qubemaster PrO 55 Trim Editor Edit and Transport Controls Trim Editor Controls Step Back 10 Frames Step Back 1 Frame Step Forward 1 Frame Step Forward 10 Frames Play/Stop Select the Screen Expand to view the image in full screen mode or when utilizing multiple monitors. Mark In Mark Out Play From In Play In To Out Play To Out Goto In Goto Out Clear In Clear Out Clear In And Out
61 56 user Interface Multi-Language Subtitles Import each language subtitle XML file into Track Files. Or create a subtitle XML file from a TXT or ASC file type using the Subtitle UI. Locate the encoded Composition which requires alternate language subtitles and right click on the Composition icon to choose Edit. In the Composition dialog box, Reels page, locate the Reel(s) included in the Composition. Highlight the Reel and select [Edit] or double click the Reel in the list to activate the Reel dialog box.
62 Qubemaster PrO 57 Select [OK] to close the Reel dialog box and keep the Composition dialog box open. If there are multiple Reels, repeat these steps for each encoded Reel in the encoded Composition. In the Reel dialog box, check Subtitle to activate the Media selections. Select the alternate subtitle source from the dropdown list.
63 58 user Interface In the Composition dialog box, Details page, set the Country drop-down list to the release territory; for example; Germany. Selecting Germany affects: JUNGLE_2K_FTR_F_EN-DE_DE-U_51_2K_ ST_ _QUB_OV in the CPL naming convention when packaging a DCP. The language entry in the subtitle XML affects: JUNGLE_2K_FTR_F_EN-DE_DE-U_51_2K_ ST_ _QUB_OV in the CPL naming convention when packaging a DCP. Select [OK] to close the Composition dialog box. Select Ratings [Add] to add a local rating if one exists. Adding a rating affects: JUNGLE_2K_FTR_F_EN-DE_ DE-U_51_2K_ST_ _QUB_ OV in the CPL naming convention when packaging a DCP. Changing the Language drop-down list to the current audio language, for example; German, is for user reference only and has no affect on the CPL naming convention when packaging a DCP.
64 Qubemaster PrO 59 Right click on the Composition icon and select Package and perform the packaging. Two DCPs, one for English and one for German language subtitles, have been created from a single multi-language Reel, or multiple multi-language Reels in the case of a feature film broken down into parts. Please note there is no language selection in digital cinema servers nor is there an option in the DCI spec. Each language subtitle version is simply another DCP. However, it is possible to package an individual asset in the case of replacing image, audio, or subtitles and deliver independent of the original DCP. For example; when packaging alternate subtitles and ingesting into the same server which contains the original DCP, the image and audio MXF file(s) from the original DCP will playback with the alternate subtitles. It is also possible to package alternate subtitles and combine with the original package, whereas; the DCP will contain the single image essence, multiple subtitles (or audio) essence, and multiple CPLs and PKLs. In the above illustration, after updating the encoded Reel with german subtitles, right click on the Composition icon and select Package. In the Packager dialog box, Assets page, deselect the image and audio MXF, keeping the and CPL and german subtitle XML selected. On the Package Properties page, assign a packing list name in the Name text box and point the destination to the original DCP folder in the Save To box. Refer to the chapter Packaging Individual Assets for further details.
65 60 user Interface Multi-Language Audio Import each language audio file into Track Files. Audio Track Files should be wrapped via the Wrapper or Interleaver. Locate the encoded Composition which requires alternate language audio and right click on the Composition icon to choose Edit. In the Composition dialog box, Reels page, locate the Reel(s) included in the Composition. Highlight the Reel and select [Edit] or double click the Reel in the list to activate the Reel dialog box.
66 Qubemaster PrO 61 In the Reel dialog box, select the alternate language from the Language drop-down list. For example; if the secondary language is German, choose German. Selecting German affects: JUNGLE_2K_FTR_F_DE-XX_DE-U_51_2K_ ST_ _QUB_OV in the CPL naming convention when packaging a DCP.
67 62 user Interface Select the German audio source from the Media drop-down list. Select [OK] to close the Reel dialog box and keep the Composition dialog box open. If there are multiple Reels, repeat these steps for each encoded Reel in the encoded Composition.
68 Qubemaster PrO 63 In the Composition dialog box, Details page, set the Country drop-down list to the release territory; for example; Germany. Selecting Germany affects: JUNGLE_2K_FTR_F_DE-XX_DE-U_51_2K_ ST_ _QUB_OV in the CPL naming convention when packaging a DCP. Select Ratings [Add] to add a local rating if one exists. Adding a rating affects: JUNGLE_2K_FTR_F_DE-XX_DE-U_51_2K_ ST_ _QUB_OV in the CPL naming convention when packaging a DCP. Changing the Language drop-down list to the current audio language, for example; German, is for user reference only and has no affect on the CPL naming convention when packaging a DCP. Select [OK] to close the Composition dialog box.
69 64 user Interface Right click on the Composition icon and select Package and perform the packaging. Please note there is no language selection in digital cinema servers nor is there an option in the DCI spec. Each language version is simply another DCP. However, it is possible to package an individual asset in the case of replacing image, audio, or subtitles and deliver independent of the original DCP. For example; when packaging alternate audio and ingesting into the same server which contains the original DCP, the image MXF file(s) from the original DCP will playback with the alternate audio. It is also possible to package alternate audio and combine with the original package, whereas; the DCP will contain the single image essence, multiple audio (or subtitle) essence, and multiple CPLs and PKLs. Two DCPs, one for English and one for German language, have been created from a single multi-language Reel, or multiple multilanguage Reels in the case of a feature film broken down into parts. In the above illustration, after updating the encoded Reel with german audio, right click on the Composition icon and select Package. In the Packager dialog box, Assets page, deselect the image MXF, keeping the and CPL and german audio MXF selected. On the Package Properties page, assign a packing list name in the Name text box and point the destination to the original DCP folder in the Save To box. Refer to the chapter Packaging Individual Assets for further details.
70 Qubemaster PrO 65 Creating Compositions Right click on the Compositions node in the menu tree and select New Composition. Policies, PSA, Ratings, Shorts, Teasers, Tests, Trailers, Transitionals) from the Type drop-down list. Active Aspect When drag and dropping Reels in the Reels pane directly into the Compositions node in the menu tree creating a new Composition, the default aspect ratio of the content will be taken as the aspect ratio for the Composition. If there are multiple Reels in the Composition, the aspect ratio of the first Reel is taken into account. While generating the aspect ratio automatically, the calculated aspect ratio is compared with the Provided that the Compositions node in the tree is highlighted, right clicking anywhere within the Compositions pane and selecting New will activate the Composition dialog box. Drag and Drop Highlight the desired Reels in the Reels pane and drag and drop directly into the Compositions node in the menu tree. In the Composition dialog box, Details page, assign a Composition name in the Name text box. Select the type of Composition subcategory (Advertisements, Features,
71 66 user Interface standard aspect ratios (1.33, 1.66, 1.77, 1.85, 2.00, 2.39). If the difference between the calculated aspect ratio and standard aspect ratio is within 0.02, the calculated aspect ratio is rounded to that particular standard aspect ratio. Aspect ratios are user definable by manually entering a figure into the Active Aspect text box and will not be rounded. Set the Country drop-down list to the release territory; for example; United States. Selecting United States affects: PIGLET_TLR-1_EN-XX_US-G_51_MPEG2_ PC_ _QUB_OV in the CPL naming convention when packaging a DCP. Changing the Language drop-down list to the current audio language, for example; English, is for user reference only and has no affect on the CPL naming convention when packaging a DCP. Set the Studio/Production drop-down list to the studio or releasing entity. Selecting Dreamworks affects: PIGLET_TLR-1_EN-XX_US-G_51_ MPEG2_PC_ _QUB_OV Select Ratings [Add] to choose an MPAA or CBFC rating if one exists. Adding a rating affects: PIGLET_TLR-1_EN-XX_US-G_51_ MPEG2_PC_ _QUB_OV in the CPL naming convention when packaging a DCP. On the Reels page, locate each individual Reel to be included in the Composition from the drop-down list and add by clicking the add [ ] icon. To delete a Reel, highlight the Reel and click the delete [ ] icon. To change the order of the Reels, highlight a Reel and click the [UP] or [DOWN] arrow icon. To save the Composition select [OK].
72 Qubemaster PrO 67 Access to the Trim Editor can be made by highlighting the desired Reel and selecting [Edit] or by double clicking the Reel in the list to activate the Reel dialog box. Right click on the Composition icon to choose Edit, Copy, Paste, Delete, Rename, Package, Encode, Preview, Summary. Each subsequent copy and paste function from any previously copied Composition adds an additional incremental suffix to the Composition name. Delete removes the selected Composition. Shift + Delete removes the Composition and all of the assets. When using Shift + Delete on the source Composition, the source file(s) will also be deleted. Edit activates the Composition dialog box. Or double click on the Composition icon to activate the Composition dialog box. Rename assigns a new name to the Composition. Package activates the Packager dialog box. Copy creates a copy of the selected Composition and allows an additional identical Composition to be pasted into the Composition pane. Encode activates the Encoder dialog box. Summary activates the Summary page listing the Composition and Reel details. Paste establishes an additional identical Composition in the Composition pane. Pasting adds a numerical suffix (1) to the Composition name and each additional paste function from the original thereafter will increment the suffix number. Each subsequent copy and paste function from the immediately copied Composition adds an additional suffix (1) to the Composition name.
73 68 user Interface Preview Right click on the Composition, Reel or Track File icon and select Preview. When using the Screen Expand function in the Trim Editor or Preview window, the display will playback on the selected monitor. To enable, right click on the Menu bar to select Edit>Preferences>Packager. Select a display monitor from the Video Monitor drop-down list. Select the Screen Expand to view the image in full screen mode or when utilizing multiple monitors. In the Preview window, a look up table can be applied for monitoring from the LUT drop-down list. Playback quality can be set to high, medium or low from the Quality drop-down list. Select an aspect ratio from the AR drop-down list to view the image in an alternate resolution.
74 Qubemaster PrO 69 Stereoscopic encoded reels can be displayed in various modes by selecting a playback mode from the View drop-down list. Image can be viewed as left and right alternating frames; left or right only; side by side; over/under; or on dual monitors. When utilizing a 3D monitor as the second display device, the image will playback according to the view mode selected.
75 70 user Interface Preferences Right click on the Menu bar to select Edit>Preferences. On the General page, use the Browse [...] function to designate a Media Folder. By establishing a media folder, Track File.sequence files and MXF files imported when using the Qube Ingestion Controller to ingest DCPs into QubeMaster Pro will be saved to this destination. QubeMaster Pro has the following user defineable auto naming options when using the Encoder UI. After encoding multi-reel Compositions, QubeMaster Pro adds the suffix reel-1 to the first Reel and subsequent reels are numbered consecutively. Reel naming is based on the following pattern: CompositionName-reel-1 CompositionName-reel-2 CompositionName-reel-3 The reel name is dictated by the name given to the Composition in the Encoder UI when encoding is performed. However, the user can specify a reel name independent of the encoded Composition. To specify the reel name, right click on the Menu bar to select Edit>Preferences>Encoder. In the Encoder Auto Naming Reel text box, replacing %{compositionname}-reel- %{reelnumber} affects: CompositionName-reel-1 Replacing %{compositionname}-reel- %{reelnumber} affects: CompositionName-reel-1 Specifying a starting reel number is user definable for any individual Reel. For example; editing the reel pattern to 5 adds the suffix reel-5 to the encoded reel name. This feature cannot be used with multi-reel Compositions, as all reels will be numbered reel-5 and the last reel s MXF files will overwrite the prior. The same is true when creating J2C and DCDM files. Automatic KDMs with a user specified duration can be setup in Edit > Preferences > Encoder >Automatic KDMs Please note this feature is not fully operational in this version.
76 Qubemaster PrO 71 On the Preview page, select a display monitor in the Video Monitor drop-down list. When using the Screen Expand function in the Trim Editor or Preview window, the display will playback on the selected monitor. list. Selecting a facility affects: On the Packager page, select your facility from the Facility drop-down BLISS-3D_ADV_F_QSM-EN_MX- G_51_48_ST_ _QUB_i3D-ngb_OV in the CPL naming convention when packaging a DCP. Checking Enable ISDCF naming convention, allows automatic naming of the CPL when packaging. The CPL name can be edited by double clicking the name in the Packager UI before packaging the DCP.
77 72 4 DCDm Create DCDM QubeMaster Pro will generate DCDM image Tiff files simulataneous to encoding JPEG2000 or independently. resize and convert color space to comply with the DCI spec. If the source material is currently in the proper scope or flat aspect ratio and resolution, and is in XYZ color space, no preprocessing is necessary; therefore, deselect the Compress check box. Check Create DCDM in the check box to activate the DCDM selections. Assign a name in the Composition Name text box. This name will name the Tiffs. To create a DCDM, right click on the QubeMaster Pro Composition icon and select Encode. Encode activates the Encoder dialog box. If performing a JPEG2000 encode, assign a name to the Composition in the Composition Name text box. Use the Destination Folder [Browse ] function to designate a destination for MXF files created when encoding a Composition. Select DCI JPEG-2000 from the drop-down list below the Compress check box. Add any necessary preprocessors to
78 Qubemaster PrO 73 Use the Destination Folder [Browse ] function to designate a destination for the folders created when creating DCDMs. The starting reel number determines the number assigned to the Reel of Tiff files and can be set in Edit>Preferences>Encoder. This feature is limited to single reel Compositions. The Start Frame determines the number assigned to the first TIFF file. Select [Start] on the Encoder dialog box to initiate the encode and the DCDM creation. A corresponding Composition, Reel, and dcdm. sequence and pcm.wav file is created in Track Files. After the encoding process a new Composition icon appears in the Composition pane. QubeMaster Pro creates new Track Files and Reels which are used to build the encoded Composition. If your source Composition consisted of left and right files 3D files, the resulting DCDMs will be interleaved. Creating DCDMs adds the suffix reel-1-dcdm to the Composition and Track File name. And adds reel-1-pcm to the audio Track File name. The suffix reel-1 is added to the corresponding Reel name. An individual folder is automatically created for each Reel in the source Composition. The folder will contain the DCDM Tiffs generated for that Reel.
79 74 5 Keys Overview The purpose of encryption is to protect the digital data and secure playback with a key. Using a key insures privacy, authenticity and integrity. Encyrpted Compositions require keys to be provided to the exhibition facility for decrypting (unlocking) the picture and sound files for playback. QubeMaster Pro uses 128-bit AES (Advanced Encryption Standard) keys as per the DCI standards. After applying encryption and packaging a DCP, the exhibitor must provide the QubeMaster Pro user with an X.509 device certificate (Leaf ) along with its certification chain. The certification chain consists of a trusted root (CA) and intermediate levels of authority (ICA) to authenticate the leaf. Upon receiving the root and intermediate(s), the user imports these certificates into the Windows certificate store on the QubeMaster Pro machine. After the certification authorities are successfully imported, a KDM (Key Delivery Message) can be generated for the encrypted Composition. A KDM is a container for the keys. A KDM can only be understood and processed exclusively by the intended recipient, i.e.: the exhibitor who supplied the X.509 certificate to the mastering facility. The generated KDM(s) can be sent to the exhibitor through any transmission medium, ie.: . When the KDM is ingested into the specific cinema server, the DCP will unlock and playback.
80 Qubemaster PrO 75 Certificate Chain A quick note on SMPTE and MXF Interop KDMs: SHA1 and SHA256 (Secure Hash Algorithm) are methods of securely identifying something by creating what is called a Hash, so that it cannot be modified without detection. The device certificate of a digital cinema server is secured using one of these two methods. If the leaf was provided individually as a.pem file, change the extension to.crt and double click to open the certificate. SHA1 is the standard to be used for the Interop Device Certificates while SHA256 is the standard to be used for SMPTE Device Certificates. Eventually, all devices will only use the SHA256- based Device Certificate. If the leaf certificate (that you give in the GenKDM dialog box in QubeMaster Pro) is a SHA1 certificate, an MXF Interop KDM is generated. If the leaf certificate is a SHA256 certificate, a SMPTE KDM is generated. Select the Details page and if you see sha256rsa next to Signature algorithm, it is a SMPTE cert. Windows XP SP2 and Server 2003 users only: When generating SMPTE KDMs, there is a found Windows issue. The simple workaround is to remove the SHA1 versions of the Qube root and intermediate certificates (CA. QUBE.IN and XP.CA.QUBE.IN) from the Windows certificate store. If again you need to generate MXF Interop KDMs, re-install the SHA1 versions of the CA.QUBE.IN and XP.CA.QUBE.IN in the certificate store. These SHA1 versions are provided by Qube Cinema.
81 76 Keys The certification chain consists of the leaf, trusted root (CA) and intermediate levels of authority (ICA). The leaf may have been provided individually. To prepare the root and intermediate(s) for installation, they must be separated from the chain. Open the.pem file in Notepad and enable Word Wrap. Each paragraph is denoted with ---BEGIN CERTIFICATE and END CERTIFICATE--- Proceed with highlighting each paragraph one at a time and saving the text in another instance of Notepad with the.crt extension. The root certificate of the chain could either be the first or the last depending on the order. Determining the order of the certs can be made by doing the following.
82 Qubemaster PrO 77 After each cert has been saved individually as its own.crt file, verify which is the root by clicking on each file to open. If you find both the Issued to and Issued by fields having the same values, then it is a root certificate. Windows will also mark it as a root CA even prior to importing into the certificate store. A simple way to check if a certificate is leaf or not is by looking at its Issued to field. It will NOT begin with a. as can be seen in the above picture. All the other certificates between the first and the last constitute the intermediates. They differ in Issued to and Issued by and their Issued to always begins with a. as can be seen in the below picture. The leaf certificate of the chain could either be the first or the last depending on the order. If you have identified the root certificate as the first, then the leaf should be last or vice versa.
83 78 Keys Once the root and intermediate(s) are installed in the certificate store of the mastering machine, an authenticated leaf certificate will show the entire certification path and the root will be trusted. Remember to generate a KDM for your QubeMaster Pro machine. See chapter Preparing encrypted Compositions for future ingests. Your dongle has a SHA1 and SHA256 certificate embedded in it so that you can generate KDMS for your QubeMaster Pro machine for encrypted content. In the Menu bar select File>Export Certificate Chain Put these certs aside. When a movie needs to be encrypted, not only will you have to create a KDM using the leaf certificate provided by the exhibitor, but in addition, you will create a KDM for your QubeMaster Pro machine using these Qube certs, generally with an extended time period, perhaps 10 years. This is necessary because at a certain point you will clear the existing projects in the database. At a future date, it may be necessary to reimport the project to make changes or create KDMs for other locations. This is when you will use the Qube Ingestion Controller utility to ingest the DCP (provided you have saved a copy for yourself ) and ingest the KDM which you have generated for your mastering machine. When QubeMaster Pro is launched, the Composition, Reels, and Track Files will appear in the window panes unlocked and accessible.
84 Qubemaster PrO 79 Certification Authorities To import the root and intermediate certification authorities, type certmgr.msc in the Run... prompt. In the Certificate Manager, select Trusted Root Certification Authorities>All Tasks>Import.
85 80 Keys Follow the prompts in the Certificate Import Wizard to navigate and load the CA file. Place all certificates in the Certificate Store: Trusted Root Certification Authorities.
86 Qubemaster PrO 81 Select [Finish]. To import the ICA file, select Intermediate Certification Authorities>All Tasks>Import. Follow the prompts in the Certificate Import Wizard to navigate and load the ICA file. Place all certificates in the Certificate Store: Intermediate Certification Authorities. Select [Finish]. Repeat to load additional ICA files.
87 82 Keys Generate KDM To generate a Key Delivery Message, right click on the QubeMaster Pro Composition icon and select Generate KDM. Enter the valid start and end date in the Time Window. Use the Reciever Certificate (DER/PEM) Browse [ ] function to navigate to the leaf certificate file. Use the Output Folder Browse [ ] function to designate a destination for the KDM. Select [Generate]. Generate KDM activates the Generate KDM dialog box. Each cinema server requires its own KDM for each encrypted Composition.
88 Qubemaster PrO 83 6 encryption Encryption QubeMaster Pro can perform 128-bit AES encryption and may be done either at the wrapping stage or in the encoder. Either image and/or audio can be encrypted and will be designated with a lock icon in QubeMaster Pro. Encode and Encrypt Encryption can be set when encoding the Composition. Either image and/or audio can be encrypted by checking the Encrypt Video and/or Audio check boxes in the Encoder dialog box.
89 84 encryption Wrap and Encrypt Track Files can be encrypted in the Wrapper. To encrypt, right click on the QubeMaster Track File and select Wrap. Wrap activates the MXF Wrapper dialog box. Encryption can be set by checking the Encrypt check box. When importing a compressed source file, the MXF Wrapper dialog box auto opens and encryption can be set. Removing encryption can be achieved by rewrapping an encrypted Track File and not checking the Encrypt check box in the Wrapper dialog box. Wrapping adds the prefix Video or Audio to the Track File name. Each wrap function thereafter from the previously wrapped Track File adds an additional prefix Video or Audio to the Track File name.
90 Qubemaster PrO 85 Or encryption can be set by selecting the Encrypt Video and/or Audio check boxes in the Encoder dialog box and deselecting Compress. A new Composition icon appears in the Composition pane. QubeMaster Pro creates new Track Files and Reels to build the encrypted Composition. Wrapping via the Encoder UI adds the suffix reel-1-jp2k or reel-1-mpeg2 and reel-1-pcm to the Track File name. And adds reel-1 to the newly wrapped Reel name. When rewrapping an encoded Track File via the Wrapper for the purpose of encrypting, relink the encrypted Track File to the corresponding Reel.
91 86 encryption Preparing encrypted Compositions for future ingests When the user chooses to clean out and drop the database, precautions need to be taken to back up any projects which may resurface at a later date. To back up encrypted Compositions, first package the Compositions to create DCPs. Save these DCPs to storage. You will be able to ingest these back into QubeMaster Pro using the Qube Ingestion Controller. To unlock the encrypted DCPs at a later date, a KDM needs to be generated using the receiver certificate embedded on the QubeMaster Pro dongle BEFORE deleting the encrypted Compositions from QubeMaster Pro. To extract the QubeMaster Pro receiver certificate, select File > Export Certificate Chain and designate a destination. For each encrypted Composition, right click on the Composition icon and select Generate KDM from the pull down menu. In the Generate KDM dialog box, browse to the receiver certificate <name>- MASTERING-STATION.sha256.chain.pem previously extracted and set the Time Window for an extended period, perhaps 10 years. This will create a KDM for use in QubeMaster Pro. Save these KDMs to storage. Automatic KDMs with a user specified duration can be setup in Edit > Preferences > Encoder >Automatic KDMs Please note this feature is not fully operational in this version. When it is necessary to generate a new key and send an encrypted archived film to a new cinema server, ingest the DCP and the KDM back into QubeMaster Pro using the Qube Ingestion Controller. You can launch this program from the Start Menu on the system where QubeMaster Pro is installed. After ingesting, launch QubeMaster Pro, and the corresponding Compositions, Reels and Track Files will be visible. Locate the Composition which needs to playback on the new cinema server. Right click and select Generate KDM. In the Generate KDM dialog box, browse to the leaf certificate from the new cinema server, assign an output folder, and generate.
92 Qubemaster PrO 87 7 Qube Ingestion Controller Overview The Qube Ingestion Controller can be launched from the Start Menu on the system where QubeMaster Pro is installed. Use the Qube Ingestion Controller to ingest DCPs into QubeMaster Pro for remastering.
93 88 Qube Ingestion Controller Archived DCPs may be ingested and the essence reconfigured. For example, a film may need encryption, subtitles may be added, audio may be replaced. Or a second encode can be made by using the ingested MXF file as the source. For example, ingesting a JPEG2000 encoded DCP can be re-encoded MPEG2. In the Qube Ingestion Controller dialog box, select [Ingest From...]. Select [...] to Browse to the DCP. Select [Load] to load the DCP.
94 Qubemaster PrO 89 Select [Select All]. Select [Clear Selection] to clear selection. Check [Inplace] to read the files from their present location. Uncheck [Inplace] to copy the files to the designated Media Folder. Select [Ingest] to initiate.
95 90 Qube Ingestion Controller For ingesting archived encrypted DCPs originally created on the same system, also ingest the KDM by repeating the previous steps. A KDM can also be imported by selecting [Import KDM...] and locating the kdm.xml file. Select [Suspend] to pause the ingestion process. Select [Resume] to continue.
96 Qubemaster PrO 91 8 Quick start Guide Setup To designate a folder for saving files created in QubeMaster Pro, right click on the Menu bar to select Edit>Preferences. On the General page, use the Browse [...] function to designate a Media Folder. By establishing a media folder, Track File.sequence files and MXF files imported when using the Qube Ingestion Controller to ingest DCPs into QubeMaster Pro will be saved to this destination. Importing a Track File To import a single audio or video source, locate the desired file in Windows Explorer. With Track Files selected in the QubeMaster Pro tree, drag and drop the audio/video file directly into the Track Files pane.
97 92 Quick start Guide Importing an Image Sequence To import a sequence of image files, highlight the first and last file in Windows Explorer by [Control] + mouse click. With Track Files selected in the QubeMaster Pro tree, drag and drop the highlighted files directly into the Track Files pane. In the Image Sequence UI, assign a name in the Name text box and point to the media folder for Location. Select [Validate] to ensure that all files in the sequence exist and [Import].
98 Qubemaster PrO 93 Importing a Multi-file Audio Source To import 5.1 audio, highlight all six WAV files in Windows Explorer by [Shift] + mouse click. With Track Files selected in the QubeMaster Pro tree, drag and drop the highlighted files directly into the Track Files pane. The Interleaver UI will auto open and the multiple audio files will automatically be placed in the corresponding channels. Each individual audio file must be identifiable by its respective channel assignment in the proper DCI object model. If not, drag and drop each individual audio file one by one into its corresponding channel in the Interleaver. In the Interleaver UI, point to the media folder for Location and assign a name in the File Name text box. Select [Interleave] and [Close].
99 94 Quick start Guide Creating a Reel To create a Reel, highlight the image and audio Track File icons by [Control] + mouse click. Drag and drop the highlighted icons directly into the Reels node in the QubeMaster Pro tree. In the Reel UI, assign a name in the Name text box and select [OK].
100 Qubemaster PrO 95 Creating a Composition To create a Composition, highlight the Reel icon. Drag and drop the highlighted icon directly into a Compositions subcategory node in the QubeMaster Pro tree. In the Composition UI, assign a name in the Name text box. Set the Country drop-down list to the release territory. Set the Studio/Production drop-down list to the studio or releasing entity. Select Ratings [Add] to choose an MPAA or CBFC rating if one exists. Select [OK].
101 96 Quick start Guide Encode To encode, right click on the Composition icon and select Encode. In the Encoder UI, assign a name in the Composition Name text box and point to the media folder for Location Folder. Use the ISDCF naming convention when assigning a name to this new Composition. Select a Compress function from the drop-down list; DCI JPEG-2000 or MPEG-2. Select any necessary preprocess functions and press the check [ ] icon to add to the active preprocessors. Double click the added preprocess function to open its Properties dialog box and make specifications. Uncheck or leave the default Encrypt Video and/or Encrypt Audio to perform 128-bit AES encryption simultaneously. Select [Start] to initiate encoding.
102 Qubemaster PrO 97 Package To package a DCP, right click on the encoded Composition icon and select Package. On the Package Properties page in the Packager UI, assign a name to the Composition package (PKL) in the Name text box. Use the Save To Browse [ ] function to designate a destination for the multiple files created when packaging a Composition. Make a new folder for the DCP. Check Sign PKL to add a digital signature to the Packing List. (for encrypted content) Check Sign CPL to add a digital signature to the Composition Play List. (for encrypted content) Select [OK] to initiate. Assets displays the components of the Composition.
QUBE CINEMA. User Guide. Version 2.6
 QUBE CINEMA User Guide Version 2.6 July 2014 Information in this document is subject to change without notice and does not represent a commitment on the part of Real Image Media Technologies Pvt. Ltd.
QUBE CINEMA User Guide Version 2.6 July 2014 Information in this document is subject to change without notice and does not represent a commitment on the part of Real Image Media Technologies Pvt. Ltd.
User Guide Version February 2018
 User Guide Version 3.0.1.0 February 2018 QubeMaster Xpress 3.0 Page 1 Information in this document is subject to change without notice and does not represent a commitment on the part of Qube Cinema Technologies
User Guide Version 3.0.1.0 February 2018 QubeMaster Xpress 3.0 Page 1 Information in this document is subject to change without notice and does not represent a commitment on the part of Qube Cinema Technologies
Version x June 2016
 User Guide Version 2.5.1.x June 2016 QubeMaster Xport ver. 2.5 Page 0 Information in this document is subject to change without notice and does not represent a commitment on the part of Real Image Media
User Guide Version 2.5.1.x June 2016 QubeMaster Xport ver. 2.5 Page 0 Information in this document is subject to change without notice and does not represent a commitment on the part of Real Image Media
DCIMastering FOCUS SHEET. Marquise Technologies 2012 Page 1
 DCIMastering FOCUS SHEET Marquise Technologies 2012 Page 1 M I S T DCI MASTERING M I S T DCI mastering features are the only efficient alternative for creating an accurate and compliant DCP. The DCP packaging
DCIMastering FOCUS SHEET Marquise Technologies 2012 Page 1 M I S T DCI MASTERING M I S T DCI mastering features are the only efficient alternative for creating an accurate and compliant DCP. The DCP packaging
CineAsset. Digital Cinema Mastering Software. User Manual. Version 2.5
 CineAsset Digital Cinema Mastering Software User Manual The English version of this document is the only legally binding version. Translated versions are not legally binding and are for convenience only.
CineAsset Digital Cinema Mastering Software User Manual The English version of this document is the only legally binding version. Translated versions are not legally binding and are for convenience only.
Dolby CineAsset mastering software suite user s manual
 Dolby CineAsset mastering software suite user s manual CAS.OM.005058.DRM Issue 2 30 November 2016 Copyright 2016 Dolby Laboratories. All rights reserved. For information, contact: Dolby Laboratories, Inc.
Dolby CineAsset mastering software suite user s manual CAS.OM.005058.DRM Issue 2 30 November 2016 Copyright 2016 Dolby Laboratories. All rights reserved. For information, contact: Dolby Laboratories, Inc.
AVID 2K Digital Cinema Package - DCP Creation Workflow Using OpenDCP
 AVID 2K Digital Cinema Package - DCP Creation Workflow Using OpenDCP To create a 2K file for the DCP you have to create a QuickTime that is either of the following aspect ratios 1998 x 1080 for Flat DCPs
AVID 2K Digital Cinema Package - DCP Creation Workflow Using OpenDCP To create a 2K file for the DCP you have to create a QuickTime that is either of the following aspect ratios 1998 x 1080 for Flat DCPs
Quick start guide to CuteDCP for Premiere Pro v1.5.0
 Quick start guide to CuteDCP for Premiere Pro v1.5.0 http://www.fandev.com Quick start guide This guide will help you create a DCP (Digital Cinema Package), using the CuteDCP exporter plug-in for Adobe
Quick start guide to CuteDCP for Premiere Pro v1.5.0 http://www.fandev.com Quick start guide This guide will help you create a DCP (Digital Cinema Package), using the CuteDCP exporter plug-in for Adobe
Quick start guide to CuteDCP v1.9.0
 Quick start guide to CuteDCP v1.9.0 http://www.fandev.com Quick start guide This guide will help you create a DCP (Digital Cinema Package), using the CuteDCP exporter plug-in for Adobe After Effects. CuteDCP
Quick start guide to CuteDCP v1.9.0 http://www.fandev.com Quick start guide This guide will help you create a DCP (Digital Cinema Package), using the CuteDCP exporter plug-in for Adobe After Effects. CuteDCP
CLIPSTER DCI Mastering Supplement User Guide (Version 3.7) CLIPSTER. DCI Mastering. Supplement User Guide
 CLIPSTER DCI Mastering Supplement User Guide (Version 3.7) CLIPSTER DCI Mastering Supplement User Guide Supplement User Guide: CLIPSTER DCI Mastering Document Version 3.7 for the CLIPSTER Software Version
CLIPSTER DCI Mastering Supplement User Guide (Version 3.7) CLIPSTER DCI Mastering Supplement User Guide Supplement User Guide: CLIPSTER DCI Mastering Document Version 3.7 for the CLIPSTER Software Version
HOW TO Use Microsoft Expression Encoder
 HOW TO Use Microsoft Expression Encoder Microsoft Expression Encoder is a free tool for converting video files such as MPG, MP4, and AVI files to Windows Media Video (WMV) format for use in AdQue. It can
HOW TO Use Microsoft Expression Encoder Microsoft Expression Encoder is a free tool for converting video files such as MPG, MP4, and AVI files to Windows Media Video (WMV) format for use in AdQue. It can
CuteDCPTools v2.0.0 A DCP Remastering station inside Adobe After Effects Users Manual
 CuteDCPTools v2.0.0 A DCP Remastering station inside Adobe After Effects Users Manual http://www.fandev.com http://www.cutedcp.com 1 Contents 1. Introduction... 3 System requirements... 3 2. What is a
CuteDCPTools v2.0.0 A DCP Remastering station inside Adobe After Effects Users Manual http://www.fandev.com http://www.cutedcp.com 1 Contents 1. Introduction... 3 System requirements... 3 2. What is a
Switch Release Notes. Switch
 Switch 3.0.1 Release Notes Switch Telestream Switch is an award-winning cross platform media player, inspector, and correction tool for professionals. Switch comes in three versions: Switch Player (free),
Switch 3.0.1 Release Notes Switch Telestream Switch is an award-winning cross platform media player, inspector, and correction tool for professionals. Switch comes in three versions: Switch Player (free),
Editor s toolkit pro U s e r s G u i d e
 Editor s toolkit pro U s e r s G u i d e Editor s toolkit pro U s e r s G u i d e Editor s Toolkit Pro Sets 2 Installing a product 4 Uninstall a product4 Media Processing5 Physical Format5 File Format5
Editor s toolkit pro U s e r s G u i d e Editor s toolkit pro U s e r s G u i d e Editor s Toolkit Pro Sets 2 Installing a product 4 Uninstall a product4 Media Processing5 Physical Format5 File Format5
Professional Powerpoint Presentation II
 Professional Powerpoint Presentation II Facilitator: Patrick Ng Fall 2012 Practical concerns in delivering presentation Creative Visual Possibility & Optimization for Presentation PPTII & IV: Quick Style,
Professional Powerpoint Presentation II Facilitator: Patrick Ng Fall 2012 Practical concerns in delivering presentation Creative Visual Possibility & Optimization for Presentation PPTII & IV: Quick Style,
Online Help Browser Requirements Safari *Please note: Episode 7 does not support OS X or previous versions of Mac OS X.
 System Requirements Episode 7.3 Release Notes Mac Minimum System Requirements Operating System: OS X 10.11 or higher (Includes macos Sierra 10.12) RAM: 8 GB or more 256 GB hard disk space, with 300 MB
System Requirements Episode 7.3 Release Notes Mac Minimum System Requirements Operating System: OS X 10.11 or higher (Includes macos Sierra 10.12) RAM: 8 GB or more 256 GB hard disk space, with 300 MB
itx Integrated Playout Platform
 Supplement itx Integrated Playout Platform Key Functions Event Time Specification Every schedule item within itx has a time mode which defines how the item will behave with respect to other items within
Supplement itx Integrated Playout Platform Key Functions Event Time Specification Every schedule item within itx has a time mode which defines how the item will behave with respect to other items within
IvsEncoder Users Guide v.1.0
 IvsEncoder Users Guide v.1.0 INTRODUCTION ivsencoder is an advanced capture application, designed to improve capture quality and to provide several time saving tools. IvsEncoder is dedicated to Velocity
IvsEncoder Users Guide v.1.0 INTRODUCTION ivsencoder is an advanced capture application, designed to improve capture quality and to provide several time saving tools. IvsEncoder is dedicated to Velocity
Copyright Notice. Trademarks
 Copyright Notice All rights reserved. No part of this publication may be reproduced, stored in a retrieval system, or transmitted in any form or by any means, electronic, mechanical, photocopying, recording,
Copyright Notice All rights reserved. No part of this publication may be reproduced, stored in a retrieval system, or transmitted in any form or by any means, electronic, mechanical, photocopying, recording,
Douglas Dixon. Manifest Technology LLC 4/2004 Copyright Douglas Dixon, All Rights Reserved -
 Douglas Dixon Manifest Technology LLC www.manifest-tech.com Page 1 Sonic Product Line Consumer Sonic MyDVD - World's Leading DVD Creation Software 10M copies MyDVD & DVDit! shipped Corporate and Small
Douglas Dixon Manifest Technology LLC www.manifest-tech.com Page 1 Sonic Product Line Consumer Sonic MyDVD - World's Leading DVD Creation Software 10M copies MyDVD & DVDit! shipped Corporate and Small
JPEG 2000 Archive Profiles
 JPEG 2000 Archive Profiles Fraunhofer Digital Cinema Joachim Keinert, Siegfried Fößel 1st Int. Workshop on Standards and Technologies in Multimedia Archives and Records (STAR) Lausanne, 2010-04-26/27 joachim.keinert@iis.fraunhofer.de
JPEG 2000 Archive Profiles Fraunhofer Digital Cinema Joachim Keinert, Siegfried Fößel 1st Int. Workshop on Standards and Technologies in Multimedia Archives and Records (STAR) Lausanne, 2010-04-26/27 joachim.keinert@iis.fraunhofer.de
Implementation of Digital Cinema Mastering System
 Implementation of Digital Cinema Mastering System Yeonjeong Jeong, Bumho Kim, Dowon Nam, Kisong Yoon Content Distribution Platform Team, ETRI, 218 Gajeong-ro, Yuseong-gu, Daejeon, Korea yjjeong@etri.re.kr,
Implementation of Digital Cinema Mastering System Yeonjeong Jeong, Bumho Kim, Dowon Nam, Kisong Yoon Content Distribution Platform Team, ETRI, 218 Gajeong-ro, Yuseong-gu, Daejeon, Korea yjjeong@etri.re.kr,
COMMAND STATION PC SOFTWARE
 COMMAND STATION PC SOFTWARE MULTI-SITE MANAGEMENT SOFTWARE USER MANUAL Version 1.6 OpenEye Command Station Software Manual V 1.6 Manual Edition 34863AI - June 2018 2018, OPENEYE All Rights Reserved No
COMMAND STATION PC SOFTWARE MULTI-SITE MANAGEMENT SOFTWARE USER MANUAL Version 1.6 OpenEye Command Station Software Manual V 1.6 Manual Edition 34863AI - June 2018 2018, OPENEYE All Rights Reserved No
litecam HD GUIDE For litecam HD Version 5.0 Contents
 1 litecam HD GUIDE For litecam HD Version 5.0 Contents 2 TABLE OF CONTENTS SYSTEM REQUIREMENTS 4 LITECAM HD INSTALLATION GUIDE 5 litecam HD installation Procedure... 5 - Installation... 5 - Activation...
1 litecam HD GUIDE For litecam HD Version 5.0 Contents 2 TABLE OF CONTENTS SYSTEM REQUIREMENTS 4 LITECAM HD INSTALLATION GUIDE 5 litecam HD installation Procedure... 5 - Installation... 5 - Activation...
Cisco AnyRes Video on Demand Analysis Node
 Data Sheet Cisco AnyRes Video on Demand Analysis Node Product Overview Cisco AnyRes Video on Demand (VoD) helps expand the revenue potential of video content for service providers, media distributors,
Data Sheet Cisco AnyRes Video on Demand Analysis Node Product Overview Cisco AnyRes Video on Demand (VoD) helps expand the revenue potential of video content for service providers, media distributors,
Online Help Browser Requirements Safari *Please note: Episode 7 does not support OS X or previous versions of Mac OS X.
 System Requirements Episode 7.5 Release Notes Mac Minimum System Requirements Operating System: OS X 10.11 or higher (Includes macos Sierra 10.12) RAM: 8 GB or more 256 GB hard disk space, with 300 MB
System Requirements Episode 7.5 Release Notes Mac Minimum System Requirements Operating System: OS X 10.11 or higher (Includes macos Sierra 10.12) RAM: 8 GB or more 256 GB hard disk space, with 300 MB
BONES. PlayoutMaster. 1
 BONES PlayoutMaster www.dft-film.com 1 BONES PlayoutMaster DPX to File / Video Conversion Tool BONES PlayoutMaster is a new software tool from DFT Digital Film Technology that generates file, video and
BONES PlayoutMaster www.dft-film.com 1 BONES PlayoutMaster DPX to File / Video Conversion Tool BONES PlayoutMaster is a new software tool from DFT Digital Film Technology that generates file, video and
New Features in Final Cut Pro 6
 New Features in Final Cut Pro 6 This is an overview of the new features in Final Cut Pro 6. For more information about these features and their use, see the Final Cut Pro 6 User Manual. Open Format Timeline
New Features in Final Cut Pro 6 This is an overview of the new features in Final Cut Pro 6. For more information about these features and their use, see the Final Cut Pro 6 User Manual. Open Format Timeline
Avigilon Control Center Player User Guide. Version 5.10
 Avigilon Control Center Player User Guide Version 5.10 2006-2016, Avigilon Corporation. All rights reserved. AVIGILON, the AVIGILON logo, AVIGILON CONTROL CENTER, ACC and HDSM, are trademarks of Avigilon
Avigilon Control Center Player User Guide Version 5.10 2006-2016, Avigilon Corporation. All rights reserved. AVIGILON, the AVIGILON logo, AVIGILON CONTROL CENTER, ACC and HDSM, are trademarks of Avigilon
Expression Design Lab Exercises
 Expression Design Lab Exercises Creating Images with Expression Design 2 Beaches Around the World (Part 1: Beaches Around the World Series) Information in this document, including URL and other Internet
Expression Design Lab Exercises Creating Images with Expression Design 2 Beaches Around the World (Part 1: Beaches Around the World Series) Information in this document, including URL and other Internet
MIST CONTENT MASTERING FOR DIGITAL CINEMA, BROADCAST & OTT
 BEYOND MASTERING MIST CONTENT MASTERING FOR DIGITAL CINEMA, BROADCAST & OTT In one solution MIST provides all the necessary tools to produce the deliverables of today and tomorrow: from RAW data to DCP
BEYOND MASTERING MIST CONTENT MASTERING FOR DIGITAL CINEMA, BROADCAST & OTT In one solution MIST provides all the necessary tools to produce the deliverables of today and tomorrow: from RAW data to DCP
CAMBRIA FTC CAMBRIA FTC: TECHNICAL SPECIFICATIONS. Version.9 12/6/2017. Page 1
 Version.9 12/6/2017 Page 1 TABLE OF CONTENTS 1 PURPOSE OF THIS DOCUMENT...3 1.1Purpose of This Technical specifications document...3 2 OVERVIEW OF FUNCTIONALITY...3 2.1Key Features...3 2.1.1 General Features...3
Version.9 12/6/2017 Page 1 TABLE OF CONTENTS 1 PURPOSE OF THIS DOCUMENT...3 1.1Purpose of This Technical specifications document...3 2 OVERVIEW OF FUNCTIONALITY...3 2.1Key Features...3 2.1.1 General Features...3
User Guide. BrightAuthor Release 2.0. BrightSign HD110, HD210, HD210w, HD410, HD810, HD1010, and HD1010w. COMPATIBLE WITH
 User Guide BrightAuthor Release 2.0 COMPATIBLE WITH BrightSign HD110, HD210, HD210w, HD410, HD810, HD1010, and HD1010w www.brightsign.biz Copyright Copyright 2010 by BrightSign, LLC. All rights reserved.
User Guide BrightAuthor Release 2.0 COMPATIBLE WITH BrightSign HD110, HD210, HD210w, HD410, HD810, HD1010, and HD1010w www.brightsign.biz Copyright Copyright 2010 by BrightSign, LLC. All rights reserved.
Creating a short stop motion animation with Adobe Photoshop CC. Open Adobe Photoshop CC. A note about embedding
 Creating a short stop motion animation with Adobe Photoshop CC Open Adobe Photoshop CC A note about embedding Photoshop CC never embeds video or sound into your document. Instead, it links to the original
Creating a short stop motion animation with Adobe Photoshop CC Open Adobe Photoshop CC A note about embedding Photoshop CC never embeds video or sound into your document. Instead, it links to the original
F65RAW Viewer Operation Guide
 F65RAW Viewer Operation Guide V0.9 Beta Dec 22, 2011 2011 Sony Corporation F65RAW Viewer Operation Guide Dec-22, 2011 1 Contents 1. Overview... 3 2. Hardware Requirements and Installation... 4 2.1. Requirements...
F65RAW Viewer Operation Guide V0.9 Beta Dec 22, 2011 2011 Sony Corporation F65RAW Viewer Operation Guide Dec-22, 2011 1 Contents 1. Overview... 3 2. Hardware Requirements and Installation... 4 2.1. Requirements...
FLEXXITY. Playout. File & Video Mastering Software
 FLEXXITY TM Playout File & Video Mastering Software FLEXXITY Playout File and Video Conversion & Mastering FLEXXITY Playout is a transcoding and mastering application in the new FLEXXITY specialized software
FLEXXITY TM Playout File & Video Mastering Software FLEXXITY Playout File and Video Conversion & Mastering FLEXXITY Playout is a transcoding and mastering application in the new FLEXXITY specialized software
TABLE OF CONTENTS. 03 Getting Started. 05 Installation. 23 Options. 06 Tutorials. 25 Software Update. 26 Support. 13 Main Window
 2 TABLE OF CONTENTS 13 Main Window 03 Getting Started Introduction 13 Introducing Capture Express 03 Toolbar 13 Supported Product Families 03 Preview Area 14 System Requirements 03 Album 15 Control/Statistics
2 TABLE OF CONTENTS 13 Main Window 03 Getting Started Introduction 13 Introducing Capture Express 03 Toolbar 13 Supported Product Families 03 Preview Area 14 System Requirements 03 Album 15 Control/Statistics
MediaNXS. Complete I/O Solution
 MediaNXS Complete I/O Solution Table of Contents About MediaNXS... 1 Reference... 2 File Menu... 2 New Project... 2 Open Project... 2 Save Project... 2 Save Project As... 2 Add Media... 2 Import... 2 Export...
MediaNXS Complete I/O Solution Table of Contents About MediaNXS... 1 Reference... 2 File Menu... 2 New Project... 2 Open Project... 2 Save Project... 2 Save Project As... 2 Add Media... 2 Import... 2 Export...
Cinegy. Prompter 10.5 Manual
 Cinegy Prompter 10.5 Manual Cinegy Prompter 10.5 Manual Copyright and Disclaimer Trademarks Information in this document is subject to change without notice and does not represent commitment on the part
Cinegy Prompter 10.5 Manual Cinegy Prompter 10.5 Manual Copyright and Disclaimer Trademarks Information in this document is subject to change without notice and does not represent commitment on the part
Sony XDCAM HD & XDCAM EX Workflows. Sony Vegas 8
 Sony XDCAM HD & XDCAM EX Workflows Sony Vegas 8 1 - Introduction..................................................4 XDCAM HD Overview............................................4 XDCAM EX Overview............................................4
Sony XDCAM HD & XDCAM EX Workflows Sony Vegas 8 1 - Introduction..................................................4 XDCAM HD Overview............................................4 XDCAM EX Overview............................................4
DATA PROJECTOR XJ-H1650/XJ-H1750 XJ-ST145/XJ-ST155
 DATA PROJECTOR XJ-H1650/XJ-H1750 XJ-ST145/XJ-ST155 E Data Projector USB Function Guide Be sure to read the precautions in the separate Setup Guide. Be sure to keep all user documentation handy for future
DATA PROJECTOR XJ-H1650/XJ-H1750 XJ-ST145/XJ-ST155 E Data Projector USB Function Guide Be sure to read the precautions in the separate Setup Guide. Be sure to keep all user documentation handy for future
Avigilon Control Center Web Client User Guide
 Avigilon Control Center Web Client User Guide Version: 4.12 Standard PDF-WEBCLIENT-S-E-Rev2 Copyright 2013 Avigilon. All rights reserved. The information presented is subject to change without notice.
Avigilon Control Center Web Client User Guide Version: 4.12 Standard PDF-WEBCLIENT-S-E-Rev2 Copyright 2013 Avigilon. All rights reserved. The information presented is subject to change without notice.
User Manual of VSPlayer Software. VSPlayer Software. User Manual UD06784B
 VSPlayer Software User Manual UD06784B i User Manual COPYRIGHT 2017 Hangzhou Hikvision Digital Technology Co., Ltd. ALL RIGHTS RESERVED. Any and all information, including, among others, wordings, pictures,
VSPlayer Software User Manual UD06784B i User Manual COPYRIGHT 2017 Hangzhou Hikvision Digital Technology Co., Ltd. ALL RIGHTS RESERVED. Any and all information, including, among others, wordings, pictures,
easydcp Player easydcp Player+ User manual Version 3.4
 easydcp Player easydcp Player+ User manual Version 3.4 Date Erlangen, 13/10/2016 Contents 1 Introduction 4 2 Feature Overview 5 3 System Requirements 6 3.1 Software-based decoder 6 3.2 GPU-based decoder
easydcp Player easydcp Player+ User manual Version 3.4 Date Erlangen, 13/10/2016 Contents 1 Introduction 4 2 Feature Overview 5 3 System Requirements 6 3.1 Software-based decoder 6 3.2 GPU-based decoder
JPlaylist. Offline Playlist Editing OVERVIEW PRODUCT FEATURES
 JPlaylist Offline Playlist Editing & Trimming OVERVIEW JPlaylist is a practical and efficient playlist building and playout preview solution. The product supports in- playlist media clip trimming, audio
JPlaylist Offline Playlist Editing & Trimming OVERVIEW JPlaylist is a practical and efficient playlist building and playout preview solution. The product supports in- playlist media clip trimming, audio
Canopus DVStorm2 and Matrox RT.X100. Comparison test and analysis document. DV Quality Test Results. Complete Test Results Inside
 and Comparison test and analysis document Quality Test Results Original Complete Test Results Inside September 2002 E&OE. All trademarks or registered trademarks are properties of their respective holders.
and Comparison test and analysis document Quality Test Results Original Complete Test Results Inside September 2002 E&OE. All trademarks or registered trademarks are properties of their respective holders.
ARRIRAW Converter 2.1
 ARRIRAW Converter 2.1 Quick Guide Introduction In postproduction, ARRIRAW files must be transformed into a standard file format for conforming and color correction. The most commonly used format is SMPTE
ARRIRAW Converter 2.1 Quick Guide Introduction In postproduction, ARRIRAW files must be transformed into a standard file format for conforming and color correction. The most commonly used format is SMPTE
Ambush Client Software User Guide For use with the full Range of Ambush DVRs Version 1.2
 Ambush Client Software User Guide For use with the full Range of Ambush DVRs Version 1.2 Overview This user guide will take you through the process of obtaining and archiving footage from the Ambush Technologies
Ambush Client Software User Guide For use with the full Range of Ambush DVRs Version 1.2 Overview This user guide will take you through the process of obtaining and archiving footage from the Ambush Technologies
R2T12T&S12T45TP. CLIPSTER Release Note Software Version 6.0. Release Note 7DV
 R&S2T45TP 54T2PT is R2T12T&S12T45TP CLIPSTER Release Note Software Version 6.0 2016 Rohde & Schwarz GmbH DVS GmbH Krepenstr. 8, 30165 Hanover, Germany Phone: +49 511 67 80 70 Fax: +49 511 37 19 74 E-mail:
R&S2T45TP 54T2PT is R2T12T&S12T45TP CLIPSTER Release Note Software Version 6.0 2016 Rohde & Schwarz GmbH DVS GmbH Krepenstr. 8, 30165 Hanover, Germany Phone: +49 511 67 80 70 Fax: +49 511 37 19 74 E-mail:
EOS MOVIE Utility Ver. 1.5
 ENGLISH Software for Playing, Merging and Movies EOS MOVIE Utility Ver. 1.5 Content of this Instruction Manual 1D C 1D X Mk II 1D X 5DS/5DS R 5D Mk III 6D 7D Mk II 70D EMU is used for EOS MOVIE Utility.
ENGLISH Software for Playing, Merging and Movies EOS MOVIE Utility Ver. 1.5 Content of this Instruction Manual 1D C 1D X Mk II 1D X 5DS/5DS R 5D Mk III 6D 7D Mk II 70D EMU is used for EOS MOVIE Utility.
(1) XDCAM Browser. Version 2.0. Help Sony Corporation
 4-261-699-15(1) XDCAM Browser Version 2.0 Help 2010 Sony Corporation Table of Contents Overview... 12 Operating Window Configuration... 13 [Explorer] window... 13 [Preview] window... 13 [Offline Media]
4-261-699-15(1) XDCAM Browser Version 2.0 Help 2010 Sony Corporation Table of Contents Overview... 12 Operating Window Configuration... 13 [Explorer] window... 13 [Preview] window... 13 [Offline Media]
Editing and Finishing in DaVinci Resolve 12
 Editing and Finishing in DaVinci Resolve 12 1. Introduction Resolve vs. Resolve Studio Working in the Project Manager Setting up a Multi User Login Accessing the Database Manager Understanding Database
Editing and Finishing in DaVinci Resolve 12 1. Introduction Resolve vs. Resolve Studio Working in the Project Manager Setting up a Multi User Login Accessing the Database Manager Understanding Database
Creating Interactive PDF Forms
 Creating Interactive PDF Forms Using Adobe Acrobat X Pro for the Mac University Information Technology Services Training, Outreach, Learning Technologies and Video Production Copyright 2012 KSU Department
Creating Interactive PDF Forms Using Adobe Acrobat X Pro for the Mac University Information Technology Services Training, Outreach, Learning Technologies and Video Production Copyright 2012 KSU Department
Cinegy Desktop 10.5 System Recommendations. Cinegy GmbH. Document version: 12346f0
 Cinegy Desktop 10.5 System Recommendations Cinegy GmbH Document version: 12346f0 Table of Contents Cinegy Desktop..................................................................................... 1
Cinegy Desktop 10.5 System Recommendations Cinegy GmbH Document version: 12346f0 Table of Contents Cinegy Desktop..................................................................................... 1
PRODUCTION BACKBONE DAM TV PRODUCTION INGEST/DELIVERY PROCESS. Post files to PBB Storage Drop ALE into Hot Folder CONCEPTUAL ALE.
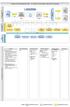 PRODUCTION BACKBONE TV PRODUCTION INGEST/DELIVERY INGEST / DELIVERY Post files to Drop into Files Files AV Proxy VFR Assets and Media Backbone Local PIX Workflow Initiated Parse File Request to Push files
PRODUCTION BACKBONE TV PRODUCTION INGEST/DELIVERY INGEST / DELIVERY Post files to Drop into Files Files AV Proxy VFR Assets and Media Backbone Local PIX Workflow Initiated Parse File Request to Push files
USER GUIDE. For litecam HD Version 4.8. November 5 th, 2013.
 1 USER GUIDE For litecam HD Version 4.8 November 5 th, 2013. 2 Contents TABLE OF CONTENTS SYSTEM REQUIREMENTS 4 GUIDE TIP 5 LITECAM HD INSTALLATION GUIDE 9 litecam HD installation Procedure... 9 - Installation...
1 USER GUIDE For litecam HD Version 4.8 November 5 th, 2013. 2 Contents TABLE OF CONTENTS SYSTEM REQUIREMENTS 4 GUIDE TIP 5 LITECAM HD INSTALLATION GUIDE 9 litecam HD installation Procedure... 9 - Installation...
User's Guide Album Express 7
 User's Guide Album Express 7 www.spc-international.com Index 1.0 2.0 Introduction Getting started and System Requirement 2.1 3.0 How to set the Preference of Album Express Workflow of Album Express 4.0
User's Guide Album Express 7 www.spc-international.com Index 1.0 2.0 Introduction Getting started and System Requirement 2.1 3.0 How to set the Preference of Album Express Workflow of Album Express 4.0
CAPTURE. USER GUIDE v1
 CAPTURE USER GUIDE v1 INTRODUCTION About The Logitech Capture app makes creating content with your webcam as easy as lights, camera, Capture. Start recording high-quality videos the second you plug in
CAPTURE USER GUIDE v1 INTRODUCTION About The Logitech Capture app makes creating content with your webcam as easy as lights, camera, Capture. Start recording high-quality videos the second you plug in
Movavi Screen Capture Studio. User's Manual
 Movavi Screen Capture Studio User's Manual Table of Contents Movavi Screen Capture Studio...4 Overview... 5 System Requirements... 6 Movavi Screen Capture... 7 Main Features...8 Supported Video Formats...
Movavi Screen Capture Studio User's Manual Table of Contents Movavi Screen Capture Studio...4 Overview... 5 System Requirements... 6 Movavi Screen Capture... 7 Main Features...8 Supported Video Formats...
Revision 4.1.x /2.x.x [ ] Creating Media for Modulo Player & Kinetic
![Revision 4.1.x /2.x.x [ ] Creating Media for Modulo Player & Kinetic Revision 4.1.x /2.x.x [ ] Creating Media for Modulo Player & Kinetic](/thumbs/80/81929471.jpg) Revision 4.1.x /2.x.x [15.02.17] Creating Media for Modulo Player & Kinetic Recommendations for media creation in Modulo Player 4.1.x and Kinetic 2.x.x video files You can read compressed files with the
Revision 4.1.x /2.x.x [15.02.17] Creating Media for Modulo Player & Kinetic Recommendations for media creation in Modulo Player 4.1.x and Kinetic 2.x.x video files You can read compressed files with the
About Xlinksoft ipod Video Converter
 About Xlinksoft ipod Video Converter Xlinksoft ipod Video Converter is an outstanding ipod Video Converter that can convert videos to ipod Video and the latest ipod Nano, ipod Touch and ipod Classic. The
About Xlinksoft ipod Video Converter Xlinksoft ipod Video Converter is an outstanding ipod Video Converter that can convert videos to ipod Video and the latest ipod Nano, ipod Touch and ipod Classic. The
You cannot use the Animation Key button to remove animation on a clip, track, or timeline effect when there are expressions in that effect.
 Avid DS 11.1 Known Issues and Limitations This section provides information on known limitations that were not addressed in this release. Any available workaround procedures are also documented, when possible.
Avid DS 11.1 Known Issues and Limitations This section provides information on known limitations that were not addressed in this release. Any available workaround procedures are also documented, when possible.
Table of Contents. Chapter 1 Introduction Features System Diagram... 2 Multi-Server... 2 Single-Server... 3
 inex Standard Table of Contents Chapter 1 Introduction... 1 1.1 Features... 1 1.2 System Diagram... 2 Multi-Server... 2 Single-Server... 3 Chapter 2 Installation... 5 2.1 Product Information... 5 Package
inex Standard Table of Contents Chapter 1 Introduction... 1 1.1 Features... 1 1.2 System Diagram... 2 Multi-Server... 2 Single-Server... 3 Chapter 2 Installation... 5 2.1 Product Information... 5 Package
 Register your product and get support at www.philips.com/welcome HMP3000 EN User manual Contents 1 Trademark notice 5 English 2 Connect and play 7 3 Control and play 11 4 Options 13 Video options 13 Audio
Register your product and get support at www.philips.com/welcome HMP3000 EN User manual Contents 1 Trademark notice 5 English 2 Connect and play 7 3 Control and play 11 4 Options 13 Video options 13 Audio
Flip4Mac Image Server Component
 Flip4Mac Image Server Component Version 2.2 T E L E S T R E A M 2008 Telestream, Inc. Table of Contents Overview Flip4Mac Image Server Component....................... 1 Flip4Mac Image Server Component
Flip4Mac Image Server Component Version 2.2 T E L E S T R E A M 2008 Telestream, Inc. Table of Contents Overview Flip4Mac Image Server Component....................... 1 Flip4Mac Image Server Component
VSPlayer Software User Manual
 VSPlayer Software User Manual UD03888B User Manual COPYRIGHT 2016 Hangzhou Hikvision Digital Technology Co., Ltd. ALL RIGHTS RESERVED. Any and all information, including, among others, wordings, pictures,
VSPlayer Software User Manual UD03888B User Manual COPYRIGHT 2016 Hangzhou Hikvision Digital Technology Co., Ltd. ALL RIGHTS RESERVED. Any and all information, including, among others, wordings, pictures,
Media 100 Release Notes
 BorisFX Inc. - Media 100 is pleased to offer Media 100 Version 12.0.2 and Media 100 Producer Version 12.0.2. This release supports Apple Inc. Computers with Intel processors and PowerPC processors. Read
BorisFX Inc. - Media 100 is pleased to offer Media 100 Version 12.0.2 and Media 100 Producer Version 12.0.2. This release supports Apple Inc. Computers with Intel processors and PowerPC processors. Read
OPERATION MANUAL. MV-410HS Layout Editor. Version higher. Command
 OPERATION MANUAL MV-410HS Layout Editor Version 3.0 - higher Command Command Table of Contents 1. Setup... 1 1-1. Overview... 1 1-2. System Requirements... 1 1-3. Operation Flow... 1 1-4. Installing MV-410HS
OPERATION MANUAL MV-410HS Layout Editor Version 3.0 - higher Command Command Table of Contents 1. Setup... 1 1-1. Overview... 1 1-2. System Requirements... 1 1-3. Operation Flow... 1 1-4. Installing MV-410HS
MEDIA RELATED FILE TYPES
 MEDIA RELATED FILE TYPES Data Everything on your computer is a form of data or information and is ultimately reduced to a binary language of ones and zeros. If all data stayed as ones and zeros the information
MEDIA RELATED FILE TYPES Data Everything on your computer is a form of data or information and is ultimately reduced to a binary language of ones and zeros. If all data stayed as ones and zeros the information
Axon HD Content Management Application (CMA)
 [ ] Axon HD Content Management Application (CMA) A Content Management Application (CMA) running on an Axon HD media server or a computer connected through an Ethernet network gives you remote control of
[ ] Axon HD Content Management Application (CMA) A Content Management Application (CMA) running on an Axon HD media server or a computer connected through an Ethernet network gives you remote control of
Camtasia Studio 5.0 PART I. The Basics
 Camtasia Studio 5.0 Techsmith s Camtasia Studio software is a video screenshot creation utility that makes it easy to create video tutorials of an on screen action. This handout is designed to get you
Camtasia Studio 5.0 Techsmith s Camtasia Studio software is a video screenshot creation utility that makes it easy to create video tutorials of an on screen action. This handout is designed to get you
cinegy Air System Recommendations
 Air System Recommendations Copyright and Disclaimer Trademarks Information in this document is subject to change without notice and is for guideline purposes only. Cinegy does not accept any responsibility
Air System Recommendations Copyright and Disclaimer Trademarks Information in this document is subject to change without notice and is for guideline purposes only. Cinegy does not accept any responsibility
TotalCode Enterprise is an ideal solution for video-on-demand content preparation for any screen anywhere.
 TotalCode Enterprise Fast, efficient, and cost effective server-distributed transcoding solution for high volume multi-screen content preparation & delivery With consumer demand for content anytime, anywhere,
TotalCode Enterprise Fast, efficient, and cost effective server-distributed transcoding solution for high volume multi-screen content preparation & delivery With consumer demand for content anytime, anywhere,
Quantel Rio Rio Assist. V3.0 rev 1 New Feature List
 Quantel Rio Rio Assist V3.0 rev 1 New Feature List Note: This is a major release and requires a database schema change. After installation the first run up will migrate the base, desk and dict folders
Quantel Rio Rio Assist V3.0 rev 1 New Feature List Note: This is a major release and requires a database schema change. After installation the first run up will migrate the base, desk and dict folders
Media 100 Suite Version Release Notes. Boris FX - Media 100 is pleased to offer Media 100 Suite Version
 MEDIA 100 A BUSINESS UNIT OF BORIS FX Media 100 Suite Version 2.0.1 Release Notes Boris FX - Media 100 is pleased to offer Media 100 Suite Version 2.0.1. This is an upgrade release from all previous versions
MEDIA 100 A BUSINESS UNIT OF BORIS FX Media 100 Suite Version 2.0.1 Release Notes Boris FX - Media 100 is pleased to offer Media 100 Suite Version 2.0.1. This is an upgrade release from all previous versions
Compatibility with graphing calculators 32 Deleting files 34 Backing up device files 35 Working with device screens 36 Capturing device screens 36
 Contents Introduction to the TI Connect Window 1 TI Connect Window 1 Opening the TI Connect Window 2 Closing the TI Connect Window 4 Connecting and disconnecting TI handheld devices 4 Using Task Shortcuts
Contents Introduction to the TI Connect Window 1 TI Connect Window 1 Opening the TI Connect Window 2 Closing the TI Connect Window 4 Connecting and disconnecting TI handheld devices 4 Using Task Shortcuts
How to create interactive documents
 Adobe InDesign Guide How to create interactive documents You can use Adobe InDesign to create dynamic web content or interactive documents. InDesign supports export to web-ready HTML or interactive PDF.
Adobe InDesign Guide How to create interactive documents You can use Adobe InDesign to create dynamic web content or interactive documents. InDesign supports export to web-ready HTML or interactive PDF.
Viewer for Luma Fisheye IP Surveillance Camera. Software Manual
 Viewer for Luma Fisheye IP Surveillance Camera Software Manual Important Notes This software is a third-party program that allows you to view, in a normal view, surveillance recordings that were made in
Viewer for Luma Fisheye IP Surveillance Camera Software Manual Important Notes This software is a third-party program that allows you to view, in a normal view, surveillance recordings that were made in
W-E
 Signage Suite V2.20 User Guide 605220-02-01-W-E-051613-02 Trademarks Windows XP, Windows Vista, Windows 7, and Microsoft are registered trademarks of Microsoft Corporation. All other trademarks are the
Signage Suite V2.20 User Guide 605220-02-01-W-E-051613-02 Trademarks Windows XP, Windows Vista, Windows 7, and Microsoft are registered trademarks of Microsoft Corporation. All other trademarks are the
Drastic DDR User Guide
 Drastic DDR User Guide 2009 Drastic Technologies Ltd. All Rights Reserved Table of Contents Introduction...1 Features...2 Clip Mode and Conform Mode...2 Video Capture...2 Video Playback...2 VTR Emulation...2
Drastic DDR User Guide 2009 Drastic Technologies Ltd. All Rights Reserved Table of Contents Introduction...1 Features...2 Clip Mode and Conform Mode...2 Video Capture...2 Video Playback...2 VTR Emulation...2
Scenarist BD Professional Plus The world standard for Blu-ray Disc authoring
 Scenarist BD Professional Plus The world standard for Blu-ray Disc authoring Scenarist is a comprehensive suite of powerful Blu-ray Disc creation tools that provide your business with everything you need
Scenarist BD Professional Plus The world standard for Blu-ray Disc authoring Scenarist is a comprehensive suite of powerful Blu-ray Disc creation tools that provide your business with everything you need
Flip4Mac XDCAM. Components Version 2.1 T E L E S T R E A M Telestream, Inc.
 Flip4Mac XDCAM Components Version 2.1 T E L E S T R E A M 2005-2007 Telestream, Inc. Table of Contents Overview Flip4Mac XDCAM..................................... 1 Flip4Mac XDCAM Features..............................
Flip4Mac XDCAM Components Version 2.1 T E L E S T R E A M 2005-2007 Telestream, Inc. Table of Contents Overview Flip4Mac XDCAM..................................... 1 Flip4Mac XDCAM Features..............................
Adobe Exam 9A0-154 Adobe Premiere Pro CS5 ACE Exam Version: 6.0 [ Total Questions: 95 ]
![Adobe Exam 9A0-154 Adobe Premiere Pro CS5 ACE Exam Version: 6.0 [ Total Questions: 95 ] Adobe Exam 9A0-154 Adobe Premiere Pro CS5 ACE Exam Version: 6.0 [ Total Questions: 95 ]](/thumbs/96/127813277.jpg) s@lm@n Adobe Exam 9A0-154 Adobe Premiere Pro CS5 ACE Exam Version: 6.0 [ Total Questions: 95 ] Question No : 1 How are the sync lock and track lock functions different? A. A track that is sync locked can
s@lm@n Adobe Exam 9A0-154 Adobe Premiere Pro CS5 ACE Exam Version: 6.0 [ Total Questions: 95 ] Question No : 1 How are the sync lock and track lock functions different? A. A track that is sync locked can
1 ZoomBrowser EX Software User Guide 5.0
 1 ZoomBrowser EX Software User Guide 5.0 Table of Contents (1/2) Chapter 1 Chapter 2 Chapter 3 What is ZoomBrowser EX? What Can ZoomBrowser EX Do?... 4 Guide to the ZoomBrowser EX Windows... 5 Task Buttons
1 ZoomBrowser EX Software User Guide 5.0 Table of Contents (1/2) Chapter 1 Chapter 2 Chapter 3 What is ZoomBrowser EX? What Can ZoomBrowser EX Do?... 4 Guide to the ZoomBrowser EX Windows... 5 Task Buttons
Avigilon Control Center Standard Web Client User Guide. Version 5.4
 Avigilon Control Center Standard Web Client User Guide Version 5.4 2006-2014 Avigilon Corporation. All rights reserved. Unless expressly granted in writing, no license is granted with respect to any copyright,
Avigilon Control Center Standard Web Client User Guide Version 5.4 2006-2014 Avigilon Corporation. All rights reserved. Unless expressly granted in writing, no license is granted with respect to any copyright,
Video Compression Tools
 Video Compression Tools Douglas Dixon Manifest Technology LLC May 2005 www.manifest-tech.com Page 1 Automated Video Processing Tools Video Compression and Conversion Video Processing Video compression
Video Compression Tools Douglas Dixon Manifest Technology LLC May 2005 www.manifest-tech.com Page 1 Automated Video Processing Tools Video Compression and Conversion Video Processing Video compression
Introduction Understanding The Basics Introducing ACID Pro 3.0 Making Music with ACID Setting Up the Hardware Installing and Registering ACID
 Introduction Understanding The Basics Introducing ACID Pro 3.0 Making Music with ACID Setting Up the Hardware Installing and Registering ACID Understanding the Interface Understanding What's New in Version
Introduction Understanding The Basics Introducing ACID Pro 3.0 Making Music with ACID Setting Up the Hardware Installing and Registering ACID Understanding the Interface Understanding What's New in Version
5.2. Click these tabs to jump to the Table of Contents, Index or start of each chapter.
 5.2 Click these tabs to jump to the, or start of each chapter. Click this button to advance to the next page. Click this button to return to the previous page. (Since this is the starting page, the [Back]
5.2 Click these tabs to jump to the, or start of each chapter. Click this button to advance to the next page. Click this button to return to the previous page. (Since this is the starting page, the [Back]
icms Pro USER s MANUAL Ver 1.0
 icms Pro USER s MANUAL Ver 1.0 Contents Target Audience for this Document... 5 Copyright, Trademarks and Important Information... 5 Copyright... 5 Disclaimer... 5 Introduction... 6 Tabs... 6 Panes... 7
icms Pro USER s MANUAL Ver 1.0 Contents Target Audience for this Document... 5 Copyright, Trademarks and Important Information... 5 Copyright... 5 Disclaimer... 5 Introduction... 6 Tabs... 6 Panes... 7
Contents. Version 1.5 and later. Introduction Panel Descriptions Sending Still Images to the VR-4HD... 12
 VR-4HD RCS is software designed to control the VR-4HD remotely using a computer. By connecting the VR-4HD and a computer via USB, along with operating the unit from the computer, you can also save and
VR-4HD RCS is software designed to control the VR-4HD remotely using a computer. By connecting the VR-4HD and a computer via USB, along with operating the unit from the computer, you can also save and
MXF/DNxHD with ALEXA SUP 6.0
 MXF/DNxHD with ALEXA SUP 6.0 WHITE PAPER Digital Workflow Solutions, 5 April 2012 Version History Version Author Change Note 2011-12-20 Grafwallner First document draft 2012-02-15 Temmler AMA Volume Plugin
MXF/DNxHD with ALEXA SUP 6.0 WHITE PAPER Digital Workflow Solutions, 5 April 2012 Version History Version Author Change Note 2011-12-20 Grafwallner First document draft 2012-02-15 Temmler AMA Volume Plugin
Content Management Application (CMA)
 Chapter 13: CHAPTER 13 A running on an Axon HD media server or a computer connected through an Ethernet network gives you remote control of content, software and configuration management functions. The
Chapter 13: CHAPTER 13 A running on an Axon HD media server or a computer connected through an Ethernet network gives you remote control of content, software and configuration management functions. The
Transcoding SDK. Professional Transcoding Engine
 Transcoding SDK Professional Transcoding Engine Formerly known as Reference SDK, Transcoding SDK offers improved quality and performance as well as exciting new features and stability enhancements to further
Transcoding SDK Professional Transcoding Engine Formerly known as Reference SDK, Transcoding SDK offers improved quality and performance as well as exciting new features and stability enhancements to further
Publishing Electronic Portfolios using Adobe Acrobat 5.0
 Step-by-Step Publishing Electronic Portfolios using Adobe Acrobat 5.0 2002, Helen C. Barrett Here is the process we will use to publish a digital portfolio using Adobe Acrobat. The portfolio will include
Step-by-Step Publishing Electronic Portfolios using Adobe Acrobat 5.0 2002, Helen C. Barrett Here is the process we will use to publish a digital portfolio using Adobe Acrobat. The portfolio will include
IP Solution Intelligent Surveillance Solution
 IP Solution Intelligent Surveillance Solution user s manual Table of Contents TABLE OF CONTENTS TABLE OF CONTENTS...1 SYSTEM REQUIREMENT...5 INSTALLATION...6 QUICK START...10 1. MAIN CONSOLE...14 1.1 Start...16
IP Solution Intelligent Surveillance Solution user s manual Table of Contents TABLE OF CONTENTS TABLE OF CONTENTS...1 SYSTEM REQUIREMENT...5 INSTALLATION...6 QUICK START...10 1. MAIN CONSOLE...14 1.1 Start...16
TotalCode Studio. Professional desktop encoding for digital distribution and over the top services NEW FEATURES
 TotalCode Studio Professional desktop encoding for digital distribution and over the top services Whether your content is consumed on tablets, smartphones, TVs or set-top boxes or delivered through different
TotalCode Studio Professional desktop encoding for digital distribution and over the top services Whether your content is consumed on tablets, smartphones, TVs or set-top boxes or delivered through different
Adobe Premiere Pro CC 2015 Tutorial
 Adobe Premiere Pro CC 2015 Tutorial Film/Lit--Yee GETTING STARTED Adobe Premiere Pro CC is a video layout software that can be used to create videos as well as manipulate video and audio files. Whether
Adobe Premiere Pro CC 2015 Tutorial Film/Lit--Yee GETTING STARTED Adobe Premiere Pro CC is a video layout software that can be used to create videos as well as manipulate video and audio files. Whether
Export a Quicktime movie with 5.1 Surround sound in Premiere Pro
 Export a Quicktime movie with 5.1 Surround sound in Premiere Pro PREPARED BY LUIGI ALLEMANO in collaboration with JEAN THÉBERGE and DIEGO RIVERA- KOHN March 22, 2018 Table of Contents Overview... 2 Procedure...
Export a Quicktime movie with 5.1 Surround sound in Premiere Pro PREPARED BY LUIGI ALLEMANO in collaboration with JEAN THÉBERGE and DIEGO RIVERA- KOHN March 22, 2018 Table of Contents Overview... 2 Procedure...
Before attempting to connect or operate this product, please read these instructions carefully and save this manual for future use.
 Before attempting to connect or operate this product, please read these instructions carefully and save this manual for future use. Quick Start Guide V8.5 2011 GeoVision, Inc. All rights reserved. Under
Before attempting to connect or operate this product, please read these instructions carefully and save this manual for future use. Quick Start Guide V8.5 2011 GeoVision, Inc. All rights reserved. Under
ColorCode 3-D Player Version 1.2 Manual. View 3-D DVD s, SD & HD movies on your PC, TV & 3-D HDTV by ColorCode 3-D, Denmark!!!
 US Patent No. 6,687,003 AU Patent No. 763370 EP Patent No. 1131658 ColorCode 3-D Player Version 1.2 Manual View 3-D DVD s, SD & HD movies on your PC, TV & 3-D HDTV 2012 by ColorCode 3-D, Denmark!!! 1 Introduction
US Patent No. 6,687,003 AU Patent No. 763370 EP Patent No. 1131658 ColorCode 3-D Player Version 1.2 Manual View 3-D DVD s, SD & HD movies on your PC, TV & 3-D HDTV 2012 by ColorCode 3-D, Denmark!!! 1 Introduction
