Personal Helpdesk for Outlook
|
|
|
- Juniper Mason
- 5 years ago
- Views:
Transcription
1 Personal Helpdesk for Outlook Complete Help Manual
2 Page1 Contents Welcome Introduction... 4 Issue tracking with Personal Helpdesk Add-in... 5 How It Works? Requirements Installation Steps Administrative Settings Assets Configuration and Tracking Additional Asset fields Callers list Departments & Companies Technicians List Categories, Types and Statuses Management Custom Fields Access Control Origin List Templates Manager Allotment Templates Notification Options Automated Notification Samples Automated SMS Notification Samples Adding Attachments to automated notification s Associated Users Alerts Group Alerts Admin Notifications Configure Alerts Workflow Advanced Options Configuring Outgoing Accounts KB Settings Automation Options Configure post processing workflow Technicians Workflow Other Automation Settings Case Options Case ID and Prefix Code Consolidated Conversation and s Threading Helpdesk Fields Workflow Logo and Case Form Other Case Options Service Level Agreements (SLA) SLA Supervisors SLA Calculation Mobile Messaging Sending SMS to a caller Predefined Answers (FAQs) Automatic Monitoring Web Access Personal Settings Incoming Tracking Outgoing Tracking User Interface... 90
3 Page2 5. Working with Personal Helpdesk folders Ongoing Cases Folder Resolved Cases folder KB folder History Ongoing and History Resolved folders Schedules folder Working with the Personal Helpdesk UI The Settings menu Ribbon Toolbars Working with Support Case form in Outlook Case Detail s Time Spent Assets Related Cases Associated Users Logs Notes Related KB articles Common Tasks Case Preview Form Conversation threading Raise a new empty case Raise a new case from an manually Convert , appointment or task item to a case Raising a new case after sending the initial lead/contact to the caller Add an to a case Add replies to associated case Remove link to case from an Using Predefined Answers (FAQs) to reply s Knowledge Base Outlook Knowledge base form Creating a new knowledge base How to use the knowledge base Search Cases Helpdesk Summary Reports Helpdesk OLAP Statistics and Reporting The User Interface Working with the OLAP grid Working with OLAP Chart Predefined Reports Printing, exporting statistical data and charts Contact Manager Archive Cases Customer Web Service (CWS) site How does it work? Configuration Guide on IIS Support Request Web Form Case Status web form Web knowledge base Caller Web Access (CWA) Uninstalling Personal Helpdesk add-in Important links
4 Page3 Welcome A helpdesk system integrated seamlessly within your Microsoft Office Outlook, transforming it from a simple client to a fully-fledged service provider. This is an elaborate help documentation that will guide you how to install, configure, and work with support cases in matter of minutes. Graphic illustration and screenshots of the screen/forms are used with proper marking wherever they are required to drive down the point of the relevant topic.
5 Page4 1. Introduction You have a business that you aim one day to grow and be profitable. If you have fewer customers, sure, you can provide resolution to their grievances by writing or speaking to them, without logging the details of the customer and nor documenting the nature of the problem. However, what happens if you have a large customer base? How would you remember who sent what and who needs what? Would you remember if an issue has already been resolved from this particular customer? What if you had solved an issue virtually identical to a separate issue you are currently working on? For strategic decisions and intelligence, you would certainly like to know how many times this particular problem come up for this particular product has. How long has this problem been an issue for them? Why a helpdesk system? It is said that success of a business is measured against the level of customer satisfaction on sales and services. In fact, the higher the customer satisfaction is the repeated business it creates. This is one of the key reasons why successful enterprises have a dedicated help-desk team or call centers to cater to the queries and grievances of their customer base. But what makes a help-desk team productive and successful? Well for sure, choosing the right helpdesk system is the first step that can make all the difference. But how do you arrive to the decision of choosing a particular helpdesk system? Do you need a helpdesk database system that works standalone within your local network? Or do you need a web based helpdesk to enable your scattered support personnel to work on troubled tickets? Or do you require a helpdesk that make uses of your existing infrastructure such as Microsoft Outlook and Exchange? But why in Microsoft Office Outlook? Typically, an ideal helpdesk system should support the organizations internal logic and workflows, integrates easily and leverage existing infrastructures, caters to the support technicians on the move, enables automation and processing based on customizable rules and most importantly, should be easy to use with little or no training requirement. This is where a helpdesk system based on client such as Microsoft Outlook scores over other type of support systems. This is because you already use Outlook extensively all day, every day for communications, appointments, contacts, tasks etc. As you have relied that heavily on Outlook, having a sort of a ticketing system in Outlook to support requests and calls from customers would be an obvious choice. Moreover, as Outlook provides quick access to your contacts, address books, mailboxes and public folders stored on a central Exchange server, it makes it much easier for you to track, collaborate and log support requests in Outlook. The problems with helpdesks based on Outlook Microsoft Outlook is a great productivity office application, something more of an indispensable companion for many businesses. However, Outlook itself is highly optimized for personal exchange often falling short when it comes to providing a complete history of an event over time. When an has been forwarded, the original owner loses insight into the progress. This has a serious implication, that is, in its original state, Outlook simply lacks the automation, reporting, reminders, and workflow to manage a support ticket request, which is critical for growing helpdesks looking to optimize and uniformly improve customer interactions. The Solution - Extending your Outlook Personal Helpdesk System answers these limitations by integrating itself within the Outlook process (as an add-in) and extending it as an ideal platform to collect, track and resolve trouble tickets while sharing this information - all with ease. It brings all of help desk functionalities and automation and tightly integrates with the easy workflow of Outlook, thereby allowing you to work in the same way you do with s. What you would get as an IT manager is high rate of user acceptance, yet low cost of operation, training and maintenance.
6 Page5 Issue tracking with Personal Helpdesk Add-in Personal Helpdesk is an ITIL guided, issue tracking and ticketing system with integrated asset management that is available as an add-on for Microsoft Outlook. It is the only comprehensive helpdesk system entirely integrated seamlessly within your Microsoft Outlook, transforming it from a simple client to a fully-fledged service provider. Using Microsoft Exchange as repository for storing support cases, it provides you with all the necessary tools to log, collaborate, analyze and assist in the resolution of help desk issues. Various medium of communication supports automated messaging and notification requiring no human inputs. Apart from , the ability to send SMS and make phone calls directly from your Outlook extends the exchange of information to a new level, thereby, making it possible to integrate customer relationship management (CRM) processes in core help desk functionalities. With inbuilt support for advanced statistics and varied reporting options, you can evaluate the performance of the helpdesk and in-turn ensures timely decision making for improved service. Furthermore, caller can submit new support requests via a web form, login to caller web access to track and escalate support cases, check status, or search through the knowledge base, all via a web browser for first level support. To sum up, Personal Helpdesk improves the efficiency of the help desk to enable faster response time and higher productivity for your organization at lower operating costs. After all, the bottom line for your help desk team is for your end-users to receive better and timely service. Benefits for your organization: Work on cases in your Outlook as if you would work on s Single enterprise-wide view of support cases, callers, problems and resolutions Little or no training requirement Centralized data storage on Microsoft Exchanger (mailbox or public folder) - efficient platform for collaboration Enable integration with Active Directory Common point-of-call for your callers Structured workflow for all helpdesk activity Freeing up valuable human resources by automating cases logging, sending notifications etc. Higher productivity and increased "up-time" for support staffs Organized state of cases means faster tracking requests Identify problem areas and increase helpdesk efficiency "Do more with less" - affordable one-time fee with enterprise-wide license Benefits for your customers: Always in communication loop via the power and ease of automated /messaging Inspires confidence to the help desk service A knowledge base that a caller can search through for resolution to their query Check on the progress or status of the case via web Request support in a standardized way through , phone calls or web form submission Case get resolved in a timely manner and hence customer satisfaction Helps in building trust and loyalty in your brand
7 Page6 How It Works? Personal Helpdesk makes working on support requests very easy by seamlessly integrating the process of submitting, assigning, tracking and fulfilling support requests all inside your much-used Microsoft Outlook! The add-in consists of a simple install, with which you can configure and maintain the Helpdesk folders, drop down lists, templates, FAQs and other helpdesk settings. It is installed on your computer as an extension to Microsoft Outlook and enables you to work on support cases in Outlook with the configured Helpdesk folders. Step 1. Configure helpdesk settings and drop downs After successful installation of Personal Helpdesk to your system, start Microsoft Outlook. You will see that additional menus, toolbars or ribbons are added in the explorer and inspector windows of Microsoft Outlook. You will also find the 'Personal Helpdesk' tab under Outlook > File > backstage view, with which you can administer the settings of Personal Helpdesk, define drop-down lists such as callers, problems, assets, as well as s and SMS templates, predefined replies, messaging options, web access etc. You can also set the Personal Helpdesk to monitor any number of mailboxes and folders, for automatic processing of incoming s to support cases. This process cuts the overhead of manually generating support cases from s, thus diverting valuable human resources to resolving the case.
8 Page7 Step 2. Caller submits support request via , web form or phone call An end-user experiencing technical challenges can self-service the answer to their problem by accessing the web-based knowledge base (through the Personal Helpdesk Customer Web Service site). If a solution is not found, the end-user requests for support by sending an , by making a phone call or simply, by filling a web form. These support requests are then logged and converted to cases in Outlook. Further details and drop-down lists (such as the classification of problems the request falls into) can then be set. Step 3. Technicians work to resolve the case You then proceed to fulfill and resolve the case, either in Outlook. You may enforce a Service Level Agreement (SLA), set due date and other deliverables on the particular case, for quality check purposes. Further correspondence to the caller might follow (in the form of s, SMS, phone calls). All activities related to the case are logged and you can fill time spent and notes. Relevant asset information and fixes related to the case can be accessed and tracked right from the case form itself. Step 4. Caller follows-up via The caller can reply back to from the helpdesk and the response automatically triggers an escalation on that particular support case. If a response from the caller on an existing case is received, you are notified automatically. If the case has been resolved, Personal Helpdesk automatically re-opens and marks it as an ongoing case.
9 Page8 Alternatively, caller can also choose to escalate, withdraw, reopen or simply track the history of their support cases online by logging into the Caller Web Access (CWA) website (that comes with Personal Helpdesk). Step 5. Close case after providing a resolution Certain pre-defined Outlook views can be used to track the progress of cases. Once every parameter of the caller's request has been fulfilled, a case be closed. The closed case is then moved to the Resolved Cases folder. At the same time, the caller gets notified automatically on the closure of the case.
10 Page9 Step 6. Add resolution to knowledge base A closed case can be a good source of future reference and you can create a new knowledge base entry based on the case. It is then available in the list of articles under the integrated knowledge base, categorized and sorted, ready to draw from when similar issues arise. You can publish these articles on to the Customer Web Service site for providing first level support to potential support requests from end-users. Step 7. Generate statistical and trend reports To identify problem areas and increase helpdesk efficiency, you can run the statistical tool from time to time, collecting valuable intelligence and trends and generating meaningful reports. For day to day knowledge of the helpdesk, you can generate summary reports to get appraisal on the current happenings on the helpdesk and track recent cases generated, worked, closed or reopened.
11 Page10 Step 8. Archive old cases to database or PST Over time, the Personal Helpdesk folders (in Exchange) will be accumulated with support cases mostly resolved ones. You can either archive the old case items to a PST file or can export the case data to an external database such as Oracle, SQL or Access. Archiving periodically keeps the exchange folder from getting too big and unwieldy, which could cause Exchange/Microsoft Outlook performance to slow down.
12 Page11 2. Requirements Personal Helpdesk is available right inside your Outlook unlike any other standalone application and web based help desk software. It can be easily deployed through an installer to your system. Please make sure that your system meets the following requirements before installing Personal Helpdesk for Outlook: Windows Version Windows Vista, 7, 8, 8.1, 10. Both 32-bit and 64-bit OS are supported. Outlook Version.NET Framework Outlook 2016, 2013, 2010, Outlook Personal Helpdesk operates directly inside the Microsoft Outlook application (using Microsoft's "COM add-in" technology). Outlook Express is not supported. Microsoft.NET Framework 4.5 or Higher..
13 Page12 3. Installation Steps Personal Helpdesk system is installed on individual computer as an add-in extension to Microsoft Outlook. No database, file server is required. Download link: There are two setup types based on the bit-ness of your Microsoft Office: PersonalHelpdeskSetup_x86.zip (for 32-bit Outlook 2007, 2010, 2013, 2016) PersonalHelpdeskSetup_x64.zip (for 64-bit Outlook 2010, 2013, 2016) Extract these file contents to a file folder. Step 1. Run the PersonalHelpdeskSetup_xXX.exe to start the installation. Click 'Next' to Continue. If Outlook 2010 or later is not installed, the setup wizard will not be able to proceed. Step 2. Select the appropriate destination folder where the application files will be installed. (Note: by default, it will be installed under your application data folder)
14 Page13 Step 3. Click 'Next' to continue with the files extraction. It just takes a few minutes to complete the whole copying process Step 4. Click 'Finish. This ends the files installation process in your system. Now start Microsoft Outlook
15 Page14 Step 5. Start Outlook (restart if it was already running during the files installation). As soon as Outlook is loaded, you will be prompted with the following dialog box, offering you two choices: Create New Personal Helpdesk folders Click this button to create new Personal Helpdesk folders (i.e., Ongoing Cases, Resolved Cases, KB, Schedules etc.) which are customized with Personal Helpdesk specific fields, views and forms. Follow step 6 to further go ahead with the configuration. Use Existing Personal Helpdesk folders Click this button to use an existing Personal Helpdesk folder (i.e., Ongoing Cases, Resolved Cases, KB, Schedules etc.) which had been already configured by you from earlier installation. You will be given the option to select the existing Personal Helpdesk root folder, to link up the Personal Helpdesk add-in with the existing Personal Helpdesk folders and database. Either you can auto scan to search for the first available Personal Helpdesk folder. If you already know the location of the existing Personal Helpdesk folders, you can simply click the Browse button to specify it from your Outlook and then click Continue. Steps 6 and 7 would are not applicable, with this route.
16 Page15 Step 6. A folders Installation Wizard dialog (as seen below) enables you to customize the name of the parent Personal Helpdesk folder that will be created. By default, it has a title of 'Personal Helpdesk'. Further, you can choose the language specific Outlook forms and Views to install. The following languages are supported: English, Español, Norwegian, Danish, Dutch, Deutsch, French, Finnish, Swedish, Portuguese. Step 7. Clicking 'Next' button would enable you to select an Outlook parent folder where the specified Personal Helpdesk root folder would be created. Hence make sure you have adequate rights over the selected folder to create a new folder. The tool would then copy Personal Helpdesk subfolders, forms & designs, views etc. from the Personal Helpdesk PST template file. It would look like the followings layout (right side): NOTE: When you start Outlook, if you are not prompted for the option to copy a new Personal Helpdesk folder, or choose existing one, then most likely, there might be remnants of earlier installation. In such scenario, go to Outlook > Personal Helpdesk menu and click Copy a New Personal Helpdesk folder. That will manually invoke the wizard tool for copying a new Personal Helpdesk folder to your Outlook
17 Page16 The installation and configuration in your Outlook is performed successfully. You can now choose to load the demo samples from Outlook > File > Personal Helpdesk > Demo Cases. You can specify the number of sample ticket items to be created for Ongoing Cases/Resolved Cases as well as KB articles. Loading the demo cases will also load a sample data/configuration under Callers List, Assets List, and Problems List etc. You can of course delete these sample cases and data later on when you want to use for your live support. The screenshot below lists all the files that are installed on the system. The add-in files are targeted under current user s application data folder. E.g. C:\Users\[USER]\AppData\Roaming\AssistMyTeam\Personal Helpdesk for Outlook (x64 or x86) Template PSTs/Forms/Web Access files under current user s application data folder. E.g. C:\Users\[USER]\AppData\Roaming\AssistMyTeam\Personal Helpdesk Resources
18 Page17 4. Administrative Settings The Personal Helpdesk add-in include list managers to customize the contents of all drop-down boxes on the help desk form, predefined answers, templates for outgoing s and SMS, notification options, incoming s monitoring, messaging, custom fields etc. Besides managing the settings and drop-down lists, it is responsible for monitoring folders and mailboxes for automatic processing of incoming s to support cases, as well as processing web requests coming from Customer Web Service (CWS) website (if configured). Personal Helpdesk Menu The Personal Helpdesk menu serves as the gateway for launching most of the functionalities and tools available in Personal Helpdesk for Outlook. In Outlook 2016, you would find the Personal Helpdesk menu in the backstage file button, as shown below.
19 Page Assets Configuration and Tracking The helpdesk is a vital part of the company who wants to get the most out of its IT assets. The assets list allows you to track and manage support request from your internal users for quick resolution to the case. There are 5 asset fields available out of which 4 are customizable according to your need. Out of the 4, 2 of them are drop-down fields. In the above screenshot, we have taken the example of computing resources used by internal staffs. We have customized the 2nd and 3rd fields as Asset type and Asset OS, which takes a drop-down list. Both the drop-down lists are available on the right. The 4th and 5th fields (e.g. Asset IP, Asset Make) take the normal text data. The titles of these customizable fields can be set in 'Asset Fields' settings. Input a unique identifier name of the asset. Input a title for the 2 nd field of the asset. This takes a drop-down list which you can define under the first tab of right side. Input a title for the 3 rd field of the asset. This also takes a drop-down list which you can define under the second tab of right side. Input a title for the 4 th field of the asset. This takes a static text type.
20 Page19 Input a title for the 5 th field of the asset. This also takes a static text type. Allow addition of new asset that was entered in the case form to the global assets list and save to the database. Give a title that best describe the asset or equipment you are trying to tracking with Personal Helpdesk. Additional Asset fields By default, Personal Helpdesk has provision for 5 predefined asset fields. However, if you need more, the you can and add any number of secondary asset fields that takes varying data types such as text, number, yes/no, note, date or currency under Personal Helpdesk > Asset Fields panel (Additional Fields, Additional Lists tabs). All defined custom fields are available in summary reports and OLAP Statistics tool.
21 Page Callers list Personal Helpdesk can maintain the detail of the callers that request for support. The caller's address is a mandatory field and should be unique for each caller that you entered. If there has to be phone calls to callers from within Personal Helpdesk (say, from the outlook form), the phone and mobile need to be filled up. The mobile field is also necessary if callers have to receive SMS notifications in their mobile device. The department field has a restricted range (as being a drop-down field) i.e., it can take only take a value from the caller categories. Import callers from Global Address List/Active Directory - Most likely, you might already have contact details of the callers in the exchange global address list. Use the 'Import...' button to display the address book and select those contacts that you want to import. The contact's name, , department, company, address, telephone, mobile fields would be then automatically filled in the grid. Caller Web Access (CWA) Password - To access the Caller Web Access (CWA) site from a web browser via the internet, the caller requires a password. You can define this password in Personal Helpdesk > Callers list when a new caller is added. Alternatively, it can be generated automatically when a new, non-existent caller is added to the Personal Helpdesk callers list. The password can then be set to insert into the notification/confirmation sent out to caller first time when a support case is logged from their /call/web submission Default SLA - Each caller entry can also take a default technician. This is useful if you want to dynamically assign this default technician to a case (just generated from an or a web form submission) send by a particular caller (that exist in the Personal Helpdesk callers list). This setup automatically triggers the notifications to the concerned technician in the form of , SMS etc. Associated Users Each caller entry can be assigned with own stakeholders (or known as associated users) such that these users also receive the caller specific notifications from the helpdesk. Departments & Companies Specify what all internal departments your help desk team would support incoming service requests from callers. You can then use a category/department to associate each caller. You can also specify the default hourly rate for each department, so that, when using statistics, you can consider this rate, besides the other two rates - technician rate and problem category rate.
22 Page Technicians List Personal Helpdesk System needs to maintain your detail (as technician). Your name and address are mandatory fields. If you want to receive SMS notifications, you can enter your mobile number too.
23 Page Categories, Types and Statuses Management Problem management is critical to ticketing system. After detecting a problem, you should log and categorize the problem into a main category and secondary type. This step is beneficial in several ways. Allows the helpdesk to sort and model incidents that occur regularly. Allows for automatic assignment of prioritization such as agents, Service Level Agreements (SLA). Ability to gather and report on helpdesk tickets data. This data allows the organization to not only track problem trends, but also to assess its effect on service demand and helpdesk capacity. With Personal Helpdesk, you can maintain a list of problems (as categories, types, statuses) that is representative of all possible incidents reported by your end users. Problem categories list Gather all the problem areas that your support team will be attending to and feed them into the 'Category' field. You can also specify the default hourly rate for each problem category, so that, when using statistics, you can consider this category rate, besides the other rate - caller department. Problem statuses list As technicians start working on assigned cases, over time, they may need to update the state of the tagged problem so that you can track and plan additional resources if needed to resolve that particular case. Such a list of status flags can be specified. The color code column allows you to associate a color with a status. And case item in Outlook that is tagged with a problem status will be colorized with the associated color. You can choose from one of the 20 colors supported by Outlook for color coding Outlook items (via Categories field of the Outlook item). To specify a color code for a status, double-click the corresponding second cell (color code column). When you set the status of the case or when the add-in does that automatically using the default status values set for various events, you will see that the categories column of the case item has color-coded status.
24 Page23 (NOTE: For color coding of cases with status color code, you need to enable the option 'Allow Color Coding of Case items based on the status of the case' from Personal Helpdesk > Automation Options > Other Information) And if you preview the case or view it in the case form, you will also see the color bar in the header. Problem Field List This is customizable drop-down field that is provided to complement the multiple hierarchical representation of the problem type. This field appear in the Outlook case form, (just like the Problem Category and type fields) and selecting a particular problem type would automatically populate the corresponding value for this field too. You can change the title of this problem field. By default, it is named as 'Problem Field', but you can change it to suit its purpose. For example, in the screenshot above, this special problem field is named as Zone, and the possible values are defined in the list. When you open the case form, you will see a new field 'Zone' is now available with a drop-down field. When you select a particular problem type, the value of this problem field (i.e., Zone) would be automatically assigned, based on the linked relationship, that existed in the Problems list. Lastly, this new column (or field) should also be available in the summary reports and OLAP Statistics tool.
25 Page24 Problem types list The problem types are sub-category items that fall within the domain of a problem area/category. Hence, each problem category has a specific list of problem types that you can choose from and tag a support request case. In the Outlook case and knowledge base form, when a technician selects from the problem category drop down, it will load this tier of problem type lists in the type drop-down box. These nested tiers of categories/types are complete customizable to your organization's support model and act as somewhat of a guiding decision tree for the caller (when submitting online service request) and technicians etc. Problem Category to which this problem type belongs to. If a particular problem type is applicable to all problem categories, leave it as empty. That is, if you have a common problem type for all Problem categories, you don t need to add the same problem type for each category. Just leave the Problem Category column empty for that problem type. Default time (in minutes) under which the particular problem is expected to be fixed/resolved. Default SLA under which the problem fits into. A problem s priority is determined by its impact on users and on the business and its urgency. Urgency is how quickly the organization requires a resolution to the problem. The impact is a measure of the extent of potential damage the problem can cause the organization. Prioritizing the problem allows organizations to mitigate damage to the service level agreement (SLA) by reallocating resources as soon as the issue is known. Choose a default problem field (titled as Zone in our example) from the drop-down list for a problem type. Code This is an abbreviated code that you can define for each problem type. This could be one of the tracking code that you can configure for embedding into the subject of the case item (along with the case ID) for easy recognition and tracking.
26 Page Custom Fields You can deploy any number of custom fields that take different data types and these fields will be available in the Custom fields tab of the case form in Outlook, such that, when you are raising a ticket from an or phone call, you can fill in the value directly. All defined custom fields are available in summary reports and OLAP Statistics tool. You can define such custom fields that take the following data types: Text, Number, Currency, Yes/No, Date/Time, Note or drop-down List. Custom fields can be of 6 different data types as displayed in the image above: Currency, Date/Time, Numeric, Text, Yes/No, Note. You can add any number of Custom fields as required and they will all appear in the case form in Outlook. You also have the option to even mark a custom field Mandatory, so that without filling the mandatory fields, a case couldn t be mark completed. Once a field is marked mandatory it would be displayed in red color so that user can identify the mandatory fields. Custom List - The titles of these custom list can be edited to get the proper meaningful label that signifies the information the field store. For example, the first drop down field can be titled as Client and you can fill up the names of all their clients for which projects are contracted for.
27 Page26 When you open a case in Outlook, the custom fields are available to collect further data on the caller or problem or related to the case in general.
28 Page Access Control In this panel, you can control what particular subset of features and options are enabled in the case form in Outlook. Allow conversion of non-mail items to support case - You can also define which particular type of Outlook items are possible candidates for generating support request cases. By default, support requests can be generated from mail items only. To enable other Outlook item types, select the appropriate checkboxes - Post, Meeting or Task. Disable balloon popup notification - Disable a balloon popup notification when a major event occurred in Personal Helpdesk System. By default, it is unchecked. Open Support Case form automatically when it is generated from other Outlook items - Enable this option to display/open the inspector window of the support case just created. This is only applicable when the case is generated manually from an or other Outlook item. Open knowledge base form automatically when it is generated from other Outlook items - Enable this option to display/open the inspector window of the knowledge base just created.
29 Page Origin List In Personal Helpdesk, a case could be raised from different source such as an , phone call, contact, or from web form. In the case form, a Origin field is provided that shows the source of the case. You can add the number of difference origin a case could be originated from. And further, each origin in the list can be mapped or associated with the predefined header under Personal Helpdesk > Origin Options. Choose an origin value (defined in the Origin List) that will be associated with cases that were raised from Outlook s. Choose an origin value (defined in the Origin List) that will be associated with cases that were raised from Outlook tasks. Choose an origin value (defined in the Origin List) that will be associated with cases that were raised from Outlook appointments. Choose an origin value (defined in the Origin List) that will be associated with cases that were raised from Outlook contacts. Choose an origin value (defined in the Origin List) that will be associated with cases that were raised from phone calls. Choose an origin value (defined in the Origin List) that will be associated with cases that were raised from web form (Technician Web Access site). Choose an origin value (defined in the Origin List) that will be associated with cases that were raised from web form (Customer Web Service).
30 Page Templates Manager Personal Helpdesk uses various templates ( s as well as SMS) for sending out notifications and reminders to callers and technicians - both manual and automatic. notifications take HTML format whereas SMS notifications use plain text. There are a whole lot of notification options for different events such as when a case is created, changed or resolved, or when a technician is assigned to the case, or when the due date has lapsed etc. Automated s and SMS are sent out directly when a relevant event occurs and the whole exercise is transparent to the technicians. A list of all templates used for print, or mobile SMS. The followings are the available templates: Template New case Purpose HTML template used in logging new support request case (applicable on both manual and automatically created cases) Print HTML template used when printing the support case item in Outlook caller from case form HTML template used when contacting the caller of a case caller on case closure HTML template used in the automated to the caller to notify about the successful resolution to the allotted case technicians on case assignment HTML template used in the automated to the technicians to notify when a case is assigned technicians on case reopening HTML template used in the automated to the concerned technicians when a resolved case has been re-opened technicians on due-date lapse HTML template used in the automated to the concerned technicians when the due date of a case is about to be overdue technicians on respond by date lapse HTML template used in the automated to the concerned technicians when the respond by date of a case is about to be overdue
31 Page30 caller on technician assignment HTML template used in the automated to the caller when new technicians are assigned or existing ones changed technicians on caller reply HTML template used in the automated to concerned technicians to inform about new replies from the caller supervisors on SLA breach (Due Time) HTML template used in the automated to helpdesk supervisors to inform about SLA breach occurrence on due time lapse supervisors on SLA breach (Response Time) HTML template used in the automated to helpdesk supervisors to inform about SLA breach occurrence on response time lapse Supervisors on New Case HTML template used in the automated to supervisors to inform about a new case Supervisors on case closure HTML template used in the automated to supervisors to inform on the completion and closure of a case SMS caller from case form Plain text template used when contacting the caller of a case SMS caller on case allotment SMS caller on case closure Plain text template used in the automated SMS to the caller to notify about the successful logging of the support request Plain text template used in the automated SMS to the caller to notify about the successful resolution to the allotted case SMS technicians on case assignment Plain text template used in the automated SMS to the technicians to notify when a case is assigned SMS technicians on case reopening Plain text template used in the automated SMS to the concerned technicians when a resolved case has been re-opened SMS technicians on due-date lapse Plain text template used in the automated SMS to technicians when the due date of a case is about to be overdue SMS technicians on respond by date lapse Plain text template used in the automated SMS to technicians when the respond by date of a case is about to be overdue SMS caller on technician assignment Plain text template used in the automated SMS to the caller when new technicians are assigned or existing ones changed SMS technicians on caller reply Plain text template used in the automated SMS to concerned technicians to inform about new replies from the caller The actual template in its raw state. A WYSIWYG HTML editor with which you can customize the contents, apply HTML formatting as well as insert the placeholder variables. The look and feel as well as the buttons and functionalities are similar to Microsoft FrontPage authoring tool. Subject of the active template. It is also customizable and can take placeholder variables. A list of all placeholder variables available for inserting into a particular template. In runtime (that is, when the actual or SMS is generated from the template), the enclosed variables will be substituted by their corresponding values. The followings list all the supported variables: Variable SDO_CASEDESCRIPTION SCO_ BODY SCO_CASENUMBER Purpose Description of the support request case Body of the caller Case Number of the generated support case
32 Page31 SCO_SUBJECT SCO_CASEAUTHOR SCO_DATERECEIVED SCO_DATECREATED SCO_PROBLEMCATEGORY SCO_PROBLEMTYPE SCO_STATUS SCO_ _HISTORY_LISTING SCO_TIMESPENT_DESCRIPTION SCO_TOTAL_TIMESPENT SCO_LOGS SCO_NOTES SCO_CALLERNAME SCO_CALLER SCO_CALLERPHONE SCO_CALLERMOBILE SCO_CALLERDEPARTMENT SCO_CALLERADDRESS SCO_TECHNICIANS SCO_DUEDATE SCO_PRIORITY SCO_ASSETNAME SCO_ASSETCOMMENTS Subject of the or the support case The help desk staff that created/logged the support request Date and time the was received Date and time the support case was created/logged Problem category to which the case belongs to Problem type to which the case is related with Status of the case with regards to the problem history listing on the current case Description on each time that a technician spent in working on the case Total time spent (in minutes) on the case Log listings related to the case Nodes added on the case by technicians Name of the caller who had requested for help address of the caller Telephone number of the caller Mobile number of the caller Department to which the caller belongs Full address of the caller Technicians assigned to the case SCO_NOW Current date and time SCO_CUSTOMFIELD1 Custom Field 1 SCO_CUSTOMFIELD2 Custom Field 2 SCO_CUSTOMFIELD3 Custom Field 3 Due date assigned to the case within which the case has to be resolved Priority of the case Asset name related to the case Comments on that particular asset SCO_CUSTOMFIELD4 Custom Field 4 SCO_REPLIED BODY Description body of the caller replied SCO_REPLIED SUBJECT Subject of the caller replied SCO_WEBACCESS_LOGIN SCO_WEBACCESS_URL SCO_KBBODY SCO_KBSUBJECT SCO_KBPROBLEMCATEGORY SCO_KBPROBLEMTYPE SCO_KBLINK SCO_KBCREATEDDATE Caller login details for web access The web URL of the Caller Web Access (CWA) site Description body of the newly published KB article Subject of the newly published KB article Problem Category of the newly published KB article Problem Type of the newly published KB article Outlook link of the newly published KB article clicking which will open the KB article Creation date of the newly published KB article Reset button click this to reset any changes made to the selected template and revert back to the original template content.
33 Page32 Allotment Templates An allotment template is used for notifying caller when a case is raised from their support request. In Personal Helpdesk, you can define multiple allotment templates, so that one can choose which specific allotment auto-response to send to a particular caller. For instance, if someone sends an to UK.Support@myCompany.com, you would want to inform the customer that their e- mail will be responded to within 2 hours between 9 am and 5:30 pm GMT. If they send a new case to US.Support@myCompany.com, you can inform the customer that their will be responded to within 3 hours between 9 am and 5:30 pm EST. Create a new allotment template based on default content. Create a new empty allotment template. Rename the selected allotment template. Delete the selected allotment template. List of all allotment templates available.
34 Page Notification Options Automatic and SMS Notifications - Automatic notification and SMS alerts are essential for keeping callers and technicians informed with the progress and status of the case. Personal Helpdesk offers a whole lot of notification options for different events such as when a case is created, changed or resolved, or when a technician is assigned to the case, or when the due date has lapsed etc. The template for such a notification or SMS is available for customization as discussed earlier. Automatic s are sent out directly when a relevant event occurs and the whole exercise is transparent to the technicians. Same is the case of automatic SMS messaging. Check the box of or SMS of the corresponding notification that you want to enable and then click 'Save' button. Alerts Here you can enable or disable automated notifications. To enable a particular notification, check the corresponding box. NOTE: To customize the template of each of the notification as per your requirement, use the Templates Manager. SMS Alerts Here you can enable or disable automated SMS notifications. To enable a particular SMS notification, check the corresponding box.
35 Page34 Automated Notification Samples Here are few samples of automated notification as send to recipient from Personal Helpdesk notification to caller when a support case is logged from an /call As soon as a support case is logged with Personal Helpdesk and saved in Outlook/Exchange, a notification is send out automatically to the caller (using a customizable template) informing about the detail of the generated case including the case number. notification to caller when technicians are assigned to their cases A simple example is when a new case is generated, and the helpdesk manager assigns it to a new technician. As soon as it is saved and exited out of the case, Personal Helpdesk automatically send out the notification to caller (using a customizable template) informing about the assignment of the new technician. If existing technicians are changed, the same notification would trigger and the caller is updated to put on the communication loop.
36 Page35 notification to caller when a case is closed When a technician marked a support case as fixed, it is closed and move to the 'Resolved cases' folder. At the same time, a notification is send out automatically to the caller (using a customizable template) informing about the closure of the case. notification to assigned technicians when a case is reopened This scenario would happen when the caller replies back to a support case that had been already marked as resolved in Outlook/Exchange. Personal Helpdesk would then automatically reopen the case and sent notification to the assigned technicians. When reopened, the particular case would be moved from the 'Resolved Cases' folder to the 'Ongoing Cases' folder.
37 Page36 notification to assigned technicians when the due date is about to lapse This scenario would happen when the caller replies back to a support case that had been already marked as resolved in Outlook/Exchange. Personal Helpdesk would then automatically reopen the case and sent notification to the assigned technicians. When reopened, the particular case would be moved from the 'Resolved Cases' folder to the 'Ongoing Cases' folder. notification to technicians when a case is assigned An automatic notification would be sent out to the assigned technicians when cases are assigned.
38 Page37 Automated SMS Notification Samples Here are few samples of automated SMS notification as send to recipients from Personal Helpdesk SMS notification to caller when a support case is logged from an /call As soon as a support case is logged with Personal Helpdesk and saved in Outlook/Exchange, a notification SMS is send out automatically to the caller (using a customizable template) informing about the detail of the generated case including the case number. SMS notification to caller when technicians are assigned to their cases A simple example is when a new case is generated, and the helpdesk manager assigns it to a new technician. As soon as it is saved and exited out of the case, Personal Helpdesk automatically send out the notification SMS to caller (using a customizable template) informing about the assignment of the new technician. If existing technicians are changed, the same notification would trigger and the caller is updated to put on the communication loop. SMS notification to caller when a case is closed When a technician marked a support case as fixed, it is closed and move to the 'Resolved cases' folder. At the same time, a notification SMS is send out automatically to the caller (using a customizable template) informing about the closure of the case.
39 Page38 SMS notification to assigned technicians when a case is reopened This scenario would happen when the caller replies back to a support case that had been already marked as resolved in Outlook/Exchange. Personal Helpdesk would then automatically reopen the case and sent notification SMS to the assigned technicians. When reopened, the particular case would be moved from the 'Resolved Cases' folder to the 'Ongoing Cases' folder. SMS notification to assigned technicians when the due date is about to lapse This scenario would happen when the caller replies back to a support case that had been already marked as resolved in Outlook/Exchange. Personal Helpdesk would then automatically reopen the case and sent notification SMS to the assigned technicians. When reopened, the particular case would be moved from the 'Resolved Cases' folder to the 'Ongoing Cases' folder. SMS notification to technicians when a case is assigned An automatic notification SMS would be sent out to the assigned technicians when cases are assigned. This includes for technicians assigned automatically due to relationship defined between a default technician and a problem type/caller such as support request submitted via web form or when existing a caller sends an .
40 Page39 Adding Attachments to automated notification s Attachments to include in case allotment notification - Often most helpdesk policy requires that certain documents such as EULA, disclaimer or Service agreements etc., are also send along with the automated to the caller when a ticket is allotted. NOTE: Such document files should be placed on a network shared folder e.g., \\Server\File so that, Personal Helpdesk add-ins of all technicians are able to access the files from their systems on the network. Attachments to include in case completion notification - And likewise, you can configure Personal Helpdesk addin to include certain documents when sending out the automated about case closure to the caller. NOTE: Such document files should be placed on a network shared folder e.g., \\Server\File so that, Personal Helpdesk add-ins of all technicians are able to access the files from their systems on the network.
41 Page40 Associated Users Alerts Often a helpdesk may have the requirement to link certain stakeholders, apart from the caller, to a support case. These can be external vendors, contractors or secondary field technicians whose inputs or contributions are required in resolving the case. In Personal Helpdesk, we refer these stakeholders as Associated users and these can be added to a case, either by choosing from contacts in your Address Book (or Global Address List - GAL). Alert associated users with caller specific automated notifications Enable this option to also notify any associated users of a case with the same set of notifications that are send to the caller. Alert associated users with technician specific automated notifications Enable this option to also notify any associated users of a case with the same set of notifications that are send to the assigned technicians. BCC associated users when responding to caller through to Caller template Enable this option so that any associated users of a case also receive a copy of the communication that is send to the caller by the technician through the to Caller button of the case form in Outlook. BCC associated users when replying to caller Enable this option so that any associated users of a case also receive a copy of the reply that is send to the caller by the technician in Outlook. BCC associated users when responding to technician through to Technician template Enable this option so that any associated users of a case also receive a copy of the that is send to the assigned technician through the to Technician button of the case form in Outlook.
42 Page41 Group Alerts Alert the following users when a new case is generated When enabled, with this feature, you can specify users or stakeholders that are to be notified once a new case is generated. Clicking the 'Choose...' button would allow selection of the contacts from the address book/global Address lists etc. NOTE: If multiple users are specified, each address is separated by a semi colon. Alert the following users when a case is closed When enabled, with this feature, you can specify users or stakeholders that are to be notified when a case is completed and closed. Clicking the 'Choose...' button would allow selection of the contacts from the address book/global Address lists etc. NOTE: If multiple users are specified, each address is separated by a semi colon.
43 Page42 Admin Notifications Automatically alert the administrator when an is received on a non-existent case in the monitored folder/mailbox Enable this option so that helpdesk add-in can send a notification to the administrator (you) informing about a non-existent case, when a reply to a non-existent case is received from the caller in the monitored list of folders/mailboxes. Automatically alert the administrator when one tries to generate a case from an of unlisted domain Enable this option so that helpdesk add-in can send a notification to the administrator (you) if a technician tries to raise a new case from an that is not from the administrator approved list of domains. NOTE: Approved domains can be defined under Personal Helpdesk > Callers List > Company tab Automatically alert the administrator when an fails to get processed (which then is moved to the conflicted subfolder) Enable this option so that helpdesk add-in can send a notification to the administrator (you) when it failed to create a case from an , or failed to add a reply from the caller to the associated case.
44 Page43 Configure Alerts Workflow Alert on Due Time lapse should be sent to technician When the due date of a case approaches or is about to be lapsed, you can specify how and when Personal Helpdesk add-in should notify the assigned technicians (of the case). For instance, if you want the add-in to notify the technicians only after the due date has lapsed, then choose the first option On Lapsed. On the other hand, if you want the technicians to be warned well before the due date is about to be lapsed, then choose the second option When it is about to lapse in and specify number of hours before such notifications are to be sent to the technicians. Alert on Response Time lapse should be sent to technician When the respond by date of a case approaches or is about to be lapsed, you can specify how and when Personal Helpdesk add-in should notify the assigned technicians (of the case). For instance, if you want the add-in to notify the technicians only after the respond by date has lapsed, then choose the first option On Lapsed. On the other hand, if you want the technicians to be warned well before the respond by date is about to be lapsed, then choose the second option When it is about to lapse in and specify number of hours before such notifications are to be sent to the technicians. Force Send/Receive action to immediately start the automated delivery When this is enabled, the add-in will bypass the Outlook queue to immediately start delivering any automated notifications. Only use this feature if your Outlook is taking time to deliver s from the Outbox. Include attachments from the case to automated notification If enabled, the add-in will include copies of the attachments, if present in the case item, into the automated notification s.
45 Page44 Allow technician to edit the newly generated case (from ) before sending the automated alerts) By default, when generating a case from an (through the 'Convert to Case' button), the add-in assigns a new ID and accordingly, the allotment and technician notification s are sent instantly. However, if your helpdesk workflow requires that the technicians add more information to the new case, like an attachment or caller address etc., before the add-in can send out the automated notifications, you can enable this option. When enabled, the helpdesk add-in would display the newly generated case instantly allowing the technician to alter/add information such as custom fields, attachments or assigning it to another technician, for example. Only when the technician clicks 'Save' button, the add-in will assign a new ID and send out the notification to the caller/assigned technicians. Don't use default template in replies made from case form If enabled, when technician clicks the 'reply to last ' button in the case form and no recent replies from the caller exists, the add-in will use a blank template instead of the to Caller template.
46 Page Advanced Options With the advanced options, you can control and streamline how you interact and complete cases in Outlook. Only process incoming s from existing caller lists Check this option to only process support requests coming from callers that already existed in the Personal Helpdesk callers list. Any s from outside the caller list are simply ignored by the add-in. For monitored folders and mailboxes, s that are not from the callers list are moved to a subfolder 'Unprocessed s'. Please note that, to use this feature, technicians would need to have a higher permission (such as Publishing editor or owner) over the monitored mailbox or folder. By default, this option is disabled. You can compile a list of your callers in Personal Helpdesk > Callers List. Only process incoming s from domain names listed under companies list By default, helpdesk add-in can raise support cases from any s. However, if your support policy is only confined to customers from known or trusted companies or domains, you could configure Personal Helpdesk to only process helpdesk related activities and workflow from s sent from admin specified domain names. And s from outside the trusted domains would be skipped. To implement this selective processing policy, you need to define such list of trusted domains under Personal Helpdesk > Callers List > Company tab.
47 Page46 So, when you or other technicians try to generate a new case from an send from an unlisted domain, Personal Helpdesk would not process and instead a popup message would be shown that the sender domain is not trusted. And if Personal Helpdesk add-in was monitoring a mailbox (support account for example), and when a new is received from unlisted domains (e.g., not in the Personal Helpdesk > Company list), the would be moved to a subfolder called 'Unlisted Domain s' for your references. Allow multiple conversion of Outlook items to support cases in a single click To increase productivity, this option enables a technician to convert multiple selected Outlook items such as s, appointments or tasks to support request cases in a single-click. Use the 'Convert to case' button to achieve this. By default, Personal Helpdesk processes a single to support case, no matter how many s were selected. Allow multiple cases operation (Delete/Print/Resolved/Create KB) in a single click This option enables a technician to batch-process any support case specific operations such as marking as resolved, deleting, printing, re-opening etc. on multiple support cases. By default, Personal Helpdesk processes a single support case when such operation is initiated. Allow technicians to edit the time stamp when editing time spent By default, the time stamp of any time spent entries made in a case by technicians are read-only. That is, once a entry is made, the technician can t change the time stamp, though they might be able to edit the time spent value. But if you want to allow your technicians to edit the time stamp of the time spent entries made on cases too, enable this option. And the Edit Time dialog box will allow technicians to pick a date and override the existing one.
48 Page47 Check which hourly rate to use for calculating the cost of supporting the case in statistics Specify which hourly rate to use in statistics in calculating cost - technician rate, problem rate, department rate or company rate. This is useful if the organization use hourly rate to pay technicians. NOTE: To add or modify the hourly rate, refer below For technician rate: Personal Helpdesk > Technicians List > Hourly rate For problem rate: Personal Helpdesk > Problems List > Categories For department rate: Personal Helpdesk > Callers List > Departments For Company rate: Personal Helpdesk > Callers List > Companies Show Duration in reports as When you run reports or statistics, you have a choice to display duration fields (such as Open Duration, Resolution Duration, Response Duration, Elapsed Duration) in either Days, Hours or Minutes.
49 Page48 Configuring Outgoing Accounts In Personal Helpdesk > Advanced Options > Outgoing Accounts tab, you can specify which mailbox account would Personal Helpdesk add-ins use to send out the automated notification alerts and replies to callers and technicians. When you select the first option 'None', Personal Helpdesk will use the default/primary mail account that is configured on the Outlook profile to send out the alerts and replies. You should use this option if you want each technician to send out the auto-alerts and replies from their associated default account. However, if you want a centralized or single account to use for all outgoing s and alerts, choose the second option 'Use this particular account'. This is ideal if you have a common account (e.g., support@yourdomain.com) and you want the replies and auto-alerts received by the caller to appear to come from this common account (in the from field of the ) no matter which technician is replying/sending those alerts/ s from their Outlook. Note: To work with this feature, you need to have 'Send on behalf' rights. You do that from the windows server: Active Directory Users and Computers > Common account > Properties > Exchange General > Delivery Options. When both 'Send As' and 'Send Behalf of' are enabled, the add-in will try to use the 'Send As' permission as first preference. If that fails, it will fall back to using 'Send behalf of'. The last option is to configure Personal Helpdesk to send out notification s and responses, using the 'Original recipient mailbox account'. For example, assume you have two mailboxes, Support and Sales. And you receive support request , say A, to Support mailbox, and B, to Sales mailbox. When Personal Helpdesk processes and generates a case from each of these s (either manually or automatically), Personal Helpdesk will use the recipient account, for sending out the notification s. So, when sending notification to Caller A, Personal Helpdesk will send it from Support account. i.e., the from: field of the will have
50 Page49 Support address, as the sender. Likewise, when sending notification to Caller B, it will be sent from Sales account. i.e., the from: field of the will have Sales address. NOTE: You and other technicians, still need to have 'Send behalf' permission over the Support and Sales mailboxes. Otherwise, you will receive an error response from your Exchange Server, regarding inadequate permission to send from that particular account.
51 Page50 KB Settings Sometimes, you might have requirements to create KB articles that deals with non-support issues. You can mark such articles as private to differentiate it from other KB articles. In Personal Helpdesk > Advanced Options > KB tab, you can specify additional options to deal with private KB articles. Do not show private KBs in Reply with KB dialog box Enable this option to hide private KB articles from appearing in the Reply with KB dialog box (to prevent technicians from accidentally using private KB articles to reply to s). NOTE: Reply with KB option button is located under Outlook > Helpdesk toolbar in your Inboxes. Do not publish private KBs to Web Enable this option to exclude private KB articles from being published to the online KB module of Customer Web Service (CWS) site.
52 Page Automation Options With the Automation Options, you can configure the helpdesk system for on-the-fly assignment of due dates on new cases, set processing workflow, add reminders to your calendar and increase productivity of the helpdesk. Due Date for newly created cases Specify how the due date of newly created support cases should be assigned. a) Assign current Date/Time Choose this option to set the current date/time (e.g., same as when the case was created) b) Schedule Choose this option to schedule ahead it. You need to input the number of hours or days that will be scheduled ahead for the due date of the new case c) Assign the current or next available Working Hour Choose this option to dynamically seek the next available working hour (as per helpdesk availability e.g., starting and closing hours). d) None Choose this option to have empty due date on the new case. Respond by date for newly created cases Specify how the respond by date of newly created support cases should be assigned. a) Assign current Date/Time Choose this option to set the current date/time (e.g., same as when the case was created) b) Schedule Choose this option to schedule ahead it. You need to input the number of hours or days that will be scheduled ahead for the due date of the new case c) Assign the current or next available Working Hour Choose this option to dynamically seek the next available working hour (as per helpdesk availability e.g., starting and closing hours). d) None Choose this option to have empty due date on the new case.
53 Page52 Configure post processing workflow Once a case is raised from an using the Convert to Case button (Manual conversion), choose if you want to move the original or its copy (from which the support requests were logged from) to the Personal Helpdesk History folder. If you want to preserve a copy of the support request in the Inbox permanently, choose the first option Leave the original intact so that you and others will continue to have access to that . If the case was raised automatically from an incoming in a monitored Inbox, choose if you want to move the original or its copy (from which the support requests were logged from) to the Personal Helpdesk History folder. If you want to preserve a copy of the support request in a subfolder permanently, choose the second option Leave a copy of the under Processed s subfolder so that you and others will continue to have access to that . When the helpdesk add-in encounters an from the caller (that contains a Case ID in the subject), and if the particular case ID does not exist in Personal Helpdesk Ongoing/Resolved Cases folders (say, it was deleted permanently, specify the alternative option the helpdesk add-in should do with that particular . Choose Generate a new case from the (first option) so that the add-in will ignore the reference of the nonexistent/invalid case ID and instead raise a new case from the to generate a new case ID. Choose the second option, to configure the add-in to move the that contains the invalid Case ID reference to the Unprocessed s subfolder. And you can later on decide what to do and deal with it. Additionally, you can also allow the add-in to send an auto alert to you informing about this with invalid ID.
54 Page53 Technicians Workflow Enables Personal Helpdesk to add/update an appointment into your mailbox calendar when due date is assigned on a support case. Any change in the due date of that case at a later stage will be automatically updated to the existing appointment in the mailbox. This appointment is removed when the corresponding case is closed. These due date reminder appointments appear in summarized form on the main 'Outlook Today' page when you start Outlook. This way, you get to know which new cases are being raised and need your attention. In the default calendar, the due date appointments appear as any other appointment. The case number and the subject of the assigned case in the appointment subject differentiate it from other personal appointments. When the due date appointments are about to be overdue, Outlook automatically displays reminders popup. This way, you are alerted about the pending cases which need priority.
55 Page54 The details of a due date appointment added from Personal Helpdesk to your mailbox calendar: the case number and case subject are available in the appointment' subject the due date of the case is the same as that of the start time and end time of the appointment In the appointment description field, there is a link to the actual case, clicking which would open the case from the Personal Helpdesk 'Ongoing cases' folder. The appointment description also informs the technician about the caller, and a summary of the problem Enabling this option also allows you to lookup your personal calendar so that the you can assign a particular due date on which you are available to work on the case.
56 Page55 Enables Personal Helpdesk to add/update a task into your mailbox task folder when you assign/change the due date on a support case. Any change in the due date of that case at a later stage will be automatically updated to the existing task in the mailbox. This task is removed when the corresponding case is closed. Enables Personal Helpdesk to maintain a schedule calendar in its own folder such that all due date of support cases is listed in corresponding calendar (bearing the technician's name). When due dates are assigned or changed in support cases, appointments are added or updated in these calendars. The purpose of this calendar is to allow helpdesk you to lookup these calendars for a suitable schedule such that the assignment of due date take into the consideration other assignments which may already existed for that particular technician. This will help prevent due date clashes and increase efficiency of the helpdesk staffs. Make Mobile as the primary contact number Enable this option to force helpdesk add-in to use mobile number of the technician (over phone) when dialing calls to technicians from the case form or Personal Helpdesk contact manager panel. NOTE: This is applicable only if each technician had enabled phone calls with Skype in Outlook > File > Personal Helpdesk > Personal Settings > General tab.
57 Page56 Other Automation Settings Automatically generate a random password for new caller If enabled, when a new, first-time caller is encountered, the helpdesk add-in will automatically generate a random password for Caller Web Access website for that new caller before adding that caller to the Personal Helpdesk > Callers List. NOTE: The Caller Web Access (CWA) site, which is a part of the Customer Web Service (CWS) site, requires a user credential for caller to access their support cases online. You can define this credential (e.g. password) in the Personal Helpdesk Callers list dialog. Automatically add first time caller to callers list If enabled, when a new first-time caller seeks support request (when they send an to support), the helpdesk add-in will automatically add it to the list of callers in helpdesk database, for future use. Automatically add new problem to Problems list If enabled, when a new problem category or type (that does not exist in Problems list yet) is entered by the technician in the case form in Outlook, the helpdesk add-in will automatically add it to the list of problems in helpdesk database, for future use. Allow color coding of case items based on the status of the case If enabled, when you set the status of the case or when the add-in does that automatically using the default status values set for various events, you will see that the categories column of the case item has color-coded status (which you can define for each status under the column 'Color Code' in Personal Helpdesk > Problems List > Statuses List).
58 Page Case Options Allotment Template for new case If you have defined more than one allotment templates, choose a default allotment template that will be set automatically on newly raised cases. For more on Allotment Templates, refer to Personal Helpdesk > Templates Manager > Allotment Templates. Problem Category of newly generated case Choose a particular problem category from the drop-down list that will be used as default value for Problem Category field on newly raised case. To add new problem category, refer to Personal Helpdesk > Problems List > Categories tab. Problem Type of newly generated case Choose a particular problem type from the drop-down list that will be used as default value for Problem Type field on newly raised case. To add new problem type, refer to Personal Helpdesk > Problems List. Status of newly generated case Choose a particular status from the drop-down list that will be used as default value for status field on newly raised case. To add new statuses, refer to Personal Helpdesk > Statuses List. Status of Resolved/Completed case Choose a particular status from the drop-down list that will be set to a resolved/completed case. Status of Re-opened case Choose a particular status from the drop-down list that will be set to the reopened case. Status of case on reply send to the caller Choose a particular status from the drop-down list that will be set to the case once a reply is successfully send to the caller.
59 Page58 Status of case on reply received from the caller Choose a particular status from the drop-down list that will be set to the case after a reply is received from the caller. Status of due date lapsed case Choose a particular status from the drop-down list that will be set to the case on due date lapsed. Status of case on SLA breach (on Due time lapse) Choose a particular status from the drop-down list that will be set to the case on SLA breach of Due Time. Status of case on SLA breach (on Response time lapse) Choose a particular status from the drop-down list that will be set to the case on SLA breach of Response Time. Status of newly assigned case Choose a particular status from the drop-down list that will be set to the case just after assigning to a technician. Status of respond by date lapsed case Choose a particular status from the drop-down list that will be set to the case on respond date lapse. SLA for new generated case Choose a Service Level Agreement (SLA) value from the drop-down list that will be applied by default on any newly generated case. For more on SLA, refer to Personal Helpdesk > Service Level Agreements. SLA for re-opened case Choose a Service Level Agreement (SLA) value from the drop-down list that will be applied to a case on re-opening. For more on SLA, refer to Personal Helpdesk > Service Level Agreements. When a problem type is chosen from the drop-down field in the case form, you can configure if the helpdesk add-in will also automatically apply the Service Level Agreements (that is default and associated with the chosen Problem Type) to the case. You can choose default technicians and SLA for each problem type under Personal Helpdesk > Problems List. When a caller is chosen from the drop-down field in the case form, you can configure if the helpdesk add-in will also automatically apply the Service Level Agreements and Associated Users (that are default and associated with the chosen caller) to the case. You can choose default technicians, SLA and Associated Users for each caller under Personal Helpdesk > Callers List.
60 Page59
61 Page60 Case ID and Prefix Code Reset Case Number count to zero This might be useful on certain situations such as when you are finished testing the demo cases, and want to start afresh. Note though, this action can t be undone. Append Prefix Code in Subject Enable this option so that the helpdesk add-in will add a prefix code before the case ID (under subject field) of the case or to the outgoing s. You can choose which prefix code to use from one of the following fields: Problem Category Code You can define prefix code for each category under Personal Helpdesk > Problems List > Categories List tab. Problem Type Code You can define prefix code for each problem type under Personal Helpdesk > Problems List.
62 Page61 Department Code You can define prefix code for each department under Personal Helpdesk > Callers List > Departments tab. Company Code You can define prefix code for each company under Personal Helpdesk > Callers List > Company tab. Global Code You can define one global, fixed prefix code that will be used in all cases and communications within the helpdesk. For instance, you can choose Use Problem Category Code so that the helpdesk add-in can insert the prefix code of the tagged Problem category in the subject of the case and s.
63 Page62 Alternatively, you can also define a global fixed code that would be prefixed in all the cases. By default, adding prefix code before the case ID in the subject of the is disabled. What are the benefits? By adding a prefix code to the subject of the case or on outgoing s, when callers reply back, the received s would contain the same prefix code. And this in turn may aid in quick recognition of the particular case, by simply looking at the prefix code. For instance, if the department code is set as the prefix code, you and other technicians can easily recognize that a particular reply belongs to a specific department. Likewise, if the technician code is set as the prefix code, you can easily recognize who is responsible for attending to the reply or the case. Moreover, it is easy to differentiate important s from the less trivial ones. Insert Case ID and Prefix in the subject of the related original Enable this option so that the helpdesk add-in would embed prefix code and Case ID into the subject of the original just after a case is successfully raised from that .
64 Page63 Don t process s with invalid/non-existent prefix code When the add-in tries to add/update a possible reply (that contains a number enclosed in square brackets) to its corresponding case, enabling this option will skip processing those s that do not contain a valid prefix code in the subject. Change the Case Number counter Enables you to alter the current case numbering count to your specified number. Comes handy if you want the case numbering to start from a particular number. E.g instead of 1 (default). Placement of Case ID/Prefix code in subject Choose if the prefix/code (enclosed in square brackets) is to be placed at the beginning or end of the subject line. By default, the prefix code/id is placed the beginning of the subject.
65 Page64 Consolidated Conversation and s Threading Most support cases cannot be closed within a single and response. Feedback from the caller and suggestions from the respective technicians often occur over multiple request-response s. Moreover, different members from the support teams may provide resolutions during the course of the request. So, in practical scenario, a support case might have various versions of the resolution steps, making it cumbersome to get a complete picture of responses and resolution. With the conversation threading feature, Personal Helpdesk captures the complete course of the conversation chronologically, from all communications received or sent (including those automated notifications sent to caller and technicians in due course). The end result is a consolidated view where all the responses to a support request are collated together. Redundant and repeated conversations are filtered out to present only the relevant communications. This eases the task of the helpdesk and minimizes repeating what has already been done, while keeping support team members to stay on the track. Another advantage is it allows the technician to quickly glimpse through the thread and get a complete overview on the responses in chronological order and resolution applied to the particular support request, something which is hard to extract from viewing multiple responses. Choose if new conversation to the case is to be added on top or below of existing consolidated conversations. Add header entry in the consolidated conversation for automated notification sent Enable this option to embed a snippet entry of the automated notification or alert sent to the caller or technicians by the helpdesk add-in.
66 Page65 Link Header entry in consolidated conversation to actual mail item Enable this option so that the added conversation snippet is hyperlinked to the actual item (so that it is clickable and allows for quick access to the linked without searching for it). Transfer attachments from reply to case item When processing incoming replies (that contains attachments) from caller, enable this option so that the helpdesk add-in will also automatically add these attachments from to the case item.
67 Page66 Optionally, you can enable the option Add entries of new attachments in the conversation, so that a new snippet entry on the attachment names (which were added to the case) are included to the conversation. Add notes to consolidated conversation Enabling this would add a copy of the private note (that is added from the Notes tab of the case form) to the conversation threading (body field), which is then visible even when the case is previewed in Outlook Explorer window when selected.
68 Page67 Helpdesk Fields Workflow Mandatory fields that are required to be filled out for marking a case as resolved Enable this option to set certain helpdesk fields as mandatory to be filled, before the case can be marked resolved or complete. And select the fields that are to be made mandatory. NOTE: Mandatory fields will be shown in red labels in the case form. Hide Case form sections/tabs You can choose to hide certain portion of the Outlook case form, such as the Time Spent, History, Notes section etc. if these sections or tabs won t be used at all. And this setting would affect all technicians. For example, below is how the case form appears when none of the sections/tabs are hidden. And below is the case form with Related Cases, Associated users, Logs, Notes and Related KB Articles tabs hidden. Limit user from entering their own value in the following drop-down fields Check the particular drop-down fields that you only want technicians to be able to choose from the drop-down and
69 Page68 prevent entering their own. By default, technicians can input their own value against the available drop-down list. To prevent non-existent value from being tagged to the case for these drop-down fields, check the corresponding field. NOTE: drop-down fields with limitation in case form are greyed out, where ones without limitation are not (white back-color)
70 Page69 Logo and Case Form Substitute the logo with your own To use your own company logo or brand in the case form, you can specify an image file (JPG, GIF, PNG) located on a network shared folder. Or, alternatively, you can use an image file located on the web. And when you open and view the case form in Outlook, your company logo you specified above should show. NOTE: Make sure you use an image path that is accessible to all technicians from their systems. This means, you can either make sure of an image file that is located on a shared network folder (e.g., \\Server\files\logo.gif) or an image from the web (e.g., Data loading behavior in the case form By default, helpdesk add-in implements on-demand loading of the data in the case form for performance i.e., it will load the data for the case section/tab as and when you click and navigate to it.
71 Page70 However, with the second option, you can overwrite this workflow to force the helpdesk add-in to load all data concurrently at once in all sections and tabs of the case form. Note that, with this approach, the performance might take a hit and the case form might take longer time to load and show. Prompt to add Time Spent when closing the case form Enable this option to force the helpdesk add-in to prompt the technician to add their time spent data to the case when the form window is closed.
72 Page71 Other Case Options Automatically update caller information from the case form to the Callers List If enabled, the helpdesk add-in will track the changes in the caller information in the cases and if required, will make the necessary update back to the Personal Helpdesk > Callers List if any of the caller information was changed or added in the case. For example, when a caller seeks support request the first time, the helpdesk may only have the caller and name in the callers list database. However, after iteration of communication or calls, if the caller information was updated to the case to include say, phone number, mobile number, address, company etc., the helpdesk add-in will automatically track and update the caller information back to the Callers list database for future use.
73 Page72 Include CC users in the notification sent to the caller when a case is generated from an If enabled, when a support case is first generated from an , helpdesk add-in will send out the case allotment notification to the caller, as well as to the recipients specified in the CC field of the original . The benefit is to allow anyone (on the CC line) to respond to the ticket thread without creating a new ticket. Automatically view the case that was re-opened in its inspector window Enable this option to force helpdesk add-in to display the case in its window when it is re-opened from completed state. This is applicable and handy if you had re-opened the cases from the search panel or from the Outlook explorer window. Don't reopen a closed case automatically There may be situations where the caller just replied to say, thank you for the support. But that may trigger a reopening of the case with unnecessary overhead. Enable this option to prevent the helpdesk add-in from automatically re-opening
74 Page73 a case from its completed state when a response from the caller is received by the helpdesk after the completion of the case. This will also prevent the add-in from adding redundant and irrelevant information to the closed case. NOTE: If enabled, closed cases won t reopen automatically when a customer sends a reply after the case is closed. This way it is very easy to miss the reply of the customer because the case stays in closed issues. Technicians would have to manually re-open the case (if they deem fit) after analyzing the response from the caller i.e., if the caller just replied to say, Thank you for the support, you can ignore the escalation. Automatically assign technician associated with the sender's domain name to the new case If enabled, helpdesk add-in will automatically assign default technician to a case based on the sender's domain address e.g. sender@somecompany.com NOTE: You can add company details under Personal Helpdesk > Callers List > Company tab. And add somecompany.com in the domain column and also specify default technicians for that company. By default, check the 'Disable Notifications to caller' option on newly generated cases Sometimes, on specific cases or caller, you may want helpdesk add-in not to send auto notifications on activities or events of the case. So instead of disabling a particular auto-alert at the global level, you can choose to disable auto-alerts on per case. Enable this option so that by default, notifications are turned off to caller for new cases. By default, check the 'Disable Notifications to technicians' option on newly generated cases Likewise, on specific cases or technicians, you may want helpdesk add-in not to send auto notifications on activities or events of the case. So instead of disabling a particular auto-alert at the global level, you can choose to disable auto-alerts on per case. Enable this option so that by default, notifications are turned off to assigned technicians for new cases. If a problem type exists in the subject, automatically assign it and related default values to the new case If enabled, the helpdesk add-in will automatically search for the existence of any problem type keyword in the subject of s. If exists, it would auto-assign the default values of the technician, SLA or problem category fields (based on the admin enabled fields) to the case that are associated with the particular problem type.
75 Page74 For example, here is a problem type iphone in the Problems List, which belongs to Mobiles category and default technician is Aaron Beit, and default Service level is SLA 3 and default Zone (custom problem field) is East Zone. And assuming a customer sends an to helpdesk with problem type iphone keyword in the subject. When a case is raised from this (manually or automatically), the helpdesk add-in will sense the presence of a problem type keyword (e.g. iphone). And it s intelligent enough to auto assign the default technician and service level (SLA) associated with this problem type. This will in turn trigger a notification alert to the assigned technician as well as to the supervisors (if the specific alerts are enabled in Personal Helpdesk > Notification Options > General Alerts tab).
76 Page75 When importing caller info from GAL, use the value of the address from Street field or Office location field With this feature, when choosing a caller from the address book, you can instruct the add-in which location field of the contact in Global Address List (GAL) would be used to populate the Address field of the Caller in the Outlook Case form. You can choose the Street field of the contact, or the Office location. Default is the Street field. Show Time Spent in Minutes or Hours You can set helpdesk add-in to display the time spent on a case as minutes or hours. Default is in Minutes. If the 'Hours' option is selected, the add-in will display the total time spent on a case in HH:MM format. Show non-due date appointments when browsing the calendar You can look up your personal mailbox calendar for time availability and schedules from within the Outlook case form. By default, only the due-date specific appointments in the calendar are visible. Enable this option to show all appointments (e.g. personal appointments) available to the assigners when the technician s calendar is accessed for schedule availability chart from within the case form. NOTE: This feature only works when you enabled 'Automatically add due date appointment into the technician's mailbox calendar' in Personal Helpdesk > Automation Options > Technicians tab.
77 Page Service Level Agreements (SLA) A service-level agreement (SLA) is a contract between a service provider such as a company helpdesk and a customer that specifies, usually in measurable terms, what services the provider will furnish. It is now widely accepted that service provision and receipt should be governed by an agreement. This is essential to define the parameters of the service, for the benefit of both the provider and the recipient. More importantly, it should have a guaranteed response or resolution time for incidents (trouble tickets). For example, a SLA between Webhosting Company and its customers could be 2 hrs. response time. In Personal Helpdesk, Service Level Agreement (SLA) is designed around two dimensions Response Time' and 'Due Time'. Response Time - duration within which the assigned technicians of the case should have responded to the caller for the first time (after the case was logged). When a SLA is enforced to a case, the response time of that SLA would be adjusted (added) to the 'Respond by Date' field. If the case was not responded within the stipulated SLA response time, a SLA breach (i.e., a response time lapse) would occur and an automated notification would be sent to the supervisors. Due Time - duration within which the assigned technicians should have closed (mark complete) the case. When a SLA is enforced to a case, the due time of that SLA would be adjusted (added) to the 'Due Date' field. If the case was not closed i.e., mark competed) within the stipulated SLA due time, a SLA breach (i.e., a due time lapse) would occur and an automated notification would be sent to the supervisors. Helpdesk Service Hours Enables you to specify the service days and hours their helpdesk operates. With this mechanism, any automatic assignment of response by date or due date to support cases, including those triggered by an enforced Service Level Agreement (SLA), would be dynamically adjusted to fall within the service days and hours. By default, service day start from Monday and ends at Saturday. You can choose the service starting and ending days as per your helpdesk requirement. Once a service days and hours are specified, respond by date or due date assignment will take note of the helpdesk unavailability accordingly. When specifying a SLA to a support case, the response time or due time would be added to the current date/time, plus any helpdesk off-hours such that, the response by date or due date is always set within the service hours band. So, no longer you or other technicians would be sent respond by date or due date lapse or SLA breach automated alerts in off hours of the helpdesk. Personal Helpdesk System allows you to set and maintain SLA standards in the organization. Within the Outlook case form, you can enforce or change a SLA on a support case based on escalation requirements. Additionally, SLAs can be assigned automatically to newly created cases. For example, in Customer Web Service (CWS) website, end-users submitting support request via a webform would select a problem category and type along with other information. When the submitted support request is processed in Personal Helpdesk in Outlook, the default SLA specified for that combination of Problem Category and Type fields is enforced to the case. As a support case approaches an SLA Management breach, the case item appears red in the Outlook view, as well as escalation alerts, either as or SMS message are sent out to the concerned technicians and supervisors. This prevents any issue or request from ever falling through the cracks and allows your team to effectively stay on top of any support cases approaching the breach of a Service Level Agreement.
78 Page77 SLA Supervisors To keep a tap on timely resolution of cases, you can enable notification alerts to supervisors when there is a SLA breach etc. To choose supervisors, click Choose button. This will allow you to select users from your address book or GAL. SLA Calculation By default, when a SLA is applied to a case, the helpdesk add-in calculates the respond by date field by computing the SLA response time to the current date/time. But you can change that so the SLA response time is applied to the request received time of the , or date/time when the case was generated or simply added on top of an existing respond by date (if it is not empty). By default, when a SLA is applied to a case, the helpdesk add-in calculates the due date by computing the SLA due time to the current date/time. But you can change that so the SLA due time is applied to the request received time of the , or date/time when the case was generated or simply added on top of an existing due date (if it is not empty).
79 Page Mobile Messaging Short Message Service or SMS, is used by billions of people and is the most pervasive use of data on mobile phones. SMS is convenient and cost effective for a number of reasons. When compared with the cost of airtime for voice calls or wireless web access, SMS is a real bargain and messages are immediately delivered directly to your phone. Personal Helpdesk system supports dispatching automating alerts to mobile devices of the callers or technicians in the form of SMS messages. Personal Helpdesk supports sending SMS messages using two different technologies/platforms - Skype and HTTP SMS gateway. Allow SMS Messaging By default, SMS messaging is disabled in Personal Helpdesk. Check this option to enable SMS messaging for your helpdesk. Default Country Code Input the ISD code of your country. For example, for United States, it is 1 and for United Kingdom, it is 44. For more on country code, click here. Use Skype to send SMS Sending SMS via Skype is the simplest way of enabling support for SMS messaging functionality in Personal Helpdesk. It is cheap, convenient, seems relatively reliable too! Every technician needs to have Skype installed with valid credits to send SMS to mobile phones. There are no specific settings that needs to be configured in Skype. The only requirement is that it should be running with valid credits. Skype is seamlessly integrated with Personal Helpdesk i.e., the sending of SMS via Skype is done programmatically (through Skype API) which means the technician does not perform any manual steps during the process. The technicians won't even notice the Skype is being used during the whole process of SMS messaging. For more on Skype SMS, visit the Skype website at
80 Page79 For the first time, when a technician tries to send an SMS (or call) to a mobile or phone number, Skype would automatically pop up a message asking you if to allow the Outlook Application (Outlook.exe) access to that Skype functionality. You will have to select the first option 'Allow this program to use Skype' and then click OK to continue. This setting is performed only one-time per user; subsequent access happens seamlessly to the technicians, i.e., Skype remembers the selected option and would allow access as long as the user don't explicitly unset it under Skype > Tools > Advanced > Manage other programs access to Skype. Using an SMS Service Choose this option if you have an to SMS gateway service that allows you to turn your into a text message without any extra effort. All that is needed is to send an to mobile-number@sms-service-domain.com For instance, @someGateway.com where is the mobile number to which the SMS will be sent to and somegateway.com is the SMS gateways service.] With this SMS option enabled, Personal Helpdesk add-in would then direct all SMS alerts (if enabled) in the form of s to mobile-number@[sms-service-domain.com] after which the SMS gateway service take over to translate to SMS before delivering it to the mobile number.
81 Page80 Special Code in Subject - If your SMS service provider requires a special code in the subject for recognition or authentication purpose, you can input it in the text box (outlined in red above). Doing so, the add-in will put this special code in the subject of the before sending it to the SMS provider account. SMS Gateways - If your organization does not have an in-house to SMS service, there are plenty of commercial to SMS service providers on the web. For example, SMS Gateways shown below are for U.S. carriers only. SMS Gateways Alltel Wireless mobile-number@message.alltel.com mobile-number@text.wireless.alltel.com AT&T Wireless mobile-number@txt.att.net AT&T Mobility (formerly Cingular) mobile-number@cingularme.com mobile-number@mobile.mycingular.com Boost Mobile mobile-number@myboostmobile.com Cricket mobile-number@sms.mycricket.com Metro PCS mobile-number@mymetropcs.com Sprint (PCS) mobile-number@messaging.sprintpcs.com Sprint (Nextel) mobile-number@page.nextel.com U.S. Cellular mobile-number@ .uscc.net Verizon mobile-number@vtext.com Virgin Mobile mobile-number@vmobl.com Sending SMS to a caller Once a SMS option is configured, you then can start sending self-composed SMS to caller based on the helpdesk requirements. For instance, from the case form, you can click the SMS button (mobile field of the caller) to send a custom message to the caller.
82 Page81 Automating SMS reminders Personal Helpdesk can also send out automatic SMSs based on different helpdesk events such as when a case is created, changed or resolved, or when a technician is assigned to the case, or when the due date has lapsed etc. This whole exercise is transparent to the technicians and needs no manual intervention from the technicians. For more on automatic notifications, refer to Personal Helpdesk > Notification Options > General Alerts tab.
83 Page Predefined Answers (FAQs) There might be times when you just need to answer briefly to a frequently asked question from callers. Instead of framing the answer over and over again, just imagine how easy it would be if you can compose a predefined answer lists with relevant answer categorized by problems. With such a setup, it is very easy to reply to a support request by just selecting the appropriate predefined answer and embedding it to the . You can maintain a list of predefined answers (FAQ) to most asked help desk questions. These answers can then be used to reply to frequent asked questions quickly without needing to compose redundant information again and again. Each predefined answer can be specified to belong to a problem category and type. This is particular helpful to build an organized library of answers that is easy to find in time of need. Frame a new question and answer. Edit the selected question and answer. Remove the selected question and answer from the list. Problem Category for which this question and answer belongs to. You can choose a category from the drop-down list. To add or modify categories, refer to Personal Helpdesk > Problems List > Categories tab. Problem type for which this question and answer belongs to. You can choose a type from the drop-down list. To add or modify types, refer to Personal Helpdesk > Problems List tab. Frame your question here. Click to edit the existing question. This will allow you to modify the existing question in an input box prompt. The detailed answer of the question that address an issue related to the problem category or type. A WYSIWYG editor is available to help you format the content of your answer. You can change the font, style, paragraph etc.
84 Page Automatic Monitoring Many organizations believe is a highly efficient way to have their customers submit service and support requests. Your customer types in the problem, presses send, and within seconds, it is in support mailbox of your helpdesk account. But the reality is that nothing happens until someone reads it, creates a support case from it (this usually involves cutting and pasting from the e- mail), and assigns it to an engineer or technician for resolution. Because there is both manual labor and personal attention involved, the process can result in delays, support requests falling into the cracks, errors in transcription, and unhappy clients. And unfortunately, this can become a barrier in the helpdesk main goal, which is to provide timely response to the caller. This is a nightmare scenario for helpdesk team. Fortunately, this is easily avoided in Personal Helpdesk System. As it is integrated seamlessly with your Outlook client, there is no requirement to cut and paste information from the to the support case. Even better, there is no need to manually process each . You can configure Personal Helpdesk System to monitor any number of mailboxes and folders (such as public folders) such that it can intercept incoming s and automatically generate support cases out of the s, all instantly i.e., as and when s hit the inbox. With this kind of setup, you are freed from having to monitor inboxes manually every now and then. The generated support cases are then stored under the exchange folder making it available to all members of your team for collaboration. Any file attachments will be automatically attached to the problem case (Outlook item); making distribution of inbound requests simple and informative. This way, all support submissions are captured and centralized in order to execute efficient and effective customer service. Choose a mailbox account or folder (such as an Exchange folder or Public Folder) from which Personal Helpdesk add-in will raise new cases from incoming s automatically. Once a mailbox account or folder is chosen, click Confirm and Add to the list for automation. The folder or mailbox that has been chosen for automation. Select a particular problem category from the drop-down list that will be set to the new case as default value for Problem Category field.
85 Page84 Select a particular problem type from the drop-down list that will be set to the new case as default value for Problem Type field. Select a suitable service level (SLA) from the drop-down list that will be set to the new case as default value for Service Level field. Enable or disable the case automation workflow for the particular mailbox account or folder. You may want to disable the automation process temporarily on a particular mailbox or folder if for instance, a maintenance or migration is planned. The 'Action Mode' consists of 3 possible values: New, Update and Both. A) If New option is selected, Personal Helpdesk will automatically raise new support cases from new incoming s from the particular monitored mailbox or folder. With this option, only those s without the case ID in the subject would be processed to generate new cases. Those with Case ID info in the subject will remain unprocessed. B) If Update option is selected, Personal Helpdesk will only process new incoming s that have the case ID in the subject and accordingly, it will update the associated case item (in the Ongoing Cases or Resolved Cases folders). s without the Case ID information in the subject will remain untouched. This is handy if the mailbox or folder contains or receives s that are unrelated to the helpdesk. C) If Both option is selected, Personal Helpdesk will update the existing cases as well as generated new tickets from new incoming s (depending on the availability of the Case ID in the subject of the ). This is the default selected option when you add a new mailbox or folder for automation. You can specify a different auto-response to caller for cases raised from each monitored mailbox. For instance, if someone sends an to UK.Support@myCompany.com, you would want to inform the customer that their will be responded to within 2 hours between 9am and 5:30pm UK time. If they send a new case to US.Support@myCompany.com, you can inform the customer that their will be responded to within 3 hours between 9am and 5:30pm Eastern Standard Time. Enable this option to enforce service level that are associated to the problem type of the monitored folder to the newly generated cases Check this option to automatically convert incoming s in 'Ongoing Cases' folder to support cases. For this feature to work, the 'Ongoing Cases' folder needs to mail-enabled. You can also drag and drop s from other folders to the Ongoing Cases folder and the add-in will automatically process and convert those s to cases.
86 Page Web Access To allow general customers (end-users) to submit online support requests, Personal Helpdesk provides them an easy web interface accessible through a web browser on the internet. For this feature, the web access files are placed under a new virtual directory in your IIS server with appropriate permission over the web folder. The Customer Web Service (or CWS which we will refer to often in this manual) is an AJAX enabled ASP.NET 2.0 website. For detail information on how to install, configure and use CWS, refer to section 23. Customer Web Service Here, you need to specify the shared network path of the CWS folder (which is located in your IIS C:\inetpub\wwwroot parent folder on your windows server). To save/update the CWS specific XML metadata files from Outlook to the shared network web-enabled folder (on the server), it needs to know the full UNC folder path. If the network folder resource requires a network credential, then you will be prompted to enter one. NOTE: You need to share this CWS folder such that all technicians can have access to it from their respective systems within the office network. Automatically update CWS metadata XML files (including web.config) Enable this option to allow helpdesk add-in to update the CWS specific settings metadata automatically when there is any change in the Personal Helpdesk settings. The Personal Helpdesk lists and settings (e.g. problem categories and types) would surely change/update in due time. You would need to update the web service XML metadata files accordingly, so that data used in the web service application is in synch with that in Outlook. Though the you can manually update the data files for web service, it would be a tedious task if the settings in Outlook are to change every now and then. In such scenario, it is recommended to allow helpdesk add-in to automatically update CWS specific metadata XML files in the shared network folder, when there are any changes in the lists and settings in Outlook. Update Knowledge base data XML files Check this option to publish or update knowledge base data XML files in the web-enabled CWS network folder. Make the Time Spent accessible to Caller Web Access (CWA) Enable this option so that when callers are logon to the Caller Web Access site, they can see the time spent details entered by technicians in the cases allotted to them.
87 Page86 Make History accessible to Caller Web Access Enable this option so that when callers are logon to the Caller Web Access site, they can see the communication history between them and the helpdesk in the cases allotted to them. Make private notes accessible to Caller Web Access Enable this option so that when callers are logon to the Caller Web Access site, they can see private notes entered by technicians in the cases allotted to them. Web URL of CWS site Enter the full web friendly URL (e.g. that is accessible by your customers from the Internet or Intranet. What you entered here will be available for embedding into template (i.e., Placeholder variable SCO_WEBACCESS_URL) which would be then sent to the customer after a case is raised from their support request or call. Enter the confirmation information from the helpdesk to be displayed in the webpage of CWS when a new case is submitted successfully by a customer through the webform. *Caller Web Access (CWA) - is a part of the Customer Web Service (CWS) site, requires a user credential for caller to access their support cases online. You can define this credential (e.g. password) in the Personal Helpdesk Callers list dialog. Alternatively, a random password can be generated automatically when a new caller is added to the Callers list.
88 Page Personal Settings Allow Phone Calls Personal Helpdesk has built-in support for making phone calls either using Skype or attached phone to callers, technicians or contacts in your address book. Each technician can choose either one of these techniques. Skype can be used to make internet phone calls (VoIP) with a valid Skype account. The international call charges are reasonably prices and make sense if you have a good internet bandwidth for a quality voice over calls. Only Skype version 2.5 and above are supported. More on making calls with Skype Default Time You can specify a default time (in minutes or hours) that would be initially set as the default value for the time spent when you try to add one in the case form in Outlook.
89 Page88 Incoming Tracking Automatically track incoming replies and update the associated Support case Enable this option for the incoming replies from callers to be automatically added and updated to the corresponding case. The agent add-in will then track and monitor the chosen mailbox for any incoming s that are related to existing cases. And if one is found, it will be automatically added and updated to its corresponding case item. By default, Personal Helpdesk Agent add-in only tracks and processes the s associated with existing cases from your primary mailbox. So, if you receive s from callers to other mailboxes in your Outlook, then you must specify those mailboxes too. Enabling this would force your Personal Helpdesk Agent add-in to look for incoming s in those mailboxes too. NOTE: If there are no Inboxes shown for selection above, the most probable reason is that, the accounts configured in your Outlook may be of non-exchange account type like POP3, IMAP and others. In order to automatically track your incoming in your account, the account type should be exchange type. Enable this option so that the add-in (after processing the replies automatically) can move the replies (to existing case) from the original location (e.g., your Inbox) to the Personal Helpdesk History folder. NOTE: Leaving a copy of the s in your Inbox allows for quick access. And it makes it easier to reply to the issue too from your Inbox. And the add-in will continue to track the response you send to the caller irrespective of the reply being done from your Inbox or from the case form. Enable this option to force the add-in to scan for any unprocessed replies (that has a ID in the subject) in your Inbox during Outlook startup and automatically update the new replies to their associated cases. This is useful in situation where the helpdesk add-in was disabled temporarily, leading to replies to existing cases not being processed. And once the add-in is enabled, it can scan the existing s for any unprocessed s. You can specify the number of days old the add-in will scan for unprocessed s.
90 Page89 Outgoing Tracking Automatically track outgoing replies and update the associated Support case Enable this option so that responses to the caller from the helpdesk are automatically added and updated to the corresponding case. The agent add-in will then track and monitor the chosen mailbox for any outgoing s that were sent to the caller. And if one is found, it will be automatically added and updated to its corresponding case item. By default, Personal Helpdesk Agent add-in only tracks and processes the responses to callers associated with existing cases from your primary mailbox. So, if you use other accounts to reply to cases, then you must specify those mailboxes too. Enabling this would force your Personal Helpdesk Agent add-in to look for outgoing s in those mailboxes too. NOTE: If there are no Sent Items folders shown for selection above, the most probable reason is that, the accounts configured in your Outlook are of non-exchange account type like POP3, IMAP and others. In order to automatically track your outgoing s in your account, the account type should be exchange type. Enable this option so that the add-in (after processing the responses automatically) can move the (to existing case) from the original location (e.g., Sent Items folder) to the Personal Helpdesk History folder.
91 Page90 User Interface Placement of toolbars in Outlook- With these options, you can control the placement of the helpdesk toolbars in Outlook explorer and inspector windows. You can also choose to place the helpdesk toolbar to a dedicated tab. Show helpdesk context menu on top - Enable this option to show the helpdesk context menu in topmost position when you right-click any case or items in Outlook. By default, the helpdesk menus are shown in bottom position. When this option is enabled, the helpdesk menu items appear at higher position in the context menu (right-click menu).
92 Page91 If the option is unchecked, the helpdesk menu items appear at the lowest position in the context menu. Placement of preview case form Choose a layout that you would like the preview case to be placed in the Ongoing Cases and Resolved Cases folders left, right, top or bottom of the reading pane. Enable this to hide the Case Summary tab in case preview form. Enable this to hide the s tab in the case preview form. Enable this to hide the Notes tab in the case preview form. Enable this to hide the Related Cases tab in the case preview form. Choose a language that will be used in all the Personal Helpdesk UI in Outlook. The following languages are supported: English, Español, Norwegian, Danish, Dutch, Deutsch, French, Finnish, Swedish, Portuguese NOTE: When you switch to any language and save it, the chosen language will be applied to the next session of Outlook. Therefore, you are required to restart your Outlook for the new language to be affected to all forms, panels and UI of the add-in in Outlook.
93 Page92 5. Working with Personal Helpdesk folders Once you have installed Personal Helpdesk, you will find that there are a couple of subfolders in the main parent folder. Each folder serves a specific purpose and the very name reflects the kind of items it holds. You can of course change the subfolder name to anything that you want it to be and it would not break the working of the Personal Helpdesk System. 5.1 Ongoing Cases Folder This is the most prominent folder where you will be working the most! As the name implies, this folder stores all the ongoing cases and, most probably would be most visited and used Personal Helpdesk folder. Any new case, either created manually or generated from out of an would be stored here, waiting to be attended. A dedicated Outlook ribbon toolbar is used to house various drop-downs options and buttons related to these folder items. And items in this folder are stored with the message class 'IPM.Post.PHO.CASE'. This folder also comes with Helpdesk specific Outlook views of around 30 or more. Settings menu contains shortcuts to all administrative panels and tools. Create a new empty support request case. Mark the selected cases as resolved (closed). Cases marked resolved are then moved to the 'Resolved Cases' folder.
94 Page93 Delete the selected cases from the folder. If the deleted case has any replies, they will be also deleted. Sometimes, a caller might contact you through separate s or channels regarding a particular issue. The same issue might be logged as a case by a different agent not knowing an existing one already exists. To avoid duplication and conflicts, you can merge all related cases together and keep the communication streamlined. The merge action is irreversible, and causes the following things to happen: a) One of the cases becomes the primary case (you get to choose). b) All conversations from the secondary tickets are moved into the primary case. c) All messages are sorted chronologically. Print the selected cases using the customizable 'Print HTML template. Create knowledge base items out of the selected cases. Search the 'Ongoing Cases' folder for items (support cases) with keywords. The searched result is effectively applied to the Outlook folder view (by means of Outlook filtering) which would result in only displaying those support cases that meet the searched criteria. Click the 'Clear' button to clear the search in the folder view (and revert back to the selected view effectively). Show/toggle the advanced search options - Apart from the free text search by keywords, Personal Helpdesk also implements an advanced search and reporting options with an array of filters available to extract only the required support cases quickly within the folder view itself. The 'Ongoing Cases' specific Outlook views are the primary interface with which most technicians will scan through for relevant cases in this folder. The drop-down menu lists all the available views for this particular folder. Each view is organized to group and filter support cases to make a particular feature of your information obvious at first glance. The folder view listing all support cases grouped and sorted as per the current selected view (e.g. Technicians - Table). Each group also shows the number of items it holds as well as number of items that are unread. Selecting anyone of the case item displays the problem description in the Outlook preview pane. The Outlook preview pane displaying the problem description of the selected case item. It also displays a Personal Helpdesk specific form region on the right side of the preview pane. This Case Preview form shows all the available helpdesk meta fields including custom fields and the values these hold when you select or highlight any Outlook case item in the Ongoing Cases or Resolved Cases folders. Through the case preview form, see all the related s of that case directly or reply or forward or send a KB quickly without opening the case item in its Outlook inspector window. You can also see the private notes that are added by other technicians.
95 Page Resolved Cases folder This is pretty much similar to the 'Ongoing Cases' folder in term of structure, custom form and contents. The difference is the message class and that cases in this folder are marked complete and are not available for direct edit, i.e., the case form will only be available in read-only mode. To work on a resolved case, it would first have to be re-opened (which will then move the case to the 'Ongoing Cases' folder). The message class used for cases of this folder is 'IPM.Post.PHO.CASE'. Most of the Helpdesk Outlook views in this folder are similar to the 'Ongoing Cases' folder except for some specific views that are specific for resolved cases. Re-open the selected resolved cases by marking the items as 'Ongoing'. Re-Open cases are then moved to the 'Ongoing Cases' folder. Create knowledge base items out of the selected cases. With the Archive cases tool, you can archive old support cases periodically to a local PST file that are older than a certain (user-selected) date. This is an important maintenance step that would improve the efficiency of the Personal Helpdesk System (as well as for Exchange storage). Sometimes, a caller might contact you through separate s or channels regarding a particular issue. The same issue might be logged as a case by a different agent not knowing an existing one already exists. To avoid duplication and conflicts, you can merge all related cases together and keep the communication streamlined. The merge action is irreversible, and causes the following things to happen: a) One of the cases becomes the primary case (you get to choose). b) All conversations from the secondary tickets are moved into the primary case. All messages are sorted chronologically. Print the selected cases using the customizable 'Print HTML' template. Delete the selected cases from the folder. If the deleted case has any replies, they will be also deleted. The 'Resolved Cases' specific Outlook views are the primary interface with which most technicians will scan through for relevant cases in this folder. The drop-down menu lists all the available views for this particular folder. Each view is organized to group and filter support cases to make a particular feature of your information obvious at first glance.
96 Page KB folder This subfolder houses a complete knowledge base system inside your Outlook and is closely integrated with the Personal Helpdesk help desk. The KB articles are available for inserting into replies, on cases and even appointments and tasks. An Outlook toolbar option is also shown and has buttons to create a new empty knowledge base, forward it to an address or publish the whole knowledge base on the world wide web (AJAX website). Any default posting to this folder would take the custom form with message class 'IPM.Post.PHO.KB. Create a new empty knowledge base item Forward the selected knowledge base item to a contact Export the KB to file such as PDF or Word document. This drop-down menu lists all the available views for this particular folder. Each view is organized to group and filter KB articles to make a particular feature of your information obvious at first glance. A Question and Answer format is used to intuitively display Knowledge Base Articles. Each Article may have any number of file attachments associated, rich-text elements, and hyperlinks to other web pages. All articles are tagged with a related problem category and problem type. This enables the articles to be grouped by category and type in the KB folder view making it easier to find a particular article at time of needs. The Outlook preview pane (if enabled) displays a preview of the description field of the selected knowledge base item.
97 Page History Ongoing and History Resolved folders These subfolders store all of the originating s and subsequent replies from the caller. That is, s associated with an ongoing case are stored in the History Ongoing folder. Likewise, s associated with a resolved case are stored under the History Resolved folder. When you open a support case, there is a tab s and it lists all the replies in chronological order that were received from that caller. Each of this history folder includes a custom Personal Helpdesk view (as shown below) that group replies from caller based on case number.
98 Page Schedules folder This is an optional folder that Personal Helpdesk will use if you decide to maintain your due date schedule for cases. The idea is to enable you to check for availability for a particular time slot before a due date can be assigned to finish the case. A calendar (having the same name yours) within this folder will be maintained. Whenever a new due date is assigned or an existing one is changed, it would be reflected in the calendar as well. If a case is closed (marked complete), the corresponding due date from that calendar is removed. When due dates are assigned or changed in support cases, appointments are added or updated in these calendars. The purpose of these calendar is to allow you to lookup these calendars for a suitable schedule such that the assignment of due date take into the consideration other assignments which may already existed. This will help prevent due date clashes and increase efficiency of the helpdesk.
99 Page98 6. Working with the Personal Helpdesk UI As Personal Helpdesk is seamlessly integrated into Microsoft Outlook, you will find many new interfaces specific to Personal Helpdesk in the form of toolbars, drop-down menus, and ribbons, forms, context menus etc. plugged in to the usual Outlook explorer and inspector windows. These make it considerably easy to create support request from s, send SMS, and make call or import contacts. 6.1 The Settings menu The Personal Helpdesk Client menu provides a central place for technicians to access to frequently used helpdesk operations. Administration Panel Consists of list managers, automation options, templates editor etc. Learn more Contact Manager Launch the contact manager dialog to quick scan through Personal Helpdesk internal list of callers and technicians and make a contact ( , SMS, or a call). Learn more Search cases Launch the advanced search manager dialog to query for both ongoing and resolved cases without needing to open the respective folders. Learn more Statistics Check which technicians are online at the current time with Personal Helpdesk client system running in their Outlook. Also tells the version number of Personal Helpdesk Client installed on the technician s system. Learn more Summary Reports Launch the reports tool. Learn more Archive Cases Launch the archive tool to move old resolved cases to another PST or folder location. Learn more Reset Connection Shortcuts to Personal Helpdesk folders in single-click
100 Page Ribbon Toolbars Personal Helpdesk displays a toolbar on the Outlook explorer window depending on the items content of the current active folder. This enables Personal Helpdesk to target functionality specific to each Outlook item such as mails, posts, appointments, tasks and contacts. On Contact folder. Context Menu
101 Page Working with Support Case form in Outlook The support request form in Outlook is especially designed to log in new case and view existing ones in the Outlook folder. Information catering to the case, caller, problems etc. are laid out in a very intuitive way. There are various sections in the form such as time spent, history, notes, assets, custom fields and related cases that technicians can easily navigate and work upon. Contact fields are accompanied by relevant buttons for making quick correspondence to the contact such as , phone calls or simply sending SMS. Fields such as problem category, type, status and department are available in drop down format so as to limit the choice the technician can select for such fields. When setting due date of the case, you can choose to lookup for an appropriate schedule in your calendar (can be personal or a public calendar). Automatic notification messages (either via or SMS) are sent out immediately to you once the case is assigned or a due date is specified or changed. Optionally, a due date appointment or task can also be added to your personal mailbox as reminders. From directly in the case form, you can quickly browse, preview and select a knowledge base article or predefined reply and insert a relevant solution directly to the case problem description or make a quick reply to the caller. When logging in a new phone case, an existing caller, either from the caller list or from global address list (GAL) can be selected and it will automatically populate all other available caller fields such as address, phone number, company etc.
102 Page Case Detail The first section of the support request case form consists of fields related to caller, problems, due date etc. There are also numerous buttons at the end of the fields such as address, phone, etc., for quick communication. The unique number (referred to as case number) generated for this particular support request. Personal Helpdesk uses an iterative count to generate new support requests. Every communications out of Support to the callers are tagged with the corresponding case number such that subsequent replies from the callers retain the same tag for Personal Helpdesk to identify and perform various automations like adding the replies to the particular support case. Internal communications to technicians in the form s, SMS, due-date appointments, tasks etc. are also tagged with the corresponding case number. The date/time the support request (usually an ) was first received in Inbox. The date/time the support request was logged, either from Outlook items such as or phone call. The support staff (or technician) take was responsible for logging this support request. Note that, the assigned technician need not be the author of this case. The date/time the support request was last worked on. The date/time the first response to the caller was made (by a technician) after this case was raised. Shows the duration (in days) the support case is active. A drop-down field that consists of the problem category list. Specify the problem category to which the support request belongs to. A drop-down field that consists of a type list (sub-category) for each problem category. The type list changes depending on the item selected in the problem category drop down field.
103 Page102 Problem Category-Type: Apply default SLA - This check button gets enabled when a combination of Problem Category and Problem Type is selected from the drop-downs. Checking this button would automatically enforce the default SLA specified for that selected problem to the current support case. Both the importance and the due date of the case would be then affected. This is a dependency drop down field that is tied or associated with a problem type. The name of this field is customizable and by default it is named as Problem Field. In this above example, it is named as Zone. You can customize its name; its drop down lists as well as its association with the problem list this under Personal Helpdesk > Problems List panel > Problem Field tab (last tab usually). This is a drop-down field that consists of the problem status list (customizable by technicians with admin access). The origin field signifies the source from which this case was raised from. This is the same Outlook importance field that takes one of these values - High, Normal and Low. Choose an Allotment Template that will be used for this particular case. The chosen allotment template will be then used send notification alert to the caller when a case is raised. For instance, if someone sends an to UK.Support@myCompany.com, you would want to inform the customer that their will be responded to within 2 hours between 9am and 5:30pm UK time. If they send a new case to US.Support@myCompany.com, you can inform the customer that their will be responded to within 3 hours between 9am and 5:30pm Eastern Standard Time. You can define different auto-response allotments under Personal Helpdesk > Templates Manager > Allotment Templates. Callers List Choose a caller from the Callers List maintained under Personal Helpdesk settings database for this case. You can maintain a list of callers under Personal Helpdesk > Callers List panel. Allows you to pick a user from the address book (e.g. global address list). For new (empty) support request, a technician can easily pick a contact from the address book (e.g. GAL) and that populates any additional caller details automatically. The address of the caller. This drop-down field houses all the address of the callers defined in the Callers list manager. This is useful when the technician had to manually log a new support request case, say when caller is on the phone. Selecting an address automatically populates other fields such as caller name, address, phone etc.; thereby reducing time spent trying to log every single detail on the caller. Open a new populated with details on the support request (as defined in configurable template) addressed to the caller. A new compose window will be loaded on which further inputs can be made before sending it. Directly send an to the caller containing details (as defined in configurable template) on the support request. The is sent directly with no window displayed to edit or add any comments. Caller: Apply default SLA - This check button gets enabled when a caller address is selected from the drop-downs. Checking this button would automatically assign the default SLA (specified for that selected caller) to the current support case. First and Last Name First name and Last Name of the caller. The full name of the caller. For new (empty) support request, a technician can easily pick a contact from the address book (e.g. GAL) and that populates all other caller details automatically.
104 Page103 Allows the technician to pick a user from the address book (e.g. global address list) The telephone number of the caller. If the caller exists in the Personal Helpdesk Callers list, a telephone number can be specified and it automatically gets listed in this field. If the caller has been picked from the address book (e.g. GAL, AD), this field would also get populated (provided the primary telephone of the picked user is specified in GAL or AD). Call the telephone number of the caller The mobile number of the caller. If the caller exists in the Personal Helpdesk Callers list, a mobile number can be specified and it automatically get listed in this field. If the caller has been picked from the address book (e.g. GAL, AD), this field would also get populated (provided the mobile number of the picked user is specified in GAL or AD). Call the telephone number of the caller Send a SMS message to the mobile device of the caller The internal department/category to which the caller is assigned to. This field also gets populated automatically if the caller exists in the Personal Helpdesk Callers list or in the address book (e.g. GAL, AD). The full correspondence address of the caller. This field also gets populated automatically when caller is specified from the Personal Helpdesk Callers list or picked from the address book. The organization/company to which the caller works for. This field gets populated automatically when caller is specified from the Personal Helpdesk Callers list or picked from the address book. The technician who is assigned to this support request case. This would of course be you (all the time). Add/update the due date appointment to the mailbox calendar of the selected technicians. If successful, it automatically triggers a reminder popup on that technician as well as get added to Outlook today page. Add/update the support request task to the mailbox task folder of the selected technicians. If successful, it automatically triggers a reminder popup on that technician as well as get added to Outlook today page. A drop-down field listing all defined Service Level Agreements (SLA) of the organization. When a SLA is enforced to a support case, the importance of this Outlook item is automatically set to that defined by the SLA as well as the due date is adjusted to reflect the response time of that SLA under which the case should be resolved. Respond by date - duration within which the assigned technicians of the case should have responded to the caller for the first time (after the case was logged). You can set an initial response time by manually specifying one after the case was raised, or a default date/time could be set under Personal Helpdesk > Automation Options > New Case tab. Additionally, when a service level (SLA) is enforced to a case, the 'Response by Date' field is adjusted automatically with the response time of the applied Service level. reset the respond by date to none. The due date field enables you to set a time before which the support request case should be resolved. There are lot of automatic notifications and reminders options that can be sent to concerned technicians when a new due date is specified or updated. For example, when a new technician is assigned, Personal Helpdesk can send out notification or SMS informing technicians on the due date of the support request. Personal Helpdesk can also automatically add/update a due date appointment or task to the personal mailbox calendar of the concerned technician. When deciding to set a due date for a particular support request case, you can look up the schedule calendar/personal calendar of a prospective technician in order to find availability of the said technician. reset the due date to none.
105 Page104 lookup the schedule calendar of the assigned technician to see workload and availability of the technician on a particular duration. This is the Custom Fields section. If your helpdesk requires to collect more in-house information on the case, you can add any number of additional fields from Personal Helpdesk Add-in > Custom Fields panel. All the deployed custom fields would be then available in the case form for input.
106 Page s The s section shows all correspondences received from the caller or sent to the caller on a support case. The s are ordered chronologically with the newer s at the top listing. Notice that each item listed has a Personal Helpdesk case number tagged to the subject for tracking and identification. NOTE: s shown in this section are stored in the History subfolder located within the parent Personal Helpdesk folder. For instance, s associated with an ongoing case are stored under the History Ongoing subfolder, whereas those associated with a resolved case are stored under the History Resolved subfolder. Open and view the selected in its own (separate) inspector window of Outlook. Delete the selected s permanently. Arrange the preview pane side by side with the s list pane (vertical positioning). Arrange the preview pane to locate at the bottom of the s list pane (horizontal positioning). Make a reply to the selected . Make a reply from the selected to the caller as well as to all the recipients in the CC field (if any). Forward the selected to another user. Reply the selected with a chosen snippet of the frequently asked question (or predefined answer). Reply the selected with the content of a chosen knowledge base article (KB) including any attachments and images. The preview pane showing the contents of the selected . This gives you direct accessibility to the s without requiring you to open them in their separate inspector windows. To open an in its native Outlook inspector window, double-click the entry in the list pane.
107 Page Time Spent The Time Spent section lists all work sessions performed on the support case. This time spent field can be made optional or mandatory before marking the case as closed. By default, it is optional. Also, to calculate cost of supporting the case in statistics, Personal Helpdesk needs to have a valid work time. List of all time spent entries logged to the case when working to resolve it. Apart from the time spent value (either in minutes or hours), each record in the list shows the technician name who made the entry, the date and time etc. Shows the total time spent (either in minutes or hours) made so far on this particular case. Enter a new time spent value to the case. A pop up dialog allows you to enter a duration (in minutes or hours), as well as description of the work done. You can also enter a start and end time so that the duration is automatically calculated.
108 Page107 Edit an existing time spent entry. You can also modify the time spent value and description. The technician and time stamp are however, read-only. Remove the selected time spent entries from the case. NOTE: you need to save the case in order for the removed entries to be permanently reflected to the case.
109 Page Assets The assets section in the support case provides fields for all of your organization's hardware and software inventory. An asset may be cataloged and categorized by Asset Types. All the asset fields except for the asset name can re-titled to adapt and take any of your organization s intrinsic properties of inventories such as Make, I.P. Address or OS information; providing invaluable information directly from trouble case. List of assets related to the problem reported by the caller. This drop down contains all the assets of the organization (can be defined under Personal Helpdesk add-in > Assets List). To add and associate this case with an asset, choose it from the drop down and click Add button. Click to add the chosen asset to the case. The reported problem (as tagged in the case) can be linked to multiple assets. If you don t remember the asset name (true if your organization has hundreds to thousands of them), you can make a keyword search. Remove the selected assets from the list (and delink them from the case).
110 Page109 Show the list of cases that have the same asset. To open a specific case, select it and either click View button located just above the list, or double-click the case. Open the selected case in its own case form (inspector window). Choose whether to show related for ongoing cases or resolved cases or for both. Asset Information tab shows you the inner fields and data of the selected asset. The captions of these asset fields are customizable to meet the requirement and nature of your inventories with the Personal Helpdesk add-in. Save any changes made to the asset fields back to the case. This tab shows any additional fields you might have added and deployed (for the purpose of collecting more information on the asset). This fields can be added and customized from Personal Helpdesk add-in > Assets Fields > Additional Fields. Associating problems and incidences with actual hardware and software inventory is crucial to maintaining proper preventative incident management and finding the core problem to repetitive issue or problem that is plaguing a large group of end-users. Personal Helpdesk provides a means for the technician (in Outlook and web) or the customer (via web form) to create this hard-link between a troubled asset and a case.
111 Page Related Cases The Related Cases tab lists all the ongoing and resolved cases logged for that particular caller, or department or company or domain so the responsible technicians can have a panoramic view of all past problems history. Choose a filter (caller, department, company or domain name) that will be used to show related cases. Choose if to only display the related cases that are ongoing, resolved or both. Open the selected case in its own case form (e.g., inspector window). Alternatively, you can double-click the case entry to open it. Merge the selected cases to one single case. Sometimes, a caller might contact you through separate s or channels regarding a particular issue. The same issue might be logged as a case by a different agent not knowing an existing one already exists. To avoid duplication and conflicts, you can merge all related cases together and keep the communication streamlined. The merge action is irreversible, and causes the following things to happen: a) One of the cases becomes the primary case (you get to choose). b) All conversations from the secondary tickets are moved into the primary case.
112 Page Associated Users Often a helpdesk may have the requirement to link certain stakeholders, apart from the caller, to a support case. Such users can be external vendors, contractors or secondary field technicians that are related to resolving the case, though might not be direct support technicians of the helpdesk. In Personal Helpdesk, we have added a feature to associate any contacts from your Address Book (or Global Address List - GAL) to a particular case item, such that these associated users would receive a copy of the caller or technician specific automated notifications. Refer to Personal Helpdesk add-in > Notification Options > Associated Users Alerts. List of all associated users that are stakeholders to this case. Make a reply to the selected user. A new reply window in Outlook will pop up and the body of the will be derived from the to Caller template (customizable under Personal Helpdesk add-in > Templates Manager > General Alerts tab). Make a reply to all the users in the list. Manually add a new user to the list by entering the name and address. Add a new user to the list by choosing it from the address book or global address list. Remove the selected users from the list (and de-associate from the case)
113 Page Logs The log grid lists all the important correspondence logs such as s, SMS, calls made from the support case to the caller or technicians. Each log entry has a small description field, the date/time of the action as well as the technician who is working on it.
114 Page Notes The notes section enables you to add private notes to the support case for internal use. Enter the new note that you would like to add to this case. Click to add the new note to the existing notes of this case. Each note that is added to the case bears a header title that has the technician name and the date and time the note was added. Existing notes of this case. Each note is separated by an empty line.
115 Page Related KB articles This section will show all the KB articles that are associated with the problem category/type information of the particular case. This provides you an easier way of finding a relevant KB article that has the solution/fix to the caller's issue. And when such a KB article is found, you can quickly it to the caller (as inline content or as PDF or XPS attachments). Shows the list of KB articles available on the same problem category and type. For example, as the current case is tagged to Notebooks category and MacBook type, the number of KB articles that filed under this category and type are shown so that you can confine your search for a possible clue or answer to the issue on a smaller subset of articles. Open the selected KB article in its own KB form inspector window (of Outlook). Alternatively, you can double-click that particular KB article to open in its own form/inspector window. Arrange the KB preview pane side by side with the KBs list pane (vertical positioning). Arrange the KB preview pane to locate at the bottom of the KBs list pane (horizontal positioning). Make a reply to the caller of this case with the content of the currently selected and previewed KB article. The preview of the selected KB article.
116 Page Common Tasks You can also perform various other tasks in the support request form - print, reply to the caller with a knowledge base or a predefined answer, publish the case to files or to a knowledge base, mark support request as resolved etc. Directly reply to last received from the caller. You can also forward the last received on that case. When you click the 'Reply button in the case form, it will make a reply to the last that was received from the caller or sent to the caller, without actually searching and clicking the previous . This feature would greatly improve the helpdesk productivity and decrease the number of clicks (without this, you would have to find that particular from the communication chain, and once found, you will need to double-click to open it and click reply). Selective disabling of auto alerts to callers or technicians - Sometimes, on specific cases or caller or assigned technicians, you may want Personal Helpdesk not to send auto notifications on activities or events of the case. So instead of disabling a particular auto-alert at the global level, you can choose to disable auto-alerts on per case. Simply check the options 'Disable Notifications to Caller' or 'Disable Notifications to Technicians' from the particular case form. You can also set Personal Helpdesk to automatically check both these options on newly raised cases from Personal Helpdesk > Case Options > Other Options tab. With these two buttons, you can choose the layout of the case form - either in tabs view or in Single Page view (or also known as List View).
117 Page116 In tabs view, you will find multiple sections or tab that shows information on the case selectively. One needs to navigate its way to the desired section to uncover the information beneath. This view is best used to reduce cluttered-ness and information overload. In the Single Page view, all the tabs/sections of the case form are merged to present a continuous flow of information in the same page. Each section or tab is separated by a gray horizontal bar header. Clicking the bar hides or shows the information beneath the section. In this view, all the sections may not fit within the available screen area, but with the aid of the vertical scroll bar, you can navigate down to see the rest of the sections. At any time, you can switch the case view to tabs or single page. And the add-in remembers your choice of View when you open another case the next time. Enable 'edit mode' for the problem description field. By default, the HTML description field is locked. Mark the current support request as complete. This closes the case and is moved to the 'Resolved cases' folder. Notification about closed case is sent to caller, if enabled. Save any changes made to the form. Save any changes made to the form and exit the inspector window. Generate a new knowledge base out of the current support request case. The generated knowledge base will be stored under the 'KB' folder.
118 Page117 New ID Click this to assign a new case number. This would allow you to assign the next available case number through a popup window. Click the button Generate next available number. After clicking the button Generate next available number a new case number will be generated. To confirm the new case number, Click the Confirm Button. Your existing case is now assigned with a new case number. Print the current case using a template. Other Options menu Insert KB to Conversation - Select a KB item and insert into the problem description field. A dialog pops up and allows you to browse through the available KBs by problem category and type. Insert FAQ to Conversation - Select a predefined answer and insert into the problem description field. A dialog pops up and allows you to browse through the available predefined answers by problem category and type. Cancel Case - At times, you may accidentally have raised a new case from an , and you may want the opportunity to cancel that case.
119 Page118 Added two buttons to place the case form in left or right side of the inspector window of the opened item.
120 Page Case Preview Form 'Case Preview' form shows all the available helpdesk fields including custom fields. Additionally, you can now see all the s related to that case directly in the preview form. And you can reply or forward or send a KB directly without opening the case form. There are four (4) panels in the preview form The Case Summary tab shows all the available helpdesk meta fields including custom fields and the values these hold when you select or highlight any Outlook case item in the Ongoing Cases or Resolved Cases folders. These fields are listed under 10 groups - Analysis, General Information, Callers Information, Problem Information, Service Level, Time Spent, Custom Fields, Asset Fields, Additional Information and Logs.
121 Page120 If the selected case is ongoing, you would be able to mark it complete. If the case is resolved, you would be able to reopen it. Choose a service level to enforce to this selected case. Enter a new time spent value to this selected case. Choose or enter associated users that have a stake to this selected case.
122 Page121 Choose one or more assets (that are related to the issues reported by the caller) and associate it to the selected case. In the s tab, you can see all the related s of that case (including s received from the caller and sent to the caller from the helpdesk). You can reply or forward an to the caller or send a KB quickly without opening the Outlook inspector window. Quickly reply to the last - This will make a reply to the last that was received from the caller or sent to the caller. Make a reply to the selected . Make a reply from the selected to the caller as well as to all the recipients in the CC field (if any). Forward the selected to another user. Delete the selected s permanently. Reply the selected with a chosen snippet of the frequently asked question (or predefined answer). Reply the selected with the content of a chosen knowledge base article (KB) including any attachments and images.
123 Page122 In the Notes tab, you can see the private notes that are added by you. Enter the new note that you would like to add to the currently selected case. Click to add the new note to the existing notes of the selected case. Each note that is added to the case bears a header title that has the technician name and the date and time the note was added. Existing notes of the selected case. Each note is separated by an empty line. The Related Cases tab lists all the ongoing and resolved cases logged for that particular caller, or department or company or domain so the responsible technicians can have a panoramic view of all past problems history. Choose a filter that will be used to show related cases based on the caller, department, company or domain name. Choose if to only display the related cases that are ongoing, resolved or both.
124 Page Conversation threading Most support requests cannot be closed within a single and response. Feedback from the caller and suggestions from other stakeholders often occur over multiple request-response s. Moreover, different members from the support teams may provide resolutions during the course of the request. In practical scenario, a support case might have various versions of the resolution steps, making it cumbersome to get a complete picture of responses and resolution. With the conversation threading feature, Personal Helpdesk captures the complete course of the conversation chronologically, from all communications received or sent (including those automated notifications sent to caller and technicians in due course). The end result is a consolidated view where all the responses to a support request are collated together. Redundant and repeated conversations are filtered out to present only the relevant communications. This eases the task of the helpdesk and minimizes repeating what has already been done, while keeping you to stay on the track. Another advantage is it allows you to quickly glimpse through the thread and get a complete overview on the responses in chronological order and resolution applied to the particular support request, something which is hard to extract from viewing multiple responses.
125 Page Raise a new empty case Sometimes you might need to raise new case based on the issue reported by your caller through phone calls. In such situation, you can press the New Case button located in the helpdesk toolbar to raise a new empty case and feed the information including the issue description into the form. Within the empty case form, the first step you typically would like to start is by entering a short summary in the subject to enable for quick identification and then describe the issue in detail in the body field. You can insert supporting files as attachments (similar to how you attach a file when composing an in Outlook). Enter a brief summary of the issue reported by the caller on the phone in the subject field. Enter detail description of the issue on the body field. Feed the caller name, address, phone number, company etc. into the caller information section of the case form. Once the required details are entered into the form, either press ID button or the Save button would generate and assign a new ID to the case. You can then provide this ID to your caller on the phone. Additionally, the add-in will also automatically send a confirmation alert to the caller.
126 Page Raise a new case from an manually Support cases can be generated from diverse source such as incoming s, appointments, tasks, phone calls or web forms and are available instantly to all members of the helpdesk team via Outlook or web browser Convert , appointment or task item to a case In your Inbox or calendar or task folder, select that particular , appointment or task item and press 'Convert to case' located in the helpdesk toolbar to raise a new support case. This new case will be created under the Ongoing Cases folder. You can then add further details (such as the classification of problems the request falls into) to the case form.
127 Page Raising a new case after sending the initial lead/contact to the caller Sometimes, the helpdesk team may need to initiate or start a case without a request received directly from a user. For example, you send a user the serial number for a software they have purchased not because of a request they sent in. So, typically, in such scenario, you are initiating the communication by sending them an that says Your key is xxxxxxx and here is a link to the software. At the same time, you want a case to be opened based on that sent to them. To accomplish this, a check option 'New Case' is provided in the compose window of the . So, when you check this option, and press 'Send' button, the will be sent successfully to the caller/contact. At the same time, Personal Helpdesk will raise a new case based on that , with populating the caller details and the description of the problem/ . A new case is raised based on that sent to the caller/contact.
128 Page Add an to a case If you want to add an to an existing case, click Add to existing case button available in the helpdesk toolbar in your Inbox. This is useful if the caller s the helpdesk multiple times on different threads but on the same issue or case. You can manually add such related s to an existing case in a click. 'Add to Existing case' is available in two variants: Through Search - The selected s will be added to the chosen case in the search panel. If you don't know the case ID to which you want to update the s to, use this method to search for cases that meet certain criteria and from which you can choose one quickly. Through ID - If you already know the Case ID to add the selected s, you can enter it to update quickly.
129 Page Add replies to associated case If the s from the caller already has a case ID embedded in the subject, you can press Add to Case # button and the add-in will accordingly update the case with no further input required from you. Instead of manually updating the case with replies to existing case from callers, you can automate this process so that the agent addin will selectively monitor incoming s and only process those replies that have embedded case ID in the subject and subsequently updates the associated cases. You can enable this automation from Outlook > File > Personal Helpdesk > Personal Settings > Tracking Incoming tab. By default, the add-in only tracks and processes the s associated with existing cases from your primary mailbox. However, if you receive s from callers to other mailboxes in your Outlook, then you must specify those mailboxes too. Enabling this would force your Personal Helpdesk Agent add-in to look for incoming/outgoing s in those mailboxes too.
130 Page Remove link to case from an This button will be visible when you select any that has a case ID (with or without Prefix code) in the subject. Clicking it will remove the references of the case from that . You can then raise a new case from that .
131 Page Using Predefined Answers (FAQs) to reply s There might be times when you just need to answer briefly to a frequently asked question from callers. Instead of framing the answer over and over again, just imagine how easy it would be if you can compose a predefined answer lists with relevant answer categorized by problems. With such a setup, it is very easy to reply to a support request by just selecting the appropriate predefined answer and embedding it to the . The predefined answers list is most prominently used in the outlook case form. When launched, the predefined answers dialog box displays questions which are arranged and grouped in a hierarchical tree (e.g. problem categories and types) allowing you to select an answer and reply to the caller. And the chosen answer (FAQ) is then inserted to a new reply, ready for dispatch to the recipient (e.g., caller of the case).
132 Page131 The predefined answers can also be used to select an appropriate answer and reply directly to s (outside of Personal Helpdesk folders) say in your Inboxes. In fact, they are available in appointments, tasks as well.
133 Page Knowledge Base The inbuilt knowledge base in Personal Helpdesk allows you and your team to document best practices and solutions to common problems so that they can be used when replying to time-consuming and repeated queries. Any support case is eligible to become flagged as a KB Article. When you recognize a repetitive support issue, you can easily flag a resolved case as a knowledge article. Thus, it acts as an effective knowledge sharing medium, boosting support productivity by leveraging collective knowledge and providing invaluable KB Articles to support techs in a snap! It also helps in improving the average First Call Resolution timing significantly, one can find resolution to problems quickly. Knowledge base items in the KB folder are arranged in hierarchical tree (by group KB items into 'Problem Category' and then to 'Problem Type'). This arrangement makes it very easy to browse for a particular knowledge base at the time of need Outlook Knowledge base form Understanding the Outlook knowledge base form It is very easy to use the knowledge base in Outlook. A Question and Answer format is used to intuitively display Knowledge Base Articles. Each Article may have any number of file attachments associated, rich-text elements, and hyperlinks to other web pages. All articles are tagged with a related problem category and problem type, so it is easy to find a particular resolution at time of needs. The unique ID that is assigned to the KB article.
134 Page133 Displays the date and time the knowledge base item was created. Displays the date and time the knowledge base item was last modified. Drop down list of all available problem categories defined in Personal Helpdesk problems list. You can select a value from the list to mark the category to which the current knowledge base item belongs to. Drop down list of all available problem types (sub-categories) of the selected problem category. When you select from the problem category drop down, another tier of problem type lists will be loaded in the type drop-down control. These nested tiers of categories/types are complete customizable to your organization's business model and act as somewhat of a guiding decision tree when you search for a particular knowledge base item in the folder. Check this option to set the KB article as 'private'. Private KB articles can be set to not publish to the online KB module of Customer Web Service (CWS) site. Further, you can also set Personal Helpdesk to hide the private KB articles from showing up in the 'Reply with a KB' dialog panel. You can control these options from 'Personal Helpdesk Add-in > Advanced Options > KB' tab. Click this button to edit/revise the description content of the knowledge base. By default, once a knowledge base article is created, subsequent accessing displays the KB in read-only mode. Click this button to forward the current knowledge base item (including attachments) to a contact. Click this button to save any changes made to the current knowledge base and close the inspector window. Click this to save any changes made to the KB article (without exiting the window). Place the KB form on the left side of the window. Place the KB form on the right side of the window. the subject (or a question or a summary) of the current knowledge base. The description field of knowledge base item. It may have any number of file attachments, HTML formatting, and hyperlinks to other web pages etc. You can use the default Outlook formatting tools (such as bold, font, fore color etc.) on this field.
135 Page Creating a new knowledge base An empty knowledge base can be created directly from the KB folder, in which case, it would have to be fed manually. A knowledge base can also be generated from an existing Outlook item such as , task or appointment. Generated knowledge base item will then inherit the body (and its format) as well as any number of attachments. Youwould then tag with a problem category and one of the types available for that selected category. To create an empty KB article from scratch, click New KB button located in the helpdesk toolbar of the KB folder. To create a KB article using the contents of an existing , click Create KB button located in the helpdesk toolbar in your Inbox. And then choose the category and type to which the new KB belongs to and save it. A new ID will be generated and assigned. It is then available for reference by other technicians as well as for replying to recurring issues reported by your callers.
136 Page How to use the knowledge base A knowledge base solution can be used for replying to s, support case or for embedding into an appointment/task or for simply forwarding it to an Outlook contact. A dialog window allows the technicians to browse through the existing knowledge base items, even preview it before it can be chosen for embedding into the particular Outlook item ( , appointment, task, support case etc.) Steps to embed a knowledge base to a new , appointment, task or a support case. Select an outlook item ( in the screenshot below) and click the 'Reply with a KB' button to display the KB selection dialog. A pop-up dialog box allows you to browse through the existing knowledge base articles, and select the relevant article to be embedded either as Word, PDF or XPS attachment or as inline content into the reply. Browse through the listed KBs by problem type and category. Click a KB subject from the tree view to preview the content. Finally, when you have found the appropriate knowledge base item, select 'Insert'.
137 Page136 The listing of all non-private KB articles available for references. KB articles are presented in tree-view layout with problem categories as parent nodes and problem types as child nodes. And KB articles are then shown, grouped by category and type. The preview pane - Choose a KB article and click to preview its content in the preview pane located below or right (depending on the chosen layout). If you have hundreds and thousands of KB articles, finding the relevant and right articles could be tricky. For ease, you can search the KB articles with a keyword to find all matching KB articles that contain the keywords. KB articles that matches the search will have light red background color for easy reference. Place the preview pane of the chosen KB article to the right (side by side layout) Place the preview pane of the chosen KB article to the bottom (top to bottom layout) You can embed the selected KB article directly into the body of the reply. Any inline images and formatting are preserved in its original state in the reply also. You can also choose to insert as attachment in the form of a word document (*.doc), Adobe PDF (*.pdf), Microsoft XPS (*.xps) or as single file MHTML (*.mht). Additionally, you can also customize the attachment name of the PDF or Word document such as naming the attached KB article file with the ID of the KB, or with the subject summary or a combination of both.
138 Page137 Check this option to directly send out the reply to the recipient without showing the compose window of the reply. Once a KB article is found that resolves the issue as reported by the caller, choose it from the tree structure and click Insert to continue.
139 Page Search Cases So, you have a repository of support request cases stored in your exchange folders. As the number of logged cases multiplies, finding the right information at the time of need is crucial for helpdesk team. For example, more so then often, technicians would require querying information based on particular cases, assets, callers etc. Personal Helpdesk supports a comprehensive search capability with rich filter sets including full text search on case description body, or on predefined dropdown lists such as caller, technician, department etc. Time Period: Choose a time period from the followings under which the search will be confined: Any Today Yesterday Tomorrow This week Last Week Next Week This Month Last Month Next Month This Year Last Year Date Range... On
140 Page139 Report Type: Choose a report type from the predefined ones below: Any Cases Created Cases Resolved Cases Ongoing Cases Worked Cases Due Cases Response Date Cases unassigned Cases lapsed - Due Time Cases lapsed - Response Time Cases with SLA Breach - Due Date Cases with SLA Breach - Response Date Cases with no Due Date Cases with no Response Date Cases with no Service Level Cases with no Caller Search By: Further refine the search by filtering through keywords or using one of the following helpdesk fields - Technicians, Status, Problem, Service level, Caller, Department, Company, Priority, Origin, Assets or Author. Group By: You can choose to group the cases either with - Technicians, Status, Problem Category, Problem Type, Service level, Caller, Department, Company, Priority, Origin, Assets or Author. Fields: You are free to choose which particular helpdesk fields/columns show up in the search result and report. Just click the 'Fields' button, and choose the wanted columns to include. The tool will remember your choice in subsequent runs. You can re-arrange the columns by drag-and-drop to get the kind of view you want. And the display order of the columns will be retained in subsequent sessions. Scope: Choose if to confine the search to your assigned cases only or include all cases.
141 Page140 Reply: Compose and send a reply to the caller of the selected case. Reply with a KB: Choose a KB article and embed it to a reply to the caller. Edit: Open the selected case in its inspector window in Outlook for viewing or further editing. Mark Complete / Re-Open: If the selected case is ongoing, you can click this button to mark it complete. And if it a resolved case, you can click to re-open it, Delete: Permanently remove the selected cases from the Personal Helpdesk folders Export to PDF: Click this to export the selected cases to PDF document files. You can also export to Word Documents, HTML, plain text etc. Multiple cases can be batch exported. Just select multiple cases from the list and choose one of the document type to export to, and the batch wizard will perform the rest. You can control what case data are included in the files by customizing the 'Print' template under Personal Helpdesk > Templates Manager. For example, place the variable 'SCO_CASEDESCRIPTION' in the Print template such that the exported file (e.g. pdf) contains all the consolidated conversations (body) from the case item including inline images. Print: Click this to print the selected cases using the 'Print' template (as defined under Personal Helpdesk > Templates Manager). If you select a single case to print, it will show you the print dialog option, where you can customize the layout, paper size etc. However, if you choose multiple cases, it will print directly using the default settings without displaying any Print options.
142 Page Helpdesk Summary Reports Helpdesk summary reports play a vital role in keeping informed you about recent cases - that were created, worked, overdue or resolved. Personal Helpdesk provides an inbuilt tool that generates reports on support cases based on a specified interval such as today, this week, this month, last month etc. Any fields can be selected for inclusion into the reports and can be saved as to file or printed for sharing and easy distribution. There are four report view modes - List, HTML, HTML Editable and Grid. Noticed that this report tool also uses the same sets of search filters discussed in the last section. Each case in the search result is color coded to reflect the current status of the case. You can easily recognize which cases require the attention or review, and plan actions accordingly.
143 Page142 Time Period: Choose a time period from the followings under which the search will be confined: Any, Today, Yesterday, Tomorrow, This week, Last Week, Next Week, This Month, Last Month, Next Month, This Year, Last Year, Date Range, On The option 'Date Range ' allows for user selection of start and end date. Report Type: Choose a report type from the predefined ones below: Any, Cases Created, Cases Resolved, Cases Ongoing, Cases Worked, Cases Due, Cases Response Date, Cases unassigned, Cases lapsed - Due Time, Cases lapsed - Response Time, Cases with SLA Breach - Due Date, Cases with SLA Breach - Response Date, Cases with no Due Date, Cases with no Response Date, Cases with no Service Level, Cases with no Caller Search By: Further refine the search by filtering through keywords or using one of the following helpdesk fields: Status, Problem, Service level, Caller, Department, Company, Priority, Origin, Assets or Author. Group By: You can choose to group the cases either with: Technicians, Status, Problem Category, Problem Type, Service level, Caller, Department, Company, Priority, Origin, Assets or Author. Fields: For finer control over the output of report, you can choose which fields (including custom fields and calculated fields) are to be included in the report. You can sort the items by clicking at the column headers, as well as also re-arrange the columns in the list view according to certain sequence of your choice, and even set the width of the columns. These formatting from the List view panel will be inherited on other tabs - HTML, editable HTML and Grids. The tool will remember your choice in subsequent runs. You can re-arrange the columns by drag-and-drop to get the kind of view you want. And the display order of the columns will be retained in subsequent sessions. Some useful calculated fields that you can include in the report:
144 Page143 Raise Duration - interval between when the support request ( or phone call) was received and when the case was raised. Response Duration - interval between when the support request was received ( or phone call) and when the first response was made to the caller (by a technician) Open Duration - interval between when the case was raised and the current time. Resolution Duration - interval between when the case was raised and when it was closed/completed. Breach Duration - interval between when the case was due and when it was actually closed/completed. Scope: Choose if to confine the search to your assigned cases only or include all cases. Print the current report - When you click Print, you would be presented with the print dialog (similar to one used by Internet Explorer browser). Within that dialog, you would be able to customize the print settings. Note that, as there are multiple report modes (namely, list, HTML, Grid), the printed report will be sourced from the current mode (tab) that you are in. Save the current report to file Once you get the look and feel of your report, you can then export the report to one of the many popular document formats supported such as Microsoft Excel sheets, Word documents, Adobe PDF, Rich Text or web page etc. List report view mode This acts like a template to the other three report modes. For finer control over the output of report, you can choose which fields (including custom fields) are to be included in the report. You can sort the cases by clicking at the column headers, as well as also re-arrange the columns in the list view according to certain sequence of your choice, and even set the width of the columns. These formatting from the List view panel will be inherited on other tabs - HTML, editable HTML and Grids. HTML report view mode This report view presents the cases in web HTML format with color coding, group, and summary information retained. You can export this report to.htm format for your further use.
145 Page144 HTML Editable report view mode This report view is exactly the same as the previous HTML mode, but with the flexibility to edit the HTML content in a WYSIWYG editor. For instance, you can customize the font, add image, change the color, layout or add any further information you require so that you can compile your own report. The Grid report view mode This presents the cases in excel spreadsheet like format with rows and columns, preserving color codes, summarized information etc. You can also re-edit and tweak the report. You can also copy
146 Page145 data from this grid to Microsoft Excel or vice versa. And you can of course export the report as Excel spreadsheet file (in XLXS, XLS format).
147 Page Helpdesk OLAP Statistics and Reporting With the integrated Online Line Analytical Processing (OLAP) tool, you can analyze the support request data in multidimensional view and extract mission critical information and intelligence that will enable better decision- in your helpdesk and organization. The tool supports the ability to explore large complex data sets and allows displaying in grids, charts and graphs and support most common operations such as pivoting, drill down/slice and dice, filtering etc. With such arrays of information, the organization can reengineer their help desk processes, reinforce resources and forecast problem areas and exploit all these factors for competitive advantage. Why OLAP? Real strength of OLAP is its ability to examine and view data in ways not ordinarily possible. By allowing varying levels of granularity during data inspection and visualization a lot of information can be revealed that would otherwise be hard to attain. Given that most business models are constrained by more than three dimensions, it is hard to fully evaluate a business without the ability to inspect each dimension in detail while preserving context eliminating all guesswork. OLAP is perfectly suited for this purpose. Now it s easier than ever to spot new trends and discover unknown problems in your data flow. The statistical tool will help you gain an insight into your data and make new discoveries. Comes with various inbuilt reports specific to Personal Helpdesk Cases. Reporting made easier - The statistical tool's simplistic point-and-click interface will ensure you easily achieve the high-level views of information they require. Additionally, the OLAP client makes creating reports destined for different management levels a simple task eliminating your dependence on IT personnel. By unifying data analysis needs on a single platform, it provides an unparalleled array of reporting tools for web portals, intranet applications, websites, and other data-rich applications. Printing capabilities - you can print your report to share it with others using the built-in Print Preview window. You can tune your page/printer settings before printing. Also, if you feel like sharing the report through the net or by you can easy export it to a wide range of formats including PDF, XLS, CSV, JPG, etc. Copy to Clipboard - Select any data range in Chart/Grid and copy to clipboard. Then you ll be able to paste it in an Office program for further analysis. You can also paste the chart like a picture to illustrate your investigations. This greatly simplifies the task of creating detailed, data-rich documents. Save Reports in file - At any stage, you can save the report and distribute it to another person for analysis by network or , so when the recipient gets the file he can open it and see the same OLAP slice. Launching the statistics tool: Go to Outlook > File > Personal Helpdesk tab, and click Statistics button.
148 Page147 You can choose what type of OLAP statistics on helpdesk data you would like to see and report on. You can specify if the statistics would be confined to ongoing cases or resolved cases or on both. You can further have the choice to include archived old cases that were moved to another exchange folder or PST file. There are two parts of OLAP Statistics General OLAP Choose this OLAP to run statistics on cases with all helpdesk parameters and fields except for time spent by technicians on cases. Time Spent OLAP Choose this OLAP to run statistics on time spent entries by technicians on cases.
149 Page The User Interface The statistical tool presents an easy-to-use interface for operating an OLAP-slice. The basic data is displayed in the Working area. The environment tools for managing the content and characteristics of the slice are placed on the pivot panels. You can set the panels' layout the way you like. To drag a panel to a different location, you need to capture and drag its header with the mouse. At that, all the possible locations, where it can be dropped to, will be highlighted. You can detach a panel from the component; it will be displayed as a float window. Instrumental panels can be: Attached to any side of the component; Placed into any existing panel; Displayed as bookmarks on any panel; Set as auto-hidden panels; Used as float windows. You can change the view of the slice by relocating measures and hierarchies within the environment panel. When you start dragging an element, all the possible locations, where it can be dropped to, will be highlighted. Most elements have context menus that duplicate the mouse actions and provide additional control functions for managing the slices' view. The File menu The file menu consists of the following commands:
150 Page149 a) Open Offline Cube from file - While generating a live cube from Outlook always provides the advantage of analyzing live data, often, you might be away or disconnected from the network. In such scenario, you have the option of connecting to an offline cube, which was previously generated and saved to your local folder using this utility. An offline cube file has the extension -.offlinecube and can be either in compressed or uncompressed format. An offline cube gives the same functionality as that of a live cube (which is generated from the Outlook data at real time), except that the data in the offline cube is only current to the time the cube was saved to file. This provides the flexibility to continue analyzing the cube and writing reports etc, while you are on the move. b) Open a Predefined View - Pre-defined reports are available under Assets, Cases, Callers, Date/Time, Problems, and Technicians nodes. Clicking one of child node report loads the statistical analysis of that report, the resultant of which will be displayed in the Grid or Chart (depending on the current active view). c) Load report file from Favorite You can customize or create your own views and save them to the favorite. Once saved, your views would be saved under the C:\Users\USERNAME\Documents\Personal Helpdesk Reports\Views folder (in windows Vista and 7). For windows XP, it should under My Documents. When you
151 Page150 open the favorite from this menu, you can choose to load your saved view. d) Open report view from file - Once a particular snapshot of the statistics is achieved, you may want to save it for future reference or share it among your team members. A report view is the current state of the statistics in the Grid/Chart working area, with specific member fields on the pivot panels (Rows and Column areas) and measure fields in the values area. It has a file extension.olapreport. e) Save report view to favorite You can save the current view of the statistics (grid or chart) to the favorite, by specifying a name of the view. f) Save report view as - If you want to share a report view with others, you can simply save the current report (state of the statistics along with the pivot details) to a file folder of your choice - could be a network folder also.
152 Page151 g) Save to offline Cube Once you have loaded a live cube from the cases, you have the option to save the entire cube data to a file (with the extension -.offlinecube) for offline use, when you are disconnected from the network. Offline cube can be saved in compressed or uncompressed format, the former option will enable you to reduce the file size considerably. h) Same as e. (above) i) Close the cube - This option closes the cube from the OLAP Statistics and free up the memory for loading another cube. View Menu Contains actions that you can perform on the current report view. a) Reset Chart/Grid - Empty all the member fields from the pivot as well as the data from the working area of the chart/grid. This is useful if you want to start over on a new report view. b) Synchronize Chart/Grid - This option allows you to reflect the state of the statistics between the Grid and the chart. It is particularly useful, for example, when you have built up a grid with aggregated data, but want a more visual representation of the statistics in form of graphs and bars. Also note that, the synchronization will be done to the other part (grid or chart) based on the current interface. For example, if you are in the grid view, and if you pressed Synchronize Chart/Grid it would read the state of the Grid view and impart the same state (same members and measures) to the Chart view and vice versa. Each of the Grid and Chart view can be worked independently as long as you don t press this synchronize option. OLAP Grid panel The OLAP Grid control comprises of a multi-dimensional table with expandable nodes. These nodes group and display data according to the hierarchies used to define the measures and dimensions upon which the underlying data has been organized. A unique feature of control allows for building the OLAP-reports of the exceptional level of complexity. In tandem with the OLAP Chart, the OLAP Grid provides an ideal means of clearly conveying data to the user. OLAP Chart panel While OLAP Grid allows working with numbers, the OLAP Chart allows representing the project data graphically. This gives you a unique opportunity to analyze their project data visually, dealing with charts rather than
153 Page152 numbers, which is much easier to perceive. Cube structure panel The panel contains the Cube structure - measures and hierarchies as a tree. The measures are grouped in the set, displayed in a branch. Rest of the tree nodes are the dimensions that contain hierarchies. - Measure - Dimension - Attribute hierarchy - Multilevel hierarchy To select a measure for display you need to drag-n-drop it to the Measures panel or the data area. To select a hierarchy for display drag-n-drop it to the hierarchy area or the pivot panel (rows or columns area). Measures are grouped in the Measures category. Hierarchies are sorted into folders - dimensions. If there's only one dimension in a hierarchy, it will be displayed in the tree root. Both hierarchies and measures have their own menus. Right click will call the context menu that gives you an option to place the element where you like. You can also filter the selected element (see Filtering hierarchies and measures) or place it to the selected panel. Pivoting panels A pivot table lets user design the report online by dragging and dropping measures, dimensions and levels into the pivoting panels. Note that the column panel may contain no more than one (!) measure. Panel elements can be dragged with the mouse to other panels. To filter elements, press the Filter button (see Pivot panel view) or use the appropriate items from the context menu.
154 Page153 Measure panel Measure panel consists of groups of measures that make up the charts' vertical axes (see Measure panel components). Each group of measures corresponds to a set of charts in the data area. Groups of measures are situated in the main part of the panel. You can drag measures from one group to another, or extract measures from groups to delete them. To create a new group, you need to drag a measure to a place on the panel not occupied by another group or to the <drop an item to create a new group> panel. Clicking a mouse button on measures will call the context menu. From here, you can move a measure to one of the pivot panels or to the modifiers axis, or assign a measure filter. Also, you can assign the marker type of a chart point and its color. Filter panel This statistical tool allows for easy selection on what data you want to see and what you don t. You can apply powerful filters to anything including hierarchy members, and measure values, thus leaving out the unimportant data. You can sort the data to see, for example, the top 10 values and then you can gather the rest of the values into a single group, so you only have what you really need.
155 Page154 The filtered elements (hierarchies and measures) are automatically transferred to the Filter panel. To assign a filter, you have to move an element to the Filter panel. If the element hasn't been filtered the appropriate visual filter editor will be shown, similar to the one on the right: In the Filter panel, you can call the Filtered Element Editor individually for each element. Working Area The OLAP-slice data is displayed in working area. In its upper part there is a menu for the quick access to the frequently used commands². The rest is occupied by the current OLAP-slice and consists of the following parts - Cube Axis headers, Cube Axes, Data Axes, Data Axis headers, Chart Panes. You can change the view of the slice by relocating measures and hierarchies within the environment panel. When you start dragging an element, all the possible locations, where it can be dropped to, will be highlighted. Most elements have context menus that duplicate the mouse actions and provide additional control functions for managing the slices' view. Grid working area
156 Page155 Chart working area
157 Page Working with the OLAP grid The OLAP Grid view is comprised of a multi-dimensional table with expandable nodes. These nodes group and display data according to the hierarchies used to define the measures and dimensions upon which the underlying data has been organized. In tandem with the OLAP Chart view, the OLAP Grid view provides an ideal means of clearly conveying data to the user. It is highly navigable and quickly provides detailed information to the user. The speed with which data recall occurs and the strong formatting the grid enforces ensure data is always presentable and easily understandable. Consequently, OLAP Grid views can easily be ported to spreadsheet applications for report compilation purposes. Additionally, the OLAP Grid view allows users to effortlessly add and remove categories, filter and sort categories, and drill up or drill down on data using powerful built-in menus. One of the greatest benefits this affords is that it allows users to explore, navigate and refine data until the desired snapshot is achieved. Once in place this snapshot can then be reflected in a complementary chart. This is possible as OLAP operations in Grid view can be synchronized with Chart view. These two data views can then be deployed side-by-side or on top of one another. Unicode support. Simultaneous display of several different measures in the Grid. Simultaneous drilling down based on different parameters: up to the nearest child, up to the next level, up to the next hierarchy. Saving and restoring the current OLAP-slice. Hierarchy members grouping (including multilevel and parent-child hierarchies). Separate sorting on different hierarchy levels. Possibility to override any sorting method. Ascending or descending sorting based on the cell values in any column of the Grid. Filtering of hierarchy members with or without applying these filters to the OLAP calculations. Auto filtering of the hierarchy members depending on their values in the Grid. Major/minor members selection, either based on their rank or on the Pareto principle. Replacing hierarchy members by drag-n-dropping them within the Grid. Auto sizing of cells depending on their contents. Flexible export to MS Excel, HTML, GIF, JPG, PNG, BMP, CSV, TXT, PDF formats. Operating the OLAP-slice The OLAP-slice data are displayed in a table, whose appearance may be amended to some extent. For operating the current OLAP-slice there are the following functions available: 1. Navigation 2. Selecting and copying data 3. Drilling, sorting and moving hierarchy members 4. Operating context menus 5. Filtering data 6. Editing data 7. Setting the column width 1. Navigation - You can easily navigate the data using the keyboard: Button Home End PageUp PageDown Ctrl+Home Ctlr+End Action Move to the first cell of the row Move to the last cell of the row Move one page up Move one page down Move to the top left cell Move to the bottom right cell Using the mouse, you can scroll the table up and down. Mouse Action Scrolling the mouse wheel Scrolling the mouse wheel with the Shift button held down Component Action Vertical scrolling of the table Horizontal scrolling of the table
158 Page Selecting and copying data - The data area in the component can be selected like everything else in Windows: Select all the cells pressing Ctrl+A; Capture the area with the mouse; Change the boundaries of the selected area with direction buttons, holding down the Shift button. You can copy the data from the selected area to the clipboard by pressing Ctrl+C. If there s no selection, pressing these buttons will copy the whole OLAP-slice to the clipboard. 3. Drilling, sorting and moving hierarchy members - To perform the drilling of the hierarchy members press buttons on the Grid cells. If there s only one drilling button in a cell, then, instead of pressing it, you can double-click the cell itself. By default, the drilling buttons are shown only in the cells under mouse. To see all the buttons, press the Ctrl button. The last cells in the column area of the hierarchy members allow showing the sorting direction. A pointer that indicates the descending order of data illustrates it. You can manage the sorting modes by single clicking on the cells of the specified area: they are changed cyclically [descending sorting] -> [ascending sorting] -> [no sorting]. 4. Operating context menus -The context menu, called by right clicking a table cell, partly duplicates the OLAP-slice control functions. Hierarchy levels' menu The view of context menu of the hierarchy levels' area. There is a list of commands available in the context menu of the hierarchy levels area: Command Function
159 Page158 Show totals first Show totals last Don t show totals Default sorting Sort ascending Sort descending Aggregate all hierarchy members Aggregate visible members only Drill all down\ to the next hierarchy Drill all down\ to the next level Drill all down\ to the same-level children Drill all up Clear filter Filter on captions Show empty cells Create new group Copy selection Conditional formatting Show the aggregated cells before all the rest Show the aggregated cells after all the rest Do not show the aggregated cells Range hierarchy members by default Range the hierarchy members by values from the bottom to the top Range the hierarchy members by values from the top to the bottom Aggregate all the hierarchy members (including hidden) Aggregate the visible hierarchy members only Drill all down to the next hierarchy Drill all down to the next level Drill all down to the same-level children Collapse all the elements of this level Remove any applied filters Set the filter for measures Show the cells with no aggregated values Create a new group. It will appear at the first level of the hierarchy Copy the selected area to clipboard Show the Conditional formatting menu Hierarchy members' menu The view of the context menu of the hierarchy members' area Command Drill down to the next hierarchy Hide this member Hide all members except this Hide all members above this Function Open the node up to the next hierarchy in the current area, ignoring all the lower levels of the current hierarchy Hide the member Hide all the members of the hierarchy, except the selected one Hide all the members of the hierarchy above the selected one
160 Page159 Hide all members below this Show only the top Show only the bottom Filter on captions Create new group.. Copy selection Conditional formatting Hide all the members of the hierarchy below the selected one Show the top elements of the level. Their number is specified in the sub-menu. If you specify a percent value there, then the picking of members will be such that their total value does not exceed the one, specified in the sub-menu. You can choose a threshold value from those offered in the appropriate menu item or set your own one, selecting Other from the menu. Show the bottom elements of the level. Their number is specified in the sub-menu. If you specify a percent value there, then the picking of members will be such that their total value does not exceed the one, specified in the sub-menu. You can choose a threshold value from those offered in the appropriate menu item or set your own one, selecting Other from the menu. Set the filter for measures Create a new group on the current level Copy the selected area to clipboard Show the Conditional formatting menu The menu for groups of hierarchy members The context menu that appears above the group cell. Command Hide this member Hide all members except this Hide all members above this Hide all members below this Show only the top Function Hide the selected member Hide all the hierarchy members except the selected one Hide all the hierarchy members above the selected one Hide all the hierarchy members below the selected one Show the top elements of the level. Their number is specified in the sub-menu. If you specify a percent value there, then the picking of members will be such that their total value does not exceed the one, specified in the sub-menu. You can choose a threshold value from those offered in the
161 Page160 Show only the bottom Filter on captions Create new group Delete this group Clear this group Rename this group Copy selection Conditional formatting appropriate menu item or set your own one, selecting Other from the menu. Show the bottom elements of the level. Their number is specified in the sub-menu. If you specify a percent value there, then the picking of members will be such that their total value does not exceed the one, specified in the sub-menu. You can choose a threshold value from those offered in the appropriate menu item or set your own one, selecting Other from the menu. Set the filter for measures Create a new group Delete the selected group Clear the selected group Rename the selected group Copy the selected area to clipboard Show conditional formatting menu Measure values' menu The context menu that appears above the group cell: Command Sort ascending Sort descending No sorting Filter on captions Hide this measures Show as Copy selection Conditional formatting Function Range the cells in the column by values from the bottom to the top Range the cells in the column by values from the top to the bottom Remove any sorting Set the filter for measures Hide the selected measure Specify the display mode of the current measure in the Grid: default percent aggregated value in the row percent parent element of the row percent parent element of the column percent total aggregated value Copy the selected area to clipboard Show conditional formatting menu 5. Filtering data - The filtered elements (hierarchies or measures) are automatically placed on the filters' panel. To start filtering, move the element to the filters' panel. In case the element has not been filtered, the appropriate editor will launch (the Hierarchy Editor for hierarchies and the Measure Filter Editor for measures). In the filters' panel, you can launch an editor for each element independently.
162 Page161 The buttons for launching the editor ( ) are placed on the panels in the Hierarchy levels area. If the button looks like this ( ), it means the hierarchy had hidden members inside. Pressing the button starts the Hierarchy editor. 6. Setting the columns' width - You can change the width of columns in the data display area by dragging the right boundary with the mouse. If possible, these changes will be saved during other operations with the table (like drilling, sorting, etc.) To return to the original width, double click the right boundary of the column where it is visible. In case there were such changes in the table that saving the assigned width of the columns was impossible (for example, if as a result of the Collapse drilling, the column with the assigned width has disappeared), it will be set automatically. Unfortunately, if you operate a big table, calculating the columns width takes up too much time. That is why if there are more than 10, 000 cells in your table, their width will be set to default, but it can be corrected later.
163 Page Working with OLAP Chart While the Grid view allows working with numbers, chart view allows representing your helpdesk data graphically. This gives you a unique opportunity to analyze helpdesk data visually, dealing with charts rather than numbers, which is much easier to perceive. Now it s easier than ever to spot new trends and discover unknown problems in your data flow. The statistical tool will help you gain an insight into your data and make new discoveries. Tools panel This panel houses all the frequently used operations on the OLAP chart - save, export, print and display options. Button Function Load the Grid state Save the Grid state Export OLAP-slice data Print OLAP-slice data Preview Undo Redo Switch axes Select the docking panels layout Set the scale of Chart display Select the color palette for measures Modifier panel Modificators are easy and powerful means of data representation. You can choose your data be shown in different colors, using different shapes and sizes, so that you can easy distinguish them in a single graph. You can simply place a dimension or a measure on a modificator s pane and get the graph showing different values in a different manner. For example, you might place the "Problem Category" dimension on Color pane and get the Chart showing problem categories in different colors. Or you can place the "Cost" measure on Color pane to highlight the top rates of supporting the service requests. The same can be done for Shape and Size so that you can make your data perfectly distinguished.
164 Page163 The layout of panels and hierarchies on the Modifier panel allows you to change the appearance of the displayed slice. When an element is placed to the modifier panel (except for Details), its legend will contain the display parameters. If you modify the color and shape of an element, the appropriate parameters can be amended. Modifier The changes made upon placing a Chart element to the modifier area of... a measure The color of the Chart elements will be chosen from the standard set of gradient colors a hierarchy Hierarchy members will be painted with the colors from the current palette Color The elements with the minimal value will be painted with the first of the gradient colors, and the elements with the maximal value - with the last one N/A Size Depending on the value of the measure the size of the Chart points will vary from the minimal to the maximal. Hierarchy members will differ in size Shape Forbidden Hierarchy members will differ in shape. If the number of hierarchy members will exceed the number of available shapes, some of them will be used more than once Details Forbidden The panels will display series for all hierarchy members If a measure is placed on the Color pane, its values range is mapped to the given colors range so that it s tremendously easy to spot the top/low values. If you select the discrete gradient type, you'll be able to set threshold values for filling the Chart elements. While the continuous gradient will let you evaluate the trend as a whole. To select the gradient type and tune its content, turn to the legend panel.
165 Page164 The Legend panel The panel contains descriptions of the modified elements. The value, shape and color of a legend element can be edited. Setting the Color legend To select a color, simply double-click the appropriate element and choose a color from the pop-up editor. Setting the Gradient legend To edit the gradient, double-click the element and tune the settings in the editor. In the Gradient Editor there are: a set of pre-made gradients; selecting gradient option (continuous or discrete); creating a gradient with a set number of intermediate colors option; setting threshold in per cent and measure values option; Selecting threshold color option. Setting the Shape legend The shape selection is made through the context menu. This option is available only for points or lines Charts. If the number of hierarchy members exceeds the number of available shapes, they will be repeated.
166 Page165 Chart Panes The bulk of the OLAP-slice data are placed into cells with Charts. Each measure group has its own set of panes. Measure groups with corresponding Charts in the working area Chart Type In the upper left part of each Chart, there will appear a context menu for selecting its type. There are six (6) charts that you can use, namely, Point Chart, Histogram, Point Shape Selection, Lines, Curved lines and Step lines. By default, the Histogram is used. The size of Charts can be changed to some extent. To expand a Chart along either one of the axes, you need to capture its boundary with the mouse and drag it. You can change the size along both axes (and return to default) through the tool menu in the upper part of the working area. Chart type menu Hot keys for changing the scale Ctrl+* Reset Scale to 1:1 Ctrl+Num+ Zoom In Ctrl+Num- Zoom Out Navigation If the content of the Grid exceeds the client area, the scroll bars will appear. You can scroll down the data using the mouse wheel. To scroll the Grid in the vertical direction, turn the mouse wheel, while holding Shift. Selecting Data You can select Chart points with the standard Windows' method. Holding down the Ctrl button, you can add selected points, holding down the Shift button, you can select the horizontal range. You can filter the Grid's points while selecting. In that case, the corresponding hierarchy members will be filtered automatically. Selecting and filtering parts of Charts a. Selecting some of the Chart points
167 Page166 b. Selecting the Filter command c. The result Note: When moving the mouse cursor over a data axis, you are able to select a continuous range of members (if the axis is composed of them) or a range of values in Charts. Filtering hierarchies In case you need to collect data not from the whole Grid, but just from a part of it, the component has a few functions at your
168 Page167 disposal: they let you select or remove elements from the slice. Also, there is a standard option of exporting data into a number of formats and printing out the content of OLAP-slices. The simplest way of selecting data is through the context menu. When you click a hierarchy member on the Cube axis, there is a set of commands for quick operations with members: Hide this member Hide all members except this Hide all members above this Hide all members below this Filter on hierarchy level The Filter area of the Editor becomes visible only in case if filtering by hierarchy levels is available. To apply a filter to hierarchy members, you need to select a hierarchy level (if there's more than one) and assign the Filter condition in the Filter menu. In the same menu, there's a command to clear filter. Filtering hierarchy members If the search field is not empty, the "Find" command will make the component perform a search for hierarchy members, whose levels contain the specified string. You can narrow the search results by checking the "Exact matching" box. Filtering a single member of a hierarchy By default, the Editor is able to select any number of hierarchy members. To switch to the single-select mode, uncheck the "Multiselect" box. In that case, only one the hierarchy member with all its parents and members will be selected. Filtering measures There is a number of available parameters for filtering measures. In the same Editor, you can clear the filter.
169 Page Predefined Reports Predefined reports allow you to quickly and easily retrieve information for common inquiries. Reports play a vital role as far as a Help Desk product is concerned. Requests that are open, closed or overdue at any instant of time, which person or department is sending the most number of requests & who is attending to the requests can all be known from the readymade reports available with the statistical tool. Each pre-defined report works in both OLAP grid and OLAP chart view. There are several predefined reports in each of the report categories, and each report is run directly on a mouse-click from the tree view. Around 40 reports are made available for instant details about the help desk activities. Any of the predefined reports can be also be edited so you can customize the report to return specific results: Reports by Assets Reports by Cases Reports by Callers Reports by Date/Time Reports by Problems Reports by technicians All these categories have reports available based on Department, Priority, Requester, Technician, Category and Request Date. Some sample OLAP charts of the predefined reports A) Time spent on Asset B) Cases Count by Origin
170 Page169 C) Average time spent on caller D) Due date E) Cost per problem category F) Time spent by technician
171 Page Printing, exporting statistical data and charts Now that you have successfully designed a report, you might want to save it for future reference or share it with others. Reuse your work! You can now save data snapshots to HTML, BMP, CSV, GIF, HTML, JPEG, PDF, PNG, TIFF, TXT, XLS and XML as a simple way of reusing your data for documents and spreadsheets. Depending on the active view (Grid or Chat), the saved file would either take the grid data or the chart. Available export formats in Chart View Available export formats in Grid View Printing You can print your report to share it with others using the built-in Print Preview window. You can tune your page/printer settings before printing. Also, if you feel like sharing the report through the net or by you can easy export it to a wide range of formats including PDF, XLS, CSV, JPG, etc. Export Settings -This tool allows you to customize the appearance of the reports to be printed or saved to a file format. You can specify the page size, orientation, headers & footers and color of the fonts and page background.
172 Page171
173 Page Contact Manager The Contact Manager is a consolidated view of all available contacts in the caller and technician lists, listing the address, mobile and phone numbers. A quick correspondence can be initiated to a particular contact in a single click via , SMS or phone call. Compose an with the contact address already populated in a new inspector window. Allows you to choose a knowledge base article and then insert it on a new with the contact address already populated. Allows you to choose a FAQ answer and then insert it on a new with the contact address already populated. Compose a SMS message to send it to the mobile number of the contact. Make a call (either Skype or attached phone) directly to the mobile number of the contact. Make a call (either Skype of attached phone) directly to the telephone number of the contact.
174 Page Archive Cases Over time, as the number of cases and s in Personal Helpdesk folders build up, the size of the folders and mailbox increases too. And one pitfall with Outlook having folders/mailboxes with thousands of case items/ s is the sluggish performance you will perceive in its normal operation. For instance, if the resolved cases contain thousands of old cases, and assuming there are other thousands of associated s in the Personal Helpdesk History folders, when you try to open an existing case, it may take longer to load and show the form and the fields. This is because Personal Helpdesk scans your resolved cases folder for those cases that are related to the opened case (in terms of the caller, asset or company). And this scanning process will take time if you have thousands of cases and s in the Personal Helpdesk folders. Therefore, archiving old cases (say older than 30 days) and their associated s out of Personal Helpdesk folders (i.e., to a PST or another mailbox or public folder) would greatly help reduce the scanning/probing time thereby increasing responsiveness and performance of Outlook and Personal Helpdesk. Two modes of archiving old, resolved cases are supported: a) Archive cases to a PST b) Archive cases to another Shared mailbox or Public folder. This is the recommended way of archiving as it overcomes the limitation with using a PST data file (which is, PST file can't be accessed and opened simultaneously by more than one person in their Outlook even if the PST file is shared on a network folder). Further, with this technique, the archived cases are searchable from Personal Helpdesk and could be included in Summary Reports and OLAP Statistics too. And when a reply to an archived case is received, Personal Helpdesk would automatically add that to that case and re-opens it (i.e., the case would be un-archived and moved to the Ongoing Cases automatically). Moreover, only on this option, you can enable the auto archiving feature where the Personal Helpdesk add-in would scan for old resolved cases and their s for archiving. You can define the number of days old/resolved cases that are to be kept in the Personal Helpdesk > Resolved Cases folder before they are moved to the archived folder. In both options, s associated with the cases are also archived. At any time, you can retrieve back the archived cases from the 'Retrieve archived cases/ s' (second) tab. You can either display all the archived cases or apply a filter search using keywords or by technicians or problems. And choose those particular cases that you want to retrieve back to the resolved cases (or re-open them to the Ongoing Cases folder).
175 Page174
176 Page Customer Web Service (CWS) site The Customer Web Service (or CWS which we will refer to often in this manual) is an AJAX enabled ASP.NET 2.0 website. It provides a rich set of tools and interactivity with the live helpdesk ticket data stored in the exchange server. Your customers can submit new support requests via a webform, check status of a support case and check out the knowledge base for possible workarounds to their problem before requesting for support. Furthermore, existing callers can login to the Caller Web Access (CWA) website to track all their support cases, escalate or withdraw ongoing case, re-open closed case etc. How does it work? The Personal Helpdesk web case submission allows for your end-users and customers to submit their service request through an intuitive, easy-to-use web form interface; needing only their favorite web browser. The Customer Web Service (CWS) is a collection of ASP.NET webpages that cater to the helpdesk end users on the web. It consists of a structured support request submission webform, a support case status querying form, a self-service knowledge base and a special web interface exclusively for existing callers to access their support cases online. All these sections are available to any users accessing the customer service website except for the Caller Web Access (CWA) site, where only existing users are allowed to do so from the web. Unlike other traditional web-based helpdesks, CWS site in Personal Helpdesk does not require a dedicated database. Instead, the support cases submitted by customers are directly feed into the Personal Helpdesk folders (i.e., stored in Exchange server). Your helpdesk add-in services requests coming from CWS site and behaves like a server. That is why, we recommend that you configure your system to run 24x7. Allows end-user to enter information on their problem on a structured web form. Allows end-user to check and track the status of their support cases online. Allows end-user to browse or search through the web-based knowledge base articles to find a solution on their problem. Allows existing callers to access their exclusive member area online such that they can view support cases history, submit new support request directly, escalate or cancel ongoing cases or reopen existing resolved cases. Why is Online Customer Service Important? Web-enabled customer service provides a variety of benefits. In addition to the fact that many prospective customers will refuse to do business with an organization if they don't offer some level of online support, benefits include: o o o o o o o o 24/7 customer service capability immediate response to customer inquiries meeting/exceeding constantly evolving customer demands improved customer satisfaction and customer relationships cost savings automation of repetitive tasks makes it easy for customers to do business with you re-allocation of customer service staff to value-add tasks acquisition of invaluable customer feedback and requests
177 Page176 Configuration Guide on IIS Before end-users and callers can start using Customer Web Service (CWS), you need to first setup and configure certain settings, in the web access administrative panel in Personal Helpdesk Outlook, and then on the IIS web server. To install, setup and use Customer Web Service (CWS), the followings list the requirements on both the web server and the customer s system. On the Web Server system Microsoft Internet Information Server Microsoft ASP.NET 2.0 Enabled Write permission for ASP.NET users on a temporary subfolder under CWS IIS folder Note: As there is no direct interfacing between the CWS site and your Exchange server, the IIS web server does not need to be on the same windows server as that of your Exchange server, but should be under the same office network. On the Customer s system Any Web browser Internet Connection The followings list all the steps required to be performed to get CWS website running in few minutes. Step 1: Setting up an Application under IIS Step 2: Set appropriate network permission to the IIS shared folder Step 3: Extract/Copy all Customer Web Access application files to the IIS web folder Step 4: Set ASP.NET permission on Temp sub-folder Step 5: Configure web Access specific settings in Personal Helpdesk add-in Step 6: Write/Update XML metadata files from Personal Helpdesk for Outlook
178 Page177 Step 1: Setting up an Application under IIS The first step in setting up the Customer Web Service (CWS) site requires creating a new application under your IIS server. In this document, we discuss the configuration of an application on your default web site under your IIS. To create a new application, right-click the site and select Add Application. You will be prompted with the Add Application dialog box. First, set the CWS application to use.net CLR 2.0 application pool by clicking Select button in the Application Pool.
179 Page178 Type the alias for the Application, say, CWS and specify the physical folder on the local server to map to this alias. In this case, the physical folder on the server is C:\Inetpub\wwwwroot\CWS Click OK. The image below displays the result.
180 Page179 Step 2: Set appropriate network permission to the shared folder The just created 'CWS' IIS Application now needs to be set as a shared network folder for all the helpdesk technicians that uses Personal Helpdesk for Outlook. Data interchange between the customer web access and the Personal Helpdesk add-in in Outlook uses XML formats and are written to a temporary subfolder 'Temp' under the application folder. Due to this requirement, all helpdesk technicians working in Outlook will need to have full control over the 'CWS' network folder. Right-click the CWS application from the tree view and click Edit Permissions We need to grant full control to this folder (e.g. C:\Inetpub\wwwroot\CWS) in both Sharing and Security tabs. Let us start with the first one. Click the Sharing tab > Advanced Sharing From the Advanced Sharing box, enable the option Share this folder. And then click Permissions.
181 Page180 Once you are in the permissions dialog, you will see that by default, any users on the local network have read permission over the shared folder. For our needs, we need to allow all helpdesk users to save/update files under this folder. So, either you can add individual user or a group (if you have it defined). In our example, we have defined a group 'ServiceDesk' comprising of all helpdesk users so that setting permission for all users can be done in a single click. Check the option 'Full Control' to allow all technicians in the helpdesk team to save/update 'Customer Web Service' specific metadata XML files. Likewise, add the same helpdesk group (e.g. ServiceDesk) under the Security tab and grant 'Full Control' access.
182 Page181 Step 3: Extract all Customer Web Service (CWS) application files Now that we have created an exclusive web-enabled physical folder on the server and granted full control to all helpdesk users (step 1 and 2 respectively), the next step is to extract all the files and subfolders from the Customer Web Service zip archive (e.g. CWS.zip) to the shared network IIS folder. This CWS.zip is installed with Personal Helpdesk, and is located under the following folder in your system: C:\Users\USERNAME\AppData\Roaming\AssistMyTeam\Personal Helpdesk Resources The contents of 'CWS.zip' are shown below: Extract all the files and subfolders under the zip (e.g. CustomerWebService.zip) file to the network shared web-enabled Customer Web Service (CWS) folder. For example, \\ \CWS where ' ' is the windows server and 'CWS' being the webenabled folder (either configured as a website or virtual directory under an existing website in IIS). If step 2, if the permission (e.g. full control) was successfully set, the files and subfolder would be extracted/copied to the network share.
183 Page182 Step 4: Set ASP.NET (Internet Guest Account) permission on Temp folder. The Customer Web Service functionality is built upon ASP.NET 2.0 and AJAX technology. Typically, an ASP.NET application requires read, execute, and list access for the ASP.NET account (also known as Internet Guest Account) for the web site root (for example: D:\inetpub\wwwroot\CWS or any alternative site directory you may have configured in IIS), the content directory and the application root directory in order to monitor for configuration file changes. The application root corresponds to the folder path associated with the application virtual directory in the IIS Administration tool. Under your IIS server, you have multiple subfolders under the CWS application. The special interest that we have now is for the 'Temp' folder, as this is the folder that saves uploaded attachments from support request case temporarily. Hence, the ASP.NET account needs to be configured to have Full Control over this 'Temp' folder. You do that by right-clicking 'Temp' folder > Edit Permission. From the Temp properties dialog box, click the Security tab, and click the Edit button to invoke the Permissions tab. In the Permissions dialog box, select the ASP.NET (Internet Guest) account. Different version of IIS has different ASP.NET account name. For example, in IIS version 5 (windows 2000 server), it is ASPNET, and in IIS version 6 (windows server 2003), it is IIS_WPG group whereas in IIS 7 and above version (Windows 7 and above), it is IIS_IUSRS group. In the screenshot below, we have IIS 7 version and hence, the IIS_IUSR group is allowed 'Full Control' over the 'Temp' folder.
184 Page183 Step 5: Configure CWS specific settings from Outlook The Customer Web Service (CWS) site does not make use of a database to store the helpdesk settings and lists. Instead, the data and settings are stored as XML metadata files and are saved/updated from the Personal Helpdesk add-in interface in Outlook. The document takes you to finer detail on various web access settings that need to be configured in the administrative tool, before saving/updating the XML metadata files in the IIS folder. Displayed below is a part of the Customer Web Service (CWS) settings dialog. To save/update the CWS specific XML metadata files from Outlook to the shared network web-enabled folder (on the server), it needs to know the full UNC folder path. If the network folder resource requires a network credential, then you will be prompted to enter one The Caller Web Access (CWA) site, which is a part of the Customer Web Service (CWS) site, requires a user credential for caller to access their support cases online. You can define this credential (e.g. password) in the Personal Helpdesk Callers list dialog. Alternatively, a random password can be generated automatically when a new caller is added to the Callers list.
185 Page184 Step 6: Write/Update XML metadata files from Outlook The last remaining step is to save/update the Customer Web Service (CWS) specific XML metadata files in the CWS network webfolder. The XML metadata files contain the required Personal Helpdesk lists and settings and these files feed data to the Customer Web Service applications when end-users submit new support requests via web-form or when caller login to load their support cases. Before any XML data files can be updated, you need to specify the network share that was configured in Step 2. If the appropriate permission was set, clicking the 'Update data' button generate all the required XML files. Now, open your web browser and point to the CWS URL. Usually the URL is in the format For example, in our instance, it would be
186 Page185 Support Request Web Form New support requests are submitted in Customer Web Service (CWS) site via a web form. The form consists of a HTML WYSIWYG editor, fields for caller contact details and fields the end-users can select to specify a related problem from the populated dropdowns. End-users can also upload any number of files as attachments. When an end-user submits a support request, it is flagged to be processed by one of the technician running Personal Helpdesk in Outlook at that point of time. Once a new support case is logged, a confirmation is then sent out to the caller. The can contain caller credentials (e.g. username and password) that caller can use to login to the Caller Web Access (CWA) site to track their support cases online. The problem description retains the same formatting and looks (as in Outlook) in the web case form. If there are any active knowledge base articles, the relevant articles would show up based on the selected problem category/type. This facilitates the enduser to lookup the related articles for possible solution to their problems before submitting a new support request. It not only addresses the problems of the end-users instantly, but also prevent any recurring/redundant problems to be reported to the helpdesk, thereby, making the helpdesk resources available to other tasks.
187 Page186 Case Status web form Very often many support cases are logged quickly, but the resolution to the problem may take some longer (in days, weeks) when the support technician starts working on it. In such situation, it might not be feasible to get the caller in the communication loop regularly. More importantly, the helpdesk might be overwhelmed with the status queries on the pending support case and it may unnecessarily divert valuable resources and time. With a web based status tracking, anticipating callers can check the status and other details online very quickly without having to write/call the concerned helpdesk. It also avoids burden on the helpdesk and let the technicians to focus on problem solving rather than answering status of case. address of the caller. Case number of the particular support case allotted to the caller. To retrieve the status and other details of a particular support case, both the specified caller ' ' and the 'Case Number' should be valid i.e., the specified case number should have been allotted to the caller . This means, if the case number specified exists, but not allotted to the specified caller , then it s an invalid pair.
188 Page187 Web knowledge base The knowledge base articles in the Personal Helpdesk folder (in Exchange) can be published to your website so that end-users and customers experiencing technical challenges can self-service the answer to their problem by accessing the web-based knowledge base. End-users may click through the tiered problem categories and types to find the self-service answers they are looking for. Self- Service articles may also be searched via keywords. Primary category dropdown that lists all available problem areas. Secondary sub-category drop-down that is defined for each primary category. Search for relevant knowledge base articles via keywords. The knowledge base articles listing in a tree that matches the specified category/sub-category or the searched keywords. Each article link can be clicked to load the corresponding knowledge base.
189 Page188 Caller Web Access (CWA) The Caller Web Access is a set of ASP.NET web interfaces through which callers can login to track the progress and status of their support cases. Allowing callers to have access to their helpdesk cases through the comfort of a web browser, not only provide selfserved information exchange in matter of seconds, but also relieve the helpdesk staffs from diverting their valuable time in replying to non-critical calls and s back and forth with the callers. These instead help the helpdesk to concentrate on its critical goals and missions. The site requires caller to authenticate their credential by inputting their address and password that was provided by the helpdesk staff via /sms. The Caller web login page is given below: Once logged on, the caller would be able to see all the support cases allotted to him/her under the 'My Cases' member area over a period of time. The cases are sorted by the last modified date/time in descending order. The caller can click any one of the support case and open the selected case in a new window to have a detail view. With the Caller Web Access, a caller can: Submit new support request Escalate ongoing support case Withdraw ongoing support case Re-open closed support case
190 Page189 The case form in CWA consists of many fields including custom fields that might be used for in-house properties. Most of the fields are read-only, and only few such fields such as those of caller information are editable by the caller. However, to further escalate the case (holds true if the problem is still ongoing), there is a WYSIWYG editor with which a new description related to the problem can be composed and submitted instead of the hassle of composing s and forwarding it to the helpdesk address. Callers also have the flexibility of uploading any number of files as attachments to the current case. If the caller has already found a solution to the problem, or was helped by a solution recommended earlier from the helpdesk, he/she can simply close/withdraw the case.
191 Page Uninstalling Personal Helpdesk add-in To uninstall the Personal Helpdesk add-in from your computer, follow the steps outlined below: Step 1: Go to Control Panel > Programs and Features. Scroll down to select Personal Helpdesk (x86) or (x64) and click Uninstall as illustrated below: Step 2: A dialog confirmation follows asking for confirmation. Click Yes. Step 3: The Personal Helpdesk setup will now start the un-installation process. Make sure that Microsoft Outlook is not running (even under the task manager). Step 4: After the add-in uninstallation is successful, you can start Outlook and delete the Personal Helpdesk folder that was created under your Exchange mailbox or Public Folder.
Help Manual & Documentation Personal Helpdesk
 Help Manual & Documentation Personal Helpdesk for Outlook 2003/2007/2010 AssistMyTeam SMB Solutions www.assistmyteam.net support@assistmyteam.net Revision 29 A comprehensive helpdesk system entirely integrated
Help Manual & Documentation Personal Helpdesk for Outlook 2003/2007/2010 AssistMyTeam SMB Solutions www.assistmyteam.net support@assistmyteam.net Revision 29 A comprehensive helpdesk system entirely integrated
Team Helpdesk for Outlook
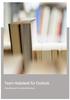 Team Helpdesk for Outlook Help Manual for Administrators Page1 Welcome... 3 1. Introduction... 4 Team Helpdesk for Outlook... 5 How It Works?... 6 2. Requirements... 12 3. Installation... 13 Managerial
Team Helpdesk for Outlook Help Manual for Administrators Page1 Welcome... 3 1. Introduction... 4 Team Helpdesk for Outlook... 5 How It Works?... 6 2. Requirements... 12 3. Installation... 13 Managerial
Team Helpdesk for Outlook & SharePoint
 Team Helpdesk for Outlook & SharePoint Help Manual for Administrators Page1 Welcome... 3 1. Introduction... 4 Team Helpdesk for Outlook & SharePoint... 5 How It Works?... 6 2. Requirements... 13 3. Installation...
Team Helpdesk for Outlook & SharePoint Help Manual for Administrators Page1 Welcome... 3 1. Introduction... 4 Team Helpdesk for Outlook & SharePoint... 5 How It Works?... 6 2. Requirements... 13 3. Installation...
Team Helpdesk for Outlook & SharePoint
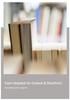 Team Helpdesk for Outlook & SharePoint Help Manual for Agents Page1 Table of Contents Welcome... 3 1. Introduction... 4 2. How It Works?... 5 3. Requirements... 12 4. Installation Information... 13 4.1
Team Helpdesk for Outlook & SharePoint Help Manual for Agents Page1 Table of Contents Welcome... 3 1. Introduction... 4 2. How It Works?... 5 3. Requirements... 12 4. Installation Information... 13 4.1
Team Helpdesk for Outlook
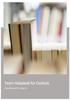 Team Helpdesk for Outlook Help Manual for Agents Page1 Table of Contents Welcome... 2 1. Introduction... 3 2. How It Works?... 4 3. Requirements... 10 4. Installation Information... 11 4.1 Installation
Team Helpdesk for Outlook Help Manual for Agents Page1 Table of Contents Welcome... 2 1. Introduction... 3 2. How It Works?... 4 3. Requirements... 10 4. Installation Information... 11 4.1 Installation
Team Helpdesk for Outlook & SharePoint Managerial Installation and Configuration (for version 6 and above)
 Team Helpdesk for Outlook & SharePoint Managerial Installation and Configuration (for version 6 and above) Page 1 Team Helpdesk System consists of two separate installs Manager and Agent. The managerial
Team Helpdesk for Outlook & SharePoint Managerial Installation and Configuration (for version 6 and above) Page 1 Team Helpdesk System consists of two separate installs Manager and Agent. The managerial
Team Helpdesk for Outlook & SharePoint Managerial Installation and Configuration (for version 6 and above)
 Team Helpdesk for Outlook & SharePoint Managerial Installation and Configuration (for version 6 and above) Page 1 Team Helpdesk System consists of two separate installs Manager and Agent. The managerial
Team Helpdesk for Outlook & SharePoint Managerial Installation and Configuration (for version 6 and above) Page 1 Team Helpdesk System consists of two separate installs Manager and Agent. The managerial
Personal Knowledgebase for Outlook
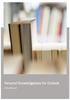 Personal Knowledgebase for Outlook Help Manual Page1 Welcome Use KB articles stored on your Outlook folders to reply to support emails in Outlook seamlessly This is an elaborate help documentation that
Personal Knowledgebase for Outlook Help Manual Page1 Welcome Use KB articles stored on your Outlook folders to reply to support emails in Outlook seamlessly This is an elaborate help documentation that
Personal Knowledgebase SP
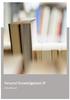 Personal Knowledgebase SP Help Manual Page1 Welcome Use KB articles stored on your Microsoft SharePoint lists to reply to support emails in Outlook seamlessly This is an elaborate help documentation that
Personal Knowledgebase SP Help Manual Page1 Welcome Use KB articles stored on your Microsoft SharePoint lists to reply to support emails in Outlook seamlessly This is an elaborate help documentation that
kalmstrom.com Business Solutions
 E-mail Converter for Outlook and SharePoint User Manual Contents 1 INTRODUCTION... 2 1.1 LANGUAGES... 2 1.2 REQUIREMENTS... 3 2 THE SHAREPOINT SITE... 4 2.1 PERMISSIONS... 4 3 INSTALLATION OF E-MAIL CONVERTER...
E-mail Converter for Outlook and SharePoint User Manual Contents 1 INTRODUCTION... 2 1.1 LANGUAGES... 2 1.2 REQUIREMENTS... 3 2 THE SHAREPOINT SITE... 4 2.1 PERMISSIONS... 4 3 INSTALLATION OF E-MAIL CONVERTER...
Vector Issue Tracker and License Manager - Administrator s Guide. Configuring and Maintaining Vector Issue Tracker and License Manager
 Vector Issue Tracker and License Manager - Administrator s Guide Configuring and Maintaining Vector Issue Tracker and License Manager Copyright Vector Networks Limited, MetaQuest Software Inc. and NetSupport
Vector Issue Tracker and License Manager - Administrator s Guide Configuring and Maintaining Vector Issue Tracker and License Manager Copyright Vector Networks Limited, MetaQuest Software Inc. and NetSupport
Help Manual. Personal DataPublisher For Outlook & SharePoint
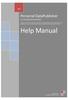 V4 Personal DataPublisher For Outlook & SharePoint An add-in for Microsoft Outlook that makes it very easy and effortless to publish your mails, appointments, tasks or contacts from Outlook to SharePoint
V4 Personal DataPublisher For Outlook & SharePoint An add-in for Microsoft Outlook that makes it very easy and effortless to publish your mails, appointments, tasks or contacts from Outlook to SharePoint
12/05/2017. Geneva ServiceNow Security Management
 12/05/2017 Security Management Contents... 3 Security Incident Response...3 Security Incident Response overview... 3 Get started with Security Incident Response... 6 Security incident creation... 40 Security
12/05/2017 Security Management Contents... 3 Security Incident Response...3 Security Incident Response overview... 3 Get started with Security Incident Response... 6 Security incident creation... 40 Security
HarePoint HelpDesk for SharePoint. User Guide
 HarePoint HelpDesk for SharePoint For SharePoint Server 2016, SharePoint Server 2013, SharePoint Foundation 2013, SharePoint Server 2010, SharePoint Foundation 2010 User Guide Product version: 16.2.0.0
HarePoint HelpDesk for SharePoint For SharePoint Server 2016, SharePoint Server 2013, SharePoint Foundation 2013, SharePoint Server 2010, SharePoint Foundation 2010 User Guide Product version: 16.2.0.0
Administrator Manual. Last Updated: 15 March 2012 Manual Version:
 Administrator Manual Last Updated: 15 March 2012 Manual Version: 1.6 http://www.helpdeskpilot.com Copyright Information Under the copyright laws, this manual may not be copied, in whole or in part. Your
Administrator Manual Last Updated: 15 March 2012 Manual Version: 1.6 http://www.helpdeskpilot.com Copyright Information Under the copyright laws, this manual may not be copied, in whole or in part. Your
Administrator Manual. Last Updated: 15 March 2012 Manual Version:
 Administrator Manual Last Updated: 15 March 2012 Manual Version: 1.6 http://www.happyfox.com Copyright Information Under the copyright laws, this manual may not be copied, in whole or in part. Your rights
Administrator Manual Last Updated: 15 March 2012 Manual Version: 1.6 http://www.happyfox.com Copyright Information Under the copyright laws, this manual may not be copied, in whole or in part. Your rights
kalmstrom.com Business Solutions
 Contents 1 INTRODUCTION... 2 1.1 LANGUAGES... 2 1.2 REQUIREMENTS... 2 2 THE SHAREPOINT SITE... 3 2.1 PERMISSIONS... 3 3 CONVERTED E-MAILS AND SHAREPOINT TICKETS... 4 3.1 THE CONVERTED E-MAIL... 4 3.2 THE
Contents 1 INTRODUCTION... 2 1.1 LANGUAGES... 2 1.2 REQUIREMENTS... 2 2 THE SHAREPOINT SITE... 3 2.1 PERMISSIONS... 3 3 CONVERTED E-MAILS AND SHAREPOINT TICKETS... 4 3.1 THE CONVERTED E-MAIL... 4 3.2 THE
Helpdesk. Features. Module Configuration 1/49. On - October 14, 2015
 Helpdesk webkul.com/blog/magento-helpdesk/ On - October 14, 2015 Helpdesk module provides the support to their customers. It is a software suite that enables customer support to receive, process, and respond
Helpdesk webkul.com/blog/magento-helpdesk/ On - October 14, 2015 Helpdesk module provides the support to their customers. It is a software suite that enables customer support to receive, process, and respond
Global Support Software. User Guide
 Global Support Software User Guide Table of Contents Contacting Global Support Software Corp... 3 Log into the Site... 5 Changing your password...5 Self Registration...6 About Issues...6 The Home Page...
Global Support Software User Guide Table of Contents Contacting Global Support Software Corp... 3 Log into the Site... 5 Changing your password...5 Self Registration...6 About Issues...6 The Home Page...
ServiceWise User Guide. Date:
 ServiceWise User Guide Author: TechExcel co.ltd Date: Table of Content ServiceWise User Guide Chapter 1 ServiceWise Concepts 1 Chapter 1 -- ServiceWise Concepts 1.1 Understanding ServiceWise 1.1.1 ServiceWise
ServiceWise User Guide Author: TechExcel co.ltd Date: Table of Content ServiceWise User Guide Chapter 1 ServiceWise Concepts 1 Chapter 1 -- ServiceWise Concepts 1.1 Understanding ServiceWise 1.1.1 ServiceWise
leveraging your Microsoft KBase V3 Manual 2.1 INTRODUCTION... 3
 Content KBase Manual 1 INTRODUCTION... 3 1.1 LANGUAGES... 3 1.2 SYSTEMS... 3 1.3 REQUIREMENTS... 3 2 INSTALLATION OF KBASE... 3 2.1 INTRODUCTION... 3 2.2 PROCESS... 4 2.3 FILES... 8 2.4 THE FIRST OUTLOOK
Content KBase Manual 1 INTRODUCTION... 3 1.1 LANGUAGES... 3 1.2 SYSTEMS... 3 1.3 REQUIREMENTS... 3 2 INSTALLATION OF KBASE... 3 2.1 INTRODUCTION... 3 2.2 PROCESS... 4 2.3 FILES... 8 2.4 THE FIRST OUTLOOK
The Guide. A basic guide for setting up your Samanage application
 The Guide A basic guide for setting up your Samanage application Table of Contents Introduction.............................................................. 3 Contacting Samanage for Assistance.........................................
The Guide A basic guide for setting up your Samanage application Table of Contents Introduction.............................................................. 3 Contacting Samanage for Assistance.........................................
Case Management Implementation Guide
 Case Management Implementation Guide Salesforce, Winter 18 @salesforcedocs Last updated: November 30, 2017 Copyright 2000 2017 salesforce.com, inc. All rights reserved. Salesforce is a registered trademark
Case Management Implementation Guide Salesforce, Winter 18 @salesforcedocs Last updated: November 30, 2017 Copyright 2000 2017 salesforce.com, inc. All rights reserved. Salesforce is a registered trademark
kalmstrom.com Business Solutions
 Kanban Task Manager for Outlook Manual Table of contents 1 INTRODUCTION...3 1.1 LANGUAGES...4 1.2 REQUIREMENTS...4 1.3 SYSTEMS...4 2 INSTALLATION OF KANBAN TASK MANAGER...6 2.1 INTRODUCTION...6 2.2 PROCESS...6
Kanban Task Manager for Outlook Manual Table of contents 1 INTRODUCTION...3 1.1 LANGUAGES...4 1.2 REQUIREMENTS...4 1.3 SYSTEMS...4 2 INSTALLATION OF KANBAN TASK MANAGER...6 2.1 INTRODUCTION...6 2.2 PROCESS...6
Symantec ServiceDesk 7.1 SP1 Implementation Guide
 Symantec ServiceDesk 7.1 SP1 Implementation Guide Symantec ServiceDesk 7.1 SP1 Implementation Guide The software described in this book is furnished under a license agreement and may be used only in accordance
Symantec ServiceDesk 7.1 SP1 Implementation Guide Symantec ServiceDesk 7.1 SP1 Implementation Guide The software described in this book is furnished under a license agreement and may be used only in accordance
CONTENTS. Links. Automation Monitor an Outlook folder for live export to database Licensing Options
 Welcome to Database Exporter for Outlook - A fast, light-weight add-in for Microsoft Outlook that makes it very easy and effortless to parse data from your mails, appointments, tasks or contacts and extract
Welcome to Database Exporter for Outlook - A fast, light-weight add-in for Microsoft Outlook that makes it very easy and effortless to parse data from your mails, appointments, tasks or contacts and extract
Operators Guide Version 6.8
 Operators Guide Version 6.8 Last updated 6 th February 2006 for 6.8 Patch 10 Refer to the separate Administration Guide for Configuration of your helpdesk 2006 sitehelpdesk.com Ltd Table of Contents Section
Operators Guide Version 6.8 Last updated 6 th February 2006 for 6.8 Patch 10 Refer to the separate Administration Guide for Configuration of your helpdesk 2006 sitehelpdesk.com Ltd Table of Contents Section
OUTLOOK WEB ACCESS UOW USER GUIDE INDEX
 OUTLOOK WEB ACCESS UOW USER GUIDE INDEX ACCESSING MAIL... 2 SETTING UP... 2 OPTIONS... 3 VIEWING... 4 ARRANGE MESSAGES... 4 CREATING/SENDING A NEW MESSAGE... 5 REPLYING TO MESSAGES... 5 FORWARDING MESSAGES...
OUTLOOK WEB ACCESS UOW USER GUIDE INDEX ACCESSING MAIL... 2 SETTING UP... 2 OPTIONS... 3 VIEWING... 4 ARRANGE MESSAGES... 4 CREATING/SENDING A NEW MESSAGE... 5 REPLYING TO MESSAGES... 5 FORWARDING MESSAGES...
Windows Intune Trial Guide Getting the most from your Windows Intune trial. Simplify PC management. Amplify productivity.
 Windows Intune Trial Guide Getting the most from your Windows Intune trial. Simplify PC management. Amplify productivity. CONTENTS 2 Overview 2 Trial Setup 3 Getting Started with the Administration Console
Windows Intune Trial Guide Getting the most from your Windows Intune trial. Simplify PC management. Amplify productivity. CONTENTS 2 Overview 2 Trial Setup 3 Getting Started with the Administration Console
Dynamics 365 for BPO Dynamics 365 for BPO
 Dynamics 365 for BPO The Solution is designed to address most of the day to day process functionalities in case management of D365 MICROSOFT LABS 1 Table of Contents 1. Overview... 4 2. How to Verify the
Dynamics 365 for BPO The Solution is designed to address most of the day to day process functionalities in case management of D365 MICROSOFT LABS 1 Table of Contents 1. Overview... 4 2. How to Verify the
Colligo Engage Outlook App 7.1. Offline Mode - User Guide
 Colligo Engage Outlook App 7.1 Offline Mode - User Guide Contents Colligo Engage Outlook App 1 Benefits 1 Key Features 1 Platforms Supported 1 Installing and Activating Colligo Engage Outlook App 3 Checking
Colligo Engage Outlook App 7.1 Offline Mode - User Guide Contents Colligo Engage Outlook App 1 Benefits 1 Key Features 1 Platforms Supported 1 Installing and Activating Colligo Engage Outlook App 3 Checking
Version 1.5 Inbound Integration (POP3) Installation, Configuration and User Guide
 Version 1.5 Inbound Email Integration (POP3) Installation, Configuration and User Guide Last updated July 2010 1 Introduction and Overview... 1 2 The Case for Email monitoring... 1 3 Upgrading from earlier
Version 1.5 Inbound Email Integration (POP3) Installation, Configuration and User Guide Last updated July 2010 1 Introduction and Overview... 1 2 The Case for Email monitoring... 1 3 Upgrading from earlier
Table Of Contents INTRODUCTION Requests... 3
 Table Of Contents INTRODUCTION... 2 Requests... 3 Creating a New Request...4 Additional Request Details...4 Requester Details...4 Classifying Request Category...4 Prioritizing Request...4 Describe Request...4
Table Of Contents INTRODUCTION... 2 Requests... 3 Creating a New Request...4 Additional Request Details...4 Requester Details...4 Classifying Request Category...4 Prioritizing Request...4 Describe Request...4
USER GUIDE Summer 2015
 USER GUIDE Summer 2015 Copyright and Disclaimer This document, as well as the software described in it, is furnished under license of the Instant Technologies Software Evaluation Agreement and may be used
USER GUIDE Summer 2015 Copyright and Disclaimer This document, as well as the software described in it, is furnished under license of the Instant Technologies Software Evaluation Agreement and may be used
Nimsoft Service Desk. Agent User Guide. Version 6.2.4
 Nimsoft Service Desk Agent User Guide Version 6.2.4 Legal Notices Copyright 2012, CA. All rights reserved. Warranty The material contained in this document is provided "as is," and is subject to being
Nimsoft Service Desk Agent User Guide Version 6.2.4 Legal Notices Copyright 2012, CA. All rights reserved. Warranty The material contained in this document is provided "as is," and is subject to being
USER GUIDE Spring 2016
 USER GUIDE Spring 2016 Copyright and Disclaimer This document, as well as the software described in it, is furnished under license of the Instant Technologies Software Evaluation Agreement and may be used
USER GUIDE Spring 2016 Copyright and Disclaimer This document, as well as the software described in it, is furnished under license of the Instant Technologies Software Evaluation Agreement and may be used
Chatter Answers Implementation Guide
 Chatter Answers Implementation Guide Salesforce, Spring 16 @salesforcedocs Last updated: April 27, 2016 Copyright 2000 2016 salesforce.com, inc. All rights reserved. Salesforce is a registered trademark
Chatter Answers Implementation Guide Salesforce, Spring 16 @salesforcedocs Last updated: April 27, 2016 Copyright 2000 2016 salesforce.com, inc. All rights reserved. Salesforce is a registered trademark
ServiceWise Admin Guide. Date:
 ServiceWise Admin Guide Author: TechExcel co.ltd Date: Table of Content ServiceWise Admin Guide Chapter 1 ServiceWise Concepts 1 Chapter 1-- ServiceWise Concepts 1.1 Understanding ServiceWise 1.1.1 ServiceWise
ServiceWise Admin Guide Author: TechExcel co.ltd Date: Table of Content ServiceWise Admin Guide Chapter 1 ServiceWise Concepts 1 Chapter 1-- ServiceWise Concepts 1.1 Understanding ServiceWise 1.1.1 ServiceWise
HarePoint HelpDesk for SharePoint Administration Guide
 HarePoint HelpDesk for SharePoint Administration Guide For SharePoint 2016, SharePoint Server 2013, SharePoint Foundation 2013, SharePoint Server 2010, SharePoint Foundation 2010 This manual has been produced
HarePoint HelpDesk for SharePoint Administration Guide For SharePoint 2016, SharePoint Server 2013, SharePoint Foundation 2013, SharePoint Server 2010, SharePoint Foundation 2010 This manual has been produced
Colligo Engage Outlook App 7.1. Connected Mode - User Guide
 7.1 Connected Mode - User Guide Contents Colligo Engage Outlook App 1 Benefits 1 Key Features 1 Platforms Supported 1 Installing and Activating Colligo Engage Outlook App 2 Checking for Updates 3 Updating
7.1 Connected Mode - User Guide Contents Colligo Engage Outlook App 1 Benefits 1 Key Features 1 Platforms Supported 1 Installing and Activating Colligo Engage Outlook App 2 Checking for Updates 3 Updating
Table of Contents. 1. Basic configurations Create accounts for users... 4
 QUI CK START GUI DE Table of Contents 1. Basic configurations......................................................... 2 a. Organization Details - Enter information about your organization.................
QUI CK START GUI DE Table of Contents 1. Basic configurations......................................................... 2 a. Organization Details - Enter information about your organization.................
NetSupport ServiceDesk Product Manual Version 3.10
 NetSupport ServiceDesk Product Manual Version 3.10 Manual COPYRIGHT (C) 2013 NetSupport Ltd. All rights reserved. The Information in this document is subject to change without notice. NetSupport Ltd. reserves
NetSupport ServiceDesk Product Manual Version 3.10 Manual COPYRIGHT (C) 2013 NetSupport Ltd. All rights reserved. The Information in this document is subject to change without notice. NetSupport Ltd. reserves
Visual Dialogue User Guide. Version 6.0
 Visual Dialogue User Guide Version 6.0 2013 Pitney Bowes Software Inc. All rights reserved. This document may contain confidential and proprietary information belonging to Pitney Bowes Inc. and/or its
Visual Dialogue User Guide Version 6.0 2013 Pitney Bowes Software Inc. All rights reserved. This document may contain confidential and proprietary information belonging to Pitney Bowes Inc. and/or its
Ticketing Table of Contents:
 Table of Contents: Manage Tickets Configure 362 Chapter 8 - Sadjadi et al. Introduction While deployed agents provide extremely useful information regarding the state of all managed machine, facilitating
Table of Contents: Manage Tickets Configure 362 Chapter 8 - Sadjadi et al. Introduction While deployed agents provide extremely useful information regarding the state of all managed machine, facilitating
User Manual. ARK for SharePoint-2007
 User Manual ARK for SharePoint-2007 Table of Contents 1 About ARKSP (Admin Report Kit for SharePoint) 1 1.1 About ARKSP 1 1.2 Who can use ARKSP? 1 1.3 System Requirements 2 1.4 How to activate the software?
User Manual ARK for SharePoint-2007 Table of Contents 1 About ARKSP (Admin Report Kit for SharePoint) 1 1.1 About ARKSP 1 1.2 Who can use ARKSP? 1 1.3 System Requirements 2 1.4 How to activate the software?
Service catalog: Showcase your IT servcies
 Q: Is it possible to have the template called New Incident for both requesters and technicians? Currently for requesters it is called New Issue. A: Only in the professional edition of ServiceDesk Plus
Q: Is it possible to have the template called New Incident for both requesters and technicians? Currently for requesters it is called New Issue. A: Only in the professional edition of ServiceDesk Plus
12/05/2017. Customer Service Management
 12/05/2017 Contents...3 Get started with... 3 Activate Customer Service... 5 Set up associated entities... 6 Set up communication channels... 16 Track and analyze Customer Service case data... 40 Create
12/05/2017 Contents...3 Get started with... 3 Activate Customer Service... 5 Set up associated entities... 6 Set up communication channels... 16 Track and analyze Customer Service case data... 40 Create
Rat. Service Desk. Quick Start Guide. Software version 4.16 Guide version ITarian 1255 Broad Street Clifton, NJ 07013
 Rat Service Desk Quick Start Guide Software version 4.16 Guide version 4.16.110618 ITarian 1255 Broad Street Clifton, NJ 07013 Itarian Service Desk - Quick Start Guide This tutorial explains how ITarian
Rat Service Desk Quick Start Guide Software version 4.16 Guide version 4.16.110618 ITarian 1255 Broad Street Clifton, NJ 07013 Itarian Service Desk - Quick Start Guide This tutorial explains how ITarian
User Manual For SmartRoom Managers
 User Manual For SmartRoom Managers Table of Contents 1.0 Login 2.0 Confidentiality Agreement 3.0 Software Installation 4.0 Dashboard 5.0 Document Review and Index Maintenance 5.1 View by Index 5.1.1 Index
User Manual For SmartRoom Managers Table of Contents 1.0 Login 2.0 Confidentiality Agreement 3.0 Software Installation 4.0 Dashboard 5.0 Document Review and Index Maintenance 5.1 View by Index 5.1.1 Index
DOCUMENTUM D2. User Guide
 DOCUMENTUM D2 User Guide Contents 1. Groups... 6 2. Introduction to D2... 7 Access D2... 7 Recommended browsers... 7 Login... 7 First-time login... 7 Installing the Content Transfer Extension... 8 Logout...
DOCUMENTUM D2 User Guide Contents 1. Groups... 6 2. Introduction to D2... 7 Access D2... 7 Recommended browsers... 7 Login... 7 First-time login... 7 Installing the Content Transfer Extension... 8 Logout...
Comodo One Software Version 3.23
 rat Comodo One Software Version 3.23 Service Desk Quick Start Guide Guide Version 4.13.061318 Comodo Security Solutions 1255 Broad Street Clifton, NJ 07013 Comodo Service Desk - Quick Start Guide This
rat Comodo One Software Version 3.23 Service Desk Quick Start Guide Guide Version 4.13.061318 Comodo Security Solutions 1255 Broad Street Clifton, NJ 07013 Comodo Service Desk - Quick Start Guide This
Learning Series. Volume 8: Service Design and Business Processes
 Learning Series Volume 8: Service Design and Business Processes NOTICES ServicePRO Learning Series Edition November 2014 HelpSTAR and ServicePRO are registered trademarks of Help Desk Technology International
Learning Series Volume 8: Service Design and Business Processes NOTICES ServicePRO Learning Series Edition November 2014 HelpSTAR and ServicePRO are registered trademarks of Help Desk Technology International
Colligo Manager 5.4 SP3. User Guide
 5.4 SP3 User Guide Contents Enterprise Email Management for SharePoint 2010 1 Benefits 1 Key Features 1 Platforms Supported 1 Installing and Activating Colligo Email Manager 2 Checking for Updates 4 Updating
5.4 SP3 User Guide Contents Enterprise Email Management for SharePoint 2010 1 Benefits 1 Key Features 1 Platforms Supported 1 Installing and Activating Colligo Email Manager 2 Checking for Updates 4 Updating
Dynamics 365 for Customer Service - User's Guide
 Dynamics 365 for Customer Service - User's Guide 1 2 Contents Dynamics 365 for Customer Service - User's Guide...9 Improve customer service with better automation and tracking...9 Create queue and route
Dynamics 365 for Customer Service - User's Guide 1 2 Contents Dynamics 365 for Customer Service - User's Guide...9 Improve customer service with better automation and tracking...9 Create queue and route
CustomerWise User Guide. Date:
 CustomerWise User Guide Author: TechExcel co.ltd Date: Table of Content CustomerWise User Guide Chapter 1 CustomerWise Concepts 1 Chapter 1 CustomerWise Concepts 1.1 Understanding CustomerWise 1.1.1 CustomerWise
CustomerWise User Guide Author: TechExcel co.ltd Date: Table of Content CustomerWise User Guide Chapter 1 CustomerWise Concepts 1 Chapter 1 CustomerWise Concepts 1.1 Understanding CustomerWise 1.1.1 CustomerWise
Chatter Answers Implementation Guide
 Chatter Answers Implementation Guide Salesforce, Summer 18 @salesforcedocs Last updated: July 26, 2018 Copyright 2000 2018 salesforce.com, inc. All rights reserved. Salesforce is a registered trademark
Chatter Answers Implementation Guide Salesforce, Summer 18 @salesforcedocs Last updated: July 26, 2018 Copyright 2000 2018 salesforce.com, inc. All rights reserved. Salesforce is a registered trademark
IBM emessage Version 9 Release 1 February 13, User's Guide
 IBM emessage Version 9 Release 1 February 13, 2015 User's Guide Note Before using this information and the product it supports, read the information in Notices on page 471. This edition applies to version
IBM emessage Version 9 Release 1 February 13, 2015 User's Guide Note Before using this information and the product it supports, read the information in Notices on page 471. This edition applies to version
Outlook Web Access Exchange Server
 Outlook Web Access Exchange Server Version 2.0 Information Technology Services 2008 Table of Contents I. INTRODUCTION... 1 II. GETTING STARTED... 1 A. Logging In and Existing Outlook Web Access... 1 B.
Outlook Web Access Exchange Server Version 2.0 Information Technology Services 2008 Table of Contents I. INTRODUCTION... 1 II. GETTING STARTED... 1 A. Logging In and Existing Outlook Web Access... 1 B.
Zendesk Instructions for End-Users
 Zendesk Instructions for End-Users Ver. 1.00 July, 2013 Ver. 1.00 July, 2013 Zendesk Instructions for End-Users Getting Started Registering & Logging in to Zendesk To submit and then track your support
Zendesk Instructions for End-Users Ver. 1.00 July, 2013 Ver. 1.00 July, 2013 Zendesk Instructions for End-Users Getting Started Registering & Logging in to Zendesk To submit and then track your support
2012 Microsoft Corporation. All rights reserved. Microsoft, Active Directory, Excel, Lync, Outlook, SharePoint, Silverlight, SQL Server, Windows,
 2012 Microsoft Corporation. All rights reserved. Microsoft, Active Directory, Excel, Lync, Outlook, SharePoint, Silverlight, SQL Server, Windows, Windows Server, and other product names are or may be registered
2012 Microsoft Corporation. All rights reserved. Microsoft, Active Directory, Excel, Lync, Outlook, SharePoint, Silverlight, SQL Server, Windows, Windows Server, and other product names are or may be registered
Marketer's Guide. User guide for marketing analysts and business users
 Marketer's Guide Rev: 18 November 2014 Email Campaign Manager 2.2 for Sitecore CMS 7.5 Marketer's Guide User guide for marketing analysts and business users Table of Contents Chapter 1 Introduction...
Marketer's Guide Rev: 18 November 2014 Email Campaign Manager 2.2 for Sitecore CMS 7.5 Marketer's Guide User guide for marketing analysts and business users Table of Contents Chapter 1 Introduction...
Administering isupport
 Administering isupport Tracking and Monitoring isupport Usage Agents perform tasks in the background that are an integral part of isupport functionality. See Enabling and Scheduling Agents on page 2 for
Administering isupport Tracking and Monitoring isupport Usage Agents perform tasks in the background that are an integral part of isupport functionality. See Enabling and Scheduling Agents on page 2 for
Please Note To use this extension, you must have UVdesk account. You can create a free UVdesk account here.
 UVdesk Helpdesk webkul.com/blog/uvdesk-magento2-free-helpdesk-ticket-system/ January 31, 2017 UVdesk Helpdesk is an amazing extension which allows the customers to create support tickets regarding their
UVdesk Helpdesk webkul.com/blog/uvdesk-magento2-free-helpdesk-ticket-system/ January 31, 2017 UVdesk Helpdesk is an amazing extension which allows the customers to create support tickets regarding their
HGC SUPERHUB HOSTED EXCHANGE
 HGC SUPERHUB HOSTED EXCHANGE EMAIL OUTLOOK WEB APP (OWA) 2010 USER GUIDE V2013.6 HGC Superhub Hosted Email OWA User Guide @ 2014 HGC. All right reserved. Table of Contents 1. Get Started... 4 1.1 Log into
HGC SUPERHUB HOSTED EXCHANGE EMAIL OUTLOOK WEB APP (OWA) 2010 USER GUIDE V2013.6 HGC Superhub Hosted Email OWA User Guide @ 2014 HGC. All right reserved. Table of Contents 1. Get Started... 4 1.1 Log into
Comodo One Software Version 3.18
 rat Comodo One Software Version 3.18 Service Desk Quick Start Guide Guide Version 4.8.122617 Comodo Security Solutions 1255 Broad Street Clifton, NJ 07013 Comodo Service Desk - Quick Start Guide This tutorial
rat Comodo One Software Version 3.18 Service Desk Quick Start Guide Guide Version 4.8.122617 Comodo Security Solutions 1255 Broad Street Clifton, NJ 07013 Comodo Service Desk - Quick Start Guide This tutorial
Online Demo Guide. Barracuda PST Enterprise. Introduction (Start of Demo) Logging into the PST Enterprise
 Online Demo Guide Barracuda PST Enterprise This script provides an overview of the main features of PST Enterprise, covering: 1. Logging in to PST Enterprise 2. Client Configuration 3. Global Configuration
Online Demo Guide Barracuda PST Enterprise This script provides an overview of the main features of PST Enterprise, covering: 1. Logging in to PST Enterprise 2. Client Configuration 3. Global Configuration
Comodo One Software Version 3.20
 rat Comodo One Software Version 3.20 Service Desk Quick Start Guide Guide Version 4.10.030618 Comodo Security Solutions 1255 Broad Street Clifton, NJ 07013 Comodo Service Desk - Quick Start Guide This
rat Comodo One Software Version 3.20 Service Desk Quick Start Guide Guide Version 4.10.030618 Comodo Security Solutions 1255 Broad Street Clifton, NJ 07013 Comodo Service Desk - Quick Start Guide This
Active Servicedesk Release Notes
 8.00.00 Integration Added new history information related to external notifications Notifications Added config.xml to templates folder so specific email settings can be controlled using template scripts
8.00.00 Integration Added new history information related to external notifications Notifications Added config.xml to templates folder so specific email settings can be controlled using template scripts
leveraging your Microsoft Calendar Browser for SharePoint Administrator Manual
 CONTENT Calendar Browser for SharePoint Administrator manual 1 INTRODUCTION... 3 2 REQUIREMENTS... 3 3 CALENDAR BROWSER FEATURES... 4 3.1 BOOK... 4 3.1.1 Order Supplies... 4 3.2 PROJECTS... 5 3.3 DESCRIPTIONS...
CONTENT Calendar Browser for SharePoint Administrator manual 1 INTRODUCTION... 3 2 REQUIREMENTS... 3 3 CALENDAR BROWSER FEATURES... 4 3.1 BOOK... 4 3.1.1 Order Supplies... 4 3.2 PROJECTS... 5 3.3 DESCRIPTIONS...
Configuring isupport Change Functionality
 Configuring isupport Change Functionality Change functionality is available if you have the Service Desk version of isupport. Use Change functionality to record and track requests related to services and
Configuring isupport Change Functionality Change functionality is available if you have the Service Desk version of isupport. Use Change functionality to record and track requests related to services and
ForeScout Extended Module for Qualys VM
 ForeScout Extended Module for Qualys VM Version 1.2.1 Table of Contents About the Qualys VM Integration... 3 Additional Qualys VM Documentation... 3 About This Module... 3 Components... 4 Considerations...
ForeScout Extended Module for Qualys VM Version 1.2.1 Table of Contents About the Qualys VM Integration... 3 Additional Qualys VM Documentation... 3 About This Module... 3 Components... 4 Considerations...
Luxor CRM 2.0. Getting Started Guide
 Luxor CRM 2.0 Getting Started Guide This Guide is Copyright 2009 Luxor Corporation. All Rights Reserved. Luxor CRM 2.0 is a registered trademark of the Luxor Corporation. Microsoft Outlook and Microsoft
Luxor CRM 2.0 Getting Started Guide This Guide is Copyright 2009 Luxor Corporation. All Rights Reserved. Luxor CRM 2.0 is a registered trademark of the Luxor Corporation. Microsoft Outlook and Microsoft
Zimbra Connector for Microsoft Outlook User Guide. Zimbra Collaboration
 Zimbra Connector for Microsoft Outlook User Guide Zimbra Collaboration 8.8.11 Table of Contents Legal Notices............................................................................... 1 1. Introduction..............................................................................
Zimbra Connector for Microsoft Outlook User Guide Zimbra Collaboration 8.8.11 Table of Contents Legal Notices............................................................................... 1 1. Introduction..............................................................................
Sourcing - How to Create a Negotiation
 Martin Baker Secure Source-To-Pay Sourcing - How to Create a Negotiation December 07 Contents To Create a Project... To Create a Negotiation... 5 Attachments... 7 Private File Archive... 7 Creating Lines,
Martin Baker Secure Source-To-Pay Sourcing - How to Create a Negotiation December 07 Contents To Create a Project... To Create a Negotiation... 5 Attachments... 7 Private File Archive... 7 Creating Lines,
Sage Intelligence Financial Reporting for Sage ERP X3 Release Notes. Gina Dowling
 Sage Intelligence Financial Reporting for Sage ERP X3 Release Notes Gina Dowling 01.01.2014 Table of Contents 1.0 Release Notes 3 Introduction 3 2.0 New Features 4 New Report Designer 4 2.1.1 Task Pane
Sage Intelligence Financial Reporting for Sage ERP X3 Release Notes Gina Dowling 01.01.2014 Table of Contents 1.0 Release Notes 3 Introduction 3 2.0 New Features 4 New Report Designer 4 2.1.1 Task Pane
Supportworks IT Helpdesk (ITHD) Template Version 1.1. User Guide
 Supportworks IT Helpdesk (ITHD) Template Version 1.1 User Guide Copyright 2008 Hornbill Systems Ltd. All rights reserved. Information in this document is subject to change without notice, and should not
Supportworks IT Helpdesk (ITHD) Template Version 1.1 User Guide Copyright 2008 Hornbill Systems Ltd. All rights reserved. Information in this document is subject to change without notice, and should not
ITG s CENTRE Incident Screen
 Incident Management Mandatory criteria (need 100%) ORY CRITERIA 1. Does the tool facilitate the creation, modification and closure of Incident records? Comments: Yes The Incident Management Screens facilitate
Incident Management Mandatory criteria (need 100%) ORY CRITERIA 1. Does the tool facilitate the creation, modification and closure of Incident records? Comments: Yes The Incident Management Screens facilitate
Sophos Mobile Control startup guide. Product version: 7
 Sophos Mobile Control startup guide Product version: 7 Contents 1 About this guide...4 2 About Sophos Mobile Control...5 3 Sophos Mobile Control licenses...7 3.1 Trial licenses...7 3.2 Upgrade trial licenses
Sophos Mobile Control startup guide Product version: 7 Contents 1 About this guide...4 2 About Sophos Mobile Control...5 3 Sophos Mobile Control licenses...7 3.1 Trial licenses...7 3.2 Upgrade trial licenses
Kaseya 2. User Guide. Version 1.3
 Kaseya 2 Kaseya Service Desk User Guide Version 1.3 November 15, 2012 About Kaseya Kaseya is a global provider of IT automation software for IT Solution Providers and Public and Private Sector IT organizations.
Kaseya 2 Kaseya Service Desk User Guide Version 1.3 November 15, 2012 About Kaseya Kaseya is a global provider of IT automation software for IT Solution Providers and Public and Private Sector IT organizations.
1.Basic Configurations
 QUICK START GUIDE ServiceDesk Plus On-Demand is an online help desk software built on the ITIL framework with integrated asset management. It is available in 15 different languages and in three editions
QUICK START GUIDE ServiceDesk Plus On-Demand is an online help desk software built on the ITIL framework with integrated asset management. It is available in 15 different languages and in three editions
MAPP DIGITAL TECHNICAL SUPPORT MANUAL AND OPERATIONAL PROCEDURES
 This document replaces our previous Customer Service Support Guide and Technical Support policies MAPP DIGITAL TECHNICAL SUPPORT MANUAL AND OPERATIONAL PROCEDURES This document presents how the Mapp Digital
This document replaces our previous Customer Service Support Guide and Technical Support policies MAPP DIGITAL TECHNICAL SUPPORT MANUAL AND OPERATIONAL PROCEDURES This document presents how the Mapp Digital
BASIC NAVIGATION & VIEWS...
 Content Overview VISUAL TOUR... 5 NEW FEATURES IN OUTLOOK 2010... 6 BASIC NAVIGATION & VIEWS... 7 SETTING PREFERENCES... 7 Creating an Outlook Shortcut... 7 Choosing a Startup View... 7 CUSTOMIZING INBOX
Content Overview VISUAL TOUR... 5 NEW FEATURES IN OUTLOOK 2010... 6 BASIC NAVIGATION & VIEWS... 7 SETTING PREFERENCES... 7 Creating an Outlook Shortcut... 7 Choosing a Startup View... 7 CUSTOMIZING INBOX
Connect Support Request Guide
 Connect Support Request Guide Version 2.0 January 2016 TABLE OF CONTENTS INTRODUCTION... 3 SECTION ONE CHANNELS FOR SUBMITTING CONNECT SERVICE REQUESTS... 5 Channels for all Connect Users... 5 Recommended
Connect Support Request Guide Version 2.0 January 2016 TABLE OF CONTENTS INTRODUCTION... 3 SECTION ONE CHANNELS FOR SUBMITTING CONNECT SERVICE REQUESTS... 5 Channels for all Connect Users... 5 Recommended
My MessageMedia User Guide
 My MessageMedia User Guide Copyright and Trademark Statement 2011 MessageMedia All rights reserved. Apart from any use permitted under the Copyright Act 1968, no part of this publication may be reproduced,
My MessageMedia User Guide Copyright and Trademark Statement 2011 MessageMedia All rights reserved. Apart from any use permitted under the Copyright Act 1968, no part of this publication may be reproduced,
Oracle Eloqua Sales Tools for Microsoft Outlook. User Guide
 Oracle Eloqua Sales Tools for Microsoft Outlook User Guide 2018 Oracle Corporation. All rights reserved 21-Sep-2018 Contents 1 Oracle Eloqua Sales Tools for Microsoft Outlook 3 2 Frequently asked questions
Oracle Eloqua Sales Tools for Microsoft Outlook User Guide 2018 Oracle Corporation. All rights reserved 21-Sep-2018 Contents 1 Oracle Eloqua Sales Tools for Microsoft Outlook 3 2 Frequently asked questions
VEDATRAK CRM 3.0. User Guide
 VEDATRAK CRM 3.0 User Guide 2 (C) 2006-2012 SUI SOLUTIONS Ltd. All rights reserved. 3 Contents Overview...9 System Requirements...12 Installation Notes...13 Vedatrak Basics...14 User Roles...14 System
VEDATRAK CRM 3.0 User Guide 2 (C) 2006-2012 SUI SOLUTIONS Ltd. All rights reserved. 3 Contents Overview...9 System Requirements...12 Installation Notes...13 Vedatrak Basics...14 User Roles...14 System
Admin Center. Getting Started Guide
 Admin Center Getting Started Guide Useful Links Create an Account Help Center Admin Center Agent Workspace Supervisor Dashboard Reporting Customer Support Chat with us Tweet us: @Bold360 Submit a ticket
Admin Center Getting Started Guide Useful Links Create an Account Help Center Admin Center Agent Workspace Supervisor Dashboard Reporting Customer Support Chat with us Tweet us: @Bold360 Submit a ticket
Portfolios Creating and Editing Portfolios... 38
 Portfolio Management User Guide 16 R1 March 2017 Contents Preface: Using Online Help... 25 Primavera Portfolio Management Overview... 27 Portfolio Management Software for Technology Leaders... 27 Solution
Portfolio Management User Guide 16 R1 March 2017 Contents Preface: Using Online Help... 25 Primavera Portfolio Management Overview... 27 Portfolio Management Software for Technology Leaders... 27 Solution
Comodo One Software Version 3.7
 rat Comodo One Software Version 3.7 Service Desk Administrator Guide Guide Version 3.15.020717 Comodo Security Solutions 1255 Broad Street Clifton, NJ 07013 Table of Contents 1 Introduction to Service
rat Comodo One Software Version 3.7 Service Desk Administrator Guide Guide Version 3.15.020717 Comodo Security Solutions 1255 Broad Street Clifton, NJ 07013 Table of Contents 1 Introduction to Service
Outlook Quick Start Guide
 Getting Started Outlook 2013 Quick Start Guide File Tab: Click to access actions like Print, Save As, etc. Also to set Outlook Options. Quick Access Toolbar: Add your mostused tool buttons to this customizable
Getting Started Outlook 2013 Quick Start Guide File Tab: Click to access actions like Print, Save As, etc. Also to set Outlook Options. Quick Access Toolbar: Add your mostused tool buttons to this customizable
CA Nimsoft Service Desk
 CA Nimsoft Service Desk Enabling Email Integration 6.2.6 This Documentation, which includes embedded help systems and electronically distributed materials, (hereinafter referred to as the Documentation
CA Nimsoft Service Desk Enabling Email Integration 6.2.6 This Documentation, which includes embedded help systems and electronically distributed materials, (hereinafter referred to as the Documentation
Work 365 Help. User Guide IOTAP MAKES NO WARRANTIES, EXPRESS OR IMPLIED, IN THIS DOCUMENT.
 Work 365 Help User Guide IOTAP MAKES NO WARRANTIES, EXPRESS OR IMPLIED, IN THIS DOCUMENT. Complying with all applicable copyright laws is the responsibility of the user. Without limiting the rights under
Work 365 Help User Guide IOTAP MAKES NO WARRANTIES, EXPRESS OR IMPLIED, IN THIS DOCUMENT. Complying with all applicable copyright laws is the responsibility of the user. Without limiting the rights under
1 GENERAL. Not all changes are related to the helpdesk specifically though.
 6.0 1 GENERAL As a beta tester, you play a key role in the development of Lansweeper. A program with as many facets as Lansweeper requires thorough testing on all levels. You are actively doing just that
6.0 1 GENERAL As a beta tester, you play a key role in the development of Lansweeper. A program with as many facets as Lansweeper requires thorough testing on all levels. You are actively doing just that
Microsoft Windows SharePoint Services
 Microsoft Windows SharePoint Services SITE ADMIN USER TRAINING 1 Introduction What is Microsoft Windows SharePoint Services? Windows SharePoint Services (referred to generically as SharePoint) is a tool
Microsoft Windows SharePoint Services SITE ADMIN USER TRAINING 1 Introduction What is Microsoft Windows SharePoint Services? Windows SharePoint Services (referred to generically as SharePoint) is a tool
TribeHR-NetSuite Customer Care Center User Guide
 TribeHR-NetSuite Customer Care Center User Guide Table of Contents 1.1 Logging in to the TribeHR-NetSuite Customer Center... 3 1.2 The Customer Center Dashboard... 4 1.3 Creating a Case... 5 1.3.1 Online
TribeHR-NetSuite Customer Care Center User Guide Table of Contents 1.1 Logging in to the TribeHR-NetSuite Customer Center... 3 1.2 The Customer Center Dashboard... 4 1.3 Creating a Case... 5 1.3.1 Online
Survey Creation Workflow These are the high level steps that are followed to successfully create and deploy a new survey:
 Overview of Survey Administration The first thing you see when you open up your browser to the Ultimate Survey Software is the Login Page. You will find that you see three icons at the top of the page,
Overview of Survey Administration The first thing you see when you open up your browser to the Ultimate Survey Software is the Login Page. You will find that you see three icons at the top of the page,
Caliber 11.0 for Visual Studio Team Systems
 Caliber 11.0 for Visual Studio Team Systems Getting Started Getting Started Caliber - Visual Studio 2010 Integration... 7 About Caliber... 8 Tour of Caliber... 9 2 Concepts Concepts Projects... 13 Baselines...
Caliber 11.0 for Visual Studio Team Systems Getting Started Getting Started Caliber - Visual Studio 2010 Integration... 7 About Caliber... 8 Tour of Caliber... 9 2 Concepts Concepts Projects... 13 Baselines...
UNIVERSITY OF WOLLONGONG MICROSOFT OUTLOOK
 UNIVERSITY OF WOLLONGONG MICROSOFT OUTLOOK 2007 EMAIL Table of Contents INTRODUCTION... 2 WHAT S NEW... 2 MOBILE DEVICES... 2 OVERVIEW OF OUTLOOK... 3 NAVIGATION PANE... 3 VIEWING MAIL... 4 READING PANE...
UNIVERSITY OF WOLLONGONG MICROSOFT OUTLOOK 2007 EMAIL Table of Contents INTRODUCTION... 2 WHAT S NEW... 2 MOBILE DEVICES... 2 OVERVIEW OF OUTLOOK... 3 NAVIGATION PANE... 3 VIEWING MAIL... 4 READING PANE...
A Guide to Categories & SLA Management
 A Guide to Categories & SLA Management 1. Introduction Calls can be logged quickly and efficiently in SupportDesk using selection Categories on the call screen. The categories can match the conditions
A Guide to Categories & SLA Management 1. Introduction Calls can be logged quickly and efficiently in SupportDesk using selection Categories on the call screen. The categories can match the conditions
Outlook - an Introduction to Version 2003 Table of Contents
 Outlook - an Introduction to E-mail Version 2003 Table of Contents What is Outlook Starting Outlook The Navigation Pane Getting Help Creating and Sending a Message Using the College Exchange Directory
Outlook - an Introduction to E-mail Version 2003 Table of Contents What is Outlook Starting Outlook The Navigation Pane Getting Help Creating and Sending a Message Using the College Exchange Directory
