Workflow and Approvals Guide. For Document Manager Enterprise Edition
|
|
|
- Karin Holmes
- 5 years ago
- Views:
Transcription
1 Workflow and Approvals Guide For Document Manager Enterprise Edition 16 July 2013
2 Trademarks Document Manager and Document Manager Administration are trademarks of Document Logistix Ltd. TokOpen, TokAdmin, TokImport and TokExRef are registered trademarks of Document Logistix Ltd. All other trademarks acknowledged. Copyright Statement Copyright 1999 to 2013 by Document Logistix Ltd. All rights reserved. Workflow and Approvals Guide, No part of this document may be reproduced, copied or transmitted in any form or by any means without the written permission of Document Logistix Ltd. Document Logistix Ltd believes that the information in this document is accurate at the date of release but accepts no responsibility for any loss arising from omissions or inaccuracies contained herein. Information within this document is subject to change without notice. For more information on this or other Document Logistix products, please contact Document Logistix Ltd. Contact Details Document Logistix Ltd UK Main Address: 8 Copperhouse Court Caldecotte Milton Keynes MK7 8NL United Kingdom Telephone Main Lines: (United Kingdom) (+44) (0) Telephone Support Lines: (United Kingdom) (+44) (0) Information: info@document-logistix.com Support: support@document-logistix.com Fax: (United Kingdom) (+44) (0) Web: Document Logistix LLC USA Main Address: 3616 Far West Boulevard Suite Austin TX USA Telephone Main Lines: (USA) Information: us.sales@document-logistix.com Support: support@document-logistix.com Fax: (United States) (+1) (512) i
3 DMEE-WAG Software Release This guide describes the Workflow and Approval List features for the Document Manager Enterprise Edition software. As the software evolves, this guide may not reflect exact screen layout changes, but core functionality remains the same. ii
4 Contents Contents 1 PREFACE About this Guide Intended Audience Related Documents Conventions Definitions WORKFLOW OVERVIEW CONFIGURING WORKFLOW Setting up Prerequisite Items Configuring Document Types for Workflow Configuring Domains for Workflow Configuring Common Fields for Workflow Configuring a Drawer for Workflow Configuring Workflow Users Adding Users to the Workflow Group Adding a Workflow Process Creating Workflow Steps General Tab Users Tab DocTypes Tab Conditions Tab Updates Tab Notify Tab Actions Tab Setting up an Example PO Approval Process Prerequisites Creating Workflow Users Creating the PO Approval Process Setting up the Workflow Steps for the PO Approval Process Testing Workflow Creating a Reset Workflow Step Using the Reset Workflow Step iii
5 Contents Testing Workflow Steps Workflow FAQs CONFIGURING APPROVAL LISTS Viewing Approval Lists Creating and Editing Approval Lists WORKFLOW IN DOCUMENT MANAGER Simple Workflow Process Example Using Saved Searches to Find Workflow Documents Performing Workflow Steps Automatic Actions Notify via Indexing Document Fields Annotating Documents during Workflow APPROVING DOCUMENT ACTIONS Searching for Documents Requiring Approval Approving/Rejecting Documents Viewing the Approval Status APPENDIX A: PREDEFINED SYSTEM VARIABLES INDEX iv
6 Preface 1 Preface This section provides an introduction to this guide. 1.1 About this Guide This guide describes how to configure Workflow Processes and Approval Lists in the Document Manager Administration Module and the steps taken to use them in the Document Manager Desktop Client. 1.2 Intended Audience This guide is intended for administrators who will configure and maintain Workflow and Approval Lists, and for users who will run Workflow Processes and perform approvals. Readers should be familiar with Document Manager. 1.3 Related Documents For more information on using Document Manager, refer to the following: Document Manager User Guide. For information on setting up and maintaining Document Manager, refer to the following: Document Manager Administration Guide. 1.4 Conventions Throughout this manual, a number of conventions are used: On-screen items, including buttons, tabs, menu items, field names and dialog box names are shown in bold, for example, click the Save button. Keys or key combinations that you have to press on the keyboard are shown in upper case and in angled brackets, for example: <CTRL> + <X>. User input (information that you have to enter), object names and references to completed fields are in single quotation marks, for example, enter the value %PROMPT. Cross-references are in italics; for example, see 1.4 Conventions on page 1 for more information. Variables are displayed in italics in angled brackets, for example, select Delete <annotation type> (in this instance, <annotation type> should be replace by the name of the selected annotation). 1
7 Preface Additional information is provided using icons to draw attention to them: NOTE: Notes are used to give supplemental or important information about the subject matter. WARNING: Warnings are used to provide important pieces of information. TIP: Tips are used to suggest shortcuts or things to do to make using Document Manager products easier Definitions The following terms are used in this guide: Document Manager: The Document Logistix Document Manager program. See the Document Manager User Guide for more information. Document Manager Administration Module: The Document Logistix Document Manager Administration Module enables System Administrators to configure Document Manager. This has been abbreviated to the Administration Module in this guide. See the Document Manager Administration Guide for more information. Workflow: Workflow is a set of procedures that deal with a process within an organisation, for example, processing business documents such as a purchase order or sales invoice. The Document Manager Workflow feature enables you to automate the actions involved in processing a document. Workflow Process: In Document Manager Workflow, a Process aligns to a specific document-centric business process and contains a number of steps. Workflow Step: A Workflow Step is an action that progresses a document through the Workflow Process. Typically, this is carried out by a user selecting a menu option in Document Manager; however, it can be automatic. Approval: Approval can be configured for an action that is to be carried out on a document, for example, a step in a Workflow Process. Approval can be performed by one or more people. Approval List: An Approval List is a list of people that are authorised to approve an action on a document. Image Viewer: The Document Manager Image Viewer allows users to work with images and add annotations, if required. Application Documents: Refers to documents within Document Manager that are associated with a PC application, for example a Microsoft Office Word document. These documents will open in their associated application on a user s PC. 2
8 Preface Image Documents: Refers to documents in Document Manager that are saved in image file formats. These documents will open in the Image Viewer. Pop-up Menus: A context-sensitive pop-up menu containing commonly-used options is displayed when you right-click on an object in Document Manager. Additional Document Logistix products are available to further enhance the document management process. For more information about them, please refer to our Website, or speak to an authorised reseller. 3
9 Workflow Overview 2 Workflow Overview Document Manager Workflow is a feature that assists in the processing of documents within an organisation. This is known as document-centric workflow and can be used to control the processes associated with documents and to make them more efficient. Workflow can automate daily tasks that involve the progression of documents through different stages of your business processes and from person to person. NOTE: To use the Document Manager Workflow feature, you need a Workflow license. Contact Document Logistix (see Contact Details on page i) or your reseller for more details. Before configuring workflow processes in Document Manager, carefully consider the processes within your organisation. It will help to create flow charts that represent your business processes first and to make these charts as simple as possible. Figure 1 shows an example flow chart that might represent a company s purchasing process: Figure 1: Example Basic Purchasing Process 4
10 Workflow Overview The steps grouped together by the blue background in Figure 1 represent one of the company s document-centric workflows, namely the processing of a Purchase Order (PO). These steps can then be used to begin building a workflow process in Document Manager. Figure 2 below shows some possible stages involved in the document-centric workflow highlighted in Figure 1: Figure 2: Example Purchase Order Workflow 5
11 Workflow Overview Certain steps in Figure 2 will be aligned to a company s specific business processes. For example, a value must be added to the Purchase Order before it is sent for approval. This could be done when the Purchase Order is added to Document Manager or when it is checked. A PO Number will also need to be assigned to the Purchase Order before it can be issued. The System Administrator will create index fields in the Document Manager Administration Module to enable these values to be associated with Purchase Order documents, and these index fields will be completed at the appropriate stages, either manually by users, or automatically by Workflow Steps. Figure 2 also shows steps and components that can be automated in Document Manager Workflow: Actions/Steps: These are actions that are carried out by an employee, which can correspond to a Document Manager Workflow Step. Workflow Steps are carried out by selecting a menu option in Document Manager. States: These describe the status of a document as it moves through the workflow (the document in Figure 2 is the Purchase Order). These can be defined in the Document Manager Administration Module using domain values and index fields. Decisions: In a manual workflow process, these are made by employees. In Document Manager Workflow, decisions can be partly automated by defining Workflow Steps that can be filtered to only display when a document matches certain specified Conditions. The index fields (properties) of a document can also be validated when a Step is performed to ensure that they meet certain criteria and that the document is ready for the next Workflow stage. The numbered steps (1-4) shown in Figure 2 correspond to Steps that can be defined in Document Manager Workflow (using index fields and conditions). See 3.4 Setting up an Example PO Approval Process on page 34 for an example setup of the Workflow shown in Figure 2. See section 3 Configuring Workflow on page 8 for more on Steps, States and Conditions in Document Manager Workflow. Once Workflow Processes have been configured in Document Manager, users are able to search for documents that require their attention and select the Workflow options to progress them. Users that have documents awaiting their actions can also be automatically notified by , or if the Document Logistix Alerter module is installed, by alerts that pop up on their desktop. Contact Document Logistix for more information on Document Logistix Alerter. The Saved Searches feature in Document Manager can be used to check for documents that are at various stages of a Workflow Process (by searching on the values in the document index fields set up for Workflow). Workflow users can also use Saved Searches to search for documents that require their attention. These Saved Searches can then become a user s To Do list; for example, the user can run the searches automatically whenever they log in to Document Manager (by setting the Auto Run at Login option). For more information on running and saving searches, refer to the Document Manager User Guide. 6
12 Workflow Overview To prevent folder and document index fields from being altered outside of the Workflow processes, they can be specified as Workflow fields. These index fields display as red in the folder or document properties dialog boxes in Document Manager. All Workflow Steps are audited so the workflow trail of a particular document can be searched, saved and archived. 7
13 3 Configuring Workflow NOTES: If you need to update your license to include the Workflow feature, contact Document Logistix for a license upgrade (see Contact Details on page i). You then need to reactivate the license in the License Manager. Refer to the Document Manager Installation Guide for how to do this. Workflow configuration should be carried out by an administrator, in the Document Manager Administration Module. Document Manager Workflow consists of Workflow Processes that align to your organisation s document processes. Each Workflow Process contains a number of Workflow Steps within the process. These Steps are highly configurable. To perform a Workflow Step on a document in Document Manager, users select the Step from a Workflow menu. The Workflow menu appears on the document right-click menu, on the Document tab on the main toolbar and on the Home tab on the Image Viewer toolbar. The list of Workflow Steps available on the Workflow menu is determined by: The permitted users The valid document types Specific field-based conditions defined for Workflow Steps If a user cannot see items on the Workflow menu, it is due to one of the following reasons: They are not a member of the Workflow group They are not a permitted user for any of the Workflow Steps The document does not meet the requirements (field criteria or document type) for any of the Workflow Steps. 3.1 Setting up Prerequisite Items Before creating Workflow Processes and Steps, a number of items must be set up in Document Manager, including: Document Types Domains Common Fields A Drawer Workflow Users 8
14 See sections to below for more on configuring the above items. IMPORTANT: Carefully consider how the document processes within your organisation can be automated using Workflow before setting up these items. Creating flow charts as described in 2 Workflow Overview on page 4 will simplify the process Configuring Document Types for Workflow Create Document Types (DocTypes) for the types of documents for which Workflow Processes will be configured. For example, for a Purchase Order Approval process, create a Purchase Order Document Type (or similar). To add a Document Type: 1. Click Document Types on the Administer tab. 2. In the Document Types dialog box, click the Add button. The Add Document Type dialog box displays: 3. Enter an easily-recognisable Name for the workflow DocType, select whether the document type is for application or image documents, and enter your preferred settings on the different tabs. 4. Click OK to save your settings. See the Document Manager Administration Guide for more information on document types. 9
15 3.1.2 Configuring Domains for Workflow You need to create a domain to reflect the possible states (or statuses) of a document within the Workflow Process. For example, create a domain for a Purchase Order Approval process called PO STATUS. The domain will be linked to a document index field created in the relevant Workflow drawer. Add values to the domain for each possible status, for example, PO Awaiting Approval, PO Approved and so on. IMPORTANT: Before defining the states of your Workflow, ensure that you have created a process diagram similar to the example in Figure 2 on page 5 and identified all the possible states for the document. To add a domain: 1. Click the Domain Fields button on the Administer tab. 2. In the Domains dialog box, click the Add button. The Enter New Domain Name And Values dialog box displays: 3. Enter a name in the Name field that will reflect the status of a document as it moves through a workflow process. For example, enter PO STATUS for a Purchase Order Approval workflow process. 4. In the Values text box, enter values that will signify the possible states of a document. For example, include Needs Approval and Approved for a Purchase Order Approval workflow process (there will be additional states). One of the values entered here will need to indicate the initial state of the document (for example, Purchase Order Request Created, New PO or similar). TIP: Avoid using similarly named states in the Values text box. This will make it easier to select the correct states when setting up Workflow Steps later. 5. Press <ENTER> after adding each value to move to the next line. 6. Click OK to save your settings and then click Close to exit the Domains dialog box. See the Document Manager Administration Guide for more information on creating domains. 10
16 3.1.3 Configuring Common Fields for Workflow Set up common index fields that will be used for the Workflow documents and folders. Your folder fields should enable you to categorise your Workflow documents and make searching easier. One document index field must be created for the different states in a Workflow Process: this field should be linked to the domain created for Workflow status in the procedure in Configuring Domains for Workflow on page 10. To create a common field for Workflow: 1. Click the Common Fields button on the Administer tab. 2. In the Common Index Fields dialog box, click the Add button. The Field Definition dialog box displays: 3. Enter the Field Name (for example, PO Status ). 4. Select the type of data that the field will contain from the Data Type drop-down list. For the field that will be used to indicate the different states for documents in the Workflow Process, select the name of the domain created above for document status (for example, PO STATUS ). 5. Click OK to save and exit the Field Definition dialog box. Define common fields for values that will need to be entered during the Workflow Process (for example, PR Number Value, PO Number and so on). IMPORTANT: Think carefully about ALL the fields you are likely to need to implement the Workflow Process. For example, do you need a field to contain an Approver s Name? Will you need to know how long the document has been waiting for approval (and hence, create a Last Acted On field or similar)? And so on. It is much easier to plan in advance than to change an existing Workflow Process. See the Document Manager Administration Guide for more on common fields. 11
17 3.1.4 Configuring a Drawer for Workflow You need to configure a drawer to hold the Workflow documents. When a Workflow Process is created, it is linked to this drawer. You can create more than one drawer if you want to separate Workflow Processes for different business functions. The simplest way to configure a Workflow drawer is to add a new drawer. To add a Workflow drawer: 1. Click on the Drawers button on the Administer tab. 2. In the Drawers dialog box, click Add. The Add Drawer dialog box displays: 3. Enter a Name that can be easily recognised as the Workflow drawer. 12
18 4. On the Index Fields tab, use Add to select and configure the common index fields defined in Configuring Common Fields for Workflow on page 11. The Add New Drawer Field dialog box displays, as shown below. Click the Common Fields button to see the available common index fields. If you want to ensure these fields can only be updated by a Workflow Step, select This field can only be updated by Workflow in the Add New Drawer Field dialog box. 5. If integrating Workflow with Web access via Document Manager Web, ensure you enable access to the drawer for the Internet and/or an intranet on the Web Publishing tab. 6. Enter any preferred permissions and storage settings for the drawer on the relevant tabs. 7. Click OK to save the drawer. Before creating a Workflow Process and Workflow Steps, you should test that your workflow drawer works as expected. Add a document to check that the correct index fields are displayed and that a folder is created. See the Document Manager Administration Guide for more on adding a drawer. 13
19 3.1.5 Configuring Workflow Users If they do not already exist, add the users that will perform the Workflow Steps. These can be added to groups to ensure they have the same permissions, and to make it easier to configure settings. For example, a group can be created for users in a specific department, or for users who perform the same role. To add a Workflow user: 1. Click the Users button on the Administer tab to open the User Accounts dialog box. 2. Click Add to create a new user account. The Add User Account dialog box displays: 3. Enter the user s Name, Full Name and an address, and then define their permissions. If the Workflow user will access documents using Document Manager Web, ensure you select the required Can login to Web permissions on the Misc tab. 4. Click OK to save the user settings. For users to participate in a Workflow Process, they will also need to be granted access to the Workflow drawer associated with the Process, to the Workflow Steps defined for the Process and to the Document Manager Workflow group. Users (or groups) will also need the permissions required to perform Workflow Steps on documents, such as Open, Modify, Move, and so on. The permissions required will depend on the configuration of the Workflow Steps that the user will perform (see 3.3 Creating Workflow Steps on page 17 for more on setting up Workflow Steps). See the Document Manager Administration Guide for more on users and groups. 14
20 3.1.6 Adding Users to the Workflow Group To enable Workflow for users, you need to add them to the Workflow group. To add users to the Workflow Group: 1. On the Administer tab, click the Groups button. 2. In the Groups dialog box, select the Workflow group and click the Modify button. The Group Properties dialog box displays: 3. Select the checkboxes for the users who will be participating in a Workflow (ONLY select the required Workflow users). NOTE: The permissions section of the Group Properties dialog box is disabled as there are no permissions that can be applied to the Workflow group. However, you should make sure that the users have permissions set in User Accounts to perform their required Workflow actions (such as modify index fields, and so on.) 4. Click OK to save your changes and to close the Group Properties dialog box. 15
21 3.2 Adding a Workflow Process A Workflow Process must be created to contain the Workflow Steps that will be defined for a document process. Multiple processes can be configured for the different procedures within your organisation. To add a Workflow Process: 1. Click the Workflows button on the Administer tab. The Workflow Steps dialog box displays: All the drawers configured in the Document Manager system are displayed in this list. 2. Select the required Workflow drawer and click Add Process. The Process dialog box displays: 3. Enter a name for the Workflow Process in Process (for example, PO Approval Process ). If you want to change the selected drawer, choose the required drawer from the Drawer drop-down list. 4. Click OK to save the Workflow Process. 16
22 You can define multiple Workflow Processes for a drawer. The next stage in configuring Workflow is to set up Workflow Steps for the Workflow Process. 3.3 Creating Workflow Steps A Workflow Process is essentially a collection of Workflow Steps that represent the actions to be performed on a workflow document. These Steps can be configured to apply only to certain users and Document Types, and also to be activated by specific conditions. Notifications can be set up to alert users once the Step has been performed on a relevant document. Automatic actions can be also be set up to be triggered when the Workflow Step is performed, such as adding an annotation to a document. When creating a series of Workflow Steps, it is recommended that after creating each Step, you test it in Document Manager. It may be too difficult to troubleshoot an entire Workflow Process. TIP: To make testing easier, create a Reset Workflow Step to enable you to restore documents to their initial Workflow state after testing. This step can be disabled once testing is complete to ensure users do not see it. See Creating a Reset Workflow Step on page 47 for how to do this. Before creating a Workflow Step, consider the following: A name for the Step that users will see on the Workflow menu. A name for the Step as it will appear in the Administration Module. A password needed to perform the Step (optional). The drawer in which the Workflow Step will operate. A list of users or groups who can perform the Step. The document types for which the Step is valid. The conditions to be met for the Step to be activated. These are values for document and folder index fields (those defined for the relevant workflow drawer) that must be met by a document moving through the Workflow Process. The document index fields to be updated when the Step is performed. The users to be notified that the Step has been performed (optional). Any automatic actions that you want to be triggered by the Workflow Step (optional). 17
23 To add and configure a Workflow Step: 1. Click Workflows on the Administer tab. The Workflow Steps dialog box displays. 2. In the appropriate drawer, select the required Workflow Process and click Add. The Workflow Step Details dialog box displays: 3. Click on each tab to specify the relevant Workflow Step settings. See the sections to for more details. 4. Once you have configured the required tabs, click OK to save the settings and close the Workflow Step Details dialog box. Once created, a Workflow Step is displayed in the Workflow Steps dialog box under the selected Process. Click the plus sign ( ) to expand the Process and view the Steps it contains: Figure 3: Workflow Steps Dialog Box 18
24 Sections to below describe the setting on each of the tabs shown in the Workflow Step Details dialog box General Tab Specify general settings for the Workflow Step on this tab. To specify the general settings: 1. Check that the correct Drawer is displayed. If it is incorrect, you need to click Cancel, select the correct drawer in the Workflow Steps dialog box and click Add again. 2. Enter a unique Description for the Workflow Step and the Name of the Workflow Step as seen by users. Ensure the Name is easily recognisable (for example, Approve PO ). You can use a Name that is not unique in this field, but you must ensure that each user only sees one Step with this name (for example, you may use Approve Steps for different values that are performed by users with different company roles). TIP: If you want to display your Steps in the Workflow Steps dialog box in the order in which they will be performed in the Workflow Process, enter a number before the Description, for example, 2 Approve PO. 3. If required, click Change to enter and confirm a Password for the Step. Users will be required to enter this password to perform the Step in Document Manager. 4. Check that the correct Workflow Process is displayed in the Process drop-down list. If required, you can associate the Step with a different Workflow Process. To do this, select the process from the drop-down list or click the green plus ( ) button to create a new process in the Add Workflow Process Group dialog box. 5. Ensure that Workflow Step is Enabled is selected. NOTE: If a particular Workflow Process is not needed, disable the Workflow Steps, rather than delete them. To do this, in the Workflow Step Details dialog box, clear the Workflow Step is Enabled checkbox on the General tab. It is possible that your company may want to use that Workflow Step or Process again in future. For example, this can be used for the Reset Workflow Step created for testing (see Creating a Reset Workflow Step on page 47). 19
25 3.3.2 Users Tab The users (or groups) that require access to the Workflow Step must be specified on this tab. Only users selected on this tab will be able to see and run the Workflow Step. If users are not listed in Permitted Users/Groups (or are not a member of a listed group), they will not see the Workflow Step in the Document Manager Workflow menu. To grant access to the required Workflow users: 1. In the Workflow Step Details dialog box, click the Users tab: 2. To grant access to a user, double-click on the user in the Available Users list or highlight the user and click the right arrow Users/Groups list.. The user will be shown in the Permitted 3. To grant access to a group, double-click on the group in the Available Users list. The group will be shown in the Permitted Users/Groups list. To remove a user or group, double-click the user or group in the Permitted Users/Groups list or highlight it and click the left arrow. The user or group will be removed from the Permitted Users/Groups list. 20
26 3.3.3 DocTypes Tab The DocTypes tab is used to select the document type (or types) for which the Workflow Step will be valid. The menu option for this Workflow Step will only be available in Document Manager for documents of a type specified on this tab. To select the document types for a Workflow Step: 1. In the Workflow Step Details dialog box, click on the DocTypes tab: 2. To associate a DocType with the Workflow Step, either double-click the DocType in the list of Available Document Types or highlight it and click the right arrow be displayed in the Document Types Valid for this Step list.. The DocType will Select the DocType or DocTypes created in Configuring Document Types for Workflow on page 9, for example, for a Purchase Order Approval Workflow Process, select the Purchase Order DocType. To remove a DocType from the Step, double-click the user or group in the Document Types Valid for this Step list or highlight it and click the left arrow will be removed from the Document Types Valid for this Step list.. The user or group NOTE: It is possible to change a document s DocType when a Workflow Step is performed. This is specified on the Updates tab. An example where this might be used is in a logistics environment workflow process where once a Delivery Note is signed, it changes to become a Proof of Delivery document type. 21
27 3.3.4 Conditions Tab On this tab, the conditions that must be met by a document to activate the Workflow Step need to be specified. In Document Manager, the menu option for this Workflow Step will only be available for documents that meet all the specified conditions. To specify the conditions for a Workflow Step: 1. In the Workflow Step Details dialog box, click the Conditions tab: The Field Name column displays the index fields defined for the drawer selected for the Workflow Process that contains this Step (see step 2 of 3.2 Adding a Workflow Process on page 16 for how to select the drawer). The column also displays the system fields Doc Description and Date Created. The Data Type column indicates the type of information that can be entered in an index field when a document is created or updated. 2. For the index fields for which you want to set conditions, select how the condition will be filtered using the drop-down lists in the Condition column and specify the Value that must be matched by workflow documents. You can enter the variable &USER as a Value to make the Step only available for documents that match the username of the logged-on user in the relevant field (for example, in an Approver field). As an example, if you want to specify that a Purchase Order with a Needs Approval status will be updated (for instance, to an Approved PO), specify that the Status field of a document must equal Needs Approval. The values that the index fields will be updated to (after the Step is performed) are set on the Updates tab. The field that indicates the status of workflow documents is determined when you create the common field linked to the relevant domain (see step 4 in Configuring Common Fields for Workflow on page 11). 22
28 You can specify that multiple conditions must be met and use ranges in the Conditions filter to define a complex Workflow Process, for example, you can specify that certain values dictate that the documents follow different workflow paths (such as to different approvers). When setting up Workflow initially, you should keep the process simple. When defining the Step to be applied to the initial state of a document, select the appropriate Status on the Conditions tab, that is, the value of the initial state defined in step 4 of Configuring Domains for Workflow on page 10. For example, in an example Purchase Order Approval process, you might select Purchase Order Request Created or New PO Updates Tab Specify the values that a document s index fields will be updated to (after the Step is performed) on the Updates tab. To specify the fields to be updated by a Workflow Step: 1. In the Workflow Step Details dialog box, click the Updates tab: The index fields for the associated Workflow drawer display in the Field Name column. NOTE: If the Retention feature is enabled in addition to Workflow, two Retention fields are available on the Updates tab to enable a Retention policy to be applied to a document and to set the Retention Start Date when a Workflow Step updates the document. See the Document Retention Module Admin and User Guide for more information on configuring Retention policies. 2. For the required index fields, set the Value to which the field will be updated once the Step is performed. Often, this will involve setting the Status field to the next step in the Workflow Process ( PO Approved in the screenshot above). 23
29 Any of the index fields can be assigned values. You can also enter variables in the Value field that will automatically populate the selected index field when a Step is performed. Refer to Table 1 for descriptions of these variables: Variable %INC Description Increments the selected field value by one when a Step is performed. Only applies to fields with a Numeric Data Type. For example, if a document is approved, a field can be incremented to indicate the number of times the document has been approved. Decreases the selected field value by one and only applies to numeric fields. %DEC %USER %NOW %DATE %TIME %BLANK %COUNT <countername> %DOCINDEX <field number> For example, if a document requires approval by three people, the field value can be decreased after every approval to indicate the number of remaining approvals. Inserts the username of the logged-on user in the specified field when the Workflow Step is run. Inserts both the date and time at which the Workflow Step is performed. Inserts the date on which the Workflow Step is performed. Inserts the time at which the Workflow Step is performed. If you want to make a field blank, use %BLANK. Otherwise Document Manager will not update the field. Enter this variable to insert a count of a given counter name. You need to enter some text after the %COUNT variable to indicate what is being counted. For example, use %COUNTinvoice to indicate the next invoice number. Allows you to set the index field to update based on the value in another document index field. Replace <field number> with the number of the required index field (which can be determined by looking at the document field s position in the Index Fields tab for the required drawer). Document index fields number 1 to unlimited. For example, %DOCINDEX3 inserts the value of the third document index field in the Index Fields list. %FOLDERINDEX <field number> Allows you to set the index field to update based on the value in another folder index field. Replace <field number> with the number of the required index field (which can be determined by looking at the folder field s position in the Index Fields tab for the required drawer). This variable applies to folder index fields numbered 1 to 10. For example, %FOLDERINDEX3 will insert the value of the third folder index field in the list on the Index Fields tab. Folder data fields numbered 1 to 10 represent the folder index fields 11 to 20. %FOLDERDATA <field number> Use this variable to set the index field to update based on the value in a folder index field numbered 11 to 20. Replace <field number> with the number of the required folder index field. For example, %FOLDERDATA2 will insert the value of the twelfth folder index field in the list on the Index Fields tab. This field is useful for those who have upgraded from an earlier version of Document Manager and already have Workflow set up. Table 1: Description of Variables Available for Index Fields on the Workflow Step Updates Tab 24
30 3.3.6 Notify Tab When the Workflow Step is performed, you can choose to automatically notify certain people by . You can restrict these to Document Manager users, or you can include non-document Manager users. A predefined message can be sent with the notification, which can be different for each user. The message will be added to the body and the subject field. Document Manager requires a MAPI-compliant mail system or SMTP server to notify users by (Microsoft Office Outlook is recommended). You can choose to attach the document file and/or a document reference to the . If a document reference is sent, the recipient will need to have Document Manager installed in order to open the document. A document reference typically has a much smaller file size than the actual document file and will therefore use a lot less network bandwidth and consume fewer resources on the company system. A notification is sent when a workflow user selects the option to perform a Workflow Step. When an is sent, the body provides details of the Workflow Step, the Document Manager user who performed the Step, and the date and time it was performed. To set up notifications: 1. In the Workflow Step Details dialog box, click the Notify tab: 25
31 2. To add a Document Manager user to the Notification List, double-click the name in the User list. To add a non-document Manager user, enter their address in Add External recipients and click the green plus button ( ). To remove a user from the Notification List, double-click on the user s name or address. 3. Select a user in the Notification List and in Message for Recipient, enter the text to be displayed in the body and subject line of the to be sent to that user. 4. In Attach to , choose any items that you want to attach to the . You can select one or all from File, Document Reference or Web URL. If only a simple notification is needed, you do not need any attachments. The options are: File: Select if the recipient of the notification is not a Document Manager user. Document Reference: Select to attach a reference to the document. The recipient must be a Document Manager user. Web URL: Select to attach a Web address for the document so that it can be viewed in Document Manager Web. The recipient must have access to Document Manager Web to view the document. TIP: If the recipient of the notification is not a Document Manager user, but is likely to forward or return the to a recipient who is a Document Manager user, select both File and Document Reference. This will ensure both recipients can view the workflow document. 5. If the user to be notified is a Document Manager user, select the address or addresses to be used for notifications in Which address(es). These addresses are specified for the user in their User Account dialog box. If the recipient is not a Document Manager user, ignore this setting. 6. Select Enabled in the Allow Edits section if you want the user performing the Workflow Step to be able to edit the before it is sent. If selected, the user will be able to amend all aspects of the , including the message body, recipient address and subject. If this checkbox is clear, the will be sent automatically. You can also modify the notification settings for a user on this tab. To modify notification settings: Highlight the user in the Notification List and their notification settings will be displayed below. Edit the settings as required. 26
32 Unknown Recipients In some cases, the recipient may not be known in advance of the Workflow Step being performed. If this is the case, you can still set notifications for the Workflow Step using two methods: 1. Add a non-document Manager user to the Notification List with a dummy address such as Notify, and ensure Allow Edits is selected. 2. Create a dummy Document Manager user account (for example, Workflow Recipient ) with no addresses defined. Add this user to the Notification List and ensure Allow Edits is selected. In the above cases, at the time the Step is performed, the user will be presented with the program s New Message window to allow addresses for the recipients to be entered Actions Tab This tab can be used to specify automatic actions that are triggered when the Workflow Step is performed, such as adding an annotation to the document, moving the document to a new location or running an external program. To set up automatic actions that are triggered by the Workflow Step: 1. In the Workflow Step Details dialog box, click the Actions tab: 27
33 2. To define an automatic action for the Workflow Step, click the Add button. The dialog box updates as shown below: 3. Select the type of action from the drop-down list next to the Delete button (displaying Execute Program in the image above). When an action is selected, the dialog box again updates to show the appropriate settings. 4. Enter the required settings and click Save to save your changes. Refer to Table 2 below for a description of the available actions and their associated settings. If you are happy with all the settings for the Workflow Step, click OK to close the Workflow Step Details dialog box and test the Step in Document Manager. See 3.5 Testing Workflow on page 47 for how to test Workflow Steps. You can also modify an existing automatic action on the Actions tab. To modify an existing automatic action: 1. Select the action in the grid under Action. The Add button changes to Edit. 2. Click Edit and modify the required settings. When you have finished making changes, click the Update button. The Update button changes from Save when you edit an action. 3. Click OK to close the Workflow Step Details dialog box. 28
34 Table 2 describes the available automatic actions and their settings: Automatic Action Description Execute Program is a powerful Workflow function that initiates the running of an external application. To select the external program to be run, click the browse button (...) next to the Program text box. Execute Program It is also possible to pass parameters to the external program using the Pre Defined parameter options drop-down list. To do this, select the required parameter from the drop-down list and click the green plus button ( ) to add it to the Parameters text box. The parameters that can be selected include: User ID (%USER) Date (%DATE) First folder index field (%FOLDER_IDX1) Drawer name (%DRAWERNAME) The program initiated by this action needs to be capable of receiving and processing any parameters passed to it. NOTE: For the full list of Pre Defined parameter options, refer to Appendix A: Predefined System Variables on page 84. The list in Document Index Parameters shows the index fields that have been defined for the selected Workflow drawer. Index Select the checkboxes of the index fields that you want to be displayed to users when they perform the Workflow Step being configured. The user will then be able to edit the selected index fields when the Step is performed on a document in Document Manager. Open Print Select to open a document when this Step is performed on it in Document Manager. Select to print a document when this Step is performed on it in Document Manager. This action automatically copies a document or document reference to a new destination when the Workflow Step is performed on it. Copy The grid in the bottom pane shows the index fields that have been defined for the selected Workflow drawer. You can enter text for an index field in the fields on the right of the grid. Variables can also be selected for each field to automatically populate the field in the copied document. To select a variable, click in the third column and choose the variable from the drop-down list. For a list of the available variables, see Appendix A: Predefined System Variables on page
35 Automatic Action Description The options available for the Copy action are described below: Destination Drawer: Select the destination for the copied document. Create as New Version: Select to create a new version of the document when it is copied. This will link the copied document to the original. Users can then use the Find All Versions pop-up menu option to find the original and copied documents. When this option is selected, the Make a true copy, not a reference checkbox is also selected but greyed out because you can only create a new version as a copy of the original document (not a reference). Make a true copy, not a reference: Select to copy the document as a new file. If this option is clear, only a reference to the document is created. However, you cannot create a reference if Create as New Version is selected above; in this case, a copy will always be created and this checkbox will be selected by default and cannot be changed. Copy (continued) Edit fields when doc is copied: Select this option to require the user that performs the Workflow Step to edit the document index fields. When the Workflow Step is performed In Document Manager, the Define Fields for Document Copy dialog box will be displayed for the workflow user to enter index field values for the document being copied. Allow workflow fields to be edited: This option is only available when Edit fields when doc is copied is selected. Select to allow index fields that have been specified as Workflow fields to be editable by the user. Fields are specified as Workflow fields in the Field Parameters dialog box when modifying an index field for a drawer. If you want to copy a document that has the selected Workflow Step performed on it to an existing folder in your Workflow drawer, do the following: 1. Select the Workflow drawer in Destination Drawer. 2. Look in the grid below for an index field set up for the destination folder (for example, Supplier Name ) and enter the value defined for that folder in the empty field on the right (for example, Document Logistix ). Move This action automatically moves a document to a new destination when the Workflow Step is performed on it. The options available to this action are the same as for Copy above, except for Create as New Version for Application docs and Make a true copy, not a reference, which are not applicable to Move. Select this action to automatically add a sticky note to a document when the Workflow Step is performed on it. The options to configure the action are: Allow annotation content to be edited at time of action: Select to enable the sticky note to be edited when the Workflow Step is performed on a document. Annotation Content: Enter the text to be displayed in the sticky note in this box. Annotate with Sticky Note Add a pre defined parameter: Select a variable from the drop-down list and click the plus button ( ) to add it to the Sticky Note text in Annotation Content. The variables that can be selected include: User ID (%USER) Date (%DATE) First folder index field (%FOLDER_IDX1) Drawer name (%DRAWERNAME) For a list of the available variables, see Appendix A: Predefined System Variables on page
36 Automatic Action Description Select this action to automatically add a text stamp to a document when the Workflow Step is performed on it. The options to configure the action are: Content: Enter the text to be displayed in the text stamp in this box. Add a pre defined parameter: Select a variable from the drop-down list and click the plus button ( ) to add it to the text stamp Content. The variables that can be selected include: Annotate with Text Stamp User ID (%USER) Date (%DATE) First folder index field (%FOLDER_IDX1) Drawer name (%DRAWERNAME) For a list of the available variables, see Appendix A: Predefined System Variables on page 84. Top/Left/Width/Height: Set the position and size for the text stamp. To position the stamp, enter the distance from the Top and Left of the page in hundredths of a millimetre. Enter the Width and Height of the stamp in hundredths of a millimetre. Style/Font/Size/Font Colour: Select how you want the text to appear. Select this action to automatically add an image stamp to a document when the Workflow Step is performed on it. NOTE: Image stamps must be created in Document Manager prior to setting up this automatic action. Refer to the Document Manager User Guide for how to do this. The options to configure the action are: Image: Enter the name of an image stamp set up in Document Manager, or click browse (...) to see a list of image stamps in the Image Stamps dialog box. Highlight the required image stamp and click OK to select it. Ensure the workflow user has been granted permission to access the image stamp. Annotate with Image Stamp You can use the parameters available in the Image drop-down list to search for a particular image stamp that matches that parameter and apply that stamp to workflow documents. For example, if %USER is selected, it will search for an image stamp matching the name of the user performing the Workflow Step and stamp that onto the workflow document. This could be employed as the user s signature. For a list of the available variables, see Appendix A: Predefined System Variables on page 84. Position on the image: You can set the position for the image stamp by entering offsets from the Left and Top of documents using the percentage of the document width and height. Percentages are used because documents may vary in size. Get Position from Existing Document: This option enables you to set the image stamp position using an existing image stamp. This requires that you have a document open in Document Manager with an image stamp on it (in the desired location). Click the browse button (...) to derive the image stamp position from the open document. The Offset fields will be automatically completed. Preview Stamp: Click to preview the selected image stamp. 31
37 Automatic Action Description This action enables data to be copied to the computer s clipboard for use elsewhere. The options are: Data: This text box displays the data to be copied to the clipboard. You can enter text manually in this box or use the Pre Defined parameter options. Copy to Clipboard Pre Defined parameter options: Select a variable from the drop-down list and click the green plus button ( ) to add it to the Data box at the location of the cursor. You can add multiple variables. For a list of the available variables, see Appendix A: Predefined System Variables on page 84. Add a TAB: Click to add a tab between text and variables in the Data box. Add a Return: Click to add a carriage return after text and variables in the Data box. Select Run Workflow to automatically run another Workflow Step when this one is performed. The Workflow Step to be run must have already been set up and tested. Select the required Step from the Select Workflow Step to run drop-down list. Run Workflow The available Workflow Steps are those set up for the drawer associated with the Workflow Process that contains the Workflow Step being configured. NOTE: Ensure that you do not select a Workflow Step that references this Step (using the Select Workflow Step to run drop-down list). This would create a continuous loop and no Workflow Steps could then be performed. Enables values to be added to either text or numeric index fields when the Workflow Step is performed. Field to Add To: Select the required index field. Add to Index Value to Add: Either enter the text or number to be added in the text box or select a variable from the drop-down list. For a list of the available variables, see Appendix A: Predefined System Variables on page 84. For text fields, the text in Value to Add will be appended to the existing text. For numeric fields, the value will be added to the existing number. Enables values to be subtracted from either text or numeric index fields when the Workflow Step is performed. Field to Subtract To: Select the required index field. Subtract from Index Value to Subtract: Either enter the text or number to be subtracted in the text box or select a variable from the drop-down list. For a list of the available variables, see Appendix A: Predefined System Variables on page 84. For text fields, the text in Value to Subtract will be removed from the existing text. For numeric fields, the value will be subtracted from the existing number. Select this action to automatically open a URL location when the Workflow Step is performed. Open URL URL: Enter the required URL in this text box. Pre Defined parameter options: Select a variable from the drop-down list and click the green plus button ( ) to add it to the URL box at the cursor location. You can add multiple variables. For a list of the available variables, see Appendix A: Predefined System Variables on page
38 Automatic Action Description This option enables you to link the Workflow Step to a list of people who must approve the Step. The approval list must be set up before selecting this option. See 4 Configuring Approval Lists on page 69 for how to set up approval lists. For an example of how to set up a Workflow Process that uses an Approval List, see How do I set up Workflow so that documents are approved by more than one person? in 3.6 Workflow FAQs on page 54. The settings for Approval are described below: Approval List: Select the required Approval List from the drop-down list. These are set up in the Approval Lists dialog box. If Workflow Steps are defined to approve or reject a document, the users in the approval list must be added to those Steps (see Users Tab on page 20 for how to add users to a Workflow Step). Approval Notify users at start of Approval: Select this checkbox to notify the users on the Approval List when their approval is required. Notification is sent by to the user s Office Account, set in the Modify User Account dialog box. A Document Manager reference is attached to the . Notify users at end of Approval: Select to notify all users on the approval list by at the end of an approval process (when the required number of users has approved the Workflow Step). Run this workflow when Approved (optional): Select another Workflow Step to run when the required number of approvers has approved this Workflow Step. The Step must have already been defined. If a Workflow Step is selected here, it will run automatically; the Name of Workflow Step in users Pop-Up Menu field on the General tab should be left blank as it does not need to be displayed to users. Run this workflow when Rejected (optional): Select a Workflow Step to run when the approvers have rejected this Workflow Step. The Step must have already been defined. If a Workflow Step is selected here, it will run automatically; the Name of Workflow Step in users Pop-Up Menu field on the General tab should be left blank as it does not need to be displayed to users. Table 2: Automatic Actions Available for Workflow Steps 33
39 3.4 Setting up an Example PO Approval Process Figure 2 on page 5 shows a number of steps that can be automated in Document Manager Workflow by configuring Workflow Steps. This section describes how to set up a Workflow Process that enables documents to move from the New PO state to the PO Raised state shown in Figure 2, and incorporates the branches at 1, 2 and 3. This example assumes that a value must be added to the Purchase Order before it is sent for approval Prerequisites This section details the items that must be set up in Document Manager before you can configure Workflow Steps for the PO Approval Workflow Process. Creating the Purchase Order Document Type First, add the Document Type for the documents that will move through the PO Approval Process, which in this case will be Purchase Order. To add the Purchase Order Document Type: 1. Click Document Types on the Administer tab and click Add. 2. Enter the Name Purchase Order and accept Image Document as the DocType category, because in our example, purchase orders will be scanned into Document Manager and saved as images: 3. Click OK to save the Document Type. 34
40 Creating a Domain to Indicate the Status of Documents in the PO Approval Process You now need to create a domain that represents the different states a document can have as it moves through the Workflow Process. You must also identify one of the values in the domain as the initial state of the document as it enters the Workflow Process.. To create a Domain to indicate the Status of documents in the PO Approval Workflow Process: 1. Click Domain Fields on the Administer toolbar and click Add. 2. Create a domain called PO STATUS and add the following values: New PO PO Checked PO Pending Changes PO Awaiting Approval PO Approved PO Rejected PO Raised The Domains dialog box should look like this: The value that we have identified as the initial state is the New PO state. 3. Click Close to save and exit the Domains dialog box. 35
41 Creating Common Fields for the PO Approval Process Next, you need to link the PO STATUS domain to an index field that will be associated with the Workflow drawer, and to create the common index fields for the drawer. The common index fields will be used to hold information about the documents in the PO Approval Workflow Process, such as references and values, and will also determine the path the documents take through the Workflow Process. To create the Common Fields for the PO Approval Workflow Process: 1. Click Common Fields on the Administer toolbar and click Add. 2. Select the PO STATUS domain created above from the Data Type drop-down list. 3. Enter PO Status in Field Name: 4. Click OK to save the common index field. Linking this field to the domain means that the domain values will be the only allowed entries in the index field. 5. Now create these additional common folder and document index fields and configure them as shown in the images: a. Supplier Ref: b. Supplier Name: 36
42 c. Purchase Req No: The Mask entered here controls what users can enter: # means any number can be entered and@ means any letter can be entered. Organisations commonly use a specific format for reference numbers, such as a Purchase Request Number. Setting a mask ensures the correct format for the values is entered. The Mask set in the image above is an example format. d. PO Number: e. PO Value: The Formatting of Number set above means that when completing this field for a document, users can enter any figure between 0.00 and 999,999.00, and that a sign will prefix the value. Two decimal places must also be entered. Adding the Workflow Drawer for the PO Approval Process Now create a drawer to be designated as the Workflow drawer. The common fields created in the procedure above need to be added to the Workflow drawer, in order to be used by the folders and documents it will contain. 37
43 To add the Workflow Drawer: 1. Click Drawers on the Administer toolbar and click Add. 2. Enter Purchase Orders (Workflow) as the Name of the drawer. This will make it easy to identify. 3. Click the Index Fields tab and click Add to add a new index field. The Add New Drawer Field dialog box displays. 4. Click the Common Fields button and double-click on the Supplier Ref common field to select it. 5. Select This field MUST be entered (Required) and This field is part of the unique folder index (Unique). This ensures that when a folder is created for a document, the Supplier Ref must be completed and it will aid searching because the field will be unique: 6. Now select the following common fields and configure them as shown: a. Supplier Name: 38
44 b. PO Number: c. Purchase Req No: d. PO Value: 39
45 e. PO Status: IMPORTANT: The Default Value, as shown in the example above, must be set for the Workflow Status field. It sets the initial state of documents added to the Workflow drawer and will be selected in the first Workflow Step. Once all the fields have been added, the Index Fields tab should look like this: IMPORTANT: Ensure you add the required document type to the drawer on the Document Types tab (in this case, Purchase Order ). 7. Click OK to save the drawer. 40
46 Adding these fields to the drawer ensures that when folders are created in the drawer in Document Manager, they require a mandatory Supplier Reference, with the option of adding a Supplier Name. When a document is added, it will need to have a Purchase Request Number entered in the Purchase Req No index field and can optionally have a PO Number and PO Value. The PO Value will be entered at some point before the Send for Approval step exactly when will depend on your business process. In this example, we will configure the Actions tab for the Workflow Step to automatically prompt users to enter a value in the PO Value index field. The PO Number field would be used later in the Workflow Process, when raising the PO. The PO Status index field is designated as a Workflow field (which can only be updated by Workflow). Before creating the Workflow Process and Steps, you should test that your workflow drawer works as expected. Add a document to check that the correct index fields are displayed and that a folder is created Creating Workflow Users Create users for the different steps that will be performed in the Workflow Process. It is likely that these will be performed by different roles. For example, one user might check a Purchase Order, a different user might raise the PO Number, and a manager might be required to approve the PO over a certain value. To add the Workflow users: 1. Click the Users button on the Administer tab and click Add in the User Accounts dialog box. 2. Enter the Name Finance User1, a Full Name and an address, and select all permissions except those on the Administer sub-tab: 41
47 3. Click OK to save the user settings. 4. Create accounts in the same way as above for a Finance Manager, Finance Director and for users who will perform the other steps, for example Finance User2 and Finance User3. You then need to add the users to the Workflow group. To add users to the Workflow group: 1. Click the Groups button on the Administer tab, select the Workflow group and click the Modify button. 2. In the Group Properties dialog box, select the checkboxes for the Workflow users, for example: 3. Click OK to save and exit the Group Properties dialog box. Now you must create the Workflow Process for the Purchase Order Approval Creating the PO Approval Process You first need to create the Workflow Process that will contain the individual Workflow Steps. To create the PO Approval Process: 1. Click Workflows on the Administer tab. 2. In the Workflow Steps dialog box, select the Purchase Orders (Workflow) drawer (that you have designated as the Workflow drawer) and click Add Process. 42
48 3. Enter the name PO Approval Process in Process and click OK: Next, configure the Workflow Steps that will form the PO Approval Process Setting up the Workflow Steps for the PO Approval Process Create the first Workflow Step in the Process, which is for the Check PO step in Figure 2 on page 5. To create the first Step: 1. Click Workflows on the Administer tab and in the Workflow Steps dialog box, select the PO Approval Process and click Add. 2. Enter the Description 1a Check PO - OK, because this is the Step that will progress a Purchase Order if it is acceptable. The number indicates the stage at which this Step occurs and makes it easier to see the progression of the Workflow Process in the Workflow Steps dialog box. 3. Name the Step Check PO - OK. This will be displayed as a Workflow menu option to the relevant Workflow users in Document Manager: 4. On the Users tab, double-click on Finance User1 to grant them access to the Step. 43
49 5. Double-click Purchase Order on the DocTypes tab to select it as a document type for the Step. 6. On the Conditions tab, specify that the PO Status index field must be equal to New PO (the initial state set as a value of the PO STATUS domain): 7. On the Updates tab, set the Value of the PO Status index field to PO Checked : 44
50 8. Click on the Notify tab to select a user that you want to notify by when the Step is performed. If you entered dummy addresses when creating the Workflow users above, choose to add an external recipient with a real address (such as yourself) so that you can test the notification works. 9. On the Actions tab, add an automatic action that will prompt users to enter the PO value when this Workflow Step is performed. Click Add, select Index from the drop-down list and in Document Index Parameters, select the PO Value checkbox: 10. Click Save to save the automatic action. This action means that the Index Document dialog box will be presented in Document Manager when a user performs the Check PO - OK' Workflow Step, to enable them to complete the PO Value index field for a Purchase Order. 11. Click OK to save the Workflow Step. Now create the other Workflow Steps. 45
51 To create the other Steps: 1. In the Workflow Steps dialog box, select the PO Approval Process and click Add. 2. Create the following Workflow Steps with the settings as shown Table 3: Description Name (For Pop-Up Menu) Users Conditions Updates 1b Check PO - Amend Check PO - Amend Finance User1 PO Status field Equal To: New PO PO Status field = PO Pending Changes 1c Amend PO Amend PO Finance User1 PO Status field Equal To: PO Pending Changes PO Status field = New PO 2a Send PO for Approval (< 100) Send PO for Approval Finance User2 PO Value field Less Than: PO Status field Equal To: PO Checked PO Status field = PO Approved 2b Send PO for Approval ( ) Send PO for Approval Finance User2 PO Value field Between: PO Status field Equal To: PO Checked PO Status field = PO Awaiting Approval 2c Send PO for Approval (> 1000) Send PO for Approval Finance User2 PO Value field Greater Than: PO Status field Equal To: PO Checked PO Status field = PO Awaiting Approval 3a Approve PO ( ) Approve PO Finance Manager PO Value field Between PO Status field Equal To: PO Awaiting Approval PO Status field = PO Approved 3b Approve PO (> 1000) Approve PO Finance Director PO Value field Greater Than: PO Status field Equal To: PO Awaiting Approval PO Status field = PO Approved 3c Reject PO ( ) Reject PO Finance Manager PO Value field Between PO Status field Equal To: PO Awaiting Approval PO Status field = PO Rejected 3d Reject PO (> 1000) Reject PO Finance Director PO Value field Greater Than: PO Status field Equal To: PO Awaiting Approval PO Status field = PO Rejected Table 3: Settings for the Workflow Steps in the Example PO Approval Process 3. Add the Purchase Order DocType to each Step and set up any required notifications. 4. Click OK to save each Workflow Step. 46
52 When all the Steps are added, the Workflow Steps dialog box should look similar to Figure 4: Figure 4: List of Steps for the Example PO Approval Process in the Workflow Steps Dialog Box The numbered steps in the image above correspond to the actions taken at the numbered points shown in Figure 2 on page 5. When planning your own Workflow Processes, this is a method you could use to signify the relationship between the steps in a flowchart and Workflow Steps. After creating each Workflow Step, you should test it to check that it works. See 3.5 Testing Workflow below for how to test the Workflow Steps. Remember to add different values to the test Purchase Orders before the Send for Approval step to test the Workflow Steps for the different approvers. 3.5 Testing Workflow This section describes procedures to help with testing your Workflow Processes and Workflow Steps. When creating a Workflow Process containing a series of Steps, it is recommended that you test each Step once created. If you try to test the whole Process, it will be difficult to troubleshoot Creating a Reset Workflow Step To help test each Workflow Step, create a Reset Workflow Step. This will enable you to reset test documents back to their initial state after testing each Step. Once reset, you can create the next Step in the Process, test that Step and then reset the documents again. Repeat this procedure until you have a working Workflow Process. 47
53 NOTE: If using the Administrator user for testing, remember to add the Administrator to the Workflow group. Otherwise, the Workflow menu option will not be visible in Document Manager. See Adding Users to the Workflow Group on page 15 for more information. To create a Reset Workflow Step: 1. Click the Workflows button on the Main tab to display the Workflow Steps dialog box. 2. For the required Workflow Process, click Add to add a new Workflow Step. 3. On the General tab in Workflow Step Details, give the Step an appropriate Name and Description (for example, Admin Reset ). 4. Click the Users tab and then double-click on Administrator in the Available Users list to add that user to the Permitted Users/Groups list. 5. Click the DocTypes tab and in the Available Document Types list, double-click on the document types used in the Workflow Process to add them to the Document Types Valid for this Step list. NOTE: You do not need to configure the Conditions tab. Because this is a Reset Workflow Step, it does not matter what conditions a document matches all documents will be returned to their initial state. 6. Click the Updates tab. Since you are resetting a Workflow Process, for the field identified as the Status (in step 3 of Configuring Domains for Workflow on page 10), select the Value set as the initial state of the Workflow Process (in step 4 of Configuring Domains for Workflow): 7. Click OK to save the Reset Workflow Step. 48
54 3.5.2 Using the Reset Workflow Step Once you have created your first Workflow Step and tested that it works, use the Reset Workflow Step to return the test documents back to their initial state. To apply the Reset Workflow Step: 1. Log in to Document Manager using the administrator username and password. 2. Click Search Documents on the Main toolbar and select the Drawer and DocType configured for the Workflow Step. 3. Select the Value for the workflow Status field to be Equal to the state set on the Updates tab for the Step (for example, for a PO Approval Process, this could be Needs Approval or similar). 4. Click OK to run the search. 5. In the Search Results, right-click on the document, select Workflow and select the name of the Reset Workflow Step (for example, Admin Reset): To apply the Admin Reset option to multiple documents, you can select the documents by pressing <CTRL> or <SHIFT> while holding down your left mouse button. 6. Log out of Document Manager. 49
55 7. Log back in to Document Manager using the username and password of a user allowed to perform the first Workflow Step. 8. Click Search Documents to search in the Workflow drawer for documents that match the initial state of the Workflow Process. For example, for a PO Approval Workflow Process, this could be an initial state called Purchase Request Created or New PO. 9. In the Search Results, right-click on the document, select Workflow and check if the first Workflow Step in the Process is available, for example, Check PO - OK (do not select it). If the option appears, the Workflow Process has been successfully reset. 10. Log out of Document Manager Testing Workflow Steps After you have created your first Workflow Step and the Reset Workflow Step, you should test that the Step works and then use the Reset Step to return the test document to its initial state. Create different users to test the access permissions set for the different Workflow Steps. Initially, start with simple Step that only move a document from one state to the next (selecting the appropriate statuses on the Conditions and Updates tab). When you have tested that these work, you can then move on to adding notifications and automatic actions. TIP: If you are testing notifications and do not want to automatically send s when each Step is performed, ensure that Enabled is selected for Allow Edits on the Notify tab. This will enable you to cancel unwanted s before sending. If you do not want users to edit s in the production environment, remember to clear this option before going live. Alternatively, if using Microsoft Outlook, set it to Work Offline so the s remain in the Outbox where you can delete them before sending. To test Workflow Steps: 1. Log in to Document Manager as a user who has permission to perform the first Step in the Workflow Process. 50
56 2. Click Search Documents on the Main toolbar to search for a test document with a state matching the initial state of the Workflow Step (set on the Conditions tab in Workflow Step Details): 3. In the search results, right-click on the document, select Workflow and select the name of the Workflow Step: 51
57 4. Right-click on the document again and select View Index. The Status index field for that document should have changed (to match that set for the Workflow Step on the Updates tab): If the Status field has not changed, open the Document Manager Administration Module and check for errors in that Workflow Step. 5. Log out of Document Manager and log back in as the System Administrator. 6. Search again for the test document used in steps 2 to 4 above. 7. Right-click on the document, select Workflow and then select the name of the Reset Workflow Step (for example, Admin Reset). The Status field for that document should change back to its initial state. 8. Create a second Workflow Step in the Document Manager Administration Module. 9. Log in to Document Manager again as a user who has permission to perform the first Workflow Step. 10. Search again for the test document used in steps 2 to 4 above. 11. Right-click on the document, select Workflow and select the name of the first Workflow Step. The Status index field for that document should have changed. 12. Log out of Document Manager and then log back in as a different user who has permission to perform the second Workflow Step. 13. Search again for the test document. 52
58 14. Right-click on the document, select Workflow and select the name of the second Workflow Step (see image below). The Status index field for that document should have changed again. 15. Log out of Document Manager and then log in again as the System Administrator. 16. Search again for the test document. 17. Right-click on the document, select Workflow and then select the name of the Reset Workflow Step (for example, Admin Reset). The Status field for that document should change back to its initial state. 18. Continue this procedure for the remaining Steps in the Workflow Process until you are satisfied that the Process runs correctly. If you are satisfied that the Workflow Process is correct, you can disable the Reset Workflow Step. To do this, clear the Workflow Step is Enabled setting in the Workflow Step Details dialog box, as shown in Figure 5: Figure 5: Workflow Step is Enabled Setting 53
59 3.6 Workflow FAQs This section describes how to configure Workflow to perform some common tasks. Click on a cross-reference to jump to the relevant section: How do I alert people that a document has not been progressed for a number of days? How do I set up Workflow so that documents are approved by more than one person? How do I ensure an index field has been entered before continuing a Workflow Process? How do I move a document once it has finished a Workflow Process? Prerequisites The steps in these FAQs assume that you have already created the following prerequisite items for Workflow: Document Types Users A Workflow Status field with domain values for the different document states (see steps 3 and 4 in Configuring Domains for Workflow on page 10 and step 4 in Configuring Common Fields for Workflow on page 11) How do I alert people that a document has not been progressed for a number of days? Solution: You can configure Workflow Steps to update a field with the date the Step is performed and users can then run a Saved Search to check for documents that have not been updated recently. To set up Document Manager to alert users that a document has not been progressed for a number of days: 1. Click Common Fields on the Administer tab, click Add to create a field called Last Acted On (or similar) and select Date/Time from the Data Type drop-down list: 54
60 2. Click OK to save the common field. 3. Click Drawers on the Administer tab, select your Workflow drawer and click Modify. 4. On the Index Fields tab, click Add, click the Common Fields button and then double-click Last Acted On to select it: 5. Click OK to save and then click Close to exit the Drawers dialog box. 6. Click Workflows on the Administer tab, select your Workflow Process and then edit each Workflow Step in the Process so that on the Updates tab, %NOW is entered in the Value column for the Last Acted On field: 55
61 7. When the Workflow Process is being used in your organisation, users can search for documents that have not been acted on for a specified number of days. For example, in Document Manager, search for documents that have a Value for the Last Acted On field that is Greater Than five days ( 5d ): The format of relative dates is the number followed by: d for days, w for weeks, m for months and y for years. Performing this search will list all documents that have not had a Workflow Step performed on them for more than five days. Click Save in the Search Results to save the search so that it can be run at any time. You may also want to search on additional criteria, such as Status field is Not Equal To the Value Complete, or Status field is Equal To the Awaiting Approval Value. This search would require a Status index field to be created with domain values of Complete, Awaiting Approval and so on. The Status field would also need to be added to the Workflow drawer and then Workflow Steps would need to be configured to update the Status fields to the required values. In addition to Saved Searches, the Document Logistix Alerter module can also be configured to search on document index fields and alert a user that documents have not been progressed for a specified amount of time. Contact Document Logistix for more information on Document Logistix Alerter. 56
62 How do I set up Workflow so that documents are approved by more than one person? Solution: Use the Approval Lists feature to specify who is required to approve a document and link an approval list to a Workflow Process by creating Steps to 'approve' and 'reject' the document. To achieve this, you first need to create an Approval List with the names of the users who are authorised to approve and reject a document. Next, create a Workflow Process to contain the steps to progress documents through a company procedure. Within this Workflow Process you need to create a Step that triggers the Approval procedure and link the Approval List to this Step. To create an Approval List: 1. In the Administration Module, click Approval Lists on the Administer tab. The Approval Lists dialog box displays: 57
63 2. Click Add to create a new list: 3. In the Approval List dialog box, enter an easily-recognisable Name and Description for your Approval List, for example, 'Invoice Approval List'. 4. Select the Type of approval: Sequential: This option means the approval must be performed by all the approvers in the sequence defined in the Users/Groups in the list section (the first approver is at the top of the list). Parallel: This means that the approval can be performed in any order; however, the number of approvals specified in the Num Required box must be carried out. 5. To add users to the list, select them in the Select User/Group to Add drop-down list and click the plus button ( right of the list. ). You can reorder the users by clicking the arrow buttons to the 6. Once your approval list is set up, click OK to save it. Next you need to configure your Workflow Process. Before configuring Workflow, you need to have created the relevant domains, document types and users. See 3.1 Setting up Prerequisite Items on page 8 for more information. 58
64 To create a Workflow Process for an Approval List: 1. Click Workflows on the Administer tab. The Workflow Steps dialog box displays: 2. Select your Workflow drawer and click Add Process: 3. Enter a logical name for the Process, for example, 'Invoice Approval Process' and click OK. TIP: When initially creating your Workflow Process for document approvals, keep it short and simple so that it can be easily tested. At this point, you could create the Workflow Steps that will run before and after the Approval Process as required, remembering to define Users, at least one DocType, the Conditions a document must meet to be eligible for the Workflow Step and the Updates applied to each document. However, it will be easier to create and test the Approval Workflow steps before defining the other Workflow Steps. For more information on configuring Workflow, see 3.3 Creating Workflow Steps on page
65 In order to enable the Approval process, you must first create the Workflow Steps to 'approve' and 'reject' the document and then create the Step that starts the Approval, for example 'Send for Approval'. You will then link this Step to the 'approve' and 'reject' Steps. To create 'approve' and 'reject' Workflow Steps: 1. Create the 'Approve' Workflow Step. Select the Process just created in the Workflow Steps dialog box and click Add. The Workflow Step Details dialog box displays: 2. As this Step will be run automatically, it does not need to be seen by users. Enter a Description on the General tab but leave the Name field blank: 60
66 3. Select the Users who will perform the approval (set in the Approval Lists dialog box) and the required DocTypes. 4. On the Conditions tab, select the required starting status for documents going though the approval process, for example, 'Ready for Approval': 5. Select the status for the document once approval is granted on the Updates tab, for example, 'Approved'. Click OK to save the 'Approve' Workflow Step: When the approval process has been tested and accepted, you could add automatic actions using the Actions tab for your Live Environment that process the document further, such as moving it to a new location. See Actions Tab on page 27 for more on these actions. 6. Create the 'Reject' Workflow Step. This step will also be run automatically so enter a Description on the General tab but leave the Name blank. 61
67 7. Select the Users who will perform the approval/rejection and the required DocTypes. 8. Select the starting Conditions for documents, for example, 'Ready for Approval': 9. On the Updates tab, select the status for rejected documents, for example, 'Rejected': Once the approval process has been tested, you could add an automatic action on the Actions tab for use in your Live Environment that presents an annotation to users to explain the rejection, such as a Sticky Note. 10. Click OK to save the 'Reject' Workflow Step. Now you need to create the Step that starts the Approval, for example 'Send for Approval'. 62
68 To create the Workflow Step that triggers the Approval Process: 1. Select the Workflow Process and click Add. 2. Enter a Description and Name on the General tab in Workflow Step Details: 3. As before, select the User or Users who can perform this Step, the relevant DocTypes, the Conditions to be met and the Updates status. As an example, a document could be required to have the status 'Checked' as a starting condition and update to 'Ready for Approval' to indicate the approval process has started. 4. On the Actions tab, you must select the Approval that you want to run. Click Add on the Actions tab and select Approval from the drop-down list at the top: 63
69 5. Select the required list of approvers from the Approval List drop-down. If you want, you can select Notify users at start of Approval to notify users by when their approval is required and Notify users at end of Approval to send an when the approval process is complete (approved or rejected). 6. In the Run this workflow when Approved (optional) drop-down, select the 'approve' Workflow Step you configured above (for example, 'Approve Invoice'). 7. Select the 'reject' Workflow Step created above from the Run this workflow when Rejected (optional) drop-down, such as 'Reject Invoice'. The Actions tab should look similar to the image below. In this example, the selected Approval List is called InTray Workflow Approval : 8. Click OK to save and close the approval Workflow Step. Once this approval Workflow Step is created, you can test that it works before integrating it in a longer Workflow Process. Log in to Document Manager as the relevant workflow users to test the Approval Process. Typically, this process would be run in conjunction with a longer Process such as the example created in 3.4 Setting up an Example PO Approval Process on page
70 How do I ensure an index field has been entered before continuing a Workflow Process? Solution: If part of a Workflow Process is to enter an index field value for a document, and you do not want to change the status of the document until the field contains a value, you can set up and link two Workflow Steps. To ensure a field is completed before continuing Workflow: 1. Create the Workflow Step that will automatically check that the index field has been completed and ensure that the conditions the document must match are defined on the Conditions tab. In the Workflow Process order, this Step will come after the Step that presents the field for completion by a user. In this example, the PO Value field must be greater than zero and the document must have the PO Status (state) New PO : For fields other than a monetary field, you could use the Condition <<Not Blank>>. Remember to add Users and DocTypes to the Workflow Steps. 65
71 2. On the Updates tab, set the state that you want the document to be updated to, once the Step has been performed. In this example, the PO Status will be updated to PO Checked : 3. Next, create the Workflow Step that will prompt for the index field to be completed. In the final Workflow Process, this Step will come before the Step that checks the field has been completed. On the Conditions tab, set the conditions that documents must match to activate the Step (this will include the status): 66
72 4. Do not enter any values on the Updates tab. On the Actions tab, click Add, select Index from the drop-down list and then choose the index field that you want to be displayed to users. In this example, it is the PO Value field: 5. Click Save and then click Add again and select Run Workflow from the drop-down list. 6. Select the Workflow Step created in step 1 above from the Select Workflow Step to run drop-down list and click Save. In the example below, the Step is 1a1 Check PO Value : 7. Click Save and then click OK. 67
73 How do I move a document once it has finished a Workflow Process? Solution: You can create an automatic action to move the document once the final Workflow Step has been performed. To move a document once it has finished a Workflow Process: 1. Open Document Manager and in the Workflow drawer, create the folder to which you want to move documents that have completed the Workflow Process. Enter an appropriate and recognisable value in an index field for that folder. For example, in a PO Approval Process, you could create a sub-folder for each supplier. Enter a value in the Sub Folder Name field, for example, Approved. 2. In the Administration Module, click Workflows and select the required Workflow Process. Select the Workflow Step or Steps that update a document to its final state in the Workflow Process, for example Approve, and click Modify. (This may be more than one Step because you can have several Steps that update a document to its final state.) 3. On the Actions tab for each Step, click Add and select Move from the drop-down list. 4. Select the Destination Drawer from the drop-down list and in the bottom grid, locate the index field of the folder created in step 1, for example, SubFolder. Enter the value specified in step 1 above in the field on the right: 5. Click Save and then click OK to save the Step. Repeat steps 2 to 5 for each Step. 6. Log in to Document Manager as the relevant Workflow users and perform the Workflow Steps on test documents to check that the automatic Move action works. If using the Approval example, when the Step to approve a document is performed, the document should be automatically moved to the Approved sub-folder. 68
74 Configuring Approval Lists 4 Configuring Approval Lists NOTE: Approval lists should be configured by an administrator, in the Document Manager Administration Module. Approval Lists enable people or groups to perform approvals for document actions, for example in Workflow procedures. An approval process can be performed sequentially or in parallel. Sequential approvals must take place in a given sequence while parallel approvals mean that a specified number of approvers must approve the action, however this can occur in any sequence. See How do I set up Workflow so that documents are approved by more than one person? in 3.6 Workflow FAQs on page 54 for how to set up a Workflow Process that uses an Approval List. To enable users to be included in an Approval List, they must be added to the Workflow group. Click Groups on the Administer tab to view the Groups dialog box and modify the Workflow group. If you select groups to be on the Approval List, only one member from each group is required to perform the approval. Group members must also be part of the Workflow group to be eligible for Approvals. 4.1 Viewing Approval Lists To view Approval Lists: Click the Approval Lists button on the Administer tab in the Administration Module. The Approval Lists dialog box displays: In this dialog box you can view, add, modify or delete Approval Lists. 69
75 Configuring Approval Lists 4.2 Creating and Editing Approval Lists To create or edit an Approval List: 1. Click the Approval Lists button on the Administer tab in the Administration Module. 2. In the Approval Lists dialog box, click Add to create a new list or select an existing list and click Modify to make changes to the list. The Approval List dialog box displays: 3. Once you have made your changes, click OK to save and exit. Table 4 describes the settings in the Approval List dialog box: Item Name Description Description Enter a meaningful name for the Approval List that is easily recognisable. Enter a description for the Approval List. Select the type of approval for the list from the drop-down list: Type Sequential: Select to specify that the approval process must be performed in the sequence defined in the Permitted Users/Groups list. The first approver is at the top of the list and the last approver is at the bottom. Parallel: Select to specify that the approval process can be performed in any order. Enter the number of approvals required in Num Required. 70
76 Configuring Approval Lists Item Num Required Description This setting is only applicable to a Parallel approval type. Enter the number of approvals needed before overall approval is granted. This list contains the users and groups that comprise the Approval List. For a Sequential approval type, the first approver is at the top of the list and the last approver is at the bottom. Users/Groups in the list To add a user or group, select it in the Select User/Group to Add drop-down list and click the plus button ( ). If you want to remove a user or group from the list, select the name in the list and click the minus button ( ). To move a user or group to a new position in the list, select the user/group and click the up ( ) or down ( ) arrows. Displays the users that are available to perform the approval. Select a user or group from the drop-down list and click the plus button ( ) to add the user/group to the list of approvers, displayed under Users/Groups in the list. Select User/Group to Add Users must be a member of the Workflow group to be available for Approval Lists. Groups can be selected to be part of an Approval List; however, group members must also be part of the Workflow group to be eligible for Approvals. If you select groups to be on the Approval List, only one member from each group is required to perform the approval. Table 4: Create/Modify Approval List Settings 71
77 Workflow in Document Manager 5 Workflow in Document Manager Document Manager Workflow is a feature that assists in the processing of documents within an organisation. Workflow can automate daily tasks that involve the progression of documents through different stages of a business process and from person to person. This section describes how Workflow can be used in the Document Manager desktop client. In Document Manager Workflow, a series of steps are defined for a workflow process. Each step is enabled by a previous step. The completion of a step can trigger an automatic action (such as an invoice being signed by applying an Image Stamp of a signature). Additionally, each step can result in a person or people being notified by that the step has been completed. Examples of steps are invoice being scanned and invoice approval. For a Workflow Step to be performed on a document, certain conditions must be met, which can be based on Document Types and index fields. An example could be that a document must meet the following conditions: It must be an Invoice document type. The document must have been checked by the Finance Department. The value assigned to the document must be less than 1,000. A specific user must be the authorising person. These conditions are configured by the System Administrator using Workflow settings in the Document Manager Administration Module. NOTE: To use the Document Manager Workflow feature, you need a Workflow license. Contact Document Logistix or your reseller for more information. It is recommended that you use the Saved Searches feature in Document Manager as part of the Workflow process. Configure a search to match the relevant index fields used in Workflow and to run automatically at login or at regular intervals. By working proactively, users can help make their company s business processes more efficient. See the Document Manager User Guide for more on setting up Saved Searches. 72
78 Workflow in Document Manager 5.1 Simple Workflow Process Example In this example, a Workflow Process called Invoice Approval Process has been set up by your System Administrator. It follows the company procedure that two approvers must approve an invoice before it can be paid. The procedure is as shown in Figure 6: Figure 6: Example Invoice Approval Process The steps shown in Figure 6 are: 1. Employee Tim Smith scans an invoice into Document Manager. 2. Paul Mulcahy (Manager 1) approves the invoice. 3. Mark Sanders (Director 1) approves the invoice. 4. Clara Jones (Finance) pays the invoice and marks it in Document Manager as Paid. From the point of view of Document Manager Workflow users, the process is as follows: 1. Tim Smith logs in to Document Manager and scans in an invoice. When completing the document index fields, he makes sure the DocType field is set to Invoice and sets the document status index field to Awaiting Approval. 2. Paul Mulcahy logs in to Document Manager and runs a Saved Search that looks for all invoices that need approving. All the invoices that Tim Smith recently scanned are displayed in the search results. Paul then looks at each invoice and selects the Workflow option to approve or reject them. 3. Mark Sanders logs in to Document Manager and runs a Saved Search that looks for all invoices that are approved by Paul Mulcahy. The search results display all invoices that Paul has recently approved. Mark then checks each invoice and approves or rejects them. 4. Clara Jones logs in to Document Manager and runs a Saved Search that looks for all invoices with final approval. The search results display all recently approved invoices. She checks each invoice, writes a cheque to pay them and then flags each invoice as Paid. 73
79 Workflow in Document Manager 5.2 Using Saved Searches to Find Workflow Documents Workflow processes can be enhanced and simplified when combined with Saved Searches. This requires users to be proactive because they need to set up and run saved searches. If searches are used by everyone in a team, this eliminates the need for manual s to be sent every time a document requires attention. Saved searches work by matching values in the document index fields that the administrator has set up for Workflow, such as the status of a document. Some examples of saved searches are: List all newly received invoices that have just been scanned List all invoices To be Authorised by <my username> List all invoices Due for Payment older than 30 Days These saved searches can then become a user s To Do list. The user can run the searches automatically when logging in to Document Manager (by setting the Auto Run at Login option). For more on running and saved searches, refer to the Document Manager User Guide. 5.3 Performing Workflow Steps Once the System Administrator has configured the Workflow Processes and Steps in the Document Manager Administration Module, users can perform Workflow Steps on documents requiring their attention. Users can run a saved search to find relevant workflow documents. To perform a workflow step: 1. Right-click on the required document, select Workflow from the menu displayed and then the name of the Workflow Step (such as Needs Approval ), or select the document and select the Step name from the Workflow drop-down menu on the Document Tab: The list of valid Workflow Steps depends on the company s defined Workflow Processes, including the conditions that the document matched and the current user s permissions. 2. If the selected Workflow Step has a password associated with it, you will be asked to enter the password in order to perform the Step. When displayed, enter the required Password: 74
80 Workflow in Document Manager 3. Once the password is entered, the document progresses to the next Workflow stage, that is, the Step is performed, the necessary index fields are automatically updated and any required s are automatically sent to notify the relevant users. When the next Workflow user is notified and runs a saved search to locate the document, the user can perform the next Workflow Step. 5.4 Automatic Actions A Workflow Step can be configured to trigger an automatic action once it has been performed. Examples of these include Copy (into another drawer), Index (present the user with a dialog box to index the document) and Annotate with Image Stamp. NOTE: There are too many automatic actions and scenarios to list in this manual. Speak to your System Administrator about the defined Workflow Process and actions. Commonly-used automatic workflow actions are described in sections to below Notify via The System Administrator can configure Workflow to automatically send an when a Step is performed. The administrator can also set an option in the Administration Module to allow users to edit the prior to sending. If this is set, Document Manager opens the program on the user s workstation when the Step is performed, creates a new , adds any required attachments, and populates the recipient name and subject line (as shown in Figure 7): Figure 7: Workflow Notification Before Sending 75
81 Workflow in Document Manager Depending on an option set by the administrator, the attached file can be the document itself, a document reference or a Web URL. Sending a reference is quicker, more secure and uses less bandwidth than sending the full file. If sending a reference, the recipient must have Document Manager installed and access to the same database as the sender, in order to open the document. Once the Workflow Step has been performed, it is saved in the document s audit record. Receiving a Workflow Notification When receiving a Workflow notification by , it looks similar to the example shown in Figure 8: Figure 8: Received Workflow Notification The can have one or more attachments: the document file, a reference or a Web URL: The document file can be opened from the if the recipient has an application compatible with the document file, for example, an image-viewing application for TIFs. A Web URL can be opened if the recipient has a Web browser installed and can connect to the Internet or intranet. The document reference can be opened if the recipient has the Document Manager Desktop Client installed and can connect to the Document Manager database that holds the document. If Document Manager is already open, the user can double-click the document reference to directly open the document location. If Document Manager is not open, the user is prompted to log in. Once logged in, the document location is displayed. Once the document location is opened, the user can perform the relevant Workflow Step. 76
82 Workflow in Document Manager Indexing Document Fields If as part of an automatically triggered action, a user is required to complete document index fields when a Workflow Step is run, the Index Document dialog box displays, as shown in Figure 9: Figure 9: Index Document Dialog Box Displayed to Complete an Index Field as Part of Workflow If the Workflow Step automatically copies or moves a document to another location, the user may also be required to modify the index fields for the document Annotating Documents during Workflow A Workflow Step can be configured to automatically add an annotation to a document when it is completed. The annotation will be visible to other users, if they can access the document. The administrator can set an option to allow text annotations to be edited when a user runs the Step. Image Stamp In Document Manager, an image stamp can be automatically applied to a document as part of workflow approval. This is useful for adding a signature to a scanned invoice to indicate that it has been Approved. If your company uses image stamps, they are set up by the System Administrator and applied automatically when a Workflow Step is performed. An image stamp applied through workflow is indicated by an icon in the bottom right corner ( ). Once applied, the signature becomes part of the image and cannot be edited, moved or deleted, as shown in Figure 10: Figure 10: Signature Applied as Image Stamp 77
83 Approving Document Actions 6 Approving Document Actions This section describes how actions on document are approved or rejected in the Document Manager desktop client. Before the options to approve or reject a document are available in Document Manager, an approval list must be created and linked to a Workflow Process. Section 4.2 Creating and Editing Approval Lists on page 70 describes how to set up an approval list and How do I set up Workflow so that documents are approved by more than one person? in 3.6 Workflow FAQs on page 54 details how to set up a Workflow Process that uses an Approval List. Once an approval list has been integrated into a Workflow Process, the approve and reject options are enabled for documents that match the Workflow Conditions that have been set up. Before approval can take place, you need to be notified that approval is pending and to locate the appropriate document. Notifications can be manual, for example sending an , or automatic notifications can be set up on the Actions tab in the Workflow Step Details dialog box when linking an Approval List to a Workflow Step. 6.1 Searching for Documents Requiring Approval To find documents that require your approval, you can use the system Approval Required index field to run a search. To search for a document needing your approval: 1. Click Search Documents on the Main tab to display the Search for Document dialog box: 78
84 Approving Document Actions 2. For the Approval Required index field, select Involves Me from the drop-down list in the Filter column. The field in the Value column will automatically display your user name. 3. Click OK to run the search. The matching documents are displayed in the search results: 4. To save this search so that it can be quickly and easily run in future, click the Save button below the results: 5. Enter a meaningful name for the search in the Save Search As dialog box: 6. Click OK to save the search. The search can now be accessed by clicking the Saved Searches drop-down arrow on the Main tab and selecting the name of the search. You can also choose to automatically run the search when logging in to Document Manager click the Saved Searches button to set this in the Saved Searches / Folder Shortcuts dialog box. Once you have searched for documents requiring approval, you can view them and approve or reject. See 6.2 Approving/Rejecting Documents on page 80 below for how to do this. 79
85 Approving Document Actions 6.2 Approving/Rejecting Documents Once you have located a document that needs approval, there are options available to quickly grant approval or reject the document. To approve/reject a document: Select it in the document list and do one of the following: Click the Workflow button and choose to Approve or Reject the action: The format of the Workflow options is <Approval List Name>.Approve and <Approval List Name>.Reject, where Approval List Name is the name of the Approval List as defined in the Approval List dialog box. Right-click on the document to be approved and choose to Approve or Reject: If approval is granted in a sequential approval process and automatic notifications are set up, the next approver in line is sent an to notify them that their approval is due. If approval is granted in a parallel process, all remaining approvers will be notified by that an approval was given. Refer to Table 2 on page 33 in Actions Tab for more on configuring notifications for an Approval action. If the action on the document is rejected and automatic notifications are set up, all approvers will be notified that the approval was rejected. Once a document is rejected, the Approval Process is viewed as completed; because the document will need to be amended and resubmitted. The Approve/Reject options and the Approval dialog box accessed from the Approval Status button will not be available for a rejected document until it is submitted for approval again. 80
86 Approving Document Actions 6.3 Viewing the Approval Status Authorised approvers can view the status of a document that is progressing through an approval process. To view approval status: 1. Select the approval document and click Edit Index on the Document tab. The Modify Document Properties dialog box displays: 2. Click the Approval Status button. The Approval dialog box displays: 81
Document Manager. Administration Guide. For Version 2.7 Enterprise Edition
 Document Manager Administration Guide For Version 2.7 Enterprise Edition 10 July 2013 Trademarks Document Manager and Document Manager Administration are trademarks of Document Logistix Ltd. TokOpen, TokAdmin,
Document Manager Administration Guide For Version 2.7 Enterprise Edition 10 July 2013 Trademarks Document Manager and Document Manager Administration are trademarks of Document Logistix Ltd. TokOpen, TokAdmin,
Available Now. Document Manager 5.6 A new way of working
 The right document management software for your business. Available Now. Document Manager 5.6 A new way of working www.document-logistix.com INTRODUCTION Document Manager 5.6 [DM5] is the latest release
The right document management software for your business. Available Now. Document Manager 5.6 A new way of working www.document-logistix.com INTRODUCTION Document Manager 5.6 [DM5] is the latest release
FaxCenter User Guide. For AccuRoute v5.0
 FaxCenter User Guide For AccuRoute v5.0 December 2014 Omtool, Ltd. 6 Riverside Drive Andover, MA 01810 Phone: 800-886-7845 Fax: 978-659-1300 Omtool Europe 25 Southampton Buildings London WC2A 1AL United
FaxCenter User Guide For AccuRoute v5.0 December 2014 Omtool, Ltd. 6 Riverside Drive Andover, MA 01810 Phone: 800-886-7845 Fax: 978-659-1300 Omtool Europe 25 Southampton Buildings London WC2A 1AL United
Series 6 Technical Admin Guide Page 1
 Series 6 Technical Admin Guide Page 1 TABLE OF CONTENTS PRODUCT REGISTRATION... 6 Free Trial Registration and the Wizard...7 How the Trial Works...8 Register Invu Document Management...8 Privileges for
Series 6 Technical Admin Guide Page 1 TABLE OF CONTENTS PRODUCT REGISTRATION... 6 Free Trial Registration and the Wizard...7 How the Trial Works...8 Register Invu Document Management...8 Privileges for
Cisco TEO Adapter Guide for
 Release 2.3 April 2012 Americas Headquarters Cisco Systems, Inc. 170 West Tasman Drive San Jose, CA 95134-1706 USA http://www.cisco.com Tel: 408 526-4000 800 553-NETS (6387) Fax: 408 527-0883 Text Part
Release 2.3 April 2012 Americas Headquarters Cisco Systems, Inc. 170 West Tasman Drive San Jose, CA 95134-1706 USA http://www.cisco.com Tel: 408 526-4000 800 553-NETS (6387) Fax: 408 527-0883 Text Part
CLIQ Web Manager. User Manual. The global leader in door opening solutions V 6.1
 CLIQ Web Manager User Manual V 6.1 The global leader in door opening solutions Program version: 6.1 Document number: ST-003478 Date published: 2016-03-31 Language: en-gb Table of contents 1 Overview...9
CLIQ Web Manager User Manual V 6.1 The global leader in door opening solutions Program version: 6.1 Document number: ST-003478 Date published: 2016-03-31 Language: en-gb Table of contents 1 Overview...9
10 Minute Demonstration Script
 10 Minute Demonstration Script Table of Contents The Demo... 3 The Interface... 3 Demo Flow... 3 Capture and Indexing... 4 Searches... 6 Integration and Workflow... 8 2 P a g e The Demo Most demonstrations
10 Minute Demonstration Script Table of Contents The Demo... 3 The Interface... 3 Demo Flow... 3 Capture and Indexing... 4 Searches... 6 Integration and Workflow... 8 2 P a g e The Demo Most demonstrations
TEKLYNX LABEL ARCHIVE
 TEKLYNX LABEL ARCHIVE U S E R G U I D E LABEL ARCHIVE User Guide DOC-LAS2012-QSM-US-2007013 The information in this manual is not binding and may be modified without prior notice. Supply of the software
TEKLYNX LABEL ARCHIVE U S E R G U I D E LABEL ARCHIVE User Guide DOC-LAS2012-QSM-US-2007013 The information in this manual is not binding and may be modified without prior notice. Supply of the software
Transform AP for EnterpriseOne User's Guide
 Transform AP for EnterpriseOne User's Guide Transform AP for EnterpriseOne User s Guide Version 1.0 Copyright 2008 Bottomline Technologies, Inc. All rights reserved. Information in this document is subject
Transform AP for EnterpriseOne User's Guide Transform AP for EnterpriseOne User s Guide Version 1.0 Copyright 2008 Bottomline Technologies, Inc. All rights reserved. Information in this document is subject
User Guide. FTR Reporter For more information, visit
 FTR Reporter 5.7.1 For more information, visit www.fortherecord.com TABLE OF CONTENTS INTRODUCTION... 5 Overview... 5 About This Document... 5 GETTING STARTED... 6 Installation... 6 Starting Reporter...
FTR Reporter 5.7.1 For more information, visit www.fortherecord.com TABLE OF CONTENTS INTRODUCTION... 5 Overview... 5 About This Document... 5 GETTING STARTED... 6 Installation... 6 Starting Reporter...
KYOCERA Net Viewer User Guide
 KYOCERA Net Viewer User Guide Legal Notes Unauthorized reproduction of all or part of this guide is prohibited. The information in this guide is subject to change without notice. We cannot be held liable
KYOCERA Net Viewer User Guide Legal Notes Unauthorized reproduction of all or part of this guide is prohibited. The information in this guide is subject to change without notice. We cannot be held liable
Cisco TEO Adapter Guide for Microsoft System Center Operations Manager 2007
 Cisco TEO Adapter Guide for Microsoft System Center Operations Manager 2007 Release 2.3 April 2012 Americas Headquarters Cisco Systems, Inc. 170 West Tasman Drive San Jose, CA 95134-1706 USA http://www.cisco.com
Cisco TEO Adapter Guide for Microsoft System Center Operations Manager 2007 Release 2.3 April 2012 Americas Headquarters Cisco Systems, Inc. 170 West Tasman Drive San Jose, CA 95134-1706 USA http://www.cisco.com
Area Access Manager User Guide
 Area Access Manager User Guide PERPETUAL INNOVATION Lenel OnGuard 2012 Area Access Manager User Guide, product version 6.5 This guide is part 2 of a 2-document suite, item number DOC-800, revision 2.003,
Area Access Manager User Guide PERPETUAL INNOVATION Lenel OnGuard 2012 Area Access Manager User Guide, product version 6.5 This guide is part 2 of a 2-document suite, item number DOC-800, revision 2.003,
SAP BusinessObjects Live Office User Guide SAP BusinessObjects Business Intelligence platform 4.1 Support Package 2
 SAP BusinessObjects Live Office User Guide SAP BusinessObjects Business Intelligence platform 4.1 Support Package 2 Copyright 2013 SAP AG or an SAP affiliate company. All rights reserved. No part of this
SAP BusinessObjects Live Office User Guide SAP BusinessObjects Business Intelligence platform 4.1 Support Package 2 Copyright 2013 SAP AG or an SAP affiliate company. All rights reserved. No part of this
TREENO ELECTRONIC DOCUMENT MANAGEMENT
 TREENO ELECTRONIC DOCUMENT MANAGEMENT User Guide February 2012 Contents Introduction... 5 About This Guide... 5 About Treeno... 6 Navigating Treeno EDM... 7 Logging in to Treeno EDM... 7 Changing Your
TREENO ELECTRONIC DOCUMENT MANAGEMENT User Guide February 2012 Contents Introduction... 5 About This Guide... 5 About Treeno... 6 Navigating Treeno EDM... 7 Logging in to Treeno EDM... 7 Changing Your
OUTLOOK HOW DO I? 2013
 OUTLOOK HOW DO I? Click on a Link to take you to that Section OUTLOOK - GENERAL... 2 GENERAL How Do I Navigate the 2010 Outlook Screen?... 2 GENERAL: How Do I Change the Reading Pane View?... 7 GENERAL:
OUTLOOK HOW DO I? Click on a Link to take you to that Section OUTLOOK - GENERAL... 2 GENERAL How Do I Navigate the 2010 Outlook Screen?... 2 GENERAL: How Do I Change the Reading Pane View?... 7 GENERAL:
Microsoft Windows SharePoint Services
 Microsoft Windows SharePoint Services SITE ADMIN USER TRAINING 1 Introduction What is Microsoft Windows SharePoint Services? Windows SharePoint Services (referred to generically as SharePoint) is a tool
Microsoft Windows SharePoint Services SITE ADMIN USER TRAINING 1 Introduction What is Microsoft Windows SharePoint Services? Windows SharePoint Services (referred to generically as SharePoint) is a tool
Legal Notes. Regarding Trademarks KYOCERA MITA Corporation
 Legal Notes Unauthorized reproduction of all or part of this guide is prohibited. The information in this guide is subject to change without notice. We cannot be held liable for any problems arising from
Legal Notes Unauthorized reproduction of all or part of this guide is prohibited. The information in this guide is subject to change without notice. We cannot be held liable for any problems arising from
Salesforce CRM Content Implementation Guide
 Salesforce CRM Content Implementation Guide Salesforce, Summer 16 @salesforcedocs Last updated: June 7, 2016 Copyright 2000 2016 salesforce.com, inc. All rights reserved. Salesforce is a registered trademark
Salesforce CRM Content Implementation Guide Salesforce, Summer 16 @salesforcedocs Last updated: June 7, 2016 Copyright 2000 2016 salesforce.com, inc. All rights reserved. Salesforce is a registered trademark
Sourcing. Supplier Maintenance and Company Administration Buyer User Guide
 Sourcing Supplier Maintenance and Company Administration Buyer User Guide Version 6.1 Ion Wave Technologies, Inc. 2002-2008 Table of Contents Table of Contents...2 Welcome to Supplier Maintenance and Company
Sourcing Supplier Maintenance and Company Administration Buyer User Guide Version 6.1 Ion Wave Technologies, Inc. 2002-2008 Table of Contents Table of Contents...2 Welcome to Supplier Maintenance and Company
NETWORK PRINT MONITOR User Guide
 NETWORK PRINT MONITOR User Guide Legal Notes Unauthorized reproduction of all or part of this guide is prohibited. The information in this guide is subject to change for improvement without notice. We
NETWORK PRINT MONITOR User Guide Legal Notes Unauthorized reproduction of all or part of this guide is prohibited. The information in this guide is subject to change for improvement without notice. We
Word 2016 Advanced. North American Edition SAMPLE
 Word 2016 Advanced Word 2016 Advanced North American Edition WORD 2016 ADVANCED Page 2 2015 Cheltenham Group Pty. Ltd. All trademarks acknowledged. E&OE. No part of this document may be copied without
Word 2016 Advanced Word 2016 Advanced North American Edition WORD 2016 ADVANCED Page 2 2015 Cheltenham Group Pty. Ltd. All trademarks acknowledged. E&OE. No part of this document may be copied without
The Evolved Office Assistant
 The Evolved Office Assistant USER GUIDE TM 995 Old Eagle School Road Suite 315 Wayne, PA 19087 USA 610.964.8000 www.evolveip.net Release 1.0 Document Version 1 Copyright Notice Copyright 2008 Evolve IP,
The Evolved Office Assistant USER GUIDE TM 995 Old Eagle School Road Suite 315 Wayne, PA 19087 USA 610.964.8000 www.evolveip.net Release 1.0 Document Version 1 Copyright Notice Copyright 2008 Evolve IP,
Cisco TEO Adapter Guide for Microsoft Windows
 Cisco TEO Adapter Guide for Microsoft Windows Release 2.3 April 2012 Americas Headquarters Cisco Systems, Inc. 170 West Tasman Drive San Jose, CA 95134-1706 USA http://www.cisco.com Tel: 408 526-4000 800
Cisco TEO Adapter Guide for Microsoft Windows Release 2.3 April 2012 Americas Headquarters Cisco Systems, Inc. 170 West Tasman Drive San Jose, CA 95134-1706 USA http://www.cisco.com Tel: 408 526-4000 800
KYOCERA Net Viewer 5.3 User Guide
 KYOCERA Net Viewer. User Guide Legal Notes Unauthorized reproduction of all or part of this guide is prohibited. The information in this guide is subject to change without notice. We cannot be held liable
KYOCERA Net Viewer. User Guide Legal Notes Unauthorized reproduction of all or part of this guide is prohibited. The information in this guide is subject to change without notice. We cannot be held liable
Area Access Manager User Guide
 Area Access Manager User Guide Area Access Manager User Guide Table of Contents Chapter 1: Introduction...9 Conventions Used in this Documentation... 9 Getting Started... 10 Licensing Requirements...
Area Access Manager User Guide Area Access Manager User Guide Table of Contents Chapter 1: Introduction...9 Conventions Used in this Documentation... 9 Getting Started... 10 Licensing Requirements...
Expedient User Manual Getting Started
 Volume 1 Expedient User Manual Getting Started Gavin Millman & Associates Pty Ltd 281 Buckley Street Essendon VIC 3040 Phone 03 9331 3944 Web www.expedientsoftware.com.au Table of Contents Logging In...
Volume 1 Expedient User Manual Getting Started Gavin Millman & Associates Pty Ltd 281 Buckley Street Essendon VIC 3040 Phone 03 9331 3944 Web www.expedientsoftware.com.au Table of Contents Logging In...
Release Notes. Version Copyright All Rights Reserved.
 Release Notes Version 3.8.9 Copyright 2016. All Rights Reserved. Table of Contents 1 About this Release... 3 1.1 Scope... 3 1.2 Audience... 3 1.3 Definitions, Acronyms and Abbreviations... 3 2 System Requirements...
Release Notes Version 3.8.9 Copyright 2016. All Rights Reserved. Table of Contents 1 About this Release... 3 1.1 Scope... 3 1.2 Audience... 3 1.3 Definitions, Acronyms and Abbreviations... 3 2 System Requirements...
Training Manual for HR Managers ( Business Unit Admin level)
 UK Umbrella Service Ltd online DBS applications Training Manual for HR Managers ( Business Unit Admin level) UK Umbrella Service Ltd Page 1 of 12 1 Accessing the system: From the Log In page: https://ukdbschecks.employmentcheck.org.uk/user_login.php
UK Umbrella Service Ltd online DBS applications Training Manual for HR Managers ( Business Unit Admin level) UK Umbrella Service Ltd Page 1 of 12 1 Accessing the system: From the Log In page: https://ukdbschecks.employmentcheck.org.uk/user_login.php
Salesforce CRM Content Implementation Guide
 Salesforce CRM Content Implementation Guide Salesforce, Winter 18 @salesforcedocs Last updated: October 13, 2017 Copyright 2000 2017 salesforce.com, inc. All rights reserved. Salesforce is a registered
Salesforce CRM Content Implementation Guide Salesforce, Winter 18 @salesforcedocs Last updated: October 13, 2017 Copyright 2000 2017 salesforce.com, inc. All rights reserved. Salesforce is a registered
Getting Started The Outlook Web Access Window
 QUICK Source Microsoft Outlook Web Access in Exchange Server 2003 Getting Started The Outlook Web Access Window ❶ ❷ ❸ ❹ ❺ ❻ ❼ ❽ Using the Reading Pane The Reading Pane allows you to view your e-mail messages
QUICK Source Microsoft Outlook Web Access in Exchange Server 2003 Getting Started The Outlook Web Access Window ❶ ❷ ❸ ❹ ❺ ❻ ❼ ❽ Using the Reading Pane The Reading Pane allows you to view your e-mail messages
KMnet Viewer. User Guide
 KMnet Viewer User Guide Legal Notes Unauthorized reproduction of all or part of this guide is prohibited. The information in this guide is subject to change for improvement without notice. We cannot be
KMnet Viewer User Guide Legal Notes Unauthorized reproduction of all or part of this guide is prohibited. The information in this guide is subject to change for improvement without notice. We cannot be
Accounts Payable MODULE USER S GUIDE
 Accounts Payable MODULE USER S GUIDE INTEGRATED SOFTWARE SERIES Accounts Payable MODULE USER S GUIDE Version 3.1 Copyright 2005 2009, Interactive Financial Solutions, Inc. All Rights Reserved. Integrated
Accounts Payable MODULE USER S GUIDE INTEGRATED SOFTWARE SERIES Accounts Payable MODULE USER S GUIDE Version 3.1 Copyright 2005 2009, Interactive Financial Solutions, Inc. All Rights Reserved. Integrated
RISKMAN QUICK REFERENCE GUIDE TO SYSTEM CONFIGURATION & TOOLS
 Introduction This reference guide is aimed at RiskMan Administrators who will be responsible for maintaining your RiskMan system configuration and also to use some of the System Tools that are available
Introduction This reference guide is aimed at RiskMan Administrators who will be responsible for maintaining your RiskMan system configuration and also to use some of the System Tools that are available
GroupWise 2012 Guide. February IT Training and Empowerment Petra Gainsford
 GroupWise 2012 Guide February 2014 IT Training and Empowerment Petra Gainsford Table of Contents GroupWise 2012 1 GroupWise Login... 1 2 Accessing your Mail... 1 2.1 Reading E-Mail...1 2.2 Creating Messages...1
GroupWise 2012 Guide February 2014 IT Training and Empowerment Petra Gainsford Table of Contents GroupWise 2012 1 GroupWise Login... 1 2 Accessing your Mail... 1 2.1 Reading E-Mail...1 2.2 Creating Messages...1
CK Sales Invoices
 CK Email Sales Invoices A Guide for the Installation and Activation of CK Systems CK Email Sales Invoices for the Pegasus Opera II/3 Accounting System. (Updated 11/09/13) CK Email Sales Invoices Page 1
CK Email Sales Invoices A Guide for the Installation and Activation of CK Systems CK Email Sales Invoices for the Pegasus Opera II/3 Accounting System. (Updated 11/09/13) CK Email Sales Invoices Page 1
Desktop & Laptop Edition
 Desktop & Laptop Edition USER MANUAL For Mac OS X Copyright Notice & Proprietary Information Redstor Limited, 2016. All rights reserved. Trademarks - Mac, Leopard, Snow Leopard, Lion and Mountain Lion
Desktop & Laptop Edition USER MANUAL For Mac OS X Copyright Notice & Proprietary Information Redstor Limited, 2016. All rights reserved. Trademarks - Mac, Leopard, Snow Leopard, Lion and Mountain Lion
T-SYSTEMS MULTIMEDIA SOLUTIONS ADMINISTRATION MANUAL
 T-SYSTEMS MULTIMEDIA SOLUTIONS ADMINISTRATION MANUAL DOCULIFE DESKTOP 5.6 DATE: 16.03.2015 Document Future AG 03/2015 Document Future AG holds the copyright to this documentation. No part of this documentation
T-SYSTEMS MULTIMEDIA SOLUTIONS ADMINISTRATION MANUAL DOCULIFE DESKTOP 5.6 DATE: 16.03.2015 Document Future AG 03/2015 Document Future AG holds the copyright to this documentation. No part of this documentation
Contents. Add a Form Element to a Group Box Add a Field to a Form... 22
 Workflow Design Guide Version 17 November 2017 Contents About This Guide... 7 Workflows and Forms Overview... 7 Security Permissions for Workflows and Forms... 8 Search for a Workflow Design, Workflow
Workflow Design Guide Version 17 November 2017 Contents About This Guide... 7 Workflows and Forms Overview... 7 Security Permissions for Workflows and Forms... 8 Search for a Workflow Design, Workflow
GROUPWISE INSTRUCTIONS
 Viewing the GroupWise Home Desktop From the Folder List on the left-hand side of the screen, [Click] on the yourname HOME FOLDER The Home view provides panels of shortcut views which can be customized.
Viewing the GroupWise Home Desktop From the Folder List on the left-hand side of the screen, [Click] on the yourname HOME FOLDER The Home view provides panels of shortcut views which can be customized.
 Trend Micro Incorporated reserves the right to make changes to this document and to the product described herein without notice. Before installing and using the product, please review the readme files,
Trend Micro Incorporated reserves the right to make changes to this document and to the product described herein without notice. Before installing and using the product, please review the readme files,
Guide for Researchers: Online Human Ethics Application Form
 Guide for Researchers: Online Human Ethics Application Form What is Quest Quest is our comprehensive research management system used to administer and support research activity at Victoria University.
Guide for Researchers: Online Human Ethics Application Form What is Quest Quest is our comprehensive research management system used to administer and support research activity at Victoria University.
VHIMS QUICK REFERENCE GUIDE TO SYSTEM CONFIGURATION & TOOLS
 Introduction VHIMS QUICK REFERENCE GUIDE TO SYSTEM CONFIGURATION & TOOLS This reference guide is aimed at VHIMS Administrators who will be responsible for maintaining your VHIMS system configuration and
Introduction VHIMS QUICK REFERENCE GUIDE TO SYSTEM CONFIGURATION & TOOLS This reference guide is aimed at VHIMS Administrators who will be responsible for maintaining your VHIMS system configuration and
Table of Contents. Part I How do I... Part II Zetafax Client. Foreword. 3 Advanced tasks. 1 Menu options. Annotate a fax? View a text message?
 I Table of Contents Foreword 0 1 Part I How do I... 1 Zetafax Client... actions 2 Send a fax?... Specify options... when sending a fax? View a fax?... Annotate a fax?... Print a fax?... Preview a message...
I Table of Contents Foreword 0 1 Part I How do I... 1 Zetafax Client... actions 2 Send a fax?... Specify options... when sending a fax? View a fax?... Annotate a fax?... Print a fax?... Preview a message...
User Manual For SmartRoom Managers
 User Manual For SmartRoom Managers Table of Contents 1.0 Login 2.0 Confidentiality Agreement 3.0 Software Installation 4.0 Dashboard 5.0 Document Review and Index Maintenance 5.1 View by Index 5.1.1 Index
User Manual For SmartRoom Managers Table of Contents 1.0 Login 2.0 Confidentiality Agreement 3.0 Software Installation 4.0 Dashboard 5.0 Document Review and Index Maintenance 5.1 View by Index 5.1.1 Index
User Guide. BlackBerry Workspaces for Windows. Version 5.5
 User Guide BlackBerry Workspaces for Windows Version 5.5 Published: 2017-03-30 SWD-20170330110027321 Contents Introducing BlackBerry Workspaces for Windows... 6 Getting Started... 7 Setting up and installing
User Guide BlackBerry Workspaces for Windows Version 5.5 Published: 2017-03-30 SWD-20170330110027321 Contents Introducing BlackBerry Workspaces for Windows... 6 Getting Started... 7 Setting up and installing
Active Documents User guide Dynamics GP 2013
 Active Documents User guide Dynamics GP 2013 Email customisable HTML documents including Remittances, Statements and Sales Orders, and Purchase Orders containing drill-down functionality using Dynamics
Active Documents User guide Dynamics GP 2013 Email customisable HTML documents including Remittances, Statements and Sales Orders, and Purchase Orders containing drill-down functionality using Dynamics
SAS Mobile BI 8.15 for Android: Help
 SAS Mobile BI 8.15 for Android: Help Welcome Getting Started How Do I Use the App? Check out the new features. View the videos: SAS Mobile BI for Android playlist on YouTube Use TalkBack? Learn the specialized
SAS Mobile BI 8.15 for Android: Help Welcome Getting Started How Do I Use the App? Check out the new features. View the videos: SAS Mobile BI for Android playlist on YouTube Use TalkBack? Learn the specialized
 Trend Micro Incorporated reserves the right to make changes to this document and to the products described herein without notice. Before installing and using the software, please review the readme files,
Trend Micro Incorporated reserves the right to make changes to this document and to the products described herein without notice. Before installing and using the software, please review the readme files,
VMp Technical Support Phone: Online request:
 Copyright 2011 ViewCast Corporation. All rights reserved. ViewCast, Niagara SCX, ViewCast logo, Osprey, Niagara, SimulStream, Niagara logo, SchedulStream, GoStream, and ViewCast Media Platform (VMp) are
Copyright 2011 ViewCast Corporation. All rights reserved. ViewCast, Niagara SCX, ViewCast logo, Osprey, Niagara, SimulStream, Niagara logo, SchedulStream, GoStream, and ViewCast Media Platform (VMp) are
Accounts Payable Workflow Guide. Version 14.6
 Accounts Payable Workflow Guide Version 14.6 Copyright Information Copyright 2017 Informa Software. All Rights Reserved. No part of this publication may be reproduced, transmitted, transcribed, stored
Accounts Payable Workflow Guide Version 14.6 Copyright Information Copyright 2017 Informa Software. All Rights Reserved. No part of this publication may be reproduced, transmitted, transcribed, stored
EMC Documentum Quality and Manufacturing
 EMC Documentum Quality and Manufacturing Version 3.1 User Guide EMC Corporation Corporate Headquarters Hopkinton, MA 01748-9103 1-508-435-1000 www.emc.com Legal Notice Copyright 2012-2016 EMC Corporation.
EMC Documentum Quality and Manufacturing Version 3.1 User Guide EMC Corporation Corporate Headquarters Hopkinton, MA 01748-9103 1-508-435-1000 www.emc.com Legal Notice Copyright 2012-2016 EMC Corporation.
Calendar & Buttons Dashboard Menu Features My Profile My Favorites Watch List Adding a New Request...
 remitview User Guide 1 TABLE OF CONTENTS INTRODUCTION... 3 Calendar & Buttons... 3 GETTING STARTED.... 5 Dashboard.... 7 Menu Features... 8 PROFILE.... 10 My Profile... 10 My Favorites... 12 Watch List...
remitview User Guide 1 TABLE OF CONTENTS INTRODUCTION... 3 Calendar & Buttons... 3 GETTING STARTED.... 5 Dashboard.... 7 Menu Features... 8 PROFILE.... 10 My Profile... 10 My Favorites... 12 Watch List...
Using the Payor Agreement Library
 Using the Payor Agreement Library Introduction The purpose of this chapter is to provide instruction to users of the Payor Agreement Library. Application Prerequisites Each RelayHealth customer must designate
Using the Payor Agreement Library Introduction The purpose of this chapter is to provide instruction to users of the Payor Agreement Library. Application Prerequisites Each RelayHealth customer must designate
NetSupport ServiceDesk Product Manual Version 3.10
 NetSupport ServiceDesk Product Manual Version 3.10 Manual COPYRIGHT (C) 2013 NetSupport Ltd. All rights reserved. The Information in this document is subject to change without notice. NetSupport Ltd. reserves
NetSupport ServiceDesk Product Manual Version 3.10 Manual COPYRIGHT (C) 2013 NetSupport Ltd. All rights reserved. The Information in this document is subject to change without notice. NetSupport Ltd. reserves
Outlook Quick Start Guide
 Getting Started Outlook 2013 Quick Start Guide File Tab: Click to access actions like Print, Save As, etc. Also to set Outlook Options. Quick Access Toolbar: Add your mostused tool buttons to this customizable
Getting Started Outlook 2013 Quick Start Guide File Tab: Click to access actions like Print, Save As, etc. Also to set Outlook Options. Quick Access Toolbar: Add your mostused tool buttons to this customizable
Sostenuto 4.1 title page. System Management User s Guide
 Sostenuto 4.1 title page System Management User s Guide Date: November 2013 All rights reserved. No part of this document may be reproduced or transmitted in any form or by any means, or stored in any
Sostenuto 4.1 title page System Management User s Guide Date: November 2013 All rights reserved. No part of this document may be reproduced or transmitted in any form or by any means, or stored in any
10/31/2016 Spark US 2016 Blackbaud, Inc. This publication, or any part thereof, may not be reproduced or transmitted in any form or by any
 Email Guide 10/31/2016 Spark Email US 2016 Blackbaud, Inc. This publication, or any part thereof, may not be reproduced or transmitted in any form or by any means, electronic, or mechanical, including
Email Guide 10/31/2016 Spark Email US 2016 Blackbaud, Inc. This publication, or any part thereof, may not be reproduced or transmitted in any form or by any means, electronic, or mechanical, including
Akkadian Console 4.0
 Akkadian Console 4.0 User Guide Copyright and Trademarks: I. Copyright: This website and its content is copyright 2015 Akkadian Labs, LLC. All rights reserved. Except with the prior written permission
Akkadian Console 4.0 User Guide Copyright and Trademarks: I. Copyright: This website and its content is copyright 2015 Akkadian Labs, LLC. All rights reserved. Except with the prior written permission
Miracle Service Accent
 Miracle Service Accent SMS and Email Notifications Setup And User Guide June 2004 Legal Information All rights reserved. No part of this document shall be reproduced or transmitted by any means or otherwise,
Miracle Service Accent SMS and Email Notifications Setup And User Guide June 2004 Legal Information All rights reserved. No part of this document shall be reproduced or transmitted by any means or otherwise,
User Documentation. Administrator Manual.
 User Documentation Administrator Manual Proposal Software 1140 US Highway 287, Suite 400-102 Broomfield, CO 80020 USA Tel: 203.604.6597 www.proposalsoftware.com Table of Contents Open the WebPro Viewer...
User Documentation Administrator Manual Proposal Software 1140 US Highway 287, Suite 400-102 Broomfield, CO 80020 USA Tel: 203.604.6597 www.proposalsoftware.com Table of Contents Open the WebPro Viewer...
Bell Total Connect receptionist app. Quick reference guide
 Bell Total Connect receptionist app Quick reference guide What s in this guide Welcome to the Bell Total Connect receptionist app... 1 1 Getting started... 1 1.1 Minimum system requirements... 1 1.2 Logging
Bell Total Connect receptionist app Quick reference guide What s in this guide Welcome to the Bell Total Connect receptionist app... 1 1 Getting started... 1 1.1 Minimum system requirements... 1 1.2 Logging
Microsoft Outlook 2003 Microsoft screen shots used in accordance with Microsoft rules to be viewed at URL
 Microsoft Outlook 2003 Microsoft screen shots used in accordance with Microsoft rules to be viewed at URL http://www.microsoft.com/permission/copyrgt/cop-img.htm#screenshot Compiled by: Charmaine Morris
Microsoft Outlook 2003 Microsoft screen shots used in accordance with Microsoft rules to be viewed at URL http://www.microsoft.com/permission/copyrgt/cop-img.htm#screenshot Compiled by: Charmaine Morris
SureClose Product Line
 SureClose Product Line Release Notes 3.7 June 21, 2013 SureClose 3.7 Release Notes June 2013 1 Table of Contents Overview... 4 Post-Installation Considerations... 4 Features and Functionality... 6 New
SureClose Product Line Release Notes 3.7 June 21, 2013 SureClose 3.7 Release Notes June 2013 1 Table of Contents Overview... 4 Post-Installation Considerations... 4 Features and Functionality... 6 New
Creating Reports in Access 2007 Table of Contents GUIDE TO DESIGNING REPORTS... 3 DECIDE HOW TO LAY OUT YOUR REPORT... 3 MAKE A SKETCH OF YOUR
 Creating Reports in Access 2007 Table of Contents GUIDE TO DESIGNING REPORTS... 3 DECIDE HOW TO LAY OUT YOUR REPORT... 3 MAKE A SKETCH OF YOUR REPORT... 3 DECIDE WHICH DATA TO PUT IN EACH REPORT SECTION...
Creating Reports in Access 2007 Table of Contents GUIDE TO DESIGNING REPORTS... 3 DECIDE HOW TO LAY OUT YOUR REPORT... 3 MAKE A SKETCH OF YOUR REPORT... 3 DECIDE WHICH DATA TO PUT IN EACH REPORT SECTION...
Océ Engineering Exec. Advanced Import and Index
 Océ Engineering Exec Advanced Import and Index Océ-Technologies B.V. Copyright 2004, Océ-Technologies B.V. Venlo, The Netherlands All rights reserved. No part of this work may be reproduced, copied, adapted,
Océ Engineering Exec Advanced Import and Index Océ-Technologies B.V. Copyright 2004, Océ-Technologies B.V. Venlo, The Netherlands All rights reserved. No part of this work may be reproduced, copied, adapted,
Sourcing - How to Create a Negotiation
 Martin Baker Secure Source-To-Pay Sourcing - How to Create a Negotiation December 07 Contents To Create a Project... To Create a Negotiation... 5 Attachments... 7 Private File Archive... 7 Creating Lines,
Martin Baker Secure Source-To-Pay Sourcing - How to Create a Negotiation December 07 Contents To Create a Project... To Create a Negotiation... 5 Attachments... 7 Private File Archive... 7 Creating Lines,
Implementing and Supporting Windows Intune
 Implementing and Supporting Windows Intune Lab 4: Managing System Services Lab Manual Information in this document, including URL and other Internet Web site references, is subject to change without notice.
Implementing and Supporting Windows Intune Lab 4: Managing System Services Lab Manual Information in this document, including URL and other Internet Web site references, is subject to change without notice.
User s Manual. Version 5
 User s Manual Version 5 Copyright 2017 Safeway. All rights reserved. No part of this publication may be reproduced, transmitted, transcribed, stored in a retrieval system, or translated into any language,
User s Manual Version 5 Copyright 2017 Safeway. All rights reserved. No part of this publication may be reproduced, transmitted, transcribed, stored in a retrieval system, or translated into any language,
2016 July. Quick Start Manual V2.0 BadgeMaker Base V2.0.25
 2016 July Quick Start Manual V2.0 BadgeMaker Base V2.0.25 Create Dynamic Fields 22 Add a background 23 Add shapes 24 Add placeholder for passport photo and signature 24 Add barcode 25 Add Text 26 Add
2016 July Quick Start Manual V2.0 BadgeMaker Base V2.0.25 Create Dynamic Fields 22 Add a background 23 Add shapes 24 Add placeholder for passport photo and signature 24 Add barcode 25 Add Text 26 Add
STANDARD PROCEDURE CONTRACT MANAGEMENT 13 USER S GUIDE DOCUMENT CONTROL
 STANDARD PROCEDURE CONTRACT MANAGEMENT 13 USER S GUIDE DOCUMENT CONTROL User s Guide Doc Control Version 2 122810 Page 1 Table of Contents 1. Overall Topics... 4 1.1 Accessing... 4 1.2 Logging Into...
STANDARD PROCEDURE CONTRACT MANAGEMENT 13 USER S GUIDE DOCUMENT CONTROL User s Guide Doc Control Version 2 122810 Page 1 Table of Contents 1. Overall Topics... 4 1.1 Accessing... 4 1.2 Logging Into...
Authorized Send User s Guide Version 4.0
 Canon Authorized Send User s Guide Version 4.0 08011-40-UD1-003 This page is intentionally left blank. 2 Authorized Send User s Guide Contents Preface...5 How to Use This Manual... 5 Symbols Used in This
Canon Authorized Send User s Guide Version 4.0 08011-40-UD1-003 This page is intentionally left blank. 2 Authorized Send User s Guide Contents Preface...5 How to Use This Manual... 5 Symbols Used in This
BackupVault Desktop & Laptop Edition. USER MANUAL For Microsoft Windows
 BackupVault Desktop & Laptop Edition USER MANUAL For Microsoft Windows Copyright Notice & Proprietary Information Blueraq Networks Ltd, 2017. All rights reserved. Trademarks - Microsoft, Windows, Microsoft
BackupVault Desktop & Laptop Edition USER MANUAL For Microsoft Windows Copyright Notice & Proprietary Information Blueraq Networks Ltd, 2017. All rights reserved. Trademarks - Microsoft, Windows, Microsoft
V9 Assurance Administrators Guide DOCUMENTATION. Phone: Fax:
 V9 Assurance Administrators Guide DOCUMENTATION Phone: 01981 590410 Fax: 01981 590411 E-mail: information@praceng.com CHANGE HISTORY ORIGINAL DOCUMENT AUTHOR: MICHELLE HARRIS DATE: JAN 2010 AUTHOR DATE
V9 Assurance Administrators Guide DOCUMENTATION Phone: 01981 590410 Fax: 01981 590411 E-mail: information@praceng.com CHANGE HISTORY ORIGINAL DOCUMENT AUTHOR: MICHELLE HARRIS DATE: JAN 2010 AUTHOR DATE
1. Understanding efinanceplus Basics
 1. Understanding efinanceplus Basics To understand the procedures described later in this guide, you will first need some background on the efinanceplus environment. Whether adding, searching for, viewing,
1. Understanding efinanceplus Basics To understand the procedures described later in this guide, you will first need some background on the efinanceplus environment. Whether adding, searching for, viewing,
Nortel Quality Monitoring Search and Replay Guide
 Nortel Quality Monitoring Search and Replay Guide NN44480-106 Product release 7.0 Standard 02.02 November 2009 Nortel Quality Monitoring Search and Replay Guide Publication number: NN44480-106 Product
Nortel Quality Monitoring Search and Replay Guide NN44480-106 Product release 7.0 Standard 02.02 November 2009 Nortel Quality Monitoring Search and Replay Guide Publication number: NN44480-106 Product
MYOB EXO BUSINESS 8.6 SP1. Release Notes EXO BUSINESS MYOB ENTERPRISE SOLUTIONS
 MYOB EXO BUSINESS 8.6 SP1 Release Notes EXO BUSINESS MYOB ENTERPRISE SOLUTIONS Important Notices This material is copyright. It is intended only for MYOB Enterprise Solutions Business Partners and their
MYOB EXO BUSINESS 8.6 SP1 Release Notes EXO BUSINESS MYOB ENTERPRISE SOLUTIONS Important Notices This material is copyright. It is intended only for MYOB Enterprise Solutions Business Partners and their
Using SupportDesk. House-on-the-Hill Software Ltd. SupportDesk Green
 Using SupportDesk House-on-the-Hill Software Ltd SupportDesk Green Software Copyright 1993-2007 House-On-The-Hill Software Ltd. All Rights Reserved. Manual Copyright 1993-2007 House-On-The-Hill Software
Using SupportDesk House-on-the-Hill Software Ltd SupportDesk Green Software Copyright 1993-2007 House-On-The-Hill Software Ltd. All Rights Reserved. Manual Copyright 1993-2007 House-On-The-Hill Software
ImageNow eforms. Getting Started Guide. ImageNow Version: 6.7. x
 ImageNow eforms Getting Started Guide ImageNow Version: 6.7. x Written by: Product Documentation, R&D Date: September 2016 2014 Perceptive Software. All rights reserved CaptureNow, ImageNow, Interact,
ImageNow eforms Getting Started Guide ImageNow Version: 6.7. x Written by: Product Documentation, R&D Date: September 2016 2014 Perceptive Software. All rights reserved CaptureNow, ImageNow, Interact,
Adobe Document Cloud esign Services. for Salesforce Version 17 Installation and Customization Guide
 Adobe Document Cloud esign Services for Salesforce Version 17 Installation and Customization Guide 2015 Adobe Systems Incorporated. All rights reserved. Last Updated: August 28, 2015 Table of Contents
Adobe Document Cloud esign Services for Salesforce Version 17 Installation and Customization Guide 2015 Adobe Systems Incorporated. All rights reserved. Last Updated: August 28, 2015 Table of Contents
Act! Link for Accounting Administrator Guide
 Act! Link for Accounting Administrator Guide Contents Act! Link for Accounting Introduction Page 3 Compatibility Page 5 Server Preparation Page 6 Act! Link for Accounting Program Installation Page 22 Registration
Act! Link for Accounting Administrator Guide Contents Act! Link for Accounting Introduction Page 3 Compatibility Page 5 Server Preparation Page 6 Act! Link for Accounting Program Installation Page 22 Registration
5 Setting Preferences 15 Preferences 15 Configure Chart Colors 16
 CRITERION Vantage 3 Acquire Training Manual Contents 1 Introduction 3 Collecting Data 3 2 Starting the Program 3 Logging In and Logging Out 3 Logging In 3 Logging in as an Administrator 3 Logging in as
CRITERION Vantage 3 Acquire Training Manual Contents 1 Introduction 3 Collecting Data 3 2 Starting the Program 3 Logging In and Logging Out 3 Logging In 3 Logging in as an Administrator 3 Logging in as
Overview NOTE: Listing Overview. User Profile. Language Selection. Asset(s) View. Asset(s) Details. Editing Mode
 Overview Listing Overview User Profile Language Selection Asset(s) View Asset(s) Details Editing Mode NOTE: Some functions may not be available to all users depending on permissions granted. Some of the
Overview Listing Overview User Profile Language Selection Asset(s) View Asset(s) Details Editing Mode NOTE: Some functions may not be available to all users depending on permissions granted. Some of the
ELM Server Exchange Edition ArchiveWeb version 5.5
 ELM Server Exchange Edition ArchiveWeb version 5.5 Copyright 2016 Lexmark. All rights reserved. Lexmark is a trademark of Lexmark International, Inc., registered in the U.S. and/or other countries. All
ELM Server Exchange Edition ArchiveWeb version 5.5 Copyright 2016 Lexmark. All rights reserved. Lexmark is a trademark of Lexmark International, Inc., registered in the U.S. and/or other countries. All
PROCON COMPANY USERS BROWSER SETUP
 PROCON COMPANY USERS BROWSER SETUP PP1018-08 / Nov. 2017 AVEVA Solutions Limited High Cross Madingley Road Cambridge CB3 0HB Tel +44 (0)1223 556655 Fax +44 (0)1223 556666 aveva.com PROCON COMPANY USERS
PROCON COMPANY USERS BROWSER SETUP PP1018-08 / Nov. 2017 AVEVA Solutions Limited High Cross Madingley Road Cambridge CB3 0HB Tel +44 (0)1223 556655 Fax +44 (0)1223 556666 aveva.com PROCON COMPANY USERS
Lava New Media s CMS. Documentation Page 1
 Lava New Media s CMS Documentation 5.12.2010 Page 1 Table of Contents Logging On to the Content Management System 3 Introduction to the CMS 3 What is the page tree? 4 Editing Web Pages 5 How to use the
Lava New Media s CMS Documentation 5.12.2010 Page 1 Table of Contents Logging On to the Content Management System 3 Introduction to the CMS 3 What is the page tree? 4 Editing Web Pages 5 How to use the
IBC Committee Manager User Guide
 IBC Committee Manager User Guide Key Solutions, Inc. 2803 Lakeview Ct. Fremont, CA 94538 www.keyusa.com Version 1.2 Copyright 2018 Key Solutions 2002-2018 Key Solutions, Inc. 2803 Lakeview Court Fremont,
IBC Committee Manager User Guide Key Solutions, Inc. 2803 Lakeview Ct. Fremont, CA 94538 www.keyusa.com Version 1.2 Copyright 2018 Key Solutions 2002-2018 Key Solutions, Inc. 2803 Lakeview Court Fremont,
Getting started with M Files Cloud Vault
 M-FILES CLOUD VAULT: GETTING STARTED Getting started with M Files Cloud Vault User's Guide Version: 7 01/10/2012 1/20 Content 1. INTRODUCTION... 3 1.1 Product support... 3 2. GETTING STARTED... 4 2.1 M-Files
M-FILES CLOUD VAULT: GETTING STARTED Getting started with M Files Cloud Vault User's Guide Version: 7 01/10/2012 1/20 Content 1. INTRODUCTION... 3 1.1 Product support... 3 2. GETTING STARTED... 4 2.1 M-Files
Attix5 Pro Storage Platform Console
 Attix5 Pro Storage Platform Console V7.0.1 User Manual for Microsoft Windows Your guide to managing the Attix5 Pro backup environment using the Storage Platform Console. 0 Copyright notice and proprietary
Attix5 Pro Storage Platform Console V7.0.1 User Manual for Microsoft Windows Your guide to managing the Attix5 Pro backup environment using the Storage Platform Console. 0 Copyright notice and proprietary
SOFTOLOGY LIMITED
 Introduction. SOFTOLOGY Softology have been helping companies resolve their document management issues and requirements since 1992. Our core document management solution is a comprehensive document content
Introduction. SOFTOLOGY Softology have been helping companies resolve their document management issues and requirements since 1992. Our core document management solution is a comprehensive document content
New Features Guide EventTracker v6.2
 New Features Guide EventTracker v6.2 Publication Date: Aug 04, 2008 EventTracker 8815 Centre Park Drive Columbia MD 21045 www.eventtracker.com The information contained in this document represents the
New Features Guide EventTracker v6.2 Publication Date: Aug 04, 2008 EventTracker 8815 Centre Park Drive Columbia MD 21045 www.eventtracker.com The information contained in this document represents the
OUTLOOK WEB ACCESS UOW USER GUIDE INDEX
 OUTLOOK WEB ACCESS UOW USER GUIDE INDEX ACCESSING MAIL... 2 SETTING UP... 2 OPTIONS... 3 VIEWING... 4 ARRANGE MESSAGES... 4 CREATING/SENDING A NEW MESSAGE... 5 REPLYING TO MESSAGES... 5 FORWARDING MESSAGES...
OUTLOOK WEB ACCESS UOW USER GUIDE INDEX ACCESSING MAIL... 2 SETTING UP... 2 OPTIONS... 3 VIEWING... 4 ARRANGE MESSAGES... 4 CREATING/SENDING A NEW MESSAGE... 5 REPLYING TO MESSAGES... 5 FORWARDING MESSAGES...
USING PERFORMANCE PRO An Appraiser s Quickstart Guide. Hrperformancesolutions.net 4/2017 v. 3.9
 USING PERFORMANCE PRO An Appraiser s Quickstart Guide Hrperformancesolutions.net 4/2017 v. 3.9 Appraiser Quickstart Guide You have been asked to provide input on an appraisal as a primary appraiser. If
USING PERFORMANCE PRO An Appraiser s Quickstart Guide Hrperformancesolutions.net 4/2017 v. 3.9 Appraiser Quickstart Guide You have been asked to provide input on an appraisal as a primary appraiser. If
Easy Time Control Training Manual
 Easy Time Control Training Manual Copyright 2008, Trinity Enterprise Solutions Inc Easy Time Control Training Manual Table of Contents Preface...iii Module 1...5 Getting Started...5 1.1. Opening the System...6
Easy Time Control Training Manual Copyright 2008, Trinity Enterprise Solutions Inc Easy Time Control Training Manual Table of Contents Preface...iii Module 1...5 Getting Started...5 1.1. Opening the System...6
BBVA Compass Spend Net Payables
 User Guide BBVA Compass Spend Net Payables User Guide Vault Services Table of Contents Introduction 2 Technical Requirements 2 Getting started 3 Sign In 3 General Navigation 4 Upload/Create Payment 5
User Guide BBVA Compass Spend Net Payables User Guide Vault Services Table of Contents Introduction 2 Technical Requirements 2 Getting started 3 Sign In 3 General Navigation 4 Upload/Create Payment 5
Tasks. User Guide 4.12
 Tasks User Guide 4.12 ABOUT NORTHWOODS CONSULTING PARTNERS Northwoods Consulting Partners, Inc., founded in 1999, is a privately-held software development and services company headquartered in Dublin,
Tasks User Guide 4.12 ABOUT NORTHWOODS CONSULTING PARTNERS Northwoods Consulting Partners, Inc., founded in 1999, is a privately-held software development and services company headquartered in Dublin,
Concord Print2Fax. Complete User Guide. Table of Contents. Version 3.0. Concord Technologies
 Concord Print2Fax Complete User Guide Table of Contents Version 3.0 Concord Technologies 2018 1 Concord Technologies concordfax.com premiumsupport@concordfax.com Copyright 2017 CONCORD Technologies. All
Concord Print2Fax Complete User Guide Table of Contents Version 3.0 Concord Technologies 2018 1 Concord Technologies concordfax.com premiumsupport@concordfax.com Copyright 2017 CONCORD Technologies. All
About Company. About product
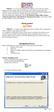 About Company Intact is a software development firm which provides Software solution, Hardware & Networking solution and Training to the software professionals and students. Its aim to deliver not only
About Company Intact is a software development firm which provides Software solution, Hardware & Networking solution and Training to the software professionals and students. Its aim to deliver not only
eadvice Communications and Follow-Ups 33 Communication and follow-up context 33 Communication 34 Follow-up 35
 Star System Solutions Pty Ltd eadvice User Guide eadvice About This Guide 2 Before you begin 3 Configuration 5 Attachment Printer 16 System Test 17 Maintain Contact Codes 18 Maintain Advice Forms 19 Contacts
Star System Solutions Pty Ltd eadvice User Guide eadvice About This Guide 2 Before you begin 3 Configuration 5 Attachment Printer 16 System Test 17 Maintain Contact Codes 18 Maintain Advice Forms 19 Contacts
Get Started. Document Management 9.7.1
 Get Started Document Management 9.7.1 NOTICE This document and the Sage Timberline Office software may be used only in accordance with the accompanying Sage Timberline Office End User License Agreement.
Get Started Document Management 9.7.1 NOTICE This document and the Sage Timberline Office software may be used only in accordance with the accompanying Sage Timberline Office End User License Agreement.
