RealSystem G2 Production Guide. BETA 1 Release
|
|
|
- Charla Hunter
- 5 years ago
- Views:
Transcription
1 BETA 1 Release
2 Information in this document is subject to change without notice. Companies, names, and data used in examples herein are fictitious unless otherwise noted. No part of this document may be reproduced or transmitted in any form or by any means, electronic or mechanical, for any purpose, without the express written permission of RealNetworks, Inc. RealNetworks, Inc. RealAudio and RealVideo are registered trademarks of RealNetworks, Inc. The Real logo, RealServer, RealPlayer, RealText, RealPix, RealAudio Encoder, RealVideo Encoder, RealEncoder, RealPublisher and RealSystem are trademarks of RealNetworks, Inc. STiNG is a trademark of Iterated Systems, Inc. ACELP-NET codec used under license from Université de Sherbrooke. Sipro Lab Télécom, Inc. Copyright All rights reserved. DolbyNet is a trademark of Dolby Laboratories, Inc. Dolby Digital AC-3 audio system manufactured under license from Dolby Laboratories. Apple, Macintosh, and Power Macintosh are registered trademarks of Apple Computer, Inc. Macromedia is a registered trademark and Flash and Shockwave are trademarks of Macromedia, Inc. Microsoft, MS-DOS, Windows, and Windows NT are registered trademarks and ActiveX is a trademark of Microsoft Corporation. Netscape and Netscape Navigator are registered trademarks of Netscape Communications Corporation. Pentium is a registered trademark and MMX is a trademark of Intel Corporation. Sonic Foundry and Sound Forge are registered trademarks of Sonic Foundry, Inc. Other product and corporate names may be trademarks or registered trademarks of other companies. They are used for explanation only, with no intent to infringe. RealNetworks, Inc Third Avenue, Suite 2900 Seattle, WA USA
3 Contents INTRODUCTION 1 How to Use this Manual... 1 Conventions in this Manual... 3 Additional RealSystem G2 Resources WHAT S NEW IN REALSYSTEM G2? 5 RealSystem s New Features... 5 New File Streaming Possibilities... 5 Advancements in RealAudio and RealVideo... 6 Easier Presentation Assembly... 6 Enhanced Protocol Support... 7 Compatibility with Previous Releases CREATING A REALSYSTEM PRESENTATION 9 Streaming Media with RealSystem G Streaming vs. Downloading... 9 Working with Timelines...10 Choosing Media to Stream...10 Working with Source Files...11 Understanding File Formats...12 Encoding and Compressing Source Files...12 Synchronizing Files to a Timeline...14 Writing a SMIL File...14 Putting Files on RealServer...16 Viewing your Presentation...17 Downloading RealPlayer Plug-Ins TARGETING BANDWIDTH 19 What is Bandwidth?...19 Choosing a Target Bandwidth...20 Developing a Bandwidth Strategy...21 Understanding Clip Bandwidth Characteristics...21 Delivering a Single Media Clip...23 Developing Multimedia Presentations...23 Supporting Multiple Bandwidth Connections...24 iii
4 Contents Encoding Single Files for Multiple Bandwidths...25 Letting RealPlayer Choose between Multiple Files PRODUCING AUDIO 27 Steps for Streaming RealAudio...27 Recording Audio...28 Editing Digitized Audio Files...30 Producing RealAudio...31 Choosing RealAudio Codecs...31 Encoding RealAudio with RealSystem Tools...34 Streaming Other Audio Formats...35 AU...35 WAV PRODUCING VIDEO 37 Producing High Quality Video...37 Shooting a Video...37 Digitizing Video...38 Producing RealVideo...39 Video Input Formats...39 Using RealVideo Codecs...39 Streaming Other Video Formats...40 AVI...40 Vivo PRODUCING ANIMATION 41 Introduction to RealFlash...41 Tools for Creating RealFlash...41 Preparing a RealFlash Presentation...43 Choosing a Target Bandwidth...43 Maximizing Flash Efficiency...44 Using Interactive Commands...47 Creating a RealFlash Presentation...48 Importing an Audio Source...48 Exporting Shockwave Flash...48 Exporting Audio...49 Creating a SMIL File...50 Transferring Files to RealServer ASSEMBLING A PRESENTATION WITH SMIL 51 Creating a SMIL File...51 SMIL General Rules...52 Adding a Header...52 iv
5 Contents Using Coded Characters...53 Specifying File Locations...54 Linking to Files on RealServer...55 Linking to Local Files...56 Organizing a Presentation...57 Playing Files in Sequence...57 Playing Files in Parallel...57 Combining <seq> and <par> Tags...58 Specifying Timing...59 Setting Begin and End Times...60 Setting a Fill...60 Setting Internal Clip Begin and End Times...60 Clip Timing Example...61 Switching Between Alternate Choices...61 Setting Language Choices...61 Setting Bandwidth Choices...62 Laying Out Multiple Clips...64 Defining the Layout...64 Assigning Clips to Regions...69 SMIL Layout Example...69 Linking to Other Media...70 Making a Source File a Link...71 Targeting RealPlayer or a Browser...71 Defining Hot Spot Links...72 Linking to a SMIL File PLAYING A PRESENTATION IN A WEB PAGE 79 Choosing the Netscape Plug-in or ActiveX Control...79 Using <EMBED> Tags for the Netscape Plug-In...79 Using <OBJECT> Tags for the ActiveX Control...80 Setting Basic Parameters...81 Adding RealPlayer Controls...82 Suppressing Labels...87 Using Multiple Controls...87 Setting Automatic Playback...89 Working with SMIL Layouts...90 Using Advanced Parameters...92 Parameter Reference INSERTING ADS IN YOUR PRESENTATION DELIVERING YOUR PRESENTATION 97 Moving Files to RealServer...97 v
6 Contents Linking your Web Page to your Presentation...97 Using RAMGEN...98 Streaming from a Web Server Limitations on HTTP Streaming Configuring Web Server MIME Types Creating a RAM File Manually Bundling RealPlayer Presets for Download Testing your Presentation Advertising on Timecast BROADCASTING A PRESENTATION 107 Introduction to Broadcasting Broadcasting Tools Preparing a Broadcast A FILE TYPE REFERENCE 113 B SMIL LANGUAGE CODES 115 GLOSSARY 117 INDEX 121 vi
7 Introduction Welcome to RealSystem, the most sophisticated system for streaming multimedia files across a network. This manual will help you produce your multimedia presentation, whether you simply want to stream a video from your home page or create a multimedia extravaganza with video, audio, animation, still images, and text. Note The HTML version of this manual, available at contains multimedia examples you can view with RealPlayer. How to Use this Manual This manual tells how to assemble a RealSystem G2 presentation. Although it gives tips on producing great content, the more you know about producing audio, video, and graphics in general, the faster you ll put together a great streaming presentation. If you know the basics of HTML, you ll find it easy to pick up SMIL, the language used to assemble a RealSystem G2 presentation. Chapter 1: What s New in RealSystem G2? If you re familiar with previous versions of RealSystem, this chapter will give you a quick update on the many changes in RealSystem G2. Chapter 2: Creating a RealSystem Presentation This chapter explains streaming media and walks you through the steps you take to put together a RealSystem G2 presentation. Chapter 3: Targeting Bandwidth This chapter explains how to target a bandwidth connection, an important step for creating a streaming media presentation. 1
8 Introduction Chapter 4: Producing Audio This chapter gives you pointers on capturing and digitizing high-quality audio. It then gives you the background you need to encode a RealAudio file. Chapter 5: Producing Video Read this chapter to learn how to capture high-quality video and optimize it for conversion to RealVideo. Chapter 6: Producing Animation Macromedia s Flash animation paired with a RealAudio soundtrack produces dazzling RealFlash presentations. This chapter tells you how to create RealFlash content. Chapter 7: Assembling a Presentation with SMIL After you create your multimedia files, you write a SMIL file that pulls the presentation together. This chapter tells you how to write this file to specify when and how each part of your presentation plays. Chapter 8: Playing a Presentation in a Web Page To integrate your presentation seamlessly in your Web page instead of playing it back in RealPlayer, follow the instructions in this chapter. Chapter 9: Inserting Ads in your Presentation Using RealServer, you can insert ads into your streaming presentation. This chapter explains how to prepare your advertising media and set up ad rotation. Chapter 10: Delivering Your Presentation This chapter provides step-by-step instructions for moving your presentation files to RealServer and linking your Web page to them. It also tells how you can use a standard Web server for simple media streaming. Chapter 11: Broadcasting a Presentation Refer to this chapter if you plan to broadcast an audio or video event. App ppendix A: File Type Reference This appendix provides a quick reference for file types used in RealSystem G2 streaming. App ppendix B: SMIL L Language L Cod odes If you create content in different languages, you use codes in the SMIL file to indicate language choices. This appendix lists the codes you can use. 2
9 Introduction Conventions in this Manual The following table explains the conventions used in this manual. Convention variables [options] choice 1 choice 2 Notational Conventions Meaning Italicized text represents variables. Substitute values appropriate for your situation. Square brackets indicate optional values you may or may not need to use. Vertical lines separate values you can choose between.... Ellipses indicate nonessential information omitted from the example. Additional RealSystem G2 Resources In addition to this manual, you may need the following RealNetworks resources, available at RealText Authoring Guide This manual explains how to create streaming text. You can use RealText, for example, to create a live stock ticker feed or provide video subtitles. RealPix Authoring Guide With RealPix you can create streaming slide shows of still images. RealPix Authoring Guide tells you how to put a slide show together and use special effects such as fades and zooms. RealServer Administration Guide The basic reference for the RealServer administrator, this manual explains how to set up, configure, and run RealServer to stream multimedia. You need this manual only if you are running RealServer yourself. RealSystem G2 Software Development Kit (SDK) The RealSystem G2 SDK lets you integrate applications with RealSystem. You need the SDK and its documentation to create a new plug-in for RealServer or RealPlayer. Knowledge of programming is required to use the SDK. 3
10 Introduction 4
11 CHAPTER 1: What s New in RealSystem G2? If you re familiar with RealSystem, this chapter gives you a quick look at the many changes that affect how you produce streaming media in RealSystem G2. RealSystem s New Features Based on the most advanced technology available, the open, end-to-end architecture of RealSystem G2 changes the nature of streaming multimedia. With RealSystem G2, you have far more possibilities for creating Web-based multimedia than before. New File Streaming Possibilities Text and Slide Shows Now Stream RealText and RealPix let you stream text and create streaming slide shows that use special effects such as fades and zooms. Additional Information See Choosing Media to Stream on page 10. Open Plug-In Architecture Streams New File Types RealSystem s open architecture lets RealNetworks development partners create plug-ins to stream virtually any file type. Automatic download of plugins ensures that RealPlayer G2 users can play new RealSystem streaming file types as soon as they are introduced. Additional Information Visit for information on becoming a RealNetworks partner. 5
12 CHAPTER 1: What s New in RealSystem G2? Popular Fil ile Formats Stream Natively With RealSystem, you can now stream many popular audio and video formats. Stream WAV without conversion to RealAudio, for example, AVI without conversion to RealVideo. Note, however, that these file formats typically do not stream over networks as easily and robustly as RealAudio and RealVideo. Additional Information See Choosing Media to Stream on page 10. Advancements in RealAudio and RealVideo New RealAudio SmartStream Cod odecs Provide Superior Sound Quality RealSystem G2 introduces a new family of RealAudio SmartStream codecs that provides fast encoding, superior sound, and the ability to encode a single file for delivery at different bit rates. Additional Information See Supporting Multiple Bandwidth Connections on page 24 for an overview. Choosing RealAudio Codecs on page 31 lists the new SmartStream codecs. Multiple Audio Streams Play through the Same Codec RealPlayer G2 removes the restriction that two RealAudio streams played simultaneously must be encoded with different codecs. The new RealPlayer can now play multiple streams that use the same codec. Easier Presentation Assembly SMIL Files Coordinate Presentations For presentations that include more than one file, you create a SMIL file to specify how and when each file plays. SMIL, which stands for Synchronized Multimedia Integration Language, is a standardized language that uses a simple mark-up similar to HTML to coordinate a streaming presentation. Additional Information For a look at SMIL features, see Writing a SMIL File on page 14. Refer to Chapter 7 beginning on page 51 for instructions on using SMIL. 6
13 CHAPTER 1: What s New in RealSystem G2? Bandwidth Negotiation through Multiply Encod oded Files or SMIL RealSystem G2 introduces simpler methods for supporting multiple bandwidth connections. New SmartStream codecs allow a single RealAudio file to contain multiply encoded versions of the source. Or you can let RealPlayer choose between different versions of a presentation based on bitrate parameters in the SMIL file. Either way, you need just one link on your Web page, and your encoded files do not need to conform to any RealSystem naming conventions. Additional Information See Supporting Multiple Bandwidth Connections on page 24 for an overview. RAM Files Created Automatically RealSystem still uses RAM files (extensions.ram and.rpm) to launch presentations, but RealServer s RAMGEN feature can generate these files automatically. In your Web page, you link to the SMIL file and include in the URL special parameters that cause RealServer to generate the RAM file and download it to the Web browser. Enhanced Protocol Support Additional Information See Linking your Web Page to your Presentation on page 97. RTSP P Protocol P Now Used Because it still supports the PNA protocol, RealServer G2 is backwards compatible with RealSystem 3.0 through 5.0. But it introduces as its primary protocol the RealTime Streaming Protocol (RTSP), an open, standards-based protocol for multimedia streaming. Because of this, URLs that point to media on RealServer G2 now begin with rtsp://. RealSystem Interop operates with RTP-Based Servers and Cli lients When communicating with RealPlayer G2, RealServer G2 uses RealTime Streaming Protocol (RTSP) as its control protocol and RealNetworks proprietary RDP as its packet protocol. But because RealSystem G2 also supports international standards for streaming media, RealServer and RealPlayer interoperate with RTP-based media servers and clients. The 7
14 CHAPTER 1: What s New in RealSystem G2? following table lists the protocols used with different mixes of servers and clients. RealSystem Protocols Server Client Control Protocol Packet Protocol RealServer G2 RealPlayer G2 RTSP RDP RealServer G2 RTP-based client RTSP RTP RTP-based server RealPlayer G2 RTSP RTP RealServer G2 RealPlayer 3.0 to 5.0 PNA PNA RealServer 3.0 to 5.0 RealPlayer G2 PNA PNA Compatibility with Previous Releases RealSystem G2 is fully compatible with RealSystem 3.0 through 5.0: You do not need to modify a presentation created for an earlier version of RealSystem. Users with the latest version of RealPlayer can still view your presentation, whether or not the RealServer used to stream the presentation has been upgraded to G2. You can make some RealSystem G2 presentations playable with RealPlayer 3.0 through 5.0. If you choose not to do so, users with older versions of RealPlayer are asked to upgrade when they try to view the presentation. To include new features such as RealText in an existing presentation, you need to update the presentation. This includes creating a SMIL file and changing the URL in your Web page. You also need to make sure that your RealServer has been upgraded to the latest version. 8
15 CHAPTER 2: Creating a RealSystem Presentation RealSystem G2 gives you the power to create compelling, complex multimedia presentations streamed over a network. This chapter gives you an overview of steps you take to build a streaming media presentation. Streaming Media with RealSystem G2 RealSystem G2 includes RealServer G2, the most advanced streaming media server available, along with RealPlayer G2 and RealPlayer Plus G2, the world s most popular desktop applications for playing streaming media clips. Before you begin to develop your presentation, download RealPlayer G2 from Also make sure that your company, organization, or Internet Service Provider (ISP) has RealServer G2 available to stream your presentation. Streaming vs. Downloading Tip With RealPlayer G2 installed, watch some streaming media presentations at and These presentations demonstrate the many possibilities of streaming media. RealSystem streams multimedia presentations over a network. This lets the presentation start playing back shortly after the computer begins to receive data. In contrast, a Web server downloads files, and the computer must receive the files in their entirety before displaying them. A downloaded video clip, for example, may not begin playback for several minutes. But a streamed video clip begins to play within seconds. 9
16 CHAPTER 2: Creating a RealSystem Presentation Working with Timelines A static Web page has no timeline: images and text download without a preset order. The page is complete once all media arrives. A streaming multimedia presentation, though, has a timeline that coordinates events. If you stream a slide show with an audio narration, for example, the audio and images need to stay synchronized to the same timeline. Although RealSystem ensures that media clips stay synchronized, timelines introduce complexity into streaming multimedia. Persons viewing multimedia over a network have bandwidth constraints, which are limits on how much data can get to them each second. Your presentation may stall if at some point in its timeline it requires more bandwidth than the viewer has available. This happens because RealServer needs to transmit within a certain time frame more data than the viewer s RealPlayer can receive. When you develop a streaming media presentation, you want to ensure that it flows smoothly to your target audience. When video or audio stalls, your audience is not likely to wait long for it to restart. Also, you want to make sure that the presentation begins to play back quickly. Viewers are rarely willing to wait more than a few seconds for something to happen after they click a link. Additional Information Chapter 3 beginning on page 19 explains how to produce streaming multimedia with bandwidth in mind. This is the primary concern for creating a smoothly flowing presentation. Choosing Media to Stream RealSystem G2 gives you many choices for combining media into streaming presentations. In choosing which media formats to stream, carefully consider bandwidth requirements as described in Chapter 3 beginning on page 19. This helps you decide, for example, what size to make a streaming video. Audio Chapter 4 beginning on page 27 discusses the audio formats you can stream: RealAudio AU WAV 10
17 CHAPTER 2: Creating a RealSystem Presentation Video Chapter 5 beginning on page 37 describes the video formats you can stream: RealVideo AVI Vivo Animation RealFlash, which pairs Macromedia Flash animation with a RealAudio soundtrack, lets you stream animated presentations. See Chapter 6 beginning on page 41 for details. Images With RealPix you can stream images to create eye-catching slide shows with special effects such as dissolves and zooms. For more information, download RealPix Authoring Guide from Text RealText streams text at specific times within a presentation. You can use RealText to add subtitles to a video, for example, or lay out text from a live source to create a real-time stock ticker. For details, see RealText Authoring Guide, available at Add dditional Media Types RealSystem easily extends to stream nearly any type of file or live event. Check for the availability of plug-ins that let RealSystem stream additional video and audio formats, as well as exciting new types of media. Working with Source Files After you choose your media types and bandwidth target, you produce your source files with editing tools. Sound editing software, for example, lets you cut parts of an audio clip and optimize the clip for streaming. Producing streaming media for RealSystem does not require you to use specific editing tools. You must simply ensure that your editing tools can save files in streaming formats, or in formats you can easily convert to streaming formats. 11
18 CHAPTER 2: Creating a RealSystem Presentation Understanding File Formats Tip The quality of your source materials affects the outcome of your streaming presentation. See Chapters 4 and 5 for tips on capturing high quality audio and video. There are three basic types of file formats you work with when developing a streaming presentation: Proprietary formats Many editing programs save files in a proprietary format used only by that program. Sound Forge sound editing software, for example, uses the proprietary Sonic Foundry format (file extension.sfr). RealSystem cannot stream most proprietary formats. Standard or open formats Editing programs typically let you save or export files to a standard, open format. Sound editing programs usually let you export files to the Windows-standard WAV format or the Macintosh-standard AIFF format. RealSystem can stream several standard formats, but these formats are typically not optimized for streaming. Streaming formats Formats such as RealAudio and RealVideo are highly compressed formats optimized for network streaming. These formats give the best results. You can convert a file from a standard format to a streaming format with an encoding tool. Some editing programs can also directly export files to streaming formats. Encoding and Compressing Source Files If your editing program does not export files to the streaming format you want, you can use an encoding tool to convert the file to a streaming format. Streaming formats such as RealVideo are always compressed, so the conversion process automatically compresses the file as well. RealNetworks Encoding Tools RealNetworks encoding tools convert many standard file formats to RealAudio and RealVideo. RealNetworks provides free tools for converting 12
19 CHAPTER 2: Creating a RealSystem Presentation popular sound and video formats. It also sells advanced encoding tools that help you create HTML pages and transfer files to servers. In addition, plug-ins for popular programs such as Adobe Premiere and Microsoft PowerPoint let you save presentations directly as RealVideo. RealNetworks encoding tools are easy to use, and let you quickly build the presentation you want. How Compress ssion Works Additional Information Check for the tool that s right for you. Media source files are often too large to stream, even at high bandwidths. Compression reduces the data in the file, making the file smaller. To illustrate how this works, imagine your computer screen as a rectangular grid of small squares, 640 squares wide and 480 squares high. When the computer paints the screen, it acts like a worker who puts a tile in each square to create a mosaic. If you are telling the worker how to fill in the mosaic, you could say: 1. Put a red tile in column 1, row Put a red tile in column 2, row Put a red tile in column 3, row And so on until row 1 is tiled. Then start all over for row 2, row 3, and so forth. Suppose that the entire top row should be red tiles. You can convey easily this information without all the repetition: 1. Put red tiles in all columns of row 1. This drastically reduces the amount of information needed to get the job done. File compression works much the same way. Although the many kinds of compression technology are diverse in their approaches and complexities, they all use some means to cut down the amount of data stored in a file while still retaining good playback quality. Tips on Converting and Compress ssing Files Keep the following in mind when converting formats or compressing files: Always keep a copy of the source file. If you need to change your presentation, you typically have to change the source file, then redo the conversion/compression. 13
20 CHAPTER 2: Creating a RealSystem Presentation File compression affects how much bandwidth the file consumes. So you need to consider the compression you ll use when you target bandwidth. Lossy compression types such as JPEG, RealAudio, or RealVideo discard some source file data. So using too high of a compression rate can degrade quality to unacceptable levels. You may need to experiment when using these compression types to find a good balance between file size and presentation quality. Don t compress a file more than once. The file size will not decrease further, and the file may become unplayable. The quality and content of a video can affect the compressed file size. For more on this, see Shooting a Video on page 37. Synchronizing Files to a Timeline As noted earlier, streaming multimedia presentations follow a timeline. In a two-minute video, for instance, each frame corresponds to a specific point in a two-minute timeline. The video s soundtrack is typically two minutes long as well. The first second of audio meshes with the first second of the video, and so on through both tracks timelines. Video production software lets you coordinate the visual and audio tracks to a single timeline. You then create one file that contains these two internally coordinated tracks. If you produce separate files through different software programs, however, you need to be aware of how timelines relate. Suppose you create a video file that has just a visual track. Through another software program you then produce a soundtrack. You need to note in this case how the clips timelines relate. Should they start playing together? Or should one clip be delayed? When you assemble the presentation, you can use your SMIL file to specify playback times for each file. Additional Information For specifics on SMIL timing, see Specifying Timing on page 59. Writing a SMIL File With your files in their streaming formats, you put your presentation together with SMIL. Pronounced smile, SMIL stands for Synchronized Multimedia Integration Language. A SMIL file is not necessary to stream just one file. But 14
21 CHAPTER 2: Creating a RealSystem Presentation when you have multiple files, SMIL s simple mark-up language specifies how and when the files play. Here are some of the many advantages of using SMIL: Avoid Using Container Formats Because RealSystem can stream many media formats, you do not need to merge files into container formats such as these: Advanced Streaming Format (ASF, file extension.asf) RealMedia File Format (RMFF, file extension.rmf) Although RealSystem G2 can stream either of these container formats, keeping files in their streaming formats and putting the presentation together with a SMIL file gives you greater flexibility. To change your presentation, for example, you simply edit the SMIL file rather than merge the files again into a different container file. Use Files in Different Locations Because the SMIL file lists a separate URL for each file, you can put together presentations using files in any locations. You can use a video file from one server, for example, and an audio file from another. Support Multiple Languages A SMIL file can list different language options for files. To create a video with sound tracks in different languages, for example, you produce one video file with no soundtrack, then create audio files in each language. Your Web page needs just one link to the SMIL file. When a visitor clicks that link, the visitor s RealPlayer chooses the soundtrack to receive based on its language preference. Support Multiple Bandwidths The SMIL file can also list presentation choices for different bandwidths. RealPlayer then chooses which files to receive based on its available bandwidth. You can thereby support multiple connection speeds through a single hypertext link, rather than separate links for modem users, ISDN users, T1 users, and so on. Put Together Customized Presentations Because a SMIL file is a simple text file, you can generate it automatically for each visitor. You can therefore create different presentation parts, then assemble a customized SMIL file based on preferences recorded in the visitor s browser. 15
22 CHAPTER 2: Creating a RealSystem Presentation Time and Control the Presentation The SMIL file lets you easily control the presentation timeline. You can delay an audio track by 2.5 seconds, for example, without changing the encoded audio file. Lay Out the Presentation When your presentation includes multiple elements, such as two videos playing simultaneously, you can use SMIL layout tags to lay out the clips. Include Ads For commercial presentations, the SMIL file lets you insert ads into your presentation as needed. Additional Information Chapter 7 beginning on page 51 explains the SMIL file syntax. Chapter 9 beginning on page 95 explains how to set up ad rotation. Putting Files on RealServer When your presentation is ready to go, you move the streaming media files and SMIL file to RealServer for testing and delivery. To make your presentation accessible, you create a link to the SMIL file in your Web page. When a user clicks that link, RealPlayer launches and plays the presentation in its own window. See Chapter 10 beginning on page 100 for information on linking your Web page to your presentation files on RealServer. You can also play the presentation directly in your Web page. To do this, you use RealPlayer s Netscape plug-in or ActiveX Control, adding mark-up to your Web page to specify how the presentation displays and what RealPlayer controls appear on the page. For more on playing back a presentation in a Web page, see Chapter 8 beginning on page 79. Note If you use an Internet Service Provider (ISP), make sure your ISP has RealServer G2 available. Earlier versions of RealServer, up through RealServer 5.0, do not work with SMIL files and many of the G2 streaming file types. 16
23 CHAPTER 2: Creating a RealSystem Presentation Viewing your Presentation With RealPlayer G2 installed, you simply click the presentation link in your Web page. RealPlayer buffers presentation files for a few seconds, then begins to play the presentation back in its own window or your browser. Free RealPlayer downloads are available from RealNetworks at Downloading RealPlayer Plug-Ins Additional Information For advice on testing playback, see Testing your Presentation on page 104. RealPlayer can play virtually any streaming file because of its plug-in technology. RealPlayer plug-ins function like Web browser plug-ins. When RealPlayer receives a streaming RealVideo movie, for example, it uses its RealVideo plug-in to play the streaming data on your computer screen. If RealPlayer doesn t have a plug-in needed to play a certain streaming file, it downloads that plug-in from the Internet. Plug-in downloading lets you confidently develop presentations using the latest streaming file types available for RealSystem. If visitors to your Web page don t have a plug-in needed to play your presentation, they can quickly download it and view your presentation. Because RealPlayer is the world s most popular application for playing streaming media, you can be sure that your RealSystem G2 presentation can reach the widest audience possible. Additional Information For more information about developing RealPlayer plug-ins or building RealPlayer capabilities into another application, visit 17
24 CHAPTER 2: Creating a RealSystem Presentation 18
25 CHAPTER 3: Targeting Bandwidth Targeting a network connection s bandwidth is crucial for delivering a successful streaming media presentation. Web users with 28.8 Kbps modems, for example, need to view presentations that require less than 28.8 Kilobits of data per second. As the first step in building your presentation, target a bandwidth and create content with that connection speed in mind. This helps ensure that the presentation streams smoothly. Note The only time you do not need to consider bandwidth is when all files in your presentation reside on users local computers rather than on RealServer. What is Bandwidth? Total bandwidth is the upper limit on how much data can pass through a network connection per second. Internet bandwidth is described in Kilobits per second (Kbps). A 28.8 Kbps modem, for example, can receive data at any speed up to 28.8 Kbps. Bandwidth is analogous to a speed limit, such as 60 m.p.h. A presentation's bit rate is analogous to car speed. Based on variables such as weather and traffic, a car may be able to travel only 30 m.p.h. Due to network congestion and server load, a 28.8 Kbps modem may receive 11 Kbps of data one minute, 22 Kbps of data another. When you drive on a highway, you have no control over weather and traffic that makes you slow down. Under good conditions, though, you can observe the speed limit. Likewise with your presentation, you have no control over server load and network congestion when someone views your presentation. You can, however, ensure that your presentation does not exceed the user's bandwidth. On the highway, breaking the speed limit gets you a ticket. On the Internet, exceeding bandwidth stalls your presentation. 19
26 CHAPTER 3: Targeting Bandwidth For example, a 28.8 Kbps connection can still play a presentation that requires a 56 Kbps stream. But the modem takes around two seconds to receive the data that RealPlayer has to play every second. In other words, data has to be displayed faster than it comes in over the modem. Consequently, RealPlayer does not begin playback until it receives and stores ( buffers ) enough data to play the presentation without halting. For a long presentation, this may take a few minutes. Viewers are not likely to wait that long. Designing content suitable for viewers' available bandwidth is crucial to delivering a compelling multimedia presentation. Because most Internet users have 28.8 Kbps modems, content available to the public should target that bandwidth. If your presentation is for high-speed intranet use only, you may be able to target a higher minimum bandwidth. Delivering content suited for low bandwidth ensures that your presentation flows smoothly for all viewers, helping you reach the largest audience possible. What is Preroll? Preroll is the initial data that RealServer sends to RealPlayer before playback begins. Before it delivers a presentation, RealServer looks at the clip sizes and the timeline. Weighing these against the connection bandwidth, RealServer determines how much data RealPlayer must receive starting to play the presentation. The preroll helps ensure that once RealPlayer commences playback, it does not need to halt the presentation while it receives more data. As a rule of thumb, you want the preroll under 15 seconds, ideally under 10 seconds. If your presentation requires more bandwidth than the user s connection can supply, the presentation can still play back but it requires a lengthy preroll, and users are not likely to watch long while nothing happens on screen. Sticking to your bandwidth target helps keep presentation preroll to an acceptable level. Choosing a Target Bandwidth The target bandwidth of a RealSystem G2 presentation is the maximum bandwidth available for a particular connection, such as a 28.8 Kbps modem. The presentation's total bit rate must be at or below the target bit rate. The total bit rate comprises two main parts: Maximum bit rate consumed by all streaming files. For a multifile presentation, this can vary over time. You therefore want to consider what 20
27 CHAPTER 3: Targeting Bandwidth part of your presentation consumes the most bandwidth and use that peak point as your guideline. 25% of target bit rate for overhead (noise, data loss, and packet overhead). This is an approximation. Overhead can vary depending on the type of connection and general network conditions. A 56 Kbps modem typically requires more overhead than a 56 Kbps ISDN connection, for example. If your target bit rate is 28.8 Kbps, for example, take 75% of that rate as the bandwidth available for your streaming files. For a 28.8 Kbps connection, you have approximately 20 Kbps total for your presentation. The following table lists the recommended maximum presentation bit rate for streaming files over various network connections. Bit Rates Available for Streaming Files Recommended Maximum Bit Target Connection Speed Rate for Streaming Files 14.4 Kbps modem 10 Kbps 28.8 Kbps modem 20 Kbps 56.0 Kbps modem 34 Kbps 56.0 Kbps ISDN 45 Kbps 112 Kbps dual ISDN 80 Kbps Developing a Bandwidth Strategy Once you know the bit rate available for your streaming files, you can begin to develop your bandwidth strategy. If you want to stream just one file for your presentation, your strategy is straightforward. Things become more complex, though, when you combine different clips into one presentation. But with some practice, you will quickly learn how to balance bandwidth requirements with presentation quality. Understanding Clip Bandwidth Characteristics The first step in planning your multimedia presentation is to understand the bandwidth characteristics of your clip or clips. The following sections describe characteristics for RealMedia file types. If you stream other types of clips, make sure you understand each clip s bandwidth characteristics. 21
28 CHAPTER 3: Targeting Bandwidth RealAudio and RealVideo RealAudio and RealVideo consume bandwidth at a flat rate. The codec used to create the file determines the bandwidth consumption. If you have a RealAudio file encoded with a 8 Kbps codec, for example, that file will steadily consume 8 Kbps of bandwidth as long as it plays. Additional Information Choosing RealAudio Codecs on page 31 and Using RealVideo Codecs on page 39. RealFlash The Shockwave Flash component of a RealFlash presentation has a spiky bandwidth characteristic, meaning it consumes a lot of bandwidth at certain points in its timeline, little bandwidth at other points. RealNetworks provides tools that help you optimize RealFlash for a specific bandwidth. Additional Information If you plan to create streaming animation, read Preparing a RealFlash Presentation on page 43. RealPix RealPix consists of still images streamed to RealPlayer. Its bandwidth consumption depends on the number and size of the images, as well as how quickly you stream them. RealPix therefore gives you a lot of control over bandwidth usage through your choice of images and how you construct the RealPix timeline. Additional Information For more on RealPix and its bandwidth characteristics, refer to RealPix Authoring Guide available at RealText RealText consists of a text file that contains the RealText mark-up. Because it uses just a simple text file, RealText consumes little bandwidth. This makes it easy to add RealText to any presentation. Additional Information For information on creating RealText, see RealText Authoring Guide available at 22
29 CHAPTER 3: Targeting Bandwidth Delivering a Single Media Clip Suppose you want to create an audio file that Web users with 14.4 Kbps modems can play. You can simply create a RealAudio file that consumes 8 Kbps of bandwidth. Then anyone with a 14.4 Kbps or higher connection can listen to your presentation. However, when a file has multiple streams, such as a video that contains a visual track and an audio track, you need to consider how much bandwidth goes to each stream. Suppose you want to stream a RealVideo clip at 28.8 Kbps. How much bandwidth should you give to the visual track and how much to the audio track? The answer depends on the content. Because music has a greater frequency range than voice, a music video requires more audio data than a talking heads interview. Hence a soundtrack with music consumes more bandwidth than one that uses just speech. The more you increase the audio track s bandwidth, however, the more you have to decrease the visual track s bandwidth. If you start with a huge video source file, your RealVideo encoding tool may discard a lot of the source data to make the encoded RealVideo data fit a certain bandwidth. Although the RealVideo file will be playable, you may not like the results. Motion might appear too jerky, for example, or fast-moving images might not resolve visually. The point here is that even when you stream just a single file, your bandwidth target affects how you create content. If you know you ll have only a small bandwidth for video, for example, you can optimize the visual content to display in a small window at a slow frame rate. You may need to jettison panoramic and fast action shots that won t fare well under these constraints. Additional Information See Shooting a Video on page 37. Developing Multimedia Presentations An exciting part of RealSystem G2 is that you can develop multimedia presentations, such as slide shows with audio voice-overs, or video with scrolling subtitles. When multiple clips play together, you need to consider how much presentation bandwidth to allot each file. While it s exciting to create presentations that include video, slide shows, audio, and scrolling text all at once, viewing such presentations over slow modems may be difficult. 23
30 CHAPTER 3: Targeting Bandwidth When developing a streaming multimedia presentation, keep the following tips in mind: Consider the presentation timeline carefully to eliminate bandwidth bottlenecks. These typically occur when two or more high-bandwidth clips play simultaneously. You may need to omit high-bandwidth pairings, combining high-bandwidth with low-bandwidth clips instead. Stagger the times when clips begin to play back. Every clip requires a certain preroll before RealPlayer can play it. Your presentation will play more smoothly if RealServer does not need to send more than one clip s preroll at a time. Start presentations with low-bandwidth clips. Use RealText to display credits, for example. Or begin with a highly compressed RealAudio narration before bringing in video. RealSystem takes advantage of the extra bandwidth to begin streaming higher bandwidth data to RealPlayer behind the scenes. Test presentations in real world circumstances, replicating your audience s bandwidth conditions. Clips may play back fine when the files are on your desktop computer. The presentation may bog down, though, when you stream the clips over a modem. Supporting Multiple Bandwidth Connections To reach a wide audience, you need to provide content available for slow connections. If you re publishing a RealAudio file, for example, you can encode it at 8 Kbps so that anyone with a 14.4 Kbps or higher connection can play it. This file will have good quality sound. But the same source file encoded for 16 Kbps will have better sound. Encoded for 32 Kbps delivery, the file will have even greater frequency response and dynamic range. To provide good content for users with slower connections and great content for those with faster connections, you can use two methods, and even mix them depending on your needs. With the first method, you create a single file that targets different bandwidths. In the second method, you create separate files for each bandwidth target and let RealPlayer choose which set of files to play. Either way, you add to your Web page just one link for all visitors. You don t need separate links for modem and ISDN connections, for example. 24
31 CHAPTER 3: Targeting Bandwidth Encoding Single Files for Multiple Bandwidths With the RealAudio SmartStream codecs, you can encode different versions of a source file for different bandwidths. For example, you can encode a music file in RealAudio for 28.8 Kbps modems, 56 Kbps modems, and 112 Kbps dual ISDN connections. In your Web page, you link to this single file. When a user clicks the link to play the file, RealPlayer communicates its available bandwidth to RealServer, which then chooses the encoding to use. RealServer and RealPlayer can even adjust this choice to compensate for network conditions. If a fast connection becomes bogged down because of network traffic, RealServer seamlessly switches to a lower bandwidth encoding to prevent the presentation from stalling. When the network congestion clears, RealServer switches back to the higher bandwidth encoding. Additional Information For more on SmartStream, see Choosing RealAudio Codecs on page 31. Letting RealPlayer Choose between Multiple Files If your presentation uses file types other than RealAudio or RealVideo, you can create multiple versions of the files for different bandwidths. When you assemble your presentation, you use a SMIL file to designate a bandwidth connection for each of the different file groups. When a user clicks your Web page link, RealPlayer receives the SMIL file and chooses which group to play based on its own connection speed. Because each connection speed uses a different set of files, RealServer cannot switch between the different encodings as it can with a single, multiply encoded file. RealServer employs other techniques, however, to compensate for network congestion. Its advanced stream thinning capabilities let it drop lowpriority data to decrease the presentation bandwidth temporarily. When the congestion clears up, it continues to stream all the presentation data. Additional Information Setting Bandwidth Choices on page 62 explains how to use a SMIL file to designate different bandwidth groups. 25
32 CHAPTER 3: Targeting Bandwidth 26
33 CHAPTER 4: Producing Audio RealNetworks pioneered streaming audio with RealAudio, the first streaming media product for the Internet. Since its debut in 1995, RealAudio has become the standard for network audio, delivering stereo sound over 28.8 Kbps modems, with near-cd quality sound at higher speeds. RealSystem G2 can stream other audio formats as well. This chapter explains how to prepare and encode your sound files. It also provides tips for capturing high quality audio. Steps for Streaming RealAudio To create a streaming RealAudio file, you follow these basic steps: 1. Capture audio. Unless you start with a digitized audio source file, you capture audio from a voice or music source, such as a person speaking into a microphone or a CD you play through your computer. Additional Information Recording Audio on page 28 provides guidelines for capturing audio. 2. Digitize and optimize audio. You next digitize the source audio to a common file format, such as WAV or AIFF. With a sound editor, you can then optimize the audio for streaming. (If you are broadcasting live, however, you encode the streaming audio directly from the source.) Additional Information See Editing Digitized Audio Files on page 30 for tips on sound editing. 27
34 CHAPTER 4: Producing Audio 3. Encode to RealAudio. With you digitized file optimized or your live broadcast ready to go, you encode your source in the RealAudio format. When you do this, you choose a codec or set of codecs that target a network bandwidth. Additional Information Producing RealAudio on page 31 explains RealAudio and its codecs. 4. Deliver RealAudio. With your presentation ready to go, you make your RealAudio file or broadcast available through your Website. If you are combining sound with another streaming file type, such as RealPix, you write a SMIL file that assembles all the pieces. Additional Information Chapter 7 starting on page 51 explains how to create a SMIL file. See Chapter 10 beginning on page 97 for instructions on linking your Web page to a RealAudio file. For more on live broadcasting, read Chapter 11 starting on page 107. Recording Audio Whether you start with existing recordings or capture audio live, the following tips will help you create great audio source files or broadcasts. Use High Quality Source Media If you plan to stream existing material, start with the best source possible. Use the cleanest recording with the least amount of unwanted noise. Compact disc (CD) and digital audio tape (DAT) are good source media, although wellrecorded analog sources such as records, reel-to-reel tapes, and chrome (type II) cassettes can sound just as good. Try to avoid consumer grade recording media such as Type I cassettes and VHS tapes. When capturing audio, record to high quality source media such as CD or DAT. Alternately, you can capture audio directly to a WAV or AIFF file through your computer s sound card. 28
35 CHAPTER 4: Producing Audio Choo oose Professional Recording Equipment Every piece of equipment in the audio chain microphone, mixer, sound card, and so on affects sound quality. If you intend to provide professional quality audio content, invest in professional audio equipment and software. Poor quality equipment can add hiss and distortion, degrading sound clarity. Use Shielded Cables It is important to use high quality, shielded cables. Unshielded cables increase the chance of introducing line noise and Radio Frequency Interference (RFI) into recordings. Keep audio cables physically separated from power cords to minimize the introduction of noise. Also be sure to ground all equipment properly. Set Input Levels Corr rrectly Setting correct input levels is crucial. All audio equipment has a signal-tonoise ratio, the ratio between the loudest possible sound the equipment can reproduce without distortion and its inherent noise floor. This distortion is known as clipping, and is audible as a high-frequency crackling noise. To get the best signal-to-noise ratio, set the input level on each audio device you use so that it utilizes its full range of available amplitude without distortion during the piece s loudest sections. For example, the audio signal chain may start with the microphone, continue through a small mixing desk, go to a compressor, and finally end at the sound card. For each piece of equipment, set levels as close as possible to 0 db without going over. When digitizing with a sound card, attenuate each device to work at its peak efficiency, checking at each point for signal distortion. Perform several test runs and note input levels in your sound editor. Make sure there are no peaks above maximum amplitude. Adjust levels with your sound card mixer so the input approaches but does not exceed the maximum. Be conservative, though. Levels might suddenly increase if, for instance, an interviewee suddenly speaks loudly or a crowd at a sports event roars. Prepare Volume Levels for Live Broadcasts When broadcasting live audio, prepare and test volume levels before encoding live input. It is beneficial to have a dynamics compressor (gain compression, not data compression), which is an outboard piece of audio equipment that automatically rides the gain level. It maximizes input levels and reduces the chance of distortion by decreasing signal gain that rises above a specified threshold. 29
36 CHAPTER 4: Producing Audio Use Optimum RealAudio Sampling Rates RealAudio codecs have optimum sampling rates that produce the best sound. The RealAudio Codecs table starting on page 32 lists the recommended sampling rates for each codec. Editing Digitized Audio Files If you are not broadcasting audio live, capture and digitize the audio to a supported file format such as a WAV, QuickTime, or AIFF. Digitizing the audio before encoding a streaming file lets you edit the audio and maximize its available dynamic range. The following sections give some basic sound editing and optimization tips for digitized audio. Eliminate DC Off ffset DC Offset is extremely low frequency (inaudible) noise that results from equipment grounding problems. If you don t remove it, it can skew the results of subsequent sound editing. Use your sound editor s DC Offset function immediately after recording a digital audio file. Tip If your sound editing program allows it, eliminate DC offset during recording. This saves you an editing step. Normalize Audio Files Set sensible input levels when recording, then use normalization to maximize levels after recording. Your streaming files sound best when your digitized source has the highest possible gain without clipping. Digital audio files that do not utilize their full amplitude range produce low quality streaming files. If the amplitude range is too low, use your sound editor to adjust the range and increase the amplitude. Tip Most sound editors have a Normalize function that maximizes levels automatically. Equalize Frequencies Equalization (EQ) changes the tone of the incoming signal by boosting (turning up) or cutting (turning down) certain frequencies. Using EQ, you can emphasize certain frequencies and cut frequencies that contain noise or unwanted sound. EQ can compensate for RealAudio codecs that do not have flat frequency responses (that is, codecs for which certain frequencies are not 30
37 CHAPTER 4: Producing Audio as loud after encoding). You can therefore use EQ to make a RealAudio file sound as close as possible to the initial recording. Producing RealAudio RealAudio is a compressed format suitable for streaming over the Internet or intranets. RealAudio files use the file extension.ra. Because RealAudio is compressed, you typically start with a sound file in a digitized, uncompressed format such as WAV or AIFF. You then create a RealAudio file from this source file through an encoding tool. Your encoding tool should be able to accept some or all of these input formats: Audio Interchange File (.aif) Audio (.au) QuickTime (.mov) Sound (.snd) Waveform (.wav) Choosing RealAudio Codecs RealAudio uses a lossy compression scheme that discards parts of the audio source file to achieve a highly reduced file size. A RealAudio file encoded from a WAV source file, for example, may be 10 to 20 times smaller than the WAV file. Although discarding audio information during encoding lowers the file s frequency response and dynamic range, carefully choosing codecs minimizes the impact of compression. A RealAudio encoding tool uses a codec to compress the original sound file and create a RealAudio file. RealPlayer uses the same codec to decompress the streamed RealAudio file for playback. When you encode a RealAudio file, you choose a codec (or series of codecs) based on two criteria: 1. Bandwidth As Chapter 3 beginning on page 19 explains, you need to decide how much bandwidth each part of your presentation will consume. When you have a bandwidth target for your audio component, you can choose a codec that encodes RealAudio at or below that target. 2. Audio Content 31
38 CHAPTER 4: Producing Audio RealAudio uses different codecs for music and spoken voice. Voice codecs focus on the standard frequency range of the human voice. Music codecs have broader frequency response to capture more of the high and low frequencies. The following table provides a reference for all RealAudio codecs. Note that your encoding tool may not include all codecs listed. The table provides the following information: G2, 5, 4, 3, 2, 1 An X in these columns indicates that a file encoded with this codec can be played by RealPlayer G2, 5.0, 4.0, and so on. You can encode a single file for multiple bandwidths only with the SmartStream codecs, which are playable only by RealPlayer G2. Sample Rate You can use any sampling rate in your audio source file. However, the suggested sampling rates in the table below ensure that the audio stays synchronized with other media and prevents pitch shifting in audio resampling. The highest sampling rate provides the fullest sound. Resp. This column lists the codec s frequency response in khz. RealAudio Codecs RealAudio Codec G Sample Rate Resp. Comments Low Bandwidth Codecs 5 Kbps Voice X X 8, 16, or 32 khz 4 khz Lowest bit rate codec for speech or speech with background music. 6.5 Kbps Voice X X X 8, 16, or 32 khz 4 khz Low bit rate codec for speech or speech with background music. 8 Kbps Voice X X X X X X 8, 16, or 32 khz 4 khz Original voice codec. Superseded by 8.5Kbps Voice. 8 Kbps Music G2 SmartStream X 8, 16, or 32 khz 4 khz SmartStream codec. Use with multiply encoded files. 8 Kbps Music X X X 8, 16, or 32 khz 4 khz DolbyNet codec. 8.5 Kbps Voice X X X 8, 16, or 32 khz 4 khz High quality voice codec for voice or voice with background music. (Table Page 1 of 3) 32
39 CHAPTER 4: Producing Audio RealAudio Codecs (continued) RealAudio Codec G Sample Rate Resp. Comments 11 Kbps Music G2 SmartStream X , 22.05, or 44.1 khz 5 khz SmartStream codec. Use with multiply encoded files. 12 Kbps Music X X X 8, 16, or 32 khz 4 khz DolbyNet codec. Medium Bandwidth Codecs 15.2 Kbps Voice RealAudio 2.0 Mono X X X X X 8, 16, or 32 khz 4 khz Superseded by 16 Kbps Voice codec. 16 Kbps Voice X X 16 or 32 khz 8 khz High quality, high bit rate codec Mono Wideband for voice or voice with background music. 16 Kbps Music G2 SmartStream Mono 16 Kbps Music Mono Low Response 16 Kbps Music Mono Medium Response 16 Kbps Music Mono High Response 20 Kbps Music G2 SmartStream Mono 20 Kbps Music Stereo High Bandwidth Codecs 32 Kbps Music G2 SmartStream Mono 32 Kbps Music Mono 32 Kbps Music Stereo 40 Kbps Music Mono X or 44.1 khz 8 khz SmartStream codec. Use with multiply encoded files. X X X 8, 16, or 32 khz 4 khz DolbyNet codec. X X X , 22.05, or 44.1 khz X X X , 22.05, or 44.1 khz X or 44.1 khz 4.7 khz Suitable for pop/rock music. DolbyNet codec. 5.5 khz Suitable for classical music. DolbyNet codec. 10 khz SmartStream codec. Use with multiply encoded files. X X X X 8, 16, or 32 khz 4 khz DolbyNet codec. X 44.1 khz 16 khz SmartStream codec. Use with multiply encoded files. X X X , 22.05, or 44.1 khz 8 khz DolbyNet codec. X X X 8, 16, or 32 khz 5.5 khz DolbyNet codec. X X X X , 22.05, or 44.1 khz 11 khz DolbyNet codec. (Table Page 2 of 3) 33
40 CHAPTER 4: Producing Audio RealAudio Codecs (continued) RealAudio Codec G Sample Rate Resp. Comments X X X X 8, 16, or 32 khz 8 khz DolbyNet codec. 40 Kbps Music Stereo 80 Kbps Music Mono 80 Kbps Music Stereo X X X X , 22.05, or 44.1 khz 20 khz DolbyNet codec. X X X X 8, 16, or 32 khz 16 khz DolbyNet codec. Encoding RealAudio with RealSystem Tools When you encode RealAudio files with a RealSystem G2 encoding tool, you simply set parameters such as audio type (voice or music) and compatibility with earlier versions of RealPlayer. You can also specify multiple bandwidth targets for the file, such as both 28.8 Kbps modems and ISDN connections. The tool then chooses the best codec or codecs to use. The following sections give tips on using RealSystem tools. Additional Information See the tool s manual or online help for step-by-step instructions on encoding RealAudio. RealSystem encoding tools are available for purchase or free download at (Table Page 3 of 3) Using RealAudio in a MultiFile Presentation When you encode a RealAudio file, consider whether it will play in parallel with another clip such as a RealPix. If you target 28.8 Kbps modems when encoding, for example, the tool may select a 20 Kbps codec, leaving no bandwidth for the second clip. Make sure you specify that the RealAudio file is just one part of the presentation. The tool then lets you choose a lower bandwidth codec, such as 8 or 12 Kbps. Multiple Encoding in a Single File You can create a single file encoded for multiple bandwidths only with the SmartStream codecs introduced in RealSystem G2. In the RealAudio Codecs table starting on page 32, these codecs are marked as playable only by RealPlayer G2. To support multiple bandwidths with other codecs, you must encode a separate file with each codec. You then use a SMIL file to specify bandwidth choices. 34
41 CHAPTER 4: Producing Audio Additional Information For more on bandwidth selection through SMIL, see Setting Bandwidth Choices on page 62. Backwards Compatibility with Earli lier Versions of RealPlayer When you use a RealSystem encoding tool to encode a file for multiple bandwidths, you can specify backwards compatibility with earlier versions of RealPlayer. The tool encodes the file for your selected bandwidths with the SmartStream codecs. It also includes in the file an encoding at your lowest bandwidth selection that uses an older codec. For example, you can encode a single file at 8, 16, and 32 Kbps using the SmartStream codecs. In the RealSystem encoding tool, you choose backwards compatibility to create an additional 8 Kbps stream with an older codec. Depending on its connection speed, RealPlayer G2 receives the SmartStream 8, 16, or 32 Kbps stream. Earlier versions of RealPlayer receive the 8 Kbps stream encoded with the older codec regardless of their connection speeds. Streaming Other Audio Formats AU RealSystem can stream audio formats other than RealAudio. Because these formats may not be as highly compressed as RealAudio, they may not be good for low bandwidth connections. The following sections give you guidelines for preparing files in these formats. This information will help you decide if you should stream from the native format or convert the file to RealAudio. Note The following sections will be added later. WAV 35
42 CHAPTER 4: Producing Audio 36
43 CHAPTER 5: Producing Video This chapter covers the types of video that RealSystem G2 can stream. It will help you decide whether to convert your video source file to RealVideo or stream from another video format. It also provides tips for capturing high quality video. Producing High Quality Video Shooting a Video Because video loses image quality when compressed, you need to start with high quality video source. This section gives you tips on which video source formats to use, as well as pointers on staging, shooting, and digitizing the video. Although geared for RealVideo, these guidelines will help you no matter what video format you choose. Additional Information For pointers on producing audio, see Recording Audio on page 28. Observe the points below if you intend to shoot a new video rather than use existing content. These guidelines will help you produce high-quality video with a low compressed file size. Stage According to the Video s Final Size To reach Web users with 28.8 Kbps modems, you need to produce a small video, such as 176 x 144 pixels. If you show an instructor pointing to a chart, for example, you may need to zoom in on the chart to make the text legible. Minimize Scene Changes and Movement The less that changes from frame to frame, the more the video file will compress. Most compression technologies reuse existing data when frames are similar. So a video with relatively stationary subjects ( talking heads ) will 37
44 CHAPTER 5: Producing Video compress more than a music video with rapid scene changes and a lot of movement. You can do the following to cut down on unnecessary movement: Use a mounted rather than hand-held camera. This greatly reduces the movement you inadvertently introduce into the scene when recording. Don t have an object that moves rapidly fill the entire frame. Keep in mind, though, that your streaming video may be a few square inches in size, so you don t want to pull the camera back too far. Of course, you don t want to eliminate all dynamic elements! When you do include rapid movement, give enough time for objects to resolve. Because of low frame rates and high compression, objects coming to a rest may appear blurry at first. If you have a dialog box popping up on a computer screen, for example, show that box stationary for a few seconds so that the image resolves. Use Light, Uniform Colors and Good Lighting Bright lighting at a constant exposure keeps the foreground detail crisp and cuts down the compressed file size. Use uniform, light colors in backgrounds and clothing. Dark colors and complex textures such as paislies and stripes add to the file size. They can also degrade the video with unwanted visual effects. Digitizing Video Keep the following points in mind when digitizing a video source. Use a High Quali lity Source Format Whether you shoot a video yourself or digitize existing material, it s important to use a high-quality video format. The following are common video formats in order of descending quality: 1. Betacam-sp, also known simply as Beta. This format is common among video production professionals. 2. Satellite television services (for example, Direct TV), which can produce video on the level of Beta. 3. Laserdisc. 4. S-VHS or Super-VHS. 5. VHS. 38
45 CHAPTER 5: Producing Video Use S-video Video playback devices commonly have two output types, S-video and composite. Use S-video, which generally produces better results. Digitize to an Uncompressed Format If possible, digitize in an uncompressed format. This gives you greater flexibility when editing the video. It produces larger source files, however. Producing RealVideo RealNetworks introduced RealVideo with RealSystem 4.0. A RealVideo file uses the file extension.rm and typically includes a soundtrack encoded in RealAudio. Video Input Formats Additional Information For more on RealAudio, see Producing RealAudio on page 31. RealVideo is a compressed format, so you typically start with a digitized, uncompressed format such as AVI. You then convert this file to RealVideo for streaming. Check your encoding tool s supported input formats, which should be some or all of the following: AVI (.avi) You can typically convert compressed or uncompressed AVI to RealVideo. RealNetworks recommends using the uncompressed format whenever possible. QuickTime (.mov) Using RealVideo Codecs Additional Information See RealNetworks Encoding Tools on page 12 for more on RealVideo encoding tools available from RealNetworks. Like RealAudio, RealVideo uses a lossy compression scheme that discards parts of the source file during encoding. When you encode RealVideo, you simply choose an encoded video bandwidth from the encoding tool s list of 39
46 CHAPTER 5: Producing Video supported bandwidths. You also choose a RealAudio codec for the audio track. Additional Information See Choosing RealAudio Codecs on page 31 for general information on codecs. Streaming Other Video Formats AVI RealSystem can stream other video file formats in addition to RealVideo. Because these file formats may not be as highly compressed as RealVideo, they may not work well with low bandwidth connections. The following sections give you guidelines for steaming these other video formats. This information will help you decide if you should stream the native format or convert the file to RealVideo. Note The following sections will be added later. Vivo 40
47 CHAPTER 6: Producing Animation RealFlash makes it easy to put animation on the Web. Combining the power of Macromedia Flash with the clarity of RealNetwork's RealAudio, RealFlash produces visually arresting animations with superb sound. This chapter tells how to create RealFlash content for different bandwidths. It also provides tips for streaming RealFlash presentations. Additional Information For exciting examples of streaming animation, visit the RealFlash showcase at showcase/animation/index.html. Introduction to RealFlash RealFlash is well suited for linear presentations that have continuous audio and images synchronized along a timeline, including: full-length, television-like cartoons for entertainment and education, Internet or intranet demonstrations, training courses, and product overviews, product advertisements, movie trailers, and Karaoke. Tools for Creating RealFlash You need the following tools to create and stream RealFlash: Macromedia Flash You use Flash to create animations and import sound, synchronizing the two to a single timeline. This chapter provides tips for optimizing 41
48 CHAPTER 6: Producing Animation streaming animations, but you need to refer to the Flash documentation from Macromedia for information about using Flash. Additional Information For information on Flash, visit Warning RealFlash supports Flash 2.0 but does not fully support the features introduced in Flash 3.0, such as morphing and transparency. If you are using Flash 3.0, limit your RealFlash presentation to the 2.0 feature set. Support for Flash 3.0 features will be added at a later date. Sound capture and editing tools You should use professional quality hardware and software to capture and process the sound file you will encode as RealAudio. Additional Information For more on audio production, see Chapter 4 beginning on page 27. RealNetworks Production Tools To encode your sound file as RealAudio, use a RealNetworks tool available from RealFlash Optimization Kit This kit contains the RealFlash Bit Rate Calculation Spreadsheet and the RealFlash Bandwidth Tuner. These tools help you create and optimize your presentation. You will need Microsoft Word and Microsoft Excel to use the spreadsheet. RealServer and RealPlayer RealServer is required to deliver your RealFlash presentation. Web users view your presentation through RealPlayer. Free RealPlayer downloads are available from RealNetworks at 42
49 CHAPTER 6: Producing Animation Preparing a RealFlash Presentation A RealFlash presentation consists of two separate files streamed together, a Flash animation file and a RealAudio soundtrack. To create these components, you develop animation in Flash and synchronize it with an imported sound file, such as a WAV or AIFF file. You then export a Shockwave Flash file that contains the animation and generate a RealAudio file from the soundtrack. RealServer streams the presentation to RealPlayer, ensuring that animation and sound stay synchronized. RealFlash Presentations Consist of Flash and RealAudio Choosing a Target Bandwidth When you begin to develop your RealFlash presentation, target an audience connection speed and create content with that bandwidth in mind. This helps ensure that both the Flash animation and the RealAudio clip stream smoothly. If your target bit rate is 28.8 Kbps, for example, you have approximately 20 Kbps of bandwidth to divide between the RealAudio soundtrack stream and the Flash animation stream. Additional Information For an overview of bandwidth considerations, see Chapter 3 beginning on page 19. The good news is that designing Realflash content for a low bandwidth does not diminish the quality of your animation. RealFlash transmits vector information that the viewer's machine then renders. So unlike bitmap animations, Flash animation depends more on the machine's CPU and graphics capabilities than the amount of data downloaded. A well-designed 28.8 Kbps RealFlash animation can have the same visual impact as an animation requiring a significantly higher connection speed. 43
50 CHAPTER 6: Producing Animation Dividing Bandwidth Betwee een Flash and RealAudio Once you have determined the combined bit rate for Flash and RealAudio, you need to divide the rate between the Flash and RealAudio components. Your animation usually determines this division because it typically consumes more bandwidth. Although you may not have a final bandwidth figure until you create, export, and tune your animation, you should start with a target estimate. The table below lists commonly used RealAudio and Flash bit rate combinations for a 28.8 Kbps connection. Recommended Bandwidth Divisions between RealAudio and Flash at 20Kbps Presentation Type RealAudio Flash Emphasis on animation with good quality 5 Kbps Voice 15 Kbps spoken soundtrack Emphasis on animation with high quality 6.5 Kbps Voice 13.5 Kbps spoken soundtrack Emphasis on animation with very high quality spoken soundtrack 8.5 Kbps Voice 11.5 Kbps Emphasis on animation with good quality music soundtrack Emphasis on high quality music soundtrack with animation 8 Kbps Music G2 SmartStream 11 Kbps Music G2 SmartStream 12 Kbps 9 Kbps If sound quality takes precedence, start by selecting the RealAudio codec that supplies high quality audio while leaving enough bandwidth for good quality animation. Because RealAudio bandwidth consumption is flat, a soundtrack using an 8.5 Kbps codec, for example, will consistently consume 8.5 Kbps of bandwidth. The remainder of the combined bandwidth is available for Flash. Maximizing Flash Efficiency Additional Information See Choosing RealAudio Codecs on page 31 for a full list of codecs. Unlike RealAudio, Flash does not consume bandwidth at an even rate. This is the nature of vector-based animation. At the start of a scene, for example, groups and symbols used in the scene are streamed. This requires a lot of data transfer. After that, only lightweight instructions for manipulating the 44
51 CHAPTER 6: Producing Animation groups and symbols are needed. This process results in bandwidth consumption like that shown in the following figure. Flash Sample Bit Rate Requirement This graph shows a sample Flash presentation consuming an average of 12 Kbps of bandwidth. Around five and ten seconds into the presentation, the bandwidth requirement spikes because the presentation needs more than 12 Kb of data. These spikes typically correspond to scene changes or the introduction of new objects in a key frame. RealPlayer responds by buffering the data as it comes in, potentially delaying playback until all necessary data has arrived. As you create your Flash animation, you need to minimize the spikes that may cause RealPlayer to halt the presentation while it buffers data. There are two ways you can do this: 1. As you create your animation, minimize the overall bit rate requirement of the Flash stream by keeping the ratio of file size to presentation length as low as possible. This doesn't eliminate spikes, but it helps keep the spikes smaller. The guidelines below explain how to do this. 2. After you export your animation file, use the RealFlash Bit Rate Calculation Spreadsheet included with the RealFlash Optimization Kit to view frame-by-frame bandwidth needs. You can then modify the Flash 45
52 CHAPTER 6: Producing Animation source file or use the tuning utility to change the streaming file's bandwidth consumption. Kee eeping Flash Files Small The following are recommendations for keeping Flash file size down as you develop the animation: Reduce key frames. Excessive key frame changes increase bandwidth consumption. Minimize the number of key frames and simplify the objects within key frames. Use symbols instead of groups. Flash stores a symbol once and can refer to it repeatedly, each reference adding little to the file size. However, Flash stores a group definition each time the group is used. Using a group three times, for example, stores the same data in the file three times. Using symbols instead of groups can therefore reduce file size significantly. Simplify Flash elements. Simplify the elements drawn in or imported into Flash. Under Modify>Curves, use the Smooth and Straighten commands on lines and curves to strip away unneeded point and path information. This reduces the data stored for each element. Use Optimize to optimize the data reduction while maintaining acceptable screen appearance. Because screen resolution is lower than print resolution, you can eliminate minute details without compromising appearance. Adjust JPEG quality when exporting. When exporting.fla files to.swf files, set the JPEG quality to no greater than 50, possibly as low as 30. Minimizing CPU Usage U Bandwidth is not the only consideration when optimizing Flash files. Flash's vector-based animation differs from raster or bitmap animation in that the user's machine must perform complex calculations to display the animation. Operations that require many calculations on top of the normal load may adversely affect playback. The following are ways to reduce RealFlash CPU requirements: 46
53 CHAPTER 6: Producing Animation Set a frame rate of seven (7) fps for 28.8 Kbps connections. This provides acceptably smooth motion without overburdening most processors. Optimize tweening. Tweening interpolates the motion between key frames. Interpolating multiple objects and color effects at the same time will adversely affect playback. Other actions related to tweening that slow down playback are changing large areas of the screen between frames and using gradient fills. Decrease the number and size of objects simultaneously moving on screen. The CPU must redraw areas where action occurs, thus consuming CPU cycles. To minimize this, localize tweening to a small portion of the screen so that the entire screen does not have to be redrawn. File size remains the same, but only one part of the screen is redrawn. Using Interactive Commands Although RealFlash is best suited for linear presentations, you can add interactivity through the Shockwave commands listed below. RealFlash maps these commands to RealPlayer functions. At the end of your RealFlash presentation, for example, you might have a graphic that says, Click here to visit our home page. The Shockwave Get URL command used with this graphic corresponds to an internal RealPlayer command that displays the URL in the browser window. Shockwave Command Shockwave and RealPlayer Interactive Commands RealPlayer Mapping Action Play Play Playback begins or resumes. Stop Pause Presentation pauses until action is performed or Play button pressed. Goto Goto and Play Seek and Pause Seek and Play RealPlayer seeks to the designated frame, buffers the presentation preroll, and pauses. RealPlayer seeks to the designated frame, buffers the presentation preroll, and begins playback. Get URL (internal) Displays URL in browser window. Because the user has to return to RealFlash manually, use this only at the end of a presentation. 47
54 CHAPTER 6: Producing Animation Tip Because seeking requires buffering, do not use Flash Goto commands to advance from one scene to the next. When you export your Flash animation to Shockwave Flash, scenes are concatenated so that the animation flows automatically from one scene to the next. Creating a RealFlash Presentation The following sections explain the steps for creating a RealFlash presentation. Refer to the manuals for the tools you use for step-by-step instructions on carrying out each task. Importing an Audio Source When you create your Flash animation, you import your audio source (WAV or AIFF) and synchronize it with the animation timeline, thereby creating a soundtrack. Flash provides different methods for incorporating sound into an animation. For RealFlash presentations, use the stream synchronization setting. Exporting Shockwave Flash You export your Flash animation to a Shockwave Flash (.swf) file for use with RealSystem. This creates a compressed version of the animation suitable for streaming. When you export the Shockwave Flash file, you disable the audio stream. You later export the soundtrack separately and convert it to RealAudio. Here are tips on exporting Shockwave Flash: Set JPEG quality between 30 and 50. This helps to keep the file size down. Click the Generate Size Report checkbox. This creates the Flash movie report you can use with the tuning spreadsheet. RealNetworks highly recommends that you use the movie report and spreadsheet to evaluate your RealFlash presentation for bandwidth efficiency. The ratio of Shockwave file size to presentation length is a good indication of the overall bandwidth requirement. Convert the file size to Kilobits and divide by the number of seconds in the animation to get the average bandwidth. This number should be below your allowable bit rate for Flash. For example, to find the average bandwidth of a 325 Kilobyte file that plays for 3 minutes, multiply 48
55 CHAPTER 6: Producing Animation 325 by 8 to get 2624 Kilobits. Then divide by 180 seconds to get an average bandwidth of 14.6 Kbps. Converting File Size to Kilobits Using This Measurement Do This to Get Kilobits Megabytes Multiply by 8192 Kilobytes Multiply by 8 bytes Divide by 128 bits Divide by 1024 Tip You can also find the average bit rate of a Shockwave Flash file by dropping it onto RealPlayer G2 and observing the RealPlayer status bar. Keep in mind that even a presentation with an acceptable average bandwidth may stall during playback because it contains bandwidth spikes. Use the spreadsheet to find out where spikes occur. Tun uning Shockwave Flash Exporting Audio After you generate a Shockwave Flash file and create the movie report, you can use the RealFlash Bit Rate Calculation Spreadsheet to examine the file's bandwidth consumption frame-by-frame. You can also use the RealFlash Bandwidth Tuner to view bandwidth statistics and adjust the file's streaming bit rate. Additional Information These tools are part of the RealFlash Optimization Kit available at See the tuner online help for instructions on using the spreadsheet and tuner. After you have created and tuned your Shockwave Flash file, you export the Flash soundtrack and convert it to the RealAudio format with a RealNetworks encoding tool. In Flash, you export the movie as a Windows AVI or Macintosh QuickTime file, setting 32x21 as the height and width attributes to minimize disk space usage and file creation time. 49
56 CHAPTER 6: Producing Animation After you save your RealFlash audio as an AVI or QuickTime movie, encode it in the RealAudio format with a RealNetworks tool, using the file extension.rm. Choose a codec that fits your presentation's bandwidth and content requirements. Here are some guidelines for selecting a codec: Creating a SMIL File When animation is complex, use low bit rate codecs targeted for voice. Use higher bit rate codecs when emphasizing music or narration. The lowest bit rate for a music codec is 8 Kbps. To ensure a high-quality visual presentation, you may need to increase the bit rate for a complex animation. This requires you to select a lower bit rate codec to stay within the acceptable bandwidth range. Additional Information See Choosing RealAudio Codecs on page 31 for a list of codecs. When your Shockwave Flash and RealAudio files are complete, you create a SMIL file that lists the URLs for these files. Chapter 7 beginning on page 51 explains how to create the SMIL file. In its simplest form, the SMIL file specifies that the two files play in parallel: <smil> <body> <par> <audio src= rtsp://realserver.company.com/sound.rm /> <animation src= rtsp://realserver.company.com/cartoon.swf /> </par> </body> </smil> Transferring Files to RealServer When the presentation is ready, you move the Shockwave Flash, RealAudio, and SMIL files to their designated locations on RealServer. You then create a link in your Web page to the SMIL file. For instructions on how to do this, see Chapter 10 beginning on page
57 CHAPTER 7: Assembling a Presentation with SMIL When your multimedia presentation contains multiple clips such as two videos played together you use Synchronized Multimedia Integration Language (SMIL) to coordinate the parts. Pronounced smile, SMIL uses a simple but powerful mark-up language for specifying when and how files play. After writing the SMIL file, you put it on RealServer and link your Web page to it as described in Chapter 10 beginning on page 97. A Web user then clicks the SMIL file link to view your presentation. Tip If you have just one file in your presentation, such as a single RealVideo file, you don t need to create a SMIL file. Just link your Web page to the media file. See Chapter 10 for more information. Creating a SMIL File You can create a SMIL file (file extension.smi) with any text editor or word processor that can save output as plain text. If you are familiar with HTML mark-up, you will pick up SMIL quickly. In its simplest form, a SMIL file lists multiple media files played in sequence: <smil> <body> <audio src= rtsp://realserver.company.com/one.ra /> <audio src= rtsp://realserver.company.com/two.ra /> <audio src= rtsp://realserver.company.com/three.ra /> </body> </smil> 51
58 CHAPTER 7: Assembling a Presentation with SMIL SMIL General Rules SMIL has many similarities to HTML, but also some important differences. When you create your SMIL file, keep the following general rules in mind: The SMIL file must start with a <smil> tag and end with the </smil> closing tag. All other mark-up appears between these two tags: <smil>...all other SMIL mark-up... </smil> The <body> and </body> tags are required, but <head> and </head> tags are optional. SMIL tags and attributes must be lowercase. A tag that does not have a corresponding end tag (for example, the <smil> tag has the end tag </smil>), must close with a forward slash. For example: <audio src= first.ra /> Attribute values, such as first.ra shown above, must be enclosed in double quotation marks. Save your file with the file extension.smi. Do not include spaces in the file name. For example, you can have the file my_presentation.smi but not the file my presentation.smi. You need to use codes to add quotation marks, apostrophes, ampersands, or angle brackets to a SMIL header. See Using Coded Characters on page 53. As in HTML, you can add a comment to a SMIL file like this: <!-- This is a comment --> This document indents tags to various levels to illustrate the SMIL structure, but this is not required. Indenting your own SMIL files like the examples here will help you keep track of the SMIL functions, though. Adding a Header The SMIL file can have a header section that defines aspects of the entire presentation: 52
59 CHAPTER 7: Assembling a Presentation with SMIL <smil> <head>...all header information... </head> <body>...all body information... </body> </smil> In the SMIL file header, you typically provide author, title, and copyright information that shows up in the RealPlayer status panel. To do this, you use <meta> tags that have name and content attributes as shown here: <head> <meta name= author content= Jane Morales /> <meta name= title content= Multimedia My Way /> <meta name= copyright content= (c)1998 Jane Morales /> </head> Within the body, you can override header elements as needed by adding author, title, and copyright attributes to source tags (for more on source tags, see Specifying File Locations on page 54): <body> <video src= first.rm /> <video src= second.rm author= Sam Clark title= Planning is the Key /> </body> When the second file in this example plays, the author and title displayed in RealPlayer change to new values, but the copyright stays the same. You can also specify values for groups of files by including the author, title, and copyright attributes in <seq> and <par> tags. For more on these tags, see Organizing a Presentation on page 57. Using Coded Characters In a header, SMIL interprets quotation marks, apostrophes, ampersands, and angle brackets as syntax markers. To have these characters show up as text in RealPlayer, you use codes in the header. As shown in the following table, codes 53
60 CHAPTER 7: Assembling a Presentation with SMIL begin with an ampersand (&) and end with a semicolon (;). SMIL interprets these characters the same way as popular Web browsers. SMIL Coded Characters Code Character Example " quotation mark " & ampersand & ' apostrophe < left angle bracket ( less than sign) < > right angle bracket ( greater than sign) > For example, to add the following as a title: Multimedia s <smil> & you You enter this in the SMIL file header: <meta name= title content= "Multimedia's <smil> & you" /> Specifying File Locations To specify a presentation file, you add to the SMIL body section a tag that describes the file type and location: <audio src= rtsp://realserver.company.com/audio/first.ra /> The tag begins with one of the file type attributes listed in the following table. File Attribute animation audio img ref text textstream video Source File Attributes Used For Animation files, such as Shockwave Flash files used in a RealFlash presentation. Audio files. Still images in JPEG or STiNG format. RealPlayer does not currently support the rendering of GIFs. For more on STiNG, visit Any file type not covered by other attributes. Static text files. Streaming RealText files. Video or other files that display continuous motion. 54
61 CHAPTER 7: Assembling a Presentation with SMIL Although a source file tag must start with a file type attribute, attributes do not affect playback because RealPlayer determines the file type through other means. Specifying a text file as audio, for example, does not adversely affect playback. After the file type attribute, the src attribute lists the file location. How you specify this location depends on whether you will stream the presentation over a network with RealServer or place the presentation files on a local computer. Linking to Files on RealServer When a RealSystem G2 presentation streams over a network, the media files reside on RealServer. Each source file s src attribute gives the file s URL: <audio src= rtsp://realserver.company.com:6060/audio/first.ra /> The following table explains the URL components in the example above. Contact your RealServer administrator to get the RealServer address, RTSP port, and directory structure. URL Components URL Component Meaning rtsp:// This designates RealServer s RTSP streaming protocol. In contrast, URLs in Web pages start with realserver.company.com The address varies for each RealServer. It typically uses an identifier such as realserver instead of www. Or it may use a TCP/IP address such as instead of a name. :6060 This is the port RealServer uses for RTSP connections. If the port number is required, separate it from the address with a colon. /audio/ This is the directory that holds the file. The directory structure may be more than one level deep as shown in this example. first.ra This is the file name. Creating Relative URLs If your presentation includes many files that are on the same RealServer, you can make each URL relative to a base target that you define in the header: 55
62 CHAPTER 7: Assembling a Presentation with SMIL <head> <meta name= base content= rtsp://realserver.company.com/ /> </head> <body> <audio src= audio/first.ra /> <audio src= audio/second.ra /> <audio src= rtsp://realserver.real.com/audio/third.ra /> </body> Because the third file has a full URL specified for it, the base target is ignored. For the first two files, however, the src values are appended to the base target, effectively giving the files these URLs: rtsp://realserver.company.com/audio/first.ra rtsp://realserver.company.com/audio/second.ra Linking to Local Files Tip The relative syntax for SMIL files works like relative links in HTML, so you can use directory notation such as../. You can find additional information about this topic in an HTML reference. If your presentation files will reside on the user s local computer (as with a multimedia tutorial included with a software application, for example), you include the SMIL file locally as well. The src attributes in the SMIL file list presentation files in this format: src= audio/first.ra This example is a local, relative link to a file that resides one level below the SMIL file in the audio directory. For local access, you typically want to use relative links because you cannot be sure where users will place files on their machines. Alternately, you can use absolute, local links to specify exact locations. The syntax for absolute links is the same as with HTML. It varies with operating systems, however, and you should be familiar with the directory syntax for the system you re using. For example, the following absolute link syntax works for Windows machines, but not UNIX or Macintosh: src= file://c:\audio\first.ra 56
63 CHAPTER 7: Assembling a Presentation with SMIL Warning Microsoft Internet Explorer 3.0 tries to display local SMIL files as HTML. To support this browser, omit the <head> tag. This problem does not occur with Netscape Navigator or Internet Explorer 4.0. Nor does it occur when you stream files from RealServer to Internet Explorer 3.0. Organizing a Presentation With the SMIL <seq> and <par> tags, you can specify how and when each clip plays. The following sections explain how to play files in sequence or parallel, as well as how to add timing information to tune the presentation. Playing Files in Sequence Use the <seq> tag to play clips in sequence. In the following example, the second clip begins when the first clip finishes. <seq> <audio src= audio/newsong.ra /> <audio src= audio/oldsong.ra /> </seq> If your presentation included just the files above, you wouldn t need to use the <seq> tag. You could simply list the files in order and RealPlayer would play them in sequence. The <seq> tag is most commonly combined with <par> to create combinations of sequential and parallel clips. Playing Files in Parallel You can play two or more clips at the same time through the <par> ( parallel ) tag. For example, the following combines a RealVideo clip with a RealText clip: <par> <video src= videos/newsong.rm /> <textstream src= lyrics/newsong.rt /> </par> RealSystem ensures that clips stay synchronized. If some video frames don t arrive, for example, RealSystem either drops those frames or halts the presentation playback until the frames arrive. 57
64 CHAPTER 7: Assembling a Presentation with SMIL Combining <seq> and <par> Tags Additional Information When multiple display clips such as RealVideo and RealText play in parallel, you also need to define each clip s playback region. For more information, see Laying Out Multiple Clips on page 64. You can combine and nest <seq> and <par> tags as needed. Note that the organization of these tags greatly affects the presentation playback. <seq> file 1 <par> file 2 file 3 </par> file 4 </seq> In the example above, file 1 plays first. When it finishes, file 2 and file 3 play together. When both file 2 and file 3 have finished, file 4 plays. You get very different results, though, if you switch the <seq> and <par> groupings: <par> file 1 <seq> file 2 file 3 </seq> file 4 </par> 58
65 CHAPTER 7: Assembling a Presentation with SMIL In this example, file 1, file 2, and file 4 all begin at the same time. When file 2 finishes, file 3 starts. The following figure illustrates the difference between these different groupings. Specifying Timing Timing elements let you specify when a clip starts playing and how long it plays. All timing elements are optional. If you do not set them, clips start and stop according to their normal timelines and their positions within <par> and <seq> groups. The easiest way to designate a time is with shorthand markers of h, min, s, and ms as illustrated in the following table. Timing Shorthand Examples Shorthand Example Value 2.5h 2 hours, 30 minutes 2.75min 2 minutes, 45 seconds 15.55s 15 seconds, 550 milliseconds 670.2ms milliseconds You can also express time elements in a normal play time format that includes an npt: prefix: npt=hh:mm:ss.xy Here, hh is hours, mm is minutes, ss is seconds, x is tenths of seconds, and y is hundredths of seconds. In this example: npt=02:34.0 the time value is 2 minutes, 34 seconds. If the value does not include a decimal point, RealPlayer takes the last value to be seconds. So it reads the following value as 2 minutes, 34 seconds rather than 2 hours, 34 minutes: npt=02:34 59
66 CHAPTER 7: Assembling a Presentation with SMIL Setting Begin and End Times Setting a Fill You can use a begin attribute like the following to start a clip at a specific point within the presentation timeline: <video src= videos/newsong.rm begin= 20.5s /> If this clip is in a <par> group, this begin attribute starts the clip 20.5 seconds after the group becomes active. If the clip is in a <seq> group, the attribute inserts 20.5 seconds of blank time before the clip starts to play back. The begin attribute works for images, audio, video, or any other file type. Additionally, you can set an end time that specifies when the clip ends within the presentation timeline. You can use the end attribute alone or combined with a begin attribute as shown here: <video src= videos/newsong.rm begin= 20.5s end= 62.7s /> The fill attribute determines what happens when the end time elapses. It can have either of these values: remove (default) Remove the clip. When used with a still image, the image disappears once the end time has elapsed. freeze Freeze the clip on its last frame. When used with a video, for example, the video s last frame freezes on the screen. This has no effect on audio. Suppose that you have a 20-second video and specify a 30-second end time with a freeze : <video src= videos/newsong.rm end= 30s fill= freeze /> After the video plays, its last frame displays for 10 seconds. The video disappears when the end time elapses. Setting Internal Clip Begin and End Times The clip-begin and clip-end attributes are for files that have internal timelines, such as audio and video files. They specify a clip s internal timing marks where playback begins and ends: <video src= videos/newsong.rm clip-begin= 10.5s clip-end= 50.7s /> 60
67 CHAPTER 7: Assembling a Presentation with SMIL In this example, the clip starts playing at its internal 10.5-second mark rather than at its normal beginning. It stops playback when it reaches its 50.7-second mark, having played for 40.2 seconds. Clip Timing Example The following example shows two audio files with different timing options: <par> <audio src= song1.ra clip-begin= 30.4s clip-end= 60.4s /> <audio src= song2.ra begin= 28s clip-begin= 2.4s clip-end= 13.7s /> </par> The timing options modify the <par> tag so that the two clips start at different times. The first clip begins to play immediately, but starts at 30.4 seconds into its timeline. Because it ends at 60.4 seconds into its timeline, it plays for exactly 30 seconds. The second clip is delayed for 28 seconds. That means it overlaps the first clip by 2 seconds. It starts at 2.4 seconds into its timeline and ends at 13.7 seconds into its timeline, thus playing for 11.3 seconds. The total playing time for this group is 30 seconds for the first clip, plus 11.3 seconds for the second clip, minus the 2 second overlap: 39.3 seconds. Switching Between Alternate Choices With the <switch> tag, you can specify multiple options that RealPlayer can choose between. The <switch> group specifies any number of choices: <switch> <choice1 test-attribute=value1/> <choice2 test-attribute=value2/>... </switch> RealPlayer looks at choices in order, evaluating the test attribute and its value to determine which file to choose. Setting Language Choices When the <switch> group test attribute is system-language, each source file is for a different language. The following example shows a video slide show with separate audio narrations in English, French, and German. Based on its 61
68 CHAPTER 7: Assembling a Presentation with SMIL language preference setting and the system-language code in the SMIL file, RealPlayer selects a file to play: <par> <video src= slides/seattle.rm /> <!-- select audio based on RealPlayer language preference setting --> <switch> <audio src= english/seattle.ra system-language= en /> <audio src= french/seattle.ra system-language= fr /> <audio src= german/seattle.ra system-language= gr /> </switch> </par> Setting Bandwidth Choices Additional Information Appendix B starting on page 115 lists the systemlanguage codes such as en you use to designate content in different languages. To take advantage of high bandwidth connections, you can encode different versions of your files for different bit rates. You then use the <switch> tag to define the choices RealPlayer can make based on its available bandwidth. As shown below, you can group files with <par> tags, using the system-bitrate attribute to list the approximate bandwidth (in Kbps) each group consumes: <switch> <par system-bitrate= > <!--for dual isdn and faster--> <audio src= audio/newsong1.ra /> <video src= video/newsong1.rm /> <textstream src= lyrics/newsong1.rt /> </par> <par system-bitrate= > <!--for single isdn--> <audio src= audio/newsong2.ra /> <video src= video/newsong2.rm /> <textstream src= lyrics/newsong2.rt /> </par> <par system-bitrate= > <!--for 28.8 modems--> <audio src= audio/newsong3.ra /> 62
69 CHAPTER 7: Assembling a Presentation with SMIL <video src= video/newsong3.rm /> <textstream src= lyrics/newsong3.rt /> </par> </switch> Always list system bandwidth options from highest to lowest. RealPlayer evaluates options in the order listed, selecting the first viable option even if subsequent options suit it better. So if the 28.8 Kbps option is first, a RealPlayer with a dual-isdn connection will choose that option because it is the first viable option listed. Also ensure that the last option satisfies the lowest bandwidth connection you want to support. If you do not list an option suitable for 28.8 Kbps modems, for example, RealPlayers connected through those modems will not play the presentation. Using Multiply Encoded Files With RealAudio or RealVideo files encoded for multiple bit rates with SmartStream codecs, you may or may not need to use the <switch> tag: When the presentation consists solely of a SmartStream clip, simply link to that clip within the SMIL file. The clip then streams at the rate appropriate for RealPlayer s connection speed. You do not need to specify bandwidth choices with a <switch> group. Use the <switch> tag when combining a SmartStream clip with other clips encoded for single bandwidths. The SmartStream clip is always used, but the <switch> group gives RealPlayer options for other files. The following example illustrates a RealAudio SmartStream clip and a choice between two RealPix presentations built for different bandwidths: <par> <audio src= audio/newsong2.ra /> <switch> <ref src= image/slideshow1.rp system-bitrate= /> <ref src= image/slideshow2.rp system-bitrate= /> </switch> </par> Additional Information For more on SmartStream codecs, see Choosing RealAudio Codecs on page 31. Refer to Supporting Multiple Bandwidth Connections on page 24 for more on developing presentations for multiple bandwidths. 63
70 CHAPTER 7: Assembling a Presentation with SMIL Laying Out Multiple Clips If your presentation plays only one clip at a time, you do not need to create a layout. Each clip automatically plays in the main RealPlayer window, the window resizing automatically for each new clip. When your presentation displays several clips at a time, however, you can define separate playback areas called regions within the main RealPlayer window: Defining the Layout 1. In the SMIL file header, you create a <layout> group and use <region> tags to name each playback region and define its size and location within RealPlayer. See Defining the Layout below. 2. In the SMIL file body, you use region attributes to specify which source files play in which regions. See Assigning Clips to Regions on page 69. Additional Information See Working with SMIL Layouts on page 90 for instructions on using SMIL and RealPlayer s Netscape plug-in or ActiveX control to lay out your presentation in a Web page instead of in RealPlayer. When you lay out regions, you use a simple coordinate system measured across and down from the top, left-hand corner of RealPlayer s main window. Measurements are in pixels or percentages, with zero pixels as the default. The following example defines a root-layout region that sets the overall window size. It also defines two regions for displaying video and text: <head> <layout> <root-layout background-color= maroon width= 250 height= 230 /> <region id= videoregion top= 5 left= 5 width= 240 height= 180 /> <region id= textregion top= 200 left= 5 width= 240 height= 20 /> </layout> </head> Setting the Backgroun und Region With root-layout, you specify the size of the entire playback area in pixels. You cannot play media files in the root-layout region, however. The example shown above creates a root-layout region 230 pixels high by 250 pixels wide. When the presentation begins, the RealPlayer window expands to this size. Other 64
71 CHAPTER 7: Assembling a Presentation with SMIL regions measure their top and left offsets from the upper, left-hand corner of this root-layout region. Defining Playback Regions Tip You can omit root-layout to have RealPlayer calculate the playback area size based on the pixel sizes and offsets of the other defined regions. But to avoid unexpected results, always define root-layout. You create playback regions for media files with <region> tags. These regions must lay within the root-layout region. Any part of a region that lays outside the root-layout region is cut off. The example tags above define two regions named videoregion. and textregion. Both regions are offset 5 pixels to the right of the root-layout region s left edge. The video region displays 5 pixels down from the top of the root-layout region, and the text region displays 200 pixels down. The following figure illustrates this placement. Each region must specify a height and width. For a region s height, width, and offset measurements, you can also percentages that reflect a fraction of the root-layout region s size The following example uses percentages to define playback areas similar to the those shown in the sample above: 65
72 CHAPTER 7: Assembling a Presentation with SMIL <head> <layout> <root-layout background-color= maroon width= 250 height= 230 /> <region id= videoregion top= 2% left= 2% width= 96% height= 78% /> <region id= textregion top= 80% left= 2% width= 96% height= 18% /> </layout> </head> Tips for Defining Regions with Percentage Values Note the following when using percentage values to define regions: You must include a root-layout region defined in pixels when specifying region measurements in percentages. You can mix pixels and percentages. You could define the top and left offset measurements in percentages, for example, while specifying the width and height measurements in pixels. You can use whole and decimal values for percentages. For example, the values 4% and 4.5% are both valid. Because a region is clipped at the boundary of the root-layout region, no percentage value can effectively be more than 100%. Specifying How a Clip Fits a Region Note For this release, only default values for the fit attribute are supported. When a media clip is encoded at a size different from the playback region s defined size, the fit attribute determines how the clip fits the region: <region id= videoregion width= 128 height= 64 fit= meet /> The fit attribute uses one of the values described in the following table. If you do not specify a fit attribute, the clip uses its default value. Different types of clips may have different default values, however, depending on how well the 66
73 CHAPTER 7: Assembling a Presentation with SMIL clip can scale. Default values are typically fill or hidden. In no case will media display outside the playback region s boundaries. Attribute fill hidden meet scroll slice Region Fit Attributes Action Scale the clip s height and width so that it fills the region exactly. Place the clip at the region s upper, left-hand corner. If the clip is smaller than the region, fill remaining space with the region s background color. If the clip is larger than the region, crop out the area that doesn t fit. Place the clip at the region s upper, left-hand corner. Scale the clip and preserve its height/width ratio until one dimension is equal to the region s size and the other dimension is within the region s boundaries. Fill empty space with the region s background color. Place the clip at the region s upper, left-hand corner. Scale clip to normal size and add scroll bars for height and width as necessary. Place the clip at the region s upper, left-hand corner. Scale the clip and preserve its height/width ratio until one dimension is equal to the region s size and the other dimension overflows the region s boundaries. Crop the overflow. Add dding a Backgroun und Color Tip When scaling media inside a region, keep in mind that different types of content scale with different results. A video scaled larger than its encoded size may not look good. Vector-based media such as RealFlash animation scale more easily to fit different region sizes, however. Note For this release, background colors are supported only for the root-layout region. In the SMIL layout, you can specify background colors for any region: <layout> <root-layout background-color= maroon /> <region id= videoregion background-color= silver.../> <region id= textregion background-color= #C2EBD7.../> </layout> 67
74 CHAPTER 7: Assembling a Presentation with SMIL The default background color for all regions is black. When a media clip plays, it overlays and hides the background color for its region. The background color shows through, however, if the clip contains transparency. For the color value, you can use any RGB hexadecimal value (#RRGGBB) supported by HTML, as well as one of the following predefined color names, listed here with their corresponding hexadecimal values: white (#FFFFFF) silver (#C0C0C0) gray (#808080) black (#000000) yellow (#FFFF00) fuschia (#FF00FF) red (#FF0000) maroon (#800000) lime (#00FF00) olive (#808000) green (#008000) purple (#800080) aqua (#00FFFF) teal (#008080) blue (#0000FF) navy (#000080) Ordering Overlapp pping Clips If regions overlap, you can use the z-index attribute to determine which regions appear in front. The following example creates a video region that overlaps an image region: <layout> <root-layout background-color= gray width= 280 height= 220 /> <region id= image top= 10 left= 10 width= 260 height= 200 z-index= 0 /> <region id= video top= 20 left= 20 width= 240 height= 180 z-index= 1 /> </layout> This example defines a gray root-layout region 220 pixels high by 280 pixels wide. A smaller image region is centered within this gray background. Its z- index value of zero makes it display behind all other regions, but not behind the root-layout region. The video region centered in the image region appears on top of that region because of its higher value for z-index. Another region could overlap the video region with z-index set, for instance, to 2 or 5, or 29. Tips for Defining Z-Index Values The following are points to observe when using z-index: The root-layout region is always behind all other regions and does not use z-index. The z-index values start at 0 (zero) and proceed through the positive integers without limit. You cannot use a negative value such as -4. The default value of 0 (zero) applies if you don t specify z-index. Using strictly sequential values such as 0, 1, 2, 3, 4 helps you keep track of the layers, but is not necessary. A sequence such as 0, 1, 6, 19, 34 works just 68
75 CHAPTER 7: Assembling a Presentation with SMIL as well, and leaving gaps in the sequence makes it easier to insert layers later. Nonoverlapping clips can have the same values. Side-by-side videos can both have z-index= 3, for example. When overlapping clips have the same value, the clip that starts later in the presentation appears in front. Assigning Clips to Regions After you define the layout in the header section, you use region attributes within source tags to attach each source to a region: <body> <par> <video src= video.rm region= videoregion /> <audio src= audio.ra /> <textstream src= text.rt region= textregion /> </par> </body> In this example, the video and text files are assigned to the video and text regions defined in the header. You can reuse regions by assigning sequential clips to them. For example, you can play a video clip in a region, then display another clip in that region after the first clip finishes. Don t assign the same region to two clips that play at the same time, however. You don t assign audio files to regions at all because audio does not require a display region. SMIL Layout Example The following example displays three regions: a news region, a video region, and a stock ticker region. The news and video regions are arranged side by side at the top of the RealPlayer display window. The stock ticker region appears below them. <smil> <head> <!--presentation with 2 text files and 1 video file--> <meta name= title content= Music of the Week /> <layout> <root-layout width= 430 height= 165 /> <region id= newsregion top= 0 left= 0 width= 250 height= 144 /> <region id= videoregion top= 0 left= 250 width= 180 height= 144 /> <region id= stockregion top= 145 left= 0 width= 430 height= 20 /> 69
76 CHAPTER 7: Assembling a Presentation with SMIL </layout> </head> <body> <par> <!--play these 3 clips simultaneously--> <textstream src= news.rt region= newsregion /> <video src= newsvid.rm region= videoregion /> <textstream src= stocks.rt region= stockregion /> </par> </body> </smil> The following figure illustrates the design of these regions. Linking to Other Media A SMIL file can define links to other media. A video might link to a second video, for example. When the viewer clicks the link, the second video replaces the first. Or the video could link to an HTML page that opens in the viewer s browser. You can even define areas as hot spots with links that vary over time. The bottom corner of a video can link to a different URL every ten seconds, for instance. Note Some media files can also define hyperlinks. A RealText file, for example, can define hyperlinks for portions of text. When a viewer clicks an area where a media file link and a SMIL file link overlap, the SMIL link is used. 70
77 CHAPTER 7: Assembling a Presentation with SMIL Making a Source File a Link The simplest type of link connects a whole media source file to another file. As in HTML, you define the link with <a> and </a> tags. But whereas you enclose text between <a> and </a> in HTML, you enclose a media source tag between <a> and </a> in SMIL: <a href= rtsp://realserver.company.com/video2.rm > <video src= video.rm region= videoregion /> </a> The example above links the source file video.rm to the target file video2.rm. When a viewer moves the cursor over the source file as it plays, the cursor turns to a hand icon to indicate that the file is a link. When the viewer clicks video.rm as it plays, video2.rm replaces it. The URL begins with rtsp:// if the linked file streams to RealPlayer from RealServer, or if the file downloads to the browser from a Web server. Targeting RealPlayer or a Browser Additional Information For information on RTSP URLs, see Linking to Files on RealServer on page 55. For more on URLs using HTTP, see Linking your Web Page to your Presentation on page 97. An <a> tag or <anchor> tag (see Defining Hot Spot Links on page 72) can include a show attribute that determines where a linked file displays: <a href= rtsp://realserver.company.com/video2.rm show= pause > <video src= video.rm region= videoregion /> </a> replace (default) The attribute show= replace causes the linked file to replace the source file in RealPlayer. This default behavior also occurs if you do not include the show attribute in the link. The following are important differences between RealPlayer and Web browsers to keep in mind when creating links: RealPlayer does not include a Back button that allows the viewer to return to the link source file after clicking the link. Only one instance of RealPlayer can run at a time. You therefore cannot open a SMIL link in a new RealPlayer window the way you can open an HTML link in a new browser window. 71
78 CHAPTER 7: Assembling a Presentation with SMIL Clicking the link removes any existing regions. If you have three regions defined and the viewer clicks a link in one region, for example, the target file replaces all media files in all regions. You can preserve regions by targeting a SMIL file that defines the same set of regions. You cannot preserve the timeline positions of files playing in those regions when the viewer clicks the link, however. Additional Information Linking to a SMIL File on page 75. new, pause The values new and pause both open the linked file in the viewer s default browser. The source file continues to play in RealPlayer if you use show= new. With show= pause, the source file pauses in RealPlayer. The viewer can restart playback at any time, though, by clicking RealPlayer s Play button. Use either show= new or show= pause to open a Web page or another file viewable within a browser. You can use these attributes to link a RealSystem presentation to your home page, for example. Do not use them to link to another media file played in RealPlayer, however, such as a SMIL file or a RealVideo file. Defining Hot Spot Links Within a SMIL file you can define hot spots using an <anchor> tag. Whereas the <a> tag turns the entire media source file into a link, the <anchor> tag turns only a defined area into a link. With <anchor> tags you can create links similar to those in HTML image maps. But SMIL links can be temporal as well as spatial. A link might be valid for just ten seconds during a source file s timeline, for instance. Setting an Anchor The <anchor> tag differs from the <a> tag in that you place it within the media source tag rather than before it: <video src= video.rm region= videoregion > <anchor href= rtsp://realserver.company.com/video2.rm.../> </video> An <anchor> tag ends with a closing slash. But the media source tag does not end with a closing slash as it normally would. Instead, the source tag and its subsequent <anchor> tags are followed by a closing source tag, such as </video>. 72
79 CHAPTER 7: Assembling a Presentation with SMIL The <anchor> tag includes an href attribute that typically uses rtsp:// if the linked file streams to RealPlayer from RealServer, or if the file downloads to the browser from a Web server Defining Spatial Coordinates Additional Information For information on RTSP URLs, see Linking to Files on RealServer on page 55. For more on URLs using HTTP, see Linking your Web Page to your Presentation on page 97. To target a browser with a link, see Targeting RealPlayer or a Browser on page 71. The <anchor> tag s coords attribute defines spatial coordinates for the hot spot rectangle. Coordinate values in pixels or percentages define the rectangle s offset from the upper, left-hand corner of the media source file as shown in this example: <video src= video.rm region= videoregion > <anchor href=... coords= 20,40,80,120 /> </video> The coordinate values for the hot spot rectangle follow this order: 1. left side pixel or percentage value 2. top pixel or percentage value 3. right side pixel or percentage value 4. bottom pixel or percentage value The sample above uses pixel values to define a hot spot 60 pixels wide (80 pixels minus 20 pixels) 80 pixels high (120 pixels minus 40 pixels). It produces a hot spot like that shown in the following figure: 73
80 CHAPTER 7: Assembling a Presentation with SMIL Percentage Values The coords attribute can also use percentage values to create hot spots relative to the source file s size. The following sample places in the center of the source file a hot spot that is a quarter the size of the source file: <video src= video.rm region= videoregion > <anchor href=... coords= 25%,25%,75%,75% /> </video> The following table lists sample percentage coordinates that define hot spots for a media source file. Each hot spot is a quarter the size of the source file. Sample Hot Spot Percentage Coordinates Hot Spot Rectangle Position Coordinate Attribute Upper, left-hand quadrant coords= 0,0,50%,50% Upper, right-hand quadrant coords= 50%,0,100%,50% Lower, left-hand quadrant coords= 0,50%,50%,100% Lower, right-hand quadrant coords= 50%,50%,100%,100% Center coords= 25%,25%,75%,75% Tips for Defining Anchor Coo oordinates Note the following when defining hot spots: You can mix pixels and percentages. For example, the coordinates 50,50,100%,100% place the hot spot s left and top boundaries in and down 50 pixels from the source file s upper, left-hand corner, respectively. But the hot spot s right and bottom boundaries extend to the source file s right and bottom edges, respectively, no matter the source file s size. 74
81 CHAPTER 7: Assembling a Presentation with SMIL Values such as 30,30,10,10 are ignored. Here, the hot spot s left side is defined as farther to the right than its right side. As well, the top is defined to be below the bottom. You can use whole and decimal values for percentages. For example, the values 4% and 4.5% are both valid. A hot spot defined to extend beyond the media source file is clipped at the file s edge. For example, if the hot spot has coordinates 50,50,300,300 but the source file is 200 by 200 pixels, the hot spot s effective coordinates are 50,50,200,200. For this reason, no percentage value can effectively be more than 100%. Setting Tempo poral Coo oordinates In addition to defining spatial coordinates, the <anchor> tag can set temporal attributes that specify when the link is active. If you do not include temporal attributes, the link stays active as long as the source file appears on screen. To add timing attributes, use the SMIL begin and end values. (You cannot use clipbegin or clip-end, however.) The following example creates two temporal links for the file video.rm. The first link is active for the first five seconds of playback. The second link is active for the next five seconds. Because no spatial coordinates are given, the entire video is a link: <video src= video.rm region= videoregion > <anchor href= rtsp://.../video2.rm begin= 0s end= 5s /> <anchor href= rtsp://.../video3.rm begin= 5s end= 10s /> </video> Linking to a SMIL File Additional Information See Setting Begin and End Times on page 60. The attributes use the SMIL timing values described in Specifying Timing on page 59. A SMIL file can define a link to another SMIL file. For example, a video played through a SMIL file may link to another SMIL file so that when a viewer clicks the video, a new presentation starts up in RealPlayer. To do this, you simply set the href attribute for the <a> or <anchor> tag to the new SMIL file s URL. 75
82 CHAPTER 7: Assembling a Presentation with SMIL You can also link to portions of a SMIL file. The following example from a target SMIL file uses id attributes (such as those used in regions to create region names) to define a target name for a <par> tag that groups a video and a text file. This id attribute functions like a name attribute in an HTML <a> tag: <par id= text_and_video > <video src= video2.rm region= newsregion /> <textstream src= text.rt region= textregion /> </par> You then link the source SMIL file to the named target by including a pound sign ( # ) and the target name within the link URL. Assuming the target SMIL file is named newmedia.smi, the source file s link to the <par> group looks like this: <a href= rtsp://realserver.company.com/newmedia.smi#text_and_video > <video src= video.rm region= videoregion /> </a> Note that the target SMIL file defines two regions, newsregion and textregion. When RealPlayer receives the new SMIL file, it creates those regions as specified in the file s header. Tips for Linking to a SMIL Fil ile Note the following when linking to another SMIL file: You can link to any media source file or <par> or <seq> group by defining an id attribute for the file or group. Do not link to an element in a SMIL file header, however, or to a <switch> group. You cannot link to a media file in a <par> group and exclude the other files in that group. All files in the group will play in their designated regions. If additional files follow the target file in the SMIL file, those files play when the target file finishes playback. Tip To link to the single media file, link to it directly instead of through a SMIL file. Or create a new SMIL file that lists only the target media file. To link to a target within the same SMIL file, simply set the href attribute value to the target id, such as <a href= #text_and_video >. Be sure to include the pound sign before the id value. 76
83 CHAPTER 7: Assembling a Presentation with SMIL Linking with a Timeline Offset You can use the <anchor> tag s time coordinates to create a timeline offset in a linked file. Suppose you want to link a video to another video at 30 seconds into the second video s timeline. In the source SMIL file you define an <a> or <anchor> link from the first video to a SMIL file that contains the second video. In the second SMIL file, the video s <anchor> tag defines the timeline offset using SMIL timing parameters. Here is a sample of the link in the first SMIL file: <a href= rtsp://realserver.company.com/newmedia.smi#vid2 > <video src= video.rm region= videoregion /> </a> The following is the linked video file in the second SMIL file, newmedia.smi: <video src= video2.rm region= newsregion > <anchor id= vid2 begin= 30s /> </video> Additional Information Specifying Timing on page 59 describes the SMIL timing values. 77
84 CHAPTER 7: Assembling a Presentation with SMIL 78
85 CHAPTER 8: Playing a Presentation in a Web Page As Chapter 7 explains, playing your presentation back in RealPlayer simply requires a hypertext link from your Web page to a SMIL file. But you can also have a presentation play back directly in your Web page, even adding RealPlayer controls such as fast forward and pause. Choosing the Netscape Plug-in or ActiveX Control To provide Web page playback, RealPlayer includes a plug-in for browsers that support the Netscape plug-in architecture: Netscape Navigator 3.0 and 4.0 Microsoft Internet Explorer 3.0 and 4.0 It also has an ActiveX control that provides playback capabilities within these products: Internet Explorer 3.0 and 4.0 Visual Basic applications Because they both have the same capabilities, you can use either the plug-in or the ActiveX control depending on which products you need to support. The following sections describe the basics of using the plug-in or the control, then explain each option you can set. Tip Familiarity with RealPlayer and HTML will make it easier to use the plug-in or control. Using <EMBED> Tags for the Netscape Plug-In To use RealPlayer s Netscape plug-in, you add <EMBED> tags to your Web page HTML. Each <EMBED> tag has three required parameters (SRC, WIDTH, HEIGHT), 79
86 CHAPTER 8: Playing a Presentation in a Web Page and can include many optional parameters. The basic <EMBED> tag looks like the following (the SRC value has been omitted for simplicity): <EMBED SRC=... WIDTH=300 HEIGHT=134> This tag creates a playback area 300 pixels wide by 134 pixels high within the Web page. Parameters typically have the form PARAMETER=value. The parameter names can be any case, though this manual shows them uppercase. Except for file names, which must typically be lowercase, parameter values are not casesensitive. Unless they are URLs, parameter values do not need to be inside quotation marks. Suppo pporting Other Browsers To accommodate browsers that do not support the Netscape plug-in, use <NOEMBED> to define a standard hypertext link to your presentation. The unembedded link follows the <EMBED> tag: <EMBED SRC=... WIDTH=300 HEIGHT=134> <NOEMBED><A HREF=... >Play with RealPlayer.</A></NOEMBED> In this example, browsers that can play the embedded presentation hide the text between <NOEMBED> and </NOEMBED>. Other browsers ignore the preceding <EMBED> tag and display just the hypertext link. The user then clicks the link to play the presentation in RealPlayer. Using <OBJECT> Tags for the ActiveX Control You embed the RealPlayer ActiveX control in HTML pages with the <OBJECT> tag. This tag uses an ID that you select, such as ID=RVOCX, and must have the following class ID that identifies RealPlayer: CLASSID= clsid:cfcdaa03-8be4-11cf-b84b-0020afbbccfa The <OBJECT> tag also sets the width and height of the playback area within the browser. A typical <OBJECT> tag looks like this: <OBJECT ID=RVOCX CLASSID= clsid:cfcdaa03-8be4-11cf-b84b-0020afbbccfa WIDTH=300 HEIGHT=134>... parameters... </OBJECT> This tag creates a playback area 300 pixels wide by 134 pixels high within the Web page. Between <OBJECT> and </OBJECT>, you can define any number of additional parameters in this form: <PARAM NAME= name VALUE= value > 80
87 CHAPTER 8: Playing a Presentation in a Web Page PARAM, NAME, and VALUE markers can be any case, though this manual shows them uppercase. Parameter values are not case-sensitive except for file names, which must typically be lowercase. Always enclose parameter values in double quotation marks. Setting Basic Parameters Both the Netscape plug-in and ActiveX control use the same basic tag parameters. As explained above, however, the tag syntax for the plug-in and the control differs. The following sections explain the basic parameters you can include in each <EMBED> or <OBJECT> tag. SRC The SRC parameter, which is required for each <EMBED> tag, gives the presentation s source URL surrounded by double quotes. The directory names cannot contain spaces. Here is an example of the SRC parameter within the <EMBED> tag: SRC= The?embed option at the end of the URL causes RealPlayer to play the presentation back in the Web page. If you do not include this option, the presentation plays back in RealPlayer. For the ActiveX control, the <OBJECT> tag s CLASSID parameter eliminates the need to include the?embed option in the URL: <PARAM NAME= SRC VALUE= > Additional Information For more on presentation URLs, see Linking your Web Page to your Presentation on page 97. WIDTH and HEIGHT Required for each <EMBED> or <OBJECT> tag, the WIDTH and HEIGHT parameters set the size of the playback area. If you leave them out, the playback area may appear as a tiny icon because streaming media presentations do not size automatically. The values for WIDTH and HEIGHT are in pixels by default, so a width of 300 creates a playback area 300 pixels wide. Setting WIDTH and HEIGHT to 0 (zero) hides the playback area. You can also express WIDTH and HEIGHT as percentages of the browser window size. For example, a width of 50% makes the presentation area half the browser 81
88 CHAPTER 8: Playing a Presentation in a Web Page width. Keep in mind that different types of content scale with different results. A video scaled larger than its encoded size may not look good. Vectorbased media such as RealFlash animation scale more easily to fit different playback areas, however. CENTERED The default value for CENTERED is false, which causes the media file to fill the entire playback area. If you set CENTERED to true, the media file is centered within the playback area and displays at its encoded size. So by using CENTERED=true, you can create a large playback area with WIDTH and HEIGHT and still have the media file play at its normal size. Adding RealPlayer Controls With the CONTROLS parameter, you can place RealPlayer controls such as a Play/Pause button on your Web page. A visitor to your page can then control the presentation playback just as if using RealPlayer as a separate application. The following example for the Netscape <EMBED> tag displays the Play/Pause button: <EMBED SRC=... WIDTH=300 HEIGHT=134 CONTROLS=PlayButton> For the ActiveX control, you define a CONTROLS parameter within the <OBJECT> tag structure: <OBJECT ID=RVOCX CLASSID=... WIDTH=312 HEIGHT=140> <PARAM NAME= SRC VALUE=... > <PARAM NAME= CONTROLS VALUE= PlayButton > </OBJECT> The following sections describe each RealPlayer control you can use. A tag s WIDTH and HEIGHT parameters set the control s size. The standard pixel widths and heights given below produce embedded controls approximately the same sizes as the RealPlayer controls. Specifying different pixel sizes scales the controls larger or smaller. You can also use percentage values for sizes, but this is recommended only for the image window. Additional Information For information on using more than one control in your Web page, see Using Multiple Controls on page
89 CHAPTER 8: Playing a Presentation in a Web Page Full Controls All Displays the RealPlayer Control Panel, Information and Volume Panel, and Status Bar. The control name default also works. Standard pixel width: 400 Standard pixel height: 120 ImageWindo dow Displays the image window. This is available only for display presentations such as video or animation. Even if no other controls are visible on the page, the user can typically right-click (on Windows) or hold down the mouse button (Macintosh) on the playback area to display a menu of choices such as Play/Pause and Stop. Standard pixel width: none Standard pixel height: none Individual Controls and Sliders ControlPanel 83
Streaming Audio and Video on the Web
 Streaming Audio and Video on the Web Asist.univ. Luminiţa GIURGIU Key words: media files, audio, video, streaming, streaming format 1. What s streaming Remember the audio/video files linked or embedded
Streaming Audio and Video on the Web Asist.univ. Luminiţa GIURGIU Key words: media files, audio, video, streaming, streaming format 1. What s streaming Remember the audio/video files linked or embedded
Skill Area 325: Deliver the Multimedia content through various media. Multimedia and Web Design (MWD)
 Skill Area 325: Deliver the Multimedia content through various media Multimedia and Web Design (MWD) 325.1 Understanding of multimedia considerations for Internet (13hrs) 325.1.1 Analyze factors affecting
Skill Area 325: Deliver the Multimedia content through various media Multimedia and Web Design (MWD) 325.1 Understanding of multimedia considerations for Internet (13hrs) 325.1.1 Analyze factors affecting
Streaming video. Video on internet. Streaming video, live or on demand (VOD)
 Streaming video 1 Video on internet. There are two different basic ways of presenting video on internet: The receiver downloads the entire video file and than plays it using some kind of media player The
Streaming video 1 Video on internet. There are two different basic ways of presenting video on internet: The receiver downloads the entire video file and than plays it using some kind of media player The
Inserting multimedia objects in Dreamweaver
 Inserting multimedia objects in Dreamweaver To insert a multimedia object in a page, do one of the following: Place the insertion point in the Document window where you want to insert the object, then
Inserting multimedia objects in Dreamweaver To insert a multimedia object in a page, do one of the following: Place the insertion point in the Document window where you want to insert the object, then
Screencast.com. Getting the Most from Your Screencast.com Account. July TechSmith Corporation. All rights reserved.
 Screencast.com Getting the Most from Your Screencast.com Account July 2009 2009 TechSmith Corporation. All rights reserved. Contents Contents...2 First Things First: Get Organized...3 Get Familiar with
Screencast.com Getting the Most from Your Screencast.com Account July 2009 2009 TechSmith Corporation. All rights reserved. Contents Contents...2 First Things First: Get Organized...3 Get Familiar with
Chapter 8: Overview of Streaming Audio and Video
 Chapter 8: Overview of Streaming Audio and Video Since the explosion of interest in the Internet in 1993, people have experimented with transmitting sound and video over the Net. As we saw in Chapter 7,
Chapter 8: Overview of Streaming Audio and Video Since the explosion of interest in the Internet in 1993, people have experimented with transmitting sound and video over the Net. As we saw in Chapter 7,
Optimizing A/V Content For Mobile Delivery
 Optimizing A/V Content For Mobile Delivery Media Encoding using Helix Mobile Producer 11.0 November 3, 2005 Optimizing A/V Content For Mobile Delivery 1 Contents 1. Introduction... 3 2. Source Media...
Optimizing A/V Content For Mobile Delivery Media Encoding using Helix Mobile Producer 11.0 November 3, 2005 Optimizing A/V Content For Mobile Delivery 1 Contents 1. Introduction... 3 2. Source Media...
Camtasia Studio 5.0 PART I. The Basics
 Camtasia Studio 5.0 Techsmith s Camtasia Studio software is a video screenshot creation utility that makes it easy to create video tutorials of an on screen action. This handout is designed to get you
Camtasia Studio 5.0 Techsmith s Camtasia Studio software is a video screenshot creation utility that makes it easy to create video tutorials of an on screen action. This handout is designed to get you
PUBLISHING FLASH. Lesson Overview
 PUBLISHING FLASH Lesson Overview In this lesson, you ll learn how to do the following: Test a Flash document Understand the Bandwidth Profiler Change publish settings for a document Understand the difference
PUBLISHING FLASH Lesson Overview In this lesson, you ll learn how to do the following: Test a Flash document Understand the Bandwidth Profiler Change publish settings for a document Understand the difference
_APP B_549_10/31/06. Appendix B. Producing for Multimedia and the Web
 1-59863-307-4_APP B_549_10/31/06 Appendix B Producing for Multimedia and the Web In addition to enabling regular music production, SONAR includes a number of features to help you create music for multimedia
1-59863-307-4_APP B_549_10/31/06 Appendix B Producing for Multimedia and the Web In addition to enabling regular music production, SONAR includes a number of features to help you create music for multimedia
GRADnet Videoconference Lectures
 GRADnet Videoconference Lectures Recording Presenting & Editing Guidelines Curated by Sean Cooper Contents Lecture Set- Up.. Page 3 Stopping a Recording.. Page 6 Advice for Lecturers. Page 7 Installing
GRADnet Videoconference Lectures Recording Presenting & Editing Guidelines Curated by Sean Cooper Contents Lecture Set- Up.. Page 3 Stopping a Recording.. Page 6 Advice for Lecturers. Page 7 Installing
UNDERSTANDING MUSIC & VIDEO FORMATS
 ComputerFixed.co.uk Page: 1 Email: info@computerfixed.co.uk UNDERSTANDING MUSIC & VIDEO FORMATS Are you confused with all the different music and video formats available? Do you know the difference between
ComputerFixed.co.uk Page: 1 Email: info@computerfixed.co.uk UNDERSTANDING MUSIC & VIDEO FORMATS Are you confused with all the different music and video formats available? Do you know the difference between
Release Notes: RealPlayer Enterprise and Configuration Tool Prepared for General Availability January 2010
 Release Notes: RealPlayer Enterprise and Configuration Tool 2.1.2 Prepared for General Availability January 2010 RealNetworks, Inc. All rights reserved. RealAudio and RealVideo are registered trademarks
Release Notes: RealPlayer Enterprise and Configuration Tool 2.1.2 Prepared for General Availability January 2010 RealNetworks, Inc. All rights reserved. RealAudio and RealVideo are registered trademarks
3.01C Multimedia Elements and Guidelines Explore multimedia systems, elements and presentations.
 3.01C Multimedia Elements and Guidelines 3.01 Explore multimedia systems, elements and presentations. Multimedia Fair Use Guidelines Guidelines for using copyrighted multimedia elements include: Text Motion
3.01C Multimedia Elements and Guidelines 3.01 Explore multimedia systems, elements and presentations. Multimedia Fair Use Guidelines Guidelines for using copyrighted multimedia elements include: Text Motion
Stream Anywhere If you do not have access to the Internet Sonic Foundry, Inc. Sonic Foundry Europe
 Quick Start Guide To register on-line with Sonic Foundry, please follow the steps outlined in the registration wizards upon installation of this product. Registering your product will provide you with
Quick Start Guide To register on-line with Sonic Foundry, please follow the steps outlined in the registration wizards upon installation of this product. Registering your product will provide you with
WMV Studio & Studio Pro WMV Player & Player Pro User s Guide WMV Export User s Guide. Version 1.0
 WMV Studio & Studio Pro WMV Player & Player Pro User s Guide WMV Export User s Guide Version 1.0 WMV Player & Player Pro User s Guide Version 1.0 What is WMV Player? WMV Player allows you to open and play
WMV Studio & Studio Pro WMV Player & Player Pro User s Guide WMV Export User s Guide Version 1.0 WMV Player & Player Pro User s Guide Version 1.0 What is WMV Player? WMV Player allows you to open and play
CODEC AND PROTOCOL SUPPORT HELIX MEDIA DELIVERY PLATFORM
 CODEC AND PROTOCOL SUPPORT HELIX MEDIA DELIVERY PLATFORM Helix Producer 14 and Helix Server 14.2 Revision Date: 27 October 2011 RealNetworks, Inc. P.O. Box 91123 Seattle, WA 98111-9223 U.S.A. http://www.real.com
CODEC AND PROTOCOL SUPPORT HELIX MEDIA DELIVERY PLATFORM Helix Producer 14 and Helix Server 14.2 Revision Date: 27 October 2011 RealNetworks, Inc. P.O. Box 91123 Seattle, WA 98111-9223 U.S.A. http://www.real.com
Capturing and Editing Digital Audio *
 Digital Media The material in this handout is excerpted from Digital Media Curriculum Primer a work written by Dr. Yue-Ling Wong (ylwong@wfu.edu), Department of Computer Science and Department of Art,
Digital Media The material in this handout is excerpted from Digital Media Curriculum Primer a work written by Dr. Yue-Ling Wong (ylwong@wfu.edu), Department of Computer Science and Department of Art,
Microsoft Expression Studio 4 Editions
 Quick Start Guide Addendum for Version 4 Information in this document, including URL and other Internet website references, is subject to change without notice. Unless otherwise noted, the companies, organizations,
Quick Start Guide Addendum for Version 4 Information in this document, including URL and other Internet website references, is subject to change without notice. Unless otherwise noted, the companies, organizations,
Skill Area 214: Use a Multimedia Software. Software Application (SWA)
 Skill Area 214: Use a Multimedia Application (SWA) Skill Area 214: Use a Multimedia 214.4 Produce Audio Files What is digital audio? Audio is another meaning for sound. Digital audio refers to a digital
Skill Area 214: Use a Multimedia Application (SWA) Skill Area 214: Use a Multimedia 214.4 Produce Audio Files What is digital audio? Audio is another meaning for sound. Digital audio refers to a digital
Windows Movie Maker / Microsoft Photo Story Digital Video
 Windows Movie Maker / Microsoft Photo Story Digital Video http://intranet/technology/index.html TRC HELP DESK X5092 April 2006 Photo Story and Movie Maker Microsoft Photo Story 3 allows you to create fantastic
Windows Movie Maker / Microsoft Photo Story Digital Video http://intranet/technology/index.html TRC HELP DESK X5092 April 2006 Photo Story and Movie Maker Microsoft Photo Story 3 allows you to create fantastic
Tips on DVD Authoring and DVD Duplication M A X E L L P R O F E S S I O N A L M E D I A
 Tips on DVD Authoring and DVD Duplication DVD Authoring - Introduction The postproduction business has certainly come a long way in the past decade or so. This includes the duplication/authoring aspect
Tips on DVD Authoring and DVD Duplication DVD Authoring - Introduction The postproduction business has certainly come a long way in the past decade or so. This includes the duplication/authoring aspect
Release Notes: RealPlayer Enterprise and Configuration Tool. September 2011
 Release Notes: RealPlayer Enterprise 2.1.7 and Configuration Tool September 2011 RealNetworks, Inc. All rights reserved. RealAudio and RealVideo are registered trademarks of RealNetworks, Inc. in the United
Release Notes: RealPlayer Enterprise 2.1.7 and Configuration Tool September 2011 RealNetworks, Inc. All rights reserved. RealAudio and RealVideo are registered trademarks of RealNetworks, Inc. in the United
lesson 24 Creating & Distributing New Media Content
 lesson 24 Creating & Distributing New Media Content This lesson includes the following sections: Creating New Media Content Technologies That Support New Media Distributing New Media Content Creating New
lesson 24 Creating & Distributing New Media Content This lesson includes the following sections: Creating New Media Content Technologies That Support New Media Distributing New Media Content Creating New
COMP : Practical 11 Video
 COMP126-2006: Practical 11 Video Flash is designed specifically to transmit animated and interactive documents compactly and quickly over the Internet. For this reason we tend to think of Flash animations
COMP126-2006: Practical 11 Video Flash is designed specifically to transmit animated and interactive documents compactly and quickly over the Internet. For this reason we tend to think of Flash animations
Request for: 2400 bytes 2005/11/12
 Request for: Type&Name Size Last modofied time Dir. 0 bytes 2006/1/16 Dir.. 0 bytes 2006/1/16 File Using Flash Video Mx.htm 2380 bytes 2005/11/12 File About encoding video with non-square pixels.htm 3782
Request for: Type&Name Size Last modofied time Dir. 0 bytes 2006/1/16 Dir.. 0 bytes 2006/1/16 File Using Flash Video Mx.htm 2380 bytes 2005/11/12 File About encoding video with non-square pixels.htm 3782
REALPRODUCER 11 USER S GUIDE
 REALPRODUCER 11 USER S GUIDE RealProducer 11 Powered by Helix DNA Revision Date: 19 August 2005 RealNetworks, Inc. P.O. Box 91123 Seattle, WA 98111-9223 U.S.A. http://www.real.com http://www.realnetworks.com
REALPRODUCER 11 USER S GUIDE RealProducer 11 Powered by Helix DNA Revision Date: 19 August 2005 RealNetworks, Inc. P.O. Box 91123 Seattle, WA 98111-9223 U.S.A. http://www.real.com http://www.realnetworks.com
Sorenson Video 3. Version 3.1 User Guide
 Sorenson Video 3 Version 3.1 User Guide Enter your serial number (from the back of your CD case) in the space below. Serial Number: Copyright 1997 2001, Sorenson Media, Inc. All rights reserved. One or
Sorenson Video 3 Version 3.1 User Guide Enter your serial number (from the back of your CD case) in the space below. Serial Number: Copyright 1997 2001, Sorenson Media, Inc. All rights reserved. One or
 Page 1 of 7 Main > Electronics > Computers How Streaming Video and Audio Work by Tracy Wilson Introduction to How Streaming Video and Audio Works In the early days of streaming media -- the mid-to-late
Page 1 of 7 Main > Electronics > Computers How Streaming Video and Audio Work by Tracy Wilson Introduction to How Streaming Video and Audio Works In the early days of streaming media -- the mid-to-late
FUNCTIONAL BEST PRACTICES ORACLE USER PRODUCTIVITY KIT
 FUNCTIONAL BEST PRACTICES ORACLE USER PRODUCTIVITY KIT Purpose Oracle s User Productivity Kit (UPK) provides functionality that enables content authors, subject matter experts, and other project members
FUNCTIONAL BEST PRACTICES ORACLE USER PRODUCTIVITY KIT Purpose Oracle s User Productivity Kit (UPK) provides functionality that enables content authors, subject matter experts, and other project members
ADAPTIVE STREAMING. Improve Retention for Live Content. Copyright (415)
 ADAPTIVE STREAMING Improve Retention for Live Content A daptive streaming technologies make multiple video streams available to the end viewer. True adaptive bitrate dynamically switches between qualities
ADAPTIVE STREAMING Improve Retention for Live Content A daptive streaming technologies make multiple video streams available to the end viewer. True adaptive bitrate dynamically switches between qualities
The Project. 1.The Project Premiere Pro 1.5 H O T
 1.The Project Premiere Pro 1.5 H O T 1 The Project What Is a Project? Project Presets Creating a New Project The Premiere Pro Workspace All of the editing work you do in Premiere Pro will be done in a
1.The Project Premiere Pro 1.5 H O T 1 The Project What Is a Project? Project Presets Creating a New Project The Premiere Pro Workspace All of the editing work you do in Premiere Pro will be done in a
Multimedia on the Web
 Multimedia on the Web Graphics in web pages Downloading software & media Digital photography JPEG & GIF Streaming media Macromedia Flash Graphics in web pages Graphics are very popular in web pages Graphics
Multimedia on the Web Graphics in web pages Downloading software & media Digital photography JPEG & GIF Streaming media Macromedia Flash Graphics in web pages Graphics are very popular in web pages Graphics
Digital Video Projects (Creating)
 Tim Stack (801) 585-3054 tim@uen.org www.uen.org Digital Video Projects (Creating) OVERVIEW: Explore educational uses for digital video and gain skills necessary to teach students to film, capture, edit
Tim Stack (801) 585-3054 tim@uen.org www.uen.org Digital Video Projects (Creating) OVERVIEW: Explore educational uses for digital video and gain skills necessary to teach students to film, capture, edit
Scholastic Red Professional Development Technical Support Package
 Scholastic Red Professional Development Technical Support Package Technology Coordinator Welcome Letter Welcome to Scholastic RED Professional Development! Your school/district is participating in Scholastic
Scholastic Red Professional Development Technical Support Package Technology Coordinator Welcome Letter Welcome to Scholastic RED Professional Development! Your school/district is participating in Scholastic
Compression and File Formats
 Compression and File Formats 1 Compressing Moving Images Methods: Motion JPEG, Cinepak, Indeo, MPEG Known as CODECs compression / decompression algorithms hardware and software implementations symmetrical
Compression and File Formats 1 Compressing Moving Images Methods: Motion JPEG, Cinepak, Indeo, MPEG Known as CODECs compression / decompression algorithms hardware and software implementations symmetrical
Preparing Music and Narration for AV s
 Preparing Music and Narration for AV s Software Used: Audacity (Open Source Sound Editor) Notes by Brian Gromett Analogue to Digital Sound Audio File Formats There are may different ways of storing audio
Preparing Music and Narration for AV s Software Used: Audacity (Open Source Sound Editor) Notes by Brian Gromett Analogue to Digital Sound Audio File Formats There are may different ways of storing audio
Meeting Visuals UCF Toolkit User Guide
 Meeting Visuals UCF Toolkit User Guide We provide Meeting Visuals web conferencing services. Because Meeting Visuals is powered by WebEx, this guide makes several references to the company name, platform
Meeting Visuals UCF Toolkit User Guide We provide Meeting Visuals web conferencing services. Because Meeting Visuals is powered by WebEx, this guide makes several references to the company name, platform
Envivio Mindshare Presentation System. for Corporate, Education, Government, and Medical
 Envivio Mindshare Presentation System for Corporate, Education, Government, and Medical Introducing the Envivio Mindshare Presentation System The Envivio Mindshare Presentation system is a highly optimized
Envivio Mindshare Presentation System for Corporate, Education, Government, and Medical Introducing the Envivio Mindshare Presentation System The Envivio Mindshare Presentation system is a highly optimized
Streaming Technologies Glossary
 Streaming Technologies Glossary A ACELP.net ADSL AIFF Artifact Asf Asx Avi B Bitrate C C Capture card Codec CIF (QCIF) Client Industry standard audio compression technology developed by VoiceAge Corporation.
Streaming Technologies Glossary A ACELP.net ADSL AIFF Artifact Asf Asx Avi B Bitrate C C Capture card Codec CIF (QCIF) Client Industry standard audio compression technology developed by VoiceAge Corporation.
VISUAL QUICKSTART GUIDE QUICKTIME PRO 4. Judith Stern Robert Lettieri. Peachpit Press
 VISUAL QUICKSTART GUIDE QUICKTIME PRO 4 Judith Stern Robert Lettieri Peachpit Press Visual QuickStart Guide QuickTime Pro 4 Judith Stern Robert Lettieri Peachpit Press 1249 Eighth Street Berkeley, CA 94710
VISUAL QUICKSTART GUIDE QUICKTIME PRO 4 Judith Stern Robert Lettieri Peachpit Press Visual QuickStart Guide QuickTime Pro 4 Judith Stern Robert Lettieri Peachpit Press 1249 Eighth Street Berkeley, CA 94710
Interactive Multimedia. Multimedia and the World Wide Web
 Interactive Multimedia Multimedia and the World Wide Web Multimedia and WWW What is Multimedia? why is it important? Who needs to know about Multimedia? Interactive Multimedia hypermedia, hypertext media
Interactive Multimedia Multimedia and the World Wide Web Multimedia and WWW What is Multimedia? why is it important? Who needs to know about Multimedia? Interactive Multimedia hypermedia, hypertext media
AI/RWIS CBT Ontario Version MINIMUM SYSTEM REQUIREMENTS
 AI/RWIS CBT Ontario Version MINIMUM SYSTEM REQUIREMENTS Before you begin, please verify that the computer you are installing the software on meets the following minimum system requirements: Windows 98,
AI/RWIS CBT Ontario Version MINIMUM SYSTEM REQUIREMENTS Before you begin, please verify that the computer you are installing the software on meets the following minimum system requirements: Windows 98,
WIFI VS BLUETOOTH Bluetooth. Wi-Fi.
 TECHNICAL WRITING WIFI VS BLUETOOTH http://www.bfrx.com/wifi-vs-bluetooth/ Bluetooth. Developed in 1994 by telecommunications vendor, Ericsson, Bluetooth has a transmission range of about 30 feet, so it
TECHNICAL WRITING WIFI VS BLUETOOTH http://www.bfrx.com/wifi-vs-bluetooth/ Bluetooth. Developed in 1994 by telecommunications vendor, Ericsson, Bluetooth has a transmission range of about 30 feet, so it
TANDBERG on Streaming - an Application Note
 on Streaming - an Application Note TANDBERG D12408, rev. 05 Table of contents INTRODUCTION... 4 HISTORY... 4 SUMMARY ON STREAMING WHAT AND WHY?... 4 TECHNICAL DETAILS OF STREAMING:... 5 INSTALLATION AND
on Streaming - an Application Note TANDBERG D12408, rev. 05 Table of contents INTRODUCTION... 4 HISTORY... 4 SUMMARY ON STREAMING WHAT AND WHY?... 4 TECHNICAL DETAILS OF STREAMING:... 5 INSTALLATION AND
Lesson 5: Multimedia on the Web
 Lesson 5: Multimedia on the Web Learning Targets I can: Define objects and their relationships to multimedia Explain the fundamentals of C, C++, Java, JavaScript, JScript, C#, ActiveX and VBScript Discuss
Lesson 5: Multimedia on the Web Learning Targets I can: Define objects and their relationships to multimedia Explain the fundamentals of C, C++, Java, JavaScript, JScript, C#, ActiveX and VBScript Discuss
Chapter 7: Working with Digital Sounds
 Chapter 7: Working with Digital Sounds Chapter contributed by Erik Larson While the world of multimedia has long been enriched with sound effects and music, the World Wide Web has lagged behind. This is
Chapter 7: Working with Digital Sounds Chapter contributed by Erik Larson While the world of multimedia has long been enriched with sound effects and music, the World Wide Web has lagged behind. This is
imovie Quick Guide Learning Technologies Center Gaskill Hall
 imovie Quick Guide Learning Technologies Center Gaskill Hall Introduction Welcome to the Miami University LTC This quick guide is designed to help acquaint you with some capabilities of imovie HD and idvd
imovie Quick Guide Learning Technologies Center Gaskill Hall Introduction Welcome to the Miami University LTC This quick guide is designed to help acquaint you with some capabilities of imovie HD and idvd
-You will need to provide 2 AA batteries and an SD card to use the recorder.
 ZOOM H4N - USER GUIDE SETTING UP: -You will need to provide 2 AA batteries and an SD card to use the recorder. -The batteries go into the compartment on the back of the recorder. If you turn the switch
ZOOM H4N - USER GUIDE SETTING UP: -You will need to provide 2 AA batteries and an SD card to use the recorder. -The batteries go into the compartment on the back of the recorder. If you turn the switch
Media player for windows 10 free download
 Media player for windows 10 free download Update to the latest version of Internet Explorer. You need to update your browser to use the site. PROS: High-quality playback, Wide range of formats, Fast and
Media player for windows 10 free download Update to the latest version of Internet Explorer. You need to update your browser to use the site. PROS: High-quality playback, Wide range of formats, Fast and
Export Audio Mixdown
 26 Introduction The function in Cubase Essential allows you to mix down audio from the program to a file on your hard disk. You always mix down an output bus. For example, if you have set up a stereo mix
26 Introduction The function in Cubase Essential allows you to mix down audio from the program to a file on your hard disk. You always mix down an output bus. For example, if you have set up a stereo mix
Avid epublisher Start-up Guide
 Avid epublisher Start-up Guide S o ft w a re f o r Wi n d ow s 2 0 0 0 1 2 Copyright and Disclaimer Information in this document is subject to change without notice and does not represent commitment on
Avid epublisher Start-up Guide S o ft w a re f o r Wi n d ow s 2 0 0 0 1 2 Copyright and Disclaimer Information in this document is subject to change without notice and does not represent commitment on
Internet Technologies for Multimedia Applications
 Internet Technologies for Multimedia Applications Part-II Multimedia on the Internet Lecturer: Room: E-Mail: Dr. Daniel Pak-Kong LUN DE637 Tel: 27666255 enpklun@polyu polyu.edu.hk 1 Contents Review: Multimedia
Internet Technologies for Multimedia Applications Part-II Multimedia on the Internet Lecturer: Room: E-Mail: Dr. Daniel Pak-Kong LUN DE637 Tel: 27666255 enpklun@polyu polyu.edu.hk 1 Contents Review: Multimedia
Getting Started. Most likely, if you ve purchased a copy of Adobe Flash CS3 Professional, Introducing Adobe Flash CS3 Professional 3
 1 Getting Started Introducing Adobe Flash CS3 Professional 3 Why Use Flash CS3? 3 What s New in Flash CS3? 6 Flash, Flash Player, or Flash Lite? 7 File Types Associated with Flash CS3 8 Caution: Player
1 Getting Started Introducing Adobe Flash CS3 Professional 3 Why Use Flash CS3? 3 What s New in Flash CS3? 6 Flash, Flash Player, or Flash Lite? 7 File Types Associated with Flash CS3 8 Caution: Player
How to work with audio
 How to work with audio At least half of your movie s impact comes from its use of sound. Adobe Premiere Elements provides the tools, such as the Audio Mixer and the Audio Meters, to create a high-quality
How to work with audio At least half of your movie s impact comes from its use of sound. Adobe Premiere Elements provides the tools, such as the Audio Mixer and the Audio Meters, to create a high-quality
Working with Windows Movie Maker
 518 442-3608 Working with Windows Movie Maker Windows Movie Maker allows you to make movies and slide shows that can be saved to your computer, put on a CD, uploaded to a Web service (such as YouTube)
518 442-3608 Working with Windows Movie Maker Windows Movie Maker allows you to make movies and slide shows that can be saved to your computer, put on a CD, uploaded to a Web service (such as YouTube)
Reservation Line: (866)
 WebEx Meeting Center Users Guide Prov vided by Ameriprise & ConferencePlus Reservation Line: (866) 402-2673 1 WebEx Users Guide This guide provides tips and techniques that you can use to conduct effective
WebEx Meeting Center Users Guide Prov vided by Ameriprise & ConferencePlus Reservation Line: (866) 402-2673 1 WebEx Users Guide This guide provides tips and techniques that you can use to conduct effective
New Features. Importing Resources
 CyberLink StreamAuthor 4 is a powerful tool for creating compelling media-rich presentations using video, audio, PowerPoint slides, and other supplementary documents. It allows users to capture live videos
CyberLink StreamAuthor 4 is a powerful tool for creating compelling media-rich presentations using video, audio, PowerPoint slides, and other supplementary documents. It allows users to capture live videos
Exercise 1: Importing a PowerPoint Presentation... 6 Importing Files... 6 Editing and Clip Detection... 7
 Table of Contents Table of Contents... i Features at a Glance... 1 Capturing, importing, and organizing... 1 Synchronizing and editing... 1 Publishing and sharing... 1 Usage Scenarios... 1 Creating Cost-Effective
Table of Contents Table of Contents... i Features at a Glance... 1 Capturing, importing, and organizing... 1 Synchronizing and editing... 1 Publishing and sharing... 1 Usage Scenarios... 1 Creating Cost-Effective
Working with Adobe Premiere Pro CS4
 Working with Adobe Premiere Pro CS4 Setup When you open Premiere Pro CS4, you see a window that allows you to either start a new project, open an existing project or search Premiere's help menu. For the
Working with Adobe Premiere Pro CS4 Setup When you open Premiere Pro CS4, you see a window that allows you to either start a new project, open an existing project or search Premiere's help menu. For the
TV User Guide. Maximize Your Internet, TV & Voice Experience
 TV User Guide Maximize Your Internet, TV & Voice Experience Welcome to IPTV MTCO Communications brings you the future of Television along with Voice and Internet services in one bundle of excitement. Welcome
TV User Guide Maximize Your Internet, TV & Voice Experience Welcome to IPTV MTCO Communications brings you the future of Television along with Voice and Internet services in one bundle of excitement. Welcome
WebEx Network Recording Player User Guide
 WebEx Network Recording Player User Guide for Advanced Recording Format (.arf) files Version 2.3 Copyright 1997-2009 Cisco Systems, Inc. and/or its affiliated entities. All rights reserved. WEBEX, CISCO,
WebEx Network Recording Player User Guide for Advanced Recording Format (.arf) files Version 2.3 Copyright 1997-2009 Cisco Systems, Inc. and/or its affiliated entities. All rights reserved. WEBEX, CISCO,
CREATING CONTENT WITH MICROSOFT POWERPOINT
 CREATING CONTENT WITH MICROSOFT POWERPOINT Simple Tips And Tricks Presented by TABLE OF CONTENTS Introduction... 2 Design Tips... 3 Advanced Tips... 4 ShortCut Keys for Microsoft PowerPoint... 5 How-Tos...
CREATING CONTENT WITH MICROSOFT POWERPOINT Simple Tips And Tricks Presented by TABLE OF CONTENTS Introduction... 2 Design Tips... 3 Advanced Tips... 4 ShortCut Keys for Microsoft PowerPoint... 5 How-Tos...
twisted wave twisted wave [an introduction]
![twisted wave twisted wave [an introduction] twisted wave twisted wave [an introduction]](/thumbs/86/94307689.jpg) twisted wave information www.twistedwave.com $80 free 30 day trial mac only updated frequently 2 versions available (OSX [more powerful] & ios [more portable]) OSX & ios are different purchases [different
twisted wave information www.twistedwave.com $80 free 30 day trial mac only updated frequently 2 versions available (OSX [more powerful] & ios [more portable]) OSX & ios are different purchases [different
Unit Title: Video Software
 Unit Credit Value: 4 Unit Level: Three Unit Guided Learning Hours: 30 Ofqual Unit Reference Number: T/502/4394 Unit Review Date: 31/12/2018 Unit Sector: 6.1 ICT Practitioners Unit Summary The aim of this
Unit Credit Value: 4 Unit Level: Three Unit Guided Learning Hours: 30 Ofqual Unit Reference Number: T/502/4394 Unit Review Date: 31/12/2018 Unit Sector: 6.1 ICT Practitioners Unit Summary The aim of this
WCSD/NUES Educational Technology Animation
 Animation verification for you and your peer reviewer Animation (Frames, Flash, or Edge) Animation: Understand and control the timeline Explain the makeup of the objects (fill and line) Import graphics
Animation verification for you and your peer reviewer Animation (Frames, Flash, or Edge) Animation: Understand and control the timeline Explain the makeup of the objects (fill and line) Import graphics
Helix DNA Framework. Yann Cadic Quentin Désert. Multimedia Programming Helsinki University of Technology
 Helix DNA Framework Yann Cadic Quentin Désert Multimedia Programming Helsinki University of Technology - 2006 Content Plan About Helix DNA Project Helix DNA Framework Use Case RealNetworks, Inc. Leadership
Helix DNA Framework Yann Cadic Quentin Désert Multimedia Programming Helsinki University of Technology - 2006 Content Plan About Helix DNA Project Helix DNA Framework Use Case RealNetworks, Inc. Leadership
icms Pro USER S Manual Ver 1.4
 icms Pro USER S Manual Ver 1.4 Contents Panes... 7 How Can User Rights Affect Your Use of icms Pro SW?... 10 Minimum System Requirements... 11 Installing the icms Pro SW... 12 Download icms Pro from icatchinc
icms Pro USER S Manual Ver 1.4 Contents Panes... 7 How Can User Rights Affect Your Use of icms Pro SW?... 10 Minimum System Requirements... 11 Installing the icms Pro SW... 12 Download icms Pro from icatchinc
Viewer 2 Beta Frequently Asked Questions
 Viewer 2 Beta GENERAL Why did you create Viewer 2 and who is the primary audience for this viewer? Viewer 1.23 is the culmination of over ten years of work and it has helped to create the Second Life that
Viewer 2 Beta GENERAL Why did you create Viewer 2 and who is the primary audience for this viewer? Viewer 1.23 is the culmination of over ten years of work and it has helped to create the Second Life that
BBFlashBack Training for Library Staff
 BBFlashBack Training for Library Staff Learning outcomes: By the end of the course you will be able to: record a screencast insert/import text, images, audio & video edit text, audio & video files produce
BBFlashBack Training for Library Staff Learning outcomes: By the end of the course you will be able to: record a screencast insert/import text, images, audio & video edit text, audio & video files produce
The following bit rates are recommended for broadcast contribution employing the most commonly used audio coding schemes:
 Page 1 of 8 1. SCOPE This Operational Practice sets out guidelines for minimising the various artefacts that may distort audio signals when low bit-rate coding schemes are employed to convey contribution
Page 1 of 8 1. SCOPE This Operational Practice sets out guidelines for minimising the various artefacts that may distort audio signals when low bit-rate coding schemes are employed to convey contribution
An Introduction to Editing Video with Adobe Premiere Pro 1.5
 An Introduction to Editing Video with Adobe Premiere Pro 1.5 Contents Page 1 - Preparing to edit 3 2 - Starting Premiere, Creating a new Project, and the Premiere Interface 4 2a - Creating a new Project
An Introduction to Editing Video with Adobe Premiere Pro 1.5 Contents Page 1 - Preparing to edit 3 2 - Starting Premiere, Creating a new Project, and the Premiere Interface 4 2a - Creating a new Project
[Not for Circulation]
![[Not for Circulation] [Not for Circulation]](/thumbs/72/67739940.jpg) Advanced PowerPoint This document provides instructions for using some of the more advanced features in PowerPoint, including slide masters, techniques for running presentations, animation, and incorporating
Advanced PowerPoint This document provides instructions for using some of the more advanced features in PowerPoint, including slide masters, techniques for running presentations, animation, and incorporating
SORENSON VIDEO COMPRESSION
 R O S E B R U F O R D C O L L E G E S O U N D & I M A G E D E S I G N D e s k t o p P u b l i s h i n g U n i t SORENSON VIDEO COMPRESSION B y D a n e R a m s h a w 2nd March 2000 Semester 2a - Course
R O S E B R U F O R D C O L L E G E S O U N D & I M A G E D E S I G N D e s k t o p P u b l i s h i n g U n i t SORENSON VIDEO COMPRESSION B y D a n e R a m s h a w 2nd March 2000 Semester 2a - Course
Image and video processing
 Image and video processing Digital video Dr. Pengwei Hao Agenda Digital video Video compression Video formats and codecs MPEG Other codecs Web video - 2 - Digital Video Until the arrival of the Pentium
Image and video processing Digital video Dr. Pengwei Hao Agenda Digital video Video compression Video formats and codecs MPEG Other codecs Web video - 2 - Digital Video Until the arrival of the Pentium
OneClick Video Converter Free Version
 Document No.: OneClickSoftware OneClick Video Converter Free Version OneClick Software Inc. http://www.oneclicksoftware.com Page 1 Pages Order Introduction...Pages 3 Button Preview...Pages 4 How to...pages
Document No.: OneClickSoftware OneClick Video Converter Free Version OneClick Software Inc. http://www.oneclicksoftware.com Page 1 Pages Order Introduction...Pages 3 Button Preview...Pages 4 How to...pages
GV-D1000 DV Walkman. Key Features
 GV-D1000 DV Walkman Key Features Digital Video Format Digital vs. Analog: The Digital Video format offers more precise image detail and color accuracy than previously possible with analog camcorders. The
GV-D1000 DV Walkman Key Features Digital Video Format Digital vs. Analog: The Digital Video format offers more precise image detail and color accuracy than previously possible with analog camcorders. The
DEVELOPMENT OF VIDEO STREAMING TECHNIQUE FOR E-LEARNING
 DEVELOPMENT OF VIDEO STREAMING TECHNIQUE FOR E-LEARNING 1 S. Selva Kumar, 2 S.Periyasamy 1 UGC Project Fellow, Department of Computer Science, Periyar University, Salem-636011 2 Assistant Professor, Department
DEVELOPMENT OF VIDEO STREAMING TECHNIQUE FOR E-LEARNING 1 S. Selva Kumar, 2 S.Periyasamy 1 UGC Project Fellow, Department of Computer Science, Periyar University, Salem-636011 2 Assistant Professor, Department
icms Pro USER s MANUAL Ver 1.0
 icms Pro USER s MANUAL Ver 1.0 Contents Target Audience for this Document... 5 Copyright, Trademarks and Important Information... 5 Copyright... 5 Disclaimer... 5 Introduction... 6 Tabs... 6 Panes... 7
icms Pro USER s MANUAL Ver 1.0 Contents Target Audience for this Document... 5 Copyright, Trademarks and Important Information... 5 Copyright... 5 Disclaimer... 5 Introduction... 6 Tabs... 6 Panes... 7
Introduction to the Internet. Part 1. What is the Internet?
 Introduction to the Internet Part 1 What is the Internet? A means of connecting a computer to any other computer anywhere in the world via dedicated routers and servers. When two computers are connected
Introduction to the Internet Part 1 What is the Internet? A means of connecting a computer to any other computer anywhere in the world via dedicated routers and servers. When two computers are connected
CONTENTS. System Requirements FAQ Webcast Functionality Webcast Functionality FAQ Appendix Page 2
 VIOCAST FAQ CONTENTS System Requirements FAQ... 3 Webcast Functionality... 6 Webcast Functionality FAQ... 7 Appendix... 8 Page 2 SYSTEM REQUIREMENTS FAQ 1) What kind of Internet connection do I need to
VIOCAST FAQ CONTENTS System Requirements FAQ... 3 Webcast Functionality... 6 Webcast Functionality FAQ... 7 Appendix... 8 Page 2 SYSTEM REQUIREMENTS FAQ 1) What kind of Internet connection do I need to
Introduction Understanding The Basics Introducing ACID Pro 3.0 Making Music with ACID Setting Up the Hardware Installing and Registering ACID
 Introduction Understanding The Basics Introducing ACID Pro 3.0 Making Music with ACID Setting Up the Hardware Installing and Registering ACID Understanding the Interface Understanding What's New in Version
Introduction Understanding The Basics Introducing ACID Pro 3.0 Making Music with ACID Setting Up the Hardware Installing and Registering ACID Understanding the Interface Understanding What's New in Version
LATIHAN Identify the use of multimedia in various fields.
 LATIHAN 4.1 1. Define multimedia. Multimedia is the presentation of information by using a combination of text, audio, graphic, video and animation. Multimedia has played an important role in other fields,
LATIHAN 4.1 1. Define multimedia. Multimedia is the presentation of information by using a combination of text, audio, graphic, video and animation. Multimedia has played an important role in other fields,
Audio,Video & Lighting
 Audio,Video & Lighting Multiple Choice Questions and Answers :- 1. A multimedia file a) is same as any other regular file b) Must be accessed at specific rate c) stored on remote server cannot be delivered
Audio,Video & Lighting Multiple Choice Questions and Answers :- 1. A multimedia file a) is same as any other regular file b) Must be accessed at specific rate c) stored on remote server cannot be delivered
The JALT CALL Journal. Linking media servers & course management systems. Paul Daniels Kochi University of Technology. Introduction.
 » columns Linking media servers & course management systems Paul Daniels Kochi University of Technology The JALT CALL Journal Introduction While VHS tapes and CDs are still an indispensable medium for
» columns Linking media servers & course management systems Paul Daniels Kochi University of Technology The JALT CALL Journal Introduction While VHS tapes and CDs are still an indispensable medium for
Reviewer s Guide. Morpheus Photo Warper. Screenshots. Tutorial. Included in the Reviewer s Guide: Loading Pictures
 Morpheus Photo Warper Reviewer s Guide Morpheus Photo Warper is easy-to-use picture distortion software that warps and exaggerates portions of photos such as body parts! Have you ever wanted to distort
Morpheus Photo Warper Reviewer s Guide Morpheus Photo Warper is easy-to-use picture distortion software that warps and exaggerates portions of photos such as body parts! Have you ever wanted to distort
Audacity tutorial. 1. Look for the Audacity icon on your computer desktop. 2. Open the program. You get the basic screen.
 Audacity tutorial What does Audacity do? It helps you record and edit audio files. You can record a speech through a microphone into your computer, into the Audacity program, then fix up the bits that
Audacity tutorial What does Audacity do? It helps you record and edit audio files. You can record a speech through a microphone into your computer, into the Audacity program, then fix up the bits that
OWNER S MANUAL. 1 Overview
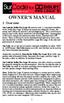 OWNER S MANUAL 1 Overview SurCode for Dolby Pro Logic II converts your 5.1 surround soundfiles to the Dolby Pro Logic II format by matrix-encoding the Center, Surround, and LFE tracks into the Left and
OWNER S MANUAL 1 Overview SurCode for Dolby Pro Logic II converts your 5.1 surround soundfiles to the Dolby Pro Logic II format by matrix-encoding the Center, Surround, and LFE tracks into the Left and
TECHNICAL GUIDELINES FOR DIF CONTRIBUTORS
 TECHNICAL GUIDELINES FOR DIF CONTRIBUTORS This document is designed to help you choose some of the most effective ways to create and share content, and to enable you to contribute to the DIF in a fun and
TECHNICAL GUIDELINES FOR DIF CONTRIBUTORS This document is designed to help you choose some of the most effective ways to create and share content, and to enable you to contribute to the DIF in a fun and
The Transport Layer: User Datagram Protocol
 The Transport Layer: User Datagram Protocol CS7025: Network Technologies and Server Side Programming http://www.scss.tcd.ie/~luzs/t/cs7025/ Lecturer: Saturnino Luz April 4, 2011 The UDP All applications
The Transport Layer: User Datagram Protocol CS7025: Network Technologies and Server Side Programming http://www.scss.tcd.ie/~luzs/t/cs7025/ Lecturer: Saturnino Luz April 4, 2011 The UDP All applications
Adobe Captivate Level 1
 Information Technology Services Kennesaw State University Adobe Captivate Level 1 Presented by Technology Outreach in collaboration with The Multimedia Development Group (MDG) Copyright 2007 Information
Information Technology Services Kennesaw State University Adobe Captivate Level 1 Presented by Technology Outreach in collaboration with The Multimedia Development Group (MDG) Copyright 2007 Information
How to Use Skype & Pamela Software to Record Your Podcast
 How to Use Skype & Pamela Software to Record Your Podcast Network 3000 Publishing 2014 1 Table of Contents Introduction...3 What is Skype?...3 The Popularity of Skype...4 What is Pamela?...4 Time to Get
How to Use Skype & Pamela Software to Record Your Podcast Network 3000 Publishing 2014 1 Table of Contents Introduction...3 What is Skype?...3 The Popularity of Skype...4 What is Pamela?...4 Time to Get
imovie Window 2 imovie at a Glance D E F
 1 imovie at a Glance imovie at a Glance introduces you to the controls in the imovie window. You use these controls to create your own movies. Take a look at these pages even if you don t plan to complete
1 imovie at a Glance imovie at a Glance introduces you to the controls in the imovie window. You use these controls to create your own movies. Take a look at these pages even if you don t plan to complete
Important Encoder Settings for Your Live Stream
 Important Encoder Settings for Your Live Stream Being able to stream live video over the Internet is a complex technical endeavor. It requires a good understanding of a number of working parts. That s
Important Encoder Settings for Your Live Stream Being able to stream live video over the Internet is a complex technical endeavor. It requires a good understanding of a number of working parts. That s
User Guide. Version 8.0 1
 User Guide AcuStudio 8 Version 8.0 1 AcuConference AcuStudio AcuManager AcuStream Copyright The content is copyrighted material of Aculearn Pte Ltd. All rights reserved. No part of this publication may
User Guide AcuStudio 8 Version 8.0 1 AcuConference AcuStudio AcuManager AcuStream Copyright The content is copyrighted material of Aculearn Pte Ltd. All rights reserved. No part of this publication may
Quick Guide to Getting Started with:
 Quick Guide to Getting Started with: 1.0 Introduction -- What is Audacity Audacity is free, open source software for recording and editing sounds. It is a program that manipulates digital audio waveforms.
Quick Guide to Getting Started with: 1.0 Introduction -- What is Audacity Audacity is free, open source software for recording and editing sounds. It is a program that manipulates digital audio waveforms.
Accordent PresenterPRO v. 6.1 User s Manual
 Accordent PresenterPRO v. 6.1 User s Manual Important Notice This User s Manual is delivered subject to the following conditions and restrictions: This documentation contains proprietary information belonging
Accordent PresenterPRO v. 6.1 User s Manual Important Notice This User s Manual is delivered subject to the following conditions and restrictions: This documentation contains proprietary information belonging
Using Animation and Multimedia
 Lesson 9 Page 1 Using Animation and Multimedia Lesson Skill Matrix Skill Exam Objective Objective Number Setting Up Slide Transitions Animating Slide Content Adding Media Clips to a Presentation Insert
Lesson 9 Page 1 Using Animation and Multimedia Lesson Skill Matrix Skill Exam Objective Objective Number Setting Up Slide Transitions Animating Slide Content Adding Media Clips to a Presentation Insert
Orchid Fusion VMS Administrator Guide
 Orchid Fusion VMS Administrator Guide Version 2.4.0 Orchid Fusion VMS Administrator Guide v2.4.0 1 C O N T E N T S About the Orchid Product Family 4 About the Orchid Fusion VMS Administrator Guide 5 How
Orchid Fusion VMS Administrator Guide Version 2.4.0 Orchid Fusion VMS Administrator Guide v2.4.0 1 C O N T E N T S About the Orchid Product Family 4 About the Orchid Fusion VMS Administrator Guide 5 How
HELIX MOBILE PRODUCER USER S GUIDE
 HELIX MOBILE PRODUCER USER S GUIDE Helix Mobile Producer 11 powered by Envivio Revision Date: 5 December 2006 RealNetworks, Inc. PO Box 91123 Seattle, WA 98111-9223 U.S.A. http://www.real.com http://www.realnetworks.com
HELIX MOBILE PRODUCER USER S GUIDE Helix Mobile Producer 11 powered by Envivio Revision Date: 5 December 2006 RealNetworks, Inc. PO Box 91123 Seattle, WA 98111-9223 U.S.A. http://www.real.com http://www.realnetworks.com
