Moxa VPort D361 Industrial Video Decoder User s Manual
|
|
|
- Howard McKenzie
- 6 years ago
- Views:
Transcription
1 User s Manual First Edition, June Moxa Inc. All rights reserved.
2 User s Manual The software described in this manual is furnished under a license agreement and may be used only in accordance with the terms of that agreement. Copyright Notice 2011 Moxa Inc. All rights reserved. Trademarks The MOXA logo is a registered trademark of Moxa Inc. All other trademarks or registered marks in this manual belong to their respective manufacturers. Disclaimer Information in this document is subject to change without notice and does not represent a commitment on the part of Moxa. Moxa provides this document as is, without warranty of any kind, either expressed or implied, including, but not limited to, its particular purpose. Moxa reserves the right to make improvements and/or changes to this manual, or to the products and/or the programs described in this manual, at any time. Information provided in this manual is intended to be accurate and reliable. However, Moxa assumes no responsibility for its use, or for any infringements on the rights of third parties that may result from its use. This product might include unintentional technical or typographical errors. Changes are periodically made to the information herein to correct such errors, and these changes are incorporated into new editions of the publication. Technical Support Contact Information Moxa Americas Toll-free: Tel: Fax: Moxa Europe Tel: Fax: Moxa China (Shanghai office) Toll-free: Tel: Fax: Moxa Asia-Pacific Tel: Fax:
3 Table of Contents 1. Introduction Overview Package Checklist Product Features Typical Application Panel Layout of the VPort D Product Description BNC Video Output Mini Stereo Jacks for Audio Input/Output LED Indicators /100 Mbps Ethernet Port RS-232/RS-422/RS-485 PTZ COM Port /24 VDC and 24 VAC Power Inputs General I/O Terminal Blocks RS-232 Console Port Reset Button Getting Started The Meaning of User and Administrator First-Time Installation and Configuration RS-232 Console Configuration (115200, None, 8, 1, VT100) Mounting the VPort D Mounting Dimensions (unit= mm) DIN-Rail Mounting Wall Mounting (Optional) Wiring Requirements Grounding the VPort D Wiring the Relay Output Wiring the Power Input Wiring the Digital Inputs Communication Connections /100BaseT(X) Ethernet Port Connection Auto MDI/MDI-X Accessing VPort D361 s Web-based Manager Functions Featured on the VPort s Web Homepage VPort s Information Current Video Source Information Video Source Selection Video Source List System Configuration Relay Control System Configuration Using the Web-based Manager for System Configuration System General Settings Account Privileges System Diagnosis System Log History System Parameters Firmware Upgrade Reset to Factory Default Reboot Network General Network Settings SMTP Server and Account Settings Universal PnP Accessible IP List SNMP Configuring SNMP Settings SNMP Read/Write Settings Private MIB Information Modbus/TCP Video Source Video Source List Video Source Log Video OSD Settings Video Output
4 Audio Audio Settings Transparent PTZ Alarm Relay Settings System Alarm DI Event Alarm A. How to Set Up the Alarm Trigger Function... A-1 B. Modus Address Table... B-1 C. Time Zone Table... C-1 D. Technical Specifications... D-1
5 1. Introduction 1 The VPort D361 is a high-performance networked video decoder used to convert digital video streams to analog video signals. The following topics are covered in this chapter: Overview Package Checklist Product Features Typical Application Panel Layout of the VPort D361 Product Description
6 Introduction Overview The VPort D361 is a 1-channel video decoder for decoding H.264/MJPEG video streams from VPort series video encoders and VPort IP cameras back to analog video signals. The analog video signal can be sent to legacy CCTV devices, such as monitors, multiplexers, and matrix switches, which can be used as originally intended as part of CCTV systems. In addition, bi-directional audio enables ready-to-use voice-over-ip communications between the video encoder and decoder. Monitoring your cameras as part of a large CCTV system is easy with the VPort D361, which can be set up to switch between different video sources manually or automatically within a given time interval. Up to 64 video sources can be included in the list. In addition, the two DIs located on the top panel of the VPort D361 can be used to create two control buttons for up and down video source selection. Decodes the VPort s MJPEG/H.264 video streams automatically The VPort D361 can decode digital video streams that are generated from some VPort series video encoders and IP cameras back to analog video signals for use with legacy CCTV equipment, such as CCTV monitors, making the VPort D361 an important tool for protecting your investment in CCTV equipment. 2-way audio support for a complete surveillance solution The VPort D361 supports both audio input and audio output for voice over IP communication between field sites and a central site. The 2-way audio function not only saves time, but also saves the cost of needing to add additional communication devices, such as a telephone. Up to 64 video source channels supported for manual or auto-scan selection The VPort D361 supports up to 64 video source channels in one unit, providing users with the convenience of conducting wide-scale video surveillance with just one monitor. Users can manually select the video sources from the web browser or 2 DIs (DI1 is up and DI2 is down). An auto-scan mode is also provided for changing the video source automatically in a given time interval. Automatically switch to the video source upon alarm activation The VPort D361 can be configured to switch the active video source automatically to the source of the alarm. This function allows users to check the cause of the alarm immediately without missing any video. Once the alarm passes, you can manually switch the video source and resume normal operation. Transparent PTZ control through the PTZ COM port A Transparent PTZ Control is available to control cameras with a legacy PTZ control panel or keyboard, which means that many brands and models of PTZ camera can be controlled without the need to install PTZ drivers. Just connect your legacy PTZ control panel or keyboard to the PTZ port of the VPort D361 to control the PTZ camera connected to the VPort video decoder directly. Convenient OSD (on-screen display) setup for customized information Since analog video systems are not very convenient for bundling or checking more detailed information, an OSD (on-screen display) is an important tool that can be used to keep track of which video source is active. The VPort D361 provides convenient OSD functions, including a video source index, video source IP, and customized information defined by the users. In addition, users can also set up the coordinates of the OSD information for good display. Easy web access with standard browsers There is no need to install new software to access the video decoder, since the embedded web server allows users to use any popular web browser to access the video decoder from anywhere over the Internet. As long as you are connected to the network, you will be able to set up the video encoder easily. Flexible I/O control for switching the video source, or connecting the external I/O devices Two opto-isolated sensor inputs (DI) and 2 relay outputs (Relay or DO) are provided to control external devices, giving system integrators the option of turning an analog system into an advanced security system. In addition, 1-2
7 Introduction the 2 DIs also can be used for selecting the video source. DI1 can function as a UP selection (for example, from video source 1 to 2), and DI2 can function as a DOWN selection (for example, from video source 2 to 1). Support for SNMP V1, V2c, and V3 for easy network management More and more IP devices are networked for use on one TCP/IP network. To make management and maintenance easier, SNMP (Simple Network Management Protocol) can be used to monitor all of these IP devices. CGI command support for 3rd -party developers The VPort D361 also supports CGI commands for 3 rd party developers who would like to integrate the control of a video decoder into their system. The CGI commands can be downloaded from Moxa s website free of charge. Package Checklist Moxa s VPort D361 is shipped with the items listed below. If any of these items is missing or damaged, please contact your customer service representative for assistance. 1 VPort D pin terminal block for 2 DIs 1 8-pin terminal block for a power input and 2 relay outputs 1 5-pin terminal block for the RS-232/422/485 PTZ control port Quick Installation Guide Document & Software CD (includes User s Manual, Quick Installation Guide, and VPort Utility) Warranty statement : Notify your sales representative if any of the above items are missing or damaged. Product Features High performance video/audio networking solution channel video output for analog NTSC/ PAL video signals 1 audio input and 1 audio output for 2-way voice communication 1 auto-sensing 10/100BaseT(X) Ethernet port TCP, UDP, HTTP, and multicast network transmission modes 1 RS-232/422/485 PTZ port with serial-to-ethernet Real COM mode for remote PTZ control with existing legacy PTZ control devices (PTZ control driver NOT required) Capability to decode different video stream resolutions from video encoder with a maximum of 540 TVL lines Maximum of 64 video sources can be set up as the decode video source Supports for manually selecting the video sources, or automatically scanning for video sources Supports 2 digital inputs to switch the video sources Supports SNMP (V1/V2C/V3) for network system integration and management Built-in web server and RS-232 console for remote access and configuration Supports OSD (On-Screen Display) Supports UPnP and IP filtering Industrial Rugged Design 1 12/24 VDC and 24 VAC power inputs with LED indicator 35 mm DIN-rail mounting or panel mounting installation (with optional accessories) Optional model with -40 to 75 C operating temperature range 1-3
8 Introduction IP30 protection form factor CE, FCC, and UL508 industrial certifications Intelligent Alarm Trigger Equipped with 2 DIs and 2 relays (DOs) for external sensors and alarms Supports automatically switching to a specific video source in response to an event triggered by the VPort video encoder Supports SMTP for system or alarm message transmission Please link to Moxa s website to download the VPort D361 s CGI commands if you need the commands for your system integration. Typical Application 1-4
9 Introduction Panel Layout of the VPort D Grounding screw 2. RS-232 console port 3. Hardware reset button 4. 4-pin terminal block for DI 1 and DI pin terminal block for Relay 1, Relay2, power input (PWR) 6. Heat dissipation orifices 7. LEDs for STAT, PWR, FAULT 8. AUDIO OUTPUT port for external speaker 9. AUDIO INPUT port for mic-in and line-in connection pin terminal block for RS-232/422/485 connection 11. BNC port for analog video output 12. RJ45 10/100BaseTX Ethernet port with 10 Mbps, 100 Mbps LEDs 13. Model name 14. Screw hole for wall mounting kit 15. DIN-Rail mounting kit Product Description BNC Video Output The BNC video output is a 75 Ohm, 1 Vpp video port for connecting an external CCTV device, such as monitor. 1-5
10 Introduction Mini Stereo Jacks for Audio Input/Output The VPort D361 has 2 mini stereo jacks on the front panel for audio input and output. One jack is for a MIC-in/Line-in audio input connection, which can be directly connected with a microphone or an audio source from an amplifier. The other jack is a Line-out audio output connection, which can be used to connect earphones or an amplifier. LED Indicators The front panel of the VPort D361 contains several LED indicators. The function of each LED is described in the table below. LED Color State Description STAT GREEN/RED RED ON Hardware initialization RED FLASH GREEN ON GREEN FLASH Software initialization System boot-up Firmware upgrade underway PWR AMBER On Power is being supplied to power input Off Power is not being supplied to power input FAULT RED On Two conditions could cause the LED to light up: Network disconnected Settings can be modified on the System Configuration Alarm System Alarm page. Off Both power inputs are connected and working, or there is no video loss, or the network disconnected alarm is silent (if it has been activated). 10/100 AMBER On 10 Mbps link is active Blinking Data is being transmitted at 10 Mbps Off 10 Mbps link is inactive GREEN On 100 Mbps link is active Blinking Data is being transmitted at 10 Mbps Off 100 Mbps link is inactive After powering on the VPort D361, wait a few minutes for the POST (Power On Self Test) to run. When the POST is running, the STAT LED will first be lit in RED during the hardware initialization. It will then blink in RED during software initialization. After the POST finishes, the LED will be lit in GREEN to show that it is working properly. 10/100 Mbps Ethernet Port The VPort D361 provides one RJ45 Ethernet port for a 10/100 Mbps Ethernet connection. Two LED indicators are located on the corner of the RJ45 Ethernet port to indicate if the link speed is 10 Mbps or 100 Mbps. 1-6
11 Introduction RS-232/RS-422/RS-485 PTZ COM Port The VPort D361 provides 1 RS-232/422/485 COM port for PTZ control. The port uses a 5-pin terminal block connector with the following pin assignments. PIN RS-422/485 RS GND Ground GND Ground 2 R- Rx- --- N/A 3 R+ Rx+ RxD RxD 4 T-\D- Tx-/ Data- --- N/A 5 T+\D+ Tx+/ Data+ TxD TxD The VPort series video encoders support Transparent PTZ Control, which is listed in the camera driver list. This function is used to transmit the PTZ control signal through a TCP/IP network to the VPort D361 video decoder or PC (additional Real COM driver required), and the PTZ control panel or keyboard can directly control the PTZ camera or device. In this way, there is no need for PTZ camera driver, and there are no protocol limitations for using a PTZ camera with a VPort encoder. 12/24 VDC and 24 VAC Power Inputs The VPort D361 s power input supports both 12/24 VDC and 24 VAC power for greater versatility. The supported power input specifications for the VPort D361 series are 12 to 32 VDC for a 12/24 VDC power input, or 18 to 30 VAC for a 24 VAC power input. This differs from the Moxa EDS switch s 12 to 45 VDC power input. General I/O Terminal Blocks One 6-pin terminal block and one 8-pin terminal block are located on the VPort D361 s top panel. The terminal blocks provide 2 digital inputs (DIs), 2 relay outputs (DOs), and 2 power inputs. These digital inputs and relay outputs are for linking to peripheral devices, such as sensors and alarms, and can be employed when using the VPort D361 to create an intelligent alarm system for system operation (power failure, disconnected network). In addition, the VPort D361 s DI 1 and DI 2 can also be used for controlling the selection of the video source. The Administrator can set up this function by checking the Enable DI Change checkbox under System Configuration Video Source Video Source List. DI 1 can then do backward video source selection (e.g., from video source 2 to video source 1), and DI 2 can do forward video source selection (e.g., from video source 1 to video source 2). Relay Output Normal Open Max. 1A, 24 VDC Common Initial status is Normal Open Normal Close Digital Input DI- High : +13V to +30V I1, I2 DI+ Low : -30V to +3V Please refer to the VPort D361 Quick Installation Guide to see how to wire the digital inputs and relay outputs. 1-7
12 Introduction RS-232 Console Port The VPort D361 has one RS-232 (10-pin RJ45) console port located on the top panel. Use either an RJ45-to-DB9 cable or RJ45-to-DB25 cable to connect the VPort D361 s console port to your PC s COM port. You may then use a console terminal program, such as Moxa PComm Terminal Emulator, to access the VPort 351 s console configuration utility. Reset Button A recessed RESET button is provided for restoring the system to the factory default settings. When the system fails to install properly, or operates abnormally, push the RESET button located on the top panel of the VPort D361 to restore the factory defaults. To do this, use a pointed object such as a straightened paper clip or toothpick, to depress the reset button continuously. Release the reset button when the STAT LED stops flashing in red. At this point, the POST process will run, and the VPort will reboot. The STAT LED will light in green when the VPort has finished rebooting. 1-8
13 2. Getting 2 Started This chapter includes information about how to install a VPort D361 Video Decoder. The following topics are covered in this chapter: The Meaning of User and Administrator First-Time Installation and Configuration RS-232 Console Configuration (115200, None, 8, 1, VT100) Mounting the VPort D361 Mounting Dimensions (unit= mm) DIN-Rail Mounting Wall Mounting (Optional) Wiring Requirements Grounding the Moxa VPort D361 Wiring the Relay Output Wiring the Redundant Power Input Wiring the Digital Inputs Communication Connections 10/100BaseT(X) Ethernet Port Connection Auto MDI/MDI-X
14 Getting Started The Meaning of User and Administrator In what follows, user refers to those who can access the Video Server, and Administrator refers to the person who knows the root password that allows changes to the Video Encoder s configuration. The Administrator also has general access. The Administrator should read this part of the manual carefully, especially during installation. First-Time Installation and Configuration Before installing the VPort D361, check to make sure that all items in the Package Checklist are present. In addition, you will need access to a notebook computer or PC equipped with an Ethernet port. Step 1: Select the Power Source The VPort D361 can be powered by a 12 to 32 VDC power input, or an 18 to 30 VAC power input. Users can check the LED status located on the front panel to see if the power input is connected appropriately. The VPort D361 supports 12 to 32 VDC for a 12/24 VDC power input, or 18 to 30 VAC for a 24 VAC power input. This differs from the 12 to 45 VDC power input supported by Moxa s EDS series of Ethernet switches. Step 2: Connect the VPort D361 to a Network The VPort D361 has an auto-sensing 10/100 Mbps RJ45 Ethernet port for network connectivity. The RJ45 port has LEDs for indicating 10 Mpbs or 100 Mpbs data transmission. Step 3: Connect the VPort D361 to an audio source (if required) The VPort D361 supports 1 AUDIO INPUT and 1 AUDIO OUTPUT. A microphone or an amplifier can be plugged directly into the AUDIO INPUT port; a speaker can be plugged into the AUDIO OUTPUT port. Step 4: Connect the VPort D361 to a video output source The VPort D361 supports 1 VIDIO OUTPUT for transmitting analog videos. Connect the video output source, such as CCTV monitor or switch, to the BNC connector to use the analog video signal. Step 5: Connect the VPort D361 to a control panel or keyboard to control the motorized PTZ camera or device (if required) If a motorized PTZ camera or device is used at the VPort encoder site, users can connect the PTZ control panel or keyboard to the VPort D361 s PTZ port to control the motorized PTZ camera or device directly once the connection between the VPort D361 and the VPort encoder is ready. The PTZ port uses a 5-pin terminal block for the RS-232/422/485 serial connection. The pin assignments are shown in the following table. PIN RS-422/485 RS GND Ground GND Ground 2 R- Rx- --- N/A 3 R+ Rx+ RxD RxD 4 T-\D- Tx-/Data- --- N/A 5 T+\D+ Tx+/Data+ TxD TxD The VPort D361 supports Transparent PTZ control, which means that the VPort D361 can connect directly to the PTZ control panel or keyboard to control the remote PTZ camera connected to the VPort series video encoders. Since the PTZ control protocol is not standardized, the PTZ control panel and keyboard must support the control of PTZ cameras. 2-2
15 Getting Started Currently, VPort series video encoders support PTZ control protocol drivers for: 1. Pelco D 2. Pelco P 3. DynaColor DynaDome 4. Cohu In addition, the camera driver list has an item named Transparent PTZ Control. This is used to transmit the PTZ control signal over the TCP/IP network to the VPort D361 video decoder, so that the PTZ control panel or keyboard can directly control the PTZ camera or device. Using this method eliminates the need for a PTZ camera driver. In addition, you will be able to use any PTZ camera with your VPort series video encoders. Step 6: Configure the VPort D361 s IP address After powering on the VPort D361, wait a few seconds for the POST (Power On Self Test) to run. The POST process is complete once the STAT LED turns green. The IP address will be assigned when the 10 or 100 Mbps NETWORK LED blinks. The value of the IP address that is assigned is based on the network environment. Network Environment with DHCP Server When a DHCP server is present, the IP address of the VPort D361 is assigned by the DHCP server. Use the DHCP server s IP address table, or use the Moxa VPort and EtherDevice Configurator utility to determine the IP address that was assigned by the DHCP server. After powering on the VPort D361, wait a few seconds for the POST (Power On Self Test) to run. The IP address will be assigned when the 10 or 100 Mbps NETWORK LED blinks. Using the Moxa VPort and EtherDevice Configurator Utility (edscfgui.exe) 1. Run the edscfgui.exe program to search for VPorts and EDS switches. After the Utility window opens, select or click Broadcast Search under the List Server menu, or click on the Broadcast Search icon a search. to initiate You may download the VPort and EtherDevice Configurator software from Moxa s website at 2-3
16 Getting Started 2. The Broadcast Search window will display a list of all switches and VPorts products located on the network. The progress of the search will also be indicated. 3. When the search has ended, the Model Name, MAC address, and IP address of the EDS switches and the VPorts will be listed in the Utility window. Broadcast Search can only search for devices connected to the same LAN domain as the VPort. If your devices are located on a different LAN domain, use the Specify IP Address function to search for the device by keying in the IP address. 4. Double click the selected VPort, or use the IE web browser to access the VPort s web-based manager (web console). Network Environment without DHCP Server If your VPort D361 is connected to a network that does not have a DHCP server, you will need to configure the IP address manually. The default IP address of the VPort D361 is and the default subnet mask is Note that you may need to change your computer s IP address and subnet mask so that the computer is on the same subnet as the VPort. To change the IP address of the VPort manually, access the VPort s web server, and then navigate to the System Configuration Network General page to configure the IP address and other network settings. Check the Use fixed IP address checkbox to ensure that the IP address you assign is not deleted each time the VPort is restarted. 2-4
17 Getting Started Step 7: Accessing the VPort D361 Web-based Manager 1. Type the IP address in the web browser s address input box and then press enter to connect to the homepage of the VPort D361 s web-based manager. Once the VPort D361 s homepage opens, The Administrator can go to System Configuration System Account to set up the Administrator s password. After that, an authentication window will open to request that the Administrator input the account name, admin, and the new password. 2-5
18 Getting Started Step 8: Accessing the VPort s System Configuration Click on System Configuration to access the overview of the system configuration to change the configuration. Model Name, Server Name, IP Address, MAC Address, Firmware Version, and LED Status appear in the green bar near the top of the page. Use this information to check the system information and installation. For details of each configuration, refer to Chapter 4, System Configuration. RS-232 Console Configuration (115200, None, 8, 1, VT100) Connection Caution! 1. You cannot connect to the VPort D361 simultaneously by serial console and Telnet. 2. You can connect to VPort D361 simultaneously by web browser and serial console, or by web browser and Telnet. We strongly recommend that you do NOT use more than one connection method at the same time. Following this advice will allow you to maintain better control over the configuration of your VPort D361. We recommend using Moxa PComm Terminal Emulator, which can be downloaded free of charge from Moxa s website. Before running PComm Terminal Emulator, use an RJ45-to-DB9-F (or RJ45-to-DB25-F) cable to connect the VPort D361 s RS-232 console port to your PC s COM port (generally COM1 or COM2, depending on how your system is set up). After installing PComm Terminal Emulator, perform the following steps to access the RS-232 console utility. 2-6
19 Getting Started 1. From the Windows desktop, click Start Programs PCommLite2.5 Terminal Emulator. 2. Select Open under Port Manager to open a new connection. 3. The Communication Parameter page of the Property window opens. Select the appropriate COM port for Console Connection, for Baud Rate, 8 for Data Bits, None for Parity, and 1 for Stop Bits. 2-7
20 Getting Started 4. Click the Terminal tab, and select VT100 for Terminal Type. Click OK to continue. 5. A blank screen will appear. Press Enter to display a login message for authentication. Only the Administrator is allowed to use this console configuration. For this reason, use admin as the username and admin s password as the password, and then press Enter. 2-8
21 Getting Started 6. The VPort D361 s console Main Menu will appear. (: To modify the appearance of the PComm Terminal Emulator window, select Font under the Edit menu, and then choose the desired formatting options.) 7. After entering the Main Menu, use the following keys to move the cursor, and to select options. Key Up/Down/Left/Right arrows, or Tab Enter Space Esc Function Move the onscreen cursor Display & select options Toggle options Previous Menu 2-9
22 Getting Started Mounting the VPort D361 Mounting Dimensions (unit= mm) DIN-Rail Mounting The aluminum DIN-Rail attachment plate should already be attached to the rear panel of the VPort D361 when you take it out of the box. If you need to reattach the DIN-Rail attachment plate to the VPort D361, make sure the stiff metal spring is situated towards the top, as shown in the figures below. STEP 1: STEP 2: Insert the top of the DIN-Rail into the slot just below The DIN-Rail attachment unit will snap into place as the stiff metal spring. shown below. To remove the VPort D361 from the DIN-Rail, simply reverse Steps 1 and 2 above. 2-10
23 Getting Started Wall Mounting (Optional) For some applications, you will find it convenient to mount the VPort D361 on the wall, as shown in the diagrams below. STEP 1: Remove the aluminum DIN-Rail attachment plate from the VPort 351, and then attach the wall mounting plates, as shown in the diagrams below. STEP 2: Mounting the VPort D361 on the wall requires 4 screws. Use the VPort D361, with wall mount plates attached, as a guide to mark the correct locations of the 4 screws. The heads of the screws should be less than 6.0 mm in diameter, and the shafts should be less than 3.5 mm in diameter, as shown in the figure at the right. Do not screw the screws in all the way leave a space of about 2 mm to allow room for sliding the wall mount panel between the wall and the screws. Test the screw head and shank size by inserting the screw into one of the keyhole shaped apertures of the wall mounting plates before it is screwed into the wall. STEP 3: Once the screws are fixed in the wall, insert the four screw heads through the large parts of the keyhole-shaped apertures, and then slide the VPort D361 downwards, as indicated in the figure. Tighten the four screws for added stability. Wiring Requirements ATTENTION Safety First! Be sure to disconnect the power cord before installing and/or wiring your Moxa VPort D361. Calculate the maximum possible current in each power wire and common wire. Observe all electrical codes dictating the maximum current allowable for each wire size. If the current goes above the maximum ratings, the wiring could overheat, causing serious damage to your equipment. You should also pay attention to the following: Use separate paths to route wiring for power and devices. If power wiring and device wiring paths must cross, make sure the wires are perpendicular at the intersection point. 2-11
24 Getting Started : Do not run signal or communications wiring and power wiring in the same wire conduit. To avoid interference, wires with different signal characteristics should be routed separately. You can use the type of signal transmitted through a wire to determine which wires should be kept separate. The rule of thumb is that wiring that shares similar electrical characteristics can be bundled together. Keep input wiring and output wiring separated. We strongly advised that you label the wires to all devices in the system when necessary. Grounding the VPort D361 Grounding and wire routing help limit the effects of noise caused by electromagnetic interference (EMI). Run the ground connection from the ground screw to the grounding surface prior to connecting devices. ATTENTION This product is intended to be mounted to a well-grounded mounting surface such as a metal panel. Wiring the Relay Output The VPort D361 has two sets of relay output relay 1 and relay 2 located on the 8-pin terminal block connector. Each relay output consists of the 3 contacts of the terminal block on the VPort D361 s top panel. The Relay Output can be set up for: System alarm: In this case, network disconnected. Event alarm: Digital inputs. ATTENTION The current and power capacity of the relay output is a maximum of 24 1A. You should be careful not to exceed this power specification. ATTENTION Before connecting the VPort to the DC/AC power inputs, make sure the voltage from the DC power source is stable. Wiring the Power Input The VPort D361 has one power input located on the 8-pin terminal block connector. The top and the front views of the terminal block connectors are shown here. 2-12
25 Getting Started STEP 1: Insert the negative/positive DC or AC wires into the V-/V+ terminals. STEP 2: To keep the DC or AC wires from pulling loose, use a small flat-blade screwdriver to tighten the wire-clamp screws on the front of the terminal block connector. STEP 3: Insert the plastic terminal block connector prongs into the terminal block receptor, which is located on VPort D361 s top panel. ATTENTION The power for this product is intended to be supplied by a Listed Power Unit, with output marked LPS, and rated to deliver 12 to 32 VDC at a maximum of 540 ma, or 18 to 30 VAC at a maximum of 360 ma. Wiring the Digital Inputs The VPort D361 has two sets of digital inputs DI 1 and DI 2. Each DI consists of two contacts of the 6-pin terminal block connector on the VPort s top panel. Top and front views of one of the terminal block connectors are shown here. STEP 1: Insert the negative (ground)/positive DI wires into the /I1 terminals. STEP 2: To keep the DI wires from pulling loose, use a small flat-blade screwdriver to tighten the wire-clamp screws on the front of the terminal block connector. STEP 3: Insert the plastic terminal block connector prongs into the terminal block receptor, which is located on the VPort D361 s top panel. The VPort D361 s DI 1 and DI 2 can also be used for controlling the selection of the video source. The Administrator can set up this function by checking the Enable DI Change checkbox under System Configuration/Video Source/Video Source List. The DI 1 can then do backward video source selection (e.g., from video source 2 to video source 1), and DI 2 can do forward video source selection (e.g., from video source 1 to video source 2). Communication Connections 10/100BaseT(X) Ethernet Port Connection The 10/100BaseT(X) port located on the VPort D361 s front panel is used to connect to Ethernet-enabled devices. Below we show pinouts for both the MDI (NIC-type) port and MDI-X (HUB/Switch-type) port, and we also show cable wiring diagrams for straight-through and cross-over Ethernet cables. 2-13
26 Getting Started Auto MDI/MDI-X (MDI) Port Pinouts (MDI-X) Port Pinouts 8-pin RJ45 Pin Signal Pin Signal 1 Tx+ 1 Rx+ 2 Tx- 2 Rx- 3 Rx+ 3 Tx+ 6 Rx- 6 Tx- RJ45 (8-pin) to RJ45 (8-pin) Straight-through Cable Wiring RJ45 (8-pin) to RJ45 (8-pin) Cross-over Cable Wiring 2-14
27 3. Accessing 3 VPort D361 s Web-based Manager This chapter includes information about how to access VPort D361 Video Decoder for the first time. The following topics are covered in this chapter: Functions Featured on the VPort s Web Homepage Basic VPort s Information Current Video Source information Video Source Selection Video Source List System Configuration Relay Control
28 Accessing Port D361 s Web-based Manager Functions Featured on the VPort s Web Homepage The homepage of the VPort s Web-based Manager shows basic information about the VPort, camera image view, and configurations for client and server. For best viewing, use 1280 x 1024 resolution when viewing the VPort s web homepage. VPort s Information This section shows the VPort s model name, server name, IP address, MAC address, firmware version, and the display status of the LEDs located on the VPort s front panel. The VPort LEDs shown on the VPort s web homepage are updated every 10 seconds. Current Video Source Information This section presents the video sources display modes, and information related to the video source currently being displayed. The Administrator can access System Configuration/video source to modify the configurations. Video Source Selection For convenience, buttons are available for manually selecting the specified video source. The Administrator can use the UP and DOWN buttons to change the video source one by one, or directly input the Idx (index) number of the video source. Video Source List A maximum of 64 video sources can be added to the VPort D361 s video source list. The following parameters can be modified: 1. Idx: video source index. 2. Source Description: customized video source description. 3. Address: IP address or domain name of the video source; the Administrator can click on the address to link to the video source s web-based manager page. 4. Camera Idx: camera index of the video source. 3-2
29 Accessing Port D361 s Web-based Manager 5. Media: decode video and audio, video only, or audio only. 6. OSD: enable or disable the OSD (on-screen display). 7. Alarm trigger: enable or disable the function that automatically switches the video source upon alarm activation. 8. Transparent PTZ Control: enable or disable transparent PTZ function control. 9. Audio post: when enabled, users can both view the video source and hear the audio; when disabled, only the video is available. System Configuration A button or text link on the left side of the system configuration window only appears on the Administrator s main page. For detailed system configuration instructions, refer to Chapter 4, System Configuration. Relay Control The VPort D361 has 2 relay outputs for external devices, such as alarms. The Administrator and users who have been given access can click on Open to short the Common and Normal Open digital output pins, or click on Close to short the Common and Normal Close digital output pins. 3-3
30 4. System 4 Configuration After installing the hardware, the next step is to configure the VPort D361 s settings. The web-based manager can be used to access configuration options. The following topics are covered in this chapter: Using the Web-based Manager for System Configuration System Network Video Source Video Audio Transparent PTZ Alarm
31 System Configuration Using the Web-based Manager for System Configuration System configuration can be done remotely with Internet Explorer through the web server. Alternatively, the Administrator may type the system configuration URL, address of Video Server>/setup/config.html, to enter the configuration page directly. Five categories of configuration are involved in configuring the system: System, Network, Video, Audio, and Alarm. A description of each configuration item is shown in the table below: Category Item Description and Contents System General Set Host Name and Date/Time Accounts Administrator Account Privileges Management Diagnosis Self-diagnostic report with system, communication, power, and IO status System Log System Log and operation information System Parameter System parameters information and Import and Export functions Firmware Upgrade Remote Firmware Upgrade Factory Default Reset to Factory Default Reboot Reboot the VPort Network General The IP network settings of this VPort SMTP Server Set up Primary and Secondary SMTP Server and accounts Universal PnP Enable UPnP function Multicast Set up Multicast (IGMP) streaming Accessible IP Set up a list to control the access permission of clients by checking their IP address SNMP Configure the settings of SNMP Video Source Video Source List Edit and list video sources Video Source Log Log video sources Video OSD Settings Configure the OSD strings of the video images Video Output Select the video's modulation (NTSC, PAL) Audio Audio Setting Configure the Audio Input/Output settings Transparent Transparent PTZ Setting Configure the Transparent PTZ PTZ Alarm Relay Setting Setup the relay output status System Alarm Configure Power Failure and Network Connection Broken alarms Event Basic General settings of event alarm Alarm Schedule Set up the Alarm schedule Digital Input Configure the Digital Input alarm This table also appears on the System Configuration Overview webpage. 4-2
32 System Configuration System General Settings On the General Settings page, the Administrator can set up the video Server name and the Date and Time, which appear in caption for the image. Server name Setting Description Default Max. 40 characters Give a different server name for each server to help identify the VPort D361 Video different servers. The name appears on the web homepage. Decoder 4-3
33 System Configuration Date and Time Setting Description Default Keep current date and time Use the current date and time as the VPort s time settings. Keep current date and time Sync with computer time Synchronize the VPort s date and time settings with the local computer time. Manual Manually change the VPort s date and time settings. Automatic Use the NTP server to change the VPort s date and time settings in a given period. Select the Automatic option to force the VPort to synchronize automatically with timeservers over the Internet. However, synchronization may fail if the assigned NTP server cannot be reached, or the VPort is connected to a local network. Leaving the NTP server blank will force the VPort to connect to default timeservers. Enter either the Domain name or IP address format of the timeserver if the DNS server is available. Don t forget to set the Time zone for local settings. Refer to Appendix G, Time Zone Table. Account Privileges The VPort D361 only allows the Administrator to access the web-based manager. Admin password Setting Description Default Admin Password The Administrator can type the new password in this box. None (max. 14 characters) Confirm Password (max. 14 characters) If a new password is typed in the Admin Password box, you will need to retype the password in the Confirm Password box before updating the new password. The default account name for the Administrator is admin; the Administrator account name cannot be changed. 4-4
34 System Configuration System Diagnosis The VPort products have a self-diagnosis function to let the Administrator get a quick view of the system and connection status. The Administrator can save this diagnosis information in a file (diagnosis.log) by clicking the Export to a File button, or sending the file by by clicking the Send a Report via button. System Log History The system log contains useful information, including current system configuration and activity history with timestamp for tracking. The Administrator can save this information in a file (system.log) by clicking Export to a File button, or send the file by by clicking the Send a Report via button, or clear the log by clicking the Clear button. 4-5
35 System Configuration System Parameters The System Parameters page allows you to view all system parameters, which are listed by category. The Administrator can save this information in a file (sys_config.ini) by clicking the Export to a File button, or import a file by clicking the Browse button to search a sys_config.ini file, and then click the Import a System Parameter File button to update all the system configurations quickly. The system parameter import/export functions allow the Administrator to back up and restore system configurations. The Administrator can export this sys_config.ini file (in a special binary format) for backup, and import the sys_config.ini file to restore the system configurations of the VPort. System configurations will be changed immediately after the VPort is rebooted. Firmware Upgrade Take the following steps to upgrade the firmware: Step 1: Press the Browse button to select the firmware file. For the VPort D361, the firmware file extension should be.rom. Step 2: Click on the Upgrade button to upload the firmware to the VPort. Step 3: The system will start the firmware upgrade process. Step 4: Once Firmware Update Success..Reboot... is shown, wait a few seconds for the VPort to reboot. The reboot process is finished once the STAT LED is lit continuously in green. Firmware upgrade will not change the original settings. 4-6
36 System Configuration Reset to Factory Default Reset to the factory default by clicking on the OK button (as shown in the following figure). All parameters will be reset to factory defaults when you use the Factory Default function. For this reason, if you want to keep a digital copy of the current configuration, remember to export the sys_config.ini file before using the Factory Default function. Reboot From the Device Reboot page, click OK (as shown in the following figure) to restart the VPort s operating system. Network General Network Settings The General Network Settings page includes some basic but important network configurations that enable the VPort to be connected to a TCP/IP network. 4-7
37 System Configuration Access Method The VPort products support the DHCP protocol, which means that the VPort can get its IP address from a DHCP server automatically when it is connected to the TCP/IP network. The Administrator should determine if it is more appropriate to use DHCP, or assign a fixed IP. Setting Description Default DHCP The VPort gets the IP address automatically from the DHCP server. Get IP address automatically Use fixed IP address Uses the IP address assigned by the Administrator. We strongly recommend that the Administrator assign a fixed IP address to the VPort, since all of the functions and applications provided by the VPort are active when the VPort is connected to the network. Use DHCP to determine if the VPort s IP address may change when then network environment changes, or the IP address is occupied by other clients. General Settings Setting Description Default IP address Variable IP assigned automatically by the DHCP server, or fixed IP assigned by the Administrator. Subnet mask Variable subnet mask assigned automatically by the DHCP server, or a fixed subnet mask assigned by the Administrator Gateway Assigned automatically by the DHCP server, or assigned by the blank Administrator. Primary DNS Enter the IP address of the DNS Server used by your network. Gotten After entering the DNS Server s IP address, you can input the VPort s url (e.g., in your browser s address field, instead of entering the IP address. automatically from the DHCP server, or blank in non-dhcp environment Secondary DNS Enter the IP address of the DNS Server used by your network. Gotten The VPort will try to locate the secondary DNS Server if the primary DNS Server fails to connect. automatically get from the DHCP server, or left blank in a non-dhcp environment 4-8
38 System Configuration SMTP Server and Account Settings The VPort not only plays the role of server, but can also connect to outside servers to send system or alarm messages. If the Administrator has set up some applications in either system information or alarm, the VPort will send out messages or snapshots once these conditions occur. 1st SMTP Server and Sender Setting Description Default 1st SMTP (mail) server SMTP Server s IP address or URL address. None 1st SMTP account name For security reasons, most SMTP servers require the account None 1st SMTP password name and password to be authenticated. None 1st Sender s address For security reasons, SMTP servers require the exact sender s address. None Note that if the Sender s address is not set, a warning message will pop up and the system will not be allowed to operate. The 2nd SMTP Server and Sender are backups that are used if the 1st SMTP Server and Sender fail when connecting or sending s. Two recipient s accounts are available for receiving s sent by the VPort. For redundancy, both addresses receive the messages and alarm snapshots simultaneously. Setting Description Default 1st Recipient s address of the 1st recipient. None Address 2nd Recipient s Address address of the 2nd recipient. None Universal PnP UPnP (Universal Plug & Play) is a networking architecture that provides compatibility between networking equipment, software, and peripherals of the 400+ vendors that are part of the Universal Plug and Play Forum. The UPnP devices are listed in the network devices table from the operating system (such as Windows XP). Users can link to the VPort directly by clicking on the VPort listed in the network devices table. 4-9
39 System Configuration Setting Description Default Enable UPnP Enable or disable the UPnP function. Enable Accessible IP List The VPort D361 uses an IP address-based filtering method to control access to the VPort. Accessible IP Settings allows you to add or remove Legal remote host IP addresses to prevent unauthorized access. Access to the VPort is controlled by IP address. That is, if a host s IP address is in the accessible IP table, then the host will be allowed access to the VPort. The Administrator can allow one of the following cases by setting this parameter: Only one host with a specific IP address can access the VPort. Enter IP address/ (e.g., / ) Hosts on a specific subnet can access the VPort. Enter IP address/ (e.g., / ) Any host can access the VPort. Disable this function. 4-10
40 System Configuration Refer to the following table for more configuration examples. Allowable Hosts Input Formats Any host Disable / to / to / to / to / SNMP The VPort supports three SNMP protocols. The available protocols are SNMP V1, SNMP V2c, and SNMP V3. The SNMP V1 and SNMP V2c protocols use a community string match for authentication, which means that SNMP servers access all objects with read-only or read/write permissions using the community string public/private (default value). The SNMP V3 protocol, which requires you to select an authentication level of MD5 or SHA, is the most secure protocol. You can also enable data encryption to enhance data security. SNMP security modes and security levels supported by the VPort are shown in the following table. Select one of these options to communicate between the SNMP agent and manager. Protocol Security Mode Authentication Data Method Version Type Encryption SNMP V1, V2c V1, V2c Read Community Community string No Use a community string match for authentication V1, V2c Write/Read Community string No Use a community string match for authentication Community SNMP V3 No-Auth No No Use the Administrator account or user account to access objects MD5 or SHA MD5 or SHA No Provides authentication based on HMAC-MD5, or HMAC-SHA algorithms. 8-character passwords are the minimum requirement for authentication. MD5 or SHA MD5 or SHA Data encryption key Provides authentication based on HMAC-MD5 or HMAC-SHA algorithms, and data encryption key. 8-character passwords and a data encryption key are the minimum requirements for authentication and encryption. 4-11
41 System Configuration Configuring SNMP Settings The following figures indicate which SNMP parameters can be configured. A more detailed explanation of each parameter is given below the figure. SNMP Read/Write Settings SNMP Versions Setting Description Default V1, V2c, V3 Select SNMP Versions V1, V2c, V3 protocol to manage the V1, V2c switch V1, V2c Select SNMP Versions V1, V2c protocol to manage the switch V3 only Select SNMP Versions V3 protocol only to manage the switch V1, V2c Read Community Setting Description Default V1, V2c Read Use a community string match for authentication, which means public Community that the SNMP agent accesses all objects with read-only permissions using the community string public. (max. 30 characters) V1, V2c Read/Write Community Setting Description Default V1, V2c Read/Write Use a community string match for authentication, which means public Community that the SNMP agent accesses all objects with read-only permissions using the community string public. (max. 30 characters) For SNMP V3, there are two levels of privilege for different accounts to access the VPort. Admin privilege allows access and authorization to read and write MIB files. User privilege only assigns read-access of MIB files, but does not assign write-access. Root Auth. Type (For SNMP V1, V2c, V3, and V3 only) Setting Description Default No-Auth Use admin account to access objects. No authentication No MD5-Auth Provide authentication based on the HMAC-MD5 algorithms. No 8-character passwords are the minimum requirement for authentication. SHA- Auth Provide authentication based on the MAC-SHA algorithms. 8-character passwords are the minimum requirement for authentication. No 4-12
42 System Configuration Root Data Encryption Key (For SNMP V1, V2c, V3, and V3 only) Setting Description Default Enable The data encryption key must be between 8 and 30 characters No Disable No data encryption No User Auth. Type (For SNMP V1, V2c, V3, and V3 only) Setting Description Default No-Auth Use admin or user account to access objects; authentication No not required MD5-Auth Provides authentication based on the HMAC-MD5 algorithms; No 8-character passwords are the minimum requirement for authentication. SHA- Auth Provides authentication based on the HMAC-SHA algorithms 8-character passwords are the minimum requirement for authentication. No User Data Encryption Key (For SNMP V1, V2c, V3, and V3 only) Setting Description Default Enable 8-character data encryption key is the minimum requirement No for data encryption. Maximum 30-character encryption key Disable No data encryption No Trap Settings Setting Description Default Trap Server Enter the IP address or name of the Trap Server used by your No IP/Name network. Trap Community Use a community string match for authentication; maximum of No 30 characters. Private MIB Information The private SNMP Object ID of the VPort is the enterprise value: This number cannot be changed. Modbus/TCP Modbus is a serial communications protocol which is often used to connect a supervisory computer with a remote terminal unit (RTU) in supervisory control and data acquisition (SCADA) systems. To transmit Modbus over a TCP/IP network, a standard Modbus/TCP protocol is provided. With the support of the Modbus/TCP protocol, the SCADA/HMI system can directly communicate with the VPort to acquire its operational status. 4-13
43 System Configuration Video Source Video Source List A maximum of 64 video sources can be added to the VPort D361 s video source list. The Administrator can configure the video source operation settings on this page. Video Source Switch Mode Setting Description Default Enable DI change Enable the video source change via the DIs. Disabled DI 1 selects UP (from 1 to 2) DI 2 selects DOWN (from 2 to 1) Auto Scan Enable the video source change by automatically scanning all the video sources in the list Disabled Interval Time interval for switching the current video source to the next 30 sec video source in auto scan mode (10-999) Alarm Trigger Interval Time interval for doing the video source switch once the next alarm is triggered. 3 sec (3-999) The Alarm Trigger Interval is used for the alarm buffer, and is used to prevent several alarms from being triggered at the same time. Otherwise, there could be a conflict in the operation of the video source switch. For this reason, you must set up a time interval between the 2 alarms. The alarms triggered during this time interval will be ignored. 4-14
44 System Configuration The following description shows how to set up the video source list. a. Add Video Source Setting Description Default Idx The video source index for video source information and 1 (1 to 64) selection. Address The domain name or IP address of the video source Blank (max. 64 bytes) Description Customized video source information to give users more information about the video source. Blank (max. 40 bytes) Camera Idx Camera index of the video source. For example, if you are using 1 4-channel video encoders, the camera idx can help identify which channel is for the video source. HTTP port The port number of the video source 80 Password The password of the Administrator s account used to access the Blank (max. 14 video source bytes) Video type The video modulation to be decoded Auto detect Protocol (H.264) The transmission protocol for H.264 video streams TCP Media To select the decode mode as video & audio, video only, or Video & audio audio only OSD To enable or disable the OSD (on-screen display) function Enable Alarm Trigger To enable or disable the alarm trigger function, which is for Enable immediately changing the video source to the alarm triggered video source Transparent PTZ Enable or disable the transparent PTZ control function disable Audio post Enable or disable the function for posting audio with video disable To enable the Alarm trigger function, the video source must be set up to send alarm messages via the sendalarm.cgi command. Please refer to the Appendix A, How to Set Up the Alarm Trigger Function. 4-15
45 System Configuration b. Search The Search function is used to search for video source devices on the network that are on the same domain network as the computer that you are searching from. After the search, the Administrator can select the video source device and then click Add to List to add this video source to the video source list. After that, the Administrator can use the Modify function to edit the video source configurations. c. Remove Select This button is for deleting the video source being selected (check the check box). d. Modify This button can edit the configurations of the selected video source. Video Source Log The Video Source Log shows the history of the video source alarm trigger, which can be a good reference for the Administrator. A maximum of 1000 records can be listed. In addition, the Administrator can also export the log history to a file, or send it by
46 System Configuration Video OSD Settings On this page, the Administrator can customize the OSD (on-screen display) information and location of the video image. Two color blocks are located in the top-right corner of the video image. a. Connect loss block: The connect loss block is shown in yellow to indicate the status of the video source. Stable yellow: video source is connected. Blinking yellow: the video source is disconnected or has trouble sending video streams. b. Alarm block: The alarm block is shown in red to indicate the status of the alarm being trigged from the video source site. Stable red: no alarm is detected. Blinking red: an alarm is being triggered. In addition to these 2 color blocks, 2 additional pieces of video source information can be shown on the video image. a. Source Address: The domain name or IP address of the video source b. Source Description: The customized information of the video source Both pieces of information can be set up to be located on the video images by setting the locations of the X Axis and Y Axis. Setting Description Default Source Address Enable or disable the source address being displayed on the video image enable Source Description Enable or disable the source description being displayed on the enable video image X Axis Set up the X axis of the video source information display location 3 (1-45) Y Axis Set up the Y axis of the video source information display location 27 (4-30) Show Connect Loss Enable or disable the display of the connect loss block enable block Show Alarm block Enable or disable the display of the alarm block enable 4-17
47 System Configuration The OSD (on-screen display) can be used to give users the video source status and information from the analog video display. The Administrator should set up the location of the video source information properly for easy viewing. Video Output The VPort supports both NTSC and PAL video output. The Administrator can manually select NTSC or PAL video signals. The video frame rate, video quality, and video resolution of the VPort D361 outputs are determined by the configurations of the video streams being generated by the video source. Audio Audio Settings The VPort D361 can decode the audio being generated from the video source and can also send the audio to the video source, allowing users to enable voice communication between the video source and the VPort D361. Setting Description Default Enable input Enable or disable the audio input Enable Enable output Enable or disable the audio output Enable 4-18
48 System Configuration Transparent PTZ The VPort D361 supports the transparent PTZ control function, which means the user can connect a legacy PTZ control panel to the VPort D361 s PTZ port to control the PTZ camera connected to the VPort video encoder. It is not necessary to install PTZs. To enable the transparent PTZ control function, the PTZ driver in the VPort series video encoders should be set to Transparent PTZ Control. Interface Mode Setting Description Default Selecting serial Select the serial interface as RS-232 or RS-485TX/ RS-422 RS-485TX/ RS-422 interface Port Settings Setting Description Default Baud Rate (bps) the baud rate setting of the PTZ port 2400 Data bits the data bits of the PTZ port 8 Stop bits the stop bits of the PTZ port 1 Parity bit the parity bit of the PTZ port None 4-19
49 System Configuration Alarm Relay Settings This relay settings section allows the Administrator to restore the status of the relay outputs to the default settings. The relays will not be triggered when the Override Relay 1 warning setting and Override Relay 2 warning setting boxes are checked. Un-check these 2 boxes to allow the relays to be triggered. System Alarm In addition to the LED indicators, two kinds of system alarm are provided by the VPort D361 for notifying the Administrator. 4-20
50 System Configuration Network Disconnected Alarm Setting Description Default Enable network Enable or disable network disconnected alarm. Disabled disconnected alarm Trigger Relay alarm Enable or disable the action in triggering Relay 1 or Relay 2 alarms. Disabled Since several alarms can be set up to trigger the VPort s relays, the Administrator should configure these alarms carefully in case a relay message is read incorrectly. DI Event Alarm Basic Alarm Time Interval Setting Description Default Delay second(s) Set up the time interval for each event alarm triggered. 32 seconds before detecting the (1 to 999 seconds) next alarm DI Status The Administrator can check the current DI status here. 4-21
51 System Configuration Schedule A schedule is provided to set event alarms for daily security applications. Weekly Schedule Setting Description Default Event Alarms are active Select the option Event Alarms are active all the time Event Alarms are all the time active all the time Event Alarms are on a Select to operate event alarms on a weekly schedule. weekly schedule Either Event Alarms are active all the time or Event Alarms are active based on weekly schedule must be selected, or the applications described in the following sections will not work properly. Setting Description Default Sun Mon Select the days of the week for the event alarms schedule. None Tue Wed Thu Fri Sat Begin 00:00 Set the beginning time of event alarm. 00:00 Duration 00:00 Setup the time period of event alarm being activated. 00:00 Digital Input Two digital inputs are provided by the VPort D361 for linking with alarm detection devices, such as sensors. Setting Description Default Enable digit input alarm Enable or disable the digit input alarm. Disable Trigger Conditions Setting Description Default High The DI is always in the High state after an alarm is detected. Disabled Low The DI is always in the Low state after an alarm is detected. Enabled Rising The DI goes from state Low to state High and then back to Disabled state Low when an alarm is detected. Falling The DI goes from state High to state Low and then back to Disabled state High when an alarm is detected. 4-22
52 System Configuration DI specifications are given in Chapter 1. Trigger Actions The Administrator can set up trigger actions for each DI, including Trigger Relay1 alarm, Trigger Relay2 alarm, Send warning message via
Moxa VPort D361 Industrial Video Decoder User s Manual
 Moxa Industrial Video Decoder User s Manual Edition 2.0, April 2016 www.moxa.com/product 2016 Moxa Inc. All rights reserved. Moxa Industrial Video Decoder User s Manual The software described in this manual
Moxa Industrial Video Decoder User s Manual Edition 2.0, April 2016 www.moxa.com/product 2016 Moxa Inc. All rights reserved. Moxa Industrial Video Decoder User s Manual The software described in this manual
VPort 464 Series Quick Installation Guide
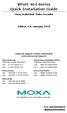 VPort 464 Series Quick Installation Guide Moxa Industrial Video Encoder Edition 1.0, January 2018 Technical Support Contact Information www.moxa.com/support Moxa Americas: Toll-free: 1-888-669-2872 Tel:
VPort 464 Series Quick Installation Guide Moxa Industrial Video Encoder Edition 1.0, January 2018 Technical Support Contact Information www.moxa.com/support Moxa Americas: Toll-free: 1-888-669-2872 Tel:
Moxa Video Encoder. VPort 251 Series Quick Installation Guide. Second Edition, June 2008
 Moxa Video Encoder VPort 251 Series Quick Installation Guide Second Edition, June 2008 2008 Moxa Inc., all rights reserved. Reproduction without permission is prohibited. P/N:1802002510010 Overview The
Moxa Video Encoder VPort 251 Series Quick Installation Guide Second Edition, June 2008 2008 Moxa Inc., all rights reserved. Reproduction without permission is prohibited. P/N:1802002510010 Overview The
VPort 364 Series Quick Installation Guide
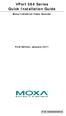 VPort 364 Series Quick Installation Guide Moxa Industrial Video Encoder First Edition, January 2011 2011 Moxa Inc. All rights reserved. P/N: 1802003640010 Overview The VPort 364 is a 4-channel industrial
VPort 364 Series Quick Installation Guide Moxa Industrial Video Encoder First Edition, January 2011 2011 Moxa Inc. All rights reserved. P/N: 1802003640010 Overview The VPort 364 is a 4-channel industrial
EDS-G205A-4PoE Hardware Installation Guide
 EDS-G205A-4PoE Hardware Installation Guide Moxa EtherDevice Switch First Edition, October 2011 2011 Moxa Inc. All rights reserved. P/N: 1802002051020 Overview The EDS-G205A-4PoE series industrial Ethernet
EDS-G205A-4PoE Hardware Installation Guide Moxa EtherDevice Switch First Edition, October 2011 2011 Moxa Inc. All rights reserved. P/N: 1802002051020 Overview The EDS-G205A-4PoE series industrial Ethernet
EDS-405A-PTP Series Hardware Installation Guide
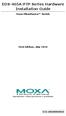 EDS-405A-PTP Series Hardware Installation Guide Moxa EtherDevice Switch First Edition, July 2014 2014 Moxa Inc. All rights reserved. Reproduction without permission is prohibited. P/N: 1802004050010 Overview
EDS-405A-PTP Series Hardware Installation Guide Moxa EtherDevice Switch First Edition, July 2014 2014 Moxa Inc. All rights reserved. Reproduction without permission is prohibited. P/N: 1802004050010 Overview
EDR-810 Series Quick Installation Guide
 EDR-810 Series Quick Installation Guide Moxa Industrial Secure Router Edition 4.0, May 2018 Technical Support Contact Information www.moxa.com/support Moxa Americas: Toll-free: 1-888-669-2872 Tel: 1-714-528-6777
EDR-810 Series Quick Installation Guide Moxa Industrial Secure Router Edition 4.0, May 2018 Technical Support Contact Information www.moxa.com/support Moxa Americas: Toll-free: 1-888-669-2872 Tel: 1-714-528-6777
NPort S8000 Series Quick Installation Guide
 NPort S8000 Series Quick Installation Guide Edition 6.0, March 2016 Technical Support Contact Information www.moxa.com/support Moxa Americas: Toll-free: 1-888-669-2872 Tel: 1-714-528-6777 Fax: 1-714-528-6778
NPort S8000 Series Quick Installation Guide Edition 6.0, March 2016 Technical Support Contact Information www.moxa.com/support Moxa Americas: Toll-free: 1-888-669-2872 Tel: 1-714-528-6777 Fax: 1-714-528-6778
EDR-G902/G903 Quick Installation Guide
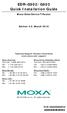 EDR-G902/G903 Quick Installation Guide Moxa EtherDevice Router Edition 4.0, March 2016 Technical Support Contact Information www.moxa.com/support Moxa Americas: Toll-free: 1-888-669-2872 Tel: 1-714-528-6777
EDR-G902/G903 Quick Installation Guide Moxa EtherDevice Router Edition 4.0, March 2016 Technical Support Contact Information www.moxa.com/support Moxa Americas: Toll-free: 1-888-669-2872 Tel: 1-714-528-6777
EDS-G308 Series Quick Installation Guide
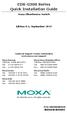 EDS-G308 Series Quick Installation Guide Moxa EtherDevice Switch Edition 6.1, September 2017 Technical Support Contact Information www.moxa.com/support Moxa Americas: Toll-free: 1-888-669-2872 Tel: 1-714-528-6777
EDS-G308 Series Quick Installation Guide Moxa EtherDevice Switch Edition 6.1, September 2017 Technical Support Contact Information www.moxa.com/support Moxa Americas: Toll-free: 1-888-669-2872 Tel: 1-714-528-6777
Moxa VPort 251 Video Encoder User s Manual Second Edition, June 2008
 Moxa VPort 251 Video Encoder User s Manual Second Edition, June 2008 2008 Moxa Inc., all rights reserved. Reproduction without permission is prohibited. Moxa VPort 251 Video Encoder User s Manual The software
Moxa VPort 251 Video Encoder User s Manual Second Edition, June 2008 2008 Moxa Inc., all rights reserved. Reproduction without permission is prohibited. Moxa VPort 251 Video Encoder User s Manual The software
INJ-24A Series Quick Installation Guide
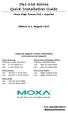 INJ-24A Series Quick Installation Guide Moxa High-Power PoE+ Injector Edition 4.1, August 2017 Technical Support Contact Information www.moxa.com/support Moxa Americas: Toll-free: 1-888-669-2872 Tel: 1-714-528-6777
INJ-24A Series Quick Installation Guide Moxa High-Power PoE+ Injector Edition 4.1, August 2017 Technical Support Contact Information www.moxa.com/support Moxa Americas: Toll-free: 1-888-669-2872 Tel: 1-714-528-6777
Moxa VPort 451 Industrial Video Encoder User s Manual
 User s Manual Second Edition, April 2011 www.moxa.com/product 2011 Moxa Inc. All rights reserved. User s Manual The software described in this manual is furnished under a license agreement and may be used
User s Manual Second Edition, April 2011 www.moxa.com/product 2011 Moxa Inc. All rights reserved. User s Manual The software described in this manual is furnished under a license agreement and may be used
MOXA Industrial Video Encoder
 MOXA Industrial Video Encoder VPort 351 Series Quick Installation Guide Third Edition, May 2007 Moxa Networking Co., Ltd. Tel: +886-2-8919-1230 Fax: +886-2-8919-1231 www.moxa.com support@moxa.com (Worldwide)
MOXA Industrial Video Encoder VPort 351 Series Quick Installation Guide Third Edition, May 2007 Moxa Networking Co., Ltd. Tel: +886-2-8919-1230 Fax: +886-2-8919-1231 www.moxa.com support@moxa.com (Worldwide)
PTC-101 Quick Installation Guide
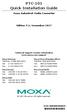 PTC-101 Quick Installation Guide Moxa Industrial Media Converter Edition 5.1, November 2017 Technical Support Contact Information www.moxa.com/support Moxa Americas: Toll-free: 1-888-669-2872 Tel: 1-714-528-6777
PTC-101 Quick Installation Guide Moxa Industrial Media Converter Edition 5.1, November 2017 Technical Support Contact Information www.moxa.com/support Moxa Americas: Toll-free: 1-888-669-2872 Tel: 1-714-528-6777
IMC-21 Quick Installation Guide
 IMC-21 Quick Installation Guide Moxa Industrial Media Converter Edition 5.0, February 2017 Technical Support Contact Information www.moxa.com/support Moxa Americas: Toll-free: 1-888-669-2872 Tel: 1-714-528-6777
IMC-21 Quick Installation Guide Moxa Industrial Media Converter Edition 5.0, February 2017 Technical Support Contact Information www.moxa.com/support Moxa Americas: Toll-free: 1-888-669-2872 Tel: 1-714-528-6777
MOXA EtherDevice Switch EDS-205 Hardware Installation Guide
 MOXA EtherDevice Switch EDS-205 Hardware Installation Guide 1 st Edition, May 2004 EDS-205 Installation Instructions TG200838 issue 1/A 09/12/04 Overview The MOXA EtherDevice Switches, EDS-205 series,
MOXA EtherDevice Switch EDS-205 Hardware Installation Guide 1 st Edition, May 2004 EDS-205 Installation Instructions TG200838 issue 1/A 09/12/04 Overview The MOXA EtherDevice Switches, EDS-205 series,
EDS-P206A-4PoE Series Hardware Installation Guide
 EDS-P206A-4PoE Series Hardware Installation Guide Moxa EtherDevice Switch Second Edition, April 2011 2011 Moxa Inc. All rights reserved. P/N: 1802002060011 Overview The EDS-P206A-4PoE series industrial
EDS-P206A-4PoE Series Hardware Installation Guide Moxa EtherDevice Switch Second Edition, April 2011 2011 Moxa Inc. All rights reserved. P/N: 1802002060011 Overview The EDS-P206A-4PoE series industrial
EDS-G205A-4PoE Quick Installation Guide
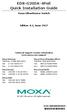 EDS-G205A-4PoE Quick Installation Guide Moxa EtherDevice Switch Edition 4.1, June 2017 Technical Support Contact Information www.moxa.com/support Moxa Americas: Toll-free: 1-888-669-2872 Tel: 1-714-528-6777
EDS-G205A-4PoE Quick Installation Guide Moxa EtherDevice Switch Edition 4.1, June 2017 Technical Support Contact Information www.moxa.com/support Moxa Americas: Toll-free: 1-888-669-2872 Tel: 1-714-528-6777
Hardened 4-Port 10/100/1000M DIN-Rail Mount Switch GATB. User's Manual (V1.0 Version)
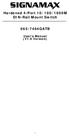 Hardened 4-Port 10/100/1000M DIN-Rail Mount Switch 065-7404GATB User's Manual (V1.0 Version) 1 Overview The Signamax 065-7404GATB industrial Ethernet switches are entry-level industrial 4-port Ethernet
Hardened 4-Port 10/100/1000M DIN-Rail Mount Switch 065-7404GATB User's Manual (V1.0 Version) 1 Overview The Signamax 065-7404GATB industrial Ethernet switches are entry-level industrial 4-port Ethernet
IMC-101 Series Quick Installation Guide
 IMC-101 Series Quick Installation Guide Moxa Industrial Media Converter Edition 9.1, June 2017 Technical Support Contact Information www.moxa.com/support Moxa Americas: Toll-free: 1-888-669-2872 Tel: 1-714-528-6777
IMC-101 Series Quick Installation Guide Moxa Industrial Media Converter Edition 9.1, June 2017 Technical Support Contact Information www.moxa.com/support Moxa Americas: Toll-free: 1-888-669-2872 Tel: 1-714-528-6777
EDS-G205-1GTXSFP Quick Installation Guide
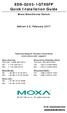 EDS-G205-1GTXSFP Quick Installation Guide Moxa EtherDevice Switch Edition 3.0, February 2017 Technical Support Contact Information www.moxa.com/support Moxa Americas: Toll-free: 1-888-669-2872 Tel: 1-714-528-6777
EDS-G205-1GTXSFP Quick Installation Guide Moxa EtherDevice Switch Edition 3.0, February 2017 Technical Support Contact Information www.moxa.com/support Moxa Americas: Toll-free: 1-888-669-2872 Tel: 1-714-528-6777
EDS-210A Series Hardware Installation Guide
 EDS-210A Series Hardware Installation Guide Moxa EtherDevice Switch First Edition, May 2013 2013 Moxa Inc. All rights reserved. P/N: 1802002100010 Overview The EDS-210A series 10-port industrial Ethernet
EDS-210A Series Hardware Installation Guide Moxa EtherDevice Switch First Edition, May 2013 2013 Moxa Inc. All rights reserved. P/N: 1802002100010 Overview The EDS-210A series 10-port industrial Ethernet
EDS-210A Quick Installation Guide
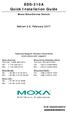 EDS-210A Quick Installation Guide Moxa EtherDevice Switch Edition 3.0, February 2017 Technical Support Contact Information www.moxa.com/support Moxa Americas: Toll-free: 1-888-669-2872 Tel: 1-714-528-6777
EDS-210A Quick Installation Guide Moxa EtherDevice Switch Edition 3.0, February 2017 Technical Support Contact Information www.moxa.com/support Moxa Americas: Toll-free: 1-888-669-2872 Tel: 1-714-528-6777
IMC-21GA Quick Installation Guide
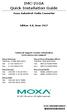 IMC-21GA Quick Installation Guide Moxa Industrial Media Converter Edition 4.0, June 2017 Technical Support Contact Information www.moxa.com/support Moxa Americas: Toll-free: 1-888-669-2872 Tel: 1-714-528-6777
IMC-21GA Quick Installation Guide Moxa Industrial Media Converter Edition 4.0, June 2017 Technical Support Contact Information www.moxa.com/support Moxa Americas: Toll-free: 1-888-669-2872 Tel: 1-714-528-6777
EDS-P510 Series Quick Installation Guide
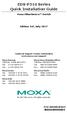 EDS-P510 Series Quick Installation Guide Moxa EtherDevice Switch Edition 4.0, July 2017 Technical Support Contact Information www.moxa.com/support Moxa Americas: Toll-free: 1-888-669-2872 Tel: 1-714-528-6777
EDS-P510 Series Quick Installation Guide Moxa EtherDevice Switch Edition 4.0, July 2017 Technical Support Contact Information www.moxa.com/support Moxa Americas: Toll-free: 1-888-669-2872 Tel: 1-714-528-6777
PTC-101-M12 Hardware Installation Guide
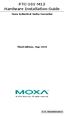 PTC-101-M12 Hardware Installation Guide Moxa Industrial Media Converter Third Edition, May 2014 2014 Moxa Inc. All rights reserved. P/N: 1802001016021 Overview The PTC-101-M12 industrial media converter
PTC-101-M12 Hardware Installation Guide Moxa Industrial Media Converter Third Edition, May 2014 2014 Moxa Inc. All rights reserved. P/N: 1802001016021 Overview The PTC-101-M12 industrial media converter
EDS-505A/508A Hardware Installation Guide
 EDS-505A/508A Hardware Installation Guide Moxa EtherDevice Switch Ninth Edition, April 2014 2014 Moxa Inc. All rights reserved. P/N: 1802005000018 Package Checklist The Moxa EDS-505A/508A is shipped with
EDS-505A/508A Hardware Installation Guide Moxa EtherDevice Switch Ninth Edition, April 2014 2014 Moxa Inc. All rights reserved. P/N: 1802005000018 Package Checklist The Moxa EDS-505A/508A is shipped with
IMC-21A Quick Installation Guide
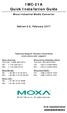 IMC-21A Quick Installation Guide Moxa Industrial Media Converter Edition 5.0, February 2017 Technical Support Contact Information www.moxa.com/support Moxa Americas: Toll-free: 1-888-669-2872 Tel: 1-714-528-6777
IMC-21A Quick Installation Guide Moxa Industrial Media Converter Edition 5.0, February 2017 Technical Support Contact Information www.moxa.com/support Moxa Americas: Toll-free: 1-888-669-2872 Tel: 1-714-528-6777
MOXA EtherDevice Switch
 MOXA EtherDevice Switch EDS-508A/505A Hardware Installation Guide First Edition, June 006 MOXA Networking Co., Ltd. Tel: +886--910-130 Fax: +886--910-131 www.moxa.com support@moxanet.com (Worldwide) support@moxa.com
MOXA EtherDevice Switch EDS-508A/505A Hardware Installation Guide First Edition, June 006 MOXA Networking Co., Ltd. Tel: +886--910-130 Fax: +886--910-131 www.moxa.com support@moxanet.com (Worldwide) support@moxa.com
MOXA VPort 2110/2140/2141 Video Server Quick Installation Guide
 MOXA VPort 2110/2140/2141 Video Server Quick Installation Guide Third Edition, July 2006 MOXA Networking Co., Ltd. Tel: +886-2-2910-1230 Fax: +886-2-2910-1231 www.moxa.com support@moxanet.com (Worldwide)
MOXA VPort 2110/2140/2141 Video Server Quick Installation Guide Third Edition, July 2006 MOXA Networking Co., Ltd. Tel: +886-2-2910-1230 Fax: +886-2-2910-1231 www.moxa.com support@moxanet.com (Worldwide)
Moxa Industrial Media Converter PTC-101-M12 Hardware Installation Guide
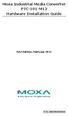 Moxa Industrial Media Converter PTC-101-M12 Hardware Installation Guide First Edition, February 2012 2012 Moxa Inc. All rights reserved. P/N: 1802001016020 Overview Moxa Industrial Media Converter, which
Moxa Industrial Media Converter PTC-101-M12 Hardware Installation Guide First Edition, February 2012 2012 Moxa Inc. All rights reserved. P/N: 1802001016020 Overview Moxa Industrial Media Converter, which
MOXA EtherDevice Switch & PoE Splitter
 MOXA EtherDevice Switch & PoE Splitter EDS-P308 & SPL-24 Hardware Installation Guide First Edition, July 2006 Moxa Networking Co., Ltd. Tel: +886-2-2910-1230 Fax: +886-2-2910-1231 www.moxa.com support@moxanet.com
MOXA EtherDevice Switch & PoE Splitter EDS-P308 & SPL-24 Hardware Installation Guide First Edition, July 2006 Moxa Networking Co., Ltd. Tel: +886-2-2910-1230 Fax: +886-2-2910-1231 www.moxa.com support@moxanet.com
EDS-510E Series Hardware Installation Guide
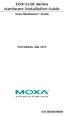 EDS-510E Series Hardware Installation Guide Moxa EtherDevice Switch First Edition, July 2013 2013 Moxa Inc. All rights reserved. P/N: 1802005100040 Package Checklist The EDS-510E is shipped with the following
EDS-510E Series Hardware Installation Guide Moxa EtherDevice Switch First Edition, July 2013 2013 Moxa Inc. All rights reserved. P/N: 1802005100040 Package Checklist The EDS-510E is shipped with the following
EDS-308/309 Hardware Installation Guide
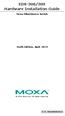 EDS-308/309 Hardware Installation Guide Moxa EtherDevice Switch Ninth Edition, April 2014 2014 Moxa Inc. All rights reserved. P/N: 1802003083011 Overview Moxa EtherDevice EDS-308/309 Series, which consists
EDS-308/309 Hardware Installation Guide Moxa EtherDevice Switch Ninth Edition, April 2014 2014 Moxa Inc. All rights reserved. P/N: 1802003083011 Overview Moxa EtherDevice EDS-308/309 Series, which consists
PT-G503-PHR-PTP Series Quick Installation Guide
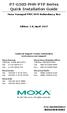 PT-G503-PHR-PTP Series Quick Installation Guide Moxa Managed PRP/HSR Redundancy Box Edition 2.0, April 2017 Technical Support Contact Information www.moxa.com/support Moxa Americas: Toll-free: 1-888-669-2872
PT-G503-PHR-PTP Series Quick Installation Guide Moxa Managed PRP/HSR Redundancy Box Edition 2.0, April 2017 Technical Support Contact Information www.moxa.com/support Moxa Americas: Toll-free: 1-888-669-2872
Moxa EtherDevice Switch
 Moxa EtherDevice Switch EDS-50A Series Hardware Installation Guide Fourth Edition, June 2008 2008 Moxa Inc., all rights reserved. Reproduction without permission is prohibited. P/N: 802005000 Package Checklist
Moxa EtherDevice Switch EDS-50A Series Hardware Installation Guide Fourth Edition, June 2008 2008 Moxa Inc., all rights reserved. Reproduction without permission is prohibited. P/N: 802005000 Package Checklist
VPort P16-2MR Series Quick Installation Guide
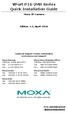 VPort P16-2MR Series Quick Installation Guide Moxa IP Camera Edition 1.2, April 2016 Technical Support Contact Information www.moxa.com/support Moxa Americas: Toll-free: 1-888-669-2872 Tel: 1-714-528-6777
VPort P16-2MR Series Quick Installation Guide Moxa IP Camera Edition 1.2, April 2016 Technical Support Contact Information www.moxa.com/support Moxa Americas: Toll-free: 1-888-669-2872 Tel: 1-714-528-6777
VPort 06EC-2V Series Quick Installation Guide
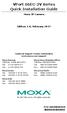 VPort 06EC-2V Series Quick Installation Guide Moxa IP Camera Edition 1.0, February 2017 Technical Support Contact Information www.moxa.com/support Moxa Americas: Toll-free: 1-888-669-2872 Tel: 1-714-528-6777
VPort 06EC-2V Series Quick Installation Guide Moxa IP Camera Edition 1.0, February 2017 Technical Support Contact Information www.moxa.com/support Moxa Americas: Toll-free: 1-888-669-2872 Tel: 1-714-528-6777
IA240/241 Hardware User s Manual
 Third Edition, April 2008 www.moxa.com/product 2008 Moxa Inc., all rights reserved. Reproduction without permission is prohibited. Any software described in this manual is furnished under a license agreement
Third Edition, April 2008 www.moxa.com/product 2008 Moxa Inc., all rights reserved. Reproduction without permission is prohibited. Any software described in this manual is furnished under a license agreement
EDS-P206A-4PoE Series Quick Installation Guide
 EDS-P206A-4PoE Series Quick Installation Guide Moxa EtherDevice TM Switch Edition 4.1, August 2017 Technical Support Contact Information www.moxa.com/support Moxa Americas: Toll-free: 1-888-669-2872 Tel:
EDS-P206A-4PoE Series Quick Installation Guide Moxa EtherDevice TM Switch Edition 4.1, August 2017 Technical Support Contact Information www.moxa.com/support Moxa Americas: Toll-free: 1-888-669-2872 Tel:
MOXA Industrial Media Converter
 MOX Industrial Media Converter IMC-1 Hardware Installation Guide First Edition, September 005 Moxa Networking Co., Ltd. Tel: +886--910-130 Fax: +886--910-131 www.moxa.com support@moxanet.com (Worldwide)
MOX Industrial Media Converter IMC-1 Hardware Installation Guide First Edition, September 005 Moxa Networking Co., Ltd. Tel: +886--910-130 Fax: +886--910-131 www.moxa.com support@moxanet.com (Worldwide)
EDS-405A/408A Series Quick Installation Guide
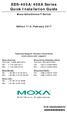 EDS-405A/408A Series Quick Installation Guide Moxa EtherDevice Switch Edition 11.0, February 2017 Technical Support Contact Information www.moxa.com/support Moxa Americas: Toll-free: 1-888-669-2872 Tel:
EDS-405A/408A Series Quick Installation Guide Moxa EtherDevice Switch Edition 11.0, February 2017 Technical Support Contact Information www.moxa.com/support Moxa Americas: Toll-free: 1-888-669-2872 Tel:
TN-5308 Quick Installation Guide
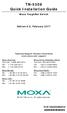 TN-5308 Quick Installation Guide Moxa ToughNet Switch Edition 6.0, February 2017 Technical Support Contact Information www.moxa.com/support Moxa Americas: Toll-free: 1-888-669-2872 Tel: 1-714-528-6777
TN-5308 Quick Installation Guide Moxa ToughNet Switch Edition 6.0, February 2017 Technical Support Contact Information www.moxa.com/support Moxa Americas: Toll-free: 1-888-669-2872 Tel: 1-714-528-6777
EDS-G500E Series Hardware Installation Guide
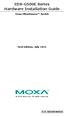 EDS-G500E Series Hardware Installation Guide Moxa EtherDevice Switch First Edition, July 2013 2013 Moxa Inc. All rights reserved. P/N: 1802005000020 Package Checklist The EDS-G500E is shipped with the
EDS-G500E Series Hardware Installation Guide Moxa EtherDevice Switch First Edition, July 2013 2013 Moxa Inc. All rights reserved. P/N: 1802005000020 Package Checklist The EDS-G500E is shipped with the
Moxa EtherDevice Switch
 Moxa EtherDevice Switch EDS-P0 Series Hardware Installation Guide Second Edition, June 00 00 Moxa Inc. All rights reserved. Reproduction without permission is prohibited. P/N: 800000 Overview We describe
Moxa EtherDevice Switch EDS-P0 Series Hardware Installation Guide Second Edition, June 00 00 Moxa Inc. All rights reserved. Reproduction without permission is prohibited. P/N: 800000 Overview We describe
Moxa EtherDevice Switch
 Moxa EtherDevice Switch EDS-G509 Hardware Installation Guide Second Edition, April 009 009 Moxa Inc. All rights reserved. Reproduction without permission is prohibited. Fl., No.5, Lane 5, Pao-Chiao Rd.
Moxa EtherDevice Switch EDS-G509 Hardware Installation Guide Second Edition, April 009 009 Moxa Inc. All rights reserved. Reproduction without permission is prohibited. Fl., No.5, Lane 5, Pao-Chiao Rd.
Moxa Industrial Media Converter
 Moxa Industrial Media Converter PTC-101 Hardware Installation Guide Second Edition, February 2010 2010 Moxa Inc. ll rights reserved. Reproduction without permission is prohibited. Fl.4, No.135, Lane 235,
Moxa Industrial Media Converter PTC-101 Hardware Installation Guide Second Edition, February 2010 2010 Moxa Inc. ll rights reserved. Reproduction without permission is prohibited. Fl.4, No.135, Lane 235,
AWK-3121-M12-RTG Quick Installation Guide
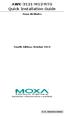 AWK-3121-M12-RTG Quick Installation Guide Moxa AirWorks Fourth Edition, October 2014 2014 Moxa Inc. All rights reserved. Reproduction without permission is prohibited. P/N: 1802031210063 Overview Moxa
AWK-3121-M12-RTG Quick Installation Guide Moxa AirWorks Fourth Edition, October 2014 2014 Moxa Inc. All rights reserved. Reproduction without permission is prohibited. P/N: 1802031210063 Overview Moxa
EDS-G512E-8PoE Series Hardware Installation Guide
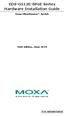 EDS-G512E-8PoE Series Hardware Installation Guide Moxa EtherDevice Switch First Edition, June 2014 2014 Moxa Inc. All rights reserved. P/N: 1802005120010 Package Checklist The EDS-G512E-8PoE is shipped
EDS-G512E-8PoE Series Hardware Installation Guide Moxa EtherDevice Switch First Edition, June 2014 2014 Moxa Inc. All rights reserved. P/N: 1802005120010 Package Checklist The EDS-G512E-8PoE is shipped
AWK-3191 Quick Installation Guide
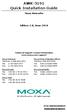 AWK-3191 Quick Installation Guide Moxa Airworks Edition 2.0, June 2016 Technical Support Contact Information www.moxa.com/support Moxa Americas: Toll-free: 1-888-669-2872 Tel: 1-714-528-6777 Fax: 1-714-528-6778
AWK-3191 Quick Installation Guide Moxa Airworks Edition 2.0, June 2016 Technical Support Contact Information www.moxa.com/support Moxa Americas: Toll-free: 1-888-669-2872 Tel: 1-714-528-6777 Fax: 1-714-528-6778
UC-2100 Series Hardware User s Manual
 Hardware User s Manual Edition 1.0, June 2018 www.moxa.com/product 2018 Moxa Inc. All rights reserved. Hardware User s Manual The software described in this manual is furnished under a license agreement
Hardware User s Manual Edition 1.0, June 2018 www.moxa.com/product 2018 Moxa Inc. All rights reserved. Hardware User s Manual The software described in this manual is furnished under a license agreement
Industrial Serial Device Server
 1. Quick Start Guide This quick start guide describes how to install and use the Industrial Serial Device Server. Capable of operating at temperature extremes of -10 C to +60 C, this is the Serial Device
1. Quick Start Guide This quick start guide describes how to install and use the Industrial Serial Device Server. Capable of operating at temperature extremes of -10 C to +60 C, this is the Serial Device
Moxa EtherDevice Switch
 Moxa EtherDevice Switch EDS-518A Series Hardware Installation Guide Fifth Edition, June 2010 2010 Moxa Inc. All rights reserved. Reproduction without permission is prohibited. Fl.4, No.135, Lane 235, Pao-Chiao
Moxa EtherDevice Switch EDS-518A Series Hardware Installation Guide Fifth Edition, June 2010 2010 Moxa Inc. All rights reserved. Reproduction without permission is prohibited. Fl.4, No.135, Lane 235, Pao-Chiao
EDS-G512E-8PoE Series Quick Installation Guide
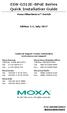 EDS-G512E-8PoE Series Quick Installation Guide Moxa EtherDevice Switch Edition 2.1, July 2017 Technical Support Contact Information www.moxa.com/support Moxa Americas: Toll-free: 1-888-669-2872 Tel: 1-714-528-6777
EDS-G512E-8PoE Series Quick Installation Guide Moxa EtherDevice Switch Edition 2.1, July 2017 Technical Support Contact Information www.moxa.com/support Moxa Americas: Toll-free: 1-888-669-2872 Tel: 1-714-528-6777
Moxa Industrial Media Converter
 Moxa Industrial Media Converter IMC-101 Hardware Installation Guide Fifth Edition, April 2010 2010 Moxa Inc. All rights reserved. Reproduction without permission is prohibited. Fl.4, No.135, Lane 235,
Moxa Industrial Media Converter IMC-101 Hardware Installation Guide Fifth Edition, April 2010 2010 Moxa Inc. All rights reserved. Reproduction without permission is prohibited. Fl.4, No.135, Lane 235,
Moxa EtherDevice Switch
 Moxa EtherDevice Switch EDS-600 Series Hardware Installation Guide First Edition, August 2009 2009 Moxa Inc. All rights reserved. Reproduction without permission is prohibited. Fl.4, No.135, Lane 235,
Moxa EtherDevice Switch EDS-600 Series Hardware Installation Guide First Edition, August 2009 2009 Moxa Inc. All rights reserved. Reproduction without permission is prohibited. Fl.4, No.135, Lane 235,
UC-8410A Quick Installation Guide
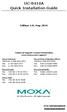 UC-8410A Quick Installation Guide Edition 1.0, May 2016 Technical Support Contact Information www.moxa.com/support Moxa Americas: Toll-free: 1-888-669-2872 Tel: 1-714-528-6777 Fax: 1-714-528-6778 Moxa
UC-8410A Quick Installation Guide Edition 1.0, May 2016 Technical Support Contact Information www.moxa.com/support Moxa Americas: Toll-free: 1-888-669-2872 Tel: 1-714-528-6777 Fax: 1-714-528-6778 Moxa
EDS-528E Series Quick Installation Guide
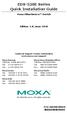 EDS-528E Series Quick Installation Guide Moxa EtherDevice Switch Edition 1.0, June 2016 Technical Support Contact Information www.moxa.com/support Moxa Americas: Toll-free: 1-888-669-2872 Tel: 1-714-528-6777
EDS-528E Series Quick Installation Guide Moxa EtherDevice Switch Edition 1.0, June 2016 Technical Support Contact Information www.moxa.com/support Moxa Americas: Toll-free: 1-888-669-2872 Tel: 1-714-528-6777
Moxa ToughNet Switch
 Moxa ToughNet Switch TN-505 Series Layer M/IP67 unmanaged Ethernet switches Hardware Installation Guide First Edition, June 00 00 Moxa Inc. All rights reserved. Reproduction without permission is prohibited.
Moxa ToughNet Switch TN-505 Series Layer M/IP67 unmanaged Ethernet switches Hardware Installation Guide First Edition, June 00 00 Moxa Inc. All rights reserved. Reproduction without permission is prohibited.
PT-7728/7828 Quick Installation Guide
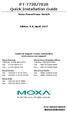 PT-7728/7828 Quick Installation Guide Moxa PowerTrans Switch Edition 9.0, April 2017 Technical Support Contact Information www.moxa.com/support Moxa Americas: Toll-free: 1-888-669-2872 Tel: 1-714-528-6777
PT-7728/7828 Quick Installation Guide Moxa PowerTrans Switch Edition 9.0, April 2017 Technical Support Contact Information www.moxa.com/support Moxa Americas: Toll-free: 1-888-669-2872 Tel: 1-714-528-6777
EDS-510A Hardware Installation Guide
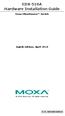 EDS-510A Hardware Installation Guide Moxa EtherDevice Switch Eighth Edition, April 2014 2014 Moxa Inc. All rights reserved. P/N: 1802005100015 Package Checklist The EDS-510A is shipped with the following
EDS-510A Hardware Installation Guide Moxa EtherDevice Switch Eighth Edition, April 2014 2014 Moxa Inc. All rights reserved. P/N: 1802005100015 Package Checklist The EDS-510A is shipped with the following
Moxa TCC-100 Series Hardware Installation Guide
 Moxa TCC-100 Series Hardware Installation Guide Twelfth Edition, January 2015 www.moxa.com/product 2015 Moxa Inc. All rights reserved. P/N: 1802001000319 Moxa TCC-100 Series Hardware Installation Guide
Moxa TCC-100 Series Hardware Installation Guide Twelfth Edition, January 2015 www.moxa.com/product 2015 Moxa Inc. All rights reserved. P/N: 1802001000319 Moxa TCC-100 Series Hardware Installation Guide
Moxa Embedded Switch Module EOM-104 Series User s Manual
 Moxa Embedded Switch Module EOM-104 Series User s Manual Edition 4.0, March 2017 www.moxa.com/product 2017 Moxa Inc. All rights reserved. Moxa Embedded Switch Module EOM-104 Series User s Manual The software
Moxa Embedded Switch Module EOM-104 Series User s Manual Edition 4.0, March 2017 www.moxa.com/product 2017 Moxa Inc. All rights reserved. Moxa Embedded Switch Module EOM-104 Series User s Manual The software
Moxa Embedded Switch Module EOM-104 User s Manual.
 Moxa Embedded Switch Module EOM-104 User s Manual www.moxa.com/product First Edition, June 2009 2009 Moxa Inc. All rights reserved. Reproduction without permission is prohibited. The software described
Moxa Embedded Switch Module EOM-104 User s Manual www.moxa.com/product First Edition, June 2009 2009 Moxa Inc. All rights reserved. Reproduction without permission is prohibited. The software described
Moxa Remote Connect Gateway User s Manual
 User s Manual Edition 1.0, December 2017 www.moxa.com/product 2017 Moxa Inc. All rights reserved. User s Manual The software described in this manual is furnished under a license agreement and may be used
User s Manual Edition 1.0, December 2017 www.moxa.com/product 2017 Moxa Inc. All rights reserved. User s Manual The software described in this manual is furnished under a license agreement and may be used
MOXA EtherDevice Switch
 MOXA EtherDevice Switch EDS-305-M12 Hardware Installation Guide Second Edition, August 2007 Moxa Networking Co., Ltd. Tel: +886-2-8919-1230 Fax: +886-2-8919-1231 www.moxa.com support@moxa.com (Worldwide)
MOXA EtherDevice Switch EDS-305-M12 Hardware Installation Guide Second Edition, August 2007 Moxa Networking Co., Ltd. Tel: +886-2-8919-1230 Fax: +886-2-8919-1231 www.moxa.com support@moxa.com (Worldwide)
NCOM SERIAL DEVICE SERVER 1XX SERIES USER S MANUAL
 NCOM SERIAL DEVICE SERVER 1XX SERIES USER S MANUAL 2017-07-07 Edition Titan Electronics Inc. Web: www.titan.tw Contents 1. INTRODUCTION... 4 1.1 Key Features... 5 1.2 Specifications... 6 2. PANEL LAYOUT
NCOM SERIAL DEVICE SERVER 1XX SERIES USER S MANUAL 2017-07-07 Edition Titan Electronics Inc. Web: www.titan.tw Contents 1. INTRODUCTION... 4 1.1 Key Features... 5 1.2 Specifications... 6 2. PANEL LAYOUT
Features and Benefits. Certifications
 VPort 464 Series Superior video performance, 4-channel industrial video encoders Features and Benefits Each channel supports 2 D1 30 fps streams simultaneously, or merge 1 quad stream 30 fps image into
VPort 464 Series Superior video performance, 4-channel industrial video encoders Features and Benefits Each channel supports 2 D1 30 fps streams simultaneously, or merge 1 quad stream 30 fps image into
OnCell G3100 Series Quick Installation Guide
 OnCell G3100 Series Quick Installation Guide Edition 4.1, August 2016 Technical Support Contact Information www.moxa.com/support Moxa Americas: Toll-free: 1-888-669-2872 Tel: 1-714-528-6777 Fax: 1-714-528-6778
OnCell G3100 Series Quick Installation Guide Edition 4.1, August 2016 Technical Support Contact Information www.moxa.com/support Moxa Americas: Toll-free: 1-888-669-2872 Tel: 1-714-528-6777 Fax: 1-714-528-6778
Ethernet PoE Switch - Premium Line IE-SW-PL06M-2TX-4PoE (Managed)
 Ethernet PoE Switch - Premium Line IE-SW-PL06M-2TX-4PoE (Managed) Hardware Installation Guide Second Edition, October 2012 1254050000/01/10.12 Please note: This document, the detailed manual and any further
Ethernet PoE Switch - Premium Line IE-SW-PL06M-2TX-4PoE (Managed) Hardware Installation Guide Second Edition, October 2012 1254050000/01/10.12 Please note: This document, the detailed manual and any further
IMC-101G Series Quick Installation Guide
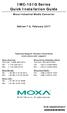 IMC-101G Series Quick Installation Guide Moxa Industrial Media Converter Edition 7.0, February 2017 Technical Support Contact Information www.moxa.com/support Moxa Americas: Toll-free: 1-888-669-2872 Tel:
IMC-101G Series Quick Installation Guide Moxa Industrial Media Converter Edition 7.0, February 2017 Technical Support Contact Information www.moxa.com/support Moxa Americas: Toll-free: 1-888-669-2872 Tel:
EDS-205A/208A Series Quick Installation Guide
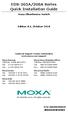 EDS-205A/208A Series Quick Installation Guide Moxa EtherDevice Switch Edition 8.2, October 2018 Technical Support Contact Information www.moxa.com/support Moxa Americas: Toll-free: 1-888-669-2872 Tel:
EDS-205A/208A Series Quick Installation Guide Moxa EtherDevice Switch Edition 8.2, October 2018 Technical Support Contact Information www.moxa.com/support Moxa Americas: Toll-free: 1-888-669-2872 Tel:
MGate MB3000 Modbus Gateway User s Manual
 User s Manual Seventh Edition, May 2013 www.moxa.com/product 2013 Moxa Inc. All rights reserved. User s Manual The software described in this manual is furnished under a license agreement and may be used
User s Manual Seventh Edition, May 2013 www.moxa.com/product 2013 Moxa Inc. All rights reserved. User s Manual The software described in this manual is furnished under a license agreement and may be used
Moxa TCC-100 Series User s Guide
 Moxa TCC-100 Series User s Guide Eighth Edition, February 2009 www.moxa.com/product 2009 Moxa Inc. All rights reserved. Reproduction without permission is prohibited. Moxa TCC-100 Series User s Guide The
Moxa TCC-100 Series User s Guide Eighth Edition, February 2009 www.moxa.com/product 2009 Moxa Inc. All rights reserved. Reproduction without permission is prohibited. Moxa TCC-100 Series User s Guide The
IKS-G6524A/G6824A Series Quick Installation Guide
 IKS-G6524A/G6824A Series Quick Installation Guide Edition 3.0, February 2017 Technical Support Contact Information www.moxa.com/support Moxa Americas: Toll-free: 1-888-669-2872 Tel: 1-714-528-6777 Fax:
IKS-G6524A/G6824A Series Quick Installation Guide Edition 3.0, February 2017 Technical Support Contact Information www.moxa.com/support Moxa Americas: Toll-free: 1-888-669-2872 Tel: 1-714-528-6777 Fax:
iomirror E3210 User s Manual
 User s Manual Edition 3.3, June 2017 www.moxa.com/product 2017 Moxa Inc. All rights reserved. User s Manual The software described in this manual is furnished under a license agreement and may be used
User s Manual Edition 3.3, June 2017 www.moxa.com/product 2017 Moxa Inc. All rights reserved. User s Manual The software described in this manual is furnished under a license agreement and may be used
EDS-308/309 Series Quick Installation Guide
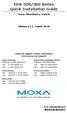 EDS-308/309 Series Quick Installation Guide Moxa EtherDevice Switch Edition 11.1, March 2018 Technical Support Contact Information www.moxa.com/support Moxa Americas: Toll-free: 1-888-669-2872 Tel: 1-714-528-6777
EDS-308/309 Series Quick Installation Guide Moxa EtherDevice Switch Edition 11.1, March 2018 Technical Support Contact Information www.moxa.com/support Moxa Americas: Toll-free: 1-888-669-2872 Tel: 1-714-528-6777
MGate TM EIP3000 DF1 to EtherNet/IP Gateway User s Manual
 MGate TM EIP3000 DF1 to EtherNet/IP Gateway User s Manual First Edition, June 2009 www.moxa.com/product 2009 Moxa Inc. All rights reserved. Reproduction without permission is prohibited. MGate EIP3000
MGate TM EIP3000 DF1 to EtherNet/IP Gateway User s Manual First Edition, June 2009 www.moxa.com/product 2009 Moxa Inc. All rights reserved. Reproduction without permission is prohibited. MGate EIP3000
AWK-1131A Quick Installation Guide
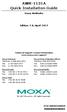 AWK-1131A Quick Installation Guide Moxa AirWorks Edition 7.0, April 2017 Technical Support Contact Information www.moxa.com/support Moxa Americas: Toll-free: 1-888-669-2872 Tel: 1-714-528-6777 Fax: 1-714-528-6778
AWK-1131A Quick Installation Guide Moxa AirWorks Edition 7.0, April 2017 Technical Support Contact Information www.moxa.com/support Moxa Americas: Toll-free: 1-888-669-2872 Tel: 1-714-528-6777 Fax: 1-714-528-6778
MGate MB3000 Modbus Gateway User Manual
 MGate MB3000 Modbus Gateway User Manual Sixth Edition, July 2012 www.moxa.com/product 2012 Moxa Inc. All rights reserved. MGate MB3000 Modbus Gateway User s Manual The software described in this manual
MGate MB3000 Modbus Gateway User Manual Sixth Edition, July 2012 www.moxa.com/product 2012 Moxa Inc. All rights reserved. MGate MB3000 Modbus Gateway User s Manual The software described in this manual
AWK-3121-M12-RTG Quick Installation Guide
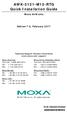 AWK-3121-M12-RTG Quick Installation Guide Moxa AirWorks Edition 7.0, February 2017 Technical Support Contact Information www.moxa.com/support Moxa Americas: Toll-free: 1-888-669-2872 Tel: 1-714-528-6777
AWK-3121-M12-RTG Quick Installation Guide Moxa AirWorks Edition 7.0, February 2017 Technical Support Contact Information www.moxa.com/support Moxa Americas: Toll-free: 1-888-669-2872 Tel: 1-714-528-6777
NCOM SERIAL DEVICE SERVER 4XX SERIES USER S MANUAL
 NCOM SERIAL DEVICE SERVER 4XX SERIES USER S MANUAL 2017-07-07 Edition Titan Electronics Inc. Web: www.titan.tw Contents 1. INTRODUCTION... 4 1.1 Key Features... 5 1.2 Specifications... 6 2. PANEL LAYOUT
NCOM SERIAL DEVICE SERVER 4XX SERIES USER S MANUAL 2017-07-07 Edition Titan Electronics Inc. Web: www.titan.tw Contents 1. INTRODUCTION... 4 1.1 Key Features... 5 1.2 Specifications... 6 2. PANEL LAYOUT
V2403 Quick Installation Guide
 V2403 Quick Installation Guide Edition 1.0, September 2015 Technical Support Contact Information www.moxa.com/support Moxa Americas: Toll-free: 1-888-669-2872 Tel: 1-714-528-6777 Fax: 1-714-528-6778 Moxa
V2403 Quick Installation Guide Edition 1.0, September 2015 Technical Support Contact Information www.moxa.com/support Moxa Americas: Toll-free: 1-888-669-2872 Tel: 1-714-528-6777 Fax: 1-714-528-6778 Moxa
NPort Z2150 User s Manual
 NPort Z2150 User s Manual Third Edition, July 2015 www.moxa.com/product 2015 Moxa Inc. All rights reserved. NPort Z2150 User s Manual The software described in this manual is furnished under a license
NPort Z2150 User s Manual Third Edition, July 2015 www.moxa.com/product 2015 Moxa Inc. All rights reserved. NPort Z2150 User s Manual The software described in this manual is furnished under a license
TRC-190 User s Manual
 User s Manual Edition 3.2, May 2017 www.moxa.com/product 2017 Moxa Inc. All rights reserved. User s Manual The software described in this manual is furnished under a license agreement and may be used only
User s Manual Edition 3.2, May 2017 www.moxa.com/product 2017 Moxa Inc. All rights reserved. User s Manual The software described in this manual is furnished under a license agreement and may be used only
GV-IP Decoder Box Plus User s Manual
 GV-IP Decoder Box Plus User s Manual Before attempting to connect or operate this product, please read these instructions carefully and save this manual for future use. DBPV10-UM-A 2015 GeoVision, Inc.
GV-IP Decoder Box Plus User s Manual Before attempting to connect or operate this product, please read these instructions carefully and save this manual for future use. DBPV10-UM-A 2015 GeoVision, Inc.
NPort 6600 Series Quick Installation Guide
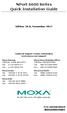 NPort 6600 Series Quick Installation Guide Edition 10.0, November 2017 Technical Support Contact Information www.moxa.com/support Moxa Americas: Toll-free: 1-888-669-2872 Tel: 1-714-528-6777 Fax: 1-714-528-6778
NPort 6600 Series Quick Installation Guide Edition 10.0, November 2017 Technical Support Contact Information www.moxa.com/support Moxa Americas: Toll-free: 1-888-669-2872 Tel: 1-714-528-6777 Fax: 1-714-528-6778
ThinkCore IA241/240 Hardware User s Manual
 Second Edition, August 2006 www.moxa.com/product MOXA Systems Co., Ltd. Tel: +886-2-8919-1711 Fax: +886-2-8919-1722 Web: www.moxa.com MOXA Technical Support Worldwide: support@moxa.com Any software described
Second Edition, August 2006 www.moxa.com/product MOXA Systems Co., Ltd. Tel: +886-2-8919-1711 Fax: +886-2-8919-1722 Web: www.moxa.com MOXA Technical Support Worldwide: support@moxa.com Any software described
TRC-190 User s Manual
 First Edition, November 2008 www.moxa.com/product 2008 Moxa Inc. All rights reserved. Reproduction without permission is prohibited. The software described in this manual is furnished under a license agreement
First Edition, November 2008 www.moxa.com/product 2008 Moxa Inc. All rights reserved. Reproduction without permission is prohibited. The software described in this manual is furnished under a license agreement
EDS-405A/408A Series Quick Installation Guide
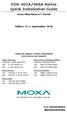 EDS-405A/408A Series Quick Installation Guide Moxa EtherDevice Switch Edition 12.1, September 2018 Technical Support Contact Information www.moxa.com/support Moxa Americas: Toll-free: 1-888-669-2872 Tel:
EDS-405A/408A Series Quick Installation Guide Moxa EtherDevice Switch Edition 12.1, September 2018 Technical Support Contact Information www.moxa.com/support Moxa Americas: Toll-free: 1-888-669-2872 Tel:
MGate 5111 Quick Installation Guide
 MGate 5111 Quick Installation Guide Edition 1.0, December 2017 Technical Support Contact Information www.moxa.com/support Moxa Americas: Toll-free: 1-888-669-2872 Tel: 1-714-528-6777 Fax: 1-714-528-6778
MGate 5111 Quick Installation Guide Edition 1.0, December 2017 Technical Support Contact Information www.moxa.com/support Moxa Americas: Toll-free: 1-888-669-2872 Tel: 1-714-528-6777 Fax: 1-714-528-6778
NPort 6150/6250 Series Quick Installation Guide
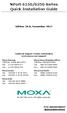 NPort 6150/6250 Series Quick Installation Guide Edition 10.0, November 2017 Technical Support Contact Information www.moxa.com/support Moxa Americas: Toll-free: 1-888-669-2872 Tel: 1-714-528-6777 Fax:
NPort 6150/6250 Series Quick Installation Guide Edition 10.0, November 2017 Technical Support Contact Information www.moxa.com/support Moxa Americas: Toll-free: 1-888-669-2872 Tel: 1-714-528-6777 Fax:
Moxa PowerTrans Switch PT-7710 User s Manual.
 Moxa PowerTrans Switch www.moxa.com/product First Edition, June 2008 2008 Moxa Inc., all rights reserved. Reproduction without permission is prohibited. Moxa PowerTrans Switch The software described in
Moxa PowerTrans Switch www.moxa.com/product First Edition, June 2008 2008 Moxa Inc., all rights reserved. Reproduction without permission is prohibited. Moxa PowerTrans Switch The software described in
Moxa EtherDevice Switch EDS-508A/505A Series User s Manual.
 Moxa EtherDevice Switch EDS-508A/505A Series User s Manual www.moxa.com/product Fourth Edition, June 2008 2008 Moxa Inc., all rights reserved. Reproduction without permission is prohibited. Moxa EtherDevice
Moxa EtherDevice Switch EDS-508A/505A Series User s Manual www.moxa.com/product Fourth Edition, June 2008 2008 Moxa Inc., all rights reserved. Reproduction without permission is prohibited. Moxa EtherDevice
MGate 5118 Quick Installation Guide
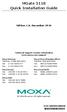 MGate 5118 Quick Installation Guide Edition 1.0, December 2016 Technical Support Contact Information www.moxa.com/support Moxa Americas: Toll-free: 1-888-669-2872 Tel: 1-714-528-6777 Fax: 1-714-528-6778
MGate 5118 Quick Installation Guide Edition 1.0, December 2016 Technical Support Contact Information www.moxa.com/support Moxa Americas: Toll-free: 1-888-669-2872 Tel: 1-714-528-6777 Fax: 1-714-528-6778
UC-7400 Plus Hardware User s Manual
 Fourth Edition, April 2009 www.moxa.com/product 2009 Moxa Inc. All rights reserved. Reproduction without permission is prohibited. The hardware described in this manual is furnished under a license agreement
Fourth Edition, April 2009 www.moxa.com/product 2009 Moxa Inc. All rights reserved. Reproduction without permission is prohibited. The hardware described in this manual is furnished under a license agreement
ThingsPro Software User s Manual
 Edition 2.0, April 2016 www.moxa.com/product 2016 Moxa Inc. All rights reserved. The software described in this manual is furnished under a license agreement and may be used only in accordance with the
Edition 2.0, April 2016 www.moxa.com/product 2016 Moxa Inc. All rights reserved. The software described in this manual is furnished under a license agreement and may be used only in accordance with the
MOXA EtherDevice Switch
 MOXA EtherDevice Switch EDS-508 Hardware Installation Guide Second Edition, November 2004 Moxa Networking Co., Ltd. Tel: +886-2-2910-1230 Fax: +886-2-2910-1231 Web: www.moxa.com MOXA Technical Support
MOXA EtherDevice Switch EDS-508 Hardware Installation Guide Second Edition, November 2004 Moxa Networking Co., Ltd. Tel: +886-2-2910-1230 Fax: +886-2-2910-1231 Web: www.moxa.com MOXA Technical Support
NE-4100 Series User s Manual
 Ninth Edition, June 2008 www.moxa.com/product 2008 Moxa Inc., all rights reserved. Reproduction without permission is prohibited. The software described in this manual is furnished under a license agreement
Ninth Edition, June 2008 www.moxa.com/product 2008 Moxa Inc., all rights reserved. Reproduction without permission is prohibited. The software described in this manual is furnished under a license agreement
