The Definitive Guide to Firebase
|
|
|
- Geraldine Richards
- 5 years ago
- Views:
Transcription
1 The Definitive Guide to Firebase Build Android Apps on Google s Mobile Platform Laurence Moroney
2 The Definitive Guide to Firebase Build Android Apps on Google s Mobile Platform Laurence Moroney
3 The Definitive Guide to Firebase: Build Android Apps on Google's Mobile Platform Laurence Moroney Seattle, Washington, USA ISBN-13 (pbk): ISBN-13 (electronic): Library of Congress Control Number: Copyright 2017 by Laurence Moroney This work is subject to copyright. All rights are reserved by the Publisher, whether the whole or part of the material is concerned, specifically the rights of translation, reprinting, reuse of illustrations, recitation, broadcasting, reproduction on microfilms or in any other physical way, and transmission or information storage and retrieval, electronic adaptation, computer software, or by similar or dissimilar methodology now known or hereafter developed. Trademarked names, logos, and images may appear in this book. Rather than use a trademark symbol with every occurrence of a trademarked name, logo, or image we use the names, logos, and images only in an editorial fashion and to the benefit of the trademark owner, with no intention of infringement of the trademark. The use in this publication of trade names, trademarks, service marks, and similar terms, even if they are not identified as such, is not to be taken as an expression of opinion as to whether or not they are subject to proprietary rights. While the advice and information in this book are believed to be true and accurate at the date of publication, neither the authors nor the editors nor the publisher can accept any legal responsibility for any errors or omissions that may be made. The publisher makes no warranty, express or implied, with respect to the material contained herein. Cover image by Freepik ( Managing Director: Welmoed Spahr Editorial Director: Todd Green Acquisitions Editor: Steve Anglin Development Editor: Matthew Moodie Technical Reviewer: Val Okafor Coordinating Editor: Mark Powers Copy Editor: Karen Jameson Distributed to the book trade worldwide by Springer Science+Business Media New York, 233 Spring Street, 6th Floor, New York, NY Phone SPRINGER, fax (201) , orders-ny@springer-sbm.com, or visit Apress Media, LLC is a California LLC and the sole member (owner) is Springer Science + Business Media Finance Inc (SSBM Finance Inc). SSBM Finance Inc is a Delaware corporation. For information on translations, please rights@apress.com, or visit rights-permissions. Apress titles may be purchased in bulk for academic, corporate, or promotional use. ebook versions and licenses are also available for most titles. For more information, reference our Print and ebook Bulk Sales web page at Any source code or other supplementary material referenced by the author in this book is available to readers on GitHub via the book's product page, located at For more detailed information, please visit Printed on acid-free paper
4 Contents at a Glance About the Author... xi About the Technical Reviewer... xiii Chapter 1: An Introduction to Firebase... 1 Chapter 2: Using Authentication in Firebase Chapter 3: The Firebase Realtime Database Chapter 4: Cloud Storage for Firebase Chapter 5: Using Firebase Hosting Chapter 6: Using Test Lab for Android Chapter 7: Understanding Crashes Chapter 8: Cloud Functions for Firebase Chapter 9: Firebase Cloud Messaging Chapter 10: Firebase App Indexing Chapter 11: Remote Configuration Chapter 12: Dynamic Links and Invites Chapter 13: Using AdMob Chapter 14: Google Analytics for Firebase Index iii
5 Contents About the Author... xi About the Technical Reviewer... xiii Chapter 1: An Introduction to Firebase... 1 Firebase: An Overview... 2 The Develop Technologies...3 The Grow Technologies... 4 Earning with AdMob... 5 Google Analytics for Firebase... 6 Getting Started with Firebase on Android... 6 Install Android Studio... 6 Create Your First Firebase Application... 9 Summary Reference Chapter 2: Using Authentication in Firebase FirebaseUI /Password Sign-In Create and Configure the App...28 Code the Main Activity Create and Code the Signed-In Activity...35 v
6 vi Contents Explore the Sign-In Flows Adding Sign Out...40 Resetting the Password...42 Adding Smart Lock for Passwords...44 Using Federated Identity Providers Adding Sign-In with Google...47 Summary Chapter 3: The Firebase Realtime Database Getting Started Write Your First Data...55 Read Your First Data...58 Using Java to Structure Data Write Structured Data with a Stock Portfolio Reading Structured Data...67 Updating Data...69 Deleting Data...70 Summary Chapter 4: Cloud Storage for Firebase Building an App with Cloud Storage for Firebase Enable Anonymous Authentication...74 Set Storage Rules...75 Editing the Layout...76 Editing the Code for Anonymous Sign-In...77 Taking a Photo with the Onboard Camera Uploading the Image to Cloud Storage Running the App...81 Building an App to Download from Cloud Storage Edit the Layout File Coding the App...85
7 Contents vii Reading Metadata Update the Layout File Next Steps Summary Chapter 5: Using Firebase Hosting The Firebase CLI Installing the Firebase CLI Creating a Site for Firebase Hosting Using the Firebase Console to Manage Your Site A Real-World Example: Handling Zoomable Images Preparing the Image...99 Creating the Page Mapping a Domain Name to Your Site Summary Chapter 6: Using Test Lab for Android Getting the App Enabling Authentication Enabling Database Rules Using Friendly Chat First Steps: Testing Your APK Creating Custom Tests Testing from Android Studio Recording and Scripting a Test with Espresso Summary Chapter 7: Understanding Crashes Getting Started with Crashlytics Installing Crashlytics Using Firebase Crash Reporting Summary
8 viii Contents Chapter 8: Cloud Functions for Firebase Building a Test App The Firebase CLI and Functions Triggers Realtime Database Triggers Storage Triggers Authentication Triggers Using Http Triggers Http Triggers with Hosting Other Triggers Summary Chapter 9: Firebase Cloud Messaging Building an App to Receive Notifications Receiving Notifications in the Foreground Implementing the Notification Activity Implementing the sendnotification Method Understanding Topics Sending Messages Using Analytics Building a Custom App Server for FCM Creating the Database Updating the App Next Steps Summary Chapter 10: Firebase App Indexing Public Content Indexing Create an App That Receives Incoming Links Connect a Site to the App Personal Content Indexing Going Further Summary
9 Contents ix Chapter 11: Remote Configuration Building an App for Remote Config Using Default Values Using Conditions with Remote Config Remote Config Life Cycle Summary Chapter 12: Dynamic Links and Invites Dynamic Links Editing the App Creating a Dynamic Link Within the App Dynamic Links and Analytics Using Firebase Invites Summary Chapter 13: Using AdMob Getting Started Signing Up for AdMob Testing with a Device Using Interstitial Ads Using a Rewarded Video Ad Connecting AdMob with Firebase Summary Chapter 14: Google Analytics for Firebase Automatically Gathered Analytics Exploring the Analytics Console Creating Audiences Coding for Analytics Logging Events Logging User Properties Summary Index
10 About the Author Laurence Moroney is Firebase Developer Advocate at Google. He is also a top-selling author. He is host of Coffee with a Googler on YouTube! He has over 10 years in software development and architecture, specializing in interoperability, security, and performance in such diverse industries as casinos, jails, the U.S. Border Patrol, airports, professional soccer teams, and financial services. He has written several books on computing, including some on Web Services Security, ASP.NET, and Java/.NET interoperability, as well as dozens of articles on various technology issues. He lives in Sammamish, Washington, with his wife, Rebecca; and children, Claudia and Christopher. xi
11 About the Technical Reviewer Val Okafor is a software architect with expertise in Android development and resides in sunny San Diego of California, USA. He has over 12 years of industry experience and has worked for corporations such as Sony Electronics, The Home Depot, San Diego County, and American Council on Exercise. Val earned his BSc in IT from National University, San Diego; and Masters in Software Engineering from Regis University, Colorado. He is the creator and principal engineer of Pronto line of mobile apps including Pronto Diary, Pronto Invoice, and Pronto Quotes. His passion for software development goes beyond his skill and training; he also enjoys sharing his knowledge with other developers. He has taught Android development to over 5,000 students through Udemy, and his blog valokafor.com is considered an essential reading for Android developers. Val was also recently named among the first cohort of Realm MVP program because of his active participation in the Realm database community. xiii
12 Chapter 1 An Introduction to Firebase In a survey conducted in 2016, 1 it was found that 52% of developers fall below what is called the poverty line, $500 or less per month, in mobile revenue. Only 18% of developers were in the high earning category $25k or more per month. Of those in the high earners bracket, 88% targeted three platforms: Android, ios, and the Web. Thus, it would be logical that in order to emulate the most successful developers, you would want to target these platforms. However, doing so can be difficult when it comes to skillsets managing separate code bases for complex tasks such as database management, identity, messaging, and other common attributes of apps will greatly increase the time and effort you need to invest to build and launch your app. Additionally, marketing and growing an app can be an onerous task. One cannot simply put an app into the Play Store or App Store and expect the downloads to keep coming. In an increasingly crowded marketplace, continued investment and continued effort to grow the app are necessary to prevent your app from being lost in the crowd. Finally, earning from your hard work is also important. Otherwise you wouldn t be spending the time and effort in creating the app to begin with! There are a number of ways that you can earn from an app first, of course, is to charge for it. But increasingly, developers are going with a no-cost option, where users can get your app without paying for it, and are then monetized by in-app content, advertising, or both. With these three needs in mind, Google released Firebase in the summer of Its goal is to provide the tools and infrastructure that you need to build great apps, grow a successful business, and earn from your hard work. It s not a replacement for your existing APIs for building Android, ios, or Web apps. It s an enhancement, giving you common services that you might need such as a database back end, secure authentication, messaging, and more. This saves you the need to build them yourself, allowing you to focus on what makes your app distinct. Additionally, it has technologies that you can put into your app and site that will help you grow your business through referrals, linking, and more. It has an easy-to-use Advertising API that you can drop into your app to start earning, and importantly, the whole platform is tied together by analytics. Laurence Moroney 2017 L. Moroney, The Definitive Guide to Firebase, 1
13 2 CHAPTER 1: An Introduction to Firebase Let s take a look at the full Firebase stack. In this chapter we ll take a brief look at each of the technologies, and later we ll do a deeper dive into each one. In this book you ll be learning how to use each of these in an Android app. The principles for ios are very similar, but all the code here will be for Android. Firebase: An Overview Firebase is built on three pillars: Develop, Grow, and Earn, and represented in Figure 1-1: Figure 1-1. The Firebase Pillars Each of these technologies is tied together using Analytics. It s important to note that you can choose which of these technologies that you want to use in your app or site. You aren t required to use them all. Many of the technologies are available at no cost. These include Analytics, App Indexing, Authentication (with the exception of Phone Auth), Cloud Messaging, Crash Reporting, Dynamic Links, Invites, Notifications, and Remote config. For all the others, there is a free tier that will work for testing and with reasonable limits for smaller apps. For example, for the Realtime Database, the free tier will allow you to store 1Gb of Data and have 100 simultaneous connections. Similarly for Cloud Functions for Firebase, the free tier allows you 125,000 invocations per month. Full details on pricing are available at Let s look at the columns in turn.
14 CHAPTER 1: An Introduction to Firebase 3 The Develop Technologies Firebase has eight technologies that are designed to enhance your app development experience. These are listed on the left of the diagram above. Firebase Authentication When your app needs to know the identity of the user in order to provide distinctive data to that user, a form of secure sign-in is necessary. Building and maintaining sign-in infrastructure is a difficult and expensive proposition. From a user perspective, giving credentials and personal data to an app can also be a user experience bump potentially causing them to reject using it. Thus, apps that allow users to sign in with known credentials, such as those provided by Google, Facebook, and Twitter, are becoming more popular. With these issues and trends in mind, Firebase Authentication has been built to give you an easy API that will allow you to use sign-in from federated providers, a simple /password scheme, or integrate with any existing authentication back ends you own. It integrates with Firebase services such as the Realtime database so you can control who accesses what data. You ll learn how to build for Firebase Authentication in Chapter 2. The Realtime Database This is a cloud-hosted NoSQL-based database. It provides syncing across connected devices and is available when there is no network connectivity through a local cache. It is an event-driven database that works very differently from traditional SQL databases. There s no server-side code and database access tiers; all coding is done in the client. Whenever data changes in the database, events are fired in the client code, and you can then handle and update the state of your user interface in response. It contains an expression-based rules language, called the Firebase Realtime Database Security Rules, which define how data is structured and which users have rights to that data. Its ultimate design is to be responsive, allowing you to build a realtime experience that can serve users at high scale. As such it is a little different to program against than a traditional database. It s also very simple and we ll cover it in Chapter 3. Cloud Storage for Firebase In addition to storing data, it s a common requirement that apps store files such as photos or videos. Building and managing an infrastructure to handle this particularly one that deals with large files such as videos can be a difficult and expensive proposition. Cloud Storage for Firebase makes this easier by providing a simple API that is backed up by Google Cloud Storage. In Chapter 4, you ll look at this API, and see how you can easily handle uploading and downloading of files, including what to do to handle communications failures and resume where you left off.
15 4 CHAPTER 1: An Introduction to Firebase Firebase Hosting All apps need an associated web site for their Play Store or App Store listing. If you re using Firebase, you ll get hosting space that you can use to host static assets such as HTML, CSS, JavaScript, or images. Using JavaScript frameworks you can build some pretty sophisticated sites. In Chapter 5 you ll learn about Firebase Hosting, and you ll step through building a site with it. Firebase Test Lab A common complaint for App Developers, particularly those that use Android, is that it is very difficult to get access to all types of devices that your end users might need. In many cases, the device isn t even available in your country. With Firebase Test Lab, you can take advantage of devices that are hosted by Google in a Test Center for you! In Chapter 6 you ll learn about tests that have already been written for you by Google (aka Robo Tests) as well as how to build your own tests. You ll see the results in the form of screenshots and crash reports. Firebase Crash Reporting The number 1 reason for bad reviews in the App Store and Play Store is unexpected crashes. Figuring out why an app crashed, and fixing it quickly is paramount, but a very difficult process if the app is run on a device that you don t know, in a country or city that s far away! Crash Reporting helps with this by providing a Stack Trace of all crashes in the Firebase Console. You can use these to figure out the cause of the crash, and roll out a fix quickly. You might even be able to use Firebase Cloud Messaging to let your users know of the update, so they can avoid the crash in the Future! You ll take a look at this technology in Chapter 7. Cloud Functions for Firebase While the Firebase architecture is primarily geared toward code running in your mobile app or web site front end, there are often circumstances where you need logic to execute on the back end. Cloud Functions for Firebase gives you the facility to write code that responds to events on Firebase elements. For example, changes in the Realtime Database, Authentication, or other elements can be used to trigger a function. You ll see more about Cloud Functions and learn how to use them in Chapter 8. The Grow Technologies In addition to providing services that help you build apps, Firebase has a number of technologies that can be used to help you systematically grow your app.
16 CHAPTER 1: An Introduction to Firebase 5 Firebase Cloud Messaging In Chapter 9 you ll learn about Firebase Cloud Messaging and Firebase Notifications. These allow you to reliably deliver messages at no cost. Over 98% of connected devices receive these messages in less than 500ms. Messages can be delivered in a variety of ways driven by analytics to pick audiences, or using topics or other methods. Firebase Remote Config Remote Config is a cloud service that provides server-side variables that can be driven by analytics, allowing you to change the behavior and/or appearance of your app without requiring an app update. For example, if you are building an e-commerce app, and you want to periodically provide discounts to your users, you could have a remote config variable that contains the value of the discount. Traditionally it could be 0%, but at certain times of the year you could set it to 10%. But then you could go further what if you want to give a bigger discount to people in a country that you want to grow in you can set the value based on analytics to give them, say 20%. In Chapter 10, you ll learn how to do this. App Indexing A common scenario is that a user installs your app, but then it gets lost in their universe of applications. But an everyday scenario is that they search on their phone. Logically, if they are searching for content that s already in your app, and they previously made the decision to install that app, then the app should be surfaced, and the content should be opened in that app directly from search. App Indexing allows you to do this, and in Chapter 11, you ll see how to link your site and app so that Google Search knows to make the connection! App Invites and Dynamic Links Friends help friends discover great apps. App Invites is a technology that, should you implement it in your app, will make the process a lot simpler. It allows your user to choose who to send the invite to from an intelligently sorted list. You ll learn how to do this in Chapter 12, including how to use Dynamic Links technology that underpins it. Earning with AdMob Chapter 13 will introduce you to how you can use AdMob in your app. You ll learn about how to use banner ads, interstitial ads, video, or native ads within your app. This will require an AdMob account, and you ll be stepped through this.
17 6 CHAPTER 1: An Introduction to Firebase Google Analytics for Firebase At the heart of Firebase is analytics, a solution that s free to use and very comprehensive. It has a number of common analytics that it will gather for you without writing any code, as well as the ability to define custom analytics that will be gathered for you. It helps you understand your audience well, which can be used to continually grow your app, as well as driving technologies such as Firebase Remote Config, and Cloud Messaging! Getting Started with Firebase on Android For this book, the main development tool you will use is Android Studio. This is available at developer.android.com/studio. For the purposes of writing this book, I used version for Mac, so if you re using a later version, some of the screenshots may differ, but the principles should be the same. Install Android Studio You can download Android Studio from When you visit the page, you ll see something like Figure 1-2: Figure 1-2. Android Studio Download Site
18 CHAPTER 1: An Introduction to Firebase 7 Click the button to download and install Android Studio. Depending on your platform, the experience may differ. Once you ve gone through the install process, launch Android Studio for the first time. You ll likely see a welcome screen like that in Figure 1-3. Figure 1-3. Welcome to Android Studio Press Next and you ll be asked for the Install Type. You can choose Standard or Custom. Choose Standard and press Next.
19 8 CHAPTER 1: An Introduction to Firebase You ll then be given a number of settings that Android Studio needs to download and install. Click Finish to let it do them. Once they re done, press Finish and you ll be taken to the next step. Note that you may be asked for your password on some stages such as installing HAXM (which speeds up the emulator). It s perfectly okay to do so. Upon finishing you ll see the screen in Figure 1-4, letting you know that you re ready to go in building a new project. Figure 1-4. Starting Android Studio You ll still need to install the Firebase tools, and you ll see that in the next section.
20 CHAPTER 1: An Introduction to Firebase 9 Create Your First Firebase Application From the screen in Figure 1-4, select Start a new Android Studio project. You ll be asked to give the project a name and a domain. Give it the name FirebaseCh1, but choose a company domain name that s unique to yourself. In mine I called it laurencemoroney.com, but you should choose something else! This will determine the package name for your app. See Figure 1-5. Figure 1-5. Creating a new Project Click Next and you ll be asked about the form factors to run on. Just accept the defaults, and click Next. The app will be created, and once you see Done, click Next. You ll be asked to add an activity to your app. For simplicity, pick the Empty Activity. See Figure 1-6.
21 10 CHAPTER 1: An Introduction to Firebase Figure 1-6. Adding an Activity to your App You ll be asked to give this activity a name. Just take the defaults, and press Finish. The project will be created and the Android Studio Integrated Development Environment (IDE) will start up. You now have a boilerplate Android app, which doesn t do very much. Let s start by adding Firebase to it. You ll create some code that writes data to the realtime database, and which also reads it back! In Android Studio s Tools menu, you should see a Firebase option. See Figure 1-7. Figure 1-7. Android Studio Tools Menu
22 CHAPTER 1: An Introduction to Firebase 11 Select Firebase and the Firebase Assistant will open on the right-hand side of Android Studio. See Figure 1-8. This gives you a number of handy shortcuts to creating Firebase projects, handling dependencies, and even some boilerplate code! Figure 1-8. Android Studio with the Firebase Assistant You ll be using this assistant extensively as you work through this book, so let s look at a simple example to get started. You aren t limited to using the assistant, of course, and can add a Firebase project manually to your Android application by downloading the Google- Services.json file from the Firebase Console, and setting up the required libraries in your build.gradle. For simplicity, I ll use the assistant throughout this book. Find the section that says Realtime Database and expand it. Your screen should look something like Figure 1-9. Figure 1-9. Using the Realtime Database in Firebase
23 12 CHAPTER 1: An Introduction to Firebase Click the Save and Retrieve data link. The assistant will change to give you a step-by-step process to follow to connect to the Realtime database. See Figure Figure Realtime Database Steps Let s go through these steps. Step 1. Connect to Firebase Step 1 connects your Android app to Firebase. As Firebase is a back end as a service, it needs to run in the cloud, and be administered through a cloud-based console. You create projects in this console and associate them with apps built in Android Studio, XCode, or elsewhere. The assistant automates this process for you. Press the Connect to Firebase button, and a browser page will open asking you to sign in. This will be your sign-in to the Firebase Console, so it asks for all the relevant permissions. When you re done, you ll see a success message in the browser. Close this, and Android Studio will give you the dialog in Figure 1-11 that you ll use to connect to Firebase. Here, you can create a new Firebase project to connect to, or if you have existing ones, you can connect this Android app to them. Go ahead and select Create New Firebase project, and you ll see it defaults to your app name. See Figure 1-11.
24 CHAPTER 1: An Introduction to Firebase 13 Figure Connect your App to Firebase When you click the Connect to Firebase button, Android Studio will create the project on the Firebase Console, as well as add all the required dependencies to your Android app. This will take a few moments, but when you re done, you ll see that the status in the assistant has changed to Connected. See Figure 1-12.
25 14 CHAPTER 1: An Introduction to Firebase Figure Updated assistant to show app is connected to Firebase You re now ready to proceed to Step 2 Adding the Realtime Database to your App. Step 2. Add the Realtime Database Click the Add the Realtime Database to your app button, and you ll see a dialog mentioning that some changes will be made to your build.gradle files. Go ahead and accept these changes, and the configuration will be updated and synced. It may take a few moments. Once it s done, you ll see that your build.gradle files have been updated. Here s an example: apply plugin: 'com.android.application' android { compilesdkversion 25 buildtoolsversion "25.0.3" defaultconfig { applicationid "com.laurencemoroney.firebasech1" minsdkversion 15 targetsdkversion 25 versioncode 1 versionname "1.0" testinstrumentationrunner "android.support.test.runner.androidjunitrunner" buildtypes { release { minifyenabled false proguardfiles getdefaultproguardfile('proguard-android.txt'), 'proguard-rules.pro'
26 CHAPTER 1: An Introduction to Firebase 15 dependencies { compile filetree(dir: 'libs', include: ['*.jar']) androidtestcompile('com.android.support.test.espresso:espresso-core:2.2.2', { exclude group: 'com.android.support', module: 'support-annotations' ) compile 'com.android.support:appcompat-v7:25.3.1' compile 'com.android.support.constraint:constraint-layout:1.0.2' compile 'com.google.firebase:firebase-database:10.0.1' testcompile 'junit:junit:4.12' apply plugin: 'com.google.gms.google-services' Note the dependency for com.google.firebase:firebase-database: that is the libraries for the Firebase database and the com.google.gms.google-services plug-in also being applied. You ll also see that the assistant has updated Step 2 to be complete. See Figure Figure Step 2 is complete This also gives you the google-services.json file that is autogenerated by the Firebase Console. This file is used to define a number of parameters that Firebase and the underlying Google Services need to operate on Android. You can learn more about the file and its structure here: Next up you ll configure the data access rules using the Firebase Console.
27 16 CHAPTER 1: An Introduction to Firebase Step 3. Configure Data Access Rules The next step in the assistant asks you to set up your data access rules. You ll go into these in more detail in Chapter 2, but for now you ll just set up your data for public access by following the link in the text. This will take you to the documentation web site showing you how to do this. Note that there are several tabs on the rules section. Be sure to pick the Public tab so you can see what public rules look like. They simply allow anybody to read and write data on your app. See Figure Figure Configuring Data Access Rules These settings are used in the Firebase Console. On the top right of the browser window you ll see a link that says Go to Console. Select that, or just visit google.com. This will take you directly to the console where you can edit the project. It should look something like Figure In this case, I have a number of projects I ve been working on, so don t worry if yours looks different!
28 CHAPTER 1: An Introduction to Firebase 17 Figure The Firebase Console If you called your project FirebaseCh1, you ll see its tile here. Otherwise, choose the tile for whatever you called the app. Clicking on it will take you to the console for the app. You ll see tiles for the mobile apps in this project, as well as a list of links on the left-hand side for the elements of Firebase. See Figure Figure The Firebase Console for this project
29 18 CHAPTER 1: An Introduction to Firebase Select Database on the left-hand side, and you ll get taken to the Database settings page. At the top of this, you ll see tabs for Data, Rules, Backups, and Usage. Select Rules and you ll see something like Figure Figure Setting the Database Rules Edit the rules to match the public settings you saw earlier in this case you set.read and.write to true, meaning everybody can read and write this data. Remember that you should never architect a public app in this way, or anybody will be able to do whatever they want to your data! But for learning and testing, it s okay for now. Once you ve done this, you ll see a Publish button appears. See Figure Figure Editing and Publishing the rules Press Publish and the rules will be published to the database. You ve now finished Step 3!
30 CHAPTER 1: An Introduction to Firebase 19 Step 4. Write to the Database Back in the assistant you ll see that Step 4 shows you that you can write to your database along with a code snippet. Let s put this code snippet behind a button in your Android app. So, first off, in Android Studio, select the Project view, and open app src main res layout. You ll see the activity_main.xml file there. This defines the user interface for your main activity. See Figure Figure Finding the layout file Open it, and the Android Studio activity editor will show. Drag and drop a button from the Widgets area to your Activity. Double-click the button and change its text to Write Data. Also drag and drop a TextView and set its text to Data. Put these controls inside a LinearLayout that is oriented vertically, so you can be sure that they re visible at runtime. If you click the Text tab at the bottom of the window, you should see the source code for your layout. It should look something like this. <?xml version="1.0" encoding="utf-8"?> <android.support.constraint.constraintlayout xmlns:android=" res/android" xmlns:app=" xmlns:tools=" android:layout_width="match_parent" android:layout_height="match_parent" tools:context="com.laurencemoroney.firebasech1.mainactivity"> <LinearLayout android:layout_width="134dp" android:layout_height="495dp" android:orientation="vertical" tools:layout_editor_absolutex="8dp"
31 20 CHAPTER 1: An Introduction to Firebase tools:layout_editor_absolutey="8dp"> <Button android:layout_width="wrap_content" android:layout_height="wrap_content" android:text="write Data" tools:layout_editor_absolutex="150dp" tools:layout_editor_absolutey="42dp" /> <TextView android:layout_width="wrap_content" android:layout_height="wrap_content" android:text="data" tools:layout_editor_absolutex="162dp" tools:layout_editor_absolutey="161dp" /> </LinearLayout> </android.support.constraint.constraintlayout> Note that the button is called button2 and the TextView is called textview in this layout. It s a good habit to change them to something more descriptive, but I ll keep them as they are for now for this tutorial. Next, open your MainActivity source file. It should be in app src java [package name] MainActivity.java You ll see that a simple boilerplate activity class has been created, and it has an oncreate method already implemented. Add a button click listener to this: package com.laurencemoroney.firebasech1; import android.support.v7.app.appcompatactivity; import android.os.bundle; import android.view.view; import android.widget.button; public class MainActivity extends AppCompatActivity { Button protected void oncreate(bundle savedinstancestate) { super.oncreate(savedinstancestate); setcontentview(r.layout.activity_main); dbbutton = (Button) findviewbyid(r.id.button2); dbbutton.setonclicklistener(new View.OnClickListener() public void onclick(view v) { );
32 CHAPTER 1: An Introduction to Firebase 21 Now within the onclick, you can paste the code that was provided in the Firebase Assistant. Add the FirebaseDatabase and DatabaseReference code outside the onclick, and be sure to make them final, as they ll be accessed from an inner class. Then, within the onclick, set the value of the database reference to Hello, World! Your code should look like this: package com.laurencemoroney.firebasech1; import android.support.v7.app.appcompatactivity; import android.os.bundle; import android.view.view; import android.widget.button; import com.google.firebase.database.databasereference; import com.google.firebase.database.firebasedatabase; public class MainActivity extends AppCompatActivity { Button protected void oncreate(bundle savedinstancestate) { super.oncreate(savedinstancestate); setcontentview(r.layout.activity_main); final FirebaseDatabase database = FirebaseDatabase.getInstance(); final DatabaseReference myref = database.getreference("message"); dbbutton = (Button) findviewbyid(r.id.button2); dbbutton.setonclicklistener(new View.OnClickListener() public void onclick(view v) { // Write a message to the database myref.setvalue("hello, World!"); ); This code first creates a Firebase database object. Once this is instantiated, it then gets a DatabaseReference to a node on this database called message. If this doesn t already exist, it will be created upon first write. Then, in the button s onclicklistener, it will write the text Hello, World! to that database reference. You can now run the app on a device or emulator. If you don t have an emulator set up, follow the steps at Do note that when creating a virtual device, be sure to use one that has the Google APIs included. Before pressing the button on the app though, be sure to have the Firebase Console open, with the Data tab on the Realtime Database page selected. See Figure 1-20.
33 22 CHAPTER 1: An Introduction to Firebase Figure The Realtime Database Data view You ll see that the database is empty. Now when you press the button on the app in your phone or emulator, you should see the Hello World value get written! See Figure Figure The Message is written to the database This demonstrates how data is written to the Realtime Database. But because the Firebase Realtime Database is an event-driven database, you can also read data very easily by catching the event that is fired when the data changes, and reading it from there. You ll see that in the next step. Step 5. Reading from the Database In Step 4, when you wrote data to the database using a DatabaseReference class called myref. To read data from the database, you don t do it in the traditional way of using a query but instead you listen for changes to this database reference, and when the change occurs, you handle it. Let s update this app by having an event listener listen for changes, and write them to the textview you created earlier.
34 CHAPTER 1: An Introduction to Firebase 23 In the assistant you ll see the code to handle this. Add this immediately below to the declaration of myref you did earlier. You can remove the Log commands, and add the code required to use the TextView. When done your code should look like this: package com.laurencemoroney.firebasech1; import android.support.v7.app.appcompatactivity; import android.os.bundle; import android.util.log; import android.view.view; import android.widget.button; import android.widget.textview; import com.google.firebase.database.datasnapshot; import com.google.firebase.database.databaseerror; import com.google.firebase.database.databasereference; import com.google.firebase.database.firebasedatabase; import com.google.firebase.database.valueeventlistener; public class MainActivity extends AppCompatActivity { Button dbbutton; TextView protected void oncreate(bundle savedinstancestate) { super.oncreate(savedinstancestate); setcontentview(r.layout.activity_main); final FirebaseDatabase database = FirebaseDatabase.getInstance(); final DatabaseReference myref = database.getreference("message"); // Read from the database myref.addvalueeventlistener(new ValueEventListener() public void ondatachange(datasnapshot datasnapshot) { // This method is called once with the initial value and again // whenever data at this location is updated. String value = datasnapshot.getvalue(string.class); public void oncancelled(databaseerror error) { // Failed to read value datatextview.settext("error " + error.tostring()); ); dbbutton = (Button) findviewbyid(r.id.button2); dbbutton.setonclicklistener(new View.OnClickListener() public void onclick(view v) { // Write a message to the database myref.setvalue("hello, World!"); ); datatextview = (TextView) findviewbyid(r.id.textview);
35 24 CHAPTER 1: An Introduction to Firebase Stop and re-run your application. You should now see that it has the words Hello World! (from the previous write) in the center of the activity. To see the data read in action in realtime, go back to the console, and click on the text. Using the console, you can edit it to something else, like Hello, Readers!, and see what happens to the app! See Figure Figure Reading from the Database Other Steps The rest of the steps in the assistant will help you for launching your app, or configuring ProGuard so that your database objects can be serialized on the device to prevent reverse engineering. They re worth investigating, but you don t need to go through them to learn Firebase. Summary In this chapter you were introduced to Firebase, including all of the tools that it gives you to build better apps, grow them, and earn from your hard work! You also saw how to get started using Android Studio and the Android Studio assistant, including how to build your first very basic database application. You saw that in order to access the data you had to open it up to the world, with everybody getting read and write access. Of course, that s not how you would want to do it in a real app, so in the next chapter we ll look at Firebase Authentication, so you can get users signed in and identified, and then give access to data to the right people at the right time! Reference 1. Developer Economics State of the Developer Nation report Q1, 2016 by Vision Mobile:
36 Chapter 2 Using Authentication in Firebase Most apps need to have some form of user identification. This allows them to set preferences, store data, and provide personalized experiences that are consistent across all of the user s devices. In order to provide this, they need to provide the facility to sign up new users, sign in existing users, manage account details, and keep all of this data secure. It s a very difficult and time-consuming process. From a user experience perspective, it s also very difficult to get right users tend to hesitate to give out information that is personally identifiable, such as their user name, password, security questions, and anything else that, should it leak, be damaging to them. As a result, they often prefer using credentials that they have already provided to a third party, and having that third party manage the sign-in for them so, for example, if they have a Facebook account, they would like to use Facebook to verify to your app that they are who they say they are, without needing to give you their information also. With that in mind, Firebase Authentication has been designed to be a single SDK that allows you to grow your own authentication, use /password authentication, or federate identity out to common providers: Google, Facebook, Twitter, and GitHub. It can also tie in with your own existing authentication system, so that users don t need to sign up all over again if you choose to use Firebase, as well as an anonymous authentication system that allows you to create temporary accounts so that users who haven t signed up with you yet can use it to work with data that s protected by security rules. Laurence Moroney 2017 L. Moroney, The Definitive Guide to Firebase, 25
37 26 CHAPTER 2: Using Authentication in Firebase The Firebase Authentication APIs give you the raw code that you can use to have user sign-up and sign-in with all of the above. In addition to these libraries, Google released and open sourced a set of libraries called FirebaseUI where best practices for sign-in and sign-up, providing a consistent user experience, have been followed. You ll be using these in this chapter. FirebaseUI FirebaseUI is an open source library that allows you to quickly do common Firebase scenarios using best practices. One of these is Authentication, and I d recommend using this if you ve never done auth before. There are very many complex user flows when handling sign-up and sign-in, and these are handled for you in FirebaseUI. The Android version of the open source libraries is available at FirebaseUI-Android. When using Android, users may also be familiar with Smart Lock for Passwords, a technology that is used to store and retrieve credentials, enabling automatic or single tap sign-in when they return to your app. FirebaseUI handles this for you, as well as use cases such as recovering accounts, or linking different accounts. To show how complicated the user flow process is, see Figure 2-1.
38 CHAPTER 2: Using Authentication in Firebase 27 Figure 2-1. User Security flow when using Sign-In and Smart Lock
39 28 CHAPTER 2: Using Authentication in Firebase That s a lot of corner cases that you d typically have to implement for. Thankfully you re not going to need to code all of that, because it is handled for you in FirebaseUI. Let s get started with building our first auth app using it, and we ll do a simple / Password sign-up to begin. /Password Sign-In Users can sign up and sign in to Firebase apps, and get secured access to data with a simple /password authentication scheme. You can choose to validate the if you wish so that they can only sign in with an address they own, and we ll cover how to do that, too. Create and Configure the App To get started, create a new Android app with an empty activity in exactly the same way as you did in Chapter 1. Call it FirebaseCh2. Note: When doing this make sure that you use a minimum SDK version of at least 16. Using the Firebase Assistant, find the Authentication section, and open it. You ll see a number of steps. We re just going to follow the first two steps. See Figure 2-2. Figure 2-2. Getting Started with Authentication
40 CHAPTER 2: Using Authentication in Firebase 29 Press the button in Step 1, and you ll be asked to Create a new Firebase project. I called mine FirebaseCh2 to match the app name. Click the Connect to Firebase, and a project will be created for you on the Firebase Console that your Android app will be associated with. Once this is completed, click the second button, to Add Firebase Authentication to your app. This will update your build files with the Firebase Authentication dependencies. In Step 2, you see there s a link to the Firebase Console, click on it. The console should open in your browser, and you ll see the new project that you just created. See Figure 2-3. Figure 2-3. The Firebase Console Open the new project (in this case FirebaseCh2) and click the Authentication link on the left of the screen. At the top of the screen, you ll now see tabs for Users, Sign-In Method, and Templates. Choose Sign-In Method, and you ll see the Sign-In providers that your project currently supports. See Figure 2-4.
41 30 CHAPTER 2: Using Authentication in Firebase Figure 2-4. Sign-In methods If you re doing this for the first time, you ll see that they re all disabled as in Figure 2-4. Select /Password, and the area will expand. There s a switch to enable it. Flip this switch, and click Save. /Password authentication will now be enabled, so you can start using it! The final step is to add the FirebaseUI open source libraries and a dependency to fabric.io that they need. Android Studio projects typically have two build.gradle files one for the Project and one for the app. You can see these more easily if you use the Android view in the Project explorer. See Figure 2-5.
42 CHAPTER 2: Using Authentication in Firebase 31 Figure 2-5. Using build.gradle Select the Project one as shown in Figure 2-5. You ll find that there are several sections. Be sure to add a maven configuration for fabric.io to the allprojects section, like this: allprojects { repositories { jcenter() maven { url ' It s a common mistake to add it to the buildscript section (because that has a jcenter() too), which will result in an error after you add the FirebaseUI libraries. Then, in the app s build.gradle file, ass the FirebaseUI Auth libraries to the dependencies section: dependencies { compile filetree(dir: 'libs', include: ['*.jar']) androidtestcompile('com.android.support.test.espresso:espresso-core:2.2.2', { exclude group: 'com.android.support', module: 'support-annotations' ) compile 'com.android.support:appcompat-v7:25.3.1' compile 'com.android.support.constraint:constraint-layout:1.0.2' compile 'com.google.firebase:firebase-auth:10.0.1' compile 'com.firebaseui:firebase-ui-auth:1.2.0' testcompile 'junit:junit:4.12'
43 32 CHAPTER 2: Using Authentication in Firebase Do check the latest version number that you should use. You should see this in the instructions at Note that you will have two sets of dependencies for auth in this file one is the firebase-uiauth itself, and the other is the underlying firebase-auth. As you use FirebaseUI, you ll see this pattern occurring regularly. When you re done you should do a gradle sync, and this should hopefully have no errors. If you have some, double-check where you put the configuration information particularly the maven one. Code the Main Activity In this section you ll build a really simple app that just has a sign-in button to invoke the sign-up and sign-in flows. It takes some shortcuts for the purposes of learning, and as such doesn t invoke all best practices! First off, edit the activity_main layout file to add a new button. When you re done, your code for it should look like this: <?xml version="1.0" encoding="utf-8"?> <android.support.constraint.constraintlayout xmlns:android=" res/android" xmlns:app=" xmlns:tools=" android:layout_width="match_parent" android:layout_height="match_parent" tools:context="com.laurencemoroney.firebasech2.mainactivity"> <Button android:id="@+id/signinbutton" android:layout_width="wrap_content" android:layout_height="wrap_content" android:text="sign In" tools:layout_editor_absolutex="161dp" tools:layout_editor_absolutey="143dp" /> </android.support.constraint.constraintlayout> This will give you a basic sign-in button. Now go to the MainActivity.java class to edit the source code. Add a couple of module level variables at the top of the class before the oncreate() function. These will handle the button, and a variable to determine the identity of the activity you will start for the sign-in. The value of RC_SIGN_IN can be any int. private static final int RC_SIGN_IN = 100; Button signinbutton;
44 CHAPTER 2: Using Authentication in Firebase 33 Before using Firebase AuthUI, you need to initialize FirebaseAuth and check to see if there s a user already signed in. If they re signed in, you ll go to the signed-in activity and finish this one. You ll implement the signed-in activity later, then come back and edit this code to uncomment the startactivity line. So just keep it at finishing for now. Add this code to your oncreate method: if(auth.getcurrentuser()!= null){ // Start signed in activity //startactivity(signedinactivity.createintent(this, null)); finish(); Now, in the oncreate function, set up the Sign-In button, and add an onclick listener to it. signinbutton = (Button) findviewbyid(r.id.signinbutton); signinbutton.setonclicklistener(new View.OnClickListener() public void onclick(view v) { ); In this listener you ll add the code to create a sign-in intent. This intent is provided for you by the Firebase AuthUI libraries. All you have to do is implement it. Here s the code: signinbutton.setonclicklistener(new View.OnClickListener() public void onclick(view v) { startactivityforresult( AuthUI.getInstance().createSignInIntentBuilder().build(), RC_SIGN_IN); ); This builds a sign-in activity, and passes RC_SIGN_IN to it, so that when you get the response from this activity, you can check for that variable. There may be multiple activities giving you results in an Android app, so you use an identifier like this for each one. In this case we only have one but we still need to identify it with an integer, which in this case we called RC_SIGN_IN. When the activity has finished its work, it will send back an onactivityresult containing the request code and some data. The data is an intent, which we can use to figure out what happened. First, let s catch the onactivityresult. Here s the protected void onactivityresult(int requestcode, int resultcode, Intent data){ super.onactivityresult(requestcode, resultcode, data); if(requestcode == RC_SIGN_IN){ handlesigninresponse(resultcode, data); return;
45 34 CHAPTER 2: Using Authentication in Firebase This simply checks to see if the Activity was as a result of the intent we identified with RC_ SIGN_IN. If it is, it calls the handlesigninresponse() method, passing it the result code and the data. Let s take a look at this next. It should simply do the following: If the sign-in was successful, call the Signed In activity, otherwise tell us why sign-in failed. Here s the private void handlesigninresponse(int resultcode, Intent data) { IdpResponse response = IdpResponse.fromResultIntent(data); Toast toast; // Successfully signed in if (resultcode == ResultCodes.OK) { //startactivity(signedinactivity.createintent(this, response)); finish(); return; else { // Sign in failed if (response == null) { // User pressed back button toast = Toast.makeText(this, "Sign in was cancelled!", Toast.LENGTH_LONG); toast.show(); return; if (response.geterrorcode() == ErrorCodes.NO_NETWORK) { toast = Toast.makeText(this, "You have no internet connection", Toast.LENGTH_LONG); toast.show(); return; if (response.geterrorcode() == ErrorCodes.UNKNOWN_ERROR) { toast = Toast.makeText(this, "Unknown Error!", Toast.LENGTH_LONG); toast.show(); return; toast = Toast.makeText(this, "Unknown Error!", Toast.LENGTH_LONG); toast.show(); As you can see this code is very straightforward. If the response code was ResultCodes.OK, that means the sign-in went well, so you can start the signed-in activity. This is commented out right now, as you haven t implemented that activity yet. You ll do that in a moment, then come back and uncomment these lines. If the response code was otherwise, then you can cast the intent to an IdpResponse class, and query its error code, giving the user a toast with a hint as to why the sign-in failed. Before building the Signed-In activity, there s one more function you ll need to implement, and that s the ability for this activity to create an intent for itself.
46 CHAPTER 2: Using Authentication in Firebase 35 Here s the code: public static Intent createintent(context context) { Intent in = new Intent(); in.setclass(context, MainActivity.class); return in; This is used by the sign in activity in the case that it doesn t have a valid user. It will close itself, and return to this activity to get you to sign in again. Create and Code the Signed-In Activity Now let s create a simple signed-in activity. You can do this in Android Studio by right-clicking on the package containing the Main Activity. See Figure 2-6. Figure 2-6. Adding a new Activity Select New Activity Empty Activity. Call it SignedInActivity, and press Create. Android Studio will create all the files you need source, layout, and settings in your Android Manifest. Go to the layout file which should be called activity_signed_in.xml as you can see in Figure 2-7.
47 36 CHAPTER 2: Using Authentication in Firebase Figure 2-7. Layout for new Activity Edit the layout to add two TextView controls, arranged in a LinearLayout. These will be for the user s address and their display name. Here s the complete code: <?xml version="1.0" encoding="utf-8"?> <android.support.constraint.constraintlayout xmlns:android=" apk/res/android" xmlns:app=" xmlns:tools=" android:layout_width="match_parent" android:layout_height="match_parent" tools:context="com.laurencemoroney.firebasech2.signedinactivity"> <LinearLayout android:layout_width="wrap_content" android:layout_height="wrap_content" android:orientation="vertical"> <TextView android:id="@+id/user_ " android:layout_width="wrap_content" android:layout_height="wrap_content" android:textisselectable="true"/> <TextView android:id="@+id/user_display_name" android:layout_width="wrap_content" android:layout_height="wrap_content" android:textisselectable="true"/> </LinearLayout> protected void oncreate(bundle savedinstancestate) { super.oncreate(savedinstancestate); setcontentview(r.layout.activity_signed_in);
48 CHAPTER 2: Using Authentication in Firebase 37 In the oncreate for this activity you should check to see if you have a valid current user. If you don t, then you can go back to the sign-in screen by calling its createintent function, and finishing. Here s the code: if(currentuser == null){ startactivity(mainactivity.createintent(this)); finish(); return; Now if the current user is not null, then you have a signed-in user. Let s simply get their Address and User Name and load them into the TextView controls. Here s the code: user = (TextView) findviewbyid(r.id.user_ ); username = (TextView) findviewbyid(r.id.user_display_name); user .settext(currentuser.get ()); username.settext(currentuser.getdisplayname()); Don t forget to declare TextView controls for username and user at the top of the class code. Finally, you ll need a createintent function so that this activity can be started by intent: public static Intent createintent(context context, IdpResponse idpresponse) { Intent in = IdpResponse.getIntent(idpResponse); in.setclass(context, SignedInActivity.class); return in; That s the basic code to get sign-up and sign-in with /password addresses. Before running the code, go back to the MainActivity and uncomment the two places where you had the startactivity calls to this activity. There was one in oncreate and one in handlesigninresponse. Explore the Sign-In Flows Before running the app, make sure you have the following configuration in your AndroidManifest.xml file: <uses-permission android:name="android.permission.internet" /> Now run the app, and you ll see something like Figure 2-8.
49 38 CHAPTER 2: Using Authentication in Firebase Figure 2-8. The Basic Sign-In app Press the Sign-In button, and you ll be given a basic screen asking for an Address. This is part of the standard UI given to you by Firebase AuthUI. See Figure 2-9. Figure 2-9. Sign in with Enter something here it doesn t matter what you use, because it isn t validated yet. When you press Next, Firebase UI will recognize that this address isn t in the system, so it will change you to a Sign-Up form, where this is asked to provide a First & Last Name as well as a password. See Figure 2-10.
50 CHAPTER 2: Using Authentication in Firebase 39 Figure Signing Up for a new account Enter values here and click Save. Notice that basic Password validation is done for you. You can override the rules of this validation by editing the FirebaseUI code, as it s open source, but doing that is beyond the scope of this book. After pressing Save, the account is created, and you are signed in with those credentials. The Signed-In activity will launch, and you ll see the address and user name that you created. See Figure Figure Signed in to the App
51 40 CHAPTER 2: Using Authentication in Firebase There s no sign-out yet, you ll do that next. So if you close and reopen the app, you ll see that you re still signed in. Before doing that, go take a look at the Firebase Console. You ll see in the Authentication section, under the Users tab that this user now exists! See Figure Figure Users List in Authentication Panel Adding Sign Out Now that the user has been able to create an account and sign into it, let s take a look at signing them out. To do this, go back to the signed-in activity and add a button to it for signing out. Here s what activity_signed_in.xml should look like: <?xml version="1.0" encoding="utf-8"?> <android.support.constraint.constraintlayout xmlns:android=" res/android" xmlns:app=" xmlns:tools=" android:layout_width="match_parent" android:layout_height="match_parent" tools:context="com.laurencemoroney.firebasech2.signedinactivity"> <LinearLayout android:layout_width="wrap_content" android:layout_height="wrap_content" android:orientation="vertical"> <TextView android:id="@+id/user_ " android:layout_width="wrap_content" android:layout_height="wrap_content" android:textisselectable="true"/> <TextView android:id="@+id/user_display_name" android:layout_width="wrap_content" android:layout_height="wrap_content" android:textisselectable="true"/>
52 CHAPTER 2: Using Authentication in Firebase 41 <Button android:layout_width="match_parent" android:layout_height="match_parent" android:text="sign Out"/> </LinearLayout> </android.support.constraint.constraintlayout> Note the added button called signoutbutton. Then, in the SignedInActivity code, set up the button and add an onclicklistener to it in your oncreate method. signoutbutton = (Button) findviewbyid(r.id.signoutbutton); signoutbutton.setonclicklistener(new View.OnClickListener() public void onclick(view v) { signout(); ); This will call a function called signout, which uses the AuthUI.getInstance().signout method. This is an asynchronous task, which returns upon completion, so you implement its oncomplete. In there you will start a new MainActivity to bring you back to the sign-in screen. Here s the code: public void signout(){ AuthUI.getInstance().signOut(this).addOnCompleteListener(new OnCompleteListener<Void>() public void oncomplete(@nonnull Task<Void> task) { if(task.issuccessful()){ startactivity(mainactivity.createintent(signedinactivity.this)); finish(); else { // Signout failed ); So let s take a look at this in action. When you last ran the app you signed up a new address, and signed into it. You weren t able to sign out, so when you run the app you should see the signed-in activity, but now it will have the Sign Out button. See Figure 2-13.
53 42 CHAPTER 2: Using Authentication in Firebase Figure Signed-In screen Press the Sign Out button, and you should get returned to the Sign In screen. Press the sign-in button, and be sure to enter the same address that you did earlier (e.g., in this case) and you ll see that you get taken to the Welcome back! screen allowing you to sign back into that account. See Figure Figure The Welcome back screen Enter a wrong password, and you ll see that the UI gives you a message that the password is invalid. You didn t have to write any code to get this. Resetting the Password In Figure 2-14, you saw the Welcome back screen for users with known accounts. The users of these may have lost their passwords, so a Trouble Signing In link takes you to a screen where you can have a reset password sent. See Figure 2-15.
54 CHAPTER 2: Using Authentication in Firebase 43 Figure Resetting the password Now you may enter any address here, but Firebase will only allow you to send to addresses that are linked to this account. This is another really nice validation feature that comes with the AuthUI code, and it s one that you don t have to implement yourself! See Figure Figure Entering the wrong Once you enter the right address, Firebase will send an to the address with reset instructions. See Figure 2-17.
55 44 CHAPTER 2: Using Authentication in Firebase Figure Sending the reset You ll get an with the reset instructions that looks like Figure Figure The reset Clicking on this will take you to an online form where you can enter your new password. Adding Smart Lock for Passwords Smart Lock for Passwords lets your users automatically sign in using credentials they have saved. It can be used for username/password as we ve just implemented as well as federated identity provider credentials like you ll see later in this chapter.
56 CHAPTER 2: Using Authentication in Firebase 45 Firebase AuthUI makes it very simple to do so you simply edit your code where you created the sign-in builder to enable it using the setissmartlockenabled property to true. Here s the code: signinbutton.setonclicklistener(new View.OnClickListener() public void onclick(view v) { startactivityforresult( AuthUI.getInstance().createSignInIntentBuilder().setIsSmartLockEnabled(true).build(), RC_SIGN_IN); ); Now when you run your app, if there s a Google account signed in on the device, as well as using the /Password sign-in, you ll see options to sign in the addresses that are saved in Smart Lock. See Figure Figure Using addresses stored in Smart Lock If you pick one of these, then the address underpinning it will be prepopulated as a Sign Up form, should that not be an identity in the /Password set of users to begin with. But for now don t pick one, and instead select None of the Above.
57 46 CHAPTER 2: Using Authentication in Firebase Sign in again with the and Password settings you created earlier. When you sign in successfully, you ll get a Smart Lock dialog asking if you want to save this username and password for future use. See Figure Figure Save identity to Smart Lock Click Save Password and this identity will be saved into Smart Lock for you. Click Sign Out to sign out of the app. Then click Sign In again. Now, that the app has recognized an address that you ve signed into the app with before, the Smart Lock dialog will change to show you that address. See Figure Figure Saved identity in Smart Lock Select this, and you ll notice that you are now signed into the app without entering a password!
58 CHAPTER 2: Using Authentication in Firebase 47 Using Federated Identity Providers So far you ve seen how to set up and Password sign-in. Firebase also supports federated identity through providers like Google, Facebook, Twitter, and GitHub. In these scenarios, the user doesn t need to register with your site or app at all. They simply sign in with their credentials used on those sites, and they handle the process of authenticating the user and sending you verification that they are who they say they are. Adding Sign-In with Google In this section we ll explore how to implement Sign-In with Google, and how your users can use their Google Credentials to sign into your app. Earlier in your main activity, on the button click listener, you created a sign-in intent builder with this code: ); startactivityforresult( AuthUI.getInstance().createSignInIntentBuilder().setIsSmartLockEnabled(true).build(), RC_SIGN_IN); When you don t specify any sign-in providers, it defaults to just giving sign-in. To add Sign-In with Google, you can simply create a list of IDP Providers, and specify which ones you want, so, for example, to use both and Google as providers you would update the OnClickListener code to this: signinbutton.setonclicklistener(new View.OnClickListener() public void onclick(view v) { List<AuthUI.IdpConfig> selectedproviders = new ArrayList<>(); selectedproviders.add(new AuthUI.IdpConfig.Builder(AuthUI. _PROVIDER).build()); selectedproviders.add(new AuthUI.IdpConfig.Builder(AuthUI.GOOGLE_PROVIDER).build()); startactivityforresult( AuthUI.getInstance().createSignInIntentBuilder().setIsSmartLockEnabled(true).setProviders(selectedProviders).build(), RC_SIGN_IN); ); A provider is created using an IdpConfig builder, and you specify which builders you want using constants on the AuthUI object.
59 48 CHAPTER 2: Using Authentication in Firebase You may to make a modification to the Firebase Console, before you can run it Android apps using Sign In with Google need to provide the SHA1 of their signing certificate to the console so they identify that they are who they say they are. If you had used the assistant to configure Authentication, this would have been done for you. If not, you can get your debug SHA1 by running the following command in a terminal: keytool -list -v -keystore ~/.android/debug.keystore -alias androiddebugkey -storepass android -keypass android You ll see the SHA1 in the text that is returned. Then go to the Firebase Console. Beside the word Overview you ll see a cog icon. Click that, and select Project Settings. In the Your Apps section, you ll see your Android app. Select that, and near the bottom you ll see where you can paste your SHA1 value. Go ahead and do that before running. Run the app and take a look what happens! Click the Sign-In button. You might be asked to pick a Smart Lock credential don t do that and just select None of the Above. You ll now see that the sign-in activity includes a branded Sign in with Google button. You didn t need to implement this it was done for you by the FirebaseUI code simply by specifying that you want Google as a provider. See Figure Figure Sign in with Google added as a provider When you click the button, you ll get a chooser for the account that is on this phone, as you can see in Figure Figure Account chooser for Google accounts
60 CHAPTER 2: Using Authentication in Firebase 49 If you select the account, you ll be asked to provide basic profile info to the app. This is the standard Google dialog, provided directly by Google, so it s easier for your users to trust it. See Figure Figure Google sign-in basic profile permission request Tap on allow, and Google will sign you into the app, providing it with the Basic Profile details (Name and address), and the app will render them. Notice in this scenario that there was no need to sign up for the app, you just signed in. Also notice, from Figure 2-23, that you had the facility to Add account which will take you through the standard Google flow for adding a new Google identity with a Gmail account. Again, all of this is handled for you by the Firebase AuthUI libraries! You ll also see that this user is then a user for your app by browsing the Authentication section of the Firebase Console, which shows you a list of your users, as well as the provider they use to sign in. See Figure 2-25, where I have a user that signed up using , and another that signed up using Google! Figure Signed-in users Setting up for sign-in with other providers is equally simple. You can learn about them all at
61 50 CHAPTER 2: Using Authentication in Firebase Summary In this chapter you learned about Firebase Auth, and in particular how the open source Firebase AuthUI libraries make implementing apps that use Firebase Auth very simple. You stepped through the process of using Firebase Auth to sign in a user with an and password, including all the flows required to sign them up, and integrating with Smart Lock for Passwords. You then saw how easy it was to extend this to allowing sign-in with Google, with just a few lines of code. From here you can extend to other federated providers, or use anonymous providers too! Now that you know how to provide identity to your users, this will come in really useful when you want to provide secure access to data, and you ll learn all about that, including using the realtime database in the next chapter.
62 Chapter 3 The Firebase Realtime Database The Firebase Realtime Database is a NoSQL cloud-based database that syncs data across all clients in realtime, and provides offline functionality. Data is stored in the Realtime database as JSON, and all connected clients share one instance, automatically receiving updates with the newest data. In this chapter you ll get hands-on with building a simple app that writes and reads data from the database. You ll learn how to have an app with public data, as well as how to provide user-based access to data based on users that you created and signed in with the techniques covered in Chapter 2. Using the Firebase Realtime Database from a programming perspective is very different from what you might be used to with traditional relational databases like MySQL or SQL Server. Primarily you ll structure your data in a fundamentally different way using JSON instead of the traditional tables and joins. You can learn more about NoSQL at en.wikipedia.org/wiki/ NoSQL. You ll also find that from an architectural perspective, your approach will differ significantly. Instead of the traditional way of building, with a database surrounded by a data access layer on which you run queries or stored procedures, which in turn you then expose via some form of endpoint to your mobile or web application, all of the code when writing for the Firebase Realtime Database is in your mobile client. It makes building and maintaining apps much simpler. Getting Started If you ve never used this type of database before, I think the best way is to just get hands-on and give it a try. Using Android Studio, create a new Android application with an Empty Activity. Call it FirebaseCh3. See Chapter 1 for details if you haven t done this yet. Laurence Moroney 2017 L. Moroney, The Definitive Guide to Firebase, 51
63 52 CHAPTER 3: The Firebase Realtime Database Using the Firebase Assistant, find the Realtime Database section, and open it by clicking on the arrow. See Figure 3-1. Figure 3-1. The Realtime Database in the Firebase Assistant Click the link Save and retrieve data, and you ll be given a set of steps. The first of these, Connect to Firebase, will start a new Firebase project on the Firebase Console. When asked, create a new Firebase project called FirebaseCh3. See Figure 3-2. Figure 3-2. Creating a new Firebase project for the Realtime database Once you press the Connect to Firebase button a new project will be created on the Firebase Console, and this Android App will be connected to it. For more details on this process, see Chapter 1.
64 CHAPTER 3: The Firebase Realtime Database 53 Once this is complete, you ll see the Assistant is updated. Then you can do Step 2 Adding the Realtime Database to your app. Click the button, and you ll be shown the code modifications that need to be performed. Select Accept Changes and your app will be updated with the required configuration to use the Realtime Database. For the first Apps you ll work on in this chapter, you ll just use public access to your data. Then, once you see how it all works, you ll see how to only use authenticated access to your data. Before you can do this, you ll need to do some edits on your Firebase Console project. Visit console.firebase.google.com, and take a look at the project that you created a moment ago. The one I used (see Figure 3-2) was FirebaseCh3, so if you used the same name you should see it in the console. Once you open the project, select Database on the left, and you should see something like Figure 3-3. Figure 3-3. The Realtime Database in Firebase Console You ll see a warning that the default security rules require users to be authenticated. Let s override those next. Click the Rules tab at the top of the screen. You ll see the set of rules on the screen, configured as a JSON document. See Figure 3-4.
65 54 CHAPTER 3: The Firebase Realtime Database Figure 3-4. The Realtime Database rules Change this document so that the read and write rules are simply true. You ll see some warnings, because you are making your data public. You can ignore these for now, but if you are writing an app that is available to the public, be very careful about what you allow to be public! See Figure 3-5 to see what your rules will look like after this step. Figure 3-5. The Realtime Database rules made public
66 CHAPTER 3: The Firebase Realtime Database 55 Don t close the browser; keep it open on the console, with the Realtime Database data tab open. You ll use that again in a moment. Write Your First Data Go back to your Android app, and open the layout file (res/layoutout/activitymain.xml), remove the TextView with Hello World, and add a button. Give the button the name writebutton. Your layout file should look like this when you re done. <?xml version="1.0" encoding="utf-8"?> <android.support.constraint.constraintlayout xmlns:android=" res/android" xmlns:app=" xmlns:tools=" android:layout_width="match_parent" android:layout_height="match_parent" tools:context="com.laurencemoroney.firebasech3.mainactivity"> <Button android:id="@+id/writebutton" android:layout_width="wrap_content" android:layout_height="wrap_content" android:text="button" tools:layout_editor_absolutex="147dp" tools:layout_editor_absolutey="29dp" /> </android.support.constraint.constraintlayout> Now go to the MainActivity.java file, and edit it. First, in the oncreate function, you ll need to get an instance of the Firebase database that you will use to manage reading/writing data. Here s the code: FirebaseDatabase database = FirebaseDatabase.getInstance(); final DatabaseReference myref = database.getreference("message"); Now create a handler for the button. In this, use the DatabaseReference object you created earlier to write a value to the database. Here s the code: writebutton = (Button) findviewbyid(r.id.writebutton); writebutton.setonclicklistener(new View.OnClickListener() public void onclick(view v) { myref.setvalue("hello, World"); );
67 56 CHAPTER 3: The Firebase Realtime Database For reference, here s the full code for the MainActivity Class: package com.laurencemoroney.firebasech3; import android.support.v7.app.appcompatactivity; import android.os.bundle; import android.view.view; import android.widget.button; import com.google.firebase.database.databasereference; import com.google.firebase.database.firebasedatabase; public class MainActivity extends AppCompatActivity { Button protected void oncreate(bundle savedinstancestate) { super.oncreate(savedinstancestate); setcontentview(r.layout.activity_main); FirebaseDatabase database = FirebaseDatabase.getInstance(); final DatabaseReference myref = database.getreference("message"); writebutton = (Button) findviewbyid(r.id.writebutton); writebutton.setonclicklistener(new View.OnClickListener() public void onclick(view v) { myref.setvalue("hello, World"); ); Run the app, but don t push the button yet. Make sure you can see the database tab in the browser before doing so. The console works in the same way as the Realtime Database, so any writes done by your app will be reflected instantly on the console, with a little animation to show how it works. Figure 3-6 shows what your app and database should look like before you press the button. Nothing has been written to the database yet, so it shows up as null.
68 CHAPTER 3: The Firebase Realtime Database 57 Figure 3-6. The Empty Database Press the button, and you should see an instant update to the database, which looks like Figure 3-7. Figure 3-7. Writing your first field Take a look at the anatomy of what was written. Remember this is a JSON structure, so it s a name-value pair. This is shown with the name message and the value Hello, World. To see how this was constructed, look back at the code.
69 58 CHAPTER 3: The Firebase Realtime Database When you created the Database reference, it was created with the parameter message : final DatabaseReference myref = database.getreference("message"); This determined that the name of this reference was message, giving us that parameter. The value of this could be a single value, or a nested structure. We simply set it to a single value the string Hello World in this code: myref.setvalue("hello, World"); You may also have noticed a URL at the top of the database window in this case it s This will give you a handy shortcut back to this screen. Read Your First Data In the previous section, you wrote a field to the database by creating a reference called message and setting its value to Hello, World. You saw in the console that the message was written. Let s now take a look at how data is read. This is very different from relational databases where reads are usually a pull from the database where you explicitly query the data, and get a result. In the Firebase Realtime database it s more of a push, where the database detects a change in a field and pushes that update to you. These updates (or events) are captured in your app by a Value Event Listener. A snapshot of the data is passed to this, and you parse that to get the updated values. Let s see how to do this. Edit your layout file to add a new TextView control called viewtext. Here s what your code should look like: <?xml version="1.0" encoding="utf-8"?> <android.support.constraint.constraintlayout xmlns:android=" res/android" xmlns:app=" xmlns:tools=" android:layout_width="match_parent" android:layout_height="match_parent" tools:context="com.laurencemoroney.firebasech3.mainactivity"> <Button android:id="@+id/writebutton" android:layout_width="wrap_content" android:layout_height="wrap_content" android:text="button" tools:layout_editor_absolutex="147dp" tools:layout_editor_absolutey="29dp" /> <TextView android:id="@+id/viewtext" android:layout_width="wrap_content" android:layout_height="wrap_content" android:text="textview" tools:layout_editor_absolutex="162dp" tools:layout_editor_absolutey="246dp" /> </android.support.constraint.constraintlayout>
70 CHAPTER 3: The Firebase Realtime Database 59 Then, in your code, on your DatabaseReference, you can add a value event listener, which receives an ondatachange event. This receives a DataSnapShot, from which you can get the value of the updated field. Here s the code: myref.addvalueeventlistener(new ValueEventListener() public void ondatachange(datasnapshot datasnapshot) { String value = datasnapshot.getvalue(string.class); public void oncancelled(databaseerror error) { // Failed to read value Log.w("Ch3", "Failed to read value.", error.toexception()); ); You specify the expected class for the value that s returned in the Snapshot. In this case it s simply a string, so we use String.class. Note that the oncancelled event is expected or you ll get an error. In this case I just logged the error in this code. Here s the complete update code for the activity including the code to set up the controls, and the required imports. package com.laurencemoroney.firebasech3; import android.support.v7.app.appcompatactivity; import android.os.bundle; import android.util.log; import android.view.view; import android.widget.button; import android.widget.textview; import com.google.firebase.database.datasnapshot; import com.google.firebase.database.databaseerror; import com.google.firebase.database.databasereference; import com.google.firebase.database.firebasedatabase; import com.google.firebase.database.valueeventlistener; public class MainActivity extends AppCompatActivity { Button writebutton; TextView protected void oncreate(bundle savedinstancestate) { super.oncreate(savedinstancestate); setcontentview(r.layout.activity_main); FirebaseDatabase database = FirebaseDatabase.getInstance(); final DatabaseReference myref = database.getreference("message"); writebutton = (Button) findviewbyid(r.id.writebutton); writebutton.setonclicklistener(new View.OnClickListener() public void onclick(view v) {
71 60 CHAPTER 3: The Firebase Realtime Database myref.setvalue("hello, World"); ); viewtext = (TextView) findviewbyid(r.id.viewtext); myref.addvalueeventlistener(new ValueEventListener() public void ondatachange(datasnapshot datasnapshot) { String value = datasnapshot.getvalue(string.class); public void oncancelled(databaseerror error) { // Failed to read value Log.w("Ch3", "Failed to read value.", error.toexception()); ); Run this app, and you ll see that the event fires right away from your previous time running the app you set the message to be Hello World, and the text view that you just created has been updated to show that. See Figure 3-8. Figure 3-8. The data is read automatically In Firebase, data is retrieved using this asynchronous listener methodology. The listener is triggered when the data is first written, and subsequently whenever it changes. To really see the power of this, you can edit the data in the console directly by typing. Change the text from Hello, World to something else and when you press Enter, you ll see that the console, and the text in the app will update instantly. See Figure 3-9.
72 CHAPTER 3: The Firebase Realtime Database 61 Figure 3-9. Updating Data in the Realtime Database Now that you have done the basics of reading and writing data, let s take this to the next level, and work with structured data fields to store and retrieve something beyond basic strings. Using Java to Structure Data The examples you ve just seen were very handy for a single data field writing or reading a string from a database. But most applications have much more data than that, and the data will need to be structured in some way. For Firebase JSON is used. Think of your database as a JSON tree, with data being added as children in the structure. On the client side, this maps neatly to using a Java class for storing data. When the class is written to the database it is automatically serialized into the required JSON. Let s take a look at this in action. Write Structured Data with a Stock Portfolio Go to your FirebaseCh3 project, and add a new Java class called StockPortfolio. Edit its code to look like this: package com.laurencemoroney.firebasech3; public class StockPortfolio { public String portfolioname; public String portfolioowner; public String portfoliocontact; public StockPortfolio(){ public StockPortfolio(String name, String owner, String contact){ this.portfolioname = name; this.portfolioowner = owner; this.portfoliocontact = contact;
73 62 CHAPTER 3: The Firebase Realtime Database This creates a basic data class containing three strings, with a constructor to initialize them. Then, edit your MainActivity code to change the DatabaseReference from messages to portfolios. Add code to the onclick function to create a portfolio and set the value of myref to it. Also, comment out the ondatachange code, or you ll have a crash in your app because you re now saving a structure to the database, but that code is expecting to read a string, and you ll get a data mismatch. Here s what your full MainActivity code should look like. Note the changes. For brevity I have omitted the imports. You should keep them, as nothing has changed there. public class MainActivity extends AppCompatActivity { Button writebutton; TextView protected void oncreate(bundle savedinstancestate) { super.oncreate(savedinstancestate); setcontentview(r.layout.activity_main); FirebaseDatabase database = FirebaseDatabase.getInstance(); final DatabaseReference myref = database.getreference("portfolios"); writebutton = (Button) findviewbyid(r.id.writebutton); writebutton.setonclicklistener(new View.OnClickListener() public void onclick(view v) { StockPortfolio myfolio = new StockPortfolio("demoFolio", "lmoroney", "lm@ hotmail.com"); myref.setvalue(myfolio); //myref.setvalue("hello, World"); ); viewtext = (TextView) findviewbyid(r.id.viewtext); myref.addvalueeventlistener(new ValueEventListener() public void ondatachange(datasnapshot datasnapshot) { //String value = datasnapshot.getvalue(string.class); public void oncancelled(databaseerror error) { // Failed to read value Log.w("Ch3", "Failed to read value.", error.toexception()); ); Now run your app, and press the write button as before. You should see data added to your Realtime database that looks like Figure 3-10:
74 CHAPTER 3: The Firebase Realtime Database 63 Figure Writing the portfolio We don t have any contents in the portfolio yet, but we can probably see an issue already if we re going to have a collection of portfolios (as the plural in its name suggests), then we should likely need a bit more structure. Consider this code what do you think it would do? StockPortfolio myfolio = new StockPortfolio("demoFolio", "lmoroney", "lm@hotmail.com"); myref.setvalue(myfolio); StockPortfolio myotherfolio = new StockPortfolio("realFolio", "lmoroney", "lmwork@hotmail.com"); myref.setvalue(myotherfolio); Because we are setting a value of myref the second portfolio would overwrite the first. So we need to do something a little better. The natural next step is to think of multiple portfolios as children of the portfolios node. To achieve that, your code would look like this: StockPortfolio myfolio = new StockPortfolio("demoFolio", "lmoroney", "lm@hotmail.com"); myref.child("folio1").setvalue(myfolio); StockPortfolio myotherfolio = new StockPortfolio("realFolio", "lmoroney", "lmwork@hotmail.com"); myref.child("folio2").setvalue(myotherfolio); Running this would give you the results in Figure (Note that I deleted previous data before running, so if you see the previous data also, it s because this new code is adding the data in a different place.) Figure Using child nodes
75 64 CHAPTER 3: The Firebase Realtime Database This looks better, but what if you could go even further in this case you had to hard-code folio1, folio2 etc, which isn t very elegant, and can lead to maintenance issues. What if instead you had an in-memory collection of portfolios in Java, and used that? Here s what the code would look like for creating an ArrayList<> of StockPortfolio objects, and writing that to the database. Now, instead of hard-coding which children I want to write to, you can manage your collection of StockPortfolio objects in Java, and when you write them, Firebase will do the heavy lifting for you. ArrayList<StockPortfolio> myfolios = new ArrayList<StockPortfolio>(); StockPortfolio myfolio = new StockPortfolio("demoFolio", "lmoroney", "lm@hotmail.com"); StockPortfolio myotherfolio = new StockPortfolio("realFolio", "lmoroney", "lmwork@hotmail.com"); myfolios.add(myfolio); myfolios.add(myotherfolio); myref.setvalue(myfolios); And when you run this code, you ll see something like Figure 3-12 in the Firebase Console: Figure Writing the collection This looks much better you now have a logical separation of portfolios. Indeed, Firebase has given me an index into them too, so if needed you can refer to a folio by this index (0, 1 etc.). Now that collections like the ListArray<> are supported, you can start structuring your data logically. These collections could support other collections. So, each portfolio will hold a number of investments in them, so let s take a look at adding that next. First, let s add a simple Stock class to our app which holds the ticker (identifier) for the stock, its name, and the amount of them you hold. It should look something like this: package com.laurencemoroney.firebasech3; public class Stock { public String stockticker; public String stockname; public int stockquantity;
76 CHAPTER 3: The Firebase Realtime Database 65 public Stock(){ public Stock(String ticker, String name, int quantity ){ this.stockticker = ticker; this.stockname = name; this.stockquantity = quantity; Then, we ll add an ArrayList<> of stocks to the StockPortfolio class: package com.laurencemoroney.firebasech3; import java.util.arraylist; public class StockPortfolio { public String portfolioname; public String portfolioowner; public String portfoliocontact; public ArrayList<Stock> portfolioholdings; public StockPortfolio(){ public StockPortfolio(String name, String owner, String contact){ this.portfolioname = name; this.portfolioowner = owner; this.portfoliocontact = contact; Now, when we press the button, let s add some stocks in hypothetical amounts to each portfolio to demonstrate this concept: ArrayList<StockPortfolio> myfolios = new ArrayList<StockPortfolio>(); StockPortfolio myfolio = new StockPortfolio("demoFolio", "lmoroney", "lm@hotmail.com"); ArrayList<Stock> myfolioholdings = new ArrayList<Stock>(); myfolioholdings.add(new Stock("GOOG", "Google", 100)); myfolioholdings.add(new Stock("AAPL", "Apple", 50)); myfolioholdings.add(new Stock("MSFT", "Microsoft", 10)); myfolio.portfolioholdings = myfolioholdings; StockPortfolio myotherfolio = new StockPortfolio("realFolio", "lmoroney", "lmwork@hotmail.com"); ArrayList<Stock> myotherfolioholdings = new ArrayList<Stock>(); myotherfolioholdings.add(new Stock("IBM", "IBM", 50)); myotherfolioholdings.add(new Stock("MMM", "3M", 10)); myotherfolio.portfolioholdings = myotherfolioholdings;
77 66 CHAPTER 3: The Firebase Realtime Database myfolios.add(myfolio); myfolios.add(myotherfolio); myref.setvalue(myfolios); This creates an ArrayList of Stock objects for each of the portfolios, and adds some stocks to each. It then writes them out to the Database. Figure 3-13 shows the results: Figure Writing the nested data to the database You ll notice that the keys are sorted alphabetically, which is why the portfolioholdings appear in the middle of the record. If you want to make the data more readable in the console, this is something to consider! Also, note that the same auto index was applied to the stocks, starting the count at 0 and moving up. If you want to see the raw JSON for this, you can do so by using the URL for this data (mine as you can see in Figure 3-13 is and adding.json at the end of the URL, so, for example:
78 CHAPTER 3: The Firebase Realtime Database 67 You can see this in Figure Figure Seeing your Database as JSON Now that we have some structured data in place, let s next take a look at reading it back from the database. Reading Structured Data In the previous section we wrote a collection of Stock Portfolios, each containing a collection of Stock holdings to the database. As it s not a flat structure, when it comes to reading it back, we might have several scenarios the first, and easiest, is to read back the entire collection to memory. Let s explore that. Earlier, when we had written just a single String to the database, we read it back in ondatachange using this code: String value = datasnapshot.getvalue(string.class); viewtext.settext(value); We got the value of the datasnapshot, telling it that the contents were a string, and loaded that into the String called value. We could then call settext on the viewtext TextView to render this string. But now our data type is a collection of StockPortfolio objects. If we try to run this code, we ll get a crash, because what is being read back doesn t match String. class. As we re using Generics, it does add a layer of complexity to this code when for a basic String, we could add the String.class to getvalue in order to declare what we re doing, the syntax for something like ArrayList<StockPortfolio> means we need an approach that lets us declare what types we re getting back. To achieve this you can use a GenericTypeIndicator class like this: GenericTypeIndicator<ArrayList<StockPortfolio>> t = new GenericTypeIndicator<ArrayList<Stoc kportfolio>>() {; Now that you ve declared the type, you can read back the ArrayList<StockPortfolio>: ArrayList<StockPortfolio> myfolios = datasnapshot.getvalue(t); As we still have a TextView, we can edit it to be the name of the first folio in the list: String value = myfolios.get(0).portfolioname; viewtext.settext(value);
79 68 CHAPTER 3: The Firebase Realtime Database Of course hard-coding the 0th portfolio in the list isn t great coding there could be none, and you d get an error! So be sure to check for that if you are coding your data like this. To be more efficient, it s better to query the data to find the objects you want and read them instead of the entire set. Querying the Data In a typical relational database, queries are powerful because they allow you to return a subset of data instead of the entire blob. The JSON structure of Firebase also allows this, but you have to rethink how you approach it. Data isn t stored in tables, so you can t say something like SELECT * from portfolios WHERE portfolioname='demofolio' to retrieve the portfolio you want. One way, would, of course be to just take the 0th branch of the portfolios field, but how would we know that the 0th branch is the one with the portfolio name demofolio? Another way would, of course, be to read all the portfolios into memory, and throw away the ones that don t match portfolioname= demofolio, but if you have many portfolios, and these have many holdings, you could be reading a lot of data in order to find one folio. Firebase allows you to query using a Query object, but you don t have a language like SQL you need to think in terms of children that you are using and matching them against a value. So, for example, if you want the portfolio where I set the name the be demofolio the equivalent of SELECT * from portfolios WHERE portfolioname='demofolio' you ll create a Firebase Query object, and order it by children that match your desired value. Here s the same query, done in the Firebase way! Query query = myref.orderbychild("portfolioname").equalto("demofolio"); Because Firebase is a realtime event-driven database, you don t do a request-response type query like you do with SQL. Instead, you set up listeners for changes. Now you may not always want to get constant updates, and just read the data once (like you would with SQL), and for this you can add a listener for a single event to have the same effect. Add a button to your app, and but an onclicklistener on it that runs a query when you click on the button. Here s the code for onclick: Query query = myref.orderbychild("portfolioname").equalto("demofolio"); query.addlistenerforsinglevalueevent(new ValueEventListener() public void ondatachange(datasnapshot datasnapshot) { Here you can see how the query is set up to order all results of the portfolioname field that matches the value demofolio. Then you add a listener for a single value event to the query, and when it returns, the ondatachange will fire.
80 CHAPTER 3: The Firebase Realtime Database 69 Here s the code for that it s very similar to what we just saw, using a GenericTypeIndicator to get the ArrayList<> back from the public void ondatachange(datasnapshot datasnapshot) { GenericTypeIndicator<ArrayList<StockPortfolio>> t = new GenericTypeIndicator<ArrayList<StockPortfolio>>() {; ArrayList<StockPortfolio> myfolios = datasnapshot.getvalue(t); String pname=""; if(myfolios!= null){ pname = myfolios.get(0).portfolioname; viewtext.settext(pname); Then we check to see if any results were returned (myfolios will be non-null), and if so, you ll get the portfolioname value from that and load it into the TextView. Updating Data The next step is to update data. There are lots of ways that you could do this, but the one I usually recommend is the following you query the data that you want using the above mechanism. Then, if your data has a unique key, it s easy to update. If it doesn t and the key has been autogenerated for you as in this instance (remember the 0,1 under portfolios, and the 0,1,2 under holdings? Those are autogenerated keys for the collections) so we need to understand what the key is for the node that we re currently looking at. This can be obtained using an iterator. Here s the code: Query query = myref.orderbychild("portfolioname").equalto("demofolio"); query.addlistenerforsinglevalueevent(new ValueEventListener() public void ondatachange(datasnapshot datasnapshot) { DataSnapshot nodeshot = datasnapshot.getchildren().iterator().next(); String key = nodeshot.getkey(); Now that you have the key, it s easy to get a handle on the right child to update using myref. child(key), but in order to update a value, you need to create a HashMap of <String,Object> containing the key that you want to update, and the value you want to update it to. So, for example, if you want to update the portfolio owner to a new value, you would simply do this: HashMap<String, Object> update = new HashMap<>(); update.put("portfolioowner", "New Owner"); myref.child(key).updatechildren(update);
81 70 CHAPTER 3: The Firebase Realtime Database Add a new button called Update to your app, and add this code to its onclick listener, and take it for a spin you ll see the field get updated when you press the button. For convenience, here s the code: Button updatebutton = (Button) findviewbyid(r.id.updatebutton); updatebutton.setonclicklistener(new View.OnClickListener() public void onclick(view v) { Query query = myref.orderbychild("portfolioname").equalto("demofolio"); query.addlistenerforsinglevalueevent(new ValueEventListener() public void ondatachange(datasnapshot datasnapshot) { DataSnapshot nodeshot = datasnapshot.getchildren().iterator().next(); String key = nodeshot.getkey(); HashMap<String, Object> update = new HashMap<>(); update.put("portfolioowner", "New Owner"); public void oncancelled(databaseerror databaseerror) { ); ); Deleting Data You ve created, retrieved, updated data. Now it s time to finish the CRUD acronym, and learn how to delete data. Doing this is very similar to the updating of data that you saw in the previous step, but instead of getting the key and updating the value of the data at that key using a HashMap, you simply remove the child using removevalue() on its reference. Let s take a look: Button deletebutton = (Button) findviewbyid(r.id.deletebutton); deletebutton.setonclicklistener(new View.OnClickListener() public void onclick(view v) { Query query = myref.orderbychild("portfolioname").equalto("demofolio"); query.addlistenerforsinglevalueevent(new ValueEventListener() public void ondatachange(datasnapshot datasnapshot) { DataSnapshot nodeshot = datasnapshot.getchildren().iterator().next(); String key = nodeshot.getkey(); myref.child(key).removevalue();
82 CHAPTER 3: The Firebase Realtime Database 71 ); public void oncancelled(databaseerror databaseerror) { You ll notice in this case that you query the data to find the folio where the name is demofolio, and then from there you derive its key in the database. Then all you have to do is remove the value of the child that matches that key and the entire node will be removed. You can do similarly for fields, etc. Summary In this chapter you got an introduction to the Firebase Realtime Database and you saw how it can be used as a fully functioning database that gives you realtime capabilities to build a very responsive app. You saw how your data was structured as a JSON table, and how with a little rethinking you could perform queries just like those in SQL. You also learned about value event listeners that will execute when your data changes, so you can update the state of your application, or their SQL-like cousin the listener for single value events that can be used to run queries. You then saw how you can find fields within a database and update or delete them! This chapter touches on what you can do with the Firebase Realtime DB, but there s a whole lot more to discover! In the next chapter, we ll look at the next type of storage Firebase Cloud Storage, which can be used to store large files like images or videos in the cloud with a simple way to use API!
83 Chapter 4 Cloud Storage for Firebase In Chapter 3 you looked at the Realtime database for Firebase that allowed you to have a codeless back end to your apps requiring data, and which gave an event-driven model that gave you responsive updates to your app when data changed. In this chapter you ll go beyond data into how to store files in the scalable cloud infrastructure provided by Firebase. It s designed for storing objects as opposed to data so it s perfect if your app needs to store and serve user-generated content like pictures or videos. It s built on top of Google Cloud Storage, so the SDKs inherit functionality from there such as gracefully handling loss of connection when uploading or downloading files. In order to ensure that your files are secured, it also integrates with Firebase Authentication (see Chapter 2) so that you can provide access to files based on your app requirements and aspects of the files such as name, size, type, etc., can be used in a declarative security model to provide access. Because Cloud Storage for Firebase uses Google Cloud Storage, you can also build apps for the Google Cloud Platform that can access them. This is a common scenario, where you may have a web app and a mobile app, each of which require access to the files. Building an App with Cloud Storage for Firebase Create a new Android App with the empty activity template, and use the Firebase Assistant to configure it for Storage. See Figure 4-1. Laurence Moroney 2017 L. Moroney, The Definitive Guide to Firebase, 73
84 74 CHAPTER 4: Cloud Storage for Firebase Figure 4-1. Adding Cloud Storage using Firebase Assistant Follow the steps to connect the app to a new Firebase project, and then add Firebase storage to your app. You re now ready to upload or download files from Cloud Storage for Firebase. Let s build a simple app that allows you to take a picture with the device camera, and then upload it to Firebase! Create a new App with an empty activity in the usual manner, and connect this to a Firebase project called FirebaseChapter4. Enable Anonymous Authentication Before you can use Storage, you ll need authentication on your Firebase project. This can be anonymous authentication, so let s set that up first. On the Firebase Console, within your project, select the Authentication tab on the left, and then pick Sign-In Method at the top of the screen. You ll see a list of sign-in providers, with Anonymous as one of the options. See Figure 4-2.
85 CHAPTER 4: Cloud Storage for Firebase 75 Figure 4-2. Setting up Anonymous authentication Now that Anonymous authentication is set up, you ll next enable access to your Cloud Storage bucket for anonymous users. Set Storage Rules Next up you ll have to enable the anonymous users to read or write from this bucket. Do note that these actions will allow anyone to read or write from your bucket. You should set up authenticated (non-anonymous) users before releasing any application. To do this, on your Firebase Console, select the Storage tab, and pick Rules from the top of the screen. Change the content to allow read, write for all users. You ll do this with the following code. See Figure 4-3. service firebase.storage { match /b/{bucket/o { match /{allpaths=** { allow read, write;
86 76 CHAPTER 4: Cloud Storage for Firebase Figure 4-3. Setting the Storage Rules When using a non-anonymous authenticated user, the rules would look like this: // Only authenticated users can read or write to the bucket service firebase.storage { match /b/{bucket/o { match /{allpaths=** { allow read, write: if request.auth!= null; Now that you have set up your user and the rules, let s now look at the app and how to create it. Editing the Layout First off, let s create the layout. It will need two buttons the first is a sign-in button that signs in with Anonymous authentication. The second is one that takes a picture using the onboard camera, and uploads it to Cloud Storage. Here s the full layout file, including the two buttons: <?xml version="1.0" encoding="utf-8"?> <android.support.constraint.constraintlayout xmlns:android=" res/android" xmlns:app=" xmlns:tools=" android:layout_width="match_parent" android:layout_height="match_parent" tools:context="com.laurencemoroney.firebasechapter4.mainactivity"> <LinearLayout android:layout_width="match_parent" android:layout_height="match_parent" android:orientation="vertical"> <Button android:id="@+id/loginbutton" android:text="sign In" android:layout_height="wrap_content"
87 CHAPTER 4: Cloud Storage for Firebase 77 android:layout_width="wrap_content"> </Button> <Button android:layout_width="wrap_content" android:layout_height="wrap_content" android:text="take Picture" android:enabled="false"/> </LinearLayout> </android.support.constraint.constraintlayout> Note that the take picture button is disabled, it will be enabled once the user signs in. Next, let s take a look at the code for these. Editing the Code for Anonymous Sign-In First off, you ll need to implement the sign-in button so an anonymous authenticated user can sign in. To do this, you ll need the following code. You ll need a FirebaseAuth object called mauth. Define this on the class level, and then, in oncreate get an instance of FirebaseAuth: mauth = FirebaseAuth.getInstance(); Next you ll implement the signinbutton, and on its click you ll call a function called dosignin(): signinbutton = (Button) findviewbyid(r.id.loginbutton); signinbutton.setonclicklistener(new View.OnClickListener() public void onclick(view v) { dosignin(); ); Now, in order to get an anonymous sign in, you use the mauth object like this: private void dosignin() { mauth.signinanonymously().addonsuccesslistener(this, new OnSuccessListener<AuthResult>() public void onsuccess(authresult authresult) { takepicturebutton.setenabled(true); ).addonfailurelistener(this, new OnFailureListener() public void onfailure(@nonnull Exception e) { String foo = e.getlocalizedmessage(); );
88 78 CHAPTER 4: Cloud Storage for Firebase For more details on the auth programming model, see Chapter 2. Ultimately, this will set up an onsuccesslistener for the sign-in. When the sign-in is successful, the take picture button will be enabled; otherwise it will stay disabled. Taking a Photo with the Onboard Camera The take picture button is disabled by default, but once the user signs in it will become enabled. At that point the user can take a picture using it, and the picture will be uploaded to Cloud Storage. Let s now take a look at how to take a picture. First of all, you ll need to wire up the Take Picture button. Here s the code: takepicturebutton = (Button) findviewbyid(r.id.takepicturebutton); takepicturebutton.setonclicklistener(new View.OnClickListener() public void onclick(view v) { takepictureandupload(); ); When the user taps on the button the takepictureandupload() method will be called. Let s take a look at this: private void takepictureandupload() { Intent cameraintent = new Intent(MediaStore.ACTION_IMAGE_CAPTURE); startactivityforresult(cameraintent, CAMERA_REQUEST); Taking a picture is very simple you just create a new intent using MediaStore.ACTION_ IMAGE_CAPTURE, and start an activity for its result. You pass an int to this (in this case CAMERA_REQUEST), which you can check for in the activity result. You may have multiple activities giving callbacks, so you set up an integer to identify each one. In this case, I set a CAMERA_REQUEST constant with the value 1. When the activity result comes back, it will pass back this code, so I can check against that to make sure it s the right activity result. That will look like this: protected void onactivityresult(int requestcode, int resultcode, Intent data){ if ((requestcode == CAMERA_REQUEST) && (resultcode == Activity.RESULT_OK)){... In the case of the camera taking a picture the data field will contain the picture. To get the picture from this as a byte array, you use the following code: Bundle extras = data.getextras(); Bitmap imagebitmap = (Bitmap) extras.get("data"); ByteArrayOutputStream stream = new ByteArrayOutputStream(); imagebitmap.compress(bitmap.compressformat.jpeg, 100, stream); byte[] imagedata = stream.tobytearray(); Now that you have the picture as a byte array, you can upload it to Firebase Storage. You ll see that in the next section.
89 CHAPTER 4: Cloud Storage for Firebase 79 Uploading the Image to Cloud Storage In the previous section you got the image from the camera as a byte array. You can now upload this to Cloud Storage. First of all you ll need an instance of storage: FirebaseStorage storage = FirebaseStorage.getInstance(); Next you ll need to get a StorageReference for this: StorageReference storageref = storage.getreference(); Your image will then be a child for this storage reference. In this case I m just hard-coding it as a child called image.jpg. In a real scenario you d need to generate a filename, based on the timestamp or something else that makes it more unique. StorageReference imageref = storageref.child("image.jpg"); You can call the putbytes method on the imageref to upload the image. This gives you an UploadTask datatype that handles it asynchronously for you. Here s an example: UploadTask uploadtask = imageref.putbytes(imagedata); uploadtask.addonfailurelistener(new OnFailureListener() public void onfailure(@nonnull Exception e) { String ex = e.getlocalizedmessage(); ).addonsuccesslistener(new OnSuccessListener<UploadTask.TaskSnapshot>() public void onsuccess(uploadtask.tasksnapshot tasksnapshot) { String url = tasksnapshot.getdownloadurl().tostring(); ); That s it for this sample. As you can see it s pretty straightforward - you sign in anonymously, and once singed in, you can take a picture with the onboard camera and upload it. For convenience, here s the entire code for the MainActivity.java class: package com.laurencemoroney.firebasechapter4; import android.app.activity; import android.content.intent; import android.graphics.bitmap; import android.provider.mediastore; import android.support.annotation.nonnull; import android.support.v7.app.appcompatactivity; import android.os.bundle; import android.view.view; import android.widget.button;
90 80 CHAPTER 4: Cloud Storage for Firebase import com.google.android.gms.tasks.onfailurelistener; import com.google.android.gms.tasks.onsuccesslistener; import com.google.firebase.auth.authresult; import com.google.firebase.auth.firebaseauth; import com.google.firebase.storage.firebasestorage; import com.google.firebase.storage.storagereference; import com.google.firebase.storage.uploadtask; import java.io.bytearrayinputstream; import java.io.bytearrayoutputstream; public class MainActivity extends AppCompatActivity { private static final int CAMERA_REQUEST = 1; Button signinbutton, takepicturebutton; FirebaseAuth protected void oncreate(bundle savedinstancestate) { super.oncreate(savedinstancestate); setcontentview(r.layout.activity_main); mauth = FirebaseAuth.getInstance(); signinbutton = (Button) findviewbyid(r.id.loginbutton); signinbutton.setonclicklistener(new View.OnClickListener() public void onclick(view v) { dosignin(); ); takepicturebutton = (Button) findviewbyid(r.id.takepicturebutton); takepicturebutton.setonclicklistener(new View.OnClickListener() public void onclick(view v) { takepictureandupload(); ); private void dosignin() { mauth.signinanonymously().addonsuccesslistener(this, new OnSuccessListener<AuthResult>() public void onsuccess(authresult authresult) { takepicturebutton.setenabled(true); ).addonfailurelistener(this, new OnFailureListener() public void onfailure(@nonnull Exception e) { String foo = e.getlocalizedmessage(); );
91 CHAPTER 4: Cloud Storage for Firebase 81 private void takepictureandupload() { Intent cameraintent = new Intent(MediaStore.ACTION_IMAGE_CAPTURE); startactivityforresult(cameraintent, CAMERA_REQUEST); protected void onactivityresult(int requestcode, int resultcode, Intent data){ if ((requestcode == CAMERA_REQUEST) && (resultcode == Activity.RESULT_OK)){ Bundle extras = data.getextras(); Bitmap imagebitmap = (Bitmap) extras.get("data"); ByteArrayOutputStream stream = new ByteArrayOutputStream(); imagebitmap.compress(bitmap.compressformat.jpeg, 100, stream); byte[] imagedata = stream.tobytearray(); FirebaseStorage storage = FirebaseStorage.getInstance(); StorageReference storageref = storage.getreference(); StorageReference imageref = storageref.child("image.jpg"); UploadTask uploadtask = imageref.putbytes(imagedata); uploadtask.addonfailurelistener(new OnFailureListener() public void onfailure(@nonnull Exception e) { String ex = e.getlocalizedmessage(); ).addonsuccesslistener(new OnSuccessListener<UploadTask.TaskSnapshot>() public void onsuccess(uploadtask.tasksnapshot tasksnapshot) { String url = tasksnapshot.getdownloadurl().tostring(); ); Once you have the url of the file, you can then persist it if needed in the Firebase Realtime Database (Chapter 3), or store it in some other way. Note In this example, while an upload task was used, the image upload was still initiated from the main thread by having it running off a button s onclick. A more efficient way to do this would be to use a background service in Android. That s beyond the scope of this book, but recommended for real-world apps. You can learn more about these at: developer.android.com/training/runbackground-service. Let s take a look at the app in action. Running the App The Android Emulator allows you to emulate a camera, so we can try out the application to see an image being captured and uploaded to Cloud Storage.
92 82 CHAPTER 4: Cloud Storage for Firebase Let s run the app and try it out. Figure 4-4 shows the app when you first run it. Figure 4-4. Running the App Clicking the Sign In button will sign you in anonymously, enabling the Take Picture button. When you click that you ll get a bouncing square over an animated background. You can see this in Figure 4-5. Figure 4-5. The Camera Emulator
93 CHAPTER 4: Cloud Storage for Firebase 83 Click the blue circle in the center, and the animation will stop. You ll see a tick to its right and a cross to its left. See Figure 4-6. Figure 4-6. Taking a picture Click the tick button, and you ll be returned to the home screen after the image upload begins. To see if it uploaded, check out the Firebase Console. In the storage section, you ll see a Files tab, and here you can see the image that has been uploaded! Figure 4-7. The uploaded image in Cloud Storage You can select the image to see a preview. See Figure 4-8. Figure 4-8. Previewing the image
94 84 CHAPTER 4: Cloud Storage for Firebase In this example, the putbytes() method was used to upload the image byte by byte. If the image was stored as a local file, you culd use the putfile() method in a similar way: Uri file = Uri.fromFile(new File( <PATH OF FILE> )); StorageReference fileref = storageref.child(file.getlastpathsegment()); uploadtask = fileref.putfile(file); // Use same listeners for onfailure and onsuccess as previous example Additionally if you have access to a stream for the data perhaps the most versatile way, as it can be used for files, in-memory data and other examples, then you would perform the upload like this: InputStream stream = new FileInputStream(new File( <PATH OF FILE> )); StorageReference fileref = storageref.child(file.getlastpathsegment()); uploadtask = fileref.putstream(stream); // Use same listeners for onfailure and onsuccess as previous example Remember that in addition to this, you also have the ability to pause, resume, and cancel uploads with the methods of those names. Building an App to Download from Cloud Storage Let s create another app that will download the file from Cloud Storage. In the usual manner, create an app with an empty activity. Use the Firebase Assistant to connect it to the same project as the previous app in this chapter you can have multiple apps in one Firebase project. Similar to the previous app, use the assistant to add Firebase Storage to your app. This will set up all your dependencies correctly. Edit the Layout File Let s create a simple layout file that has three components. The first is a sign-in button that allows us to sign in anonymously. Because we are using the same project as that earlier in the chapter, anonymous auth is already turned on. Next is a button that the user will press to download the image from Cloud Storage. Finally, an ImageView that is used to render the image. Here s the finished Layout file with these three components: <?xml version="1.0" encoding="utf-8"?> <android.support.constraint.constraintlayout xmlns:android=" res/android" xmlns:app=" xmlns:tools=" android:layout_width="match_parent" android:layout_height="match_parent" tools:context="com.laurencemoroney.firebasech4_2.mainactivity">
95 CHAPTER 4: Cloud Storage for Firebase 85 <LinearLayout android:orientation="vertical" android:layout_height="wrap_content" android:layout_width="wrap_content"> <Button android:layout_width="wrap_content" android:layout_height="wrap_content" android:text="log In"/> <Button android:layout_width="wrap_content" android:layout_height="wrap_content" android:text="get Picture" android:enabled="false" /> <ImageView android:layout_width="wrap_content" android:layout_height="wrap_content" /> </LinearLayout> </android.support.constraint.constraintlayout> Edit your activity_main.xml to match this. Coding the App In your MainActivity.java you ll now write the code that does the following: When the user clicks sign in, start off a sign-in flow, which upon completion will enable the Get Picture button. When the user clicks the Get Picture button, download the image and render it in the ImageView. Let s look at the sign-in first. The code for this is very straightforward. First you ll wire the button up to the view, and call the dosignin() function when the user clicks on it: LoginButton = (Button) findviewbyid(r.id.loginbutton); LoginButton.setOnClickListener(new View.OnClickListener() public void onclick(view v) { dosignin(); ); The dosignin() function then starts an anonymous sign in flow. If it completes, the GetPictureButton will be enabled, so the user can click it. private void dosignin() { mauth.signinanonymously().addonsuccesslistener(this, new OnSuccessListener<AuthResult>()
96 86 CHAPTER 4: Cloud Storage for Firebase public void onsuccess(authresult authresult) { GetPictureButton.setEnabled(true); ).addonfailurelistener(this, new OnFailureListener() public void onfailure(@nonnull Exception e) { String foo = e.getlocalizedmessage(); ); It s as simple as that! For the GetPictureButton, you ll first wire it up to the view, and call the downloadpicture() function when the user clicks on it. GetPictureButton = (Button) findviewbyid(r.id.getpicturebutton); GetPictureButton.setOnClickListener(new View.OnClickListener() public void onclick(view v) { downloadpicture(); ); The downloadpicture() function then downloads the image from storage to a local file, and then loads that file into the ImageView: private void downloadpicture(){ FirebaseStorage storage = FirebaseStorage.getInstance(); StorageReference storageref = storage.getreference(); StorageReference imageref = storageref.child("image.jpg"); try { final File localfile = File.createTempFile("image", "jpg"); imageref.getfile(localfile).addonsuccesslistener(new OnSuccessListener<FileDownload Task.TaskSnapshot>() public void onsuccess(filedownloadtask.tasksnapshot tasksnapshot) { // Local file has been created, load it into ImageView Bitmap mybitmap = BitmapFactory.decodeFile(localFile.getAbsolutePath()); ImageView myimage = (ImageView) findviewbyid(r.id.showpicture); myimage.setimagebitmap(mybitmap); ).addonfailurelistener(new OnFailureListener() public void onfailure(@nonnull Exception e) { String foo = e.getlocalizedmessage(); );
97 CHAPTER 4: Cloud Storage for Firebase 87 catch (Exception ex){ String foo = ex.getlocalizedmessage(); Let s take a look at what this is doing step by step. First, it initializes Storage, getting a reference to it, and then using this to determine a reference to the image as a child of the main reference, called image.jpg. Note that it s hard-coded here for simplicity, because in the previous step we used the same hard-coded name. FirebaseStorage storage = FirebaseStorage.getInstance(); StorageReference storageref = storage.getreference(); StorageReference imageref = storageref.child("image.jpg"); Then it creates a file on the device called image.jpg: final File localfile = File.createTempFile("image", "jpg"); Once you have this, you can now call the getfile() method on the StorageReference in this case imageref like this: imageref.getfile(localfile) You should add an onsuccesslistener() and onfailurelistener() to this to handle the callbacks as getfile is an asynchronous operation. Let s look at the onsuccesslistener: imageref.getfile(localfile).addonsuccesslistener(new OnSuccessListener<FileDownloadTask. TaskSnapshot>() public void onsuccess(filedownloadtask.tasksnapshot tasksnapshot) { // Local file has been created, load it into ImageView Bitmap mybitmap = BitmapFactory.decodeFile(localFile.getAbsolutePath()); ImageView myimage = (ImageView) findviewbyid(r.id.showpicture); myimage.setimagebitmap(mybitmap); In this case once the file has successfully downloaded, you simply create a Bitmap object from the local file, and then load that into the ImageView using its setimagebitmap method. Now, when you run the app, you ll see that the image gets downloaded and rendered. See Figure 4-9.
98 88 CHAPTER 4: Cloud Storage for Firebase Figure 4-9. Loading the Picture from Cloud Storage For convenience, here s the entire source file for the activity: package com.laurencemoroney.firebasech4_2; import android.graphics.bitmap; import android.graphics.bitmapfactory; import android.support.annotation.nonnull; import android.support.v7.app.appcompatactivity; import android.os.bundle; import android.view.view; import android.widget.button; import android.widget.imageview; import com.google.android.gms.tasks.onfailurelistener; import com.google.android.gms.tasks.onsuccesslistener; import com.google.firebase.auth.authresult; import com.google.firebase.auth.firebaseauth; import com.google.firebase.storage.filedownloadtask; import com.google.firebase.storage.firebasestorage; import com.google.firebase.storage.storagereference; import java.io.file; public class MainActivity extends AppCompatActivity { Button LoginButton, GetPictureButton; FirebaseAuth protected void oncreate(bundle savedinstancestate) { super.oncreate(savedinstancestate); setcontentview(r.layout.activity_main); mauth = FirebaseAuth.getInstance(); LoginButton = (Button) findviewbyid(r.id.loginbutton); LoginButton.setOnClickListener(new View.OnClickListener() public void onclick(view v) { dosignin(); );
99 CHAPTER 4: Cloud Storage for Firebase 89 GetPictureButton = (Button) findviewbyid(r.id.getpicturebutton); GetPictureButton.setOnClickListener(new View.OnClickListener() public void onclick(view v) { downloadpicture(); ); private void dosignin() { mauth.signinanonymously().addonsuccesslistener(this, new OnSuccessListener <AuthResult>() public void onsuccess(authresult authresult) { GetPictureButton.setEnabled(true); ).addonfailurelistener(this, new OnFailureListener() public void onfailure(@nonnull Exception e) { String err = e.getlocalizedmessage(); ); private void downloadpicture(){ FirebaseStorage storage = FirebaseStorage.getInstance(); StorageReference storageref = storage.getreference(); StorageReference imageref = storageref.child("image.jpg"); try { final File localfile = File.createTempFile("image", "jpg"); imageref.getfile(localfile).addonsuccesslistener(new OnSuccessListener<File DownloadTask.TaskSnapshot>() public void onsuccess(filedownloadtask.tasksnapshot tasksnapshot) { // Local file has been created, load it into ImageView Bitmap mybitmap = BitmapFactory.decodeFile(localFile.getAbsolutePath()); ImageView myimage = (ImageView) findviewbyid(r.id.showpicture); myimage.setimagebitmap(mybitmap); ).addonfailurelistener(new OnFailureListener() public void onfailure(@nonnull Exception e) { String err = e.getlocalizedmessage(); ); catch (Exception ex){ String err = ex.getlocalizedmessage();
100 90 CHAPTER 4: Cloud Storage for Firebase While in this case you downloaded the image to display it on your Android device, there are libraries such as Glide and Picasso that can use the URL of the image to display it directly, and persisting the image URL to the Realtime Database upon upload would allow you to do this. Additionally, the FirebaseUI libraries (see Chapter 2 where they are used in Auth scenarios for download instructions) provide a FirebaseImageLoader() class that can be used to access an image directly from Firebase Storage. Reading Metadata When a file is in Cloud Storage for Firebase, you ll be able to read and/or update its metadata. Let s update the app to view some of the metadata for this image so you can see how it works. Update the Layout File You ll update the layout file to add a new button to fetch the metadata and a TextView in which you can render this data. Here s the full layout file including the new controls: <?xml version="1.0" encoding="utf-8"?> <android.support.constraint.constraintlayout xmlns:android=" res/android" xmlns:app=" xmlns:tools=" android:layout_width="match_parent" android:layout_height="match_parent" tools:context="com.laurencemoroney.firebasech4_2.mainactivity"> <LinearLayout android:orientation="vertical" android:layout_height="wrap_content" android:layout_width="wrap_content"> <Button android:layout_width="wrap_content" android:layout_height="wrap_content" android:id="@+id/loginbutton" android:text="log In"/> <Button android:layout_width="wrap_content" android:layout_height="wrap_content" android:id="@+id/getpicturebutton" android:text="get Picture" android:enabled="false" /> <Button android:layout_width="wrap_content" android:layout_height="wrap_content" android:id="@+id/getmetadatabutton" android:text="get Metadata" android:enabled="false"/>
101 CHAPTER 4: Cloud Storage for Firebase 91 <ImageView android:layout_width="wrap_content" android:layout_height="wrap_content" /> <TextView android:layout_width="wrap_content" android:layout_height="wrap_content" </LinearLayout> </android.support.constraint.constraintlayout> When the user signs into the app, they ll be able to download an image. When the image is finished downloading, they ll access the metadata, so the GetMetaDataButton is disabled until the image is finished. Thus, in the onsuccess for the image download, you should add code to enable the button: GetMetadataButton.setEnabled(true); Let s now take a look at the code for the GetMetaDataButton. In your oncreate, you ll need to initialize it and the TextView that will render its results: GetMetadataButton = (Button) findviewbyid(r.id.getmetadatabutton); GetMetadataButton.setOnClickListener(new View.OnClickListener() public void onclick(view v) { getmetadata(); ); ShowPathTextView = (TextView) findviewbyid(r.id.showpath); When the user touches the button, the getmetadata() function is called. Let s take a look at that: private void getmetadata(){ FirebaseStorage storage = FirebaseStorage.getInstance(); StorageReference storageref = storage.getreference(); StorageReference imageref = storageref.child("image.jpg"); imageref.getmetadata().addonsuccesslistener(new OnSuccessListener<StorageMetadata>() public void onsuccess(storagemetadata storagemetadata) { String url = storagemetadata.getdownloadurl().tostring(); ShowPathTextView.setText(url); ).addonfailurelistener(new OnFailureListener() public void onfailure(@nonnull Exception e) { String foo = e.getlocalizedmessage(); );
102 92 CHAPTER 4: Cloud Storage for Firebase As with the image upload/download it creates a reference to Firebase Storage, and uses that to get a reference to this image. Then, once you have a reference to the image, you can call getmetadata() on that reference. This is an asynchronous function that will call back to its onsuccess if it completes successfully. A StorageMetadata object is passed to this, and from that you can access metadata about the object in storage. In this case I call the getdownloadurl() method to get the URL to download. Figure 4-10 shows this in action, where you can see the downloaded URL. Figure Accessing metadata for a file in Storage Next Steps Because Cloud Storage for Firebase is built on top of Google Cloud Storage, there s a whole lot more you can do in GCS. You may have noticed, for example, that I used a hard-coded file name for upload and download. If you want to access files in Cloud Storage for Firebase, you have to know their names. Typically, upon upload, you would write data to the realtime database with the file name and URI, and you could read it back from there if you wanted to know all the files in storage. Google Cloud Storage is a lower-level API, which offers you things such as listing the files in a particular storage bucket. It s beyond the scope of this book to go into it in detail, but you can learn more at Summary In this chapter you took a look at Cloud Storage for Firebase, a powerful, simple and costeffective object storage service built for massive scale. You saw how to use it to upload and download files, as well as access their metadata, and you saw how the underlying asynchronous model which provides service regardless of network quality was available with a very simple programming model. Being able to store files in the cloud is pretty cool, and you ll extend this in the next chapter into building a web site that runs in the cloud using Firebase Hosting!
103 Chapter 5 Using Firebase Hosting Firebase Hosting is designed to provide fast, globally cached and secure hosting for your web app. It s used for web sites that host static files such as HTML, JavaScript, CSS, and more. This gives you the ability to build and host a progressive web app with the likes of Angular. It works natively with SSL, so you don t need to handle registering certificates in order to get an HTTPS connection. Content in Firebase hosting is edge-cached on solid state devices at a variety of Content Delivery networks around the world, giving your users a fast connection wherever they are. It also provides multiple snapshots of your site, so you can roll back to previous versions at a moment s notice. Deployment to Firebase Hosting is handled using the Firebase Command Line Interface (CLI). This will be the first time you ve seen that in this book, so you ll first look at installing and using it, before then building a simple site that takes advantage of Firebase Hosting s performance. The Firebase CLI The Firebase Command Line Interface (CLI) is a tool for managing some aspects of Firebase Development including Firebase Hosting, Functions, and more. You ll need it for this chapter. Installing the Firebase CLI The Firebase Command Line Interface (CLI) requires Node.js on your development machine. So if you don t have it already, you can download it from nodejs.org. This installs the Node Package Manager (npm) tool that is used to install the Firebase CLI. Once you have npm, you can install the Firebase tools with this command: sudo npm install -g firebase-tools Laurence Moroney 2017 L. Moroney, The Definitive Guide to Firebase, 93
104 94 CHAPTER 5: Using Firebase Hosting Once it completes, you ll need to associate it with your Firebase account. You do this by logging in from the command line with this command: firebase login You ll notice that a URL gets generated in the command line window, and your browser may open to a page asking you to sign in. See Figure 5-1. Figure 5-1. Authenticating with Firebase CLI
105 CHAPTER 5: Using Firebase Hosting 95 Be sure to sign in with the same account that you use for your Firebase Console projects. This will give you the ability to access them with the CLI. After signing in, you ll be asked to give the CLI various permissions as shown in Figure 5-2. Figure 5-2. Giving the CLI permissions If you agree to grant these permissions, click Allow, and you ll see a message saying the Firebase CLI login was successful, and you can close the browser window. In your terminal you ll see that you successfully signed in. See Figure 5-3.
106 96 CHAPTER 5: Using Firebase Hosting Figure 5-3. Successful sign-in with the CLI You re now ready to use the Firebase CLI for Hosting and a variety of other functions, but for the rest of this chapter we ll focus on hosting. Creating a Site for Firebase Hosting Before continuing it would be a good idea to create a new project on the Firebase Console. I created one called FirebaseCh5, and you ll see it referred to as we go through the next steps. To create a site with Firebase Hosting, you must first create a directory on your machine for it. You do this with the following command: firebase init This will give you a screen with a number of options to create a database, to use Cloud Functions for Firebase, or to use Hosting. For this chapter you re going to use the third option: Hosting. See Figure 5-4. Use the arrow keys to navigate up and down the list, and press the space bar to select your desired features.
107 CHAPTER 5: Using Firebase Hosting 97 Figure 5-4. Using the CLI to set up hosting Do note the directory that the project will be initialized in. You should be in that directory and run Firebase init from there to be sure. You ll be asked to select the default Firebase project for this directory. Use the one that you created for this chapter (in my case FirebaseCh5) and press Enter. See Figure 5-5. Figure 5-5. Choosing your Directory
108 98 CHAPTER 5: Using Firebase Hosting You ll then be asked a number of questions, starting with the directory you want to use as public. Just accept the default answers to each question by pressing Enter. Your initialization will complete, and you ll have a directory structure that looks like Figure 5-6. Figure 5-6. Your Directory Structure You can now deploy this site to Firebase hosting with this command: firebase deploy This will upload the template files to your Firebase hosting account. Using the Firebase Console to Manage Your Site If you open your Firebase Console (console.firebase.google.com) and navigate to your project in this case fir-ch5 as show in in Figure 5-5 you can then see how to manage your web site. Click the hosting link on the left, and you ll see details on the site, including its domain and deployment history. See Figure 5-7. Figure 5-7. Managing the hosting of your site
109 CHAPTER 5: Using Firebase Hosting 99 First off, you ll see that the site is hosted at the <project-name>.firebaseapp.com site, in this case fir-ch5.firebaseapp.com. Go take a look at that URL, and you ll see the default site that was created for you by the CLI. You can also connect a domain name to it by clicking on the Connect Domain button. We ll step through that later in this chapter. Finally, you can see your deployment history, so you can manage which version of the site you should run as the live master. A Real-World Example: Handling Zoomable Images Open Seadragon is an open source viewer for high resolution zoomable images. It s built in pure JavaScript, so it may be perfect for our needs! Here s an example of a site built using it it s called a million pages in one: It provides a newspaper image, which when zoomed in on provides a grid of thousands more newspaper images. These can be zoomed in on in the same way, hence the name a million pages in one. In this section you ll build a web site that hosts an image containing 100 million pixels, and see how fast it is handled using Firebase hosting. Preparing the Image You can download the image at this link: skbook.png. In order to use it with Open Seadragon, you ll need to slice the image up into tiles at various zoom levels. One open source tool that may be helpful is available in Python called deepzoom.py. You can download it here: Note, on many systems you may need to pip install image in order to get the image slicer to work. If you encounter errors in the follow steps, give that a try. If you use deepzoom.py, after installing, you ll see an examples directory containing a folder called helloworld. Copy the image into that folder, and edit the helloworld.py script like this: #!/usr/bin/env python # -*- coding: utf-8 -*- import deepzoom # Specify your source image SOURCE = "sk10x10-3.png" # Create Deep Zoom Image creator with weird parameters creator = deepzoom.imagecreator(tile_size=128, tile_overlap=2, tile_format="png", image_quality=0.8, resize_filter="bicubic") # Create Deep Zoom image pyramid from source creator.create(source, "sk.dzi")
110 100 CHAPTER 5: Using Firebase Hosting Once this is done, you can execute this code with:./helloworld.py The image is larger than the limit that Python imaging can handle, so you ll get a DecompressionBobWarning. That s ok; you can ignore it and continue. It should take a few minutes to complete the slicing of the image. Once it s done, you ll see a directory called sk_files containing multiple subdirectories. You ll also see an sk.dzi file, which is the index into all the tiles. See Figure 5-8. Figure 5-8. The Processed Image Copy all of these into the public folder that you created with the Firebase CLI earlier. You next need to edit the index.html file to use Open Seadragon and point it at this file. Creating the Page In the public folder, you ll have an index.html file. Open it, and replace its contents with this code: <!DOCTYPE html> <meta charset="utf-8"> <title>index Page</title> <html> <head> <script type="text/javascript" src=" openseadragon.min.js"></script> <style>
111 CHAPTER 5: Using Firebase Hosting 101 body > div { position: absolute; top: 0; bottom: 0; left: 0; right: 0; display: flex; justify-content: space-around; align-items: center; flex-wrap: wrap; background-color: #FAFAFA; </style> </head> <body> <div id="openseadragon1"></div> <script> var viewer = OpenSeadragon({ id: 'openseadragon1', prefixurl: ' tilesources: 'sk.dzi', maxzoomlevel: 200 ); </script> </html> This does a number of things. First of all it loads the openseadragon javascript libraries in the initial script tag. Then, it created a style for the body that fills the available space. Then within a div called openseadragon1 it points the Open Seadragon library at sk.szi that we ve just created. The prefixurl parameter is used to load the UI controls for Home, Zoom In, Zoom Out, etc. You ll see them in a moment. From the terminal, now issue the firebase deploy command. You ll see that the tiled files will upload. It may take some time because there are several thousand files. See Figure 5-9. Figure 5-9. Deploying the OpenSeadragon-based site to Firebase Hosting
112 102 CHAPTER 5: Using Firebase Hosting Now, if you return to the Firebase Console, you ll see the new site in the deployment history. See Figure Figure Updated Deployment History You can now visit the site to see it in action the URL is on the hosting page. In this case it s fir-ch5.firebaseapp.com As an example of how detailed the image is, you can zoom in on the character s eye to see a reflection of what was behind the virtual camera when this image was rendered, as well as fine detail like eyelashes and skin pores! See Figure Figure Zooming into the image You ll also see how fast and fluid the downloading of the image tiles is thanks to Firebase Hosting s edge caching. In many cases it will be seamless.
113 CHAPTER 5: Using Firebase Hosting 103 Mapping a Domain Name to Your Site The Firebase Console also allows you to map a domain name to your site with the Connect Domain button. Let s take a look at how this works. In this step, I ll show how to register a domain name at and then use that domain on this site. When you visit the Google Domains site while logged into your Google Account, you can search for a domain name to see if it is available. I used firebasebook0ch5.com and got the results from Figure Figure Getting a Domain on Google Domains As it was available, I purchased it. Once that was done, I could see in the My Domains section that the domain was available for editing. See Figure Figure The Domain name in Google Domains Leave this window open; you ll need it in a moment. Go to the Firebase Console, and press the Connect Domain button. You ll be asked for the domain name. Enter it exactly as you registered it in this case firebasebook-ch5.com. You can leave the Redirect check box unchecked. See Figure 5-14.
114 104 CHAPTER 5: Using Firebase Hosting Figure Mapping a domain name Press Continue and you ll be asked to verify ownership of the site. This will involve adding a number of A records as shown in Figure Figure Verifying Ownership of the Site
115 CHAPTER 5: Using Firebase Hosting 105 Now on the Google Domains site, for your domain, click the button in the DNS column, and scroll to the bottom of the page. You ll see a section called Custom resource records ; add a single record containing both IP addresses that the Firebase Console recommended as shown in Figure Figure Adding the DNS settings for your domain name Note that this is a single record, and not two separate ones. When adding the IP address, you ll see a small + to the right of the text field. Use that to add the second one. It will take some time for Firebase to set up the domain for HTTPS which can take up to two hours. While it s working on this, you ll see Pending in the domain name field in the console. See Figure Figure Adding the domain name You ll notice that Firebase also asks you if you want to add the www prefix. Press Connect to do this by setting up a redirect. When you do this, you ll see another record added to the Domains list. See Figure 5-18.
116 106 CHAPTER 5: Using Firebase Hosting Figure Adding the redirect Once you ve done this, you ll also need to update the DNS settings on the registrar. Summary In this chapter you got a taste of Firebase Hosting, and how you can use it to build web sites using static HTML and JavaScript. You saw how you can use these to create a responsive, fluid site using Open Seadragon. You also saw how you can manage your site, including setting up a domain name and a redirect. In the next chapter, you ll switch gears back to mobile development, focusing on how to use Firebase Test Lab for Android to do automatic testing of your apps.
117 Chapter 6 Using Test Lab for Android Because of the sheer diversity of Android devices, with many types available in many different countries, testing an app on Android can be very difficult to do. The goal for the Firebase Test Lab for Android is to give you a cloud-based infrastructure where a wide variety of devices is available. Instead of managing and maintaining these diverse devices yourself, the goal is to give you a place where you upload your app and a suite of basic tests, including navigation, entering data, clicking buttons, etc., is performed on that app for you. There are two main types of test automated (or Robo) tests where the infrastructure intelligently works its way through your app; and user-defined, where you can specify what to test and how. When the tests are run, you ll get a report back from Firebase Test Lab showing you how your app performed, including screenshots, stack traces, and more. In this chapter you ll take a look at how to use Test Lab, and as an example, you ll test the popular open source application Friendly Chat using it. So first, let s get up and running with Friendly Chat. Getting the App Friendly Chat can be downloaded from You ll see a folder in this called android, which contains the finished Android version of the app. When you open this, you ll likely see an error that the app wouldn t compile because of a missing google-services.json file. You can fix that by connecting the app to a Firebase project. The easiest way to do that is with the assistant. Open it, and in the Analytics section, click on the Log an Analytics event as shown in Figure 6-1. Laurence Moroney 2017 L. Moroney, The Definitive Guide to Firebase, 107
118 108 CHAPTER 6: Using Test Lab for Android Figure 6-1. Using the Assistant to connect to Firebase When you click this, you ll see the familiar Connect to Firebase button. Use that to connect to an existing project or create a new one. I used a new project that I called FirebaseCh6. Once the project is created and connected, a gradle sync will make that error go away. But before you can run the app, there are a couple of things you need to do in the Firebase Console. Enabling Authentication Friendly Chat uses a signed-in identity to provide information on who is saying what, and as such it needs Firebase Authentication to sign a user in. You ll use Google Sign-In for this, so in Firebase Console, choose Authentication on the left, and then select Sign-In Method. Pick Google, and set it to Enabled. Your console should look like Figure 6-2 when you re done. Figure 6-2. Enabling Google Authentication Now when you run the app, you ll need to sign in with a Google Account. Test Lab will provide one for you automatically.
119 CHAPTER 6: Using Test Lab for Android 109 Enabling Database Rules Friendly Chat lets authenticated users chat with each other by writing their messages as fields in a database. Every user can then see all the fields in the database using similar processes to what we saw in Chapter 3. To do this, the rules on the database should allow reading and writing only to authenticated users. You can find this in the Database section of the Firebase Console under rules. They should be set by default, but if you need to change them, Figure 6-3 shows what the setting should be for this example. Figure 6-3. Setting the Database Rules Once this is done, you should be able to run and launch the app. Using Friendly Chat You can see Friendly Chat in Figure 6-4. It s a basic chat application that allows multiple users to sign in and chat with each other. In this case two users are signed in and chatting with each other. Each user will have an identical view of the chat.
120 110 CHAPTER 6: Using Test Lab for Android Figure 6-4. Friendly Chat in Action Now that we have a working app, let s take a look at what will happen when we test it using Test Lab for Android! First Steps: Testing Your APK Now that you ve compiled Friendly Chat, the next step is to prepare it for testing on Test Lab for Android. You do this by finding the APK. In Android Studio, under the Build menu, you ll see an option that reads Build APK. Select this, and the app will build in the usual way. When it s complete, Android Studio will give you a little popup telling you that the build is complete, along with a link to open it in the appropriate file manager for your operating system. See Figure 6-5. Figure 6-5. Finding your APK
121 CHAPTER 6: Using Test Lab for Android 111 Now that you have your APK, you can upload it to Test Lab for Android to run the basic Robo tests so you can see the possibilities. To do this, open your project on the Firebase Console (if you followed this chapter, you would have created one when you were linking Friendly Chat to Firebase in the Getting the App section), and find the Test Lab for Android link on the left. See Figure 6-6. Figure 6-6. Test Lab for Android If you have run any tests previously, they ll show up in the list that you can see in Figure 6-6. To start a new test, click the Run a Test button, and select Run a Robo test from the ensuing popup. You ll then upload your APK, and when it s done, press the Continue button. You ll then be able to pick which physical and which virtual devices you want to run your test on. Using the free tier, you are restricted in the amounts of these you can use each day as shown in Figure 6-7. Figure 6-7. Choosing your devices Choose a few devices, but don t use up your quota yet as you ll be doing more tests later. Be sure to check the Orientation as both Landscape and Portrait. When done, click the Start Tests button at the bottom of the screen.
122 112 CHAPTER 6: Using Test Lab for Android A new Matrix screen will open up, showing the status of the tests. See Figure 6-8. Figure 6-8. Running Robo tests An arrow to the left of the device (as shown in the first three lines in Figure 6-8) determines that the test is executing. Give it a few moments and it will change to check marks, and you ll receive an from Firebase notifying you. Once the test is complete it will change to a check box, and then you can select one of the tests to see what happened. If you haven t changed Friendly Chat, you should see that all tests have passed. Select one of the tests to view the details. You ll then see something like Figure 6-9. Figure 6-9. Inspecting Test Lab reports
123 CHAPTER 6: Using Test Lab for Android 113 There are a number of tabs: Logs gives you raw logs that were captured from the test. You can pick which types of logs you can see, defaulting ot Warning and Higher. When the list is styled, you can see icons denoting what was captured with the red E for errors. Not that none of these errors caused the app to fail or crash, and the test passed. Screenshots show you which screenshots were captured. These are really useful in showing you how the Robo test worked its way around your app. If you take a look at the screenshots for Friendly Chat, for example, you ll see that it signed in successfully, but then only worked on the context menu, trying to do an app invite. This helps you craft your own tests by figuring out what the Robo tests didn t cover. Activity map shows you how the Robo test flowed through the different activities, showing how the screenshots link together. Videos shows you a video that was captured of the test. Again, this can be used to help you tweak the tests to ensure that everything you want to be covered is done. For example, if you play back the FriendlyChat test, you ll see that it successfully hit the sign in button to sign into the app, but it then didn t know how to send a message, and was only able to acchess the Share menu item. In the next section we ll look at how you can get it to test a core part of FriendlyChat sending a message. Performance will only work on physical device tests. It shows you a chart of how the device CPU, Memory, and Network behaved correlated to a video of the test. So, for example, in Figure 6-10, you can see that by clicking on a CPU spike, the video automatically moved to that part of the test, so I could see what caused the spike!
124 114 CHAPTER 6: Using Test Lab for Android Figure Correlating Performance with activity So, while this test was useful, it was also limited. Let s see how we can customize test lab to run tests of our choosing which we will do by having it send a message to FriendlyChat! Creating Custom Tests There are a number of ways that you can customize your testing, but let s first look at the Robo test, and how you can fix it to handle the issue we had in the previous section that the core scenario in our App actually chatting is tested. When you create a new test, turn on the advanced options at the bottom of the Test Dimensions screen. You ll see that there are several options there including Test Timeout, Max Depth, Test Account Credentials, and Additional Fields.
125 CHAPTER 6: Using Test Lab for Android 115 You can use the Additional Fields setting to enter text in the chat box. To do this, go back to your source code in Android Studio, and open the resource XML for your main activity. You should find it in res/layout/activity_main.xml. After a quick inspection, you ll see that the input EditText is calld messageedittext. See Figure Figure Finding the EditText field Now, in Test Lab, you can specify this name, and the value that you want entered in the test run. See Figure Figure Customizing your test Now when you run the test, the robot will attempt to edit text in that field. The user Nuage Laboratories signed in and started entering text into the chat as you can see in Figure 6-13.
126 116 CHAPTER 6: Using Test Lab for Android Figure Customizing the tests You ll notice that the text was truncated to just Hello from. This is because Friendly Chat uses Remote Config to specify message length. You can learn more about Remote Config in Chapter 10. The app defaults to only allowing 10 characters in a message, but you can override this using Remote Config. To test changing this, go to the Remote Config section of the Firebase Console, click Add Parameter, and set it s key to friendly_msg_length. Set the value to 40, and then publish the changes. Your Remote Config section should look like Figure 6-14 when you re done. Figure Setting Remote Config Run the app locally to ensure that it works, and you should be able to enter a much longer message see Figure 6-15.
127 CHAPTER 6: Using Test Lab for Android 117 Figure Using Remote Config Now that we know we can send a long message, try the Robo test again. Don t forget to set the text in the advanced options. Look back to Figure 6-12 for details on this. Once you run the test, you can now look at the screenshots to see that not only did the app update its EditText length via Remote Config correctly the robot test entering a long text field worked perfectly. See Figure Figure Custom Robo Test This step involved building an app, finding the APK, and uploading it manually. But with Test Lab for Android you can also test directly from within Android Studio. Let s try that next.
128 118 CHAPTER 6: Using Test Lab for Android Testing from Android Studio To test from within Android Studio, let s build a simple app that has input and output so we can see how it works. It s a simple tip calculator, where you enter a value, and the app calculates what the tip should be using a number of different buttons, each with a percentage. You can see it in Figure Figure A Tip Calculator App The full code for it is in the download for this book. You can use this or any simple app for the rest of this chapter. When you have a working app, use the Run menu on Android Studio, and find the Build Configurations entry. See Figure Figure Choosing to Edit Configurations When you select this, you ll get the Run/Debug configurations dialog. This dialog allows you to set up a testing configuration. See Figure 6-19.
129 CHAPTER 6: Using Test Lab for Android 119 Figure Run/Debug Configurations On the top left-hand side of the dialog you ll see a +. Click on it, and a list with a number of options will pop up. From this list choose Android Instrumented Tests. See Figure Figure Adding a new Instrumented Test Once you ve done this, you ll need to fill out the details for the Instrumented Test. First off give it a name in Figure 6-21, you ll see I named it TestTipCalc. Then you need to select a module. Typically this will be the app module, as you want to test the app.
130 120 CHAPTER 6: Using Test Lab for Android Under Deployment Target Options, put Firebase Test Lab Device Matrix as your desired test type. Then, under Matrix Configuration, you can define which devices you want to test under. Note that there can be charges for Testing. In the free tier, at time of writing, you get 10 virtual tests and 5 physical tests per day. Click the Pricing Information link for more details. When you re done, press OK to save out this configuration. See Figure 6-21 for my configuration, where I specified that I was using the Sample Spark Configuration of 4 devices. Figure Setting up an Instrumented Test Now, return to Android Studio, and in the configurations drop-down on the main toolbar (which probably reads app right now), select the test configuration you just set up. In my case, I have TestTipCalc, and will select that. See Figure Figure Choosing the Instrumented Test
131 CHAPTER 6: Using Test Lab for Android 121 Once you ve done this, press the Run button. You ll see that the tests will launch, and you ll get status in the Run window. See Figure Figure Running the tests After a few minutes, the tests will stop. You ll see that there s a link to the tests in the results window. Click on it and you ll be taken to the Firebase Console with the tests open in the Test Lab section. In this case I did the spark test with four devices, and you can see in Figure 6-24 that they all passed. Figure The tests passed By clicking through the tests, you can inspect the test cases, including seeing logs and videos of the test being performed. You can use these to tweak your tests to see if you have a false positive, as I did in this case. With the tip calculator app you have the ability to type in a number, and then press buttons to calculate the tip. I didn t do any of these in this instrumented test so all the app did was launch the app, and record that it did it successfully!
132 122 CHAPTER 6: Using Test Lab for Android Let s take a look at scripting a test using Espresso in the next section. Recording and Scripting a Test with Espresso Android Studio allows you to record app interactivity using Espresso. This generates Java Code that will be used in testing, and Test Lab for Android is compatible with this code. It s as simple as running your app, recording your activity, and assigning that activity to a test. Let s take a look at how we can use it in the tip calculation app. Start by finding Record Espresso Test in the Run menu. Once you ve done this, you ll be asked to launch the app in the emulator or on-device. Choose the emulator. You ll see that your app and a Record Your test window will open side-by-side. See Figure Figure Recording a test with Espresso Now start using the app. Push the tip buttons, or change the amount. You ll see that the Record Your Test window will update with your activity. In the case of the tip app, I introduced a deliberate error I can type text in the amount window, so when I do that, and try to calculate a tip, the app will crash. See Figure 6-26.
133 CHAPTER 6: Using Test Lab for Android 123 Figure Recording Activity including a crash Press OK, and you ll be asked to name the Test Class. It should default to MainActivityTest, so you can keep that. Take a look at the code that is generated for you you will see that the class contains a number of commands in the constructor that match the actions you took in the emulator. Here s the code for the test in Figure 6-26: package com.laurencemoroney.ch6tipcalc; import android.support.test.espresso.viewinteraction; import android.support.test.rule.activitytestrule; import android.support.test.runner.androidjunit4; import android.test.suitebuilder.annotation.largetest; import org.junit.rule; import org.junit.test; import org.junit.runner.runwith; import static android.support.test.espresso.espresso.onview; import static android.support.test.espresso.action.viewactions.click; import static android.support.test.espresso.action.viewactions.closesoftkeyboard; import static android.support.test.espresso.action.viewactions.replacetext; import static android.support.test.espresso.matcher.viewmatchers.isdisplayed; import static android.support.test.espresso.matcher.viewmatchers.withid; import static android.support.test.espresso.matcher.viewmatchers.withtext; import public class MainActivityTest {
134 124 CHAPTER 6: Using Test Lab for public ActivityTestRule<MainActivity> mactivitytestrule = new ActivityTestRule<> public void mainactivitytest() { ViewInteraction appcompatbutton = onview( allof(withid(r.id.button10), withtext("10%"), isdisplayed())); appcompatbutton.perform(click()); ViewInteraction appcompatbutton2 = onview( allof(withid(r.id.button15), withtext("15%"), isdisplayed())); appcompatbutton2.perform(click()); ViewInteraction appcompatbutton3 = onview( allof(withid(r.id.button20), withtext("20%"), isdisplayed())); appcompatbutton3.perform(click()); ViewInteraction appcompatedittext = onview( allof(withid(r.id.billamount), withtext("100"), isdisplayed())); appcompatedittext.perform(click()); ViewInteraction appcompatedittext2 = onview( allof(withid(r.id.billamount), withtext("100"), isdisplayed())); appcompatedittext2.perform(replacetext("1000"), closesoftkeyboard()); ViewInteraction appcompatbutton4 = onview( allof(withid(r.id.button10), withtext("10%"), isdisplayed())); appcompatbutton4.perform(click()); ViewInteraction appcompatbutton5 = onview( allof(withid(r.id.button15), withtext("15%"), isdisplayed())); appcompatbutton5.perform(click()); ViewInteraction appcompatbutton6 = onview( allof(withid(r.id.button20), withtext("20%"), isdisplayed())); appcompatbutton6.perform(click()); ViewInteraction appcompatedittext3 = onview( allof(withid(r.id.billamount), withtext("1000"), isdisplayed())); appcompatedittext3.perform(replacetext("aa"), closesoftkeyboard()); ViewInteraction appcompatbutton7 = onview( allof(withid(r.id.button10), withtext("10%"), isdisplayed())); appcompatbutton7.perform(click());
135 CHAPTER 6: Using Test Lab for Android 125 Now when you run the test, you ll see that the interactions you recorded using Espresso are tested against. In this case, the entire test failed because of the text I added. See Figure Figure Failed Tests But what s really nice about how Espresso generates Java code is that I can go into my code and edit it, without re-recording all the tests again. So, if you re doing the same testing as I did, you can find this code: ViewInteraction appcompatedittext = onview( allof(withid(r.id.billamount), withtext("100"), isdisplayed())); appcompatedittext.perform(click()); ViewInteraction appcompatedittext2 = onview( allof(withid(r.id.billamount), withtext("100"), isdisplayed())); appcompatedittext2.perform(replacetext("aa"), closesoftkeyboard()); Delete it, and then re-run the tests. You will see that the test passes, and you can check that it s the correct one by clicking on any of the tests and inspecting the results. As you can see in Figure 6-28, the test MainActivityTest, which was the one scripted in Espresso succeeded! Figure Passing Espresso test
136 126 CHAPTER 6: Using Test Lab for Android Of course this is a very trivial case, and when you build apps that navigate between multiple activities, or perform tasks like signing in, you have the tools at your disposal to see how your app will behave on multiple devices! Summary This chapter gave you an introduction to Firebase Test Lab for Android. You saw how it provides a cloud-based infrastructure that lets you test your Android apps on a variety of devices and the different results that it provides, from logs to stack traces, videos, and more. It s a really useful tool to help you check your app on devices that you may not own, as well as having a Robo test of your app to check for crashes and other bugs.
137 Chapter 7 Understanding Crashes One of the themes of Firebase is to understand App Quality, and part of this is knowing when and why your app is crashing when people around the world are using it. To this end, the Crash Reporting functionality of Firebase is available as a way to help you understand which users are having problems, complete with stack traces of those problems. After releasing Firebase Crash Reporting, an acquisition by Google brought Fabric and its Crashlytics product into the Firebase family. The guidance is that if you haven t yet started to use Crash Reporting in your apps, that you should begin with Crashlytics. To that end, I ll be covering Crashlytics in this chapter. Note that this is for client-side crashes only. If you are writing any server code outside of Firebase, then Google Stackdriver Error Reporting is available, but it is beyond the scope of this book. Getting Started with Crashlytics On the Firebase Console, create a new project. I called mine FirebaseCh7. For most of the chapters in this book you ve been doing this using the Firebase Assistant in Android Studio, but in this case, do it directly at console.firebase.google.com. Click the Crash Reporting tab, and you ll be given two options to use Fabric s Crashlytics or Crash Reporting. See Figure 7-1. Laurence Moroney 2017 L. Moroney, The Definitive Guide to Firebase, 127
138 128 CHAPTER 7: Understanding Crashes Figure 7-1. Choosing your crash reporting methodology When Crashlytics becomes the primary crash reporter, the options may look different, but we ll follow this flow for now. You ll see in the Crashlytics section that there are icons for ios and Android. Select the Android one, and you ll be taken to the Crashlytics site. You re greeted by a dialog that mentions your need to create a Fabric account and install the Crashlytics SDK. You ll do the installation in the next step, but beforehand make sure you sign up and sign in to a Fabric account. Installing Crashlytics Create a new app in Android Studio using the empty activity template as before. Don t link it to a Firebase project yet. Android Studio projects have two build.gradle files. Make sure that you use the Project file, and not the App one to make these edits. See Figure 7-2.
139 CHAPTER 7: Understanding Crashes 129 Figure 7-2. Your build.gradle files Be sure to update the project level file to include the fabric tools on the classpath. Here s what your full file should look like: // Top-level build file where you can add configuration options common to all sub-projects/ modules. buildscript { repositories { google() jcenter() maven { url ' dependencies { classpath 'com.android.tools.build:gradle:3.0.0-beta2' classpath 'io.fabric.tools:gradle:1.+' // NOTE: Do not place your application dependencies here; they belong // in the individual module build.gradle files allprojects { repositories { google() jcenter() task clean(type: Delete) { delete rootproject.builddir
140 130 CHAPTER 7: Understanding Crashes Next you need to update your app level file to ensure that it has the fabric and Crashlytics dependencies. This requires you to add the io.fabric plug-in, configure the maven repository location, and implement the dependency. Here s what the file should look like when you re done: apply plugin: 'com.android.application' apply plugin: 'io.fabric' repositories { maven { url ' android { compilesdkversion 26 buildtoolsversion "26.0.1" defaultconfig { applicationid "com.laurencemoroney.firebasech7" minsdkversion 15 targetsdkversion 26 versioncode 1 versionname "1.0" testinstrumentationrunner "android.support.test.runner.androidjunitrunner" buildtypes { release { minifyenabled false proguardfiles getdefaultproguardfile('proguard-android.txt'), 'proguard-rules.pro' dependencies { implementation filetree(dir: 'libs', include: ['*.jar']) implementation 'com.android.support:appcompat-v7:26.0.1' implementation 'com.android.support.constraint:constraint-layout:1.0.2' testimplementation 'junit:junit:4.12' androidtestimplementation 'com.android.support.test:runner:1.0.0' androidtestimplementation 'com.android.support.test.espresso:espresso-core:3.0.0' compile('com.crashlytics.sdk.android:crashlytics:2.6.8@aar'){ transitive = true; You ll probably see that a gradle sync fails at this point. Don t worry, because you still need to add your API key to the Android Manifest before you can continue. To get the API key, log into your account on Fabric.io. If you don t have one already, make sure you sign up for one. When you re signed in, click the Settings icon in the top right. You ll see a screen offering to tailor your experience, showing Apps, Organizations, Account, and Notifications. See Figure 7-3.
141 CHAPTER 7: Understanding Crashes 131 Figure 7-3. Fabric Options Select Organizations, and you ll see a list of organizations in this console. If you ve just signed up, you ll see <Your Name> s projects like in Figure 7-4. Figure 7-4. Organizations list Click on this and you ll be taken to a card listing your projects, including users, apps, and more. At the bottom of the title, there s a link to the API key. Click on this. See Figure 7-5. Figure 7-5. Getting your API key
142 132 CHAPTER 7: Understanding Crashes Click on the API key link, and your API key will be revealed. Copy it to the clipboard and return to Android Studio. Update your Android Manifest file to add metadata for the API Key and Internet permissions. When you re done it should look like this: <?xml version="1.0" encoding="utf-8"?> <manifest xmlns:android=" package="com.laurencemoroney.firebasech7"> <application android:allowbackup="true" android:supportsrtl="true" <activity android:name=".mainactivity"> <intent-filter> <action android:name="android.intent.action.main" /> <category android:name="android.intent.category.launcher" /> </intent-filter> </activity> <meta-data android:name="io.fabric.apikey" android:value="<your API KEY>" /> </application> <uses-permission android:name="android.permission.internet" /> </manifest> Now go to your layout file, and add a button. Here s the code: <?xml version="1.0" encoding="utf-8"?> <android.support.constraint.constraintlayout xmlns:android=" res/android" xmlns:app=" xmlns:tools=" android:layout_width="match_parent" android:layout_height="match_parent" tools:context="com.laurencemoroney.firebasech7.mainactivity"> <TextView android:layout_width="wrap_content" android:layout_height="wrap_content" android:text="hello World!" app:layout_constraintbottom_tobottomof="parent" app:layout_constraintleft_toleftof="parent" app:layout_constraintright_torightof="parent" app:layout_constrainttop_totopof="parent" />
143 CHAPTER 7: Understanding Crashes 133 <Button android:layout_width="match_parent" android:layout_height="match_parent" android:text="crash now!" /> </android.support.constraint.constraintlayout> Finally, in your code you ll need to instantiate Crashlytics with Fabric using Fabric. with(this, new Crashlytics()) and implement a crash by clicking the button it will simply throw a runtime exception. Here s the code: package com.laurencemoroney.firebasech7; import android.support.v7.app.appcompatactivity; import android.os.bundle; import android.view.view; import android.widget.button; import com.crashlytics.android.crashlytics; import io.fabric.sdk.android.fabric; public class MainActivity extends AppCompatActivity protected void oncreate(bundle savedinstancestate) { super.oncreate(savedinstancestate); Fabric.with(this, new Crashlytics()); setcontentview(r.layout.activity_main); Button crashbutton = (Button) findviewbyid(r.id.crashbutton); crashbutton.setonclicklistener(new View.OnClickListener() public void onclick(view view) { throw new RuntimeException("Ch7 Crashed!"); );
144 134 CHAPTER 7: Understanding Crashes Run the app and you ll see something like Figure 7-6. Figure 7-6. Running the app Press the button, and the app will crash; see Figure 7-7. Figure 7-7. The app crashes Now return to your Crashlytics console, and go to the dashboard. You ll see a list of crashes, grouped into crash types. Because you only have this one, there should be one entry on the list. See Figure 7-8.
145 CHAPTER 7: Understanding Crashes 135 Figure 7-8. Exploring the dashboard You can already see that the crash is in MainActivity.java, and it s in an onclick. This helps you debug the crash if it happens on somebody else s device. Click on the crash, and more detail will open up. From here you can see details about the device and its operating system, as well as more details on the crash itself. Here we can see it s a runtime exception. See Figure 7-9. Figure 7-9. Exploring the crash details Click the Raw Text link, and you ll get a full stack trace of the crash, which should look like this: Fatal Exception: java.lang.runtimeexception: Ch7 Crashed! at com.laurencemoroney.firebasech7.mainactivity$1.onclick(mainactivity.java:23) at android.view.view.performclick(view.java:5637) at android.view.view$performclick.run(view.java:22429) at android.os.handler.handlecallback(handler.java:751) at android.os.handler.dispatchmessage(handler.java:95) at android.os.looper.loop(looper.java:154) at android.app.activitythread.main(activitythread.java:6119) at java.lang.reflect.method.invoke(method.java) at com.android.internal.os.zygoteinit$methodandargscaller.run(zygoteinit.java:886) at com.android.internal.os.zygoteinit.main(zygoteinit.java:776)
146 136 CHAPTER 7: Understanding Crashes Now go back to your code, and change the onclick handler to this: Button crashbutton = (Button) findviewbyid(r.id.crashbutton); crashbutton.setonclicklistener(new View.OnClickListener() public void onclick(view view) { int x = 1; int y = 0; int z = x/y; ); Run the app and press the button again. This time the app will crash because of the divide by zero error. On the Crashlytics console, you ll now see that there are two entries it groups the entries based on error type. Select the second one, and you ll see the exception details including the fact that it s a divide by zero error are available to you. The exception on the console will look like this: Fatal Exception: java.lang.arithmeticexception: divide by zero at com.laurencemoroney.firebasech7.mainactivity$1.onclick(mainactivity.java:25) at android.view.view.performclick(view.java:5637) at android.view.view$performclick.run(view.java:22429) at android.os.handler.handlecallback(handler.java:751) at android.os.handler.dispatchmessage(handler.java:95) at android.os.looper.loop(looper.java:154) at android.app.activitythread.main(activitythread.java:6119) at java.lang.reflect.method.invoke(method.java) at com.android.internal.os.zygoteinit$methodandargscaller.run(zygoteinit.java:886) at com.android.internal.os.zygoteinit.main(zygoteinit.java:776) At the time of writing, the Crashlytics console is still separate from the Firebase one. That may change over time, but the principle having rich, remote, crash reporting should stay the same. Using Firebase Crash Reporting Should you want to use Firebase Crash Reporting (which at time of writing you could do alongside Fabric s Crashlytics), you can easily do so to. Keeping the same app as earlier, use the Firebase Assistant to link it. Then run the app, press the button, and get the crash. In the Firebase Console, you can then see the crash. See Figure 7-10.
147 CHAPTER 7: Understanding Crashes 137 Figure Exploring the crash in Firebase Crash Reporting You can click on the crash to get a detailed stack trace, which, similar to the Crashlytics one, showed that this error was caused by a Divide by Zero exception. See Figure Figure Stack Trace
148 138 CHAPTER 7: Understanding Crashes This is accurate down to the line of code level. So, if you look at Figure 7-11, you ll see it says that the error was in MainActivity.java on line 25. Yours might be slightly different, depending on how you coded MainActivity. If you go to Android Studio and look at the reported line, you ll see that it s the line where the divide happened. See Figure Figure Inspecting the line reported by Crash Reporting Note that this is integrated with Google Analytics for Firebase, so you ll get an app_exception event reported. For more on Google Analytics for Firebase, see Chapter 14. Summary In this chapter you got a taste of how remote crash reporting works in Firebase. You saw both Crashlytics, which will be the method of choice going forward; and the original Firebase Crash reporting work. Both provide a console where crashes will be reported, giving you the ability to inspect what is going on with your user s apps and figure out what s causing them to crash, so you can fix them and push new versions!
149 Chapter 8 Cloud Functions for Firebase Cloud Functions for Firebase lets you run code on a cloud-based back end in response to events triggered by some of Firebase features and/or HTTPS requests. You ll code using Node.js, and the code is stored and executed on Google s cloud in a managed environment. The goal is to help you avoid managing middleware servers and just focus on the code. Scaling happens automatically because the code runs on the Google Cloud Platform. It s based on Google Cloud Functions, which you can learn about at functions/docs. This book will focus on how these functions work on Firebase. Building a Test App To work with Functions, you re going to use a simple Android App that receives notifications from functions. You ll use this to test things such as changes in the database or auth state. These cause triggers to fire, and you ll soon write code that uses Firebase Cloud Messaging in a function to send a notification when the trigger is hit. To get started, create a new Android App, and connect it to a Firebase Project in the usual way. In this case, I created a new one called FirebaseCh8. Using the Firebase Assistant, select Notifications and follow the steps to set your app up to receive notifications. Add a service to your app called MyFirebaseMessagingService. This will receive the message from Firebase, and create a device notification for it. Here s the code: package com.laurencemoroney.chapter8dbtriggers; import android.app.notificationmanager; import android.app.pendingintent; import android.app.service; import android.content.context; import android.content.intent; import android.media.ringtonemanager; import android.net.uri; Laurence Moroney 2017 L. Moroney, The Definitive Guide to Firebase, 139
150 140 CHAPTER 8: Cloud Functions for Firebase import android.os.ibinder; import android.support.v4.app.notificationcompat; import com.google.firebase.messaging.firebasemessagingservice; import com.google.firebase.messaging.remotemessage; public class MyFirebaseMessagingService extends FirebaseMessagingService { public MyFirebaseMessagingService() public void onmessagereceived(remotemessage remotemessage){ if(remotemessage.getnotification()!= null){ sendnotification(remotemessage.getnotification().getbody()); private void sendnotification(string messagebody) { Intent intent = new Intent(this, MainActivity.class); intent.addflags(intent.flag_activity_clear_top); PendingIntent pendingintent = PendingIntent.getActivity(this, 0 /* Request code */, intent, PendingIntent.FLAG_ONE_SHOT); Uri defaultsounduri= RingtoneManager.getDefaultUri(RingtoneManager.TYPE_NOTIFICATION); NotificationCompat.Builder notificationbuilder = new NotificationCompat.Builder(this).setContentTitle("FCM Message").setContentText(messageBody).setAutoCancel(true).setSound(defaultSoundUri).setContentIntent(pendingIntent); NotificationManager notificationmanager = (NotificationManager) getsystemservice(context.notification_service); notificationmanager.notify(0 /* ID of notification */, notificationbuilder.build()); Ensure that this service can receive messages by making sure it is configured in AndroidManifest.xml. Here s what that file should look like: <?xml version="1.0" encoding="utf-8"?> <manifest xmlns:android=" package="com.laurencemoroney.chapter8dbtriggers"> <application android:allowbackup="true" android:icon="@mipmap/ic_launcher" android:label="@string/app_name" android:roundicon="@mipmap/ic_launcher_round"
151 CHAPTER 8: Cloud Functions for Firebase 141 android:supportsrtl="true" <activity android:name=".mainactivity"> <intent-filter> <action android:name="android.intent.action.main" /> <category android:name="android.intent.category.launcher" /> </intent-filter> </activity> <service android:name=".myfirebasemessagingservice" android:enabled="true" android:exported="true"> <intent-filter> <action android:name="com.google.firebase.messaging_event" /> </intent-filter> </service> </application> </manifest> Finally, in your main Activity you should create a button, and upon the user pressing that button, the app should subscribe to an FCM topic (more on these in Chapter 9) called Chapter8. final Button registerbutton = (Button) findviewbyid(r.id.registerbutton); registerbutton.setonclicklistener(new View.OnClickListener() public void onclick(view v) { FirebaseMessaging.getInstance().subscribeToTopic("Chapter8"); registerbutton.setenabled(false); ); Now when you run the app and press the button, it will register the app to receive notifications in the Chapter8 topic. To test this, run the app, and press the button. Then press the home button to put the app in the background. Using the Firebase Console, navigate to the project that this app is associated with, and select Notifications. Click the Send your first Message button, and you ll be taken to the notifications composer. On here, select Topic and enter the value Chapter8. Make sure that this matches the string that you used in the onclick event for the button when you subscribed the app to a topic. You may see a warning that this topic doesn t yet exist. It s okay to ignore that. See Figure 8-1.
152 142 CHAPTER 8: Cloud Functions for Firebase Figure 8-1. Sending a notification to a topic Type something in the message text, and click Send Message. You ll be asked to review the message. Click Send. If you set your app up properly, you should see a notification appear at the top of the screen. See Figure 8-2. Figure 8-2. The Notification appears at the top of the screen Drag down on the notification and you ll see the details, including the text that you specified in the Notification Composer. See Figure 8-3.
153 CHAPTER 8: Cloud Functions for Firebase 143 Figure 8-3. The Notification Details With this app you ll see how database and other triggers work. You ll look at them soon, but first, make sure you re ready to start programming with functions. The Firebase CLI and Functions When programming with Cloud Functions for Firebase, you ll need the Firebase Command Line Interface (or CLI), which handles the uploading and updating of functions in the Firebase Cloud structure for you. If you don t have it already, take a look back at Chapter 5 where there are details on installing it. Once you have it installed, make a directory that you re going to work in, for example, Chapter8Functions, change to this directory and issue this command: firebase init You ll get options to pick Database, Functions, or Hosting. See Figure 8-4. Figure 8-4. Initializing Firebase Move the arrow to Functions, and press space to highlight it. Then press Enter to finish the initialization. When it s done, you ll see that firebase.json and a functions directory are installed in your folder.
154 144 CHAPTER 8: Cloud Functions for Firebase So, before moving into detail on triggers, let s take a look at writing a simple database trigger, so that if a field is written, a function will execute. You ll use the same test app from the previous section, but this time, instead of the notification being sent from the Firebase Console, you ll create a function that sends a Firebase Cloud Messaging notification to the app instead. Open index.js and edit it to have this code: const functions = require('firebase-functions'); const admin = require('firebase-admin'); admin.initializeapp(functions.config().firebase); exports.sendnotifications = functions.database.ref('/data/{fieldtocheck').onwrite(event => { const textval = event.data.val(); console.log(textval); ); const payload = { notification: { title: "Notification from Functions", body: textval ; var topic="chapter8"; return admin.messaging().sendtotopic(topic, payload).then(function(response){ console.log("successfully sent message", response); ).catch(function(error){ console.log("error sending message", error); ); Note this line of code: exports.sendnotifications = functions.database.ref('/data/{fieldtocheck').onwrite( This specifies that the sendnotifications code should run when the field /data/fieldtocheck and its children get written. In this case we create a notification which is a JSON payload containing a title and body, and then use admin.messaging().sendtotopic to send that payload to a topic. Thus, when the database field changes, a notification will be sent to the topic Chapter8. As you built the Android app earlier to get messages sent to that topic it will be rendered in your Android device or emulator as a notification. Let s test it out and see. From your terminal, in the directory containing firebase.json and the functions folder, issue the following command: firebase deploy --only functions This will upload your functions to the cloud. Remember you edited index.js in the functions directory, so you should see that being uploaded. See Figure 8-5.
155 CHAPTER 8: Cloud Functions for Firebase 145 Figure 8-5. Deploying the Function Once it s deployed, launch the Android app that you created earlier, and press its Register button to ensure that it is ready to receive notifications. Now, you ll see from the code that the function is triggered by the field /data/fieldtocheck being written, so go to the console and edit that field in the Realtime Database section. See Figure 8-6. Figure 8-6. Editing the data
156 146 CHAPTER 8: Cloud Functions for Firebase When you write the field, the function will fire, and you should receive a notification in the app. See Figure 8-7. Figure 8-7. Receiving a notification on data write Check out notifications on the Dashboard, and you ll see what happened here. Pick Notifications on the left of the Firebase Console, and select the Dashboard tab. You should see something like Figure 8-8. Figure 8-8. The Notifications dashboard We only have one function, so there s only one item on the list. If you have more than one, you ll see a number of them listed here. Click on the function, and a caret with a popup menu will appear on the right. Select that and you ll see the logs. These will allow you to check on the behavior of your function, including seeing any errors that happened. See Figure 8-9 to see what happened with this function: Figure 8-9. Logs for the functions
157 CHAPTER 8: Cloud Functions for Firebase 147 As you ll see on the third line, there s a Hello, World! in the logs. This comes from the line in the function code that read console.log(textval); Now let s take a look at what happens when a function fails. Edit your index.js code to this, changing the body of the notification: const functions = require('firebase-functions'); const admin = require('firebase-admin'); admin.initializeapp(functions.config().firebase); exports.sendnotifications = functions.database.ref('/data/fieldtocheck').onwrite(event => { const textval = event.data.val(); console.log(textval); ); const payload = { notification: { title: "Notification from Functions", body: event.data ; var topic="chapter8"; return admin.messaging().sendtotopic(topic, payload).then(function(response){ console.log("successfully sent message", response); ).catch(function(error){ console.log("error sending message", error); ); Note that the syntax uses the concept of JavaScript and promises to handle the asynchronous result of the operation. In this case, the sendtotopic returns a promise, which, if completed, will run the code in the then clause, and if failing, will run the code in the catch clause. Redeploy it from terminal with firebase deploy --only functions Then go to the Database from Firebase Console and change the data field. You won t get a notification. Check out the logs, and you should see something like Figure 8-10.
158 148 CHAPTER 8: Cloud Functions for Firebase Figure Seeing the error in Logs From this you can see that there was something wrong with the payload. Using the logs like this is a very useful way to test and debug your functions to ensure they re working correctly. Now that you ve had a primer in functions and been hands-on in getting them to work, let s now take a look at the various options you have for starting functions also known as Triggers. Triggers Firebase functions run in response to various triggers happening within the Firebase environment. For example when a field in a database is written this could trigger a function to execute. Or, for example, if a new user signs up that causes an auth trigger to execute, you could execute a function that sends a message to welcome them. The process of writing for Cloud Functions for Firebase follows this structure. In this chapter you ll explore many of the triggers that are available in Firebase, seeing how you can program actions that take place in response to them. Realtime Database Triggers The first set of triggers to explore will be those that happen when events happen on the Realtime Database. Firebase supports four triggers on data: oncreate() : This triggers when new data is created in the realtime database onupdate() : This triggers when data is updated in the realtime database ondelete() : This triggers when data is deleted in the realtime database onwrite() : This triggers when data is created, destroyed or changed
159 CHAPTER 8: Cloud Functions for Firebase 149 As you saw in the previous section with the onwrite trigger, you were able to cause a notification to be sent when data was written to the fieldtocheck node in the database. Of course this is a trivial example, where you triggered off of a single field. When using the Realtime Database the path specifications that you use to set off a trigger will match all uses of that path so, for example, in the above case we matched on data/fieldtocheck and all of its children. Let s change our functions file now to use all four triggers: creating, writing, updating, and deleting. Here s the code: const functions = require('firebase-functions'); const admin = require('firebase-admin'); admin.initializeapp(functions.config().firebase); exports. sendnotificationonupdate = functions.database.ref('/data/{fieldtocheck'). onupdate(event => { donotification("updated: ", event); ); exports. sendnotificationonwrite = functions.database.ref('/data/{fieldtocheck'). onwrite(event => { donotification("wrote: ", event); ); exports. sendnotificationoncreate = functions.database.ref('/data/{fieldtocheck'). oncreate(event => { donotification("created: ", event); ); exports. sendnotificationondelete = functions.database.ref('/data/{fieldtocheck'). ondelete(event => { donotification("deleted: ", event); ); function donotification(message, event){ const textval = event.data.val(); console.log(json.stringify(textval)); const payload = { notification: { title: "Notification from Functions", body: message + JSON.stringify(textVal) ; var topic="chapter8"; return admin.messaging().sendtotopic(topic, payload).then(function(response){ console.log("successfully sent message", response); ).catch(function(error){ console.log("error sending message", error); );
160 150 CHAPTER 8: Cloud Functions for Firebase Once done, don t forget to upload them to Firebase from your terminal with: firebase deploy --only functions Now edit your data to look like Figure Figure Updating the data You ll see from your app that two triggers have fired see Figure Figure Notifications received from creating the data As you can see there were two triggers one for the creation of the data, telling us what was created, and one for the writing of the data, telling us what was written! Now edit the data say changing child1 to foo foo. You ll again see two notifications one notifying us that the data was updated, and another telling us that the data was written. See Figure 8-13.
161 CHAPTER 8: Cloud Functions for Firebase 151 Figure Notifications sent when data is updated And of course when you delete you ll also get two notifications. Delete the fieldtowrite node, and you ll notice that the data node also vanishes. It has no data, and no children, so it doesn t need to exist. Once you ve done this, you ll see two notifications. See Figure Figure Notifications sent when data is deleted Now you can see that the matching node was deleted, so we get the deleted notification. The content is null because we deleted it, so there s nothing there. We also get the write notification. Thus, the write notification will always file when something happens matching your path. The others will fire based on the appropriate event, be it creating, updating. or deleting! To understand how the path matching for the reference works, check out the Firebase documentation here: Reference.
162 152 CHAPTER 8: Cloud Functions for Firebase Storage Triggers In Chapter 4 you looked at Firebase Cloud Storage, which provides a cloud scale storage infrastructure for your files. When users access files in storage, it can cause a trigger to fire so you can do something with the file. For example perhaps a user uploads a file and the file has inappropriate content when this happens your function could test the file using Google APIs to see if the content was ok, and if not, it could do something like blurring the image, or notifying the user that you are going to delete it. In this section we ll look at how Storage Triggers can be used to fire a function, and what metadata you should use. Storage triggers have a single trigger: onchange, which is used like this: exports.checkstoragechanges = functions.storage.object().onchange(event =>{ ); In this case, no object is specified, so the default object the root storage area is used. You can create your own storage buckets in Firebase storage by pressing the caret button to the right of the Upload File button as shown in Figure Figure Creating a storage bucket In this case I created a storage bucket called fir-ch8-faves. To detect a change in this, you have to modify the code slightly to check for the bucket name like this: exports. checkfavoriteschanges = functions.storage.bucket('fir-ch8-faves').object(). onchange(event =>{ ); Here is the new index.js file, and how it should look with support for the storage functions added. You ll notice that when something is uploaded to either the default bucket or the fir-ch8-faves one, then the notification will be sent: const functions = require('firebase-functions'); const admin = require('firebase-admin'); admin.initializeapp(functions.config().firebase); exports.checkstoragechanges = functions.storage.object().onchange(event =>{ dostoragenotification("default Bucket: ", event); );
163 CHAPTER 8: Cloud Functions for Firebase 153 exports.checkfavoriteschanges = functions.storage.bucket('fir-ch8-faves').object().onchange(event =>{ dostoragenotification("favorites Bucket: ", event); ); function dostoragenotification(message, event){ const obj = event.data; const filepath = obj.name; const resourcestate = obj.resourcestate; var status = "Updated: "; if(resourcestate == 'not_exists'){ status = "Deleted: "; console.log(filepath); const payload = { notification: { title: "Notification from Functions", body: status + filepath ; var topic="chapter8"; return admin.messaging().sendtotopic(topic, payload).then(function(response){ console.log("successfully sent message", response); ).catch(function(error){ console.log("error sending message", error); ); Try it for yourself using the Firebase Console, upload a file to the default bucket, and then also upload one to the fir-ch8-faves bucket. If you re still running the sample app, you should see multiple notifications appear! See Figure Figure Notifications on storage changes
164 154 CHAPTER 8: Cloud Functions for Firebase Now you may have noticed the code that determines things such as a change or an update in the files. The event contains a data property whose name property is the name of the file. It also contains a resourcestate string that contains either exists or not_exists. If the former, the file has either been uploaded or updated; if the latter, it has been deleted. You can also use the bucket property to get the details on the bucket, the contenttype to get more details on the type of content that triggered the function to run. A common scenario is that you might want to process a file before it gets exposed to end users. So, for example, if you ve built an app that allows users to upload a file, you might want to check if the file has any inappropriate content before other users see it. A walkthrough of a scenario using functions to do this where it calls the cloud vision API to determine if the content has issues, and if so, uses ImageMagick to blur the image can be found in the Cloud Functions for Firebase codelab here: com/codelabs/firebase-cloud-functions/#8. Note that you will have to enable billing on your cloud console project to use the Cloud Vision API. Authentication Triggers You can also have functions execute in response to triggers on Auth events. You can learn more about Firebase Auth in Chapter 2. Authentication triggers in Cloud Functions for Firebase will fire when a user is created and when a user is deleted. You can use these to, for example, send a welcome message to a user when they first sign up, or, if they delete their account, you can send them a goodbye, or a message to encourage them to sign back up again. To handle the creation of a user you simply use the oncreate of the user( ) object like this: exports.sendwelcomenotification = functions.auth.user().oncreate(event => { ); To handle the deletion of a user, it s similar you handle the ondelete of the user( ) object like this: exports.sendgoodbyenotification = functions.auth.user().ondelete(event => { doauthnotification("user Deleted: ", event); ); So, for example if you want to send a notification using FCM to the app you ve been building in this chapter, you can do it like this: exports.sendwelcomenotification = functions.auth.user().oncreate(event => { doauthnotification("user Created: ", event); ); exports.sendgoodbyenotification = functions.auth.user().ondelete(event => { doauthnotification("user Deleted: ", event); );
165 CHAPTER 8: Cloud Functions for Firebase 155 function doauthnotification(message, event){ const user = event.data; const = user. ; const payload = { notification: { title: "Notification from Functions", body: message + ; var topic="chapter8"; return admin.messaging().sendtotopic(topic, payload).then(function(response){ console.log("successfully sent message", response); ).catch(function(error){ console.log("error sending message", error); ); Note that the event data contains a user property, which is a UserRecord object. You can then query its properties such as displayname, , verified, or photourl when appropriate. To learn more about this object and its properties, check it out at: If you don t have the test app for this chapter running, run it now. Add the code above to your index.js, and deploy it as before. Now, in Firebase Console, go to the Authentication section, and enable /Password authentication. For more details on this, see Chapter 2. Then, go to the Users tab, and manually add a user and password. See Figure Figure Adding a test user
166 156 CHAPTER 8: Cloud Functions for Firebase When you re done, press Add User, and in a few moments, you should receive a notification in the test app. See Figure Figure Receiving the notification when a new user is created And of course, if you delete this user in the console, you ll see the deletion message on your app. See Figure Figure Receiving the Deletion notification In this case, to keep it simple, we just used FCM to send a message to the app. In a realworld use case, you might do much more and remember that because Cloud Functions for Firebase uses Node.js, you have lots of options about other code or services to execute. Do note that the free pricing tier for Firebase will only allow you to consume services provided by Google. If you want to consume services from third parties from within your functions, you ll have to be in one of the paid tiers. Using Http Triggers In Chapter 5 you saw how to use Firebase hosting to build a web site and map a domain name to it. This served static files, and you used it to create something using open Seadragon. But hosting isn t the only way you can use Http with Firebase. There are also Http triggers where functions can be executed in response to http events. You could use these for a variety of applications, including offering a REST API to your Firebase back end.
167 CHAPTER 8: Cloud Functions for Firebase 157 How they work is simple: the functions.https namespace supports an onrequest trigger, which takes objects for the request and the response. You simply code a function that handles this, and sends something back in the response. You ll also send a status code, using standard HTTP response codes (found here: HTTP_status_codes), so for example: a 200 code indicates success, so you can respond to a simple call like this: exports.sendhelloworld = functions.https.onrequest((req, res) =>{ res.status(200).send("hello, World!"); ); After deploying, you can access the function at cloudfunctions.net/sendhelloworld. Note that the end of the URL (in this case sendhelloworld ) should match your function name exactly. You can see this in operation in Figure Figure Running the HTTP function Now of course, this is a very simple scenario and typically when you call an endpoint, you probably want to pass parameters to get it to do something interesting. Parameters are received in the request object. So, for example, if you wanted to update Hello World to give a message to a person named in an input parameter on the querystring, you would update the function to read it from req.query.<parametername> like this: exports.sendhelloworld = functions.https.onrequest((req, res) =>{ const myname=req.query.name; res.status(200).send("hello, World to: " + myname); ); Now when you run it, you ll see the name in the output. See Figure Figure Using a querystring for input parameter
168 158 CHAPTER 8: Cloud Functions for Firebase If you prefer to POST your request, that s also pretty easy to implement. The parameters on the request object will vary based on how you are posting them. So, for example, if I want to POST parameters using text/plain encoding, then the parameters are simply the request body. So for example if I want to POST this: curl -X POST -H "Content-Type:text/plain" sendhelloworld -d Bob The function to handle it would look like this: exports.sendhelloworld = functions.https.onrequest((req, res) =>{ const myname=req.body; res.status(200).send("hello, World to: " + myname + "\n"); ); But typically when you post, you ll either do it using a form that contains string-encoded parameters, or you will post a JSON document containing your parameters. Let s look at coding for each of these. First, a post with a form, send using type application/x-www-formurlencoded: curl -X POST -H "Content-Type:application/x-www-form-urlencoded" -d "name=bob&age=99" In this case, the parameters will create objects on the request object that you can parse so, the code to handle this would look like this: exports.sendhelloworld = functions.https.onrequest((req, res) =>{ const myname=req.body.name; const age = req.body.age; res.status(200).send("hello, World to: " + myname + ", you are " + age + " years old.\n"); ); See how there s a req.body.name and a req.body.age these are created based on the fact that I had name and age parameters in the data string (see name=bob&age=99 in the curl request above) It s increasingly common to use JSON to pass data in a post. Let s take a look at how we would handle this so, for example, consider this POST: curl -X POST -H "Content-Type:application/json" net/sendhelloworld -d '{"name":"bob", "age":99' The good news is that the same process is used to handle this type of encoding, so the same function can be used to parse the parameters. See the result in Figure Figure Passing JSON to a function
169 CHAPTER 8: Cloud Functions for Firebase 159 Http Triggers with Hosting In Chapter 5 you saw how to build a web site with Firebase hosting. You can also use http triggers on your hosting account by specifying them using your firebase.json file. In the project directory you ve been using for this chapter, re-run firebase init Choose the hosting option, and when you ve gone through the steps your firebase.json file should look like this: { "hosting": { "public": "public" You ll need to edit this to point to your function from hosting. So, let s first create a simple Hello World function that writes Hello Word to the browser: exports.hellowebworld = functions.https.onrequest((req, res) => { res.status(200).send("hello, World!"); ); Now, in order to have this triggered when you visit your firebase hosting-based web site, you need to edit your firebase.json file to add a reference to this function. Here s an example: { "hosting": { "public": "public", "rewrites" : [ { "source": "/helloworld", "function": "hellowebworld" ] Note the rewrites section, which is a json list, where you specify the source URI, and the name of the function to run when you hit it. So, in this case when someone hits /helloworld, the function will execute. Up to now when deploying, you ve used firebase deploy --only functions But because you ve edited the firebase.json file, it s not just functions anymore, so be sure to use: firebase deploy It s okay to use --only functions after this point unless you edit the firebase.json file again. Remember that will not be redeployed if you use --only functions.
170 160 CHAPTER 8: Cloud Functions for Firebase Once it s deployed, you can try the URL in your browser. See Figure 8-23: Figure Running the Function with Firebase hosting Handling parameters is exactly the same as it was with the non web-mapped functions, so, for example if you want to handle parameters on the querystring, you would simply update the function to this: exports.hellowebworld = functions.https.onrequest((req, res) => { const myname = req.query.name; const age = req.query.age; res.status(200).send("hello, World to: " + myname + ", you are " + age + " years old.\n"); ); And then, after deploying, you can pass the parameters in the querystring like in Figure POST parameters will also work in exactly the same way as earlier in this chapter. Figure Using Parameters
171 CHAPTER 8: Cloud Functions for Firebase 161 Other Triggers In addition to everything you ve seen in this chapter, you can also use triggers for events in Google Analytics for Firebase (see Chapter 14), so that when a condition is met, a function will execute. Google Analytics for Firebase can be used to collect a number of common events (listed here: as well as events that you define and write code for. There s more details on them in Chapter 14. To trigger a function on Analytics, you simply write a function to capture it, by setting the name of the analytic as a parameter to the functions.analytics.event( ) like this: exports.handleuserengagement = functions.analytics.event('screen_view').onlog(event => { // do something ); Additionally, if you use the Google Cloud Platform, there s functionality called Google Pub/ Sub that provides a globally distributed message bus that scales on-demand. Going into it is beyond the scope of this book, but If you use it, you can trigger functions based on the Pub/ Sub s topic name like this: exports.hellopubsub = functions.pubsub.topic('topic-name').onpublish(event => { ); Summary In this chapter you got a look at Cloud Functions for Firebase and how their triggering mechanism works. You saw how to create functions that act on a variety of triggers. You also used Firebase Cloud Messaging to send notifications once a trigger was hit. In the next chapter, you ll go into more detail on FCM, including how to build your own simple FCM server!
172 Chapter 9 Firebase Cloud Messaging Firebase Cloud Messaging is designed to provide connection to your devices via messages and notifications. It s intended to be reliable, with 98% of messages delivered to connected devices in 500ms or less, as well as massively scalable, with an infrastructure that delivers over a trillion messages each week. Being able to deliver messages is one thing, but being able to effectively target them at the right users to avoid unwanted notification spam is another, and Firebase Cloud Messaging offers you a variety of methods to give you fine-grained control. You could send a message to all your users. You could send a message to a single user. You could send a message to an audience defined using Google Analytics for Firebase. You ll learn more about this technology in Chapter 14. You could send a message to a topic that users opt into. You can use the FCM API to define message groups and send messages to them. In addition to having tools to choose who to send messages to, you can also control how they are delivered for example, setting priorities, expiration dates, and more. You can also track how they are received, and understand the conversion rate. There s two main ways that you can send messages one is with a notification composer built into the Firebase console, and the other is to roll your own server that uses the FCM API to dispatch messages on your behalf. You ll look into both in this chapter. Building an App to Receive Notifications Let s start by building an app that can receive notifications from Firebase. Create a new Android Studio app based on the empty activity template. Using the Firebase Assistant, open the Cloud Messaging node and follow the instructions to Set Up Firebase Cloud Messaging see Figure 9-1. (For more details on using the assistant, see the full walkthrough in Chapter 1.) Laurence Moroney 2017 L. Moroney, The Definitive Guide to Firebase, 163
173 164 CHAPTER 9: Firebase Cloud Messaging Figure 9-1. Set Up Cloud Messaging For now you only need to follow steps 1 and 2, to connect your app to Firebase and Add FCM to your app. When you re done, your assistant should look like Figure 9-2. Figure 9-2. Assistant settings At this point, you can run your app, and when it s running, put the app into the background on either your phone or emulator. In other words, make sure you see something other than the app the home screen, or another app, for example. Once that s done, go to the Firebase Console and open the project that you created when connecting your app to Firebase. In this case, mine is called Chapter 9. Select the Notifications tab, and you ll see something like Figure 9-3. Figure 9-3. Starting with Notifications and Cloud Messaging Click the Send your first message button, and you ll get the message composer. Enter some details, but for the Target, make sure you select User Segment, and ensure that you pick App, and the name of the app you created. This is how you target all users of an app. Of course there s only one user at the moment, and that s you. See Figure 9-4.
174 CHAPTER 9: Firebase Cloud Messaging 165 Figure 9-4. Composing a Cloud Message Press the Send Message button, and a notification will appear on your device at the top of the screen. The default icon is a circle. See Figure 9-5. Figure 9-5. Receiving the notification Swipe it down, and you ll see the message, which matches what you typed in the composer. See Figure 9-6. Figure 9-6. The Notification
175 166 CHAPTER 9: Firebase Cloud Messaging Touch on the notification, and then the app will come back to the foreground. Note that if you did not receive the notification, it s likely that your app was already in the foreground. Make sure it s in the background and try again. This scenario demonstrates where Cloud Messaging can be used to send re-engagement notifications. Of course, it s a bit limited the notification only works if the app is in the background, so, in the next step, let s look at how to take that to the next level when the app is in the foreground you can receive a notification, and when the user activates that notification, the app will open a specific activity. Receiving Notifications in the Foreground To go a little deeper into receiving and processing the notification, let s now extend the app so that it will receive the notification regardless of whether it s backgrounded or not, and will launch a specific activity when the user touches on the notification. First, add a new Java Class to your app by right-clicking on the package name in Android Studio, and selecting New Java Class as shown in Figure 9-7. Figure 9-7. Add a new Java Class In the Create New Class dialog, call it FCMReceiver, and make sure its superclass is com. google.firebase.messaging.firebasemessagingservice. You ll need to configure your Android Manifest for this receiver, by adding this as a service. The code to do this is here: <service android:name=".fcmreceiver" android:enabled="true" android:exported="true"> <intent-filter> <action android:name="com.google.firebase.messaging_event" /> </intent-filter> </service> This sets up the class that you just created as the intent filter for a Messaging Event from Firebase. Thus it will catch messages from FCM for you. In a moment you ll see how to process that message and turn it into a notification on the device. For convenience, your full Android Manifest file should look like this: <?xml version="1.0" encoding="utf-8"?> <manifest xmlns:android=" package="com.laurencemoroney.chapter9"> <application android:allowbackup="true" android:icon="@mipmap/ic_launcher"
176 CHAPTER 9: Firebase Cloud Messaging 167 android:supportsrtl="true" <activity android:name=".mainactivity"> <intent-filter> <action android:name="android.intent.action.main" /> <category android:name="android.intent.category.launcher" /> </intent-filter> </activity> <service android:name=".fcmreceiver" android:enabled="true" android:exported="true"> <intent-filter> <action android:name="com.google.firebase.messaging_event" /> </intent-filter> </service> </application> </manifest> The class that you created extended the FirebaseMessagingService, so it needs to override the onmessagereceived method. This receives a RemoteMessage containing details of the cloud message. Let s take a look at a simple override for this: package com.laurencemoroney.chapter9; import android.util.log; import com.google.firebase.messaging.firebasemessagingservice; import com.google.firebase.messaging.remotemessage; public class FCMReceiver extends FirebaseMessagingService { private static final String TAG = public void onmessagereceived(remotemessage remotemessage) { // Check if message contains a data payload. if (remotemessage.getdata().size() > 0) { Log.d(TAG, "Message data payload: " + remotemessage.getdata()); // Check if message contains a notification payload. if (remotemessage.getnotification()!= null) { Log.d(TAG, "Message Notification Body: " + remotemessage.getnotification().getbody()); String message = remotemessage.getnotification().getbody(); sendnotification(message);
177 168 CHAPTER 9: Firebase Cloud Messaging This code will receive the remote message, and check if it contains some data and a notification, logging as appropriate. If there s a text message within the notification it will turn that into a string and pass it to the sendnotification method. You ll implement that shortly. Implementing the Notification Activity The sendnotification method will render an Android notification in the system tray, and when the user touches on it, will launch a custom activity. So, before coding it, let s create that activity. First, create a new Activity by right-clicking on the package name, and then selecting New Activity Empty Activity. See Figure 9-8. Figure 9-8. Implementing an Empty Activity You ll be asked to configure the activity. Give it a name like IncomingMessage. See Figure 9-9.
178 CHAPTER 9: Firebase Cloud Messaging 169 Figure 9-9. Configuring the Activity Click Finish, and the activity will be created. Edit the layout file of the activity to add a TextView: <TextView android:layout_width="wrap_content" android:layout_height="wrap_content" android:text="activated from Notification!" android:id="@+id/txtnotification" android:layout_alignparenttop="true" android:layout_centerhorizontal="true" android:layout_margintop="122dp" android:textsize="48dp" /> Now take a look at the code for the activity you just created. It should look something like this: package com.laurencemoroney.chapter9; import android.support.v7.app.appcompatactivity; import android.os.bundle; public class IncomingMessage extends AppCompatActivity protected void oncreate(bundle savedinstancestate) {
179 170 CHAPTER 9: Firebase Cloud Messaging super.oncreate(savedinstancestate); setcontentview(r.layout.activity_incoming_message); Edit it to receive a string from a bundle, and then set the text of the TextView to that string. When you re done, it should look like this: package com.laurencemoroney.chapter9; import android.support.v7.app.appcompatactivity; import android.os.bundle; import android.widget.textview; public class IncomingMessage extends AppCompatActivity protected void oncreate(bundle savedinstancestate) { super.oncreate(savedinstancestate); setcontentview(r.layout.activity_incoming_message); Bundle bundle = getintent().getextras(); String notificationtext = bundle.getstring("notification"); TextView txtnotification = (TextView) findviewbyid(r.id.txtnotification); txtnotification.settext(notificationtext); You now have an activity that can be launched, which will read text from a bundle and render it on the screen. Let s next take a look at the method that will achieve this from the incoming message. Implementing the sendnotification Method Earlier you coded the receiver for the message, which extracted a string from it, and passed that to a method called sendnotification. This method should take that string, and turn it into an on-device notification, which, when touched, will launch an activity containing that string. Let s implement that now. Start by adding the method to your FCMReceiver class: private void sendnotification(string messagebody){ In the previous step you created an IncomingMessage class, so within this method, create a PendingIntent that can be used to launch it. Intent intent = new Intent(this, IncomingMessage.class); intent.addflags(intent.flag_activity_clear_top); intent.putextra("notification", messagebody); PendingIntent pendingintent = PendingIntent.getActivity(this, 0 /* Request code */, intent, PendingIntent.FLAG_ONE_SHOT);
180 CHAPTER 9: Firebase Cloud Messaging 171 Then, using the Android NotificationBuilder you can create an on-device notification, which allows you to configure an icon and sound. You ll specify this pending intent as the content intent: Uri defaultsounduri= RingtoneManager.getDefaultUri(RingtoneManager.TYPE_NOTIFICATION); NotificationCompat.Builder notificationbuilder = new NotificationCompat.Builder(this).setSmallIcon(R.drawable.ic_stat_name).setContentTitle("FCM Message").setContentText(messageBody).setAutoCancel(true).setSound(defaultSoundUri).setContentIntent(pendingIntent); NotificationManager notificationmanager = (NotificationManager) getsystemservice(context.notification_service); notificationmanager.notify(0 /* ID of notification */, notificationbuilder.build()); Note For this app I used the NotificationCompat from the android.support.v4.app namespace. If ic_stat_name isn t working for you, it s easy to add. Simply right click on drawable in the project, and select New Image Asset. See Figure Figure Adding an Image Asset Select Notification Icons in the drop down, and you ll see the android icon as the source asset. See Figure 9-11.
181 172 CHAPTER 9: Firebase Cloud Messaging Figure Setting the Notification Icon Click Next and then click Finish and you ll have the asset added. You should now be ready to run and test the app. Launch it, but this time leave it in the foreground. It will launch, showing the default Hello World activity. Send a message from FCM, and you ll shortly see the notification appear, with the icon you selected instead of the default circle. You ll also hear a tone. See Figure 9-12.
182 CHAPTER 9: Firebase Cloud Messaging 173 Figure Receiving the default notification In this case, the notification contained the text Hello from FCM! see Figure Figure The Notification Text Now, if you touch on the notification the IncomingMessage activity you created will launch, and the TextView will be set to Hello from FCM! See Figure Figure Showing the Hello from FCM! message
183 174 CHAPTER 9: Firebase Cloud Messaging Understanding Topics In the previous example you built an app that can receive notifications, and you saw how to send a notification to all users of your app. This is generally infeasible, particularly if you have a large international audience that speaks multiple languages. For example, users that prefer Japanese don t want notifications in English, and vice versa. Going beyond just language though, users may only want to receive notifications that are relevant to them, and topics are a great way to achieve this. Consider, for example, you re building an app that helps users understand public transport around them. If your user lives in London, then they ll want updates on the London public transport. When they travel to Tokyo, they ll want updates on that system while they are there, and the updates should stop when they return home to London. Using analytics about the device and its owner won t help in that scenario, so having something where there s a publish/subscribe channel that the user can opt into, and they then receive notifications for gives a much more elegant solution. Note that topic messaging supports unlimited topics and subscriptions per app. Message payload is a little smaller than the typical 4Kb a topic message is limited to 2 Kb. Let s take a look at how to use Topics in our app. First, edit the activity_main.xml file to add a couple of buttons one for London and one for Tokyo. <?xml version="1.0" encoding="utf-8"?> <android.support.constraint.constraintlayout xmlns:android=" res/android" xmlns:app=" xmlns:tools=" android:layout_width="match_parent" android:layout_height="match_parent" tools:context="com.laurencemoroney.chapter9.mainactivity"> <LinearLayout android:layout_width="368dp" android:layout_height="495dp" android:orientation="vertical" tools:layout_editor_absolutey="8dp" tools:layout_editor_absolutex="8dp"> <Button android:layout_width="wrap_content" android:layout_height="wrap_content" android:text="tokyo" android:id="@+id/tokyobutton"/> <Button android:layout_width="wrap_content" android:layout_height="wrap_content" android:text="london" android:id="@+id/londonbutton"/> </LinearLayout> </android.support.constraint.constraintlayout>
184 CHAPTER 9: Firebase Cloud Messaging 175 Now in the MainActivity, add some code to have onclicklisteners active for these buttons: package com.laurencemoroney.chapter9; import android.support.v7.app.appcompatactivity; import android.os.bundle; import android.view.view; import android.widget.button; public class MainActivity extends AppCompatActivity { Button londonbutton, protected void oncreate(bundle savedinstancestate) { super.oncreate(savedinstancestate); setcontentview(r.layout.activity_main); londonbutton = (Button) findviewbyid(r.id.londonbutton); londonbutton.setonclicklistener(new View.OnClickListener() public void onclick(view v) { ); tokyobutton = (Button) findviewbyid(r.id.tokyobutton); tokyobutton.setonclicklistener(new View.OnClickListener() public void onclick(view v) { ); To subscribe to a topic, use the subscribetotopic method on the Firebase messaging instance. Similarly to unsubscribe, you use unsubscribefromtopic. So, when we press the London button we want to subscribe to updates on the London topic, and unsubscribe to updates on the Tokyo topic. When we press the Tokyo button, we do the opposite. Here s the code for London: londonbutton.setonclicklistener(new View.OnClickListener() public void onclick(view v) { FirebaseMessaging.getInstance().subscribeToTopic("London"); FirebaseMessaging.getInstance().unsubscribeFromTopic("Tokyo"); ); Implement this code, and the similar one for Tokyo, then run your app. After running, press the Tokyo button.
185 176 CHAPTER 9: Firebase Cloud Messaging Then, go to the Notifications link in the Firebase Console, and create a message. Address this to the Tokyo topic as shown in Figure Don t worry if you see a message saying the topic was not found. It can take some time for topics to propagate through the system, and as this is your first time running the app, the topic isn t recognized yet. The messaging will still work though! Figure Sending a message to the Tokyo topic The message will be received by the device as before. See Figure Figure Receiving the topic notification
186 CHAPTER 9: Firebase Cloud Messaging 177 Sending Messages Using Analytics As you build a user base, then you ll begin to see analytics get accumulated. Using these, you can build audiences to help you find the right people to send messages to. So, for example, you might want to reach different nation groups in their own language, so you could pick an audience of all people whose device is in Japan, or who speak Japanese, and define that as your Japanese audience, sending a message to them in Japanese. Audiences can be defined using Google Analytics for Firebase, and you can learn more about them in Chapter 14. To send a message to an audience, you simply pick them as the user audience. So, for example in Figure 9-15, I previously created a Japanese audience, so if I want to send a notification to them, I can do it by selecting them as a user audience. See Figure Figure Sending a notification to an audience If you don t want to create an audience, the tools are also there for you to pick users to send messages to, based on language, version, or user properties. User properties are custom analytic events that you can track and follow, and you ll learn about them in Chapter 14. Building a Custom App Server for FCM Another common pattern for Firebase Cloud Messaging development is to create your own app server that uses the FCM server APIs to dispatch messages for you. This is really useful if you want to keep track of your users, and in particular build device groups, where you create logical groups of devices. For example you could have one set of devices that are testers, and they receive messages not meant for others. In this section you ll see how to build an app server using PHP and MySQL. The code for this server is available at github.com/lmoroney/fcm-app-server. In order for your App server to know the details about each device, so they can address them in messages, the FCM API gives you a registration token that is unique to each device. See Figure 9-18.
187 178 CHAPTER 9: Firebase Cloud Messaging Figure Getting the registration token Once you have this token, you pass the details to your server. It will need them when it calls the FCM API. See Figure Figure Posting the token to your server Then, whenever you want to send a message, code in your app server will call the FCM APIs, using the registration token to address the message. See Figure Figure Using the FCM API to send messages
188 CHAPTER 9: Firebase Cloud Messaging 179 In this section, you ll learn how to build this server, and update your client to use it. Creating the Database On the server you ll create a MySQL database to store the registration tokens and when they were registered with the app server. Using SQL to create this table will look like this: CREATE TABLE IF NOT EXISTS `fcm_users` ( `id` int(11) NOT NULL, `created_at` timestamp NOT NULL DEFAULT CURRENT_TIMESTAMP, `fcm_regid` text NOT NULL ) When a user launches their app and gets a registration token from FCM, they will then tell your app server about it. To this end, a registration endpoint on your server is necessary. Here s a simple one that receives a registration token via an HTTP POST and stores it in the MySQL database. <?php // response json $json = array(); /** * Registering a user device * Store reg id in users table */ if (isset($_post["regid"])) { $fcm_regid = $_POST["regid"]; // GCM Registration ID // Store user details in db include_once 'db_functions.php'; $db = new DB_Functions(); $res = $db->storeuser($fcm_regid); echo "Done!"; else { // user details missing echo "Problem with parameters";?> For this exercise, you ll create a web page on the server that lists all the registered devices. You can then send a message to each one individually, or to all of them as a group. This web page should read the database of registered devices, and create text fields so that you can send a message to each. In addition to that, one text field that is used to send to all devices. You can see an example of a page like this in Figure 9-21.
189 180 CHAPTER 9: Firebase Cloud Messaging Figure Example of FCM App Server The code for this page is here. <!DOCTYPE html> <html> <head> <title>fcm Test Page</title> <link rel="stylesheet" type="text/css" href="fcmsite.css"> <meta http-equiv="content-type" content="text/html; charset=utf-8"> <script src=" </script> <script type="text/javascript"> function sendpushnotification(id){ var rid; var msg; if(id=='all'){ rid = 'all'; msg = $('#allform textarea[name=message]').val(); else { rid = $('#form' + id + ' input[name=regid]').val(); msg = $('#form' + id + ' textarea[name=message]').val(); $.ajax({ url: "lm_send.php?message=" + msg + "®id=" + rid ); return false;
190 CHAPTER 9: Firebase Cloud Messaging 181 </script> </head> <body> <?php include_once 'db_functions.php'; $db = new DB_Functions(); $users = $db->getallusers(); if ($users!= false) $no_of_users = mysql_num_rows($users); else $no_of_users = 0;?> <div class="container"> <h1>send to all registered devices</h1> <form id="allform" name="" method="post" onsubmit="return sendpush Notification('all')"> <div class="send_container"> <textarea rows="3" name="message" id="message" cols="25" class="txt_message" placeholder="type message here"></textarea> <input type="submit" class="send_btn" value="send" onclick=""/> </div> </form> <h1>no of Devices Registered: <?php echo $no_of_users;?></h1> <hr/> <ul class="devices"> <?php if ($no_of_users > 0) {?> <?php while ($row = mysql_fetch_array($users)) {?> <li> <form id="form<?php echo $row["id"]?>" name="" method="post" onsubmit="return sendpushnotification('<?php echo $row["id"]?>')"> <label>id: </label> <span><?php echo $row["fcm_regid"]?> </span> <div class="clear"></div> <div class="send_container"> <textarea rows="3" name="message" id="message" cols="25" class="txt_message" placeholder="type message here"> </textarea> <input type="hidden" name="regid" id="regid" value="<?php echo $row["fcm_regid"]?>"/> <input type="submit" class="send_btn" value="send" onclick=""/> </div> </form> </li> <?php
191 182 CHAPTER 9: Firebase Cloud Messaging else {?> <li> No Users Registered Yet! </li> <?php?> </ul> </div> </body> </html> The core functionality is in the sendpushnotification() javascript code near the top. As you can see, it gets the message text and calls lm_send.php with it and either the registration token (in the case of addressing a single device) or the word all. Let s take a look at the code for lm_send.php next: <?php if(isset($_get["message"])){ $message = $_GET["message"]; else { $message = "Test Message"; $data = array("m" => $message); if(isset($_get["regid"])){ $regid = $_GET["regid"]; else { $regid = "testid"; if($regid=='all'){ include_once 'db_functions.php'; $db = new DB_Functions(); $sql = mysql_query("select fcm_regid FROM fcm_users"); $regdata = array(); while($row = mysql_fetch_array($sql)){ $regdata[] = $row[0]; else { $regdata = array($regid); echo($regdata[0]);
192 CHAPTER 9: Firebase Cloud Messaging 183 $url = ' $headers = array( 'Authorization: key=<your Auth Key>', 'Content-Type: application/json' ); $fields = array( 'registration_ids' => $regdata, 'data' => $data ); $ch = curl_init(); curl_setopt($ch, CURLOPT_URL, $url); curl_setopt($ch, CURLOPT_POST, true); curl_setopt($ch, CURLOPT_HTTPHEADER, $headers); curl_setopt($ch, CURLOPT_RETURNTRANSFER, true); curl_setopt ($ch, CURLOPT_SSL_VERIFYHOST, 0); curl_setopt($ch, CURLOPT_SSL_VERIFYPEER, false); curl_setopt($ch, CURLOPT_POSTFIELDS, json_encode($fields)); $result = curl_exec($ch); if ($result === FALSE) { die('curl failed: '. curl_error($ch)); curl_close($ch); echo($result);?> To use the FCM APIs to send messages, you call the send endpoint, passing it headers containing your authorization info, and posting a JSON message to it containing a list of ids that you want to send to, and the message you want to send. This code achieves that by creating the message as a JSON array with a key/value pair of m (for message) as the key, and the string you want to send as the value. To get the list of registration IDs, you simply read them from the database (in the case of all), or take the one that was passed in. It s really that simple! To get an authorization key for FCM, navigate to the project settings and the Cloud Messaging tab, and you ll see a Server Key was autopopulated for you when you created the project. In the next step we ll update the app so it registers itself with this app server, and then we can send messages to it from the home page.
193 184 CHAPTER 9: Firebase Cloud Messaging Updating the App First of all, let s add another button to register the app with the app server. Update the activity_main.xml layout file to this: <LinearLayout android:layout_width="368dp" android:layout_height="495dp" android:orientation="vertical" tools:layout_editor_absolutey="8dp" tools:layout_editor_absolutex="8dp"> <Button android:layout_width="wrap_content" android:layout_height="wrap_content" android:text="register" android:id="@+id/registerbutton"/> <Button android:layout_width="wrap_content" android:layout_height="wrap_content" android:text="tokyo" android:id="@+id/tokyobutton"/> <Button android:layout_width="wrap_content" android:layout_height="wrap_content" android:text="london" android:id="@+id/londonbutton"/> </LinearLayout> Now in your main activity, when the user presses the button, the registration id should be attained from Firebase, and passed to the server. As this needs to be asynchronous and not executed on the main thread, a service called CallFCM will be used. You ll see that in the next step. registerbutton = (Button) findviewbyid(r.id.registerbutton); registerbutton.setonclicklistener(new View.OnClickListener() public void onclick(view v) { HashMap<String, String> params = new HashMap(); params.put("regid", FirebaseInstanceId.getInstance().getToken()); new CallFCM().execute(params); ); To create a service to manage the asynchronous communication, add a new Class to your project, and superclass it with android.os.asynctask as shown in Figure 9-22.
194 CHAPTER 9: Firebase Cloud Messaging 185 Figure Adding an asynchronous class An asynchronous task needs to overwrite the doinbackground method. In addition to that, as we re passing in a hash map of key/value pairs, the signature needs to be updated, like this: public class CallFCM extends AsyncTask<HashMap<String, String>, String, String> protected String doinbackground(hashmap<string, String>... params) { return docall(params[0]); This will take in the hashmaps, and pass it to the docall function. This should post the parameters to your register endpoint. private String docall(hashmap<string, String> params){ String response = ""; try { // Replace this URL with your register script. URL url = new URL(" HttpURLConnection conn = (HttpURLConnection) url.openconnection(); conn.setreadtimeout(10000); conn.setconnecttimeout(15000); conn.setrequestmethod("get"); conn.setdoinput(true); conn.setdooutput(true);
195 186 CHAPTER 9: Firebase Cloud Messaging OutputStream os = conn.getoutputstream(); BufferedWriter writer = new BufferedWriter( new OutputStreamWriter(os, "UTF-8")); writer.write(getquery(params)); writer.flush(); writer.close(); os.close(); conn.connect(); int responsecode=conn.getresponsecode(); if (responsecode == HttpsURLConnection.HTTP_OK) { String line; BufferedReader br=new BufferedReader(new InputStreamReader (conn.getinputstream())); while ((line=br.readline())!= null) { response+=line; else { response=""; catch (Exception e) { e.printstacktrace(); return response; This function uses a helper method called getquery that turns the hashmap into a UTF-8 encoded query string: private String getquery(hashmap<string, String> params) throws UnsupportedEncodingException { StringBuilder result = new StringBuilder(); boolean first = true; for (Map.Entry<String,String> pair : params.entryset()) { if (first) first = false; else result.append("&"); result.append(urlencoder.encode(pair.getkey(), "UTF-8")); result.append("="); result.append(urlencoder.encode(pair.getvalue(), "UTF-8")); return result.tostring();
196 CHAPTER 9: Firebase Cloud Messaging 187 Now when you launch your app and press the Register button, it will register itself with the app server, and you ll see a new entry for it on the home page. See Figure Figure Your device is registered Then, when you send from this page, your device will receive the notification as shown in Figure Figure Receiving the Message Next Steps Now that you ve built the foundations of your own app server, the possibilities for the next steps are limited only by your imagination. In this case you used the send endpoint on the FCM APIs to tell Firebase to send messages on your behalf. You can learn more about what you can do with the Firebase Cloud Messaging server API at: docs/cloud-messaging/server.
197 188 CHAPTER 9: Firebase Cloud Messaging Summary Firebase Cloud Messaging offers you a no-cost, reliable messaging platform for sending messages to your users. In this chapter you learned the basics of creating an Android app that uses Firebase Cloud Messaging, and you saw how to receive notifications in the background, or override them in a foreground app. You also saw how to use the server APIs in a PHP/MySQL server application, which gives you more fine-grained control over how to interface with your users. This touched on the surface of what s possible with Firebase Cloud Messaging, and hopefully gave you a good foundation to get started on building your own apps that use this powerful infrastructure.
198 Chapter 10 Firebase App Indexing Firebase App Indexing is a technology that helps re-engage your users by leveraging something they do on their devices every day search. It works in two ways: Public Content Indexing lets you connect your site to your app, so when users search for content that Google Search has crawled, this content may then be opened in your app instead of in the browser. The user has invested time and effort in installing your app on their device, so it makes sense that they may want to consume that content in your app too. About one-third of apps are only ever used once. This helps your app not be one of those. Personal Content Indexing lets your users store their personal content from the app on their device, which creates an on-device index that can appear in the Google App on their device. This personal content index only exists on the user s device, but please refer to the Documentation for more information about privacy: Public Content Indexing Public Content Indexing works when you have a web site and a corresponding app. When the user searches the Web with Google, links to that content are typically opened with a web browser. Using Public Content Indexing, you can tell the search engine that you d prefer this content to be opened in an app instead, where the potential for a richer experience is possible. To do this, the site and app need to be connected. On the site, you provide a file called a Digital Asset Links file that specifies which app the site can be opened with. On the app you implement code to accept incoming links from the search engine, and which activities in the app are used to consume them. We ll look at that first. Laurence Moroney 2017 L. Moroney, The Definitive Guide to Firebase, 189
199 190 CHAPTER 10: Firebase App Indexing Create an App That Receives Incoming Links Create a new Android App with an empty activity. Use the Firebase Assistant to connect the app to Firebase and then add the App Indexing Libraries to your app. These are steps 1 and 2 in the assistant. Once you ve done that, add two new empty Activities to your app. In Android Studio you do this by right-clicking on the package name, then selecting New Activity Empty Activity. When you re done, you should have two new activities, and your AndroidManifest.xml file will be updated to look something like this: <?xml version="1.0" encoding="utf-8"?> <manifest xmlns:android=" package="com.laurencemoroney.chapter10"> <application android:allowbackup="true" android:icon="@mipmap/ic_launcher" android:label="@string/app_name" android:roundicon="@mipmap/ic_launcher_round" android:supportsrtl="true" android:theme="@style/apptheme"> <activity android:name=".mainactivity"> <intent-filter> <action android:name="android.intent.action.main" /> <category android:name="android.intent.category.launcher" /> </intent-filter> </activity> <activity android:name=".activity1"></activity> <activity android:name=".activity2"></activity> </application> </manifest> To receive incoming links from the search app, you ll need to specify the intent filters for Activity1 and Activity2. Android uses these to route which URLs are processed by which activity. So, in this case, I have two pages on my site: laurencemoroney.com/equilibrium/ and everything under it should get routed to Activity1; and laurencemoroney.com/google/ and everything under it should get routed to Activity2. Here s what your AndroidManifest should look like once you ve updated it with these intent filters: <?xml version="1.0" encoding="utf-8"?> <manifest xmlns:android=" package="com.laurencemoroney.chapter10">
200 CHAPTER 10: Firebase App Indexing 191 <application android:allowbackup="true" android:supportsrtl="true" <activity android:name=".mainactivity"> <intent-filter> <action android:name="android.intent.action.main" /> <category android:name="android.intent.category.launcher" /> </intent-filter> </activity> <activity android:name=".activity1"> <intent-filter android:label="activity1filter" android:autoverify="true"> <action android:name="android.intent.action.view" /> <category android:name="android.intent.category.default"></category> <category android:name="android.intent.category.browsable"></category> <data android:scheme="http" android:host="laurencemoroney.com" android:pathprefix="/equilibrium/"></data> </intent-filter> </activity> <activity android:name=".activity2"> <intent-filter android:label="activity2filter" android:autoverify="true"> <action android:name="android.intent.action.view" /> <category android:name="android.intent.category.default"></category> <category android:name="android.intent.category.browsable"></category> <data android:scheme="http" android:host="laurencemoroney.com" android:pathprefix="/google/"></data> </intent-filter> </activity> </application> </manifest> To test to see if this works, add some code to Activity1 where we can take a look at the data that is passed in from the intent. Also add a TextView to its layout file. In this case I simply called that protected void oncreate(bundle savedinstancestate) { super.oncreate(savedinstancestate); setcontentview(r.layout.activity_1); Intent intent = getintent(); String action = intent.getaction(); String data = intent.getdatastring(); TextView textview = (TextView) findviewbyid(r.id.textview); textview.settext(data);
201 192 CHAPTER 10: Firebase App Indexing Run the app and you should see the main activity. You don t have a site link set up yet, and the app isn t in the play store, but you can still simulate what happens when a user touches a link on the Google Search app. So, for example, if they were to search for content that is on laurencemoroney.com/ equilibrium, and then touch on that link, the Google Search app would launch the app with that link as the context. The intent filters would then kick in, and as the one for Activity1 matches that URL, then that activity will launch. To simulate this, you use the adb command. If you don t have it already, you can easily install it using brew on a mac. You get brew with: ruby -e "$(curl -fssl Then install the android platform tools: brew cask install android-platform-tools If you use Windows, or another operating system, you can get the SDK Platform Tools at Now that you have adb installed, you can use it to simulate what the search app does. With adb you shell out to the app by its package name (in this case com.laurencemoroney. chapter10), specifying that you want to view it (android.intent.action.view) passing the parameter of the URL as data with the -d switch. Here s the full command: adb shell am start -a android.intent.action.view -d " equilibrium/" com.laurencemoroney.chapter10 If all goes as planned, you should see Activity1 get launched, and its textview will be set to contain the data that was passed in. See Figure Figure Activity 1 launches with the data To ensure that the routing is working, launch the other activity by specifying a different URL, in this case one that matches /google/: adb shell am start -a android.intent.action.view -d " com.laurencemoroney.chapter10
202 CHAPTER 10: Firebase App Indexing 193 You ll see that the routing to Activity2 works as in Figure 10-2 (note that I put a TextView on Activity2 just saying This is Activity 2 ). Figure Routing to another Activity Note that we set up the intent filters just to route to specific URLs. If we were to launch another URL, for example, we would get an error. See Figure Figure Error for unsupported Activity The easiest solution to this is to add another activity, and have that activity be the catchall for every other URL. So, for example, I created an Activity3, and updated the Android Manifest with these details: <activity android:name=".activity3"> <intent-filter android:autoverify="true" android:label="activity3filter"> <action android:name="android.intent.action.view" /> <category android:name="android.intent.category.default" /> <category android:name="android.intent.category.browsable" /> <data android:host="laurencemoroney.com" android:pathprefix="/" android:scheme="http" /> </intent-filter> </activity> Now, when I launch the app with a URL that isn t directly supported by any other activity this one can launch. You could use this to provide a generic error message to your end users.
203 194 CHAPTER 10: Firebase App Indexing Understanding Auto Verification Note when you created the intent filters you set android:autoverify to true. This, on Android 6.0 or higher devices, causes the system to attempt to verify all hosts associated with the URLs. Should this pass, the app will then become the default way to open links at the associated URLs. In order to pass you need a digital asset links file on the site, and you ll explore that in the next section. Connect a Site to the App In the previous section you saw how to create an app that receives incoming links from the Google Search App. You tested it using the adb tool. In a real scenario, a user has installed your app from the Play Store, and is searching the Web using the Google Search App. They find content and launch your app that way. In order to do this, your web site needs to tell the Google Search engine what the associated app is. This is done with a Digital Asset Links (DAL) file. You can learn more about how DAL files are structured at: google.com/digital-asset-links/v1/getting-started. For Firebase App Indexing you need a DAL file containing a relation that specifies that you ll open all URLS, and a target that specifies the app that you ll open. The app is identified using its package name and its sha256 cert fingerprint. Getting this fingerprint is beyond the scope of this book. You get it as part of the process of signing your app to deploy it to the Play Store. When the user gets your app from the store, it can be verified based on that signature, which is secure as well as unique. You can learn more about the App publishing process, and getting the fingerprint at: Here s an example of a DAL file: [{ "relation": ["delegate_permission/common.handle_all_urls"], "target" : { "namespace": "android_app", "package_name": "com.laurencemoroney.chapter10", "sha256_cert_fingerprints": ["hash_of_app_certificate"] ] The file must be hosted at or it won t be found or auto verified. Thus, when you ve published your app to the Play Store, and if you have a web site containing content that you want people to view in your app, the process of doing so is as easy as following these steps. In the next section, we ll take that further by giving them the ability to have their own user-generated content saved on-device, and available for search. Personal Content Indexing With Personal Content Indexing, the Google Search App can find user-generated content in your app. The user s personal content is never uploaded to Google s servers, and is just kept on-device, so when the Search App is working it looks in an on-device index for it.
204 CHAPTER 10: Firebase App Indexing 195 To see this in Action, edit the MainActivity in the app you ve been working on in this chapter. First, edit the layout file so that you can enter a note, giving it a title and some text. Here s a rough implementation: <?xml version="1.0" encoding="utf-8"?> <android.support.constraint.constraintlayout xmlns:android=" res/android" xmlns:app=" xmlns:tools=" android:layout_width="match_parent" android:layout_height="match_parent" tools:context="com.laurencemoroney.chapter10.mainactivity"> <LinearLayout android:layout_width="368dp" android:layout_height="495dp" android:orientation="vertical" tools:layout_editor_absolutey="8dp" tools:layout_editor_absolutex="8dp"> <LinearLayout android:layout_width="wrap_content" android:layout_height="wrap_content" android:orientation="horizontal"> <TextView android:layout_width="wrap_content" android:layout_height="wrap_content" android:text="title:"/> <EditText android:id="@+id/titletext" android:layout_width="wrap_content" android:layout_height="wrap_content" android:width="180dp" /> </LinearLayout> <LinearLayout android:layout_width="wrap_content" android:layout_height="wrap_content" android:orientation="horizontal"> <TextView android:layout_width="wrap_content" android:layout_height="wrap_content" android:text="note:"/> <EditText android:id="@+id/notetext" android:layout_width="wrap_content" android:layout_height="wrap_content" android:width="180dp" />
205 196 CHAPTER 10: Firebase App Indexing </LinearLayout> <Button android:layout_width="wrap_content" android:layout_height="wrap_content" android:text="save" </LinearLayout> </android.support.constraint.constraintlayout> Now, in your Main Activity, you ll need to implement code on the Save Button to save the note to the index. To do this you create an Indexable object. This is done using a builder on the Indexables abstract class. There are a number of document types that this supports, and note is one of them. To save a note you need three pieces of data the name of the note, its text, and a URL. The user has entered the name and text for the note, so we need to generate a unique URL for each one. To do this I simply use a hard-coded URL and add a unique value on the end of it using System.currentTimeMillis(). Here s the code: Indexable notetoindex = Indexables.noteDigitalDocumentBuilder().setName(titleText.getText().toString()).setText(noteText.getText().toString()).setUrl(" + System.currentTimeMillis()).build(); The FirebaseAppindex abstract class gives you a number of methods that you can use for managing personal content indexing. In this case, you have an Indexable note; you simply save that to the on-device index using its update method. This gives you a task, so that it operates asynchronously, and gives you a callback when it succeeds and when it fails. Here s the code: Task<Void> task = FirebaseAppIndex.getInstance().update(noteToIndex); task.addonsuccesslistener(new OnSuccessListener<Void>() public void onsuccess(void avoid) { Log.d("Ch10", "Successfully added note to index"); ); task.addonfailurelistener(new OnFailureListener() public void onfailure(@nonnull Exception e) { Log.d("Ch10", "Failed to add note. Reason: " + e.getmessage()); ); This gives you everything you need to save the note to the index. Run the app and give it a try. See Figure 10-4 to see it in action where I am creating a note.
206 CHAPTER 10: Firebase App Indexing 197 Figure Creating an Indexable note Then, when I search with the Google Search App, and go to the In Apps tab on the right-hand side, I can see that this content is available in an App called Chapter10! See Figure Figure Finding your Indexed content You can see what you ve indexed using the Settings app on Android. Make sure your phone is in Developer Mode before continuing. To get into Developer Mode, go to Settings About. Scroll to the bottom, and find the Build Number setting. Tap it a number of times until you see a message about Developer Mode being enabled. Once you re in Developer Mode, you can go to Settings Google. Scroll to the bottom, and you ll see Developer Mode settings, including Firebase App Indexing. Select it, and you ll see all apps that are using Firebase App Indexing to store personal content. See Figure 10-6.
207 198 CHAPTER 10: Firebase App Indexing Figure Apps using Personal Content Indexing Select your app, in this case Chapter 10, and you ll see details on what it has indexed. See Figure Figure Application Details You can t update the index yet because you haven t specified an intent filter for doing so. We ll discuss that shortly. You can see that there are three NoteDigitalDocument objects available, and you can select that entry to see them. See Figure 10-8.
208 CHAPTER 10: Firebase App Indexing 199 Figure Browsing the saved Indexables You can also select each Indexable to see details on it. See Figure 10-9 for an example. Figure Details of an Indexable
209 200 CHAPTER 10: Firebase App Indexing In this case we only save the contents of the notes to the index, and don t save the notes locally. A typical note-taking app would, of course, save details on the notes so you can retrieve and view them at a later date. This would typically be done when the user touches on the note in the search results. How you connect the incoming details from the search results with your own database is the URL that you specified on the note. In this case, I used a unique identifier, based on the current system time (see /notes/ in Figure 10-9 as an example), but the more obvious way of doing this would be the primary key index number of the field in the database or some other lookup identifier. What s nice about this approach, using a URL, is that incoming links can then be directed to activities using an intent filter. If you remember earlier on, we had incoming links from laurencemoroney.com/equilibrium going to Activity 1, going to Activity 2, and everything else going to Activity 3. The same mechanism is used, so when you touch on the search results, you ll open Activity 3. See Figure for the search results. Figure Searching for content in the app And then when I touch on the search results, Activity 3 will open, and the URL will be displayed. See Figure Figure Launching the App from the search results
210 CHAPTER 10: Firebase App Indexing 201 (To render the URL you ll need to edit Activity 3. See earlier for how I did Activity 1, and just follow the same process.) Going Further This just gave you a simple taste for what s possible with Personal Content Indexing. To go further, there are lots of other things you can do to build a better user experience. Regular Indexing In this example, the content was indexed at the moment of creation. As you saw, there was an asynchronous callback that was performed. If you create a lot of content, this may not be the most efficient way of doing it. Instead, you should consider implementing an intent filter for UPDATE_INDEX and using that to trigger an IntentService to batch save new content to the index. The recipe app codelab for App Indexing has a great example of this: codelabs.developers.google.com/codelabs/app-indexing. Other Content Types In this scenario you saved a simple note, but there are many different types of custom content that are built in and savable, including things like PersonBuilder for contact details, MessageBuilder for messages, and many more. You can see the full list at: google.com/docs/reference/android/com/google/firebase/appindexing/builders/packagesummary. User-Defined Content Types The Indexable.Builder class allows you to create your own indexable types, so if you have some data types that are unique to your app, or not covered in the builders, you can create your own and have them indexed. Summary In this chapter you looked at Firebase App Indexing, a technology that helps you re-engage your users and maintain the growth of your app as a result. You saw how it works by integrating with search in two ways: Public Content Indexing by connecting your public indexable content (on a web site) with your app, so users searching the web for this content can be directed to your app to consume it; and Personal Content Indexing, which can create an on-device personal index of user-generated content that is available to the Search App so that users can re-engage with your app once they find it. Using these technologies, you can plug your app into the regular, daily, search workflow that your users follow.
211 Chapter 11 Remote Configuration Firebase Remote Configuration (aka Remote Config) is a technology that allows you to change the behavior and appearance of your app without publishing an app update. It s a cloud service that can store variables on your behalf. The magic is when these variables can be set using Analytics. So, for example, consider the scenario in which you have an e-commerce application where you provide a standard discount to your end users. You have a lot of customers in the USA, but very few in the UK. So you decide to offer a 10% discount to people in the UK, while keeping it at 0% in the USA. While you re at it, you also want to grow in Ireland, so you offer them a 10% discount, too. Think about how you would do this in an app you d likely have code that says something like the following: if(user_in_uk user_in_ie){ discount=10; else { discount=0; Then you suddenly get lots of users in the UK, but not enough in Ireland. What do you do? Continue losing money in the UK because your introductory discount is too big? Or change your code so that only users in the UK get a discount? This would mean you d have to push out an app update with new code. You can get this flexibility using Remote Configuration. In this case you set a variable for the discount on the Firebase Console, and set its value using Analytics. Then, in the console you say the default value, and the amount for each audience. At runtime you read the value, so, in the above scenario, you would just make the changes on the Firebase Console, the app would get the new discount, and you haven t forced an update on your users. Laurence Moroney 2017 L. Moroney, The Definitive Guide to Firebase, 203
212 204 CHAPTER 11: Remote Configuration Building an App for Remote Config Create a new app and connect it to Firebase using the Firebase Assistant. Once you ve done this, make sure you add the Remote Config libraries in the appropriate step. As part of this process you would have created a Firebase project. Open it and find the Remote Configuration tab. On there you can add a parameter. Give it the key GREETINGS_ TEXT and a value something like Hi from Remote Config! Once you ve entered it, hit the ADD PARAMETER button. See Figure Figure Adding a Remote Config Variable Be sure to also press the PUBLISH CHANGES button at the top of the screen to commit the new values. It s a common mistake to miss this! See Figure Figure Publish Changes Back in Android Studio, edit the layout file to give the TextView an ID. In this example I called it greetingstext. Once you re done, edit the MainActivity code as follows. First, you ll initialize the TextView and greetings strings: greetingstextview = (TextView) findviewbyid(r.id.greetingstext); greeting = "Hello, World!"; Then you ll need an instance of the Firebase Remote Config class. You can do this by calling getinstance( ) on the FirebaseRemoteConfig abstract class: final FirebaseRemoteConfig mfirebaseremoteconfig = FirebaseRemoteConfig.getInstance();
213 CHAPTER 11: Remote Configuration 205 Before calling remote config, you should set the configuration settings. There are a number of settings you can use, but the important one when learning and developing is to use Developer Mode. Firebase Remote Config reads are strongly throttled so as to avoid denialof-service attacks, but when you are building and testing an app these throttles can cause your app to misbehave, so use developer mode, where there are no throttles; but a limited number of devices can be turned on using configuration settings. Here s the code: FirebaseRemoteConfigSettings configsettings = new FirebaseRemoteConfigSettings.Builder().setDeveloperModeEnabled(BuildConfig.DEBUG).build(); mfirebaseremoteconfig.setconfigsettings(configsettings); Now it s time to fetch remote config variables. Instead of an API to fetch each one individually, Firebase provides the facility to fetch all at once in an asynchronous manner. Once you have them all you can then grab each individual one. The values will be fetched from either your local cache (aka the Default config) or the Remote Configuration Server. When you aren t running in developer mode, the values will be cached for 12 hours after a successful read. In developer mode (as we are here), you can set the cache expiration. By passing a value to the fetch( ) method you can specify how long the local cache expires in. For development, if you always want to fetch from the server, use a very low value here like 0. If you use greater than 0, you ll cache the values for that number of seconds. mfirebaseremoteconfig.fetch(0).addoncompletelistener(this, new OnCompleteListener<Void>() public void oncomplete(@nonnull Task<Void> task) { if(task.issuccessful()){ mfirebaseremoteconfig.activatefetched(); greeting = mfirebaseremoteconfig.getstring("greetings_text"); greetingstextview.settext(greeting); else { // Task Failed, handle it ); It s an asynchronous task, so when it completes, the oncomplete method will fire. In this you can check if the task is successful or not. If it retrieves configuration data, you can then activate it, and read it piece by piece. In this case I have a remote config variable called GREETINGS_TEXT that I read into a local string and then use to set the caption of the TextView. For convenience, here s the full code for the Activity: package com.laurencemoroney.firebasech11; import android.support.annotation.nonnull; import android.support.v7.app.appcompatactivity; import android.os.bundle; import android.widget.textview;
214 206 CHAPTER 11: Remote Configuration import com.google.android.gms.tasks.oncompletelistener; import com.google.android.gms.tasks.task; import com.google.firebase.remoteconfig.firebaseremoteconfig; import com.google.firebase.remoteconfig.firebaseremoteconfigsettings; public class MainActivity extends AppCompatActivity { TextView greetingstextview; String protected void oncreate(bundle savedinstancestate) { super.oncreate(savedinstancestate); setcontentview(r.layout.activity_main); greetingstextview = (TextView) findviewbyid(r.id.greetingstext); greeting = "Hello, World!"; final FirebaseRemoteConfig mfirebaseremoteconfig = FirebaseRemoteConfig.getInstance(); FirebaseRemoteConfigSettings configsettings = new FirebaseRemoteConfig Settings.Builder().setDeveloperModeEnabled(BuildConfig.DEBUG).build(); mfirebaseremoteconfig.setconfigsettings(configsettings); mfirebaseremoteconfig.fetch(0).addoncompletelistener(this, new OnCompleteListener<Void>() public void oncomplete(@nonnull Task<Void> task) { if(task.issuccessful()){ mfirebaseremoteconfig.activatefetched(); greeting = mfirebaseremoteconfig.getstring("greetings_text"); greetingstextview.settext(greeting); else { // Task Failed, handle it ); When you run the app, if everything works, you ll see that instead of the default Hello World label on the screen, you ll get whatever value you entered into Remote Config. See Figure 11-3.
215 CHAPTER 11: Remote Configuration 207 Figure Getting the Remote Config Value in the App Using Default Values In this example, we had a very simple case of reading a string from Remote Config and then rendering it in a TextView. The string was already set to Hello World! prior to this, giving it a default value in case Remote Configuration failed. Should the absence of a value cause an issue in your app, it makes sense to have default values set. There are a number of ways you could do this for example, doing it in code or as part of a layout file, but not all of these are consistent (you can t set the value of a variable as part of a layout, for example), so using an XML resource file for the default values makes sense. Remote Config can load a specially structured XML file with the setdefaults( ) method. Let s check it out. In your Android Studio project, right-click the res folder and select New Android resource file. See Figure Figure Adding a new Resource File
216 208 CHAPTER 11: Remote Configuration In the New Resource File dialog, give the file the name defaults and ensure that the Resource Type is set to XML and the Root element to defaultsmap. See Figure Figure Creating the XML Defaults File Now that you have the file, it s easy to update it to contain keys and values. If the remote configuration values aren t available due to connectivity or other issues, you ll get the defaults. Here s the XML file: <?xml version="1.0" encoding="utf-8"?> <defaultsmap> <entry> <key>greetings_text</key> <value>well howdy there, how are you?</value> </entry> </defaultsmap> And here s the code to read it: mfirebaseremoteconfig.setdefaults(r.xml.defaults); This way your application can be resilient in the face of lost connectivity.
217 CHAPTER 11: Remote Configuration 209 Supported Data Types In this example you retrieved a String value from Remote Config. In addition to this you also have the following methods, each retrieving their named data type: getboolean( ) getbytearray( ) getdouble( ) getlong( ) Each one will use a String key, and if Remote Config stores that type, make sure that you use the correct method in order to ensure that the returned value is of the right data type. Using Conditions with Remote Config Where Remote Configuration gets really powerful is when you use Conditions. These set the value of the variable based on details about the user or app derived from Google Analytics for Firebase. So, for example, in our Hello World app, we could change the greeting based on the country the user is coming from. You create a condition in the Firebase Console. If you have conditions, you ll see a tab at the top of the Remote Config screen; otherwise you can add one from within editing a parameter. If you ve been following this chapter, you ll see the GREETINGS_TEXT parameter. Click the pencil icon beside it to enter the editor. At the top of the screen you ll see Add value for condition. See Figure Figure Adding a value for a Condition Click it and you ll see an option to Define a new condition. This will give you a popup that allows you to name a condition, give it a color, and then specify when that condition applies. See Figure 11-7.
218 210 CHAPTER 11: Remote Configuration Figure Defining a new Condition The Applies If section allow you to pick when you want that condition to apply based on the following: App Version: You can have multiple versions of the app or multiple apps in the Firebase project, and can set a condition for that. OS Type: Android or ios. User in random percentile: Each user will have a persistent percentile that is randomly assigned on a per-project basis. You can use this to set a condition for users that are in a given percentile. Device Language: Including locale. Country or Region: As inferred from the device. You can set multiple ones. User Audience: Analytics audience for the user. See Chapter 14. User Property: Analytics user property. See Chapter 14. By combining these you have a very powerful and flexible way to determine a condition, and you can then set the Remote Config variable for that. So, for example, Figure 11-8 shows where I set a condition called EnglishSpeaking for four countries (USA, UK, Canada, Ireland). Figure Creating a new condition
219 CHAPTER 11: Remote Configuration 211 When done, click Create Condition and you ll be returned to the value editor. You can now set the value for that parameter. See Figure Figure Updating the value Don t forget to click UPDATE and then Publish to get Remote Config to read from this value going forward. You ll also notice that the Conditions tab has now appeared at the top of the screen, and you can use this to manage the Conditions directly. See Figure Figure Managing Conditions Now when you run the app, the value will be read from Remote Config using the condition. See Figure
220 212 CHAPTER 11: Remote Configuration Figure Condition-based Value read from Remote Config You can, of course, have multiple conditions, each setting multiple values. When it comes to conflicting conditions being met for example you could perhaps set one for country and another for language, and both would be met then the value that is set will be the one for the highest condition on the list. If no conditions are met, then the default value is set. Should there be no value, then a null will be returned. Remote Config Life Cycle When building apps that use Remote Config, it s important to understand the life cycle for how your app interfaces with Remote Config with regard to how it works with default values, and how it works with server values, which in turn can be affected by conditions. The flow for this is shown in Figure
221 CHAPTER 11: Remote Configuration 213 App Remote Config Library Firebase Server Get Remote Config Object Default Values Set Default Config Use Methods Fetch Activate Get Info Remote Config APIs Fetched Values Conditions Server Values Figure How Remote Config gets values First your app will create a Remote Config object using the API. When it has this, it can set its configuration, including where it will get default values from. At this point the object is initialized with default values, so if you can go no further, you ll have a functional data set for your app. Once you ve done this, you can then fetch data from Remote Config via the APIs. If the cache hasn t expired, then the API will get fetched values for you. Fetched values are attained from the server. At the time of fetching, the conditions will be applied, and the correct values for the condition will be downloaded, and made available to the app via the API. Remote Config will typically cache the values after the first successful fetching. By default, the cache will expire after 12 hours but you can override this as shown earlier. It keeps track of the values in the cache, and if they are older than the expiration, then fresh values will be retrieved and re-cached. Summary In this chapter you saw how Remote Configuration works in Firebase, and how it can be used to store variable values, set by conditions and analytics, on the server. With this you can implement functionality that changes the behavior of your app without requiring you to redeploy your app. This can be used to provide customized onboarding experiences, apps with dynamic discounts, A/B testing, and much more. You saw how to use conditions and analytics to set the value of the variable, giving it great flexibility, and also how to access Remote Config variables from inside your Android App!
222 Chapter 12 Dynamic Links and Invites Firebase Dynamic Links are links to an app that contain context about what you want the end user to see in the app, which will be maintained whether the app is installed or not the context is maintained through the install process. In this chapter we ll first look at Dynamic Links, and how you can create and process them. We ll then go into how you can expand on these using Firebase Invites, which give you an intelligent way to share your app with the contacts in your user s address book over either or SMS. When the user opts to share your app, Google will give them a set of intelligently sorted contacts suggestions for who to share with based on the contacts that the user communicates with frequently. Dynamic Links To use Dynamic Links, first create a new project called FirebaseCh12-DL, and use the assistant to connect it to a project and add Dynamic Links to it. Once you ve done this and created a project on the Firebase Console, you can use it to create Dynamic Links for you. There are a number of methods to create links, including a REST API, and a builder in Android Studio, but we ll look at the console first. In the console, select the Dynamic Links tab on the left. Then click the New Dynamic Link button, and you ll be presented with the steps to create a link. Start by defining a URL for the deep link, and giving it a name. I m going to go with <context>.website.com as the format. Then, if I am using the dynamic link on the desktop, instead of mobile, there s a web site it can go to. So, for example I created a subdomain on my website as laurencemoroney.com/. So if I set up a deep link to that URL, when the desktop user clicks on it, they ll go to the web site. When the mobile user clicks on it, they ll get the mobile app with a custom activity that can read the context from the link. So, in step 1, fill out the URL and the name you want to give to the Dynamic Link. See Figure Laurence Moroney 2017 L. Moroney, The Definitive Guide to Firebase, 215
223 216 CHAPTER 12: Dynamic Links and Invites Figure Creating the Dynamic Link Step 2 defines the link behavior for ios. As we re just covering Android in this book, you can keep the defaults and move to step 3. In step 3, you specify the behavior for Android. Select Open the deep link in your Android App, and specify the app to use. If you created the project via the Android Studio Assistant, your app should be here. If not you ll need to connect and app to the project first. See Figure 12-2 for the settings. Make sure you pick Google Play page for your app for when the app isn t installed. Nothing will happen now, but later, if you deploy the app to the Play Store, users without the app installed will be able to install the app directly and keep the context. Figure 12-2 shows the settings.
224 CHAPTER 12: Dynamic Links and Invites 217 Figure Defining the link behavior for Android You can skip step 3, and just click Create Dynamic Link. You ll be returned to the list of links, and it may take a moment before you see your new link. When you have it, you ll see its URL, as well as the name, created date, and in time data about its usage. See Figure Figure Your dynamic links
225 218 CHAPTER 12: Dynamic Links and Invites To the right of the list is a caret where you can select the following options: Link Details, Link Analytics, and Link Preview. Select Link Preview and you ll get a visual for how it is expected to behave. See Figure Figure Dynamic Link Flow From here you can see how it will behave on ios and the Desktop because we didn t specify behavior for ios, both will lead to a web link. In the case of Android, you can also see the behavior of the app if it is installed, it will be launched, otherwise, or if it doesn t support the requisite Google Play services, the user will get a play store link. If you select LinkActivity, you ll see the full details on the link. See Figure 12-5.
226 CHAPTER 12: Dynamic Links and Invites 219 Figure Dynamic Link details As you can see, the deep link is what we specified, and this was converted into a long dynamic link containing it and the app as parameters. In addition to this Firebase has an auto-link shortening service that provides the short version of the Dynamic Link. Indeed, if you are on a desktop, you can try it typing will take you to the deep link as a website. See Figure Figure Visiting the deep link site So now let s take a look at opening an activity from the app, and getting details about the context. Editing the App First of all, in the app, you ll need to edit the AndroidManifest.xml to include an intent filter that handles URLs matching those from the incoming link. This is very similar to what you did for App Indexing in Chapter 10. The main activity has an existing intent filter for launching it, so be sure to add a second one containing the details of the incoming URL that you want to be browsable. Here s the complete AndroidManifest.xml file with both intent filters.
227 220 CHAPTER 12: Dynamic Links and Invites <?xml version="1.0" encoding="utf-8"?> <manifest xmlns:android=" package="com.laurencemoroney.firebasech12_dl"> <application android:allowbackup="true" android:supportsrtl="true" <activity android:name=".mainactivity"> <intent-filter> <action android:name="android.intent.action.main" /> <category android:name="android.intent.category.launcher" /> </intent-filter> <intent-filter> <action android:name="android.intent.action.view"/> <category android:name="android.intent.category.default"/> <category android:name="android.intent.category.browsable"/> <data android:host="laurencemoroney.com" android:scheme="https"/> <data android:host="laurencemoroney.com" android:scheme="http"/> </intent-filter> </activity> </application> </manifest> When you created the app it had a basic layout on the activity containing a TextView. This TextView control didn t have an id attribute set, so be sure to edit activity_main.xml to contain one. Here s the code: <?xml version="1.0" encoding="utf-8"?> <android.support.constraint.constraintlayout xmlns:android=" res/android" xmlns:app=" xmlns:tools=" android:layout_width="match_parent" android:layout_height="match_parent" tools:context="com.laurencemoroney.firebasech12_dl.mainactivity"> <TextView android:layout_width="wrap_content" android:layout_height="wrap_content" android:text="hello World!" android:id="@+id/contenttext" app:layout_constraintbottom_tobottomof="parent"
228 CHAPTER 12: Dynamic Links and Invites 221 app:layout_constraintleft_toleftof="parent" app:layout_constraintright_torightof="parent" app:layout_constrainttop_totopof="parent" /> </android.support.constraint.constraintlayout> Now in MainActivity in your oncreate you can set up your activity to parse the incoming Dynamic Link in the scenario where the app is launched using one. This is achieved using FirebaseDynamicLinks.getInstance(). On this you can add a success listener and failure listener. The success listener takes PendingDynamicLinkData as a parameter, and when this is not null, your link details are available in its getlink() method. The onfailure listener will catch failures, passing exception details that you can log. So, for example, here s how to catch the dynamic link details and render them in the Main Activity. contenttext = (TextView) findviewbyid(r.id.contenttext); FirebaseDynamicLinks.getInstance().getDynamicLink(getIntent()).addOnSuccessListener(this, new OnSuccessListener<PendingDynamicLinkData>() public void onsuccess(pendingdynamiclinkdata pendingdynamiclinkdata) { // Get deep link from result (may be null if no link is found) Uri deeplink = null; if (pendingdynamiclinkdata!= null) { deeplink = pendingdynamiclinkdata.getlink(); if (deeplink!= null) { contenttext.settext(deeplink.tostring()); else { Log.d("CH12-DL", "getdynamiclink: no link found"); // [END_EXCLUDE] ).addonfailurelistener(this, new OnFailureListener() public void onfailure(@nonnull Exception e) { Log.w("CH12-DL", "getdynamiclink:onfailure", e); ); Run the app, and you should see the familiar Hello World in the empty activity. See Figure 12-7.
229 222 CHAPTER 12: Dynamic Links and Invites Figure Launching without Dynamic Link Now the dynamic link to an account that is on the device, so that it can be launched from there, something like you see in Figure Figure Receiving a Dynamic Link in an Now touch on the link, and your app will open. You may be asked how to open the app and be given a number of options. If so, select Google Play services as the method to open it. When it opens the details of the Dynamic Link will be shown in the TextView. See Figure 12-9.
230 CHAPTER 12: Dynamic Links and Invites 223 Figure Opening the Dynamic Link In this case we caught all URLs in the Main Activity by specifying it in the intent filter. Should we decide to, we could set up separate activities for different URLs, but in the case where you could have very many dynamic links (for example, if the users create their own as you ll see shortly), it s best to have a single activity to handle them all, and then based on the parameters passed into it, you could pick different activities to load. Creating a Dynamic Link Within the App The most useful context for sharing Dynamic Links, with context, is when a user with your app can pick content or an activity and then share that with other users. In order to do this they should be able to create Dynamic Links on-the-fly, and Firebase offers an API to do that. Let s explore that next. In your app, add a new Activity called ShareableActivity. Give this activity a simple UI with a button and a TextView. Here s an example: <?xml version="1.0" encoding="utf-8"?> <android.support.constraint.constraintlayout xmlns:android=" res/android" xmlns:app=" xmlns:tools=" android:layout_width="match_parent" android:layout_height="match_parent" tools:context="com.laurencemoroney.firebasech12_dl.shareableactivity"> <LinearLayout android:layout_width="match_parent" android:layout_height="match_parent" android:orientation="vertical"> <Button
231 224 CHAPTER 12: Dynamic Links and Invites android:layout_width="wrap_content" android:layout_height="wrap_content" android:text="share Me!" /> <TextView android:layout_width="wrap_content" android:layout_height="wrap_content" android:text="i'm a shareable activity!" android:textappearance="@style/textappearance.appcompat.headline" /> </LinearLayout> </android.support.constraint.constraintlayout> When the user clicks the button we want to generate a dynamic link that can then be shared with others. The API supports this in two different steps. The first is to create the link itself, and the second is to create a shortened link. Look back to Figure 12-5 and you ll see examples of these. To create a dynamic link, you first need the Uri that you want to link to. In this case, I m just hard-coding a simple one, but if this activity was rendering data from a database, you d probably want to parameterize an identifier on that database. You ll also need the link domain. This is visible in the Firebase Console when you look in the dynamic links section. So, for example, take a look at Figure 12-10, and you can see that my link domain is jpv99. app.goo.gl. Make sure you know what yours is before proceeding. Figure Finding the link domain Now that you have the destination link and the link domain, you can use a FirebaseDynamicLinks.getInstance() to create a dynamic link like this: DynamicLink.Builder builder = FirebaseDynamicLinks.getInstance().createDynamicLink().setDynamicLinkDomain(linkdomain).setAndroidParameters(new DynamicLink.AndroidParameters.Builder().setMinimumVersion(minVersion).build()).setLink(destinationLink); DynamicLink link = builder.builddynamiclink(); The DynamicLink object that is created supports a geturi( ) method that you can use to determine the Uri of the returned Dynamic Link.
232 CHAPTER 12: Dynamic Links and Invites 225 Now that you have this, you can then create a shortened link using the same API. This works asynchronously so you have to use it within a Task<> to create a ShortDynamicLink object. You simply pass it the Uri of the long link and ask it to build a short link from it. Here s the code: Task<ShortDynamicLink> task = FirebaseDynamicLinks.getInstance().createDynamicLink().setLongLink(uri).buildShortDynamicLink().addOnCompleteListener(new OnCompleteListener<ShortDynamicLink>() public void oncomplete(@nonnull Task<ShortDynamicLink> task) { if (task.issuccessful()) { Uri shortlink = task.getresult().getshortlink(); sharetextview.settext(shortlink.tostring()); else { sharetextview.settext("error retrieving link"); ); For convenience, here s the full code for the Share Activity showing how this is triggered on a button press: package com.laurencemoroney.firebasech12_dl; import android.net.uri; import android.support.annotation.nonnull; import android.support.v7.app.appcompatactivity; import android.os.bundle; import android.view.view; import android.widget.button; import android.widget.textview; import com.google.android.gms.tasks.oncompletelistener; import com.google.android.gms.tasks.task; import com.google.firebase.dynamiclinks.dynamiclink; import com.google.firebase.dynamiclinks.firebasedynamiclinks; import com.google.firebase.dynamiclinks.shortdynamiclink; public class ShareableActivity extends AppCompatActivity { TextView protected void oncreate(bundle savedinstancestate) { super.oncreate(savedinstancestate); setcontentview(r.layout.activity_shareable); sharetextview = (TextView) findviewbyid(r.id.sharetextview); Button sharebutton = (Button) findviewbyid(r.id.sharebutton); sharebutton.setonclicklistener(new View.OnClickListener() public void onclick(view view) {
233 226 CHAPTER 12: Dynamic Links and Invites ); Uri uri = getdynamiclink(uri.parse(" com/?shareactivity=1234"),0); Task<ShortDynamicLink> task = FirebaseDynamicLinks.getInstance().createDynamicLink().setLongLink(uri).buildShortDynamicLink().addOnCompleteListener(new OnCompleteListener<ShortDynamicLink>() public void oncomplete(@nonnull Task<ShortDynamicLink> task) { if (task.issuccessful()) { Uri shortlink = task.getresult().getshortlink(); sharetextview.settext(shortlink.tostring()); else { sharetextview.settext("error retrieving link"); ); private Uri getdynamiclink(@nonnull Uri destinationlink, int minversion){ String linkdomain = "jpv99.app.goo.gl"; DynamicLink.Builder builder = FirebaseDynamicLinks.getInstance().createDynamicLink().setDynamicLinkDomain(linkdomain).setAndroidParameters(new DynamicLink.AndroidParameters.Builder().setMinimumVersion(minVersion).build()).setLink(destinationLink); DynamicLink link = builder.builddynamiclink(); return link.geturi(); To test this, add a button to the Main Activity that opens the share activity when pressed. Here s the code for that: Button gotosharebutton = findviewbyid(r.id.gotosharebutton); gotosharebutton.setonclicklistener(new View.OnClickListener() public void onclick(view view) { Intent intent = new Intent(view.getContext(), ShareableActivity.class); startactivity(intent); );
234 CHAPTER 12: Dynamic Links and Invites 227 Now when you run the application and press the button in the main activity, you ll be taken to the share activity. Press the button on that, and you should see something like Figure Figure Generating a Dynamic Link within the app Of course if you now try to open this link, you ll be taken to the main activity. We don t want that because we shared from this activity, so let s take a look at parsing the link in the main activity, and if it detects this set of parameters it would open the share activity instead. Fortunately this is made easy by the getqueryparameternames() method on a Uri. In the MainActivity when we get the deeplink, we can get a set of its parameters, and then check if a parameter exists. If it does, we can then trigger launching an activity based on its existence, or based on its value. Here s a simple piece of code in the MainActivity showing that in action: if (deeplink!= null) { Set<String> params = deeplink.getqueryparameternames(); if(params.contains("shareactivity")){ Intent intent = new Intent(getApplicationContext(), ShareableActivity.class); startactivity(intent); contenttext.settext(deeplink.tostring()); else { Log.d("CH12-DL", "getdynamiclink: no link found"); So now, whenever a link containing the parameter shareactivity is found, that Activity will load, and can parse the parameter. Otherwise the MainActivity will handle the parameter. This technique allows you to pick the right activity for the right Dynamic link, and activate the activity accordingly. Dynamic Links and Analytics As you may have noticed in the Firebase Console, you can also check the efficacy of Dynamic Links that you create using Analytics. See Figure
235 228 CHAPTER 12: Dynamic Links and Invites Figure Dynamic Links Analytics This chart lets you look at how your links have been working, including the number of clicks on the link, and how that led to first open events (where the link caused someone to install and open the app for the first time) and re-open events (where the link caused someone who already had the app to open it). This is useful when you create a dynamic link to support a campaign maybe sometimes you want to optimize for new users, and the first open measurement would be your success metric. Sometimes you want to re-engage users of your app so you could, for example, send an FCM message containing a Dynamic Link. On these the re-opens would be higher, as people already with your app would receive it. Of course you also want your users to share with their contacts, and Firebase Invites has been built to use Dynamic Links to make that easy. Let s look at that in the next section. You aren t limited to using Invites, of course technologies like Firebase Cloud Messaging make for easy and powerful avenues for sharing! Using Firebase Invites One of the best ways to learn about apps is through the referrals of people you trust. When they like an app, they generally tell you about it. The goal of Firebase Invites is to make the process of sharing an app in this way as friction free as possible. It s an out-of-the-box solution that lets app details to be shared, via a dynamic link, using or SMS. The API has been designed to make it not only easy to share, but also to plug into Google s machine learning behind the scenes in provided suggested people with whom to share the app. This suggestions list is based on the contacts that the user communicates with frequently. And because it s built on Dynamic Links, any context of the share (like a referral bonus, for example) will be maintained through an installation of the app. Let s take a look at what it takes to add Firebase Invites to an app, so you can see how straightforward it is to do so. You create an invite dialog using the AppInviteInvitation intent builder. This takes a number of parameters such as the Message that you re sending to a user, the title for the dialog, the deep link URL to the application and a call to action. You use this to create an intent and start a new activity for that. Android will then present the user with a dialog containing
236 CHAPTER 12: Dynamic Links and Invites 229 suggested contacts as well as an alphabetically sorted list of and SMS contacts. In the Activity result, the data returned contains an array of invitation IDs that you can use for tracking successful invites if you like but using a Dynamic Link would be more effective because you have the built-in analytics. Add a button to the share activity, and use this code to define its onclicklistener: Button invitefriendsbutton = (Button) findviewbyid(r.id.invitebutton); invitefriendsbutton.setonclicklistener(new View.OnClickListener() public void onclick(view view) { Intent intent = new AppInviteInvitation.IntentBuilder("Try out my cool app!").setmessage("hey, this app is really cool. I thought you might like it!").setdeeplink(uri.parse(" do this!").build(); startactivityforresult(intent, REQUEST_INVITE); ); This creates an intent using the AppInviteInvitation intent builder, and starts an activity for it. Then, when the user clicks the button in your app, they ll get the invite dialog, which you can see in Figure Figure Sharing with contacts
237 230 CHAPTER 12: Dynamic Links and Invites As you can see the messages that were specified in the intent builder are shown, and a suggested list of people who might enjoy the app is given. Beneath them is an alphabetically sorted list of and SMS contacts, or you can tap on where it says Add recipients and enter recipients with auto-completion as a handy shortcut. See Figure 12-14, where I typed lm and received a contact matching that myself! Figure Sharing with auto-complete When you send the invite it will be distributed based on the contact type so contacts will receive an , and SMS contacts will receive an SMS. It s all automated to the end user, so they don t have to do any further action. You can see the received with the dynamic link behind the text so as to make it more attractive in Figure Figure Receiving an Invite In every activity that could be launched as part of the invite (based on parameters in the invite, you could have multiple activities handling it as we saw in the Dynamic Links section earlier), you should process the invite using the getinvitation(data) method on the FirebaseAppInvite class. This will ensure that the invite gets cleared in the Firebase system as having happened so you get First-Open credit in Analytics, preventing the invite from being treated in subsequent times once you ve installed the app the invite cycle should be complete.
238 CHAPTER 12: Dynamic Links and Invites 231 To do this, simply use this code: FirebaseAppInvite invite = FirebaseAppInvite.getInvitation(pendingDynamicLinkData); if (invite!= null) { String invitationid = invite.getinvitationid(); And that s how easy and quick it is to add the ability to have friends refer friends to your app! Summary In this chapter you saw how Dynamic Links work in Firebase, and how you can create them in the console. You then saw how to build an app that catches the link, and launches in response to it, or gets installed if not already present on the device. You also learned how to create Dynamic Links on-the-fly within your app, sharing context about where you are in the app at a particular time. Building on this technology you saw, Firebase Invites is a simple intent-based API that gives you the User Interface and back end for sharing with friends via SMS or , and how this uses dynamic links to track context about shares!
239 Chapter 13 Using AdMob AdMob provides APIs that allow you to monetize mobile apps with in-app advertising that can be targeted to users. If you re an existing AdMob user, Firebase integrates with it without requiring changes to your existing configuration. When using AdMob, you have a number of methods of rending ads including banner ads where a small banner is shown on your activity; video ads, where a short video will run; interstitial ads where an advert will run while migrating between activities; and native ads where they are added to platform native user interface components. When using Android, you also have the option to allow users to do in-app purchases directly from ads. Note that if you want to use AdMob, you don t have to use it as a part of Firebase; it is available as a full stand-alone also. Details at: Getting Started Before going further, create a new Android app using Android Studio, and in the usual manner use the Firebase Assistant to connect it to Firebase and add the AdMob APIs to your build.gradle. Once you re done with this, edit your layout file to add an AdView component. You ll need to declare the ads schema in the root element of the layout file (which will be a ConstraintLayout if you built from the empty activity template) using this code: xmlns:ads=" Then you can add the AdView to your activity with this: <com.google.android.gms.ads.adview android:id="@+id/adview" android:layout_width="wrap_content" android:layout_height="wrap_content" android:layout_centerhorizontal="true" android:layout_alignparentbottom="true" ads:adsize="banner" ads:adunitid="@string/banner_ad_unit_id"> </com.google.android.gms.ads.adview> Laurence Moroney 2017 L. Moroney, The Definitive Guide to Firebase, 233
240 234 CHAPTER 13: Using AdMob Don t worry if the adunitid setting highlights as red; that s because you haven t defined the string resource yet. Remove the Hello World TextView that was created by the template. Here s what your layout file should look like when you re done: <?xml version="1.0" encoding="utf-8"?> <android.support.constraint.constraintlayout xmlns:android=" res/android" xmlns:app=" xmlns:tools=" xmlns:ads=" android:layout_width="match_parent" android:layout_height="match_parent" tools:context="com.laurencemoroney.firebasech13.mainactivity"> <com.google.android.gms.ads.adview android:id="@+id/adview" android:layout_width="wrap_content" android:layout_height="wrap_content" android:layout_centerhorizontal="true" android:layout_alignparentbottom="true" ads:adsize="banner" ads:adunitid="@string/ad_id"> </com.google.android.gms.ads.adview> </android.support.constraint.constraintlayout> Now you ll need to edit your activity to load the ad. The ad is rendered in the AdView control that you just added to the layout, and is loaded using an AdRequest, which you can build using the AdRequest.Builder() API like this: public class MainActivity extends AppCompatActivity { private AdView protected void oncreate(bundle savedinstancestate) { super.oncreate(savedinstancestate); setcontentview(r.layout.activity_main); myad = (AdView) findviewbyid(r.id.adview); AdRequest adrequest = new AdRequest.Builder().build(); myad.loadad(adrequest); You ll notice that myad.loadad gives a warning because you don t have Internet permissions in the app. To get these, add this line to your AndroidManifest.xml file put it outside the <application> tag, but inside the <manifest> tag: <uses-permission android:name="android.permission.internet"></uses-permission>
241 CHAPTER 13: Using AdMob 235 The final thing you ll need is to specify the missing ad_id parameter that caused the layout setting to fail. You can do this as a string in your res/values/strings.xml file. There s already an entry for app_name in that file, so just add another, like this: <resources> <string name="app_name">firebasech13</string> <string name="ad_id">value Goes here</string> </resources> You don t have this value yet, but you can get it from AdMob, so let s do that next. Signing Up for AdMob The first task is to sign up for Google AdMob, which you can do at admob. Once you ve signed up and signed in, you will see the AdMob screen with a GET STARTED button. See Figure Figure Getting Started with AdMob
242 236 CHAPTER 13: Using AdMob When you click the button, you ll be asked if your app has been published on the Google Play or App Store. I m going to follow the no flow in this chapter assuming you haven t. See Figure Figure Checking if your app is published You ll then be asked to enter your app information so enter the package name of your app here. So, for example, in my case the app I created earlier was called com.laurencemoroney. firebasech13, and the platform is selected as Android. See Figure Figure Adding your app Once you ve done that you ll have an app on AdMob, and it will be given an App ID. You ll see an option to create a new ad unit or another for I ll do it later. Choose to do it later, and you ll be taken to the home screen. From here, you ll see your app on the left-hand side, with options for App Overview, Ad units, Blocking controls, and App Settings. Choose Ad Units as shown in Figure 13-4.
243 CHAPTER 13: Using AdMob 237 Figure Working with Ad Units Press the Get Started button and you ll be given the option of building Banner, Interstitial, Rewarded video, or Native ads. See Figure Figure Choosing the Ad Type
244 238 CHAPTER 13: Using AdMob Select the Banner Ad type. You ll be asked to fill out some details, with defaults already created for you. Make sure you give the ad unit a name, for example, My First Banner, in Figure Figure Creating the Banner Ad
245 CHAPTER 13: Using AdMob 239 Save this and you ll see the details for the ad including the App ID and the Ad unit ID. See Figure Figure Getting your Ad details Use the latter of these the Ad unit ID, and paste it into strings.xml as the value for ad_id. The App ID is a unique number for your app within AdMob, but as each App can have multiple ads, you distinguish the ad based on the Ad unit ID.
246 240 CHAPTER 13: Using AdMob Now you can run the app, and you ll see the ad banner rendering test content. See Figure Figure Rendering the banner ad in your app Testing with a Device Important In this case I was using the emulator, which is always treated as a test device, so you will always get test ads. If you are using a real device, you should configure 13-it to be a test device lest your account gets flagged for suspicious activity if you are rendering and clicking on ads while testing. To do this, check your logs for a message that looks like this: I/Ads: Use AdRequest.Builder.addTestDevice("[Device ID]") to get test ads on this device. Take note of the device ID that is listed. Then in your code, when doing the AdRequest.build, you would add this as a test device with the addtestdevice() method, like this: myad = (AdView) findviewbyid(r.id.adview); AdRequest adrequest = new AdRequest.Builder().addTestDevice("[Put Device ID Here]").build(); myad.loadad(adrequest); Of course be sure to remove this code before your release your app. Also note that while testing you won t see real ads, but the banners shown in these screenshots. That s perfectly normal behavior! Using Interstitial Ads Interstitial Ads, as their name suggests, are used in natural breaks in the app. For example, if you are building a game, it makes sense for an interstitial to be shown between game levels, or if you have an app, you might show it between activities. It s always good to be careful about how you use these ads, as too many of them can not only degrade your user s experience, it can impact your click-through rates anyway.
247 CHAPTER 13: Using AdMob 241 To learn how to use them, add a new Activity to your app, called DestinationActivity. Then add a button to the MainActivity like this: <?xml version="1.0" encoding="utf-8"?> <android.support.constraint.constraintlayout xmlns:android=" res/android" xmlns:app=" xmlns:tools=" xmlns:ads=" android:layout_width="match_parent" android:layout_height="match_parent" tools:context="com.laurencemoroney.firebasech13.mainactivity"> <LinearLayout android:layout_width="match_parent" android:layout_height="match_parent" android:orientation="vertical" android:gravity="center"> <com.google.android.gms.ads.adview android:id="@+id/adview" android:layout_width="wrap_content" android:layout_height="wrap_content" android:layout_centerhorizontal="true" android:layout_alignparentbottom="true" ads:adsize="banner" ads:adunitid="@string/ad_id"> </com.google.android.gms.ads.adview> <Button android:layout_width="wrap_content" android:layout_height="wrap_content" android:id="@+id/destinationbutton" android:text="push Me"/> </LinearLayout> </android.support.constraint.constraintlayout> Now edit the code in the MainActivity to load the DestinationActivity. This will simply load the activity. destinationbutton = findviewbyid(r.id.destinationbutton); destinationbutton.setonclicklistener(new View.OnClickListener() public void onclick(view view) { Intent intent = new Intent(view.getContext(), DestinationActivity.class); startactivity(intent); ); But we want to show an interstitial before it loads, so we ll update the code for that. Before going further, define an interstitial on the AdMob site, so you can get its ID.
248 242 CHAPTER 13: Using AdMob Now in your code, in the oncreate() event of the main Activity, set up the Interstitial: private InterstitialAd myinterstitial; myinterstitial = new InterstitialAd(this); myinterstitial.setadunitid("[[(ad ID)]]"); myinterstitial.loadad(new AdRequest.Builder().build()); Earlier, in the destinationbutton you launched the DestinationActivity, but now you want to show the ad instead, so let s replace the code in the destinationbutton s onclicklistener to do that: destinationbutton.setonclicklistener(new View.OnClickListener() public void onclick(view view) { if (myinterstitial.isloaded()) { myinterstitial.show(); else { Log.d("Ch13", "The interstitial wasn't loaded yet."); ); So now, when the Ad is complete we can load the destination activity by setting an Ad Listener on the interstitial, and waiting for the onadclosed() event to fire. Here s the code: myinterstitial.setadlistener(new public void onadclosed() { loaddestination(); ); private void loaddestination(){ Intent intent = new Intent(getBaseContext(), DestinationActivity.class); startactivity(intent);
249 CHAPTER 13: Using AdMob 243 Now when you run your app and press the button, you ll see the interstitial. When you press on the X to close the ad, the new activity will display. See Figure Figure Rendering the Interstitial Ad In this case you handled the onadclosed( ) event to migrate to the new activity upon the user exiting the ad. In addition to this you have the following events: onadloaded( ) - When the ad finishes loading onadfailedtoload( ) - When the ad request fails. Includes an error code for you to check against onadopened( ) - When the ad is displayed onadleftapplication - When the user leaves your app in response to the ad
250 244 CHAPTER 13: Using AdMob Using a Rewarded Video Ad A rewarded video ad is a full-screen video that users can watch in exchange for in-app rewards. You, as an app developer, are rewarded by AdMob for getting users to watch it, and in turn, to incentivize users you can give them in-app rewards such as extra lives or other credit. On your AdMob console, create a new Rewarded Video ad, and get its Ad ID. To implement, add a new button to your MainActivity and call it VideoButton <Button android:layout_width="wrap_content" android:layout_height="wrap_content" android:id="@+id/videobutton" android:text="push Me For Video"/> Then, in your Main Activity s oncreate function, set up the RewardedVideo ad, replacing [[(Ad ID)]] with the one you got earlier: private RewardedVideoAd myvideoad; myvideoad = MobileAds.getRewardedVideoAdInstance(this); myvideoad.loadad("[[(ad ID)]]", new AdRequest.Builder().build()); Now you can show the ad when the user clicks the button: videoadbutton = (Button) findviewbyid(r.id.videobutton); videoadbutton.setonclicklistener(new View.OnClickListener() public void onclick(view view) { if (myvideoad.isloaded()) { myvideoad.show(); ); If you want to reward your user for watching the Video ad, you need to implement the RewardedAdListener() interface on the class. Edit the MainActivity declaration to do this: public class MainActivity extends AppCompatActivity implements RewardedVideoAdListener Don t worry if you see a warning at this point it just means you haven t yet implemented the required interfaces. To do this, you ll need to add overrides for the following methods: OnRewardedVideoAdLoaded - when the ad loads OnRewardedVideoAdFailedToLoad - failure to load, contains an error code onrewardedvideoadstarted - when the video starts to play back onrewardedvideoadopened - when the video ad opens
251 CHAPTER 13: Using AdMob 245 onrewardedvideoadclosed - when the ad is closed by the user onrewardedvideoadleftapplication - when the user interacts with the ad, leaving your app to go somewhere else onrewarded - contains a Reward item, and fires when the user receives the reward Here s the code to implement public void onrewardedvideoadloaded() { Log.d("Ch13", "Video Ad public void onrewardedvideoadfailedtoload(int errorcode) { Log.d("Ch13", "Video Ad Failed to public void onrewardedvideostarted() { Log.d("Ch13", "Video public void onrewardedvideoadopened() { Log.d("Ch13", "Video Ad public void onrewardedvideoadclosed() { Log.d("Ch13", "Video public void onrewardedvideoadleftapplication() { Log.d("Ch13", "You left the public void onrewarded(rewarditem reward) { Log.d("CH13", "On Rewarded: Type:" + reward.gettype() + " Amount: " + reward.getamount());
252 246 CHAPTER 13: Using AdMob Now when you launch the app and press the video button, a video ad will play back. On the video player you can see controls for silencing the video, a countdown for how long is remaining in the video, and an install button for the app that is represented in the video. See Figure Figure Rewarded Video playback When the video stops playing (indicated by the end of the countdown), the onrewarded event will fire, and you can see the RewardItem. This defaults to a type of coins and a value of 10, but you can override it easily, or simply ignore it and write your own reward code in the onrewarded callback.
253 CHAPTER 13: Using AdMob 247 The video will also be replaced by a full-screen static ad upon completion, as seen in Figure This is the sample ad when running on a real device with test mode off, you would, of course see a real one, related to the video that you just watched. Figure Ad at the end of the Rewarded Video Connecting AdMob with Firebase A final step you should take is to ensure that your app is connected with Firebase within the AdMob portal. This lets you use your Google Analytics for Firebase data (see Chapter 14) with AdMob allowing you to understand how people are interacting with your ads, so you can optimize the ad types or content to use.
254 248 CHAPTER 13: Using AdMob To do this, go to the AdMob portal, and for your app, select App Settings. See Figure Figure Pick App Settings in AdMob Once you ve done that, in the App Settings screen you ll see a Firebase Link area with a LINK TO FIREBASE button. See Figure Figure App Settings for Firebase
255 CHAPTER 13: Using AdMob 249 Select this, and you ll be given a policy confirmation dialog. If you agree with the policy, click CONFIRM; otherwise, click CANCEL. See Figure Figure Link to Firebase Policy Confirmation You ll need to specify the package name for your app. Be sure to get it right, because you cannot change it later! Once you ve entered it, you ll be asked how you want to connect it. As you have an existing Android App and a Firebase Project, you can select that option, as shown in Figure If you don t, there are other options to follow. Figure Linking to a Firebase Project
256 250 CHAPTER 13: Using AdMob Clicking Continue will give you a verification screen, asking if you want to download configuration information. If you ve followed the steps in this chapter most notably linking to Firebase using the Assistant in Android studio, you have all of this already, so you don t need to do it again. Once you ve completed this, you ll be returned to the App Settings and now you can see the Firebase link is ready. See Figure Figure The Firebase Link is complete The three icons, from left to right give you a direct link to the Google Analytics for Firebase console (Chapter 14), give you instructions on how to integrate, and unlink from Firebase. With this done, analytics from your Firebase users will flow into AdMob so you can manage your ads with that intelligence in mind. Summary In this chapter you looked at how to integrate ads from AdMob into Firebase Apps. You saw how to create ads using the AdMob portal, and get their ID. You then saw how to use that to implement banner ads, interstitial ads, and rewarded video ads in a simple Android app. You saw how to handle events on these ads, such as an interstitial finishing so you can continue your navigation, or a RewardedVideo giving you a reward item upon completion. You also saw how to integrate your AdMob account with Google Analytics for Firebase so you can understand your ad usage better!
257 Chapter 14 Google Analytics for Firebase Many of the technologies that you ve seen in this book are driven or enhanced by Google Analytics for Firebase. This is a free solution to provide insights on how people are using and engaging with your app. There are many app events that are captured automatically for you you don t need to write any code and there s an API that allows you to define your own custom events to capture, so you can finely tune the data that your app captures, and have a set of visual tools that helps you understand how your users behave. It also gives you the ability to define user groupings, called audiences, which you can then use to define functionality for that particular group. So, for example, you define an audience of people in Japan who have made an in-app purchase, and send them a message using Firebase Cloud Messaging, or people who have experienced a crash while using your app. In this chapter you ll get an introduction to how you can implement Google Analytics for Firebase into your app and a tour of what s available in the console. The number of things you can do with analytics is so broad it could span several books in its own right, but when you re done you should have a good grasp of what s possible, and how you can get started using it. Automatically Gathered Analytics Let s start by building a new app based on the empty activity template in Android Studio. Connect it to a Firebase project and add the analytics dependencies using the Firebase Assistant. You now have everything you need to collect lots of common events and user properties without writing a single line of code. Some of the events that are gathered are the following: first_open: As the name suggests, when the user first opens your app after installing or re-installing it. in_app_purchase: When the user completed an in-app purchase using either the App Store for ios or Google Play for Android. It receives details such as the product ID, name, currency, and amount spent. Laurence Moroney 2017 L. Moroney, The Definitive Guide to Firebase, 251
258 252 CHAPTER 14: Google Analytics for Firebase user_engagement: This is sent periodically while the app is in the foreground, so you know the user is interacting with your app. session_start: This is gathered when the user interacts with your app for more than a certain period of time. It defaults to 10 seconds, but you can override this value in code. It s only gathered after a session timeout (defaults to 30 minutes) so as to avoid multiple session starts in a single session. app_update: Gathered when the user updates your app to a new version and re-launches. app_remove: Gathered when the app is uninstalled from an Android device (not available on ios). os_update: When the operating system on the device is upgraded. app_exception: When the app crashes or throws an exception. app_clear_data: When the user clears the app data using Android settings. There are others gathered when notifications are used, such as notification_foreground, gathered when an app receives a notification while it is in the foreground; notification_ received when the app is in the background; notification_open when the user opens the notification; and notification_dismiss (Android only) that is gathered when the user dismisses the notification. Similarly there s a set of analytics gathered for dynamic links: dynamic_link_first_open, when a user opens an app for the first time because of a dynamic link; dynamic_link_app_ open, when a user reopens an app because of a dynamic link; and dymanic_link_app_ update, when the app is updated to a new version and opened via a dynamic_link. Beyond events, your app also gathers a number of user properties. These are attributes about the user or their device, as opposed to things that they do in your app, and they include the following: Age: Defined in a category such as 18 24, etc. App Store: Where they got the app App Version: The version name on Android or the Bundle version on ios Country: Where they reside Device Brand: Details on the type of device they use (e.g., Google Pixel XL) Device Category: The type of device (e.g., Tablet or Phone) Device Model: The model name/number of the device (e.g., iphone 5s) First Open Time: The time at which they first opened the app, rounded up to the next hour Gender: Identified as either male or female Interests: Things they are interested in such as Sports
259 CHAPTER 14: Google Analytics for Firebase 253 Language: The language setting on their device New: The user has first opened the app in the last 7 days Established: The user first opened the app more than 7 days ago OS Version: The version of the OS (i.e., ios 9.2.1) Exploring the Analytics Console Now that you ve built an app that can gather all of the above analytics, let s take a look at the analytics console so you can see what you can do with that data. In Firebase Console, select the analytics tab, and you should see something like Figure Figure The Firebase Analytics Console Here you can see an app that has been gathering analytics for some time, and the default dashboard is showing details like Active users, average revenue, the performance of ads that were implemented in the app, and feedback from in-app purchases. These are all filtered by time, which you can see at the top right-hand side of the screen, so in this case, this is the data from the last 30 days.
260 254 CHAPTER 14: Google Analytics for Firebase Across the top of the screen are entries for other data that has been gathered. Click Events to see this data. See Figure Figure Events Here you can see the events that the app has gathered analytics on. Many of them are the automatically collected events we saw a moment ago, but others are custom to this application. You ll see how to create those a little later in this chapter. The next tab is for Audiences, where you can see how many people you have in audiences that you define. These audiences can then also be used for functionality such as Remote Config or Google Cloud Messaging. See Figure 14-3 for a list of audiences used in this particular app. Figure Audiences
261 CHAPTER 14: Google Analytics for Firebase 255 We ll discuss how to create new audiences later in this chapter. The next tab is Attribution, which shows you where your conversion events came from. Conversion events are things such as when the user first opens your app or when they make an in-app purchase. To track your marketing events it s good to know where your conversions are coming from, and attribution gives you that. In Figure 14-4 you can see the conversion events for this app. When the event has a monetary value associated with it (in this case in_app_purchase), you can also see the value of that. Figure Conversion Events in Attribution The Network Settings tab beside this lists the different networks that you may be using and allows you to inspect them. The Funnels tab allows you to take a look at the completion rate of a series of steps, each marked by an event, in your app. So, for example, if you define a tutorial on how to use your app, and that tutorial has a number of steps, you can turn it into a funnel. Viewing these analytics helps you understand users behavior going through this funnel, and if you have a large dropoff of users at a particular step, you can then refine it and test again. See Figure 14-5 for an example of a tutorial funnel.
262 256 CHAPTER 14: Google Analytics for Firebase Figure A Tutorial Funnel The Cohorts tab lets you look at groups of users who started using your app at the same time. So for example in Figure 14-6 you can see rows beneath the graph showing cohorts for weekly users.
263 CHAPTER 14: Google Analytics for Firebase 257 Figure Exploring cohorts
264 258 CHAPTER 14: Google Analytics for Firebase This can give you very useful insights. For example, in the first two rows the number of users in that cohort is roughly equivalent. The drop-off in users to week 1 is also very similar, but the users in the first row drops off far more sharply than those in the second row. You can see similarity between rows 3 and 4. There s something about the users gathered in weeks 2 and 4 that makes them more likely to keep using the app 2 weeks after they first got it. You can trace this perhaps to campaigns that you ve run to see why this behavior may be happening. Also, in this case the cohorts are weekly over 6 weeks. By setting the filter time frame, you can make this more granular. So, for example, Figure 14-7 shows a set of daily cohorts. Figure Daily Cohorts
265 CHAPTER 14: Google Analytics for Firebase 259 The StreamView tab gives you a powerful look at users in your app over the last 30 minutes. It s a live look-in on the health of your app around the globe. See Figure Figure Exploring the StreamView analytics In addition to an animated map showing people coming online as a heat map, you can also inspect what s going on in your app. So, for example, if you click the Users button on the bottom left, and then select Trending, you can get a live look at user properties that are trending at the moment. See Figure 14-9.
266 260 CHAPTER 14: Google Analytics for Firebase Figure Exploring trending properties There are lots of other things you can explore, such as trending events, how many users are in which location, etc. A particularly powerful and useful tool here is the User Snapshot button on the lower right-hand side. This picks a random user who uploaded their details in the last 30 minutes, and lets you see their analytics time line. User properties, such as device type, location, etc., are displayed. So, for example in Figure 14-10, I can see a user in England who received some in-app keys, and then was able to level up just a few moments later. By exploring their time line I can begin to understand how they re using the app.
267 CHAPTER 14: Google Analytics for Firebase 261 Figure User Snapshot It s a little like those test labs where you bring people in to use your app and watch them doing it to learn how they like to interact with it! In addition to StreamView, you can also do a Debug View, where if you have enabled debug mode on devices and log events, you can see them in a similar manner to streamview. As a result if you run a beta of your app, for example, with contributors all over the world, you can look into debug events that they may have encountered. Finally the User Properties tab allows you to create and keep track of user properties. We saw earlier how user properties show up in analytics, such as the stream view, but if you want to track something more granular, where the user provides you this data, such as their favorite color, you can do so with a user property. To create a user property simply click the NEW USER PROPERTY button, and fill out the details. Figure shows me creating a favorite_color property.
268 262 CHAPTER 14: Google Analytics for Firebase Figure Creating a user property Creating Audiences As you ve seen in many chapters in this book, Audiences in analytics are a very powerful tool. With them you can create segments of your user base that you can then address for things such as Firebase Cloud Messaging or Remote Config. Creating Audiences is very simple using the console. On the Audiences tab, simply click the NEW AUDIENCE button, and you ll be taken to the tool for creating an Audience. From here you can name your audience and provide a short description to help you remember them. You can then define your audience using a combination of events and user properties. So, for example, if I want to get as granular as People in Japan whose favorite color is Blue and who have made an in-app purchase, I can do so with a combination of events and user properties. See Figure In this case the favorite_color is a custom user property I defined on the user properties tab in the previous section. Figure Creating an Audience
269 CHAPTER 14: Google Analytics for Firebase 263 Now that I ve created that audience, I can track how many users are in it, and use it for things such as Firebase Cloud Messaging, where I can send messages just to people in Japan whose favorite color is blue! Coding for Analytics In addition to the events and user properties that are gathered automatically, you may want to gather your own events or user properties. Say you re building a game, and you want to define that beating the boss on level 3 is an event, you can do so. Or, as we saw in the previous section, we want to track the user s favorite color, so we can define audiences based on that, and then that s a user property that you want to track. To do that you ll use the analytics SDK and we ll explore some examples in this section. Logging Events Let s take a look at an example of logging events. Edit the app you created earlier to add two buttons to the activity. We ll call these the red button and the blue button. Here s the code: <?xml version="1.0" encoding="utf-8"?> <android.support.constraint.constraintlayout xmlns:android=" res/android" xmlns:app=" xmlns:tools=" android:layout_width="match_parent" android:layout_height="match_parent" tools:context="com.laurencemoroney.firebasech14.mainactivity"> <LinearLayout android:layout_width="match_parent" android:layout_height="match_parent" android:orientation="vertical"> <Button android:id="@+id/redbutton" android:layout_width="match_parent" android:layout_height="wrap_content" android:background="@android:color/holo_red_light" android:text="red" /> <Button android:id="@+id/bluebutton" android:layout_width="match_parent" android:layout_height="wrap_content" android:background="@android:color/holo_blue_light" android:text="blue" /> </LinearLayout> </android.support.constraint.constraintlayout>
270 264 CHAPTER 14: Google Analytics for Firebase In your AndroidManifest.xml file you need to set a number of permissions in order for Analytics to log custom events. These are to allow access to the Internet, access network state, and wake the device if it s asleep to perform processing. Here s the AndroidManifest. xml file with these permissions added: <?xml version="1.0" encoding="utf-8"?> <manifest xmlns:android=" package="com.laurencemoroney.firebasech14"> <application android:allowbackup="true" android:icon="@mipmap/ic_launcher" android:label="@string/app_name" android:roundicon="@mipmap/ic_launcher_round" android:supportsrtl="true" android:theme="@style/apptheme"> <activity android:name=".mainactivity"> <intent-filter> <action android:name="android.intent.action.main" /> <category android:name="android.intent.category.launcher" /> </intent-filter> </activity> </application> <uses-permission android:name="android.permission.internet"></uses-permission> <uses-permission android:name="android.permission.wake_lock"></uses-permission> <uses-permission android:name="android.permission.access_network_state"></usespermission> </manifest> Once you ve done this, logging events is possible using the FirebaseAnalytics.logEvent method. This takes two parameters a string defining the event and a bundle containing parameters about the event. As we have a red button and a blue button, let s create an event called color_ pressed, and set the color parameter to be either red or blue, logging that in Analytics. Here s the code: redbutton.setonclicklistener(new View.OnClickListener() public void onclick(view view) { Bundle params = new Bundle(); params.putstring("color", "red"); manalytics.logevent("color_pressed", params); );
271 CHAPTER 14: Google Analytics for Firebase 265 bluebutton.setonclicklistener(new View.OnClickListener() public void onclick(view view) { Bundle params = new Bundle(); params.putstring("color", "blue"); manalytics.logevent("color_pressed", params); ); Note that in addition to being able to use custom parameters like these, Firebase also has a number of standard analytics that may be referred to using constants. For example, if you re writing a travel application that requires the Destination to be logged in analytics, instead of using your own, you can use Param.DESTINATION like this: params.putstring(firebaseanalytics.param.destination, "Mountain View, CA"); A full list of these parameters is available in the documentation at: Now run the application, and you should see a simple app like that in Figure Figure Running the App
272 266 CHAPTER 14: Google Analytics for Firebase Press the buttons a few times. Do a little of each. After a few minutes, go to the Analytics dashboard and take a look at the streamview. You should see one user pop up. I live in the Pacific North West, and you can see what happened on mine in Figure Figure A single user shows up in StreamView
273 CHAPTER 14: Google Analytics for Firebase 267 Despite only one user of your app, and that s in an emulator, you are still collecting data. So, for example you can click on Events to see them and you ll see the color_pressed event having fired a few times. See Figure You ll also notice automatically gathered events like first_open and user_engagement on the list. Figure Showing your Event
274 268 CHAPTER 14: Google Analytics for Firebase Indeed, you can also look at how the user interacted with the app. I pressed the buttons a number of times to generate color_pressed events, and put a string containing the color in the parameters bundle. In Figure you can see these on the time line, including the contents of the bundle with the color, and the name of the Activity that led to the event being fired. Note that the only data I sent was red. The rest was gathered for me automatically. Figure Inspecting the Event Details In addition to this, within 24 hours you ll see the events tab on analytics get populated. This will contain the count of times the event was hit, the delta of that against the previous period, and other data. As you re running this for the first time, you won t see much, but refer back to Figure 14-2 for details of what this can look like in time. In addition to creating your own custom event that you did here ( color_pressed ), there s also a suite of standard events that you can leverage that can help you maintain consistency across apps. The full list of these can be found in the documentation under the FirebaseAnalytics.Event class. Using them is very straightforward; simply use the FirebaseAnalytics.Event.<NAME> in place of your custom string when logging the event. So, for example to log a LEVEL_UP in a game, you would use: manalytics.logevent(firebaseanalytics.event.level_up, params);
Microsoft Computer Vision APIs Distilled
 Microsoft Computer Vision APIs Distilled Getting Started with Cognitive Services Alessandro Del Sole Microsoft Computer Vision APIs Distilled Alessandro Del Sole Cremona, Italy ISBN-13 (pbk): 978-1-4842-3341-2
Microsoft Computer Vision APIs Distilled Getting Started with Cognitive Services Alessandro Del Sole Microsoft Computer Vision APIs Distilled Alessandro Del Sole Cremona, Italy ISBN-13 (pbk): 978-1-4842-3341-2
Java Quick Syntax Reference. Second Edition. Mikael Olsson
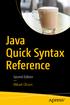 Java Quick Syntax Reference Second Edition Mikael Olsson Java Quick Syntax Reference Second Edition Mikael Olsson Java Quick Syntax Reference Mikael Olsson Hammarland, Länsi-Suomi, Finland ISBN-13 (pbk):
Java Quick Syntax Reference Second Edition Mikael Olsson Java Quick Syntax Reference Second Edition Mikael Olsson Java Quick Syntax Reference Mikael Olsson Hammarland, Länsi-Suomi, Finland ISBN-13 (pbk):
Essential Angular for ASP.NET Core MVC
 Essential Angular for ASP.NET Core MVC Adam Freeman Essential Angular for ASP.NET Core MVC Adam Freeman London, UK ISBN-13 (pbk): 978-1-4842-2915-6 ISBN-13 (electronic): 978-1-4842-2916-3 DOI 10.1007/978-1-4842-2916-3
Essential Angular for ASP.NET Core MVC Adam Freeman Essential Angular for ASP.NET Core MVC Adam Freeman London, UK ISBN-13 (pbk): 978-1-4842-2915-6 ISBN-13 (electronic): 978-1-4842-2916-3 DOI 10.1007/978-1-4842-2916-3
The Windows 10 Productivity Handbook
 The Windows 10 Productivity Handbook Discover Expert Tips, Tricks, and Hidden Features in Windows 10 Mike Halsey The Windows 10 Productivity Handbook Mike Halsey Sheffield, Yorkshire, UK ISBN-13 (pbk):
The Windows 10 Productivity Handbook Discover Expert Tips, Tricks, and Hidden Features in Windows 10 Mike Halsey The Windows 10 Productivity Handbook Mike Halsey Sheffield, Yorkshire, UK ISBN-13 (pbk):
android-espresso #androidespresso
 android-espresso #androidespresso Table of Contents About 1 Chapter 1: Getting started with android-espresso 2 Remarks 2 Examples 2 Espresso setup instructions 2 Checking an Options Menu items (using Spoon
android-espresso #androidespresso Table of Contents About 1 Chapter 1: Getting started with android-espresso 2 Remarks 2 Examples 2 Espresso setup instructions 2 Checking an Options Menu items (using Spoon
Functional Programming in R
 Functional Programming in R Advanced Statistical Programming for Data Science, Analysis and Finance Thomas Mailund Functional Programming in R: Advanced Statistical Programming for Data Science, Analysis
Functional Programming in R Advanced Statistical Programming for Data Science, Analysis and Finance Thomas Mailund Functional Programming in R: Advanced Statistical Programming for Data Science, Analysis
Windows 10 Revealed. The Universal Windows Operating System for PC, Tablets, and Windows Phone. Kinnary Jangla
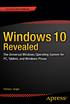 Windows 10 Revealed The Universal Windows Operating System for PC, Tablets, and Windows Phone Kinnary Jangla Windows 10 Revealed Kinnary Jangla Bing Maps San Francisco, California, USA ISBN-13 (pbk): 978-1-4842-0687-4
Windows 10 Revealed The Universal Windows Operating System for PC, Tablets, and Windows Phone Kinnary Jangla Windows 10 Revealed Kinnary Jangla Bing Maps San Francisco, California, USA ISBN-13 (pbk): 978-1-4842-0687-4
EMBEDDED SYSTEMS PROGRAMMING Application Basics
 EMBEDDED SYSTEMS PROGRAMMING 2015-16 Application Basics APPLICATIONS Application components (e.g., UI elements) are objects instantiated from the platform s frameworks Applications are event driven ( there
EMBEDDED SYSTEMS PROGRAMMING 2015-16 Application Basics APPLICATIONS Application components (e.g., UI elements) are objects instantiated from the platform s frameworks Applications are event driven ( there
Pro MERN Stack. Full Stack Web App Development with Mongo, Express, React, and Node. Vasan Subramanian
 Pro MERN Stack Full Stack Web App Development with Mongo, Express, React, and Node Vasan Subramanian Pro MERN Stack Vasan Subramanian Bangalore, Karnataka, India ISBN-13 (pbk): 978-1-4842-2652-0 ISBN-13
Pro MERN Stack Full Stack Web App Development with Mongo, Express, React, and Node Vasan Subramanian Pro MERN Stack Vasan Subramanian Bangalore, Karnataka, India ISBN-13 (pbk): 978-1-4842-2652-0 ISBN-13
Agile Swift. Swift Programming Using Agile Tools and Techniques. Godfrey Nolan
 Agile Swift Swift Programming Using Agile Tools and Techniques Godfrey Nolan Agile Swift: Swift Programming Using Agile Tools and Techniques Godfrey Nolan Huntington Woods, Michigan, USA ISBN-13 (pbk):
Agile Swift Swift Programming Using Agile Tools and Techniques Godfrey Nolan Agile Swift: Swift Programming Using Agile Tools and Techniques Godfrey Nolan Huntington Woods, Michigan, USA ISBN-13 (pbk):
Building Custom Tasks for SQL Server Integration Services
 Building Custom Tasks for SQL Server Integration Services Andy Leonard Building Custom Tasks for SQL Server Integration Services Andy Leonard Farmville, Virginia, USA ISBN-13 (pbk): 978-1-4842-2939-2 ISBN-13
Building Custom Tasks for SQL Server Integration Services Andy Leonard Building Custom Tasks for SQL Server Integration Services Andy Leonard Farmville, Virginia, USA ISBN-13 (pbk): 978-1-4842-2939-2 ISBN-13
Firebase Essentials. Android Edition
 Firebase Essentials Android Edition Firebase Essentials Android Edition First Edition 2017 Neil Smyth / Payload Media, Inc. All Rights Reserved. This book is provided for personal use only. Unauthorized
Firebase Essentials Android Edition Firebase Essentials Android Edition First Edition 2017 Neil Smyth / Payload Media, Inc. All Rights Reserved. This book is provided for personal use only. Unauthorized
Android Continuous Integration
 Android Continuous Integration Build-Deploy-Test Automation for Android Mobile Apps Pradeep Macharla Android Continuous Integration Pradeep Macharla North Carolina, USA ISBN-13 (pbk): 978-1-4842-2795-4
Android Continuous Integration Build-Deploy-Test Automation for Android Mobile Apps Pradeep Macharla Android Continuous Integration Pradeep Macharla North Carolina, USA ISBN-13 (pbk): 978-1-4842-2795-4
Index A, B. Cloud functions AndroidManifest.xml, authentication triggers,
 A, B AdMob, 233 addtestdevice() method, 240 AdRequest.Builder(), 234 AdView component, 233 connected with Firebase, 247 interstitial Ads, 240 rewarded video ad, 244 sign up, 235 using Android Studio, 233
A, B AdMob, 233 addtestdevice() method, 240 AdRequest.Builder(), 234 AdView component, 233 connected with Firebase, 247 interstitial Ads, 240 rewarded video ad, 244 sign up, 235 using Android Studio, 233
JavaScript Quick Syntax Reference
 JavaScript Quick Syntax Reference Mikael Olsson JavaScript Quick Syntax Reference Copyright 2015 by Mikael Olsson This work is subject to copyright. All rights are reserved by the Publisher, whether the
JavaScript Quick Syntax Reference Mikael Olsson JavaScript Quick Syntax Reference Copyright 2015 by Mikael Olsson This work is subject to copyright. All rights are reserved by the Publisher, whether the
Getting Started With Android Feature Flags
 Guide Getting Started With Android Feature Flags INTRO When it comes to getting started with feature flags (Android feature flags or just in general), you have to understand that there are degrees of feature
Guide Getting Started With Android Feature Flags INTRO When it comes to getting started with feature flags (Android feature flags or just in general), you have to understand that there are degrees of feature
SQL Server AlwaysOn Revealed
 SQL Server AlwaysOn Revealed Second Edition Peter A. Carter SQL Server AlwaysOn Revealed, 2nd Edition Peter A. Carter Botley, United Kingdom ISBN-13 (pbk): 978-1-4842-2396-3 ISBN-13 (electronic): 978-1-4842-2397-0
SQL Server AlwaysOn Revealed Second Edition Peter A. Carter SQL Server AlwaysOn Revealed, 2nd Edition Peter A. Carter Botley, United Kingdom ISBN-13 (pbk): 978-1-4842-2396-3 ISBN-13 (electronic): 978-1-4842-2397-0
Android Continuous Integration
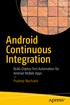 Android Continuous Integration Build-Deploy-Test Automation for Android Mobile Apps Pradeep Macharla Android Continuous Integration Build-Deploy-Test Automation for Android Mobile Apps Pradeep Macharla
Android Continuous Integration Build-Deploy-Test Automation for Android Mobile Apps Pradeep Macharla Android Continuous Integration Build-Deploy-Test Automation for Android Mobile Apps Pradeep Macharla
Practical Amazon EC2, SQS, Kinesis, and S3
 Practical Amazon EC2, SQS, Kinesis, and S3 A Hands-On Approach to AWS Sunil Gulabani Practical Amazon EC2, SQS, Kinesis, and S3: A Hands-On Approach to AWS Sunil Gulabani Ahmedabad, Gujarat, India ISBN-13
Practical Amazon EC2, SQS, Kinesis, and S3 A Hands-On Approach to AWS Sunil Gulabani Practical Amazon EC2, SQS, Kinesis, and S3: A Hands-On Approach to AWS Sunil Gulabani Ahmedabad, Gujarat, India ISBN-13
MATLAB Programming for Numerical Analysis. César Pérez López
 MATLAB Programming for Numerical Analysis César Pérez López MATLAB Programming for Numerical Analysis Copyright 2014 by César Pérez López This work is subject to copyright. All rights are reserved by the
MATLAB Programming for Numerical Analysis César Pérez López MATLAB Programming for Numerical Analysis Copyright 2014 by César Pérez López This work is subject to copyright. All rights are reserved by the
Learn PHP 7. Object-Oriented Modular Programming using HTML5, CSS3, JavaScript, XML, JSON, and MySQL. Steve Prettyman
 THE EXPERT S VOICE IN WEB DEVELOPMENT Learn PHP 7 Object-Oriented Modular Programming using HTML5, CSS3, JavaScript, XML, JSON, and MySQL Steve Prettyman Learn PHP 7 Object-Oriented Modular Programming
THE EXPERT S VOICE IN WEB DEVELOPMENT Learn PHP 7 Object-Oriented Modular Programming using HTML5, CSS3, JavaScript, XML, JSON, and MySQL Steve Prettyman Learn PHP 7 Object-Oriented Modular Programming
C Quick Syntax Reference
 C Quick Syntax Reference Mikael Olsson C Quick Syntax Reference Copyright 2015 by Mikael Olsson This work is subject to copyright. All rights are reserved by the Publisher, whether the whole or part of
C Quick Syntax Reference Mikael Olsson C Quick Syntax Reference Copyright 2015 by Mikael Olsson This work is subject to copyright. All rights are reserved by the Publisher, whether the whole or part of
Pro Java Clustering and Scalability
 Pro Java Clustering and Scalability Building Real-Time Apps with Spring, Cassandra, Redis, WebSocket and RabbitMQ Jorge Acetozi Pro Java Clustering and Scalability: Building Real-Time Apps with Spring,
Pro Java Clustering and Scalability Building Real-Time Apps with Spring, Cassandra, Redis, WebSocket and RabbitMQ Jorge Acetozi Pro Java Clustering and Scalability: Building Real-Time Apps with Spring,
Pro Angular 6. Third Edition. Adam Freeman
 Pro Angular 6 Third Edition Adam Freeman Pro Angular 6 Adam Freeman London, UK ISBN-13 (pbk): 978-1-4842-3648-2 ISBN-13 (electronic): 978-1-4842-3649-9 https://doi.org/10.1007/978-1-4842-3649-9 Library
Pro Angular 6 Third Edition Adam Freeman Pro Angular 6 Adam Freeman London, UK ISBN-13 (pbk): 978-1-4842-3648-2 ISBN-13 (electronic): 978-1-4842-3649-9 https://doi.org/10.1007/978-1-4842-3649-9 Library
ASP.NET Core Recipes
 ASP.NET Core Recipes A Problem-Solution Approach Second Edition John Ciliberti ASP.NET Core Recipes: A Problem-Solution Approach John Ciliberti Sparta, New Jersey, USA ISBN-13 (pbk): 978-1-4842-0428-3
ASP.NET Core Recipes A Problem-Solution Approach Second Edition John Ciliberti ASP.NET Core Recipes: A Problem-Solution Approach John Ciliberti Sparta, New Jersey, USA ISBN-13 (pbk): 978-1-4842-0428-3
Create new Android project in Android Studio Add Button and TextView to layout Learn how to use buttons to call methods. Modify strings.
 Hello World Lab Objectives: Create new Android project in Android Studio Add Button and TextView to layout Learn how to use buttons to call methods. Modify strings.xml What to Turn in: The lab evaluation
Hello World Lab Objectives: Create new Android project in Android Studio Add Button and TextView to layout Learn how to use buttons to call methods. Modify strings.xml What to Turn in: The lab evaluation
JavaScript Essentials for SAP ABAP Developers
 JavaScript Essentials for SAP ABAP Developers A Guide to Mobile and Desktop Application Development Rehan Zaidi JavaScript Essentials for SAP ABAP Developers: A Guide to Mobile and Desktop Application
JavaScript Essentials for SAP ABAP Developers A Guide to Mobile and Desktop Application Development Rehan Zaidi JavaScript Essentials for SAP ABAP Developers: A Guide to Mobile and Desktop Application
Objective-C Quick Syntax Reference
 Objective-C Quick Syntax Reference Matthew Campbell Objective-C Quick Syntax Reference Copyright 2014 by Matthew Campbell This work is subject to copyright. All rights are reserved by the Publisher, whether
Objective-C Quick Syntax Reference Matthew Campbell Objective-C Quick Syntax Reference Copyright 2014 by Matthew Campbell This work is subject to copyright. All rights are reserved by the Publisher, whether
MATLAB Numerical Calculations. César Pérez López
 MATLAB Numerical Calculations César Pérez López MATLAB Numerical Calculations Copyright 2014 by César Pérez López This work is subject to copyright. All rights are reserved by the Publisher, whether the
MATLAB Numerical Calculations César Pérez López MATLAB Numerical Calculations Copyright 2014 by César Pérez López This work is subject to copyright. All rights are reserved by the Publisher, whether the
Scalable Big Data Architecture
 Scalable Big Data Architecture A Practitioner s Guide to Choosing Relevant Big Data Architecture Bahaaldine Azarmi Scalable Big Data Architecture Copyright 2016 by Bahaaldine Azarmi This work is subject
Scalable Big Data Architecture A Practitioner s Guide to Choosing Relevant Big Data Architecture Bahaaldine Azarmi Scalable Big Data Architecture Copyright 2016 by Bahaaldine Azarmi This work is subject
Material Design Implementation with AngularJS
 Material Design Implementation with AngularJS UI Component Framework First Edition V. Keerti Kotaru Material Design Implementation with AngularJS V. Keerti Kotaru Hyderabad, Andhra Pradesh, India ISBN-13
Material Design Implementation with AngularJS UI Component Framework First Edition V. Keerti Kotaru Material Design Implementation with AngularJS V. Keerti Kotaru Hyderabad, Andhra Pradesh, India ISBN-13
Mobile Application Development Lab [] Simple Android Application for Native Calculator. To develop a Simple Android Application for Native Calculator.
![Mobile Application Development Lab [] Simple Android Application for Native Calculator. To develop a Simple Android Application for Native Calculator. Mobile Application Development Lab [] Simple Android Application for Native Calculator. To develop a Simple Android Application for Native Calculator.](/thumbs/96/129287620.jpg) Simple Android Application for Native Calculator Aim: To develop a Simple Android Application for Native Calculator. Procedure: Creating a New project: Open Android Stdio and then click on File -> New
Simple Android Application for Native Calculator Aim: To develop a Simple Android Application for Native Calculator. Procedure: Creating a New project: Open Android Stdio and then click on File -> New
Beginning Functional JavaScript
 Beginning Functional JavaScript Functional Programming with JavaScript Using EcmaScript 6 Anto Aravinth Beginning Functional JavaScript Anto Aravinth Chennai, Tamil Nadu, India ISBN-13 (pbk): 978-1-4842-2655-1
Beginning Functional JavaScript Functional Programming with JavaScript Using EcmaScript 6 Anto Aravinth Beginning Functional JavaScript Anto Aravinth Chennai, Tamil Nadu, India ISBN-13 (pbk): 978-1-4842-2655-1
Beginning Robotics Programming in Java with LEGO Mindstorms
 Beginning Robotics Programming in Java with LEGO Mindstorms Wei Lu Beginning Robotics Programming in Java with LEGO Mindstorms Wei Lu Keene, New Hampshire, USA ISBN-13 (pbk): 978-1-4842-2004-7 ISBN-13
Beginning Robotics Programming in Java with LEGO Mindstorms Wei Lu Beginning Robotics Programming in Java with LEGO Mindstorms Wei Lu Keene, New Hampshire, USA ISBN-13 (pbk): 978-1-4842-2004-7 ISBN-13
C++ Quick Syntax Reference
 C++ Quick Syntax Reference Mikael Olsson C++ Quick Syntax Reference Copyright 2013 by Mikael Olsson This work is subject to copyright. All rights are reserved by the Publisher, whether the whole or part
C++ Quick Syntax Reference Mikael Olsson C++ Quick Syntax Reference Copyright 2013 by Mikael Olsson This work is subject to copyright. All rights are reserved by the Publisher, whether the whole or part
Vienos veiklos būsena. Theory
 Vienos veiklos būsena Theory While application is running, we create new Activities and close old ones, hide the application and open it again and so on, and Activity can process all these events. It is
Vienos veiklos būsena Theory While application is running, we create new Activities and close old ones, hide the application and open it again and so on, and Activity can process all these events. It is
Marketing Insider... 3 Section 1 Your List... 4 AWeber Basics... 4 Create your Account... 5 Exploring AWeber s Members Area...
 Email Marketing Insider... 3 Section 1 Your Email List... 4 AWeber Basics... 4 Create your Account... 5 Exploring AWeber s Members Area... 6 Create Your List... 7 Create Your Web Form... 8 Facebook List
Email Marketing Insider... 3 Section 1 Your Email List... 4 AWeber Basics... 4 Create your Account... 5 Exploring AWeber s Members Area... 6 Create Your List... 7 Create Your Web Form... 8 Facebook List
Applied Cognitive Computing Fall 2016 Android Application + IBM Bluemix (Cloudant NoSQL DB)
 Applied Cognitive Computing Fall 2016 Android Application + IBM Bluemix (Cloudant NoSQL DB) In this exercise, we will create a simple Android application that uses IBM Bluemix Cloudant NoSQL DB. The application
Applied Cognitive Computing Fall 2016 Android Application + IBM Bluemix (Cloudant NoSQL DB) In this exercise, we will create a simple Android application that uses IBM Bluemix Cloudant NoSQL DB. The application
EMBEDDED SYSTEMS PROGRAMMING Android NDK
 EMBEDDED SYSTEMS PROGRAMMING 2017-18 Android NDK WHAT IS THE NDK? The Android NDK is a set of cross-compilers, scripts and libraries that allows to embed native code into Android applications Native code
EMBEDDED SYSTEMS PROGRAMMING 2017-18 Android NDK WHAT IS THE NDK? The Android NDK is a set of cross-compilers, scripts and libraries that allows to embed native code into Android applications Native code
Learn Apple HomeKit on ios
 Learn Apple HomeKit on ios A Home Automation Guide for Developers, Designers, and Homeowners Jesse Feiler Learn Apple HomeKit on ios: A Home Automation Guide for Developers, Designers, and Homeowners Jesse
Learn Apple HomeKit on ios A Home Automation Guide for Developers, Designers, and Homeowners Jesse Feiler Learn Apple HomeKit on ios: A Home Automation Guide for Developers, Designers, and Homeowners Jesse
Companion ebook Available Pro Android Includes Android 1.5 SOURCE CODE ONLINE US $44.99
 The EXPERT s VOIce in Open Source Pro Android Covers Google s Android Platform and its fundamental APIs, from basic concepts such as Android resources, intents, and content providers to advanced topics
The EXPERT s VOIce in Open Source Pro Android Covers Google s Android Platform and its fundamental APIs, from basic concepts such as Android resources, intents, and content providers to advanced topics
Windows Troubleshooting Series
 Windows Troubleshooting Series Mike Halsey, MVP Series Editor Windows Networking Troubleshooting Mike Halsey Joli Ballew Windows Networking Troubleshooting Mike Halsey Sheffield, South Yorkshire, UK Joli
Windows Troubleshooting Series Mike Halsey, MVP Series Editor Windows Networking Troubleshooting Mike Halsey Joli Ballew Windows Networking Troubleshooting Mike Halsey Sheffield, South Yorkshire, UK Joli
Beginning Oracle WebCenter Portal 12c
 Beginning Oracle WebCenter Portal 12c Build next-generation Enterprise Portals with Oracle WebCenter Portal Vinay Kumar Daniel Merchán García Beginning Oracle WebCenter Portal 12c Vinay Kumar Rotterdam,
Beginning Oracle WebCenter Portal 12c Build next-generation Enterprise Portals with Oracle WebCenter Portal Vinay Kumar Daniel Merchán García Beginning Oracle WebCenter Portal 12c Vinay Kumar Rotterdam,
BlackBerry Developer Global Tour. Android. Table of Contents
 BlackBerry Developer Global Tour Android Table of Contents Page 2 of 55 Session - Set Up the BlackBerry Dynamics Development Environment... 5 Overview... 5 Compatibility... 5 Prepare for Application Development...
BlackBerry Developer Global Tour Android Table of Contents Page 2 of 55 Session - Set Up the BlackBerry Dynamics Development Environment... 5 Overview... 5 Compatibility... 5 Prepare for Application Development...
05. RecyclerView and Styles
 05. RecyclerView and Styles 08.03.2018 1 Agenda Intents Creating Lists with RecyclerView Creating Cards with CardView Application Bar Menu Styles and Themes 2 Intents 3 What is Intent? An Intent is an
05. RecyclerView and Styles 08.03.2018 1 Agenda Intents Creating Lists with RecyclerView Creating Cards with CardView Application Bar Menu Styles and Themes 2 Intents 3 What is Intent? An Intent is an
EMBEDDED SYSTEMS PROGRAMMING Android NDK
 EMBEDDED SYSTEMS PROGRAMMING 2015-16 Android NDK WHAT IS THE NDK? The Android NDK is a set of cross-compilers, scripts and libraries that allows to embed native code into Android applications Native code
EMBEDDED SYSTEMS PROGRAMMING 2015-16 Android NDK WHAT IS THE NDK? The Android NDK is a set of cross-compilers, scripts and libraries that allows to embed native code into Android applications Native code
Practical Spring LDAP
 Practical Spring LDAP Enterprise Java LDAP Development Made Easy Balaji Varanasi Practical Spring LDAP: Enterprise Java LDAP Development Made Easy Copyright 2013 Balaji Varanasi. All rights reserved. This
Practical Spring LDAP Enterprise Java LDAP Development Made Easy Balaji Varanasi Practical Spring LDAP: Enterprise Java LDAP Development Made Easy Copyright 2013 Balaji Varanasi. All rights reserved. This
Upon completion of the second part of the lab the students will have:
 ETSN05, Fall 2017, Version 2.0 Software Development of Large Systems Lab 2 1. INTRODUCTION The goal of lab 2 is to introduce students to the basics of Android development and help them to create a starting
ETSN05, Fall 2017, Version 2.0 Software Development of Large Systems Lab 2 1. INTRODUCTION The goal of lab 2 is to introduce students to the basics of Android development and help them to create a starting
Beginning Visual Studio for Mac
 Beginning Visual Studio for Mac Build Cross-Platform Apps with Xamarin and.net Core Alessandro Del Sole Beginning Visual Studio for Mac Alessandro Del Sole Cremona, Italy ISBN-13 (pbk): 978-1-4842-3032-9
Beginning Visual Studio for Mac Build Cross-Platform Apps with Xamarin and.net Core Alessandro Del Sole Beginning Visual Studio for Mac Alessandro Del Sole Cremona, Italy ISBN-13 (pbk): 978-1-4842-3032-9
EMBEDDED SYSTEMS PROGRAMMING Application Tip: Managing Screen Orientation
 EMBEDDED SYSTEMS PROGRAMMING 2016-17 Application Tip: Managing Screen Orientation ORIENTATIONS Portrait Landscape Reverse portrait Reverse landscape ON REVERSE PORTRAIT Android: all four orientations are
EMBEDDED SYSTEMS PROGRAMMING 2016-17 Application Tip: Managing Screen Orientation ORIENTATIONS Portrait Landscape Reverse portrait Reverse landscape ON REVERSE PORTRAIT Android: all four orientations are
Custom Raspberry Pi Interfaces
 Custom Raspberry Pi Interfaces Design and build hardware interfaces for the Raspberry Pi Warren Gay Custom Raspberry Pi Interfaces: Design and build hardware interfaces for the Raspberry Pi Warren Gay
Custom Raspberry Pi Interfaces Design and build hardware interfaces for the Raspberry Pi Warren Gay Custom Raspberry Pi Interfaces: Design and build hardware interfaces for the Raspberry Pi Warren Gay
Wireless Vehicle Bus Adapter (WVA) Android Library Tutorial
 Wireless Vehicle Bus Adapter (WVA) Android Library Tutorial Revision history 90001431-13 Revision Date Description A October 2014 Original release. B October 2017 Rebranded the document. Edited the document.
Wireless Vehicle Bus Adapter (WVA) Android Library Tutorial Revision history 90001431-13 Revision Date Description A October 2014 Original release. B October 2017 Rebranded the document. Edited the document.
This document explains how to obtain a direct link from within an existing Facebook page to the hotel s booking
 How to link Facebook with the WuBook Booking Engine! This document explains how to obtain a direct link from within an existing Facebook page to the hotel s booking engine page at WuBook via the WuBook
How to link Facebook with the WuBook Booking Engine! This document explains how to obtain a direct link from within an existing Facebook page to the hotel s booking engine page at WuBook via the WuBook
Software Practice 3 Before we start Today s lecture Today s Task Team organization
 1 Software Practice 3 Before we start Today s lecture Today s Task Team organization Prof. Hwansoo Han T.A. Jeonghwan Park 43 2 Lecture Schedule Spring 2017 (Monday) This schedule can be changed M A R
1 Software Practice 3 Before we start Today s lecture Today s Task Team organization Prof. Hwansoo Han T.A. Jeonghwan Park 43 2 Lecture Schedule Spring 2017 (Monday) This schedule can be changed M A R
Intents. Your first app assignment
 Intents Your first app assignment We will make this. Decidedly lackluster. Java Code Java Code XML XML Preview XML Java Code Java Code XML Buttons that work
Intents Your first app assignment We will make this. Decidedly lackluster. Java Code Java Code XML XML Preview XML Java Code Java Code XML Buttons that work
Open Lecture Mobile Programming. Firebase Tools
 Open Lecture Mobile Programming Firebase Tools Agenda Setup Firebase Authentication Firebase Database Firebase Cloud Messaging Setting up a new Firebase project Navigate to https://console.firebase.google.com/
Open Lecture Mobile Programming Firebase Tools Agenda Setup Firebase Authentication Firebase Database Firebase Cloud Messaging Setting up a new Firebase project Navigate to https://console.firebase.google.com/
Lab Android Development Environment
 Lab Android Development Environment Setting up the ADT, Creating, Running and Debugging Your First Application Objectives: Familiarize yourself with the Android Development Environment Important Note:
Lab Android Development Environment Setting up the ADT, Creating, Running and Debugging Your First Application Objectives: Familiarize yourself with the Android Development Environment Important Note:
Our First Android Application
 Mobile Application Development Lecture 04 Imran Ihsan Our First Android Application Even though the HelloWorld program is trivial in introduces a wealth of new ideas the framework, activities, manifest,
Mobile Application Development Lecture 04 Imran Ihsan Our First Android Application Even though the HelloWorld program is trivial in introduces a wealth of new ideas the framework, activities, manifest,
Web Programming with Dart. Moises Belchin Patricia Juberias
 Web Programming with Dart Moises Belchin Patricia Juberias Web Programming with Dart Copyright 2015 by Moises Belchin and Patricia Juberias This work is subject to copyright. All rights are reserved by
Web Programming with Dart Moises Belchin Patricia Juberias Web Programming with Dart Copyright 2015 by Moises Belchin and Patricia Juberias This work is subject to copyright. All rights are reserved by
Android HelloWorld - Example. Tushar B. Kute,
 Android HelloWorld - Example Tushar B. Kute, http://tusharkute.com Anatomy of Android Application Anatomy of Android Application Java This contains the.java source files for your project. By default, it
Android HelloWorld - Example Tushar B. Kute, http://tusharkute.com Anatomy of Android Application Anatomy of Android Application Java This contains the.java source files for your project. By default, it
Basic GUI elements - exercises
 Basic GUI elements - exercises https://developer.android.com/studio/index.html LIVE DEMO Please create a simple application, which will be used to calculate the area of basic geometric figures. To add
Basic GUI elements - exercises https://developer.android.com/studio/index.html LIVE DEMO Please create a simple application, which will be used to calculate the area of basic geometric figures. To add
EMBEDDED SYSTEMS PROGRAMMING UI Specification: Approaches
 EMBEDDED SYSTEMS PROGRAMMING 2016-17 UI Specification: Approaches UIS: APPROACHES Programmatic approach: UI elements are created inside the application code Declarative approach: UI elements are listed
EMBEDDED SYSTEMS PROGRAMMING 2016-17 UI Specification: Approaches UIS: APPROACHES Programmatic approach: UI elements are created inside the application code Declarative approach: UI elements are listed
Mobile Application Development
 Mobile Application Development MTAT.03.262 Jakob Mass jakob.mass@ut.ee Goal Give you an idea of how to start developing mobile applications for Android Introduce the major concepts of Android applications,
Mobile Application Development MTAT.03.262 Jakob Mass jakob.mass@ut.ee Goal Give you an idea of how to start developing mobile applications for Android Introduce the major concepts of Android applications,
Swift Quick Syntax Reference
 Swift Quick Syntax Reference Matthew Campbell Swift Quick Syntax Reference Copyright 2014 by Matthew Campbell This work is subject to copyright. All rights are reserved by the Publisher, whether the whole
Swift Quick Syntax Reference Matthew Campbell Swift Quick Syntax Reference Copyright 2014 by Matthew Campbell This work is subject to copyright. All rights are reserved by the Publisher, whether the whole
Reactive Programming with Angular and ngrx
 Reactive Programming with Angular and ngrx Learn to Harness the Power of Reactive Programming with RxJS and ngrx Extensions Oren Farhi Reactive Programming with Angular and ngrx: Learn to Harness the Power
Reactive Programming with Angular and ngrx Learn to Harness the Power of Reactive Programming with RxJS and ngrx Extensions Oren Farhi Reactive Programming with Angular and ngrx: Learn to Harness the Power
Beginning ASP.NET MVC 4. José Rolando Guay Paz
 Beginning ASP.NET MVC 4 José Rolando Guay Paz Beginning ASP.NET MVC 4 Copyright 2013 by José Rolando Guay Paz This work is subject to copyright. All rights are reserved by the Publisher, whether the whole
Beginning ASP.NET MVC 4 José Rolando Guay Paz Beginning ASP.NET MVC 4 Copyright 2013 by José Rolando Guay Paz This work is subject to copyright. All rights are reserved by the Publisher, whether the whole
Pro MongoDB Development
 Pro MongoDB Development Deepak Vohra Pro MongoDB Development Copyright 2015 by Deepak Vohra This work is subject to copyright. All rights are reserved by the Publisher, whether the whole or part of the
Pro MongoDB Development Deepak Vohra Pro MongoDB Development Copyright 2015 by Deepak Vohra This work is subject to copyright. All rights are reserved by the Publisher, whether the whole or part of the
Comparison: OneDrive versus Google Drive, Dropbox and icloud
 Comparison: OneDrive versus Google Drive, Dropbox and icloud When you sign up for OneDrive.com, you get 7 GB of free storage space. Additional storage options are also available to purchase. Apart from
Comparison: OneDrive versus Google Drive, Dropbox and icloud When you sign up for OneDrive.com, you get 7 GB of free storage space. Additional storage options are also available to purchase. Apart from
Pivotal Certified Professional Spring Developer Exam
 Pivotal Certified Professional Spring Developer Exam A Study Guide Iuliana Cosmina Pivotal Certified Spring Web Application Developer Exam Iuliana Cosmina Sibiu, Romania ISBN-13 (pbk): 978-1-4842-0812-0
Pivotal Certified Professional Spring Developer Exam A Study Guide Iuliana Cosmina Pivotal Certified Spring Web Application Developer Exam Iuliana Cosmina Sibiu, Romania ISBN-13 (pbk): 978-1-4842-0812-0
MARKETING VOL. 1
 EMAIL MARKETING VOL. 1 TITLE: Email Promoting: What You Need To Do Author: Iris Carter-Collins Table Of Contents 1 Email Promoting: What You Need To Do 4 Building Your Business Through Successful Marketing
EMAIL MARKETING VOL. 1 TITLE: Email Promoting: What You Need To Do Author: Iris Carter-Collins Table Of Contents 1 Email Promoting: What You Need To Do 4 Building Your Business Through Successful Marketing
[ Getting Started with Analyzer, Interactive Reports, and Dashboards ] ]
![[ Getting Started with Analyzer, Interactive Reports, and Dashboards ] ] [ Getting Started with Analyzer, Interactive Reports, and Dashboards ] ]](/thumbs/88/117545107.jpg) Version 5.3 [ Getting Started with Analyzer, Interactive Reports, and Dashboards ] ] https://help.pentaho.com/draft_content/version_5.3 1/30 Copyright Page This document supports Pentaho Business Analytics
Version 5.3 [ Getting Started with Analyzer, Interactive Reports, and Dashboards ] ] https://help.pentaho.com/draft_content/version_5.3 1/30 Copyright Page This document supports Pentaho Business Analytics
Deepak Vohra. Pro Docker
 Deepak Vohra Pro Docker Pro Docker Copyright 2016 by Deepak Vohra This work is subject to copyright. All rights are reserved by the Publisher, whether the whole or part of the material is concerned, specifically
Deepak Vohra Pro Docker Pro Docker Copyright 2016 by Deepak Vohra This work is subject to copyright. All rights are reserved by the Publisher, whether the whole or part of the material is concerned, specifically
Easy Video Blogging and Marketing on Youtube! by Leslie Truex
 Easy Video Blogging and Marketing on Youtube! by Leslie Truex NOTICE: You Do NOT Have the Right to Reprint or Resell this Report! You Also MAY NOT Give Away, Sell or Share the Content Herein If you obtained
Easy Video Blogging and Marketing on Youtube! by Leslie Truex NOTICE: You Do NOT Have the Right to Reprint or Resell this Report! You Also MAY NOT Give Away, Sell or Share the Content Herein If you obtained
Android Apps Development for Mobile and Tablet Device (Level I) Lesson 2
 Workshop 1. Compare different layout by using Change Layout button (Page 1 5) Relative Layout Linear Layout (Horizontal) Linear Layout (Vertical) Frame Layout 2. Revision on basic programming skill - control
Workshop 1. Compare different layout by using Change Layout button (Page 1 5) Relative Layout Linear Layout (Horizontal) Linear Layout (Vertical) Frame Layout 2. Revision on basic programming skill - control
Figure 2.10 demonstrates the creation of a new project named Chapter2 using the wizard.
 44 CHAPTER 2 Android s development environment Figure 2.10 demonstrates the creation of a new project named Chapter2 using the wizard. TIP You ll want the package name of your applications to be unique
44 CHAPTER 2 Android s development environment Figure 2.10 demonstrates the creation of a new project named Chapter2 using the wizard. TIP You ll want the package name of your applications to be unique
Migrating to Swift from Android
 Migrating to Swift from Android Sean Liao Migrating to Swift from Android Copyright 2014 by Sean Liao This work is subject to copyright. All rights are reserved by the Publisher, whether the whole or part
Migrating to Swift from Android Sean Liao Migrating to Swift from Android Copyright 2014 by Sean Liao This work is subject to copyright. All rights are reserved by the Publisher, whether the whole or part
If you re a Facebook marketer, you re likely always looking for ways to
 Chapter 1: Custom Apps for Fan Page Timelines In This Chapter Using apps for Facebook marketing Extending the Facebook experience Discovering iframes, Application Pages, and Canvas Pages Finding out what
Chapter 1: Custom Apps for Fan Page Timelines In This Chapter Using apps for Facebook marketing Extending the Facebook experience Discovering iframes, Application Pages, and Canvas Pages Finding out what
Beginning PowerShell for SharePoint 2016
 Beginning PowerShell for SharePoint 2016 A Guide for Administrators, Developers, and DevOps Engineers Second Edition Nikolas Charlebois-Laprade John Edward Naguib Beginning PowerShell for SharePoint 2016:
Beginning PowerShell for SharePoint 2016 A Guide for Administrators, Developers, and DevOps Engineers Second Edition Nikolas Charlebois-Laprade John Edward Naguib Beginning PowerShell for SharePoint 2016:
Digital Illustration Fundamentals
 Wallace Jackson Digital Illustration Fundamentals Vector, Raster, WaveForm, NewMedia with DICF, DAEF and ASNMF 1st ed. 2015 Wallace Jackson Lompoc, California, USA ISBN 978-1-4842-1696-5 e-isbn 978-1-4842-1697-2
Wallace Jackson Digital Illustration Fundamentals Vector, Raster, WaveForm, NewMedia with DICF, DAEF and ASNMF 1st ed. 2015 Wallace Jackson Lompoc, California, USA ISBN 978-1-4842-1696-5 e-isbn 978-1-4842-1697-2
Customize. Building a Customer Portal Using Business Portal. Microsoft Dynamics GP. White Paper
 Customize Microsoft Dynamics GP Building a Customer Portal Using Business Portal White Paper Helps you implement a customer portal and create web pages and web parts specifically designed for your customers.
Customize Microsoft Dynamics GP Building a Customer Portal Using Business Portal White Paper Helps you implement a customer portal and create web pages and web parts specifically designed for your customers.
Android Programs Day 5
 Android Programs Day 5 //Android Program to demonstrate the working of Options Menu. 1. Create a New Project. 2. Write the necessary codes in the MainActivity.java to create OptionMenu. 3. Add the oncreateoptionsmenu()
Android Programs Day 5 //Android Program to demonstrate the working of Options Menu. 1. Create a New Project. 2. Write the necessary codes in the MainActivity.java to create OptionMenu. 3. Add the oncreateoptionsmenu()
A Step by Step Guide to Postcard Marketing Success
 A Step by Step Guide to Postcard Marketing Success Table of Contents Why VerticalResponse?...3 Why Postcards?...4 So why use postcards in this modern era?...4 Quickstart Guide...6 Step 1: Setup Your Account...8
A Step by Step Guide to Postcard Marketing Success Table of Contents Why VerticalResponse?...3 Why Postcards?...4 So why use postcards in this modern era?...4 Quickstart Guide...6 Step 1: Setup Your Account...8
by Sam Bakker 3000in30days.com
 by Sam Bakker 0 Contents PART 1 Introduction Who am I PART 2 Setup Domain Hosting Email Autoresponder Site Builder PART 3 Developing a Skill Introduction Learning From Other Marketers Udemy PART 4 PLR
by Sam Bakker 0 Contents PART 1 Introduction Who am I PART 2 Setup Domain Hosting Email Autoresponder Site Builder PART 3 Developing a Skill Introduction Learning From Other Marketers Udemy PART 4 PLR
Android App Development
 Android App Development Outline Introduction Android Fundamentals Android Studio Tutorials Introduction What is Android? A software platform and operating system for mobile devices Based on the Linux kernel
Android App Development Outline Introduction Android Fundamentals Android Studio Tutorials Introduction What is Android? A software platform and operating system for mobile devices Based on the Linux kernel
GW Box User Guide. Have additional questions? Visit community.box.com for more information and training resources. Contents... 1
 GW Box User Guide GW Box is the university's enterprise file sharing service for online cloud storage and collaboration. In this guide, we ll show you how to share, access and mange your content from anywhere.
GW Box User Guide GW Box is the university's enterprise file sharing service for online cloud storage and collaboration. In this guide, we ll show you how to share, access and mange your content from anywhere.
CLIENT ONBOARDING PLAN & SCRIPT
 CLIENT ONBOARDING PLAN & SCRIPT FIRST STEPS Receive Order form from Sales Representative. This may come in the form of a BPQ from client Ensure the client has an account in Reputation Management and in
CLIENT ONBOARDING PLAN & SCRIPT FIRST STEPS Receive Order form from Sales Representative. This may come in the form of a BPQ from client Ensure the client has an account in Reputation Management and in
CLIENT ONBOARDING PLAN & SCRIPT
 CLIENT ONBOARDING PLAN & SCRIPT FIRST STEPS Receive Order form from Sales Representative. This may come in the form of a BPQ from client Ensure the client has an account in Reputation Management and in
CLIENT ONBOARDING PLAN & SCRIPT FIRST STEPS Receive Order form from Sales Representative. This may come in the form of a BPQ from client Ensure the client has an account in Reputation Management and in
Android tips. which simplify your life
 Android tips which simplify your life Android Studio beta gradle build system maven-based build dependencies build variants code completion, refactoring, templates graphical template editor Gradle apply
Android tips which simplify your life Android Studio beta gradle build system maven-based build dependencies build variants code completion, refactoring, templates graphical template editor Gradle apply
Oracle Cloud Using Oracle Cloud Marketplace
 Oracle Cloud Using Oracle Cloud Marketplace E41049-20 October 2017 Oracle Cloud Using Oracle Cloud Marketplace, E41049-20 Copyright 2013, 2017, Oracle and/or its affiliates. All rights reserved. Primary
Oracle Cloud Using Oracle Cloud Marketplace E41049-20 October 2017 Oracle Cloud Using Oracle Cloud Marketplace, E41049-20 Copyright 2013, 2017, Oracle and/or its affiliates. All rights reserved. Primary
Blogging Basics And Best Practices. Table of Contents
 Table of Contents Create A New Blog On Blogger.com... 6 Step 1: Create a Blogger.com Account... 6 Step 2: Create Blog... 7 Step 3: Name Your Blog... 7 Step 4: Select a Template... 8 Step 5: Start Blogging...
Table of Contents Create A New Blog On Blogger.com... 6 Step 1: Create a Blogger.com Account... 6 Step 2: Create Blog... 7 Step 3: Name Your Blog... 7 Step 4: Select a Template... 8 Step 5: Start Blogging...
(Refer Slide Time: 0:48)
 Mobile Computing Professor Pushpendra Singh Indraprastha Institute of Information Technology Delhi Lecture 10 Android Studio Last week gave you a quick introduction to android program. You develop a simple
Mobile Computing Professor Pushpendra Singh Indraprastha Institute of Information Technology Delhi Lecture 10 Android Studio Last week gave you a quick introduction to android program. You develop a simple
SAP Jam Communities What's New 1808 THE BEST RUN. PUBLIC Document Version: August
 PUBLIC Document Version: August 2018 2018-10-26 2018 SAP SE or an SAP affiliate company. All rights reserved. THE BEST RUN Content 1 Release Highlights....3 1.1 Anonymous access to public communities....4
PUBLIC Document Version: August 2018 2018-10-26 2018 SAP SE or an SAP affiliate company. All rights reserved. THE BEST RUN Content 1 Release Highlights....3 1.1 Anonymous access to public communities....4
EMPLOYEE LOCATION TRACKING SERVICE
 WES T ST R EET AWE SOM E STR EET EMPLOYEE LOCATION TRACKING SERVICE Web & Android OVERVIEW GPS fleet tracking services have been on the market for some years now but with the explosion of smartphone usage,
WES T ST R EET AWE SOM E STR EET EMPLOYEE LOCATION TRACKING SERVICE Web & Android OVERVIEW GPS fleet tracking services have been on the market for some years now but with the explosion of smartphone usage,
Android/Java Lightning Tutorial JULY 30, 2018
 Android/Java Lightning Tutorial JULY 30, 2018 Java Android uses java as primary language Resource : https://github.mit.edu/6178-2017/lec1 Online Tutorial : https://docs.oracle.com/javase/tutorial/java/nutsandbolts/inde
Android/Java Lightning Tutorial JULY 30, 2018 Java Android uses java as primary language Resource : https://github.mit.edu/6178-2017/lec1 Online Tutorial : https://docs.oracle.com/javase/tutorial/java/nutsandbolts/inde
Arrays of Buttons. Inside Android
 Arrays of Buttons Inside Android The Complete Code Listing. Be careful about cutting and pasting.
Arrays of Buttons Inside Android The Complete Code Listing. Be careful about cutting and pasting.
Copyright 2018 MakeUseOf. All Rights Reserved.
 Supercharge Your Email Marketing With Constant Contact Written by Ben Stegner Published July 2018. Read the original article here: https://www.makeuseof.com/tag/constant-contact-emailmarketing/ This ebook
Supercharge Your Email Marketing With Constant Contact Written by Ben Stegner Published July 2018. Read the original article here: https://www.makeuseof.com/tag/constant-contact-emailmarketing/ This ebook
Pro Events. Functional Specification. Name: Jonathan Finlay. Student Number: C Course: Bachelor of Science (Honours) Software Development
 Pro Events Functional Specification Name: Jonathan Finlay Student Number: C00193379 Course: Bachelor of Science (Honours) Software Development Tutor: Hisain Elshaafi Date: 13-11-17 Contents Introduction...
Pro Events Functional Specification Name: Jonathan Finlay Student Number: C00193379 Course: Bachelor of Science (Honours) Software Development Tutor: Hisain Elshaafi Date: 13-11-17 Contents Introduction...
Google Analytics 101
 Copyright GetABusinessMobileApp.com All rights reserved worldwide. YOUR RIGHTS: This book is restricted to your personal use only. It does not come with any other rights. LEGAL DISCLAIMER: This book is
Copyright GetABusinessMobileApp.com All rights reserved worldwide. YOUR RIGHTS: This book is restricted to your personal use only. It does not come with any other rights. LEGAL DISCLAIMER: This book is
Programming in Android. Nick Bopp
 Programming in Android Nick Bopp nbopp@usc.edu Types of Classes Activity This is the main Android class that you will be using. These are actively displayed on the screen and allow for user interaction.
Programming in Android Nick Bopp nbopp@usc.edu Types of Classes Activity This is the main Android class that you will be using. These are actively displayed on the screen and allow for user interaction.
Adobe Marketing Cloud Best Practices Implementing Adobe Target using Dynamic Tag Management
 Adobe Marketing Cloud Best Practices Implementing Adobe Target using Dynamic Tag Management Contents Best Practices for Implementing Adobe Target using Dynamic Tag Management.3 Dynamic Tag Management Implementation...4
Adobe Marketing Cloud Best Practices Implementing Adobe Target using Dynamic Tag Management Contents Best Practices for Implementing Adobe Target using Dynamic Tag Management.3 Dynamic Tag Management Implementation...4
