Introduction. Who Should Read This Book. Key Topics That This Book Covers
|
|
|
- Meghan Young
- 5 years ago
- Views:
Transcription
1 Introduction Android is Google s open source and free Java-based platform for mobile development. Tablets are getting more popular every day. They are gadgets that fall between smartphones and personal computers. They have faster processors than smartphones but much less processing power than computers. They are handy and lightweight. From a tablet, you can watch videos, listen to music, surf the Web, make calls over Wi-Fi networks, read electronic documents, play games, and launch apps. An Android tablet is a touch-screen, mobile device that runs the Android operating system. Google fueled the development of Android tablets with the release of Android 3.0 SDK. Actually, Android 3.0 SDK was designed with tablets in mind (that is, larger screen devices). The launch of Android 3.0 SDK compelled manufacturers around the world to produce Android tablets. As the market becomes flooded with Android tablets, developers are attracted to developing apps for the growing Android tablet market. Looking at the huge demand of developing applications for Android tablet inspired me to write this book. Who Should Read This Book Like any good book, this book provides easy-to-reuse code designed to solve real-world problems for intermediate to advanced users. The book covers the range from basic to complex problems that developers usually come across. The book will be beneficial for developers and instructors who want to learn or teach Android tablet programming. In short, it is a useful reference for anyone who wants to understand all key aspects of Android tablet programming and wants to find quick answers to different critical problems that appear while developing Android applications. Key Topics That This Book Covers This book is comprehensive and covers each topic in deep detail. Key topics covered include the following:
2 2 Introduction Activities and Android activity life cycle Starting activity using intent and passing data from one activity to another Displaying and using ListFragment, DialogFragment, and PreferenceFragment Creating tabbed and drop-down list ActionBar Creating custom content providers Using frame-by-frame and tweening animation Using accelerometer, proximity, and gyroscope sensors Using JSON for managing data exchange formats Enabling and disabling Wi-Fi and using Wi-Fi Direct Using RemoteViews and creating and updating home screen widgets Creating and rendering graphics using OpenGL Cutting, copying, and pasting text using the system clipboard Reading and writing into NFC tags Transferring data using Android Beam Applying smooth coloring, rotating, scaling, and translating graphics Capturing image, audio, and video using built-in intent as well as Java code Using EasyTracker Library and GoogleAnalytics Singleton for tracking Android applications The book is completely up to date with the latest Jelly Bean 4.2. Key Benefits That This Book Provides By the time you finish this book, you will be well versed with the following concepts: Adding and removing fragments with device orientation Implementing communication between fragments Displaying action items, action views, and the submenu in the ActionBar Creating a stack of images using StackView Displaying a list of options using ListPopupWindow and PopupMenu Dragging and dropping text and images Creating and using notifications Creating and using pending intent to start an activity Using loaders for accessing information
3 How This Book Is Organized 3 Using ValueAnimator and ObjectAnimator to animate views Implementing multiple animations using AnimatorSet Applying layout animation Applying hardware acceleration for improving graphic system performance Using view layers and SurfaceView to improve graphics application performance Applying transformations using TextureView Transferring files through Bluetooth Using threads and multiple threads Using WebView, WebViewClient class, and WebViewFragment for displaying Web pages Supporting different platform versions Supporting older Android versions Adapting to screen orientations How Android tablet apps are different from Phone apps Porting apps between small-screen phones and tablets How This Book Is Organized This book is structured in six parts: Part I : User Interface Techniques In Chapter 1, Overview of Android Tablet Applications, you will learn about the sizes and features of various Android tablets. You will also learn to create Android virtual devices and discover the directory structure of Android projects. In addition, you will learn about activities and different phases in the Android activity life cycle. You will learn how an activity is started using intent and how data is passed from one activity to another. Chapter 2, Fragments, focuses on understanding the concept of fragments. You will learn the life cycle of a fragment and the procedure to create foreground fragments. You will also come to know the difference between foreground and background fragments and discover how to add and remove fragments with device orientation. You will learn how FragmentManager and FragmentTransaction handle fragments. In addition, you will learn to create fragments dynamically at runtime and implement communication between fragments. Finally, you will study the procedure to display options through ListFragment, display dialogs through DialogFragment, and set user preferences using PreferenceFragment. Chapter 3, ActionBars in Action, focuses on understanding the usage of ActionBars in Android applications. You will learn the difference between the menu and the ActionBar. You will discover how to toggle the ActionBar s visibility, understand its different
4 4 Introduction components, and walk through the procedure to display action items in the ActionBar. You will learn to display action views and submenus in an ActionBar. Finally, you will learn to create a tabbed and a drop-down list in an ActionBar. Chapter 4, New Widgets, focuses on the working of new widgets. You will learn to display the Calendar in the Android application, display and select numbers through NumberPicker, and create a stack of images using StackView. You will also learn to display a list of options using ListPopupWindow and PopupMenu. Part II : Managing Content In Chapter 5, System Clipboard and Drag and Drop, you will learn how to drag and drop text and images. Also, you will learn to cut, copy, and paste text using the system clipboard. In Chapter 6, Notifications and Pending Intents, you will learn about pending intents and how intents are broadcasted. You will also come to understand the Android notification system. You will learn to create notifications, use Notification.Builder, and obtain a NotificationManager. Finally, you will create notifications and use pending intent to start an activity. Chapter 7, Loaders, focuses on understanding the concept of loaders. You will also learn about content providers and how to use CursorLoader to access information from a contact s content provider. Finally, you will learn to create your own custom content providers. Part III : Multimedia Techniques In Chapter 8, Animation, you will learn about different types of animations. You will learn to use ValueAnimator and ObjectAnimato r in animating views. You will learn to implement multiple animations using AnimatorSet. Also, you will study frame-by-frame animation and tweening animation. You will learn to apply layout animation and the procedure to collect and sequence animations using AnimationSet. In Chapter 9, Hardware Accelerated 2D, you will learn to use hardware acceleration. You will learn to use view layers and improve performance of graphics-based applications using SurfaceView. Finally, you will learn to apply transformations using TextureView. Chapter 10, Creating and Rendering Graphics, explains different APIs that are required for displaying graphics. You will learn to create and render a rectangle using OpenGL. Also, you will come to understand the difference between coloring a vertex and lighting. In addition to this, you will learn to apply smooth coloring and rotate, scale, and translate graphics. Chapter 11, Recording Audio, Video, and Images, explains the technique of capturing an image using built-in intent and Java code. You will learn to record audio and video using built-in intent and through Java code, understand CamcorderProfile, MediaRecorder, and their methods.
5 How This Book Is Organized 5 Part IV : Networking and Hardware Interface Chapter 12, Wireless Connectivity, focuses on how connections between devices are established wirelessly. You will learn to pair two Bluetooth-enabled devices, manually transfer files from one device to another using Bluetooth and the procedure, and pair a Bluetooth device with a Windows PC. You will also learn to enable a local Bluetooth device, display the list of paired devices, and transfer files through Bluetooth. Finally, you will learn the concept of Wi-Fi, discover how to enable and disable Wi-Fi, and understand the usage of Wi-Fi Direct. In Chapter 13, Cores and Threads, you will learn the utility of multicore processor architectures. You will understand the utility of Garbage Collection (GC). You will also learn about threads and multiple threads. Finally, you will learn about the AsyncTask class. In Chapter 14, Keyboards and Sensors, you will learn how to change Android keyboards and input methods. You will learn about sensors and display the list of sensors supported by a device. Finally, you will learn to use Accelerometer, Proximity, and Gyroscope sensors. Part V : Exploring the Web In Chapter 15, JSON, you will learn the concept of JSON. You will learn to use JSONObject, nest JSONObjects, and use JSONArray to keep information. Also, you will learn to use JsonReader and JsonWriter. In Chapter 16, WebViews, you will learn to display Web pages using WebView. Also, you will learn to use the WebViewClient class and the WebViewFragment. Part VI : Advanced Android Techniques In Chapter 17, Adding Support for the Small Screen, you will learn about factors for supporting various screens and densities. You will learn how different platform versions are supported in Android applications and how Android Support Library is used to support older Android versions. You will learn to adapt to screen orientation by anchoring controls. Also, you will learn to define alternate layouts to handle screen orientation. In Chapter 18, Home Screen Widgets, you will learn about RemoteViews, app widgets, and home screen widgets. You will come to understand the app widget life cycle methods. In addition, you will learn to create a home screen widget and update it through a Button control. Finally, you will learn to update a home screen widget using AlarmManager. In Chapter 19, Android Beam, you will learn about Near Field Communication (NFC) and the role of NFC tags. Also, you will learn about the structures used in exchanging information with NFC Tags, read and write into NFC tags. Finally, you will come to understand Android beam and how data is transferred using it. In Chapter 20, Application Analytics and Tracking, you will learn the concept of application analytics and tracking. You will learn to use EasyTracker Library and GoogleAnalytics Singleton to track Android applications.
6 6 Introduction Code Examples for This Book All the Android recipes discussed in this book are available to download from the publisher s Web site at Download the code bundle provided at the site and unzip it. Follow these steps to use the provided code: 1. Launch Eclipse. 2. Select File, Import. From the Import dialog that opens, select Existing Projects into Workspace and then click Next. 3. In the following dialog, click the Browse button to locate and select the folder where you unzipped the code bundle. 4. After you select the code bundle, all the Android projects enclosed in it will appear in the Projects box. By default, all the projects will be found checked. You can uncheck project(s) that you don t want to import and then click Finish. That s it. The projects will be imported into Eclipse and are ready to run. Assumptions The following three things are assumed in all the recipes developed in this book: Until specified, the android:minsdkversion and android:targetsdkversion attributes of all the apps in this book are assumed to be 11 and 17, respectively. API Level 11 and 17 refer to the Android 3.0 (Honeycomb) and Android 4.2 (Jelly Bean) respectively. It also means that the applications developed in this book require a minimum of API Level 11 to run. Also, the applications are compiled and designed to run on API Level 17. An XML file, dimens.xml, is assumed to be created in the res/values folder with the code as shown here: <?xml version="1.0" encoding="utf-8"?> <resources> <dimen name="text_size">14sp</dimen> </resources> Two folders, values-sw600dp and values-sw720dp, are assumed to be created in the res folder. Also, the dimens.xml file from the res/values folder is assumed to be copied into these two folders. To match the 7-inch and 10-inch tablet screens, the dimension resource text_size in the dimens.xml file in the values-sw600dp and values-sw720dp folders is assumed to be modified to 24sp and 32sp, respectively. For more information, refer to the recipe Converting an Android Phone Application into an Android Tablet Application in Chapter 1.
7 4 New Widgets In this chapter, you are going to discover the new widgets that have become available since API 11 level. You will learn to display the calendar in the Android application through CalendarView and display a range of numbers through NumberPicker. You will also learn to display a stack of images using the StackView widget. Finally, you will learn to display a list of options using ListPopupWindow and display suggestions through PopupMenu. Recipe: Displaying the Calendar in an Android Application To display the calendar in an Android application, you will use CalendarView. This is a configurable widget that displays and selects dates. By default, the calendar of the current month is displayed, but you can scroll through to the desired date. To select a date, just tap on it. To view a calendar, create an Android project called CalendarViewApp. The application will display a calendar of the current month by default. The user can scroll through the calendar to display dates of a particular month. After selecting a date, it will be displayed through Toast. The application will also contain a Button control that, when clicked, will display DatePickerDialog, allowing the user to display the calendar of the desired month. Because your application needs a button and a calendar, you must define both Button and CalendarView in the activity layout file. After you define the Button and CalendarView, the activity layout file activity_calendar_view_app.xml will appear as shown in Listing 4.1.
8 132 Chapter 4 New Widgets Listing 4.1 Code Written in the Activity Layout File activity_calendar_view_app.xml <LinearLayout xmlns:android=" xmlns:tools=" android:orientation="vertical" android:layout_width="match_parent" android:layout_height="match_parent" > <Button android:id="@+id/date_picker_button" android:layout_width="match_parent" android:layout_height="wrap_content" android:text="open Date Picker" android:textsize="@dimen/text_size" /> <CalendarView android:id="@+id/calendar_view" android:layout_width="match_parent" android:layout_height="match_parent" /> </LinearLayout> To access and identify Java code, the Button and CalendarView are assigned the ID, date_ picker_button and calendar_view, respectively. Next, you need to write Java code to perform the following tasks: Display the CalendarView defined in the activity layout file. Associate an event listener, setonclicklistener, to the Button control to display DatePickerDialog. Associate OnDateSetListener to DatePickerDialog to display the calendar of the selected date through CalendarView. Associate an event listener to the CalendarView to display the selected date on the screen. To accomplish the preceding tasks, you write code as shown in Listing 4.2 in the Java activity file CalendarViewAppActivity.java. Listing 4.2 Code Written in the Java Activity File CalendarViewAppActivity.java package com.androidtablet.calendarviewapp; import android.os.bundle; import android.app.activity; import android.widget.calendarview; import android.widget.calendarview.ondatechangelistener; import android.widget.toast; import java.util.calendar;
9 Recipe: Displaying the Calendar in an Android Application 133 import android.app.datepickerdialog; import android.widget.datepicker; import android.widget.button; import android.view.view; import android.view.view.onclicklistener; public class CalendarViewAppActivity extends Activity { private CalendarView calendarview; private int yr, mon, dy; private Calendar public void oncreate(bundle savedinstancestate) { super.oncreate(savedinstancestate); setcontentview(r.layout.activity_calendar_view_app); Calendar c = Calendar.getInstance(); yr = c.get(calendar.year); mon = c.get(calendar.month); dy = c.get(calendar.day_of_month); Button datepickerbutton = (Button) findviewbyid( R.id.date_picker_button); calendarview = (CalendarView) findviewbyid( R.id.calendar_view); datepickerbutton.setonclicklistener(new OnClickListener() { public void onclick(view v) { new DatePickerDialog(CalendarViewAppActivity. this, datelistener, yr, mon, dy).show(); ); calendarview.setondatechangelistener(new OnDateChangeListener() public void onselecteddaychange(calendarview view, int year, int month, int dayofmonth) { Toast.makeText(getApplicationContext(),"Selected date is "+(month+1)+"-"+dayofmonth+"-"+ year, Toast.LENGTH_SHORT). show(); ); private DatePickerDialog.OnDateSetListener datelistener = new DatePickerDialog.OnDateSetListener() {
10 134 Chapter 4 New Widgets ; public void ondateset(datepicker view, int year, int monthofyear, int dayofmonth){ selecteddate=calendar.getinstance(); yr=year; mon=monthofyear; dy=dayofmonth; selecteddate.set(yr, mon, dy); calendarview.setdate(selecteddate.gettimeinmillis()); You can see in the preceding code that the CalendarView with ID calendar_view is accessed from the layout file and is mapped to the CalendarView object calendarview. Also, the Button control with ID date_picker_button is accessed from the layout file and is mapped to the Button object datepickerbutton. setonclicklistener is associated to the Button control, and its callback method, onclick, executes when the Button is clicked. In the onclick callback method, DatePickerDialog is invoked to display the current date. The OnDateSetListener is associated to the Date Picker dialog so that when any date is selected from the Date Picker dialog, the CalendarView is set to display the calendar of the selected month and year. The setondatechangelistener is associated to the CalendarView. When any date is selected or changed in the CalendarView, the callback method onselecteddaychange() is called. Using the onselecteddaychange() method, you display the selected date through Toast. The thing to remember here is that the month is 0 based, so you must add 1 to it before displaying. After running the application, you see the CalendarView displaying the calendar of the current month (see Figure 4.1 [top]). To see the calendar of the desired month, select the Open Date Picker button, which opens DatePickerDialog. From DatePickerDialog, you can select the date from the calendar (see Figure 4.1 [middle]). After selecting a date from DatePickerDialog and selecting Done, the calendar of the selected date will be displayed. Also, after you select a date from the CalendarView, it is displayed through Toast, as shown in Figure 4.1 (bottom).
11 Recipe: Displaying and Selecting Numbers Through NumberPicker 135 Figure 4.1 CalendarView showing the calendar of the current month (top); DatePickerDialog opens after selecting the Open Date Picker button (middle); CalendarView displays the calendar of the date selected from DatePicker (bottom). Recipe: Displaying and Selecting Numbers Through NumberPicker In this recipe, you will learn to display a NumberPicker that displays numbers in the specified range. The number that is selected from the NumberPicker is displayed through TextView. Create a new Android project called NumberPickerApp.
12 136 Chapter 4 New Widgets You just want to display TextView and NumberPicker in this application. The NumberPicker will display the numbers between the specified range, and the TextView will display the number selected from the NumberPicker. To define the TextView and NumberPicker, write the code shown in Listing 4.3 to the activity layout file activity_number_picker_app.xml. Listing 4.3 Code Written in the Activity Layout File activity_number_picker_app.xml <LinearLayout xmlns:android=" xmlns:tools=" android:layout_width="match_parent" android:layout_height="match_parent" android:orientation="vertical" > <TextView android:layout_width="wrap_content" android:layout_height="wrap_content" android:layout_centerhorizontal="true" android:text="select a number from NumberPicker" android:id="@+id/numberview" android:textsize="@dimen/text_size" android:textstyle="bold" /> <NumberPicker android:id="@+id/numberpicker" android:layout_width="wrap_content" android:layout_height="wrap_content" /> </LinearLayout> You can see that the TextView control is assigned the ID numberview and is initialized to display the text Select a number from NumberPicker. The text displayed through TextView will appear in bold and in the size defined by the dimension resource text_size. To access and identify Java code, assign NumberPicker the ID numberpicker. In the main Java activity file, you need to write the Java code to do the following tasks: Access the TextView and NumberPicker from the layout file, and map them to the respective objects. Set the maximum and minimum numerical values to be displayed through NumberPicker. Associate an event listener to the NumberPicker to listen if the current value in NumberPicker is changed. Display the number selected from the NumberPicker through TextView. To perform all these tasks, write the code shown in Listing 4.4 to the Java activity file NumberPickerAppActivity.java.
13 Recipe: Displaying and Selecting Numbers Through NumberPicker 137 Listing 4.4 Code Written in the Java Activity File NumberPickerAppActivity.java package com.androidtablet.numberpickerapp; import android.os.bundle; import android.app.activity; import android.widget.numberpicker; import android.widget.textview; public class NumberPickerAppActivity extends Activity { TextView public void oncreate(bundle savedinstancestate) { super.oncreate(savedinstancestate); setcontentview(r.layout.activity_number_picker_app); numberview = (TextView)findViewById(R.id.numberview); NumberPicker numberpicker = (NumberPicker) findviewbyid(r.id.numberpicker); numberpicker.setmaxvalue(100); #1 numberpicker.setminvalue(0); #2 numberpicker.setwrapselectorwheel(true); numberpicker.setonvaluechangedlistener( new NumberPicker. OnValueChangeListener() public void onvaluechange(numberpicker picker, int oldval, int newval) { numberview.settext("selected number is "+ newval); ); You can see that the TextView control with ID numberview is accessed from the layout file and mapped to the TextView object numberview. Similarly, NumberPicker with ID numberpicker is accessed from the layout file and is mapped to the NumberPicker object numberpicker. The minimum and maximum values to be displayed through NumberPicker are set to 0 and 100, respectively. The setwrapselectorwheel() method is set to true to make the selector wheel wrap around the minimum and maximum values that are displayed through NumberPicker. When the range of values (that is, maximum value minimum values) displayed through NumberPicker is more than the number of numerical shown in the selector wheel, wrapping is enabled by default. (The selector wheel wraps around the maximum and minimum values by default.) The setonvaluechangedlistener is associated with the NumberPicker. When the current value is changed in the NumberPicker, the callback method onvaluechange is invoked. In the onvaluechange method, the newly selected number in the NumberPicker is displayed through the TextView control.
14 138 Chapter 4 New Widgets After you run the application, the TextView will display a text message directing the user to Select a number from NumberPicker. The NumberPicker displays the assigned minimum value in editable form. The lesser value is shown above, and a greater value is shown below (see Figure 4.2 [top]). You can change the number by scrolling up or down and by tapping on the lesser or greater value shown above and below. When you tap a number, it is displayed through the TextView control, as shown in Figure 4.2 (bottom). Figure 4.2 NumberPicker displaying the numbers beginning from the set minimum value (top) and the selected number displayed through TextView (bottom) You can display any range of values through the NumberPicker. For example, to display odd values from 1 to 19, you can replace the statements #1 and #2 in Listing 4.4 with the following code: String[] stringarray = new String[10]; int n=1; for(int i=0; i<10; i++){ stringarray[i] = Integer.toString(n); n+=2; numberpicker.setmaxvalue(stringarray.length-1); numberpicker.setminvalue(0); numberpicker.setdisplayedvalues(stringarray); You can see that a String array called stringarray is defined and values 1, 3, are stored in it. The min value of the NumberPicker is set to 0. The max value of NumberPicker is set equal to the length of stringarray -1 because you want to display all the elements of the array stringarray. Thereafter, through the setdisplayedvalues() method, the values in the stringarray are displayed through NumberPicker.
15 Recipe: Creating a Stack of Images Using StackView 139 Because the current theme in the Android application is derived from Theme_Holo or Theme_ Holo_Light, the NumberPicker appears as shown in Figure 4.2 (that is, the current value as editable with lesser and greater value shown above and below the NumberPicker, respectively). If you change the theme of your application, you can change the appearance of the NumberPicker. For example, the following statements applied in the AndroidManifest.xml file will set the current theme of the application to be derived from Theme : <application android:icon="@drawable/ic_launcher" android:label="@string/app_name" android:theme="@android:style/theme.black.notitlebar" > The preceding statements will change the theme of the application to Theme.Black. NoTitleBar and hence the appearance of the NumberPicker widget. In other words, the NumberPicker will display the current value in editable form with an increment and decrement button displayed above and below, respectively (see Figure 4.3 [top]). After you change the current value, it will be displayed through TextView, as shown in Figure 4.3 (bottom). Figure 4.3 NumberPicker with black background, increment, and decrement buttons on changing the theme of the application (top), and the selected number displayed through TextView (bottom) Recipe: Creating a Stack of Images Using StackView StackView helps in arranging items in the form of stacked cards, where the front item can be flipped to bring the item behind it to the front. In addition to images, you can stack objects composed of text and other data, too. In this recipe, you will learn to stack images in the StackView. So create a new Android project called StackViewApp. The only control that you need to define in the activity layout file is StackView widget. After defining the StackView widget, the activity layout file activity_ stack_view_app.xml will appear, as shown in Listing 4.5.
16 140 Chapter 4 New Widgets Listing 4.5 Code Written in the Activity Layout File activity_stack_view_app.xml <FrameLayout xmlns:android=" xmlns:tools=" android:layout_width="match_parent" android:layout_height="match_parent" > <StackView android:id="@+id/stackview" android:layout_width="match_parent" android:layout_height="match_parent" android:animatelayoutchanges="true"> </StackView> </FrameLayout> To access and identify the StackView in Java code, assign the control the ID stackview. The value of the android:animatelayoutchanges attribute is set to true so that changes occurring in the layout will not mandate running LayoutTransition. To represent the stack item that you want to stack in StackView, you need to define an XML file in the res/layout folder. Right-click the res/layout folder in the Package Explorer window, and add an XML file called item.xml. Because you want to stack only the images, only an ImageView control is defined in the item.xml file. After you define the ImageView, the item.xml file will appear, as shown in Listing 4.6. Listing 4.6 Code Written in the item.xml File <?xml version="1.0" encoding="utf-8"?> <FrameLayout xmlns:android=" android:layout_width="match_parent" android:layout_height="match_parent" > <ImageView android:id="@+id/imageview" android:layout_width="match_parent" android:layout_height="match_parent" android:src="@drawable/ic_launcher" /> </FrameLayout> You can see that the ImageView control is assigned the ID imageview and is initialized to display the ic_launcher.png file. In all, you want to display five images through the StackView control. Assuming the five image filenames are prod1.png, prod2.png, prod3.png, prod4.png, and prod5.png, copy them to the res/drawable folders. It s time to write code in the Java activity file to perform the following tasks:
17 Recipe: Creating a Stack of Images Using StackView 141 Access the StackView from the layout file and map it to the StackView object. Define an array to contain the resource IDs of the images that you copied into res/ drawable folders. This array will act as a data source, providing the images that you want to display. Define a custom adapter called ImageAdapter that will extend the BaseAdapter abstract class to define the content to be displayed through the StackView control. Display the adapter s content (images) via StackView, and set ImageAdapter to the StackView object via the setadapter() method. To accomplish all the preceding tasks, write the code as shown in Listing 4.7 in the Java activity file StackViewAppActivity.java. Listing 4.7 Code Written in the Java Activity File StackViewAppActivity.java package com.androidtablet.stackviewapp; import android.os.bundle; import android.app.activity; import android.content.context; import android.view.layoutinflater; import android.view.view; import android.view.viewgroup; import android.widget.imageview; import android.widget.stackview; import android.widget.baseadapter; public class StackViewAppActivity extends Activity public void oncreate(bundle savedinstancestate) { super.oncreate(savedinstancestate); setcontentview(r.layout.activity_stack_view_app); StackView stackview = (StackView)this.findViewById( R.id.stackview); stackview.setadapter(new ImageAdapter(this)); public class ImageAdapter extends BaseAdapter { private Context contxt; Integer[] images = { R.drawable.prod1, R.drawable.prod2, R.drawable.prod3, R.drawable.prod4, R.drawable.prod5 ;
18 142 Chapter 4 New Widgets public ImageAdapter(Context c) { contxt = c; public int getcount() { return images.length; public Object getitem(int position) { return position; public long getitemid(int position) { return position; public View getview(int position, View view, ViewGroup parent) { if (view == null) { LayoutInflater vi = (LayoutInflater) getbasecontext().getsystemservice( Context.LAYOUT_INFLATER_SERVICE); view = vi.inflate(r.layout.item, null, false); ImageView imageview = (ImageView) view.findviewbyid( R.id.imageview); imageview.setimageresource(images[position]); return view; The ImageAdapter is set to the StackView control, so it can access the adapter methods to display content (images). The adapter s methods getcount(), getitem(), and getitemid() are used to determine the number of images to be displayed and the unique identifier of the specified image. The getview() method is used to retrieve the appropriate view or image at the specified position. The ImageView defined in the item.xml file is accessed and is used to display images through the StackView. After running the application, you find the stack of items (images) (see Figure 4.4 [left]). When you flip the front image, the images in back are moved to the front, as shown in Figure 4.4 [right]).
19 Recipe: Creating a Stack of Images Using StackView 143 Figure 4.4 StackView displaying images (left), and the hidden images displayed in the front after flipping the front images (right) The size of the images when an application is run on a phone may appear fine. But on a tablet, the images appear very small. To scale the images according to the screen size of the device, you need to modify the item.xml file. Open the item.xml file in the res/layout folder, and modify it to appear as shown in Listing 4.8. Only the code in bold is the modified code; the rest is the same that you saw in Listing 4.6. Listing 4.8 Code Written in the item.xml File <?xml version="1.0" encoding="utf-8"?> <FrameLayout xmlns:android=" android:layout_width="match_parent" android:layout_height="match_parent" > <ImageView android:id="@+id/imageview" android:layout_width="@dimen/image_width" android:layout_height="@dimen/image_height" android:src="@drawable/ic_launcher" /> </FrameLayout> The image(s) that will be displayed through StackView are assigned the width and height through the dimension resources image_width and image_height, respectively.
20 144 Chapter 4 New Widgets To define the dimension resources image_width and image_height, open the dimens.xml file from the res/values folder. You assume that the dimension file dimens.xml already exists in the res/values folder of the application. You also assume that two folders named valuessw600dp and values-sw720dp exist in the res folder, and both the folders contain a dimension file named dimens.xml. To define the width and height for the images when an application runs on a phone, open the dimens.xml file in the res/values folder, and write the following code in it: <?xml version="1.0" encoding="utf-8"?> <resources> <dimen name="image_width">100dp</dimen> <dimen name="image_height">200dp</dimen> </resources> You can see that on the phone, the StackView will display the images of width and height 100dp and 200dp, respectively. Again, to define the width and height for the images when an application is viewed on a 7-inch tablet, open the dimension file dimens.xml in the res/values-sw600dp folder, and write the following code in it: <?xml version="1.0" encoding="utf-8"?> <resources> <dimen name="image_width">200dp</dimen> <dimen name="image_height">300dp</dimen> </resources> The preceding code will assign 200dp width and 300dp height to the images displayed through StackView on a 7-inch tablet. For defining the image dimensions for a 10-inch tablet, open the dimension file dimens.xml found in the res/values-sw720dp folder, and write the following code in it: <?xml version="1.0" encoding="utf-8"?> <resources> <dimen name="image_width">300dp</dimen> <dimen name="image_height">400dp</dimen> </resources> The preceding code will make the images appear 300dp wide and 400dp high in StackView when an application runs on a 10-inch tablet. After you run the application on a 10-inch tablet, the StackView will appear as shown on the phone in Figure 4.5 (left). Compared to Figure 4.4 (left), you can see that the images appear quite big and clear on a tablet. When you flip a front image, the images at the back move to the front, as shown in Figure 4.5 (right).
21 Recipe: Displaying a List of Options Using ListPopupWindow 145 Figure 4.5 StackView displaying enlarged images (left); the images at the back appear in the front when you flip the front images (right). Recipe: Displaying a List of Options Using ListPopupWindow You can use ListPopupWindow to anchor to a host view and display a list of options. In this recipe, you will learn to anchor ListPopupWindow to an EditText control. When the user clicks in the EditText control, ListPopupWindow will appear displaying a list of options. After the user selects an option from ListPopupWindow, it will be assigned to the EditText control. Create a new Android project called ListPopupWindowApp. You want to anchor ListPopupWindow to an EditText control, so define an EditText control in the layout file. After you define an EditText control, the activity layout file activity_ list_popup_window_app.xml will appear as shown in Listing 4.9. Listing 4.9 Code Written in the Activity Layout File activity_list_popup_window_app.xml <LinearLayout xmlns:android=" android:orientation="vertical" android:layout_width="match_parent" android:layout_height="match_parent"> <EditText
22 146 Chapter 4 New Widgets android:layout_width="match_parent" android:layout_height="wrap_content" android:id="@+id/product_name" android:hint="enter product name" android:textsize="@dimen/text_size" /> </LinearLayout> You can see that the EditText control is assigned the ID product_name. In this application, you will prompt the user to enter a product name in the EditText control. The text Enter product name is displayed in the EditText control. The text entered into the EditText control will appear in the font size defined by the dimension resource text_size. The default size of the list items displayed in a ListView is suitable for phones but is quite smaller for tablets. To resize the list items of the ListView as per the device screen size, add one more XML file named list_item.xml to the res/layout folder. Write the code as shown in Listing 4.10 to the list_item.xml file. Listing 4.10 Code Written in the list_item.xml File <?xml version="1.0" encoding="utf-8"?> <TextView xmlns:android=" android:layout_width="match_parent" android:layout_height="match_parent" android:padding="6dp" android:textsize="@dimen/text_size" android:textstyle="bold" /> According to the preceding code, the list items of the ListView will be padded by 6dp spaces, will appear in bold, and will be the size defined in the dimension resource text_size. Next, you need to write Java code to perform the following tasks: Access the EditText control from the layout file and map it to the EditText object. Define an object of ListPopupWindow. Define ArrayAdapter and set it to the list of products you want to display through ListPopupWindow. Set ArrayAdapter to ListPopupWindow to display the list of products defined in ArrayAdapter. Set the height and width of ListPopupWindow. Assign a modal nature to ListPopupWindow (that is, the control will not return to the caller until the ListPopupWindow is dismissed). ListPopupWindow will be dismissed either by selecting a product from ListPopupWindow or by clicking anywhere outside ListPopupWindow.
23 Recipe: Displaying a List of Options Using ListPopupWindow 147 Anchor ListPopupWindow to the EditText control. Associate setonitemclicklistener to the EditText control so that when the user clicks in the EditText, ListPopupWindow opens and shows the list of products. Set the activity class to implement OnItemClickListener. When an option is selected from ListPopupWindow, it is assigned to the EditText control. To perform these listed tasks, write the code shown in Listing 4.11 to the main Java activity file, ListPopupWindowAppActivity.java. Listing 4.11 Code Written in the Java Activity File ListPopupWindowAppActivity.java package com.androidtablet.listpopupwindowapp; import android.os.bundle; import android.app.activity; import android.widget.listpopupwindow; import android.view.view; import android.widget.arrayadapter; import android.widget.edittext; import android.widget.adapterview.onitemclicklistener; import android.widget.adapterview; import android.view.view.onclicklistener; public class ListPopupWindowAppActivity extends Activity implements OnItemClickListener { EditText productname; ListPopupWindow listpopupwindow; String[] products={"camera", "Laptop", "Watch","Smartphone", public void oncreate(bundle savedinstancestate) { super.oncreate(savedinstancestate); setcontentview(r.layout.activity_list_popup_window_app); productname = (EditText) findviewbyid( R.id.product_name); listpopupwindow = new ListPopupWindow( ListPopupWindowAppActivity.this); listpopupwindow.setadapter(new ArrayAdapter( ListPopupWindowAppActivity.this, R.layout.list_item, products)); listpopupwindow.setanchorview(productname); listpopupwindow.setwidth(300); listpopupwindow.setheight(400);
24 148 Chapter 4 New Widgets listpopupwindow.setmodal(true); listpopupwindow.setonitemclicklistener( ListPopupWindowAppActivity.this); productname.setonclicklistener(new OnClickListener() { public void onclick(view v) { listpopupwindow.show(); public void onitemclick(adapterview<?> parent, View view, int position, long id) { productname.settext(products[position]); listpopupwindow.dismiss(); In the preceding code, you see the use of an ArrayAdapter, which acts as the data source for ListPopupWindow. An ArrayAdapter makes use of a TextView control to represent the child views in a view (that is, it displays the elements of the products array via a TextView control). The ArrayAdapter constructor used earlier consists of the following: ListPopupWindowAppActivity.this The current context. R.layout.list_item Points to the TextView that you defined in the list_item.xml file. The TextView will be used to display each item in ListPopupWindow. The elements of the products array are wrapped in a view before being assigned to the widget for display. Therefore, the R.layout.list_item simply turns the strings defined in the products array into a TextView for display in ListPopupWindow. products Acts as a data source. After running the application, you get an EditText control with the message Enter product name (see Figure 4.6 [(top]). Click in the EditText control, and ListPopupWindow appears showing the list of products (see Figure 4.6 [middle]). After you select a product from ListPopupWindow, it will appear in the EditText control (see Figure 4.6 [bottom]).
25 Recipe: Suggesting Options Using PopupMenu 149 Figure 4.6 EditText prompting to enter a product name (top); ListPopupWindow appears showing the options after clicking in the EditText control (middle); the selected product from ListPopupWindow appears in EditText (bottom). Recipe: Suggesting Options Using PopupMenu PopupMenu displays a menu in a modal pop-up window. You can anchor it to a view and make it display the desired menu items or options. In this recipe, you will anchor PopupMenu to an EditText control to display a list of suggestions while entering data in the EditText control. The difference between the previous recipe and this one is that the list of options is displayed through PopupMenu instead of ListPopupWindow. Create a new Android project called PopupMenuApp. Because you want to anchor PopupMenu to the EditText control, it is defined in the layout file activity_popup_menu_app.xml using the code shown in Listing 4.12.
26 150 Chapter 4 New Widgets Listing 4.12 Code Written in the Activity Layout File activity_popup_menu_app.xml <LinearLayout xmlns:android=" android:orientation="vertical" android:layout_width="match_parent" android:layout_height="match_parent"> <EditText android:layout_width="match_parent" android:layout_height="wrap_content" android:id="@+id/product_name" android:hint="enter product name" android:textsize="@dimen/text_size" /> </LinearLayout> You can see that the EditText control is assigned the ID product_name and is set to display the message Enter product name. You will define the menu items or options for PopupMenu through the XML file. In other words, you will inflate the menu through an XML file. To the res/menu folder, add an XML file called popupmenu.xml. You want to display product names in the form of suggestions in the EditText control, so define the menu items in the form of product names in the popupmenu.xml file. The menu items are defined as shown in Listing 4.13 in the popupmenu.xml file. Listing 4.13 Code Written in the popupmenu.xml File <?xml version="1.0" encoding="utf-8"?> <menu xmlns:android=" <group android:id="@+id/group_popupmenu"> <item android:id="@+id/camera" android:title="camera" android:textsize="@dimen/text_size" /> <item android:id="@+id/laptop" android:title="laptop" android:textsize="@dimen/text_size" /> <item android:id="@+id/watch" android:title="watch" android:textsize="@dimen/text_size" /> <item android:id="@+id/smartphone" android:title="smartphone" android:textsize="@dimen/text_size" /> <item android:id="@+id/television" android:title="television" android:textsize="@dimen/text_size" /> </group> </menu>
27 Recipe: Suggesting Options Using PopupMenu 151 You can see that products, Camera, Laptop, Watch, Smartphone, and Television are defined as menu items in the popupmenu.xml file. Each product name is assigned a unique ID, too. You need to write Java code to accomplish the following tasks: Access the EditText control defined in the layout file and map it to the EditText object. Define the PopupMenu object and inflate the menu items or product name defined in the popupmenu.xml file to be displayed through PopupMenu. Associate setonclicklistener to the EditText control to listen for an occurrence of the click event in the EditText control. Display the PopupMenu when the user clicks in the EditText control. Associate setonmenuitemclicklistener to PopupMenu. When any menu item (product) is selected from PopupMenu, it is assigned to the EditText control. To perform the preceding tasks, write the code shown in Listing 4.14 into the main Java activity file, PopupMenuAppActivity.java. Listing 4.14 Code Written in the Java Activity File PopupMenuAppActivity.java package com.androidtablet.popupmenuapp; import android.os.bundle; import android.app.activity; import android.widget.edittext; import android.view.view.onclicklistener; import android.view.view; import android.widget.popupmenu; import android.view.menuitem; public class PopupMenuAppActivity extends Activity { EditText productname; PopupMenu public void oncreate(bundle savedinstancestate) { super.oncreate(savedinstancestate); setcontentview(r.layout.activity_popup_menu_app); productname = (EditText) findviewbyid( R.id.product_name); popupmenu = new PopupMenu(PopupMenuAppActivity.this, productname);
28 152 Chapter 4 New Widgets popupmenu.getmenuinflater().inflate( R.menu.popupmenu, popupmenu.getmenu()); productname.setonclicklistener(new OnClickListener() { public void onclick(view v) { popupmenu.setonmenuitemclicklistener(new PopupMenu.OnMenuItemClickListener() public boolean onmenuitemclick(menuitem item) { productname.settext(item.tostring()); return true; ); popupmenu.show(); ); After you run the application, the EditText appears on startup. The EditText control displays a message directing the user to enter a product name (see Figure 4.7 [top]). When the user clicks in the EditText control, the PopupMenu appears showing product names in the form of menu items (see Figure 4.7 [middle]). The user selects a product from the PopupMenu, and it is assigned to the EditText control (see Figure 4.7 [bottom]). You see that PopupMenu appears below the anchor view ( EditText control) because there is enough space below the EditText control. If there is not enough space, PopupMen u would have appeared above the anchor view.
29 Summary 153 Figure 4.7 EditText prompting to enter a product name (top); PopupMenu appears showing the options after clicking in the EditText control (middle); the selected product from PopupMenu appears in the EditText (bottom). Summary In this chapter, you learned to display the calendar in an Android application through CalendarView and saw how a date selected from the calendar is displayed. You also learned to display a range of numbers through NumberPicker. You walked through the procedure to display a stack of images using the StackView widget. Finally, you learned to display a list of options using ListPopupWindow and display suggestions through PopupMenu. The next chapter is focused on understanding ClipData and DragEvent. You will learn about the system clipboard and the procedure to drag and drop text and images.
30 This page intentionally left blank
31 Index 10-inch tablets Numerics defining dimension resources, layouts, 20 7-inch tablets defining dimension resources, layouts, 20 A AccelerateDecelerateInterpolator, 273 AccelerateInterpolator, 273, accelerometer sensor, registering listeners, 410 AccessContactApp project, accessing camera, 323 Contacts information with CursorLoader, device sensors, information with JSONObject, JSON data from Web service, online content with WebView widget, action items adding to ActionBar, 107 displaying in ActionBar, displaying in drop-down list, representing with icons, 105 responses to, displaying, 114 submenus, displaying, action views, displaying in ActionBar, ActionBar, 101 action items adding, 107 representing with icons, 105 responses to, displaying, 114 action items, displaying, action views, displaying, comparing to menus, components of, 103 drop-down list ActionBar, creating, hiding, 102 logos, navigating application home page, menu item clicks, 108 menu items, making checkable, 116 navigation tabs, displaying, 120 radio buttons, SearchView widget, 111 submenus, displaying, tabbed ActionBar, creating, visibility, toggling, 102 ActionBarListApp project, ActionBarOnOlderApp project, ActionBarSubmenu project, ActionBarTabApp project, ActionItemsApp project, ActionViewApp project, activities, 30 creating, data, passing to other activities, dialogs, displaying through DialogFragment, 84-90
The Android Tablet Developer s Cookbook
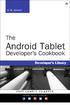 The Android Tablet Developer s Cookbook This page intentionally left blank The Android Tablet Developer s Cookbook B.M. Harwani Upper Saddle River, NJ Boston Indianapolis San Francisco New York Toronto
The Android Tablet Developer s Cookbook This page intentionally left blank The Android Tablet Developer s Cookbook B.M. Harwani Upper Saddle River, NJ Boston Indianapolis San Francisco New York Toronto
Practical 1.ListView example
 Practical 1.ListView example In this example, we show you how to display a list of fruit name via ListView. Android Layout file File : res/layout/list_fruit.xml
Practical 1.ListView example In this example, we show you how to display a list of fruit name via ListView. Android Layout file File : res/layout/list_fruit.xml
Diving into Android. By Jeroen Tietema. Jeroen Tietema,
 Diving into Android By Jeroen Tietema Jeroen Tietema, 2015 1 Requirements 4 Android SDK 1 4 Android Studio (or your IDE / editor of choice) 4 Emulator (Genymotion) or a real device. 1 See https://developer.android.com
Diving into Android By Jeroen Tietema Jeroen Tietema, 2015 1 Requirements 4 Android SDK 1 4 Android Studio (or your IDE / editor of choice) 4 Emulator (Genymotion) or a real device. 1 See https://developer.android.com
ANDROID USER INTERFACE
 1 ANDROID USER INTERFACE Views FUNDAMENTAL UI DESIGN Visual interface element (controls or widgets) ViewGroup Contains multiple widgets. Layouts inherit the ViewGroup class Activities Screen being displayed
1 ANDROID USER INTERFACE Views FUNDAMENTAL UI DESIGN Visual interface element (controls or widgets) ViewGroup Contains multiple widgets. Layouts inherit the ViewGroup class Activities Screen being displayed
Creating a Custom ListView
 Creating a Custom ListView References https://developer.android.com/guide/topics/ui/declaring-layout.html#adapterviews Overview The ListView in the previous tutorial creates a TextView object for each
Creating a Custom ListView References https://developer.android.com/guide/topics/ui/declaring-layout.html#adapterviews Overview The ListView in the previous tutorial creates a TextView object for each
Android Programming - Jelly Bean
 1800 ULEARN (853 276) www.ddls.com.au Android Programming - Jelly Bean Length 5 days Price $4235.00 (inc GST) Overview This intensive, hands-on five-day course teaches programmers how to develop activities,
1800 ULEARN (853 276) www.ddls.com.au Android Programming - Jelly Bean Length 5 days Price $4235.00 (inc GST) Overview This intensive, hands-on five-day course teaches programmers how to develop activities,
Android Layout Types
 Android Layout Types Android Linear Layout Android LinearLayout is a view group that aligns all children in either vertically or horizontally. android:divider - This is drawable to use as a vertical divider
Android Layout Types Android Linear Layout Android LinearLayout is a view group that aligns all children in either vertically or horizontally. android:divider - This is drawable to use as a vertical divider
Overview. What are layouts Creating and using layouts Common layouts and examples Layout parameters Types of views Event listeners
 Layouts and Views http://developer.android.com/guide/topics/ui/declaring-layout.html http://developer.android.com/reference/android/view/view.html Repo: https://github.com/karlmorris/viewsandlayouts Overview
Layouts and Views http://developer.android.com/guide/topics/ui/declaring-layout.html http://developer.android.com/reference/android/view/view.html Repo: https://github.com/karlmorris/viewsandlayouts Overview
Android App Development. Mr. Michaud ICE Programs Georgia Institute of Technology
 Android App Development Mr. Michaud ICE Programs Georgia Institute of Technology Android Operating System Created by Android, Inc. Bought by Google in 2005. First Android Device released in 2008 Based
Android App Development Mr. Michaud ICE Programs Georgia Institute of Technology Android Operating System Created by Android, Inc. Bought by Google in 2005. First Android Device released in 2008 Based
Android Application Development. By : Shibaji Debnath
 Android Application Development By : Shibaji Debnath About Me I have over 10 years experience in IT Industry. I have started my career as Java Software Developer. I worked in various multinational company.
Android Application Development By : Shibaji Debnath About Me I have over 10 years experience in IT Industry. I have started my career as Java Software Developer. I worked in various multinational company.
Android Apps Development for Mobile and Tablet Device (Level I) Lesson 2
 Workshop 1. Compare different layout by using Change Layout button (Page 1 5) Relative Layout Linear Layout (Horizontal) Linear Layout (Vertical) Frame Layout 2. Revision on basic programming skill - control
Workshop 1. Compare different layout by using Change Layout button (Page 1 5) Relative Layout Linear Layout (Horizontal) Linear Layout (Vertical) Frame Layout 2. Revision on basic programming skill - control
Group B: Assignment No 8. Title of Assignment: To verify the operating system name and version of Mobile devices.
 Group B: Assignment No 8 Regularity (2) Performance(5) Oral(3) Total (10) Dated Sign Title of Assignment: To verify the operating system name and version of Mobile devices. Problem Definition: Write a
Group B: Assignment No 8 Regularity (2) Performance(5) Oral(3) Total (10) Dated Sign Title of Assignment: To verify the operating system name and version of Mobile devices. Problem Definition: Write a
Multiple devices. Use wrap_content and match_parent Use RelativeLayout/ConstraintLayout Use configuration qualifiers
 Multiple devices Multiple devices Use wrap_content and match_parent Use RelativeLayout/ConstraintLayout Use configuration qualifiers Create a new directory in your project's res/ and name it using the
Multiple devices Multiple devices Use wrap_content and match_parent Use RelativeLayout/ConstraintLayout Use configuration qualifiers Create a new directory in your project's res/ and name it using the
LECTURE 08 UI AND EVENT HANDLING
 MOBILE APPLICATION DEVELOPMENT LECTURE 08 UI AND EVENT HANDLING IMRAN IHSAN ASSISTANT PROFESSOR WWW.IMRANIHSAN.COM User Interface User Interface The Android Widget Toolbox 1. TextView 2. EditText 3. Spinner
MOBILE APPLICATION DEVELOPMENT LECTURE 08 UI AND EVENT HANDLING IMRAN IHSAN ASSISTANT PROFESSOR WWW.IMRANIHSAN.COM User Interface User Interface The Android Widget Toolbox 1. TextView 2. EditText 3. Spinner
Android Workshop: Model View Controller ( MVC):
 Android Workshop: Android Details: Android is framework that provides java programmers the ability to control different aspects of smart devices. This interaction happens through the Android SDK (Software
Android Workshop: Android Details: Android is framework that provides java programmers the ability to control different aspects of smart devices. This interaction happens through the Android SDK (Software
Produced by. Mobile Application Development. David Drohan Department of Computing & Mathematics Waterford Institute of Technology
 Mobile Application Development Produced by David Drohan (ddrohan@wit.ie) Department of Computing & Mathematics Waterford Institute of Technology http://www.wit.ie User Interface Design" & Development -
Mobile Application Development Produced by David Drohan (ddrohan@wit.ie) Department of Computing & Mathematics Waterford Institute of Technology http://www.wit.ie User Interface Design" & Development -
android:layout_margintop="5dp" > <EditText android:layout_width="210dp"
 activity_main.xml
activity_main.xml
MAD ASSIGNMENT NO 2. Submitted by: Rehan Asghar BSSE AUGUST 25, SUBMITTED TO: SIR WAQAS ASGHAR Superior CS&IT Dept.
 MAD ASSIGNMENT NO 2 Submitted by: Rehan Asghar BSSE 7 15126 AUGUST 25, 2017 SUBMITTED TO: SIR WAQAS ASGHAR Superior CS&IT Dept. Android Widgets There are given a lot of android widgets with simplified
MAD ASSIGNMENT NO 2 Submitted by: Rehan Asghar BSSE 7 15126 AUGUST 25, 2017 SUBMITTED TO: SIR WAQAS ASGHAR Superior CS&IT Dept. Android Widgets There are given a lot of android widgets with simplified
Fragments. Lecture 11
 Fragments Lecture 11 Situational layouts Your app can use different layouts in different situations Different device type (tablet vs. phone vs. watch) Different screen size Different orientation (portrait
Fragments Lecture 11 Situational layouts Your app can use different layouts in different situations Different device type (tablet vs. phone vs. watch) Different screen size Different orientation (portrait
Chapter 7: Reveal! Displaying Pictures in a Gallery
 Chapter 7: Reveal! Displaying Pictures in a Gallery Objectives In this chapter, you learn to: Create an Android project using a Gallery control Add a Gallery to display a horizontal list of images Reference
Chapter 7: Reveal! Displaying Pictures in a Gallery Objectives In this chapter, you learn to: Create an Android project using a Gallery control Add a Gallery to display a horizontal list of images Reference
Android Apps Development for Mobile and Tablet Device (Level I) Lesson 4. Workshop
 Workshop 1. Create an Option Menu, and convert it into Action Bar (Page 1 8) Create an simple Option Menu Convert Option Menu into Action Bar Create Event Listener for Menu and Action Bar Add System Icon
Workshop 1. Create an Option Menu, and convert it into Action Bar (Page 1 8) Create an simple Option Menu Convert Option Menu into Action Bar Create Event Listener for Menu and Action Bar Add System Icon
Android CardView Tutorial
 Android CardView Tutorial by Kapil - Wednesday, April 13, 2016 http://www.androidtutorialpoint.com/material-design/android-cardview-tutorial/ YouTube Video We have already discussed about RecyclerView
Android CardView Tutorial by Kapil - Wednesday, April 13, 2016 http://www.androidtutorialpoint.com/material-design/android-cardview-tutorial/ YouTube Video We have already discussed about RecyclerView
CS371m - Mobile Computing. More UI Action Bar, Navigation, and Fragments
 CS371m - Mobile Computing More UI Action Bar, Navigation, and Fragments ACTION BAR 2 Options Menu and Action Bar prior to Android 3.0 / API level 11 Android devices required a dedicated menu button Pressing
CS371m - Mobile Computing More UI Action Bar, Navigation, and Fragments ACTION BAR 2 Options Menu and Action Bar prior to Android 3.0 / API level 11 Android devices required a dedicated menu button Pressing
Android Dialogs. Dialogs are simple visual objects that pop up and display a message or prompt for some user input.
 Android Dialogs Dialogs are simple visual objects that pop up and display a message or prompt for some user input. Create a new Android project with a suitable name and package. To begin with it will have
Android Dialogs Dialogs are simple visual objects that pop up and display a message or prompt for some user input. Create a new Android project with a suitable name and package. To begin with it will have
Fragments. Lecture 10
 Fragments Lecture 10 Situa2onal layouts Your app can use different layouts in different situa2ons Different device type (tablet vs. phone vs. watch) Different screen size Different orienta2on (portrait
Fragments Lecture 10 Situa2onal layouts Your app can use different layouts in different situa2ons Different device type (tablet vs. phone vs. watch) Different screen size Different orienta2on (portrait
Produced by. Mobile Application Development. Eamonn de Leastar
 Mobile Application Development Produced by Eamonn de Leastar (edeleastar@wit.ie) Department of Computing, Maths & Physics Waterford Institute of Technology http://www.wit.ie http://elearning.wit.ie A First
Mobile Application Development Produced by Eamonn de Leastar (edeleastar@wit.ie) Department of Computing, Maths & Physics Waterford Institute of Technology http://www.wit.ie http://elearning.wit.ie A First
Android Basics. Android UI Architecture. Android UI 1
 Android Basics Android UI Architecture Android UI 1 Android Design Constraints Limited resources like memory, processing, battery à Android stops your app when not in use Primarily touch interaction à
Android Basics Android UI Architecture Android UI 1 Android Design Constraints Limited resources like memory, processing, battery à Android stops your app when not in use Primarily touch interaction à
CS371m - Mobile Computing. More UI Navigation, Fragments, and App / Action Bars
 CS371m - Mobile Computing More UI Navigation, Fragments, and App / Action Bars EFFECTIVE ANDROID NAVIGATION 2 Clicker Question Have you heard of the terms Back and Up in the context of Android Navigation?
CS371m - Mobile Computing More UI Navigation, Fragments, and App / Action Bars EFFECTIVE ANDROID NAVIGATION 2 Clicker Question Have you heard of the terms Back and Up in the context of Android Navigation?
User Interface Development. CSE 5236: Mobile Application Development Instructor: Adam C. Champion Course Coordinator: Dr.
 User Interface Development CSE 5236: Mobile Application Development Instructor: Adam C. Champion Course Coordinator: Dr. Rajiv Ramnath 1 Outline UI Support in Android Fragments 2 UI Support in the Android
User Interface Development CSE 5236: Mobile Application Development Instructor: Adam C. Champion Course Coordinator: Dr. Rajiv Ramnath 1 Outline UI Support in Android Fragments 2 UI Support in the Android
UI Fragment.
 UI Fragment 1 Contents Fragments Overviews Lifecycle of Fragments Creating Fragments Fragment Manager and Transactions Adding Fragment to Activity Fragment-to-Fragment Communication Fragment SubClasses
UI Fragment 1 Contents Fragments Overviews Lifecycle of Fragments Creating Fragments Fragment Manager and Transactions Adding Fragment to Activity Fragment-to-Fragment Communication Fragment SubClasses
Arrays of Buttons. Inside Android
 Arrays of Buttons Inside Android The Complete Code Listing. Be careful about cutting and pasting.
Arrays of Buttons Inside Android The Complete Code Listing. Be careful about cutting and pasting.
Mobile Application Development Lab [] Simple Android Application for Native Calculator. To develop a Simple Android Application for Native Calculator.
![Mobile Application Development Lab [] Simple Android Application for Native Calculator. To develop a Simple Android Application for Native Calculator. Mobile Application Development Lab [] Simple Android Application for Native Calculator. To develop a Simple Android Application for Native Calculator.](/thumbs/96/129287620.jpg) Simple Android Application for Native Calculator Aim: To develop a Simple Android Application for Native Calculator. Procedure: Creating a New project: Open Android Stdio and then click on File -> New
Simple Android Application for Native Calculator Aim: To develop a Simple Android Application for Native Calculator. Procedure: Creating a New project: Open Android Stdio and then click on File -> New
Adaptation of materials: dr Tomasz Xięski. Based on presentations made available by Victor Matos, Cleveland State University.
 Creating dialogs Adaptation of materials: dr Tomasz Xięski. Based on presentations made available by Victor Matos, Cleveland State University. Portions of this page are reproduced from work created and
Creating dialogs Adaptation of materials: dr Tomasz Xięski. Based on presentations made available by Victor Matos, Cleveland State University. Portions of this page are reproduced from work created and
CS 403X Mobile and Ubiquitous Computing Lecture 3: Introduction to Android Programming Emmanuel Agu
 CS 403X Mobile and Ubiquitous Computing Lecture 3: Introduction to Android Programming Emmanuel Agu Android UI Tour Home Screen First screen, includes favorites tray (e.g phone, mail, messaging, web, etc)
CS 403X Mobile and Ubiquitous Computing Lecture 3: Introduction to Android Programming Emmanuel Agu Android UI Tour Home Screen First screen, includes favorites tray (e.g phone, mail, messaging, web, etc)
Upon completion of the second part of the lab the students will have:
 ETSN05, Fall 2017, Version 2.0 Software Development of Large Systems Lab 2 1. INTRODUCTION The goal of lab 2 is to introduce students to the basics of Android development and help them to create a starting
ETSN05, Fall 2017, Version 2.0 Software Development of Large Systems Lab 2 1. INTRODUCTION The goal of lab 2 is to introduce students to the basics of Android development and help them to create a starting
Our First Android Application
 Mobile Application Development Lecture 04 Imran Ihsan Our First Android Application Even though the HelloWorld program is trivial in introduces a wealth of new ideas the framework, activities, manifest,
Mobile Application Development Lecture 04 Imran Ihsan Our First Android Application Even though the HelloWorld program is trivial in introduces a wealth of new ideas the framework, activities, manifest,
Android Beginners Workshop
 Android Beginners Workshop at the M O B IL E M O N D AY m 2 d 2 D E V E L O P E R D A Y February, 23 th 2010 Sven Woltmann, AndroidPIT Sven Woltmann Studied Computer Science at the TU Ilmenau, 1994-1999
Android Beginners Workshop at the M O B IL E M O N D AY m 2 d 2 D E V E L O P E R D A Y February, 23 th 2010 Sven Woltmann, AndroidPIT Sven Woltmann Studied Computer Science at the TU Ilmenau, 1994-1999
ListView Containers. Resources. Creating a ListView
 ListView Containers Resources https://developer.android.com/guide/topics/ui/layout/listview.html https://developer.android.com/reference/android/widget/listview.html Creating a ListView A ListView is a
ListView Containers Resources https://developer.android.com/guide/topics/ui/layout/listview.html https://developer.android.com/reference/android/widget/listview.html Creating a ListView A ListView is a
Fragment Example Create the following files and test the application on emulator or device.
 Fragment Example Create the following files and test the application on emulator or device. File: AndroidManifest.xml
Fragment Example Create the following files and test the application on emulator or device. File: AndroidManifest.xml
Tip Calculator. xmlns:tools="http://schemas.android.com/tools" android:layout_width="match_parent"
 Tip Calculator activity_main.xml
Tip Calculator activity_main.xml
Produced by. Mobile Application Development. Higher Diploma in Science in Computer Science. Eamonn de Leastar
 Mobile Application Development Higher Diploma in Science in Computer Science Produced by Eamonn de Leastar (edeleastar@wit.ie) Department of Computing, Maths & Physics Waterford Institute of Technology
Mobile Application Development Higher Diploma in Science in Computer Science Produced by Eamonn de Leastar (edeleastar@wit.ie) Department of Computing, Maths & Physics Waterford Institute of Technology
Adapter.
 1 Adapter An Adapter object acts as a bridge between an AdapterView and the underlying data for that view The Adapter provides access to the data items The Adapter is also responsible for making a View
1 Adapter An Adapter object acts as a bridge between an AdapterView and the underlying data for that view The Adapter provides access to the data items The Adapter is also responsible for making a View
Hello World. Lesson 1. Android Developer Fundamentals. Android Developer Fundamentals. Layouts, and. NonCommercial
 Hello World Lesson 1 This work is licensed This under work a Creative is is licensed Commons under a a Attribution-NonCommercial Creative 4.0 Commons International Attribution- License 1 NonCommercial
Hello World Lesson 1 This work is licensed This under work a Creative is is licensed Commons under a a Attribution-NonCommercial Creative 4.0 Commons International Attribution- License 1 NonCommercial
ANDROID APPS DEVELOPMENT FOR MOBILE GAME
 ANDROID APPS DEVELOPMENT FOR MOBILE GAME Application Components Hold the content of a message (E.g. convey a request for an activity to present an image) Lecture 2: Android Layout and Permission Present
ANDROID APPS DEVELOPMENT FOR MOBILE GAME Application Components Hold the content of a message (E.g. convey a request for an activity to present an image) Lecture 2: Android Layout and Permission Present
CS 528 Mobile and Ubiquitous Computing Lecture 2a: Android UI Design in XML + Examples. Emmanuel Agu
 CS 528 Mobile and Ubiquitous Computing Lecture 2a: Android UI Design in XML + Examples Emmanuel Agu Android UI Design in XML Recall: Files Hello World Android Project XML file used to design Android UI
CS 528 Mobile and Ubiquitous Computing Lecture 2a: Android UI Design in XML + Examples Emmanuel Agu Android UI Design in XML Recall: Files Hello World Android Project XML file used to design Android UI
Agenda. Overview of Xamarin and Xamarin.Android Xamarin.Android fundamentals Creating a detail screen
 Gill Cleeren Agenda Overview of Xamarin and Xamarin.Android Xamarin.Android fundamentals Creating a detail screen Lists and navigation Navigating from master to detail Optimizing the application Preparing
Gill Cleeren Agenda Overview of Xamarin and Xamarin.Android Xamarin.Android fundamentals Creating a detail screen Lists and navigation Navigating from master to detail Optimizing the application Preparing
Fragments were added to the Android API in Honeycomb, API 11. The primary classes related to fragments are: android.app.fragment
 FRAGMENTS Fragments An activity is a container for views When you have a larger screen device than a phone like a tablet it can look too simple to use phone interface here. Fragments Mini-activities, each
FRAGMENTS Fragments An activity is a container for views When you have a larger screen device than a phone like a tablet it can look too simple to use phone interface here. Fragments Mini-activities, each
1. Simple List. 1.1 Simple List using simple_list_item_1
 1. Simple List 1.1 Simple List using simple_list_item_1 1. Create the Android application with the following attributes. Application Name: MySimpleList Project Name: Package Name: MySimpleList com.example.mysimplelist
1. Simple List 1.1 Simple List using simple_list_item_1 1. Create the Android application with the following attributes. Application Name: MySimpleList Project Name: Package Name: MySimpleList com.example.mysimplelist
Manifest.xml. Activity.java
 Dr.K.Somasundaram Ph.D Professor Department of Computer Science and Applications Gandhigram Rural Institute, Gandhigram, Tamil Nadu-624302, India ka.somasundaram@gmail.com Manifest.xml
Dr.K.Somasundaram Ph.D Professor Department of Computer Science and Applications Gandhigram Rural Institute, Gandhigram, Tamil Nadu-624302, India ka.somasundaram@gmail.com Manifest.xml
<uses-permission android:name="android.permission.internet"/>
 Chapter 11 Playing Video 11.1 Introduction We have discussed how to play audio in Chapter 9 using the class MediaPlayer. This class can also play video clips. In fact, the Android multimedia framework
Chapter 11 Playing Video 11.1 Introduction We have discussed how to play audio in Chapter 9 using the class MediaPlayer. This class can also play video clips. In fact, the Android multimedia framework
EMBEDDED SYSTEMS PROGRAMMING Application Tip: Saving State
 EMBEDDED SYSTEMS PROGRAMMING 2016-17 Application Tip: Saving State THE PROBLEM How to save the state (of a UI, for instance) so that it survives even when the application is closed/killed The state should
EMBEDDED SYSTEMS PROGRAMMING 2016-17 Application Tip: Saving State THE PROBLEM How to save the state (of a UI, for instance) so that it survives even when the application is closed/killed The state should
CS 4518 Mobile and Ubiquitous Computing Lecture 2: Introduction to Android Programming. Emmanuel Agu
 CS 4518 Mobile and Ubiquitous Computing Lecture 2: Introduction to Android Programming Emmanuel Agu Android Apps: Big Picture UI Design using XML UI design code (XML) separate from the program (Java) Why?
CS 4518 Mobile and Ubiquitous Computing Lecture 2: Introduction to Android Programming Emmanuel Agu Android Apps: Big Picture UI Design using XML UI design code (XML) separate from the program (Java) Why?
ANDROID SYLLABUS. Advanced Android
 Advanced Android 1) Introduction To Mobile Apps I. Why we Need Mobile Apps II. Different Kinds of Mobile Apps III. Briefly about Android 2) Introduction Android I. History Behind Android Development II.
Advanced Android 1) Introduction To Mobile Apps I. Why we Need Mobile Apps II. Different Kinds of Mobile Apps III. Briefly about Android 2) Introduction Android I. History Behind Android Development II.
Action Bar. (c) 2010 Haim Michael. All Rights Reserv ed.
 Action Bar Introduction The Action Bar is a widget that is shown on top of the screen. It includes the application logo on its left side together with items available from the options menu on the right.
Action Bar Introduction The Action Bar is a widget that is shown on top of the screen. It includes the application logo on its left side together with items available from the options menu on the right.
Required Core Java for Android application development
 Required Core Java for Android application development Introduction to Java Datatypes primitive data types non-primitive data types Variable declaration Operators Control flow statements Arrays and Enhanced
Required Core Java for Android application development Introduction to Java Datatypes primitive data types non-primitive data types Variable declaration Operators Control flow statements Arrays and Enhanced
CSE 660 Lab 3 Khoi Pham Thanh Ho April 19 th, 2015
 CSE 660 Lab 3 Khoi Pham Thanh Ho April 19 th, 2015 Comment and Evaluation: This lab introduces us about Android SDK and how to write a program for Android platform. The calculator is pretty easy, everything
CSE 660 Lab 3 Khoi Pham Thanh Ho April 19 th, 2015 Comment and Evaluation: This lab introduces us about Android SDK and how to write a program for Android platform. The calculator is pretty easy, everything
ActionBar. import android.support.v7.app.actionbaractivity; public class MyAppBarActivity extends ActionBarActivity { }
 Android ActionBar import android.support.v7.app.actionbaractivity; public class MyAppBarActivity extends ActionBarActivity { Layout, activity.xml
Android ActionBar import android.support.v7.app.actionbaractivity; public class MyAppBarActivity extends ActionBarActivity { Layout, activity.xml
Android App Development
 Android App Development Course Contents: Android app development Course Benefit: You will learn how to Use Advance Features of Android with LIVE PROJECTS Original Fees: 15000 per student. Corporate Discount
Android App Development Course Contents: Android app development Course Benefit: You will learn how to Use Advance Features of Android with LIVE PROJECTS Original Fees: 15000 per student. Corporate Discount
Java & Android. Java Fundamentals. Madis Pink 2016 Tartu
 Java & Android Java Fundamentals Madis Pink 2016 Tartu 1 Agenda» Brief background intro to Android» Android app basics:» Activities & Intents» Resources» GUI» Tools 2 Android» A Linux-based Operating System»
Java & Android Java Fundamentals Madis Pink 2016 Tartu 1 Agenda» Brief background intro to Android» Android app basics:» Activities & Intents» Resources» GUI» Tools 2 Android» A Linux-based Operating System»
BCA 6. Question Bank
 BCA 6 030010601 : Introduction to Mobile Application Development Question Bank Unit 1: Introduction to Android and Development tools Short questions 1. What kind of tool is used to simulate Android application?
BCA 6 030010601 : Introduction to Mobile Application Development Question Bank Unit 1: Introduction to Android and Development tools Short questions 1. What kind of tool is used to simulate Android application?
Mobile Computing Practice # 2c Android Applications - Interface
 Mobile Computing Practice # 2c Android Applications - Interface One more step in the restaurants application. 1. Design an alternative layout for showing up in landscape mode. Our current layout is not
Mobile Computing Practice # 2c Android Applications - Interface One more step in the restaurants application. 1. Design an alternative layout for showing up in landscape mode. Our current layout is not
App Development for Smart Devices. Lec #18: Advanced Topics
 App Development for Smart Devices CS 495/595 - Fall 2011 Lec #18: Advanced Topics Tamer Nadeem Dept. of Computer Science Objective Web Browsing Android Animation Android Backup Presentation - Developing
App Development for Smart Devices CS 495/595 - Fall 2011 Lec #18: Advanced Topics Tamer Nadeem Dept. of Computer Science Objective Web Browsing Android Animation Android Backup Presentation - Developing
Android Application Development
 Android Application Development Octav Chipara What is Android A free, open source mobile platform A Linux-based, multiprocess, multithreaded OS Android is not a device or a product It s not even limited
Android Application Development Octav Chipara What is Android A free, open source mobile platform A Linux-based, multiprocess, multithreaded OS Android is not a device or a product It s not even limited
Intents. Your first app assignment
 Intents Your first app assignment We will make this. Decidedly lackluster. Java Code Java Code XML XML Preview XML Java Code Java Code XML Buttons that work
Intents Your first app assignment We will make this. Decidedly lackluster. Java Code Java Code XML XML Preview XML Java Code Java Code XML Buttons that work
EMBEDDED SYSTEMS PROGRAMMING UI Specification: Approaches
 EMBEDDED SYSTEMS PROGRAMMING 2016-17 UI Specification: Approaches UIS: APPROACHES Programmatic approach: UI elements are created inside the application code Declarative approach: UI elements are listed
EMBEDDED SYSTEMS PROGRAMMING 2016-17 UI Specification: Approaches UIS: APPROACHES Programmatic approach: UI elements are created inside the application code Declarative approach: UI elements are listed
Android UI: Overview
 1 Android UI: Overview An Activity is the front end component and it can contain screens. Android screens are composed of components or screen containers and components within the containers Screen containers
1 Android UI: Overview An Activity is the front end component and it can contain screens. Android screens are composed of components or screen containers and components within the containers Screen containers
Android HelloWorld - Example. Tushar B. Kute,
 Android HelloWorld - Example Tushar B. Kute, http://tusharkute.com Anatomy of Android Application Anatomy of Android Application Java This contains the.java source files for your project. By default, it
Android HelloWorld - Example Tushar B. Kute, http://tusharkute.com Anatomy of Android Application Anatomy of Android Application Java This contains the.java source files for your project. By default, it
Mobile Computing Practice # 2a Android Applications - Interface
 Mobile Computing Practice # 2a Android Applications - Interface 1. Create an Android Lunch Places List application that allows the user to take note of restaurant characteristics like its name, address
Mobile Computing Practice # 2a Android Applications - Interface 1. Create an Android Lunch Places List application that allows the user to take note of restaurant characteristics like its name, address
Beginning Android 4 Application Development
 Beginning Android 4 Application Development Lee, Wei-Meng ISBN-13: 9781118199541 Table of Contents INTRODUCTION xxi CHAPTER 1: GETTING STARTED WITH ANDROID PROGRAMMING 1 What Is Android? 2 Android Versions
Beginning Android 4 Application Development Lee, Wei-Meng ISBN-13: 9781118199541 Table of Contents INTRODUCTION xxi CHAPTER 1: GETTING STARTED WITH ANDROID PROGRAMMING 1 What Is Android? 2 Android Versions
EMBEDDED SYSTEMS PROGRAMMING Application Basics
 EMBEDDED SYSTEMS PROGRAMMING 2015-16 Application Basics APPLICATIONS Application components (e.g., UI elements) are objects instantiated from the platform s frameworks Applications are event driven ( there
EMBEDDED SYSTEMS PROGRAMMING 2015-16 Application Basics APPLICATIONS Application components (e.g., UI elements) are objects instantiated from the platform s frameworks Applications are event driven ( there
Developing Android Applications Introduction to Software Engineering Fall Updated 1st November 2015
 Developing Android Applications Introduction to Software Engineering Fall 2015 Updated 1st November 2015 Android Lab 3 & Midterm Additional Concepts No Class Assignment 2 Class Plan Android : Additional
Developing Android Applications Introduction to Software Engineering Fall 2015 Updated 1st November 2015 Android Lab 3 & Midterm Additional Concepts No Class Assignment 2 Class Plan Android : Additional
ANDROID APPS (NOW WITH JELLY BEANS!) Jordan Jozwiak November 11, 2012
 ANDROID APPS (NOW WITH JELLY BEANS!) Jordan Jozwiak November 11, 2012 AGENDA Android v. ios Design Paradigms Setup Application Framework Demo Libraries Distribution ANDROID V. IOS Android $25 one-time
ANDROID APPS (NOW WITH JELLY BEANS!) Jordan Jozwiak November 11, 2012 AGENDA Android v. ios Design Paradigms Setup Application Framework Demo Libraries Distribution ANDROID V. IOS Android $25 one-time
ORACLE UNIVERSITY AUTHORISED EDUCATION PARTNER (WDP)
 Android Syllabus Pre-requisite: C, C++, Java Programming SQL & PL SQL Chapter 1: Introduction to Android Introduction to android operating system History of android operating system Features of Android
Android Syllabus Pre-requisite: C, C++, Java Programming SQL & PL SQL Chapter 1: Introduction to Android Introduction to android operating system History of android operating system Features of Android
Basic GUI elements - exercises
 Basic GUI elements - exercises https://developer.android.com/studio/index.html LIVE DEMO Please create a simple application, which will be used to calculate the area of basic geometric figures. To add
Basic GUI elements - exercises https://developer.android.com/studio/index.html LIVE DEMO Please create a simple application, which will be used to calculate the area of basic geometric figures. To add
When programming in groups of people, it s essential to version the code. One of the most popular versioning tools is git. Some benefits of git are:
 ETSN05, Fall 2017, Version 1.0 Software Development of Large Systems Lab 2 preparations Read through this document carefully. In order to pass lab 2, you will need to understand the topics presented in
ETSN05, Fall 2017, Version 1.0 Software Development of Large Systems Lab 2 preparations Read through this document carefully. In order to pass lab 2, you will need to understand the topics presented in
Course Learning Outcomes (CLO): Student Outcomes (SO):
 Course Coverage Course Learning Outcomes (CLO): 1. Understand the technical limitations and challenges posed by current mobile devices and wireless communications; be able to evaluate and select appropriate
Course Coverage Course Learning Outcomes (CLO): 1. Understand the technical limitations and challenges posed by current mobile devices and wireless communications; be able to evaluate and select appropriate
Introduction To Android
 Introduction To Android Mobile Technologies Symbian OS ios BlackBerry OS Windows Android Introduction to Android Android is an operating system for mobile devices such as smart phones and tablet computers.
Introduction To Android Mobile Technologies Symbian OS ios BlackBerry OS Windows Android Introduction to Android Android is an operating system for mobile devices such as smart phones and tablet computers.
Action Bar. Action bar: Top navigation bar at each screen The action bar is split into four different functional areas that apply to most apps.
 1 Action Bar Action bar: Top navigation bar at each screen The action bar is split into four different functional areas that apply to most apps. 1) App Icon 3) Action Buttons 2)View Control 4) Action Overflows
1 Action Bar Action bar: Top navigation bar at each screen The action bar is split into four different functional areas that apply to most apps. 1) App Icon 3) Action Buttons 2)View Control 4) Action Overflows
MC Android Programming
 MC1921 - Android Programming Duration: 5 days Course Price: $3,395 Course Description Android is an open source platform for mobile computing. Applications are developed using familiar Java and Eclipse
MC1921 - Android Programming Duration: 5 days Course Price: $3,395 Course Description Android is an open source platform for mobile computing. Applications are developed using familiar Java and Eclipse
05. RecyclerView and Styles
 05. RecyclerView and Styles 08.03.2018 1 Agenda Intents Creating Lists with RecyclerView Creating Cards with CardView Application Bar Menu Styles and Themes 2 Intents 3 What is Intent? An Intent is an
05. RecyclerView and Styles 08.03.2018 1 Agenda Intents Creating Lists with RecyclerView Creating Cards with CardView Application Bar Menu Styles and Themes 2 Intents 3 What is Intent? An Intent is an
Building User Interface for Android Mobile Applications II
 Building User Interface for Android Mobile Applications II Mobile App Development 1 MVC 2 MVC 1 MVC 2 MVC Android redraw View invalidate Controller tap, key pressed update Model MVC MVC in Android View
Building User Interface for Android Mobile Applications II Mobile App Development 1 MVC 2 MVC 1 MVC 2 MVC Android redraw View invalidate Controller tap, key pressed update Model MVC MVC in Android View
Android Application Model I
 Android Application Model I CSE 5236: Mobile Application Development Instructor: Adam C. Champion, Ph.D. Course Coordinator: Dr. Rajiv Ramnath Reading: Big Nerd Ranch Guide, Chapters 3, 5 (Activities);
Android Application Model I CSE 5236: Mobile Application Development Instructor: Adam C. Champion, Ph.D. Course Coordinator: Dr. Rajiv Ramnath Reading: Big Nerd Ranch Guide, Chapters 3, 5 (Activities);
Lecture 14. Android Application Development
 Lecture 14 Android Application Development Notification Instructor Muhammad Owais muhammad.owais@riphah.edu.pk Cell: 03215500223 Notifications Used to notify user for events Three general forms of Notifications
Lecture 14 Android Application Development Notification Instructor Muhammad Owais muhammad.owais@riphah.edu.pk Cell: 03215500223 Notifications Used to notify user for events Three general forms of Notifications
TextView. A label is called a TextView. TextViews are typically used to display a caption TextViews are not editable, therefore they take no input
 1 UI Components 2 UI Components 3 A label is called a TextView. TextView TextViews are typically used to display a caption TextViews are not editable, therefore they take no input - - - - - - -
1 UI Components 2 UI Components 3 A label is called a TextView. TextView TextViews are typically used to display a caption TextViews are not editable, therefore they take no input - - - - - - -
Mobile and Ubiquitous Computing: Android Programming (part 3)
 Mobile and Ubiquitous Computing: Android Programming (part 3) Master studies, Winter 2015/2016 Dr Veljko Pejović Veljko.Pejovic@fri.uni-lj.si Based on Programming Handheld Systems, Adam Porter, University
Mobile and Ubiquitous Computing: Android Programming (part 3) Master studies, Winter 2015/2016 Dr Veljko Pejović Veljko.Pejovic@fri.uni-lj.si Based on Programming Handheld Systems, Adam Porter, University
Android Specifics. Jonathan Diehl (Informatik 10) Hendrik Thüs (Informatik 9)
 Android Specifics Jonathan Diehl (Informatik 10) Hendrik Thüs (Informatik 9) Android Specifics ArrayAdapter Preferences Widgets Jonathan Diehl, Hendrik Thüs 2 ArrayAdapter Jonathan Diehl, Hendrik Thüs
Android Specifics Jonathan Diehl (Informatik 10) Hendrik Thüs (Informatik 9) Android Specifics ArrayAdapter Preferences Widgets Jonathan Diehl, Hendrik Thüs 2 ArrayAdapter Jonathan Diehl, Hendrik Thüs
Android Exam AND-401 Android Application Development Version: 7.0 [ Total Questions: 129 ]
![Android Exam AND-401 Android Application Development Version: 7.0 [ Total Questions: 129 ] Android Exam AND-401 Android Application Development Version: 7.0 [ Total Questions: 129 ]](/thumbs/93/114127695.jpg) s@lm@n Android Exam AND-401 Android Application Development Version: 7.0 [ Total Questions: 129 ] Android AND-401 : Practice Test Question No : 1 Which of the following is required to allow the Android
s@lm@n Android Exam AND-401 Android Application Development Version: 7.0 [ Total Questions: 129 ] Android AND-401 : Practice Test Question No : 1 Which of the following is required to allow the Android
Vienos veiklos būsena. Theory
 Vienos veiklos būsena Theory While application is running, we create new Activities and close old ones, hide the application and open it again and so on, and Activity can process all these events. It is
Vienos veiklos būsena Theory While application is running, we create new Activities and close old ones, hide the application and open it again and so on, and Activity can process all these events. It is
Topics Covered in the Android Apps Development Training
 Topics Covered in the Android Apps Development Training 1. Android Architecture sdk, jdk, class files,.dex, installation, sdk manager, avd manager, avd configurations, emulator, Android Framework Versions,
Topics Covered in the Android Apps Development Training 1. Android Architecture sdk, jdk, class files,.dex, installation, sdk manager, avd manager, avd configurations, emulator, Android Framework Versions,
Designing and Implementing Android UIs for Phones and Tablets
 Designing and Implementing Android UIs for Phones and Tablets Matias Duarte Rich Fulcher Roman Nurik Adam Powell Christian Robertson #io2011 #Android 2 Ask questions Give feedback http://goo.gl/mod/zdyr
Designing and Implementing Android UIs for Phones and Tablets Matias Duarte Rich Fulcher Roman Nurik Adam Powell Christian Robertson #io2011 #Android 2 Ask questions Give feedback http://goo.gl/mod/zdyr
Fig. 2.2 New Android Application dialog. 2.3 Creating an App 41
 AndroidHTP_02.fm Page 41 Wednesday, April 30, 2014 3:00 PM 2.3 Creating an App 41 the Welcome app s TextView and the ImageViews accessibility strings, then shows how to test the app on an AVD configured
AndroidHTP_02.fm Page 41 Wednesday, April 30, 2014 3:00 PM 2.3 Creating an App 41 the Welcome app s TextView and the ImageViews accessibility strings, then shows how to test the app on an AVD configured
getcount getitem getitemid getview com.taxi Class MainActivity drawerlayout drawerleft drawerright...
 Contents com.taxi.ui Class CallDialog... 3 CallDialog... 4 show... 4 build... 5 com.taxi.custom Class CustomActivity... 5 TOUCH... 6 CustomActivity... 6 onoptionsitemselected... 6 onclick... 6 com.taxi.model
Contents com.taxi.ui Class CallDialog... 3 CallDialog... 4 show... 4 build... 5 com.taxi.custom Class CustomActivity... 5 TOUCH... 6 CustomActivity... 6 onoptionsitemselected... 6 onclick... 6 com.taxi.model
Lecture 1 Introduction to Android. App Development for Mobile Devices. App Development for Mobile Devices. Announcement.
 CSCE 315: Android Lectures (1/2) Dr. Jaerock Kwon App Development for Mobile Devices Jaerock Kwon, Ph.D. Assistant Professor in Computer Engineering App Development for Mobile Devices Jaerock Kwon, Ph.D.
CSCE 315: Android Lectures (1/2) Dr. Jaerock Kwon App Development for Mobile Devices Jaerock Kwon, Ph.D. Assistant Professor in Computer Engineering App Development for Mobile Devices Jaerock Kwon, Ph.D.
Answers to Exercises
 Answers to Exercises CHAPTER 1 ANSWERS 1. What is an AVD? Ans: An AVD is an Android Virtual Device. It represents an Android emulator, which emulates a particular configuration of an actual Android device.
Answers to Exercises CHAPTER 1 ANSWERS 1. What is an AVD? Ans: An AVD is an Android Virtual Device. It represents an Android emulator, which emulates a particular configuration of an actual Android device.
1. Location Services. 1.1 GPS Location. 1. Create the Android application with the following attributes. Application Name: MyLocation
 1. Location Services 1.1 GPS Location 1. Create the Android application with the following attributes. Application Name: MyLocation Project Name: Package Name: MyLocation com.example.mylocation 2. Put
1. Location Services 1.1 GPS Location 1. Create the Android application with the following attributes. Application Name: MyLocation Project Name: Package Name: MyLocation com.example.mylocation 2. Put
LECTURE NOTES ON MOBILE APPLICATION DEVELOPMENT
 LECTURE NOTES ON MOBILE APPLICATION DEVELOPMENT 2018 2019 IV B. Tech I Semester (JNTUA-R15) Ms. A.Ragini, Assistant Professor CHADALAWADA RAMANAMMA ENGINEERING COLLEGE (AUTONOMOUS) Chadalawada Nagar, Renigunta
LECTURE NOTES ON MOBILE APPLICATION DEVELOPMENT 2018 2019 IV B. Tech I Semester (JNTUA-R15) Ms. A.Ragini, Assistant Professor CHADALAWADA RAMANAMMA ENGINEERING COLLEGE (AUTONOMOUS) Chadalawada Nagar, Renigunta
CS 4518 Mobile and Ubiquitous Computing Lecture 3: Android UI Design in XML + Examples. Emmanuel Agu
 CS 4518 Mobile and Ubiquitous Computing Lecture 3: Android UI Design in XML + Examples Emmanuel Agu Resources Android Resources Resources? Images, strings, dimensions, layout files, menus, etc that your
CS 4518 Mobile and Ubiquitous Computing Lecture 3: Android UI Design in XML + Examples Emmanuel Agu Resources Android Resources Resources? Images, strings, dimensions, layout files, menus, etc that your
Real-Time Embedded Systems
 Real-Time Embedded Systems DT8025, Fall 2016 http://goo.gl/azfc9l Lecture 8 Masoumeh Taromirad m.taromirad@hh.se Center for Research on Embedded Systems School of Information Technology 1 / 51 Smart phones
Real-Time Embedded Systems DT8025, Fall 2016 http://goo.gl/azfc9l Lecture 8 Masoumeh Taromirad m.taromirad@hh.se Center for Research on Embedded Systems School of Information Technology 1 / 51 Smart phones
Mobile Application Development Android
 Mobile Application Development Android Lecture 2 MTAT.03.262 Satish Srirama satish.srirama@ut.ee Android Lecture 1 -recap What is Android How to develop Android applications Run & debug the applications
Mobile Application Development Android Lecture 2 MTAT.03.262 Satish Srirama satish.srirama@ut.ee Android Lecture 1 -recap What is Android How to develop Android applications Run & debug the applications
CSCU9YH Development with Android
 CSCU9YH Development with Android Computing Science and Mathematics University of Stirling 1 Android Context 3 Smartphone Market share Source: http://www.idc.com/promo/smartphone-market-share/os 4 Smartphone
CSCU9YH Development with Android Computing Science and Mathematics University of Stirling 1 Android Context 3 Smartphone Market share Source: http://www.idc.com/promo/smartphone-market-share/os 4 Smartphone
