1 Setting Up Your PowerBook
|
|
|
- Dustin Black
- 5 years ago
- Views:
Transcription
1 Follow the steps in this chapter to set up your PowerBook and to learn about turning your computer on and off. 1 Setting Up Your PowerBook To set up your computer for the first time, you need the power adapter and the power cord that came with your PowerBook. Step 1 Plug the power adapter into a grounded outlet Plugging in the power adapter recharges the computer s batteries. You should plug in the power adapter in case the battery has drained during shipping or storage. WARNING Use only the power adapter that came with your PowerBook. Adapters for other electronic devices (including other portable computers) may look similar, but they may damage your computer. The only way to disconnect power from your computer is by unplugging the power adapter. Make sure the power adapter can be easily disconnected. m Plug one end of the power cord into the power adapter and the other end into a threehole grounded outlet or power strip. 1
2 WARNING This equipment is intended to be electrically grounded. Your PowerBook is equipped with a three-wire grounding plug a plug that has a third (grounding) pin. This plug will fit only a grounded AC outlet. This is a safety feature. If you are unable to insert the plug into the outlet, contact a licensed electrician to replace the outlet with a properly grounded outlet. Do not defeat the purpose of the grounding plug! Step 2 Plug the power adapter cable into the computer. m Plug the power adapter cable into the power adapter port (marked with the icon ) on the back panel of the computer. Power adapter port 2 Chapter 1
3 Step 3 Open the display m Press the latch and lift up the display. Press the latch to release the lid. Power On key Floppy disk drive Position the display at a comfortable viewing angle. You can adjust the angle of the display at any time by tilting it towards or away from you. Setting Up Your PowerBook 3
4 Step 4 Turn on the computer m Press the Power On key (marked with the icon I) at the upper right of the keyboard to turn the computer on. Power On key I You should hear a tone when you turn on the computer. It takes the computer a moment to start up. When you see something like this on your screen, the computer is ready to use: Note: Your screen should look very similar to this picture but it might not look exactly the same. 4 Chapter 1
5 Problems turning on your computer? m The computer made a sound, but you can t see anything on the screen. Use the brightness control (marked with the icon ) and contrast control (O) until an image appears and the screen is easy to read. m Nothing happened when you pressed the Power On key (marked with the icon I). m Make sure the power adapter is firmly connected to both the computer and a power source. If the power adapter is plugged into a power strip, make sure the power strip is plugged in and turned on. Then try pressing I again. You see a blinking question mark icon on the screen. This icon means that you need to install system software on the computer s hard disk. System software includes the programs the computer uses to start itself up. You received a set of system software disks in the box with your computer. For instructions on installing system software, see Appendix A. What to do next m New Macintosh users: If you have never used a Macintosh computer before, go to Chapter 2 now to learn how to use your PowerBook. Then go to Chapter 4 for important health and safety instructions. For help turning your PowerBook off, or putting your PowerBook to sleep, come back to this chapter once you have learned to use your PowerBook. m New PowerBook users: If you have used other Macintosh computers but are new to the PowerBook, read the rest of this chapter for instructions on turning the PowerBook off and putting the PowerBook to sleep. Then go to Chapter 2 to learn about using the trackpad and to Chapter 5 to learn about using the Control Strip. Make sure you read Chapter 4 for important health and safety instructions. m Experienced PowerBook users: Go to Chapter 2 to learn about using the trackpad, then skim this book for information about your new PowerBook. Important health and safety instructions are in Chapter 4. Setting Up Your PowerBook 5
6 Turning the PowerBook off When the PowerBook is off, the computer is not using any power or doing any work. The terms shut down and off both refer to this state. m If the computer is on, choose Shut Down from the Special menu. Putting the PowerBook to sleep m If the computer is in sleep, wake it by pressing any key on the keyboard (except Caps Lock), and then choose Shut Down. m If a problem with the computer prevents you from choosing Shut Down, you can turn off the computer by holding down the Control, Option, x (Command), and Power On (I) keys at the same time. This turns off the power and you will lose any unsaved work. Use this key combination only if you cannot choose Shut Down or Restart from the Special menu. When the PowerBook is in sleep, it has a darkened screen, is almost totally inactive, but appears to be off. To put the computer to sleep: m Choose the Sleep command from the Special menu. (The computer must be on in order for you to put it to sleep.) 6 Chapter 1 Note: A green light flashes at the top of the display when your computer is in sleep.
7 Automatic sleep If you don t use the computer for several minutes, it goes to sleep automatically (unless you change the sleep preferences). This conserves battery power. To wake the computer, press any key on the keyboard (except Caps Lock). The screen will reappear as it was before the computer went to sleep. For more information on sleep and automatic sleep, see Chapter 6. Restarting a computer that s already on You need to restart your computer turn it off and back on again immediately when you want to make certain changes to settings, use a newly installed system software file, or start up the computer using a different disk. You also need to restart if you see a system error message on the screen (indicating a temporary software problem). In this case, use the trackpad to click the Restart button that appears. To restart your computer: m Choose Restart from the Special menu. When you choose Restart, the computer prompts you to save your work, closes all open programs, and restarts itself. Choosing Restart does not affect your RAM disk (if you created one) or its contents. Setting Up Your PowerBook 7
8 Microphone O Contrast control Brightness control Power On key Floppy disk drive Trackpad Trackpad button Battery Sleep indicator Modem port (optional) Security slot Elevation feet g SCSI port (HDI-30) Power adapter port V Apple Desktop Bus (ADB) port Sound input port [ / W Modem/Printer port - Sound output port Video port G Ethernet port
9 Go through the exercises in this chapter to learn how to use your computer and the computer s trackpad. 2 Learning to Use Your Computer Your computer comes with a tutorial that teaches you the basics. The tutorial is divided into two parts: m Part 1 You start the Macintosh Basics tour on your computer, which presents the basic skills you need to master. m Part 2 After you complete the Macintosh Basics tour, you return to this chapter to practice what you learned. You also learn some additional skills. If you ve never used a Macintosh computer before, you should complete both parts of the tutorial. If you are an experienced Macintosh user, you ll want to learn how to use the trackpad in the first part of the Macintosh Basics tour. Then you may want to look over the rest of this book to learn about special features of this computer. As you work with your Macintosh, consult the Macintosh Reference book for answers to questions about the system software that came with your computer. IMPORTANT If you need to turn off your computer at any point before finishing the tutorial, please see Turning the PowerBook Off in Chapter 1. 9
10 Part 1 Starting the Macintosh Basics tour Your Macintosh Basics tour is on the hard disk that s inside your computer. To take the tour, follow these steps: Make sure your computer is turned on. If the screen is dark, try adjusting the screen (see Problems Turning On Your Computer? in Chapter 1) until you see words and small pictures on your screen. 1 Move your finger on the trackpad to move the arrow pointer around on the screen. Place your index finger on the trackpad and your thumb on the trackpad button. Don t press the trackpad button yet. Move your finger across the trackpad, watching the arrow on the screen. Notice that the arrow moves in the same direction as you move your finger on the trackpad. Trackpad Trackpad button 10 Chapter 2
11 You use the trackpad to move the pointer on the screen in the same direction you move your finger over the pad. The trackpad is sensitive to not only the direction you move your finger, but also to how fast you move your finger. If you want the pointer to move a short distance across the screen, you move your finger slowly across the trackpad. The faster you move your finger across the pad, the farther the pointer moves on the screen. Tips for using the trackpad For best results when using the trackpad: m Use your index finger (left or right hand). Use only one finger. m Use only your finger on the trackpad. Do not use a pen or any other object. m If you think that the trackpad needs to be more or less responsive to your touch, you can adjust the speed in the Trackpad control panel. See Adjusting the Trackpad in Chapter 7 for help using the Trackpad control panel. m Extend your PowerBook s elevation feet when it is placed on a desktop. This gives your fingers better access to the keyboard and makes it easier to use the tip of your finger on the surface of the trackpad. m Adjust the height of your chair so you are seated comfortably and at a safe distance from the desk. For more information, see Arranging Your Work Area and Equipment in Chapter 4. m Sometimes humidity or condensation may cause moisture to gather on the trackpad. If this happens, gently wipe the trackpad with a clean cloth before you use it. Learning to Use Your Computer 11
12 2 Notice the Control Strip at the bottom of your screen. The Control Strip The Control Strip is the line of pictures at the lower left of your screen. You ll learn more about the Control Strip in Chapter 5. 3 Move your finger on the trackpad so that the tip of the arrow is on the tab at the far end of the Control Strip. 4 Being careful not to move your finger on the trackpad, press the button once. The Control Strip closes and only the tab appears at the lower left of the screen. 12 Chapter 2
13 5 Move your finger on the trackpad so that the tip of the arrow is on the picture labeled Macintosh HD. Make sure the tip of the arrow is over the picture, not over the words Macintosh HD. Move the arrow so that it is on top of this picture. 6 Being careful not to move your finger on the trackpad, press the button twice in quick succession. (This is called double-clicking. ) Now your screen should look like the illustration following step 7. The items in the illustration below may not exactly match those on your screen. The only item you need right now is the Macintosh Basics folder. If the screen doesn t look right, try steps 5 and 6 again, paying special attention to the following: m Make sure the tip of the arrow is touching the picture, not the words beneath it. m Be sure to press the trackpad button twice. m Press twice quickly and be careful not to move your finger on the trackpad while you press. Learning to Use Your Computer 13
14 7 Move your finger on the trackpad to place the tip of the arrow on the picture of the folder labeled Macintosh Basics. Move the arrow so that it is on top of this picture. 8 Being careful not to move your finger on the trackpad, press the button twice in quick succession. Now your screen should look like the following illustration: 14 Chapter 2
15 9 Move your finger on the trackpad so that the arrow is on the picture of the man labeled Macintosh Basics. Move the arrow so that it is on top of this picture. 10 Press the trackpad button twice in quick succession. Now your screen should look like the following picture: If you don t see this screen, try again, paying special attention to the following: m Make sure the tip of the arrow is touching the picture, not the words beneath it. m Be sure to press the trackpad button twice. m Press twice quickly and be careful not to move your finger on the trackpad while you press. 11 Follow the instructions on the screen and work through the tour. When you finish the tour, continue with the rest of this chapter. Learning to Use Your Computer 15
16 Part 2 Practicing your new skills You should now have completed the Macintosh Basics tour. The second part of your training gives you an opportunity to think about what you ve learned so far and to practice your new skills. Reviewing what you ve learned Before continuing, take a few moments to answer these questions. They will help you summarize the information you learned in Macintosh Basics. You may want to write (or circle) your answers as appropriate. The correct answers are in the next section of this chapter. If you have any trouble answering the questions, look in Chapter 3, Basic Skills. Question: What is the name of the area where you do all your work? (It s shown below.) Answer: 16 Chapter 2
17 Question: What are pictures on the Macintosh desktop called? Two examples are shown below. Answer: What is the name for these pictures on the Macintosh desktop? Circle the hard disk window in the illustration below. Learning to Use Your Computer 17
18 Circle the hard disk icon in the illustration below. Question: Circle the active window on the desktop below. How do you make a window active? Answer: 18 Chapter 2
19 Question: Which menu is the Save command in? Answer: Question: How do you throw an item away? Answer: Label the parts of this window. A. B. C. D. E. Learning to Use Your Computer 19
20 Answers to the review questions These are the answers to the summary that you completed earlier. Question: What is the area called where you do all your work? Answer: the desktop Question: What are pictures called on the Macintosh desktop? Answer: icons Circle the hard disk window in the illustration below. Circle the hard disk icon in the illustration below. 20 Chapter 2
21 Question: Circle the active window shown on the desktop below. How do you make a window active? Answer: by clicking anywhere inside of it Question: Which menu is the Save command in? Answer: the File menu Question: How do you throw an item away? Answer: by dragging it to the Trash and choosing Empty Trash from the Special menu Label the parts of this window. A. The close box B. The title bar C. A scroll arrow D. The scroll bar E. The size box Learning to Use Your Computer 21
22 Practice session Now you can practice what you learned in Macintosh Basics. You ll be practicing your skills using real programs that came with your computer, rather than the sample ones in Macintosh Basics. IMPORTANT If you get lost at any point during the practice session, or if something unexpected happens, please turn to Clues on Your Screen in this chapter. These tips will help you get back on track. 1: Creating a new document 1 Open the hard disk icon and then open the SimpleText program, as shown below. 1 Double-click the hard disk icon to open it. 2 If a window with the name of your hard disk doesn t appear, click the disk icon again twice. 3 To open the SimpleText program, double-click the SimpleText icon. When the SimpleText program opens, a window appears with Untitled in the title bar. This is your blank document. 22 Chapter 2
23 2 Use the keyboard to type a few lines of text into the blank document. Type text in the blank document. It doesn t matter what you type. If you make an error, press the Delete key to backspace over the incorrect letters, then retype. 3 Choose the Save command from the File menu to save your new document. When you save a document, you are storing it on the hard disk. You need to save every document you create. If you don t save it, the document is lost when you turn off the computer. Choose Save from the File menu. A box like the one in the next step appears, with the word Untitled near the bottom. This box lets you name and save your document. Learning to Use Your Computer 23
24 4 Don t click anywhere. Just type the name Practice File. Then click the button labeled Save. Type the name of your document to replace Untitled. The name you type should replace the word Untitled in the box. If it doesn t, place the pointer to the left of the U in Untitled, then press the trackpad button and drag across the word. When Untitled is highlighted (the text is surrounded with a black box), type the new name. Click Save to save your Practice File on the hard disk. After you click Save, a copy of your document is stored on the hard disk in your computer. The new name appears in the title bar of the document. The name of your document appears in the title bar. 24 Chapter 2
25 5 Choose Quit from the File menu to quit the SimpleText program. Choose Quit from the File menu to quit your program. The SimpleText program closes, along with your document. 6 Check for the file you saved in the hard disk window. You should see the icon for the document you saved in the hard disk window. If your Practice File icon doesn t appear, it may be in a hidden part of the window. You can scroll through the window to find the icon if you need to. Here s the new file you just created. If you don t see your document, click the arrows to scroll through the window. That s the end of the first exercise. You may want to take a break before you continue. Learning to Use Your Computer 25
26 2: Storing your work inside a folder You can organize your work on the Macintosh by creating folders and storing your documents inside of them. 1 Choose New Folder from the File menu. A folder icon named untitled folder appears in the active window on the desktop. A new folder icon appears in the hard disk window. 2 Without clicking anywhere, type My Work to name the folder. Notice that the words untitled folder are highlighted and boxed. That means the name you type will replace these words. The new name of your folder appears here. 26 Chapter 2
27 3 Drag the Practice File into the folder named My Work. Move the pointer to the Practice File. Then press and hold down the button while you move the Practice File to the folder named My Work. When the tip of the pointer is on the folder icon and the folder becomes highlighted, release the button. Move the pointer to this icon. Then press and hold down the button while you move this icon to the folder named My Work. 4 Open the folder named My Work. You open a folder the same way you open any icon: double-click it, or click it once and choose Open from the File menu. The My Work folder window opens, and you can see your Practice File. You have now completed the second practice exercise. You may want to take a break before continuing. Learning to Use Your Computer 27
28 3: Throwing an item away As you work, you will want to remove items you no longer need from the hard disk. You remove items by throwing them into the Trash. In this exercise, you will throw the Practice File into the Trash. 1 If the Macintosh HD window is not already open, open it by double-clicking the Macintosh HD icon. 2 If the folder named My Work is not already open, open it. Note: If you can t see the Trash icon (which should be in the lower-right corner of your screen) move the windows so that the Trash icon is visible. To move a window, place the pointer in the window s title bar (the stripes at the top of the window), and drag the window. 3 Drag the Practice File to the Trash icon. Place the pointer on the Practice File icon. Press and hold down the button as you move the pointer to the Trash icon. When the tip of the pointer is on the Trash icon and the Trash icon becomes highlighted, release the button. When you place an item in the Trash, it is not immediately removed from your disk. The Trash icon bulges to show you that the Practice File is in the Trash, but still on your disk. 28 Chapter 2
29 4 Open the Trash icon (by double-clicking it) to see your Practice File there. Your Practice File is in the Trash. 5 Open the Special menu and choose Empty Trash. A dialog box appears. The computer displays a dialog box when it asks you to confirm an action. You must click OK or another button in the dialog box before you can take any other action. 6 Click OK. The Trash is emptied and the Trash icon returns to normal. The Empty Trash command permanently removes from your disk anything that is in the Trash. Always be sure that you know what you re removing before you choose Empty Trash. Note: You can get an item back from the Trash by moving its icon back to your disk before you choose Empty Trash from the Special menu. After you choose Empty Trash, you can t recover items you ve thrown away. You have completed all of the practice exercises. Before you continue with your own work, you might want to skim Chapter 3, Basic Skills, for a summary of basic skills that you ll need as you work. Learning to Use Your Computer 29
30 What s next? The best way to get experience working with your computer is to begin to do your own work. You may have already purchased application programs to work with. You ll need to install these on your hard disk. Be sure to read the manuals that came with your application programs for information on how to install them. Clues on your screen As you work, check the screen frequently for these important clues about where you are. If you are lost or if something unexpected happens, ask yourself these questions: Is this the right program? Check the menu bar. If it looks like this example, you are in the Finder. If any of these menu names are different or missing, you are in another program. To get back to the Finder, click anywhere on the desktop pattern. The Finder menu bar 30 Chapter 2
31 Is the correct window active? Usually only the active window is affected when you type or use a menu. The active window has stripes in its title bar. To make a window active, click anywhere inside it. Is the icon or text you want to work with selected? Commands you choose in menus usually work only if an icon or some text is selected. Check the item you want to work with to make sure it s highlighted (which means it s selected). Is it best to start over? If you get stuck or lost as you practice on the computer, try one or more of the following remedies and then start the practice session over again: m If an unwanted or confusing window is on your screen, click the Close box in the upper-left corner of the window to close it. m If an unwanted window or box contains a Cancel button, click it. m If the File menu contains the word Quit, choose it. m If you re really stuck, restart your computer. To restart, click the desktop (the background pattern on your screen), and then choose Restart from the Special menu. This turns the computer off and then back on. When you restart a computer, problems often clear up. Learning to Use Your Computer 31
32
33 Refer to this chapter for information on basic Macintosh skills. 3 Basic Skills This section provides information on the following basic skills: m Working with icons m Working with windows m Working with documents m Working with disks m Organizing your desktop m Working with menus m Keyboard shortcuts in the Finder and in directory dialog boxes m Using special keys on the PowerBook keyboard 33
34 Working with icons An icon is a picture that represents something else. These icons represent folders, programs, and documents that are stored on the hard disk. This icon represents the hard disk. This icon represents the Trash. Selecting icons To do this Select the icon Deselect an icon Select multiple icons Deselect an icon in a group of selected icons Select multiple icons that are near each other Select a list or partial list of icons Follow these steps Click the item. Click anywhere except the selected icon. While holding down the Shift key, click each icon. While holding down the Shift key, click the icon. 1. Place the pointer at one corner of a group of icons. 2. Press and hold down the button. 3. Drag diagonally to select the icons, then release the button. 1. Place the pointer to the left of the top icon or the bottom icon. 2. Drag up or down the list, releasing the button when the items are selected. 34 Chapter 3
35 Copying icons To do this Copy a file onto another disk Copy an icon on the same disk Follow these steps Drag the icon of the file to the icon of the other disk or to an icon or window that belongs to that disk. 1. Click the icon to select it. 2. Choose Duplicate from the File menu, or press x-d. 3. If you wish, rename the new icon and drag it to a new location. You can also make a copy by holding down the Option key while you drag the icon to another folder or window. Opening icons To do this Open an icon (disk, folder, etc.) Follow these steps 1. Click the icon. 2. Choose the Open command from the File menu. Or double-click (click twice quickly) on the icon. Moving icons To do this Move an icon on a disk Follow these steps Drag the item to the location you want. Naming icons To do this Select text in an icon s name Rename an icon Follow these steps Click the icon name (not the icon itself). 1. Select the text under the icon. 2. Type the new name. 3. Press the Return key. Basic Skills 35
36 Removing items from the disk and retrieving them from the Trash To do this Erase or remove an item from a disk Retrieve an item from the Trash Follow these steps 1. Drag the icon to the Trash. 2. Choose Empty Trash from the Special menu. 1. Open the Trash icon. 2. Drag the icon out of the Trash (and into the disk or folder window where you want to store it). Or, choose Put Away from the File menu to return the icon to its original place on a disk. Working with windows A window opens when you double-click an icon. A window usually shows you what s inside an icon. Click the close box to close a window. Click the zoom box to resize a window. This is a window showing you what s on the the hard disk named Macintosh HD. Drag the size box to enlarge or reduce the window. Click the scroll arrow to view contents that you cannot see. Move the scroll box up or down to view the contents of a window that you can t see. The gray in the scroll bar indicates that there are contents of the window that you cannot see. 36 Chapter 3
37 Viewing the contents of a window To do this View the contents of a window by name, date, size, or kind View the contents of the window in outline form Follow these steps 1. Pull down the View menu. 2. Choose the menu item that corresponds to the way you want to view the contents of the window. 1. Choose any list view from the View menu (any view except the icon and small icon views). 2. Click the triangle next to a folder name to display or hide the contents of the folder. Making a window active To do this Make a window active Follow these steps Click anywhere inside the window or double-click its icon. Opening higher level folders or disks 1 Hold down the x key as you press the title of the active window. 2 Drag to choose a higher-level folder (or disk) and then release the button. Basic Skills 37
38 Working with documents Opening and closing a document To do this Open a document Close a document Follow these steps 1. Click the icon for the document. 2. Choose the Open command from the File menu. Or double-click (click twice rapidly) on the icon for the file. Choose Close from the File menu. Or click the close box of the document window. Opening a document from within a program To do this Open a document when you are working in an open program Follow these steps 1. Choose Open from the File menu. 2. Click the name of the document. (The illustration shows how to find a folder that you might not see.) 3. Click the Open button. Press this label to open a pop-up menu of folders and disks. The documents in the disk or folder you choose are listed here. 38 Chapter 3
39 Saving and naming documents To do this Save and name a document for the first time Save the document under another name (Save as) Follow these steps 1. Choose the Save command from the File menu. 2. Type a name for the document. 3. Click the Save button. 1. Choose the Save As command from the File menu. 2. Type a new name for the document. 3. Click the Save button. Choosing a folder when saving a document To do this Follow these steps Save a document while working in a program 1. Choose Save or Save As from the File menu. 2. Click the name of the folder you want to save your document in. (The illustration shows how to find a folder that you might not see.) 3. Click Open to open the folder. 4. Name your document. 5. Click the Save button to save the document inside the folder. Press this label to open a pop-up menu of folders and disks. The documents in the disk or folder you choose are listed here. Basic Skills 39
40 Working with disks Preparing a new floppy disk for use See Using Disks in the Macintosh Reference book. Ejecting a floppy disk To do this Eject a floppy disk Follow these steps Drag the disk s icon to the Trash. Copying the contents of a disk To do this Copy the entire contents of one floppy disk onto another floppy disk (with one disk drive) Copy an entire floppy disk onto a hard disk Copy items from a hard disk onto a floppy disk Copy items from a floppy disk onto a hard disk Follow these steps 1. Insert the original floppy disk into the floppy disk drive. 2. Drag the floppy disk icon to the hard disk icon. (The floppy disk contents appear in a folder on the hard disk.) 3. Drag the floppy disk icon to the Trash. 4. Insert the floppy disk that you want to copy to. 5. Drag the icon of the newly created folder to the floppy disk icon. 6. Drag the floppy disk icon to the Trash. 1. Drag the icon for the floppy disk to the icon for the hard disk. (The floppy disk contents appear in a folder on the hard disk.) 1. Select the items you want to copy. 2. Drag the selected icons to the floppy disk s icon or window. 1. Select the items you want to copy. 2. Drag the selected icons to the hard disk s icon or window. 40 Chapter 3
41 Erasing the contents of a disk To do this Erase the entire contents of a floppy disk Follow these steps 1. Insert the disk you want to erase into a disk drive. 2. Click the icon of the disk you want to erase. 3. Choose Erase Disk from the Special menu. 4. Respond to the messages on your screen by clicking the appropriate buttons. Organizing your desktop Creating a new folder To do this Create a new folder Follow these steps 1. Choose New Folder from the File menu. 2. Type a name for the folder. 3. Press the Return key. Placing an icon inside a folder To do this Place an icon inside a folder Follow these steps 1. Drag the icon to the folder where you want to store it. 2. Release the button when the folder icon becomes highlighted. Basic Skills 41
42 Working with menus Dimmed commands are not available. To choose an item from a menu: 1 Point to the menu. 2 Press and hold to pull down the menu. 3 Drag to the item you want to choose. 4 Release the button when the command is highlighted. This is the Help menu, which you use to display information about items on the screen. This is the Application menu, which you use to see which programs are open. Keyboard shortcuts in the Finder and in directory dialog boxes Key Up, Down, Left, or Right Arrow key Tab key Character key (a, b, c ) x Down Arrow x Option Down Arrow x Up Arrow x Option Up Arrow Return or Enter Action Selects the next item in the direction of the arrow Selects the next item alphabetically (except in a directory dialog box and the Chooser) Selects the first item whose name begins with that character (or the character following closest to it in the alphabet) Opens the selected icon Opens the selected icon and closes the current folder Opens the folder that contains the current folder Opens the folder that contains the current folder and closes the current folder In a dialog box: the same as clicking the button with the bold outline In the Finder: selects the selected icon s name for editing or saves the edited name 42 Chapter 3
43 \ Special keys on the PowerBook 520, 520c, 540, and 540c keyboard Escape key Function keys Delete key Power on key Tab key Caps lock key Control key esc F1 F2 F3 F4 F5 F6 F7 F8 ~ tab caps lock shift ctrl # 4 $ 5 % 6 7 & 8 * 9 ( 0 ) + = delete Q W E R T A option Y U I O P S D F G H J K L Z X C V B N M F9 F10 F11 F12 I < >,. enter : ;? / { [ " ' } ] shift return Option key x (Command) key Enter key Arrow keys Return key Shift key Arrow keys Caps Lock key x (Command) key Control key Delete key Enter key Escape key Function keys Option key Power On key Return key Shift key Tab key Move the insertion point, as an alternative to using the pointing device. In some programs, the arrow keys have other functions. A locking Shift key for letters only (numbers and symbols aren t affected). Works in combination with other keys as an alternative to choosing a menu command. In combination with other keys, provides shortcuts or modifies actions. Deletes selected material, or the character to the left of the insertion point. In a dialog box, pressing Enter is the same as clicking the outlined button. In some programs, confirms information you have provided. The function of this key depends on the program you re using. Some programs allow you to use function keys to give commands. You can assign commands or action sequences to function keys with utility programs. In combination with other keys, produces special characters or modifies actions. Turns on the computer. Moves the insertion point to the beginning of the next line. In a dialog box, pressing Return is the same as clicking the outlined button. Produces capital letters (or the upper character on the key). Moves the insertion point to the next stopping place (such as a tab stop or data field). Basic Skills 43
44
45 Refer to this chapter for important health-related information and safety tips 4 Health, Safety, and Maintenance Tips Important care and safety instructions For your own safety and that of your equipment, read and follow all the instructions in this section. Keep these instructions available for reference by you and others. Warning m Electrical equipment may be hazardous if misused. Operation of this product, or similar products, must always be supervised by an adult. Do not allow children access to the interior of any electrical product and do not permit them to handle any cables. m Do not use the computer in or near water. m Do not use cables that are frayed or otherwise damaged. Hold a cable by its connector (the plug, not the cord) when connecting or disconnecting it. m Always handle batteries carefully. m Do not drop, puncture, mutilate, or burn the computer or battery. m Recharge batteries only as described in this manual and only in ventilated areas. m Transport batteries either inside the computer or with the protective slider covering the battery contacts. 45
46 m Do not short-circuit the battery terminals (that is, do not allow a metal object such as a paper clip or key chain to touch the terminals). Doing so may cause an explosion or a fire. Caution m If you have a problem with your computer and nothing in the computer manuals solves the problem, take the computer to your Apple-authorized dealer or service provider. Attempting to repair the computer yourself may void the limited warranty. m Do not move the computer when you can hear its hard disk spinning. When you put the computer to sleep, wait until the screen is blank before moving the computer. m Never force a connector into a port. Make sure that the connector matches the port and that it s right side up. If the connector and port do not join easily, they do not match. m Do not use the computer in wet or dusty environments. m Keep dirt and liquids away from the ports on the back panel, the keyboard, and the trackpad. If you spill any food or liquid onto the computer, shut it down immediately and unplug it before cleaning up the spill. Depending on what you spilled and how much got into the computer, you may have to bring the computer to an Apple-authorized service provider for cleaning. m Do not touch the screen with any sharp or pointed objects. m Use only the battery supplied with your computer. Batteries designed for other portable computers may look similar, but they may not work with your computer and may damage it. m When recharging the battery, use only the power adapter supplied with your computer. Adapters designed for other electronic devices may not work with your equipment and may damage the computer or the recharger. m Do not leave batteries in hot locations (such as the trunk of a car). 46 Chapter 4
47 Important m Use the computer only in environments where the temperature range is between 50 F/10 C and 104 F/40 C. m Do not expose the computer to very low (less than 13 F/ 25 C) or very high (more than 140 F/60 C) temperatures. m If the computer has been in a cold place for several hours, let it warm up to room temperature before you use it. m Clean the computer s outside surfaces with a damp (not wet) cloth. Clean the screen with soft, lint-free paper or cloth and a mild glass cleaner. Do not spray the glass cleaner directly onto the screen. Caring for batteries m Always handle batteries carefully. m Do not short-circuit the battery terminals (that is, do not touch both terminals with a metal object). Doing so may cause an explosion or a fire. m Do not drop, puncture, disassemble, mutilate, or incinerate the battery. m Recharge batteries only as described in this manual and only in ventilated areas. m Do not leave batteries in hot locations (such as the trunk of a car). m Do not leave a battery in your computer for longer than a week without plugging in the power adapter. m Do not leave a battery in storage for longer than 6 months without recharging it. m Take dead batteries to an Apple-authorized service provider for recycling or proper disposal. The batteries contain hazardous chemicals and should not be thrown out with household or office trash. Health, Safety, and Maintenance Tips 47
48 Health-related information about computer use Muscle soreness, eye fatigue, and other discomforts and injuries sometimes associated with using computers can occur from performing any number of activities. In fact, misuse of the same muscles during multiple activities can create a problem that might not otherwise exist. For example, if you engage in nonwork activities that involve repetitive stress on the wrist such as bicycling and also use your computer s keyboard improperly, you may increase your likelihood of developing wrist problems. Some individuals are at greater risk of developing these problems because of their health, physiology, lifestyle, and general exposure to stress. Work organization and conditions, such as workstation setup and lighting, also play a part in your overall health and comfort. Preventing health problems is a multifaceted task that requires careful attention to the way you use your body every hour of every day. The most common health effects associated with using a computer are musculoskeletal discomfort and eye fatigue. We ll discuss each area of concern below. Musculoskeletal discomfort As with any activity that involves sitting for long periods of time, using a computer can make your muscles sore and stiff. To minimize these effects, set up your work environment carefully, using the guidelines that follow, and take frequent breaks to rest tired muscles. To make working with your computer more comfortable, allow enough space in your work area so that you can change position frequently and maintain a relaxed posture. Another type of musculoskeletal concern is repetitive stress injuries (RSIs), also known as cumulative trauma disorders (CTDs). These problems can occur when a certain muscle or tendon is repeatedly overused and forced into an unnatural position. The exact causes of RSIs are not totally understood, but in addition to awkward posture, such factors as the amount of repetition, the force used in the activity, the individual s physiology, workplace stress level, and lifestyle may affect the likelihood of experiencing an RSI. 48 Chapter 4
49 RSIs did not suddenly arise when computers were invented; tennis elbow and writer s cramp, for example, are two RSIs that have been with us for a long time. Although less common than other RSIs, one serious RSI discussed more often today is a wrist problem called carpal tunnel syndrome, which may be aggravated by improper use of computer keyboards. This nerve disorder results from excessive pressure on the median nerve as it passes through the wrist to the hand. This section offers advice on setting up your work area to enhance your comfort while you use your computer. Since the effects of repetitive movements associated with using a computer can be compounded by those of other work and leisure activities to produce or aggravate physical problems, proper use of your computer system must be considered as just one element of a healthy lifestyle. No one, of course, can guarantee that you won t have problems even when you follow the most expert advice on using computer equipment. You should always check with a qualified health specialist if muscle, joint, or eye problems occur. Eye fatigue Eye fatigue can occur whenever the eyes are focused on a nearby object for a long time. This problem occurs because the eye muscles must work harder to view an object that s closer than about 20 feet (6 meters). Improper lighting can hasten the development of eye fatigue. Although eye fatigue is annoying, there s no evidence that it leads to permanent damage. Whenever you re engaged in an activity that involves close-up work such as reading a magazine, doing craft work, or using a computer be sure to have sufficient glare-free lighting and give your eyes frequent rest breaks by looking up and focusing on distant objects. Remember to have your eyes examined regularly. To prevent discomfort and eye fatigue: m Arrange your work space so that the furniture is properly adjusted for you and doesn t contribute to an awkward working posture. m Take frequent short breaks to give your muscles and eyes a chance to rest. Health, Safety, and Maintenance Tips 49
50 Arranging your work area and equipment The suggestions in this section can help you work more comfortably with your computer. Chair m An adjustable chair that provides firm, comfortable support is best. Adjust the height of the chair so your thighs are horizontal and your feet flat on the floor. The back of the chair should support your lower back (lumbar region). Follow the manufacturer s instructions for adjusting the backrest to fit your body properly. Keyboard and trackpad m When you use the keyboard and trackpad, your shoulders should be relaxed. Your upper arm and forearm should form an approximate right angle, with your wrist and hand in roughly a straight line. This Not this m You may have to raise your chair so your forearms and hands are at the proper angle to the keyboard. If this makes it impossible to rest your feet flat on the floor, you can use a footrest with adjustable height and tilt to make up for any gap between the floor and your feet. Or you may lower the desktop to eliminate the need for a footrest. Another option is to use a desk with a keyboard tray that s lower than the regular work surface. m Use a light touch when typing or using the trackpad and keep your hands and fingers relaxed. When using the trackpad, avoid rolling your thumbs under your palms. 50 Chapter 4
51 This Not this Some computer users may develop discomfort in their hands, wrists, or arms after intensive work without breaks. If you begin to develop chronic pain or discomfort in your hands, wrists, or arms, consult a qualified health specialist. m Change hand positions often to avoid fatigue. m If you prefer, you can adjust the angle of the keyboard by lowering the legs until they snap into position. The back of the keyboard is slightly elevated when the legs are in use. Otherwise, the keyboard is level. Mouse m If you use an external mouse, position the mouse at the same height as your keyboard. Allow adequate space to use the mouse comfortably. Built-in display m Adjust the angle of the display to minimize glare and reflections from overhead lights and windows. m You may need to adjust the brightness and contrast of the screen when you take the computer from one work location to another, or if the lighting in your work area changes. Health, Safety, and Maintenance Tips 51
52 External monitor If you use an external monitor, this suggestion may be helpful. m If possible, arrange the monitor so the top of the screen is slightly below your eye level when you re sitting at the keyboard. The best distance from your eyes to the screen is up to you, although most people seem to prefer 18 to 28 inches (45 to 70 cm). Avoiding fatigue m Change your seated position, stand up, or stretch whenever you start to feel tired. Frequent short breaks are helpful in reducing fatigue. m Allow adequate workspace so that you can work comfortably. Place papers or other items so you can view them easily while using your computer. A document stand may make reading papers more comfortable. m Eye muscles must work harder to focus on nearby objects. Occasionally focus your eyes on a distant object, and blink often while you work. m Clean your screen regularly. Keeping the screen clean helps reduce unwanted reflections. What about electromagnetic emissions? There has been recent public discussion of the possible health effects of prolonged exposure to extremely low frequency (ELF) and very low frequency (VLF) electromagnetic fields. Such fields are associated with electromagnetic sources such as television sets, electrical wiring, and some household appliances as well as computer monitors. Apple has reviewed scientific reports and sought the counsel of government regulatory agencies and respected health organizations. Based on the prevailing evidence and opinions, Apple believes that the electric and magnetic fields produced by computer monitors do not pose a health risk. In response to those customers who wish to reduce their exposure to electromagnetic fields, Apple has lowered the emission levels of its products. 52 Chapter 4
53 This chapter describes working with the Control Strip, the line of modules at the bottom of your screen. 5 The Control Strip What is the Control Strip? When you first turn on your PowerBook, a line of small pictures appears in the lower left of the screen. This is called the Control Strip. Each picture in the Control Strip is called a module. The Control Strip is a quick and easy way to monitor and update your PowerBook s power management options. For instance, you can monitor the battery charge level and the amount of work time left on your battery. You can also adjust such options as File Sharing and sound volume. Scroll arrows let you view Control Strip modules that are not visible. File Sharing Power Settings Sound Volume Scroll Arrow Close Box AppleTalk Switch Battery Monitor HD Spin Down Sleep Now Video Mirroring Tab The Control Strip may look slightly different depending on the options on your PowerBook. To get a description of each module in the Control Strip, pull down the Help menu, choose Show Balloons and point to the modules one at a time. 53
54 How does the Control Strip differ from control panels? Many features in the Control Strip work the same way as control panels. For the most part, however, control panels offer more options. The Control Strip gives you an easy way to access the features you use most often. You can still use the control panels anytime to fine-tune your settings. Closing, opening, and resizing the Control Strip Closing the Control Strip The Control Strip appears on the desktop until you close it. You can close the Control Strip one of two ways: 1 Click the tab at the end of the Control Strip. 2 Click the close box at the beginning of the Control Strip. The Control Strip appears on top of application programs. When you close the Control Strip, only the tab appears at the edge of the screen. Opening the Control Strip To open the Control Strip: m Click once on the tab. The Control Strip opens. 54 Chapter 5
55 Resizing the Control Strip You can shorten or lengthen the Control Strip to display fewer or more modules. m Click and drag the tab. The Control Strip shortens or lengthens as you drag the tab. If you shorten the Control Strip and can no longer see all the modules, use the scroll arrows. Hiding the Control Strip If you want to hide the Control Strip so it does not appear at all on the desktop: 1 Choose Control Panels from the Apple (K) menu, and open the Control Strip control panel. 2 Click Hide Control Strip. The Control Strip automatically disappears from the screen. Click Show Control Strip in the Control Strip control panel when you want the Control Strip to reappear. The Control Strip 55
56 Moving the Control Strip You can drag the Control Strip to the right or left edge of your PowerBook s screen or any monitor your PowerBook is connected to. To reposition the Control Strip: 1 Hold down the Option key and drag the Control Strip by its tab. An outline of the Control Strip shows where the Control Strip will move to. 2 Release the Option key and trackpad button. The Control Strip appears in its new position, and remains there until you move it again. Rearranging the modules in the Control Strip You can customize the order of the modules in the Control Strip. To rearrange the modules: 1 Hold down the Option key and drag each module you want to move. 2 Release the Option key and trackpad button. The module you are moving snaps into place. The modules stay in the new order until you rearrange them. Using the Control Strip Monitoring the charge level of the battery Your computer draws power from one or two rechargeable batteries. The Battery Monitor module in the Control Strip lets you easily monitor the battery charge level for each battery in your PowerBook. The total work time you get from the batteries depends on how often you use the hard disk, how bright the screen is, and other factors. 56 Chapter 5
57 The charge level and battery icon for the left battery are displayed on the left. The Battery Monitor has four parts: m battery icon for each battery m battery charge level for each battery m total battery consumption rate m total estimated work time remaining A battery icon appears for each battery you use. The charge level and battery icon for the right battery are displayed on the right. The estimated work time remaining is displayed here when the batteries are powering the computer. The battery consumption rate is displayed here when the batteries are powering the computer. Higher rates are to the right. The battery charge level, battery consumption rate, and estimated work time remaining change depending on the software, hardware, and power saving features you use. The battery icons change depending on whether the battery is being charged, is fully charged, or is powering the computer. Notice that the battery consumption rate and the work time remaining are displayed only when the computer is being powered by the battery. When the battery is powering the computer, this icon appears. When the power adapter is plugged in and charging the battery, this icon appears. When the power adapter is plugged in and the battery is fully charged, this icon appears. The charge level changes as the battery charges. When the power adapter is plugged in and the batteries are not in the computer, this icon appears. The Control Strip 57
58 Customizing the Battery Monitor module You can customize the Battery Monitor module to display only the features you want. Follow these steps: 1 Click the Battery Monitor module in the Control Strip. The following pop-up menu appears. 2 Choose the feature you want to hide or show. You cannot hide the battery icons. Changing the battery conservation settings You can control your computer s power consumption using the power conservation settings in the Power Settings module. You can also open the PowerBook control panel from the Power Settings module. 1 Click the Power Settings module in the Control Strip. A pop-up menu appears. Open the PowerBook control panel if you want to use the Custom settings. Better Conservation gives you longer work time. Better Performance allows you to work with the fewest interruptions. 2 Choose the feature you want from the pop-up menu. The battery conservation settings shown are identical to those shown in the Easy View area of the PowerBook control panel. For help with the PowerBook control panel, see Adjusting the Battery Conservation Settings in the Maximizing Work Time section of Chapter Chapter 5
59 Spinning down the hard disk The hard disk is one of the main consumers of battery power. To extend work time while you are using your battery, it is a good idea to turn off the hard disk when you are not using it. This is called spinning down the hard disk. To spin down the hard disk: 1 Click the HD Spin Down module in the Control Strip. A pop-up menu appears. 2 Choose Spin Down Internal Hard Disk. The icon shows that the hard disk is off. The hard disk automatically turns itself back on when the computer needs it. Putting the computer to sleep Putting your PowerBook to sleep when you take a work break, even for a few minutes, can give you more work time from your battery. To put your PowerBook to sleep from the Control Strip: 1 Click the Sleep Now module in the Control Strip. A pop-up menu appears: 2 Choose Sleep Now. Note that when your PowerBook is in sleep, a green light flashes at the top of the computer s display. The Control Strip 59
60 Your PowerBook goes to sleep. To wake the computer from sleep, press any key on the keyboard. There are three other ways you put your PowerBook to sleep: m close the computer s display m choose the Sleep command from the Special menu in the Finder m hold down the x (Command) and Shift keys while you press and release the zero (0) key. For more information on sleep, see Chapters 1 and 6. Changing the file sharing options The icon of the File Sharing module tells you whether file sharing is on and whether users are connected. File sharing is turned off. File sharing is turned on and no users are connected. File sharing is turned on and at least one user is connected. To change the file sharing option or open the File Sharing Setup control panel: 1 Click the File Sharing module in the Control Strip. A pop-up menu appears: 2 Choose the file sharing option you want from the pop-up menu. For more information on file sharing and working on a network, see the Macintosh Reference book. 60 Chapter 5
61 Changing the sound settings Your computer s sound volume can be changed from the Control Strip: 1 Click the Sound Volume module in the Control Strip. A pop-up menu appears: 2 Choose the volume setting you want from the pop-up menu. For more information on sound, see the Macintosh Reference book. Turning an AppleTalk connection on and off The icon for the AppleTalk Switch module shows if AppleTalk is on or off. AppleTalk is off. AppleTalk is on. Turning AppleTalk off can save you battery power. You can turn AppleTalk on and off from the Control Strip. 1 Click the AppleTalk Switch module in the Control Strip. A pop-up menu appears: The Control Strip 61
62 2 Choose the feature you want from the pop-up menu. For more information on AppleTalk and working on a network, see the Macintosh Reference book. Using video mirroring If your PowerBook is connected to an external monitor you can display the same image on the internal display and an external monitor. This feature is called video mirroring. When an external monitor is connected to your PowerBook, the Video Mirroring module appears in the Control Strip. The icon shows whether video mirroring is on or off. Video mirroring is turned off. Video mirroring is turned on. You can turn video mirroring on and off from the Control Strip. 1 Click the Video Mirroring module in the Control Strip. A pop-up menu appears: 2 Choose the feature you want from the pop-up menu. The Video Mirroring module offers exactly the same features as the PowerBook Display control panel. For information on using the PowerBook Display control panel, see Using a Monitor for Presentations in Chapter Chapter 5
63 Read this chapter to learn how you can maximize your PowerBook s battery life. 6 Power Management Power sources Your computer can draw its operating power from two different sources. m Main batteries Your computer includes one or two nickel-metal-hydride (NiMH) batteries (depending on the model you have). Two batteries provide power for up to 8 hours of work time (depending on the battery conservation features you choose). Your PowerBook has space for two batteries. You can keep one or two batteries in the computer at a time. If you need maximum work time, you ll want to keep both batteries in the computer. If you want your PowerBook to weigh less, you can keep one battery in the computer and purchase a separate battery door to cover the battery bay when the battery is not in the computer. m AC power You can run your computer from any standard electrical outlet by plugging in the power adapter. The power adapter is really two power supplies in one. It can run your computer and charge your batteries at the same time. These power sources are described in more detail in the following sections. 63
64 Responding to low-power messages When the batteries run low, the computer displays a series of low-power messages. If you are using two batteries in your PowerBook, the low-power messages appear when both batteries are low. The work time remaining after you see the first message varies depending on how you are using the computer. It s a good idea to act promptly. What you should do When you see a low-power message, you should do any of the following: m m m Plug in the power adapter, or Save your work and put the computer to sleep, or Replace the empty batteries with charged ones. What you should know When the first low-power message appears, the screen dims automatically to save power. If you continue to work without plugging in the power adapter or changing the batteries, the computer displays a second low-power message. The second message is followed by a third and final message indicating that the computer is about to put itself to sleep. Within a few seconds, the computer goes to sleep automatically to protect the contents of RAM. All activities are interrupted. It s a good idea to save your work when you see the first two low-power messages to make sure you don t lose information. If you continue working until the computer goes to sleep automatically, you can wake it again as soon as you plug in the power adapter or replace one or both batteries with charged batteries. If you take both batteries out of the computer, make sure the power adapter is plugged in or you will lose any unsaved work. If you can t plug in the power adapter, the contents of RAM are retained in sleep for about a day (as long as you don t remove the batteries). 64 Chapter 6
65 IMPORTANT Recharge depleted batteries as soon as possible. Leaving depleted batteries in the computer for longer than 2 weeks (especially in a hot location, such as the trunk of a car) may damage the batteries so that they can t be recharged. If this happens, you need to replace the batteries. Recharging the batteries To recharge the batteries in your computer, plug in the power adapter. Power adapter port The batteries are recharged regardless of whether you are using the computer, or the computer is off or in sleep. When the computer is shut down or in sleep, both batteries are charged at the same time. WARNING Use only the power adapter that came with your computer. Adapters for other electronic devices (including other portable computers) may look similar, but they may damage your computer. A lightning bolt icon appears in the Battery Monitor module in the Control Strip when the power adapter is plugged in and a battery is recharging. Power Management 65
66 Recharging two fully depleted batteries takes about two hours with the computer shut down or in sleep, or about four hours if you are using the computer. While the computer is shut down and the power adapter is plugged in, you may remove charged batteries from the computer and replace them with batteries you want to charge. Check to see if a battery is fully charged by looking at the Battery Monitor module in the Control Strip. Removing or replacing the batteries To remove or replace the batteries, follow these steps. 1 Save your work, and then choose Shut Down or Sleep from the Special menu. You can also plug in the power adapter if you want to keep the computer on while you remove the batteries. 2 Close the display. 3 Open the door of the battery you want to remove by sliding the door in the direction indicated by the arrow. The door is physically attached to the battery. 66 Chapter 6
67 4 Carefully pull the battery you want to change out of its compartment. Make sure you move the protective slider that covers the battery contacts so the battery contacts are not exposed when the battery is out of the computer. 5 If you are inserting another battery, slide it into the battery compartment. You cannot insert a battery when the protective slider is covering the battery contacts. 6 If you just inserted new batteries, it s a good idea to plug in the power adapter in case the batteries are not fully charged. IMPORTANT Nickel-metal-hydride (NiMH) batteries contain metals which are hazardous when released in the environment. It is inappropriate, and in some cases unlawful, to throw batteries away with your household or business trash. Instead of throwing away your spent batteries, dispose of them as described here. m m In the United States Return spent batteries to your Apple-authorized service provider, who will make sure they are included in Apple s battery recycling program. Elsewhere Many locations have government or Apple-sponsored collection and/or recycling programs for spent batteries. Dispose of spent batteries in accordance with the mandatory or voluntary battery collection programs in your location. Contact your Apple-authorized service provider for information about the recommended disposal procedures in your area. WARNING Damaged nickel-metal-hydride batteries may leak small amounts of potassium hydroxide. This substance can cause severe burns to the skin and eyes. If you touch a damaged battery, immediately wash your hands and any other affected areas with water for at least five minutes. Do not use soap. Power Management 67
68 Maximizing the life of batteries m m If your PowerBook has one battery If your PowerBook uses one battery, you can maximize the life of your battery by discharging and then recharging it completely once every 90 days. Just use the computer as you normally would, but ignore the lowpower messages that appear on the screen. (Make sure to save your work, however.) When the computer goes to sleep automatically after the final warning, recharge the battery completely before using it again. If your PowerBook has two batteries If you are using two batteries, swap the left and right batteries every month. Your batteries will last longer if you recharge them at or slightly below room temperature. With proper care you can expect your batteries to last for at least a year. If you notice that the batteries no longer hold a charge for as long as they should, you may need to replace them. Maximizing work time Your PowerBook s batteries can provide up to 4 hours of work time each before you need to recharge. The actual work time available depends on what equipment you re using with your computer and what steps you take to conserve power while you work. Ways to conserve battery power You can see how efficiently your computer is using the batteries by looking at the battery consumption rate in the Battery Monitor module of the Control Strip. If you are using battery saving features, the meter should point to the left. Try some of the battery saving features listed below. The more of these features you use, the longer work time you get from your batteries. m Turn down the screen brightness ( ) whenever possible. At its brightest level, the screen consumes about a third of the power your computer is using. 68 Chapter 6
69 m Keep screen dimming on in the PowerBook control panel. The lower settings dim your screen automatically if you haven t used the computer for a few minutes. m Set the Battery Conservation slider in the PowerBook control panel to Better Conservation. The rest of this section describes these settings in detail. m Keep virtual memory turned off in the Memory control panel. m If your computer has 8 MB of memory or more, you can use a RAM disk as your startup disk to minimize hard disk use. (See Setting Up a RAM Disk in Chapter 7 for more information.) m Quit any program that uses a modem as soon as possible. As long as the program is open, your modem is consuming power even if you are not using the modem. m If you re working near an electrical outlet, plug in the power adapter. m If you aren t using the computer, put it to sleep and plug in the power adapter. Adjusting the battery conservation settings The Battery Conservation section of the PowerBook control panel gives you several ways to control your computer s power consumption. The easiest approach Just use the Battery Conservation slider to choose the setting you prefer. 1 Choose Control Panels from the Apple (K) menu, and open the PowerBook control panel (or click the Power Settings module in the Control Strip). The PowerBook control panel opens in Easy View. You can also choose Custom View for more detailed options. See Choosing Custom Options later in this chapter. Power Management 69
70 2 Drag the slider to the setting you want. There are five settings. Better Performance allows you to work with the fewest interruptions. If you can t plug in the computer, Better Conservation gives you the longest work time. 3 Close the PowerBook control panel. If you don t use the computer for several minutes (how many depends on which setting you choose), it goes to sleep without any action on your part. A computer in sleep has a darkened screen and appears to be off, though it is still using battery power at a low level if the power adapter is not plugged in. Note that a green light flashes at the top of your computer s display when the computer is in sleep. To put the computer to sleep before the automatic sleep setting takes effect, choose Sleep from the Special menu or use the Sleep module in the Control Strip. To wake the computer from sleep, press any key. Automatic sleep does not take effect under the following circumstances: m You are using an external monitor. m AppleTalk is turned on in the Chooser and the power adapter is plugged in. m Your computer is connected to a shared disk on the network. m Your computer s serial port is in use. 70 Chapter 6
71 More about automatic sleep The Battery Conservation slider controls three power conservation features: system sleep, screen dimming, and hard disk spin-down. m System sleep is a state in which your computer uses only the power it needs to maintain the contents of RAM (such as any open programs and documents, and various control panel settings). You ll see a green light flashing at the top of the display when the PowerBook is in sleep. m Screen dimming saves battery power by automatically dimming your PowerBook s display screen. The display screen is one of the main consumers of battery power. m Hard disk spin-down stops your computer s internal hard disk from spinning when it isn t being used. If the PowerBook is in sleep, then the hard disk automatically spins down. Notice there are five settings on the Battery Conservation slider: The time it takes for each feature to take effect depends on the settings you choose. If you drag the slider toward Better Conservation, it takes less time for the system to sleep, the hard disk to spin down, and the screen to dim. The table indicates how the battery conservation settings correspond to sleep times. Minutes it takes if you choose The five settings in the Battery Conservation slider indicate the time it takes for your computer to go to sleep, the screen to dim, and the hard disk to spin down. Conservation Performance System sleeps Hard disk spins down Screen dims Power Management 71
72 Choosing Custom options For more options that affect your computer s power consumption, hold down the Option key while you click Custom in the PowerBook control panel. Click Custom. This section and this section of the control panel appear whenever you click Custom. This section of the control panel appears only when you hold down the Option key while clicking Custom. Battery Conservation settings The Battery Conservation slider works as described in the previous section, Adjusting the Battery Conservation Settings. In Custom view, you can also use three sliders which control system sleep, screen dimming, and hard disk spin-down. (For a description of each feature, see More About Automatic Sleep in the previous section.) To use the sliders: 1 Choose Control Panels from the Apple (K) menu, and open the PowerBook control panel. (Or, use the Power Settings module in the Control Strip.) 2 Click the Custom button. 72 Chapter 6
73 3 Drag to choose the settings you want. The battery conservation slider reflects the changes you make. 4 Close the PowerBook control panel. Processor cycling If the computer is not doing anything for a few seconds, it reduces the power consumption of its microprocessor. The microprocessor comes back up to speed instantaneously when you resume work. This feature is called processor cycling. Processor cycling conserves battery power. It is highly recommended that you work with processor cycling on. But if a program performs very slowly, you can turn off processor cycling temporarily. Follow these steps. 1 Choose Control Panels from the Apple (K) menu, and open the PowerBook control panel. (Or, use the Power Settings module in the Control Strip.) 2 Hold down the Option key while you click the Custom button. 3 Click the Allow processor cycling checkbox to remove the X. 4 Close the PowerBook control panel. To turn processor cycling back on, click the Allow processor cycling checkbox again. You may notice other effects of processor cycling. For example, if programs are working in the background, processor cycling may slow them down. You may also notice that the Alarm Clock is updated irregularly or that the wristwatch pointer appears more often. These changes do not indicate a problem with your computer. IMPORTANT To conserve battery power, turn processor cycling off only when using programs that it interferes with. Turn processor cycling back on again as soon as possible. Power Management 73
74 Power conservation Your PowerBook keeps track of what power source you are using and can change the power conservation settings accordingly. To control automatic power conservation, follow these steps: 1 Choose Control Panels from the Apple (K) menu, and open the PowerBook control panel. (Or, use the Power Settings module in the Control Strip.) 2 Click the Custom button. 3 Click the Auto button. 4 Select a power source in the pop-up menu. 5 Drag the sliders to the settings you want. See the section on Battery Conservation settings for more help. 6 Close the PowerBook control panel. To use the preset power conservation settings, click Default. To turn off automatic power conservation, click Manual. 74 Chapter 6
75 Read this chapter for help using custom options on your PowerBook and for tips on traveling and storing your computer. 7 Customizing and Traveling With Your PowerBook Customizing your PowerBook There are several ways you can customize your PowerBook to make your day-to-day work easier: m Adjusting the trackpad You can adjust the trackpad and double-click speed in the Trackpad control panel. m Reconnecting to shared disks If you use your PowerBook on a network to connect to shared disks, the AutoRemounter control panel lets you reconnect automatically. m Using a RAM disk Using a RAM disk saves you time and battery power. When you create a RAM disk, its contents are saved in the System Folder when you shut down your PowerBook and then copied back to the RAM disk the next time you turn the computer on. m Improving the pointer display You can set options to make the pointer more visible on the screen. m Printing later You can set up documents to print the next time you connect to the network printer. These features are described in the sections that follow. 75
76 Adjusting the trackpad You can change the trackpad settings so it works better with your touch. 1 Choose Control Panels from the Apple (K) menu and open the Trackpad control panel. 2 Click the tracking speed you want. Click a slower setting if you want the pointer to move more slowly than your finger on the trackpad. Click here if you want the pointer to move at a constant speed relative to the motion of your finger on the trackpad. Click a faster setting if you want the pointer to move more quickly than your finger on the trackpad. 3 Click the double-clicking speed you want. Click here if your PowerBook often interprets two clicks as a double click. Click here if your PowerBook often interprets a double click as two single clicks. 4 Close the Trackpad control panel. 76 Chapter 7
77 Automatically reconnecting to shared disks Your PowerBook disconnects from any shared disks it s connected to when you turn it off or restart it, or when it is in sleep. By using the AutoRemounter, your PowerBook can reconnect to shared disks automatically when you turn it back on (or wake it from sleep). In addition, if you connect a hard disk to your PowerBook while it s in sleep, the hard disk appears on the desktop when you wake it up. 1 Choose Control Panels from the Apple (K) menu and open the AutoRemounter control panel. 2 If you want to reconnect to shared disks only when you wake the computer from sleep, click After Sleep. If you want to reconnect when you restart the computer as well as after sleep, click Always. 3 If you want the computer to ask for your password when you reconnect to shared disks, click Always Entering Passwords; otherwise, click Automatically Remounting. For better privacy and security, have your computer ask for your password before reconnecting to shared disks. 4 Close the AutoRemounter control panel. Customizing And Traveling With Your PowerBook 77
78 Setting up a RAM Disk Using a RAM disk saves power because it avoids using the PowerBook s hard disk while you are running the PowerBook from its battery. Any files that are copied to the RAM disk are saved in the System Folder on the hard disk when you shut down your PowerBook. The next time you start up your PowerBook, the files are copied back to the RAM disk automatically. This feature is called a persistent RAM disk. It allows you to use your RAM disk without having to rebuild it every time you restart your PowerBook. There are two ways to set up a RAM disk, depending on the amount of memory in your computer. The first way allows you to keep application programs and files in RAM. The second way for maximum battery conservation allows you to use your RAM disk as the startup disk. To set up a RAM disk, you need at least 6 MB of RAM in your computer. If you have less than 8 MB of memory If you have less than 8 MB of memory, set up a RAM disk that contains the applications and files you use most. 1 Create a folder called RAM Disk Backup. 2 Put into the RAM Disk Backup folder your favorite application(s) and files you frequently use. Try to keep additions to this folder to a minimum. 3 Select the RAM Disk Backup folder. Then choose Get Info from the File menu in the Finder, find the size of your RAM Disk Backup folder, and close the Get Info window. You ll need to remember the size of your RAM Disk Backup folder. Write it down if you need to. 4 Choose Control Panels from the Apple (K) menu and open the Memory control panel. 78 Chapter 7
79 The Memory control panel appears. 5 Click the On button under RAM Disk. 6 Drag the slider to set the percentage of memory to use for the RAM disk. Adjust the size to fit the contents of your RAM Disk Backup folder. Make sure you allocate enough RAM to fit the size of your folder, or you will have to repeat this step. 7 Close the Memory control panel and restart your PowerBook. A RAM Disk icon appears on your desktop. 8 Copy the contents of your RAM Disk Backup folder to your RAM disk. 9 See Using the RAM Disk later in this section. IMPORTANT When you need to turn off the computer, make sure you choose Shut Down from the Special menu. If you use the power switch to turn off your computer, you will lose the contents of the RAM disk. Customizing And Traveling With Your PowerBook 79
80 If you have at least 8 MB of memory If your PowerBook has 8 MB of memory or more, you can set up a RAM disk that contains the files needed to start up your PowerBook. This provides maximum battery conservation. 1 Select the System Folder on your hard disk and choose Duplicate from the File menu This creates a folder called System Folder copy. 2 Remove any extra extensions, fonts, and control panels you don t use. Make sure not to delete the files called Finder and System from the System Folder copy, or the file called Assistant Toolbox from the Extensions folder in the System Folder. 3 Create a folder called RAM Disk Backup. 4 Put the System Folder copy, your favorite application program or programs, and files you frequently use into the RAM Disk Backup folder. Try to keep additions to this folder to a minimum. 5 Select the RAM Disk Backup folder. Then choose Get Info from the File menu in the Finder, find the size of your RAM Disk Backup folder, and close the Get Info window. 6 Choose Control Panels from the Apple (K) menu and open the Memory control panel. 80 Chapter 7
81 The Memory control panel appears. 7 Click the On button under RAM Disk. 8 Drag the slider to set the percentage of memory to use for the RAM disk. Adjust the size to fit the contents of your RAM Disk Backup folder. Make sure you allocate enough RAM to fit the size of your folder, or you will have to repeat this step. 9 Close the Memory control panel and restart your computer. A RAM Disk icon appears on your desktop. 10 Copy the contents of your RAM Disk Backup folder to your RAM disk. 11 Choose Control Panels from the Apple (K) menu and open the Startup Disk control panel. 12 Select your RAM disk in the Startup Disk window and close the Startup Disk control panel. 13 Choose Restart from the Special menu. 14 See Using the RAM Disk (the following section). IMPORTANT When you need to turn off the computer, make sure you choose Shut Down from the Special menu. If you use the power switch to turn off your computer, you will lose the contents of the RAM disk. Customizing And Traveling With Your PowerBook 81
82 Using the RAM Disk 1 Start up the application programs and files on the RAM Disk while your PowerBook is plugged into the power adapter. Using the power adapter saves your battery. 2 Put your PowerBook to sleep. 3 Unplug the power adapter. Your documents will be loaded into RAM when your PowerBook comes out of Sleep. 4 While you are running your PowerBook off the battery, try to avoid using any files that are not on the RAM Disk. 5 When you save new files, save them to the RAM Disk. 82 Chapter 7
83 Improving pointer display You may notice that the pointer sometimes disappears from your PowerBook s screen when you move the pointer quickly. You can set your trackpad (or external mouse) to have tracks so you can always see the pointer on the screen. You do this in the Mouse control panel. 1 Choose Control Panels from the Apple (K) menu and open the Mouse control panel. The following control panel appears: The settings in this section control the tracking speed of an external mouse. Change the tracking speed of the trackpad in the Trackpad control panel. You can set the double-click speed here. You can set the pointer tracks here. 2 Click the mouse tracks length you want. 3 To display a thicker I-beam on your PowerBook, click the checkbox labeled Thick I-beam. This makes the I-beam more visible on display screens. 4 Close the Mouse control panel. Customizing And Traveling With Your PowerBook 83
84 Printing later If you use a PostScript laser printer (such as a Laserwriter Pro 600) on a network, you can set up documents to print the next time you connect to the network printer. 1 Choose Print in the application program you are using. Click Print in the dialog box. The following dialog box appears: 2 Click Print Later. The next time you connect to an AppleTalk network printer, this document is printed. 84 Chapter 7
85 Traveling with the PowerBook The safety instructions in the first part of this book also apply when you are traveling. In addition, note these precautions: m Do not transport your PowerBook while it is turned on. Put your computer to sleep or shut it down before you move it. m Transport batteries either inside the computer or with the protective slider covering the battery contacts. Do not transport unprotected batteries. m Do not check your computer as baggage. Carry it with you. m Have security officials manually inspect your computer and disks if you do not want to pass them through X-ray machines. m Take the system software disks that came with your computer with you in case you need to reinstall system software. m Be prepared to show security officials that your computer is working. Have a charged battery or a power adapter ready to use. m Some airlines may restrict or prohibit the use of computers in flight. Check ahead to find out what restrictions, if any, apply. m Take the necessary plug adapters if you re traveling overseas. (You may need to use them with the power adapter.) You do not need a voltage transformer. The power adapter can handle 90 volts to 260 volts AC (48 Hz to 62 Hz). Check the diagrams below to determine which plug adapters you ll need, or ask your travel agent. Outlet Type Locations United States, Canada, parts of Latin America, Japan, Korea, the Philippines, Taiwan Former Soviet Union, most of Europe, parts of Latin America, the Middle East, parts of Africa, Hong Kong, India, most of South Asia Mexico, United Kingdom, Ireland, Malaysia, Singapore, parts of Africa China, Australia, New Zealand Customizing And Traveling With Your PowerBook 85
86 Storing the PowerBook 1 Save your work on a hard disk or floppy disks. 2 Choose Shut Down from the Special menu. 3 Close the display. 4 Recharge the battery or batteries. Be sure your batteries are fully charged if you are taking the computer places where you cannot plug it in. 5 Store the computer in a cool, dry place. Storage temperatures should remain between 10 C and 40 C (between 50 F and 104 F). Avoid leaving the computer where temperatures may be extreme or unpredictable in the trunk of a car, for example. Service and support If your computer is malfunctioning but does not appear to be physically damaged, shut it down (and leave the power adapter plugged in, if possible) until you can get help. If you know or suspect that your computer is physically damaged, disconnect the power adapter, remove the battery, and do not use the computer until it can be repaired. See the service and support information that came with your computer for information about customer assistance. 86 Chapter 7
87 Refer to this chapter for information about connecting SCSI devices and using your PowerBook as a SCSI disk. 8 Using SCSI Devices A SCSI device is any product including hard disk drives, CD-ROM drives, scanners, and printers that communicates with your computer by means of a standard electronic interface. (SCSI stands for Small Computer System Interface.) You can attach up to 6 SCSI devices to your computer by linking them together in a chain that starts at your computer s SCSI port. The SCSI port on PowerBook computers looks like this: SCSI port icon SCSI port To connect a SCSI device to the SCSI port on your PowerBook, you need an Apple HDI-30 SCSI System Cable or equivalent. 87
88 Connecting SCSI devices to your PowerBook involves these steps: m installing software m setting SCSI ID numbers m checking that the SCSI chain is properly terminated m connecting cables These steps are described in the following sections. Installing software Most SCSI devices come with software that allows your computer to communicate with them. These programs are called drivers. (If no drivers come with a device, then it doesn t need any.) To install a driver, follow the instructions that came with the device. Setting SCSI ID numbers Each device in a SCSI chain must have a unique ID number between 1 and 6 so the computer can identify it properly. WARNING Using two or more devices with the same SCSI ID number can cause your equipment to malfunction. You could lose information as a result. Your computer has the SCSI ID number 7, and its internal hard disk has the number 0. See the documentation that came with your SCSI devices for information about ID numbers and how to change them. 88 Chapter 8
89 The ID numbers of Apple SCSI devices can be set as follows. 1 Make sure the SCSI device is turned off. If the device is already part of a SCSI chain, make sure that all devices in the chain are turned off, including the computer. 2 Locate the ID number indicator and switch (usually on the back panel of the SCSI device). ID number indicator 5 5 ID number switch 3 Check the ID numbers of all the devices you want to connect. If all the devices have unique ID numbers, you can continue with the next section, Checking That the SCSI Chain Is Properly Terminated. 4 If you need to change a device s ID number, choose an available number between 1 and 6. 5 Insert the end of a straightened paper clip into the small hole below the ID number. 6 Push repeatedly until the number you want appears. Using SCSI Devices 89
90 Checking that the SCSI chain is properly terminated To ensure accurate transmission of information, a chain of SCSI devices must have a terminator at each end. Terminators are built into some SCSI devices and can also be added externally. SCSI terminator m Your PowerBook s internal hard disk, which is the first device in the chain, has a built-in terminator. However, you should also add external terminators as described in these instructions. m External SCSI devices from Apple do not have built-in terminators. m External SCSI devices from other vendors may have built-in terminators; see the documentation that came with the device. If you are attaching one SCSI device Make sure that there is m an external terminator between the system cable and the SCSI device and m a terminator (internal or external) on the SCSI device. If you are attaching more than one SCSI device Make sure that there is m a terminator (internal or external) on the last SCSI device; and m no other terminators (internal or external) or other external devices in the chain. If you have too many devices with internal terminators, your Appleauthorized service provider can remove extra terminators. Chain configurations are shown in the illustration in step 6 of the following section. 90 Chapter 8
91 Connecting cables WARNING When making SCSI connections, always turn off power to all devices in the chain, including your computer. If you don t you could lose information and damage your equipment. 1 Shut down your PowerBook and all SCSI devices in the chain. 2 Connect an Apple HDI-30 SCSI System Cable to your computer. Attach the smaller end of the cable to your computer s SCSI port (marked with the icon g). 3 If necessary, connect a terminator to the system cable. If you are attaching only one SCSI device, see the section If You Are Attaching One SCSI Device in Checking That the SCSI Chain Is Properly Terminated. If you are attaching more than one SCSI device, see If You Are Attaching More Than One SCSI Device in Checking That the SCSI Chain Is Properly Terminated. 4 Connect the terminator or system cable to either port on the SCSI device. 5 To connect the next device, use a SCSI peripheral interface cable. Both ends are the same. Attach one connector to the available SCSI port on the first device, and the other connector to either SCSI port on the next device. Using SCSI Devices 91
92 6 Unless the last device has an internal terminator, connect a terminator to its remaining port. The illustration shows where to add cable terminators. Connecting one SCSI device Terminator HDI-30 cable If this SCSI device has an internal terminator, omit this external terminator. Connecting more than one SCSI device If this SCSI device has an internal terminator, omit this external terminator. HDI-30 cable SCSI peripheral interface cables IMPORTANT The total length of a SCSI chain should not exceed 20 feet (6 meters). Apple SCSI cables are designed to meet this restriction. If you are using SCSI cables from another vendor, check the length of the chain. WARNING Once your SCSI devices are connected, always turn them on before turning on your PowerBook. If you turn the computer on first, it may not be able to start up, or it may not recognize the SCSI devices. 92 Chapter 8
93 Using your PowerBook as a SCSI disk You can purchase a cable called the Apple HDI-30 SCSI Disk Adapter which lets you connect your PowerBook to another computer as a hard disk. The PowerBook appears on the desktop of the other computer as a hard disk icon, and you can transfer information between the computers by dragging files. This feature is called SCSI disk mode. WARNING Follow the steps for connecting and disconnecting SCSI devices carefully to avoid loss of information and damage to your equipment. Connecting your computer as a SCSI disk Before making any connections, you need to assign a unique SCSI ID number to the PowerBook. 1 Choose Control Panels from the Apple (K) menu of your PowerBook computer. 2 Open the PowerBook Setup control panel. 3 In the SCSI Disk Mode ID section of the control panel, click the ID number you want to assign. If you are connecting the PowerBook to an existing SCSI chain, make sure to give it an ID number different from those of the other devices. 4 Close the PowerBook Setup control panel. 5 Turn off the PowerBook by choosing Shut Down from the Special menu. Using SCSI Devices 93
94 6 Shut down the computer you are connecting to, and turn off other devices in the SCSI chain. 7 Connect the PowerBook to the other computer or, if there are already devices attached, to the end of the SCSI chain. Remove the terminator from the last device in an existing chain before connecting the PowerBook. WARNING Always shut down the PowerBook before connecting or disconnecting the SCSI disk adapter cable. Connecting the adapter cable while the computer is turned on can damage the computer. 8 Turn on the PowerBook by pressing the power button. After a few seconds a SCSI icon appears on the screen, showing the ID number you assigned in step 3. WARNING If you do not see the SCSI icon, and the computer either starts normally or displays an error message, choose Shut Down (if you can) and then immediately disconnect your computer from the SCSI chain. If you can t choose Shut Down, try pressing the power button. If you cannot shut down your PowerBook, you should disconnect the cable anyway, or you may lose information. Then go back and repeat steps 6 through 8. 9 Turn on the other SCSI devices in the chain, if any. 10 Turn on the other computer. The PowerBook appears as a hard disk icon on the screen of the computer you connected it to. You can now transfer and use files as if the PowerBook were an external disk drive. 94 Chapter 8
95 Simplifying the SCSI disk connection process If you regularly plan to use your PowerBook as a SCSI disk with the same computer, you can leave the SCSI disk adapter cable attached to the other computer or its. When you want to use your PowerBook as a SCSI disk, simply shut down all devices and connect the adapter cable to the SCSI port on your PowerBook. These cables can stay attached to your desktop Macintosh or its SCSI chain. HDI-30 SCSI disk adapter Connect and disconnect your computer here. WARNING Always disconnect your PowerBook from the adapter cable when you are not using it as a SCSI disk. Your PowerBook will not work correctly if the adapter cable remains attached. Drawing battery power in SCSI disk mode Your PowerBook continues to draw battery power when you use it as a SCSI disk. Low battery power is indicated by a blinking low-power warning on the PowerBook s screen. If you see this warning while using your computer as a SCSI disk, either plug in the power adapter or quit SCSI disk mode, as described in the next section, so you can remove the battery for recharging. Using SCSI Devices 95
96 Quitting SCSI disk mode 1 Shut down the computer your PowerBook is connected to. 2 Tap the Power On (I) key once to turn the PowerBook off. 3 Turn off any other SCSI devices in the chain. 4 Disconnect the PowerBook from the adapter cable. If you regularly plan to connect your PowerBook to the same computer, you can leave the adapter cable attached to the SCSI chain or the other computer. See Simplifying the SCSI Disk Connection Process, in Using Your PowerBook as a SCSI Disk, earlier in this chapter. IMPORTANT Do not leave the adapter cable attached to the PowerBook. If you do, the computer will behave as though it is still in SCSI disk mode when you try to restart. 5 If necessary, disconnect the adapter cable from the other computer or its SCSI chain. Your equipment is now ready for normal use. Make sure that the SCSI chain is properly terminated. 96 Chapter 8
97 Refer to this chapter if you want to use an external monitor in addition to the built-in PowerBook display. 9 Using an External Monitor Your PowerBook has a video port to which you can connect most Apple monitors. Contact your Apple-authorized dealer for information on which monitors are compatible with your PowerBook. To connect an external monitor, you need the PowerBook video adapter cable that comes with your computer. Your PowerBook also supports most VGA monitors. To connect a VGA monitor, you need an adapter cable, which should come from the same source as the monitor. An external monitor connected to your computer can function as an extension of your PowerBook s built-in screen that is, you can drag objects from one screen to another and do your work on either one. Or you can show the same image on both screens. 97
98 Connecting an external monitor To connect a monitor, follow these steps. (If you are connecting a monitor from a manufacturer other than Apple, be sure to read its manual.) 1 Choose Shut Down or Sleep from the Special menu. If you connect a monitor with your computer turned on, the computer will not recognize the monitor. 2 Plug in the power adapter that came with your PowerBook. You must use the power adapter whenever you are using an external monitor. 3 Place the monitor where you will be using it. Keep the computer and the monitor at least 8 inches apart to avoid interference between the monitor and your computer s floppy disk drive, which can cause errors on your floppy disks. Floppy drive 8 inches minimum Arrange the monitor so the top of the screen is slightly below eye level while you work. Position the monitor to minimize glare and reflections on the screen from lights and windows. 4 Make sure the monitor s power cord is attached to the monitor, then plug the other end into a grounded outlet or power strip. If your monitor s power cord is designed to plug into the power receptacle on the back of a computer, rather than into an electrical outlet, you can obtain a cable with the correct plug from your Apple-authorized dealer. If you are using a power strip, make sure it is turned on. 98 Chapter 9
99 5 Attach one end of the video cable to the monitor and tighten the thumbscrews. (Some monitors have an attached video cable.) 6 Attach the other end of the video cable to the PowerBook s video adapter. Video port Video adapter Video cable 7 Attach the other end of the video adapter to the video port ( ) on the computer s back panel. Video port icon Video port 8 Turn on the external monitor. 9 Press the Power On key to turn on or wake your computer. Using an External Monitor 99
100 Trouble? m m Nothing happened when you tried to turn on the PowerBook. Make sure that all your equipment is connected properly, and try pressing the Power On key again. Make sure that the power adapter is plugged into both the computer and an electrical outlet. If you are using a power strip, make sure it is turned on. The computer is on, but the external monitor is dark. Make sure that the monitor s power cord is connected, and that its power switch is on. Try adjusting the monitor s brightness and contrast settings. If this doesn t work, try restarting your computer. Activating the external monitor You must activate the external monitor each time you connect it to your computer in order to use it. 1 Choose Control Panels from the Apple (K) menu, and open the Monitors control panel. You ll see two rectangles representing your two monitors. 2 Click the rectangle 1 (representing your external monitor). 100 Chapter 9
101 Displaying the menu bar on the external monitor To display the menu bar on the external monitor, follow these steps. 1 Choose Control Panels from the Apple (K) menu, and open the Monitors control panel. You ll see two rectangles representing your two monitors. 2 Drag the menu bar from rectangle 2 (representing your PowerBook screen) to rectangle 1 (representing your external monitor). 3 Close the Monitors control panel. The menu bar appears on your external monitor. Trouble? m The computer is on, and the external monitor looks like it s on, but the screen is blank. You must activate the external monitor each time you connect it to your computer. See Activating the External Monitor. Using an External Monitor 101
102 Working with an external monitor This section summarizes how your computer and external monitor behave when you use them together. Sleep The PowerBook will not sleep when an external monitor is connected. If you are using an external monitor, it s a good idea to leave processor cycling turned on. (You change processor cycling options in the PowerBook control panel. See Chapter 6 for help.) Backlight dimming The dimming feature in the PowerBook control panel turns the screen brightness down to a low level when you haven t used the computer for a few minutes. (You can think of dimming as screen sleep. ) Dimming also affects the external monitor. When you move your finger on the trackpad or press a key on the keyboard, the brightness is restored on both screens. See Chapter 6 for more information on backlight dimming. 102 Chapter 9
103 Using a monitor for presentations Once you have attached an external monitor to your PowerBook, you can use that monitor to show whatever is displayed on your built-in display. This video mirroring capability is useful when you re making a presentation to a group. You turn video mirroring on or off in two places: m the Video Mirroring module in the Control Strip (See Chapter 5 for instructions on using the Control Strip.) m the PowerBook Display control panel To use the PowerBook Display control panel: 1 Choose Control Panels from the Apple (K) menu and open the PowerBook Display control panel. 2 Click the On button under Video Mirroring. 3 To turn off video mirroring later, click Off. Using an External Monitor 103
104 Disconnecting an external monitor 1 Make sure your computer is shut down or in sleep. If you disconnect the monitor while your computer is on, the computer will turn itself off, and you will lose any information you did not save. 2 Disconnect the video adapter from the video port on the computer s back panel. The video port is marked with this icon: Press the small buttons on both sides of the connector to remove the video adapter from the port. Press here to remove. 104 Chapter 9
105 Refer to this chapter when you want to expand your PowerBook system with additional devices or memory. 10 Connecting Other Devices The back panel of your computer has several ports for connecting other devices: Modem port (optional) Security slot g SCSI port (HDI-30) Power adapter port V Apple Desktop Bus (ADB) port Sound input port - Sound output port Video port G Ethernet port [ / W Modem/Printer port 105
106 Connecting a modem If your computer has an internal modem, see the documentation that came with your modem for more information. You can also connect an external modem to the serial port on the back panel of the computer. To connect an external modem, follow these steps. 1 Make sure the computer is in sleep or shut down. 2 Connect the modem to a power source and to the phone line. See the documentation that came with the modem. 3 Make sure the modem is turned off. 4 Connect the modem cable to the serial port marked with this icon: 5 Turn on the modem. 6 Wake or restart the computer. 7 Choose Control Panels from the Apple (K) menu and open the PowerBook Setup control panel. 8 Click the Normal button. 106 Chapter 10
107 9 Close the control panel. The external modem is ready to use. If you have problems connecting to the external modem after following these steps, repeat steps 1 through 7 and then choose Compatible instead of Normal in the PowerBook Setup control panel. If you have both an internal and an external modem, remember to select the modem you want to use in the PowerBook Setup control panel before opening your telecommunications program. Connecting a printer The serial port on your computer can accept either a direct connection (to a printer such as the StyleWriter) or a network connection (to a printer such as a LaserWriter). The serial port is marked with this icon: Some printers, including the Personal LaserWriter SC, are connected through the SCSI port (marked with the icon g). You can also connect your PowerBook to a printer with an Ethernet port. See Connecting Directly to Your Printer With Ethernet in Chapter 11 for instructions. Follow the instructions that came with your printer to connect it to your computer. Connecting Other Devices 107
108 Connecting a mouse or other ADB device Your computer has one Apple Desktop Bus (ADB) port, to which you can connect low-power input devices (such as a mouse). The ADB port has this icon:. Connect ADB devices only when your PowerBook is off or in sleep. Make sure that any such devices you connect are designed for portable computers. Standard ADB devices may drain your battery very quickly, even if the power adapter is plugged in. Low-power devices are marked with this icon: Á. You can attach up to three devices in a chain to the ADB port. See the instructions that came with your ADB device or devices for information about their power consumption, and make sure that the total power drawn by all devices you re connecting does not exceed 200 ma. Using sound input and output devices Sound input devices Your computer has a built-in microphone centered just below the display. The microphone is controlled by the program you use to record sounds. (Sound recording is described in the chapter on sound in the Macintosh Reference book.) Microphone 108 Chapter 10
109 In addition to its internal microphone, your PowerBook has a stereo sound input port (marked with this icon: X) to which you can connect an external sound input device that provides line-level output. You cannot use both the internal microphone and an external sound input device at the same time. You can select a sound device in the Sound control panel (see the Macintosh Reference book). WARNING Do not plug a sound output device (such as a pair of headphones) into the sound input port. Doing so may damage your audio equipment. Sound output devices The PowerBook also has a stereo sound output port (marked with the icon -) to which you can connect speakers, an amplifier, headphones, or other audio output devices. The sound output port accepts a standard stereo miniplug, like that used to attach headphones to a portable tape player. Connecting Other Devices 109
110 Adding memory to your computer Your PowerBook computer comes with at least 4 MB of RAM. By adding memory upgrade cards you can increase your computer s memory. You can find out how much memory your computer has by choosing About This Macintosh from the Apple (K) menu in the Finder. You can purchase memory upgrades from Apple-authorized dealers. WARNING To avoid damage to your PowerBook, Apple recommends that only an Apple-certified technician install additional RAM. Consult the service and support information that came with your computer for instructions on how to contact an Apple-authorized service provider or Apple for service. If you attempt to install additional RAM yourself, any damage you may cause to your equipment will not be covered by the limited warranty on your computer. See an Apple-authorized dealer or service provider for additional information about this or any other warranty question. Your PowerBook computer also supports virtual memory, a feature that makes use of hard disk space to provide additional RAM. See the Macintosh Reference book for more information. 110 Chapter 10
111 Read this chapter when you want to take advantage of your PowerBook s built-in Ethernet capability. 11 Using Your PowerBook With Ethernet Connecting your PowerBook to Ethernet Ethernet networkyour PowerBook comes with a built-in Apple Ethernet port. You can connect to high-speed Ethernet networks to access a variety of networking services. To connect your PowerBook to an Ethernet network, you need an Ethernet adapter and cable. Several Ethernet adapters are shown below. See your Apple-authorized dealer or network administrator for more information on Apple Ethernet adapters for your PowerBook. Apple Ethernet thin coax transceiver Apple Ethernet AUI adapter Apple Ethernet twisted-pair transceiver 111
112 IMPORTANT You can connect your PowerBook to any standard Ethernet network. The built-in Ethernet supports EtherTalk Phase 2 (AppleTalk Phase 2 protocols for Ethernet networks). The built-in Ethernet does not support EtherTalk Phase 1 (AppleTalk Phase 1 protocols for Ethernet networks). You can also purchase products that allow you to communicate over Ethernet using other protocols, such as MacTCP. There are two ways to connect your PowerBook to an Ethernet network: m Connect the PowerBook between other devices in a network. m Connect the PowerBook to the end of an existing network. Connecting your PowerBook between two devices on an Ethernet network When you connect the PowerBook between two devices on a network, you may need to briefly interrupt communication between network users on both sides of the connection. Be sure to notify users before adding the PowerBook to the network. 1 Plug the cable on your Apple Ethernet adapter into the Ethernet port on the PowerBook. The Ethernet port has this icon: G 112 Chapter 11
113 2 Disconnect one Ethernet cable from the network device immediately to the left or right side of the PowerBook. 3 Plug an Ethernet cable into the socket you have just freed and into the PowerBook s Ethernet adapter. 4 Plug the Ethernet cable you disconnected in step 2 into the remaining socket of the PowerBook s adapter. 5 Turn on EtherTalk in the Network control panel. See the Macintosh Reference book for help using the Network control panel. Connecting your PowerBook to the end of an Ethernet network Connecting the PowerBook to the end of a network will not interrupt communication among network users. 1 Plug the cable on your Apple Ethernet adapter into the Ethernet port on the PowerBook. 2 Use an Ethernet cable to connect the adapter to the network as shown. 3 Turn on EtherTalk in the Network control panel. Using Your PowerBook With Ethernet 113
114 Connecting directly to your printer with Ethernet You can connect your PowerBook to any printer with an Ethernet port. 1 Plug the cable on your Apple Ethernet adapter into the Ethernet port on the PowerBook. 2 Plug an Ethernet adapter into the Ethernet port on your printer. 3 Connect the two adapters with an Ethernet cable, as shown. 114 Chapter 11
115 Refer to this chapter for solutions to some common problems. 12 Tips and Troubleshooting This chapter describes possible causes and solutions for some common problems you may have with your PowerBook or associated equipment provided by Apple. Try the possible solutions in the order they are listed until the problem is solved. Check the specific sections in this book and in the Macintosh Reference book for additional help. WARNING If you have a problem with your PowerBook and nothing presented in this chapter or in the manuals that came with your computer solves it, consult the service and support information that came with your computer for instructions on how to contact an Apple-authorized service provider or Apple for assistance. If you attempt to repair the computer yourself, any damage you may cause to the computer will not be covered by the limited warranty on your computer. Contact an Apple-authorized dealer or service provider for additional information about this or any other warranty question. 115
116 The PowerBook The computer won t start. m The computer may be on, but the screen brightness or contrast may be turned down. Adjust the brightness and contrast controls. m The battery or batteries may be drained. Plug in the power adapter, wait 15 minutes, and then try to turn on the computer. m There may be a temporary problem with the computer s power system. Hold down the Control, Option, x (Command), and Power On (I) keys at the same time, and then try to turn the computer on again. The computer just stopped. m The computer may have gone to sleep. (If a green light flashes at the top of the display, the computer is in sleep.) Press any key on the keyboard to wake the computer. m The battery may have drained so far that the computer has put itself to sleep to protect the contents of RAM. Plug in the power adapter, wait 15 minutes, and then turn the computer on again. m The computer may have crashed due to temporary software problems. Hold down the Control, x (Command), and Power On (I) keys at the same time and then try to turn the computer on again. You will lose any work you have not saved. The computer won t restart. Try to restart your computer using one of the following methods. Try them in the order given. m Press the Control, x (Command), and Power On (I) keys at the same time. Restarting the computer this way does not affect your RAM disk (if you created one) or its contents. m Hold down the Control, Option, x (Command), and Power On (I) keys at the same time. Restarting the computer this way erases the contents of a RAM disk. 116 Chapter 12
117 m If you still can t restart, try restarting from a floppy disk. 1. Insert the Disk Tools disk into the floppy disk drive. 2. Press the Power On (I) key. If the computer restarts from a floppy disk, there is probably a problem with your hard disk. You may be able to fix the problem yourself (using the Disk First Aid program or another disk repair program; see the Macintosh Reference book for help). Or you may prefer to take the computer to your Apple-authorized service provider. The computer is very hot. m It is normal for the computer to be warm to the touch while you are using it, especially on the side beneath the keyboard. If the computer seems unusually hot, try the following: m plug in the power adapter m turn down the screen brightness ( ) m turn on backlight dimming m use the Better Conservation setting in the PowerBook control panel m make sure processor cycling is turned on in the PowerBook control panel m disconnect the external monitor m put the computer to sleep or shut it down See Chapter 6 for more information on reducing your computer s power consumption. The computer exhibits odd behavior, such as many unexplained system failures. m A common cause of unexplained problems is multiple System Folders on your computer s startup disk. The System Folder that the PowerBook is using to operate is marked with a special icon. Use the Find command in the File menu to locate any other System Folders, and drag them to the Trash. Tips and Troubleshooting 117
118 m You may have a virus on your hard disk. Use a virus-detection program to check all your disks, and eliminate any viruses the program finds. m You may be using a program that s not compatible with your computer s system software. Check the information that came with the program or contact the manufacturer. m You may have added a control panel or system extension that is incompatible with other programs you use. Restart the computer with the Shift key held down until you see the message Extensions off in the Welcome to Macintosh screen. If the problem does not recur, remove any such items you recently installed. m You may need to reinstall system software. See Appendix A for instructions on installing system software. Power The battery is draining too fast. m Look at the battery consumption rate in the Battery Monitor module of the Control Strip. If the gauge is to the right, then your computer is consuming battery power at a rapid rate. m Turn down the screen brightness, turn off virtual memory, use the Better Conservation setting in the PowerBook control panel, or work with the power adapter plugged in. m You may be using an input device (such as a mouse intended for desktop Macintosh systems) not designed for PowerBooks. Make sure to use only low-power input devices (marked with the icon Á). m Your computer supplies power to the modem whenever a communications program is open. Quit your communications program if you aren t using it. m If you aren t using network services, you can also save power by turning off AppleTalk in the Chooser or in the AppleTalk Switch module of the Control Strip. m Your battery may need to be discharged and recharged completely. m Older PowerBook batteries do not hold a charge as well as new ones. You may need to replace the battery. 118 Chapter 12
119 The battery can t be recharged. m There may be a loose connection. Take the battery out and put it back in the computer, and make sure the power adapter is properly plugged in. m If all connections are OK, then the battery is probably damaged or dead. Obtain a replacement battery from your Apple-authorized dealer. The computer goes to sleep too often. m Open the PowerBook control panel and move the battery conservation slider toward Better Performance or choose Better Performance in the Power Settings module of the Control Strip. The computer doesn t go to sleep automatically. m You may have selected never on the System Sleep slider in the Custom section of the PowerBook control panel. Drag the slider to a lower setting. m You may be connected to a shared disk on the network. m The serial port may be in use by a telecommunications program or a printer. m One or more applications may be doing work in the background. You can choose Sleep from the Special menu to override them. m The computer does not go to sleep if AppleTalk is active and the power supply is plugged in. Turn AppleTalk off in the AppleTalk Switch module in the Control Strip. See Chapter 6 for more information about batteries and power consumption. The screen The screen is too dark. m When you first turn on your computer, it may take several minutes for the screen brightness to warm up, especially if you ve chosen a high setting. m The screen brightness or contrast may not be optimal for the surrounding lighting. Adjust the brightness ( ) or contrast (O) setting. Tips and Troubleshooting 119
120 m The screen dims automatically when the batteries start to run low. You may need to recharge or replace the batteries before you can turn up the brightness. m Screen dimming may be on. Press any key or touch the trackpad to restore the screen s brightness. The screen is flickering. m This problem sometimes occurs when your screen is set to display the maximum number of colors or grays. Try adjusting the contrast control, or select fewer colors or grays in the Monitors control panel. The pointer moves too fast or too slowly. m You need to adjust the pointer s tracking speed. Open the Trackpad control panel (or Mouse control panel if you have a mouse connected to your PowerBook) and choose a more comfortable setting. The pointer won t move at all. m A software problem may have caused the computer to freeze. Hold down the Control, x (Command), and Power On (I) keys at the same time. You will lose any work you have not saved. A window has disappeared. m Another open window on the desktop may have covered the window you re looking for. Move, resize, close, or hide windows you aren t using until you see the one you want. m Windows belonging to open but inactive programs may be hidden. Choose Show All from the Application menu (in the upper right-hand corner of the desktop) to show hidden windows. An icon is blinking in the menu bar. m One of your programs needs your attention. For example, you may have set the Alarm Clock to go off at a particular time, or PrintMonitor may be alerting you to a printing problem. Make the program active and take the necessary action. 120 Chapter 12
121 Memory A not enough memory message appears when you try to open a program. m Quit any programs you aren t using, then try again to open the program you want. If that doesn t work, restart the computer. Sometimes restarting makes additional memory available. m If you are using a RAM disk or a disk cache, reduce its size and then restart the computer. m Use extra space on your hard disk as virtual memory to increase the amount of memory available for opening programs. (Use virtual memory only when the power adapter is plugged in.) You can turn on virtual memory in the Memory control panel. m If you consistently want to open more programs than memory allows, you can purchase a memory expansion card from your Apple-authorized dealer. SCSI devices You can t turn on the computer after connecting a SCSI device. m SCSI devices connected to your computer must be turned on before the computer itself. Turn on the SCSI device(s) first, and then turn on the computer. The computer doesn t recognize your SCSI devices. m When connecting SCSI equipment, it is important to use the right cables and the correct number and placement of cable terminators. Check the cables and terminators in the SCSI chain and make sure that all cables are firmly attached. m The devices may be off. Check to make sure that they are plugged in and turned on. m When the computer is in SCSI disk mode, tap the Power On (I) key to turn the PowerBook off, and then try to turn the computer on again. m If the device is a disk drive, it may need to be initialized before you can use it. See the instructions that came with the device. Tips and Troubleshooting 121
122 m The software (driver) needed to communicate with the device may not be installed in your System Folder. See the instructions that came with the device. m Two or more devices in the SCSI chain may have the same ID number. Check the ID number of each device to make sure each one has its own number between 1 and 6, and change any numbers that are not unique. See Chapter 8 for help using SCSI devices. External monitors The external monitor is dark. m Screen dimming may be on. Press any key or touch the trackpad button to restore the screen s brightness. m There may be no power to the monitor. Make sure that the monitor s power cord is connected, and that its power switch is on. m Try adjusting the monitor s brightness and contrast controls. The external monitor looks like it s on, but the screen is blank. m The computer s power adapter must be plugged in when you use an external monitor. With the computer in sleep or shut down, plug in the power adapter and then wake or start up the PowerBook. m Check to make sure the video cable connection is secure. Disk drives and disks The computer won t start up from the hard disk, or the hard disk icon doesn t appear on the desktop. m There may have been a temporary software problem. Shut down the computer, wait at least 10 seconds, and then turn it on again. m There may be a problem with the system software on the hard disk. You can try two things: 122 Chapter 12
123 m Start up the computer with the Disk Tools disk. If the hard disk s icon appears, reinstall system software as described in Appendix A. Disk repair programs can also sometimes fix problems with the hard disk. m Restart the computer, holding the Shift key down, until you see the message Extensions off. If this solves the problem, drag any control panels or extensions you recently installed to the Trash. m The information on the disk drive may be damaged. Try using a disk repair program to repair or recover the information. If this doesn t work, you ll need to reinitialize the hard disk. See the Macintosh Reference book. m There may be a mechanical problem with the disk drive. If none of the above suggestions works, take the computer to an Apple-authorized service provider. The hard disk keeps stopping and starting again. m The hard disk may be going to sleep to conserve power. If this is interfering with your work, use the Better Performance setting in the PowerBook control panel. The hard disk is full. m You can reclaim space on your hard disk by removing unneeded files; installing a smaller, customized System Folder; turning off virtual memory; or using a disk optimization or file compression program. The icon of a floppy disk doesn t appear on the screen. m There may be a problem with the disk or disk drive. Try inserting a different disk. If its icon does appear, the original disk is probably damaged or may need to be initialized. You may be able to repair the disk or recover some of the information on it. See the the Macintosh Reference book. If the icon of the second disk does not appear either, the disk drive may be damaged. See an Apple-authorized service provider for repair. m Restart the computer, holding the Shift key down, until you see the message Extensions off. If this solves the problem, drag any control panels or extensions you recently installed to the Trash. Tips and Troubleshooting 123
124 A high-density (1.4 MB) disk you use with your PowerBook computer is not recognized by another computer. m Some disk drives cannot recognize high-density disks. Try inserting an 800K or 400K disk in the disk drive of the other Macintosh. If that works, copy your files to an 800K disk or a 400K disk. If you regularly plan to use floppy disk drives of different types, use the lower-capacity disks in all drives. You can t eject a disk from a floppy disk drive. m There may be a temporary mechanical problem with the disk drive. Restart the computer and hold down the trackpad button while the computer starts up. If that doesn t work, carefully insert the end of a straightened paper clip into the small hole near the disk drive s opening, and push gently until the disk is ejected. A message says that a disk is not initialized but you know that it is. m The disk may not be seated properly in the disk drive. Eject it and try inserting it again. m The disk may be damaged. If you insert another disk in the drive and the message does not appear, the original disk probably needs repair. See the Macintosh Reference book. If the second disk is also not recognized, the disk drive may be damaged. See an Apple-authorized service provider for repair. m The disk may use a format that the Macintosh cannot recognize. You can use PC Exchange (see Appendix C) to translate some disks and file formats. m Restart the computer, holding the Shift key down, until you see the message Extensions off. If this solves the problem, drag any control panels or extensions you recently installed to the Trash. You can t delete a file on a floppy disk. m The disk may be locked. Unlock it by sliding the tab so that it covers the hole at the corner of the disk. m The file may be locked. You can unlock it in its Info window (choose Get Info from the File menu). Or you can hold down the Option key while you choose Empty Trash from the Special menu. m An application program may be using the file. Quit the program and try again. 124 Chapter 12
125 You can t save or copy files onto a floppy disk. m The disk may be locked. Unlock it by sliding the tab so that it covers the hole at the corner of the disk. m The disk may be full. Delete files you no longer need or use a different disk. See the Macintosh Reference book for more information about working with disk drives and disks. Modems The external modem doesn t work. m The modem may be turned off or improperly connected. Make sure it is turned on and that all connections are correct. m The modem port may not be activated. Open the PowerBook Setup control panel and make sure that Normal is selected. The internal modem doesn t work. m The internal modem may not be activated. Open the PowerBook Setup control panel and make sure that Compatible is selected. See the modem manual and the instructions that came with your communications program for more information about using and solving problems with your modem. Printers Your computer can t find the printer. m The printer may be turned off. Turn it on. m The printer may not be selected in the Chooser. Open the Chooser and select the printer you want to use. m Make sure that the printer is connected to the same port selected in the Chooser. Tips and Troubleshooting 125
126 Your printer does not appear in the Chooser window. m The printer may not be connected properly. Check the connections between your computer and the printer, including relevant sections of the network if appropriate. m The printer software may not be in your System Folder. Install the software that came with your printer or system software update. m AppleTalk must be active before you can use a network printer. Make sure that AppleTalk is active in the Chooser. m If your network has zones, the printer you want may not be in the currently selected zone. Make sure the correct zone is selected. The network printer keeps restarting. m Someone on the network may be using a different version of the printer software. Everyone connected to a network should use the same printer software version. Consult the network administrator for more information. Nothing happens, or you see an error message, when you try to print. m The printer may not be turned on. Make sure it is turned on and warmed up. m The printer may be out of paper or have some other problem. Check the printer status lights and any messages on your screen. m Turn the printer off for at least 10 seconds. Then turn it on again, wait for it to warm up, and try to print again. m There may not be enough memory to print. Quit programs you aren t using and try again. Your documents are printed with the wrong fonts. m The printer may not have your fonts in its memory. You may be able to add the necessary fonts to your printer (see the Macintosh Reference book), or print on a different printer that has the fonts you want. If you have a LaserWriter, you can turn off Font Substitution in the Page Setup dialog box. See the Macintosh Reference book for general information about printing documents. See the printer manual for more information about your printer s features or problems with the printed output. 126 Chapter 12
127 Networks You can t find or can t open icons needed to set up file sharing. m One or more files may be in the wrong place. Make sure that the Sharing Setup file is in the Control Panels folder, and that the File Sharing Extension file, the Network Extension file, and the AppleShare file are in the Extensions folder. (Both folders are inside the System Folder.) m Some network software may not be installed properly. Use the Installer to install the appropriate network software. The shared disk you want to connect to does not appear in the Chooser window. m AppleTalk must be active before you can use a shared disk. Make sure that AppleTalk is active in the Chooser or in the AppleTalk Switch module of the Control Strip. m If your network has zones, the shared disk you want may not be in the selected zone. Make sure the correct zone is selected. m The computer that the disk is on must be turned on before the disk can be shared. Make sure that computer is on. m The maximum number of users may be connected to the disk. Wait a few minutes and then try again. You can t open a shared disk or folder. m You may not have the access privileges needed to use the disk or folder. Ask the network administrator or the owner of the shared item to grant you access. m You may have entered your name or password incorrectly when you tried to open the shared disk or folder. Check with the owner of the item to make sure you are entering your name and password correctly, and try again. You can t connect to your own computer from another Macintosh. m Make sure that your computer is turned on, file sharing is turned on on your computer, you have the correct access privileges, and you entered your name and password correctly. Tips and Troubleshooting 127
128 Application programs A program won t open. m Some programs can t be opened from a locked floppy disk. Make sure the disk is unlocked. m The program may be damaged. Recopy it from a known good source (such as the original program disk). m There may not be enough memory available to open the program. Quit other programs or change the program s memory size in its Get Info window. Restart the computer, holding the Shift key down, until you see the message Extensions off. If this solves the problem, drag any control panels or extensions you recently installed to the Trash. A program doesn t work, or malfunctions consistently. m You may have more than one copy of the program on your hard disk. Remove extra copies by dragging them to the Trash. m Your version of the program may not work with your system software. Check with the software manufacturer to see which version of the program you should be using. m The program may be allocated less memory than it needs to work with your documents. Choose Get Info from the File menu and increase the memory size. A message says that a program could not be found. m You may be trying to open a document created with a program you don t have on your computer, or created with a different version of the program. Obtain the correct program and version. Or open the document with another program that can read its format. (If another program can open a document, the program icon becomes highlighted when you drag the document icon to it.) You just did something you didn t mean to do. m You can usually undo your most recent action. Most programs have an Undo command in the Edit menu (x Z). You cannot undo more than one action. See the documentation that came with your programs for more information about their operation and features. 128 Chapter 12
129 Refer to this appendix when you need to install or reinstall the system software on your PowerBook. Appendix A Installing System Software System software is the set of programs and other files that your computer uses to start itself up, keep track of your files, and run the application programs you use. When you turn on your computer, it looks for a disk that contains the system software. System software is always in a folder called the System Folder. Any disk that contains a correct version of system software is a startup disk. The startup disk is usually the hard disk that s inside your computer, though another hard disk or a floppy disk can also be a startup disk. If your computer cannot find a startup disk, it displays this icon in the middle of the screen: If you see that icon, you may need to install or reinstall system software on your computer s internal hard disk. You can also attach your computer to an external hard disk that contains the system software. If your hard disk already has system software on it and you see that icon: Your hard disk or system software may be damaged, or there may be problems with SCSI devices attached to your computer. (See Chapter 8 for more information on SCSI devices.) You may need to reinstall the system software. See the section on reinstalling system software later in this appendix for instructions. 129
130 Before you begin You use the Installer program (which is found on the Install Me First disk) to install, reinstall, or update system software on a startup disk. When you use the Installer, you keep any special files you have installed in your System Folder. IMPORTANT Before you install a new version of system software, make a backup copy of your current System Folder on another disk in case you need it later (to use a program that is incompatible with the new system software, for example). To install, reinstall, or update system software, you need m an initialized hard disk (If you have a hard disk that hasn t been initialized that is, its icon doesn t even appear on the desktop go to the Macintosh Reference book for information on initializing a hard disk.) m access to system software (system software disks that came with your computer or access to system software over a network) Installing system software for the first time If you have a new hard disk or a newly initialized hard disk that does not contain system software, follow the steps in this section to do what is commonly called a normal installation of system software. 1 Shut down your computer. 2 Insert the Disk Tools disk into the floppy disk drive. 3 Turn on your computer. 130 Appendix A
131 4 Double-click the Disk First Aid icon. Follow the instructions on the screen. Disk First Aid checks your hard drive for any problems. 5 When Disk First Aid has finished checking your hard drive, choose Quit from the File menu. 6 Shut down your computer. 7 Insert the Install Me First disk into the floppy disk drive. 8 Turn on your computer. The Installer program opens automatically. Installing System Software 131
132 9 Click OK. The Easy Install dialog box appears. Parts of system software to be installed Disk on which system software will be installed Click to install the software you need. Click to install on a different disk. Click to install customized software. 10 Make sure that the hard disk named in the box is the one on which you want to install system software. If it isn t, click the Switch Disk button until the correct disk name appears. 11 Click Install. 12 Follow the instructions that appear on the screen. You see messages asking you to insert different disks. 13 When you see a message reporting that the installation was successful, click Restart. If a message reports that installation was not successful, try installing again. (Follow the instructions on the screen.) 132 Appendix A
133 Reinstalling system software If your system software is damaged, you need to reinstall system software. These steps outline what is commonly called a clean installation of system software. 1 Shut down your computer. 2 Insert the Disk Tools disk into the floppy disk drive. 3 Turn on your computer. 4 Double-click the Disk First Aid icon. Follow the instructions on the screen. Disk First Aid checks your hard drive for any problems. 5 When you are finished, choose Quit from the File Menu. 6 Double-click the Apple HD SC Setup icon and follow the instructions on the screen. For more information on using Apple HD SC Setup, see the Macintosh Reference book. 7 Click Drive until the disk on which you want to reinstall system software appears. 8 Click Update and follow the instructions on the screen. 9 When you see a message that the update (preparation for reinstalling system software) was successful, click Quit. Installing System Software 133
134 10 Check to make sure that at least 5 MB of space is available on the hard disk where you want to reinstall the system software. Open your hard disk and choose By Icon from the View menu. The amount of space available on the hard disk appears in the upper-right corner of the window. If there is less than 5 MB of disk space available, delete unnecessary files until you have at least 5 MB of disk space available. 11 Create a new folder named Old Finder. 12 Open the System Folder and drag the file called Finder to the Old Finder folder. 13 Rename the System Folder Storage. 14 Shut down your computer. 15 Turn on your computer. The blinking question mark icon should appear. If you don t see the blinking question mark: If your computer starts up, you have another System Folder on your hard disk. Find it (you can use the Find command in the File menu), and go back to step Insert the Install Me First disk into the floppy disk drive. The Installer program opens automatically. 17 Click OK. The Easy Install dialog box appears. Parts of system software to be installed Disk on which system software will be installed Click to install the software you need. Click to install on a different disk. Click to install customized software. 134 Appendix A
135 18 Make sure that the hard disk named in the box is the one on which you want to install system software. If it isn t, click the Switch Disk button until the correct disk name appears. 19 Click Install. 20 Follow the instructions that appear on the screen. 21 When you see a message reporting that the installation was successful, click Restart. If a message reports that installation was not successful, try installing again. (Follow the instructions on the screen.) After you are finished reinstalling the system software, make sure that your computer starts up without any problems. Once you know that the new software fixed any problems you were having, you can reinstall any special software (control panels, extensions, or custom utilities that aren t part of your system software). It is best to reinstall the special programs from the original (or backup) disks. If you don t have the disks, copy the control panels, extensions, or custom utilities back to your System Folder one at a time, restarting each time. Check after each restart to see if the software causes a problem with your computer. If you find that any of your special software items causes a problem, contact the software s manufacturer for assistance or an upgrade. IMPORTANT Be very careful not to replace any of the files in the System Folder with files from the Storage folder. 22 When you have reinstalled or copied any special software, delete the Storage folder. Installing customized system software Custom installation allows you to select just the files you want. You can use custom installation to install or update a single file or to save space on your hard disk by installing only the files you need. 1 Shut down your computer. 2 Insert the Install Me First disk into the floppy disk drive. 3 Turn on your computer. The Installer program opens automatically. Installing System Software 135
136 4 Click OK. The Easy Install dialog box appears. 5 Make sure that the hard disk named in the box is the one on which you want to install system software. If it isn t, click the Switch Disk button until the correct disk name appears. 6 Click the Customize button. The custom installation dialog box appears. All available components of the system software are listed. 7 Scroll through the list of items and hold down the Shift key as you click the items you want to install. If you want to conserve space on your hard disk, select the minimal software option for your computer. 8 Click Install. 9 Follow the instructions that appear on the screen. If you are installing from floppy disks, you may see messages asking you to insert different disks. 10 When you see a message reporting that the installation was successful, click Restart. If a message reports that installation was not successful, try installing again. (Follow the instructions on the screen.) 136 Appendix A
137 Refer to this appendix when you want to use the PowerBook File Assistant that came with your computer to synchronize files. Appendix B Using the PowerBook File Assistant The PowerBook File Assistant is software that synchronizes files on your PowerBook and desktop Macintosh by automatically updating files whenever you make changes. With File Assistant, you can always be sure that the file you are working on is the current version. What is file synchronization? As a user of both a desktop Macintosh and a PowerBook, you may often have the same file or folder on both computers. But you may have a problem keeping track of what files are on what computer. The PowerBook File Assistant keeps the most recent version of a file or folder on both your desktop Macintosh and your PowerBook. The process of updating the files on both computers is called file synchronization. With the PowerBook File Assistant, you can synchronize individual files or folders. 137
138 Starting the PowerBook File Assistant Once you have installed the PowerBook File Assistant, you are ready to decide which files you want to synchronize. m Double-click the PowerBook File Assistant icon. The File Assistant Setup window appears: Linking files or folders for synchronization Before you can synchronize files or folders, you need to link them. Linking joins two identical copies of a file or folder together so that when one file or folder in the pair is modified, the linked file or folder is also changed. IMPORTANT Files cannot be linked if they are not identical copies. Before linking, make sure that each computer s clock is set for the same time and date. See the Macintosh Reference book that came with your computer for information on how to set the time and date on your computer s clock. 138 Appendix B
139 To link files or folders, follow these steps: 1 Drag an icon of the folder or file you want to link to a selection box in the File Assistant Setup window. The item selection box is this area on either side of the arrow Drag the icon of the file you want to synchronize to the item selection box. 2 Drag the matching icon to the other selection box. Once you have two matching files or folders in the Setup window, you have a linked pair. Another pair of selection boxes appears. Repeat steps 1 and 2 to link more pairs of files or folders. The setup screen grows as you add to the list of linked pairs. Use the scroll bars on the right of the screen to see the part of the list that is not in view. Using the PowerBook File Assistant 139
140 Setting the direction of the link Notice the arrow between the two linked files; this is how you can tell the direction in which the files are linked. Normally the PowerBook File Assistant synchronizes files in both directions, but you can set the direction to be one way, from either left to right or right to left. A one-way link is helpful if you want to receive updated versions of a document from a file server on a network. 1 Click the pair of linked files you want to synchronize one way to highlight it. Click in the item selection box for either file or folder in the pair. 2 Choose the direction you want from the Synchronize menu. Choose two-way synchronization to update either file when the corresponding file in the pair changes. Choose one-way synchronization to update a file on your hard disk from a network server. The direction of the arrow between the two linked files in the Setup window changes to reflect your choice. The arrow changes to indicate the direction of the link. 140 Appendix B
141 Linking non-matching folders PowerBook File Assistant lets you synchronize folders that have different names and contain different files. 1 Choose Preferences from the File Menu. The following dialog box appears: Click here to be able to link folders with different names. 2 Click the checkbox to allow non-matching folder names. 3 Click OK. Now you can link folders that have different names and contents. The first time you synchronize a pair of non-matching folders, PowerBook File Assistant copies all the files from one folder to the other folder, so that the folders have identical contents. Using the PowerBook File Assistant 141
142 Deleting a linked pair If you don t want to synchronize a linked pair anymore, you can delete the linked pair from the Setup window. 1 Click the pair you want to delete to select it. To select more than one pair, hold down the Shift key and click other pairs. To select all pairs, choose Select All from the Edit menu. 2 Choose Delete Pairs from the Edit menu. The pairs you selected are deleted from the Setup window. 142 Appendix B
143 Synchronizing linked folders or files To synchronize files or folders you linked in the Setup window, you must do two things: m Connect the disks containing the files you are synchronizing. m Open the PowerBook File Assistant. Now you are ready to synchronize the linked files or folders. Any time you make a change to either item, the same change is made to the linked item. If an item is deleted, you ll be asked to confirm that you want to delete the corresponding file or folder. Information about each linked pair is displayed in the Setup window. The name of the disk appears here. If the files have been synchronized, the time and date appear here. You can set PowerBook File Assistant to synchronize files either manually or automatically. You choose which you want when you link the items. Using the PowerBook File Assistant 143
144 Manual synchronization When you choose manual synchronization, you decide when you want to update a linked pair. 1 Select a pair, then choose Manual from the Synchronize menu. 2 Click the arrow in the File Assistant Setup window. Click the arrow to synchronize the pair. A message appears telling you that the files are being updated. You can also manually update files that are linked by selecting the pair and then choosing Synchronize Now from the Synchronize menu. Automatic synchronization To update linked files automatically whenever a change is made to either of the linked files: m Select the pair and then choose Automatic from the Synchronize menu. A message appears whenever files are being updated. You can also set pairs to be updated every time you connect with another disk. See Setting Completely Automatic Synchronization later in this Appendix. 144 Appendix B
145 Understanding the alert messages As you synchronize linked pairs, the PowerBook File Assistant displays alert messages about the synchronization. You can turn off the alert messages by following these steps: 1 Choose Preferences from the File menu. A dialog box appears. 2 Click the Warn when can t synchronize checkbox to deselect it. The messages do not appear. If you don t want the alert message to appear when a file or folder is put in the Trash, click the checkbox next to Warn before deleting to deselect it. Be very careful if you turn off the alert message that warns you when files are put in the Trash. Items are put in the Trash during synchronization whenever a linked item is deleted or renamed. 3 Click OK. Alert messages are turned off. If you want to turn them back on, choose Preferences from the File menu and click the checkboxes again to reselect them. To turn alert messages off temporarily, hold down the Option key. While you hold down the Option key, the alert messages for any commands you execute are turned off. Using the PowerBook File Assistant 145
146 Setting completely automatic synchronization The PowerBook File Assistant needs to be running in order to synchronize your files. To set up your system to automatically synchronize linked files: 1 Select the pair and then choose Automatic from the Synchronize menu. 2 Use the AutoRemounter control panel to reconnect to shared disks. See Chapter 7 for instructions on automatically reconnecting ( remounting ) to shared disks. 3 Drag an alias of the PowerBook File Assistant icon to the Startup Items folder. The Startup Items folder is in your PowerBook s System Folder. See the Macintosh Reference book for help on creating an alias. Now whenever AutoRemounter mounts your volumes and the PowerBook File Assistant is running, all automatically linked pairs are synchronized. 146 Appendix B
147 Refer to this appendix for information on using the Macintosh PC Exchange program that came with your computer. Appendix C Exchanging Files With DOS or Windows Macintosh PC Exchange is software included with your computer that lets you easily exchange documents between your Macintosh and a DOS or Windows computer. You can use Macintosh PC Exchange to create floppy disks compatible with DOS computers. Macintosh PC Exchange at a glance You can open, edit, and save DOS documents using your favorite Macintosh application programs. Using the PC Exchange control panel, you can specify which Macintosh programs are used to open DOS documents. You can use and create DOS-format disks. For example, DOS documents whose names end with this suffix are to be opened by this program as this type of document. 147
148 Using DOS-format disks on your Macintosh The format of a disk refers to the way the computer prepares the disk to receive information. Macintosh computers and DOS computers use different disk formats, but with Macintosh PC Exchange installed in your Macintosh system, your Macintosh can read disks of either format. To use a DOS-format disk on your Macintosh, simply insert the disk into your computer s floppy disk drive. The disk s icon appears on the desktop. You can open the disk by double-clicking its icon the same way you would open an ordinary Macintosh disk. When you insert a DOS-format floppy disk, you see this icon. If you see a message that the disk is unreadable, see Chapter 12 of this book. WARNING Do not attempt to repair a DOS-format disk using disk repair utility programs intended for use on the Macintosh. Doing so is likely to destroy any information on the disk. If you must repair a DOS-format floppy disk, use a disk repair utility on your DOS computer. 148 Appendix C
Follow the instructions in this chapter to set up your computer. 1 Getting Started
 Follow the instructions in this chapter to set up your computer. 1 Getting Started The illustration on the next page provides an overview of your Macintosh PowerBook computer. To set up your computer for
Follow the instructions in this chapter to set up your computer. 1 Getting Started The illustration on the next page provides an overview of your Macintosh PowerBook computer. To set up your computer for
The Fundamentals. Document Basics
 3 The Fundamentals Opening a Program... 3 Similarities in All Programs... 3 It's On Now What?...4 Making things easier to see.. 4 Adjusting Text Size.....4 My Computer. 4 Control Panel... 5 Accessibility
3 The Fundamentals Opening a Program... 3 Similarities in All Programs... 3 It's On Now What?...4 Making things easier to see.. 4 Adjusting Text Size.....4 My Computer. 4 Control Panel... 5 Accessibility
Basic Computer and Mouse Skills Windows 10
 Basic Computer and Mouse Skills Windows 10 Hardware--is a term for the physical parts of the computer. The computer consists of four basic pieces of hardware. The Monitor The monitor displays the content
Basic Computer and Mouse Skills Windows 10 Hardware--is a term for the physical parts of the computer. The computer consists of four basic pieces of hardware. The Monitor The monitor displays the content
COMPUTER WORKSTATION CHECKLIST
 COMPUTER WORKSTATION CHECKLIST COMPUTER WORKSTATION CHECKLIST This checklist can help you create a safe and comfortable computer workstation. You can also use it in conjunction with the Purchasing Guide
COMPUTER WORKSTATION CHECKLIST COMPUTER WORKSTATION CHECKLIST This checklist can help you create a safe and comfortable computer workstation. You can also use it in conjunction with the Purchasing Guide
Contents Before you begin vii Topic 1: Start a computer and use system information and features 1 Topic 2: Use the desktop environment 39
 Contents Before you begin... vii Topic 1: Start a computer and use system information and features... 1 1A Make your workspace safe... 3 1B Work safely... 14 1C Start up the computer... 17 1D Know about
Contents Before you begin... vii Topic 1: Start a computer and use system information and features... 1 1A Make your workspace safe... 3 1B Work safely... 14 1C Start up the computer... 17 1D Know about
Table of Contents. Introduction 2 1. Intelligent Remote Control 2 2. Charging the Remote Control 3
 Table of Contents Introduction 2 1. Intelligent Remote Control 2 2. Charging the Remote Control 3 Getting Started 6 1. Activating the Remote Control 6 2. Selecting a Device 7 3. Operating a Device 8 4.
Table of Contents Introduction 2 1. Intelligent Remote Control 2 2. Charging the Remote Control 3 Getting Started 6 1. Activating the Remote Control 6 2. Selecting a Device 7 3. Operating a Device 8 4.
Computer Basics. Hardware. This class is designed to cover the following basics:
 Computer Basics This class is designed to cover the following basics: computer hardware software computer s operating system different kinds of storage devices you can use to save files using a mouse what
Computer Basics This class is designed to cover the following basics: computer hardware software computer s operating system different kinds of storage devices you can use to save files using a mouse what
The Care And Cleaning Of Your Manatee County Schools ibook
 The Care And Cleaning Of Your Manatee County Schools ibook The ibook is fun to use, but it is not a toy! The ibooks belong to Manatee County Schools. They are on loan to you to use as a tool for learning.
The Care And Cleaning Of Your Manatee County Schools ibook The ibook is fun to use, but it is not a toy! The ibooks belong to Manatee County Schools. They are on loan to you to use as a tool for learning.
Mac OS X Handbook MacBook Westhampton Beach School District
 Mac OS X Handbook MacBook Westhampton Beach School District www.westhamptonbeach.k12.ny.us Table of Contents Features and Design! 3 The Downloads Stack! 4 Customization! 5 Finder! 6 Cover Flow! 7 Icons!
Mac OS X Handbook MacBook Westhampton Beach School District www.westhamptonbeach.k12.ny.us Table of Contents Features and Design! 3 The Downloads Stack! 4 Customization! 5 Finder! 6 Cover Flow! 7 Icons!
Computer & Workstation Self-Assessment Form
 Computer & Workstation Self-Assessment Form What is the Computer & Workstation Self-Assessment Form for? This form helps you check that you have set up and are using your Workstation in a way that meets
Computer & Workstation Self-Assessment Form What is the Computer & Workstation Self-Assessment Form for? This form helps you check that you have set up and are using your Workstation in a way that meets
+27 (0) Display screen equipment workstation assessment
 www.keysafety.co.za keith@keysafety.co.za +27 (0) 741017403 Display screen equipment workstation assessment Name of user: Checklist completed by: Follow up action(s) completed on: Assessment number: Date:
www.keysafety.co.za keith@keysafety.co.za +27 (0) 741017403 Display screen equipment workstation assessment Name of user: Checklist completed by: Follow up action(s) completed on: Assessment number: Date:
Table of Contents. Taking a First Look 2 Intelligent Remote Control 2 Before You Start 4
 Table of Contents Taking a First Look 2 Intelligent Remote Control 2 Before You Start 4 Getting Started 6 Activating the Remote Control 6 Defining the Brands of Your Devices 7 Working with the Home Panel
Table of Contents Taking a First Look 2 Intelligent Remote Control 2 Before You Start 4 Getting Started 6 Activating the Remote Control 6 Defining the Brands of Your Devices 7 Working with the Home Panel
Computer Workstation Self-Assessment Checklist
 Safe Hands The following checklist is provided to assist you with setting up and assessing your own workstation ergonomics. Once you have completed the self assessment checklist, record any problems identified,
Safe Hands The following checklist is provided to assist you with setting up and assessing your own workstation ergonomics. Once you have completed the self assessment checklist, record any problems identified,
ProntoPro Intelligent Remote Control. User Guide
 ProntoPro Intelligent Remote Control User Guide Table of Content Taking a First Look... 3 Intelligent Remote Control... 3 Before You Start... 5 Getting Started... 7 Activating the Remote Control... 7 Defining
ProntoPro Intelligent Remote Control User Guide Table of Content Taking a First Look... 3 Intelligent Remote Control... 3 Before You Start... 5 Getting Started... 7 Activating the Remote Control... 7 Defining
ERGONOMIC WORKSTATION SET-UP CHECKLIST
 Work Health and Safety System ERGONOMIC WORKSTATION SET-UP CHECKLIST Employee: Position: Site: Assessed by: Signature: When conducting assessments, refer to Workstation Setup diagram as a guide on page
Work Health and Safety System ERGONOMIC WORKSTATION SET-UP CHECKLIST Employee: Position: Site: Assessed by: Signature: When conducting assessments, refer to Workstation Setup diagram as a guide on page
To connect the AC adapter:
 Replacing the AC Adapter Replacing the AC Adapter 3 Plug the power cord into a wall outlet. The power indicator turns on. To connect the AC adapter: Connect the power cord to the AC adapter. Power indicator
Replacing the AC Adapter Replacing the AC Adapter 3 Plug the power cord into a wall outlet. The power indicator turns on. To connect the AC adapter: Connect the power cord to the AC adapter. Power indicator
DSE User Checklist. User name Workstation location
 DSE User Checklist User name Workstation location Checklist completed by. on (dd/mm/yy) / / It is important that you are comfortable when using your DSE workstation. Your workstation includes the screen,
DSE User Checklist User name Workstation location Checklist completed by. on (dd/mm/yy) / / It is important that you are comfortable when using your DSE workstation. Your workstation includes the screen,
DSE Workstation Assessment Checklist
 DSE Workstation Assessment Checklist This checklist should be used when completing DSE assessments. All completed forms should be reviewed to identify any problems that require further action. Department
DSE Workstation Assessment Checklist This checklist should be used when completing DSE assessments. All completed forms should be reviewed to identify any problems that require further action. Department
Click Here to Begin OS X. Welcome to the OS X Basics Learning Module.
 OS X Welcome to the OS X Basics Learning Module. This module will teach you the basic operations of the OS X operating system, found on the Apple computers in the College of Technology computer labs. The
OS X Welcome to the OS X Basics Learning Module. This module will teach you the basic operations of the OS X operating system, found on the Apple computers in the College of Technology computer labs. The
VDU workstation checklist
 Health and Safety Executive VDU workstation checklist Checklist for safety representatives 5 This checklist should help safety representatives and individual workers carry out workplace inspections where
Health and Safety Executive VDU workstation checklist Checklist for safety representatives 5 This checklist should help safety representatives and individual workers carry out workplace inspections where
Possible solutions, (depending on further analysis)
 Below is one that has been successful in helping people "sharpen their eyes" in looking for risk factors. Possible solutions to each problem are also listed. And (surprise!) there are almost always SEVERAL
Below is one that has been successful in helping people "sharpen their eyes" in looking for risk factors. Possible solutions to each problem are also listed. And (surprise!) there are almost always SEVERAL
5. LAPTOP PROCEDURES
 5. LAPTOP PROCEDURES Introduction This next section of the user guide will identify core essentials regarding your laptop turning it on, running the program, running the questionnaire, submitting the data,
5. LAPTOP PROCEDURES Introduction This next section of the user guide will identify core essentials regarding your laptop turning it on, running the program, running the questionnaire, submitting the data,
Multi-touch Touch-Screen. Installation Guide
 Multi-touch Touch-Screen Installation Guide Table of Contents Read before use...3 Safety and troubleshooting information...4 Installing Software...8 Connecting Cables... 13 Calibrating the Touch Screen...
Multi-touch Touch-Screen Installation Guide Table of Contents Read before use...3 Safety and troubleshooting information...4 Installing Software...8 Connecting Cables... 13 Calibrating the Touch Screen...
QIT600F1 USER'S GUIDE
 QIT600F1 USER'S GUIDE 1 IMPORTANT SAFEGUARDS Warnings: 1. Read all of these instructions. Save these instructions for later use, please. 2. Unplug this monitor from the wall outlet before cleaning. Do
QIT600F1 USER'S GUIDE 1 IMPORTANT SAFEGUARDS Warnings: 1. Read all of these instructions. Save these instructions for later use, please. 2. Unplug this monitor from the wall outlet before cleaning. Do
User s Guide. Wireless RF Keyboard & Mouse HQXAKM-7500 HQXAGM-9600
 User s Guide Wireless RF Keyboard & Mouse HQXAKM-7500 HQXAGM-9600 Note: the manufacturer is not responsible for any radio or tv interference caused by unauthorized modifications to this equipment. such
User s Guide Wireless RF Keyboard & Mouse HQXAKM-7500 HQXAGM-9600 Note: the manufacturer is not responsible for any radio or tv interference caused by unauthorized modifications to this equipment. such
EDTE 330A/B. Educational Technology in the Classroom: Applications and Integrations
 EDTE 330A/B Educational Technology in the Classroom: Applications and Integrations California State University, Sacramento Department of Teacher Education Instructor Brian S., Ph.D. 1 Rules and Procedures
EDTE 330A/B Educational Technology in the Classroom: Applications and Integrations California State University, Sacramento Department of Teacher Education Instructor Brian S., Ph.D. 1 Rules and Procedures
Handout Objectives: a. b. c. d. 3. a. b. c. d. e a. b. 6. a. b. c. d. Overview:
 Computer Basics I Handout Objectives: 1. Control program windows and menus. 2. Graphical user interface (GUI) a. Desktop b. Manage Windows c. Recycle Bin d. Creating a New Folder 3. Control Panel. a. Appearance
Computer Basics I Handout Objectives: 1. Control program windows and menus. 2. Graphical user interface (GUI) a. Desktop b. Manage Windows c. Recycle Bin d. Creating a New Folder 3. Control Panel. a. Appearance
Wireless Stow-N-Go Rechargeable Notebook mouse USER GUIDE
 Wireless Stow-N-Go Rechargeable Notebook mouse USER GUIDE Table of Contents System Requirements............. 3 Installing the Batteries............. 4 Connecting the Mouse Receiver..... 6 Switching Channels...............
Wireless Stow-N-Go Rechargeable Notebook mouse USER GUIDE Table of Contents System Requirements............. 3 Installing the Batteries............. 4 Connecting the Mouse Receiver..... 6 Switching Channels...............
Touring the Mac S e s s i o n 4 : S A V E, P R I N T, C L O S E & Q U I T
 Touring the Mac S e s s i o n 4 : S A V E, P R I N T, C L O S E & Q U I T Touring_the_Mac_Session-4_Feb-22-2011 1 To store your document for later retrieval, you must save an electronic file in your computer.
Touring the Mac S e s s i o n 4 : S A V E, P R I N T, C L O S E & Q U I T Touring_the_Mac_Session-4_Feb-22-2011 1 To store your document for later retrieval, you must save an electronic file in your computer.
2 SELECTING AND ALIGNING
 2 SELECTING AND ALIGNING Lesson overview In this lesson, you ll learn how to do the following: Differentiate between the various selection tools and employ different selection techniques. Recognize Smart
2 SELECTING AND ALIGNING Lesson overview In this lesson, you ll learn how to do the following: Differentiate between the various selection tools and employ different selection techniques. Recognize Smart
Keyboard Shortcuts & Hints
 K Service Source Keyboard Shortcuts & Hints System 7.5 Keyboard Shortcuts & Hints Introduction - 1 Introduction This document presents many key combination shortcuts that will increase your productivity
K Service Source Keyboard Shortcuts & Hints System 7.5 Keyboard Shortcuts & Hints Introduction - 1 Introduction This document presents many key combination shortcuts that will increase your productivity
0 For gamers by gamers
 Designed from the ground up to provide you with the most reliable, robust keyboard with all the essentials but without any unnecessary clutter, the spill-proof Razer Cyclosa features the familiar feel
Designed from the ground up to provide you with the most reliable, robust keyboard with all the essentials but without any unnecessary clutter, the spill-proof Razer Cyclosa features the familiar feel
Power. Document Part Number: This guide explains how the computer uses power. December 2005
 Power Document Part Number: 393525-002 December 2005 This guide explains how the computer uses power. Contents 1 Power controls and lights 2 Power sources Connecting the AC adapter.......................
Power Document Part Number: 393525-002 December 2005 This guide explains how the computer uses power. Contents 1 Power controls and lights 2 Power sources Connecting the AC adapter.......................
Getting Started with Windows XP
 UNIT A Getting Started with Microsoft, or simply Windows, is an operating system. An operating system is a kind of computer program that controls how a computer carries out basic tasks such as displaying
UNIT A Getting Started with Microsoft, or simply Windows, is an operating system. An operating system is a kind of computer program that controls how a computer carries out basic tasks such as displaying
Computer Basics. Need more help? What s in this guide? Types of computers and basic parts. Why learn to use a computer?
 Computer Basics What s in this guide? The purpose of this guide is to help you feel more comfortable using a computer. You will learn: The similarities and differences between laptop, desktop, and tablet
Computer Basics What s in this guide? The purpose of this guide is to help you feel more comfortable using a computer. You will learn: The similarities and differences between laptop, desktop, and tablet
Touring the Mac. S e s s i o n 1 : G e t t i n g Familiar With The Mac
 Touring the Mac S e s s i o n 1 : G e t t i n g Familiar With The Mac Touring_the_Mac_Session-1_Sep-28-2010 1 A Map of Your Mac (Chapter 1) After turning on your computer, the screen that appears on your
Touring the Mac S e s s i o n 1 : G e t t i n g Familiar With The Mac Touring_the_Mac_Session-1_Sep-28-2010 1 A Map of Your Mac (Chapter 1) After turning on your computer, the screen that appears on your
USER MANUAL Mousing Comfort in the Palm of Your Hand
 USER MANUAL Mousing Comfort in the Palm of Your Hand TABLE OF CONTENTS 1 2 3 6 9 13 14 14 15 16 Features Compatibility Switch Mouse Installation Switch Mouse Adjustments Healthy Mousing Cleaning the Switch
USER MANUAL Mousing Comfort in the Palm of Your Hand TABLE OF CONTENTS 1 2 3 6 9 13 14 14 15 16 Features Compatibility Switch Mouse Installation Switch Mouse Adjustments Healthy Mousing Cleaning the Switch
Windows XP. A Quick Tour of Windows XP Features
 Windows XP A Quick Tour of Windows XP Features Windows XP Windows XP is an operating system, which comes in several versions: Home, Media, Professional. The Windows XP computer uses a graphics-based operating
Windows XP A Quick Tour of Windows XP Features Windows XP Windows XP is an operating system, which comes in several versions: Home, Media, Professional. The Windows XP computer uses a graphics-based operating
Streamline3 User s Guide
 Streamline3 User s Guide Welcome to your new Streamline3 machine! Please follow the few simple steps described in this leaflet to ensure you get the most out of your new computer. When you first power
Streamline3 User s Guide Welcome to your new Streamline3 machine! Please follow the few simple steps described in this leaflet to ensure you get the most out of your new computer. When you first power
Labtec Wireless Optical Desktop. Getting Started Guide
 Labtec Wireless Optical Desktop Getting Started Guide Important Ergonomic Information Long periods of repetitive motions using an improperly set-up workspace, incorrect body position, and poor work habits
Labtec Wireless Optical Desktop Getting Started Guide Important Ergonomic Information Long periods of repetitive motions using an improperly set-up workspace, incorrect body position, and poor work habits
It s a fact... You should know what you can do to solve your computer-related discomfort.
 MARCH 2002 DoD Ergonomics Working Group It s a fact... You should know what you can do to solve your computer-related discomfort. I bend my fingers or thumbs backward. I use one finger to operate my input
MARCH 2002 DoD Ergonomics Working Group It s a fact... You should know what you can do to solve your computer-related discomfort. I bend my fingers or thumbs backward. I use one finger to operate my input
PCD MALTRON Ergonomic Keyboard Specialists. Keyboard User Guide. Head/Mouth Stick Keyboard. SINGLE FINGER or HEAD/MOUTH STICK KEYBOARD & KEY GUARD
 PCD MALTRON Ergonomic Keyboard Specialists Keyboard User Guide Head/Mouth Stick Keyboard SINGLE FINGER or HEAD/MOUTH STICK KEYBOARD & KEY GUARD PCD Maltron Keyboards Important contact information for sales
PCD MALTRON Ergonomic Keyboard Specialists Keyboard User Guide Head/Mouth Stick Keyboard SINGLE FINGER or HEAD/MOUTH STICK KEYBOARD & KEY GUARD PCD Maltron Keyboards Important contact information for sales
Logitech is aware of a Microsoft update (OS Build ) which is reported to affect USB support on Windows 10 computers.
 TROUBLESHOOTING Logitech is aware of a Microsoft update (OS Build 16299.248) which is reported to affect USB support on Windows 10 computers. Support statement from Microsoft "After installing the February
TROUBLESHOOTING Logitech is aware of a Microsoft update (OS Build 16299.248) which is reported to affect USB support on Windows 10 computers. Support statement from Microsoft "After installing the February
User s Guide. Creative Desktop Wireless 9000 Pro
 User s Guide Creative Desktop Wireless 9000 Pro Information in this document is subject to change without notice and does not represent a commitment on the part of Creative Technology Ltd. No part of this
User s Guide Creative Desktop Wireless 9000 Pro Information in this document is subject to change without notice and does not represent a commitment on the part of Creative Technology Ltd. No part of this
NETWORK THE HOME 10 FOLDERS APPS
 NID-7006 NAXA NID Tablet User s Guide Table of Contents GETTING STARTED 4 CONNECTING TO A WIRELESS NETWORK 4 USING THE TOUCHSCREEN 4 USING THE HOME SCREENS 5 USING THE NAVIGATION ICONS 6 USING THE ALL
NID-7006 NAXA NID Tablet User s Guide Table of Contents GETTING STARTED 4 CONNECTING TO A WIRELESS NETWORK 4 USING THE TOUCHSCREEN 4 USING THE HOME SCREENS 5 USING THE NAVIGATION ICONS 6 USING THE ALL
NEW 1060PLUS Graphics Tablet. User Manual. For Windows and Macintosh OS
 User Manual For Windows and Macintosh OS Precautions 1. Please read this manual carefully before using, and keep it well for future reference. 2. Before cleaning the tablet please unplug the power cord
User Manual For Windows and Macintosh OS Precautions 1. Please read this manual carefully before using, and keep it well for future reference. 2. Before cleaning the tablet please unplug the power cord
Peerless Drive System User's Manual
 Peerless Drive System User's Manual Copyright 2001 Iomega Corporation Iomega, the stylized "i" logo, Peerless, and the Peerless brand block are either registered trademarks or trademarks of Iomega Corporation
Peerless Drive System User's Manual Copyright 2001 Iomega Corporation Iomega, the stylized "i" logo, Peerless, and the Peerless brand block are either registered trademarks or trademarks of Iomega Corporation
Overview of Synaptics TouchPad Features
 Overview of Synaptics TouchPad Features Your Synaptics TouchPad is much more powerful than an old-fashioned mouse. In addition to providing all the features of an ordinary mouse, your TouchPad allows you
Overview of Synaptics TouchPad Features Your Synaptics TouchPad is much more powerful than an old-fashioned mouse. In addition to providing all the features of an ordinary mouse, your TouchPad allows you
Software User s Manual
 1 About the manual 2 Navigating the manual 2 3 Opening the control panel 3 Control panel overview 4 Control panel settings 5 Calibrating the interactive pen display 6 Adjusting frequency and tracking (VGA
1 About the manual 2 Navigating the manual 2 3 Opening the control panel 3 Control panel overview 4 Control panel settings 5 Calibrating the interactive pen display 6 Adjusting frequency and tracking (VGA
Startup Guide C01
 Startup Guide 4012988-00 C01 Startup Guide English Where to Find Information........................ 2 Safety Instructions.............................. 4 Important Safety Instructions...........................
Startup Guide 4012988-00 C01 Startup Guide English Where to Find Information........................ 2 Safety Instructions.............................. 4 Important Safety Instructions...........................
Upgrading and Servicing Guide
 Upgrading and Servicing Guide Copyright Information The only warranties for Hewlett-Packard products and services are set forth in the express statements accompanying such products and services. Nothing
Upgrading and Servicing Guide Copyright Information The only warranties for Hewlett-Packard products and services are set forth in the express statements accompanying such products and services. Nothing
Navigating and Managing Files and Folders in Windows XP
 Part 1 Navigating and Managing Files and Folders in Windows XP In the first part of this book, you ll become familiar with the Windows XP Home Edition interface and learn how to view and manage files,
Part 1 Navigating and Managing Files and Folders in Windows XP In the first part of this book, you ll become familiar with the Windows XP Home Edition interface and learn how to view and manage files,
7th Grade Basic Computer Training
 7th Grade Basic Computer Training MacBook Guide Ports on MacBook The left side of your MacBook contains all the ports you ll need to connect digital cameras, camcorders, printers, video projectors, science
7th Grade Basic Computer Training MacBook Guide Ports on MacBook The left side of your MacBook contains all the ports you ll need to connect digital cameras, camcorders, printers, video projectors, science
Display Screen (DSE) Assessment
 First name Surname Job title Employment start date Month Year Department Region/office (including location in building) Line manager Date of last eyesight test Date DSE completed Office based Field based
First name Surname Job title Employment start date Month Year Department Region/office (including location in building) Line manager Date of last eyesight test Date DSE completed Office based Field based
Introduction to Computers By Jennifer King, YA and Marketing Librarian, Great Bend Public Library
 Introduction to Computers By Jennifer King, YA and Marketing Librarian, Great Bend Public Library Welcome and Introduction To better understand how to use computers, this course will teach you some basic
Introduction to Computers By Jennifer King, YA and Marketing Librarian, Great Bend Public Library Welcome and Introduction To better understand how to use computers, this course will teach you some basic
QUICK START. PX30 A Series
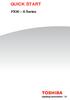 QUICK START PX30 A Series Check the components Your computer comes with: AC adaptor and adaptor cord Power cord/cable Mouse and Keyboard Documentation, including this Quick Start document and a Standard
QUICK START PX30 A Series Check the components Your computer comes with: AC adaptor and adaptor cord Power cord/cable Mouse and Keyboard Documentation, including this Quick Start document and a Standard
VPC-64/ VPX-64 VIDEO POLE CAMERA OPERATION MANUAL
 VPC-64/ VPX-64 VIDEO POLE CAMERA OPERATION MANUAL RESEARCH ELECTRONICS INTERNATIONAL 455 Security Drive Algood, TN 38506 U.S.A. +1 931-537-6032 http://www.reiusa.net/ COPYRIGHT RESEARCH ELECTRONICS INTERNATIONAL
VPC-64/ VPX-64 VIDEO POLE CAMERA OPERATION MANUAL RESEARCH ELECTRONICS INTERNATIONAL 455 Security Drive Algood, TN 38506 U.S.A. +1 931-537-6032 http://www.reiusa.net/ COPYRIGHT RESEARCH ELECTRONICS INTERNATIONAL
Fujitsu Stylistic ST4000 Series TABLET DOCK USER S GUIDE
 Fujitsu Stylistic ST4000 Series TABLET DOCK USER S GUIDE DECLARATION OF CONFORMITY according to FCC Part 15 Responsible Party Name: Fujitsu PC Corporation Address: 5200 Patrick Henry Drive Santa Clara,
Fujitsu Stylistic ST4000 Series TABLET DOCK USER S GUIDE DECLARATION OF CONFORMITY according to FCC Part 15 Responsible Party Name: Fujitsu PC Corporation Address: 5200 Patrick Henry Drive Santa Clara,
PowerBook. File Assistant. User s Guide
 apple PowerBook File Assistant User s Guide K Apple Computer, Inc. All rights reserved. No part of this publication may be reproduced, stored in a retrieval system, or transmitted, in any form or by any
apple PowerBook File Assistant User s Guide K Apple Computer, Inc. All rights reserved. No part of this publication may be reproduced, stored in a retrieval system, or transmitted, in any form or by any
Power. Document Part Number: This guide explains how the computer uses power. March 2006
 Power Document Part Number: 396855-001 March 2006 This guide explains how the computer uses power. Contents 1 Power control and light locations 2 Power sources Connecting the AC adapter....................
Power Document Part Number: 396855-001 March 2006 This guide explains how the computer uses power. Contents 1 Power control and light locations 2 Power sources Connecting the AC adapter....................
CncGcoder Models HD & HDx Manual
 CncGcoder Models HD & HDx Manual Table of Contents WELCOME... 3 IN THE BOX... 4 Optional Accessories...4 HANDHELD OVERVIEW... 5 Overview...5 Charging the Battery...6 Turning On and Off...6 Plugging in
CncGcoder Models HD & HDx Manual Table of Contents WELCOME... 3 IN THE BOX... 4 Optional Accessories...4 HANDHELD OVERVIEW... 5 Overview...5 Charging the Battery...6 Turning On and Off...6 Plugging in
Using the Computer & Managing Files Part 2
 Using the Computer & Managing Files Part 2 Using the Computer & Managing Files...65 Example 1 File compression, or zipping...66 Exercise 1 Download and install software...66 Exercise 2 Understand file
Using the Computer & Managing Files Part 2 Using the Computer & Managing Files...65 Example 1 File compression, or zipping...66 Exercise 1 Download and install software...66 Exercise 2 Understand file
Turntable player with USB/SD/PC recording function. Model no: TT620 User s Manual
 Turntable player with USB/SD/PC recording function Model no: TT620 User s Manual READ THIS INSTRUCTION CAREFULLY BEFORE USE AND STORE IN A SAFE PLACE FOR FUTURE REFERENCE 1 Features Two-built-in stereo
Turntable player with USB/SD/PC recording function Model no: TT620 User s Manual READ THIS INSTRUCTION CAREFULLY BEFORE USE AND STORE IN A SAFE PLACE FOR FUTURE REFERENCE 1 Features Two-built-in stereo
Lenovo Miix User Guide. Read the safety notices and important tips in the included manuals before using your computer.
 Lenovo Miix 2 11 User Guide Read the safety notices and important tips in the included manuals before using your computer. Notes Before using the product, be sure to read Lenovo Safety and General Information
Lenovo Miix 2 11 User Guide Read the safety notices and important tips in the included manuals before using your computer. Notes Before using the product, be sure to read Lenovo Safety and General Information
Contents -1- Please read the following safety warnings and precautions before using your device.
 Contents 1. Introduction 2. Battery Precautions 3. Getting Started 4. Installation Operation 5. Cable Connection 6. Bluetooth Connection 7. NFC Connection 8. Microphone Usage 9. LED Display Status 10.
Contents 1. Introduction 2. Battery Precautions 3. Getting Started 4. Installation Operation 5. Cable Connection 6. Bluetooth Connection 7. NFC Connection 8. Microphone Usage 9. LED Display Status 10.
User Safety. Electrical Safety. Phaser 4500 Laser Printer
 User Safety Your printer and the recommended supplies have been designed and tested to meet strict safety requirements. Attention to the following information will ensure the continued safe operation of
User Safety Your printer and the recommended supplies have been designed and tested to meet strict safety requirements. Attention to the following information will ensure the continued safe operation of
Table of Contents Confirming the camera location
 Table of Contents 1. What is the SenseView PORTABLE...1 2. Safety precaution...2 3. Package...3 4. Configuration...4 5. After purchasing...6 (1)... Charging...6 (2)Remove LCD protective film...6 6. How
Table of Contents 1. What is the SenseView PORTABLE...1 2. Safety precaution...2 3. Package...3 4. Configuration...4 5. After purchasing...6 (1)... Charging...6 (2)Remove LCD protective film...6 6. How
Table of Contents. 2 Changing Focus Modes (e) Freeze Image (f) Mirror View... 18
 Table of Contents 1. What is LifeStyle CANDY GRIP?... 4 2. Safety Precautions... 5 3. What s in the Box?... 6 4. Physical Description... 7 5. Getting Started... 9 (a) Charging the Battery... 9 (b) Removing
Table of Contents 1. What is LifeStyle CANDY GRIP?... 4 2. Safety Precautions... 5 3. What s in the Box?... 6 4. Physical Description... 7 5. Getting Started... 9 (a) Charging the Battery... 9 (b) Removing
Apple is rightfully proud of the user interface design incorporated into
 Customizing OS X Apple is rightfully proud of the user interface design incorporated into the Macintosh OS X family of operating systems. The interface is easy to use, and it s also easy to customize so
Customizing OS X Apple is rightfully proud of the user interface design incorporated into the Macintosh OS X family of operating systems. The interface is easy to use, and it s also easy to customize so
Apple is rightfully proud of the user interface design incorporated into
 Customizing OS X Apple is rightfully proud of the user interface design incorporated into the Macintosh OS X family of operating systems. The interface is easy to use, and it s also easy to customize so
Customizing OS X Apple is rightfully proud of the user interface design incorporated into the Macintosh OS X family of operating systems. The interface is easy to use, and it s also easy to customize so
Android (A1000) Y4 Classrooms: User Guide
 Android (A1000) Y4 Classrooms: User Guide Provided by the SDUSD Ed Tech Team i21 2014 Teachers - Version 3.25.2014 Table of Contents Basic Functionality... Navigation Tips... Taking a Screenshot... Finding
Android (A1000) Y4 Classrooms: User Guide Provided by the SDUSD Ed Tech Team i21 2014 Teachers - Version 3.25.2014 Table of Contents Basic Functionality... Navigation Tips... Taking a Screenshot... Finding
U-Storage User s Manual. Version 2.3
 U-Storage User s Manual Version 2.3 Introduction Thank you for purchasing the U-Storage device. The manual explains how to use the U-Storage software bundled with the device. Safety Precautions Please
U-Storage User s Manual Version 2.3 Introduction Thank you for purchasing the U-Storage device. The manual explains how to use the U-Storage software bundled with the device. Safety Precautions Please
Computer Basics. Page 1 of 10. We optimize South Carolina's investment in library and information services.
 Computer Basics Page 1 of 10 We optimize South Carolina's investment in library and information services. Rev. Oct 2010 PCs & their parts What is a PC? PC stands for personal computer. A PC is meant to
Computer Basics Page 1 of 10 We optimize South Carolina's investment in library and information services. Rev. Oct 2010 PCs & their parts What is a PC? PC stands for personal computer. A PC is meant to
Welcome to Mac OS X, the world s most advanced operating system. This book helps you start using Mac OS X. First install the software, then discover h
 Welcome to Mac OS X Welcome to Mac OS X, the world s most advanced operating system. This book helps you start using Mac OS X. First install the software, then discover how easy it is to use. 2 Installing
Welcome to Mac OS X Welcome to Mac OS X, the world s most advanced operating system. This book helps you start using Mac OS X. First install the software, then discover how easy it is to use. 2 Installing
CHAPTER 1 COPYRIGHTED MATERIAL. Getting to Know AutoCAD. Opening a new drawing. Getting familiar with the AutoCAD and AutoCAD LT Graphics windows
 CHAPTER 1 Getting to Know AutoCAD Opening a new drawing Getting familiar with the AutoCAD and AutoCAD LT Graphics windows Modifying the display Displaying and arranging toolbars COPYRIGHTED MATERIAL 2
CHAPTER 1 Getting to Know AutoCAD Opening a new drawing Getting familiar with the AutoCAD and AutoCAD LT Graphics windows Modifying the display Displaying and arranging toolbars COPYRIGHTED MATERIAL 2
Using memory cards (not supplied)
 Chapter 1. Getting to know your computer Using memory cards (not supplied) Your computer supports the following types of memory cards: Secure Digital (SD) card Secure Digital High Capacity (SDHC) card
Chapter 1. Getting to know your computer Using memory cards (not supplied) Your computer supports the following types of memory cards: Secure Digital (SD) card Secure Digital High Capacity (SDHC) card
HARMONi G3. Quick Start Guide for HARMONi G3. imac Processor/FireWire Upgrade
 HARMONi G3 imac Processor/FireWire Upgrade imac and Operating System Compatibility The HARMONi G3 imac processor/firewire upgrade is compatible only with imac 233, 266, and 333 MHz models (Revisions A-D);
HARMONi G3 imac Processor/FireWire Upgrade imac and Operating System Compatibility The HARMONi G3 imac processor/firewire upgrade is compatible only with imac 233, 266, and 333 MHz models (Revisions A-D);
Getting Started with Palm m100 Series Handhelds
 Getting Started with Palm m100 Series Handhelds Copyright Copyright 2001-2002 Palm, Inc. All rights reserved. Graffiti, HotSync, and Palm OS are registered trademarks of Palm, Inc. The HotSync logo, Palm,
Getting Started with Palm m100 Series Handhelds Copyright Copyright 2001-2002 Palm, Inc. All rights reserved. Graffiti, HotSync, and Palm OS are registered trademarks of Palm, Inc. The HotSync logo, Palm,
Powis Fastback Foilfast P-21x Printer
 Powis Fastback Foilfast P-21x Printer Instruction Manual Provided By http://www.mybinding.com http://www.mybindingblog.com C O N T E N T S I SAFETY & COMFORT...2 II INTRODUCTION...5 III FIRST TIME SET-UP...7
Powis Fastback Foilfast P-21x Printer Instruction Manual Provided By http://www.mybinding.com http://www.mybindingblog.com C O N T E N T S I SAFETY & COMFORT...2 II INTRODUCTION...5 III FIRST TIME SET-UP...7
Display Screen Equipment
 Display Screen Equipment 1. Does the screen give a clear, sharp and steady image? 1(a) Clean the screen if necessary. 1(b) If the software application allows, turn the display to light characters on a
Display Screen Equipment 1. Does the screen give a clear, sharp and steady image? 1(a) Clean the screen if necessary. 1(b) If the software application allows, turn the display to light characters on a
Upgrading and Servicing Guide
 Upgrading and Servicing Guide The only warranties for Hewlett-Packard products and services are set forth in the express statements accompanying such products and services. Nothing herein should be construed
Upgrading and Servicing Guide The only warranties for Hewlett-Packard products and services are set forth in the express statements accompanying such products and services. Nothing herein should be construed
User s Guide. Creative Desktop Wireless 8000
 User s Guide Creative Desktop Wireless 8000 Information in this document is subject to change without notice and does not represent a commitment on the part of Creative Technology Ltd. No part of this
User s Guide Creative Desktop Wireless 8000 Information in this document is subject to change without notice and does not represent a commitment on the part of Creative Technology Ltd. No part of this
Section 2 Getting Started
 Section 2 Getting Started ECDL Section 2 Getting Started By the end of this section you should be able to: Start, restart and close down a device Log on and log off Windows Recognise and use the Desktop
Section 2 Getting Started ECDL Section 2 Getting Started By the end of this section you should be able to: Start, restart and close down a device Log on and log off Windows Recognise and use the Desktop
Copyright 2008 Hewlett-Packard Development Company, L.P. Microsoft and Windows are U.S. registered trademarks of Microsoft Corporation.
 Drives User Guide Copyright 2008 Hewlett-Packard Development Company, L.P. Microsoft and Windows are U.S. registered trademarks of Microsoft Corporation. The information contained herein is subject to
Drives User Guide Copyright 2008 Hewlett-Packard Development Company, L.P. Microsoft and Windows are U.S. registered trademarks of Microsoft Corporation. The information contained herein is subject to
7 For Seniors For Dummies
 Windows 7 For Seniors For Dummies Chapter 16: Making Windows 7 Easier to Use ISBN: 978-0-470-50946-3 Copyright of Wiley Publishing, Inc. Indianapolis, Indiana Posted with Permission Making Windows 7 Easier
Windows 7 For Seniors For Dummies Chapter 16: Making Windows 7 Easier to Use ISBN: 978-0-470-50946-3 Copyright of Wiley Publishing, Inc. Indianapolis, Indiana Posted with Permission Making Windows 7 Easier
Get comfortable using computers
 Mouse A computer mouse lets us click buttons, pick options, highlight sections, access files and folders, move around your computer, and more. Think of it as your digital hand for operating a computer.
Mouse A computer mouse lets us click buttons, pick options, highlight sections, access files and folders, move around your computer, and more. Think of it as your digital hand for operating a computer.
Assembly Instructions
 OWC Mercury Elite-AL 800 Pro RAID Dual Drive FireWire 800/400 Assembly Instructions Table of Contents 1. Assembling your new OWC Mercury Elite-AL Dual 2 2. Initializing your new OWC Mercury Elite-AL Dual
OWC Mercury Elite-AL 800 Pro RAID Dual Drive FireWire 800/400 Assembly Instructions Table of Contents 1. Assembling your new OWC Mercury Elite-AL Dual 2 2. Initializing your new OWC Mercury Elite-AL Dual
The PCC CIS etutorial to Windows
 The PCC CIS etutorial to Windows Table of Contents What do I see when I start my computer?...3 What is the desktop?...4 What is the start menu?...5 How do I adjust my windows?...6 How do I minimize a window?...6
The PCC CIS etutorial to Windows Table of Contents What do I see when I start my computer?...3 What is the desktop?...4 What is the start menu?...5 How do I adjust my windows?...6 How do I minimize a window?...6
Getting Started. Here's how to get started using your Zip 250 drive: 1. Unpack the Zip 250 drive and accessories.
 Getting Started IMPORTANT! Before installing or using your Zip 250 drive, read and follow the USB guidelines to ensure reliable performance of your USB devices. Here's how to get started using your Zip
Getting Started IMPORTANT! Before installing or using your Zip 250 drive, read and follow the USB guidelines to ensure reliable performance of your USB devices. Here's how to get started using your Zip
Quick Start Guide Notion Ink Design Labs Pvt. Ltd. 1
 Quick Start Guide 2014 Notion Ink Design Labs Pvt. Ltd. 1 2014 Notion Ink Design Labs Pvt. Ltd. 2 Contents 1. Caring for your device 2. Travelling with your device 3. Device layout 4. Keyboard case layout
Quick Start Guide 2014 Notion Ink Design Labs Pvt. Ltd. 1 2014 Notion Ink Design Labs Pvt. Ltd. 2 Contents 1. Caring for your device 2. Travelling with your device 3. Device layout 4. Keyboard case layout
Cmpt 101 Lab 1 - Outline
 Cmpt 101 Lab 1 - Outline Instructions: Work through this outline completely once directed to by your Lab Instructor and fill in the Lab 1 Worksheet as indicated. Contents PART 1: GETTING STARTED... 2 PART
Cmpt 101 Lab 1 - Outline Instructions: Work through this outline completely once directed to by your Lab Instructor and fill in the Lab 1 Worksheet as indicated. Contents PART 1: GETTING STARTED... 2 PART
Trash in the Dock. May 21, 2017, Beginners SIG The Dock (Part 3 of 3)
 Note: This discussion is based on MacOS, 10.12.4 (Sierra). Some illustrations may differ when using other versions of macos or OS X. Credit: http://tidbits.com/e/17088 ( macos Hidden Treasures: Dominate
Note: This discussion is based on MacOS, 10.12.4 (Sierra). Some illustrations may differ when using other versions of macos or OS X. Credit: http://tidbits.com/e/17088 ( macos Hidden Treasures: Dominate
Table of Contents. 2 Changing Focus Modes (e) Freeze Image... 17
 Table of Contents 1. What is LifeStyle CANDY?... 4 2. Safety Precautions... 5 3. What s in the Box?... 6 4. Physical Description... 6 5. Getting Started... 10 (a) Charging the Battery... 10 (b) Removing
Table of Contents 1. What is LifeStyle CANDY?... 4 2. Safety Precautions... 5 3. What s in the Box?... 6 4. Physical Description... 6 5. Getting Started... 10 (a) Charging the Battery... 10 (b) Removing
Introduction to Personal Computing
 Introduction to Personal Computing Academic Computing Services www.ku.edu/acs Abstract: This document explains the basics of the Microsoft Windows operating system. It is intended for users who are either
Introduction to Personal Computing Academic Computing Services www.ku.edu/acs Abstract: This document explains the basics of the Microsoft Windows operating system. It is intended for users who are either
ipod Tutorial Includes lessons on transferring music to ipod, playing music, and storing files on ipod
 ipod Tutorial Includes lessons on transferring music to ipod, playing music, and storing files on ipod apple Apple Computer, Inc. 2004 Apple Computer, Inc. All rights reserved. Apple, the Apple logo, Apple
ipod Tutorial Includes lessons on transferring music to ipod, playing music, and storing files on ipod apple Apple Computer, Inc. 2004 Apple Computer, Inc. All rights reserved. Apple, the Apple logo, Apple
FUSION 400. User s Guide. 4-Bay Serial ATA Hot-Swap Drive Enclosure. For Windows
 FUSION 400 4-Bay Serial ATA Hot-Swap Drive Enclosure User s Guide For Windows Fusion 400 Specifications and Features Drive Tray (Slot 1) Drive Tray (Slot 2) Drive Tray (Slot 3) Drive Tray (Slot 4) Specifications
FUSION 400 4-Bay Serial ATA Hot-Swap Drive Enclosure User s Guide For Windows Fusion 400 Specifications and Features Drive Tray (Slot 1) Drive Tray (Slot 2) Drive Tray (Slot 3) Drive Tray (Slot 4) Specifications
Intro to the Apple Macintosh Operating System, OSX
 Intro to the Apple Macintosh Operating System, OSX Introduction. The Apple Macintosh Operating system or OS, is one of the oldest operating systems in use on a personal computer 1. It has been designed
Intro to the Apple Macintosh Operating System, OSX Introduction. The Apple Macintosh Operating system or OS, is one of the oldest operating systems in use on a personal computer 1. It has been designed
Unit 2: Using Windows 7 Lesson 9
 Unit : Using Windows 7 Lesson 9 Lesson 9 Looking at the Windows Desktop Objectives In this lesson, you will be introduced to the Windows desktop and how to navigate around in Windows. On successful completion,
Unit : Using Windows 7 Lesson 9 Lesson 9 Looking at the Windows Desktop Objectives In this lesson, you will be introduced to the Windows desktop and how to navigate around in Windows. On successful completion,
User Manual. Go! 2 Travel Keyboard. Device Support. Congratulations on your purchase of a Goldtouch Go! 2 Mobile Keyboard.
 Device Support As mobile devices continue to expand in the marketplace, the Go! 2 Travel Keyboard will endeavor to support all possible devices through compliance with hardware and wireless standards.
Device Support As mobile devices continue to expand in the marketplace, the Go! 2 Travel Keyboard will endeavor to support all possible devices through compliance with hardware and wireless standards.
iq DIGITAL PICTURE FRAME iq Digital Picture Frame DPF701SB USER GUIDE
 iq Digital Picture Frame DPF701SB USER GUIDE 1 Table of Contents Important Safety Precautions... 3 Cleaning the LCD Screen... 3 Cleaning the Digital Picture Frame... 3 Introduction... 4 What s in the Box...
iq Digital Picture Frame DPF701SB USER GUIDE 1 Table of Contents Important Safety Precautions... 3 Cleaning the LCD Screen... 3 Cleaning the Digital Picture Frame... 3 Introduction... 4 What s in the Box...
