Setting Up the AirPort Base Station
|
|
|
- Emma Higgins
- 5 years ago
- Views:
Transcription
1 apple Setting Up the AirPort Base Station
2
3 Contents 1 Introduction to AirPort 5 About the AirPort Base Station 5 The AirPort Base Station at a Glance 6 AirPort Base Station Ports 7 Security Slot and Keyboard Lock 7 About the AirPort Software 8 2 Setting Up Your AirPort Base Station 9 What You Need to Set Up the AirPort Base Station for Internet Access 9 Before You Begin 10 Setup Overview 10 Mounting the AirPort Base Station on a Wall 14 3 Using Your AirPort Base Station 17 Monitoring the AirPort Base Station s Internet Connection Status 17 Monitoring AirPort Base Station Communication 18 Connecting to the Internet 18 Disconnecting From the Internet 19 Connecting Additional Computers to Your AirPort Network 19 Configuring the AirPort Base Station With the AirPort Admin Utility 19 More Information About AirPort 20 4 Troubleshooting 21 Additional Information 24 Appendix AirPort Base Station Specifications 25 3
4
5 C H A P T 1E R 1 Introduction to AirPort AirPort is a simple, fast, affordable way to access the Internet from anywhere in your home, classroom, or small office without cables, additional phone lines, or complicated networking software. AirPort is a wireless local area network (LAN) technology that provides highperformance wireless communication between multiple computers and the Internet. When connected to the Internet, AirPort allows you to share a single Internet connection with more than one computer at the same time and share files between computers. To use AirPort to access the Internet, you need an account with an Internet service provider (ISP). Fees may apply. In addition, you need a traditional way to access the Internet, through a phone line, cable or DSL modem, or Ethernet network. About the AirPort Base Station The AirPort Base Station establishes a wired connection to the Internet and wireless connections to AirPort-equipped computers. A 56K modem is built into the base station for dialup (PPP) Internet access. One 10Base-T Ethernet ( ) connection for cable or DSL modem connections to the Internet or wide area network ( WAN) and one 10/100Base-T Ethernet (G) connection for high-speed access to your local area network (LAN) are built in. The base station manages communications between the Internet and the AirPortequipped computers. The AirPort Base Station can connect to the Internet in the following ways: m Using a standard telephone line to connect to the modem (W) port m Using 10Base-T Ethernet to connect a cable or DSL modem or an existing Ethernet network with Internet access to the WAN ( ) port Once the base station is connected to the Internet, AirPort-equipped computers can connect to the Internet by joining the AirPort network. Computers connected to the AirPort network by Ethernet can also share the base station s Internet connection. See Chapter 2, Setting Up Your AirPort Base Station, for instructions on how to set up the base station for Internet access and how to connect computers by Ethernet. 5
6 The AirPort Base Station at a Glance Security slot Internal modem port Ethernet (WAN) port Ethernet (LAN) port Power adapter port 6 Chapter 1
7 AirPort Base Station Ports Your AirPort Base Station has four ports: W G Internal modem port Connect one end of the phone cord to the internal modem port and the other end to a standard telephone jack. 10Base-T Ethernet WAN port Connect a DSL or cable modem or an existing Ethernet network with Internet access to the Ethernet WAN port on the AirPort Base Station. 10/100Base-T Ethernet LAN port Connect the local Ethernet computers (computers without Internet access) and printers to the Ethernet LAN port on the AirPort Base Station. Power adapter port Plug the AirPort Base Station power adapter into the power adapter port and connect it to an electrical outlet. Security Slot and Keyboard Lock You can purchase a security cable and lock, such as the Kensington MicroSaver Security Cable, to secure your AirPort Base Station. Sample locking device with security cable Introduction to AirPort 7
8 About the AirPort Software In Mac OS X AirPort Setup Assistant Use the AirPort Setup Assistant to configure the AirPort Base Station and to set up your computer to use AirPort. AirPort Admin Utility The AirPort Admin Utility, located in the Utilities folder inside the Applications folder, is an advanced tool used to set up and manage the AirPort Base Station. Use the AirPort Admin Utility to adjust network, routing, and security settings and other advanced options. AirPort status icon in the menu bar Use the AirPort status icon to switch quickly between AirPort networks, monitor the signal quality of the current network, and turn AirPort on and off. In Mac OS 9 AirPort Setup Assistant Use the AirPort Setup Assistant to configure the AirPort Base Station and to set up your computer to use AirPort. AirPort Use the AirPort application, located in the Apple (K) menu, to switch between AirPort networks, set up a Computer-to-Computer network, connect and disconnect your AirPort Base Station from the Internet, and monitor AirPort Base Station modem status. AirPort Admin Utility The AirPort Admin Utility, located in the AirPort folder inside the Apple Extras folder, is an advanced tool used to set up and manage the AirPort Base Station. Use the AirPort Admin Utility to adjust network, routing, and security settings and other advanced options. AirPort Control Strip module Use the Control Strip to switch quickly between AirPort networks, monitor the signal quality of the current network, and turn AirPort on and off. 8 Chapter 1
9 C H A P T 2E R 2 Setting Up Your AirPort Base Station What You Need to Set Up the AirPort Base Station for Internet Access Before you set up the AirPort Base Station for Internet access, make sure of the following: m You have a computer with an AirPort Card installed. m The computer is already configured to access the Internet using its built-in modem or another method such as a cable modem, DSL modem, or Ethernet network. (As part of the setup process, a copy of your computer s active Internet settings will be transferred to the AirPort Base Station.) m You have an account with an Internet service provider (fees may apply) or you have Internet access through a network. For more information on using AirPort with your Internet account, contact your Internet service provider (ISP) or go to the AppleCare Knowledge Base at kbase.info.apple.com If you do not have an AirPort-equipped computer, see the document called Installation Instructions on your AirPort software CD for information on other ways to set up your AirPort Base Station. 9
10 Before You Begin m Choose a suitable location for your AirPort Base Station. You can place your AirPort Base Station on a desk, bookcase, or other flat surface, or you can mount it on a wall. Place your AirPort Base Station in the center of your home or office, away from any source of interference or signal blockage such as a microwave oven or large metal appliances, and close to power and phone outlets (or a network connection). For more information on mounting the AirPort Base Station, see Mounting the AirPort Base Station on a Wall on page 14. m Make sure your computer has the latest version of the AirPort software installed. For the latest information on AirPort software, check the following Apple Web sites: m The Apple AirPort Web site at m The Apple Support Web site at Setup Overview Once you re ready, you can set up the AirPort Base Station in three steps: 1 Test your Internet connection using your computer. 2 Plug in the AirPort Base Station. 3 Use the AirPort Setup Assistant. Step 1: Test Your Internet Connection Using Your Computer m Test your Internet connection and the Internet settings on your computer by connecting to the Internet using your computer s internal modem or other method. As part of the setup process, the AirPort Setup Assistant transfers a copy of your computer s active Internet settings to the AirPort Base Station, so these settings must be accurate. 10 Chapter 2
11 Step 2: Plug in the AirPort Base Station 1 Plug the AirPort Base Station power adapter into the power adapter port and connect it to an electrical outlet. Important Use only the power adapter that came with your AirPort Base Station. Adapters for other electronic devices may look similar, but they may damage the base station. The AirPort Base Station turns on when the power adapter is plugged in and connected to an electrical outlet. There is no power switch. When you plug in the base station, all three status lights glow. These lights indicate that the base station is starting up. Only the middle light glows when startup is complete. The startup process takes about 30 seconds. See Monitoring AirPort Base Station Communication on page 18 for a complete explanation of the lights on the AirPort Base Station. Security slot Internal modem port Ethernet (WAN) port Ethernet (LAN) port Power adapter port 2 Connect the AirPort Base Station to your standard phone line, DSL or cable modem, or network. m If you use a standard modem and analog telephone line (the type of telephone line found in most residences) to access the Internet, connect one end of the phone cord to the internal modem (W) port and the other end to your telephone jack. Important Do not plug the base station into a digital telephone line. m If you have an Internet account that uses a device such as a DSL or cable modem, connect the device to the 10Base-T Ethernet WAN ( ) port on the AirPort Base Station. Setting Up Your AirPort Base Station 11
12 m If you use an Ethernet LAN for Internet access, such as in a school or office, connect the Ethernet cable to the 10/100Base-T Ethernet LAN (G) port on the AirPort Base Station. Important Do not connect an existing Ethernet network that has an Internet connection to the 10/100Base-T Ethernet LAN (G) port unless you have turned off Distribute IP addresses in the Network tab of the AirPort Admin Utility. For more information on the AirPort Admin Utility and using the 10/100Base-T Ethernet LAN (G) port, see the document Designing AirPort Networks 2, located on the AirPort software CD for Mac OS X, and in the AirPort folder in the Apple Extras folder inside the Applications (Mac OS 9) folder on your hard disk. You can use the AirPort Base Station to provide Internet access to non-airport computers that are not otherwise connected to the Internet by connecting them to the 10/100Base-T Ethernet LAN (G) port on the AirPort Base Station. The base station must be connected to the Internet by the 10Base-T Ethernet WAN ( ) port or by the modem (W) port. Note: If you are connected to the Internet by the internal modem, the base station can provide Internet access to computers connected to both Ethernet ports ( WAN and LAN G). Step 3: Use the AirPort Setup Assistant Use the AirPort Setup Assistant to configure the AirPort Base Station. The AirPort Setup Assistant m sets up your AirPort network m transfers the active Internet settings from your computer to the AirPort Base Station m configures your computer to access the AirPort network created by the AirPort Base Station 12 Chapter 2
13 In Mac OS X, the setup assistant is located in the Utilities folder in the Applications folder on your hard disk. In Mac OS 9, the setup assistant is located in the AirPort folder, in the Apple Extras folder in the Applications (Mac OS 9) folder on your hard disk. 1 Make sure you have plugged in the base station and the middle light glows. 2 Open the AirPort Setup Assistant and follow the instructions on the screen. This AirPort Setup Assistant screen appears if a new AirPort Base Station is detected and the computer has never been set up to use AirPort. A different screen appears if there are other networks in range or the computer has already been set up to use AirPort. If you are setting up your base station for the first time and you do not see an option to set up a base station: 1 Quit the AirPort Setup Assistant by choosing Quit from the File menu. 2 Make sure that you have plugged in your base station and that the middle light glows. 3 Open the AirPort Setup Assistant again and follow the instructions to set up your computer and the AirPort Base Station. After using the setup assistant to configure your base station, you can connect to the Internet. If you can t connect to the Internet, see Chapter 4, Troubleshooting. Setting Up Your AirPort Base Station 13
14 Mounting the AirPort Base Station on a Wall You can use the mounting bracket provided with your AirPort Base Station to mount it on a wall. Follow these steps: 1 Select a location close to power and phone outlets (or a network connection). 2 Screw the mounting bracket into a wall stud using the two screws that came with the base station. Mounting bracket 3 Locate the two mounting bracket holes on the bottom of the base station. Mounting bracket holes 14 Chapter 2
15 4 Feed the cables through the mounting bracket and then connect them to the base station. The unit is designed to mount with the ports on the top (Apple logo right side up), with the cables passing behind the unit through the mounting bracket as shown. Note: The mounting bracket has enough space for four cables (power, phone, and two Ethernet cables), as shown in the illustration. In most cases, only two cables are used. 5 Carefully insert the bottom two prongs on the mounting bracket into the mounting bracket holes on the bottom of the base station. Clip the top prong on the mounting bracket around the bottom lip of the base station. Setting Up Your AirPort Base Station 15
16
17 C H A P T E R 3 3 Using Your AirPort Base Station Use the information provided in this chapter to m monitor your AirPort Base Station status m connect to and disconnect from the Internet m add computers to your AirPort network m use the AirPort Admin Utility to modify advanced base station settings Monitoring the AirPort Base Station s Internet Connection Status m In Mac OS X, use the Internet Connect application to monitor the status of your AirPort Base Station s Internet connection, as shown below. m In Mac OS 9, use the AirPort application to monitor your connection. 17
18 Monitoring AirPort Base Station Communication The following explains what the lights on the AirPort Base Station indicate Light number Indicator Status 1 Flashing The AirPort Base Station is communicating via AirPort. 2 Steady glow The AirPort Base Station is receiving power and in normal operating mode. 3 Flashing The AirPort Base Station is communicating via the Ethernet and/or modem ports, or the internal modem is dialing your ISP. The AirPort Base Station does not have an internal speaker, so you do not hear the modem dial when the base station is connecting to the Internet. Connecting to the Internet If you use a dialup ISP, the AirPort Base Station establishes an Internet connection automatically when any computer on the AirPort network opens an application that requires an Internet connection. If you are connected to an AirPort network that has continuous Internet access via Ethernet, DSL, or a cable modem, you can connect to the Internet by opening and using any application that requires an Internet connection. Connecting to the Internet Manually If you use a dialup ISP and you don t want the AirPort Base Station to connect automatically, open the AirPort Admin Utility, select your base station, and click Configure. Then click the checkbox in the Internet panel to deselect Automatically dial. 18 Chapter 3
19 If you use a dialup ISP and you want to connect to the Internet manually, follow these steps: m In Mac OS X 1 Open the Internet Connect application, located in the Applications folder on your hard disk. 2 Choose AirPort from the Configuration pop-up menu and click Connect. m In Mac OS 9 1 Open the AirPort application, located in the AirPort folder in the Apple Extras folder, inside the Applications (Mac OS 9) folder on your hard disk. 2 Click Connect. Disconnecting From the Internet The AirPort Base Station automatically disconnects from the Internet after a period of inactivity. If you are using a dialup ISP, you can manually disconnect from the Internet using the Internet Connect application in Mac OS X or the AirPort application in Mac OS 9. m Open the application and click the Disconnect button. Connecting Additional Computers to Your AirPort Network Once you ve set up the AirPort Base Station, you can configure any AirPort-equipped computer to access the wireless network you just created. m Open the AirPort Setup Assistant on the computer you want to use and select the Set up your computer to join an existing wireless network option. Configuring the AirPort Base Station With the AirPort Admin Utility The AirPort Setup Assistant provides complete configuration options for most AirPort networks. For advanced settings, you can use the AirPort Admin Utility to configure your AirPort Base Station. The AirPort Admin Utility is located in the Utilities folder in the Applications folder in Mac OS X, and in the AirPort folder in the Apple Extras folder inside the Applications (Mac OS 9) folder on your hard disk. The AirPort Admin Utility allows you to do the following: m Configure your AirPort network, including changing the network name and the password and indicating whether users need a password to join your network. m Change the AirPort Base Station name and password. m Enter the TCP/IP settings for your AirPort Base Station. Using Your AirPort Base Station 19
20 m Configure ISP information such as telephone number, user name, and password. m Set up the way Internet access is provided to computers on the AirPort network. Note: By default, the AirPort Base Station is set to use the Internet Dynamic Host Configuration Protocol (DHCP) to share a single IP address. The base station provides a private address in the range of to You can use the AirPort Admin Utility to configure the base station to distribute a specified range of IP addresses or turn off Internet Sharing and assign fixed IP addresses to all computers on the network instead. Important If you use the AirPort Admin Utility instead of the setup assistant to configure your base station for the first time, you may be asked for a password. The initial password for the AirPort Base Station is public. More Information About AirPort You can find more information about AirPort in the following locations: m AirPort Help Look in AirPort Help for information on setting up an AirPort network, using an AirPort Base Station, editing base station settings, avoiding sources of interference, locating additional information on the Internet, and more. In Mac OS X, choose Mac Help from the Help menu, click the Help (question mark) button, and choose AirPort Help from the list. In Mac OS 9, choose Help Center from the Help menu and click AirPort Help. m Balloon Help For information on specific items in any of the AirPort applications in Mac OS 9, choose Show Balloons from the Help menu. Then point to the item that interests you. m Designing AirPort Networks 2 For in-depth information on configuring AirPort networks, open the Designing AirPort Networks 2 document, located on the AirPort software CD in Mac OS X, and in the AirPort folder inside the Apple Extras folder in the Applications (Mac OS 9) folder on your hard disk in Mac OS 9. m World Wide Web The Apple AirPort Web site at The Apple Support Web site at 20 Chapter 3
21 C H A P T 4E R 4 Troubleshooting The AirPort Setup Assistant says that the proper AirPort hardware was not detected. m Make sure that the computer you are using has an AirPort Card installed. If you recently installed the card, shut down your computer and make sure the card is properly installed. Make sure that the AirPort antenna is securely connected to the card (you should hear a click when the antenna is connected securely). Make sure that the other end of the card is firmly inserted into the connector in the AirPort Card slot. The Set up an AirPort Base Station option is not available, or the AirPort Setup Assistant can t detect the AirPort network created by the base station. m Make sure that the AirPort Base Station is plugged into a working electrical outlet. m Make sure that your computer is in range of the AirPort Base Station, or is connected to the Ethernet LAN (G) port by an Ethernet cable. The typical range for AirPort communication is 50 meters (168 feet) in any direction. m Make sure your computer and AirPort Base Station are away from any source of interference, such as metal walls or microwave ovens. Reposition your computer and check to see if the network becomes available. If that does not work, try repositioning the base station. For a complete list of sources of interference, see the document Designing AirPort Networks 2 on the AirPort CD in Mac OS X, and in the AirPort folder in the Apple Extras folder inside the Applications (Mac OS 9) folder on your hard disk in Mac OS 9. m Restart your computer. 21
22 Your Internet connection has problems. m Test your Internet connection by connecting to the Internet using your computer s internal modem or another method instead of using the AirPort Base Station. After you test your Internet connection, make sure to switch your TCP/IP configuration back to AirPort. In Mac OS X, choose AirPort in the Show pop-up menu on the Network pane of System Preferences. In Mac OS 9, open the TCP/IP control panel, choose Configurations from the File menu, and select AirPort. m Some Internet service providers (ISPs) are not currently compatible with AirPort. For more information on using the AirPort Base Station with your Internet account, contact your ISP or look on the Apple Support Web site at m If there is a microwave oven nearby that is used frequently, it may cause problems with your Internet connection. Use the AirPort Admin Utility to select your base station, click Configure, and click the Interference robustness checkbox in the AirPort panel. Your Internet browser can t load the requested Web page. m You may have tried to go to a Web page before the AirPort Base Station was finished connecting to your ISP. Wait until the base station is connected and then go to the Web page again. Monitor your connection in Mac OS X with the Internet Connect application. In Mac OS 9, use the AirPort application to monitor your connection. m If you are using a dialup connection, your base station may not be configured to dial automatically when you open an application that requires an Internet connection. To configure your base station to dial automatically, open the AirPort Admin Utility, select your base station, and click Configure. Then click the checkbox in the Internet panel to select Automatically dial. You can also use the Internet Connect application in Mac OS X, or the AirPort application in Mac OS 9, to connect to the Internet, then open your Web browser. You forget your AirPort network or base station password. You can clear the AirPort network or base station password by resetting the base station. This is known as a soft reset. Follow these steps: 1 Make sure that TCP/IP on your computer is configured in the following way: m In Mac OS X, set the Show pop-up menu on the Network pane of System Preferences to AirPort and set the Configure pop-up menu to Using DHCP. m In Mac OS 9, set the Connect via pop-up menu of the TCP/IP control panel to AirPort and set the Configure pop-up menu to Using DHCP Server. 22 Chapter 4
23 2 Insert a straightened paperclip into the reset button. Press and hold the reset button for one full second. Reset button The middle light flashes, indicating that the base station is in reset mode. The base station remains in reset mode for five minutes. If you do not make your changes within five minutes of pressing the reset button, you must reset it again. 3 Use the AirPort status icon in the menu bar of Mac OS X or the AirPort Control Strip module in Mac OS 9 to select the network created by the base station (the network name does not change). 4 Open the AirPort Admin Utility. 5 Select your base station and click Configure. In the dialog box that appears, make the following changes: m IP address: Unless you have been given an IP address by your ISP or system administrator, do not change the IP address. m Reset the AirPort Base Station password. m Turn encryption on to activate password protection for your AirPort network. If you turn on encryption, enter a new password for your AirPort network. 6 Click OK. The base station restarts to load the new settings. Troubleshooting 23
24 You move your AirPort Base Station to a location on your network with a different subnet and lose communication with the base station. Because your AirPort Base Station may have an invalid IP address, do the following: 1 Make sure that your computer is set to access the network from the same location on the network where you are going to move the AirPort Base Station and that it is in range of the base station. 2 Make sure that the computer is set to use AirPort. 3 Use the AirPort Setup Assistant to reconfigure the base station. Important You cannot use the setup assistant if you have used the AirPort Admin Utility to turn off Internet Sharing for your base station. If Internet Sharing is turned off, you need to reset your base station as described in the previous section and enter a new IP address. Additional Information For more information on using or configuring the AirPort Base Station, see AirPort Help. In Mac OS X, choose Mac Help from the Help menu, click the Help (question mark) button, and choose AirPort Help from the list. In Mac OS 9, choose Help Center from the Help menu and click AirPort Help. There you will find information on editing base station settings, avoiding sources of wireless interference, locating additional information on the Internet, and more. You can also find more information at the following Apple Web sites: m The Apple AirPort Web site at m The Apple Support Web site at For in-depth information about configuring AirPort networks, see the Designing AirPort Networks 2 document on the AirPort software CD in Mac OS X, or in the AirPort folder in the Apple Extras folder inside the Applications (Mac OS 9) folder on your hard disk in Mac OS 9. For wireless certification information, see the AirPort Regulatory Certification document that came with your AirPort Base Station. 24 Chapter 4
25 A P P E N D I X AirPort Base Station Specifications AirPort Specifications m Wireless Data Rate: Up to 11 megabits per second (Mbps) m Range: Up to 50 meters (168 feet) in typical use (varies with building) m Frequency Band: 2.4 gigahertz (GHz) m Radio Output Power: 15 dbm (nominal) m Standards: Compliant with HR Direct Sequence Spread Spectrum (DSSS) 11 Mbps standard and DSSS 1 and 2 Mbps standard Interfaces m RJ-11 connector for built-in V.90 56K modem Note: Download speeds vary with line conditions and your ISP s modem capabilities. FCC regulations limit ISP transmission speeds to 53 Kbps in the United States. m RJ-45 Ethernet WAN connector for built-in 10Base-T ( ) m RJ-45 Ethernet LAN connector for built-in 10/100Base-T (G) m AirPort Environmental Specifications m Operating Temperature: 32 to 95 F (0 C to 35 C) m Storage Temperature: 13 to 140 F ( 25 C to 60 C) m Relative Humidity (Operational): 20% to 80% relative humidity m Relative Humidity (Storage): 10% to 90% relative humidity, noncondensing m Operating Altitude: 0 to 10,000 feet (0 to 3048 m) m Maximum Storage Altitude: 15,000 feet (4572 m) Size and Weight m Diameter: 6.9 inches (175 mm) m Height: 3.2 inches (80 mm) m Weight: 1.25 pounds (565 grams) not including the mounting bracket 25
26 Base Station LED Sequences The following table explains the base station s light sequences and what they indicate. Left Center Right Status/Description Off Off Off The base station is unplugged or has failed. If the base station is plugged in and all lights are off, contact your Apple-authorized service provider. On Off On The base station is in self-check mode. Sequenced flashing, left-to-right The base station is starting up. Flashing Flashing Flashing The base station has failed the power-on self-test. Contact your Apple-authorized service provider. Off Flashing slowly Off The base station is in Soft Reset mode if you reset the base station while it was plugged in. The base station is in Forced Reload mode if you reset the base station while plugging it in. Off Flashing quickly Off The base station is being reset, updating either the firmware or the base station configuration. Off/ Flashing On Off/ Flashing Left and right flashing indicates normal network activity. The left LED flashing indicates AirPort wireless activity and the right LED flashing indicates Ethernet or modem activity. 26 Appendix
27 Communications Regulation Information FCC Declaration of Conformity This device complies with part 15 of the FCC rules. Operation is subject to the following two conditions: (1) This device may not cause harmful interference, and (2) this device must accept any interference received, including interference that may cause undesired operation. See instructions if interference to radio or television reception is suspected. Radio and Television Interference The equipment described in this manual generates, uses, and can radiate radio-frequency energy. If it is not installed and used properly that is, in strict accordance with Apple s instructions it may cause interference with radio and television reception. This equipment has been tested and found to comply with the limits for a Class B digital device in accordance with the specifications in Part 15 of FCC rules. These specifications are designed to provide reasonable protection against such interference in a residential installation. However, there is no guarantee that interference will not occur in a particular installation. You can determine whether your computer system is causing interference by turning it off. If the interference stops, it was probably caused by the computer or one of the peripheral devices. If your computer system does cause interference to radio or television reception, try to correct the interference by using one or more of the following measures: m Turn the television or radio antenna until the interference stops. m Move the computer to one side or the other of the television or radio. m Move the computer farther away from the television or radio. m Plug the computer into an outlet that is on a different circuit from the television or radio. (That is, make certain the computer and the television or radio are on circuits controlled by different circuit breakers or fuses.) If necessary, consult an Apple-authorized service provider or Apple. See the service and support information that came with your Apple product. Or, consult an experienced radio/television technician for additional suggestions. Important Changes or modifications to this product not authorized by Apple Computer, Inc., could void the FCC Certification and negate your authority to operate the product. This product was tested for FCC compliance under conditions that included the use of Apple peripheral devices and Apple shielded cables and connectors between system components. It is important that you use Apple peripheral devices and shielded cables and connectors between system components to reduce the possibility of causing interference to radios, television sets, and other electronic devices. You can obtain Apple peripheral devices and the proper shielded cables and connectors through an Apple-authorized dealer. For non-apple peripheral devices, contact the manufacturer or dealer for assistance. Responsible party (contact for FCC matters only): Apple Computer, Inc., Product Compliance, 1 Infinite Loop M/S 26-A, Cupertino, CA , Exposure to Radio Frequency Energy The radiated output power of the optional AirPort Card is far below the FCC radio frequency exposure limits. Nevertheless, it is advised to use the wireless equipment in such a manner that the potential for human contact during normal operation is minimized. Industry Canada Statement This Class B device meets all requirements of the Canadian interference-causing equipment regulations. Cet appareil numérique de la Class B respecte toutes les exigences du Règlement sur le matériel brouilleur du Canada. 27
28 VCCI Class B Statement Europe EU Declaration of Conformity This device complies with the specifications ETS and ETS , following the provisions of the EMC Directive 89/336/EEC. Notify Your Telephone Company Some telephone companies require that you notify the local business office when you hook up a modem to their lines. Information You Need in the United States The internal modem complies with Part 68 of the FCC rules. On the back of this equipment is a label that contains, among other information, the FCC registration number and ringer equivalence number (REN). If requested, provide this information to your telephone company. m Ringer equivalence number (REN): 0.8 The REN is useful to determine the quantity of devices you may connect to your telephone lines and still have all those devices ring when your telephone number is called. In most, but not all areas, the sum of the RENs of all devices connected to one line should not exceed five (5.0). To be certain of the number of devices you may connect to your line, as determined by the REN, you should contact your local telephone company to determine the maximum REN for your calling area. m Telephone jack type: USOC, RJ-11 An FCC-compliant telephone cord and modular plug are provided with this equipment. This equipment is designed to be connected to the telephone network or premises wiring using a compatible modular jack that complies with Part 68 rules. See the installation instructions for details. Telephone Line Problems If your telephone doesn t work, there may be a problem with your telephone line. Disconnect the modem to see if the problem goes away. If it doesn t, report the problem either to your local telephone company or to your company s telecommunications people. If disconnecting the modem eliminates the problem, the modem itself may need service. See the service and support information that came with your Apple product for instructions on how to contact Apple or an Appleauthorized service provider for assistance. If you do not disconnect your modem when it is adversely affecting the telephone line, the telephone company has the right to disconnect your service temporarily until you correct the problem. The telephone company will notify you as soon as possible. Also, you will be informed of your right to file a complaint with the FCC. The telephone company may make changes in its facilities, equipment, operations, or procedures that could affect the operation of your equipment. If this happens, the telephone company will provide advance notice in order for you to make the necessary modifications to maintain uninterrupted service. The optional internal modem will not work with party lines, cannot be connected to a coin-operated telephone, and may not work with a private branch exchange (PBX). Telephone Consumer Protection Act The Telephone Consumer Protection Act of 1991 makes it unlawful for any person to use a computer or other electronic device to send any message via a telephone fax machine unless such message clearly contains in a margin at the top or bottom of each transmitted page or on the first page of the transmission, the date and time it was sent and an identification of the business or other entity, or individual sending the message and the telephone number of the sending machine of such business, entity, or individual. 28
29 Information You Need in Canada The Industry Canada (IC) label identifies certified equipment. This certification means that the equipment meets certain telecommunications network protective, operational, and safety requirements. The Department does not guarantee the equipment will operate to a user s satisfaction. Before installing this equipment, make sure that you are permitted to connect to the facilities of the local telecommunications company. Be sure you use an acceptable method of connection to install the equipment. In some cases, you may extend the company s internal wiring for single-line individual service by means of a certified telephone extension cord. Be aware, however, that compliance with these conditions may not prevent degradation of service in some situations. Repairs to certified equipment should be made by an authorized Canadian maintenance facility designated by the supplier. Any equipment malfunctions or repairs or alterations that you make to this equipment may cause the telecommunications company to request that you disconnect the equipment. In Canada, contact Apple at: 7495 Birchmount Road, Markham, Ontario, L3R 5G2, Users should ensure for their own protection that the electrical ground connections of the power utility, telephone lines, and internal metallic water pipe system, if present, are connected together. This precaution may be particularly important in rural areas. Warning Users should not attempt to make such connections themselves, but should contact the appropriate electric inspection authority or electrician. m Load number: 0.3 The load number (LN) assigned to each terminal device denotes the percentage of the total load to be connected to the telephone loop that is used by the device, to prevent overloading. The termination of a loop may consist of any combination of devices, subject only to the requirement that the sum of the load numbers of all devices does not exceed 100. m Telephone jack type: CA-11 Informations Destinés aux Utilisateurs Canadiens L étiquette d Industrie Canada identifie un matériel homologué. Cette étiquette certifie que le matériel est conforme à certaines normes de protection, d exploitation et de sécurité des réseaux de télécommunications. Le Ministère n assure toutefois pas que le matériel fonctionnera à la satisfaction de l utilisateur. Avant d installer ce matériel, l utilisateur doit s assurer qu il est permis de le raccorder au réseau de l entreprise locale de télécommunication. Le matériel doit également être installé en suivant une méthode acceptée de raccordement. Dans certains cas, le cablage appartenant à l entreprise utilisé pour un service individuel à ligne unique peut être prolongé au moyen d un dispositif homologué de raccordement (cordon prolongateur téléphonique). L abonné ne doit pas oublier qu il est possible que la conformité aux conditions énoncées ci-dessus n empechent pas la dégradation du service dans certaines situations. De fait, les entreprises de télécommunication ne permettent pas que l on raccorde un matériel aux prises d abonné, sauf dans les cas précis prévus par les tarifs particuliers de ces entreprises. Les réparations de matériel homologué doivent être effectuées par un centre d entretien canadien autorisé désigné par le fournisseur. La compagnie de télécommuncations peut demander à l utilisateur de débrancher un appareil suite à des réparations ou des modifications effectuées par l utilisateur ou à cause de mauvais fonctionnement. Veuillez contacter le fournisseur suivant pour des informations supplémentaires : Apple Canada, Inc Birchmount Road Markham, Ontario Canada L3R 5G2 Apple Canada Customer Assistance Line:
30 Pour sa propre protection, I utilisateur doit s assurer que tous les fils de mise à la terre du secteur, des lignes téléphoniques et les canalisations d eau métalliques, s il y en a, soient raccordés ensemble. Cette précaution est particulièrement importante dans les régions rurales. Avertissement L utilisateur ne doit pas tenter de faire ces raccordements lui-même; il doit avoir recours à un service d inspection des installations électriques ou à un électricien, selon le cas. m Numéro de charge : 0.3 L indice de charge (IC) assigné à chaque dispositif terminal indique, pour éviter toute surcharge, le pourcentage de la charge totale qui sera raccordée à un circuit téléphonique bouclé utilisé par ce dispositif. La terminaison du circuit bouclé peut être constituée de n importe quelle combinaison de dispositifs pourvu que la somme des indices de charge de l ensemble des dispositifs ne dépasse pas 100. m Type de prise téléphonique : CA-11 Information You Need in the United Kingdom This terminal equipment is intended for direct connection to the analogue Public Switched Telecommunications Network and is approved for use within the United Kingdom with the following features: m Modem facility m Autocalling facility m Autoanswer facility m DTMF signaling m Operation in the absence of proceed indication or upon detection of proceed indication This product is in conformity with relevant regulatory standards following the provisions of European Council Directives 73/23/EEC (Low Voltage Directive) and 89/336/EEC amended by 92/31/EEC (EMC Directive). Information You Need in Germany Diese Modem-Karte ist als Endeinrichtung vorgesehen und muss an ein TAE mit F-Kodierung angeschlossen werden. Diese Endeinrichtung ist in Konformität gemäss Niederspannungsrichtlinie 73 / 23 / EWG sowie EMC-Richtlinien 89 / 336 / EWG und 92 / 31 / EWG. Information You Need in France Ce matériel est conforme aux normes applicables de sécurité éléctrique d après la directive 73 / 23 / CEE et aux normes applicables de comptabilité éléctromagnétique d après la directive 89 / 336 / CEE, modifié par la directive 92 / 31 / CEE. Information You Need in Australia All telecommunications devices are required to be labelled as complying to the Australian telecommunications standards, ensuring the health and safety of the operator and the integrity of the Australian telecommunications network. To provide compliance with the Australian Communications Authority s technical standards, please ensure that the following AT commands are maintained: m ATB0 (ITU/CCITT operation) m AT&G0 (no guard tone) m AT&P1 (33/66 pulse dial make/break ratio) m ATS0 = 0 or ATS0 = 2 (no answer or answer greater than one ring) m ATS6 = n (blind dial delay acceptable range of 2 5 seconds) m ATS11 = 95 (DTMF period between ms) 30
31 For calls that are automatically generated, a total of three call attempts are allowed to a telephone number, with a minimum period between calls of 2 seconds. If the call does not connect after three attempts, 30 minutes must expire before automatic redialing may be initiated. Failure to set the modem (and any associated communications software) to the above settings may result in the modem being non-compliant with Australian telecommunications standards. Under these circumstances a user could be subject to significant penalties under the Telecommunications Act Warning This card must be properly secured in order for you to use it. Telecommunications network voltages exist inside the computer and the telecommunications line connection must be removed before opening the computer. Information You Need in New Zealand This modem is fully approved to operate on the New Zealand telecommunications network under Telepermit number PTC 211/99/077. All telecommunications devices are required to hold a Telepermit and be labelled accordingly with the approved Telepermit number to comply with the New Zealand telecommunications standards, ensuring the health and safety of the operator and the integrity of the New Zealand telecommunications network. To ensure compliance, all calls that are automatically generated should not make more than 10 call attempts to the same number within any 30 minute period with a minimum period between calls of 30 seconds. Failure to adhere to these standards may result in the modem being non-compliant with New Zealand Telecom standards. Under these circumstances a user could be subject to significant penalties. Important The grant of a Telepermit for any item of terminal equipment indicates only that Telecom has accepted that the item complies with minimum conditions for connection to its network. It indicates no endorsement of the product by Telecom, nor does it provide any sort of warranty. Above all, it provides no assurance that any item will work correctly in all respects with another item of Telepermitted equipment of a different make or model, nor does it imply that any product is compatible with all of Telecom s network services. 31
32 2001 Apple Computer, Inc. All rights reserved. AirPort, Apple, the Apple logo, Mac, and Macintosh are trademarks of Apple Computer, Inc., registered in the U.S. and other countries. Balloon Help is a trademark of Apple Computer, Inc A Printed in Taiwan
Setting Up the AirPort Base Station
 apple Setting Up the AirPort Base Station Contents 1 Introduction to AirPort 5 About the AirPort Base Station 5 The AirPort Base Station at a Glance 6 About the AirPort Base Station Ports 7 Security Slot
apple Setting Up the AirPort Base Station Contents 1 Introduction to AirPort 5 About the AirPort Base Station 5 The AirPort Base Station at a Glance 6 About the AirPort Base Station Ports 7 Security Slot
About Your AirPort Card Includes general information about the AirPort Card and AirPort software
 LL0892.book Page 1 Tuesday, September 21, 1999 11:06 AM apple About Your AirPort Card Includes general information about the AirPort Card and AirPort software LL0892.book Page 2 Tuesday, September 21,
LL0892.book Page 1 Tuesday, September 21, 1999 11:06 AM apple About Your AirPort Card Includes general information about the AirPort Card and AirPort software LL0892.book Page 2 Tuesday, September 21,
Setting up your modem s connections
 Setting up your modem s connections The PowerBook G3 Internal Modem is already installed in your PowerBook. To use the modem you need m the single-line telephone cord supplied with your PowerBook, which
Setting up your modem s connections The PowerBook G3 Internal Modem is already installed in your PowerBook. To use the modem you need m the single-line telephone cord supplied with your PowerBook, which
Bluetooth 2.0+EDR. Bluetooth 2.0+EDR (Enhanced Data Rate)
 1 Apple Bluetooth 2.0+EDR Bluetooth 2.0+EDR (Enhanced Data Rate) Welcome to the world of Bluetooth. Your computer includes Apple Bluetooth 2.0+EDR technology that eliminates the need for many cables that
1 Apple Bluetooth 2.0+EDR Bluetooth 2.0+EDR (Enhanced Data Rate) Welcome to the world of Bluetooth. Your computer includes Apple Bluetooth 2.0+EDR technology that eliminates the need for many cables that
INSTITUTIONAL COMMUNICATION SYSTEM
 MU-110 VERSION INSTITUTIONAL COMMUNICATION SYSTEM FUNCTIONS AND OPERATING INSTRUCTIONS Please follow the instructions in this manual to obtain the optimum results from this system. We also recommend that
MU-110 VERSION INSTITUTIONAL COMMUNICATION SYSTEM FUNCTIONS AND OPERATING INSTRUCTIONS Please follow the instructions in this manual to obtain the optimum results from this system. We also recommend that
This document will show you how to set up the Hotwire 6205 ADSL Modem, and how to customize its configuration to get the most out of this product.
 Hotwire 6205 ADSL Modem Installation Instructions Document Number 6205-A2-GZ40-10 September 2004 Introduction Congratulations on becoming the owner of a Hotwire ADSL USB Modem. You will now be able to
Hotwire 6205 ADSL Modem Installation Instructions Document Number 6205-A2-GZ40-10 September 2004 Introduction Congratulations on becoming the owner of a Hotwire ADSL USB Modem. You will now be able to
AREA CODE CHANGE. Please note that the area code for Paradyne Corporation in Largo, Florida has changed from 813 to 727.
 AREA CODE CHANGE Please note that the area code for Paradyne Corporation in Largo, Florida has changed from 813 to 727. For any Paradyne telephone number that appears in this manual with an 813 area code,
AREA CODE CHANGE Please note that the area code for Paradyne Corporation in Largo, Florida has changed from 813 to 727. For any Paradyne telephone number that appears in this manual with an 813 area code,
Home Networking Solutions Using the HomePNA modem with Sony VAIO Computers
 Home Networking Solutions Using the HomePNA modem with Sony VAIO Computers The information contained in this manual supercedes related information and instructions that may be contained in your VAIO Computer
Home Networking Solutions Using the HomePNA modem with Sony VAIO Computers The information contained in this manual supercedes related information and instructions that may be contained in your VAIO Computer
DIAMOND ELITE SERIES USERS GUIDE
 DIAMOND ELITE SERIES USERS GUIDE COVERS MODELS L2-E L2S-E L2-5E L2S-5E L2-10E L2S-10E DIAMOND ELITE SERIES TELEPHONE DIAGRAM Hold Key Line 1 Line 2 Conference Key Handset Holder Ringer Volume Control Data
DIAMOND ELITE SERIES USERS GUIDE COVERS MODELS L2-E L2S-E L2-5E L2S-5E L2-10E L2S-10E DIAMOND ELITE SERIES TELEPHONE DIAGRAM Hold Key Line 1 Line 2 Conference Key Handset Holder Ringer Volume Control Data
WIRESPEED ADSL MODEM (MODEL 2000) User Guide
 WIRESPEED ADSL MODEM (MODEL 2000) User Guide Copyright 2001 Westell, Inc. All rights reserved. 030-300187 Rev. A Printed in the United States of America December 2001 CONTENTS 1. PRODUCT DESCRIPTION...
WIRESPEED ADSL MODEM (MODEL 2000) User Guide Copyright 2001 Westell, Inc. All rights reserved. 030-300187 Rev. A Printed in the United States of America December 2001 CONTENTS 1. PRODUCT DESCRIPTION...
IC+ 56k External Data Fax Voice Modem IP568x User s Guide
 IC + 56k External Data Fax Voice Modem IP568x FCC Requirements This equipment complies with Part 68 of the FCC Rules. On the bottom of this equipment is a label that contains, among other information,
IC + 56k External Data Fax Voice Modem IP568x FCC Requirements This equipment complies with Part 68 of the FCC Rules. On the bottom of this equipment is a label that contains, among other information,
Allworx Px 6/2 Expander Installation Guide
 Allworx Px 6/2 Expander Installation Guide No part of this publication may be reproduced, stored in a retrieval system, or transmitted, in any form or by any means, electronic, mechanical, photocopy, recording,
Allworx Px 6/2 Expander Installation Guide No part of this publication may be reproduced, stored in a retrieval system, or transmitted, in any form or by any means, electronic, mechanical, photocopy, recording,
Allworx Px 6/2 Expander Installation Guide
 Allworx Px 6/2 Expander Installation Guide No part of this publication may be reproduced, stored in a retrieval system, or transmitted, in any form or by any means, electronic, mechanical, photocopy, recording,
Allworx Px 6/2 Expander Installation Guide No part of this publication may be reproduced, stored in a retrieval system, or transmitted, in any form or by any means, electronic, mechanical, photocopy, recording,
QUICK INSTALL GUIDE READ ME FIRST XWC Package Contents: XWC-1000 Wireless Controller. Rack Mount Kit. Power Cord. Wireless Controller
 READ ME FIRST QUICK INSTALL GUIDE Wireless Controller WC-1000 Package Contents: WC-1000 Wireless Controller Rack Mount Kit Power Cord BEFORE YOU BEGIN INSTALLATION Access Point Firmware: Be sure that the
READ ME FIRST QUICK INSTALL GUIDE Wireless Controller WC-1000 Package Contents: WC-1000 Wireless Controller Rack Mount Kit Power Cord BEFORE YOU BEGIN INSTALLATION Access Point Firmware: Be sure that the
User guide. Bluetooth Keyboard BKB10
 User guide Bluetooth Keyboard BKB10 Contents Basics...3 Overview... 3 Charging the keyboard... 4 Turning on the keyboard... 5 Getting started... 6 Setting up the keyboard... 6 Support on the web...6 Legal
User guide Bluetooth Keyboard BKB10 Contents Basics...3 Overview... 3 Charging the keyboard... 4 Turning on the keyboard... 5 Getting started... 6 Setting up the keyboard... 6 Support on the web...6 Legal
SmartNode 4830 DSL Series Analog VoIP Integrated Access Device Quick Start Guide
 SmartNode 4830 DSL Series Analog VoIP Integrated Access Device Quick Start Guide Approval Models that are equipped with telecom interfaces have been approved for connection to the public telecommunication
SmartNode 4830 DSL Series Analog VoIP Integrated Access Device Quick Start Guide Approval Models that are equipped with telecom interfaces have been approved for connection to the public telecommunication
Wiring and Cables You May Need (not supplied)
 ReachDSL PWR ALM TST LINE TX/RX Hotwire ReachDSL Modem, Model 6350-A4 with Inline Phone Filter Installation Instructions Document Number 6350-A2-GN12-10 April 2002 Package Checklist Verify that your package
ReachDSL PWR ALM TST LINE TX/RX Hotwire ReachDSL Modem, Model 6350-A4 with Inline Phone Filter Installation Instructions Document Number 6350-A2-GN12-10 April 2002 Package Checklist Verify that your package
READ ME FIRST QUICK INSTALL GUIDE. Wireless Controller XWC Includes: One: XWC-1000 Wireless Controller One: Rack Mount Kit One: Power Cord
 READ ME FIRST QUICK INSTALL GUIDE Wireless Controller XWC-1000 Includes: One: XWC-1000 Wireless Controller One: Rack Mount Kit One: Power Cord E E READ ME FIRST - COMPATIBILITY Your XWC-1000 Wireless Controller
READ ME FIRST QUICK INSTALL GUIDE Wireless Controller XWC-1000 Includes: One: XWC-1000 Wireless Controller One: Rack Mount Kit One: Power Cord E E READ ME FIRST - COMPATIBILITY Your XWC-1000 Wireless Controller
ShoreTel IP Phone 655. Quick Install Guide & Warranty
 ShoreTel IP Phone 655 Quick Install Guide & Warranty Document and Software Copyrights Copyright 1998-2012 by ShoreTel Inc., Sunnyvale, California, USA. All rights reserved. Printed in the United States
ShoreTel IP Phone 655 Quick Install Guide & Warranty Document and Software Copyrights Copyright 1998-2012 by ShoreTel Inc., Sunnyvale, California, USA. All rights reserved. Printed in the United States
Multiport Analog VoIP Router
 JUNE 2007 VOE231 VOE232 VOE233 VOE234 VOE235 VOE236 Multiport Analog VoIP Router Important This is a Class A device and is intended for use in a light industrial environment. It is not intended nor approved
JUNE 2007 VOE231 VOE232 VOE233 VOE234 VOE235 VOE236 Multiport Analog VoIP Router Important This is a Class A device and is intended for use in a light industrial environment. It is not intended nor approved
G.SHDSL NTU DECEMBER 2006 LB510A
 DECEMBER 2006 LB510A G.SHDSL NTU CUSTOMER Order toll-free in the U.S. 24 hours, 7 A.M. Monday to midnight Friday: 877-877-BBOX SUPPORT FREE technical support, 24 hours a day, 7 days a week: Call 724-746-5500
DECEMBER 2006 LB510A G.SHDSL NTU CUSTOMER Order toll-free in the U.S. 24 hours, 7 A.M. Monday to midnight Friday: 877-877-BBOX SUPPORT FREE technical support, 24 hours a day, 7 days a week: Call 724-746-5500
Verify Package Contents
 Start Here Instructions in this guide are for users of Windows who are installing the Model EA101 USB Ethernet Adapter. For instructions on installing and verifying the Windows network driver, refer to
Start Here Instructions in this guide are for users of Windows who are installing the Model EA101 USB Ethernet Adapter. For instructions on installing and verifying the Windows network driver, refer to
Second Line Option. User's Manual. For use with DL170
 Second Line Option User's Manual For use with DL170 Table of contents Setting up...............................................1 Get the Second phone line module installed..................1 Enter settings
Second Line Option User's Manual For use with DL170 Table of contents Setting up...............................................1 Get the Second phone line module installed..................1 Enter settings
G.SHDSL NTU with Fixed Serial Interfaces
 DECEMBER 2006 ME231A ME232A ME233A G.SHDSL NTU with Fixed Serial Interfaces CUSTOMER Order toll-free in the U.S. 24 hours, 7 A.M. Monday to midnight Friday: 877-877-BBOX SUPPORT FREE technical support,
DECEMBER 2006 ME231A ME232A ME233A G.SHDSL NTU with Fixed Serial Interfaces CUSTOMER Order toll-free in the U.S. 24 hours, 7 A.M. Monday to midnight Friday: 877-877-BBOX SUPPORT FREE technical support,
elise 3 embedded linux server including safety instructions
 elise 3 embedded linux server including safety instructions Contents Getting Started... 2 Safety and Regulatory Instructions for Elise3... 8 English Getting Started These instructions will help you getting
elise 3 embedded linux server including safety instructions Contents Getting Started... 2 Safety and Regulatory Instructions for Elise3... 8 English Getting Started These instructions will help you getting
Unpack the package contents and verify that you have the following: Model PA301 Network Card Telephone cable (10 ft) Resource CD
 Start Here Instructions in this guide are for users of Windows 95 and Windows 98 who are installing the Model PA301 Network Card. For instructions on installing and verifying the Windows network driver,
Start Here Instructions in this guide are for users of Windows 95 and Windows 98 who are installing the Model PA301 Network Card. For instructions on installing and verifying the Windows network driver,
INSTALLATION GUIDE ADAPTEC SCSI CARD 29320LP
 INSTALLATION GUIDE ADAPTEC SCSI CARD 29320LP INTRODUCTION The Adaptec SCSI Card 29320LP enables you to connect up to 15 SCSI devices such as very large arrays of high-performance hard disk drives, external
INSTALLATION GUIDE ADAPTEC SCSI CARD 29320LP INTRODUCTION The Adaptec SCSI Card 29320LP enables you to connect up to 15 SCSI devices such as very large arrays of high-performance hard disk drives, external
WS must be used in a temperature controlled place. It is compliant to ETS Class T
 Important Information about the Sagemcom F@ST 2705 WS: Operational working: F@ST2705 WS must be used in a temperature controlled place. It is compliant to ETS 300 019-1-3 Class T 3.2 standard: 1. Temperature
Important Information about the Sagemcom F@ST 2705 WS: Operational working: F@ST2705 WS must be used in a temperature controlled place. It is compliant to ETS 300 019-1-3 Class T 3.2 standard: 1. Temperature
FX Supervisory Controller Wireless TEC Option Card Installation Instructions
 Installation Instructions Wireless TEC Option Card Date August 29, 2014 FX Supervisory Controller Wireless TEC Option Card Installation Instructions Applications IMPORTANT: The FX Supervisory Controller
Installation Instructions Wireless TEC Option Card Date August 29, 2014 FX Supervisory Controller Wireless TEC Option Card Installation Instructions Applications IMPORTANT: The FX Supervisory Controller
AT IEEE 802.3af Universal Multi-voltage PoE Splitter. Installation and User Guide. PN Rev A
 AT-6102 IEEE 802.3af Universal Multi-voltage PoE Splitter Installation and User Guide PN 613-000635 Rev A Electrical Safety and Emissions Standards Standards: This product meets the following standards.
AT-6102 IEEE 802.3af Universal Multi-voltage PoE Splitter Installation and User Guide PN 613-000635 Rev A Electrical Safety and Emissions Standards Standards: This product meets the following standards.
EcoView 8 DO Module Installation and Commissioning
 Document No. 129-565 EcoView 8 DO Module Installation and Commissioning This document covers the installation and commissioning of the EcoView 8 DO Module. See the following documents for installation
Document No. 129-565 EcoView 8 DO Module Installation and Commissioning This document covers the installation and commissioning of the EcoView 8 DO Module. See the following documents for installation
SuperLine IAD Models 6501, 6502, 6510, 6511, and 6512 Installation Instructions
 6512 PWR ALM TST LINE ETHERNET SuperLine IAD Models 6501, 6502, 6510, 6511, and 6512 Installation Instructions Document Number 6500-A2-GN10-00 September 1999 SuperLine TM IAD Front View Rear View BASE
6512 PWR ALM TST LINE ETHERNET SuperLine IAD Models 6501, 6502, 6510, 6511, and 6512 Installation Instructions Document Number 6500-A2-GN10-00 September 1999 SuperLine TM IAD Front View Rear View BASE
INSTALLATION GUIDE ADAPTEC SCSI CARD ULTRA160 SCSI CONTROLLER
 R INSTALLATION GUIDE ADAPTEC SCSI CARD 29160 ULTRA160 SCSI CONTROLLER Adaptec SCSI Card 29160 INTRODUCTION The Adaptec SCSI Card 29160 Ultra160 SCSI controller enables you to connect up to 15 SCSI devices
R INSTALLATION GUIDE ADAPTEC SCSI CARD 29160 ULTRA160 SCSI CONTROLLER Adaptec SCSI Card 29160 INTRODUCTION The Adaptec SCSI Card 29160 Ultra160 SCSI controller enables you to connect up to 15 SCSI devices
MODEL CMX-300. Technical Practice October 2015 Issue 6. Service Observing System 1. GENERAL 2. DESIGN FEATURES 3. OPERATION CONTENTS: Model CMX-300
 Model CMX-300 Technical Practice October 2015 Issue 6 MODEL CMX-300 Service Observing System 1. GENERAL 1.1 The Dees CMX-300, installed with the Dees CM-30, increases the number of stations to be observed
Model CMX-300 Technical Practice October 2015 Issue 6 MODEL CMX-300 Service Observing System 1. GENERAL 1.1 The Dees CMX-300, installed with the Dees CM-30, increases the number of stations to be observed
AgileMesh Node Configuration Guide
 AgileMesh Node Configuration Guide AV1520G2 AV2010G2 Node Software Version 2.X September 7, 2012 Document Rev 1.7 Table of Contents Table of Contents...2 FCC Statement...3 Industry Canada Statement...4
AgileMesh Node Configuration Guide AV1520G2 AV2010G2 Node Software Version 2.X September 7, 2012 Document Rev 1.7 Table of Contents Table of Contents...2 FCC Statement...3 Industry Canada Statement...4
Prices for Extended W arranty on QuickW ORD User s Guide
 User s Guide 1997 Motorola, Inc. All Rights Reserved. Motorola, Inc. Messaging Systems Products Group 1500 Gateway Blvd Boynton Beach, FL 33426 Printed in United States of America (9710) COMPUTER SOFTWARE
User s Guide 1997 Motorola, Inc. All Rights Reserved. Motorola, Inc. Messaging Systems Products Group 1500 Gateway Blvd Boynton Beach, FL 33426 Printed in United States of America (9710) COMPUTER SOFTWARE
Open Applications Interface (OAI) Installation and Setup
 Open Applications Interface (OAI) Installation and Setup Link Wireless Telephone System Link 3000 MCU Part Number: 72-0059-07 Issue A NOTICE SpectraLink Corporation has prepared this document for use by
Open Applications Interface (OAI) Installation and Setup Link Wireless Telephone System Link 3000 MCU Part Number: 72-0059-07 Issue A NOTICE SpectraLink Corporation has prepared this document for use by
Zodiac WX QUICK START GUIDE
 Zodiac WX QUICK START GUIDE Oct 2017 - Page 1 - Important Information Limited warranty: Northbound Networks warrants that the Zodiac WX will be free from defects in material or workmanship for a period
Zodiac WX QUICK START GUIDE Oct 2017 - Page 1 - Important Information Limited warranty: Northbound Networks warrants that the Zodiac WX will be free from defects in material or workmanship for a period
2GI. Touch Screen Wireless Keypad
 2GI Touch Screen Wireless Keypad For Remote Control of the 2GIG Security System INSTALL INSTRUCTIONS This document describes the basic installation information for the 2GIG TS1 and the steps necessary
2GI Touch Screen Wireless Keypad For Remote Control of the 2GIG Security System INSTALL INSTRUCTIONS This document describes the basic installation information for the 2GIG TS1 and the steps necessary
USING YOUR CrystalTone
 USING YOUR CrystalTone Line-Powered Model 305-009901 Ultratec, Inc. 450 Science Driv e Madison,WI 53711 (608) 238-5400 (Voice/TTY) (608) 238-3008 (Fax) service@ultratec.com (Email) www.ultratec.com Second
USING YOUR CrystalTone Line-Powered Model 305-009901 Ultratec, Inc. 450 Science Driv e Madison,WI 53711 (608) 238-5400 (Voice/TTY) (608) 238-3008 (Fax) service@ultratec.com (Email) www.ultratec.com Second
MODEL 9200 (SUPERSCRIP )
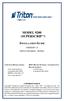 MODEL 9200 (SUPERSCRIP ) INSTALLATION GUIDE VERSION 1.0 TDN 07100-00028 09/2003 CORPORATE HEADQUARTERS: RMA (RETURN MATERIAL AUTHORIZATION) RETURN ADDRESS: 522 E. Railroad Street 21405 B Street Long Beach,
MODEL 9200 (SUPERSCRIP ) INSTALLATION GUIDE VERSION 1.0 TDN 07100-00028 09/2003 CORPORATE HEADQUARTERS: RMA (RETURN MATERIAL AUTHORIZATION) RETURN ADDRESS: 522 E. Railroad Street 21405 B Street Long Beach,
SuperBus 2000 Phone Interface/Voice Module Installation Instructions
 SuperBus 2000 Module Installation Instructions Product summary The SuperBus 2000 (PIV) Module provides phone and voice functions for the Concord, Concord 4, and Concord Express (v4) panels. The PIV module
SuperBus 2000 Module Installation Instructions Product summary The SuperBus 2000 (PIV) Module provides phone and voice functions for the Concord, Concord 4, and Concord Express (v4) panels. The PIV module
WebRamp M3 Quick Start. for Windows and Macintosh
 WebRamp M3 Quick Start for Windows and Macintosh Copyright 1997 Ramp Networks, Inc. All rights reserved. This publication, as well as the software described in it, is furnished under license and may only
WebRamp M3 Quick Start for Windows and Macintosh Copyright 1997 Ramp Networks, Inc. All rights reserved. This publication, as well as the software described in it, is furnished under license and may only
FortiFone QuickStart Guide for FON-175
 FortiFone QuickStart Guide for FON-175 FortiFone QuickStart Guide for FON-175 Revision 1 May 24, 2016 Copyright 2016 Fortinet, Inc. All rights reserved. Fortinet, FortiGate, FortiCare and FortiGuard, and
FortiFone QuickStart Guide for FON-175 FortiFone QuickStart Guide for FON-175 Revision 1 May 24, 2016 Copyright 2016 Fortinet, Inc. All rights reserved. Fortinet, FortiGate, FortiCare and FortiGuard, and
Wireless LAN Card. User s Manual. Contents. A i
 A i Contents Wireless LAN Card User s Manual The user guide is fit for both Long Range Wireless LAN Card WPC- 8110 and Wireless LAN Card WPC-2110 CHAPTER 1. INTRODUCTION... 1 1.1 PACKAGE CONTENTS... 1
A i Contents Wireless LAN Card User s Manual The user guide is fit for both Long Range Wireless LAN Card WPC- 8110 and Wireless LAN Card WPC-2110 CHAPTER 1. INTRODUCTION... 1 1.1 PACKAGE CONTENTS... 1
AirPort Extreme Setup Guide
 AirPort Extreme Setup Guide Contents 5 Chapter 1: Getting Started 6 About the AirPort Extreme 8 About the AirPort Software 8 What You Need to Get Started 11 The AirPort Extreme Status Light 13 Chapter
AirPort Extreme Setup Guide Contents 5 Chapter 1: Getting Started 6 About the AirPort Extreme 8 About the AirPort Software 8 What You Need to Get Started 11 The AirPort Extreme Status Light 13 Chapter
AN-310-RT-4L2W. 310 SERIES MULTI-WAN GIGABIT VPN ROUTERS Quick Start Guide
 AN-310-RT-4L2W 310 SERIES MULTI- GIGABIT VPN ROUTERS 2 Federal Communication Commission Interference Statement This equipment has been tested and found to comply with the limits for a Class B digital device,
AN-310-RT-4L2W 310 SERIES MULTI- GIGABIT VPN ROUTERS 2 Federal Communication Commission Interference Statement This equipment has been tested and found to comply with the limits for a Class B digital device,
68-pin Internal Ultra160-LVD Connector. Adaptec SCSI Card 29160N
 512512final.qxd 12/17/99 2:05 PM Page 1 INTRODUCTION With the Adaptec SCSI Card 29160N PCI-Ultra 160 SCSI controller, you can connect up to 15 SCSI devices, such as hard disk drives, scanners, CD-ROM drives,
512512final.qxd 12/17/99 2:05 PM Page 1 INTRODUCTION With the Adaptec SCSI Card 29160N PCI-Ultra 160 SCSI controller, you can connect up to 15 SCSI devices, such as hard disk drives, scanners, CD-ROM drives,
FT2225 Satellite M2M Terminal. Quick Start Guide
 FT2225 Satellite M2M Terminal Quick Start Guide Distribution The information, specifications, and features contained in this document are subject to change without notice and should not be construed as
FT2225 Satellite M2M Terminal Quick Start Guide Distribution The information, specifications, and features contained in this document are subject to change without notice and should not be construed as
InnoMedia ipbx-400. Quick Install Guide.
 InnoMedia ipbx-400 Quick Install Guide www.innomedia.com Table of Contents Introduction 2 Package Contents 2 Installation 3 Wall-Mounting Instructions 5 Troubleshooting 6 Appendix A. LED Status Summary
InnoMedia ipbx-400 Quick Install Guide www.innomedia.com Table of Contents Introduction 2 Package Contents 2 Installation 3 Wall-Mounting Instructions 5 Troubleshooting 6 Appendix A. LED Status Summary
InnoMedia ESBC B. Quick Install Guide. 1
 InnoMedia ESBC 9328-4B Quick Install Guide www.innomedia.com 1 Table of Contents Introduction 3 Package Contents 3 CAUTION 3 Installation 4 Wall-Mounting Instructions 6 Troubleshooting 7 Appendix A. LED
InnoMedia ESBC 9328-4B Quick Install Guide www.innomedia.com 1 Table of Contents Introduction 3 Package Contents 3 CAUTION 3 Installation 4 Wall-Mounting Instructions 6 Troubleshooting 7 Appendix A. LED
CHS 7Ci. Bluetooth Cordless Barcode Scanner. Quick Start Guide
 Quick Start Guide CHS 7Ci Bluetooth Cordless Barcode Scanner www.socketmobile.com PACKAGE CONTENTS Product Information Product label Blue/Green/Red LED Scanner head Trigger button CHS 7Ci Lanyard NiMH
Quick Start Guide CHS 7Ci Bluetooth Cordless Barcode Scanner www.socketmobile.com PACKAGE CONTENTS Product Information Product label Blue/Green/Red LED Scanner head Trigger button CHS 7Ci Lanyard NiMH
Second Phone Line Kit Manual for sx1480/fx2080
 Second Phone Line Kit Manual for sx1480/fx2080 Contents Regulatory information...i Users in United States of America... i FCC Part 15... ii Users in Canada...iii Canadian ICES-003...iii Setting up...1-1
Second Phone Line Kit Manual for sx1480/fx2080 Contents Regulatory information...i Users in United States of America... i FCC Part 15... ii Users in Canada...iii Canadian ICES-003...iii Setting up...1-1
Quick Start. PowerLEAP WiFi 1000 Quick Start Guide
 Quick Start PowerLEAP WiFi 1000 Quick Start Guide Package Contents In some regions, a resource CD is included with your product. 2 Getting Started Powerline adapters give you an alternative way to extend
Quick Start PowerLEAP WiFi 1000 Quick Start Guide Package Contents In some regions, a resource CD is included with your product. 2 Getting Started Powerline adapters give you an alternative way to extend
Enterprise Session Border Router, IAD
 SmartNode 5480/5490 Series Enterprise Session Border Router, IAD Quick Start Guide This is a Class A device and is not intended for use in a residential environment. Part Number: 07MSN5480-90-QS, Rev.
SmartNode 5480/5490 Series Enterprise Session Border Router, IAD Quick Start Guide This is a Class A device and is not intended for use in a residential environment. Part Number: 07MSN5480-90-QS, Rev.
InnoMedia ESBC B. Quick Install Guide. 1
 InnoMedia ESBC 9380-4B Quick Install Guide www.innomedia.com 1 Table of Contents Introduction 3 Package Contents 3 CAUTION 3 Installation 4 Wall-Mounting Instructions 6 Troubleshooting 7 Appendix A. LED
InnoMedia ESBC 9380-4B Quick Install Guide www.innomedia.com 1 Table of Contents Introduction 3 Package Contents 3 CAUTION 3 Installation 4 Wall-Mounting Instructions 6 Troubleshooting 7 Appendix A. LED
Quick Start. AC1200 WiFi Range Extender Model EX6150
 Quick Start AC1200 WiFi Range Extender Model EX6150 Getting Started The NETGEAR WiFi Range Extender increases the distance of a WiFi network by boosting the existing WiFi signal and enhancing the overall
Quick Start AC1200 WiFi Range Extender Model EX6150 Getting Started The NETGEAR WiFi Range Extender increases the distance of a WiFi network by boosting the existing WiFi signal and enhancing the overall
4800B Series PC Card Wireless LAN Adapter Quick-Start Guide
 4800B Series PC Card Wireless LAN Adapter PC4810B, PC4820B DOC-710-005315-A0 Aironet Wireless Communications, Inc. 3875 Embassy Parkway Akron, Ohio 44333-8357 www.aironet.com Aironet Wireless Communications,
4800B Series PC Card Wireless LAN Adapter PC4810B, PC4820B DOC-710-005315-A0 Aironet Wireless Communications, Inc. 3875 Embassy Parkway Akron, Ohio 44333-8357 www.aironet.com Aironet Wireless Communications,
Quick Start Guide VZ-X Wireless, HDMI & USB Document Camera
 Quick Start Guide VZ-X Wireless, HDMI & USB Document Camera Copyright 2018 IPEVO Corp. All rights reserved Table of Contents The Basics 2 Getting to Know Your VZ-X 3-6 Charging VZ-X 7 Connecting Wirelessly
Quick Start Guide VZ-X Wireless, HDMI & USB Document Camera Copyright 2018 IPEVO Corp. All rights reserved Table of Contents The Basics 2 Getting to Know Your VZ-X 3-6 Charging VZ-X 7 Connecting Wirelessly
Wide Area Network Adapters
 Wide Area Network Adapters IBM PCI WAN 2 Port S91 IBM PCI WAN MultiPort T1/E1 S94 IBM PCI WAN MultiPort T1/E1 P92 Installation Guide OPTIONS by IBM Part Number: 33L4649 Note Before using this information
Wide Area Network Adapters IBM PCI WAN 2 Port S91 IBM PCI WAN MultiPort T1/E1 S94 IBM PCI WAN MultiPort T1/E1 P92 Installation Guide OPTIONS by IBM Part Number: 33L4649 Note Before using this information
3Com HomeConnect ADSL Modem Ethernet Installation Guide
 3Com HomeConnect ADSL Modem Ethernet Installation Guide Version 1.1 http://www.3com.com Part No. 1.024.2356-00 Published Sept. 1999 3Com Corporation 3800 Golf Road Rolling Meadows, Illinois 60008 Copyright
3Com HomeConnect ADSL Modem Ethernet Installation Guide Version 1.1 http://www.3com.com Part No. 1.024.2356-00 Published Sept. 1999 3Com Corporation 3800 Golf Road Rolling Meadows, Illinois 60008 Copyright
The Tornado TM User Guide
 The Tornado TM User Guide www.thetornado.com This is a software and hardware product. Return Policy Exchange only after pull-tab has been broken. Once the tab has been removed from the case, the product
The Tornado TM User Guide www.thetornado.com This is a software and hardware product. Return Policy Exchange only after pull-tab has been broken. Once the tab has been removed from the case, the product
Hotwire 5216 RTU Customer Premises Installation Instructions. Before You Begin. Wiring and Cables Needed. Document Number 5216-A2-GN10-20 June 1999
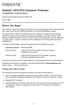 TM Hotwire 5216 RTU Customer Premises Installation Instructions Document Number 5216-A2-GN10-20 June 1999 Before You Begin The Hotwire 5216 RTU (Remote Termination Unit) interoperates with the Hotwire
TM Hotwire 5216 RTU Customer Premises Installation Instructions Document Number 5216-A2-GN10-20 June 1999 Before You Begin The Hotwire 5216 RTU (Remote Termination Unit) interoperates with the Hotwire
1. Package contents. 2. Connecting ADSL modem and wireless router
 1. Package contents WL-500W wireless router x 1 Power adapter x 1 Utility CD x 1 RJ45 cable x 1 Quick Start Guide x 1 2. Connecting ADSL modem and wireless router 1) Cable connection Wall power outlet
1. Package contents WL-500W wireless router x 1 Power adapter x 1 Utility CD x 1 RJ45 cable x 1 Quick Start Guide x 1 2. Connecting ADSL modem and wireless router 1) Cable connection Wall power outlet
wireless N 4-port router quick
 wireless N ADSl2+ 4-port router quick install guide Models 524360 (annex A) & 524377 (annex b) INT-524360/524377-QIG-1208-01 Thank you for purchasing the INTELLINET NETWORK SOLUTIONS Wireless N ADSL2+
wireless N ADSl2+ 4-port router quick install guide Models 524360 (annex A) & 524377 (annex b) INT-524360/524377-QIG-1208-01 Thank you for purchasing the INTELLINET NETWORK SOLUTIONS Wireless N ADSL2+
Box Contents. 1. Balance Keyboard 2. Wireless Receiver 3. Two AAA Batteries. Balance Keyboard user manual
 User Guide Box Contents 2 3 1. Balance Keyboard 2. Wireless Receiver 3. Two AAA Batteries 1 /1 Step 1: Remove the back housing and insert AAA batteries. Remove Wireless Receiver from housing. Step 2: Plug
User Guide Box Contents 2 3 1. Balance Keyboard 2. Wireless Receiver 3. Two AAA Batteries 1 /1 Step 1: Remove the back housing and insert AAA batteries. Remove Wireless Receiver from housing. Step 2: Plug
CWA BT320 Product Information Guide
 TM Printed in China Part No. 480-900-P Version A CWA BT320 Product Information Guide IMPORTANT To get the full capability of your new Cobra Airwave 360, please read this manual. It's more than just a Bluetooth
TM Printed in China Part No. 480-900-P Version A CWA BT320 Product Information Guide IMPORTANT To get the full capability of your new Cobra Airwave 360, please read this manual. It's more than just a Bluetooth
WIFIKIT INSTALLATION GUIDE. WIFIKIT for Centralus Irrigation Management Platform for ICC2 Controllers
 WIFIKIT INSTALLATION GUIDE WIFIKIT for Centralus Irrigation Management Platform for ICC2 Controllers Before You Begin You will need the following to set up your device: Wi-Fi signal: Check the signal strength
WIFIKIT INSTALLATION GUIDE WIFIKIT for Centralus Irrigation Management Platform for ICC2 Controllers Before You Begin You will need the following to set up your device: Wi-Fi signal: Check the signal strength
Networking the printer
 Networking the printer General networking Networking overview A network is a collection of devices such as computers, printers, Ethernet hubs, wireless access points, and routers connected together for
Networking the printer General networking Networking overview A network is a collection of devices such as computers, printers, Ethernet hubs, wireless access points, and routers connected together for
Support for Non-Ultra2 SCSI Devices
 512030a.qxd 11/24/98 2:08 PM Page 1 INTRODUCTION With the SCSI Card 3950U2, you can connect up to 30 SCSI devices, such as hard disk drives, scanners, CD-ROM drives, and tape drives, to any IBM-compatible
512030a.qxd 11/24/98 2:08 PM Page 1 INTRODUCTION With the SCSI Card 3950U2, you can connect up to 30 SCSI devices, such as hard disk drives, scanners, CD-ROM drives, and tape drives, to any IBM-compatible
Installation Guide AVA-2902E/I. PCI-to-Fast SCSI Host Adapters. PCI SCSI Host Adapter with Internal or External Connector
 Installation Guide AVA-2902E/I PCI-to-Fast SCSI Host Adapters PCI SCSI Host Adapter with Internal or External Connector R 1 Installing the Host Adapter and SCSI Device WARNING: Before you start, turn OFF
Installation Guide AVA-2902E/I PCI-to-Fast SCSI Host Adapters PCI SCSI Host Adapter with Internal or External Connector R 1 Installing the Host Adapter and SCSI Device WARNING: Before you start, turn OFF
Allworx Tx 92/24 Telephone Expander Installation Guide
 Allworx Tx 92/24 Telephone Expander Installation Guide No part of this publication may be reproduced, stored in a retrieval system, or transmitted, in any form or by any means, electronic, mechanical,
Allworx Tx 92/24 Telephone Expander Installation Guide No part of this publication may be reproduced, stored in a retrieval system, or transmitted, in any form or by any means, electronic, mechanical,
AirPort Extreme Setup Guide
 AirPort Extreme Setup Guide Contents 3 Chapter 1: Getting Started 11 Chapter 2: AirPort Extreme Networks 12 Using AirPort Extreme with Your Broadband Internet Service 14 Using AirPort Extreme to Share
AirPort Extreme Setup Guide Contents 3 Chapter 1: Getting Started 11 Chapter 2: AirPort Extreme Networks 12 Using AirPort Extreme with Your Broadband Internet Service 14 Using AirPort Extreme to Share
Bluetooth Sound Bar with Built-in Subwoofer Model: SB210
 Bluetooth Sound Bar with Built-in Subwoofer Model: SB210 Package Contents Bluetooth Sound Bar with Built-in Subwoofer Remote control 2 AAA batteries Power adaptor Stereo 3.5mm audio cable Stereo RCA audio
Bluetooth Sound Bar with Built-in Subwoofer Model: SB210 Package Contents Bluetooth Sound Bar with Built-in Subwoofer Remote control 2 AAA batteries Power adaptor Stereo 3.5mm audio cable Stereo RCA audio
HT1000 Satellite Modem User Guide
 HT1000 Satellite Modem User Guide 1039111-0001 Revision A October 17, 2012 11717 Exploration Lane, Germantown, MD 20876 Phone (301) 428-5500 Fax (301) 428-1868/2830 Copyright 2012 Hughes Network Systems,
HT1000 Satellite Modem User Guide 1039111-0001 Revision A October 17, 2012 11717 Exploration Lane, Germantown, MD 20876 Phone (301) 428-5500 Fax (301) 428-1868/2830 Copyright 2012 Hughes Network Systems,
R E M O T E I/O C O N C E N T R A T O R. Installation Guide
 AnywhereUSB R E M O T E I/O C O N C E N T R A T O R Installation Guide AnywhereUSB Introduction The AnywhereUSB Remote I/O Concentrator is the first remote networking solution to utilize USB Over IP technology,
AnywhereUSB R E M O T E I/O C O N C E N T R A T O R Installation Guide AnywhereUSB Introduction The AnywhereUSB Remote I/O Concentrator is the first remote networking solution to utilize USB Over IP technology,
PRODUCT DESCRIPTION SPECIFICATIONS INSTALLATION. Dialer codes PRODUCT DIAGRAM. DL2 Dialer Module Digital Alarm Communicator Transmitter. Warning!
 PRODUCT DESCRIPTI The DL is a dialer module, which contains a Digital Alarm Communicator Transmitter (DACT). The dialer sends alarm, supervisory, and trouble information to a compatible Digital Alarm Communicator
PRODUCT DESCRIPTI The DL is a dialer module, which contains a Digital Alarm Communicator Transmitter (DACT). The dialer sends alarm, supervisory, and trouble information to a compatible Digital Alarm Communicator
2 Mesa Ethernet Dock User s Manual
 owner s manual Mesa Ethernet Dock The Mesa Ethernet Dock is an optional accessory that provides an ethernet port for networking, power input jack, USB client port, and a mounting station for the Mesa Rugged
owner s manual Mesa Ethernet Dock The Mesa Ethernet Dock is an optional accessory that provides an ethernet port for networking, power input jack, USB client port, and a mounting station for the Mesa Rugged
HomeWorks Telephone Interface. Instructions for Installation and Use Please Read Before Installing. HWI-TEL9 18 V 60 Hz 300 ma
 Instructions for Installation and Use Please Read Before Installing General Description The HWI-TEL9 Single Line Telephone Interface provides access to up to ten different functions or events in the HomeWorks
Instructions for Installation and Use Please Read Before Installing General Description The HWI-TEL9 Single Line Telephone Interface provides access to up to ten different functions or events in the HomeWorks
Iconia W4 Quick Guide
 Iconia W4 Quick Guide ENJOY THE BENEFITS OF HAVING AN ACER ID With an Acer ID, you can: - Remotely access your PC from your other devices with our free Acer Remote Files app - Get the latest Acer offers
Iconia W4 Quick Guide ENJOY THE BENEFITS OF HAVING AN ACER ID With an Acer ID, you can: - Remotely access your PC from your other devices with our free Acer Remote Files app - Get the latest Acer offers
User guide. Stereo Bluetooth Headset SBH60
 User guide Stereo Bluetooth Headset SBH60 Contents Introduction...3 Function overview...3 Hardware overview... 3 Basics...5 Charging the battery...5 Turning the headset on and off...5 Adjusting the volume...
User guide Stereo Bluetooth Headset SBH60 Contents Introduction...3 Function overview...3 Hardware overview... 3 Basics...5 Charging the battery...5 Turning the headset on and off...5 Adjusting the volume...
User Manual 318BT. Phantom Powered Bluetooth Audio Receiver
 User Manual 318BT Phantom Powered Bluetooth Audio Receiver Contents Product brief 3 Getting started 4 Regular use 6 Troubleshooting 7 Specifications 8 FCC Compliance 9 Canada- IC 10 Warranty 11 318BT Phantom
User Manual 318BT Phantom Powered Bluetooth Audio Receiver Contents Product brief 3 Getting started 4 Regular use 6 Troubleshooting 7 Specifications 8 FCC Compliance 9 Canada- IC 10 Warranty 11 318BT Phantom
1. Getting to know the gimbal
 1. Getting to know the gimbal Roll Motor Mounting Screw Containing Bracket Mode Button Joystick LED Light Power Button Shutter Button Thank you for choosing YI products 2. How to use the gimbal 1) Charging
1. Getting to know the gimbal Roll Motor Mounting Screw Containing Bracket Mode Button Joystick LED Light Power Button Shutter Button Thank you for choosing YI products 2. How to use the gimbal 1) Charging
USB Memory Adapter MAUSB-500 REFERENCE MANUAL
 USB Memory Adapter MAUSB-500 REFERENCE MANUAL MAUSB-200 ReferenceManual Introduction The MAUSB-500 USB Memory Adapter (hereinafter referred to as the adapter ) is designed exclusively for reading and writing
USB Memory Adapter MAUSB-500 REFERENCE MANUAL MAUSB-200 ReferenceManual Introduction The MAUSB-500 USB Memory Adapter (hereinafter referred to as the adapter ) is designed exclusively for reading and writing
USER MANUAL. MODEL 552 Series. High Speed Telco Surge Protectors. SALES OFFICE (301) TECHNICAL SUPPORT (301)
 USER MANUAL MODEL 552 Series High Speed Telco Surge Protectors C E R T I F I E D An ISO-9001 Certified Company Part# 07M552-E Rev. G Revised 01/27/10 SALES OFFICE (301) 975-1000 TECHNICAL SUPPORT (301)
USER MANUAL MODEL 552 Series High Speed Telco Surge Protectors C E R T I F I E D An ISO-9001 Certified Company Part# 07M552-E Rev. G Revised 01/27/10 SALES OFFICE (301) 975-1000 TECHNICAL SUPPORT (301)
DockingStation28May03.qxd 5/28/2003 9:12 PM Page 1 READ FIRST!
 DockingStation28May03.qxd 5/28/2003 9:12 PM Page 1 Portable Universal Docking Station User s Manual Your life just got simpler READ FIRST! Tired of reconnecting all your desktop tools every time you return
DockingStation28May03.qxd 5/28/2003 9:12 PM Page 1 Portable Universal Docking Station User s Manual Your life just got simpler READ FIRST! Tired of reconnecting all your desktop tools every time you return
Installation Instructions RF5010 and RF5210
 Installation Instructions RF5010 and RF5210 HES, Inc. 22630 N. 17th Ave. Phoenix, AZ 85027 800-626-7590 1 Product Description Dimensions Orientation Compatibility Access Control Systems Proximity Cards
Installation Instructions RF5010 and RF5210 HES, Inc. 22630 N. 17th Ave. Phoenix, AZ 85027 800-626-7590 1 Product Description Dimensions Orientation Compatibility Access Control Systems Proximity Cards
BLACKBERRY RADAR H2 ITC100 1 ITC100 2 February 2019
 BLACKBERRY RADAR H2 ITC100 1 ITC100 2 February 2019 1 Safety information Before you start using the BlackBerry Radar H2 device (herein after referred to as device), review the safety and regulatory information
BLACKBERRY RADAR H2 ITC100 1 ITC100 2 February 2019 1 Safety information Before you start using the BlackBerry Radar H2 device (herein after referred to as device), review the safety and regulatory information
ControlLogix Redundant Power Supply Chassis Adapter Module
 Installation Instructions ControlLogix Redundant Power Supply Chassis Adapter Module Catalog Number 1756-PSCA Use this publication as a guide when installing the ControlLogix 1756-PSCA chassis adapter
Installation Instructions ControlLogix Redundant Power Supply Chassis Adapter Module Catalog Number 1756-PSCA Use this publication as a guide when installing the ControlLogix 1756-PSCA chassis adapter
INSTALLATION GUIDE 4- IN- ONE EMV L1 & L2 PIN PAD XPED- 8006L2-3CR, POE/USB/RS232
 INSTALLATION GUIDE 4- IN- ONE EMV L1 & L2 PIN PAD XPED- 8006L2-3CR, POE/USB/RS232 1. POWER ON THE 8006 PIN PAD There are three model of communication interface for xped- 8006L2-3CR: USB interface cable,
INSTALLATION GUIDE 4- IN- ONE EMV L1 & L2 PIN PAD XPED- 8006L2-3CR, POE/USB/RS232 1. POWER ON THE 8006 PIN PAD There are three model of communication interface for xped- 8006L2-3CR: USB interface cable,
Ultra Slim Multimedia Keyboard (KB3100MF)
 User Manual USB and other connectors Keyboard Additional package contents: Quick Installation Guide User Manual Warranty Contents Installing your new keyboard Customizing keyboard hot keys Changing key
User Manual USB and other connectors Keyboard Additional package contents: Quick Installation Guide User Manual Warranty Contents Installing your new keyboard Customizing keyboard hot keys Changing key
SySTIUM TM TECHNOLOGIES Model 215
 SySTIUM TM TECHNOLOGIES Model 215 MotherBoard Ready SM System ASSEMBLY GUIDE SySTIUM TM TECHNOLOGIES MOTHERBOARD READ Y SM SYSTEM MODEL 215 Radio Frequency Interference Notice (USA) This equipment has
SySTIUM TM TECHNOLOGIES Model 215 MotherBoard Ready SM System ASSEMBLY GUIDE SySTIUM TM TECHNOLOGIES MOTHERBOARD READ Y SM SYSTEM MODEL 215 Radio Frequency Interference Notice (USA) This equipment has
LevelOne User Manual WNC-0600USB N_One Wireless USB Adapter
 LevelOne User Manual WNC-0600USB N_One Wireless USB Adapter V2.0.0-0712 i Safety FCC WARNING This equipment has been tested and found to comply with the limits for a Class B digital device, pursuant to
LevelOne User Manual WNC-0600USB N_One Wireless USB Adapter V2.0.0-0712 i Safety FCC WARNING This equipment has been tested and found to comply with the limits for a Class B digital device, pursuant to
Installation Guide. Wyse Rx0L Thin Client Flash and RAM Upgrade Option Kit. Issue: PN: L Rev. A
 Installation Guide Wyse Rx0L Thin Client Flash and RAM Upgrade Option Kit Issue: 052209 PN: 883884-11L Rev. A ii Copyright Notice 2009, Wyse Technology Inc. All rights reserved. This manual and the software
Installation Guide Wyse Rx0L Thin Client Flash and RAM Upgrade Option Kit Issue: 052209 PN: 883884-11L Rev. A ii Copyright Notice 2009, Wyse Technology Inc. All rights reserved. This manual and the software
R SERIES INSTALLATION GUIDE
 R SERIES INSTALLATION GUIDE Welcome to your smartest install yet. Things you should know Latch R is a proximity reader, keypad, and wireless entry system, that can be operated as a standalone device or
R SERIES INSTALLATION GUIDE Welcome to your smartest install yet. Things you should know Latch R is a proximity reader, keypad, and wireless entry system, that can be operated as a standalone device or
Savi Talk WT100/T Professional wireless headset system. (WT1/T base + WH100/T headset) with optional HL10 lifter User Guide
 Savi Talk WT100/T Professional wireless headset system (WT1/T base + WH100/T headset) with optional HL10 lifter User Guide Welcome Congratulations on purchasing your new Plantronics product. This guide
Savi Talk WT100/T Professional wireless headset system (WT1/T base + WH100/T headset) with optional HL10 lifter User Guide Welcome Congratulations on purchasing your new Plantronics product. This guide
InnoMedia ESBC B. Quick Install Guide. 1
 InnoMedia ESBC 9378-4B Quick Install Guide www.innomedia.com 1 Table of Contents Introduction 2 Package Contents 2 CAUTION 2 Installation 3 Wall-Mounting Instructions 5 Troubleshooting 6 Appendix A. LED
InnoMedia ESBC 9378-4B Quick Install Guide www.innomedia.com 1 Table of Contents Introduction 2 Package Contents 2 CAUTION 2 Installation 3 Wall-Mounting Instructions 5 Troubleshooting 6 Appendix A. LED
AC1200M/MS. User Manual
 AC1200M/MS User Manual Table of Contents User Manual... 1 1 Preface... 1 2 LED Indicators and Connectors... 1 2.1 LED Indicators... 1 2.2 Hardware Installation... 2 3 Voice Prompt (AC1200MS)... 2 4 User
AC1200M/MS User Manual Table of Contents User Manual... 1 1 Preface... 1 2 LED Indicators and Connectors... 1 2.1 LED Indicators... 1 2.2 Hardware Installation... 2 3 Voice Prompt (AC1200MS)... 2 4 User
Emotiv Insight User Manual. Revision 1.0 June 2015 Emotiv Inc, 2015
 Emotiv Insight User Manual Revision 1.0 June 2015 Emotiv Inc, 2015 Before first use - check the parts are in the box - assemble the Insight - charge the Insight - obtain software - check operation - read
Emotiv Insight User Manual Revision 1.0 June 2015 Emotiv Inc, 2015 Before first use - check the parts are in the box - assemble the Insight - charge the Insight - obtain software - check operation - read
345 Encinal Street Santa Cruz, CA
 Printed in the U.S.A. 69047-01 (11 04) 2000 2004 Plantronics, Inc. All rights reserved. Plantronics, the logo design, Plantronics and the logo design combined are trademarks or registered trademarks of
Printed in the U.S.A. 69047-01 (11 04) 2000 2004 Plantronics, Inc. All rights reserved. Plantronics, the logo design, Plantronics and the logo design combined are trademarks or registered trademarks of
