Camera Shooting Software
|
|
|
- Theodora Hicks
- 5 years ago
- Views:
Transcription
1 FRANÇAIS Camera Shooting Software DEUTSCH Quick Start Guide Thank you for purchasing this FUJIFILM product. This Quick Start Guide explains how to connect the FUJIFILM Digital Camera FinePix S1 Pro to a personal computer and how to install the software. It also describes the basic operation of the software. Read this guide carefully to ensure that you use this product correctly. For more detailed information on using the software, refer to the User s Guide provided on the enclosed CD-ROM. Guide de démarrage rapide Nous vous remercions pour votre achat de ce produit FUJIFILM. Ce guide de démarrage rapide explique la manière de connecter l appareil FinePix S1 Pro FUJIFILM à un ordinateur personnel ainsi que la procédure d installation du logiciel. Il décrit également le fonctionnement de base du logiciel. Lisez-le attentivement pour vous assurer d utiliser correctement ce produit. Consultez le guide de l utilisateur prévu sur le CD-ROM fourni pour des informations plus détaillées sur l utilisation du logiciel. Kurzanleitung Wir danken Ihnen für Ihr Vertrauen in dieses FUJIFILM-Erzeugnis. Die Kurzanleitung erläutert, wie Sie die FUJIFILM Digitalkamera FinePix S1 Pro an einen PC anschließen und die Software installieren. Außerdem enthält sie die wichtigsten Schritte zum Gebrauch der Software. Bitte lesen Sie diese Anleitung sorgfältig durch, um aus der Kamera optimalen Nutzen ziehen zu können. Genauere Informationen zum Gebrauch der Software finden Sie in dem Benutzerhandbuch, das auf der mitgelieferten CD-ROM enthalten ist. BB (1) E F G
2 IMPORTANT Be sure to read this page before using the Software. Notes on the Software and User s Guide (1) Unauthorized transfer or duplication of all or any part of the enclosed software or User s Guide is forbidden. (2) The enclosed software and User s Guide can be used with only one device. (3) We accept no liability whatsoever for any loss or injury incurred by the owner or by any third party while using a device with the enclosed software or User s Guide. (4) Every effort has been made to ensure that the product is flawless. If any defect is found that is due to a fault on the part of the manufacturer, the product will be replaced free of charge, at our discretion. No responsibility is accepted for defects not caused by the manufacturer. (5) We accept no liability whatsoever with respect to any loss of data stored on media used with these products. (6) The contents of the enclosed software and User s Guide are subject to change without notice. Note that you may not be able to use this software on some types of personal computer. Contents 1 Preface... 4 Main Features... 4 Hardware and Software Requirements Utilities for FinePix S1 Pro Software Installing the Software For Windows PCs For Macintosh Computers Reading the User s Guide Using the Camera Shooting Software a Do not attempt to play the CD-ROM enclosed with this product on an audio CD player. Doing so could damage your hearing or could damage your speakers or headphones. 5-1 Connecting the Camera and Personal Computer Taking Pictures Saving Images Uninstalling the Software on a Windows PC Error Messages and Responses Microsoft and Windows are trademarks of the Microsoft Corporation of the U.S. registered in the U.S. and other countries. Windows is an abbreviated term referring to the Microsoft Windows Operating System. Macintosh, imac and Mac OS are registered trademarks of Apple Computer, Inc. IBM PC/AT is a registered trademark of IBM Corporation of the U.S. Adobe Acrobat is a trademark of Adobe Systems Incorporated of the U.S. SmartMedia is a trademark of Toshiba Corporation. All other company or product names are trademarks or registered trademarks of the respective companies. 2 3
3 1 Preface 2 Utilities for FinePix S1 Pro Software Thank you for purchasing this FUJIFILM product. The Camera Shooting Software allows you to control the Digital Camera FinePix S1 Pro (referred to hereafter simply as the camera), take pictures and specify the photography settings from a personal computer. You can also use this software to import the images you have shot into your PC and save them on your hard disk. This manual provides a simple guide to installing the Camera Shooting Software. For information on how to use the other software provided on the CD-ROM, refer to the USB Mass Storage Driver/Exif Viewer/DP Editor/Exif Launcher Quick Start Guide. For more detailed information on using the software, refer to the respective User s Guide provided on the enclosed CD-ROM. Note that this guide assumes that readers are familiar with the basic operation of their personal computers and with the Windows and Macintosh operating systems. For basic information on your personal computer and on the Windows and Macintosh operating systems, refer to the manuals supplied with the respective products. Main Features When the camera is directly connected to your personal computer via a USB cable, the Camera Shooting Software allows you to do the following: Take pictures and specify the photography settings on the camera from your personal computer. Select the desired image size and file format and save your pictures as image files. Check your shots at full size in a window on your personal computer and then save your shots as image files. Hardware and Software Requirements Before you use the Camera Shooting Software, check that your computer system satisfies the following requirements: For Windows machines Computer : IBM-compatible PC (with Windows 98, Windows Millennium Edition or Windows 2000 Professional pre-installed) Available hard disk space: At least 100 MB RAM: 64 MB or better (128 MB recommended) Display: pixels or better, High color (65,000 colors) or better. Models with USB installed as standard Operation is not guaranteed on home-made PCs. Operating System : Windows 98 (including 2nd Edition), Windows Millennium Edition (Windows Me) or Windows 2000 Professional USB cable : Enclosed cable only Select either SHOOTING mode or DOWNLOADING mode on the camera before you connect the camera to your personal computer. You cannot change the mode once the camera is connected to the computer. Refer to the Owner s Manual for the camera for information on using the camera. Specify the photography settings from your computer. SHOOTING mode Shoot Import images Camera Shooting Software Allows you to specify the camera settings and take pictures from your computer. Shooting window Imported image Digital camera Personal computer DOWNLOADING mode Receive images USB Mass Storage Driver Exif Viewer Allows you to view, print and perform basic image processing on imported images and images stored in the camera. Main window Image window For Macintosh machines Computer : Power Macintosh G3, PowerBook G3, Power Mac G4, imac or ibook For detailed information on using the software utilities, refer to the respective with at least 100 MB of available hard disk space RAM: 64 MB or better (128 MB recommended) User s Guide provided on the enclosed CD-ROM. (Application minimum memory size: 53 MB) Display: pixels or better, 32,000 colors or better Equipped with USB port as standard. Select the mode on the camera before using the USB cable to connect the camera to Operating System : Mac OS to 9.0 the personal computer. USB cable : Enclosed cable only An update may be required on some imacs. Refer to page 23 of the USB Mass Storage Driver/Exif Viewer/DP Editor/Exif Launcher 4 Quick Start Guide for details. 5
4 3 Installing the Software 3-1 For Windows PCs PREPARATIONS 2. Load the CD-ROM. Load the Utilities for FinePix S1 Pro CD-ROM into the CD-ROM drive. The CD-ROM window opens. Have the Utilities for FinePix S1 Pro product CD-ROM ready. If your PC is running Windows 98 (including the 2nd edition) or Windows Me, have the Windows 98 or Windows Me CD-ROM that came with your PC ready also as you may need it. If the CD-ROM drive window does not open My Computer window Please install the Camera Shooting Software before connecting the camera to the USB port of your PC. If you connect the camera and PC with the USB cable before installing the software, installation of the driver files will begin due to the operation of Plug & Play for USB devices. If this occurs, cancel the installation procedure. Double-click Utilities (D:). Depending on your PC and your hardware and software setup, the drive name (D:) may be different. Click the [Cancel] button if the Camera Shooting Software is not installed. 3. Double-click Shooting on the CD-ROM. 1. Close all other applications. Close any other software applications that are running until there are no other program icons shown in the taskbar. Ensure that no applications are shown in the taskbar. TIP <Closing Applications> Click the right mouse button on the application program icon in the taskbar. When the menu pops up, select Close to close the application. This method does not work for some applications and those applications may be left in the taskbar. If this occurs, continue to the next step in the installation procedure. 4. Double-click Setup.exe. If a ---.dll not found message appears during the installation, there is an application still running in the background (usually a screensaver or similar application that could not be closed in step 1). Forcibly close the application. Refer to the Owner s Manual for your PC for information on how to forcibly close an application. 6 7
5 5. Launch the Camera Shooting Software setup program. 9. Copy the driver files from the Windows CD-ROM. See 5-1 Connecting the Camera and Personal Computer on P.14 for information on using the USB cable to connect the camera to your PC. If the windows shown below do not appear, driver installation is completed. If a message is displayed saying Please insert the disk labeled Windows 98 Second Edition CD-ROM, and then click OK, follow the instructions on the screen to copy the driver files. 6. Check the installation destination and click the [Next >] button. Installation begins. TIP Normally, there is no need to change the installation destination. 7. Click the [OK] button. Camera Shooting Software installation ends. TIP To install the driver files from the CD-ROM, enter \WIN98 on the CD-ROM drive in the Copy files from field and then click the [OK] button. If you are using a PC on which Windows 98 was pre-installed, enter \WINDOWS\OPTIONS\CABS on the drive on which Windows 98 was installed in the Copy files from field and then click the [OK] button. The driver files are copied to your hard disk. This completes the full installation. 8. Reboot your PC. You must reboot the PC. If you do not reboot the PC, the camera will not be correctly recognized when you connect it to the PC. 8 9
6 3-2 For Macintosh Computers Please install the Camera Shooting Software before connecting the camera to the USB port of your PC. If you connect the camera to your Macintosh with the USB cable before installing the software, a warning message appears. When the message appears, click the [OK] button to close the message box and disconnect the USB cable from your Macintosh. Then install the Camera Shooting Software as described below. The File Sharing window appears 1. Quit all other applications. Click the [Stop] button. Quit out of any other software applications that you are running. 1. In the Application menu... If File Sharing is turned on TIP <Closing Applications> 1. Select any application other than the Finder that is listed in the Application menu. 2. Select Quit from the File menu. 2. Check that only the Finder is running. If File Sharing is turned on, turn it off. 2. Insert the CD-ROM. Load the Utilities for FinePix S1 Pro CD-ROM into the CD-ROM drive. The CD- ROM window opens. If the CD-ROM drive window does not open Double-click the Utilities CD-ROM icon. Double-click this icon. 1. From the Apple menu Double-click Camera Shooting on the CD-ROM. 2. Select Control Panels and then File Sharing
7 4 Reading the User s Guide 4. Copy the SU60SDK_Lib, FTLUSB_Lib and FTLUSB_Drv_04CB0102 driver files to the Extensions folder inside the System folder. To read the User s Guide supplied on the CD-ROM, you must have Adobe Systems Acrobat Reader installed on your computer. Installing Acrobat Reader on Windows 1. Switch on your PC and launch Windows. 2. Load the Utilities for FinePix S1 Pro CD-ROM into the CD-ROM drive. 3. Quit any other applications that are running. See P.6 for information on how to quit other applications. 4. Double-click the Ar40eng.exe setup program in the Acroread\English folder on the CD-ROM. 5. Install the software by following the on-screen instructions. 5. Copy S1 Pro Shooting. Installing Acrobat Reader on a Macintosh 1. Start up your Macintosh. 2. Load the Utilities for FinePix S1 Pro CD-ROM into the CD-ROM drive. 3. Quit any other applications that are running. See P.10 for information on how to quit other applications. 4. Double-click the English Reader Installer setup program in the Acrobat Reader 4\English folder on the CD-ROM. 5. Install the software by following the on-screen instructions. Copy to any location on your hard disk. 6. Restart your Macintosh. Reading the User s Guide You must restart your Macintosh. 1. Load the Utilities for FinePix S1 Pro CD-ROM into the CD-ROM drive. 2. Use the Acrobat Reader application to view the English.pdf file located in the Shooting\Manual folder (in the Manual folder in Camera Shooting folder on a Macintosh) on the CD-ROM drive. For greater convenience and better performance, you should copy the User s Guide file to your hard disk. For information on how to use Acrobat Reader, refer to the Online Guide in the Acrobat Reader Help menu
8 5 Using the Camera Shooting Software 5-2 Taking Pictures 5-1 Connecting the Camera and Personal Computer Use the USB cable provided to connect the camera to your personal computer. Do not connect the camera to your computer until you have installed the Camera Shooting Software. 1. Switch on your personal computer. 2. Connect the AC power adapter to the camera and switch the camera on. 3. In the SET-UP screen, select PC MODE s SHOOTING and then close the SET-UP screen. Use the procedure below to control the camera and take pictures from your computer. 1. Launch the Camera Shooting Software. (1) For Windows Click the [Start] button and select [Programs] - [Camera Shooting Software for FinePix S1 Pro] - [Camera Shooting Software for FinePix S1 Pro]. For Macintosh Double-click the [S1 Pro Shooting] icon. (2) After the opening flash screen, the Shooting window and Large Preview window appear. 2. Take a picture from your computer. Shooting window 4. Connect the camera to your computer using the USB cable. Only one camera can be connected to the PC. Successful operation is not guaranteed if multiple cameras are connected all at once. Connect the camera to your personal computer using a direct USB cable connection. Successful operation is not guaranteed if the camera is connected through a USB hub. If you are using Windows 2000 Professional, the Digital Signature Not Found message appears the first time you connect the camera after installing the Camera Shooting Software. Click [Yes] and continue with the installation. 1. Select Host. 2. Click the [Shoot] button. To take a picture from your personal computer, select the Host option button and click the [Shoot] button. To take pictures from the camera, select the Camera option button and press the shutter button on the camera to take a picture
9 5-3 Saving Images 3. Check the photographed image. Up to 3 preview image frames can be displayed in the Shooting window. To view the preview images in the 4th and 5th frames, move the scroll button in the bar at the bottom of the Shooting window. Use the following procedure to save your images on your personal computer. 1. Select the image size and file format for the files to be saved. 1. Select the file format. Scroll bar 2. Select the image size. 4. Click the image you want to check. The selected image is displayed in a Large Preview window. You can save files in the following 5 file formats: Exif-JPEG (Basic) Exif-JPEG (Normal) Exif-JPEG (Fine) Exif-TIFF (YCC) Exif-TIFF (RGB) You can save images in the following 3 image sizes: Click the image you want to check. 2. Select the image to be saved. Large Preview window TIP You can use the Fine detail display to check the focus, etc. If you select Fine detail from the View menu, the full-size image data ( ) is imported from the camera and displayed in the Large Preview window. Click the image you want to save. View menu 16 17
10 3. Specify the save location and file name. Click the [Save file as...] button. After the photographed image has been imported from the camera, the Save As (Save as ) dialog box appears. If the image is saved using the same file name as the source image, the original image is replaced. To retain the original image, save the image under a different file name. You cannot open and view a saved file in the Camera Shooting Software. Use the Exif Viewer software application provided on the Utilities for FinePix S1 Pro CD-ROM. 4. Close the Camera Shooting Software. <On a Windows PC> Save As dialog box Only the file format specified in the Shooting window is displayed Save as type list. Select Close from the File menu in the Shooting window. 1. Select the save destination. Click this button and select the destination folder from the list. 2. Enter the file name. 3. Click the [Save] button. <On a Macintosh> Save as dialog box 18 19
11 6 Uninstalling the Software on a Windows PC Only uninstall the software when it is no longer required. 3. Confirm the software removal. A confirmation window appears You can automatically uninstall the Camera Shooting Software using the Add/Remove Programs utility in the Control Panel. The sample screens shown here are for Windows 98 (including the 2nd Edition), but the same procedure can be used to uninstall the software in Windows Millennium Edition or Windows 2000 Professional. 1. Double-click the Add/Remove Programs icon. Click the [Yes] button. Take care at this point since this procedure cannot be cancelled once it has begun. Control Panel Window 4. UninstallShield is launched. The Control Panel is in the My Computer window. Double-click this icon. When uninstallation ends, click the [OK] button. 2. Select Camera Shooting Software for FinePix S1 Pro Ver. 1.0 and click the [Add/Remove...] button. If Uninst.isu (the file copied to the install destination folder during installation) is deleted, the software cannot be uninstalled. If the Uninst.isu file is accidentally deleted, re-install the Camera Shooting Software and then perform uninstallation
12 7 Error Messages and Responses Error Message Details Response Error Message Details Response Camera not found. Camera communication failed. Could not complete shooting due to out of focus. Insufficient battery. The camera is not ready. The camera is panic. Hardware error occurred. Frame memory error occurred. Unexpected error occurred. Now charging The camera setting is not correct. The camera and computer are not connected. The driver files were not copied to the computer. An error occurred in the communication with the camera. The camera cannot take pictures since it cannot focus. The internal batteries inside the camera are flat. The camera is not ready. The camera has malfunctioned. A hardware fault occurred in the camera. A fault occurred in the camera s internal memory. The camera could not take a picture because the flash is charging. The aperture on the camera lens is not set to Minimum. A third-party flash unit was used and the flash mode is not set to TTL. Replace the internal batteries in the camera before using the Camera Shooting Software. Refer to the Owner s Manual supplied with the camera for information on replacing the internal batteries. Uninstall the application and then re-install the software as described in 3. Installing the Software. Check that there is no problem with the USB connection and that the camera is switched on. Disconnect the camera from the computer and use the camera with the focus mode set to Manual. Alternatively, select Focus lock in the application and then take the picture. Replace the internal batteries in the camera before using the Camera Shooting Software. Refer to the Owner s Manual supplied with the camera for information on replacing the internal batteries. Switch the camera off, disconnect the USB cable from the camera and check that PC MODE s SHOOTING is selected in the camera s SET-UP screen. Then switch the camera back on and reconnect the USB cable. If this message recurs frequently, contact your FUJIFILM dealer or service representative. Wait a few moments until flash charging is completed and then take the shot again. When you are using time-lapse photography, change the settings to increase the interval between shots. Set the aperture on the camera lens to Minimum and then take the picture. Refer to the instructions provided with the lens for information on how to set the aperture. Set the flash to TTL and then take the picture. Refer to the Owner s Manual for the camera and the instructions provided with the third-party flash unit for information on how to set the flash mode. No memory available in the camera. Cannot perform AWB. Cannot set white balance. Automatic file numbering has reached its limit. No more files can be saved in this folder. Cannot read the contents of the file (filepath and filename). The file (filepath and filename) already exists. Overwrite? The application cannot work properly due to a missing file or a version too old for use. Please input a number between xxx and yyy. Insufficient memory. Insufficient space on disk. Folder not found. One-push AWB could not be performed because there was insufficient free memory in the camera. The image photographed for use in automatic white balance adjustment was not suitable. A file with the file name DSCF9999.extension has been saved in the save destination folder. The limit for the number of files that can be saved has been reached. The contents of the file to be read are not in one of the stipulated formats. The photography settings file you tried to save already exists. A required file is missing or the file found is an old version of the required file. The number you entered is outside the valid range. There is not enough memory available for the Camera Shooting Software. There is not enough free space available on the hard disk. The save destination folder for photographed images (.jpg or.tif) or photography settings files (.cst) could not be found. Delete any unwanted images from the Scroll Preview. Place the piece of white paper in front of the camera again and then click the AWB button. Delete some of the image files in the save destination folder or move them to another folder. Change the save destination folder specified for the Save function and in the time-lapse settings. Delete the file that could not be read. Change the save destination folder or the file name for the file to be saved. Uninstall the application and then re-install the software as described in 3. Installing the Software. Enter a new value that is within the range given in the error message. Close any other applications that are running. If there is still insufficient memory, increase the virtual memory capacity. On Mac OS, increase the amount of memory allocated to the application. Refer to the User s Manual for the respective operating system version for information on specifying the virtual memory settings. Delete some unwanted files from the hard disk. Check whether the folder has been deleted before saving the file. If the folder has been deleted, create a new folder in the desired location and then save the file. Refer to the manual supplied with your operating system for information on how to locate and create folders
13 This brochure uses recycled paper. Cette brochure est imprimée sur papier recyclé. Diese Broschüre ist auf Recycling-Papier gedruckt. FGS FG
Software Quick Start Guide. Thank you for purchasing this FUJIFILM product. Connecting the Camera to Your Computer
 EX Version 3.0 for Windows and Macintosh Software Quick Start Guide Thank you for purchasing this FUJIFILM product. EX3.0 1 2 3 Installing FinePixViewer Connecting the Camera to Your Computer Using FinePixViewer
EX Version 3.0 for Windows and Macintosh Software Quick Start Guide Thank you for purchasing this FUJIFILM product. EX3.0 1 2 3 Installing FinePixViewer Connecting the Camera to Your Computer Using FinePixViewer
Operating Instructions
 Operating Instructions For Digital Camera PC Connection QuickTime and the QuickTime logo are trademarks or registered trademarks of Apple Computer, Inc., used under license. Connection with the PC Offers
Operating Instructions For Digital Camera PC Connection QuickTime and the QuickTime logo are trademarks or registered trademarks of Apple Computer, Inc., used under license. Connection with the PC Offers
Operating Instructions
 Operating Instructions For Digital Camera PC Connection QuickTime and the QuickTime logo are trademarks or registered trademarks of Apple Inc., used under license therefrom. VQT1H07 Connection with the
Operating Instructions For Digital Camera PC Connection QuickTime and the QuickTime logo are trademarks or registered trademarks of Apple Inc., used under license therefrom. VQT1H07 Connection with the
Printer Driver. User Guide. Macintosh
 Card Photo Printer CP-100/CP-10 Printer Driver User Guide Macintosh 1 Contents Safety Precautions...4 Read This First...5 About the Manuals...5 Printing Flow Diagram...6 About the Connection Cable...7
Card Photo Printer CP-100/CP-10 Printer Driver User Guide Macintosh 1 Contents Safety Precautions...4 Read This First...5 About the Manuals...5 Printing Flow Diagram...6 About the Connection Cable...7
Software Quick Start Guide
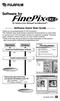 EX Version 2.0 for and Macintosh Software Quick Start Guide EX2.0 Thank you for purchasing this FUJIFILM product. This Software Quick Start Guide summarizes the procedure you must follow to connect your
EX Version 2.0 for and Macintosh Software Quick Start Guide EX2.0 Thank you for purchasing this FUJIFILM product. This Software Quick Start Guide summarizes the procedure you must follow to connect your
U-Storage User s Manual. Version 2.3
 U-Storage User s Manual Version 2.3 Introduction Thank you for purchasing the U-Storage device. The manual explains how to use the U-Storage software bundled with the device. Safety Precautions Please
U-Storage User s Manual Version 2.3 Introduction Thank you for purchasing the U-Storage device. The manual explains how to use the U-Storage software bundled with the device. Safety Precautions Please
Chapter 2 Playing back Images on a Computer (Pictures/Movies) Section 1 Downloading Images to a Computer (For Windows)
 Chapter 2 Playing back Images on a Computer (Pictures/Movies) Section 1 Downloading Images to a Computer (For Windows) This section explains displaying still images and movies you have downloaded to your
Chapter 2 Playing back Images on a Computer (Pictures/Movies) Section 1 Downloading Images to a Computer (For Windows) This section explains displaying still images and movies you have downloaded to your
Que! USB Floppy Disk Drive Installation Guide
 Que! USB Floppy Disk Drive Installation Guide status indicator: The status indicator LED lights up to indicate that the floppy disk drive is accessing a floppy disk. disk door: The disk door prevents dust
Que! USB Floppy Disk Drive Installation Guide status indicator: The status indicator LED lights up to indicate that the floppy disk drive is accessing a floppy disk. disk door: The disk door prevents dust
SOFTWARE INSTALLATION AND USB CONNECTION GUIDE
 SOFTWARE INSTALLATION AND USB CONNECTION GUIDE ENGLISH LYT1197-001A COPYRIGHT 2003 VICTOR COMPANY OF JAPAN, LTD. M4D1 DSC Printed in Malaysia 1003-FO-ID-PJ This document explains the basic information
SOFTWARE INSTALLATION AND USB CONNECTION GUIDE ENGLISH LYT1197-001A COPYRIGHT 2003 VICTOR COMPANY OF JAPAN, LTD. M4D1 DSC Printed in Malaysia 1003-FO-ID-PJ This document explains the basic information
DIGITAL CAMERA C-100 D-370 OPERATION MANUAL CONNECTING THE CAMERA TO A PC
 DIGITAL CAMERA C-100 D-370 CONNECTING THE CAMERA TO A PC OPERATION MANUAL Thank you for purchasing an Olympus digital camera. Follow the procedures in this manual to install the USB driver. Following other
DIGITAL CAMERA C-100 D-370 CONNECTING THE CAMERA TO A PC OPERATION MANUAL Thank you for purchasing an Olympus digital camera. Follow the procedures in this manual to install the USB driver. Following other
Studio Manager. for / Installation Guide. Keep This Manual For Future Reference.
 Studio Manager for / Installation Guide Keep This Manual For Future Reference. E i Important Information Exclusion of Certain Liability Trademarks Copyright Manufacturer, importer, or dealer shall not
Studio Manager for / Installation Guide Keep This Manual For Future Reference. E i Important Information Exclusion of Certain Liability Trademarks Copyright Manufacturer, importer, or dealer shall not
Nikon View 4 Reference Manual
 Nikon View 4 Reference Manual For Version 4.3.1 Overview (pp. 2 3) Getting Started (pp. 4 12) Tutorial (pp. 13 32) Preferences (pp. 33 42) Appendices (pp. 43 51) Overview About This Manual Welcome to Nikon
Nikon View 4 Reference Manual For Version 4.3.1 Overview (pp. 2 3) Getting Started (pp. 4 12) Tutorial (pp. 13 32) Preferences (pp. 33 42) Appendices (pp. 43 51) Overview About This Manual Welcome to Nikon
Samsung Digital Presenter Software User s Guide
 Samsung Digital Presenter Software User s Guide Contents (Windows Program) Installing Samsung Digital Presenter Software...5 System requirements...5 Installing software...6 Connecting Samsung Digital
Samsung Digital Presenter Software User s Guide Contents (Windows Program) Installing Samsung Digital Presenter Software...5 System requirements...5 Installing software...6 Connecting Samsung Digital
26690 Digital Camera with Water Resistant casing
 26690 Digital Camera with Water Resistant casing User s Manual 2009 Sakar International, Inc. All rights reserved. Windows and the Windows logo are registered trademarks of Microsoft Corporation. All other
26690 Digital Camera with Water Resistant casing User s Manual 2009 Sakar International, Inc. All rights reserved. Windows and the Windows logo are registered trademarks of Microsoft Corporation. All other
Install Manual. P2 Software ENGLISH M0509AT5091 -FJ VQT2G26-4
 Install Manual P2 Software M0509AT5091 -FJ ENGLISH VQT2G26-4 Contents Operating Precautions When Using Windows 1. Before Installing................................................... 3 2. Precautions in
Install Manual P2 Software M0509AT5091 -FJ ENGLISH VQT2G26-4 Contents Operating Precautions When Using Windows 1. Before Installing................................................... 3 2. Precautions in
Operating Instructions
 Operating Instructions For PC Connection Before use, please read these instructions completely. Before opening the CD-ROM package, please read the following. End User License Agreement (for USB Driver,
Operating Instructions For PC Connection Before use, please read these instructions completely. Before opening the CD-ROM package, please read the following. End User License Agreement (for USB Driver,
Image rescue Quick Start Guide
 Image rescue Quick Start Guide Image Recovery - Recovers lost or deleted image files (JPEG, TIFF and RAW), from your memory card, even if you have erased them, reformatted the card, or your card has become
Image rescue Quick Start Guide Image Recovery - Recovers lost or deleted image files (JPEG, TIFF and RAW), from your memory card, even if you have erased them, reformatted the card, or your card has become
DATA PROJECTOR XJ-H1650/XJ-H1750 XJ-ST145/XJ-ST155
 DATA PROJECTOR XJ-H1650/XJ-H1750 XJ-ST145/XJ-ST155 E Data Projector USB Function Guide Be sure to read the precautions in the separate Setup Guide. Be sure to keep all user documentation handy for future
DATA PROJECTOR XJ-H1650/XJ-H1750 XJ-ST145/XJ-ST155 E Data Projector USB Function Guide Be sure to read the precautions in the separate Setup Guide. Be sure to keep all user documentation handy for future
Quick Start Guide. MotionDV STUDIO 5.6. Cover
 Cover Features Operating environment Editing procedures Let s start MotionDV STUDIO Let s capture the video from a tape Let s edit the video Let s arrange the video in the edit track Let s cut unnecessary
Cover Features Operating environment Editing procedures Let s start MotionDV STUDIO Let s capture the video from a tape Let s edit the video Let s arrange the video in the edit track Let s cut unnecessary
CameraMate. Hi-Speed 10 in 1 Digital Media Reader/Writer User s Guide
 CameraMate Hi-Speed 10 in 1 Digital Media Reader/Writer User s Guide www.ziocorp.com Copyright Zio Corporation. All rights reserved. Trademarks are used for informational purposes, and remain the property
CameraMate Hi-Speed 10 in 1 Digital Media Reader/Writer User s Guide www.ziocorp.com Copyright Zio Corporation. All rights reserved. Trademarks are used for informational purposes, and remain the property
Apple imac, ibook or Power Macintosh G3 or G4 with a US port, 32MB of RAM, and a hard drive with 1MB of free space Mac OS8.
 Apple imac, ibook or Power Macintosh G3 or G4 with a US port, 32MB of RAM, and a hard drive with 1MB of free space Mac OS8.6 or latter IBM PC-compatible, Pentium 133 Mhz or higher, and CD-ROM Drive Windows
Apple imac, ibook or Power Macintosh G3 or G4 with a US port, 32MB of RAM, and a hard drive with 1MB of free space Mac OS8.6 or latter IBM PC-compatible, Pentium 133 Mhz or higher, and CD-ROM Drive Windows
USB Card Reader (UISA2SE) User's Guide
 USB Card Reader (UISA2SE) User's Guide INDEX Introduction Installation Guide Setup for Windows Setup for Mac OS Troubleshooting Specification Introduction Features Features Thank you for purchasing USB
USB Card Reader (UISA2SE) User's Guide INDEX Introduction Installation Guide Setup for Windows Setup for Mac OS Troubleshooting Specification Introduction Features Features Thank you for purchasing USB
USB-MIDI Driver installation and settings...1 Windows XP users... 1
 Installation Guide Table of Contents USB-MIDI Driver installation and settings...1 Windows XP users... 1 Installing the KORG USB-MIDI Driver... 1 Allowing driver installation without a digital signature...
Installation Guide Table of Contents USB-MIDI Driver installation and settings...1 Windows XP users... 1 Installing the KORG USB-MIDI Driver... 1 Allowing driver installation without a digital signature...
Operating Instructions
 Providing presentation solutions V iewer Software Program Operating Instructions NIPPON AVIONICS CO., LTD. 1 This manual describes the functions and operations for conducting presentations using ip Viewer.
Providing presentation solutions V iewer Software Program Operating Instructions NIPPON AVIONICS CO., LTD. 1 This manual describes the functions and operations for conducting presentations using ip Viewer.
User s Guide. Controller. Be sure to keep all user documentation handy for future reference.
 E User s Guide Controller Be sure to keep all user documentation handy for future reference. Read this first! The contents of this User s Guide are subject to change without notice. Copying of this manual,
E User s Guide Controller Be sure to keep all user documentation handy for future reference. Read this first! The contents of this User s Guide are subject to change without notice. Copying of this manual,
Software for Editing and Managing Images CAMEDIA Master 4.2/Pro. Operating Instructions
 Software for Editing and Managing Images CAMEDIA Master 4.2/Pro Operating Instructions SE Table of Contents Introduction... 5 Note... 5 Trademarks... 5 Intellectual property rights... 5 Purchasing the
Software for Editing and Managing Images CAMEDIA Master 4.2/Pro Operating Instructions SE Table of Contents Introduction... 5 Note... 5 Trademarks... 5 Intellectual property rights... 5 Purchasing the
EZ Drive USB Flash Disk
 EZ Drive USB Flash Disk User Manual Version 2.33 2002/10/31 Version: 2.33 TABLE OF CONTENTS 1 Introduction... 04 1.1 Features... 04 1.2 Specification... 04 1.3 Accessories... 05 2 Safe Precautions... 05
EZ Drive USB Flash Disk User Manual Version 2.33 2002/10/31 Version: 2.33 TABLE OF CONTENTS 1 Introduction... 04 1.1 Features... 04 1.2 Specification... 04 1.3 Accessories... 05 2 Safe Precautions... 05
Operating Instructions
 Operating Instructions Software (Direct Printing System) For Digital Imaging Systems Direct Printing System Setup Using Direct Printing System General Description System Requirements Before using this
Operating Instructions Software (Direct Printing System) For Digital Imaging Systems Direct Printing System Setup Using Direct Printing System General Description System Requirements Before using this
INSTRUCTION MANUAL DIGITAL IMAGE PRINTER PICTROGRAPHY 3500 PRINTER DRIVER SOFTWARE
 INSTRUCTION MANUAL DIGITAL IMAGE PRINTER PICTROGRAPHY 3500 PRINTER DRIVER SOFTWARE Third Edition PP3-B482E3 LICENSING AGREEMENT 1. Copyright The copyright for this software is owned by Fuji Photo Film
INSTRUCTION MANUAL DIGITAL IMAGE PRINTER PICTROGRAPHY 3500 PRINTER DRIVER SOFTWARE Third Edition PP3-B482E3 LICENSING AGREEMENT 1. Copyright The copyright for this software is owned by Fuji Photo Film
About Transferring License Rights for. PL7 V4.5 and Unity Pro V2.3 SP1 Software
 Page 1 of 38 Click here to access the English Cliquez ici pour accéder au Français Klicken Sie hier, um zum Deutschen zu gelangen Premete qui per accedere all' Italiano Pulse acquì para acceder al Español
Page 1 of 38 Click here to access the English Cliquez ici pour accéder au Français Klicken Sie hier, um zum Deutschen zu gelangen Premete qui per accedere all' Italiano Pulse acquì para acceder al Español
Digital Video Software
 Digital Video Software Instruction Manual Version 25 English Contents Read This First... 4 Checking Supplied Accessories... 4 System Requirements... 5 What is Digital Video Software?... 6... 7 CameraWindow...
Digital Video Software Instruction Manual Version 25 English Contents Read This First... 4 Checking Supplied Accessories... 4 System Requirements... 5 What is Digital Video Software?... 6... 7 CameraWindow...
Startup Guide C01
 Startup Guide 4012988-00 C01 Startup Guide English Where to Find Information........................ 2 Safety Instructions.............................. 4 Important Safety Instructions...........................
Startup Guide 4012988-00 C01 Startup Guide English Where to Find Information........................ 2 Safety Instructions.............................. 4 Important Safety Instructions...........................
SonicStage Ver. 2.1 for Sony Network Walkman
 2-581-016-12(1) SonicStage Ver. 2.1 for Sony Network Walkman Operating Instructions 2004 Sony Corporation Copyright laws prohibit reproducing the software or the manual accompanying it in whole or in part,
2-581-016-12(1) SonicStage Ver. 2.1 for Sony Network Walkman Operating Instructions 2004 Sony Corporation Copyright laws prohibit reproducing the software or the manual accompanying it in whole or in part,
Konica Minolta introduces the affordable DiMAGE E500 digital camera
 Konica Minolta introduces the affordable DiMAGE E500 digital camera Konica Minolta introduces the affordable new 5 Megapixel DiMAGE E500 digital camera. Featuring a 5 Megapixel CCD, large 2-inch LCD, and
Konica Minolta introduces the affordable DiMAGE E500 digital camera Konica Minolta introduces the affordable new 5 Megapixel DiMAGE E500 digital camera. Featuring a 5 Megapixel CCD, large 2-inch LCD, and
Operating Manual. (Version 3.5)
 Operating Manual (Version 3.5) Thank you for purchasing this PENTAX Digital Camera. This is the manual for PENTAX REMOTE Assistant 3 software for your Windows PC or Macintosh for enabling you to set and
Operating Manual (Version 3.5) Thank you for purchasing this PENTAX Digital Camera. This is the manual for PENTAX REMOTE Assistant 3 software for your Windows PC or Macintosh for enabling you to set and
USB 3.0 Docking Station
 USB 3.0 Docking Station Dual Display DVI+HDMI - 6 PORT USB HUB - LAN - AUDIO User Manual HDOCKS300 www.hamletcom.com Index 1. INTRODUCTION... 5 2. PRODUCT OVERVIEW... 6 2.1 PORTS AND CONNECTORS... 6 3.
USB 3.0 Docking Station Dual Display DVI+HDMI - 6 PORT USB HUB - LAN - AUDIO User Manual HDOCKS300 www.hamletcom.com Index 1. INTRODUCTION... 5 2. PRODUCT OVERVIEW... 6 2.1 PORTS AND CONNECTORS... 6 3.
Software Starter Guide
 Software Starter Guide DIGITAL CAMERA Solution Disk Install the bundled software programs, and download images to the computer. This guide explains how to install the software programs and briefly introduces
Software Starter Guide DIGITAL CAMERA Solution Disk Install the bundled software programs, and download images to the computer. This guide explains how to install the software programs and briefly introduces
For Windows Operating manual
 For Windows Operating manual Thank you for downloading the PENTAX REMOTE Assistant. This document is the Operating Manual for the PENTAX REMOTE Assistant. In order to get the most out of the functions
For Windows Operating manual Thank you for downloading the PENTAX REMOTE Assistant. This document is the Operating Manual for the PENTAX REMOTE Assistant. In order to get the most out of the functions
User s Guide. Creative WebCam NX Ultra
 User s Guide Creative WebCam NX Ultra Information in this document is subject to change without notice and does not represent a commitment on the part of Creative Technology Ltd. No part of this manual
User s Guide Creative WebCam NX Ultra Information in this document is subject to change without notice and does not represent a commitment on the part of Creative Technology Ltd. No part of this manual
USB VideoBus for Macintosh User Guide
 P73261/F5U206-MAC/US/man.qxd 1/7/00 5:23 PM Page 1 USB VideoBus for Macintosh User Guide P73261 F5U206-MAC P73261/F5U206-MAC/US/man.qxd 1/7/00 5:23 PM Page 2 P73261/F5U206-MAC/US/man.qxd 1/7/00 5:23 PM
P73261/F5U206-MAC/US/man.qxd 1/7/00 5:23 PM Page 1 USB VideoBus for Macintosh User Guide P73261 F5U206-MAC P73261/F5U206-MAC/US/man.qxd 1/7/00 5:23 PM Page 2 P73261/F5U206-MAC/US/man.qxd 1/7/00 5:23 PM
Laser Beam Printer. Network Guide. IMPORTANT: Read this manual carefully before using your printer. Save this manual for future reference.
 Laser Beam Printer Network Guide IMPORTANT: Read this manual carefully before using your printer. Save this manual for future reference. ENG Network Guide How This Manual Is Organized Chapter 1 Before
Laser Beam Printer Network Guide IMPORTANT: Read this manual carefully before using your printer. Save this manual for future reference. ENG Network Guide How This Manual Is Organized Chapter 1 Before
Quick Start Guide BUBBLE JET PRINTER. Table of Contents QA V01. Preface 1. Shipping Materials 1. Introduction 1.
 BUBBLE JET PRINTER Quick Start Guide Table of Contents Preface 1 Shipping Materials 1 Introduction 1 Setting Up 2 Preparing the Printer 2 Installing the Print Head 3 Connecting the Printer to the Computer
BUBBLE JET PRINTER Quick Start Guide Table of Contents Preface 1 Shipping Materials 1 Introduction 1 Setting Up 2 Preparing the Printer 2 Installing the Print Head 3 Connecting the Printer to the Computer
Important Information
 STUDIO MANAGER for Owner s Manual Keep This Manual For Future Reference. E i Important Information Important Information Studio Manager Exclusion of Certain Liability Trademarks Copyright Manufacturer,
STUDIO MANAGER for Owner s Manual Keep This Manual For Future Reference. E i Important Information Important Information Studio Manager Exclusion of Certain Liability Trademarks Copyright Manufacturer,
1/2.7-type interline primary-colour CCD Total pixels: 3.3 million. Auto and 50,100, 200, and 400 ISO equivalents mm (35mm equivalent: mm)
 Technical Specifications Number of effective pixels: CCD: Camera sensitivity: Focal length: Lens construction: Maximum aperture: 3.2 million 1/2.7-type interline primary-colour CCD Total pixels: 3.3 million
Technical Specifications Number of effective pixels: CCD: Camera sensitivity: Focal length: Lens construction: Maximum aperture: 3.2 million 1/2.7-type interline primary-colour CCD Total pixels: 3.3 million
DiMAGE 7 / DiMAGE 5 Technical Specifications
 DiMAGE 7 / Technical Specifications CCD: DiMAGE 7: 2/3-type interline primary-color CCD with a total of 5.24 million pixels : 1/1.8-type interline primary-color CCD with a total of 3.34 million pixels
DiMAGE 7 / Technical Specifications CCD: DiMAGE 7: 2/3-type interline primary-color CCD with a total of 5.24 million pixels : 1/1.8-type interline primary-color CCD with a total of 3.34 million pixels
IMPORTANT INFORMATION ABOUT THE INSTALLER
 Thank you for purchasing the Minolta RD-175 Digital Camera with the RD-Grabber utility and the Photoshop Plug-In software. With the RD-Grabber utility software you can: Copy images captured with RD-175
Thank you for purchasing the Minolta RD-175 Digital Camera with the RD-Grabber utility and the Photoshop Plug-In software. With the RD-Grabber utility software you can: Copy images captured with RD-175
DVR 520 / 1.8 Digital Video Recorder
 DVR 520 / 1.8 Digital Video Recorder User Manual 2010 Sakar International, Inc. All rights reserved. Windows and the Windows logo are registered trademarks of Microsoft Corporation. All other trademarks
DVR 520 / 1.8 Digital Video Recorder User Manual 2010 Sakar International, Inc. All rights reserved. Windows and the Windows logo are registered trademarks of Microsoft Corporation. All other trademarks
Using These Manuals. How to Use the Software User Guide. Display examples: 1. Understanding How to Use Your Camera.
 Software User Guide Read all safety precautions thoroughly to ensure safe use. Types of software installed on your computer varies depending on the method of installation from the Software CD-ROM. For
Software User Guide Read all safety precautions thoroughly to ensure safe use. Types of software installed on your computer varies depending on the method of installation from the Software CD-ROM. For
Map Utility Ver. 1.7 Instruction Manual
 ENGLISH Map Utility Ver..7 Instruction Manual Content of this Instruction Manual In this manual, the windows used in the examples are from Windows 7. GPS receiver or camera is displayed as an icon. Example:
ENGLISH Map Utility Ver..7 Instruction Manual Content of this Instruction Manual In this manual, the windows used in the examples are from Windows 7. GPS receiver or camera is displayed as an icon. Example:
DVR510-KESA Digital Video Camcorder User s Manual
 DVR510-KESA Digital Video Camcorder User s Manual 2009 Sakar International, Inc. All rights reserved. Windows and the Windows logo are registered trademarks of Microsoft Corporation. All other trademarks
DVR510-KESA Digital Video Camcorder User s Manual 2009 Sakar International, Inc. All rights reserved. Windows and the Windows logo are registered trademarks of Microsoft Corporation. All other trademarks
Nikon Firmware Update for Coolpix 990 Version 1.1
 Nikon Firmware Update for Coolpix 990 Version 1.1 Notes: 1. It is most important that you follow the supplied directions; failure to follow all of the steps may result in your camera being disabled. 2.
Nikon Firmware Update for Coolpix 990 Version 1.1 Notes: 1. It is most important that you follow the supplied directions; failure to follow all of the steps may result in your camera being disabled. 2.
COPY. EOS MOVIE Plugin-E1 for Final Cut Pro Ver.1.6. Quick Start Guide
 EOS MOVIE Plugin-E for Final Cut Pro Ver..6 Quick Start Guide D X D C D Mk IV 5D Mk III 5D Mk II 6D 7D Mk II 7D 70D 60D Content of this Quick Start Guide Relevant camera models are displayed with an icon.
EOS MOVIE Plugin-E for Final Cut Pro Ver..6 Quick Start Guide D X D C D Mk IV 5D Mk III 5D Mk II 6D 7D Mk II 7D 70D 60D Content of this Quick Start Guide Relevant camera models are displayed with an icon.
Software Starter Guide
 ENGLISH Software Starter Guide (For the Canon Digital Camera Solution Disk Version 31/32) You must install the software bundled on the Canon Digital Camera Solution Disk before connecting the camera to
ENGLISH Software Starter Guide (For the Canon Digital Camera Solution Disk Version 31/32) You must install the software bundled on the Canon Digital Camera Solution Disk before connecting the camera to
Digital Video Software
 Digital Video Software Instruction Manual Version 20 E Contents Read This First... 4 Checking Supplied Accessories... 5 System Requirements... 6 What is Digital Video Software... 7... 8 CameraWindow...
Digital Video Software Instruction Manual Version 20 E Contents Read This First... 4 Checking Supplied Accessories... 5 System Requirements... 6 What is Digital Video Software... 7... 8 CameraWindow...
Digital Video Software
 Digital Video Software Instruction Manual Version 23 E Contents Read This First... 4 Checking Supplied Accessories... 4 System Requirements... 5 What is Digital Video Software?... 6... 7 CameraWindow...
Digital Video Software Instruction Manual Version 23 E Contents Read This First... 4 Checking Supplied Accessories... 4 System Requirements... 5 What is Digital Video Software?... 6... 7 CameraWindow...
USB Read/Write Memory Adapter MAUSB-300 REFERENCE MANUAL
 USB Read/Write Memory Adapter MAUSB-300 REFERENCE MANUAL Introduction Thank you for purchasing our product. The MAUSB-300 USB Read/Write Memory Adapter (hereinafter referred to as the adapter ) is designed
USB Read/Write Memory Adapter MAUSB-300 REFERENCE MANUAL Introduction Thank you for purchasing our product. The MAUSB-300 USB Read/Write Memory Adapter (hereinafter referred to as the adapter ) is designed
88067 Talking Digital Camera User s Manual
 88067 Talking Digital Camera User s Manual 2010 Sakar International, Inc. All rights reserved. Windows and the Windows logo are registered trademarks of Microsoft Corporation. All other trademarks are
88067 Talking Digital Camera User s Manual 2010 Sakar International, Inc. All rights reserved. Windows and the Windows logo are registered trademarks of Microsoft Corporation. All other trademarks are
Operating Instructions
 Operating Instructions For Digital Imaging Systems Software ( Device Monitor ) General Description Before using this software, please carefully read these instructions completely and keep these operating
Operating Instructions For Digital Imaging Systems Software ( Device Monitor ) General Description Before using this software, please carefully read these instructions completely and keep these operating
Quick Start Manual. Color Image Scanner
 Color Image Scanner EN All rights reserved. No part of this publication may be reproduced, stored in a retrieval system, or transmitted in any form or by any means, electronic, mechanical, photocopying,
Color Image Scanner EN All rights reserved. No part of this publication may be reproduced, stored in a retrieval system, or transmitted in any form or by any means, electronic, mechanical, photocopying,
Digital Video Software
 Digital Video Software Instruction Manual Version 27 English Contents Read This First... 4 Checking Supplied Accessories... 4 System Requirements... 5 What is Digital Video Software?... 6... 7 CameraWindow...
Digital Video Software Instruction Manual Version 27 English Contents Read This First... 4 Checking Supplied Accessories... 4 System Requirements... 5 What is Digital Video Software?... 6... 7 CameraWindow...
16 elements in 13 groups (includes two AD glass elements and two aspheric elements)
 Technical Specifications Number of effective pixels: CCD: Total pixels: A/D conversion: Camera sensitivity: Focal length: Lens construction: Maximum aperture: Minimum focus distance: Macro focus range:
Technical Specifications Number of effective pixels: CCD: Total pixels: A/D conversion: Camera sensitivity: Focal length: Lens construction: Maximum aperture: Minimum focus distance: Macro focus range:
Pocket Drive II. USB2.0 External HDD. User s Manual
 Pocket Drive II USB2.0 External HDD User s Manual Version 2.0 Table of Contents 1 Getting Started 1.1 Safety Precautions 1.2 System Requirements 1.3 Package Content 1.4 Product Views 1.5 Product Feature
Pocket Drive II USB2.0 External HDD User s Manual Version 2.0 Table of Contents 1 Getting Started 1.1 Safety Precautions 1.2 System Requirements 1.3 Package Content 1.4 Product Views 1.5 Product Feature
PS-4700/4800Series User ユーザーマニュアル Hardware Manual Manual
 PS-4700/4800Series シリーズ User ユーザーマニュアル GP-4000 Pro-face Manual Series Remote HMI Server Hardware Manual Manual (Atom N270/Core 2 Duo 2 Duo P8400 P8400 Pre-installed 搭載モデル Model) ) Preface Thank you for
PS-4700/4800Series シリーズ User ユーザーマニュアル GP-4000 Pro-face Manual Series Remote HMI Server Hardware Manual Manual (Atom N270/Core 2 Duo 2 Duo P8400 P8400 Pre-installed 搭載モデル Model) ) Preface Thank you for
Please read this guide before using of the PowerShot A5. You will find instructions on how to use basic camera functions.
 Please read this guide before using of the PowerShot A5. You will find instructions on how to use basic camera functions. Introduction Thank you for purchasing a Canon PowerShot A5, the easy-to-use, compact
Please read this guide before using of the PowerShot A5. You will find instructions on how to use basic camera functions. Introduction Thank you for purchasing a Canon PowerShot A5, the easy-to-use, compact
(1) DirectCD. Software Operating Instructions MVC-CD200/CD Sony Corporation
 3-067-952-12(1) DirectCD Software Operating Instructions MVC-CD200/CD300 2001 Sony Corporation Notice for users Program Copyright 1999 Adaptec, Inc. All rights reserved./ Documentation 2001 Sony Corporation
3-067-952-12(1) DirectCD Software Operating Instructions MVC-CD200/CD300 2001 Sony Corporation Notice for users Program Copyright 1999 Adaptec, Inc. All rights reserved./ Documentation 2001 Sony Corporation
Install Manual. P2 Software ENGLISH
 Install Manual P2 Software M0509KT7033 -PS ENGLISH VQT2G25-6 (E) Contents Operating Precautions............................................ 2 When Using Windows............................................
Install Manual P2 Software M0509KT7033 -PS ENGLISH VQT2G25-6 (E) Contents Operating Precautions............................................ 2 When Using Windows............................................
ANIMATION TECHNOLOGIES. Using AnimaShooter. Applicable to: AnimaShooter Capture Pioneer, v
 ANIMATION TECHNOLOGIES Using AnimaShooter Applicable to: AnimaShooter Capture Pioneer, v. 3.8.5.17 Updated: Wednesday, December 6, 2017 WELCOME AnimaShooter is a professional user-friendly stop motion
ANIMATION TECHNOLOGIES Using AnimaShooter Applicable to: AnimaShooter Capture Pioneer, v. 3.8.5.17 Updated: Wednesday, December 6, 2017 WELCOME AnimaShooter is a professional user-friendly stop motion
USB. Flash Memory Card Reader. User's Manual
 USB Flash Memory Card Reader User's Manual General Note Package Contents System Requirement Product Applications Product Features Optional Accessories Hot Swapping Installation Guide for Windows 98 for
USB Flash Memory Card Reader User's Manual General Note Package Contents System Requirement Product Applications Product Features Optional Accessories Hot Swapping Installation Guide for Windows 98 for
Peerless Drive System User's Manual
 Peerless Drive System User's Manual Copyright 2001 Iomega Corporation Iomega, the stylized "i" logo, Peerless, and the Peerless brand block are either registered trademarks or trademarks of Iomega Corporation
Peerless Drive System User's Manual Copyright 2001 Iomega Corporation Iomega, the stylized "i" logo, Peerless, and the Peerless brand block are either registered trademarks or trademarks of Iomega Corporation
Firmware Update Manual for Sony Cyber-shot digital still cameras
 Firmware Update Manual for Sony Cyber-shot digital still cameras - DSC-T1 The term Firmware refers to the software in your Cyber-shot camera. You can update this software to solve problems or to add new
Firmware Update Manual for Sony Cyber-shot digital still cameras - DSC-T1 The term Firmware refers to the software in your Cyber-shot camera. You can update this software to solve problems or to add new
ver Sound Editor for MAGICSTOMP ver is for units using version 2.10 firmware or greater.
 ver. 2.10 Sound Editor for ver. 2.10 is for units using version 2.10 firmware or greater. SPECIAL NOTICES The software and this are exclusive copyrights of Yamaha Corporation. Copying of the software or
ver. 2.10 Sound Editor for ver. 2.10 is for units using version 2.10 firmware or greater. SPECIAL NOTICES The software and this are exclusive copyrights of Yamaha Corporation. Copying of the software or
Philips GoGear audio player SA1VBE02 SA1VBE04 SA1VBE08 SA1VBE16. Quick start guide
 Philips GoGear audio player SA1VBE02 SA1VBE04 SA1VBE08 SA1VBE16 Quick start guide Need help? Please visit www.philips.com/welcome where you can access to a full set of supporting materials such as user
Philips GoGear audio player SA1VBE02 SA1VBE04 SA1VBE08 SA1VBE16 Quick start guide Need help? Please visit www.philips.com/welcome where you can access to a full set of supporting materials such as user
PC Connecting Kit. Operating Instructions
 3-859-881-23(1) PC Connecting Kit Operating Instructions For the latest information on this product For Windows: Refer to the readme.txt file on the supplied CD-ROM. For Macintosh: Refer to the ReadMe
3-859-881-23(1) PC Connecting Kit Operating Instructions For the latest information on this product For Windows: Refer to the readme.txt file on the supplied CD-ROM. For Macintosh: Refer to the ReadMe
AS-4000 ONLINE INSTRUCTIONS
 PC TRANSCRIPTION KIT AS-4000 ONLINE INSTRUCTIONS EN DSS Player Pro Transcription Module Features - Plays files in the background when another application is running, such as a word processor. - Automatically
PC TRANSCRIPTION KIT AS-4000 ONLINE INSTRUCTIONS EN DSS Player Pro Transcription Module Features - Plays files in the background when another application is running, such as a word processor. - Automatically
USB Memory Adapter MAUSB-500 REFERENCE MANUAL
 USB Memory Adapter MAUSB-500 REFERENCE MANUAL MAUSB-200 ReferenceManual Introduction The MAUSB-500 USB Memory Adapter (hereinafter referred to as the adapter ) is designed exclusively for reading and writing
USB Memory Adapter MAUSB-500 REFERENCE MANUAL MAUSB-200 ReferenceManual Introduction The MAUSB-500 USB Memory Adapter (hereinafter referred to as the adapter ) is designed exclusively for reading and writing
KONICA MINOLTA DiMAGE Z2 DIGITAL CAMERA
 KONICA MINOLTA DiMAGE Z2 DIGITAL CAMERA Specifications Number of effective pixels CCD Camera sensitivity Focal length Lens construction Maximum aperture Minimum focus distance Minimum macro distance 4.0
KONICA MINOLTA DiMAGE Z2 DIGITAL CAMERA Specifications Number of effective pixels CCD Camera sensitivity Focal length Lens construction Maximum aperture Minimum focus distance Minimum macro distance 4.0
Technical Specifications DiMAGE G600
 Technical Specifications DiMAGE G600 Number of effective pixels: 6.0 million CCD: 1/1.76-type interline primary-color CCD Total pixels: 6.40 million Camera sensitivity: Auto, ISO 50, 100, 200, 400 equivalents
Technical Specifications DiMAGE G600 Number of effective pixels: 6.0 million CCD: 1/1.76-type interline primary-color CCD Total pixels: 6.40 million Camera sensitivity: Auto, ISO 50, 100, 200, 400 equivalents
Multifunctional Presentation Kit YP-100
 Multifunctional Presentation Kit YP-00 E User s Guide Be sure to read the precautions in the separate Getting Started Guide. The Getting Started Guide also includes information about connecting the YP-00
Multifunctional Presentation Kit YP-00 E User s Guide Be sure to read the precautions in the separate Getting Started Guide. The Getting Started Guide also includes information about connecting the YP-00
Printer Software Guide
 Printer Software Guide (For Canon CP Printer Solution Disk Version 5) Windows 1 Contents Safety Precautions...3 Read This First...4 About the Manuals...4 Printing Flow Diagram...5 Printing...6 Printing
Printer Software Guide (For Canon CP Printer Solution Disk Version 5) Windows 1 Contents Safety Precautions...3 Read This First...4 About the Manuals...4 Printing Flow Diagram...5 Printing...6 Printing
PC TRANSCRIPTION KIT AS-2300 EN INSTRUCTIONS EN INSTRUCTIONS
 PC TRANSCRIPTION KIT AS-00 INSTRUCTIONS EN INSTRUCTIONS EN DSS Player Features Things that you can do with DSS Player The following list shows examples of the things you can do with DSS Player: - Voice
PC TRANSCRIPTION KIT AS-00 INSTRUCTIONS EN INSTRUCTIONS EN DSS Player Features Things that you can do with DSS Player The following list shows examples of the things you can do with DSS Player: - Voice
AppleWorks 5 Installation Manual. Includes information about new features FOR MAC OS
 apple AppleWorks 5 Installation Manual Includes information about new features FOR MAC OS K Apple Computer, Inc. 1998 Apple Computer, Inc. All rights reserved. Under the copyright laws, this manual may
apple AppleWorks 5 Installation Manual Includes information about new features FOR MAC OS K Apple Computer, Inc. 1998 Apple Computer, Inc. All rights reserved. Under the copyright laws, this manual may
MGS USB Gauge Monitor
 Software Thank you for purchasing this Magnescale product. Read all the instructions in the manual carefully before use and strictly follow them. Be sure to keep this manual for future reference. This
Software Thank you for purchasing this Magnescale product. Read all the instructions in the manual carefully before use and strictly follow them. Be sure to keep this manual for future reference. This
Version 1.0 Instruction Manual Manuel d instructions Bedienungsanleitung Gebruiksaanwijzing Manual de instrucciones Manuale di istruzioni
 Version 1.0 Instruction Manual Manuel d instructions Bedienungsanleitung Gebruiksaanwijzing Manual de instrucciones Manuale di istruzioni IMPORTANT INFORMATION : REGULATIONS. Federal Communications Commissions
Version 1.0 Instruction Manual Manuel d instructions Bedienungsanleitung Gebruiksaanwijzing Manual de instrucciones Manuale di istruzioni IMPORTANT INFORMATION : REGULATIONS. Federal Communications Commissions
Indicates a caution you must observe when operating the product. Shows the number of the page that has related contents.
 Installation Guide This manual contains detailed instructions and notes on the operation and use of this product. For your safety and benefit, read this manual carefully before using the product. Notice
Installation Guide This manual contains detailed instructions and notes on the operation and use of this product. For your safety and benefit, read this manual carefully before using the product. Notice
Note: If QT is not installed you get the following error and the file is still not saved:
 Date: 4/17/2002 Originator: TC PSB #: PSB.2002.04.006 Authorization: Reference: N/A Total Pages: 2 Product(s): PhotoPC 3100Z Subject: Panorama Stitcher Light EP and QuickTime 5 This bulletin was created
Date: 4/17/2002 Originator: TC PSB #: PSB.2002.04.006 Authorization: Reference: N/A Total Pages: 2 Product(s): PhotoPC 3100Z Subject: Panorama Stitcher Light EP and QuickTime 5 This bulletin was created
The New 5.0 Megapixel DiMAGE G500
 The New 5.0 Megapixel DiMAGE G500 The new DiMAGE G500 is a responsive, easy-to-use digital camera that provides high-quality 5 megapixel images. In spite of the size of this stylish compact camera, the
The New 5.0 Megapixel DiMAGE G500 The new DiMAGE G500 is a responsive, easy-to-use digital camera that provides high-quality 5 megapixel images. In spite of the size of this stylish compact camera, the
Photo Application. Version 34. Instruction Manual. English
 Photo Application Instruction Manual Version 34 English Contents Read This First... 4 Checking Supplied Accessories... 4 System Requirements... 5 What is Photo Application?... 6... 7 CameraWindow... 7
Photo Application Instruction Manual Version 34 English Contents Read This First... 4 Checking Supplied Accessories... 4 System Requirements... 5 What is Photo Application?... 6... 7 CameraWindow... 7
Quick Setup Guide Imagistics ix 2701
 Quick Setup Guide Imagistics ix 2701 Before you can use the machine, you must set up the hardware and install the driver. Please read this Quick Setup Guide for proper set up and installation instructions.
Quick Setup Guide Imagistics ix 2701 Before you can use the machine, you must set up the hardware and install the driver. Please read this Quick Setup Guide for proper set up and installation instructions.
USB - SERIAL CONVERTER
 USB - SERIAL CONVERTER User Manual DA-70156 Rev.5 Windows 7/8/8.1 Installation Guide Step 1: Insert CD Driver of this product to the CD-ROM. Connect the device to a spare USB port on your PC. Step 2: If
USB - SERIAL CONVERTER User Manual DA-70156 Rev.5 Windows 7/8/8.1 Installation Guide Step 1: Insert CD Driver of this product to the CD-ROM. Connect the device to a spare USB port on your PC. Step 2: If
Table of Contents. Introduction. 1 Installing Creative WebCam Notebook. 2 Using PC-CAM Center. 3 Creative WebCam Notebook Applications
 User s Guide Creative WebCam Notebook Information in this document is subject to change without notice and does not represent a commitment on the part of Creative Technology Ltd. No part of this manual
User s Guide Creative WebCam Notebook Information in this document is subject to change without notice and does not represent a commitment on the part of Creative Technology Ltd. No part of this manual
Quick Start Guide BUBBLE JET PRINTER. Table of Contents QA V01. Preface 1. Shipping Materials 1. Introduction 1.
 BUBBLE JET PRINTER Quick Start Guide Table of Contents Preface 1 Shipping Materials 1 Introduction 1 Setting Up 2 Preparing the Printer 2 Connecting the Printer to the Computer 2 Installing the Print Head
BUBBLE JET PRINTER Quick Start Guide Table of Contents Preface 1 Shipping Materials 1 Introduction 1 Setting Up 2 Preparing the Printer 2 Connecting the Printer to the Computer 2 Installing the Print Head
Operating Instructions Software (Communications Utility)
 Operating Instructions Software (Communications Utility) For Digital Imaging Systems System Requirements General Description Before using this software, please carefully read these instructions completely
Operating Instructions Software (Communications Utility) For Digital Imaging Systems System Requirements General Description Before using this software, please carefully read these instructions completely
Use Specification of Pixie Princess
 User Manual ----------------------------------------------------------------------------1/14----------------------------------------------------------------------------- Preface Thank you for purchasing
User Manual ----------------------------------------------------------------------------1/14----------------------------------------------------------------------------- Preface Thank you for purchasing
Introduction. This manual is divided into seven parts:
 Introduction The MAGPiX B350 is a digital camera with a specially designed 5x telescopic lens. Combined with its very high-speed shutter, the MAGPiX B350 produces amazing freeze-frame action pictures.
Introduction The MAGPiX B350 is a digital camera with a specially designed 5x telescopic lens. Combined with its very high-speed shutter, the MAGPiX B350 produces amazing freeze-frame action pictures.
DVR 710HDv2 Digital Video Recorder
 DVR 710HDv2 Digital Video Recorder User Manual 2009-2011 Sakar International, Inc. All rights reserved. Windows and the Windows logo are registered trademarks of Microsoft Corporation. All other trademarks
DVR 710HDv2 Digital Video Recorder User Manual 2009-2011 Sakar International, Inc. All rights reserved. Windows and the Windows logo are registered trademarks of Microsoft Corporation. All other trademarks
Setting Up the Machine. Setup is Complete!
 DCP-7020 Before you can use the machine, you must set up the hardware and install the software. Please read this Quick Setup Guide for the correct setup procedure and installation instructions. Step 1
DCP-7020 Before you can use the machine, you must set up the hardware and install the software. Please read this Quick Setup Guide for the correct setup procedure and installation instructions. Step 1
AeroMouse User s Manual
 UM-160 AeroMouse User s Manual Making the Future a Reality Copyright Copyright 2000 by the manufacturer of this product. All right reserved. No part of this documentation may be reproduced in any form
UM-160 AeroMouse User s Manual Making the Future a Reality Copyright Copyright 2000 by the manufacturer of this product. All right reserved. No part of this documentation may be reproduced in any form
DVR 560HD Digital Video Recorder
 DVR 560HD Digital Video Recorder User Manual 2010 Sakar International, Inc. All rights reserved. Windows and the Windows logo are registered trademarks of Microsoft Corporation. All other trademarks are
DVR 560HD Digital Video Recorder User Manual 2010 Sakar International, Inc. All rights reserved. Windows and the Windows logo are registered trademarks of Microsoft Corporation. All other trademarks are
ANIMATION TECHNOLOGIES. Using AnimaShooter. Applicable to: AnimaShooter Capture Pioneer, v
 ANIMATION TECHNOLOGIES Using AnimaShooter Applicable to: AnimaShooter Capture Pioneer, v. 3.8.8.16 Updated: Saturday, March 30, 2019 WELCOME AnimaShooter is a professional user-friendly stop motion animation
ANIMATION TECHNOLOGIES Using AnimaShooter Applicable to: AnimaShooter Capture Pioneer, v. 3.8.8.16 Updated: Saturday, March 30, 2019 WELCOME AnimaShooter is a professional user-friendly stop motion animation
P3PC ENZ0. Troubleshooting. (installation)
 P3PC-3702-01ENZ0 Troubleshooting (installation) Introduction Thank you for purchasing the color image scanner ScanSnap S1500/S1500M/S1300i/S1300/ S1100 (hereinafter referred to as "the ScanSnap"). This
P3PC-3702-01ENZ0 Troubleshooting (installation) Introduction Thank you for purchasing the color image scanner ScanSnap S1500/S1500M/S1300i/S1300/ S1100 (hereinafter referred to as "the ScanSnap"). This
