User Manual MagniLink PRO - Chromebook
|
|
|
- Emery Stewart Newman
- 5 years ago
- Views:
Transcription
1 User Manual LVI Low Vision International Verkstadsgatan 5 Tel: info@lvi.se SE Växjö Faks:
2
3 Table of Contents 1 About LVI Introducing MagniLink PRO Safety information Unpacking Packaging Accessories Installation Unfolding Connection Installation of reading table Use Control box Menu Reading table Camera Battery MagniLink ChromeViewer Minimum system requirements Recommended system requirements Installation of software Using the software Ergonomics Troubleshooting Technical information Declaration of Conformity User Manual a 3
4 4 User Manual a
5 1 About LVI LVI Low Vision International AB was founded in 1978 and is one of the world's leading manufacturers of equipment for persons with visual impairments. Development of new products takes place in close cooperation with users and professional staff within the low vision rehabilitation industry. LVI is quality-certified in accordance with ISO 9001 and environmentally-certified in accordance with ISO The information in this manual has been carefully checked and is believed to be accurate. However, LVI assumes no responsibility for any inaccuracies that may be contained in this manual. In no event will LVI be liable for direct, indirect, special, exemplary, incidental, or consequential damages resulting from any defect or omission in this manual. In the interest of continued product development, LVI reserves the right to make improvements in this manual and the products it describes at any time, without notice or obligation. User Manual a 5
6 2 Introducing MagniLink PRO Thank you for choosing this video magnifier. Our aim is for you to be satisfied with your choice of supplier and reading aid. MagniLink PRO is a video magnifier designed for people with visual impairment. The video magnifier offers features including the potential to set the magnification, autofocus, several artificial colours, the option of switching the magnifier between reading mode, mirror mode and distance mode and the option of adjusting the brightness. MagniLink PRO can be connected to any monitor, a PC or a Mac. It is also possible to collapse the system when it is not being used or for transportation. MagniLink PRO offers genuine full-hd quality. Available accessories comprise a dockable reading table, battery as well as software for OCRprocessing and reading text aloud. 6 User Manual a
7 Table of additions to the product code MLPRO-FHD- depending on which accessories have been ordered. A B C D Dockable reading table with friction brake X/Y Pre-installed battery Text To Speech for PC Text To Speech for Mac MagniLink PRO meets all the requirements for CE marking of medical devices in accordance with Directive 93/94/EEC. Our products comply with MDD 93/94/EEC with additions from Directive 2007/47/EC. User Manual a 7
8 3 Safety information Only use the power adaptor supplied with the product. Using an incorrect type of power adapter may cause damage to the system. Place the power cord in such a way that you can neither trip over it or that crush damages can occur. If the product is moved from the cold into a warm room, condensation (moisture) can form inside the unit or on the camera lens. To prevent problems with condensation, the apparatus should be installed in the room at least 30 minutes prior to usage. Never operate the product if it has been exposed to water or other liquids. Damaged or wet product can cause electric shocks or fire. Only use the battery supplied with the product. If the battery needs to be changed, please contact LVI. Be careful not to catch your fingers when collapsing your MagniLink PRO. When MagniLink PRO is to be moved, collapse it and lift from beneath. If MagniLink Pro has a dockable reading table, this must be anchored and locked before moving the system. If the system requires cleaning, pull out all cables and use a slightly damp (not wet) cloth. Use only water or a cleaning agent that is intended for monitors and computers. Make no further adjustments, even if the product does not function normally after following the functional descriptions. Pull out the power cable and contact service staff or the product distributor. Only use spare parts that are specified by LVI. Always switch off the power when the system is not being used. If in doubt, contact your supplier. Warning The product is supplied packed in a plastic bag. To avoid risk of suffocation, keep the bag out of the reach of children and infants. 8 User Manual a
9 4 Unpacking The system is supplied in a box with the following contents: Reading camera Power adaptor Carrying case User Guide USB memory stick with software USB cable HDMI to DVI cable HDMI to HDMI cable Check first that the box has no external damage. In the event of damage, contact the delivery company and file a notification of damage. Open the box and take out the MagniLink PRO; remove the packaging. For further information, please see Installation. 4.1 Packaging The packaging consists of the following packaging material (LVI recommends that the packaging be kept in case you have to return the system or you need to move it): Packing material (EPEL E) Box (corrugated cardboard) Polyethylene (LDPE4) For sorting and collection of packaging material, please call the packaging collection customer service department for information on the rules that apply in your municipality. Note that the product and its accessories must be recycled as electronic waste. A worn-out battery is recycled as electronic waste. User Manual a 9
10 5 Accessories Dockable reading table with friction brake X/Y (MLRT-XY). Battery (ML-BAT). 10 User Manual a
11 LVI Monitor 19" (MLS-A103) and 23" (MLS-A104). Text To Speech for PC (TTS-PC) or Mac (TTS-MAC). User Manual a 11
12 6 Installation 6.1 Unfolding 1. Place your MagniLink PRO on the table in front of your seat. Remember that the reading table can be pulled out approximately 30 cm in three directions. MagniLink PRO has a low total weight. Therefore, it is very important to place the system at least 10 cm from the edge of the table, particularly when you are using the reading table in its most extended position. Excessive load in this position can cause the system to tip over. 2. Take hold of the unit's arm and turn it upwards to the upper end point. 3. Turn up the camera arm until it clicks into place. In order to get optimal focus range when a reading table is used with the system, the camera arm must be turned up until it clicks into place once more. 12 User Manual a
13 6.2 Connection 1. Power supply Connect the mains adapter to the socket on the rear. 2. Connection for control box Connect the control box to this socket. 3. HDMI connection Here the unit can be connected to a monitor that supports HDMI or DVI. 4. USB connection Used to connect the unit to a computer. 6.3 Installation of reading table 1. Install the reading table by pushing it in towards the unit. 2. In order to permanently install the reading table. Fasten the reading table securely with a screw on the underside. User Manual a 13
14 7 Use 7.1 Control box 1. LED A green light indicates that the unit is on. A flashing yellow light means that autofocus is switched off. The light flashes green when the system is starting. A red light for five seconds when the system is starting indicates that the battery needs to be charged. 2. Power on/off Press to start or shut down the system. 3. Magnification control Used to set the magnification. To reduce the zoom, press the lower key (minus) and to increase the zoom, pressure the upper key (plus). 4. Programmable function buttons When the system is delivered, button 1 switches between automatic and manual focus and button 2 switches between overview mode and normal mode. It is possible to change the function of these buttons via the menu. 14 User Manual a
15 5. Lighting configuration or navigation control Used to configure the light intensity in order to optimise reading conditions. Press the upper half to increase the light intensity and the lower half to decrease it. Also used to navigate in the menu. 6. Function button When this button is pressed, a menu appears in which further settings can be made. 7. Picture mode Press the button to switch the picture mode between natural colours and grey scale. 8. High contrast mode with artificial colours Press the button to switch between the various colour combinations. 7.2 Menu The menu is opened by pressing the function button. In order to navigate in the menu, press the navigation control. There thirteen main modes in the menu. The current mode is displayed on the screen. After 30 seconds of inactivity, the system returns to normal mode. If you use the menu at the same time as the system is showing USB video on a computer. Press the short cut command to return to the program's standard values (F11 on PC and Alt + F11 on Mac). This causes the program to set the maximum window size and normal rotation, which is necessary in order for the menu to be displayed correctly. 1. Autofocus ("AF-ON" or "AF-OFF" is displayed on the screen) In this mode, you can press the function button to turn autofocus on and off. Autofocus off can be used when you wish to write by hand. In this way, focus is not affected by the pen or your hand. 2. Mirroring ("MIRROR" is displayed on the screen) In this mode, you can press the function button to mirror the image. 3. Overview ("VIEW" is displayed on the screen) In this mode, you can press the function button to reduce the magnification to overview mode Press the button again to restore the magnification. User Manual a 15
16 4. Focus ("FOCUS" is displayed on the screen) In this mode, you can press the function button. When you do so, "F-SET" is displayed on the screen and it is then possible to set the focus mode manually by pressing the navigation control. Manual focus may, for example, be useful for inspection. When this has been done, press the function button again to return to the menu. 5. Reference line/bar ("REFLINE" is displayed on the screen) In this mode, you can press the function button. When you do so, "R-SET" is displayed on the screen and it is then possible to set the position of the reference line or the bar by pressing the navigation control. When you are satisfied with the position, press the function button again to save the position. 6. Lighting ("LAMP" is displayed on the screen) Press the function button in this mode to access the settings for the lamp's brightness. "L-SET" is displayed on the screen and it is possible to reduce or increase the brightness by pressing the navigation control. When you are satisfied with the brightness, press the function button again to return to the menu. 7. Shut-off time for screen and lamp ("SLEEP" is displayed on the screen) In this mode, you can set whether and after what length of time the system will turn off the lamp and the screen if the camera has not detected any movement. Press the button. It is then possible to select the time with the navigation control. When you are satisfied with the setting, press the function button again. To turn on the lamp and screen again, it is sufficient to move your hand under the camera. 8. Shut-off time ("SH-OFF" is displayed on the screen) It is possible to set whether and after what length of time the system will be turned off if the camera has not detected any movement. Press the button. It is then possible to select the time with the navigation control. When you are satisfied with the setting, press the function button again. 9. Programming of button 1 ("PRG-F1" is displayed on the screen) In this mode, you can programme which function button 1 is to have. Press the function button. It is then possible to select the function with the navigation control. When you are satisfied with your choice, press the function button again to save the setting. 16 User Manual a
17 10. Programming of button 2 ("PRG-F2" is displayed on the screen) In this mode, you can programme which function button 2 is to have. Press the function button. It is then possible to select the function with the navigation control. When you are satisfied with your choice, press the function button again to save the setting. 11. Battery status (Battery symbol is displayed on the screen) In this mode, the current battery status is displayed on the screen. 12. Language ("OSD" is displayed on the screen) In this mode, you can set the language in the menu. Press the function button. It is then possible to select the language with the navigation control. There are four languages: English (ENG), German (DEU), French (FRA) and Spanish (SPA). When the desired language is displayed, press the function button again to save the language setting. 13. Normal mode ("EXIT" is displayed on the screen) If you press the function button in this mode, you exit the menu and return to normal mode. 7.3 Reading table 1. Side way direction friction adjustment Set the side way friction by moving this handle. With the brake in the left end position, the reading table is unlocked. To increase friction, push the side way brake to the right (at the far right, the brake clicks into locked mode). 2. Depth way direction friction adjustment Set the depth way friction by moving this handle. With the brake in the near end position, the reading table is unlocked. To increase friction, push the depth way brake towards the back. Push the brake in as far as possible to lock the reading table. User Manual a 17
18 7.4 Camera The camera has two modes. Reading mode and distance mode. Turn the camera to switch it from reading mode (1) to distance mode (2). When the camera is in distance mode, it can be angled laterally, depending on what you want to look at. In distance mode, the camera can also be turned to a mirror mode. The settings for both modes are automatically saved when you switch from one to the other. Settings that are automatically saved for these modes are: Negative/Positive/Natural colours Magnification level Brightness/Contrast Reference line/bar Mirroring of camera image Focus settings 7.5 Battery The following applies to the MagniLink PRO models that are equipped with a battery. If the battery charge level falls below 10 or 5%, a red battery symbol is displayed to indicate that it is time to connect the mains adapter and charge the battery. To remove the symbol, press the function control. Maintenance charging The MagniLink PRO models with a battery are also equipped with a smart battery charger that uses maintenance charging to keep the battery in good condition. To further extend battery life, we recommend that you use your MagniLink PRO twice a year with just the battery (disconnect the mains adapter) until the battery is completely discharged. 18 User Manual a
19 8 MagniLink ChromeViewer MagniLink ChromeViewer is a programme used on a Chromebook to display images from a MagniLink camera system. The programme can control the camera properties, such as magnification level, artificial colours and brightness. 8.1 Minimum system requirements Chrome OS version 59 2 integrated USB 2.0 ports. Intel Celeron, 2 GB RAM 8.2 Recommended system requirements 1 integrated USB 3.0 type A port. Intel i5 processor 4 GB RAM LVI recommends using an Intel-based Chromebook together with a MagniLink camera since we have noticed compatibility problems with ARM-based Chromebooks. A USB 3.0 Y may be needed to supply sufficient power to the MagniLink camera system. A USB Y cable permits the use of 2 USB ports to drive a MagniLink camera system. LVI has tested the software on a number of Intel-based Chromebooks without problems, but there is no guarantee that the system will work with all Chromebooks that follow the specification. LVI recommends testing the software with the Chromebook where the system is to be used, in order to ensure compatibility. Better performing computers will facilitate better camera performance. 8.3 Installation of software MagniLink ChromeViewer is available for download via the Chrome Web Store. If you cannot find the application with the search function on the Chrome Web Store, there is a direct link on our website that takes you to the installation page. The link opens a new page with the Chrome Web Store and the MagniLink ChromeViewer is selected automatically. User Manual a 19
20 Click ADD to start the installation. You will then see an information box explaining what the application is able to do; click Add app to go on. 20 User Manual a
21 When the installation is finished, you can start the application by clicking START APP or search for the application via App Launcher. Via App Launcher you can also permanently add MagniLink ChromeViewer to the start area. 8.4 Using the software Functions via menus The application consists of a window with tabs and groups of buttons. There is a tab for application settings and another tab for handling the camera. 1. Decrease magnification 2. Increase magnification 3. Lock autofocus Locks the autofocus mode. This can be used when you wish to write by hand. In this way, autofocus is not affected by the pen or your hand. Press the button a second time to reactivate autofocus. User Manual a 21
22 4. Focus up Reduce focus distance. When this function is used, autofocus is turned off. 5. Focus down Increase focus distance. When this function is used, autofocus is turned off 6. Reduce brightness/contrast 7. Increase brightness/contrast 8. Reference line/bar left/up Adjust the position of the reference line. Press the button to move the reference line to the left. Hold the button in to change the reference line to horizontal and move it upwards. The reference line then becomes a vertical bar which diminishes the viewing area. To make the bar horizontal, press the button again. 9. Reference line/bar right/down Same as the previous command but in the opposite direction. 10. Reduce lamp brightness 11. Increase lamp brightness 12. Take snapshot A dialogue box Save pictures opens. A file name (with the day's date and time) and a folder (Downloads) are automatically suggested. Just press Enter to save the picture. If you wish to save the picture somewhere else, or with another name, you can change this manually. 13. Start/stop video recording Press to start recording. Stop the recording by pressing the button again. When recording stops, the dialogue box Save file opens. A file name (with the day's date and time) and a folder (Downloads) are automatically suggested. Press Enter to save with the suggested name. If you wish to save the video in a different folder, or with another name, you can change this in the dialogue box. 14. Rotate the camera image Rotates the camera image clockwise. To rotate anti clockwise, hold down Shift when you press the button. 15. Mirror the camera image Press again to reverse the mirror image. 22 User Manual a
23 16. Freeze the camera image Press again to release the freeze. 17. Always on top Activates/deactivates "always on top" If "Always on top" is activated, the camera image will be placed over other open applications. This means that another programme can be in focus and that you can for example use Word while looking at the camera image. 18. Help Opens the user guide in the standard application for showing PDF files Functions via the keyboard The MagniLink camera is shown as a Chrome App and most functions can be managed via the keyboard. Various menus allow the short cut commands to be changed. Below are the standard settings for the short cut commands. 1 Natural colours 2 Positive image with heightened contrast Artificial colours; White/Black, Yellow/Black, Green/Black, Red/Black, Yellow/Blue, White/Blue. Press 2 repeatedly to switch between the various colours. (Shift + 2 to cycle backwards) 3 Negative image with heightened contrast Artificial colours; White/Black, Black/Yellow, Black/Green, Black/Red, Blue/Yellow, Blue/White. Press 3 repeatedly to switch between the various colours. (Shift + 3 to cycle backwards) Ctrl + P Take a snapshot Press Ctrl + P to open the Save file dialogue box. A file name (with the day's date and time) and a folder (Downloads) are automatically suggested. Just press Enter to save the picture. If you wish to save the picture somewhere else, or with another name, you can change this manually. User Manual a 23
24 Ctrl + M Start/stop video recording Press Ctrl + M to start recording. Stop recording by pressing Ctrl + M. When recording stops, the dialogue box Save file opens. A file name (with the day's date and time) and a folder (Downloads) are automatically suggested. Press Enter to save with the suggested name. If you wish to save the video in a different folder, or with another name, you can change this in the dialogue box. 8 Preset split screen mode Press 8 repeatedly to switch between the preset split screen modes for the primary screen. The window can also be controlled via the mouse or with Chrome OS standard commands. 9 Information and settings window Under this window, different settings for the application can be applied. 0 Scan for LVI camera Press 0 to scan for a MagniLink camera system. This can be useful if several LVI cameras are connected to the computer. In this case a dialogue box opens from which the active camera for the application can be selected. If the camera does not start for some reason, it can also help to scan for a MagniLink camera system. Up arrow Down arrow Left arrow Right arrow Ctrl + Left arrow Ctrl + Right arrow Ctrl + R Ctrl + Shift + R Ctrl + I Increase magnification Decrease magnification Reduce light intensity/contrast Increase light intensity Reference line left/up Reference line right/down Rotate the camera image clockwise Every time this key combination is pressed, the camera image will rotate 90 clockwise (90, 180, 270 and 0 ). Rotate the camera image anticlockwise Every time this key combination is pressed, the camera image will rotate 90 anticlockwise (270, 180, 90 and 0 ). Reflect camera image Reflects the camera image. This is a handy function if, for example, you want to use the camera as a magnified cosmetic mirror. 24 User Manual a
25 Ctrl + F Ctrl + A Ctrl + 6 Ctrl + 7 Freeze camera image By pressing this key combination, the camera image freezes; to release the image, press the same key combination again. To save a frozen image, press Ctrl + P. Deactivate/activate "always on top" Short cut command activates the Always on top function for the application window. If "Always on top" is activated, the camera image will be placed over other open applications. This means that another program can be in focus and that you can for example use Google Docs whilst looking at the camera image. Reduce lamp brightness Increase lamp brightness? Open user guide Ctrl + J Shift + Up arrow Shift + Down arrow Autofocus on/off Increase focusing distance Decrease focusing distance User Manual a 25
26 8.4.3 Information and settings window The Information and settings window consists of a number of different tabs that contain application information and alternative settings Applications Settings Split screen mode Select which of the split screen modes to use by pressing 8. Language Change the language of the software. The software is set to use the same language as the computer s default. If this language is not available, English is automatically selected as default. Available languages: English German Danish Spanish Finnish 26 User Manual a
27 French Dutch Norwegian Swedish Menu size The size of the menus and buttons can be changed here. Groups It is possible to choose which groups of buttons appear in the menus. Profile Import or export settings Use the Export Settings button to easily save the current settings configuration to the hard disc or to Google Drive, for example. Use the Import Settings button to import your exported settings Video Settings Mirror image When this function is active the camera image is mirrored. Rotate image The angle of rotation of the camera image can be set here. MagniLink ChromeViewer supports rotation of the camera image to the following angles: 0, 90, 180 and 270. Resolution Select from the camera's various resolution options. The best picture quality is achieved by selecting the highest resolution. A lower resolution may be needed if the application is used on a computer with low performance. User Manual a 27
28 Recording Settings Limit recording length Activate this function if you wish to limit the length of recording. Length in minutes If you chose to limit the recording length, you can set the limit in minutes here, from 1 to 60 minutes. MagniLink Chromeviewer can record video sequences from the MagniLink camera in WebM (.webm ) format. The video recording is started with the keyboard (Ctrl + M) and a red indicator is displayed at the bottom right of the video window while video is being recorded Settings for short cut commands Here the short cut commands used for the application can be changed. To change a short cut command, tab to the command that is to be changed and then press Space or Enter and then enter the new keyboard combination. If a combination already being used for another command is entered, the other command will be erased. A new keyboard combination will need to be entered in order to change the command. 28 User Manual a
29 About the application Information regarding the software version and copyright can be found under this tab. User Manual a 29
30 9 Ergonomics Your reading camera is now ready to use. It is important that the workplace around your MagniLink is comfortable, and that you sit correctly. This is so that you can use the camera for as long as possible without putting undue strain and stress on your neck and back. You should bear the following in mind: Your chair should be positioned close to the table on which the equipment is located, and you should not sit in the chair for too long. We recommend a good office chair with adjustable height. The seat of the chair should be at a height that does not cause your legs to become numb; legs should be at an angle of 90 degrees and you should rest your feet on the floor. The reading table should be at a height at which you can rest your lower arm horizontally on it. It is important that the table is neither too high nor too low for you. The ideal solution is if the screen is slightly below eye level and in as straight a line in front of you as possible. Shield off daylight. Lights in the ceiling, table lamps and light from windows can cause reflections on the monitor. For this reason, avoid placing lights where they shine directly at the screen or at yourself. If you use the device for long periods of time, there is a risk of repeated movements causing you pain in your neck, shoulders and back. Your eyes can also get tired from looking at a screen for too long. 30 User Manual a
31 10 Troubleshooting No image is displayed on the screen after you start the system: Check that the power is on. Check that all connectors are properly connected as explained in the 'Installation' section. The LED shines red for five seconds. The battery needs to be charged. Connect the mains adapter to the units to charge the battery. It is not possible to start the system and the On/Off button flashes (orange/red). Press the On/Off button for more than six seconds to reset the system. Never remove any panels or the casing in order to attempt to repair the system yourself. In the event of problems, contact your local dealer. User Manual a 31
32 11 Technical information Magnification, reading camera Camera resolution x (23" screen) Full HD (1920x1080) Monitor, resolution 1366x768 (18.5") widescreen (16:9) 1920x1080 (23") widescreen (16:9) Computer, resolution Battery, operating time Battery, charging Battery, warranty period Dimensions, collapsed Dimensions, opened up Weight Power source Acceptable temperature ranges 1280x720, 60Hz 1920x Hz 5-9 hours 2.5 hours 1 year 33x47x17 cm (13x18.5x6,7 in) 33x38x52 cm (13x15x20,5 in) 4.2 kg (9 lb 15 oz) Battery or AC Transport and storage -20 C C 68 F F Operation: +5 C +35 C 41 F - 95 F 32 User Manual a
33 Disposal of old electrical and electronic equipment (applies for EU countries and all other European countries that have specific collection systems) If the product or its packaging has this symbol on it, it is not to be handled as regular domestic waste. It should instead be deposited at a suitable collection centre for the recycling of electrical and electronic equipment. By ensuring that this product is properly taken care of, you are helping to prevent the negative impact on health and the environment that might otherwise result from inappropriate disposal of this product. Recycling helps in the management of our natural resources. For more detailed information regarding the recycling of this product, you can contact your municipality, your waste management company or the store where you purchased the product. User Manual a 33
34 12 Declaration of Conformity 34 User Manual a
35 Alphabetical index About LVI... 5 About the application Accessories Applications Settings Battery Camera Connection Control box Declaration of Conformity Ergonomics Functions via menus Functions via the keyboard Information and settings window Installation Installation of reading table Installation of software Introducing MagniLink PRO... 6 MagniLink ChromeViewer Menu Minimum system requirements Packaging... 9 Reading table Recommended system requirements Recording Settings Safety information... 8 Settings for short cut commands Technical information Troubleshooting Unfolding Unpacking... 9 Use Using the software Video Settings User Manual a 35
User Manual MagniLink One
 User Manual MagniLink One LVI Low Vision International Verkstadsgatan 5 Tel: +46 470-727700 info@lvi.se SE-352 46 Växjö Faks: +46 470-727725 www.lvi.se Table of Contents 1 About LVI... 5 2 Introduktion
User Manual MagniLink One LVI Low Vision International Verkstadsgatan 5 Tel: +46 470-727700 info@lvi.se SE-352 46 Växjö Faks: +46 470-727725 www.lvi.se Table of Contents 1 About LVI... 5 2 Introduktion
User Manual MagniLink Zip
 User Manual MagniLink Zip LVI Low Vision International Verkstadsgatan 5 Tel: +46 470-727700 info@lvi.se SE-352 46 Växjö Faks: +46 470-727725 www.lvi.se Table of Contents 1 About LVI... 5 2 Introduction
User Manual MagniLink Zip LVI Low Vision International Verkstadsgatan 5 Tel: +46 470-727700 info@lvi.se SE-352 46 Växjö Faks: +46 470-727725 www.lvi.se Table of Contents 1 About LVI... 5 2 Introduction
User Manual MagniLink S PREMIUM 2 - Chromebook
 User Manual MagniLink S PREMIUM 2 - LVI Low Vision International Verkstadsgatan 5 Tel: +46 470-727700 info@lvi.se SE-352 46 Växjö Faks: +46 470-727725 www.lvi.se Table of Contents 1 About LVI... 5 2 Introduction
User Manual MagniLink S PREMIUM 2 - LVI Low Vision International Verkstadsgatan 5 Tel: +46 470-727700 info@lvi.se SE-352 46 Växjö Faks: +46 470-727725 www.lvi.se Table of Contents 1 About LVI... 5 2 Introduction
User Manual MagniLink PRO - Mac
 User Manual MagniLink PRO - Mac LVI Low Vision International Verkstadsgatan 5 Tel: +46 470-727700 info@lvi.se SE-352 46 Växjö Faks: +46 470-727725 www.lvi.se Table of Contents 1 About LVI... 5 2 Introducing
User Manual MagniLink PRO - Mac LVI Low Vision International Verkstadsgatan 5 Tel: +46 470-727700 info@lvi.se SE-352 46 Växjö Faks: +46 470-727725 www.lvi.se Table of Contents 1 About LVI... 5 2 Introducing
User Manual MagniLink PRO - PC
 User Manual MagniLink PRO - PC LVI Low Vision International Verkstadsgatan 5 Tel: +46 470-727700 info@lvi.se SE-352 46 Växjö Faks: +46 470-727725 www.lvi.se Table of Contents 1 About LVI... 5 2 Introducing
User Manual MagniLink PRO - PC LVI Low Vision International Verkstadsgatan 5 Tel: +46 470-727700 info@lvi.se SE-352 46 Växjö Faks: +46 470-727725 www.lvi.se Table of Contents 1 About LVI... 5 2 Introducing
User Manual MagniLink Vision TTS
 User Manual LVI Low Vision International Verkstadsgatan 5 Tel: +46 470-727700 info@lvi.se SE-352 46 Växjö Faks: +46 470-727725 www.lvi.se Table of Contents 1 About LVI... 5 2 Introducing... 6 3 Safety
User Manual LVI Low Vision International Verkstadsgatan 5 Tel: +46 470-727700 info@lvi.se SE-352 46 Växjö Faks: +46 470-727725 www.lvi.se Table of Contents 1 About LVI... 5 2 Introducing... 6 3 Safety
User Manual MagniLink PRO - PC
 User Manual LVI Low Vision International Verkstadsgatan 5 Tel: +46 470-727700 info@lvi.se SE-352 46 Växjö Faks: +46 470-727725 www.lvi.se Table of Contents 1 About LVI... 5 2 Introducing MagniLink PRO...
User Manual LVI Low Vision International Verkstadsgatan 5 Tel: +46 470-727700 info@lvi.se SE-352 46 Växjö Faks: +46 470-727725 www.lvi.se Table of Contents 1 About LVI... 5 2 Introducing MagniLink PRO...
User Manual MagniLink Software - Mac
 User Manual MagniLink Software - Mac LVI Low Vision International Verkstadsgatan 5 Tel: +46 470-727700 info@lvi.se SE-352 46 Växjö Faks: +46 470-727725 www.lvi.se Table of Contents 1 About LVI... 5 2
User Manual MagniLink Software - Mac LVI Low Vision International Verkstadsgatan 5 Tel: +46 470-727700 info@lvi.se SE-352 46 Växjö Faks: +46 470-727725 www.lvi.se Table of Contents 1 About LVI... 5 2
User Manual MagniLink S PREMIUM 2 - Mac
 User Manual MagniLink S PREMIUM 2 - Mac LVI Low Vision International Verkstadsgatan 5 Tel: +46 470-727700 info@lvi.se SE-352 46 Växjö Faks: +46 470-727725 www.lvi.se Table of Contents 1 About LVI... 5
User Manual MagniLink S PREMIUM 2 - Mac LVI Low Vision International Verkstadsgatan 5 Tel: +46 470-727700 info@lvi.se SE-352 46 Växjö Faks: +46 470-727725 www.lvi.se Table of Contents 1 About LVI... 5
User Manual MagniLink PCViewer
 User Manual MagniLink PCViewer LVI Low Vision International Verkstadsgatan 5 Tel: +46 470-727700 info@lvi.se SE-352 46 Växjö Faks: +46 470-727725 www.lvi.se Table of Contents 1 About LVI... 5 2 Introducing
User Manual MagniLink PCViewer LVI Low Vision International Verkstadsgatan 5 Tel: +46 470-727700 info@lvi.se SE-352 46 Växjö Faks: +46 470-727725 www.lvi.se Table of Contents 1 About LVI... 5 2 Introducing
User Manual MagniLink PCViewer
 User Manual MagniLink PCViewer LVI Low Vision International Verkstadsgatan 5 Tel: +46 470-727700 info@lvi.se SE-352 46 Växjö Faks: +46 470-727725 www.lvi.se Table of Contents 1 About LVI... 5 2 Introducing
User Manual MagniLink PCViewer LVI Low Vision International Verkstadsgatan 5 Tel: +46 470-727700 info@lvi.se SE-352 46 Växjö Faks: +46 470-727725 www.lvi.se Table of Contents 1 About LVI... 5 2 Introducing
User Manual MagniLink Software - PC and Mac
 User Manual MagniLink Software - PC and Mac LVI Low Vision International Verkstadsgatan 5 Tel: +46 470-727700 info@lvi.se SE-352 46 Växjö Faks: +46 470-727725 www.lvi.se Table of Contents 1 About LVI...
User Manual MagniLink Software - PC and Mac LVI Low Vision International Verkstadsgatan 5 Tel: +46 470-727700 info@lvi.se SE-352 46 Växjö Faks: +46 470-727725 www.lvi.se Table of Contents 1 About LVI...
Reddot award MagniLink S
 Reddot award MagniLink S Premium2 MagniLink S Premium 2 Fits all your needs MagniLink S Premium 2 is the ultimate video magnifier for you with high demands on both quality and mobility. It offers superior
Reddot award MagniLink S Premium2 MagniLink S Premium 2 Fits all your needs MagniLink S Premium 2 is the ultimate video magnifier for you with high demands on both quality and mobility. It offers superior
Nordic eye Contrast HD
 Nordic eye Contrast HD Nordiceye Contrast V11115 1 Congratulation to your choice of magnifying aid, we hope this will help you in your everyday life. Contents Introduction.page 2 System information page
Nordic eye Contrast HD Nordiceye Contrast V11115 1 Congratulation to your choice of magnifying aid, we hope this will help you in your everyday life. Contents Introduction.page 2 System information page
manual version:
 manual TAGARNO FHD zip version: 1.1 2016-12-21 Contents 1. intended use 2 2. warning 2 3. You have received 3 4. Assembling and connecting 4 5. Combinations 5 6. Operation 6 7. Technical specifications
manual TAGARNO FHD zip version: 1.1 2016-12-21 Contents 1. intended use 2 2. warning 2 3. You have received 3 4. Assembling and connecting 4 5. Combinations 5 6. Operation 6 7. Technical specifications
LVI Low Vision International Verkstadsgatan 5 Tel: Växjö Fax: Internet:
 LVI Low Vision International Verkstadsgatan 5 Tel: +46 470 727700 E-mail: info@lvi.se 352 46 Växjö Fax: +46 470 727725 Internet: www.lvi.se MagniLink Visus user manual 7944028 Initial operation We recommend
LVI Low Vision International Verkstadsgatan 5 Tel: +46 470 727700 E-mail: info@lvi.se 352 46 Växjö Fax: +46 470 727725 Internet: www.lvi.se MagniLink Visus user manual 7944028 Initial operation We recommend
LVI Low Vision International Verkstadsgatan 5 Tel: Växjö Fax: Internet:
 User Manual LVI Low Vision International Verkstadsgatan 5 Tel: +46 470 727700 E-mail: info@lvi.se 352 46 Växjö Fax: +46 470 727725 Internet: www.lvi.se MagniLink Visus user manual 7942138a Initial operation
User Manual LVI Low Vision International Verkstadsgatan 5 Tel: +46 470 727700 E-mail: info@lvi.se 352 46 Växjö Fax: +46 470 727725 Internet: www.lvi.se MagniLink Visus user manual 7942138a Initial operation
MagniLink PRO. for an accessible workplace
 MagniLink PRO for an accessible workplace MagniLink Pro PRO For all professionals MagniLink PRO is designed with the ambition to be the ultimate system for all professionals, regardless of what they do.
MagniLink PRO for an accessible workplace MagniLink Pro PRO For all professionals MagniLink PRO is designed with the ambition to be the ultimate system for all professionals, regardless of what they do.
HDMI. Smart traveler. Superior picture quality. Award winning design
 MagniLink S MagniLink S HDMI The new MagniLink S is everything and more you have come to expect from the leading reading and distance camera on the market today! Easily carried between home, school or
MagniLink S MagniLink S HDMI The new MagniLink S is everything and more you have come to expect from the leading reading and distance camera on the market today! Easily carried between home, school or
MagniLink Accessories. MagniLink Zip MagniLink S MagniLink Vision MagniLink Pro MagniLink Tables
 MagniLink Accessories MagniLink Zip MagniLink S MagniLink Vision MagniLink Pro MagniLink Tables MagniLink Zip ACCESSORIES FOR MagniLink Zip 2 ACCESSORIES FOR MagniLink Zip XY-table, integrated / non-integrated
MagniLink Accessories MagniLink Zip MagniLink S MagniLink Vision MagniLink Pro MagniLink Tables MagniLink Zip ACCESSORIES FOR MagniLink Zip 2 ACCESSORIES FOR MagniLink Zip XY-table, integrated / non-integrated
version:
 manual TAGARNO FHD zap version: 1.1.2 2017-10-30 Contents 1. intended use 2 2. warnings 2 3. tips 2 4. laser pointer warning 2 5. You have received 3 6. Assembling and connecting 4 7. Operation 7 8. Technical
manual TAGARNO FHD zap version: 1.1.2 2017-10-30 Contents 1. intended use 2 2. warnings 2 3. tips 2 4. laser pointer warning 2 5. You have received 3 6. Assembling and connecting 4 7. Operation 7 8. Technical
MagniLink S. Premium Series. Amazing Full HD image quality for monitor and computer
 MagniLink S Premium Series Reddot award Amazing Full HD image quality for monitor and computer Powerful TTS Text to Speech for PC and Mac scans a full A4/US letter in seconds Fully compatible with SuperNova
MagniLink S Premium Series Reddot award Amazing Full HD image quality for monitor and computer Powerful TTS Text to Speech for PC and Mac scans a full A4/US letter in seconds Fully compatible with SuperNova
QUICKLOOK. User Manual. Please read the Important Instructions for Use overleaf
 QUICKLOOK User Manual Please read the Important Instructions for Use overleaf Important Instructions for Use Use only the charger provided. Use of another charger could result in irreparable damage to
QUICKLOOK User Manual Please read the Important Instructions for Use overleaf Important Instructions for Use Use only the charger provided. Use of another charger could result in irreparable damage to
MagniLink imax. User Manual. Version User Manual d MagniLink imax 1
 User Manual MagniLink imax Version 1.1.2 LVI Low Vision International Verkstadsgatan 5 Tel: +46 (0) 470 727700 E-mail: info@lvi.se 352 46 Växjö Fax: +46 (0) 470 727725 Internet: www.lvi.se User Manual
User Manual MagniLink imax Version 1.1.2 LVI Low Vision International Verkstadsgatan 5 Tel: +46 (0) 470 727700 E-mail: info@lvi.se 352 46 Växjö Fax: +46 (0) 470 727725 Internet: www.lvi.se User Manual
1080p. MagniLink Zip Premium New Generation
 1080p MagniLink Zip Premium New Generation MagniLink Zip Premium MagniLink Zip better than everything The foldable MagniLink Zip is well known for its image quality and user-friendly operation. These qualities
1080p MagniLink Zip Premium New Generation MagniLink Zip Premium MagniLink Zip better than everything The foldable MagniLink Zip is well known for its image quality and user-friendly operation. These qualities
User Manual. Please read the Important Instructions for Use overleaf.
 QUICKLOOK User Manual Please read the Important Instructions for Use overleaf Important Instructions for Use Use only the charger provided. Use of another charger could result in irreparable damage to
QUICKLOOK User Manual Please read the Important Instructions for Use overleaf Important Instructions for Use Use only the charger provided. Use of another charger could result in irreparable damage to
QUICKLOOK. User Manual. Please read the Important Instructions for Use overleaf
 QUICKLOOK User Manual Please read the Important Instructions for Use overleaf Important Instructions for Use Use only the charger provided. Use of another charger could result in irreparable damage to
QUICKLOOK User Manual Please read the Important Instructions for Use overleaf Important Instructions for Use Use only the charger provided. Use of another charger could result in irreparable damage to
manual 14. compliance statements 14 version:
 manual TAGARNO FHD zip version: 1.1.2 2017-11-06 Contents 1. intended use 2 2. warnings 2 3. tips 2 4. You have received 3 5. Assembling and connecting 4 6. Combinations 5 7. Operation 6 8. Technical specifications
manual TAGARNO FHD zip version: 1.1.2 2017-11-06 Contents 1. intended use 2 2. warnings 2 3. tips 2 4. You have received 3 5. Assembling and connecting 4 6. Combinations 5 7. Operation 6 8. Technical specifications
Chromebook Owner s Manual
 CMT Chromebook Owner s Manual Before using, please read these operating instructions carefully. They contain important advice concerning the use and safety of your Chromebook. Use for its intended purpose
CMT Chromebook Owner s Manual Before using, please read these operating instructions carefully. They contain important advice concerning the use and safety of your Chromebook. Use for its intended purpose
Important Instructions for Use
 USER MANUAL Important Instructions for Use The following instructions and warnings must be observed: Remove Fusion and its power supply adapter from the carry case during use. Use only the power supply
USER MANUAL Important Instructions for Use The following instructions and warnings must be observed: Remove Fusion and its power supply adapter from the carry case during use. Use only the power supply
MagniLink Vision Premium. endless possibilities at home, work and in school
 MagniLink Vision Premium endless possibilities at home, work and in school MagniLink Vision Premium MagniLink MagniLinkVision Vision MagniLink Vision Premium the exceptionally clever solution MagniLink
MagniLink Vision Premium endless possibilities at home, work and in school MagniLink Vision Premium MagniLink MagniLinkVision Vision MagniLink Vision Premium the exceptionally clever solution MagniLink
CLOVER 10 Handheld Video Magnifier User Guide. Rev G
 CLOVER 10 Handheld Video Magnifier User Guide Rev G Contents Precaution 1 Quick Start 3 Overview 3 Compositions 5 Accessories 8 Battery Charging 9 Stand 11 Operation 13 Power Button 13 Beep Type 14 Beep
CLOVER 10 Handheld Video Magnifier User Guide Rev G Contents Precaution 1 Quick Start 3 Overview 3 Compositions 5 Accessories 8 Battery Charging 9 Stand 11 Operation 13 Power Button 13 Beep Type 14 Beep
MSRP Price list & order form
 1 LVI America, Inc. 150 north Michigan Avenue, Ste 1950 Chicago, IL 60601 Phone: (888) 781-7811 E-mail: order@lviamerica.com WWW.LVIAMERICA.COM MSRP Price list & order form Valid from 2018-01-31 Product
1 LVI America, Inc. 150 north Michigan Avenue, Ste 1950 Chicago, IL 60601 Phone: (888) 781-7811 E-mail: order@lviamerica.com WWW.LVIAMERICA.COM MSRP Price list & order form Valid from 2018-01-31 Product
Chromebook Owner s Manual
 Chromebook Owner s Manual Before using, please read these operating instructions carefully. They contain important advice concerning the use and safety of your Chromebook. Use for its intended purpose
Chromebook Owner s Manual Before using, please read these operating instructions carefully. They contain important advice concerning the use and safety of your Chromebook. Use for its intended purpose
SmartView Versa+ User Manual. Table of contents
 Table of contents Overview... 1 What s in the box?... 2 Getting to know your SmartView Versa+.. 3 Getting started... 5 Inserting the battery... 5 Charging the battery... 6 Install SD card... 7 Install
Table of contents Overview... 1 What s in the box?... 2 Getting to know your SmartView Versa+.. 3 Getting started... 5 Inserting the battery... 5 Charging the battery... 6 Install SD card... 7 Install
For your safety and protection of the E-bot, please read and abide by the following important safety precautions.
 2 P age Safety Precautions For your safety and protection of the E-bot, please read and abide by the following important safety precautions. 1) Do not plug the AC adapter into a faulty electrical outlet.
2 P age Safety Precautions For your safety and protection of the E-bot, please read and abide by the following important safety precautions. 1) Do not plug the AC adapter into a faulty electrical outlet.
Installation Manual. Model: HILU Ultra HD Interactive Flat Panel Display
 Installation Manual Model: HILU750 '' Ultra HD Interactive Flat Panel Display QUICK SETUP GUIDE For further information, see the User Manual. Please contact HITACHI directly if you have questions on the
Installation Manual Model: HILU750 '' Ultra HD Interactive Flat Panel Display QUICK SETUP GUIDE For further information, see the User Manual. Please contact HITACHI directly if you have questions on the
9 (228,6 mm) LCD High Resolution Monitor with 5,8 GHz receiver No. S8462
 Manual 9 (228,6 mm) LCD High Resolution Monitor with 5,8 GHz receiver No. S8462 EN 2-12 Index Introduction...4 Service Centre...4 Intended use...5 Package content...5 Technical Data...5 Symbols explication...6
Manual 9 (228,6 mm) LCD High Resolution Monitor with 5,8 GHz receiver No. S8462 EN 2-12 Index Introduction...4 Service Centre...4 Intended use...5 Package content...5 Technical Data...5 Symbols explication...6
DVI KVM. Extra Long Range Extender Over One CAT5. User Manual EXT-DVIKVM-ELR. Release A8
 DVI KVM Extra Long Range Extender Over One CAT5 EXT-DVIKVM-ELR User Manual Release A8 Important Safety Instructions 1 Read these instructions 2 Keep these instructions 3 Heed all warnings 4 Follow all
DVI KVM Extra Long Range Extender Over One CAT5 EXT-DVIKVM-ELR User Manual Release A8 Important Safety Instructions 1 Read these instructions 2 Keep these instructions 3 Heed all warnings 4 Follow all
X-3 LED. Owner s Manual ROBOHEAD
 X-3 LED Owner s Manual ROBOHEAD Thanks a lot for purchasing our LED robohead. Please read this user manual carefully and follow the instructions to avoid danger or damage to the unit due to mishandling.
X-3 LED Owner s Manual ROBOHEAD Thanks a lot for purchasing our LED robohead. Please read this user manual carefully and follow the instructions to avoid danger or damage to the unit due to mishandling.
BORESCOPE INSTRUCTIONS INSPECTION CAMERA RANGE RBS100 RBS200 RBS300. Retain these instructions for future reference
 BORESCOPE INSPECTION CAMERA RANGE RBS100 RBS200 RBS300 INSTRUCTIONS Retain these instructions for future reference www.ringautomotive.co.uk 1 Instructions for Ring Automotive Borescope Inspection Camera
BORESCOPE INSPECTION CAMERA RANGE RBS100 RBS200 RBS300 INSTRUCTIONS Retain these instructions for future reference www.ringautomotive.co.uk 1 Instructions for Ring Automotive Borescope Inspection Camera
GoVision. Quick Start Guide
 GoVision Quick Start Guide Introduction This quick guide manual describes the features and functions of the HIMS GoVision transportable electronic magnifier. Please read this manual thoroughly before
GoVision Quick Start Guide Introduction This quick guide manual describes the features and functions of the HIMS GoVision transportable electronic magnifier. Please read this manual thoroughly before
Bedienungsanleitung User Manual Mode d'emploi Istruzioni d'uso Manual de instrucciones Gebruiksaanwijzing Betjeningsvejledning Bruksanvisning
 Bedienungsanleitung User Manual Mode d'emploi Istruzioni d'uso Manual de instrucciones Gebruiksaanwijzing Betjeningsvejledning Bruksanvisning Käyttöopas Instrukcja obsługi Návod k obsluze - 3 - English
Bedienungsanleitung User Manual Mode d'emploi Istruzioni d'uso Manual de instrucciones Gebruiksaanwijzing Betjeningsvejledning Bruksanvisning Käyttöopas Instrukcja obsługi Návod k obsluze - 3 - English
STYLISH LED DESK LAMP WITH DIFFERENT LIGHT MODES
 STYLISH LED DESK LAMP WITH DIFFERENT LIGHT MODES User manual, Operating- and safety instructions, Warranty conditions LED 12 MON Item no.: MROS501 1 Getting started and operation 1. Setting up and connecting
STYLISH LED DESK LAMP WITH DIFFERENT LIGHT MODES User manual, Operating- and safety instructions, Warranty conditions LED 12 MON Item no.: MROS501 1 Getting started and operation 1. Setting up and connecting
Handheld Video Magnifier
 Zoomax TM Snow Handheld Video Magnifier V1.1 1 Contents Description...3 Accessories...3 Compositions:...4 Operation...5 Battery installation...5 Charging the battery...6 Install short strap...6 Operation
Zoomax TM Snow Handheld Video Magnifier V1.1 1 Contents Description...3 Accessories...3 Compositions:...4 Operation...5 Battery installation...5 Charging the battery...6 Install short strap...6 Operation
i-reader User manual
 i-reader User manual Table of contents 1. Introduction...1 2. General description i-reader...1 3. Intended use...1 4. Safety and maintenance...1 5. Installing the i-reader...2 5.1 Power supply...2 5.2
i-reader User manual Table of contents 1. Introduction...1 2. General description i-reader...1 3. Intended use...1 4. Safety and maintenance...1 5. Installing the i-reader...2 5.1 Power supply...2 5.2
7" LCD HD video-goggle with 5,8 GHz diversity receiver HIVR 701
 Manual 7" LCD HD video-goggle with 5,8 GHz diversity receiver HIVR 701 EN Index Introduction...3 Service Centre...3 Intended use...4 Package content...4 Symbols explication...5 Safety notes...5 Charge
Manual 7" LCD HD video-goggle with 5,8 GHz diversity receiver HIVR 701 EN Index Introduction...3 Service Centre...3 Intended use...4 Package content...4 Symbols explication...5 Safety notes...5 Charge
MICRON DJ Booth System with Overhead Kit & CW Starcloth
 MICRON DJ Booth System with Overhead Kit & CW Starcloth User Manual Order code: EQLED014K Safety advice & product overview WARNING FOR YOUR OWN SAFETY, PLEASE READ THIS USER MANUAL CAREFULLY BEFORE YOUR
MICRON DJ Booth System with Overhead Kit & CW Starcloth User Manual Order code: EQLED014K Safety advice & product overview WARNING FOR YOUR OWN SAFETY, PLEASE READ THIS USER MANUAL CAREFULLY BEFORE YOUR
Gobo Projector XP 80W
 Gobo Projector XP 80W User Manual Order code: EQLED084 Safety advice WARNING FOR YOUR OWN SAFETY, PLEASE READ THIS USER MANUAL CARE- FULLY BEFORE YOUR INITIAL START-UP! Before your initial start-up, please
Gobo Projector XP 80W User Manual Order code: EQLED084 Safety advice WARNING FOR YOUR OWN SAFETY, PLEASE READ THIS USER MANUAL CARE- FULLY BEFORE YOUR INITIAL START-UP! Before your initial start-up, please
Crossfire. User Manual. Order code: EQLED061
 Crossfire User Manual Order code: EQLED061 Safety advice WARNING FOR YOUR OWN SAFETY, PLEASE READ THIS USER MANUAL CAREFULLY BEFORE YOUR INITIAL START-UP! Before your initial start-up, please make sure
Crossfire User Manual Order code: EQLED061 Safety advice WARNING FOR YOUR OWN SAFETY, PLEASE READ THIS USER MANUAL CAREFULLY BEFORE YOUR INITIAL START-UP! Before your initial start-up, please make sure
Digital Night Vision Device Digital+ Series NV-440D3/NV-650D3/NV-760D3
 Digital Night Vision Device Digital+ Series NV-440D3/NV-650D3/NV-760D3 Instruction Manual Digital Night Vision Device Digital Series NV-440D3 / NV-650D3 / NV-760D3 Before using the device for the first
Digital Night Vision Device Digital+ Series NV-440D3/NV-650D3/NV-760D3 Instruction Manual Digital Night Vision Device Digital Series NV-440D3 / NV-650D3 / NV-760D3 Before using the device for the first
INTRODUCTION PARTS & ACCESSORIES STRUCTURE USING YOUR EXPLORĒ ATTACHING THE STRAP OPERATING YOUR EXPLORĒ
 INTRODUCTION... 1 1. PARTS & ACCESSORIES... 2 2. STRUCTURE... 3 3. USING YOUR EXPLORĒ 3... 4 3.1 ATTACHING THE STRAP... 5 3.2 OPERATING YOUR EXPLORĒ 3... 5 3.2.1 Power On/Off... 5 3.2.2 Zoom In/Zoom Out...
INTRODUCTION... 1 1. PARTS & ACCESSORIES... 2 2. STRUCTURE... 3 3. USING YOUR EXPLORĒ 3... 4 3.1 ATTACHING THE STRAP... 5 3.2 OPERATING YOUR EXPLORĒ 3... 5 3.2.1 Power On/Off... 5 3.2.2 Zoom In/Zoom Out...
OPERATION MANUAL AND SPECIFICATION
 OPERATION MANUAL AND SPECIFICATION SINCE 1943 Keyboard layout... 2-3 How to connect the camera & charger... 4 How to use the coiler... How to adjust the camera light... 6 How to record a standard survey...
OPERATION MANUAL AND SPECIFICATION SINCE 1943 Keyboard layout... 2-3 How to connect the camera & charger... 4 How to use the coiler... How to adjust the camera light... 6 How to record a standard survey...
LCD monitor $ *- & 86 LR60441
 LCD monitor B286HK MHL USB 2 USB Acer LCD Monitor Quick Start Guide (QSG) Important safety instructions Please read the following instructions carefully. 1. To clean the LCD monitor screen: Turn off the
LCD monitor B286HK MHL USB 2 USB Acer LCD Monitor Quick Start Guide (QSG) Important safety instructions Please read the following instructions carefully. 1. To clean the LCD monitor screen: Turn off the
LM-XX37-26 Touch Monitor User Manual One World Touch, LLC
 LM-XX37-26 Touch Monitor User Manual One World Touch, LLC Please retain this manual for future reference 1 Table of Contents Chapter 1 Introduction...3 Chapter 2 Product Views...4 2.1 Front View...4 2.2
LM-XX37-26 Touch Monitor User Manual One World Touch, LLC Please retain this manual for future reference 1 Table of Contents Chapter 1 Introduction...3 Chapter 2 Product Views...4 2.1 Front View...4 2.2
HX1 Bluetooth Stereo Headset
 HX1 Bluetooth Stereo Headset Ref. nr.: 130.115 INSTRUCTION MANUAL V1.1 ENGLISH Congratulations to the purchase of this Max product. Please read this manual thoroughly prior to using the product in order
HX1 Bluetooth Stereo Headset Ref. nr.: 130.115 INSTRUCTION MANUAL V1.1 ENGLISH Congratulations to the purchase of this Max product. Please read this manual thoroughly prior to using the product in order
Always there to help you
 Always there to help you Register your product and get support at www.philips.com/welcome Question? Contact Philips CVR700 User manual 1 使用手冊 29 用户手册 15 Contents 1 Important 2 Safety 2 Notice 2 English
Always there to help you Register your product and get support at www.philips.com/welcome Question? Contact Philips CVR700 User manual 1 使用手冊 29 用户手册 15 Contents 1 Important 2 Safety 2 Notice 2 English
Tabel of Content. What s in the Box 01. Feature Introduction 02. Setting Up the Camera and Monitor 03. Replacing the Camera lens 11.
 Tabel of Content What s in the Box 01 Feature Introduction 02 Setting Up the Camera and Monitor 03 Replacing the Camera lens 11 Safety 12 Customer service 15 What s in the Box Feature Introduction Monitor
Tabel of Content What s in the Box 01 Feature Introduction 02 Setting Up the Camera and Monitor 03 Replacing the Camera lens 11 Safety 12 Customer service 15 What s in the Box Feature Introduction Monitor
Audio. one CAT-5 EXT-DVI-1CAT5-SR. User Manual. Release A2
 Audio DVI 3GSDI ELR Lite Embedder Extender over one CAT-5 EXT-DVI-1CAT5-SR User Manual Release A2 DVI ELR Lite Extender over one CAT-5 Important Safety Instructions 1. Read these instructions. 2. Keep
Audio DVI 3GSDI ELR Lite Embedder Extender over one CAT-5 EXT-DVI-1CAT5-SR User Manual Release A2 DVI ELR Lite Extender over one CAT-5 Important Safety Instructions 1. Read these instructions. 2. Keep
Always there to help you Register your product and get support at BT6000 Question? BT6050 Contact BT6060 Philips User manual
 Always there to help you Register your product and get support at www.philips.com/support Question? Contact Philips BT6000 BT6050 BT6060 User manual Contents 1 Important 2 2 Your Bluetooth speaker 3 Introduction
Always there to help you Register your product and get support at www.philips.com/support Question? Contact Philips BT6000 BT6050 BT6060 User manual Contents 1 Important 2 2 Your Bluetooth speaker 3 Introduction
VC-B10U HD Camera (USB 3.0 Camera) Installation Manual - English
 VC-B10U HD Camera (USB 3.0 Camera) Installation Manual - English [Important] To download the latest version of Quick Start Guide, multilingual user manual, software, or driver, etc., please visit Lumens
VC-B10U HD Camera (USB 3.0 Camera) Installation Manual - English [Important] To download the latest version of Quick Start Guide, multilingual user manual, software, or driver, etc., please visit Lumens
Atlona 7 PRO HD Monitor with HDMI, VGA and Component Inputs
 AT-DIS7-PROHD User Manual Table of Contents 1. Introduction... 3 2. Applications... 3 3. Package Contents... 3 4. Features... 4 5. Specification... 4 6. Operation Controls and Functions a. Front Panel...
AT-DIS7-PROHD User Manual Table of Contents 1. Introduction... 3 2. Applications... 3 3. Package Contents... 3 4. Features... 4 5. Specification... 4 6. Operation Controls and Functions a. Front Panel...
DVI ELR Extender over one CAT5
 DVI ELR Extender over one CAT5 EXT-DVI-1CAT5-ELR User Manual Important Safety Instructions 1 Read these instructions 2 Keep these instructions 3 Heed all warnings 4 Follow all instructions 5 Do not use
DVI ELR Extender over one CAT5 EXT-DVI-1CAT5-ELR User Manual Important Safety Instructions 1 Read these instructions 2 Keep these instructions 3 Heed all warnings 4 Follow all instructions 5 Do not use
INSTRUCTION MANUAL CAT ecount
 Electron Microscopy Sciences INSTRUCTION MANUAL CAT. 70309-01 ecount Safety precautions The ecount is used specifically in bioscience, medical, and chemistry laboratories. It may come in contact with biohazardous
Electron Microscopy Sciences INSTRUCTION MANUAL CAT. 70309-01 ecount Safety precautions The ecount is used specifically in bioscience, medical, and chemistry laboratories. It may come in contact with biohazardous
ELECTRONIC MAGNIFIER CATALOGUE
 ELECTRONIC MAGNIFIER CATALOGUE BIERLEY RANGE: MONO MOUSE : AVAILABLE IN BLACK & WHITE; COLOUR AND USB You are looking at the World's first ERGONOMIC electronic video magnifier. Available in Black & White;
ELECTRONIC MAGNIFIER CATALOGUE BIERLEY RANGE: MONO MOUSE : AVAILABLE IN BLACK & WHITE; COLOUR AND USB You are looking at the World's first ERGONOMIC electronic video magnifier. Available in Black & White;
LevelOne KVM User Manual. 17 Modularized KVM Console V
 LevelOne KVM-0217 17 Modularized KVM Console User Manual V1.0.0-0708 SAFETY INSTRUCTIONS 1. Please read these safety instructions carefully. 2. Please keep this User Manual for later reference. 3. Please
LevelOne KVM-0217 17 Modularized KVM Console User Manual V1.0.0-0708 SAFETY INSTRUCTIONS 1. Please read these safety instructions carefully. 2. Please keep this User Manual for later reference. 3. Please
Smartwares. User Manual for C723IP, C724IP, C923IP, C924IP
 Smartwares User Manual for C723IP, C724IP, C923IP, C924IP Table of contents 1. Preventive measures and safety instructions 2. Intended use 3. Technical specifications 4. Camera installation 5. Managing
Smartwares User Manual for C723IP, C724IP, C923IP, C924IP Table of contents 1. Preventive measures and safety instructions 2. Intended use 3. Technical specifications 4. Camera installation 5. Managing
LevelOne. KVM-0115/KVM / 17-inch LCD KVM Rack Console. User Manual. Version
 LevelOne KVM-0115/KVM-0117 15 / 17-inch LCD KVM Rack Console User Manual Version 1.0-1305 1 SAFETY INSTRUCTIONS 1. Please read these safety instructions carefully. 2. Please keep this User Manual for later
LevelOne KVM-0115/KVM-0117 15 / 17-inch LCD KVM Rack Console User Manual Version 1.0-1305 1 SAFETY INSTRUCTIONS 1. Please read these safety instructions carefully. 2. Please keep this User Manual for later
QuickSpecs. HP Z inch 4K UHD Display. Technical Specifications. Front. 1. Power LED
 1. Power LED Front c05814444 DA16114 Worldwide Version 2 January 31, 2018 Page 1 Rear 1. Power Button 7. Power Connector Port 13. USB 3.0 Type-A Ports 2. OSD Button (Viewing Modes) 8. Audio Line Out 14.
1. Power LED Front c05814444 DA16114 Worldwide Version 2 January 31, 2018 Page 1 Rear 1. Power Button 7. Power Connector Port 13. USB 3.0 Type-A Ports 2. OSD Button (Viewing Modes) 8. Audio Line Out 14.
Windows " Intel Apollo Lake N3350 Clamshell Laptop
 TRAVELBOOK M13 by TRAVELTEK Windows 10 13.3" Intel Apollo Lake N3350 Clamshell Laptop User Manual Introduction Thank you for purchasing the Travelbook M13 which comes with the newest Intel Apollo Lake
TRAVELBOOK M13 by TRAVELTEK Windows 10 13.3" Intel Apollo Lake N3350 Clamshell Laptop User Manual Introduction Thank you for purchasing the Travelbook M13 which comes with the newest Intel Apollo Lake
Always there to help you. Register your product and get support at BT5580 BT5880. Question? Contact Philips.
 Always there to help you Register your product and get support at www.philips.com/support Question? Contact Philips BT5580 BT5880 User manual Contents 1 Important 2 2 Your Bluetooth speaker 3 Introduction
Always there to help you Register your product and get support at www.philips.com/support Question? Contact Philips BT5580 BT5880 User manual Contents 1 Important 2 2 Your Bluetooth speaker 3 Introduction
QUICK START GUIDE. 1. Connect the USB recharge cable to the Power Supply.
 QUICK START GUIDE 1. Connect the USB recharge cable to the Power Supply. 2. Hold explorē 5 so that the screen side is facing you. Make sure the tactile USB symbol on the recharge cable s USB connector
QUICK START GUIDE 1. Connect the USB recharge cable to the Power Supply. 2. Hold explorē 5 so that the screen side is facing you. Make sure the tactile USB symbol on the recharge cable s USB connector
Table of Contents Chapter 1 Overview... 2 Introduction... 2 Box Contents... 3 Physical Description... 4 Getting Started... 6 Chapter 2 Using Your
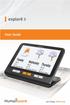 Table of Contents Chapter 1 Overview... 2 Introduction... 2 Box Contents... 3 Physical Description... 4 Getting Started... 6 Chapter 2 Using Your System... 7 Powering On... 7 Powering Off... 8 Magnifier
Table of Contents Chapter 1 Overview... 2 Introduction... 2 Box Contents... 3 Physical Description... 4 Getting Started... 6 Chapter 2 Using Your System... 7 Powering On... 7 Powering Off... 8 Magnifier
QUICK START GUIDE. 1. Connect the USB recharge cable to the Power Supply.
 QUICK START GUIDE 1. Connect the USB recharge cable to the Power Supply. 2. Hold explorē 5 so that the screen side is facing you. Make sure the tactile USB symbol on the recharge cable s USB connector
QUICK START GUIDE 1. Connect the USB recharge cable to the Power Supply. 2. Hold explorē 5 so that the screen side is facing you. Make sure the tactile USB symbol on the recharge cable s USB connector
Nokia Bluetooth Headset BH /1
 Nokia Bluetooth Headset BH-201 1 3 7 9 2 5 4 6 8 12 13 10 11 9200041/1 DECLARATION OF CONFORMITY Hereby, NOKIA CORPORATION declares that this HS-52W product is in compliance with the essential requirements
Nokia Bluetooth Headset BH-201 1 3 7 9 2 5 4 6 8 12 13 10 11 9200041/1 DECLARATION OF CONFORMITY Hereby, NOKIA CORPORATION declares that this HS-52W product is in compliance with the essential requirements
5.6" Multi-function Monitor
 5.6" Multi-function Monitor User s Manual Please read this Manual carefully before use of this product, and keep it handy for future reference. I. Packing List.. 2 II. Product Appearance... 3-5 III. Product
5.6" Multi-function Monitor User s Manual Please read this Manual carefully before use of this product, and keep it handy for future reference. I. Packing List.. 2 II. Product Appearance... 3-5 III. Product
User Manual. pe-100 fiber. DOC-014 Iss 3 1
 User Manual pe-100 fiber DOC-014 Iss 3 1 Table of Contents 1. Introduction... 3 2. Safety Precautions... 4 3. pe-100 fiber Version... 6 4. Combined pe-100 fiber Version... 7 5. Operation Manual Control...
User Manual pe-100 fiber DOC-014 Iss 3 1 Table of Contents 1. Introduction... 3 2. Safety Precautions... 4 3. pe-100 fiber Version... 6 4. Combined pe-100 fiber Version... 7 5. Operation Manual Control...
Always there to help you. Register your product and get support at AS130. Question? Contact Philips.
 Always there to help you Register your product and get support at www.philips.com/support Question? Contact Philips AS130 User manual Contents 1 Important 2 Important Safety Instructions 2 2 Your docking
Always there to help you Register your product and get support at www.philips.com/support Question? Contact Philips AS130 User manual Contents 1 Important 2 Important Safety Instructions 2 2 Your docking
ESV3000 ETDRS Illuminated Cabinet INSTRUCTION MANUAL
 ESV000 ETDRS Illuminated Cabinet INSTRUCTION MANUAL ACTUAL SIZE LETTER FOOT METER SIZE 0 0 80 24 24M 6 50 40 2 25 20 16 19 15 12 9.5 7.5 6 4.8 Developed by Lea Hyvärinen, M.D. FOR TESTING AT FEET ( METERS)
ESV000 ETDRS Illuminated Cabinet INSTRUCTION MANUAL ACTUAL SIZE LETTER FOOT METER SIZE 0 0 80 24 24M 6 50 40 2 25 20 16 19 15 12 9.5 7.5 6 4.8 Developed by Lea Hyvärinen, M.D. FOR TESTING AT FEET ( METERS)
PF LED Profile. User Manual
 PF LED Profile User Manual Order codes: ELUM094-100W 3200K WW Version ELUM095-100W 6000K CW Version ELUM096-150W 3200K WW Version ELUM097-150W 6000K CW Version Safety advice WARNING FOR YOUR OWN SAFETY,
PF LED Profile User Manual Order codes: ELUM094-100W 3200K WW Version ELUM095-100W 6000K CW Version ELUM096-150W 3200K WW Version ELUM097-150W 6000K CW Version Safety advice WARNING FOR YOUR OWN SAFETY,
DC-D4213RX DC-D4213WRX
 Network Camera Quick Guide DC-D4213RX DC-D4213WRX Powered by Safety Precautions WARNING RISK OF ELECTRIC SHOCK DO NOT OPEN WARNING: TO REDUCE THE RISK OF ELECTRIC SHOCK, DO NOT REMOVE COVER (OR BACK).
Network Camera Quick Guide DC-D4213RX DC-D4213WRX Powered by Safety Precautions WARNING RISK OF ELECTRIC SHOCK DO NOT OPEN WARNING: TO REDUCE THE RISK OF ELECTRIC SHOCK, DO NOT REMOVE COVER (OR BACK).
Installation Manual. 65 Interactive LED/LCD. Model: HILF65101 (64.56 )
 Installation Manual 65 (64.56 ) Model: HILF65101 65 Interactive LED/LCD QUICK SETUP GUIDE For further information, see the user manual. Please contact directly if you have questions on the use of the touch
Installation Manual 65 (64.56 ) Model: HILF65101 65 Interactive LED/LCD QUICK SETUP GUIDE For further information, see the user manual. Please contact directly if you have questions on the use of the touch
Network Camera. Quick Guide DC-B1203X. Powered by
 Network Camera Quick Guide DC-B1203X Powered by Safety Precautions English WARNING RISK OF ELECTRIC SHOCK DO NOT OPEN WARNING: TO REDUCE THE RISK OF ELECTRIC SHOCK, DO NOT REMOVE COVER (OR BACK). NO USER-SERVICEABLE
Network Camera Quick Guide DC-B1203X Powered by Safety Precautions English WARNING RISK OF ELECTRIC SHOCK DO NOT OPEN WARNING: TO REDUCE THE RISK OF ELECTRIC SHOCK, DO NOT REMOVE COVER (OR BACK). NO USER-SERVICEABLE
Honor Whistle Smart Control Rechargeable Headset User Guide
 Honor Whistle Smart Control Rechargeable Headset User Guide Box contents 1 x Headset 3 x Ear tips (small, medium and large) 1 x Ear hook Your headset at a glance 1 x USB adapter 1 x User guide 1 Charging
Honor Whistle Smart Control Rechargeable Headset User Guide Box contents 1 x Headset 3 x Ear tips (small, medium and large) 1 x Ear hook Your headset at a glance 1 x USB adapter 1 x User guide 1 Charging
Operating Instructions
 Operating Instructions INTERCHANGEABLE LENS FOR DIGITAL CAMERA Model No. H-F007014 Before use, please read these instructions completely. E -1 Contents Information for Your Safety... 2 Precautions... 4
Operating Instructions INTERCHANGEABLE LENS FOR DIGITAL CAMERA Model No. H-F007014 Before use, please read these instructions completely. E -1 Contents Information for Your Safety... 2 Precautions... 4
MX3 BT LED Party Tube
 MX3 BT LED Party Tube Ref. nr.: 130.121 INSTRUCTION MANUAL V1.1 ENGLISH Congratulations to the purchase of this Max product. Please read this manual thoroughly prior to using the product in order to benefit
MX3 BT LED Party Tube Ref. nr.: 130.121 INSTRUCTION MANUAL V1.1 ENGLISH Congratulations to the purchase of this Max product. Please read this manual thoroughly prior to using the product in order to benefit
BEETLE /Fusion Compact. Installation Guide
 BEETLE /Fusion Compact Installation Guide The reproduction, transmission or use of this document or its contents is not permitted without express authority. Offenders will be liable for damages. All rights,
BEETLE /Fusion Compact Installation Guide The reproduction, transmission or use of this document or its contents is not permitted without express authority. Offenders will be liable for damages. All rights,
DMX LED Starcloth Systems
 DMX LED Starcloth Systems User Manual Order codes: 3 x 2m with Stand & Bag Set (Black cloth, CW) - STAR01 2.2 x 1m DJ Skirt (Black cloth, CW) - STAR04 3 x 2m (Black cloth, CW) - STAR05 3 x 2m (White cloth,
DMX LED Starcloth Systems User Manual Order codes: 3 x 2m with Stand & Bag Set (Black cloth, CW) - STAR01 2.2 x 1m DJ Skirt (Black cloth, CW) - STAR04 3 x 2m (Black cloth, CW) - STAR05 3 x 2m (White cloth,
BT6700. User manual. Register your product and get support at
 BT6700 User manual Register your product and get support at www.philips.com/support Contents 1 Important 1 Safety 1 Notice 1 2 Your Bluetooth speaker 2 Introduction 2 What's in the box 3 Overview of the
BT6700 User manual Register your product and get support at www.philips.com/support Contents 1 Important 1 Safety 1 Notice 1 2 Your Bluetooth speaker 2 Introduction 2 What's in the box 3 Overview of the
IMPACT Order code: EQLED79
 Order code: EQLED77 IMPACT Order code: EQLED79 User manual Safety WARNING FOR YOUR OWN SAFETY, PLEASE READ THIS USER MANUAL CAREFULLY BEFORE YOUR INITIAL START-UP! CAUTION! Keep this equipment away from
Order code: EQLED77 IMPACT Order code: EQLED79 User manual Safety WARNING FOR YOUR OWN SAFETY, PLEASE READ THIS USER MANUAL CAREFULLY BEFORE YOUR INITIAL START-UP! CAUTION! Keep this equipment away from
Operating Instructions
 Operating Instructions INTERCHANGEABLE LENS FOR DIGITAL CAMERA Model No.H-F008 Before use, please read these instructions completely. E Contents Information for Your Safety... 2 Precautions... 5 Supplied
Operating Instructions INTERCHANGEABLE LENS FOR DIGITAL CAMERA Model No.H-F008 Before use, please read these instructions completely. E Contents Information for Your Safety... 2 Precautions... 5 Supplied
User manual BT7900. Register your product and get support at
 User manual BT7900 Register your product and get support at www.philips.com/support Contents 1 Important 1 Safety 1 Notice 1 2 Your Bluetooth speaker 3 Introduction 3 What's in the box 3 Overview of the
User manual BT7900 Register your product and get support at www.philips.com/support Contents 1 Important 1 Safety 1 Notice 1 2 Your Bluetooth speaker 3 Introduction 3 What's in the box 3 Overview of the
The Symphony Keyboard is available with either a 2D or 3D joystick. The 3D Joystick controls zoom in and out, as well as direction.
 1 SYMPHY KEYBOARD 2 Overview The Symphony Keyboard is available with either a 2D or 3D joystick. The 3D Joystick controls zoom in and out, as well as direction. The unit provides all the functions required
1 SYMPHY KEYBOARD 2 Overview The Symphony Keyboard is available with either a 2D or 3D joystick. The 3D Joystick controls zoom in and out, as well as direction. The unit provides all the functions required
QIT600F1 USER'S GUIDE
 QIT600F1 USER'S GUIDE 1 IMPORTANT SAFEGUARDS Warnings: 1. Read all of these instructions. Save these instructions for later use, please. 2. Unplug this monitor from the wall outlet before cleaning. Do
QIT600F1 USER'S GUIDE 1 IMPORTANT SAFEGUARDS Warnings: 1. Read all of these instructions. Save these instructions for later use, please. 2. Unplug this monitor from the wall outlet before cleaning. Do
User Manual. Printer P-52RUE
 User Manual P-52RUE Overview 3 4 2 5 1 6 13 12 7 11 10 9 8 Overview Table 1 Paper feed button 8 Ethernet RJ45 connection 2 Status indicator 9 USB device connection 3 Paper cutter 10 RS232 connection 4
User Manual P-52RUE Overview 3 4 2 5 1 6 13 12 7 11 10 9 8 Overview Table 1 Paper feed button 8 Ethernet RJ45 connection 2 Status indicator 9 USB device connection 3 Paper cutter 10 RS232 connection 4
1 Introduction. Tilt the screen 2 Installation, safety and maintenance
 i-see USER MANUAL 1 Introduction... 4 2 Installation, safety and maintenance... 4 Package contents... 4 Installation... 4 Attach the TFT screen... 5 Tilt the screen... 5 Adjust the height of the screen...
i-see USER MANUAL 1 Introduction... 4 2 Installation, safety and maintenance... 4 Package contents... 4 Installation... 4 Attach the TFT screen... 5 Tilt the screen... 5 Adjust the height of the screen...
MICRON DJ Booth Tri-colour Starcloth
 MICRON DJ Booth Tri-colour Starcloth User Manual Order code: EQLED014C Safety advice WARNING FOR YOUR OWN SAFETY, PLEASE READ THIS USER MANUAL CAREFULLY BEFORE YOUR INITIAL START-UP! Before your initial
MICRON DJ Booth Tri-colour Starcloth User Manual Order code: EQLED014C Safety advice WARNING FOR YOUR OWN SAFETY, PLEASE READ THIS USER MANUAL CAREFULLY BEFORE YOUR INITIAL START-UP! Before your initial
IPCB42501 / IPCB42551
 IPCB42501 / IPCB42551 Installation manual Version 03/2017 IPCB42501 IPCB42551 English translation of the original German user manual. Retain for future reference. uk Introduction Dear Customer, Thank you
IPCB42501 / IPCB42551 Installation manual Version 03/2017 IPCB42501 IPCB42551 English translation of the original German user manual. Retain for future reference. uk Introduction Dear Customer, Thank you
E-bot offers a variety of powerful features for low vision students and users of all ages including the following:
 2 Page Congratulations on your purchase of the E-bot. The E-bot, short for Education Robot, is a transportable video magnifier designed to meet the needs of the low vision student in a variety of situations.
2 Page Congratulations on your purchase of the E-bot. The E-bot, short for Education Robot, is a transportable video magnifier designed to meet the needs of the low vision student in a variety of situations.
Quick Start Guide Notion Ink Design Labs Pvt. Ltd. 1
 Quick Start Guide 2014 Notion Ink Design Labs Pvt. Ltd. 1 2014 Notion Ink Design Labs Pvt. Ltd. 2 Contents 1. Caring for your device 2. Travelling with your device 3. Device layout 4. Keyboard case layout
Quick Start Guide 2014 Notion Ink Design Labs Pvt. Ltd. 1 2014 Notion Ink Design Labs Pvt. Ltd. 2 Contents 1. Caring for your device 2. Travelling with your device 3. Device layout 4. Keyboard case layout
