All-Bottle 744/1544 Installation/Service and User Manual
|
|
|
- Tyrone Andrews
- 6 years ago
- Views:
Transcription
1 All-Bottle 744/1544 Installation/Service and User Manual June 1997 BERG COMPANY, LLC
2 FCC Information: This device complies with Part 15 of FCC rules. Operation is subject to the following two conditions: (1) This device may not cause harmful interference and, (2) this device must accept any interference received including interference that may cause undesired operation. Note: The user is cautioned that any changes or modifications not expressly approved by the party responsible for FCC compliance could void the user s authority to operate the equipment. Copyright 1996, 1997 by Berg Company. All rights reserved. No part of this publication may be reproduced, transmitted, transcribed, stored in a retrieval system, or translated into any language in any form by any means without the written permission of Berg Company, Madison, Wisconsin. Trademarks All-Bottle 744 and All-Bottle 1544 are registered trademarks of Berg Company, LLC. Other brand and product names may be trademarks or registered trademarks of their respective companies. Berg Part Number: Revision 1.00 Printed in U.S.A. B.M.P.N
3 Disclaimer of Warranties and Liabilities Limited One Year Warranty Berg Company, a Wisconsin Limited Liability Corporation (BERG), warrants that all its Control Systems (SYSTEMS) will remain free from defects in materials and workmanship for a period of one (1) year from the date of original installation. BERG S obligation under this Warranty shall be limited to the repair or replacement (at BERG S option) of the SYSTEM or its defective part(s) during the warranty period. This Warranty is not assignable and is for the benefit of the original end-user purchaser only. BERG neither assumes nor authorizes anyone to assume on its behalf any obligations not covered by the Warranty. THIS WARRANTY IS EXCLUSIVE AND IS IN LIEU OF ALL OTHER WARRANTIES, ORAL OR WRITTEN, EXPRESS OR IMPLIED, INCLUD- ING THE WARRANTIES OF MERCHANTABILITY AND FITNESS FOR ANY PARTICULAR PURPOSE. CONDITION AND EXCLUSIONS No defect (failure) caused by misuse, abuse, improper installation, lack of normal care or maintenance, accident or Act of God is covered by the foregoing Warranty. Said Warranty is limited to repair or replacement (at BERG S option) only and does not include any labor or transportation charges or compliance with any Federal, State or local laws, codes or regulation. Notice of any claimed breach of said Warranty must be promptly given to the authorized dealer from whom the System was purchased or leased. Upon request, all Systems or parts which are claimed to be defective must be made available for inspection by and/or return to (at BERG S option) such authorized dealer and/or BERG. No repair or replacement under said warranty will extend the original warranty period. LIMITATION OF LIABILITY IN NO EVENT SHALL BERG BE LIABLE UNDER ANY TORT, CON- TRACT OR OTHER LEGAL THEORY FOR ANY LOSS, COST, EXPENSE OR INCIDENTAL OR CONSEQUENTIAL DAMAGES OF ANY KIND IN CONNECTION WITH THE DESIGN, SALE, USE, REPAIR AND/OR REPLACEMENT OF ANY SYSTEM OR PART THEREOF, EXCEPT AS SPECIFICALLY NOTED ABOVE. BERG COMPANY Disclaimer of Other Warranties and Liabilities While all reasonable care has been taken in preparation of this product, it is provided as is, without warranty as to performance or fitness except as expressly stated above. The entire risk as to the quality of output developed with this product is assumed by the user. Berg Company does not warrant that the software or system will meet any particular requirements of the user, other than as expressly stated above, and specifically denies any liability for incidental or consequential damages resulting from the use of this software or system. Berg Company also specifically denies all liability for any technical or editorial omissions in its product documentation, and for any incidental or consequential damages resulting from the furnishing, performance or use of its documentation.
4
5 Contents
6 Safety General Safety Precautions... vi Safety Terms and Symbols... vii Getting Started 1-1 Option Packages System Components Installation Game Plan Gather Customer Setup Information Accessing the ECU Dealer Menu Accessing the ECU Manager Menu Accessing the ECU Server Menu Navigating the ECU Menus Tools and Materials Required Hardware Installation 2-1 Install the ECU Install the All-Bottle Coded Pourers Interface the ECU to an Electronic Cash Register Interface the ECU to a Parallel Printer Interface the ECU to a Serial Printer or Computer Install Flow Meters Install a Remote Server Access Box Connect an External Solenoid Output Install a Switchbox with a Serial Printer or Computer Interface Test the System ECU Setup 3-1 Country Setup Volume Units Price Format Decimal Character Time Format Date Format Return to Factory Setup Cumulative Sales Password Diagnostic Messages Default Messages Set Time and Date ii All-Bottle 744/1544 Installation/Service/User Manual
7 Serial Port Setup Set Station Number Linefeeds to Printer Enable OFF Signal Access Keys 4-1 Read an Access Key Read a Remote Server Access Key Make a Manager Key Make a Server Key Key Assignment List Pouring Control 5-1 Disable Unit Enable Computer Communication Enable Price Level Change Reset After Pour Server Menu Active Restart Pour Delay Calibration, Prices, Portions and PLUs 6-1 Calibrate Coded Pourers Define Portion Sizes Define Prices Define PLUs Define Flow Meter Price per Unit Set Flow Meter Counts Clear All-Bottle Prices, Portions and PLUs Clear Flow Meter Prices Clear All Prices, Portions and PLUs Portion Change Lockout All-Bottle Pouring 7-1 Pour a Drink Repeat a Pour Pour with Server ID Pour with Flow Meters and Server ID Contents iii
8 Reports 8-1 Summary Reports (X and Z) Detailed Reports (X and Z) Last Z Report Hourly Sales Report Price Level Change Report Configuration Report Price/Portion Report PLU Report All Server Summary Reports (X and Z) Individual Server Summary Reports (X and Z) Individual Server Reports Using the Server Menu Clear Cumulative Sales Maintenance and Upgrading 9-1 Clean the ECU Clean the Coded Pourers Replace the ECU Battery Change the EPROM Install an Option Board All-Bottle Manager Software 10-1 Install the Software Communication Settings Price and Volume Units Select an ECU Type Transfer Data between the ECU and the Computer Define Portion Sizes and Prices Define PLUs Set Flow Meter Counts and Price per Unit Print Setup Data Key Assignment List Generate Reports Perform a Loopback Test Perform a Communication Test Check Option Package Diagnostic Mode All-Bottle Manager Files iv All-Bottle 744/1544 Installation/Service/User Manual
9 All-Bottle 744/1544 Specifications 11-1 Basic System Specifications Option Package Specifications Technical Specifications Troubleshooting 12-1 Bar Management Tips 13-1 Index Coded Pourer Assignment Portioning Guidelines Pricing Guidelines Contents v
10 General Safety Precautions Review the following precautions to avoid injury and to prevent damage to the product. Precautions n n n n To reduce the risk of electric shock, use only in a dry indoor location. To prevent the risk of electric shock connect the unit to a properly grounded power source using an IEC approved 3- pronged power cord. After installation of this equipment, access to the power cord and the mains power source receptacle must not be blocked or restricted. To avoid damage to the unit, be sure that the alternating current (AC) power supply in your area is appropriate for this equipment. Power requirements are detailed under Technical Specifications in the All-Bottle 744/1544 Specifications section of this manual. For technical information about this product contact your local Berg dealer or call the Berg Company at (608) between the hours of 8:00 A.M. and 4:30 P.M. C.S.T. vi All-Bottle 744/1544 Installation/Service/User Manual
11 Safety Terms and Symbols Review the following terms and symbols to avoid injury and to prevent damage to the product. Terms in This Manual These terms may appear in this manual: Warning. Warning statements identify conditions or practices that could result in injury or loss of life. Caution. Caution statements identify conditions or practices that could result in damage to this product or other property. Terms on the Product Symbols on the Product These terms may appear on the product: Caution indicates a hazard to property including this product. The following symbols may appear on the product: Attention. Consult accompanying documents. Contents vii
12
13 SECTION 1Getting Started The general guidelines provided in this section can help you take the necessary steps to make each All-Bottle 744 or 1544 installation run as smoothly as possible. Option Packages System Components Installation Game Plan Gather Customer Setup Information Accessing the ECU Dealer Menu Accessing the ECU Manager Menu Accessing the ECU Server Menu Navigating the ECU Menus Tools and Materials Required
14 Option Packages The All-Bottle 744 or 1544 is a multi-beverage system that provides liquor control using seven (744) or fifteen (1544) different price codes. The system s multiple features come in different option packages which are defined by the hardware and firmware (EPROM) installed in the ECU. An authorized Berg dealer can upgrade a system with a new option package at any time. This manual provides the necessary detail to successfully install an All-Bottle 744 or 1544 as well as upgrade the ECU to any option package. The All-Bottle 744 or 1544 option packages are: 744-Basic 744-CR 744-AR 1544-AR 744-FM 1544-FM 744-ID 1544-ID 744-DX 1544-DX Provides liquor control using Berg s patented coded pourers. Different price codes can be programmed to pour four portion sizes at each of four price levels. Can be linked to a computer with the optional Berg software package All-Bottle Manager for ease of ECU programming. Offers communication between the ECU and an electronic cash register in addition to the Basic functions. With this capability, sales are tallied automatically at the cash register as they occur at the bar. Provides a full range of detailed sales reports in addition to a cash register interface and the Basic functions. The reports can be sent directly to a printer or computer. Offers tracking of pulse output meters that monitor total sales and volume poured from beer, wine or soda lines in addition to sales reports, a cash register interface and the Basic functions. Offers security and server accountability in addition to sales reports, a cash register interface and the Basic functions. The ECU can only be unlocked for dispensing when an active server or bartender access key is inserted. An optional remote server access box provides easy access to all servers. Provides flow meter monitoring, server ID, advanced reporting and an electronic cash register interface in addition to the Basic functions. 1-2 All-Bottle 744/1544 Installation/Service/User Manual
15 Server Optional server ID capability provides accountability and complete security. (option package ID, DX) Optional All-Bottle Manager software resides on a PC and works with any option package. Optional flow meters can be installed to monitor beer, wine, soda or juice lines. (option package FM, DX) All-Bottle 744 ECU Activator Ring Coded Pourer 744-Basic An optional ECR interface provides direct sales communication between All-Bottle 744 or 1544 and an electronic cash register. (option package AR, FM, ID, DX and 744-CR) The optional advanced reporting package supports 80 column printer output of sales reports. (option package AR, FM, ID, DX) Getting Started 1-3
16 System Components The All Bottle 744 or 1544 Multi-Beverage System offers basic features and several options from one compact, cost-effective unit. You can customize your system using the following components. ECU (Electronic Control Unit) Activator Ring Coded Pourer Access Key Flow Meter Remote Server Access Box Battery Power Supply All-Bottle Manager Software The compact, lightweight console that controls pouring operations. One unit provides free-pouring style control for an unlimited number of brands. A circular receiver attached to the ECU that reads the electronic price information on coded pourers. It sits in a holder when not in use and easily slips over the top of a bottle for pouring. Specially designed pourers inserted and sealed into each liquor bottle. Metal coding bands in seven (744) or fifteen (1544) different combinations electronically identify price and portion information to the ECU. Two types of pourers are available standard flow and high flow. A small, electronically-coded key that must be inserted in a slot in the ECU to access the ECU menus. In option packages ID and DX, an access key must be inserted to pour drinks. Pulse output meter installed in beer, wine, soda or juice lines that transmits information to the ECU to calculate the volume of beverage poured. One ECU can monitor up to three flow meters. A small key-slot box that can be used with option package ID or DX to provide easy access to the system for servers placing drink orders at the bar. An optional battery based power supply for use in portable or temporary installations where an AC outlet is not available. Provides the option of entering All-Bottle setup information and generating reports at a computer rather than the ECU. Caution 1-4 All-Bottle 744/1544 Installation/Service/User Manual Operating Environment The components that comprise the All-Bottle 744 or 1544 system have been designed to perform well in a typical bar, restaurant, or stadium environment. However, as with all electronic equipment, certain guidelines should be followed in locating the components. For the ECU, Power Supply and Remote Server Access Box, a protected, dry and clean location is required. The operating temperature range for these components is from 5 C to 40 C (41 F to 104 F).
17 ECR RS232/485 Converter Printer Access Keys Ron Mike Julie Activator Ring Power Supply Remote Server Access Box All-Bottle Coded Pourers Flow Meter Beer Kegs Taps Equipment Height Width Depth Shipping Weight Flow meter 1.2 in (30 mm) 1.0 in (25 mm) 2.4 in (61 mm) 13 oz (.4 kg) 744 or 1544 ECU 3.75 in (96 mm) in (261 mm) 5.25 in (134 mm) 6 lb (2.7 kg) Power Supply 1.5 in (38 mm) 2.5 in (64 mm) 4.5 in (115 mm) 2 lb (.9 kg) Remote Server Access Box 2.5 in (64 mm) 5.0 in (127 mm) 4.5 in (115 mm) 1lb 2oz (.5 kg) Battery Power Supply 4 in (102 mm) 6 in (152 mm) 2.5 in (64 mm) 7 lb 8 oz (3.4 kg) with Charger 744 or 1544 System (ECU, power supply, manual, cable, etc.) 9 lb (4.1 kg) Cable Length Electrical Requirement Flow meter to ECU 500 feet (152.4 meters) VAC, 50-60Hz., or 12 VDC Power supply to ECU 3 feet (.91 meters) Power Consumption Remote Server Access Box to ECU 6 feet (1.83 meters) 0.7 amps peak Computer to ECU (RS-485) 4000 feet 88.5 milliamps average (300 drinks/hr) Battery 12V 7Ah Sealed re-chargeable lead acid Getting Started 1-5
18 Installation Game Plan Berg offers the following checklist to expedite your installation of the All-Bottle 744 or Available in Option Package(s): þ 744-Basic þ 744-CR þ AR þ FM þ ID þ DX All-Bottle 744 or 1544 Installation The sequence of steps used to install an All-Bottle 744 or 1544 system follows the order tasks appear in this manual. To help you locate information quickly and easily, related tasks are grouped throughout the manual. Getting Started q 1. q 2. q 3. q 4. Hardware Installation q 5. q 6. q 7. q 8. q 9. Gather customer setup information and submit order for All-Bottle 744 or 1544 to Berg. Record the customer s price and portion information. Set an installation date and assemble required tools and materials. Perform any pre-installation programming of the All-Bottle 744 or 1544 ECU. Install the All Bottle 744 or 1544 ECU. Install the All-Bottle coded pourers. Interface the 744 or 1544 to an ECR (CR, AR, FM, ID, DX). Interface the 744 or 1544 to a printer/pc (Manager software, AR, FM, ID, DX only). Install a Remote Server Access Box (ID, DX only). q 10. Install flow meters (FM, DX only). System Configurationq 11. Perform one-time ECU setup tasks. 1-6 All-Bottle 744/1544 Installation/Service/User Manual q 12. Select pouring control features and enter into the ECU. q 13. Calibrate the coded pourers. q 14. Install All-Bottle Manager software (optional). q 15. Enter brands, prices, portion sizes and PLUs into the ECU using the ECU keypad or Manager software. q 16. Make server keys (ID, DX only). Enter valid server names into the ECU using the ECU keypad or Manager software. q 17. Enter flow meter counts and price per unit using the ECU keypad or Manager software (FM, DX only).
19 Gather Customer Setup Information As you make ordering plans for an All-Bottle 744 or 1544 system, gather specific information from each customer. Available in Option Package(s): þ 744-Basic þ 744-CR þ AR þ FM þ ID þ DX Assess the site and the customer s needs Assess the size of the system Learn the customer s formatting preferences and price structure Which version of All-Bottle 744 or 1544 best meets the customer s needs? Once you ve determined which option package to order, consider the following questions. All option packages: Where will the ECU be installed? Will the All-Bottle Manager software be part of the system? If so, where is the computer located? How will you connect it to the ECU? Option package CR, AR, ID, FM, DX: Does hardware need to be ordered from the cash register company? Option package AR, ID, FM, DX: Will reports go to a printer or computer? What cables are needed? How long must they be? Option package ID, DX: Does the customer want a remote server access box? Where will it be installed? How many servers will use the equipment? Option package FM, DX: Where will the flow meters be installed? Where will the cables run? With the answers to these questions, you can sketch out a rough map of the proposed system and clarify any important points with the customer. How many coded pourers of each price code do you need to order? See Coded Pourer Assignment in the Bar Management Tips section. How many different sized inserts do you need for the pourers? How many boxes of security seals? Record the customer s formatting and pouring control preferences so they can be entered into the ECU. See the ECU Setup and Pouring Control sections for details regarding these choices. Record the customer s portion sizes, prices and PLUs (if applicable). Getting Started 1-7
20 Accessing the ECU Dealer Menu The All-Bottle 744 or 1544 ECU has several features that can be customized according to the needs of each owner. At the time of installation, an authorized Berg dealer performs these installation, setup and diagnostic tasks using the ECU s Dealer Menu. You can only access this menu with a valid Dealer access key inserted in the ECU s front key slot. Available in Option Package(s): þ 744-Basic þ 744-CR þ AR þ FM þ ID þ DX Dealer n To access the Dealer Menu: 1. Insert a Dealer access key in the ECU s front key slot. 2. Press the ENTER ( ) button on the ECU keypad. Dealer Menu The Dealer Menu option is displayed. 3. Press ENTER to select this menu. Exit This Menu You are now inside the Dealer Menu. Exit This Menu is the first option in the menu. Use the up and down arrow keys to view other options. 1-8 All-Bottle 744/1544 Installation/Service/User Manual
21 Accessing the ECU Manager Menu For your All-Bottle 744 or 1544 system to operate, the ECU must be programmed with the various options available for pouring. In the ECU s Manager Menu, you perform a variety of manager functions including assigning portion sizes and prices, setting pouring controls and generating reports. You can access this menu with a Dealer or Manager access key. Available in Option Package(s): þ 744-Basic þ 744-CR þ AR þ FM þ ID þ DX Dealer n To access the Manager Menu (Dealer key): 1. Insert a Dealer access key in the ECU s front key slot. 2. Press the ENTER ( ) button on the ECU keypad. Dealer Menu Manager Menu Exit This Menu The Dealer Menu option is displayed. 3. Use the down arrow to select the Manager Menu option and press ENTER. You are now inside the Manager Menu. Exit This Menu is the first option in the menu. Use the up and down arrow keys to view other options. Manager n To access the Manager Menu (Manager key): 1. Insert a Manager access key in the ECU s front key slot. 2. Press the ENTER ( ) button on the ECU keypad. Manager Menu The Manager Menu option is displayed. 3. Press ENTER to select this menu. Exit This Menu You are now inside the Manager Menu. Exit This Menu is the first option in the menu. Use the up and down arrow keys to view other options. Getting Started 1-9
22 Accessing the ECU Server Menu If you have option package ID or DX, the ECU s Server Menu allows each server access to his or her own sales reports. You can access this menu with a Dealer, Manager or Server key. Available in Option Package(s): þ 744-Basic þ 744-CR þ AR þ FM þ ID þ DX Dealer or Manager n To access the Server Menu (Dealer/Manager key): 1. Insert a Dealer or Manager access key in the ECU s front key slot. 2. Press the ENTER ( ) button on the ECU keypad. Manager Menu Server Menu Exit This Menu The Dealer Menu option or the Manager Menu option is displayed. 3. Use the down arrow to select the Server Menu option and press ENTER. You are now inside the Server Menu. Exit This Menu is the first option in the menu. Use the up and down arrow keys to view other options. Server n To access the Server Menu (Server key): 1. Insert a Server access key in the ECU s front key slot. 2. Press the ENTER ( ) button on the ECU keypad. Server Menu The Server Menu option is displayed. 3. Press ENTER to select this menu. Exit This Menu You are now inside the Server Menu. Exit This Menu is the first option in the menu. Use the up and down arrow keys to view other options All-Bottle 744/1544 Installation/Service/User Manual
23 Navigating the ECU Menus The LCD display on the ECU functions like a narrow window, highlighting your current position in a menu. The ECU keypad is your steering device; you use it to control your movement through the menus and to select your options. Available in Option Package(s): þ 744-Basic þ 744-CR þ AR þ FM þ ID þ DX Reading the Display Using the Keypad Getting Where You Want to Go The display window on the ECU shows two lines of text at a time. The first line is normally a prompt asking you to take some action. For instance, means use the up and down arrow keys to change your position in the menu and ENTER to select an option. The second line in the display window marks your current position in the menu. This second line is also used to receive user input for a selected menu option. The ECU keypad is very easy to use. The down arrow ( ) moves you forward or down the menu while the up arrow ( ) takes you back up the menu. Use the left ( ) and right ( ) arrow keys to change the position of the edit cursor. The up and down arrow keys take you up or down the menu; they do not cycle through the choices in a continuous loop. (If you are at the bottom of the menu, the down arrow does not put you back at the top.) If you are in a sub-menu, use the up arrow to select the Exit This Menu option to return to the main menu. ENTER Key: Selects menu options and/or enters keyed input LEFT Arrow: Moves the edit cursor to the left in the display window UP Arrow: Moves the display window to the previous menu option RIGHT Arrow: Moves the edit cursor to the right in the display window DOWN Arrow: Moves the display window to the next menu option Getting Started 1-11
24 Available in Option Package(s) Dealer Menu Options Basic CR AR FM ID DX Exit this Menu ü ü ü ü ü ü Access Keys ü ü ü ü ü ü Exit this Menu ü ü ü ü ü ü Read First Key ü ü ü ü ü ü Read Second Key ü ü Make Manager Key ü ü Make Server Key ü ü Country Setup ü ü ü ü ü ü Exit this Menu ü ü ü ü ü ü Set Volume Units ü ü ü ü ü ü Set Price Format ü ü ü ü Set Decimal Char. ü ü ü ü ü ü Set Time Format ü ü ü ü Set Date Format ü ü ü ü Rtn to factory setup ü ü ü ü ü ü Cum Sales Password ü ü ü ü Diagnostic Messages ü ü ü ü ü ü Default Messages ü ü ü ü ü ü Set Price Format The first line in the display window tells you to use the arrow keys to move up or down the list or the ENTER key to select this option. Manager Menu Options The second line in the display window marks your current position in the ECU menus. Available in Option Package(s) Basic CR AR FM ID DX Exit this Menu ü ü ü ü ü ü Disable Unit ü ü ü ü ü ü Access Keys ü ü ü ü ü ü Exit this Menu ü ü ü ü ü ü Read First Key ü ü ü ü ü ü Read Second Key ü ü Make Server Key ü ü Communications ü ü ü ü ü ü View Reports ü ü ü ü ü ü Exit this Menu ü ü ü ü ü ü Summary Z ü ü ü ü ü ü Detailed Z ü ü ü ü ü ü Summary X ü ü ü ü ü ü Detailed X ü ü ü ü ü ü All Server Summary Z ü ü All Server Summary X ü ü Summary Z by Server ü ü Summary X by Server ü ü 1-12 All-Bottle 744/1544 Installation/Service/User Manual
25 Manager Menu Options (cont.) Available in Option Package(s) Basic CR AR FM ID DX Last Z ü ü ü ü ü ü Hourly Sales ü ü ü ü Price Level Change ü ü ü ü Configuration ü ü ü ü ü ü Price/Portion ü ü ü ü ü ü PLU ü ü ü ü ü Key Assignment ü ü Exit this Menu ü ü 01 (through 15)-includes Make Key option ü ü Price Level Change (by manager only) ü ü ü ü ü ü Reset After Pour ü ü ü ü ü ü Server Menu Active ü ü Restart Pour Delay ü ü ü ü ü ü Set Time and Date ü ü ü ü Serial Port Setup ü ü ü ü ü ü Exit this Menu ü ü ü ü ü ü Set Baud Rate ü ü ü ü ü ü Set Word Length ü ü ü ü ü ü Set Parity ü ü ü ü ü ü Set Stop Bits ü ü ü ü ü ü Set Station Number ü ü ü ü ü ü All- Bottle Setup ü ü ü ü ü ü Exit this Menu ü ü ü ü ü ü Code 1 (through 7) or (through 15) ü ü ü ü ü ü Exit this Menu ü ü ü ü ü ü Set Portion ü ü ü ü ü ü Set Price ü ü ü ü Set PLU ü ü ü ü ü Flow Meter Setup ü ü Exit this Menu ü ü Flow Meter 1 (through 3) ü ü Exit this Menu ü ü Meter Count ü ü Set Price/Unit (levels A through D) ü ü Clear Price/Por/PLUs ü ü ü ü ü ü Exit this Menu ü ü ü ü ü ü All-Bottle Data ü ü ü ü ü ü Flow Meter Prices ü ü All Price/Por/PLUs ü ü Printer Config ü ü ü ü Exit this Menu ü ü ü ü Linefeeds to Printer ü ü ü ü Enable OFF signal ü ü ü ü Clear Cum Sales ü ü ü ü Calibrate ü ü ü ü ü ü Exit this Menu ü ü ü ü ü ü Code 1 (through 7) or (through 15) ü ü ü ü ü ü Available in Option Package(s) Server Menu Options Basic CR AR FM ID DX Exit this Menu ü ü Summary X by Server ü ü Getting Started 1-13
26 Tools and Materials Required Berg offers the following list to help in your preparation for an All-Bottle 744 or 1544 installation. Available in Option Package(s): þ 744-Basic þ 744-CR þ AR þ FM þ ID þ DX Tools Required þ Small slotted screwdriver þ Small Phillips (#2 pt.) screwdriver þ Small jeweler s screwdriver þ Nut driver (3/16 in) þ Hex wrench (1/16 in) þ PROM remover þ Measuring cup or graduated cylinder (for calibration) þ Tubing cutter (if installing flow meters) þ Tubing clamps (if installing flow meters) þ Diagonal cutters þ Jacket for working in cooler (if installing flow meters) þ Loop back tester You may also need drills, holesaws and possibly other power tools if you are installing flow meters or other extensive cabling. Materials Required Equipment Preparation þ Various flow meter fittings (if installing flow meters) þ Cable hold-downs Make sure the All-Bottle 744 or 1544 equipment arrives at your shop a few days before you plan to install the system. Open the boxes and check to see you have everything you need. Also, verify nothing was damaged during shipping All-Bottle 744/1544 Installation/Service/User Manual
27 SECTION 2Hardware Installation Installing the hardware of an All-Bottle 744 or 1544 system is not a difficult process. Each task can be broken down into simple procedures that are easily accomplished. It is best to install the system early in the week, giving the bartenders a few days to operate the system before a busy weekend. It is also best to install the system early in the morning, before any bartenders arrive. Refer to this section for help with the following tasks: Install the ECU Install the All-Bottle Coded Pourers Interface the ECU to an Electronic Cash Register Interface the ECU to a Parallel Printer Interface the ECU to a Serial Printer or Computer Install Flow Meters Install a Remote Server Access Box Connect an External Solenoid Output Install a Switchbox with a Serial Printer or Computer Interface Test the System
28 Install the ECU The All-Bottle 744 or 1544 ECU is designed for easy installation under the bar top at the bartender's work station. It should be mounted 1/4 inch to 3/4 inch (.6 cm to 1.6 cm) back from the front edge of the bar to help protect it from liquid damage. Install the ECU and power supply as far away from sinks, dishwashers and other sources of water or steam as is practical. Available in Option Package(s): þ 744-Basic þ 744-CR þ AR þ FM þ ID þ DX n To install the ECU: 1. Attach the cable that connects the power supply (AC adaptor) to the ECU. Use the 3-pin J8A port on the back of the ECU. Tighten the connecting screws. 2. Mount the power supply in a secure, dry location with the 2 wood screws provided. Select a location within 3 feet (.9 meters) of the ECU and within 5 1/2 feet (1.7 meters) of a properly grounded 110 VAC (or 220 VAC) electrical outlet. 3. Attach any flow meter, printer/pc, ECR, or remote server access box cables to the back of the ECU before mounting the ECU to insure ease of access. See the appropriate tasks in this section. 4. Secure the activator ring cable to either the right or left side of the ECU using the cable clamp and an existing screw on the ECU. 5. Mount the ECU securely under the bar using the four wood screw provided. 6. Mount the activator ring holder to the right or left of the ECU using 4 wood screws. Mount the holder to a secure surface where it will be within the bartender's convenient reach. Note q The connector for the power supply will fit in the J8A port or the J4B port. If it is inserted into the J4B port by mistake, the unit will not operate. q An optional battery based power supply is available for portable ECU installations. Order Berg PN for the battery power supply or Berg PN for the battery and a charger. 2-2 All-Bottle 744/1544 Installation/Service/User Manual
29 All-Bottle 744 ECU Activator ring holder Activator ring Connect the power supply to the back of the ECU Caution Operating Environment The components that comprise the All-Bottle 744 or 1544 system have been designed to perform well in a typical bar, restaurant, or stadium environment. However, as with all electronic equipment, certain guidelines should be followed in locating the components. For the ECU, Power Supply and Remote Server Access Box, a protected, dry and clean location is required. The operating temperature range for these components is from 5 C to 40 C (41 F to 104 F). Hardware Installation 2-3
30 Install the All-Bottle Coded Pourers To insure a perfect fit in each liquor bottle, Berg offers inserts (the part of the coded pourer that fits in the bottle) in four sizes. To complete an All-Bottle 744 or 1544 installation, be sure to have an ample supply of varying sizes of inserts, an appropriate number of each of the seven or fifteen price coded pourers and a box of security seals. Available in Option Package(s): þ 744-Basic þ 744-CR þ AR þ FM þ ID þ DX n To install the All-Bottle coded pourers: 1. Select the appropriately coded pourer for the liquor bottle and attach the right size insert. Remove a numbered seal and mylar tab from the box of security seals. 2. Firmly insert the pourer into the bottle. 3. Slide the opening in the mylar tab over the top of the pourer with the adhesive side down. Align the notch in the mylar tab with the notch in the pourer. Pull both tab ends down tight onto the neck of the bottle. 4. Wrap a numbered seal around the neck of the bottle and the mylar tab ends. Make sure you can still read the number on the seal. The lower edge of the seal should be even with the lower edge of the mylar tab ends. 5. Repeat steps 1-4 for each liquor bottle. n To change an insert on the All-Bottle coded pourers: 1. Remove the current insert by pulling and twisting it from the coded pourer. 2. Select a new size insert. Choose from an undersize insert (Berg PN ), a standard size insert (Berg PN ), an oversize insert (Berg PN ) or an extra large insert (Berg PN ). 3. Push the new insert onto the coded pourer. Note q Standard flow pourers and high flow pourers calibrate at different rates. If you are installing high flow coded pourers in an existing system with EPROM version lower than 1.09, or if you are using standard flow pourers in a system with EPROM version 1.09 or higher, see the Notes in Calibrate Coded Pourers in the Calibration, Prices, Portions and PLUs section. 2-4 All-Bottle 744/1544 Installation/Service/User Manual
31 Notch in tab Mylar tab Coded pourer Plastic insert Numbered security seal Hardware Installation 2-5
32 Interface the ECU to an Electronic Cash Register If you want to take advantage of the ECR interface capability in option packages CR, AR, FM, ID or DX, you need to make the necessary hardware connections for communication between the ECU and cash register to take place. Available in Option Package(s): o 744-Basic þ 744-CR þ AR þ FM þ ID þ DX n To interface the ECU to an ECR: 1. Find out what the cash register needs to communicate with the ECU. You may have to order a specific board to install in the cash register. At the very least, you need a cable to connect the ECU to the cash register. Order these parts from the cash register company well in advance of the install date. If your cash register representative is not familiar with the Berg ECR interface, contact your Berg dealer for more details about obtaining the required interface hardware. 2. Make sure any necessary hardware is installed in the cash register. Connect one end of the cable to the cash register. 3. Connect the other end of the cable to the back of the ECU using the 15-pin J5A port. Tighten the connecting screws. 4. Get a list of the PLUs assigned to each drink at the cash register. You will need to enter these at the ECU. See Define PLUs in the Calibration, Prices, Portions and PLUs section. Note q If you are installing option package CR, AR, FM, ID or DX as an upgrade to an existing All-Bottle 744 or 1544 system, you need to change the EPROM in the ECU. See Change the EPROM in the Maintenance and Upgrading section. 2-6 All-Bottle 744/1544 Installation/Service/User Manual
33 All-Bottle 744 ECU Electronic cash register Connect the ECR cable to the J5A port on the back of the ECU Hardware Installation 2-7
34 Interface the ECU to a Parallel Printer If you are installing option package AR, FM, ID, or DX, you need to provide a connection between a printer and the ECU for printing reports. You can connect to a printer directly or connect to a computer and use the All-Bottle Manager software to print reports. See Interface the ECU to a Serial Printer or Computer in this section. Available in Option Package(s): o 744-Basic o 744-CR þ AR þ FM þ ID þ DX n To interface the ECU to a parallel (Centronics) printer: 1. Connect a parallel printer cable to the back of the ECU using the 25-pin J3B port. 2. Connect the other end of the cable to your printer. Note q If you are installing option package AR, FM, ID or DX as an upgrade to an existing All-Bottle 744 or 1544 system, you need to install an option board and change the EPROM in the ECU. See Install an Option Board and Change the EPROM in the Maintenance and Upgrading section. 2-8 All-Bottle 744/1544 Installation/Service/User Manual
35 Printer All-Bottle 744 ECU Connect the parallel printer cable to the J3B port Hardware Installation 2-9
36 Interface the ECU to a Serial Printer or Computer If you are installing All-Bottle Manager software (with any option package), you need to provide a connection between a computer and the ECU. If you are installing option package AR, FM, ID or DX, and not using the software, you have the option of connecting directly to a printer for reports. Connecting to a serial printer or a computer requires the RS-232 / RS-485 converter. If you are connecting the ECU directly to a parallel printer, see Interface the ECU to a Parallel Printer in this section. Available in Option Package(s): þ 744-Basic þ 744-CR þ AR þ FM þ ID þ DX n To interface the ECU to a serial printer (AR, FM, ID, DX only) or computer: 1. Plug the connector from the power transformer into the side of the RS-232 / RS-485 converter (Berg PN ). 2. Plug the power transformer into the same buffered power strip used by the printer or computer. 3. Insert the RS-232 / RS-485 converter into a serial port of the printer or computer and secure it with the captive screws in the connector flanges. If the converter does not fit in the serial port, insert a 9-to25- pin adapter cable. 4. Insert the communication cable plug into the RJ-11 socket on the converter. 5. Insert the other end of the communication cable into the J6A port on the back of the ECU. Notes q If you have option package 744-Basic or 744-CR, you won't be able to interface to a printer, but you may want to interface to a computer to use the All-Bottle Manager software to load portion sizes or PLUs. q To connect more than one ECU to one printer or computer see Install a Switchbox with a Serial Printer or Computer Interface. q A serial printer package (Berg PN ) is available from Berg which includes an Epson 300 printer, 3 ft cable and the RS-232 to RS-485 converter All-Bottle 744/1544 Installation/Service/User Manual
37 Power transformer Insert in computer or printer serial port Communication cable plug from ECU RS-232 / RS-485 converter Computer RS-232 / RS-485 converter All-Bottle 744 ECU Connect the communication cable to the J6A port Hardware Installation 2-11
38 Install Flow Meters Before installing flow meters make sure the taps are closed and the door to the cooler is closed. If you leave the cooler door open, the temperature of the beverage will rise which causes excess foaming and makes calibration difficult. Available in Option Package(s): o 744-Basic o 744-CR o AR þ FM o ID þ DX n To install flow meters: 1. Record and save the flow meter count number stamped on the flow meter(s). (You use this number later in the calibration process.) 2. Turn off pressure to the beverage line(s) and disconnect any kegs. 3. Determine where to insert the flow meter(s) in the line(s). Plan enough length in the line to secure the flow meter(s) to the wall or other surface. 4. Cut the beverage line. 5. Install the flow meter(s) into the line(s). First slide clamps around each end of the line, then insert the flow meter and tighten the clamps. Make sure the flow meter is installed with the flow arrow pointing toward the end of the tube that goes to the faucet. 6. Secure the flow meter(s) to the cooler wall (or other place) with #6 wood or sheet metal screws. You can mount the flow meter vertically on the wall or horizontally on a shelf. Do not mount the flow meter at a diagonal or any other angle. If you mount it horizontally, be sure the bracket is on the bottom or top of the flow meter and not the side. The flow meter is originally calibrated in a vertical position, so this is the preferred position for mounting. 7. Carefully strip about 3 in (7.6 cm) of outer insulation from the flow meter cable(s) going to the ECU and about 3/16 in (.5 cm) of insulation from each individual wire in the flow meter cable(s). 8. Connect the individual wires of the flow meter cable(s) to the flow meter cable terminal block. Loosen the screws on the terminal block and match each wire to the appropriate pin using the accompanying pin/signal diagram. 9. Connect the flow meter cable terminal block to the back of the ECU using the 10-pin J2B port. Tighten the connecting screws All-Bottle 744/1544 Installation/Service/User Manual
39 Beverage line from keg Flow meter Beverage line to tap Flow meter count written on the label Mounting bracket 3 conductor cable to ECU Pin Signal Pin 10 Pin 1 Flow meter cable terminal block and pin/signal diagram (Color names in parentheses denote wire colors of the 3 conductor flow meter cable) 1 Chassis 2 +12V (RED) 3 FM1 (WHT) 4 GND (BLK) 5 +12V (RED) 6 FM2 (WHT) 7 GND (BLK) Flow meter 1 Flow meter 2 Connect the flow meter cable terminal block to the J2B port on the back of the ECU 8 +12V (RED) 9 FM3 (WHT) 10 GND (BLK) Flow meter 3 Hardware Installation 2-13
40 Install a Remote Server Access Box If you are installing option package ID or DX, you may use either the key slot on the front of the ECU or a key slot in an optional remote server access box to control access to pouring. The remote server access box is usually installed on the front of the bar so servers can have access to the system without having to walk around the bar. Available in Option Package(s): o 744-Basic o 744-CR o AR o FM þ ID þ DX n To install a remote server access box: 1. Mount the remote server access box underneath the bar with the 4 wood screws provided. Select a convenient location within 6 feet of the ECU. 2. Attach the cable from the remote server access box to the back of the ECU using the 9-pin J5B port. Tighten the connecting screws. Note q If you are installing option package ID as an upgrade to an existing All-Bottle 744 or 1544 system, you need to install an option board and change the EPROM in the ECU. See Install an Option Board and Change the EPROM in the Maintenance and Upgrading section All-Bottle 744/1544 Installation/Service/User Manual
41 All-Bottle 744 ECU Remote Server Access Box Connect the remote server access box cable to the J5B port on the back of the ECU Hardware Installation 2-15
42 Connect an External Solenoid Output Although Berg does not supply or even recommend a manufacturer for a solenoid valve, there may be solenoid valves installed in the system's beverage lines. If you have option package ID or DX, these valves can be used to prevent the pouring of drinks from the lines without a valid server key. The valves may be installed in lines with or without a flow meter. When used with flow meters, the valves can prevent "unassigned sales" on system reports. Available in Option Package(s): o 744-Basic o 744-CR o AR o FM þ ID þ DX How it works When a valid server key is inserted in the ECU's key slot, a signal from the ECU travels through a relay to the solenoid valve and opens the valve. The valve stays open as long as the server key is in the key slot. If there is a flow meter in the line, it monitors the quantity dispensed and the sales are assigned to the server whose key is in the key slot. Removing the server key sends a signal to close the solenoid valve and any pouring from the line is prevented. n To connect an external solenoid output: 1. Install the solenoid valve(s) in the beverage line(s) using the manufacturer's instructions if they are not already installed. 2. Connect the solenoid valve(s) to a relay. (Since many solenoid valves operate on voltages other than 12 VDC, such as 24 VDC or 110 VAC, a relay is needed to isolate the All-Bottle 744 or 1544 from those higher voltages. The ECU provides 12 VDC to the input side of the relay and the output side of the relay switches to the higher voltage needed to open the solenoid valves. Berg recommends that you always use a relay to protect the ECU even if you're using a 12 VDC solenoid valve.) 3. Connect the cable from the relay to the back of the ECU using the 3-pin J4B port. Tighten the connecting screws. You may use this port to control almost any number of solenoid valves installed in the system. Note q Berg does not provide or even recommend a manufacturer for the solenoid valve or relay. This option is offered for customers that already have a beverage system with an inline solenoid All-Bottle 744/1544 Installation/Service/User Manual
43 Hardware Installation 2-17
44 Install a Switchbox with a Serial Printer or Computer Interface If you have more than one All-Bottle 744 or 1544 ECU and want to interface those ECUs to one serial printer or computer, you can create a switchbox "network". The switchbox lets you control which ECU's output goes to the printer or computer. If you have option package 744-Basic or 744- CR, you won't be able to interface to a printer, but you may want to interface to a computer to use the All-Bottle Manager software to load portion sizes or PLUs. Available in Option Package(s): þ 744-Basic þ 744-CR þ AR þ FM þ ID þ DX n To install a switchbox: 1. Choose a switchbox that has RJ-11/RJ-12 connections. Make sure you have enough communication cable to run between the ECUs and the switchbox. 2. Connect each ECU to the inputs of the switchbox using the communication cable and RJ-12 plug connectors. Use the J6A port on the back of the ECUs. 3. Attach the RS-232 to RS 485 converter (Berg PN ) to a 25-pin serial port on the computer or the printer. 4. Connect the output communication cable from the switchbox to the end of the converter with an RJ-12 plug connector. 5. Connect the transformer to the side of the converter and plug the transformer into a power source. Notes q A serial printer (RS-232C interface) must be used if you install a switchbox. Since the most common printers on the market today use the Centronics parallel interface, a special printer may need to be ordered to implement the network as described above. A serial printer package (Berg PN ) is available from Berg which includes an Epson 300 printer, 3 ft cable and the RS-232 to RS-485 converter All-Bottle 744/1544 Installation/Service/User Manual
45 RS 232 / RS 485 converter Switchbox Printer All-Bottle 744 ECUs RS 232 / RS 485 converter Switchbox Computer All-Bottle 744 ECUs n To use a switchbox: 1. Select an ECU with the switch on the switchbox. 2. If the switchbox is connected to a printer, generate reports for the selected ECU as described in the Reports section. OR If the switchbox is connected to a computer, use the All- Bottle Manager software to access data from the selected ECU as described in the All-Bottle Manager Software section. Hardware Installation 2-19
46 Test the System Now that you've installed an entire All-Bottle 744 or 1544 system, it's time to plug in the power and make sure everything works. Do not plug in the power supply until you have completed all wiring tasks. Available in Option Package(s): þ 744-Basic þ 744-CR þ AR þ FM þ ID þ DX n To test a newly installed All-Bottle 744 or 1544 system: 1. Make sure you ve installed each component and made all cable connections. 2. Plug in the power cord coming from the power supply. 3. Pour a drink with a coded pourer using the default portion sizes if you have not pre-programmed the ECU. If you have programmed the ECU, check to see that the portion size is correct. 4. If you have an electronic cash register connected to the ECU, check to see that the correct PLU (and price) are rung up on the register. 5. Pour a drink using flow meters (if you've installed them) and record the volume of drink poured. 6. Pour a drink with a coded pourer using the remote server access box (if you've installed one). 7. Print a detailed report using the printer interface or the Manager software. Check the report to see that the All-Bottle portions poured in steps 3 and 6 above were recorded correctly. If flow meters are installed, check to see that the volume of the portion poured in step 5 was recorded correctly. 8. If you encounter a problem with any of these steps refer to the Troubleshooting section All-Bottle 744/1544 Installation/Service/User Manual
47 SECTION 3ECU Setup Most of the ECU setup tasks described in this section can be performed prior to installation. As soon as you find out your customer s formatting preferences you can begin programming the All-Bottle 744 or 1544 ECU. Country Setup Volume Units Price Format Decimal Character Time Format Date Format Return to Factory Setup Cumulative Sales Password Diagnostic Messages Default Messages Set Time and Date Serial Port Setup Set Station Number Linefeeds to Printer Enable OFF Signal
48 Country Setup It s in the Country Setup portion of the Dealer Menu that you define the date, time, price, and measurement formats All-Bottle 744 or 1544 uses to record data. The ECU comes with default values you can use without making any changes to Country Setup. Available in Option Package(s): þ 744-Basic þ 744-CR þ AR þ FM þ ID þ DX Country Setup Default Values Decimal Character:. (period) Price Format: Volume Units: Time Format: oz 02:45:00 PM (12 hour) Date Format: 01/31/97 If you want to change any of these default values see the specific task headings that follow. 3-2 All-Bottle 744/1544 Installation/Service/User Manual
49 Volume Units You can measure the drinks poured with an All-Bottle 744 or 1544 system in various units. If your customer prefers metric measurements you can easily enter this format using the Volume Units feature. Available in Option Package(s): þ 744-Basic þ 744-CR þ AR þ FM þ ID þ DX Dealer n To change the volume units: 1. Access the Dealer Menu. (Insert your key, press ENTER, select the Dealer Menu option and press ENTER.) Dealer Menu Country Setup 2. Use the up and down arrow keys to display the Country Setup option and press ENTER. Set Volume Units 3. Use the up and down arrow keys to display the Set Volume Units option and press ENTER. oz 4. Use the up and down arrow keys to select ounces (oz), milliliters (ml), cubic centimeters (cc), centiliters (cl) or liters (L) and press ENTER. The display returns to the Set Volume Units option. Note q If you have sales data stored in the ECU when you change the volume units, the reports will not reflect the actual sales. Before changing volume units run a Z report on the ECU to clear sales data. ECU Setup 3-3
50 Price Format Different countries use the decimal character in different positions to denote prices. You can change the placement of the decimal character in your All-Bottle 744 or 1544 system using the Price Format feature. Available in Option Package(s): o 744-Basic o 744-CR þ AR þ FM þ ID þ DX Dealer n To change the price format: 1. Access the Dealer Menu. (Insert your key, press ENTER, select the Dealer Menu option and press ENTER.) Dealer Menu Country Setup 2. Use the up and down arrow keys to display the Country Setup option and press ENTER. 3. Use the up and down arrow keys to display the Set Price Format option and press ENTER Use the up arrow key to move the decimal character to the right or the down arrow key to move the decimal character to the left and press ENTER. The display returns to the Set Price Format option. 3-4 All-Bottle 744/1544 Installation/Service/User Manual
51 Decimal Character Some countries use a period (.) to denote a decimal character. Others use a comma (,) for this purpose. You can enter whichever character your customer prefers and All-Bottle 744 or 1544 prints system reports with the chosen character. Available in Option Package(s): þ 744-Basic þ 744-CR þ AR þ FM þ ID þ DX Dealer n To change the decimal character: 1. Access the Dealer Menu. (Insert your key, press ENTER, select the Dealer Menu option and press ENTER.) Dealer Menu Country Setup 2. Use the up and down arrow keys to display the Country Setup option and press ENTER. Set Decimal Char. 3. Use the up and down arrow keys to display the Set Decimal Char. option and press ENTER. period 4. Use the down arrow to select comma (,) or the up arrow to select period (.) and press ENTER. The display returns to the Set Decimal Char. option. ECU Setup 3-5
52 Time Format All-Bottle 744 or 1544 can print the time on system reports using 24 hour (military) or 12 hour (standard AM/PM) notation. The default format is 12 hour notation, but you can easily change the format. Available in Option Package(s): o 744-Basic o 744-CR þ AR þ FM þ ID þ DX Dealer n To change the time format: 1. Access the Dealer Menu. (Insert your key, press ENTER, select the Dealer Menu option and press ENTER.) Dealer Menu Country Setup 2. Use the up and down arrow keys to display the Country Setup option and press ENTER. Set Time Format 3. Use the up and down arrow keys to display the Set Time Format option and press ENTER. 12 hour 4. Use the down arrow key to select 24 hour notation or the up arrow key to select 12 hour notation and press ENTER. The display returns to the Set Time Format option. 3-6 All-Bottle 744/1544 Installation/Service/User Manual
53 Date Format Your customer can choose to display the date on system reports using a month/day/year or day.month.year notation. The default format is month/day/year. Available in Option Package(s): o 744-Basic o 744-CR þ AR þ FM þ ID þ DX Dealer n To change the date format: 1. Access the Dealer Menu. (Insert your key, press ENTER, select the Dealer Menu option and press ENTER.) Dealer Menu Country Setup 2. Use the up and down arrow keys to display the Country Setup option and press ENTER. Set Date Format 3. Use the up and down arrow keys to display the Set Date Format option and press ENTER. MM/DD/YY 4. Use the down arrow key to select DD.MM.YY (day.month.year) notation or the up arrow to select MM/DD/ YY (month/day/year) notation and press ENTER. The display returns to the Set Date Format option. ECU Setup 3-7
54 Return to Factory Setup If you need to quickly erase all the values you've entered at the ECU use Return to Factory Setup. This feature restores default values to price, portion, PLU and flow meter tables, server ID names, calibration entries and other options entered at the ECU. It also clears accumulated sales data. See the accompanying chart for a complete listing of default values that are reset if you use Return to Factory Setup. Available in Option Package(s): þ 744-Basic þ 744-CR þ AR þ FM þ ID þ DX Dealer n To return to factory setup: 1. Access the Dealer Menu. (Insert your key, press ENTER, select the Dealer Menu option and press ENTER.) Dealer Menu Rtn to factory setup 2. Use the up and down arrow keys to display the Rtn to factory setup option and press ENTER. Are you sure? : N 3. Use the down arrow to select Y (to return to factory setup) or the up arrow to select N (to keep the current setup) and press ENTER. If you select Y the display informs you when the return to factory setup values is complete. Station Reconfigured The display returns to the Rtn to factory setup option. Notes q Since this feature clears sales data, be sure to run a Z report first if you have accumulated sales. q If you have All-Bottle Manager, save a file at the computer with current ECU setup data before doing a Return to Factory Setup. 3-8 All-Bottle 744/1544 Installation/Service/User Manual
55 Dealer and Manager Menu Options Affected by Return to Factory Setup Country Setup Set Price Format oz Set Price Format Set Decimal Char. period Set Time Format 12 hour (AM/PM) Default Values After Return to Factory Setup Set Date Format MM/DD/YY Cum Sales Password (none) Diagnostic Messages N Default Messages N Disable Unit N View Reports Summary Z cleared, Z number 0 Detailed Z cleared, Z number 0 Summary X cleared Detailed X cleared All Server Summary Z cleared, Z number 0 All Server Summary X cleared Summary Z by Server cleared, Z number 0 Summary X by Server cleared Last Z cleared Hourly Sales cleared Price Level Change cleared Key Assignment blank except Dealer Price Level Change (by manager only) Y Reset After Pour Y Server Menu Active Y Restart Pour Delay 0 seconds Serial Port Setup Set Baud Rate Set Word Length 8-bits Set Parity No Parity Set Stop Bits 1 Stop Bit Set Station Number 0 All- Bottle Setup (Small) (Regular) (Large) (Special) Set Portion Set Price Set PLU all set to 0 Flow Meter Setup Meter Count 3614 Set Price/Unit (levels A through D) all set to 1.00 Printer Config Linefeeds to Printer Y Enable OFF signal Y Calibrate Code 1 (through 7) or (through 15) 670 (if EPROM 1.09 or higher) 1000 (if EPROM lower than 1.09) ECU Setup 3-9
56 Cumulative Sales Password The All-Bottle 744 or 1544 ECU keeps a running total of all sales separate from any other sales totals. These cumulative sales are not cleared when you run Z reports. They can only be cleared by a manager. For additional security, a unique password can be defined at the ECU that must be entered to clear cumulative sales. If the manager doesn't want to password protect deletion of cumulative sales, you don't need to perform this task. Available in Option Package(s): o 744-Basic o 744-CR þ AR þ FM þ ID þ DX Dealer n To enter a cumulative sales password: 1. Access the Dealer Menu. (Insert your key, press ENTER, select the Dealer Menu option and press ENTER.) Dealer Menu Cum Sales Password 2. Use the up and down arrow keys to display the Cum Sales Password option and press ENTER. Use Password _ 3. Key in the password and press ENTER. Use the left and right arrow keys to move the cursor through the five password fields. Use the up and down arrow keys to select characters from the following list:! " # $ % & ' ( ) * +, -. / 0-9 : ; < = A- Z [ (yen character) ] ^ _ ` a-z { }right arrow and space in that order. The display returns to the Cum Sales Password option All-Bottle 744/1544 Installation/Service/User Manual
57 Diagnostic Messages Enabling Diagnostic Messages turns on an ECU internal diagnostic feature used by Berg service engineers. This feature sends diagnostic information through the diagnostic port to test pouring capabilities or access key insertion. For normal operations, you should disable Diagnostic Messages. Available in Option Package(s): þ 744-Basic þ 744-CR þ AR þ FM þ ID þ DX Dealer n To enable or disable diagnostic messages: 1. Access the Dealer Menu. (Insert your key, press ENTER, select the Dealer Menu option and press ENTER.) Dealer Menu Diagnostic Messages 2. Use the up and down arrow keys to display the Diagnostic Messages option and press ENTER. Diagnostics? : N 3. Use the up arrow to select N (to disable diagnostics) or the down arrow to select Y (to enable diagnostics) and press ENTER. The display returns to the Diagnostic Messages option. ECU Setup 3-11
58 Default Messages If you need to customize the text in the ECU display window for a non-english language, you can disable the default messages that come with the ECU and define your own messages. Check with The Berg Company to use this option. Otherwise, this option should always be enabled. Available in Option Package(s): þ 744-Basic þ 744-CR þ AR þ FM þ ID þ DX Dealer n To enable default messages: 1. Access the Dealer Menu. (Insert your key, press ENTER, select the Dealer Menu option and press ENTER.) Dealer Menu Default Messages 2. Use the up and down arrow keys to display the Default Messages option and press ENTER. Default Messages: Y 3. Use the up arrow key to select N (to disable default messages), or the down arrow key to select Y (to enable default messages) and press ENTER. The display returns to the Default Messages option All-Bottle 744/1544 Installation/Service/User Manual
59 Set Time and Date You want to be sure your All-Bottle 744 or 1544 is programmed to reflect the current time and date. This information appears at the top of every report generated by the system. Correcting the system time and date is easily accomplished at the ECU. Available in Option Package(s): o 744-Basic o 744-CR þ AR þ FM þ ID þ DX Dealer or Manager n To set the All-Bottle 744 or 1544 system time and date: 1. Access the Manager Menu. (Insert your key, press ENTER, select the Manager Menu option and press ENTER.) Manager Menu Set Time and Date Date 02/16/96 2. Use the up and down arrow keys to display the Set Time and Date option and press ENTER. 3. Key in the correct date and press ENTER. Use the up and down arrow keys to select the numbers and the left and right arrow keys to move the cursor through the date fields. Time 03:07:12 4. Key in the correct time and press ENTER. Use the up and down arrow keys to select the numbers and the left and right arrow keys to move the cursor through the time fields (HH/MM/SS) and press ENTER. Time 03:07:12 PM If the time format is 12 hour, use the up and down arrow keys to move the numbers in the hour fields through 12 to switch from AM to PM. The display returns to the Set Time and Date option. Notes q To set time and date formats, see the ECU Setup section. q If you are in 12 hour mode, note that AM/PM does not get highlighted with the cursor. ECU Setup 3-13
60 Serial Port Setup If you want to set up your All-Bottle 744 or 1544 to communicate with an IBM-compatible computer or with a serial printer you need to set the communication variables of your ECU to match those of your PC or printer. For more information about these settings, consult your printer or computer manual. Available in Option Package(s): þ 744-Basic þ 744-CR þ AR þ FM þ ID þ DX Dealer or Manager n To change serial port settings: 1. Access the Manager Menu. (Insert your key, press ENTER, select the Manager Menu option and press ENTER.) Manager Menu Serial Port Setup 2. Use the up and down arrow keys to display the Serial Port Setup option and press ENTER. Set Baud Rate 3. Use the up and down arrow keys to display the serial port setting you want to change and press ENTER Use the up and down arrow keys to select the new setting and press ENTER. Note q The ECU comes with the following serial port default settings: Baud Rate: Word Length: 8-bits Parity: No parity Stop Bits: 1 Stop Bit 3-14 All-Bottle 744/1544 Installation/Service/User Manual
61 Set Station Number A station number is a unique number you assign to an All-Bottle 744 or 1544 ECU to identify reports from that ECU. All reports show this station number at the top. Available in Option Package(s): þ 744-Basic þ 744-CR þ AR þ FM þ ID þ DX Dealer or Manager n To set a station number: 1. Access the Manager Menu. (Insert your key, press ENTER, select the Manager Menu option and press ENTER.) Manager Menu Set Station Number 2. Use the up and down arrow keys to display the Set Station Number option and press ENTER. Number Use the up and down arrow keys to select a number. Use the left and right arrow keys to move the cursor through the number fields. (The valid range of station numbers is ) The display returns to the Set Station Number option. ECU Setup 3-15
62 Linefeeds to Printer If you are sending reports to a printer, unwanted linefeeds may be a problem. Unwanted linefeeds insert extra blank lines between the printed lines of the report. If you cannot disable the automatic linefeeds at the printer, use this feature to disable them at the ECU. Available in Option Package(s): o 744-Basic o 744-CR þ AR þ FM þ ID þ DX Dealer or Manager n To send/not send linefeeds to a printer: 1. Access the Manager Menu. (Insert your key, press ENTER, select the Manager Menu option and press ENTER.) Manager Menu Printer Config 2. Use the up and down arrow keys to display the Printer Config option and press ENTER. Linefeeds to Printer 3. Use the up and down arrow keys to display the Linefeeds to Printer option and press ENTER. Send Linefeeds? : Y 4. Use the down arrow key to select Y (send linefeeds to printer) or the up arrow key to select N (don't send linefeeds to printer) and press ENTER. The display returns to the Linefeeds to Printer option All-Bottle 744/1544 Installation/Service/User Manual
63 Enable OFF Signal The signal referred to in this menu option is the "online" signal the ECU checks for before sending a report to a printer. If the ECU checks and doesn't find an online parallel printer, it displays an error message. If you are using a parallel printer, that's helpful. If you are using a serial printer, it doesn't matter that the ECU detected an "OFF" (or absence of online) signal for a parallel printer; your report goes to the serial printer regardless of the error message. You can choose to have the ECU ignore the OFF signal and you'll no longer see error messages. Available in Option Package(s): o 744-Basic o 744-CR þ AR þ FM þ ID þ DX n To enable the OFF signal of a printer: 1. Access the Manager Menu. (Insert your key, press ENTER, select the Manager Menu option and press ENTER.) Dealer or Manager Manager Menu Printer Config 2. Use the up and down arrow keys to display the Printer Config option and press ENTER. Enable OFF signal 3. Use the up and down arrow keys to display the Enable OFF signal option and press ENTER. Enable OFF signal: Y 4. Use the down arrow key to select Y (enable OFF signal and display OFF signal error messages) or the up arrow key to select N (ignore OFF signal and remove OFF signal error messages) and press ENTER. The display returns to the Enable OFF signal option. ECU Setup 3-17
64
65 SECTION 4Access Keys Access keys provide convenient and secure access to the All-Bottle 744 or 1544 ECU menus. Each Dealer or Manager key is programmed with a two character access code that determines which menu(s) can be used. These keys can also be programmed with a user name for identification purposes. If you have option package ID or DX, Server access keys offer complete security and accountability for all pouring operations. Each server is assigned a key programmed to permit pouring and access to a Server Menu. Server keys must be programmed with unique names that identify the user at the time of pouring. These names must also be entered in the Key Assignment List or pouring access will be denied. Read an Access Key Read a Remote Server Access Key Make a Manager Key Make a Server Key Key Assignment List...4-6
66 Read an Access Key You can determine the assignment of your access keys with this feature in the Dealer Menu or the Manager Menu. Available in Option Package(s): þ 744-Basic þ 744-CR þ AR þ FM þ ID þ DX Dealer or Manager Access Keys n To read an access key: 1. Access the Dealer or Manager Menu. (Insert your key, press ENTER, select a Menu option and press ENTER.) Dealer Menu Manager Menu 2. Use the up and down arrow keys to display the Access Keys option and press ENTER. Read First Key 3. Use the up and down arrow keys to display the Read First Key option and press ENTER. Use ENTER MG Jim The two character code (DL, MG) and name assigned to the access key in the ECU's key slot appears in the display window. 4. Press ENTER to return to the Read First Key option. Note q DL, MG and WT are codes designating access keys as dealer (DL), manager (MG), or server/waiter (WT) keys. 4-2 All-Bottle 744/1544 Installation/Service/User Manual
67 Read a Remote Server Access Key You can determine the name assigned to a server key using this feature. Available in Option Package(s): o 744-Basic o 744-CR o AR o FM þ ID þ DX Dealer or Manager Access Keys n To read a remote server access key: 1. Access the Dealer or Manager Menu. (Insert your key, press ENTER, select a Menu option and press ENTER.) Dealer Menu Manager Menu 2. Use the up and down arrow keys to display the Access Keys option and press ENTER. 3. Insert an access key in the remote server access box. Server Read Second Key 4. Use the up and down arrow keys to display the Read Second Key option and press ENTER. Use ENTER WT Don The two character code (DL, MG, WT) and name assigned to the access key in the remote server access box appears in the display window. 5. If you have more than one key to read, remove the key in the box and insert the next one. 6. Press ENTER to return to the Read Second Key option. Note q If there is no access key in the remote server access box, the two character code and name assigned to the last key inserted in the box appears in the display window. Access Keys 4-3
68 Make a Manager Key You can turn an access key (new or previously programmed) into a manager key using this feature in the Dealer Menu at the ECU. If the customer does not have a remote server access box, you need to connect one to perform this task. Available in Option Package(s): þ 744-Basic þ 744-CR þ AR þ FM þ ID þ DX Dealer n To make a Manager key: 1. Access the Dealer Menu. (Insert your key, press ENTER, select the Dealer Menu option and press ENTER.) Dealer Menu Access Keys 2. Use the up and down arrow keys to display the Access Keys option and press ENTER. 3. Insert your new access key in the remote server access box. Manager Make Manager Key Use ID: _ 4. Use the up and down arrow keys to display the Make Manager Key option and press ENTER. 5. Key in the name you want to assign to the new manager key and press ENTER. Use the left and right arrow keys to move the cursor through the ID fields. Use the up and down arrow keys to select characters from the following list:! " # $ % & ' ( ) * +, -. / 0-9 : ; < = A-Z [ (yen character) ] ^ _ ` a-z { }right arrow and space in that order. Note q After making a manager key, you must pull it from the box and reinsert it to read it. 4-4 All-Bottle 744/1544 Installation/Service/User Manual
69 Make a Server Key Once you have a remote server access box installed with your All-Bottle 744 or 1544, you can make an access key with a unique identifying code for each server. At any time you can change the name identifying the server key by simply reinserting the key and repeating the procedure. For the server key to be accepted at the ECU, the name assigned to the key must also be entered on the key assignment list. See Key Assignment List in this section. Available in Option Package(s): o 744-Basic o 744-CR o AR o FM þ ID þ DX Dealer or Manager Access Keys n To make a Server key: 1. Access the Dealer or Manager Menu. (Insert your key, press ENTER, select a Menu option and press ENTER.) Dealer Menu Manager Menu 2. Use the up and down arrow keys to display the Access Keys option and press ENTER. 3. Insert an access key in the remote server access box. Server Make Server Key Use ID: _ 4. Use the up and down arrow keys to display the Make Server Key option and press ENTER. 5. Key in the name you want to assign to the new server key and press ENTER. Use the left and right arrow keys to move the cursor through the ID fields. Use the up and down arrow keys to select characters from the following list:! " # $ % & ' ( ) * +, -. / 0-9 : ; < = A-Z [ (yen character) ] ^ _ ` a-z { }right arrow and space in that order. Note q q After making a server key, you must pull it from the box and reinsert it to read it. You can also make a server key at the time you add a server's name to the key assignment list. See Key Assignment List in this section. Access Keys 4-5
70 Key Assignment List If you have server ID, you must enter a valid server name at the ECU for each server key you want to activate. For a server to be allowed to pour, the name on the server key must match a name in the key assignment list stored in the ECU. When you add a server name to the key assignment list, you can also choose to make a server key in that name at the same time. Available in Option Package(s): o 744-Basic o 744-CR o AR o FM þ ID þ DX Dealer or Manager Key Assignment 01 n To list servers in the Key Assignment list: 1. Access the Manager Menu. (Insert your key, press ENTER, select the Manager Menu option and press ENTER.) Manager Menu 2. Use the up and down arrow keys to display the Key Assignment option and press ENTER. 3. Use the up and down arrow keys to select one of the numbers (up to 15) that make up the list of server key assignments and press ENTER. The order in which servers appear in the list is not significant. Use ID: Don 4. Use the up and down arrow keys to enter the identifying name assigned to the key and press ENTER. Use the left and right arrow keys to move the cursor through the ID fields (up to 16 spaces). Use the up and down arrow keys to select the characters from the following list:! " # $ % & ' ( ) * +, -. / 0-9 : ; < = A-Z [ (yen character) ] ^ _ ` a-z { }right arrow and space in that order. The key assignment list is case sensitive. The display prompts you to make a server key for the name you just added to the list. Make Key? : Y Server 5. If you want to make a server key, insert an access key in the remote server access box. 4-6 All-Bottle 744/1544 Installation/Service/User Manual
71 Make Key? : Y 6. Use the down arrow to select Y (to make a server key) or the up arrow to select N (not to make a server key) and press ENTER. The display returns to the name you added to the key assignment list. Use ID: Don Server 7. If you made a server key, remove it from the remote server access box. 8. Repeat steps 3 through 7 for each server in the key assignment list. Access Keys 4-7
72
73 SECTION 5Pouring Control You can enable or disable several features of your All-Bottle 744 or 1544 ECU. These features include such options as resetting the portion size after a pour and determining the time delay between identical pours. Disable Unit Enable Computer Communication Enable Price Level Change Reset After Pour Server Menu Active Restart Pour Delay
74 Disable Unit To maintain system security, use this feature to prevent the pouring of any All-Bottle drinks. If you have flow meters, this feature does not prevent their use. However, while the ECU is disabled it continues to track any flow meter activity. Available in Option Package(s): þ 744-Basic þ 744-CR þ AR þ FM þ ID þ DX Dealer or Manager n To disable a unit: 1. Access the Manager Menu. (Insert your key, press ENTER, select the Manager Menu option and press ENTER.) Manager Menu Disable Unit Disable Unit? : N 2. Use the up and down arrow keys to display the Disable Unit option and press ENTER. 3. Use the down arrow to select Y (to disable the unit)) or the up arrow to select N (to keep the unit enabled) and press ENTER. The display returns to the Disable Unit option. If you select Y, as soon as you remove the Manager Key the display confirms the unit is disabled. BERG 744-DX Disabled 5-2 All-Bottle 744/1544 Installation/Service/User Manual
75 Enable Computer Communication This feature enables communication between an All-Bottle 744 or 1544 ECU and a computer using the All-Bottle Manager software. You must enable this feature at the ECU to use the software. Available in Option Package(s): þ 744-Basic þ 744-CR þ AR þ FM þ ID þ DX Dealer or Manager n To enable computer communication: 1. Access the Manager Menu. (Insert your key, press ENTER, select the Manager Menu option and press ENTER.) Manager Menu Communications Comm Option Active N 2. Use the up and down arrow keys to display the Communications option and press ENTER. 3. Use the down arrow to select Y (to enable communication) or the up arrow to select N (to disable communication) and press ENTER. The display returns to the Communications option. Notes q If you select Y, no further Manager Menu or Server Menu options appear at the ECU to prevent internal conflicts while communicating with the computer. q Pouring operations are not affected by enabling computer communication. Pouring Control 5-3
76 Enable Price Level Change If you want to let any bartender or server change the price level at the ECU you must enable this feature. Otherwise the price level can only be changed with a manager key in the ECU s key slot. Available in Option Package(s): þ 744-Basic þ 744-CR þ AR þ FM þ ID þ DX Dealer or Manager n To enable price level change: 1. Access the Manager Menu. (Insert your key, press ENTER, select the Manager Menu option and press ENTER.) Manager Menu Price Level Change Manager Only? : Y 2. Use the up and down arrow keys to display the Price Level Change option and press ENTER. 3. Use the down arrow to select Y (to enable price level change only by a manager) or the up arrow to select N (to enable price level change by any server) and press ENTER. The display returns to the Price Level Change option. 5-4 All-Bottle 744/1544 Installation/Service/User Manual
77 Reset After Pour If you enable the Reset After Pour feature, the portion size selected at the ECU resets to Regular after every pour. If you do not enable this feature, portion size is determined by the currently selected size until you choose a different one. Available in Option Package(s): þ 744-Basic þ 744-CR þ AR þ FM þ ID þ DX Dealer or Manager n To enable reset after pour: 1. Access the Manager Menu. (Insert your key, press ENTER, select the Manager Menu option and press ENTER.) Manager Menu Reset After Pour Reset? : N 2. Use the up and down arrow keys to display the Reset After Pour option and press ENTER. 3. Use the down arrow to select Y (to reset portion size to Regular after every pour) or the up arrow to select N (to keep the current portion size after every pour) and press ENTER. The display returns to the Reset After Pour option. Pouring Control 5-5
78 Server Menu Active You can specify whether or not to give servers access to the Server Menu at the ECU. If the Server Menu is disabled, servers will not be able to view or print the X report which details their sales activities. Available in Option Package(s): o 744-Basic o 744-CR o AR o FM þ ID þ DX Dealer or Manager n To enable or disable access to the Server Menu: 1. Access the Manager Menu. (Insert your key, press ENTER, select the Manager Menu option and press ENTER.) Manager Menu Server Menu Active Server Menu Active Y 2. Use the up and down arrow keys to display the Server Menu Active option and press ENTER. 3. Use the down arrow to select Y (to enable access to the Server Menu) or the up arrow to select N (to disable access to the Server Menu) and press ENTER. The display returns to the Server Menu Active option. Note q Even if Server Menu Active is set to Y, you will not be able to access the Server Menu if Comm Option Active (in the Manager Menu) is also set to Y. 5-6 All-Bottle 744/1544 Installation/Service/User Manual
79 Restart Pour Delay You can pour repeated drinks with an All-Bottle pourer without tipping the bottle back. Restart Pour Delay specifies the number of seconds the All-Bottle pourer pauses between the end of one pour and the start of another identical one. Available in Option Package(s): þ 744-Basic þ 744-CR þ AR þ FM þ ID þ DX Dealer or Manager n To set restart pour delay: 1. Access the Manager Menu. (Insert your key, press ENTER, select the Manager Menu option and press ENTER.) Manager Menu Restart Pour Delay Seconds 0 2. Use the up and down arrow keys to display the Restart Pour Delay option and press ENTER. 3. Use the up and down arrow keys to select the number of seconds (0 through 9) you wish the pourer to delay between repeated drinks and press ENTER. The display returns to the Restart Pour Delay option. Note q If you select 0 seconds, no pours will repeat. Pouring Control 5-7
80
81 SECTION 6Calibration, Prices, Portions and PLUs Each newly installed All-Bottle 744 or 1544 pourer needs to be checked and adjusted for pouring accuracy. This process is called calibration. In addition, portion sizes and, depending on your option package, prices and PLUs must be entered at the ECU for each coded pourer. If your system includes flow meters, you must also enter a meter count and price per unit for each flow meter to ensure pouring accuracy. Calibrate Coded Pourers Define Portion Sizes Define Prices Define PLUs Define Flow Meter Prices per Unit Set Flow Meter Counts Clear All-Bottle Prices, Portions and PLUs Clear Flow Meter Prices Clear All Prices, Portions and PLUs Portion Change Lockout Calibration, Prices, Portions and PLUs 6-1
82 Calibrate Coded Pourers You want to be sure the amount of beverage actually poured with an All-Bottle pourer matches the amount recorded for the pour at the ECU. Calibration (checking the accuracy of the measuring process and making any necessary adjustments) needs to be performed for each of the seven or fifteen coded pourers. Available in Option Package(s): þ 744-Basic þ 744-CR þ AR þ FM þ ID þ DX Dealer or Manager n To calibrate a coded pourer: 1. Access the Manager Menu. (Insert your key, press ENTER, select the Manager Menu option and press ENTER.) Manager Menu Calibrate 2. Use the up and down arrow keys to display the Calibrate option and press ENTER. Code 1 3. Use the up and down arrow keys to select the number of the coded pourer you want to calibrate and press ENTER. Use Code You are now in calibration mode for the selected pourer. The first number listed is the current calibration number for the pourer (factory default is 670 for EPROM ver or higher, 1000 for EPROM ver. lower than 1.09). The second number is an entry field for you to enter a new calibration number. 4. Pour a drink with the selected pourer into a graduated cylinder. 5. Carefully measure the volume of drink poured. If the pourer is calibrated accurately, the volume poured should be 1 ounce or 30 milliliters. If you are not satisfied with the accuracy of the pour (the volume is not close enough to 1 ounce or 30 milliliters), proceed with step 6. OR If you are satisfied with the accuracy of the pour and the current calibration number, proceed with step All-Bottle 744/1544 Installation/Service/User Manual
83 6. Calculate a new calibration number. Use Code Use Code Divide 1 ounce or 30 milliliters (whichever is your target volume) by the amount of your test pour. Example: 1 ounce divided by.81 ounce = 1.23 Multiply your answer by the current calibration number (the first of the two numbers on the display). Example: 1.23 X 1000 = 1230 This is your new calibration number. 7. Key in the new calibration number using the up and down arrow keys to select the numbers and the left and right arrow keys to move through the number fields and press ENTER. The first number on the display changes to match the second number. 8. Repeat steps 4-7 (pouring, measuring, recalculating) until you are satisfied with the accuracy of the selected pourer. 9. Press ENTER to save the calibration number that gave you the most accuracy. The display returns to the Code option. Code Repeat steps 3-9 for each coded pourer you want to calibrate. Notes q All other pourers are temporarily disabled once you are in calibration mode for a selected pourer. q The calibration numbers for all pourers are listed at the end of the Configuration report. q The default calibration number for high flow pourers is 670. If you use high flow pourers with EPROM ver. lower than 1.09, the default calibration number of 1000 (on the ECU display) is too high. Enter 670 as a calibration number before pouring to get a more accurate pour. q The default calibration number for standard flow pourers is If you use standard flow pourers with EPROM ver or higher, the default calibration number of 670 (on the ECU display) is too low. Enter 1000 as a calibration number before pouring to get a more accurate pour. Calibration, Prices, Portions and PLUs 6-3
84 Define Portion Sizes You can preset four portion sizes for each price level of each coded pourer in your All-Bottle 744 or 1544 system. Portion sizes can be as small as 1/8 ounce and as large as 10 ounces. Available in Option Package(s): þ 744-Basic þ 744-CR þ AR þ FM þ ID þ DX Dealer or Manager Manager n To define portion sizes: 1. Access the Manager Menu. (Insert your key, press ENTER, select the Manager Menu option and press ENTER.) Manager Menu 2. On the front panel of the ECU select a price level (A, B, C or D) and a size (S, R, L or SP). All-Bottle Setup Code 1 Set Portion Use Portion Use the up and down arrow keys to display the All- Bottle Setup option and press ENTER. 4. Use the up and down arrow keys to select the pourer code for which you are defining portion sizes and press ENTER. 5. Use the up and down arrow keys to display the Set Portion option and press ENTER. 6. Key in the portion size using the up and down arrow keys (to select the numbers) and the left and right arrow keys (to move through the number fields) and press ENTER. The display returns to the Set Portion option. 7. Select a new size and/or price level on the front panel of the ECU and repeat steps 5 and 6 for each portion size. Note q If you try to enter a portion size greater than 10 ounces (295.7 ml), or greater than 0 but less than 1/8 ounce (3.7 ml), the ECU does not accept the entry when you press the ENTER key. Select a new amount. 6-4 All-Bottle 744/1544 Installation/Service/User Manual
85 Define Prices You can preset four price levels for each coded pourer in your All-Bottle 744 or 1544 system. Available in Option Package(s): o 744-Basic o 744-CR þ AR þ FM þ ID þ DX Dealer or Manager n To define prices: 1. Access the Manager Menu. (Insert your key, press ENTER, select the Manager Menu option and press ENTER.) Manager Menu 2. On the front panel of the ECU select a price level (A, B, C or D) and a size (S, R, L or SP). All-Bottle Setup Code 1 Set Price Use Price Use the up and down arrow keys to display the All- Bottle Setup option and press ENTER. 4. Use the up and down arrow keys to select the pourer code for which you are defining prices and press ENTER. 5. Use the up and down arrow keys to display the Set Price option and press ENTER. 6. Key in the price using the up and down arrow keys (to select the numbers) and the left and right arrow keys (to move through the number fields) and press ENTER. The display returns to the Set Price option. 7. Select a new size and/or price level on the front panel of the ECU and repeat steps 5 and 6 for each price you want to define. Calibration, Prices, Portions and PLUs 6-5
86 Define PLUs If you are using the ECR interface with your All-Bottle 744 or 1544, you must enter sales information at the ECU that the cash register needs to ring up each drink. Determine the correct PLU (price look up) for each size of drink poured at each price level by each coded pourer. These PLUs are already defined at the cash register; you just need to enter them at the ECU. Available in Option Package(s): o 744-Basic þ 744-CR þ AR þ FM þ ID þ DX Dealer or Manager n To define PLUs: 1. Access the Manager Menu. (Insert your key, press ENTER, select the Manager Menu option and press ENTER.) Manager Menu 2. On the front panel of the ECU select a price level (A, B, C or D) and a size (S, R, L or SP). All-Bottle Setup Code 1 Set PLU Use PLU Use the up and down arrow keys to display the All- Bottle Setup option and press ENTER. 4. Use the up and down arrow keys to select the pourer code for which you are defining PLUs and press ENTER. 5. Use the up and down arrow keys to display the Set PLU option and press ENTER. 6. Key in the PLU using the up and down arrow keys (to select the numbers) and the left and right arrow keys (to move through the number fields) and press ENTER. The valid range of PLUs is 0 to The display returns to the Set PLU option. 7. Select a new size and/or price level on the front panel of the ECU and repeat steps 5 and 6 for each PLU you want to define. 6-6 All-Bottle 744/1544 Installation/Service/User Manual
87 Define Flow Meter Price per Unit If you are using flow meters, the sales for each flow meter appear on designated reports. You need to enter the price per unit of volume for each price level of each flow meter for this sales data to be calculated. The price per unit is multiplied by the total units poured by the flow meter to determine the total sales. Available in Option Package(s): o 744-Basic o 744-CR o AR þ FM o ID þ DX Dealer or Manager n To define flow meter prices per unit: 1. Access the Manager Menu. (Insert your key, press ENTER, select the Manager Menu option and press ENTER.) Manager Menu Flow Meter Setup Flow Meter #1 Set Price/Unit Lvl A Set Price/Unit Lvl B Use Price/Unit Use the up and down arrow keys to display the Flow Meter Setup option and press ENTER. 3. Use the up and down arrow keys to select the flow meter you want to enter a price per unit for and press ENTER. 4. Use the up and down arrow keys to display the Set Price/Unit option. 5. Use the down arrow key to select the price level (Lvl A, B, C or D) for which you're defining a price per unit and press ENTER. 6. Key in the price per unit using the up and down arrow keys (to select the numbers) and the left and right arrow keys (to move through the number fields) and press ENTER. The display returns to the Set Price/Unit option. 7. Repeat steps 5 and 6 for each price level of a selected flow meter. 8. Use the up arrow to select the Exit This Menu option and press ENTER. Repeat steps 3-7 for each additional flow meter. Note q The volume unit (oz, ml, cc, cl or L) you are defining a price for is the one currently selected at the ECU. Calibration, Prices, Portions and PLUs 6-7
88 Set Flow Meter Counts If you are using flow meters with your All-Bottle 744 or 1544, you must check the accuracy of their measurements and adjust the flow meter counts if necessary. (The flow meter count is the number of counts from the flow meter per ounce of beverage multiplied by 100.) It's the number you recorded and saved at the time of flow meter installation. Available in Option Package(s): o 744-Basic o 744-CR o AR þ FM o ID þ DX Dealer or Manager n To set flow meter counts: 1. Access the Manager Menu. (Insert your key, press ENTER, select the Manager Menu option and press ENTER.) Manager Menu 2. Run a Z report to clear all sales. See the Reports section. Flow Meter Setup Use Flow Meter #1 Meter Count Use Use the up and down arrow keys to display the Flow Meter Setup option and press ENTER. 4. Use the up and down arrow keys to select the number of the flow meter for which you'll enter a meter count and press ENTER. 5. Use the up and down arrow keys to display the Meter Count option and press ENTER. 6. Key in the meter count using the up and down arrow keys (to select the numbers) and the left and right arrow keys (to move through the number fields) and press ENTER. Use the number you recorded from the flow meter at the time of installation or a default meter count of The display returns to the Meter Count option. 7. Pour a drink (using the selected flow meter) of approximately 16 ounces and measure the exact amount poured. Be as accurate as possible. 8. Run a sales report (Detailed X or Z is probably best) to learn the recorded volume of the test pour. 6-8 All-Bottle 744/1544 Installation/Service/User Manual
89 If you are not satisfied with the accuracy of the pour (the volume you measured is not close enough to the volume recorded on the report), proceed with step 9. OR If you are satisfied with the accuracy of the pour and the current flow meter count, proceed with step Calculate a new flow meter count to enter. Divide the amount of the test pour given in the report by the amount you measured. Example: ounces divided by 17.2 ounces =.968 Multiply your answer by the current meter count. Example:.968 X 3614 = 3498 This is your new flow meter count. 10. Repeat steps 2-10 (clearing sales or choosing a new price level with no sales, entering a meter count, pouring, measuring) until you are satisfied with the accuracy of the selected flow meter. 11. Perform all the steps of this task for each flow meter installed in your system. Calibration, Prices, Portions and PLUs 6-9
90 Clear All-Bottle Prices, Portions and PLUs When you need to reassign All-Bottle prices, portion sizes and PLUs, use this feature to quickly clear the current settings. Available in Option Package(s): þ 744-Basic þ 744-CR þ AR þ FM þ ID þ DX Dealer or Manager n To clear prices, portions and PLUs: 1. Access the Manager Menu. (Insert your key, press ENTER, select the Manager Menu option and press ENTER.) Manager Menu Clear Price/Por/PLUs All-Bottle Data Clear Settings? : Y 2. Use the up and down arrow keys to display the Clear Price/Por/PLUs option and press ENTER. 3. Use the up and down arrow keys to display the All- Bottle Data option and press ENTER. 4. Use the down arrow key to select Y (to clear prices, portion sizes and PLUs) or use the up arrow key to select N (to keep the current prices, portion sizes and PLUs) and press ENTER. The display returns to the All-Bottle Data option. Note q If you have option package FM or DX, you can choose to clear your All-Bottle settings (price, portion and PLU) or your flow meter settings (price per unit) or both. See Clear Flow Meter Prices and Clear All Prices, Portions and PLUs in this section All-Bottle 744/1544 Installation/Service/User Manual
91 Clear Flow Meter Prices If you have flow meters, you can quickly reset the price per unit to zero for all flow meters at the same time. Available in Option Package(s): o 744-Basic o 744-CR o AR þ FM o ID þ DX Dealer or Manager n To clear flow meter prices: 1. Access the Manager Menu. (Insert your key, press ENTER, select the Manager Menu option and press ENTER.) Manager Menu Clear Price/Por/PLUs Flow Meter Prices Clear Prices? : Y 2. Use the up and down arrow keys to display the Clear Price/Por/PLUs option and press ENTER. 3. Use the up and down arrow keys to display the Flow Meter Prices option and press ENTER. 4. Use the down arrow key to select Y (to clear flow meter prices) or use the up arrow key to select N (to keep the current flow meter prices) and press ENTER. The display returns to the Flow Meter Prices option. Note q If you have option package FM or DX, you can choose to clear your All-Bottle settings (price, portion and PLU) or your flow meter settings (price per unit) or both. See Clear All-Bottle Prices, Portions and PLUs and Clear All Prices, Portions and PLUs in this section. Calibration, Prices, Portions and PLUs 6-11
92 Clear All Prices, Portions and PLUs If you have flow meters, you can quickly clear both your All-Bottle settings and your flow meter prices using this feature. Available in Option Package(s): o 744-Basic o 744-CR o AR þ FM o ID þ DX Dealer or Manager n To clear all prices, portions and PLUs: 1. Access the Manager Menu. (Insert your key, press ENTER, select the Manager Menu option and press ENTER.) Manager Menu Clear Price/Por/PLUs All Price/Por/PLUs Clear All Data? : Y 2. Use the up and down arrow keys to display the Clear Price/Por/PLUs option and press ENTER. 3. Use the up and down arrow keys to display the All Price/Por/PLUs option and press ENTER. 4. Use the down arrow key to select Y (to clear all price, portion and PLU data) or use the up arrow key to select N (to keep the current data) and press ENTER. The display returns to the All Price/Por/PLUs option. Note q If you have option package FM or DX, you can choose to clear your All-Bottle settings (price, portion and PLU) or your flow meter settings (price per unit) or both. See Clear All-Bottle Prices, Portions and PLUs and Clear Flow Meter Prices in this section All-Bottle 744/1544 Installation/Service/User Manual
93 Portion Change Lockout A jumper can be installed in the ECU to disable any portion size changes once measurements have been inspected. After the jumper is installed, no one can clear or change portion sizes until the jumper is removed. Available in Option Package(s): þ 744-Basic þ 744-CR þ AR þ FM þ ID þ DX n To install a portion change lockout jumper: 1. Set up and program the desired portion sizes, but do not mount the ECU at this time. 2. Check the portion sizes by pouring a portion from each pourer price category and verify that the correct amount was dispensed. 3. Unplug and disconnect all cables to the back of the ECU. 4. Loosen the two screws on each side of the ECU with a hex wrench. Loosen the stand off nuts on the back of the ECU with a nut driver. Open the bottom of the ECU. 5. Locate connector J9 on the system board. Install the portion change lockout jumper (Berg PN ) so that the two pins are shorted together. 6. Replace the cover on the ECU and tighten the four screws that secure it and the stand off nuts on the back of the ECU. 7. Reconnect all cables and plug in the ECU. 8. Mount the ECU in the desired location. Note q See the diagram of the ECU on the next page. Calibration, Prices, Portions and PLUs 6-13
94 Standoff nuts Portion change lockout jumper (J9) Two screws on each side of the ECU Caution: Electronic components are sensitive to static electricity. If possible, avoid working on the 744 or 1544 ECU while standing on a carpeted surface. Before you open the 744 or 1544 ECU, discharge any static electricity from your body by touching any known grounded metal surface. Also discharge the static repeatedly in like manner while working on the ECU All-Bottle 744/1544 Installation/Service/User Manual
95 SECTION 7All-Bottle Pouring Once your All-Bottle 744 or 1544 system is installed, you're ready to begin pouring. This section provides help with the following tasks: Pour a Drink Repeat a Pour Pour with Server ID Pour with Flow Meters and Server ID...7-6
96 S R L A B C Pour a Drink You can pour four different portion sizes at four price levels for each of the seven or fifteen All- Bottle 744 or 1544 coded pourers. Available in Option Package(s): þ 744-Basic þ 744-CR þ AR þ FM þ ID þ DX n To pour a drink: 1. Verify the correct price level button (A, B, C or D) is lit on the front panel of the ECU. If you need to change the price level, press a new button (A, B, C or D). If you have enabled "manager only" price level change, you must insert a manager key in the ECU key slot to change the price level. (See Enable Price Level Change in the Pouring Control section.) 2. Select the desired portion size by pressing the S (small), R (regular), L (large) or SP (special) button on the ECU's front panel. Verify the correct portion size button is lit. 3. Pick up a bottle with a secured pourer and insert the pourer into the activator ring (located in the ring holder). 4. Grasp the finger grip on the activator ring with your index finger and quickly invert the bottle to a near vertical pouring position over a glass. The pour commences. The ECU window displays the code number of the pourer. Berg 744-DX Code 1 5. When the pour ends, tip the bottle back to an upright position. Return the activator ring to the ring holder and the bottle to its prior location. Notes q If the pour does not immediately begin, quickly tip the bottle and activator ring to an upright position and then back to a vertical pouring position over the glass. q If the pour splashes sideways and misses the glass, you may not have tipped the bottle to a vertical position quickly enough. 7-2 All-Bottle 744/1544 Installation/Service/User Manual
97 S R L A B C Repeat a Pour If you need to pour identical drinks, the All-Bottle 744 or 1544 pourers can be enabled to restart pouring without tipping them back. Available in Option Package(s): þ 744-Basic þ 744-CR þ AR þ FM þ ID þ DX n To pour two or more identical drinks: 1. Verify the correct price level button (A, B, C or D) is lit on the front panel of the ECU. If you need to change the price level, press a new button. If you have enabled "manager only" price level change, you must insert a manager key to change the price level. (See Enable Price Level Change in the Pouring Control section.) 2. Select the desired portion size by pressing the S (small), R (regular), L (large) or SP (special) button on the ECU's front panel. Verify the correct portion size button is lit. 3. Pick up a bottle with a secured pourer and insert the pourer into the activator ring (located in the ring holder). 4. Grasp the finger grip on the activator ring with your index finger and quickly invert the bottle to a near vertical pouring position over a glass. The pour commences. The ECU window displays the code number of the pourer. Berg 744-DX Code 1 5. When the pour ends, quickly position the bottle over a new glass (still holding the bottle in a vertical pouring position). You have 1-9 seconds before a new pour commences. 6. Repeat step 5 for as many identical drinks as you need. 7. Tip the bottle back to an upright position. Return the activator ring to the ring holder and the bottle to its prior location. Note q The restart pour delay is determined in the Manager Menu at the ECU. See Restart Pour Delay in the Pouring Control section. All-Bottle Pouring 7-3
98 S R L A B C Pour with Server ID If you have installed option package ID or DX, pouring can not take place without a server key in either the ECU's key slot or the remote server access box. The name assigned to the key in the slot must also match a name in the current Key Assignment list. Available in Option Package(s): o 744-Basic o 744-CR o AR o FM þ ID þ DX n To pour with server ID: 1. Verify the correct price level button (A, B, C or D) is lit on the front panel of the ECU. If you need to change the price level, press a new button (A, B, C or D). If you have enabled "manager only" price level change, you must insert a manager key in the ECU key slot to change the price level. (See Enable Price Level Change in the Pouring Control section.) 2. Insert your server key in the ECU or the remote server access box. Server The name assigned to the key appears in the ECU display window. Berg 744-ID MIKE 3. Select the desired portion size by pressing the S (small), R (regular), L (large) or SP (special) button on the ECU's front panel. Verify the correct portion size button is lit. 4. Pick up a bottle with a secured pourer and insert the pourer into the activator ring (located in the ring holder). 5. Grasp the finger grip on the activator ring with your index finger and quickly invert the bottle to a near vertical pouring position over a glass. The pour commences and the ECU window displays the code number of the pourer in addition to the name assigned to the server key. Berg 744-ID Code 1 MIKE 7-4 All-Bottle 744/1544 Installation/Service/User Manual
99 5. Wait for the pour to end. 8. Tip the bottle back to an upright position. Return the activator ring to the ring holder and the bottle to its prior location. 9. Remove your server key from the key slot. Server Note q If another key is in the ECU front key slot, the ECU reads "Both Keys" and pouring is disabled. Berg 744-ID Both Keys All-Bottle Pouring 7-5
100 Pour with Flow Meters and Server ID If you have installed option package DX with both flow meters and server ID, all pours with the flow meters will be assigned to the server whose key is in either the ECU or the remote server access box at the time of pouring. Available in Option Package(s): o 744-Basic o 744-CR o AR o FM o ID þ DX n To pour with flow meters and server ID: 1. Verify the correct price level button (A, B, C or D) is lit on the front panel of the ECU. If you need to change the price level, press a new button (A, B, C or D). If you have enabled "manager only" price level change, you must insert a manager key in the ECU key slot to change the price level. (See Enable Price Level Change in the Pouring Control section.) Server 2. Insert your server key in the ECU or the remote server access box. The name assigned to the key appears in the ECU display window. Berg 744-ID MIKE 3. Pour a drink from the faucet or tap connected to the flow meter line. 4. Remove your server key from the key slot. Server Notes q q If there is a server key in both key slots (ECU and remote server access box), any flow meter pours are assigned to the server whose key is in the remote server access box. If there are no keys in either slot at the time of a flow meter pour, the sales are listed on reports as "unassigned flow meter sales". To prevent flow meter pouring without a key in the system, see Connect an External Solenoid Output in the Hardware Installation section. 7-6 All-Bottle 744/1544 Installation/Service/User Manual
101 SECTION 8Reports If you are using Advanced Reporting with your All-Bottle 744 or 1544, a variety of reports are available for your use. These reports can be sent directly from the ECU to a printer or computer. If you are also using Server ID, you can generate specific reports on the activity of each server in addition to total sales reports. Summary Reports (X and Z) Detailed Reports (X and Z) Last Z Report Hourly Sales Report Price Level Change Report Configuration Report Price/Portion Report PLU Report All Server Summary Reports (X and Z) Individual Server Summary Reports (X and Z) Individual Server Reports Using the Server Menu Clear Cumulative Sales
102 Summary Reports (X and Z) Summary reports provide the total number of pours and the total sales for each price level. (The sales from all seven or fifteen bottle codes are combined.) If you have flow meters, the total volume and total sales for three flow meters at all four price levels is provided. Summary X and Z reports are exactly the same but a Z report zeros out your sales totals. Available in Option Package(s): þ 744-Basic þ 744-CR þ AR þ FM þ ID þ DX Dealer or Manager View Reports Summary X Creating Report, Please Wait =Exit =Print Use and to view n To generate a summary X or Z report 1. Access the Manager Menu. (Insert your key, press ENTER, select the Manager Menu option and press ENTER.) Manager Menu 2. Use the up and down arrow keys to display the View Reports option and press ENTER. 3. Use the up and down arrow keys to select the Summary Z option or the Summary X option and press ENTER. 4. Wait for the report to be generated. 5. View the report from the display using the up and down arrow keys. Press ENTER to quit viewing. If you have option package AR, FM, ID or DX, use the right arrow key to print the report. 6. Use the left arrow key to exit the report. Notes q If you have option package Basic or CR, summary reports show the number of portions poured without any sales data. q If you have option package ID or DX, a Z report clears all individual server sales data. A warning reminds you. (Run a server report first if you want to save the server data.) q The Z number is the number of summary Z or detailed Z reports that have been run. You can detect any unauthorized use of Z reports if you know what this number should be. 8-2 All-Bottle 744/1544 Installation/Service/User Manual
103 Berg All-Bottle 744 Summary X Report Station 1 Date: 04/23/96 Time: 09:49:00 PM All-Bottle Sales Portions Sales Price Level A Price Level B Price Level C Price Level D Totals Flow Meter Sales Volume (oz) Sales Price Level A Price Level B Price Level C Price Level D Totals Report Total Sales Cumulative Sales Reports 8-3
104 Detailed Reports (X and Z) Detailed X and Z reports provide the total number of pours and the total sales for each of the seven or fifteen price codes at four price levels and four portion sizes. If you have flow meters, the total volume and total sales for three flow meters at all four price levels is provided. Detailed X and Z reports are exactly the same--but a Z report zeros out your sales totals. Available in Option Package(s): þ 744-Basic þ 744-CR þ AR þ FM þ ID þ DX Dealer or Manager View Reports Detailed Z Creating Report, Please Wait =Exit =Print Use and to view n To generate a detailed X or Z report 1. Access the Manager Menu. (Insert your key, press ENTER, select the Manager Menu option and press ENTER.) Manager Menu 2. Use the up and down arrow keys to display the View Reports option and press ENTER. 3. Use the up and down arrow keys to select the Detailed Z option or the Detailed X option and press ENTER. 4. Wait for the report to be generated. 5. If you have option package Basic or CR, view the report from the display using the up and down arrow keys. Press ENTER to quit viewing. If you have option package AR, FM, ID or DX, use the right arrow key to print the report. Detailed Z Report Printer-Only Report 6. Use the left arrow key to exit the report. Notes q If you have option package Basic or CR, detailed reports show the number of portions poured without any sales data. q If you have option package ID or DX, a Z report clears all individual server sales data. A warning reminds you. (Run a server report first if you want to save the server data.) q The Z number is the number of summary Z or detailed Z reports that have been run. You can detect any unauthorized use of Z reports if you know what this number should be. 8-4 All-Bottle 744/1544 Installation/Service/User Manual
105 Berg All-Bottle 744 Detailed Z Report Station 1 Date: 05/16/97 Time: 10:57:06 PM Z Number 5 Price Level A Small Regular Large Special Code Portions Sales Portions Sales Portions Sales Portions Sales Code Code Code Code Code Code Code Totals Total Sales Price Level A Price Level B Small Regular Large Special Code Portions Sales Portions Sales Portions Sales Portions Sales Code Code Code Code Code Code Code Totals Flow Meter #1 Totals oz Sales Flow Meter #2 Totals oz Sales Flow Meter #3 Totals oz Sales Total Sales Price Level B Report Total Sales Cumulative Sales Unassigned Flow Meter Sales Price Level A No Activity Price Level B Flow Meter #1 Totals oz Sales Flow Meter #3 Totals oz Sales Price Level C No Activity Price Level D No Activity Reports 8-5
106 Last Z Report A last Z report is a backup copy of the most recent Z report generated. This includes summary Z, detailed Z, all server summary Z and individual server summary Z reports. A last Z report does not clear any sales totals because it is not a current Z report. Available in Option Package(s): þ 744-Basic þ 744-CR þ AR þ FM þ ID þ DX Dealer or Manager n To generate a last Z report 1. Access the Manager Menu. (Insert your key, press ENTER, select the Manager Menu option and press ENTER.) Manager Menu View Reports Last Z Creating Report, Please Wait =Exit =Print Use and to view 2. Use the up and down arrow keys to display the View Reports option and press ENTER. 3. Use the up and down arrow keys to select the Last Z option and press ENTER. 4. Wait for the report to be generated. 5. If you have option package Basic or CR, view the report from the display using the up and down arrow keys. Press ENTER to quit viewing. If you have option package AR, FM, ID or DX, view a summary Z or individual server summary Z report from the display using the up and down arrow keys. Use the right arrow key to print the report. Detailed Z and all server summary Z reports are printer only reports. Detailed Z Printer-Only Report 6. Use the left arrow key to exit the report. 8-6 All-Bottle 744/1544 Installation/Service/User Manual
107 Berg All-Bottle 744 Summary Z Report Station 1 Date: 05/16/97 Time: 10:56:11 PM Z Number 5 All-Bottle Sales Portions Sales Price Level A Price Level B Price Level C Price Level D Totals Flow Meter Sales Volume (oz) Sales Price Level A Price Level B Price Level C Price Level D Totals Report Total Sales Cumulative Sales Unassigned Flow Meter Sales Volume (oz) Sales Price Level A Price Level B Price Level C Price Level D Totals Reports 8-7
108 Hourly Sales Report The hourly sales report shows the sales activity for each of the previous forty-eight hours with pouring activity, including the current hour. It provides the total number of All-Bottle pours and a sales total for each hour. If you have flow meters, the hourly sales report provides the total flow meter volume and sales for each hour. The hourly sales data is cleared whenever a summary Z or detailed Z report is generated. Available in Option Package(s): o 744-Basic o 744-CR þ AR þ FM þ ID þ DX Dealer or Manager n To generate an hourly sales report 1. Access the Manager Menu. (Insert your key, press ENTER, select the Manager Menu option and press ENTER.) Manager Menu View Reports Hourly Sales Creating Report, Please Wait =Exit =Print Use and to view 2. Use the up and down arrow keys to display the View Reports option and press ENTER. 3. Use the up and down arrow keys to select the Hourly Sales option and press ENTER. 4. Wait for the report to be generated. 5. Use the right arrow key to print the report or the left arrow key to exit the report. The hourly sales report is a printer only report. Hourly Sales Report Printer-Only Report 8-8 All-Bottle 744/1544 Installation/Service/User Manual
109 Berg All-Bottle 744 Hourly Sales Report Station 1 Date: 11/12/96 Time: 12:07:53 AM All-Bottle Flow Meter Total Start Time Portions Sales oz Sales Sales 11/11/96 08:00:00 PM /11/96 09:00:00 PM /11/96 10:00:00 PM Total Sales Reports 8-9
110 Price Level Change Report The price level change report shows the ten most recent price level changes made at the ECU. The exact time of each price level change is listed along with a record of the old and new price levels. Available in Option Package(s): o 744-Basic o 744-CR þ AR þ FM þ ID þ DX Dealer or Manager n To generate a price level change report 1. Access the Manager Menu. (Insert your key, press ENTER, select the Manager Menu option and press ENTER.) Manager Menu View Reports Price Level Change Creating Report, Please Wait =Exit =Print Use and to view 2. Use the up and down arrow keys to display the View Reports option and press ENTER. 3. Use the up and down arrow keys to select the Price Level Change option and press ENTER. 4. Wait for the report to be generated. 5. Use the right arrow key to print the report or the left arrow key to exit the report. The price level change report is a printer only report. Price Level Change Printer-Only Report 8-10 All-Bottle 744/1544 Installation/Service/User Manual
111 Berg All-Bottle 744 Price Level Change Report Station 1 Date: 05/01/96 Time: 08:04:26 PM Date Time Old Price Level New Price Level 04/26/96 04:03:52 PM Price Level D Price Level A 04/26/96 06:00:02 PM Price Level A Price Level B 04/27/96 05:01:23 PM Price Level B Price Level C 04/28/96 01:30:44 PM Price Level C Price Level D 04/28/96 04:00:13 PM Price Level D Price Level A 04/28/96 06:30:55 PM Price Level A Price Level B 04/30/96 09:06:12 PM Price Level B Price Level C 05/01/96 11:03:42 AM Price Level C Price Level D 05/01/96 05:02:38 PM Price Level D Price Level A 05/01/96 07:10:29 PM Price Level A Price Level B Reports 8-11
112 Configuration Report The configuration report provides a list of the current settings for several options available at the ECU. It shows which pouring control options are currently enabled, the Z number, price, time and date formats, serial port settings and the calibration counts for the seven or fifteen coded pourers. If you have option package ID or DX, it lists the current servers and the number of times each server s sales data has been cleared. Available in Option Package(s): þ 744-Basic þ 744-CR þ AR þ FM þ ID þ DX Dealer or Manager n To generate a configuration report 1. Access the Manager Menu. (Insert your key, press ENTER, select the Manager Menu option and press ENTER.) Manager Menu View Reports Configuration Creating Report, Please Wait =Exit =Print Use and to view 2. Use the up and down arrow keys to display the View Reports option and press ENTER. 3. Use the up and down arrow keys to select the Configuration option and press ENTER. 4. Wait for the report to be generated. 5. Use the up and down arrow keys to view the report from the display. Press ENTER to quit viewing. If you have option package AR, FM, ID or DX, use the right arrow key to print the report. 6. Use the left arrow key to exit the report. Note q It s a good idea to keep a copy of the current configuration report in a safe place All-Bottle 744/1544 Installation/Service/User Manual
113 Berg All-Bottle 744 Configuration Report Station 1 Date: 04/23/96 Time: 09:05:47 PM EPROM Version 1.09 Disable Unit N Price Level Change Manager Only Y Reset After Pour Y Server Menu Active Y Linefeeds to Printer Y Enable OFF Signal Y Restart Pour Delay (seconds) 2 Current Price Level Price Level B Z Number 4 Price Format Decimal Char. Period Volume Units oz Date Format MM/DD/YY Time Format 12 hour Baud Rate Parity No Parity Word Length 8-bits Stop Bits 1 Stop Bit Servers Alice Z Number 3 Mike Z Number 3 Ron Z Number 3 Julie Z Number 3 Calibration Data Code Code Code Code Code Code Code Reports 8-13
114 Price/Portion Report The price/portion report provides a copy of the current portion sizes and price settings for each of the seven or fifteen coded pourers at all four price levels. If you have flow meters, it also provides the flow meter count number and the price per unit of volume. Available in Option Package(s): þ 744-Basic þ 744-CR þ AR þ FM þ ID þ DX Dealer or Manager View Reports Price/Portion Creating Report, Please Wait =Exit =Print Use and to view n To generate a price/portion report 1. Access the Manager Menu. (Insert your key, press ENTER, select the Manager Menu option and press ENTER.) Manager Menu 2. Use the up and down arrow keys to display the View Reports option and press ENTER. 3. Use the up and down arrow keys to select the Price/ Portion option and press ENTER. 4. Wait for the report to be generated. 5. If you have option package Basic or CR, view the report from the display using the up and down arrow keys. Press ENTER to quit viewing. If you have option package AR, FM, ID or DX, use the right arrow key to print the report. The price/portion report is a printer only report. Price/Portion Report Printer-Only Report 6. Use the left arrow key to exit the report. Notes q If you have option package Basic or CR, the price/portion report lists only portion sizes. q It s a good idea to keep a copy of the current price/portion report in a safe place All-Bottle 744/1544 Installation/Service/User Manual
115 Berg All-Bottle 744 Price/Portion Report Station 1 Date: 07/18/96 Time: 10:47:50 PM Price Level A Small Regular Large Special Code Size Price Size Price Size Price Size Price Code Code Code Code Code Code Code Flow Meter #1 Price/oz Price Level A 0.30 Flow Meter #2 Price/oz Price Level A 0.25 Flow Meter #3 Price/oz Price Level A 1.00 Price Level B Small Regular Large Special Code Size Price Size Price Size Price Size Price Code Code Code Code Code Code Code Flow Meter #1 Price/oz Price Level B 0.40 Flow Meter #2 Price/oz Price Level B 0.35 Flow Meter #3 Price/oz Price Level B 1.25 Price Level C Small Regular Large Special Code Size Price Size Price Size Price Size Price Code Code Code Code Price Level D Small Regular Large Special Code Size Price Size Price Size Price Size Price Code Code Code Code Code Code Code Flow Meter #1 Price/oz Price Level C 0.50 Flow Meter #2 Price/oz Price Level C 0.45 Flow Meter #3 Price/oz Price Level C 1.50 Reports 8-15
116 PLU Report If you have entered PLUs at the ECU for communication with a cash register, the PLU report lists the PLU assigned to each price code at every portion size and price level. Available in Option Package(s): o 744-Basic þ 744-CR þ AR þ FM þ ID þ DX Dealer or Manager n To generate a PLU report 1. Access the Manager Menu. (Insert your key, press ENTER, select the Manager Menu option and press ENTER.) Manager Menu View Reports PLU Creating Report, Please Wait =Exit =Print Use and to view 2. Use the up and down arrow keys to display the View Reports option and press ENTER. 3. Use the up and down arrow keys to select the PLU option and press ENTER. 4. Wait for the report to be generated. 5. If you have option package CR, view the report from the display using the up and down arrow keys. Press ENTER to quit viewing. If you have option package AR, FM, ID or DX, use the right arrow key to print the report. The PLU report is a printer only report. PLU Report Printer-Only Report 6. Use the left arrow key to exit the report. Note q It s a good idea to keep a copy of the current PLU report in a safe place All-Bottle 744/1544 Installation/Service/User Manual
117 Berg All-Bottle 744 PLU Report Station 1 Date: 01/31/97 Time: 08:23:46 PM Price Level A Small Regular Large Special Code PLU PLU PLU PLU Code Code Code Code Code Code Code Price Level B Small Regular Large Special Code PLU PLU PLU PLU Code Code Code Code Code Code Code Price Level C Small Regular Large Special Code PLU PLU PLU PLU Code Code Code Code Code Code Code Price Level D Small Regular Large Special Code PLU PLU PLU PLU Code Code Code Code Code Code Code Reports 8-17
118 All Server Summary Reports (X and Z) If you have option package ID, an all server summary Z or X report provides the total All-Bottle pours and sales for each server at each price level. If you have option package DX, the all-server report also shows the total flow meter volume and sales and total combined sales for each server at all four price levels. The all-server summary Z report zeros out all server sales data, but leaves all other sales data intact. Available in Option Package(s): o 744-Basic o 744-CR o AR o FM þ ID þ DX Dealer or Manager n To generate an all server summary Z or X report 1. Access the Manager Menu. (Insert your key, press ENTER, select the Manager Menu option and press ENTER.) Manager Menu View Reports All Server Summary X Creating Report, Please Wait =Exit =Print Use and to view 2. Use the up and down arrow keys to display the View Reports option and press ENTER. 3. Use the up and down arrow keys to select the All Server Summary Z option or the All Server Summary X option and press ENTER. 4. Wait for the report to be generated. 5. Use the right arrow key to print the report or the left arrow key to exit the report. All server reports are printer only reports. All Server Summary X Printer-Only Report Note q The all server summary reports provide sales information for all servers in the current key assignment list. q The Z number is the number of summary Z reports that have been run for that server. You can detect any unauthorized use of Z reports if you know what this number should be. (This Z number is separate from the ECU s Z number.) 8-18 All-Bottle 744/1544 Installation/Service/User Manual
119 Berg All-Bottle 744 All Server Summary Z Report Station 1 Date: 02/21/97 Time: 07:00:29 PM Servers Z Number Alice 3 Mike 3 Ron 3 Julie 3 Price Level/ All-Bottle Flow Meter Total Server Name Portions Sales oz Sales Sales Price Level A Alice Mike Price Level B Alice Mike Price Level C Ron Julie Price Level D No Activity Report Totals Reports 8-19
120 Individual Server Summary Reports (X and Z) If you have option package ID, an individual server summary Z or X report provides the total All- Bottle pours and sales for a selected server at each price level. If you have option package DX, the server report also shows the total flow meter volume and sales and total combined sales for that server at all four price levels. The individual server summary Z report zeros out all sales data for that server, but leaves all other sales data intact. You can only generate an individual server summary Z report in the Manager Menu. You can generate a summary X report in either the Manager or Server Menu. To generate a report using the Server Menu see Individual Server Reports Using the Server Menu in this section. Available in Option Package(s): o 744-Basic o 744-CR o AR o FM þ ID þ DX Dealer or Manager View Reports Summary Z by Server 04 Don Creating Report, Please Wait =Exit =Print Use and to view n To generate an individual server summary Z or X report using the Manager menu: 1. Access the Manager Menu. (Insert your key, press ENTER, select the Manager Menu option and press ENTER.) Manager Menu 2. Use the up and down arrow keys to display the View Reports option and press ENTER. 3. Use the up and down arrow keys to select the Summary Z by Server or the Summary X by Server option and press ENTER. 4. Use the up and down arrow keys to select the name of the individual server and press ENTER. 5. Wait for the report to be generated. 6. Use the right arrow key to print the report or the left arrow key to exit the report. Use the up and down arrow keys to view the report. Press ENTER to quit viewing. Note q The Z number is the number of summary Z reports run for that server. You can detect any unauthorized use of Z reports if you know what this number should be. (This Z number is separate from the ECU s Z number.) 8-20 All-Bottle 744/1544 Installation/Service/User Manual
121 Berg All-Bottle 744 Summary Z by Server Report Station 1 Date: 08/26/96 Time: 06:47:18 PM Z Number 3 Server: MIKE All-Bottle Sales Portions Sales Price Level A Price Level B Price Level C Price Level D Totals Flow Meter Sales Volume (oz) Sales Price Level A Price Level B Price Level C Price Level D Totals Total Sales MIKE Reports 8-21
122 Individual Server Reports Using the Server Menu If you have option package ID, individual servers can view their own summary X reports if you enable this feature. Summary X reports show the total number of pours and the total sales for each price level. If you have option package DX, the server report also shows the total flow meter volume and sales and total combined sales for that server at all four price levels. Available in Option Package(s): o 744-Basic o 744-CR o AR o FM þ ID þ DX Server n To generate an individual server summary X report using the Server Menu: 1. Access the Server Menu. (Insert your key, press ENTER, select the Server Menu option and press ENTER.) Server Menu Summary X by Server Creating Report, Please Wait =Exit =Print Use and to view 2. Use the up and down arrow keys to select the Summary X by Server option and press ENTER. 3. Wait for the report to be generated. 4. Use the left arrow key to exit the report or the right arrow key to print the report. Use the up and down arrow keys to view the report. Press ENTER to quit viewing. Notes q Individual servers can only access reports through the Server Menu if you have enabled this option in the Manager Menu. See Enable Server Menu in the Pouring Control section. q The server key inserted to access the Server Menu must be listed in the current Key Assignment list to access reports All-Bottle 744/1544 Installation/Service/User Manual
123 Berg All-Bottle 744 Summary X by Server Report Station 1 Date: 08/26/96 Time: 06:47:18 PM Server: MIKE All-Bottle Sales Portions Sales Price Level A Price Level B Price Level C Price Level D Totals Flow Meter Sales Volume (oz) Sales Price Level A Price Level B Price Level C Price Level D Totals Total Sales MIKE Reports 8-23
124 Clear Cumulative Sales The All-Bottle 744 or 1544 ECU keeps a running total of all sales separate from the sales totals cleared in Z reports. The cumulative sales total appears on both the summary and detailed X and Z reports (but not server summary reports). To clear these cumulative sales, you must have a dealer or manager key and use a password (if you ve defined a password). Available in Option Package(s): o 744-Basic o 744-CR þ AR þ FM þ ID þ DX Dealer or Manager n To clear cumulative sales 1. Insert your Manager access key in the ECU's key slot and press ENTER. Manager Menu Clear Cum Sales Use Password _ 2. Use the up and down arrow keys to display the Clear Cum Sales option and press ENTER. 3. Key in the password and press ENTER. Use the left and right arrow keys to move the cursor through the five fields. Use the up and down arrow keys to select characters from the following list:! " # $ % & ' ( ) * +, -. / 0-9 : ; < = A-Z [ (yen character) ] ^ _ ` a-z { } and space in that order. If you haven t defined a password, press ENTER. If you successfully match the defined password, the display tells you when the sales are cleared. Cum Sales Cleared The display returns to the Clear Cum Sales option. Notes q The cumulative sales password is case sensitive, and is defined in the Dealer Menu. See Cumulative Sales Password in the ECU Setup section. q You typically clear cumulative sales after running a Z report. If you clear cumulative sales with active sales data still in the ECU, your first Z report after clearing cumulative sales will show higher totals than the cumulative sales All-Bottle 744/1544 Installation/Service/User Manual
125 Berg All-Bottle 744 Summary X Report Station 1 Date: 06/23/96 Time: 09:49:00 PM All-Bottle Sales Portions Sales Price Level A Price Level B Price Level C Price Level D Totals Report Total Sales Cumulative Sales 0.00 Clearing cumulative sales resets the running total to 0. Reports 8-25
126
127 SECTION 9 Maintenance and Upgrading Proper cleaning and maintenance of the All-Bottle 744 or 1544 system is essential. Refer to information in this section for the following tasks: Clean the All-Bottle 744 or 1544 ECU Clean the All-Bottle Coded Pourers Replace the ECU Battery Change the EPROM Install an Option Board...9-8
128 Clean the ECU Clean the ECU and activator ring about once a week. The ECU is designed to protect the electronics inside from moisture, but bartenders should still be cautioned to avoid splashing water or drinks on the ECU. Available in Option Package(s): þ 744-Basic þ 744-CR þ AR þ FM þ ID þ DX n To clean the All-Bottle 744 or 1544 ECU: 1. Wipe the front of the ECU with a damp (not dripping) cloth or sponge. 2. Wipe the activator ring and activator ring holder with a damp (not dripping) cloth or sponge. Note q Do not attempt any more thorough cleaning of an ECU, and absolutely do not attempt to clean any internal circuit boards or surfaces. All-Bottle 744 ECU 9-2 All-Bottle 744/1544 Installation/Service/User Manual
129 Clean the Coded Pourers The All-Bottle coded pourers are carefully designed for liquor dispensing applications. They impart no taste or odor to liquor and should only be cleaned with clear water. Each pourer should be cleaned every time it is removed from a bottle. Berg provides a pourer washing fixture for this purpose. Available in Option Package(s): þ 744-Basic þ 744-CR þ AR þ FM þ ID þ DX Water faucet n To clean an All-Bottle 744 or 1544 coded pourer: 1. Attach the smaller end of the pourer washing fixture (Berg PN ) to your faucet. Turn on a gentle flow of warm water. 2. Insert a coded pourer into the pourer washing fixture with the tip of the pourer pointed slightly away from you. 3. Snap the flange of the coded pourer into the washing fixture and hold it there for a few seconds. Pourer washing fixture Pourer Notes Two streams of water (one from the end of the breather tube and the other from inside the plastic insert) flow from the coded pourer when all passages are clear. Especially gummy pourers may need to be held in the washing fixture a little longer until both streams of water are running freely. q Never clean your pourers in a dishwasher. Flange Plastic insert Breather tube q Never use soap to clean a pourer. Unless removed completely, soap can get into your liquor. It can also react chemically with the specially formulated plastics and make them brittle, shortening the useful life of your pourers. q If a pourer is removed from a bottle and allowed to dry without being cleaned, soak it for several minutes in clear, warm water to loosen the dried liquor before inserting the pourer in the washing fixture. Repeat the soaking and rinsing if necessary. q Check the plastic insert of a pourer when cleaning. Liquor drying on the plastic may remove some of the plastic's elasticity. If the plastic insert remains stiff after cleaning, replace it. Maintenance and Upgrading 9-3
130 Replace the ECU Battery If AC power to the ECU is constantly maintained, the lithium battery inside the ECU should provide years of service. The symptoms of a dying battery may include loss of setup data or sales records when the ECU is unplugged. Available in Option Package(s): þ 744-Basic þ 744-CR þ AR þ FM þ ID þ DX n To replace the battery in a 744 or 1544 ECU: 1. Run a Z report on the system to save the latest sales information. If you do not already have copies, run a configuration report to save all the setup and calibration data, a price/portion report and a PLU report. 2. Unplug the ECU and disconnect all cables to the back of the ECU. 3. Loosen the two screws on each side of the ECU with a hex wrench. Loosen the stand off nuts on the back of the ECU with a nut driver. Open the bottom of the ECU. 4. Remove the old battery by inserting the tip of a small screwdriver under it and gently prying it from its socket. 5. Insert the new battery into the battery socket, being sure to align the positive + side of the battery with the positive + side of the socket. When fully inserted, the battery will be level with the ends of the socket. 6. Replace the bottom of the ECU by tightening the four screws that secure it on the sides and the two stand off nuts on the back. 7. Plug in the ECU. 8. Using the configuration, price/portion and PLU reports, reenter the setup, calibration and portion size data for the system. 9-4 All-Bottle 744/1544 Installation/Service/User Manual
131 Standoff nuts ECU battery Two screws on each side of the ECU Warning: Caution: Lithium is poisonous if swallowed. Be careful not to puncture the battery case when removing an old battery or inserting a new one. Lithium batteries are not rechargeable and should be properly disposed of upon removal. Replace an old battery with Berg PN , a Duracell type DL1/3N, or an equivalent replacement battery. Electronic components are sensitive to static electricity. If possible, avoid working on the 744 or 1544 ECU while standing on a carpeted surface. Before you open the ECU, discharge any static electricity from your body by touching any known grounded metal surface. Also discharge the static repeatedly in like manner while working on the ECU. Maintenance and Upgrading 9-5
132 Change the EPROM If you upgrade your All-Bottle 744 or 1544 system, you need to replace the EPROM chip in the ECU. Replacing the chip is not difficult it just requires a certain amount of care to protect the fragile pins on the sides of the chip. Available in Option Package(s): þ 744-Basic þ 744-CR þ AR þ FM þ ID þ DX n To change the EPROM in a 744 or 1544 ECU: 1. Run a Z report on the system to save the latest sales information. If you do not already have copies, run a configuration report to save all the setup and calibration data, a price/portion report and a PLU report. This is necessary because changing EPROMs clears all setup and sales data in the ECU. 2. Unplug the ECU and disconnect all cables to the back of the ECU. 3. Loosen the two screws on each side of the ECU with a hex wrench. Loosen the stand off nuts on the back of the ECU with a nut driver. Open the bottom of the ECU. 4. Remove the old EPROM with the PROM remover tool (Berg PN ). Follow the instructions accompanying the tool. Note the orientation of the chip. 5. Insert the new EPROM into the socket by aligning the angled corner of the chip with the angled corner of the socket. (It should match the orientation of the old chip.) Be sure all EPROM pins are aligned with the socket. Take care not to bend or damage any of the pins. Gently press straight down on the EPROM until it locks into position. 6. Replace the bottom of the ECU by tightening the four screws that secure it on the sides and the two stand off nuts on the back. 7. Plug in the ECU. 8. Using the configuration, price/portion and PLU reports, reenter the setup, calibration and portion size data for the system. Note q If you have All-Bottle Manager, save a file with current setup data before changing the EPROM. You can then use this file to easily restore the data to the ECU. 9-6 All-Bottle 744/1544 Installation/Service/User Manual
133 Standoff nuts EPROM Two screws on each side of the ECU Caution: Electronic components are sensitive to static electricity. To prevent damage, the All-Bottle 744 or 1544 option card and EPROM are shipped in protective anti-static packaging. Before removing these components from their protective packaging discharge any static electricity from your body by touching any known grounded metal surface. Also, if possible, avoid working on the 744 or 1544 ECU while standing on a carpeted surface. Similarly, before you open the ECU, discharge any static electricity from your body by touching any known grounded metal surface. Discharge the static repeatedly in like manner while working on the ECU. Maintenance and Upgrading 9-7
134 Install an Option Board If you upgrade your All-Bottle 744 or 1544 system, you need to install an option board in the ECU for option packages AR, FM, ID or DX. The option board provides the ports to connect a printer, remote server access box and flow meters. Available in Option Package(s): o 744-Basic o 744-CR þ AR þ FM þ ID þ DX n To install an option board in a 744 or 1544 ECU: 1. Run a Z report on the system to save the latest sales information. If you do not already have copies, run a configuration report to save all the setup and calibration data, a price/portion report and a PLU report. This is necessary because installing an option board clears all setup and sales data in the ECU. 2. Unplug the ECU and disconnect all cables to the back of the ECU. 3. Loosen the two screws on each side of the ECU with a hex wrench. Loosen the stand off nuts on the back of the ECU with a nut driver. Open the bottom of the ECU. 4. Locate the 34-pin header on the ECU system board. 5. Match the 34-pin connector on the bottom of the option board with the 34-pin header on the system board. (Two standoff screws protrude through two holes in the option board when it is aligned correctly.) 6. Press down gently to lock the option board into position. The ports attached to the option board should be facing the back of the ECU. 7. Secure the option board. Use a washer and nut on each standoff screw and tighten with a nut driver. 6. Replace the cover on the ECU. Tighten the two screws on each side of the ECU with a hex wrench. Tighten the hold down nuts that secure the option board to the back of the ECU with a nut driver. 7. Plug in the ECU. 8. Using the configuration, price/portion and PLU reports, reenter the setup, calibration and portion size data for the system. 9-8 All-Bottle 744/1544 Installation/Service/User Manual
135 Standoff nuts 34-pin header Two screws on each side of the ECU Caution: Electronic components are sensitive to static electricity. To prevent damage, the All-Bottle 744 or 1544 option card and EPROM are shipped in protective anti-static packaging. Before removing these components from their protective packaging discharge any static electricity from your body by touching any known grounded metal surface. Also, if possible, avoid working on the 744 or 1544 ECU while standing on a carpeted surface. Similarly, before you open the ECU, discharge any static electricity from your body by touching any known grounded metal surface. Discharge the static repeatedly in like manner while working on the ECU. Maintenance and Upgrading 9-9
136
137 SECTION 10 All-Bottle Manager Software The All-Bottle Manager software is a convenient alternative to data entry at the ECU. It does not offer any additional liquor control features; it simply provides a computer format for entering portion, price and PLU data and for generating reports. To use the software, be sure you've installed a connection from the ECU to your computer. See Interface the ECU to a Serial Printer or Computer in the Hardware Installation section. See the online help accompanying the software or use this section for help with the following tasks: Install the Software Communication Settings Price and Volume Units Select an ECU Type Transfer Data between the ECU and the Computer Define Prices and Portion Sizes Define PLUs Set Flow Meter Counts and Price per Unit Print Setup Data Key Assignment List Generate Reports Perform a Loopback Test Perform a Communication Test Check Option Package Diagnostic Mode All-Bottle Manager Files
138 Install the Software The All-Bottle Manager software comes with its own install program. Simply respond to its prompts for an easy software installation. Available in Option Package(s): þ 744-Basic þ 744-CR þ AR þ FM þ ID þ DX n To install the All-Bottle Manager software: 1. Launch Windows. 2. Insert the All-Bottle Manager disk into drive A. 3. Select File from the Program Manager menu bar (Windows 3.1), or select Start (Windows 95). 4. Select Run from the menu. 5. Type a:\setup and press Enter. 6. When prompted, enter the dealer's name and phone number for technical support and click Next. (The default technical support is Berg Company.) 7. When prompted, click Next to accept the default destination directory (C:\BergAB\) for the software. If you prefer a different destination, enter a new directory. 8. When the installation is complete, double-click on the All- Bottle Manager icon in the Berg All-Bottle program group (Windows 3.1) or click on the All-Bottle Manager icon in the Berg All-Bottle folder (Windows 95) to use the software. Notes q q To communicate with the All-Bottle 744 or 1544 ECU, your computer must be linked to the ECU using the converter assembly that comes with the software. See Interface the 744 or 1544 to a Printer or Computer in the Hardware Installation section. To communicate with more than one ECU, see Install a Switch Box with a Serial Printer or Computer Interface in the Hardware Installation section All-Bottle 744/1544 Installation/Service/User Manual
139 Enter the dealer's name and phone number for technical support. Menu bar All-Bottle Manager Software 10-3
140 Communication Settings The communication settings in your ECU and computer must match for data to be transferred. Available in Option Package(s): þ 744-Basic þ 744-CR þ AR þ FM þ ID þ DX n To change communication settings: 1. Select Setup from the All-Bottle Manager menu bar. 2. Select Communications... from the Setup menu. 3. Select the COM port your computer uses to communicate with the ECU. 4. Select the baud rate used for communication. This rate must match the baud rate entered at the ECU. 5. Click OK to save your selections. The software stores your selections, so you don't have to reset them each time you start the program. Note q The default baud rate in the ECU is Generally speaking, you should use the fastest rate at which you can successfully communicate with the ECU. Click OK to save your choice and return to the main menu. Click Cancel to return to the main menu without saving any changes. Click Help if you have questions All-Bottle 744/1544 Installation/Service/User Manual
141 Price and Volume Units The price and volume unit settings in your ECU and computer must match for price and portion setup data to be transferred. If the price and volume units do not match at the time you run a report with the software, the data is sent in the format set at the ECU. Available in Option Package(s): þ 744-Basic þ 744-CR þ AR þ FM þ ID þ DX n To change price and volume unit settings: 1. Select Setup from the All-Bottle Manager menu bar. 2. Select Price & Volume Units... from the Setup menu. 3. Select the price format used at the ECU to record sales. 4. Select the volume units used at the ECU to measure portions. 5. Click OK to save your selections. The software stores your selections, so you don't have to reset them each time you start the program. Click OK to save your choice and return to the main menu. Click Cancel to return to the main menu without saving any changes. Click Help if you have questions. All-Bottle Manager Software 10-5
142 Select an ECU Type You must specify which type of ECU you have (744 or 1544) for the software to correctly access and transfer data to the ECU. Available in Option Package(s): þ 744-Basic þ 744-CR þ AR þ FM þ ID þ DX n To select an ECU type: 1. Select Setup from the All-Bottle Manager menu bar. 2. Select Select ECU type... from the Setup menu. 3. Select the ECU type. 4. Click OK to save your selection. The software stores your selection, so you don't have to reset it each time you start the program. Click OK to save your choice and return to the main menu. Click Cancel to return to the main menu without saving any changes. Click Help if you have questions All-Bottle 744/1544 Installation/Service/User Manual
143 All-Bottle Manager Software 10-7
144 Transfer Data between the ECU and the Computer An important part of entering portion, price and other data with All-Bottle Manager software is getting that information from the computer into the ECU (and back to the computer again if you want to edit your choices). Transferring data is easy, but it's important to understand which data you're working with at all times. Available in Option Package(s): þ 744-Basic þ 744-CR þ AR þ FM þ ID þ DX If you already have price/portion/plu data entered at the ECU and you want to edit the data at the computer, perform these steps to transfer the data. n To transfer data from the ECU to the computer: 1. Select Setup from the All-Bottle Manager menu bar. 2. Select Prices/Portions/PLUs... from the Setup menu. The Price/Portion/PLU Setup screen is displayed with the Prices & Portions tab selected. 3. Click Read ECU. Data for all three tabs of the Setup screen (Prices & Portions, PLUs, Flow Meters) is transferred from the ECU to the computer at the same time. 4. Perform the necessary steps to enter or edit the correct data in all three tabs (Prices & Portions, PLUs, Flow Meters). See Define Portion Sizes and Prices, Define PLUs and Set Flow Meter Counts and Price per Unit in this section. Notes q q q Communication settings, price format and volume units at the ECU and computer must match. See Communication Settings and Price and Volume Units in this section. You cannot perform other operations while the data is being transferred. If you encounter difficulty communicating with the ECU, see the Troubleshooting section All-Bottle 744/1544 Installation/Service/User Manual
145 If you are entering initial setup data at the computer and you want to send it to the ECU or you've edited data from the ECU and now you want to send it back, perform these steps to transfer the data. n To transfer data from the computer to the ECU: 1. Select Setup from the All-Bottle Manager menu bar. 2. Select Prices/Portions/PLUs... from the Setup menu. The Price/Portion/PLU Setup screen is displayed with the Prices & Portions tab selected. 3. Perform the necessary steps to enter or edit the correct data in all three tabs (Prices & Portions, PLUs, Flow Meters). See Define Portion Sizes and Prices, Define PLUs and Set Flow Meter Counts and Price per Unit in this section. 4. When you have completed editing for all three tabs, click Load ECU. Data for all three tabs (Prices & Portions, PLUs, Flow Meters) of the current Setup screen is transferred from the computer to the ECU at the same time. This transfer of data to the ECU overwrites any data previously entered at the ECU or previously sent to the ECU from the computer. Lower portion of Price/Portion/PLU Screen Transfers data for all three tabs from the ECU to the computer. Transfers data for all three tabs from the computer to the ECU. All-Bottle Manager Software 10-9
146 Define Portion Sizes and Prices You can enter all portion sizes and prices using one form in the All-Bottle Manager software. You can then save your entries to a file, print them out and/or download them to the All-Bottle 744 or 1544 ECU. Available in Option Package(s): þ 744-Basic þ 744-CR þ AR þ FM þ ID þ DX All-Bottle 744/1544 Installation/Service/User Manual n To define portion sizes and prices: 1. Select Setup from the All-Bottle Manager menu bar. 2. Select Prices/Portions/PLUs... from the Setup menu. The Price/Portion/PLU Setup screen is displayed with the Prices & Portions tab selected. 3. To enter portions and prices for the first time: proceed with step 4. To edit portions and prices from the ECU: see Transferring Data between the ECU and Computer in this section. Then proceed with step 4. To edit a file you've previously saved at the computer: click Open and enter the name of the file you want to edit. This file contains data for all three tabs (Prices & Portions, PLUs, Flow Meters) of the Setup screen. Proceed with step Select the correct row and column in the table using arrow keys, the Tab key, the Enter key or a mouse. 5. Enter the correct portion sizes and/or prices. If your entry is a whole number, you don't need to enter a decimal point. 6. When you've completed your entries, enter or edit the correct data (if any) in the other tabs (PLUs, Flow Meters). See Define PLUs and Set Flow Meter Counts and Price per Unit in this section. 7. To save your entries in the computer file you've opened: click Save. Data in all three tabs is saved at the same time. To save your entries in a new computer file: click Save As..., enter the name you want to give the file and click OK. Data in all three tabs is saved at the same time. 8. To download prices and portions to the ECU: see Transfer Data between the ECU and Computer in this section. 9. To print the price and portion entries you've made: see Print Setup Data in this section.
147 The four price levels and seven or fifteen price codes are denoted by A1-7 (or 1-15), B1-7 (or 1-15), C1-7 (or 1-15), etc. The Prices & Portions tab Click Close to return to the main menu. Use the arrow keys, the Tab key, the Enter key or a mouse to move between rows and columns. If your entry is a whole number, you don't need to enter a decimal point. If you make a mistake, use the Delete key to erase any amount currently highlighted. If you have All-Bottle 744 Basic or CR, just enter portion sizes. Click Open to view a previously saved file. The file contains data for all three tabs. Click Save to replace previous data in the file with the new data. If you have PLU or flow meter data in the file it will also be saved. Click Save As... to save the file under a new name. Click Print Prices & Portions for a report listing all prices and portions. Click Read or Load the ECU to transfer data for all three setup tables (portion/price, PLU, flow meter) at the same time. Price format and volume units at the ECU and computer must match. You cannot perform other operations while the data is being transferred. Click Help if you have questions. All-Bottle Manager Software 10-11
148 Define PLUs You can quickly enter PLUs (for the All-Bottle 744 or 1544 ECU to communicate with a cash register) using the All-Bottle Manager software. Available in Option Package(s): o 744-Basic þ 744-CR þ AR þ FM þ ID þ DX n To define PLUs: 1. Select Setup from the All-Bottle Manager menu bar. 2. Select Prices/Portions/PLUs... from the Setup menu. The Price/Portion/PLU Setup screen is displayed with the Prices & Portions tab selected. 3. Select the PLUs tab. 4. To enter PLUs for the first time: proceed with step 5. To edit PLUs from the ECU: see Transfer Data between the ECU and Computer in this section. If you already transferred the data proceed with step 5. To edit a file you've previously saved at the computer: click Open and enter the name of the file you want to edit. This file contains data for all three tabs (Prices & Portions, PLUs, Flow Meters) of the Setup screen. If you already opened a file, proceed with step Select the correct row and column in the table using arrow keys, the Tab key, the Enter key or a mouse. 6. Enter the PLUs. 7. When you've completed your entries, enter or edit the correct data (if any) in the other tabs (Prices & Portions, Flow Meters). See Define Portion Sizes and Prices and Set Flow Meter Counts and Price per Unit in this section. 8. To save your entries in the computer file you've opened: click Save. Data is saved for all three tabs. To save your entries in a new computer file: click Save As..., enter the name you want to give the file and click OK. Data is saved for all three tabs. 9. To download PLUs to the ECU: see Transfer Data between the ECU and Computer in this section. 10. To print the PLU entries you've made: see Print Setup Data in this section All-Bottle 744/1544 Installation/Service/User Manual
149 The four price levels and seven or fifteen price codes are denoted by A1-7 (or 1-15), B1-7 (or 1-15), C1-7 (or 1-15), etc. The PLUs tab Click Close to return to the main menu. Use the arrow keys, the Tab key, the Enter key or a mouse to move between rows and columns. You can enter PLUs up to four digits long. If you make a mistake, use the Delete key to erase any amount currently highlighted. Click Open to view a previously saved file. The file contains data for all three tabs. Click Save to replace previous data in the file with the new data. If you have PLU or flow meter data in the file it will also be saved. Click Save As... to save the file under a new name. Click Print PLUs for a report listing PLU setup data. Click Help if you have questions. Click Read or Load the ECU to transfer data for all three setup tables (portion/price, PLU, flow meter) at the same time. Price format and volume units at the ECU and computer must match. You cannot perform other operations while the data is being transferred. All-Bottle Manager Software 10-13
150 Set Flow Meter Counts and Price per Unit If you have flow meters, the All-Bottle Manager software provides one table for entering all flow meter data. Available in Option Package(s): o 744-Basic o 744-CR o AR þ FM o ID þ DX n To set flow meter counts and price per unit: 1. Select Setup from the All-Bottle Manager menu bar. 2. Select Prices/Portions/PLUs... from the Setup menu. The Price/Portion/PLU Setup screen is displayed with the Prices & Portions tab selected. 3. Select the Flow Meters tab. 4. To enter data for the first time: proceed with step 5. To edit flow meter data from the ECU: see Transferring Data between the ECU and Computer in this section. If you already transferred the data proceed with step 5. To edit a file you've previously saved at the computer: click Open and enter the name of the file you want to edit. This file contains data for all three tabs (Prices & Portions, PLUs, Flow Meters) of the Setup screen. If you already opened a file, proceed with step Select the correct row and column in the table using arrow keys, the Tab key, the Enter key or a mouse. 6. Enter the correct flow meter data. 7. When you've completed your entries, enter or edit the correct data (if any) in the other tabs (Prices & Portions, PLUs). See Define Portion Sizes and Prices and Define PLUs in this section. 8. To save your entries in the computer file you've opened: click Save. Data is saved for all three tabs. To save your entries in a new computer file: click Save As..., enter the name you want to give the file and click OK. Data is saved for all three tabs. 9. To download flow meter data to the ECU: see Transfer Data between the ECU and Computer in this section. 10. To print the flow meter entries you've made: see Print Setup Data in this section All-Bottle 744/1544 Installation/Service/User Manual
151 The four price levels are denoted by A, B, C, D. The Flow Meters tab Click Close to return to the main menu. Use the arrow keys, the Tab key, the Enter key or a mouse to move between rows and columns. If you make a mistake, use the Delete key to erase any amount currently highlighted. Click Open to view a previously saved file. The file contains data for all three tabs. Click Save to replace previous data in the file with the new data. If you have PLU or flow meter data in the file it will also be saved. Click Save As... to save the file under a new name. Click Print Prices & Portions for a report listing flow meter setup data. Click Help if you have questions. Click Read or Load the ECU to transfer data for all three setup tables (portion/price, PLU, flow meter) at the same time. Price format and volume units at the ECU and computer must match. You cannot perform other operations while the data is being transferred. All-Bottle Manager Software 10-15
152 Print Setup Data You can print a copy of portion size, price, PLU and flow meter data entered at the computer. Available in Option Package(s): þ 744-Basic þ 744-CR þ AR þ FM þ ID þ DX n To print setup data: 1. Select Setup from the All-Bottle Manager menu bar. 2. Select Prices/Portions/PLUs... from the Setup menu. The Price/Portion/PLU Setup screen is displayed with the Prices & Portions tab selected. 3. Perform the necessary steps to enter or edit the correct data in any of the three tabs (Prices & Portions, PLUs, Flow Meters). See Define Portion Sizes and Prices, Define PLUs and Set Flow Meter Counts and Price per Unit in this section. 4. To print price, portion and flow meter data: Click Print Prices & Portions. To print PLU data: Click Print PLUs. The Price and Portion Report or the PLU Report appears in a Notepad window. You can now treat the report as you would any other computer file (save, print, delete, etc.). 5. Select File from the menu bar. 6. To print the report: select Print from the File menu. 7. To save a new report: select Save As... from the File menu, enter the name of the file and click OK. 8. To exit the Notepad window and return to the Price/ Portion/PLU Setup screen: select Exit from the File menu. Notes q q The setup data printed from the Notepad window shows the current entries in the Price/Portion/PLU Setup screen. It does not reflect the current entries in the ECU unless you just performed a Read ECU or Load ECU and made no further changes to the Setup screen. The setup data reports are distinguished from other sales or ECU reports by the words "Current Settings" rather than "Station" at the top of the report All-Bottle 744/1544 Installation/Service/User Manual
153 The Notepad window Select Save As... to save the report to a new file. Select Print to send the report to a printer. Select Exit to return to the Setup screen. All-Bottle Manager Software 10-17
154 Key Assignment List The key assignment list in the All-Bottle Manager software is identical to the one at the ECU. Space is provided to list up to fifteen servers giving them active status at the ECU with a proper access key. Available in Option Package(s): o 744-Basic o 744-CR o AR o FM þ ID þ DX n To access the key assignment list: 1. Select Setup from the All-Bottle Manager menu bar. 2. Select Server IDs... from the Setup menu. n To edit the key assignment list from the ECU: 1. Click Read ECU. n To open a previously saved file: 1. Click Open. 2. Enter the name of the file you want to edit. Click OK. n To enter or change server names: 1. Select the correct row in the table. 2. Enter the server name. n To save your entries to a file you've opened: 1. Click Save. n To save your entries in a new file: 1. Click Save As Enter the name you want to give your file. Click OK. n To download the key assignment list to the ECU: 1. Click Load ECU. n To print the key assignment list: 1. Click Report. 2. View the Server ID report in a Notepad window. 3. Select File from the menu bar. 4. Select Print from the File menu All-Bottle 744/1544 Installation/Service/User Manual
155 The name in the list must exactly match the name assigned to the server key. If you make a mistake, use the Delete key to erase any name currently highlighted. Use the arrow keys, the Tab key, the Enter key or a mouse to move between rows. Click Open to view a previously saved file. Click Save to replace previous data in the file with the new data. Click Close to return to the main menu. Click Save As... to save the file under a new name. Click Report to print the list of servers Click Help if you have questions. Click Read or Load the ECU to transfer data to or from the ECU. Be sure you've enabled the communication option at the ECU. You cannot perform other operations while the data is being transferred. All-Bottle Manager Software 10-19
156 Generate Reports Any reports that can be generated from your All-Bottle 744 or 1544 ECU can be generated with the All-Bottle Manager software. For detailed information on each report see the Reports section. Available in Option Package(s): o 744-Basic o 744-CR þ AR þ FM þ ID þ DX n To generate reports: 1. Be sure you've enabled the communication option at the ECU. 2. Select Reports... from the All-Bottle Manager menu bar. 3. Highlight the report you want to run from the Reports list. 4. Click OK, or double-click the mouse on the desired report. 5. View the report in a Notepad window. n To print the report: 1. Select File from the menu bar. 2. Select Print from the File menu. n To save the report in a new file: 1. Select File from the menu bar. 2. Click Save As Enter the name you want to give your file. 4. Click OK. Notes q q If you request a report that is not valid for your option package, the software displays an error message and you cannot access the report. Option packages 744-Basic and CR cannot access any reports with the software. If you have option package ID or DX and you run a Summary Z by Server or Summary X by Server report, you will see a form listing the current active servers when you request the report. To run the report, double-click on the desired server or highlight the server's name and click OK All-Bottle 744/1544 Installation/Service/User Manual
157 You can only generate reports with this form if you have option package AR, FM, ID or DX. You can only generate these reports if you have option package ID or DX. Use the arrow keys, the Tab key or a mouse to highlight a report. Use the Enter key or doubleclick a mouse to run a highlighted report. Click OK to generate the highlighted report. Click Close to return to the main menu. Click Help if you have questions. The Notepad window Click Save As... to save the report to a new file. Click Print to send the report to a printer. Click Exit to return to the Reports screen. All-Bottle Manager Software 10-21
158 Perform a Loopback Test The All-Bottle Manager software provides diagnostic tests to verify communication between the ECU and your computer. The loopback test verifies you have a working, accessible COM port on your computer. You must have a loopback tester to connect to the port to perform this test. Available in Option Package(s): þ 744-Basic þ 744-CR þ AR þ FM þ ID þ DX n To perform a loopback test: 1. Attach the loopback tester to the COM port you want to test. You can connect the tester at various points in the connection (before or after the converter or cable) to verify a good connection with the equipment. 2. Select Diagnostics from the All-Bottle Manager menu bar. 3. Select Loopback Test... from the Diagnostics menu. 4. Click Run to begin testing. 5. Click Stop to end the test. 6. Click Close to return to the main menu. The number of tests run should increase quickly. You'll most likely see 100% failures or none at all. Click Run to begin the test. Click Stop to stop the test. Click Help if you have questions. Click Close to return to the main menu All-Bottle 744/1544 Installation/Service/User Manual
159 Perform a Communication Test The communication test verifies the communication link between the ECU and your computer. It is very useful when you're troubleshooting a communication problem. Available in Option Package(s): þ 744-Basic þ 744-CR þ AR þ FM þ ID þ DX n To perform a communication test: 1. Make sure the communication settings are correct at the ECU and the computer. 2. Make sure the communications option is enabled at the ECU. 3. Select Diagnostics from the All-Bottle Manager menu bar. 4. Select Communication Test... from the Diagnostics menu. 5. Click Run to begin testing. 6. Click Stop to end the test. 7. Click Close to return to the main menu. The number of tests run should increase quickly. You'll most likely see 100% failures or none at all. Click Run to begin the test. Click Stop to stop the test. Click Help if you have questions. Click Close to return to the main menu. All-Bottle Manager Software 10-23
160 Check Option Package If you are unsure which All-Bottle 744 or 1544 option package is installed on your ECU, you can run this check with the All-Bottle Manager software to verify your package. Available in Option Package(s): þ 744-Basic þ 744-CR þ AR þ FM þ ID þ DX n To check your option package: 1. Make sure the communication settings are correct at the ECU and the computer. 2. Make sure the communications option is enabled at the ECU. 3. Select Diagnostics from the All-Bottle Manager menu bar. 4. Select Check Option Package from the Diagnostics menu. Click OK to return to the main menu All-Bottle 744/1544 Installation/Service/User Manual
161 Diagnostic Mode Diagnostic mode is an option of the All-Bottle Manager software that provides detailed information whenever errors occur. Berg Company service technicians may ask you to enable it if they are diagnosing a problem. Otherwise, you should leave this option disabled. By default, it is always disabled at program startup. Available in Option Package(s): þ 744-Basic þ 744-CR þ AR þ FM þ ID þ DX n To enable or disable diagnostic mode: 1. Select Diagnostics from the All-Bottle Manager menu bar. 2. Select Diagnostic Mode from the Diagnostics menu. 3. Click in the Diagnostic Mode on box. An x in the box enables diagnostic mode. 4. Click OK to return to the main menu. Click OK to save your choice and return to the main menu. Click Cancel to return to the main menu without saving any changes. Click Help if you have questions. All-Bottle Manager Software 10-25
Infinity/Sales Terminal Interface Manual
 Infinity/Sales Terminal Interface Manual Version 4.21 October 2002 BERG COMPANY, LLC Copyright 1995-2002 by Berg Company, LLC. All rights reserved. No part of this publication may be reproduced, transmitted,
Infinity/Sales Terminal Interface Manual Version 4.21 October 2002 BERG COMPANY, LLC Copyright 1995-2002 by Berg Company, LLC. All rights reserved. No part of this publication may be reproduced, transmitted,
TM600 Real time flow totalizer and transmitter
 TM600 Real time flow totalizer and transmitter Installation and user guide Rev 1 Auper Electronic Controls Inc All rights reserved 2013 GENERAL INFORMATION FCC INFORMATION This device complies with Part
TM600 Real time flow totalizer and transmitter Installation and user guide Rev 1 Auper Electronic Controls Inc All rights reserved 2013 GENERAL INFORMATION FCC INFORMATION This device complies with Part
PSA200 User s Manual
 2011 Visionary Solutions, Inc. All rights reserved. Please visit the support section of our website at www.vsicam.com for manuals, other documentation, and software downloads. Visionary Solutions, Inc.
2011 Visionary Solutions, Inc. All rights reserved. Please visit the support section of our website at www.vsicam.com for manuals, other documentation, and software downloads. Visionary Solutions, Inc.
MPP200 User s Manual
 2011 Visionary Solutions, Inc. All rights reserved. Please visit the support section of our website at www.vsicam.com for manuals, other documentation, and software downloads. Visionary Solutions, Inc.
2011 Visionary Solutions, Inc. All rights reserved. Please visit the support section of our website at www.vsicam.com for manuals, other documentation, and software downloads. Visionary Solutions, Inc.
CubePro. Main PCB Replacement Guide. Prosumer 3D Printer. Original Instructions
 CubePro Prosumer 3D Printer Main PCB Replacement Guide Original Instructions 1 INTRODUCTION COPYRIGHT 2014 by All rights reserved. This document is subject to change without notice. This document is copyrighted
CubePro Prosumer 3D Printer Main PCB Replacement Guide Original Instructions 1 INTRODUCTION COPYRIGHT 2014 by All rights reserved. This document is subject to change without notice. This document is copyrighted
EMS. Electrical Management System. Progressive Industries Incorporated Morrisville, North Carolina
 Progressive Industries Warranty Progressive warrants its products are free from defects in materials and workmanship for a period of three years. This is in lieu of all other warranties, obligations, or
Progressive Industries Warranty Progressive warrants its products are free from defects in materials and workmanship for a period of three years. This is in lieu of all other warranties, obligations, or
Sonic Ruptor 400. User Manual
 Sonic Ruptor 400 User Manual Data herein has been verified and validated. It is believed adequate for the intended use of the instrument. If the instrument or procedures are used for purposes over and
Sonic Ruptor 400 User Manual Data herein has been verified and validated. It is believed adequate for the intended use of the instrument. If the instrument or procedures are used for purposes over and
MPP1700 User s Manual
 2011 Visionary Solutions, Inc. All rights reserved. Please visit the support section of our website at www.vsicam.com for manuals, other documentation, and software downloads. Visionary Solutions, Inc.
2011 Visionary Solutions, Inc. All rights reserved. Please visit the support section of our website at www.vsicam.com for manuals, other documentation, and software downloads. Visionary Solutions, Inc.
CrystalView DVI Multi INSTALLATION AND OPERATIONS MANUAL Stancliff Road Phone: (281)
 CrystalView DVI Multi INSTALLATION AND OPERATIONS MANUAL 10707 Stancliff Road Phone: (281) 933-7673 Houston, Texas 77099 WWW.ROSE.COM LIMITED WARRANTY Rose Electronics warrants the CrystalView Multi to
CrystalView DVI Multi INSTALLATION AND OPERATIONS MANUAL 10707 Stancliff Road Phone: (281) 933-7673 Houston, Texas 77099 WWW.ROSE.COM LIMITED WARRANTY Rose Electronics warrants the CrystalView Multi to
COBALT C INSTALLATION GUIDE RFID CONTROLLER ESCORT MEMORY SYSTEMS. High Frequency Passive Radio Frequency Identification Controller
 ESCORT MEMORY SYSTEMS COBALT C0405-232-01 RFID CONTROLLER High Frequency Passive Radio Frequency Identification Controller INSTALLATION GUIDE How to Install and Configure Escort Memory Systems Cobalt C0405-232-01
ESCORT MEMORY SYSTEMS COBALT C0405-232-01 RFID CONTROLLER High Frequency Passive Radio Frequency Identification Controller INSTALLATION GUIDE How to Install and Configure Escort Memory Systems Cobalt C0405-232-01
LED FOLDING WORKLIGHT TM
 LED FOLDING WORKLIGHT TM LED LIGHT POWERSTRIP USB CHARGING ITM. / ART. 689211 Model: LM55812 CARE & USE INSTRUCTIONS IMPORTANT, RETAIN FOR FUTURE REFERENCE: READ CAREFULLY For assistance with assembly
LED FOLDING WORKLIGHT TM LED LIGHT POWERSTRIP USB CHARGING ITM. / ART. 689211 Model: LM55812 CARE & USE INSTRUCTIONS IMPORTANT, RETAIN FOR FUTURE REFERENCE: READ CAREFULLY For assistance with assembly
WCC100 IN-VEHICLE CHARGING CRADLE OWNER S MANUAL
 WCC100 IN-VEHICLE CHARGING CRADLE OWNER S MANUAL 128-9237B WCC100 In-Vehicle Charging Cradle 12 03 13.indd 1 12/4/2013 10:38:04 AM 128-9237B WCC100 In-Vehicle Charging Cradle 12 03 13.indd 2 12/4/2013
WCC100 IN-VEHICLE CHARGING CRADLE OWNER S MANUAL 128-9237B WCC100 In-Vehicle Charging Cradle 12 03 13.indd 1 12/4/2013 10:38:04 AM 128-9237B WCC100 In-Vehicle Charging Cradle 12 03 13.indd 2 12/4/2013
THECHARGEHUB.COM. User Manual. For Square & Round Models
 THECHARGEHUB.COM User Manual For Square & Round Models User Manual THECHARGEHUB.COM 7-Port USB Universal Charging Station Table of Contents General Safety Information...2 Care and Maintenance...3 Introduction...4
THECHARGEHUB.COM User Manual For Square & Round Models User Manual THECHARGEHUB.COM 7-Port USB Universal Charging Station Table of Contents General Safety Information...2 Care and Maintenance...3 Introduction...4
PREFACE. Thank you for choosing Zen Space Desks. We hope your desk helps you find your zen when being used. Zen Space Desks Team
 INSTRUCTION MANUAL PREFACE We are thrilled that you have chosen Zen Space. Congratulations, you have selected one of the most advanced and sophisticated Power Adjustable Workstations available today. Our
INSTRUCTION MANUAL PREFACE We are thrilled that you have chosen Zen Space. Congratulations, you have selected one of the most advanced and sophisticated Power Adjustable Workstations available today. Our
User Guide. Control Box. RoscoLED TM.
 RoscoLED TM Control Box User Guide This guide applies to the following RoscoLED Control Box models: RoscoLED Control Box 300W/Static White (293 22250 0000) RoscoLED Control Box 400W/VariWhite (293 22260
RoscoLED TM Control Box User Guide This guide applies to the following RoscoLED Control Box models: RoscoLED Control Box 300W/Static White (293 22250 0000) RoscoLED Control Box 400W/VariWhite (293 22260
500 Business Center Drive Pittsburgh, PA USA CAGE 1BGJ7. SwitchMaster R5000 Series Ultra-Compact Ganged A/B Switching System
 Market Central www.secureswitch.com 500 Business Center Drive Pittsburgh, PA 15205 USA 412.494.2800 CAGE 1BGJ7 SwitchMaster R5000 Series Ultra-Compact Ganged A/B Switching System July, 2014 COMPLETE 2
Market Central www.secureswitch.com 500 Business Center Drive Pittsburgh, PA 15205 USA 412.494.2800 CAGE 1BGJ7 SwitchMaster R5000 Series Ultra-Compact Ganged A/B Switching System July, 2014 COMPLETE 2
CUBE Micro Station User Guide
 CUBE Micro Station User Guide Models TVS10AC CUBE Micro Station - User Guide 1 of 23 How To Use This Guide This User Guide is a resource to provide you guidelines and best practices as you begin using
CUBE Micro Station User Guide Models TVS10AC CUBE Micro Station - User Guide 1 of 23 How To Use This Guide This User Guide is a resource to provide you guidelines and best practices as you begin using
AirPro Surveyor 2 Manual
 AirPro Surveyor 2 Manual AirPro Surveyor Specifications Table of Contents Size 3/8 x 7 1/2 x 4 3/8 Weight 4.6 lbs. 2094 g Dynamic Range 1-1000 ml/min. total flow/constant flow Flow Capacity (8 Hrs.) 1000
AirPro Surveyor 2 Manual AirPro Surveyor Specifications Table of Contents Size 3/8 x 7 1/2 x 4 3/8 Weight 4.6 lbs. 2094 g Dynamic Range 1-1000 ml/min. total flow/constant flow Flow Capacity (8 Hrs.) 1000
Omnitron Systems Technology, Inc. 1. iconverter. 19-Module Managed Power Chassis User s Manual
 Omnitron Systems Technology, Inc. 1 iconverter 19-Module Managed Power Chassis User s Manual 27 Mauchly, #201, Irvine, CA 92618 Phone: (949) 250-6510; Fax: (949) 250-6514 2 Omnitron Systems Technology,
Omnitron Systems Technology, Inc. 1 iconverter 19-Module Managed Power Chassis User s Manual 27 Mauchly, #201, Irvine, CA 92618 Phone: (949) 250-6510; Fax: (949) 250-6514 2 Omnitron Systems Technology,
Cisco CRS 3-Phase AC Power Distribution Unit Installation Guide 2. Cisco CRS 3-Phase AC Power Distribution Unit 2
 Cisco CRS 3-Phase AC Power Distribution Unit Installation Guide Cisco CRS 3-Phase AC Power Distribution Unit Installation Guide 2 Cisco CRS 3-Phase AC Power Distribution Unit 2 Revised: November 18, 2016,
Cisco CRS 3-Phase AC Power Distribution Unit Installation Guide Cisco CRS 3-Phase AC Power Distribution Unit Installation Guide 2 Cisco CRS 3-Phase AC Power Distribution Unit 2 Revised: November 18, 2016,
AWS-3000 Torque Display
 AWS-3000 Torque Display USER'S GUIDE February, 2008 AWS-5000 Shown with External Input Connector ADVANCED WITNESS SERIES, INC. 910 BERN COURT #100 SAN JOSE, CA 95112 (408) 453-5070 www.awitness.com CONTENTS
AWS-3000 Torque Display USER'S GUIDE February, 2008 AWS-5000 Shown with External Input Connector ADVANCED WITNESS SERIES, INC. 910 BERN COURT #100 SAN JOSE, CA 95112 (408) 453-5070 www.awitness.com CONTENTS
CONTENTS CONTENTS AWS-4050 Guide
 CONTENTS 1 CONTENTS CONTENTS...1 INTRODUCTION...2 Description...2 System Specifications...2 OPERATION...3 Display Operation...3 nction...4 Back Panel Inputs...4 Transducer Input (12-pin connector)...4
CONTENTS 1 CONTENTS CONTENTS...1 INTRODUCTION...2 Description...2 System Specifications...2 OPERATION...3 Display Operation...3 nction...4 Back Panel Inputs...4 Transducer Input (12-pin connector)...4
Lotus DX. sit-stand workstation. assembly and operation instructions. MODEL # s: LOTUS-DX-BLK LOTUS-DX-WHT
 Lotus DX assembly and operation instructions sit-stand workstation MODEL # s: LOTUS-DX-BLK LOTUS-DX-WHT safety warnings 13.6 Kg 30 lbs. 2.2 Kg 5 lbs. safety instructions/warning Read and follow all instructions
Lotus DX assembly and operation instructions sit-stand workstation MODEL # s: LOTUS-DX-BLK LOTUS-DX-WHT safety warnings 13.6 Kg 30 lbs. 2.2 Kg 5 lbs. safety instructions/warning Read and follow all instructions
Broadband Automatic Disconnect Switch. User Manual
 Reset/Test Primary/ Primary Broadband Automatic Disconnect Switch User Manual Local Power Remote Pwer Local 63V Fault Secondary Select Secondary 220V Normal 990-1929 09/2004 Introduction Introduction
Reset/Test Primary/ Primary Broadband Automatic Disconnect Switch User Manual Local Power Remote Pwer Local 63V Fault Secondary Select Secondary 220V Normal 990-1929 09/2004 Introduction Introduction
PCM-7140 Pulsed Current Source Operation Manual
 PCM-7140 Pulsed Current Source Operation Manual Directed Energy, Inc. 1609 Oakridge Dr., Suite 100, Fort Collins, CO 80525 (970) 493-1901 sales@ixyscolorado.com www.ixyscolorado.com Manual Document 7650-0031
PCM-7140 Pulsed Current Source Operation Manual Directed Energy, Inc. 1609 Oakridge Dr., Suite 100, Fort Collins, CO 80525 (970) 493-1901 sales@ixyscolorado.com www.ixyscolorado.com Manual Document 7650-0031
AC4G-D User s Manual
 AC4G-D User s Manual Entire contents of this manual 2004 Active Cool Ltd. Ashkelon, Israel. Reproduction in whole or in part without permission is prohibited. Active Cool and AC4G-D are registered of Active
AC4G-D User s Manual Entire contents of this manual 2004 Active Cool Ltd. Ashkelon, Israel. Reproduction in whole or in part without permission is prohibited. Active Cool and AC4G-D are registered of Active
Infosystem Remote Touchscreen Installation Instructions
 Infosystem Remote Touchscreen Installation Instructions DOC. #569102100 A 7/30/04 PRINTED IN U.S.A. Regulatory Compliance Safety This device has been tested and found to be in compliance with the requirements
Infosystem Remote Touchscreen Installation Instructions DOC. #569102100 A 7/30/04 PRINTED IN U.S.A. Regulatory Compliance Safety This device has been tested and found to be in compliance with the requirements
Ethernet Adapter Installation Instructions
 Ethernet Adapter Installation Instructions DOC. #569040000 A 7/30/04 PRINTED IN U.S.A. Disclaimer Logic One is a registered trademark of Novar Controls Corporation. The material in this manual is for information
Ethernet Adapter Installation Instructions DOC. #569040000 A 7/30/04 PRINTED IN U.S.A. Disclaimer Logic One is a registered trademark of Novar Controls Corporation. The material in this manual is for information
R & D SPECIALTIES SERIES 100 RO CONTROLLER USERS MANUAL. 2004, by R & D Specialties, Inc. All Rights Reserved.
 R & D SPECIALTIES 2004, by R & D Specialties, Inc. All Rights Reserved. No part of this document may be copied or reproduced in any form or by any means without the prior written permission of R & D Specialties.
R & D SPECIALTIES 2004, by R & D Specialties, Inc. All Rights Reserved. No part of this document may be copied or reproduced in any form or by any means without the prior written permission of R & D Specialties.
CMSA-100 Manual. Cinema Media Server Automation
 CMSA-100 Manual Cinema Media Server Automation 181 Bonetti Drive San Luis Obispo, CA 93401-7397 USA Phone: +1 805 549 0161 Fax: +1 805 549 0163 www.uslinc.com Table of Contents 1. Safety Notice... 3 2.
CMSA-100 Manual Cinema Media Server Automation 181 Bonetti Drive San Luis Obispo, CA 93401-7397 USA Phone: +1 805 549 0161 Fax: +1 805 549 0163 www.uslinc.com Table of Contents 1. Safety Notice... 3 2.
Pit Transition with 24" Fan Installation and Operators Instruction Manual
 Pit Transition with 4" Fan Installation and Operators Instruction Manual z Fan and Fan Framing Dimensions Shutter Fan " [8. cm] 6" [9.4 cm] 6-/4" [9. cm] Cone Fan " [5. cm] 4-/6" [88.4 cm] 75-/" [9.8 cm]
Pit Transition with 4" Fan Installation and Operators Instruction Manual z Fan and Fan Framing Dimensions Shutter Fan " [8. cm] 6" [9.4 cm] 6-/4" [9. cm] Cone Fan " [5. cm] 4-/6" [88.4 cm] 75-/" [9.8 cm]
QuickTouch (QT4) Owner s Manual
 QuickTouch (QT4) Owner s Manual 4-Function Hand-Held Wireless Remote Control IMPORTANT SAFETY INSTRUCTIONS READ AND FOLLOW ALL INSTRUCTIONS SAVE THESE INSTRUCTIONS Table of Contents SECTION I. APPLICATION...
QuickTouch (QT4) Owner s Manual 4-Function Hand-Held Wireless Remote Control IMPORTANT SAFETY INSTRUCTIONS READ AND FOLLOW ALL INSTRUCTIONS SAVE THESE INSTRUCTIONS Table of Contents SECTION I. APPLICATION...
Instruction and Operation Manual. CRMS Contact Resistance Measurement System. Model Number Caution!
 Instruction and Operation Manual CRMS Contact Resistance Measurement System Model Number 16574-00 Caution! Be sure to read and become thoroughly familiar with the entire contents of this manual before
Instruction and Operation Manual CRMS Contact Resistance Measurement System Model Number 16574-00 Caution! Be sure to read and become thoroughly familiar with the entire contents of this manual before
FA-2448 SIX POSITION Filter Wheel
 15 Discovery Way, Acton, MA 01720 Phone: (978)263-3584, Fax: (978)263-5086 Web Site: www.acton-research.com Operating Instructions Acton Research Corporation FA-2448 SIX POSITION Filter Wheel Rev. 3.05.17
15 Discovery Way, Acton, MA 01720 Phone: (978)263-3584, Fax: (978)263-5086 Web Site: www.acton-research.com Operating Instructions Acton Research Corporation FA-2448 SIX POSITION Filter Wheel Rev. 3.05.17
MP3 Speaker USER GUIDE
 MP3 Speaker USER GUIDE Jazwares, Inc. 2012 CONTENTS Please read the instructions along with the Speaker carefully before you use it, so that you can operate it conveniently. WELCOME, Warnings & Safety
MP3 Speaker USER GUIDE Jazwares, Inc. 2012 CONTENTS Please read the instructions along with the Speaker carefully before you use it, so that you can operate it conveniently. WELCOME, Warnings & Safety
The power behind competitiveness. Delta Infrasuite Power Management. Power Distribution Unit. User Manual.
 The power behind competitiveness Delta Infrasuite Power Management Power Distribution Unit User Manual www.deltapowersolutions.com Save This Manual This manual contains important instructions and warnings
The power behind competitiveness Delta Infrasuite Power Management Power Distribution Unit User Manual www.deltapowersolutions.com Save This Manual This manual contains important instructions and warnings
Auper Electronic Controls Inc. Eclipse 784 B. Quick User Guide
 Auper Electronic Controls Inc Eclipse 784 B Quick User Guide 2 2010 Auper Electronic Controls Inc Edition E784BE 1.2 INSTALLATION 1. Mount your Eclipse system, away from areas where liquor spills could
Auper Electronic Controls Inc Eclipse 784 B Quick User Guide 2 2010 Auper Electronic Controls Inc Edition E784BE 1.2 INSTALLATION 1. Mount your Eclipse system, away from areas where liquor spills could
DVI Detective. User Manual EXT-DVI-EDIDN. Release A3
 DVI Detective EXT-DVI-EDIDN User Manual Release A3 Important Safety Instructions 1. Read these instructions. 2. Keep these instructions. 3. Heed all warnings. 4. Follow all instructions. 5. Do not use
DVI Detective EXT-DVI-EDIDN User Manual Release A3 Important Safety Instructions 1. Read these instructions. 2. Keep these instructions. 3. Heed all warnings. 4. Follow all instructions. 5. Do not use
Logitech Alert 700i/750i System Requirements & Support Guide
 Logitech Alert 700i/750i System Requirements & Support Guide Contents System Requirements............................ 3 Product Information............................ 4 Contact Us..................................
Logitech Alert 700i/750i System Requirements & Support Guide Contents System Requirements............................ 3 Product Information............................ 4 Contact Us..................................
I/O Expansion Box Installation & Operator s Instruction Manual
 I/O Expansion Box Installation & Operator s Instruction Manual May 2004 CTB Inc. Warranty I/O Expansion Box CTB Inc. Warranty CTB Inc. warrants each new Chore-Tronics product manufactured by it to be free
I/O Expansion Box Installation & Operator s Instruction Manual May 2004 CTB Inc. Warranty I/O Expansion Box CTB Inc. Warranty CTB Inc. warrants each new Chore-Tronics product manufactured by it to be free
Mercury Helios ASSEMBLY MANUAL & USER GUIDE
 Mercury Helios ASSEMBLY MANUAL & USER GUIDE TABLE OF CONTENTS INTRODUCTION...1 1.1 MINIMUM SYSTEM REQUIREMENTS 1.1.1 Apple Mac Requirements 1.1.2 PC Requirements 1.1.3 Supported PCIe Cards NOTE: Boot Camp
Mercury Helios ASSEMBLY MANUAL & USER GUIDE TABLE OF CONTENTS INTRODUCTION...1 1.1 MINIMUM SYSTEM REQUIREMENTS 1.1.1 Apple Mac Requirements 1.1.2 PC Requirements 1.1.3 Supported PCIe Cards NOTE: Boot Camp
INSTALLATION AND USER GUIDE 2800MWB SINGLE LINE BASIC FEATURE TELEPHONE
 INSTALLATION AND USER GUIDE 2800MWB SINGLE LINE BASIC FEATURE TELEPHONE TeleMatrix Copyright 2005 COMPLIANCE AND SAFETY As specified by FCC regulation, we are required to inform you of specific governmental
INSTALLATION AND USER GUIDE 2800MWB SINGLE LINE BASIC FEATURE TELEPHONE TeleMatrix Copyright 2005 COMPLIANCE AND SAFETY As specified by FCC regulation, we are required to inform you of specific governmental
MYRIAD QLC 4-CHANNEL MONITOR/CONTROLLER INSTRUCTION MANUAL
 MYRIAD QLC 4-CHANNEL MONITOR/CONTROLLER INSTRUCTION MANUAL VISIT OUR WEBSITE SIGMACONTROLS.COM MYR QLC MANUAL 013114 2 TABLE OF CONTENTS INTRODUCTION 3 Ordering Information Specifications Features WIRING
MYRIAD QLC 4-CHANNEL MONITOR/CONTROLLER INSTRUCTION MANUAL VISIT OUR WEBSITE SIGMACONTROLS.COM MYR QLC MANUAL 013114 2 TABLE OF CONTENTS INTRODUCTION 3 Ordering Information Specifications Features WIRING
iconverter 2-Module Power Chassis
 iconverter 2-Module Power Chassis User Manual 38 Tesla, Irvine, CA 92618 USA Phone: (949) 250-6510; Fax: (949) 250-6514 Page 1 Warning The operating description in this Instruction Manual is for use by
iconverter 2-Module Power Chassis User Manual 38 Tesla, Irvine, CA 92618 USA Phone: (949) 250-6510; Fax: (949) 250-6514 Page 1 Warning The operating description in this Instruction Manual is for use by
AWS-QC Torque Tester
 AWS-QC Torque Tester USER'S GUIDE March, 2009 ADVANCED WITNESS SERIES, INC. 910 BERN COURT #100 SAN JOSE, CA 95112 (408) 453-5070 www.awitness.com CONTENTS 1 CONTENTS CONTENTS... 1 INTRODUCTION... 2 Description...
AWS-QC Torque Tester USER'S GUIDE March, 2009 ADVANCED WITNESS SERIES, INC. 910 BERN COURT #100 SAN JOSE, CA 95112 (408) 453-5070 www.awitness.com CONTENTS 1 CONTENTS CONTENTS... 1 INTRODUCTION... 2 Description...
Owner's Manual. For latest instructions please go to
 mycharge name and logo are registered trademarks of RFA Brands. 2012-2013 RFA Brands. All Rights Reserved. Patent Pending. Made in China. IB-MYC05001RM Owner's Manual For latest instructions please go
mycharge name and logo are registered trademarks of RFA Brands. 2012-2013 RFA Brands. All Rights Reserved. Patent Pending. Made in China. IB-MYC05001RM Owner's Manual For latest instructions please go
Instruction Manual. Balanced Audio Upgrade Installation. iport IW-21/IW-22 Upgrade Kits. Balanced Audio Upgrade Kit. (iport IW-21)
 Introduction The iport IW Balanced Audio, Balanced Video, and RS-232 Upgrade Kits add functionality and capability to iport IW-21 and IW-22 models. Balanced Audio Upgrade Kit For use with iport IW-21 models.
Introduction The iport IW Balanced Audio, Balanced Video, and RS-232 Upgrade Kits add functionality and capability to iport IW-21 and IW-22 models. Balanced Audio Upgrade Kit For use with iport IW-21 models.
INFINEA OMNI For ipad
 INFINEA OMNI For ipad Air INFINEA OMNI USER MANUAL CONTACT INFORMATION Web: General enquiries: Support: www.stimare.net info@stimare.net support@stimare.net United States: 2001 Massachusetts Ave NW, Washington,
INFINEA OMNI For ipad Air INFINEA OMNI USER MANUAL CONTACT INFORMATION Web: General enquiries: Support: www.stimare.net info@stimare.net support@stimare.net United States: 2001 Massachusetts Ave NW, Washington,
DP-222Q Color Video Door Phone Manual
 DP-222Q Color Video Door Phone Manual * has 6 LEDs for nighttime operation Remotely and securely talk to visitors and unlock doors, gates, etc. from the Easily connect a secondary * Simple 2-wire connection
DP-222Q Color Video Door Phone Manual * has 6 LEDs for nighttime operation Remotely and securely talk to visitors and unlock doors, gates, etc. from the Easily connect a secondary * Simple 2-wire connection
NEMA 6 Enclosure INCIDENTAL OR CONSEQUENTIAL DAMAGES OF ANY KIND INCLUDING PERSONAL OR REAL PROPERTY OR FOR INJURY TO ANY PERSON.
 Technical Support For complete product documentation, video training, and technical support, go to www.flowline.com. For phone support, call 562-598-3015 from 8am to 5pm PST, Mon - Fri. (Please make sure
Technical Support For complete product documentation, video training, and technical support, go to www.flowline.com. For phone support, call 562-598-3015 from 8am to 5pm PST, Mon - Fri. (Please make sure
Installation & Operation Instructions
 Installation & Operation Instructions Deluxe Spot & Flood Light 405620-3 To avoid the risk of accidents or damage to this product, it is essential to read these instructions thoroughly before this product
Installation & Operation Instructions Deluxe Spot & Flood Light 405620-3 To avoid the risk of accidents or damage to this product, it is essential to read these instructions thoroughly before this product
DP-222Q Color Video Door Phone Manual
 DP-222Q Color Video Door Phone Manual * has 6 LEDs for nighttime operation Remotely and securely talk to visitors and unlock doors, gates, etc. from the Easily connect an secondary * Simple 2-wire connection
DP-222Q Color Video Door Phone Manual * has 6 LEDs for nighttime operation Remotely and securely talk to visitors and unlock doors, gates, etc. from the Easily connect an secondary * Simple 2-wire connection
Owner s Manual. TSD-DCPDV DC Power Distribution with Fixed & Variable Outputs. TSD-DCPDV DC Power Distribution. AtlasSound.com
 Owner s Manual with Fixed & Variable Outputs 1 AtlasSound.com Owner s Manual Description The Atlas Sound Variable Block is designed to reduce cost and wiring clutter in installations where multiple DC
Owner s Manual with Fixed & Variable Outputs 1 AtlasSound.com Owner s Manual Description The Atlas Sound Variable Block is designed to reduce cost and wiring clutter in installations where multiple DC
EMS Electrical Management System
 EMS Electrical Management System Complete Installation/Operating & Warranty Guide EMS-HW50C Rated at 240 Volts/50 Amps Manufactured & Warranted by Progressive Industries Sold & Serviced by VIP Enterprises
EMS Electrical Management System Complete Installation/Operating & Warranty Guide EMS-HW50C Rated at 240 Volts/50 Amps Manufactured & Warranted by Progressive Industries Sold & Serviced by VIP Enterprises
Wireless Doorphone Intercom
 Security Made Smarter Wireless Doorphone Intercom EN INSTRUCTION MANUAL DOORBELL OVERVIEW MICROPHONE LEDS CAMERA LENS LIGHT SENSOR Detects ambient light and turns on the LEDS to provide clear color night
Security Made Smarter Wireless Doorphone Intercom EN INSTRUCTION MANUAL DOORBELL OVERVIEW MICROPHONE LEDS CAMERA LENS LIGHT SENSOR Detects ambient light and turns on the LEDS to provide clear color night
SySTIUM TECHNOLOGIES. Assembly Guide. Model 133i
 Assembly Guide Model 133i Radio Frequency Interference Notice (USA) This equipment has been tested and found to comply with the limits for a Class B digital device, pursuant to Part 15 of the FCC Rules,
Assembly Guide Model 133i Radio Frequency Interference Notice (USA) This equipment has been tested and found to comply with the limits for a Class B digital device, pursuant to Part 15 of the FCC Rules,
Pulse LED Instruction Guide
 PARTS LIST Light Fixture Aquarium Frame Mounts Instruction Guide WARNING: To guard against injury, basic precautions should be observed, including the following: A) READ AND FOLLOW ALL SAFETY INSTRUCTIONS.
PARTS LIST Light Fixture Aquarium Frame Mounts Instruction Guide WARNING: To guard against injury, basic precautions should be observed, including the following: A) READ AND FOLLOW ALL SAFETY INSTRUCTIONS.
USER MANUAL. DV-HAS HDMI Audio Separator LIT Bergen Boulevard, Woodland Park, NJ Tel FAX Web:
 USER MANUAL DV-HAS HDMI Audio Separator 244 Bergen Boulevard, Woodland Park, NJ 07424 Tel 973-785-4347 FAX 973-785-3318 Web: www.fsrinc.com LIT1460 Proprietary Information All information in this manual
USER MANUAL DV-HAS HDMI Audio Separator 244 Bergen Boulevard, Woodland Park, NJ 07424 Tel 973-785-4347 FAX 973-785-3318 Web: www.fsrinc.com LIT1460 Proprietary Information All information in this manual
Flex-Share Charging Station CSE-1615
 Flex-Share Charging Station CSE-1615 Cable Management Guide Revision A For a copy of the most up-to-date guide, please contact a JAR Systems representative or visit: www.jar-systems.com/support WARNINGS:
Flex-Share Charging Station CSE-1615 Cable Management Guide Revision A For a copy of the most up-to-date guide, please contact a JAR Systems representative or visit: www.jar-systems.com/support WARNINGS:
Start Here. All-in-One Printer. Print Copy Scan
 Start Here All-in-One Printer Print Copy Scan Note: A USB 2.0 cable is required to connect your Kodak All-in-One printer to your Windows or Macintosh OS computer. Available in the Kodak online store or
Start Here All-in-One Printer Print Copy Scan Note: A USB 2.0 cable is required to connect your Kodak All-in-One printer to your Windows or Macintosh OS computer. Available in the Kodak online store or
PIM-Mini Pulsed Current Source Operation Manual
 PIM-Mini Pulsed Current Source Operation Manual Directed Energy, Inc. 1609 Oakridge Dr., Suite 100, Fort Collins, CO 80525 (970) 493-1901 sales@ixyscolorado.com www.ixyscolorado.com Manual Document 7650-0007
PIM-Mini Pulsed Current Source Operation Manual Directed Energy, Inc. 1609 Oakridge Dr., Suite 100, Fort Collins, CO 80525 (970) 493-1901 sales@ixyscolorado.com www.ixyscolorado.com Manual Document 7650-0007
Sapling Converter Box
 Installation Manual Sapling Converter Box SCB-100-000-1 Version Number 1.2 Current as of March 15, 2015 The Sapling Company, Inc. (+1) 215.322.6063 P. (+1) 215.322.8498 F. 2-Wire Converter Box (SCB-100-000-1)
Installation Manual Sapling Converter Box SCB-100-000-1 Version Number 1.2 Current as of March 15, 2015 The Sapling Company, Inc. (+1) 215.322.6063 P. (+1) 215.322.8498 F. 2-Wire Converter Box (SCB-100-000-1)
Product Documentation
 Product Documentation Emanate PowerPath TM TempTag PPT-300 Date: April 12, 2016 Document Number: PPT200-001 R1.4 Emanate Wireless, Inc. 11145 Windsor Rd. Ijamsville, MD 21754 Telephone: 844-EMANATE Email:
Product Documentation Emanate PowerPath TM TempTag PPT-300 Date: April 12, 2016 Document Number: PPT200-001 R1.4 Emanate Wireless, Inc. 11145 Windsor Rd. Ijamsville, MD 21754 Telephone: 844-EMANATE Email:
IMS-9000 Intelligent Modem Switch USER S MANUAL. Document Part #: RDC-HDWIMS9K100
 IMS-9000 Intelligent Modem Switch USER S MANUAL Document Part #: RDC-HDWIMS9K100 2000 Delphi Display Systems, INC. All rights reserved. Delphi Display Systems, INC. (Delphi) reserves the right to revise
IMS-9000 Intelligent Modem Switch USER S MANUAL Document Part #: RDC-HDWIMS9K100 2000 Delphi Display Systems, INC. All rights reserved. Delphi Display Systems, INC. (Delphi) reserves the right to revise
Resolver to Digital Expansion Board
 Resolver to Digital Expansion Board Catalog No. EXB009A01 Installation and Operating Manual 6/98 MN1313 Table of Contents Section 1 General Information............................. 1-1 Introduction....................................
Resolver to Digital Expansion Board Catalog No. EXB009A01 Installation and Operating Manual 6/98 MN1313 Table of Contents Section 1 General Information............................. 1-1 Introduction....................................
Thank you for selecting UTC RETAIL s innovative Model 1170 Point of Sale solution!
 1170 POS SYSTEM 1170 INSTALLATION GUIDE Thank you for selecting UTC RETAIL s innovative Model 1170 Point of Sale solution! This Installation Guide will help you efficiently install the 1170 POS. The document
1170 POS SYSTEM 1170 INSTALLATION GUIDE Thank you for selecting UTC RETAIL s innovative Model 1170 Point of Sale solution! This Installation Guide will help you efficiently install the 1170 POS. The document
Vortex Series 2-leg Desk Assembly Guide
 ELECTRIC HEIGHT-ADJUSTED SIT TO STAND DESK Vortex Series 2-leg Desk Assembly Guide For desk with underframe Model No. AL4628-XX REV-1509A Table of Contents IMPORTANT SAFETY INSTRUCTIONS... 3 CAUTION, USE
ELECTRIC HEIGHT-ADJUSTED SIT TO STAND DESK Vortex Series 2-leg Desk Assembly Guide For desk with underframe Model No. AL4628-XX REV-1509A Table of Contents IMPORTANT SAFETY INSTRUCTIONS... 3 CAUTION, USE
Owner s Manual. TSD-DCPDV DC Power Distribution with Fixed & Variable Outputs. TSD-DCPDV DC Power Distribution. AtlasIED.com
 Owner s Manual with Fixed & Variable Outputs 1 AtlasIED.com Owner s Manual Description The AtlasIED Variable Block is designed to reduce cost and wiring clutter in installations where multiple DC power
Owner s Manual with Fixed & Variable Outputs 1 AtlasIED.com Owner s Manual Description The AtlasIED Variable Block is designed to reduce cost and wiring clutter in installations where multiple DC power
rcc.1081 Installation Instructions
 rcc.1081 Installation Instructions Table of Contents Introduction...1 Specifications...2 Mounting...3 Wiring...5 Wiring Method...7 BACnet Network Wiring...8 Setting BACnet Address...9 Setting the BACnet
rcc.1081 Installation Instructions Table of Contents Introduction...1 Specifications...2 Mounting...3 Wiring...5 Wiring Method...7 BACnet Network Wiring...8 Setting BACnet Address...9 Setting the BACnet
Basketball Shot Clock Set LX2180 Manual
 Basketball Shot Clock Set LX2180 Manual 72 Industrial Boulevard Wrightsville, GA 31096 Phone: (800) 445-7843 Fax: (800) 864-0212 www.electro-mech.com LX2180 Revision 5 February 8, 2013 Table of Contents
Basketball Shot Clock Set LX2180 Manual 72 Industrial Boulevard Wrightsville, GA 31096 Phone: (800) 445-7843 Fax: (800) 864-0212 www.electro-mech.com LX2180 Revision 5 February 8, 2013 Table of Contents
3-4 SAS/SATA II HDD Canister Entry version USER S MANUAL XC-34D1-SA10-0-R. Document number: MAN A
 3-4 SAS/SATA II HDD Canister Entry version XC-34D1-SA10-0-R USER S MANUAL Document number: MAN-00077-A ii Preface Important Information Warranty Our product is warranted against defects in materials and
3-4 SAS/SATA II HDD Canister Entry version XC-34D1-SA10-0-R USER S MANUAL Document number: MAN-00077-A ii Preface Important Information Warranty Our product is warranted against defects in materials and
HP R/T2200 UPS. Overview. Precautions. Installation Instructions. The HP UPS R/T2200 features power protection for loads up to 2200 VA/1600 W.
 HP R/T2200 UPS Installation Instructions Overview The HP UPS R/T2200 features power protection for loads up to 2200 VA/1600 W. For more information about any of the topics covered in this document, see
HP R/T2200 UPS Installation Instructions Overview The HP UPS R/T2200 features power protection for loads up to 2200 VA/1600 W. For more information about any of the topics covered in this document, see
Treadmill Integrated LCD Screen Option. Cardio Theater Integrated Bracket Assembly Instructions
 Treadmill Integrated LCD Screen Option Cardio Theater Integrated Bracket Assembly Instructions Table of Contents 1 2 3 4 5 6 Before You Begin... 4 Obtaining Service... 4 Unpacking the Equipment... 4 Important
Treadmill Integrated LCD Screen Option Cardio Theater Integrated Bracket Assembly Instructions Table of Contents 1 2 3 4 5 6 Before You Begin... 4 Obtaining Service... 4 Unpacking the Equipment... 4 Important
Flex Pro Series Assembly Guide
 ELECTRIC HEIGHT-ADJUSTED SIT TO STAND DESK Table of Contents CAUTION, USE & LIABILITY... 2 PARTS & HARDWARE LIST... 3 PARTS / COMPONENT DIAGRAMS... 3 ASSEMBLY INSTRUCTIONS... 5 BLUETOOTH... 10 TROUBLESHOOTING...
ELECTRIC HEIGHT-ADJUSTED SIT TO STAND DESK Table of Contents CAUTION, USE & LIABILITY... 2 PARTS & HARDWARE LIST... 3 PARTS / COMPONENT DIAGRAMS... 3 ASSEMBLY INSTRUCTIONS... 5 BLUETOOTH... 10 TROUBLESHOOTING...
EP/2 Installation Instructions
 1 2 3 4 7 ENTER 0 5 6 8 9 CLEAR + - LOGIC ONE EP/2 EP/2 Installation Instructions DOC. #569011000 A 7/30/04 PRINTED IN U.S.A. Regulatory Compliance Safety This device has been tested and found to be in
1 2 3 4 7 ENTER 0 5 6 8 9 CLEAR + - LOGIC ONE EP/2 EP/2 Installation Instructions DOC. #569011000 A 7/30/04 PRINTED IN U.S.A. Regulatory Compliance Safety This device has been tested and found to be in
BTU-4D/BTU-4D-I Digital Temperature Unit & Sensors. Installation and Operation Manual
 BTU-4D/BTU-4D-I Digital Temperature Unit & Sensors Installation and Operation Manual BTU-4D/BTU-4D-I Installation and Operation Manual Rev E Table of Contents Introduction... 1 TEMP OUTDOOR Sensor... 1
BTU-4D/BTU-4D-I Digital Temperature Unit & Sensors Installation and Operation Manual BTU-4D/BTU-4D-I Installation and Operation Manual Rev E Table of Contents Introduction... 1 TEMP OUTDOOR Sensor... 1
Kramer Electronics, Ltd. USER MANUAL. Model: VP-200XLN. XGA Line Amplifier / DA
 Kramer Electronics, Ltd. USER MANUAL Model: VP-200XLN XGA Line Amplifier / DA Contents Contents 1 Introduction 1 2 Getting Started 1 2.1 Quick Start 1 3 Overview 3 4 Your VP-200XLN XGA Line Amplifier /
Kramer Electronics, Ltd. USER MANUAL Model: VP-200XLN XGA Line Amplifier / DA Contents Contents 1 Introduction 1 2 Getting Started 1 2.1 Quick Start 1 3 Overview 3 4 Your VP-200XLN XGA Line Amplifier /
Plus-X 300. Installation and Operation Manual
 Plus-X 300 Installation and Operation Manual Table of Contents Introduction... 1 Compatibility... 1 Installation... 1 Configuration... 2 Operation... 5 Getting Help... 6 Warranty... 6 Appendix A: Specifications...
Plus-X 300 Installation and Operation Manual Table of Contents Introduction... 1 Compatibility... 1 Installation... 1 Configuration... 2 Operation... 5 Getting Help... 6 Warranty... 6 Appendix A: Specifications...
CR Getting Started Guide
 CR Getting Started Guide Table of Contents THE CR TESTER... 1 Introduction... 1 Parts List... 1 Add-On Scanner Parts List... 1 SOFTWARE INSTALLATION GUIDE... 3 Requirements for a Station or Network Server...
CR Getting Started Guide Table of Contents THE CR TESTER... 1 Introduction... 1 Parts List... 1 Add-On Scanner Parts List... 1 SOFTWARE INSTALLATION GUIDE... 3 Requirements for a Station or Network Server...
ESV3000 ETDRS Illuminated Cabinet INSTRUCTION MANUAL
 ESV000 ETDRS Illuminated Cabinet INSTRUCTION MANUAL ACTUAL SIZE LETTER FOOT METER SIZE 0 0 80 24 24M 6 50 40 2 25 20 16 19 15 12 9.5 7.5 6 4.8 Developed by Lea Hyvärinen, M.D. FOR TESTING AT FEET ( METERS)
ESV000 ETDRS Illuminated Cabinet INSTRUCTION MANUAL ACTUAL SIZE LETTER FOOT METER SIZE 0 0 80 24 24M 6 50 40 2 25 20 16 19 15 12 9.5 7.5 6 4.8 Developed by Lea Hyvärinen, M.D. FOR TESTING AT FEET ( METERS)
HDMI to 3GSDI Converter
 HDMI to 3GSDI Converter EXT-HD-3G-C User Manual Release A2 Important Safety Instructions 1. Read these instructions. 2. Keep these instructions. 3. Heed all warnings. 4. Follow all instructions. 5. Do
HDMI to 3GSDI Converter EXT-HD-3G-C User Manual Release A2 Important Safety Instructions 1. Read these instructions. 2. Keep these instructions. 3. Heed all warnings. 4. Follow all instructions. 5. Do
Turbo Fiberglass Cone Fan and Grill Fan 36 Direct Drive. Installation & Operator s Instruction Manual
 Turbo Fiberglass Cone Fan and Grill Fan 36 Direct Drive Installation & Operator s Instruction Manual July 1998 MV1384B Chore-Time TURBO TM Fan Extended Warranty Chore-Time Equipment warrants new TURBO
Turbo Fiberglass Cone Fan and Grill Fan 36 Direct Drive Installation & Operator s Instruction Manual July 1998 MV1384B Chore-Time TURBO TM Fan Extended Warranty Chore-Time Equipment warrants new TURBO
Installation Guide V290 (Color) This guide provides basic information for Unitronics LCD color touchscreen models V C30B and V T40B.
 Vision OPLC Installation Guide V290 (Color) This guide provides basic information for Unitronics LCD color touchscreen models V290-19-C30B and V290-19-T40B. General Description Vision OPLCs are programmable
Vision OPLC Installation Guide V290 (Color) This guide provides basic information for Unitronics LCD color touchscreen models V290-19-C30B and V290-19-T40B. General Description Vision OPLCs are programmable
Progressive Industries, Inc. EMS Electrical Management System
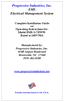 Progressive Industries, Inc. EMS Electrical Management System Complete Installation Guide and Operating Instructions for: Model EMS-LCHW50 Rated at 240V/50A Manufactured by: Progressive Industries, Inc.
Progressive Industries, Inc. EMS Electrical Management System Complete Installation Guide and Operating Instructions for: Model EMS-LCHW50 Rated at 240V/50A Manufactured by: Progressive Industries, Inc.
Ioline 300/350HF System
 Quick Start Guide Ioline 300/350HF System User Notice Trademarks Ioline is a trademark of Ioline Corporation. Other product names, logos, designs, titles, words or phrases mentioned within this publication
Quick Start Guide Ioline 300/350HF System User Notice Trademarks Ioline is a trademark of Ioline Corporation. Other product names, logos, designs, titles, words or phrases mentioned within this publication
* * Agilent Power Distribution Unit (PDU) Installation Guide
 Agilent Power Distribution Unit (PDU) Installation Guide For use with Agilent PDU kits and PDU installation kits for Agilent instrument racks June 2008 Edition 7 E0608 *5000-0039* 5000-0039 Notice The
Agilent Power Distribution Unit (PDU) Installation Guide For use with Agilent PDU kits and PDU installation kits for Agilent instrument racks June 2008 Edition 7 E0608 *5000-0039* 5000-0039 Notice The
PDS8u POWER DISTRIBUTION SYSTEM USER'S MANUAL
 PDS8u POWER DISTRIBUTION SYSTEM USER'S MANUAL 1 IMPORTANT SAFETY INSTRUCTION READ FIRST This symbol, whenever it appears, alerts you to the presence of uninsulated dangerous voltage inside the enclosure-voltage
PDS8u POWER DISTRIBUTION SYSTEM USER'S MANUAL 1 IMPORTANT SAFETY INSTRUCTION READ FIRST This symbol, whenever it appears, alerts you to the presence of uninsulated dangerous voltage inside the enclosure-voltage
RV LEVELING SYSTEM AUTO LEVEL SYSTEM WARNING! FAILURE TO ACT IN ACCORDANCE WITH THE FOLLOWING MAY RESULT IN SERIOUS PERSONAL INJURY OR DEATH.
 RV LEVELING SYSTEM AUTO LEVEL SYSTEM WARNING! FAILURE TO ACT IN ACCORDANCE WITH THE FOLLOWING MAY RESULT IN SERIOUS PERSONAL INJURY OR DEATH. THE USE OF THE GROUND CONTROL AUTO LEVELING SYSTEM TO SUPPORT
RV LEVELING SYSTEM AUTO LEVEL SYSTEM WARNING! FAILURE TO ACT IN ACCORDANCE WITH THE FOLLOWING MAY RESULT IN SERIOUS PERSONAL INJURY OR DEATH. THE USE OF THE GROUND CONTROL AUTO LEVELING SYSTEM TO SUPPORT
TM-SERIES TABLE MOUNTING BRACKETS USER S GUIDE
 MODEL TM1278 FOR THE UNITED STATES SHOWN ABOVE MANUAL PART NUMBER: 400-0061-003 PRODUCT REVISION: 0 TM-SERIES TABLE USER S GUIDE INTRODUCTION TABLE OF CONTENTS Thank you for purchasing the TM-Series Mounting
MODEL TM1278 FOR THE UNITED STATES SHOWN ABOVE MANUAL PART NUMBER: 400-0061-003 PRODUCT REVISION: 0 TM-SERIES TABLE USER S GUIDE INTRODUCTION TABLE OF CONTENTS Thank you for purchasing the TM-Series Mounting
Audio. one CAT-5 EXT-DVI-1CAT5-SR. User Manual. Release A2
 Audio DVI 3GSDI ELR Lite Embedder Extender over one CAT-5 EXT-DVI-1CAT5-SR User Manual Release A2 DVI ELR Lite Extender over one CAT-5 Important Safety Instructions 1. Read these instructions. 2. Keep
Audio DVI 3GSDI ELR Lite Embedder Extender over one CAT-5 EXT-DVI-1CAT5-SR User Manual Release A2 DVI ELR Lite Extender over one CAT-5 Important Safety Instructions 1. Read these instructions. 2. Keep
User s Guide. POWERVAR Single Phase Power Conditioners
 POWERVAR Single Phase Power Conditioners User s Guide Industrial Conditioners GPI Series B Conditioners GPI Series 1 Conditioners 2-15 kva Single Phase Conditioners GPI Series 1 Conditioners RoHS Compliant
POWERVAR Single Phase Power Conditioners User s Guide Industrial Conditioners GPI Series B Conditioners GPI Series 1 Conditioners 2-15 kva Single Phase Conditioners GPI Series 1 Conditioners RoHS Compliant
TRC-190 User s Manual
 First Edition, November 2008 www.moxa.com/product 2008 Moxa Inc. All rights reserved. Reproduction without permission is prohibited. The software described in this manual is furnished under a license agreement
First Edition, November 2008 www.moxa.com/product 2008 Moxa Inc. All rights reserved. Reproduction without permission is prohibited. The software described in this manual is furnished under a license agreement
DVI ELR Extender over one CAT5
 DVI ELR Extender over one CAT5 EXT-DVI-1CAT5-ELR User Manual Release A3 Important Safety Instructions 1. Read these instructions. 2. Keep these instructions. 3. Heed all warnings. 4. Follow all instructions.
DVI ELR Extender over one CAT5 EXT-DVI-1CAT5-ELR User Manual Release A3 Important Safety Instructions 1. Read these instructions. 2. Keep these instructions. 3. Heed all warnings. 4. Follow all instructions.
LA600WH WIRED / WIRELESS DOOR CHIME
 LA600WH WIRED / WIRELESS DOOR CHIME To register this product, visit: www.nutone.com THIS PACKAGE INCLUDES: Wired / Wireless Door Chime with MP3 upload capability Decorative White Chime Cover USB Cable
LA600WH WIRED / WIRELESS DOOR CHIME To register this product, visit: www.nutone.com THIS PACKAGE INCLUDES: Wired / Wireless Door Chime with MP3 upload capability Decorative White Chime Cover USB Cable
Chore-Tronics Mobile Server
 Chore-Tronics Mobile Server Installation & Operator s Instruction Manual Contact your nearby Chore-Time distributor or representative for additional parts and information. Chore-Time Group A division of
Chore-Tronics Mobile Server Installation & Operator s Instruction Manual Contact your nearby Chore-Time distributor or representative for additional parts and information. Chore-Time Group A division of
MIR-K16S-2101Q IR Distribution Kit with 6 Ports
 MIR-K16S-2101Q IR Distribution Kit with 6 Ports Manual Features: 12VDC Operating voltage Compatible with 38kHz and 56kHz IR systems Six 1 /8" (3.5mm) IR emitter output jacks 10ft (3m) Cord for IR emitters
MIR-K16S-2101Q IR Distribution Kit with 6 Ports Manual Features: 12VDC Operating voltage Compatible with 38kHz and 56kHz IR systems Six 1 /8" (3.5mm) IR emitter output jacks 10ft (3m) Cord for IR emitters
OWC Mercury Helios 2 ASSEMBLY MANUAL & USER GUIDE
 OWC Mercury Helios 2 ASSEMBLY MANUAL & USER GUIDE TABLE OF CONTENTS 1. INTRODUCTION...1 1.1 MINIMUM SYSTEM REQUIREMENTS 1.1.1 Apple Mac Requirements 1.1.2 PC Requirements 1.1.3 Supported PCIe Cards 1.2
OWC Mercury Helios 2 ASSEMBLY MANUAL & USER GUIDE TABLE OF CONTENTS 1. INTRODUCTION...1 1.1 MINIMUM SYSTEM REQUIREMENTS 1.1.1 Apple Mac Requirements 1.1.2 PC Requirements 1.1.3 Supported PCIe Cards 1.2
ControlKeeper 4. General Information. Connecting Relay Loads. Installation Sheet. Getting Started. Power Supply Wiring. Mounting the Cabinet
 General Information ControlKeeper 4 Installation Sheet Model# CK4-120NO- Model# CK4-277NO The ControlKeeper-4 model is shipped in one package and is configured with either a 120V or a 277V transformer.
General Information ControlKeeper 4 Installation Sheet Model# CK4-120NO- Model# CK4-277NO The ControlKeeper-4 model is shipped in one package and is configured with either a 120V or a 277V transformer.
Product Manual. USB Charging Hub 10 Port Hi-Power 2.4A USB Charger Hub. Coolgear, Inc. Version 1.1 September 2017 Model Number: U2CHGRHUB10
 USB Charging Hub 10 Port Hi-Power 2.4A USB Charger Hub Product Manual Coolgear, Inc. Version 1.1 September 2017 Model Number: U2CHGRHUB10 2 U2CHGRHUB10 Product Manual Revision History Revision Date Author
USB Charging Hub 10 Port Hi-Power 2.4A USB Charger Hub Product Manual Coolgear, Inc. Version 1.1 September 2017 Model Number: U2CHGRHUB10 2 U2CHGRHUB10 Product Manual Revision History Revision Date Author
Upgrading and Servicing Guide
 Upgrading and Servicing Guide The information in this document is subject to change without notice. Hewlett-Packard Company makes no warranty of any kind with regard to this material, including, but not
Upgrading and Servicing Guide The information in this document is subject to change without notice. Hewlett-Packard Company makes no warranty of any kind with regard to this material, including, but not
