UNIVERGE SV8100 Terminal DT750
|
|
|
- Joseph Fisher
- 6 years ago
- Views:
Transcription
1 UNIVERGE SV800 Terminal DT750 USER S GUIDE NEC Corporation of merica INT-08 (UNIV) ISSUE.0
2
3 LIBILITY DISCLIMER NEC Corporation of merica reserves the right to change the specifications, functions, or features, at any time, without notice. NEC Corporation of merica has prepared this document for use by its employees and customers. The information contained herein is the property of NEC Corporation of merica and shall not be reproduced without prior written approval from NEC Corporation of merica. ll brand names and product names on this document are trademarks or registered trademarks of their respective companies. Copyright 04 NEC Corporation of merica
4
5 TBLE OF CONTENTS Introduction Face Layout... Technical Specifications... Keys and Parts... Menu... 6 DESI-less Display... 8 Softkeys... Icon Display... Shortcut Menu... 4 Terminal Setup Setup with Up/Down Key... 5 To djust Handset Receiver Volume... 5 To djust Speaker Volume... 5 To djust Ringer Tone... 5 Setup with Menu Key... 6 To Enable/Disable Off-Hook Ringing... 6 To Set Ringing of Headset...7 To Set Ringer Tone... 8 To Set Illumination Pattern for Call Indication Lamp... To Enable/Disable RTP larm... To Enable/Disable DTMF Tone... 4 To Set Key Touch... 6 To Set Music on Hold... 7 To Set Clock Format... 9 To Enable/Disable Volume Level Display... 0 To Set Brightness of light... To Change Character Size... To Set a Language... 5 To Enable/Disable Touch Panel Operation... 6 To Change Password...8 i
6 TBLE OF CONTENTS To Reset Telephone Settings To Download a File... 4 To up Personal Settings To Restore Personal Settings Basic Operation To Login... 6 To Make an External Call... 6 To Make an Internal Call... 6 To nswer an External Call... 6 To nswer an Internal Call Multiline ppearance To nswer a Call To Hold a Call To Transfer a Call One-Touch Speed Dialing Keys To Make a Call To Verify Speed Dialing - Station/Group To Set To Make a Call Last Number Redial Three-Party Conference Voice Mail System To ccess How to Input Characters Character Entry Mode Character Code List Character Entry Method To Delete a Character Security Mode To Lock the Telephone ii
7 TBLE OF CONTENTS To Unlock the Telephone Directory Operation To dd New Data... 8 To Change Group Name... 8 To Find a Registered Data... 8 To Make a Call from Directory To dd Prefix Number To Set Prefix To Edit Directory Data To Delete ll Data To Delete a Specific Data Call History Operation View Call History... 9 To Make a Call from History... 9 To Delete ll Data Menu List Menu List for DT Online Monitoring Conditions for activating Online Monitoring Menu Key Operation Chart QoS Information (RTP Packet Loss (per 5 sec.), Payload, CODEC) System Information Detail of System Information Menu Web Programming To LOGIN To LOGOUT... 0 iii
8 TBLE OF CONTENTS How To Operate... iv
9 .. Introduction Face Layout DT750 (ITL-0C-/) 7 [mm] Exit Help 7 [mm] BC DEF 4 GHI 5 JKL 6 MNO Recall nswer Feautre Mic 7 PQRS 8 TUV 9 WXYZ Menu 0 # Redial HOLD Transfer Speaker
10 . Technical Specifications ITEM Display (LCD) Display Color Programmable Key Fixed Feature Key backlight Softkey Directory Call History XML Browser Hands-free Headset LN Interface DT750 (ITL-0C-/) 5.7 inch TFT, QVG, Touch Panel, with light Color (8 X 4) Keys (displayed on LCD) 9 keys (with Menu/Cursor button) Display and Digit Key (lit for 0 seconds when operating) 4 Keys 500 records Outgoing Call: 50 record, Incoming Call: 50 records vailable Standard equipment (Full-duplex), Wide-band vailable -port, 0BSE-T/00BSE-TX, Full-duplex/Half-duplex, uto Negotiation /Fixed Voice CODEC G.7, G.79a, G.7 IP ddress Setting QoS VLN Security Power Supply Power Consumption Download dapter (Optional) Color Dimension (W D H) Weight Sets via DHCP server/sets Directly ToS (IP Precedence, Diffserv) Tag VLN (IEEE80.Q/p) IEEE80.x authentication (EP-MD5, EPOL Forwarding), RTP Encryption, uto Config Encryption Center Power Supply = IEEE80.af, Local Power Supply = C adapter (C-R/C-L UNIT: optional) PoE=7.68 [W]/Local=6.96 [W] Program/Configuration data/ringing Tone/Music on Hold/Directory data Recording Unit/Wall-mounting kit/digit-key Set Unit/Side panel Black 7(W) 50(D) (H) [mm].6 kg
11 . Keys and Parts () () () (4) () Call Indicator Lamp Lamp at top corner of DT750 Display flashes when a call terminates to the terminal. lso, when using Voice Mail service, the Lamp lights steadily when a message has been left. () LCD Color touch panel LCD (Liquid Crystal Display) provides DT750 activity information. Basically, the screen of the LCD consists of the following three information areas. Exit Help (5) (6) (a) Icon rea (b) Desi-Less Information rea (7) BC 4 GHI 5 JKL DEF 6 MNO Recall nswer Feautre Mic (8) (9) LINE 0 LINE 0 LINE 05 LINE 06 7 PQRS 8 TUV 9 WXYZ Menu (0) LINE 0 LINE 07 0 # () LINE 04 4 LINE 08 Redial HOLD Transfer Speaker (5) (4) () () - THU 8:9M 00 J. Jones List Dir VMsg () Security Button The user can prevent information leakage from terminal by simple operation. (c) Time/Feature ctivity Information rea (a) Icon rea This area displays Desktop Icons which provide notification when events (such as missed call and voice mail) occur.
12 . (b) Desi-Less Information rea This area provides the information on (eight keys x four pages) Programmable Line/ Feature keys. For more details see DESI-less Display on page 8. (c) Time/Feature ctivity Information rea (including Softkey information) This area provide the current time display and information on various feature activities. lso, softkey information is displayed on the bottom line of this area. (4) Exit To exit from the Menu or Help mode and go back to the time display. (5) Softkeys ny feature shown at the bottom of the LCD is available. The appropriate feature key is displayed on the screen according to the call handling process. (6) Help Explanations of the softkeys can be called up on the LCD by pressing this key. (7) Recall Press key to finish the call and hear the dial tone. (8) Feature Used to activate any features as terminal setup functions, etc. and to program One-Touch Speed Dial Keys. (9) nswer When LED on this key is lit, press key to answer a waiting call. (0) Mic Press key to respond hands free. LED on this key lights during speakerphone operation. () Menu To access the local menu of DT750, such as Call History, Directory or Terminal Setting. () Cursor By using this key, DT750 user can access to various features with simple operation. (a) Volume (UP) key (4-way Scroll UP key) (b) Redial key (4-way Scroll LEFT key) Details on Cursor Key (d) Enter Key (c) Directory key (4-way Scroll RIGHT key) (a) Volume (DOWN) key (4-way Scroll DOWN key) (a) Volume DOWN UP) Used to adjust LCD contrast, speaker/ receiver volume, and ringer volume. LCD Contrast: Press ( ) or ( ) key while idle. Speaker/Receiver Volume: Press ( ) or ( ) key during conversation. Ringer Volume: Press ( ) or ( ) key during ringing. 4
13 . (b) Redial (Last Number Call, Speed Calling-Station/ Group) Press key to activate redial feature. Press redial and scroll back through numbers that have been dialed. When the desired number is displayed, press the or # key to activate dialing. -law Countries [ustralia, Russia, Latin merica, UK, Middle near East, other sian nations]: # µ-law Countries [North merica, Japan, Hong Kong, Taiwan]: UP DOWN LEFT RIGHT Move the highlighted area one line up the screen. Move the highlighted area one line down the screen. Go back to the previous screen. Go to the screen corresponds to the highlighted menu item. (c) Directory Pressing this key opens Directory menu. For details on Directory service, see Chapter 4 Directory Operation. (d) Enter DT750 has shortcut menu for frequently-used features. Use this key to display the shortcut menu (see Shortcut Menu on page 4) and determine the selected item in the menu. lso, this key is used as cursor-movement key on the local menu of the telephone. Enter Go to the screen corresponds to the highlighted menu item. () Speaker Controls the built-in speaker which can be used for Hands Free dialing/monitoring. LED on key lights when key is active. (4) Transfer llows the station user to transfer established calls to another station, without attendant assistance. (5) Hold Press this key to place an internal or external call on hold. 5
14 . USB RTP Menu From the Menu key, the user can use various application features such as Directory and Call History. To Display Menu List Press Menu key while indicating the current time on LCD. The Menu List is displayed in LCD. Use Cursor Key to select desired Menu Item. Main Menu The user can also navigate through the menu with touch panel operation. [Menu] History Directory Setting 7:5 MON 6 MR 0 MIC DND >>> Phone MENU ITEM History Directory Setting DESCRIPTION To view Call History. There are two types of Call History features. On the one hand, the history data is stored in the server (system) memory (see Chapter 5 Call History Operation). On the other hand, the history data is stored in the memory of the telephone (see Chapter 5 Call History Operation). To use Directory features.there are the following three types of directory features. Personal Directory: Controlled by telephone set. For details, see Chapter 4 Directory Operation. Phonebook: Controlled by the system. For details, see Chapter 5 Call History Operation. Corporate Directory: Controlled by the external XML server. For details, please contact the system administrator. To make the setting of DT750 (such as ringing volume control, LCD display setting and download of Music on Hold). For details, see Setup with Menu Key on page 6. 6
15 . To Use Navigational Keys The keys in this section are used to navigate between different menus and menu offerings. These keys are used by touching the LCD. NVIGTIONL DESCRIPTION Moves the cursor up one level. Use to navigate menu selections. Moves the cursor down one level. Use to navigate menu selections. Returns the previously displayed menu. Enters or stores the settings that were changed. BK Operates the same way as a backspace (deletes the previous character). 7
16 . DESI-less Display Desi-less display service provides (eight keys x four pages) Programmable Line/Feature keys. Information set to each Programmable Line/ Feature key can be displayed on the LCD. lso, the current status of the line/feature set to each programmable key is displayed as icon. For the setting of the programmable key, contact Telephony Server dministrator. When Telephony Server dministrator sets One-Touch Speed Dial key on the programmable key, users can assign a telephone number or station number to a key so that you can make a call to that number with one-touch operation. The following shows an example of Desi-less display. (a) Status Icon LINE 0 LINE 0 LINE 0 LINE List (b) Programmable Key Information (c) Page 4 LINE 05 LINE 06 LINE 07 LINE 08 - THU 8:9M J. Jones Dir VMsg (a) Status Icon Status information on the Line key such as call termination, Call Hold or Busy can be indicated as following Icons. USER S STTUS ICON FLSHING PTTERN Idle No Icon Call Hold (Individual Hold/Individual Hold on Call Park Group) Call Hold (Other Party Hold/Other Party Hold on Call Park Group) Recall (Individual Hold/ Exclusive Call Hold/Call Transfer/ Individual Hold on Call Park Group) Recall (Other Party Hold/Other Party Hold on Call Park Group) Incoming Call During Conversation (Individual Use) Call Transfer Conference During Conversation (Other Party Use) ctive Feature (Under a setting of feature key like a Call Forwarding ) Blink (The icon will blink once per one second cycle.) Steady Light 8
17 . (b) Programmable Key Information KEY Programmable Key Information is displayed as follows: DESCRIPTION NUMBER OF DIGITS The following shows an example of LCD display when One-Touch Speed Dial Key is assigned to a Programmable Key. For One-Touch Speed Dial Key, No status icon is displayed. Line Key Name and Number information Eight digits Users can register a name on each One-Touch Speed Dial key. One-Touch Speed Dial Key The following shows an example of LCD display when a line is assigned to a Programmable Key. ppropriate status icons are displayed. These displays cannot be changed by the user. OR Speed Dial Name Information Number Information Eight digits Feature Key Feature Name Six digits KENTRO The following shows an example of LCD display when a feature is assigned to a Programmable Key. CF- OR (c) Page Icon Desi-less display has four pages (eight programmable keys per page). Page key indicates currently displayed page. The user can switch the programmable key display from page to 4 by touch panel operation. STTUS OF PGE ICON Steady Light Blink KENTRO DESCRIPTION Indicates currently displayed page. Indicates page with event happening. 9
18 . Example of Page Switching Form Page to LINE 0 LINE 0 LINE 0 LINE 04 4 LINE 05 FLSHING LINE 06 LINE 07 LINE 08 Touch flashing button to go to Page. Switch from PGE to PGE LINE 7 LINE 8 LINE 9 LINE 0 4 LINE INCOMING CLL LINE LINE LINE 4 Touch this Line Key to asnswer Incoming Call. 0
19 . Softkeys The softkeys on DT750 provide a set of functions on the LCD that adapts to the changing state of the telephone. While default softkey settings are provided, desired functions can be assigned to individual stations as required. The softkeys, at the bottom of the LCD, can display the names of available functions, names of user-assigned functions and names of functions assigned by a specific softkey pattern. Displayed softkeys can vary, depending on the state of the phone and/or when the Next/Previous button is pressed. For example, when an incoming call is terminated to a line key on Page while Page is being displayed on the screen, the screen is not automatically switched from Page to Page. The user must display Page manually and then answer the incoming call. Exit Key Exit 00 List - THU 8:9M Dir J. Jones VMsg Help Press to exit from the Menu or Help mode and go back to the time display. Help Key Press the Help Key, then desired programmable key for helpful information about that key. List Press the List key to access Call History. Press Redial to access previously dialed calls, or press CID to access previously received calls. Us the arrows to scroll through the list and press Speaker to dial the selected number. Dir Press Dir to access Directory Dialing. Press the SPD softkey for Common Speed Dials, Press the EXT. softkey for extension list, or Press ST softkey for station Speed Dials. Press the TELBK for the Telephone Book. Press the up or down arrow soft keys to scroll through each list and Press the Dial soft key to dial the selected number. VMsg Press the VMmsg softkey to access the Voice messaging system. ICM Press the ICM softkey for Paging, Call Pickup, and Barge in. Prog Press the Prog softkey to program Call Forwarding, Do Not Disturb, Speed Dials, Telephonebook, Function Keys, Live Monitor, and Languages.
20 . IDLE BUSY - THU 8:9M 00 J. Jones List Dir VMsg - THU 8:9M BUSY InPg ExPg P/U DIL TONE/DILING CONNECTION () - WED 5:40PM InPg ExPg P/U TLKING TO CONF TRNSFER/HOLD - THU 8:9M ST 45 Line 0 () 9XXXXXXXXX Conf Rpt Save Trf RINGING - WED 5:40PM HOLD ST InPg ExPg P/U - THU 8:9M 9XXXXXXXXX Conf Rpt Save Trf
21 . Icon Display The LCD of DT750 displays Desktop Icons which provide notification when events (such as missed call and voice mail) occur. In Case Of Desktop Screen Click this icon to go Icon Display rea to Desi-Less Screen FETURE ICON DESCRIPTION Missed Call Voice Mail Cursor This icon appears when there is a missed call. Once the user has checked the missed call, this icon will disappear. This icon provides notification of incoming Voice Mail. Once the user has checked the mail, this icon will disappear. This icon indicates the currently available direction of the Cursor key. This icon is displayed in the Menu. 00 List - THU 8:9M J. Jones Dir VMsg t the default setting, DESI-Less screen is automatically displayed when the telephone is in off-hook status. In Case Of DESI-Less Screen Icon Display rea Click here to go to Desktop Screen LINE 0 LINE 0 LINE 0 LINE 04 4 LINE 05 LINE 06 LINE 07 LINE List - THU 8:9M J. Jones Dir VMsg
22 . Shortcut Menu s shown in the figure below, DT750 has Shortcut Menu for frequently-used features. The user can access to Shortcut Menu by pressing (Enter) key. Press Enter Key GHI nswer 9 XYZ # Redial eaker Mic Menu [Shortcut Menu] Missed Calls Voice Mail Receive IM Presence Bluetooth Shortcut Menu includes the following features. Unavailable Menu items are grayed out. 4 FETURE Missed Calls Voice Mail IM Presence DESCRIPTION ccess to history of Missed Call. ccess to history of incoming Voice Mail. Currently Not Used (grayed out). Currently Not Used (grayed out). 5 Bluetooth Currently Not Used (grayed out). 4
23 . Terminal Setup This chapter describes operating procedures for terminal settings. Various terminal settings such as display, sounds, password, and language are available. Setup with Up/Down Key To djust Handset Receiver Volume Press (Up) or (Down) key in the off-hook status or during the call MON 8:40M Line 0 00: SPEKER 0 HNDSET 4-9 MON 8:40M To djust Ringer Tone Press (Up) or (Down) key during ringing To djust Speaker Volume Press (Up) or (Down) key during speakerphone operation or during the call. Line 0 HNDSET
24 USB RTP Setup with Menu Key On the Menu, use or softkey to move the cursor up/down a line. The user can also navigate through the menu with touch panel operation. To Enable/Disable Off-Hook Ringing The procedure below shows how to enable/disable Off-hook ringing.. While indicating the current time on LCD, press Menu key to open the Menu screen.. Select Setting and then press (Enter) or softkey (or press 5 key). History Directory Setting 7:5 MON 6 MR 0 MIC DND >>> Phone. Select User Setting and then press (Enter), (Right-cursor) or softkey (or press key). [Setting] User Setting Download Data up/restore 4. Select Incoming Call and then press (Enter), (Right-cursor) or softkey (or press key). [User Setting] Incoming Call Talk Display Change Password Security Peripherals Setting Reset 5. Select Offhook Ring and then press (Enter), (Right-cursor) or softkey (or press key). 6
25 USB RTP [Incoming Call] Ring Volume Offhook Ring Headset Ring Ring Tone Illumination Headset Ring Volume 6. To disable/enable the off-hook ringing, select Disable or Enable. Then, press setting. [Offhook Ring] Disable Enable (Enter) or softkey to store the To Set Ringing of Headset The procedure below shows how to enable/disable the ringing of headset.. While indicating the current time on LCD, press Menu key to open the Menu screen.. Select Setting and then press (Enter) or softkey (or press 5 key). History Directory Setting 7:5 MON 6 MR 0 MIC DND >>> Phone Default setting is Enable. The currently enabled item is highlighted.. Select User Setting and then press (Enter), (Right-cursor) or softkey (or press key). [Setting] User Setting Download Data up/restore 7. The display returns to the Incoming Call screen. Continue programming or press Exit for default display. 7
26 4. Select Incoming Call and then press (Enter), (Right-cursor) or softkey (or press key). [User Setting] Incoming Call Talk Display Change Password Security Peripherals Setting Reset [Headset Ring] Disable Enable Default setting is Disable. 5. Select Headset Ring and then press (Enter), (Right-cursor) or softkey (or press key). [Incoming Call] To disable/enable the ringing of headset, select Disable or Enable. Then, press setting. Ring Volume Offhook Ring Headset Ring Ring Tone Illumination Headset Ring Volume (Enter) or softkey to store the The currently enabled item is highlighted. 7. The display returns to the Incoming Call screen. Continue programming or press Exit for default display. To Set Ringer Tone The procedure below shows how to change the ringer tone for internal call and external call.. While indicating the current time on LCD, press Menu key to open the Menu screen.. Select Setting and then press (Enter) or softkey (or press 5 key). 8
27 USB RTP History Directory Setting 7:5 MON 6 MR 0 MIC DND >>> Phone [User Setting] Incoming Call Talk Display Change Password Security Peripherals Setting Reset. Select User Setting and then press (Enter), (Right-cursor) or softkey (or press key). [Setting] User Setting Download Data up/restore 4. Select Incoming Call and then press (Enter), (Right-cursor) or softkey (or press key). 5. Select 4 Ring Tone and then press (Enter), (Right-cursor) or softkey (or press 4 key). [Incoming Call] Ring Volume Offhook Ring Headset Ring Ring Tone Illumination Headset Ring Volume 6. Select External Call when setting the ringer tone for external calls. Select Internal Call when setting the ringer tone for internal call. Then, press (Enter) or softkey. 9
28 [Ring Tone] External Call Internal Call IM 7. Select a desired tone type. Then press setting. (Enter) or softkey to store the The currently enabled item is highlighted. [External Call] utomatic Tone Type Tone Type Tone Type Tone Type 4 Tone Type 5 Tone Type 6 Tone Type 7 / NO. MENU ITEM FREQUENCY (Hz) st nd REMRKS 0 utomatic Hz modulation Tone Type Hz modulation Tone Type Hz modulation Tone Type Door Phone 4 Tone Type4 00 No modulation 5 Tone Type5 540 No modulation 6 Tone Type Hz modulation 7 Tone Type Hz modulation 8 Tone Type8 00 Envelope 9 Tone Type9 - Door Phone Melody 0 Tone Type0 - Melody Tone Type - Melody Tone Type - Melody Tone Type - Melody 4 4 Tone Type4 - Melody 5 5 Download - 6 Download - 7 Download - The user can set ringer tone for the telephone set here. Ringer Tone type can be set for "Name", "Group" and "Telephone set". The ringer Tone type set for "Name" has higher priority than the types set for "Group" and "Terminal set". When 0 utomatic is selected or the ringer tone setting is not performed, Tone Type is applied. 0
29 USB RTP 8. The display returns to the Ring Tone screen. Continue programming or press Exit for default display. To Set Illumination Pattern for Call Indication Lamp The procedure below shows how to set the illumination pattern for the Call Indicator Lamp. [Setting] User Setting Download Data up/restore. While indicating the current time on LCD, press Menu key to open the Menu screen.. Select Setting and then press (Enter) or softkey (or press 5 key). History Directory Setting 7:5 MON 6 MR 0 MIC DND >>> Phone. Select User Setting and then press (Enter), (Right-cursor) or softkey (or press key). 4. Select Incoming Call and then press (Enter), (Right-cursor) or softkey (or press key). [User Setting] Incoming Call Talk Display Change Password Security Peripherals Setting Reset 5. Select 5 Illumination and then press (Enter) (Right-cursor) or softkey (or press 5 key).
30 [Incoming Call] Ring Volume Offhook Ring Headset Ring 4 Ring Tone 5 Illumination 6 Headset Ring Volume 6. Select External Call when setting the illumination pattern for external calls. Select Internal Call when setting the illumination pattern for internal call. Then, press (Enter) or softkey. [External Call] utomatic Disable Red Green Blue Yellow Purple Light Blue The default setting is 0 utomatic. / [Illumination] External Call Internal Call IM 7. Select a desired illumination pattern. Then press setting. (Enter) or softkey to store the The currently enabled item is highlighted. 8. The display returns to the Illumination screen. Continue programming or press Exit for default display. To Enable/Disable RTP larm The procedure below shows how to enable/disable RTP alarm.. While indicating the current time on LCD, press Menu key to open the Menu screen.. Select Setting and then press (Enter) or softkey (or press 5 key).
31 USB RTP History Directory Setting 7:5 MON 6 MR 0 MIC DND >>> Phone [User Setting] Incoming Call Talk Display Change Password Security Peripherals Setting Reset. Select User Setting and then press (Enter), (Right-cursor) or softkey (or press key). [Setting] User Setting Download Data up/restore 5. Select RTP larm and then press (Enter), (Right-cursor) or softkey (or press key). [Talk] 4 5 RTP larm DTMF Tone Key Touch Tone Hold Music Prefix 4. Select Talk and then press (Enter), (Right-cursor) or softkey (or press key). 6. Select 0 utomatic, Disable or Enable (see the following table). Then, press (Enter) or softkey to store the setting.
32 USB RTP [RTP larm] 0 utomatic Disable Enable To Enable/Disable DTMF Tone The procedure below shows how to enable/disable RTP alarm.. While indicating the current time on LCD, press Menu key to open the Menu screen.. Select Setting and then press (Enter) or softkey (or press 5 key). MENU ITEMS 0 utomatic DESCRIPTIONS Follow the setting on the System. If no setting is made in the System, the default setting (larm=on) is applied. Disable Follow the setting on the terminal (OFF). Enable Follow the setting on the terminal (ON). History Directory Setting 7:5 MON 6 MR 0 MIC DND >>> Phone For the setting on the System, contact the System dministrator. The currently enabled item is highlighted. 7. The display returns to the Talk screen. Continue programming or press Exit for default display.. Select User Setting and then press (Enter), (Right-cursor) or softkey (or press key). [Setting] User Setting Download Data up/restore 4
33 4. Select Talk and then press (Enter), (Right-cursor) or softkey (or press key). [User Setting] Incoming Call Talk Display Change Password Security Peripherals Setting Reset 5. Select DTMF Tone and then press (Enter), (Right-cursor) or softkey (or press key). MENU ITEMS 0 utomatic [DTMF Tone] 0 utomatic Disable Enable DESCRIPTIONS Follow the setting on the System. If no setting is made in the System, the default setting (DTMF=ON) is applied. Disable Follow the setting on the terminal (OFF). Enable Follow the setting on the terminal (ON). [Talk] 4 5 RTP larm DTMF Tone Key Touch Tone Hold Music Prefix For the setting on the System, contact the System dministrator. The currently enabled item is highlighted. 7. The display returns to the Talk screen. Continue programming or press Exit for default display. 6. Select 0 utomatic, Disable or Enable (see the following table). Then press (Enter) or softkey to store the setting. 5
34 USB RTP To Set Key Touch The procedure below shows how to set Key Touch Tone. Key Touch Tone is a tone generated when the digit keys are pressed while DT750 is off-hook.. While indicating the current time on LCD, press Menu key to open the Menu screen. [Setting] User Setting Download Data up/restore. Select Setting and then press (Enter) or softkey (or press 5 key). History Directory Setting 4. Select Talk and then press (Enter), (Right-cursor) or softkey (or press key). 7:5 MON 6 MR 0 MIC DND >>> Phone. Select User Setting and then press (Enter), (Right-cursor) or softkey (or press key). [User Setting] Incoming Call Talk Display Change Password Security Peripherals Setting Reset 5. Select Key Touch Tone and then press (Enter), (Right-cursor) or softkey (or press key). 6
35 USB RTP [Talk] 4 5 RTP larm DTMF Tone Key Touch Tone Hold Music Prefix 7. The display returns to the Talk screen. Continue programming or press Exit for default display. To Set Music on Hold The procedure below shows how to set Music on Hold to be heard by DT750 user. 6. Select 0 utomatic, Disable, Tone or Voice. Then press (Enter) or softkey to store the setting.. While indicating the current time on LCD, press Menu key to open the Menu screen.. Select Setting and then press (Enter) or softkey (or press 5 key). [Key Touch Tone] 0 utomatic Disable Tone Voice History Directory Setting 7:5 MON 6 MR 0 MIC DND >>> Phone When 0 utomatic is set, the default setting (Tone) is applied.. Select User Setting and then press (Enter), (Right-cursor) or softkey (or press key). The currently enabled item is highlighted. 7
36 [Setting] User Setting Download Data up/restore [Talk] RTP larm DTMF Tone Key Touch Tone 4 Hold Music 5 Prefix 4. Select Talk and then press (Enter), (Right-cursor) or softkey (or press key). [User Setting] Incoming Call Talk Display Change Password Security Peripherals Setting Reset 6. Select Default when the default data (Menuet) is used as Music on Hold. Select Download when a downloaded data is used as Music on Hold. Then press (Enter) or softkey to store the setting. [Hold Music] Default Download 5. Select 4 Hold Music and then press (Enter), (Right-cursor) or softkey (or press 4 key). The currently enabled item is highlighted. 8
37 USB RTP 7. The display returns to the Talk screen. Continue programming or press Exit for default display. To Set Clock Format Determines whether time is displayed with a -hour or 4-hour clock format. [Setting] User Setting Download Data up/restore This setting is available for Time Display only. Call Log feature displays the time in 4-hour format regardless of this setting.. While indicating the current time on LCD, press Menu key to open the Menu screen.. Select Setting and then press (Enter) or softkey (or press 5 key). History Directory Setting 7:5 MON 6 MR 0 MIC DND >>> Phone. Select User Setting and then press (Enter), (Right-cursor) or softkey (or press key). 4. Select Display and then press (Enter), (Right-cursor) or softkey (or press key). [User Setting] Incoming Call Talk Display Change Password Security Peripherals Setting Reset 5. Select Time Format and then press (Enter), (Right-cursor) or softkey (or press key). 9
38 [Display] Time Format Local Volume Screen Server 4 Light 5 Font Size 6 Language 7 dvanced 6. Select 0 utomatic, hour Indication or 4 hour Indication (see the following table). Then press setting. [Time Format] 0 (Enter) or softkey to store the utomatic hour Indication 4 hour Indication MENU ITEM 0 utomatic hour Indication -hour clock 4 hour Indication 4-hour clock MENING Follow the setting on the system. (default) For the setting on the System, contact to the System dministrator. The currently enabled item is highlighted. 7. The display returns to the Display screen. Continue programming or press Exit for default display. To Enable/Disable Volume Level Display Determines whether or not to display the following volume levels: handset receiver volume, speaker volume, ringer tone volume and LCD contrast.. While indicating the current time on LCD, press Menu key to open the Menu screen.. Select Setting and then press (Enter) or softkey (or press 5 key). 0
39 USB RTP History Directory Setting 7:5 MON 6 MR 0 MIC DND >>> Phone. Select User Setting and then press (Enter), (Right-cursor) or softkey (or press key). [Setting] User Setting Download Data up/restore 4. Select Display and then press (Enter), (Right-cursor) or softkey (or press key). [User Setting] Incoming Call Talk Display Change Password Security Peripherals Setting Reset 5. Select Local Volume and then press (Enter), (Right-cursor) or softkey (or press key). [Display] Time Format Local Volume Screen Server 4 Light 5 Font Size 6 Language 7 dvanced 6. Select 0 utomatic, Disable or Enable (see the following table). Then press (Enter) or softkey to store the setting.
40 USB RTP [Local Volume] 0 utomatic Disable Enable. Select Setting and then press (Enter) or softkey (or press 5 key). History Directory Setting 7:5 MON 6 MR 0 MIC DND >>> Phone MENU ITEM 0 utomatic Disable MENING Each volume level is displayed on LCD (default). Each volume level is not displayed on LCD. Enable Each volume level is displayed on LCD. The currently enabled item is highlighted. 7. The display returns to the Display screen. Continue programming or press Exit for default display. To Set Brightness of light The following explains how to set the brightness level of the LCD backlight.. While indicating the current time on LCD, press Menu key to open the Menu screen.. Select User Setting and then press (Enter), (Right-cursor) or softkey (or press key). [Setting] User Setting Download Data up/restore 4. Select Display and then press (Enter), (Right-cursor) or softkey (or press key).
41 [User Setting] Incoming Call Talk Display Change Password Security Peripherals Setting Reset [ Light] Level (Bright) Level Level 4 Level 4 (Dark) 5. Select 4 Light and then press (Enter), (Right-cursor) or softkey (or press 4 key). [Display] Time Format Local Volume Screen Server 4 Light 5 Font Size 6 Language 7 dvanced 6. Select a desired brightness level (default: Level ). Then press (Enter) or softkey to store the setting. The currently enabled item is highlighted. 7. The display returns to the Display screen. Continue programming or press Exit for default display. To Change Character Size The following explains how to change the displayed character size on the LCD.. While indicating the current time on LCD, press Menu key to open the Menu screen.. Select Setting and then press (Enter) or softkey (or press 5 key).
42 USB RTP History Directory Setting 7:5 MON 6 MR 0 MIC DND >>> Phone [User Setting] Incoming Call Talk Display Change Password Security Peripherals Setting Reset. Select User Setting and then press (Enter), (Right-cursor) or softkey (or press key). [Setting] User Setting Download Data up/restore 4. Select Display and then press (Enter), (Right-cursor) or softkey (or press key). 5. Select 5 Font Size and then press (Enter), (Right-cursor) or softkey (or press 5 key). [Display] Time Format Local Volume Screen Server 4 Light 5 Font Size 6 Language 7 dvanced 6. Select either Standard (6dot) or Small (dot). Then press (Enter) or softkey to store the setting. 4
43 USB RTP [Font Size] Standard (6dot) Small (dot) History Directory Setting 7:5 MON 6 MR 0 MIC DND >>> Phone The currently enabled item is highlighted. 7. The display returns to the Display screen. Continue programming or press Exit for default display. To Set a Language The following explains how to set a language to be displayed on LCD.. Select User Setting and then press (Enter), (Right-cursor) or softkey (or press key). [Setting] User Setting Download Data up/restore. While indicating the current time on LCD, press Menu key to open the Menu screen.. Select Setting and then press (Enter), (Right-cursor) or softkey (or press key) Select Display and then press (Enter), (Right-cursor) or softkey (or press key). 5
44 [User Setting] Select 6 Language and then press (Enter), (Right-cursor) or softkey (or press 6 key). 6. Select a desired language. Press setting. Incoming Call Talk Display Change Password Security Peripherals Setting Reset [Display] Time Format Local Volume Screen Server 4 Light 5 Font Size 6 Language 7 dvanced (Enter) or softkey to store the [Language] utomatic Japanese NEC English NEC Portuguese NEC Spanish NEC French German Italian The currently enabled item is highlighted. / 7. The display returns to the Display screen. Continue programming or press Exit for default display. To Enable/Disable Touch Panel Operation The following explains how to enable/disable the touch panel operation.. While indicating the current time on LCD, press Menu key to open the Menu screen.. Select Setting and then press (Enter), (Right-cursor) or softkey (or press key). 5 6
45 USB RTP History Directory Setting 7:5 MON 6 MR 0 MIC DND >>> Phone [User Setting] Incoming Call Talk Display Change Password Security Peripherals Setting Reset. Select User Setting and then press (Enter), (Right-cursor) or softkey (or press key). [Setting] User Setting Download Data up/restore 4. Select Display and then press (Enter), (Right-cursor) or softkey (or press key). 5. Select 7 dvanced and then press (Enter), (Right-cursor) or softkey (or press 7 key). [Display] Time Format Local Volume Screen Server 4 Light 5 Font Size 6 Language 7 dvanced 6. Select Touch Panel and then press (Enter), (Right-cursor) or softkey (or press key). 7
46 USB RTP [dvanced] Wallpaper Select Touch Panel Shortcut Icon 4 Font Color To Change Password To change an existing password, follow the procedure below. This password is used for the following occasions. To lock/unlock the telephone To delete the directory data To reset the telephone settings 7. Select either Disable or Enable. Then press setting. [Touch Panel] Disable Enable (Enter) or softkey to store the. While indicating the current time on LCD, press Menu key to open the Menu screen.. Select Setting and then press (Enter) or softkey (or press 5 key). History Directory Setting 7:5 MON 6 MR 0 MIC DND >>> Phone The currently enabled item is highlighted. 8. The display returns to the Display screen. Continue programming or press Exit for default display.. Select User Setting and then press (Enter), (Right-cursor) or softkey (or press key). 8
47 [Setting] User Setting Download Data up/restore [Change Password] Old Pass New Pass Retry Pass BK Set Cancel 4. Select 4 Change Password and then press (Enter), (Right-cursor) or softkey (or press 4 key). [User Setting] Incoming Call Talk Display Change Password Security Peripherals Setting Reset 5. The Change Password screen is displayed. Enter the old password and then press (Down-cursor) or Set softkey. The initial password is "0000". When changing the password for the first time, enter "0000" as the old password. 6. Enter the new password and then press (Down-cursor) or Set softkey. [Change Password] Old Pass New Pass Retry Pass BK **** Set Cancel 7. Enter the new password again and then press (Enter) or softkey. 9
48 [Change Password] Old Pass **** New Pass **** Retry Pass [Password] Password Error BK Set Cancel maximum of digits (0-9, * and #) can be set as a password. 8. When the password entry completes successfully, the display changes as follows. Press (Enter) or softkey to store the setting. [Password] Complete 9. The display returns to the User Setting screen. Continue programming or press Exit for default display. To Reset Telephone Settings The following explains how to clear the personal data of the telephone.. While indicating the current time on LCD, press Menu key to open the Menu screen.. Select Setting and then press (Enter) or softkey (or press 5 key). When the password entry ends in failure, the following error message is issued. In that case, press softkey and then make a retry. 40
49 USB RTP History Directory Setting 7:5 MON 6 MR 0 MIC DND >>> Phone [User Setting] Incoming Call Talk Display Change Password Security Peripherals Setting Reset. Select User Setting and then press (Enter), (Right-cursor) or softkey.(or press key). [Setting] User Setting Download Data up/restore 4. Select 0 Setting Reset and then press (Enter), (Right-cursor) or softkey (or press 0 key). 5. Enter the password and then press (Enter) or softkey. [Setting Reset] Input a password. ********* BK 6. Press (Enter) or softkey to clear the personal data of the telephone. 4
50 USB RTP [Setting Reset] re you sure? 7. Press (Enter) or softkey to store the setting. 8. The display returns to the User Setting screen. Continue programming or press Exit for default display. To Download a File DT750 user can download files for Music on Hold, Ringer Tone and Directory. When downloading these files, the DT750 needs to be connected to the network that has FTP (TFTP server). For details on the FTP/TFTP service, contact the System dministrator. Before starting the download, an IP ddress of the FTP/TFTP Server must be entered from DT750.. Set up the FTP/TFTP server. <FTP server> Put the downloading file into the designated directory of the FTP server. <TFTP server> Put the downloading file into a desired directory of TFTP server and then specify it as the directory for downloading.. While indicating the current time on LCD, press Menu key to open the Menu screen.. Select Setting and then press (Enter) or softkey (or press 5 key). History Directory Setting 7:5 MON 6 MR 0 MIC DND >>> Phone 4. Select Download and then press (Enter) (Right-cursor) or softkey (or press key). 4
51 [Setting] User Setting Download Data up/restore [Protocol] FTP TFTP 5. Select Protocol and then press (Enter), (Right-cursor) or softkey (or press key). [Download Menu] Download Files Download ddress Protocol 4 FTP Settings 7. The display goes back to the Download Menu screen. When FTP is selected here, go to Step 8. on page 4. When TFTP is selected here, go to Step 7. on page Select 4 FTP Settings and then press (Enter), (Right-cursor) or softkey (or press 4 key). 6. Select a protocol used by the server which stores the download file. fter making a selection, press (Enter) or softkey. [Download Menu] 4 Download Files Download ddress Protocol FTP Settings 4
52 9. Select User ID and then press (Enter), (Right-cursor) or softkey (or press key). [FTP Settings] User ID Password Folder. The display goes back to the FTP Settings screen. Select Password and then press (Enter), (Right-cursor) or softkey (or press key). [FTP Settings] User ID Password Folder 0. Enter a User ID by using digit keys, then press (Enter) or softkey. [User ID] Input a user ID.. Enter a password by using digit keys, then press (Enter) or softkey. [Password] Input a password. BK BK For details on character entry method, see How to Input Characters on page 68. For details on character entry method, see How to Input Characters on page
53 . The display goes back to the FTP Settings screen. Select Folder and then press (Enter), (Right-cursor) or softkey (or press key). [FTP Settings] User ID Password Folder 5. The display goes back to the FTP Settings screen. Press (Left-cursor) or softkey to display the Download Menu screen. [FTP Settings] User ID Password Folder 4. Enter the directory where the download file is stored and then press (Enter) or softkey. [Folder] Input a folder name. 6. Select Download ddress and then press (Enter), (Right-cursor) or softkey (or press key). [Download Menu] 4 Download Files Download ddress Protocol FTP Settings BK For details on character entry method, see How to Input Characters on page Enter an IP address of the FTP/TFTP server which stores the download file. For example, to set the IP address of , enter 0*4*08*05 [separate with an asterisk (*)]. 45
54 [Download ddress] * For. When downloading a file for Music on Hold : Select Hold Music and go to Step 0. on page 46. When downloading a file for ringer tone : Select Ring Tone and go to Step 0. on page When downloading a file for directory : Select Directory and go to Step. on page 47. BK fter entering an IP address, press or softkey. 8. The display goes back to the Download Menu screen. Select Download Files and then press (Enter), (Right-cursor) or softkey (or press key). [Download Menu] Download Files Download ddress Protocol 4 FTP Settings [Download Files] Hold Music Ring Tone Directory 4 Wall Paper 0. When Ring Tone is selected at Step 9. on page 46, the following Ring Tone screen is displayed. Select either Download, Download or Download. 9. Select a file to be downloaded. 46
55 [Ring Tone] Download Download Download [Download //] Input a file name. Melody.wav BK Cancel Exec. The default file name will be displayed. When downloading a file for Music on Hold, the default file name is MOH.wav. [Hold Music] Input a file name. FILE FORMT PCM µ-low 6kHz/s wav PCM µ-low 8kHz/s wav. MXIMUM SIZE under 5 seconds under 0 seconds When downloading a file for Directory, the default file name is Directory.csv. MOH.wav [Directory] Input a file name. BK Cancel Exec FILE FORMT PCM µ-low 6kHz/s wav MXIMUM SIZE under 5 seconds Directory.csv BK Cancel Exec PCM µ-low 8kHz/s wav. under 0 seconds When downloading a file for ringer tone, the default file name is Melody///.wav. 47
56 FILE NME CODE Directory.csv (Fixed) Unicode (UTF-8) When changing the file name, refer to Step 0. on page 46. When not changing the file name, refer to Step. on page 47.. Press BK softkey once to delete the default file name and then enter a new file name by using the digit keys. For details on character entry method, see How to Input Characters on page 68. Download Complete! Press Exit to Reset. Exit 5. Reset the DT750 by pressing Exit softkey. When the downloading process ends in failure, "Downloading Failed!" is displayed on the LCD. Check to see the following and then make a retry. maximum of 0 characters ("0-9", "-Z", "a-z", "*", "#", ".", "-" or "_") can be entered as a file name. To delete an entered character, press BK softkey.. Press or Exec softkey to start the downloading process. While downloading a file, the LCD displays Downloading... first and then Saving.... Be sure not to turn OFF the DT750 while "Saving..." is displayed on the LCD. 4. fter the downloading process is complete, the display changes as follows: CHECK POINTS Download file is not placed in the specified directory. different file name is specified between DT750 and FTP/TFTP server. Incorrect IP address of FTP/ TFTP server has been entered from the telephone. The power to FTP/TFTP server or network equipment is OFF. LN cable is disconnected. CTIONS Place the download file in the specified directory. Set the same file name from both DT750 and FTP/TFTP server. Set the proper IP address of FTP/TFTP server. Turn on the power. Reconnect the cable securely. 48
57 USB RTP To up Personal Settings DT750 user can backup personal settings of DT750 to FTP/TFTP server. To back up the setting data, the DT 750 needs to be connected to the network that has FTP (TFTP server). History Directory Setting For details on the FTP/TFTP service, contact the System dministrator. 7:5 MON 6 MR 0 Before starting the backup, an IP ddress of the FTP/TFTP Server must be entered from DT750.. Set up the FTP/TFTP server. <FTP server> Confirm the designated directory for the backed up file. <TFTP server> Specify a desired destination directory for the backed up file.. While indicating the current time on LCD, press Menu key to open the Menu screen.. Select Setting and then press (Enter), (Right-cursor) or softkey (or press key). 5 MIC DND >>> Phone 4. Select Data up/restore and then press (Enter) (Right-cursor) or softkey (or press key). [Setting] User Setting Download Data up/restore 5. Select 4 Protocol and then press (Enter), (Right-cursor) or softkey (or press 4 key). 49
58 [up/restore] Data up Data Restore Server ddress 4 Protocol 5 FTP Settings 6. Select a protocol used by the destination server. fter making a selection, press (Enter) or softkey. [Protocol] FTP TFTP 8. Select 5 FTP Settings and then press (Enter), (Right-cursor) or softkey (or press 5 key). [up/restore] Data up Data Restore Server ddress 4 Protocol 5 FTP Settings 9. Select User ID and then press (Enter), (Right-cursor) or softkey (or press key). [FTP Settings] User ID Password Folder 7. The display goes back to the up/restore screen. When FTP is selected here, go to Step 8. on page 50. When TFTP is selected here, go to Step 6. on page Enter a User ID by using digit keys, then press (Enter) or softkey. 50
59 [User ID] Input a user ID. [Password] Input a password. BK BK For details on character entry method, see How to Input Characters on page 68.. The display goes back to the FTP Settings screen. Select Password and then press (Enter) or softkey (or press key). For details on character entry method, see How to Input Characters on page 68.. The display goes back to the FTP Settings screen. Select Folder and then press (Enter) or softkey (or press key). [FTP Settings] User ID Password Folder [FTP Settings] User ID Password Folder. Enter a password by using digit keys, then press (Enter) or softkey. 4. Enter the destination directory of the FTP/TFTP server and press (Enter) or softkey. 5
60 [Folder] Input a folder name. [up/restore] Data up Data Restore Server ddress 4 Protocol 5 FTP Settings BK For details on character entry method, see How to Input Characters on page The display goes back to the FTP Settings screen. Press or softkey to display the up/restore screen. 7. Enter an IP address of the destination FTP/ TFTP server. For example, to set the IP address of , enter 0*4*08*05 [separate with an asterisk (*)]. [FTP Settings] User ID Password Folder [Server ddress] * For Select Server ddress and then press (Enter), (Right-cursor) or softkey (or press key.) BK fter entering an IP address, press (Enter) or softkey. 8. The display goes back to the up/restore screen. Select Data up and then press (Enter), (Right-cursor) or softkey (or press key.) 5
61 [up/restore] Data up Data Restore Server ddress 4 Protocol 5 FTP Settings For details on character entry method, see How to Input Characters on page 68. maximum of 0 characters ("0-9", "-Z", "a-z", "*", "#", ".", "-" or "_") can be entered as a file name. To delete an entered character, press BK softkey. 9. The default file name will be displayed as follows: [Data up] Input a folder name. 0. Press (Enter) or Exec softkey to start the data backup. While making a backup copy, the LCD displays Uploading... first and then Saving.... Be sure not to turn OFF the DT750 while "Saving..." is displayed on the LCD.. fter the data backup is complete, the display changes as follows: PersonalData.tgz BK Cancel Exec Upload Complete! Press Exit to Reset. Do not change the extension of the backup file. The setting data of the telephone can only be backed up as a.tgz file. When changing the default file name, press BK softkey once to delete the default file name and then enter a new file name by using the digits keys. Exit. Reset the DT750 by pressing Exit softkey. When the data backup ends in failure, "Upload Failed!" is displayed on the LCD. Check to see the following and then make a retry. 5
62 USB RTP CHECK POINTS Incorrect IP address of FTP/ TFTP server has been entered from the telephone. The power to FTP/TFTP server or network equipment is OFF. LN cable is disconnected. To Restore Personal Settings CTIONS Set the proper IP address of FTP/TFTP server. Turn on the power. Reconnect the cable securely. DT750 user can restore the personal settings of DT750. To download the backup file to the telephone, the DT750 needs to be connected to the network that has FTP (TFTP server). For details on the FTP/TFTP service, contact to the System dministrator. Before starting the download, an IP ddress of the FTP/TFTP Server must be entered from DT750.. Set up the FTP/TFTP server. <FTP server> Put the backup file you want to restore into the designated directory of the FTP server. <TFTP server> Put the backup file you want to restore into a desired directory of TFTP server and then specify it as the directory for downloading.. While indicating the current time on LCD, press Menu key to open the Menu screen.. Select Setting and then press (Enter), (Right-cursor) or softkey (or press key). History Directory Setting 7:5 MON 6 MR 0 MIC DND >>> Phone 4. Select Data up/restore and then press (Enter), (Right-cursor) or softkey (or press key). [Setting] User Setting Download Data up/restore 5. Select 4 Protocol and then press (Enter), (Right-cursor) or softkey (or press 4 key). 5 54
63 [up/restore] Data up Data Restore Server ddress 4 5 Protocol FTP Settings 6. Select a protocol used by the destination server. fter making a selection, press (Enter) or softkey. 8. Select 5 FTP Settings and then press (Enter), (Right-cursor) or softkey (or press 5 key). [up/restore] Data up Data Restore Server ddress 4 Protocol 5 FTP Settings [Protocol] FTP TFTP 9. Select User ID and then press (Enter), (Right-cursor) or softkey (or press key). [FTP Settings] User ID Password Folder 7. The display goes back to the up/restore screen. When FTP is selected here, go to Step 8. on page 55. When TFTP is selected here, go to Step 6. on page Enter a User ID by using digit keys, then press (Enter) or softkey. 55
64 [User ID] Input a user ID. [Password] Input a password. BK BK For details on character entry method, see How to Input Characters on page 68. For details on character entry method, see How to Input Characters on page 68.. The display goes back to the FTP Settings screen. Select Password and then press (Enter) or softkey (or press key).. The display goes back to the FTP Settings screen. Select Folder and then press (Enter) or softkey (or press key). [FTP Settings] User ID Password Folder [FTP Settings] User ID Password Folder. Enter a password by using digit keys, then press (Enter) or softkey. 4. Enter the directory where the backup file is stored and press (Enter) or softkey. 56
65 [Folder] Input a folder name. [up/restore] Data up Data Restore Server ddress 4 Protocol 5 FTP Settings BK For details on character entry method, see How to Input Characters on page The display goes back to the FTP Settings screen. Press or /6/09 softkey to display the up/restore screen. [FTP Settings] User ID Password Folder 6. Select Server ddress and then press (Enter), (Right-cursor) or softkey (or press key). 7. Enter an IP address of the FTP/TFTP server which stores the backup file. For example, to set the IP address of , enter 0*4*08*05 [separate with an asterisk (*)]. [Server ddress] * For. 0 BK fter entering an IP address, press (Enter) or softkey. 8. The display goes back to the up/restore screen. Select Data Restore and then press (Enter), (Right-cursor) or softkey (or press key)
66 [up/restore] Data up Data Restore Server ddress 4 Protocol 5 FTP Settings 9. The default file name will be displayed as follows: [Data Restore] Input a folder name. maximum of 0 characters ("0-9", "-Z", "a-z", "*", "#", ".", "-" or "_") can be entered as a file name. To delete an entered character, press BK softkey. 0. Press (Enter) or Exec softkey to start restoring the backup data to the telephone. While downloading the backup data, the LCD displays Downloading... first and then Saving... Be sure not to turn OFF the DT750 while "Saving..." is displayed on the LCD.. fter the downloading process is complete, the display changes as follows: PersonalData.tgz BK Cancel Exec Do not change the extension of the backup file. The setting data of the telephone can only be backed up as a.tgz file. When changing the default file name, press BK softkey once to delete the default file name and then enter a new file name by using the digits keys. Download Complete! Press Exit to Reset. Exit. Reset the DT750 by pressing Exit softkey. When the downloading process ends in failure, "Download Failed!" is displayed on the LCD. Check to see the following and then retry. For details on character entry method, see How to Input Characters on page
67 CHECK POINTS CTIONS Download file is not placed in the specified directory. different file name is specified between DT750 and FTP/TFTP server. Incorrect IP address of FTP/ TFTP server has been entered from the telephone. The power to FTP/TFTP server or network Turn on the power. equipment is OFF. LN cable is disconnected. Place the download file in the specified directory. Set the same file name from both DT750 and FTP/TFTP server. Set the proper IP address of FTP/TFTP server. Reconnect the cable securely. 59
68 This page is for your notes. 60
69 . Basic Operation This chapter describes the following basic operation of DT750. To Login To Make an External Call To Make an Internal Call To nswer an External Call To nswer an Internal Call Multiline ppearance To Hold a Call To Transfer a Call One-Touch Speed Dialing Keys Speed Dialing - Station/Group Last Number Redial Last Number Redial Three-Party Conference Voice Mail System How to Input Characters Security Mode 6
70 To Login. When login mode is activated, the telephone prompts for Login ID and Password. Time/Feature ctivity Information rea of LCD Login ID : Password : Cancel BK Set. Enter Login ID and press Set softkey (Station number is usually used as the Login code). Login ID : 000 Password : Cancel BK Set. Enter a password and press softkey. Login ID : 000 Password : ***** Cancel BK Set 4. If the Login ID and password is accepted, display changes to normal idle status. To Make an External Call. Lift handset or press Speaker key, receive dial tone.. Dial the Central Office access code, e.g., 9.. Dial desired telephone number. 4. Use handset or MIC to start a conversation. Display indicates: Dialed Code 9 Dialed Code + Number Line 0 9XXXXXXXXX Conf Rpt Save Trf Line 0 Elapsed Time 00:0 9XXXXXXXXX Conf Rpt Save Trf 8 PR MON 8:45M 0 ST 0 List Dir ICM Prog 6
71 To Make an Internal Call. Lift handset or press Speaker key, receive dial tone.. Dial a desired station number. Display indicates the dialed number. CLLING Voice MW Dialed Number ST 45. Use the handset or MIC to start a conversation. Dialed Number To nswer an External Call. You hear the ringing tone, and nswer key and Call Indicator Lamp flash red. Line 00 Ringing List Dir ICM Prog. Press nswer key or touch the appropriate Line Key.. Lift the handset to answer the call. Line 00 00:0 nswered Conf Rpt Save TLKING TO CONF ST 45 When caller ID is received, LCD displays as follows: Elapsed Time 5:9 (Calling Party Number) When caller ID is not received, the LCD displays as follows: Elapsed Trunk Trunk Time Type Number 5:9 DDD :5 PM TUE 8 MR 008 6
72 To nswer an Internal Call The following procedure explains how to answer an internal call.. You hear the ringing tone, and nswer key and Call Indicator Lamp flash red. Line 00 Ringing List Dir ICM Prog. Lift the handset to answer the call. TLKING TO CONF Dialed Number ST 45 Calling Station Number XXXX :5 PM TUE 8 MR 008 Multiline ppearance This feature allows users to accommodate the lines (other telephone s station number) other than My Line on the Programmable Line/Feature Keys. When accommodating other telephone s station number on the Programmable Line/Feature Key, the user can answer the call routed to the other telephone by pressing the key. For the setting of Multiline ppearance, contact the System Maintenance dministrator. To nswer a Call. call is terminated to the telephone whose station number is accommodated to the MULTILINE PPERNCE Feature key. (ringing and flashing Call Indicator lamp alert user to incoming call). MULTILINE PPERNCE Feature key 5 Starts to flash. Touch the MULTILINE PPERNCE Feature key on the display. Speaker key lamp lights red. Status icon changes as follows: 5. Lift handset to start a conversation. Speaker key lamp goes off. 64
73 To Hold a Call. Press HOLD key to hold the call in progress. Held Station Number - WED 5:40PM HOLD ST InPg ExPg P/U To retrieve a held call, press the flashing Line key or ICM key (Internal Calls). The ICM key must be programmed on a Function key by the System dministrator. To Transfer a Call. During a conversation, press Transfer key. Receive Special Dial Tone. The first party is placed on hold and hears the music on hold. Held Station Number - WED 5:40PM HOLD ST InPg ExPg P/U. Dial the destination number. Receive Ringback Tone.. nnounce the call to the destination party. 4. Replace the handset. The transfer is complete. Calls on System Hold can be retrieved from any multiline terminal with the held line appearance. fter a preprogrammed time, the held call will recall to the originating station. If the called station is busy, replace the handset to initiate a camp-on. Unanswered camp-on calls and unscreened transfers will recall to the transferring station To return to the original party, press the flashing Line key or Conf key. Programmable Function Key may be assigned for DSS. To transfer a call directly to a personal mailbox, dial 8 after dialing the station number. 65
74 One-Touch Speed Dialing Keys To Make a Call. Touch the desired One-Touch Speed Dial key on the display. 08 Speed Dialing - Station/Group To Set. Press Speaker key. Receive Dial Tone. key lamp lights red.. Dial the system or group storage Code. SET SYS Speaker. Speaker key lamp lights red. call is automatically made to a registered party.. Lift the handset. Speaker key lamp goes off. To Verify 08 :5 PM TUE 8 MR 008. Press the Help key. For the assignment of Speed Calling - Station/Group ccess Code, contact the System dministrator.. Dial the desired speed dial bin. In this example, 00 is dialed as the desired speed dial bin. SYS Dial the destination telephone number.. Touch a desired One-Touch Speed Calling key on the display. SPD SYS Press the HOLD key Display indicates the assigned number. 6. Enter a name associated with the Speed Dial Number. 7. Press the Hold Key gain. 8. Press the Speaker Key to Hang up. 66
75 To Make a Call. Press (Redial) key.. Press the desired speed calling number. Last Number Redial. Press (Redial) key. The last number dialed is displayed. 0 XXXXXX REDIL [#] / SYS Store DEL. Lift the handset.. Press Volume (Up) or (Down) key until a desired number is displayed. Up to five previously dialed numbers are available.. Press # or the Speaker key. The number on the display is automatically redialed. 4. When party has answered, lift handset or speak hands-free. -law Countries [ustralia, Russia, Latin merica, UK, Middle near East, other sian nations]: # µ-law Countries [North merica, Japan, Hong Kong, Taiwan]: 67
76 Three-Party Conference. While Stations and Station B are engaged in a Two-party connection, Station presses Conf softkey. Voice Mail System To ccess. Press (Enter) key. The Shortcut menu screen is displayed on LCD. TLKING TO CONF ST 45. Select Voice Mail to access a preset Voice Mail System. Station hears Special Dial Tone. Station B hears the music on hold.. Enter security code if required. ICM DIL nhd Dir CONF. Station dials a desired Station Number (Station C). 6-8 ST 5:0PM TLKING TO ST 07 DD R/S. fter Station C answers the transferred call, Station presses DD softkey. ICM DIL Begin Dir CONF 4. Station presses the Begin softkey. How to Input Characters This section explains how to enter characters on the text input screen such as Name or User ID, etc. Character Entry Mode When entering characters from the telephone set, the following three modes are available: uppercase alphabetic character, lowercase alphabetic character and numeric character. The character entry mode (Uppercase, Lowercase or Numeric) is enabled by pressing the key. The entry mode currently enabled is indicated in the top portion of the LCD screen. * 5. ll conferees are displayed in the LCD display. 6. Three-Party conference is now established. 68
77 Character Code List <Character Code For English (/)> DIGIT KEY CSE SHIFT a a a a a a a a a a st nd rd 4th 5th 6th 7th 8th 9th 0th th th th., : ; B C a b c D E F d e f G H I g h i J K L j k l M N O m n o P Q R S p q r s T U V t u v W X Y Z w x y z [SP] 69
78 <Character Code For English (/)> # * st nd rd 4th 5th 6th 7th 8th 9th 0th * #. / : $ % a st st st 4st 5st 6st 7st 8st 9st 0st ^ & ( ) '? " _ + - a st st st 4st 5st 6st 7st 8st 9st 0st = [ ] { } < >, ; \ a Used as a case shift key. Shifts the characters between uppercase, lowercase and numeric. 70
79 <Character Code For Russian> DIGIT KEY # * CSE SHIFT a a a a a a a a a a a a st nd rd 4th 5th 6th 7th 8th 9th 0th th th th 4th 5th., :!? + - % & / ( ) = Б В Г а б в г Д Е Ё Ж З д е ё ж з И Й К Л и й к л М Н О П м н о п Р С Т У р с т у Ф Х Ц Ч ф х ц ч Ш Щ Ъ Ы Ь ш щ ъ ы ь Э Ю Я э ю я SP # * 7
80 <Character Code For Turkish> DIGIT KEY # * CSE SHIFT a a a st nd rd 4th 5th 6th 7th 8th 9th 0th th th th 4th 5th., :!? + - % & / ( ) = B C Ç a b c ç D E F d e f G Ğ H I İ a g ğ h I i a a a a a a a a J K L j k l M N O Ö m n o ö P R S p r s Ş T U Ü V t u ü v Y Z y z [SP] # * Ş 7
81 <Character Code For Other Languages> DIGIT KEY # * CSE SHIFT a a a a a a a a a a a a st nd rd 4th 5th 6th 7th 8th 9th 0th th th th 4th 5th., :!? + - % & / ( ) = B C À Á Â Ã Ä Å Æ Ç a b c à á â ã ä å æ ç D E F È É Ê Ë d e f è é ê ë G H I Ì Í Î Ï g h i ì í î ï J K L j k l M N O Ñ Ò Ó Ô Õ Ö Œ Ø m n o ñ ò ó ô õ ö œ ø P Q R S ß p q r s ß T U V Ù Ú Û Ü t u v ù ú û ü W X Y Z w x y z SP # * 7
82 <Number Code> DIGIT KEY CSE SHIFT # st nd rd 4th 5th 6th 7th 8th 9th 0th th th th 4th 5th * / ( ), - _ : ~ & \ * Used as a case shift key. Shifts the characters between uppercase, lowercase and numeric. When entering password, 0-9, * and # are available. # is entered by pressing # key. * * is entered by pressing key. 74
83 <Number Code> DIGIT KEY CSE SHIFT # * st nd rd 4th 5th 6th 7th 8th 9th 0th th th th 4th 5th * / ( ), - _ : ~ & Used as a case shift key. Shifts characters between uppercase, lowercase and numeric. 75
84 Character Entry Method s an example of character entry method, the following shows how to enter Ken Kobus. * Press the to switch the text input mode from uppercase to lowercase or numeric.. Press 5 key twice to enter K.. Enter en by using digit keys. Press key twice to enter e. Press 6 key twice to enter n. [User ID] Input a user ID. a [User ID] Input a user ID. Ken BK K 4. Press 0 key once to enter a space. BK *. Press the to switch the text input mode from uppercase to lowercase. [User ID] Input a user ID. a [User ID] a Input a user ID. Ken BK K BK * 5. Press the to switch the text input mode from lowercase to uppercase. 6. Press 5 key twice to enter K. 76
85 [User ID] [User ID] a Input a user ID. Input a user ID. Ken K Ken Kobus BK * 7. Press the to switch the text input mode from uppercase to lowercase. [User ID] a Input a user ID BK 9. Press (Enter) or softkey to store the data. To Delete a Character Use the (Left-cursor) or (Right-cursor) to move the cursor to the right of the character to be deleted. Ken K [User ID] Input a user ID. BK 8. Enter obus by using digit keys. Press 6 key three times to enter o. Press key twice to enter b. Press 8 key twice to enter u. Press 7 key four times to enter s. BCDE BK. Press the BK softkey. s the cursor moves left the character is deleted. 77
86 Security Mode DT750 has the Security key which prevents information leakage from terminal. While the telephone is locked, Security Lamp lights up. Security Lamp lights up. Press Security Key.. Press (Enter) or softkey to place DT750 in Security mode.. When the telephone is placed in Security mode, Security Lamp lights red and the screen saver will be activated. To Unlock the Telephone. Display the Password Entry screen by either of the following operations. Press any key while the screen saver is activated. Press Security key while the screen server is activated. Security lock will be released. Please input a password. BK Cancel To Lock the Telephone Before placing the telephone in Security mode, you can set a password. For details on the password setting, see To Change Password on page 8 in Chapter Terminal Setup.. Press Security key on the telephone. The following message is displayed on LCD. Security lock will be released. Please input a password. BK Cancel. Enter the password and then press (Enter) or softkey. Security Lamp is extinguished and Security Mode is canceled. When the password entry ends in failure, the following error message is issued. In that case, press or softkey and then make a retry. Security Lock? Cancel 78
87 Password Error. Retry? Cancel fter a third attempt (if incorrect password entered three times), the following error message is issued. Press or softkey. The telephone locks up, and any key operation will be disabled for 0 minutes. fter 0 minutes, make a retry. Incorrect security code password entered. 79
88 This page is for your notes. 80
89 USB RTP 4. Directory Operation This chapter explains about Personal Directory function of DT750. By using Personal Directory function, the user can make a call with simple operation. Personal Directory function can register up to 500 entries. The user can add/view/edit/delete these entries. maximum of 500 entries can be registered in Directory. History Directory Setting 7:5 MON 6 MR 0 MIC DND >>> Phone On the Menu screen, use or softkey to move the cursor up/down a line. The user can also navigate through the menu with a touch panel operation. To dd New Data. While indicating the current time on LCD, press Menu key to open the Menu screen.. Select Directory and then press (Enter) or softkey (or press key).. Select : REGIST and then press (Enter) or press key. : REGIST : SERCH : SETTING 4: Deletell : : : 4: 4. Select Name or Telephone Number by using lpha or Num softkey to toggle between the two. TLBK: INPUT NME < NUM [] 5. Enter a name or telephone number to be registered in the directory using the dial pad. 8
90 6. fter entering the name or telephone, press the HOLD key. 7. The following list appears. Select a desired group by entering a number. TLBK: SELECT GROUP :GROUP 0 :GROUP 0 8. Enter the telephone number as indicated in the display and press the HOLD key. 9. Enter a desired Memory ID. :GROUP 0 4 :GROUP 04 TLBK: INPUT NUMBER NEC To Change Group Name. Open the Directory screen (see To dd New Data on page 8).. On the Directory screen, select Setting and then press (Enter), (Right-cursor) or softkey (or press key).. Select the GrpNameEdit soft key. 4. Select a group name to be changed and then press (Enter) or softkey. 5. Select Group name to be edited and then press (Enter). 6. Enter a new group name and then press key. HOLD For details on character entry method, see How to Input Characters on page 68. TLBK: REGIST MEMORY [0-99] >000 Up to 8 characters can be entered as a group name. 0. fter entering the Memory ID, the display goes back to the main directory screen. Press the Exit key. 7. Display returns to the Group screen. Make sure that the new group name takes effect. 8
91 USB RTP To Find a Registered Data. While indicating the current time on LCD, press Menu key to open the Menu screen.. Select Directory and then press (Enter) or softkey (or press key). 4. Select Menu, then a search method from the following list. [SERCH MENU] NME GRP NUM MEM History Directory Setting 7:5 MON 6 MR 0 MIC DND >>> Phone KEY Name Group Tel Number Memory ID DESCRIPTION Search data from the name list registered in the directory. Display the lists registered to each group (0~0 groups). Search data from the telephone number list registered in the directory. Search data from the memory number registered in the directory.. Select : Search and then press (Enter) or press key. : REGIST : SERCH : SETTING 4: Deletell : : : 4: The display will show No TELBK Data if there are no entries to review. 5. The following is an example of when NME, GRP, NUM and MEM are selected as a search. NME TLBK: SERCH NME < NUM MENU GRP TLBK: SERCH GROUP :GROUP 0 :GROUP 0 :GROUP 0 4 :GROUP 04 [] TLBK: SERCH NME < NUM MENU [] NUM TLBK: SERCH NUMBER MENU < 8
92 USB RTP MEM TLBK: SERCH MEMORY > MENU [0-99] 6. Press Volume (Down) to search the desired table. distinction is made between upper case and lower case characters. For example, "Ken Kobus" and "ken kobus" are distinguished as different character strings. To Make a Call from Directory While Directory screen is being displayed, you cannot make a call by dialing a telephone number.. While indicating the current time on LCD, press Menu key to open the Menu screen.. Select Directory and then press (Enter) or softkey (or press key). blank space is also distinguished while searching database for a name. History Directory Setting Even if the name is not entered to the end, the user can search for a name. 7:5 MON 6 MR 0 MIC DND >>> Select * Others to find names which begin with a character other than alphabet such as numerics or symbols. If there is no entry corresponding to the entered name, "No data" is issued on the screen. Phone. Select : Search and then press (Enter) or press key. Up to characters can be entered as a company name. : REGIST : SERCH : SETTING 4: Deletell : : : 4: The display will show No TELBK Data if there are no entries to review. 84
93 USB RTP TLBK: SERCH NME < NUM MENU [] 4. Select a search method (e.g., NME, GRP, NUM or MEM). [SERCH MENU] NME GRP NUM MEM To dd Prefix Number To Set Prefix When making a call, a prefix can be added to telephone numbers to be dialed. Prefixes need to be set in advance.. While indicating the current time on LCD, press Menu key to open the Menu screen.. On the Menu screen, select 4 Setting and then press (Enter) or press 4 key. The following display is an example of dial by name. [] NEC CHG DEL Dial 5. Lift the handset. Press the Speaker key while displaying the detailed data for the target party on the LCD. If multiple telephone numbers are assigned into a target party, a call is made to the first telephone number. History Directory Setting 7:5 MON 6 MR 0 MIC DND >>> Phone. Select User Setting and then press (Enter), (Right-cursor) or press key. 85
94 [Setting] User Setting Download Data up/restore [Talk] 4 5 RTP larm DTMF Tone Key Touch Tone Hold Music Prefix 4. Select Talk and then press (Enter), (Right-cursor) or press key. [User Setting] Incoming Call Talk Display 4 Change Password 5 Security 6 Peripherals 0 Setting Reset 5. Select 5 Prefix and then press (Enter), (Right-cursor) or press 5 key. 6. Select Prefix and then press (Enter), (Right-cursor) or press key. [Prefix] Prefix Prefix Prefix 7. Enter a prefix by using the digit keys. fter entering the prefix, press (Enter) or softkey. 86
95 [Prefix ] Input a prefix number. To Edit Directory Data If multiple telephone numbers are registered to a target party, a call is made to the first priority telephone number.. Display the Name List screen for a target party (see To Find a Registered Data on page 8). Select a name which needs to be modified and then press (Enter). BK 8. The display goes back to the Prefix screen, refer to Step 6. on page 86. If multiple prefixes need to be set, repeat Step 6. and Step 7. In that case, select Prefix and Prefix.. Select the entry to be edited and select the CHG. Soft Key.. Select the item to be edited and press (Enter). maximum of 0 digits (0-9, * and #) can be set as a prefix. When prefix is added, up to digits including the prefix can be sent as dial number. 87
96 USB RTP To Delete ll Data. While indicating the current time on LCD, press Menu key to open the Menu screen.. Select Directory and then press (Enter) or press key. 4. fter 4-digit password is entered, display asks if you want to delete all the directory data. To delete, press Yes. 5. fter the appropriate directory data is deleted, the following is displayed. DELETED LL TELBO DT History Directory Setting 7:5 MON 6 MR 0 MIC DND >>> Phone. To delete all the registered data, select 4 : Deletell and then press (Enter) or press 4 key. : REGIST : SERCH : SETTING 4: Deletell : : : 4: The following is a sample display of a deleted number: TLBK: DELETE LL DT INPUT PWD: 4DIGIT 88
97 USB RTP To Delete a Specific Data. While indicating the current time on LCD, press Menu key to open the Menu screen.. Select Directory and then press (Enter) or press key. TLBK: SERCH NME < NUM MENU [] 4. Select a search method (e.g., NME, GRP, NUM or MEM). [SERCH MENU] History Directory Setting 7:5 MON 6 MR 0 MIC DND >>> Phone NME GRP NUM MEM 5. With the cursor key or softkey select the search method to be used. 6. Select a specific group to be deleted (e.g., Group 0).. Select : Search and then press (Enter) or press key. : REGIST : SERCH : SETTING 4: Deletell : : : 4: The display will show No TELBK Data if there are no entries to review. : NEC Select : NEC. [] NEC CHG DEL Dial 8. Press the DEL softkey to delete the appropriate directory data. 89
98 9. fter the appropriate directory data is deleted, the following display appears. Confirm delete by pressing Yes. TLBK: DELETE DT DELETE DT? Yes No 0. The following message appears confirming deletion. DELETE COMPLETE! 90
99 USB RTP 5. Call History Operation This chapter explains about Call History feature of DT750. By using Call History, the user can make a call with simple operation. Call History feature allows the telephone to register up to 50 records into its memory. If exceeding 50 records, a record will be deleted in order of occurrence. Register call history data to Personal Directory as necessary. Call History data will be cleared when powering off the telephone. lso, call history data cannot be backed up to PC. The call history data which stored in the memory of each telephone cannot be added to Phonebook (both System Phonebook and Local Phonebook) controlled by the system. On the Menu screen, use or soft key to move the cursor up/down a line. The user can also navigate through the menu with a touch panel operation. View Call History. While indicating the current time on LCD, press Menu key to open the Menu screen.. Select History and then press (Enter) or press key. History Directory Setting 7:5 MON 6 MR 0 MIC DND >>> Phone. Display an item from the history by pressing the CID softkey. LIST MENU Redial CID 4. Detailed information of the last call is displayed. 0: :4 Store DEL Use the cursor key to display the next/previous records. If no history data has been saved, List End will be displayed.. 9
100 USB RTP USB RTP To Make a Call from History While the history data is displayed, the user cannot make a call by dialing a telephone number.. While indicating the current time on LCD, press Menu key to open the Menu screen. To Delete ll Data. While indicating the current time on LCD, press Menu Key to open the Menu screen.. Select History and then press (Enter) or press key.. Select History and then press (Enter) or press key. History Directory Setting History Directory Setting 7:5 MON 6 MR 0 MIC DND >>> Phone 7:5 MON 6 MR 0 MIC DND >>> Phone. Display an item from the history by pressing the CID softkey.. Press the Redial softkey. LIST MENU Redial CID 4. Detailed information of the last call is displayed. Redial Store DEL 5. Lift the Handset or press the Speaker key to dial the displayed number. LIST MENU Redial CID 4. Detailed information of the last call is displayed. 0: 5. Press the DEL softkey :4 Store DEL 9
101 6. Select One to delete a single call or ll to delete all call histories. 0: :40 Jane Doe One ll 9
102 This page is for your notes. 94
103 6. Menu List Menu List for DT750 MENU ITEM DESCRIPTION Menu Press Menu key while indicating the current time on LCD. History Directory Setting To view call history data. lso, the user can add the history data to the directory. To access directory feature. There are the following three types of directory features: Personal Directory, Phonebook and Corporate Directory. This chapter explains the menu list for Personal Directory feature. To make the user setting of DT750. Menu List For Tool MENU ITEM DESCRIPTION DEFULT VLUE Tool Service ctivate XML browser. - IM Not used. - 95
104 Menu List For Setting MENU ITEM DESCRIPTION DEFULT VLUE Setting User Setting Make the user setting of DT750. Incoming Call Settings for incoming call. Ring Volume Not used. - Off-hook Ring Enable/disable Off-hook ringing. Enable Headset Ring Enable/disable the ringing of headset. Disable 4 Ring Tone Select a ringer tone for external call and internal call. - External Call Select a ringer tone for external call. utomatic Internal Call Select a ringer tone for internal call. (Tone Type) 5 Illumination Set the illumination pattern. utomatic 6 Headset Ring Volume Not used. - Talk Settings for telephone conversation. RTP larm Enable/disable RTP alarm. utomatic DTMF Tone Enable/disable DTMF tone. utomatic Key Touch Tone Set key touch tone generated when the digit keys are pressed while the telephone is off-hook. utomatic 4 Hold Music Select a Music on Hold to be heard by DT750 user. Default 5 Prefix Register Prefix number. - Display Settings for LCD display. - Time Format Local Volume Determines whether time is displayed with a -hour or 4-hour clock format. Determines whether or not to display the following volume levels: handset receiver volume, speaker volume, ringer tone volume and LCD contrast. utomatic (-hour format) utomatic (Enable) 96
105 MENU ITEM DESCRIPTION DEFULT VLUE Screen Server Not used. - 4 Light Set the brightness of the backlight. Level 5 Font Size Change the displayed character size on the LCD. Standard(6dot) 6 Language Select a language to be displayed on LCD. utomatic 7 dvanced Setting for the following additional data. - Wallpaper Select Not used. - Touch Panel Enable/disable the touch panel operation. Enable Shortcut Icon Not used. - 4 Font Color Not used. - 4 Change Password Change the password to lock/unlock the telephone Security Not used. - 6 Peripherals Not used - 0 Setting Reset Reset the telephone settings. - Download Set the data required for the file downloading. - Download Files Download the files for Music on Hold, ringer tone and - Hold Music Download a file for Music on Hold. MOH.wav Ring Tone Download files for ringer tones (Download to ). - Download Download a file for ringer tone (Download ). Melody.wav Download Download a file for ringer tone (Download ). Melody.wav Download Download a file for ringer tone (Download ). Melody.wav Directory Download the directory files. Directory.csv Download ddress Enter an IP address of the FTP/TFTP server Protocol Select a protocol of the server (either FTP or TFTP). FTP 4 FTP Settings Set necessary data when using FTP service. - User ID Enter a user ID for downloading via FTP server. - Password Enter a password for downloading via FTP server. - Folder Specify the directory where the download file is stored. - 97
106 MENU ITEM DESCRIPTION DEFULT VLUE Data up/restore Set the data required for the file backup/restore. - Data up Specify the file name to be backed up. PersonalData.gz Data Restore Specify the file name to be restored. PersonalData.gz Server ddress Enter an IP address of the FTP/TFTP server Protocol Select a protocol of the server (either FTP or TFTP). FTP 5 FTP Settings Set necessary data when using FTP service. - User ID Enter a user ID for the data backup via FTP server. - Password Enter a password for data backup via FTP server. - Folder Specify the destination directory of FTP server. - 98
107 7. Online Monitoring In Online Monitoring, users can see the following information on the terminal LCD. QoS information (RTP Packet Loss (per 5 sec.), Payload, CODEC) System information Ping Conditions for activating Online Monitoring Menu Press and hold Help key. Main screen of Online Monitoring will be displayed. To exit from Online Monitoring, press Exit key. When just pressing Help key, Help information will be displayed. Time/Feature ctivity Information rea of LCD. QoS. System Information. Ping Exit Key Operation Chart Press Help key for two seconds. [] QoS [] Lost Packet [] Codec [] Payload [] System Information [] Ping [] Network Settings [] SIP Settings [] udio&visual Settings [4] Maintenance Settings [5] Terminal Information QoS Information (RTP Packet Loss (per 5 sec.), Payload, CODEC) Press in main screen, and move to QoS information menu. The following information can be confirmed in QoS information: 99
108 . Last Packet. Codec. Payload : XXXX : G.XXXx : XXms. Network Settings. SIP Settings. udio&visual Settings Prev Up Down Prev Exit Lost Packet The number of RTP packet receiving loss in currentlast call will be displayed per 5 second. (Displayed in eight digits. Maximum value is ) Codec Payload (Payload size) Network Settings SIP Settings udio&visual Settings Maintenance Settings Terminal Information Display pattern of Codec and Payload is as follows: For the detail of each Settings, refer to the Detail of System Information Menu. CODEC PYLOD (msec.) G. 7u 0, 0, 0, 40 G. 7 0, 0, 0, 40 G. 79a 0, 0, 0, 40 System Information Press in main screen, and move to System information menu. The following information can be confirmed in System information: 00
109 To See Network Settings Information Press in System Information menu. Each Network Setting can be confirmed by pressing Up and Down key. To See SIP Settings Information Press in System Information menu. Each SIP Setting can be confirmed by pressing Up and Down key. DHCP Mode Disable/Enable User ID XXXXX Up Down Prev Up Down Prev IP ddress XXX.XXX.XXX.XXX Terminal URI XXXXX Up Down Prev Up Down Prev X Status XXXXX Howler Tone Disable/Enable Up Down Prev Up Down Prev To go back to System Information menu, press Prev softkey. To go back to System Information menu, press Prev softkey. 0
110 To See udio&visual Settings Information Press in System Information menu. Each udio&visual Setting can be confirmed by pressing Up and Down key. Confirmation Tone Disable/Enable Up Down Prev To See Maintenance Settings Information Press 4 in System Information menu. Download address can be confirmed. Download ddress XXX.XXX.XXX.XXX Prev Music Default/Download Data To go back to System Information menu, press Prev softkey. Up Down Prev... DTMF Play Mode ON/OFF Up Down Prev To go back to System Information menu, press Prev softkey. 0
111 To See Terminal Information Press 5 in System Information menu. Each terminal information can be confirmed by pressing Up and Down key. Hardware Version Up Down Prev XXXXX Mac ddress XX:XX:XX:XX:XX:XX Up Down Prev Ping To Send Ping Press in main screen, and move to Ping menu. Enter IP address of the server to send Ping, and press key. Pingdr? Use * For BK Cancel If Network Interface is not operated, following message will be displayed.... Ping.. XX. XX. XX. XX.NG.NG.NG 4.NG Complete Side Option XXXXX Up Down Prev Prev Retry Ping will be sent to the server 4 times. If Retry was selected, screen will return to the Ping menu. To go back to System Information menu, press Prev softkey. Ping.. XX. XX. XX. XX Complete Prev Retry 0
112 Detail of System Information Menu SYSTEM INFORMTION MENU Network Settings ITEMS DHCP Mode IP ddress Note Default Gateway Note Subnet Mask Note DNS ddress Note VLN Mode (for LN port) VLN ID (for LN port) VLN Priority (for LN port) Speed & Duplex (for LN port) PC Port VLN Mode PC Port VLN ID PC Port VLN Priority PC Port Speed & Duplex PC Port vailable EPOL Forwarding CDP Mode ToS (RTP) ToS (SIP) Supplicant Mode EP Method EPOL VLN Mode ccount (MD5) 80.X Status SYSTEM INFORMTION MENU SIP Settings udio & Visual Settings Maintenance Settings ITEMS User ID Terminal URI Connecting Server st SIP Server Note nd SIP Server Note rd SIP Server Note 4th SIP Server Note ccess Mode (to the SIP Server) Port for st SIP Server Port for nd SIP Server Port for rd SIP Server Port for 4th SIP Server rea ID (Country) uthentication Mode Retransmit Interval Keeping Call Howler Tone Confirmation Tone Music on hold Sidetone Volume Send Gain Receive Bias Receive Gain Ring(Internal Call) Ring(External Call) Volume Indication Language for time display Download ddress for downloading the firmware 04
113 SYSTEM INFORMTION MENU Terminal Information ITEMS Hardware Version MC ddress Firmware Version Bottom option Side Option Side Option Note : (DHCP) is indicated on the display when the parameter is obtained from the DHCP server. (ex.) IP ddress IP ddress(dhcp) XX:XX:XX:XX:XX:XX Up Down Prev 05
114 This page is for your notes. 06
115 8. Web Programming Web Programming allows the user to configure the terminal settings of DT750 from the PC. The user use Internet browser (Internet Explorer, etc.) to access Web Programming. It is not necessary to install any special application software onto the PC. DT750 and Web Programming PC needs to be connected to the same network. When downloading the files for Music on Hold, Ringer Tone and Directory to the DT750, FTP (TFTP server) is required on the network. For details on the FTP service, contact to the System dministrator. Terminal settings through the Web Programming is available while the DT750 logs into the system. ITEMS Operating System CPU Memory Browser Monitor Others PC Requirements For Web Programming Microsoft Windows XP/Vista OPERTING CONDITIONS Comply with conditions for use of Microsoft Windows or Microsoft Internet Explorer. Microsoft Internet Explorer 6.0 or later SVG (minimum: pixel, recommended: pixel,) Mouse, LN connection port (RJ-45) 07
116 To LOGIN Follow the steps below to open the Web Programming: Start up Internet browser on the PC. Enter IP address of the target DT750 on the address toolbar and then press Enter key. The Web Programming Login screen appears. Enter a user name (type USER ) and a password (Note ), then click button. Note : Enter the same password used when logging into the DT is used as password by the default setting. For IP address of DT750, contact to the System dministrator. When the login screen does not appear, check the LN connection status and entered IP address. If the problem persists, please contact the system administrator. 08
117 The following Web Programming Home screen appears. 09
118 To LOGOUT Follow the steps below to exit from the Web Programming. Click Logout button at the lower left of the screen. The confirmation message appears. Click button to log out of Web Programming. The display changes as follows. Click button. 0
119 fter the Web Programming Login screen is displayed, close the Internet browser. Make sure to perform the logout operation after the data setting of the telephone. When 5 minutes have passed leaving the PC without operation after log in to Web Programming, the user is forcibly logged out from the Web Programming.
120 How To Operate s an example of setting method on the Web Programming, the following explains how to change the ringer tone for external call. Web Programming includes the same menu configuration as "Setting" of DT750 terminal. For details on each menu item, see Setup with Menu Key in Chapter Terminal Setup. () From the Home screen, click User Setting Incoming Call Ring Tone External Call. () Select a desired tone type by clicking the corresponding radio button. () Click button to save the change to the database. STEP : Click items to navigate through the menu. Click Logout button to exit from the Web Programming. STEP : Click button to accept the selection. STEP : Click the radio button to select a parameter. (4) confirmation dialog appears. Click button on the dialog.
121
122 NEC Corporation of merica 655 N. State Highway 6 Irving, TX
UNIVERGE SV8100 Terminal DT750 USER S GUIDE
 UNIVERGE SV800 Terminal DT750 USER S GUIDE ISSUE.0a LIABILITY DISCLAIMER NEC Unified Solutions reserves the right to change the specifications, functions, or features, at any time, without notice. NEC
UNIVERGE SV800 Terminal DT750 USER S GUIDE ISSUE.0a LIABILITY DISCLAIMER NEC Unified Solutions reserves the right to change the specifications, functions, or features, at any time, without notice. NEC
DT310/DT330/DT710/DT730
 NOTICE Note that when converting this document from its original format to a.pdf file, some minor font and format changes may occur. When viewing and printing this document, we cannot guarantee that your
NOTICE Note that when converting this document from its original format to a.pdf file, some minor font and format changes may occur. When viewing and printing this document, we cannot guarantee that your
User Guide. Univerge SV8100 DT310/DT330 DT710/DT730 MODELS. NEC Corporation of America
 User Guide MODELS Univerge SV8100 DT310/DT330 DT710/DT730 NEC Corporation of America NEC Infrontia Corporation September, 2008 NECIC-AP-101 ISSUE 1.0 DT310/DT330/DT710/DT730 USER GUIDE NEC Infrontia Corporation
User Guide MODELS Univerge SV8100 DT310/DT330 DT710/DT730 NEC Corporation of America NEC Infrontia Corporation September, 2008 NECIC-AP-101 ISSUE 1.0 DT310/DT330/DT710/DT730 USER GUIDE NEC Infrontia Corporation
NWA ISSUE 5.0 DT750 USER S GUIDE. NEC Corporation 2011 August
 NWA-09786-00 ISSUE 5.0 DT750 USER S GUIDE NEC Corporation 0 August LIABILITY DISCLAIMER NEC Corporation reserves the right to change the specifications, functions, or features, at any time, without notice.
NWA-09786-00 ISSUE 5.0 DT750 USER S GUIDE NEC Corporation 0 August LIABILITY DISCLAIMER NEC Corporation reserves the right to change the specifications, functions, or features, at any time, without notice.
DT310/DT330/DT710/DT730 USER GUIDE
 DT310/DT330/DT710/DT730 USER GUIDE NEC Unified Solutions Version 2.0 November, 2011 Regulatory EUROPEAN UNION INFORMATION Notice to the user The terminals described in this manual are intended to be connected
DT310/DT330/DT710/DT730 USER GUIDE NEC Unified Solutions Version 2.0 November, 2011 Regulatory EUROPEAN UNION INFORMATION Notice to the user The terminals described in this manual are intended to be connected
DT310/DT330/DT710/DT730
 Doc. No. 10596 ISSUE 1.1 DT310/DT330/DT710/DT730 USER GUIDE NEC Infrontia Corporation October, 2008 LIABILITY DISCLAIMER NEC shall not be liable for any direct, indirect, consequential or incidental damages
Doc. No. 10596 ISSUE 1.1 DT310/DT330/DT710/DT730 USER GUIDE NEC Infrontia Corporation October, 2008 LIABILITY DISCLAIMER NEC shall not be liable for any direct, indirect, consequential or incidental damages
DT310/DT330/DT710/DT730
 DT310/DT330/DT710/DT730 USER GUIDE NEC Philips Unified Solutions Version 1.0 June, 2008 Regulatory EUROPEAN UNION INFORMATION Notice to the user The terminals described in this manual are intended to
DT310/DT330/DT710/DT730 USER GUIDE NEC Philips Unified Solutions Version 1.0 June, 2008 Regulatory EUROPEAN UNION INFORMATION Notice to the user The terminals described in this manual are intended to
DT730/DT710/DT330/DT310
 Notice Note that when converting this document from its original format to a.pdf file, some minor font and format changes may occur. When viewing and printing this document, we cannot guarantee that your
Notice Note that when converting this document from its original format to a.pdf file, some minor font and format changes may occur. When viewing and printing this document, we cannot guarantee that your
SV9100 User Guide with UM8000 Voic . Quick Guide to using your telephone and voic
 SV9100 User Guide with UM8000 Voicemail Quick Guide to using your telephone and voicemail Telephone Quick Guide Security Available only on IP phones. 1 (1) Call Indicator Lamp - Lamp at top corner of DT
SV9100 User Guide with UM8000 Voicemail Quick Guide to using your telephone and voicemail Telephone Quick Guide Security Available only on IP phones. 1 (1) Call Indicator Lamp - Lamp at top corner of DT
SV9100 DT820 USER GUIDE
 SV9100 DT820 USER GUIDE NDA-31729 ISSUE 2.0 NEC Corporation of America reserves the right to change the specifications, functions, or features at any time without notice. NEC Corporation of America has
SV9100 DT820 USER GUIDE NDA-31729 ISSUE 2.0 NEC Corporation of America reserves the right to change the specifications, functions, or features at any time without notice. NEC Corporation of America has
INT (UNIV) ISSUE 1.0 DT730G (ITL-12CG/DG) USER GUIDE
 INT-345 (UNIV) ISSUE.0 DT730G (ITL-CG/DG) USER GUIDE NEC Corporation of America April, 04 NEC Corporation of America reserves the right to change the specifications, functions, or features at any time
INT-345 (UNIV) ISSUE.0 DT730G (ITL-CG/DG) USER GUIDE NEC Corporation of America April, 04 NEC Corporation of America reserves the right to change the specifications, functions, or features at any time
NEC SV8100 Telephone System DT330 Series Desktop Digital Terminals with Voic Quick Reference Guide
 Notes: NEC SV8100 Telephone System DT330 Series Desktop Digital Terminals with Voicemail Quick Reference Guide Installed and Serviced by: Ally Communications, LLC. 2222 Chisholm Rd, STE 4 Florence, AL
Notes: NEC SV8100 Telephone System DT330 Series Desktop Digital Terminals with Voicemail Quick Reference Guide Installed and Serviced by: Ally Communications, LLC. 2222 Chisholm Rd, STE 4 Florence, AL
SoundTel, Inc. Table of Contents. User Reference Guide for NEC SV9100 Systems No voice mail
 Table of Contents SoundTel, Inc. User Reference Guide for NEC SV9100 Systems No voice mail Using the Phone 2 Placing calls Answering calls Transferring Call Keys on Phone 2 HOLD, TRANSFER, ANSWER, SPEAKER,
Table of Contents SoundTel, Inc. User Reference Guide for NEC SV9100 Systems No voice mail Using the Phone 2 Placing calls Answering calls Transferring Call Keys on Phone 2 HOLD, TRANSFER, ANSWER, SPEAKER,
DT730/DT710/DT330/DT310
 NWA-0900-00 ISSUE 4.0 DT70/DT70/DT0/DT0 USER S GUIDE NEC Corporation 00 August LIABILITY DISCLAIMER NEC Corporation reserves the right to change the specifications, functions, or features, at any time,
NWA-0900-00 ISSUE 4.0 DT70/DT70/DT0/DT0 USER S GUIDE NEC Corporation 00 August LIABILITY DISCLAIMER NEC Corporation reserves the right to change the specifications, functions, or features, at any time,
12/24/32 Button Digital & IP DESI-Less 8 Button Digital & IP Reference Sheet
 Notice Note that when converting this document from its original format to a.pdf file, some minor font and format changes may occur. When viewing and printing this document, we cannot guarantee that your
Notice Note that when converting this document from its original format to a.pdf file, some minor font and format changes may occur. When viewing and printing this document, we cannot guarantee that your
DT310/DT330/DT710/DT730
 Notice Note that when converting this document from its original format to a.pdf file, some minor font and format changes may occur. When viewing and printing this document, we cannot guarantee that your
Notice Note that when converting this document from its original format to a.pdf file, some minor font and format changes may occur. When viewing and printing this document, we cannot guarantee that your
Telephone User Guide NEC SV9100
 ! Telephone User Guide NEC SV9100 V1 5/2/16 Quick Reference Guide NEC SV9100 Function GREEN LED RED LED SOLID RED OR GREEN SLOW FLASHING LED FAST FLASHING LED Function Description Your Call Somewhere else
! Telephone User Guide NEC SV9100 V1 5/2/16 Quick Reference Guide NEC SV9100 Function GREEN LED RED LED SOLID RED OR GREEN SLOW FLASHING LED FAST FLASHING LED Function Description Your Call Somewhere else
NEC SL1100 Telephone System IP4WW-12/24 Series Desktop Digital Terminals with Voic . Quick Reference Guide
 IP4WW-12/24 Series Desktop Digital Terminals with Voicemail IP4WW-12/24TXH Telephone 1 Menu Key Operation (Used to set ringing, display options and features) 2 Auto Attendant Greetings (All recordings
IP4WW-12/24 Series Desktop Digital Terminals with Voicemail IP4WW-12/24TXH Telephone 1 Menu Key Operation (Used to set ringing, display options and features) 2 Auto Attendant Greetings (All recordings
ANSWERING CALLS USING PHONE FEATURE KEYS
 DT820 - Desi Less Quick User Guide for DT820 phones controlled by SIP@Net For detailed information please consult the comprehensive User Guide available at : www.nec-enterprise.com. NEC Nederland B.V.
DT820 - Desi Less Quick User Guide for DT820 phones controlled by SIP@Net For detailed information please consult the comprehensive User Guide available at : www.nec-enterprise.com. NEC Nederland B.V.
NEAX 2000IPS DTERM. SERIES i Telephone USER GUIDE
 NEAX 2000IPS DTERM SERIES i Telephone USER GUIDE LIABILITY DISCLAIMER NEC AMERICA, INC. RESERVES THE RIGHT TO CHANGE THE SPECIFICATIONS, FUNCTIONS, OR FEATURES, AT ANY TIME, WITHOUT NOTICE. NEC AMERICA,
NEAX 2000IPS DTERM SERIES i Telephone USER GUIDE LIABILITY DISCLAIMER NEC AMERICA, INC. RESERVES THE RIGHT TO CHANGE THE SPECIFICATIONS, FUNCTIONS, OR FEATURES, AT ANY TIME, WITHOUT NOTICE. NEC AMERICA,
Multiline Telephone User Guide
 Notice Note that when converting this document from its original format to a.pdf file, some minor font and format changes may occur causing slight variations from the original printed document. When viewing
Notice Note that when converting this document from its original format to a.pdf file, some minor font and format changes may occur causing slight variations from the original printed document. When viewing
NEC UNIVERGE SV8100 Telephone & Voic Quick Reference Guide
 NEC UNIVERGE SV8100 Telephone & Voicemail Quick Reference Guide For Questions on Your Telephone or Voicemail Call: Valerie Young Warner Telecom Group 206-575-4200 Ext. 301 vyoung@warnertel.com 12 Alphanumeric
NEC UNIVERGE SV8100 Telephone & Voicemail Quick Reference Guide For Questions on Your Telephone or Voicemail Call: Valerie Young Warner Telecom Group 206-575-4200 Ext. 301 vyoung@warnertel.com 12 Alphanumeric
SIP Communicator Spitfire S300 User Guide
 SIP Communicator Spitfire S300 User Guide 1 TABLE OF CONTENTS Handset Description Page 3 Keypad Lock Page 6 Directory Page 6 Adding an Entry. Page 6 Edit or Delete an Entry Page 7 Black List Page 7 Dialing
SIP Communicator Spitfire S300 User Guide 1 TABLE OF CONTENTS Handset Description Page 3 Keypad Lock Page 6 Directory Page 6 Adding an Entry. Page 6 Edit or Delete an Entry Page 7 Black List Page 7 Dialing
NEAX 2000 IPS. D term SERIES I USER GUIDE
 NEAX 2000 IPS D term SERIES I USER GUIDE DIRECTORY EXIT LCD SOFT KEYS (4) CALL INDICATION LAMP DTR-32D-1 (BK) TEL FEATURE RECALL CONFERENCE REDIAL ANSWER HELP PROGRAMMABLE KEYS 16 Flexible Line/Feature
NEAX 2000 IPS D term SERIES I USER GUIDE DIRECTORY EXIT LCD SOFT KEYS (4) CALL INDICATION LAMP DTR-32D-1 (BK) TEL FEATURE RECALL CONFERENCE REDIAL ANSWER HELP PROGRAMMABLE KEYS 16 Flexible Line/Feature
Multiline Client (MLC) for BYOD
 Multiline Client (MLC) for BYOD for Android and Apple Devices User s Guide NEC NEC Corporation of America February 2016 NDA-31749, Issue 1 Liability Disclaimer NEC Corporation of America reserves the right
Multiline Client (MLC) for BYOD for Android and Apple Devices User s Guide NEC NEC Corporation of America February 2016 NDA-31749, Issue 1 Liability Disclaimer NEC Corporation of America reserves the right
MITEL 5330 IP and 5340 IP Phones User Guide
 MITEL 5330 IP and 5340 IP Phones User Guide ST. CLAIR COUNTY RESA The Mitel 5330 and 5340 IP Phones are full-feature, dual port, dual mode enterpriseclass telephones that provide voice communication over
MITEL 5330 IP and 5340 IP Phones User Guide ST. CLAIR COUNTY RESA The Mitel 5330 and 5340 IP Phones are full-feature, dual port, dual mode enterpriseclass telephones that provide voice communication over
Xen IPK II DIGITAL TELEPHONE User Guide
 Xen IPK II DIGITAL TELEPHONE User Guide Table of Contents Xen IPK II Digital Telephones............................2 Key Descriptions......................................3 General Information....................................4
Xen IPK II DIGITAL TELEPHONE User Guide Table of Contents Xen IPK II Digital Telephones............................2 Key Descriptions......................................3 General Information....................................4
3x16 Display. AUX Lamp. Interactive Soft-Keys Navigation Keys. Speaker Key. Microphone. Omega-Phone OM-KTD30 Digital Telephone
 INTRODUCTION 3x16 Display AUX Lamp Interactive Soft-Keys Navigation Keys Headset Jack Programmable Feature Keys Speaker Key Microphone Omega-Phone OM-KTD30 Digital Telephone This guide describes basic
INTRODUCTION 3x16 Display AUX Lamp Interactive Soft-Keys Navigation Keys Headset Jack Programmable Feature Keys Speaker Key Microphone Omega-Phone OM-KTD30 Digital Telephone This guide describes basic
INTRODUCTION. Thank you for purchasing a Qualitel product which adopts excellent workmanship and exceptional reliability.
 1 INTRODUCTION Thank you for purchasing a Qualitel product which adopts excellent workmanship and exceptional reliability. Your telephone is designed to give you flexibility in use and high quality performance.
1 INTRODUCTION Thank you for purchasing a Qualitel product which adopts excellent workmanship and exceptional reliability. Your telephone is designed to give you flexibility in use and high quality performance.
Phone Information. IP2061 Quick Reference Guide. ICON Voice Networks REV 1.0. ICON Voice Networks
 Phone Information Extension Number: Passcode / Voice Mail Access Code: IP Address: MAC Address: Serial Number: REV 1.0 IP2061 Quick Reference Guide ICON Voice Networks 8001 Jetstar Drive Irving, TX 75063
Phone Information Extension Number: Passcode / Voice Mail Access Code: IP Address: MAC Address: Serial Number: REV 1.0 IP2061 Quick Reference Guide ICON Voice Networks 8001 Jetstar Drive Irving, TX 75063
Telephone User Guide NEC SV9100
 Telephone User Guide NEC SV9100 V1 5/2/15. Quick Reference Guide NEC SV9100 Function GREEN LED RED LED SOLID RED GREEN SLOW FLASHING LED FAST FLASHING LED Function Description Your Call Somewhere else
Telephone User Guide NEC SV9100 V1 5/2/15. Quick Reference Guide NEC SV9100 Function GREEN LED RED LED SOLID RED GREEN SLOW FLASHING LED FAST FLASHING LED Function Description Your Call Somewhere else
DIGITAL TELEPHONE USER GUIDE
 DIGITAL TELEPHONE USER GUIDE Release 1 COPYRIGHT 1993 TOSHIBA AMERICA INFORMATION SYSTEMS, INC. All rights reserved. No part of this manual may be reproduced in any form or by any means graphic, electronic,
DIGITAL TELEPHONE USER GUIDE Release 1 COPYRIGHT 1993 TOSHIBA AMERICA INFORMATION SYSTEMS, INC. All rights reserved. No part of this manual may be reproduced in any form or by any means graphic, electronic,
HOW TO GUIDE Panasonic KX-TGP600 (KX-TPA60/KX-TPA65)
 HOW TO GUIDE Panasonic KX-TGP600 (KX-TPA60/KX-TPA65) This guide is designed to help you explore the most popular features included with your service and understand the How Tos of your Panasonic phone system.
HOW TO GUIDE Panasonic KX-TGP600 (KX-TPA60/KX-TPA65) This guide is designed to help you explore the most popular features included with your service and understand the How Tos of your Panasonic phone system.
System Telephone Quick Reference Guide. Version 1.0
 System Telephone Quick Reference Guide Version 1.0 Using Your Telephone Example layout displayed Due to the flexibility built into the system, your Dialling Codes and Feature Capacities may differ from
System Telephone Quick Reference Guide Version 1.0 Using Your Telephone Example layout displayed Due to the flexibility built into the system, your Dialling Codes and Feature Capacities may differ from
Thank you for purchasing our product which adopts excellent workmanship and exceptional reliability.
 INTRODUCTION Thank you for purchasing our product which adopts excellent workmanship and exceptional reliability. Your telephone is designed to give you flexibility in use and high quality performance.
INTRODUCTION Thank you for purchasing our product which adopts excellent workmanship and exceptional reliability. Your telephone is designed to give you flexibility in use and high quality performance.
Setting up Polycom VVX phones on the Cloud PBX
 Setting up Polycom VVX phones on the Cloud PBX This document outlines the set-up and use of Polycom VVX termninals on the Cloud PBX Contents List of Polycom phones that are auto provisioned and tightly
Setting up Polycom VVX phones on the Cloud PBX This document outlines the set-up and use of Polycom VVX termninals on the Cloud PBX Contents List of Polycom phones that are auto provisioned and tightly
3300 IP Communications Platform
 MITEL 3300 IP Communications Platform 5304 IP Phone User Guide NOTICE The information contained in this document is believed to be accurate in all respects but is not warranted by Mitel Networks Corporation
MITEL 3300 IP Communications Platform 5304 IP Phone User Guide NOTICE The information contained in this document is believed to be accurate in all respects but is not warranted by Mitel Networks Corporation
DIGITAL TELEPHONE USER GUIDE
 DIGITAL TELEPHONE USER GUIDE Xen IPK Digital Telephones 9 7 11 6 9 7 6 1 1 10 3 14 4 5 2 12 13 10 3 14 4 5 11 8 12 13 Dterm Series i 8 line display Dterm Series i 16 line (LED) display 9 11 7 6 9 7 6 1
DIGITAL TELEPHONE USER GUIDE Xen IPK Digital Telephones 9 7 11 6 9 7 6 1 1 10 3 14 4 5 2 12 13 10 3 14 4 5 11 8 12 13 Dterm Series i 8 line display Dterm Series i 16 line (LED) display 9 11 7 6 9 7 6 1
Datasharp Optimum Connect Cisco IP Phone SPA504 basic user guide
 Datasharp Optimum Connect Cisco IP Phone SPA504 basic user guide Phone components 1. Handset Pick up to answer or place calls. 2. Speaker Speaker for phone. 3. Message Waiting Indicator When lit: i. Red
Datasharp Optimum Connect Cisco IP Phone SPA504 basic user guide Phone components 1. Handset Pick up to answer or place calls. 2. Speaker Speaker for phone. 3. Message Waiting Indicator When lit: i. Red
IP DTerm 730 User Guide. 32-Button Telephone
 IP DTerm 730 User Guide 32-Button Telephone LOGGING IN AND LOGGING OUT If prompted to login to the DTERM IP phone: - Enter login code and press Set key. (The station number is used as the Login code.)
IP DTerm 730 User Guide 32-Button Telephone LOGGING IN AND LOGGING OUT If prompted to login to the DTERM IP phone: - Enter login code and press Set key. (The station number is used as the Login code.)
System Telephone Quick Reference Guide. Version 1.4
 System Telephone Quick Reference Guide Version 1.4 Using Your Telephone Example layout displayed Due to the flexibility built into the system, your Dialling Codes and Feature Capacities may differ from
System Telephone Quick Reference Guide Version 1.4 Using Your Telephone Example layout displayed Due to the flexibility built into the system, your Dialling Codes and Feature Capacities may differ from
Panasonic User Guide (Panasonic KX-DT 333/343 Series Phones)
 Panasonic User Guide (Panasonic KX-DT 333/343 Series Phones) DISPLAY FEATURES: (4 soft keys) 573-874-0101 PROG Used to program keys RING Volume of the Ring Tone INFO Date/Time/Day of Week MENU Personal/System/
Panasonic User Guide (Panasonic KX-DT 333/343 Series Phones) DISPLAY FEATURES: (4 soft keys) 573-874-0101 PROG Used to program keys RING Volume of the Ring Tone INFO Date/Time/Day of Week MENU Personal/System/
LED Indications. Lamp Status
 9 7 6 1 10 12 13 11 2/8 3 14 4 5 Table of Contents 1 General Information The following should be considered when reviewing this User Guide: Instructions are provided for the NEC Xen IPK digital telephones
9 7 6 1 10 12 13 11 2/8 3 14 4 5 Table of Contents 1 General Information The following should be considered when reviewing this User Guide: Instructions are provided for the NEC Xen IPK digital telephones
MICHIGAN STATE UNIVERSITY 3904 TELEPHONE OVERVIEW
 Important key information: There are six Programmable Line/Feature Keys with two features or lines configured on each key. The green key is your personal extension or Line (DN). The Shift key allows you
Important key information: There are six Programmable Line/Feature Keys with two features or lines configured on each key. The green key is your personal extension or Line (DN). The Shift key allows you
Cisco Unified IP Phone 6921, 6941, and 6961 User Guide for Cisco Unified Communications Manager 7.1 (SCCP)
 Cisco Unified IP Phone 6921, 6941, and 6961 User Guide for Cisco Unified Communications Manager 7.1 (SCCP) Americas Headquarters Cisco Systems, Inc. 170 West Tasman Drive San Jose, CA 95134-1706 USA http://www.cisco.com
Cisco Unified IP Phone 6921, 6941, and 6961 User Guide for Cisco Unified Communications Manager 7.1 (SCCP) Americas Headquarters Cisco Systems, Inc. 170 West Tasman Drive San Jose, CA 95134-1706 USA http://www.cisco.com
Telephone & Voic Quick Reference Guide
 Telephone & Voicemail Quick Reference Guide For Questions on Your Telephone or Voicemail Call: Valerie Young Warner Telecom Group 206-575-4200 Ext. 301 vyoung@warnertel.com 12 Setting Up Message Notification
Telephone & Voicemail Quick Reference Guide For Questions on Your Telephone or Voicemail Call: Valerie Young Warner Telecom Group 206-575-4200 Ext. 301 vyoung@warnertel.com 12 Setting Up Message Notification
Florida State University Welcome
 Florida State University Welcome Your Avaya 1140E IP Deskphone brings voice and data to your desktop. The IP Deskphone connects directly to a Local Area Network (LAN) through an Ethernet connection. The
Florida State University Welcome Your Avaya 1140E IP Deskphone brings voice and data to your desktop. The IP Deskphone connects directly to a Local Area Network (LAN) through an Ethernet connection. The
IP Phone 1210 User Guide CICM
 User Guide CICM Release: CICM0110 Document Revision: 01.01 www.nortel.com NN10300-902. . Release: CICM0110 Publication: NN10300-902 Document release date: 23 July 2009 While the information in this document
User Guide CICM Release: CICM0110 Document Revision: 01.01 www.nortel.com NN10300-902. . Release: CICM0110 Publication: NN10300-902 Document release date: 23 July 2009 While the information in this document
AVAYA 9601 SIP DESKPHONE INSTRUCTIONS
 AVAYA 9601 SIP DESKPHONE INSTRUCTIONS The following table provides button/feature descriptions for the 9601 deskphone. Name Description 1 Message Waiting Indicator An illuminated red light in the upper
AVAYA 9601 SIP DESKPHONE INSTRUCTIONS The following table provides button/feature descriptions for the 9601 deskphone. Name Description 1 Message Waiting Indicator An illuminated red light in the upper
RVC HP/3Com - Model 3502 Phone Quick Reference. RVC HP/3Com - Model 3502 Phone Quick Reference Guide
 RVC HP/3Com - Model 3502 Phone Quick Reference Guide RVC_3502_Phone_Quick_Reference_v9.5.docx Page 1 of 8 6/21/2011 Put a Call on Hold While you are on a call, press Hold button (red button in lower right).
RVC HP/3Com - Model 3502 Phone Quick Reference Guide RVC_3502_Phone_Quick_Reference_v9.5.docx Page 1 of 8 6/21/2011 Put a Call on Hold While you are on a call, press Hold button (red button in lower right).
Operating Your Phone. This section describes how to operate your Cisco IP Phone and includes information on soft keys and phone features.
 This section describes how to operate your Cisco IP Phone and includes information on soft keys and phone features. Note Because there are differences in phone and site configurations, not all features
This section describes how to operate your Cisco IP Phone and includes information on soft keys and phone features. Note Because there are differences in phone and site configurations, not all features
TPG BizPhone. Premium T48G IP Phone User Guide
 TPG BizPhone Premium T48G IP Phone User Guide Contents Overview... 5 Hardware Component Instructions... 5 Icon Instructions... 6 LED Instructions... 7 Touch Screen Display... 8 Navigating Menu and Fields...
TPG BizPhone Premium T48G IP Phone User Guide Contents Overview... 5 Hardware Component Instructions... 5 Icon Instructions... 6 LED Instructions... 7 Touch Screen Display... 8 Navigating Menu and Fields...
Cisco Unified IP Phone 6921, 6941, and 6961 User Guide for Cisco Unified Communications Manager 8.0 (SCCP)
 Cisco Unified IP Phone 6921, 6941, and 6961 User Guide for Cisco Unified Communications Manager 8.0 (SCCP) Americas Headquarters Cisco Systems, Inc. 170 West Tasman Drive San Jose, CA 95134-1706 USA http://www.cisco.com
Cisco Unified IP Phone 6921, 6941, and 6961 User Guide for Cisco Unified Communications Manager 8.0 (SCCP) Americas Headquarters Cisco Systems, Inc. 170 West Tasman Drive San Jose, CA 95134-1706 USA http://www.cisco.com
Polycom Soundpoint IP 330/331/335 Phone. Quick Reference Guide. Downloaded from manuals search engine
 Polycom Soundpoint IP 330/33/335 Phone Quick Reference Guide www.i-evolve.com/voip Table of Contents Phone Overview... Soft Key Features... How to Place a Call... Placing a Call from a Call List... Ending
Polycom Soundpoint IP 330/33/335 Phone Quick Reference Guide www.i-evolve.com/voip Table of Contents Phone Overview... Soft Key Features... How to Place a Call... Placing a Call from a Call List... Ending
Installation & Configuration Guide
 Installation & Configuration Guide Rel. 2.0 Service Pack 1 Rel. 2.0 Service Pack 1 Vertical Communications, Inc. reserves the right to revise this publication and to make changes in content without notice.
Installation & Configuration Guide Rel. 2.0 Service Pack 1 Rel. 2.0 Service Pack 1 Vertical Communications, Inc. reserves the right to revise this publication and to make changes in content without notice.
Cisco Unified IP Phone User Guide for Cisco Unified Communications Manager 8.6 (SCCP and SIP)
 Cisco Unified IP Phone User Guide for Cisco Unified Communications Manager 8.6 (SCCP and SIP) For Cisco Unified IP Phone 6921, 6941, 6945, and 6961 Americas Headquarters Cisco Systems, Inc. 170 West Tasman
Cisco Unified IP Phone User Guide for Cisco Unified Communications Manager 8.6 (SCCP and SIP) For Cisco Unified IP Phone 6921, 6941, 6945, and 6961 Americas Headquarters Cisco Systems, Inc. 170 West Tasman
M I T E L 5235 IP Phone USER GUIDE
 M I T E L 5235 IP Phone USER GUIDE 3300 ICP - 6.0 Contents ABOUT THE 5235 IP Phone 1 5235 IP Phone Features 2 TIPS FOR YOUR COMFORT AND SAFETY 2 Don't cradle the handset! 2 Protect your hearing 2 Adjusting
M I T E L 5235 IP Phone USER GUIDE 3300 ICP - 6.0 Contents ABOUT THE 5235 IP Phone 1 5235 IP Phone Features 2 TIPS FOR YOUR COMFORT AND SAFETY 2 Don't cradle the handset! 2 Protect your hearing 2 Adjusting
2500 SET FEATURES (Analogue)
 2500 SET FEATURES (Analogue) CALL FORWARD: CALL PICK-UP: CONFERENCE 3: Notify the person you want to forward your calls to! Dial "#" key and "1" key plus extension number calls are to be forwarded to TO
2500 SET FEATURES (Analogue) CALL FORWARD: CALL PICK-UP: CONFERENCE 3: Notify the person you want to forward your calls to! Dial "#" key and "1" key plus extension number calls are to be forwarded to TO
NEAX 2000 IPS. Dterm Series i/dterm IP. Digital Extension Reference Guide
 NEAX 2000 IPS Dterm Series i/dterm IP Digital Extension Reference Guide This booklet is provided with your NEC telephone, compliments of NEC Business Solutions, as a guide to the features available with
NEAX 2000 IPS Dterm Series i/dterm IP Digital Extension Reference Guide This booklet is provided with your NEC telephone, compliments of NEC Business Solutions, as a guide to the features available with
Installation & Configuration Guide
 Installation & Configuration Guide Release 2.0 Release 2.0 Vertical Communications, Inc. reserves the right to revise this publication and to make changes in content without notice. 2010 by Vertical Communications,
Installation & Configuration Guide Release 2.0 Release 2.0 Vertical Communications, Inc. reserves the right to revise this publication and to make changes in content without notice. 2010 by Vertical Communications,
AVAYA 4610 SW IP TELEPHONE USER GUIDE
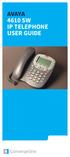 AVAYA AVAYA 1 2 3 3 4 5 8 4 6 7 9 10 12 16 11 17 13 18 21 19 14 20 15 1 Message Waiting Lamp 6 Options 11 Headset 16 Hold 2 Display 7 Page Right/Left 12 Mute Led Indicator 17 Transfer 3 Line/Feature Buttons
AVAYA AVAYA 1 2 3 3 4 5 8 4 6 7 9 10 12 16 11 17 13 18 21 19 14 20 15 1 Message Waiting Lamp 6 Options 11 Headset 16 Hold 2 Display 7 Page Right/Left 12 Mute Led Indicator 17 Transfer 3 Line/Feature Buttons
Telstra IP Telephony - Telstra IP Video Phone Feature Guide
 1. The Touch screen Your phone has a touch-sensitive screen. To access features or obtain information, tap the menu items, arrow keys, soft keys (the keys along the bottom of the touch screen) and field
1. The Touch screen Your phone has a touch-sensitive screen. To access features or obtain information, tap the menu items, arrow keys, soft keys (the keys along the bottom of the touch screen) and field
Icon Instructions LED Instructions Touch Screen Display Navigating Menus and Fields Entering Data and Editing Fields
 ... 4... 5... 5 Icon Instructions... 6 LED Instructions... 7 Touch Screen Display... 8 Navigating Menus and Fields... 10 Entering Data and Editing Fields... 11... 12 General Settings... 12 Backlight...
... 4... 5... 5 Icon Instructions... 6 LED Instructions... 7 Touch Screen Display... 8 Navigating Menus and Fields... 10 Entering Data and Editing Fields... 11... 12 General Settings... 12 Backlight...
Attendant Viewer Version
 En Attendant Viewer Version 3.0.0.3 User Manual TABLE OF CONTENTS Table of contents... 2 Install... 4 Setup... 4 License activation... 4 Make a call... 5 Generic call... 5 Call an extension... 5 Call a
En Attendant Viewer Version 3.0.0.3 User Manual TABLE OF CONTENTS Table of contents... 2 Install... 4 Setup... 4 License activation... 4 Make a call... 5 Generic call... 5 Call an extension... 5 Call a
Vox Centrex Yealink T29 UserGuide
 Vox Centrex Yealink T29 UserGuide Monique Verto Supreme November 2015 TABLE OF CONTENTS Handset Description Page 2 Keypad Lock Page 5 Directory Page 5 Adding an Entry. Page 5 Edit or Delete an Entry..
Vox Centrex Yealink T29 UserGuide Monique Verto Supreme November 2015 TABLE OF CONTENTS Handset Description Page 2 Keypad Lock Page 5 Directory Page 5 Adding an Entry. Page 5 Edit or Delete an Entry..
Packaging Contents. The following components are included in your W52P/W52H IP DECT phone packages
 W52P User Guide Packaging Contents The following components are included in your W52P/W52H IP DECT phone packages W52P Package! 1 Base Station! 1 Handset! 1 Charge Cradle! 2 Power Adapters (one for the
W52P User Guide Packaging Contents The following components are included in your W52P/W52H IP DECT phone packages W52P Package! 1 Base Station! 1 Handset! 1 Charge Cradle! 2 Power Adapters (one for the
Avaya IP Office Phone Manual
 Avaya IP Office Phone Manual Contents 1 PHONES... 3 1.1 Overview of the 5402... 3 1.2 Overview of the 5410... 5 1.3 Overview of the 5420... 7 1.4 Overview of the 1403 / 1603... 9 1.5 Overview of the 1408
Avaya IP Office Phone Manual Contents 1 PHONES... 3 1.1 Overview of the 5402... 3 1.2 Overview of the 5410... 5 1.3 Overview of the 5420... 7 1.4 Overview of the 1403 / 1603... 9 1.5 Overview of the 1408
UNIVERGE Desktop IP and Digital Terminals
 UNIVERGE Desktop IP and Digital Terminals NEC Corporation of America necam.com The NEC UNIVERGE family of IP and digital terminals moves the standard desktop phone to the next level through its large feature
UNIVERGE Desktop IP and Digital Terminals NEC Corporation of America necam.com The NEC UNIVERGE family of IP and digital terminals moves the standard desktop phone to the next level through its large feature
TPGBizPhone. Cordless W56P IP DECT Phone User Guide
 TPGBizPhone Cordless W56P IP DECT Phone User Guide Contents Overview... 5 Hardware Component Instructions... 5 Displaying information on LCD screen... 6 LED Instructions... 7 Icon Instructions... 7 Customising
TPGBizPhone Cordless W56P IP DECT Phone User Guide Contents Overview... 5 Hardware Component Instructions... 5 Displaying information on LCD screen... 6 LED Instructions... 7 Icon Instructions... 7 Customising
CONTENT. C. RECEIVING CALLS... 9 C.01 Answer... 9 C.02 Automatic Answer-Intercom... 9 C.03 Call Pickup... 9 C.04 Doorphone (Optional)...
 Auto Telecom 2000 CONTENT A. MAKING CALLS... 1 A.01 Inter Office Call (Intercom)... 2 A.02 Automatic Line Access (Trunk Group Access)... 2 A.03 Individual Line Access... 3 A.04 Flash (Open Loop Timed Flash)...
Auto Telecom 2000 CONTENT A. MAKING CALLS... 1 A.01 Inter Office Call (Intercom)... 2 A.02 Automatic Line Access (Trunk Group Access)... 2 A.03 Individual Line Access... 3 A.04 Flash (Open Loop Timed Flash)...
Multi-Line Terminal. User Guide
 Smart Communication Server Multi-Line Terminal User Guide Please read this manual carefully before operating this product and save this manual for future use. Before using Your Terminal Thank you for purchasing
Smart Communication Server Multi-Line Terminal User Guide Please read this manual carefully before operating this product and save this manual for future use. Before using Your Terminal Thank you for purchasing
Polycom VVX Series. Table of Contents. Business Media Phone User Guide
 Table of Contents Getting Started...2 Phone Keys, Hardware and Features...3 Phone Views...5 Phone Icons and Status Indicators...8 Navigation, Fields, and Data Entry...9 Cleaning the Touchscreen (VVX501)...13
Table of Contents Getting Started...2 Phone Keys, Hardware and Features...3 Phone Views...5 Phone Icons and Status Indicators...8 Navigation, Fields, and Data Entry...9 Cleaning the Touchscreen (VVX501)...13
Aastra 673xi / 675xi. Telephony with SIP Phones at the Aastra 800/OpenCom 100 Communications System User Guide
 Aastra 673xi / 675xi Telephony with SIP Phones at the Aastra 800/OpenCom 100 Communications System User Guide Welcome to Aastra Thank you for choosing this Aastra product. Our product meets the strictest
Aastra 673xi / 675xi Telephony with SIP Phones at the Aastra 800/OpenCom 100 Communications System User Guide Welcome to Aastra Thank you for choosing this Aastra product. Our product meets the strictest
TPGBizPhone. Standard T42G IP Phone User Guide
 TPGBizPhone Standard T42G IP Phone User Guide Contents Overview... 5 Hardware Component Instructions... 5 Icon Instructions... 6 LED Instructions... 7 Customising Your Phone... 8 General Settings... 8
TPGBizPhone Standard T42G IP Phone User Guide Contents Overview... 5 Hardware Component Instructions... 5 Icon Instructions... 6 LED Instructions... 7 Customising Your Phone... 8 General Settings... 8
UCx Feature Guide for Infinity phones
 UCx Feature Guide for Infinity phones Date: 23 August 2018 Version: 1.4 System: UCx Release: 6.0 Phone models: E-MetroTel will provide support for the following Infinity IP phones, as long as the phones
UCx Feature Guide for Infinity phones Date: 23 August 2018 Version: 1.4 System: UCx Release: 6.0 Phone models: E-MetroTel will provide support for the following Infinity IP phones, as long as the phones
DIGITAL DECT PHONE INSTRUCTION MANUAL
 DIGITAL DECT PHONE INSTRUCTION MANUAL INTRODUCTION This is an our DECT basic model, the manual is designed to familiarize you with this phone. To get the maximum use from the phone, we suggest that you
DIGITAL DECT PHONE INSTRUCTION MANUAL INTRODUCTION This is an our DECT basic model, the manual is designed to familiarize you with this phone. To get the maximum use from the phone, we suggest that you
2757 VoIP Phone Users Guide
 2757 VoIP Phone Users Guide Rev. 1.0 Table of Contents 1 Introduction... 5 1.1 Package Contents... 5 1.2 Features... 5 1.3 Basic Setup... 6 2 Network Setup... 8 2.1 Static IP Address... 8 2-2 PPPoE...11
2757 VoIP Phone Users Guide Rev. 1.0 Table of Contents 1 Introduction... 5 1.1 Package Contents... 5 1.2 Features... 5 1.3 Basic Setup... 6 2 Network Setup... 8 2.1 Static IP Address... 8 2-2 PPPoE...11
IP Telephone User Guide
 IP Telephone LIP-6830 SIP (Session Initiation Protocol) Broadworks Please read this manual carefully before operating your set. Retain it for future reference. LGN6830-1219SBUG-01.01 June 07 Regulatory
IP Telephone LIP-6830 SIP (Session Initiation Protocol) Broadworks Please read this manual carefully before operating your set. Retain it for future reference. LGN6830-1219SBUG-01.01 June 07 Regulatory
Icon Instructions... 6 LED Instructions
 ... 4... 5... 5 Icon Instructions... 6 LED Instructions... 7... 8... 8 Backlight... 8 Language... 8 Time and Date... 9... 10 Volume... 10 Ring Tones... 10... 11 Directory... 11 Local Directory... 11...
... 4... 5... 5 Icon Instructions... 6 LED Instructions... 7... 8... 8 Backlight... 8 Language... 8 Time and Date... 9... 10 Volume... 10 Ring Tones... 10... 11 Directory... 11 Local Directory... 11...
Centrex Phone Instructions
 Centrex Phone Instructions Making a Call To Make a Call: Using the Handset - Lift the handset and dial Using the Speakerphone- Press the Speaker button and dial. To Dial: An internal extension - Dial the
Centrex Phone Instructions Making a Call To Make a Call: Using the Handset - Lift the handset and dial Using the Speakerphone- Press the Speaker button and dial. To Dial: An internal extension - Dial the
THE BASIC KEYS ON YOUR PHONE
 THE BASIC KEYS ON YOUR PHONE SPEAKER (SPKR) Press key to use as a speakerphone. The light on the key is lit when active. (Note: Make sure your Microphone Indicator is lit, or the other person won t be
THE BASIC KEYS ON YOUR PHONE SPEAKER (SPKR) Press key to use as a speakerphone. The light on the key is lit when active. (Note: Make sure your Microphone Indicator is lit, or the other person won t be
Basic phone operation
 Telephone operation Basic phone operation DO NOT DISTURB When you activate the Do Not Disturb (DND) function, you will not hear paging tones, voice paging, or incoming call rings. Instead, the LINE light
Telephone operation Basic phone operation DO NOT DISTURB When you activate the Do Not Disturb (DND) function, you will not hear paging tones, voice paging, or incoming call rings. Instead, the LINE light
AVAYA 9608/9611G SIP DESKPHONE INSTRUCTIONS
 AVAYA 9608/9611G SIP DESKPHONE INSTRUCTIONS MESSAGE WAITING INDICATOR PHONE DISPLAY NAVIGATION ARROWS and the OK BUTTON PHONE BUTTON MESSAGE BUTTON CONTACTS HISTORY HOME HEADSET SPEAKER VOLUME BUTTON MUTE
AVAYA 9608/9611G SIP DESKPHONE INSTRUCTIONS MESSAGE WAITING INDICATOR PHONE DISPLAY NAVIGATION ARROWS and the OK BUTTON PHONE BUTTON MESSAGE BUTTON CONTACTS HISTORY HOME HEADSET SPEAKER VOLUME BUTTON MUTE
NEC NEAX 2000 IPS USER GUIDE
 NEC NEAX 2000 IPS USER GUIDE Phone Features and Functions ANSWERING A CALL: 1.) To answer a ringing call, lift the handset or press . PLACING AN INTERNAL CALL 1.) Lift the handset or press .
NEC NEAX 2000 IPS USER GUIDE Phone Features and Functions ANSWERING A CALL: 1.) To answer a ringing call, lift the handset or press . PLACING AN INTERNAL CALL 1.) Lift the handset or press .
UCx Feature Guide for Nortel IP phones - with Feature Key mode disabled
 UCx Feature Guide for Nortel IP phones - with Feature Key mode disabled Date: 22 November 2016 System: UCx Release: 5.0 Phone models: Nortel IP Phones i20xx Series, 11xx Series and 12xx Series Page 2 of
UCx Feature Guide for Nortel IP phones - with Feature Key mode disabled Date: 22 November 2016 System: UCx Release: 5.0 Phone models: Nortel IP Phones i20xx Series, 11xx Series and 12xx Series Page 2 of
SAMSUNG HANDSET USER GUIDE FOR DS-5007S / DS-5014S / DS-5038S / DS-5014D / DS-5021D ITP-5107 / ITP-5114D / ITP5121D
 SAMSUNG HANDSET USER GUIDE FOR DS-5007S / DS-5014S / DS-5038S / DS-5014D / DS-5021D ITP-5107 / ITP-5114D / ITP5121D FOR TECHNICAL TIPS PLEASE VISIT OUR WEBSITE www.conversetelecom.com 2 Table of Contents
SAMSUNG HANDSET USER GUIDE FOR DS-5007S / DS-5014S / DS-5038S / DS-5014D / DS-5021D ITP-5107 / ITP-5114D / ITP5121D FOR TECHNICAL TIPS PLEASE VISIT OUR WEBSITE www.conversetelecom.com 2 Table of Contents
1120E IP Phone. Your 1120E brings voice to the desktop by connecting directly to a Local Area Network (LAN) through an Ethernet connection.
 1120E IP Phone Your 1120E brings voice to the desktop by connecting directly to a Local Area Network (LAN) through an Ethernet connection. In this guide, self-labeled line/programmable feature key labels
1120E IP Phone Your 1120E brings voice to the desktop by connecting directly to a Local Area Network (LAN) through an Ethernet connection. In this guide, self-labeled line/programmable feature key labels
IP Multiline Terminal User Guide
 IP Multiline Terminal User Guide Please read this manual carefully before operating this product and save this manual for future use. Before using Your Terminal Thank you for purchasing NEC SL21 system.
IP Multiline Terminal User Guide Please read this manual carefully before operating this product and save this manual for future use. Before using Your Terminal Thank you for purchasing NEC SL21 system.
Vertical 2-Line Desk Phone Quick Reference Guide
 Contact your Sales Representative for more information. Table of Contents Introduction to your Xcelerator Desk Phone... 3 How to use your Xcelerator Desk Phone... 3 Answering and making calls... 3 Handling
Contact your Sales Representative for more information. Table of Contents Introduction to your Xcelerator Desk Phone... 3 How to use your Xcelerator Desk Phone... 3 Answering and making calls... 3 Handling
Phone Quick Reference Guide. Rev2. M I T E L. EMEA CALA. Global Headquarters U.S. Asia Pacific
 M I T E L 3000 Phone Quick Reference Guide. Rev2. Global Headquarters U.S. EMEA CALA Asia Pacific Tel: +1(613) 592-2122 Fax: +1(613) 592-4784 Tel: +1(480) 961-9000 Fax: +1(480) 961-1370 Tel: +44(0)1291-430000
M I T E L 3000 Phone Quick Reference Guide. Rev2. Global Headquarters U.S. EMEA CALA Asia Pacific Tel: +1(613) 592-2122 Fax: +1(613) 592-4784 Tel: +1(480) 961-9000 Fax: +1(480) 961-1370 Tel: +44(0)1291-430000
Use of Phones And Description of Features. Installation and Training Provided by Just Results, Inc
 Use of Phones And Description of Features Installation and Training Provided by Just Results, Inc. 603-624-0090 ccurran@jrphones.com Avaya 1416 Digital Telephone PHONE KEYS Soft Keys - These 3 keys below
Use of Phones And Description of Features Installation and Training Provided by Just Results, Inc. 603-624-0090 ccurran@jrphones.com Avaya 1416 Digital Telephone PHONE KEYS Soft Keys - These 3 keys below
User s Guide. AT&T SB67020/SB67025 Deskset
 User s Guide AT&T SB67020/SB67025 Deskset 2012 132 13 Advanced American Telephones. All Rights Reserved. AT&T and the AT&T logo are trademarks of AT&T Intellectual Property licensed to Advanced American
User s Guide AT&T SB67020/SB67025 Deskset 2012 132 13 Advanced American Telephones. All Rights Reserved. AT&T and the AT&T logo are trademarks of AT&T Intellectual Property licensed to Advanced American
CONTENTS. Preface Overview Outgoing Calls Synapse SB67020/SB67025 Deskset User s Guide
 User s Guide AT&T SB67020/SB67025 Deskset 2012 16 Advanced American Telephones. All Rights Reserved. AT&T and the AT&T logo are trademarks of AT&T Intellectual Property licensed to Advanced American Telephones,
User s Guide AT&T SB67020/SB67025 Deskset 2012 16 Advanced American Telephones. All Rights Reserved. AT&T and the AT&T logo are trademarks of AT&T Intellectual Property licensed to Advanced American Telephones,
Table of Contents. Phone Configuration
 User Manual 3.60 Table of Contents Phone Configuration... 1-5 Buttons... 1 Placing a Call... 1 Answering a Call... 2 DND... 2 Redial... 2 Call List / Callers... 2 Contacts... 2 Paging... 3 Transferring
User Manual 3.60 Table of Contents Phone Configuration... 1-5 Buttons... 1 Placing a Call... 1 Answering a Call... 2 DND... 2 Redial... 2 Call List / Callers... 2 Contacts... 2 Paging... 3 Transferring
Grandstream Networks, Inc. DP750/DP720 DECT Cordless IP Phones User Guide
 Grandstream Networks, Inc. DP750/DP720 DECT Cordless IP Phones User Guide Figure 35: Rebooting the Base Station Reset DP720 Handset The users can reset the new settings made on the handset after performing
Grandstream Networks, Inc. DP750/DP720 DECT Cordless IP Phones User Guide Figure 35: Rebooting the Base Station Reset DP720 Handset The users can reset the new settings made on the handset after performing
Line Mode Reference Booklet. Bizfon, Inc. 50 Stiles Road Salem, NH Tips for Using the Directory. Reprogramming the Direct Access Buttons
 Tips for Using the Directory To quickly find a name after accessing the Directory, press a number on the keypad that matches the first letter of the name for which you are looking. When entering numbers
Tips for Using the Directory To quickly find a name after accessing the Directory, press a number on the keypad that matches the first letter of the name for which you are looking. When entering numbers
Quick Start Guide AT&T SB67020 Deskset
 Quick Start Guide AT&T SB67020 Deskset Deskset Overview This page identifies and describes the main display and key groups for the Synapse SB67020 Deskset. See the User s Guide at www.telephones.att.com/synapseguides
Quick Start Guide AT&T SB67020 Deskset Deskset Overview This page identifies and describes the main display and key groups for the Synapse SB67020 Deskset. See the User s Guide at www.telephones.att.com/synapseguides
Voic Guide. Access internally Access your mailbox by pressing the Messages/Msgs/MSG key or by dialing Enter your password.
 Voicemail Guide Access internally Access your mailbox by pressing the Messages/Msgs/MSG key or by dialing 1000. Enter your password. Access externally (if configured on your system) i.e. An option on your
Voicemail Guide Access internally Access your mailbox by pressing the Messages/Msgs/MSG key or by dialing 1000. Enter your password. Access externally (if configured on your system) i.e. An option on your
AT&T SB67030/SB67031 Deskset and Accessories
 User s Guide AT&T SB67030/SB67031 Deskset and Accessories 2011 13 Advanced American Telephones. All Rights Reserved. AT&T and the AT&T logo are trademarks of AT&T Intellectual Property licensed to Advanced
User s Guide AT&T SB67030/SB67031 Deskset and Accessories 2011 13 Advanced American Telephones. All Rights Reserved. AT&T and the AT&T logo are trademarks of AT&T Intellectual Property licensed to Advanced
CBV Support CBV Telephone. User Guide. For Cisco 7900 Series IP Phones
 CBV Support 312-416-5142 CBV Telephone User Guide For Cisco 7900 Series IP Phones Contents INTRODUCING YOUR PHONE...4 Getting to Know Your Phone...4 Using Softkeys...6 Navigating Menus...6 Entering Text
CBV Support 312-416-5142 CBV Telephone User Guide For Cisco 7900 Series IP Phones Contents INTRODUCING YOUR PHONE...4 Getting to Know Your Phone...4 Using Softkeys...6 Navigating Menus...6 Entering Text
