2006 Attachmate Corporation. All rights reserved. USA Patents Pending. Reflection Terminal Reference Manual for VT Hosts May 2006
|
|
|
- Giles Wood
- 6 years ago
- Views:
Transcription
1 TERMINAL REFERENCE MANUAL FOR VT HOSTS WINDOWS XP WINDOWS 2000 WINDOWS SERVER 2003 WINDOWS 2000 SERVER WINDOWS TERMINAL SERVER CITRIX METAFRAME CITRIX METRAFRAME XP ENGLISH
2 2006 Attachmate Corporation. All rights reserved. USA Patents Pending. Reflection Terminal Reference Manual for VT Hosts May 2006 Attachmate, AttachmateWRQ, the AttachmateWRQ logo, and Reflection are either registered trademarks or trademarks of Attachmate Corporation, in the USA and other countries. All other trademarks, trade names, or company names referenced herein are used for identification only and are the property of their respective owners.
3 q^_ib=lc=`lkqbkqp SECTION 1 Introduction CHAPTER 1 Overview of Reflection... 3 Reflection Features... 4 Who Should Use This Manual... 5 SECTION 2 Control Functions CHAPTER 2 Introduction to Control Functions... 9 Entering Control Functions Locally A Word About Notation Single-Character Control Functions Multiple-Character Control Functions Interrupting Control Sequences iii
4 iv TABLE OF CONTENTS CHAPTER 3 Control Function Descriptions Reflection-Specific Control Functions Defining Softkey Operating Levels Character and Line Attributes Page Memory and Selecting Lines: VT Rectangular Area Operations: VT Cursor Movement Screen Display Editing Erasing Text Keyboard User-Defined Keys Printer Control Macros for the VT Reflection for ReGIS Graphics Control Functions Selecting and Mapping Character Sets Requests and Reports Resetting and Testing VT52 Control Functions SECTION 3 Reflection for ReGIS Graphics CHAPTER 4 ReGIS Graphics Support in Reflection About ReGIS Graphics Sample Session Mouse Support CHAPTER 5 ReGIS Commands: Overview Conventions Command Syntax Pixel Vector Directions
5 TABLE OF CONTENTS v CHAPTER 6 ReGIS Command Descriptions Position Command Vector Command Curve Command Screen Command Write Command Polygon Fill Command Text Command Load Command Report Command Macrograph Command SECTION 4 Tektronix Graphics CHAPTER 7 Tektronix Graphics Support in Reflection About Tektronix Graphics Sample Tektronix Graphics Session Zooming and Scrolling a Tektronix Image CHAPTER 8 Tektronix Display Modes Alphanumeric Mode Graphics Mode Point Plot Mode Incremental Plot Mode Special Point Plot Mode GIN Mode CHAPTER 9 Tektronix Escape Sequences Tektronix Escape Sequences Tektronix ASCII Control Codes Obtaining Status Information Tektronix Escape Sequences
6 vi TABLE OF CONTENTS SECTION 5 DG Control Sequences CHAPTER 10 DG Control Sequences Configuring Reflection for a DG Terminal DG Terminal Escape Sequences SECTION 6 WYSE Escape Sequences CHAPTER 11 WYSE Escape Sequences Configuring Reflection for the WYSE Terminal WYSE Terminal Escape Sequences SECTION 7 Unisys A Series T27 Escape Sequences CHAPTER 12 Unisys T27 Escape Sequences Configuring Reflection for the T27 Terminal Unisys T27 Terminal Escape Sequences
7 TABLE OF CONTENTS vii SECTION 8 Characters and Character Sets CHAPTER 13 Introduction to Characters and Character Sets Supported Character Sets The Host Character Set vs. Windows Characters Control Characters ASCII Character Set ANSI Character Set DEC Supplemental Graphic Character Set ISO Latin-1 Supplemental Graphic Character Set DEC Special Graphic Character Set DEC Technical Character Set IBM PC Extended Character Set CHAPTER 14 Entering National Characters Entering Characters Using the Alt Key Method Entering IBM PC Extended Characters Entering Characters Using Compose Sequences Translation of Characters Transmitting National Characters National Replacement Characters
8 viii TABLE OF CONTENTS SECTION 9 Control Function Index CHAPTER 15 Control Functions: Sorted by Sequence CHAPTER 16 Control Functions: Sorted by Mnemonic CHAPTER 17 Control Functions: Sorted by Function INDEX
9 pb`qflk 1 Introduction
10
11 `e^mqbo1 lîéêîáéï=çñ=oéñäéåíáçå Reflection establishes and maintains communications between your PC and a host computer. With Reflection, your PC emulates, or operates like, a VT terminal (other terminals are listed below). This allows you to communicate with the host just as if you were using a terminal, and maintain a host connection while running other Windows applications. Reflection for UNIX and OpenVMS and Reflection for ReGIS Graphics can emulate the following terminals: Reflection for UNIX and OpenVMS emulates VT420, VT320, VT220, VT102, VT101, VT100, and VT52 text terminals. You can also emulate ANSI, ADDS, DG, Unisys A Series T27, and WYSE terminals. Reflection for ReGIS Graphics emulates the same terminals as Reflection for UNIX and OpenVMS, and adds the ReGIS, Tektronix, and sixel graphics features of VT340, * VT330, VT241, and VT240 graphics terminals. Reflection for ReGIS Graphics also provides complete emulation for the Tektronix 4014 terminals. SCO-ANSI and BBS-ANSI emulation, including ANSI color support. This section provides an overview of Reflection s features. * Reflection for ReGIS Graphics does not support the dual session features or the Tektronix graphics emulation of the VT340. 3
12 4 Overview of Reflection oéñäéåíáçå=cé~íìêéë Using Reflection for UNIX and OpenVMS or Reflection for ReGIS Graphics you can: Issue control functions that cause Reflection to perform certain actions, such as move the text cursor, add a line of text, assign character attributes, and change character sets. See the section starting on page 9. Run both text and graphic host applications using Reflection for ReGIS Graphics. If you have a color printer, you can even print graphics in color. You can issue ReGIS commands, as described in the section starting on page 113. Emulate a Tektronix terminal. Reflection for ReGIS Graphics supports all the 4010/4014 features available on VT terminals, including the Tektronix 4105 commands for line style and color. See the section starting on page 189. Transfer files between your PC and VAX/VMS or UNIX-based systems, either for use by a host program or so another PC user can have access to them. Lengthy transfers can continue while you work in another window. Using the WRQ/Reflection protocol, you can drag and drop files between your local PC and the host in the File Transfer dialog box you can even drag files from Windows Explorer directly to the host in this dialog box. You can also use wildcards to transfer groups of files. Click the Show Host Files button in this dialog box and you ll see a list of all files in your current host group and account; the display format of the host files is the same as the one used for local PC folders in Windows applications. Use multiple copies of Reflection to access hosts over different data paths, via serial and network connections. Both wide and local area networks are supported. Configure Reflection s toolbar to transmit text strings to the host, execute one or more commands or macros, run Reflection scripts, or act as host-writable softkeys. The toolbar displays above Reflection s terminal window. Remap your keyboard using a graphical keyboard interface. This lets you assign any keystroke to a Reflection or host function. You can also display a graphical terminal keyboard, and use it to click keys (such as PF1).
13 Overview of Reflection 5 Customize the colors of your Reflection terminal window. You can configure the color of the window background and all styles of text. In Reflection for ReGIS Graphics, you can also create custom colors, called color mapping, to modify the colors used for graphics and text drawing. Save information from the host to a disk file. Create Reflection macros using Reflection and Visual Basic for Applications. Save Reflection macros to settings files that customize a Reflection session. tüç=püçìäç=rëé=qüáë=j~åì~ä This manual is intended for those who need to control Reflection programmatically; that is, by writing programs and sending control functions directly to Reflection. Normally, it is the host that controls Reflection (via control functions), and this process is invisible to the user. The information provided is specifically aimed at teaching you how to transmit control functions. tüéêé=qç=dç=cêçã=eéêé This Terminal Reference Manual is organized into the following sections: Section 1, Introduction The section you re reading now provides an introduction to Reflection s features, and instructs you on what you should know before proceeding. Section 2, Control Functions Contains a comprehensive description of supported sequences when using Reflection to emulate a VT-series terminal. Section 3, Reflection for ReGIS Graphics Reflection for ReGIS Graphics supports the Remote Graphics Instruction Set, or ReGIS, and the sixel features of VT340, VT330, VT241, and VT240 graphics terminals. This section describes the emulation of graphics terminals, and provides ReGISspecific control functions and commands. Section 4, Tektronix Graphics Describes how to configure Reflection for ReGIS Graphics for Tektronix emulation mode, explains the Tektronix display modes, and provides Tektronix-specific escape sequences.
14 6 Overview of Reflection Section 5, DG Control Sequences Describes how to configure Reflection for ReGIS Graphics for Data General emulation mode, and provides escape sequences. Section 6, WYSE Escape Sequences Describes how to configure Reflection for ReGIS Graphics for WYSE emulation mode, and provides escape sequences. Section 7, Unisys A Series T27 Escape Sequences Describes how to configure Reflection for ReGIS Graphics for Unisys A Series T27 terminal emulation, and provides escape sequences. Section 8, Characters and Character Sets Shows figures of all the supported character sets, and describes how to enter and transmit national characters. Section 9, Control Function Index A conclusive summary of control functions contained in section 2, allowing you to quickly locate information and page references for specific sequences. These summaries are shown sorted by: Actual sequence (for example, C SI?1J) Mnemonic (for example, DECCOLM) Functionality (for example, Keyboard)
15 pb`qflk 2 Control Functions
16
17 `e^mqbo2 fåíêççìåíáçå=íç=`çåíêçä=cìååíáçåë Control functions cause Reflection to perform certain actions, such as move the text cursor, add a line of text, assign character attributes, and change character sets. Typically, the host sends control functions to Reflection to perform the desired actions. Some of them have equivalent options and buttons on one of the tabs of Reflection s Terminal Setup dialog box, as this section notes. There are three symbols used in this section that describe a sequence: ESC CSI DCS Stands for the Escape character, and begins an escape sequence. Stands for the Control Sequence Introduction character; when Reflection receives this character, it recognizes the string that follows as a control sequence. Stands for the Device Control String character, and begins a device control sequence. To use the functions in this section, you must know how to represent these characters either by using keystrokes within Reflection s terminal window, or by opening the Reflection command line (press a-l) and typing the sequence: Sequence: ESC CSI D CS In the Reflection terminal window, press: e e-[ e-p In the Reflection command line, type: Chr$(27) Chr$(27)&"[" Chr$(27)&"P" Reflection syntax uses the ANSI character table to equate a numeric expression to a character. In the example above, the integer 27 corresponds to the escape character. See the Reflection Programming Reference online help (Rwinprog.hlp) for more information on the Chr$ function, built-in variables, and sending commands from the Reflection command line. 9
18 10 Introduction to Control Functions båíéêáåö=`çåíêçä=cìååíáçåë=içå~ääó Page 9 shows the symbols and keystrokes you press to enter a control function. If you want to enter control functions locally, there are two ways to do so: Place Reflection into local mode by clearing the Online check box on the Emulation tab of the Terminal Setup dialog box. Then, type the control function from the keyboard. As an example, the control function to move the cursor forward is C SI<n>C. To move the cursor position forward seven characters, press e and type [7C. (What you type does not display Reflection recognizes the sequence as a control function, and performs its action.) Execute the Display method from the Reflection command line. Using the above example to move the cursor, open the Reflection command line (press a-l) and type the following in the command line, then press n: Display Chr$(27)&"[7C" Not all control functions executed locally produce results you can see. For example, you must turn on event tracing to capture the results of some request sequences. This chapter explains C0 and C1 control characters, defines single-character control functions, and provides the format for using multiple-character sequences. The next chapter describes all the control functions that Reflection supports. Three summaries of control functions begin on page 271. They are shown sorted by: Actual sequence (for example, C SI?1J) Mnemonic (for example, DECCOLM) Functionality (for example, Keyboard)
19 Introduction to Control Functions 11 ^=tçêç=^äçìí=kçí~íáçå The following notation is used throughout this section: Most control functions have a mnemonic identifier. You will never need to enter the mnemonic; it s simply a convenient word to help you remember the name of the control function. For example, DECCOLM is the mnemonic for setting the number of display columns. Control functions are case sensitive, and must be typed exactly as shown. Where appropriate, a slash is used through a zero (Ø) to distinguish it from the uppercase letter O. Note the difference between a lowercase L (l ) and the number 1 (1). References are occasionally given to a character s decimal value in the character set charts. For example, the space character is ASCII decimal 32 (see the figure on page 250). Control characters are always in the same positions in the charts, and can be located uniquely by their decimal value; the word ASCII is omitted. This guide always shows control functions in their 8-bit format. You can always use the 7-bit equivalent escape sequence to represent the 8-bit control, as shown in the table on page 14. Parameters you supply for a sequence are enclosed in angle brackets. For example, when using the C SI<n>C control function, replace <n> with the number of spaces you want the cursor to move. If <n> is omitted, the default is used. For most sequences, the default is 1 (when there is not a corresponding Ø sequence). Numeric parameters are represented by ASCII strings. For example, in the sequence C SI10;13H the numbers are the strings 10 and 13, not the decimal values 10 ( L F character) and 13 ( C R character). Numeric parameters are constrained to the range , inclusive. Any numeric parameter with a value greater than 9999 is interpreted as The plus sign (ASCII decimal 43) and the minus sign (ASCII decimal 45) are not within the range of legal control characters. Therefore, signed numbers, for example +10 or -12, cause a control sequence or a device control string to be rejected. Do not include signs with numeric parameters.
20 12 Introduction to Control Functions páåöäéj`ü~ê~åíéê=`çåíêçä=cìååíáçåë A single-character control function is made up of one control character (in contrast to multiple-character control functions, explained on page 16). There are two sets of single-character control functions available on the VT200, VT300, and VT400 terminals: C0 control characters have decimal values 0 31 in the charts on page 244. Reflection supports only the C0 characters shown in the table on the following page. Each C0 character is encoded in 7 data bits, with the high-order bit always 0. C0 codes, therefore, can be used in both 7-bit and 8-bit operating environments. LF and CR, for example, are single-character C0 control functions. C1 control characters have decimal values in the character charts. Reflection supports only the C1 characters shown in the table on the following page. Each C1 character is encoded in 8 data bits, with the high-order bit always 1. C1 characters provide a few more functions than C0 characters, but can only be used directly in an 8-bit operating environment. DCS, for example, is a single-character C1 control function. In 7-bit operating environments, C1 characters must be converted to a twocharacter escape sequence equivalent; the table on the following page provides the equivalents. oéåçöåáòéç=`m=etj_áíf=`çåíêçä=`ü~ê~åíéêë The following table lists the C0 control characters that Reflection recognizes. C0 controls can be used in both 7-bit and 8-bit environments. To represent C0 controls in a Reflection macro, use the Chr$(<n>) syntax, where <n> is the decimal value of the C0 control. See the Decimal column on the following page.
21 Introduction to Control Functions 13
22 14 Introduction to Control Functions oéåçöåáòéç=`n=euj_áíf=`çåíêçä=`ü~ê~åíéêë In 8-bit environments, C1 controls can be sent directly. In a 7-bit environment, you can send an 8-bit C1 control character by converting it to an equivalent 7-bit escape sequence. The 8-bit controls are single character codes (such as C SI), whereas their 7-bit equivalents are two-character sequences (such as E SC[). To form an equivalent 7-bit escape sequence from an 8-bit control character: 1. Subtract the hexadecimal value 40 from the C1 control code s value. 2. Precede the result with the E SC character. For example, the I ND character (decimal 132) has a hexadecimal value of 84. To convert I ND to a 7-bit equivalent, first subtract hexadecimal 40: 84 hex - 40 hex = 44 hex Hexadecimal 44 is the letter D (as seen in the figure on page 248). Therefore, to represent the I ND character in a 7-bit environment, you would use E SCD. The following table lists the C1 control characters that Reflection recognizes.
23 Introduction to Control Functions 15 péåçáåö=`n=`çåíêçä=`ü~ê~åíéêë=íç=íüé=eçëí Whether Reflection sends 8-bit C1 characters directly, or as their 7-bit equivalents, depends on the type of data path and the operating level of Reflection. To configure Reflection to send 8-bit C1 control characters in an 8-bit environment: Make sure you have selected a VT-series terminal that operates in an 8-bit environment. To do this, on the Setup menu, click Terminal and then click the Terminal Type tab and note the selection in the Terminal type group box. Note: You cannot use 8-bit controls if Reflection is configured as a VT52 or VT100 terminal; you are limited to a 7-bit environment. Now, you can change parity. To do this: 1. On the Connection menu, click Connection Setup. Modem or Serial port connection: Click More Settings and, in the More Settings Connection Setup dialog box, change parity using the Parity list. Network connection: As above. 2. Click OK. By default, Reflection uses 7-bit controls, automatically converting 8-bit C1 characters to their 7-bit equivalents. You can force how Reflection converts control characters with the following sequences: ESC<SP>F Switches Reflection from an 8-bit mode to a 7-bit mode. The <SP> indicates the space character (ASCII decimal 32). ESC<SP>G Switches Reflection from a 7-bit mode to an 8-bit mode. These sequences have the same effect as selecting a value from the Terminal ID list on the Emulation tab in the Terminal Setup dialog box. The operating level does not change; only the terminal control mode changes. Note: The terminal mode used for sending C1 controls has no effect on Reflection s ability to receive and interpret C1 controls. As long as the data path allows 8 data bits, 8-bit controls are correctly interpreted (regardless of the terminal control mode).
24 16 Introduction to Control Functions jìäíáéäéj`ü~ê~åíéê=`çåíêçä=cìååíáçåë The C0 and C1 codes listed in the tables on page 13 and page 14 are single-character control functions, performing simple functions. Multiple-character control functions, in contrast, can perform many more functions than the C0 and C1 controls, and are formed by a sequence of characters. There are three types of multiple-character control functions, introduced by the following single-character C0 and C1 controls: Escape sequences, introduced by the E SC character Control sequences, introduced by the C SI character Device control strings, introduced by the D CS character Multiple-character control functions include both control characters and normal ASCII text, such as letters, numbers, and punctuation. For example, the multiplecharacter device control string D CSØ!u%5ST assigns a user-preferred supplemental character set. bëå~éé=péèìéååéë An escape sequence begins with the C0 character E SC (decimal 27). To enter the ESC character on the Reflection command line, type Chr$(27): for either 7 and 8 bit mode. If you re in the terminal window, you can simply press the e key. After receiving an E SC character, Reflection interprets the next characters as part of the sequence. `çåíêçä=péèìéååéë A control sequence begins with the C1 control character C SI (decimal 155). To enter the C SI character on the Reflection command line, type Chr$(27)&"[" for 7-bit mode, or Chr$(155) for 8-bit mode. If you re in the terminal window, you can press e-[.
25 Introduction to Control Functions 17 Control sequences usually include variable parameters. The format is: CSI P...P I...I F P...P I...I F are zero or more parameters. You can have up to 16 parameters per sequence, using a semicolon (;) to separate each one. are zero or more intermediate characters. is the final character indicating the end of the control sequence. For example, the following control sequence sets the scrolling region, where the top margin is at line 7 and the bottom margin is at line 18: CSI7;18r In this example, 7 and 18 are the parameters and r is the final character. This sequence does not have any intermediate characters. aéîáåé=`çåíêçä=píêáåöë A device control string begins with the C1 control character D CS (decimal 144). To enter the C SI character on the Reflection command line, type Chr$(27)&"P" for 7-bit mode, or Chr$(144) for 8-bit mode. If you re in the terminal window, you can press e- P. Device control strings always include a data string. The format is: DCS P...P I...I F <data string> ST P...P I...I F are zero or more parameters. You can have up to 16 parameters per sequence, using a semicolon (;) to separate each one. are zero or more intermediate characters. is the final character indicating the end of the device control string. <data string> is a data string of zero or more characters. Use a semicolon (;) to separate individual strings. The particular range of characters included in a data string is determined by the individual device control string. Any character except ST (decimal 156) can be included in a data string.
26 18 Introduction to Control Functions ST is the string terminator. Type Chr$(27)& "Ë for 7-bit mode, or Chr$(156) for the 8-bit equivalent. ^m`i=lp`i=~åç=mj (You can also press e-\ in the terminal window.) The application program command (APC), operating system command (OSC), and privacy message (PM) are also C1 controls. However, VT terminals and Reflection ignore them. The controls have the same format as device control strings and end with an ST. When Reflection receives an APC, OSC, or PM introducer, it discards all following characters until receiving a string terminator (so the whole sequence is discarded). fåíéêêìéíáåö=`çåíêçä=péèìéååéë You can use the following C0 control characters to interrupt a control function or recover from an error: ESC CAN SUB Cancels a sequence in progress, and begins a new sequence. Cancels a sequence in progress. Reflection interprets the characters that follow the C AN character as usual. Same as C AN, except displays a backwards question mark.
27 `e^mqbo3 `çåíêçä=cìååíáçå=aéëåêáéíáçåë This chapter describes all of the VT terminal control functions that Reflection supports. Control functions are grouped by categories, and include their mnemonic identifier. If a function is linked to a dialog box option, the menu and command, as well as the relevant dialog box tab, are documented. oéñäéåíáçåjpééåáñáå=`çåíêçä=cìååíáçåë When you use Reflection and a PC instead of a terminal, there are a few control functions unique to Reflection that are not available on the terminal. The following are these control functions explained. fåîçâé=~=oéñäéåíáçå=`çãã~åç=eton`jaf To send a Reflection command remotely to Reflection, you must place the command within a string containing the following elements: DCS2000;<term>;<tag>{<commands><st> <term> specifies what to do when the command is completed. It may be omitted, and defaults to zero. The following options are possible: 0 = report errors to user, no completion code 1 = report errors to user, send completion code 2 = do not report errors to user, no completion code 3 = do not report errors to user, send completion code Normally, the completion code looks like the following, where 0 is an error number if an error occurred and <CR> is a Ctrl-M.!RB!0<CR> If a non-zero <tag> (such as 888) is specified, it is appended to the completion code, as shown here:!rb!0;888<cr> 19
28 20 Control Function Descriptions aáëéä~ó=`çäçê=^kpf=péèìéååéë To send these keystrokes, enter the control sequences shown: Csi =<n>f Csi =<n>h Csi =<n>g Csi 2<c1>;<c2>m Csi 7<c1>;<c2>m Csi =1D Csi =0D Csi =0E Csi ;0m Csi =1E Csi =1m Set the default normal foreground color to <n>; see the following table. This sequence also sets the current color to <n>. Set the reverse video foreground color to <n>; see the following table. Set the default normal background color to <n>; see the following table This sequence also sets the current color to <n>. Set the default normal color for the foreground to <c1> and for the background to <c2>; see the following table. Set the default reverse video color for the foreground to <c1> and for the background to <c2>; see the following table. Turn on background blink/bold. This sequence is equivalent to Csi5m. Turn off background blink/bold. This sequence is equivalent to Csi25. Turn off blink bit, allowing 16 colors to be displayed (the default). This sequence is equivalent to Csi3;0m. It is also equivalent to selecting the Enable blink check box on the Colors tab of the Display Setup dialog box. Turn off blink bit, allowing 16 colors to be displayed (the default). This sequence is equivalent to Csi=0E. It is also equivalent to selecting the Enable blink check box on the Colors tab of the Display Setup dialog box. Turn on blink bit, allowing 8 colors to be displayed. This sequence is equivalent to Csi3;1m. It is also equivalent to selecting the Enable blink check box on the Colors tab of the Display Setup dialog box. Turn on blink bit, allowing 8 colors to be displayed. This sequence is equivalent to Csi=1E. It is also equivalent to selecting the Enable blink check box on the Colors tab of the Display Setup dialog box.
29 Control Function Descriptions 21 <n> Color <n> Color 0 Black 8 Grey 1 Blue 9 Light blue 2 Green 10 Light green 3 Cyan 11 Light cyan 4 Red 12 Light red 5 Magenta 13 Light magenta 6 Brown 14 Yellow 7 White 15 Light white
30 22 Control Function Descriptions aéñáåáåö=pçñíâéó ESC&f<attr><key><label length><string length><label><string> This escape sequence lets you define a Reflection Softkey. If you re using Reflection for ReGIS Graphics, this sequence is supported by both VT and Tektronix modes. The parameters <attr>, <key>, <label length>, and <string length> may appear in any order. However, the letter that identifies the last parameter must be in uppercase, and all the preceding identifiers must be in lowercase. Softkey Escape Sequence Parameters Variable <attr> Parameters 0a NORMAL (default) 1a LOCAL 2a NORMAL; appends Cr to <string> 3a COMMAND <key> Key number, 1k 8k (Default is 1k) <label length> <string length> <label> <string> Ød 8d (Default is Ød) ØL 8ØL (Default is 1L); -1 erases the field definition A string of exactly <label length> characters A string of exactly <string length> characters If a parameter is omitted, the default value is used. If a value of zero is used for the <label length> or <string length>, then the current contents of the label or string are left unchanged. The <label>, if its length is not zero, must precede <string>. The following example shows an escape sequence that assigns the string EDIT/EDT MYFILE to Ë. The attribute is NORMAL with a carriage return (<attr> is 2a), and the label reads EDIT. The <label length> is 4, and the text that appears in the label is EDIT. (The <label length> and text must match, otherwise the definition may begin in the label.) ESC&f2a3k4d15LEDITEDIT/EDT MYFILE
31 Control Function Descriptions 23 lééê~íáåö=iéîéäë You can configure Reflection to emulate terminals from the VT52, VT100, VT200, VT300, and VT400 series using the DECSCL control functions described here. You may need to change operating levels if the host application you use requires a terminal from a specific series. The DECSCL functions in this section are linked to the Terminal type options on the Terminal Type tab of the Terminal Setup dialog box. You can select from five levels of operation: VT52 mode, set using DECANM (page 25). In VT52 mode, no DECSCL sequences are recognized; see page 109 for a list of control functions specific to the VT52 terminal. Level 1 for VT100 operation (VT102 emulation). Level 2 for VT200 operation. Level 3 for VT300 operation. Level 4 for VT400 operation.
32 24 Control Function Descriptions péäéåí=~å=lééê~íáåö=iéîéä=eab`p`if By default, Reflection emulates a VT400 level terminal. Csi 61"p Csi 62;1"p Csi 62"p Csi 62;Ø"p Csi 62;2"p Csi 63;1"p Csi 63"p Csi 63;Ø"p Csi 63;2"p Csi 64;1"p Select Level 1 operating level. In Level 1, certain functions are not available, as listed on page 26. Select Level 2 operating level, 7-bit controls. Select Level 2 operating level, 8-bit controls. Select Level 3 operating level, 7-bit controls. Select Level 3 operating level, 8-bit controls. Select Level 4 operating level, 7-bit controls. Csi 64"p Csi 64;Ø"p Csi 64;2"p Select Level 4 operating level, 8-bit controls. When you change the operating level, Reflection performs a soft reset (DECSTR); see page 107 for more information.
33 Control Function Descriptions 25 péäéåí=tj_áí=`n=`çåíêçä=`ü~ê~åíéêë=ept`nqf ESC<SP>F Send all C1 control characters as two-character, 7-bit equivalents. <SP> is the space character (ASCII decimal 32). This sequence changes the type of controls sent for the current operating level to 7-bit controls; the operating level does not change. péäéåí=uj_áí=`n=`çåíêçä=`ü~ê~åíéêë=epu`nqf ESC<SP>G Send all C1 control characters as single 8-bit characters. <SP> is the space character (ASCII decimal 32). This sequence changes the type of controls sent for the current operating level to 8-bit controls; the operating level does not change. péäéåí=sqro=jççé=eab`^kjf Csi?2l Select VT52 emulation mode. In this mode, only VT52 control functions are recognized (see page 109 for a list). bñáí=sqro=jççé ESC< Exit VT52 emulation mode and enter VT100 mode.
34 26 Control Function Descriptions sqnmm=jççéôoéëíêáåíáçåë=~åç=föåçêéç=`çåíêçä=cìååíáçåë When you set up Reflection to emulate a VT100 series terminal, certain restrictions apply: Reflection sends only 7-bit characters. All C1 control characters are sent as 7-bit equivalents; the table on page 14 provides the equivalents. The VT function and editing keys do not function, with the exception of the following three keys: VT Ó sends the E SC character VT Ô sends the BS character VT Õ sends the LF character These VT function keys are specific to VT100 mode, and do not perform the same functions in higher operating levels. The 8th bit of all received characters is set to Ø. Keystrokes that send characters from the DEC character set (page 252) or the ISO Latin-1 supplemental graphic character set (page 253) result in errors. A limited number of character sets are available; see page 73. Soft character sets are not available. The following control functions are ignored: Mnemonic DECCIR DECCTR DECDLD DECRPM DECRPSS DECRQM DECRQPSR DECRQSS DECRQTSR DECRSPS Description Cursor information report Color table report Downloadable character set Report mode Report selection or setting Request mode Request presentation state Request selection or setting Request terminal state Restore presentation state
35 Control Function Descriptions 27 Mnemonic DECRSTS DECSASD DECSCA DECSED DECSEL DECSSDT DECSTR DECTABSR DECTSR DECUDK DSR ECH ICH LS1R Description Restore terminal state Select active status display Select character protection attribute Selective erase in display Selective erase in line Select status line type Soft terminal reset Tabulation stop report Terminal state report User-defined keys UDK and keyboard language Erase character Insert character Locking shift 1 right LS2 Locking shift 2 LS2R Locking shift 2 right LS3 Locking shift 3 LS3R S7C1T S8C1T Locking shift 3 right Send 7-bit C1 controls Send 8-bit C1 controls
36 28 Control Function Descriptions `Ü~ê~ÅíÉê=~åÇ=iáåÉ=^ííêáÄìíÉë You can use control functions to select visual attributes for characters and lines. Visual character attributes change the way characters appear on the screen without changing the actual characters. `Ü~ê~ÅíÉê=^ííêáÄìíÉë You can set the following character attributes: Bold Underline Blinking Inverse video Invisible péäéåí=dê~éüáå=oéåçáíáçå=epdof Csi <n>; <n>m This lets you specify one or more character attributes at a time. The <n> is a number representing a visual attribute listed in the following table. To select more than one attribute, separate each one with a semicolon. The default is Ø, which clears all attributes. All Terminal Modes: VT200 Mode and Higher: Clear all attributes Ø Bold off 22 Bold 1 Underline off 24 Underline 4 Blinking off 25 Blinking 5 Inverse video off 27 Inverse video 7 Invisible off 28 Invisible 8 After selecting an attribute, Reflection applies that attribute to all new characters received. If you move characters by scrolling, the attributes move with the characters. For example, use Csi 5;7m to display blinking text in inverse video; use Csi 1m to display text as bold.
37 Control Function Descriptions 29 iáåé=^ííêáäìíéë Line attributes affect the way a line of characters appears on the screen. páåöäéjtáçíüi=páåöäéjeéáöüí=iáåé=eab`ptif ESC#5 Select single-width, single-height line for the line containing the cursor. This line attribute is the default for all new lines on the screen. açìääéjtáçíüi=páåöäéjeéáöüí=iáåé=eab`atif ESC#6 Select double-width, single-height line for the line containing the cursor. Any characters that extend beyond the right edge of the doublewidth, single-height line are lost, even if the line is returned to single width. When the cursor is on a double-width line, the cursor becomes twice as big, so that it can move one character at a time. Cursor positioning sequences (such as CUP on page 36) also use the enlarged character cells; therefore, on an 80-column display, a CUP sequence can address columns 1 40 on a double-width line. açìääéjtáçíüi=açìääéjeéáöüí=iáåé=eab`aeif ESC#3 ESC#4 Select the top half of the line containing the cursor as double-width, double-height. Select the bottom half of the line containing the cursor as double-width, double-height. Only the top or bottom half of the characters appear on the line; for best results, make sure the characters used to generate the top half of the line match the characters used to generate the bottom half. When the cursor is on a double-width line, the cursor becomes twice as big, so that it can move one character at a time. Cursor positioning sequences (such as CUP, shown on page 36) also use the enlarged characters; therefore, on an 80-column display, a CUP sequence can address columns 1 40 on a double-width line (a single-width line would address columns 1 80, as usual).
38 30 Control Function Descriptions m~öé=jéãçêó=~åç=péäéåíáåö=iáåéëw=sqqom= The VT420 terminal has off-screen memory for storing data entered from the keyboard or the host application; up to 144 lines can be stored. These 144 lines are called page memory. By default, the terminal (and Reflection) uses 6 pages of 24 lines each of page memory. péäéåí=iáåéë=méê=m~öé=eab`pimmf This function sets the number of lines for each page in page memory. Control Function Lines Per Page Set Number of Pages To Csi 24t 24 6 Csi 25t 25 5 Csi 36t 36 4 Csi 48t 48 3 Csi 72t 72 2 Csi 144t oéåí~åöìä~ê=^êé~=lééê~íáçåëw=sqqom= These control functions allow you to manipulate rectangular areas of text within page memory. You can: Copy them from one area in page memory to another. Erase them. Fill them with a character of your choice. Change or reverse their visual character attributes.
39 Control Function Descriptions 31 `çéó=oéåí~åöìä~ê=^êé~=eab``o^f Csi <n1>;<n2>;<n3>;<n4>;<n5>;<n6>;<n7>;<n8>$v Copy a rectangular area of display memory from one part of page memory to another. Characters and their attributes remain unchanged. The parameters <n1> through <n5> describe the area to be copied: <n1> Top line <n2> Left column <n3> Bottom line <n4> Right column <n5> Page number The parameters <n6> through <n8> describe where the area should be copied: <n6> Top line <n7> Left column <n8> Page number bê~ëé=oéåí~åöìä~ê=^êé~=eab`bo^f Csi <n1>;<n2>;<n3>;<n4>$z Erase the characters (and their visual attributes) in the specified rectangular area and replace each one with a space (decimal 32). Line attributes (for example, the attributes that specify double-wide, double-high characters) are not erased. The areas to erase are: <n1> Top line <n3> Bottom line <n2> Left column <n4> Right column
40 32 Control Function Descriptions cáää=oéåí~åöìä~ê=^êé~=eab`co^f Csi <n1>;<n2>;<n3>;<n4>;<n5>$x Fill an area in display memory with a specified character. The fill character takes on the visual attributes set by the last SGR control function, not the attributes of the characters that it replaces. Current line attributes (for example, the attributes that specify double-wide, double-high characters) remain unchanged. The parameters are: <n1> Decimal code of fill character <n2> Top line <n3> Left column <n4> Bottom line <n5> Right column péäéåíáîé=bê~ëé=çñ=oéåí~åöìä~ê=^êé~=eab`pbo^f Csi <n1>;<n2>;<n3>;<n4>${ Erase all erasable characters from a specified rectangular area in page memory; a space character replaces erased character positions. The DECSERA control function does not change: Visual attributes set by the select graphic rendition (SGR) function. Protection attributes set by DECSCA. Line attributes. The parameters are: <n1> Top line <n3> Bottom line <n2> Left column <n4> Right column
41 Control Function Descriptions 33 péäéåí=^ííêáäìíé=`ü~åöé=bñíéåí=eab`p^`bf Csi <n>*x Select which character positions within a rectangular area can have their attributes changed or reversed. The DECSACE control function affects the rectangular area control functions for changing and reversing attributes (DECCARA and DECRARA). <n> The <n> parameter specifies what character positions are affected. 0 or 1 indicates a stream of character positions that begins in the first position specified in the DECCARA or DECRARA control function, and ends with the second one that is specified. A 2 indicates a rectangular area of character positions; the DECCARA and DECRARA control functions specify the upper left and lower right corners of the area. `Ü~åÖÉ=^ííêáÄìíÉë=áå=oÉÅí~åÖìä~ê=^êÉ~=Eab``^o^F Csi <n1>;<n2>;<n3>;<n4>;<n5>...<nn>$r Change the visual attributes for characters in a specified area of display memory the characters themselves remain unchanged. The DECSACE control function is used to determine whether all or just some of the character positions are affected. The parameters are: <n1> Top line <n2> Left column <n3> Bottom line <n4> Right column <n5>...<nn> Visual character attributes
42 34 Control Function Descriptions oéîéêëé=^ííêáäìíéë=áå=oéåí~åöìä~ê=^êé~=eab`o^o^f Csi <n1>;<n2>;<n3>;<n4>;<n5>...<nn>$t Reverse the visual attributes for characters in a specified area of display memory the characters themselves remain unchanged. The DECSACE control function is used to determine whether all or just some of the character positions are affected. Reversing a visual attribute means toggling it, for example, if bold is on, it is toggled off, if underlining is off, it is toggled off. The parameters are: <n1> Top line <n2> Left column <n3> Bottom line <n4> Right column <n5>...<nn> Visual character attributes oéèìéëí=jéãçêó=`üéåâëìã=eab`on`o^f Csi <n1>;<n2>;<n3>;<n4>;<n5>;<n6>*y Request a memory checksum of a rectangular area on a specified page. Reflection returns a checksum report (DECCKSR) in response. DECRQCRA also works on the status line. <n1> <n2> <n3> <n6> A numeric label you give to identify the checksum request (the report DECCKSR returns this number). The number of the page on which the rectangular area is located. If <n2> is 0 or omitted, Reflection ignores the remaining parameters and reports a checksum for all pages in page memory. If <n2> is more than the number of pages, Reflection does a checksum on the last page. The parameters <n3> through <n6> are the top, right, bottom, and left borders of the rectangular area. <n3> must be less than or equal to <n5>; <n4> and <n6> are column numbers: <n6> must be less than or equal to <n4>. Without these parameters, Reflection returns a checksum of page <n2>.
43 Control Function Descriptions 35 The coordinates are affected by the setting of origin mode (DECOM). oéèìéëí=jéãçêó=`üéåâëìã=çñ=j~åêçë=eab``hpof Csi?63;<n>n DSR request for a memory checksum report of current text macro definitions. <n> is an optional numeric parameter that provides a label to identify the checksum request. ab``hpo=oéëéçåëé D CS<n>!~D...D S T Response to memory checksum request (DECCKSR). <n> is a label indicating which DSR request the report is for. D...D is the data string: four hexadecimal digits indicating the checksum. `ìêëçê=jçîéãéåí The cursor movement functions let you make the cursor visible or invisible, and move it around on the screen. See page 38 for VT420-specific cursor movement functions. qéñí=`ìêëçê=bå~ääé=jççé=eab`q`bjf Csi?25h Make the text cursor visible. Csi?25l Make the text cursor invisible. This control function is linked to the Visible check box in the Cursor group box on the Screen tab of the Display Setup dialog box.
44 36 Control Function Descriptions `ìêëçê=mçëáíáçå=e`rmf Csi <r>;<c>h Move the cursor to row <r> and column <c>. Normally row 1, column 1 is the upper-left corner of the screen. However, if top and bottom margins have been defined (with DECSTBM on page 43) and origin mode is set (with DECOM on page 44), then the top row of the scrolling region is row 1. The cursor is never positioned beyond the bottom margin or right margin. If the screen width is greater than 80 columns, the display is scrolled horizontally, if necessary, to bring the cursor into view. The default is Csi 1;1H. eçêáòçåí~ä=~åç=séêíáå~ä=mçëáíáçå=eesmf Csi <r>;<c>f Move the horizontal and vertical position of the cursor. This works the same as the CUP sequence above. This sequence is supported for compatibility with older programs: new applications should use CUP. `ìêëçê=cçêï~êç=e`rcf Csi <n>c Move the cursor forward (right) <n> columns. If the cursor is at the right margin, it does not move. `ìêëçê=_~åâï~êç=e`r_f Csi <n>d Move the cursor backward (left) <n> columns. If the cursor is at the left margin, it does not move. `ìêëçê=ré=e`rrf Csi <n>a Move the cursor up <n> lines in the same column. If the cursor is within the scrolling region, it stops at the top margin. If the cursor is above the top margin of the scrolling region, it stops at the top of the screen.
45 Control Function Descriptions 37 `ìêëçê=açïå=e`raf Csi <n>b Move the cursor down <n> lines in the same column. If the cursor is within the scrolling region, it stops at the bottom margin. If the cursor is below the bottom margin of the scrolling region, it stops at the bottom of the screen. `ìêëçê=_~åâí~ä=e`_qf Csi <n>z Move the cursor backward along the active line. The cursor moves to the <n>th preceding tab position. The cursor stops at column 1 if the <n>th tab stop is not found. fåçéñ=efkaf I ND Move the cursor down one row (index). If the cursor is at the bottom margin, the display scrolls up one line. The 7-bit equivalent of I ND is E SCD. kéñí=iáåé=ekbif NEL Move the cursor to column 1 of the next line. If the cursor is at the bottom margin, the display scrolls up one line. The 7-bit equivalent of N EL is E SCE. oéîéêëé=fåçéñ=eoff R I Move the cursor up one row (reverse index). If the cursor is at the top margin, the display scrolls down one line and a blank line is inserted. The 7-bit equivalent of R I is E SCM.
46 38 Control Function Descriptions `ìêëçê=jçîéãéåíw=sqqom Cursor movement is tied to the page memory you have allocated when emulating a VT420 terminal. See page 30 for more information on page memory. In all of the following examples, the sequence is ignored if page memory is configured for a single page. kéñí=m~öé=ekmf= Csi <n>u Move the cursor forward to the home position on one of the following pages in page memory. <n> is the number of pages to move forward. If <n> is 0 or 1, the cursor moves to the next page in page memory. If <n> is greater than the number of pages, the cursor moves to the home position on the last page. mêéîáçìë=m~öé=emmf= Csi <n>v Move the cursor forward to the home position on one of the following pages in page memory. <n> is the number of pages to move forward. If <n> is 0 or 1, the cursor moves to the next page in page memory. If <n> is greater than the number of pages, the cursor moves to the home position on the last page. m~öé=mçëáíáçå=^äëçäìíé=emm^f= Csi <n><sp>p Move the cursor backward to the home position on one of the preceding pages in page memory. <n> is the number of pages to move backward. If <n> is 0 or 1, the cursor moves to the preceding page in page memory. If <n> is greater than the number of pages, the cursor moves to the home position on the first page.
47 Control Function Descriptions 39 m~öé=mçëáíáçå=oéä~íáîé=emmof= Csi <n><sp>q Move the cursor to the corresponding row and column on a page in page memory. <n> is the number of the page to which the cursor should move. If <n> is greater than the number of pages in memory, the cursor stops on the last page. If <n> is 0 or 1, the cursor stops on the first page. m~öé=mçëáíáçå=_~åâï~êç=emm_f= Csi <n><sp>r Move the cursor forward to the corresponding row and column on a following page in page memory. If there is only one page, this control function is ignored. <n> is the number of pages to move the cursor forward. If <n> is greater than the number of following pages in page memory, the cursor stops on the last page. eçêáòçåí~ä=`ìêëçê=`çìéäáåö=eab`e``jf= This control function determines whether the user window pans with the cursor when the cursor moves past the right or left border of the user window. DECHCCM is only useful when the width of the current user window is narrower than the page. The cursor must stay on the current page. Csi?60h Csi 60l Couple the cursor to the display. By default the cursor is coupled to the display for horizontal movement. When the cursor moves past the right or left border of the user window, the window pans to keep the cursor in view. If the cursor moves past the left border of the display, the user window pans to the left and new columns appear at the right border of the window. Uncouple the cursor from the display. If the cursor is uncoupled from the display and is moved past the right or left border of the user window, the cursor disappears from view.
48 40 Control Function Descriptions séêíáå~ä=`ìêëçê=`çìéäáåö=eab`s``jf= This control function determines whether the user window pans with the cursor when the cursor moves past the top or bottom border of the user window. DECVCCM is only useful when the height of the current user window is smaller than the page. The cursor must stay on the current page. Csi?61h Csi 61l Couple the cursor to the display. By default the cursor is coupled to the display for vertical movement. When the cursor moves past the top or bottom border of the user window, the window pans to keep the cursor in view. If the cursor moves past the top of the display, the user window pans up and new lines appear at the top of the screen. Uncouple the cursor from the display. If the cursor is uncoupled from the display and is moved past the top or bottom border of the user window, the cursor disappears from view. m~öé=`ìêëçê=`çìéäáåö=eab`m``jf= This control function determines if a new page appears in the display when the cursor moves to a new page. DECPCCM is only useful with a multiple-page format. Csi?64h Csi 64l Couple the cursor to the display. By default the cursor is coupled to the display when the cursor moves to a new page. The new page appears in the display to keep the cursor in view. Uncouple the cursor. If the cursor is uncoupled from the display and is moved to a new page, the cursor disappears from view.
49 Control Function Descriptions 41 påêééå=aáëéä~ó Screen display control functions affect how the screen looks, whether to echo characters typed from the keyboard, and if a status line should display. kçêã~älfåîéêëé=sáçéç=eab`p`kjf Csi?5h Set screen to inverse video. Csi?5l Set screen to normal video. This control function is linked to the Inverse video check box on the Colors tab of the Display Setup dialog box. påêçääáåö=jççé=eab`p`ijf Csi?4h Csi?4l Set smooth scrolling, limiting the speed at which new lines appear on the screen (this produces a slower scroll). Set jump scrolling. Reflection adds lines to the display as fast as it receives them from the host. This control function is linked to the Jump and Smooth options in the Scrolling group box on the Screen tab of the Display Setup dialog box. m~å=açïå=eprf Csi <n>s Move the user window down a specified number of lines in page memory. <n> is the number of lines to move the user window down in page memory: <n> new lines appear at the bottom of the display and <n> scroll off the top of the display. You cannot pan past the bottom margin of the current page.
50 42 Control Function Descriptions m~å=ré=epaf Csi <n>t Move the user window up a specified number of lines in page memory. <n> is the number of lines to move the user window up in page memory: <n> new lines appear at the top of the display and <n> scroll off the bottom of the display. You cannot pan past the top margin of the current page. içå~ä=båüç=epojfôpéåçloéåéáîé=jççé Csi 12h Csi 12l Turn off local echo. Reflection sends characters only to the host. If the host echoes characters, they appear on the display. Turn on local echo. Characters entered from the keyboard are sent to both the host and the display. If the host echoes characters, the characters appear twice on your display. This control function is linked to the Local echo check box in the Keyboard modes group box on the Keyboard tab of the Terminal Setup dialog box. péäéåí=pí~íìë=iáåé=qóéé=eab`ppaqf The line at the bottom of the display is reserved for the status line. The position of the status line depends on the number of display lines set. For example, if there are 50 display lines, the status line is line 51. Csi Ø$~ Csi 1$~ Csi 2$~ Do not display the status line. Select Indicator as the status line type. The last line of the display is shown in inverse video and displays the cursor position (row/ column) and printer status. Select a status line that is host writable. The status line then acts as a one-line display that the host can write to. Most control functions that affect the main display also affect the status line. If you change from an indicator to a host-writable status line, the new host-writable status line is empty. This control function is linked to the Status line list on the Advanced Option dialog box. Click Advanced on the Emulation tab of the Terminal Setup dialog box to see this.
51 Control Function Descriptions 43 péäéåí=^åíáîé=pí~íìë=aáëéä~ó=eab`p^paf Csi Ø$} Csi 1$} Select the main display (the top 24 lines) as the active display. The main display is the top lines, depending on how many lines Reflection is configured to display. You define the number of rows using the Rows box in the Dimensions group box on the Screen tab of the Display Setup dialog box. Select the status line as the active display. péäéåí=um=çê=npo=`çäìãåë=eab``lijf Csi?3h Set the left margin to 1 and the right margin to 132. Csi?3l Set the left margin to 1 and the right margin to 80. When you switch between 80 and 132 columns, the display clears and the cursor moves to the upper-left corner. However, changing this setting does not clear data from the status line (DECSSDT). This control function is linked to the Columns option in the Dimensions group box on the Screen tab of the Display Setup dialog box. påêçääáåö=oéöáçå=eab`pq_jf Csi <t>;<b>r Set a scrolling region with a top margin at row <t> and a bottom margin at row <b>. The scrolling region is the area between these margins that moves during vertical scrolling. The <b> parameter must be greater than <t>. Rows are counted from row 1 at the top of the display. After DECSTBM is set, the cursor moves to column 1, line 1 of the display. Omitting both parameters (that is, entering Csi r) sets the margins to full screen. Lines that scroll off the top of the display are saved in display memory.
52 44 Control Function Descriptions lêáöáå=jççé=eab`ljf Origin mode determines if the cursor is allowed to move outside the margins set by the DECSTBM function, or if movement is restricted to within the margins. This allows cursor addressing relative to the scrolling margins or the complete display. When you start Reflection or do a soft reset, origin mode is reset. Csi?6h Csi?6l Set origin mode, making the home cursor position the upper-left corner of the display within the margins. The first row in the scrolling region is now row 1, and the cursor cannot move outside the margins. Reset origin mode, making the home cursor position the upper-left corner of the screen. The first row on the screen is now row 1, and the cursor can move outside the margins. aáëéä~ó=`çåíêçäë=e`ojf Csi 3h Csi 3l Display C0 and C1 control characters (such as E C and L F) instead of interpreting them. Set control codes to function normally; they are interpreted and not displayed. If control codes are being displayed, the Csi 3l function is first displayed, then interpreted. This control function is linked to the Interpret and Display options in the Control characters group box on the Screen tab of the Display Setup dialog box.
53 Control Function Descriptions 45 bçáíáåö You can insert and delete lines in the scrolling region the area on the screen between the top and bottom margins. (Use the DECSTBM control function on page 43 to set the scrolling region.) fåëéêíloééä~åé=jççé=efojf Csi 4h Csi 4l Insert mode. Characters are inserted at the cursor position, and all characters to the right of the cursor move one column to the right. Replace mode. Characters replace characters at the cursor position. aéäéíé=iáåé=eaif Csi <n>m Delete <n> lines at the cursor position and shift lower lines up. Blank lines with normal character attributes are added at the bottom of the scrolling region. fåëéêí=iáåé=efif Csi <n>l Insert <n> blank lines at the cursor position. aéäéíé=`ü~ê~åíéê=ea`ef Csi <n>p Delete <n> characters, starting with the cursor position and then deleting characters to the right. As characters are deleted, characters to the right of the cursor move left. fåëéêí=`ü~ê~åíéê=ef`ef Csi Insert <n> space characters before the cursor position on the current line only. This function is available only in VT200 mode and higher.
54 46 Control Function Descriptions bê~ëáåö=qéñí The erase text control functions can affect data inside or outside the scrolling region, they are not restricted by margins. bê~ëé=áå=aáëéä~ó=ebaf Csi ØJ Csi 1J Csi 2J Erase from the cursor to the end of the screen. Erase from the top of the display to the cursor. Erase all of the display. The ED functions retain display memory. bê~ëé=áå=iáåé=ebif Csi ØK Csi 1K Csi 2K Erase from the cursor position to the end of the line. Erase from the beginning of the line to the cursor position. Erase the entire line the cursor is on. bê~ëé=`ü~ê~åíéê=eb`ef Csi <n>x Erase <n> characters from the cursor position to the right (without moving the cursor). A value of Ø or 1 erases one character. ECH clears character attributes from erased cursor positions. This function is available only in VT200 mode and above. péäéåíáîéäó=bê~ëáåö=qéñíôsqomm=jççé=~åç=^äçîé With selective erase, you only can erase characters defined as erasable. These control functions do not affect visual character attributes set by the SGR function (see page 28).
55 Control Function Descriptions 47 péäéåí=`ü~ê~åíéê=mêçíéåíáçå=^ííêáäìíé=eab`p`^f Csi Ø"q or Csi 2"q Csi 1"q Characters following either of these control functions may be erased by the selective erase control functions (DECSED and DECSEL). Protect characters from erasure by the selective erase control functions (DECSED or DECSEL). The characters can still be erased by a normal ECH erase sequence. péäéåíáîé=bê~ëé=áå=aáëéä~ó=eab`pbaf Csi?ØJ Csi?1J Csi?2J Erase unprotected characters from the cursor position to the end of the display. Erase unprotected characters from the top of the display to the cursor position. Erase unprotected characters from the entire display. DECSED erases only those characters in the display that are defined as erasable by the DECSCA function; text in display memory is retained. péäéåíáîé=bê~ëé=áå=iáåé=eab`pbif Csi?ØK Csi?1K Csi?2K Erase unprotected characters from the cursor position to the end of the line. Erase unprotected characters from the beginning of the line to the cursor position. Erase unprotected characters from the entire line. DECSEL erases only those characters in the current line that are defined as erasable by the DECSCA function.
56 48 Control Function Descriptions héóäç~êç Keyboard control functions affect actions that lock and unlock the keyboard, cause keystrokes to repeat automatically, and perform other keyboard-related activities. héóäç~êç=^åíáçå=jççé=eh^jf Csi 2h Csi 2l Lock the keyboard so it cannot send characters to the host. The padlock icon appears to the right of the Row/Column indicators in Reflection s status bar while the keyboard is locked, and the PC ignores all keystrokes that send characters to the host. Typing while the keyboard is locked causes Reflection to beep. Unlock the keyboard. iáåéñééçlkéï=iáåé=jççé=eikjf Csi 2Øh Csi 2Øl Turn on new line mode. When you press n, Reflection sends both a carriage return and a linefeed. When Reflection receives a linefeed, form feed, or vertical tab, it moves the cursor to the first column of the next line. Turn off new line mode. The n key sends only a Cr character. A received LF, F F, or VT character moves the cursor down one line in the current column. This control function is linked to the New line check box on the Emulation tab of the Terminal Setup dialog box. ^ìíçêééé~í=jççé=eab`^ojf Csi?8h Csi?8l Turn on autorepeat. When a key is held down, it repeatedly sends a character until released. Turn off autorepeat. This control function is linked to the Auto repeat check box in the Keyboard modes group box on the Keyboard tab of the Terminal Setup dialog box.
57 Control Function Descriptions 49 ^ìíçïê~é=jççé=eab`^tjf Csi?7h Csi?7l Enable autowrap. Received characters automatically wrap to the next line when the cursor reaches the right margin of the display. Disable autowrap. When the cursor reaches the right margin, it does not move. Additional characters overwrite the character at the right margin until the cursor is moved explicitly. This control function is linked to the Autowrap check box on the Emulation tab of the Terminal Setup dialog box. `ìêëçê=héóë=jççé=eab``hjf Csi?1h Cursor keys send special application sequences. Csi?1l Cursor keys send normal cursor positioning sequences. The codes sent by the cursor keys are listed on page 50. This control function is linked to the Cursor keys options in the Terminal keys group box on the Keyboard tab of the Terminal Setup dialog box. héóé~ç=jççé=eab`hm^j=~åç=ab`hmkjf ESC= ESC> Numeric keypad keys send application-specific sequences (DECKPAM). Numeric keypad keys send numeric characters (DECKPNM), and the top row of numeric keys (j, /, *, and _) send the PF1 through PF4 codes. The codes sent by the keys on the keypad are listed on page 51. This control function is linked to the Keypad options in the Terminal keys group box on the Keyboard tab of the Terminal Setup dialog box.
58 50 Control Function Descriptions kìãéêáå=héóé~ç=jççé=eab`khjf Csi?66h Set the numeric keypad to application mode. Csi?66l Set the numeric keypad keys to normal mode. This control function works like the DECKPAM and DECKPNM functions above; it is provided mainly for use with the request and report modes (DECRQM on page 100 and DECRPM on page 102). _~Åâ~êêçï=hÉó=cìåÅíáçå=Eab`_hjF Csi?67h Set the function of the b key to backspace (decimal 8). Csi?67l Set the function of the b key to delete (ASCII decimal 127). This control function is linked to the VT backspace sends options in the Terminal keys group box on the Keyboard tab of the Terminal Setup dialog box. héóäç~êç=`ççéë The following tables list the control functions sent by the arrow keys, numeric keypad, and editing and function keys. For the arrow keys and the numeric keypad, the codes sent in ANSI mode apply only to VT100 VT400 modes; the VT52 terminal is not compatible with ANSI mode. `ççéë=péåí=äó=íüé=^êêçï=héóë The following table shows codes sent by the arrow keys, depending on the setting of the DECCKM function (see page 49): ANSI Mode VT52 Mode Key Cursor Application Cursor or Application : Csi A SS3A ESCA ; Csi B SS3B ESCB > Csi C SS3C ESCC < Csi D SS3D ESCD
59 Control Function Descriptions 51 `ççéë=péåí=äó=íüé=kìãéêáå=héóé~ç The following table shows the codes sent by the numeric keypad keys, depending on the setting of the keypad mode functions DECKPAM and DECKPNM (see 49): ANSI Mode VT52 Mode Key Numeric Application Numeric Application Ø Ø SS3p Ø ESC?p 1 1 SS3q 1 ESC?q 2 2 SS3r 2 ESC?r 3 3 SS3s 3 ESC?s 4 4 SS3t 4 ESC?t 5 5 SS3u 5 ESC?u 6 6 SS3v 6 ESC?v 7 7 SS3w 7 ESC?w 8 8 SS3x 8 ESC?x 9 9 SS3y 9 ESC?y - (minus) SS3m - ESC?m, (comma) SS3l, ESC?l. (period) SS3n. ESC?n n a Cr or Cr L F SS3M Cr or Cr L F E SC?M PF1 SS3P SS3P ESCP ESCP PF2 SS3Q SS3Q ESCQ ESCQ PF3 SS3R SS3R ESCR ESCR PF4 SS3S SS3S ESCS ESCS a. The LNM function determines the characters sent by the Enter key (either a Cr or a CrLF).
60 52 Control Function Descriptions `ççéë=péåí=äó=íüé=bçáíáåö=~åç=sq=cìååíáçå=héóë The following table shows the codes sent by the six editing keys and the function keys along the top of the keyboard in either VT200, VT300, or VT400 mode (three of the keys are recognized in VT52 and VT100 mode, as noted). VT Keystroke Generated Code Find Csi 1~ Insert Here Csi 2~ Remove Csi 3~ Select Csi 4~ Prev Screen Csi 5~ Next Screen Csi 6~ F6 Csi 17~ F7 Csi 18~ F8 Csi 19~ F9 Csi 20~ F10 Csi 21~ F11 (ESC) Csi 23~ ( E SC in VT52/VT100 modes) F12 (BS) Csi 24~ ( B S in VT52/VT100 modes) F13 (LF) Csi 25~ ( L F in VT52/VT100 modes) F14 Csi 26~ F15 (Help) Csi 28~ F16 (Do) Csi 29~ F17 Csi 31~ F18 Csi 32~ F19 Csi 33~ F20 Csi 34~
61 Control Function Descriptions 53 rëéêjaéñáåéç=héóë The terminal keyboard has a row of 20 function keys along the top, labeled É through Ü. Using the DECUDK device control string, you can define the codes sent by 15 of these function keys (Î Ü; É Í are reserved for terminal functions). These keys are called user-defined keys, or UDKs. UDKs are available only in VT200 mode and above. Once created, you activate a UDK by pressing s-<key>, where <key> is the function key you defined. A total of 256 bytes is available for all UDKs. When all 256 bytes are used, you cannot define any more keys until you clear some space. To clear space: Use DECUDK to redefine one or more UDKs. Use DECUDK to clear existing UDKs. Clear all UDKs with a power-up or RIS operation (see page 106). héóäç~êç=^kpf=péèìéååéë=eton^kpff= These sequences are supported when you are using Reflection to emulate a BBS-ANSI or SCO-ANSI terminal. To send these keystrokes, enter the control sequences shown: Sequence ANSI Function Key Sequence ANSI Function Key Csi [M É Csi [X Ô Csi [N Ê Csi [H h Csi [O Ë Csi [F z Csi [P Ì Csi [L i Csi [Q Í Csi [I ) Csi [R Î Csi [G ( Csi [S Ï Csi [E Center Csi [T Ð Csi [Y s- É Csi [U Ñ Csi [Z s-ê Csi [V Ò Csi [a s-ë Csi [W Ó Csi [b s-ì
62 54 Control Function Descriptions Sequence ANSI Function Key Sequence ANSI Function Key Csi [c s-í Csi [s c-ñ Csi [d s-î Csi [t c-ò Csi [e s-ï Csi [u c-ó Csi [f s-ð Csi [v c-ô Csi [g s-ñ Csi [w c-s-é Csi [h s-ò Csi [x c-s-ê Csi [i s-ó Csi [y c-s-ë Csi [j s-ô Csi [z c-s-ì Csi [k c-é Csi c-s-í Csi [l c-ê Csi [[ c-s-î Csi [m c-ë Csi [\\ c-s-ï Csi [n c-ì Csi [] c-s-ð Csi [o c-í Csi [^ c-s-ñ Csi [p c-î Csi [_ c-s-ò Csi [q c-ï Csi [ c-s-ó Csi [r c-ð Csi [{ c-s-ô
63 Control Function Descriptions 55 rëéêjaéñáåéç=héóë=eab`rahf D CS<C>;<L> <def1>;<def2>;...;<defn> S T The control string that loads a user-defined key. <C> <L> The clear parameter. Ø clears all UDK definitions before loading new values. 1 clears one key at a time, as each new UDK value is loaded. The lock parameter. Ø locks the UDK definitions against future redefinition. 1 does not unlock the keys, it simply does not lock them. Once you lock UDKs, the only way to unlock them is to clear the User-defined keys locked check box. Click Advanced on the Emulation tab of the Terminal Setup dialog box to do this. The final character, identifying the control string as DECUDK. <defn> The definition for each UDK being defined, in the format of: <key identifier>/<key definition> You include the definition(s) between the final character ( ) and the S T. Each key consists of a key identifier (listed in the following table below) and a key definition (explained following the table), separated by a forward slash. A semicolon separates UDK definitions. Key Identifier Key Identifier Î 17 Ö 26 Ï 18 (Help) 28 Ð 19 Ø (Do) 29 Ñ 20 Ù 31 Ò 21 Ú 32 Ó 23 Û 33 Ô Õ 24 Ü 34 25
64 56 Control Function Descriptions The <key definition> is a string of hex pairs that represent the ASCII hex codes for the characters in the key definitions. See page 248 for an ASCII character chart showing hex codes. For example, the hex coding for DIR is as follows: 44 = D 49 = I 52 = R ØD = Cr bñ~ãéäé=çñ=aéñáåáåö=rahë As an example, a valid UDK definition of VT Ó to generate a directory listing on the VAX is: D CSØ;1 23/444952ØD S T As another example, the following sequence clears all previous UDK definitions, loads Î with the string EDIT and Ð with the string COPYCr, and does not lock the new definitions: D CSØ;1 17/ ;19/434F5059ØD S T mêáåíéê=`çåíêçä The printer control functions select the printer mode, the screen region to print, and other printing options. mêáåíéê=bñíéåí=jççé=eab`mbuf Csi?19h Csi?19l When using the print screen function, print the entire screen in a print-screen operation. When using the print screen function, print just the scrolling region (data inside the top and bottom margins) during a print-screen operation. The scrolling region is defined by the DECSTBM function (page 43).
65 Control Function Descriptions 57 cçêã=cééç=^ñíéê=mêáåíáåö=eab`mccf Csi?18h Csi?18l Send a form feed to the printer after printing a file, the screen, or display memory. Do not send a form feed to the printer after printing. This control function is linked to the Auto formfeed check box in the Print Setup dialog box. `Ü~ê~ÅíÉê=`çåíêçä=Äó=fåÅÜ=~åÇ=oçï=Eab`pelomF Csi 0w Print 10 characters per inch, 80 characters per row. Csi 1w Print 10 characters per inch, 80 characters per row. Csi 2w Print 12 characters per inch, 96 characters per row. Csi 4w Print 16.5 characters per inch, 132 characters per row. iáåé=`çåíêçä=eab`sbomf Csi 0z Print 6 lines per inch, 63 lines per page. Csi 1z Print 6 lines per inch, 63 lines per page. Csi 2z Print 8 lines per inch, 84 lines per page. Csi 3z Print 12 lines per inch, 125 lines per page. Csi 4z Print 2 lines per inch, 21 lines per page. Csi 5z Print 3 lines per inch, 32 lines per page. Csi 6z Print 4 lines per inch, 42 lines per page.
66 58 Control Function Descriptions jéçá~=`çéó=ej`f Csi?5i Csi?4i Turn on auto print mode (also called log to printer). Data received to the display, either from datacomm or from the keyboard, is sent to a local printer one line at a time. Lines must be delimited by a linefeed (LF), form feed (FF), or vertical tab (VT) to be recognized as lines. The delimiting character is also sent to the printer. Turn off auto print mode, and return to normal print mode. This control function is linked to the Logging on check box in the Logging dialog box. mêáåíéê=`çåíêçääéê=jççé=ej`f Csi 5i Csi 4i Turn on printer controller mode (also called passthru mode). All characters, data received from datacomm, and control sequences are sent directly to the printer without appearing on the display. Everything but the Csi 5i and Csi 4i control functions are passed to the printer. Turn off printer controller mode, and return to normal print mode. mêáåí=påêééå=ej`f Csi i or Csi Øi If the printer extent mode (DECPEX) is set to the scrolling region, only the scrolling region is printed; otherwise, the entire display is printed (not including display memory). mêáåí=iáåé=ej`f Csi?1i Print the line that currently contains the cursor.
67 Control Function Descriptions 59 j~åêçë=ñçê=íüé=sqqom= The following macros are supported when Reflection emulates a VT420 terminal: aéñáåé=j~åêç=eab`aj^`f D CS<n1>;<n2>;<n3>!zD...DSt You can define macros that are interpreted as normal input when emulating the VT420 terminal. Any macro definitions that do not fit into the memory allotted are ignored. An RIS or DECSR clears all macro definitions. A soft reset (DECSTR) has no effect. <n1> <n2> <n3> Macro ID number (0-63). If you give a macro an ID number that already exists, the old macro definition is deleted and the new one is used. If <n1> exceeds 63, Reflection ignores this control function. Everything but the Csi 5i and Csi 4i control functions are passed to the printer. Determine how a new macro definition is treated: If <n2> is 0 or omitted, an old macro with the same macro ID number is deleted. If <n2> is 1, DECDMAC deletes all current macro definitions before defining this macro. If <n2> is a number that is not 0 or 1, the macro is ignored. Select the encoding format for the text of the macro definition: If <n3> is 0 or omitted, ASCII text is used in the macro. If <n3> is 1, hex pairs are used (each pair of characters in the macro is the hex value for a single ASCII character. If <n3> is a number that is not 0 or 1, the macro is ignored. The string of text and control functions to be performed when the macro is invoked. If hex pairs are used, you can also use a repeat introducer (!) in D...D. The repeat introducer lets you repeat any hex pair in the definition string any number of times. Embed the repeat sequences in D...D.
68 60 Control Function Descriptions fåîçâé=j~åêç=eab`fj^`f= Csi <n>*z Invoke a stored macro. <n> is the macro ID number used in DECDMAC. If <n> is not associated with a particular macro, Reflection ignores this control function. If a macro definition includes control functions, these functions remain in effect after the macro is invoked. oéèìéëí=j~åêç=oééçêí=eab`jpof= CSI? 62 n DSR request for a macro space report. oéèìéëí=pé~åé=oééçêí=eåç=ãåéãçåáåf= Csi <n>*{ <n> is the number of bytes divided by 16 (rounded down). oéñäéåíáçå=ñçê=oédfp=dê~éüáåë=`çåíêçä=cìååíáçåë The control functions in this section are applicable only if you re using Reflection for ReGIS Graphics for Windows. oédfp=dê~éüáåë The following table shows the device control strings and their 7-bit equivalents for entering and exiting ReGIS mode: 8-Bit Device Control String D CSp or D CS0p 7-Bit Equivalent Escape Sequence ESCPp or ESCP0p Meaning Enter ReGIS at the same point in the command as when last exited. ReGIS commands are not displayed. D CS1p ESCP1p ReGIS begins at a new command. ReGIS commands are not displayed. D CS2p ESCP2p Enters ReGIS at the same point in the command as when last exited. ReGIS commands are displayed. D CS3p ESCP3p ReGIS begins at a new command. ReGIS commands are displayed. S T ESC\ Exit ReGIS mode.
69 Control Function Descriptions 61 dê~éüáåë=jçìëé=_ìííçåë In Reflection for ReGIS Graphics, the PC mouse buttons can send control sequences to the host that correspond to a combination of the left, middle, and right mouse buttons. The default codes sent by each button are shown on page 116. With the DECLBD function, the three mouse button functions can be configured to send codes other than the defaults, and different functions can be sent when the button is pressed and released. Up to six characters can be defined for either a button press or release. mêçöê~ããáåö=içå~íçê=aéîáåé=_ìííçåë=eab`i_af D CS<C>$w<def1>;<def2>;...;<defn> S T The device control string that defines the mouse buttons. <C> The clear parameter. Ø clears all button definitions before defining new ones. 1 clears one button at a time. $w The intermediate and final characters that identify the string as DECLBD. <defn> The definition for each mouse button. The definition has the format: <button>/<down code>/ <up code> You include the definitions between the final character (w) and the string terminator ( S T). The <button> is the button on the mouse you want to define: Button <button> Left 1 Middle 2 Right 3 The <down code> and <up code> are the codes that the button sends when pressed and released. A forward slash separates the button number, the down code, and the up code; a semicolon (;) separates each button definition. If you only have a two-button mouse, you can hold down the a key and click to simulate the middle mouse button.
70 62 Control Function Descriptions In the DECLBD sequence, the <down code> and <up code> are strings of hex pairs, with each hex pair representing a single ASCII character. Up to six hex pairs (six characters) can be specified for each down code and each up code. (See the ASCII character chart on page 250 for the hex values for each character.) For example, if you want to clear all button definitions, and define the left mouse button to send the default PF3 key code ( S S3R) when pressed, and a carriage return character when released, you would use the following coding: D CSØ$w1/8F52/ØD S T The Ø following the D CS clears all current definitions, and the 1 following the w selects the left button. 8F52 are the hex pairs for S S3R, and the 0D is the hex pair for the carriage return. páñéä=dê~éüáåë This section contains information about the sixel data format and sixel control functions. Unless you use sixels to create graphics images pixel by pixel, you would typically not need to know this information. A sixel is a vertical column of six display pixels, using six bits of an 8-bit character code. Each pixel, the smallest display unit on the screen, can be set either on (1) or off (Ø). Sixels are typically used to create and print graphics images, and design character sets and fonts. When you print a ReGIS graphics screen, for example, the screen is recorded as a series of sixels, which are then sent to a printer as a bitmap. The Graphics tab of the Terminal Setup dialog box in Reflection for ReGIS Graphics allows you to control sixel printing options. If you use sixels to design character sets and fonts, you can then download them as a soft character set; see 78 for information about defining a soft character set.
71 Control Function Descriptions 63 páñéä=a~í~=cçêã~í D CSPn1;Pn2;Pn3;q s...s S T The sixel data format. The semicolons (;) separate parameters in the control string. Pn1 The pixel aspect ratio parameter. Values for Pn1 are listed in the following table. An aspect ratio of 2:1 means that each dot drawn is 2 pixels high by 1 pixel wide. This parameter is ignored by level 1 printers; they always use the default ratio of 2:1. Parameter (omitted) Aspect Ratio 2:1 (default) Ø, 1 2:1 2 5:1 3, 4 3:1 5, 6 2:1 7, 8, 9 1:1 Pn2 Select how the background color is drawn. current color. current color. Parameter Ø or 2 Meaning Pixels that are set to Ø (off) are set to the current background color (the default). 1 Pixels that are set to Ø (off) remain at their current color. Pn3 q The horizontal grid size parameter. The VT300 has a fixed grid size, and this parameter is ignored. The final character. This identifies the control string as a sixel command.
72 64 Control Function Descriptions s...s The string of sixel data. Each character must be in the range? (hex 3F) to ~ (hex 7E). Each character represents six vertical pixels whose binary value equals the character code minus hex 3F. The least significant bit is at the top. The data string can also contain sixel control functions; these are listed as follows. páñéä=dê~éüáåë=iéîéäë When sixel data is sent to the host, the format of the data string sent depends on your selection in the Graphics level list in the Sixel group box on the Graphics tab of the Terminal Setup dialog box: When set to Level 1, Reflection sends sixel data using a 7-bit format ( E SCP and ESC\ are the 7-bit equivalents for the D CS and S T characters): ESCP 1q s...s E SC\ When set to Level 2, Reflection sends sixel data using this format: ESCP Pn1;Pn2;Pn3;q"Pan;Pad;Ph;Pv s...s E SC\ The parameters Pn1, Pn2, and Pn3 are as explained above. The parameters Pan, Pad, Ph, and Pv are the raster attributes introduced by the"character, as explained in the next section. When set to LA210, Reflection uses the same sixel data format as Level 1 for compressed printing. For expanded and rotated printing, the following format is used: ESCP 9q s...s E SC\ The parameter 9 specifies a 1:1 aspect ratio. páñéä=`çåíêçä=cìååíáçåë In the data string that is part of the sixel device control string above, control functions can be included to repeat graphics, change raster attributes, and select colors.!pn<character> Graphics repeat introducer. The! character is a graphics repeat introducer, causing <character> to be repeated Pn times. The character to repeat must be in the range? (hex 3F) to ~ (hex 7E).
73 Control Function Descriptions 65 "Pan;Pad;Ph;Pv #Pc;Pu;Px;Py;Pz Raster attributes. The " character sets sixel raster attributes. Pan is the pixel aspect ratio numerator, and Pad is the pixel aspect ratio denominator. Ph and Pv define the size of the image in horizontal and vertical pixels (this does not limit the size of the sixel image, however). Color introducer. The # character is the color introducer. When only the first parameter is specified, this function selects color map entry Pc. When the remaining parameters are included, the function loads color map entry Pc with HLS or RGB colors. Pu indicates the color coordinate system: 1 indicates HLS values; 2 indicates RGB values. Px specifies either a hue or red intensity, depending on the coordinate system, Py specifies a lightness or green intensity, and Pz specifies a saturation or blue intensity. $ Graphics carriage return. The$ character is a graphics carriage return, returning the active position to the left margin of the same sixel line. This is used to overprint a line of sixels. - Graphics new line. The - character returns the active position to the left margin of the next sixel line. páñéä=påêçääáåö When sixel scrolling is enabled, the sixel image begins at the top left of the active text position. A sixel image will scroll the display when the image reaches the bottom margin of the display (the image may also scroll off the top of the display). A graphics new line character ( ) is sent immediately after the sixel dump, and the text cursor is set at the same position as the sixel cursor upon exiting sixel mode. With sixel scrolling disabled, the sixel image begins at the top left of the display. When the image reaches the bottom margin, the display does not scroll, and additional sixel commands are ignored. Upon exiting sixel mode, the text cursor is set at the same position as when sixel mode was entered.
74 66 Control Function Descriptions bå~ääélaáë~ääé=páñéä=påêçääáåö=eab`pajf Csi?8Øl Enable sixel scrolling. Csi?8Øh Disable sixel scrolling. This control function is linked to the Jump and Smooth options in the Scrolling group box on the Screen tab of the Display Setup dialog box. dê~éüáåë=mêáåíáåö The following control functions are for printing graphics. bñé~åçéçl`çãéêéëëéç=mêáåí=jççé=eab`dbmjf Csi?43h Select an expanded image for a graphics print screen. Csi?43l Select a compressed image for a graphics print screen. This control function is linked to the Print mode list in the Sixel group box on the Graphics tab of the Terminal Setup dialog box. mêáåí=oçí~íéçl`çãéêéëëéç=jççé=eab`domjf Csi?47h Csi?47l Send a graphics image to the printer rotated 90 degrees. Send a compressed image to the printer. This performs the same function as the Csi?43l sequence described previously. This control function is linked to the Print mode list in the Sixel group box on the Graphics tab of the Terminal Setup dialog box. mêáåí=`çäçêl_ä~åâ=~åç=tüáíé=jççé=eab`dm`jf Csi?44h Send a color image to the printer for a graphics print screen. Csi?44l Send a black and white image to the printer for a graphics print screen. This control function is linked to the Color printing list in the Sixel group box on the Graphics tab of the Terminal Setup dialog box. mêáåí=`çäçê=póåí~ñ=eab`dm`pf Csi?45h Select the RGB color format for a graphics print screen. Csi?45l Select the HLS color format for a graphics print screen.
75 Control Function Descriptions 67 This control function is linked to the Color specification list in the Sixel group box on the Graphics tab of the Terminal Setup dialog box. mêáåí=_~åâöêçìåç=eab`dm_jf Csi?46h Csi?46l Send the entire graphics image, including the background, to the printer for a graphics print screen. Send the graphics image, except for the background, to the printer for a graphics print screen. This applies only when the DECGPCM function is set to send a color image. This control function is linked to the Print background check box in the Printing group box on the Graphics tab of the Terminal Setup dialog box. péåç=dê~éüáåë=qç=eçëílmêáåíéê=ej`f Csi?2i Csi?i or Csi?Øi Send graphics images to the host when a ReGIS hard copy command is issued, or when graphics are printed using Reflection s printing commands. The image is sent to the host as a stream of sixel data. (The hard copy command is an option of the screen command.) Send graphics images to the printer when a ReGIS hard copy command is issued, or when graphics are printed using Reflection s printing commands. The ReGIS hard copy command is an option of the print screen command, described on page 135. This control function is linked to the Destination list in the Sixel group box on the Graphics tab of the Terminal Setup dialog box.
76 68 Control Function Descriptions péäéåíáåö=~åç=j~ééáåö=`ü~ê~åíéê=péíë Reflection supports two types of VT terminal character sets: Hard character sets, which are built into Reflection Soft character sets, which you can create and download to Reflection Character sets are selected by control functions, and by the c-n and c-o keystrokes. As an example of loading and using a different character set, perform the following steps: 1. Clear the Online check box on the Emulation tab of the Terminal Setup dialog box; this puts Reflection in local mode. 2. Press e, then type )Ø. 3. Press c-n. 4. Type abcd. Notice the results: The characters on the screen are not the usual display representation for these keys. The escape sequence E SC)Ø selects the Special Graphic character set, and the c-n keystroke maps the character set for use (this is explained later in this chapter). 5. Now press c-o, and type abcd again. The characters on the screen are the normal characters. The codes stored in display memory and transmitted to the host are the same in both cases; it is only the representation of the code on the screen that is different. `Ü~ê~ÅíÉê=pÉí=pìééçêí Characters are divided into the following character sets: ASCII Digital Supplemental Graphic ISO Latin-1 supplemental graphic National replacement sets (12) Digital Special Graphic Digital Technical Dynamically redefinable character set (DRCS)
77 Control Function Descriptions 69 All of the above character sets except the dynamically redefinable character set are hard character sets; that is, those built in to Reflection. The DRCS characters are soft characters that can be downloaded. The Digital Supplemental Graphic and ISO Latin-1 supplemental graphic character sets are composed of symbols and characters for the English language and many Western European languages. For example, the symbol and the Ä character are in the supplemental character sets. Together, the ASCII character set and the Digital Supplemental Graphic set comprise the Digital Multinational character set. The ASCII character set and the ISO Latin-1 supplemental graphic set comprise the ISO Latin Alphabet Nr 1 character set. The two sets have only a few differences, as seen in the charts on 252 and 253. National replacement character (NRC) sets contain most of the same characters as the ASCII set, plus characters from the supplemental graphic sets used by specific national languages. For example, the Ä character is contained in the Finnish, German, and Swedish NRC sets. NRC sets are used primarily in 7-bit operating environments that cannot access supplemental characters. The Digital Special Graphic and Digital Technical character sets contain characters, line-drawing elements, and mathematical symbols; see 254 and 255 for charts of these two sets.
78 70 Control Function Descriptions `Ü~ê~ÅíÉê=pÉí=píçê~ÖÉ Each character set contains 94 or 96 displayable characters. Reflection can store two character sets at a time, and a character may appear in more than one set. To store two character sets at once, Reflection uses two tables, each containing 128 spaces for characters. The first 32 spaces in each table are reserved for control characters, such as CR, LF, E SC, and D CS; these spaces are called C0 (control zero) and C1 (control one). The remaining 96 spaces are for the graphical characters letters, punctuation marks, and other symbols from the sets listed on 68; these spaces are called GL (graphic left) and GR (graphic right). The C0 and GL characters make up one table, and the C1 and GR characters make up the other table. Each table contains no more than 128 characters; therefore, an entire character set can be encoded in seven data bits. Any character set can be stored in either the GL or GR table. The combination of a specific GL and GR character set (such as ASCII and Digital Supplemental Graphic) is called the in-use table. When a host application displays a character on the screen, it selects the character by number from the in-use table. The characters in C0 and GL are selected by a 7-bit code, with the high bit of each 8-bit character code set to 0. The characters in C1 and GR are selected by an 8-bit code; the high bit of the 8-bit character code is set to 1. In 8-bit operating environments, all characters in both tables can be accessed, by either a 7-bit or an 8-bit code. In 7-bit operating environments, however, only characters in C0 and GL can be accessed, because characters from this table are selected by 7-bit codes. This restriction on 7-bit codes also applies to the VT52 and VT100 emulation modes. Both of these terminals send only 7-bit characters, and cannot send or display characters stored in C1 and GR.
79 Control Function Descriptions 71 péäéåíáåö=~=`ü~ê~åíéê=péí Character sets are selected and mapped into Reflection s in-use table, defining all the characters Reflection can display. The in-use table is divided into four parts, based on the location of the characters in the character code table: C0 control character set: Decimal 0 through 31 GL (left graphic) set: Decimal 32 through 127 C1 control character set: Decimal 128 through 159 GR (right graphic) set: Decimal 160 through 255 C0 control character set: Decimal 0 through 31 GL (left graphic) set: Decimal 32 through 127 C1 control character set: Decimal 128 through 159 GR (right graphic) set: Decimal 160 through 255 The C1 and GR character sets can be accessed only in 8-bit operating environments; they cannot be accessed in VT100 mode. When you start Reflection, it places the following character sets in the in-use table: ASCII in GL Digital Supplemental Graphic in GR You can have Reflection place the ISO Latin-1 supplemental graphic set into GR by selecting it as the user-preferred supplemental set (UPSS). Use DECAUPSS on 84 to do this, or select ISO Latin-1 from the Host character set list on the Emulation tab of the Terminal Setup dialog box.
80 72 Control Function Descriptions There are two steps to selecting a character set: 1. Designate the set. Character sets can be designated as G0, G1, G2, or G3. These are logical designations. You can designate up to four character sets, and switch among them by selectively mapping them to the in-use table. 2. Map the set. After designating a character set as G0, G1, G2, or G3, you map it into either GL or GR, which places it in the in-use table. You can then display and send any character from that set. aéëáöå~íáåö=~=`ü~ê~åíéê=péí You designate a character set as G0 through G3 using a select character set (SCS) escape sequence. A 96-character set cannot be designated as G0 (the ISO Latin-1 supplemental character set is the only built-in 96-character set). The following section describes the codes used to select each available character set. péäéåí=`ü~ê~åíéê=péí=ep`pf ESC<Gn><set> This sequence designates a character set. The character you enter as <Gn> to specify G0, G1, G2, or G3 depends on whether you are selecting a 94- or 96-character set: 94-Character Set Table <Gn> 96-Character Set Table <Gn> G0 ( G0 (not available) G1 ) G1 - (hyphen) G2 * G2. (period) G3 + G3 / (forward slash) You must use a 94-character set SCS sequence to designate a 94-character set, and a 96-character set SCS sequence to designate a 96-character set.
81 Control Function Descriptions 73 The <set> indicates the character set selected. The character sets that can be designated as the <set> are specified by a one or two character code, as follows: Character Set Name ASCII Digital Special Graphics The <set> Specifier B Ø Digital Supplemental Graphics %5 Digital Technical > DRCS ISO Latin-1 Name of downloaded soft character set A User-preferred supplemental < Digital Special Graphic (line drawing) Digital Supplemental Graphic (multinational) Ø < Digital Technical 1 For example, in VT420 mode the following sequence designates the ISO Latin-1 supplemental graphic set (a 96-character set) as the G3 logical set: ESC/A j~ééáåö=~=`ü~ê~åíéê=péí After designating a character set as G0, G1, G2, or G3, you must map the set into GL or GR of the in-use table. The values in GL and GR are used to translate all incoming codes and how you see them on the display. The GL character set translates codes (characters with no high bit set), and the GR character set translates codes (characters with the high bit set). Characters 0 31 and are C0 and C1 control codes, respectively. Locking-shifts and single-shifts are used to map character sets. These are explained next.
82 74 Control Function Descriptions içåâáåö=püáñíë=eipf When you use a locking shift, the mapped character set remains in GL or GR until you use another locking shift..italict VT200 Mode and Above: Locking Shift Keystroke Control Code Function LS0 (locking shift 0) c-o SI Map G0 into GL LS1 (locking shift 1) c-n SO Map G1 into GL LS1R (locking shift 1, right) ESC~ Map G1 into GR LS2 (locking shift 2) ESCn Map G2 into GL LS2R (locking shift 2, right) ESC} Map G2 into GR LS3 (locking shift 3) ESCo Map G3 into GL LS3R (locking shift 3, right) ESC Map G3 into GR In the following example, the Digital Special Graphic character set is designated as G2, then G2 is mapped into GR: ESC*Ø ESC} páåöäé=püáñíë=eppf When you want to display just the next character using a different character set, use a single shift. A single shift maps the character set designated as G2 or G3 into GL for one displayable character. GL then automatically reverts to its previous mapping. Single shifting is like pressing the s key to generate a different character for a single keystroke, then releasing s. Reflection has two single-shift escape sequences available: Single Shift 8-Bit Character 7-Bit Equivalent Function Single shift 2 SS2 ESCN Maps G2 for next character into GL Single shift 3 SS3 ESCO Maps G3 for next character into GL
83 Control Function Descriptions 75 The following figure summarizes how to designate and map characters sets in VT200 mode and higher:
84 76 Control Function Descriptions k~íáçå~ä=oééä~åéãéåí=`ü~ê~åíéê=péíë The national replacement character sets are 94-character sets for use primarily in 7-bit operating environments. Each NRC set replaces some ASCII characters with characters from a specific European language. The NRC sets are useful in environments that cannot access the 8-bit ISO Latin-1 or Digital Supplemental Graphic character sets to generate national characters. The chart on page 267 shows which characters are replaced for each language. Only one NRC set can be active at a time. To use an NRC set: 1. On the Setup menu, click Terminal. 2. On the Emulation tab, click Advanced to open the Advanced Options dialog box. 3. Select the NRC set you want active from the National Replacement Set list. 4. Enable the selected NRC set by doing one of the following: Issue the DECNRCM control sequence given on page 78, or select the Use NRC (7-Bit) Set check box (this option is not available if None is selected). Configure Reflection with a 7-bit data path for parity. See page 15 for information on changing parity. When you perform these steps, the selected NRC set is automatically designated and mapped into GL. Once an NRC set is selected and enabled, if the character you want is on your keyboard, just press the key to create it. For example, if you have enabled the French character set and you have a French keyboard, press the ç, key to create the ç character. If the national character you want is not on your keyboard, you can press the key shown in the chart on 267 to produce the character. For example, to create the ç character on a U.S. keyboard, press the \ key. If the selected NRC set is French, the ç character replaces the backslash character in the ASCII character set. If the national character you want is not on your keyboard, you can use a compose sequence to create it; see 259 for more information.
85 Control Function Descriptions 77 If, for some reason, the host changes the character set stored in GL and the selected NRC set is no longer mapped there, you can perform the following two steps to remap the NRC set: 1. Designate the character set as G0, G1, G2, or G3, as explained on 72. You must use one of the 94-character set designators to select an NRC set. The NRC set specifiers are listed in the following table. 2. Map the designated NRC set into GL, using the mapping codes on 73. You can map only the set selected in the National Replacement Set list, explained on 76. In a 7-bit operating environment, you should always map the selected NRC set into GL because GR is inaccessible in 7-bit modes. With an 8-bit data path, using an NRC set is optional; when a character set other than None is selected in the National Replacement Set list box, you must enable the set either with the Use NRC (7-Bit) Set check box or the DECNRCM control sequence. With a 7-bit data path and a NRC set other than None, the set is enabled automatically and the Use NRC (7-Bit) Set check box is automatically selected. The following table lists the codes used to designate each NRC set with the SCS function (on 72). When more than one designator is listed, it s recommended that you use the first one. Designate NRC Sets NRC Set Name British Canadian The <Set> Specifier A 9 or Q Dutch 4 Finnish French German Italian 5 or C R K Y Norwegian/Danish ` or E or 6 Portuguese %6 Spanish Z
86 78 Control Function Descriptions NRC Set Name Swedish The <Set> Specifier 7 or H Swiss = For example, after British is selected in the National Replacement Set list, the British NRC set is designated as G1, then mapped into GL, using the following: ESC)A Then, press c-n to transmit the control code SO to load this character set. rëé=k~íáçå~ä=oééä~åéãéåí=`ü~ê~åíéêë=eab`ko`jf CSI?42h Reflection uses 7-bit characters from the selected national replacement set. CSI?42l Reflection uses 7- and 8-bit characters from the Digital Multinational or ISO Latin-1 character sets. This control function is linked to the Use NRC (7-Bit) Set check box. pçñí=`ü~ê~åíéê=péíë You can design and download a soft character set, also called a dynamically redefinable character set (DRCS), from the host to Reflection. This feature works only in VT200 mode and higher. After designing and downloading a soft character set, you designate and map it the same way you designate and map hard character sets (see 72). aéëáöåáåö=~=pçñí=`ü~ê~åíéê=péí Reflection displays each character as a series of dots using pixels, the smallest displayable units on the screen. Each pixel can be either off or on. Each character is confined to a space called the character cell. The size of the default character depends on the type of terminal Reflection is emulating. When designing your own characters, map out character cells on grid paper. Each box on the grid paper can represent one pixel. You can design characters for an 80- column or 132-column font. Reflection truncates characters that are larger than the cell size.
87 Control Function Descriptions 79 The tables following list the default dimensions for designing soft characters for the VT420, VT330, VT320, and VT220 terminals: VT340 and VT240 only apply if you re using Reflection for ReGIS Graphics. Characters can be defined as either full cell occupying the entire character cell or text cell occupying a slightly smaller space to account for spacing between text characters. Note: When emulating a VT420 terminal, you can load up to six variations of character wide and height. Each character s height is controlled by the number of rows you display in the terminal window; the width remains identical for the columns (80 or 132) you select. VT420 Character Dimension 80-Column Font 132-Column Font Number of Pixels Number of Pixels Full cell width height (24 rows) Text cell width 8 4 Full cell width height (36 rows) Full cell width height (48 rows) VT330/VT340 Character Dimension 80-Column Font 132-Column Font Number of Pixels Number of Pixels Full cell width height Text cell width 9 5 VT320 Character Dimension 80-Column Font 132-Column Font Number of Pixels Number of Pixels Full cell width height Text cell width 12 7 V220-VT240 Character Dimension 80-Column Font 132-Column Font Number of Pixels Number of Pixels Full cell width height Text cell width 7 5
88 80 Control Function Descriptions pçñí=`ü~ê~åíéê=péíë=~åç=sqqom=bãìä~íáçå Character Width Number of Pixels For 80 columns 10 For 132 columns 6 Character Height Number of Pixels For 24 rows 16 For 36 rows 10 For 48 rows 8 `çåîéêíáåö=_áå~êó=páñéä=s~äìéë=íç=^p`ff=`ü~ê~åíéêë After you ve designed a character, you must convert it to a hexadecimal value. Every place in your character where you want a pixel turned on you give a binary value of 1, and every place where you want a pixel turned off you give a binary value of Ø. Reflection receives the code for each soft character as a series of sixels. Each sixel is a 6-bit binary code that represents a vertical column of 6 pixels on screen. Each bit in a sixel corresponds to a pixel on the screen. Perform the following steps below to convert a character from a binary grid to its sixel representation to its hexadecimal values: 1. After designing a character, divide the DRCS character cell vertically into groups of 6-pixel-high sixels. The number of groups depends on the cell height. The first group contains the sixels for the top 6-pixel section of the character cell; the second group contains the sixels for the next section of the character cell, and so on. For the VT330 and VT340, there can be as many as four groups of sixels (when loading a 20-pixel-high character, the fourth group contains only two pixels). The least significant bit is at the top, and the most significant bit is at the bottom. Reflection receives the sixel columns in order (from 1 to the maximum character cell width). 2. Convert the binary value of each sixel to its hexadecimal value. Sixel codes must be in the range? (hex 3F) to ~ (hex 7E), so you must add an offset of hex 3F to the hexadecimal value of each sixel. For example, the binary value ØØØØØ1 has a hex value of 01. Add hex 3F and the result is hex 40.
89 Control Function Descriptions Convert the hexadecimal value to its ASCII character equivalent. You can find the ASCII equivalents for hex values in the chart on 250. For example, the character equivalent of hex 40 The complete conversion of a binary character pattern to its ASCII character equivalent results in a string of up to 40 ASCII characters for the VT330 and VT340 terminals up to 10 characters for each of the four sections of the character cell. Once you have made the binary conversion to ASCII characters, you can download your DRCS characters to Reflection, using the DECDLD device control string. açïåäç~çáåö=~=pçñí=`ü~ê~åíéê=péí=eab`aiaf DCSPfn;Pcn;Pe;Pcmw;Pw;Pt;Pcmh;Pcss{ Dscs UUUUUUUU/LLLLLLLL;...ST The device control string that loads a soft character set. You can load only one soft character set at a time, but you can load two renditions of the same set: an 80-column rendition and a 132-column rendition. In fact, you should load both column settings of your soft character set, so that Reflection can select the appropriate rendition based on the column width of the display and the number of display rows. Pfn Pcn Pe Pcmw Font buffer to load. There is only one DRCS buffer and valid values Ø and 1, which both refer to the same buffer. Position in the ASCII table in which to load the first soft character. For a 94-character set, a value of Ø or 1 loads the first soft character as decimal 33 of the table. For a 96-character set, a value of Ø loads the first soft character as decimal 32 of the table. The VT200 terminals allow only a 94-character set, and the valid range for this parameter is For the VT420 and VT340 (VT340 is only applicable for Reflection for ReGIS Graphics), the valid range is Erase control. If an 80-column font is specified (Pw is Ø or 1), a Pe value of Ø or 2 erases the entire character set (all widths and renditions). If a 132-column font is specified (Pw is 2), a Pe value of Ø or 2 erases the 132-column font only. A Pe value of 1 erases only characters being replaced. Character matrix width. If this parameter is omitted, Reflection uses the default width for the current terminal type. Ø default width for 80/132 columns (see tables on 79)
90 82 Control Function Descriptions 1 invalid pixel cell pixel cell pixel cell 5 10 specifies width in pixels Values 2, 3, and 4 are VT200 compatible, automatically setting the height of the cell to 10 pixels. P Pt Pcmh Pcss Font width (columns per line). The values Ø (the default) and 1 select 80 columns per line; 2 selects 132 columns. Text or full-cell font. With a text font, Reflection left-justifies the character within the cell, and leaves the rightmost columns blank. A full-cell font can fill the entire cell with pixels. Ø (the default) and 1 define a text font. 2 defines the font as full-cell. Character matrix height. This selects the maximum height of the cell. If this parameter is omitted or Ø, the default height is used. The default for the VT320 is 12 pixels high; the default if you re using Reflection for ReGIS Graphics for the VT330 and VT340 is 20 pixels high. Values from 1 to 16 (VT420), 1 to 12 (VT320), or 1 to 20 (VT340) select a character cell with that height. This para-meter is ignored if Pcmw is 2, 3, or 4. Character set size: Ø 94-character set rows, 132 columns 1 96-character set rows, 80 columns 2 24 rows, 132 columns 2248 rows, 132 columns rows, 80 columns This also affects the Pcn starting position parameter. Not valid for the VT200 series. { The final character of the string, marking the end of the parameter list and indicating that the string is a DECDLD function.
91 Control Function Descriptions 83 Dscs Soft character set name. This is name you use in the SCS escape sequence (see 72) to select the set. The format is IF, where I can be Ø, 1, or 2 intermediate characters from the range decimal 32 to 47 in the ASCII chart, and F is a final character in the range decimal 48 to 126. For example, %$R can define a soft character set that is currently unused. The value of Pcss determines whether the set contains 94 or 96 characters. The recommended default for a soft character set name is <SP>@. UUUUUUUU/LLLLLLLL The ASCII characters that represent the sixel patterns defining each character. Sixel bit patterns are separated with a semicolon. Your character set can have 1 to 94 or 1 to 96 patterns, depending on the character set size (the Pcss parameter). U...U represents the sixels for the top half of the soft character. The forward slash (/) advances the sixel pattern to the bottom half of the character, and L...L represents the sixels in the bottom half. After loading your soft character set, you designate the set as G0, G1, G2, or G3. You can then map it into GL or GR of the in-use table. `äé~êáåö=~=pçñí=`ü~ê~åíéê=péí=eab`aiaf DCS1;1;2{<SP>@ST The device control string that clears a soft character set loaded into Reflection. Any of the following actions also clears a soft character set: Quitting Reflection, then restarting. Resetting to initial state with E SCc (see 106). Performing a soft reset with C SI!p (see 107).
92 84 Control Function Descriptions rëéêjmêéñéêêéç=pìééäéãéåí~ä=`ü~ê~åíéê=péí You can assign the Digital Supplemental Graphic or ISO Latin-1 supplemental character set as the user-preferred supplemental set (UPSS). This is the supplemental set loaded by default when you start Reflection. ^ëëáöåáåö=~=rëéêjmêéñéêêéç=pìééäéãéåí~ä=péí=eab`^rmppf DCSØ!u%5ST Assign the Digital Supplemental Graphic set as the UPSS. DCS1!uAST Assign the ISO Latin-1 supplemental set as the UPSS. This control function is linked to the Host character set list on the Emulation tab of the Terminal Setup dialog box. oéèìéëíë=~åç=oééçêíë The host can request many types of information from Reflection, and depending on the response, can adapt the computing environment to match Reflection s capabilities. Reflection can provide the following kinds of information: Type of terminal (identification) Cursor state Operating status Operating level In general, the host can request information about all the options you or a host can set in Reflection. aéîáåé=^ííêáäìíéë When the host sends a device attributes (DA) request, Reflection provides conformance level (1, 2, or 3) and extensions, basic features, and identification code information. The host can use the information it receives to make the best use of Reflection s features. This information also allows the host to determine the cause of certain communication errors. There are two types of DA exchanges between the host and Reflection: primary DA and secondary DA.
93 Control Function Descriptions 85 mêáã~êó=a^=oéèìéëí=ea^f CSIc or C SIØc With either of these two control functions, the host can request Reflection s service code, conformance level, and basic attributes. * Reflection replies according to the setting of the Terminal ID list on the Emulation tab of the Terminal Setup dialog box. The reply can be one of the following: Primary DA Responses Terminal ID VT100 VT101 VT102 VT220 VT240 VT241 VT320 VT330 Reflection Reply ESC[?1;2c ESC[?1;0c ESC[?6c ESC[?62;1;2;6;7;8;9c ESC[?62;1;2;3;4;6;7;8;9c ESC[?62;1;2;3;4;6;7;8;9c ESC[?63;1;2;6;7;8;9c ESC[?63;1;2;3;4;6;7;8;9;13;15;16;18;19c (Reflection for ReGIS Graphics, only) VT340 ESC[?63;1;2;3;4;6;7;8;9;13;15;16;18;19c (Reflection for ReGIS Graphics, only) VT420 WRQ ESC[?64;1;2;6;7;8;9;15;18;19;21c ESC[?63;1;2;6;7;8;9;11;14;15;17c (Reflection for UNIX and OpenVMS and ReGIS Graphics, VT320) WRQ ESC[?63;1;2;3;4;6;7;8;9;11;14;15;16;17c (Reflection for ReGIS Graphics, VT340 emulation) WRQ ESC[?64;1;2;6;7;8;9;15;18;19;21c * E SCZ (DECID) is also a valid request, but its use is only recommended on a VT52 terminal.
94 86 Control Function Descriptions Terminal ID Reflection Reply (Reflection for UNIX and OpenVMS and ReGIS Graphics, VT420 emulation) The meaning of the numbers in the Number column indicate which features are supported: Number Meaning 62 VT200 series terminal 63 VT300 series terminal 64 VT400 series terminal columns 2 Printer port 3 ReGIS display 4 Sixel graphics 6 Selective erase 7 Soft character set (DRCS) 8 User-defined keys (UDKs) 9 National replacement character sets 11 Status line 13 Local editing mode 14 8-bit interface 15 Digital Technical character set 16 Locator device port 17 Terminal state reports 18 Windowing capability 19 Dual sessions 21 Horizontal scrolling
95 Control Function Descriptions 87 With either of the following two control functions, the host can request a report of Reflection s parity and baud rate settings: CSI1x CSIØx Reflection responds with the following for a C SIØx query: CSI2;<n1>;<n2>;<receive baud rate>;<transmit baud rate>;1;øx Reflection responds with the following for a C SI1x query: CSI3;<n1>;<n2>;<receive baud rate>;<transmit baud rate>;1;øx Note: Each of the response strings do the same thing: what differentiates them is the beginning number in the response (2 for C SIØx, and 3 for C SI1x). The values for <n1> and <n2> in the responses are based on setting of parity: Parity <n1> <n2> 8/None 1 1 8/Even 5 1 8/Odd 4 1 7/None 1 Ø 7/Even 5 Ø 7/Odd 4 Ø 7/1 s (mark, or ones parity) 3 Ø 7/0 s (space, or zeros parity) 2 Ø
96 88 Control Function Descriptions The values for <receive baud rate> and <transmit baud rate> in the responses are based on the setting of the baud rate. Baud <Value> Baud <Value> For example, when the host requests terminal parameters with C SI1x, Reflection might respond with: CSI4;1;1;144;144;1;0x This means that parity is set to 8/None. The receive and transmit baud rates are both péåçåç~êó=a^=oéèìéëí=ea^f CSI>c CSI>Øc With either of these two control functions, the host can request Reflection s identification code and hardware options (the secondary device attributes). CSI>41;11;Øc Reflection response to the above request. The code 41 identifies Reflection as a VT420 terminal. The 11 indicates a firmware version, and the Ø indicates that there are no hardware options.
97 Control Function Descriptions 89 içå~íçê=aéîáåé=mçêí CSI?55n CSI?5Øn CSI?53n CSI?56n CSI?57;Øn CSI?57;1n Request from the host for the status of the locator device (the mouse). A response is sent only if the operating mode is VT200 or higher. Reflection response to C SI?55n, indicating that a locator device is present. Reflection response to C SI?55n, indicating that no locator device is present. Request from the host to identify the type of locator device. A response is sent only if the operating mode is VT200 or higher. Reflection response to C SI?56n, indicating that no locator device is connected, or the device is not a mouse or tablet. Reflection response to C SI?56n, indicating that the locator device is a mouse. aéîáåé=pí~íìë=oééçêíë The host can send a device status report request to Reflection for information on the following features: Operating status Cursor position Printer port User-defined keys Keyboard dialect There are different DSR requests for different features. DSR requests and reports follow either ANSI standard or DEC private format. lééê~íáåö=pí~íìë=eapof CSI5n Host request for Reflection s operating status. Reflection always responds with C SIØn, indicating no malfunctions.
98 90 Control Function Descriptions `ìêëçê=mçëáíáçå=oééçêí=e`mof CSI6n CSI<row>;<column>R Host request for a cursor position report. Reflection response to the above request. The <row> and <column> indicate the current row and column of the cursor. mêáåíéê=pí~íìë=eapof CSI?15n CSI?13n CSI?1Øn Host request for the current printer status. Reflection responds with one of the following sequences. Reflection response to the above request, indicating that the host cannot print to a PC printer (there is an active printer). Reflection response to the above request, indicating that the host can print to a PC printer and the printer is ready. rah=pí~íìë=eapof CSI?25n CSI?2Øn CSI?21n Host request for the UDK status: locked or unlocked. This request is valid only for the VT200 or higher series terminals. Reflection responds with one of the following sequences: Reflection response to the above request, indicating that the UDKs are unlocked. Reflection response to the above request, indicating that the UDKs are locked.
99 Control Function Descriptions 91 héóäç~êç=aá~äéåí=eapof CSI?26n Host request for keyboard dialect. Reflection responds with the following sequence: CSI?27;<n>nReflection response to the above request. The possible values for <n> are: <n> Keyboard <n> Keyboard 1 North American 9 Italian 2 British 10 Swiss (French) 3 Flemish (French NRC) 4 Canadian (French NRC) 11 Swiss (German) 12 Swedish 5 Danish 13 Norwegian 6 Finnish 14 French/ Belgian 7 German 15 Spanish 8 Dutch 16 Portuguese qéêãáå~ä=pí~íé=oééçêíë With the request terminal state report sequence (DECRQTSR), the host can request information about Reflection s current operating state. The host can save the reported information; if an application makes temporary changes to the state, the original state can be restored. These functions are available only in VT200 mode and above. oéèìéëí=qéêãáå~ä=pí~íé=oééçêí=eab`onqpof CSI1$u Host request for a terminal state report. CSI2$u Host request for color table report (Reflection for ReGIS Graphics, VT340 only). If Reflection is configured as a VT340 terminal, it responds with the following DECCTR sequence. Otherwise, it responds with DCSØ$sST.
100 92 Control Function Descriptions CSI2;<n>$u This sequence also requests a color table report (Reflection for ReGIS Graphics, VT340 only). By including an additional parameter <n>, you can specify the color coordinate system to use in the report. <n> Color Coordinate System 0, 1, or none HLS (default) 2 RGB qéêãáå~ä=pí~íé=oééçêí=eab`qpof DCS1$sD...D<checksum 1><checksum 2>ST The sequence sent in response to the DECRQTSR sequence C SI1$u. DECTSR provides the host with a complete report on Reflection s current operating state, except UDKs and the soft character set. D...D is the data string indicating the status of various features. <checksum 1><checksum 2> is a two-byte checksum of all the data in the report. `çäçê=q~ääé=oééçêí=eab``qof DCS2$sD...DST Report the values of the current color table (Reflection for ReGIS Graphics, VT340 only). This is the response sent for the DECRQTSR sequences C SI2$u and C SI2;<n>$u. If the color coordinate system is HLS, the format of the data string D...D is: <color 0>;1;H;L;S/<color 1>;1;H;L;S/.../<color 15>;1;H;L;S If the color coordinate system is RGB, the format of the data string D...D is: <color 0>;2;R;G;B/<color 1>;2;R;G;B/.../<color 15>;2;R;G;B oéëíçêé=qéêãáå~ä=pí~íé=eab`opqpf DCS1$pD...DST Restore Reflection s operating state to the state stored with DECTSR. D...D indicates the same data string saved with DECTSR.
101 Control Function Descriptions 93 oéëíçêé=`çäçê=q~ääé=eab`opqpf DCS2$pD...DST Restore the color table to the state stored with DECCTR (Reflection for ReGIS Graphics, VT340 only). For other terminal modes, applications cannot use DECRSTS to restore a color table; any attempt to restore a color table is ignored. The format of the data string D...D is identical to the format given above for the DECCTR function. Note: The format of the data string used by the terminal state store and restore functions may change between software versions and is not intended to be parsed or used by host applications. The data received should be returned unmodified. mêéëéåí~íáçå=pí~íé=oééçêíë With the DECRQPSR function, the host can request information about Reflection s presentation state, such as the current cursor position, character sets, and tab stops. Depending on the type of request, Reflection responds with one of two presentation state reports: Cursor Information Report (DECCIR), see following Tab Stop Report (DECTABSR), see 99 mêéëéåí~íáçå=pí~íé=oééçêí=oéèìéëí=eab`onmpof CSI<n>$w Host request for a presentation state report. <n> Report requested 1 Cursor information report 2 Tab stop report
102 94 Control Function Descriptions `ìêëçê=fåñçêã~íáçå=oééçêí=eab``fof DCS1$uD...DST Reflection response to C SI1$w (the DECRQPSR sequence). The cursor information report provides the status of the following: Cursor position Visual attributes Character protection attribute Origin mode (DECOM) Active character sets D...D is the data string. Its format is: Pr;Pc;Pp;Srend;Satt;Sflag;Pgl;Pgr;Scss;Sdesig Each element of the data string is: Pr Pc The number of the line containing the cursor. The number of the column containing the cursor. Pp The number of the current page; for the VT420 this is always 1. Srend One or more ASCII characters indicating the visual attributes, such as bold and underline, currently in use for writing (see 28). To find out which attributes are set, you need to convert the character to an 8-bit binary number. After converting a character to its binary number, use the following table to determine the meaning of Srend. Bit 8 is the most significant bit and bit 1 is the least significant. Bit Attribute Bit Value 8 Always 0 (off) 7 Always 1 (on) 6 Extension indicator 0 = No more attribute data 5 Always 0 (off) 1 = Another character of visual attribute data follows this one
103 Control Function Descriptions 95 Bit Attribute Bit Value 4 Reverse video 0 = Off 1 = On 3 Blinking 0 = Off 1 = On 2 Underline 0 = Off 1 = On 1 Bold 0 = Off 1 = On For example, suppose the Srend character reported is an ASCII uppercase L. The binary equivalent of L (decimal 76 in the ASCII character chart) is The 7th bit is always on (1), and with the 4th and 3rd bits also on, this code means that the reverse video and blinking attributes are set. Satt One or more characters that indicate any selective erase attributes currently set for writing (see the information starting on 47). The same conversion method is used as explained above for the Srend parameter. The following table explains the meaning of the 8-bit binary number: Bit Attribute Bit Value 8 Always 0 (off) 7 Always 1 (on) 6 Extension indicator 0 = No more protection data 1 = Another character of selective erase data follows this one 5 0 = Reserved for future use 4 0 = Reserved for future use 3 0 = Reserved for future use 2 0 = Reserved for future use
104 96 Control Function Descriptions Bit Attribute Bit Value 1 Selective erase 0 = Off (DECSCA) 1 = On For example, if the Satt character reported is an ASCII uppercase A, selective erase is set for writing. The letter A has a decimal value of 65, giving a binary equivalent of The 7th bit is always 1, and the 1st bit set to 1 means that selective erase is on. Sflag One or more characters that indicate several flags and modes Reflection must save. Again, to decode the character, you must convert it to an 8-bit binary number as explained above. The following table explains the meaning of the 8-bit binary number. Bit Attribute Bit Value 8 Always 0 (off) 7 Always 1 (on) 6 Extension indicator 0 = No more flag data 1 = Another character of flag data follows this one 5 0 = Reserved for future use 4 Autowrap 0 = Autowrap not pending 1 = Autowrap pending 3 Single shift 3 0 = S S3 is off ( S S3) setting 1 = G3 mapped into GL only for next typed character 2 Single shift 2 0 = S S2 is off ( S S2) setting 1 = G2 mapped into GL only for next typed character 1 Origin mode 0 = Origin mode reset 1 = Origin mode set
105 Control Function Descriptions 97 For example, if the Sflag character reported is an ASCII uppercase J, autowrap is pending, and a single shift 2 has been received. The letter J has a decimal value of 74 and a binary value of The 7th bit is always 1, and the 4th and 2nd bits set to one correspond to the autowrap pending and single shift 2 flags. Pgl The number of the logical character set mapped into GL: Code Meaning 0 G0 is in GL 1 G1 is in GL 2 G2 is in GL 3 G3 is in GL Pgr The number of the logical character set mapped into GR: Code Meaning 0 G0 is in GR 1 G1 is in GR 2 G2 is in GR 3 G3 is in GR
106 98 Control Function Descriptions Scss A character that indicates the size of the character sets in G0 through G3. Convert the character to an 8-bit binary number, and refer to the following table. Bit Attribute Bit Value 8 Always 0 (off) 7 Always 1 (on) 6 Extension indicator 0 = No more size data 1 = Another character of character size data follows this one 5 0 = Reserved for future use 4 G3 set size 0 = 94 characters 1 = 96 characters 3 G2 set size 0 = 94 characters 1 = 96 characters 2 G1 set size 0 = 94 characters 1 = 96 characters 1 G0 set size 0 = 94 characters 1 = 96 characters For example, if ASCII is designated as G0, G1, and G3, and ISO Latin-1 supplemental graphic is designated as G2, then Scss is the ASCII uppercase D character. The letter D has a decimal value of 68, and a binary value of The 7th bit is always on (1). The 4th, 2nd, and 1st bits are off (0), meaning the character sets in G3, G1, and G0 have 94 characters. The 3rd bit is on, meaning the character set in G2 (ISO Latin-1) has 96 characters.
107 Control Function Descriptions 99 Sdesig A string of intermediate and final characters that indicate the character sets designated as G0 through G3. The final characters are the same as those used in the SCS sequences (see 72). For example, if ASCII is designated as G0 and G1, and Digital Supplemental Graphic is designated as G1 and G2, the Sdesig string would be reported as BB%5%5. For example, a cursor information report might look like this: DCS1$u1;1;1;@;@;@;0;2;@;BB%5ØST 1;1;1; Means that the cursor is at row 1, column 1, on the first Means that no individual character attributes or selective erase attributes are set for writing, DECCOM is reset, and that there is no S S2, S S3, or autowrap pending. 0;2; Means that G0 is mapped into GL, and G2 is in Means all character sets have 94 characters. BB%5Ø Means that ASCII is in G0 and G1, Digital Supplemental Graphic is in G2, and Digital Special Graphic is in G3. q~ä=píçé=oééçêí=eab`q^_pof DCS2$uD...DST Reflection response to C SI2$w (the DECRQPSR sequence). This reports Reflection s current tab settings to the host. D...D is a data string indicating the column number location of each tab stop. Tab stops are separated by a forward slash (/). For example, a tab stop report might look like this: DCS2$u10/15/23/31ST The column numbers for the tab stops are 10, 15, 23, and 31.
108 100 Control Function Descriptions oéëíçêé=mêéëéåí~íáçå=pí~íé=eab`opmpf DCS<n>$tD...DST The host can send this sequence to restore Reflection to a previous state based on one of the two presentation state reports DECCIR and DECTABSR. <n> Presentation State Restored 0 An error occurred 1 Restore the cursor state from DECCIR 2 Restore the tab state from DECTABSR DECRSPS restores the information from only one report at a time, with the format of the data string D...D exactly the same as it was received. jççé=péííáåöë The host can request the current settings of any ANSI or Digital private modes using the DECRQM control string. In response, Reflection sends a DECRPM string, reporting which modes are currently set and reset. The host can use the information in the report to save the current mode settings, and later restore Reflection s mode settings to their saved state (with an SM or RM sequence). jççé=péííáåöë=oéèìéëí=eab`onjf CSI<n>$p Host request for ANSI mode settings, where <n> is an ANSI mode from the following table. Mode Mnemonic <n> Keyboard action KAM 2 Control representation CRM 3 Insert/replace IRM 4 Send/receive SRM 12 Linefeed/new line LNM 20
109 Control Function Descriptions 101 CSI?<n>$p Host request for Digital private mode setting, where <n> is a private mode from the following table: Mode Mnemonic <n> Cursor keys DECCKM 1 ANSI DECANM 2 Column DECCOLM 3 Scrolling DECSCLM 4 Screen DECSCNM 5 Origin DECOM 6 Autowrap DECAWM 7 Autorepeat DECARM 8 Print form feed DECPFF 18 Print extent DECPEX 19 Text cursor enable DECTCEM 25 NRC set DECNRCM 42 Numeric keypad DECNKM 66 Backarrow key DECBKM 67 Keyboard usage DECKBUM 68
110 102 Control Function Descriptions oééçêí=jççé=eab`omjf Reflection response to a request mode (DECRQM) function. This tells the host whether a certain mode is set or reset. As with the DECRQM function, there are two versions of DECRPM: one for reporting ANSI mode settings, and one for reporting private mode settings. CSI<n1>;<n2>$y Reflection response to an ANSI mode request. <n1> is the mode from the ANSI mode table on the previous page. <n2> is one of the following mode states: <n2> Mode State 0 Unknown 1 Set 2 Reset 3 Permanently set 4 Permanently reset CSI?<n1>;<n2>$y Reflection response to a private mode request. <n1> is the mode from the Digital private mode table on the previous page. <n2> is the mode state; these are the same as for the ANSI mode states listed above. oéëíçêáåö=jççé=péííáåöë ANSI and Digital private modes are control functions that have only two settings: set and reset. Resetting Reflection affects many control functions, including some ANSI and Digital private modes. Separate set mode (SM) sequences set ANSI and Digital private modes, and separate reset mode (RM) sequences reset ANSI and Digital private modes. You cannot set and reset both ANSI and Digital private modes with the same SM or RM function. péí=jççé=epjf CSI<n>;...<n>h CSI?<n>;...<n>h Set one or more ANSI modes, where <n> is a mode from the ANSI table on 100. Set one or more Digital private modes, where <n> is a mode from Digital private table on 101.
111 Control Function Descriptions 103 oéëéí=jççé=eojf CSI<n>;...<n>l CSI?<n>;...<n>l Reset one or more ANSI modes, where <n> is a mode from the ANSI table on 100. Reset one or more Digital private modes, where <n> is a mode from the Digital private table on 101. `çåíêçä=cìååíáçå=péííáåöë With the DECRQSS function, the host can request from Reflection a variety of control function settings. The host can save this information, so if an application makes any temporary changes, the host can later restore Reflection to its previous state. Requests can be made for the following control function settings: Control Function Mnemonic Intermediate and Final Character(s) Select active display DECSASD $} Select columns per page (VT340) DECSCPP $ Set character attribute DECSCA "q Set conformance level DECSCL "p Set status line type DECSSDT $~ Set top and bottom margins DECSTBM r Select graphic rendition SGR m `çåíêçä=cìååíáçå=péííáåöë=oéèìéëí=eab`onppf DCS$qD...DST Host request for a selection or setting. D...D is the intermediate and final characters of the function. Information for only one function can be requested at once. For example, the following sequence asks about the DECSCL (select conformance level) function: D CS$q"pST.
112 104 Control Function Descriptions `çåíêçä=cìååíáçå=péííáåöë=oéëéçåëé=eab`omppf DCS<n>$rD...DST Reflection sends this sequence to the host in response to a DECRQSS sequence. If the value of <n> is Ø, then the host request is invalid. If <n> is 1, the request is valid. The string D...D contains the current settings of valid control functions, and consists of all characters in the control function except C SI or E SC. For example, if the host requests Reflection s conformance level (DECSCL; 23) as in the DECRQSS example above, the default settings for Reflection results in the following DECRPSS response: DCS1$r63;2"pST If the host requests a setting that Reflection does not recognize, Reflection responds with: DCS0$rST p~îáåö=~åç=oéëíçêáåö=íüé=`ìêëçê=pí~íé With the DECSC function, a variety of Reflection s cursor state settings can be saved. The DECRC function restores the saved state. An application can use these functions to save the cursor state, make temporary changes, and later restore the state to its original settings. A separate cursor state is saved for the status line and the main display, whichever is active. Reflection, not the host, saves the cursor state information. p~îé=`ìêëçê=pí~íé=eab`p`f ESC7 Save the following cursor state settings in Reflection s memory: Cursor position Character attributes set by SGR Character sets in GL and GR Whether autowrap is set State of origin mode (DECOM) Selective erase attributes Any S S2 or S S3 functions sent
113 Control Function Descriptions 105 oéëíçêé=`ìêëçê=pí~íé=eab`o`f ESC8 Restore the cursor state saved with DECSC. If no previous DECSC was performed, DECRC does the following: Homes the cursor. Resets origin mode (DECOM). Turns off all character attributes. Maps the ASCII character set into GL, and the Digital Supplemental Graphic set into GR. rëéêjmêéñéêêéç=pìééäéãéåí~ä=péí=oéèìéëí With the DECRQUPSS function, the host can determine which of the two userpreferred supplemental character sets is active: ISO Latin-1 or Digital Supplemental Graphic. Reflection responds with the DECAUPSS sequence (84). oéèìéëí=rëéêjmêéñéêêéç=pìééäéãéåí~ä=péí=eab`onrmppf CSI&u DCSØ!u%5ST DCS1!uAST Request user-preferred supplemental character set. Reflection can respond with one of the following sequences: Reflection response to the above request, indicating that the UPSS is Digital Supplemental Graphic. Reflection response to the above request, indicating that the UPSS is ISO Latin-1 supplemental graphic.
114 106 Control Function Descriptions oéëéííáåö=~åç=qéëíáåö There are three control functions you can use to reset Reflection: Reset to initial state hard terminal reset (RIS) Soft terminal reset (DECSTR) Tab clear (TBC) oéëéí=íç=fåáíá~ä=pí~íé=eofpf ESCc Restore Reflection s terminal settings for the active connection only to their last saved values this is also called a hard reset. Settings specific to Reflection, such as file transfer parameters, preferences, and printer options, are not reset. A hard reset is like reloading a Reflection settings file before any changes were saved. In addition to recalling the last saved settings, a hard reset does the following: Clears the display and places the cursor in the upper-left corner. Sets the select graphic rendition (SGR) function to normal (28). Sets the selective erase attribute (DECSCA) to erasable (47). Clears the user-defined keys (see DECUDK on 53). Selects the default character sets: ASCII in GL and user-preferred supplemental set in GR (70). Cancels an executing macro or script file. Cancels a pending Wait method.
115 Control Function Descriptions 107 pçñí=qéêãáå~ä=oéëéí=eab`pqof CSI!p Reset most of Reflection s default settings. This is available only with VT200 and higher emulation. DECSTR is identical to clicking Reset on the cascading Connection menu. The following table shows the features reset by DECSTR and their mnemonic identifiers: Feature Mnemonic Value After Reset Autowrap DECAWM Cancel pending autowrap Cursor keys DECCKM Normal Insert/replace IRM Replace Keyboard action KAM Unlocked Numeric keypad DECKPNM Numeric characters Origin DECOM Absolute Text cursor enable DECTCEM Cursor enabled Character sets G0 G3, GL, GR VT320 default settings UPSS DECAUPSS Last saved value Cursor state DECSC Home position Active display DECSASD Main display Select graphic rendition SGR Normal rendition Selective erase DECSCA Normal attribute Top/bottom margins DECSTBM Use NRC characters DECNRCM Top/bottom of display No
116 108 Control Function Descriptions q~ä=`äé~ê=eq_`f CSI3g CSIgorCsiØg Clear all tab stops. Clear only the tab stop at the current position. You can also set a tab stop at the current column with the escape sequence E SCH. You can also set tabs on the Tabs tab of the Terminal Setup dialog box. The TBC function only clears tab stops. qéëíáåö=oéñäéåíáçå There are two control functions the host can send to test the terminal: one to invoke a confidence test and one to perform a screen alignment test. qéêãáå~ä=péäñjqéëí=eab`qpqf CSI4;<n>;...;<n>y Invoke confidence test. The values of <n> determine which tests to perform. With Reflection, all values of <n> cause a communications line disconnect. påêééå=^äáöåãéåí=m~ííéêå=eab`^ikf ESC#8 Display a screen full of the letter E. On a terminal, this pattern can be used to align the screen display. With Reflection, it does not serve much purpose (unless you like the letter E).
117 Control Function Descriptions 109 sqro=`çåíêçä=cìååíáçåë The following functions control Reflection in VT52 mode. You can enter VT52 mode by setting this Terminal type option on the Terminal Type tab of the Terminal Setup dialog box to VT52, or with the DECANM control function below. In VT52 mode, ANSI-mode features and functions are ignored. båíéê=sqro=jççé CSI?2l Set VT52 mode as the operating level; only VT52 control functions are recognized. bñáí=sqro=jççé ESC< Exit VT52 mode and enter VT100 mode. `ìêëçê=mçëáíáçåáåö ESCA ESCB ESCC ESCD ESCH ESCY<r><c> Move the cursor up. Move the cursor down. Move the cursor forward. Move the cursor backward. Move the cursor to the top of the display. Move the cursor to row <r> and column <c>, where <r> and <c> are single ASCII characters whose decimal value is the desired row or column plus 31. bê~ëáåö ESCK ESCJ Erase from cursor to end of line. Erase from cursor to end of screen.
118 110 Control Function Descriptions fçéåíáñáå~íáçå=oéèìéëí ESCZ ESC/Z Host issued identification request. Reflection s reply to host identification request, indicating the operating mode is VT52. héóé~ç=jççé ESC= ESC> Set keypad to application mode. Set keypad to normal mode (sends numeric sequences). mêáåíáåö=jççéë ESC^ ESC_ ESCW ESCX ESCV ESC] Turn on auto print mode. Turn off auto print mode. Start controller mode. Stop controller mode. Print cursor line. Print screen. oéîéêëé=iáåéñééç ESCI Reverse linefeed. The cursor moves up one row in the current column.
119 pb`qflk 3 Reflection for ReGIS Graphics
120
121 `e^mqbo4 oédfp=dê~éüáåë=pìééçêí=áå=oéñäéåíáçå= Note: This section only applies if you are using Reflection for ReGIS Graphics for Windows. Reflection for ReGIS Graphics allows your PC to support the Remote Graphics Instruction Set, or ReGIS, and the sixel features of VT340, VT330, VT241, and VT240 graphics terminals. Reflection for ReGIS Graphics supports the following ReGIS features: Up to 16 colors Shading with selected patterns and polygon fill Rubberband cursors Rotated and italicized characters Mouse support A scaled image showing the complete ReGIS screen ( pixels) on the physical display This section describes each ReGIS command in detail. 113
122 114 ReGIS Graphics Support in Reflection ^Äçìí=oÉdfp=dê~éÜáÅë For accurate ReGIS and sixel graphics emulation using Reflection for ReGIS Graphics for Windows, a 256-color display is recommended. In addition, the Terminal ID on the Emulation tab of the Terminal Setup dialog box should be set to one of the four graphics terminal types host applications may need to determine the graphics capabilities of Reflection: The VT240 and VT330 are monochrome graphics terminals, providing up to four shades of gray at once. The VT241 and VT340 are color graphics terminals; the VT241 provides up to four different colors at once, while the VT340 provides up to 16 different colors. The default Terminal ID for Reflection for ReGIS Graphics is VT340; make sure it is selected in the Terminal ID list (on the Emulation tab of the Terminal Setup dialog box). Further, you should also keep the Terminal type list on the Terminal Type tab set to its default value of VT Once the correct terminal type is set, simply run your host graphics applications as you normally would. p~ãéäé=péëëáçå The following instructions show you how to use Reflection for ReGIS Graphics to display ReGIS graphics. You will create a short ReGIS program that places Reflection into ReGIS mode, then draws a box using ReGIS commands. The individual commands and their syntax are described in subsequent chapters in this chapter. 1. Start Reflection for ReGIS Graphics as you normally would. 2. On the Setup menu, click Terminal. 3. On the Emulation tab, clear the Online check box. 4. Click OK. Reflection is now in Local mode. 5. Press a+y to open the Reflection command line. In this sample session, you will use the Reflection command line to execute the ReGIS commands.
123 ReGIS Graphics Support in Reflection Type the following lines, pressing r after each one: Display "^[P3p" Display "P[100,100]" Display "V[+200] [,+100] [-200] [,-100]" Display "^[\\" The two characters ^[ in the first line represent the E SC character that starts the sequence. The first command, E SCP3p, puts Reflection into ReGIS mode at the start of a new command and displays the ReGIS command line. (See page 60 for a list of other sequences that enter ReGIS mode.) The final command instructs Reflection to exit ReGIS and return to text processing. This is a very simple series of ReGIS commands that you could just as easily have entered directly at the ReGIS command line. You can write and debug more complicated ReGIS programs using the same method. Because the ReGIS command line does not allow you to edit your entries, though, it s easier to use the Reflection command line.
124 116 ReGIS Graphics Support in Reflection jçìëé=pìééçêí The VT340 terminal supports locator devices with 2 to 4 buttons; a PC mouse can have 2 to 3 buttons. The following table shows what mouse clicks (and keystrokes used with mouse clicks) simulate the VT terminal mouse buttons. Do this with your PC mouse... Click button 1 down Click button 1 up Click button 2 down Click button 2 up If you have a 3-button mouse... Click button 3 down Click button 3 up Otherwise... To simulate this VT mouse button action Click button 1 down Click button 1 up Click button 2 down Click button 2 up Click button 3 down Click button 3 up Press a and click button 1 down Click button 3 down Press a and click button 1 up Click button 3 up Press a and click button 2 down Click button 4 down Press a and click button 2 up Click button 4 up See page 183 for instructions on how to use a mouse in ReGIS graphics.
125 `e^mqbo5 oédfp=`çãã~åçëw=lîéêîáéï The Remote Graphics Instruction Set, or ReGIS, is a symbol system describing the parts of an image using standard geometric forms: lines, dots, arcs, circles, and curves. You can also create fill patterns and text. The graphics you create using ReGIS can be used for display or printing. This chapter covers the conventions, syntax, and commands of the basic ReGIS commands. A brief explanation, syntax, and example are provided for each one. `çåîéåíáçåë The following conventions apply to ReGIS commands as they are presented in this manual: When you enter commands, you can use upper or lowercase letters. Uppercase letters are used here for consistency. Angle brackets (< >) enclose a description of the type of information required. The brackets are not part of the syntax. The expression [X,Y] indicates that you can select an absolute or relative position on the screen. X (horizontal) and Y (vertical) are variables for a coordinate position; the brackets are part of the syntax. Spaces are included between some parts of ReGIS commands for readability only; they are never required. When values are given for character display and unit cell sizes, the values assume a full-size, unscaled ReGIS display similar to the VT340 terminal. Reflection automatically scales characters as needed to fit your actual display size. 117
126 118 ReGIS Commands: Overview `çãã~åç=póåí~ñ ReGIS command syntax is made up of relatively few elements. A complex image can be created by entering a straightforward, but rather long, series of commands. If you are creating a complex graphics image locally that is, it is not being sent to you from the host the most efficient way to do so is to create a Reflection macro (or Reflection Basic script) file with the ReGIS commands in it. `çãã~åç=héó=iéííéê Each ReGIS command is identified by a single letter, its command key letter. The vector command, for example, is written simply as V. Selected options and arguments follow the command. For instance, the following sequence draws a line from the current position to a given pair of coordinates. The vector command is followed by its arguments: V[300,400] Until a new command key letter is given, all arguments apply to the current command. In the following example, the graphics cursor is positioned at [200,300], a vector is drawn from there to [400,100], and another vector is drawn from [400,100] to [200,50]. The last pair of coordinates uses the vector command, since it was the last command specified: P[200,300] V[400,100] [200,50] oédfp=`çãã~åç=pìãã~êó The following is a brief summary of the command key letters. Each command is discussed in more detail beginning on page 123. Command Key Letter Command Name Description P Position Positions the graphics cursor without doing any drawing. V Vector Draws straight lines. C Curve Draws circles, arcs, and curves. S Screen Controls elements, such as background intensity and erasing. W Write Provides control over such elements as pen color and fill patterns.
127 ReGIS Commands: Overview 119 Command Key Letter Command Name Description F Polygon Fill Fills in a closed figure. T Text Controls character display. L Load Defines and loads alternate character sets displayed with the text command. R Report Provides information about the current status of ReGIS operations and is used to enter graphics input Macrograph Stores and recalls ReGIS command strings. m~êéåíüéëéë Parentheses enclose options and suboptions of ReGIS commands. The following shows the screen command with the erase option: S(E) In the next example the cursor is positioned, and a circle with a radius of 150 pixels is drawn: P[200,200] C(W(P2)) [+150] The option in this case is the write command, and its suboption is the selection of a pattern for the line P2 that consists of dashes. The pattern applies only to circles drawn subsequently by the curve command. See page 146 for a listing of available patterns.
128 120 ReGIS Commands: Overview _ê~åâéíë Brackets are used to enclose the following types of numeric values: Coordinate positions, both absolute and relative Height and width values (for text commands only) By default, the ReGIS screen has the following coordinate system: When specifying a coordinate position, follow these rules: Specify the X (horizontal) coordinate first, then the Y (vertical) coordinate. For example, [100,200] indicates an X coordinate of 100, and a Y coordinate of 200. If the Y coordinate for a new position is unchanged from its current value, you can omit the Y coordinate and just specify the X coordinate. For example, [200] indicates a new X coordinate, and an unchanged Y coordinate. If the X coordinate for a new position is unchanged from its current value, you can just use a comma and then specify the new Y coordinate. For example, [,50] indicates an unchanged X coordinate, and a new Y coordinate. A coordinate value beginning with a + or sign indicates a value relative to the previous one. For example, [+100] indicates a new X coordinate 100 units to the right of the previous X coordinate. The Y coordinate is unchanged.
129 ReGIS Commands: Overview 121 The following example indicates a position that is at the intersection of 200 on the X axis and 400 on the Y axis: [200,400] The next position is relative to the current one: [+50,-25] In the following example, X is relative and Y is absolute: [+75,200] nìçíéë Quotes enclose the following ReGIS arguments: Text to display with text commands A character to use for polygon filling A character set name to select with the load command A character to use as an identifier for an argument to a load command Either single quotes (') or double quotes (") can be used to define the beginning and end of the quoted argument; parentheses are not allowed. `çåíêçä=`ü~ê~åíéêë ReGIS recognizes four control characters within a quoted string: Character Description Keystroke CR Carriage return c-m LF Linefeed c-j BS Backspace c-h HT Horizontal tab c-i If ReGIS encounters any control characters outside a quoted string, they are shown on the command line and ignored, with the exception of linefeed. When the linefeed control character is entered (the keystroke c-j), the ReGIS command line is erased and you are positioned at the beginning of the line.
130 122 ReGIS Commands: Overview oéëóååüêçåáò~íáçå A semicolon (;) in a command string instructs ReGIS to abort the current command and begin a new command. There are three instances in which the semicolon is not recognized as a resynchronization command: Within a quoted text string When it is part of a macrograph definition When it terminates a load command máñéä=séåíçê=aáêéåíáçåë Many ReGIS positioning and drawing commands can use the pixel vector (PV) system, for moving and drawing one pixel at a time. This system uses eight directions at 45-degree intervals. Each direction is assigned a number: One PV number moves one pixel at a time in the direction specified. For example, the following command positions the cursor, then draws a line diagonally down to the right, then diagonally to the left. Each of the two lines is 10 pixels long: P[100,100] V Moving and drawing one pixel at a time can be tedious. An option of the write command lets you give pixel vector points a multiplication factor, which specifies the number of times to repeat each point. The following example sets a PV multiplier of 100 (the option M100 to the write command), then draws a box by listing the four numbers that represent the PV directions for down, left, up, and right: W(M100) V6420 Each side of the box is 100 pixels long.
131 `e^mqbo6 oédfp=`çãã~åç=aéëåêáéíáçåë This chapter describes the following commands available when using ReGIS graphics: Position, Vector, Curve, Screen, Write, Polygon Fill, Text, Load, Report, and Macrograph. mçëáíáçå=`çãã~åç The position command moves the graphics cursor to an absolute or relative location on the screen. `ìêëçê=mçëáíáçåáåö=ïáíü=xuivz Format: P[X,Y] The cursor is positioned at the given X and Y coordinates. If the first value is omitted, its current value is assumed. In the following example, the second set of coordinates is assumed to be [100,300], even though the value 100 is not entered: P[100,200] [,300] 123
132 124 ReGIS Command Descriptions In the next example, the second pair of coordinates is assumed to be [400,300] even though only the X coordinate is given. The following two expressions are equivalent: P[100,300] [400,] P[100,300] [400] Relative values are entered using a plus or minus sign. The following command positions the cursor at [100,100] and then draws a vector 200 pixels down: P[100,100] V[,+200] When specifying X and Y coordinates, the X coordinate must always be first, and the Y coordinate must always be preceded by a comma. The default position is [0,0]. `ìêëçê=mçëáíáçåáåö=ïáíü=máñéä=séåíçêë Format: P<pv> The cursor can be positioned with pixel vector values. The pixel vector directions are shown on page 122. In the following example, the cursor is moved one pixel at a time, 10 pixels to the right and 10 down: P péäéåí=dê~éüáåë=m~öé Format: P(P<0 or 1>) the P option lets you move the graphics cursor from one page to another: 0 moves the cursor to the first page and 1 moves it to the second. Both the input cursor and the output cursor move to the corresponding position on the selected page. Entering and exiting ReGIS does not change the currently active page. When you enter ReGIS, the currently displayed graphics page is the first graphics page. The active graphics page is the same page as the last time you exited ReGIS. If you did not use ReGIS since resetting Reflection, the active graphics page is the first graphics page.
133 ReGIS Command Descriptions 125 ms=jìäíáéäáå~íáçå Format: P(W(M<n>)) <pv> Using a temporary write control option, you can specify a multiplier for moving the cursor using the pixel vector system. The default is a multiplication factor of 1. The value of <n> is the PV multiplier. For example, the next command uses a multiplier of 50 (M50) to move the cursor 50 coordinates for each PV value: P(W(M50))6420 _ÉÖáå=_çìåÇÉÇ=mçëáíáçå=pí~Åâ Format: P(B) <options> (E) With the B option begin bounded position stack the current position of the graphics cursor is saved. When the E option end of position stack is encountered, the cursor is returned to the saved position. Position, vector, curve, and other commands can be specified between the options that begin and end the bounded position stack. For each position stack begun with the B option, there must be a corresponding E option to end that stack. In the following example, the cursor begins at [300,100]. This becomes the bounded position when the B option is specified. The cursor is then moved to two other positions on the screen. When the E is encountered, the cursor returns to [300,100]: P[300,100] (B) [400,200] [300,150] (E) Bounded positions can be nested up to 16 levels. The following example shows the command nested one level: P[300,100] V(B) [+100] (B) [+100,+50] [-50,+100] (E) [+100,-100] [-50,+50] (E) pí~êí=råäçìåçéç=mçëáíáçå=pí~åâ Format: P(S) <options> (E) The S option puts a dummy position on the stack. When the E option is encountered, the dummy stack position is discarded, and the current position remains unchanged. The purpose for this option becomes clear in the discussion of the curve command on page 129.
134 126 ReGIS Command Descriptions kìää=mçëáíáçå=^êöìãéåí Format: [] This argument is equivalent to moving the cursor to a relative position of [+0,+0]. Its use is explained more fully in the discussion of the curve command s open curve option on page 132. séåíçê=`çãã~åç The vector command draws a line between the cursor position and the absolute or relative position that you specify. aê~ï=açí Format: V[] By specifying the vector command with a null position argument, you can draw a single dot (pixel) at the current cursor position. The following commands position the cursor at [300,200] and draw a single dot; the cursor does not move. P[300,200] V[] aê~ï=iáåé Format: V[X,Y] Specifying X and Y coordinates with the vector command, you can draw a straight line from the current position to an absolute or relative position. The following commands use absolute coordinates to draw a line from [200,100] to [250,300] and another one from [250,300] to [100,350]: P[200,100] V[250,300] [100,350] In the second pair of coordinates after the vector command, the V command is assumed and does not need to be entered. In the following example, a series of relative vector commands draws a pentagon after positioning the cursor at the absolute coordinates [200,100]: P[200,100] V[+50,+50] [,+50] [-100] [,-50] [+50,-50]
135 ReGIS Command Descriptions 127 aê~ï=iáåéë=rëáåö=máñéä=séåíçêë Format: V<pv> Using pixel vector numbers, you can draw a vector one pixel at a time from the current cursor position in any of the eight positions of the pixel vector system. The following example draws a line to the right that is ten pixels long: V With the write option given as an option to the vector command, a multiplication factor for pixel vectors can be designated, just as in the position command. The following example draws a square, each side of which is 200 pixels long: P[300,150] V(W(M200))6420
136 128 ReGIS Command Descriptions _ÉÖáå=_çìåÇÉÇ=mçëáíáçå=pí~Åâ Format: V(B) <options> (E) When the B option (begin bounded position stack) is used, the current position of the graphics cursor is saved. When the E option (end stack) is entered, the cursor returns to the saved position. Other commands can be specified between the options that begin and end the bounded position stack. The following draws a triangle: P[100,100] V(B) [200,200] [50,250] (E) The cursor begins at [100,100], and this position is made the start of a bounded position stack with the B option. A vector is then drawn to [200,200], then to [50,250], and the third side is drawn when E is entered. Bounded position stacks can be nested up to 16 levels. pí~êí=råäçìåçéç=mçëáíáçå=pí~åâ Format: V(S) <options> (E) The S option puts a dummy position on the stack. When the E option is encountered, the position stack is discarded, no line is drawn, and the current position of the cursor does not change. The unbounded stack option serves little use here; it is primarily for consistency with the stack options of the curve command discussed below. qéãéçê~êó=têáíé=`çåíêçä Format: V(W(<suboptions>)) This option gives you temporary control over the write command values used by the vector command; it ends when a new command is given. See page 145 for details about the write command. The following example temporarily defines P4 as the line pattern and then draws a line using that pattern to a point 100 pixels down. When the second V command is given, the temporary write control is canceled, and the new line is drawn with the default pattern: V(W(P4)) [,+100] V[+50,+100]
137 ReGIS Command Descriptions 129 `ìêîé=`çãã~åç Curve commands can draw circles, arcs, and other types of curves. Temporary write controls are also available, so that curves can be drawn in a given pattern. `ÉåíÉê=çÑ=`áêÅäÉ=~í=`ìêêÉåí=mçëáíáçå Format: C[X,Y] The coordinates [X,Y] define a point on the circumference of the circle. The current cursor position is the circle s center. The following example positions the cursor at [400,250] and then draws a circle whose circumference passes through [270,250]. The cursor position is [400,250], the center of the circle: P[400,250] C[270] You can also use relative coordinates to specify the point to pass through. In effect, this specifies a radius for the circle. The following commands position the cursor at [200,300] and draw a circle that passes through a point 50 pixels to the right of the cursor position; that is, with a radius of 50 pixels: P[200,300] C[+50]
138 130 ReGIS Command Descriptions `ÉåíÉê=çÑ=`áêÅäÉ=~í=péÉÅáÑáÉÇ=mçëáíáçå Format: C(C) [X,Y] The coordinates [X,Y] define the center of the circle while the current position defines a point on the circumference. This option remains in effect until a new command is given. The following commands position the cursor at [250,150] and draw a circle whose center is at [300,250] and whose circumference passes through [250,150]: P[250,150] C(C)[300,250] ^êå=ïáíü=`éåíéê=~í=`ìêêéåí=mçëáíáçå Format: C(A<degrees>) [X,Y] Using a command similar to the circle drawing command, you can draw an arc a section of circle with its center at the current cursor position and with a point on the circumference specified. The [X,Y] defines the starting point for the arc, in either absolute or relative coordinates. A is the arc option, and <degrees> determines the size and direction of the arc. If <degrees> is preceded by a minus sign, the direction of the arc is clockwise. If preceded by either a plus sign or no sign, the direction is counterclockwise. ReGIS draws arcs in 1 degree intervals, rounded to the closest integer degree. The next example positions the cursor at [300,200] and draws a half circle counterclockwise starting 150 pixels to the right of the cursor position: P[300,200] C(A180) [+150]
139 ReGIS Command Descriptions 131 ^êå=ïáíü=`éåíéê=~í=pééåáñáéç=mçëáíáçå Format: C(A<degrees>C) [X,Y] This option lets you draw an arc that begins at the current position, and whose center is specified by [X,Y]. Using this option, you can link one arc to the next. The following commands position the cursor at [400,200] and draw an arc counterclockwise 100 degrees. The center of the arc is 150 pixels to the left of the current cursor position: P[400,200] C(A100C) [-150] `äçëéç=`ìêîé=péèìéååé Format: C(B) <X,Y coordinates> (E) This command defines a closed curve based on a starting point, a minimum of two coordinates, and an endpoint; the curve is interpolated from the given coordinates. The B option indicates the start of the curve (similar to the option that starts a bounded position stack). When the sequence is ended with E, the cursor moves to the beginning position, drawing a line. Unlike the bounded position stack B and E options, which allow nesting, closed curve sequences can have only one B and one E. The X and Y coordinates can be absolute, relative, or a combination of the two. It may also include pixel vector values. Relative values are based on the last specified cursor position.
140 132 ReGIS Command Descriptions The following example draws an irregular, closed curve. Only two coordinates beyond the starting position are specified, and no lines are actually drawn until the E option ends the curve. This is because the curve drawing algorithm needs at least four positions to draw its curve. (The fourth point, or end point, is the same as the starting point.) P[200,100] C(B) [350,+200] [+200,-150] (E) lééå=`ìêîé=péèìéååé Format: C(S) <X,Y coordinates> (E) This option lets you define an open curve based on a starting point, a minimum of three coordinates, and an endpoint. The S option indicates the start of the open curve (similar to the unbounded position stack option). When the sequence is ended with E, the cursor remains in the last position that you specified. Unlike the unbounded position stack option, which allows nesting, an open curve sequence can have only one S and one E. To draw the curve completely, you need to include a null position argument, [], at the beginning and end; otherwise, ReGIS only draws from the first position to the next-to-last one.
141 ReGIS Command Descriptions 133 The following two examples illustrate this point: the first is drawn without null position arguments and the second is the same curve, further down on the screen, with null positions. P[50,100] C(S) [125,175] [200,100] [275,175] [350,100] [425,175] [500,100] (E) P[50,300] C(S) [] [125,375] [200,300] [275,375] [350,300] [425,375] [500,300] [] (E) qéãéçê~êó=têáíé=`çåíêçä Format: C(W(<suboptions>)) When you draw curves, any write control options currently active remain active. With temporary write control options, you can temporarily change the write controls for the curve you are drawing. The temporary controls remain in effect until you specify another temporary write control, or until a new command key letter is given. Any of the options discussed with the write command on page 145 can be used.
142 134 ReGIS Command Descriptions The following example draws an open curve similar to the one in the preceding figure, only now the P2 line pattern is used (for a list of patterns, see page 146): P[50,300] C(W(P2)) (S) [] [125,375] [200,300] [275,375] [350,300] [425,375] [500,300] [] (E) påêééå=`çãã~åç Using the screen command S, you can control attributes of the entire screen, including the background intensity, screen erasing, and the shape of the graphics cursor. aáëéä~ó=^ççêéëëáåö Format: S(A[x 1,y 1 ] [x 2,y 2 ]) Normally, the screen has default coordinates of [0,0] for the upper-left corner and [799,479] for the lower-right corner. With the display address option, you can define the coordinates within which ReGIS images appear. If you create applications that are run on terminals other than the VT300 series, defining display coordinates can help make ReGIS images more portable. ReGIS automatically scales the images to fit correctly in the defined coordinates, so that squares appear square and angles appear at the proper angle. The first set of coordinates is for the upper-left corner of the screen, and the second set is for the lower right corner. påêçääáåö Format: S[X,Y] (using coordinates) S<PV value> (using pixel vectors) With a scroll argument to the screen command, you can offset data on the display, but leave the coordinate system unchanged; the image moves relative to the screen origin [0,0]. The scroll argument can use absolute or relative coordinate values, a combination of the two, or pixel vector (PV) values.
143 ReGIS Command Descriptions 135 If you use PV values, the current PV multiplier is used. You can also specify a temporary PV multiplier, using a temporary write control as an option to the screen command: Format: S(W(M<multiplier>))<PV value> The temporary write control stays in effect until a new command key letter is used, or another temporary write control is given. Any data that is scrolled outside of the display boundaries is lost; the data cannot be recovered by reversing the scrolling. mêáåí=påêééå This command option lets you send a hard copy of your display to a PC printer or the host; the destination depends on the setting of the Destination list in the Sixel group box on the Graphics tab of the Terminal Setup dialog box. The destination can also be set using the MC function; see page 67. An image sent to the host is sent as a series of sixels, which can be collected in a host file or sent to another graphics terminal. There are three formats for the print command: Print the entire screen. Format: S(H) Print a rectangular portion of the screen, from the cursor position to a given set of coordinates. Format: S(H[X,Y]) Print a rectangular portion of the screen, from one set of coordinates to another. Format: S(H[x 1,y 1 ] [x 2,y 2 ]) You can add a print offset to this command so the image is printed X number of pixels from the left printing margin and Y number of pixels from the top printing margin. The default offset is [50,0]. If you define a new offset, the new value remains in effect until redefined. Define an offset as follows: Format: S(H(P[X,Y])) You can also combine the print offset with the print command: Format: S(H(P[X,Y]) [x 1,y 1 ] [x 2,y 2 ])
144 136 ReGIS Command Descriptions lìíéìí=j~ééáåö=`çåíêçäë The VT240, VT241, and VT330 use a 2-bit code to represent each screen pixel, providing up to 4 different shades of gray (or colors in the case of the VT241). The VT340 uses a 4-bit code to represent each pixel, providing up to 16 different colors. Each color is maintained in an output map location, a location in memory that stores a set of values that define the color. The VT240, VT241, and VT330, each with a 2- plane bitmap, have 4 output map locations, while the VT340, with a 4-plane bitmap, has 16 output map locations. Using output mapping controls, you can change the colors stored in specific output map locations, letting you change the color of a ReGIS image without redrawing it (this is only possible when you run Windows in 256-color mode). The output map locations for ReGIS graphics are linked to the Text and Background palettes on the Colors tab of the Display Setup dialog box; you can use this dialog box to manually change the colors in the output map. Color palette squares correspond to map locations 0 in the upper-left corner of the palette to 15 in the lower-right corner; locations are counted from left to right, and from top to bottom. When an application changes ReGIS colors (using the mapping control options explained here), the new colors are shown on the Colors tab of the Display Setup dialog box. If the application does not restore the original colors after changing them, the color of text attributes that use those map locations will be changed as well.
145 ReGIS Command Descriptions 137 pééåáñóáåö=`çäçêë Each color in the output map can be specified in one of two ways: Hue, lightness, and saturation (HLS) values. The hue can range from 0 to 360 degrees, lightness from 0 to 100 percent, and saturation from 0 to 100 percent. RGB color abbreviations. Eight single-letter abbreviations represent eight different colors. Some colors are secondary colors made by mixing the primary colors red, green, and blue. Letter Color Letter Color D Black (dark) C Cyan R Red Y Yellow G Green M Magenta B Blue W White jçåçåüêçãé=dê~éüáåë The L, or lightness, parameter of an HLS value defines a color s monochrome shade. For the VT240 and VT330 monochrome terminals, only the lightness parameter has meaning; saturation is always 0 for gray shades, and hue has no effect. If a full HLS specification is given (as explained in the next section), the hue and saturation are ignored. If RGB abbreviations are used with a monochrome terminal type, the lightness is set to 50 for all color abbreviations except D (which has a lightness of 0) and W (which has a lightness of 99). When the terminal type is VT240 or VT330, the following command selects a monochrome shade for an output map location: Format: S(M<0 to 3>(L<value>)) The appropriate color palette square on the Colors tab of the Display Setup dialog box is updated to show the new monochrome shade. This command can also be used when the terminal type is VT241 or VT340; however, the color stored at the selected output map location is replaced by the specified monochrome shade (see below for more information).
146 138 ReGIS Command Descriptions The following table lists the monochrome output map locations for the VT240 and VT330 terminals and their default HLS and equivalent RGB values. VT240 and VT330 Default Monochrome Mappings HLS Values Equivalent RGB Values Map Location Shade H L S R G B 0 Black Dark gray Light gray White `çäçê=dê~éüáåë When Reflection is configured for VT241 graphics emulation, there are four output map locations. For VT340 graphics, there are 16 output map locations. Each location stores a monochrome shade and a color, and the two can be changed together or separately. `Ü~åÖáåÖ=jçåçÅÜêçãÉ=pÜ~ÇÉë Format: S(M<0 to 3>(L<value>)) (VT241) S(M<0 to 15>(L<value>)) (VT340) As mentioned in Monochrome Graphics on the previous page, specifying a lightness value alone changes the monochrome shade of an output map location. To change the lightness of multiple output map locations at once, you can specify multiple output maps and lightness values in the same command. For example, the following changes the monochrome shades stored in output map locations 1, 2, and 4: S (M1(L35)2(L45)4(L79))
147 ReGIS Command Descriptions 139 `Ü~åÖáåÖ=`çäçê=s~äìÉë Format: S(M<0 to 3>(H<hue>L<lightness>S<saturation>)) (VT241) You can change the color in an output map location by specifying a new color using either an HLS or RGB value. You can use either of the above two commands to select a new color value for an output map location. HLS values and RGB values should not be combined in one command. When you change colors, the appropriate color palette square on the Colors tab of the Display Setup dialog box is updated to show the change. In the following example, the color in output map location 0 is changed to blue, using an RGB value: S(M0(B)) S(M<0 to 15>(H<hue>L<lightness>S<saturation>)) To change the colors of multiple output map locations at once, you can specify multiple output map locations and color values in the same command. For example, the following command changes the colors in output maps 2 and 7, using HLS values: S(M2(H300 L75 S60) 7(H180 L50 S100)) Remember that the VT241 and VT340 store both a monochrome and a color value for each output map location. This means that when you change a color using one of the commands above, the monochrome shade stored at that map location is changed to a shade of gray corresponding to the lightness of the color; if a monochrome value was already defined for that map location, it is replaced by the new monochrome shade. For example, the following commands define a monochrome value for output map location 12, then define a color for the same location using HLS values: S(M12(L33)) S(M12(H120 L46 S71)) (VT340) Format: S(M<0 to 3>(<RGB letter>)) (VT241) S(M<0 to 15>(<RGB letter>)) (VT340) The first command defines a shade of gray with a lightness value of 33. The second command, which defines red on the VT340, would specify a shade of gray with a lightness of 46 on a monochrome terminal; the value of 33 is overwritten.
148 140 ReGIS Command Descriptions You can change a color in the output map while retaining the monochrome value stored in the same location by using the following command: Format: S(M<0 to 3>(A <HLS or RGB values>)) (VT241) S(M<0 to 15>(A <HLS or RGB values>)) (VT340) The A suboption specifies that only the color at the specified map location should be changed; the monochrome value should remain as it is. Using the previous example, you could keep the monochrome shade at a lightness value of 33, and change only the color value to red with the A suboption. The two commands would then look like this: S(M12(L33)) S(M12(AH120 L46 S71)) The A suboption can be useful when programming ReGIS graphics for different types of terminals, such as the VT330 and VT340. On the VT330, you would want the exact lightness value you specify, rather than a lightness value corresponding to the lightness of a color. On the VT340, however, you would want to show the actual color. Using the A suboption solves this problem. The default color maps for the VT241 and VT340 terminals are shown in the tables below. VT241 Default Color Map HLS Values Equivalent RGB Values Map Location Shade H L S R G B 0 Black Blue Red Green
149 ReGIS Command Descriptions 141 VT 340 Default Color Map HLS Values Equivalent RGB Values Map Location Shade H L S R G B 0 Black Blue Red Green Magenta Cyan Yellow Gray 50% Gray 25% Blue Red Green Magenta Cyan Yellow Gray 75% _~ÅâÖêçìåÇ=fåíÉåëáíó Format: S(I<n>) S(I(<RGB>)) S(I(H<n>L<n>S<n>)) To select a shade or color for the screen background, you can either give an output map location or provide an RGB or HLS value. The three formats are shown above. With the second and third methods, the output map location that contains the color closest to the one you specify is selected. For example, if Reflection is configured as a VT241, which has four colors, entering S(I(M)) gives you the color closest to magenta; on the VT241, this gives you red (unless the output map was changed from its defaults). Selecting a background intensity does not change the color stored at the output map location.
150 142 ReGIS Command Descriptions qáãé=aéä~ó Format: S(T<0 to 32767>) You can delay the execution of a ReGIS command by specifying a time delay. The number you give is measured in ticks: 60 ticks equal 1 second. The maximum time you can specify as a delay is 32,767 ticks, which is equal to about 9.1 minutes. påêééå=bê~ëé Format: S(E) You can erase the entire screen to the background screen color. This command does not change the color stored in any output map locations, and it does not move the cursor. You can combine the screen erase option with a command to change the background intensity. The comma in the command is required: Format: S(I<value>,E) aáëéä~ó=dê~éüáåë=m~öé Format: S(P<0 or 1>) the S option selects which of two position graphics pages Reflection displays: 0 displays the first page and 1 displays the second. Exiting ReGIS displays graphics page 0. dê~éüáåë=`ìêëçê ReGIS uses two types of graphics cursors: a graphics output cursor and a graphics input cursor. The output cursor appears when ReGIS is waiting for commands from the host (or from the ReGIS command line). You control whether the output cursor is displayed and what shape it should have with the ReGIS commands described below. The input cursor appears when ReGIS is waiting for graphics input; for example, when the host requests a cursor position report. You can move the input cursor with the mouse, and change its shape with a screen command option.
151 ReGIS Command Descriptions 143 lìíéìí=`ìêëçê=`çåíêçä Format: S(C<0 or 1>) Use a screen command option to control whether or not the graphics output cursor is displayed. A 0 turns the output cursor off; a 1 turns it on. The style of the output cursor is determined by a suboption: Format: S(C(H<0 to 2>)) If the number is omitted, or is 0 or 1, the cursor style is a diamond (the default). If the number is 2, the cursor appears as a crosshair. fåéìí=`ìêëçê=`çåíêçä Format: S(C(I<0 to 4>)) (predefined styles) S(C(I[X,Y]"<characters>")) (user-defined input cursor) The graphics input cursor is typically used to determine the current cursor position with the report command (see page 180 for details about the report command). The style of the input cursor can be selected from five predefined styles, or defined by the user.
152 144 ReGIS Command Descriptions The table below lists the predefined input cursor styles: Input Cursor Styles Number Input Cursor Style 0 Crosshair (default) 1 Diamond 2 Crosshair 3 Rubberband line 4 Rubberband rectangle A user-defined cursor is composed of two characters: one is displayed in the foreground shade or color, and the other is displayed in the background shade or color. Monochrome graphics emulation uses output map location 2 for the foreground and 1 for the background. The color graphics emulation uses location 14 for the foreground and 1 for the background. The size of the input cursor is limited to pixels. The following example defines an input cursor that consists of a vertical bar inside of an uppercase O: S(C(I[+4,+10]"O ")) The parameter [+4,+10] selects the coordinate for the origin of the cursor. The two characters you use to compose the cursor can come from either the built-in character sets or from characters you design and load. See the description of the load command on page 176 for more information. You can also use the text command (described on page 163) to change the size of the character.
153 ReGIS Command Descriptions 145 têáíé=`çãã~åç The write command gives you control over patterns, the foreground color, four types of writing, plane selection, and shading. When used alone, a write command affects all commands that follow it, until another write command is encountered. If used as a temporary write control, the W is enclosed in parentheses and it becomes a temporary option of the command key letter. For example, in the following sequence, the write command becomes an option of the vector command and has temporary effect: V[+100](W(E))[+100] The control remains in effect until another command is issued. When you use the write command to control how vectors, curves, and shaded areas appear, you typically set three parameters first: 1. Select a pattern using the P option. The pattern can include a multiplication factor, specified with the M suboption. 2. Select a foreground color using the I option. 3. Select a write mode: overlay, replace, complement, or erase. When an image is drawn, these and other parameters combine to control its appearance.
154 146 ReGIS Command Descriptions péäéåí=pí~åç~êç=m~ííéêå Format: W(P<0 to 9>) The P option selects one of ten standard patterns for drawing; the patterns are shown in the figure below. The default pattern is P1. The following example selects line pattern 5, and draws a vector 100 pixels long: W(P5) V[+100] péäéåí=_áå~êó=m~ííéêå Format: W(P<binary pattern>) This option lets you define your own 8-bit writing pattern. The binary pattern is made up of 2 to 8 bits that are either on or off. If you specify fewer than 8 bits, ReGIS repeats as much of the pattern as possible in what remains of the 8-bit segment. If more than 8 bits are specified, only the last 8 make up the defined pattern. For example, both of the following two binary pattern selections produce the same dotted pattern (identical to the standard pattern 4): W(P01) W(P )
155 ReGIS Command Descriptions 147 Both standard and binary patterns can be multiplied, letting you create writing patterns longer than 8 bits. Using a multiplication factor as a suboption to the P option, you specify the number of times each bit in the 8-bit pattern should repeat. The default multiplication factor is 2: Format: W(P<pattern>(M<1 to 16>)) For example, when the standard pattern 4 is multiplied by a factor of 4, the bit pattern changes from to The command that creates this pattern looks like this: W(P4(M4)) In the following example, the binary pattern specified by W(P01) is multiplied by five, and a vector 100 pixels long is drawn: W(P01(M5)) V[+100] máñéä=séåíçê=jìäíáéäáå~íáçå Format: W(M<multiplication factor>) The M option to the W command lets you assign a multiplication factor to the magnitude of the pixel vectors used for writing. With the default multiplication factor of 1, the following command draws four lines that are each two pixels long. The numbers given are the pixel vector directions (see page 122). V The next example includes a multiplication factor of 100; this time the four lines are each 200 pixels long. W(M100) V
156 148 ReGIS Command Descriptions cçêéöêçìåç=fåíéåëáíó This option determines the shade or color of the foreground image. (A similar option of the screen command determines the background color; see page 136.) On the VT240, VT241, and VT330, up to 4 shades (or colors for the VT241) are available. On the VT340, up to 16 shades or colors are available. There are three ways to define the shade or color: An output map location can be given, meaning that whatever color is currently stored in that location is used. Output mapping is explained in the discussion of the screen command on page 136. Format: W(I<0 to 3>) (VT240, VT241, or VT330) W(I<0 to 15>) (VT340) An RGB abbreviation can be used to select an output map location. The output map location containing the color closest to the one you specify is selected. Format: W(I(<RGB>)) The following RGB colors are available: Letter Color Letter Color D Black (dark) C Cyan R Red Y Yellow G Green M Magenta B Blue W White A hue, lightness, and saturation (HLS) value for the color can be given. The HLS value selects the output map location containing the color closest to the one you specify. Format: W(I(H<n>L<n>S<n>)) Hue values can range from 0 to 360; blue has a hue value of 0, red a value of 120, and green a value of 240. Lightness and saturation values can range from 0 to 100. The selected foreground intensity is used only for the arguments that follow the option. This way, different parts of the image can have different colors.
157 ReGIS Command Descriptions 149 têáíáåö=píóäéë The write command has four writing styles: overlay (the default), replace, complement, and erase. Each one affects the way ReGIS draws images into graphics memory. Writing Style Command Effect Overlay W(V) Foreground where pattern is on; no change where pattern is off. Replace W(R) Background where pattern is off; foreground where pattern is on. Complement W(C) Where pattern is on, the complementary pixel values are used. Erase W(E) If negative pattern control is off, writing is done in the background color, regardless of the pattern. If negative pattern control is on, writing is done in the foreground color. Only the bitmap planes that are enabled, as defined by the plane selection option described on page 158, are affected by each writing style. The following sections explain more about each style. lîéêä~ó=têáíáåö Format: W(V) When overlay writing is selected, pixels are drawn with the foreground color where bits in the writing pattern are on (1). Bits in the pattern that are off (0) are ignored. Overlay writing is the default style; you do not need to specify an option to select it, unless you want to change from another style.
158 150 ReGIS Command Descriptions In the following example, the display is cleared with a screen command (screen controls are explained on page 134) and the cursor is positioned to [6,200]. A series of write commands select yellow for the foreground, overlay writing, and line pattern P2 (a series of dashes) with a multiplication factor of 1. The vector command is then used to draw a line 100 pixels long. S(I0,E) P[6,200] W(I(Y)) (V) (P2(M1)) V[+100] oééä~åé=têáíáåö Format: W(R) When replace writing is selected, pixels are drawn with the foreground color where bits in the writing pattern are on (1). Pixels are drawn with the background color where bits in the pattern are off (0). (If the background color is not changed from its default using a screen command, the effect of replace writing appears the same as for overlay writing.) In the following example, the display is first cleared and the cursor positioned as in the overlay writing example. Then, the background color is set to the color in output map location 3, the foreground color to output map location 6, and replace writing is selected. Line pattern 2 (dashes) is selected with a multiplication factor of 1, and finally a vector 100 pixels long is drawn. S(I0,E) P[6,200] S(I3) W(I6) (R) W(P2(M1)) V[+100]
159 ReGIS Command Descriptions 151 `çãéäéãéåí=têáíáåö Format: W(C) (specifies complement writing alone) W(F<plane code>,c) (specifies complement writing and a plane selection) When complement writing is selected, the binary value of the pixel s color (that is, the value of its output map location) is complemented where bits in the writing pattern are on (1). Bits in the pattern that are off (0) are ignored. For example, on the VT240 terminal (with a 2-bit code for each pixel), a pixel with a color value of 1 (binary 01) has a complemented value of 2 (binary 10), and complement writing is done using the color in output map location 2. Likewise, on the VT340 terminal (with a 4-bit code for each pixel), a pixel with a color value of 7 (binary 0111) has a complemented value of 8 (binary 1000), and complement writing is done using the color in output map location 8. The actual color that appears on the screen is not necessarily the true complementary color of the original color. The setting of the foreground intensity (the (I) option) has no effect on complement writing. In this example, the first two lines clear the display and position the cursor. Then, the screen color is changed to the color in output map location 2, replace writing is selected, using the color in output map location 5 and line pattern 2 with a multiplication factor of 1, and a vector 100 pixels long is drawn. Finally, the cursor is repositioned, complement writing is selected with line pattern 1 (solid), and another vector 100 pixels long is drawn. Complement writing causes the new line to be drawn using the colors in output map locations 13 and 10. S(I0,E) P[6,100] S(I2) W(R,I5,P2(M1)) V[+100] P[6,100] W(C,P1) V[+100]
160 152 ReGIS Command Descriptions bê~ëé=têáíáåö Format: W(E) With erase writing, all pixels are drawn using the background color, regardless of whether the writing pattern bits are on or off. If negative pattern control is turned on (as described below), erase writing draws using the foreground color. In the following example, the screen is cleared and the cursor positioned. Then the background color is set to the color in output map location 6, erase writing is set, line pattern P2 is selected with a multiplication factor of 1, and a vector 100 pixels long is drawn. S(I0,E) P[6,200] S(I6) W(E) W(P2(M1)) V[+100] kéö~íáîé=m~ííéêå=`çåíêçä Format: W(N<0 or 1>) When negative pattern control is turned on with W(N1), the current writing pattern is reversed. By default, this option is off: W(N0).
161 ReGIS Command Descriptions 153 pü~çáåö Format: W(S<0 or 1>) The shading option lets you shade the inside of an image in ReGIS as it is drawn. The current writing pattern determines the pattern for shaded areas, and the current writing style determines how 1 bits and 0 bits appear. Shading occurs from the point being drawn by the vector or curve command to a shading reference line. The default shading reference line is a horizontal line defined by the Y coordinate of the current cursor position. The option (S1) turns shading on. By default, shading is off. péäéåíáåö=~=eçêáòçåí~ä=oéñéêéååé=iáåé Format: W(S[,Y]) Select a new horizontal reference line by specifying a Y coordinate as an argument to the shading option. The following example draws a filled, bullet-shaped figure. The cursor is positioned, shading is turned on, a horizontal reference line 300 pixels down is defined, and a curve with a radius of 100 pixels is drawn at the top. After the commands are executed, the cursor remains at [125,125]. P[125,125] W(S1[,+300]) C[+100] péäéåíáåö=~=séêíáå~ä=oéñéêéååé=iáåé Format: W(S(X) [X]) Select a vertical reference line. The next series of commands draws another filled, bullet-shaped figure, this time using a vertical reference line as the reference for shading. P[600,375] W(S1(X)[-340]) C[+50]
162 154 ReGIS Command Descriptions péäéåíáåö=~=`ü~ê~åíéê=ñçê=pü~çáåö Format: W(S <character> ) Select a given character to be used for shading. The following example positions the cursor, selects a forward slash (/) as the character to be used for shading, and draws a filled circle. Selecting a character for shading also turns shading on. P[400,200] W(S / ) C[+75] To outline the shaded circle above, turn shading off and draw the circle again. You can do this by adding the following commands: W(S0) C(W(I2)) [+75] The following figure shows all four of the shading command examples described.
163 ReGIS Command Descriptions 155 bñ~ãéäéë=çñ=têáíáåö=píóäéë The following are detailed examples of each style of writing. The polygon fill command F is used to draw each square; this command is explained further starting on page 160. S(I15,E) W(I0) P[225,200] F(V[+100] [,+100] [-100] [,-100]) W(I7,V) P[250,225] F(V[+100] [,+100] [-100] [,-100])
164 156 ReGIS Command Descriptions S(I15,E) W(I0) P[225,200] F(V[+100] [,+100] [-100] [,-100]) S(I7) W(I15,R) P[250,230] T Replace Writing
165 S(I15,E) W(I0) P[225,200] W(S # ) F(V[+100] [,+100] [-100] [,-100]) W(S1S0,I15) P[268,240] W(C) F(V[+100] [,+100] [-100] [,-100]) ReGIS Command Descriptions 157
166 158 ReGIS Command Descriptions S(I15,E) W(I0) P[225,200] F(V[+100] [,+100] [-100] [,-100]) W(E) P[250,225] F(V[+50] [,+50] [-50] [,-50]) mä~åé=péäéåíáçå Format: W(F<0 to 3>) W(F<0 to 15>) (VT240, VT241, or VT330) (VT340) When the Terminal ID (on the Emulation tab of the Terminal Setup dialog box) is set to VT240, VT241, or VT330, ReGIS can write to 2 bitmap planes. When the Terminal ID is set to VT340, 4 bitmap planes are available. For the VT240, VT241, and VT330, each pixel has a 2-bit code one bit for each plane giving up to four different simultaneous shades of gray (or colors in the case of the VT241). For the VT340, each pixel has a 4-bit code, allowing for 16 simultaneous colors. With the plane selection option to the write command, you can specify which bitmap planes can be written to. This lets you disable or enable each plane individually. This can affect how complement writing appears, how images are overlaid with one another, and so on.
167 ReGIS Command Descriptions 159 The code numbers that select the bitmap planes (0 to 3 or 0 to 15) correspond to the binary representations of the planes you can write to. A 1 bit selects a plane for writing. For example, with the VT330 terminal, the digit 2 in the command W(F2) corresponds to the binary code 10, allowing you to write to bitmap plane 1 (counting from 0, right to left). With the VT340 terminal, the digit 7 in the command W(F7) corresponds to the binary code 0111, letting you write to planes 0, 1, and 2; plane 3 is left disabled. VT240, VT241, and VT330 Writing Planes Command Planes that can be written to W(F0) None W(F1) 0 W(F2) 1 W(F3) All VT340 Writing Planes Command Planes that can be written to W(F0) None W(F1) 0 W(F2) 1 W(F3) 0 and 1 W(F4) 2 W(F5) 0 and 2 W(F6) 1 and 2 W(F7) 0, 1, and 2 W(F8) 3 W(F9) 0 and 3 W(F10) 1 and 3 W(F11) 0, 1, and 3 W(F12) 2 and 3 W(F13) 0, 2, and 3 W(F14) 1, 2, and 3 W(F15) All
168 160 ReGIS Command Descriptions After drawing with a restricted plane selection, you should restore writing to all planes with the command W(F15). Note: Plane selection requires that you run Windows in 256-color mode. mçäóöçå=cáää=`çãã~åç The polygon fill command F is used to draw and fill closed figures such as squares, triangles, and circles. There are four options to the polygon fill command, letting you position the cursor, draw vectors, draw curves, and specify temporary write controls. In general, the fill command accepts any ReGIS commands as options (enclosed in parentheses). The current foreground color specified by a screen or write command is used as the color for polygon filling. séåíçê Format: F(V<coordinates>) All of the options and arguments for the vector command (page 126) can be used as suboptions to the fill command. The following example creates an irregular, filled, 5-sided image: P[50,250] F(V[200,250] [,+50] [-50,+50] [-80,-40] [-20,-60]) Because there is no way for ReGIS to know when the polygon is complete, it is not drawn and filled until the closing parenthesis is entered.
169 ReGIS Command Descriptions 161 `ìêîé Format: F(C<coordinates>) The options and arguments for the curve command (page 129) can all be used as suboptions to the fill command. The following creates a filled ellipse. The B and E options are used to define the beginning and end of the curve: P[150,200] F(C(B) [+300] [,+200] [-300] (E)) To draw a filled circle with its center at [400,200] and a radius of 100 pixels, you would use the following commands: P[400,200] F(C[+100])
170 162 ReGIS Command Descriptions mçëáíáçå=ïáíü=`ìêîé Format: F(C(A+<degrees>) <position 1> P<position2>) This option is used to connect curves, arcs, and vectors. The C identifies the curve option, and the A+<degrees> parameter indicates the arc suboption. Both are explained on page 130. The next example produces a slanted, rectangular shape with rounded ends. An initial position is specified at [200,200]. Then the fill command is given, first defining a 90 degree counterclockwise arc that starts 50 pixels right and 50 pixels up from the current position. The current position is then moved down and right 100 pixels, and a second 90 degree arc is defined from a point 50 pixels left and 50 pixels down from the new position. When the closing parenthesis is encountered, the shape defined by the coordinates is filled. P[200,200] F(C(A+90) [+50,-50] P[+100,+100] C(A+90) [-50,+50])
171 ReGIS Command Descriptions 163 qéãéçê~êó=têáíé=`çåíêçä Temporary write control can be used either as an option of the fill command or as a subsection of the curve and vector options. As an option of the F command, the syntax is as follows: Format: F(W(<suboptions>) <options>) Any of the options for the write command can be used in the parameter W(<suboptions>). In the format above, the temporary write control applies only to the <options> of the polygon fill command. The syntax for using the temporary write control as a suboption of the C or V options is as follows: Format: F(C(W(<sub-suboptions>) <suboptions>) <options>) In this format, the W(<sub-suboptions>) parameter has an effect only on the curve command and its suboptions; it does not necessarily affect the fill command. qéñí=`çãã~åç The text command T determines the size and orientation of graphics text characters. Options of the text command let you select a character set, the spacing between characters, the size and height of characters, and so on. Until you define new text characteristics, the ones you select remain in effect, unless they have been defined with temporary write controls. In discussing characters cells and sizes, this manual uses values corresponding to a full-sized, unscaled ReGIS display of pixels, similar to the VT340 terminal. Reflection automatically scales characters to fit the actual size of your display. ^Äçìí=`Ü~ê~ÅíÉê=cçêã~íë When you use the text command, ReGIS selects each character from a stored character set and draws it to the screen, scaling and orienting the character according to the values defined. This lets you align subsequent characters using PV values and position commands. Each character is drawn with the upper-left pixel of the character cell at the cursor position. The following figure shows a few sample characters from the ASCII character set.
172 164 ReGIS Command Descriptions When characters are drawn normally without any tilt each character appears below and to the right of the cursor. If a 180 degree tilt is applied, characters appear upside-down, with each one starting above and to the left of the cursor. The upperleft pixel of the character cell acts as a pivot around which the character cell is rotated. Knowing information about the size and orientation of character cells can be useful when working with the size and tilt options of the text command, explained on page 169 and 171.
173 ReGIS Command Descriptions 165 ^Äçìí=qÉñí=cçêã~íë The following conventions are used to specify text strings in ReGIS: Single or double quotes can be used to mark the beginning and end of the string. The same type of marks must delimit the string. For example, "this is text" and this is text are equivalent. If one type of quote is used to delimit the string, the other type can be used within the string. For example: "it s a Weimaraner" appears as it s a Weimaraner "Wow,"she exclaimed' appears as "Wow," she exclaimed Two quote marks in a row, with no space separating them, are used to include both types of quotes within a string. For example: "Quote mark: "" " appears as Quote mark: " it s a boy appears as it s a boy A comma placed between two strings that have the same type of quote marks combines the strings. For example: "Press ","enter" appears as Press enter "Press ""enter" appears as Press "enter
174 166 ReGIS Command Descriptions ReGIS also recognizes four control characters within a text string: Character Keystroke Description CR c-m Carriage return horizontally returns the cursor to the position where the string started LF c-j Linefeed moves the cursor down one line BS c-h Backspace moves the cursor back one position; this lets you overstrike a character HT c-i Horizontal tab moves the cursor forward one space, using the current value for text spacing péäéåí=`ü~ê~åíéê=péí The character set option lets you select which character set to use for ReGIS text strings. You can use the built-in character sets shown starting on page 250, or you can load your own (see page 176 for more on the load command). The character sets selected for ReGIS text do not change when you exit or enter ReGIS. The default character sets loaded for ReGIS text are the ASCII character set and the ISO Latin-1 supplemental graphic set. Character sets are accessed the same way in ReGIS mode as they are in text mode (see page 68 for information about text mode character sets). However, in ReGIS mode, the in-use table is distinct and can contain different character sets from the in-use table for text mode. See page 70 for more information about how the in-use tables are defined. The following format selects a character set for ReGIS text: Format: T(A<0 to 3>) A0 selects a set from the built-in character sets, while A1, A2, or A3 selects a set that can be loaded. The built-in set occupies an 8-bit character code table, with the left half (GL) used for 7-bit characters and the right half (GR) for 8-bit characters. By default, the ASCII character set is automatically mapped into GL when you enter ReGIS, and the ISO Latin-1 supplemental graphic set is mapped into GR. The set you can load with A1, A2, or A3 can include only 7-bit characters, and cannot have more than 96 characters.
175 ReGIS Command Descriptions 167 When selecting the built-in character sets with A0, you can use the following commands to select a character set to map into GL, GR, or both halves of the in-use table. Only 7-bit character sets can be mapped into GL; either 7-bit or 8-bit character sets can be mapped into GR. Format: T(A0(L"<character set designator>")) T(A0(R"<character set designator>")) T(A0(L"<designator>",R"<designator>")) The following two tables list the designators for the built-in 7-bit and 8-bit character sets. 7-Bit Character Set Designators Character Set Text Command ASCII (default) (B DEC Special Graphic (0 DEC Technical (> National Replacement Character Sets British (A Dutch (4 Finnish (5 French (R Canadian (9 German (K Italian (Y Norwegian/Danish (` Spanish (Z Swedish (7 Swiss (= Portuguese (%6
176 168 ReGIS Command Descriptions 8-bit Character Set Designators DEC supplemental graphic )%5 ISO Latin-1 supplemental (default) -A User-preferred supplemental (94-character set) )< In the following example, the DEC Technical character set is selected for GL: T(A0(L"(>")) In this example, the ISO Latin-1 character set is selected for GR: T(A0(R"-A")) In this example, the British character set is selected for GL, and the DEC Technical set is selected for GR: T(A0(L"(A",R"(>")) `Ü~ê~ÅíÉê=pé~ÅáåÖ You can space between ReGIS text characters in three ways: Select a standard character cell size (explained in the next section). The spacing value for that size is used. Select a character orientation. Specify a relative X and Y value for spacing, using the format below. To specify a relative X and Y value for spacing between ReGIS characters, use the following command: Format: T<[X,Y] position> The X and Y positions are relative values, even if no sign is given. After each character is drawn, the X and Y values tell ReGIS how far to move the cursor before drawing the next character. A negative X spacing value writes text from right to left; a Y spacing value writes text vertically. Changing the character spacing does not change the baseline orientation of characters. In the following example, the cursor is positioned, a spacing value of 25 pixels is specified, and four letters are written. P[100,100] T[25]"ABCD"
177 ReGIS Command Descriptions 169 `Ü~ê~ÅíÉê=páòÉ There are three ways to select a character size: Select a standard character size. Define a display cell size. Define a unit cell size. The display cell size is the area that a given character takes up on the screen. This area includes spacing between characters and lines. The unit cell size is the size of the character within the display cell. If you think of the display cell as a box, the unit cell is its contents. Increasing only the display cell size of a character does not increase the size of the character itself; it increases only the area around the character. To increase the size of the characters, you must increase the unit cell size. The following command selects a standard character cell size. When you select a standard cell size, the display cell size, unit cell size, and character spacing are already defined. Format: T(S<0 to 16>) The number 0 to 16 selects a standard size from the table below. Character spacing is expressed as in the previous section. T Command: Standard Character Cell Sizes Standard Size Display Cell Size Unit Cell Size Character Spacing S0 [9,10] [8,10] [9,] S1 (default) [9,20] [8,20] [9,] S2 [18,30] [16,30] [18,] S3 [27,45] [24,45] [27,] S4 [36,60] [32,60] [36,] S5 [45,75] [40,75] [45,] S6 [54,90] [48,90] [54,] S7 [63,105] [56,105] [63,]
178 170 ReGIS Command Descriptions Standard Size Display Cell Size Unit Cell Size Character Spacing S8 [72,120] [64,120] [72,] S9 [81,135] [72,135] [81,] S10 [90,150] [80,150] [90,] S11 [99,165] [88,165] [99,] S12 [108,180] [96,180] [108,] S13 [117,195] [104,195] [117,] S14 [126,210] [112,210] [126,] S15 [135,225] [120,225] [135,] S16 [144,240] [128,240] [144,] You can also define your own display and unit cell size. The following is the command for defining a display cell size: Format: T(S[<width,height>]) The following is the command for defining a unit cell size: Format: T(U[<width,height>]) The unit cell size, which defines the width and height of characters, should be close to the display cell size. Otherwise, the following can occur: If the display cell size is larger than the unit cell size, the excess area around each character is treated as pattern bits. If replace writing or erase writing mode is in effect, the excess area is drawn in the background color; otherwise, the excess area remains unchanged. If the display cell size is smaller than the unit cell size, only the part of the character that can fit in the display cell is displayed.
179 ReGIS Command Descriptions 171 eéáöüí=jìäíáéäáéê Format: T(H<1 to 256>) By specifying a height multiplier with the text command, you can change the height of the display and unit cells to the same value without changing their width. The height for the new character is the value you specify (from 1 to 256 pixels) multiplied by 10. The horizontal character width and the spacing between characters remain unchanged. For example, the following commands position the cursor, set the character size to the standard size S2 (16 pixel wide by 30 pixel high characters), and write a string of text. Then, the default character height is multiplied by 5, and another string is written. The character width and spacing are not changed. P[50,50] T(S2) 30 pixels high T(H5) 50 pixels high páòé=jìäíáéäáéê Format: T(M[width<1 to 16>,height>]) By specifying a size multiplier, you can multiply both the standard character height and width by the same or different factors. This sets the unit cell size to the width you specify multiplied by 8, and the height you specify multiplied by 10. píêáåö=qáäí Format: T(D<text string angle>,s<0 to 16>) This option determines a tilt angle for text strings. Each character lies along the same tilted baseline, so that the entire string appears pivoted around the starting point of the string. The tilt angle must be in 45 degree increments. The S<0 to 16> option selects a character cell size from one of the 17 standard cell sizes (see the table on page 169); the cell size is used to determine the spacing between characters in the tilted string. (By itself, the D option indicates only character rotation.)
180 172 ReGIS Command Descriptions Because screen pixels are further apart diagonally than they are horizontally or vertically, characters will appear distorted when writing strings at angles other than 0 or 180 degrees. There is only slight distortion at 90 and 270 degrees, while the distortion is more apparent at 45, 135, 225, and 315 degrees. You can partially correct for character distortion when writing tilted strings by following this general guideline: Select a character size for the tilted text that has a width about two-thirds the width of the untilted text. For example, if you write a string of untilted text using the standard character size S15, writing a tilted string using standard size S10 will produce characters that look approximately the same size. Size 10 characters are 80 pixels wide, which is twothirds the width of the size 15, 120-pixel wide characters. Likewise, if you write a string of untilted characters using size 5 characters, which are 40 pixels wide, you would write a tilted string using size 3 characters, which are 24 pixels wide. The size 3 characters are approximately two-thirds as big as size 5 characters, and look about the same size as the untilted, size 5 characters. However, even the resized characters may appear distorted, and you may need to make a character height correction. Do this by specifying a height multiplier in addition to a character size. The syntax of the text command becomes the following: Format: T(D<text string angle>,s<0 to 16>,H<1 to 256>) As explained for the height multiplier option on page 171, the value for H is multiplied by 10, the height of the default character cell. For example, the following command writes a string of text at 45 degrees, using character size 3, and applying a height multiplier of 5. This results in characters that are 24 pixels wide and 50 pixels high. T(D45,S3,H5)
181 ReGIS Command Descriptions 173 píêáåö=~åç=`ü~ê~åíéê=qáäí Format: T(D<text string angle>,s<0 to 16>,D<character angle>) A variation on the string tilt option lets you specify both the tilt of the text string and the tilt of each character within the string. By using different string and character tilts, the entire string can be pivoted around a point at the start of the string, with each character pivoted around a point at the start of the character. Like the string tilt option, character tilts must be at 45 degree increments. If no character tilt is specified, characters are tilted at the same angle as the text string. To offset distortion that may appear, you can apply a height multiplication factor; for example, T(D315,S3,H5,D180) This is the text. fí~äáåë Format: T(I<angle>) With the italics option I, you can indicate the degree and direction of character slant: a positive number makes characters appear slanted up and to the left, while a negative number makes them appear slanted up and to the right. The angle of the slant can be plus or minus 0 degrees, 22 degrees, or 45 degrees. The following example shows a line of text written using size S2 at 22 degrees, 45 degrees, minus 22 degrees, and minus 45 degrees. Italics slant is not the same as character or string tilt. P[100,100] T(S2) T(I22) "Message for Bryan (I22)" P[100,125] T(I45) "Message for Bryan (I45)" P[100,150] T(I-22) "Message for Bryan (I-22)" P[100,175] T(I-45) "Message for Bryan (I-45)"
182 174 ReGIS Command Descriptions qéãéçê~êó=qéñí=`çåíêçä Format: T(B) <options> (E) Temporary text control options let you control the characteristics of a limited string of text; when the string ends, text controls are returned to their previous values. The following commands write the phrase Reflection 4, begin a temporary text control to write the phrase upside down, and then end the temporary control. After the temporary control is ended, the text has the same attributes it did before the temporary control was begun. P[100,100] T(D0,S3,I0) "Reflection 4" P[430,250] T(B) (D180,S3) "Reflection 4" (E) P[110,330] T "Reflection 4"
183 ReGIS Command Descriptions 175 qéãéçê~êó=têáíé=`çåíêçä Format: T(W(<suboptions>)<text controls>) Temporary write control options provide temporary control over text characteristics such as intensity and the kind of writing: overlay, erase, replace, or complement. See page 145 for details about write command options. The temporary write controls remain in effect until a new command key letter is used, another temporary write control command is encountered, or the ReGIS command line is resynchronized (;). The temporary write controls apply to the specified text controls only. mçëáíáçåáåö=qéñí=ïáíü=ms=s~äìéë Format: T<PV value> You can use the pixel vector system to move text relative to the current baseline. Superscripting, subscripting, and overstriking are all possible. Each PV value moves the character one half of the current display cell size, along the PV direction specified. PV multiplication factors have no effect.
184 176 ReGIS Command Descriptions The following table lists the effect of each of the eight PV values. PV Value Character Movement 0 Forward one half character cell 1 Superscript: Up from baseline and to right of the previous character 2 Superscript: Straight up from baseline 3 Up from baseline and toward the previous character, partially overwriting the previous character 4 Overstrike: Backward one half character cell; use 44 to overstrike 5 Down from baseline and toward the previous character, partially overwriting the previous character 6 Subscript: Straight down from baseline 7 Subscript: Down from baseline and to right of the previous character The following commands write the mnemonic for form feed (FF) and then return to the baseline: P[300,200] T(S2)"F"6"F"1 iç~ç=`çãã~åç The text command selects any one of the built-in character sets; the load command, on the other hand, lets you design your own character sets. There are two steps required to load your own character set: 1. Select a number from 1 to 3 for the character set you want to load. 2. Load the character cells (up to 96 characters per set are possible). Once the character set is created, the select option of the load command is used to load or reload a given set. Although you can select the built-in character set 0, you cannot load it with the select option.
185 ReGIS Command Descriptions 177 péäéåí=`ü~ê~åíéê=péí Format: L(A<0 to 3>) When you select a character set, all ReGIS load commands apply to this set until you select another set. Other types of ReGIS commands can be used without affecting the selected character set. For example, you can change the appearance of text with the text command, without affecting the selected character set. pééåáñó=k~ãé Format: L(A"<name>") You can specify a name up to ten characters long for the character set you are loading. By giving the character set a name, you can receive a meaningful response when requesting a report about the loaded character set. You can also give a name to the default character set, which is selected by the text command T(A0). By default, the A0 set has no name. When you use the report command to get the name of a character set, an unnamed set is reported as (A""). iç~ç=`ü~ê~åíéê=`éää Format: L"<ASCII character>" <hex pairs...> The above command lets you create each character in your selected set. The defined character occupies an 8 pixel wide by 10 pixel high unit cell. The <ASCII character> is a single letter or number used to identify the loaded character; it does not represent the shape of the loaded character. For example, if you want to create the symbol for copyright, you might call the character c. The <hex pairs> define which pixels are on and off within the 8 10 character cell. The pairs can be separated by commas for better readability. Each hex code in a hex pair represents four pixels of a cell row: the first hex code of the first hex pair defines the pattern of the left four pixels in the top row of the cell; the second hex code of the first hex pair defines the right four pixels in the first row. Moving from top to bottom through the unit cell, the second hex pair defines the second row of the cell, the third pair defines the third row of the cell, and so on.
186 178 ReGIS Command Descriptions The hex codes that create the 16 possible four-pixel patterns are shown in the following table. An example follows the table. L Command: Hex Codes Hex Code Binary Code 4-Pixel Bit Pattern A 1010 B 1011 C 1100 D 1101 E 1110 F 1111 Blank rows that are above rows with pixels on must be defined; undefined rows at the bottom of the character cell, however, are assumed to be blank. The following example selects the character set 1, assigns it the name symbols, and loads a character with the copyright symbol. Its call letter is c. L(A1"symbols") "c" 7E,81,9D,A1,A1,A1,9D,81,7E
187 ReGIS Command Descriptions 179 The commas between the hex pairs are not required: they are included for readability only. The next figure shows an enlarged view of the character cell with its corresponding hex pairs. The following figure shows what the character looks like when it is displayed on the screen using a standard cell size of S12. The command to select character set 1 and display the character is T(A1,S12)"c".
188 180 ReGIS Command Descriptions oééçêí=`çãã~åç The report command can perform two different functions: Request information on the current status of ReGIS operations. Enter graphics input mode. `ìêëçê=mçëáíáçå Format: R(P) This option requests the current cursor position; ReGIS reports the absolute screen coordinates. j~åêçöê~éü=`çåíéåíë=~åç=píçê~öé Format: R(M(<call letter>)) ReGIS can report on the contents of a specific macrograph with the above command. The <call letter> is the letter that identifies the macrograph. The report that is sent to the host begins letter> and ends This option is affected by the setting of the Macrograph reports check box in the ReGIS group box on the Graphics tab of the Terminal Setup dialog box. By default, reports are enabled. You may want to disable macrograph reporting for security reasons. The next command tells ReGIS to report the total amount of space allotted to macrograph storage, and the amount of free space. Format: R(M(=)) The report sent to the host is in the form aaaa,tttt, where aaaa is the amount of storage still available, and tttt is the total amount of storage that was allocated.
189 ReGIS Command Descriptions 181 `Ü~ê~ÅíÉê=pÉí Format: R(L) ReGIS can report the name of the character set currently selected for load command operations. The name of the set is reported in the following format: (A"<character set name>") bêêçê Format: R(E) The following option requests a report on the last error detected by the ReGIS command parser; it must be given before the ReGIS command line is resynchronized. The resynchronization character (;) clears all errors. The latest error is reported in the form "<error code>,<ascii code>". The <error code> is a decimal value from the table below. The <ASCII code> is the decimal ASCII code of the character that caused the error. The following table lists the possible error codes and their meanings. R Command: Error Conditions Error condition Report Meaning No error "0,0" No error since last synchronization. Ignore character "1,<n>" A character with an ASCII decimal value of <n> was ignored. Extra coordinate "3,48" [X,Y] contains more than two coordinates. Alphabet out of range "4,48" L(A<0 to 3>) contains a number outside of the <0 to 3> range. Begin/start overflow "7,66" or "7,83" The limit of 16 (B) and (S) options for position and vector commands has been exceeded. Begin/start underflow "8,69" A position or vector command contains an (E) option without a matching (B) option.
190 182 ReGIS Command Descriptions Error condition Report Meaning Text standard size error "9,48" A text command has selected a standard character size outside of the <0 to 16> range. dê~éüáåë=fåéìí=jççéë Graphics input modes let you position the cursor and send a position report. The report is sent in response to the interactive position report command described in the next section. Input mode can be either one-shot (the default) or multiple. In one-shot mode, the application running on the host is suspended until ReGIS sends a position report. In multiple input mode, a number of cursor position reports can be sent without leaving graphics input mode. The following command indicates that the interactive position report should use oneshot mode: Format: R(I0) The input cursor appears on the screen, and you use the mouse or arrow keys to position it. You remain in one-shot mode until a cursor position request is received; a position report is sent when you press the mouse button or an active non-arrow key. Once the position report is sent, you exit one-shot mode. The following command indicates that the interactive position report should use multiple input mode: Format: R(I1) The input cursor appears, and you use the mouse to position it. Multiple mode allows more than one cursor position report to be sent without exiting input mode. Cursor position reports are sent whenever you press the mouse button, or when an interactive position report command is received. To exit multiple input mode, use the command that indicates one-shot mode: R(I0).
191 ReGIS Command Descriptions 183 fåíéê~åíáîé=mçëáíáçå=çñ=fåéìí=`ìêëçê Format: R(P(I)) With this option, an application can request an input cursor position in either oneshot or multiple graphics input mode. In one-shot mode, ReGIS sends the position report when you press an active nonarrow key or the mouse button. In one-shot mode, you can use the mouse or arrow keys to position the input cursor. In multiple mode, ReGIS sends a position report immediately when you press the mouse button. You cannot use the arrow keys in multiple input mode to position the cursor. `ìêëçê=jçîéãéåí If you use a locator device, such as a mouse or graphics tablet, the input cursor moves when you move your device. When the graphics input cursor appears on the screen, it can be moved with the locator device or with the arrow keys on the numeric keypad. Keystroke Effect : ; > < Moves cursor 1 pixel at a time s-: ; > < Moves cursor 10 pixels at a time mçëáíáçå=oééçêí=cçêã~í In one-shot mode, a position report is sent only after the interactive cursor position command is received by ReGIS. The report contains the code for the key pressed (or a mouse button code from the table below), followed by the cursor s absolute position and a carriage return. For example, a position report of a[225,134] means that when the interactive cursor position command was sent, the user placed the input cursor at coordinates [225,134] and pressed the A key. A position report of C SI241~[350,75] means the user placed the input cursor at [350,75] and pressed the mouse button.
192 184 ReGIS Command Descriptions In multiple input mode, a cursor position is sent whenever one is requested by the host application or a mouse button is pressed. If an interactive position was not requested, the format of the position report is the same as above for one-shot input mode. If an interactive position was requested, the format of the position report is CSI240~[X,Y]. The C SI240~ is a null button sequence; it indicates that a mouse button was pressed in response to an interactive position request. Button Code (when pressed) 1 (left) CSI241~ 2 (middle) CSI243~ 3 (right) CSI245~ 4 CSI247~ The left, middle, and right designations in this table refer to the buttons on Digital s three-button mouse. The response that the mouse button sends when the button is pressed and released can be defined using the DECLBD function; see page 61. j~åêçöê~éü=`çãã~åç A macrograph is a macro that stores ReGIS graphics commands. Instead of redrawing the same image each time you need it, you can store the ReGIS commands for the image under a macrograph call letter, then replay the macrograph each time you want the image. You can store up to 26 macrographs. You can also nest macrographs within other macrographs, up to 16 levels deep. aéñáåé=j~åêçöê~éü letter> <definition>@; A macrograph is identified by a call letter that is not case sensitive. The commands in the <definition> are not drawn as the macrograph is defined. You must invoke the macrograph to draw the image. The following example defines a macrograph, identified as S, to draw a square relative to the cursor position. Each side of the square is 100 pixels V[+100] [,+100] [-100] [,-100]@;
193 ReGIS Command Descriptions 185 fåîçâé=j~åêçöê~éü letter> This command invokes a macrograph. The following example invokes the macrograph defined `äé~ê=j~åêçöê~éüë letter>@; This command deletes a single macrograph. This command clears all defined macrographs (the period is required).
194
195 pb`qflk 4 Tektronix Graphics
196
197 `e^mqbo7 qéâíêçåáñ=dê~éüáåë=pìééçêí=áå=oéñäéåíáçå Note: This section only applies if you are using Reflection for ReGIS Graphics. Reflection for ReGIS Graphics supports all the Tektronix 4010/4014 features available on VT terminals. It also includes the Tektronix 4105 commands for line style and color. Reflection emulates the Tektronix terminals in essentially all aspects, so you interact with graphics programs exactly as they are documented for the terminal. Reflection even rescales or repaints the graphics when you change the size of Reflection s terminal window. This section first describes how to configure Reflection for Tektronix emulation and explains the three main display modes. ^Äçìí=qÉâíêçåáñ=dê~éÜáÅë Reflection for ReGIS Graphics supports all the Tektronix 4010/4014 features available on VT terminals. The Tektronix screen uses vectors (lines) to display both alphanumeric characters and graphics. In most cases the application software you are running automatically switches between the VT and Tektronix emulations. However, you can switch modes manually as explained below. The items in Reflection s Tektronix group box on the Graphics tab in the Terminal Setup dialog box allow you to configure the behavior of Reflection for Tektronix emulation. A Tektronix terminal with Enhanced Graphics Module enters Special Point Plot mode upon receiving the escape sequence E SCFS from the host. Reflection, unlike the VT340, provides partial support for Special Point Plot mode. 189
198 190 Tektronix Graphics Support in Reflection `çåñáöìêáåö=ñçê=qéâíêçåáñ=dê~éüáåë=bãìä~íáçå Normally the host switches Reflection into Tektronix mode. To manually begin Tektronix emulation: 1. Start Reflection for ReGIS Graphics as you normally do. 2. On the Setup menu, click Terminal. 3. On the Terminal Type tab in the Terminal Setup dialog box, select 401X as the Terminal type group box option. 4. Click OK. If there was any text on the terminal window, it is cleared and the window appears blank with the cursor in the upper-left corner and the mouse pointer changing to a crosshair pointer. p~ãéäé=qéâíêçåáñ=dê~éüáåë=péëëáçå The graphics features of Reflection s Tektronix emulation are primarily for using graphics programs running on a host computer. However, you can perform some graphics operations independent of a host application. After manually configuring Reflection for Tektronix emulation (see above), this example shows you how to display a Tektronix image on the screen: 1. During Tektronix emulation, alphanumeric characters are displayed as vector graphics. If you have an active host session, type some characters to see how they are displayed on the screen. 2. On the Edit menu, click Clear Display. 3. Then, you need to go off line: a. On the Setup menu, click Terminal. b. On the Emulation tab of the Terminal Setup dialog box, clear the Online check box. c. Click OK.
199 Tektronix Graphics Support in Reflection Press a-l to open the Reflection command line. 5. Type the following command, and press n: DisplayFile "C:\Program Files\Reflection\VT\Samples\Demo.pic" (The Demo.pic file is only available if you performed a Custom installation when you ran the Setup program, and then selected the Utility and Support Files check box.) The Tektronix graphics display is turned on and a chart is displayed in the terminal window. wççãáåö=~åç=påêçääáåö=~=qéâíêçåáñ=fã~öé Go through the following steps to learn how to control the Tektronix display and move the cursor: 1. First, place a Tektronix image on the display (explained earlier). 2. Press a-z to zoom the image. Because the larger Tektronix screen may not fit on the PC s screen, only a portion of the image will be shown. Each time you press a-z, the image alternates from scaled to unscaled. * This is equivalent to selecting and clearing the Display unscaled check box in the Graphics group box on the Screen tab of the Display Setup dialog box. 3. Move the cursor around on the unscaled image using either the scroll bars or by holding down the c key while pressing the arrow keys located on your PC s cursor pad (not the numeric keypad arrow keys). Use c-(cp)( and c-(cp)) to move the image up or down one screen at a time. * This keystroke is remappable; TekZoom is the Macro Function name.
200 192 Tektronix Graphics Support in Reflection 4. Press e, and then press c-z to turn on the crosshair cursor. You see a fine crosshair on the screen as you move the mouse in the terminal window. 5. The mouse and the keypad arrow keys move the crosshair cursor when it is showing. Practice moving the crosshair cursor around the screen using either of these methods. 6. To clear the image, press (Cp)). This keystroke is equivalent to the Tektronix terminal PAGE CLEAR function. 7. To go back online with the host: a. On the Setup menu, click Terminal and then click the Emulation tab. b. Select the Online check box. c. Click OK.
201 `e^mqbo8 qéâíêçåáñ=aáëéä~ó=jççéë During Tektronix emulation using Reflection for ReGIS Graphics, there are three main modes: Alphanumeric (or text) mode Graph mode, which is broken down into the following modes: Graphics (for drawing vectors) Point Plot Special Point Plot Incremental Plot Graphics INput cursor (GIN) mode This chapter describes the Tektronix modes in detail. ^äéü~åìãéêáå=jççé In Alphanumeric mode, also known simply as Alpha mode, characters are displayed as they are received from the host; this is the initial state of 4014 Tektronix emulation. Alpha mode displays 35 rows with 74 characters per row; the position of the alpha cursor shows the next character position. Alpha mode is entered upon receipt of one of the following characters: CR, US, or E SCUS. There are several character sizes that can be displayed in Alpha mode. Because of limited display resolutions, the smaller character sizes may be difficult to read, however you can always zoom the display (press a-z) to read even the smallest characters. 193
202 194 Tektronix Display Modes ^äéü~=jççé=j~êöáåë There are two specific margins in Alpha mode. Margin 0 is flush with the left margin of the screen. When the right margin is reached, a carriage return and linefeed are automatically generated and Margin 0 becomes the active margin. It can also be made active by: Pressing c-ê; the Reset terminal keystroke. Pressing (Cp)); the Tektronix PAGE CLEAR function. Receiving the sequence E SCFF. When the 35th line of input is reached, the cursor is repositioned at the top row halfway across the screen. This is the Margin 1 position, which is halfway in the middle of the screen. Having both Margin 0 and Margin 1, known as a dual-margin feature, you can view two columns of text at one time. Note that when entering or editing lines in Margin 0, it is possible to overwrite characters in Margin 1. Linefeeds past the last line while Margin 0 is the current margin will make Margin 1 the current margin. Similarly, linefeeds past the last line while Margin 1 is the current margin will make Margin 0 the current margin. This allows twice as many lines of information to be displayed before the screen is filled. dê~éüáåë=jççé Graphics mode is used to draw vectors by giving the absolute coordinates of their endpoints. Graphics mode is entered from Alpha mode upon receipt of GS or E SCGS from the host. aéíéêãáåáåö=dê~éüáåë=`ççêçáå~íéë In Graphics mode, characters received from the host are interpreted by Reflection as vector endpoints; after receipt of the first endpoint, which is considered a dark vector point (defined as an unwritten vector that always occurs after execution of the first vector to be received after a GS command), * lines are drawn between endpoints. * If you want the first vector to appear, send a B EL character before any of the coordinates.
203 Tektronix Display Modes 195 Each vector is defined by sending its endpoints as a sequence of four ASCII characters. This four-character sequence consists of the high and low-order portions of the Y coordinate, and the high and low-order portions of the X coordinate, in that order. Reflection supports the 4014 vector styles. In Graphics mode there are 1024 by 1024 addressable points. Each point on the plane is called a tekpoint. The addressable range of the displayed plane is x and y. In unscaled mode, only 780 of these tekpoints can be seen on the vertical axis. The tekpoint in the lower-left hand corner has the address 0,0. A Tektronix terminal s screen only displays 3120 tekpoints vertically, therefore Reflection creates images on a 4096 by 3120 plane. Several of the Graph modes must manipulate coordinates describing the position of endpoints. Each coordinate consists of a 12-bit x value and a 12-bit y value used to represent a number in the range of Each character (byte) contains 2 tag bits plus 5 data bits for either the high-order or low-order bits of the number. Each xy coordinate pair is encoded as five ASCII characters. These five characters, in the order they are transmitted, are called: High Y Extra Low Y High X Low X
204 196 Tektronix Display Modes If the coordinates in binary are: and: xxxxx xxxxx xx yyyyy yyyyy yy where x and y represent single bits of the 12 bit addresses, then this describes the five characters: High Y Contains the five most significant bits of y coordinate. The high order two bits are set to 01. The complete byte has the format: 01yyyyy Extra Contains the two low order bits of the x and the y coordinates. The high order three bits are set to 110; the next two bits contain the low order two bits of the y coordinate; the final two bits contain the low order two bits of the x coordinate. The complete byte has the format: 110yyxx Low Y Contains the five intermediate bits of the y coordinate. The high order two bits of Low Y are set to 11. The complete byte has the format: 11yyyyy On some systems, the D EL character (7F hex) is used for padding. Since the Low Y byte may take on the 7F value as part of a coordinate specification, a conflict can arise; D EL characters intended as padding may be interpreted as coordinates. To ignore the D EL characters and treat them as pads, select Ignored from the Del processing list in the Tektronix group box on the Graphics tab of the Terminal Setup dialog box. High X Contains the five most significant bits of the x coordinate. The high order two bits of the High X byte are set to 01. The complete byte has the format: 01xxxxx Low X Contains the five intermediate bits of the x coordinate. The high order two bits of Low X are set to 10. The complete byte has the format: 10xxxxx
205 Tektronix Display Modes 197 qìíçêá~äw=aê~ïáåö=~=séåíçê The graphic features of Reflection s Tektronix emulation are primarily for using graphics programs running on a host computer. The following section simply shows you how to enter Graphics mode and draw a vector on the screen, so you can better understand how Tektronix applications work. qç=båíéê=dê~éüáåë=jççékkk To manually begin Tektronix emulation and go off line to simulate the commands normally sent by the host: 1. On the Setup menu, click Terminal. 2. On the Terminal Type tab, select 401X as the Terminal type. 3. On the Emulation tab, clear the Online check box. 4. Click OK. The mouse pointer changes to a crosshair when emulating a Tektronix terminal. 5. To enter Graphics mode, press c-]; notice that the alpha cursor disappears. This transmits the GS control character to Reflection, as shown in the table on page 244. Now that Reflection is in graphics mode, it is ready to receive vector coordinates. bëí~ääáëüáåö=~=pí~êíáåö=mçáåíkkk As described on page 195, an address is made up of four characters that direct the display writing beam. To start drawing from approximately the middle of your screen: While still in Graphics mode from the steps above, type the following characters (without spaces between them) in the order shown note that the first character is a comma and the third character is the number zero:, f This sets the address of 390Y, 512X; how these values were calculated is explained on page 199. After executing this command, you will not see any visible movement of the cursor. What you have actually just done is to execute an unwritten (dark) vector.
206 198 Tektronix Display Modes têáíáåö=~=mçáåí=séåíçêkkk To write a point (zero-length) vector: Type symbol (that is, s-2). Again, you will not see any visible movement of the cursor on your display. aê~ïáåö=~=séåíçêkkk To draw a line (that is, a vector) on the screen: 1. Press n to see the alpha cursor. Notice how it is blinking halfway down your screen (this is where you placed it, two steps earlier). 2. Press c-] to send the group separator character to Reflection; the alpha cursor disappears. 3. Type the following characters in the order shown: f f A vector is drawn to the center of the screen. 4. Any address different from the preceding one causes beam movement when an execution character is included. The beam will be turned on during movement to cause vector drawing, unless the command is immediately preceded by GS. To draw another vector, type the following characters in the order shown note that the second character is an accent (the unshifted state of the tilde ~ key): Spacebar ` A vector is drawn to the lower-left corner (address 0,0).
207 Tektronix Display Modes 199 båçáåö=dê~éüáåë=jççékkk To exit Graphics mode and return to Alpha mode, press the following key on the keyboard s cursor pad (not the numeric keypad): Press (Cp)). qç=bñáí=qéâíêçåáñ=bãìä~íáçåkkk To return to VT emulation and go back on line with the host: 1. On the Setup menu, click Terminal. 2. On the Terminal Type tab, select VT400-7 as the Terminal type. 3. On the Emulation tab, select the Online check box. 4. Click OK. The crosshair pointer changes back to a mouse pointer. `~äåìä~íáåö=^å=^ççêéëë In the above tutorial, you typed the following characters to send the address 390Y, 512X:, f Following are the calculations used to derive this character sequence for the 390Y, 512X address. To send the endpoint (X,Y) where X = 512 and Y = 390, use: 512 = 200 (Hex), 390 = 186h (Hex)
208 200 Tektronix Display Modes Reflection receives the endpoint as a sequence of 4 bytes in the order High Y, Low Y, High X, and Low X. The Y coordinate is as follows: 186h = High Y byte = tag bits (01), 5 high-order bits of Y value = = 2Ch = the, character is sent to the terminal Low Y byte = tag bits (11), 5 low-order bits of Y value = = 66h = the f character is sent to the terminal The X coordinate is as follows: 200h = High X byte = tag bits (01), 5 high-order bits of X value = = 30h = the 0 character is sent to the terminal Low X byte = tag bits (10), 5 low-order bits of X value = = 40h = character is sent to the terminal pìäëéèìéåí=dê~éüáåë=qê~åëãáëëáçåë Reflection remembers the last coordinate sent. Subsequent transmissions will not send bytes whose values have not changed with the following exceptions: The Low X byte will always be sent. If either the High X byte or the Extra byte is sent, then the Low Y byte must also be sent.
209 Tektronix Display Modes 201 mçáåí=mäçí=jççé Point Plot mode is identical to Graphics mode, except that lines are not drawn. Instead, only the endpoints are displayed. Dark vector is set upon entry to Point Plot mode. Point Plot mode is entered when the host sends Reflection the FS control code. fååêéãéåí~ä=mäçí=jççé Incremental Plot mode emulates a plotter by responding to pen up, pen down, and direction motion commands. Each motion command moves one tekpoint in the given direction. The sequences for moving tekpoints are listed on page 208. Incremental Plot mode is entered when the host sends Reflection either RS or E SCRS. pééåá~ä=mçáåí=mäçí=jççé A Tektronix terminal with Enhanced Graphics Module enters Special Point Plot mode upon receiving the escape sequence E SCFS from the host. Reflection, unlike the VT340, supports Special Point Plot mode commands. However, Reflection ignores the grey scaling intensity characters that precede each point address in this mode. Therefore, although Special Point Plot mode is supported, the results are identical to Point Plot mode. dfk=jççé GIN (Graphics INput) mode allows the host to request the user to specify a screen location; you do this by moving the crosshair cursor to the desired screen position and clicking a mouse button or typing a key from the keyboard. This sends the crosshair cursor position report to the host. GIN mode is entered when the host sends Reflection E SC S UB; upon receipt of this sequence, Reflection displays a crosshair cursor. Any data from the host is buffered until you return to Alpha mode.
210 202 Tektronix Display Modes To exit GIN mode: Click either mouse button or type any key on the keyboard that transmits a character. This sends the optional character, an optional terminator, the information listed above, and enters Alpha mode. The host can also send the sequence E SC E NQ to exit GIN mode. A cursor position report is four bytes long and does not include the extra byte which is usually part of an address. The position report consists of a High X byte, a Low X byte, a High Y byte, and a Low Y byte (described on page 195). Each byte contains five bits. The position report is contained to the range The GIN terminator list in the Tektronix group box on the Graphics tab of the Terminal Setup dialog box determines what characters are sent to terminate the position of the report. When set to CR, only a CR is sent. When set to None, no terminating characters are sent. Choose the CR-EOT value to send a CR and a Ctrl-D character (EOT).
211 `e^mqbo9 qéâíêçåáñ=bëå~éé=péèìéååéë Reflection for ReGIS Graphics supports the full array of VT terminal control functions when emulating a VT terminal; the section starting on page 9 describes these functions in detail. When emulating a Tektronix terminal, there are a unique subset of escape sequences supported, in addition to the Reflection-specific control functions listed on page 19. This chapter first describes the supported escape sequences, then the control characters used by Tektronix emulation. qéâíêçåáñ=bëå~éé=péèìéååéë The following escape sequences are supported when running Reflection for ReGIS Graphics in Tektronix 401X mode: ESC B EL ESCBS ESCHT ESCLF ESCVT ESCFF ESCCR ESC E TB ESC C AN ESC S UB In Alpha mode, rings the bell and clears the bypass condition. In Graphics mode, if the dark vector condition is in effect, this condition is cleared otherwise, this simply rings the bell. In Alpha mode, moves the cursor left one position. If this action causes the cursor to move past the left margin, the cursor is then moved to the right margin on the same line. In Alpha mode, moves the cursor to the right one character. Ignore receipt of LF characters until a B EL character is received. In Alpha mode, moves the cursor up one line. The cursor is not moved if it is already at the top margin. Enters Alpha mode, clears the bypass condition, and erases the screen; positioning the cursor in the upper-left hand corner. Ignores receipt of CR characters until a B EL character is received. Performs a graphics print and clears the bypass condition. Sets the bypass condition. Enters GIN mode and sets the bypass condition. 203
212 204 Tektronix Escape Sequences ESCFS ESCGS ESCRS ESCUS ESC/0d ESC/1d Enters Special Point Plot mode. Enters Graphics mode, and begins the first dark vector point. Enters Incremental Plot mode. Enters Alpha mode, clears the bypass condition, and positions the cursor at the last beam drawing position. Raster writing feature;* sets the dots to on, or normal (VT340 Tektronix 4105 extensions). Raster writing feature;* sets the dots to off, or erase (VT340 Tektronix 4105 extensions). Note: This sequence can be used in alphanumeric or Graphics mode to simulate the unsupported Tektronix write-through feature. ESC/2d Raster writing feature; a complement dots (VT340 Tektronix 4105 extensions). ESC? CSI?38h CSI?38l This sequence is interpreted as if a D EL was received; this is useful when the Del processing list in the Tektronix group box on the Graphics tab of the Terminal Setup dialog box) is set to Ignored. Enter Tektronix mode (VT340). Exit Tektronix mode (VT340). a. The 4010 and 4014 Tektronix terminals have a write-through mode. A VT340 terminal and Reflection do not support this mode. Instead, VT340 and Reflection have raster writing modes.
213 Tektronix Escape Sequences 205 iáåé=píóäé=bëå~éé=péèìéååéë Reflection maps the line styles listed below for 4014 Tektronix emulation to the closest available Windows line style, as noted. (Line styles supported by the 4105 terminal are listed on page 210.) ESC` Solid line style. ESCa Dotted line style. ESCb Dot-dash line style. ESCc Short dash line style. ESCd Long dash line style. ESCe Dot-dot-dash line style (the VT340 terminal draws a solid line). ESCf Long/short dash line style (the VT340 terminal draws a solid line). ESCg Medium line style (the VT340 terminal draws a solid line). ESCh Bold Solid line style. ESCi Bold Dotted line style. ESCj Bold Dot-dash line style. ESCk Bold Short line style. ESCl Bold Long line style. ESCm Bold Dot-dot-dash line style. ESCn Bold Long/short dash line style. ESCo Bold Medium dash line style. séåíçê=`ü~ê~åíéê=páòé=bëå~éé=péèìéååéë ESC8 Select character size: 56 (x) by 88 (y) tekpoints. ESC9 Select character size: 51 (x) by 82 (y) tekpoints. ESC: Select character size: 34 (x) by 53 (y) tekpoints. ESC; Select character size: 31 (x) by 48 (y) tekpoints.
214 206 Tektronix Escape Sequences qéâíêçåáñ=^p`ff=`çåíêçä=`ççéë The following control codes are used by Reflection when running in Tektronix 401X mode: BEL BS CR In Alpha mode, rings the bell and clears the bypass condition (defined on page 209). In Graphics mode, if the dark vector condition is in effect, this condition is cleared otherwise, this simply rings the bell. In Alpha mode, moves the cursor left one position. If this action causes the cursor to move past the left margin, the cursor is then moved to the right margin on the same line. In Alpha mode, moves the cursor to the current margin; either the left edge of the display if the current margin is Margin 0, or the center of the display for Margin 1 (see page 194 for more information). This also cancels the crosshair cursor and clears the bypass condition. If the CR processing list in the Tektronix group box on the Graphics tab of the Terminal Setup dialog box is set to CR-LF, then a linefeed is also performed. In Graphics and Incremental Plot mode, CR enters Alpha mode. The lower-left edge of the cursor is positioned at the y beam coordinate and current margin. DEL FS GS HT In Graphics mode, D EL is interpreted as Low Y (explained on page 195). To ignore the D EL characters and treat them as pads, choose Ignored from the Del processing list in the Tektronix group box on the Graphics tab of the Terminal Setup dialog box. Enters Point Plot mode. Enters Graphics mode, and begins the first dark vector point. (If you already were in Graphics mode, then this just sets the dark vector condition.) In Alpha mode, moves the cursor to the right one character; this can also be performed using t from the keyboard. If this action causes the cursor to move past the right margin, the cursor is then moved to the left margin on the next line (CRLF).
215 Tektronix Escape Sequences 207 LF In Alpha mode, moves the cursor down one line and clears the bypass condition. If the LF processing list in the Tektronix group box on the Graphics tab in the Terminal Setup dialog box is set to LF-CR, then a carriage return is also performed. When LF moves the cursor past the bottom margin, the current margin is adjusted and the cursor is moved to the top of the new current margin. The cursor maintains the same horizontal position with respect to the new margin as it had with respect to the old. In Graphics mode, LF causes the beam drawing position to move down by one character space. The distance depends on the character s size. The position will wrap to the top edge of the screen if LF would move it off the bottom edge. RS SI SP Enters Incremental Plot mode. Clears the bypass condition. In Alpha mode, moves the cursor one space to the right. If the effect of SP moves the cursor past the right margin, a carriage return and linefeed are executed. In Incremental Plot mode, turns the beam off. The current position can be moved but the motion is not displayed on the screen until a beam on is received. RS VT Enters Alpha mode, clears the bypass condition, and positions the cursor at the last beam drawing position. In Alpha mode, moves the cursor up one line. The cursor is not moved if it is already at the top margin.! through ~ In Alpha mode, displays the printing character, then moves one space to the right. If this would move the cursor past the right margin, a carriage return and linefeed are executed. ` to ~ SP to! In Graphics mode, all codes in this range correspond to a Low Y or Extra byte address (explained on 195). In Graphics mode, all codes in this range correspond to a High X or a High Y address.
216 208 Tektronix Escape Sequences The following sequences only apply when Reflection is in Increment Plot mode (explained on page 201): A B D E F H I J P SP Move one tekpoint right. Move one tekpoint left. Move one tekpoint up. Move one tekpoint up and right. Move one tekpoint up and left. Move one tekpoint down. Move one tekpoint down and right. Move one tekpoint down and left. Turn on the beam. Once the beam is on, subsequent moves causes visible vectors. Turn off the beam. läí~áåáåö=pí~íìë=fåñçêã~íáçå When the host computer sends an E SC E NQ sequence, Reflection responds in the following manner: Alpha Mode Sets the bypass condition, and returns one byte of terminal status information followed by the four-byte address of the lower-left corner of the cursor followed by the GIN terminator (this option is set to None in the Tektronix group box on the Graphics tab of the Terminal Setup dialog box by default). Graphics ModeSets the bypass condition, and returns one byte of terminal status information followed by the four-byte address of the Graphics mode beam position followed by the GIN terminator. GIN Mode Sets the bypass condition, and returns four-byte address of the crosshair cursor position followed by the GIN terminator.
217 Tektronix Escape Sequences 209 The first byte transmitted to the host in response to an E SC E NQ terminal status request is a status byte with the following format: Bit 7 Parity bit Bit 6 Always 0 Bit 5 Always 1 Bit 4 1 indicates a configured printer Bit 3 0 in alpha or GIN mode, 1 in Graphics mode Bit 2 0 in Graphics mode, 1 in alpha or GIN mode Bit 1 1 if margin 1 is set (that is, alpha cursor is in the right half of the screen) Bit 0 Always 1 _óé~ëë=`çåçáíáçå Any one of the above modes (Alpha, Graphics, and GIN) indicates that Reflection is in bypass condition. Bypass prevents Reflection from processing or displaying any GIN mode data sent to or echoed from the host. If the GIN terminator contains a CR character, bypass is cleared when CR is echoed from the host. If the GIN terminator does not contain a CR, then bypass must be cleared by the host sending (or echoing) any of the following ASCII characters: BEL BEL c-g CR CR n ESC ETB ESC E TB c-w ESC FF ESCFF c-l LF LF c-j US RS c-s-_ SI SI c-o
218 210 Tektronix Escape Sequences QNMR=qÉâíêçåáñ=bëÅ~éÉ=pÉèìÉåÅÉë The following escape sequences are provided for support with the 4105 Tektronix terminal. QNMR=`çäçê=bëÅ~éÉ=pÉèìÉåÅÉë ESCML<n> 4105 color index escape sequences, where <n> is a value from the table below. ESCMT<n> 4105 color index escape sequences, where <n> is a value from the table below. ASCII <n> Value Keystroke Definition Color 0 c-@ Null Black 1 c-a Start of header Bold white 2 c-b Start of text Bold red 3 c-c End of text Bold green 4 c-d End of transmission Bold blue 5* c-e EQ Bold cyan 6 c-f AK Bold magenta 7* c-g BL Bold yellow 8* c-h BS Yellow 9* c-i HT Green 10* c-j LF Cyan 11* c-k VT Blue 12* c-l FF Magenta 13* c-m CR Red 14* c-n SO Gray 15* c-o SI White
219 Tektronix Escape Sequences 211 QNMR=iáåÉ=píóäÉ=bëÅ~éÉ=pÉèìÉåÅÉë ESCMV0 Solid line style. ESCMV1 Dotted line style. ESCMV2 Dot-dash line style. ESCMV3 Short dash line style; this is mapped in Windows to dash. ESCMV4 Long dash line style; this is mapped in Windows to dash. ESCMV5 Dot-dash-dot line style. ESCMV6 Long/short line style; this is mapped in Windows to dash-dot. ESCMV7 Medium dash line style.
220
221 pb`qflk 5 DG Control Sequences
222
223 `e^mqbo 10 ad=`çåíêçä=péèìéååéë This chapter details how to use Reflection for UNIX and OpenVMS and Reflection for ReGIS Graphics to emulate the Data General 215 terminal. `çåñáöìêáåö=oéñäéåíáçå=ñçê=~=ad=qéêãáå~ä To configure Reflection for DG emulation: 1. From the Setup menu, click Terminal, then click the Terminal Type tab. 2. Select the DG 215 terminal type in the Terminal type group box. 3. Click OK. ad=qéêãáå~ä=bëå~éé=péèìéååéë Control Sequences ctrl A ctrl B ctrl C ctrl D ctrl E ctrl G ctrl H ctrl J ctrl K ctrl L ctrl M ctrl N Description print form, from start of cursor line to end of page reverse attribute off enable blink attribute disable blink attribute read window address sound bell window home new line erase eol erase window carriage return blink attribute on 215
224 216 DG Control Sequences Control Sequences ctrl O ctrl P <col><row> ctrl Q ctrl R ctrl S ctrl T ctrl U ctrl V ctrl W ctrl X ctrl Y ctrl Z ctrl \ ctrl ] Description blink attribute off write cursor address print window roll enable roll disable underscore attribute on underscore attribute off reverse attribute on cursor up cursor right cursor left cursor down dim attribute on dim attribute off Escape Sequences ctrl ^ C ctrl ^ E ctrl ^ D ctrl ^ O ctrl ^ N ctrl ^ F@ ctrl ^ FU0 ctrl ^ FU1 Description read model id reverse video off reverse video on shift in, selects primary character set shift out, selects secondary character set select ANSI mode select 7 bit transmission select 8 bit transmission
225 pb`qflk 6 WYSE Escape Sequences
226
227 `e^mqbo 11 tvpb=bëå~éé=péèìéååéë This chapter details how to use Reflection for UNIX and OpenVMS and Reflection for ReGIS Graphics to emulate the WYSE 50 or 60 terminals. `çåñáöìêáåö=oéñäéåíáçå=ñçê=íüé=tvpb=qéêãáå~ä To configure Reflection for WYSE emulation: 1. From the Setup menu, click Terminal, then click the Terminal Type tab. 2. Select a terminal type in the Terminal type group box: WYSE 50+: Emulate the WYSE 50 terminal. WYSE 60: Emulate the WYSE 60 terminal. 3. Click OK. =tvpb=qéêãáå~ä=bëå~éé=péèìéååéë Escape Sequence Description Wyse Emulation Type ctrl Q Enable Transmission 60 ctrl S Stop Transmission 60 ctrl E Send Ack (Answerback) esc e 6 Ack Mode Off 60 esc e 7 Ack Mode On 60 esc C esc D F Full-duplex Mode On esc C esc D H Half-duplex Mode On esc B Block Mode On esc C Block Mode Off esc e 8 Data/Printer = Modem/Aux
228 220 WYSE Escape Sequences Escape Sequence Description Wyse Emulation Type esc e 9 Data/Printer = Aux/Modem 60 esc c 0 <bd><st><pr><wd> Set Modem Port Parameters 60 esc c 1 <bd><st><pr><wd> Set Aux Port Parameters 60 esc c 2 <handshake> Set Modem Port Rcv Handshake 60 esc c 3 <handshake> Set Aux Port Rcv Handshake 60 esc c 4 <handshake> Set Modem Port Xmt Handshake 60 esc c 5 <handshake> Set Aux Port Xmt Handshake 60 esc c 6 <max> Set Maximum Transmission 60 esc SPACE Send Terminal ID esc c ; <answer> ^Y Program Answerback Message 60 esc c < Send Answerback Message 60 esc c = Conceal Answerback Message 60 esc e SPACE Answerback Mode Off 60 esc e! Answerback Mode On 60 esc c 8 <hh><mm> Load Time of Day 60 esc e R Ignore Received Nulls 60 esc e S Accept Received Nulls 60 esc U Monitor Mode On esc u Monitor Mode Off esc X Monitor Mode Off esc k Local Edit Mode On esc l Local Edit Mode Off ctrl G Sound Bell ctrl N Unlock Keyboard 50 60
229 WYSE Escape Sequences 221 Escape Sequence Description Wyse Emulation Type esc " Unlock Keyboard ctrl O Lock Keyboard esc # Lock Keyboard esc e $ Keyclick Off 60 esc e % Keyclick On 60 esc e & Caps Lock On 60 esc e ' Caps Lock Off 60 esc e L Margin Bell Off 60 esc e M Margin Bell On 60 esc ` J Set Margin Bell at Cursor 60 esc e, Key Repeat Off 60 esc e - Key Repeat On 60 esc e T Caps Lock = Caps 60 esc e U Caps Lock = Reverse 60 esc c T Default all Modes 60 esc c V Save Modes to NVR 60 esc c W Save Modes and Tabs to NVR 60 esc c X Power-on Reset 60 esc ~ / Wyseword Mode On 60 esc ~. Wyseword Mode Off 60 esc ~ 2 Application Key Mode On 60 esc ~ 3 Application Key Mode Off 60 esc z <fkey><sequence> DEL Program Function Key 50 60
230 222 WYSE Escape Sequences Escape Sequence Description Wyse Emulation Type esc z <fkey> DEL Clear Function Key esc Z <dir><key><seq> DEL Program Key Direction and Def 60 esc Z <dir><key> DEL Clear Key Definition 60 esc Z ~ <key> Read Key Direction and Def 60 esc c U Clear all Redefinable Keys 60 esc c 7 <max> Set Maximum Fkey Xmt Speed 60 esc ` 8 Screen Off 60 esc ` 9 Screen On 60 esc e P Screen Saver Off 60 esc e Q Screen Saver On 60 esc ^ 1 Reverse Screen 60 esc ^ 0 Normal Screen 60 esc ` <scroll> Set Scrolling Speed/Type 60 esc ` <cursor> Set Cursor Display Features 60 esc ` 0 Cursor Display Off 60 esc ` 1 Cursor Display On 60 esc ` a Editing Status Line On 60 esc ` b Standard Status Line On 60 esc ` c Status Line Off 60 esc F <message> CR Program/Display Msg on Status esc F CR Clear Message on Status Line esc z ( <text> CR Program Unshifted Label Line esc z ) <text> CR Program Shifted Label Line esc z ( CR Erase Unshifted Label Line 50 60
231 WYSE Escape Sequences 223 Escape Sequence Description Wyse Emulation Type esc z ) CR Erase Shifted Label Line esc z <field><label> CR Program Function Key Label esc z <field> CR Erase Function Key Label esc z DEL Shifted Label Line Off esc f Message to User Line 60 esc ` : 80 Column Display 60 esc ` ; 132 Column Display 60 esc e F Economy 80 Col Mode Off 60 esc e G Economy 80 Col Mode On 60 esc e. Width Change Clear Off 60 esc e / Width Change Clear On 60 esc e ( 24 Data Lines 60 esc e ) 25 Data Lines 60 esc e * 42 Data Lines 60 esc e + 43 Data Lines 60 esc w <length> Divide Memory into Pages 60 esc w B Display Previous Page 60 esc J Display Previous Page esc w C Display Next Page 60 esc K Display Next Page esc w <page> Display Specified Page 60 esc x A <line> Split Screen Horz. (Simple) 60 esc x 1 <line> Split Screen Horz. Clr(Simpl) 60 esc x C <line> Split Screen Horz. (Adjust) 60
232 224 WYSE Escape Sequences Escape Sequence Description Wyse Emulation Type esc x 3 <line> Split Screen Horz. Clr(Adj.) 60 esc ] Activate Upper Window 60 esc } Activate Lower Window 60 esc J Activate Other Window 60 esc K Activate Other Window 60 esc x P Lower Horizontal Split 60 esc x R Raise Horizontal Split 60 esc w E Roll Window Up in Page 60 esc w F Roll Window Down in Page 60 esc Redefine Screen as 1 Window 60 esc x 0 Redefine Screen 1 Window Clr 60 esc d ( Autodrag Cursor Off 60 esc d ) Autodrag Cursor On 60 esc w D Reposition Workspace 60 esc A <mf><attr> Set Attribute to Message esc G <attr> Set Character Display attribute esc e 0 Character Attribute Mode Off 60 esc e 1 Character Attribute Mode On 60 esc e 2 Page Attribute Mode On 60 esc e 3 Line Attribute Mode On 60 esc ` <wpca> Assign Write Protect Attrib 60 esc! <attr> Clear Unprotected Page to attribute 50 esc G <lattr> Assign Line Attribute 60 esc ( Write-protect Mode Off 50 60
233 WYSE Escape Sequences 225 Escape Sequence Description Wyse Emulation Type esc ) Write-protect Mode On esc V Clr Cursor Col to write protect space esc ' Protect Mode Off esc & Protect Mode On esc H <ldraw> Display Graphic Character esc H ctrl B Line Draw Graphics Mode On esc H ctrl C Line Draw Graphics Mode Off ctrl H Cursor Left (Backspace) ctrl L Cursor Right ctrl K Cursor Up; No Scroll esc j Cursor Up; Scroll (Revers Lf) 60 ctrl V Cursor Down; No Scroll ctrl J Cursor Down; Scroll ctrl M Cursor to Start of Line ctrl _ Cursor to Start of Next Line esc { Home Cursor 60 ctrl ^ Home Cursor 60 esc _ <col> Cursor to Specific Column 60 esc [ <line> Cursor to Specific Line 60 esc d. End-of-Line Wrap Off 60 esc d / End-of-Line Wrap On 60 esc e 4 Received CR = CR 60 esc e 5 Received CR = CRLF 60 esc d * Autopage Mode Off 60
234 226 WYSE Escape Sequences Escape Sequence Description Wyse Emulation Type esc d + Autopage Mode On 60 esc O Autoscroll Mode On esc N Autoscroll Mode Off esc ` H Line Lock Mode On 60 esc ` I Line Lock Mode Off 60 esc = <line><col> Cursor Address 80 Col Page esc Cursor Add Specific 80 column page 60 esc - <wnd/pg><ln><col> Address Specific 80 Column window/page esc a <lll>r<ccc>c Address 80/120 Col Page esc? Read Cursor Address 80 Col 60 esc w ` Read 80 Col Pg and Address 60 esc / Read 80 Col Window/Page & address 60 esc b Read Address 80/132 Column page esc 0 Clear all Tab Stops esc 1 Set Tab Stop at Cursor esc 2 Clear Tab Stop at Cursor esc i Tab Cursor ctrl I Tab Cursor esc I Backtab esc q Insert Mode On, Replace Off esc r Replace Mode On, Insert Off esc e " Page Edit Mode Off 60 esc e # Page Edit Mode On 60
235 WYSE Escape Sequences 227 Escape Sequence Description Wyse Emulation Type esc Q Insert Space Character esc E Insert Line of Spaces esc c M Insert Column of Nulls 60 esc W Delete Cursor Character esc R Delete Cursor Line esc c J Delete Cursor Column 60 esc * Clear Page to Nulls esc + Clear Page to Spaces esc, Clear Page to Write-prot space esc ; Clr Unprot Page to Spaces 60 ctrl Z Clr Unprot Page to Spaces esc : Clr Unprot Page to Nulls esc. <char> Clr Unprot Page to Character esc Y Clr Unprot Pg to Sp from cursor esc y Clr Unprot Pg to Nul from cursor esc c P Clr Unprot Pg Foreground to space 60 esc c Q Clr Unprot Pg Foreground to Nul 60 esc T Clr Unprot Ln to Sp from Cur esc t Clr Unprot Ln to Nul from cursor esc c O Clr Unprot for Curs to EOL sp 60 esc c L Clr Unprot for Curs to EOL Nul 60 esc c R Clr Unprot Ln Fore to Sp Cursor 60 esc c S Clr Unprot Ln Fore to Nul cursor 60 esc c I <char> Clr Unprot Col to Character 60
236 228 WYSE Escape Sequences Escape Sequence Description Wyse Emulation Type esc c K Clr Unprot Col to Nulls 60 esc c N <width><height> Draw Box Right of Cursor 60 esc c G <line><col> Draw Box 80 Col Page 60 esc c G <line>~<col> Draw Box 132 Col Page 60 esc c F <line><col><char> Fill Unprot with Char 80 Col 60 esc c F <line>~<col><char> Fill Unprot with Char 132Col 60 esc c H <line><col><char> Fill Entire with Char 80 Col 60 esc c H <line>~<col><char> Fill Entire with Char 132Col 60 esc d ' Begin Send/Print at Top of page 60 esc d & Begin Send/Print at Top of screen 60 esc M Send Cursor Character esc 6 Send Cursor Line esc 4 Send Unprotected Cursor Line esc 7 Send Page esc 5 Send Unprotected Page esc 8 Mark Block Beginning esc 9 Mark Block Ending esc s Send Entire Block esc S Send Unprotected Block esc P Print Formatted Page to Cursr Print Format Unprot Page to cursor50 60 esc p Print Unformatted Page to cursor 50 60
237 WYSE Escape Sequences 229 Escape Sequence Description Wyse Emulation Type esc L Print Unformatted Page to ctrl T Aux/Transparent Print Off ctrl R Aux Print Mode On ctrl X Transparent Print Mode On esc d # Transparent Print Mode On 60 esc d SPACE Aux Receive Mode Off 60 esc d! Aux Receive Mode On 60 esc d $ Bidirectional Mode Off 60 esc d % Bidirectional Mode On 60 esc c D Select Primary Character Set 60 esc c E Select Secondary Character Set 60 esc c B <bank> Define Primary Character Set 60 esc c C <bank> Define Secondary Character Set 60 esc <bank><set> Load Font Bank with Character Set 60 esc c? <bank> Clear Font Bank 60 esc c A >bank><pp><b..b>^y Define and Load Soft Font 60 esc e N Auto Font Load Off 60 esc e O Auto Font Load On 60
238
239 pb`qflk 7 Unisys A Series T27 Escape Sequences
240
241 `e^mqbo 12 råáëóë=qot=bëå~éé=péèìéååéë This chapter details how to use Reflection for UNIX and OpenVMS and Reflection for ReGIS Graphics to emulate the Unisys A Series T27 terminal. `çåñáöìêáåö=oéñäéåíáçå=ñçê=íüé=qot=qéêãáå~ä To configure Reflection for T27 emulation: 1. From the Setup menu, click Terminal, then click the Terminal Type tab. 2. Select the UNISYS T27 terminal type in the Terminal type group box. 3. Click OK. 233
242 234 Unisys T27 Escape Sequences råáëóë=qot=qéêãáå~ä=bëå~éé=péèìéååéë Escape Sequences <ESC>W <ESC>X <DC2> <SOH> <ESC>E Description Set forms mode Reset forms mode Toggle forms mode Exit forms mode Set search mode <ESC>-<x> Set search character (x < 0x80) <ESC>- <ESC><SO><z><ESC><SI> <ESC>F <LF> <DC3> <ESC>C <DC2> <BS> <ESC>& <HT> <ESC># <VT> <DC4> <ESC>$<n> <ESC>^<hh><kk> <ESC>"<c><r> <CR> <LF> Set search character (z >= 0x80) Reset search mode Move pointer down Move pointer up Move pointer right Move pointer right Move pointer left (backspace) Align kbc to dcp Tab right Clear variable tabs Vertical tab down Home Jump to page n Position pointer Position pointer Carriage return Carriage return
243 Unisys T27 Escape Sequences 235 Escape Sequences <ESC>6 <ESC>! <ESC>% <ESC>M <ESC>P <ESC>L <ESC>> <ESC>< <ESC>K <DC1> <ESC>J <SOH> <ESC>S <ESC>T <ESC>] <ESC>; <ESC>: <ESC>)1 <FF> <ESC><FF> <ETB> <CAN> <EM> Description Prevent align in cursor page Insert character by line Insert character by page Delete character by line Line delete Delete character by page Line insert Move line up Move line down Clear to end of line Clear to end of line Clear to end of page Clear page Roll page up Roll page down Print all Print all with form feed Print unprotected data Query printer status Clear page Clear page End highlight Start video blink Start secure video
244 236 Unisys T27 Escape Sequences Escape Sequences <SUB> <ESC>[<n>a <ESC>3 <ESC>4 <ESC>N <ESC>O <ESC>Raaaaaccdd..dd <ESC>RBmmmnnnnppp <ESC>RC <ESC>RDhhpp..pp00iiqq.. qq00nnzz..zz0000 <ESC>Rhaaaacchhhh..hh <ESC>RKppphhkk..kkApiiqq..qqA9nnzz..zzA9A9 <ESC>RL <ESC>RP <ESC>RSccdd..dd <ESC>Rtaaaacc <ESC> <ESC><SO> <SO> <ESC><SI> <SI> <ESC> x <ESC>= Description Start bright video Printer space compression Underline video highlight Reverse video highlight Set reverse video Set normal video Store ASCII codes as data Configure data comm, screen and kpt buffers Reconfigure terminal Selective key programming Store data in hex codes Program function keys f1..f10 Transmit error log Copy temporary storage into nv ram Display message in environmental user status line Transmit memory contents to host Escape Set shift out Set shift out Set shift in Set shift in Character translation Reset keystroke lockout
245 Unisys T27 Escape Sequences 237 Escape Sequences <ESC>. <VT> <ESC>D <ESC>Y <ESC>Z <ESC><space>E <ESC><space>F <ESC><space>V <ESC><space>C <ESC><space>D <ESC>_<x> <ESC>( <ESC>? <BEL> <ETX> <EOT> Description Toggle variable tabs Toggle variable tabs Set mobile home Lower case disable Lower case enable Continuous confidence test Printer interface test Display firmware version Display character set Load contents of permanent storage and reconfigure Fill with x Transmit terminal screen to host Toggle audible alarm Toggle audible alarm End of text processing End of transmission
246
247 pb`qflk 8 Characters and Character Sets
248
249 `e^mqbo 13 fåíêççìåíáçå=íç=`ü~ê~åíéêë=~åç=`ü~ê~åíéê=péíë Reflection supports the following VT character sets: ASCII; see page 250 DEC Supplemental Graphic; see page 252 ISO Latin-1 supplemental graphic; see page 253 National replacement sets (12); see 267 DEC Special Graphic; see page 254 DEC Technical; see page 255 DRCS; see 78 This section describes how to enter characters in both 7- and 8-bit environments, then shows a figure of each character set. pìééçêíéç=`ü~ê~åíéê=péíë Reflection supports the character sets listed above. All characters in each set are represented by 8-bit binary codes. They include displayable characters, such as letters and numbers, and control characters, such as carriage return (CR) and linefeed (LF). The number of characters available at any one time depends on the type of computing environment: In a 7-bit environment, only the last 7 bits of the character code define the character (the 8th bit is typically a parity bit used for error checking). A total of 128 characters is available. In an 8-bit environment, all 8 bits define the character. A total of 256 characters is available. When characters are displayed on screen, they are retrieved from an in-use table. The in-use table stores two character sets at a time, defining the entire set of characters available for immediate use. 241
250 242 Introduction to Characters and Character Sets The in-use table consists of a graphic left (GL) table, where characters are retrieved by 7-bit codes, and a graphic right (GR) table, where characters are retrieved by 8-bit codes. In a 7-bit environment, only the GL table (and therefore only 128 characters) is accessible. In an 8-bit environment, both the GL and GR tables are accessible. Together, the ASCII character set and the DEC Supplemental Graphic set comprise the DEC Multinational character set. The ASCII set and the ISO Latin-1 supplemental character set comprise the ISO Latin Alphabet Number 1 character set. The two sets have only a few differences, as shown in the character charts in this section. These charts show each character s position by decimal and hexadecimal value. Values are given based on the character set s most common placement in the in-use table. For example, the DEC Special Graphic character set would typically be placed into GR, so the values given for this set are those of the GR table. If DEC Special Graphic were placed in GL, each character would have a decimal value 128 less than that shown (or less 80 in hexadecimal). For more information about character sets, and how to map different sets into the inuse table, see page 68. qüé=eçëí=`ü~ê~åíéê=péí=îëk=táåççïë=`ü~ê~åíéêë Because Reflection is designed to be used as a DEC terminal, it uses the ASCII character set for the most common characters (such as letters and numbers) and, by default, the DEC Supplemental Graphic character set for national and special characters. Microsoft Windows, on the other hand, uses the ANSI character set which is a similar collection of characters. The character values in the range are identical for both ASCII and ANSI. With the default host character set loaded, the differences occur in the upper range of values. * * When you select ISO Latin-1 as your UPS Set, there is no difference at all between the upper range of character values; they are identical to the characters used by the ANSI character set.
251 Introduction to Characters and Character Sets 243 Even when identical characters exist in both character sets, they are often represented by different numbers. For example, in the DEC Supplemental Graphic character set (page 252), the y with a diaeresis (ÿ) is represented by decimal 253, while in ANSI it is represented by decimal 255. When you use the a key method (explained on page 257) to enter national characters, and the ANSI value is different from that in the host character set, Reflection displays the equivalent of the ANSI character if it can be found in the host character set. If there is no equivalent (such as the ANSI decimal value 247), Reflection displays a blank space. Because Reflection uses the host character set when transmitting and receiving characters, you will only be concerned with entering national characters when: Entering special characters in a host application, explained on page 257. Translating characters when writing and reading ASCII disk files, explained on page 265. Entering foreign characters in a file name when transferring files to a UNIX host. Copying textual information from Reflection s terminal or command window the text is automatically converted from the terminal character set to the ANSI character set when placed on the Windows Clipboard. (When a character has no equivalent in one or the other character set, Windows displays a symbol such as, +,, or _.) `çåíêçä=`ü~ê~åíéêë Control characters govern cursor movement, data communications operations, and other terminal actions. They include C0 controls with decimal values 0 31, and C1 controls with decimal values Normally, control characters do not display. However, if Display is selected in the Control characters group box on the Screen tab of the Display Setup dialog box, control characters appear as a two-letter mnemonic.
252 244 Introduction to Characters and Character Sets Reflection recognizes the following codes denoted by an asterisk (*): ASCII Decimal Keystroke Display Definition 0 c-@ NU Null 1 c-a SH Start of header 2 c-b SX Start of text 3 c-c EX End of text 4 c-d ET End of transmission 5* c-e EQ Enquiry 6 c-f AK Acknowledge 7* c-g BL Bell 8* c-h BS Backspace 9* c-i HT Horizontal tab 10* c-j LF Linefeed 11* c-k VT Vertical tab 12* c-l FF Form feed 13* c-m CR Carriage return 14* c-n SO Shift out 15* c-o SI Shift in 16 c-p DL Data link escape 17* c-q D1 Device control 1 (XON) 18 c-r D2 Device control 2 19* c-s D3 Device control 3 (XOFF) 20 c-t D4 Device control 4 21 c-u NK Negative acknowledge
253 Introduction to Characters and Character Sets 245 ASCII Decimal Keystroke Display Definition 22 c-v SY Synchronous idle 23 c-w EB End of transmission block 24* c-x CN Cancel 25 c-y EM End of medium 26 c-z SB Substitute 27* c-[ EC Escape 28 c-\ FS Field separator 29 c-] GS Group separator 30 c-s-6 RS Record separator 31 c-s-_ US Unit separator 32 c-s-2 Space (blank) ASCII Decimal Display 7-bit Equiv. Definition Ignored Ignored Ignored Ignored 132* IN ESC D Index 133* NEL ESC E Next line 134 SS Start selected area 135 ES End selected area 136* HS ESC H Horizontal tab set 137 HJ Horizontal tab with justification 138 VS Vertical tab set
254 246 Introduction to Characters and Character Sets ASCII Decimal Display 7-bit Equiv. Definition 139 PD Partial line down 140 PU Partial line up 141* RI ESC M Reverse index 142* S2 ESC N Single shift 2 143* S3 ESC O Single shift 3 144* DC ESC P Device control string 145 P1 Private use P2 Private use SE Ignored 148 CC Cancel character 149 MW Message waiting 150 SP Start protected area 151 EP End protected area Ignored Ignored 154 9A Ignored 155* CS ESC [ Control sequence introducer 156* ST ESC \ String terminator 157 OS Operating system command 158 PM Privacy message 159 AP Application program command
255 Introduction to Characters and Character Sets 247 Some functions still work when you display the control codes: LF, FF, and VT cause a carriage return and linefeed that move the cursor to a new line. Reflection displays the character before performing the new line function. DC1 (XON) and D C3 (XOFF) maintain flow control for serial connections if the Xon/Xoff option is selected in the Pacing group box on the More Settings- Connection Setup dialog box. aáëéä~ó=`çåíêçä=`ü~ê~åíéê=péí The display control character set is a special character set used if Display is selected in the Control characters group box on the Screen tab of the Display Setup dialog box. It is loaded temporarily into C0, GL, C1, and GR to show how control characters appear on screen.
256 248 Introduction to Characters and Character Sets The ISO Latin-1 supplemental character set is used in GR to present displayable graphic characters (numbers, letters, and so on) with decimal values Display Controls (Left Half) with C0 Codes
257 Display Controls (Right Half) with C1 Codes Introduction to Characters and Character Sets 249
258 250 Introduction to Characters and Character Sets ^p`ff=`ü~ê~åíéê=péí The ASCII character set is the default character set loaded into GL when you start Reflection. This set is identical to the Windows character set (ANSI) codes ASCII Character Set
259 Introduction to Characters and Character Sets 251 ^kpf=`ü~ê~åíéê=péí Reflection can send and receive ASCII, DEC Supplemental Graphic, ISO Latin-1, DEC Special Graphic, or DEC Technical characters. Windows, however, uses the ANSI character set. This does not present a problem for the characters in the range (because both ANSI and ASCII have the same values in this range), but characters above 126 must be converted to ANSI before they can be displayed by other Windows applications. This is explained on page 257. ANSI Character Set ( )
260 252 Introduction to Characters and Character Sets ab`=pìééäéãéåí~ä=dê~éüáå=`ü~ê~åíéê=péí The DEC Supplemental Graphic character set contains 94 graphic characters, including accented characters for many national languages. This set is the default character set loaded into GR when you start Reflection. DEC Supplemental Graphic Character Set
261 Introduction to Characters and Character Sets 253 fpl=i~íáåjn=pìééäéãéåí~ä=dê~éüáå=`ü~ê~åíéê=péí The ISO Latin-1 supplemental graphic character set contains 96 graphic characters, including many of the same characters as the DEC Supplemental Graphic set. * You select ISO Latin-1 in the Host character set list in the Emulation options group box on the Emulation tab of the Terminal Setup dialog box. ISO Latin-1 Supplemental Graphic Character Set * The ISO Latin-1 character set is identical to the Windows character set (ANSI) codes
262 254 Introduction to Characters and Character Sets ab`=pééåá~ä=dê~éüáå=`ü~ê~åíéê=péí The DEC Special Graphic character set contains 94 graphic characters, including letters, numbers, special symbols, and line-drawing characters. When mapped to GL, this set includes the C0 codes shown in the table on page 248. DEC Special Graphic Character Set
263 Introduction to Characters and Character Sets 255 ab`=qéåüåáå~ä=`ü~ê~åíéê=péí The DEC Technical character set contains 94 graphic characters, including symbols and characters used in technical applications. When mapped to GL, it includes the C0 codes shown in the table on page 248. DEC Technical Character Set
264 256 Introduction to Characters and Character Sets f_j=m`=bñíéåçéç=`ü~ê~åíéê=péí Windows applications can display only those characters from the IBM PC extended character set (ECS) that also appear in the ANSI character set. You can enter any common character, even if the ECS code is different from the ANSI character set code Reflection automatically performs the conversion for you. IBM PC Extended Character Set (Code Page 437)
265 `e^mqbo 14 båíéêáåö=k~íáçå~ä=`ü~ê~åíéêë The entry of a national character depends on the character, your keyboard, and whether you are operating in 7- or 8-bit mode. Some PCs have keyboards and keyboard drivers available for languages other than English. If the character you want to type is on your keyboard, simply press the key to produce the character. Reflection does nothing to alter your keyboard s characters no matter what keyboard or language you have selected. båíéêáåö=`ü~ê~åíéêë=rëáåö=íüé=^äí=héó=jéíüçç Using the a key, you provide a decimal value from the ANSI character set to enter a character in the terminal window. To do this: 1. Log in to the host as you would normally. 2. Make sure the National Replacement Set list is set to its default value of None. (Click Advanced on the Emulation tab of the Terminal Setup dialog box to see this.) 3. Find the ANSI decimal value for the character in the table on page 251. Because the ANSI character set is identical to the host s ASCII and ISO Latin-1 character sets, you can also refer to the tables on 250 and 253 for decimal values. 4. If j is on, press s-j to turn it off. 5. Hold down a, type 0, then type the 3-digit decimal code on your numeric keypad. 6. Release a. For example, if you hold down a and press 0, 1, 9, and 6 on the numeric keypad, a appears when you release the a key. 257
266 258 Entering National Characters When the Host character set list is set to DEC Supplemental (the default), you can display only those characters that also appear in the ISO Latin-1 character set. If you want to enter one of the 18 characters unique to ISO Latin-1 (see the figure on page 253), you must first select this set from the Host character set list. The decimal values of the three characters unique to the DEC Supplemental graphic character set are 215, 221, and 247; the only way to create these characters is to use the Reflection Display method, explained next. rëáåö=íüé=oéñäéåíáçå=aáëéä~ó=jéíüçç You can also enter characters in the terminal window using the Reflection Display method. With this command, you provide a decimal value from the host s character set; therefore, you can produce characters unique to the host that do not also appear in the ANSI character set. For example: 1. Press a-l to open the Reflection command line. 2. Find the decimal value for the character from the ASCII character set (page 250) or the current Host character set; by default, DEC Supplemental (page 252) is selected. ISO Latin-1 is shown on page Execute the Display method syntax as follows, and press n: Display "^(decimal value)" For example, with the default DEC Supplemental graphic character set loaded, the following displays the symbol in Reflection s terminal window: Display "^(163)" And to display œ (an o e ligature character unique to DEC Supplemental), use the following command: Display "^(247)"
267 Entering National Characters 259 båíéêáåö=f_j=m`=bñíéåçéç=`ü~ê~åíéêë Windows applications can display only those characters from the IBM PC extended character set (ECS) that also appear in the ANSI character set (for example, the character appears in both sets). You can enter any common character, even if the ECS code is different from the ANSI character set code Windows automatically performs the conversion for you. To enter a character in the terminal window from the IBM extended character set: 1. Login as you would normally do. 2. Make sure the National Replacement Set list in the Advanced Options dialog box is set to its default value of None. (Click Advanced on the Emulation tab of the Terminal Setup dialog box to see this.) 3. Find the ECS decimal value for the character in the table on page If j is on, press s-j to turn it off. 5. Hold down a and type the 3-digit decimal code on your numeric keypad (do not type a 0 before the code, as you would to enter a national character using the method on page 257). 6. Release a. For example, if you are using code page 437 (United States), hold down a and press 1, 5, and 5 on the numeric keypad. Windows converts 155 to its ANSI equivalent 162 (as if you had typed a ), and a symbol appears. båíéêáåö=`ü~ê~åíéêë=rëáåö=`çãéçëé=péèìéååéë A VT terminal has a Compose key used for creating special characters. In Reflection, you can start a compose sequence in one of two ways: Click the Compose indicator in Reflection s status bar. Press a-ð. After entering this mode, type the two characters that make up the character. Once you enter the second character, the Compose indicator is turned off. For example, to create the â symbol, click the Compose indicator, then type a followed by ^ (that is, press A-s-6).
268 260 Entering National Characters For most sequences, the order of the two characters does not matter. However, the ligatures, micron, one-quarter, and one-half fraction must be entered in the order indicated. In addition, the Ý, Œ, and œ sequences are only valid when the Host character set is set to DEC Supplemental (the default). Click Advanced on the Emulation tab of the Terminal Setup dialog box to see this. If an invalid compose character is entered, the compose sequence is ignored and a bell sounds. The following table shows what characters to type after starting a compose sequence to form multinational characters. Description Character Sequence A acute Á A a acute á a A circumflex  A^ a circumflex â a^ A grave À A` a grave à a` A ring Å A* or Aº a ring å a* or aº A tilde à A~ a tilde ã a~ A diaeresis Ä A" a diaeresis ä a" A E ligature Æ AE a e ligature æ ae C cedilla Ç C, c cedilla ç c, E acute È E " e acute è e " E circumflex Ê E^
269 Entering National Characters 261 Description Character Sequence e circumflex ê e^ E grave É E` e grave é e` E diaeresis Ë E" e diaeresis ë e" I acute Ì I " i acute ì i " I circumflex Î I^ i circumflex î i^ I grave Í I` i grave í i` I diaeresis Ï I" i diaeresis î i" N tilde Ñ N~ n tilde ñ n~ O acute Ò O o acute ò o O circumflex Ô O^ o circumflex ô o^ O grave Ó O` o grave ó o` O slash Ø O/ o slash ø o/ O tilde Õ O~ o tilde õ o~
270 262 Entering National Characters Description Character Sequence O diaeresis Ö O" o diaeresis ö o" O E ligature Œ OE o e ligature œ oe German sharp s ß ss U acute Ù U " u acute ù u " U circumflex Û U^ u circumflex û u^ U grave Ú U` u grave ú u` U diaeresis Ü U" u diaeresis ü u" Y diaeresis Ÿ Y" y diaeresis ÿ y" quotation mark " "(space) number sign # ++ apostrophe (space)" commercial a a or A A opening bracket [ (( closing bracket ] )) backslash \ // or /< single quote `(space) opening brace { (- closing brace } )-
271 Entering National Characters 263 Description Character Sequence vertical line /^ tilde ~ ~(space) inverted!!! cent sign c/ or C/ or c or C pound sign l- or L- or l= or L= yen sign y- or Y- or y= or Y= section sign so or SO or S! or s! or sø or SØ currency sign xo or XO or xø or XØ copyright sign co or CO or cø or CØ feminine ordinal indicator a a_ or A_ angle quotation mark left «<< angle quotation mark right» >> degree sign º Ø^ plus minus sign ± +- superscript 1 1 1^ superscript 2 2 2^ superscript 3 3 3^ micron µ /u or /U paragraph sign p! or P! middle dot.^ masculine ordinal indicator o o_ or O_ one-quarter fraction ¼ 1 4 one-half fraction ½ 1 2 inverted???
272 264 Entering National Characters The following table of sequences are available when ISO Latin-1 is selected in the Host character set list on the Emulation tab of the Terminal Setup dialog box. Description Character Sequence No break space (space)(space) Broken vertical bar or!^ Diaeresis (umlaut)* " " " or "(space) Logical not* -, Multiplication symbol xx Division symbol -: Soft (syllable) hyphen - -- Registered trademark RO Macron - -^ or _^ Acute accent ' Three quarters* ¾ 34 Uppercase Icelandic Eth Ð D- Lowercase Icelandic Eth* ð d- Uppercase Icelandic thorn* Þ TH Lowercase Icelandic thorn þ th Uppercase Y acute Ý Y " Lowercase y acute ý y " Cedilla,, During a compose sequence, keys 1 6 on the main keyboard (not the keypad) act as accent characters to accommodate national keyboards and drivers that do not provide all of the diacritical marks. These marks are: 1 ` 4 ~ ^ 6 º
273 Entering National Characters 265 qê~åëä~íáçå=çñ=`ü~ê~åíéêë Reflection translates between Windows and the host character sets, so using characters that exist in both sets preserves the most characters. There are times when translation should not occur at all in order to completely preserve what is being read from or stored to disk. In this case, execute the following Reflection property from the command line: TranslateCharacters=False This command causes Reflection to assume that characters are already in the host character set, and nothing is translated. There are two basic issues for deciding if Reflection should translate between the host and Windows character set: The source of the characters. The destination for the characters.
274 266 Entering National Characters The following table lists the source and destination for disk files. YES and NO answer the question Should translation be disabled? Destination or Use for File Source of File Read from Disk VAX Host Windows Application Host file YES NO Saved from display memory n/a NO Windows application file NO YES The TranslateCharacters property also affects: ASCII file transfers when reading from or writing to disk. Printing. You may also want to select the Disable printer translation check box in the Print Setup dialog box (the Bypass Windows print driver check box must be selected to use this option). qê~åëãáííáåö=k~íáçå~ä=`ü~ê~åíéêë Together, the ASCII character set and the DEC Supplemental Graphic set comprise the DEC Multinational character set. You can transmit national characters using either the Multinational character set (MCS) or a national replacement character (NRC) set Reflection s Parity setting in the More Settings-Connection Setup dialog box determines which type of characters are transmitted. MCS NRC Set Parity to 8 data bits (8/None, 8/Even, or 8/Odd). Because multinational characters all use the 8th bit, they cannot be directly sent or received in 7-bit modes. Set Parity to 7 data bits (7/0 s, 7/1 s, 7/Odd, 7/Even, or 7/None). The NRC sets are 7-bit character sets for national languages. Setting Parity to 7 data bits puts Reflection in 7-bit mode that is, seven data bits and one (or no) parity bit. The 8th bit of each byte is used for parity and is not available for use as data. When national characters are written to or read from disk files, they are converted to either the multinational or ANSI character set (depending on the character translation setting; see page 265).
275 Entering National Characters 267 k~íáçå~ä=oééä~åéãéåí=`ü~ê~åíéêë Some host systems use national replacement characters (NRC) to encode characters that are not available in the ASCII character set. In 7-bit operations when you select a National Replacement Set option other than None, and select the Use NRC (7-bit) Set check box in the Advanced Options dialog box (click Advanced on the Emulation tab of the Terminal Setup dialog box to see this), certain characters in the ASCII character set are replaced by the characters shown in the following table:
276
277 pb`qflk 9 Control Function Index
List of VT Host Interface Functions
 List of VT Host Interface Functions 12-Jan-94 Introduction This section provides tables showing ANSI host interface control functions that should be supported by software terminal emulation. To simplify
List of VT Host Interface Functions 12-Jan-94 Introduction This section provides tables showing ANSI host interface control functions that should be supported by software terminal emulation. To simplify
Beijer Electronics AB 2000, MA00453,
 VT100 emulation This manual presents installation and handling of the driver VT100 to the terminals in the E-series. The functionality in the E-terminals and in MAC Programmer+ are described in the E-manual.
VT100 emulation This manual presents installation and handling of the driver VT100 to the terminals in the E-series. The functionality in the E-terminals and in MAC Programmer+ are described in the E-manual.
Copyright. Trademarks Attachmate Corporation. All rights reserved. USA Patents Pending. WRQ ReflectionVisual Basic User Guide
 PROGRAMMING WITH REFLECTION: VISUAL BASIC USER GUIDE WINDOWS XP WINDOWS 2000 WINDOWS SERVER 2003 WINDOWS 2000 SERVER WINDOWS TERMINAL SERVER CITRIX METAFRAME CITRIX METRAFRAME XP ENGLISH Copyright 1994-2006
PROGRAMMING WITH REFLECTION: VISUAL BASIC USER GUIDE WINDOWS XP WINDOWS 2000 WINDOWS SERVER 2003 WINDOWS 2000 SERVER WINDOWS TERMINAL SERVER CITRIX METAFRAME CITRIX METRAFRAME XP ENGLISH Copyright 1994-2006
UniOP VT100 Terminal Emulation - Ver. 3.16
 UniOP VT100 Terminal Emulation - Ver. 3.16 This tech note describes the operation of the VT100 emulation software on UniOP. This document is a short reference for VT100 Terminal Emulation software. It
UniOP VT100 Terminal Emulation - Ver. 3.16 This tech note describes the operation of the VT100 emulation software on UniOP. This document is a short reference for VT100 Terminal Emulation software. It
The Mathcad Workspace 7
 For information on system requirements and how to install Mathcad on your computer, refer to Chapter 1, Welcome to Mathcad. When you start Mathcad, you ll see a window like that shown in Figure 2-1. By
For information on system requirements and how to install Mathcad on your computer, refer to Chapter 1, Welcome to Mathcad. When you start Mathcad, you ll see a window like that shown in Figure 2-1. By
VT420 Video Terminal Programmer Reference Manual Update
 VT420 Video Terminal Programmer Reference Manual Update EK VT42P UP. A01 Digital Equipment Corporation The information in this document is subject to change without notice and should not be construed as
VT420 Video Terminal Programmer Reference Manual Update EK VT42P UP. A01 Digital Equipment Corporation The information in this document is subject to change without notice and should not be construed as
EXCEL 2003 DISCLAIMER:
 EXCEL 2003 DISCLAIMER: This reference guide is meant for experienced Microsoft Excel users. It provides a list of quick tips and shortcuts for familiar features. This guide does NOT replace training or
EXCEL 2003 DISCLAIMER: This reference guide is meant for experienced Microsoft Excel users. It provides a list of quick tips and shortcuts for familiar features. This guide does NOT replace training or
Using nu/tpu on UNIX Last revised: 1/28/00
 Using nu/tpu on UNIX Last revised: 1/28/00 nu/tpu is a general-purpose text editor available on UNIX that simulates the TPU editor available on VMS operating systems. By default nu/tpu emulates the EDT
Using nu/tpu on UNIX Last revised: 1/28/00 nu/tpu is a general-purpose text editor available on UNIX that simulates the TPU editor available on VMS operating systems. By default nu/tpu emulates the EDT
Basic Microsoft Excel 2007
 Basic Microsoft Excel 2007 Contents Starting Excel... 2 Excel Window Properties... 2 The Ribbon... 3 Tabs... 3 Contextual Tabs... 3 Dialog Box Launchers... 4 Galleries... 5 Minimizing the Ribbon... 5 The
Basic Microsoft Excel 2007 Contents Starting Excel... 2 Excel Window Properties... 2 The Ribbon... 3 Tabs... 3 Contextual Tabs... 3 Dialog Box Launchers... 4 Galleries... 5 Minimizing the Ribbon... 5 The
Study Guide. PCIC 3 B2 GS3- Key Applications-Excel. Copyright 2010 Teknimedia Corporation
 Study Guide PCIC 3 B2 GS3- Key Applications-Excel Copyright 2010 Teknimedia Corporation Teknimedia grants permission to any licensed owner of PCIC 3 B GS3 Key Applications-Excel to duplicate the contents
Study Guide PCIC 3 B2 GS3- Key Applications-Excel Copyright 2010 Teknimedia Corporation Teknimedia grants permission to any licensed owner of PCIC 3 B GS3 Key Applications-Excel to duplicate the contents
Microsoft Excel 2010 Basics
 Microsoft Excel 2010 Basics Starting Word 2010 with XP: Click the Start Button, All Programs, Microsoft Office, Microsoft Excel 2010 Starting Word 2010 with 07: Click the Microsoft Office Button with the
Microsoft Excel 2010 Basics Starting Word 2010 with XP: Click the Start Button, All Programs, Microsoft Office, Microsoft Excel 2010 Starting Word 2010 with 07: Click the Microsoft Office Button with the
CHAPTER 1 COPYRIGHTED MATERIAL. Getting to Know AutoCAD. Opening a new drawing. Getting familiar with the AutoCAD and AutoCAD LT Graphics windows
 CHAPTER 1 Getting to Know AutoCAD Opening a new drawing Getting familiar with the AutoCAD and AutoCAD LT Graphics windows Modifying the display Displaying and arranging toolbars COPYRIGHTED MATERIAL 2
CHAPTER 1 Getting to Know AutoCAD Opening a new drawing Getting familiar with the AutoCAD and AutoCAD LT Graphics windows Modifying the display Displaying and arranging toolbars COPYRIGHTED MATERIAL 2
WINDOWS NT BASICS
 WINDOWS NT BASICS 9.30.99 Windows NT Basics ABOUT UNIVERSITY TECHNOLOGY TRAINING CENTER The University Technology Training Center (UTTC) provides computer training services with a focus on helping University
WINDOWS NT BASICS 9.30.99 Windows NT Basics ABOUT UNIVERSITY TECHNOLOGY TRAINING CENTER The University Technology Training Center (UTTC) provides computer training services with a focus on helping University
TekTerm Client. User Manual
 TekTerm Client User Manual TEKTERM CLIENT USER MANUAL 8000301 Rev. A June 2014 ii TekTerm Client User Manual No part of this publication may be reproduced or used in any form, or by any electrical or
TekTerm Client User Manual TEKTERM CLIENT USER MANUAL 8000301 Rev. A June 2014 ii TekTerm Client User Manual No part of this publication may be reproduced or used in any form, or by any electrical or
OpenForms360 Validation User Guide Notable Solutions Inc.
 OpenForms360 Validation User Guide 2011 Notable Solutions Inc. 1 T A B L E O F C O N T EN T S Introduction...5 What is OpenForms360 Validation?... 5 Using OpenForms360 Validation... 5 Features at a glance...
OpenForms360 Validation User Guide 2011 Notable Solutions Inc. 1 T A B L E O F C O N T EN T S Introduction...5 What is OpenForms360 Validation?... 5 Using OpenForms360 Validation... 5 Features at a glance...
Datapanel. VT100 Terminal Emulator for Datapanels. Operator Interface Products. User's Manual
 Datapanel Operator Interface Products VT100 Terminal Emulator for Datapanels User's Manual GFK-1698 July 1999 Warnings, Cautions, and Notes as Used in this Publication GFL-002 Warning Warning notices are
Datapanel Operator Interface Products VT100 Terminal Emulator for Datapanels User's Manual GFK-1698 July 1999 Warnings, Cautions, and Notes as Used in this Publication GFL-002 Warning Warning notices are
EVE WORKSHOP A practical introduction to the Extensible VAX Editor (2nd Edition)
 EVE WORKSHOP A practical introduction to the Extensible VAX Editor (2nd Edition) Adrian P Robson The University of Northumbria at Newcastle 26 March, 1994 c 1994, 2011 A. P. Robson Abstract A short workshop
EVE WORKSHOP A practical introduction to the Extensible VAX Editor (2nd Edition) Adrian P Robson The University of Northumbria at Newcastle 26 March, 1994 c 1994, 2011 A. P. Robson Abstract A short workshop
 richlove@carnationsoftware.com www.carnationsoftware.com You can use Command F to find what you are looking for in this document. Version History is available at http://www.carnationsoftware.com/carnation/macwisexversions.html
richlove@carnationsoftware.com www.carnationsoftware.com You can use Command F to find what you are looking for in this document. Version History is available at http://www.carnationsoftware.com/carnation/macwisexversions.html
Open Learning Guide. Microsoft Excel Introductory. Release OL356v1
 Guide Microsoft Excel 2013 Introductory Note: Microsoft, Excel and Windows are registered trademarks of the Microsoft Corporation. Release OL356v1 Contents SECTION 1 FUNDAMENTALS... 9 1 - SPREADSHEET PRINCIPLES...
Guide Microsoft Excel 2013 Introductory Note: Microsoft, Excel and Windows are registered trademarks of the Microsoft Corporation. Release OL356v1 Contents SECTION 1 FUNDAMENTALS... 9 1 - SPREADSHEET PRINCIPLES...
Beyond 20/20. Browser - English. Version 7.0, SP3
 Beyond 20/20 Browser - English Version 7.0, SP3 Notice of Copyright Beyond 20/20 Desktop Browser Version 7.0, SP3 Copyright 1992-2006 Beyond 20/20 Inc. All rights reserved. This document forms part of
Beyond 20/20 Browser - English Version 7.0, SP3 Notice of Copyright Beyond 20/20 Desktop Browser Version 7.0, SP3 Copyright 1992-2006 Beyond 20/20 Inc. All rights reserved. This document forms part of
I OFFICE TAB... 1 RIBBONS & GROUPS... 2 OTHER SCREEN PARTS... 4 APPLICATION SPECIFICATIONS... 5 THE BASICS...
 EXCEL 2010 BASICS Microsoft Excel I OFFICE TAB... 1 RIBBONS & GROUPS... 2 OTHER SCREEN PARTS... 4 APPLICATION SPECIFICATIONS... 5 THE BASICS... 6 The Mouse... 6 What Are Worksheets?... 6 What is a Workbook?...
EXCEL 2010 BASICS Microsoft Excel I OFFICE TAB... 1 RIBBONS & GROUPS... 2 OTHER SCREEN PARTS... 4 APPLICATION SPECIFICATIONS... 5 THE BASICS... 6 The Mouse... 6 What Are Worksheets?... 6 What is a Workbook?...
Getting Started with Solar Eclipse. Release 8.6.5
 Getting Started with Solar Eclipse Release 8.6.5 Legal Notices 2009 Activant Solutions Inc. All rights reserved. Unauthorized reproduction is a violation of applicable laws. Activant and the Activant logo
Getting Started with Solar Eclipse Release 8.6.5 Legal Notices 2009 Activant Solutions Inc. All rights reserved. Unauthorized reproduction is a violation of applicable laws. Activant and the Activant logo
Microsoft Excel > Shortcut Keys > Shortcuts
 Microsoft Excel > Shortcut Keys > Shortcuts Function Keys F1 Displays the Office Assistant or (Help > Microsoft Excel Help) F2 Edits the active cell, putting the cursor at the end* F3 Displays the (Insert
Microsoft Excel > Shortcut Keys > Shortcuts Function Keys F1 Displays the Office Assistant or (Help > Microsoft Excel Help) F2 Edits the active cell, putting the cursor at the end* F3 Displays the (Insert
Getting Started. In This Chapter
 Getting Started In This Chapter 2 This chapter introduces concepts and procedures that help you get started with AutoCAD. You learn how to open, close, and manage your drawings. You also learn about the
Getting Started In This Chapter 2 This chapter introduces concepts and procedures that help you get started with AutoCAD. You learn how to open, close, and manage your drawings. You also learn about the
Keys for selecting tools
 Keys for selecting tools Use these shortcuts in the Tools panel. In most cases, you can momentarily switch tools by holding down the keyboard shortcut for the tool. Selection tool V V Rotation tool W W
Keys for selecting tools Use these shortcuts in the Tools panel. In most cases, you can momentarily switch tools by holding down the keyboard shortcut for the tool. Selection tool V V Rotation tool W W
The first time you open Word
 Microsoft Word 2010 The first time you open Word When you open Word, you see two things, or main parts: The ribbon, which sits above the document, and includes a set of buttons and commands that you use
Microsoft Word 2010 The first time you open Word When you open Word, you see two things, or main parts: The ribbon, which sits above the document, and includes a set of buttons and commands that you use
KEYBOARD SHORTCUTS AND HOT KEYS
 KEYBOARD SHORTCUTS AND HOT KEYS Page 1 This document is devoted to using the keyboard instead of the mouse to perform tasks within applications. This list is by no means the "be all and end all". There
KEYBOARD SHORTCUTS AND HOT KEYS Page 1 This document is devoted to using the keyboard instead of the mouse to perform tasks within applications. This list is by no means the "be all and end all". There
Programmer s Reference
 Programmer s Reference Copyrights and Notices Attachmate INFOConnect Enterprise Edition 2013 Attachmate Corporation. All Rights Reserved. Patents This Attachmate software is protected by U.S. patents 6252607
Programmer s Reference Copyrights and Notices Attachmate INFOConnect Enterprise Edition 2013 Attachmate Corporation. All Rights Reserved. Patents This Attachmate software is protected by U.S. patents 6252607
Controlling the Drawing Display
 Controlling the Drawing Display In This Chapter 8 AutoCAD provides many ways to display views of your drawing. As you edit your drawing, you can control the drawing display and move quickly to different
Controlling the Drawing Display In This Chapter 8 AutoCAD provides many ways to display views of your drawing. As you edit your drawing, you can control the drawing display and move quickly to different
PowerTerm WBT Terminal Emulator
 PowerTerm WBT Terminal Emulator User s Guide Version 6.3.5 Ericom North America Ericom Software Inc. 3 Herbert Ave., Bldg. #4 Closter, NJ 0764 USA Tel: + 0 767 0 Fax: + 0 767 05 Toll Free: 888 769 7876
PowerTerm WBT Terminal Emulator User s Guide Version 6.3.5 Ericom North America Ericom Software Inc. 3 Herbert Ave., Bldg. #4 Closter, NJ 0764 USA Tel: + 0 767 0 Fax: + 0 767 05 Toll Free: 888 769 7876
MICROSOFT EXCEL KEYBOARD SHORCUTS
 MICROSOFT EXCEL KEYBOARD SHORCUTS F1 Displays the Office Assistant or (Help > Microsoft Excel Help) F2 Edits the active cell, putting the cursor at the end F3 Displays the (Insert > Name > Paste) dialog
MICROSOFT EXCEL KEYBOARD SHORCUTS F1 Displays the Office Assistant or (Help > Microsoft Excel Help) F2 Edits the active cell, putting the cursor at the end F3 Displays the (Insert > Name > Paste) dialog
Microsoft Word Part I Reference Manual
 Microsoft Word 2002 Part I Reference Manual Instructor: Angela Sanderson Computer Training Coordinator Updated by: Angela Sanderson January 11, 2003 Prepared by: Vi Johnson November 20, 2002 THE WORD SCREEN
Microsoft Word 2002 Part I Reference Manual Instructor: Angela Sanderson Computer Training Coordinator Updated by: Angela Sanderson January 11, 2003 Prepared by: Vi Johnson November 20, 2002 THE WORD SCREEN
Contents. Launching Word
 Using Microsoft Office 2007 Introduction to Word Handout INFORMATION TECHNOLOGY SERVICES California State University, Los Angeles Version 1.0 Winter 2009 Contents Launching Word 2007... 3 Working with
Using Microsoft Office 2007 Introduction to Word Handout INFORMATION TECHNOLOGY SERVICES California State University, Los Angeles Version 1.0 Winter 2009 Contents Launching Word 2007... 3 Working with
XnView 1.9. a ZOOMERS guide. Introduction...2 Browser Mode... 5 Image View Mode...15 Printing Image Editing...28 Configuration...
 XnView 1.9 a ZOOMERS guide Introduction...2 Browser Mode... 5 Image View Mode...15 Printing... 22 Image Editing...28 Configuration... 36 Written by Chorlton Workshop for hsbp Introduction This is a guide
XnView 1.9 a ZOOMERS guide Introduction...2 Browser Mode... 5 Image View Mode...15 Printing... 22 Image Editing...28 Configuration... 36 Written by Chorlton Workshop for hsbp Introduction This is a guide
Introduction. This section describes the cursor positioning commands.
 6 Cursor Positioning Introduction This section describes the cursor positioning commands. Although the printer does not actually have a cursor, the PCL cursor position refers to the Current Active Position
6 Cursor Positioning Introduction This section describes the cursor positioning commands. Although the printer does not actually have a cursor, the PCL cursor position refers to the Current Active Position
CIT326. Video Display Terminal. Programmer's Manual
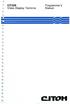 Video Display Terminal Programmer's Manual + + P.N. 093-071 Rev. A September 1987 PROGRAMMER'S MANUAL CIT326 VIDEO DISPLAY TERMINAL CII10H CIE Terminals c 1987 DISCLAIMER CIE Terminals has made every effort
Video Display Terminal Programmer's Manual + + P.N. 093-071 Rev. A September 1987 PROGRAMMER'S MANUAL CIT326 VIDEO DISPLAY TERMINAL CII10H CIE Terminals c 1987 DISCLAIMER CIE Terminals has made every effort
Introduction to MS Word XP 2002: An Overview
 Introduction to MS Word XP 2002: An Overview Sources Used: http://www.fgcu.edu/support/office2000/word/files.html Florida Gulf Coast University Technology Skills Orientation Word 2000 Tutorial The Computer
Introduction to MS Word XP 2002: An Overview Sources Used: http://www.fgcu.edu/support/office2000/word/files.html Florida Gulf Coast University Technology Skills Orientation Word 2000 Tutorial The Computer
Coach s Office Playbook Tutorial Playbook i
 Playbook i The Playbook... 1 Overview... 1 Open the Playbook... 1 The Playbook Window... 2 Name the Chapter... 2 Insert the First Page... 3 Page Templates... 3 Define the Template Boxes... 4 Text on the
Playbook i The Playbook... 1 Overview... 1 Open the Playbook... 1 The Playbook Window... 2 Name the Chapter... 2 Insert the First Page... 3 Page Templates... 3 Define the Template Boxes... 4 Text on the
HYPERSTUDIO TOOLS. THE GRAPHIC TOOL Use this tool to select graphics to edit. SPRAY PAINT CAN Scatter lots of tiny dots with this tool.
 THE BROWSE TOOL Us it to go through the stack and click on buttons THE BUTTON TOOL Use this tool to select buttons to edit.. RECTANGLE TOOL This tool lets you capture a rectangular area to copy, cut, move,
THE BROWSE TOOL Us it to go through the stack and click on buttons THE BUTTON TOOL Use this tool to select buttons to edit.. RECTANGLE TOOL This tool lets you capture a rectangular area to copy, cut, move,
EXCEL BASICS: MICROSOFT OFFICE 2007
 EXCEL BASICS: MICROSOFT OFFICE 2007 GETTING STARTED PAGE 02 Prerequisites What You Will Learn USING MICROSOFT EXCEL PAGE 03 Opening Microsoft Excel Microsoft Excel Features Keyboard Review Pointer Shapes
EXCEL BASICS: MICROSOFT OFFICE 2007 GETTING STARTED PAGE 02 Prerequisites What You Will Learn USING MICROSOFT EXCEL PAGE 03 Opening Microsoft Excel Microsoft Excel Features Keyboard Review Pointer Shapes
Microsoft Excel 2010 Handout
 Microsoft Excel 2010 Handout Excel is an electronic spreadsheet program you can use to enter and organize data, and perform a wide variety of number crunching tasks. Excel helps you organize and track
Microsoft Excel 2010 Handout Excel is an electronic spreadsheet program you can use to enter and organize data, and perform a wide variety of number crunching tasks. Excel helps you organize and track
TI-SmartView Emulator Software for the TI-84 Plus Family (Windows and Macintosh )
 TI-SmartView Emulator Software for the TI-84 Plus Family (Windows and Macintosh ) Important Information Texas Instruments makes no warranty, either express or implied, including but not limited to any
TI-SmartView Emulator Software for the TI-84 Plus Family (Windows and Macintosh ) Important Information Texas Instruments makes no warranty, either express or implied, including but not limited to any
Section 8 Formatting
 Section 8 Formatting By the end of this Section you should be able to: Format Numbers, Dates & Percentages Change Cell Alignment and Rotate Text Add Borders and Colour Change Row Height and Column Width
Section 8 Formatting By the end of this Section you should be able to: Format Numbers, Dates & Percentages Change Cell Alignment and Rotate Text Add Borders and Colour Change Row Height and Column Width
WEEK NO. 12 MICROSOFT EXCEL 2007
 WEEK NO. 12 MICROSOFT EXCEL 2007 LESSONS OVERVIEW: GOODBYE CALCULATORS, HELLO SPREADSHEET! 1. The Excel Environment 2. Starting A Workbook 3. Modifying Columns, Rows, & Cells 4. Working with Worksheets
WEEK NO. 12 MICROSOFT EXCEL 2007 LESSONS OVERVIEW: GOODBYE CALCULATORS, HELLO SPREADSHEET! 1. The Excel Environment 2. Starting A Workbook 3. Modifying Columns, Rows, & Cells 4. Working with Worksheets
PARTS OF A WORKSHEET. Rows Run horizontally across a worksheet and are labeled with numbers.
 1 BEGINNING EXCEL While its primary function is to be a number cruncher, Excel is a versatile program that is used in a variety of ways. Because it easily organizes, manages, and displays information,
1 BEGINNING EXCEL While its primary function is to be a number cruncher, Excel is a versatile program that is used in a variety of ways. Because it easily organizes, manages, and displays information,
Lecture- 5. Introduction to Microsoft Excel
 Lecture- 5 Introduction to Microsoft Excel The Microsoft Excel Window Microsoft Excel is an electronic spreadsheet. You can use it to organize your data into rows and columns. You can also use it to perform
Lecture- 5 Introduction to Microsoft Excel The Microsoft Excel Window Microsoft Excel is an electronic spreadsheet. You can use it to organize your data into rows and columns. You can also use it to perform
Excel Rest of Us! AQuick Reference. for the. Find the facts you need fast. FREE daily etips at dummies.com
 Find the facts you need fast FREE daily etips at dummies.com Excel 2002 AQuick Reference for the Rest of Us! Colin Banfield John Walkenbach Bestselling author of Excel 2002 Bible Part Online II Part II
Find the facts you need fast FREE daily etips at dummies.com Excel 2002 AQuick Reference for the Rest of Us! Colin Banfield John Walkenbach Bestselling author of Excel 2002 Bible Part Online II Part II
Adjusting the Display Contrast (Making the Screen Lighter or Darker)
 Introduction: TI-86 On/Off, Contrast, Mode, and Editing Expressions Turning the Calculator On When you press the ON button, you should see a blinking dark rectangle (called the cursor) in the upper left-hand
Introduction: TI-86 On/Off, Contrast, Mode, and Editing Expressions Turning the Calculator On When you press the ON button, you should see a blinking dark rectangle (called the cursor) in the upper left-hand
Beginning a presentation
 L E S S O N 2 Beginning a presentation Suggested teaching time 40-50 minutes Lesson objectives To learn how to create and edit title and bullet slides, you will: a b c d Select slide types by using the
L E S S O N 2 Beginning a presentation Suggested teaching time 40-50 minutes Lesson objectives To learn how to create and edit title and bullet slides, you will: a b c d Select slide types by using the
Excel Select a template category in the Office.com Templates section. 5. Click the Download button.
 Microsoft QUICK Excel 2010 Source Getting Started The Excel Window u v w z Creating a New Blank Workbook 2. Select New in the left pane. 3. Select the Blank workbook template in the Available Templates
Microsoft QUICK Excel 2010 Source Getting Started The Excel Window u v w z Creating a New Blank Workbook 2. Select New in the left pane. 3. Select the Blank workbook template in the Available Templates
Excel 2016 Basics for Windows
 Excel 2016 Basics for Windows Excel 2016 Basics for Windows Training Objective To learn the tools and features to get started using Excel 2016 more efficiently and effectively. What you can expect to learn
Excel 2016 Basics for Windows Excel 2016 Basics for Windows Training Objective To learn the tools and features to get started using Excel 2016 more efficiently and effectively. What you can expect to learn
Introduction to Microsoft Office PowerPoint 2010
 Introduction to Microsoft Office PowerPoint 2010 TABLE OF CONTENTS Open PowerPoint 2010... 1 About the Editing Screen... 1 Create a Title Slide... 6 Save Your Presentation... 6 Create a New Slide... 7
Introduction to Microsoft Office PowerPoint 2010 TABLE OF CONTENTS Open PowerPoint 2010... 1 About the Editing Screen... 1 Create a Title Slide... 6 Save Your Presentation... 6 Create a New Slide... 7
Excel 2016 Basics for Mac
 Excel 2016 Basics for Mac Excel 2016 Basics for Mac Training Objective To learn the tools and features to get started using Excel 2016 more efficiently and effectively. What you can expect to learn from
Excel 2016 Basics for Mac Excel 2016 Basics for Mac Training Objective To learn the tools and features to get started using Excel 2016 more efficiently and effectively. What you can expect to learn from
PD26xx/PD23xx/PD28xx Series Command Detail Manual
 PD26xx/PD23xx/PD28xx Series Command Detail Manual TABLE OF CONTENTS COMMEND EMULATION................................. 3-1 GENERAL CONCEPT.................................. 3-1 ADM EMULATION MODE..............................
PD26xx/PD23xx/PD28xx Series Command Detail Manual TABLE OF CONTENTS COMMEND EMULATION................................. 3-1 GENERAL CONCEPT.................................. 3-1 ADM EMULATION MODE..............................
Links to Activities ACTIVITY 1.1. Links to Activities Links to Activities
 EXCEL Analyzing Data Using Excel Section 1 Skills Start Excel and identify features in the Excel window Enter labels and values Use the fill handle to enter a series Enter formulas Create a formula using
EXCEL Analyzing Data Using Excel Section 1 Skills Start Excel and identify features in the Excel window Enter labels and values Use the fill handle to enter a series Enter formulas Create a formula using
TABLE OF CONTENTS TABLE OF CONTENTS... 1 INTRODUCTION... 2 USING WORD S MENUS... 3 USING WORD S TOOLBARS... 5 TASK PANE... 9
 TABLE OF CONTENTS TABLE OF CONTENTS... 1 INTRODUCTION... 2 USING WORD S MENUS... 3 DEFINITIONS... 3 WHY WOULD YOU USE THIS?... 3 STEP BY STEP... 3 USING WORD S TOOLBARS... 5 DEFINITIONS... 5 WHY WOULD
TABLE OF CONTENTS TABLE OF CONTENTS... 1 INTRODUCTION... 2 USING WORD S MENUS... 3 DEFINITIONS... 3 WHY WOULD YOU USE THIS?... 3 STEP BY STEP... 3 USING WORD S TOOLBARS... 5 DEFINITIONS... 5 WHY WOULD
ALL ABOUT COMPUTERS 3
 Key to ALL ABOUT COMPUTERS 3 Keybooks are freely available at our website http://www.progresspublishers.com PROGRESS PUBLISHERS KRISHNA NAGAR, DELHI - 110051 EMAIL : progresspublishers@gmail.com 1. COMPUTER
Key to ALL ABOUT COMPUTERS 3 Keybooks are freely available at our website http://www.progresspublishers.com PROGRESS PUBLISHERS KRISHNA NAGAR, DELHI - 110051 EMAIL : progresspublishers@gmail.com 1. COMPUTER
EXCEL BASICS: MICROSOFT OFFICE 2010
 EXCEL BASICS: MICROSOFT OFFICE 2010 GETTING STARTED PAGE 02 Prerequisites What You Will Learn USING MICROSOFT EXCEL PAGE 03 Opening Microsoft Excel Microsoft Excel Features Keyboard Review Pointer Shapes
EXCEL BASICS: MICROSOFT OFFICE 2010 GETTING STARTED PAGE 02 Prerequisites What You Will Learn USING MICROSOFT EXCEL PAGE 03 Opening Microsoft Excel Microsoft Excel Features Keyboard Review Pointer Shapes
The HOME Tab: Cut Copy Vertical Alignments
 The HOME Tab: Cut Copy Vertical Alignments Text Direction Wrap Text Paste Format Painter Borders Cell Color Text Color Horizontal Alignments Merge and Center Highlighting a cell, a column, a row, or the
The HOME Tab: Cut Copy Vertical Alignments Text Direction Wrap Text Paste Format Painter Borders Cell Color Text Color Horizontal Alignments Merge and Center Highlighting a cell, a column, a row, or the
MS Excel Henrico County Public Library. I. Tour of the Excel Window
 MS Excel 2013 I. Tour of the Excel Window Start Excel by double-clicking on the Excel icon on the desktop. Excel may also be opened by clicking on the Start button>all Programs>Microsoft Office>Excel.
MS Excel 2013 I. Tour of the Excel Window Start Excel by double-clicking on the Excel icon on the desktop. Excel may also be opened by clicking on the Start button>all Programs>Microsoft Office>Excel.
Microsoft Word: Steps To Success (The Bare Essentials)
 Microsoft Word: Steps To Success (The Bare Essentials) Workbook by Joyce Kirst 2005 Microsoft Word: Step to Success (The Bare Essentials) Page Contents 1 Starting Word 2 Save 3 Exit 5 Toolbars, Alignment,
Microsoft Word: Steps To Success (The Bare Essentials) Workbook by Joyce Kirst 2005 Microsoft Word: Step to Success (The Bare Essentials) Page Contents 1 Starting Word 2 Save 3 Exit 5 Toolbars, Alignment,
Expression Design Lab Exercises
 Expression Design Lab Exercises Creating Images with Expression Design 2 Beaches Around the World (Part 1: Beaches Around the World Series) Information in this document, including URL and other Internet
Expression Design Lab Exercises Creating Images with Expression Design 2 Beaches Around the World (Part 1: Beaches Around the World Series) Information in this document, including URL and other Internet
Introducing Gupta Report Builder
 Business Reporting Chapter 1 Introducing Gupta Report Builder You can use Report Builder to design reports. This chapter describes: Our approach to building reports. Some of the reports you can build.
Business Reporting Chapter 1 Introducing Gupta Report Builder You can use Report Builder to design reports. This chapter describes: Our approach to building reports. Some of the reports you can build.
ENVI Classic Tutorial: Introduction to ENVI Classic 2
 ENVI Classic Tutorial: Introduction to ENVI Classic Introduction to ENVI Classic 2 Files Used in This Tutorial 2 Getting Started with ENVI Classic 3 Loading a Gray Scale Image 3 ENVI Classic File Formats
ENVI Classic Tutorial: Introduction to ENVI Classic Introduction to ENVI Classic 2 Files Used in This Tutorial 2 Getting Started with ENVI Classic 3 Loading a Gray Scale Image 3 ENVI Classic File Formats
Word 2016 Tips. Rylander Consulting
 Word 2016 Tips Rylander Consulting www.rylanderconsulting.com sandy@rylanderconsulting.com 425.445.0064 Word 2016 i Table of Contents Screen Display Tips... 1 Create a Shortcut to a Recently Opened Document
Word 2016 Tips Rylander Consulting www.rylanderconsulting.com sandy@rylanderconsulting.com 425.445.0064 Word 2016 i Table of Contents Screen Display Tips... 1 Create a Shortcut to a Recently Opened Document
Application of Skills: Microsoft Excel 2013 Tutorial
 Application of Skills: Microsoft Excel 2013 Tutorial Throughout this module, you will progress through a series of steps to create a spreadsheet for sales of a club or organization. You will continue to
Application of Skills: Microsoft Excel 2013 Tutorial Throughout this module, you will progress through a series of steps to create a spreadsheet for sales of a club or organization. You will continue to
Excel 2003 Tutorial II
 This tutorial was adapted from a tutorial by see its complete version at http://www.fgcu.edu/support/office2000/excel/index.html Excel 2003 Tutorial II Charts Chart Wizard Chart toolbar Resizing a chart
This tutorial was adapted from a tutorial by see its complete version at http://www.fgcu.edu/support/office2000/excel/index.html Excel 2003 Tutorial II Charts Chart Wizard Chart toolbar Resizing a chart
Creating Web Pages with SeaMonkey Composer
 1 of 26 6/13/2011 11:26 PM Creating Web Pages with SeaMonkey Composer SeaMonkey Composer lets you create your own web pages and publish them on the web. You don't have to know HTML to use Composer; it
1 of 26 6/13/2011 11:26 PM Creating Web Pages with SeaMonkey Composer SeaMonkey Composer lets you create your own web pages and publish them on the web. You don't have to know HTML to use Composer; it
IT ACADEMY LESSON PLAN
 IT Academy Program 10 IT ACADEMY LESSON PLAN Microsoft Excel Lesson 1 Turn potential into success Lesson 1: Understanding Microsoft Office Excel 2010 Learning Objectives Lesson Introduction Creating a
IT Academy Program 10 IT ACADEMY LESSON PLAN Microsoft Excel Lesson 1 Turn potential into success Lesson 1: Understanding Microsoft Office Excel 2010 Learning Objectives Lesson Introduction Creating a
Microsoft Excel 2007
 Learning computers is Show ezy Microsoft Excel 2007 301 Excel screen, toolbars, views, sheets, and uses for Excel 2005-8 Steve Slisar 2005-8 COPYRIGHT: The copyright for this publication is owned by Steve
Learning computers is Show ezy Microsoft Excel 2007 301 Excel screen, toolbars, views, sheets, and uses for Excel 2005-8 Steve Slisar 2005-8 COPYRIGHT: The copyright for this publication is owned by Steve
Microsoft How to Series
 Microsoft How to Series Getting Started with EXCEL 2007 A B C D E F Tabs Introduction to the Excel 2007 Interface The Excel 2007 Interface is comprised of several elements, with four main parts: Office
Microsoft How to Series Getting Started with EXCEL 2007 A B C D E F Tabs Introduction to the Excel 2007 Interface The Excel 2007 Interface is comprised of several elements, with four main parts: Office
Microsoft Office Word. Help. Opening a Document. Converting from Older Versions
 Microsoft Office 2007 - Word Help Click on the Microsoft Office Word Help button in the top right corner. Type the desired word in the search box and then press the Enter key. Choose the desired topic
Microsoft Office 2007 - Word Help Click on the Microsoft Office Word Help button in the top right corner. Type the desired word in the search box and then press the Enter key. Choose the desired topic
IMAGE STUDIO LITE. Tutorial Guide Featuring Image Studio Analysis Software Version 3.1
 IMAGE STUDIO LITE Tutorial Guide Featuring Image Studio Analysis Software Version 3.1 Notice The information contained in this document is subject to change without notice. LI-COR MAKES NO WARRANTY OF
IMAGE STUDIO LITE Tutorial Guide Featuring Image Studio Analysis Software Version 3.1 Notice The information contained in this document is subject to change without notice. LI-COR MAKES NO WARRANTY OF
Introduction to Excel 2007
 Introduction to Excel 2007 These documents are based on and developed from information published in the LTS Online Help Collection (www.uwec.edu/help) developed by the University of Wisconsin Eau Claire
Introduction to Excel 2007 These documents are based on and developed from information published in the LTS Online Help Collection (www.uwec.edu/help) developed by the University of Wisconsin Eau Claire
The following content has been imported from Legacy Help systems and is in the process of being checked for accuracy.
 Processor Debug Old Content - visit altium.com/documentation Modified by Admin on Nov 6, 2013 The following content has been imported from Legacy Help systems and is in the process of being checked for
Processor Debug Old Content - visit altium.com/documentation Modified by Admin on Nov 6, 2013 The following content has been imported from Legacy Help systems and is in the process of being checked for
Grand Valley State University Disability Support Resources Guide to Assistive Technology
 Grand Valley State University Disability Support Resources Guide to Assistive Technology GVSU JAWS 11 Quick Reference Guide Prepared by Jeff Sykes, Assistive Technology Coordinator, Disability Support
Grand Valley State University Disability Support Resources Guide to Assistive Technology GVSU JAWS 11 Quick Reference Guide Prepared by Jeff Sykes, Assistive Technology Coordinator, Disability Support
EXCEL SPREADSHEET TUTORIAL
 EXCEL SPREADSHEET TUTORIAL Note to all 200 level physics students: You will be expected to properly format data tables and graphs in all lab reports, as described in this tutorial. Therefore, you are responsible
EXCEL SPREADSHEET TUTORIAL Note to all 200 level physics students: You will be expected to properly format data tables and graphs in all lab reports, as described in this tutorial. Therefore, you are responsible
ENVI Tutorial: Introduction to ENVI
 ENVI Tutorial: Introduction to ENVI Table of Contents OVERVIEW OF THIS TUTORIAL...1 GETTING STARTED WITH ENVI...1 Starting ENVI...1 Starting ENVI on Windows Machines...1 Starting ENVI in UNIX...1 Starting
ENVI Tutorial: Introduction to ENVI Table of Contents OVERVIEW OF THIS TUTORIAL...1 GETTING STARTED WITH ENVI...1 Starting ENVI...1 Starting ENVI on Windows Machines...1 Starting ENVI in UNIX...1 Starting
MS Excel Henrico County Public Library. I. Tour of the Excel Window
 MS Excel 2013 I. Tour of the Excel Window Start Excel by double-clicking on the Excel icon on the desktop. Excel may also be opened by clicking on the Start button>all Programs>Microsoft Office>Excel.
MS Excel 2013 I. Tour of the Excel Window Start Excel by double-clicking on the Excel icon on the desktop. Excel may also be opened by clicking on the Start button>all Programs>Microsoft Office>Excel.
Introduction to Excel
 Office Button, Tabs and Ribbons Office Button The File menu selection located in the upper left corner in previous versions of Excel has been replaced with the Office Button in Excel 2007. Clicking on
Office Button, Tabs and Ribbons Office Button The File menu selection located in the upper left corner in previous versions of Excel has been replaced with the Office Button in Excel 2007. Clicking on
XnView Image Viewer. a ZOOMERS guide
 XnView Image Viewer a ZOOMERS guide Introduction...2 Browser Mode... 5 Image View Mode...14 Printing... 22 Image Editing...26 Configuration... 34 Note that this guide is for XnView version 1.8. The current
XnView Image Viewer a ZOOMERS guide Introduction...2 Browser Mode... 5 Image View Mode...14 Printing... 22 Image Editing...26 Configuration... 34 Note that this guide is for XnView version 1.8. The current
12. Digitizer Introduction. Digitizer
 12. Digitizer 12.1 Introduction The Digitizer module is a tool that has been developed to: 1. Use quickly and efficiently all the information contained in a 3 views drawing. - To measure distances - To
12. Digitizer 12.1 Introduction The Digitizer module is a tool that has been developed to: 1. Use quickly and efficiently all the information contained in a 3 views drawing. - To measure distances - To
CHAPTER 1 GETTING STARTED
 GETTING STARTED WITH EXCEL CHAPTER 1 GETTING STARTED Microsoft Excel is an all-purpose spreadsheet application with many functions. We will be using Excel 97. This guide is not a general Excel manual,
GETTING STARTED WITH EXCEL CHAPTER 1 GETTING STARTED Microsoft Excel is an all-purpose spreadsheet application with many functions. We will be using Excel 97. This guide is not a general Excel manual,
Microsoft Excel 2010 Basic
 Microsoft Excel 2010 Basic Introduction to MS Excel 2010 Microsoft Excel 2010 is a spreadsheet software in the new Microsoft 2010 Office Suite. Excel allows you to store, manipulate and analyze data in
Microsoft Excel 2010 Basic Introduction to MS Excel 2010 Microsoft Excel 2010 is a spreadsheet software in the new Microsoft 2010 Office Suite. Excel allows you to store, manipulate and analyze data in
Introduction to CS Dealing with tables in Word Jacek Wiślicki, Laurent Babout,
 Most word processors offer possibility to draw and format even very sophisticated tables. A table consists of rows and columns, forming cells. Cells can be split and merged together. Content of each cell
Most word processors offer possibility to draw and format even very sophisticated tables. A table consists of rows and columns, forming cells. Cells can be split and merged together. Content of each cell
1 Introduction to AutoCAD
 1 Introduction to AutoCAD The term CAD (Computer Aided Design) applies to a wide range of programs that allow th user to created drawings, plans, and designs electronically. AutoCAD is one such program
1 Introduction to AutoCAD The term CAD (Computer Aided Design) applies to a wide range of programs that allow th user to created drawings, plans, and designs electronically. AutoCAD is one such program
Terminal Emulation User's Guide
 Terminal Emulation User's Guide Trademarks ADDS Viewpoint A2 is a trademark of Applied Digital Data Systems Inc. DEC, VT52, VT00, VT3, VT220, VT300, VT320, VT340, VT400 and VT420 are registered trademarks
Terminal Emulation User's Guide Trademarks ADDS Viewpoint A2 is a trademark of Applied Digital Data Systems Inc. DEC, VT52, VT00, VT3, VT220, VT300, VT320, VT340, VT400 and VT420 are registered trademarks
ECDL Module 4 REFERENCE MANUAL
 ECDL Module 4 REFERENCE MANUAL Spreadsheets Microsoft Excel XP Edition for ECDL Syllabus Four PAGE 2 - ECDL MODULE 4 (USING MICROSOFT EXCEL XP) - MANUAL 4.1 USING THE APPLICATION... 4 4.1.1 FIRST STEPS
ECDL Module 4 REFERENCE MANUAL Spreadsheets Microsoft Excel XP Edition for ECDL Syllabus Four PAGE 2 - ECDL MODULE 4 (USING MICROSOFT EXCEL XP) - MANUAL 4.1 USING THE APPLICATION... 4 4.1.1 FIRST STEPS
button Double-click any tab on the Ribbon to minimize it. To expand, click the Expand the Ribbon button
 PROCEDURES LESSON 1: CREATING WD DOCUMENTS WITH HEADERS AND FOOTERS Starting Word 1 Click the Start button 2 Click All Programs 3 Click the Microsoft Office folder icon 4 Click Microsoft Word 2010 1 Click
PROCEDURES LESSON 1: CREATING WD DOCUMENTS WITH HEADERS AND FOOTERS Starting Word 1 Click the Start button 2 Click All Programs 3 Click the Microsoft Office folder icon 4 Click Microsoft Word 2010 1 Click
AccuTerm Mobile. User Guide
 AccuTerm Mobile User Guide Table of Contents Copyright and Trademarks...3 1. Introduction...4 1.1. What is AccuTerm Mobile...4 2. Program Workspace...5 2.1. Connecting to a Host...5 2.1.1. Creating a New
AccuTerm Mobile User Guide Table of Contents Copyright and Trademarks...3 1. Introduction...4 1.1. What is AccuTerm Mobile...4 2. Program Workspace...5 2.1. Connecting to a Host...5 2.1.1. Creating a New
Introduction to Microsoft Office 2016: Word
 Introduction to Microsoft Office 2016: Word Last Updated: September 2018 Cost: $2.00 Microsoft Word is a word processing software. You can use it to type letters, reports, and other documents. This class
Introduction to Microsoft Office 2016: Word Last Updated: September 2018 Cost: $2.00 Microsoft Word is a word processing software. You can use it to type letters, reports, and other documents. This class
Creating a Spreadsheet by Using Excel
 The Excel window...40 Viewing worksheets...41 Entering data...41 Change the cell data format...42 Select cells...42 Move or copy cells...43 Delete or clear cells...43 Enter a series...44 Find or replace
The Excel window...40 Viewing worksheets...41 Entering data...41 Change the cell data format...42 Select cells...42 Move or copy cells...43 Delete or clear cells...43 Enter a series...44 Find or replace
Excel 2010: Getting Started with Excel
 Excel 2010: Getting Started with Excel Excel 2010 Getting Started with Excel Introduction Page 1 Excel is a spreadsheet program that allows you to store, organize, and analyze information. In this lesson,
Excel 2010: Getting Started with Excel Excel 2010 Getting Started with Excel Introduction Page 1 Excel is a spreadsheet program that allows you to store, organize, and analyze information. In this lesson,
KoalaTerm. User Manual
 KoalaTerm User Manual KoalaTerm Version 3.x & 4.x and Secure KoalaTerm Version 4.x. For latest version of KoalaTerm or Secure KoalaTerm: Download here 2012 Foxit Corporation. All rights reserved. 1 Copyright
KoalaTerm User Manual KoalaTerm Version 3.x & 4.x and Secure KoalaTerm Version 4.x. For latest version of KoalaTerm or Secure KoalaTerm: Download here 2012 Foxit Corporation. All rights reserved. 1 Copyright
Codesoft 6 Premier Overview Manual. Thermocode Series 2 (all Printers)
 Thermocode Series 2 Codesoft Overview Manual. (Issue 4.1) 28 July 2003 Page No. - 1 - Open Date Equipment Ltd. Unit s 8 & 9 Puma Trade Park, 145 Morden Road, Mitcham, Surrey. CR4 4DG United Kingdom. Tel:-
Thermocode Series 2 Codesoft Overview Manual. (Issue 4.1) 28 July 2003 Page No. - 1 - Open Date Equipment Ltd. Unit s 8 & 9 Puma Trade Park, 145 Morden Road, Mitcham, Surrey. CR4 4DG United Kingdom. Tel:-
HAPPY HOLIDAYS PHOTO BORDER
 HAPPY HOLIDAYS PHOTO BORDER In this Photoshop tutorial, we ll learn how to create a simple and fun Happy Holidays winter photo border! Photoshop ships with some great snowflake shapes that we can use in
HAPPY HOLIDAYS PHOTO BORDER In this Photoshop tutorial, we ll learn how to create a simple and fun Happy Holidays winter photo border! Photoshop ships with some great snowflake shapes that we can use in
Word 2010 Beginning. Technology Integration Center
 Word 2010 Beginning File Tab... 2 Quick Access Toolbar... 2 The Ribbon... 3 Help... 3 Opening a Document... 3 Documents from Older Versions... 4 Document Views... 4 Navigating the Document... 5 Moving
Word 2010 Beginning File Tab... 2 Quick Access Toolbar... 2 The Ribbon... 3 Help... 3 Opening a Document... 3 Documents from Older Versions... 4 Document Views... 4 Navigating the Document... 5 Moving
Section 3. Formulas. By the end of this Section you should be able to:
 Excel 2003 CLAIT Plus Section 3 Formulas By the end of this Section you should be able to: Create Simple Formulas Understand Mathematical Operators Use Brackets Calculate Percentages Select Cells with
Excel 2003 CLAIT Plus Section 3 Formulas By the end of this Section you should be able to: Create Simple Formulas Understand Mathematical Operators Use Brackets Calculate Percentages Select Cells with
Microsoft Office Excel
 Microsoft Office 2007 - Excel Help Click on the Microsoft Office Excel Help button in the top right corner. Type the desired word in the search box and then press the Enter key. Choose the desired topic
Microsoft Office 2007 - Excel Help Click on the Microsoft Office Excel Help button in the top right corner. Type the desired word in the search box and then press the Enter key. Choose the desired topic
Keyboard Shortcuts. Command Windows Macintosh
 S00ILCS5.qxp 3/19/2010 1:11 AM Page 477 Keyboard Shortcuts k Adobe Illustrator CS5 If a command on a menu includes a keyboard reference, known as a keyboard shortcut, to the right of the command name,
S00ILCS5.qxp 3/19/2010 1:11 AM Page 477 Keyboard Shortcuts k Adobe Illustrator CS5 If a command on a menu includes a keyboard reference, known as a keyboard shortcut, to the right of the command name,
