itaskx itaskx - MS Project compatible project management tool for Mac OS X MANUAL
|
|
|
- Justina Gibbs
- 6 years ago
- Views:
Transcription
1 itaskx itaskx - MS Project compatible project management tool for Mac OS X MANUAL
2 itaskx Index 1.0 itaskx Brief Instruction 1.1 Tasks Resources Specify people and equipment for the project Define working times for resources Assign people and equipment to tasks Add more resource information Add columns of additional information Track Report Change the look or content of the Gantt Chart or Tracking Gantt Change font style and fonts in views Print current view Compare progress against baseline work See how resources time is allocated See project costs...36 Define the project...5 Define general working times...5 List the tasks in the project...6 Organize tasks into phases...8 Shedule tasks...9 Add more task information...11 Add columns of additional information...12 Constrain tasks...13 Add documents to the project...14 Save as baseline plan to compare with later versions...22 Prepare to track the progress of your project...23 Make changes to the project...25 Identify critical tasks itaskx Help Topics 2.1 Startup & Customizing System Requirements License Agreement Using the itaskx Guide Using the itaskx Inspectors Defaults and Templates Create a Project About Scheduling Specify a Project Start About Tasks Entering Tasks Working with Task Durations Create a Milestone Attach Supporting Information About Task Constraints Setting or Changing Task Constraints About Outlining Tasks Outlining Tasks Linking Tasks Lead and Lag Time Rearrange Tasks...50 Page 2
3 itaskx Index Delaying Tasks Setting Task Types Baseline Appearance Working with Tables Working with Custom Views Change the Font for a Single Row Change the Text Formatting of a single Task Type Change the Appearance and Add Text of a Single Gantt Bar Change the Appearance and Add Text of a single Task Type Change the Timescale Change the Appearance of Non-working Time Working with Calendars About Calendars Change Task Scheduling Defaults Set Working Time for the Project Calendar Create a Calendar for a Task or Resource Assign a Calendar to a Task Assign a Calendar to a Resource Resources & Assignments Add Resources to your Project Update Resource Names About Effort driven Scheduling Assigning Resources Replace a Resource Assignment Remove a Resource Assignment View the Task List and Resource Assignments Resolving Resource Overallocation Tracking Progress About Tracking Update Actual Start and Finish Dates Update Actual Work Update Actual Duration Update Completed Tasks Quickly Update Remaining Duration or Work Update Total Actual Work for Rresource Assignments Check for Tasks that are Behind Schedule Determine if the Project End Date has Changed Find Slack in your Schedule Critical Tasks (Path) Working with Costs Entering Pay Rates for Resources Enter Costs for Material Resources Set a Fixed Cost for a Task Set Overtime Costs View Costs View Cost Variances Printing and Export Printing Views Export and Exchange Projects Spotlight Advanced search options...81 Page 3
4 itaskx Index 3.0 itaskx Dialogs and Sheets Help 3.1 itaskx Preferences License Information File Open...84 Save as...84 Save View as Image...85 Page Setup (Footer) Edit Task Information...87 Resource Information...88 Assignment Information...89 Project Information...90 Project Options...91 Working Times...93 Text Field Mappings Insert Search in Address Book Search in Directory Server Search in Exchange Public Folder Tracking Update Task Update Project Format Text Styles Bar Styles Format Timescale Format View Format Bar Format Drawing View Help Send Feedback New Custom View Save Current View as Manage Custom Views Customize Columns Graphics List (Inspector) Format Information (Inspector) Item Informationen (Inspector) Customize Toolbar itaskx Hints itaskx Shortcuts Page 4
5 itaskx 1.1 Tasks 1.0 itaskx Brief Instruction 1.1 Tasks Define the project If you have not edited your Project Information at the start of itaskx, choose Project Information... in the Edit menu. There you can enter the Start date. itaskx uses the current date by default for new projects. Select also your base project calendar and enter Title, Subject, Author... It s also possible to change this settings later under Project Information... of the Edit menu Define general working times Press F1 or choose Gantt Chart under Current View of the View menu to open the Gantt Chart view. itaskx provides several calendars on which you can base your calendar. Hint In itaskx, each resource has a calendar specifying the resources working and non-working days and the hours the resource works on working days. By default, resource and task calendars are equal to the project calendar. You can also create other base calendars to reflect different shifts and base a resource calendar on one of these base calendars. Choose Working Time... in the Edit menu or click the link below to bring up the Working Times sheet. Page 5
6 itaskx 1.1 Tasks Select a calendar or create a new one, click on the date in the calendar that should be changed to non-working day, such as a holiday or a day off for your organization and select Non-working time or Non-default working time on the right side of the sheet. Repeat this step for each date that you want to change to non-working time or non-default working time. For example, if you like to set every Monday to non-working time, click on Monday M in the header of the calendar and select Non-working time on the right side of the sheet. Now every Monday in your calendar is set to non-working time. The same is possible with non-default working time. You also can import ical files (.ics) for non-working times List the tasks in the project Press F1 or choose Gantt Chart under Current View of the View menu to open the Gantt Chart view. Begin your project by listing the tasks that have to be done to complete it. List tasks in chronological order. Use descriptive names, preferably including a verb and a noun. For example, Draft research proposal or Submit research proposal to steering committee. First, list the large phases of the project, then add detail to each phase by listing the individual tasks in that phase. Later, you can indent these tasks under each phase to create an outline. If you do not know the details for a phase, you can use the phase as a place holder and complete the details later. In the Duration column, enter the time required to complete each task, as a number followed by m for minutes, h for hours, d for days, w for weeks or mo for months. Do not enter start and finish dates yet. The itaskx Guide will help you schedule tasks later. Page 6
7 itaskx 1.1 Tasks You can change task scheduling defaults to indicate how much time you want to constitute a day, a week and a month when entering and reviewing durations in a task view. It can also help you synchronize task scheduling with what you ve established in the working time calendars for resource availability. To change task scheduling defaults open Edit > Project Options... and choose the Calendar tab. Page 7
8 itaskx 1.1 Tasks Hint If you are not sure about the duration, you can enter a? after the duration value to indicate an estimate. Milestones Mark tasks that represent major events in the project as milestones. To indicate a task as milestone double-click a task and select Mark task as milestone under the Task information pane in the Item Information panel. It is also possible to add a milestone column to each view which contains tables. To add a column open Customize Columns... of the View menu and select the check box Milestone. Hint Set the duration of a task to 0 and itaskx will create a milestone. Relevant Toolbar Item New To insert a new row Organize tasks into phases Press F1 or choose Gantt Chart under Current View of the View menu to open the Gantt Chart view. Organize your project by creating a hierarchy. Where tasks are similar or will be completed in the same timeframe, indent them under a summary. Page 8
9 itaskx 1.1 Tasks Hint itaskx automatically calculates summary task information, such as duration and cost, from subtasks. To outline tasks into phases, enter the name of each phase followed by the tasks that make up the phase. For example, you might enter the phase Inventory and Research, followed by each task in that phase. Next, select the tasks that make up the phase and indent them under the task that represents the phase. This will automatically change the task above into a summary. After you make Inventory and Research a summary task, the Duration field shows the total duration of the phase, based on the subtasks indented below it. Relevant Toolbar Items Indent To indent selected task(s) to make them subtasks of the task above. Outdent To outdent selected task(s) to a higher level in the outline Schedule tasks Press F1 or choose Gantt Chart under Current View of the View menu to open the Gantt Chart view. Often a task s start or finish depends on the start or finish of another task. You can schedule these dependent tasks by linking them. When you link tasks, itaskx can reschedule the linked tasks for you as changes occur. You can model a more complex relationship between linked tasks by adding lead or lag time to them. Page 9
10 itaskx 1.1 Tasks Hint Linking tasks is better than setting start and finish dates manually, because if a task changes or slips, linked tasks are rescheduled automatically. Set task relationships To create a link between two tasks, click on the desired taskbar and drag the mouse up or down until the cursor change into a chain, then release the mouse button on the other taskbar. Depend of the mouse position inside the taskbar you can create different dependencies like finish-to-start, start-to-start, finish-to-finish or start to finish. You can also select the two corresponding tasks in the table of the view and link them by clicking on the Link button in the toolbar. Double-clicking the link will open the Links pane in the Item Information panel where you can edit the properties of that particular link, including lead or lag time. Lead or Lag time is a delay between tasks that have a dependency. For example, if you need a two-day delay between the finish of one task and the start of another, you can establish a finish-to-start dependency and specify two days of lag time. In this case enter lag time 2d as a positive value. Relevant Toolbar Items Link To link two tasks. Unlink To break the link for the selected tasks. Page 10
11 itaskx 1.1 Tasks Add more task information Press F1 or choose Gantt Chart under Current View of the View menu to open the Gantt Chart view. You can add supporting information about a task by typing in a note. To add a note select a task and click on the s toolbar icon. After you entered your note press the Assign button to save the note. Hint Tasks with attached notes have a note icon in the Task Info column. Relevant Toolbar Item s To edit or view notes. Page 11
12 itaskx 1.1 Tasks Add columns of additional information Press F1 or choose Gantt Chart under Current View of the View menu to open the Gantt Chart view. You can add columns to each view which contains tables and enter, edit and display information through these columns. To add or remove a column open Customize Columns... of the View menu and edit your view. The new column will be inserted as the last column. You can rearrange columns by clicking on the column header and dragging (leave the mouse button pressed) it to the desired position. Hint You can create, save or manage your custom views under Custom Views... in the View menu. itaskx offers already predefined tables for example Entry Table, Tracking Table, Cost Table... for variety tasks in your project. This predefined tables can be selected in the View menu under Current View right beside the desired view. Page 12
13 itaskx 1.1 Tasks Constrain tasks Press F1 or choose Gantt Chart under Current View of the View menu to open the Gantt Chart view. By default, tasks start As Soon As Possible. If a task should be executed on a specific date, constrain it. This limits itaskx s scheduling ability. Therefore, avoid using constraints unless it s really necessary. Constraining a task that depends on another task can produce unwanted results. An appropriate use of an inflexible constraint, for example, is a requirement that a particular task, such as an event, starts on an exact date. Hint Tasks with constraints are also clearly marked in the Task Info column with a small icon. To set a constrain double-click on a task in the gantt chart and enter under the Task information pane in the Item Information panel the Constraint type and Constraint date. Page 13
14 itaskx 1.1 Tasks Add documents to the project Press F1 or choose Gantt Chart under Current View of the View menu to open the Gantt Chart view. You can add one document to each task in your project. To add a document select a task and point to Edit > Tasks > Task Attachment > Assign.... By default itaskx links the document to the task. If you like to embed the document in your itaskx file, mark the Embed Filedata check box. Hint Tasks with attached documents have a attachment icon in the Task Info column. Tasks with attached documents, which have a broken link have a broken attachment icon the Task Info column. in Page 14
15 itaskx 1.2 Resources 1.2 Resources Specify people and equipment for the project Add work resources from the Address Book Select Address Book... from New Resource From of the Insert menu to open the Search in Address Book sheet. itaskx will switch automatically to the Resource Sheet view. In the search field type the resource you want to find. itaskx displays the number of matching resources found. Select the resource you want and click the Add selected Resources button. It s also possible to select multiple resources. Repeat this step for each resource(s) you want to find. After you added all resources click the Close button to leave the sheet. Now enter additional information for each resource. Hint The pop-up menu in the search field allows you to specify where your want to search. You can choose between, search in Address Book, Directory Server or Exchange Public Folders. : Before you can search a Directory Server or Exchange Public Folders you have to configure the servers under Preferences... in the itaskx menu. Add work resources from a Directory Server Select Directory Server... from New Resource From of the Insert menu to open the Search in Directory Server sheet. itaskx will switch automatically to the Resource Sheet view. In the search field type the resource you want to find. itaskx displays the number of matching resources found. Select the resource you want and click the Add selected Resources button. It s also possible to select multiple resources. Repeat this step for each resource(s) you want to find. After you added all resources click the Close button to leave the sheet. Now enter additional information for each resource. Page 15
16 itaskx 1.2 Resources Hint The pop-up menu in the search field allows you to specify where your want to search. You can choose between, search in Address Book, Directory Server or Exchange Public Folders. : Before you can search a Directory Server or Exchange Public Folders you have to configure the servers under Preferences... in the itaskx menu. Add work resources from a Exchange Public Folder Select Exchange Public Folder... from New Resource From of the Insert menu to open the Search in Exchange Public Folder sheet. itaskx will switch automatically to the Resource Sheet view. In the search field type the resource you want to find. itaskx displays the number of matching resources found. Select the resource you want and click the Add selected Resources button. It s also possible to select multiple resources. Repeat this step for each resource(s) you want to find. After you added all resources click the Close button to leave the sheet. Now enter additional information for each resource. Hint The pop-up menu in the search field allows you to specify where your want to search. You can choose between, search in Address Book, Directory Server or Exchange Public Folders. : Before you can search a Directory Server or Exchange Public Folders you have to configure the servers under Preferences... in the itaskx menu. Enter work resources manually Press F7 or choose Resource Sheet under Current View of the View menu to open the Resource Sheet view, type the names of people that you need for your project. Include additional information like addresses. Page 16
17 itaskx 1.2 Resources Enter material resources Press F7 or choose Resource Sheet under Current View of the View menu to open the Resource Sheet view. Entering Material Resources Material resources are supplies, stock, or other consumable items used to complete tasks in a project. Examples of material resources could be e.g. concrete, steel, pipe, wood and glass. When you set up a material resource, you define the material label, or unit of measurement, for the material, such as cubic yards, tons, or boxes. When you assign a material resource to a task, you specify the material consumption for the assignment, for example, 10 tons of steel for a specific assignment. To enter a material resource: In the Resource Name field of the view, type the name of the material resource. In the Type field, select Material. In the Material Label field, enter a label that indicates the units used to measure this material (for example, yards, ton, or boxes). Page 17
18 itaskx 1.2 Resources Define working times for resources Press F7 or choose Resource Sheet under Current View of the View menu to open the Resource Sheet view. If resource working common hours differ from the project calendar, first define an additional calendar. Choose Working Time... in the Edit menu or click the link below to bring up the Working Times sheet. Hint In itaskx, each resource has a calendar specifying the resources working and non-working days and the hours the resource works on working days. By default, resource and task calendars are equal to the project calendar. Select a calendar or create a new one, click on the date in the calendar that should be changed to non-working day, such as a holiday or a day off for your organization and select Non-working time or Non-default working time on the right side of the sheet. Repeat this step for each date that you want to change to non-working time or non-default working time. For example, if you like to set every Monday to non-working time, click on Monday M in the header of the calendar and select Non-working time on the right side of the sheet. Now every Monday in your calendar is set to non-working time. The same is possible with non-default working time. You also can import ical files (.ics) for non-working times. To set a resource calendar, click in the Calendar column of the view and select your calendar. Page 18
19 itaskx 1.2 Resources Assign people and equipment to tasks Press F1 or choose Gantt Chart under Current View of the View menu to open the Gantt Chart view. For assigning resources, select the desired task and press the Assignments button in the toolbar to open the Resource Assignments pane in the Info panel. All added resources are listed. To assign a resource, activate the assign symbol left beside the desired resource name and then click on the Assign button. It s also possible to mark more resources and assign them at once to a task. In that pane it s also possible to create a new work resources. To create a new resource, doubleclick in a empty row in the Resource Name column and enter the resource name. If you want to add additional information to the resource(s) go to the Resource Sheet view and make your completions there. s If you like to remove a assignment from a task, deactivate the assign symbol left beside the desired resource name and then click on the Assign button. To remove a resource from your project, select the desired resource and click on the Minus button. Tipp To assign resource(s) to more tasks, hold down the COMMAND key, select your tasks and click on the Assignments button in the toolbar. Relevant Toolbar Item Assignments To add, replace or remove resource assignments for the selected task. Page 19
20 itaskx 1.2 Resources Add more resource information Press F7 or choose Resource Sheet under Current View of the View menu to open the Resource Sheet view. You can add supporting information about a resource by adding a note. To add a note select a resource and click on the s toolbar icon. Relevant Toolbar Item s To edit or view notes. Page 20
21 itaskx 1.2 Resources Add columns of additional information Press F7 or choose Resource Sheet under Current View of the View menu to open the Resource Sheet view. You can add columns to each view which contains tables and enter, edit and display information through these columns. To add or remove a column open Customize Columns... of the View menu and edit your view. The new column will be inserted as the last column. You can rearrange columns by clicking on the column header and dragging it to the desired position. Hint You can create, save or manage your custom views under Custom Views... in the View menu. itaskx offers already predefined tables for example Entry Table, Tracking Table, Cost Table... for variety tasks in your project. This predefined tables can be selected in the View menu under Current View right beside the desired view. Page 21
22 itaskx 1.3 Track 1.3 Track Save as baseline plan to compare with later versions Press F2 or choose Tracking Gantt under Current View of the View menu to open the Tracking Gantt view. After completing your project plan, it s recommended to save a baseline. Once your project is underway, the baseline allows you to compare the updated schedule and actual progress against your original plan. To save a baseline select Save Baseline from the Tracking menu. Page 22
23 itaskx 1.3 Track Prepare to track the progress of your project How do you want to track the progress of tasks? Track by entering the percent of work completed Press F2 or choose Tracking Gantt under Current View of the View menu to open the Tracking Gantt view. The least accurate though fastest method of tracking. Your resources will specify the percentage of work completed, between 0% (no work has been performed on the task) and 100% (all the work has been completed on the task). You can enter the percentage of work completed in the Complete field for each task. If you have tasks in your project that have been completed as scheduled, you can quickly update them all to 100% percent completed for a specified date by using the Update Project sheet in the Tracking menu. For detailed tracking of tasks you can use the Update Task sheet. Page 23
24 itaskx 1.3 Track How do you want to track the progress of tasks? Track by entering the actual work and remaining work Press F2 or choose Tracking Gantt under Current View of the View menu to open the Tracking Gantt view. A better accurate method of tracking. Your resources will specify how much work has been on each task and how much work is left to do. To enter actual work and remaining work, point to View > Tables > Work Table and then type the values in the Actual Work and Remaining Work field for each task. Page 24
25 itaskx 1.3 Track Make changes to the project Press F6 or choose Task Usage under Current View of the View menu to open the Task Usage view. That view shows tasks and the resource assignments for each task. You can edit the following: Work describes the person-hours or effort needed to complete a task or assignment. The total work for a task is the sum of the work for all of its assignments. Duration describes the total time required to perform a task. It is calculated by looking at the working time spanned by all the resource assignments on the task. Assignment Units represent the percentage of the resource time assigned to perform a task. To assign multiple resources such as e.g. 2 carpenters, you can set the assignment units to 200% Identify critical tasks Press F2 or choose Tracking Gantt under Current View of the View menu to open the Tracking Gantt view. By default, itaskx defines a task as critical if it has zero days of slack. However, you can change this definition and make a task critical if it has, for example, one or two days of slack. Making a task with slack critical can be helpful if you want to be alerted to tasks that are becoming critical when you still have some buffer. Slack is determined by the early finish and late finish dates of the tasks in your schedule. An early finish date is the earliest date that the task could finish, based on its start date and scheduled duration. A late finish date is the latest date that the task can finish without delaying the project finish. The difference between early finish and late finish dates determines the amount of slack. For critical path tasks (tasks that have no slack), the early finish and late finish dates are identical. Page 25
26 itaskx 1.3 Track To set the slack which defines a task as critical open the Calculation tab of the Project Options sheet in the Edit menu or click the link below to bring up the Project Options sheet. In the Tracking Gantt view, critical tasks appear in red. To change the appearance of tasks, choose Bar Styles... in the Format menu or click the link below to bring up the Bar Styles sheet. Page 26
27 itaskx 1.4 Report 1.4 Report Change the look or content of the Gantt Chart or Tracking Gantt Change the Timescale Press F1 or choose Gantt Chart under Current View of the View menu to open the Gantt Chart view. Press F2 or choose Tracking Gantt under Current View of the View menu to open the Tracking Gantt view. The timescale that appears at the top of Gantt or Tracking views determines the level of detail you see for the bars in the chart: Page 27
28 itaskx 1.4 Report You can view the Gantt Chart using up to three tiers of date information. For each tier, you can adjust the time period units to display months, weeks, days, hours... To adjust the time period units for each tier choose Timescale... in the Format menu or click the link below to bring up the sheet Format Timescale sheet. Hint You can set different timelines and bar styles for the Gantt and Tracking view. Change the appearance of bars Press F1 or choose Gantt Chart under Current View of the View menu to open the Gantt Chart view. Press F2 or choose Tracking Gantt under Current View of the View menu to open the Tracking Gantt view. You can change the color, shape or type of bars. To change the appearance of the bar for a task type, choose Bar Styles... in the Format menu. In the top of this sheet, select a task type and then change its appearance in the middle of the sheet. Page 28
29 itaskx 1.4 Report To change the appearance for a single bar, select the task, choose Bar... in the Format menu and use the options in the Bar pane. (Only in the Gantt Chart view) Hint The fastest way to change the appearance of a single or multiple bar(s) in the Gantt Chart view is holding down the CRTL key while clicking on a bar and choose Format Bar... from the shortcut menu. Add text to bars Press F1 or choose Gantt Chart under Current View of the View menu to open the Gantt Chart view. Press F2 or choose Tracking Gantt under Current View of the View menu to open the Tracking Gantt view. You can display different kinds of text next to, around or inside bars: Page 29
30 itaskx 1.4 Report To change the text for the bar of a task type, choose Bar Styles... in the Format menu. At the bottom of this sheet enter your text and choose the font style. To change the bar text for a single task bar, select the task and choose Bar... in the Format menu. After that use the options in the Bar Text pane of the Format Information Inspector. (Only in the Gantt Chart view) Page 30
31 itaskx 1.4 Report Change font style and fonts in views You can set different text styles for the following views. Gantt Chart Tracking Gantt Task Sheet Task Usage Resource Sheet Resource Usage To change text styles of a category, choose Text Styles... in the Format menu. You can select fonts, font colors and even adjust the spacing and alignment of some fonts by selecting typography effects such as ligatures, letter case and number style variations, or extra position controls. 1. Select an item in the top of the sheet you want to change. 2. Press the Choose Font button to bring up the Font panel window. 3. Select a font style in the Family column and then select the typeface in the Typeface column. If you do not see all the font families you know are installed on your computer, select All Fonts in the Collections column or type the name of the font you are looking for in the Search field at the bottom of the Font panel. A preview of the selected font appears in the preview pane above the columns. If you do not see a preview pane, choose Show Preview from the Action pop-up menu in the lower-left corner of the Font panel. 4. Adjust the font size using the size slider or pop-up menu. 5. Change the font color by clicking the Text Color button at the top of the Font panel. Select a color in the Colors window. 6. Adjust the typography settings of the selected font by choosing Typography from the Action pop-up menu. In the Typography window, click the disclosure triangles to see and select the different typography effects that are available for the selected font. Different fonts have different typography effects available. Page 31
32 itaskx 1.4 Report Hint If you need to switch fonts often, you can leave the Font panel open. If it takes up too much space on your screen, you can shrink it by dragging its resize control (the bottom-right corner of the panel), so that only the font families and typefaces in your selected font collection are available in pop-up menus. All changes in that sheet will only effect the current view. If you want to change the font styles for a other view, schoose the view you want to change and open the Text Styles sheet again. To change the font for a single row, leave the sheet and select a row(s) like in the following picture. Now open the Font panel ( Show Fonts from Font of the Format menu or press COMMAND - T ) and start with step 3 above. It s only possible the change the font or font styles for the hole row! Print current view To print a view choose Print Preview in the File menu. If necessary, change options for the type you chose in the pop-up menus under the toolbar. (For example, Printer, Paper Size, Scaling, Print Range...) It s also possible to use the sliders around the preview to set up the page margins. itaskx will display any changes on the fly and you can see always what your print-out will look like when it s printed. To add a footer to the current view, choose File > Page Setup... and select the Footer tab. When you re ready to print choose Print... in the File menu, choose the printer you want to use from the Printer pop-up menu and click on the Print button. Page 32
33 itaskx 1.4 Report s: The footer will only appear in the Print Preview and on the print-out. It s also possible to set up different print settings for each view. Hint Save View as Image... in the File menu is only available in the Print Preview. Relevant Toolbar Items Preview Displays a print preview of the current view. Print Prints the current view Compare progress against baseline work If you have already saved a baseline you can compare progress against baseline work. If you haven t saved a baseline by now, do so by using the command Save Baseline in the Tracking menu. Press F2 or choose Tracking Gantt under Current View of the View menu to open the Tracking Gantt view and select Variance Table under Tracking Gantt > Current View from the View menu. Page 33
34 itaskx 1.4 Report This view displays two task bars for each task: The lower bar shows baseline start and finish dates and the upper bar shows scheduled start and finish dates. Actual Progress is indicated by the % Complete value in that view. Critical tasks are shown in red in this view. Variance columns in the sheet shows the difference between scheduled and baseline start and finish dates. Hint Holding down the CTRL key while clicking on the table header brings up a shortcut menu which is listing the standard tables for the current view. It s also possible to add customized columns to each table view and enter, edit and display information through these columns. To add or remove a column open Customize Columns... of the View menu and edit your view. Compare actual, scheduled and baseline work The baseline bars in this chart shows the planned start and finish dates for your tasks. The scheduled bars shows the dates tasks are currently scheduled to start and finish, based on the progress made on tasks and any changes you have made to the schedule. As a project progresses, there is usually some difference between the task dates you originally planned and the actual dates. You can view this difference in the Variance columns of the sheet. Page 34
35 itaskx 1.4 Report See how resources time is allocated Press F8 or choose Resource Usage under Current View of the View menu to open the Resource Usage view. A resource is overallocated when it is assigned too much work to complete within the resource available time. You can resolve resource overallocations by adjusting either tasks or resources in your project. In resource sheets, overallocated resources are marked by a check box icon in the Overallocated column. A resource assigned to work full-time on more than one task at the same time. For example, if you assign a resource to two tasks of eight hours each on the same day, then the resource is overallocated because only one eight-hour task can be accomplished on that day. To view a resource workload, press F8 or select Resource Usage under Current View of the View menu. Look at the number of tasks assigned. Increased duration of tasks. If you increase a tasks duration, then the amount of work assigned to the resource also increases and may cause the resource to have too much work at one time. To view a resource workload, press F8 or select Resource Usage under Current View of the View menu. Look at the number of hours of work assigned. Decreased unit availability for resources. For example, a resource availability is reduced from 100% units to 50% units because it is working part-time. Or, more specific non-working time is entered on the resource calendar, such as Monday through Friday, 8:00 A.M. to 12:00 A.M. To see if non-working time is entered on the resource calendar, select Working Times... in the Edit menu and choose the calendar which is used for the resource. The project not accounting for the extra time a resource spends on a task. You can account for overallocations, rather than resolve them, by adding overtime. Overtime is the amount of work on an assignment that is scheduled beyond the regular working hours of an assigned resource and charged at the overtime rate. Overtime work indicates the amount of the assignment s work that is specified as overtime work. Page 35
36 itaskx 1.4 Report See project costs Press F5 or choose Task Sheet under Current View of the View menu to open the Task Sheet view and select Cost Table under under Task Sheet > Current View from the View menu. Usually the cost of a task is based on its resource cost - the cost of the resources assigned to the task. itaskx calculates this based on the resource rates you entered. Page 36
37 itaskx 1.4 Report Cost Variance The Variance columns shows the difference between total cost and baseline cost for each task. Tasks with a positive variance are overbudget. The Actual Cost column shows costs incurred for work already done on the task. Remaining Cost shows the remaining scheduled expense. Before you can compare cost variance against the baseline, you have to save a baseline under Save Baseline in the Tracking menu. Hint To see the total costs for the project choose Current View... in the Format menu and select Show Project Summary in the Appearance tab. Analyze project costs If your project is going over budget, you can adjust costs in different ways: Change resource assignments to reduce costs. For example, you might replace an expensive resource by a cheaper one. Adjust the resource pay rates or the task costs. For example, you may be able to negotiate a lower rate for a resource. Or, if you have fixed costs assigned to tasks, you may be able to reduce them. Reduce project scope. You may decide to deliver less to reduce costs. In this case, you may need to delete tasks or shorten their durations to reflect the smaller deliverables. Doing so will also reduce costs. Page 37
38 itaskx 2.1 Startup & Customizing 2.0 itaskx Help Topics 2.1 Startup & Customizing System Requirements Macintosh computer with an Intel processor Min. 2 GB of physical RAM (4 GB or more of physical RAM recommended) Mac OS X or later (Mac OS X or later recommended) Leopard, Snow Leopard, Lion and Mountain Lion compatible! Display with at least 1024-by-768-pixel resolution About 100 MB of disk space required to install itaskx License Agreement (Download version from END USER LICENSE AGREEMENT Concluded between Techno-Grafik Christian Lackner eu A-4221 Steyregg Linz, Weissenwolffstraße 14 FN g Court of A-4020 Linz ATU In following referred to as Licensor And The User I. Grant of Limited License. The Licensor grants the User the non-exclusive and non transferable right and according to this Agreement restricted right, to use the software program itaskx (hereinafter referred to as the Software ). The Software is granted to the User on a CD ROM or disk or via download. The license permits either (a) multiple Users to install and use the Software on a single computer; or (b) a single User to install and use the Software on two computers. The term computer relates to hardware, if it is made of a single computer system or it relates to a computer system with which the hardware works, if the hardware is made of a computer system component. By no means it is permitted under this Agreement that multiple and/or several Users of the Software make use of the Software on multiple and/or several computers with just one single license. Further, it is prohibited to make use of a single license by making available the Software via a network in a way that it can be used by more than one computer at the same time. Multiple licenses may only be used within a scope as indicated in chapter (a) and (b) above. II. Ownership Rights The Software and the Documentation are protected by intellectual property right laws. The Licensor and its suppliers reserve any rights not expressly granted to the User. This is true for all right, title and interest in and to the Software and the Documentation, including all copyrights, patents, trademarks and other intellectual property rights therein. The possession, installation, or use of the Software and the Documentation does not transfer any title of ownership with regard to the Software or the Documentation, above all not rights to the Software or the Documentation except as expressly set forth in this Agreement. The User of the Software may only copy the Software within a scope necessary for the program itself, for instance the installation of the Software as well as the loading of the working memory. Besides this, the User is entitled to make a backup copy, which is to be defined as such. It shall solely be used for the purpose of archival storage and may not be submitted to third parties. A concurrent use of the original and the backup copy is not permitted. Further copies are not allowed. The Documentation may be printed out only once; the print-out must not be copied. Page 38
39 itaskx 2.1 Startup & Customizing III. Restrictions and Rights (1) If the copy of the Software is not equipped with a Registration Key, the copy of the Software may be registered by purchasing a Registration Key at The Registration Key will enable saving and printing documents and also disable a feature of the Software that provides for revolving reminders that you have not registered your copy of the Software. You may not copy the Registration Key. (2) The User must not modify, reverse-engineer, recompile, or disassemble the Software or parts of it, as far as this is not expressly permitted in this Software License Agreement or by the law. By such action the User must not manipulate the revoving reminder of not having registered the copy and further must not circumventing any of the terms of this Software License Agreement or any other provision of law. (3) The User must not claim that the Software is his own one; further the User must not use the name of the Licensor to endorse or promote products derived from the Software without prior written permission. (4) The Software shall be used at all times in a manner that is consistent with the software of other companies and their rights. (5) The User is not entitled to distribute copies of the Software, in whole or in part, to any third party, nor may he use, rent, loan, sublicense, or lease the Software to third parties for or without consideration. Further, the User must not grant use of the Software to third parties, for instance through so called service providers. IV. Warranty (1) The Licensor warrants that for a period of 30 days from the date of original purchase the data carrier (e.g., cd-rom) on which the Software is saved will be free from defects in materials and production. (2) The only claim the User is granted hereunder is the refund of the purchase price of the product or a replacement of the software against prove of purchase by a copy of the bill. V. Limitation of Liability Under no circumstances and under no legal theory the Licensor shall not be liable for any damage to any person or direct or indirect damage or consequential damage of whatever kind, including but not limited to loss of profits or revenues, loss of data, business interruption or any other commercial damage or loss, which result from or are caused by the shipment of the Software or the impossibility of the use of the Software. In no event the Licensor shall be liable for any damages in excess of the list price the User has paid for the Software (with the exception of a liability for damage to persons). VI. Applicable law This Agreement is governed by the laws of Austria. The application of the United Nations Convention of Contracts for the International Sale of Goods is expressly excluded. Any and all disputes arising out of or in connection with this Agreement including its invalidity are to be settled exclusively before the competent court of A-4020 Linz, Austria. VII. Miscellaneous This agreement sets forth all rights for the User of the Software and is the entire agreement between the parties. This Agreement supersedes any other communications with respect to the Software and Documentation. This Agreement may not be modified except by written addendum issued by a duly authorized representative of the Licensor. No provisions hereof shall be deemed waived unless such waiver shall be in writing and signed by the Licensor. If any provision of this agreement is held invalid, the remainder of this Agreement shall continue in full force and effect. In such a case a provision shall apply instead of the invalid one, which meets the economic purpose of this Agreement at the best. Page 39
40 itaskx 2.1 Startup & Customizing Using the itaskx Guide itaskx provides a guide with easy-to-follow instructions to help you to enter tasks, define and assign resources, track progress and report on the status of your project. In the itaskx toolbar click on the Project Guide toolbar icon and choose under Tasks, Resources, Track or Report the desired topic. After that use the instructions in the side pane as needed. Relevant Toolbar Item Project Guide Let you select entries form the itaskx Guide Using the itaskx Inspectors To display an inspector in itaskx that is not currently on the screen, select its command from the View > Inspectors menu. To expand or collapse an inspector, click its title bar. To close an inspector, click the close button in its title bar. In the View > Inspectors menu there are some extra handy commands and keyboard shortcuts for managing inspectors. Inspectors can be dragged around by their title bars like normal windows, but they will snap into place when you drag them above or below other inspectors. When you have inspectors attached to each other vertically, you can use the top inspector s title bar to drag all of them around together. The top inspector s close button will also close any attached inspectors. Dragging any inspector other than the top one will detach it from the inspectors above it. Inspectors with a row of icons across the top (like the Item Information inspector) have several sections; click an icon to switch to that section. You can also click on the Info, s, Assignments or Format toolbar icon to jump directly in the desired section of a inspector. Relevant Toolbar Item Info Show/Hide the item information inspector. s Displays notes for the selected item. Assign Ressources Displays resource-assignments for the selected task. Format Show/Hide the format options inspector Defaults and Templates itaskx templates are useful for standardizing the use and appearance of itaskx files. Information in a template can include tasks, resources, custom tables, custom calendars, appearance settings for gantt charts, text styles, views and settings from Edit > Project Options.... Most defaults from itaskx are based on templates. Page 40
41 itaskx 2.1 Startup & Customizing Create a new default template 1. Select File > New to create a new document. 2. Adjust each view you want to change by customizing tables ( View > Customize Columns... ), bar styles ( Format > Bar Styles... ), text styles ( Format > Text Styles... ), other settings for the current view ( Format > Current View... ), timescale ( Format > Timescale... ), calendars ( Edit > Working Times... ) and other settings from Edit > Project Options.... Not all options are available for each view. It s also possible to store resources and tasks in that template. 3. Select File > Save As... to bring up the Save As sheet. 4. In the Save As field type a name you want. 5. Choose a folder where you store your templates. It s recommended to use a own folder for templates. 6. In the File Format pop-up select itaskx-template. 7. Click on the Save button to save your template. 8. Select itaskx > Preferences... to open the Preferences... dialog. 9. Under Standardtemplate - Search Paths for Usertemplates click on the Plus button and choose the folder where you store your templates. 10. In the Standardtemplate pop-up select your new template. Now each new document is based on the new template. s SYou can also save any itaskx document as template and open it under File > New from Template.... Do not save projects with a active schedule ( % Complete greater then 0% ) as template. Page 41
42 itaskx 2.2 About Scheduling 2.2 Create a Project About Scheduling itaskx schedules a project from the information you enter about the following: The overall project. The individual tasks required to complete the project. If necessary, the resources needed to complete those tasks. If anything about your project changes after you create your schedule, you can update the tasks or resources and itaskx adjusts the schedule for you. For each task, you might enter one or all of the following: Durations Task dependencies Constraints Using this information, itaskx calculates the start date and finish date for each task. You can enter resources in your project and then assign them to tasks to indicate which resource is responsible for completing each assignment. This doesn t only help you planning project staffing, it can also help you calculate the number of machines needed or the quantity of material to be consumed. If you enter resources, task schedules are further refined according to the following resource information: Work Units Working times entered in calendars Other elements, such as lead time and lag time, task types, resource availability and the driving resource can affect scheduling, so understanding the effects of these elements can help you maintain and adjust your schedule as needed Specify a Project Start itaskx use the current date as project start date by default. You can change the project start date any time in the Item Information inspector, even after you have built your project plan. For example, you can make your start date earlier if you re trying to meet a specific finish date and your schedule extends beyond that date About Tasks To define your tasks most effectively, take into account the following guidelines: Break down tasks to the level of detail that you want to track. You should break them down in greater detail for riskier areas. Make sure that tasks have clear completion criteria. Define tasks that are short compared with the overall project duration. Shorter tasks allow you to more easily estimate time and resources. Avoid defining such things as vacation or training as tasks. Page 42
43 itaskx 2.2 About Scheduling A work breakdown structure (WBS) can help you create a task list by taking a high-level description of the work and breaking it into components For example, he high-level work description, Remodel kitchen includes such lower level work as installing cabinets, installing a sink and installing a countertop. Remodel kitchen is considered a phase or summary task. The lowest level of the WBS, the installation components, are tasks or subtasks. In some organizations, tasks may also be called work packages. itaskx also calculates automatically outline numbers for each task based on the outline structure of the task list. Outline numbers consist of numbers only, and you cannot edit them. They do, however, change automatically when you move a task up or down in the task list or indent or outdent tasks. Insert the WBS-Code column (WBS-Codes are only available for task tables): 1. Choose View > Customize Columns... to open the Customize Columns sheet. 2. In the Columns Name list, click the check box beside WBS-Code. 3. Click the OK button. 4. The WBS-Code column will be inserted as the last column. You can rearrange columns by clicking on the column header and dragging Entering Tasks 1. Press F1 or choose Gantt Chart under Current View of the View menu to open the Gantt Chart view. 2. In the Task Name field, type a task name and in the Duration field, enter the time required to complete the task, as a number followed by m for minutes, h for hours, d for days, w for weeks or mo for months. Do not enter Start or Finish dates yet. It s important to note that you can schedule your tasks most effectively by entering only Task Name and Duration for each task and letting itaskx, after linking, calculate the start and finish dates for you. 3. You can insert a task between existing tasks by selecting the row above where you want a new task to appear. On the Insert menu, select New Item or click on the New icon in the toolbar and enter the task name and duration in the inserted row. 4. Press RETURN to leave the edit mode or press RETURN again to insert a new row. Hints If you have selected a row in a table view press SHIFT - RETURN to activate the edit mode. Jump to the next field with TAB and back with SHIFT - TAB. Press OPTION - RETURN to set a linebreak in tablefields (edit mode). s You can change task scheduling defaults to indicate how much time you want to constitute a day, a week and a month when entering and reviewing durations in a task view. It can also help you synchronize task scheduling with what you ve established in the working time calendars for resource availability. To change task scheduling defaults open Edit > Project Options... and choose the Calendar tab. With itaskx, you can use an outline to organize your schedule as you enter tasks or you can wait until you enter all of your project tasks. When you outline a schedule for your project, you simplify its organization so that your project is easier to create, manage and maintain. The task IDs are automatically renumbered after you insert a task. If you want to apply a calendar to your task, select a task(s) and click on the Info icon in the toolbar, select under the Task information pane in the Info panel the calendar you want to use. Each new task starts on the project start date by default. You can change this behaviour under Edit > Project Options... > Schedule. Page 43
44 itaskx 2.2 About Scheduling Relevant Toolbar Items New To insert a new row. Info To open the Info panel Working with Task Durations Enter a duration You can enter an accurate duration for a task or a new estimated duration to replace the estimated duration that itaskx assigns to each task by default. It s important to note that you can schedule your tasks most effectively by entering a duration and links for each task and letting itaskx calculate the start and finish dates for you. 1. Press F1 or choose Gantt Chart under Current View of the View menu to open the Gantt Chart view. 2. In the Duration column, enter the time required to complete each task, as a number followed by m for minutes, h for hours, d for days, w for weeks or mo for months. 3. If the new duration is an estimate, type a question mark? after it. 4. Press RETURN to leave the edit mode. s When you enter a task, itaskx automatically assigns it an estimated duration of one day; a question mark after the duration indicates that it is estimated. When you enter a different value for the duration, the question mark disappears. To turn off the estimated duration indicators for tasks yet to be created, on the Edit menu, select Project Options... and then click the Schedule tab. Clear the New tasks have estimated durations check box. Change a duration Changing the task duration is one method you can use to help meet your finish date, resolve resource overallocations, cut costs, increase scope, or increase quality. When you change a tasks duration to meet a specific target, be sure that the change still reflects realistic time requirements for the task. To change a duration follow step 1-4 above. When you change duration, be sure to also check and adjust the corresponding amount of work assigned, as necessary Create a Milestone 1. Press F1 or choose Gantt Chart under Current View of the View menu to open the Gantt Chart view. 2. Type 0 in the Duration field of the task you want to change. When you enter a duration of zero for a Task, itaskx displays the milestone symbol on the Gantt Chart on that day. 3. Press RETURN to leave the edit mode. Some milestones may need a duration. For example, your project has an approval milestone at the end of a phase and you know that the approval process will take a week. To mark a task as a Page 44
45 itaskx 2.2 About Scheduling milestone with a duration of more than 0 days, select the task, click Info toolbar icon and enter under the Task information pane in the Info panel the task duration in the Duration field and select the Mark task as milestone check box. Relevant Toolbar Item Info To open the Info panel Attach Supporting Information Add notes to tasks, resources and assignments You can add supporting information by typing in a note. 1. MSelect a task, resource or a assignment. 2. Click on the s toolbar icon to bring up the s pane in the Info panel. 3. Type your note. Tasks with attached notes have a note icon in the Task Info column. Relevant Toolbar Item Notizen Zum Erstellen und Bearbeiten von Notizen. Add a document to a task You can add one document to each task in your project. 1. Press F1 or choose Gantt Chart under Current View of the View menu to open the Gantt Chart view. 2. Select a task. 3. Point to Edit > Tasks > Task Attachment > Assign Choose the document you want to assign. By default itaskx links the document to the task. If you like to embed the document in your itaskx file, mark the Embed Filedata check box. 5. Click on the Open button to assign the document. s Tasks with attached documents have a attachment icon in the Task Info column. Tasks with attached documents, which have a broken link have a broken attachment icon in the Task Info column. To remove a assigned document from a task, select the task and choose Edit > Tasks > Task Attachment > Remove. To open a assigned document, select the task and choose Edit > Tasks > Task Attachment > Open. To save a embedded assigned document, select the task and choose Edit > Tasks > Task Attachment > Save as.... Page 45
46 itaskx 2.2 About Scheduling About Task Constraints Constraints impose restrictions on the way itaskx calculates the start and finish dates of tasks. By default, itaskx applies flexible constraints, such as As Soon As Possible, to tasks. For optimal scheduling flexibility, it s recommended that you allow itaskx to use flexible constraints to calculate the start and finish dates for tasks based on the durations and task dependencies you enter. Only if you have unavoidable constraints, such as an event date that cannot be moved, should you consider setting a constraint for a task manually. Available constraints As Soon As Possible This flexible constraint schedules the task to begin as early as possible. This is the the itaskx default constraint. Do not enter a date with this constraint. As Late As Possible This flexible constraint schedules the task as late as possible with the task ending before the project finish and without delaying subsequent tasks. Do not enter a date with this constraint. Must Start On This inflexible constraint schedules the task to start on a specified date. Sets the early, scheduled and late start dates to the date you type and anchors the task in the schedule. Must Finish On This inflexible constraint schedules the task to finish on a specified date. Sets the early, scheduled and late finish dates to the date you type and anchors the task in the schedule. Start No Earlier Than Schedules the task to start on or after a specified date. Use this constraint to ensure that a task does not start before a specified date. Start No Later Than Schedules the task to start on or before a specified date. Use this constraint to ensure that a task does not start after a specified date. Finish No Earlier Than Schedules the task to finish on or after a specified date. Use this constraint to ensure that a task does not finish before a certain date. Finish No Later Than Schedules the task to finish on or before a specified date. Use this constraint to ensure that a task does not finish after a certain date Setting or Changing Task Constraints Set a specific start or finish date for a task For optimal scheduling flexibility, it s recommended that you allow itaskx to calculate the start and finish dates for tasks based on the durations and task dependencies you enter. However, if you have unavoidable constraints, such as an event date, you can set a specific start or finish date for a task. 1. Press F1 or choose Gantt Chart under Current View of the View menu to open the Gantt Chart view. 2. Select the task you want to change and then click the Info toolbar icon. 3. In the Constraint pop-up under the Task information pane in the Info panel, select a constraint type. 4. If you selected a constraint other than As Late As Possible or As Soon As Possible, choose or type a constraint date in the Date field. When you type a date in the Start field of a task, or drag a Gantt bar to change the start date, itaskx sets a Start No Earlier Than constraint for that task.. Tasks with constraints are also clearly marked in the Task Info column with a small icon Rest the pointer on the constraint indicator to see the constraint type and date. Page 46
47 itaskx 2.2 About Scheduling Relevant Toolbar Item Info To open the Info panel. Change a Task constraint To calculate the schedule with fewer restrictions, you may want to use flexible constraints rather than inflexible constraints on critical tasks. You can add the Constraint Date column to all views which contains tables. 1. Press F5 or choose Task Sheet under Current View of the View menu to open the Task Sheet view. 2. Point to View > Customize Columns In the Column list, select Constraint Date and Constraint Type check box and click the OK button. 4. To change a constraint type, click the down arrow in the Constraint Type field and then click the constraint type you want. To change the date of a constraint, in the Constraint Date field, type or select the date you want. You can also view and change a tasks constraint under the Task information pane in the Info panel. Select the task with the constraint, click on the Info icon in the toolbar and review or change the constraint type and constraint date About Outlining Tasks After you entered all taskst, organize and add structure to your project by applying outlining, which you can use to hide or show tasks, or show the relationship between tasks. Create your outline by indenting tasks that share characteristics or that will be completed in the same time frame under a summary task. You can use summary tasks to show the major phases and subphases in the project. Summary tasks summarise the data of their subtasks, which are the tasks grouped beneath them. You can indent tasks as many levels as you need to reflect the organization of your project. 1) This summary task information summaries the period between the earliest start and latest finish date of all the included subtasks. It does not show the sum of all the subtask durations. Page 47
48 itaskx 2.2 About Scheduling Outlining Tasks Create an outline structure Outlining helps you organize your tasks into summary tasks and subtasks. 1. Press F1 or choose Gantt Chart under Current View of the View menu to open the Gantt Chart view. 2. Select the task(s) you want to indent (move to a lower level in the hierarchy) or outdent (move to a higher level in the hierarchy). 3. Click on the Indent toolbar icon to indent the task(s). Click on the Outdent toolbar icon to outdent the task(s). Placing tasks in a hierarchical order does not automatically create task dependencies. To create task dependencies, the tasks must be linked. Relevant Toolbar Items Indent To indent the task(s). Outdent To outdent the task(s). Show and hide subtasks n an outline, you can show or hide the subtasks of a summary task. For example, you may want to hide your subtasks to display only top-level tasks and then print that view to create a summary report. To show or hide subtasks click on the outline symbol like in the following picture. When you move or delete a summary task, you automatically move or delete all the subtasks associated with it. Page 48
Prepared by: Amelia Griggs Information Management May, 2002 Reviewed/Revised: November, 2003
 Training Guide Prepared by: Amelia Griggs Information Management May, 2002 Reviewed/Revised: November, 2003 MS Project 2000 Training Guide Page 2 Table of Contents Microsoft Project 2000...1 Training Guide...1
Training Guide Prepared by: Amelia Griggs Information Management May, 2002 Reviewed/Revised: November, 2003 MS Project 2000 Training Guide Page 2 Table of Contents Microsoft Project 2000...1 Training Guide...1
Project 2003 Introduction
 Microsoft Application Series Project 2003 Introduction Best STL Courses never cancelled: guaranteed Last minute rescheduling 24 months access to Microsoft trainers 12+ months schedule UK wide delivery
Microsoft Application Series Project 2003 Introduction Best STL Courses never cancelled: guaranteed Last minute rescheduling 24 months access to Microsoft trainers 12+ months schedule UK wide delivery
Stellar Phoenix Entourage Repair
 Stellar Phoenix Entourage Repair User Guide Version 2.0 Overview Microsoft Entourage is an e-mail client software used to manage personal information like notes, address book, personalized calendar, tasks
Stellar Phoenix Entourage Repair User Guide Version 2.0 Overview Microsoft Entourage is an e-mail client software used to manage personal information like notes, address book, personalized calendar, tasks
DOWNLOAD PDF MS PROJECT 2016 PRINT TO PRINTS BLANK PAGES
 Chapter 1 : â ŽProject Planning Pro on the Mac App Store Print a view of your Project schedule or print a report. Format views and reports and then set page layout and print options to make sure you print
Chapter 1 : â ŽProject Planning Pro on the Mac App Store Print a view of your Project schedule or print a report. Format views and reports and then set page layout and print options to make sure you print
Stellar WAB to PST Converter 1.0
 Stellar WAB to PST Converter 1.0 1 Overview Stellar WAB to PST Converter software converts Outlook Express Address Book, also known as Windows Address Book (WAB) files to Microsoft Outlook (PST) files.
Stellar WAB to PST Converter 1.0 1 Overview Stellar WAB to PST Converter software converts Outlook Express Address Book, also known as Windows Address Book (WAB) files to Microsoft Outlook (PST) files.
Sample- for evaluation purposes only! Advanced Project. TeachUcomp, Inc. A Presentation of TeachUcomp Incorporated. Copyright TeachUcomp, Inc.
 A Presentation of TeachUcomp Incorporated. Copyright TeachUcomp, Inc. 2011 Advanced Project TeachUcomp, Inc. it s all about you Copyright: TeachUcomp, Inc. Phone: (877) 925-8080 Web: http://www.teachucomp.com
A Presentation of TeachUcomp Incorporated. Copyright TeachUcomp, Inc. 2011 Advanced Project TeachUcomp, Inc. it s all about you Copyright: TeachUcomp, Inc. Phone: (877) 925-8080 Web: http://www.teachucomp.com
Installing the Sample Files
 (610) 594-9510 Installing the Sample Files Our sample files are available for you to download from the Internet onto your own computer. Each course has a set of sample files which have been compressed
(610) 594-9510 Installing the Sample Files Our sample files are available for you to download from the Internet onto your own computer. Each course has a set of sample files which have been compressed
CompleteView Video Player User Manual. CompleteView Version 4.6.1
 CompleteView Video Player User Manual CompleteView Version 4.6.1 Table of Contents Introduction... 3 End User License Agreement... 4 System Requirements... 5 Exporting the Video Player from Video Client...
CompleteView Video Player User Manual CompleteView Version 4.6.1 Table of Contents Introduction... 3 End User License Agreement... 4 System Requirements... 5 Exporting the Video Player from Video Client...
FastTrack Schedule 10. Tutorials. Copyright 2010, AEC Software, Inc. All rights reserved.
 FastTrack Schedule 10 Tutorials FastTrack Schedule Tutorials Version 10.0.0 by Carol S. Williamson AEC Software, Inc. With FastTrack Schedule 10, the new version of the award-winning project manager,
FastTrack Schedule 10 Tutorials FastTrack Schedule Tutorials Version 10.0.0 by Carol S. Williamson AEC Software, Inc. With FastTrack Schedule 10, the new version of the award-winning project manager,
CompleteView Video Player User Manual. CompleteView Version 4.5.1
 CompleteView Video Player User Manual CompleteView Version 4.5.1 Table of Contents Introduction... 3 End User License Agreement... 4 System Requirements... 5 Exporting the Video Player from Video Client...
CompleteView Video Player User Manual CompleteView Version 4.5.1 Table of Contents Introduction... 3 End User License Agreement... 4 System Requirements... 5 Exporting the Video Player from Video Client...
End User License Agreement
 End User License Agreement Kyocera International, Inc. ( Kyocera ) End User License Agreement. CAREFULLY READ THE FOLLOWING TERMS AND CONDITIONS ( AGREEMENT ) BEFORE USING OR OTHERWISE ACCESSING THE SOFTWARE
End User License Agreement Kyocera International, Inc. ( Kyocera ) End User License Agreement. CAREFULLY READ THE FOLLOWING TERMS AND CONDITIONS ( AGREEMENT ) BEFORE USING OR OTHERWISE ACCESSING THE SOFTWARE
Microsoft Project. EPIC 76/106 Manchester St. PO Box 362 Christchurch 8140
 Microsoft Project EPIC 76/106 Manchester St. PO Box 362 Christchurch 8140 info@falcontraining.com www.falcontraining.com MICROSOFT PROJECT SEPTEMBER 12, 2016 1 Contents I. An Introduction to MS Project...
Microsoft Project EPIC 76/106 Manchester St. PO Box 362 Christchurch 8140 info@falcontraining.com www.falcontraining.com MICROSOFT PROJECT SEPTEMBER 12, 2016 1 Contents I. An Introduction to MS Project...
Report Viewer Version 8.1 Getting Started Guide
 Report Viewer Version 8.1 Getting Started Guide Entire Contents Copyright 1988-2017, CyberMetrics Corporation All Rights Reserved Worldwide. GTLRV8.1-11292017 U.S. GOVERNMENT RESTRICTED RIGHTS This software
Report Viewer Version 8.1 Getting Started Guide Entire Contents Copyright 1988-2017, CyberMetrics Corporation All Rights Reserved Worldwide. GTLRV8.1-11292017 U.S. GOVERNMENT RESTRICTED RIGHTS This software
1. License Grant; Related Provisions.
 IMPORTANT: READ THIS AGREEMENT CAREFULLY. THIS IS A LEGAL AGREEMENT BETWEEN AVG TECHNOLOGIES CY, Ltd. ( AVG TECHNOLOGIES ) AND YOU (ACTING AS AN INDIVIDUAL OR, IF APPLICABLE, ON BEHALF OF THE INDIVIDUAL
IMPORTANT: READ THIS AGREEMENT CAREFULLY. THIS IS A LEGAL AGREEMENT BETWEEN AVG TECHNOLOGIES CY, Ltd. ( AVG TECHNOLOGIES ) AND YOU (ACTING AS AN INDIVIDUAL OR, IF APPLICABLE, ON BEHALF OF THE INDIVIDUAL
WorldPenScan User Manual
 WorldPenScan User Manual Release: July, 2010 Version: 1.1 Edition: 1 Penpower Technology Ltd. Software User License Agreement You are licensed to legally use this software program ( the Software ) by Penpower
WorldPenScan User Manual Release: July, 2010 Version: 1.1 Edition: 1 Penpower Technology Ltd. Software User License Agreement You are licensed to legally use this software program ( the Software ) by Penpower
AhnLab Software License Agreement
 AhnLab Software License Agreement IMPORTANT - READ CAREFULLY BEFORE USING THE SOFTWARE. This AhnLab Software License Agreement (this "Agreement") is a legal agreement by and between you and AhnLab, Inc.
AhnLab Software License Agreement IMPORTANT - READ CAREFULLY BEFORE USING THE SOFTWARE. This AhnLab Software License Agreement (this "Agreement") is a legal agreement by and between you and AhnLab, Inc.
Ludlum Lumic Data Logger Software Manual Version 1.1.xx
 Ludlum Lumic Data Logger Software Manual Version 1.1.xx Ludlum Lumic Data Logger Software Manual Version 1.1.xx Contents Introduction... 1 Software License Agreement... 2 Getting Started... 5 Minimum
Ludlum Lumic Data Logger Software Manual Version 1.1.xx Ludlum Lumic Data Logger Software Manual Version 1.1.xx Contents Introduction... 1 Software License Agreement... 2 Getting Started... 5 Minimum
Microsoft Project. Website:
 Microsoft Project Email: training@health.ufl.edu Website: http://training.health.ufl.edu Microsoft Project Microsoft Project assists in designing, implementing and managing a project schedule. A project
Microsoft Project Email: training@health.ufl.edu Website: http://training.health.ufl.edu Microsoft Project Microsoft Project assists in designing, implementing and managing a project schedule. A project
Microsoft Project 2007 Level 2. MICROSOFT PROJECT 2007 Level 2
 Contents MICROSOFT PROJECT 2007 Level 2 Contents CONTENTS LESSON 1 - ORGANISING PROJECT DATA... 4 Using the AutoFilter Feature... 5 Filtering Data... 5 Sorting a View... 6 Creating a Custom Sort... 6 Grouping
Contents MICROSOFT PROJECT 2007 Level 2 Contents CONTENTS LESSON 1 - ORGANISING PROJECT DATA... 4 Using the AutoFilter Feature... 5 Filtering Data... 5 Sorting a View... 6 Creating a Custom Sort... 6 Grouping
Getting Started with the Clarinet Fingering Font :
 M: Getting Started with the Clarinet Fingering Font : The Clarinet Fingering Font was developed out of a need to notate fingering for beginners as well as extended technique fingerings for sheet music.
M: Getting Started with the Clarinet Fingering Font : The Clarinet Fingering Font was developed out of a need to notate fingering for beginners as well as extended technique fingerings for sheet music.
fontseek.info outofthedark.xyz
 Gza Seminegra 116 pt Gza Seminegra 102 pt Blitz Script 52 pt fontseek.info outofthedark.xyz 1 OWNERSHIP OF PRODUCT AND COPYRIGHT OUT OF THE DARK Print page 1 / 2 a The digital files downloaded to your
Gza Seminegra 116 pt Gza Seminegra 102 pt Blitz Script 52 pt fontseek.info outofthedark.xyz 1 OWNERSHIP OF PRODUCT AND COPYRIGHT OUT OF THE DARK Print page 1 / 2 a The digital files downloaded to your
CompleteView CV Spotlight User Manual. CompleteView Version 4.7.1
 CompleteView CV Spotlight User Manual CompleteView Version 4.7.1 End User License Agreement Salient CompleteView SOFTWARE LICENSE 1. GRANT OF LICENSE. Salient grants to you the right to use one (1) copy
CompleteView CV Spotlight User Manual CompleteView Version 4.7.1 End User License Agreement Salient CompleteView SOFTWARE LICENSE 1. GRANT OF LICENSE. Salient grants to you the right to use one (1) copy
Formula Bar. Scroll bars. View buttons. Zoom slider
 Microsoft Excel 2013 Quick Reference Card The Excel 2013 Screen Free Cheat Sheets! Visit: cheatsheet.customguide.com Keyboard Shortcuts File tab Name box Quick Access Toolbar Active cell Title bar Rows
Microsoft Excel 2013 Quick Reference Card The Excel 2013 Screen Free Cheat Sheets! Visit: cheatsheet.customguide.com Keyboard Shortcuts File tab Name box Quick Access Toolbar Active cell Title bar Rows
Oracle. Field Service Cloud Configuring and Using Reports 18B
 Oracle Field Service Cloud 18B Part Number: E94743-02 Copyright 2018, Oracle and/or its affiliates. All rights reserved Authors: The Field Service Cloud Information Development Team This software and related
Oracle Field Service Cloud 18B Part Number: E94743-02 Copyright 2018, Oracle and/or its affiliates. All rights reserved Authors: The Field Service Cloud Information Development Team This software and related
T-Invoicer User Guide
 - 1 - T-Invoicer User Guide Introduction T-Invoicer is an entry level invoicing system designed for small & startup business's who need to invoice customers quickly & easily. T-Invoicer has all the basic
- 1 - T-Invoicer User Guide Introduction T-Invoicer is an entry level invoicing system designed for small & startup business's who need to invoice customers quickly & easily. T-Invoicer has all the basic
If you do not wish to agree to these terms, please click DO NOT ACCEPT and obtain a refund of the purchase price as follows:
 IMPORTANT: READ THIS AGREEMENT CAREFULLY. THIS IS A LEGAL AGREEMENT BETWEEN AVG TECHNOLOGIES CZ, s.r.o. ( AVG TECHNOLOGIES ) AND YOU (ACTING AS AN INDIVIDUAL OR, IF APPLICABLE, ON BEHALF OF THE INDIVIDUAL
IMPORTANT: READ THIS AGREEMENT CAREFULLY. THIS IS A LEGAL AGREEMENT BETWEEN AVG TECHNOLOGIES CZ, s.r.o. ( AVG TECHNOLOGIES ) AND YOU (ACTING AS AN INDIVIDUAL OR, IF APPLICABLE, ON BEHALF OF THE INDIVIDUAL
Personalizing CA Clarity PPM User Guide. Release
 Personalizing CA Clarity PPM User Guide Release 13.2.00 This Documentation, which includes embedded help systems and electronically distributed materials, (hereinafter referred to as the Documentation
Personalizing CA Clarity PPM User Guide Release 13.2.00 This Documentation, which includes embedded help systems and electronically distributed materials, (hereinafter referred to as the Documentation
Microsoft Project 2003
 Microsoft Project 2003 MANUAL - FOUNDATION LEVEL European Edition PAGE 2 - PROJECT 2003 - FOUNDATION LEVEL MANUAL 1995-2004 Cheltenham Courseware Ltd. Crescent House 24 Lansdown Crescent Lane Cheltenham
Microsoft Project 2003 MANUAL - FOUNDATION LEVEL European Edition PAGE 2 - PROJECT 2003 - FOUNDATION LEVEL MANUAL 1995-2004 Cheltenham Courseware Ltd. Crescent House 24 Lansdown Crescent Lane Cheltenham
Using Open Workbench Version 1.1
 Version 1.1 Second Edition Title and Publication Number Title: Edition: Second Edition Printed: May 4, 2005 Copyright Copyright 1998-2005 Niku Corporation and third parties. All rights reserved. Trademarks
Version 1.1 Second Edition Title and Publication Number Title: Edition: Second Edition Printed: May 4, 2005 Copyright Copyright 1998-2005 Niku Corporation and third parties. All rights reserved. Trademarks
ABSOFT Corporation Software License Agreement. Specifically for IMSL FORTRAN 5.0 BUNDLED WITH FORTRAN COMPILERS FROM ABSOFT FOR WINDOWS OR OS X
 ABSOFT Corporation Software License Agreement Specifically for IMSL FORTRAN 5.0 BUNDLED WITH FORTRAN COMPILERS FROM ABSOFT FOR WINDOWS OR OS X (March 2008) IMPORTANT - READ THIS ENTIRE LICENSE AGREEMENT
ABSOFT Corporation Software License Agreement Specifically for IMSL FORTRAN 5.0 BUNDLED WITH FORTRAN COMPILERS FROM ABSOFT FOR WINDOWS OR OS X (March 2008) IMPORTANT - READ THIS ENTIRE LICENSE AGREEMENT
Getting Started (No installation necessary) Windows On Windows systems, simply double click the AntGram icon to launch the program.
 AntGram (Windows) Build 1.0 (Released September 22, 2018) Laurence Anthony, Ph.D. Center for English Language Education in Science and Engineering, School of Science and Engineering, Waseda University,
AntGram (Windows) Build 1.0 (Released September 22, 2018) Laurence Anthony, Ph.D. Center for English Language Education in Science and Engineering, School of Science and Engineering, Waseda University,
Cashbook. User Guide. User Guide
 Cashbook User Guide User Guide MYOB New Zealand Ltd WEBSITE www.myob.co.nz Copyright MYOB Technology Pty 1988-2010 All rights reserved. Trademarks MYOB is a registered trademark and use of it is prohibited
Cashbook User Guide User Guide MYOB New Zealand Ltd WEBSITE www.myob.co.nz Copyright MYOB Technology Pty 1988-2010 All rights reserved. Trademarks MYOB is a registered trademark and use of it is prohibited
Snapture for Pocket PC For Windows 95/98/ME/2000/XP/2003 and PocketPC
 Snapture for Pocket PC For Windows 95/98/ME/2000/XP/2003 and PocketPC User's Guide Snapture Help File All rights reserved. No parts of this work may be reproduced in any form or by any means - graphic,
Snapture for Pocket PC For Windows 95/98/ME/2000/XP/2003 and PocketPC User's Guide Snapture Help File All rights reserved. No parts of this work may be reproduced in any form or by any means - graphic,
TIP SHEET FOR MS PROJECT
 TIP SHEET FOR MS PROJECT Table of Contents PART ONE MS PROJECT BASICS 1. Downloading MS Project on school computers 2. Navigation in MS Project 3. Different views in MS Project 4. Need help with MS Project?
TIP SHEET FOR MS PROJECT Table of Contents PART ONE MS PROJECT BASICS 1. Downloading MS Project on school computers 2. Navigation in MS Project 3. Different views in MS Project 4. Need help with MS Project?
HPE Education Services ESE (East and South Europe) Terms and Conditions
 HPE Education Services ESE (East and South Europe) Terms and Conditions These terms and conditions govern the purchase of education services from Hewlett Packard Enterprise Company ( HPE ). 1. Definitions
HPE Education Services ESE (East and South Europe) Terms and Conditions These terms and conditions govern the purchase of education services from Hewlett Packard Enterprise Company ( HPE ). 1. Definitions
TOOLS for n Version2 Update Guide
 TOOLS for n Version2 Update Guide SOFTWARE LICENSE AGREEMENT PLEASE READ THIS SOFTWARE LICENSE AGREEMENT ( AGREEMENT ) CAREFULLY BEFORE USING THIS SOFTWARE. YOU ARE ONLY PERMITTED TO USE THIS SOFTWARE
TOOLS for n Version2 Update Guide SOFTWARE LICENSE AGREEMENT PLEASE READ THIS SOFTWARE LICENSE AGREEMENT ( AGREEMENT ) CAREFULLY BEFORE USING THIS SOFTWARE. YOU ARE ONLY PERMITTED TO USE THIS SOFTWARE
Oracle Primavera P6 Fundementals Courses
 2018 Oracle Primavera P6 Fundementals Courses Project Management Training Program PMVISION Training PMVISION Training Primavera p6 Fundamentals Course Course Description The Primavera P6 Training Course
2018 Oracle Primavera P6 Fundementals Courses Project Management Training Program PMVISION Training PMVISION Training Primavera p6 Fundamentals Course Course Description The Primavera P6 Training Course
MULTIFUNCTIONAL DIGITAL SYSTEMS. Software Installation Guide
 MULTIFUNCTIONAL DIGITAL SYSTEMS Software Installation Guide 2013 TOSHIBA TEC CORPORATION All rights reserved Under the copyright laws, this manual cannot be reproduced in any form without prior written
MULTIFUNCTIONAL DIGITAL SYSTEMS Software Installation Guide 2013 TOSHIBA TEC CORPORATION All rights reserved Under the copyright laws, this manual cannot be reproduced in any form without prior written
Network-MIDI Driver Installation Guide
 Network-MIDI Driver Installation Guide ATTENTION SOFTWARE LICENSE AGREEMENT PLEASE READ THIS SOFTWARE LICENSE AGREEMENT ( AGREEMENT ) CAREFULLY BEFORE USING THIS SOFTWARE. YOU ARE ONLY PERMITTED TO USE
Network-MIDI Driver Installation Guide ATTENTION SOFTWARE LICENSE AGREEMENT PLEASE READ THIS SOFTWARE LICENSE AGREEMENT ( AGREEMENT ) CAREFULLY BEFORE USING THIS SOFTWARE. YOU ARE ONLY PERMITTED TO USE
Applied Systems Client Network SEMINAR HANDOUT. Document Setup in TAM Changing from Office 2003 to 2007, where ARE things now?
 Applied Systems Client Network SEMINAR HANDOUT Document Setup in TAM Changing from Office 2003 to 2007, where ARE things now? Prepared for ASCnet Applied Systems Client Network 801 Douglas Avenue #205
Applied Systems Client Network SEMINAR HANDOUT Document Setup in TAM Changing from Office 2003 to 2007, where ARE things now? Prepared for ASCnet Applied Systems Client Network 801 Douglas Avenue #205
Savings Bond Toolkit
 Savings Bond Toolkit Software and User Manual (Version 2002.10) Copyright 2000-2002, Brentmark Software, Inc., All Rights Reserved. May 3, 2002 Brentmark Software, Inc. 3505 Lake Lynda Drive, Suite 212
Savings Bond Toolkit Software and User Manual (Version 2002.10) Copyright 2000-2002, Brentmark Software, Inc., All Rights Reserved. May 3, 2002 Brentmark Software, Inc. 3505 Lake Lynda Drive, Suite 212
CompleteView Admin Console User Manual. CompleteView Version 4.6
 CompleteView Admin Console User Manual CompleteView Version 4.6 Table of Contents Introduction... 1 End User License Agreement...1 Overview...2 Configuration... 3 Starting the Admin Console...3 Adding
CompleteView Admin Console User Manual CompleteView Version 4.6 Table of Contents Introduction... 1 End User License Agreement...1 Overview...2 Configuration... 3 Starting the Admin Console...3 Adding
A CREATE AND UPDATE AN UNRESOURCED PROJECT USING ASTA POWERPROJECT PAUL EASTWOOD HARRIS. 2 nd EDITION. 2-day training course
 ASTA POWERPROJECT WORKSHOPS A CREATE AND UPDATE AN UNRESOURCED PROJECT USING ASTA POWERPROJECT BY PAUL EASTWOOD HARRIS 2 nd EDITION 2-day training course handout and student workshops This publication
ASTA POWERPROJECT WORKSHOPS A CREATE AND UPDATE AN UNRESOURCED PROJECT USING ASTA POWERPROJECT BY PAUL EASTWOOD HARRIS 2 nd EDITION 2-day training course handout and student workshops This publication
FLUENDO GENERIC EULA
 FLUENDO GENERIC EULA FLUENDO S.A. Avenida Diagonal 579, 8th floor 08014 Barcelona Spain 1 END USER LICENSE AGREEMENT (EULA) FLUENDO LICENSE AGREEMENT BY FLUENDO, S.A. ( FLUENDO ) IMPORTANT - READ CAREFULLY
FLUENDO GENERIC EULA FLUENDO S.A. Avenida Diagonal 579, 8th floor 08014 Barcelona Spain 1 END USER LICENSE AGREEMENT (EULA) FLUENDO LICENSE AGREEMENT BY FLUENDO, S.A. ( FLUENDO ) IMPORTANT - READ CAREFULLY
Z.com Hosting Service Order
 1 Z.com Hosting Service Order This Z.com Hosting Service Order (hereinafter referred to as the Order ) is an integral part of the Master Service Agreement (hereinafter referred to as the Agreement or MSA
1 Z.com Hosting Service Order This Z.com Hosting Service Order (hereinafter referred to as the Order ) is an integral part of the Master Service Agreement (hereinafter referred to as the Agreement or MSA
Battery Monitor Data Manager Report Generator Software. User s Guide
 Battery Monitor Data Manager Report Generator Software User s Guide 990 South Rogers Circle, Suite 11 Boca Raton, FL 33487 Tel: 561-997-2299 Fax: 561-997-5588 www.alber.com 1. Warranty and Limitation of
Battery Monitor Data Manager Report Generator Software User s Guide 990 South Rogers Circle, Suite 11 Boca Raton, FL 33487 Tel: 561-997-2299 Fax: 561-997-5588 www.alber.com 1. Warranty and Limitation of
FONT SOFTWARE END USER LICENSE AGREEMENT. We recommend that you print this Font Software End User License Agreement for further reference.
 FONT SOFTWARE END USER LICENSE AGREEMENT We recommend that you print this Font Software End User License Agreement for further reference. This Font Software End User License Agreement (the Agreement )
FONT SOFTWARE END USER LICENSE AGREEMENT We recommend that you print this Font Software End User License Agreement for further reference. This Font Software End User License Agreement (the Agreement )
Getting Started (No installation necessary) Windows On Windows systems, simply double click the AntPConc icon to launch the program.
 AntPConc (Windows) Build 1.2.0 (Released March 25, 2017) Laurence Anthony, Ph.D. Center for English Language Education in Science and Engineering, School of Science and Engineering, Waseda University,
AntPConc (Windows) Build 1.2.0 (Released March 25, 2017) Laurence Anthony, Ph.D. Center for English Language Education in Science and Engineering, School of Science and Engineering, Waseda University,
MCDOUGAL LITTELL EASYPLANNER USER S GUIDE
 MCDOUGAL LITTELL EASYPLANNER USER S GUIDE 1 Introduction The McDougal Littell EasyPlanner allows you to quickly and easily access Resource materials such as tests, quizzes, books, and other supporting
MCDOUGAL LITTELL EASYPLANNER USER S GUIDE 1 Introduction The McDougal Littell EasyPlanner allows you to quickly and easily access Resource materials such as tests, quizzes, books, and other supporting
Siebel Project and Resource Management Administration Guide. Siebel Innovation Pack 2013 Version 8.1/8.2 September 2013
 Siebel Project and Resource Management Administration Guide Siebel Innovation Pack 2013 Version 8.1/ September 2013 Copyright 2005, 2013 Oracle and/or its affiliates. All rights reserved. This software
Siebel Project and Resource Management Administration Guide Siebel Innovation Pack 2013 Version 8.1/ September 2013 Copyright 2005, 2013 Oracle and/or its affiliates. All rights reserved. This software
Beta Testing Licence Agreement
 Beta Testing Licence Agreement This Beta Testing Licence Agreement is a legal agreement (hereinafter Agreement ) between BullGuard UK Limited ( BullGuard ) and you, either an individual or a single entity,
Beta Testing Licence Agreement This Beta Testing Licence Agreement is a legal agreement (hereinafter Agreement ) between BullGuard UK Limited ( BullGuard ) and you, either an individual or a single entity,
Quick Start Guide. Model 0260 Secondary Electronics
 Quick Start Guide Brooks Model 0260 Secondary Electronics 5 Quick Start Guide Dear Customer, The Brooks Smart Interface is a Microsoft Windows based software application that provides expanded control
Quick Start Guide Brooks Model 0260 Secondary Electronics 5 Quick Start Guide Dear Customer, The Brooks Smart Interface is a Microsoft Windows based software application that provides expanded control
PRESENTATION BACKGROUNDS
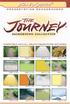 PRESENTATION BACKGROUNDS TM COMPATIBLE WITH ALL MAJOR PRESENTATION SOFTWARE 001TJ1.JPG 002TJ1.JPG 003TJ1.JPG 004TJ1.JPG 005TJ1.JPG 006TJ1.JPG 007TJ1.JPG 008TJ1.JPG 009TJ1.JPG 010TJ1.JPG 011TJ1.JPG 012TJ1.JPG
PRESENTATION BACKGROUNDS TM COMPATIBLE WITH ALL MAJOR PRESENTATION SOFTWARE 001TJ1.JPG 002TJ1.JPG 003TJ1.JPG 004TJ1.JPG 005TJ1.JPG 006TJ1.JPG 007TJ1.JPG 008TJ1.JPG 009TJ1.JPG 010TJ1.JPG 011TJ1.JPG 012TJ1.JPG
MULTIFUNCTIONAL DIGITAL SYSTEMS. Software Installation Guide
 MULTIFUNCTIONAL DIGITAL SYSTEMS Software Installation Guide 2013 TOSHIBA TEC CORPORATION All rights reserved Under the copyright laws, this manual cannot be reproduced in any form without prior written
MULTIFUNCTIONAL DIGITAL SYSTEMS Software Installation Guide 2013 TOSHIBA TEC CORPORATION All rights reserved Under the copyright laws, this manual cannot be reproduced in any form without prior written
Installing Your Microsoft Access Database (Manual Installation Instructions)
 Installing Your Microsoft Access Database (Manual Installation Instructions) Installation and Setup Instructions... 1 Single User Setup... 1 Multiple User Setup... 2 Adjusting Microsoft Access 2003 Macro
Installing Your Microsoft Access Database (Manual Installation Instructions) Installation and Setup Instructions... 1 Single User Setup... 1 Multiple User Setup... 2 Adjusting Microsoft Access 2003 Macro
OfficeServ Link User Manual
 OfficeServ Link User Manual Every effort has been made to eliminate errors and ambiguities in the information contained in this guide. Any questions concerning information presented here should be directed
OfficeServ Link User Manual Every effort has been made to eliminate errors and ambiguities in the information contained in this guide. Any questions concerning information presented here should be directed
Webfont License End User License Agreement (EULA)
 Hurme Design Webfont End User License Agreement 2018 Page 1 5 Webfont License End User License Agreement (EULA) Hurme Design 2018 This License Agreement ( Agreement or License ) is a legal contract between
Hurme Design Webfont End User License Agreement 2018 Page 1 5 Webfont License End User License Agreement (EULA) Hurme Design 2018 This License Agreement ( Agreement or License ) is a legal contract between
SensView User Guide. Version 1.0 February 8, Copyright 2010 SENSR LLC. All Rights Reserved. R V1.0
 SensView User Guide Version 1.0 February 8, 2010 Copyright 2010 SENSR LLC. All Rights Reserved. R001-419-V1.0 TABLE OF CONTENTS 1 PREAMBLE 3 1.1 Software License Agreement 3 2 INSTALLING SENSVIEW 5 2.1
SensView User Guide Version 1.0 February 8, 2010 Copyright 2010 SENSR LLC. All Rights Reserved. R001-419-V1.0 TABLE OF CONTENTS 1 PREAMBLE 3 1.1 Software License Agreement 3 2 INSTALLING SENSVIEW 5 2.1
Penpower WorldCard Mobile Professional. User's Guide
 Penpower WorldCard Mobile Professional User's Guide Version: V1.0 Release: December 2007 Penpower Technology Ltd. Software User License Agreement You are licensed to legally use this software program (
Penpower WorldCard Mobile Professional User's Guide Version: V1.0 Release: December 2007 Penpower Technology Ltd. Software User License Agreement You are licensed to legally use this software program (
MOTIF-RACK XS Editor Installation Guide
 MOTIF-RACK XS Editor Installation Guide ATTENTION SOFTWARE LICENSING AGREEMENT PLEASE READ THIS SOFTWARE LICENSE AGREEMENT ( AGREEMENT ) CAREFULLY BEFORE USING THIS SOFTWARE. YOU ARE ONLY PERMITTED TO
MOTIF-RACK XS Editor Installation Guide ATTENTION SOFTWARE LICENSING AGREEMENT PLEASE READ THIS SOFTWARE LICENSE AGREEMENT ( AGREEMENT ) CAREFULLY BEFORE USING THIS SOFTWARE. YOU ARE ONLY PERMITTED TO
MICROSOFT PROJECT 2010 EXERCISE
 MICROSOFT PROJECT 2010 EXERCISE Copyright 2011 University of Warwick MICROSOFT PROJECT 2010 EXERCISE Introduction In MS Project there are typically several possible ways to do each desired action. This
MICROSOFT PROJECT 2010 EXERCISE Copyright 2011 University of Warwick MICROSOFT PROJECT 2010 EXERCISE Introduction In MS Project there are typically several possible ways to do each desired action. This
English. EAO Media Database User guide.
 English EAO Media Database User guide Content Introduction 3 FAQ 4 Access 5 Overview 7 Media Data View 11 Download Media Data 12 Download Links 13 Creating and Managing Collections 15 General Terms of
English EAO Media Database User guide Content Introduction 3 FAQ 4 Access 5 Overview 7 Media Data View 11 Download Media Data 12 Download Links 13 Creating and Managing Collections 15 General Terms of
DME-N Network Driver Installation Guide for M7CL
 DME-N Network Driver Installation Guide for M7CL ATTENTION SOFTWARE LICENSE AGREEMENT PLEASE READ THIS SOFTWARE LICENSE AGREEMENT ( AGREEMENT ) CAREFULLY BEFORE USING THIS SOFTWARE. YOU ARE ONLY PERMITTED
DME-N Network Driver Installation Guide for M7CL ATTENTION SOFTWARE LICENSE AGREEMENT PLEASE READ THIS SOFTWARE LICENSE AGREEMENT ( AGREEMENT ) CAREFULLY BEFORE USING THIS SOFTWARE. YOU ARE ONLY PERMITTED
Mobile Banking and Mobile Deposit Terms & Conditions
 Mobile Banking and Mobile Deposit Terms & Conditions PLEASE CAREFULLY REVIEW THESE TERMS AND CONDITIONS BEFORE PROCEEDING: This Mobile Banking and Mobile Deposit Addendum ( Addendum ) to the Old National
Mobile Banking and Mobile Deposit Terms & Conditions PLEASE CAREFULLY REVIEW THESE TERMS AND CONDITIONS BEFORE PROCEEDING: This Mobile Banking and Mobile Deposit Addendum ( Addendum ) to the Old National
About the P6 EPPM Importing and Exporting Guide
 P6 EPPM Importing and Exporting Guide October 2018 Contents About the P6 EPPM Importing and Exporting Guide Scope This guide contains information about import and export formats and the process of importing
P6 EPPM Importing and Exporting Guide October 2018 Contents About the P6 EPPM Importing and Exporting Guide Scope This guide contains information about import and export formats and the process of importing
Word 2016 Advanced. North American Edition SAMPLE
 Word 2016 Advanced Word 2016 Advanced North American Edition WORD 2016 ADVANCED Page 2 2015 Cheltenham Group Pty. Ltd. All trademarks acknowledged. E&OE. No part of this document may be copied without
Word 2016 Advanced Word 2016 Advanced North American Edition WORD 2016 ADVANCED Page 2 2015 Cheltenham Group Pty. Ltd. All trademarks acknowledged. E&OE. No part of this document may be copied without
Release Notes. MindManager 2019 for Windows MindManager Enterprise Version September 25, 2018
 Release Notes MindManager 2019 for Windows MindManager Enterprise 2019 Version 19.0 September 25, 2018 2018 Corel Corporation 1 Table of Contents USABILITY & PERFORMANCE IMPROVEMENTS... 3 User Interface...
Release Notes MindManager 2019 for Windows MindManager Enterprise 2019 Version 19.0 September 25, 2018 2018 Corel Corporation 1 Table of Contents USABILITY & PERFORMANCE IMPROVEMENTS... 3 User Interface...
Upgrading BMDM and BMRG Software and MPM, BDS and DCM Firmware
 Upgrading BMDM and BMRG Software and MPM, BDS and DCM Firmware 990 South Rogers Circle, Suite 11 Boca Raton, FL 33487 Tel: 561-997-2299 Fax: 561-997-5588 www.alber.com 1. Warranty and Limitation of Liability
Upgrading BMDM and BMRG Software and MPM, BDS and DCM Firmware 990 South Rogers Circle, Suite 11 Boca Raton, FL 33487 Tel: 561-997-2299 Fax: 561-997-5588 www.alber.com 1. Warranty and Limitation of Liability
CX Recorder. User Guide. Version 1.0 February 8, Copyright 2010 SENSR LLC. All Rights Reserved. R V1.0
 CX Recorder User Guide Version 1.0 February 8, 2010 Copyright 2010 SENSR LLC. All Rights Reserved. R001-418-V1.0 TABLE OF CONTENTS 1 PREAMBLE 3 1.1 Software License Agreement 3 2 INSTALLING CXRECORDER
CX Recorder User Guide Version 1.0 February 8, 2010 Copyright 2010 SENSR LLC. All Rights Reserved. R001-418-V1.0 TABLE OF CONTENTS 1 PREAMBLE 3 1.1 Software License Agreement 3 2 INSTALLING CXRECORDER
Stellar Phoenix Windows Data Recovery - Pro
 Stellar Phoenix Windows Data Recovery - Pro Version 4.2 Installation Manual 1 Overview Stellar Phoenix Windows Data Recovery is a complete solution to recover data from hard disk. However, Microsoft Windows
Stellar Phoenix Windows Data Recovery - Pro Version 4.2 Installation Manual 1 Overview Stellar Phoenix Windows Data Recovery is a complete solution to recover data from hard disk. However, Microsoft Windows
User Guide. Version 2.20
 User Guide Version 2.20 All rights reserved. No part of this publication and the hardware or software described in it may be reproduced in whole or in part. This User Guide may contain samples of names
User Guide Version 2.20 All rights reserved. No part of this publication and the hardware or software described in it may be reproduced in whole or in part. This User Guide may contain samples of names
Map Utility Ver. 1.8 Instruction Manual
 Map Utility Ver..8 Instruction Manual Content of this Instruction Manual In this manual, the windows used in the examples are from Windows 7. GPS receiver or camera is displayed as an icon. Example: GPS
Map Utility Ver..8 Instruction Manual Content of this Instruction Manual In this manual, the windows used in the examples are from Windows 7. GPS receiver or camera is displayed as an icon. Example: GPS
ALL-TEST PRO 33IND PC Software Quick Start Guide
 ALL-TEST PRO 33IND PC Software Quick Start Guide 2011 ALL-TEST Pro, LLC All Rights Reserved Rev 2011-12A Contact Information...2 Installation... 3 Introduction... 5 Basic commands... 7 New... 7 Open...
ALL-TEST PRO 33IND PC Software Quick Start Guide 2011 ALL-TEST Pro, LLC All Rights Reserved Rev 2011-12A Contact Information...2 Installation... 3 Introduction... 5 Basic commands... 7 New... 7 Open...
Oracle CRM Foundation
 Oracle CRM Foundation Concepts and Procedures Release 11i August 2000 Part No. A86099-01 Oracle CRM Foundation Concepts and Procedures, Release 11i Part No. A86099-01 Copyright 1996, 2000, Oracle Corporation.
Oracle CRM Foundation Concepts and Procedures Release 11i August 2000 Part No. A86099-01 Oracle CRM Foundation Concepts and Procedures, Release 11i Part No. A86099-01 Copyright 1996, 2000, Oracle Corporation.
Pocket ESA. Version 1. User s Guide. Copyright (c) GAEA Technologies Ltd. All rights reserved.
 Pocket ESA Version 1 User s Guide Copyright (c) 2004. GAEA Technologies Ltd. All rights reserved. Not to be reprinted without the written consent of GAEA Technologies Ltd. Printed in Canada Pocket ESA
Pocket ESA Version 1 User s Guide Copyright (c) 2004. GAEA Technologies Ltd. All rights reserved. Not to be reprinted without the written consent of GAEA Technologies Ltd. Printed in Canada Pocket ESA
AppleWorks 5 Installation Manual. Includes information about new features FOR MAC OS
 apple AppleWorks 5 Installation Manual Includes information about new features FOR MAC OS K Apple Computer, Inc. 1998 Apple Computer, Inc. All rights reserved. Under the copyright laws, this manual may
apple AppleWorks 5 Installation Manual Includes information about new features FOR MAC OS K Apple Computer, Inc. 1998 Apple Computer, Inc. All rights reserved. Under the copyright laws, this manual may
SADL version 1.0 for Windows Satisfaction with Amplification in Daily Life
 SADL version 1.0 for Windows Satisfaction with Amplification in Daily Life For scoring and administering the SADL survey. Table of Contents page Software License Agreement 1 Technical Support 3 System
SADL version 1.0 for Windows Satisfaction with Amplification in Daily Life For scoring and administering the SADL survey. Table of Contents page Software License Agreement 1 Technical Support 3 System
PRODUCT GUIDE. N u c l e u s D a t a R e c o v e r y. C o m P r i v a t e L i m i t e d
 PRODUCT GUIDE Table of Contents 1. About Kernel for PST Split... 4 1.1 Using this Manual... 4 1.2 Introduction to Kernel for PST Split... 4 1.3 Key Features... 5 1.4 System Requirements... 5 2. Understanding
PRODUCT GUIDE Table of Contents 1. About Kernel for PST Split... 4 1.1 Using this Manual... 4 1.2 Introduction to Kernel for PST Split... 4 1.3 Key Features... 5 1.4 System Requirements... 5 2. Understanding
Microsoft Project 2016 Foundation. Microsoft Project 2016 Manual - Foundation Level SAMPLE
 Microsoft Project 2016 Foundation Microsoft Project 2016 Manual - Foundation Level Microsoft Project 2016 Foundation - Page 2 2015 Cheltenham Group Pty. Ltd. All trademarks acknowledged. E&OE. No part
Microsoft Project 2016 Foundation Microsoft Project 2016 Manual - Foundation Level Microsoft Project 2016 Foundation - Page 2 2015 Cheltenham Group Pty. Ltd. All trademarks acknowledged. E&OE. No part
Roland CutChoice. Ver. 1 USER S MANUAL
 Roland CutChoice Ver. 1 USER S MANUAL Thank you very much for purchasing the Roland cutter. To ensure correct and safe usage with a full understanding of this product s performance, please be sure to read
Roland CutChoice Ver. 1 USER S MANUAL Thank you very much for purchasing the Roland cutter. To ensure correct and safe usage with a full understanding of this product s performance, please be sure to read
Getting Started (No installation necessary)
 ProtAnt (Windows) Build 1.2.1 (Released March 21, 2017) Laurence Anthony, Ph.D. Center for English Language Education in Science and Engineering, School of Science and Engineering, Waseda University, 3-4-1
ProtAnt (Windows) Build 1.2.1 (Released March 21, 2017) Laurence Anthony, Ph.D. Center for English Language Education in Science and Engineering, School of Science and Engineering, Waseda University, 3-4-1
IETF TRUST. Legal Provisions Relating to IETF Documents. Approved November 6, Effective Date: November 10, 2008
 IETF TRUST Legal Provisions Relating to IETF Documents Approved November 6, 2008 Effective Date: November 10, 2008 1. Background The IETF Trust was formed on December 15, 2005, for, among other things,
IETF TRUST Legal Provisions Relating to IETF Documents Approved November 6, 2008 Effective Date: November 10, 2008 1. Background The IETF Trust was formed on December 15, 2005, for, among other things,
AB-Edit. Manual. AB-Edit Copyright by Oliver Grahl Software Design
 Manual Copyright 1996-2002 by Oliver Grahl Software Design Contents Contents I Welcome! 3 II What is? 3 III Features 3 1 Run & Exit... 3 Run Exit... 3... 4 Tip: Start Parameters... 4 Procedures... 4 How
Manual Copyright 1996-2002 by Oliver Grahl Software Design Contents Contents I Welcome! 3 II What is? 3 III Features 3 1 Run & Exit... 3 Run Exit... 3... 4 Tip: Start Parameters... 4 Procedures... 4 How
Price List Utilities. For Dynamics CRM 2016
 Price List Utilities For Dynamics CRM 2016 Page 1 of 19 Price List Utilities 2016 Copyright Warranty disclaimer Limitation of liability License agreement Copyright 2016 Dynamics Professional Solutions.
Price List Utilities For Dynamics CRM 2016 Page 1 of 19 Price List Utilities 2016 Copyright Warranty disclaimer Limitation of liability License agreement Copyright 2016 Dynamics Professional Solutions.
COPY. EOS MOVIE Utility Ver Instruction Manual. Software for Playing, Merging and Saving Movies. Switching Between Pages
 Software for Playing, Merging and Movies EOS MOVIE Utility Ver. 1.2 Content of this Instruction Manual EMU is used for EOS MOVIE Utility. In this manual, the windows used in the examples are from Windows
Software for Playing, Merging and Movies EOS MOVIE Utility Ver. 1.2 Content of this Instruction Manual EMU is used for EOS MOVIE Utility. In this manual, the windows used in the examples are from Windows
Microsoft Project 2016 Foundation. Microsoft Project 2016 Manual - Foundation Level North American Edition SAMPLE
 Microsoft Project 2016 Foundation Microsoft Project 2016 Manual - Foundation Level North American Edition Microsoft Project 2016 Foundation - Page 2 2015 Cheltenham Group Pty. Ltd. All trademarks acknowledged.
Microsoft Project 2016 Foundation Microsoft Project 2016 Manual - Foundation Level North American Edition Microsoft Project 2016 Foundation - Page 2 2015 Cheltenham Group Pty. Ltd. All trademarks acknowledged.
Rev. C 11/09/2010 Downers Grove Public Library Page 1 of 41
 Table of Contents Objectives... 3 Introduction... 3 Excel Ribbon Components... 3 Office Button... 4 Quick Access Toolbar... 5 Excel Worksheet Components... 8 Navigating Through a Worksheet... 8 Making
Table of Contents Objectives... 3 Introduction... 3 Excel Ribbon Components... 3 Office Button... 4 Quick Access Toolbar... 5 Excel Worksheet Components... 8 Navigating Through a Worksheet... 8 Making
TK8 Contact User's Manual
 TK8 Contact User's Manual Thank you very much for selecting TK8 Contact! TK8 Contact is a professional contact management software. In addition to contact info management, it can help you in all stages
TK8 Contact User's Manual Thank you very much for selecting TK8 Contact! TK8 Contact is a professional contact management software. In addition to contact info management, it can help you in all stages
OCTOSHAPE SDK AND CLIENT LICENSE AGREEMENT (SCLA)
 OCTOSHAPE SDK AND CLIENT LICENSE AGREEMENT (SCLA) This is a License Agreement (the "Agreement") for certain code (the Software ) owned by Akamai Technologies, Inc. ( Akamai ) that is useful in connection
OCTOSHAPE SDK AND CLIENT LICENSE AGREEMENT (SCLA) This is a License Agreement (the "Agreement") for certain code (the Software ) owned by Akamai Technologies, Inc. ( Akamai ) that is useful in connection
Stellar Phoenix Password Recovery For Windows Server. Version 2.0. User Guide
 Stellar Phoenix Password Recovery For Windows Server Version 2.0 User Guide Overview Stellar Phoenix Password Recovery For Windows Server is a powerful application that helps you reset a Windows Server
Stellar Phoenix Password Recovery For Windows Server Version 2.0 User Guide Overview Stellar Phoenix Password Recovery For Windows Server is a powerful application that helps you reset a Windows Server
MIF Filter. User Guide. for MIF Filter version 2.0 Windows Edition and Macintosh Edition.
 MIF Filter User Guide for MIF Filter version 2.0 Windows Edition and Macintosh Edition http://www.dtptools.com/miffilter 1 2004 Goldwein Research Ltd. DTP Tools is a brand of Goldwein Research Ltd. Microsoft,
MIF Filter User Guide for MIF Filter version 2.0 Windows Edition and Macintosh Edition http://www.dtptools.com/miffilter 1 2004 Goldwein Research Ltd. DTP Tools is a brand of Goldwein Research Ltd. Microsoft,
Stellar Office 365 Extractor. User Guide Version 2.0
 Stellar Office 365 Extractor User Guide Version 2.0 Overview Stellar Office 365 Extractor extracts mailbox data from office 365 account. It allows you to preview mailbox items directly by entering login
Stellar Office 365 Extractor User Guide Version 2.0 Overview Stellar Office 365 Extractor extracts mailbox data from office 365 account. It allows you to preview mailbox items directly by entering login
Stellar Phoenix. Repair for SQLite 1.0 User Guide
 Stellar Phoenix Repair for SQLite 1.0 User Guide Overview Stellar Phoenix Repair for SQLite software is an easy to use application designed to repair corrupt or damaged SQLite database (DB / SQLITE) files
Stellar Phoenix Repair for SQLite 1.0 User Guide Overview Stellar Phoenix Repair for SQLite software is an easy to use application designed to repair corrupt or damaged SQLite database (DB / SQLITE) files
User's Guide. Alpha Five Accounting. Accounting Made Easy. Version 3.0. Copyright BetaSoft LLC - All Rights Reserved
 User's Guide Alpha Five Accounting Copyright 1995-2002 BetaSoft LLC - All Rights Reserved Accounting Made Easy Version 3.0 Alpha Five is a trademark of Alpha Software Corp. i ii Table of Contents INTRODUCTION...1
User's Guide Alpha Five Accounting Copyright 1995-2002 BetaSoft LLC - All Rights Reserved Accounting Made Easy Version 3.0 Alpha Five is a trademark of Alpha Software Corp. i ii Table of Contents INTRODUCTION...1
Player Loyalty Program Terms & Conditions
 Player Loyalty Program Terms & Conditions Important: This is a legal agreement between the New Mexico Lottery Authority ("NMLA") and the user ("you" or "user"). Please read the following terms carefully.
Player Loyalty Program Terms & Conditions Important: This is a legal agreement between the New Mexico Lottery Authority ("NMLA") and the user ("you" or "user"). Please read the following terms carefully.
Portlet Reference Guide. Release
 Portlet Reference Guide Release 14.2.00 This Documentation, which includes embedded help systems and electronically distributed materials (hereinafter referred to as the Documentation ), is for your informational
Portlet Reference Guide Release 14.2.00 This Documentation, which includes embedded help systems and electronically distributed materials (hereinafter referred to as the Documentation ), is for your informational
PRODUCT GUIDE. N u c l e u s D a t a R e c o v e r y. C o m P r i v a t e L i m i t e d
 PRODUCT GUIDE Table of Contents 1. About Kernel for PST Compress and Compact...4 1.1 Using this Manual...4 1.2 Introduction to Kernel for Compress and Compact...4 1.3 Key Features...5 1.4 System Requirements...5
PRODUCT GUIDE Table of Contents 1. About Kernel for PST Compress and Compact...4 1.1 Using this Manual...4 1.2 Introduction to Kernel for Compress and Compact...4 1.3 Key Features...5 1.4 System Requirements...5
Contents. Launching Word
 Using Microsoft Office 2007 Introduction to Word Handout INFORMATION TECHNOLOGY SERVICES California State University, Los Angeles Version 1.0 Winter 2009 Contents Launching Word 2007... 3 Working with
Using Microsoft Office 2007 Introduction to Word Handout INFORMATION TECHNOLOGY SERVICES California State University, Los Angeles Version 1.0 Winter 2009 Contents Launching Word 2007... 3 Working with
User Guide. Portable Calibration Module
 Portable Calibration Module User Guide CyberMetrics Corporation 1523 W. Whispering Wind Drive Suite 100 Phoenix, Arizona 85085 USA Toll-free: 1-800-777-7020 (USA) Phone: (480) 922-7300 Fax: (480) 922-7400
Portable Calibration Module User Guide CyberMetrics Corporation 1523 W. Whispering Wind Drive Suite 100 Phoenix, Arizona 85085 USA Toll-free: 1-800-777-7020 (USA) Phone: (480) 922-7300 Fax: (480) 922-7400
MOTIF-RACK XS Editor VST Installation Guide
 MOTIF-RACK XS Editor VST Installation Guide ATTENTION SOFTWARE LICENSING AGREEMENT PLEASE READ THIS SOFTWARE LICENSE AGREEMENT ( AGREEMENT ) CAREFULLY BEFORE USING THIS SOFTWARE. YOU ARE ONLY PERMITTED
MOTIF-RACK XS Editor VST Installation Guide ATTENTION SOFTWARE LICENSING AGREEMENT PLEASE READ THIS SOFTWARE LICENSE AGREEMENT ( AGREEMENT ) CAREFULLY BEFORE USING THIS SOFTWARE. YOU ARE ONLY PERMITTED
