5150 Series HART Communicator. User s Manual
|
|
|
- Marcus Henderson
- 6 years ago
- Views:
Transcription
1 5150 Series HART Communicator User s Manual
2 Safety Information Preventing injury Failure to follow all instructions could result in injury: Read. Understand. Follow all safety warnings and instructions provided with this product. Meet or exceed your employer s safety practices. Not liable In no event shall Meriam be liable for any indirect, special, incidental, consequential, or punitive damages or for any lost profits arising out of or relating to any services provided by Meriam or its affiliates. It is not possible for Meriam to identify all foreseeable uses or misuses, therefore all persons involved in commissioning, using, or maintaining this product must satisfy their self that each intended application is acceptable. Safety Symbols The following table defines the safety symbols, signal words, and corresponding safety messages used in the manual. These symbols: Identify potential hazards. Warn you about hazards that could result in personal injury or equipment damage. Safety Symbols Explaining the symbols This is the Read Instruction Manual symbol. This symbol indicates that you must read the instruction manual. This is the Safety Alert symbol. This symbol indicates a WARNING. Warnings alert you to actions that can cause personal injury or pose a physical threat. Please read these carefully. This is the Safety Glasses symbol. This symbol indicates that you must wear approved safety glasses during the task. This is the Safety Gloves symbol. This symbol indicates that you must wear approved safety gloves during the task. Indicates a potentially hazardous situation which, if not avoided, will result in death or serious injury. Indicates a potentially hazardous situation which, if not avoided, could result in death or serious injury. Indicates a potentially hazardous situation which, if not avoided, could result in minor or moderate injury. Indicates information essential for proper product installation, operation or maintenance User s Manual Page 2
3 ATEX Documentation The information on the following two pages only applies to countries in the European Union. GB SK DK CZ I LT E LV NL EST SF PL 5150 User s Manual Page 3
4 ATEX Documentation (continued) P SLO F H D BG S RO GR M 5150 User s Manual Page 4
5 Contents Safety Information... 2 ATEX Documentation... 3 ATEX Documentation (continued)... 4 Contents... 5 Trademarks... 8 Meriam Contact Information... 9 Definitions for Terminology Definitions for terminology (continued) Definitions for terminology (continued) Installing or removing the battery pack Charging the battery pack Memory System Card Memory System Card (continued) Series HART Communicator Overview Overview (continued) Keyboards touchscreen and dedicated Touchscreen System menus Touchscreen HART menus Operating Instructions Power key functions Backlight reducing intensity Backlight settings for timeout Standby settings for timeout Timeout Backlight and Standby are cumulative The battery pack life The battery pack life (continued) The charging cradle The charging cradle (continued) Kickstand useful for viewing the display Loop Communication Jacks & Field-wiring practices Keyboard overview User s Manual Page 5
6 Keyboard functions Keyboard functions (continued) Keyboard the on-screen keyboard ISO Latin-1 Character Set Limited character sets Limited number of characters Navigating in the screen Navigating the keysets Touchscreen Keyset # Touchscreen Keysets # Navigating the Communicator Navigating the Communicator (continued) HART navigation and connection status HART connection status HART list of found HART devices Main system menus System Setup Menu Date/Time Setup System menu Power Setup System Menu Language Selection System Menu Language Selection Displayed Language Selection Displayed (continued) Calibrating the touchscreen System Menu System Information System Menu HART Setup Menu Shifting the highlight in HART menus Shifting the highlight in HART menus (continued) Status Line for the connecting device DD files control HART menus Function buttons in HART menus Function buttons Function buttons (continued) Creating Shortcuts User s Manual Page 6
7 Creating Shortcuts (continued) HART menu path bar HART Communication with the 5150 Series Banana Jacks and Load Loops < 250 Ω Load Loops > 250 Ω Polling: HART Communication Polling: HART Communication (continued) Specific and Generic HART communication Managing Configuration Files Managing Configuration Files (continued) Managing Configuration Files (continued) Managing Configuration Files (continued) Troubleshooting HART Communications Troubleshooting HART Communications (continued) Updating communicator software Hazardous area use Hazardous area - Warnings & Cautions Returning for repair Appendices Product Specifications Safety notices Waste Electrical and Electronic Equipment (WEEE), Directive 2002/96/EC Spare parts list Intrinsic Safety Control Drawing EC Declaration of Conformity User s Manual Page 7
8 Trademarks HART and HART Communication Foundation are used by permission of the HART Communication Foundation User s Manual Page 8
9 Meriam Contact Information Meriam Process Technologies Address Telephone Meriam Process Technologies Madison Avenue Cleveland, Ohio USA US customers: or International customers: Fax US customers: International customers: addresses Departments Return Material Authorization / Service & Repair Department Sales addresses returnforms@meriam.com sales@meriam.com Website HART Communication Foundation HART website Find a local Meriam representative For more information regarding the HART Communication Foundation topics, go to Local Meriam Representatives To find a find local Meriam representative, use this map to find contact information: REP LOCATOR User s Manual Page 9
10 Definitions for Terminology Terminology Button or key Definitions A button always refers to an area on the screen that you can tap to select functionality. A key always refers to hardware push-buttons on the keyboard that you can press. This manual uses the word highlight in two ways: 1. As a noun: highlight refers to an icon or a menu line that has the focus on-screen at any given time. Highlight 2. As a verb: highlight refers to: a. Pressing the arrow keys or Advance key to change the focus to a new button. b. Pressing and holding a button on-screen for one second to change the focus to a new button User s Manual Page 10
11 Definitions for terminology (continued) Highlights appear in three colors: red, gray, and blue. A red rectangle appears in: o The system menus. o The HART Function button pane. o The HART menu path bar. A gray highlight appears in: o The HART Navigation pane. Highlight colors A blue highlight appears in selection boxes User s Manual Page 11
12 Definitions for terminology (continued) Terminology Definitions This manual uses the word select to refer to: Navigating the levels of menus in the communicator. Opening additional screens: o To navigate the communicator s menu levels. o To view information. o To view additional functions. Performing some task on the communicator. Note: Highlight an on-screen button you want to choose and select it. You may select items by using one of several methods: Navigation numbers Select Navigation shortcuts Touchscreen gestures as you do on a smartphone, such as: o Tapping on-screen buttons or icons. o Swiping left or right. o Scrolling up or down. Navigation keys use: o The Arrows and Advance/Switch buttons to highlight a button. o The Select button to select the highlighted button. Numeric keys: o 1-9 and 0, minus and decimal. o These Navigation shortcuts select the function directly. A combination of touchscreen gestures and keys. Note: The Spacebar is used as a shortcut key only on system menus. Since it is directly above the Navigation keys, it offers an easy way to select the connection bar. Standby or sleep This manual uses the word standby mode to describe putting the communicator into an energy-saving mode, where it uses very little power. Some use the word sleep mode instead of standby User s Manual Page 12
13 Installing or removing the battery pack Installing the battery To install the battery pack: 1. Set the communicator enclosure with the display downward on a flat, stable surface. 2. Rest the battery pack in the battery pack compartment of the enclosure. 3. Leave a ½ in. gap (or 1.27 cm) between the battery pack and the connector on the communicator enclosure. 4. Slide the battery pack inside the enclosure until the connectors mate completely and the screws align with the threaded inserts on the communicator body. Note: Two standard 6-32 screws hold the battery pack in the communicator. These screws are a part of the battery pack. They have hexagonal sockets that require a 7/64 in. hex key wrench. 5. Thread the screws into the inserts to complete the installation. Note: The 7/16 in. hex key wrench is included with the unit. Don t over tighten Do not over tighten the screws when you install the battery pack. Over tightening screws can cause damage the communicator. Note: Maximum torque should not exceed seven (7) in-lb. (or 0.79 N-m). Removing the battery Reverse the order of the steps in the Installing a battery section above screws with 7/16 in. hexagonal socket µsd memory card access 5150 User s Manual Page 13
14 Charging the battery pack Charge 10 hours Charge the battery completely for 10 hours before first use. See the sections about The charging cradle for more detail. Memory System Card Uses for the memory card Meriam ships a µsd memory system card with the communicator. This system card is necessary for the following uses: Storage of required software. Software updates. HART DD files. Device configuration files. Use only with the 5150 The µsd memory system card is not intended for use unrelated to the operation of the communicator. The 5150 Series System card must be installed to operate the communicator. Note: While the µsd memory system card is in the 5150, there is no way to access the card except with the Meriam provided computer software. Replace with Meriam Z9P780 If you need to replace the µsd card, it must be replaced with Meriam part number Z9P780 or the successor part number specified by Meriam. Replace the card only under the direction of Meriam personnel. Use of a non-system memory card voids the Intrinsic Safety Compliance. Installing & removing battery pack To remove and to replace the memory system card you must remove the battery first. See the Installing or removing the battery pack section for more details. Removing the memory card Once you have removed the battery pack: 1. Press gently on the memory card to unlock it from the cardholder. 2. Carefully remove the memory card from the enclosure. Note: Tweezers or small needle-nose pliers can be helpful in removing and inserting memory cards - apply gentle pressure only User s Manual Page 14
15 Memory System Card (continued) Replacing the Memory Card Once you have removed the memory system card: 1. Insert the new memory card carefully into the cardholder. Verify the contacts are facing toward the back of the communicator and card label facing towards the front (screen side) of the communicator. 2. Be sure the memory card is resting in the holder before releasing it. 3. Gently press the card into the holder to lock it into place. 4. Install the battery pack and secure it to the communicator enclosure Series HART Communicator Overview Full function HART The 5150 Series HART Communicator is a full function HART Communicator supporting HART communication: Universal. Common Practice. Device Specific commands. Note: These commands allow you to commission, configure, and maintain operations User s Manual Page 15
16 Overview (continued) Diagram of the User s Manual Page 16
17 Keyboards touchscreen and dedicated Touchscreen System menus Touchscreen - Display details The communicator has a 4.3-in. (10.9 cm) widescreen, backlit, TFT color touchscreen display: It has a 480 x 272 WQVGA pixel resolution. The entire viewable area of the screen is an active touch surface. The touchscreen responds to and is optimized for finger presses - even when you are wearing gloves. Important: No stylus is necessary. Never tap the screen with sharp objects simply use your finger. Touchscreen - Two menu systems The communicator displays two types of menus: System menus. HART menus. Touchscreen - System menu The system menu displays after you press the Power key. You can switch to the system menu from any HART menu. There are three distinct areas on the system menus: The top of the menu provides system information. The middle of the menu contains navigation icons to system actions or new system menus. The bottom of the menu contains current HART connection status and navigation buttons User s Manual Page 17
18 Touchscreen HART menus HART menus appear when connected to HART devices The HART menus are only available when a HART communication enabled device is connected and communicating with the communicator. There are four distinct areas on a HART menu: The top of the menu provides information on the currently attached device as well as various status indicators. The middle of the menu is divided into two functional areas: o HART Menu navigation o Function buttons. The bottom of the menu contains the HART Menu Path bar. Sample HART menu display Device and Status Line HART Navigation Menu Function Buttons HART Menu Path bar 5150 User s Manual Page 18
19 5150 Operating Instructions Power key functions Turn on When you press and hold the Power key for two seconds, the communicator launches a complete system start sequence: The first screen displays the Meriam logo. The second screen displays a white screen with a list of drivers loading. The third screen displays the date and time. Now the communicator is ready to use. Standby When you press the Power key and release, the communicator enters the standby mode (sometimes referred to as sleep mode): The screen is off and the communicator ignores most user input to conserve battery power. The on-board computer maintains the previous system state of functionality to resume quickly. Do not use the standby mode as a substitute for turning off the unit for extended periods of time. Resume When you press the Power key and release, the communicator quickly resumes operation from being in Standby: It returns to the exact state of functionality that it was in before entering standby. From the Power Setup Menu, users can enter a specific time for the unit to automatically enter the standby mode to conserve battery power. Turn off When you hold the Power key until the screen turns off, the communicator is turned off: We recommend turning off the communicator as the best way to conserve battery life. Note: The batteries will lose some power while not in use. For this reason, we recommend keeping the communicator in the charging cradle when not in use User s Manual Page 19
20 Backlight reducing intensity Pressing the Backlight key The Backlight key allows you to choose one of five levels of intensity: 20%, 40%, 60%, 80%, and 100% brightness. You can press the Backlight key while on any screen. Press the Backlight key and release it to display the current percent of backlight in use. Press it again within two seconds to change the intensity level to the next level. Continue to press it to set the intensity level you want. Reducing intensity improves battery life The following table presents the estimated savings using the various backlight levels. Backlight intensity at: While the communicator is on, the battery life is improved by: 20% Up to 80% 40% Up to 50% 60% Up to 30% 80% Up to 12% 5150 User s Manual Page 20
21 Backlight settings for timeout Changing the timeout setting to save battery life By default, the Backlight is set to never timeout. The never timeout setting can reduce your battery s life. You can change the setting to reduce the backlight intensity to 10% after 30 seconds, 1, 2, 3, 4, 5, or 10 minutes. Tap the screen or press a key to return to the previous level of intensity. Navigating to the timeout settings From the Main System screen: 1. Select the System Setup icon. 2. Select the Power Management icon. 3. Select the Backlight timeout settings icon User s Manual Page 21
22 Standby settings for timeout Change the timeout settings to save battery life By default, the communicator is set to never timeout. The never setting can reduce your battery s life. You can choose to configure the setting to automatically enter standby mode after being inactive for 3, 4, 5, 10, or 15 minutes. Select the Standby timeout settings icon to change the timeout setting. Navigating to the Standby timeout settings From the Main System screen: 1. Select the System Setup icon. 2. Select the Power Management icon. 3. Select the Standby timeout settings icon. See the following screen shot User s Manual Page 22
23 Timeout Backlight and Standby are cumulative An example of the cumulative timeouts The Standby timeout period does not start until the Backlight period has timed out. To determine the amount of time before a communicator automatically enters Standby mode, you must add the timeout settings for Backlight and Standby together. If You set the Backlight timeout to 30 seconds You set the Standby timeout to 3 minutes Then After the communicator is out of the cradle and it has no input for 30 seconds, The communicator reduces the intensity to 10%. 3 minutes and 30 seconds after the start of the Backlight timeout, The communicator enters Standby mode. The battery pack life Keep charging it We strongly recommend putting the communicator in the charging cradle whenever you are not using it. This is the easiest way: To conserve battery life. To increase the overall number of battery charge cycles in the charging cradle 5150 User s Manual Page 23
24 The battery pack life (continued) For portable use A rechargeable lithium-ion battery pack powers the communicator for portable use. A fully-charged battery typically allows for: 10 hours of continuous operation. 40 hours while in the standby mode. Note: See the section for Installing or removing the battery pack. Note: Order part number Z9A820-2 from Meriam to replace the battery pack. Advanced battery fuel gauge The battery pack contains an advanced battery fuel gauge that actively monitors the battery capacity. It, therefore, does not require any battery conditioning throughout the life of the battery User s Manual Page 24
25 The charging cradle Cradle connection details Look at the back of the cradle: USB connection to computer Power connection to AC adapter Automatically recharges Each communicator includes a charging cradle and power adapter. The cradle automatically recharges the lithium-ion battery when the communicator is properly inserted into it. Note: To fully recharge a depleted battery takes about six hours. Charging indicator There is a multicolor LED on the front of the charging cradle. This LED indicates the current charging mode. Charging LED indicator light Light Status Off Solid Green Flashing Amber Solid Amber Flashing Red Solid Red Indicates The communicator has not been correctly inserted or the power is disconnected. The battery is fully recharged. The battery is charging. The battery temperature is out of the charging range. The charging process has been suspended. There is a battery fault. There is a charging fault. Connecting to a computer You need to connect the USB cable to the charging cradle and to a computer to update files. The communicator must be in the cradle and turned on to update files. Note: See the section for Updating communicator software User s Manual Page 25
26 The charging cradle (continued) Insert the communicator not the battery The charging cradle is not intended to recharge a battery itself. To properly recharge a battery pack, you must insert the battery into the communicator before placing it into the charging cradle. Not intrinsically safe The charging cradle is not rated for intrinsic safety. You must use it in non-hazardous areas only. Note: See the Hazardous area use section of this manual for more details. Note: See the Intrinsic Safety Control Drawing in the Appendix of this manual for more details. Kickstand useful for viewing the display Better angle to view the display The communicator is equipped with a kickstand to provide a better viewing angle than when it lays flat on a table. To open the kickstand pull it down until it snaps into the open position. To close the kickstand squeeze the base inwards from both sides to unlatch it and pull it down until it snaps into the closed position See the yellow arrows in the following figure User s Manual Page 26
27 Loop Communication Jacks & Field-wiring practices Loop Communication Jacks Loop Communication Jacks or Lead Set: All 5150 models are equipped with a standard size banana jacks on 0.75 in. or 1.9 cm center. The lead set supplied with the communicator has a standard banana plug on one end and mini-grabbers on the other for convenient connections. Field-wiring practices For the Intrinsically Safe model 5150X: Verify that the instruments you want to use in the loop are installed in accordance with intrinsically safe field-wiring practices before making a connection from the field device to the communicator s loop communication jack. See the Hazardous area use section of this manual. See the Intrinsic Safety Control Drawing in the Appendix for more information User s Manual Page 27
28 Keyboard overview Arranged by frequency of use The keyboard is arranged into four areas based on the frequency of use. Most frequently used keys: o The navigation. o The numeric keys. Less frequently used keys: o The alphabetic. o The fixed function keys. Alphabetic & Decision Upper/lower case toggle Backspace Navigation Enter/Select Information Advance /Switch Numeric Minus Decimal Fixed Power Backlight Alphabetic keys The alphabetic keys are arranged in the same order as a standard QWERTY keyboard. The alphabetic keys are used for: Text data entries as well as Hexadecimal (A to F) numeric data entries. Note: When you are not entering data, the input from these keys is ignored User s Manual Page 28
29 Keyboard functions Decision keys & buttons Decision keys on the keyboard become active when decision buttons appear on the screen. Decision keys function the same way as the decision buttons. Note: See the section Creating Shortcuts for more details. Note: Decision keys are also used for some subordinate operations related to the functions buttons. See Function buttons in HART menus. Note: See the decision keys and touchscreen buttons in the following table. Decision Key Touchscreen button Cancel or Esc Accept Navigation & Information Use the navigation keys to move the highlight around on-screen and to select the item that is highlighted. Navigate up Navigate left Navigate right Navigate down Enter/Select menu item Display Information Advance / Switch to next pane Note: the Display Information key displays HART information where that is provided by the DD file. Note: See the section Shifting the highlight in HART menus for more information about the Advance/Switch key User s Manual Page 29
30 Keyboard functions (continued) Numeric keys Numeric keys are used: o o To enter numeric data. To advance menus and initiate actions when indicated by the on-screen icons. Fixed function keys These include the Power key and the Backlight key. See the section for Power key functions. See the section for Backlight reducing intensity. Keyboard the on-screen keyboard Use both the dedicated and on-screen keyboards When you combine the functionality of the dedicated keyboard with the touchscreen data keys, you can simplify data entry and navigation. The touchscreen buttons: Appear only during text data entry. Appear in a large, easy to select key size. Add the complete ISO Latin-1 (ISO ) character set, except for numerals User s Manual Page 30
31 5150 User s Manual Page 31
32 ISO Latin-1 Character Set ISO Latin-1 character set The 5150 Series and HART communication support the ISO Latin-1 character set for data entry. The ISO Latin-1 character set is also known as the ISO set. This character set has 181 characters in it. 181 characters are on the touchscreen keysets. Only 65 of these characters are on the dedicated keyboard. 181 characters on the touchscreen 181 characters are available on the touchscreen. The first touch keyset that appears on screen are commonly used symbols. See Touchscreen Keyset #1. The touch keysets are grouped more logically than the standard order of the ISO Latin-1 Character Set. Additionally, the touch keysets appear in an order based on estimated usage. Since the ISO basic Latin alphabet characters are on the dedicated keyboard, they are the last touch keyset. See Touchscreen Keysets # characters on the dedicated keyboard These 65 keys handle most data entry. 26 lowercase keys 26 uppercase keys 1 Caps Lock key 10 numeric keys 1 minus key 1 decimal key Touchscreen buttons appear Whenever a text edit window appears, the touchscreen keyboard becomes visible. The touchscreen keysets offer larger buttons than the keyboard for easier typing User s Manual Page 32
33 Limited character sets Buttons and keys are unavailable Some data parameters do not support the full ISO Latin-1 character set. For example: The Find short tag screen has a limited character set. This means: The non-functioning touchscreen buttons appear dimmed. The lowercase alphabetic keys do not work. Select the Caps Lock to use the uppercase characters. Lowercase characters are unavailable. Uppercase characters are available. A Caps Lock symbol appears next to the touchscreen Caps Lock button User s Manual Page 33
34 Limited number of characters Yellow box appears When characters entered in an edit box reach the size limit for a specific parameter, the cursor disappears and a yellow block appears after the last character. The communicator ignores any additional character entries. For example: The Find short tag edit box has an eight (8) character limit. As soon as you reach that limit, a yellow box appears. See the following screen shot. Navigating in the screen Viewing long text Data entry always shifts the characters to the left as you type so the end of the entry is visible as in the following screen shot. Swipe the text to view all of the text line If the length of the data entry exceeds the viewable area on the screen, use your finger to swipe the characters to the right as you do on a smartphone. You can then swipe the characters back to the left. Compare the text in the following screen shot with the preceding screen shot User s Manual Page 34
35 Navigating the keysets Navigating 181 keys To move to other keysets use: The Navigate to previous keyset <<< touchscreen button The Navigate to the next keyset >>> touchscreen button. Caps Lock Selecting the Caps Lock does not affect the symbols in keyset #1 or keyset #2 in the following pages. Touchscreen Keyset #1 Diagram of Keyset #1 See the detailed diagram of the touchscreen keyboard in the following screen shot. Keyset #1 Clear edit box Navigate to Previous keyset Navigate to next keyset Key Caps Lock Select upper or lowercase Cancel Space Accept 5150 User s Manual Page 35
36 Touchscreen Keysets #2-5 Keyset #2 Keyset #3 (uppercase) Keyset #3 (lowercase) Keyset #4 (uppercase) Keyset #4 (lowercase) Keyset #5 (uppercase) Keyset #5 (lowercase) 5150 User s Manual Page 36
37 Navigating the Communicator System Menus System menus provide access to information and to settings related to the operation of the communicator. Communicator status line The top of the system menus displays system information. You cannot use this area to navigate. Menu information Communication status Battery status Time 5150 User s Manual Page 37
38 Navigating the Communicator (continued) Communicator status line explained The following table explains the different parts of the System Menu. Status line Menu Information Communication Status Battery Status Current Time Function This area displays the system menu. When you see 5150 Field Communicator, you at the top-level menu. This displays if HART communication is active, whether there is a primary master (host) on the loop, and if there is a burst mode device active. This gives you a quick reference to the current condition of the battery. There is more information available in System Information. The current time is set by you in the Date/Time Setup Menu Using the bottom row of icons to navigate The bottom area of the HART Setup Menu screen offers you three choices when connected to a HART device: Go back to the previous menu View the multifunction connection bar Poll for other HART devices Back key go back to the previous system menu Select the Back icon to navigate away from the current system menu back to the previous system menu: 5150 User s Manual Page 38
39 HART navigation and connection status Navigating to the HART Setup Menu From the Main System screen, select the HART Setup icon to see the HART Setup Menu screen displayed in the following section. Viewing the HART Setup Menu and navigation options The communicator displays the status of any HART connections and provides several ways to navigate User s Manual Page 39
40 HART connection status Gray connection bars There are three occasions when the bar appears gray: 1. There is no device found: Polling Address There are no multidrop devices Found: There is a device that is connecting: Initiating Device. Note: If you select any of the gray bars, no action occurs. Yellow connection bar A yellow connection bar appears when searching for more than one polling address and found at least one device. (Multidrop) Green connection bar When the bar appears green, it indicates that a device is actively connected to the communicator. Select the green connection bar to display the HART menu system: Restart polling The green connection bar indicates a device is connected to the communicator. When you select the Restart Poll icon, two actions occur: A new poll search disconnects the established HART connection. A new poll search starts for devices in the poll address range set by the user User s Manual Page 40
41 HART list of found HART devices Display a list of devices If the HART connection status bar indicates there are multiple devices found, then select the connection bar to display a list of the connected devices. From the list of found devices: Select the device you want to connect, or Cancel this operation User s Manual Page 41
42 Main system menus Connected main menu This is the main communicator menu. Main menu icons The following table lists the three main system icons and describes them: Main System Icons Icon Name System Setup HART Setup System Information Description Provides access to the system setup menus for changing communicator parameters. Provides access to the HART setup menus for changing HART specific parameters. Provides access to information regarding model number, serial number, battery level and so on User s Manual Page 42
43 System Setup Menu System Setup menu icons The following pages provide more information about each of the four icons in the System Setup Menu. Descriptions of Setup icons The following table lists the four System Setup Menu icons and describes them: Setup Menu Icons Icon Name Date & Time Setup Power Management Language Touchscreen Calibration Description You can set the current date and time for timestamps on files and system indicators. You can adjust settings for power usage (backlight and standby timers). You can select the preferred language. You can calibrate the touchscreen User s Manual Page 43
44 Date/Time Setup System menu Date/time Setup This is the Date/Time Setup Menu screen. Date/Time Menu Icons The following table lists the three Date/Time Menu icons and describes them: Date/Time Menu Icons Icon Name Date Time 12-hour or 24-hour mode Description You can adjust the system day, month and year. You can adjust the system minutes and hour. You can choose 12-hour or 24-hour time for display User s Manual Page 44
45 Power Setup System Menu Power Setup Menu Power Setup Menu displays two icons. Power Setup Icons The following table lists the two Power Setup Menu icons and describes them: Power Setup Menu Icons Icon Name Backlight Timeout Standby Timeout Description You can set the timeout to automatically reduce the backlight to the minimum setting (10%) during periods of inactivity. You can set the timeout to automatically switch the system to standby mode during periods of inactivity User s Manual Page 45
46 Language Selection System Menu Display available languages Select this icon to display a list of available languages. You can change the language that is be used for all System menus. Important: The languages that display are used for the System menus and for HART menus when supported by the DD file. Select your language From the list of available languages: Highlight the language that you want to use. Select Accept. Note: Select Cancel to avoid making a selection 5150 User s Manual Page 46
47 Language Selection Displayed Turn off and Turn on Once you have selected a new language, you must turn off the communicator and then turn it on to see new language settings take effect. Note: You may see some menus immediately change language before you turn the communicator off. New language displayed In the following example, French is displayed in a HART menu and on the HART menu path bar User s Manual Page 47
48 Language Selection Displayed (continued) Some screens not translated User defined text fields do not support multiple language translations such as: Some HART parameters (tag, long tag) File names. Shortcut labels. Calibrating the touchscreen System Menu Begin calibrating the touchscreen Select the Calibration icon to display a standard calibration screen. By tapping the crosshair when it appears in different locations on the screen, the touchscreen calibration is measured. Accept the new settings or keep the old settings After tapping the crosshair when it appears, the communicator offers you two choices: Either press the Enter/Select key to accept the new settings or touch the screen. Or, press the Esc key to keep the old settings. The Esc key is the Cancel decision key User s Manual Page 48
49 System Information System Menu View status details about the communicator The System Information icon displays information, such as Battery Level, Software Version, and other system details about the communicator. System Information This display window lists both communicator information and HART information. Swipe up or down on the display to view more information. You can also use the up or down arrow keys to view more details User s Manual Page 49
50 HART Setup Menu HART Setup Menu The HART Setup Menu provides two options. HART Setup icons The following table lists the HART Setup Menu icons and describes them: HART Menu Icons Icon Name HART Polling Address Range Selection Setup HART Tag For Display Description You can select a range of addresses to poll or select a tag or long tag to use in polling for a HART enabled device. You can select which tag to display on HART connection bar. Choices are tag or long tag. If a long tag does not exist on the connected device, a short tag will always be displayed User s Manual Page 50
51 Shifting the highlight in HART menus Connected HART devices Once a HART device has been properly connected and HART communication is established between that device and the communicator, you can open HART Menus. Three navigation panes You can navigate the HART menus in three panes: 1. The Navigation pane. 2. The Menu Path bar pane. 3. The Function pane. Shifting the highlight Press the Advance/Switch key to shift between the three panes. The Navigation pane has a gray highlight The highlighted menu line item in the Navigation pane appears as gray User s Manual Page 51
52 Shifting the highlight in HART menus (continued) Red highlight on the menu path bar Press the Advance/Switch key once and the highlight moves from the Navigation menu to the Menu path bar. The highlight always defaults to the first menu in the path. This allows you to return to the home menu with only two key strokes (Advance and then Enter). Red highlighted area Note: The word Online in the screen shot above means you are at the root level menu in the HART menu system. Red highlight on a Function button Press the Advance/Switch key once and the highlight moves from the Menu path bar to the Function buttons on the right. Red highlighted area Note: Pressing the Advance/Switch key once moves the highlight from the Function buttons to the Navigation menu User s Manual Page 52
53 Status Line for the connecting device Status line diagram The Status Line at the top of the display contains HART communication and system information. See the features of the Status Line identified in the following figure. Note: You cannot use the Status line to navigate. Status Line descriptions The following table lists the features of the Status line. Status Line Part Function Connected HART Device This displays the model name of the HART device currently communicating with the 5150 Series communicator HART Tag This displays the tag information returned from the HART device. HART Beat This alternates red and gray when there is active communication. This remains gray when there is no communication. Other active HART comm This displays other HART devices that are active in the HART loop. P indicates a Primary Master. B indicates a Bursting Slave Device in burst mode. Battery Level Current Time This displays the remaining charge (green) that battery pack has. Time of day User s Manual Page 53
54 DD files control HART menus Device Description (DD) files The HART DD files control the information that appears in the navigation pane. The DD becomes activated when the HART device connects. Note: The manufacturer of the HART device and the HART Communication Foundation determine what appears in the navigation pane. Menu Line Items Menu Line Items have three columns in the Navigation pane: Parameter name. Parameter value. Parameter status. Parameter status column Green arrows in the right column indicate that you have changed parameter values that has not been committed to the device. This particular status only applies to parameters. Note: Loading in the parameter value column indicates the communicator is in the process of retrieving data for the first time. The -MORE- menu item If there are more than 10 items on a menu, the tenth item displays as -MORE-. Note: This has the advantage that you can continue to navigate using numeric keys instead of having to scroll User s Manual Page 54
55 Function buttons in HART menus Navigating the Function buttons The following figure identifies the Function buttons and user shortcuts (examples of shortcuts). System settings New shortcuts Configuration Option Hotkey Display Status Commit Changes User shortcuts Scroll up or down in the Function pane When you create shortcuts, you may need to scroll up in the Function pane to see all the other shortcuts and scroll down to see the Function buttons. Note: You can use your finger to swipe the touchscreen to scroll up or down or you can use the arrow keys to scroll up and down.. Compare the two following figures User s Manual Page 55
56 Function buttons Explaining the Function buttons The following table lists the buttons with their functions in the HART menus. Buttons Function The System Settings button returns you to the system menus. The HART connection is not dropped when you select this button. Select the green HART connection bar to return to the HART menus when you have finished using the system menus. Note: Some system setting changes may require the HART connection to be re-established before the changes will occur. The New Shortcuts button allows users to create shortcuts to HART menus. The Select Configuration Option button displays two icons: The first is the Not ready button. It looks like a folder. It displays four options: o o o o Retrieve Configuration (not active). Store Configuration (not active). Review Configuration (active). Delete Configuration (active). The second is the Ready button. It looks like folder that has two arrows. It displays four options: o o o o Retrieve Configuration (active). Store Configuration (active). Review Configuration (active). Delete Configuration (active) User s Manual Page 56
57 Function buttons (continued) More Function buttons Buttons Function The Hotkey button the company that manufactured the transmitter defined a menu that allows the user quick access to pre-defined functionality from anywhere in the HART menus. The Display Status button displays the current: HART device status. Communication status. More status available indicators. Note: This button is only illuminated when there is a status available. The Commit Changes button illuminates when you have modified parameters on the communicator and you have not committed those changes to the device. Select this icon to begin the process of updating the device to match the communicator parameters. View a list of parameters that have been changed by highlighting the Commit button and select Accept. The User Shortcut buttons are device specific and appear when you have created shortcuts to simplify HART navigation on that device User s Manual Page 57
58 Creating Shortcuts New shortcut button Select the New shortcuts button if you want to create your own shortcut to the current HART Navigation menu. You can customize the name on a button using a maximum of 20 characters. Note: In the following example, the new shortcut button appears under the Function buttons as Device setup. It was created to go back to Device Setup. New shortcuts button Managing shortcuts Each device DD can have ten shortcuts. Only the shortcuts for the currently connected device appear while connected to that device. To delete all shortcuts for the current device, highlight the New shortcut button, and select Cancel. To delete a single shortcut, highlight the specific User Shortcut button and select Cancel. To rename a shortcut, highlight the specific User Shortcut button and select Accept User s Manual Page 58
59 Creating Shortcuts (continued) An invalid shortcut It is invalid to create a shortcut on the Online menu (often called the Root menu). HART menu path bar Structure of the menu path bar The HART Menu Path bar displays the current menu name and all the menu names along the menu path traversed to reach the current menu. Intermediate menu Online menu (Root menu) Current menu Note: The HART Menu Path bar also provides direct access to any of the menus along the menu path bar. Simply select the desired menu (touchscreen or arrow keys) from any displayed on the Path Bar and it will become the active menu User s Manual Page 59
60 HART Communication with the 5150 Series Maintain field devices The communicator provides device specific HART communication functions that allow the user To poll. To commission devices. To configure or re-configure. To maintain supported HART field devices. To maintain devices through analog and sensor trim adjustments. HART commands To facilitate communication with a HART field device the communicator uses the following commands: Universal, Common Practice and Device Specific. Device Description file (DD) uses Many other features defined by the device manufacturer are also supported. The communicator will communicate with any HART device through Universal and Common Practice Commands using the standard Generic DD but must have the DD for a specific HART device installed before it can execute Device Specific Commands. When HART device support for new devices becomes available, the communicator software can be easily updated using a computer with an internet connection and software provided. Updating your communicator with DDs See the section for Updating communicator software for more information and links about DD files User s Manual Page 60
61 Banana Jacks and Load Loops < 250 Ω Banana Jacks You make HART connections using two standard banana jacks (3/4 in. center) located on the top of the communicator. HART connections are standard banana jacks (3/4 in. center or 1.9 cm) Note: Polarity is not a concern for HART connections. Therefore, both jack collars are black. Note: Meriam supplies a HART lead kit complete with minigrabber connections and a 250 Ω load resistor with each unit. Part number ZA Load loops < 250 Ω For low load loops (less than 250 Ω), a 250 Ω resistor may be needed in the loop to insure reliable HART communication. Meriam supplies a 250 Ω load resistor in the form of a standard adapter (part number ZA36821). Refer to the following diagram for connection details User s Manual Page 61
62 Load Loops > 250 Ω Load loops > 250 Ω When connecting the communicator to a loop with a resistive load greater than 250 Ωs, the HART jacks may be connected across the loop + and or to the HART device communication terminals. Refer to the following diagram for connecting across the loop + and User s Manual Page 62
63 Polling: HART Communication A communicator is in one of three states: The three states are: 1. Polling. 2. Initiating. 3. Connected. Note: If the communicator is not connected or initiating, then it is always polling for devices on a loop. Gray connection bar: Polling Address or Found is 0 When the bar is gray, there is no device found. Gray connection bar: Initiating When the bar is gray, the currently selected device is in the process of connecting. Gray connection bar: no actions If you select the gray bar, no action will occur. The communicator will continue to send poll address messages within the configured range as long as a device has not been selected for connection. If new devices are added to the loop, within the configured range, they will be found automatically. Yellow connection bar: Number of Devices Found A yellow bar displays the number of devices that the communicator has found User s Manual Page 63
64 Polling: HART Communication (continued) Display all devices Select the yellow connection bar to display a list of connected devices. Select a device Select a device and select Accept. The box collapses and the communicator initiates a connection. Once the device connects the bar turns green. Green connection bar: connected Whenever the bar is green, it indicates that a device is actively connected to the communicator. The communicator does not continue to poll for other devices. If the green bar is selected, the communicator initiates the online HART menus. If you want to connect to a different device, select the Restart Poll icon to resume polling for devices and the current HART connection will be dropped User s Manual Page 64
65 Specific and Generic HART communication Find specific devices The communicator supports a large and growing number of Device Specific DDs (Device Definition files). Find generic devices The communicator includes Generic HART Communication capability to communicate with HART devices that are not yet supported with Device Specific DD files or that do not require DD files. Generic communication allows you to communicate with any HART device using Universal and Common Practice commands to poll, configure, and maintain HART devices. Specific functions supported include most polling, tagging, device configuration and trim operations for analog outputs. Generic communications do not support Device Specific commands for higher order HART functions. Review the User s Manual for the HART device of interest for more information on device specific command support. Generic starts automatically The Generic HART Communication mode starts automatically when HART communication is initiated with a device for which no Device Specific DD (device object file) is stored in the communicator s flash memory. When this occurs, the status line displays: Generic. The device tag. Generic mode running In general, the Generic HART mode operates similar to its device specific DD counterpart: See section Polling: HART Communication of this manual for more details. However, the communicator does not display Device Specific related communication menus or options when in the Generic communication mode. For example, the Zero and Sensor trim menu options (normally executed by Device Specific commands) are not displayed for pressure transmitters without DD support User s Manual Page 65
66 Managing Configuration Files The Configuration Option button The Configuration Option button gives you four configuration options. Four configuration options After you select the Configuration Option, it displays four options: 5150 User s Manual Page 66
67 Managing Configuration Files (continued) First Option: Retrieve a device configuration To retrieve a device configuration, you select the Configuration button. The configuration files are stored per device model and revision. When you select Retrieve configuration, only the configurations that pertain to the model of the connected device are displayed. You can select a file and select Accept. This retrieves the stored parameters to the communicator s parameter cache. The parameter-changed indicator appears next to the affected parameters, and the Commit Changes button is illuminated. You now have the option of making further modifications to the parameters on the HART menu or committing them to the device. Note: You cannot retrieve a configuration until all configuration parameters from the device load. Second Option: Store files to µsd Memory Card You may store the current parameter settings for a connected HART device as a file on the µsd system card for later use. This file can then be used: For duplicating settings to a new device of the same model. For restoring settings to a repaired device. For documentation purposes. Note: You cannot retrieve a configuration until all configuration parameters from the device load. Note: The manufacturer of the HART device defines what parameters are stored User s Manual Page 67
68 Managing Configuration Files (continued) Configuration dialog boxes Dialog boxes direct you to take the appropriate actions: 1. They prompt you for a file name. The default file name is the tag parameter defined in the device. You may change this to any file name not currently in use for this device model. If the user picks a name already in use, the communicator gives you an option of cancelling or overwriting the current file. Note: Unsupported characters are unavailable and ignored. 2. If the configuration has not already been marked as As Modified, the user has to choose a configuration type. The choices are: a. As Found (device settings before modification). b. As Left (device settings after modification). Note: The configuration file is saved in the communicator µsd memory card and can be retrieved to update any transmitter of the same model and revision. Third option: Review Configuration This option allows you to select a configuration to review all the parameters in it. Fourth option: Delete Configuration This option allows you to delete a configuration that you no longer want to keep. Note: You do not need to delete configurations to save space on the memory card User s Manual Page 68
69 Managing Configuration Files (continued) Commit Changes If the Commit Changes button is illuminated, you should commit the communicator parameters to the device before you continue. If the parameters are not committed and you choose to store the parameters, you are warned that the parameters do not match the device. If you decide to continue to store the file, it is marked as As Modified. Be careful when retrieving a configuration Before retrieving a configuration, remember that Retrieving a Configuration overwrites any uncommitted configuration parameters that have not been committed to the device. Important: Consider whether you need to Commit Changes to the device now to avoid losing any modified, uncommitted parameters User s Manual Page 69
70 Troubleshooting HART Communications Troubleshoot: No Devices Found If a HART device is connected to the communicator but Polling Address 0 appears or the device is not in the table of found devices, follow these steps: 1. Make sure all connections are correct and secure. 2. Check for shorts, open circuits, and multiple grounds. 3. Determine if the loop resistance is greater than 250 Ω and less than 1100 Ωs. If less than 250 Ω, then use the supplied 250 Ω load resistor in series with the loop (see the diagram in the Banana Jacks and Load Loops< 250 Ω section). 4. Determine if any device is in burst mode. Disable burst mode if possible during troubleshooting. 5. Check the polling address type and range selected from the system menus. If the polling address set on the transmitter is outside of the range selected for the communicator, it cannot discover the device. a. Set the poll type to by address and set the polling address range to the maximum: for HART Universal Revision 5 devices for newer HART devices. b. Allow the communicator to poll and determine if the device is found. 6. If multiple HART devices are in the loop, there could be an address conflict (two devices at same address). Testing the devices individually is the best path. 7. Determine if there are multiple master devices on the loop. HART communication only permits one primary and one secondary master. 8. Remove all other secondary master devices from the loop for troubleshooting User s Manual Page 70
71 Troubleshooting HART Communications (continued) Troubleshoot: Generic When the message Generic displays after connecting to a HART device, there are two possible causes: 1. No device-specific DD for that device is currently installed in communicator memory. This could occur if the device DD has not been released by the HART Communication Foundation, or if the DD database on your computer requires updates. See the following resources: a. See the section Updating communicator software. b. See for full list of DDs. 2. The connected HART device supports only HART Universal and Common Practice commands (for example: generic commands). There are several such devices on the market, particularly level type devices. Troubleshoot: Multiple Devices If multiple devices of the same name appear at different addresses, the cause is normally a HART Universal Revision 5 device in the loop and the polling range selected on the communicator extending beyond HART polling address 15. This generally causes no problems and you may select any one of the duplicate entries to connect to the device. Note: Addresses beyond 15 were undefined until HART Universal Revision 6. Updating communicator software Follow these instructions The following link contains the instructions and links necessary to update your communicator software: System files. DD files. Field Communicator Manager Software.pdf Important note about updating the communicator Depending on the amount of data to transfer from the computer to the communicator, this step can take a long time User s Manual Page 71
72 Hazardous area use Intrinsically Safe Model The 5150X HART Communicator includes certification for Intrinsically Safe operation. Refer to the Intrinsic Safety Control Drawing in the Appendix of this manual for more information. Hazardous and non-hazardous locations The following table identifies model numbers and areas of acceptable use: Model Number X Location General Purpose Intrinsically Safe Non-hazardous Area Yes Yes Hazardous Area NO Yes Example of a name plate Communicators with Intrinsically Safe certification can be identified by model number or by a special name plate on the back. One example of a nameplate on an Intrinsically Safe communicator is displayed in the following figure for reference User s Manual Page 72
The merisuite CG Application
 The merisuite CG Application Copyright 2017 Meriam Content The merisuite CG Application...1 Content... 2 General information...3 Notification Statements... 3 Disclaimer... 3 Glossary... 4 Features...5
The merisuite CG Application Copyright 2017 Meriam Content The merisuite CG Application...1 Content... 2 General information...3 Notification Statements... 3 Disclaimer... 3 Glossary... 4 Features...5
4150 General Purpose HART Communicator 4150X ATEX I.S. Certified HART Communicator
 4150 General Purpose HART Communicator 4150X ATEX I.S. Certified HART Communicator File No. 4150:440-2 9R000053-B April, 2008 USER S MANUAL 4150 / 4150X HART Communicator OPERATOR USER S MANUAL IMPORTANT
4150 General Purpose HART Communicator 4150X ATEX I.S. Certified HART Communicator File No. 4150:440-2 9R000053-B April, 2008 USER S MANUAL 4150 / 4150X HART Communicator OPERATOR USER S MANUAL IMPORTANT
AMS Trex Device Communicator
 AMS Trex Device Communicator User Guide Rev 00 September 2016 User Guide Copyright and trademark information 2016 Emerson Process Management. All rights reserved. FOUNDATION, HART and WirelessHART are
AMS Trex Device Communicator User Guide Rev 00 September 2016 User Guide Copyright and trademark information 2016 Emerson Process Management. All rights reserved. FOUNDATION, HART and WirelessHART are
TITAN S8. Portable Data Acquisition Logger. Product User Guide
 TITAN S8 Portable Data Acquisition Logger Product User Guide Table of Contents 2 General Features... 3 Device Overview... 3 External Features... 3 Device Orientation... 4 Device Inputs... 5 Sensor Types
TITAN S8 Portable Data Acquisition Logger Product User Guide Table of Contents 2 General Features... 3 Device Overview... 3 External Features... 3 Device Orientation... 4 Device Inputs... 5 Sensor Types
The following steps will allow you to install and quickly begin using DevCom:
 QUICK START DevCom uses Device Descriptions (DDs) to access data stored in the memory of the smart field device. These DDs are developed by the manufacturer for their products and, in turn, distributed
QUICK START DevCom uses Device Descriptions (DDs) to access data stored in the memory of the smart field device. These DDs are developed by the manufacturer for their products and, in turn, distributed
Advanced Test Equipment Rentals ATEC (2832)
 Established 1981 Advanced Test Equipment Rentals www.atecorp.com 800-404-ATEC (2832) Rosemount 2088 and 2090 Appendix B Rosemount 275 HART Communicator Overview....................................... page
Established 1981 Advanced Test Equipment Rentals www.atecorp.com 800-404-ATEC (2832) Rosemount 2088 and 2090 Appendix B Rosemount 275 HART Communicator Overview....................................... page
CF3000 Dealer Diagnostic Tool Instruction Manual
 CF3000 Dealer Diagnostic Tool Instruction Manual Table of Contents: About the CF3000......3 Important Precautions......4 Components....5 Charging the CF3000......7 Licensing the CF3000.......8 Updating
CF3000 Dealer Diagnostic Tool Instruction Manual Table of Contents: About the CF3000......3 Important Precautions......4 Components....5 Charging the CF3000......7 Licensing the CF3000.......8 Updating
The following steps will allow you to install and quickly begin using DevCom:
 QUICK START DevCom uses Device Descriptions (DDs) to access data stored in the memory of the smart field device. These DDs are developed by the manufacturer for their products and, in turn, distributed
QUICK START DevCom uses Device Descriptions (DDs) to access data stored in the memory of the smart field device. These DDs are developed by the manufacturer for their products and, in turn, distributed
2 Product Overview. 5 User Interface. 14 Logging Data. 17 Viewing Data. 19 Managing Data. 24 Device Settings. 26 Specifications.
 TITAN S8 Portable Data Acquisition Logger PRODUCT USER GUIDE To view the full MadgeTech product line, visit our website at madgetech.com. TABLE OF CONTENTS 2 Product Overview 5 User Interface 14 Logging
TITAN S8 Portable Data Acquisition Logger PRODUCT USER GUIDE To view the full MadgeTech product line, visit our website at madgetech.com. TABLE OF CONTENTS 2 Product Overview 5 User Interface 14 Logging
User Guide. ThinkPad Compact USB Keyboard with TrackPoint and ThinkPad Compact Bluetooth Keyboard with TrackPoint
 User Guide ThinkPad Compact USB Keyboard with TrackPoint and ThinkPad Compact Bluetooth Keyboard with TrackPoint http://www.lenovo.com/safety Note: Before installing the product, be sure to read the warranty
User Guide ThinkPad Compact USB Keyboard with TrackPoint and ThinkPad Compact Bluetooth Keyboard with TrackPoint http://www.lenovo.com/safety Note: Before installing the product, be sure to read the warranty
Operating Instructions Model MFC. Hand-Held Configuration Devices Mobility DHH801-MFC. DHH801-MFC Configuration Device with HART Communications
 Operating Instructions Model MFC Hand-Held Configuration Devices Mobility DHH801-MFC DHH801-MFC Configuration Device with HART Communications WARNING notices as used in this manual apply to hazards or
Operating Instructions Model MFC Hand-Held Configuration Devices Mobility DHH801-MFC DHH801-MFC Configuration Device with HART Communications WARNING notices as used in this manual apply to hazards or
Model 475 Field Communicator. Connection. Environmental. Shipping Weight
 General Specifications Model 475 Field Communicator Yokogawa is pleased to offer the 475 Field Communicator a colorful innovative faster portable communicator. The 475 Field Communicator establishes the
General Specifications Model 475 Field Communicator Yokogawa is pleased to offer the 475 Field Communicator a colorful innovative faster portable communicator. The 475 Field Communicator establishes the
QUICK START. DevCom2000 User Manual
 QUICK START DevCom2000 uses Device Descriptions (DDs) to access data stored in the memory of the smart field device. These DDs are developed by the manufacturer for their products and, in turn, distributed
QUICK START DevCom2000 uses Device Descriptions (DDs) to access data stored in the memory of the smart field device. These DDs are developed by the manufacturer for their products and, in turn, distributed
Multi-Loader. User manual 06/ BBV48778
 Multi-Loader User manual 06/2009 BBV48778 www.schneider-electric.com Contents Important information 4 Before you begin 5 Documentation structure 6 Setup procedure 7 Introduction 8 Receipt of the Multi-Loader
Multi-Loader User manual 06/2009 BBV48778 www.schneider-electric.com Contents Important information 4 Before you begin 5 Documentation structure 6 Setup procedure 7 Introduction 8 Receipt of the Multi-Loader
XPS 13 Convertible Service Manual
 XPS 13 Convertible Service Manual Computer Model: XPS 9365 Regulatory Model: P71G Regulatory Type: P71G001 Notes, cautions, and warnings NOTE: A NOTE indicates important information that helps you make
XPS 13 Convertible Service Manual Computer Model: XPS 9365 Regulatory Model: P71G Regulatory Type: P71G001 Notes, cautions, and warnings NOTE: A NOTE indicates important information that helps you make
375 Field Communicator
 D351019X012/00813-0100-4276 rev. BA Bulletin 62.1: Communicator Universal HART and FOUNDATION TM fieldbus User upgradeable Intrinsically safe Rugged and reliable Interfaces with AMS TM Suite: Intelligent
D351019X012/00813-0100-4276 rev. BA Bulletin 62.1: Communicator Universal HART and FOUNDATION TM fieldbus User upgradeable Intrinsically safe Rugged and reliable Interfaces with AMS TM Suite: Intelligent
AMS Trex Device Communicator
 AMS Trex Device Communicator User Guide, Rev 3 August 2017 User Guide Copyright and trademark information 2017 Emerson. All rights reserved. FOUNDATION, HART and WirelessHART are marks of the FieldComm
AMS Trex Device Communicator User Guide, Rev 3 August 2017 User Guide Copyright and trademark information 2017 Emerson. All rights reserved. FOUNDATION, HART and WirelessHART are marks of the FieldComm
375 Field Communicator
 Universal - HART and FOUNDATION fieldbus User upgradeable Intrinsically safe Rugged and reliable Interfaces with AMS Suite: Intelligent Device Manager Graphical Interface FIGURE 1. The is designed to support
Universal - HART and FOUNDATION fieldbus User upgradeable Intrinsically safe Rugged and reliable Interfaces with AMS Suite: Intelligent Device Manager Graphical Interface FIGURE 1. The is designed to support
Installation and Operation Back-UPS BR1000G-IN / BR1500G-IN
 Installation and Operation Back-UPS BR1000G-IN / BR1500G-IN Important Safety Information Read the instructions carefully to become familiar with the equipment before trying to install, operate, service
Installation and Operation Back-UPS BR1000G-IN / BR1500G-IN Important Safety Information Read the instructions carefully to become familiar with the equipment before trying to install, operate, service
Using the NEC MobilePro
 4 Using the NEC MobilePro Powering On and Off Making Display Panel Adjustments Enabling the Suspend Switch Using Application Shortcut Keys Recording Voice Memos Using PC Cards Using CompactFlash Cards
4 Using the NEC MobilePro Powering On and Off Making Display Panel Adjustments Enabling the Suspend Switch Using Application Shortcut Keys Recording Voice Memos Using PC Cards Using CompactFlash Cards
Bluetooth Ceiling Fan Control with App Owner's Manual
 READ AND SAVE THESE INSTRUCTIONS 0 Model Number RCBT00 Bluetooth Ceiling Fan Control with App Owner's Manual -Speed Hand Held Transmitter Single Light Supplied with Receiver Includes Light Dimming Selection
READ AND SAVE THESE INSTRUCTIONS 0 Model Number RCBT00 Bluetooth Ceiling Fan Control with App Owner's Manual -Speed Hand Held Transmitter Single Light Supplied with Receiver Includes Light Dimming Selection
Dell Inspiron N5110 Service Manual
 Dell Inspiron N5110 Service Manual Regulatory model: P17F Regulatory type: P17F001 Notes, Cautions, and Warnings NOTE: A NOTE indicates important information that helps you make better use of your computer.
Dell Inspiron N5110 Service Manual Regulatory model: P17F Regulatory type: P17F001 Notes, Cautions, and Warnings NOTE: A NOTE indicates important information that helps you make better use of your computer.
Table of Contents. Introduction 2 1. Intelligent Remote Control 2 2. Charging the Remote Control 3
 Table of Contents Introduction 2 1. Intelligent Remote Control 2 2. Charging the Remote Control 3 Getting Started 6 1. Activating the Remote Control 6 2. Selecting a Device 7 3. Operating a Device 8 4.
Table of Contents Introduction 2 1. Intelligent Remote Control 2 2. Charging the Remote Control 3 Getting Started 6 1. Activating the Remote Control 6 2. Selecting a Device 7 3. Operating a Device 8 4.
Advanced Test Equipment Rentals ATEC (2832) 375 Field Communicator. 375 Field Communicator. Product Data Sheet
 Established 1981 Advanced Test Equipment Rentals www.atecorp.com 800-404-ATEC (2832) Product Data Sheet D351019X012/00813-0100-4276 Bulletin 62.1: Communicator October 2004 Universal HART and Foundation
Established 1981 Advanced Test Equipment Rentals www.atecorp.com 800-404-ATEC (2832) Product Data Sheet D351019X012/00813-0100-4276 Bulletin 62.1: Communicator October 2004 Universal HART and Foundation
GeoExplorer 6000 Series Quick Start Guide
 GeoExplorer 6000 Series Quick Start Guide Four simple steps to get started: This guide provides an overview of the important features and instructions for how to set up and operate your Trimble GeoExplorer
GeoExplorer 6000 Series Quick Start Guide Four simple steps to get started: This guide provides an overview of the important features and instructions for how to set up and operate your Trimble GeoExplorer
HART Communicator. Emerson Process Management Catalog
 HART Communicator Connect to any HART instrument with the HART Communicator the only communicator you ll need Store over 100 device configurations in just one HART Communicator ready to carry to the field
HART Communicator Connect to any HART instrument with the HART Communicator the only communicator you ll need Store over 100 device configurations in just one HART Communicator ready to carry to the field
The Nureva Span ideation system. Installation guide. Single panoramic system
 The Nureva Span ideation system Installation guide Single panoramic system Important SAFETY WARNINGS Prior to the installation of this product, the installation instructions should be completely read and
The Nureva Span ideation system Installation guide Single panoramic system Important SAFETY WARNINGS Prior to the installation of this product, the installation instructions should be completely read and
Dolphin 70e Black. Quick Start Guide. powered by Android E-AND-QS Rev B 6/13
 Dolphin 70e Black powered by Android 4.0 Quick Start Guide 70E-AND-QS Rev B 6/13 Out of the Box Verify that your carton contains the following items: Dolphin 70e Black mobile computer (terminal) 1GB, 2GB,
Dolphin 70e Black powered by Android 4.0 Quick Start Guide 70E-AND-QS Rev B 6/13 Out of the Box Verify that your carton contains the following items: Dolphin 70e Black mobile computer (terminal) 1GB, 2GB,
Acer ICONIA W7. Quick Guide
 Acer ICONIA W7 Quick Guide Product registration When using your product for the first time, it is recommended that you immediately register it. This will give you access to some useful benefits, such as:
Acer ICONIA W7 Quick Guide Product registration When using your product for the first time, it is recommended that you immediately register it. This will give you access to some useful benefits, such as:
User Manual Revised 1-July-2015
 User Manual Revised 1-July-2015 LIMITED WARRANTY AND LIMITATION OF LIABILITY The use of the Auguscope is subject at all times to Augury's standard Management Platform Terms of Use, which can be viewed
User Manual Revised 1-July-2015 LIMITED WARRANTY AND LIMITATION OF LIABILITY The use of the Auguscope is subject at all times to Augury's standard Management Platform Terms of Use, which can be viewed
Lenovo Miix User Guide. Read the safety notices and important tips in the included manuals before using your computer.
 Lenovo Miix 2 11 User Guide Read the safety notices and important tips in the included manuals before using your computer. Notes Before using the product, be sure to read Lenovo Safety and General Information
Lenovo Miix 2 11 User Guide Read the safety notices and important tips in the included manuals before using your computer. Notes Before using the product, be sure to read Lenovo Safety and General Information
375 Field Communicator
 Product Data Sheet THE 375 FIELD COMMUNICATOR: Universal - HART and FOUNDATION fieldbus User upgradeable Intrinsically safe Rugged and reliable Interfaces with AMS Suite Intelligent Device Manager FIGURE
Product Data Sheet THE 375 FIELD COMMUNICATOR: Universal - HART and FOUNDATION fieldbus User upgradeable Intrinsically safe Rugged and reliable Interfaces with AMS Suite Intelligent Device Manager FIGURE
Net-Ritef Continuity and Wiremap Tester Trace-Ritef Tone Generator and Amplified Tone Tracer User's Guide.
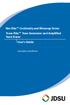 Net-Ritef Continuity and Wiremap Tester Trace-Ritef Tone Generator and Amplified Tone Tracer User's Guide www.jdsu.com/know Voltage Probe Tracer/Power Button Volume Up/Down Indicator LED Power/Tone Type
Net-Ritef Continuity and Wiremap Tester Trace-Ritef Tone Generator and Amplified Tone Tracer User's Guide www.jdsu.com/know Voltage Probe Tracer/Power Button Volume Up/Down Indicator LED Power/Tone Type
Operation Manual Locator Wöhler L 200
 Operation Manual Locator Wöhler L 200 Best.-Nr. 22849 2014-12-18. Contents Contents 1 General Information... 3 1.1 Operation Manual Information... 3 1.2 Notes in this manual... 3 1.3 Proper use... 3 1.4
Operation Manual Locator Wöhler L 200 Best.-Nr. 22849 2014-12-18. Contents Contents 1 General Information... 3 1.1 Operation Manual Information... 3 1.2 Notes in this manual... 3 1.3 Proper use... 3 1.4
User Manual. M1000 Digital Calibrator. Copyright 2018 Meriam Madison Ave. Cleveland Ohio USA Meriam.
 10920 Madison Ave. Cleveland Ohio 44102 USA + 1 216 281 1100 Meriam.com (800) 817-7849 User Manual A trusted leader in measurement and calibration solutions. M1000 Digital Calibrator Copyright 2018 Meriam
10920 Madison Ave. Cleveland Ohio 44102 USA + 1 216 281 1100 Meriam.com (800) 817-7849 User Manual A trusted leader in measurement and calibration solutions. M1000 Digital Calibrator Copyright 2018 Meriam
FREQUENTLY ASKED QUESTIONS
 475 Field Communicator 475 Field Communicator FREQUENTLY ASKED QUESTIONS For Customer Distribution 2012, Emerson Process Management Page 1 of 6 VERSION 3.X Q1. How is the 475 Field Communicator different
475 Field Communicator 475 Field Communicator FREQUENTLY ASKED QUESTIONS For Customer Distribution 2012, Emerson Process Management Page 1 of 6 VERSION 3.X Q1. How is the 475 Field Communicator different
EMC VNXe. Adding input/output modules to a disk processor enclosure REV 03. July, 2015
 EMC VNXe Adding input/output modules to a disk processor enclosure 302-000-206 REV 03 July, 2015 This document describes how to add input/output (I/O) modules to a DPE (disk processor enclosure). The printed
EMC VNXe Adding input/output modules to a disk processor enclosure 302-000-206 REV 03 July, 2015 This document describes how to add input/output (I/O) modules to a DPE (disk processor enclosure). The printed
Installation Manual. Model: HILU Ultra HD Interactive Flat Panel Display
 Installation Manual Model: HILU750 '' Ultra HD Interactive Flat Panel Display QUICK SETUP GUIDE For further information, see the User Manual. Please contact HITACHI directly if you have questions on the
Installation Manual Model: HILU750 '' Ultra HD Interactive Flat Panel Display QUICK SETUP GUIDE For further information, see the User Manual. Please contact HITACHI directly if you have questions on the
User's Guide. MiniTec TM Series Model MN25 MultiMeter
 User's Guide MiniTec TM Series Model MN25 MultiMeter Warranty EXTECH INSTRUMENTS CORPORATION warrants this instrument to be free of defects in parts and workmanship for one year from date of shipment (a
User's Guide MiniTec TM Series Model MN25 MultiMeter Warranty EXTECH INSTRUMENTS CORPORATION warrants this instrument to be free of defects in parts and workmanship for one year from date of shipment (a
i-reader User manual
 i-reader User manual Table of contents 1. Introduction...1 2. General description i-reader...1 3. Intended use...1 4. Safety and maintenance...1 5. Installing the i-reader...2 5.1 Power supply...2 5.2
i-reader User manual Table of contents 1. Introduction...1 2. General description i-reader...1 3. Intended use...1 4. Safety and maintenance...1 5. Installing the i-reader...2 5.1 Power supply...2 5.2
M2110F SMART FLOW GAUGE OPERATING INSTRUCTIONS
 9R142 Dated 2/1/11 M2110F SMART FLOW GAUGE OPERATING INSTRUCTIONS Meriam s M2110F Smart Flow Gauge is a microprocessor-based pressure sensing device with algorithms to calculate flow. The gauge provides
9R142 Dated 2/1/11 M2110F SMART FLOW GAUGE OPERATING INSTRUCTIONS Meriam s M2110F Smart Flow Gauge is a microprocessor-based pressure sensing device with algorithms to calculate flow. The gauge provides
USER MANUAL Video Particle Counter with built in Camera Model VPC300
 USER MANUAL Video Particle Counter with built in Camera Model VPC300 Additional User Manual Translations available at www.extech.com Introduction Thank you for selecting the Extech Instruments Model VPC300
USER MANUAL Video Particle Counter with built in Camera Model VPC300 Additional User Manual Translations available at www.extech.com Introduction Thank you for selecting the Extech Instruments Model VPC300
Remote Divert User Interface DI. Instruction Manual
 Remote Divert User Interface DI Instruction Manual Document/Revision No. IM-EN-DI: Rev. 1.05 Effective: August 15, 2017 General safety considerations Always power off the Remote divert user interface DI
Remote Divert User Interface DI Instruction Manual Document/Revision No. IM-EN-DI: Rev. 1.05 Effective: August 15, 2017 General safety considerations Always power off the Remote divert user interface DI
BORESCOPE INSTRUCTIONS INSPECTION CAMERA RANGE RBS100 RBS200 RBS300. Retain these instructions for future reference
 BORESCOPE INSPECTION CAMERA RANGE RBS100 RBS200 RBS300 INSTRUCTIONS Retain these instructions for future reference www.ringautomotive.co.uk 1 Instructions for Ring Automotive Borescope Inspection Camera
BORESCOPE INSPECTION CAMERA RANGE RBS100 RBS200 RBS300 INSTRUCTIONS Retain these instructions for future reference www.ringautomotive.co.uk 1 Instructions for Ring Automotive Borescope Inspection Camera
FC-11 FIELD COMMUNICATOR 1.54 INSTRUCTION MANUAL. IM-EN-FC11 Version 1.13
 FC-11 FIELD COMMUNICATOR 1.54 INSTRUCTION MANUAL IM-EN-FC11 Version 1.13 Table of contents 1 Description............................................................ 1 1.1 Kit contents....................................................
FC-11 FIELD COMMUNICATOR 1.54 INSTRUCTION MANUAL IM-EN-FC11 Version 1.13 Table of contents 1 Description............................................................ 1 1.1 Kit contents....................................................
Smart Wireless THUM Adapter
 Reference Manual Smart Wireless THUM Adapter www.rosemount.com Reference Manual Smart Wireless THUM Adapter Smart Wireless THUM Adapter Smart Wireless THUM Adapter Hardware Revision 1 HART Device Revision
Reference Manual Smart Wireless THUM Adapter www.rosemount.com Reference Manual Smart Wireless THUM Adapter Smart Wireless THUM Adapter Smart Wireless THUM Adapter Hardware Revision 1 HART Device Revision
Dell XPS 14z Owner s Manual
 Dell XPS 14z Owner s Manual Computer model: L412z Regulatory model: P24G series Regulatory type: P24G001 Notes, Cautions, and Warnings NOTE: A NOTE indicates important information that helps you make better
Dell XPS 14z Owner s Manual Computer model: L412z Regulatory model: P24G series Regulatory type: P24G001 Notes, Cautions, and Warnings NOTE: A NOTE indicates important information that helps you make better
QUICKLOOK. User Manual. Please read the Important Instructions for Use overleaf
 QUICKLOOK User Manual Please read the Important Instructions for Use overleaf Important Instructions for Use Use only the charger provided. Use of another charger could result in irreparable damage to
QUICKLOOK User Manual Please read the Important Instructions for Use overleaf Important Instructions for Use Use only the charger provided. Use of another charger could result in irreparable damage to
Upgrading and Servicing Guide
 Upgrading and Servicing Guide The information in this document is subject to change without notice. Hewlett-Packard Company makes no warranty of any kind with regard to this material, including, but not
Upgrading and Servicing Guide The information in this document is subject to change without notice. Hewlett-Packard Company makes no warranty of any kind with regard to this material, including, but not
PRO Control 2 HH. Owner s Manual. April 2015 Printed in Taiwan _0A
 PRO Control 2 HH Owner s Manual April 2015 Printed in Taiwan 190-01894-00_0A All rights reserved. Under the copyright laws, this manual may not be copied, in whole or in part, without the written consent
PRO Control 2 HH Owner s Manual April 2015 Printed in Taiwan 190-01894-00_0A All rights reserved. Under the copyright laws, this manual may not be copied, in whole or in part, without the written consent
The PIT5000: Pipeline Integrity Tester. A Pipeline Hydrostatic Testing Device
 The PIT5000: Pipeline Integrity Tester A Pipeline Hydrostatic Testing Device Introductory information Notification Statements Disclaimer Copyright Notification Statements (continued) Voids the computer
The PIT5000: Pipeline Integrity Tester A Pipeline Hydrostatic Testing Device Introductory information Notification Statements Disclaimer Copyright Notification Statements (continued) Voids the computer
PS/IO Circuit Board Retrofit
 S&C 6800 Series Automatic Switch Controls PS/IO Circuit Board Retrofit Table of Contents Section Page Introduction Qualified Persons.... 2 Read this Instruction Sheet.... 2 Retain this Instruction Sheet....
S&C 6800 Series Automatic Switch Controls PS/IO Circuit Board Retrofit Table of Contents Section Page Introduction Qualified Persons.... 2 Read this Instruction Sheet.... 2 Retain this Instruction Sheet....
Dell XPS L702X Service Manual
 Dell XPS L702X Service Manual Regulatory model: P09E series Regulatory type: P09E002 Notes, Cautions, and Warnings NOTE: A NOTE indicates important information that helps you make better use of your computer.
Dell XPS L702X Service Manual Regulatory model: P09E series Regulatory type: P09E002 Notes, Cautions, and Warnings NOTE: A NOTE indicates important information that helps you make better use of your computer.
MDT500 Multivariable Digital Transmitter
 MDT500 Multivariable Digital Transmitter 10920 Madison Ave Cleveland Ohio 44102 1-216-928-1100 1-800-817-7849 www.meriam.com Copyright 2015 Meriam Advisory statements Disclaimer Every precaution has been
MDT500 Multivariable Digital Transmitter 10920 Madison Ave Cleveland Ohio 44102 1-216-928-1100 1-800-817-7849 www.meriam.com Copyright 2015 Meriam Advisory statements Disclaimer Every precaution has been
To connect the AC adapter:
 Replacing the AC Adapter Replacing the AC Adapter 3 Plug the power cord into a wall outlet. The power indicator turns on. To connect the AC adapter: Connect the power cord to the AC adapter. Power indicator
Replacing the AC Adapter Replacing the AC Adapter 3 Plug the power cord into a wall outlet. The power indicator turns on. To connect the AC adapter: Connect the power cord to the AC adapter. Power indicator
Quick Start Guide Notion Ink Design Labs Pvt. Ltd. 1
 Quick Start Guide 2014 Notion Ink Design Labs Pvt. Ltd. 1 2014 Notion Ink Design Labs Pvt. Ltd. 2 Contents 1. Caring for your device 2. Travelling with your device 3. Device layout 4. Keyboard case layout
Quick Start Guide 2014 Notion Ink Design Labs Pvt. Ltd. 1 2014 Notion Ink Design Labs Pvt. Ltd. 2 Contents 1. Caring for your device 2. Travelling with your device 3. Device layout 4. Keyboard case layout
Customer Replacement Procedure
 Customer Replacement Dell EMC Unity Family Dell EMC Unity All Flash and Unity Hybrid Replacing a faulted 80-drive DAE cooling module 302-003-777 REV 01 July 2017 This document describes how to replace
Customer Replacement Dell EMC Unity Family Dell EMC Unity All Flash and Unity Hybrid Replacing a faulted 80-drive DAE cooling module 302-003-777 REV 01 July 2017 This document describes how to replace
Bluetooth Google TV Keyboard. - Multi-language supporting - Multi-Touch & Scrolling bar. User Manual
 Bluetooth Google TV Keyboard - Multi-language supporting - Multi-Touch & Scrolling bar User Manual Introduction: EFO Bluetooth Google TV keyboard consists of keyboard, mouse, touchpad, and laser pointer
Bluetooth Google TV Keyboard - Multi-language supporting - Multi-Touch & Scrolling bar User Manual Introduction: EFO Bluetooth Google TV keyboard consists of keyboard, mouse, touchpad, and laser pointer
Sidewinder Pumps Inc. AC Timer/Controller
 Sidewinder Pumps Inc. AC Timer/Controller Page 1 of 12 Rev 032417 Table of Contents 1. Warnings-------------------------------------------------------------------------------------------------- 3 1.1.
Sidewinder Pumps Inc. AC Timer/Controller Page 1 of 12 Rev 032417 Table of Contents 1. Warnings-------------------------------------------------------------------------------------------------- 3 1.1.
MODEL 3150 SUSPENDED SOLIDS ANALYZER MODEL 35/35L OPTICAL SUSPENDED SOLIDS SENSOR
 MODEL 3150 SUSPENDED SOLIDS ANALYZER MODEL 35/35L OPTICAL SUSPENDED SOLIDS SENSOR REVISION 22 August 2016 Insite Instrumentation Group, Inc 80 Whisperwood Blvd. Suite 107 Slidell, LA 70458 Phone: (985)
MODEL 3150 SUSPENDED SOLIDS ANALYZER MODEL 35/35L OPTICAL SUSPENDED SOLIDS SENSOR REVISION 22 August 2016 Insite Instrumentation Group, Inc 80 Whisperwood Blvd. Suite 107 Slidell, LA 70458 Phone: (985)
Manual No: Revision: D. Mag Retrofit Probe. Installation Guide
 Manual No: 577013-791 Revision: D Mag Retrofit Probe Installation Guide Notice Veeder-Root makes no warranty of any kind with regard to this publication, including, but not limited to, the implied warranties
Manual No: 577013-791 Revision: D Mag Retrofit Probe Installation Guide Notice Veeder-Root makes no warranty of any kind with regard to this publication, including, but not limited to, the implied warranties
The following steps will allow you to install and quickly begin using DevCom2000:
 QUICK START DevCom2000 uses Device Descriptions (DDs) to access data stored in the memory of the smart field device. These DDs are developed by the manufacturer for their products and, in turn, distributed
QUICK START DevCom2000 uses Device Descriptions (DDs) to access data stored in the memory of the smart field device. These DDs are developed by the manufacturer for their products and, in turn, distributed
Using memory cards (not supplied)
 Chapter 1. Getting to know your computer Using memory cards (not supplied) Your computer supports the following types of memory cards: Secure Digital (SD) card Secure Digital High Capacity (SDHC) card
Chapter 1. Getting to know your computer Using memory cards (not supplied) Your computer supports the following types of memory cards: Secure Digital (SD) card Secure Digital High Capacity (SDHC) card
Pronto. User Guide. User Guide
 Pronto EN 1 Pronto Copyright 2005 Royal Philips Electronics, Interleuvenlaan 72-74, 3000 Leuven (Belgium) Remark: All rights are reserved. Reproduction in whole or in part is prohibited without prior consent
Pronto EN 1 Pronto Copyright 2005 Royal Philips Electronics, Interleuvenlaan 72-74, 3000 Leuven (Belgium) Remark: All rights are reserved. Reproduction in whole or in part is prohibited without prior consent
User Guide. Model Temperature Datalogger Kit Model Temperature and Humidity Datalogger Kit Model SW276 Datalogging Software SW276
 User Guide Model 42265 Temperature Datalogger Kit Model 42275 Temperature and Humidity Datalogger Kit Model SW276 Datalogging Software SW276 Introduction Congratulations on your purchase of Extech Instrument
User Guide Model 42265 Temperature Datalogger Kit Model 42275 Temperature and Humidity Datalogger Kit Model SW276 Datalogging Software SW276 Introduction Congratulations on your purchase of Extech Instrument
Talk-N-Tracef Communication and Tracing Set. User's Guide.
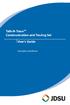 Talk-N-Tracef Communication and Tracing Set User's Guide www.jdsu.com/know ON / RING BUTTON When unit is off, pressing this button turns on power to talk circuitry. When unit on, pressing this button
Talk-N-Tracef Communication and Tracing Set User's Guide www.jdsu.com/know ON / RING BUTTON When unit is off, pressing this button turns on power to talk circuitry. When unit on, pressing this button
Smart. Quick Start Guide
 Smart Quick Start Guide 2 Contents 1. What s in the Box?...3 2. Your Phone at a Glance...4 3. Setting up your Phone...9 4. Setting up an E-mail Account...12 5. Personalizing your Phone...13 6. Browsing
Smart Quick Start Guide 2 Contents 1. What s in the Box?...3 2. Your Phone at a Glance...4 3. Setting up your Phone...9 4. Setting up an E-mail Account...12 5. Personalizing your Phone...13 6. Browsing
Lenovo N22. User Guide. included manuals before using your computer. included manuals before using your computer.
 Lenovo N22 User Guide Read Read the the safety safety notices notices and and important important tips tips in in the the included manuals before using your computer. included manuals before using your
Lenovo N22 User Guide Read Read the the safety safety notices notices and and important important tips tips in in the the included manuals before using your computer. included manuals before using your
1. Introduction P Package Contents 1.
 1 Contents 1. Introduction ------------------------------------------------------------------------------- P. 3-5 1.1 Package Contents 1.2 Tablet Overview 2. Using the Tablet for the first time ---------------------------------------------------
1 Contents 1. Introduction ------------------------------------------------------------------------------- P. 3-5 1.1 Package Contents 1.2 Tablet Overview 2. Using the Tablet for the first time ---------------------------------------------------
BA505C 2-wire 4/20mA manual setpoint station Issue 6
 BA505C 2-wire 4/20mA manual setpoint station Issue 6 Issue: 6 3 rd December 2010 2 CONTENTS 1. Description 2. Operation 3. Electrical Systems Design 3.1 4/20mA loop 3.2 Optional Backlights 3.2.1 Separately
BA505C 2-wire 4/20mA manual setpoint station Issue 6 Issue: 6 3 rd December 2010 2 CONTENTS 1. Description 2. Operation 3. Electrical Systems Design 3.1 4/20mA loop 3.2 Optional Backlights 3.2.1 Separately
HP Notebook PCs - Keyboard and TouchPad or ClickPad Guided Troubleshooter
 HP Notebook PCs - Keyboard and TouchPad or ClickPad Guided Troubleshooter This document applies to HP notebook computers. The keyboard, TouchPad, or ClickPad on your laptop is not working as expected:
HP Notebook PCs - Keyboard and TouchPad or ClickPad Guided Troubleshooter This document applies to HP notebook computers. The keyboard, TouchPad, or ClickPad on your laptop is not working as expected:
S7999D SOLA Operator Interface Display
 S7999D Operator Interface Display INSTALLATION INSTRUCTIONS APPLICATION The S7999D is microprocessor-based color touch-screen Operator Interface (OI) display that provides an operator interface for monitoring
S7999D Operator Interface Display INSTALLATION INSTRUCTIONS APPLICATION The S7999D is microprocessor-based color touch-screen Operator Interface (OI) display that provides an operator interface for monitoring
BEAT 2.0 USER MANUAL
 BEAT 2.0 USER MANUAL FCC ID: 2ADLJBEAT20 The device complies with part 15 of the FCC Rules. Operation is subject to the following two conditions: (1) This device may not cause harmful interference, and
BEAT 2.0 USER MANUAL FCC ID: 2ADLJBEAT20 The device complies with part 15 of the FCC Rules. Operation is subject to the following two conditions: (1) This device may not cause harmful interference, and
User s Guide. 600A True RMS AC/DC Clamp Meter. Model 38389
 User s Guide 600A True RMS AC/DC Clamp Meter Model 38389 Safety International Safety Symbols This symbol, adjacent to another symbol or terminal, indicates the user must refer to the manual for further
User s Guide 600A True RMS AC/DC Clamp Meter Model 38389 Safety International Safety Symbols This symbol, adjacent to another symbol or terminal, indicates the user must refer to the manual for further
INSTALLATION AND OPERATING INSTRUCTIONS DSST SYSTEM
 INSTALLATION AND OPERATING INSTRUCTIONS DSST SYSTEM PROPORTIONAL and NON-PROPORTIONAL TOGGLE SWITCH RADIO REMOTE CONTROL SYSTEM MODEL FHSTP/DSSTP SERIES FHST/DSST SYSTEM DESCRIPTION The DSST Wireless Control
INSTALLATION AND OPERATING INSTRUCTIONS DSST SYSTEM PROPORTIONAL and NON-PROPORTIONAL TOGGLE SWITCH RADIO REMOTE CONTROL SYSTEM MODEL FHSTP/DSSTP SERIES FHST/DSST SYSTEM DESCRIPTION The DSST Wireless Control
User's Guide Video Borescope Model BR200
 User's Guide Video Borescope Model BR200 Introduction Congratulations on your purchase of this Extech BR200 Video Borescope. This instrument was designed for use as a remote inspection device. It can be
User's Guide Video Borescope Model BR200 Introduction Congratulations on your purchase of this Extech BR200 Video Borescope. This instrument was designed for use as a remote inspection device. It can be
E600 VX01 Installation guide
 E600 VX01 Installation guide illuminfx Dimensions 2007 Viso Systems ApS, Denmark All rights reserved. No part of this manual may be reproduced, in any form or by any means, without permission in writing
E600 VX01 Installation guide illuminfx Dimensions 2007 Viso Systems ApS, Denmark All rights reserved. No part of this manual may be reproduced, in any form or by any means, without permission in writing
CncGcoder Models HD & HDx Manual
 CncGcoder Models HD & HDx Manual Table of Contents WELCOME... 3 IN THE BOX... 4 Optional Accessories...4 HANDHELD OVERVIEW... 5 Overview...5 Charging the Battery...6 Turning On and Off...6 Plugging in
CncGcoder Models HD & HDx Manual Table of Contents WELCOME... 3 IN THE BOX... 4 Optional Accessories...4 HANDHELD OVERVIEW... 5 Overview...5 Charging the Battery...6 Turning On and Off...6 Plugging in
LCD Meter for Model 3051 Pressure Transmitters English Rev. AA
 LCD Meter for Model 3051 Pressure Transmitters 00809-0300-4001 English Rev. AA CONTENTS Before you Install the Meter Kit...................... 3 Overview....................................... 5 Safety
LCD Meter for Model 3051 Pressure Transmitters 00809-0300-4001 English Rev. AA CONTENTS Before you Install the Meter Kit...................... 3 Overview....................................... 5 Safety
USER S GUIDE. Targus Click N Type for Compaq ipaq 3800/3900. Making Your Mobile Life Easier. Making Your Mobile Life Easier.
 Targus Click N Type for Compaq ipaq 3800/3900 Making Your Mobile Life Easier. Visit our Web site at: www.targus.com Features and specifications are subject to change without notice. 2002 Targus Corp. 400-0090-001A
Targus Click N Type for Compaq ipaq 3800/3900 Making Your Mobile Life Easier. Visit our Web site at: www.targus.com Features and specifications are subject to change without notice. 2002 Targus Corp. 400-0090-001A
Options. Parts List. Optional Expansion Hub Optional Ignition Module Optional Memory Card
 Options Optional Expansion Hub Optional Ignition Module Optional Memory Card View boost, speed, and gear on the LCD Display. View the ignition changes on the LCD Display. Log and store map data. Card storage
Options Optional Expansion Hub Optional Ignition Module Optional Memory Card View boost, speed, and gear on the LCD Display. View the ignition changes on the LCD Display. Log and store map data. Card storage
HawkEye 45T Display User Manual
 HawkEye 45T Display User Manual Rev 1.0.1, December 2006 EM-20889-1V101 Safety Guidelines This manual contains notices you have to observe in order to ensure your personal safety, as well as to prevent
HawkEye 45T Display User Manual Rev 1.0.1, December 2006 EM-20889-1V101 Safety Guidelines This manual contains notices you have to observe in order to ensure your personal safety, as well as to prevent
Table of Contents. Overview...2. Features...2. Packing List...3. Assembly...5. Installation...8. Front Panel...9
 Table of Contents INTRODUCTION...1 SERVERLINK LCD CONSOLE Overview...2 Features...2 Packing List...3 Assembly...5 Installation...8 Front Panel...9 Replaceable Keyboard and Touch Pad... 10 LCD Specification...
Table of Contents INTRODUCTION...1 SERVERLINK LCD CONSOLE Overview...2 Features...2 Packing List...3 Assembly...5 Installation...8 Front Panel...9 Replaceable Keyboard and Touch Pad... 10 LCD Specification...
Stacking Module. Installation Guide AT-MCF2000S. PN Rev A
 Stacking Module AT-MCF2000S Installation Guide PN 613-000708 Rev A Copyright 2007 Allied Telesis, Inc. All rights reserved. No part of this publication may be reproduced without prior written permission
Stacking Module AT-MCF2000S Installation Guide PN 613-000708 Rev A Copyright 2007 Allied Telesis, Inc. All rights reserved. No part of this publication may be reproduced without prior written permission
FG-7000 Digital Force Gauge Operation Manual
 FG-7000 Digital Force Gauge Operation Manual Operators should wear protection such as a mask and gloves in case pieces or components break away from the unit under test. Whether the unit is ON or OFF,
FG-7000 Digital Force Gauge Operation Manual Operators should wear protection such as a mask and gloves in case pieces or components break away from the unit under test. Whether the unit is ON or OFF,
english Thanks for choosing the Xbox GB Hard Drive. The Xbox GB Hard Drive lets you save games, save music and create
 english Thanks for choosing the Xbox 360 120GB Hard Drive. The Xbox 360 120GB Hard Drive lets you save games, save music and create english NOTE Because the Xbox 360 system software uses some of the memory
english Thanks for choosing the Xbox 360 120GB Hard Drive. The Xbox 360 120GB Hard Drive lets you save games, save music and create english NOTE Because the Xbox 360 system software uses some of the memory
7 Touchscreen Tablet Quick Start Guide Model: V7TAB8S
 7 Touchscreen Tablet Quick Start Guide Model: V7TAB8S Important Information If you are experiencing a problem with the operation of this Tablet Do not return it to the retailer! Your Touchscreen Tablet
7 Touchscreen Tablet Quick Start Guide Model: V7TAB8S Important Information If you are experiencing a problem with the operation of this Tablet Do not return it to the retailer! Your Touchscreen Tablet
AEROTRAK HANDHELD AIRBORNE PARTICLE COUNTER MODEL 9306 QUICK START GUIDE
 AEROTRAK HANDHELD AIRBORNE PARTICLE COUNTER MODEL 9306 QUICK START GUIDE Thank you for purchasing a TSI AeroTrak Model 9306 Handheld Airborne Particle Counter. This guide will help you quickly begin using
AEROTRAK HANDHELD AIRBORNE PARTICLE COUNTER MODEL 9306 QUICK START GUIDE Thank you for purchasing a TSI AeroTrak Model 9306 Handheld Airborne Particle Counter. This guide will help you quickly begin using
AbraScan Test Strip Reader Digital Reading of Test Strips for the Determination of Cyanotoxins in Contaminated Water Samples
 AbraScan Test Strip Reader Digital Reading of Test Strips for the Determination of Cyanotoxins in Contaminated Water Samples Product No. 475025 1. General Description The AbraScan RDS-1500 Test Strip Reader
AbraScan Test Strip Reader Digital Reading of Test Strips for the Determination of Cyanotoxins in Contaminated Water Samples Product No. 475025 1. General Description The AbraScan RDS-1500 Test Strip Reader
DFS Series User s Manual (5N-1000N Capacity)
 DFS Series User s Manual (5N-1000N Capacity) REV 3.8 Table of Contents Table of Contents 2 Introduction 3 Before Use 3 Operation Overview 4 Powering the DFS 5 Using the DFS. 6 Fitting Accessories 6 Mounting
DFS Series User s Manual (5N-1000N Capacity) REV 3.8 Table of Contents Table of Contents 2 Introduction 3 Before Use 3 Operation Overview 4 Powering the DFS 5 Using the DFS. 6 Fitting Accessories 6 Mounting
VARIA UT800. Owner s Manual
 VARIA UT800 Owner s Manual 2017 Garmin Ltd. or its subsidiaries All rights reserved. Under the copyright laws, this manual may not be copied, in whole or in part, without the written consent of Garmin.
VARIA UT800 Owner s Manual 2017 Garmin Ltd. or its subsidiaries All rights reserved. Under the copyright laws, this manual may not be copied, in whole or in part, without the written consent of Garmin.
DOWNLOAD PDF DELL VENUE 8 PRO 5830 MANUAL
 Chapter 1 : Dell Tablet Venue 8 Pro () Accessories - Adapter, Laptop Bag, Lid, External Hard Drive Dell Get user or pdf manual for your Dell Venue Pro. Search. Sign In. My Account. Place orders quickly
Chapter 1 : Dell Tablet Venue 8 Pro () Accessories - Adapter, Laptop Bag, Lid, External Hard Drive Dell Get user or pdf manual for your Dell Venue Pro. Search. Sign In. My Account. Place orders quickly
LCD MONITOR TOUCH PANEL DRIVER OPERATION MANUAL. for Mac. Version 1.0 PN-L802B/PN-L702B/PN-L602B. Applicable models
 LCD MONITOR TOUCH PANEL DRIVER OPERATION MANUAL for Mac Version 1.0 Applicable models PN-L802B/PN-L702B/PN-L602B Contents Introduction...3 System Requirements...3 Setting up the Computer...4 Installing
LCD MONITOR TOUCH PANEL DRIVER OPERATION MANUAL for Mac Version 1.0 Applicable models PN-L802B/PN-L702B/PN-L602B Contents Introduction...3 System Requirements...3 Setting up the Computer...4 Installing
ZM4 Instruction Manual 9R87-IR November 2010
 M4 Handheld Pressure and Loop Calibrator Table of Contents Certification and Safety...3 Product Overview...5 Keys and Functions.6 Setup Menus...8 Changing Batteries...12 Accessing SD Card...13 Downloading
M4 Handheld Pressure and Loop Calibrator Table of Contents Certification and Safety...3 Product Overview...5 Keys and Functions.6 Setup Menus...8 Changing Batteries...12 Accessing SD Card...13 Downloading
LC-110/H. Reference Manual
 LC-110/H Reference Manual 1. Introduction...1 1.1 Customer Service...1 1.2 Standard Equipment...2 1.3 Safety information...2 2. Calibrator Interface and Operation...5 2.1 Milliamp Source...6 2.2 Milliamp
LC-110/H Reference Manual 1. Introduction...1 1.1 Customer Service...1 1.2 Standard Equipment...2 1.3 Safety information...2 2. Calibrator Interface and Operation...5 2.1 Milliamp Source...6 2.2 Milliamp
Initial Activities. Getting Started on Your Equipment
 IA1 2019 Field Staff 1. Surface Pro Tablets (AC Only) Assessment Coordinators will be using Surface Pro tablets for their work at home and in the schools. Throughout your time on NAEP, you might encounter
IA1 2019 Field Staff 1. Surface Pro Tablets (AC Only) Assessment Coordinators will be using Surface Pro tablets for their work at home and in the schools. Throughout your time on NAEP, you might encounter
User Manual XPIN Clip
 User Manual XPIN Clip 1. XPIN CLIP XPIN is standalone device used to read a screen lock code using Bruteforce method. XPIN clip can read Passcode (in ios devices) as well as PIN / PIN Backup and character
User Manual XPIN Clip 1. XPIN CLIP XPIN is standalone device used to read a screen lock code using Bruteforce method. XPIN clip can read Passcode (in ios devices) as well as PIN / PIN Backup and character
Fujitsu LifeBook P Series
 Fujitsu LifeBook P Series BIOS Guide LifeBook P Series Model: P-1032 P-1035 Document Date: 02/01/02 Document Part Number: FPC58-0653-01 FUJITSU PC CORPORATION LifeBook P Series BIOS P Series BIOS BIOS
Fujitsu LifeBook P Series BIOS Guide LifeBook P Series Model: P-1032 P-1035 Document Date: 02/01/02 Document Part Number: FPC58-0653-01 FUJITSU PC CORPORATION LifeBook P Series BIOS P Series BIOS BIOS
montana 600 series quick start manual for use with models 600, 650, 650t Montana 600 Series Quick Start Manual 1
 montana 600 series quick start manual for use with models 600, 650, 650t Montana 600 Series Quick Start Manual 1 Getting Started warning See the Important Safety and Product Information guide in the product
montana 600 series quick start manual for use with models 600, 650, 650t Montana 600 Series Quick Start Manual 1 Getting Started warning See the Important Safety and Product Information guide in the product
ZM4 Instruction Manual 9R87-A January 2012
 M4 Handheld Pressure and Loop Calibrator Table of Contents Certification and Safety...3 Product Overview...5 Keys and Functions.6 Setup Menus...8 Changing Batteries...9 Accessing SD Card...13 Downloading
M4 Handheld Pressure and Loop Calibrator Table of Contents Certification and Safety...3 Product Overview...5 Keys and Functions.6 Setup Menus...8 Changing Batteries...9 Accessing SD Card...13 Downloading
