Phone: (800)
|
|
|
- Margery Waters
- 6 years ago
- Views:
Transcription
1
2 Support At LEIGHTRONIX, every customer gets free support for the life of their product, at no extra charge. There s no service contracts, no annual renewals, no allowances, no deductibles, and no exclusions. Benefits include: Priority toll-free telephone support support Online support, desktop to desktop via Webex Software updates Firmware updates Assistance with updates 5 year hardware warranty Phone: (800) support@leightronix.com Product Registration Be sure to register your new E-HD2 video server at supportcenter.leightronix.com to receive all of the additional online product support benefits. Benefits include: 24/7 access to online Support Center notifications on product updates and introductions Download of software and firmware updates Product images Tutorials All rights reserved. This information is subject to change without notice. E-HD2 TM, WinLGX TM, epro-bus TM, and TOTAL SHARE TM are trademarks of 1125 N Cedar Rd Mason, MI Ph: (517) or Fax: (517)
3 TABLE OF CONTENTS INTRODUCTION IMPORTANT SAFETY INSTRUCTIONS FEATURES/SPECIFICATIONS DEVICE CONTROL OPTIONS DIGITAL VIDEO RECORDER SPECIFICATIONS E-HD2 FRONT PANEL KEYPAD DISPLAY E-HD2 REAR PANEL SERVER INSTALLATION & CONFIGURATION ABOUT THIS SECTION PACKING LIST CONNECTING E-HD2 SIGNAL WIRING CONFIGURING ETHERNET NETWORK HOST MANAGEMENT CONNECTING THE E-HD2 TO AN EXISTING ETHERNET NETWORK CONNECTING A E-HD2 SYSTEM DIRECTLY TO A PC VIA ETHERNET TURNING AN E-HD2 SYSTEM ON/OFF CONFIGURING FRONT PANEL SETTINGS ENTERING PASSWORD EDITING TCP/IP NETWORK ADDRESSES IP Address...39 Subnet Mask...40 Gateway Address...40 EDITING TOTAL SHARE NETWORK ADDRESSES IP Address Subnet Mask EDITING SHARED SWITCHER IP ADDRESS EDITING FTP TCP BUFFER SIZE EDITING WEB SCHEDULE PORT SELECTING SERIAL PORT SETTINGS SHARING EXTERNAL TIME CLOCK WITH MULTIPLE E-HD2 SERVERS SOFTWARE INSTALLATION & CONFIGURATION ABOUT THIS SECTION WINLGX MINIMUM SYSTEM REQUIREMENTS INSTALLING WINLGX SOFTWARE Page WinLGX ver
4 CHANGING WINLGX APPEARANCE (THEMES) ADDING / DELETING E-HD2 LOCATIONS IN THE SITE MANAGER CONNECTING TO YOUR E-HD2 SERVER CREATING NEW E-HD2 IMAGE FILES CONFIGURING WINLGX ABOUT THE MAIN WINDOW COMPONENTS CONFIGURING THE MAIN WINDOW COMPONENTS CONFIGURING WINLGX INTERFACE COLORS Schedule Colors Tab...69 Control Panel Colors Tab...70 Other Colors Tab...70 SETTING USER ACCOUNT RIGHTS (INCLUDING WINLGX PASSWORD CHANGES) CHANGING FRONT PANEL PASSWORD CONFIGURING SITE INFORMATION, CLOCK, UPDATING FIRMWARE, AND REBOOTING CREATING TEMPLATES FOR EXPORTING/PRINTING SCHEDULES CONFIGURING PAGE LAYOUTS FOR SCHEDULES PRINTED FROM WINLGX CONFIGURING PRINTER AND PAPER SETTINGS FOR SCHEDULES PRINTED FROM WINLGX 80 CREATING CUSTOM SCHEDULE COLUMNS SETTING WINLGX VIEWING AND COMMUNICATION PREFERENCES Application Tab...84 Event Editor Tab...87 Preview Monitor Tab...90 Resource Library Tab...92 Resource View Tab...93 Schedule Tab...94 CONFIGURING THE SWITCH TYPE OF AN E-HD No Switch Configuration...95 External Switcher Configuration...98 Shared Switcher Configuration CONFIGURING DIGITAL VIDEO RECORDING PRESETS EDITING INTERNAL DIGITAL VIDEO PLAYBACK AND RECORDING DEVICE RESOURCES Digital Video Players Digital Video Recorders CREATING EXTERNAL SWITCH DEVICE RESOURCES CREATING EPRO-BUS-CONTROLLED DEVICE RESOURCES CREATING LIBRARY RESOURCES Switch Library Resources External Switcher Configurations Only Digital Video Library Resources Digital Video Loop Library Resources Digital Video File Playlist Library Resources Virtual Channel (VC) List Library Resources Page 2 WinLGX ver
5 SOFTWARE OPERATION ABOUT THIS SECTION PERFORMING GENERAL WINLGX OPERATIONS OPENING WINLGX AND CONNECTING TO AN E-HD2 SERVER DISPLAYING WINLGX VERSION NUMBER DISCONNECTING FROM AN E-HD2 SERVER EXITING WINLGX OPENING E-HD2 IMAGE FILES OPENING A SAVED IMAGE FILE OPENING AN IMAGE FILE AS NEW RECEIVING IMAGE FILES FROM THE CONNECTED E-HD2 SERVER(S) ASSOCIATING E-HD2 IMAGE FILES WITH WINLGX SAVING E-HD2 IMAGE FILES IMPORTING DIGITAL VIDEO LIBRARY RESOURCES USING INSTANT VIDEO PREVIEW MONITOR TO DISPLAY DIGITAL VIDEO FILES WITHIN WINLGX SCHEDULING EVENTS ABOUT SCHEDULE WINDOW COMPONENTS Product Tabs Schedule View Channel Output Tabs Day Tabs WinLGX-LT Tab Channel and Day/WinLGX-LT Tab Configurations Schedule Columns SCHEDULING/EDITING/DELETING ALL EVENTS Scheduling an Event on a Day/Channel Output Event Window Scheduling an Event on the WinLGX-LT Event Window Copying/Cutting/Pasting an Event Editing an Event Deleting an Event Replacing Library Resource Events Inserting Library Resource Events SCHEDULING/EDITING DEVICE RESOURCES Switch Device Resources External Switcher Configurations Only Internal Digital Video Player Device Resources Internal Digital Video Recorder Device Resources SCHEDULING/EDITING EPRO-BUS-CONTROLLED DEVICE RESOURCES Remote epro-bus-controlled Devices Local epro-bus-controlled Devices Page WinLGX ver
6 SCHEDULING/EDITING LIBRARY RESOURCES Switch Library Resources External Switcher Configurations Only Digital Video Library Resources Digital Video Loop Library Resources Digital Video File Playlist Resources VC List Library Resources CHANGING CHANNEL SWITCHBACKS Adding Digital Video Library Resources to Channel Switchbacks Changing Channel Switchback Inputs CHECKING SCHEDULE AND LIBRARY RESOURCES FOR MISSING DIGITAL VIDEO FILES SENDING E-HD2 IMAGE FILES PRINTING SCHEDULES FROM WINLGX EXPORTING SCHEDULES INTO COMMA SEPARATED VALUES FILES USING CONTROL PANEL TO PERFORM IMMEDIATE DEVICE AND SWITCH ACTIONS STOP/START A SCHEDULE EXTERNAL SWITCHER CONFIGURATIONS ONLY PERFORMING FORCED SWITCHES AND VIEWING SWITCHER STATUS Buttons View List View CONTROLLING INTERNAL DIGITAL VIDEO PLAYERS 1 AND Queuing a File Looping a Digital Video File Playing a File Queuing the Next File Stopping a File Pausing a Digital Video File Creating a Library Video Clip Resource Activating the Default Virtual Channel Playlists Selecting and Displaying Virtual Channel Playlist Files CONTROLLING INTERNAL DIGITAL VIDEO RECORDERS MONITORING AN MPEG FILE RECORDING CONTROLLING EPRO-BUS RECORD DEVICES MANAGING STORAGE OF DIGITAL VIDEO AND IMAGE FILES CHOOSING FILE STORAGE DEVICES MANAGING DIGITAL FILES PREVIEWING VIDEO FILES RETRIEVING LOG FILES Event Log Files System Log Files Firmware Update Log Files UPDATING FIRMWARE/SOFTWARE Page 4 WinLGX ver
7 UPDATING E-HD2 SERVER UPDATING WINLGX SOFTWARE WEB CONTROL ABOUT THIS SECTION OPENING AND LOGGING INTO WEB INTERFACE SITE INFORMATION STORAGE MPEG PLAYER/RECORDER STATUSES NETWORK SETTINGS SWITCHER STATUS MANAGING DIGITAL VIDEO FILES SETTING UP TRANSFER DESTINATIONS MANUALLY TRANSFERRING DIGITAL VIDEO FILES MANAGING LOG FILES SAVE/OPEN A LOG FILE SEARCH A LOG FILE DELETE A LOG FILE VIEWING WEB PROGRAM GUIDE VIEWING PROGRAM GUIDE WITHIN THE WEB INTERFACE VIEWING PROGRAM GUIDE FROM A WEB BROWSER OR YOUR OWN WEBSITE Web Browser Your Own Website USING VIRTUAL CHANNELS OVERVIEW CREATING/MODIFYING VIRTUAL CHANNEL PLAYLISTS SAVING VIRTUAL CHANNEL PLAYLISTS DISPLAYING VIRTUAL CHANNEL PLAYLISTS DELETING VIRTUAL CHANNEL PLAYLIST FILES EDITING E-HD2 SITE NAME AND LOCATION CHANGING E-HD2 SYSTEM TIME CHANGING THE FRONT PANEL AND ADMIN PASSWORDS MAINTAINING USB DRIVES AND INTERNAL HARD DRIVE UPDATING SYSTEM FIRMWARE CONFIGURING EPRO-BUS SETTINGS CONFIGURING TOTAL SHARE SETTINGS LOGGING OUT OF WEB INTERFACE SUPPORT Page WinLGX ver
8 PARTS REPLACEMENT CHECKING EXTERNAL USB DRIVES AND INTERNAL HARD DRIVE CONTACTING LEIGHTRONIX TECHNICAL SUPPORT WARRANTY DECLARATION OF STANDARDS CONFORMITY FCC NOTICE APPENDIX A: COPYRIGHT STATEMENTS WHITSOFT SLIMFTPD THE PHP LICENSE, VERSION GD STATEMENT IJPEG STATEMENT FREETYPE STATEMENT GLOSSARY INDEX Page 6 WinLGX ver
9 TABLES AND ILLUSTRATIONS ILLUSTRATION 1, E-HD2 DEFAULT RECORDING PRESETS...20 ILLUSTRATION 2, E-HD2 FRONT PANEL...23 ILLUSTRATION 3, COM 1 SERIAL PORT STATUS SCREEN...23 ILLUSTRATION 4, DIGITAL VIDEO PLAYBACK STATUS SCREEN...24 ILLUSTRATION 5, DIGITAL VIDEO RECORD STATUS SCREEN...24 ILLUSTRATION 6, SCHEDULE STATUS SCREEN...24 ILLUSTRATION 7, SITE ID STATUS SCREEN...24 ILLUSTRATION 8, BIOS DATE STATUS SCREEN...25 ILLUSTRATION 9, PROCESSOR TEMPERATURE STATUS SCREEN...25 ILLUSTRATION 10, FIRMWARE DATE STATUS SCREEN...25 ILLUSTRATION 11, BUILD NUMBER STATUS SCREEN...25 ILLUSTRATION 12, SERIAL NUMBER AND FIRMWARE VERSION STATUS SCREEN...26 ILLUSTRATION 13, IP ADDRESS STATUS SCREEN...26 ILLUSTRATION 14, E-HD2 REAR PANEL...27 TABLE 1, SUPPORTED EXTERNAL SWITCHERS AND PARAMETERS...30 ILLUSTRATION 15, AUDIO TERMINAL BLOCKS ON REAR PANEL OF E-HD2 SERVER...32 ILLUSTRATION 16, EXAMPLE OF WIRE PREPARED FOR AN E-HD2 SERVER TERMINAL BLOCK 32 TABLE 2, NON-EMBEDDED AUDIO TERMINAL BLOCK CONFIGURATIONS...33 ILLUSTRATION 17, EXAMPLE OF AES TERMINAL BLOCK WIRING...33 ILLUSTRATION 18, EXAMPLE OF TWO-CHANNEL ANALOG TERMINAL BLOCK WIRING...33 ILLUSTRATION 19, TENSION CLAMP RELEASE SLOT ON AN E-HD2 SERVER TERMINAL BLOCK34 ILLUSTRATION 20, SCREWDRIVER INSERTED INTO TENSION CLAMP RELEASE SLOT...34 ILLUSTRATION 21, BOOT PROGRESS SCREENS...35 ILLUSTRATION 22, PASSWORD ENTRY SCREEN...38 ILLUSTRATION 23, CONFIGURATION MENU SCREEN...38 TABLE 3, EDITING IP ADDRESS FROM FRONT PANEL...39 TABLE 4, EDITING SUBNET MASK FROM FRONT PANEL...40 TABLE 5, EDITING GATEWAY ADDRESS FROM FRONT PANEL...40 TABLE 6, EDITING IP ADDRESS FROM FRONT PANEL...41 TABLE 7, EDITING SUBNET MASK FROM FRONT PANEL...42 TABLE 8, EDITING SHARED SWITCHER CONFIGURATION FROM FRONT PANEL...43 TABLE 9, EDITING FTP BUFFER SIZE FROM FRONT PANEL...44 TABLE 10, EDITING WEB SCHEDULE PORT FROM FRONT PANEL...44 TABLE 11, SELECTING SERIAL PORT SETTINGS FROM FRONT PANEL...45 TABLE 12, SERIAL PORT OPTIONS...45 Page WinLGX ver
10 TABLE 13, EDITING TIME SETTINGS OPTIONS FROM FRONT PANEL...46 ILLUSTRATION 24, "SKINS AND THEMES" TAB WINDOW...50 ILLUSTRATION 25, EXAMPLE OF CUSTOM WINLGX INTERFACE THEME...51 ILLUSTRATION 26, CONTROLLER SITE MANAGER WINDOW...52 ILLUSTRATION 27, ADD NEW WINDOW...53 ILLUSTRATION 28, ADD NEW WINDOW...54 ILLUSTRATION 29, SITE MANAGER WINDOW...55 ILLUSTRATION 30, SAVE AS WINDOW...57 ILLUSTRATION 31, WINLGX MAIN WINDOW...59 ILLUSTRATION 32, MENU BAR...60 TABLE 14, MENU BAR ITEMS...60 ILLUSTRATION 33, MAIN TOOLBAR...63 TABLE 15, TOOLBAR ITEMS...63 ILLUSTRATION 34, VIEW WINDOW CLOSE OPTION...65 ILLUSTRATION 35, VIEW MENU...65 ILLUSTRATION 36, SCHEDULE COLUMNS SELECTION MENU...66 ILLUSTRATION 37, RESIZING SCHEDULE COLUMN...67 ILLUSTRATION 38, "SELECT DESTINATION FOLDER" WINDOW...68 ILLUSTRATION 39, SCHEDULE COLORS TAB...69 ILLUSTRATION 40, CONTROL PANEL COLORS TAB WINDOW...70 ILLUSTRATION 41, USER ACCOUNTS WINDOW...71 TABLE 16, USER CONTROL AND CONFIGURATION RIGHTS...73 TABLE 17, USER FILE ACCESS RIGHTS...74 ILLUSTRATION 42, SET FRONT PANEL PASSWORD WINDOW...74 ILLUSTRATION 43, CONTROLLER WINDOW...75 ILLUSTRATION 44, EXPORT/PRINT TEMPLATES WINDOW...77 ILLUSTRATION 45, PAGE SETUP WINDOW...79 ILLUSTRATION 46, EXAMPLE OF A SCHEDULE HEADER...79 ILLUSTRATION 47, PRINT SETUP WINDOW...80 ILLUSTRATION 48, EXAMPLE OF SCHEDULE WITH USER-DEFINED FIELDS...81 ILLUSTRATION 49, USER DEFINED DATA WINDOW...81 ILLUSTRATION 50, EDIT FIELD OPTIONS WINDOW...82 ILLUSTRATION 51, ADD MENU ITEM WINDOW...82 ILLUSTRATION 52, EDIT MENU ITEM WINDOW...83 ILLUSTRATION 53, MENU ITEM DELETE CONFIRMATION BOX...83 ILLUSTRATION 54, APPLICATION TAB...84 ILLUSTRATION 55, EXAMPLE OF EVENT PROPERTIES WINDOW...87 Page 8 WinLGX ver
11 ILLUSTRATION 56, EVENT EDITOR TAB WINDOW...88 ILLUSTRATION 57, PREVIEW MONITOR TAB...90 ILLUSTRATION 58, "RESOURCE LIBRARY" TAB...92 ILLUSTRATION 59, RESOURCE VIEW TAB WINDOW...93 ILLUSTRATION 60, SCHEDULE TAB WINDOW...94 ILLUSTRATION 61, NO SWITCH TYPE PROPERTIES...95 ILLUSTRATION 62, VIRTUAL CHANNEL WINLGX OUTPUT TAB ASSIGNMENTS...97 ILLUSTRATION 63, EXTERNAL SWITCHER PROPERTIES...98 TABLE 18, SUPPORTED EXTERNAL SWITCHERS AND PARAMETERS...99 ILLUSTRATION 64, SHARED SWITCHER PROPERTIES ILLUSTRATION 65, E-HD2 RECORD PRESET FIELDS ILLUSTRATION 66, DEVICES WINDOW ILLUSTRATION 67, E-HD2 RECORD CHANNEL OUTPUT TAB CONFIGURATION ILLUSTRATION 68, NEW SWITCH DEVICE PROPERTIES ILLUSTRATION 69, SWITCH EVENT PROPERTIES WINDOW TABLE 19, SWITCH EVENT PROPERTIES ILLUSTRATION 70, NEW DEVICE PROPERTIES ILLUSTRATION 71, EPRO-BUS RESOURCE PROPERTIES WINDOW TABLE 20, EPRO-BUS RESOURCE PROPERTIES ILLUSTRATION 72, LIBRARY VIEW WINDOWS ILLUSTRATION 73, NEW LIBRARY RESOURCE WINDOWS ILLUSTRATION 74, LIBRARY "EXPORT" OPTION ILLUSTRATION 75, "EXPORT MPEG RESOURCE" WINDOW ILLUSTRATION 76, "EXPORT RESOURCE" LIBRARY RESOURCE FILENAME ILLUSTRATION 77, EXAMPLE OF SWITCH LIBRARY RESOURCE PROPERTIES TABLE 21, SWITCH LIBRARY RESOURCE PROPERTIES ILLUSTRATION 78, DIGITAL VIDEO LIBRARY RESOURCE PROPERTIES TABLE 22, DIGITAL VIDEO LIBRARY RESOURCE PROPERTIES ILLUSTRATION 79, SELECT FILE WINDOW ILLUSTRATION 80, INSTANT VIDEO PREVIEW MONITOR ILLUSTRATION 81, DIGITAL VIDEO LOOP LIBRARY RESOURCE PROPERTIES TABLE 23, MPEG LOOP LIBRARY RESOURCE PROPERTIES ILLUSTRATION 82, SELECT FILE WINDOW ILLUSTRATION 83, INSTANT VIDEO PREVIEW MONITOR ILLUSTRATION 84, MPEG LOOP CALCULATOR ILLUSTRATION 85, PLAYLIST LIBRARY RESOURCE PROPERTIES ILLUSTRATION 86, PLAYLIST EDITOR WINDOW Page WinLGX ver
12 TABLE 24, PLAYLIST LIBRARY RESOURCE PROPERTIES ILLUSTRATION 87, VC LIST LIBRARY RESOURCE PROPERTIES TABLE 25, PLAYLIST LIBRARY RESOURCE PROPERTIES ILLUSTRATION 88, SITE MANAGER WINDOW ILLUSTRATION 89, ABOUT WINLGX WINDOW ILLUSTRATION 90, WINLGX EXIT DIALOG BOX ILLUSTRATION 91, OPEN IMAGE FILE WINDOW ILLUSTRATION 92, OPEN IMAGE FILE AS NEW WINDOW ILLUSTRATION 93, IMAGE STATUS WINDOW ILLUSTRATION 94, SAVE AS WINDOW ILLUSTRATION 95, LIBRARY "IMPORT" OPTION ILLUSTRATION 96, "IMPORT MPEG RESOURCE" WINDOW ILLUSTRATION 97, SELECTING FILE ON "IMPORT MPEG RESOURCE" WINDOW ILLUSTRATION 98, IMPORTED LIBRARY RESOURCES ILLUSTRATION 99, PREVIEW MONITOR CONTROLS ILLUSTRATION 100, SCHEDULE WINDOW TABLE 26, CHANNEL OUTPUT TABS AND AVAILABLE EVENT WINDOWS TABLE 27, SCHEDULE COLUMNS ILLUSTRATION 101, DAY/CHANNEL OUTPUT EVENT PROPERTIES BOX ILLUSTRATION 102, WINLGX-LT EVENT PROPERTIES BOX ILLUSTRATION 103, DELETE DIALOG BOX ILLUSTRATION 104, PLAYLIST DELETE DIALOG BOX ILLUSTRATION 105, "REPLACE" BUTTON ON EVENT PROPERTIES WINDOW ILLUSTRATION 106, "FIND AND REPLACE" WINDOW ILLUSTRATION 107, "INSERT" BUTTON ON EVENT PROPERTIES WINDOW ILLUSTRATION 108, SWITCH DEVICE EVENT PROPERTIES WINDOW TABLE 28, EDITABLE SWITCH DEVICE EVENT PROPERTIES ILLUSTRATION 109, DIGITAL VIDEO PLAYER EVENT PROPERTIES WINDOW TABLE 29, EDITABLE DIGITAL VIDEO PLAYER EVENT PROPERTIES ILLUSTRATION 110, DIGITAL VIDEO RECORDER EVENT PROPERTIES WINDOW TABLE 30, EDITABLE DIGITAL VIDEO RECORDER EVENT PROPERTIES ILLUSTRATION 111, ADD TO LIBRARY FOLDER WINDOW ILLUSTRATION 112, REMOTE EPRO-BUS RECORD EVENT PROPERTIES WINDOW TABLE 31, EDITABLE REMOTE EPRO-BUS RECORD EVENT PROPERTIES ILLUSTRATION 113, LOCAL EPRO-BUS RECORD EVENT PROPERTIES WINDOW TABLE 32, EDITABLE LOCAL EPRO-BUS RECORD EVENT PROPERTIES ILLUSTRATION 114, SWITCH EVENT PROPERTIES WINDOW Page 10 WinLGX ver
13 TABLE 33, EDITABLE SWITCH EVENT PROPERTIES ILLUSTRATION 115, DIGITAL VIDEO LIBRARY EVENT PROPERTIES WINDOW TABLE 34, EDITABLE DIGITAL VIDEO LIBRARY EVENT PROPERTIES ILLUSTRATION 116, DIGITAL VIDEO LOOP EVENT PROPERTIES WINDOW TABLE 35, EDITABLE DIGITAL VIDEO LOOP LIBRARY EVENT PROPERTIES ILLUSTRATION 117, PLAYLIST EVENT PROPERTIES WINDOW ILLUSTRATION 118, VC LIST EVENT PROPERTIES WINDOW TABLE 36, EDITABLE VC LIST LIBRARY EVENT PROPERTIES ILLUSTRATION 119, CHANNEL SWITCHBACKS ILLUSTRATION 120, DIGITAL LIBRARY RESOURCE APPLY TO ALL SWITCHBACKS OPTION ILLUSTRATION 121, "CHANNEL SWITCHBACK EDITOR" ILLUSTRATION 122, SYNCED SCHEDULE ILLUSTRATION 123, SEND IMAGE STATUS BOX ILLUSTRATION 124, SELECT EXPORT/PRINT TEMPLATE WINDOW ILLUSTRATION 125, SAVE AS WINDOW ILLUSTRATION 126, SELECT EXPORT/PRINT TEMPLATE WINDOW ILLUSTRATION 127, CONTROL PANEL WINDOW ILLUSTRATION 128, CONTROL PANEL DEVICE SORTING MENU ILLUSTRATION 129, CONTROL PANEL SWITCH BUTTONS VIEW ILLUSTRATION 130, CONTROL PANEL SWITCH "LIST" VIEW ILLUSTRATION 131, DIGITAL VIDEO PLAYER CONTROL PANEL ILLUSTRATION 132, SELECT FILE VIDEO WINDOW ILLUSTRATION 133, QUEUED DIGITAL VIDEO FILE PROPERTIES ILLUSTRATION 134, DIGITAL VIDEO FILE PLAYBACK COUNTER ILLUSTRATION 135, QUEUED AND CURRENTLY PLAYING FILES ILLUSTRATION 136, DIGITAL VIDEO FILE PLAYBACK COUNTER WITH FRAME NUMBER DISPLAYED ILLUSTRATION 137, DIGITAL VIDEO CLIP CREATION PANEL ILLUSTRATION 138, SELECT FILE WINDOW ILLUSTRATION 139, ADD TO LIBRARY FOLDER WINDOW ILLUSTRATION 140, "SELECT VIRTUAL CHANNEL LIST" WINDOW ILLUSTRATION 141, DIGITAL VIDEO RECORDER CONTROL PANEL ILLUSTRATION 142, ADD TO LIBRARY FOLDER WINDOW ILLUSTRATION 143, DIGITAL VIDEO INGEST WINDOW FOR A NO SWITCH CONFIGURATION 217 ILLUSTRATION 144, MPEG INGEST WINDOW ILLUSTRATION 145, MPEG RECORDER CONFIDENCE "MONITOR" TAB WINDOW ILLUSTRATION 146, CONTROL PANEL: EPRO-BUS RECORD DEVICE CONTROL Page WinLGX ver
14 ILLUSTRATION 147, STORAGE MANAGER WINDOW ILLUSTRATION 148, STORAGE MANAGER COPY DIALOG BOX ILLUSTRATION 149, STORAGE MANAGER DIGITAL FILE DELETE OPTION ILLUSTRATION 150, "SELECT CONTROLLER LOG FILE" WINDOW ILLUSTRATION 151, EXAMPLE OF EVENT LOG FILE ILLUSTRATION 152, SYSTEM TAB ON THE SELECT CONTROLLER LOG FILE WINDOW ILLUSTRATION 153, EXAMPLE OF LOG FILE ILLUSTRATION 154, "ALL" TAB ON THE "SELECT CONTROLLER LOG FILE" WINDOW ILLUSTRATION 155, CONTROLLER WINDOW ILLUSTRATION 156, CHOOSE CONTROLLER FIRMWARE FILE WINDOW ILLUSTRATION 157, SELECT FIRMWARE OPTIONS WINDOW TABLE 37, USER RIGHTS WITH ACCESS TO ADDITIONAL WEB INTERFACE FEATURES ILLUSTRATION 158, ACCESSING E-HD2 FROM INTERNET EXPLORER ILLUSTRATION 159, LOGIN PROMPT ILLUSTRATION 160, SYSTEM DASHBOARD SCREEN ILLUSTRATION 161, "E-HD2" FILE DESTINATIONS TAB ILLUSTRATION 162, "FTP SERVER" FILE DESTINATIONS TAB ILLUSTRATION 163, POP-UP MENU FOR "VIDEO FILES" LISTING ON THE "FILE MANAGEMENT" SCREEN ILLUSTRATION 164, POP-UP MENU FOR "VIDEO FILES" LISTING ON THE "FILE MANAGEMENT" SCREEN ILLUSTRATION 165, POP-UP MENU FOR "VIDEO TRANSFERS" LISTING ON THE "FILE MANAGEMENT" SCREEN ILLUSTRATION 166, "LOG FILES" SCREEN TABLE 38, LOG FILE TYPES ILLUSTRATION 167, WEB INTERFACE PROGRAM GUIDE SCREEN ILLUSTRATION 168, PROGRAM GUIDE SCREEN IN WEEK MODE WITH DAY HEADERS "ON" ILLUSTRATION 169, PROGRAM GUIDE URL LINK ILLUSTRATION 170, PROGRAM GUIDE "EMBED SCRIPT" ILLUSTRATION 171, VIRTUAL CHANNEL EDITOR TABLE 39, VIRTUAL CHANNEL PLAYLIST RESOURCES ILLUSTRATION 172, LOADING A PLAYLIST PRESET INTO THE VIRTUAL CHANNEL PLAYLIST WINDOW ILLUSTRATION 173, "LIST CONFIG" TAB ON "ADVANCED VIRTUAL CHANNEL OPTIONS" WINDOW ILLUSTRATION 174, VIRTUAL CHANNEL PLAYLIST TABLE 40, CREATING PLAYLISTS IN THE VIRTUAL CHANNEL PLAYLIST WINDOW ILLUSTRATION 175, "SAVE PRESET" WINDOW ILLUSTRATION 176, "LIST CONFIG" TAB WINDOW Page 12 WinLGX ver
15 ILLUSTRATION 177, VIRTUAL CHANNEL WINLGX TAB ASSIGNMENTS ILLUSTRATION 178, DEFAULT EXTERNAL SWITCHER SETTINGS ILLUSTRATION 179, SITE INFORMATION SCREEN ILLUSTRATION 180, "SECURITY" TAB SCREEN ILLUSTRATION 181, "MAINTENANCE" TAB SCREEN ILLUSTRATION 182, "EPRO-BUS" TAB SCREEN ILLUSTRATION 183, "TOTAL SHARE" TAB SCREEN Page WinLGX ver
16 Page 14 WinLGX ver
17 Introduction INTRODUCTION Equipped with two independent digital video channels, the E-HD2 video server plays and records high-definition (HD) and standard definition (SD) video as well as embedded, digital AES, or analog audio. Each channel operates as either an encoder or decoder (recorder or player) on a scheduled or immediate basis, making the E-HD2 a highly flexible playback and recording solution. Additionally, the E-HD2 will control compatible external routing switchers and offers scalable external USB drive and network attached storage (NAS) options to meet your digital video storage needs. Included with the E-HD2 is WinLGX, a software application that provides all of the tools necessary for local and remote system operation. WinLGX offers a system control panel, digital media resource library, and an easy-to-use, drag-and-drop scheduling interface. IMPORTANT SAFETY INSTRUCTIONS 1. Read these instructions. 2. Keep these instructions. 3. Heed all warnings. 4. Follow all instructions. 5. Do not use this apparatus near water. 6. Clean only with dry cloth. 7. Do not block any ventilation openings. Install in accordance with the manufacturer s instructions. 8. Do not install near any heat sources such as radiators, heat registers, stoves, or other apparatus (including amplifiers) that produce heat. 9. Do not defeat the safety purpose of the grounding-type plug. A grounding-type plug has two blades and a third grounding prong. The third prong is provided for your safety. If the provided plug does not fit into your outlet, consult an electrician for replacement of the obsolete outlet. 10. Protect the power cord from being walked on or pinched particularly at the plugs, convenience receptacles, and the point where they exit from the apparatus. 11. Only use attachments/accessories specified by the manufacturer. 12. Unplug this apparatus during lightning storms or when unused for long periods of time. 13. Refer all servicing to qualified service personnel. Servicing is required when the apparatus has been damaged in any way, such as power-supply cord or plug is damaged, liquid has been spilled or objects have fallen into the apparatus, the apparatus has been exposed to rain or moisture, does not operate normally, or has been dropped. Page WinLGX ver
18 Introduction 14. When the apparatus is turned off, certain components in the power supply and system board remain energized. In order to remove all electrical power from the apparatus, unplug the power cord from the MAINS socket outlet. WARNING WARNING To reduce the risk of electric shock, do not expose this apparatus to rain or moisture. This apparatus must be connected to a MAINS socket outlet with a protective earthing connection. FEATURES/SPECIFICATIONS NOTE: In no event shall LEIGHTRONIX be liable for any damages whatsoever resulting from loss of use, data, or profits, whether or not advised of the possibility of damage, and on any theory of liability, arising out of or in connection with the use or performance of the E-HD2 high-definition server/system controller and WinLGX software. Dimensions FEATURE Weight, without carton or cables Display Keypad 1.75"H X 19.0"W X 15.0"D 14 lbs. SPECIFICATIONS 2 X 10 character liquid crystal display Six push buttons which allow password protected front panel status and configuration Power Supply Internal power supply which accepts Hz Product Safety Audio, Video and Similar Electronic Apparatus Safety Requirements certification by ETL Semko for U.S. Standards (UL-60065) and Canadian Standards (CAN/CSA C22.2 No ) Emissions Compliance FCC Part 15 2 H.264 Hardware Encoders (Recorders)/ Decoders (Players) Two independent HD/SD digital video channels, with each operating as either a player or recorder H.264 High Profile video encoding/decoding, HD Level 4 and SD Level 3 MPEG-1 Layer II audio encoding/decoding Automatic video and audio multiplexing during Page 16 WinLGX ver
19 Introduction FEATURE SPECIFICATIONS recording results in a single MPEG-2 transport stream (.m2t) file containing an H.264 High Profile video stream and MPEG-1 Layer II audio. Supports HD (1080i and 720p) and Standard Definition (480i) playback and recording High Definition o 1920 x 1080 (29.97 Hz Interlaced, IBP group of pictures [GOP] structure) o 1280 x 720 (59.94 Hz progressive, IBBP GOP structure) Standard Definition: 720 x 480 (29.97 Hz interlaced, IBBP GOP structure) 4:2:0 chroma subsampling, 8-bit, YCbCr Constant and variable video bit rate encoding up to 10 Mb/s 48 KHz audio sampling frequency with audio bit rates of 192, 224, or 256 Kb/s Digital Video Inputs/Outputs Two BNC-F HD/SD-SDI video inputs Two BNC-F HD/SD-SDI video outputs Society of Motion Pictures and Television Engineers (SMPTE) standards for inputs/outputs: HD: SMPTE292M SD: SMPTE259M Support for embedded audio Digital and Analog Audio Inputs/Outputs Internal Hard Drive 2 RS-232 Serial Interface COM Ports Digital AES balanced audio connections Analog balanced audio connections 250 GB of storage, of which 32 GB is available for system processing and information, including schedule and log files, and 200 GB is partitioned for temporary digital video storage NOTE: To preserve the life span of your internal hard drive, primarily record and store your digital video on external USB hard drives and/or NAS storage devices. Control up to a 250x250, compatible external switcher and a Leitch CSD-5300 or ESE Format A or Format D master clock Page WinLGX ver
20 Introduction FEATURE Ethernet Network Host Management Firmware WinLGX Software Web Interface SPECIFICATIONS Network Support Interface: Eight-position, eight-conductor RJ-45 modular jack, 10/100/1000 BASE-T, unshielded twisted pair, Ethernet Ethernet_II frame type Protocol: TCP/IP Services: Telnet Remote system management via TCP/IP network Digital media upload/download capabilities Logging: internal Updateable via Ethernet Compatible with Windows 2000/XP/Vista/7 operating systems Standalone operation Event capacity: 3000 Control modes: Drag and drop event scheduling with error checking and conflict reporting System control panel for immediate control Library stores up to 2000 resources, including digital video files Connect to your E-HD2 server s IP address with MICROSOFT Internet Explorer 7 (or newer) Password protected with user rights maintained from WinLGX Obtain system status and digital storage drive information, configure and activate Virtual Channels, and view current schedule Transfer digital video files to another E-HD2 or third party server (FTP capable) Page 18 WinLGX ver
21 Introduction DEVICE CONTROL OPTIONS FEATURE External, Scalable File Storage Support for NAS Storage/Expanded Channel Capacity Support for Compatible External Routing Switcher or Master Clock SPECIFICATIONS Configure file storage capacity with up to three external USB hard drives purchased from LEIGHTRONIX. LEIGHTRONIX formats each drive with a FAT32 file system and a digital video file directory. Each USB drive used with the E-HD2 must be: Only used to store digital video files Powered on until the E-HD2 is shut down from its front panel Only removed or installed after the E-HD2 is shut down from its front panel. Do not connect the drives to a PC for file management operations. The E-HD2 supports a total USB drive storage capacity of 4 TB. For more information on using USB drives with the E- HD2, refer to or contact LEIGHTRONIX at (800) See Digital Video Recorder Specifications, on page 20, for information on the server s digital video recording rates. Included TOTAL SHARE option provides support for an additional 16 Terabytes of digital media storage. TOTAL SHARE allows users to create a dedicated, high-speed network that supports a combination of up to four E-HD2 units and up to four network attached storage (NAS) devices. See for more information. Control up to a 250x250, compatible external switcher, Leitch CSD-5300, or an ESE Format A or Format D Master Clock epro-bus Control NOTE: The epro-bus feature is included with the E- HD2. Control up to 16 LABvault-HD digital video recorders by sending PRO-BUS commands over your Ethernet network Provides two-function control (RECORD and STOP) Page WinLGX ver
22 Introduction DIGITAL VIDEO RECORDER SPECIFICATIONS NOTE: Video being fed to the two HD/SD digital video players/recorders must have a stable signal. The maximum recorded file length allowed by the E-HD2 is 23 hours, 59 minutes, and 50 seconds. Digital video recording results are based on a combination of the user-defined record presets and the quality of the input source. In each new E-HD2 image file, the record presets for the internal digital video players/recorders contain default settings under the names Good, Better, and Best, as shown in Illustration 1. Illustration 1, E-HD2 Default Recording Presets Page 20 WinLGX ver
23 Introduction You may use the default recording presets or change the presets based on your recording needs. When selecting your recording presets, consider how video bit rate, video resolution, and audio quality settings will affect the quality and file size of your recordings (refer to the following sections for more information). Once you have selected your recording presets, create short files for playback on your E-HD2 to test the quality of your presets. Video Bit Rate The size and overall quality of your file is directly related to the selected video bit rates. The H.264 High Profile video compression standard used by the E-HD2 for encoding allows you to create files with high quality video at lower bit rates. Select either a constant bit rate (CBR) or variable bit rate (VBR) for your file recordings based on the following information. Higher bit rates result in higher quality recordings, but keep in mind that your file sizes will be larger and you will be able to fit less video onto your storage devices. NOTE: Digital video recording does not improve the quality of your input sources. When recording a low quality source, use higher bit rate settings to record a digital file of equal quality. Variable Bit Rate (VBR) When a VBR is used for recording, the E-HD2 records most of the source at the selected minimum bit rate. WinLGX allows you to select a minimum bit rate between Mb/s, at intervals of.10. The poorest recording quality results at a minimum bit rate of 1.50 Mb/s and the best at Mb/s. The video maximum bit rate does not impact file size. The E-HD2 only records at the maximum bit rate when there is a lot of movement in the source and returns to the minimum bit rate when the movement decreases. The maximum bit rate must be set at least 2 Mb/s above the minimum bit rate. Constant Bit Rate (CBR) Use a constant bit rate (CBR) of 1.50 (lowest quality) to 8.00 (highest quality) Mb/s to record sources with little movement. Video Resolution The picture quality of your recorded video also depends on the selected video resolution. The following lists the available options: Native: choose the Native video resolution setting to record a.m2t file at the resolution of the incoming video signal. Resolutions supported by the E-HD2 are as follows: o 1920 x 1080 (1080i) o 1280 x 720 (720p) o 720 x 480 (480i) : reduce the recorded file size for 1080i video signals by choosing the video resolution setting. This setting is best for video with Page WinLGX ver
24 Introduction lower levels of action. The E-HD2 records the incoming HD 1920 x 1080i video signal at a resolution of 1440 x 1080i while preserving the 16:9 aspect ratio of the video in an anamorphic format. When the E-HD2 plays the file, the video will be resampled and displayed in a widescreen 1920 x 1080i resolution. NOTE: If this setting is used to record a video signal of any resolution other than 1920 x 1080i, the signal will be recorded at its native resolution. Audio Quality Settings Audio bit rate: select 224 or 256 kb/s for sources with audio tracks or 192 kb/s for sources with little or no audio. Audio sample rate: the 48k sample rate captures data from the audio signal 48,000 times per second to ensure high quality audio recording. Page 22 WinLGX ver
25 Introduction E-HD2 FRONT PANEL Illustration 2, E-HD2 Front Panel KEYPAD The E-HD2 server has a six-button keypad for displaying system information, configuring network addresses, and turning the unit on/off. The four E-HD2 arrow keys are used to display status information as well as for the entry of TCP/IP network addresses. If you hold down an arrow key for more than one second, it begins to scroll through all of the available options. Release the key when the desired option is displayed. The front panel keypad also turns the E-HD2 on/off. Note that the E-HD2 automatically turns on when the unit is plugged in. When held for four seconds, the red X button turns off the E-HD2. If the E-HD2 has been turned off, press the green check push button for two seconds to turn the unit back on. DISPLAY After the E-HD2 has been booted up, press the up or down arrows on the server s keypad to display the following status screens: COM 1 Serial Port Status If applicable, the bottom line of this screen displays the type and status of the external switcher or clock connected to your E-HD2 server (see Illustration 3, COM 1 Serial Port Status Screen). Illustration 3, COM 1 Serial Port Status Screen 06/13 10:42:37AM SW=Knox#1 Good Page WinLGX ver
26 Introduction Digital Video Playback Status The bottom line of this screen shows the playback status for each E-HD2 digital video player/recorder (see Illustration 4, Digital Video Playback Status Screen). When the E-HD2 is displaying a.m2t digital video file, the playback time is indicated on the bottom line of the screen along with the filename. Illustration 4, Digital Video Playback Status Screen 06/13 10:42:37AM P1:0:01:07 filenme Digital Video Record Status The bottom line of this screen shows the recording status for each E-HD2 digital video player/recorder (see Illustration 5, Digital Video Record Status Screen). When the E-HD2 is recording, the record time is indicated on the bottom line of the screen along with the filename. Illustration 5, Digital Video Record Status Screen 06/13 10:42:37AM Rec 1 Stopped Schedule Status The bottom line of this screen displays the E-HD2 server s schedule status (see Illustration 6, Schedule Status Screen). If the schedule status screen shows Active, the last schedule sent to the E-HD2 is actively running. If the status screen shows Halted, the schedule on the E-HD2 is currently not active. Illustration 6, Schedule Status Screen 06/13 10:42:37AM Schedule Active Site ID The bottom line of this screen displays your site ID (see Illustration 7, Site ID Status Screen). Illustration 7, Site ID Status Screen 06/13 10:42:37AM E-HD2 Page 24 WinLGX ver
27 Introduction Bios Date The bottom line of this screen displays the date of bios on the E-HD2 motherboard (see Illustration 8, Bios Date Status Screen). Illustration 8, Bios Date Status Screen 06/13 10:42:37AM Bios: 03/14/07 Processor Temperature The bottom line of this screen displays the temperature of the E-HD2 processor (see Illustration 9, Processor Temperature Status Screen). Illustration 9, Processor Temperature Status Screen PStat Firmware Version This screen is reserved for future use. 06/13 10:42:37AM Temp 22 O C Firmware Date The bottom line of this screen displays the build date of the firmware currently loaded on your E-HD2 server (see Illustration 10, Firmware Date Status Screen). Illustration 10, Firmware Date Status Screen 06/13 10:42:37AM Fw Blt: 4/21/11 Build Number The bottom line of this screen displays the build date of the firmware currently loaded on your E-HD2 server (see Illustration 11, Build Number Status Screen). Illustration 11, Build Number Status Screen 06/13 10:42:37AM Bld Num: 143 Page WinLGX ver
28 Introduction Serial Number and Firmware Version The bottom line of this screen displays the serial and firmware version of your E- HD2 server (see Illustration 12, Serial Number and Firmware Version Status Screen). Illustration 12, Serial Number and Firmware Version Status Screen 06/13 10:42:37AM 0E0006 V F IP Address The bottom line of this screen displays your E-HD2 s IP address (see Illustration 13, IP Address Status Screen). Illustration 13, IP Address Status Screen 06/13 10:42:37AM Page 26 WinLGX ver
29 Introduction E-HD2 REAR PANEL The E-HD2 s rear panel layout includes, from left to right, top to bottom (see Illustration 14, E-HD2 Rear Panel): Illustration 14, E-HD2 Rear Panel A: COM 1 communication port with 9-pin male RS-232 DTE connectors for use with a LEIGHTRONIX-compatible external switcher with an input/output capacity of 4x4 (minimum) to 250x250 (maximum), compatible, compatible master clock, or Host mode (factory testing) B: 2 RJ-45 Ethernet jacks with corresponding LED indicators Ethernet port (left): 10/100/1000 BASE-T Ethernet port (right): use with the included LEIGHTRONIX TOTAL SHARE network attached storage (NAS) option to increase both local digital media storage and overall digital playback/record channel capacity C: 4 USB 2.0 ports D: BNC video output connector for playback with HD/SD digital video Player/Recorder 1 E: BNC video input connector for recording with HD/SD digital video Player/Recorder 1 F: Audio output tension clamp terminal block for analog or AES digital audio playback on Channel 1 G: Audio input tension clamp terminal block for analog or AES digital audio recording on Channel 1 H: Audio input tension clamp terminal blocks for analog or AES digital audio recording on Channel 2 I: Audio output tension clamp terminal block for analog or AES digital audio playback on Channel 2 J: BNC video input connector for recording with HD/SD digital video Player/Recorder 2 K: BNC video output connector for playback with HD/SD digital video Player/Recorder 2 Page WinLGX ver
30 Introduction L: COM 2 communication mini-jack connector RS-232 port for use with a LEIGHTRONIX-compatible external switcher with an input/output capacity of 4x4 (minimum) to 250x250 (maximum), compatible master clock, or Host mode (factory testing); use included serial cable to convert into a DB9M port M: Power cord connector Page 28 WinLGX ver
31 Server Installation & Configuration SERVER INSTALLATION & CONFIGURATION ABOUT THIS SECTION Use this section for step-by-step instructions on connecting your E-HD2 system wiring, including devices and Ethernet. This section also includes information on entering your TCP/IP and serial settings through the front panel. PACKING LIST Ensure your E-HD2 shipment box contains the following: (1) E-HD2 High-Definition Video Server (1) LEIGHTRONIX Product Resource Disc with WinLGX Network Management Software and Product Manual (1) Part # , AC Power Cord, 6 ft. (1) Part # , CAT 5e Ethernet Cable, 7 ft. (1) COM 2 Serial Cable with Instruction Sheet Page WinLGX ver
32 Server Installation & Configuration CONNECTING E-HD2 SIGNAL WIRING Throughout the following instructions, refer to Illustration 14, E-HD2 Rear Panel. 1. Rack mount your E-HD2 as follows, ensuring the ventilation holes on the side of the unit are not covered and adequate space is available behind the back panel for the USB drives. NOTE: LEIGHTRONIX recommends leaving empty rack mounts above and below an E-HD2. The E-HD2 is not intended to have anything stacked on top of it. a. Insert the E-HD2 into the rack, aligning the holes of the server s mounting bracket with those of the rack. b. Secure the E-HD2 to the rack with user-supplied rack screws. 2. The E-HD2 has two RS-232 COM ports so you have the option to use an external switcher and master clock with your server. If you are using both external devices, convert the COM 2 mini-jack connector into a DB9M port with the included cable. Refer to the following for a list of master clocks and/or external switchers compatible with the E-HD2 as well as setup information: Compatible External Switchers The E-HD2 is compatible with the external switchers listed in Table 1 and supports switcher input/output capacities of 4x4 (minimum) to 250x250 (maximum). Install your switcher according to the following steps: NOTE: Contact the routing switcher manufacturers listed below for help in selecting specific models. a. Connect the switcher to E-HD2 s COM 1 port. b. Configure your switcher according to the corresponding parameters listed in Table 1, Supported External Switchers and Parameters. This is necessary to ensure your switcher works with the E-HD2. Table 1, Supported External Switchers and Parameters SUPPORTED SWITCHER OPTIONS AUTOPATCH Creator EXTRON A (most common) EXTRON B (ISS series) KNOX KRAMER SWITCHER SERIAL PARAMETERS 9600 baud, 8N1 (Level 1: Video, Level 0: All) 9600 baud, 8N baud, 8N baud, 8N baud, 8N baud, 8N1 LEIGHTRONIX PRO-16 or NET baud (PRO-16 min. ver. 1.09, 2.03; NET-164 min. ver ) Page 30 WinLGX ver
33 Server Installation & Configuration SUPPORTED SWITCHER OPTIONS LEITCH PESA Serial PESA P1N Network SIERRA SIGMA A SIGMA B UTAH A UTAH B UTAH Sandar SWITCHER SERIAL PARAMETERS 9600 baud, 8N baud, 8N2 N/A 9600 baud, 8N baud, 8N baud, 8N baud, 8N baud, 7E baud, 7O1 c. Route the video/audio from any studio/satellite feeds, character generator, etc. to the switcher input connectors. d. Connect switcher output connectors to the desired destinations (such as modulators or television monitors). Compatible External Master Clocks Connect any of the following to one of the E-HD2 s COM ports: NOTE: If you are also using an external switcher with your E-HD2, connect the master clock to the COM 2 port. LEITCH CDS-5300 Master Clock Driver ESE Master Clock 3. Connect playback destinations to the E-HD2 s HD/SD digital video outputs as follows: Channel 1: connect the desired destination or switcher input to E-HD2 Video Output 1. Channel 2: connect the desired destination or switcher input to E-HD2 Video Output Connect video sources for recording to the E-HD2 s HD/SD digital video inputs as follows: Channel 1: connect the desired video source or switcher output to E-HD2 Video Output 1. Channel 2: connect the desired video source or switcher output to E-HD2 Video Output 2. Page WinLGX ver
34 Server Installation & Configuration 5. Your E-HD2 audio connections are determined by the type of audio signals you wish to record and play out, as described below: Embedded Digital Audio: part of your digital video signal, no additional audio connections are needed to play or record this type of audio signal. Non-Embedded Audio Signals: the E-HD2 supports two-channel analog and AES balanced digital audio signals. The E-HD2 server comes equipped with four audio terminal blocks for playing/recording your non-embedded audio signals (see Illustration 15). Illustration 15, Audio Terminal Blocks on Rear Panel of E-HD2 Server Audio Output Terminal Block 1 For Playback on Channel 1 Audio Output Terminal Block 2 For Playback on Channel 2 Audio Input Terminal Block 1 For Recording on Channel 1 Audio Input Terminal Block 2 For Recording on Channel 2 To play/record any of the E-HD2 s supported, non-embedded audio signals, connect your audio signal wiring according to the following steps: NOTES: The illustrations for the following examples show the terminal blocks in vertical positions. When connected to the rear panel, the blocks are horizontal with the AES terminals on each block rotated toward its SDI IN BNC video input. The E-HD2 supports an audio wiring gauge range of 18 (maximum) to 28 (minimum) AWG. a. Prepare your audio wiring for connection to the terminal blocks by stripping approximately a 1/4 inch of shield off the end of each wire. Twist each wire s individual strands together to prevent separation. Illustration 16, Example of Wire Prepared for an E-HD2 Server Terminal Block Shield Stripped from End of Wire Page 32 WinLGX ver
35 Server Installation & Configuration b. Perform the following steps for each E-HD2 channel that you want to play and/or record non-embedded audio (refer to Illustration 15, Audio Terminal Blocks on Rear Panel of E-HD2 Server). i. With your fingers, gently grasp the desired terminal block on the E-HD2 s rear panel and pull to separate the block from the server. ii. Secure each of your prepared audio wires in their appropriate terminals as follows, referring to Table 2 for each wire s placement on the terminal block: Table 2, Non-Embedded Audio Terminal Block Configurations AES Terminal Block Configuration Two-Channel Analog Terminal Block Configuration NOTE: The AES audio configuration uses only one of either common grounds. Terminals AES Terminal Block Configuration Illustration 17, Example of AES Terminal Block Wiring Two-Channel Analog Terminal Block Configuration Illustration 18, Example of Two-Channel Analog Terminal Block Wiring Page WinLGX ver
36 Server Installation & Configuration (1) Using a slotted, pocket clip screwdriver with a maximum tip width of 2.5mm and thickness of.4mm, open the terminal s tension clamp by inserting the screwdriver tip into the clamp s corresponding tension release slot (see Illustration 19 for an example). Firmly push the screwdriver into the slot until the clamp in the bottom of the terminal slides open (see Illustration 20). Illustration 19, Tension Clamp Release Slot on an E-HD2 Server Terminal Block Terminal Tension Clamp Tension Clamp Release Slot (highlighted to illustrate) Illustration 20, Screwdriver Inserted into Tension Clamp Release Slot (2) Insert the audio wire into its corresponding terminal until it is touches the bottom. (3) While holding the wire in place, pull the screwdriver from the slot. The wire should now be clamped into place and should not fall out of the terminal if gently tugged. (4) Repeat steps 5.b.ii(1) (3) for each of the remaining terminals in your audio terminal block configuration. Page 34 WinLGX ver
37 Server Installation & Configuration iii. Push the wired terminal block back into its slot on the rear panel of the E-HD2 server, with the AES terminals on the block rotated toward its channel s BNC video input ( SDI In ). The block only fits one way into its holder on the rear panel. 6. Attach up to three, LEIGHTRONIX-approved USB hard drives to the USB ports. The E-HD2 system can support up to 4 TB. For more information on USB drives compatible with the E-HD2, refer to or contact LEIGHTRONIX at (800) NOTE: USB drives can be removed or installed only after the E-HD2 is shut down from its front panel. Do not connect the drives to a PC for file management operations. 7. Attach the included power cord to the power cord connector on the back of the E- HD2, and then plug it into an AC power source. CAUTION LEIGHTRONIX strongly recommends the use of an Uninterruptible Power Supply (UPS) with the E-HD2 and associated USB drives. Damage from power loss or spikes is not covered under warranty. 8. Turn on the E-HD2 by holding down the front panel red x button for four seconds. NOTE: Do not remove power to the E-HD2 or associated USB drives before turning the E-HD2 off in the same manner. The E-HD2 will automatically boot up and display the boot up progress screens shown in Illustration 21, Boot Progress Screens. During startup, any saved E-HD2 settings and active schedule are implemented. Illustration 21, Boot Progress Screens Main Power ON Now Booting... Starting Up Proceed to Configuring Ethernet Network Host Management, on page 36, to configure the E-HD2 for remote control through Ethernet network host management. Page WinLGX ver
38 Server Installation & Configuration CONFIGURING ETHERNET NETWORK HOST MANAGEMENT NOTES: Your PC must have a Windows 2000/XP/Vista/7 operating system in order to run WinLGX software (see WinLGX Minimum System Requirements, on page 48 for further details). Each E-HD2 system requires the following ports: 23 (Telnet) 21 (FTP Control Connection) 20 (FTP Data) 80 (HTTP E-HD2 Web Interface) 2000 (UDP): needed for epro-bus control (Web Program Guide): This port can be changed from the E- HD2 front panel. If you will be connecting to your E-HD2 system remotely, the following ways can be used to set up your router to access your E-HD2 system. Keep in mind that more than one method can be used, such as VPN for WinLGX access and port forwarding for program guide access. Consult your network administrator and router manual before implementing any of the following methods. The preferred method is using Virtual Private Networking (VPN) to gain access to the network from outside. You would then run WinLGX and connect to the E-HD2 system as if you were local to it. Another method is to use PC control software such as PCAnywhere or GoToMyPC to take control of the WinLGX PC from outside the network. Ports 80 and/or only: use port forwarding in your firewall router to give public access to Ports 80 and/or Public access to Port is required when you want to embed the E-HD2 program guide on your own website (see Viewing Program Guide from a Web Browser or Your Own Website, on page 251). Port 80 should be made publically available when you want to access the E- HD2 web interface from public IP addresses on the Internet. Port forwarding requires an external, public IP address which is configured in the router to have the desired ports forwarded to the E- HD2 system s internal IP Address. Do not use port forwarding to make the other ports for your E-HD2 system remotely available, as it allows anyone to connect to your E- HD2 system and then attempt to log in. Some advanced routers can limit external connections to a certain address range, providing protection. Page 36 WinLGX ver
39 Server Installation & Configuration Each E-HD2 server is designed to interact with a host PC through a 10/100/1000 BASE- T Ethernet TCP/IP Network. Two of the most common connection scenarios are outlined below. NOTE: In order to share one external routing switcher between multiple E-HD2 servers, your E-HD2 system and PC must be networked together. CONNECTING THE E-HD2 TO AN EXISTING ETHERNET NETWORK 1. Obtain the following from your technical support personnel or network administrator and enter into the front panel of your E-HD2 system (see Configuring Front Panel Settings, on page 38): IP address Subnet mask Gateway address 2. Using a straight-through RJ-45 Ethernet cable, connect the E-HD2 system s left Ethernet port (labeled 1 ) to a 10/100/1000 BASE-T hub or switch on the TCP/IP network. 3. Ensure the PC from which you wish to control your E-HD2 system has been configured and attached to the TCP/IP network. CONNECTING A E-HD2 SYSTEM DIRECTLY TO A PC VIA ETHERNET 1. If necessary, install and configure a 10/100/1000 BASE-T Ethernet Network Interface Card (NIC) on the PC. Refer to the NIC documentation and technical support for help in getting the NIC operational. 2. Obtain your PC s TCP/IP networking IP address and subnet mask as follows: a. Click on the Windows Start menu. b. Open the Run dialog box and type command. Click OK or press Enter on your keyboard to open the command.com window. c. Type in IPconfig at the C:\ prompt of the command.com window to reveal your PC s IP and subnet mask address. 3. Enter the following IP and subnet mask addresses into the front panel of your E-HD2 system (see Configuring Front Panel Settings, on page 38): IP address: one number above your PC s IP address (for example, if your PC s IP address is , set your server s IP address to ) Subnet mask: your PC s subnet mask address 4. Using a cross-over RJ-45 Ethernet cable (not a standard cable), connect the E-HD2 system to the PC s network interface card (NIC). Page WinLGX ver
40 Server Installation & Configuration TURNING AN E-HD2 SYSTEM ON/OFF The front panel keypad also turns the E-HD2 on/off. Note that the E-HD2 server automatically turns on when the unit is plugged in. When held for four seconds, the red X button turns off the E-HD2 server. If the E-HD2 server has been turned off, press the green check push button for two seconds to turn the unit back on. NOTE: Do not remove power to the E-HD2 system or connected storage devices before completing a front panel shutdown. CONFIGURING FRONT PANEL SETTINGS NOTE: All crucial configuration information, such as user information, schedule information, time, and network information are stored in battery backed memory or on the internal hard drive. Thus the E-HD2 system configuration is protected in the instance of an extended power failure. ENTERING PASSWORD 1. From the front panel of your E-HD2 server, press the right arrow key from any one of the status screens to display the password entry screen (see Illustration 22, Password Entry Screen). 2. Press five-key password. NOTE: Illustration 22, Password Entry Screen Use arrows to enter pwd:***** The factory-default password is five right arrow keys. To change the front panel password, refer to Changing Front Panel Password, on page If the password entered is correct, the E-HD2 system s configuration menu will be displayed (see Illustration 23, Configuration Menu Screen). Illustration 23, Configuration Menu Screen CONFIG MENU Set XXXX If an incorrect password is entered, the display returns to the status screens. The configuration menu allows you to activate optional features and edit the following E-HD2 system settings: TCP/IP addresses: see Editing TCP/IP Network Addresses, on page 39 Total Share network addresses: see Editing TOTAL SHARE Network Addresses, on page 41 Shared Switch: see Editing Shared Switcher IP Address, on page 43 FTP TCP buffer size: see Editing FTP TCP Buffer Size, on page 44 Page 38 WinLGX ver
41 Server Installation & Configuration Web schedule port: see Editing Web Schedule Port, on page 44 Serial port usage: see Selecting Serial Port Settings, on page 45 EDITING TCP/IP NETWORK ADDRESSES IP Address Obtain IP address from your technical support personnel or network administrator. See Table 3, Editing IP Address from Front Panel, for editing instructions. NOTE: If you wish to use the epro-bus option to control a LABvault-HD digital recorder, a static IP address is required for your E-HD2 server/controller. Table 3, Editing IP Address from Front Panel IP ADDRESS CONFIGURATION STEPS 1. From the CONFIG MENU screen, press or to proceed to Set IP Address. 2. Press to select Set IP Address. CORRESPONDING SCREEN DISPLAYS CONFIG MENU Set IP Address 3. Press or to position the underscore under the editable fields and press or to edit the values. Enter IP Address Press past all of the editable fields to enter the next screen. 5. Either press again to save your changes or to abort changes. Press ~ to confirm IP Addre_ NOTE: The E-HD2 must be powered down and then powered back up to apply any network address changes (press the red X button for four seconds to turn the unit off and then press the green check button for two seconds to return power). Page WinLGX ver
42 Server Installation & Configuration Subnet Mask Obtain subnet mask address from your support personnel or network administrator. See Table 4, Editing Subnet Mask from Front Panel, for editing instructions. NOTE: If you are sharing one external routing switcher between multiple E-HD2 servers, enter the same subnet mask into the front panel of each E-HD2 system. Table 4, Editing Subnet Mask from Front Panel SUBNET MASK CONFIGURATION STEPS 1. From the CONFIG MENU screen, press or to proceed to Set Subnet Mask. 2. Press to select Set Subnet Mask. CORRESPONDING SCREEN DISPLAYS CONFIG MENU Set Subnet Mask 3. Press or to position the underscore under the editable fields and press or to edit the values. Enter Subnet Msk Press to enter next screen. 5. Either press again to save your changes or to abort changes. Press ~ to confirm Subnt Ms NOTE: The E-HD2 must be powered down and then powered back up to apply any network address changes (press the red X button for four seconds to turn the unit off and then press the green check button for two seconds to return power). Gateway Address Obtain gateway address from your technical support personnel or network administrator. See Table 5, Editing Gateway Address from Front Panel, for editing instructions. NOTE: If you are sharing one external routing switcher between multiple E-HD2 servers, enter the same gateway address into the front panel of each E-HD2 system. Table 5, Editing Gateway Address from Front Panel GATEWAY ADDRESS CONFIGURATION STEPS 1. From the CONFIG MENU screen, press or to proceed to Set Gateway Addr. 2. Press to select Set Gateway Addr. CORRESPONDING SCREEN DISPLAYS CONFIG MENU Set Gateway Addr Page 40 WinLGX ver
43 Server Installation & Configuration GATEWAY ADDRESS CONFIGURATION STEPS 3. Press or to position the underscore under the editable fields and press or to edit the values. CORRESPONDING SCREEN DISPLAYS Enter Gateway Press to enter next screen. 5. Either press again to save your changes or to abort changes. Press ~ to confirm Gateway_ NOTE: The E-HD2 must be powered down and then powered back up to apply any network address changes (press the red X button for four seconds to turn the unit off and then press the green check button for two seconds to return power). EDITING TOTAL SHARE NETWORK ADDRESSES The LEIGHTRONIX TOTAL SHARE networking option included with the E-HD2 digital video server allows users to increase both local digital media storage and overall digital playback/record channel capacity. With TOTAL SHARE, you can create a dedicated, high-speed network that supports a combination of up to four E-HD2 units and up to four network attached storage (NAS) devices. For proper network operation, enter an IP address and subnet mask for your TOTAL SHARE network according to the following steps. The TOTAL SHARE network addresses must be different from those used for the E-HD2 system control network. IP Address 2 Obtain an IP address for your TOTAL SHARE network from your technical support personnel or network administrator. The IP address for each E-HD2 and NAS device on your TOTAL SHARE network should begin with the same first two values (for ex., xxx.xxx). See Table 3, Editing IP Address from Front Panel, for editing instructions. Table 6, Editing IP Address from Front Panel IP ADDRESS CONFIGURATION STEPS 1. From the CONFIG MENU screen, press or to proceed to Set IP Address2. 2. Press to select Set IP Address2. CORRESPONDING SCREEN DISPLAYS CONFIG MENU Set IP Address2 3. Press or to position the underscore under the editable fields and press or to edit the values. Enter IP Addr Press past all of the editable fields to enter the next screen. Page WinLGX ver
44 Server Installation & Configuration IP ADDRESS CONFIGURATION STEPS 5. Either press again to save your changes or to abort changes. CORRESPONDING SCREEN DISPLAYS Press ~ to confirm IP Addr2 NOTE: The E-HD2 must be powered down and then powered back up to apply any network address changes (press the red X button for four seconds to turn the unit off and then press the green check button for two seconds to return power). Subnet Mask 2 Obtain a subnet mask address for your TOTAL SHARE network from your technical support personnel or network administrator. See Table 4, Editing Subnet Mask from Front Panel, for editing instructions. Table 7, Editing Subnet Mask from Front Panel SUBNET MASK CONFIGURATION STEPS 1. From the CONFIG MENU screen, press or to proceed to Set Subnet Mask. 2. Press to select Set Subnet Mask. CORRESPONDING SCREEN DISPLAYS CONFIG MENU Set Subnet Mask2 3. Press or to position the underscore under the editable fields and press or to edit the values. Enter SubntMsk Press to enter next screen. 5. Either press again to save your changes or to abort changes. Press ~ to confirm SubntMsk2 NOTE: The E-HD2 must be powered down and then powered back up to apply any network address changes (press the red X button for four seconds to turn the unit off and then press the green check button for two seconds to return power). Page 42 WinLGX ver
45 Server Installation & Configuration EDITING SHARED SWITCHER IP ADDRESS If you are sharing an external routing switcher between multiple E-HD2 systems, enter the IP address of the E-HD2 system connected directly to the switcher into the front panel of each additional E-HD2 system. See Table 8, Editing Shared Switcher Configuration from Front Panel, for editing instructions. Table 8, Editing Shared Switcher Configuration from Front Panel SHARED SWITCH CONFIGURATION STEPS 1. From the CONFIG MENU screen, press or to proceed to Set Shared SW IP. 2. Press to select Set Shared SW IP. CORRESPONDING SCREEN DISPLAYS CONFIG MENU Set Shared SW IP 3. Press or to position the underscore under the editable fields and press or to edit the values. Enter Sh-Sw IP Press past all of the editable fields to enter the next screen. 5. Either press again to save your changes or to abort changes. If you press to accept the change, the E-HD2 server automatically performs a partial reboot and completes the change. Press ~ to Confirm Sh-Sw IP Page WinLGX ver
46 Server Installation & Configuration EDITING FTP TCP BUFFER SIZE The E-HD2 FTP buffer size setting helps to control the rate at which data is transferred to and from the E-HD2 system via WinLGX or third-party FTP software. The buffer size setting defaults to 16 kilobytes, but may be adjusted down to 4 KB or up to 64 KB. If your network equipment can handle a higher rate, edit the setting to 32 or 64 KB for faster transfer times. See Table 9, Editing FTP Buffer Size from Front Panel, for editing instructions. Table 9, Editing FTP Buffer Size from Front Panel FTP BUFFER SIZE CONFIGURATION STEPS 1. From the CONFIG MENU screen, press or to proceed to Set FTP TCP Buf Size. 2. Press to select Set FTP TCP Buf Size. CORRESPONDING SCREEN DISPLAYS CONFIG MENU Set FTP TCP Buf Size 3. Press or to edit the value. 4. Press to apply change and enter reboot message screen or to abort. TCP Buf size: 16 kbytes NOTE: The E-HD2 must be powered down and then powered back up to apply any FTP buffer size change (press the red X button for four seconds to turn the unit off and then press the green check button for two seconds to return power). EDITING WEB SCHEDULE PORT Each E-HD2 server uses Port as the default for the web program guide. If you have already assigned this port number, select a different, unassigned port number for the web program guide. See Table 10, Editing Web Schedule Port from Front Panel, for editing instructions. Table 10, Editing Web Schedule Port from Front Panel WEB SCHED PORT CONFIGURATION STEPS 1. From the CONFIG MENU screen, press or to proceed to Set Web Sch Port. 2. Press to select Set Web Sch Port. CORRESPONDING SCREEN DISPLAYS CONFIG MENU Set Web Sch Port 3. Press or to position the underscore under the editable field and press or to edit the value. Set Web Sch Port Press to apply change and enter reboot message screen or to abort. Page 44 WinLGX ver
47 Server Installation & Configuration WEB SCHED PORT CONFIGURATION STEPS CORRESPONDING SCREEN DISPLAYS NOTE: The E-HD2 must be powered down and then powered back up to apply any FTP buffer size change (press the red X button for four seconds to turn the unit off and then press the green check button for two seconds to return power). SELECTING SERIAL PORT SETTINGS See Table 11, Selecting Serial Port Settings from Front Panel, for editing instructions and Table 12, Serial Port Options, for a descriptive list of the different serial port options available for your E-HD2 server s COM 1 and 2 ports. Table 11, Selecting Serial Port Settings from Front Panel SERIAL PORT CONFIGURATION STEPS 1. From the CONFIG MENU screen, press or to proceed to Set Ser Port Use. 2. Press to select Set Ser Port Use. CORRESPONDING SCREEN DISPLAYS CONFIG MENU Set Ser Port Use 3. Press or to move the underscore between the COM port fields and press or to change each field s serial port setting. COM1 SWITCH COM2 HOST 4. Press to enter the next screen. 5. Either press again to save your changes or to abort changes. NOTE: Refer to Table 12 for serial port selection options. Right arrow to confirm config. NOTE: The E-HD2 must be powered down and then powered back up to apply any serial port changes (press the red X button for four seconds to turn the unit off and then press the green check button for two seconds to return power). Table 12, Serial Port Options SERIAL PORT OPTION SWITCH ESECLK CSD-5300 HOST DESCRIPTION Enables E-HD2 server to communicate with a compatible external switcher Enables E-HD2 server to receive clock information from an ESE Format A or Format D Master Clock every second Enables E-HD2 to receive clock information from a LEITCH CSD-5300 Master Clock once an hour and whenever the E-HD2 is powered up COM 2 only: enables serial host management for factory testing Page WinLGX ver
48 Server Installation & Configuration SHARING EXTERNAL TIME CLOCK WITH MULTIPLE E-HD2 SERVERS Up to ten E-HD2 servers can be synchronized to the clock time on one external master clock. The E-HD2 servers that you wish to synchronize to the master clock s time must be networked together by configuring each server with the same subnet mask address (see Editing TCP/IP Network Addresses on page 39). If you have more than ten E- HD2 servers, you can create up to nine additional groups consisting of ten E-HD2 servers to one master clock per group, for a total of one hundred E-HD2 servers and ten master clocks. Connect your external master clock to the serial port on one of your E-HD2s and then configure the serial port for master clock usage (see Selecting Serial Port Settings, on page 45). The E-HD2 connected to the master clock will broadcast the master clock s time to all E-HD2 servers in its group. To configure each E-HD2 server for time synchronization, you will need to specify whether the server is sending or receiving the master clock time and enter the same group number into the front panel of each E-HD2 server in the group according to Table 13, Editing Time Settings Options from Front Panel, for editing instructions. Table 13, Editing Time Settings Options from Front Panel TIME SETTING CONFIGURATION STEPS 1. From the CONFIG MENU screen, press or to proceed to Edit Time Settings. 2. Press to select Edit Time Settings. CORRESPONDING SCREEN DISPLAYS CONFIG MENU Edit Time Settings 3. Press or to change the Time Mode setting. Select the Server option if the E-HD2 is connected to your external master clock or Client if the E-HD2 is receiving master clock time from the connected E-HD2. Time Mode Group # Off 1 4. Press to edit the Group field. 5. Press or to change the Group #, being certain to use the same group number for the E- HD2s sharing the same master clock (maximum of ten E-HD2s per master clock). Time Mode Group # Server 1 6. Either press again to save your changes or to abort changes. NOTE: The E-HD2 must be powered down and then powered back up to apply any time setting changes (press the red X button for four seconds to turn the unit off and then press the green check button for two seconds to return power). Page 46 WinLGX ver
49 Software Installation & Configuration SOFTWARE INSTALLATION & CONFIGURATION ABOUT THIS SECTION This section introduces the E-HD2 system management software, WinLGX, and provides instructions on how to enter the configuration settings necessary to control your E-HD2 through the software. Your E-HD2 configuration properties define your switch type and digital video recording presets along with your system s devices and media resources. The configuration properties must be entered into the current image file before you can go on to creating a schedule of events (refer to the next section, Software Operation, on page 139, to learn how to create a schedule). Each E-HD2 image file holds your schedule events along with your system, device, and library resource properties. To avoid reentering your configuration information every time you create a new schedule, save an image once you have entered the system, device, and library properties and before entering any schedule events. Open and rename this saved image each time you wish to create a new schedule. Page WinLGX ver
50 Software Installation & Configuration WINLGX MINIMUM SYSTEM REQUIREMENTS For the best results while operating WinLGX, LEIGHTRONIX recommends using a 16- Bit color display adapter at 1024x768 plus the following, based on your operating system: NOTE: WinLGX does not have to be continuously running on your PC for standard E- HD2 operation. Microsoft Windows 2000 (SP4) or XP Microsoft Windows Vista/7 1.0 GHz or faster processor 1.6 GHz or faster processor 512 MB of RAM (1 GB recommended) 1 GB of RAM (2 GB recommended) INSTALLING WINLGX SOFTWARE NOTE: The following steps were written for Windows 7 and 8 operating systems, and may vary for earlier versions. 1. Place the LEIGHTRONIX Product Resource Disc in your DVD drive. A web page should automatically load in your default web browser. If the web page does not load, perform the following steps: a. Open the Windows My Computer folder. b. Right click on your DVD drive and select Click to display main menu. 2. From the LEIGHTRONIX web page, click the button for your E-HD2 server product. This will load a new page with content specifically for your system. 3. From your E-HD2 s web page, click on the WinLGX Software link. If the file does not automatically download, choose the save file option when prompted. 4. Navigate to where the WinLGX installer ( WinLGX v* Installer.EXE ) was saved on your computer. 5. Right click the WinLGX installer and choose the run as administrator option to start the installation. Follow the prompts to complete setup. 6. As WinLGX installs, a succession of two additional installation windows will be displayed. Refer to the following for a description of each window and installation guidelines: Microsoft Visual C++ library window This window is used to install the Microsoft Visual C++ runtime components needed to run WinLGX on your computer or network. Click the Repair button if you are using a version of WinLGX starting with 6 or less (for ex., WinLGX version ). If you are already running WinLGX 7 or greater, click the Cancel button on the bottom of the popup window. NOTE: Choosing Cancel does not stop the WinLGX installation process, which will continue as a background operation. Page 48 WinLGX ver
51 Software Installation & Configuration VLC media player setup wizard VLC media player is necessary in order to use the WinLGX software preview and confidence monitor features (for more information on these features, see Using Instant Video Preview Monitor to Display Digital Video Files within WinLGX on page 153 and Monitoring an MPEG File Recording on page 218). If you do not intend to use the WinLGX software monitor features, you may opt out of the VLC installation process by clicking the Cancel button on the bottom of the setup wizard. If you choose to install VLC media player, but do not want the player to be automatically chosen for playback of your audio and other types of media files on your computer, deselect Audio Files and Other under the File type associations settings during installation. 7. Click Finish to close the WinLGX setup wizard and return to Windows. Page WinLGX ver
52 Software Installation & Configuration CHANGING WINLGX APPEARANCE (THEMES) WinLGX provides the option for changing the appearance or theme of its menu bars, tabs, and even the entire interface window. To customize the WinLGX interface: NOTE: The Skins and Themes options are not available when you are connected to your E-HD2 server/controller. 1. Go to the View drop down menu and select Themes and Colors. 2. On the "Themes and Colors" window, click the "Skins and Themes" tab if it is not already selected (see Illustration 24). Illustration 24, "Skins and Themes" Tab Window Themes for Entire WinLGX Interface Themes for WinLGX Menu Bars Themes for WinLGX Tabs 3. Click to choose a different interface, menu bar, and/or tab theme (see Illustration 25). To return to the WinLGX default appearance, just select the "Default" button for each theme that was changed. Page 50 WinLGX ver
53 Software Installation & Configuration Illustration 25, Example of Custom WinLGX Interface Theme 4. Once you are finished with your changes, either click the Done button or the close icon in the upper right corner of the pop-up window. Page WinLGX ver
54 Software Installation & Configuration ADDING / DELETING E-HD2 LOCATIONS IN THE SITE MANAGER Use the WinLGX Site Manager window to manage your E-HD2 server s network IP address information. WinLGX uses each server s IP address to locate the server and send/receive the server s system information. Manage the IP address listing of your E- HD2 as follows: ADDING E-HD2 IP ADDRESSES 1. If not already open, click Site manager in the Tools menu or the icon on the main toolbar to open the Controller Site Manager window shown in Illustration 26. Illustration 26, Controller Site Manager Window Page 52 WinLGX ver
55 Software Installation & Configuration 2. Click Add on the Controller Site Manager window (see Illustration 26) to open the Add new controller window shown in Illustration 27. Complete the following fields: Illustration 27, Add New Window IP Address : enter the IP address displayed on the E-HD2 server s front panel. This address can be viewed from the front panel by pressing the up or down arrows until the IP Address is shown. NOTE: Do not enter in the IP Address field. Enter your user account name in the User field. Enter your password in the Password field. NOTES: Your username and password may only contain letters and numbers. If you have not changed the username and password from the factory defaults, they are as follows: FACTORY-DEFAULT USERNAME AND PASSWORD FOR E-HD2 USER FIELD: ADMIN IN LOWER-CASE LETTERS PASSWORD FIELD: THE LAST SIX DIGITS OF YOUR E-HD2 SERVER S SERIAL # NOTE: ENTER ANY LETTERS IN UPPER CASE. 3. Click Find. If you are adding the correct IP address, your server s site ID, location, serial number, and time zone displays in the Add new window. Page WinLGX ver
56 Software Installation & Configuration NOTE: If this is the first time your E-HD2 server has been added to the site manager database, the following information will be displayed: Site ID : name of the product Location : undefined Serial Number : your E-HD2 server s serial number Time Zone : your time zone Illustration 28, Add New Window 4. Click OK to enter your E-HD2 server in the site manager database or Cancel to abort entry. 5. If applicable, repeat steps 2 4 for each additional E-HD2 server in your system. DELETING E-HD2 IP ADDRESSES FROM SITE MANAGER Click Site manager in the Tools menu or the icon on the main toolbar to open the Controller Site Manager window shown in Illustration 26. Perform the following steps: 1. Highlight the E-HD2 IP address you wish to delete. 2. Click Delete to display the delete confirmation box. Click OK to delete the E-HD2 IP address from the site manager location. 3. Click OK at the bottom of the Site Manager window to save your changes to the database, or click Cancel to discard your changes. Page 54 WinLGX ver
57 CONNECTING TO YOUR E-HD2 SERVER E-HD2 Software Installation & Configuration Before you can start controlling your E-HD2 server(s), you must first connect to each of your E-HD2 servers. This allows WinLGX to locate the server(s) you wish to operate and enables the software to send your settings and commands to each connected E- HD2. 1. Open the WinLGX Site Manager window (see Illustration 35) by performing one of the following: Select Site manager in the Tools menu Click the icon on the toolbar Illustration 29, Site Manager Window 2. Once the WinLGX Site Manager is open, you should see a list of your E-HD2 systems. If not, refer back to Adding / Deleting E-HD2 Locations in the Site Manager, on page If desired, reorder your E-HD2 server listing. Clicking on any column header in the Site Manager sorts the associated information in ascending order, while clicking the header again sorts the list in descending order. 4. Connect as follows (see Illustration 35): Page WinLGX ver
58 Software Installation & Configuration NOTE: The WinLGX title bar on the main window states whether or not you are connected. a. Select one or more IP addresses. You may select up to eight IP addresses by holding down your keyboard Ctrl key and clicking each address with the left mouse button. b. Log in with the username and password given to you by the E-HD2 system administrator. To simultaneously log into multiple servers, all of the selected IP addresses must have the same username and password. NOTE: Connect to multiple E-HD2 servers with different usernames and passwords by logging in separately to each controller. If the username and password have not been changed from the factory defaults, enter the following: E-HD2 FACTORY-DEFAULT USERNAME AND PASSWORD USER FIELD: ADMIN IN LOWER-CASE LETTERS PASSWORD FIELD: THE LAST SIX DIGITS OF YOUR E-HD2 SYSTEM S SERIAL # NOTE: ENTER ANY LETTERS IN UPPER CASE. NOTES: Only letters and numbers may be used in your username and password. Logins are case sensitive. If the correct characters are not entered, an error message will be displayed. An administrator can assign various degrees of rights to each username, so not all menu items or functions may be available to a user. The last six digits of your E-HD2 server s serial number are viewable from the front panel (see Configuring Front Panel Settings, on page 38) and a sticker on the back of your E-HD2 server. c. Click Connect or press Enter to connect to the chosen E-HD2 server(s) and close the login dialog box. Once you are connected, a tab appears for each E- HD2 server on the main window beneath the toolbar. If you logged into more than one E-HD2 server, switch between the servers by clicking on the product tabs on the main window. Page 56 WinLGX ver
59 Software Installation & Configuration CREATING NEW E-HD2 IMAGE FILES Before you get started entering your system settings into WinLGX, create and save a E- HD2 system image file. E-HD2 system image files hold your system, device, and library resource properties as well as your schedule events. E-HD2 image files have a.nmg file extension (for ex., schedule.nmg). NOTE: To open a saved E-HD2 image file, go to Opening a Saved Image File, on page WinLGX automatically opens with an empty image file loaded. If you need to clear any settings, select New under the File menu. 2. Select Save as/export in the File menu to open the window shown in Illustration 30. Illustration 30, Save As Window 3. From the Save in drop down box at the top of the window, navigate to the folder where you want to save the E-HD2 image file. 4. Type a name for the image in the File name field. 5. Ensure the Controller Image (*.nmg) option has been selected in the Save as type field. Page WinLGX ver
60 Software Installation & Configuration 6. Click Save to save the image under the entered name or Cancel to abort the Save as. 7. As you enter your configuration settings according to the Configuring WinLGX section starting on page 59, periodically save your settings in your image file by selecting Save from the File menu or clicking the toolbar button. Page 58 WinLGX ver
61 Software Installation & Configuration CONFIGURING WINLGX ABOUT THE MAIN WINDOW COMPONENTS Icons to run the WinLGX software are installed on the Windows desktop and in the Start Menu\Programs\Leightronix, Inc. folder. Choosing either of these icons opens the WinLGX main window shown in Illustration 31. Illustration 31, WinLGX Main Window The components of the main window are as follows: Product Tab(s): a tab appears for each login connection so that users with more than one E-HD2 server or other supported LEIGHTRONIX product can switch between product views in WinLGX. Each product view is self-contained, allowing users to enter separate configuration and scheduling information for each LEIGHTRONIX product. Channel Output Tabs: each tab corresponds to an output on either your E- HD2 s rear panel or external switcher, depending on your system setup, and is selected in combination with a day tab to create a scheduling window Page WinLGX ver
62 Software Installation & Configuration Day Tabs: each tab corresponds to a day of the week and is selected in combination with a channel output tab to create a scheduling window Schedule view tab: contains any scheduled events Configuration folders window: contains the System Configuration, Devices, and Library folders Resources window: displays the icons of the folder selected in the configuration folders window Resource properties window: displays the properties of the icon selected in the Resources View window Title bar: displays the program name and connection status, as well as buttons for minimizing, restoring/maximizing, and closing WinLGX. Menu bar: contains drop-down menus of WinLGX operations (see Illustration 32, Menu Bar and Table 14, Menu Bar Items). Illustration 32, Menu Bar Table 14, Menu Bar Items MENU ITEM File FUNCTION Click on this menu item to display the following options: New : returns window to default settings and removes any user scheduling settings (see page 57) Open : opens file selection window for selecting image files (see page 145) Open as New : opens file selection window to open an image file with a blank schedule (see page 146) Close : disconnects WinLGX from E-HD2 server on currently selected product tab Close all : disconnects WinLGX from all connected E-HD2 servers Save : saves an E-HD2 image that was previously saved as a file or opens file window for saving an E-HD2 image under a user-specified name and folder (see page 149) Save as : opens file window for saving an E-HD2 image under a userspecified name and folder (see page 149) Send : select to send an E-HD2 image with a schedule to the E-HD2 server (see page 200) Send all : sends currently open image files to their corresponding E- HD2 servers with one click (see page 200) Receive : select to receive image from the connected E-HD2 server (see page 147) Receive all : downloads image files from each of the currently Page 60 WinLGX ver
63 Software Installation & Configuration MENU ITEM FUNCTION connected NEXUS series servers/controllers with one click (see page 147) Get log : select to obtain log file from the connected E-HD2 server (see page 226) Page setup : opens window to configure schedule printout (see page 79) Print setup : opens window to configure the printer and paper settings (see page 80) Print : click to select template and then print or export schedule (see page 201) Exit : closes WinLGX program (see page 143) Edit View Click on this menu item to display the following options (see Scheduling/Editing/Deleting All Events, starting on page 161): Edit : use to edit an event in the schedule Edit switchback : when an event or channel switchback is selected, option displays the Channel Switchback Editor window. The switchback editor allows users to quickly change the inputs assigned to the channel switchbacks between programs (see page 198) Cut : select to remove an event from a schedule and send to WinLGX s clipboard Copy : select to copy an event in the schedule to WinLGX s clipboard Paste : select to paste a copied event into the schedule Delete : select to remove an event from a schedule Select All : select all events on the selected channel and day/winlgx- LT tab configuration s schedule event window Check the following options to display the corresponding toolbar, window, or schedule columns (see page 65): Schedule Columns : displays a window that allows you to show and hide the schedule columns of your choice Status Bar : allows you to hide/show the WinLGX status bar System Configuration : allows you to show the System Configuration View window if it has been hidden Resource : allows you to show the Resource View window if it has been hidden Properties : allows you to show the Properties window if it has been hidden Reset views : returns the System Configuration View, Resource View, and Properties windows to their default positions and sizes on the main Page WinLGX ver
64 Software Installation & Configuration MENU ITEM Tools window FUNCTION Themes and colors : displays pop-up window with options for changing the WinLGX interface appearance (themes) as well as the schedule and control panel colors (see Changing WinLGX Appearance (Themes), on page 50 and Configuring WinLGX Interface Colors, on page 69) Click on this menu item to display the following options: Control Panel : opens the control panel window for immediate control of digital video playback and recording as well as switching (see page 201) Controller : opens window for configuring site information, setting clock, performing firmware updates, and rebooting (see page 75) Set front panel password : opens window for setting front panel password (see page 74) Export/Print Templates : opens window for creating templates that determine which schedule information is exported or printed (see page 77) User defined data : opens window for configuring user-defined schedule event columns (see page 81) Storage Manager : opens window for managing digital videos (see page 221) Site Manager : opens window for adding or deleting E-HD2 system locations (see page 52) User accounts : opens window for configuring user account settings (see page 71) Web Interface : opens the E-HD2 web interface login prompt for the connected E-HD2 server IP address in your default web browser Total Backup : not for use with E-HD2 servers System tools : Switchback editor : provides access to the Channel Switchback Editor window. The switchback editor allows users to quickly change the inputs assigned to the channel switchbacks between programs (see page 198) Sync Library Resources : checks E-HD2 image files for library resources and schedule events referencing digital video files no longer on the E-HD2 s storage device(s) (see page 198) Preferences : opens window for configuring WinLGX main window components, including time format, sorting filter for library resource items, and display of schedule columns (see page 84) Page 62 WinLGX ver
65 Software Installation & Configuration MENU ITEM Help FUNCTION Leightronix Support Center : opens the LEIGHTRONIX Support Center in your default web browser. Support Center provides manuals, tutorials, and software and firmware updates for your E-HD2 server. WebEx : opens the LEIGHTRONIX WebEx portal in your default web browser. LEIGHTRONIX uses WebEx with customers for training and technical support. Click on About WinLGX to display a window with the WinLGX version number (see Displaying WinLGX Version Number, on page 142). Main Toolbar: contains icons for some of the most frequently used operations (see Illustration 33 and Table 15, Toolbar Items). Illustration 33, Main Toolbar Table 15, Toolbar Items TOOLBAR BUTTON FUNCTION Opens file selection window for selecting image files (see Opening a Saved Image File on page 145) Opens file selection window for opening an image file with a blank schedule (see Opening an Image File as New, on page 146) Saves an E-HD2 image that was previously saved as a file or opens file window for saving an E-HD2 image under a user-specified name and folder (see Saving E-HD2 Image Files, on page 149) Opens window for selecting preferences on WinLGX s appearance and select operations (see Setting WinLGX Viewing and Communication Preferences, beginning on 84) Displays control panel window (see Using Control Panel to Perform Immediate Device and Switch Actions, beginning on page 204) Sends an image file to the connected E-HD2 server (see Sending E- HD2 Image Files, on page 200) Receives image from the connected E-HD2 server (see Receiving Image Files from the Connected E-HD2 Server(s) beginning on page 147) Checks E-HD2 image files for library resources and schedule events referencing digital video files no longer on the E-HD2 system s storage device(s) (see Checking Schedule and Library Resources for Missing Digital Video Files on page 198) Page WinLGX ver
66 Software Installation & Configuration TOOLBAR BUTTON FUNCTION Displays window for managing digital videos (see Managing Storage of Digital Video and Image Files, on page 221) Obtains log file from the connected E-HD2 server (see Retrieving Log Files, on page 226) Not for use with the E-HD2 servers Displays window for adding or deleting E-HD2 locations (see Adding / Deleting E-HD2 Locations in the Site Manager, on page 52) Displays window for selecting an export/print template (see Printing Schedules from WinLGX, on page 201, and Exporting Schedules into Comma Separated Values Files, on page 202) Opens the E-HD2 web interface login screen in your default web browser Displays a window with the WinLGX version number (see page 142) Page 64 WinLGX ver
67 CONFIGURING THE MAIN WINDOW COMPONENTS E-HD2 Software Installation & Configuration Product Tabs: you can change the order of your product tabs. Simply click on each tab with the left mouse button and then, while holding down the left mouse button, drag the tab into the desired position. Close Icon: to remove a view window from the WinLGX interface, click the close icon on the window s toolbar (see Illustration 34). To display the window again, go to the View menu and select Reset views. Illustration 34, View Window Close Option Hiding/Displaying Windows and Schedule Columns through the View Menu The View menu, shown in Illustration 35, may be used to hide or show the schedule column headings and status bar, as well as display hidden/closed System Configuration, Resource, and Properties windows. Illustration 35, View Menu Page WinLGX ver
68 Software Installation & Configuration To show/hide the WinLGX status bar, click on Status Bar in the View menu to hide it on the main window or uncheck item to display it. To show hidden/closed System Configuration, Resource, or Properties windows, click on the desired window in the View menu to display it on the main window. To return the System Configuration, Resource, and Properties view windows to their default positions on the main window, select Reset views in the View menu. To show/hide schedule columns, click on Schedule Columns in the View menu or the Schedule tab under Preferences in the Tools menu (see Setting WinLGX Viewing and Communication, on page 84). Note that the Day Tab Columns listing corresponds to the columns on the schedule window s day tabs and the WinLGX-LT listing corresponds to the columns in the schedule s WinLGX-LT tab (see Illustration 36, Schedule Columns Selection Menu). Perform the following steps: Illustration 36, Schedule Columns Selection Menu Page 66 WinLGX ver
69 Software Installation & Configuration 1. Show/hide columns as follows: Click to check column headings you want to show on the schedule window and uncheck columns you want to hide Click the All button to display all of the columns on the corresponding schedule windows Click the None button to remove all columns on the corresponding schedule windows 2. When all selections have been made, click OK to display changes on schedule or Cancel to abort changes. Moving Windows The System Configuration, Resources, and Properties windows may be moved to any location on the main window by clicking on the windows title bars and dragging the windows to the desired position on the WinLGX interface. To re-dock the windows, click on the windows title bars and drag to the far right side of the main window. Rearranging Schedule Column Headings To rearrange the order of the schedule column headings, click on the desired heading and drag it over the heading you would like it to displace. The displaced heading will shift to the left of the newly positioned heading. Resizing Schedule Column Widths To resize a column heading, move the mouse pointer over the right-side border of the column you wish to resize. When the pointer changes to the resize arrows symbol (see Illustration 37, Resizing Schedule Column), you may perform one of the following: Illustration 37, Resizing Schedule Column Resize Arrows Symbol Drag the column border to the desired width. Double click to resize the column so it is only wide enough to accommodate the column s largest field item. Using Subfolders to Organize Library Folder Resources Creating library subfolders 1. Right click in the configuration folders window and select New in the right-click menu that appears. Page WinLGX ver
70 Software Installation & Configuration 2. A new subfolder will be displayed under the Library folder. To rename the subfolder, right click on its name and select Rename in the right-click menu that appears. Enter a new folder name. Adding existing library resources to subfolders Right click on a library resource icon and select Move to in the menu that appears to display the window shown in Illustration 38. Display the Library folder s subfolders by either clicking on the + next to the folder icon or checking the Expand all box. Illustration 38, "Select Destination Folder" Window Adding new library resources to a subfolder Select the desired Library subfolder in the configuration folders window and create a new library resource in the Resources View window. Deleting a library subfolder Right click on the desired library subfolder and select Delete in the menu that appears. Page 68 WinLGX ver
71 Software Installation & Configuration CONFIGURING WINLGX INTERFACE COLORS From the View drop down menu, select Themes and Colors to display the corresponding window. Perform the following tasks from the window s three color selection tabs. Click Done on the bottom of the Themes and Colors window to save changes you have made in any of the tabs and close the window. Schedule Colors Tab Click the Schedule Colors tab and choose the text and background colors shown in Illustration 39 for the following elements on the Schedule view window: Illustration 39, Schedule Colors Tab These options do not apply to the E-HD2. Colors of Alternating Events in Schedule View Colors of Event Properties Window Fields Available for Editing Colors of Event Properties Window Fields Not Available for Editing Colors of Selected Events in Schedule View Colors of Playlist Library Resource Events Colors of Channel Switchbacks (SWB) Colors of Channel Switchbacks (SWB) Filled with Playlist Resources Colors Used to Highlight Schedule Events with MPEG Files Not in USB/NAS Storage Colors of Filled Channel Switchbacks (SWB) Toggles the Schedule Grid Lines On/Off Event rows in the Schedule view Selected events in the Schedule view Channel switchbacks (SWB) Filled channel switchbacks (SWB) Event Properties window fields available for editing Event Properties window fields not available for editing Page WinLGX ver
72 Software Installation & Configuration Playlist library resource events Selected day and output channel tabs Day and output channel tabs with and without schedule events Control Panel Colors Tab Click the Control Panel Colors tab (see Illustration 40) and choose the text and background colors for the E-HD2 control panel. Illustration 40, Control Panel Colors Tab Window Colors Shown on the Buttons View Colors Shown on the List View Other Colors Tab This tab is not used for the E-HD2. Page 70 WinLGX ver
73 Software Installation & Configuration SETTING USER ACCOUNT RIGHTS (INCLUDING WINLGX PASSWORD CHANGES) 1. Select User accounts in the Tools menu to open the User Accounts window (see Illustration 41). NOTE: This menu item will only become enabled upon login for users with Administrator rights. Illustration 41, User Accounts Window 2. WinLGX and E-HD2 web interface user rights are described in Table 16, User Control and Configuration Rights (see page 73) and Table 17, User File Access Rights (see page 74). Perform any of the following according to the steps below: Add a user account Edit a user account Delete a user account NOTE: All functions controllable from the E-HD2 server s front panel are only restricted by the front panel password. 3. When finished configuring user information, exit the User Accounts window by clicking the Close button. Add a user account a. Click Add. b. Enter new username and password. NOTES: Logins are case sensitive. Page WinLGX ver
74 Software Installation & Configuration Your username and password may only contain letters and numbers. c. Select the user rights you want the user to be able to access as follows: Click the All button to select all of the Control and configuration user rights. Click the None button to deselect all of the Control and configuration user rights, except System Status. NOTE: The System Status right is automatically given to each user and may not be deselected. Individually select the rights you want the user to possess by checking the corresponding user rights boxes. To deselect a right, uncheck it by clicking on its box. d. Click Ok to send the new user settings to the E-HD2 server or Cancel to abort the addition. Edit a user account NOTE: When editing the admin user account, only the password may be changed. a. Highlight the desired username and click Edit. b. If desired, change username and/or password. c. Select the user rights you want the user to be able to access as follows: Click the All button to select all of the Control and configuration user rights. Click the None button to deselect all of the Control and configuration user rights, except System Status. NOTE: The System Status right is automatically given to each user and may not be deselected. Individually select the rights you want the user to possess by checking and unchecking the corresponding user rights boxes. d. Click Ok to send the new user settings to the E-HD2 server or Cancel to abort the edit. Delete a user account a. Highlight the desired username and click Delete. b. In the dialog box that appears, click Yes to delete user or No to abort the change. Page 72 WinLGX ver
75 Software Installation & Configuration Table 16, User Control and Configuration Rights USER RIGHTS Administrator (user accounts, firmware) Automatic slide authorization Device (play, rewind, stop) Device (record) MPEG/Slide control (play) MPEG/Slide control (record/setup) Schedule control Site identity configuration DESCRIPTIONS WinLGX: allows user to change user account rights, front panel password, and volume names and perform firmware updates Web Interface: allows user to perform Virtual Channel and program guide functions Does not apply to the E-HD2 Allows user to cause a device to play, rewind, or stop Allows user to cause a device to record Allows user to play a digital video file from the WinLGX Control Panel; slide playback control does not apply to the E-HD2 Allows user to record digital video files from the WinLGX Control Panel; slide record control does not apply to the E-HD2 Allows user to stop or run a schedule Allows user to edit the E-HD2 site name and location and reboot the server Slide Administrator Does not apply to the E-HD2 Switcher control Switcher and serial configuration System configuration (control/clock) System status TCP/IP configuration Allows user to perform switches from the WinLGX Control Panel Not used Allows user to set clock from the Controller window under the Tools menu This is a default right that allows all users to view the E-HD2 server status from the WinLGX Control Panel Allows user to set up the TCP/IP addresses Page WinLGX ver
76 Software Installation & Configuration Table 17, User File Access Rights USER RIGHTS No file access Receive only Send and receive Send, receive, rename and delete DESCRIPTIONS WinLGX: user prevented from performing the following: Sending and receiving E-HD2 image files Opening the Storage Manager window (see Managing Storage of Digital Video and Image Files, on page 221, for more information on the Storage Manager window). Accessing current log files WinLGX: user prevented from sending E-HD2 image files and moving/copying digital video files from one storage device to another WinLGX: user allowed to send digital video files to E-HD2 servers, but not image (schedule) files; user prevented from renaming and deleting files on the remote storage devices WinLGX: user allowed to perform all software functions, including sending and receiving E-HD2 images (schedules) and renaming and deleting digital video files on the remote storage devices CHANGING FRONT PANEL PASSWORD 1. Select Set front panel password in the Tools menu to open the window shown in Illustration 42. Illustration 42, Set Front Panel Password Window 2. Click on a combination of five arrows for the new front panel password. 3. Click Set to accept new password or Clear to cancel. 4. Click Done to close the Set Front Panel Password window. Page 74 WinLGX ver
77 Software Installation & Configuration CONFIGURING SITE INFORMATION, CLOCK, UPDATING FIRMWARE, AND REBOOTING 1. In the Tools menu, choose Controller to open the window shown in Illustration 43, Controller Window. Illustration 43, Controller Window 2. Use the Controller window to set the following configuration maintenance settings. After clicking Set, Update, or the Reboot button, you will be prompted for confirmation to perform the action on the connected E-HD2 server. Clicking Yes opens a box showing location name, action status, progress bar, and connection and action attempt counts. An action completed box appears when finished. If the action appears to be stalled or if you would like to interrupt the action, click the Cancel button. Page WinLGX ver
78 Software Installation & Configuration Site name Click on the Site name field and enter an alias into the field. Click Set to make the change. This name will appear on the server s product tab on the main window. Site location Click on the Site location field and enter the server s location into the field. Click Set to make the change. Time Zone Select the desired time zone from the list and click the Set button above the time zone field. The list contains the standard Windows time zones for the United States. If you would like the clock to automatically adjust for daylight savings time, check the corresponding box under the time zone field. Clock Set your server s clock using one of the following methods: Use your PC s time: click the Set button to the right of the PC Current time field. WinLGX uses the PC time, PC time zone, and server time zone to set the time, adjusting the time to account for zones crossed. All of these items need to be correct for the set time to be accurate. Enter the date and/or time in the User time date and time fields. Either type or use each field s drop down menu to enter the new date and/or time and click the Set button. Firmware Update To perform a firmware update, refer to Updating E-HD2 Server, on page 233. Reboot To reboot the connected E-HD2 server, click the Reboot button. 3. Click Close to close the Controller configuration window. Page 76 WinLGX ver
79 Software Installation & Configuration CREATING TEMPLATES FOR EXPORTING/PRINTING SCHEDULES Schedule templates allow you to determine what schedule information will be exported or printed. Schedules can be exported into a comma separated values format and then printed (see Exporting Schedules into Comma Separated Values Files, on page 202) or printed directly from WinLGX (see Printing Schedules from WinLGX, on page 201). 1. Create a schedule template per the following steps: a. Click Export/Print templates in the Tools menu to open the window shown in Illustration 44. Illustration 44, Export/Print Templates Window b. Select template display items as follows: NOTES: The Format field is intended for future use and may only be set to Report. Click New to clear all settings. Determine which event windows will be filtered for the schedule template: 1. Check the boxes in Day/LT section to select the desired days (or LT). 2. Check the boxes in the Channel section to select the channel outputs that should be included for the selected days. NOTE: The channel list varies depending on your system switcher configuration. Page WinLGX ver
80 Software Installation & Configuration Check the Export/print switchbacks checkbox to display channel switchbacks between programs. Check Export/print all records to include all events in the selected event windows. NOTE: This function overrides any export or print values set to No in the device and library resource and event properties. Add/remove schedule fields (columns) in template as follows: Add a field to the Used list by double clicking a field item in the Available list or selecting it and clicking >>. The fields in the Used list will be printed/exported in the selection order listed. To add a field in a specific order within the Used list, highlight the Used display item you would like to display the new field before. Double click a field item in the Available list or select it and click >>. The new field is added above the selected field (select the blank field at the bottom to add a field to the end of the list). Remove a Used field, by double clicking it or selecting it and clicking <<. c. Click Save to save the template to a file. 2. To revise a template: a. Click Export/Print Templates in the Tools menu to open the window shown in Illustration 44, Export/Print Templates Window. b. Click Load. In the Select Export/Print Template window that appears, browse for the desired template and open. The filename will then appear in the Template box at the top of the Export/Print Templates window. 3. Click Done when finished to close the Export/Print Templates window. Page 78 WinLGX ver
81 Software Installation & Configuration CONFIGURING PAGE LAYOUTS FOR SCHEDULES PRINTED FROM WINLGX The following steps allow you to determine the page layout of schedules printed directly from WinLGX. 1. Select Page Setup in the File menu to open the box shown in Illustration 45, Page Setup Window, and configure the schedule printout according to the following options: Illustration 45, Page Setup Window Print Header information section: check the items you want to appear at the top of the printout. Program version refers to the top two lines shown in Illustration 46, Example of a Schedule Header. Illustration 46, Example of a Schedule Header WinLGX Version Page 1 Copyright 2012, Image Filename: EHD2.nmg Template Filename: nxs.xpt Today is: Mon Apr 02 13:02: Print Record information section: check the items you want to appear above the schedule data. Field names shows the column headers. Separator bar inserts a line of dashes. Print Font section: choose the font size and weight (normal/bold). 2. Click OK to save your settings or Cancel to close the window without saving. Page WinLGX ver
82 Software Installation & Configuration CONFIGURING PRINTER AND PAPER SETTINGS FOR SCHEDULES PRINTED FROM WINLGX 1. Selecting Print Setup in the File menu opens the box shown in Illustration 47, Print Setup Window, which allows you to configure the printer and paper settings as follows: Illustration 47, Print Setup Window Printer section: choose the desired printer from a list of your PC s available printers. When a printer is chosen, its status appears below the Name field. Properties button : click to open a window specific to the printer, so that detailed printer settings can be made. Paper section: choose the size and source tray of the paper. Orientation section: choose to print in portrait or landscape mode. If your printing template has many fields (columns) chosen, you may want to print in Landscape mode to fit it all from left to right. Print in Portrait mode if you don t have many fields (columns) and want to fit more events on a page. Network button: click to open a network printing window so that you can attach to and print to a network printer, if it is not already in the upper list. 2. Click OK to save your settings or Cancel to close the window without saving. Page 80 WinLGX ver
83 Software Installation & Configuration CREATING CUSTOM SCHEDULE COLUMNS The 11 generic Field Name schedule columns allow you to categorize the events in your schedule. Users may assign each of these columns a new heading along with a list of menu items that can be used to classify each event added to the schedule. Using the User Defined Data window, shown in Illustration 49, rename and add menu items to the desired field columns as follows: Illustration 48, Example of Schedule with User-Defined Fields User-Defined Column Headers User-Defined Field Items 1. Click User defined data under the Tools menu to open the window shown in Illustration 49. Illustration 49, User Defined Data Window Page WinLGX ver
84 Software Installation & Configuration 2. Select the fields displayed on your schedule as follows: To show all fields, ensure the Show all field names box is checked. To hide all fields, ensure the Show all field names box is unchecked. To hide one or more fields, uncheck the Show box next to the each field you would like to hide. 3. Click on the field which you would like to rename. In the Edit Field Options window that appears (see Illustration 50), perform the following: Illustration 50, Edit Field Options Window a. Enter a new schedule heading into the Menu title field. b. Add a list of menu items that will be used to define schedule events under the renamed column. The number of menu items that may be added corresponds to the number of options shown over each section of field names on the window. Add new menu items: click the Add button to display the Add menu item window (see Illustration 51). Enter the desired menu item and click OK to add to the Menu item drop down list or Cancel to abort the change. Illustration 51, Add Menu Item Window Page 82 WinLGX ver
85 Software Installation & Configuration Edit menu items: select the desired menu item from the drop down list and click the Edit button to display the Edit menu item window (see Illustration 52). Enter a new menu item and click OK to change the Menu item drop down list or Cancel to abort the change. Illustration 52, Edit Menu Item Window Delete menu items: select the desired menu item from the drop down list and click the Delete button to display a confirmation window (see Illustration 53). Click Yes to change the Menu item drop down list or No to abort the change. Illustration 53, Menu Item Delete Confirmation Box 4. Click OK to accept changes or Cancel to abort all editing changes made in the Edit Field Options window and return to the User Defined Data window. 5. Click OK to accept or Cancel to abort all field changes and close the User Defined Data window. Page WinLGX ver
86 Software Installation & Configuration SETTING WINLGX VIEWING AND COMMUNICATION PREFERENCES In the Tools menu, choose Preferences to open the Preferences window. Perform the following tasks from the window s five tabs. Click OK on the bottom of the Preferences window to save changes you have made in any of the tabs or Cancel to discard them. Application Tab Click the Application tab (see Illustration 54, Application Tab) and perform any of the following: Illustration 54, Application Tab Default controller type : select a default controller type from the drop down menu. When opened, WinLGX will automatically display the window settings for the selected controller type. This allows you to create and save image files when you are not connected to your server. Page 84 WinLGX ver
87 Software Installation & Configuration Set schedule to current day on file load : this preference causes WinLGX to select the current day tab when an E-HD2 image file is loaded Sync library resources when sending or receiving image : when this option is selected, WinLGX automatically checks E-HD2 image files for library resources and schedule events referencing digital video files no longer on the E-HD2 system s storage device(s) (see Checking Schedule and Library Resources for Missing Digital Video Files on page 198 for more details). The check is triggered when the WinLGX open, receive, and send image file operations are performed. How to indicate when a tab has data : to highlight which of your day and channel output tabs contain schedule events, select either the Asterisk or Parentheses indicator options. The default is None. 24 hour time format : select to change WinLGX to a 24 hour (military) time format. If left unselected, WinLGX defaults to a 12 hour (A.M./P.M.) time format. NOTE: This does NOT change the time format on the front of your E-HD2 server. Load image from controller after connect/login : selecting this option causes the image file last sent to the server to be loaded after the user logs into WinLGX. Use passive FTP : if your firewall is blocking your schedule and digital video files, check this option and then resend the files to your E-HD2 server. Hide event editor when dropping library objects : if selected, an event properties window will not be displayed when a library item is dragged onto any of the schedule s day tabs unless you are holding down the keyboard Alt key. Show WinLGX-LT tab in the schedule window : select this box to display the corresponding tab at the bottom of the schedule window. Refer to WinLGX-LT Tab in the About Schedule Window Components section on page 155 for more information on this tab. Default single slide length : this option does not apply to the E-HD2 Frame rounding threshold (frames) : type or use the up/down arrows to set a rounding threshold from 5 29 frames (the default value is 5 frames). This option allows you to control the playback duration of your digital video files based on the last milliseconds of video/audio frames (1 second of a.m2t digital video file = 30 frames). Once the threshold value is set, the digital video player will round the playback duration of any files with frames equal to or greater than the threshold up to the nearest second. If the number of frames at the end of a file is less than the threshold value, the file s playback duration will be trimmed down to the nearest second. Apply to all channel switchbacks : when a digital library resource is dragged onto a channel switchback and the Apply to all switchbacks option is checked (see page 196 for more information on changing channel switchbacks), the following will occur based on which of the options below is selected: Page WinLGX ver
88 Software Installation & Configuration By the day : adds resources to channel switchbacks between scheduled program events on the selected channel output s day tab By the week : adds resources to channel switchbacks between scheduled program events on all of the selected channel output s day tabs Default MPEG clip editor device : use this option to either select a default MPEG player for clip editing (choose MPEG Player 1 or MPEG Player 2 ) or to display a window allowing you to select an MPEG player at the start of each clip editing process (choose Ask ). If a default player is selected, WinLGX still allows you to switch to the other player at the start of clip editing. Default control panel switch layout (for 256 or fewer crosspoints) : if you are using an external routing switcher that has a total of 256 or less input/output crosspoints (to obtain your total crosspoints, multiply your switcher s inputs by its outputs), then you may choose to display your inputs/outputs on the WinLGX Control Panel as either Buttons or in a List. Those with an external switcher having more than 256 crosspoints will automatically see their inputs/outputs in the List view on the Control Panel. Refer to EXTERNAL SWITCHER Configurations Only Performing Forced Switches and Viewing Switcher Status on page 206 for more details on both options. Total Backup application folder : not for use with the E-HD2 Under Log viewer, click the button to the right of the log viewer field to select a software program for viewing your E-HD2 log files. Page 86 WinLGX ver
89 Event Editor Tab E-HD2 Software Installation & Configuration Each event properties window for a device or library resource item may be configured to show different fields under a minimum and maximum view. During scheduling, you may toggle between these views by selecting and deselecting the Maximum view checkbox on the event properties dialog (refer to Illustration 55). Illustration 55, Example of Event Properties Window Maximum View Selected Page WinLGX ver
90 Software Installation & Configuration To configure the field views for your device and library event properties windows, click the Event Editor tab (see Illustration 56, Event Editor Tab Window) and perform the following: Illustration 56, Event Editor Tab Window 1. Under Format type, select the format of the device/library event properties window you would like to configure. 2. Perform any of the following options: Restore defaults button: click to return the selected format s minimum and maximum views to the factory default settings. Minimum view column Click the desired boxes to select/deselect individual event property fields. A checkmark indicates the corresponding field will appear in the minimum view for the event properties dialog. Page 88 WinLGX ver
91 Software Installation & Configuration All button: click to show all fields within the minimum view for the event properties dialog. None button: click to hide all fields within the minimum view for the event properties dialog. Maximum view column Click the desired boxes to select/deselect individual event property fields. A checkmark indicates the corresponding field will appear in the maximum view for the event properties dialog. All button: click to show all fields within the maximum view for the event properties dialog. None button: click to hide all fields within the maximum view for the event properties dialog. Page WinLGX ver
92 Software Installation & Configuration Preview Monitor Tab WinLGX includes preview monitor windows for displaying digital video files prior to scheduled or immediate playback and as files are recorded. Set up and control the operation of these software monitors by clicking the Preview Monitor tab (see Illustration 57, Preview Monitor Tab) and performing any of the following: Illustration 57, Preview Monitor Tab Clip editor playback : choose Hardware monitor to view your video clips on an external monitor attached to your E-HD2 during clip editing. The Software monitor option (ability to view and edit clips with the WinLGX video clip editor) is not available for the E-HD2. Default hardware playback device : use this option to either select a default MPEG player to display clips (choose MPEG Player 1 or MPEG Player 2 ) or to display a window allowing you to select an MPEG player at Page 90 WinLGX ver
93 the start of each clip editing process (choose Ask ). E-HD2 Software Installation & Configuration MPEG preview playback : choose one of the following options for previewing your MPEG video library resources in the WinLGX instant video preview monitor: Context menu only : video library resources may only be displayed in the instant video preview monitor by right clicking on a resource and choosing the View resource option. Double-click filename : video library resources can be displayed in the instant video preview monitor by either double clicking a resource or by right clicking on a resource and choosing the View resource option. Remember screen size and position : causes the WinLGX instant video preview monitors to display in the last place and size they were changed to Timecode display : does not apply to the E-HD2. Forward and Reverse jump value : does not apply to the E-HD2. Record playback delay : specify how long (five to ninety seconds) after a recording begins before the resulting file will display on the WinLGX confidence monitor. Video driver interface : leave this option set to Auto-detect, unless you find the WinLGX preview monitors will not display your digital videos. In that case, try the other options until you find the one compatible with your computer s video card. VLC Application Folder : VLC media player must be installed on the computer running WinLGX if you wish to display digital videos in the WinLGX preview monitor windows. If WinLGX states that it cannot find the VLC media player when you open a preview monitor window, first ensure that VLC player is installed on your computer. If the VLC player is not installed, download the free program from the Internet. Once installation has been verified or completed, find your computer s file path for the folder containing the VLC executable file ( vlc.exe ). Enter your file path into the VLC Application Folder field (for example, C:\Program Files\VideoLAN\VLC). Page WinLGX ver
94 Software Installation & Configuration Resource Library Tab Click the Resource Library tab (see Illustration 58, "Resource Library" Tab) and check the Show in program guide property to automatically populate the corresponding fields when creating digital video.m2t file playback library resources (go to page 124 for more information on creating digital video library resources). Illustration 58, "Resource Library" Tab Page 92 WinLGX ver
95 Resource View Tab E-HD2 Software Installation & Configuration Click the Resource View tab (see Illustration 59, Resource View Tab Window) and configure the icon sorting filter for your library resource items. Illustration 59, Resource View Tab Window Page WinLGX ver
96 Software Installation & Configuration Schedule Tab Click the Schedule tab (see Illustration 60, Schedule Tab Window) and hide/display columns in the Schedule view. Note that the Day Tab Columns listing corresponds to the columns in the schedule day tabs and the WinLGX-LT listing corresponds to the columns in the schedule WinLGX-LT tab. Perform the following steps: Illustration 60, Schedule Tab Window 1. Select the columns displayed on your schedule as follows: To show all columns in the corresponding schedule tab, click the All button. To hide all columns in the corresponding tab, click the None button. To hide one or more columns in the corresponding tab, uncheck the boxes next to the columns you would like to hide. 2. When all changes have been made, click OK to display changes on schedule or Cancel to abort changes. Page 94 WinLGX ver
97 CONFIGURING THE SWITCH TYPE OF AN E-HD2 E-HD2 Software Installation & Configuration In order to control your system s inputs and outputs from WinLGX, you will need to specify the switch type setup of your E-HD2 system. Your switch type setup indicates whether your destinations and sources are directly wired to your E-HD2 server or connected through one of a wide range of compatible external switchers. Click on the System Configuration folder on the right side of the schedule editor window to display the E-HD2 System Configuration windows. Click on the Switch icon and complete the Properties fields for the switch type that applies to your E-HD2 system. Each switch type and its properties are described in the following subsections: No Switch Configuration on page 95 External Switcher Configuration on page 98 Shared Switcher Configuration on page 102 NOTE: Input and output label, description, and icon assignments are optional. No Switch Configuration An E-HD2 server not connected to an external switcher is represented by the WinLGX No Switch type. Refer to Illustration 61, No Switch Type Properties throughout the Direct Connect Configuration section. Illustration 61, No Switch Type Properties Page WinLGX ver
98 Software Installation & Configuration Switch type : if not already selected, choose No Switch. Channel Tab Assignments The E-HD2 has two digital video playback/record channels, which are represented by their playback and record functions on the channel tabs on the left side of the schedule window. WinLGX automatically assigns playback on Player/Recorder 1 ( Out 1 ) to Channel 1, playback on Player/Recorder 2 ( Out 2 ) to Channel 2, recording on Player/Recorder 1 to Channel 3, and recording on Player/Recorder 2 to Channel 4. NOTE: Each HD/SD digital video player/recorder can only operate as a player or recorder at one time. You have the option of changing the default channel tab assignments for Channels 1 4 as follows: 1. In the Channel field, select the channel number for the output you want to reassign. 2. From the Output drop down menu, select None. 3. Select a new channel from the Channel field drop down menu. 4. Select the newly unassigned output from the Output drop down menu. The change will be reflected by the channel output tabs on the schedule window. Hide/Show Channel Output Tabs on Schedule Window The Visible field under Channel gives you the option to hide channel tabs on your WinLGX schedule window. From the Channel drop down box, select the channel tab you would like to hide and then select No from the Visible drop down box. To display the tab, again select the channel and then choose Yes under Visible. Page 96 WinLGX ver
99 Software Installation & Configuration Virtual Channel Yes enables both Virtual Channel video sources for use as switchback inputs in a schedule, while No disables the Virtual Channels feature for this purpose. NOTE: If enabled, you will only be able to schedule HD/SD digital video Player/Recorder 1 on the first WinLGX channel output tab and HD/SD digital video Player/Recorder 2 on the second channel output tab (see Illustration 62, Virtual Channel WinLGX Output Tab Assignments). Illustration 62, Virtual Channel WinLGX Output Tab Assignments The first channel output tab in WinLGX is tied to Virtual Channel 1. This is the second channel output tab, so it is tied to Virtual Channel 2. Page WinLGX ver
100 Software Installation & Configuration External Switcher Configuration Refer to Illustration 63, External Switcher Properties, throughout the External Switcher Configuration section. Illustration 63, External Switcher Properties Switch type : select the choice that matches your external switcher and complete the following steps: Non-LEIGHTRONIX external switchers only: enter the number of levels in the Levels field (video, audio left, audio right, etc.). NOTES: Consult your switcher s manual to determine how many levels should be assigned. Pesa switchers automatically send level information to E-HD2 servers. Page 98 WinLGX ver
101 Software Installation & Configuration Status rate (sec) field: use to configure the interval at which the E-HD2 server polls the external switcher for output status information. The range is 0 60 seconds, where 0 means never poll. The default is 2 seconds. To ensure your switcher works with the E-HD2 server, set your switcher s serial parameters according to Table 18, Supported External Switchers and Parameters (refer to your switcher s manual for further instructions). Table 18, Supported External Switchers and Parameters SUPPORTED SWITCHER OPTIONS AUTOPATCH Creator EXTRON A (most common) EXTRON B (ISS series) KNOX KRAMER SWITCHER SERIAL PARAMETERS 9600 baud, 8N1 (Level 1: Video, Level 0: All) 9600 baud, 8N baud, 8N baud, 8N baud, 8N baud, 8N1 LEIGHTRONIX PRO-16 or NET baud (PRO-16 min. ver. 1.09, 2.03; NET-164 min. ver ) LEITCH PESA P1N Network PESA Serial SIERRA SIGMA A SIGMA B UTAH A UTAH B UTAH Sandar 9600 baud, 8N1 N/A 9600 baud, 8N baud, 8N baud, 8N baud, 8N baud, 8N baud, 7E baud, 7O1 Page WinLGX ver
102 Software Installation & Configuration Input Settings In the Input field, select an input (the number of available inputs matches the capabilities of the switch type selected) and complete the following settings: NOTE: Any combination of the following characters may be used for labels and descriptions: / # $ ( ) * -. : < > [ ] _ { } A B C D E F G H I J K L M N O P Q R S T U V W X Y Z a b c d e f g h i j k l m n o p q r s t u v w x y z Label : type the label you would like to appear on the corresponding Control Panel input button (up to 10 characters total the number of characters that fit will depend on the case and characters you choose). Description : type the description (up to 32 characters total) you would like to appear when your mouse cursor moves over the corresponding Control Panel input button. Icon : select an icon to represent the selected input in the Control Panel window. Non-LEIGHTRONIX external switchers only: enter the switcher s first and last input values into the First and Last input fields. Output Settings In the Output field, select an output (the number of available outputs matches the capabilities of the switch type selected) and complete the following settings: NOTE: Any combination of the following characters may be used for labels and descriptions: / # $ ( ) * -. : < > [ ] _ { } A B C D E F G H I J K L M N O P Q R S T U V W X Y Z a b c d e f g h i j k l m n o p q r s t u v w x y z Label : type the label you would like to appear on the corresponding Control Panel output button, schedule editor window channel output tab, and the web program guide (up to 10 characters total the number of characters that fit will depend on the case and characters you choose). Description : type the description (up to 32 characters total) you would like to appear when your mouse cursor moves over the corresponding Control Panel output icon and schedule editor window channel output tab. Icon : select an icon to represent the selected output in the Control Panel window. Page 100 WinLGX ver
103 Software Installation & Configuration Non-LEIGHTRONIX external switchers only: enter the switcher s first and last output values. Switchback Input : select one of your inputs as the video source you would like WinLGX to automatically switch to the selected output at the end of a scheduled event. During scheduling, the switchback input may be changed in the event properties window. NOTES: If you would like to use a Virtual Channel video source, ensure Yes has been selected in the Virtual Channel field. The Virtual Channel video sources are tied to the first two WinLGX channel output tabs, with Virtual Channel 1 corresponding to the first WinLGX channel output tab and Virtual Channel 2 on the second channel output tab (see Illustration 62, Virtual Channel WinLGX Output Tab Assignments). Channel Output Tab Assignments An external switcher configuration can have up to 16 outputs represented by channel output tabs on the left side of the schedule window. WinLGX automatically assigns Output 1 to Channel 1, Output 2 to Channel 2, and so on. WinLGX allows you to change the default channel-output assignments according to the following steps. This is especially useful if you have a large switcher, as you can choose which 16 outputs that you d like to automate for scheduling. NOTE: The two highest numbered channel output tabs automatically represent the record functions of both E-HD2 players/recorders. You may reassign the E-HD2 record functions to any of your switcher s available outputs. 1. In the Channel field, select the channel number you would like to reassign to a different output. 2. Perform one of the following: Select Output 17 or higher from the Output drop down menu Associate one of Outputs 1 16 with the channel by first unassigning the output according to the steps below: a. In the Channel field, select the channel number for the output you want to reassign. b. From the Output drop down menu, select None. c. In the Channel field, select the channel number you would like to reassign to the output. d. Select the newly unassigned output from the Output drop down menu. The change will be reflected by the channel output tabs on the schedule window. Hide/Show Channel Output Tabs on Schedule Window The Visible field under Channel gives you the option to hide channel output tabs on your WinLGX schedule window. From the Channel drop down box, select the Page WinLGX ver
104 Software Installation & Configuration channel tab you would like to hide and then select No from the Visible drop down box. To display the tab, again select the channel and then choose Yes under Visible. Virtual Channel Yes enables both Virtual Channel video sources for use as switchback inputs in a schedule, while No disables the Virtual Channels feature for this purpose. NOTE: To use the Virtual Channel feature during scheduling, you will need to configure and schedule your E-HD2 system s HD/SD digital video Players/Recorders 1 and 2 on the first two WinLGX channel output tabs (see Illustration 62, Virtual Channel WinLGX Output Tab Assignments). Shared Switcher Configuration The Shared Switch type allows users to share one external routing switcher between multiple E-HD2 servers. Use the following steps to configure each E-HD2 server not directly connected to the external switcher it is sharing (refer to Illustration 64, Shared Switcher Properties, throughout this section). Follow the External Switcher Configuration section on page 98 to configure the E-HD2 server directly connected to the external switcher. Illustration 64, Shared Switcher Properties Switch Type: select Shared Switch from the switch type drop down menu. WinLGX treats the Shared SW switch type as an external switcher. Complete the following properties: Page 102 WinLGX ver
105 Software Installation & Configuration Levels : ignore, as WinLGX does not use this setting for the shared switch type Status rate (sec) : set to specify how often the E-HD2 server polls the E-HD2 server directly connected to the routing switcher for switcher status information. The range is 0 60 seconds, with the default set to 2 seconds. Do not select 0, as this means never poll. Input Settings In the Input field, select an input (the number of available inputs matches the capabilities of the switch type selected) and complete the following settings: NOTE: Any combination of the following characters may be used for labels and descriptions: / # $ ( ) * -. : < > [ ] _ { } A B C D E F G H I J K L M N O P Q R S T U V W X Y Z a b c d e f g h i j k l m n o p q r s t u v w x y z Label : type the label you would like to appear on the corresponding Control Panel input button (up to 10 characters total the number of characters that fit will depend on the case and characters you choose). Description : type the description (up to 32 characters total) you would like to appear when your mouse cursor moves over the corresponding Control Panel input button. Icon : select an icon to represent the selected input in the Control Panel window. First and Last input fields: to allow access to all inputs connected to the routing switcher, enter the switcher s first and last input values. If you would like the E-HD2 server to only control a dedicated range of inputs on the shared routing switcher, enter the first and last input values for the dedicated range. Dedicating a range of inputs would limit the programming the E-HD2 server could display and record. Output Settings In the Output field, select an output (the number of available outputs matches the capabilities of the switch type selected) and complete the following settings: NOTE: Any combination of the following characters may be used for labels and descriptions: / # $ ( ) * -. : < > [ ] _ { } A B C D E F G H I J K L M N O P Q R S T U V W X Y Z a b c d e f g h i j k l m n o p q r s t u v w x y z Page WinLGX ver
106 Software Installation & Configuration Label : type the label you would like to appear on the corresponding Control Panel output button, schedule editor window channel output tab, and the web program guide (up to 10 characters total the number of characters that fit will depend on the case and characters you choose). Description : type the description (up to 32 characters total) you would like to appear when your mouse cursor moves over the corresponding Control Panel output icon and schedule editor window channel output tab. Icon : select an icon to represent the selected output in the Control Panel window. First and Last output fields: to allow access to all outputs connected to the routing switcher, enter the switcher s first and last output values. If you would like the E-HD2 server to only be able to access a dedicated range of outputs on the shared routing switcher, enter the first and last output values for the dedicated range. Switchback Input : select one of your inputs as the video source you would like WinLGX to automatically switch to the selected output at the end of a scheduled event. During scheduling, the switchback input may be changed in the event properties window. NOTES: If you would like to use a Virtual Channel video source, ensure Yes has been selected in the Virtual Channel field. The Virtual Channel video sources are tied to the first two WinLGX channel output tabs, with Virtual Channel 1 corresponding to the first WinLGX channel output tab and Virtual Channel 2 on the second channel output tab (see Illustration 62, Virtual Channel WinLGX Output Tab Assignments). Channel Output Assignments An external routing switcher can have up to 16 outputs represented by channel output tabs on the left side of the schedule window. WinLGX automatically assigns Output 1 to Channel 1, Output 2 to Channel 2, and so on. WinLGX allows you to change the default channel-output assignments according to the following steps. This is especially useful if you have a large switcher, as you can choose which 16 outputs that you d like to automate for scheduling. NOTE: The two highest numbered channel output tabs automatically represent the record functions of both E-HD2 players/recorders. You may reassign the E-HD2 record functions to any of your switcher s available outputs. 1. In the Channel field, select the channel number you would like to reassign to a different output. 2. Perform one of the following: Select Output 17 or higher from the Output drop down menu. Associate one of Outputs 1 16 with the channel by first unassigning the output according to the steps below: Page 104 WinLGX ver
107 Software Installation & Configuration a. In the Channel field, select the channel number for the output you want to reassign. b. From the Output drop down menu, select None. c. In the Channel field, select the channel number you would like to reassign to the output. d. Select the newly unassigned output from the Output drop down menu. The change will be reflected by the channel output tabs on the schedule window. Hide/Show Channel Output Tabs on Schedule Window The Visible field under Channel gives you the option to hide channel output tabs on your WinLGX schedule window. From the Channel drop down box, select the channel tab you would like to hide and then select No from the Visible drop down box. To display the tab, again select the channel and then choose Yes under Visible. Virtual Channel Yes enables both Virtual Channel video sources for use as switchback inputs in a schedule, while No disables the Virtual Channels feature for this purpose. NOTE: To use the Virtual Channel feature during scheduling, you will need to configure and schedule your E-HD2 system s HD/SD digital video Players/Recorders 1 and 2 on the first two WinLGX channel output tabs (see Illustration 62, Virtual Channel WinLGX Output Tab Assignments). Page WinLGX ver
108 Software Installation & Configuration CONFIGURING DIGITAL VIDEO RECORDING PRESETS Click on the System Configuration folder on the right side of the schedule editor window to display the E-HD2 System Configuration View windows. Click on the Internal MPEG Record icon and complete the Properties fields for each record preset according to the following steps (see Illustration 65, E-HD2 Record Preset Fields). For more information on recording a broadcast-quality MPEG file, refer to Digital Video Recorder Specifications, on page 20. Illustration 65, E-HD2 Record Preset Fields Page 106 WinLGX ver
109 Software Installation & Configuration Record Preset x : if desired, click in the field and enter a new name for the preset. Video resolution : select one of the following: Native : records files at the incoming video signal s resolution > 1440 : records an incoming video signal with a resolution of 1920 x 1080i at a video resolution of 1440 x 1080i. If this setting is used to record a video signal of any resolution other than 1920 x 1080i, the signal will be recorded at its native resolution. Bitrate type : select CBR for constant bit rate or VBR for variable bit rate. If you selected VBR, the Min video bitrate and Max video bitrate fields will be displayed: click on the fields and use the up/down arrows to set your minimum and maximum video bitrates. WinLGX requires that an increment of two be left between the bit rates. Select a minimum of at least 1.50 Mb/sec and a maximum of up to Mb/sec If you selected CBR, the Video bitrate field will be displayed. Click on the field and use the up/down arrows to set the video bit rates to a minimum of at least 1.50 Mb/sec and a maximum of up to 8.00 Mb/sec Record audio source : from the Record audio source drop down, select the type of embedded or non-embedded ( Analog or AES ) audio signal your system is setup to record. o Analog : corresponds to the analog audio inputs on the E-HD2 s back panel terminal blocks o AES : corresponds to the AES audio inputs on the E-HD2 s back panel terminal blocks o Embedded 1-2, Embedded 3-4, Embedded 5-6, and Embedded 7-8 : if your audio is embedded within the incoming video signal, select the embedded audio channel pair that you want to record Audio bitrate : select 192, 224, or 256 kb/sec from the drop down list Audio sample rate : fixed at 48 khz Page WinLGX ver
110 Software Installation & Configuration EDITING INTERNAL DIGITAL VIDEO PLAYBACK AND RECORDING DEVICE RESOURCES The E-HD2 contains two digital video play/record channels, which are each represented in the WinLGX Resource View window as separate player and recorder device icons (see Illustration 66, Devices Window). The following steps describe how to change the optional settings for the E-HD2 server s built-in play/record devices: NOTE: Each E-HD2 digital video channel does not provide simultaneous playback and recording. However, one of the channels may be used for playback while the other is recording. 1. Click on the Devices folder on the right side of the schedule editor window to display the Devices window (refer to Illustration 66, Devices Window). Illustration 66, Devices Window 2. In the Resource View, click on the desired device icon to reveal the corresponding properties fields. Page 108 WinLGX ver
111 Software Installation & Configuration Digital Video Players Title : if desired, click on Title field and enter new alias. Icon : if desired, click on the Icon field button and select a new icon to represent the selected player or recorder. External switcher configurations only: under Input, choose the external switcher input connected to the selected digital video player s output on the rear panel of your E-HD2. Output 1 on the rear panel of each E-HD2 server is tied to playback on HD/SD Digital Video Player/Recorder 1, while Output 2 is assigned to playback on HD/SD Digital Video Player/Recorder 2. Selecting an input number removes it from the input list. Assigned Channel/Output : the function of this property depends on whether or not the Virtual Channel feature has been enabled in the Switcher Configuration properties (see Configuring the Switch Type of an E-HD2, on page 95 for more details). The following outlines both scenarios: Virtual Channel Feature Enabled: select the output you would like to display playback from each E-HD2 digital video player/recorder from the Assigned Channel/Output drop down menu. Virtual Channel Feature Disabled: you may assign a channel output to each E- HD2 digital video player/recorder to automate device selection for digital video library resources during scheduling. Whenever a digital video library resource is dragged onto the selected HD/SD player/recorder s assigned channel/output, the player will automatically appear in the library resource s Device field. Setup time : if desired, indicate how long after the selected player receives a PLAY command that picture and/or sound is produced. Print : select Yes to enable all of the resource s event records for printing. If No is selected, then you can enable printing as follows: 1. Individual event records: select Yes in the Print field of each event properties window that appears during scheduling of the resource. 2. All of the resource s event records: check the Export/print all records option under the Export/Print Templates window. Export : select Yes to allow all of the resource s event records to be exported into comma separated values format. If No is selected, then you can enable the export function as follows: 1. Individual event records: select Yes in the Export field of each event properties window that appears during scheduling of the resource. 2. All of the resource s event records: check the Export/print all records option under the Export/Print Templates window. Page WinLGX ver
112 Software Installation & Configuration Digital Video Recorders Title : if desired, click on Title field and enter new alias. Icon : if desired, click on the Icon field button and select a new icon to represent the selected player or recorder. External switcher configurations only: select a Record Channel that corresponds to the external switcher output connected to Input 1 on the rear panel of the E-HD2 server (see Illustration 67, E-HD2 Record Channel Output Tab Configuration). NOTE: WinLGX automatically completes this field for HD/SD digital video Player/Recorder 1 with the output assigned to the second highest numbered channel under System Configuration, while HD/SD digital video Player/Recorder 2 is auto-assigned to the highest numbered channel. Illustration 67, E-HD2 Record Channel Output Tab Configuration Video Quality : if desired, select a digital video recording quality mode for your recording events. This mode may be changed for each recording event action see Internal Digital Video Recorder Device Resources, starting on page 177, for more details. Page 110 WinLGX ver
113 Record overwrite : if desired, select one of the following: E-HD2 Software Installation & Configuration Always : prompts WinLGX to automatically record over an existing file with the same name. Create unique : if an existing filename is entered, WinLGX automatically records the file under the first 14 characters of the original filename followed by yy/mm/dd-hh/mm/ss (yy/mm/dd is the file record date specified as year/month/ day and hh/mm/ss is the file record time in hours/minutes/seconds). The Record overwrite option may be changed for each recording event action see Internal Digital Video Recorder Device Resources, starting on page 177, for more details. Print : select Yes to enable all of the resource s event records for printing. If No is selected, then you can enable printing as follows: 1. Individual event records: select Yes in the Print field of each event properties window that appears during scheduling of the resource. 2. All of the resource s event records: check the Export/print all records option under the Export/Print Templates window. Export : select Yes to allow all of the resource s event records to be exported into a comma separated values format. If No is selected, then you can enable the export function as follows: 1. Individual event records: select Yes in the Export field of each event properties window that appears during scheduling of the resource. 2. All of the resource s event records: check the Export/print all records option under the Export/Print Templates window. Page WinLGX ver
114 Software Installation & Configuration CREATING EXTERNAL SWITCH DEVICE RESOURCES NOTE: This section only applies to those using an external switcher with their E-HD2 server. A device resource must be created for each external switch device attached to the external switcher connected to your E-HD2 server. Creating a device causes a new set of user-configurable information fields to be displayed in the Properties window. The E-HD2 system uses this information to identify your external device. Create external switch device resources as follows: 1. Click on the Devices folder on the right side of the schedule editor window to display the Devices View window (refer to Illustration 68, New Switch Device Properties). Illustration 68, New Switch Device Properties 2. Right click in the Resource View window and select New to display the device type menu. Select the SWITCH device type to add a new device to the window (see Illustration 68, New Switch Device Properties). 3. Complete the switch device Properties field shown in Illustration 69, Switch Event Properties Window. Refer to Table 19, Switch Event Properties, for a description of the editable switch resource properties. Page 112 WinLGX ver
115 Software Installation & Configuration Illustration 69, Switch Event Properties Window Table 19, Switch Event Properties FIELD DESCRIPTION Title Format Icon Allows a name of up to 31 characters to be entered. Choose one of the following switch types: External CG IRD Switch Studio Select the desired icon to represent your library item. 1. Open the icon selection window by selecting the Icon field and clicking the button that appears. 2. Select the desired icon. 3. Double click icon or click OK. Click Cancel to abort selection. Page WinLGX ver
116 Software Installation & Configuration Input FIELD Preferred Playback Channel/Output Interface Device Print Export DESCRIPTION Choose the switcher input number to which the device is connected. If the device is not connected to a switcher input, select <None>. Assigning an input to a device removes the input number from the input list. You may assign a channel output to your device to automate device selection for same-type library resources during scheduling. Whenever a library resource of the same format is dragged onto this device s preferred playback channel, this device will automatically appear in the library resource s Device field. Switch (SW) is automatically assigned. The device numbers for switch resources are automatically assigned. Select Yes to enable all of the resource s event records for printing. If No is selected, then you can enable printing as follows: Individual event records: select Yes in the Print field of each event properties window that appears during scheduling of the resource. All of the resource s event records: check the Export/print all records option under the Export/Print Templates window. Select Yes to allow all of the resource s event records to be exported into a comma separated values format. If No is selected, then you can enable the export function as follows: Individual event records: select Yes in the Export field of each event properties window that appears during scheduling of the resource. All of the resource s event records: check the Export/print all records option under the Export/Print Templates window. Page 114 WinLGX ver
117 CREATING EPRO-BUS-CONTROLLED DEVICE RESOURCES E-HD2 Software Installation & Configuration The E-HD2 epro-bus control feature uses your Ethernet network rather than additional wiring to send start/stop RECORD commands to up to 16 remote or locally connected LABvault-HD digital video recorders. To use, create an epro-bus resource for each LABvault-HD digital video recorder that will be receiving epro-bus control commands from your E-HD2 system. Create and configure epro-bus-controlled resources as follows: NOTE: Ensure that you have assigned each LABvault-HD recorder s IP address to an epro-bus address number in the E-HD2 web interface (see the Configuring epro-bus Settings section on page 272 for more details). 1. Click on the Devices folder on the right side of the schedule editor window to display the Devices View window (refer to Illustration 68, New Switch Device Properties). Illustration 70, New Device Properties 2. Right click in the Resource View window and select New to display the device type menu. Select either the DVD or Tape device type to add a new device resource to the window (see Illustration 70, New Device Properties). Page WinLGX ver
118 Software Installation & Configuration 3. Complete the properties fields shown in Illustration 71, epro-bus Resource Properties Window according to Table 20, epro-bus Resource Properties. Illustration 71, epro-bus Resource Properties Window Table 20, epro-bus Resource Properties FIELD Title Format Icon Input Enter a name of up to 31 characters. Leave at the default setting DESCRIPTION Select the desired icon to represent your library item. 1. Open the icon selection window by selecting the Icon field and clicking the button that appears. 2. Select the desired icon. 3. Double click icon or click OK. Click Cancel to abort selection. External switcher configurations only: select <None>, as the device is not connected to a switcher input. Page 116 WinLGX ver
119 Software Installation & Configuration FIELD Preferred Channel/ Output Interface Device Setup time Print Export DESCRIPTION External switcher configurations only: select <None>. Select PRO-BUS (PB) for the method being used to control the device. Select the PRO-BUS address number that was chosen for the LABvault-HD device in the E-HD2 web interface epro-bus configuration window (see the Configuring epro-bus Settings section on page 272 for more details). When a number is chosen, it is removed from the Device list. NOTE: Each LABvault-HD will only respond to those epro-bus commands which contain its address number. Not used Select Yes to enable all of the resource s event records for printing. If No is selected, then you can enable printing as follows: Individual event records: select Yes in the Print field of each event properties window that appears during scheduling of the resource. All of the resource s event records: check the Export/print all records option under the Export/Print Templates window. Select Yes to allow all of the resource s event records to be exported into comma delimited or Microsoft Excel formats. If No is selected, then you can enable the export function during scheduling for all or individual playlist resources. Page WinLGX ver
120 Software Installation & Configuration CREATING LIBRARY RESOURCES Use the Library View windows to create library resources for drag and drop scheduling of frequently aired programs. Then just add properties for a specific digital video or switch action to each new library resource. Before scheduling library resources for external devices, ensure you have created resources for the corresponding devices that each library resource will be played or recorded on (see Creating External Switch Device Resources, starting on page 112). Create library resources as follows: 1. Click on the Library folder on the right side of the schedule editor window to display the library view (see Illustration 72, Library View Windows). Illustration 72, Library View Windows 2. Right-click in the Resource View window and select New in the context menu to insert an undefined, new resource in the window (see Illustration 73, New Library Resource Windows). Page 118 WinLGX ver
121 Software Installation & Configuration Illustration 73, New Library Resource Windows 3. Complete the Properties fields for one of the following library resources: Switch Library Resources, on page 122 Digital Video Library Resources, on page 124 Digital Video Loop Library Resources, on page 129 Digital Video File Playlist Library Resources, on page 134 Virtual Channel (VC) List Library Resources, on page When you have finished creating your library resources, you have the option of exporting any digital video library resource properties into resource files (.res) on your E-HD2 s USB and NAS storage devices. Resource files are useful for quickly Page WinLGX ver
122 Software Installation & Configuration importing library resource properties into a new E-HD2 image file and, if saved on a NAS storage device, are accessible to any E-HD2 server in your system. To export library resources into a resource file, perform the following: NOTES: Only digital video library resource properties can be exported into a resource file. Only the library resource properties are exported into a resource file. The digital video files remain in their current storage locations. a. Right click on the Library configuration folder containing the library resources you wish to export and select Export from the pop-up menu (see Illustration 74) to display the Export MPEG Resource window (see Illustration 75). Resource files may only be exported and imported on a folder by folder basis. Illustration 74, Library "Export" Option Illustration 75, "Export MPEG Resource" Window Page 120 WinLGX ver
123 Software Installation & Configuration b. If the selected library folder contains resources for digital videos on more than one USB or NAS device, single click to select a storage device in the Export MPEG Resource window (see Illustration 75, "Export MPEG Resource" Window). Only the library resources referencing digital video files on the selected storage device will be exported in the resource file. c. If you wish to overwrite an existing resource file, single click to select the file in Resource Files listing. Click the Export button and, if saving a new resource file, enter an alphanumeric filename without spaces into the Export resource window (see Illustration 76). Click Ok to upload the file to the selected storage device or Cancel to abort. Illustration 76, "Export Resource" Library Resource Filename d. When the resource file has been uploaded to the selected E-HD2 USB or NAS storage device, click Ok when you are prompted. e. If desired, repeat steps 4.a d for each set of library resources in the folder referencing digital videos on your other storage devices. Page WinLGX ver
124 Software Installation & Configuration Switch Library Resources External Switcher Configurations Only Create switch library resources containing properties for switch inputs, such as studio feeds or external character generators (CG) connected to your external switcher. Click the Library folder and then right click in the Resource View window and select New. Select a switch input type under Format in the Properties window and then edit the remaining properties described in Table 21, referring to Illustration 77 throughout. Illustration 77, Example of Switch Library Resource Properties Table 21, Switch Library Resource Properties Title FIELD DESCRIPTION Enter a unique and descriptive name, up to 31 characters Page 122 WinLGX ver
125 Software Installation & Configuration FIELD Format Show in program guide Icon Length Comment Media ID Field Name 1 11 Print Export DESCRIPTION Choose one of the following switch types: External CG IRD Switch Studio Select Yes from the drop down list to include the scheduled resource on the web program guide (see Viewing Web Program Guide, on page 249). The scheduled resource will be listed according to its event start time and the text entered into the Comment field. Select the desired icon to represent your library item. 1. Open the icon selection window by selecting the Icon field and clicking the button that appears. 2. Select the desired icon. 3. Double click icon or click OK. Click Cancel to abort selection. Enter the on-air length of the program medium. Enter a unique and descriptive name with up to 31 characters to identify the resource on program guides. The text entered in the Title field is automatically placed in the Comment field, but may be changed. If desired, assign a library tracking number. If desired, select the user-defined column field items that pertain to the new library item. Select Yes to enable all of the resource s event records for printing. If No is selected, then you can enable printing as follows: Individual event records: select Yes in the Print field of each event properties window that appears during scheduling of the resource. All of the resource s event records: check the Export/print all records option under the Export/Print Templates window. Select Yes to allow all of the resource s event records to be exported into a comma separated values format. If No is selected, then you can enable the export function as follows: Individual event records: select Yes in the Export field of each event properties window that appears during scheduling of the resource. All of the resource s event records: check the Export/print all records option under the Export/Print Templates window. Page WinLGX ver
126 Software Installation & Configuration Digital Video Library Resources Create digital file library resources containing properties for.m2t video files that will be displayed by the E-HD2 server s internal HD/SD play/record devices. Click the Library folder and then right click in the Resource View window and select New. Select MPEG under Format in the Properties window and then edit the remaining properties described in Table 22, referring to Illustration 78 throughout. Illustration 78, Digital Video Library Resource Properties Page 124 WinLGX ver
127 Software Installation & Configuration Table 22, Digital Video Library Resource Properties FIELD DESCRIPTION Title Format Show in program guide Icon Video filename Enter a unique and descriptive name, up to 31 characters. Select MPEG from the drop down list. Select Yes from the drop down list to include the scheduled resource on the web program guide (see Viewing Web Program Guide, on page 249). The scheduled resource will be listed according to its event start time and the text entered into the Comment field. Select the desired icon to represent your library item. 1. Open the icon selection window by selecting the Icon field and clicking the button that appears. 2. Select the desired icon. 3. Double click icon or click OK. Click Cancel to abort selection. Use the Filename field to select the appropriate filename for the source as follows: 1. Select the Filename field. Click the ellipsis button to open the Select File window (see Illustration 79, Select File Window). Illustration 79, Select File Window 2. Select a USB drive from the Storage device drop down list to display the drive s stored Digital video files. 3. To display a file s properties and view the clip before Page WinLGX ver
128 Software Installation & Configuration FIELD DESCRIPTION completing the selection, either right click on the file or click Properties to display the instant video preview monitor window (see Illustration 80). For more information on the preview monitor, go to the Using Instant Video Preview Monitor to Display Digital Video Files within WinLGX section on page 153. Illustration 80, Instant Video Preview Monitor Page Perform one of the following: Enter a filename for a file that will be recorded and played within the same schedule: NOTE: The digital video record library resource is scheduled for recording through the E-HD2 digital video recorder device resources. Refer to Internal Digital Video Recorder Device Resources on page 177 for further instructions. a. Type a filename in the Name field. b. In the Length field, enter the record time for the file. c. From the Select file dialog, click OK to accept filename or Cancel to abort. Select the filename of a pre-recorded file: Double-click the desired file to automatically accept selection and close Select file window. Select the desired file. From the Select file dialog, click WinLGX ver
129 Software Installation & Configuration FIELD Storage device In/Out point (in HH:MM:SS:FF, where FF=frames) Length Video bit rate Video bitrate type Audio sample rate DESCRIPTION OK to accept selection or Cancel to abort. The USB drive containing the.m2t digital video file is automatically displayed once the filename is selected. To specify where in the selected file you would like playback to begin and end, use the In point and Out point fields. Either type the desired file start and end times into the fields or click either field s ellipsis button to open the clip editor. Set your in and out points according to the following steps: 1. Specify the clip s playback in and out points using one of the following methods: NOTE: If you did not specify a default MPEG player for clip editing under Tools / Preferences/Preview Monitor (see page 90 for further instructions), WinLGX asks you to select the MPEG 1 or 2 clip editor. If the selected or default digital video player is currently playing a file, WinLGX allows you to stop playback and continue with the clip editing process or select the other MPEG player. Click the button to start playing the file and click the or button at the desired spot. Drag the playback bar to the desired spot and click the or button. Click the or button to move between groups of pictures (GOPs) in the digital video file and click the or button. 2. Close the clip creation control panel and add changes to library resource by clicking the button. Automatically displayed once the.m2t digital video filename is selected. This length may be changed to a value between 10 seconds and 4 hours. Automatically displayed once the.m2t digital video filename is selected. Automatically displayed once the.m2t digital video filename is selected. Automatically displayed once the.m2t digital video filename is selected. Page WinLGX ver
130 Software Installation & Configuration FIELD Comment Media ID Field Name 1 11 Print Export DESCRIPTION Enter a unique and descriptive name with up to 31 characters to identify the resource on program guides. The text entered in the Title field is automatically placed in the Comment field, but may be changed. If desired, assign a library tracking number. If desired, select the user-defined column field items that pertain to the new library item. Select Yes to enable all of the resource s event records for printing. If No is selected, then you can enable printing as follows: Individual event records: select Yes in the Print field of each event properties window that appears during scheduling of the resource. All of the resource s event records: check the Export/print all records option under the Export/Print Templates window. Select Yes to allow all of the resource s event records to be exported into a comma separated values format. If No is selected, then you can enable the export function as follows: Individual event records: select Yes in the Export field of each event properties window that appears during scheduling of the resource. All of the resource s event records: check the Export/print all records option under the Export/Print Templates window. Page 128 WinLGX ver
131 Software Installation & Configuration Digital Video Loop Library Resources Create digital video loop library resources containing properties for.m2t digital video files that will be repeatedly displayed on the E-HD2 server s internal HD/SD digital video players. Each digital video loop library resource displays the selected digital video file for a specified number of times or loops. Click the Library folder and then right click in the Resource View window and select New. Select MPEG Loop under Format in the Properties window and then edit the remaining properties described in Table 23, referring to Illustration 81 throughout. Illustration 81, Digital Video Loop Library Resource Properties Page WinLGX ver
132 Software Installation & Configuration Table 23, MPEG Loop Library Resource Properties Title FIELD Format Show in program guide Icon Video filename DESCRIPTION Enter a unique and descriptive name, up to 31 characters. Select MPEG from the drop down list. Select Yes from the drop down list to include the scheduled resource on the web program guide (see Viewing Web Program Guide, on page 249). The scheduled resource will be listed according to its event start time and the text entered into the Comment field. Select the desired icon to represent your library item. 1. Open the icon selection window by selecting the Icon field and clicking the ellipsis button that appears. 2. Select the desired icon. 3. Double click icon or click OK. Click Cancel to abort selection. Use the Filename field to specify the file you wish to loop as follows: 1. Select the Filename field and click the ellipsis button to open the Select File window (see Illustration 82, Select File Window). Illustration 82, Select File Window 2. Select a hard drive or NAS storage device from the Storage device drop down list to display the drive s stored Digital video files. 3. To display a file s properties and view the clip before completing the selection, either right click on the file or click Properties to display the instant video preview monitor window (see Illustration Page 130 WinLGX ver
133 Software Installation & Configuration FIELD DESCRIPTION 83). For more information on the preview monitor, go to the Using Instant Video Preview Monitor to Display Digital Video Files within WinLGX section on page 153. Illustration 83, Instant Video Preview Monitor 4. Perform one of the following: Enter a filename for a file that will be recorded and played within the same schedule: NOTE: The digital video record library resource is scheduled for recording through the E-HD2 digital video recorder device resources. Refer to Internal Digital Video Recorder Device Resources on page 177 for further instructions. a. Type a filename in the Name field. b. In the Length field, enter the desired record time for the file. c. From the Select file dialog, click OK to accept filename or Cancel to abort. Select the filename of a pre-recorded file: Double-click the desired file to automatically accept selection and close Select file window. Select the desired file. From the Select file dialog, click OK to accept selection or Cancel to abort. Page WinLGX ver
134 Software Installation & Configuration FIELD Storage device Length DESCRIPTION The storage device containing the.m2t digital video file is automatically displayed once the filename is selected. The file length is automatically displayed once the filename is specified. To specify the number of times or length of time you would like the file to loop, perform the following: 1. Select the Length field and then click the ellipsis button to display the MPEG Loop Calculator (see Illustration 84). Illustration 84, MPEG Loop Calculator 2. Enter the number of times you would like the file to loop in the Loop count field and/or enter a length of time, up to 24 hours, in the Loop length field. Video bit rate Automatically displayed once the.m2t digital video filename is selected. Video bit rate type Audio sample rate Comment Media ID Field Name 1 11 Print Automatically displayed once the.m2t digital video filename is selected. Automatically displayed once the.m2t digital video filename is selected. Enter a unique and descriptive name with up to 31 characters to identify the resource in the program guide. The text entered in the Title field is automatically placed in the Comment field, but may be changed. If desired, assign a library tracking number. If desired, select the user-defined column field items that pertain to the new library item. Select Yes to enable all of the resource s event records for printing. If No is selected, then you can enable printing as follows: Individual event records: select Yes in the Print field of each event properties window that appears during scheduling of the resource. All of the resource s event records: check the Export/print all records option under the Export/Print Templates window. Page 132 WinLGX ver
135 Software Installation & Configuration Export FIELD DESCRIPTION Select Yes to allow all of the resource s event records to be exported into a comma separated values format. If No is selected, then you can enable the export function as follows: Individual event records: select Yes in the Export field of each event properties window that appears during scheduling of the resource. All of the resource s event records: check the Export/print all records option under the Export/Print Templates window. Page WinLGX ver
136 Software Installation & Configuration Digital Video File Playlist Library Resources Create digital video file playlist library resources containing properties for multiple digital video files that will be displayed by the E-HD2 s internal HD/SD player/recorders. Playlist resources allow users to simultaneously schedule one or more.m2t digital video files. Click the Library folder and then right click in the Resource View window and select New. Select Playlist under Format in the Properties window and then edit the remaining properties described in Table 24, referring to Illustration 85 and Illustration 86 throughout. Illustration 85, Playlist Library Resource Properties Illustration 86, Playlist Editor Window Page 134 WinLGX ver
137 Software Installation & Configuration Table 24, Playlist Library Resource Properties FIELD Title Format Icon Resource list DESCRIPTION Enter a unique and descriptive name, up to 31 characters. Select Playlist. Select the desired icon to represent your library item. 1. Open the icon selection window by selecting the Icon field and clicking the button that appears. 2. Select the desired icon. 3. Double click icon or click OK. Click Cancel to abort selection. Select the Resource list field and click the button that appears to open the Playlist Editor window shown in Illustration 86 and perform the following steps: 1. Under Library View, click on the library folder to display the resource you would like to add to the playlist. 2. Select the desired resource under Resource View. 3. Click the Add button to add resource to the Playlist window. 4. Repeat steps for each additional resource you would like to place in the playlist. 5. Use any of the following options to edit playlist: To remove an item from the playlist, highlight the resource and click the Delete button. To remove all items from the playlist, click the Clear All button and select Yes in the dialog that appears or No to abort the operation. To reorder playlist, highlight a resource and click the Up and/or Down buttons to move resource into new playlist position. 6. Click OK to create playlist resource or Cancel to abort changes. Length Playlist Displays total length of library resources added to playlist. Displays filename and length of each library resource added to playlist. Page WinLGX ver
138 Software Installation & Configuration Virtual Channel (VC) List Library Resources Virtual Channel library resources allow you to use your Virtual Channel playlist files as scheduled programming. Before you can create a Virtual Channel library resource, you must first create one or more Virtual Channel playlist files in the E-HD2 web interface (see Creating/Modifying Virtual Channel Playlists, on page 256). Click the Library folder and then right click in the Resource View window and select New. Select VC List under Format in the Properties window and then edit the remaining properties described in Table 24, referring to Illustration 85 and Illustration 86 throughout. Illustration 87, VC List Library Resource Properties Table 25, Playlist Library Resource Properties Title FIELD Format DESCRIPTION Enter a unique and descriptive name, up to 31 characters. Select VC List. Page 136 WinLGX ver
139 Software Installation & Configuration Icon FIELD VC List Filename Length Media ID Field Name 1 11 Print Export DESCRIPTION Select the desired icon to represent your library item. 1. Open the icon selection window by selecting the Icon field and clicking the button that appears. 2. Select the desired icon. 3. Double click icon or click OK. Click Cancel to abort selection. Click the ellipsis button to open the Select Virtual Channel popup window. Single click to select a Virtual Channel playlist file from the listing and click OK to add the file to your library resource s properties or Cancel to abort. Defaults to the total length of all resources in the playlist, but may be changed to any length of time up to 23 hours:59 minutes:59 seconds. If a longer length is specified, the playlist will repeat in order, and if less, not all of the playlist resources will be displayed. If desired, assign a library tracking number. If desired, select the user-defined column field items that pertain to the new library item. Select Yes to enable all of the resource s event records for printing. If No is selected, then you can enable printing as follows: Individual event records: select Yes in the Print field of each event properties window that appears during scheduling of the resource. All of the resource s event records: check the Export/print all records option under the Export/Print Templates window. Select Yes to allow all of the resource s event records to be exported into comma delimited or Microsoft Excel formats. If No is selected, then you can enable the export function as follows: Individual event records: select Yes in the Export field of each event properties window that appears during scheduling of the resource. All of the resource s event records: check the Export/print all records option under the Export/Print Templates window. Page WinLGX ver
140 Software Installation & Configuration Page 138 WinLGX ver
141 Software Operation SOFTWARE OPERATION ABOUT THIS SECTION Introduced in the previous section, the tabs, icons, and menu items for the WinLGX schedule view will now be explained in greater detail. The first part of this section teaches you how to use the schedule view components to add events to your E-HD2 image files for automated playback and recording. The system, device, and library (media) properties must be entered into the current image file before event scheduling can occur (see Software Installation & Configuration, starting on page 47, for instructions). To create a schedule, simply drag and drop your device and library icons onto the schedule view and then complete the corresponding event properties windows. This section also shows you how to use the WinLGX control panel for the times you wish to immediately perform switching and device control or start/stop a schedule. At the end of this section, you will learn how to manage the storage of any digital videos on your E-HD2 system s internal and external storage areas. With the WinLGX Storage Manager window, you can delete, move, and copy digital video files between your local (PC) and remote storage areas. Page WinLGX ver
142 Software Operation PERFORMING GENERAL WINLGX OPERATIONS OPENING WINLGX AND CONNECTING TO AN E-HD2 SERVER 1. Double click the WinLGX desktop icon. The login window shown in Illustration 88 automatically appears when WinLGX is opened or when you click one of the following: Select Site manager in the Tools menu Click the icon on the toolbar Illustration 88, Site Manager Window 2. If desired, reorder your IP address listing. Clicking on any column header in the Site Manager sorts the associated information in ascending order, while clicking the header again sorts the list in descending order. 3. Connect as follows (see Illustration 88, Site Manager Window): NOTE: The WinLGX title bar on the main window states whether or not you are connected. a. Select one or more IP addresses. You may select up to eight IP addresses by holding down your keyboard Ctrl key and clicking each address with the left mouse button. Page 140 WinLGX ver
143 Software Operation b. Log in with the username and password given to you by the E-HD2 system administrator. To simultaneously log into multiple servers, all of the selected IP addresses must have the same username and password. NOTE: Connect to multiple E-HD2 servers with different usernames and passwords by logging in separately to each system. If the username and password have not been changed from the factory defaults, enter the following: E-HD2 FACTORY-DEFAULT USERNAME AND PASSWORD USER FIELD: ADMIN IN LOWER-CASE LETTERS PASSWORD FIELD: THE LAST SIX DIGITS OF YOUR E-HD2 SYSTEM S SERIAL # NOTE: ENTER ANY LETTERS IN UPPER CASE. NOTES: Only letters and numbers may be used in your username and password. Logins are case sensitive. If the correct characters are not entered, an error message will be displayed. An administrator can assign various degrees of rights to each username, so not all menu items or functions may be available to a user. The last six digits of your E-HD2 server s serial number are viewable from the front panel (see Configuring Front Panel Settings, on page 38) and a sticker on the back of your E-HD2 server. c. Click Connect or press Enter to connect to the chosen E-HD2 server(s) and close the login dialog box. Once you are connected, a tab appears for each E- HD2 server on the main window beneath the toolbar. d. If you logged into more than one E-HD2 system, switch between the servers by clicking on the product tabs on the main window. Page WinLGX ver
144 Software Operation DISPLAYING WINLGX VERSION NUMBER Select About WinLGX in the Help menu or click the main toolbar icon to open a window with the WinLGX version number. Click on the window to close it. Illustration 89, About WinLGX Window Page 142 WinLGX ver
145 Software Operation DISCONNECTING FROM AN E-HD2 SERVER To disconnect WinLGX from your E-HD2 system, perform the following steps: NOTE: The E-HD2 system will continue to operate while disconnected from WinLGX. 1. Select Site manager in the Tools menu or click the icon on the toolbar to open the Site Manager window shown in Illustration Select the E-HD2 address(es) you would like to disconnect. If you want to disconnect from more than one address, hold down your keyboard Ctrl key and click on each address with the left mouse button. 3. Click the Disconnect button. A box will appear asking whether or not you would like to disconnect from the current E-HD2 location(s). Click Yes to disconnect or No to remain connected. EXITING WINLGX To disconnect from your E-HD2 server(s) and close the WinLGX software, perform the following steps: NOTE: The E-HD2 server will continue to operate while disconnected from WinLGX. 1. Select Exit in the File menu or click the in the upper right corner of the main window. 2. If an image file has not been saved for one of the connected E-HD2 servers, the dialog box shown in Illustration 90 appears and asks if you want to save the changes. Select one of the following options: Illustration 90, WinLGX Exit Dialog Box Page WinLGX ver
146 Software Operation Save to disk : click Yes to open the Save As window. Once you browse to the desired file path and save your changes (see Saving E-HD2 Image Files, on page 149), WinLGX will automatically close. Save to controller : click Yes to send the image file to the E-HD2 server. Once the send is complete, the server will contain and execute the schedule and WinLGX will automatically close. Save to disk and controller : click Yes to open the Save As window. Once you browse to the desired file path and save your changes (see Sending E-HD2 Image Files, on page 200), WinLGX will send the image file to the E-HD2 server. Once the send is complete, the E-HD2 server will contain and execute the schedule and WinLGX will automatically close. Select No to discard any changes made since the last save and close WinLGX. Select Cancel to prevent WinLGX from closing and keep the current image file open. OPENING E-HD2 IMAGE FILES Each E-HD2 image file (.nmg) holds your schedule events along with your system, device, and library resource properties. The Configuring WinLGX section, starting on page 59, describes how to define these configuration properties. The image file s configuration properties must be entered into the current image file before event scheduling can occur. NOTE: If you have not yet created an E-HD2 image file, go to Creating New E-HD2 Image Files, on page 57. If an unsaved image is open in WinLGX when you attempt to open another image, a dialog box (see Illustration 90) appears and asks if you want to save the changes. Select one of the following options: Save to disk: click Yes to open the Save As window. Browse to the desired file path and save your changes (see Saving E-HD2 Image Files, on page 149). Save to controller: click Yes to send the image file to your E-HD2 system. Once the send is complete, the E-HD2 system will contain and execute the schedule. Save to disk and controller: click Yes to open the Save As window. Once you browse to the desired file path and save your changes (see Saving E-HD2 Image Files, on page 149), WinLGX will send the image file to the E-HD2 system. Once the send is complete, the E-HD2 system will contain and execute the schedule. Select No to discard any changes made since the last save and close WinLGX. Select Cancel to prevent WinLGX from closing and keep the current image file open. Open an E-HD2 image file according to one of the following subsections: Opening a Saved Image File, on page 145 Page 144 WinLGX ver
147 Opening an Image File as New, on page 146 E-HD2 Software Operation Receiving Image Files from the Connected E-HD2 Server(s), on page 147 Associating E-HD2 Image Files with WinLGX, on page 148 OPENING A SAVED IMAGE FILE An image file contains any data that was entered and saved in the schedule and system, device, and library properties windows. Open a saved image file as follows: 1. Select Open in the File menu or click the icon on the main toolbar to open the file selection window shown in Illustration 91. Illustration 91, Open Image File Window NOTE: If your image file was saved without the Virtual Channel feature enabled and the image file contains MPEG events scheduled on the first two channel output tabs, WinLGX will display a schedule fixup message. No external switcher configurations will be given the option to automatically enable the Virtual Channel feature and assign MPEG players to the first two channel output tabs. Be aware that all MPEG events on the first channel output tab will then be changed to display on MPEG Player 1 and all events on the second channel output tab will display on MPEG Player 2. External switcher users who would like to use the Virtual Channel feature must manually make the necessary image changes. Assign channels to the MPEG players, change existing MPEG events on the Page WinLGX ver
148 Software Operation first two channel output tabs to display on the assigned MPEG players, and then enable the Virtual Channel feature. 2. Ensure the Controller Image (*.nmg) option has been selected in the Files of type field. 3. Select an image file folder from the Look in drop down box at the top of the window. 4. Single click a.nmg file to select it and click Open or double click the file. The image file data is then loaded into WinLGX. 5. As you enter/edit your schedule events according to the Scheduling Events section starting on page 155, periodically save your settings in an image file as described in Saving E-HD2 Image Files, on page 149. OPENING AN IMAGE FILE AS NEW Opening a previously saved image file as new causes WinLGX to load any system, device, and library configuration properties contained within the file. Any schedule events will not be imported. 1. Select Open as new in the File menu or click the icon on the main toolbar to open the file selection window shown in Illustration 92, Open Image File as New Window. Illustration 92, Open Image File as New Window Page 146 WinLGX ver
149 Software Operation 2. Ensure the Controller Image (*.nmg) option has been selected in the Files of type field. 3. Select an image file folder from the Look in drop down box at the top of the window. 4. Single click a.nmg file to select it and click Open or double click the file. The image file data minus the schedule is then loaded into WinLGX as an unnamed file. 5. As you enter/edit your schedule events according to the Scheduling Events section starting on page 155, periodically save your settings in an image file as described in Saving E-HD2 Image Files, on page 149. RECEIVING IMAGE FILES FROM THE CONNECTED E-HD2 SERVER(S) An image received from a connected E-HD2 server contains any schedule events and system, device, and library properties last sent to the server. 1. Download the last image file sent to one or more of your E-HD2 servers as follows: One server: ensure the server s product tab is selected and choose Receive in the File menu or click its icon on the main toolbar. A dialog box will ask whether you want to receive the image currently loaded on the connected E-HD2 server. Click Yes to complete the receive and display the status box shown in Illustration 93. Illustration 93, Image Status Window Progress Bar Multiple servers: from any of the product tabs, select Receive all in the File menu. Click Yes when prompted to download each connected server s image file into WinLGX. You will see a status box like the one shown in Illustration 93 for each image file. NOTE: If your image file was saved without the Virtual Channel feature enabled and the image file contains MPEG events scheduled on the first two channel output tabs, WinLGX will display a schedule fixup message. No external switcher configurations will be given the option to automatically enable the Virtual Channel feature and assign MPEG players to the first two channel output tabs. Be aware that all MPEG events on the first channel output tab will then be changed to display on MPEG Player 1 and all events on the second channel output tab will display on MPEG Player 2. Page WinLGX ver
150 Software Operation External switcher users who would like to use the Virtual Channel feature must manually make the necessary image changes. Assign channels to the MPEG players, change existing MPEG events on the first two channel output tabs to display on the assigned MPEG players, and then enable the Virtual Channel feature. 2. As you enter/edit your schedule events according to the Scheduling Events section starting on page 155, periodically save your settings in an image file as described in Saving E-HD2 Image Files, on page 149. ASSOCIATING E-HD2 IMAGE FILES WITH WINLGX Associating an E-HD2 image (.nmg) files with WinLGX enables you to double click on an image file and have it automatically open in WinLGX. Perform the following procedure: 1. Browse to an E-HD2 image (.nmg) file. 2. Right click on the E-HD2 image file and choose "Open with" or "Open." 3. Choose "Select the program from a list." 4. Browse to and choose the WinLGX executable file path. 5. Check the "Always use..." checkbox and click "OK." Page 148 WinLGX ver
151 Software Operation SAVING E-HD2 IMAGE FILES Save a copy of your current image file to your PC or network through one of the following options: Save Option If an E-HD2 image has not been saved to your PC or network or has been modified, the Save option becomes enabled. Select Save from the File menu or click the toolbar button. If the E-HD2 image already has a local filename, visible in the title bar (WinLGX filename.nmg), the Save option saves the loaded image to that name without prompting, overwriting the old file. If the image does not have a local filename, Save opens the Save as box shown in Illustration 94, allowing a name and file path to be specified. Save as Option The Save as option allows you to save an E-HD2 image under a new filename. Select Save as in the File menu to open the window shown in Illustration 94, and perform the following steps: Illustration 94, Save As Window 1. From the Save in drop down box at the top of the window, navigate to the folder where you want to save the E-HD2 image file. Page WinLGX ver
152 Software Operation 2. Type a name for the image in the File name field. 3. If you plan to re-open this file in WinLGX, ensure the Controller Image (*.nmg) option has been selected in the Save as type field. 4. Click Save to save the image under the entered name or Cancel to abort the Save as. If you enter a name of a file that already exists, WinLGX will ask you if you want to overwrite it. Page 150 WinLGX ver
153 Software Operation IMPORTING DIGITAL VIDEO LIBRARY RESOURCES If your digital video library resource properties have been exported into one or more resource files (see step 4 on page 119 for information on exporting digital video library resource properties), simply upload the resources into your current E-HD2 image file as follows: 1. Right click on the Library configuration folder you wish to import digital video library resources into and select Import from the pop-up menu (see Illustration 95) to display the Import MPEG Resource window (see Illustration 96). Resource files may only be imported on a folder by folder basis. Illustration 95, Library "Import" Option Illustration 96, "Import MPEG Resource" Window 2. If more than one device is shown in the Storage Device listing on the Import MPEG Resource window (see Illustration 96, "Import MPEG Resource" Window), single click to select the storage device containing the resource files with the library resource properties you wish to import. Page WinLGX ver
154 Software Operation 3. If more than one resource file exists, single click to select the file with the library resources you wish to import (see Illustration 97). Illustration 97, Selecting File on "Import MPEG Resource" Window 4. Click the Import button to start importing the resources or Done to cancel the operation and close the Import MPEG Resource window. 5. After clicking the Import button, click Yes when prompted to import the file s digital video library resource properties or No to abort. 6. When the digital video library resource properties have been imported, click Ok when you are prompted. The imported library resources will be shown in the Resource View (see Illustration 98 for an example). Illustration 98, Imported Library Resources 7. If you wish to import digital video library resources from additional resource files, repeat steps 1 6. Page 152 WinLGX ver
155 Software Operation USING INSTANT VIDEO PREVIEW MONITOR TO DISPLAY DIGITAL VIDEO FILES WITHIN WINLGX WinLGX gives you the option to preview the.m2t digital video files on your remote (USB and/or NAS devices) and local (PC, network) storage areas through its instant video preview monitor window. Conveniently access the instant video preview monitor when you are scheduling a digital video device or library resource, choosing a digital video file for immediate display through the control panel, or using the Storage Manager window to manage your digital videos. Access the instant video preview monitor (see Illustration 99) from any of the following: Storage Manager window Double click a digital video file Right click a digital video file and select View from the right-click menu Select File window (available when initiating playback from control panel, scheduling digital video device resources, and creating library resources): Right click on digital video file Single click an digital video file and click the Properties button Library Resource View Window Double click a library resource Right click a library resource and select View Resource from right-click menu IMPORTANT! VLC media player must be installed on the computer running WinLGX if you wish to display digital video videos in the WinLGX preview monitor windows. If WinLGX states that it cannot find the VLC media player when you open a preview monitor window, first ensure that VLC player is installed on your computer. If VLC player is not installed, download the free program from the Internet. Once installation has been verified or completed, find your computer s file path for the folder containing the VLC executable file ( vlc.exe ). Open the WinLGX Preferences window, select the Preview Monitor tab, and enter your file path into the VLC Application Folder field (for example, C:\Program Files\VideoLAN\VLC). The instant video preview monitor includes controls for managing playback of the selected digital video file. Refer to the following for more information on each of the controls labeled in Illustration 99, Preview Monitor Controls: Page WinLGX ver
156 Software Operation Illustration 99, Preview Monitor Controls Scrub Bar Slider: click and drag with your mouse pointer to go forward or backward in the video Play/Pause Button: click to toggle between pause and playback of the video Step Forward Button: moves the video one frame forward each time it is clicked Close Window Red X Icon: closes preview monitor window when clicked Volume Control: click and drag the volume control slider to adjust video s volume. The volume control defaults to no audio. Mute Button: click the mute button to toggle between silenced and restored audio. File Properties: provides the name, length, video bit rate, audio sample rate, and storage device of the selected digital video file NOTE: The digital video file s properties are only displayed when the preview monitor is accessed from the Select File window. Resize Window Control: use to expand or shrink the size of the preview monitor window. Page 154 WinLGX ver
157 Software Operation SCHEDULING EVENTS The Schedule window, shown in Illustration 100, with a sample schedule loaded, is where an event schedule is created. Illustration 100, Schedule Window ABOUT SCHEDULE WINDOW COMPONENTS Product Tabs For each LEIGHTRONIX product you are logged into, a separate tab appears on the main window. Click on a tab to display the corresponding product view and then enter your scheduling information for the selected product. Schedule View The schedule view window displays the channel output tabs, day tabs, WinLGX-LT tab, and schedule columns. Add your events to this window. Channel Output Tabs Channel output tabs: use to schedule events that contain switches to the selected tab s assigned output. NOTE: The number of outputs, labels, and channel/output assignments are entered in the System Configuration View (see Configuring the Switch Type of an E-HD2, on page 95). On external switchers, WinLGX only allows scheduling on up to 16 channel output tabs. No external switcher configurations: use Sch Rec 1 tab to schedule record events on HD/SD digital video Player/Recorder 1 and the Sch Rec 2 tab to schedule record events on HD/SD digital video Player/Recorder 2. Page WinLGX ver
158 Software Operation Day Tabs Day tabs are used to schedule events on specified days. The day tabs perform output and device conflict checking across all of the channel tabs, so that an output or a device can never have more than one event scheduled at the same time. Each event contains all of the starting and ending actions for a program, and thus uses up a block of time for the length of the program. WinLGX orders these blocks vertically in the schedule window, one row per event, so that for a particular output on a particular day, you can see the day s 24 hours divided into programs. Locked Events If an event is locked, it has a fixed time entered by the user. This allows it to be scheduled away from the end of the previous event or away from the beginning of the day. If this is done, a channel switchback is indicated between the events, or at the beginning of the day. Each channel switchback equals the length of time separating the preceding event from the next scheduled event. Channel switchbacks appear in a different color (yellow by default). Unlocked Events An unlocked event s time is assigned by WinLGX to coincide with the ending time of the event above it. This time is not fixed and will be adjusted by WinLGX if events above the unlocked events are inserted, deleted, moved, or modified. If an added or edited event s time or length causes it to overlap an unlocked event, the unlocked event will move downward in the schedule if it can. NOTE: If adding, editing, or deleting an event causes two events to conflict, an error message appears. If the added/edited event is one of the conflicting events, the event it conflicts with is listed, the error is described, and the outcome is given. If the added/edited/deleted event is not one of the conflicting events, the two conflicting events are listed, the error is described, and the outcome is given. Use this information to correct the conflict. Page 156 WinLGX ver
159 WinLGX-LT Tab E-HD2 Software Operation The WinLGX-LT tab (see Illustration 100, Schedule Window) has its own date/day and time entry and does not assign blocks of time in a linear fashion like the day tabs. NOTE: To display the WinLGX-LT tab on the bottom of your schedule window, select the Show WinLGX-LT tab in the schedule window option on the Application tab of the Tools\Preferences window. The WinLGX-LT tab is useful in the following situations: NOTE: The WinLGX-LT tab does not prevent two events from occupying the same time. External Switcher Configuration Only: schedule device or library resources attached to external switcher outputs outside the range of the 16 channel output tabs. When you would like to use the same event on multiple days, schedule the event on the WinLGX-LT tab once and avoid having to recreate or copy the event on multiple day tabs. If you would like to create a schedule that encompasses more than the next seven days, use the WinLGX-LT tab and schedule according to date. Schedule a device-only event without a switch on the WinLGX-LT tab to test a device-only event action before sending it to the destination or to perform nonplayback events such as recording. Page WinLGX ver
160 Software Operation Channel and Day/WinLGX-LT Tab Configurations Each pair of channel and day tabs displays its own event window. In addition, the WinLGX-LT tab displays a single event window, regardless of the channel. Selecting one of the channel output tabs merely causes its output to be the default when adding an event, with the ability to select a different output. The channel output tabs will appear as follows based on the switcher configuration (see Table 26, Channel Output Tabs and Available Event Windows). NOTE: On an E-HD2 server without an external switcher, Output 3, labeled as Sch Rec 1, is automatically assigned to the internal digital video Recorder 1 and Output 4, labeled as Sch Rec 2, is automatically assigned to internal digital video Recorder 2. For external switcher configurations, the two highest numbered channel output tabs are automatically assigned to the internal digital video recorders. Table 26, Channel Output Tabs and Available Event Windows SWITCHER CHANNEL OUTPUT TABS # OF EVENT WINDOWS No switcher External, LEIGHTRONIX PRO-16/NET-164 External, Non- LEIGHTRONIX Switcher Output 1 2, Sch Rec 1, and Sch Rec 2 Output 1 Output 4 Output 1 Output event windows (4 channels x 7 days + 1 WinLGX-LT tab) 29 event windows (4 channels x 7 days + 1 WinLGX-LT tab) 113 event windows (16 channels x 7 days + 1 WinLGX-LT tab) Schedule Columns The schedule window columns display the events fields, giving all the information and actions of the event. When the schedule window contains an event, the columns can be moved and resized by dragging the headers and header boundaries. A horizontal scroll bar at the bottom of the window is used to view all of the columns. For a listing of the fields, see Table 27, Schedule Columns. Table 27, Schedule Columns Time Title FIELD DESCRIPTION Program s scheduled time: reflects time of any initial switch and the beginning of the program time block. If the event time is fixed (locked), this field will also contain a thumbtack symbol. Name of the event. The title may be assigned in the resource s Title field either when the resource is configured or when it is added to the schedule. If the event consists of a channel switchback, the field shows which userconfigured input or video source switchback will be displayed during the unscheduled time slot. Page 158 WinLGX ver
161 Software Operation FIELD DESCRIPTION Interface/ Device Format Input Output Channel Title/Chap Setup Preroll In point N/A Format selected for the device or library resource in the Properties window. Number and name of the device or switch input that will be taken to the output at the scheduled time (shown in Time field). Number and name of the output the initial input switches to at the schedule time (shown in Time field). Number and name of the channel in which the event resides. N/A Time the device takes to produce video and/or sound after receiving a PLAY command. Indicates amount of unwanted video (black, etc.) at the beginning of the program. If assigned, indicates an digital video s playback starting point Out point If assigned, indicates an digital video s playback ending point Length Reset Start CMD End CMD Switchback Start Length of the program block and the time between initial and ending switches, if any. WinLGX subtracts End from Time to obtain the Length value. Time the device is busy and unavailable for scheduling after the end of the block ( End ), usually due to rewind time. Device command that occurs initially at Start. Device command that occurs at End (usually Stop or Rewind ). Indicates the input that is switched to the event s channel output following the End command. Back to back scheduled events have the End time of the first event equal to the Time of the second event. This puts the first event s switchback at the same time as the second event s initial switch. If this occurs, the E-HD2 system cancels the switchback. Indicates time of the initial device command. WinLGX subtracts Setup plus Preroll from Time to obtain the Start value, which is the start time of the device command. Start is not included in the time block used for vertical positioning within the schedule. The time progression is as follows: 1. At the time shown in the Start field, a PLAY command is issued. 2. The event waits for Setup and Preroll to complete before performing the initial switch. Page WinLGX ver
162 Software Operation End FIELD Filename (1) Storage Device (1) Record Preset Overwrite Record CC data Filename (2) Storage Device (2) Audio Input Print Export Overlay Show in program guide Comment Media ID Field Name (1 11) DESCRIPTION Indicates end of the program block, end time of the device command, and switchback, if any. WinLGX adds Length to Time to obtain End value. Displays the filename of the chosen digital video file. Indicates the storage device of the chosen digital video file. Displays the title of the selected record preset for a digital video recording event. Displays the selected file overwrite option for a digital video recording event. Indicates whether or not a digital video recording event will capture any closed caption data from the source. N/A N/A N/A Determines if the event will be included in a print operation. Determines if the event will be included in an export operation. N/A Indicates whether or not an event will be shown on the web program guide Used to enter an event comment up to 31 characters. Assigned by user as a library tracking number. Schedule column headings that may be assigned by user. Page 160 WinLGX ver
163 Software Operation SCHEDULING/EDITING/DELETING ALL EVENTS Scheduling an Event on a Day/Channel Output Event Window 1. Select a scheduling event window as follows: a. Click the desired day tab to select the day you want the event to occur. b. Select one of the following channel tabs: Digital video recording events only: select one of the Sch Rec tabs for E- HD2 servers without an external switcher or the channel output tab assigned to the desired digital video recorder in an external switcher configuration (see Editing Internal Digital Video Playback and Recording Device Resources, on page 108 for more information on configuring channel output tabs). Channel output tab 2. Drag an icon from the Device or Library Resource View into the selected event window. This opens an Event properties box with editable event information like the one shown in Illustration 101, Day/Channel Output Event Properties Box. Illustration 101, Day/Channel Output Event Properties Box 3. To add or change the event information, click on each of the desired editable fields (described on pages ) and enter the new information. An icon can be dragged and dropped into a day/channel output event window in the following five ways: Page WinLGX ver
164 Software Operation Empty Window the event is locked and given the initial time of 12:00 A.M. (Unless a previous day s event overlaps midnight, in which case, its End time is used.) Initial Channel Switchback if an event is dragged onto a channel switchback at the start of the day (1 st row), it is locked and given the initial time of 12:00 A.M. (Unless a previous day s event overlaps midnight, in which case, its End time is used.) Any Other Channel Switchback the event is initially unlocked, with a time equal to the End time of the previous event. On Top of an Unlocked Event the new event is initially unlocked and given the time of the event on which it was dragged. The existing event is pushed downward and out of the way if possible. If not, an error box appears. Dragging an icon on top of a locked event instantly generates an error. Below the Bottom Event the event is initially unlocked, with a time equal to the End time of the previous event. Page 162 WinLGX ver
165 Scheduling an Event on the WinLGX-LT Event Window E-HD2 Software Operation NOTE: To display the WinLGX-LT tab on the bottom of your schedule window, select the Show WinLGX-LT tab in the schedule window option on the Application tab of the Tools\Preferences window. 1. Click the WinLGX-LT tab to open the corresponding event window. 2. Drag an icon from the Device or Library Resource View onto the WinLGX-LT event window. This opens an event properties box like the one shown in Illustration 102, WinLGX-LT Event Properties Box. Illustration 102, WinLGX-LT Event Properties Box 3. To add or change the event information, click on each of the desired editable fields (described on pages ) and enter the new information. The WinLGX-LT event properties box is the same as the event edit box displayed for the day/channel output event windows with the following exceptions. There is no Lock/Unlock checkbox; you must enter a time for each event. If an output assignment is desired, the output must be selected from the Output field drop down menu. A date and/or day(s) must be selected as follows: Page WinLGX ver
166 Software Operation NOTE: If a date is selected, the event happens on that date. If days are selected, the event happens on those days. If both are selected, the event happens on the selected date and days. a. To select a date, change Absolute date to Yes. A date field appears below to allow date entry. b. To enter a day, change the desired day field(s) to Yes. These fields can be toggled quickly by double clicking on the day name. 4. If desired, you may edit the properties of a device or library resource and then apply those changes to any events added to the WinLGX-LT event window by performing the following steps: a. Select the desired device or library resource icon. b. Click on the desired editable resource fields in the Properties window and make the changes. c. WinLGX displays a dialog box that gives you the option to merge the resource editing changes into each event in the WinLGX-LT event window that was created from the same resource. Copying/Cutting/Pasting an Event To move or replicate an event or group of events to another location on the schedule, perform the following steps: 1. Select the desired event(s) using one of the following options: Highlight an individual event. Hold down your keyboard s Ctrl key and highlight multiple events. Highlight all events on an event window by selecting Select All from the Edit menu or the right-click menu or simultaneously pressing your keyboard s Ctrl and A keys. 2. Copy, cut (if you wish to move event), and paste by selecting the function you wish to perform from either the Edit menu or the right-click pop-up menu. 3. In the Event Properties box that appears once the paste has been completed, click Ok if one event was pasted or Ok to all if more than one event was pasted. NOTE: If the event(s) is pasted channel switchback of a shorter duration than the event(s) itself, WinLGX will display a dialog asking whether or not you would like to trim/discard the ending playlist items to fit the channel switchback or cancel the operation. Page 164 WinLGX ver
167 Editing an Event E-HD2 Software Operation To edit an event in the schedule, double click event, right click event and choose Edit in the right-click menu, or select Edit from the Edit menu. Edit the event information in the Event properties box that appears. To add or change the event information, click on each of the desired editable fields (described on pages ) and enter the new information. Deleting an Event If the first event in the schedule window is deleted, the next event is locked in place, if necessary. If any other event is deleted, any unlocked events immediately below it will float up until they rest against the event above (unless this causes a device conflict, in which case the first unlocked event will be locked in place). To delete an event(s), perform the following steps: 1. Select the desired event(s) using one of the following options: Highlight an individual event. Hold down your keyboard s Ctrl key and highlight multiple events. Highlight all events on an event window by selecting Select All from the Edit menu or the right-click menu or simultaneously pressing your keyboard s Ctrl and A keys. 2. Press the Delete key, right click event and choose Delete in the right-click menu, or select Delete from the Edit menu. You will be prompted for confirmation before the event is deleted. If you selected multiple events, one of the following dialog boxes is displayed: If you selected a list of events that includes non-playlist events, the dialog shown in Illustration 103 appears. Perform one of the following options: Illustration 103, Delete Dialog Box Delete this event? : click OK to delete the current selection in a list of selected events. Page WinLGX ver
168 Software Operation Delete all events? : click OK to simultaneously delete all of the selected events. Skip this event? : click OK to keep the current selection in a list of selected events. If you only selected a playlist of events, the dialog shown in Illustration 104 appears. Perform one of the following options: Illustration 104, Playlist Delete Dialog Box Delete this event? : click OK to delete the current selection in the playlist. Delete entire playlist? : click OK to simultaneously delete the entire playlist. Delete entire playlist in all switchbacks? : this option will be enabled if the selected playlist was added to a channel switchback between programs. Click OK to simultaneously delete all instances of the playlist from the selected channel output s switchbacks. Page 166 WinLGX ver
169 Replacing Library Resource Events E-HD2 Software Operation By performing the following steps, you can replace one or more schedule events created with the same library resource with any library resource of the same format: 1. If you would like to change your library resource before using it to replace event(s), select the library resource in the Resource View window and then edit its resource properties. 2. Drag a library resource onto a same-format library resource event you would like to replace. The event properties window for the library resource will open, displaying a Replace button on the bottom of the window (see Illustration 105). Illustration 105, "Replace" Button on Event Properties Window 3. If desired, edit the properties of the library resource. 4. Click the Replace button to open the Find and Replace window shown in Illustration 106. This window gives you a variety of options for replacing the selected event or all schedule events like the selected one with the dragged library resource. 5. To make a replacement, click one of the replacement buttons on the bottom of the Find and Replace window. The replacement buttons are described in Illustration 106. Page WinLGX ver
170 Software Operation NOTE: If your library resource is too long for the schedule time slot, you will be given the option to trim the resource to fit or cancel the replacement. Illustration 106, "Find and Replace" Window If you plan to replace multiple instances of the selected event, pay attention to the indicators above the replacement buttons on the Find and Replace window. The indicators give a quick overview of how many instances of the selected event exist throughout your schedule. Here is a quick description of each indicator: Day/Ch: x of x: the second x indicates how many instances of the selected library resource event exist on the current day tab and channel output tab window, while the first x shows how many of the events have been replaced on the same window Ch: x of x: the second x indicates how many instances of the selected library resource event exist on the current channel output tab windows, while the first x shows how many of the events have been replaced on the same windows Sch: x of x: the second x indicates how many instances of the selected library resource event exist on all of the day and channel output tab windows, while the first x shows how many of the events have been replaced on the same windows Page 168 WinLGX ver
171 Inserting Library Resource Events E-HD2 Software Operation By performing the following steps, you can insert a library resource into the time slot of an unlocked library resource event of the same format. The inserted event will take the start time of the event onto which it was dragged. Unlocked events below the inserted event will be automatically pushed downward in the schedule by an amount of time equal to the length of the inserted event. If there are locked events above and/or below the selected event, the desired time slot may not be long enough to accommodate the dragged library resource. If there is not a channel switchback between the selected event and a locked event, the Insert button will be unavailable on the resource s Event Properties window. If there is a short channel switchback between the selected event and a locked event, you will be given the option of trimming the resource to fit the available time slot or cancelling the insert. 1. If you would like to change your library resource before inserting it in your schedule, select it in the Resource View window and then edit its resource properties. 2. Drag a library resource onto an unlocked library resource event of the same format. The event properties window for the library resource will open. If there is enough time available to accommodate the new resource s length, an Insert button will be displayed on the bottom of the window (see Illustration 107). Illustration 107, "Insert" Button on Event Properties Window Page WinLGX ver
172 Software Operation 3. If desired, edit the properties of the library resource. 4. Click the Insert button to assign the selected event s start time to the dragged library resource event. All unlocked events below the inserted event will shift downward in the schedule by an amount of time equal to the length of the inserted event. SCHEDULING/EDITING DEVICE RESOURCES Adding or editing device resource events opens windows like the examples shown in this section. Editable event fields are highlighted in each event properties window. Click OK to submit the event or Cancel to abort the add/edit. Switch Device Resources External Switcher Configurations Only Dragging an external switch device resource onto the schedule reveals a box in Illustration 108, Switch Device Event Properties Window. Refer to Table 28, Editable Switch Device Event Properties, for a description of the editable event properties. Illustration 108, Switch Device Event Properties Window Page 170 WinLGX ver
173 Software Operation Table 28, Editable Switch Device Event Properties FIELD Lock Box Title Device Length Time Switchback input Show in program guide Comment Media ID Field Name 1 x Print Export DESCRIPTION At the top of the event properties window, check the Lock box to lock the event or uncheck it to unlock the event. Locking an event causes the Time field to become enabled, allowing the user to enter a fixed execution time for the event. Unlocking an event disables the Time field, causing WinLGX to assign a time to the event that starts at the end of the event above it in the schedule. Allows a name up to 31 characters to be typed. Ensure you have selected the device you wish to schedule. Enter duration of the event. If the event is locked, the event Time can be modified. This is the scheduled On-Air time of the event. If desired, select a video source to be taken to the output at the end of the event. Select Yes from the drop down list to include the scheduled resource on the web program guide (see Viewing Web Program Guide, on page 249). The scheduled resource will be listed according to its event start time and the text entered into the Comment field. Enter a unique and descriptive name with up to 31 characters to identify the resource on program guides. The text entered in the Title field is automatically placed in the Comment field, but may be changed. Assign as a library tracking number. Schedule column headings you may assign. Select Yes to enable the resource s event record for printing. If No is selected, then you can enable printing for all of the resource s event records by checking the Export/print all records option under the Export/Print Templates window. Select Yes to allow the resource s event record to be exported into a comma separated values format. If No is selected, then you can enable the export function for all of the resource s event records by checking the Export/print all records option under the Export/Print Templates window. Page WinLGX ver
174 Software Operation FIELD Maximum view DESCRIPTION Each event properties window for a device or library resource item may be configured to show different fields under a minimum and maximum view (for instructions, see Event Editor Tab on page 88). To toggle between these views, select and deselect the Maximum view checkbox. Page 172 WinLGX ver
175 Internal Digital Video Player Device Resources E-HD2 Software Operation Dragging an E-HD2 digital video player device resource onto the schedule reveals the window shown in Illustration 109, Digital Video Player Event Properties Window. Refer to Table 29, Editable Digital Video Player Event Properties, for a description of the editable event properties. NOTE: Each digital video player may only be scheduled on its assigned playback channels (see Editing Internal Digital Video Playback and Recording Device Resources, on page 108, for more information on digital video playback channel assignments). Illustration 109, Digital Video Player Event Properties Window Table 29, Editable Digital Video Player Event Properties FIELD Lock Box DESCRIPTION At the top of the event properties window, check the Lock box to lock the event or uncheck it to unlock the event. Locking an event causes the Time field to become enabled, allowing the user to enter a fixed execution time for the event. Unlocking an event disables the Time field, causing WinLGX to assign a time to the event that starts at the end of the event above it in the schedule. Page WinLGX ver
176 Software Operation FIELD DESCRIPTION Title Allows a name with up to 31 characters to be typed. Device Select the digital video player to be scheduled (1 or 2). Setup time Reset Filename If desired, indicate how long after the selected digital video player is activated that picture and/or sound is produced. If desired, enter time the digital video player will be busy and unavailable for scheduling after the end of the program. Use the Filename field to select the appropriate filename for the source as follows: 1. Select the Filename field. Click the ellipsis button to open the Select File window. 2. Select a USB drive from the Storage device drop down list to display the drive s stored digital video files. 3. Perform one of the following: Enter a filename for a file that will be recorded and played within the same schedule: NOTE: The digital video recording library resource is scheduled for recording through the MPEG device resource. Refer to Internal Broadcast MPEG Recorder Device Resources on page 177 for further instructions. a. Type a filename in the Name field. b. In the Length field, enter the record time for the file. c. From the Select file dialog, click OK to accept filename or Cancel to abort. Select the filename of a pre-recorded file through one of the following methods listed below. To display a file s properties and view the clip before completing the selection, either right click on the file or click Properties to display the instant video preview monitor. For more information on the preview monitor, go to the Using Instant Video Preview Monitor to Display Digital Video Files within WinLGX section on page 153. o Double-click the desired file to automatically accept selection and close the Select file window. o Click to select the desired file. From the Select file dialog, click OK to accept selection or Cancel to abort. 4. If desired, specify where in the selected file you would like playback to begin and end using the In point and Out point fields. Either type the desired file start and end times into the fields or click either field s ellipsis button to open the clip editor. Page 174 WinLGX ver
177 Software Operation Length Time FIELD Command (Event start) Command (Event end) Switchback input Show in program guide Comment DESCRIPTION Set your in and out points according to the following steps: a. Specify the clip s playback in and out points using one of the following methods: NOTE: If you did not specify a default digital video player for clip editing under Tools / Preferences/Preview Monitor (see page 90 for further instructions), WinLGX asks you to select the MPEG 1 or 2 clip editor. If the selected or default digital video player is currently playing a file, WinLGX allows you to stop playback and continue with the clip editing process or select the other MPEG player. Click the button to start playing the file and click the or button at the desired spot. Drag the playback bar to the desired spot and click the or button. Click the or button to move between groups of pictures (GOPs) in the digital video file and click the or button. b. Close the clip creation control panel and add changes to library resource by clicking the button. The length of the file is automatically entered into this field, but it may be changed to a value between 6 seconds and 23 hours:59 minutes:59 seconds If the event is locked, the event start Time can be modified. This is the scheduled On-Air time of the event. The PLAY command is automatically displayed. Choose between STOP and <None>. It will almost always be STOP. If desired, select a video source to be taken to the output at the end of the event. Select Yes from the drop down list to include the scheduled resource on the web program guide (see Viewing Web Program Guide, on page 249). The scheduled resource will be listed according to its event start time and the text entered into the Comment field. Enter a unique and descriptive name with up to 31 characters to Page WinLGX ver
178 Software Operation FIELD Media ID Field Name 1 x Print Export Maximum view DESCRIPTION identify the resource on program guides. The text entered in the Title field is automatically placed in the Comment field, but may be changed. Assign as a library tracking number. Schedule column headings you may assign. Select Yes to enable the resource s event record for printing. If No is selected, then you can enable printing for all of the resource s event records by checking the Export/print all records option under the Export/Print Templates window. Select Yes to allow the resource s event record to be exported into a comma separated values format. If No is selected, then you can enable the export function for all of the resource s event records by checking the Export/print all records option under the Export/Print Templates window. Each event properties window for a device or library resource item may be configured to show different fields under a minimum and maximum view (for instructions, see Event Editor Tab on page 88). To toggle between these views, select and deselect the Maximum view checkbox. Page 176 WinLGX ver
179 Internal Digital Video Recorder Device Resources E-HD2 Software Operation Dragging an E-HD2 digital video recorder device resource onto the schedule reveals the box in Illustration 110, Digital Video Recorder Event Properties Window. Refer to Table 30, Editable Digital Video Recorder Event Properties, for a description of the editable event properties. NOTE: When creating Digital video files, first create a short test file for playback on your E-HD2 system. Use this test file to verify video playback compatibility with your LEIGHTRONIX system and to check your encoding audio level settings. Verify that your audio levels match the audio levels from other E- HD2 sources. Once you have determined the proper digital video record settings, make note of them for use during future recording sessions. If you would like to play an.m2t file within the same schedule it was recorded, create and schedule a digital video library resource with the same filename and length given to the digital recording event. See Digital Video Library Resources on page 124 for further instructions on creating a digital video library resource. The library resource will be available for playback once the digital recording event ends. Illustration 110, Digital Video Recorder Event Properties Window Page WinLGX ver
180 Software Operation Table 30, Editable Digital Video Recorder Event Properties Lock FIELD Add to Library DESCRIPTION At the top of the event properties window, check the Lock box to lock the event or uncheck it to unlock the event. Locking an event causes the Time field to become enabled, allowing the user to enter a fixed execution time for the event. Unlocking an event disables the Time field, causing WinLGX to assign a time to the event that starts at the end of the event above it in the schedule. The Add to library option causes WinLGX to automatically create a library playback resource for the recording event. This library resource may be used to schedule a playback event with the recorded digital video file. To enable this option, check the Add to library box at the bottom of the event properties window. The Add to library folder window shown in Illustration 111 will display. Select the library folder you would like to contain the library resource and click OK. NOTES: WinLGX will not create a library resource for a file that possesses the same video filename and length as a pre-existing library resource. If the new file possesses the same title as another resource, but has a different video filename and/or length, WinLGX will copy the new file to the library with a numbered increment added to its title. For example, if this is the first time you have reused the title of a preexisting library resource, WinLGX will add the new file to the library under the name title01. Illustration 111, Add to library folder Window Page 178 WinLGX ver
181 Software Operation Title Input FIELD Device Setup time Reset Record Preset Record Overwrite Record CC data Create VOD file MPEG Filename Storage device Length Time Command (Event start) Command DESCRIPTION Allows a name up to 31 characters to be typed. Select the input signal you want the digital video recorder to record. Ensure the digital video recorder is selected. If desired, indicate how long after the selected digital video recorder is activated that recording starts. If desired, enter time the digital video recorder will be busy and unavailable for scheduling after the end of the program. Select one of the three recording settings configured under System Configuration. Select Always to automatically record over an existing file with the same name or Create Unique to record a file entered under an existing MPEG filename with the first 14 characters of the original filename followed by yy/mm/dd-hh/mm/ss (yy/mm/dd is the file record date specified as year/month/ day and hh/mm/ss is the file record time in hours/minutes/seconds). Select Yes to capture any closed caption data from the source. Closed captions are hidden in the video signal and decoded for display on televisions with built-in decoders or televisions connected to external decoders. Does not apply to the E-HD2 at this time. Perform one of the following: Enter up to 27 characters to create a new filename for the recording event. If you created a playback library resource for the digital video file to be recorded, enter the exact filename used for the library resource. Select the storage device you would like to hold your recorded file. Enter recording duration of up to 23 hours:59 minutes:59 seconds. If you created a digital video library resource for the digital video file to be recorded, enter the same time duration used for the library resource. If the event is locked, the event Time can be modified. This is the scheduled On-Air time of the event. The RECORD command is automatically displayed. Choose either STOP or <None>. It will almost always be STOP. Page WinLGX ver
182 Software Operation FIELD (Event end) Switchback input Show in program guide Comment Media ID Field 1 x Print Export Maximum view DESCRIPTION If desired, select a video source to be taken to the output at the end of the event. Select Yes from the drop down list to include the scheduled resource on the web program guide (see Viewing Web Program Guide, on page 249). The scheduled resource will be listed according to its event start time and the text entered into the Comment field. Enter a unique and descriptive name with up to 31 characters to identify the resource on program guides. The text entered in the Title field is automatically placed in the Comment field, but may be changed. Assign as a library tracking number. Schedule column headings you may assign. Select Yes to enable the resource s event record for printing. If No is selected, then you can enable printing for all of the resource s event records by checking the Export/print all records option under the Export/Print Templates window. Select Yes to allow the resource s event record to be exported into a comma separated values format. If No is selected, then you can enable the export function for all of the resource s event records by checking the Export/print all records option under the Export/Print Templates window. Each event properties window for a device or library resource item may be configured to show different fields under a minimum and maximum view (for instructions, see Event Editor Tab on page 88). To toggle between these views, select and deselect the Maximum view checkbox. Page 180 WinLGX ver
183 SCHEDULING/EDITING EPRO-BUS-CONTROLLED DEVICE RESOURCES E-HD2 Software Operation Adding or editing an epro-bus record schedule event for your remote or locally connected LEIGHTRONIX LABvault-HD recorder opens an event properties window containing editable properties. Edit the properties for your remote or local epro-bus record event according to the following subsections, clicking OK to submit the event or Cancel to abort the add/edit. NOTE: epro-bus record events can only be scheduled on the WinLGX-LT tab. If the WinLGX-LT tab is not displayed at the bottom of your schedule window, go to the Tools / Preferences menu option and select Show WinLGX-LT tab option on the Application tab. Remote epro-bus-controlled Devices A remote epro-bus-controlled device is a LABvault-HD that has been added to the same TCP/IP network as your E-HD2 system. This allows you to start and stop recording on a LABvault-HD that is in a different location than your E-HD2. Perform the following steps to schedule or edit a remote epro-bus resource event: 1. Select the WinLGX-LT tab on the bottom of the scheduling window. If you do not see this tab, go to the Tools / Preferences / Applications tab and select the Show WinLGX-LT tab option. 2. Open the epro-bus record Event Properties window (see Illustration 112, Remote epro-bus Record Event Properties Window) by either adding or editing the epro-bus record event. To add a new event, drag the desired epro-buscontrolled device resource onto the schedule window. To edit, double click the epro-bus event row on the schedule. Illustration 112, Remote epro-bus Record Event Properties Window Page WinLGX ver
184 Software Operation 3. Complete or edit the event properties fields according to Table 31, Editable Remote epro-bus Record Event Properties. Some of the fields will vary, depending on whether you used a DVD or Tape format to create your epro-bus resource. Table 31, Editable Remote epro-bus Record Event Properties FIELD Lock Box Title Device Setup time Output Length Preroll Reset time Event Date and/or Days Time Command (Event start) Command (Event end) Switchback input Show in program guide Comment Media ID Field Name 1 x DESCRIPTION At the top of the event properties window, check the Lock box to lock the event or uncheck it to unlock the event. Locking an event causes the Time field to become enabled, allowing the user to enter a fixed execution time for the event. Unlocking an event disables the Time field, causing WinLGX to assign a time to the event that starts at the end of the event above it in the schedule. Allows a name up to 31 characters to be typed. Ensure this field displays the PRO-BUS address number assigned to the LABvault-HD. Not used Select <None>. Enter duration of the event in hours:minutes:seconds. Not used Not used Select an absolute date and/or days that you want to event to occur. If the event is locked, the event Time can be modified. This is the scheduled On-Air time of the event. Select RECORD. Choose STOP. Not used Not used Not used Assign as a library tracking number. Schedule column headings you may assign. Page 182 WinLGX ver
185 Software Operation Print Export FIELD Maximum view DESCRIPTION Select Yes to enable the resource s event record for printing. If No is selected, then you can enable printing for all of the resource s event records by checking the Export/print all records option under the Export/Print Templates window. Select Yes to allow the resource s event record to be exported into comma delimited or Microsoft Excel formats. If No is selected, then you can enable the export function for all of the resource s event records by checking the Export/print all records option under the Export/Print Templates window. Each event properties window for a device or library resource item may be configured to show different fields under a minimum and maximum view (for instructions, see Event Editor Tab on page 88). To toggle between these views, select and deselect the Maximum view checkbox. Local epro-bus-controlled Devices A local epro-bus-controlled device is a LABvault-HD that has been directly wired to an output on your E-HD2 system s external switcher. Connecting a LABvault-HD to your switcher provides you with another way to record your E-HD2 s external video switch resources. Perform the following steps to schedule or edit a local epro-bus record event: NOTE: The E-HD2 should be connected to an external switcher when creating local epro-bus record events. 1. Select the WinLGX-LT tab on the bottom of the scheduling window. If you do not see this tab, go to the Tools / Preferences / Application tab and select the Show WinLGX-LT tab option. 2. In order to capture playback from an E-HD2 video switch resource, the video source must be scheduled on the external switcher output connected to your LABvault-HD. For information on scheduling a video switch resource, refer to Switch Device Resources External Switcher Configurations Only on page 170 and Switch Library Resources External Switcher Configurations Only on page 186. This step may be performed from either the day tabs or the WinLGX-LT tab, but the latter is recommended for consistency. 3. Open the epro-bus record Event Properties window (see Illustration 113, Local epro-bus Record Event Properties Window) by either adding or editing the epro- BUS record event. To add a new event, drag the desired epro-bus-controlled device resource onto the schedule window. To edit, double click the epro-bus event row on the schedule. Page WinLGX ver
186 Software Operation Illustration 113, Local epro-bus Record Event Properties Window 4. Complete or edit the properties fields according to Table 32, Editable Local epro- BUS Record Event Properties. Some of the fields will vary, depending on whether you used a DVD or Tape format to create your epro-bus resource. Table 32, Editable Local epro-bus Record Event Properties FIELD Lock Box Title Device Setup time Output Length Preroll DESCRIPTION At the top of the event properties window, check the Lock box to lock the event or uncheck it to unlock the event. Locking an event causes the Time field to become enabled, allowing the user to enter a fixed execution time for the event. Unlocking an event disables the Time field, causing WinLGX to assign a time to the event that starts at the end of the event above it in the schedule. Allows a name up to 31 characters to be typed. Ensure this field displays the PRO-BUS address number assigned to the device you wish to control. Not used Select <None>. Enter duration of the event in hours:minutes:seconds. Not used Page 184 WinLGX ver
187 Software Operation FIELD DESCRIPTION Reset time Event Date and/or Days Time Command (Event start) Command (Event end) Switchback input Show in program guide Comment Media ID Field Name 1 x Print Export Maximum view Not used Select an absolute date and/or days that you want to event to occur. If the event is locked, the event Time can be modified. This is the scheduled On-Air time of the event. Select RECORD. Choose STOP. Not used Not used Not used Assign as a library tracking number. Schedule column headings you may assign. Select Yes to enable the resource s event record for printing. If No is selected, then you can enable printing for all of the resource s event records by checking the Export/print all records option under the Export/Print Templates window. Select Yes to allow the resource s event record to be exported into comma delimited or Microsoft Excel formats. If No is selected, then you can enable the export function for all of the resource s event records by checking the Export/print all records option under the Export/Print Templates window. Each event properties window for a device or library resource item may be configured to show different fields under a minimum and maximum view (for instructions, see Event Editor Tab on page 88). To toggle between these views, select and deselect the Maximum view checkbox. Page WinLGX ver
188 Software Operation SCHEDULING/EDITING LIBRARY RESOURCES Adding or editing a library resource event opens windows like the examples shown in this section. Editable event fields are highlighted in each event properties window. Click OK to submit the event or Cancel to abort the add/edit. Switch Library Resources External Switcher Configurations Only Dragging a switch library resource onto the schedule reveals a box like Illustration 114, Switch Event Properties Window. Refer to Table 33, Editable Switch Event Properties, for a description of the editable event properties. Illustration 114, Switch Event Properties Window Table 33, Editable Switch Event Properties FIELD Lock Box DESCRIPTION At the top of the event properties window, check the Lock box to lock the event or uncheck it to unlock the event. Locking an event causes the Time field to become enabled, allowing the user to enter a fixed execution time for the event. Unlocking an event disables the Time field, causing WinLGX to assign a time to the event that starts at the end of the event above it in the schedule. Page 186 WinLGX ver
189 Software Operation FIELD Device Time Switchback input Show in program guide Comment Print Export Maximum view DESCRIPTION Allows a same format device to be chosen. Its associated interface and input will appear in the corresponding fields. If the event is locked, the event Time can be modified. This is the scheduled On-Air time of the event. If desired, select a video source to be taken to the output at the end of the event. Select Yes from the drop down list to include the scheduled resource on the web program guide (see Viewing Web Program Guide, on page 249). The scheduled resource will be listed according to its event start time and the text entered into the Comment field. Enter a unique and descriptive name with up to 31 characters to identify the resource on program guides. The text entered in the Title field is automatically placed in the Comment field, but may be changed. Select Yes to enable the resource s event record for printing. If No is selected, then you can enable printing for all of the resource s event records by checking the Export/print all records option under the Export/Print Templates window. Select Yes to allow the resource s event record to be exported into a comma separated values format. If No is selected, then you can enable the export function for all of the resource s event records by checking the Export/print all records option under the Export/Print Templates window. Each event properties window for a device or library resource item may be configured to show different fields under a minimum and maximum view (for instructions, see Event Editor Tab on page 88). To toggle between these views, select and deselect the Maximum view checkbox. Page WinLGX ver
190 Software Operation Digital Video Library Resources To preview a digital video library resource s video before scheduling the resource, either double click the resource or right click on the file and select View Resource to display the file in the WinLGX instant video preview monitor. For more information on the preview monitor, go to the Using Instant Video Preview Monitor to Display Digital Video Files within WinLGX section on page 153. Dragging a digital video library resource onto the schedule reveals a box like Illustration 115, Digital Video Library Event Properties Window. Refer to Table 34, Editable Digital Video Library Event Properties, for a description of the editable event properties. Illustration 115, Digital Video Library Event Properties Window Table 34, Editable Digital Video Library Event Properties FIELD Lock Box DESCRIPTION At the top of the event properties window, check the Lock box to lock the event or uncheck it to unlock the event. Locking an event causes the Time field to become enabled, allowing the user to enter a fixed execution time for the event. Unlocking an event disables the Time field, causing WinLGX to assign a time to the event that starts at the end of the event above it in the schedule. Page 188 WinLGX ver
191 Software Operation FIELD In/Out points (in HH:MM:SS:FF, where FF=frames) DESCRIPTION To specify where in the selected file you would like playback to begin and end, use the In point and Out point fields. Either type the desired file start and end times into the fields or click either field s ellipsis button to open the clip editor. Set your in and out points according to the following steps: 1. Specify the clip s playback in and out points using one of the following methods: NOTE: If you did not specify a default MPEG player for clip editing under Tools / Preferences/Preview Monitor (see page 90 for further instructions), WinLGX asks you to select the MPEG 1 or 2 clip editor. If the selected or default MPEG player is currently playing a file, WinLGX allows you to stop playback and continue with the clip editing process or select the other MPEG player. Click the button to start playing the file and click the or button at the desired spot. Drag the playback bar to the desired spot and click the or button. Click the or button to move between groups of pictures (GOPs) in the MPEG file and click the or button. 2. Close the clip creation control panel and add changes to library resource by clicking the button. Length Time Command (Event start) Command (Event end) Switchback input The.m2t file library resource length is automatically entered, but it may be edited to a value between 6 seconds and 23 hours:59 minutes:59 seconds. If the event is locked, the event start Time can be modified. This is the scheduled On-Air time of the event. The PLAY command is automatically displayed. Choose STOP or <None>. It will nearly always be STOP. If desired, select a video source to be taken to the output at the end of the event. Page WinLGX ver
192 Software Operation FIELD Show in program guide Comment Print Export Maximum view DESCRIPTION Select Yes from the drop down list to include the scheduled resource on the web program guide (see Viewing Web Program Guide, on page 249). The scheduled resource will be listed according to its event start time and the text entered into the Comment field. Enter a unique and descriptive name with up to 31 characters to identify the resource on program guides. The text entered in the Title field is automatically placed in the Comment field, but may be changed. Select Yes to enable the resource s event record for printing. If No is selected, then you can enable printing for all of the resource s event records by checking the Export/print all records option under the Export/Print Templates window. Select Yes to allow the resource s event record to be exported into a comma separated values format. If No is selected, then you can enable the export function for all of the resource s event records by checking the Export/print all records option under the Export/Print Templates window. Each event properties window for a device or library resource item may be configured to show different fields under a minimum and maximum view (for instructions, see Event Editor Tab on page 88). To toggle between these views, select and deselect the Maximum view checkbox. Page 190 WinLGX ver
193 Digital Video Loop Library Resources E-HD2 Software Operation Dragging a digital video loop library resource onto the schedule reveals a box like Illustration 116. Refer to Table 35, Editable Digital Video Loop Library Event Properties, for a description of the editable event properties. Illustration 116, Digital Video Loop Event Properties Window Table 35, Editable Digital Video Loop Library Event Properties FIELD Lock Box DESCRIPTION At the top of the event properties window, check the Lock box to lock the event or uncheck it to unlock the event. Locking an event causes the Time field to become enabled, allowing the user to enter a fixed execution time for the event. Unlocking an event disables the Time field, causing WinLGX to assign a time to the event that starts at the end of the event above it in the schedule. Page WinLGX ver
194 Software Operation Length Time FIELD Command (Event start) Command (Event end) Switchback input Show in program guide Comment Print Export Maximum view DESCRIPTION To change the number of times or length of time you would like the file to loop, perform the following: 1. Select the Length field and then click the ellipsis button to display the MPEG Loop Calculator (see Illustration 84, MPEG Loop Calculator). 2. Enter the number of times you would like the file to loop in the Loop count field and/or enter a length of time, up to 24 hours, in the Loop length field. If the event is locked, the event start Time can be modified. This is the scheduled On-Air time of the event. The PLAY command is automatically displayed. Choose STOP or <None>. It will nearly always be STOP. If desired, select a video source to be taken to the output at the end of the event. Select Yes from the drop down list to include the scheduled resource on the web program guide (see Viewing Web Program Guide, on page 249). The scheduled resource will be listed according to its event start time and the text entered into the Comment field. Enter a unique and descriptive name with up to 31 characters to identify the resource on program guides. The text entered in the Title field is automatically placed in the Comment field, but may be changed. Select Yes to enable the resource s event record for printing. If No is selected, then you can enable printing for all of the resource s event records by checking the Export/print all records option under the Export/Print Templates window. Select Yes to allow the resource s event record to be exported into a comma separated values format. If No is selected, then you can enable the export function for all of the resource s event records by checking the Export/print all records option under the Export/Print Templates window. Each event properties window for a device or library resource item may be configured to show different fields under a minimum and maximum view (for instructions, see Event Editor Tab on page 88). To toggle between these views, select and deselect the Maximum view checkbox. Page 192 WinLGX ver
195 Digital Video File Playlist Resources E-HD2 Software Operation Dragging a playlist of.m2t digital video files onto the schedule reveals an event properties window for each item in the playlist (see Illustration 117 for an example). Perform either of the options below: NOTE: If the playlist resource is dragged onto a channel switchback between events with a shorter time duration than the playlist itself, WinLGX will display a dialog asking whether or not you would like to trim/discard the ending playlist items to fit the channel switchback or cancel the operation. Illustration 117, Playlist Event Properties Window Change the editable fields for each resource item according to the tables referenced below. Click Ok after changing or reviewing each resource or Cancel to abort entire operation. Digital Video File: see Table 34 on page 188 Looped Digital Video File: see Table 35 on page 191 Click Ok to all to enter all playlist resource properties into the schedule without editing or Cancel to abort entire operation. Page WinLGX ver
196 Software Operation VC List Library Resources Dragging a VC list library resource onto the schedule reveals a box like Illustration 118, VC List Event Properties Window. Refer to Table 36, Editable VC List Library Event Properties, for a description of the editable event properties. Illustration 118, VC List Event Properties Window Table 36, Editable VC List Library Event Properties FIELD Lock Box Length DESCRIPTION At the top of the event properties window, check the Lock box to lock the event or uncheck it to unlock the event. Locking an event causes the Time field to become enabled, allowing the user to enter a fixed execution time for the event. Unlocking an event disables the Time field, causing WinLGX to assign a time to the event that starts at the end of the event above it in the schedule. The length assigned to the VC list library resource may be changed to any length of time up to 23 hours:59 minutes:59 seconds. If the combined length of the resources in the Virtual Channel playlist is less than the time in the length field, the resources will be replayed in order (looped) as needed to fill the remaining time. Page 194 WinLGX ver
197 Software Operation Time FIELD Command (Event start) Command (Event end) Switchback input Comment Print Export Maximum view DESCRIPTION If the event is locked, the event Time can be modified. This is the scheduled On-Air time of the event. The PLAY command is automatically displayed. Choose STOP or <None>. It will nearly always be STOP. If desired, select a video source to be taken to the output at the end of the event. Enter a description with up to 31 characters to display on schedule. Select Yes to enable the resource s event record for printing. If No is selected, then you can enable printing for all of the resource s event records by checking the Export/print all records option under the Export/Print Templates window. Select Yes to allow the resource s event record to be exported into a comma separated values (.csv) format. If No is selected, then you can enable the export function for all of the resource s event records by checking the Export/print all records option under the Export/Print Templates window. Each event properties window for a device or library resource item may be configured to show different fields under a minimum and maximum view (for instructions, see Event Editor Tab on page 88). To toggle between these views, select and deselect the Maximum view checkbox. Page WinLGX ver
198 Software Operation CHANGING CHANNEL SWITCHBACKS Adding Digital Video Library Resources to Channel Switchbacks WinLGX gives you the option to use digital video library resources (.m2t video files and.m2t video playlists) to automatically fill time between all programs on the selected channel output within your schedule. The bottom of the WinLGX schedule window includes a Channel switchback count that keeps track of the total number of unscheduled time slots between programs on the selected channel output tab (see Illustration 119, Channel Switchbacks). To add a resource to a switchback, drag a digital library resource onto a channel switchback and check the Apply to all switchbacks option on the resource s event properties window before clicking Ok (see Illustration 119 and Illustration 120). Whether you selected By the day or By the week on the Application tab of the Preferences window will determine if the channel switchbacks will be filled on just the selected channel output s day tab or all of the channel s day tabs (see the Application tab section of the Setting WinLGX Viewing and Communication Preferences, on page 84). NOTE: If the library resource is shorter in duration than your channel switchbacks, the default channel switchback input will be switched to the channel output for the time remaining after the resource displays. You may add multiple library resources to your channel switchbacks. Illustration 119, Channel Switchbacks Channel Switchback Channel switchback count Page 196 WinLGX ver
199 Software Operation Illustration 120, Digital Library Resource Apply to all Switchbacks Option Apply to all switchback Option Page WinLGX ver
200 Software Operation Changing Channel Switchback Inputs The Channel Switchback Editor (see Illustration 121), under the WinLGX Tools / System Tools menu, provides a quick way to change the inputs that will switch to your channel outputs between programs. Change the switchback inputs on each of your channel/day tab windows to the Virtual Channel feature or any of your external inputs. Perform the following steps: Illustration 121, "Channel Switchback Editor" 1. Select Switchback editor under Tools / System Tools to open the Channel Switchback Editor (see Illustration 121). 2. Select the channel output/day tab schedule window containing the switchback inputs you would like to change by selecting a channel output under Channel and a day under Day of week. You may select All under Day of week to select all schedule windows for the channel output. 3. Under Replace all, select the switchback input you would like to change. 4. Use the With drop down menu to select a new switchback input. 5. Click OK to make the changes or Cancel to abort. CHECKING SCHEDULE AND LIBRARY RESOURCES FOR MISSING DIGITAL VIDEO FILES Ensure your image files schedule events and library resources do not contain digital video files that have been removed from your E-HD2 system s remote storage devices (USB hard drives and NAS) as described below: 1. If you have not already done so, open an E-HD2 image file in WinLGX. 2. Click the sync icon on the main toolbar or choose the Tools / System tools / Sync Library Resources menu item. Those events containing missing digital video files are highlighted in the schedule and a Sync Library Resources box pops up to report the total number of schedule events and each library resource containing digital video files no longer available on the E-HD2 storage device(s). Perform any of the following from the pop-up window: Page 198 WinLGX ver
201 Software Operation Delete library resources and corresponding schedule events: empty library resources and their schedule events may be removed from the E-HD2 image file by selecting each resource in the Sync Library Resources window and then clicking the Delete button. When prompted, click Yes to delete the library resource and any events scheduled with the resource or No to abort. Update status report on pop-up window: if modifications are made to the schedule and/or library resources while the Sync Library Resources window is open, click the Refresh button to update the pop-up window. Close pop-up window: click Done to close the window. Illustration 122, Synced Schedule Page WinLGX ver
202 Software Operation SENDING E-HD2 IMAGE FILES To activate a schedule of event actions, send an image file to each connected E-HD2 server as follows: NOTE: Users must have Send, receive, rename and delete rights in order to send an image file to an E-HD2 system (refer to Setting User Account Rights (Including WinLGX Password Changes), on page 71, for more information on user rights). 1. Send an image file to one or more of the currently connected servers according to the following steps: One server: ensure the server s product tab is selected and choose Send in the File menu or click its icon on the main toolbar. A dialog box will ask whether you want to send the tab s currently open image to the connected E- HD2 server. Click Yes to complete the send and open the status box shown in Illustration 123. Multiple servers: from any of the product tabs, select Send all in the File menu. Click Yes when prompted to send each open image to its server/controller. You will see a status box like the one shown in Illustration 123 for each image file. Illustration 123, Send image Status Box NOTE: To interrupt the send, click the Cancel button. If the send action appears to be stalled, cancel it and check your default location IP address and your network connections. 2. Once each transfer is completed, the E-HD2 system(s) will contain and execute the scheduled events. Page 200 WinLGX ver
203 Software Operation PRINTING SCHEDULES FROM WINLGX Perform the following steps to print the current schedule from WinLGX: 1. Create a print template to select the desired schedule information for printing (see Creating Templates for Exporting/Printing Schedules, on page 77). 2. Determine the page layout of your schedule printout (see Configuring Page Layouts For Schedules Printed from WinLGX, on page 79). 3. Select Print in the File menu or click the icon on the main toolbar to open the template selection window shown in Illustration 124. Illustration 124, Select Export/Print Template Window 4. Choose the desired template from the File name list in the Select Export/Print Template Window (see Illustration 124) and click Open, or double click the template file to open the Print window. Click Cancel to abort the print. 5. In the Print window, configure the printer and copy settings according to the following steps. Click OK to print or Cancel to abort the print. NOTE: You may have already performed these steps through the Print Setup window. See Configuring Printer and Paper Settings for Schedules Printed from WinLGX, on page 80. Printer section: lets you choose the desired printer from a list of your PC s available printers. When a printer is chosen, its status appears below the printer Name field. Page WinLGX ver
204 Software Operation Properties button: click to open a window specific to the printer, so that detailed printer settings can be made. Print range is fixed at All. Copies section: choose the number of schedule copies you wish to print. If you choose more than one, checking Collate causes the printer to print each copy s pages together and in order. If Collate is unchecked, all of the first pages will be printed together, the second pages will be printed together, etc. EXPORTING SCHEDULES INTO COMMA SEPARATED VALUES FILES Perform the following steps to export schedules into a comma delimited format: 1. Ensure the schedule you wish to export is currently open in WinLGX (see Opening E-HD2 Image Files, on page 144). 2. If you have not already done so, create a template (see Creating Templates for Exporting/Printing Schedules, on page 77). 3. Select Save as in the File menu to open the window shown in Illustration 125, which allows you to export the loaded schedule as a comma separated values file (.csv) as follows: Illustration 125, Save As Window a. Select a folder in the Save in field. Page 202 WinLGX ver
205 Software Operation b. Type a name for the exported file in the File name field. If you leave the extension off, WinLGX puts it on for you. NOTE: If you enter a name of a file that already exists, WinLGX will ask you if you want to overwrite it. c. Select the.csv export format in the Save as type drop down menu. d. Click Save to open the template selection window shown in Illustration 126. To apply a template to your schedule information, select the desired template and either click Open or double click the template file to create the export schedule.csv file. The file can then be opened in your database program. Illustration 126, Select Export/Print Template Window Page WinLGX ver
206 Software Operation USING CONTROL PANEL TO PERFORM IMMEDIATE DEVICE AND SWITCH ACTIONS Use the Control Panel to perform unscheduled control actions, such as starting and stopping a schedule loaded on the E-HD2 system, controlling your HD/SD digital video players/recorders, and, for external switcher configurations, switching an input to a different output. 1. Open the Control Panel window (see Illustration 127) by clicking Control Panel under the Tools menu or icon on the main toolbar. NOTE: The routing switcher and external switch device information displayed in the control panel depends on the switcher configuration (see Configuring the Switch Type of an E-HD2, on page 95) and the external switch device configurations (see Creating External Switch Device Resources, on page 112). Illustration 127, Control Panel Window 2. If desired, sort the device icons by right clicking in the Devices column and selecting one of the sorting filters in the right-click menu that appears (see Illustration 128, Control Panel Device Sorting Menu). Illustration 128, Control Panel Device Sorting Menu Page 204 WinLGX ver
207 3. Perform any of the following steps: Start/stop a schedule (see page 205). Force a switch and view switcher status (see page 206). E-HD2 Software Operation Select a device in the Devices column and refer to one of the following sets of control steps: Controlling Internal Digital Video Players 1 and 2, on page 207 Controlling Internal Digital Video Recorders, on page 215 Controlling epro-bus Record Devices, on page When finished, click Close to exit the Control Panel. STOP/START A SCHEDULE Once an E-HD2 image file with a schedule of events has been sent to your E-HD2 server (see Sending E-HD2 Image on page 200), you may use the stop/start schedule button on the bottom of the Control Panel window (see Illustration 127, Control Panel Window) to perform the following: Stop the currently running schedule by clicking the Stop Schedule button. Restart the current schedule by clicking the Start Schedule button. Page WinLGX ver
208 Software Operation EXTERNAL SWITCHER CONFIGURATIONS ONLY PERFORMING FORCED SWITCHES AND VIEWING SWITCHER STATUS Immediately switch one of your inputs to an output by using the Switch portion of the Control Panel. If you are using an external switcher with more than 256 input/output crosspoints, your inputs/outputs will automatically be displayed in the list view. For those with 256 or fewer input/output crosspoints, the Switch will be configured according to the option selected on the Application tab of the Preferences window (see page 84 for more details). Buttons View On the Switch section of the Control Panel window (see Illustration 129, Control Panel Switch Buttons View, for an example), locate the output you want to switch your input to and then click the input button in the corresponding row. Illustration 129, Control Panel Switch Buttons View The input button will turn green when clicked if the switch is valid or red if the switch is invalid. To the right of each output icon is a box showing the currently selected input. List View To switch an input to an output from the List view (see Illustration 130, Control Panel Switch "List" View), single click on an input and then the output you wish to switch it to. When you have both an input and output highlighted, click the Take button to make the switch. The Current Input column will then change to show the input has been routed to the output. If valid video is present, you will see Yes in the Valid column of the selected output. Any breakaway audio source accompanying the video will be indicated in the Break Away column. Page 206 WinLGX ver
209 Software Operation Illustration 130, Control Panel Switch "List" View CONTROLLING INTERNAL DIGITAL VIDEO PLAYERS 1 AND 2 Select either the digital video player 1 or 2 icon in the Control Panel window s Device list and click the Play tab to display the corresponding device control panel (see Illustration 131, Digital Video Player Control Panel). Illustration 131, Digital Video Player Control Panel Play Tab The following is a list of the operations that may be performed: Queuing a File on page 208 Looping an MPEG File on page 209 Playing a File on page 209 Queuing the Next File on page 210 Stopping a File on page 210 Pausing a File on page 210 Creating a Library Video Clip Resource on page 211 Page WinLGX ver
210 Software Operation Activating the Virtual Channels on page 213 Selecting and Displaying Virtual Channel Playlist Files on page 213 Queuing a File Open the Select File window for.m2t digital video files as follows: 1. Click the ellipsis button next to Queued Video File to open the Select File video window (see Illustration 132, Select File Video Window). Illustration 132, Select File Video Window 2. Select the storage device containing the desired.m2t digital video file from the Storage device drop down list. 3. To display a file s properties and view the clip before completing the selection, either right click on the file or click Properties to display the instant video preview monitor. For more information on the preview monitor window, go to the Using Instant Video Preview Monitor to Display Digital Video Files within WinLGX section on page Select the desired file by double-clicking or highlighting the file and clicking OK. The digital video player control panel will then display the properties of the selected Page 208 WinLGX ver
211 Software Operation file under Queued Video File (see Illustration 133, Queued Digital Video File Properties). NOTE: Click Cancel to abort any selections and close the Select File video window. Illustration 133, Queued Digital Video File Properties Looping a Digital Video File Click the Loop checkbox to set up a.m2t digital video file for repeat playback. Once the button is clicked, the file will play over and over, from beginning to end, until the button is clicked or a scheduled event occurs. Playing a File Click the button under Audio/Video for a.m2t digital video file to play the most recently queued file. The activated file moves into the current position on the control panel. While a.m2t digital video file is playing, the counter displays the file playback time in HH:MM:SS:FF (FF=frames). The counter displays ** in the FF or frames place holder during playback (furthest to the right) (see Illustration 134), showing the current frame number when the file is paused. Illustration 134, Digital Video File Playback Counter Queuing the Next File While a file is playing, another file may be loaded into the Queued Video File position (see Queuing a File on page 208 and Illustration 135, Queued and Currently Playing Files). NOTE: Clicking the button while another file is playing will cause the queued file to override the current file and begin playing. Page WinLGX ver
212 Software Operation Illustration 135, Queued and Currently Playing Files Stopping a File Click the button under Audio/Video for a.m2t digital video file to stop a file. Stopping a file unloads it from the Current Video File position. Pausing a Digital Video File Click the button under Audio/Video to pause a digital video file in the Current Video File position. When a digital video file is paused, the counter displays the current frame number in the FF or frames place holder (furthest to the right) (see Illustration 136). To reactivate the file, click the button again. Illustration 136, Digital Video File Playback Counter with Frame Number Displayed Page 210 WinLGX ver
213 Creating a Library Video Clip Resource E-HD2 Software Operation Use the digital video clip creation panel to create a library resource for a clip of a.m2t file. 1. Click the Clip tab to display the clip creation panel (see Illustration 137). Illustration 137, Digital Video Clip Creation Panel Page WinLGX ver
214 Software Operation 2. Load the file you would like to use to create a clip according to the following steps: a. Click the button next to Storage device to display the Select File window (see Illustration 138). Illustration 138, Select File Window b. Select the storage device containing the desired digital video file from the Storage device drop down list. c. To display a file s properties and view the clip before completing the selection, either right click on the file or click Properties to display the instant video preview monitor. For more information on the preview monitor, go to the Using Instant Video Preview Monitor to Display Digital Video Files within WinLGX section on page 153. d. Single click on the desired file to highlight it and either double click or click OK on the bottom of the window to finish loading the file. 3. Specify the clip s playback start point using one of the following methods: Click the button to start playing the file and click the button at the desired spot. Drag the playback bar to the desired spot and click the button. Page 212 WinLGX ver
215 Software Operation Click the or button to move between groups of pictures (GOPs) in the.m2t file and click the button. 4. Specify the clip s playback end point using one of the methods outlined above for selecting an in point and click the button. 5. To move to the selected in point and/or out point, click the or button. 6. Preview the clip before airing by clicking the button. 7. Once you have specified the desired in and out points, create a new library item for the clip by clicking the Add to library button to display the Add to library folder window (see Illustration 139). Perform the following steps: Illustration 139, Add to library folder Window a. Select the library folder in which the corresponding MPEG file library resource will be created. b. If desired, rename the clip in the Resource name field. c. Click OK to add the clip to the library or Cancel to abort the changes. Activating the Default Virtual Channel Playlists Before a Virtual Channel s default Current playlist will display, the Virtual Channel must be activated through a schedule event or the Control Panel s button. Select the Virtual Channel s MPEG player in the Devices column and then just Page WinLGX ver
216 Software Operation click the button to display the playlist currently saved in the Virtual Channel s default Current playlist preset. Selecting and Displaying Virtual Channel Playlist Files Virtual Channel playlist files can be displayed from the WinLGX control panel according to the following steps. 1. Select the MPEG player you want to display the playlist file s digital resources in the Devices column. 2. Click the ellipsis button next to the Force Start Virtual Channel button to display the "Select Virtual Channel List" Window shown in Illustration 140. Illustration 140, "Select Virtual Channel List" Window 3. Select a Virtual Channel playlist as follows: Double-click the desired file to accept selection and close Select Virtual Channel List window. Select the desired file and click OK to accept or Cancel to abort selection. Once a playlist file selection is made, the playlist will immediately display. Page 214 WinLGX ver
217 Software Operation CONTROLLING INTERNAL DIGITAL VIDEO RECORDERS Select one of the digital video recorder icons in the control panel window s Device list to display the corresponding recorder s control panel (see Illustration 141, Digital Video Recorder Control Panel). Perform the following steps: Illustration 141, Digital Video Recorder Control Panel 1. Select the digital video file recording parameters: a. Check the Record CC data box to capture any closed caption data from the source during recording. Closed captions are hidden in the video signal and decoded for display on televisions with built-in decoders or televisions connected to external decoders. b. Select one of the following record overwrite options: Never : WinLGX does not allow a file entered with an existing filename to record and displays an error message Always : WinLGX records over an existing file with the same name NOTE: Selecting the Always option disables the Add to library option. Create unique : if an existing filename is entered, WinLGX automatically records the file under the first 14 characters of the original filename followed by yy/mm/dd-hh/mm/ss (yy/mm/dd is the file record date specified as year/month/ day and hh/mm/ss is the file record time in hours/minutes/seconds) c. Select the volume of the drive on which you would like to store the recorded file from the Storage Device drop down list. d. Under File, enter up to 27 characters (no spaces) for the filename. e. Select one of the user-defined record presets for the desired recording quality. See Configuring Digital Video Recording Presets, on page 106, for more information on defining the recording quality settings. f. If you would like a library resource for the.m2t digital video file added to the Library tab window, select the Add to library option. Once the digital video recorder stops, WinLGX displays the Add to library window (see Illustration Page WinLGX ver
218 Software Operation 142). Select the library folder in which the corresponding digital video file library resource will be created. NOTES: WinLGX will not create a library resource for a file that possesses the same video filename and length as a pre-existing library resource. If the new file possesses the same title as another resource, but has a different video filename and/or length, WinLGX will copy the new file to the library with a numbered increment added to its title. For example, if this is the first time you have reused the title of a pre-existing library resource, WinLGX will add the new file to the library under the name title01. Illustration 142, Add to library folder Window 2. Start and stop recording through one of the following options: All Switch Type Configurations (with and without external switcher): Manual Start/Stop a. Click the button to begin recording the source connected to the E-HD2 digital video recorder. b. When you have captured all of the desired video/audio, click the button to stop recording. Direct Connect Configuration (no switcher): Manual Start/Automated Stop a. Click on the MPEG Ingest button on the digital video recorder control panel to display the window shown in Illustration 143. Page 216 WinLGX ver
219 Software Operation Illustration 143, Digital Video Ingest Window for a No Switch Configuration b. If desired, set a delay time for the digital video recorder from the Recorder delay field. Once recording is initiated, this is the time that will elapse before the recorder begins capturing video/audio from the source connected to the recorder input. WinLGX displays a countdown window that allows you to cancel the delay. c. Enter a record time in the Length field. The digital video recorder automatically stops at the end of the record time. d. Start recording by clicking the button. e. Click the Close button to exit the window. External Switcher Configurations Only: Switcher Panel a. From the switcher panel on the bottom of the Control Panel window (for an example, see Illustration 129, Control Panel Switch Buttons View), go to the digital video recorder output row and click on the external input switch resource that you would like to record. b. Click the button to begin recording. c. Once the file reaches the desired length, click the button to stop the recording. Ingest Option Use the ingest option to digitally record playback from your switch resources connected to your external switcher inputs. This option also allows you to delay the activation of the selected E-HD2 digital video recorder and set a record time length. Perform the following steps: a. Click on the MPEG Ingest button on the digital video recorder control panel to display the window shown in Illustration 144, MPEG Ingest Window. Page WinLGX ver
220 Software Operation Illustration 144, MPEG Ingest Window b. From the Input/Source drop down list, select the external switch resource that you would like to record. c. Under Destination, select the E-HD2 digital video recorder that you would like to use to record the selected input. d. If desired, set a delay time for the digital video recorder from the Recorder delay field. Once recording is initiated, this is the time that will elapse before the recorder begins capturing video/audio from the external switch resource. WinLGX displays a countdown window that allows you to cancel the delay. e. If desired, enter a record time in the Length field. The input device and digital video recorder automatically stop at the end of the record time. f. Start recording by clicking the button. g. If you did not enter a record time in the Length field, stop the digital video recorder by clicking the button. h. Click the Close button to exit the window. MONITORING AN MPEG FILE RECORDING Once a digital video file recording has been initiated from a scheduled event or the control panel, WinLGX allows you to watch the recorded video on the control panel s confidence monitor. Select an MPEG recorder icon in the control panel window s Device list to display the corresponding recorder control panel and then click the Monitor tab (see Illustration 145). After the recording is initiated, the confidence monitor automatically begins to display the recorded video footage after the number of seconds specified on the Preview Monitor tab of the Preferences window (default is 10 seconds; see page 90 for more details). To control playback of the recorded video, refer to the information below on the confidence monitor controls: Page 218 WinLGX ver
221 Software Operation Illustration 145, MPEG Recorder Confidence "Monitor" Tab Window Recorder Time Display: shows the total length of the recording file in hours:minutes:seconds Play/Pause Button: click to toggle between pause and playback of the video. Step Forward Button: moves the video forward one GOP each time it is clicked. Seek End Button: moves current playback position to the end of the recorded file. Volume Control: click and drag the volume control slider to adjust video s volume. The volume control defaults to lowest audio setting. Mute Button: click the mute button to toggle between silenced and restored audio. Current Recording File Properties: provides the name, length, video bit rate, audio sample rate, and storage device of the selected MPEG file. Page WinLGX ver
222 Software Operation CONTROLLING EPRO-BUS RECORD DEVICES Select the epro-bus record device icon in the Device list to display the corresponding control panel (see Illustration 146, Control Panel: epro-bus Record Device Control) with the following information: Illustration 146, Control Panel: epro-bus Record Device Control Format : type of device. This should be a tape or DVD device. Interface type : always a PRO-BUS device interface for epro-bus record devices Device : PRO-BUS address number assigned to the LABvault-HD recorder you wish to control. The PRO-BUS address numbers are configured in the E-HD2 web interface (see the Configuring epro-bus Settings section on page 272 for more details). Input : should be set to <None>, as epro-bus record devices are outputs Immediately start/stop a record on your LABvault-HD player/recorder according to the following steps. Start a remote epro-bus record session if the LABvault-HD is networked to your E-HD2 server. A local epro-bus record should be initiated for epro-bus record devices that are directly wired to your E-HD2 s external switcher. Remote epro-bus Record: click the record icon to initiate a record on your LABvault-HD. When you have captured the desired footage, click the stop record icon. Local epro-bus Record: for LABvault-HDs directly connected to your E-HD2 s external system switcher, you will first need to switch a video source over to your LABvault-HD before initiating a record. Perform the following: 1. Use the control panel s switcher subpanel underneath the epro-bus device controls to switch a video source input to the output connected to your LABvault- HD. 2. If applicable, activate playback on your video source by selecting the input device in the left-hand column of the control panel. Use the corresponding control panel controls to start playback on the video source input. Page 220 WinLGX ver
223 Software Operation 3. Return to the recorder controls by clicking the epro-bus device controls in the control panel s left-hand column. Click the record icon to initiate a record on your LABvault-HD. When you have captured the desired footage, click the stop record icon. MANAGING STORAGE OF DIGITAL VIDEO AND IMAGE FILES Manage your digital video.m2t files for one or more LEIGHTRONIX digital servers/controllers with the WinLGX Storage Manager window. Add and delete the files to and from your local (PC/network) and remote (E-HD2 internal hard drive, USB hard drives, and NAS) storage devices. Open the Storage Manager window by selecting Storage Manager from the File menu or click the icon on the main toolbar to open the window shown in Illustration 147, Storage Manager Window. Illustration 147, Storage Manager Window Perform any of the file management operations listed under the following sections: Choosing File Storage Devices on page 222 Managing Digital Files on page 222 Page WinLGX ver
224 Software Operation Previewing Video Files on page 224 When you are finished, click the Close button to exit the Storage Manager window. CHOOSING FILE STORAGE DEVICES 1. The left side of the Storage Manager window allows you to access both your local and remote storage devices. Select a storage device as follows: Local storage device : select to access files stored on your PC or network. Use the Drive drop down box and file navigation window to find and select your videos or graphics files. Remote storage device : select to access the internal and external storage devices for your E-HD2. Specify the E-HD2 storage device you wish to access as follows: a. Select an E-HD2 server from the Controller drop down box. All WinLGX connected E-HD2 servers will appear in the drop down box, allowing you to access the remote storage devices for the E-HD2 that you choose. b. From the Device drop down box, select the hard drive or network attached storage (NAS) device containing the digital video files you wish to access. 2. The right side of the Storage Manager window provides access to your E-HD2 s remote storage devices. Refer to the remote storage device selection instructions in the step above. 3. Manage your digital video.m2t files according to Managing Digital Files on page 222. When you are finished, click the Close button to exit the Storage Manager window. MANAGING DIGITAL FILES Select one or more files Selected files are highlighted with a blue stripe. Single file: single click on the file All Files: right click on a file and select Select All from the right-click menu. Block of Files Next to Each Other: while holding down the Shift key on your keyboard, single click two files to select both files plus any in between. Random: hold down the Ctrl key on your keyboard and click on the desired files. Copy files from one storage area to another Copying leaves the original files in their current locations. Select one or more files and then right click on the selected file(s) to display the right-click menu. Select Copy from the menu. A dialog box (see Illustration 148, Storage Manager Copy Dialog Box) will ask whether or not you would like the file copied to the storage device selected on the opposite side of the Storage Manager screen. Depending on the target destination for your copied file, you will be given one of the following options: Page 222 WinLGX ver
225 Software Operation Create a library resource for a local file: if you are copying a local file to your E- HD2 server, you may click the Add to library option to create a WinLGX library resource for the file. Export XML data to local storage area: if you are copying a digital file from your LEIGHTRONIX server to a local storage area, you will see an Export XML data checkbox in place of the Add to library option. The Export XML data checkbox is reserved for future use. Illustration 148, Storage Manager Copy Dialog Box NOTE: Clicking the Cancel button on the FTP window stops the transfer, leaving a file fragment which should be deleted. Cancel only when necessary. When multiple files are finished, a summary dialog appears giving the final results. Move file(s) from one storage area to another Moved files are removed from their original locations and transferred to the selected storage areas. Select one or more files and then right click on the selected file(s) to display the right-click menu. Select Move from the menu. Depending on the target destination for your moved file, you will be given one of the following options: Create a library resource for a local file: if you are moving a local file to your E- HD2 server, you may click the Add to library option to create a WinLGX library resource for the file. Export XML data to local storage area: if you are moving a digital file from your LEIGHTRONIX server to a local storage area, you will see an Export XML data checkbox in place of the Add to library option. The Export XML data checkbox is reserved for future use. NOTE: Clicking the Cancel button on the FTP window stops the transfer, leaving a file fragment which should be deleted. Cancel only when necessary. When multiple files are finished, a summary dialog appears giving the final results. Delete files from your storage areas Select desired file(s) and press the Delete key. Right click on the desired file(s) and select Delete from the right-click menu. A pop-up box will appear, showing the name and path of the digital file to be deleted. If you are deleting the file off of a remote internal or external storage device for your E-HD2 server, the Storage Manager will also allow you to select an option that Page WinLGX ver
226 Software Operation automatically deletes any library resources and events containing the file. Click Yes to complete the deletion or No to abort. Illustration 149, Storage Manager Digital File Delete Option Rename files Right click on desired file(s) and select Rename from the menu. Enter new volume name in the Rename File window. NOTE: LEIGHTRONIX servers will not display files with filenames containing spaces. Create library resources for your digital videos Right click on the desired file(s) on one of your remote storage devices and select Add to library from the right-click menu to display the Add to library folder Window shown in Illustration 142. Select the library folder you want to contain the corresponding library resource(s) and click OK. NOTES: WinLGX will not create a library resource for a file that possesses the same filename and length as a pre-existing library resource. If the new file possesses the same title as another resource, but has a different filename and/or length, WinLGX will copy the new file to the library with a numbered increment added to its title. For example, if this is the first time you have reused the title of a pre-existing library resource, WinLGX will add the new file to the library under the name title01. Rename remote storage device(s) In a remote storage device file listing on either side of the Storage Manager window, right click and select Rename volume. Enter the new volume name in the Rename Volume window and click OK to make the change or Cancel to abort. Refresh file listing Click the Refresh button to update the files on the Storage Manager window. PREVIEWING VIDEO FILES WinLGX gives you the option to display the digital video files in the Storage Manager Video listings within the instant video preview monitor by either double clicking the file or right clicking on the file and selecting View in the right-click menu. For more Page 224 WinLGX ver
227 Software Operation information on the preview monitor, go to the Using Instant Video Preview Monitor to Display Digital Video Files within WinLGX section on page 153. Page WinLGX ver
228 Software Operation RETRIEVING LOG FILES Each E-HD2 server keeps track of everything done to or by it in internal log files. The E-HD2 log files cannot be deleted, written to, or manipulated by a user in any way; however, once downloaded, you can then save, write, and format the file just like any other text document. WinLGX allows you to access the E-HD2 log files with the Get log menu item under the File menu or icon on the main toolbar. Selecting one of these options will display the "Select Controller Log File" Window shown in Illustration 150. Illustration 150, "Select Controller Log File" Window Log File Tabs At the top of the Select Controller Log File window, you will see three different tabs for accessing the E-HD2 log files. Access the E-HD2 event, system, and firmware log files as follows: Event Log Files Especially useful for tracking playback events, each E-HD2 server logs its event execution status into a.csv file spreadsheet on a monthly basis (see Illustration 151). The execution results for each event are logged under the spreadsheet s Result column, with Ok indicating the event was successfully executed and Exception meaning the event was not executed. For those events with the Exception status, refer to the Report column on the spreadsheet for more information about why the Page 226 WinLGX ver
229 Software Operation event did not occur. Also logged are each event s date and time of execution, format type, device type, and other major event descriptors. Illustration 151, Example of Event Log File To access event log files, perform the following steps: 1. Click on the As played tab on the Select Controller Log File window. 2. Single click on the desired.csv file to select it and then click OK. 3. A Save as Played log File window will open. Save the.csv file to a new file path or use the WinLGX default log file path (Shared Documents\Leightronix\WinLGX\Controller Data\IP xxx.xxx.xxx.xxx\log ). 4. Click the Save button to save the file to your chosen file path. The Save as Played log File and Select Controller Log File windows will close. 5. Navigate to the file path for the saved.csv file and open it in Excel. Page WinLGX ver
230 Software Operation System Log Files The E-HD2 system activity log files are called EVENTS.LOG and OLDEVNTS.LOG. When a new E-HD2 server is powered on for the first time, it creates a file called EVENTS.LOG. The E-HD2 system will continually write to this file until it reaches 7 MB. Once EVENTS.LOG reaches 7 MB, the E-HD2 system will rename it to OLDEVNTS.LOG (deleting the previous OLDEVNTS.LOG ) and then create a new EVENTS.LOG. This ongoing cycle ensures that recent events are always logged. The E-HD2 system log files are useful in identifying specific events within the system, such as when a particular program aired, when a user logged in from a remote terminal, and more. To view a system log file, perform the following steps: 1. Click on the System tab on the Select Controller Log File window (see Illustration 152, System Tab on the Select Controller Log File Window). Illustration 152, System Tab on the Select Controller Log File Window 2. Select one of the log files from the listing and then download log records based on the following filter options: Date/Time filter : check box to enable the date/time fields Page 228 WinLGX ver
231 Software Operation Within a range of dates and times: use the start/end date and start/end time fields to download all log records within the selected dates and times No filter: click the Raw data (no filter) button to download all log records Digital video playback events of low severity: click the MPEG Play filter preset button to download all noncritical log records containing the text MPEG Play in their action descriptions Severity of event action: download all log records with the event severity code selected with the Severity filter drop down menu Group action type: download all log records with the group action type selected with the Group filter drop down menu Action descriptions: download all log records with action descriptions containing one of the text options selected with the drop down menu under Text filter. To create your own action description filter, select User text from the drop down menu and type in the desired keyword in the User text comment field. 3. Click OK to open the Save Log File dialog box. Once saved to the desired location, the log is displayed in a text editor of your choosing (see Illustration 153, Example of Log File). This will also turn off the log LED that appears on the E- HD2 system s front panel when a severity 1 or 2 event action is logged. NOTE: The default viewer is Notepad, but the viewer can be changed from the Tools / Preferences / Application tab (for more details, see Setting WinLGX Viewing and Communication Preferences, beginning on page 84). Page WinLGX ver
232 Software Operation Illustration 153, Example of Log File Each action performed through or by the E-HD2 server is recorded in the log file along with its date and time, severity, and action type. The following information identifies and explains each part of the EVENTS.LOG file in more detail. Date Time Severity of event action event actions are classified according to the following three levels of severity: Page 230 0: events that occur during the course of normal operations 1: warning events 2: critical events or failures Types of actions recorded: Diagnostic: E-HD2 system health and status File: actions involving files, typically file transfers (also E-HD2 image send/retrieve) Front Panel: actions performed based on commands given by user through the front panel of the E-HD2 system WinLGX ver
233 Software Operation MPEG: digital video player/recorder actions Remote: actions performed based on commands given by user from the WinLGX control panel Schedule: actions performed based on user-created schedule Switcher: actions based on switcher events and functions USB drive: actions pertaining to the external USB hard drives Web: actions performed through the E-HD2 s web interface Descriptive message of actions performed Page WinLGX ver
234 Software Operation Firmware Update Log Files Each E-HD2 server creates log files that specifically track firmware updates. LEIGHTRONIX uses firmware update logs to troubleshoot unsuccessful firmware updates. A separate firmware update log is created each time you firmware update your E-HD2 system and is named after the corresponding firmware update file. To open a firmware update log file, perform steps 1 3 under System Log Files. 1. Click on the All tab on the Select Controller Log File window (see Illustration 154). NOTE: System and event log files can also be accessed from the All tab. Illustration 154, "All" Tab on the "Select Controller Log File" Window Firmware Update Log Files 2. Select one of the log files from the listing and then download log records based on the filter options as described in step 2 under System Log Files. 3. Click OK to open the Save Log File dialog box. Once saved to the desired location, the log is displayed in a text editor of your choosing (see Illustration 153, Example of Log File). NOTE: The default viewer is Notepad, but the viewer can be changed from the Tools / Preferences / Application tab (for more details, see Setting Page 232 WinLGX ver
235 Software Operation WinLGX Viewing and Communication Preferences, beginning on page 84). UPDATING FIRMWARE/SOFTWARE LEIGHTRONIX places the most current firmware/software files for each LEIGHTRONIX product on its Support Center website. Save the update files to an accessible directory on your PC. UPDATING E-HD2 SERVER 1. Open the WinLGX software and log in to your E-HD2 system (see Opening WinLGX and on page 140). 2. Choose Controller under the Tools menu to open the Controller window shown in Illustration 155. Illustration 155, Controller Window Page WinLGX ver
236 Software Operation 3. Under Firmware update, click Browse to open the Choose controller firmware file window shown in Illustration 156. Illustration 156, Choose Controller Firmware File Window - 4. Navigate to and open the current.lpf file to update your E-HD2 server s firmware and, if needed, your web interface. Once you have selected and opened the file, the Select firmware options window is displayed (see Illustration 157). Leave all options checked and click OK to save your firmware update options or Cancel to abort the changes and close the dialog. If you would like to reopen the window, click the Options button under Firmware update. Page 234 WinLGX ver
237 Software Operation Illustration 157, Select Firmware Options Window 5. Click Update to continue the firmware update. Click Yes when prompted to start the update. 6. Once the update has completed, click OK to apply the changes and reboot the E- HD2 server. You will be logged out and the Site Manager window will be displayed. NOTE: You will not be able to log back in until the E-HD2 system finishes rebooting. The update may take several minutes. 7. After the E-HD2 system finishes rebooting, log back in and confirm the E-HD2 system has been upgraded to the latest firmware version in the Site Manager database. UPDATING WINLGX SOFTWARE 1. Close WinLGX. 2. Navigate to and open the WinLGX_vx.x.x.x_Installer.exe. Follow the prompts to install the latest version of the client software. 3. Click OK to continue WinLGX update. 4. Follow the prompts to complete the installation. Page WinLGX ver
238 Software Operation Page 236 WinLGX ver
239 Web Control WEB CONTROL ABOUT THIS SECTION Access your E-HD2 from the Internet with its built-in, password-protected web interface. The E-HD2 web interface provides the ability to create looping playlists for display between, as, or in place of scheduled programming, transfer digital video files to specified destinations, record digital video files, and view the E-HD2 s status, program guide, and log files. The E-HD2 web interface works on any computer with Microsoft Internet Explorer 8 and above, Google Chrome, Firefox, Safari, and Opera. While the interface may work with other browsers, full functionality is not guaranteed. No special software installation is required. Up to 32 different users can log into the E-HD2 web interface. All user accounts may view E-HD2 system status. Some user accounts have access to additional web interface features, as outlined in Table 37. The admin user account has access to all web interface features. See Setting User Account Rights (Including WinLGX Password Changes) on page 71, for instructions on assigning rights to user accounts. Table 37, User Rights with Access to Additional Web Interface Features Description Administrator Right MPEG/Slide control (record/ setup) Right No file access Right Receive only, Send and receive, and Send, receive, rename, & delete Rights Configure file transfer destinations Transfer digital video files to another E-HD2 or FTP destination Display program guide View log files Manage System settings Create looping Virtual Channel playlists Page WinLGX ver
240 Web Control OPENING AND LOGGING INTO WEB INTERFACE 1. Open the E-HD2 web interface through one of the following steps: If you already have WinLGX open and are logged into the desired E-HD2 s IP address, select Web interface from the Tools menu or click on the toolbar icon to open the web interface in your default web browser. Enter your E-HD2 s IP address into the address bar of Internet Explorer (see Illustration 158). Illustration 158, Accessing E-HD2 from Internet Explorer 2. A login prompt will appear (see Illustration 159, Login Prompt). Enter your username and password. NOTE: Your username and password are assigned through WinLGX. Refer to Setting User Account Rights (Including WinLGX Password Changes), on page 71 for information on adding/editing usernames and passwords. Illustration 159, Login Prompt Page 238 WinLGX ver
241 Web Control If login is successful, the window shown in Illustration 160, System Dashboard Screen, opens. All web-based control functions are accessible from the menu sidebar. Illustration 160, System Dashboard Screen SITE INFORMATION Displays your E-HD2 s site information, including serial number and firmware version. STORAGE Displays the storage availability on your E-HD2 s internal hard drive and for any connected USB drive and NAS storage device. MPEG PLAYER/RECORDER STATUSES Displays the properties of the files currently playing on MPEG Players 1 and 2 and the files currently being recorded by MPEG Recorders 1 and 2. Click the tab of the desired MPEG Player or Recorder to display the corresponding information. Page WinLGX ver
242 Web Control NETWORK SETTINGS Displays your E-HD2 s network addresses. SWITCHER STATUS If using an external switcher, provides a quick overview of which of your inputs are currently switched to the switcher outputs. MANAGING DIGITAL VIDEO FILES The File Management and File Destinations screens provide the ability to control digital video file transfers from the Internet. SETTING UP TRANSFER DESTINATIONS Easily control where your recorded files are transferred by clicking the DESTINATIONS button and using the File Destinations screen tabs. Recorded files may be automatically or manually transferred to another E-HD2 server/controller and/or third party server with FTP capabilities, as outlined below. The settings apply to each recording session until you change them. E-HD2 Video Server Destination If you own another LEIGHTRONIX E-HD2 video server, you can send your digital video files to any of the other server s storage volumes. Enter the destination E-HD2 server s IP address, username, and password along with the name of the volume that you want to store the files. The names of your storage volumes can be viewed in the WinLGX Storage Manager window. Complete the remaining settings according to the steps below and click the Apply Changes button when you have finished (refer to Illustration 161). 1. Verify Connectivity : after entering your E-HD2 s IP address, username, and password, click the Verify Connectivity button to ensure your E-HD2 can connect to the destination server. 2. Automatic Upload : when selected, files will be automatically transferred to the specified E-HD2 after each recording session. 3. Transfer Holdoff Schedule : 7 day/24-hour timeline allows you to decide which hours of the week your E-HD2 will transfer files to your destination E-HD2. Single click each hour segment on the timeline to toggle transfer capabilities on or off (green = on, red = off). Page 240 WinLGX ver
243 Web Control Illustration 161, "E-HD2" File Destinations Tab Server with FTP Capabilities Push your files to another LEIGHTRONIX or third party video server with FTP capabilities. Enter your server s IP address, username, and password along with the name of the destination path. Complete the remaining settings according to the steps below and click the Apply Changes button when you have finished (refer to Illustration 162). 1. Verify Connectivity : after entering your server s IP address, username, and password, click the Verify Connectivity button to ensure your E-HD2 can connect to the destination server. 2. Automatic Upload : when checked, MPEG broadcast files will be automatically transferred to the specified server after each recording session. 3. Transfer Holdoff Schedule : 7 day/24-hour timeline allows you to decide which hours of the week your E-HD2 will transfer files to your destination server. Single click each hour segment on the timeline to toggle transfer capabilities on or off (green = on, red = off). Page WinLGX ver
244 Web Control Illustration 162, "FTP Server" File Destinations Tab Page 242 WinLGX ver
245 MANUALLY TRANSFERRING DIGITAL VIDEO FILES E-HD2 Web Control Click the Files menu button to display the screen shown in Illustration 163. The File Management screen displays a Video Files listing of the digital video files on your E- HD2 s storage volumes and a video file transfer queue. NOTE: Ensure that any destinations you want to receive files have been configured on the File Destinations screen. Illustration 163, Pop-Up Menu for "Video Files" Listing on the "File Management" Screen Video Files Listing Page WinLGX ver
246 Web Control VIEW FILE INFORMATION Hovering over a filename in the Video Files listing with your mouse pointer will bring up a popup that shows the file s storage volume, filename, length, size, and date of creation. Except for storage volume, this information is also displayed in each row of the Video Files listing. ADD FILES TO TRANSFER QUEUE Under the Video Files listing, use one of the following methods to add a digital video file to your transfer queue: Drag the desired file to the right side of the screen Double click the desired file Single click on the digital video file you would like to transfer and click the Add button to transfer the file to any configured destination(s) Right click on the file and select a configured destination(s) from the pop-up menu (see Illustration 163). RENAME FILES ON DIGITAL STORAGE DEVICES Under the Video Files listing on the left side of the screen, either single click on the file you would like to rename and then click the Rename button or just right click on the file and select Rename from the menu that appears (see Illustration 164). In the Rename File window that appears, enter a new filename of up to 27 alphanumeric characters, no spaces, and click Ok to accept the change or Cancel to abort. Illustration 164, Pop-Up Menu for "Video Files" Listing on the "File Management" Screen DELETE FILES FROM STORAGE DEVICE/TRANSFER QUEUE Storage Device: under the Video Files listing, either single click on the file you would like to delete and then click the Delete button or just right click on the file and select Delete File from the pop-up menu. Click Yes when prompted to delete the file or No to abort. Page 244 WinLGX ver
247 Web Control Transfer Queue: to delete a single file under Video Transfers, either single click on the file you would like to delete and then click the Remove button or just right click on the file and select Remove Transfer from the pop-up menu. To remove all files from the transfer catalog, either single click on a file and then click the Remove All button or just right click on the file and select Remove All Transfers from the pop-up menu. Click Yes when prompted to delete the file(s) or No to abort. CHANGE FILE TRANSFER DESTINATIONS Change the destination of any file in the Video Transfers queue by right clicking on the file and selecting one of the add/remove options in the popup menu (see Illustration 165). The remove options de-select current file transfer destinations, while the add options transfer the file to the corresponding destinations. Illustration 165, Pop-Up Menu for "Video Transfers" Listing on the "File Management" Screen STOP FILE TRANSFERS End a file transfer from the Video Transfers queue by either single clicking the filename and then clicking the Remove button or right clicking on the file and selecting the remove option for the file s intended destination. To end all file transfers, either click the Remove All button or right click on a file and select the Remove All Transfers option. Page WinLGX ver
248 Web Control MANAGING LOG FILES Each E-HD2 server keeps track of everything done to or by it in internal log files which are accessible from its web interface. Click the LOGS menu button to display the list of current logs for your E-HD2 on the Log Files screen (see Illustration 166 and Table 38). Illustration 166, "Log Files" Screen Table 38, Log File Types Log File Type Playback Event Description Each playback event log file is a monthly record of digital video playback events scheduled on your E-HD2 (see Illustration 151 for an example). Playback event log filenames are formatted as PLyear-month.CSV. Page 246 WinLGX ver
249 Web Control Log File Type System Event Firmware Update Disk Diagnostics Description Tracked in each playback event log are playback event dates and start times, format types, device types, and other major event descriptors, including the status of each event. Event execution results are logged in the file s Result column, with OK indicating the event was successfully completed and Exception meaning the event did not occur. For those events with the Exception status, refer to the Report column in the file for more information about why the playback event was not executed. The E-HD2 activity log files are called EVENTS.LOG and OLDEVNTS.LOG (see Illustration 166 for example). When a new E-HD2 is powered on for the first time, it creates a file called EVENTS.LOG. The E-HD2 will continually write to this file until it reaches 7 MB. Once EVENTS.LOG reaches 7 MB, the E-HD2 will rename it to OLDEVNTS.LOG (deleting the previous OLDEVNTS.LOG ) and then create a new EVENTS.LOG. This ongoing cycle ensures that recent events are always logged. The system event logs are useful in identifying specific events occurring on the E-HD2, such as when a particular program aired, user logins, file transfers, all schedule event actions, and more. Refer to page 230 for more detailed information on system event logs. The E-HD2 server creates log files that specifically track firmware installations. LEIGHTRONIX uses firmware update logs to troubleshoot unsuccessful firmware updates. A separate firmware update log is created each time you update your E-HD2 server and is named after the corresponding firmware update file. The scan_c.log file displays information from the most recent E-HD2 server drive scan performed with the Disk Diagnostics utility. The scan_c.log file is automatically overwritten each time you run a drive scan. Manage your E-HD2 server log files according to the following: SAVE/OPEN A LOG FILE From the top panel on the Log Files screen, single click on the desired log file to select it and then click the Save button to display an open/save file dialog box. Either open or save the selected log file on your computer or network as a.txt file. Page WinLGX ver
250 Web Control SEARCH A LOG FILE Search for specific entries within either of the event or firmware logs. From the top panel on the Log Files screen, single click the desired log file to display the Find box and corresponding log information. Enter your search term into the Find box and click the Search button to filter out any entries not containing the search term. Use the Previous and Next buttons to move up and down between entries in the log file. DELETE A LOG FILE From the top panel on the Log Files screen, single click the desired log file to select it and then click the Delete Log button. A popup box will appear, asking whether or not you wish to delete the file. Click Yes to delete or No to abort. Page 248 WinLGX ver
251 Web Control VIEWING WEB PROGRAM GUIDE View upcoming programs on the current E-HD2 schedule from its web interface, a web browser, or your own website. VIEWING PROGRAM GUIDE WITHIN THE WEB INTERFACE 1. Click the Program Guide menu button to display a program guide screen like the example shown in Illustration 167. Illustration 167, Web Interface Program Guide Screen 2. From the Channel drop down menu, click one of the channel outputs to only display the programming lineup for the selected channel or click All Channels to display the programming schedule for all WinLGX channel tabs. Page WinLGX ver
252 Web Control 3. From the Mode drop down menu, select Day if you would like to view programming for just one day in your schedule (see Illustration 167) or choose Week to view programming for all seven days of your schedule (see Illustration 168). If you choose Week, the Day Headers buttons are enabled on the toolbar. Selecting on will cause each day s programming to be displayed under separate day, date, and program time headings, as shown in Illustration 168. If the Day Headers option is set to off, each day s programming will be displayed under one set of date, day, and program time headers. Illustration 168, Program Guide Screen in Week Mode with Day Headers "ON" Day Headers ON Page 250 WinLGX ver
253 Web Control 4. For the Day mode view, click on a day of the week to view programming for the corresponding weekday. If you selected the Week mode, clicking a day button will sort your programming schedule by the selected day. 5. If you wish to display the program start time down to the second, click the Show Seconds on button. The default option is off. VIEWING PROGRAM GUIDE FROM A WEB BROWSER OR YOUR OWN WEBSITE The E-HD2 program guide frame has been validated by the W3C to be a valid XHTML 1.0 transitional document. It has been successfully tested in the following browsers: Microsoft Internet Explorer Google Chrome Mozilla Firefox Opera Apple Safari Web Browser Users without access to the E-HD2 web interface schedule display can use a web address to view the current E-HD2 schedule online. To obtain the web address and display the program guide in a web browser, perform the following steps: 1. Click the Program Guide menu button to display your E-HD2 s program guide. 2. Click the URL link on the Program Guide screen as shown in Illustration 169 to open your E-HD2 program guide in a separate browser tab window. Illustration 169, Program Guide URL Link Program Guide URL 3. If necessary, edit the following variables (shown in red) in the web address to change the programming display: ders=0 : change to the IP address of the E-HD2 server/controller containing the schedule you wish to display ders=0 : channel=0 : displays the programming on all channels Page WinLGX ver
254 Web Control channel=1 : displays the programming on channel one channel=2 : displays the programming on channel two ders=0 : to show programming for one day, leave mode as day or to display up to seven days of your schedule s programming, enter week ders=0 : to show the day of the week without the date on top of your programming display, change date to day and then enter the first three letters of the day whose programming you wish to view from the current schedule ders=0 : if you are using the week mode, you may change the headers value to 1 to display each day s programming under separate day, date, and program time headings (see Illustration 168) ders=0&secs=0 : to display each program s start time down to the second, change the secs value to 1 : to show programming for a specific date, change day to date followed by the month, day, and year. 4. Distribute the web address as a link or with instructions to paste the address into the address bar of one of the supported web browsers. Your Own Website NOTE: The E-HD2 web interface program guide is linked to Port 50001, preventing unauthorized users from accessing the other interface features. If you need to select a different port number for the program guide, refer to Editing Web Schedule Port, on page 44. First make the program guide publically accessible by forwarding Port through your firewall to your E-HD2 server/controller. Port forwarding requires an external, public IP address which is configured in the router to have certain ports forwarded to the E-HD2 s internal IP Address. Forward Port of the external IP address to your E- HD2 server/controller, then point your website to the external address. Once your program guide has been made publically accessible, add the web interface program guide embed code to one of your own web pages according to the following steps: 1. Click the E-HD2 web interface s Program Guide button to display the corresponding screen. 2. To display the embed code, click on the Embed Script arrow (see Illustration 170). Page 252 WinLGX ver
255 Web Control Illustration 170, Program Guide "Embed Script" 3. Drag your mouse cursor across the code to highlight and select it, then simultaneously press the Ctrl and C keys on your keyboard to copy the code. 4. Paste the code onto one of your web pages by simultaneously pressing the Ctrl and V keys on your keyboard. 5. If desired, customize the code for your website by editing the embed code variables as described below: var channel = "1"; "channel=0": displays the programming on all channels "channel=1": displays the programming on channel one "channel=2": displays the programming on channel two var mode = "day"; var mode= "day": displays programming for the current day var mode= "week": displays seven days of programming var headers = "0"; var headers= "0": displays the day s programming under one set of date, day, and program time headers var headers= "1": displays each day s programming under separate day, date, and program time headings var showsecs = "0"; var headers= "0": hides the second of each program s start time var headers= "1": displays the second of each program s start time 6. Upload the web page with the embed code to your web server. The embedded program guide will dynamically update to display your current program schedule. Page WinLGX ver
256 Web Control USING VIRTUAL CHANNELS OVERVIEW NOTE: Only users with the administrator right are able to access the Virtual Channels feature. The Virtual Channels provide looping playlists consisting of your digital video files and any external switcher input devices. Virtual Channel playlists are convenient for filling time when a schedule is not running or between scheduled programs and also can be easily scheduled as program events. Click on the Virtual Channel menu button to access the E-HD2 web interface Virtual Channel editor (see Illustration 171). The two content boxes on the right side of the Virtual Channel editor contain the resources that may be added to your playlists, as described in Table 39, Virtual Channel Playlist Resources. Illustration 171, Virtual Channel Editor Virtual Channel Selection Buttons Playlist Resources Table 39, Virtual Channel Playlist Resources CONTENT BOX MPEG Files External Input DESCRIPTION Displays a list of the digital video files on your attached digital media storage devices. Displays a list of your external switcher inputs. The number of available inputs in this field will correlate to the number of inputs Page 254 WinLGX ver
257 Web Control CONTENT BOX DESCRIPTION on the external switcher connected to the E-HD2. NOTE: This option is disabled if you have not set up an external switcher configuration for your E-HD2 server in WinLGX. Set up and use your Virtual Channels according to the following steps: 1. Select Virtual Channel 1 or 2 by clicking the corresponding Channel button on top of the Virtual Channel editor screen (see Illustration 171, Virtual Channel Editor on page 254). 2. Refer to the following sections for playlist management instructions: Creating/Modifying Virtual Channel Playlists, on page 256 Saving Virtual Channel Playlists, on page 260 Deleting Virtual Channel Playlist, on page Activate Virtual Channel playlists for display according to Displaying Virtual Channel Playlists, on page 264. Page WinLGX ver
258 Web Control CREATING/MODIFYING VIRTUAL CHANNEL PLAYLISTS A Virtual Channel playlist is a collection of playback resources from the four content boxes on the right hand side of the Virtual Channel editor. There are three types of Virtual Channel playlists day/default playlist presets/configuration files (.vcf), playlist files (.vc), and the Current playlist. The day presets allow you to create and save a separate playlist for automatic display in the empty time slots between scheduled programming on each day of the week, while the Default preset acts as a backup playlist for any empty day presets. Unique day/default playlist presets can be saved for each week in Virtual Channel configuration files (.vcf). Individual playlists can also be saved as Virtual Channel playlist files (.vc) for scheduling as program events or immediate display through the WinLGX control panel. The Current playlist contains the playlist resources that were last submitted to your E-HD2 server either by clicking the Current button or automatically through a day/default preset or a scheduled Virtual Channel playlist file (.vc). Any playlist may be displayed in place of a schedule. Create or edit playlists with up to 100 resources per list according to the following steps: 1. If you are modifying an existing playlist, load it according to the corresponding set of steps below. Otherwise, skip to step 2 on page 258. Load Resources from a Virtual Channel Playlist File (.vc) or a Day/Default Preset: from the Preset drop down box at the top of the Virtual Channel editor, select a playlist file or day/default preset to load the corresponding playback resources into the playlist window (see Illustration 172). Illustration 172, Loading a Playlist Preset into the Virtual Channel Playlist Window Preset Drop Down Box Virtual Channel Playlist Window Page 256 WinLGX ver
259 Web Control Load Resources from a Virtual Channel Configuration File (.vcf): a. Click the Advanced button to display the Advanced Virtual Channel Options window and then click the List Config tab to display the window shown in Illustration 173. Illustration 173, "List Config" Tab on "Advanced Virtual Channel Options" Window b. Single click to select a configuration file in the file listing and then click the Load button to populate the Preset drop down menu s day/default presets with the file s playback resources or Cancel to abort. c. From the Preset drop down box, select a day/default preset to load the playlist you wish to modify (see Illustration 172). Page WinLGX ver
260 Web Control 2. Add, remove, and re-order resources in the Virtual Channel playlist window according to Illustration 174 and Table 40. Virtual Channel playlist resources will play in the order listed. Display durations for each resource type are as follows: NOTES: Resources highlighted green in the MPEG Files and External Input content boxes are in the current Virtual Channel playlist. Red highlights on Virtual Channel playlist items indicate resources that are no longer available on the E-HD2 server s storage areas and will be skipped during playlist playback. MPEG: each video clip displays for its file duration External Input: when an external switcher input resource is added to the playlist window, each resource is automatically assigned a default duration. To modify, refer to step 3 in this section on page 260. Illustration 174, Virtual Channel Playlist Preset Drop Down Box 4 Content Boxes of Playback Resources Virtual Channel Playlist Window Page 258 WinLGX ver
261 Web Control Table 40, Creating Playlists in the Virtual Channel Playlist Window Action Select a single resource Select multiple resources Add a single resource to a Virtual Channel playlist Add multiple resources from one content box to a Virtual Channel playlist Remove resources from a playlist Remove all resources from a playlist Change the order of a playlist Steps Single click the resource. A successfully selected resource will be highlighted in orange. Perform one of the following: Select a group of consecutive resources: single click the first resource in the group you wish to select and then hold down your keyboard s Shift key and single click the last resource. All resources between the first and last clicked resources will also be selected. Select a non-consecutive group of resources: hold down your keyboard s Ctrl key and then single click on each of the desired resources. Successfully selected resources will be highlighted in orange. Individual playback resources may be added to the Virtual Channel playlist window in one of the following ways: Select a single playback resource and then click the add button. Double click the resource. Select multiple resources in the same content box and then add to a Virtual Channel playlist window by clicking the add button. Select one or more playback resources in the playlist window and then click the remove button. Alternatively, double clicking a resource in the playlist will also remove the resource. Click the clear list button to remove all resources from the playlist window. When prompted, click Yes to delete the resources from the playlist or No to cancel. One row at a time: select one or more playback resources in the playlist window and click the move up or move down buttons to move the resource(s) up or down in the list by one row. First and last playlist positions: select one or more playback resources in the playlist window and click the move to top or move to bottom buttons to move the resource(s) all the way to the first or last rows in the playlist. Page WinLGX ver
262 Web Control Action Steps Depending on the operation performed, the remaining playlist resources will be pushed above or below the moved resources. Copy and paste resources within and between playlists Select one or more playback resources in the playlist window and click the copy button. Click the paste button to add the resources to the bottom of the currently loaded playlist preset. NOTE: Copy and paste are not available in the Chrome and Firefox browsers. 3. If any switcher input resources were added to the playlist, access each resource s display duration setting by double clicking its length on the playlist window. The resource s length field will become active, allowing you to type a new length into the hours, minutes, and seconds fields. When you are finished, click off the playlist window to complete the change. 4. Once you have finished creating or modifying your playlist, either continue to Saving Virtual Channel Playlists on page 260 to learn about the Virtual Channel Editor s options for saving a playlist or click the Current button to add the resources into the Current playlist and submit the resources to your E-HD2 server. The Current playlist overrides any previously submitted playlist resources and will immediately display if a scheduled program or control panel event is not currently being displayed and if the Virtual Channel has already been previously activated through a WinLGX schedule or control panel command (see Displaying Virtual Channel Playlists, on page 264, for more details). NOTE: If the Virtual Channel is inactive when the Current playlist is submitted, the playlist will not be displayed. The Current playlist is overwritten with the resources currently in the Virtual Channel playlist window each time the Current button is clicked or when a day/default playlist preset or Virtual Channel playlist file (.vc) is submitted. SAVING VIRTUAL CHANNEL PLAYLISTS A separate Virtual Channel playlist can be saved for one or more weekdays (seven days total plus a default playlist to cover empty days) as well as in files not tied to specific days. 1. Create the playlist according to Creating/Modifying Virtual Channel Playlists, on page Save the playlist according to one of the following save options: Page 260 WinLGX ver
263 Web Control Save as a Virtual Channel Playlist File (.vc): save one playlist in a file for display in place of scheduling programming or as a scheduled program as follows: If you edited an existing.vc file, click the save button. For new.vc files or to overwrite an existing.vc file, click the save list as button on top of the Virtual Channel playlist window to display the "Save Preset" Window shown in Illustration 175 and perform the following steps: Illustration 175, "Save Preset" Window a. Perform one of the following save options: o Create a new file: type up to 27 alphanumeric characters without spaces into the File Name field. o Save over an existing file: single click to select an existing file to replace. b. Click the Save button to save your Virtual Channel playlist file or Cancel to abort. Page WinLGX ver
264 Web Control Save as a Day or Default Preset: save one playlist in a preset for display in place of scheduled programming or to fill time between scheduled programs on a specific day as follows: If you edited an existing preset, click the save button. To overwrite a preset, click the save list as button on top of the Virtual Channel playlist window to display the "Save Preset" Window shown in Illustration 175 and perform the following steps: a. In the preset file listing, single click on either a day preset to save the playlist for display on the specified day or the Default preset to save the playlist for display when the E-HD2 encounters an empty day preset. b. Click the Save button to save your playlist in a Virtual Channel preset or Cancel to abort. c. If desired, save one or more of your day/default presets in a Virtual Channel configuration file (.vcf) as described in the following subsection. Save as a Virtual Channel Configuration File (.vcf): save a collection of up to seven weekday playlist presets and one Default preset in a.vcf file as follows: a. Click the Advanced button on the Virtual Channel editor window and then click the List Config tab to display the window shown in Illustration 176. Illustration 176, "List Config" Tab Window Page 262 WinLGX ver
265 Web Control b. Perform one of the following save options: Create a new file: type up to 27 alphanumeric characters without spaces into the File Name field. Save over an existing file: single click to select an existing file to replace. c. Click the Save button to save your configuration file or Cancel to abort. 3. If desired, immediately activate your Virtual Channel and display your playlist according to Displaying Virtual Channel Playlists, on page 264. Page WinLGX ver
266 Web Control DISPLAYING VIRTUAL CHANNEL PLAYLISTS Virtual Channel playlists may be displayed in place of a schedule, as programs within a schedule, or in the unfilled time between scheduled programs. The MPEG player and output that display your Virtual Channel playlists are determined by your switch type as follows: No Switch Type: Virtual Channel 1 playlists as well as playlist files added to the first channel output tab will be displayed by MPEG Player 1 on the output assigned to WinLGX Channel/Output Tab 1, while the Virtual Channel 2 playlist and playlist files added to the second channel output tab will be displayed by MPEG Player 2 on the output assigned to WinLGX Channel/Output Tab 2 (see Illustration 177, Virtual Channel WinLGX Tab Assignments). Illustration 177, Virtual Channel WinLGX Tab Assignments External Switcher: In your WinLGX E-HD2 image file, assign the external switcher outputs that you wish to display Virtual Channel content to the E-HD2 MPEG player inputs and first two WinLGX channel/output tabs. For more information, see Editing Internal Digital Video Playback and Recording Device Resources, on page 108 and Configuring the Switch Type of a, on page 95. If an E-HD2 image file with switcher settings has not been sent to your E-HD2 and a Virtual Channel playlist is then activated, the Virtual Channel will use the Page 264 WinLGX ver
267 Web Control MPEG player and channel output defined in its web interface default switcher settings. To set up default switcher settings for each of your Virtual Channels, perform the following steps: 1. Click the Advanced button on the Virtual Channel editor to display the Advanced Virtual Channel Options window. 2. Click the General tab to display the window shown in Illustration 178. Select an MPEG input and channel output from the drop down menus for each Virtual Channel. MPEG Input : choose the input on your external switcher that is connected to the E-HD2 MPEG player for each Virtual Channel Channel Output : choose the output you wish to air each Virtual Channel s active playlists. Illustration 178, Default External Switcher Settings Page WinLGX ver
268 Web Control 3. Click Save to make your selections or Cancel to abort. Both buttons also close the window. The following sections describe each method for displaying your Virtual Channel playlists: Displaying a Playlist between Scheduled Program Events on page 266 Displaying a Playlist as a Scheduled Program Event on page 267 Displaying a Playlist in Place of a Schedule on page 267 DISPLAYING A PLAYLIST BETWEEN SCHEDULED PROGRAM EVENTS Saved day/ Default Virtual Channel playlists will automatically fill the channel switchbacks on the WinLGX schedule editor s first two channel output tabs. Virtual Channel 1 playlists are tied to E-HD2 MPEG Player 1 and the first WinLGX channel output tab and Virtual Channel 2 playlists are tied to the second MPEG player and channel output tab (see Illustration 177, Virtual Channel WinLGX Tab Assignments). To display a Virtual Channel playlist between scheduled programs, perform the following steps: 1. If your day/default playlist(s) are saved in a Virtual Channel configuration file (.vcf), load it in the E-HD2 web interface as follows: a. Click the Advanced button to display the Advanced Virtual Channel Options window and then click the List Config tab to display the window shown in Illustration 173. b. Single click to select a configuration file in the file listing and then click the Load button to add the file s playlists into the Virtual Channel s day/ Default presets. 2. In your WinLGX schedule file (.nmg), be sure to do the following: a. Enable your Virtual Channels for use as WinLGX switchback resources by selecting Yes from the Virtual Channel drop down menu in the System Configuration properties (see Configuring the Switch Type of a, on page 95). b. Perform any of the following to fill channel switchbacks on the first two WinLGX channel output tabs: During configuration of WinLGX: when selecting your switchback inputs for the first two WinLGX schedule tabs (see Configuring the Switch Type of a on page 95 for further instructions), choose Virtual Channel as the video source in the Switchback Input field. During scheduling: when scheduling a resource on the first two channel output tabs, the switchback input may be changed to Virtual Channel in the resource s event properties window. Your E-HD2 server will automatically display the current day playlist preset, or the Default playlist preset if the day playlist is empty, during a channel switchback at the beginning of the schedule or following the end of a scheduled event. Page 266 WinLGX ver
269 Web Control DISPLAYING A PLAYLIST AS A SCHEDULED PROGRAM EVENT Add a Virtual Channel playlist file (.vc) to your programming lineup with the VC List library resource. Refer to page 136 for information on creating a Virtual Channel playlist file library resource and page 194 for instructions on scheduling the library resource. DISPLAYING A PLAYLIST IN PLACE OF A SCHEDULE Any type of Virtual Channel playlist may be displayed 24/7 in place of a schedule as described in the following steps. NOTE: An active Virtual Channel playlist will continue to loop on air until another playlist is activated, the MPEG player is stopped from the WinLGX control panel, or a scheduled digital program event is sent to the E-HD2 server. Current Virtual Channel Playlist 1. Add/remove resources to the Virtual Channel playlist window (see Creating/Modifying Virtual Channel Playlists, on page 256). 2. Click the Current button to submit the resources as your Current playlist. 3. If the Current playlist does not display, go to the WinLGX Control Panel, select the Virtual Channel s MPEG player, and click the Force Start Virtual Channel button. Virtual Channel Day/Default Playlist Presets 1. Select one or more day/default playlists through one of the following options: Select the current day s playlist or Default from the Preset drop down menu. Select multiple day/default playlists through a configuration file (.vcf) as follows: a. Click the Advanced button to display the Advanced Virtual Channel Options window and then click the List Config tab to display the window shown in Illustration 173. b. Single click to select a configuration file in the file listing and then click the Load button to add the file s day/default playlists to the Virtual Channel editor. 2. If the current day or default preset does not display, go to the WinLGX Control Panel, select the Virtual Channel s MPEG player, and click the Force Start Virtual Channel button. Saved Virtual Channel Playlist File 1. Go to the WinLGX Control Panel and select the MPEG player you want to display the playlist s digital video resources. 2. Click the ellipsis button to open the Select Virtual Channel List window. 3. Select a Virtual Channel playlist as follows: Double-click the desired file to accept selection and close Select Virtual Channel List window. Select the desired file and click OK to accept or Cancel to abort selection. Page WinLGX ver
270 Web Control Once a playlist file selection is made, the playlist will immediately display. DELETING VIRTUAL CHANNEL PLAYLIST FILES To remove a saved Virtual Channel playlist file (.vc) from your E-HD2 server, perform the following steps: 1. From the Preset drop down menu, select the playlist file you wish to delete. 2. Click the icon on the Virtual Channel toolbar. 3. On the Delete Preset popup window, click Yes to delete the file or No to cancel the action and close the popup. Page 268 WinLGX ver
271 Web Control EDITING E-HD2 SITE NAME AND LOCATION NOTE: Only the admin account is able to see the System Management screen. Customize the Site Name and Site Location on the E-HD2 web interface System Dashboard screen and WinLGX Controller Site Manager window. Click the SYSTEM button to display the System Management screen and then click the Site Information tab. Enter a new identification name for your site into the Site Name field and a location description in the Site Location field. Click Apply Changes to change the information on your System Dashboard screen. Illustration 179, Site Information Screen Page WinLGX ver
272 Web Control CHANGING E-HD2 SYSTEM TIME Click the SYSTEM button to display the System Management screen and then click the Site Information tab. E-HD2 Time shows the date and time currently on your server. To change the E-HD2 server s date/time, perform one of the following: Sync your E-HD2 server s date and time to your computer s current date and time by clicking the Set button next to the Computer Time field. Manually change the E-HD2 server s date and time by editing the Manual fields as follows: 1. Use the up/down arrows to adjust the time fields. 2. Click on the date field and select a new date in the calendar that appears. 3. Click the Set button to make the changes. CHANGING THE FRONT PANEL AND ADMIN PASSWORDS Click the SYSTEM button to display the System Management screen and then click the Security tab. See Illustration 180 and refer to the following: System User (admin) : the admin user account password provides access to your E-HD2 server through WinLGX and its web interface. Enter the new password into both fields and then click the Change Password button to make the change. Front Panel Password : click on a combination of five arrows for the new front panel password. Then, click Save to accept new password or Clear to cancel. Illustration 180, "Security" Tab Screen Page 270 WinLGX ver
273 Web Control MAINTAINING USB DRIVES AND INTERNAL HARD DRIVE Use the E-HD2 web interface disk diagnostics feature to automatically fix many common File Allocation Table (FAT) errors that may impair your E-HD2 s USB drives and internal hard drive or cause data loss on the drives. LEIGHTRONIX recommends using the feature on a monthly basis to ensure optimal drive performance as well as any time you discover file/drive errors in your log files or notice drive performance issues. NOTE: The disk diagnostics process does not fix physical hardware degradation. To run the disk diagnostics feature, log into the web interface and click the SYSTEM button and then the Maintenance tab to display the screen shown in Illustration 181. Illustration 181, "Maintenance" Tab Screen Click the Disk Diagnostics button and then select the popup menu s Yes option to perform the disk check process. When the diagnosis has been completed, a log file describing any errors discovered and actions performed will be added to your system s EVENTS.LOG file (see the System Log Files section on page 228 for more information on the EVENTS.LOG file). UPDATING SYSTEM FIRMWARE LEIGHTRONIX places the most current E-HD2 firmware files on the LEIGHTRONIX Support Center website. Save the update files to an accessible directory on your computer or network. Once you have downloaded the E-HD2 firmware update file from the Support Center, open the web interface and click the SYSTEM menu button. Select the Maintenance Page WinLGX ver
274 Web Control tab and use the Browse button to navigate to the saved location of the firmware file (see Illustration 181). Click the Update button to download and install the firmware file onto your E-HD2 server. CONFIGURING EPRO-BUS SETTINGS The epro-bus control feature allows you to send epro-bus start/stop RECORD control commands over your Ethernet network to up to 16 LABvault-HD digital video player/recorders. To get started, the epro-bus feature must be configured for your E- HD2 server and each LABvault-HD according to the following steps: LABvault-HD: refer to the device s manual for instructions. E-HD2 Server: 1. Click the SYSTEM menu button and then the epro-bus tab to display the window shown in Illustration 182. Illustration 182, "epro-bus" Tab Screen 2. For each of your LABvault-HD player/recorders, select a PRO-BUS address and enter the LABvault s static IP address. When you schedule or immediately send epro-bus commands in WinLGX, your LEIGHTRONIX server uses the PRO- BUS address assignments to determine which recording devices should receive the commands. The PRO-BUS Address and IP Address fields can be edited once they are double clicked and any changes you make are saved when you click off the row. Make your changes based on the following control options: Page 272 WinLGX ver
275 Web Control Assign each LABvault-HD IP address to a separate PRO-BUS address: control each of your LABvault-HDs individually by entering the IP address for each of your LABvaults on a separate PRO-BUS Address line. Assign the same PRO-BUS address to multiple LABvault-HDs: to control multiple LABvault-HDs from one PRO-BUS address, enter each LABvault s IP address on a separate line and then make the PRO-BUS address numbers the same for the desired LABvault-HD IP addresses. Give the same PEGvault-SD or LABvault-SD IP address to different PRO- BUS addresses: allows you to control one PEGvault-SD/LABvault-SD independently and as part of a group of PEGvaults/LABvaults. 3. Click the Enable checkbox for each LABvault-HD you want to receive epro- BUS commands from your E-HD2 server. 4. Create a DVD or tape device resource in WinLGX for each of your epro- BUS-controlled devices. Use the device resources to schedule (see Scheduling/Editing epro-bus-controlled Device Resources, on page 181) or immediately (see the control panel subsection on Controlling epro-bus Record Devices, on page 220) start/stop recording on your LABvault-HDs. Page WinLGX ver
276 Web Control CONFIGURING TOTAL SHARE SETTINGS If you are using the included LEIGHTRONIX TOTAL SHARE option for expanded storage, the Total Share feature can be used to enter the network address settings for your LEIGHTRONIX-supported network attached storage (NAS) devices. The NAS configuration settings enable your NEXUS series system to recognize your NAS devices. NOTE: If LEIGHTRONIX preconfigured all of the E-HD2 servers and NAS devices for your TOTAL SHARE network at the factory, then you can skip this step. Click the SYSTEM menu button and then select the Total Share tab to display the window shown in Illustration 183. Illustration 183, "Total Share" Tab Screen Enter the requested information for each of your NAS devices and click Save Changes. NOTES: If you have more than one E-HD2 server connected to your TOTAL SHARE network, you will need to repeat these steps on the web interface for each E-HD2. For further instructions on setting up your TOTAL SHARE network, refer to the TOTAL SHARE tutorial. Page 274 WinLGX ver
277 Web Control LOGGING OUT OF WEB INTERFACE Click the LOGOUT button in the menu bar to log out of the E-HD2 web interface and return to the login screen. Page WinLGX ver
278 Web Control Page 276 WinLGX ver
279 Support SUPPORT Always ensure that the E-HD2 system physical connections (power cable, video/audio cables, and Ethernet cables) are secure. PARTS REPLACEMENT Due to the placement and sensitivity of components inside the E-HD2, the unit does not contain any user-serviceable parts. The E-HD2 must be sent back to the factory if battery replacement is necessary. Whenever the E-HD2 is unplugged, its backup battery automatically provides standby power to the unit. Leaving the E-HD2 unplugged for extended periods of time will drain its backup battery. CHECKING EXTERNAL USB DRIVES AND INTERNAL HARD DRIVE Use the E-HD2 web interface disk diagnostics feature to automatically fix many common File Allocation Table (FAT) errors that may impair your E-HD2 s USB drives and internal hard drive or cause data loss on the drives. LEIGHTRONIX recommends using the feature on a monthly basis to ensure optimal drive performance as well as any time you discover file/drive errors in your log files or notice drive performance issues. NOTE: The disk diagnostics process does not fix physical hardware degradation. To run the disk diagnostics feature, log into the E-HD2 web interface and click the SYSTEM tab to display the system status screen. Click the Disk Diagnostics button and then select the pop-up menu s Start Diagnostics option to perform the disk check process. When the diagnosis has been completed, a log file describing any errors discovered and actions performed will be added to your system s EVENTS.LOG file (see the System Log Files section on page 228 for more information on the EVENTS.LOG file). CONTACTING LEIGHTRONIX TECHNICAL SUPPORT If you are experiencing a problem that you are unable to resolve, you may: Visit our website: us at: support@leightronix.com Call us at: (800) (517) Fax Our technical support phone lines are open Monday through Friday, excluding holidays, from 8:30AM 5:30PM, Eastern Time (ET). When you report a problem, please provide the following information: Your name, and your company name, address, and phone number Page WinLGX ver
280 Support Model number Serial number Software version Firmware version Description of the problem Status of the unit when the problem occurred (please try to include information on user and network activity at the time of the problem) Please contact the LEIGHTRONIX Technical Support Department at the number below for an RMA (Return Material Authorization) number before sending an item in for repair Jarco Drive Holt, MI Phone: (800) Fax: (517) Page 278 WinLGX ver
281 Warranty WARRANTY warrants this E-HD2 high-definition video server/system controller against defective workmanship or materials for a period of five (5) years from the original date of purchase. During this warranty period, any parts found to be defective will be replaced at no charge. Labor to repair or replace defective parts will also be performed at no charge during the warranty period. This warranty does not cover abuse, shipping damage, neglect, tampering by unauthorized personnel, acts of God, damage inadvertently caused by the user, preventive maintenance, or any product whose serial number or Warranty Void if Removed sticker is removed or defaced. The sole responsibility of LEIGHTRONIX shall be to repair or replace in accordance with this warranty. The seller s and manufacturer s only obligation shall be to repair or replace such quantity of the product proved to be defective. The customer shall bear the cost of shipping products returned to LEIGHTRONIX for warranty repair. The cost for return shipment to the customer will be assumed by LEIGHTRONIX and shipped via an equal priority service shipper prepaid and insured. Neither seller nor manufacturer shall be liable for any injury, loss or damage, direct or consequential, arising out of the use of, or the inability to use the product. Before using, the user shall determine the suitability of the product for his/her intended use, and user assumes all risk and liability whatsoever in connection therewith. The warranty and the obligations and liabilities thereunder shall replace all other warranties or guarantees, express or implied. Page WinLGX ver
282 Declaration of Standards Conformity DECLARATION OF STANDARDS CONFORMITY FCC NOTICE NOTE: This equipment has been tested and found to comply with the limits for a Class A digital device, pursuant to part 15 of the FCC Rules. These limits are designed to provide reasonable protection against harmful interference when the equipment is operated in a commercial environment. This equipment generates, uses, and can radiate radio frequency energy and, if not installed and used in accordance with the instruction manual, may cause harmful interference to radio communications. Operation of this equipment in a residential area is likely to cause harmful interference in which case the user will be required to correct the interference at his own expense. Changes or modifications to this device not expressly approved by could void the user s authority to operate this device. CAUTION This equipment is intended to be installed in a controlled environment with restricted access. Page 280 WinLGX ver
LEIGHTRONIX PRICE LIST. Effective June 1, LEIGHTRONIX, INC N Cedar Rd Mason, MI 48854
 LEIGHTRONIX PRICE LIST Effective June 1, 2018 LEIGHTRONIX, INC. 1125 N Cedar Rd Mason, MI 48854 www.leightronix.com (800) 243-5589 sales@leightronix.com support@leightronix.com Effective June 1, 2018 LEIGHTRONIX,
LEIGHTRONIX PRICE LIST Effective June 1, 2018 LEIGHTRONIX, INC. 1125 N Cedar Rd Mason, MI 48854 www.leightronix.com (800) 243-5589 sales@leightronix.com support@leightronix.com Effective June 1, 2018 LEIGHTRONIX,
This manual describes the installation, setup and operation of this equipment in details.
 About This Manual This manual describes the installation, setup and operation of this equipment in details. Please read it carefully to make sure you can operate the multiplexer correctly. Important Avoid
About This Manual This manual describes the installation, setup and operation of this equipment in details. Please read it carefully to make sure you can operate the multiplexer correctly. Important Avoid
LEIGHTRONIX PRICE LIST. Effective October 1, LEIGHTRONIX, INC N Cedar Rd Mason, MI 48854
 LEIGHTRONIX PRICE LIST Effective October 1, 2017 LEIGHTRONIX, INC. 1125 N Cedar Rd Mason, MI 48854 www.leightronix.com (800) 243-5589 sales@leightronix.com support@leightronix.com Effective October 1,
LEIGHTRONIX PRICE LIST Effective October 1, 2017 LEIGHTRONIX, INC. 1125 N Cedar Rd Mason, MI 48854 www.leightronix.com (800) 243-5589 sales@leightronix.com support@leightronix.com Effective October 1,
HDMI to 3GSDI Converter
 HDMI to 3GSDI Converter EXT-HD-3G-C User Manual Release A2 Important Safety Instructions 1. Read these instructions. 2. Keep these instructions. 3. Heed all warnings. 4. Follow all instructions. 5. Do
HDMI to 3GSDI Converter EXT-HD-3G-C User Manual Release A2 Important Safety Instructions 1. Read these instructions. 2. Keep these instructions. 3. Heed all warnings. 4. Follow all instructions. 5. Do
Us U er e r G u G i u de d AX A 3 X DA D N A T N E T I/O / O Car a d r d
 User Guide AX32 DANTE I/O Card IMPORTANT SAFETY INSTRUCTIONS READ AND KEEP THESE INSTRUCTIONS WARNING when using electric products, basic precautions should be followed, including the following: Read all
User Guide AX32 DANTE I/O Card IMPORTANT SAFETY INSTRUCTIONS READ AND KEEP THESE INSTRUCTIONS WARNING when using electric products, basic precautions should be followed, including the following: Read all
HSC-42. HDMI 4k2k Video Up/Down Scaler
 INSTRUCTION MANUAL HSC-42 HDMI 4k2k Video Up/Down Scaler SAFETY AND NOTICE 1. Read these instructions. 2. Keep these instructions. 3. Heed all warnings. 4. Follow all instructions. 5. Do not use this apparatus
INSTRUCTION MANUAL HSC-42 HDMI 4k2k Video Up/Down Scaler SAFETY AND NOTICE 1. Read these instructions. 2. Keep these instructions. 3. Heed all warnings. 4. Follow all instructions. 5. Do not use this apparatus
DVI KVM. Extra Long Range Extender Over One CAT5. User Manual EXT-DVIKVM-ELR. Release A8
 DVI KVM Extra Long Range Extender Over One CAT5 EXT-DVIKVM-ELR User Manual Release A8 Important Safety Instructions 1 Read these instructions 2 Keep these instructions 3 Heed all warnings 4 Follow all
DVI KVM Extra Long Range Extender Over One CAT5 EXT-DVIKVM-ELR User Manual Release A8 Important Safety Instructions 1 Read these instructions 2 Keep these instructions 3 Heed all warnings 4 Follow all
Mytek DIO DANTE Card. User Manual
 Mytek DIO DANTE Card User Manual ver. 1.2 / March 2015 Mytek 2015 Page: 1 / 25 This manual may be updated Download the newest version at: http:///download_library/ For technical support, technical tips
Mytek DIO DANTE Card User Manual ver. 1.2 / March 2015 Mytek 2015 Page: 1 / 25 This manual may be updated Download the newest version at: http:///download_library/ For technical support, technical tips
IMPORTANT! USER MANUAL. LPU192CD Hi-Fi Turntable Stereo System WARRANTY INFORMATION INSIDE. PLEASE READ.
 LPU192CD Hi-Fi Turntable Stereo System USER MANUAL IMPORTANT! WARRANTY INFORMATION INSIDE. PLEASE READ Trademark of TEAC Corporation JAPAN www.teac.com.au 1 1 Read these Instructions. 2 Keep these Instructions.
LPU192CD Hi-Fi Turntable Stereo System USER MANUAL IMPORTANT! WARRANTY INFORMATION INSIDE. PLEASE READ Trademark of TEAC Corporation JAPAN www.teac.com.au 1 1 Read these Instructions. 2 Keep these Instructions.
Beamforming Microphone Array 2 Group Microphone for Professional Conferencing. Quick-Start Guide
 Beamforming Microphone Array 2 Group Microphone for Professional Conferencing Quick-Start Guide Table of Contents IMPORTANT SAFETY INSTRUCTIONS... 1 THE BEAMFORMING MICROPHONE ARRAY 2... 2 QUICK-START
Beamforming Microphone Array 2 Group Microphone for Professional Conferencing Quick-Start Guide Table of Contents IMPORTANT SAFETY INSTRUCTIONS... 1 THE BEAMFORMING MICROPHONE ARRAY 2... 2 QUICK-START
Mytek DIO MADI Card User Manual. Mytek DIO MADI Card. User Manual. ver. 1.6 / August 2014
 Mytek DIO MADI Card User Manual ver. 1.6 / August 2014 Mytek 2014 Page: 1 / 22 This manual may be updated Download the newest version at: http:///download_library/ For technical support, technical tips
Mytek DIO MADI Card User Manual ver. 1.6 / August 2014 Mytek 2014 Page: 1 / 22 This manual may be updated Download the newest version at: http:///download_library/ For technical support, technical tips
Quick Guide. ENC-H Video Encoder XX
 Quick Guide ENC-H264-16 Video Encoder XX298-20-00 Vicon Industries Inc. does not warrant that the functions contained in this equipment will meet your requirements or that the operation will be entirely
Quick Guide ENC-H264-16 Video Encoder XX298-20-00 Vicon Industries Inc. does not warrant that the functions contained in this equipment will meet your requirements or that the operation will be entirely
OWNER S MANUAL CD-2 V 1.3
 OWNER S MANUAL CD-2 V 1.3 2 TABLE OF CONTENTS WARNINGS... 3 ACCESSORIES... 4 REMOTE CONTROL... 5 FRONT PANEL... 6 REAR PANEL... 7 MENU SYSTEM... 8 NOTES OF IMPORTANCE... 10 CONNECTORS... 11 TECHNICAL SPECIFICATIONS...
OWNER S MANUAL CD-2 V 1.3 2 TABLE OF CONTENTS WARNINGS... 3 ACCESSORIES... 4 REMOTE CONTROL... 5 FRONT PANEL... 6 REAR PANEL... 7 MENU SYSTEM... 8 NOTES OF IMPORTANCE... 10 CONNECTORS... 11 TECHNICAL SPECIFICATIONS...
1:4 3GSDI Splitter. User Manual EXT-3GSDI-144. Release A5
 1:4 3GSDI Splitter EXT-3GSDI-144 User Manual Release A5 Important Safety Instructions 1. Read these instructions. 2. Keep these instructions. 3. Heed all warnings. 4. Follow all instructions. 5. Do not
1:4 3GSDI Splitter EXT-3GSDI-144 User Manual Release A5 Important Safety Instructions 1. Read these instructions. 2. Keep these instructions. 3. Heed all warnings. 4. Follow all instructions. 5. Do not
PREMIUMAUDIOVIDEOLIGHTINGANDPOWERPRODUCTS
 FACTOR ELECTRONICS PREMIUMAUDIOVIDEOLIGHTINGANDPOWERPRODUCTS V-RVC Owners Manual IMPORTANT NOTE: THIS OWNER'S MANUAL IS PROVIDED AS AN INSTALLATION AND OPERATING AID. FACTOR ELECTRONICS DOES NOT ASSUME
FACTOR ELECTRONICS PREMIUMAUDIOVIDEOLIGHTINGANDPOWERPRODUCTS V-RVC Owners Manual IMPORTANT NOTE: THIS OWNER'S MANUAL IS PROVIDED AS AN INSTALLATION AND OPERATING AID. FACTOR ELECTRONICS DOES NOT ASSUME
HD View 12 Plus and HD View 6
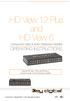 HD View 12 Plus and HD View 6 Component Video & Audio Distribution Amplifier OPERATING INSTRUCTIONS TM TM Using the HD View 12 Plus and HD View 6. Component Video & Audio Distribution Amplifier. Page 2
HD View 12 Plus and HD View 6 Component Video & Audio Distribution Amplifier OPERATING INSTRUCTIONS TM TM Using the HD View 12 Plus and HD View 6. Component Video & Audio Distribution Amplifier. Page 2
Audio. one CAT-5 EXT-DVI-1CAT5-SR. User Manual. Release A2
 Audio DVI 3GSDI ELR Lite Embedder Extender over one CAT-5 EXT-DVI-1CAT5-SR User Manual Release A2 DVI ELR Lite Extender over one CAT-5 Important Safety Instructions 1. Read these instructions. 2. Keep
Audio DVI 3GSDI ELR Lite Embedder Extender over one CAT-5 EXT-DVI-1CAT5-SR User Manual Release A2 DVI ELR Lite Extender over one CAT-5 Important Safety Instructions 1. Read these instructions. 2. Keep
RIO R22 & R44. Quick Start Guide for all variants
 RIO R22 & R44 Quick Start Guide for all variants Important Safety Information 1. READ THESE INSTRUCTIONS All the safety and operating instructions should be read before the product is operated. 2. KEEP
RIO R22 & R44 Quick Start Guide for all variants Important Safety Information 1. READ THESE INSTRUCTIONS All the safety and operating instructions should be read before the product is operated. 2. KEEP
MODEL 805 USER MANUAL
 MODEL 805 USER MANUAL All Rights Reserved Page 1 of 12 UNPACKING & INSPECTION Save all packing materials they are required for returns and warranty service. Inspect the 805 and packing materials for any
MODEL 805 USER MANUAL All Rights Reserved Page 1 of 12 UNPACKING & INSPECTION Save all packing materials they are required for returns and warranty service. Inspect the 805 and packing materials for any
Dual Link DVI Extender
 2x Dual Link DVI Extender EXT-2DVI-CATDL User Manual Release A4 2x Dual Link DVI Extender Important Safety Instructions 1. Read these instructions. 2. Keep these instructions. 3. Heed all warnings. 4.
2x Dual Link DVI Extender EXT-2DVI-CATDL User Manual Release A4 2x Dual Link DVI Extender Important Safety Instructions 1. Read these instructions. 2. Keep these instructions. 3. Heed all warnings. 4.
Audio. one CAT-5 EXT-DVI-1CAT5-SR. User Manual. Release A2
 Audio DVI 3GSDI ELR Lite Embedder Extender over one CAT-5 EXT-DVI-1CAT5-SR User Manual Release A2 DVI ELR Lite Extender over one CAT-5 Important Safety Instructions 1. Read these instructions. 2. Keep
Audio DVI 3GSDI ELR Lite Embedder Extender over one CAT-5 EXT-DVI-1CAT5-SR User Manual Release A2 DVI ELR Lite Extender over one CAT-5 Important Safety Instructions 1. Read these instructions. 2. Keep
QSW16M 16 Chn PoE managed switch
 QSW16M 16 Chn PoE managed switch 1 Before You Begin Read these instructions before installing or operating this product. Note: This installation should be made by a qualified service person and should
QSW16M 16 Chn PoE managed switch 1 Before You Begin Read these instructions before installing or operating this product. Note: This installation should be made by a qualified service person and should
Kogan Bluetooth Karaoke System with Dual Microphones KAKAR2MICA
 Kogan Bluetooth Karaoke System with Dual Microphones KAKAR2MICA K TABLE OF CONTENTS SAFETY & WARNINGS...1 IMPORTANT SAFETY INSTRUCTIONS...1 AC CONNECTION...2 LOCATION OF CONTROLS...3 ASSEMBLY AND CONNECTIONS...4
Kogan Bluetooth Karaoke System with Dual Microphones KAKAR2MICA K TABLE OF CONTENTS SAFETY & WARNINGS...1 IMPORTANT SAFETY INSTRUCTIONS...1 AC CONNECTION...2 LOCATION OF CONTROLS...3 ASSEMBLY AND CONNECTIONS...4
MINI 150 Encoder. User s Manual V1.0
 MINI 150 Encoder User s Manual V1.0 Preface About This Manual This manual provides introductions to users about how to operate the device correctly. The content includes an introduction to product installation,
MINI 150 Encoder User s Manual V1.0 Preface About This Manual This manual provides introductions to users about how to operate the device correctly. The content includes an introduction to product installation,
DVI Detective. User Manual EXT-DVI-EDIDN. Release A3
 DVI Detective EXT-DVI-EDIDN User Manual Release A3 Important Safety Instructions 1. Read these instructions. 2. Keep these instructions. 3. Heed all warnings. 4. Follow all instructions. 5. Do not use
DVI Detective EXT-DVI-EDIDN User Manual Release A3 Important Safety Instructions 1. Read these instructions. 2. Keep these instructions. 3. Heed all warnings. 4. Follow all instructions. 5. Do not use
THANK YOU FOR BUYING HEIMDALL A CLINT HI-FI STREAMING ADAPTER
 ENGLISH THANK YOU FOR BUYING HEIMDALL A CLINT HI-FI STREAMING ADAPTER Welcome to the world of Clint Asgard. Designed and developed with elegance and simplicity by Danish designer Phillip Bodum. Our Asgard
ENGLISH THANK YOU FOR BUYING HEIMDALL A CLINT HI-FI STREAMING ADAPTER Welcome to the world of Clint Asgard. Designed and developed with elegance and simplicity by Danish designer Phillip Bodum. Our Asgard
Splitter for HDMI 1.3 with Digital Audio
 Splitter for HDMI 1.3 with Digital Audio Audio 3GSDI Embedder EXT-HDMI1.3-142D User Manual Release B4 1:2 Splitter for HDMI 1.3 with Digital Audio Important Safety Instructions 1. Read these instructions.
Splitter for HDMI 1.3 with Digital Audio Audio 3GSDI Embedder EXT-HDMI1.3-142D User Manual Release B4 1:2 Splitter for HDMI 1.3 with Digital Audio Important Safety Instructions 1. Read these instructions.
DVI ELR Extender over one CAT5
 DVI ELR Extender over one CAT5 EXT-DVI-1CAT5-ELR User Manual Important Safety Instructions 1 Read these instructions 2 Keep these instructions 3 Heed all warnings 4 Follow all instructions 5 Do not use
DVI ELR Extender over one CAT5 EXT-DVI-1CAT5-ELR User Manual Important Safety Instructions 1 Read these instructions 2 Keep these instructions 3 Heed all warnings 4 Follow all instructions 5 Do not use
DVI ELR Extender over one CAT5
 DVI ELR Extender over one CAT5 EXT-DVI-1CAT5-ELR User Manual Release A3 Important Safety Instructions 1. Read these instructions. 2. Keep these instructions. 3. Heed all warnings. 4. Follow all instructions.
DVI ELR Extender over one CAT5 EXT-DVI-1CAT5-ELR User Manual Release A3 Important Safety Instructions 1. Read these instructions. 2. Keep these instructions. 3. Heed all warnings. 4. Follow all instructions.
1/4 Guitar / Mic input
 1/4 Guitar / Mic input Important Safety Instructions 1) Read these instructions All the safety and operating instructions should be read before this product is operated. 2) Keep these instructions The
1/4 Guitar / Mic input Important Safety Instructions 1) Read these instructions All the safety and operating instructions should be read before this product is operated. 2) Keep these instructions The
WARNING! CAUTION: TO REDUCE THE RISK OF ELECTRIC SHOCK, DO NOT REMOVE THE COVER OF THIS UNIT. THERE ARE NO USER
 PTA44BT 4 Channel Audio Amplifier Multi-Source 1/4 Audio/Microphone inputs MP3/USB/SD Readers/ FM radio, Built-in Wireless BT Audio Streaming (500 Watts) WARNING! CAUTION: TO REDUCE THE RISK OF ELECTRIC
PTA44BT 4 Channel Audio Amplifier Multi-Source 1/4 Audio/Microphone inputs MP3/USB/SD Readers/ FM radio, Built-in Wireless BT Audio Streaming (500 Watts) WARNING! CAUTION: TO REDUCE THE RISK OF ELECTRIC
USB 2.0 SR. Extender over one CAT-5 Cable. User Manual EXT-USB2.0-SR. Version A1
 USB 2.0 SR Extender over one CAT-5 Cable EXT-USB2.0-SR User Manual Version A1 Important Safety Instructions 1. Read these instructions. 2. Keep these instructions. 3. Heed all warnings. 4. Follow all instructions.
USB 2.0 SR Extender over one CAT-5 Cable EXT-USB2.0-SR User Manual Version A1 Important Safety Instructions 1. Read these instructions. 2. Keep these instructions. 3. Heed all warnings. 4. Follow all instructions.
HDMI MATRIX SWITCHER B-120-HDMATRIX-4x4/8x8 CONFIGURATION UTILITY MANUAL
 HDMI MATRIX SWITCHER B-120-HDMATRIX-4x4/8x8 CONFIGURATION UTILITY MANUAL IMPORTANT SAFETY INSTRUCTIONS To reduce the risk of fire or electric shock, read and follow all instructions and warnings in this
HDMI MATRIX SWITCHER B-120-HDMATRIX-4x4/8x8 CONFIGURATION UTILITY MANUAL IMPORTANT SAFETY INSTRUCTIONS To reduce the risk of fire or electric shock, read and follow all instructions and warnings in this
Affordable u Versatile u Reliable Cable and Broadcast Solutions LEIGHTRONIX, INC. Video Servers l Television Automation
 NETWORK-Managed video system controller / video server Affordable u Versatile u Reliable Cable and Broadcast Solutions LEIGHTRONIX, INC. Video Servers l Television Automation Sample video slide courtesy
NETWORK-Managed video system controller / video server Affordable u Versatile u Reliable Cable and Broadcast Solutions LEIGHTRONIX, INC. Video Servers l Television Automation Sample video slide courtesy
BS 287 DUAL CHANNEL POWER SUPPLY. User Manual. January 2017 V1.0
 BS 287 DUAL CHANNEL POWER SUPPLY User Manual January 2017 V1.0 Table of contents 1.0 SAFETY INSTRUCTIONS... 3 2.0 GENERAL DESCRIPTION PS 289... 4 3.0 MECHANICAL INSTALLATION... 5 4.0 MAINS POWER & SAFETY
BS 287 DUAL CHANNEL POWER SUPPLY User Manual January 2017 V1.0 Table of contents 1.0 SAFETY INSTRUCTIONS... 3 2.0 GENERAL DESCRIPTION PS 289... 4 3.0 MECHANICAL INSTALLATION... 5 4.0 MAINS POWER & SAFETY
Stage Rack Installation Guide
 Stage Rack Installation Guide Digidesign 2001 Junipero Serra Boulevard Daly City, CA 94014-3886 USA tel: 650 731 6300 fax: 650 731 6399 Technical Support Digidesign (USA) tel: 650 731 6100 fax: 650 731
Stage Rack Installation Guide Digidesign 2001 Junipero Serra Boulevard Daly City, CA 94014-3886 USA tel: 650 731 6300 fax: 650 731 6399 Technical Support Digidesign (USA) tel: 650 731 6100 fax: 650 731
NEUPANEL SERIES. User Manual for Neutrino/Uno/Rio
 NEUPANEL SERIES User Manual for Neutrino/Uno/Rio 1 Important Safety Information 1. READ THESE INSTRUCTIONS All the safety and operating instructions should be read before the product is operated. 2. KEEP
NEUPANEL SERIES User Manual for Neutrino/Uno/Rio 1 Important Safety Information 1. READ THESE INSTRUCTIONS All the safety and operating instructions should be read before the product is operated. 2. KEEP
PR3400 Series 1.4Mp USB Cameras Hardware Guide
 PR3400 Series 1.4Mp USB Cameras Hardware Guide Manufactured by: SPOT Imaging Solutions, a division of Diagnostic Instruments, Inc. 6540 Burroughs Ave. Sterling Heights, MI 48314-2133 USA Toll-Free: 866-604-SPOT
PR3400 Series 1.4Mp USB Cameras Hardware Guide Manufactured by: SPOT Imaging Solutions, a division of Diagnostic Instruments, Inc. 6540 Burroughs Ave. Sterling Heights, MI 48314-2133 USA Toll-Free: 866-604-SPOT
VeniceF16/VeniceF16R/ VeniceF24/VeniceF32
 VeniceF16/VeniceF16R/ VeniceF24/VeniceF32 Quick Start Guide midasconsoles.com 2 VeniceF16/VeniceF16R/VeniceF24/VeniceF32 Quick Start Guide VeniceF16/VeniceF16R/VeniceF24/VeniceF32 Quick Start Guide 3 Important
VeniceF16/VeniceF16R/ VeniceF24/VeniceF32 Quick Start Guide midasconsoles.com 2 VeniceF16/VeniceF16R/VeniceF24/VeniceF32 Quick Start Guide VeniceF16/VeniceF16R/VeniceF24/VeniceF32 Quick Start Guide 3 Important
CLFE(X)UTP INSTALLATION AND OPERATION MANUAL
 Ethernet-over-UTP/Twisted Pair Extender with Pass-Through PoE Important Safety Warning: Read and keep these directions Heed all warnings Follow all instructions Do not use this apparatus near water Clean
Ethernet-over-UTP/Twisted Pair Extender with Pass-Through PoE Important Safety Warning: Read and keep these directions Heed all warnings Follow all instructions Do not use this apparatus near water Clean
BS 181 SINGLE CHANNEL POWER SUPPLY USER MANUAL
 BS 181 SINGLE CHANNEL POWER SUPPLY USER MANUAL August 2016 This product is designed and manufactured by: ASL Intercom B.V. Zonnebaan 42 3542 EG Utrecht The Netherlands Phone: +31 (0)30 2411901 Fax: +31
BS 181 SINGLE CHANNEL POWER SUPPLY USER MANUAL August 2016 This product is designed and manufactured by: ASL Intercom B.V. Zonnebaan 42 3542 EG Utrecht The Netherlands Phone: +31 (0)30 2411901 Fax: +31
CLFE(X)COAX INSTALLATION AND OPERATION MANUAL
 Ethernet-over-Coax Extender with Pass-Through PoE Important Safety Warning: Read and keep these directions Heed all warnings Follow all instructions Do not use this apparatus near water Clean only with
Ethernet-over-Coax Extender with Pass-Through PoE Important Safety Warning: Read and keep these directions Heed all warnings Follow all instructions Do not use this apparatus near water Clean only with
Operating Instructions
 KX-HGW500 WIRELESS LAN1 LAN2 LAN3 LAN4 INTERNET POWER Network Camera Management System Operating Instructions Model No. KX-HGW600 Please read this manual before using and save this manual for your future
KX-HGW500 WIRELESS LAN1 LAN2 LAN3 LAN4 INTERNET POWER Network Camera Management System Operating Instructions Model No. KX-HGW600 Please read this manual before using and save this manual for your future
HD621 HDMI Audio Processor User Guide
 HD621 HDMI Audio Processor User Guide 2 HD621 HDMI Audio Processor User Guide Important safety instructions Read these instructions. Keep these instructions. Heed all warnings. Follow all instructions.
HD621 HDMI Audio Processor User Guide 2 HD621 HDMI Audio Processor User Guide Important safety instructions Read these instructions. Keep these instructions. Heed all warnings. Follow all instructions.
PREMIUMAUDIOVIDEOANDPOWERPRODUCTS V-RVC-PRO. Owners Manual
 PREMIUMAUDIOVIDEOANDPOWERPRODUCTS V-RVC-PRO Owners Manual IMPORTANT NOTE: THIS OWNER'S MANUAL IS PROVIDED AS AN INSTALLATION AND OPERATING AID. FACTOR ELECTRONICS DOES NOT ASSUME ANY RESPONSIBILITY AS
PREMIUMAUDIOVIDEOANDPOWERPRODUCTS V-RVC-PRO Owners Manual IMPORTANT NOTE: THIS OWNER'S MANUAL IS PROVIDED AS AN INSTALLATION AND OPERATING AID. FACTOR ELECTRONICS DOES NOT ASSUME ANY RESPONSIBILITY AS
USER S MANUAL. Dual Channel 15 Band EQ USB. 19" DIGITAL (482mm) DS-EQ215 PARAMETER OUT EQUALIZER ESCAPE
 DS-EQ215 USER S MANUAL IN PARAMETER DS-EQ215 OUT EQUALIZER ESCAPE Dual Channel 15 Band EQ 19" DIGITAL (482mm) USB Contents Introduction...1 Safety Instructions... 2 Getting Started with Front Panel Controls...
DS-EQ215 USER S MANUAL IN PARAMETER DS-EQ215 OUT EQUALIZER ESCAPE Dual Channel 15 Band EQ 19" DIGITAL (482mm) USB Contents Introduction...1 Safety Instructions... 2 Getting Started with Front Panel Controls...
IA1000. Integrated Amplifier with USB / SD Inputs IA1000. QUESTIONS/COMMENTS CALL or
 Integrated Amplifier with USB / SD Inputs QUESTIONS/COMMENTS CALL 888-842-6277 or email info@tpro.com WARNING! CAUTION: TO REDUCE THE RISK OF ELECTRIC SHOCK, DO NOT REMOVE THE COVER OF THIS UNIT. THERE
Integrated Amplifier with USB / SD Inputs QUESTIONS/COMMENTS CALL 888-842-6277 or email info@tpro.com WARNING! CAUTION: TO REDUCE THE RISK OF ELECTRIC SHOCK, DO NOT REMOVE THE COVER OF THIS UNIT. THERE
PORTABLE WIRELESS PA SYSTEM WITH LITHIUM -ION RECHARGEABLE BATTERY AWP6042 OWNER S MANUAL. Handheld Microphone Headset Transmitter
 PORTABLE WIRELESS PA SYSTEM WITH LITHIUM -ION RECHARGEABLE BATTERY AWP6042 OWNER S MANUAL X1 Headset Microphone AWX6042H VHF Wireless Headset Transmitter Handheld Microphone Headset Transmitter Thank you
PORTABLE WIRELESS PA SYSTEM WITH LITHIUM -ION RECHARGEABLE BATTERY AWP6042 OWNER S MANUAL X1 Headset Microphone AWX6042H VHF Wireless Headset Transmitter Handheld Microphone Headset Transmitter Thank you
Introduction. Specifications. Network
 Introduction When it comes to control hardware, it is necessary to provide an easy yet powerful interface for the personnel in charge. XPanel Touch is created with this purpose in mind. The menu names
Introduction When it comes to control hardware, it is necessary to provide an easy yet powerful interface for the personnel in charge. XPanel Touch is created with this purpose in mind. The menu names
HRS-1S. Half Rack Analog Stereo Audio Speaker Monitor. User Guide. Part Number , Revision E
 HRS-1S Half Rack Analog Stereo Audio Speaker Monitor User Guide Part Number 821535, Revision E 2012 Wohler Technologies, Inc. and PANORAMA. All rights reserved. This publication is protected by federal
HRS-1S Half Rack Analog Stereo Audio Speaker Monitor User Guide Part Number 821535, Revision E 2012 Wohler Technologies, Inc. and PANORAMA. All rights reserved. This publication is protected by federal
Plug-in wireless speaker
 JBL Soundfly BT Plug-in wireless speaker Quick Setup Guide Welcome Thank you for purchasing the JBL Soundfly BT plug-in wireless speaker. Soundfly BT will fill your room with sound from your portable Bluetooth-enabled
JBL Soundfly BT Plug-in wireless speaker Quick Setup Guide Welcome Thank you for purchasing the JBL Soundfly BT plug-in wireless speaker. Soundfly BT will fill your room with sound from your portable Bluetooth-enabled
User Manual ABS Molded Powered Loudspeaker MODEL: PB15PKG. QUESTIONS / COMMENTS CALL or pr o.com
 User Manual ABS Molded Powered Loudspeaker MODEL: PB15PKG QUESTIONS / COMMENTS CALL 888-842-6277 or email info@t pr o.com PB15PKG WARNING! CAUTION: TO REDUCE THE RISK OF ELECTRIC SHOCK, DO NOT REMOVE THE
User Manual ABS Molded Powered Loudspeaker MODEL: PB15PKG QUESTIONS / COMMENTS CALL 888-842-6277 or email info@t pr o.com PB15PKG WARNING! CAUTION: TO REDUCE THE RISK OF ELECTRIC SHOCK, DO NOT REMOVE THE
VeniceU16/VeniceU24/VeniceU32
 VeniceU16/VeniceU24/VeniceU32 Quick Start Guide midasconsoles.com 2 VeniceU16/VeniceU24/VeniceU32 Quick Start Guide VeniceU16/VeniceU24/VeniceU32 Quick Start Guide 3 Important Safety Instructions Terminals
VeniceU16/VeniceU24/VeniceU32 Quick Start Guide midasconsoles.com 2 VeniceU16/VeniceU24/VeniceU32 Quick Start Guide VeniceU16/VeniceU24/VeniceU32 Quick Start Guide 3 Important Safety Instructions Terminals
C ookie User Manual BC
 Cookie User Manual BC Cookie Please follow the instruction in this guide to enjoy the best sound. Cookie User Manual Hold "O" button to power on and off Press "O" button to play/pause music (for compatible
Cookie User Manual BC Cookie Please follow the instruction in this guide to enjoy the best sound. Cookie User Manual Hold "O" button to power on and off Press "O" button to play/pause music (for compatible
Integrated Amplifier with USB / SD Inputs IA1200
 Integrated Amplifier with USB / SD Inputs WARNING! CAUTION: TO REDUCE THE RISK OF ELECTRIC SHOCK, DO NOT REMOVE THE COVER OF THIS UNIT. THERE ARE NOUSER-SERVICEABLE PARTS INSIDE. REFER ALL SERVICING TO
Integrated Amplifier with USB / SD Inputs WARNING! CAUTION: TO REDUCE THE RISK OF ELECTRIC SHOCK, DO NOT REMOVE THE COVER OF THIS UNIT. THERE ARE NOUSER-SERVICEABLE PARTS INSIDE. REFER ALL SERVICING TO
OPERATIONS MANUAL. n.form I/O Expander (RACK MOUNT) Document Number: Rev B
 OPERATIONS MANUAL n.form I/O Expander (RACK MOUNT) Document Number: 200-0009 Rev B table of contents INTRODUCTION FEATURES & CAPABILITIES 1 WIRING General I/O Configuring The System Using The System 4
OPERATIONS MANUAL n.form I/O Expander (RACK MOUNT) Document Number: 200-0009 Rev B table of contents INTRODUCTION FEATURES & CAPABILITIES 1 WIRING General I/O Configuring The System Using The System 4
Installing and Managing the Switch
 CHAPTER 2 This chapter describes how to install and manage the Cisco SFS 7008 system hardware and contains these sections: Safety, page 2-2 Preparing the Site, page 2-3 Rack-Mounting the Switch, page 2-4
CHAPTER 2 This chapter describes how to install and manage the Cisco SFS 7008 system hardware and contains these sections: Safety, page 2-2 Preparing the Site, page 2-3 Rack-Mounting the Switch, page 2-4
Always there to help you. Register your product and get support at SPA1330. Question? Contact Philips.
 Always there to help you Register your product and get support at www.philips.com/welcome Question? Contact Philips SPA1330 User manual Contents 1 Important 2 Safety 2 Notice 3 English 2 Your multimedia
Always there to help you Register your product and get support at www.philips.com/welcome Question? Contact Philips SPA1330 User manual Contents 1 Important 2 Safety 2 Notice 3 English 2 Your multimedia
SOUNDSTICKS WIRELESS. Setup Guide. Downloaded from
 SOUNDSTICKS WIRELESS Setup Guide English Japanese Simplified Chinese 2 SOUNDSTICKS WIRELESS 1. Read these instructions. 2. Keep these instructions. 3. Heed all warnings. 4. Follow all instructions. 5.
SOUNDSTICKS WIRELESS Setup Guide English Japanese Simplified Chinese 2 SOUNDSTICKS WIRELESS 1. Read these instructions. 2. Keep these instructions. 3. Heed all warnings. 4. Follow all instructions. 5.
Indoor Mini Dome. Hardware Manual D91, D92, E91, E92. Ver. 2013/06/14
 Indoor Mini Dome Hardware Manual D91, D92, E91, E92 Ver. 2013/06/14 Table of Contents Precautions 3 Safety Instructions... 5 Introduction 6 List of Models... 6 Package Contents... 7 Physical description...
Indoor Mini Dome Hardware Manual D91, D92, E91, E92 Ver. 2013/06/14 Table of Contents Precautions 3 Safety Instructions... 5 Introduction 6 List of Models... 6 Package Contents... 7 Physical description...
Professional Digital Audio Processor. SOLTON DSP 206 Operation Manual
 Professional Digital Audio Processor SOLTON DSP 206 INPORTANT SAFETY INSTRUCTIONS TO PREVENT ELECTRIC SHOCK DO NOT REMOVE TOP OR BOTTOM COVERS.NO USER SERVICEABLE PARTS INSIDE.REFER SERVICING TO QUALIFIED
Professional Digital Audio Processor SOLTON DSP 206 INPORTANT SAFETY INSTRUCTIONS TO PREVENT ELECTRIC SHOCK DO NOT REMOVE TOP OR BOTTOM COVERS.NO USER SERVICEABLE PARTS INSIDE.REFER SERVICING TO QUALIFIED
Classic Kiosk. User Guide. Before operating the unit, please read this manual thoroughly, and retain it for future reference
 User Guide Before operating the unit, please read this manual thoroughly, and retain it for future reference Notice 1. When disconnecting the display from an electrical outlet, the plug must be pulled
User Guide Before operating the unit, please read this manual thoroughly, and retain it for future reference Notice 1. When disconnecting the display from an electrical outlet, the plug must be pulled
BS 181 SINGLE CHANNEL POWER SUPPLY USER MANUAL
 BS 181 SINGLE CHANNEL POWER SUPPLY USER MANUAL Issue 2011 ASL Intercom BV DESIGNED & MANUFACTURED BY: ASL Intercom B.V. Zonnebaan 42 3542 EG Utrecht The Netherlands Tel: +31 (0)30 2411901 Fax: +31 (0)30
BS 181 SINGLE CHANNEL POWER SUPPLY USER MANUAL Issue 2011 ASL Intercom BV DESIGNED & MANUFACTURED BY: ASL Intercom B.V. Zonnebaan 42 3542 EG Utrecht The Netherlands Tel: +31 (0)30 2411901 Fax: +31 (0)30
FOOT CONTROLLER FCV100
 CV NORM OUTPUT2 OUTPUT1 MIN VOL 0 10 User Manual FOOT CONTROLLER FCV100 Ultra-Flexible Dual-Mode Foot Pedal for Volume and Modulation Control 2 FOOT CONTROLLER FCV100 User Manual Table of Contents Thank
CV NORM OUTPUT2 OUTPUT1 MIN VOL 0 10 User Manual FOOT CONTROLLER FCV100 Ultra-Flexible Dual-Mode Foot Pedal for Volume and Modulation Control 2 FOOT CONTROLLER FCV100 User Manual Table of Contents Thank
Ares. Modular Audiophile System. by Thrax Audio. Operating Manual. Manual issued 15/03/2018 CAUTION
 Ares Modular Audiophile System by Thrax Audio Operating Manual Manual issued 15/03/2018 CAUTION THE UNIT CONTAINS NO USER SERVICEABLE PARTS. DO NOT REMOVE THE COVERS. LETHAL VOLTAGES ARE PRESENT WITHIN
Ares Modular Audiophile System by Thrax Audio Operating Manual Manual issued 15/03/2018 CAUTION THE UNIT CONTAINS NO USER SERVICEABLE PARTS. DO NOT REMOVE THE COVERS. LETHAL VOLTAGES ARE PRESENT WITHIN
User s Guide. Digital Whole Home Audio Distribution System. Includes 8 audio source inputs and 8 amplified audio zones
 User s Guide Digital Whole Home Audio Distribution System FEATURES Includes 8 audio source inputs and 8 amplified audio zones Hi-Fi2 SYSTEM Optional Hi-Fi2 Expansion Kit adds 8 more zones (16 total) Super
User s Guide Digital Whole Home Audio Distribution System FEATURES Includes 8 audio source inputs and 8 amplified audio zones Hi-Fi2 SYSTEM Optional Hi-Fi2 Expansion Kit adds 8 more zones (16 total) Super
EU Declaration of Conformity
 by USER MANUAL EU Declaration of Conformity We, Ds Pro Audio Ltda Rua São Manoel, 1261/701 CEP 90.620-110 Porto Alegre/RS Brazil Declare on our sole responsibility, that the following equipment(s) EtherFace
by USER MANUAL EU Declaration of Conformity We, Ds Pro Audio Ltda Rua São Manoel, 1261/701 CEP 90.620-110 Porto Alegre/RS Brazil Declare on our sole responsibility, that the following equipment(s) EtherFace
DPR-34+ GB Revision 2
 DPR-34+ GB Revision 2 1. 2. 3. 4. 5. 6. 7. 8. 9. Important Safety Instructions Read these instructions. Keep these instructions. Heed all warnings. Follow all instructions. Do not use this apparatus near
DPR-34+ GB Revision 2 1. 2. 3. 4. 5. 6. 7. 8. 9. Important Safety Instructions Read these instructions. Keep these instructions. Heed all warnings. Follow all instructions. Do not use this apparatus near
PAM-CDA Compact Disc Module. Copyright 2004 Inter-M Corporation
 Copyright 2004 Inter-M Corporation Contents Welcome... 3 Unpacking... 3 Warnings... 3 Features... 5 Front Panel Controls... 6 Connections... 8 Block Diagram... 9 Specifications... 10 2 Welcome A personal
Copyright 2004 Inter-M Corporation Contents Welcome... 3 Unpacking... 3 Warnings... 3 Features... 5 Front Panel Controls... 6 Connections... 8 Block Diagram... 9 Specifications... 10 2 Welcome A personal
TCD channel H.264 Video Encoder Hardware User s Manual (DC 12V) Ver. 2010/10/29
 TCD-2100 1-channel H.264 Video Encoder Hardware User s Manual (DC 12V) Ver. 2010/10/29 Table of Contents 0. Precautions 3 1. Introduction 4 Package Contents... 4 Features and Benefits... 5 Safety Instructions...
TCD-2100 1-channel H.264 Video Encoder Hardware User s Manual (DC 12V) Ver. 2010/10/29 Table of Contents 0. Precautions 3 1. Introduction 4 Package Contents... 4 Features and Benefits... 5 Safety Instructions...
User s Guide. Digital Whole Home Audio Distribution System
 User s Guide Digital Whole Home Audio Distribution System Document Number 62R00-1 Rev A October, 2006 Copyright 2006 Home Automation, Inc. All Rights Reserved Precautions Exposure to extremely high noise
User s Guide Digital Whole Home Audio Distribution System Document Number 62R00-1 Rev A October, 2006 Copyright 2006 Home Automation, Inc. All Rights Reserved Precautions Exposure to extremely high noise
Quick Start Guide Rio Series R22 and R44 Models
 Rio Series R22 & R44 Dante Interface Models - Quick Start Guide 1. What s in the Box The Rio Series R22-P, or R44-P, or R22-WP-X, or R22-WP-M, Dante interface device hardware This hard copy of the Quick
Rio Series R22 & R44 Dante Interface Models - Quick Start Guide 1. What s in the Box The Rio Series R22-P, or R44-P, or R22-WP-X, or R22-WP-M, Dante interface device hardware This hard copy of the Quick
VIEW. SLX300 SpeakerLinX. Installation and Setup Guide. AVoIP
 VIEW SLX300 SpeakerLinX IP Zone Amplifier Installation and Setup Guide TM AVoIP ClearOne 5225 Wiley Post Way Suite 500 Salt Lake City, UT 84116 Telephone 1.800.283.5936 1.801.974.3760 Tech Sales 1.800.705.2103
VIEW SLX300 SpeakerLinX IP Zone Amplifier Installation and Setup Guide TM AVoIP ClearOne 5225 Wiley Post Way Suite 500 Salt Lake City, UT 84116 Telephone 1.800.283.5936 1.801.974.3760 Tech Sales 1.800.705.2103
undx2io 2-in/2-out Dante Wallplate
 2-in/2-out Dante Wallplate Date 09/20/2013 Revision 01 Attero Tech, LLC 1315 Directors Row, Suite 107, Ft Wayne, IN 46808 Phone 260-496-9668 Fax 260-496-9879 www.atterotech.com 614-00016-01 IMPORTANT SAFETY
2-in/2-out Dante Wallplate Date 09/20/2013 Revision 01 Attero Tech, LLC 1315 Directors Row, Suite 107, Ft Wayne, IN 46808 Phone 260-496-9668 Fax 260-496-9879 www.atterotech.com 614-00016-01 IMPORTANT SAFETY
Always there to help you. Register your product and get support at DS1600. Question? Contact Philips.
 Always there to help you Register your product and get support at www.philips.com/support Question? Contact Philips DS1600 User manual Contents 1 Important 2 Safety 2 Notice 2 2 Your Docking Speaker 4
Always there to help you Register your product and get support at www.philips.com/support Question? Contact Philips DS1600 User manual Contents 1 Important 2 Safety 2 Notice 2 2 Your Docking Speaker 4
User`s Guide SBAR-51. Sound Bar and Docking Station
 User`s Guide SBAR-51 Sound Bar and Docking Station Please read the following instructions carefully before connecting, operating or adjusting this product. Please keep this manual in a convenient place
User`s Guide SBAR-51 Sound Bar and Docking Station Please read the following instructions carefully before connecting, operating or adjusting this product. Please keep this manual in a convenient place
INSTALLATION MANUAL. HDMI 1x4 Splitter B-230-HDSPLTR-1x4. B-230-HDSPLTR-1x4 HDMI OUT 4 HDMI OUT 3 HDMI OUT 2 HDMI OUT 1 HDMI OUT 4 HDMI IN
 HDMI 1x4 Splitter B-230-HDSPLTR-1x4 INSTALLATION MANUAL HDMI OUT 4 HDMI OUT 3 HDMI OUT 2 HDMI OUT 1 HDMI OUT 1 B-230-HDSPLTR-1x4 HDMI OUT 2 HDMI OUT 3 HDMI OUT 4 HDMI IN HDMI IN 2 IMPORTANT SAFETY INSTRUCTIONS
HDMI 1x4 Splitter B-230-HDSPLTR-1x4 INSTALLATION MANUAL HDMI OUT 4 HDMI OUT 3 HDMI OUT 2 HDMI OUT 1 HDMI OUT 1 B-230-HDSPLTR-1x4 HDMI OUT 2 HDMI OUT 3 HDMI OUT 4 HDMI IN HDMI IN 2 IMPORTANT SAFETY INSTRUCTIONS
EN-264 DVB MPEG-4 HDTV ENCODER & TRANSCODER - 0 MI1720 -
 EN-264 DVB MPEG-4 HDTV ENCODER & TRANSCODER - 0 MI1720 - SAFETY NOTES Read the user s manual before using the equipment, mainly " SAFETY RULES " paragraph. The symbol on the equipment means "SEE INSTRUCTION
EN-264 DVB MPEG-4 HDTV ENCODER & TRANSCODER - 0 MI1720 - SAFETY NOTES Read the user s manual before using the equipment, mainly " SAFETY RULES " paragraph. The symbol on the equipment means "SEE INSTRUCTION
Disclaimer. Warning and Caution CAUTION!
 Disclaimer While every effort has been made to ensure that the information contained in this guide is accurate and complete, no liability can be accepted for any errors or omissions NUVICO reserves the
Disclaimer While every effort has been made to ensure that the information contained in this guide is accurate and complete, no liability can be accepted for any errors or omissions NUVICO reserves the
INSTALLATION MANUAL. HDMI 1x8 Splitter B-230-HDSPLTR-1x8 B-230-HDSPLTR-1X8
 HDMI 1x8 Splitter B-230-HDSPLTR-1x8 INSTALLATION MANUAL HDMI OUT 8 HDMI OUT 7 HDMI OUT 6 HDMI OUT 5 HDMI OUT 4 HDMI OUT 3 HDMI OUT 2 HDMI OUT 1 B-230-HDSPLTR-1X8 HDMI OUT 1 HDMI OUT 2 +5 VDC HDMI OUT 3
HDMI 1x8 Splitter B-230-HDSPLTR-1x8 INSTALLATION MANUAL HDMI OUT 8 HDMI OUT 7 HDMI OUT 6 HDMI OUT 5 HDMI OUT 4 HDMI OUT 3 HDMI OUT 2 HDMI OUT 1 B-230-HDSPLTR-1X8 HDMI OUT 1 HDMI OUT 2 +5 VDC HDMI OUT 3
A Watt Stereo Amplifier
 A0240 40 Watt Stereo Amplifier 8 The A0240 is a 2-channel 40 Watt class D amplifier. It can be used to power a small 1-room audio system or integrated with Channel Vision s A0302 to provide supplemental
A0240 40 Watt Stereo Amplifier 8 The A0240 is a 2-channel 40 Watt class D amplifier. It can be used to power a small 1-room audio system or integrated with Channel Vision s A0302 to provide supplemental
C-300 Preamplifier User s guide
 C-300 Preamplifier User s guide C-300 Preamplifier User s guide Specifications: Contents: Output: Max 7.5Vrms unbalanced (RCA) or 15Vrms balanced (XLR) SPECIFICATIONS Page 2 Phono: istortion, line stage:
C-300 Preamplifier User s guide C-300 Preamplifier User s guide Specifications: Contents: Output: Max 7.5Vrms unbalanced (RCA) or 15Vrms balanced (XLR) SPECIFICATIONS Page 2 Phono: istortion, line stage:
SONOS BRIDGE. Product Guide
 SONOS BRIDGE Product Guide THIS DOCUMENT CONTAINS INFORMATION THAT IS SUBJECT TO CHANGE WITHOUT NOTICE. No part of this publication may be reproduced or transmitted in any form or by any means, electronic
SONOS BRIDGE Product Guide THIS DOCUMENT CONTAINS INFORMATION THAT IS SUBJECT TO CHANGE WITHOUT NOTICE. No part of this publication may be reproduced or transmitted in any form or by any means, electronic
GV-IP Decoder Box Plus User s Manual
 GV-IP Decoder Box Plus User s Manual Before attempting to connect or operate this product, please read these instructions carefully and save this manual for future use. DBPV10-UM-A 2015 GeoVision, Inc.
GV-IP Decoder Box Plus User s Manual Before attempting to connect or operate this product, please read these instructions carefully and save this manual for future use. DBPV10-UM-A 2015 GeoVision, Inc.
AudioCast Receiver Owners Manual
 AudioCast Receiver Owners Manual Thank you for purchasing a Soundcast Systems wireless product. Soundcast products offer the highest quality, interference free wireless audio transmission system available
AudioCast Receiver Owners Manual Thank you for purchasing a Soundcast Systems wireless product. Soundcast products offer the highest quality, interference free wireless audio transmission system available
Users Manual. Pronomic TAS-18 Active Touring System
 Users Manual Pronomic TAS-18 Active Touring System Version 01/2012 IMPORTANT SAFETY INSTRUCTIONS The apparatus shall not be exposed to dripping or splashing and that no objects filled with liquids, such
Users Manual Pronomic TAS-18 Active Touring System Version 01/2012 IMPORTANT SAFETY INSTRUCTIONS The apparatus shall not be exposed to dripping or splashing and that no objects filled with liquids, such
USER MANUAL DUX-MTX-WP 100-METER WALL-PLATE HDBT TRANSMITTER
 USER MANUAL DUX-MTX-WP 100-METER WALL-PLATE HDBT TRANSMITTER TABLE OF CONTENT IMPORTANT SAFETY INSTRUCTIONS...03 INTRODUCTION...04 PACKING LIST...05 SPECIFICATIONS...06 CABLE SPECIFICATIONS...07 PANEL
USER MANUAL DUX-MTX-WP 100-METER WALL-PLATE HDBT TRANSMITTER TABLE OF CONTENT IMPORTANT SAFETY INSTRUCTIONS...03 INTRODUCTION...04 PACKING LIST...05 SPECIFICATIONS...06 CABLE SPECIFICATIONS...07 PANEL
MADI-PC MADI RECORDING SYSTEM
 MADI-PC MADI RECORDING SYSTEM USER MANUAL V1.0 1 P a g e Table of Contents INTRODUCTION... 3 IMPORTANT SAFETLY PRECAUTIONS... 4 General Safety... 4 Caution... 4 Power Safety... 5 Installation Notes...
MADI-PC MADI RECORDING SYSTEM USER MANUAL V1.0 1 P a g e Table of Contents INTRODUCTION... 3 IMPORTANT SAFETLY PRECAUTIONS... 4 General Safety... 4 Caution... 4 Power Safety... 5 Installation Notes...
E92. Hardware User s Manual. 3MP Indoor Mini Dome with Basic WDR, Fixed lens. (PoE) Ver. 2013/02/04
 E92 3MP Indoor Mini Dome with Basic WDR, Fixed lens Hardware User s Manual (PoE) Ver. 2013/02/04 Table of Contents 0. Precautions 3 1. Introduction 4 Package Contents... 4 Features and Benefits... 5 Safety
E92 3MP Indoor Mini Dome with Basic WDR, Fixed lens Hardware User s Manual (PoE) Ver. 2013/02/04 Table of Contents 0. Precautions 3 1. Introduction 4 Package Contents... 4 Features and Benefits... 5 Safety
KILBURN - PORTABLE ACTIVE STEREO SPEAKER USER MANUAL
 KILBURN - PORTABLE ACTIVE STEREO SPEAKER USER MANUAL Apple TV, Airport Express, iphone, ipod, ipod Classic, ipod Nano, ipod Shuffle, ipod Touch, ipad and Safari are trademarks of Apple Inc., registered
KILBURN - PORTABLE ACTIVE STEREO SPEAKER USER MANUAL Apple TV, Airport Express, iphone, ipod, ipod Classic, ipod Nano, ipod Shuffle, ipod Touch, ipad and Safari are trademarks of Apple Inc., registered
291-MB309-03M8F. PI330 pico
 291-MB309-03M8F PI330 pico ZOTAC ZBOX pico User s Manual No part of this manual, including the products and software described in it, may be reproduced, transmitted, transcribed, stored in a retrieval
291-MB309-03M8F PI330 pico ZOTAC ZBOX pico User s Manual No part of this manual, including the products and software described in it, may be reproduced, transmitted, transcribed, stored in a retrieval
DPR-39. GB Revision 1
 DPR-39 GB Revision 1 Important Safety Instructions 1. Read these instructions. 2. Keep these instructions. 3. Heed all warnings. 4. Follow all instructions. 5. Do not use this apparatus near water. 6.
DPR-39 GB Revision 1 Important Safety Instructions 1. Read these instructions. 2. Keep these instructions. 3. Heed all warnings. 4. Follow all instructions. 5. Do not use this apparatus near water. 6.
Cube Camera with Fixed Lens Hardware Manual D11, D12. Ver. 2013/05/17
 Cube Camera with Fixed Lens D11, D12 Ver. 2013/05/17 Table of Contents Precautions 3 Safety Instructions... 5 Introduction 6 List of Models... 6 Features and Benefits... 7 Package Contents... 8 Physical
Cube Camera with Fixed Lens D11, D12 Ver. 2013/05/17 Table of Contents Precautions 3 Safety Instructions... 5 Introduction 6 List of Models... 6 Features and Benefits... 7 Package Contents... 8 Physical
Instruction Manual Please read carefully before use and keep for future reference.
 Portable Bluetooth Speaker with Colored Lights NAS-3096 Instruction Manual Please read carefully before use and keep for future reference. Important Safety Information CAUTION RISK OF ELECTRIC SHOCK DO
Portable Bluetooth Speaker with Colored Lights NAS-3096 Instruction Manual Please read carefully before use and keep for future reference. Important Safety Information CAUTION RISK OF ELECTRIC SHOCK DO
Flat Surfaced Ceiling Mounted Exterior Dome (Face Down) IN-DO2MIRVSLL, IN-DO4MF, IN-DO4M36A, IN-DO1MIRF, IN-DO2MIRF,
 Outdoor Dome Flat Surfaced Ceiling Mounted Exterior Dome (Face Down) Installation Guide For Models: IN-DO2MIRVSLL, IN-DO4MF, IN-DO4M36A, IN-DO1MIRF, IN-DO2MIRF, IN-DO3MIRF, IN-DO5MIRF, IN-DO1MIRV, IN-DO2MIRV,
Outdoor Dome Flat Surfaced Ceiling Mounted Exterior Dome (Face Down) Installation Guide For Models: IN-DO2MIRVSLL, IN-DO4MF, IN-DO4M36A, IN-DO1MIRF, IN-DO2MIRF, IN-DO3MIRF, IN-DO5MIRF, IN-DO1MIRV, IN-DO2MIRV,
Switcher for HDMI 1.3
 Switcher for HDMI 1.3 Audio 3GSDI Embedder EXT-HDMI1.3-442 User Manual Release B6 4x2 Switcher for HDMI 1.3 Important Safety Instructions 1. Read these instructions. 2. Keep these instructions. 3. Heed
Switcher for HDMI 1.3 Audio 3GSDI Embedder EXT-HDMI1.3-442 User Manual Release B6 4x2 Switcher for HDMI 1.3 Important Safety Instructions 1. Read these instructions. 2. Keep these instructions. 3. Heed
Fixed Network Camera Hardware User Manual
 Fixed Network Camera Hardware User Manual FCS-0032 Ver. 2013/12/04 Table of Contents Precautions 3 Safety Instructions... 5 Introduction 6 List of Models... 6 Package Contents... 6 Physical Description...
Fixed Network Camera Hardware User Manual FCS-0032 Ver. 2013/12/04 Table of Contents Precautions 3 Safety Instructions... 5 Introduction 6 List of Models... 6 Package Contents... 6 Physical Description...
DLHD2100 Owners Manual
 DLHD2100 Owners Manual Rev 171212 11675 Ridgeline Drive Phone: 719-260-0061 Colorado Springs, CO Toll-Free: 800-530-8998 80918 Fax: 719-260-0075 2 Important Safety Instructions Please completely read and
DLHD2100 Owners Manual Rev 171212 11675 Ridgeline Drive Phone: 719-260-0061 Colorado Springs, CO Toll-Free: 800-530-8998 80918 Fax: 719-260-0075 2 Important Safety Instructions Please completely read and
HDMI & VGA to 3GSDI Scaler/Converter
 HDMI & VGA to 3GSDI Scaler/ EXT-HDVGA-3G-SC User Manual Release A4 Important Safety Instructions 1. Read these instructions. 2. Keep these instructions. 3. Heed all warnings. 4. Follow all instructions.
HDMI & VGA to 3GSDI Scaler/ EXT-HDVGA-3G-SC User Manual Release A4 Important Safety Instructions 1. Read these instructions. 2. Keep these instructions. 3. Heed all warnings. 4. Follow all instructions.
U-150 Integrated Amplifier User s guide
 U-150 Integrated Amplifier User s guide U-150 Integrated Amplifier User s guide Specifications: Contents: Output: Phono: Line: Digital: Volume control: Dimensions: Weight: 2 300W/8 Ohm, 2 600W/4 Ohm Distortion:
U-150 Integrated Amplifier User s guide U-150 Integrated Amplifier User s guide Specifications: Contents: Output: Phono: Line: Digital: Volume control: Dimensions: Weight: 2 300W/8 Ohm, 2 600W/4 Ohm Distortion:
