ColorFlex EZ User s Manual
|
|
|
- Christine Sherman
- 6 years ago
- Views:
Transcription
1 ColorFlex EZ User s Manual Hunter Associates Laboratory Sunset Hills Road Reston, Virginia USA A Manual Version 1.2 August, 2013 For CFEZ firmware version 1.07 and above
2 Copyrights and Trademarks This documentation contains proprietary information of Hunter Associates Laboratory, Inc. Its reproduction, in whole or in part, without the express written consent of Hunter Associates Laboratory, Inc. is prohibited. EasyMatch is a registered trademark of Hunter Associates Laboratory, Inc. ColorFlex (EZ) is a registered trademark of Hunter Associates Laboratory, Inc. SpectraFlect is a registered trademark of Labsphere, Inc. Windows is a registered trademark of Microsoft Corporation in the United States and other countries. Safety Notes For safety when using the ColorFlex EZ, pay particular attention to the following types of statements in this User s Guide. Each description is shown in its representative typeface. Notice: General safety instruction that should be observed at all times while operating the instrument. CAUTION Specific instruction critical to the type of instrument operation being explained in the area of the manual where the caution appears. Note: Additional clarification of instructions, not safetyrelated. 1-2
3 Table of Contents INTRODUCTION TO THE COLORFLEX EZ SYSTEM... 7 Accessories... 8 Options and Sample Devices... 9 External Printer Keyboard Bar Code Scanner USB mass storage devices Sample Clamp/Port Forward Stand Skein Holder Port Inserts Glass Port Insert nm UV Filter Assembly Sample Cup Set Sample Cup Port Plate Sample Cup Opaque Cover Ring & Disk EasyMatch QC Software The Basics of ColorFlex EZ Operation The Button Pad and LCD Display Menus and Prompts About The Instrument Terminology Used Product Standard Sample Tolerances Installation
4 CONFIGURING OPTIONS AND SETUPS Global Options Language Display Settings Setups Locked? AutoSave Stdz Interval AutoSearch Date/Time Product Setups Setup Name Standard Averaging Views Standard Values Tolerances AutoSearch Setup Maintenance Reset All Setups Print All Setups Print One Setup Clone All Setups STANDARDIZATION AND READING Standardizing Standardization Process Reading Individual Samples Reading with Datalog Reading with Averaging Working with Saved Readings Delete All Readings Print All Readings View Saved Readings
5 Filter By Setup SAMPLE PREPARATION AND PRESENTATION Selecting Samples Preparing Samples Sample Presentation Directional Samples Non-opaque Samples Translucent Samples MAINTAINING AND TESTING COLORFLEX EZ Cleaning the ColorFlex EZ Maintaining the Instrument Standards Replacing the Lamp Diagnostics White Repeatability Green Tile Check Signal Levels Self Test SPECIFICATIONS Operating Conditions Physical Characteristics Conditions of Illumination and Viewing Instrument Performance Measurement Regulatory Notice
6 INSTRUMENT REPLACEMENT, REPAIR, PROBLEMS, AND QUESTIONS Warranty Shipping Claims Breakage or Damage Shortage Incorrect Shipment Returns/Repairs Packing and Shipping Instruments for Repair When You Need Assistance APPENDIX INDEX... A
7 CHAPTER ONE Introduction to the ColorFlex EZ System The ColorFlex EZ spectrophotometer is a versatile color measurement instrument that can be used on products of virtually any size, and in industries as diverse as paint, food, and textiles. The instrument uses a xenon flash lamp to illuminate the sample. The light reflected from the sample is then separated into its component wavelengths through a dispersion grating. The relative intensities of the light at different wavelengths along the visible spectrum ( nm) are then analyzed to produce numeric results indicative of the color of the sample. This is an objective means of quantifying what was once considered a subjective aspect of a sample s appearance its color. ColorFlex EZ is available with a large viewing area and a 45 /0 geometry. The label on the bottom of the instrument provides this information and a unique serial number, which is outlined below. Model Geometry Viewing Area 45/0 LAV 45 /0 Large Introduction to the ColorFlex EZ 1-7
8 Accessories The following accessories are included with the ColorFlex EZ: Calibration tiles - A NIST traceable white calibrated tile that is placed at the sample port during standardization to set the top of scale, the Black Glass that is placed at the sample port during standardization to set the zero, and the Green Check Tile that is used to assess long-term instrument performance during the Green Tile Test. Certificate of traceability for the standard White Tile. Tile data sheet - provides NIST-traceable calibrated values for the standard White Tile and values read at factory for the Green Tile. USB cable for connecting the ColorFlex EZ to a computer. Standards care card - gives instructions on how to clean the standards. Lens wipes 1-8 Introduction to the ColorFlex EZ
9 Lens brush USB Flash Drive for data transfer AC adapter, 12 W/9V. ColorFlex EZ User s Manual. Options and Sample Devices There are many options and devices available for positioning samples at the measurement port of the ColorFlex EZ and for making the instrument easier to use. Any or all of the following options and sample devices may be purchased for use with the ColorFlex EZ. HunterLab part numbers are provided for convenience in ordering. Carrying case (D ), Foot switch (D ), External serial printer (L for 110V, L for 220V), Sample clamp/port-forward stand (D ), Skein holder ( ), Port inserts (various part numbers), 1.25-inch glass port insert ( ), 1.25-inch UV port insert (D ), Introduction to the ColorFlex EZ 1-9
10 Sample cup set for translucent liquids (CFLX-SC-ASSY for 45/0), Sample cup port plate for 45/0 ( ), 2.5-inch glass sample cup ( ), Sample cup opaque cover ( ), Ring and disk set ( ). External Printer (A ) The external thermal printer connects to the ColorFlex EZ s USB port and prints measurement data or product setup parameters on request. The communications cable supplied with the printer must be used to connect the printer to the ColorFlex EZ. More information on the external printer is provided in its separate User s Manual. The printer is automatically detected by the ColorFlex EZ once connected Introduction to the ColorFlex EZ
11 Keyboard (A ) CFEZ User s Manual Version 1.2 The optional flexible keyboard connects to the ColorFlex EZ s USB port to allow easy entry of any alphanumeric information (such as setup names) required. The up, down, left, and right arrow keys on the keyboard correspond to the same buttons on the ColorFlex EZ button pad. The Enter key on the keyboard emulates the center Go button on the ColorFlex EZ s button pad. Numbers and letters may be typed on the keyboard as usual. The keyboard is automatically detected by the ColorFlex EZ once connected. Bar Code Scanner (A ) The optional bar code scanner connects to the ColorFlex EZ s USB port to allow scanning of a bar code for the ID tag of a reading after the reading is made. The bar code reader is automatically detected by the ColorFlex EZ once connected. Introduction to the ColorFlex EZ 1-11
12 USB Flash Drive for Data Transfer (A ) CFEZ User s Manual Version 1.2 Supplied as standardm this USB Flash Drive provides a way to transfer data from the CFEZ Datalog to a USB flash drive for viewing in Microsoft Excel or EasyMatch QC software. This can also be used to save product setups and transfer the setups to another CFEZ or EasyMatch QC software. Sample Clamp & Port-Forward Stand The port-forward stand holds the instrument securely in the port-forward position and the sample clamp holds samples flat at the sample port. To attach the stand to the ColorFlex EZ, lay the instrument on its side and install the two screws through the stand into the bottom of the instrument using the Allen wrench provided. To use the sample clamp, pull the spring-loaded clamp away from the sample port, insert the sample, and gently release the clamp Introduction to the ColorFlex EZ
13 Skein Holder CFEZ User s Manual Version 1.2 This is a device for measuring yarn skeins. Wind the yarn around the skein holder in multiple taut layers until it is effectively opaque and is as flat as possible. Secure it in place with the detachable arms on the sides of the skein holder. Place the skein holder at the sample port and back it with the sample clamp or a white backing tile to provide a consistent background and pressure. Make several measurements of the skein, rotating the holder 90 between measurements and averaging the readings for the final result. Port Inserts Port inserts with various-sized openings may be purchased and placed at the reflectance port to change the area of view Remove the standard port insert by pulling it out of the port insert retainer. Replace it with the special port insert. Make sure that the flat portion of the insert is facing outward with the beveled portion toward the interior of the sensor. Then standardize the instrument. Any change in port size must be followed by standardization on both the Black Glass and the calibrated White Tile. Introduction to the ColorFlex EZ 1-13
14 Glass Port Insert (D ) This option provides a snap-in port plate with an opening one inch in diameter that is covered with glass. Also available is a CMR Port Insert with polycarbonate. The glass insert protects the inside of the instrument from sample and airborne particles. Remove the standard port insert by pulling it out of the port insert retainer. Replace it with the glass port insert. Make sure that the flat portion of the insert is facing outward with the beveled portion toward the interior of the sensor. Then standardize the instrument with the glass in place. Check the measurements of the Green and White Tiles before performing any other diagnostics without the glass cover. Difference measurements using a glass cover will be more accurate than absolute measurements Introduction to the ColorFlex EZ
15 420 nm UV Port Insert (D ) This port insert contains a 420-nm filter to prevent UV illuminaton from hitting the sample. This is important for UV-optically brightened samples. Also available are CMR nm and CMR nm UV Port Inserts. Remove the standard port insert by pulling it out of the port insert retainer. Replace it with the UV port insert. Make sure that the flat portion of the insert is facing outward with the beveled portion toward the interior of the sensor. Then standardize the instrument with the UV filter in place. Check the measurements of the Green and White Tiles before performing any other diagnostics without the UV filter. Sample Cup Set for Translucent Liquids This set provides a device for holding powders, pellets, granules, and translucent liquids at the sample port. It includes a 64 mm (2.5 inch) glass sample cup, plastic ring and ceramic disk set, special port plate insert, and sample cup cover. Introduction to the ColorFlex EZ 1-15
16 The ring and disk set are provided for translucent liquids, transparent liquids, and semi-solids where the path length is related to color concentration and must be fixed. First, the sample cup port plate should be installed to hold the sample cup in the proper position. Place the ring inside the sample cup and fill the cup with sample to a level above the ring. Then place the ceramic disk on top of the sample (until it rests on top of the ring) with the white portion facing the sample. Cover with the sample cup cover to exclude external light. Measure the sample at the sample port through the glass bottom of the sample cup with the instrument in the port-up orientation. Sample Cup Port Plate This port insert is specially designed to accommodate the 64 mm (2.5 in) glass sample cup and to hold it in the proper position at the measurement port. Remove the standard port insert by pulling it out of the port insert retainer. Replace it with the sample cup port insert, then standardize the instrument Introduction to the ColorFlex EZ
17 64 mm (2.5 in) Glass Sample Cup The sample cup is ideal for the analysis of powders, granules, pellets, and translucent samples. It is recommended for use with the instrument in the port-up orientation. The cup can be filled with the desired sample and placed at the measurement port so that the sample is measured through the glass bottom of the cup. Sample Cup Opaque Cover The opaque cover provides a light trap to exclude the interference of external light on a sample contained in the 64 mm (2.5-in) sample cup. It is placed over the filled cup at the sample port as shown below. Introduction to the ColorFlex EZ 1-17
18 Ring and Disk Set The ring and disk set includes a plastic ring and ceramic disk designed for use inside the 64 mm (2.5-in) glass sample cup (sold separately). The ring and disk set are recommended for use when measuring translucent liquids, transparent liquids, and semi-solids to exclude external light and provide a consistent white background and sample path length. Place the ring inside the sample cup and fill the cup with the sample to a level above the ring. Then place the ceramic disk on top of the sample (until it rests on top of the ring) with the white portion facing the sample. If desired, cover the entire assembly with the opaque cover (sold separately). Measure the sample at the sample port through the glass bottom of the sample cup with the instrument in the port-up orientation Introduction to the ColorFlex EZ
19 EasyMatch QC Software (EZMQC-CFLX) EasyMatch QC is a Windows-based computer program that performs numerical calculations on data measured by the ColorFlex EZ, stores sample measurements, and provides graphical representations of data. Measurements may be made and stored in the ColorFlex EZ memory and then uploaded into the software, or the ColorFlex EZ may be directly controlled by the software. Instructions for EasyMatch QC are provided in its separate User s Manual. The Basics of ColorFlex EZ Operation Commands are given to the ColorFlex EZ using the five buttons on its button pad, and instructional prompts and measurements are displayed on the 320 x 240 pixel on color liquid crystal display (LCD) screen. When an item is to be measured using the ColorFlex EZ, the area of interest should be placed flush at the sample port with the side of the sample to be measured toward the instrument. The sample must completely cover the sample port. When the read command is given using the button pad, the xenon flash lamp illuminates the sample, and the light reflected back to the detector by the sample is evaluated. The calculated measurement is then shown on the LCD. Up to 2000 readings and 250 product setups may be stored in the ColorFlex EZ s memory. Introduction to the ColorFlex EZ 1-19
20 The Button Pad and LCD Display The five buttons on the button pad can be loosely defined as the left, right, up, and down buttons, with the Go (lightning bolt) button located to the right of the arrows. In actuality, however, these buttons perform slightly different functions depending on the current operation. Consult the miniature map of the button pad shown at the bottom of the LCD display for the relevant definitions of the buttons at any particular time. Across the top of each measurement screen are numbers indicating (left to right) the Datalog number for this reading if it was saved to the ColorFlex EZ s memory, and the number of hours and minutes since the instrument was last standardized. Menus and Prompts All ColorFlex EZ functions may be accessed through its main menu. The main menu commands lead to prompts (such as for standardization and reading), setup screens (for product setup and global options), or an additional menu (such as the Diagnostics, Saved Readings, and Setup Maintenance choices), depending on the function requested Introduction to the ColorFlex EZ
21 When Return is shown as an available button command on the main menu screen, choose Return to go back to the last screen used before the instrument shut down. When Off is shown as an available button command on the main menu screen, choose Off to immediately turn the instrument off. About The Instrument Information specific to the instrument may be viewed on the About Your Instrument screen, which can be obtained by choosing About from the main menu. The instrument model, serial number, firmware version, and total flash count for this instrument lamp are displayed. More details on ColorFlex EZ operation are given in Chapters 2 through 4. Introduction to the ColorFlex EZ 1-21
22 Terminology Used Throughout this user s guide and within the ColorFlex EZ s firmware, several terms will be used repeatedly. These terms are defined below. Product Standard A product standard (or standard ) is an object that represents the ideal target color for the product. This object is the one to which others will be compared and deemed acceptable or unacceptable. The product standard may either be a physical item that is measured using the ColorFlex EZ or a set of color values that is entered into the ColorFlex EZ s memory. Sample A sample is an object that will be measured with the ColorFlex EZ and compared to the product standard. The color of the sample is generally similar to the color of the product standard. Tolerances Tolerances are limits that indicate how different a sample can be from the product standard and still be acceptable. Positive and negative tolerances may be set for each color scale and index parameter chosen for display. Then, the ColorFlex EZ can show a pass or fail indicator after a sample is read. Samples that differ from the standard by no more than the entered tolerance are said to pass. Samples that exceed the tolerance for one or more parameter are said to fail Introduction to the ColorFlex EZ
23 Installation CFEZ User s Manual Version 1.2 Before operating the ColorFlex EZ, connect the instrument to a power source, a computer or to an optional component, such as a printer. Instructions are provided below. 1. Unpack the cartons and remove wrappings and cable ties. Inspect for damage and notify the carrier and HunterLab immediately if any is discovered. Save the packing materials in case it becomes necessary to return the instrument to the factory. 2. Place the ColorFlex EZ on a flat, stable surface near and electrical outlet. 3. Connect the connector of the AC adapter to the acceptor on the left back of the ColorFlex EZ. 4. Plug the female end of the power cord into the AC Adapter and the male end into a wall outlet. 5. If the instrument is to be used connected to a computer, printer, or other USB device, plug the hexagonal end of the USB cable into the USB port on the ColorFlex EZ. 6. Plug the flat end of the USB cable into the appropriate USB port on the computer or device. If connecting to a computer, Windows plug and play feature should automatically find and install the ColorFlex EZ. Let it do so until the Found new hardware message disappears. Other devices, such as the printer, bar code reader, and keyboard, are automatically detected by the ColorFlex EZ. 7. Turn the ColorFlex EZ on by pressing the Go button on the button pad. Introduction to the ColorFlex EZ 1-23
24 1-24 Introduction to the ColorFlex EZ
25 CHAPTER TWO Configuring Options and Setups Before using the ColorFlex EZ to make measurements, configure the instrument s various options, such as the language, screen angle, and the date and time. A product setup is a set of operating parameters that describe the operation of the ColorFlex EZ for a specific product. Up to 250 setups may be stored in the instrument s memory. The parameters that must be defined for each product include the color scale for display, target color values for the product, and the acceptable tolerances applied to the standard values. Each product setup is saved in the ColorFlex EZ memory with a setup number and name. The instrument options and product setups are retained in the ColorFlex EZ s memory even when the instrument is turned off. Maintenance may be performed on the product setups, such as resetting or printing them. This chapter describes how to configure and maintain the instrument options and product setups. Configuring Options and Setups 2-25
26 Global Options Global Options is selected from the main menu by moving the cursor highlight to the Global Options position using the up and down arrow buttons and then pressing the Go button. The Global Options screen appears. Configure each parameter by moving the cursor highlight to its position using the up and down arrow buttons. When the desired parameter is highlighted, press the left or right arrow button to scroll through the available choices for the parameter. When the appropriate choice is displayed, stop scrolling. Move onto configure more options in the same manner. When all options are as desired, press the lightning bolt (Main Menu) button to accept the settings and return to the main menu. The global options that may be configured are as follows: Language ColorFlex EZ can display screens and prompts in English, French, German, Italian, Japanese, Spanish and Simple Chinese Configuring Options and Setups
27 Display Settings CFEZ User s Manual Version 1.2 When Display Settings is highlighted and the right arrow button is pressed, a submenu appears. In this submenu, the following parameters can be set: Screen angle: Rotate the text on the ColorFlex EZ screen so that it may be easily read from either side of the instrument. 0 keeps the text in its normal position and 180 flips the text upside down. Please note that the functions of the buttons also rotate when the screen text rotates (i.e., what was previously the up arrow will become the down arrow if the text is flipped upside down).each press of the right arrow button increases the displayed value 180. Backlight: Press the right arrow button to increase the brightness of the LCD s backlight or the left arrow button to decrease the brightness. Values between 0 and 100 may be selected in increments of 5. Contrast : Press the right arrow button to increase the LCD s contrast or the left arrow button to decrease the contrast. Values between 0 and 100 may be selected in increments of 5. Configuring Options and Setups 2-27
28 CFEZ User s Manual Version 1.2 Display Dim: Press the right arrow button to increase the time that must elapse (in seconds) after the last button press before the LCD backlight automatically dims. Press the left arrow button to decrease that time. Values between 10 and 50 seconds may be selected in increments of 10. When the backlight dims, the display may still be seen, and the press of any button on the button pad causes the backlight to turn back on. Display Off: Press the right arrow button to increase the time that must elapse (in minutes) after the last button press before the ColorFlex EZ s LCD automatically turns itself off. Press the left arrow button to decrease that time. Values between 1 and 4 minutes may be selected in increments of 1. When the display turns off, it may no longer be seen, but the press of any button on the button pad causes the display to turn back on. Note: The ColorFlex EZ will turn off entirely (dsiplay and processor) once 5 minutes has elapsed since the last button press. Press any button to re-activate. Press Back (the lightning bolt) to return to the Global Options screen Configuring Options and Setups
29 Setups Locked? Choose YES to lock the product setups so that changes cannot be made. Choose NO to allow changes to the product setups. Each press of the right arrow button toggles between YES and NO. AutoSave Choose YES to save each measurement automatically to the instrument s Datalog. Choose NO to save the measurements manually, only on demand. Stdz Interval Indicate the amount of time that must elapse (in hours) after the last standardization and before the instrument prompts for restandardization. Press the right arrow button to increase the number of hours or the left arrow button to decrease the number. Values between 1 and 16 may be selected in increments of 1. Selecting 4 is suggested. The choice of OFF disables prompting for standardization, but its use is not recommended. Configuring Options and Setups 2-29
30 AutoSearch CFEZ User s Manual Version 1.2 One of the features of the ColorFlex EZ is that it can find the closest physical, numeric, or hitch standard stored in the instrument s memory to a sample read. When AutoSearch is highlighted and the right arrow button is pressed, a submenu appears. In this submenu, may set the following parameters: Color Diff: To deselect the AutoSearch feature, set this parameter to (...). To use this feature, select the color difference index for comparison of the sample/standard. The choices are de, de*, and decmc. This index and the illuminant/observer set in each product setup searched will be used for the comparison. Each press of the right arrow button changes the color difference index to the next one available. Average: To select this feature, choose the number of readings to average for each sample before the AutoSearch comparison to available standards is made. This applies to all setups selected for AutoSearch. Press the right arrow button to increase the number of readings or the left arrow button to decrease the number. Values between 2 and 20 may be selected in increments of 1. To deselect the average measurements used in 2-30 Configuring Options and Setups
31 AutoSearch, set this parameter to OFF. Press Back (the Go button) to return to the Global Options screen. Date/Time When Date/Time is highlighted and the right arrow button is pressed, a submenu appears. In this submenu, set the current date and time. Refer to the button pad map at the bottom of the screen for selection options. Press Next to move to another parameter to set. Year is set first, then month, then day, followed by the hour and minutes. (Seconds are not set.) Press + to increase the value of the current parameter or - to decrease it. Press Set to accept the entered date and time and leave the Date/Time screen. Press Back to discard the entered date and time and leave the Date/Time screen. Configuring Options and Setups 2-31
32 Product Setups CFEZ User s Manual Version 1.2 Product Setup is selected from the main menu by moving the cursor highlight to the Product Setup position using the up and down arrow buttons and then pressing the Go button. The Product Setup screen appears. On this screen, choose to select the product setup from a list (Yes) or configure the last setup used (No). If Yes is chosen, the Select setup to configure screen is shown. Move the cursor highlight to the position of the setup by using the up and down arrow buttons or by scrolling through the pages using the right arrow button (Page). Then press the Go button to select it. The screen that allows configuration of the setup selected (or the last setup used appears next. Configure each desired parameter by moving the cursor highlight to its position using the up and down arrow buttons. When the parameter is highlighted, press the right arrow button to scroll through the available choices for the parameter. When the choice desired is displayed, stop scrolling. More parameters may be configured in the same manner. When all parameters are as desired, press the Go (Main Menu) button to accept the settings and return to the main menu or 2-32 Configuring Options and Setups
33 left arrow (Back) to select another setup to configure. Setups may be saved to a USB drive and uploaded into other instruments of the same model or to the EasyMatch QC Software. The product setups are saved as ASCII Hex (.stp) The product setup parameters that may be configured are as follows: Setup Name Press the right arrow button to obtain the Product Name screen and enter any descriptive name for the product setup. Up to 15 characters may be entered using all the letters and numbers, as well as the space character. As shown on the button pad map at the bottom of the screen, use the up and down arrow buttons to scroll up (+) and down (-) through the list of available characters. Press the Go button to add a space character. Press the right arrow button to move to the next character in the name. Press the left arrow button when the entire name has been entered. Standard Four types of standards are available for selection depending on the measurements and data needed. Choose Working when a number of different standards and samples are Configuring Options and Setups 2-33
34 measured in a single session. A working standard is measured immediately prior to measuring its corresponding samples, such as comparing the end of one roll to the beginning of another. Its measurement values will be overwritten the next time a standard is read using this product setup. Choose Physical when an actual product specimen is available that represents the target color to which samples will be compared on a regular basis. A physical standard is measured and stored in the product setup for as long as desired. Choose Numeric when an physical specimen does not exist for measurement, but the target color values are known from previous measurements. The color values for a numeric standard are entered and stored in the product setup for as long as desired. Choose Hitch when to alter the readings made on the ColorFlex EZ to better correlate to another color measurement instrument. A specific standard with known color values from the other (reference) instrument will then be read with the ColorFlex EZ and that reading manually adjusted within the product setup to match the reference instrument. The modified standard is stored in the product setup for as long as desired Configuring Options and Setups
35 Press the right arrow button to move through the list of available standard types. Averaging Select OFF if to make only one reading of each standard and sample. To average several readings into a single measurement, indicate the number of readings to be averaged, up to 20. Views The settings made under Views indicate what will be shown on the ColorFlex EZ s LCD screen after a measurement is made. Press the right arrow button to obtain the Data Views screen. Up to eight different views may be displayed for each measurement made with the ColorFlex EZ. This is particularly helpful when you need to report in more than one color scale for each measurement. Use the up and down arrow buttons to highlight the desired view number. Then press the right arrow button to obtain the Data View screen for that view. The parameters that may be set are as follows: View: Use the up and down arrow buttons to move to the View parameter, then toggle between Enabled (view on) Configuring Options and Setups 2-35
36 and Disabled (view off) using the right arrow button. View 1 is always automatically enabled and may not be disabled. Display: Use the down arrow button to move down to the Display parameter, then scroll through the choices using the right arrow button. The display choices are as follows: Absolute, which causes raw color scale values (such as L, a, and b) to be displayed for the most recent standard or sample read. Difference, which causes the most recent sample read to be compared to the standard and the difference in color between them (such as dl, da, db) to be displayed. Spectral Data which causes the raw reflectance values for each wavelength read by the instrument to be displayed for the most recent standard or sample 2-36 Configuring Options and Setups
37 Spectral Difference, which causes the difference between the standard and the most recent sample read to be displayed in raw reflectance values for each wavelength read by the instrument. Spectral Plot, which causes the raw reflectance values for each wavelength read by the instrument to be plotted for the most recent standard or sample. Diff Plot, which causes the difference between the standard and the most recent sample read to be plotted in raw reflectance values for each wavelength read by the instrument. Color Plot, which displays the sample s location in color space relative to the standard, which is plotted in the center of the a-b and L plots. Ill/Obs: Choose the illuminant/ observer combination under which color values will be calculated. Use the down arrow button to move down to the Ill/Obs parameter, then scroll through the choices using the right arrow button Configuring Options and Setups 2-37
38 The available choices are A/2, C/2, D50/2, D55/2, D65/2, D75/2, F2/2, F7/2, F11/2, A/10, C/10, D50/10, D55/10, D65/10, D75/10, F2/10, F7/10, and F11/10. Color Scale:. Choose the color scale to be used. Use the down arrow button to move down to the Color Scale parameter, then scroll through the choices using the right arrow button. The available choices are XYZ, Yxy, Lab, L*a*b*, L*C*h, and dldcdh (dldcdh available only with Difference display type). If the display type chosen was Difference, the color scale will be expressed on the read screen as dxdydz, dydxdy, dldadb, dl*da*db*, or dl*dc*dh instead. The choice of (...) [none] is also available. Color Index: Choose the color index to be used. Use the down arrow button to move down to the Color Index parameter. Then scroll through the choices using the right arrow button. The choices are Y, YID, YIE, WIE, Tint, Z%, 457B, MI, SMA, SW, OP, GSC, GSS, de*, dec, de, dc*, dc, and SSN. If the display type chosen was Difference, the color index may be expressed on the 2-38 Configuring Options and Setups
39 read screen as a difference value, such as dy, dyie, dwie, etc. instead. The choice of (...) [none] is also available. Some indices may not display until both a standard and a sample are read. CMC/Shade Sort: The CMC/Shade Sort parameter applies only if the color index chosen is dec or SSN. Use the down arrow button to move down to the CMC/Shade Sort parameter, then press the right arrow button to obtain the CMC/Shade Sort screen. As shown on the button pad map at the bottom of the screen, use the up and down arrow buttons to scroll up (+) and down (- ) through the numbers for the digit that is currently highlighted. Press the right arrow button to move to the next digit in the value and then to move from the commercial factor to the l:c ratio and then to the Shade Blocks. Press the left arrow button when the needed values have been entered. Press the left arrow button (Back) twice to return to the Product Setup screen. Configuring Options and Setups 2-39
40 Standard Values CFEZ User s Manual Version 1.2 The Standard Values parameter is only relevant when the Standard Type is physical, numeric, or hitch. When Standard Values is highlighted, press the right arrow button to move to the Standard Values configuration screen. For a physical standard, place the standard at the sample port and press the Go button (Read) to read the standard and place its measurement values (in the selected color scale) in the product setup. Then press the left arrow button (Done) to return to the product setup configuration screen. For a numeric standard, change the highlighted digit of the selected color scale value using the up and down arrow buttons. When the desired digit is shown, press Next to move to the next digit. When all digits are as desired, press Done to return to the product setup configuration screen. For a hitch standard, place the hitch standard (with known values from a reference instrument) at the sample port and press the Go button (Read) to read the standard and place its measurement values (in the selected color scale) in the product setup Configuring Options and Setups
41 Then, change the highlighted digit of the selected color scale value to match the corresponding digit of the known values from the reference instrument using the up and down arrow buttons. When the desired digit is shown, press Next to move to the next digit. When all digits match the corresponding digit from the reference instrument s reading, press Done to return to the product setup configuration screen. The offsets between the measured and entered values for the hitch standard are saved with the standard and applied to all samples read in that setup. As a PQ Performance Qualification step, measure the physical hitch standard as a sample and verify that the read values closely match the reference values. Tolerances When Tolerances is highlighted, press the right arrow button to move to the Tolerances configuration screen. Select the color scale and indices for the tolerances. Change the highlighted digit of the selected color scale tolerance value using the up and down arrow buttons. When the desired digit is shown, press Next to move to the next digit. When all digits are as desired, press Done to return to the product setup configuration screen. Configuring Options and Setups 2-41
42 AutoSearch CFEZ User s Manual Version 1.2 Select YES to include this product setup when using the automatic standard searchfeature, which pulls up the most appropriate product setup (based on the closest standard s color values) each time a sample is read. Only the setups where AutoSearch is enabled (YES) will be included in the automatic serach. Select NO to exclude this product setup in automatic standard searching. Press the left arrow button (Back) to accept the parameters just set and select another Product Setup to configure or the Go button (Main Menu) to accept the parameters just set and return to the Main Menu. Setup Maintenance Setup Maintenance is selected from the main menu by moving the cursor highlight to its position using the up and down arrow buttons and then pressing the Go button. The Setup Maintenance menu appears. Select the desired command from the menu by moving the cursor highlight to its position using the up and down arrow 2-42 Configuring Options and Setups
43 buttons and then pressing the right arrow button. The available commands are described below. Reset All Setups Reset All Setups first presents a confirmation message then, if Go is selected, returns all product setups to their default (factory) values. Note: The default setups cannot be restored if the setups are locked in Global Options. Print All Setups This command causes the product setup parameters to output through the USB port for all the product setups. If the USB cable is connected to a printer, the parameters will be printed. If the cable is connected to a computer or other device, it will be sent there. Note: To output setup parameters to a computer, open a receiving device. Print One Setup Print One Setup first gives a screen to select the product setup to print. Select the desired setup from the list by moving the cursor highlight to its position using Configuring Options and Setups 2-43
44 the up and down arrow buttons and then pressing the Go (Print) button. The product setup s parameters are then output through the USB port. If the USB cable is connected to a printer, the parameters will be printed. If the cable is connected to a computer or other device, it will be sent there. Note: Open a receiving device in order to output setup parameters to a computer. An example printout is shown. Clone All Setups Clone All Setups appears in the Setup Maintenance menu only when two ColorFlex EZs are connected together via the standard ColorFlex EZ USB cable and a Standard-A to Mini-A adapter. When Clone All Setups is chosen on one of the ColorFlex EZs, the full set of 100 product setups are sent from the initiating instrument to the second connected instrument. This process takes several minutes. Press Cancel to stop the setup cloning while it is in progress Configuring Options and Setups
45 CHAPTER THREE Standardization and Reading This chapter describes the various steps performed in the course of normal instrument operations, such as standardizing, reading, storing and printing data. Standardizing Standardization sets the top and bottomof-scale for the neutral axis. During standardization, the bottom-of-scale (zero) is set first. This is done by placing the Black Glass at the sample port. The top-of-scale is then set by reading the calibrated White Tile. Messages on the LCD screen prompt through the standardization process as described below. The time elapsed (in minutes) since the last standardization is shown in the upper right corner of the screen. Standardization and Reading 3-45
46 It is recommended that the ColorFlex EZ be standardized every four to eight hours. The instrument will automatically prompt for standardization after the Standardization Interval set in Global Options has elapsed, so it is a good idea to enter 4 to 8 hours as the Standardization Interval. Also standardize the ColorFlex EZ any time there is a significant change (greater than 5 F) in ambient temperature. For example, if the ColorFlex EZ is moved an air-conditioned office to an outdoor site that is 90 F, standardization should be repeated once the instrument has had a chance to stabilize under the new temperature. Also standardize the instrument any time there is a change in the optical path, such as changing from using the standard port to the sample cup port. Also, it is important that the standards used in standardization be treated carefully. Tiles must be kept clean and in good condition. If there is any doubt about the standards being clean, clean them as described in the Maintaining and Testing ColorFlex EZ chapter. Standardization Process Standardization of a ColorFlex EZ is performed as follows: 1. Remove the calibration tiles from the standards box. 2. Check that the tiles are clean and free of dust and scratches. If they are dirty (including marked with fingerprints), 3-46 Standardization and Reading
47 3. clean them as described in Maintaining and Testing ColorFlex EZ. 4. Select Standardize from the ColorFlex EZ s main menu by moving the cursor highlight to its position using the up and down arrow buttons and then pressing the Go button. The Standardization screen appears, prompting for the Black Glass. 5. Place the Black Glass on the measuring port with the shiny side of the glass against the port. Check that the Black Glass is flat and in solid contact against the port and that the white dot is facing forward towards the operator. 6. Press the Go buttongo. The ColorFlex EZ reads the glass and sets the instrument zero or bottom-ofscale. When it is finished, the screen prompts for the calibrated White Tile. 7. Replace the Black Glass with the calibrated White Tile, which is contained in the standards box. 8. Press the button Go. The ColorFlex EZ reads the White Tile and sets the top of scale. When it is finished, the screen indicates that the instrument has been successfully standardized. 9. Press Main Menu (right arrow) to return to the main menu. Standardization and Reading 3-47
48 Reading Individual Samples CFEZ User s Manual Version 1.2 Complete the following steps to take individual readings using the ColorFlex EZ: Note: These instructions apply when Average in the product setup is set to OFF. 1. Select Read from the ColorFlex EZ s main menu. Move the cursor highlight to its position using the up and down arrow buttons and then press the Go button. 2. The first Reading screen appears, for setup selection. To read the last product setup used, press No (down arrow) and skip to Step 4. To select the setup for use from the list of setups, press Yes (up arrow), and the Select setup to use screen appears. 3. Scroll through the list of setups using the up and down arrow buttons until the desired setup is highlighted. Then press the Go button Go to move to that setup. 4. Place the standard or sample at the sample port with the side to be measured toward the port. Make sure that the item is flat against the port and completely covers it. 5. Press the Go button to read. The standard or sample is read and its 3-48 Standardization and Reading
49 6. values (as configured in the product setup) displayed on the screen. Note: If a bar code reader is installed, scan the bar code now, and the ID will appear beneath the color measurement. 7. Note that the all user options are shown on the keypad map at the bottom of the screen. Press Save/Print (down arrow) to both save the reading in the ColorFlex EZ s memory and print the reading if a USB printer is connected. The saved readings counter in the upper left corner of the screen will be incremented to reflect the newly saved reading. An example of a printout is shown. Press Read to take another reading in this product setup. Press Next (up arrow) if it is an option to move to the next data view for this product setup. Press Main Menu (right arrow) to return to the main menu. Reading with Datalog The ColorFlex EZ has the ability to manually or automatically save measurements to the Datalog on a USB Standardization and Reading 3-49
50 flash drive in CSV (.csv) or ASCII (.dtg) format. The precision is 3 decimal places for colorimetric data, 5 for chromaticity values and 4 for spectral data. Once saved to the USB, it can then be read directly into Excel or EZMQC for custom reporting. Reading with Averaging Complete the following steps to take and average multiple readings using the ColorFlex EZ: Note: These instructions apply when Average in the product setup is set to a value other than OFF. 1. Select Read from the ColorFlex EZ s main menu. Move the cursor highlight to its position using the up and down arrow buttons and then press the Go button. 2. The first Reading screen appears, to select the setup to use. To read using the last product setup that was used, press No (down arrow) and skip to Step 4. To select the setup from a list of setups, press Yes (up arrow). The Select setup screen appears Standardization and Reading
51 4. Scroll through the list of setups using the up and down arrow buttons until the setup is highlighted. Then press the center button Go to move to that setup. 5. The first reading screen appears, to place the standard for reading 1 of n (if the product setup uses a working standard) or sample for reading 1 of n. 6. Place the standard or sample at the sample port with the side to be measured toward the port. Make sure the item is flat against the port and completely covers it. 7. Press the Go button to read. The standard or sample is read and its values (as configured in the product setup) displayed on the screen. Press Save/Print (down arrow) to both save the reading in the ColorFlex EZ s memory and print the reading if a USB printer is connected. Press Go to make the next reading in the averaging sequence. (Rotate or reposition the sample before doing so.) 8. After all readings in the averaging sequence have been made,. press Save/Print (down arrow) to both save the reading in the ColorFlex EZ s memory and print the reading (if a USB printer is connected). Standardization and Reading 3-51
52 Press Next (up arrow) if it is shown to move to the next data view in the product setup. Press View Avg (right arrow) to show the average of all the measurements made in the averaging sequence. Note: If a bar code reader is installed, scan the bar code now, and the ID will appear beneath the average color values. Press Read (Go button) to take another reading in this product setup. 9. Once the average is displayed, press View StdDev (right arrow) to show the standard deviation of all the measurements made in the averaging sequence. Working with Saved Readings Readings stored in the ColorFlex EZ s memory during the read process may be viewed, printed, and deleted later, if desired. To work with saved readings, select Saved Readings from the main menu by moving the cursor highlight to its position using the up and down arrow buttons and then pressing the center Go button. The Saved Readings menu appears Standardization and Reading
53 Choose the desired function by scrolling using the up and down arrow buttons until it is highlighted and then pressing the right arrow button. The various functions perform as described below. Delete All Readings Delete All Saved Readings displays confirmation message to proceed. When Go is pressed, all of the measurements stored in the ColorFlex EZ s memory are erased. When complete, a confirmation message is shown and the user is returned to the Saved Readings menu. Print All Readings Print All Readings causes all the measurements stored in the ColorFlex EZ s memory to be output to the device (such as a computer) or printer connected to the ColorFlex EZ s USB port. When complete, return to the Saved Readings menu. View Saved Readings View Saved Readings allows the user to view and scroll through the readings saved in the ColorFlex EZ s memory. The first reading stored in memory (which was assigned an ID of 0001 by default) will be shown first. Standardization and Reading 3-53
54 Press Print (down arrow) to output the saved reading currently shown to the device (such as a computer) or printer connected to the ColorFlex EZ s USB port. Press Next (right arrow) to move forward to the next saved reading or Prev (left arrow) to move back to the previous saved reading. Press Back (up arrow) to return to the Saved Readings menu or Main Menu (center button) to return to the main menu. Filter By Setup Filter By Setup views the readings by choosing the product setup. The Saved Readings screen is shown first. Scroll through the setups using the up and down arrow buttons until the selected setup is highlighted, then press Go (center button). Scroll through the list of setups by advancing a page at a time using the Page (right arrow) button. View, print, and move through the readings saved for this setup in the same way described above for View Saved Readings Standardization and Reading
55 CHAPTER FOUR Sample Preparation and Presentation The ColorFlex EZ spectrophotometer is a versatile color measurement instrument than can be used on products of virtually any size, in industries as diverse as paint and textiles. Because of its compact design, it can be used to measure objects that would be difficult to position at the sample port of a larger color instrument. However, careful attention to proper sample presentation and presentation is required for consistent and accurate color measurements. It is important to select samples appropriately, use an established measurement method, and handle all samples in a consistent manner. The guidelines in this chapter will help while taking measurements. Selecting Samples Choose samples that are representative of the material used. If samples are non-representative of the batch or are spoiled, damaged, or irregular, then the result may be biased. When choosing a sample, select randomly and examine the sample to avoid biased results. If the sampling procedure is adequate, another sample selected from the same batch should result in comparable measured values. Sample Preparation and Presentation 4-55
56 Preparing Samples CFEZ User s Manual Version 1.2 Prepare samples in exactly the same manner each time they are measured. Follow standard industry methods if they exist, such as ASTM or TAPPI methods. Sample Presentation Present the samples to the instrument in a standard, repeatable manner. Results obtained depend on the condition of the samples and their presentation. If a method is established so that the same procedure is used each time specific samples or types of samples are measured, then there will be a valid basis for comparison of measured results. This also ensures repeatability of results when measuring the same sample. Make a checklist so that operators may simply check each step. The checklist will also help in the training of new operators. There are variety of techniques that can be used in handling various forms of objects and materials so that the most valid and repeatable measurement of their appearance results. For example, when measuring the color of a sample, such as fabric, that is translucent, the sample should be folded into multiple layers to make it appear more opaque. Other materials, such as liquids or semi-solids, might be read through the glass of a sample cup, which presents a flat surface to the instrument. When taking readings, make sure that the sample surface is flat against the ColorFlex EZ sample port. This may be difficult if the sample is curved or irregularly shaped. Look at the instrument from all angles to make sure the port makes as much contact as possible with the product. When measuring thin, soft materials (such as fabric or paper) place a hard, flat surface behind the product to ensure proper contact with the sample port and to ensure that it does not pillow into the sample port. Average several readings when measuring samples that are textured, patterned, or irregular in color Sample Preparation and Presentation
57 Examples of ways to measure several types of samples are given below. Directional Samples Directionality can be minimized by averaging several measurements with rotation of the sample between readings. Examination of the standard deviation displayed with the averaging function can guide in selecting the appropriate number of readings to average. Non-opaque Samples Non-opaque samples must have consistent backings. A white uncalibrated tile is recommended. If the sample is such that it can be folded to give multiple layers, such as tissue or fabric, the number of layers for each sample should be noted. Translucent Samples Light trapped in a translucent sample can distort the color. The thickness of the sample presented should be chosen to maximize color difference between limit samples and the sample should be backed with multiple layers or a White Tileto eliminate the effects of ambient (room) light. Translucent liquids can be measured using in a sample cup, or a sample cup with the ring-and-disk set with the sample has low solids. Sample Preparation and Presentation 4-57
58 5-58 Maintaining and Testing ColorFlex EZ
59 CHAPTER FIVE Maintaining and Testing ColorFlex EZ The ColorFlex EZ requires very little maintenance; keep the tiles, Black Glass clean, and take reasonable precautions to prevent entry of contaminants into the sample port. This chapter describes the maintenance necessary to keep the instrument functioning properly and provides tests to assess performance. Cleaning the ColorFlex EZ Clean the outside surfaces of the ColorFlex EZ using a soft cloth. Do not spray liquids directly on the instrument. Maintaining and Testing ColorFlex EZ 5-59
60 Maintaining the Instrument Standards Before standardizing, inspect the calibrated White Tile and Black Glass for dust and fingerprints. Do the same for the diagnostic Green Tile prior to running the Green Tile Test. Keep the calibration tiles in the carrying case when not being used. If a tile is lost or damaged, contact HunterLab as described in When You Need Assistance concerning replacement. Clean the tiles and Black Glass using a soft nylon bristle brush and a solution of warm water and a laboratory grade detergent such as SPARKLEEN. Rinse the tiles in a stream of warm tap water. Blot them dry using a clean, non-optically brightened, lint-free paper towel. Note: SPARKLEEN is manufactured by Fisher Scientific Co., Pittsburgh, PA and may be ordered from them using catalog number One tablespoon of SPARKLEEN should be added to every gallon of water. Replacing the Lamp Lamp replacement requires a trained technician. Contact the HunterLab Field Service Department to arrange for lamp replacement. Please read When You Need Assistance, page 8-7, prior to contacting HunterLab Maintaining and Testing ColorFlex EZ
61 Diagnostics CFEZ User s Manual Version 1.2 The Diagnostics Tests can be run to verify instrument performance. Diagnostics is selected from the main menu by moving the cursor highlight to its position using the up and down arrow buttons and then pressing the center Go button. The Diagnostics menu appears. Choose the desired function by scrolling using the up and down arrow buttons until the desired test is highlighted and then pressing the right arrow button. White Repeatability The White Tile Repeatability screens prompts through a normal standardization for the instrument. When standardization is complete, leave the calibrated White Tile in position at the sample port and press the Go button. Twenty readings of the calibrated White Tile are made automatically and the results of each reading shown as it is made. This test may be cancelled at any time by pressing Cancel. When all readings are complete, the final result, as well as whether the instrument passes or fails the test, is shown. To PASS, de* must be less than or equal to Press Print to print the result (if a printer is connected to the instrument s USB Maintaining and Testing ColorFlex EZ 5-61
62 port). An example printout is shown. Press Diags Menu to return to the Diagnostics menu to run further tests Press Main Menu to return to the main menu. Green Tile Check The first Green Tile Check compares the values in the ColorFlex EZ s memory to the values read at factory on the back of the diagnostic Green Tile. If the values match, press the Go button to continue. If the values in the instrument s memory require revision, change the highlighted digit of the selected color scale value using the up and down arrow buttons. When the desired digit is shown, press Next to move to the next digit. When all digits are as desired, press Go to continue. Press Back to cancel the test. Standardize the instrument and when complete, place the diagnostic Green Tile at the sample port. Press the Go button. One reading of the Green Tile is made, and then the final result, as well as whether the instrument passes or fails the test, is shown. The specification is that dx, dy, and dz must all be less than or equal to 0.30 for the instrument to PASS the test Maintaining and Testing ColorFlex EZ
63 Press Print to print the result (if a printer is connected to the instrument s USB port). Press Diags Menu to return to the Diagnostics menu. Press Main Menu to return to the main menu. Signal Levels The Signal Levels diagnostic prompts to place a sample at the measurement port. Normally this will be the White Tile, but other instructions may be provided by HunterLab s Technical Support staff. Place the White Tile at the port and press Go. The sample and monitor channels are plotted on a graph for examination by HunterLab s Technical Support staff. Press Read to read again. Press Diags Menu to return to the Diagnostics menu. Press Main Menu to return to the main menu. Self Test The DIAGNOSTICS MENU contains a fourth function named SELF TEST. When this function is selected, communications tests between the ColorFlex EZ s subsystems are run. If successful, the versions of the firmware present would be displayed. Also shown is the value of the checksum of the instrument s calibration data as four hexadecimal digits. Maintaining and Testing ColorFlex EZ 5-63
64 The value of the checksum of the calibration data should remain constant unless the White Tile s assigned reflectance is updated or the instrument is serviced. A record of the checksum s value should be kept. If it changes for unexplained reasons then the instrument may not function correctly. Press Diags Menu to return to the Diagnostics menu. Press Main Menu to return to the main menu Maintaining and Testing ColorFlex EZ
for the Color Measurement of Ground Coffee Products User s Manual Firmware Version 1.0 and Above Manual Version 1.1 A
 ColorFlex EZ Coffee for the Color Measurement of Ground Coffee Products User s Manual Firmware Version 1.0 and Above Manual Version 1.1 A60-1016-181 Hunter Associates Laboratory 11491 Sunset Hills Road
ColorFlex EZ Coffee for the Color Measurement of Ground Coffee Products User s Manual Firmware Version 1.0 and Above Manual Version 1.1 A60-1016-181 Hunter Associates Laboratory 11491 Sunset Hills Road
Artisan Technology Group is your source for quality new and certified-used/pre-owned equipment
 Artisan Technology Group is your source for quality new and certified-used/pre-owned equipment FAST SHIPPING AND DELIVERY TENS OF THOUSANDS OF IN-STOCK ITEMS EQUIPMENT DEMOS HUNDREDS OF MANUFACTURERS SUPPORTED
Artisan Technology Group is your source for quality new and certified-used/pre-owned equipment FAST SHIPPING AND DELIVERY TENS OF THOUSANDS OF IN-STOCK ITEMS EQUIPMENT DEMOS HUNDREDS OF MANUFACTURERS SUPPORTED
Artisan Technology Group is your source for quality new and certified-used/pre-owned equipment
 Artisan Technology Group is your source for quality new and certified-used/pre-owned equipment FAST SHIPPING AND DELIVERY TENS OF THOUSANDS OF IN-STOCK ITEMS EQUIPMENT DEMOS HUNDREDS OF MANUFACTURERS SUPPORTED
Artisan Technology Group is your source for quality new and certified-used/pre-owned equipment FAST SHIPPING AND DELIVERY TENS OF THOUSANDS OF IN-STOCK ITEMS EQUIPMENT DEMOS HUNDREDS OF MANUFACTURERS SUPPORTED
ARA FTS Flow Calibrator. Operation Manual August 1, 2016
 ARA FTS Flow Calibrator Operation Manual August 1, 2016 TABLE OF CONTENTS SECTION PAGE 1. INTRODUCTION 1 2. GETTING STARTED 1 2.1. Navigation 1 2.2. Charge Battery 1 2.3. Set Date and Time 2 2.4. Plug-In
ARA FTS Flow Calibrator Operation Manual August 1, 2016 TABLE OF CONTENTS SECTION PAGE 1. INTRODUCTION 1 2. GETTING STARTED 1 2.1. Navigation 1 2.2. Charge Battery 1 2.3. Set Date and Time 2 2.4. Plug-In
Novo-Haze TX Transmission Hazemeter
 Novo-Haze TX Transmission Hazemeter Operating Instructions Thank you for purchasing this Rhopoint product. Please read these instructions carefully before operating this product and retain them for future
Novo-Haze TX Transmission Hazemeter Operating Instructions Thank you for purchasing this Rhopoint product. Please read these instructions carefully before operating this product and retain them for future
User s Manual for Aeros and EasyMatch Essentials
 User s Manual for Aeros and EasyMatch Essentials Hunter Associates Laboratory 11491 Sunset Hills Road Reston, Virginia 20190 USA www.hunterlab.com A60-1018-193 Version 1.1 1 Copyrights and Trademarks This
User s Manual for Aeros and EasyMatch Essentials Hunter Associates Laboratory 11491 Sunset Hills Road Reston, Virginia 20190 USA www.hunterlab.com A60-1018-193 Version 1.1 1 Copyrights and Trademarks This
EasyGroup. Hunter Associates Laboratory, Inc Sunset Hills Road Reston, VA U.S.A. User s Guide
 EasyGroup Hunter Associates Laboratory, Inc. 11491 Sunset Hills Road Reston, VA 20190 U.S.A. www.hunterlab.com User s Guide EasyGroup www.hunterlab.com User s Guide Software Version 4.2 and Higher September
EasyGroup Hunter Associates Laboratory, Inc. 11491 Sunset Hills Road Reston, VA 20190 U.S.A. www.hunterlab.com User s Guide EasyGroup www.hunterlab.com User s Guide Software Version 4.2 and Higher September
Richter Optica. Instructions for: S6-BL, S6-TS, S6-SPS, S6-ILST Models
 Richter Optica info@richter-optica.com Instructions for: S6-BL, S6-TS, S6-SPS, S6-ILST Models Trinocular port for c-mount adapter Zoom Knob Focusing Holder Clamp Diopter adjustable eyepieces Magnification
Richter Optica info@richter-optica.com Instructions for: S6-BL, S6-TS, S6-SPS, S6-ILST Models Trinocular port for c-mount adapter Zoom Knob Focusing Holder Clamp Diopter adjustable eyepieces Magnification
TT230SM THERMAL TRANSFER PRINTER USER S MANUAL
 TT230SM THERMAL TRANSFER PRINTER USER S MANUAL Operations Overview Unpacking and Inspection This printer has been specially packaged to withstand damage during shipping. Please carefully inspect the packaging
TT230SM THERMAL TRANSFER PRINTER USER S MANUAL Operations Overview Unpacking and Inspection This printer has been specially packaged to withstand damage during shipping. Please carefully inspect the packaging
Richter Optica. Instructions for Model: MDS2 Middle School Microscope
 Richter Optica info@richter-optica.com Instructions for Model: MDS2 Middle School Microscope Eyepiece 360 Rotatable Head Revolving Nosepiece Carrying Handle Objectives Rack Stop Stage Stage Clips Disc
Richter Optica info@richter-optica.com Instructions for Model: MDS2 Middle School Microscope Eyepiece 360 Rotatable Head Revolving Nosepiece Carrying Handle Objectives Rack Stop Stage Stage Clips Disc
Application Note. Measuring the Geometric Attributes of Your Products AN
 Application Note AN 1007.01 Measuring the Geometric Attributes of Your Products Abstract Consumers have a choice and when all other factors are equal, they buy what looks best. All industries are concerned
Application Note AN 1007.01 Measuring the Geometric Attributes of Your Products Abstract Consumers have a choice and when all other factors are equal, they buy what looks best. All industries are concerned
Table of Contents. Unpacking and Inspection Setup Loading the Media Mount the Printer on the Wall... 16
 WPL25/WHC25 Table of Contents Unpacking and Inspection... 1 Setup... 5 Loading the Media... 6 Mount the Printer on the Wall... 16 LED and Button Functions... 17 Troubleshooting... 18 Unpacking and Inspection
WPL25/WHC25 Table of Contents Unpacking and Inspection... 1 Setup... 5 Loading the Media... 6 Mount the Printer on the Wall... 16 LED and Button Functions... 17 Troubleshooting... 18 Unpacking and Inspection
Richter Optica. Instructions for Model: HSX1 High School Microscope
 Richter Optica info@richter-optica.com Instructions for Model: HSX1 High School Microscope Eyepiece 360 Rotatable Head Objectives Carrying Handle Revolving Nosepiece Rack Stop Slide Holder Focus Tension
Richter Optica info@richter-optica.com Instructions for Model: HSX1 High School Microscope Eyepiece 360 Rotatable Head Objectives Carrying Handle Revolving Nosepiece Rack Stop Slide Holder Focus Tension
Operational Manual Spectrophotometer Model: SP-830 PLUS Metertech Inc.
 Operational Manual Spectrophotometer Model: SP-830 PLUS Metertech Inc. Version 1.06 Metertech Inc. provides this publication as is without warranty of any kind, either express or implied, including, but
Operational Manual Spectrophotometer Model: SP-830 PLUS Metertech Inc. Version 1.06 Metertech Inc. provides this publication as is without warranty of any kind, either express or implied, including, but
VADDIO /CANON BU-SERIES PTZ CAMERAS
 Camera and Electronic Products for Integrators Installation and User Guide VADDIO /CANON BU-SERIES PTZ CAMERAS Canon BU-45H Outdoor & BU-50H Indoor PTZ Cameras including Vaddio accessories for easy integration
Camera and Electronic Products for Integrators Installation and User Guide VADDIO /CANON BU-SERIES PTZ CAMERAS Canon BU-45H Outdoor & BU-50H Indoor PTZ Cameras including Vaddio accessories for easy integration
NOVO-GLOSS. Flex 60. Operating Instructions. English
 NOVO-GLOSS Flex 60 Operating Instructions Thank you for purchasing this Rhopoint product. Please read these instructions carefully before operating this product and retain them for future reference. English
NOVO-GLOSS Flex 60 Operating Instructions Thank you for purchasing this Rhopoint product. Please read these instructions carefully before operating this product and retain them for future reference. English
Color Data Software CM-S100w. Professional Edition Lite Edition
 Color Data Software CM-S100w Edition Edition Total flexibility for designing screen and print layouts that meet your QC needs Layouts for screen displays and printed reports vary by application, from simple
Color Data Software CM-S100w Edition Edition Total flexibility for designing screen and print layouts that meet your QC needs Layouts for screen displays and printed reports vary by application, from simple
CHEMINSTRUMENTS HIGH SPEED RELEASE TESTER MODEL HSR-1000 OPERATING INSTRUCTIONS
 CHEMINSTRUMENTS HIGH SPEED RELEASE TESTER MODEL HSR-1000 OPERATING INSTRUCTIONS PRODUCT DESCRIPTION...2 UNPACKING...3 ASSEMBLY...4 KEY COMPONENTS...5 OPERATION...6 SAMPLE PREPARATION...8 EZ LAB SOFTWARE...9
CHEMINSTRUMENTS HIGH SPEED RELEASE TESTER MODEL HSR-1000 OPERATING INSTRUCTIONS PRODUCT DESCRIPTION...2 UNPACKING...3 ASSEMBLY...4 KEY COMPONENTS...5 OPERATION...6 SAMPLE PREPARATION...8 EZ LAB SOFTWARE...9
BPL SERIES INSTALLATION INSTRUCTIONS THIS SHEET CONTAINS IMPORTANT SAFETY INSTRUCTIONS. SAVE THESE INSTRUCTIONS.
 BPL SERIES INSTALLATION INSTRUCTIONS Important Warning THIS SHEET CONTAINS IMPORTANT SAFETY INSTRUCTIONS. SAVE THESE INSTRUCTIONS. This product must be installed in accordance with National Electrical
BPL SERIES INSTALLATION INSTRUCTIONS Important Warning THIS SHEET CONTAINS IMPORTANT SAFETY INSTRUCTIONS. SAVE THESE INSTRUCTIONS. This product must be installed in accordance with National Electrical
CHROMA METER CR-400/410 CR-410 CR-400
 CHROMA METER /410 Introducing the successor to the Konica Minolta CR-300/310, our best-selling colorimeter globally accepted as the standard in a wide range of industries. Measurement area Ø8mm Measurement
CHROMA METER /410 Introducing the successor to the Konica Minolta CR-300/310, our best-selling colorimeter globally accepted as the standard in a wide range of industries. Measurement area Ø8mm Measurement
Introduction. Introduction
 Introduction The Elrepho 3000 is a stand-alone spectrophotometer intended primarily for manufacturers and users of pulp and paper products. It is a dual-beam instrument designed to report reflectance at
Introduction The Elrepho 3000 is a stand-alone spectrophotometer intended primarily for manufacturers and users of pulp and paper products. It is a dual-beam instrument designed to report reflectance at
Table of Contents 1. PRINCIPLE, APPLICATION AND FEATURES PRINCIPLE APPLICATION FEATURES SPECIFICATIONS AND ACCESSORIE
 752N UV-Visible Spectrophotometer Operating Instructions This Operating Instructions provides details on the operation, maintenance and troubleshooting of 752N UV-visible spectrophotometer. Please read
752N UV-Visible Spectrophotometer Operating Instructions This Operating Instructions provides details on the operation, maintenance and troubleshooting of 752N UV-visible spectrophotometer. Please read
User manual. paper moisture meter humimeter RH5 with sword sensor
 User manual paper moisture meter humimeter RH5 with sword sensor Version 2.0_en Schaller GmbH 2012 User manual short form Positioning the instrument Insert the sword-sensor into the stack for only approx.
User manual paper moisture meter humimeter RH5 with sword sensor Version 2.0_en Schaller GmbH 2012 User manual short form Positioning the instrument Insert the sword-sensor into the stack for only approx.
1. Review the printer safety information in the Regulatory Compliance document provided with your printer.
 QUICK REFERENCE This Quick Reference contains supply loading information and general care and maintenance procedures for the Monarch Pathfinder Ultra Platinum 6039 printer. For more detailed information,
QUICK REFERENCE This Quick Reference contains supply loading information and general care and maintenance procedures for the Monarch Pathfinder Ultra Platinum 6039 printer. For more detailed information,
BYK-mac. Total color impression of effect finishes. Ergonomic design and easy operation. Reliable readings at any time
 BYK-mac Total color impression of effect finishes The appearance of effect finishes is influenced by different viewing angles and viewing conditions. Apart from a light-dark flop and color shift special
BYK-mac Total color impression of effect finishes The appearance of effect finishes is influenced by different viewing angles and viewing conditions. Apart from a light-dark flop and color shift special
Thermo Scientific Spectronic 200 Visible Spectrophotometer. The perfect tool. for routine measurements
 Thermo Scientific Spectronic 200 Visible Spectrophotometer The perfect tool for routine measurements The Standard for Routine Measurements Thermo Scientific SPECTRONIC spectrophotometers have served as
Thermo Scientific Spectronic 200 Visible Spectrophotometer The perfect tool for routine measurements The Standard for Routine Measurements Thermo Scientific SPECTRONIC spectrophotometers have served as
40x, 400x, 1600x 3MP Digital Microscope with Screen
 40x, 400x, 1600x 3MP Digital Microscope with Screen Introduction Thank you for purchasing the LCD Digital Microscope (LDM) with a 3.5 monitor. Your microscope is a precision optical instrument, made of
40x, 400x, 1600x 3MP Digital Microscope with Screen Introduction Thank you for purchasing the LCD Digital Microscope (LDM) with a 3.5 monitor. Your microscope is a precision optical instrument, made of
User Guide. Model Temperature Datalogger Kit Model Temperature and Humidity Datalogger Kit Model SW276 Datalogging Software SW276
 User Guide Model 42265 Temperature Datalogger Kit Model 42275 Temperature and Humidity Datalogger Kit Model SW276 Datalogging Software SW276 Introduction Congratulations on your purchase of Extech Instrument
User Guide Model 42265 Temperature Datalogger Kit Model 42275 Temperature and Humidity Datalogger Kit Model SW276 Datalogging Software SW276 Introduction Congratulations on your purchase of Extech Instrument
Xi4 Quick Reference Guide
 Xi4 Quick Reference Guide Use this guide to operate your printer on a daily basis. For more detailed information, refer to the User Guide. Printer Components Figure shows the components inside the media
Xi4 Quick Reference Guide Use this guide to operate your printer on a daily basis. For more detailed information, refer to the User Guide. Printer Components Figure shows the components inside the media
iq DIGITAL PICTURE FRAME iq Digital Picture Frame DPF701SB USER GUIDE
 iq Digital Picture Frame DPF701SB USER GUIDE 1 Table of Contents Important Safety Precautions... 3 Cleaning the LCD Screen... 3 Cleaning the Digital Picture Frame... 3 Introduction... 4 What s in the Box...
iq Digital Picture Frame DPF701SB USER GUIDE 1 Table of Contents Important Safety Precautions... 3 Cleaning the LCD Screen... 3 Cleaning the Digital Picture Frame... 3 Introduction... 4 What s in the Box...
Handheld Optical Power Meter. Model SSF-TKITP-400 OPTICAL POWER METER. Manual
 Model SSF-TKITP-400 OPTICAL POWER METER Manual August 2016 Contents Chapter 1. Standard Configuration.....2 Chapter 2. Overview...........2 Chapter 3. Data Sheet.....3 Chapter 4. Function.........4 4.1
Model SSF-TKITP-400 OPTICAL POWER METER Manual August 2016 Contents Chapter 1. Standard Configuration.....2 Chapter 2. Overview...........2 Chapter 3. Data Sheet.....3 Chapter 4. Function.........4 4.1
Model 8732 IAQ-CALC TM Indoor Air Quality Meter
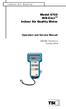 Indoor Air Quality Model 8732 IAQ-CALC TM Indoor Air Quality Meter Operation and Service Manual 1980393, Revision D October 2004 Model 8732 IAQ-CALC TM Indoor Air Quality Meter Operation and Service Manual
Indoor Air Quality Model 8732 IAQ-CALC TM Indoor Air Quality Meter Operation and Service Manual 1980393, Revision D October 2004 Model 8732 IAQ-CALC TM Indoor Air Quality Meter Operation and Service Manual
National Optical & Scientific Instrument Inc Tri-County Parkway Schertz, Texas Phone (210) Fax (210) INSTRUCTIONS FOR
 National Optical & Scientific Instrument Inc. 6508 Tri-County Parkway Schertz, Texas 78154 Phone (210) 590-9010 Fax (210) 590-1104 INSTRUCTIONS FOR MODEL DC4-156-S COMPOUND BIOLOGICAL MICROSCOPE WITH DIGITAL
National Optical & Scientific Instrument Inc. 6508 Tri-County Parkway Schertz, Texas 78154 Phone (210) 590-9010 Fax (210) 590-1104 INSTRUCTIONS FOR MODEL DC4-156-S COMPOUND BIOLOGICAL MICROSCOPE WITH DIGITAL
AE21 SERIES DISPLAY CONTROL TERMINAL
 FN:AE21MAN1.DOC AE21 SERIES DISPLAY CONTROL TERMINAL DESCRIPTION The AE21 Series Display Control Terminal is used for implementing various display functions. It consists of a control terminal, the AE21,
FN:AE21MAN1.DOC AE21 SERIES DISPLAY CONTROL TERMINAL DESCRIPTION The AE21 Series Display Control Terminal is used for implementing various display functions. It consists of a control terminal, the AE21,
User Manual. Binocular Stereo Microscope. MicroscopeNet.com
 User Manual Binocular Stereo Microscope Model K2213 Series MicroscopeNet.com Table of Contents i. Caution... 1 ii. Care and Maintenance... 1 1. Components Illustration... 2 2. Installation... 3 3. Operation...
User Manual Binocular Stereo Microscope Model K2213 Series MicroscopeNet.com Table of Contents i. Caution... 1 ii. Care and Maintenance... 1 1. Components Illustration... 2 2. Installation... 3 3. Operation...
Manual Colour Meter PCE-CSM 5
 PCE Americas Inc. 711 Commerce Way Suite 8 Jupiter FL-33458 USA From outside US: +1 Tel: (561) 320-9162 Fax: (561) 320-9176 info@pce-americas.com PCE Instruments UK Ltd. Units 12/13 Southpoint Business
PCE Americas Inc. 711 Commerce Way Suite 8 Jupiter FL-33458 USA From outside US: +1 Tel: (561) 320-9162 Fax: (561) 320-9176 info@pce-americas.com PCE Instruments UK Ltd. Units 12/13 Southpoint Business
D. Instruction Manual and Experiment Guide for the PASCO scientific Model OS-8523 SLIT ACCESSORY FOR THE BASIC OPTICS SYSTEM
 Instruction Manual and Experiment Guide for the PASCO scientific Model OS-8523 012-05880D SLIT ACCESSORY FOR THE BASIC OPTICS SYSTEM VARIABLE SLIT a=: slit width in mm OS-8523 PATTERNS SINGLE SLIT SET
Instruction Manual and Experiment Guide for the PASCO scientific Model OS-8523 012-05880D SLIT ACCESSORY FOR THE BASIC OPTICS SYSTEM VARIABLE SLIT a=: slit width in mm OS-8523 PATTERNS SINGLE SLIT SET
ACCESSORY 2 - MONITOR INSTRUCTION MANUAL
 8.5" LCD WIDESCREEN MONITOR with 2 Camera AV Inputs ACCESSORY - MONITOR SVAT ELECTRONICS INSTRUCTION MANUAL Version 1.1 Model# CLEARVU7 www.svat.com !IMPORTANT! PLEASE READ! SVAT ELECTRONICS NEED HELP?
8.5" LCD WIDESCREEN MONITOR with 2 Camera AV Inputs ACCESSORY - MONITOR SVAT ELECTRONICS INSTRUCTION MANUAL Version 1.1 Model# CLEARVU7 www.svat.com !IMPORTANT! PLEASE READ! SVAT ELECTRONICS NEED HELP?
Pronto. User Guide. User Guide
 Pronto EN 1 Pronto Copyright 2005 Royal Philips Electronics, Interleuvenlaan 72-74, 3000 Leuven (Belgium) Remark: All rights are reserved. Reproduction in whole or in part is prohibited without prior consent
Pronto EN 1 Pronto Copyright 2005 Royal Philips Electronics, Interleuvenlaan 72-74, 3000 Leuven (Belgium) Remark: All rights are reserved. Reproduction in whole or in part is prohibited without prior consent
DTT Series Digital Torque Testers User Manual
 for DTT Models above Serial Number: 2000 15700 S. Waterloo Road Cleveland, OH 44110-3898 Phone: (888) 486-6163 Fax: (216) 481-4519 2017 Jergens, Inc. All Rights Reserved Revision Date: 02/19/18 Email:
for DTT Models above Serial Number: 2000 15700 S. Waterloo Road Cleveland, OH 44110-3898 Phone: (888) 486-6163 Fax: (216) 481-4519 2017 Jergens, Inc. All Rights Reserved Revision Date: 02/19/18 Email:
INSTALLATION MANUAL. ST-BTWD650IR2812 B or W Weatherproof Day/Night Infrared Color Camera
 INSTALLATION MANUAL ST-BTWD650IR2812 B or W Weatherproof Day/Night Infrared Color Camera PACKAGE CONTENTS This package contains: One ST-BTWD650IR2812 camera with Black or White housing One extension tube
INSTALLATION MANUAL ST-BTWD650IR2812 B or W Weatherproof Day/Night Infrared Color Camera PACKAGE CONTENTS This package contains: One ST-BTWD650IR2812 camera with Black or White housing One extension tube
MantraJet 1100 CD/DVD autoprinter Operator s manual
 MantraJet 1100 CD/DVD autoprinter Operator s manual Rev 1.00 May 7, 2008 Table of contents 1. Specifications.. Page 2 2. Unpacking you MantraJet 1100 Page 3 3. Using your autoprinter for the first time.
MantraJet 1100 CD/DVD autoprinter Operator s manual Rev 1.00 May 7, 2008 Table of contents 1. Specifications.. Page 2 2. Unpacking you MantraJet 1100 Page 3 3. Using your autoprinter for the first time.
Operation & Service Manual
 Operation & Service Manual EM19191 www.intertest.com 303 Route 94 Columbia, NJ 07832 908.496.8008 Table of Contents Introduction 3 Customer Support 4 Warranty Information 5 System Overview 6 Assembly Connection
Operation & Service Manual EM19191 www.intertest.com 303 Route 94 Columbia, NJ 07832 908.496.8008 Table of Contents Introduction 3 Customer Support 4 Warranty Information 5 System Overview 6 Assembly Connection
AEROTRAK PORTABLE AIRBORNE PARTICLE COUNTER MODEL 9310/9350/9510/9550/9500 QUICK START GUIDE
 AEROTRAK PORTABLE AIRBORNE PARTICLE COUNTER MODEL 9310/9350/9510/9550/9500 QUICK START GUIDE Thank you for purchasing a TSI AeroTrak Portable Airborne Particle Counter (particle counter). This guide will
AEROTRAK PORTABLE AIRBORNE PARTICLE COUNTER MODEL 9310/9350/9510/9550/9500 QUICK START GUIDE Thank you for purchasing a TSI AeroTrak Portable Airborne Particle Counter (particle counter). This guide will
Toll Free: Tel: Fax:
 Toll Free: 1-888-865-6888 Tel: 510-226-8368 Fax: 510-226-8968 Email: sales@rackmountmart.com LCD Drawer User Manual This manual, covering various aspects of the equipment such as installation, setup and
Toll Free: 1-888-865-6888 Tel: 510-226-8368 Fax: 510-226-8968 Email: sales@rackmountmart.com LCD Drawer User Manual This manual, covering various aspects of the equipment such as installation, setup and
Nexio. NEXIO Co.,Ltd. NIO150SA Desktop Touch Monitor. LCD Monitor User Guide.
 Nexio NEXIO Co.,Ltd. www.inexio.co.kr NIO150SA Desktop Touch Monitor VGA, DVI, Composite, S-video & Audio supported LCD Monitor User Guide Please see the following page for the latest enhancements. Revised
Nexio NEXIO Co.,Ltd. www.inexio.co.kr NIO150SA Desktop Touch Monitor VGA, DVI, Composite, S-video & Audio supported LCD Monitor User Guide Please see the following page for the latest enhancements. Revised
OPERATION MANUAL SERIES MICRO BORESCOPES INSTRUMENT TECHNOLOGY, INC. POB 381, Westfield, MA Airport Road, Westfield, MA 01085
 OPERATION MANUAL SERIES 124000 MICRO BORESCOPES INSTRUMENT TECHNOLOGY, INC. POB 381, Westfield, MA 01086 33 Airport Road, Westfield, MA 01085 Tel: (413) 562-3606 Fax: (413) 568-9809 Email: iti@scopes.com
OPERATION MANUAL SERIES 124000 MICRO BORESCOPES INSTRUMENT TECHNOLOGY, INC. POB 381, Westfield, MA 01086 33 Airport Road, Westfield, MA 01085 Tel: (413) 562-3606 Fax: (413) 568-9809 Email: iti@scopes.com
Metaphase. MetaBright TM METAPHASER TM Model#: MP-LE1006 HIGH POWER LED LIGHT ENGINE. metaphase-tech.com. metaphase-tech.com. Technologies, Inc.
 MetaBright TM METAPHASER TM Model#: MP-LE1006 HIGH POWER LED LIGHT ENGINE MetaBright TM MetaPhaser TM Model#: MP-LE1006 Industry s brightest * LED Fiber Optic Illuminator New! METAPHASER TM LED MetaBright
MetaBright TM METAPHASER TM Model#: MP-LE1006 HIGH POWER LED LIGHT ENGINE MetaBright TM MetaPhaser TM Model#: MP-LE1006 Industry s brightest * LED Fiber Optic Illuminator New! METAPHASER TM LED MetaBright
FILM SCANNER KNSC201
 FILM SCANNER KNSC201 INSTRUCTION MANUAL Kenro Film Scanner Instruction Manual Thank you for purchasing this film scanner Before using the film scanner, please read this manual carefully for a full understanding
FILM SCANNER KNSC201 INSTRUCTION MANUAL Kenro Film Scanner Instruction Manual Thank you for purchasing this film scanner Before using the film scanner, please read this manual carefully for a full understanding
Installation Manual. Model: HILU Ultra HD Interactive Flat Panel Display
 Installation Manual Model: HILU750 '' Ultra HD Interactive Flat Panel Display QUICK SETUP GUIDE For further information, see the User Manual. Please contact HITACHI directly if you have questions on the
Installation Manual Model: HILU750 '' Ultra HD Interactive Flat Panel Display QUICK SETUP GUIDE For further information, see the User Manual. Please contact HITACHI directly if you have questions on the
GLOSS METER OPERATION MANUAL
 GLOSS METER OPERATION MANUAL 60 / 20 60 85 V1.0 Safety Instructions Attention: The instrument is a safe device. Before operating, please read the safety instructions and strictly comply with the following
GLOSS METER OPERATION MANUAL 60 / 20 60 85 V1.0 Safety Instructions Attention: The instrument is a safe device. Before operating, please read the safety instructions and strictly comply with the following
xr Fiber Platform User Guide
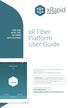 FOR USE WITH THE XR FIBER APPLICATION xr Fiber Platform User Guide The most current version of this User Guide can be found at: www.xrapid-environment.com/resources/ Important: This Guide describes how
FOR USE WITH THE XR FIBER APPLICATION xr Fiber Platform User Guide The most current version of this User Guide can be found at: www.xrapid-environment.com/resources/ Important: This Guide describes how
LM-XX37-26 Touch Monitor User Manual One World Touch, LLC
 LM-XX37-26 Touch Monitor User Manual One World Touch, LLC Please retain this manual for future reference 1 Table of Contents Chapter 1 Introduction...3 Chapter 2 Product Views...4 2.1 Front View...4 2.2
LM-XX37-26 Touch Monitor User Manual One World Touch, LLC Please retain this manual for future reference 1 Table of Contents Chapter 1 Introduction...3 Chapter 2 Product Views...4 2.1 Front View...4 2.2
HI HI N HI HI
 Instruction Manual HI 935005 - HI 935005N HI 935002 - HI 935009 Portable K-Thermocouple Thermometers www.hannainst.com These Instruments are in Compliance with the CE Directives Dear Customer, Thank you
Instruction Manual HI 935005 - HI 935005N HI 935002 - HI 935009 Portable K-Thermocouple Thermometers www.hannainst.com These Instruments are in Compliance with the CE Directives Dear Customer, Thank you
User Manual. Trinocular Stereo Microscope
 User Manual Trinocular Stereo Microscope Model V434 XV434 Series MicroscopeNet.com Table of Contents i. Caution.. 1 ii. Care and Maintenance... 2 1. Component Illustration... 3 2. Installation 4 3. Operation....6
User Manual Trinocular Stereo Microscope Model V434 XV434 Series MicroscopeNet.com Table of Contents i. Caution.. 1 ii. Care and Maintenance... 2 1. Component Illustration... 3 2. Installation 4 3. Operation....6
USER GUIDE. Differential Thermometer Datalogger. Model HD200
 USER GUIDE Differential Thermometer Datalogger Model HD200 Introduction Congratulations on your purchase of the Extech HD200 Differential Thermometer Datalogger. The HD200 supports differential temperature
USER GUIDE Differential Thermometer Datalogger Model HD200 Introduction Congratulations on your purchase of the Extech HD200 Differential Thermometer Datalogger. The HD200 supports differential temperature
B a e m W M v o i v n i g H a e d L g i h g t U E S R M N A U N A U L
 Beam 200W Moving Head Light USER MANUAL 200W Beam Light Manual 1.Safety Information 3 2.Installation and Startup 5 3.Menu settings 9 4.Technical Information 10 5.Channel function 11 1 Unpacking Inspection
Beam 200W Moving Head Light USER MANUAL 200W Beam Light Manual 1.Safety Information 3 2.Installation and Startup 5 3.Menu settings 9 4.Technical Information 10 5.Channel function 11 1 Unpacking Inspection
USER MANUAL MINI WILDLIFE CAMERA
 USER MANUAL MINI WILDLIFE CAMERA INTRODUCTION Thank you for purchasing our mini wildlife camera. This device is a special camera designed specifically for recording and observing wildlife. These easy to
USER MANUAL MINI WILDLIFE CAMERA INTRODUCTION Thank you for purchasing our mini wildlife camera. This device is a special camera designed specifically for recording and observing wildlife. These easy to
KM-4800w. Installation Guide
 KM-4800w Installation Guide TABLE OF CONTENTS page 1 Installation Requirements 2 2 Unpacking 3 2. 1 Unpacking 3 2. 2 Confirmation of Accessories 5 3 Leveling the Machine 7 4 Setup of the Roll Deck 9 5
KM-4800w Installation Guide TABLE OF CONTENTS page 1 Installation Requirements 2 2 Unpacking 3 2. 1 Unpacking 3 2. 2 Confirmation of Accessories 5 3 Leveling the Machine 7 4 Setup of the Roll Deck 9 5
Setup Guide. Confirming the Installation Space. Installation space (W x D x H) 70.5 x 66.3 x 61.5 inches (1790 x 1684 x 1560 mm) 23.
 Introductory Information Setup Guide ENGLISH Read this manual before attempting to operate the printer. Keep this manual in a handy location for future reference. Caution Instructions in this Setup Guide
Introductory Information Setup Guide ENGLISH Read this manual before attempting to operate the printer. Keep this manual in a handy location for future reference. Caution Instructions in this Setup Guide
OPERATION MANUAL SERIES BORESCOPES INSTRUMENT TECHNOLOGY, INC. POB 381, Westfield, MA Airport Road, Westfield, MA 01085
 OPERATION MANUAL SERIES 123000 BORESCOPES INSTRUMENT TECHNOLOGY, INC. POB 381, Westfield, MA 01086 33 Airport Road, Westfield, MA 01085 Tel: (413) 562-3606 Fax: (413) 568-9809 Email: iti@scopes.com www.scopes.com
OPERATION MANUAL SERIES 123000 BORESCOPES INSTRUMENT TECHNOLOGY, INC. POB 381, Westfield, MA 01086 33 Airport Road, Westfield, MA 01085 Tel: (413) 562-3606 Fax: (413) 568-9809 Email: iti@scopes.com www.scopes.com
Vertiv Local Rack Access 18.5" LED LCD Console
 Vertiv Local Rack Access 18.5" LED LCD Console With Integrated Keyboard, Touchpad and Dual USB 2.0 Ports Installer/User Guide Technical Support Site If you encounter any installation or operational issues
Vertiv Local Rack Access 18.5" LED LCD Console With Integrated Keyboard, Touchpad and Dual USB 2.0 Ports Installer/User Guide Technical Support Site If you encounter any installation or operational issues
Owner s Manual For S600 Models
 Owner s Manual For S600 Models Important Product Information The serial number of your new Ghostwriter signature machine is located on the back panel. For future convenience, please record the information
Owner s Manual For S600 Models Important Product Information The serial number of your new Ghostwriter signature machine is located on the back panel. For future convenience, please record the information
Dell XPS 14z Owner s Manual
 Dell XPS 14z Owner s Manual Computer model: L412z Regulatory model: P24G series Regulatory type: P24G001 Notes, Cautions, and Warnings NOTE: A NOTE indicates important information that helps you make better
Dell XPS 14z Owner s Manual Computer model: L412z Regulatory model: P24G series Regulatory type: P24G001 Notes, Cautions, and Warnings NOTE: A NOTE indicates important information that helps you make better
Gateway Profile 4 service guide
 Gateway Profile 4 service guide Customizing Troubleshooting Contents Replacing Components in Your Gateway Profile 4.................. 1 About this guide.....................................................
Gateway Profile 4 service guide Customizing Troubleshooting Contents Replacing Components in Your Gateway Profile 4.................. 1 About this guide.....................................................
ZX-50IQ Portable Grain Analyzer with AutoBIAS. User s Manual
 ZX-50IQ Portable Grain Analyzer with AutoBIAS User s Manual Version 4.1 This manual provides you the information needed to operate the ZX-50IQ Portable Grain Analyzer. ZELTEX, INC. 130 Western Maryland
ZX-50IQ Portable Grain Analyzer with AutoBIAS User s Manual Version 4.1 This manual provides you the information needed to operate the ZX-50IQ Portable Grain Analyzer. ZELTEX, INC. 130 Western Maryland
* IMPORTANT * REGISTERING YOUR MACHINE
 * IMPORTANT * REGISTERING YOUR MACHINE Thank you for your purchase of the Keyline 994 Laser. Before continuing with machine setup and use, please complete the following; COMPLETE PRODUCT REGISTRATION FORM
* IMPORTANT * REGISTERING YOUR MACHINE Thank you for your purchase of the Keyline 994 Laser. Before continuing with machine setup and use, please complete the following; COMPLETE PRODUCT REGISTRATION FORM
ZX-50 SRT Seed Research Technology Portable Grain Analyzer with AutoBIAS. User s Manual Version 4.1
 ZX-50 SRT Seed Research Technology Portable Grain Analyzer with AutoBIAS User s Manual Version 4.1 This manual provides you the information needed to operate the ZX-50 SRT Portable Grain Analyzer. ZELTEX,
ZX-50 SRT Seed Research Technology Portable Grain Analyzer with AutoBIAS User s Manual Version 4.1 This manual provides you the information needed to operate the ZX-50 SRT Portable Grain Analyzer. ZELTEX,
Single Rail LCD Console With 8/ 16 ports KVM User s Manual
 Single Rail LCD Console With 8/ 16 ports KVM User s Manual Index 1. INTRODUCTION.2 1.1 OVERVIEW.... 2 1.2 FEATURES......2 2. SPECIFICATIONS.3 2.1 GENERAL.....3 2.2 PACKAGE CONTENTS.........4 3. DESCRIPTION
Single Rail LCD Console With 8/ 16 ports KVM User s Manual Index 1. INTRODUCTION.2 1.1 OVERVIEW.... 2 1.2 FEATURES......2 2. SPECIFICATIONS.3 2.1 GENERAL.....3 2.2 PACKAGE CONTENTS.........4 3. DESCRIPTION
Manual for MantraJet 1100 CD/DVD auto-printer
 Manual for MantraJet 1100 CD/DVD auto-printer Rev 1.03 September 7, 2010 Table of contents Specifications...3 Unpacking MantraJet 1100...4 Quick installation reference MantraJet 1100...7 Installation of
Manual for MantraJet 1100 CD/DVD auto-printer Rev 1.03 September 7, 2010 Table of contents Specifications...3 Unpacking MantraJet 1100...4 Quick installation reference MantraJet 1100...7 Installation of
USER MANUAL Video Particle Counter with built in Camera Model VPC300
 USER MANUAL Video Particle Counter with built in Camera Model VPC300 Additional User Manual Translations available at www.extech.com Introduction Thank you for selecting the Extech Instruments Model VPC300
USER MANUAL Video Particle Counter with built in Camera Model VPC300 Additional User Manual Translations available at www.extech.com Introduction Thank you for selecting the Extech Instruments Model VPC300
The Nureva Span ideation system. Installation guide. Single panoramic system
 The Nureva Span ideation system Installation guide Single panoramic system Important SAFETY WARNINGS Prior to the installation of this product, the installation instructions should be completely read and
The Nureva Span ideation system Installation guide Single panoramic system Important SAFETY WARNINGS Prior to the installation of this product, the installation instructions should be completely read and
353 PRECISION ALTIMETER TESTER OPERATING INSTRUCTIONS
 353 PRECISION ALTIMETER TESTER OPERATING INSTRUCTIONS The Model 353 provides Altitude, Rate of Climb (R of C), and Leak testing at the stroke of a key. It is microprocessor based and its accuracy is ±
353 PRECISION ALTIMETER TESTER OPERATING INSTRUCTIONS The Model 353 provides Altitude, Rate of Climb (R of C), and Leak testing at the stroke of a key. It is microprocessor based and its accuracy is ±
Explorer Balances Instruction Manual
 Explorer Balances Instruction Manual EN-1 TABLE OF CONTENTS 1. INTRODUCTION...5 1.1 Description... 5 1.2 Features... 5 1.3 Safety Precautions... 5 2. INSTALLATION...6 2.1 Unpacking... 6 2.2 Installing
Explorer Balances Instruction Manual EN-1 TABLE OF CONTENTS 1. INTRODUCTION...5 1.1 Description... 5 1.2 Features... 5 1.3 Safety Precautions... 5 2. INSTALLATION...6 2.1 Unpacking... 6 2.2 Installing
LabelMax SP2 User Manual
 LabelMax SP2 User Manual 1 GENERAL... 3 1.1 COPYRIGHT DECLARATION... 3 1.2 COMPLIANCES... 3 1.3 INTRODUCTION... 3 2 GETTING STARTED... 4 2.1 UNPACKING AND INSPECTION... 4 2.2 EQUIPMENT CHECKLIST... 4 2.3
LabelMax SP2 User Manual 1 GENERAL... 3 1.1 COPYRIGHT DECLARATION... 3 1.2 COMPLIANCES... 3 1.3 INTRODUCTION... 3 2 GETTING STARTED... 4 2.1 UNPACKING AND INSPECTION... 4 2.2 EQUIPMENT CHECKLIST... 4 2.3
Model : LUV-300 Please read this manual carefully before using the instrument Labnics Equipment
 UV/VIS SPECTROPHOTOMETER Instruction Manual Model : LUV-300 Please read this manual carefully before using the instrument Labnics Equipment Table of Content Sr.No. Contents Pg. No. 1 Principles of Operation
UV/VIS SPECTROPHOTOMETER Instruction Manual Model : LUV-300 Please read this manual carefully before using the instrument Labnics Equipment Table of Content Sr.No. Contents Pg. No. 1 Principles of Operation
Richter Optica. Instructions for Model: S-2 Dual Power Stereo Microscope
 Richter Optica 6122 Innovation Way Carlsbad, California 92009 (800) 942-0528 US TOLL FREE (760) 438-0528 INTERNATIONAL Instructions for Model: S-2 Dual Power Stereo Microscope Eyepieces Post Diopter Adjustment
Richter Optica 6122 Innovation Way Carlsbad, California 92009 (800) 942-0528 US TOLL FREE (760) 438-0528 INTERNATIONAL Instructions for Model: S-2 Dual Power Stereo Microscope Eyepieces Post Diopter Adjustment
MODEL 3150 SUSPENDED SOLIDS ANALYZER MODEL 35/35L OPTICAL SUSPENDED SOLIDS SENSOR
 MODEL 3150 SUSPENDED SOLIDS ANALYZER MODEL 35/35L OPTICAL SUSPENDED SOLIDS SENSOR REVISION 22 August 2016 Insite Instrumentation Group, Inc 80 Whisperwood Blvd. Suite 107 Slidell, LA 70458 Phone: (985)
MODEL 3150 SUSPENDED SOLIDS ANALYZER MODEL 35/35L OPTICAL SUSPENDED SOLIDS SENSOR REVISION 22 August 2016 Insite Instrumentation Group, Inc 80 Whisperwood Blvd. Suite 107 Slidell, LA 70458 Phone: (985)
Deviser Part No.: TC500-DL Deviser Instruments, Inc. All rights reserved.
 TC500 Ethernet Cabling Certifier Operation Manual Version 1.13 Deviser Part No.: TC500-DL Deviser Instruments, Inc. All rights reserved. Warranty This instrument is guaranteed for a period of 2 years
TC500 Ethernet Cabling Certifier Operation Manual Version 1.13 Deviser Part No.: TC500-DL Deviser Instruments, Inc. All rights reserved. Warranty This instrument is guaranteed for a period of 2 years
da Vinci Super Quick Guide da Vinci Super Safety Precautions Product instructions Unboxing and Installation Product specification
 September. 2017 da Vinci Super Quick Guide ENG Safety Precautions Product instructions Unboxing and Installation Product specification Function Operation and Instructions Setting Print Supporting information
September. 2017 da Vinci Super Quick Guide ENG Safety Precautions Product instructions Unboxing and Installation Product specification Function Operation and Instructions Setting Print Supporting information
National Optical & Scientific Instruments Inc Tri-County Parkway Schertz, Texas Phone (210) Fax (210) INSTRUCTIONS FOR
 National Optical & Scientific Instruments Inc. 6508 Tri-County Parkway Schertz, Texas 78154 Phone (210) 590-9010 Fax (210) 590-1104 INSTRUCTIONS FOR MODEL DC4-456H STEREOSCOPIC MICROSCOPE WITH DIGITAL
National Optical & Scientific Instruments Inc. 6508 Tri-County Parkway Schertz, Texas 78154 Phone (210) 590-9010 Fax (210) 590-1104 INSTRUCTIONS FOR MODEL DC4-456H STEREOSCOPIC MICROSCOPE WITH DIGITAL
CR-400 CR-410. Measurement area Ø8mm. Measurement area Ø50mm
 Introducing the successor to the Konica Minolta CR-300/310, our best-selling colorimeter globally accepted as the standard in a wide range of industries. Measurement area Ø8mm Measurement area Ø50mm Data
Introducing the successor to the Konica Minolta CR-300/310, our best-selling colorimeter globally accepted as the standard in a wide range of industries. Measurement area Ø8mm Measurement area Ø50mm Data
For correct usage please read these instructions carefully and keep in a safe place for future reference! CONTENTS
 For correct usage please read these instructions carefully and keep in a safe place for future reference! CONTENTS Safety Precautions... 1 Package Contents... 3 Description of Parts... 4 Loading Slides...
For correct usage please read these instructions carefully and keep in a safe place for future reference! CONTENTS Safety Precautions... 1 Package Contents... 3 Description of Parts... 4 Loading Slides...
Quick Guide v. 1.1 DeFelsko Corporation USA 2012
 Quick Guide v. 1.1 Introduction The PosiTector Surface Profile Gage (SPG) is a hand-held electronic instrument that measures the peak-to-valley height of the surface profile of abrasive blast cleaned surfaces.
Quick Guide v. 1.1 Introduction The PosiTector Surface Profile Gage (SPG) is a hand-held electronic instrument that measures the peak-to-valley height of the surface profile of abrasive blast cleaned surfaces.
MONARCH INSTRUMENT. TACH-4A / TACH-4AR Programmable Optical Tachometer. Instruction Manual Rev 2.0
 MONARCH INSTRUMENT Instruction Manual TACH-4A / TACH-4AR Programmable Optical Tachometer 1071-4850-001 Rev 2.0 15 Columbia Drive Amherst, NH 03031 E-Mail: Support@MonarchInstrument.com Phone: (603) 883-3390
MONARCH INSTRUMENT Instruction Manual TACH-4A / TACH-4AR Programmable Optical Tachometer 1071-4850-001 Rev 2.0 15 Columbia Drive Amherst, NH 03031 E-Mail: Support@MonarchInstrument.com Phone: (603) 883-3390
Operating Procedure for Horiba Raman Microscope
 Operating Procedure for Horiba Raman Microscope SAFETY Be aware of Laser radiation at all times! Do not remove the covers of the instrument. Components are supplied with 110V electric source. Do not touch
Operating Procedure for Horiba Raman Microscope SAFETY Be aware of Laser radiation at all times! Do not remove the covers of the instrument. Components are supplied with 110V electric source. Do not touch
Quick Setup & Getting Started
 Quick Setup & Getting Started HP Compaq Business PC Copyright 2007 Hewlett-Packard Development Company, L.P. The information contained herein is subject to change without notice. Microsoft, Windows, and
Quick Setup & Getting Started HP Compaq Business PC Copyright 2007 Hewlett-Packard Development Company, L.P. The information contained herein is subject to change without notice. Microsoft, Windows, and
LevelOne KVM User Manual. 17 Modularized KVM Console V
 LevelOne KVM-0217 17 Modularized KVM Console User Manual V1.0.0-0708 SAFETY INSTRUCTIONS 1. Please read these safety instructions carefully. 2. Please keep this User Manual for later reference. 3. Please
LevelOne KVM-0217 17 Modularized KVM Console User Manual V1.0.0-0708 SAFETY INSTRUCTIONS 1. Please read these safety instructions carefully. 2. Please keep this User Manual for later reference. 3. Please
Model SR411i-KG Patient Floor Scale Service Manual Part No. MAN411i-KG_ Page 1 of 16. Patient Floor Scale. Operating and Service Manual
 Part No. MAN411i-KG_181212 Page 1 of 16 S by S Instruments, Inc. SR411i-KG Series Patient Floor Scale Operating and Service Manual Part No. MAN411i-KG_181212 Page 2 of 16 TABLE OF CONTENTS TABLE OF FIGURES...2
Part No. MAN411i-KG_181212 Page 1 of 16 S by S Instruments, Inc. SR411i-KG Series Patient Floor Scale Operating and Service Manual Part No. MAN411i-KG_181212 Page 2 of 16 TABLE OF CONTENTS TABLE OF FIGURES...2
ZT400 Series Quick Reference Guide
 ZT400 Series Quick Reference Guide Use this guide to operate your printer on a daily basis. For more detailed information, refer to the User Guide. Printer Components Figure 1 shows the components inside
ZT400 Series Quick Reference Guide Use this guide to operate your printer on a daily basis. For more detailed information, refer to the User Guide. Printer Components Figure 1 shows the components inside
Richter Optica. Instructions for Model F-1 Compound Microscope
 Richter Optica 6122 Innovation Way Carlsbad, California 92009 (800) 942-0528 US TOLL FREE (760) 438-0528 INTERNATIONAL Instructions for Model F-1 Compound Microscope Ocular Lens (eyepiece) Eyepiece Tube
Richter Optica 6122 Innovation Way Carlsbad, California 92009 (800) 942-0528 US TOLL FREE (760) 438-0528 INTERNATIONAL Instructions for Model F-1 Compound Microscope Ocular Lens (eyepiece) Eyepiece Tube
Operation Manual for OPM-1315 Optical Power Meter
 Operation Manual for OPM-1315 Optical Power Meter www.tonercable.com Table of Contents 1. Introduction... 1,2 1.1 Summary... 1 1.2 Product Features... 2 1.3 Technical Parameters... 2 1.4 Main Applications...
Operation Manual for OPM-1315 Optical Power Meter www.tonercable.com Table of Contents 1. Introduction... 1,2 1.1 Summary... 1 1.2 Product Features... 2 1.3 Technical Parameters... 2 1.4 Main Applications...
Marshall Electronics
 Marshall Electronics Model No. OR-CP2 Orchid Color Calibration Probe Operating Instructions For use with OR-3210 and OR-2410 Installation and Initial Setup Unpacking Carefully unpack the OR-CP2 Probe and
Marshall Electronics Model No. OR-CP2 Orchid Color Calibration Probe Operating Instructions For use with OR-3210 and OR-2410 Installation and Initial Setup Unpacking Carefully unpack the OR-CP2 Probe and
LC-110/H. Reference Manual
 LC-110/H Reference Manual 1. Introduction...1 1.1 Customer Service...1 1.2 Standard Equipment...2 1.3 Safety information...2 2. Calibrator Interface and Operation...5 2.1 Milliamp Source...6 2.2 Milliamp
LC-110/H Reference Manual 1. Introduction...1 1.1 Customer Service...1 1.2 Standard Equipment...2 1.3 Safety information...2 2. Calibrator Interface and Operation...5 2.1 Milliamp Source...6 2.2 Milliamp
Agilent Flowmeter ADM2000
 Agilent Flowmeter ADM2000 Operating Instructions Notices Agilent Technologies, Inc. 2003 No part of this manual may be reproduced in any form or by any means (including electronic storage and retrieval
Agilent Flowmeter ADM2000 Operating Instructions Notices Agilent Technologies, Inc. 2003 No part of this manual may be reproduced in any form or by any means (including electronic storage and retrieval
AEROTRAK HANDHELD AIRBORNE PARTICLE COUNTER MODEL 9306 QUICK START GUIDE
 AEROTRAK HANDHELD AIRBORNE PARTICLE COUNTER MODEL 9306 QUICK START GUIDE Thank you for purchasing a TSI AeroTrak Model 9306 Handheld Airborne Particle Counter. This guide will help you quickly begin using
AEROTRAK HANDHELD AIRBORNE PARTICLE COUNTER MODEL 9306 QUICK START GUIDE Thank you for purchasing a TSI AeroTrak Model 9306 Handheld Airborne Particle Counter. This guide will help you quickly begin using
OP Handheld Manual. BALOGH 7699 Kensington Court Brighton, MI (248)
 OP Handheld Manual BALOGH 7699 Kensington Court Brighton, MI 48116-8561 (248) 486-7343 Notes are used to call attention to information that is significant to the understanding and operation of equipment.
OP Handheld Manual BALOGH 7699 Kensington Court Brighton, MI 48116-8561 (248) 486-7343 Notes are used to call attention to information that is significant to the understanding and operation of equipment.
ezimagex2 User s Guide Version 1.0
 ezimagex2 User s Guide Version 1.0 Copyright and Trademark Information The products described in this document are copyrighted works of AVEN, Inc. 2015 AVEN, Inc. 4595 Platt Rd Ann Arbor, MI 48108 All
ezimagex2 User s Guide Version 1.0 Copyright and Trademark Information The products described in this document are copyrighted works of AVEN, Inc. 2015 AVEN, Inc. 4595 Platt Rd Ann Arbor, MI 48108 All
i-series Videoconference Fixture
 TM i-series Videoconference Fixture Operating Instructions 580 Mayer Street, Building #7, Bridgeville, PA 15017 phone 412.206.0106 fax 412.206.0146 www.brightlines.com 2013 Brightline, L.P. Safety To prevent
TM i-series Videoconference Fixture Operating Instructions 580 Mayer Street, Building #7, Bridgeville, PA 15017 phone 412.206.0106 fax 412.206.0146 www.brightlines.com 2013 Brightline, L.P. Safety To prevent
Table of Contents. Introduction 2 1. Intelligent Remote Control 2 2. Charging the Remote Control 3
 Table of Contents Introduction 2 1. Intelligent Remote Control 2 2. Charging the Remote Control 3 Getting Started 6 1. Activating the Remote Control 6 2. Selecting a Device 7 3. Operating a Device 8 4.
Table of Contents Introduction 2 1. Intelligent Remote Control 2 2. Charging the Remote Control 3 Getting Started 6 1. Activating the Remote Control 6 2. Selecting a Device 7 3. Operating a Device 8 4.
