Barcode Slot Reader - MS146 - User s Manual Rev. C
|
|
|
- Sophie Lee
- 6 years ago
- Views:
Transcription
1 Barcode Slot Reader - MS146 - User s Manual Rev C
2 General Advisory Improper handling, storage, environmental influences and /or product modification can lead to problems during use This is particularly true if repairs and maintenance work are not performed by trained personnel We reserve the right to make technical modifications in accordance with technological advancements as they occur FCC Information This device has been tested and found to comply with the limits for a Class A digital device, pursuant to Part 15 of the FCC Rules These limits are designed to provide reasonable protection against harmful interference when the device is operated in a commercial environment This device generates, uses, and can radiate radio frequency energy and, if not installed and used in accordance with the instruction manual, may cause harmful interference to radio communications Operation of this equipment in a residential area is likely to cause harmful interference, in which case the user will be required to correct the interference at his or her own expense
3 TABLE OF CONTENTS INTRODUCTION SCANNER CONFIGURATION MANAGER Device Beeps and Delays Keyboard Wedge RS232 Scanner Port Bar Code Symbologies Data Editing SPECIFICATIONS TROUBLESHOOTING WARRANTY BAR CODE TEST CHART
4 INTRODUCTION The MS146 is a family of bar code slot readers specifically designed for reading ID, membershop, or other types of cards that contain bar codes The MS146 comes in four interfaces: PS/2, RS232, USB, and TTL Wand The MS146 also comes in two different optical types: Visible Light (660nm) for reading normal bar codes, and Infrared Light (930nm) for reading bar codes hidden behind an opaque security film Normal Operation MS146 MS146A and MS146IA The Undecoded (or TTL, or Wand) MS146A requires an external decoder in order to communicate with your computer Decoders are built into Wedge devices and many POS (Point of Sale) keyboards, such as the Unitech KP3700 The MS146A cannot be configured via Scanner Configuration Manager Any modification of the output data must be done in the external decoder MS146-2 and MS146I-2 The RS232 (Com Port) interface should only be used when your software is designed to accept com port input The MS146-2 has a built-in decoder and outputs the scanned data in ASCII Code MS146-2 input requires special software such as HyperTerminal (Bits per second: 9600, Data bits: 8, Parity: None, Stop bits: 1, Flow control: None) in order to view the output The MS146-2 will require an optional power supply unless your computer s com port supplies power (unlikely) 1
5 MS146-3 and MS146I-3 The MS146-3 AT keyboard wedge interface has a Y interface cable with an AT male plug on one end and an AT female plug on the other The cable end with the male plug is inserted into your computer s keyboard port and your keyboard is plugged into the female plug The MS146-3 operation should be plug and play The MS146-3 has a built-in decoder that outputs the scanned data in Scancode keyboard format Your computer will treat your MS146-3 s input as it would normal keyboard input Note: If you are using a laptop computer or a USB keyboard (ie you are not using an AT keyboard), then your MS146-3 will need to be configured as a Keyboardless Wedge (see Device in the Scanner Configuration Manager section MS146-3PS2 and MS146I-3PS2 The PS/2 Keyboard Wedge interface is the most popular and straightforward The MS146-3PS2 has a Y interface cable with a PS/2 male plug on one end and a PS/2 female plug on the other The cable end with the male plug is inserted into your computer s keyboard port (not the mouse port!) and your keyboard is plugged into the female plug The MS146-3PS2 operation should be plug and play The MS146-3PS2 has a built-in decoder that outputs the scanned data in Scancode keyboard format Your computer will treat your MS146-3PS2 s input as it would normal keyboard input Note: If you are using a laptop computer or a USB keyboard (ie you are not using a PS/2 keyboard), then your MS146-3PS2 will need to be configured as a Keyboardless Wedge (see Device in the Scanner Configuration Manager section MS146-4 and MS146I-4 The USB interface is becoming popular and relatively foolproof Your MS146-4 uses the standard USB driver that has been included in the Windows Operating System since Windows 98 SE The MS146-4 operation should be plug and play The MS146-4 has a built-in decoder that outputs the scanned data in HID keyboard format Your computer will treat your MS146-4 s input as it would normal keyboard input Note: Mac OS10 users might need to update their USB driver 2
6 SCANNER CONFIGURATION MANAGER Scanner Configuration Manager software is the simplest and most foolproof way to configure your scanner settings Start it Up After loading and starting SCMSetupexe the icon to the left will appear on your desktop: Click on the SCM icon and the following screen will appear: As you can see, you are presented with a blank work area and a row of icons across the top Following is an explanation of each of the icons: Above, from left to right, are the standard Windows icons for New Document, Open File, and Save File Scanner Configuration Manager saves scanner settings in cfg files, so you can have access to a variety of different scanner configurations that you ve set up To reset the scanner back to factory default, click on the New Document icon and download the unmanipulated setting to the scanner (see below) The above icons, from left to right, represent download settings (from computer to scanner), and upload settings (from scanner to computer) The third icon opens a Test Pad where you can view the actual scanner output 3
7 The above four icons are used in the Data Editing feature of SCM From left to right they are the Add a Formula icon, the Remove a Formula icon, and the right-hand two are the Move Formula icons that move selected formulas up or down in relation to each other For information on data editing, see page 22 Click this icon to print a series of bar codes that you can scan in order to configure your scanner to the current SCM settings This option is especially useful if downloading to the scanner is not an option, like when using an interface adaptor or if Windows NT is your operating system If you can produce PDF files via Acrobat, your SCM configuration can be sent via to remote locations where they can be scanned from a printed PDF file (without having to run SCM) Help is just a click away Download to your Scanner Once you have SCM configured just the way you want it, click the Download icon (see page 3) The pop-up box to the right should appear: Select your appropriate interface: USB, RS232, or PS/2, and then click OK The green LED on your scanner should blink and you should see the message Download completed successfully Now your scanner is ready to use with its new configuration If you should get the message Download to scanner failed, don t dispair You can still click the Print icon (see above) and scan in the resulting bar codes to configure your scanner 4
8 First Look Click the upload icon (see page 3) and the following pop-up screen will appear: (alternatively, you can click on the New Document icon, page 3, in which case the second screen will appear) Enter the scanner product number (MS146, for example) Make sure the By Keyboard Interface radio button is selected, and click OK The LED on the top of the scanner will flash during the upload process The screen to the left appears Click on any of the selections under Current Settings to view its Attributes Double-click on any of the Attributes to edit that attribute This is done via a drop-down menu After selecting your configuration settings, click on the Download icon (see page 3) The LED on the top of the scanner will flash during the download process Afterwards, you will be prompted to do an optional Quick Test 5
9 Settings Following is a detailed discussion of each of the settings, their attributes, and the effects each of these will have on data output from your Unitech scanner Device The only attribute for the Device setting is Device ID, which defines the device to which the scanner is connected (usually a computer or terminal) Select the setting that most closely describes your device The default selection is 01 - IBM PC/AT, PS/2 MOD 40, 60, 80, USB, which is appropriate for most PCs Beeps and Delays The three attributes for Beeps and Delays are: Beep Tone, Intercharacter Delay, and Interblock Delay Beep Tone Select a value from None to High to set the loudness of the tone, or select Low to High or High to Low to set the characteristic of the tone Default is Medium Interblock Delay Interblock delay is the time duration that can be inserted between one block of data and another This function is analogous to the time duration required between dialing a phone number s country code and the phone number itself The interblock delay can be inserted via SCM s Data Editing function (see page 22) Default is 10 ms Intercharacter Delay Intercharacter Delay is the time duration between data characters sent from the scanner to the computer Intercharacter delay is usually inserted when the data flow must be slowed down for the benefit of a slower computer Default is 1 ms 6
10 Keyboard Wedge Your Unitech keyboard contains a built in data decoder or wedge that translates raw bar code input into Keyboard Scan Code, with the result that bar code data exits the scanner as if you had typed the text Seven keyboard wedge parameters are listed below: Function Code Function Code determines how function code characters from the scanner is output If Yes is selected, then scanned function codes will output the same as if their corresponding function keys were pressed Scanning an F1 label will pop-up a Help box, F3 a Find pop-up box, etc If No is selected, the scanned function codes will output special character strings defined by Unitech for non-print character output Default is Yes Caps-Lock The Caps Lock function determines how the Caps Lock key controls the case of alphabetical characters The three options below are available: Auto Trace automatically determines the Caps Lock key status and informs the decoder accordingly Lower Case manually coordinates the physical state of the Caps Lock key with the Caps Lock state of the decoder For example, if the Caps Lock light is not on, then Lower Case should be selected Upper Case is the same as Lower Case (above) except that it applies to the upper case state If the Caps Lock is on, then Upper Case should be selected Default is Auto Trace 7
11 Keyboard Wedge, continued Language Your Unitech scanner can output characters using eleven different language sets, including: Danish French Norwegian Swiss US English German Swedish Alt Key Mode UK English Default is US Italian Spanish Wand Emulation Output Wand emulation refers to raw, undecoded bar code data - 0s and 1s The choice here is whether to assign a 1 (high) to the dark bar and a 0 (low) to the white space - or vice-versa Bar with High / Space with Low Bar with Low / Space with High Default is Bar with High / Space with Low Level Duration of Minimal Width This adjustment refers to the amount of time the wand scanner requires to recognize an individual bar in a bar code The choices are 200 µs (microseconds) or 600 µs Default is 200 µs Polarity of Idle Condition The polarity of the idle condition (while it has no input) of the wand scanner can be either high or low Default is Low Use Numeric Keypad The ASCII code for numeric input from the keypad part of the keyboard is different from that of the upper row of the keyboard proper Some accounting programs require keypad input, and for that reason, the keyboard decoder can output scanned or read numbers as either keypad or keyboard (upper row) output Default is No 8
12 RS232 Baud Rate Baud Rate (bits per second) refers to the speed of the data through the RS232 port If the data error rate is unacceptably high, setting the baud rate lower should help Default is 9600 Baud Parity A technique used to detect data transmission errors by adding an extra bit to each character This scheme has been supplanted in modern communication devices by error correction Default (and the current universal standard) is No Parity Data Bit Number of bits per byte that are dedicated to data (minus start/stop bits) Default (and the current universal standard) is 8 Data Bits Handshaking Handshaking is the mechanism that controls the speed of data flow so that a slower receiver of data is not overwhelmed by a faster sender of data Selections are: Ignore, RTS (request to send) Enabled at Power Up, and RTS Enabled in Communication Default is Ignore ACK/NAK Data characters that are sent from the receiver to the sender in order to acknowlege or not acknowlege the receipt of the data without error Rarely used these days Default is No BCC Character Block Check Character An error checking character added for data integrity Default is No 9
13 RS232, continued Time Out The ACK/NAK function (see page 9) can be given a limited (ranging from 1 second to 10 seconds) or unlimited amount of time to operate Default is 1 Second Data Direction Three options are available for data direction: Send to Host, Send to Host & Terminal, and Send to Terminal Default is Send to Host Receive Terminator A user-definable Receive Terminator can be inserted at the end of bar code data Pre-defined receive terminators include: < t>: Tab < r>: Carriage Return < n>: Line Feed < d>: Any Digit < a>: Any Letter < *>: Interblock Delay < >: (quotation marks) dd>: character in hexadecimal notation < < <>: < <>>: > The above special characters must be bracketed by < > symbols as shown Function codes (F keys, cursor up, Enter, etc) can also be inserted via hexadecimal code (accessable in a linked menu) and must include surrounding brackets (<>) Letters and numbers should be entered directly by keyboard input without surrounding brackets (<>) Default is None 10
14 Scanner Port Terminator, Use Code ID, Double Verification, Scanning Mode, Label Type, Aim Function for Long-Range Engine, Aim Time for Long-Range Engine, Preamble, and Postamble are the parameters for Scanner Port configuration Terminator The Terminator is a command that follows the input of bar code data Four different terminators can be selected here: Enter, Return (on numeric keypad), Field Exit or Right Control, or None Alternative terminators (such as Tab) can be be configured via the Postamble function (see page 13) Default is Enter UPC-A A UPC-E E EAN-13 F Use Code ID EAN-8 FF The Code ID function can be used to identify the type of bar code that is being scanned by inserting an identifying letter (refer to chart at right) at the beginning of the bar code output For example, if the Code ID function is on, and a bar code string of was output as M54321, the bar code would thus be identified as type Code 39 Default is No I 2 of 5 I S 2 of 5 H Code 39 M Codabar N Code 93 L Code 128 K UCC/EAN128 ]C1 MSI O Code 32 T Plessey Code P Label Code IV, V B Toshiba Code C Code 11 / Telpen J Delta Code D Double Verification Double Verification enables the scanner to verify the accuracy of the output by outputting only after a specified number (from 0 to 7) of identical results For instance, if 3 is selected, the scanner will not output the bar code data until it s obtained 4 identical scan results Because the scanner normally scans at a rate of 33 scans per second (unless it s a wand), this process should take less than a fraction of a second, even for higher values Default is 0-Off 11
15 Scanner Port, continued Scanning Mode Actual bar code scanning can occur in six different ways: Trigger scan causes the scanner light to remain on as long as the trigger is depressed, whether the bar code is recognized or not Flashing causes the scanner to flash continuously after the trigger is pressed until it detects a bar code and outputs the data The scanner light will remain on in anticipation of another bar code for approximately 12 seconds, after which it will begin flashing again A second trigger press stops the scanning M ultiscan allows multiple scans while holding down the trigger One Press One Scan causes the scanner light to remain on after the trigger is briefly depressed until a bar code is detected and output Test is similar to the Flash setting except that the scanner outputs bar code data in a rapid-fire manner as long as a bar code is presented to the scanner Old Laser Flash causes the scanner to flash continuously after the trigger is pressed and will scan each bar code only once per presentation A second trigger press stops the scanning Continuous causes the scanner light to remain on and scan bar codes as they are presented Bar codes can be double scanned only after a short interval Default is Trigger Label Type Toggle between reading only Positive and both Positive and Negative bar codes Reading both positive and negative bar codes can be useful in the graphics industry when negative images must be proofed Default is Positive Aim Function for Long Range Engine The Aim Function causes a laser scanner to output a pin-point aiming aid for a specified period of time (see below) to enable the user to more easily scan distant bar code labels This function can be toggled on or off Default is No 12
16 Scanner Port, continued Aiming Time for Long Range Engine The Aiming Time function specifies the duration of the Aim Function (see previous page) Length of duration can be specified from 500ms to 2 seconds, in half-second increments Default is 1 second Preamble Insert a string of characters prior to the actual scanned data Pre-defined characters include: < t>: Tab < r>: Carriage Return < n>: Line Feed < d>: Any Digit < a>: Any Letter < *>: Interblock Delay < >: (quotation marks) dd>: character in hexadecimal notation < < <>: < <>>: > The above special characters must be bracketed by < > symbols as shown Function codes (F keys, cursor up, Enter, etc) can also be inserted via hexadecimal code (accessable in a linked menu) and must include surrounding brackets (<>) Letters and numbers should be entered directly by keyboard input without surrounding brackets (<>) Default is None Postamble Identical to Preamble (above), but characters are inserted after scanned data A common postamble would be to insert a Tab in lieu of an Enter terminator (see page 11) Default is None 13
17 Bar Code Symbologies Modify the output characteristics of 16 of the most popular bar code symbologies in current use Following are the bar code symbologies and their modifiable parameters Code 39 Enabled toggles the ability for the keyboard/scanner to read Code 39 on or off Default is Yes Code ID (Standard) is a user-definable identification letter for Standard Code 39, which is referred to in the Use Code ID function (see page 11) Default is letter M Code ID (Full ASCII) is the same as Code ID (Standard), above, except that the symbology is Full ASCII Code 39 Default letter is also the letter M Type toggles Code 39 between Standard and Full ASCII Default is Full ASCII Check Digit defines whether or not a check digit (to insure data accuracy) is calculated, and if so, whether it should be sent or not Default is Not Calculate Send Start/Stop toggles sending or not sending start/stop sentinels (* in the case of Code 39) Default is No Send Minimum Length defines the minimum length the user will accept for a valid bar code Default is 0 Maximum Length defines the maximum length the user will accept for a valid bar code Default is 48 14
18 Bar Code Symbologies, continued Interleaved 2 of 5 Enabled toggles the ability for the keyboard/scanner to read I 2 of 5 on or off Default is Yes Code ID is a user-definable identification letter for I 2 of 5, which is referred to in the Use Code ID function (see page 11) Default is letter I Fix Length (by first 3 reads) fixes the length of acceptable subsequent bar code reads from the first three bar codes read Useful as a data verification if all bar codes are of a consistent length Default is No Check Digit defines whether or not a check digit (to insure data accuracy) is calculated, and if so, whether it should be sent or not Default is Not Calculate Suppress Digit suppresses the output of the first or last bar code digit Default is Not Suppressed Minimum Length defines the minimum length the user will accept for a valid bar code Default is 10 Maximum Length defines the maximum length the user will accept for a valid bar code Default is 64 Standard 2 of 5 / Toshiba Code (China Postal Code) Enabled toggles the ability for the keyboard/scanner to read S 2 of 5 / Toshiba Code on or off Default is No S25 Code ID is a user-definable identification letter for S 2 of 5, which is referred to in the Use Code ID function (see page 11) Default is letter H Toshiba Code ID is the same as S25 Code ID (above), but instead applicable to Toshiba Code Default is letter C Fix Length (by first 3 reads) fixes the length of acceptable subsequent bar code reads from the first three bar codes read Useful as a data verification if all bar codes are of a consistent length Default is No Check Digit defines whether or not a check digit (to insure data accuracy) is calculated, and if so, whether it should be sent or not Default is Not Calculate Minimum Length defines the minimum length the user will accept for a valid bar code Default is 4 Maximum Length defines the maximum length the user will accept for a valid bar code Default is 48 15
19 Bar Code Symbologies, continued Code 32 Enabled toggles the ability for the keyboard/scanner to read Code 32 on or off Default is No Code ID is a user-definable identification letter for Code 32, which is referred to in the Use Code ID function (see page 11) Default is letter T Send Leading Character toggles sending or not sending a leading ( start bar code ) character Default is Send Send Tailing Character toggles sending or not sending a tailing ( stop bar code ) character Default is Send EAN 128 Enabled toggles the ability for the keyboard/scanner to read EAN 128 on or off Default is No Code ID is a user-definable identification letter for EAN 128, which is referred to in the Use Code ID function (see page 11) Default is None Enable Code ID determines whether or not to assign a Code ID Default is No Field Separator is a user-definable character to insert between fields Default is None Code 128 Enabled toggles the ability for the keyboard/scanner to read Code 128 on or off Default is Yes Code ID is a user-definable identification letter for Code 128, which is referred to in the Use Code ID function (see page 11) Default is letter K Minimum Length defines the minimum length the user will accept for a valid bar code Default is 1 Maximum Length defines the maximum length the user will accept for a valid bar code Default is 64 16
20 Bar Code Symbologies, continued MSI / Plessey Code Enabled toggles the ability for the keyboard/scanner to read MSI / Plessey Code on or off Default is Yes MSI Code ID is a user-definable identification letter for MSI Code, which is referred to in the Use Code ID function (see page 11) Default is letter O Plessey Code ID is the same as MSI Code ID (above), but instead applicable to Plessey Code Default is the letter P Send Check Digit toggles whether or not to send a check digit Default is No Send Check Digit Formula defines the formula to calculate the check digit Options are: Double Module 10, Module 11 Plus 10, and Single Module 10 Default is Double Module 10 Minimum Length defines the minimal length the user will accept for a valid bar code Default is 1 Maximum Length defines the maximum length the user will accept for a valid bar code Default is 16 Code 93 Enabled toggles the ability for the keyboard/scanner to read Code 93 on or off Default is Yes Code ID is a user-definable identification letter for Code 93, which is referred to in the Use Code ID function (see page 11) Default is letter L Minimum Length defines the minimal length the user will accept for a valid bar code Default is 1 Maximum Length defines the maximum length the user will accept for a valid bar code Default is 48 17
21 Bar Code Symbologies, continued Codabar Enabled toggles the ability for the keyboard/scanner to read Codabar on or off Default is No Code ID is a user-definable identification letter for Codabar, which is referred to in the Use Code ID function (see page 11) Default is letter N Send Start/Stop toggles sending or not sending start/stop sentinels Default is No Send Check Digit defines whether or not a check digit (to insure data accuracy) is calculated, and if so, whether it should be sent or not Default is Not Calculate CLSI Format deletes the start and stop sentinels and outputs the data with spaces inserted after the 1st, 5th, and 10th characters Default is No Minimum Length defines the minimum length the user will accept for a valid bar code Default is 3 Maximum Length defines the maximum length the user will accept for a valid bar code Default is 48 UPC-A Enabled toggles the ability for the keyboard/scanner to read UPC-A on or off Default is Yes Code ID is a user-definable identification letter for UPC-A, which is referred to in the Use Code ID function (see page 11) Default is letter A Send Leading Digit toggles sending or not sending a leading ( start bar code ) digit Default is Send Send Check Digit toggles whether or not to send a check digit Default is Send 18
22 Bar Code Symbologies, continued UPC-E Enabled toggles the ability for the keyboard/scanner to read UPC-E on or off Default is Yes Code ID is a user-definable identification letter for UPC-E, which is referred to in the Use Code ID function (see page 11) Default is letter E Send Leading Digit toggles sending or not sending a leading ( start bar code ) digit Default is Send Send Check Digit toggles whether or not to send a check digit Default is No Send Zero Expansion adds 0s to the bar code output to change the output format to UPC-A Default is No Enable NSC=1 allows the output of a UPC-E bar code with a first digit of 1 Default is No EAN-13 Enabled toggles the ability for the keyboard/scanner to read EAN-13 on or off Default is Yes Code ID is a user-definable identification letter for EAN-13, which is referred to in the Use Code ID function (see page 11) Default is letter F Send Leading Digit toggles sending or not sending a leading ( start bar code ) digit Default is Send Send Check Digit toggles whether or not to send a check digit Default is Send Bookland EAN toggles whether or not to send the EAN-13 bar code data in Bookland EAN (ISBN) format Default is No EAN-8 Enabled toggles the ability for the keyboard/scanner to read EAN-8 on or off Default is Yes Code ID is a user-definable identification letter for EAN-8, which is referred to in the Use Code ID function (see page 11) Default is letters FF Send Leading Digit toggles sending or not sending a leading ( start bar code ) digit Default is Send Send Check Digit toggles whether or not to send a check digit Default is Send 19
23 Bar Code Symbologies, continued Code 11 Enabled toggles the ability for the keyboard/scanner to read Code 11 on or off Default is No Code ID is a user-definable identification letter for Code 11, which is referred to in the Use Code ID function (see page 11) Default is letter J Check Digit Number defines the check digit correct result to be either 1 or 2 Default is 2 Send Check Digit toggles whether or not to send a check digit Default is No Send Minimum Length defines the minimum length the user will accept for a valid bar code Default is 1 Maximum Length defines the maximum length the user will accept for a valid bar code Default is 48 Delta Code Enabled toggles the ability for the keyboard/scanner to read Delta Code on or off Default is No Code ID is a user-definable identification letter for Delta Code, which is referred to in the Use Code ID function (see page 11) Default is letter D Calculate Check Digit toggles whether or not to calculate a check digit Default is Yes Send Check Digit toggles whether or not to send a check digit Default is Send Two Supplement Code toggles whether the two digit supple- Supplement Code (for UPC-E, ISBN, EAN-13) mental bar code is to be recognized Default is No mental bar code is to be recognized Default is No Five Supplement Code toggles whether the five digit supple- Must Present toggles whether or not the supplemental bar code must be present in order to output data Default is Yes Insert Space Separator toggles whether or not to output a space between the main and supplemental bar codes Default is No 20
24 Bar Code Symbologies, continued Label Code IV and V Enabled toggles the ability for the keyboard/scanner to read Label Code IV and V on or off Default is No Code ID is a user-definable identification letter for Code IV and V, which is referred to in the Use Code ID function (see page 11) Default is letter B Send Check Digit toggles whether or not to send a check digit Default is Send 21
25 Data Editing Data Editing is a powerful function that can give you tremendous control over how data is exported from the scanner After clicking on Data Editing the data editing icons become active Click on the icon with the blue circle and white plus sign The Define Formula pop-up box to the right appears, which is divided into two sections: Qualifier and Modifier Qualifier The Qualifier section defines the conditions that must be present for the bar code to be modified, such as what type of bar code it must be (Code 39, EAN-13, etc), what length the bar code must be, or what characters (defined by a match string) the bar code must contain When the conditions of the Qualifier are met, the bar code is then modified according to the rules defined in the Modifier, below Modifier The Modifier section contains three selections: From Original, Add New, and Delete From Original extracts the desired data from the existing bar code The Start Parameter defines the beginning of the string of data that is to be output The start parameter can either be defined by position starting from the beginning ( From Position ), or a specific number of characters from the end of the string ( From Last Position ), or a specified number of characters before or after a user-defined character string ( After Matching ) The End Parameter defines the end of the string of data that is to be output Three options are available: Number Of Characters To Output, All Remaining, and After Matching The first two are self-explanatory After Matching defines the end as a specified number of characters before or after a user-defined character string 22
26 Data Editing, continued Even if the original bar code data is not modified, if additional characters are to be added (see Add New, below) the original Start Parameter must be defined as From Position 1 and the End Parameter defined as All Remaining, otherwise, none of the original data will be output Add New adds characters (printing and nonprinting) to the data output from the scanner/ reader These characters can be added before and/or after the actual scanned data (see Move Up / Move Down, below) Pre-defined characters include: < t>: Tab < r>: Carriage Return < n>: Line Feed d>: Any Digit (data editing) < < a>: Any Letter (data editing) *>: Interblock Delay (data editing) < < >: (quotation marks) dd>: character in hexadecimal notation < < <>: < (less than) <>>: > (greater than) Characters must be bracketed by < > symbols Letters and numbers should be represented in hexadecimal format (accessable in a linked menu) For instance, the lower-case letter t should be entered as <74> and the numeral 5 should be entered as <35> Function codes (F keys, Cursor up, Enter, etc) can also be inserted via hexadecimal code (accessable in a linked menu) Delete deletes existing modifier strings Move Up / Move Down moves the modifiers up and down in relation to each other The top modifier will be performed first and each one down the list will be performed in sequence The original data (modified or unmodified) will be output according to its position in the modifier sequence 23
27 Data Editing, continued Arrange Formulas After the formulas have been created, they must be arranged in the optimum sequence by selecting formulas and using the Move Formula icons (see page 4) This sequence is usually according to their qualifier - from least likely to occur to most likely to occur In the example pictured above, a series of formulas are designed to output all the data in a bar code that follows a series of 0 s For instance, if the actual bar code is , the desired output would be (the original minus all the 0s occurring at the beginning of the string) If there are six 0s (Formula 1), then the output starts at the seventh position If there are five 0s (Formula 2), then the output starts at the sixth position, etc If, instead, we were to place the qualifier for two 0s above (before) the qualifier for six 0s, then the formula stipulating two 0s would activate even if there were six 0s in the bar code because the qualifier would stop looking for 0s after it had found two In this case, all qualifiers with three or more 0s would be disregarded, which would not be a desirable result The Everything Else Formula If a formula is entered into the Data Editing area, then all scanned bar codes will be evaluated according to this formula If the scanned bar code does not satisfy the requirements of the Qualifier (see page 22), then no data is output Practically speaking, the scanner has been set up to scan only bar codes that are defined by the Qualifier You will not be able to scan other types of bar codes The answer to this problem is to end the sequence of formulas with a formula that has no Qualifier and whose Modifier includes all the scanned data (starts at position 1 and outputs all remaining ) An example of this can be seen as Formula 7 above 24
28 Function Codes for PC (Code 39) (Characters in parentheses represent Code 39 bar code printing) F1 (%VA) F2 (%VB) F3 (%VC) F4 (%VD) F5 (%VE) F6 (%VF) F7 (%VG) F8 (%VH) F9 (%VI) F10 (%VJ) F11 (%VK) F12 (%VL) Esc (/FK) Cursor Up (/FE) Delete (/FX) Tab (/FI) Cursor Down (/FF) Left Enter (/FL) Back Tab (/FJ) Cursor Left (/FD) Right Enter (/FM) Shift Make (/FP) Cursor Right (/FC) Page Up (/FG) Shift Break (/FS) Insert (/FW) Page Down (/FH) Ctrl Make (/FQ) Alt Make (/FR) Right Ctrl (/FO) Ctrl Break (/FT) Alt Break (/FU) 25
29 ASCII Chart (Characters in parentheses represent Code 39 bar code printing) NUL (%U) VT ($K) SYN ($V) SOH ($A) FF ($L) ETB ($W) STX ($B) CR ($M) CAN ($X) ETX ($C) SO ($N) EM ($Y) EOT ($D) SI ($O) SUB ($Z) ENQ ($E) DLE ($P) Escape (%A) ACK ($F) DC1 ($Q) FS (%B) BEL ($G) DC2 ($R) GS (%C) BS ($H) DC3 ($S) RS (%D) Tab (%I) DC4 ($T) US (%E) 26 LF ($J) NAK ($U) Space
30 ASCII Chart, continued (Characters in parentheses represent Code 39 bar code printing)! (/A),(/L) 7 " (/B) - 8 # (/C) 9 $ / :(/Z) % 0 ;(%F) & (/F) 1 < (%G) ` (/G) 2 = (%H) ( (/H) 3 > (%I) ) (/I) 4?(%J) * (/J) (%V)
31 ASCII Chart, continued (Characters in parentheses represent Code 39 bar code printing) A L W B M X C N Y D O Z E P [(%K) F Q \ (%L) G R ] (%M) H S ^ (%N) I T _ (%O) J U ' (%W) 28 K V
32 ASCII Chart, continued (Characters in parentheses represent Code 39 bar code printing) a (+A) l (+L) w (+W) b (+B) m (+M) x (+X) c (+C) n (+N) y (+Y) d (+D) o (+O) z (+Z) e (+E) p (+P) { (%P) f (+F) q (+Q) (%Q) g (+G) r (+R) } (%R) h (+H) s(+s) ~(%S) i (+I) t (+T) Delete (%T) j (+J) u (+U) k (+K) v (+V) 29
33 SPECIFICATIONS PERFORMANCE Light Source: Depth of field: Sensor: Resolution: Print Contrast: Scan rate: DECODER Symbologies: Interfaces: Configuration: Data Editing: Visible Light: 660nm LED Infrared Light: 930nm LED 2mm Photo diode 6 mils (015mm) min 06 min 2 (50mm) to 30 (750mm) per second Codabar, Code 11, Code 32, Code 39 (Standard and Full ASCII), Code 93, Code 128, Delta Code, EAN-8, EAN-13, Label Code IV and V, MSI Code, Plessey Code, Standard 2 of 5, UPC-A, UPC-E PS/2, RS232, TTL, USB (see next page for pinouts) Via Scanner Configuration Manager software (downloadable from wwwutecom) Almost unlimited (via Scanner Configuration Manager software - see above) MECHANICAL / ELECTRICAL Dimensions: 375 L x 1375 W x H (95mm L x 35mm W x 30mm H) Weight: 67 oz (190 grams) with cable Max Card Thickness: 54 mils (054, 137mm) Scanning Area: 043 (11mm) from bottom of card Voltage: 5 Volts DC Power consumption: Decoded: 70mA TTL (Undecoded): 35mA Cord: 6 0 (183m) ENVIRONMENTAL Temperature: Operating: 32 to 122 F (0 to 50 C) Storage: -4 to 140 F (-20 to 60 C) Humidity: 0% to 95% RH non-condensing Mechanical shock: 5 foot (15m) drop to concrete 30
34 PINOUTS Keyboard Interface (6 pin mini-din male) 2 1 Pin 1 Data (Connect to PC Data) 4 3 Pin 2 Reset (Connect to PC Reset) Pin 3 Ground 6 5 Pin 4 +5V DC Input Pin 5 Clock (Connect to PC Clock) Pin 6 N/C RS232 Interface (DB9 female) Pin 1 N/C Pin 2 TXD (Transmit Data) Pin 3 RXD (Receive Data) Pin 4 N/C Pin 5 GND (Ground) Pin 6 N/C Pin 7 CTS (Clear to Send) Pin 8 RTS (Request to Send) Pin 9 VCC (+5V DC Input) TTL (Wand) Interface (DB9 female - squeeze release) Pin 1 N/C Pin 2 Data Pin 3 N/C Pin 4 N/C Pin 5 N/C Pin 6 N/C Pin 7 Ground Pin 8 N/C Pin 9 +5V DC Input USB Interface (4 pin male) Pin 1 +5V DC Input Pin 2 Data Pin 3 Data + Pin 4 Ground 31
35 TROUBLESHOOTING Most problems that you might encounter with your scanner can be solved using the following procedures: Try scanning other bar codes If your scanner can scan other types of bar code symbologies, but cannot scan your bar codes, first check to see if your particular bar code symbology is enabled If it is, try the scanner on the same bar code type in the Bar Code Test Chart in the back of this manual Then, insure that your bar codes are crisp and clear Reset to Factory Default While the Scanner Configuration Manager program is active, click the new file icon (see page 3) and the download to scanner icon (see page 3) to reset your scanner back to factory default Please note that the factory default interface is specified as PS2/ AT/USB If you have a different interface, then you will need to configure that also (see page 6) and then download to the scanner Caution: This procedure will erase special configurations that you would have created Test the scanner on other ports Unitech scanners are built to the highest standards, and a perceived scanner malfunction may actually be a malfunction in the host computer Test the scanner on the host s other ports if possible or, in necessary, on other systems to verify that the problem is actually in the scanner and not in the host computer 32
36 Problems and Solutions Problem: Scanner doesn t light up If the scanner does not emit a light when plugged in, check the interface If the scanner uses an RS232 interface, you will very likely need a power supply (5V, 300mA) Unplug the scanner and plug it back in Try the scanner on another port if possible Re-boot the computer If the scanner still doesn t light up, try the scanner on another computer to insure that the fault isn t in the original computer Problem: Scanner lights up but doesn t beep If the scanner emits a light, but doesn t beep when scanning a bar code, try bar codes of different symbologies If other types of bar codes scan properly, then it might be that the scanner is not configured to scan your particular symbology If the scanner can scan other bar codes of the same symbology, then other parameters (such as minimum/maximum length, etc) may have to be adjusted Insure that your bar code has been created properly, with crisp edges and start/stop sentinels For instance, Code 39 bar codes require asterisk (*) start/stop sentinels at the beginning and end of the data string (*123ABC*) Avoid glossy surfaces or glossy inks for your bar codes A glossy black surface may be indistinguishable from a white surface to your scanner Try photocopying your bar code and scanning the copy to determine if glossiness may be a factor 33
37 Problems and Solutions Problem: No output from scanner If the scanner appears to scan (emits a light and beeps), but does not output data, try scanning into a word processor application or Notepad session to see if it s a software problem Try the scanner on other ports to see if it s a computer port problem If your scanner is connected by RS232 interface, make sure that the correct com port is selected If you re testing your scanner in HyperTerminal, make sure that Bits per second = 9600, Data bits = 8, Parity = None, Stop bits = 1, and Flow control = None Problem: Scanner Configuration Manager cannot upload or download Scanner Configuration Manager can currently upload and download only in the Windows operating system (NT excluded) If you have a different OS, or the download function doesn t work, prepare your scanner s configuration in SCM in the usual manner, and then, instead of downloading, click the printer icon (page 4) to print a series of bar codes that you can then scan into the scanner to configure it 34
38 WARRANTY Limited Hardware Warranty The Limited Warranty terms described below are solely applicable tothecustomer of Unitech America, Inc s (afterwards simply referred to as Unitech) products This warranty applies to equipment only All consumables and accessories are exempted Unitech warranties its products to be delivered free from defects in material and workmanship, from the date of purchase All equipment except for cables, batteries, power supplies, and RF cards are warranted for a period of twelve months (beginning from the month of delivery) Some products may have longer warranties, but all products (except for cables, batteries, power supplies, and RF cards) carry at least a one year warranty All cables, batteries, power supplies, and RF cards external to dedicated Unitech products carry a ninety day warranty During this warranty period Unitech will, at its sole discretion, replace or repair free of charge any product(s) which, in its opinion, is/are defective Any merchandise that is to be returned must have a valid Return Merchandise Authorization (RMA) number clearly indicated on the outside of the returned package and on the accompanying packing list Unitech cannot be held responsible for any package returned without an RMA number To obtain an RMA number, please contact Unitech s Customer Service Department or a Sale Representative, by telephone (562) or by facsimile (562) The Customer is responsible for packing the defective product properly, and for the cost of shipping the defective product to Unitech Unitech is responsible for the cost of shipping back the product which is repaired or replaced If any charges are borne by the Customer, the invoice for the repaired or replaced product(s) will be sent to the Customer based on the Customer s payment terms In the event that the product has been modified without Unitech s consent or if the product failure is the result of misuse, abuse, willful neglect or misapplication, Unitech has no obligation to repair or replace the product Except as expressly mentioned above, the hardware and accompanying written materials (including the user s manual) are provided as is without warranty of any kind, including the implied warranties of merchant ability and fitness for a particular purpose, even if Unitech has been advised of that purpose In no event will Unitech be liable for any direct, indirect, consequentia or incidental damages arising out of the use of or inability to use such product(s), even if Unitech has been advised of the possibility of such damages 35
39 BAR CODE TEST CHART A B Codabar Code 11 AO Code 32 W E D G E Code 39 UNITECHE Code 39 with Check Digit 123ABC Code 93 Unitech Delta Code Code EAN-8
40 BAR CODE TEST CHART EAN-13 (01) (01) EAN Interleaved 2 of ISBN Label Code IV MSI Code Standard 2 of Toshiba Code UPC-A UPC-E 37
Setup Procedures 2 Batch Setup 3. Bar Code Setup Menu 5. 1 Device Selection and Default. 2 Beep and Delay Keyboard Wedge..
 Contents Setup Procedures 2 Batch Setup 3 Bar Code Setup Menu 5 1 Device Selection and Default 5 2 Beep and Delay... 7 3 Keyboard Wedge.. 9 4 RS232 Serial Setting.... 11 5 Scanner.. 13 7 Symbologies(I):
Contents Setup Procedures 2 Batch Setup 3 Bar Code Setup Menu 5 1 Device Selection and Default 5 2 Beep and Delay... 7 3 Keyboard Wedge.. 9 4 RS232 Serial Setting.... 11 5 Scanner.. 13 7 Symbologies(I):
Unitech POS Keyboard User Guide. (System Requirement: Windows PC)
 Unitech POS Keyboard User Guide (System Requirement: Windows PC) General Advisory Improper handling, storage, environmental influences and /or product modification can lead to problems during use. This
Unitech POS Keyboard User Guide (System Requirement: Windows PC) General Advisory Improper handling, storage, environmental influences and /or product modification can lead to problems during use. This
User s Manual. MS140-3 or MS140I-3 Keyboard Wedge Slot Reader. PC Keyboard Wedge Setup Label
 User s Manual MS140-3 or MS140I-3 Keyboard Wedge Slot Reader PC Keyboard Wedge Setup Label 1 Overview There are two models of the MS140 decoded slot reader available: The MS140-3 keyboard wedge slot reader
User s Manual MS140-3 or MS140I-3 Keyboard Wedge Slot Reader PC Keyboard Wedge Setup Label 1 Overview There are two models of the MS140 decoded slot reader available: The MS140-3 keyboard wedge slot reader
NC-1200 BARCODE SCANNER. Configuration Guide - 1 -
 NC-1200 BARCODE SCANNER Configuration Guide - 1 - Table of Contents Chapter 1 System Information 1.1 About this manual 3 1.2 How to set up the parameter-i 3 1.3 How to set up the parameter II 4 1.4 Resetting
NC-1200 BARCODE SCANNER Configuration Guide - 1 - Table of Contents Chapter 1 System Information 1.1 About this manual 3 1.2 How to set up the parameter-i 3 1.3 How to set up the parameter II 4 1.4 Resetting
BARCODE SCANNER. Configuration Guide - 1 -
 BARCODE SCANNER Configuration Guide - 1 - Table of Contents Chapter 1 System Information 1.1 About this manual 3 1.2 How to set up the parameter 3 1.3 How to set up the parameter - II 4 Chapter 2 System
BARCODE SCANNER Configuration Guide - 1 - Table of Contents Chapter 1 System Information 1.1 About this manual 3 1.2 How to set up the parameter 3 1.3 How to set up the parameter - II 4 Chapter 2 System
Xi2000-BT Series Configuration Guide
 U.S. Default Settings Sequence Reset Scanner Xi2000-BT Series Configuration Guide Auto-Sense Mode ON UPC-A Convert to EAN-13 OFF UPC-E Lead Zero ON Save Changes POS-X, Inc. 2130 Grant St. Bellingham, WA
U.S. Default Settings Sequence Reset Scanner Xi2000-BT Series Configuration Guide Auto-Sense Mode ON UPC-A Convert to EAN-13 OFF UPC-E Lead Zero ON Save Changes POS-X, Inc. 2130 Grant St. Bellingham, WA
FD-011WU. 2D Barcode Reader User Guide V1.6CC
 FD-011WU 2D Barcode Reader User Guide V1.6CC Table of Contents 1 Getting Started... 1 1.1 Factory Defaults... 1 2 Communication Interfaces...2 2.1 TTL-232 Interface... 2 2.2 Baud Rate... 3 2.3 Data Bit
FD-011WU 2D Barcode Reader User Guide V1.6CC Table of Contents 1 Getting Started... 1 1.1 Factory Defaults... 1 2 Communication Interfaces...2 2.1 TTL-232 Interface... 2 2.2 Baud Rate... 3 2.3 Data Bit
User s Manual. Xi3000 Scanner. Table of Contents
 Xi3000 Scanner User s Manual Table of Contents Restore Default Settings... 1 Exit Setup without Changes... 1 Configure Through RS232... 1 List Setting... 1 Buzzer Settings... 2 Reading Redundancy Setting...
Xi3000 Scanner User s Manual Table of Contents Restore Default Settings... 1 Exit Setup without Changes... 1 Configure Through RS232... 1 List Setting... 1 Buzzer Settings... 2 Reading Redundancy Setting...
Nuscan 3200 Optical Laser Barcode Scanner
 Nuscan 3200 Optical Laser Barcode Scanner Programming Manual FCC Compliance This equipment has been tested and found to comply with the limits for a Class A digital device, pursuant to Part 15 of the FCC
Nuscan 3200 Optical Laser Barcode Scanner Programming Manual FCC Compliance This equipment has been tested and found to comply with the limits for a Class A digital device, pursuant to Part 15 of the FCC
Hand Held Scanner User s Manual
 Hand Held Scanner User s Manual Date : January, 2000 Version : 2.0 CHAPTER 1 OVERVIEW... 3 CHAPTER 2 KEYBOARD INTERFACE... 4 2.1 INSTALLATION... 4 2.2 INSTALLED ON PC/AT WITHOUT KEYBOARD... 5 2.3 INSTALLED
Hand Held Scanner User s Manual Date : January, 2000 Version : 2.0 CHAPTER 1 OVERVIEW... 3 CHAPTER 2 KEYBOARD INTERFACE... 4 2.1 INSTALLATION... 4 2.2 INSTALLED ON PC/AT WITHOUT KEYBOARD... 5 2.3 INSTALLED
PD1100 STAND-ALONE PROGRAMMING & USER S GUIDE. use the freedom
 PD1100 STAND-ALONE ALPHANUMERIC POLE DISPLAY PROGRAMMING & USER S GUIDE use the freedom Forward The information contained in this user s guide is subject to change without notice. This Programming and
PD1100 STAND-ALONE ALPHANUMERIC POLE DISPLAY PROGRAMMING & USER S GUIDE use the freedom Forward The information contained in this user s guide is subject to change without notice. This Programming and
COPYRIGHT 2009,SCSC. Manual P/No: SCCM - 80S-01A Released Date: Oct 31, 2009
 To begin the configuration procedures Thank you for purchasing the scanner. Inside each packaging box, you may find the scanner, the interface cable and user's fuide. Configuration manual might be optional
To begin the configuration procedures Thank you for purchasing the scanner. Inside each packaging box, you may find the scanner, the interface cable and user's fuide. Configuration manual might be optional
Laser Barcode Scanner ARP Nr User s Manual
 Laser Barcode Scanner ARP Nr. 853782 User s Manual FCC Compliance This equipment has been tested and found to comply with the limits for a Class B digital device, pursuant to Part 15 of the FCC Rules.
Laser Barcode Scanner ARP Nr. 853782 User s Manual FCC Compliance This equipment has been tested and found to comply with the limits for a Class B digital device, pursuant to Part 15 of the FCC Rules.
WLR 8900/8905 Programming Guide
 WLR 8900/8905 Programming Guide Please Read Note: The Wasp WLR 8900/8905 Scanner is ready to scan the most popular bar codes out of the box. This manual should only be used to make changes in the configuration
WLR 8900/8905 Programming Guide Please Read Note: The Wasp WLR 8900/8905 Scanner is ready to scan the most popular bar codes out of the box. This manual should only be used to make changes in the configuration
Menu & commands booklet FOR BAR CODE SCANNERS * *
 Menu & commands booklet FOR BAR CODE SCANNERS *201002993520* Caution! This menu book may be revised or withdrawn at any time. Copyright 1993-99, Datalogic S.p.A. All Rights Reserved. No part of this publication
Menu & commands booklet FOR BAR CODE SCANNERS *201002993520* Caution! This menu book may be revised or withdrawn at any time. Copyright 1993-99, Datalogic S.p.A. All Rights Reserved. No part of this publication
Wireless 2D Pocket barcode scanner
 * Wireless 2D Pocket barcode scanner Quick Guide Model no.: i DC9607L Introduction Designed primarily for P.O.S. retail environments, the idc9607l is a wireless pocket barcode scanner that allows you to
* Wireless 2D Pocket barcode scanner Quick Guide Model no.: i DC9607L Introduction Designed primarily for P.O.S. retail environments, the idc9607l is a wireless pocket barcode scanner that allows you to
User s Guide. Linear Imager
 User s Guide 3200 Linear Imager Disclaimer Hand Held Products, Inc. ( Hand Held Products ) reserves the right to make changes in specifications and other information contained in this document without
User s Guide 3200 Linear Imager Disclaimer Hand Held Products, Inc. ( Hand Held Products ) reserves the right to make changes in specifications and other information contained in this document without
Wearable 2D Pocket barcode scanner
 * Wearable 2D Pocket barcode scanner Quick Guide Model no.: idc9607lw Introduction Designed primarily for P.O.S. retail environments, the idc9607lw is a Wearable pocket barcode scanner that allows you
* Wearable 2D Pocket barcode scanner Quick Guide Model no.: idc9607lw Introduction Designed primarily for P.O.S. retail environments, the idc9607lw is a Wearable pocket barcode scanner that allows you
Table of Contents. Introduction Installation Pin Assignments Method of Programming Setup Commands... 9
 Table of Contents Introduction... 3 Installation... 4 Pin Assignments... 5 Method of Programming... 7 Setup Commands... 9 Interface selection... 10 Reading Mode... 11 RS 232 Communication Parameters...
Table of Contents Introduction... 3 Installation... 4 Pin Assignments... 5 Method of Programming... 7 Setup Commands... 9 Interface selection... 10 Reading Mode... 11 RS 232 Communication Parameters...
Hand Held Linear Imager
 Hand Held Linear Imager Disclaimer Welch Allyn reserves the right to make changes in specifications and other information contained in this document without prior notice, and the reader should in all cases
Hand Held Linear Imager Disclaimer Welch Allyn reserves the right to make changes in specifications and other information contained in this document without prior notice, and the reader should in all cases
Table of Contents Sleep Settings How to Configure the Scanner. 7 Chapter 2 System Setup
 Table of Contents Chapter 1 System Information 1.1 Setup Scanner with PC 1.2 Setup Scanner with Mobile Device 1.3 Configure ios On-Screen Keyboard 1.4 Memory Mode 3 4 4 5 1.5 Sleep Settings 6 1.6 How to
Table of Contents Chapter 1 System Information 1.1 Setup Scanner with PC 1.2 Setup Scanner with Mobile Device 1.3 Configure ios On-Screen Keyboard 1.4 Memory Mode 3 4 4 5 1.5 Sleep Settings 6 1.6 How to
Hand Held Scanner. User s Manual
 Hand Held Scanner User s Manual CHAPTER 1 OVERVIEW... 3 CHAPTER 2 KEYBOARD INTERFACE... 4 2.1 INSTALLATION... 4 2.2 INSTALLED ON PC/AT WITHOUT KEYBOARD... 5 2.3 INSTALLED AS AN USB INTERFACE... 6 2.4 UNDERSTANDING
Hand Held Scanner User s Manual CHAPTER 1 OVERVIEW... 3 CHAPTER 2 KEYBOARD INTERFACE... 4 2.1 INSTALLATION... 4 2.2 INSTALLED ON PC/AT WITHOUT KEYBOARD... 5 2.3 INSTALLED AS AN USB INTERFACE... 6 2.4 UNDERSTANDING
Delivery content * Pocket Barcode scanner x 1 * Mini USB cable x 1 (for charging only) * Quick instructions x 1 * Strap x 1
 * Wireless 2D Pocket barcode scanner Quick Guide M o de l no.: idc9607l Introduction Designed primarily for P.O.S. retail environments, the idc9607l is a wireless pocket barcode scanner that allows you
* Wireless 2D Pocket barcode scanner Quick Guide M o de l no.: idc9607l Introduction Designed primarily for P.O.S. retail environments, the idc9607l is a wireless pocket barcode scanner that allows you
Start Configuration. Chap.1 System Information. Set All default
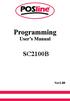 SC2100B Chap.1 System Information Set All default S/W Version Chap.2 System Installation 2.1 Interface Selection If you change the interface from others to USB, the program needs to restart plug the installation.
SC2100B Chap.1 System Information Set All default S/W Version Chap.2 System Installation 2.1 Interface Selection If you change the interface from others to USB, the program needs to restart plug the installation.
marson MT8200S 2D Handheld Scanner User Manual V / 6 / 25 - I -
 marson MT8200S 2D Handheld Scanner User Manual V1.1 2018 / 6 / 25 - I - Table of Contents 1 Gettting Started...1 1.1 Introduction...1 1.2 Configuring MT8200S...1 1.2.1 Barcode Configurability...1 1.2.2
marson MT8200S 2D Handheld Scanner User Manual V1.1 2018 / 6 / 25 - I - Table of Contents 1 Gettting Started...1 1.1 Introduction...1 1.2 Configuring MT8200S...1 1.2.1 Barcode Configurability...1 1.2.2
MK D Imager Barcode Scanner Configuration Guide
 MK-5500 2D Imager Barcode Scanner Configuration Guide V1.4 Table of Contents 1 Getting Started... 3 1.1 About This Guide... 3 1.2 Barcode Scanning... 3 1.3 Factory Defaults... 3 2 Communication Interfaces...
MK-5500 2D Imager Barcode Scanner Configuration Guide V1.4 Table of Contents 1 Getting Started... 3 1.1 About This Guide... 3 1.2 Barcode Scanning... 3 1.3 Factory Defaults... 3 2 Communication Interfaces...
2DScan TM Barcode Scanner
 2DScan TM Barcode Scanner Quick Start Manual Default Check Version FCC WARNING STATEMENT This equipment has been tested and found to comply with the limits for a Class B digital device, pursuant to Part
2DScan TM Barcode Scanner Quick Start Manual Default Check Version FCC WARNING STATEMENT This equipment has been tested and found to comply with the limits for a Class B digital device, pursuant to Part
Configuration Manual PULSAR C CCD SCANNER. Table of Contents
 Table of Contents PULSAR C CCD SCANNER Configuration Manual Metrologic Instruments GmbH Dornier Strasse 2 82178 Puchheim Germany Tel +49 89 890190 Fax +49 89 89019200 www.europe.metrologic.com Metrologic
Table of Contents PULSAR C CCD SCANNER Configuration Manual Metrologic Instruments GmbH Dornier Strasse 2 82178 Puchheim Germany Tel +49 89 890190 Fax +49 89 89019200 www.europe.metrologic.com Metrologic
PS232. RS-232 to PS/2 Keyboard Port Adapter Part # SA0009 (Version 4.0) Copyright 2003 L3 Systems, Inc. Redmond
 PS232 RS-232 to PS/2 Keyboard Port Adapter Part # SA0009 (Version 4.0) Copyright 2003 L3 Systems, Inc. Redmond Quick Reference Command Description Pg ~H Help Screen Displays short command reference 4 ~V
PS232 RS-232 to PS/2 Keyboard Port Adapter Part # SA0009 (Version 4.0) Copyright 2003 L3 Systems, Inc. Redmond Quick Reference Command Description Pg ~H Help Screen Displays short command reference 4 ~V
User s Manual WARNING CIPHER 1000 CCD SERIES
 CIPHER 1000 CCD SERIES User s Manual WARNING This equipment has been tested and found to comply with the limits for a Class A digital device, pursuant to Part 15 of FCC Rules. These limits are designed
CIPHER 1000 CCD SERIES User s Manual WARNING This equipment has been tested and found to comply with the limits for a Class A digital device, pursuant to Part 15 of FCC Rules. These limits are designed
Pock et b arcod e s cann er
 Wireless 1D Pock et b arcod e s cann er Quick Guide M odel n o.: idc9 6 02A Introduction Designed primarily for P.O.S. retail environments, the idc9602a is a wireless pocket barcode scanner that allows
Wireless 1D Pock et b arcod e s cann er Quick Guide M odel n o.: idc9 6 02A Introduction Designed primarily for P.O.S. retail environments, the idc9602a is a wireless pocket barcode scanner that allows
User s Manual 131 Tiny III Decoder
 User s Manual 131 Tiny III Decoder Document Number : 131-0114 Release Date : Mar 16, 1998 1998, SYNTECH INFORMATION Co., Ltd.. All rights reserved. CipherLab is a registered trademark of SYNTECH INFORMATION
User s Manual 131 Tiny III Decoder Document Number : 131-0114 Release Date : Mar 16, 1998 1998, SYNTECH INFORMATION Co., Ltd.. All rights reserved. CipherLab is a registered trademark of SYNTECH INFORMATION
CCD-BARCODE SCANNER. Programming Manual. To program the device, scan the following codes: FIRST: start configuration %$ + / 0
 CCD-BARCODE SCANNER Programming Manual To program the device, scan the following codes: FIRST: start configuration %$ + / 3 THEN: any (one or more) programming codes for all desired functions from inside
CCD-BARCODE SCANNER Programming Manual To program the device, scan the following codes: FIRST: start configuration %$ + / 3 THEN: any (one or more) programming codes for all desired functions from inside
Wired Laser Barcode Scanner User Manual V:1509
 Wired Laser Barcode Scanner User Manual 7 1 2 1 1 0 0 0 0 4 V:1509 Thanks you for choosing our company s product. To have a better operating experience, please read this manual carefully. Reading Angle
Wired Laser Barcode Scanner User Manual 7 1 2 1 1 0 0 0 0 4 V:1509 Thanks you for choosing our company s product. To have a better operating experience, please read this manual carefully. Reading Angle
DLL2020. Software Configuration Manual
 DLL2020 Software Configuration Manual DLL2020 SOFTWARE CONFIGURATION MANUAL DATALOGIC S.p.A. Via Candini 2 40012 - Lippo di Calderara di Reno Bologna - Italia DLL2020 Software Configuration Manual Ed.:02/2003
DLL2020 Software Configuration Manual DLL2020 SOFTWARE CONFIGURATION MANUAL DATALOGIC S.p.A. Via Candini 2 40012 - Lippo di Calderara di Reno Bologna - Italia DLL2020 Software Configuration Manual Ed.:02/2003
Fixed mount CCD bar code reader NFT Specification Ver. 1.0
 Fixed mount CCD bar code reader NFT-2100 Specification Ver. 1.0 Version Control number : Model : SS05011 NFT-2100 Version Date Revisions Description Ver 1.0 2005/06/09 - First registration 1. About this
Fixed mount CCD bar code reader NFT-2100 Specification Ver. 1.0 Version Control number : Model : SS05011 NFT-2100 Version Date Revisions Description Ver 1.0 2005/06/09 - First registration 1. About this
BARCODE SCANNER. FUZZYSCAN FAMILY Quick Start Guide
 BARCODE SCANNER FUZZYSCAN FAMILY Quick Start Guide Getting Familiar with Your FuzzyScan Thank you for choosing Cino FuzzyScan Bar Code Scanner. All FuzzyScan scanners deliver world-class performance for
BARCODE SCANNER FUZZYSCAN FAMILY Quick Start Guide Getting Familiar with Your FuzzyScan Thank you for choosing Cino FuzzyScan Bar Code Scanner. All FuzzyScan scanners deliver world-class performance for
2D BARCODE SCANNER CA-SC-20200B
 D BARCODE SCANNER CA-SC-B Quick Start Guide Getting Familiar with Your Device Thank you for choosing Capture Bar Code Scanner. All Devices deliver world-class performance for a broad range of applications
D BARCODE SCANNER CA-SC-B Quick Start Guide Getting Familiar with Your Device Thank you for choosing Capture Bar Code Scanner. All Devices deliver world-class performance for a broad range of applications
Delivery content * Pocket Barcode scanner x 1 * Mini USB cable x 1 (for charging only) * Quick instructions x 1 * Strap x 1
 Bluetooth 2D Pocket barcode scanner Quick Guide M o de l no.: idc9607l Introduction Designed primarily for P.O.S. retail environments, the idc9607l is a Bluetooth pocket barcode scanner that allows you
Bluetooth 2D Pocket barcode scanner Quick Guide M o de l no.: idc9607l Introduction Designed primarily for P.O.S. retail environments, the idc9607l is a Bluetooth pocket barcode scanner that allows you
MS810 Laser Scanner. Product Reference Guide. Rev. A
 MS810 Laser Scanner Product Reference Guide Rev. A 1 Preface About This Manual This manual explains how to install, operate and maintain the Unitech MS810 Laser Scanner. No part of this publication may
MS810 Laser Scanner Product Reference Guide Rev. A 1 Preface About This Manual This manual explains how to install, operate and maintain the Unitech MS810 Laser Scanner. No part of this publication may
MS810 Laser Scanner. Product Reference Guide. Rev. A
 MS810 Laser Scanner Product Reference Guide Rev. A 1 Preface About This Manual This manual explains how to install, operate and maintain the Unitech MS810 Laser Scanner. No part of this publication may
MS810 Laser Scanner Product Reference Guide Rev. A 1 Preface About This Manual This manual explains how to install, operate and maintain the Unitech MS810 Laser Scanner. No part of this publication may
Barcode Scanning Made Easy. Programming Guide
 Barcode Scanning Made Easy Programming Guide CCD LR Programming Guide Please Read Note: The Wasp WLR8900 Series Scanners are ready to scan the most popular barcodes out of the box. This manual should only
Barcode Scanning Made Easy Programming Guide CCD LR Programming Guide Please Read Note: The Wasp WLR8900 Series Scanners are ready to scan the most popular barcodes out of the box. This manual should only
GS100. CCD Barcode Scanner. User Manual
 GS100 CCD Barcode Scanner User Manual 1 Table of Contents Ch. 1 Description... 1 1.1 General... 1 1.2 Introduction... 1 1.3 Codes Read... 1 1.4 Installation... 1 Ch. 2 Configuration... 2 2.1 Flow Chart...
GS100 CCD Barcode Scanner User Manual 1 Table of Contents Ch. 1 Description... 1 1.1 General... 1 1.2 Introduction... 1 1.3 Codes Read... 1 1.4 Installation... 1 Ch. 2 Configuration... 2 2.1 Flow Chart...
PureScan - ML1. Configuration Guide. Wireless Linear Imager Wireless Laser scanner - 1 -
 PureScan - ML1 Wireless Linear Imager Wireless Laser scanner Configuration Guide - 1 - Table of Contents Chapter 1 System Information 1.1 About this manual 3 1.2 How to set up the parameter 3 Chapter 2
PureScan - ML1 Wireless Linear Imager Wireless Laser scanner Configuration Guide - 1 - Table of Contents Chapter 1 System Information 1.1 About this manual 3 1.2 How to set up the parameter 3 Chapter 2
WLP 4170 CCD Programming Guide
 WLP 4170 CCD Programming Guide PROGRAMMING GUIDE Wasp WLP 4170 CCD Programming Guide Please Read Note: The Wasp WLP 4170 CCD Scanner is ready to scan the most popular bar codes out of the box. This manual
WLP 4170 CCD Programming Guide PROGRAMMING GUIDE Wasp WLP 4170 CCD Programming Guide Please Read Note: The Wasp WLP 4170 CCD Scanner is ready to scan the most popular bar codes out of the box. This manual
Wireless 2D Pocket barcode scanner
 * Wireless 2D Pocket barcode scanner Quick Guide Model no.: idc9507l Introduction Designed primarily for P.O.S. retail environments, the idc9507l is a wireless pocket barcode scanner that allows you to
* Wireless 2D Pocket barcode scanner Quick Guide Model no.: idc9507l Introduction Designed primarily for P.O.S. retail environments, the idc9507l is a wireless pocket barcode scanner that allows you to
KB232. PS/2 Keyboard RS-232 Adapter Part # SA0008 (Version 3.0) Copyright 2003 L3 Systems, Inc. Redmond
 KB232 PS/2 Keyboard RS-232 Adapter Part # SA0008 (Version 3.0) Copyright 2003 L3 Systems, Inc. Redmond Command C Displays Configuration String CW= D Lkk=aa,bb P E H V T Quick Reference Notes Field
KB232 PS/2 Keyboard RS-232 Adapter Part # SA0008 (Version 3.0) Copyright 2003 L3 Systems, Inc. Redmond Command C Displays Configuration String CW= D Lkk=aa,bb P E H V T Quick Reference Notes Field
Datalogic Scanning, Inc. 959 Terry Street Eugene, Oregon Telephone: (541) Fax: (541)
 Datalogic Scanning, Inc. 959 Terry Street Eugene, Oregon 97402 Telephone: (541) 683-5700 Fax: (541) 345-7140 An Unpublished Work - All rights reserved. No part of the contents of this documentation or
Datalogic Scanning, Inc. 959 Terry Street Eugene, Oregon 97402 Telephone: (541) 683-5700 Fax: (541) 345-7140 An Unpublished Work - All rights reserved. No part of the contents of this documentation or
2D Barcode Reader User Guide V 1.2.1
 2D Barcode Reader User Guide V 1.2.1 Table of Contents 1 Getting Started... 3 1.1 About This Guide... 3 1.2 Barcode Scanning... 3 1.3 Factory Defaults... 3 1.4 Firmware Version Number... 3 2 Communication
2D Barcode Reader User Guide V 1.2.1 Table of Contents 1 Getting Started... 3 1.1 About This Guide... 3 1.2 Barcode Scanning... 3 1.3 Factory Defaults... 3 1.4 Firmware Version Number... 3 2 Communication
Getting Started Setup Procedures
 Getting Started ------------------------------------------------------------2 Setup Procedures ---------------------------------------------------------3 Setup Menu----------------------------------------------------------------
Getting Started ------------------------------------------------------------2 Setup Procedures ---------------------------------------------------------3 Setup Menu----------------------------------------------------------------
SPEECHMIKE TM PHI BARCODE READER PROGRAMMING MANUAL PRO READER
 SPEECHMIKE TM PRO READER 6184 BARCODE READER PROGRAMMING MANUAL PHI CONTENTS Getting Started -------------------------------------------------------------- 2 Setup Procedures ------------------------------------------------------------3
SPEECHMIKE TM PRO READER 6184 BARCODE READER PROGRAMMING MANUAL PHI CONTENTS Getting Started -------------------------------------------------------------- 2 Setup Procedures ------------------------------------------------------------3
WandReader Programming Guide
 WandReader Programming Guide Please Read Note: The Wasp WandReader is ready to scan the most popular bar codes out of the box. This manual should only be used to make changes in the configuration of the
WandReader Programming Guide Please Read Note: The Wasp WandReader is ready to scan the most popular bar codes out of the box. This manual should only be used to make changes in the configuration of the
Installation- Keyboard Wedge
 0 Introduction Installation- Keyboard Wedge 1) First of all, you must switch off power for the terminal/computer. 2) Disconnect the keyboard cable from the back of the terminal/computer and connect to
0 Introduction Installation- Keyboard Wedge 1) First of all, you must switch off power for the terminal/computer. 2) Disconnect the keyboard cable from the back of the terminal/computer and connect to
Models: TD3000 Series. Table Displays. 2 by 20 character display USER MANUAL
 Models: TD3000 Series Table Displays 2 by 20 character display USER MANUAL i NOTICE The manufacturer of the POS table display makes no representations or warranties, either expressed or implied, by or
Models: TD3000 Series Table Displays 2 by 20 character display USER MANUAL i NOTICE The manufacturer of the POS table display makes no representations or warranties, either expressed or implied, by or
User s Manual. Addendum to. Ranger Wedge Interface. Part No. 25-WEDGE-06A Ver. April 1999
 Addendum to User s Manual Ranger Wedge Interface Part No. 25-WEDGE-06A Ver. April 1999 8 Olympic Drive Orangeburg, NY 10962 Tel 845.365.0090 Fax 845.365.1251 www.opticonusa.com Table of Contents Read Me
Addendum to User s Manual Ranger Wedge Interface Part No. 25-WEDGE-06A Ver. April 1999 8 Olympic Drive Orangeburg, NY 10962 Tel 845.365.0090 Fax 845.365.1251 www.opticonusa.com Table of Contents Read Me
C O N F I G U R A T I O N G U I D E
 C O N F I G U R A T I O N G U I D E Copyright @ 2013, This manual is copyrighted, with all right reserved. Under the copyright laws, this manual may not, in whole or in part, be copied, photocopied, reproduced,
C O N F I G U R A T I O N G U I D E Copyright @ 2013, This manual is copyrighted, with all right reserved. Under the copyright laws, this manual may not, in whole or in part, be copied, photocopied, reproduced,
BD-6500BT Bluetooth 2D Barcode Scanner Configuration Guide
 BD-6500BT Bluetooth 2D Barcode Scanner Configuration Guide V 2.1 Table of Contents 1 Getting Started. 3 1.1 About This Guide.. 3 1.2 Barcode Scanning.. 3 1.3 Factory Defaults.. 3 1.4 Pairing Cradle 4 1.5
BD-6500BT Bluetooth 2D Barcode Scanner Configuration Guide V 2.1 Table of Contents 1 Getting Started. 3 1.1 About This Guide.. 3 1.2 Barcode Scanning.. 3 1.3 Factory Defaults.. 3 1.4 Pairing Cradle 4 1.5
1.1 Notice Introduction Codes Read Installation Pin Assignment Specification... 8
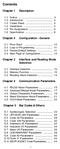 Contents Chapter 1 Description 1.1 Notice... 3 1.2 Introduction... 4 1.3 Codes Read... 4 1.4 Installation... 4 1.5 Pin Assignment... 6 1.6 Specification... 8 Chapter 2 Configuration - General 2.1 Flow
Contents Chapter 1 Description 1.1 Notice... 3 1.2 Introduction... 4 1.3 Codes Read... 4 1.4 Installation... 4 1.5 Pin Assignment... 6 1.6 Specification... 8 Chapter 2 Configuration - General 2.1 Flow
User Manual. PULSAR C CCD Hand-Held Scanner WARNING
 WARNING PULSAR C CCD Hand-Held Scanner User Manual This equipment has been tested and found to comply with the limits for a Class A digital device, pursuant to Part 15 of FCC Rules. These limits are designed
WARNING PULSAR C CCD Hand-Held Scanner User Manual This equipment has been tested and found to comply with the limits for a Class A digital device, pursuant to Part 15 of FCC Rules. These limits are designed
Product Engineering Specification Scan Utility
 Product Engineering Specification Scan Utility Overview: 1. What is Scan Utility? Scan Utility provides a user interface that communicates with the scanner. It can set up the scanner, download the scanner
Product Engineering Specification Scan Utility Overview: 1. What is Scan Utility? Scan Utility provides a user interface that communicates with the scanner. It can set up the scanner, download the scanner
Table of contents. Change scanner settings Factory default settings Default message format Programming flow chart
 Table of contents Change scanner settings Factory default settings Default message format Programming flow chart 1. General 1.1 Open programming mode or Close programming mode with update 1.2 Close programming
Table of contents Change scanner settings Factory default settings Default message format Programming flow chart 1. General 1.1 Open programming mode or Close programming mode with update 1.2 Close programming
User's Manual CIPHER 1022 SERIES
 User's CIPHER 1022 SERIES Document Number : 1022-52 Ver. 1.520 Release Date : Apr 22, 1996 1996, SYNTECH INFORMATION Co., Ltd.. All rights reserved. CipherLab is a registered trademark of SYNTECH INFORMATION
User's CIPHER 1022 SERIES Document Number : 1022-52 Ver. 1.520 Release Date : Apr 22, 1996 1996, SYNTECH INFORMATION Co., Ltd.. All rights reserved. CipherLab is a registered trademark of SYNTECH INFORMATION
DECODED CCD SCANNER. User s Manual
 DECODED CCD SCANNER User s Manual ID TECH warrants this product to be in good working order for a period of two years from the date of purchase. If this product is not in good working order as warranted
DECODED CCD SCANNER User s Manual ID TECH warrants this product to be in good working order for a period of two years from the date of purchase. If this product is not in good working order as warranted
Visual KeyMaker. Programming Software Instructions. Contents A B
 Visual KeyMaker Programming Software Instructions for TLM2260 Programmable Keyboard REV.E May 31, 2007 Quick Start Map A B Introduction Install Visual KeyMaker Contents C Connect Programmable Keyboard
Visual KeyMaker Programming Software Instructions for TLM2260 Programmable Keyboard REV.E May 31, 2007 Quick Start Map A B Introduction Install Visual KeyMaker Contents C Connect Programmable Keyboard
Addmaster Corporation
 IJ-1000 Ink-Jet Validation Printer Specification Addmaster Corporation Address: 225 East Huntington Drive Monrovia, CA 91016 Web: www.addmaster.com Phone: (626) 358-2395 FAX: (626) 358-2784 Document: ij1w.doc
IJ-1000 Ink-Jet Validation Printer Specification Addmaster Corporation Address: 225 East Huntington Drive Monrovia, CA 91016 Web: www.addmaster.com Phone: (626) 358-2395 FAX: (626) 358-2784 Document: ij1w.doc
Omni-Directional Barcode Scanner Model No. OM7120
 Omni-Directional Barcode Scanner Model No. OM7120 User s Manual Programming with barcodes The BARCODE PROGRAMMING feature gives the possibility to change scanner settings without any tools or dismounting
Omni-Directional Barcode Scanner Model No. OM7120 User s Manual Programming with barcodes The BARCODE PROGRAMMING feature gives the possibility to change scanner settings without any tools or dismounting
Manuel de programmation du lecteur LDT75C ver 2.1
 Lecteur code à barres - Imprimante industrielle - Impression pose Logiciel d étiquetage - Développement spécifique - Etiquette - Film thermique Manuel de programmation du lecteur LDT75C ver 2.1 1 Introduction
Lecteur code à barres - Imprimante industrielle - Impression pose Logiciel d étiquetage - Développement spécifique - Etiquette - Film thermique Manuel de programmation du lecteur LDT75C ver 2.1 1 Introduction
Programming with barcodes
 Configuration Guide Programming with barcodes The BARCODE PROGRAMMING feature gives the possibility to change the Scantech scanner settings without any tools or dismounting the scanner from the check stand.
Configuration Guide Programming with barcodes The BARCODE PROGRAMMING feature gives the possibility to change the Scantech scanner settings without any tools or dismounting the scanner from the check stand.
C O N F I G U R A T I O N G U I D E
 C O N F I G U R A T I O N G U I D E Copyright @ 2013, This manual is copyrighted, with all right reserved. Under the copyright laws, this manual may not, in whole or in part, be copied, photocopied, reproduced,
C O N F I G U R A T I O N G U I D E Copyright @ 2013, This manual is copyrighted, with all right reserved. Under the copyright laws, this manual may not, in whole or in part, be copied, photocopied, reproduced,
User s Manual WARNING. WWS800/850 Bluetooth Wireless Scanners
 WWS800/850 Bluetooth Wireless Scanners User s Manual WARNING This equipment has been tested and found to comply with the limits for a Class A digital device, pursuant to Part 15 of FCC Rules. These limits
WWS800/850 Bluetooth Wireless Scanners User s Manual WARNING This equipment has been tested and found to comply with the limits for a Class A digital device, pursuant to Part 15 of FCC Rules. These limits
ScanManager for Scanner Configuration
 ScanManager for Scanner Configuration For 1 Series Barcode Scanners: 1000, 1090+, 1100, 1105, 1166, 1200 & 1266 Version 3.01 Copyright 2006~2011 CIPHERLAB CO., LTD. All rights reserved The software contains
ScanManager for Scanner Configuration For 1 Series Barcode Scanners: 1000, 1090+, 1100, 1105, 1166, 1200 & 1266 Version 3.01 Copyright 2006~2011 CIPHERLAB CO., LTD. All rights reserved The software contains
Introduction FCC Statement
 Introduction Bar code technology enables efficient data collection in various businesses including both commercial office and industrial automation. Importantly, bar code technology also ensures the accuracy
Introduction Bar code technology enables efficient data collection in various businesses including both commercial office and industrial automation. Importantly, bar code technology also ensures the accuracy
Specification or version may be subject to change without notice. The actual specification and version are based on the product delivered.
 1 IMPORTANT NOTICE No warranty of any kind is made in regard to this material, including, but not limited to, implied warranties of merchantability or fitness for any particular purpose. We are not liable
1 IMPORTANT NOTICE No warranty of any kind is made in regard to this material, including, but not limited to, implied warranties of merchantability or fitness for any particular purpose. We are not liable
CCD - 75 USB. Programming Manual. GOMARO s.a. - Z.I. La Rosaire 5 - CH Aclens
 CCD - 75 USB Programming Manual GOMARO s.a. - Z.I. La Rosaire 5 - CH - 1123 Aclens Tél.: 021-869 97 70 - Fax : 021-869 96 02 Web : http://www.gomaro.ch Introduction Bar code technology enables efficient
CCD - 75 USB Programming Manual GOMARO s.a. - Z.I. La Rosaire 5 - CH - 1123 Aclens Tél.: 021-869 97 70 - Fax : 021-869 96 02 Web : http://www.gomaro.ch Introduction Bar code technology enables efficient
ZB-8150/ZB-8110/ZB-8210 CCD BARCODE SCANNER. User s Manual. ZBA Inc 249 Homestead Rd Unit 12 Hillsborough NJ 08844
 ZB-8150/ZB-8110/ZB-8210 CCD BARCODE SCANNER User s Manual ZBA Inc 249 Homestead Rd Unit 12 Hillsborough NJ 08844 Phone: 908-359-2070 Fax: 908-359-1272 Web: http://www.zbausa.com/ Installation: Keyboard
ZB-8150/ZB-8110/ZB-8210 CCD BARCODE SCANNER User s Manual ZBA Inc 249 Homestead Rd Unit 12 Hillsborough NJ 08844 Phone: 908-359-2070 Fax: 908-359-1272 Web: http://www.zbausa.com/ Installation: Keyboard
Area Imager Bar Code Scanner 2 D C O N F I G U R A T I O N G U I D E
 Area Imager Bar Code Scanner 2 D C O N F I G U R A T I O N G U I D E Copyright @ 2017 This manual is copyrighted, with all right reserved. Under the copyright laws, this manual may not, in whole or in
Area Imager Bar Code Scanner 2 D C O N F I G U R A T I O N G U I D E Copyright @ 2017 This manual is copyrighted, with all right reserved. Under the copyright laws, this manual may not, in whole or in
Wireless Scanner. User s Manual - MS380 - Version 1.9
 Wireless Scanner - MS380 - User s Manual Version 1.9 Table of Contents Chapter 1 Overview... 1 Introducing the MS380... 1 Package Contents... 2 Chapter 2 Installation and Connection... 5 Connecting (Pairing)
Wireless Scanner - MS380 - User s Manual Version 1.9 Table of Contents Chapter 1 Overview... 1 Introducing the MS380... 1 Package Contents... 2 Chapter 2 Installation and Connection... 5 Connecting (Pairing)
Flow chart of bar code reader setting
 Chapter 1.System information 1.1Restoration of initial value... 3 1.2 Software version display... 3 1.3 Product serial number display... 3 Chapter 2.System setting 2.1Interface type selection... 4 2.1.1Protocol
Chapter 1.System information 1.1Restoration of initial value... 3 1.2 Software version display... 3 1.3 Product serial number display... 3 Chapter 2.System setting 2.1Interface type selection... 4 2.1.1Protocol
Wireless Laser Barcode Scanner ils 6300BU. User s Manual
 Wireless Laser Barcode Scanner ils 6300BU User s Manual FCC Compliance This equipment has been tested and found to comply with the limits for a Class A digital device, pursuant to Part 15 of the FCC Rules.
Wireless Laser Barcode Scanner ils 6300BU User s Manual FCC Compliance This equipment has been tested and found to comply with the limits for a Class A digital device, pursuant to Part 15 of the FCC Rules.
MD22xx Barcode Scanner
 MD22xx Barcode Scanner User Manual Version: MD2250_UM_EN_V3.2.18 NOTICE Ensure that the optional DC adapter works at +5 VDC, especially for the RS-232 interface cable. 1. All software, including firmware,
MD22xx Barcode Scanner User Manual Version: MD2250_UM_EN_V3.2.18 NOTICE Ensure that the optional DC adapter works at +5 VDC, especially for the RS-232 interface cable. 1. All software, including firmware,
MD22xx Barcode Scanner
 MD22xx Barcode Scanner User Manual Version: MD22xx_UM_EN_V3.2.17 NOTICE Ensure that the optional DC adapter works at +5 VDC, especially for the RS-232 interface cable. 1. All software, including firmware,
MD22xx Barcode Scanner User Manual Version: MD22xx_UM_EN_V3.2.17 NOTICE Ensure that the optional DC adapter works at +5 VDC, especially for the RS-232 interface cable. 1. All software, including firmware,
MD5 Series Barcode Scanner
 MD5 Series Barcode Scanner User Manual Version: MD5_UM_EN_V1.1.7 Warning: Ensure that the optional DC adapter works at +5V, especially for the RS-232 interface cable. NOTICE: 1. All software, including
MD5 Series Barcode Scanner User Manual Version: MD5_UM_EN_V1.1.7 Warning: Ensure that the optional DC adapter works at +5V, especially for the RS-232 interface cable. NOTICE: 1. All software, including
BluScan TM Barcode Scanner
 BluScan TM Barcode Scanner Quick Start Manual Default Check Version FCC WARNING STATEMENT This equipment has been tested and found to comply with the limits for a Class B digital device, pursuant to Part
BluScan TM Barcode Scanner Quick Start Manual Default Check Version FCC WARNING STATEMENT This equipment has been tested and found to comply with the limits for a Class B digital device, pursuant to Part
Laser Barcode Scanner Model no. LS6007 FS5027
 Laser Barcode Scanner Model no. LS6007 FS5027 User s Manual FCC Compliance This equipment has been tested and found to comply with the limits for a Class A digital device, pursuant to Part 15 of the FCC
Laser Barcode Scanner Model no. LS6007 FS5027 User s Manual FCC Compliance This equipment has been tested and found to comply with the limits for a Class A digital device, pursuant to Part 15 of the FCC
User s Manual. Xi3000 Bluetooth Scanner WARNING
 Xi3000 Bluetooth Scanner WARNING This equipment has been tested and found to comply with the limits for a Class A digital device, pursuant to Part 15 of FCC Rules. These limits are designed to provide
Xi3000 Bluetooth Scanner WARNING This equipment has been tested and found to comply with the limits for a Class A digital device, pursuant to Part 15 of FCC Rules. These limits are designed to provide
DATA EDITING DATA EDITING
 OMNI Combined Bar Code and Magnetic Stripe Read er USB/RS-232 Serial Interface Quickstart Manual TM ID TECH 10721 Walker Street Cypress, California 90630 (714) 761-6368 www.idtechproducts.com 80028507-003
OMNI Combined Bar Code and Magnetic Stripe Read er USB/RS-232 Serial Interface Quickstart Manual TM ID TECH 10721 Walker Street Cypress, California 90630 (714) 761-6368 www.idtechproducts.com 80028507-003
Leuze electronic. Dimensioned drawing. Electrical connection. Accessories
 2D-code hand-held scanner Dimensioned drawing 4-14 V DC We reserve the right to make changes BP_IT4600_4800_GB.fm Part No. 501 06667! Hand-held scanner for Data-Matrix Codes and Bar Codes! Large reading
2D-code hand-held scanner Dimensioned drawing 4-14 V DC We reserve the right to make changes BP_IT4600_4800_GB.fm Part No. 501 06667! Hand-held scanner for Data-Matrix Codes and Bar Codes! Large reading
Mounting Dimensions / Viewing 2 Mounting Options 3. Wiring Configuration 4. Quick Set up Procedure 5. Changing Intensity 6.
 Section Mounting Dimensions / Viewing 2 Mounting Options 3 Section 2 Wiring Configuration 4 Section 3 Quick Set up Procedure 5 Section 4 Changing Intensity 6 Section 5 Option Summary 7 Section 6 Option
Section Mounting Dimensions / Viewing 2 Mounting Options 3 Section 2 Wiring Configuration 4 Section 3 Quick Set up Procedure 5 Section 4 Changing Intensity 6 Section 5 Option Summary 7 Section 6 Option
C O N F I G U R A T I O N G U I D E
 C O N F I G U R A T I O N G U I D E Copyright @ 2009, This manual is copyrighted, with all right reserved. Under the copyright laws, this manual may not, in whole or in part, be copied, photocopied, reproduced,
C O N F I G U R A T I O N G U I D E Copyright @ 2009, This manual is copyrighted, with all right reserved. Under the copyright laws, this manual may not, in whole or in part, be copied, photocopied, reproduced,
Preliminary draft_1. Prefix Scanned Data Suffix. Intercharacter Delay. Intercharacter Delay
 Clear One Suffix Clear All Suffixes Function Code Transmit When this selection is enabled and function codes are contained within the scanned data, the scanner transmits the function code to the terminal.
Clear One Suffix Clear All Suffixes Function Code Transmit When this selection is enabled and function codes are contained within the scanned data, the scanner transmits the function code to the terminal.
Getting Familiar with Your FuzzyScan
 Getting Familiar with Your FuzzyScan Thank you for choosing Cino FuzzyScan Imager. All FuzzyScan imagers deliver world-class performance for a broad range of applications to unleash your productivity.
Getting Familiar with Your FuzzyScan Thank you for choosing Cino FuzzyScan Imager. All FuzzyScan imagers deliver world-class performance for a broad range of applications to unleash your productivity.
Model: KB1700. Programmable Keypad. 17 Programmable Keys USER MANUAL
 Model: KB1700 Programmable Keypad 17 Programmable Keys USER MANUAL NOTICE The manufacturer of the POS programmable keypad makes no representations or warranties, either expressed or implied, by or with
Model: KB1700 Programmable Keypad 17 Programmable Keys USER MANUAL NOTICE The manufacturer of the POS programmable keypad makes no representations or warranties, either expressed or implied, by or with
wireless barcode scanner X-620 User Manual
 wireless barcode scanner X-620 User Manual V:1.0 Performance Strong decoding capability Rugged housing design Proprietary intellectual property Comfortable and convenient to use long life time button--3
wireless barcode scanner X-620 User Manual V:1.0 Performance Strong decoding capability Rugged housing design Proprietary intellectual property Comfortable and convenient to use long life time button--3
MS860 WiFi Bar Code Scanner
 MS860 WiFi Bar Code Scanner TABLE of CONTENTS Introduction..................... 1 Introduction.................... 1 Quick Start.................... 2 Scanner Parts................... 5 Cradle Parts....................
MS860 WiFi Bar Code Scanner TABLE of CONTENTS Introduction..................... 1 Introduction.................... 1 Quick Start.................... 2 Scanner Parts................... 5 Cradle Parts....................
广州虹源电子有限公司. Guangzhou Hong yuan Electronic co.,ltd. Configuration Manual
 广州虹源电子有限公司 Guangzhou Hong yuan Electronic co.,ltd Configuration Manual 1 TABLE OF CONTENTS Barcode Scanner Install Flow Chart 3 1 SYSTEM INFORMATION 1.1 Resume Defaults...3 1.2 Software Version...3 1.3
广州虹源电子有限公司 Guangzhou Hong yuan Electronic co.,ltd Configuration Manual 1 TABLE OF CONTENTS Barcode Scanner Install Flow Chart 3 1 SYSTEM INFORMATION 1.1 Resume Defaults...3 1.2 Software Version...3 1.3
ValueScan II TM Barcode Scanner. User s Manual rev.a
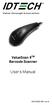 ValueScan II TM Barcode Scanner User s Manual 804502-0 rev.a FCC WARNING STATEMENT This equipment has been tested and found to comply with the limits for a Class B digital device, pursuant to Part 15 of
ValueScan II TM Barcode Scanner User s Manual 804502-0 rev.a FCC WARNING STATEMENT This equipment has been tested and found to comply with the limits for a Class B digital device, pursuant to Part 15 of
Manual de Programación
 Manual de Programación SM2410, SM2410B, SM2420 y SM2430 ESPECIFICACIONES SUJETAS A CAMBIO SIN PREVIO AVISO. Enter/Exit Programming Mode (This barcode is also found at page 8.) IMPORTANT NOTICE Every effort
Manual de Programación SM2410, SM2410B, SM2420 y SM2430 ESPECIFICACIONES SUJETAS A CAMBIO SIN PREVIO AVISO. Enter/Exit Programming Mode (This barcode is also found at page 8.) IMPORTANT NOTICE Every effort
NOTICE: respective owner. Note: Specification is subject to changes without. notice.
 NOTICE: This device complies with Part 15 of the FCC Rules. Operation shall be subject to the following two conditions: (1) This device may not cause harmful interface, and (2) This device must accept
NOTICE: This device complies with Part 15 of the FCC Rules. Operation shall be subject to the following two conditions: (1) This device may not cause harmful interface, and (2) This device must accept
Models: LD9000 Series. Customer Displays. 2 by 20 character display USER MANUAL
 Models: LD9000 Series Customer Displays 2 by 20 character display USER MANUAL i NOTICE The manufacturer of the POS pole display makes no representations or warranties, either expressed or implied, by or
Models: LD9000 Series Customer Displays 2 by 20 character display USER MANUAL i NOTICE The manufacturer of the POS pole display makes no representations or warranties, either expressed or implied, by or
IB-3 PC Keyboard Wedge User s Manual. P/N Rev B
 IB-3 PC Keyboard Wedge User s Manual P/N 83-210040 Rev B Copyright 2006 by Microscan Systems, Inc., 1201 S.W. 7th Street, Renton, WA, U.S.A. 98057 (425) 226-5700 FAX: (425) 226-8682 ISO 9001:2000 Certification
IB-3 PC Keyboard Wedge User s Manual P/N 83-210040 Rev B Copyright 2006 by Microscan Systems, Inc., 1201 S.W. 7th Street, Renton, WA, U.S.A. 98057 (425) 226-5700 FAX: (425) 226-8682 ISO 9001:2000 Certification
