Congratulations, you and your imac were made for each other.
|
|
|
- Jocelyn Conley
- 5 years ago
- Views:
Transcription
1 Congratulations, you and your imac were made for each other.
2 Welcome to your imac. Built-in FaceTime HD camera Make video calls to the latest ipad, iphone, ipod touch, or Mac. Help Center facetime SD card slot Import photos and videos from your digital camera. Help Center SD card
3 HELLO FROM CUPERTINO, CA OS X Lion Mission Control A bird s-eye view of what s running on your Mac. Help Center mission control Launchpad Instant access to all your apps in one place. Help Center launchpad Full screen Make apps full screen with a click. Help Center full screen Mac App Store The best way to discover and download Mac apps. Help Center mac app store Mail Group your messages by conversations. Help Center mail iphoto Organize, edit, and share your photos. iphoto Help photos imovie Turn home videos into home blockbusters. imovie Help movie GarageBand Create greatsounding songs with ease. GarageBand Help record
4
5 Contents Chapter 1: Ready, Set Up, Go 9 What s in the Box 10 Setting Up Your imac 16 Putting Your imac to Sleep or Shutting It Down Chapter 2: Life with Your imac 20 Basic Features of Your imac 22 Ports on Your imac 24 Other Components of Your imac 26 Features of the Keyboard and Mouse 28 Getting Answers Chapter 3: Boost Your Memory 33 Installing Memory 38 Making Sure Your imac Recognizes the New Memory Chapter 4: Problem, Meet Solution 41 An Ounce of Prevention 41 Problems That Prevent You from Using Your imac 44 Repairing, Restoring, or Reinstalling Mac OS X Software Contents 5
6 49 Checking for a Hardware Problem 50 Problems with Your Internet Connection 53 Problems with Wireless Communication 53 Keeping Your Software Up to Date 54 Learning More, Service, and Support Chapter 5: Last, but Not Least 58 Important Safety Information 62 Important Handling Information 63 Cleaning Your imac 64 Understanding Ergonomics 66 Apple and the Environment Looking for Something? 74 Index 6 Contents
7 1 Ready, Set Up, Go Help Center Migration Assistant
8 Your imac is designed so that you can easily set it up and start using it right away. If you ve never used an imac or are new to Mac computers, read this chapter for instructions about getting started. Important: Read all the setup instructions in this chapter and the safety information starting on page 58 before you plug your imac into a power outlet. If you are an experienced user, you may already know enough to get started. Make sure you look over the information in Chapter 2, Life with Your imac, to find out about the new features of your imac. Answers to many questions can be found on your imac in Help Center. For information about Help Center, see Getting Answers on page 28. Remove any protective film from the outside of your imac before you set it up. 8 Chapter 1 Ready, Set Up, Go
9 What s in the Box Your imac comes with an Apple Keyboard with Numeric Keypad, an Apple Mouse, and an AC power cord. Apple Keyboard with Numeric Keypad Apple Mouse AC power cord Chapter 1 Ready, Set Up, Go 9
10 Setting Up Your imac Follow these steps to set up your imac. Wait until Step 4 to turn on your imac. Step 1: Pass the power cord through the hole in the stand, plug it into the power port on the back of your imac, and then plug the cord into a power outlet. 10 Chapter 1 Ready, Set Up, Go
11 Step 2: To access the Internet or a network, connect one end of an Ethernet cable to the Ethernet port on your imac. Connect the other end to a cable modem, a DSL modem, or a network. Your imac comes with n Wi-Fi technology for wireless networking. For information about setting up a wireless connection, choose Help from the menu bar and search for wi-fi. To use a dial-up connection, you need an external USB modem. Plug the modem into a USB port on your imac, and then use a phone cord to connect the modem to a phone jack. Chapter 1 Ready, Set Up, Go 11
12 d d Step 3: Connect the keyboard and mouse. Connect the keyboard cable to one of the USB ports (d) on your imac. Plug the mouse cable into a USB port (d) on the keyboard. d 12 Chapter 1 Ready, Set Up, Go
13 d d Step 4: Press the power button ( ) on the back to turn on your imac. You hear a tone when you turn on your imac. Chapter 1 Ready, Set Up, Go 13
14 Step 5: Configure your imac. The first time you turn on your imac, Setup Assistant starts. Setup Assistant helps you specify your Wi-Fi network, set up a user account, and transfer information from another Mac or PC. You can also transfer information from a Time Machine backup or other disk. If you re migrating from another Mac, you might have to update software if the other Mac doesn t have Mac OS X version or later installed. To migrate from a PC, download Migration Assistant from and install it on the PC you want to migrate from. After you start Setup Assistant on your imac, you can leave it midprocess without quitting, move to the other computer if you need to update its software, and then return to your imac to complete the setup. Note: If you don t use Setup Assistant to transfer information when you first start up your imac, you can do it later using Migration Assistant. Open Migration Assistant in the Utilities folder in Launchpad. For help using Migration Assistant, open Help Center and search for Migration Assistant. To set up your imac: 1 In Setup Assistant, follow the onscreen instructions until you get to the Transfer Information to This Mac screen. 2 Do a basic setup, a setup with migration, or transfer information from a Time Machine backup or other disk: To do a basic setup, select Don t transfer now and click Continue. Follow the remaining prompts to select your wired or wireless network, set up an account, and exit Setup Assistant. 14 Chapter 1 Ready, Set Up, Go
15 To do a setup with migration, select From another Mac or PC and click Continue. Follow the onscreen instructions to select the Mac or PC you want to migrate from. Your Mac or PC must be on the same wired or wireless network. Follow the onscreen instructions for migrating. To transfer information from a Time Machine backup or another disk, select From a Time Machine backup or other disk and click Continue. Select the backup or the other disk that you want to migrate from. Follow the onscreen instructions. If you don t intend to keep or use your other computer, it s best to deauthorize it from playing music, videos, or audiobooks that you ve purchased from the itunes Store. Deauthorizing a computer prevents any songs, videos, or audiobooks you ve purchased from being played by someone else, and frees up another authorization for use. For information about deauthorizing, choose itunes Help from the Help menu in itunes. Step 6: Customize your desktop and set your preferences. You can quickly make the desktop look the way you want using System Preferences, your command center for most settings on your imac. Choose Apple (apple) > System Preferences from the menu bar, or click the System Preferences icon in the Dock. Important: You can set an option to reset your password in Users & Groups preferences, in case you forget your login password. For help with System Preferences, open Help Center and search for system preferences or for the specific preference you want help for. Chapter 1 Ready, Set Up, Go 15
16 Putting Your imac to Sleep or Shutting It Down When you finish working with your imac, you can put it to sleep or shut it down. Putting Your imac to Sleep If you ll be away from your imac for less than a few days, put it to sleep. When your imac is in sleep, its screen is dark. You can quickly wake your imac and bypass the startup process. To put your imac to sleep, do one of the following: Choose Apple (apple) > Sleep from the menu bar. Press the power button ( ) on the back of your imac. Choose Apple (apple) > System Preferences, click Energy Saver, and set a sleep timer. To wake your imac from sleep, do one of the following: Press any key on the keyboard. Click the mouse. Press the power button ( ) on the back of your imac. When your imac wakes from sleep, your applications, documents, and computer settings are exactly as you left them. 16 Chapter 1 Ready, Set Up, Go
17 Shutting Down Your imac If you won t be using your imac for more than a few days, shut it down. Choose Apple (apple) > Shut Down. To turn your imac on again, press the power button ( ). NOTICE: Shut down your imac before moving it. Moving your imac while the hard disk is spinning can damage the hard disk, causing loss of data or an inability to start up from the hard disk. Chapter 1 Ready, Set Up, Go 17
18
19 2 Life with Your imac Help Center Mac OS X
20 Basic Features of Your imac Built-in microphone Camera indicator light Built-in FaceTime HD camera Built-in ambient light sensor Slot-loading SuperDrive SD card slot Built-in stereo speakers 20 Chapter 2 Life with Your imac
21 Built-in microphone Capture sounds on your imac, or talk with friends live over the Internet using the included ichat application. Built-in FaceTime HD camera and camera indicator light Use the FaceTime application to make video calls to other FaceTime users (on any iphone 4, ipad 2, new ipod touch, or Mac with FaceTime), take pictures with Photo Booth, or capture video with imovie. The indicator light glows when the FaceTime HD camera is operating. Built-in ambient light sensor Automatically adjusts the brightness of your display, based on ambient light. Slot-loading SuperDrive The slot-loading SuperDrive reads and writes standard-size CDs and DVDs. SD card slot Easily transfer photos, videos, and data to and from your imac with an SD card. Built-in stereo speakers Listen to music, movies, games, and other multimedia files. Chapter 2 Life with Your imac 21
22 Ports on Your imac G Ethernet port (10/100/1000 Base-T) Mini DisplayPort d USB 2.0 ports (4), Audio in/optical digital audio in port f Headphone out/ optical digital audio out port H FireWire 800 port 22 Chapter 2 Life with Your imac
23 G Ethernet port (10/100/1000Base-T) Connect to a high-speed 10/100/1000Base-T Ethernet network, connect a DSL or cable modem, or connect to another computer and transfer files. The Ethernet port automatically detects other Ethernet devices. Mini DisplayPort Output port with support for DVI, VGA, and dual-link DVI. The 27-inch model also supports input from an external DisplayPort source. Required cables and adapters are available separately. d Four high-speed USB (Universal Serial Bus) 2.0 ports Connect an ipod, iphone, ipad, mouse, keyboard, printer, disk drive, digital camera, joystick, external USB modem, and more. You can also connect USB 1.1 devices., Audio in/optical digital audio in port Connect an external powered microphone or digital audio equipment. This port is also a S/PDIF stereo 3.5 mini-phono jack. f Headphone out/optical digital audio out port Connect headphones, external powered speakers, or digital audio equipment. This port is also a S/PDIF stereo 3.5 mini-phono jack. H FireWire 800 port Connect external devices, such as digital video cameras and storage devices. The port provides up to 7 watts of power. Chapter 2 Life with Your imac 23
24 Other Components of Your imac Power port Security slot Power button Memory access (underneath) 24 Chapter 2 Life with Your imac
25 Power port Connect the power cord to your imac. Security slot Attach a lock and cable to discourage theft (available separately). Power button Press to turn on your imac or put it to sleep. Hold down to restart your imac during troubleshooting. Z Memory access Install additional memory. Your imac comes with at least 2 GB of memory installed as one 2 GB memory module n Wi-Fi (inside) Connect to a wireless network using built-in n Wi-Fi technology. Chapter 2 Life with Your imac 25
26 Features of the Keyboard and Mouse - Volume keys Media keys Apple Keyboard with Numeric Keypad Brightness keys Apple Mouse Mission Control key Launchpad key C Media Eject key 26 Chapter 2 Life with Your imac
27 Apple Mouse Use the programmable, multibutton mouse with its innovative scroll ball to click, squeeze, and scroll through documents, webpages, and other content. Apple Keyboard with Numeric Keypad Use the function keys for one-touch access to Mac features. Use the numeric keypad to navigate documents, efficiently enter numbers in spreadsheets, and make calculations. Two USB 2.0 ports make it easy to connect your mouse and a high-speed peripheral such as a digital camera or printer. C Media Eject key Hold down this key to eject a disc. You can also eject a disk by dragging its desktop icon to the Trash. Brightness keys (F1, F2) Increase ( ) or decrease ( ) the brightness of the screen. Mission Control key (F3) Open Mission Control for a comprehensive view of what s running on your Mac, including Dashboard, all your spaces, and all open windows. Launchpad key (F4) Open Launchpad to instantly see all of the applications on your Mac. Click an application to open it. Media keys (F7, F8, F9) Rewind ( ), play or pause ( ), or fast-forward ( ) a song, movie, or slideshow. - Volume keys (F10, F11, F12) Mute ( ), decrease ( ), or increase (-) the volume of sound coming from the speakers or headphone port on your imac. Chapter 2 Life with Your imac 27
28 Getting Answers Much more information about using your imac is available in Help Center, and on the Internet at To get help from Help Center: 1 Click the Finder icon in the Dock (the bar of icons along the edge of the screen). 2 Click the Help menu in the menu bar and do one of the following: Type a question or term in the Search field, and then choose a topic from the results list or choose Show All Help Topics to see all topics. Choose Help Center to open the Help Center window, where you can browse or search topics. More Information For more information about using your imac, see the following: To learn about See Installing memory Boost Your Memory on page 31. Troubleshooting your imac if Problem, Meet Solution on page 39. you have a problem Finding service and support for your imac Using Mac OS X Moving from a PC to a Mac Connecting to the Internet Learning More, Service, and Support on page 54. Or see the Apple Support website at The Mac OS X website at Or search for Mac OS X in Help Center. Why you ll love a Mac at Help Center and search for Internet. 28 Chapter 2 Life with Your imac
29 To learn about Using ilife applications Changing System Preferences Using the FaceTime HD camera Using your keyboard or mouse Using Wi-Fi Connecting a printer FireWire and USB connections External displays Using the SuperDrive Specifications Downloading Mac software updates Finding and downloading Mac apps Instructions, technical support, and Apple product manuals See The ilife website at Or open an ilife application, open Help for the application, and then type a question or term in the search field. System Preferences by choosing Apple (K) > System Preferences. Or search for system preferences in Help Center. Help Center and search for FaceTime. System Preferences and choose Keyboard or Mouse. Or open Help Center and search for keyboard or mouse. The AirPort Support page at Or open Help Center and search for wi-fi. Help Center and search for printing. Help Center and search for FireWire or USB. Help Center and search for display port or target display mode. Help Center and search for optical drive. The Specifications page at for standard technical specifications. Or open System Information by choosing Apple (K) > About This Mac from the menu bar and then clicking More Info. Software Updates by choosing Apple (K) > Software Update. Mac App Store by choosing Apple (K) > App Store. Or click the icon in the Dock. The Apple Support website at Chapter 2 Life with Your imac 29
30
31 3 Boost Your Memory Help Center RAM
32 Your imac comes with at least 2 gigabytes (GB) of Double Data Rate 3 (DDR3) Dynamic Random Access memory (DRAM) installed as one 2 GB memory module. You can replace or install additional 2 GB or 4 GB memory modules for up to a maximum of 8 GB. Memory modules must meet the following specifications: Small Outline Dual Inline Memory Module (SO-DIMM) format 1333 MHz, PC , DDR3 compliant (also referred to as DDR3 1333) Unbuffered and unregistered WARNING: Apple recommends that you have an Apple-certified technician install memory. See AppleCare Service and Support on page 55 for information about how to contact Apple for service. If you attempt to install memory and damage your equipment, that damage isn t covered by the limited warranty on your imac. 32 Chapter 3 Boost Your Memory
33 Installing Memory Your imac has four memory slots. One is filled with at least a 2 GB memory module. You can install additional memory in the free slots or replace the memory in the filled slot with 2 GB or 4 GB memory modules, for up to 8 GB of memory. You can purchase additional Apple memory from an Apple Authorized Reseller, an Apple Retail Store, or the Apple Online Store at WARNING: Always shut down your imac and remove the power cord before installing memory. Do not attempt to install memory while your imac is plugged in. To install memory: 1 Turn off your imac by choosing Apple (apple) > Shut Down. 2 Disconnect all cables and the power cord from your imac. 3 Place a soft, clean towel or cloth on your work surface. Hold the sides of your imac and lay it down so that the screen rests on the surface and the bottom faces you. Chapter 3 Boost Your Memory 33
34 4 Raise the stand and use a Phillips #2 screwdriver to loosen the three captive screws on the memory access door. Turn them counterclockwise. Raise stand Memory access door Phillips screwdriver 5 Remove the memory access door and set it aside. 34 Chapter 3 Boost Your Memory
35 6 Untuck the tabs in the memory compartment. 7 To replace memory modules, pull the tab to eject the installed memory module. Remove the memory modules you want to replace. Untuck the tabs Pull the tab Chapter 3 Boost Your Memory 35
36 8 Insert the new memory modules in the slots with the notches facing right, as shown in the illustration. If you install additional memory modules, insert them in the open slots. If you replace the installed memory modules, insert a new memory module in each of the slots farthest from the display. 9 Press each memory module firmly and evenly into its slot. You ll hear a slight click when the memory module is seated correctly. 10 Tuck the tabs into the memory compartment. Memory modules Tuck the tab 36 Chapter 3 Boost Your Memory
37 11 Replace the memory access door and tighten the three captive screws with a Phillips #2 screwdriver. WARNING: Remember to replace the memory access door after you install memory. Your imac won t function properly without the memory access door. Raise stand Memory access door Phillips screwdriver 12 Hold your imac by its sides and return it to a standing position. Then reconnect the cables and power cord. 13 Press the power button ( ) on the back of your imac to turn it on. Chapter 3 Boost Your Memory 37
38 Making Sure Your imac Recognizes the New Memory After installing memory, make sure your imac recognizes the new memory. To check the memory installed in your imac: 1 Start up your imac. 2 When you see the Mac OS X desktop, choose Apple (apple) > About This Mac. You ll see the total amount of memory installed in your imac. For a detailed view of the amount of memory installed, open System Information by clicking More Info and then click Memory. If the memory you installed doesn t meet specifications (see page 32), your imac will sound three tones every five seconds. If this happens, shut down your imac and check the installation instructions again to make sure that the memory is compatible with your imac and that it s installed correctly. If you still have problems, remove the memory and consult the support information that came with the memory or contact the vendor who provided the memory. 38 Chapter 3 Boost Your Memory
39 4 Problem, Meet Solution Help Center help
40 Occasionally you may have problems while working with your imac. Read on for troubleshooting tips to try when you have a problem. You can also find more troubleshooting information in Help Center and on the imac Support website at If you experience a problem working with your imac, there s usually a simple and quick solution. If you encounter a problem, try to make a note of what you did before the problem occurred. This can help you narrow down the possible causes of the problem and then find the answers you need. Things to note: The applications you were using when the problem occurred. Problems that occur only with a specific application may indicate that the application isn t compatible with the version of Mac OS X installed on your imac. Any software that you recently installed. Any new hardware (such as additional memory or a peripheral) that you connected or installed. WARNING: Do not attempt to open your imac, except to install memory. If your imac needs service, see Learning More, Service, and Support on page 54 for information about how to contact Apple or an Apple Authorized Service Provider for service. Your imac doesn t have any user-serviceable parts, except the memory. 40 Chapter 4 Problem, Meet Solution
41 An Ounce of Prevention If you have a problem with your computer or software, having kept up-to-date Time Machine backups ensures that your data won t be lost. If you make regular Time Machine backups, you can restore your software and all your data to exactly the way it was at the time of backup. Even serious issues are of less concern when you safeguard your information with Time Machine. Problems That Prevent You from Using Your imac If your imac won t respond or the pointer won t move   Make sure the mouse and keyboard are connected. Unplug and then plug in the connectors and make sure they are secure. Try to force problem applications to quit. Hold down the Option and Command (x) keys and press the Esc key. If a dialog appears, select the application and click Force Quit. Then restart your imac to be sure the problem is entirely cleared up. If you re unable to force the application to quit, hold down the power button ( ) on the back of your imac for five seconds to shut down the computer. Unplug the power cord from your imac. Then plug the power cord back in and press the power button ( ) on your imac to turn it on. If the problem reoccurs when you use a particular application, check with the application s manufacturer to see if the application is compatible with your imac. Chapter 4 Problem, Meet Solution 41
42 For information about the software that came with your imac, go to If the problem occurs frequently, try repairing your disk, restoring your software from a backup, or reinstalling your system software using the Mac OS X Utilities application (see Repairing, Restoring, or Reinstalling Mac OS X Software on page 44). If your imac freezes during startup or you see a flashing question mark Wait a few seconds. If your imac doesn t start up after a delay, press and hold the power button ( ) for about 5 seconds, until it shuts down. Then hold down the Option key and press the power button ( ) again to start up your imac. Keep holding down the Option key until your imac starts up, then click the arrow under the icon of the startup disk you want to use. After your imac starts up, open System Preferences and click Startup Disk. Select a local Mac OS X System folder. If the problem occurs frequently, you may need to reinstall your system software (see Repairing, Restoring, or Reinstalling Mac OS X Software on page 44). If your imac won t turn on or start up Make sure the power cord is plugged into your imac and a functioning power outlet. Restart your computer while holding down the Command (x) and R keys, until the computer restarts. When the Mac OS X Utilities pane appears, select an option to repair your disk, restore your software, or reinstall Mac OS X and Apple applications. For more information, see Repairing, Restoring, or Reinstalling Mac OS X Software on page Chapter 4 Problem, Meet Solution
43 Press the power button ( ) and immediately hold down the Command (x), Option, P, and R keys until you hear the startup sound a second time. This resets the parameter RAM (PRAM). If you recently installed memory, and your imac sounds tones every five seconds, make sure that the memory is correctly installed and that it is compatible with your imac. Check whether removing the memory you installed allows your imac to start up (see page 38). Unplug the power cord and wait at least 30 seconds. Plug the power cord in again and press the power button ( ) to start up your imac. If you still can t start up your imac, see Learning More, Service, and Support on page 54 for information about contacting Apple for service. If you have trouble inserting a disc Using a continuous motion, push the disc into the drive until your fingers touch the edge of your imac. Use only a standard-size disc. If you have trouble ejecting a disc Quit any applications that may be using the disc, and then press the Media Eject key (C) on your keyboard. Open a Finder window and click the eject icon next to the disc icon in the sidebar, or drag the disc icon from the desktop to the Trash. Chapter 4 Problem, Meet Solution 43
44 Log out from your user account by choosing Apple (apple) > Log Out User (your account name appears in the menu), and then press the Media Eject key (C) on your keyboard. Restart your imac while holding down the mouse button. If you have trouble scrolling with your mouse If you have a mouse with a scroll ball and the scrolling feels rough or the scroll ball isn t scrolling up, down, or side-to-side, hold the mouse upside-down and roll the ball vigorously while cleaning. For more information, see Cleaning Your Mouse on page 64 If your date and time settings get lost repeatedly You may need to have the internal backup battery replaced. For information about contacting Apple for service, see Learning More, Service, and Support on page 54. Repairing, Restoring, or Reinstalling Mac OS X Software If you have a problem with your Mac software or hardware, Mac OS X provides repair and restore utilities that may eliminate problems and can even restore your software to its original factory settings. You can access these utilities from the Mac OS X Utilities application, even if your computer isn t starting up correctly. 44 Chapter 4 Problem, Meet Solution
45 Use the Mac OS X Utilities application to: Restore your software and data from a Time Machine backup. Reinstall Mac OS X and Apple applications. Restore your computer to its factory settings by erasing its disk and reinstalling Mac OS X and your Apple applications. Repair your computer s disk using Disk Utility. If your computer detects a problem, it opens the Mac OS X Utilities application automatically. You can also open the application manually by restarting your computer. Chapter 4 Problem, Meet Solution 45
46 To open the Mac OS X Utilities application: mm Restart your computer while holding down the Command (x) and R keys. Some utilities in the Mac OS X Utilities application require access to the Internet and the Mac App Store. You may need to make sure your computer is connected to the Internet by using your Ethernet or Wi-Fi network. To connect by using a Wi-Fi network: 1 Choose a network from the Wi-Fi status menu in the upper-right corner of the screen. 2 If necessary, type the network password. To join a closed network, choose Join Other Network. Enter the network s name and password. Repairing a Disk with Disk Utility If you have a problem with your computer, or if you start your computer and see the Mac OS X Utilities pane, you may need to repair your computer s disk. 1 Select Disk Utility in the Mac OS X Utilities pane and click Continue. 2 Select the disk or partition in the list on the left, and then click the First Aid tab. 3 Click Repair Disk. If Disk Utility can t repair the disk, back up as much of your information as possible, and then follow the instructions in Repairing, Restoring, or Reinstalling Mac OS X Software on page 44. For information about Disk Utility and its options, see Help Center, or open Disk Utility (in the Utilities folder in Launchpad) and choose Help > Disk Utility Help. 46 Chapter 4 Problem, Meet Solution
47 Restoring Information Using a Time Machine Backup You can use the Restore utility to restore everything on your computer to its previous state if you have a Time Machine backup. Use your Time Machine backup to restore information only to the computer that was the source of the backup. If you want to transfer information to a new computer, use Migration Assistant (in the Utilities folder in Launchpad). 1 If your backup is on a Time Capsule, make sure you re connected to an Ethernet or Wi-Fi network. (To connect to a Wi-Fi network, follow the instructions on page 46.) 2 In the Mac OS X Utilities pane, select Restore From Time Machine Backup and click Continue. 3 Select the disk that contains the Time Machine backup, and then follow the onscreen instructions. Reinstalling Mac OS X and Apple Applications Under some circumstances, you may need to reinstall Mac OS X and Apple applications. You can reinstall while keeping your files and user settings intact. 1 Make sure your imac is connected to the Internet by using an Ethernet or Wi-Fi network. (To connect to a Wi-Fi network, follow the instructions on page 46.) 2 In the Mac OS X Utilities pane, select Reinstall Mac OS X and click Continue. 3 In the pane where you re asked to select a disk, select your current Mac OS X disk (in most cases, it s the only one available). 4 To select or deselect optional software, click Customize. 5 Click Install. Chapter 4 Problem, Meet Solution 47
48 You can install Mac OS X without erasing the disk, which saves your existing files and settings, or you can erase the disk first, which erases all your data and leaves the computer ready for you to reinstall Mac OS X and Apple applications. After reinstalling Mac OS X, you can re-download the Apple applications that came with your imac and other apps you purchased from the Mac App Store. You can restore your other data and applications from a Time Machine or other backup. Important: Apple recommends that you back up the data on the disk before restoring software. Apple is not responsible for any lost data. Restoring Your Computer to Its Factory Settings When you restore your computer to its factory settings, everything on your computer (your user accounts, network settings, and all of your files and folders) is deleted. Before you restore, back up any files you want to keep by copying them to another disk. Write down your network settings from Network preferences to make it easier to get connected again after reinstalling Mac OS X. 1 Make sure your imac is connected to the Internet by using an Ethernet or Wi-Fi network. (To connect to a Wi-Fi network, follow the instructions on page 46.) 2 In the Mac OS X Utilities pane, select Disk Utility and click Continue. 3 Select the disk in the list on the left, and then click the Erase tab. 4 Select Mac OS Extended (Journaled) from the Format pop-up menu, type a name for the disk, and then click Erase. 5 After the disk is erased, choose Disk Utility > Quit Disk Utility. 6 In the Mac OS X Utilities pane, select Reinstall Mac OS X and click Continue. 7 To reinstall Mac OS X and your applications, follow the instructions in the Mac OS X Installer. 48 Chapter 4 Problem, Meet Solution
49 After reinstalling Mac OS X, you can re-download the Apple applications that came with your imac and other apps you purchased from the Mac App Store. You can restore your other data and applications from a Time Machine or other backup. Checking for a Hardware Problem If you suspect a hardware problem, use the Apple Hardware Test application to help determine if there s a problem with one of the imac components. To use Apple Hardware Test: 1 Disconnect all external devices from your imac, except the keyboard and mouse. If you have an Ethernet cable connected, disconnect it. 2 Restart your imac while holding down the D key. 3 When the Apple Hardware Test chooser screen appears, select the language you want to use. 4 Press the Return key or click the right arrow button. 5 When the Apple Hardware Test main screen appears (after about 45 seconds), follow the onscreen instructions. 6 If Apple Hardware Test detects a problem, it displays an error code. Make a note of the error code before pursuing support options. If Apple Hardware Test doesn t detect a hardware failure, the problem may be software-related. Important: If the Apple Hardware Test window doesn t appear after restarting, hold down the Command (x), Option, and D keys and restart the computer to access the Apple Hardware Test software from the Internet. Your computer must be connected to a network that has access to the Internet. Chapter 4 Problem, Meet Solution 49
50 Problems with Your Internet Connection The Network Setup Assistant application on your imac can help walk you through setting up an Internet connection. Open System Preferences and click Network. Click the Assist me button to open Network Setup Assistant. If you have trouble with your Internet connection, you can try the steps in this section for your type of connection or you can use Network Diagnostics. To use Network Diagnostics: 1 Choose Apple (apple) > System Preferences. 2 Click Network and then click Assist me. 3 Click Diagnostics to open Network Diagnostics. 4 Follow the onscreen instructions. If Network Diagnostics can t resolve the problem, there may be a problem with the Internet service provider (ISP) you are trying to connect to, with an external device you are using to connect to your ISP, or with the server you are trying to access. You can try the steps in the following sections. Cable Modem, DSL Modem, and LAN Internet Connections Make sure all modem cables are firmly plugged in, including the modem power cord, the cable from the modem to your imac, and the cable from the modem to the wall jack. Also check the cables and power supplies to any Ethernet hubs or routers. Turn off your DSL or cable modem for a few minutes, and then turn it back on. Some ISPs recommend that you unplug the modem s power cord. If your modem has a reset button, you can press it either before or after you turn the power off and on. 50 Chapter 4 Problem, Meet Solution
51 Important: Instructions that refer to modems do not apply to LAN users. LAN users might have hubs, switches, routers, or connection pods that cable and DSL modem users do not have. LAN users should contact their network administrator rather than an ISP. PPPoE Connections If you are unable to connect to your ISP using PPPoE (Point to Point Protocol over Ethernet), make sure you entered the correct information in Network preferences. To enter PPPoE settings: 1 Choose Apple (apple) > System Preferences. 2 Click Network. 3 Click Add (+) at the bottom of the network connection services list, and choose PPPoE from the Interface pop-up menu. 4 Choose an interface for the PPPoE service from the Ethernet pop-up menu. Choose Ethernet if you are connecting to a wired network, or Wi-Fi if you are connecting to a wireless network. 5 Click Create. 6 Enter the information you received from your service provider, such as the account name, password, and PPPoE service name (if your service provider requires it). 7 Click Apply to make the settings active. Chapter 4 Problem, Meet Solution 51
52 Network Connections Make sure the Ethernet cable is plugged into your imac and into the network. Check the cables and power supplies to your Ethernet hubs and routers. If you have two or more computers sharing an Internet connection, be sure that your network is set up properly. You need to know whether your ISP provides only one IP address or multiple IP addresses, one for each computer. If only one IP address is provided, then you must have a router capable of sharing the connection, also known as network address translation (NAT) or IP masquerading. For setup information, check the documentation provided with your router or ask the person who set up your network. An AirPort base station can be used to share one IP address among multiple computers. For information about using an AirPort base station, see Help Center (click Help in the menu bar and search for airport ) or visit the AirPort website at If you can t resolve the issue using these steps, contact your ISP or network administrator. 52 Chapter 4 Problem, Meet Solution
53 Problems with Wireless Communication If you have trouble using wireless communication: Make sure the computer or network you are trying to connect to is running and has a wireless access point. Make sure you ve properly configured the software according to the instructions that came with your base station or access point. Make sure your imac is within antenna range of the other computer or the network s access point. Nearby electronic devices or metal structures can interfere with wireless communication and reduce this range. Repositioning or rotating your imac might improve reception. Check the Wi-Fi status menu (Z) in the menu bar. Up to four bars appear, indicating signal strength. If the signal strength is weak, try changing your location. See Help Center (click Help in the menu bar and search for wi-fi ). Also see the instructions that came with the wireless device for more information. Keeping Your Software Up to Date When you re connected to the Internet, Software Update checks periodically to see if updates are available for your computer. You can download and install these free software versions, drivers, and other enhancements from Apple. You can set how frequently your imac checks for updates in Software Update preferences. To check manually, choose Apple (apple) > Software Update. For more information about Software Update, see Help Center (click Help in the menu bar and search for Software Update ). Chapter 4 Problem, Meet Solution 53
54 You can find the latest information about Mac OS X at If you have a problem with software from a manufacturer other than Apple, contact the manufacturer. Software manufacturers often provide software updates on their websites. Learning More, Service, and Support Your imac does not have any user-serviceable parts, except the memory. If you need service, contact Apple or take your imac to an Apple Authorized Service Provider. You can find more information about your imac through online resources, Help Center, System Information, or Apple Hardware Test. Online Resources For online service and support information, go to You can search the AppleCare Knowledge Base, check for software updates, or get help on Apple s discussion forums. Help Center You can often find answers to your questions, as well as instructions and troubleshooting information, in Help Center on your imac. Choose Help > Help Center. System Information Use System Information to see what hardware and software is on your imac, the serial number and operating system version, how much memory is installed, and more. To open System Information, choose Apple (apple) > About This Mac from the menu bar and then click More Info. 54 Chapter 4 Problem, Meet Solution
55 AppleCare Service and Support Your imac comes with 90 days of technical support and one year of hardware repair warranty coverage at an Apple Retail Store or an Apple-authorized repair center, such as an Apple Authorized Service Provider. You can extend your coverage by purchasing the AppleCare Protection Plan. For information, visit or visit the website address for your country listed below. If you need assistance, AppleCare telephone support representatives can help you with installing and opening applications, and basic troubleshooting. Call the support center number nearest you (the first 90 days are complimentary). Have the purchase date and your imac serial number ready when you call. Note: Your 90 days of complimentary telephone support begins on the date of purchase and telephone fees may apply. Country Phone Website United States Australia (61) Canada (English) (French) Ireland (353) New Zealand United Kingdom (44) Telephone numbers are subject to change, and local and national telephone rates may apply. A complete list is available on the web: Chapter 4 Problem, Meet Solution 55
56 Locating Your Product Serial Number Use any of these methods to find the serial number of your imac: Choose Apple (apple) > About This Mac. Click the version number beneath the words Mac OS X to cycle through the Mac OS X version number, the build version, and the serial number. Choose Apple (apple) > About This Mac and click More Info. Look on the bottom of the imac stand. 56 Chapter 4 Problem, Meet Solution
57 5 Last, but Not Least Help Center ergonomics
58 For your safety and that of your equipment, follow these rules for handling and cleaning your imac and for working more comfortably. Keep these instructions handy for reference by you and others. NOTICE: Incorrect storage or use of your computer may void the manufacturer s warranty. Important Safety Information WARNING: Failure to follow these safety instructions could result in fire, electric shock, or other injury or damage. Proper handling Set up your imac on a stable work surface. Never push objects into the ventilation openings. Water and wet locations Keep your imac away from sources of liquid, such as drinks, washbasins, bathtubs, shower stalls, and so on. Protect your imac from dampness or wet weather, such as rain, snow, and fog. Power The only way to disconnect power completely is to unplug the power cord. Make sure you pull the plug, not the cord. Always unplug the power cord before opening your imac to install memory. 58 Chapter 5 Last, but Not Least
59 Unplug the power cord (by pulling the plug, not the cord) and disconnect the ethernet cable or phone cord if any of the following conditions exist: You want to add memory The power cord or plug becomes frayed or otherwise damaged You spill something into the case Your imac is exposed to rain or excess moisture Your imac has been dropped or the case has been damaged You suspect that your imac needs service or repair You want to clean the case (use only the recommended procedure described on page 63) Important: The only way to turn off power completely is to unplug the power cord. Make sure at least one end of the power cord is within easy reach so that you can unplug your imac when you need to. WARNING: Your AC cord has a three-wire grounding plug (a plug that has a third, grounding pin). This plug fits only a grounded AC outlet. If you are unable to insert the plug into an outlet because the outlet isn t grounded, contact a licensed electrician to replace the outlet with a properly grounded outlet. Do not defeat the purpose of the grounding plug. Chapter 5 Last, but Not Least 59
60 Power specifications: Voltage: 100 to 240 V AC Current: 4 A, maximum Frequency: 50 to 60 Hz Hearing damage Permanent hearing loss may occur if earbuds or headphones are used at high volume. Set the volume to a safe level. You can adapt over time to a higher volume of sound that may sound normal but can be damaging to your hearing. If you experience ringing in your ears or muffled speech, stop listening and have your hearing checked. The louder the volume, the less time is required before your hearing could be affected. Hearing experts suggest that to protect your hearing: Limit the amount of time you use earbuds or headphones at high volume. Avoid turning up the volume to block out noisy surroundings. Turn the volume down if you can t hear people speaking near you. High-risk activities This computer system is not intended for use in the operation of nuclear facilities, aircraft navigation or communications systems, air traffic control systems, or for any other uses where the failure of the computer system could lead to death, personal injury, or severe environmental damage. 60 Chapter 5 Last, but Not Least
61 Laser Information for Optical Disc Drives WARNING: Making adjustments or performing procedures other than those specified in your equipment s manual may result in hazardous radiation exposure. The optical disc drive in your imac contains a laser that is safe in normal use but that may be harmful to your eyes if disassembled. For your safety, have this equipment serviced only by an Apple Authorized Service Provider. Important: Electrical equipment may be hazardous if misused. Operation of this product, or similar products, must always be supervised by an adult. Do not allow children access to the interior of any electrical product and do not permit them to handle any cables. WARNING: Never push objects of any kind into this product through the ventilation openings in the case. Doing so may be dangerous and damage your computer. Do Not Make Repairs Yourself Your imac has no user-serviceable parts, except the memory (see Installing Memory on page 33). Do not attempt to open your imac. If your imac needs service, contact an Apple Authorized Service Provider or Apple for service. See Learning More, Service, and Support on page 54. If you open your imac or install items other than memory, you risk damaging your equipment. Such damage isn t covered by the limited warranty on your imac. Chapter 5 Last, but Not Least 61
62 Important Handling Information NOTICE: Failure to follow these handling instructions could result in damage to your imac or other property. Operating environment Operating your imac outside these ranges may affect performance: Operating temperature: 50 to 95 F (10 to 35 C) Storage temperature: -4 to 116 F (-20 to 47 C) Relative humidity: 5% to 95% (noncondensing) Maximum operating altitude: 10,000 feet (3048 meters) Do not operate your imac in areas with significant amounts of airborne dust, or smoke from cigarettes, cigars, ashtrays, stoves, or fireplaces, or near an ultrasonic humidifier using unfiltered tap water. Tiny airborne particles produced by smoking, cooking, burning, or using an ultrasonic humidifier with unfiltered water may, in rare instances, enter the ventilation openings of your imac and, under certain conditions, result in a slight haze on the inside surface of the glass panel that covers the imac display. Turning on your imac Never turn on your imac unless all of its internal and external parts are in place. Operating the computer when parts are missing may be dangerous and may damage your computer. Carrying your imac Before you lift or reposition your imac, shut it down and disconnect all cables and cords connected to it. To lift or move your imac, hold its sides. 62 Chapter 5 Last, but Not Least
63 Using connectors and ports Never force a connector into a port. When connecting a device, make sure the port is free of debris, that the connector matches the port, and that you have positioned the connector correctly in relation to the port. Using the optical drive The SuperDrive in your imac supports standard 12 cm (4.7 inch) discs. Irregularly shaped discs or discs smaller than 12 cm (4.7 inches) are not supported. Storing your imac If you are going to store your imac for an extended period of time, keep it in a cool location (ideally, 71 F or 22 C). Cleaning Your imac Follow these guidelines when cleaning the outside of your imac and its components: Shut down your imac and disconnect all cables. Use a damp, soft, lint-free cloth to clean the exterior of your imac. Avoid getting moisture in any openings. Do not spray liquid directly on your imac. Don t use aerosol sprays, solvents, or abrasives. Cleaning Your imac Display Use a clean, soft, lint-free cloth to clean the display. To clean your imac display, do the following: Shut down your imac and disconnect all cables. Dampen a clean, soft, lint-free cloth with water only, and then wipe the screen. Do not spray liquid directly on the screen. Chapter 5 Last, but Not Least 63
64 Cleaning Your Mouse You may need to clean your mouse from time to time to remove dirt and dust that has accumulated in the scroll ball area. Hold the mouse upside-down and roll the scroll ball vigorously with a clean, soft, lint-free cloth, to help dislodge any particles that may interfere with proper scrolling. Understanding Ergonomics Here are some tips for setting up a healthy work environment. Keyboard When you use the keyboard, your shoulders should be relaxed. Your upper arm and forearm should form an approximate right angle, with your wrist and hand in roughly a straight line. Change hand positions often to avoid fatigue. Some computer users might develop discomfort in their hands, wrists, or arms after intensive work without breaks. If you begin to develop chronic pain or discomfort in your hands, wrists, or arms, consult a qualified health specialist. Mouse Position the mouse at the same height as the keyboard and within a comfortable reach. 64 Chapter 5 Last, but Not Least
65 Display Arrange the display so that the top of the screen is slightly below eye level when you re sitting at the keyboard. The best distance from your eyes to the screen is up to you, although most people seem to prefer 18 to 28 inches (45 to 70 cm). Position the display to minimize glare and reflections on the screen from overhead lights and nearby windows. The stand lets you set the display at the best angle for viewing, helping to reduce or eliminate glare from lighting sources you can t move. Shoulders relaxed Forearms and hands in a straight line Forearms level or tilted slightly Lower back supported in. (45 70 cm) Top of the screen at or slightly below eye level Screen positioned to avoid reflected glare Clearance under work surface Thighs tilted slightly Feet flat on the floor or on a footrest Chapter 5 Last, but Not Least 65
Congratulations, you and your imac were made for each other.
 Congratulations, you and your imac were made for each other. Say hello to your imac. www.apple.com/imac Built-in isight camera and ichat Video chat with friends and family anywhere in the world. Mac Help
Congratulations, you and your imac were made for each other. Say hello to your imac. www.apple.com/imac Built-in isight camera and ichat Video chat with friends and family anywhere in the world. Mac Help
Congratulations, you and your MacBook Air were made for each other.
 Congratulations, you and your MacBook Air were made for each other. Say hello to your MacBook Air. www.apple.com/macbookair Built-in isight camera and ichat Video chat with friends and family anywhere
Congratulations, you and your MacBook Air were made for each other. Say hello to your MacBook Air. www.apple.com/macbookair Built-in isight camera and ichat Video chat with friends and family anywhere
Congratulations, you and your MacBook Pro were made for each other.
 Congratulations, you and your MacBook Pro were made for each other. Say hello to your MacBook Pro. www.apple.com/macbookpro Built-in isight camera and ichat Video chat with friends and family anywhere
Congratulations, you and your MacBook Pro were made for each other. Say hello to your MacBook Pro. www.apple.com/macbookpro Built-in isight camera and ichat Video chat with friends and family anywhere
Congratulations, you and your MacBook were made for each other.
 Congratulations, you and your MacBook were made for each other. Say hello to your MacBook. www.apple.com/macbook Built-in isight camera and ichat Video chat with friends and family anywhere in the world.
Congratulations, you and your MacBook were made for each other. Say hello to your MacBook. www.apple.com/macbook Built-in isight camera and ichat Video chat with friends and family anywhere in the world.
Congratulations, you and your MacBook Pro were made for each other.
 Congratulations, you and your MacBook Pro were made for each other. Built-in isight camera Videoconference with up to three colleagues anywhere in the world at the same time. www.apple.com/macbookpro Mac
Congratulations, you and your MacBook Pro were made for each other. Built-in isight camera Videoconference with up to three colleagues anywhere in the world at the same time. www.apple.com/macbookpro Mac
Congratulations, you and your MacBook were made for each other.
 Congratulations, you and your MacBook were made for each other. Built-in isight camera Video chat with up to three friends anywhere in the world at the same time. www.apple.com/macbook Mac Help isight
Congratulations, you and your MacBook were made for each other. Built-in isight camera Video chat with up to three friends anywhere in the world at the same time. www.apple.com/macbook Mac Help isight
Mac OS X 10.6 Snow Leopard Installation and Setup Guide
 Mac OS X 10.6 Snow Leopard Installation and Setup Guide Read this document before you install Mac OS X. It includes important information about installing Mac OS X. For more information about Mac OS X,
Mac OS X 10.6 Snow Leopard Installation and Setup Guide Read this document before you install Mac OS X. It includes important information about installing Mac OS X. For more information about Mac OS X,
Congratulations, you and your imac were made for each other.
 Congratulations, you and your imac were made for each other. Built-in isight camera Video chat with up to three friends anywhere in the world at the same time. www.apple.com/imac Mac Help isight Music
Congratulations, you and your imac were made for each other. Built-in isight camera Video chat with up to three friends anywhere in the world at the same time. www.apple.com/imac Mac Help isight Music
imac G5 User s Guide Includes setup, expansion, and troubleshooting information for your imac G5 computer
 imac G5 User s Guide Includes setup, expansion, and troubleshooting information for your imac G5 computer K Apple Computer, Inc. 2004 Apple Computer, Inc. All rights reserved. Under the copyright laws,
imac G5 User s Guide Includes setup, expansion, and troubleshooting information for your imac G5 computer K Apple Computer, Inc. 2004 Apple Computer, Inc. All rights reserved. Under the copyright laws,
Mac mini User s Guide. Includes setup and troubleshooting information for your Mac mini computer
 Mac mini User s Guide Includes setup and troubleshooting information for your Mac mini computer K Apple Computer, Inc. 2006 Apple Computer, Inc. All rights reserved. Under the copyright laws, this manual
Mac mini User s Guide Includes setup and troubleshooting information for your Mac mini computer K Apple Computer, Inc. 2006 Apple Computer, Inc. All rights reserved. Under the copyright laws, this manual
Created by Eugene Stephens 2015
 Mac OS X (10.9) Hardware Power cable - Magsafe adapter has 3 states: o Off Not plugged in, not charging o Amber Charging o Green Fully charged o NOTE: Because the port on the laptop is magnetized, small
Mac OS X (10.9) Hardware Power cable - Magsafe adapter has 3 states: o Off Not plugged in, not charging o Amber Charging o Green Fully charged o NOTE: Because the port on the laptop is magnetized, small
Peerless Drive System User's Manual
 Peerless Drive System User's Manual Copyright 2001 Iomega Corporation Iomega, the stylized "i" logo, Peerless, and the Peerless brand block are either registered trademarks or trademarks of Iomega Corporation
Peerless Drive System User's Manual Copyright 2001 Iomega Corporation Iomega, the stylized "i" logo, Peerless, and the Peerless brand block are either registered trademarks or trademarks of Iomega Corporation
Mac OS X Handbook MacBook Westhampton Beach School District
 Mac OS X Handbook MacBook Westhampton Beach School District www.westhamptonbeach.k12.ny.us Table of Contents Features and Design! 3 The Downloads Stack! 4 Customization! 5 Finder! 6 Cover Flow! 7 Icons!
Mac OS X Handbook MacBook Westhampton Beach School District www.westhamptonbeach.k12.ny.us Table of Contents Features and Design! 3 The Downloads Stack! 4 Customization! 5 Finder! 6 Cover Flow! 7 Icons!
ZOTAC ZBOX User s Manual
 ZOTAC ZBOX User s Manual No part of this manual, including the products and software described in it, may be reproduced, transmitted, transcribed, stored in a retrieval system, or translated into any language
ZOTAC ZBOX User s Manual No part of this manual, including the products and software described in it, may be reproduced, transmitted, transcribed, stored in a retrieval system, or translated into any language
Safety and Maintenance You can use your Tablet PC under a wide range of environmental conditions. However, to ensure long use and continued high
 EVG7 DL46 Getting Started Congratulations on your purchase of a Tablet PC. The Tablet PC is a fully functional PC with built-in LAN, and wireless connectivity. With your Tablet PC you will be able to organize
EVG7 DL46 Getting Started Congratulations on your purchase of a Tablet PC. The Tablet PC is a fully functional PC with built-in LAN, and wireless connectivity. With your Tablet PC you will be able to organize
TABLET DOCK USER S GUIDE
 Fujitsu Stylistic ST Series Tablet PC TABLET DOCK USER S GUIDE Warning Handling the cord on this product will expose you to lead, a chemical known to the State of California to cause birth defects or other
Fujitsu Stylistic ST Series Tablet PC TABLET DOCK USER S GUIDE Warning Handling the cord on this product will expose you to lead, a chemical known to the State of California to cause birth defects or other
TABLET DOCK USER S GUIDE
 Fujitsu Stylistic ST5100 Series Tablet PC TABLET DOCK USER S GUIDE Warning Handling the cord on this product will expose you to lead, a chemical known to the State of California to cause birth defects
Fujitsu Stylistic ST5100 Series Tablet PC TABLET DOCK USER S GUIDE Warning Handling the cord on this product will expose you to lead, a chemical known to the State of California to cause birth defects
ZOTAC ZBOX User s Manual
 User s Manual No part of this manual, including the products and software described in it, may be reproduced, transmitted, transcribed, stored in a retrieval system, or translated into any language in
User s Manual No part of this manual, including the products and software described in it, may be reproduced, transmitted, transcribed, stored in a retrieval system, or translated into any language in
Fujitsu Stylistic ST4000 Series TABLET DOCK USER S GUIDE
 Fujitsu Stylistic ST4000 Series TABLET DOCK USER S GUIDE DECLARATION OF CONFORMITY according to FCC Part 15 Responsible Party Name: Fujitsu PC Corporation Address: 5200 Patrick Henry Drive Santa Clara,
Fujitsu Stylistic ST4000 Series TABLET DOCK USER S GUIDE DECLARATION OF CONFORMITY according to FCC Part 15 Responsible Party Name: Fujitsu PC Corporation Address: 5200 Patrick Henry Drive Santa Clara,
Welcome to Mac OS X, the world s most advanced operating system. This book helps you start using Mac OS X. First install the software, then discover h
 Welcome to Mac OS X Welcome to Mac OS X, the world s most advanced operating system. This book helps you start using Mac OS X. First install the software, then discover how easy it is to use. 2 Installing
Welcome to Mac OS X Welcome to Mac OS X, the world s most advanced operating system. This book helps you start using Mac OS X. First install the software, then discover how easy it is to use. 2 Installing
imac (21.5-inch, Mid 2011) - Technical Specifications
 Display imac (21.5-inch, Mid 2011) - Technical Specifications Processor 21.5-inch (viewable) LED-backlit glossy widescreen TFT display with support for millions of colors Resolution: 1920 by 1080 pixels
Display imac (21.5-inch, Mid 2011) - Technical Specifications Processor 21.5-inch (viewable) LED-backlit glossy widescreen TFT display with support for millions of colors Resolution: 1920 by 1080 pixels
ZOTAC ZBOX nano. User s Manual
 User s Manual ZOTAC ZBOX nano No part of this manual, including the products and software described in it, may be reproduced, transmitted, transcribed, stored in a retrieval system, or translated into
User s Manual ZOTAC ZBOX nano No part of this manual, including the products and software described in it, may be reproduced, transmitted, transcribed, stored in a retrieval system, or translated into
13- inch White MacBook Care and Handling. Take good care of your computer and it will take care of you.
 13- inch White MacBook Take good care of your computer and it will take care of you. 2 Contents Page 3 Page 6 Page 7 Page 8 Page 10 Page 14 Page 15 Getting to Know Your MacBook The Startup Process Ports
13- inch White MacBook Take good care of your computer and it will take care of you. 2 Contents Page 3 Page 6 Page 7 Page 8 Page 10 Page 14 Page 15 Getting to Know Your MacBook The Startup Process Ports
Handbuch. DAVIDE Mini PC GRAFENTHAL
 Handbuch GRAFENTHAL DAVIDE Mini PC GRAFENTHAL GmbH von-monschaw-straße 3 47574 Goch info@grafenthal.de www.grafenthal.de Copyright 2017 GRAFENTHAL GmbH, Alle Rechte vorbehalten. GRAFENTHAL ist eine eingetragene
Handbuch GRAFENTHAL DAVIDE Mini PC GRAFENTHAL GmbH von-monschaw-straße 3 47574 Goch info@grafenthal.de www.grafenthal.de Copyright 2017 GRAFENTHAL GmbH, Alle Rechte vorbehalten. GRAFENTHAL ist eine eingetragene
Chapter 1 4 ipod Basics 5 ipod at a Glance 5 Using ipod Controls 7 Disabling ipod Controls 8 Using ipod Menus 9 Connecting and Disconnecting ipod
 ipod Features Guide 2 Contents Chapter 1 4 ipod Basics 5 ipod at a Glance 5 Using ipod Controls 7 Disabling ipod Controls 8 Using ipod Menus 9 Connecting and Disconnecting ipod Chapter 2 14 Music Features
ipod Features Guide 2 Contents Chapter 1 4 ipod Basics 5 ipod at a Glance 5 Using ipod Controls 7 Disabling ipod Controls 8 Using ipod Menus 9 Connecting and Disconnecting ipod Chapter 2 14 Music Features
imac (21.5 and 27-inch, Late 2009) - Technical
 imac (21.5 and Late 2009) - Technical Specifications Last Modified: March 16, 2010 Article: SP576 Size and weight 21.5-inch imac Height: 17.75 inches (45.1 cm) Width: 20.8 inches (52.8 cm) Depth: 7.42
imac (21.5 and Late 2009) - Technical Specifications Last Modified: March 16, 2010 Article: SP576 Size and weight 21.5-inch imac Height: 17.75 inches (45.1 cm) Width: 20.8 inches (52.8 cm) Depth: 7.42
ZOTAC ZBOX. User s Manual
 User s Manual No part of this manual, including the products and software described in it, may be reproduced, transmitted, transcribed, stored in a retrieval system, or translated into any language in
User s Manual No part of this manual, including the products and software described in it, may be reproduced, transmitted, transcribed, stored in a retrieval system, or translated into any language in
ZOTAC VR GO 2.0. User s Manual
 User s Manual No part of this manual, including the products and software described in it, may be reproduced, transmitted, transcribed, stored in a retrieval system, or translated into any language in
User s Manual No part of this manual, including the products and software described in it, may be reproduced, transmitted, transcribed, stored in a retrieval system, or translated into any language in
Lenovo ideapad 110. User Guide. ideapad IKB. Read the safety notices and important tips in the included manuals before using your computer.
 Lenovo ideapad 110 ideapad 110-17IKB User Guide Read the safety notices and important tips in the included manuals before using your computer. Notes Before using the product, be sure to read Lenovo Safety
Lenovo ideapad 110 ideapad 110-17IKB User Guide Read the safety notices and important tips in the included manuals before using your computer. Notes Before using the product, be sure to read Lenovo Safety
Chapter 1 4 ipod Basics 5 ipod at a Glance 5 Using ipod Controls 7 Disabling ipod Controls 8 Using ipod Menus 9 Connecting and Disconnecting ipod
 ipod Features Guide 2 Contents Chapter 1 4 ipod Basics 5 ipod at a Glance 5 Using ipod Controls 7 Disabling ipod Controls 8 Using ipod Menus 9 Connecting and Disconnecting ipod Chapter 2 14 Music Features
ipod Features Guide 2 Contents Chapter 1 4 ipod Basics 5 ipod at a Glance 5 Using ipod Controls 7 Disabling ipod Controls 8 Using ipod Menus 9 Connecting and Disconnecting ipod Chapter 2 14 Music Features
Getting Started. HP Business PCs
 Getting Started HP Business PCs Copyright 2013 Hewlett-Packard Development Company, L.P. The information contained herein is subject to change without notice. Windows is a U.S. registered trademark of
Getting Started HP Business PCs Copyright 2013 Hewlett-Packard Development Company, L.P. The information contained herein is subject to change without notice. Windows is a U.S. registered trademark of
Networking the printer
 Networking the printer General networking Networking overview A network is a collection of devices such as computers, printers, Ethernet hubs, wireless access points, and routers connected together for
Networking the printer General networking Networking overview A network is a collection of devices such as computers, printers, Ethernet hubs, wireless access points, and routers connected together for
ZOTAC VR GO. User s Manual
 User s Manual ZOTAC VR GO No part of this manual, including the products and software described in it, may be reproduced, transmitted, transcribed, stored in a retrieval system, or translated into any
User s Manual ZOTAC VR GO No part of this manual, including the products and software described in it, may be reproduced, transmitted, transcribed, stored in a retrieval system, or translated into any
Hello. Quick Start Guide
 Hello. Quick Start Guide Welcome to your new MacBook Pro. Let us show you around. This guide shows you what s on your Mac, helps you set it up, and gets you up and running with tips for the apps you ll
Hello. Quick Start Guide Welcome to your new MacBook Pro. Let us show you around. This guide shows you what s on your Mac, helps you set it up, and gets you up and running with tips for the apps you ll
Lenovo V110. User Guide. Read the safety notices and important tips in the included manuals before using your computer.
 Lenovo V110 V110-17IKB V110-17ISK User Guide Read the safety notices and important tips in the included manuals before using your computer. Notes Before using the product, be sure to read Lenovo Safety
Lenovo V110 V110-17IKB V110-17ISK User Guide Read the safety notices and important tips in the included manuals before using your computer. Notes Before using the product, be sure to read Lenovo Safety
User s Guide Manuel de l utilisateur Benutzerhandbuch Manual del usuario Manuale Utente Guia do Usuário Gebruikershandleiding Handbok Brukerhåndbok
 User s Guide Manuel de l utilisateur Benutzerhandbuch Manual del usuario Manuale Utente Guia do Usuário Gebruikershandleiding Handbok Brukerhåndbok Brugerhåndbog Käsikirja Once you ve set up your imac
User s Guide Manuel de l utilisateur Benutzerhandbuch Manual del usuario Manuale Utente Guia do Usuário Gebruikershandleiding Handbok Brukerhåndbok Brugerhåndbog Käsikirja Once you ve set up your imac
Welcome 1. Precaution
 0 Table of Contents 1. Precautions. 2 2. Preparation.. 2 Standard Accessories.. 5 Parts Names.. 6 Charging the Battery Pack..... 7 3. Recording Mode 9 Loading SD card 9 Connect External Camera.. 9 Powering
0 Table of Contents 1. Precautions. 2 2. Preparation.. 2 Standard Accessories.. 5 Parts Names.. 6 Charging the Battery Pack..... 7 3. Recording Mode 9 Loading SD card 9 Connect External Camera.. 9 Powering
Copyright 2017, 2018 HP Development Company, L.P.
 User Guide Copyright 2017, 2018 HP Development Company, L.P. Intel, Thunderbolt, the Thunderbolt logo, and vpro are trademarks of Intel Corporation in the U.S. and/or other countries. NVIDIA is a trademark
User Guide Copyright 2017, 2018 HP Development Company, L.P. Intel, Thunderbolt, the Thunderbolt logo, and vpro are trademarks of Intel Corporation in the U.S. and/or other countries. NVIDIA is a trademark
Please read this guide before using the printer
 PD-450/450W/480/480W User Guide Please read this guide before using the printer Safety Precautions Safety Precautions Denotes the possibility of serious injury or death Use only recommended power sources.
PD-450/450W/480/480W User Guide Please read this guide before using the printer Safety Precautions Safety Precautions Denotes the possibility of serious injury or death Use only recommended power sources.
QIT600F1 USER'S GUIDE
 QIT600F1 USER'S GUIDE 1 IMPORTANT SAFEGUARDS Warnings: 1. Read all of these instructions. Save these instructions for later use, please. 2. Unplug this monitor from the wall outlet before cleaning. Do
QIT600F1 USER'S GUIDE 1 IMPORTANT SAFEGUARDS Warnings: 1. Read all of these instructions. Save these instructions for later use, please. 2. Unplug this monitor from the wall outlet before cleaning. Do
Mercury Elite Pro mini ASSEMBLY MANUAL & USER GUIDE
 Mercury Elite Pro mini ASSEMBLY MANUAL & USER GUIDE TABLE OF CONTENTS 1. INTRODUCTION... 1 1.1 MINIMUM SYSTEM REQUIREMENTS 1.1.1 Mac Requirements 1.1.2 PC Requirements 1.2 PACKAGE CONTENTS 1.3 ABOUT THIS
Mercury Elite Pro mini ASSEMBLY MANUAL & USER GUIDE TABLE OF CONTENTS 1. INTRODUCTION... 1 1.1 MINIMUM SYSTEM REQUIREMENTS 1.1.1 Mac Requirements 1.1.2 PC Requirements 1.2 PACKAGE CONTENTS 1.3 ABOUT THIS
ZOTAC ZBOX User s Manual
 ZOTAC ZBOX User s Manual No part of this manual, including the products and software described in it, may be reproduced, transmitted, transcribed, stored in a retrieval system, or translated into any language
ZOTAC ZBOX User s Manual No part of this manual, including the products and software described in it, may be reproduced, transmitted, transcribed, stored in a retrieval system, or translated into any language
imac (Early 2009) - Technical Specifications
 imac (Early 2009) - Technical Specifications Last Modified: February 03, 2010 Article: SP507 Size and weight 20-inch imac Height: Width: Depth: Weight: 18.5 inches (46.9 cm) 19.1 inches (48.5 cm) 7.4 inches
imac (Early 2009) - Technical Specifications Last Modified: February 03, 2010 Article: SP507 Size and weight 20-inch imac Height: Width: Depth: Weight: 18.5 inches (46.9 cm) 19.1 inches (48.5 cm) 7.4 inches
For your safety and protection of the E-bot, please read and abide by the following important safety precautions.
 2 P age Safety Precautions For your safety and protection of the E-bot, please read and abide by the following important safety precautions. 1) Do not plug the AC adapter into a faulty electrical outlet.
2 P age Safety Precautions For your safety and protection of the E-bot, please read and abide by the following important safety precautions. 1) Do not plug the AC adapter into a faulty electrical outlet.
Lenovo Miix User Guide. Read the safety notices and important tips in the included manuals before using your computer.
 Lenovo Miix 2 11 User Guide Read the safety notices and important tips in the included manuals before using your computer. Notes Before using the product, be sure to read Lenovo Safety and General Information
Lenovo Miix 2 11 User Guide Read the safety notices and important tips in the included manuals before using your computer. Notes Before using the product, be sure to read Lenovo Safety and General Information
Lenovo ideapad 110S. User Guide. ideapad 110S-11IBR. Read the safety notices and important tips in the included manuals before using your computer.
 Lenovo ideapad 110S ideapad 110S-11IBR User Guide Read the safety notices and important tips in the included manuals before using your computer. Notes Before using the product, be sure to read Lenovo Safety
Lenovo ideapad 110S ideapad 110S-11IBR User Guide Read the safety notices and important tips in the included manuals before using your computer. Notes Before using the product, be sure to read Lenovo Safety
Gateway Profile 4 service guide
 Gateway Profile 4 service guide Customizing Troubleshooting Contents Replacing Components in Your Gateway Profile 4.................. 1 About this guide.....................................................
Gateway Profile 4 service guide Customizing Troubleshooting Contents Replacing Components in Your Gateway Profile 4.................. 1 About this guide.....................................................
QK5P1000-Manual_Cover-135x135mm_PrintReady.eps 1 2/7/ :52:09 AM CMY 291-MB384-01S4F
 QK5P1000-Manual_Cover-135x135mm_PrintReady.eps 1 2/7/2018 11:52:09 AM C M Y CM MY CY CMY K 291-MB384-01S4F User s Manual No part of this manual, including the products and software described in it, may
QK5P1000-Manual_Cover-135x135mm_PrintReady.eps 1 2/7/2018 11:52:09 AM C M Y CM MY CY CMY K 291-MB384-01S4F User s Manual No part of this manual, including the products and software described in it, may
Smartphone Photo Printer
 Smartphone Photo Printer Safety Precautions Safety Precautions Denotes the possibility of serious injury or death Please keep you away at least 20cm distance from printer when printing. Use only recommended
Smartphone Photo Printer Safety Precautions Safety Precautions Denotes the possibility of serious injury or death Please keep you away at least 20cm distance from printer when printing. Use only recommended
Introducing Mountain Lion 7
 Contents Contents Introducing Mountain Lion 7 About OS X Mountain Lion 8 Installing Mountain Lion 9 The OS X Environment 0 Aqua Interface About Your Mac About System Preferences 7 Changing the Background
Contents Contents Introducing Mountain Lion 7 About OS X Mountain Lion 8 Installing Mountain Lion 9 The OS X Environment 0 Aqua Interface About Your Mac About System Preferences 7 Changing the Background
Lenovo IdeaPad Flex 10
 Lenovo IdeaPad Flex 10 User Guide Read the safety notices and important tips in the included manuals before using your computer. Notes Before using the product, be sure to read Lenovo Safety and General
Lenovo IdeaPad Flex 10 User Guide Read the safety notices and important tips in the included manuals before using your computer. Notes Before using the product, be sure to read Lenovo Safety and General
Dell Inspiron XPS and Inspiron 9100 Service Manual
 Dell Inspiron XPS and Inspiron 9100 Service Manual Dell Inspiron XPS and Inspiron 9100 Service Manual Before You Begin Memory Module, Mini PCI Card, and Devices System Components Subwoofer Bluetooth Card
Dell Inspiron XPS and Inspiron 9100 Service Manual Dell Inspiron XPS and Inspiron 9100 Service Manual Before You Begin Memory Module, Mini PCI Card, and Devices System Components Subwoofer Bluetooth Card
QUICK START. PX30 A Series
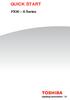 QUICK START PX30 A Series Check the components Your computer comes with: AC adaptor and adaptor cord Power cord/cable Mouse and Keyboard Documentation, including this Quick Start document and a Standard
QUICK START PX30 A Series Check the components Your computer comes with: AC adaptor and adaptor cord Power cord/cable Mouse and Keyboard Documentation, including this Quick Start document and a Standard
ZOTAC ZBOX nano User s Manual
 ZOTAC ZBOX nano User s Manual No part of this manual, including the products and software described in it, may be reproduced, transmitted, transcribed, stored in a retrieval system, or translated into
ZOTAC ZBOX nano User s Manual No part of this manual, including the products and software described in it, may be reproduced, transmitted, transcribed, stored in a retrieval system, or translated into
1. Notes. 2. Accessories. 3. Main Functions
 Contents 1. Notes... 2 2. Accessories... 2 3. Main Functions... 2 4. Appearance And Buttons... 3 5. MID Hardware Parameters... 4 6. MID Use And Preparation... 4 7. Keys Functions... 4 8. Start-up And Shutdown...
Contents 1. Notes... 2 2. Accessories... 2 3. Main Functions... 2 4. Appearance And Buttons... 3 5. MID Hardware Parameters... 4 6. MID Use And Preparation... 4 7. Keys Functions... 4 8. Start-up And Shutdown...
User s Guide. for Echo Express SE II Thunderbolt 2-to-PCI Express Card Expansion Chassis. For Windows
 User s Guide for Echo Express SE II Thunderbolt 2-to-PCI Express Card Expansion Chassis For Windows Contents 1 Introduction, System Requirements 1 2 Echo Express SE II Description 2 Echo Express SE II
User s Guide for Echo Express SE II Thunderbolt 2-to-PCI Express Card Expansion Chassis For Windows Contents 1 Introduction, System Requirements 1 2 Echo Express SE II Description 2 Echo Express SE II
ZOTAC ZBOX nano. User s Manual
 User s Manual ZOTAC ZBOX nano No part of this manual, including the products and software described in it, may be reproduced, transmitted, transcribed, stored in a retrieval system, or translated into
User s Manual ZOTAC ZBOX nano No part of this manual, including the products and software described in it, may be reproduced, transmitted, transcribed, stored in a retrieval system, or translated into
Lenovo ideapad D330-10IGM
 Lenovo ideapad D330-10IGM User Guide Read the safety notices and important tips in the included manuals before using your computer. Notes Before using the product, be sure to read Lenovo Safety and General
Lenovo ideapad D330-10IGM User Guide Read the safety notices and important tips in the included manuals before using your computer. Notes Before using the product, be sure to read Lenovo Safety and General
ipod shuffle User Guide
 ipod shuffle User Guide 2 Contents Chapter 1 3 About ipod shuffle Chapter 2 4 ipod shuffle Basics 4 ipod shuffle at a Glance 5 Using the ipod shuffle Controls 6 Connecting and Disconnecting ipod shuffle
ipod shuffle User Guide 2 Contents Chapter 1 3 About ipod shuffle Chapter 2 4 ipod shuffle Basics 4 ipod shuffle at a Glance 5 Using the ipod shuffle Controls 6 Connecting and Disconnecting ipod shuffle
ZOTAC ZBOX nano. User s Manual
 User s Manual ZOTAC ZBOX nano No part of this manual, including the products and software described in it, may be reproduced, transmitted, transcribed, stored in a retrieval system, or translated into
User s Manual ZOTAC ZBOX nano No part of this manual, including the products and software described in it, may be reproduced, transmitted, transcribed, stored in a retrieval system, or translated into
Quick Start Turning on the Tablet PC for the First Time
 User s Manual DL46 Getting Started Congratulations on your purchase of a Tablet PC. The Tablet PC is a fully functional PC with built-in LAN, and wireless connectivity. With your Tablet PC you will be
User s Manual DL46 Getting Started Congratulations on your purchase of a Tablet PC. The Tablet PC is a fully functional PC with built-in LAN, and wireless connectivity. With your Tablet PC you will be
ZOTAC ZBOX User s Manual
 User s Manual No part of this manual, including the products and software described in it, may be reproduced, transmitted, transcribed, stored in a retrieval system, or translated into any language in
User s Manual No part of this manual, including the products and software described in it, may be reproduced, transmitted, transcribed, stored in a retrieval system, or translated into any language in
User s Guide. Wireless RF Keyboard & Mouse HQXAKM-7500 HQXAGM-9600
 User s Guide Wireless RF Keyboard & Mouse HQXAKM-7500 HQXAGM-9600 Note: the manufacturer is not responsible for any radio or tv interference caused by unauthorized modifications to this equipment. such
User s Guide Wireless RF Keyboard & Mouse HQXAKM-7500 HQXAGM-9600 Note: the manufacturer is not responsible for any radio or tv interference caused by unauthorized modifications to this equipment. such
ZOTAC ZBOX User s Manual
 ZOTAC ZBOX User s Manual No part of this manual, including the products and software described in it, may be reproduced, transmitted, transcribed, stored in a retrieval system, or translated into any language
ZOTAC ZBOX User s Manual No part of this manual, including the products and software described in it, may be reproduced, transmitted, transcribed, stored in a retrieval system, or translated into any language
ZOTAC ZBOX nano User s Manual
 ZOTAC ZBOX nano User s Manual No part of this manual, including the products and software described in it, may be reproduced, transmitted, transcribed, stored in a retrieval system, or translated into
ZOTAC ZBOX nano User s Manual No part of this manual, including the products and software described in it, may be reproduced, transmitted, transcribed, stored in a retrieval system, or translated into
291-MB333-04P7F EN1070K
 291-MB333-04P7F EN1070K User s Manual ZOTAC ZBOX No part of this manual, including the products and software described in it, may be reproduced, transmitted, transcribed, stored in a retrieval system,
291-MB333-04P7F EN1070K User s Manual ZOTAC ZBOX No part of this manual, including the products and software described in it, may be reproduced, transmitted, transcribed, stored in a retrieval system,
ISDN 8510T Voice Terminal Instructions for Changing the EPROM
 - ISDN 8510T Voice Terminal Instructions for Changing the EPROM COMCODE 106910698 555-021-753 Issue 1, October 1992 1 IMPORTANT SAFETY INSTRUCTIONS When using your telephone equipment and installing this
- ISDN 8510T Voice Terminal Instructions for Changing the EPROM COMCODE 106910698 555-021-753 Issue 1, October 1992 1 IMPORTANT SAFETY INSTRUCTIONS When using your telephone equipment and installing this
Add and initialize storage using Disk Utility. Verify your Mac s RAM and upgrade options.
 Add and initialize storage using Disk Utility. Verify your Mac s RAM and upgrade options. In this chapter, you learn how to upgrade the built-in capabilities of your Mac s hardware and software, including:
Add and initialize storage using Disk Utility. Verify your Mac s RAM and upgrade options. In this chapter, you learn how to upgrade the built-in capabilities of your Mac s hardware and software, including:
User Manual. NOTE: For Spanish users, please go to 'Settings", then go to Language & Input to change from English to Spanish Language OSD.
 User Manual NOTE: For Spanish users, please go to 'Settings", then go to Language & Input to change from English to Spanish Language OSD. 17.3 All in One To assure the product to work in best status please
User Manual NOTE: For Spanish users, please go to 'Settings", then go to Language & Input to change from English to Spanish Language OSD. 17.3 All in One To assure the product to work in best status please
ipod nano User Guide
 ipod nano User Guide 2 Contents Chapter 1 4 ipod nano Basics 4 ipod nano at a Glance 5 Using ipod nano Controls 9 Using ipod nano Menus 12 About the ipod nano Internal Speaker 13 Connecting and Disconnecting
ipod nano User Guide 2 Contents Chapter 1 4 ipod nano Basics 4 ipod nano at a Glance 5 Using ipod nano Controls 9 Using ipod nano Menus 12 About the ipod nano Internal Speaker 13 Connecting and Disconnecting
Browse the internet, send and receive s and text messages, play music and movies, take and display photos and videos, and more.
 What is an ipad? The ipad is a tablet computer designed and sold by Apple Inc. What can it do? Browse the internet, send and receive emails and text messages, play music and movies, take and display photos
What is an ipad? The ipad is a tablet computer designed and sold by Apple Inc. What can it do? Browse the internet, send and receive emails and text messages, play music and movies, take and display photos
ipod Tutorial Includes lessons on transferring music to ipod, playing music, and storing files on ipod
 ipod Tutorial Includes lessons on transferring music to ipod, playing music, and storing files on ipod apple Apple Computer, Inc. 2004 Apple Computer, Inc. All rights reserved. Apple, the Apple logo, Apple
ipod Tutorial Includes lessons on transferring music to ipod, playing music, and storing files on ipod apple Apple Computer, Inc. 2004 Apple Computer, Inc. All rights reserved. Apple, the Apple logo, Apple
ZOTAC ZBOX Giga User s Manual
 ZOTAC ZBOX Giga User s Manual No part of this manual, including the products and software described in it, may be reproduced, transmitted, transcribed, stored in a retrieval system, or translated into
ZOTAC ZBOX Giga User s Manual No part of this manual, including the products and software described in it, may be reproduced, transmitted, transcribed, stored in a retrieval system, or translated into
Upgrading and Servicing Guide
 Upgrading and Servicing Guide The only warranties for Hewlett-Packard products and services are set forth in the express statements accompanying such products and services. Nothing herein should be construed
Upgrading and Servicing Guide The only warranties for Hewlett-Packard products and services are set forth in the express statements accompanying such products and services. Nothing herein should be construed
ideapad 100S-14IBR User Guide
 ideapad 100S-14IBR User Guide Read the safety notices and important tips in the included manuals before using your computer. Notes Before using the product, be sure to read Lenovo Safety and General Information
ideapad 100S-14IBR User Guide Read the safety notices and important tips in the included manuals before using your computer. Notes Before using the product, be sure to read Lenovo Safety and General Information
OWC Mercury Pro Optical ASSEMBLY MANUAL & USER GUIDE
 OWC Mercury Pro Optical ASSEMBLY MANUAL & USER GUIDE Copyright 2015 Other World Computing All Rights Reserved. Other World Computing s Limited Warranty is not transferable and subject to limitations. TABLE
OWC Mercury Pro Optical ASSEMBLY MANUAL & USER GUIDE Copyright 2015 Other World Computing All Rights Reserved. Other World Computing s Limited Warranty is not transferable and subject to limitations. TABLE
Boot Camp Installation & Setup Guide
 Boot Camp Installation & Setup Guide 1 Contents 3 Boot Camp 3 Introduction 4 What You Need 5 If You ve Already Used a Beta Version of Boot Camp 5 Upgrading Windows XP to Windows Vista 6 Installation Overview
Boot Camp Installation & Setup Guide 1 Contents 3 Boot Camp 3 Introduction 4 What You Need 5 If You ve Already Used a Beta Version of Boot Camp 5 Upgrading Windows XP to Windows Vista 6 Installation Overview
Congratulations, you and your Mac mini were made for each other.
 Congratulations, you and your Mac mini were made for each other. Say hello to your Mac mini. www.apple.com/macmini Finder Browse your files like you browse your music with Cover Flow. Mac Help finder Mail
Congratulations, you and your Mac mini were made for each other. Say hello to your Mac mini. www.apple.com/macmini Finder Browse your files like you browse your music with Cover Flow. Mac Help finder Mail
BAM Labs Biometric Monitoring System. Instruction Manual
 BAM Labs Biometric Monitoring System Instruction Manual 2 Contents Customer Instructions...4 Intended Use...4 IMPORTANT SAFETY INSTRUCTIONS...5 WARNINGS...6 FCC Warning...7 LED Feedback...9 Connecting
BAM Labs Biometric Monitoring System Instruction Manual 2 Contents Customer Instructions...4 Intended Use...4 IMPORTANT SAFETY INSTRUCTIONS...5 WARNINGS...6 FCC Warning...7 LED Feedback...9 Connecting
Windows " Intel Apollo Lake N3350 Clamshell Laptop
 TRAVELBOOK M13 by TRAVELTEK Windows 10 13.3" Intel Apollo Lake N3350 Clamshell Laptop User Manual Introduction Thank you for purchasing the Travelbook M13 which comes with the newest Intel Apollo Lake
TRAVELBOOK M13 by TRAVELTEK Windows 10 13.3" Intel Apollo Lake N3350 Clamshell Laptop User Manual Introduction Thank you for purchasing the Travelbook M13 which comes with the newest Intel Apollo Lake
TABLE OF CONTENTS INTRODUCTION...1 DEVICE SETUP...4 SUPPORT RESOURCES...9
 TABLE OF CONTENTS INTRODUCTION...1 1.1 Minimum System Requirements 1.2 Package Contents 1.3 About This Manual 1.4 Rear View 1.4.1 Rear Features 1.5 Usage Notes DEVICE SETUP...4 2.1 Quick Start 2.2 Assembly
TABLE OF CONTENTS INTRODUCTION...1 1.1 Minimum System Requirements 1.2 Package Contents 1.3 About This Manual 1.4 Rear View 1.4.1 Rear Features 1.5 Usage Notes DEVICE SETUP...4 2.1 Quick Start 2.2 Assembly
Upgrading and Servicing Guide
 Upgrading and Servicing Guide The only warranties for Hewlett-Packard products and services are set forth in the express statements accompanying such products and services. Nothing herein should be construed
Upgrading and Servicing Guide The only warranties for Hewlett-Packard products and services are set forth in the express statements accompanying such products and services. Nothing herein should be construed
To connect the AC adapter:
 Replacing the AC Adapter Replacing the AC Adapter 3 Plug the power cord into a wall outlet. The power indicator turns on. To connect the AC adapter: Connect the power cord to the AC adapter. Power indicator
Replacing the AC Adapter Replacing the AC Adapter 3 Plug the power cord into a wall outlet. The power indicator turns on. To connect the AC adapter: Connect the power cord to the AC adapter. Power indicator
iq DIGITAL PICTURE FRAME iq Digital Picture Frame DPF701SB USER GUIDE
 iq Digital Picture Frame DPF701SB USER GUIDE 1 Table of Contents Important Safety Precautions... 3 Cleaning the LCD Screen... 3 Cleaning the Digital Picture Frame... 3 Introduction... 4 What s in the Box...
iq Digital Picture Frame DPF701SB USER GUIDE 1 Table of Contents Important Safety Precautions... 3 Cleaning the LCD Screen... 3 Cleaning the Digital Picture Frame... 3 Introduction... 4 What s in the Box...
TECHNOLOGIES. P2jr Pico Projector. User Guide
 aaxa TECHNOLOGIES P2jr Pico Projector User Guide Caution! WARNING: Please use this product as instructed. Misuse may cause injury or death. DO NOT use while driving DO NOT expose to water or wet surfaces.
aaxa TECHNOLOGIES P2jr Pico Projector User Guide Caution! WARNING: Please use this product as instructed. Misuse may cause injury or death. DO NOT use while driving DO NOT expose to water or wet surfaces.
ZOTAC ZBOX User s Manual
 ZOTAC ZBOX User s Manual No part of this manual, including the products and software described in it, may be reproduced, transmitted, transcribed, stored in a retrieval system, or translated into any language
ZOTAC ZBOX User s Manual No part of this manual, including the products and software described in it, may be reproduced, transmitted, transcribed, stored in a retrieval system, or translated into any language
FUTURE CALL. Future Call Model FC-1204 Totally Hands Free Voice Activated Dialing and Answering Telephone OWNER S MANUAL AND OPERATING INSTRUCTIONS
 FUTURE CALL Future Call Model FC-1204 Totally Hands Free Voice Activated Dialing and Answering Telephone OWNER S MANUAL AND OPERATING INSTRUCTIONS Welcome to your new Totally Hands Free Voice Activated
FUTURE CALL Future Call Model FC-1204 Totally Hands Free Voice Activated Dialing and Answering Telephone OWNER S MANUAL AND OPERATING INSTRUCTIONS Welcome to your new Totally Hands Free Voice Activated
SONOS BRIDGE. Product Guide
 SONOS BRIDGE Product Guide THIS DOCUMENT CONTAINS INFORMATION THAT IS SUBJECT TO CHANGE WITHOUT NOTICE. No part of this publication may be reproduced or transmitted in any form or by any means, electronic
SONOS BRIDGE Product Guide THIS DOCUMENT CONTAINS INFORMATION THAT IS SUBJECT TO CHANGE WITHOUT NOTICE. No part of this publication may be reproduced or transmitted in any form or by any means, electronic
ZOTAC ZBOX. User s Manual
 User s Manual ZOTAC ZBOX No part of this manual, including the products and software described in it, may be reproduced, transmitted, transcribed, stored in a retrieval system, or translated into any language
User s Manual ZOTAC ZBOX No part of this manual, including the products and software described in it, may be reproduced, transmitted, transcribed, stored in a retrieval system, or translated into any language
imac Intel 21.5" EMC 2389 Stand Replacement
 imac Intel 21.5" EMC 2389 Stand Replacement Replace a broken or cosmetically unappealing stand on the imac 2389 21.5 Written By: Aaron Cooke ifixit CC BY-NC-SA www.ifixit.com Page 1 of 30 INTRODUCTION
imac Intel 21.5" EMC 2389 Stand Replacement Replace a broken or cosmetically unappealing stand on the imac 2389 21.5 Written By: Aaron Cooke ifixit CC BY-NC-SA www.ifixit.com Page 1 of 30 INTRODUCTION
ZOTAC ZBOX nano User s Manual
 ZOTAC ZBOX nano User s Manual No part of this manual, including the products and software described in it, may be reproduced, transmitted, transcribed, stored in a retrieval system, or translated into
ZOTAC ZBOX nano User s Manual No part of this manual, including the products and software described in it, may be reproduced, transmitted, transcribed, stored in a retrieval system, or translated into
Wi-Fi Baby Camera Pan & Tilt Cloud Camera
 Wi-Fi Baby Camera Pan & Tilt Cloud Camera Quick Install Guide DCS-850L Please save this guide for future reference. Read these instructions before using your camera. Do not manually adjust the angle of
Wi-Fi Baby Camera Pan & Tilt Cloud Camera Quick Install Guide DCS-850L Please save this guide for future reference. Read these instructions before using your camera. Do not manually adjust the angle of
Copyright 2016 HP Development Company, L.P.
 User Guide Copyright 2016 HP Development Company, L.P. AMD is a trademark of Advanced Micro Devices, Inc. Intel, Thunderbolt, the Thunderbolt logo, and vpro are trademarks of Intel Corporation in the U.S.
User Guide Copyright 2016 HP Development Company, L.P. AMD is a trademark of Advanced Micro Devices, Inc. Intel, Thunderbolt, the Thunderbolt logo, and vpro are trademarks of Intel Corporation in the U.S.
Upgrading and Servicing Guide
 Upgrading and Servicing Guide Copyright Information The only warranties for Hewlett-Packard products and services are set forth in the express statements accompanying such products and services. Nothing
Upgrading and Servicing Guide Copyright Information The only warranties for Hewlett-Packard products and services are set forth in the express statements accompanying such products and services. Nothing
Lenovo ideapad 110. User Guide. Read the safety notices and important tips in the included manuals before using your computer.
 Lenovo ideapad 110 ideapad 110-14AST ideapad 110-15AST User Guide Read the safety notices and important tips in the included manuals before using your computer. Notes Before using the product, be sure
Lenovo ideapad 110 ideapad 110-14AST ideapad 110-15AST User Guide Read the safety notices and important tips in the included manuals before using your computer. Notes Before using the product, be sure
ZOTAC ZBOX User s Manual
 ZOTAC ZBOX User s Manual No part of this manual, including the products and software described in it, may be reproduced, transmitted, transcribed, stored in a retrieval system, or translated into any language
ZOTAC ZBOX User s Manual No part of this manual, including the products and software described in it, may be reproduced, transmitted, transcribed, stored in a retrieval system, or translated into any language
Lenovo V310. User Guide. Read the safety notices and important tips in the included manuals before using your computer.
 Lenovo V310 V310-14ISK V310-15ISK User Guide Read the safety notices and important tips in the included manuals before using your computer. Notes Before using the product, be sure to read Lenovo Safety
Lenovo V310 V310-14ISK V310-15ISK User Guide Read the safety notices and important tips in the included manuals before using your computer. Notes Before using the product, be sure to read Lenovo Safety
Lenovo Legion Y530. User Guide. Legion Y530-15ICH. Read the safety notices and important tips in the included manuals before using your computer.
 Lenovo Legion Y530 Legion Y530-15ICH User Guide Read the safety notices and important tips in the included manuals before using your computer. Notes Before using the product, be sure to read Lenovo Safety
Lenovo Legion Y530 Legion Y530-15ICH User Guide Read the safety notices and important tips in the included manuals before using your computer. Notes Before using the product, be sure to read Lenovo Safety
ZOTAC ZBOX User s Manual
 ZOTAC ZBOX User s Manual No part of this manual, including the products and software described in it, may be reproduced, transmitted, transcribed, stored in a retrieval system, or translated into any language
ZOTAC ZBOX User s Manual No part of this manual, including the products and software described in it, may be reproduced, transmitted, transcribed, stored in a retrieval system, or translated into any language
Getting Started. HP Business PCs
 Getting Started HP Business PCs Copyright 2010, 2012-2014, 2016 HP Development Company, L.P. Windows is a registered trademark or trademark of Microsoft Corporation in the United States and/or other countries.
Getting Started HP Business PCs Copyright 2010, 2012-2014, 2016 HP Development Company, L.P. Windows is a registered trademark or trademark of Microsoft Corporation in the United States and/or other countries.
