Proficient Editor Advanced Programming Guide
|
|
|
- Rudolph Butler
- 5 years ago
- Views:
Transcription
1 Audio Systems Proficient Editor Advanced Programming Guide
2 TABLE OF CONTENTS Table of Contents...2 OVERVIEW...5 PROGRAMMING...6 Quick Start...6 Serial Port Selection...6 M4 Setup Menus...6 Source Assignments System Configuration Zone Setup Menus Name/Sources Whole House/Mute...8 Assigning IR Commands to Button Keys...8 Cloning and Programming the Remaining Zones...9 Downloading to Controller ADVANCED PROGRAMMING...11 Power Management / Events Programming...11 Delays...12 Punched Commands...12 Priority...12 Priority Equal Priority First Come First Served Zone Priority Source Priority Individual Key Priority Learning IR Commands Using The Command Interface IR Learning Sensor System New Brands Existing Brands Programming Learning Remotes With Command Interface Code System Commands...15 Programming Procedure Command Interface IR Code Group Settings Programming Learning Remotes With Library IR Commands Programming Procedure Templates...17 Source Templates Exporting Sources as Template Files Importing Source Template Files Icon Templates Exporting Icons as Template Files
3 TABLE OF CONTENTS Importing Icon Template Files Doorbell / Page Programming Timeout and Momentary Page Control Timeout Programming Momentary Page Programming Direct Door Listening Programming M4 Internal Commands Audio Level Commands Tone Commands Tier Programming Contact Closure Commands Events Setup System Turning ON (1st Zone ON) System Turning OFF (Last Zone OFF) Zone Turning ON & Zone Turning OFF Events Doorbell Trigger Party Mode Start-Up Zone Expansion Making Connections Programming for Zone Expansion Downloading to Master & Slave Units Additional Expansion Options PHONE PAGE IN Jacks DOORBELL/STATUS IN Jacks COMMON IR OUT Jack COMMON STATUS OUT Jack PRINTING PROJECTS Installation Information Printing the Project SAVING AND BACKING UP KEYPAD FILES AutoSave Back Ups FIRMWARE & PROFICIENT EDITOR UPGRADES Firmware Updates Proficient Editor Upgrades Command Library Merges
4 TABLE OF CONTENTS APPENDIX Proficient Editor Menu Items File Edit Project M Tools View Help Importing Pronto Hex Code Importing Xantech Palette (. pal ) Files Command Properties (IR) Command Protocol & Data Wide Bursts Min. Output Time (Sec Frequency (25k-470k) Capture Repeating Data Custom Code & Data Code Fields FEATURE DESCRIPTIONS
5 overview SYSTEM CONFIGURATION Factory Default System The Proficient Multi-Zone Audio Controllers come with a set of pre-configured PMKIR keypads, one for each zone. In addition, the Controller is pre-programmed at the factory with a default project so that the system will function right out of the box. The installer can use this default as a base on which to build customized projects. The default project is named M4_Default or M6_Default in the Proficient Editor Project folder. When you alter it to build your own project, be sure to save it with a different file name (ie. JonesHome ). The factory installed default project has the following functionality: (Refer to Figures 1 & 8), (When using the M6 with eight sources, use the default project M6X8). 1. Six Source keys: TNR1, TNR2, SAT, CD, CD2, MP3 2. Six Function keys: BASS, TREB, MUTE, PWR, VOL UP, VOL DOWN 3. The six Source keys are set as Zone Power ON keys and... are programmed to select the rear panel Audio Source inputs as follows: TNR1 = Source 1, TNR2 = Source 2, SAT = Source 3, CD =... Source 4, CD2 = Source 5, MP3 = Source 6. In addition, a... Mute Off command is programmed under each Source key. 4. The six Function keys are programmed as follows: BASS: 1st press changes Vol UP/Down to Bass Up/Down... 2nd press = Bass Flat. TREB: 1st press changes Vol UP/Down to Treble Up/.. Down. 2nd press = Treble Flat. NOTE: While in the Bass or Treble tone modes, the selected Source button will blink at a medium rate to indicate the tone setting mode. The tone setting mode is defeated by one press of any button other than the Tone and Volume buttons. MUTE: Set for Internal Preamp Muting. Toggles ON/OFF. Pressing Source or Volume buttons also un-mutes. During Mute, selected source key blinks slowly. PWR: Set as Zone Power OFF. Will NOT turn the zone... ON. Press and Hold for two seconds turns all zones OFF... (Whole House). : Volume Up command. Also serves as Bass or Treble Up... after first pressing BASS or TREB keys. : Volume Down command. Also serves as Bass or Treble... Down after first pressing BASS or TREB keys. Whole House/Party Mode 1. All zones are set for Whole House/Party Mode capability. Whole House/Party Mode: Forces all zones to the same... source and allows volume and mute functions to operate all zones in unison from initiating keypad. To engage Whole House/Party mode, press and hold.. a desired Source button for longer than two seconds... During press and hold, source button blinks rapidly.. (busy). Release button when blinking stops. Source button.. then turns Amber in color, indicating system is now in.. Whole House/Party mode. Source selection, Volume.. Control and Mute functions will now operate in all.. zones from the initiating zone. To transfer Whole House/Party mode control to..... another zone, above steps are repeated from the..... desired zone. To cancel Whole House/Party Mode, press and hold a.. Source button from the initiating zone for longer than.. two seconds (until blinking stops). NOTE: Zones other than the initiating zone will have red active Source buttons and will operate as normal independent zones. 2. Priority is set to ON for all zones. This means that... commands from any keypad in any zone will execute,.. regardless of previous command executions in other.. zones. See Priority section for details. 3. When a zone is first turned on, the volume will be at a default medium background level. After that, it will come on at the last volume used prior to zone turn OFF. 5
6 PROGRAMmING PROGRAMMING WITH PROFICIENT EDITOR Note: Be sure the Transfer Cable is connected between the COM port on your computer (or the USB port with the USB/Serial Adapter) and the CONTROL PORT on the M4. Firmware upgrade switch should remain in the OFF position unless prompted by Proficient Editor. Power up the M4 and proceed as follows: Quick Start 1. Download Proficient Editor from proficientaudio.com/.. software. Call to obtain the password. 2. Double-click Proficient Editor.exe. 3. Follow on screen instructions. 4. This will install the program and place a Proficient Editor icon on your desktop. 5. Double-click the Proficient Editor icon and launch Proficient Editor. Serial Port Selection 1. At this point, Proficient Editor will search for a device on default Serial Port 1. If you get the message No... Device was found on Port 1, click OK. Click Tools in the Proficient Editor menu, then Settings. In the Proficient Editor Settings, click Auto-Detect or manually select a known Serial Port for your computer. When device is found, click OK. 2. You can begin programming by opening the default project; File; Open; M4 Default for M4 Multi-Zone Audio... Controllers, or File; Open; M6 Default for M6 Multi-Zone Audio Controllers or by creating a new project (refer to Figure 1). It is... highly recommended that you start with the default... project that comes factory installed, since a good deal of the programming is already done. You can then modify it to suit the requirements of a given installation. 3. If you want to start an entirely new project, click New M4 (or M6) Project from the File menu or click the M4 (or M6) icon. Type in a Project Filename for your system, such as JonesHome and then click Save. This places the filename in the Projects folder in the Proficient Editor directory. A typical path to the Projects folder would be C:\Program Files\Proficient\ Proficient Editor\Projects. M4 Setup Menus These menus can be used for initial Source Setup and other functions, or to modify them after the project is in progress. It consists of two menu tabs: Source Assignments and System Configuration. Source Assignments The default project that comes with Proficient Editor, will have source assignments already made. If you want to change them to suit your individual installation needs, or set them up from scratch without using the default project, proceed as follows: 1. Under Project Content, click SOURCE SETUP. 2. On the pop-up, click the Source Assignments tab. A... list of six sources appears that correspond to the sets of... SOURCE input jacks on the rear panel. 3. Click on any of the six inputs under Source Name... that you want to change. A drop list of some 24 choices... will appear. Refer to Figure Click on your choice and then Apply. Repeat this for each source, as desired. Figure 2 M4 Source Assignments Your choices will now show under SOURCE SETUP under the Project Content tab. Be sure to make a similar change... on the actual keypad buttons. In some cases you may need to order additional buttons that are not included in the default set that come with the keypads. Figure 1 Opening the Default Project 6
7 Programming 5. When you finish making your selections, you can add... identifying information for each source component in... the fields under Description, such as make, model,... etc., for future reference. See Figure 2. System Configuration The settings under this tab include: IR Code Group, System Configuration and Doorbell/Status. IR Code Group In rare instances, other components might respond to (or be stepped on by) one or more Proficient Editor key commands when taught to and used with learning remotes. If this happens, you can change the IR Code Group to a different one. To do so, refer to Proficient Editor under the Programming Learning Remotes With Proficient Editor System Commands section. 2 M6s (M, S1) (setting for 12 zones total) 3 M6s (M, S1, S2) (setting for 18 zones total) 4 M6s (M, S1, S2, S3) (setting for 24 zones total) Note: Refer to ZONE EXPANSION section for full details on programming and implementing zone expansion systems. Doorbell/Status In Jacks #1 & #2 Settings here allow doorbell or status selections and doorbell timing adjustments. Refer to the Doorbell / Page Programming section and the Power Management/Events Programming section, steps 5 & 6, for details. ZONE SETUP Menus These menus can be used for initial zone setup and other functions, or to modify them after the project is in progress. It consists of two menu tabs: Name/Sources, and Whole House. Open the menu by clicking on ZONE 1 under Project Content. Settings made here can be different for every zone or cloned from one zone to the next to make them the same. Name/Sources Click this tab to name the zone and/or enable/disable sources within a zone. Name/Description Figure 3 M4 System Configuration (Zone Expansion) Settings 1. In this field type a name or description you want for this... zone (ex. Kitchen). In addition, when using multiple controllers for zone expansion that also use Proficient Editor key commands in learning remotes, each Controller should use a different IR Code Group Setting. This is necessary if you want to prevent commands from learning remotes in one group from controlling the same zones in the other Controller groups. System Configuration (for Zone Expansion) These settings consist of: 1, 2, 3, or 4 Controller Systems. Refer to Figure 3. These System settings are necessary when using multiple controllers for zone expansion. 1 M4 (Standalone) is the default setting for single use of an M4 (four zones). For multiple M4 controllers you would make selections, depending on the total number of desired zones, as follows: 2 M4s (M, S1) (setting for 8 zones total) 3 M4s (M, S1, S2) (setting for 12 zones total) 4 M4s (M, S1, S2, S3) (setting for 16 zones total) 1 M6 (Standalone) is the default setting for single use of an M6 (six zones). For multiple M6 controllers you would make selections, depending on the total number of desired zones, as follows: Figure 4 Zone (1) Naming 2. Click Apply. The name will now appear next to the zone... number under ZONE SETUP within Project Content.... Refer to Figure Repeat steps 1 & 2 for each zone and name them as desired.... Available Sources: (Check to Enable In This Zone).. The list of sources shown under this heading are those... that have been assigned under SOURCE SETUP. 4. If you are programming from scratch, click to check each source that you want to play in the zone. 7
8 Programming 5. If you are working from a default project and do not want to have a particular source play in a given zone, or you want to change them from Source to Function keys,... uncheck them here. Refer to Figure 5. Figure 7 Whole House/Party and Mute Key Settings Figure 5 Unchecked Sources for Use as Functions 6. Click Apply. 7. If you want to use the two empty keys as Function keys,... click each one in turn and place the desired function... symbol on the keys from the Button Bucket tab. Refer to Figure Finish by adding the appropriate command(s) to the... Command list for the function keys just added. Figure 6 Adding Functions to Previous Source Keys Whole House This tab of Zone # Setup includes Whole House/Party Mode settings. Refer to Figure 7. Whole House/Party Mode These settings determine whether a zone is allowed to initiate and/or ignore Whole House/Party Mode key presses. See Whole House/Party Mode under SYSTEM CONNECTIONS AND CONFIGURATION and Factory Default System section, for a discussion on Whole House/ Party Mode functions 1. Check This Zone Initiates if you want to have the selected zone capable of initiating a whole house/party mode key press (i.e., pressing and holding a Source button for more than two seconds forces all zones to the same source. Subsequent presses of Source, Volume and Mute actions will be effective in all other zones, except as noted in 2 below). 2. Check This Zone Ignores Other Zone Initiations if you want to have the selected zone NOT respond to whole house/party mode key presses of other zones (i.e., a... room you want to keep quiet during a whole house party). 3. Checking both of these will allow the selected zone to send party mode commands, but not accept party mode commands from other zones. 4. Click Apply after your choices are made. Assigning IR Commands to Button Keys At this point, we will assume that the default project key choices will be used as is. IR Commands to control the source components can now be assigned. IR (and RS232) commands are obtained from the internal Command Library in Proficient Editor. You can also custom learn and place your own commands in the Library and use them in your projects. At this time we will use the existing commands in the library. 1. With the default project open, save it with a new file name, such as JonesHome, by using Save As in the File menu. This will retain the default project as is for future use 2. We will begin with the Source buttons in Zone 1. Right click PMK, select PMK setup. Adjust Backlight... timeout from dropdown menu, to desired duration. 8
9 PROGRAMMING Addresses Four keypads can be used in a common zone, when more than one PMK are used within a zone, a unique address must be assigned to each PMK. Address assigned on the back of the PMK itself, must match address assigned in PMK Setup. Configuration and Layout Default is the PMK, Numeric and Function. Choose appropriate keypad configuration for your project. Click Apply Under Zone 1, Left click PMK. The default program already has internal non-ir commands (red asterisk *) programmed for source/zone routing so we only need to be concerned with source function IR commands. The IR commands will typically consist of commands for turning on a source component, placing it in Play, or turning on any other device you may want to come on with a single press of a Source button. Click on CMD Library. A Brands window appears with device folders just below. Refer to Figure Click a Source button (i.e. TNR1) on the virtual keypad.... Then click and scroll the Brands list for the component... brand you have for TUNER (i.e. RCA). You must select... project content before the virtual keypad is visible. 2. Double-click the change to audio source folder. A list of... Code Sets appears. At this point you may have to test... the commands in more than one code set to find... commands that work with the component. 3. To Test the commands, open a Code Set folder and left-click a POWER command to highlight it. Press F9 to test the command. (When a command is sent by F9,... the Source keys on all connected keypads will flash. The... power command will be sent to the selected Source and Zone IR outputs as well as the common IR OUT). Once... a power command is found to work, usually all the others for that device will work also (if not, try other code sets). NOTE: This test assumes you have the Transfer Cable (between your computer and the M4) connected, all source and system components connected, all IR emitters attached and plugged in, and all devices powered up. 4. When a Power ON command is found to work, double-.. click it to place it on the Command List under Button Properties for the selected Source key. Refer to Figure Once a command is on the Command List, you can also... test it by clicking Test and then clicking the selected (Source) button on the virtual keypad. It acts just like you were pressing a button on the real keypad. Click Test a second time to turn the Test mode off. 6. If the command is a Discrete Power ON command, you do not have to use Power Management. However, if you do have a component that only operates with a toggle power command, see the Power Management section, beginning at step 2 in the following. Figure 8 Assigning IR Commands to Button Keys 7. Repeat steps 1-6 for each of the remaining Source keys. Numeric and Function keypads program in the... same manner. If you use a play command so that a CD,... MP3, etc. starts playing when a source key is pressed,... be sure to add it after the Power ON command, as shown in Figure 9. Numeric and function keypads program in... the same manner. Figure 9 Programming Toggle ON Power Management Cloning and Programming the Remaining Zones 1. Now that Zone 1 is programmed, we can proceed to the remaining zones. Since all zones share most of the... same programming, we can simply clone Zone 1 to each of the remaining zones and save a great deal of time.... The less extensive programming of each zone s.... differences can then be performed, if needed. Proceed... as follows: 9
10 PROGRAMMING 2. Left-click Zone 1 under Project Content and drag and drop it onto Zone 2. Click Clone on the pop-up. Refer to Figure 10. You now have an exact replica of Zone 1 at Zone 2. Repeat this for each zone. Note: Move also shows on the pop-up. This allows a given zone to be moved to any different zone, without cloning. Be cautious with Move, however. It will leave the previous zone completely unprogrammed! Downloading to Controller When programming is complete, you must download the project to the Controller. Turn Power ON to the Controller and proceed as follows: 1. Plug the Transfer Cable from your computer into the Control Port of the M4 (M6) unit. 2. Click M4 Master under Project Content in Proficient... Editor, then click the DOWNLOAD icon in the Toolbar. For other types of programming, see Advanced Programming section following. Figure 10 Cloning Zone 1 to Zone 2, etc 3. When done, all zones will now be identical. At this point, you can make individual zone-by-zone changes, such as Zone name descriptions for zone specific... devices, if needed. 10
11 Advanced programming ADVANCED PROGRAMMING Proficient Editor, in conjunction with the PMK Keypads and M4/M6 components, is a very flexible and extensive programming and control system. The advanced options are as follows: Power Management / Events Programming 1. Some components, where only Toggle Power commands are available, will require Power Management. Select PMK... under Zone 1. We will consider the CD2 source, in this... example, for the Power ON action of a Source key. Click... CD2 on the virtual keypad and then go to the CMD... Library for the CD brand you have (JVC in this example). 2. At JVC brand, go to CD and open Code Set 1. Left-click POWER ON/OFF command (a Toggle Power command) and test with F9. Double-click command to place it on the Command List. 3. Right-click POWER ON/OFF command on the Button... Properties List and left-click Toggle Power.... Management. On the pop-up, click Allow component to power ON. Refer to Figure Next, select the Status Input number on the Doorbell/.. Status jacks on the rear panel of the controller to which... you have a sense voltage connected (see Notes 1 and 2... below) that represents the CD2 s ON or OFF condition (in this case, Figure 3, it is #2). Click OK. The command... summary is now shown on the Command List as... (TogON-2) POWER ON/OFF Code Set 1 (JVC-CD). This... means that if the CD2 is OFF, the sense voltage will be low and therefore the power command will be allowed to... pass to turn the CD2 ON when the CD2 button is pressed. Conversely, if the CD2 were already ON, the sense voltage would be high, thus prohibiting the power command... from being sent when the CD2 button is pressed. Note 1 The sense voltage would be connected to one of the DOORBELL/STATUS IN jacks on the rear of the M4. It needs to be in the range of 3 to 30 V AC or DC. This could be derived from a current-sensing module that has an output voltage that goes high (>3 V) when the component is ON or low (< 1 V) when the component is OFF. Note 2 The DOORBELL/STATUS IN jacks can be used for either doorbell input triggering or for component power status management. You must go in to System Configuration and set status for each. See System Configuration. The Controller allows for two doorbell triggers, or two component power management inputs, or one of each. 5. Try to always use components that have discrete power ON and OFF commands available, so that you do not have to use power management. Many discrete commands are available on remotecentral.com. 6. Now we need to program Power OFF Management. Pressing the PWR button should power off a zone, but not any of the sources until any given zone is the last to be powered off, or when a Whole House OFF command is executed (pressing & holding PWR for longer than two seconds). Proceed as follows: 7. To program power OFF management we will not place commands under the PWR key, but rather within EVENTS SETUP. (This allows you to program the Off events in one location rather than under every power key in each zone. Refer to Events Setup section for more detail). 8. Under Project Content, left-click EVENTS SETUP. Under System Turning OFF (Last Zone OFF) leftclick Source Output 5, which corresponds to the CD2 as Source 5. Place the same JVC POWER ON/OFF command on the Button Properties. Now right-click the POWER ON/OFF command on the Button Properties and left-click Toggle Power Management. On the pop-up, click Allow component to power OFF and then click OK. Refer to Figure 11. The System Turning OFF is now programmed so that the CD will turn OFF when the last zone is powered OFF or... when Whole House OFF is executed by pressing and... holding any PWR key for more than two seconds. Figure 11 Programming Toggle Power OFF under Events Setup 9. The other source components must use discrete power commands. Place such discrete Power OFF commands... under each of the remaining Source outputs in the... System Turning OFF list. Note 1: When done, all Source Power OFF events will occur without the need to place them under the PWR keys in each zone. This results in easier programming and a much shorter Power OFF macro. Note 2: If you have a zone component, such as an IR controlled amplifier, you will need to place its power OFF command under the PWR key of the zone that controls it, OR under the applicable zone Turning OFF section in Events Setup. 11
12 advanced PROGRAMMING Delays 1. In some cases a component may require one to four seconds to fully execute a Power On, Off, or other function. This is no problem unless the user presses the component s Source button very quickly after the power OFF command. Or, commands can execute so quickly in a Whole House On macro that Status is not established before the next Power command arrives. The keypad could then show an ON condition when in reality the component would be OFF. 2. If you need to do a Punch Through, say for volume, begin by left-clicking any one of the Source buttons. Place volume up and down commands on the Vol UP and Vol Down keys. These would be the internal Zone 1 Volume Up and Zone 1 Volume Down commands from the Cmds tab. Click Vol UP key so that it is highlighted blue. 3. Click Cmds tab then Audio Level Commands. 4. Double-click Zone 1 Volume Up command from the list... (if you are programming Zone 1). Refer to Figure 13. Figure 13 Punch Programming Figure 12 Programming Delays 2. To prevent this, place a delay just after the Power command for the related Source Output under System Turning OFF in Events Setup (and under the Source button, if needed at turn ON). To do so, left-click the clock symbol just above the Command List. A Delay line with a clock symbol will appear in the Command List. Refer to Figure Double-click the Delay line and adjust the Delay Time as... necessary. Click OK. Note: Keep delays to the shortest times possible to avoid long executions of the resulting macros. 4. If you have several commands in any given list, left-click... the Delay line and then drag and drop it into position... within the list as desired. Punched Commands 1. The Punch command allows you to instantly Punch Through common commands, such as Tone, Volume Up/Down, etc., to all source (bank) selections. This will save you a great deal of programming time and help reduce programming errors. Keep in mind however, that commands such as Stop and Play will be different for each source (bank) and should not be punched. Also,... if you use the default project that comes installed... on the Controller (and in Proficient Editor), the needed... punch-throughs have already been done for the... above mentioned commands To Punch, right-click the Vol Up button and left-click Punch key s Commands and Yes on the pop-up. Refer to Figure 13. Repeat this for Vol Down. The commands under these keys will now appear regardless of the source selected. 6. Repeat these steps for any other command that would... make sense to Punch through. Priority There are times when you would like to select a source, such as CD, and have it play without interruption in a given zone, such as when dining. Other zones could listen to (leech) the same source, but not change discs, change tracks, stop the CD, etc. In Proficient Editor, such priority can be given either on a first come first served basis or on an equal access basis. They can be assigned on a Global, Zone, Source or individual key basis. The options are as follows: Priority Equal This is the default setting in Proficient Editor, before any priority programming changes are made. It means that all keys in all zones have the same priority (Priority On) and commands work regardless of the actions of others in other zones. It will likely be the most often used in installed systems. You can verify this by right-clicking any of the function or numeric keys. A check mark will appear next to the Priority On in the pop-up. See Figure 14.
13 ADVANCED PROGRAMMING given zone (that is, you want to always override anyone else s First Come First Served selections for all sources within a zone), proceed as follows: Figure 14 Check Mark Indicates Priority is Set to ON (Initial Default Setting) Priority First Come First Served This type of priority would give controlling access (priority) to the first zone that selects any given source. For instance, the first person pressing CD source in any given zone would be the only one able to control the CD. Others in other zones could listen (leech) but not be able to control it until the first person released it by selecting another source. The next person pressing CD would then have priority control to the exclusion of all others. To program this type of priority, proceed as follows: 1. Right-click your controller under Project Content. Leftclick Force Global Priority Off and then click Yes on the... pop-up. See Figure 15. This will force Priority Off on all... function and numeric keys in all zones with the exception of keys checked as Zone Power Off keys. You can... verify this by right-clicking any function key. You will see... that Priority OFF is checked instead of Priority ON. Figure 16 Forcing Zone Priority ON 1. First perform the above steps 1 through 5 for First Come, First Served above. 2. Right-click the desired zone (i.e. Zone 2 under Project Content) and left-click Force Zone Priority On and... Yes in the pop-ups. Refer to Figure 17. All function and numeric keys for all sources in that zone, where.... applicable, will now have all their Priority On options checked. 3. Repeat step 2 for any other zone where you want to have this action. Figure 15 Forcing Global Priority OFF 2. Restoring Priority to Common Commands. The previous action even removes priority control from common commands like Bass/Treble and Volume. These will need to be restored as follows: 3. Right-click a Volume button in any zone and left-click Priority On in the pop-up. Right click Volume Button on any zone, Left click Punch Priority Setting and Yes in.. the pop-ups. This punches through Priority On for that key for every source (bank) in the zone. 4. Repeat steps 2 and 3 for the remaining volume and other. common keys in the zone. 5. Now repeat steps 2, 3, and 4 for each of the remaining... zones. This completes this type of programming. Zone Priority If you want one or more zones to have full priority in any 13 Figure 17 Forcing Source Priority ON Source Priority If you want one or more single sources to have full priority in any given zone (that is, you want to always override anyone else s First Come First Served selection for a given source but not all sources), proceed as follows: 1. Right-click the desired Source key (i.e. CD) and left-click Force Source Priority On and Yes in the pop-ups. Refer to Figure 18. All function and numeric keys for that source, where applicable, will now have all their Priority On options checked. 2. Repeat step 1 for any other source in any other zone... where you want to have this action. Individual Key Priority If you want just one or more function or numeric keys to have full priority for any given source in any given zone [that is, you want to always override anyone else s First Come First Served selection on an Individual key basis (i.e. Play, Stop, etc. on MP3)], proceed as follows:
14 advanced Programming 3. Right-click the new (MP3) folder and left-click New Model. Type in the new model name (the model # of the component or it s remote, i.e., RM-MP340) and then click OK. 4. Right-click the new model # folder (i.e., RM-MP340). Go... to New Commands and left-click IR Commands. Type... in command name (i.e., PLAY) and left-click right arrows... (>>) to put the name in the New Command List. At... this point, you can type in a whole list of command... names (i.e., STOP, PAUSE, TITLE, MENU, etc.). Refer to... Figure 19. Figure 18 Forcing Individual Key Priority ON 1. Right-click the desired function or numeric key (i.e. Pause) and left-click Priority On in the pop-up. See Figure 18. The key will then have Priority On checked. 2. Repeat step 1 on any other function or numeric key for... any source in any other zone where you want to have this action. Learning IR Commands There will be times when you will not find IR commands for certain brands or models in the internal Command Library within Proficient Editor. You can easily learn such commands, however, and make them part of the internal Command Library. The IR Learning Sensor system of the Command Interface (optional) permits you to do so in conjunction with Proficient Editor. Proceed as follows: Using The Command Interface IR Learning Sensor System The Command Interface (Figure 22) is an Installer s optional tool that permits the learning of IR code and other special functions in the shop, before programming the M4 or other Proficient models. Learning IR Commands 1. Connect your computer s DB9 COM Port via the Transfer Cable to the Command Interface CONTROL PORT. (Refer to Figure 22 for connections. Use the USB / Serial Adapter with the Transfer Cable for USB port interface, if necessary). 2. In Proficient Editor, click on CMD Library. New Brands 1. If the Brand name does not already exist, right-click... within the Brands space and left-click New Brand. Type... in the new brand name and then click OK. 2. Right-click the empty space below the brand name and left-click New Component. Type in the new component name (i.e. MP3) and then click OK. Figure 19 Adding New Command Names 5. When done, click OK and they will all be placed in and... appear below the model folder in the CMD Library. 6. To Learn a Command. First have the teaching remote ready and pointed directly at the LEARNING SENSOR on the Command Interface (spaced about 1 away). Set the SENSE switch to LO. (If you have a weak remote, you may need to set this switch to HI). 7. Next, left-click the desired command and press F12 (or right-click and then click Capture IR Command ). Refer to Figure 20. An IR Command Capture pop-up will next appear. 8. At this point, press and hold the corresponding key... on the teaching remote until the green ACTIVITY... INDICATOR on the Command Interface turns off.... The word Capturing and two bars in the pop-.. up show progress and give you about five seconds to... capture the command. If the command is learned,... the words Capture Successful appear momentarily... and the command name in the list will turn Red. If not,... Capture Unsuccessful appears and the command... name remains black. 14
15 advanced Programming advantage in that long macros under Keypad keys do not have to be stored and executed by the handheld remote. When programmed, the Code commands from the remote, in IR form, are picked up by the IR Receiver in the PMKIR Keypad, or a separate IR Receiver (i.e., IR Fisheye) in the room connected to the same IR bus as the Keypad. When executed, sources selected by the remote will be tracked and indicated automatically on the Keypad s lighted Source buttons. Figure 20 Capture IR (or press F12) Figure 21 Test IR (or press F9) 3.5mm Plug Transfer Cable 9. You may test the command now. Left-click the command and press F9 (or right-click and then click Test Command ). Refer to Figure 21. To Serial COM Port (or USB Port with Adapter) IR Power Supply -200mA Note: The ability to test commands assumes you have an emitter attached to the component under test and the emitter is plugged into the IR OUT jack on the Command Interface. Or you can simply aim the BLASTER EMITTERS on the Command Interface at the component under test (up to 30 feet or so away). Remember, for the BLASTER EMITTERS to work, you must unplug the emitter from the IR OUT jack! PC with Proficient Editor Software Programmable Learning Remote 2-3" Spacing 10. Repeat steps 6-9 for all remaining IR commands you... need. They can then be used in any of your projects... in the normal manner. Existing Brands If you only need to add a new model to an existing brand, proceed as follows: 1. Select the brand in the CMD Library (i.e., Carver). 2. If you need to add a new component (i.e., MP3), do so as in step 2 above. 3. Add a Model Name as in step 3 above and Command... Names as in step 4 above. 4. Repeat steps 6-9, as necessary, to learn all the desired... commands. Programming Learning Remotes With Command Interface System Commands Proficient Editor has a unique capability whereby commands programmed into a Keypad project can be executed by a learning remote control. Special Proficient Code key commands can be taught to such remotes, which, when executed from the remote, will control the Audio system as if you were pressing the keys on the Keypads themselves. These Code commands are actually single commands that merely trigger, if you will, the actual IR command(s) programmed under the related Keypad key. This is a decided Figure 22 Programming Learning Remotes Programming Procedure First, you should complete all programming for your project. Once that is done, plug the Transfer Cable into the CONTROL PORT of the Command Interface Module as shown in Figure 22. Then proceed as follows: 1. Launch your Keypad project in Proficient Editor. Left-.. click a PMK under a zone, such as Zone 2 under Project... Content and left-click a Source key (i.e. SAT). 2. Point the learning remote directly at the BLASTER... EMITTERS on the Command Interface (spaced 2 to... 3 ) and activate the learn mode. 3. Place the remote in the learn mode, for the desired... Source key on the remote (i.e. TNR1). Follow the.... instructions supplied with the Learning remote.... being used. 4. In Proficient Editor, left-click the desired key (in this case the Source key SAT) and press F8 (or right-click then... left-click TX Key s IR Code on pop-up). This will transmit the SAT key s IR Code to the learning remote. Refer to Figure Repeat steps 3 and 4 for all remaining function keys that you want to control for that particular source. If the learn mode times out, repeat from step 3. 15
16 advanced PROGRAMMING 6. Repeat for each additional Source key you want to... program as well as all the related function keys. If the... Learn mode times out, repeat from step 3 to select... the new source. Figure 24 Changing the IR Code Group Number Figure 23 Transmitting Key s IR-Code to Learning Remote Note: Each Keypad zone has its own zone related Code. Therefore, the remote, after programming, will only control that one zone. Additional remotes, each programmed as above for each specific zone via Proficient Editor, is required, if you want remote control in other zones. Command Interface IR Code Group Settings In rare instances, other components might respond to (or be stepped on by) one or more of these Code key commands. If this happens, you can change the IR Code Group to a different Code command Group. To do so, proceed as follows: 1. Click M4 (or M6) under Project Content to open the M4... (or M6) Setup window. 2. Click the System Configuration tab, then the down... arrow under IR Code Group. 3. Select a different IR Code Group number (i.e., 02 instead of 00). Click Apply. Refer to Figure Click DOWNLOAD on the toolbar to make the new IR Code Group effective in the Controller. 5. Repeat the programming procedures previous for all... keys on each Remote in each zone. Programming Learning Remotes With Library IR Commands You can program learning remotes with any of the normal IR commands from the Proficient Editor Command Library. Set up the Command Interface system as shown in Figure 16 and proceed as follows: Programming Procedure 1. Launch a Keypad project in Proficient Editor. Left-click the CMD LIBRARY and choose the Brand. 2. Select the component type (i.e., CD) and the code set you want to learn code from. 3. Left-click the first code you want to learn (i.e., POWER ON). 4. Point the learning remote directly at the BLASTER... EMITTERS on the Command Interface (spaced 2 to 3 as shown in Figure 22) and activate its learn mode. 5. In Proficient Editor, left-click the desired code (in this case POWER ON) and press F9 (or right-click then left-click Test Command on pop-up). Refer to Figure 25. This will transmit the IR Code to the learning remote. Figure 25 Using Test Command (F9) to Teach Learning Remotes 6. Repeat as needed, for all remaining keys that you want to learn code onto. 16
17 Advanced PROGRAMMING Templates To save time on new projects, you can simply do a Save As from the File menu in Proficient Editor and save existing projects under different file names. You would then use them as Templates for new projects that have similar programming. In addition, Proficient Editor provides for the use of specific Templates to shorten individual Source and Icon Layout programming times within any given project. Source Templates After you have done one or two projects, you can export all the programming you have done for each source for use in other projects. Remember, when you do this, every command, macro, etc., that you have programmed under that source bank for all Numeric and Function keys, will be saved as a Template, including any commands under the Source key itself. When Imported into a new project, you can use the programming as is, or make custom changes, as necessary, to fit the particular needs of the new project. Proceed as follows: Figure 27 Saving a source template File 2. Once you have a zone keypad configured with the source names you want, right-click one (i.e., SAT) and then click... Import Source From Template. See Figure 28. Figure 28 Importing a source template Figure 26 Exporting a Source To a Template Exporting Sources as Template Files 1. Open the project from which you want to export source... programming. Click on the Keypad icon in the desired... zone (i.e., Zone 2) under Project Content. 2. Right-click the desired Source button and then click Export Source to Template from the pop-up. See Figure At this point, type a File name by which you want to identify that particular source (i.e., CD Player ) and then click Save. This will add the file to the Source folder in the Templates subdirectory. Refer to Figure Repeat this for each source you want to save as a source... template. Importing Source Template Files 1. Start a new project by creating a new project file name... and assign the basic keypad configurations with SOURCE SETUP and ZONE SETUP. 3. Click on the file you want (i.e., SAT Receiver), and then Open. You will be prompted that this import assumes identical locations for all function buttons as they existed in the previous project from which the template was created, and that every button under this source will be overwritten (with the template commands). Click Yes. 4. You now have all the programming loaded for the new... source bank that exists in the template file. 5. Repeat this for each Source Template you want to import. CAUTION: If your new project has different source assignments for the SOURCE INPUTS and the DOORBELL/ STATUS INPUT, you will need to make changes in these also to have correct selection and IR control of sources and correct synchronization for Power Management. Icon Templates You can make and use icon file templates as well. In addition, Proficient Editor comes with an Keypad Default Layout template that matches the buttons that are factory pre-installed on the actual Keypads. Note: These icon templates import and export icon sets only, not command sets. Also, icon templates apply to Function and Numeric buttons only, not to Source buttons. 17
18 advanced programming To save time, you can use these and then make a few changes as necessary, to match your real project, both in Proficient Editor and on the real Keypads. Exporting Icons as Template Files 1.. Open the project from which you want to export an icon template. Click on the desired zone Keypad (i.e.,... Zone 2 PMK) under Project Content. 2. Click the ICONS---> (Export) symbol in the toolbar. At this point, type a File name in the Save As pop up by which you want to identify that particular icon template (i.e., JonesHmZone2 ) and then click Save. Refer to Figure 29. Figure 29 Exporting and Saving an Icon Layout Template File 3. This will add the file to the Icon folder in the Templates... subdirectory. 4. Repeat this for each zone you want to save as an icon... template. Importing Icon Template Files 1. Start a new project by creating a new project file name... and assign the basic configurations with SOURCE SETUP.. and ZONE SETUP. 2. Once you have a zone configured with one or more... keypad gangs (without icons on the numeric or function buttons), click the ICONS<--- (Import) symbol in... the toolbar. Refer to Figure Click on the file you want (i.e., JonesHmZone2 or the M4_Default Layout ), and then Open. 4. You now have all the icons in place on the virtual PMK.. (s) that exist in the icon template file for that zone.... Repeat these steps for each remaining zone with the icon templates you want to import. Figure 30 Importing an Icon Layout Template File Doorbell / Page Programming The PHONE (Page In) jack can be programmed to receive audio signals in response to a doorbell or other triggering event received at the DOORBELL/STATUS IN jack. - The PHONE PAGE IN (audio input, line level) could be a ringer signal from a doorbell or chime device, sound from a door entrance mounted microphone, voice from a page microphone, ringer and/or voice audio from a phone system, etc. Timeout and Momentary Page Control Such audio signals can be programmed in Proficient Editor to interrupt current listening for a desired Timeout interval or for a Momentary Page controlled interval. The Timeout action would be best for doorbell use, since doorbell button presses are unpredictable. The Momentary controlled action causes the Page signal to be heard only while the trigger voltage is high, then ceases immediately after the trigger goes low. This would be best for predictable phone or microphone press-to-talk paging. Timeout Programming To program for a Timeout action, proceed as follows: 1. Under Project Content, click M4 (or M6) to open the M4 (or M6) Setup window. 2. Click the System Configuration tab and select Doorbell... under Doorbell/Status In Jack #1. 3. Just to the right, adjust Timeout (Sec.) to your preferred time value. A value of 8 to 10 seconds can be considered typical allow enough time to hear the doorbell event without interrupting the program for too long.... Click Apply. Refer to Figure
19 ADVANCED PROGRAMMING Momentary Page Programming Use this type of programming when you want to have the page interrupt the listened-to program for only as long as the paging trigger voltage remains high at the DOORBELL/ STATUS IN jack, such as for telephone or microphone pushto-talk paging. To do so proceed as follows: 1. Under Project Content, click M4 (or M6) to open the M4 (or M6) Setup window. Figure 31 Selecting & Adjusting Doorbell Timeout 4. Under Project Content, click EVENTS SETUP, then scroll... down and then click to highlight Doorbell Trigger #1. 5. Click M4 CMDS tab and double-click Audio Routing Commands. 6. Double-click Zone 1 Audio Page, Zone 2 Audio Page, Zone 3 Audio Page, etc., until you have all of these commands show up in the Doorbell Trigger #1.... Command list. Refer to Figure 32. Note: If you want to exclude some zones from Doorbell or other forms of Paging, simply leave them out. This completes the programming. In summary then, when a trigger is received at the Doorbell/ Status In jack the following will now occur: a) The Audio program material currently in progress will... be interrupted. b) The doorbell or paging signals will play for seconds, then return to the previous programming. c) Subsequent triggers will initiate the page action again. Figure 32 Applying Audio Page Commands to Doorbell Triggers 2. Click the Misc. tab and select Doorbell under Doorbell/ Status In Jack. 3. Just to the right, select 0 (zero Sec.) in the Timeout (Sec.) list. Click Apply. Refer to Figure 33. Figure 33 Selecting & Adjusting Time 0 for Momentary Page Action 4. Refer to Timeout Programming above, to apply the... Audio Page commands to the Doorbell Triggers. This completes Momentary Page Programming. The M4 will now interrupt normal program listening with the Page signal when the trigger voltage goes high and remains high. It then reverts back to the original program immediately after the Page is over (trigger goes low). Direct Door Listening The Audio Page commands can also be placed under Source or Function keys. This allows direct listening to a door mic. with one button press. Apply the Audio Page commands to the keys of your choice in the same manner as under Timeout Programming. Programming M4 Internal Commands Since the Multi-Zone Controller has a preamp, Audio input switching, and a stereo digital power amplifier for each zone, it therefore has a full set of internal commands to perform all the functions related thereto. These commands are internal logic code, not IR commands and are located under the M4 CMDS tab in Proficient Editor. Since the Controller and Proficient Editor comes with a factory installed default project, most of these commands are 19
20 advanced programming already in place. If you use the M4 Default or M6 Default as a base, you can then add or alter it as needed to customize it to your own application and thus greatly reduce programming time. The Internal Commands are divided into the following groups: Audio Level Commands Tone Commands Tier Programming Audio Routing Commands Contact Closure Commands Refer to Figure 34. Note: Zone Preset level commands can be placed on any key where you want a specified fixed Volume level to occur. For instance, instead of programming the MUTE key as a designated Mute key, you could place a zone preset level of 30dB on it instead (or some other desired level). In this case the volume would be reduced to a low background level, rather than a full-off mute. Another application for a zone preset would be a Zone turn-on level of your choice. It could be placed under a given Source key, or preferably under Zone_Turning ON in EVENTS SETUP so that it would apply to all sources within a zone with minimum programming. This is particularly useful to drive a constant audio level into two or more rooms within a zone where you have Wall Volume Controls for individual room volume. You may also wish to remove the Volume commands on the keypads in these rooms to avoid multiple volume actions. To do this, proceed as follows: 4. Under Project Content, click EVENTS SETUP and then... Zone 1 Turning ON (or other zone of your choice). Figure 34 M4 Internal (non IR) Commands When placed in a key s Command list, they are prefixed by a large red asterisk (*) symbol as shown in Figure 35. A description for programming these commands follows: Audio Level Commands These consist of Mute, Volume and Preset Audio Level commands for each zone. Refer to Figure 35. You would place them in the Command list for a given key in the same way as IR commands. 1. Select the desired Zone, Source and Key for the.... command, such as Volume Up ( ). 2. Double-click Zone 1 Volume Up to place it in the... Command list. See Figure Repeat this for other commands in Zones, Sources and... Keys, as desired. 5. Under M4 Library, double-click Zone 1 Preset 6dB to place it on the Command list for Zone 1 Turning ON. Refer to Figure 36. Note: You may use any other Preset value you want. Just avoid overdriving the zone power amplifier that drives the multiple speakers within the rooms. 6. Delete Volume UP/Down commands that may already... exist on the keypads within the rooms for this zone. 7. Repeat this process for any other zone you want to have... this action apply to. Tone Commands These commands permit programming of Bass and Treble Tone Control action for keys of your choice. They consist of Bass Up, Bass Down, Bass Flat, Treble Up, Treble Down and Treble Flat for each zone. No programming is necessary if you use the pre-configured default project and the PMK-IR keypads that come with the Controller. See Factory Default System section for a functionality description. However, if you want to use other keys in the keypad system, proceed as follows: Placing Zone Preset Levels 1. Suppose you want to use the keys in the adjacent PNK (numeric) keypad for Bass and Treble up/down action instead of sharing it with the Volume keys. To do so will require the programming of Tiering Commands on the keys that handle the multiple functions of Bass and Treble control actions. Figure 35 Placing M4 Internal Commands on Key Command Lists 20
21 advanced programming Figure 38 Placing Zone1 Bass Flat Command 6. Now we can program the TREB key in a similar manner.... Click the TREB button, then Tier 1 under Button Properties. Figure 36 Placing Zone Preset Levels Tier Programming Tier Programming permits the same keys to perform more than one function and is done as follows, in this case, for the Bass and Treble example: 1. First, click any given Source key within the desired zone... Click the BASS button, then Tier 1 under Button Properties. 2. Right-click the BASS button, Insert Tier Command, then... left click Tier 2 on the Insert Tier Command line of the... pop-up. Refer to Figure 37. This will cause the first press of... the BASS key to point to Tier 2 commands on the Bass... and (Up) keys. 7. Right-click the TREB button, then left-click Switch to Tier 3 on the Insert Tier Command line of the pop-up.... This will cause the first press of the TREB key to point to... Tier 3 commands on the TREB and (Up) keys. 8. Now click Tier 2, right-click TREB and then Switch to Tier 3 from the Insert Tier Command line. This will cause... return to TREBLE action after pressing the BASS key. 9. Click Tier 3 under Button Properties, then double- click... Zone 1 Treble Flat from the Tone Commands list. This will... cause the 2nd press of the TREB key to execute the Treble... Flat function. This completes the TREB key programming. 10. The next step is to program the keys in the adjacent PNK (numeric) keypad for Bass and Treble up/down action. 11. Click the key then Tier 2 under Button Properties. 12. Double-click Zone 1 Bass Up from the Tone Commands list. This places the Zone 1 Bass Up command on Tier 2 of the key. This will allow the (Up) key to increase... Bass Boost after 1st pressing the BASS key. 13. Repeat steps 11 & 12, but this time place Zone 1 Bass Down on Tier 2 of the key. This will allow the (Down) key to decrease Bass Boost after 1st pressing the BASS key. 14. Click the key then Tier 3 under Button Properties. Figure 37 Placing Tier Commands 3. Now click Tier 3, right-click BASS and then Switch to Tier 2 from the Insert Tier Command line. This will cause... return to BASS action after pressing the TREB key. 4. Click the Cmds tab. Double-click Tone Commands to... expose the list. 5. Click Tier 2 under Button Properties, then double-click Zone 1 Bass Flat from the Tone Commands list. This will cause the 2nd press of the BASS key to execute the Bass Flat function. This completes the BASS key programming. Refer to Figure Double-click Zone 1 Treble Up from the Tone Commands list. This allows the (Up) key to increase... Treble Boost after 1st pressing the TREB key. 16. Repeat steps 14 & 15, but this time place Zone 1 Treble Down on Tier 3 of the key. This allows the (Down)... key to decrease Treble Boost after 1st pressing the TREB key. 17. Right-click the BASS key and left-click Punch Key s Commands on the pop-up. Repeat this for the TREB and keys as well. This will ensure that the Bass and Treble actions will apply to all sources in the zone. 21
22 advanced programming In addition, you may Clone this Zone to all the other... zones to save programming time. Refer to Cloning and section and Figure 5 for details. 18. This completes the Bass and Treble keys programming... and it accomplishes the following: BASS: 1st press changes the keys to Bass Up/Down.... 2nd press = Bass Flat. TREB: 1st press changes the keys to Treble Up/Down. 2nd press = Treble Flat. You will note that Tier 1 on the keys (RMD and RPT) is still open and could be used for other functions, such as Random or Repeat commands for a CD source. You may accomplish other types of Tier programming using the same basic procedures as above. Contact Closure Commands These commands operate the Contact Closure Relay. Refer to Figure 39. Definition of the 4 commands are as follows: Contact Closure #1 Open. When this command is sent, the relay contacts will open and stay open until a Close command is sent. Contact Closure #1 Close. Likewise, when this command is sent, the relay contacts will close and stay closed until an Open command is sent. These types of commands are often referred to as Paired commands and are useful to ensure an absolute open or closed condition when the related controlled action is not readily observable. These commands can be programmed under any desired key or placed in macros in the normal way. Events Setup This feature permits the programming of system and zone functions that occur with ON/OFF and other specialized events. It allows functions such as Power OFF macros to be programmed in one place, rather than having to place such commands under many keypad key locations. It can also result in much shorter macros to reduce execution times of Power OFF events. Some Events programming has been covered in previous sections, however an explanation of each follows: System Turning ON (1st Zone ON) 1. To access, click EVENTS SETUP under the Project... Content tab. Refer to Figure 40. Figure 40 Accessing Events Setup Double-click System Turning ON (1st Zone ON) in the... Events Setup pop-up. A list of Source outputs 1 through... 6 appear. Commands placed on these will be sent from... the Source IR OUT jacks on the Controller to turn ON or... otherwise control the respective source (s) when the... system is first turned ON (1st Zone ON). 3. For instance, a Power ON command for each could be... placed here. As an example, click Source Output 1. Figure 39 Contact Closure Commands Contact Closure #1 Toggle. When this command is sent, the relay will change state and remain so until another Toggle command is sent. Useful for simple ON/OFF control of a lamp, for example, and uses only one key button. Contact Closure #1 Momentary. This command will cause a contact closure only while the command is present. Useful for triggering of devices that will execute an action with a momentary closure, such as lifts, screen drops, etc. 4. Double-click an IR command from the CMD Library for... a typical source, such as Power ON for a SAT/DSS receiver, placing it on the Command list. Refer to Figure Other commands could also be placed here. 6. Repeat steps 3, 4 and 5 for each source as desired. Note: Normally it would be preferable to place Power ON commands under each Source key of the keypad rather than under Events as just illustrated. Programming under the Source keys would mean Source components are turned ON only as needed rather than all at once (saving power, for example, if only the tuner is played all day). 22
23 advanced programming 5. Other commands could also be placed here. Figure 41 Placing Commands on Source Outputs For System ON System Turning OFF (Last Zone OFF) In a similar manner, all Source IR outputs can be programmed to execute OFF or other related commands when the last zone is turned OFF. This would occur when a designated Zone PWR button is pressed on the keypad of the last zone to go OFF, or is pressed and held for longer than two seconds even when other zones are still ON (Whole House OFF). 6. Repeat steps 3, 4 and 5 for each source as desired. For additional details on Power Management, refer to Power Management/Events Programming section. Zone Turning ON & Zone Turning OFF Events You would program these with events that relate to zones, such as the powering ON or OFF of external IR controlled power amplifiers dedicated to specific zones. It is also the place to program audio preset levels for zones that you want to come on at a specific volume level. For more information in this regard, see Audio Level Commands under the Programming Internal Commands section. 1. To access, click EVENTS SETUP under the Project Content tab. Figure 43 Placing Commands on Zone 1 Turning ON and OFF Figure 42 Placing Commands on Source Outputs For System OFF 1. To access, click EVENTS SETUP under the Project Content tab. 2. Double-click System Turning OFF (Last Zone OFF) in the Events Setup pop-up. A list of Source outputs 1 through 6 appears. Commands placed on these will be sent from the Source IR OUT jacks on the Controller to turn OFF or otherwise... control the respective source(s) when the system is... turned OFF (Last Zone OFF or Whole House OFF). 3. For instance, a Power OFF command for each could be... placed here. As an example, click Source Output Double-click an IR command from the CMD Library for a typical source, such as Power OFF for for a CD2, placing it on the Command list. Refer to Figure Click Zone 1 Turning ON in the Events Setup pop-up. Commands (IR) placed on the Command list will be sent from the respective ZONE IR OUT jacks on the back panel. An emitter connected here would turn ON or otherwise control the respective device (amplifier) when the zone is turned ON. Internal (none IR) commands, such as a Preset level, will be directed to and set the volume of the preamp for that zone. 3. For instance, place a Zone 1 Preset 6dB command on the Command list by double-clicking it from the Audio Level Commands under the M4 Library tab. 4. Double-click a POWER ON IR command from the CMD Library for a typical IR controlled amplifier, placing it on the Command list. Refer to Figure Double-click a POWER OFF IR command from the CMD Library for the same IR controlled amplifier, placing it on the Command list under Zone 1 Turning OFF. Now, when Zone 1 is turned ON (by pressing any source... key), the external amplifier will turn ON and play at the... 6dB level you specified. When Zone 1 is turned OFF, the external amplifier will turn OFF. Repeat these steps for other zones as necessary. 23
24 advanced programming Doorbell Triggers #1 and #2 Refer to Doorbell / Page Programming section for details. Party Mode Start-Up Internal Controller commands (IR Commands not permitted) placed here will be executed only when a Source button is pressed and held for longer than two seconds for Whole House Party Mode. This is useful, for instance, if you want Figure 44 Placing Zone Preset Level Commands for Party Mode Start-Up all the zones in Party Mode to come up to the same volume level. Or, to different levels, if desired. Other commands could be place here too, such as a CONTACT CLOSURE to turn on a lamp or other device. To program preset levels, proceed as follows: 1. To access, click EVENTS SETUP under the Project Content tab. 2. Click Party Mode Start-Up in the Events Setup pop-up. 3. From the Audio Level Commands under the M4 Library tab, double-click Zone 1 Preset (or any other Preset value you want) to place it on the Command list. Test for... appropriate level. Refer to Figure Repeat step 3 for each of the other zone presets as desired. Now, when pressing a Source button for longer than two seconds to initiate Party Mode, all zones will come on at the Audio volume levels just programmed. Note: You may need to download, test and repeat the above steps several times until you arrive at the just right volume levels. Zone Expansion Controllers can be linked together to provide additional zones for large installations. This can be done for up to a maximum of 24 zones (4 M6 s), 16 zones for M4 (4 M4 s). See Figure 45 for an illustration of the basic linking connections required. Making Connections Using Figure 45 as a guide, proceed as follows: 1. Stack the units and do not apply power until all.... connections are made. Caution: When stacking Controllers, be sure they have adequate ventilation. If mounted within a cabinet or other restrictive enclosure, a fan is recommended placed near the top of the units to circulate and exhaust warm air from the enclosure. Be sure an opening below the units allows the entrance of cool air. 2. Connect the IR jack of each source on the Master unit to the Slave units as shown. Use 3.5mm patch cables for this purpose. 3. Plug the IR Emitters that control the source components into the IR OUT jacks of each source on the Master Unit only, as shown. 4. Using Cat.5/RJ45 cables, connect the EXPANSION jack on the Master unit to the EXPANSION PORT jack on the Slave as shown. Likewise loop to additional slaves as needed. These cables permit control communication between the units. 5. Connect the source components to the Source R, L, jacks on the Master unit with appropriate RCA type interconnect cables, as shown. 6. Using RCA type interconnect cables, loop from the Master Source jacks to the Slave Source jacks as shown. 7. Connect keypads and speakers from all zone rooms to the Controllers, using home-run wiring, in the usual way. 24
25 advanced programming TUNER 1 SATELLITE CD PLAYER 2 TUNER 2 CD PLAYER MP3 PLAYER 2 From Door Audio Ring/Voive From Doorbell Trigger CONTACT CLOSURE SOURCE 1 OUT EXPANSION PORTS SOURCE 2 OUT INPUTS RS232 DATA I/O INPUTS OUT PHONE (PAGE IN) SOURCE CONTROL DOORBELL / STATUS IN PORT SOURCE 4 OUT INPUTS INPUTS FIRMWARE UPGRADE OFF ON OUT COMMON IR OUT SOURCE 5 LO INPUTS COMMON HI STATUS OUT: 0 to +12V SOURCE 6 OUT INPUTS M4 Riverside, CA. USA Made in Taiwan IR L R IR L R IR L R IR L R IR L R IR L R L R PRE-OUT L R PRE-OUT L R PRE-OUT L R PRE-OUT VC VC VC VC NVC NVC NVC NVC IR OUT IR OUT IR OUT IR OUT 120V 60Hz 1.8A ~ FUSE: T5AL 250V KEYPAD SPKRS ZONE 1 KEYPAD SPKRS ZONE 2 KEYPAD SPKRS ZONE 3 KEYPAD SPKRS ZONE 4 + L R + + L R + + L R + + L R + To Keypads and Speakers in Zone Rooms CONTACT CLOSURE SOURCE 1 OUT EXPANSION PORTS SOURCE 2 OUT INPUTS RS232 DATA I/O INPUTS OUT PHONE (PAGE IN) SOURCE CONTROL DOORBELL / STATUS IN PORT SOURCE 4 OUT INPUTS INPUTS FIRMWARE UPGRADE OFF ON OUT COMMON IR OUT SOURCE 5 LO INPUTS COMMON HI STATUS OUT: 0 to +12V SOURCE 6 OUT INPUTS M4 Riverside, CA. USA Made in Taiwan IR L R IR L R IR L R IR L R IR L R IR L R L R PRE-OUT L R PRE-OUT L R PRE-OUT L R PRE-OUT VC VC VC VC NVC NVC NVC NVC IR OUT IR OUT IR OUT IR OUT 120V 60Hz 1.8A ~ FUSE: T5AL 250V KEYPAD SPKRS ZONE 1 KEYPAD SPKRS ZONE 2 KEYPAD SPKRS ZONE 3 KEYPAD SPKRS ZONE 4 + L R + + L R + + L R + + L R + To Keypads and Speakers in Zone Rooms Programming for Zone Expansion The programming for the M4 Master and Slave units is done in Proficient Editor as follows: 1. Be sure you download the latest version from the... Proficient web site. 2. Launch Proficient Editor and create a Filename for your project in the normal manner (i.e., JonesHomeExpansion. etp). This could be a project file you had previously programmed for just four zones and you rename it for... use in an expanded system. Figure 45 Basic Linking Connections for Zone Expansion Under Project Content, click M4 or M6 Standalone, then System Configuration in the Setup pop up. Refer to... Figure Under System Configuration, select 1 M4 (M6) (Standalone). Click Apply. 5. At this point, program all zones of this standalone... Controller in the normal manner. It will become the master Controller later. 6. When you are satisfied with all programming, you are ready to select your desired Master and Slave
26 advanced programming configurations. Under Project Content, click M4 (M6) - Standalone, then System Configuration in the pop up.... Refer to Figure 47. Figure 46 Select M4 Standalone Figure 48 Customizing Slave Zones Caution: Remember, if you do this, you will eliminate all customized changes that you may have made to zones within the Slave units Downloading to Master & Slave Units Figure 47 Select Master/Slave Configuration 7. Under M4 (M6) System Configuration, you have 3... Master/Slave choices. Select the appropriate number of... Controllers to be used in the project. Click Apply. 8. When you click Apply, three actions occur. First, M4 (M6) - Master will appear just under Project Content. Second, icons with M4 (M6) - Slave 1, Slave 2, etc., will appear... at the bottom of the list. Refer to Figure 48. Third,... all programming you have done on the Master is cloned instantly to the Slave units within Proficient Editor,... saving you a great deal of programming time. 9. At this point, you can make customized changes to any of the zones in the Master or Slave units. Such changes will NOT be cloned. 10. For instance, to customize zones within Slave 1, click M4 (M6) - Slave 1. This places it just under the Master near... the top. In this position, all changes made will apply... to Slave 1 only. Refer to Figure Repeat step 10 for each of the remaining Slave units, if used. 12. If you find later that you want to make massive programming changes that you want to apply to all zones, do so by repeating all steps from step 4 through above. When programming is complete, you must download the project to the Controller. Turn Power ON and proceed as follows: 1. Plug the Transfer Cable from your computer into the Control Port of the M4 (M6) unit. 2. Click M4 Master under Project Content in.... Proficient Editor, then click the DOWNLOAD icon in the... Toolbar. 3. Plug the Transfer Cable from your computer into the... Control Port of the M4 Slave 1 unit. 4. Click M4 Slave 1 under Project Content in Proficient... Editor, then click DOWNLOAD again. 5. Repeat steps 3 and 4 for slaves 2 and 3, if used in your system. This completes connections and programming for basic zone Expansion. Additional Expansion Options You will note that the basic expansion connections shown in Figure 45 do not include the PAGE, DOORBELL, COMMON IR OUT, or COMMON STATUS OUT functions and jacks. In other words, these functions, in the basic expansion system, operate independently for each M4. This can be satisfactory for some types of systems, but in others, such as doorbell/ page actions, you may want them to operate on the system as a whole. To expand or Loop any or all of these items, proceed as follows: 26
27 ADVANCED PROGRAMMING From Doorbell or Status Trigger Source (3-30V AC or DC) To an external Common Emitter or the IR input of a controlled device M4 Master 3.5mm Y Cable Adapters M4 Master COMMON LO HI 3.5mm Y Cable Adapters DOORBELL/STATUS IN IR OUT Controlled Component M4 Slave #1 DOORBELL/STATUS IN Figure 49 Using 3.5mm Y Adapters to Expand or Loop the DOORBELL/ STATUS Jacks PHONE PAGE IN Jacks The PHONE PAGE IN jack is audio line level and can be simply paralleled and looped from one M4 to the next with standard RCA phono-type Y connectors. DOORBELL/STATUS IN Jacks These trigger inputs can be looped with standard 3.5mm (1/8 ) Y adapters, such as the Radio Shack # When connected, the Doorbell or Status trigger voltage will drive all M4 controllers simultaneously. Refer to Figure 49, which shows looping of the #1 jacks. You would loop the #2 jacks in like manner. COMMON IR OUT Jack To Additional Y Connectors and M4 (slaves #2 and #3) if needed This IR output can also be paralleled and looped with standard 3.5mm (1/8 ) Y adapters. When connected, the common IR output from any one of the Controllers will drive a common emitter or the IR input of a device that can be common to all zones. Refer to Figure 50. M4 Slave #1 COMMON IR OUT LO HI To Additional Y Connectors and M4 s (slaves #2 and #3) if needed IR Single Flasher Figure 50 Using 3.5mm Y Adapters to Expand or Loop the Common IR OUT Jacks COMMON STATUS OUT Jack Again, this jack can also be paralleled and looped with standard 3.5mm (1/8 ) Y adapters. When connected, a Status 12V DC high output from any one of the Controllers will trigger, for instance, a device common to all zones. Refer to Figure 51. M4 Master M4 Slave #1 COMMON STATUS OUT: 0 to +12V COMMON STATUS OUT: 0 to +12V 3.5mm Y Cable Adapters To the Trigger Input of a controlled device To Additional Y Connectors and M4 s (slaves #2 and #3) if needed Controlled Component To Trigger Input Figure 51 Using 3.5mm Y Adapters to Expand or Loop the Common Status OUT Jacks 27
28 printing projects PRINTING PROJECTS You can print projects after completion of a system installation for your client s files. Or you can print a project at any time during your development to more easily review where commands are placed. Before printing, if desired, you may enter the client s and your installation company s information so that it prints out with the project. Proceed as follows: Installation Information From the Project menu, click Installation Information. Type in the relevant information and then click OK. Refer to Figure 52. You can now review all key assignments on each page for possible errors or extraneous commands, or simply use it as a hard copy record for your client s file. Figure 52 Entering Project s Installation Information Printing the Project From the File menu in Proficient Editor, select Print. Set up your printer properties in the usual manner and then click OK. The project will print out showing information in the following sequence: 1. Installation Information, including the Filename of the... project. 2. Controller Properties: A list of source assignments and... the IR Code Group number. 3. Next are the Zone Properties, followed by Zone Keypad Layout displays. Zone 1 is shown first with its Properties, followed by illustrations of each key button and the command descriptions next to them. See Figure 53 for a typical print out of the first page. You will note that two keypads are illustrated. The left one shows the actual icons you chose for the keys. The right one is a numeric position reference for each key and is listed next to the key icons in the printout. Figure 53 Project Printout, 1st Page Note: If you have Acrobat Distiller or other.pdf creator, you can also make a.pdf document of the project. In this way, you can view the entire project on screen, without physically printing it out. To do so, select Acrobat Distiller in the Print menu. Click OK and follow the prompts. You will have to add a filename for the.pdf file. 28
29 SAVING AND BACKING UP KeyPad FILES SAVING AND BACKING UP KEYPAD FILES There are a number of folders in the Proficient Editor subdirectory that contain your Projects, IR Command Codes and Template data. Such data can be automatically stored to these folders on your hard drive as you perform your work in Proficient Editor. In addition, to guard against the possible loss of your hard earned data in the event of a hard drive failure, you should make frequent back-ups to a CD-ROM, a 2nd hard drive, external storage media, etc. AutoSave This feature saves Proficient Editor project data automatically to your hard drive. The save interval is adjustable as follows: 1. In the Tools menu, click Settings. 2. Adjust AutoSave Interval as desired (from 1 to minutes). Refer to Figure 54. Back Ups With the following folders backed up, you will be able to restore your work in the event of a hard drive failure. Proceed as follows: 1. Close Proficient Editor (if open). 2. From My Computer double-click your C: drive, then... Program Files. 3. From the folder list double-click Proficient, then... Proficient Editor. 4. Copy and Paste or Drag and Drop the Controller, Library and Projects folders to a CD-ROM or other storage media... Refer to Figure 55. Figure 55 Selecting Files for Backup Figure 54 Adjusting AutoSave Interval Since AutoSave on a fast computer is virtually transparent in use, it is recommended that you adjust it to the fastest setting (1 minute) for best data security. CAUTION: The 0 interval disables AutoSave and therefore leaves frequent file saving up to you. In any case, you will be prompted to Save (Ctrl+S) when closing Proficient Editor, if the file had not been saved. 5. If you need to use them later, simply Copy and Paste or Drag and Drop them back into the Proficient Editor folder. They will overwrite the basic folders that already exist if a new Proficient Editor installation becomes necessary. 29
30 FIRMWARE & Proficient Editor UPGRADES FIRMWARE & PROFICIENT EDITOR UPGRADES A major advantage of the Proficient Editor system is that operational improvements or changes can be implemented, in the field, at any time. The latest versions of the Firmware for the M4 and M6 (and the Command Interface and other future models) plus the Proficient Editor Application software, are available on the Proficient web site. To install updates, proceed as follows: Firmware Updates The first thing you should do before the installation of any Proficient control product, is download the latest firmware for that product from the Proficient website. This will ensure that you have the latest functionality updates and fixes. To do so, proceed as follows: 1. First, check to see that you have the Transfer Cable... connected to the M4 (or other Proficient product - refer... to Figure 22). 2. If you want to observe the currently installed firmware version, click Tools in Proficient Editor and then Get Product and Firmware Version. Refer to Figure 56. Figure 58 Firmware Update 7. Now to install the updated firmware in the device (M4, etc.), click Tools In Proficient Editor and then Update Product s Firmware... Refer to Figure 59. Figure 59 Updating Product s Firmware 8. The Firmware Upgrade Wizard appears. Refer to... Figure 60. Read the text and then click Next. Figure 56 Observing Current Firmware Version 3. To download the latest firmware, go to proficientaudio.com/ software. Call to obtain the password. Click on the Firmware Update that you want to download (i.e., M4, Command Interface, etc.). Refer to Figure 57. A page showing the Product Model No. and the new Firmware Version automatically appears for the connected device. Also, Product, Firmware and Date information are shown, with a list of Issues and Solutions that pertain to the new firmware version. Refer to Figure 61. Figure 57 Downloading Firmware Updates From the Proficient Website 4. Click Save and select a location on your hard drive for... the downloaded file. 5. After the download, double-click the Firmware Updater.exe file to launch the update and then click OK. 6. On the pop-up, you will be informed that All files have been installed successfully. This means they have been placed in the Firmware folder of the Proficient Editor directory. Click OK. Refer to Figure 58. Figure 60 Firmware Upgrade Wizard Note: Both the Model No. and Firmware versions are selectable at this point. Normally, unless you wanted to return to an older firmware version, you would not make changes in these selections. 30
31 FIRMWARE & Proficient Editor UPGRADES overwriting existing custom learned commands on the 2nd computer. In addition, updated Command Libraries will be made available, from time to time, on the Proficient web site. These you will also want to merge into your existing library without loosing custom learned commands. To perform these merge actions, proceed as follows: 1. On the 1st computer, open the Proficient Editor Library... folder in the Proficient Editor directory. 2. Copy or drag and drop the Library.lib file to a removable storage media (i.e. USB Mobile Drive, Jumpdrive,... CD-R, etc). Refer to Figure 62. Figure 61 Model, Firmware & Update Information 9. To proceed with the update, click Next and follow the... prompts. 10. Be sure to set the FIRMWARE UPGRADE switch back to... OFF on the M4 (or other device) after you are prompted... that the firmware upgrade was successful. Proficient Editor Upgrades As with firmware upgrades, you should check frequently to see that you have the latest Proficient Editor version before installing any of the Proficient control products. You can do so by downloading the latest version from the Proficient website. This will ensure that you have the latest updates and functionality. To do so, proceed as follows: 1. You can observe the Proficient Editor version you... currently have by clicking Help in Proficient Editor and.. then About Proficient Editor 2. To download the latest version, go to proficientaudio.com/ software. Call to obtain the password. Refer to Figure Click the Proficient Editor software line and proceed to... download it to a location on your hard drive. 4. On your hard drive location, double-click Proficient Editor.exe to launch the installation. Follow the prompts of the Installation Wizard. 5. The new version installation will replace just those files... necessary for the upgrade and will leave all of your... Projects, Templates and custom learned IR codes intact. Command Library Merges There may be times when you have learned commands on one computer (such as the laptop you take to the installation site) that you will want to merge into the Command Library on a 2nd computer (such as your desktop) without 31 Figure 62 Copying Library.lib File to/from Removable Storage Media 3. Now, plug or insert the removable storage media into the 2nd computer. 4. Open the Proficient Editor Library folder in the Proficient Editor directory on the 2nd computer. 5. Copy or drag and drop the Library.lib file from the... external storage media into the Library Merge folder... within the Library folder. 6. Launch Proficient Editor on the 2nd computer (do NOT... open a Project). Left-click Command Library Merge... under Tools. See Figure 63. Click Yes on the pop up.... You will be prompted when the Library files are... successfully merged. Click OK. Figure 63 Command Library Merge 7. When downloading a Command Library update from the Proficient web site, it will be in the form of a Setup... file. When you run the Setup file after the download, it... will place the new Library.lib file automatically in the Library Merge folder. 8. After that, follow the prompts to automatically perform... the merge. Note: An open project must be Closed before library merges are allowed.
32 APPENDIX APPENDIX Proficient Editor Menu Items The following are basic descriptions of the Menu and Toolbar Items. Figure 66 M4 Menu Items Verify to Current Project. Tests whether the current project in Proficient Editor matches that already existing in the M4. Figure 64 Menu & Toolbar Items File New > M4 Project. For creation of a new M4 Project File (and for other models as listed). Same as M4 (M6) Project icon on the toolbar. Other items under File follow normal Windows convention. Edit Undo Reverses up to four of the last changes or actions..... you made. Redo Restores up to four Undos. Project Installation Information A place to record basic client and installer information for any given project. Refer to Printing Projects section, Installation Information and Figure 65 for details. Figure 67 Tools Menu Items Tools Get Product & Firmware Version. Shows which Proficient product is connected (i.e., M4, Command Interface, etc.) and the existing Firmware version installed on that product. Update Product s Firmware Launches a Firmware Upgrade Wizard so that factory improvements and changes in the functionality of the product can be accomplished in the field at any time. Refer to Firmware and Proficient Editor Upgrades section for details. Command Library Merge. Permits user commands created on one computer to be merged into the CMD Library of another computer. Refer to Command Library Merges section. Figure 65 Project Menu Items Check Project s Memory Usage Gives Project size, Total Commands, Unique Commands and percentage of Controller s Memory Usage, if connected. This advises how close you are getting to the device s maximum memory capacity. M4 Download Ctrl+D Launches download of your project from Proficient Editor to the M4 and is the same command as DOWNLOAD on the toolbar. 32 Figure 68 Proficient Editor Settings
33 APPENDIX Note: An open project must be Closed before library merges are allowed. Settings. Permits AutoSave and Serial Port assignments and Miscellaneous Program Options. Refer to Figure 67. For AutoSave details, refer to AutoSave under the SAVING AND BACKING UP KeyPad FILES section. For Serial Port details, refer to Figure 68. Auto-Protocol (IR Learning). When checked, causes certain IR code, when learned, to conform to a recognized code protocol. Particularly useful to obtain clean code and enable toggle bit operation for learned RC5 & RC6 codes. Audible Feedback (Beeping). When checked, enables audible beeping during IR learning and other Proficient Editor programming actions. View Hides or displays the toolbar at the top and/or the Status Bar at the bottom. Hiding these bars will give more room for Proficient Editor when working with low monitor-screen resolution settings (such as 800x600). The Status Bar gives context sensitive descriptions, (you must select Project Content to add or remove toolbar) of many Tool Bar and Pop Up Menu programming actions in Proficient Editor. Refer to Figure 69. Importing Pronto Hex Code There may be times when you will need special IR commands to perform certain functions, such as discrete power ON/OFF code for AC Power management. The Remote Central web site is a good source for such IR commands in Hex Code. To access and use these commands in your Proficient Editor IR command lists, proceed as follows: 1. Under CMD Library, select the Brand, Model and Code Set of the component for which you want to add such commands (i.e., JVC, CD2, Code Set 2). 2. Right-click the Code Set 2 folder, for example, and point to New Commands in the drop down, then left-click IR Commands. Refer to Figure 70. Figure 70 Accessing the New IR Commands Fields 3. A New IR Commands window appears. In the New Command Name field, type the desired name for the... command (i.e., PWR ON (discrete). 4. Click the >> arrows to place the new command name in... the New Command List. Refer to Figure 71. Figure 69 Status Bar Descriptions of Menu Items Help Help Topics. Gives Instructional help when working with the total KeyPad system. About Proficient Editor. Provides Proficient Editor Version and Copyright information. Figure 71 Adding New Command Names to a Command List 5. Repeat this for any other commands you want (i.e., PWR OFF (discrete). When finished, click OK. The new command names will appear at the end of the commands under Code Set 2 (in black print). 6. At this point, retrieve the Hex Code for these commands.. from Remote Central. 7. Go to the Remote Central.com web site and then click... on Files. 33
34 appendix 8. Click on Philips Pronto & ProntoPro and then scroll down and then click on the folder that says Discrete Infrared Hex Codes. 9. Under the Discrete Infrared Hex Code listings, click on the manufacturer of your choice (in this case JVC ), then on CD2s. 10. At this point, you may have several binary code sets to choose from for each of the commands you want. (You may need to try more than one set to find one that works, since many are not model specific). 11. Drag across the entire Hex code data to highlight it... and copy it to the Windows clipboard with Ctrl C.... Refer to Figure 72. software system for Xantech projects or other specially created code palettes placed on the Xantech web site. To use these IR commands in Proficient Proficient Editor projects, proceed as follows: 1. Locate the Xantech palette file with the.pal extension on your hard drive, or, download it to a known location on your hard drive from the Xantech web site. 2. Under CMD Library in Proficient Editor, select the Brand name that is the same as the.pal file you are importing (i.e., JVC). Refer to Figure 74. Figure 72 Highlighting and Copying Hex Code From Remote Central 12. Go back to Proficient Editor and right-click the PWR OFF (DISCRETE) command. 13. Left-click Import Pronto Hex Code and place curser in the Enter/Paste Pronto Hex Code field of the Import Pronto Hex Code pop-up. Refer to Figure 73. Figure 73 Importing/Pasting Pronto Hex Code for Special IR Commands 14. Press Ctrl V to paste the code into the field, then click OK. The command name in the list [PWR OFF (DISCRETE)] will turn red, indicating the code is saved and ready for use. 15. Repeat steps 7 through 14 for any additional codes you may wish to download from Remote Central. Importing Xantech Palette (. pal ) Files This feature allows you to import and use any of the IR codes contained in Xantech palette files. These include any palettes you may have created yourself in the Dragon Drop Figure 74 Selecting Import Xantech. pal file(s) 3. Right-click in the white space under the last component name in the list (i.e. CD2) and left-click Import Xantech. pal file(s) in the pop-up. Refer to Figure In the OPEN window, locate your desired.pal file (i.e. JVC-CD2.pal) in a location on your hard drive. Click it once to place it in the File name field, then click OPEN. 5. At this point, a caution note regarding file name... overwrites appears. Read this, then click Yes. 6. An IR Command Import Information pop-up occurs, listing basic naming information derived from the.pal file. You would usually leave Step 1 and 2 fields as is (although you can change them), but you must type in a Model name of the component in the Step 3 field. Refer to Figure 75. Click OK. 7. A new blue folder with the chosen Model name will appear in the list, containing the complete IR command set from the.pal file. Refer to Figure 76. These commands are then ready for use in any of your projects. 8. Repeat the above process, steps 1~7, for import of other.pal files as desired. Note: To save time, several.pal files can be selected in step 4. They will be placed in the correct brand locations automatically after completing step 6. 34
35 APPENDIX existing internal Command Library within Proficient Editor (sans CPY letters) can be adjusted and tested for Min. Output Time (Sec.) only! To access the Command Properties Menu, right-click the desired command in the CMD Library under Brands in the command list. Refer to Figure 77. Then left-click Command Properties in the pop-up. Figure 75 Brand, Component and Model Fields for.pal Command Sets Figure 77 Selecting Command Properties A discussion of each of these command functions are as follows: Figure 76 Imported IR Command Set from a Xantech.pal File Command Properties (IR) This properties menu allows you to observe and make certain adjustments to the parameters of learned or imported IR codes as follows: Command Protocol Name & Data Displays Burst Width Adjustments Minimum Output Time (Seconds) Frequency (25k-470kHz, IR Carrier) Display & Adjustment Graphical IR Code Displays - Original & Preview Capturing and Testing of IR Codes Repeating Data Frames Entry of Custom Data Codes, in Hex or Decimal Note: All of the above functions apply to learned or imported IR code (code that has the blue letters CPY just to the left of the code name in the command list. Refer to Figure 77). Code in the Command Protocol & Data When Command Properties is opened, it will immediately compare the code data of the selected learned or imported IR command against several known IR command protocols within Proficient Editor. The result will be displayed in the Protocol and Data fields. If the code does not conform to any of the known protocols, Unknown/Not Recognized will be displayed. Refer to Figure 78. Figure 78 Command Properties Display Unknown/Not Recognized Protocol 35
36 APPENDIX In the case of unrecognized code, the only modifications that can be made to them are adjustments to the Min. Output Time and the Carrier Frequency, and in some cases, Burst Widths. If it is a recognized protocol, it will be displayed in the Protocol field as shown in Figure 79. Figure 79 Command is a Recognized Protocol With a known protocol, clicking Generate, then OK, will force the selected command to conform exactly to that protocol. This means that certain timing, burst/space sizes and carrier frequency errors that may have occurred during the learning process, will be eliminated. This creates clean code for flawless command executions on the controlled component. Wide Bursts Some code protocols, such as Sharp/Denon, have short burst times. When used with certain IR Plasma receivers in repeater systems, intermittent or poor execution of commands will sometimes result. Checking the Wide Bursts box, then Generate will add sufficient burst width to the original code to result in perfect execution of the command. You can observe the change in burst widths by comparing the Original bursts in the code to the Preview bursts in the display. Use the Zoom and Pan controls to see the code details. Refer to Figure 80. Click OK to leave Command Properties and to make the change effective on the selected command in the command list. Figure 80 Adjusting Burst Widths You can also use a pop-up menu to increase or decease or optimize burst widths by right-clicking anywhere within the code display area. Refer to Figure 80. This menu allows you to increase or decrease burst widths in 5% increments, or to a 400uS value that is optimized for Proficient Plasma Block type IR Receivers. When you click the latter, 400uS will show for the Smallest Burst in the menu and Wide Bursts will automatically be checked. At this point, you can Test the command, but do not click Generate. Click OK for the change to take effect or Cancel to leave without any change. Minimum Output Time (Sec.) Sometimes a code will not contain sufficient frames for the component to respond properly, or, it may have been learned with too many frames, causing excessive execution times in a macro. To correct this, use the up/down arrows to set a longer or shorter time. Use the Test button to verify correct operation. Usually, a time setting of 0.2 to 0.3 Sec. will give the right amount of time for robust execution and still have a quick response time. When done, click OK. When adjusting imported or learned commands, refer to Figure 79 or 80. When adjusting internal Library commands (without the blue CPY symbol), a different pop-up menu appears, but works the same. Refer to Figure 81. Figure 81 Adjusting Minimum Output Time (Sec.) Frequency (25k-470k) This field displays the carrier frequency of the selected IR command code. Refer to Figure 79 or 82 see markup. A different frequency can be typed in for special applications, if desired. Click OK after a change to make it effective. Capture This permits learning new code from within Command Properties. Refer to Learning IR Commands section for details. Repeating Data Some code protocols only transmit one data frame followed by repeater bursts when the command is issued 36
37 appendix for ramping purposes. This is usually OK when working in noise free environments. However, if noise or other environmental factors cause the IR signal to be interrupted momentarily, the controlled component s processor will lose the command instruction and the action stops. This is particularly true for volume up/down actions, which depend on ramping. Only repeated pressing of the keypad or remote key, for instance, will restart the command, but in an undesirable stepping action. This condition can be alleviated by repeating the full frame each time, instead of just repeating the repeater burst. In this way, the data instruction, if interrupted, is repeated immediately without the need of continuous represses of the command key(s). To change the code to do this, check the box next to Repeating Data and then click the Generate button. You can observe the repeated frame in the Preview section of the code display. Refer to Figure 94. Test the code, then click OK to make the change effective. Custom Code & Data Code Fields You can enter data in these fields for advanced use. Refer to Figure 82. If you have access to a manufacturer s Code Data, you would be able to enter such data in either Decimal or Hex form. If you have programming knowledge, you can even enter trial code to discover desired control actions. Figure 82 Repeating the Data Frame For Better Ramping These capabilities are useful to create custom code for special functions, for instance, that are not included on the set of buttons of a handheld remote control. Such code could be discrete power ON/OFF commands, direct source selection commands, etc. 37
38 FEATURE DESCRIPTIONS FEATURE DESCRIPTIONS Proficient Editor, Command Interface and Transfer / Adapter Cables Command Interface (optional) comes packaged together with the items illustrated in Figure 83. Rear View To CONTROL PORT on Proficient Control Products 4-Conductor 3.5mm Plug Cable Proficient Editor CD ROM includes USB Adapter Driver 3.5mm Plug Transfer Cable To Computer s COM Port (or Adapter if needed) 12 Front View Figure 84 Command Interface Features RS232 PORT IN EXPANSION Command Interface CONTROL PORT 12V DC 2. EXPANSION PORTS RJ45 jacks provide for the.... connection and testing of commands for future RS controlled products. IR OUT ACTIVITY INDICATOR BLASTER EMITTERS PROGRAMMING DIS EN HI LO SENSE LEARNING SENSOR Command Interface Learn/ Test Module Figure 83 Command Interface and Cables Package POWER USB/ Serial Adapter Cable Proficient Editor is a Windows based software program. It is available as a free download from the Proficient web site (proficientaudio.com/software). Proficient Editor provides for the complete configuring and programming of Keypad and Controller systems. Some of its many features include: Key button choice and placement, single and multiple zone assignments, Command Library, IR learning and testing capability in conjunction with the Command Interface, single and macro command programming, status/power management, priority commands management, code length timing, delay settings, events programming, etc. See item 3 below for details regarding use of the Transfer Cable and the USB / Serial Adapter Cable. The Command Interface is primarily an installer s tool and serves as an IR learning, IR teaching, and command test module. Refer to Figure 84. It includes blaster emitters so that learning remotes, used in conjunction with the Keypads, can be programmed with system commands. Also, special Proficient Commands are similarly taught so that keypad sources track automatically with sources selected by the remote. 1. RS232 PORT DB9M jack allows RS232 commands to be... tested with RS232 controlled system components. 3. CONTROL PORT 3.5mm 4-circuit phone jack is a serial port that provides several control functions. All command learning and testing functions are accomplished via this port, using Proficient Editor, in conjunction with the mating Transfer Cable (included). Firmware updates for the Command Interface are also accomplished via this port. Note: You would normally connect the Transfer Cable to the DB9 COM Port on your computer. However, if your computer does not have a DB9 COM Port, use the USB / Serial Adapter. When using a USB port, connect the USB / Serial Adapter and the Transfer Cable together VDC REGULATED 2.1mm DC power jack powers... the Command Interface. Use the Proficient 12VDC mA power supply (included). 5. PROGRAMMING SWITCH The upper DIP switch Disables or Enables internal Command Interface factory firmware updates. Leave this switch in the DIS position at all times, unless you are doing a firmware update and Proficient Editor prompts you to do otherwise. Such updates are accomplished via Proficient Editor through the CONTROL PORT and ensure that improved functionality can always be accomplished in the field. 6. SENSE SWITCH The lower DIP switch sets the sensitivity of the internal IR Learning Sensor. Normally, set it to the LO position. However, if the teaching remote has weak output, move it to the HI position. 7. POWER Red LED indicates power supply is connected... and system is active. 38
INSTALLATION INSTRUCTIONS
 Controllers INSTALLATION INSTRUCTIONS PROGRAMMABLE REMOTE CONTROLLER INTRODUCTION The is a highly sophisticated learning remote, capable of storing single or macro IR commands on each of 8 banks (or layers)
Controllers INSTALLATION INSTRUCTIONS PROGRAMMABLE REMOTE CONTROLLER INTRODUCTION The is a highly sophisticated learning remote, capable of storing single or macro IR commands on each of 8 banks (or layers)
INSTALLATION INSTRUCTIONS
 Controllers INSTALLATION INSTRUCTIONS SMARTPAD 3 PROGRAMMABLE KEYPAD SYSTEM CD CATV VCR TAPE LD CAM SAT TUNER AM/FM GLOBAL TNR TNR INTRODUCTION The SmartPad 3 is the next generation of the SmartPad 2,
Controllers INSTALLATION INSTRUCTIONS SMARTPAD 3 PROGRAMMABLE KEYPAD SYSTEM CD CATV VCR TAPE LD CAM SAT TUNER AM/FM GLOBAL TNR TNR INTRODUCTION The SmartPad 3 is the next generation of the SmartPad 2,
INSTRUCTION/INSTALLATION SHEET lyriq Standard Keypad
 1. Introduction The, P/N AU7394-xx (see Figure 1), is an integral part of the lyriq Multi-Room Audio System. It is a component which, when combined with other essential components (a Source Input Unit,
1. Introduction The, P/N AU7394-xx (see Figure 1), is an integral part of the lyriq Multi-Room Audio System. It is a component which, when combined with other essential components (a Source Input Unit,
B l e n d i n g H i g h F idelity a n d A r c h i t e c t u r e ZR-4 4-SOURCE, 4-ZONE MULTIZONE RECEIVER KIT WITH AM/FM TUNER.
 B l e n d i n g H i g h F idelity a n d A r c h i t e c t u r e ZR-4 4-SOURCE, 4-ZONE MULTIZONE RECEIVER KIT WITH AM/FM TUNER user guide Congratulations! Thank you for purchasing the Niles ZR-4 MultiZone
B l e n d i n g H i g h F idelity a n d A r c h i t e c t u r e ZR-4 4-SOURCE, 4-ZONE MULTIZONE RECEIVER KIT WITH AM/FM TUNER user guide Congratulations! Thank you for purchasing the Niles ZR-4 MultiZone
ProMatrix TM. PM3180 Digitally Matrixed Amplifier
 Amplifier Model: PM3180 ProMatrix TM PM3180 Digitally Matrixed Amplifier Three Independent Amplifier Channels Unique Digital Interface Tremendous Flexibility adjust the level to the desired maximum. Different
Amplifier Model: PM3180 ProMatrix TM PM3180 Digitally Matrixed Amplifier Three Independent Amplifier Channels Unique Digital Interface Tremendous Flexibility adjust the level to the desired maximum. Different
Four-Line Intercom/ Speakerphone 954
 1 USER S MANUAL Part 2 Four-Line Intercom/ Speakerphone 954 Please also read Part 1 Important Product Information AT&T and the globe symbol are registered trademarks of AT&T Corp. licensed to Advanced
1 USER S MANUAL Part 2 Four-Line Intercom/ Speakerphone 954 Please also read Part 1 Important Product Information AT&T and the globe symbol are registered trademarks of AT&T Corp. licensed to Advanced
RC-SV Configuration Guide Revision 3
 Kramer Electronics, Ltd. RC-SV Configuration Guide Revision 3 Software Version 2.1.2.32 Intended for Kramer Technical Personnel or external System Integrators. To check that you have the latest version,
Kramer Electronics, Ltd. RC-SV Configuration Guide Revision 3 Software Version 2.1.2.32 Intended for Kramer Technical Personnel or external System Integrators. To check that you have the latest version,
Quick Guide to Getting Started with:
 Quick Guide to Getting Started with: 1.0 Introduction -- What is Audacity Audacity is free, open source software for recording and editing sounds. It is a program that manipulates digital audio waveforms.
Quick Guide to Getting Started with: 1.0 Introduction -- What is Audacity Audacity is free, open source software for recording and editing sounds. It is a program that manipulates digital audio waveforms.
INSTRUCTION/INSTALLATION SHEET lyriq Standard Keypad
 1. Introduction The, P/N AU7394-xx (see Figure 1), is an integral part of the lyriq Multi-Room Audio System. It is a component which, when combined with other essential components (a Source Input Unit,
1. Introduction The, P/N AU7394-xx (see Figure 1), is an integral part of the lyriq Multi-Room Audio System. It is a component which, when combined with other essential components (a Source Input Unit,
Nortel IP Phone 1120E User Guide
 Nortel IP Phone 1120E User Guide NN10300-022 Document status: Standard Document version: 0103 Document date: 13 April 2007 All Rights Reserved The information in this document is sourced in Canada, the
Nortel IP Phone 1120E User Guide NN10300-022 Document status: Standard Document version: 0103 Document date: 13 April 2007 All Rights Reserved The information in this document is sourced in Canada, the
RC-SV Configuration Guide (Rev 4)
 Kramer Electronics, Ltd. RC-SV Configuration Guide (Rev 4) Software Version 2.1.2.69 Intended for Kramer Technical Personnel or external System Integrators. To check that you have the latest version, go
Kramer Electronics, Ltd. RC-SV Configuration Guide (Rev 4) Software Version 2.1.2.69 Intended for Kramer Technical Personnel or external System Integrators. To check that you have the latest version, go
Chapter 2. Programming Overview...8 CREATING A SYSTEM STEP BY STEP...8 THEATERTOUCH DESIGNER SCREENS...9 DESIGN GUIDELINES...17 GETTING HELP...
 Table of Contents Table of Contents Chapter 1. Introduction...6 FEATURES...6 HARDWARE/SOFTWARE REQUIREMENTS...7 INSTALLING THEATERTOUCH DESIGNER... 7 Chapter 2. Programming Overview...8 CREATING A SYSTEM
Table of Contents Table of Contents Chapter 1. Introduction...6 FEATURES...6 HARDWARE/SOFTWARE REQUIREMENTS...7 INSTALLING THEATERTOUCH DESIGNER... 7 Chapter 2. Programming Overview...8 CREATING A SYSTEM
INSTALLATION INSTRUCTIONS
 Amplifiers & Preamplifiers STAATION STUCTIONS GENEA FOMATION The, Fig. 1, is a fully functional infrared remote controlled audio/video preamp. Volume, Bass, Treble, Balance and Mute functions, in addition
Amplifiers & Preamplifiers STAATION STUCTIONS GENEA FOMATION The, Fig. 1, is a fully functional infrared remote controlled audio/video preamp. Volume, Bass, Treble, Balance and Mute functions, in addition
PowerShare Editor User's Guide. Version 1.0
 PowerShare Editor User's Guide Version 1.0 07.22.2016 Table of Contents Table of Contents 2 Introduction 4 Install PowerShare Editor 4 Minimum System Requirements 4 Installation Steps 4 Windows Display
PowerShare Editor User's Guide Version 1.0 07.22.2016 Table of Contents Table of Contents 2 Introduction 4 Install PowerShare Editor 4 Minimum System Requirements 4 Installation Steps 4 Windows Display
Communications Protocol
 28 Kaysal Court, Armonk, NY 10504 914.598.1647 Communications Protocol For the Mirage Audio System Data acquisition and control of Autonomic equipment is performed by home automation systems or personal
28 Kaysal Court, Armonk, NY 10504 914.598.1647 Communications Protocol For the Mirage Audio System Data acquisition and control of Autonomic equipment is performed by home automation systems or personal
User s Guide. Digital Whole Home Audio Distribution System. Includes 8 audio source inputs and 8 amplified audio zones
 User s Guide Digital Whole Home Audio Distribution System FEATURES Includes 8 audio source inputs and 8 amplified audio zones Hi-Fi2 SYSTEM Optional Hi-Fi2 Expansion Kit adds 8 more zones (16 total) Super
User s Guide Digital Whole Home Audio Distribution System FEATURES Includes 8 audio source inputs and 8 amplified audio zones Hi-Fi2 SYSTEM Optional Hi-Fi2 Expansion Kit adds 8 more zones (16 total) Super
Two-Line Speakerphone with Caller ID/Call Waiting 992
 0992_CIB_1ATT_FINAL_022105 2/22/04 4:46 PM Page II User's Manual Part 2 Two-Line Speakerphone with Caller ID/Call Waiting 992 In case of difficulty, visit our Service Center at www.telephones.att.com or
0992_CIB_1ATT_FINAL_022105 2/22/04 4:46 PM Page II User's Manual Part 2 Two-Line Speakerphone with Caller ID/Call Waiting 992 In case of difficulty, visit our Service Center at www.telephones.att.com or
TUN MP3 OFF MUTE RKP-200. Learning Keypad RHB-200. Keypad Connecting Hub
 A RKP-200 Learning Keypad RHB-200 Keypad Connecting Hub 2 RKP-200/RHB-200 1. RKP-200 Keypad A 2. RHB-200 Connecting Hub 1 2 DC 12 CLONE IR COMMON IR 1 2 3 4 3 4 3 DC 12 CLONE 1 3 4 2 IR 3 4 1 COMMON IR
A RKP-200 Learning Keypad RHB-200 Keypad Connecting Hub 2 RKP-200/RHB-200 1. RKP-200 Keypad A 2. RHB-200 Connecting Hub 1 2 DC 12 CLONE IR COMMON IR 1 2 3 4 3 4 3 DC 12 CLONE 1 3 4 2 IR 3 4 1 COMMON IR
Caller ID Telephone 962
 1 USER S MANUAL Part 2 Caller ID Telephone 962 Please also read Part 1 Important Product Information AT&T and the globe symbol are registered trademarks of AT&T Corp. licensed to Advanced American Telephones.
1 USER S MANUAL Part 2 Caller ID Telephone 962 Please also read Part 1 Important Product Information AT&T and the globe symbol are registered trademarks of AT&T Corp. licensed to Advanced American Telephones.
700TSU INSTALLATION MANUAL
 M 700TSU INSTALLATION MANUAL 2 Table of Contents Features...03 Specifications...04 Quick-Start...05 Remote Control...07 Hardware Installation...10 Software Installation...14 Touch Screen Driver Installation
M 700TSU INSTALLATION MANUAL 2 Table of Contents Features...03 Specifications...04 Quick-Start...05 Remote Control...07 Hardware Installation...10 Software Installation...14 Touch Screen Driver Installation
RD-44 Audio Network Control Panel
 RD-44 Audio Network Control Panel Introduction: The RD-44 is designed to control the audio functions and sources of the MRD-70 marine radio and the MZ-100 DSP Zone Amplifier. With versatile mounting options,
RD-44 Audio Network Control Panel Introduction: The RD-44 is designed to control the audio functions and sources of the MRD-70 marine radio and the MZ-100 DSP Zone Amplifier. With versatile mounting options,
Phone Information. IP2061 Quick Reference Guide. ICON Voice Networks REV 1.0. ICON Voice Networks
 Phone Information Extension Number: Passcode / Voice Mail Access Code: IP Address: MAC Address: Serial Number: REV 1.0 IP2061 Quick Reference Guide ICON Voice Networks 8001 Jetstar Drive Irving, TX 75063
Phone Information Extension Number: Passcode / Voice Mail Access Code: IP Address: MAC Address: Serial Number: REV 1.0 IP2061 Quick Reference Guide ICON Voice Networks 8001 Jetstar Drive Irving, TX 75063
Avaya 9640 IP Telephone End User Guide
 Avaya 9640 IP Telephone End User Guide 9640 IP Telephone End User Guide 1 P age Table of Contents About Your Telephone... 3 9640 IP Telephone Button/Feature Descriptions... 3 Scrolling and Navigation...
Avaya 9640 IP Telephone End User Guide 9640 IP Telephone End User Guide 1 P age Table of Contents About Your Telephone... 3 9640 IP Telephone Button/Feature Descriptions... 3 Scrolling and Navigation...
Audio Integration Note
 ELAN Home Systems Life Just Got Better Audio Integration Note Manufacturer: Elan Model Number(s): System 12 Comments: Version 5.0 (g!) requires S12 FW 2.02.00.04 Document Revision Date: 8/17/2011 OVERVIEW
ELAN Home Systems Life Just Got Better Audio Integration Note Manufacturer: Elan Model Number(s): System 12 Comments: Version 5.0 (g!) requires S12 FW 2.02.00.04 Document Revision Date: 8/17/2011 OVERVIEW
PowerShare Editor User's Guide. Version 2.0
 PowerShare Editor User's Guide Version 2.0 08.01.2017 Table of Contents Table of Contents 2 Introduction 5 Install PowerShare Editor 6 Minimum System Requirements 6 Installation Steps 6 Windows Display
PowerShare Editor User's Guide Version 2.0 08.01.2017 Table of Contents Table of Contents 2 Introduction 5 Install PowerShare Editor 6 Minimum System Requirements 6 Installation Steps 6 Windows Display
User s Guide. Digital Whole Home Audio Distribution System
 User s Guide Digital Whole Home Audio Distribution System Document Number 62R00-1 Rev A October, 2006 Copyright 2006 Home Automation, Inc. All Rights Reserved Precautions Exposure to extremely high noise
User s Guide Digital Whole Home Audio Distribution System Document Number 62R00-1 Rev A October, 2006 Copyright 2006 Home Automation, Inc. All Rights Reserved Precautions Exposure to extremely high noise
PAGEPAC PLUS CONTROLLER CONFIGURATION PROGRAMMING GUIDE (V )
 PagePac by Issue 1 PAGEPAC PLUS CONTROLLER CONFIGURATION PROGRAMMING GUIDE (V-5335800) INTRODUCTION The PagePac Plus User Interface software package runs on a generic DOS-based IBM PC or compatible. It
PagePac by Issue 1 PAGEPAC PLUS CONTROLLER CONFIGURATION PROGRAMMING GUIDE (V-5335800) INTRODUCTION The PagePac Plus User Interface software package runs on a generic DOS-based IBM PC or compatible. It
Section. Amplifier Description and Operation
 Section Amplifier Description and Operation - Amplifier Description - Indicator LED s - Signal Inputs & Outputs - Amplifier Feature Description - Setting the Amplifier DD - 1 MODE ST MN INTERNAL AMP TEST
Section Amplifier Description and Operation - Amplifier Description - Indicator LED s - Signal Inputs & Outputs - Amplifier Feature Description - Setting the Amplifier DD - 1 MODE ST MN INTERNAL AMP TEST
system AB-114 / AB-202 AB-404 / AB-301 AB-T2454 Multi-room audio distribution system CHANNEL VISION Limited Warranty
 Trouble? ) Be sure you have connected the AT-5 cable correctly. Note that the stripe/solid pattern should match the labels on the product. Miss-wiring can cause distorted sound or prevent the system from
Trouble? ) Be sure you have connected the AT-5 cable correctly. Note that the stripe/solid pattern should match the labels on the product. Miss-wiring can cause distorted sound or prevent the system from
Premium Auto Attendant USER GUIDE
 Premium Auto Attendant USER GUIDE CONTENTS 1.0 Introduction 4 2.0 Setting up for the First Time 4 3.0 Working with the Interface 5 3.1 Names and Descriptions 5 3.2 Error Icons 6 4.0 Configuring your Schedule
Premium Auto Attendant USER GUIDE CONTENTS 1.0 Introduction 4 2.0 Setting up for the First Time 4 3.0 Working with the Interface 5 3.1 Names and Descriptions 5 3.2 Error Icons 6 4.0 Configuring your Schedule
University of Connecticut Video Conferencing Information
 University of Connecticut Video Conferencing Information System: Run: IP Address: 137.99.8.150 Firewalls: None Tandberg 6000 MXP Over IP (H.323) Location: ITE, room 360 (860) 486-1793 Remote Site Information
University of Connecticut Video Conferencing Information System: Run: IP Address: 137.99.8.150 Firewalls: None Tandberg 6000 MXP Over IP (H.323) Location: ITE, room 360 (860) 486-1793 Remote Site Information
INSTRUCTION/INSTALLATION SHEET lyriq High Performance Keypad Volume Control With IR
 1. Introduction The Volume Control with IR, P/N AU1000-xx (see Figure 1), is an integral part of the lyriq Multi-Room Audio System. It is a component which, when combined with other essential components
1. Introduction The Volume Control with IR, P/N AU1000-xx (see Figure 1), is an integral part of the lyriq Multi-Room Audio System. It is a component which, when combined with other essential components
Renaming presets Clearing a preset Partial preset definition Control RS COM Port settings...
 1 Table of Contents Introduction... 4 MBC-16Z Setup... 5 Minimum Requirements... 5 Installation... 5 Adjusting Mixer to MBC-16Z... 9 Mixer Definitions... 9 Zones Definitions... 9 Audio Sources and Channels
1 Table of Contents Introduction... 4 MBC-16Z Setup... 5 Minimum Requirements... 5 Installation... 5 Adjusting Mixer to MBC-16Z... 9 Mixer Definitions... 9 Zones Definitions... 9 Audio Sources and Channels
PJP-25UR Conference Microphone Speaker
 PJP-25UR Conference Microphone Speaker User's Manual Contents INTRODUCTION Introduction...2 Controls and Functions...3 PREPARATION Connection...5 Check the following before connecting this unit to the
PJP-25UR Conference Microphone Speaker User's Manual Contents INTRODUCTION Introduction...2 Controls and Functions...3 PREPARATION Connection...5 Check the following before connecting this unit to the
AP4-CH41. Amplifier Integration Interface for Chrysler / Dodge / Jeep / RAM. Introduction and Features. Important Notes. Wiring Connection Chart
 Introduction and Features The AP4-CH41 provides a 6-channel pre-amp output for use with aftermarket audio equipment. Using the full range, fixed level headunit output, in conjunction with CAN messages,
Introduction and Features The AP4-CH41 provides a 6-channel pre-amp output for use with aftermarket audio equipment. Using the full range, fixed level headunit output, in conjunction with CAN messages,
121000TP227S USER'S MANUAL
 121000TP227S USER'S MANUAL TABLE OF CONTENTS FEATURE LIST SAFETY INSTRUCTIONS INTRODUCTION LOCATION OF CONTROLS FUNCTION BUTTONS MENU SETTINGS CALLER ID INFORMATION DISPLAY MESSAGES CALLER ID SYSTEM OPERATION
121000TP227S USER'S MANUAL TABLE OF CONTENTS FEATURE LIST SAFETY INSTRUCTIONS INTRODUCTION LOCATION OF CONTROLS FUNCTION BUTTONS MENU SETTINGS CALLER ID INFORMATION DISPLAY MESSAGES CALLER ID SYSTEM OPERATION
Avaya IP Office Phone Manual
 Avaya IP Office Phone Manual Contents 1 PHONES... 3 1.1 Overview of the 5402... 3 1.2 Overview of the 5410... 5 1.3 Overview of the 5420... 7 1.4 Overview of the 1403 / 1603... 9 1.5 Overview of the 1408
Avaya IP Office Phone Manual Contents 1 PHONES... 3 1.1 Overview of the 5402... 3 1.2 Overview of the 5410... 5 1.3 Overview of the 5420... 7 1.4 Overview of the 1403 / 1603... 9 1.5 Overview of the 1408
Central Management Software. Cam Viewer 3 Lite. User Manual
 Central Management Software Cam Viewer 3 Lite User Manual Version 1.0.0 Table of Contents 1. System Requirement...4 2. Software Installation...5 3. Configuration Wizard...9 3.1 Channel...10 3.1.1 Adding
Central Management Software Cam Viewer 3 Lite User Manual Version 1.0.0 Table of Contents 1. System Requirement...4 2. Software Installation...5 3. Configuration Wizard...9 3.1 Channel...10 3.1.1 Adding
CISCO IP PHONE MODEL 7970 & UNITY VOIC INCLUDES IPMA FOR MANAGERS & CONFERENCE CONNECTION. Getting Started Manual
 CISCO IP PHONE MODEL 7970 & UNITY VOICEMAIL INCLUDES IPMA FOR MANAGERS & CONFERENCE CONNECTION Getting Started Manual Getting Started... 3 Using LCD Icons... 3 Using the IP Phone Configuration Utility...
CISCO IP PHONE MODEL 7970 & UNITY VOICEMAIL INCLUDES IPMA FOR MANAGERS & CONFERENCE CONNECTION Getting Started Manual Getting Started... 3 Using LCD Icons... 3 Using the IP Phone Configuration Utility...
Getting Familiar with Wi-Fi Scanner
 Getting Familiar with Wi-Fi Scanner Thank you for choosing Cino FuzzyScan Wi-Fi Cordless Scanner. Powered by the 802.11 WLAN technology, it is not only easily integrated into an existing enterprise wireless
Getting Familiar with Wi-Fi Scanner Thank you for choosing Cino FuzzyScan Wi-Fi Cordless Scanner. Powered by the 802.11 WLAN technology, it is not only easily integrated into an existing enterprise wireless
INSTALLATION INSTRUCTIONS
 INSTLLTION INSTRUCTIONS PROGRMMR / RMOT CONTROL The programmer is a key hand-held device that generates all the IR codes necessary for the set up and operation of Xantech IR remote controlled products.
INSTLLTION INSTRUCTIONS PROGRMMR / RMOT CONTROL The programmer is a key hand-held device that generates all the IR codes necessary for the set up and operation of Xantech IR remote controlled products.
Wireless module setup guide
 Wireless module setup guide 1 What you need to get started 2 Create a new Rasoft Pro Project File 2.1 Project name and House numbers 2.2 Save Locations 2.3 Adding rooms 2.4 Adding channels 2.5 Adding devices
Wireless module setup guide 1 What you need to get started 2 Create a new Rasoft Pro Project File 2.1 Project name and House numbers 2.2 Save Locations 2.3 Adding rooms 2.4 Adding channels 2.5 Adding devices
Z Series. Project Design Guide
 Z Series Project Design Guide AtlasIED Z Series Z2 and Z4 models can store 10 different programs called Presets. These presets are designed to be used in many general applications. For a detailed list
Z Series Project Design Guide AtlasIED Z Series Z2 and Z4 models can store 10 different programs called Presets. These presets are designed to be used in many general applications. For a detailed list
Premium Auto Attendant User Guide
 Premium Auto Attendant User Guide Contents Introduction to Premium Attendant... 1 Setting up Premium Attendant for the First Time...1 Working with the Premium Attendant Interface... 2 Names and Descriptions...2
Premium Auto Attendant User Guide Contents Introduction to Premium Attendant... 1 Setting up Premium Attendant for the First Time...1 Working with the Premium Attendant Interface... 2 Names and Descriptions...2
CAMit I Camera with built in Modem
 CAMit I Camera with built in Modem User s Manual CAMit I AP revision: 3.3 CAMit I Setup revision: 2.0.1 Manual revision: 2.0 Date: February 27, 2002 Congratulations You just acquired a fine product from
CAMit I Camera with built in Modem User s Manual CAMit I AP revision: 3.3 CAMit I Setup revision: 2.0.1 Manual revision: 2.0 Date: February 27, 2002 Congratulations You just acquired a fine product from
Emergency Dialer DIAL-ALERT MODEL: AD
 www.skylinkhome.com Emergency Dialer TM DIAL-ALERT MODEL: AD-103 If you would like to order Skylink s products or have difficulty getting them to work or download information and user manual, please :
www.skylinkhome.com Emergency Dialer TM DIAL-ALERT MODEL: AD-103 If you would like to order Skylink s products or have difficulty getting them to work or download information and user manual, please :
Quick start guide. CL2939 Big button big display telephone/speakerphone with caller ID/call waiting
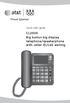 Quick start guide CL2939 Big button big display telephone/speakerphone with caller ID/call waiting This quick start guide provides basic instructions. For additional installation options and complete instructions
Quick start guide CL2939 Big button big display telephone/speakerphone with caller ID/call waiting This quick start guide provides basic instructions. For additional installation options and complete instructions
CINEMA SB200 powered soundbar speaker
 CINEMA SB200 powered soundbar speaker quick-start guide Thank You For Choosing This JBL Product The JBL Cinema SB200 powered soundbar speaker is a complete, integrated sound system that will dramatically
CINEMA SB200 powered soundbar speaker quick-start guide Thank You For Choosing This JBL Product The JBL Cinema SB200 powered soundbar speaker is a complete, integrated sound system that will dramatically
Voice control PRINCIPLE OF OPERATION USING VOICE CONTROL. Activating the system
 control PRINCIPLE OF OPERATION control enables operation of the audio and telephone systems without the need to divert your attention from the road ahead in order to change settings, or receive feedback
control PRINCIPLE OF OPERATION control enables operation of the audio and telephone systems without the need to divert your attention from the road ahead in order to change settings, or receive feedback
REVISED 5/1/01. AT&T and the globe symbol are registered trademarks of AT&T Corp. licensed to Advanced American Telephones.
 REVISED 5/1/01 1 USER S MANUAL Part 2 1818 Digital Answering System Speakerphone Fold open this manual for information about this product s installation and operation. Please also read Part 1 Important
REVISED 5/1/01 1 USER S MANUAL Part 2 1818 Digital Answering System Speakerphone Fold open this manual for information about this product s installation and operation. Please also read Part 1 Important
PJP-25UR Conference Microphone Speaker
 PJP-25UR Conference Microphone Speaker User's Manual Contents INTRODUCTION Introduction...2 Controls and Functions...3 PREPARATION Connection...5 Check the following before connecting this unit to the
PJP-25UR Conference Microphone Speaker User's Manual Contents INTRODUCTION Introduction...2 Controls and Functions...3 PREPARATION Connection...5 Check the following before connecting this unit to the
USER GUIDE FOR 50 or 70 Series Keyphone Table of Contents
 USER GUIDE FOR 50 or 70 Series Keyphone Table of Contents KEY TELEPHONE LAYOUT... 2 ANSWERING CALLS... 4 AUTOMATIC CO ACCESS... 4 BABY MONITORING... 4 BACKGROUND MUSIC... 4 CALCULATOR FUNCTION... 4 CALL
USER GUIDE FOR 50 or 70 Series Keyphone Table of Contents KEY TELEPHONE LAYOUT... 2 ANSWERING CALLS... 4 AUTOMATIC CO ACCESS... 4 BABY MONITORING... 4 BACKGROUND MUSIC... 4 CALCULATOR FUNCTION... 4 CALL
Lite H.264 DVR Setup Guide
 Package Content Lite H.264 DVR Setup Guide Inspect the packaging carton. Make sure the Lite H.264 DVR is properly delivered. Remove all items from the box and make sure the box contains the following items.
Package Content Lite H.264 DVR Setup Guide Inspect the packaging carton. Make sure the Lite H.264 DVR is properly delivered. Remove all items from the box and make sure the box contains the following items.
IP Softphone 2050 and Mobile Voice Client 2050 User Guide
 Nortel Networks Communication Server 1000 IP Softphone 2050 and Mobile Voice Client 2050 User Guide Revision history Revision history September 2004 Standard 4.00. This document is up-issued for Communication
Nortel Networks Communication Server 1000 IP Softphone 2050 and Mobile Voice Client 2050 User Guide Revision history Revision history September 2004 Standard 4.00. This document is up-issued for Communication
User's Guide. Voice Messaging and Fax Software. FaxTalk Communicator SETM
 User's Guide Voice Messaging and Fax Software FaxTalk Communicator SETM FaxTalk Communicator SE for Windows Version 4.7 Telephone Consumer Protection Act of 1991 "It shall be unlawful for any person within
User's Guide Voice Messaging and Fax Software FaxTalk Communicator SETM FaxTalk Communicator SE for Windows Version 4.7 Telephone Consumer Protection Act of 1991 "It shall be unlawful for any person within
For Users on Resilient 3300 ICP Systems 3. Don't cradle the handset! 3 Protect your hearing 4 Angle the phone for easier viewing 4
 USER GUIDE 3300 ICP - 7.0 Contents ABOUT YOUR PHONE 1 For Users on Resilient 3300 ICP Systems 3 TIPS FOR YOUR COMFORT AND SAFETY 3 Don't cradle the handset! 3 Protect your hearing 4 Angle the phone for
USER GUIDE 3300 ICP - 7.0 Contents ABOUT YOUR PHONE 1 For Users on Resilient 3300 ICP Systems 3 TIPS FOR YOUR COMFORT AND SAFETY 3 Don't cradle the handset! 3 Protect your hearing 4 Angle the phone for
SmartPad LCD Touch Screen Controller Advanced Feature Addendum
 SmartPad LCD 64V: Software Note: Checking Software Version: The SmartPad LCD 64V includes the same features as the 64G (Graphics version) now with PiP and Full Screen video display. This version also allows
SmartPad LCD 64V: Software Note: Checking Software Version: The SmartPad LCD 64V includes the same features as the 64G (Graphics version) now with PiP and Full Screen video display. This version also allows
PJP-50USB. Conference Microphone Speaker. User s Manual MIC MUTE VOL 3 CLEAR STANDBY ENTER MENU
 STANDBY CLEAR ENTER MENU PJP-50USB Conference Microphone Speaker VOL 1 4 7 5 8 0 6 9 MIC MUTE User s Manual Contents INTRODUCTION Introduction... Controls and Functions... Top panel... Side panel...4
STANDBY CLEAR ENTER MENU PJP-50USB Conference Microphone Speaker VOL 1 4 7 5 8 0 6 9 MIC MUTE User s Manual Contents INTRODUCTION Introduction... Controls and Functions... Top panel... Side panel...4
AVAYA VOICE OVER INTERNET PROTOCOL (VOIP) TELEPHONE REFERENCE GUIDE
 AVAYA VOICE OVER INTERNET PROTOCOL (VOIP) TELEPHONE REFERENCE GUIDE Information from Hawaiian Telecom Modified by Leeward Community College, UH West O ahu Copyright 2011 Table of Contents Pre-dial... 4
AVAYA VOICE OVER INTERNET PROTOCOL (VOIP) TELEPHONE REFERENCE GUIDE Information from Hawaiian Telecom Modified by Leeward Community College, UH West O ahu Copyright 2011 Table of Contents Pre-dial... 4
BUSINESS LINE COMMPORTAL GUIDE
 wowforbusiness.com BUSINESS LINE COMMPORTAL GUIDE WOW! Business BCSE.U.1505.O Business Line CommPortal Guide Table of Contents Getting Started...3 Dashboard...4 Messages and Calls...5 Messages...5 Missed
wowforbusiness.com BUSINESS LINE COMMPORTAL GUIDE WOW! Business BCSE.U.1505.O Business Line CommPortal Guide Table of Contents Getting Started...3 Dashboard...4 Messages and Calls...5 Messages...5 Missed
Introduction and Features. Important Notes. Module Layout
 Introduction and Features The interface allows the replacement of a factory radio in select General Motors vehicles with the Class II Data-Bus. Using this interface will retain factory features such as
Introduction and Features The interface allows the replacement of a factory radio in select General Motors vehicles with the Class II Data-Bus. Using this interface will retain factory features such as
Middlebury College Davis Library User Guide
 Middlebury College Davis Library User Guide Seminar Room 1 Page 1 Contents SYSTEM START UP... 3 PRESENTATION ROOM PC... 5 USE THE BLU-RAY PLAYER... 6 USE THE AUDIO CONFERENCING FUNCTIONALITY... 11 IN ROOM
Middlebury College Davis Library User Guide Seminar Room 1 Page 1 Contents SYSTEM START UP... 3 PRESENTATION ROOM PC... 5 USE THE BLU-RAY PLAYER... 6 USE THE AUDIO CONFERENCING FUNCTIONALITY... 11 IN ROOM
Quick Start. What s in the Box. a - AirBand wireless Bluetooth stereo headset b - USB charging cable c - AC power adapter
 INSTRUCTION MANUAL Thank you for purchasing the GOgroove AirBand wireless Bluetooth stereo headset. The wireless Bluetooth capability enables you to listen to music anytime without getting tangled up in
INSTRUCTION MANUAL Thank you for purchasing the GOgroove AirBand wireless Bluetooth stereo headset. The wireless Bluetooth capability enables you to listen to music anytime without getting tangled up in
Standard H.264 DVR Setup Guide
 Package Content Standard H.264 DVR Setup Guide Inspect the packaging carton. Make sure the Standard H.264 DVR is properly delivered. Remove all items from the box and make sure the box contains the following
Package Content Standard H.264 DVR Setup Guide Inspect the packaging carton. Make sure the Standard H.264 DVR is properly delivered. Remove all items from the box and make sure the box contains the following
Rear Panel RockOnRoller
 Getting Connected The Karaoke RockOnRoller is an all-in-one karaoke solution, there were no additional connections required to use the system. The additional connections that can be made are the AV Output
Getting Connected The Karaoke RockOnRoller is an all-in-one karaoke solution, there were no additional connections required to use the system. The additional connections that can be made are the AV Output
Paragon Manager. Single View Data Center Management For Paragon II Systems. Release User Guide
 Paragon Manager Single View Data Center Management For Paragon II Systems Release 2.0.2 User Guide Copyright 2007 Raritan, Inc. PMG-0H-E December 2007 255-30-6100-00 This page intentionally left blank.
Paragon Manager Single View Data Center Management For Paragon II Systems Release 2.0.2 User Guide Copyright 2007 Raritan, Inc. PMG-0H-E December 2007 255-30-6100-00 This page intentionally left blank.
IP116 Plus HD WiFi Camera
 IP116 Plus HD WiFi Camera Instruction Manual 1 Introduction Thank you for choosing the IP116 Plus HD WiFi Camera. We understand that whenever we purchase something new, we want to enjoy it as soon as possible.
IP116 Plus HD WiFi Camera Instruction Manual 1 Introduction Thank you for choosing the IP116 Plus HD WiFi Camera. We understand that whenever we purchase something new, we want to enjoy it as soon as possible.
I1000M Operation Manual
 I1000M Operation Manual Table of Contents TOPIC Page Cover 1 Table of Contents 2 Safety 3 FCC 3 Introduction 4 System overview 5 Operation controls 6 Docking station 6 / buttons 6 Volume up/down buttons
I1000M Operation Manual Table of Contents TOPIC Page Cover 1 Table of Contents 2 Safety 3 FCC 3 Introduction 4 System overview 5 Operation controls 6 Docking station 6 / buttons 6 Volume up/down buttons
Audio Perfect Tools. Audio Perfect Tools
 TM Audio Perfect Tools Audio Perfect Tools User's Manual Gentner Communications Corporation Audio Perfect Tools User s Manual Contents Introduction... What's In this Manual... Overview...6 About Audio
TM Audio Perfect Tools Audio Perfect Tools User's Manual Gentner Communications Corporation Audio Perfect Tools User s Manual Contents Introduction... What's In this Manual... Overview...6 About Audio
RIPJAWS KM780 RGB User Manual
 RIPJAWS KM780 RGB User Manual Table of Contents 4 Introduction Layout Overview 6 Profiles & Modes Introducing Profiles & Modes Link Program to a Profile Save Profile to Device Memory 8 Profiles Create
RIPJAWS KM780 RGB User Manual Table of Contents 4 Introduction Layout Overview 6 Profiles & Modes Introducing Profiles & Modes Link Program to a Profile Save Profile to Device Memory 8 Profiles Create
Intercom and Music System Operation & User s Guide
 Intercom and Music System Operation & User s Guide DMC1 System Master DMC1 System Master with DMCMP3 - CD/MP3 Player USA & Canada (800) 421-1587 & (800) 392-0123 (760) 438-7000 - Toll Free FAX (800) 468-1340
Intercom and Music System Operation & User s Guide DMC1 System Master DMC1 System Master with DMCMP3 - CD/MP3 Player USA & Canada (800) 421-1587 & (800) 392-0123 (760) 438-7000 - Toll Free FAX (800) 468-1340
HOW TO GUIDE Panasonic KX-TGP600 (KX-TPA60/KX-TPA65)
 HOW TO GUIDE Panasonic KX-TGP600 (KX-TPA60/KX-TPA65) This guide is designed to help you explore the most popular features included with your service and understand the How Tos of your Panasonic phone system.
HOW TO GUIDE Panasonic KX-TGP600 (KX-TPA60/KX-TPA65) This guide is designed to help you explore the most popular features included with your service and understand the How Tos of your Panasonic phone system.
Xerox Versant 3100 Press Stock Library Manager
 Software Version 8.0[0-9][0-9] Help Version 3.0 March 2016 2016 Xerox Corporation. All rights reserved. Xerox and Xerox and Design are trademarks of Xerox Corporation in the United States and/or other
Software Version 8.0[0-9][0-9] Help Version 3.0 March 2016 2016 Xerox Corporation. All rights reserved. Xerox and Xerox and Design are trademarks of Xerox Corporation in the United States and/or other
Amplifier Description & Operation
 Amplifier Description & Operation Amplifier Description Indicator LEDs Signal Inputs & Outputs Amplifier Feature Description Setting the Amplifier D - 1 E-Rock-PV Figure 1D - Rock-Ola / Peavey Sound System
Amplifier Description & Operation Amplifier Description Indicator LEDs Signal Inputs & Outputs Amplifier Feature Description Setting the Amplifier D - 1 E-Rock-PV Figure 1D - Rock-Ola / Peavey Sound System
Voice control PRINCIPLE OF OPERATION USING VOICE CONTROL. Activating the system
 control PRINCIPLE OF OPERATION control enables operation of the audio and telephone systems without the need to divert your attention from the road ahead in order to change settings, or receive feedback
control PRINCIPLE OF OPERATION control enables operation of the audio and telephone systems without the need to divert your attention from the road ahead in order to change settings, or receive feedback
WAVES CLA UNPLUGGED USER GUIDE
 WAVES CLA UNPLUGGED USER GUIDE Table of Contents Chapter 1 Introduction...3 1.1 Welcome...3 1.2 Product Overview...3 1.3 Concepts and Terminology...4 1.4 A Few Words from CLA...4 1.5 Components...5 Chapter
WAVES CLA UNPLUGGED USER GUIDE Table of Contents Chapter 1 Introduction...3 1.1 Welcome...3 1.2 Product Overview...3 1.3 Concepts and Terminology...4 1.4 A Few Words from CLA...4 1.5 Components...5 Chapter
PXR 1506 / WATT MIXER AMPLIFIER
 PXR 1506 / 1508 150-WATT MIXER AMPLIFIER Operating Manual www.peavey.com ENGLISH PXR 1506 / 1508 150-Watt, 8-Channel Mixer Amplifier Designed with the latest Peavey technology, the PXR 1506 / 1508 powered
PXR 1506 / 1508 150-WATT MIXER AMPLIFIER Operating Manual www.peavey.com ENGLISH PXR 1506 / 1508 150-Watt, 8-Channel Mixer Amplifier Designed with the latest Peavey technology, the PXR 1506 / 1508 powered
Nortel IP Phone 1120E/1140E User Guide (CICM).
 Nortel IP Phone 1120E/1140E User Guide (CICM). Overview Nortel IP Phone 1120E/1140E brings voice and data to the desktop by connecting directly to a Local Area Network (LAN) through an Ethernet connection.
Nortel IP Phone 1120E/1140E User Guide (CICM). Overview Nortel IP Phone 1120E/1140E brings voice and data to the desktop by connecting directly to a Local Area Network (LAN) through an Ethernet connection.
Table of Contents 1. Overview Main Menu Music Recorder Voice (Playback) JPEG Settings...
 Table of Contents 1. Overview... 2 1.1 Included in the Box... 2 1.2 Features... 2 1.3 Specifications... 3 1.4 Battery... 3 1.5 File Transfer... 4 1.6 Button Basics... 5 1.7 The Standard Operation Menu...
Table of Contents 1. Overview... 2 1.1 Included in the Box... 2 1.2 Features... 2 1.3 Specifications... 3 1.4 Battery... 3 1.5 File Transfer... 4 1.6 Button Basics... 5 1.7 The Standard Operation Menu...
Wireless RAK system setup guide
 Wireless RAK system setup guide 1 What you need to get started 2 Create a new Rasoft Pro Project File 2.1 Project name and House numbers 2.2 Save Locations 2.3 Adding rooms 2.4 Adding channels 2.5 Adding
Wireless RAK system setup guide 1 What you need to get started 2 Create a new Rasoft Pro Project File 2.1 Project name and House numbers 2.2 Save Locations 2.3 Adding rooms 2.4 Adding channels 2.5 Adding
Sono 61. English User Guide
 Sono 61 English User Guide 1 Introduction.............................................................. 3 ProKeys Sono 61 Features............................................... 4 What s in the Box?.......................................................
Sono 61 English User Guide 1 Introduction.............................................................. 3 ProKeys Sono 61 Features............................................... 4 What s in the Box?.......................................................
Attendant Viewer Version
 En Attendant Viewer Version 3.0.0.3 User Manual TABLE OF CONTENTS Table of contents... 2 Install... 4 Setup... 4 License activation... 4 Make a call... 5 Generic call... 5 Call an extension... 5 Call a
En Attendant Viewer Version 3.0.0.3 User Manual TABLE OF CONTENTS Table of contents... 2 Install... 4 Setup... 4 License activation... 4 Make a call... 5 Generic call... 5 Call an extension... 5 Call a
Utilizing NuVo s Paging & Doorbell Mute Capabilities
 Utilizing NuVo s Paging & Doorbell Mute Capabilities One of the great benefits of multi-room audio systems is their ability to surround the home with music in every room. However when listening to your
Utilizing NuVo s Paging & Doorbell Mute Capabilities One of the great benefits of multi-room audio systems is their ability to surround the home with music in every room. However when listening to your
Turntable/Cassette /CD Player/Radio/USB/SD Audio System with Speakers
 Turntable/Cassette /CD Player/Radio/USB/SD Audio System with Speakers Bluetooth In & OUT BT-22-B INSTRUCTION MANUAL Parts List 1) Dust cover 2) Revolving shaft 3) Turntable 4) Mode(USB/SD) /BT IN 5) Function
Turntable/Cassette /CD Player/Radio/USB/SD Audio System with Speakers Bluetooth In & OUT BT-22-B INSTRUCTION MANUAL Parts List 1) Dust cover 2) Revolving shaft 3) Turntable 4) Mode(USB/SD) /BT IN 5) Function
Dialplate Receptionist Console Version
 En Dialplate Receptionist Console Version 4.0.1.12 User Manual TABLE OF CONTENTS Table of contents... 2 Install... 4 Setup... 4 System requirements... 4 License activation... 4 Make a call... 6 Generic
En Dialplate Receptionist Console Version 4.0.1.12 User Manual TABLE OF CONTENTS Table of contents... 2 Install... 4 Setup... 4 System requirements... 4 License activation... 4 Make a call... 6 Generic
CyberData SIP Intercom Integration with 8x8
 CyberData SIP Intercom Integration with 8x8 This document covers the integration of CyberData s SIP Intercom with 8x8. This document was written for 8x8 and the following CyberData Products: 011214 SIP
CyberData SIP Intercom Integration with 8x8 This document covers the integration of CyberData s SIP Intercom with 8x8. This document was written for 8x8 and the following CyberData Products: 011214 SIP
TiSecurityPolyx user manual
 Version 1.0 06/08 - CT TiSecurityPolyx user manual Software for the configuration of the 3485 Burglar Alarm Unit CONTENTS 1. Hardware and Software requirements 4 2. Installation 4 3. Basic concepts 8
Version 1.0 06/08 - CT TiSecurityPolyx user manual Software for the configuration of the 3485 Burglar Alarm Unit CONTENTS 1. Hardware and Software requirements 4 2. Installation 4 3. Basic concepts 8
Touch Panel Controller for CONVERGE Pro 2. With Built-in Dialers for VoIP/Telco & Skype for Business User Manual
 Touch Panel Controller for CONVERGE Pro 2 With Built-in Dialers for VoIP/Telco & Skype for Business Notices Technical Support Telephone 801.974.3760 Fax 1.801.303.5711 Email Web tech.support@clearone.com
Touch Panel Controller for CONVERGE Pro 2 With Built-in Dialers for VoIP/Telco & Skype for Business Notices Technical Support Telephone 801.974.3760 Fax 1.801.303.5711 Email Web tech.support@clearone.com
2.4GHz Digital Wireless 7 LCD Surveillance Kit
 2.4GHz Digital Wireless 7 LCD Surveillance Kit User Manual QC-3762 Box Contents: 1 x 7 LCD Monitor 1 x Wireless Camera 2 x Mains Power Adaptors 1 x Camera Antenna 1 x Mounting Hardware Product Diagram:
2.4GHz Digital Wireless 7 LCD Surveillance Kit User Manual QC-3762 Box Contents: 1 x 7 LCD Monitor 1 x Wireless Camera 2 x Mains Power Adaptors 1 x Camera Antenna 1 x Mounting Hardware Product Diagram:
IP Phone 1210 User Guide CICM
 User Guide CICM Release: CICM0110 Document Revision: 01.01 www.nortel.com NN10300-902. . Release: CICM0110 Publication: NN10300-902 Document release date: 23 July 2009 While the information in this document
User Guide CICM Release: CICM0110 Document Revision: 01.01 www.nortel.com NN10300-902. . Release: CICM0110 Publication: NN10300-902 Document release date: 23 July 2009 While the information in this document
M6310 Featurephone. User Guide
 M6310 Featurephone User Guide Introduction The M6310 Featurephone is a practical and convenient way to use a wide range of business telephone features, including Call Forward, Conference Calling, and
M6310 Featurephone User Guide Introduction The M6310 Featurephone is a practical and convenient way to use a wide range of business telephone features, including Call Forward, Conference Calling, and
AVAYA 9601 SIP DESKPHONE INSTRUCTIONS
 AVAYA 9601 SIP DESKPHONE INSTRUCTIONS The following table provides button/feature descriptions for the 9601 deskphone. Name Description 1 Message Waiting Indicator An illuminated red light in the upper
AVAYA 9601 SIP DESKPHONE INSTRUCTIONS The following table provides button/feature descriptions for the 9601 deskphone. Name Description 1 Message Waiting Indicator An illuminated red light in the upper
Model No. KX-TGP500 B08. Model No. KX-TGP550
 User Guide SIP Cordless Phone Model No. KX-TGP500 B08 Model No. KX-TGP550 T08 Model shown is KX-TGP500. Model shown is KX-TGP550. Thank you for purchasing a Panasonic product. You can configure some of
User Guide SIP Cordless Phone Model No. KX-TGP500 B08 Model No. KX-TGP550 T08 Model shown is KX-TGP500. Model shown is KX-TGP550. Thank you for purchasing a Panasonic product. You can configure some of
IP 530 User Manual Document No. 099 Version No. V5.51/1210/1. Copyright SpliceCom Ltd
 IP 530 User Manual Document No. 099 Version No. V5.51/1210/1 Copyright SpliceCom Ltd SpliceCom Ltd The Hall Business Centre, Berry Lane Chorleywood, Herts WD3 5EX Tel: 01923 287700 Website: www.splicecom.com
IP 530 User Manual Document No. 099 Version No. V5.51/1210/1 Copyright SpliceCom Ltd SpliceCom Ltd The Hall Business Centre, Berry Lane Chorleywood, Herts WD3 5EX Tel: 01923 287700 Website: www.splicecom.com
AT&T Conferencing Add-in for Microsoft Outlook
 AT&T Conferencing Add-in for Microsoft Outlook 2016 AT&T Intellectual Property. All rights reserved. AT&T, the AT&T logo and all other AT&T marks contained herein are trademarks of AT&T Intellectual Property
AT&T Conferencing Add-in for Microsoft Outlook 2016 AT&T Intellectual Property. All rights reserved. AT&T, the AT&T logo and all other AT&T marks contained herein are trademarks of AT&T Intellectual Property
Phone & Features Guide
 Phone & Features Guide Eleventh Edition Contents Introduction To The Guide... 12 1. Star2Star Supported Phones... 13 2. Polycom Phones... 16 a). Answering a Call... 16 b). Making a Call... 16 c). Microphone
Phone & Features Guide Eleventh Edition Contents Introduction To The Guide... 12 1. Star2Star Supported Phones... 13 2. Polycom Phones... 16 a). Answering a Call... 16 b). Making a Call... 16 c). Microphone
YourBell INEXPENSIVE, RELIABLE USB PRODUCTS.
 YourBell INEXPENSIVE, RELIABLE USB PRODUCTS www.bcsideas.com 1 Table of Contents General Information...3 Installation...3 Software...3 USB Driver...3 Hardware...5 Figure 1 Hardware Over View 6 Figure 2
YourBell INEXPENSIVE, RELIABLE USB PRODUCTS www.bcsideas.com 1 Table of Contents General Information...3 Installation...3 Software...3 USB Driver...3 Hardware...5 Figure 1 Hardware Over View 6 Figure 2
Cisco IP Phone 7905G and 7912G for Cisco CallManager
 Phone Guide Cisco IP Phone 7905G and 7912G for Cisco CallManager License and Warranty Corporate Headquarters Cisco Systems, Inc. 170 West Tasman Drive San Jose, CA 95134-1706 USA http://www.cisco.com Tel:
Phone Guide Cisco IP Phone 7905G and 7912G for Cisco CallManager License and Warranty Corporate Headquarters Cisco Systems, Inc. 170 West Tasman Drive San Jose, CA 95134-1706 USA http://www.cisco.com Tel:
Operating Manual. Genelec Loudspeaker Manager GLM 2.0 System
 Operating Manual Genelec Loudspeaker Manager GLM 2.0 System 1 Genelec SAM GLM 2.0 System Operating Manual page 2 of 39 Table of Contents Introduction... 4 Glossary... 5 System Components... 6 SAM Monitors...
Operating Manual Genelec Loudspeaker Manager GLM 2.0 System 1 Genelec SAM GLM 2.0 System Operating Manual page 2 of 39 Table of Contents Introduction... 4 Glossary... 5 System Components... 6 SAM Monitors...
Bose ControlSpace Designer Software. User Guide
 Bose ControlSpace Designer Software User Guide 2005 Bose Corporation. No part of this work may be reproduced, modified, distributed or otherwise used without prior written permission. Contents Introduction
Bose ControlSpace Designer Software User Guide 2005 Bose Corporation. No part of this work may be reproduced, modified, distributed or otherwise used without prior written permission. Contents Introduction
