Agilent Technologies 1660A Series 50/100-MHz State, 500-MHz Timing Logic Analyzers
|
|
|
- Sherman Jenkins
- 5 years ago
- Views:
Transcription
1 User s Reference Publication number Second edition, January 2000 For Safety information, Warranties, and Regulatory information, see the pages behind the index Copyright Agilent Technologies All Rights Reserved Agilent Technologies 1660A Series 50/100-MHz State, 500-MHz Timing Logic Analyzers
2
3 In This Book 1 2 Introduction Probing 3 Using the Front Panel Interface The User s Reference manual contains field and feature definitions which explain the details of the instrument operation. Use this part of the manual set for information on what the menu fields do and what they are used for. This manual covers all 1660A Series analyzers. The User s Reference is divided into two parts. The first part covers general product information such as, probing, using the front panel interface, using the keyboard and mouse, connecting a printer, disk drive operation, the RS-232/GPIB/ Centronix interface, and the utilities menu. The second part covers the state and timing analyzers. It explains the analyzer menus and what they are used for. There are separately tabbed chapters for each analyzer menu, a chapter for error messages, and a chapter for instrument specifications. The common menu fields which are found in the majority of menus have been placed in a separate chapter. You will be referenced back to the "Common Menu Fields" chapter when these fields are encountered Using the Optional Keyboard and Mouse Connecting a Printer Disk Drive Operations The RS-232/GPIB Interface The Utilities Menu The Common Menu Fields The Configuration Menu The Format Menu The Trigger Menu The Listing Menu The Waveform Menu The Mixed Display Menu iii
4 Analyzer type considerations In the Configuration menu you have the choice of configuring an analyzer machine as either a State analyzer or a Timing analyzer. Some menus in the analyzer will change depending on the analyzer type you choose. For example, since a Timing analyzer does not use external clocks, the clock assignment fields in the Format menu will not be available. If a menu field is only available to a particular analyzer type, the field is designated (Timing only) or (State only) after the field name. If no designation is shown, the field is available for both types. iv
5 16 The Chart Menu 17 The Compare Menu 18 Error Messages Specifications and Characteristics Operator s Service Index v
6 vi
7 Contents 1 Introduction User Interface 1 4 Configuration Capabilities 1 5 Key Features 1 7 Accessories Supplied 1 8 Accessories Available Probing General-Purpose Probing System Description 2 5 Assembling the Probing System Using the Front-Panel Interface Front-Panel Controls 3 3 Rear-Panel Controls and Connectors 3 8 How to Power-up The Analyzer 3 10 How to Select Menus 3 11 How to Select the System Menus 3 13 How to Select Fields 3 15 How to Configure Options 3 18 How to Enter Numeric Data 3 19 How to Enter Alpha Data 3 21 How to Roll Offscreen Data 3 23 How to Use Assignment/Specification Menus Using the Mouse and the Optional Keyboard Moving the Cursor 4 3 Entering Data into a Menu 4 4 Using the Keyboard Overlays 4 5 Defining Units of Measure 4 7 Assigning Edge Triggers 4 8 Closing a Menu 4 8 Contents - 1
8 Contents 5 Connecting a Printer GPIB Printers 5 3 RS-232C Printers 5 8 Parallel Printers (1664A Only) 5 13 Connecting to Other Hewlett-Packard Printers 5 15 Printing the Display Disk Drive Operations How to Access the Disk Menu 6 5 How to Install a Disk 6 6 How to Select a Disk Operation 6 7 How to Load a File 6 8 How to Format a Disk 6 10 How to Store Files on a Disk 6 12 How to Rename a File 6 15 How to Autoload a File 6 17 How to Purge a File 6 19 How to Copy a File 6 20 How to Pack a Disk 6 22 How to Duplicate a Disk 6 23 How to Make a Directory The RS-232C, GPIB, and Centronix Interface The GPIB Interface 7 8 The RS-232C Interface 7 10 The Centronix Interface (1664A Only) 7 13 Configuring the Interface for a Controller or a Printer (1660A through 1663A Only) The System Utilities Real Time Clock Adjustments (1660A Through 1663A Only) 8 4 Update FLASH ROM (1660A Through 1663A Only) 8 5 Display Grey Shade Adjustments 8 5 Sound On / Off 8 5 Contents - 2
9 Contents 9 The Common Menu Fields System/Analyzer Field 9 4 Menu Field 9 5 Print Field 9 6 Run/Stop Field 9 9 Base Field 9 10 Label Field 9 11 Label / Base Roll Field The Configuration Menu Name Field 10 3 Type Field 10 4 Unassigned Pods List 10 5 Activity Indicators 10 7 System / Analyzer Field 10 8 Menu Field 10 8 Print Field 10 8 Run Field The Format Menu State Acquisition Mode Field (State only) 11 4 Timing Acquisition Mode Field (Timing only) 11 5 Clock Inputs Display Pod Field Pod Clock Field (State only) Pod Threshold Field Master and Slave Clock Field (State only) Setup/Hold Field (State only) Symbols Field Label and Pod Rolling Fields Label Assignment Fields Label Polarity Fields Bit Assignment Fields System / Analyzer Field Menu Field Contents - 3
10 Contents Print Field Run Field The Trigger Menu Trigger Sequence Levels 12 6 Modify Trigger Field 12 8 Pre-defined Trigger Macros Using Macros to Create a Trigger Specification Timing Trigger Macro Library State Trigger Macro Library Modifying the User-level Macro Resource Terms Assigning Resource Term Names and Values Label and Base Fields Arming Control Field Acquisition Control Trigger Position Field Sample Period Field Branches Taken Stored / Not Stored Field Count Field (State only) The Listing Menu Markers Field 13 4 Pattern Markers 13 5 Find X-pattern / O-pattern Field 13 6 Pattern Occurrence Fields 13 7 From Trigger / Start / X Marker Field 13 8 Specify Patterns Field 13 9 Contents - 4
11 Contents Stop Measurement Field Clear Pattern Field Time Markers Trig to X / Trig to O Fields Statistics Markers States Markers (State only) Trig to X / Trig to O Fields Data Roll Field Label and Base Fields Label / Base Roll Field System / Analyzer Field Menu Field Print Field Run Field The Waveform Menu Acquisition Control Field 14 5 Accumulate Field 14 6 States Per Division Field (State only) 14 7 Seconds Per Division Field (Timing only) 14 8 Delay Field 14 9 Sample Period Display (Timing only) Markers Field Pattern Markers X-pat / O-pat Occurrence Fields From Trigger / Start / X Marker Field X to O Display Field (Timing only) Center Screen Field Specify Patterns Field Stop Measurement Field Clear Pattern Field Contents - 5
12 Contents Time Markers Trig to X / Trig to O Fields Marker Label / Base and Display Statistics Markers States Markers (State only) Trig to X / Trig to O Fields Marker Label / Base and Display Waveform Display Waveform Label Field System / Analyzer Field Menu Field Print Field Run Field The Mixed Display Menu Inserting Waveforms 15 3 Interleaving State Listings 15 3 Time-Correlated Displays 15 4 Markers The Chart Menu Selecting the Axes for the Chart 16 6 Y-axis Label Value Field 16 7 X-axis Label / State Type Field 16 8 Scaling the Axes 16 9 Min and Max Scaling Fields Markers / Range Field Contents - 6
13 Contents Pattern Markers Find X-pattern / O-pattern Field Pattern Occurrence Fields From Trigger / Start / X-Marker Fields Specify Patterns Field Stop Measurement Field Clear Pattern Field Time Markers Trig to X / Trig to O Fields Statistics Markers States Markers Trig to X / Trig to O Fields System / Analyzer Field Menu Field Print Field Run Field The Compare Menu Reference Listing Field 17 5 Difference Listing Field 17 6 Copy Listing to Reference Field 17 8 Find Error Field 17 9 Compare Full / Compare Partial Field Mask Field Specify Stop Measurement Field Data Roll Field Bit Editing Field Label and Base Fields Label / Base Roll Field System / Analyzer Field Menu Field Contents - 7
14 Contents Print Field Run Field Error Messages Error Messages 18 3 Warning Messages 18 5 Advisory Messages Specifications and Characteristics Specifications 19 3 Specifications and Characteristics Operator s Service Preparing For Use 20 3 To inspect the logic analyzer 20 4 Ferrites (1664A Only) 20 4 To apply power 20 6 To operate the user interface 20 6 To set the line voltage 20 7 To degauss the display 20 8 To clean the logic analyzer 20 8 To test the logic analyzer 20 8 Troubleshooting 20 9 To use the flowcharts 20 9 To check the power-up tests To run the self-tests (1660A through 1663A) To run the self-tests (1664A) To test the auxiliary power Contents - 8
15 1 Introduction
16 Logic Analyzer Description The Agilent Technologies 1660A Series Logic Analyzers are part of a new generation of general-purpose logic analyzers. The 1660A Series consists of five different models ranging in channel width from 34 channels to 136 channels. State speed is either 50-MHz or 100-MHz (depending on the model), and all models have 500-MHz timing speeds. The 1660A series logic analyzers are designed as full-featured stand-alone instruments for use by digital and microprocessor hardware and software designers. All models have GPIB, RS-232C, and/or Centronix interfaces for hard copy printouts and control by a host computer. The 1660A has 100-MHz state speed, 130 data channels, six data/clock channels, and both GPIB/RS-232C interfaces. The 1661A has 100-MHz state speed, 96 data channels, six data/clock channels, and both GPIB/RS-232C interfaces. The 1662A has 100-MHz state speed, 64 data channels and four data/clock channels, and both GPIB/RS-232C interfaces. The 1663A has 100-MHz state speed, 32 data channels, two data/clock channels, and both GPIB/RS-232C interfaces. The 1664A has 50-MHz state speed, 32 data channels, two data/clock channels, and a Centronix interface (GPIB/RS-232C available as options). Memory depth is 4 Kbytes per channel in all pod pair groupings, or 8 Kbytes per channel on one pod of a pod pair (half channel mode). Measurement data is displayed as data listings and waveforms, and can also be plotted on a chart or compared to a reference image. The 50/100-MHz state analyzer has master, master/slave, and demultiplexed clocking modes available. Measurement data can be stamped with state or time tags. For triggering and data storage, the state analyzer uses 12 sequence levels with two-way branching, 10 pattern resource terms, 2 range terms, and 2 timers. 1 2
17 Introduction The 500-MHz timing analyzer has conventional, transitional, and glitch timing modes with variable width, depth, and speed selections. Sequential triggering uses 10 sequence levels with two-way branching, 10 pattern resource terms, 2 range terms, 2 edge terms and 2 timers. 1 3
18 Introduction User Interface User Interface The 1660 Series analyzers have several easy-to-use user interface devices: the knob, the front panel arrow keys and keypad, the mouse, and the optional keyboard. Front panel arrow keys move the highlighter to identify the desired field, then a front panel Select key is pressed to activate the field. The knob quickly moves the highlighter (cursor) in certain menus to highlight options to select and to quickly change numeric assignment fields. The keypad on the front panel is used to enter alpha and numeric data into assignment fields. A mouse and an optional full size keyboard are also available. To select a field with the mouse, position the cursor (+) of the mouse over the desired field and press the button on the upper-left corner of the mouse. The optional keyboard can control all instrument functions by using special function keys, the arrow keys, and the Enter key. Alpha and numeric entry is simply typed in. See Also "Using the Mouse and the Optional Keyboard" found later in this manual for more information. "Using the Front-Panel Interface" found later in this manual for more details on using the standard interface devices. Display Alpha and numeric keypads Knob Keyboard Mouse Front-Panel Interface Devices 1 4
19 Introduction Configuration Capabilities Configuration Capabilities The five analyzer models in the 1660 Series offer a wide variety of channel widths and memory depth combinations. The number of data channels range from 34 channels with the 1664A, up to 136 channels with the 1660A. In addition, a half channel acquisition mode is available which doubles memory depth from 4 Kbytes to 8 Kbytes per channel while reducing channel width by half. The configuration guide below illustrates the memory depth/channel width combinations in all acquisition modes with all analyzer models. State Analyzer Configurations 1660A 1661A 1662A 1663A 1664A Half channel 50/100 MHz 8K-deep / 68 chan. 65 data + 3 data or clock 8K-deep / 51 chan. 48 data + 3 data or clock 8K-deep / 34 chan. 32 data + 2 data or clock 8K-deep / 17 chan. 16 data + 1 data or clock 8K-deep / 17 chan. 16 data + 1 data or clock Full channel 50/100 MHz 4K-deep / 136 chan. 130 data + 6 data or clock 4K-deep / 102 chan. 96 data + 6 data or clock 4K-deep / 68 chan. 64 data + 4 data or clock 4K-deep / 34 chan. 32 data + 2 data or clock 4K-deep / 34 chan. 32 data + 2 data or clock State Analyzer Configuration Considerations Unused clock channels can be used as data channels. With Time or State tags turned on, memory depth is reduced by half. However, full depth is retained if you leave one pod pair unassigned. Maximum of 6 clocks in the 1660A model. 1 5
20 Introduction Configuration Capabilities Timing Analyzer Configurations 1660A 1661A 1662A 1663A 1664A Conventional half channel 500 MHz 8K-deep / 68 chan. 65 data + 3 data or clock 8K-deep / 51 chan. 48 data + 3 data or clock 8K-deep / 34 chan. 32 data + 2 data or clock 8K-deep / 17 chan. 16 data + 1 data or clock 8K-deep / 17 chan. 16 data + 1 data or clock Conventional full channel 250 MHz 4K-deep / 136 chan. 130 data + 6 data or clock 4K-deep / 102 chan. 96 data + 6 data or clock 4K-deep / 68 chan. 64 data + 4 data or clock 4K-deep / 34 chan. 32 data + 2 data or clock 4K-deep / 34 chan. 32 data + 2 data or clock Transitional half channel 250 MHz 8K-deep / 68 chan. 65 data + 3 data or clock 8K-deep / 51 chan. 48 data + 3 data or clock 8K-deep / 34 chan. 32 data + 2 data or clock 8K-deep / 17 chan. 16 data + 1 data or clock 8K-deep / 17 chan. 16 data + 1 data or clock Transitional full channel 125 MHz 4K-deep / 136 chan. 130 data + 6 data or clock 4K-deep / 102 chan. 96 data + 6 data or clock 4K-deep / 68 chan. 64 data + 4 data or clock 4K-deep / 34 chan. 32 data + 2 data or clock 4K-deep / 34 chan. 32 data + 2 data or clock Glitch half channel 125 MHz 4K-deep / 68 chan. 65 data + 3 data or clock 4K-deep / 51 chan. 48 data + 3 data or clock 4K-deep / 34 chan. 32 data + 2 data or clock 4K-deep / 17 chan. 16 data + 1 data or clock 4K-deep / 17 chan. 16 data + 1 data or clock Timing Analyzer Configuration Considerations Unused clock channels can be used as data channels In Glitch half channel mode, memory is split between data and glitches. 1 6
21 Introduction Key Features Key Features Key features of the 1660A Series are listed below: Analyzers 50-MHz (1664A) or 100-MHz state (1660A through 1663A), and 500-MHz timing acquisition speed. Variety of channel widths ranging from 34 channels with the 1664A, up to 136 channels with the 1660A. Lightweight, passive probes for easy hookup and compatibility with previous Agilent logic analyzers and preprocessors. GPIB and RS-232C interfaces (1660A through 1663A) or Centronix interface (1664A) for programming and hard copy printouts (GPIB and RS-232C interfaces are optional on the 1664A). Variable setup/hold time in the State analyzer. External triggering to/from other instruments through rear-panel BNCs. 4 Kbytes-deep memory on all channels with 8 Kbytes-deep in half channel modes. Marker measurements. Pre-configured trigger macros. 12 levels of trigger sequencing for state and 10 levels of sequential triggering for Timing. Both state and timing analyzers can use 10 pattern resource terms, 2 range terms, and 2 timer/counters to qualify and trigger on data. In addition, the timing analyzer has 2 edge terms. 50-MHz (1664A) or 100-MHz (1660A through 1663A) time and number-of-states tagging. Full programmability. State/State and mixed State/Timing displays. Compare, Chart, and Waveform displays. 1 7
22 Introduction Accessories Supplied Accessories Supplied The table below lists the accessories supplied with your logic analyzer. If any of these accessories are missing, contact your nearest Agilent Technologies sales office. Accessories Quantity Probe tip assemblies Note 1 Quick Start Training Kit 1* Programming Reference 1* Probe cables Note 2 Grabbers (20 per pack) Note 1 Extra probe leads (5 per pack) Note 3 Operating system disks 1 (Note 4) User s Reference 1 Accessories pouch 1 Mouse 1 Note 1 Quantities : Note 2 Quantities : Note 3 Quantities : A A A A and 1664A A A A A and 1664A A A A A A Note 4 The 1664A requires an Operating System disk for turn-on and boot-up. Operation of the analyzer is not possible without this disk. * Standard equipment (or supplied accessory) for all models except the 1664A. Items can be ordered as an option for the 1664A. See Also Accessories for Agilent Logic Analyzers if you need additional accessories. 1 8
23 Introduction Accessories Available Accessories Available There are a number of accessories available that will make your measurement tasks easier and more accurate. You will find these listed in Accessories for Agilent Logic Analyzers. The table below lists additional documentation that is available from your nearest Agilent Technologies sales office for use with your logic analyzer. Accessories Available Quantity Quick Start Training Kit 1* Programming Reference 1* Service Guide 1 * Standard equipment for all models except the 1664A. Items can be ordered as an option for the 1664A. Preprocessor Modules The preprocessor module accessories enable you to quickly and easily connect the logic analyzer to your microprocessor under test. Included with each preprocessor module is a 3.5-inch disk which contains a configuration file and an inverse assembler file. When you load the configuration file, it configures the logic analyzer for making state measurements on the microprocessor for which the preprocessor is designed. Configuration files from other analyzers can also be loaded. For information on translating other configuration files into the analyzer, refer to the applicable preprocessor manual. The inverse assembler file is a software routine that will display captured information in a specific microprocessor s mnemonics. The DATA field in the State Listing is replaced with an inverse assembly field. The inverse assembler software is designed to provide a display that closely resembles the original assembly language listing of the microprocessor s software. It also identifies the microprocessor bus cycles captured, such as Memory Read, Interrupt Acknowledge, or I/O Write. Many of the preprocessor modules require the Agilent Technologies 10269C General-Purpose Probe Interface. The probe interface accepts the specific preprocessor PC board and connects it to five connectors on the general-purpose interface to which the logic analyzer probe cables connect. 1 9
24 Introduction Accessories Available See Also Accessories for Logic Analyzers for a list of preprocessor modules and their descriptions. 1 10
25 2 Probing
26 Probing This chapter contains a description of the probing system for the logic analyzer. It also contains the information you need for connecting the probe system components to each other, to the logic analyzer, and to the system under test. Probing Options You can connect the logic analyzer to your system under test in one of the following ways: Agilent Technologies 10320C User-Definable Interface (optional). Microprocessor and bus specific interfaces (optional). Standard general-purpose probing (provided). Direct connection to a 20-pin, 3M-Series type header connector using the optional termination adapter. The 10320C User-Definable Interface The optional 10320C User-Definable Interface module combined with the optional Agilent Technologies 10269C General Purpose Probe Interface allows you to connect the logic analyzer to the microprocessor in your target system. The 10320C includes a breadboard that you custom wire for your system. Another option for use with the interface module is the Agilent Technologies 10321A Microprocessor Interface Kit. This kit includes sockets, bypass capacitors, and a fuse for power distribution. Also included are wire-wrap headers to simplify wiring of your interface when you need active devices to support the connection requirements of your system. See Also Accessories for Agilent Logic Analyzers for additional information about the interface module and the microprocessor interface kits. 2 2
27 Probing Microprocessor and Bus Specific Interfaces There are a number of microprocessor and bus specific interfaces available as optional accessories that are listed in the Accessories for Agilent Logic Analyzers. Microprocessors are supported by Universal Interfaces or Preprocessor Interfaces, or in some cases, both. Universal Interfaces are aimed at initial hardware turn-on, and will provide fast, reliable, and convenient connections to the microprocessor system. Preprocessor interfaces are aimed at hardware turn-on and hardware/software integration, and will provide the following: All clocking and demultiplexing circuits needed to capture the system s operation. Additional status lines to further decode the operation of the CPU. Inverse assembly software to translate logic levels captured by the logic analyzer into microprocessor mnemonics. Bus interfaces will support bus analysis for the following: Bus support for GPIB, RS-232C, RS-449, SCSI, VME, and VXI. General-Purpose Probing General-purpose probing involves connecting the logic analyzer probes directly to your target system without using any interface. General-purpose probing does not limit you to specific hookup schemes, for an example, as the probe interface does. General-purpose probing uses grabbers that connect to both through hole and surface mount components. General-purpose probing comes as the standard probing option. You will find a full description of its components and use later in this chapter. The Termination Adapter The optional termination adapter allows you to connect the logic analyzer probe cables directly to test ports on your target system without the probes. 2 3
28 Probing The termination adapter is designed to connect to a 20 (2x10) position, 4-wall, low-profile, header connector which is a 3M-Series 3592 or equivalent. Termination Adapter 2 4
29 Probing General-Purpose Probing System Description General-Purpose Probing System Description The standard probing system provided with the logic analyzer consists of a probe tip assembly, probe cable, and grabbers. Because of the passive design of the probes, there are no active circuits at the outer end of the cable. The rest of this chapter is dedicated to general-purpose probing. The passive probing system is similar to the probing system used with high-frequency oscilloscopes. It consists of a series RC network (90 kω in parallel with 8 pf) at the probe tip, and a shielded, resistive transmission line. The advantages of this system include the following: 250 Ω in series with 8-pF input capacitance at the probe tip for minimal loading. Signal ground at the probe tip for high-speed timing signals. Inexpensive, removable probe tip assemblies. Probe Tip Assemblies Probe tip assemblies allow you to connect the logic analyzer directly to the target system. This general-purpose probing is useful for discrete digital circuits. Each probe tip assembly contains 16 probe leads (data channels), 1 clock lead, a pod ground lead, and a ground tap for each of the 16 probe leads. Probe Tip Assembly 2 5
30 Probing General-Purpose Probing System Description Probe and Pod Grounding Each pod is grounded by a long, black, pod ground lead. You can connect the ground lead directly to a ground pin on your target system or use a grabber. To connect the ground lead to grounded pins on your target system, you must use 0.63-mm (0.025-in) square pins, or use round pins with a diameter of 0.66 mm (0.026 in) to 0.84 mm (0.033 in). The pod ground lead must always be used. Each probe can be individually grounded with a short black extension lead that connects to the probe tip socket. You can then use a grabber or the grounded pins on your target system in the same way you connect the data lines. When probing signals with rise and fall times of 1 ns, grounding each probe lead with the 2-inch ground lead is recommended. In addition, always use the probe ground on a clock probe. Probe Leads The probe leads consists of one 12-inch, twisted-pair cable; one ground tap; and one grabber. The probe lead, which connects to the target system, has an integrated RC network with an input impedance of 100 kω in parallel with approximately 8 pf, and all in series with 250 Ω. The probe lead has a two-pin connector on one end that snaps into the probe housing. Probe ground Probe lead connector Probe Ground Lead 2 6
31 Probing General-Purpose Probing System Description Grabbers The grabbers have a small hook that fits around the IC pins and component leads. The grabbers have been designed to fit on adjacent IC pins on either through hole or surface mount components with lead spacing greater than or equal to inches. CAUTION NOTE Probe Cable The probe cable contains 18 signal lines, 17 chassis ground lines and two power lines for preprocessor use. The cables are woven together into a flat ribbon that is 4.5 feet long. The probe cable connects the logic analyzer to the pods, termination adapter, Agilent Technologies 10269C General-Purpose Probe Interface, or preprocessor. Each cable is capable of carrying 0.33 amps for preprocessor power. DO NOT exceed this 0.33 amps per cable or the cable will be damaged. Preprocessor power is protected by a current limiting circuit. If the current limiting circuit is activated, the fault condition must be removed. After the fault condition is removed, the circuit will reset in one minute. 1663A and 1664A analyzers use the same pod labels. Minimum Signal Amplitude Any signal line you intend to probe with the logic analyzer probes must supply a minimum voltage swing of 500 mv to the probe tip. If you measure signal lines with a voltage swing of less than 500 mv, you may not obtain a reliable measurement. Maximum Probe Input Voltage The maximum input voltage of each logic analyzer probe is ±40 volts peak. Pod Thresholds Logic analyzer pods have two preset thresholds and a user-definable pod threshold. The two preset thresholds are ECL ( 1.3 V) and TTL (+1.5 V). The user-definable threshold can be set anywhere between 6.0 volts and +6.0 volts in 0.05 volt increments. All pod thresholds are set independently. 2 7
32 Probing Assembling the Probing System Assembling the Probing System The general-purpose probing system components are assembled as shown to make a connection between the measured signal line and the pods displayed in the Format menu. Connecting Probe Cables to the Logic Analyzer 2 8
33 Probing Assembling the Probing System Connecting Probe Cables to the Logic Analyzer All probe cables are installed at the factory. If you need to replace a probe cable, refer to the Service Guide that is supplied with the logic analyzer. Connecting the Probe Tip Assembly to the Probe Cable To connect a probe tip assembly to a cable, align the key on the cable connector with the slot on the probe housing and press them together. Probe tip assembly Probe cable Connecting Probe Tip Assembly 2 9
34 Probing Assembling the Probing System Disconnecting Probe Leads from Probe Tip Assemblies When you receive the logic analyzer, the probe leads are already installed in the probe tip assemblies. To keep unused probe leads out of your way during a measurement, you can disconnect them from the pod. To disconnect a probe, insert the tip of a ball-point pen into the latch opening. Push on the latch while gently pulling the probe out of the pod connector as shown in the figure. To connect the probes into the pods, insert the double pin end of the probe into the probe housing. Both the double pin end of the probe and the probe housing are keyed so they will fit together only one way. Installing Probe Leads 2 10
35 Probing Assembling the Probing System Connecting the Grabbers to the Probes Connect the grabbers to the probe leads by slipping the connector at the end of the probe onto the recessed pin located in the side of the grabber. If you need to use grabbers for either the pod or the probe grounds, connect the grabbers to the ground leads in the same manner. Connecting Grabbers to Probes Connecting the Grabbers to the Test Points The grabbers have a hook that fits around the IC pins and component leads. Connect the grabber to the test point by pushing the rear of the grabber to expose the hook. Hook the lead and release your thumb as shown. Connecting Grabbers to Test Points 2 11
36 Probing Assembling the Probing System 2 12
37 3 Using the Front-Panel Interface
38 The Front-Panel Interface This chapter explains how to use the front-panel user interface. The front and rear-panel controls and connectors are explained in the first part of this chapter followed by a series of "How to Use" examples. The front-panel interface consists of front-panel keys, a knob, and a display. The interface allows you to configure the instrument by moving between menus and setting parameters within the menus. The interface then displays the measurement results. In general, using the front-panel interface involves the following processes: Selecting the desired menu with the MENU keys. Placing the cursor on the desired field by using the arrow keys and by rotating the knob. Selecting and displaying the field options or current data by pressing the Select key. If necessary, selecting lower level options or entering new data by using the knob, arrow keys, or the keypad. Starting and stopping data acquisition by using the Run and Stop keys. If you want to step through the examples on using the interface, simply turn the power Off, then back On. Start with the section, "How to Select Menus." 3 2
39 Using the Front-Panel Interface Front-Panel Controls Front-Panel Controls In order to apply the user interface quickly, you should know what the following front-panel controls do. Clear entry key Don t Care key +/- key. key Hexadecimal keypad Menu keys Select/Done keys Arrow keys Knob Page keys Run/Continue key Stop key Print/All key Front-Panel Layout Cursor Shift key Alpha keypad The Cursor The cursor (inverse video field) highlights interactive fields within the menus that you want to use. Interactive fields are enclosed in boxes in each menu. When you press the arrow keys, the cursor moves from one field to another. MENU Keys The menu keys allow you to quickly select the main menus in the logic analyzer. These keys are System, Config, Format, Trigger, List, and Waveform. The System key accesses the system menu. The Config, Format, Trigger, List, and Waveform keys will display the menus of either analyzer (machine) 1 or 2 respectively depending on what menu was last displayed. 3 3
40 Using the Front-Panel Interface Front-Panel Controls System Menu Key The System key allows you to access the System subset menus. The subset menus are the Disk, RS-232 / GPIB (Printer/Controller for 1664A), Utilities, and Test menus. Config Menu Key The Config menu key allows you to access either the Timing or State Configuration menu. You exit the Config menu by pressing another menu key. Format Menu Key The Format menu key allows you to access either the Timing or State Format menu. You exit the Format/Display menu by pressing another menu key. Trigger Menu Key The Trigger menu key allows you to access either the Timing or State Trigger menu. You exit the Trigger menu by pressing another menu key. List Menu Key The List menu key allows you to access either the Timing or State Listing menu. In addition, if the List key is pressed a second time, the Compare menu becomes available. The available menus depend on the type of analyzers turned on and what analyzer was accessed last. You exit the List menu by pressing another menu key. Waveform Menu Key The Waveform menu key allows you to access either the Timing or State Waveform menu. In addition, if the Waveform key is pressed a second time, the Chart menu becomes available. The available menus depends on the type of analyzers turned on and what analyzer was accessed last. You exit the Waveform menu by pressing another menu key. Select Key The Select key initiates an interface action that is dictated by the field currently highlighted. The highlighted field could be an option field within a pop-up, a toggle field, an assignment field, or a Done field. For example, if the field is a Done field, you just press the Select key to finish that task. When option fields are selected, they either save the highlighted selection into the configuration, or they access other pop-ups requiring another selection or assignment. When you select an option, the pop-up either closes automatically with the Select key or it closes when you select the Done field. When toggle fields are selected, the field will automatically switch to the other choice. 3 4
41 Using the Front-Panel Interface Front-Panel Controls When you select an assignment field, it opens. When the Select key is pressed in an opened assignment field, either a highlighted option is assigned, or keypad entries are assigned. Then the assignment field closes. Done Key The Done key stops any field selection and assignment actions by saving the current selections and closing the opened pop-up. In some fields, its action is the same as the Select key. Arrow Keys The arrow keys move the cursor around the menu in a horizontal and vertical direction, according to the direction of the arrow. Knob The knob has four major functions, depending on what field or pop-up menu you are in. The knob allows you to do the following: Increment/decrement numeric values in numeric pop-up menus. Roll the offscreen display containing such things as data listings, waveforms, the resource term list, sequence level list, or labels. Depending on what display is rolled, the direction can be left, right, up, or down. Move the cursor from option to option within a selection list. Move the cursor from field to field within an assignment field. Page Keys The Page keys roll offscreen display data such as pods, labels, resource terms, data listings, and waveforms one screen at a time. To roll data in an up and down direction, press the up or down Page keys. To roll data in a left to right direction, press the blue shift key prior to the left or right Page key. When the blue shift key is pressed followed by a left or right arrow key, only one page roll occurs. For multiple left or right paging, you must repeat the two-key process. If there are multiple items in a menu that need paging, the field containing the item name turns dark indicating it is rollable. The Page keys work independant of the knob. If there are up and down rollable data, simply press the up or down front-panel Page keys. If there are left and right rollable data, press the blue shift key, then the left or right Page key (Shift+Page). This two-key sequence is repeated for each paged screen. 3 5
42 Using the Front-Panel Interface Front-Panel Controls Run/Rep Key The Run key starts a data acquisition in any run mode you specify. After the acquisition, the analyzer (state or timing) is automatically forced into the last display menu accessed. To start a single run, press the Run/Rep key. To start a Repetitive run, press the blue shift key, then press the Run/Rep key. Stop key The Stop key allows you to stop data acquisition or printing. After the acquisition is stopped, the data displayed onscreen depends on which run mode (single or repetitive) was used to acquire the data. In the repetitive mode, Stop halts acquisition after the last completed single acquisition cycle. In single mode, Stop causes the single data acquisition to be aborted and partial data is displayed. If you print a hard copy, the Stop key stops the print. Print/All Key The Print/All key starts a hard copy print of the screen and any data that appears on that screen. To print all data that is offscreen, press the blue shift key prior to pressing the Print/All key. Don t Care Key The Don t Care key allows you to enter don t cares (Xs) in binary, octal, and hexadecimal pattern assignment fields. In Alpha Entry fields, this key enters a space and moves the underscore marker to the next space. Clear Entry Key The Clear entry key allows you to clear assignment fields of alpha entries, channel assignments, and numeric entries. When you press the Clear entry key in an alpha assignment field, a cursor appears that indicates the start point for new alpha entry. ± Key The ± key allows you to change the sign (±) of numeric variables.. (period) Key The period key allows you to enter a period in a numeric entry, turn off a channel assignment, or enter a period in an alpha assignment. 3 6
43 Using the Front-Panel Interface Front-Panel Controls Hexadecimal Keypad The hexadecimal keypad allows you to enter numeric values in numeric entry fields. You enter values in the four number bases Binary, Octal, Decimal, and Hexadecimal. The A through F keys are used for both hexadecimal and alpha character entries. Alpha Keypad The alpha keypad allows you to enter letters in alpha entry fields. You enter letters in fields where a custom name is desired. Disk Drive The disk drive is a 3.5 inch, double-sided, double density drive. Besides loading the operating system, it allows you to store and load logic analyzer configurations and inverse assembler files. There is a disk eject button located on the right side. Press this button to eject a flexible disk from the disk drive. The disk drive also has an indicator light. This light is illuminated when the disk drive is operating. Wait until this light is out before removing or inserting disks. On 1664A analyzers, the operating system is not contained on ROM inside of the unit, and MUST be loaded from disk when the 1664A is powered up. Simply insert the operating system disk into the disk drive, then set the LINE switch to ON. 3 7
44 Using the Front-Panel Interface Rear-Panel Controls and Connectors Rear-Panel Controls and Connectors In order to apply the user interface quickly, you should know what the following rear-panel controls do: RS-232C Connector Line Power Module Intensity Control Fan GPIB Connector Keyboard and Mouse Connector Fan Line Power Module External Trigger BNCs Pod Cable Connectors Intensity Control GPIB Connector (Optional) External Trigger BNCs RS-232C Connector (Optional) Keyboard and Mouse Connector Parallel Printer Connector Pod Cable Connector Rear Panel Layout Line Power Module Permits selection of or Vac and contains the fuses for each of these voltage ranges. External Trigger BNCs The External Trigger BNCs provide arm out and arm in connections. When the Arming Control is configured in the Trigger menu, the Arm In signal enters through the External Trigger In BNC and the Arm Out signal generated by the analyzer leaves through the External Trigger Out BNC. 3 8
45 Using the Front-Panel Interface Rear-Panel Controls and Connectors Intensity Control Allows you to set the display brightness to a comfortable level. Pod Cable Connectors These are keyed connectors for connecting the pod cables. Depending on the analyzer model, you will see a different number of pod cables. RS-232C Connector Standard DB-25 type connector for connecting an RS-232C printer or controller. This interface is standard on the 1660A through 1663A, and optional on the 1664A. GPIB Connector Standard GPIB connector for connecting an GPIB printer or controller. This interface is standard on the 1660A through 1663A, and optional on the 1664A. Parallel Printer Port Connector Standard DB-25 type connector for connecting a Centronix printer to the 1664A. This interface is not available on the 1660A through 1663A. Keyboard and Mouse Connector Standard keyboard/mouse connector for connecting an optional keyboard and/or mouse. Fan Provides cooling for the logic analyzer. Make sure air is not restricted from the fan and rear-panel openings. 3 9
46 Using the Front-Panel Interface How to Power-up The Analyzer How to Power-up The Analyzer The method for powering up the analyzer is dependent on the model. For the 1660A through 1663A, simply set the front panel LINE switch to ON. Power On Procedure NOTE For the 1664A, proceed as follows: 1 Insert the Operating System disk into the disk drive. 2 Set the front panel LINE switch to ON. 3 Verify "Loading System File" is displayed. If "System Disk Not Found" is displayed, repeat procedure using the correct Operating System disk. It is recommended that a working copy of the master Operating System disk be made (using the "Duplicate Disk" function in the System Menu) and used for normal operation. Place the master Operating System disk in a safe location, for use when the working copy is damaged or lost. 3 10
47 Using the Front-Panel Interface How to Select Menus How to Select Menus There are two ways of selecting menus. 1 Press any one of the five front-panel MENU keys. MENU keys 2 Or, press the front-panel arrow keys and move the cursor to the menu Name field as shown below, then press the Select key. Menu name field Menu Name Field If more than one analyzer is on, you see the selected menu of analyzer 1 or analyzer 2 depending on what type menu was last displayed. To switch from the machine 1 menu set to machine 2 menu set, highlight the Menu name field, then press the Select key. Now, select analyzer 2 and the menu you want from the pop-up menu. 3 11
48 Using the Front-Panel Interface How to Select Menus 3. Press the Up/Down arrow keys or turn the knob to highlight the desired menu name as shown below, then press the Select key. In many applications, both analyzers are turned on. In these cases, if a front-panel MENU key is pressed twice, all corresponding menus for that MENU key become available. Menu selection list (not shown on the 1664A) Complete Menu Selection List 3 12
49 Using the Front-Panel Interface How to Select the System Menus How to Select the System Menus One of the six MENU keys is the System key. You use the System key to access a set of menus that are used to configure system level parameters for the I/O bus, clock, display, and the disk drive operations. To access the menus under the System key, perform the following steps: 1 Press the System MENU key. System key 2 Press the arrow keys to highlight the menu Name field, then press the Select key. 3 Press the Up/Down arrow keys or turn the knob to highlight the desired System menu name as shown below, then press the Select key. Menu name field 1660A through 1663A shown. 1664A displays "Printer/Controller" System menu Selection List System Menus Selection List 3 13
50 Using the Front-Panel Interface How to Select the System Menus To return to one of the analyzer menus, do the following: 4 Press any of the five MENU keys. Another way to look at the System menu set and the analyzer menu set is shown. System and Analyzer Menu Sets 3 14
51 Using the Front-Panel Interface How to Select Fields How to Select Fields The process of selecting individual fields within the main menus is simply to highlight the desired field and then press the Select key. However, depending on what type of field you select, you will either see a pop-up menu appear, or will see an immediate assignment in a toggle type field. Pop-up Menus The pop-up menu is the most common type of menu you see when you select a field. When a pop-up appears, you see a list of two or more options. The pop-up closes after at least one of the options are selected. The following example guides you through field selection within a pop-up menu. 1 Press the front panel analyzer Trigger MENU key. 2 Press the arrow keys to highlight the sequence level 1 field as shown, then press the Select key. Timing sequence level number 1 field Sequence Level
52 Using the Front-Panel Interface How to Select Fields 3 Press the arrow keys to highlight the "Trigger on" field as shown, then press the Select key. A second pop-up appears with all the variable choices for the "Trigger on" field. "Trigger on" field "Trigger on" Field 4 Press the arrow keys or turn the knob to highlight any variable field, then press either the front panel Done or Select keys. Pop-up menus of this type do not contain a Done field. They close automatically when you press either the Select key or the Done key, but do not close the original pop-up. 5 To Close the original pop-up press the Done key. You can also close the original pop-up by moving the cursor to the Done field within the pop-up and pressing the Select key. 3 16
53 Using the Front-Panel Interface How to Select Fields Toggle Fields Some fields will simply toggle between two options (like, On/Off). The following example illustrates a toggle field in the Format menu. 1 Press the Format MENU key. 2 Press the arrow keys to highlight the Polarity field as shown below, then press the Select key. The Polarity field toggles between positive (+) and negative ( ) each time you press the Select key. You can also toggle this particular field with the front-panel ± key. Polarity field Polarity Toggle Field 3 17
54 Using the Front-Panel Interface How to Configure Options How to Configure Options With one exception, the process of selecting an option within a pop-up menu is the same as selecting any typical field in a main menu. When an option is selected, it may be necessary to access several pop-up menus before all the parameters of an option are configured. An example of selecting options is illustrated in the analyzer Trigger menu. 1 Press the analyzer Trigger MENU key. 2 Press the arrow keys to highlight the Acquisition Control field as shown, then press the Select key. Acquisition control field Acquisition Control Field 3 With the Acquisition Mode Automatic field highlighted, press the Select key. By selecting the Acquisition Mode Automatic field, you toggle the field to manual operation where you can configure features like the trigger position and sample rate. 4 Press the arrow keys to highlight the Trigger Position Field, then press the Select key. 5 Press the Up/Down arrow keys or turn the knob to highlight a trigger position setting. Then, press the Select key. 6 To close the Acquisition Control pop-up, press the Done key. 3 18
55 Using the Front-Panel Interface How to Enter Numeric Data How to Enter Numeric Data There are a number of pop-up menus in which you enter numeric data. The two major types are as follows: Numeric entry with fixed units. Numeric entry with variable units (for example, ms and µs). An example of a numeric entry menu in which you enter both the value and the units is the pod threshold pop-up menu. 1 Press the analyzer Format MENU key. 2 Press the arrow keys to highlight the pod threshold field as shown below, then press the Select key. Pod threshold field Pod Threshold Field 3 19
56 Using the Front-Panel Interface How to Enter Numeric Data 3 Press the Up/Down arrow keys or turn the knob to highlight the User field, then press the Select key. 4 Press the arrow keys or turn the knob to set the units assignment field to V or mv as shown below. Units assignment Units Assignment field 5 Enter a value using the Hex keypad. If you want a negative threshold voltage, press the ± key on the front panel. 6 To close the numeric assignment field, press the Select or Done keys. 3 20
57 Using the Front-Panel Interface How to Enter Alpha Data How to Enter Alpha Data You can customize your analyzer configuration by giving names to several items: The name of each analyzer. Labels. Symbols. Filenames. File descriptions. 1 Press the analyzer Config MENU key. 2 Press the arrow keys to move the cursor to the Analyzer 1 "Name" field as shown. Analyzer 1 name field Analyzer Name Field 3 21
58 Using the Front-Panel Interface How to Enter Alpha Data 3 Using the alpha keypad, enter a custom name as shown below. A custom name can contain up to 10 letters. As you type the new name, the old name is overwritten. Name field Alpha Entry 4 When you are finished entering a custom name, press the Done or Select keys. Changing Alpha Entries If you want to make changes or corrections in the alpha entry field, use the arrow keys or the knob to position the underscore marker under the character you want to change and type the new letters. To quickly clear the Name field, you can press the Clear entry key. 3 22
59 Using the Front-Panel Interface How to Roll Offscreen Data How to Roll Offscreen Data If there is offscreen data, it must be rolled back onscreen before it can be viewed or acted upon. The types of data you typically find located offscreen are Labels, Pods, Terms, Sequence Levels, and data listings. Each of the data types have a roll field. These roll fields indicate offscreen data by becoming a dark selectable field with small arrows showing the direction the data is rolled. In addition, a roll indicator appears that indicates which rollable field is currently active. There are two ways to roll data. One is with the knob, the other is with the Page keys. The following exercise demonstrates both ways by first having you assign enough data to create offscreen data, then rolling the data. Using the Knob 1 Press the analyzer Config MENU key. 2 Press the arrow keys to move the cursor to the A3/A4 pod pair field in the Unassigned Pods list, then press the Select key. 3 Press the Up/Down arrow keys or rotate the knob to move the cursor to the custom name for Analyzer 1 as shown below, then press the Select key. You should now have pod pairs A1/A2 and A3/A4 assigned to Analyzer 1. Analyzer 1 Configuration menu 3 23
60 Using the Front-Panel Interface How to Roll Offscreen Data 4 Press the analyzer Format MENU key. 5 Notice the roll indicator in the Pods roll field as shown. Rotate the knob and notice how pods A1 through A4 are rolled left and right. Pods roll field with roll indicator Labels roll field Pods and Labels Roll Field 6 Press the Down arrow key to move the cursor to the Labels roll field directly below the Pods roll field, then press the Select key or just turn the knob. 7 Notice the roll indicator now switches to the Labels roll field. Rotate the knob and notice how the column of labels roll up and down. Using the Page Keys 8 Press the Up/Down Page keys and notice how the column of labels page up and down. 9 Press the Up arrow key to move the cursor back to the Pods roll field, then press the Select key. 10 Press the blue shift key, then press a Page key. The left and right page keys must be preceded by the blue shift key each time. Repeat this two key sequence to page the Pods left and right. 3 24
61 Using the Front-Panel Interface How to Use Assignment/Specification Menus How to Use Assignment/Specification Menus There are a number of assignment fields which you must assign or specify what you want the instrument to do. Menus of this type are as follows: Assigning pod channels and clock channels to labels. Specifying patterns. Specifying edges. Assigning Pod and Clock Channels The channel assignment fields in both state and timing analyzers appear in the Format menus and work identically. It should be noted that if you don t see any channel assignment fields, it merely means you do not have any pods assigned to this analyzer or any labels turned on. The convention for channel assignments is as follows: * (asterisk) indicates assigned channels. (period) indicates un-assigned channels To assign channels to an analyzer, do the following exercise: 1 Press the analyzer Format MENU key. 2 Press the arrow keys to move the cursor to the channel assignment field as shown below, then press the Select key. Channel assignment Channel Assignment Field 3 25
62 Using the Front-Panel Interface How to Use Assignment/Specification Menus When the channel assignment field is selected, an assignment pop-up appears showing you the bit or channel to be assigned, and the two choices directly above it. Assignment choices Assignment pop-up Channel Assignment Pop-up 3 Turn all channels on (assign an asterisk) by either pressing the Select key or by pressing the Up arrow key. Individual bits or channels are highlighted by moving the cursor side to side with the left/right arrow keys or by rotating the knob. The Select key toggles the current choice. The up arrow assigns a channel, and the down arrow unassigns a channel. In addition, the entire bank of channels are assigned or cleared by pressing the Clear entry key. 4 When you are finished assigning channels, press the Done key. 3 26
63 Using the Front-Panel Interface How to Use Assignment/Specification Menus Specifying Patterns Certain assignment fields require bit patterns to be specified. Patterns can be specified in any one of the available number bases, except ASCII. A pattern can contain a value or a "Don t care." The convention for "Don t cares" in these menus is an "X" except in the decimal base. If the base is set to decimal after a "don t care" is specified, a $ character is displayed. To specify a pattern, perform the following exercise: 1 Press the analyzer Trigger MENU key. 2 Press the arrow keys to move the cursor to the assignment field for the "a" resource term as shown. Resource term "a" assignment field Resource Term Assignment Field 3 Using the Hexadecimal keypad, enter a pattern, then press the Select key. In addition to using the numeric keypad, you can enter "Don t cares" into the entire assignment field by pressing the Clear entry key. 3 27
64 Using the Front-Panel Interface How to Use Assignment/Specification Menus Specifying Edges Certain assignment fields require edge assignments to be specified. An edge can be specified in any one of the available number bases. You can select positive-going ( ), negative-going ( ), either edge ( ) or no edge (. ). To specify an edge, perform the following exercise: 1 Press the analyzer Trigger MENU key. 2 Press the arrow keys to move the cursor to the Edge 1 assignment field as shown, then press the Select key. Edge assignment field Edge and Glitch Assignment Field 3 28
65 Using the Front-Panel Interface How to Use Assignment/Specification Menus When the Edge and Glitch assignment field is selected, an assignment pop-up appears showing you the bit or channel to be assigned, and the five choices directly above it. Edge and glitch selection list Edge and Glitch Selection List 3 Press the Up/Down arrow keys to move the cursor to the desired edge assignment, then press the left/right arrow key or turn the knob to move the cursor to the next channel. Repeat step 3 until all of the desired channels are assigned. 4 To close the assignment field, press the Done key. Individual bits or channels are cleared by pressing the front-panel (.) period key. The entire bank of channels are cleared by pressing the Clear entry key. It should be noted that when you close the pop-up after specifying edges, you see dollar signs ($ $... ) in the assignment field. This simply indicates the logic analyzer can t display the assignment correctly in the current number base selected. 3 29
66 3 30
67 4 Using the Mouse and the Optional Keyboard
68 The Mouse and the Optional Keyboard This chapter explains how to use the mouse and the optional keyboard interface (Agilent Technologies E2427A Keyboard Kit). The keyboard and mouse can be used interchangeably with the knob and front-panel keypad for all menu applications. The keyboard and mouse functions fall into the two basic categories of cursor movement and data entry. Both the keyboard or mouse can be connected to the keyboard/mouse connector on the rear panel of the logic analyzer. If both are connected at the same time, the keyboard is connected to the analyzer and the mouse is connected to the keyboard. When the keyboard and/or mouse is connected, a graphic is included in the RS-232 / GPIB (or Printer/Controller) menu to represent the interface options being used. See Also The documentation that comes with each interface device for complete details on connecting them to each other or, to the logic analyzer. 4 2
69 Using the Mouse and the Optional Keyboard Moving the Cursor Moving the Cursor The keyboard cursor is the location on the screen highlighted in inverse video. To move the cursor, follow one of the methods described below. Keyboard Cursor Movement There are four cursor keys marked with arrows on the keyboard. These keys perform the following movements: Up-pointing arrow moves the cursor up. Down-pointing arrow moves the cursor down. Right-pointing arrow moves the cursor to the right. Left-pointing arrow moves the cursor to the left. The cursor keys do not wrap. This means that pressing the right-pointing arrow when the cursor is already at the rightmost point in a menu will have no effect. The cursor keys do repeat, so holding the key down is the fastest way to continue keyboard cursor movement in a given direction. Home Key (or corner arrow) If you want to move the cursor to the first item in a menu, press the Home key. If you want to move the cursor to the last item in a menu, press the Home and Shift keys simultaneously. Next and Previous Keys The Next and Previous keys are used for paging through listings. The Next key will display the next page of data, if one exists. The Previous key will display the previous page of data, if one exists. Selecting a Menu Item To select a menu item using the optional keyboard, position the cursor (the location highlighted in inverse video) on the desired menu item using one of the methods described in the section Moving the Cursor and press either the Return or the Select key. 4 3
70 Using the Mouse and the Optional Keyboard Entering Data into a Menu Mouse Cursor Movement The mouse pointer (+) is positioned around the screen by moving the mouse about on top of a desktop or other even surface. Selecting a Menu Item To select a menu field, simply move the pointer on top of the desired field and press the upper-left button. To duplicate the front-panel knob, hold down the upper-right button while moving the mouse around the desktop. Moving the mouse up or to the right duplicates turning the knob clockwise. Moving the mouse down or to the left duplicates turning the knob counterclockwise. Entering Data into a Menu Keyboard Data Entry When an assignment field is selected, the cursor is displayed under the leftmost digit in the particular field. When you type in a number or letter, it is displayed in the cursor position, and the cursor is advanced. Cursor keys move the cursor within the assignment field. Pressing either the Return key or the Enter key will terminate data entry for that item. If you want to erase the data entry, press the Clear Line key, the Clear Display key, or the Delete Line key. Mouse Data Entry When an assignment field is selected, a pop-up keypad or assignment menu appears. Use the pop-up menus to assign letters, numbers, symbols, or unit of measure. When the Done field is selected, the pop-up closes and the selected values are entered into the assignment field. 4 4
71 Using the Mouse and the Optional Keyboard Using the Keyboard Overlays Using the Keyboard Overlays Two keyboard overlays are included in the E2427A Keyboard Kit. The overlays shown below redefine functions of the function keys and the numeric keypad. Function Key Overlay Key F1 F2 F3 F4 F5 F6 F7 F8 Function Performed Selects System subset menus Selects the Analyzer Configuration Menu (ignore Scope Channel Menu) Selects the Analyzer Format Menu (ignore Scope Display Menu) Selects the Analyzer Trigger Menu (ignore Scope Trigger Menu) Selects the Analyzer Listing Menu (ignore Scope Marker Menu) Selects the Analyzer Waveform Menu (ignore Scope Auto-Measure Menu) Selects the Print All function Selects the Run Repetitive function 4 5
72 Using the Mouse and the Optional Keyboard Using the Keyboard Overlays Numeric Keypad Overlay Key Tab Enter Stop (unlabeled) Function Performed Don t care "X" Done Stop 4 6
73 Using the Mouse and the Optional Keyboard Defining Units of Measure Defining Units of Measure In addition to the function keys, other keys on the keyboard invoke the unit of measure selections. Time Units Key S M U N Time Units Selects the seconds units Selects the milliseconds units Selects the microseconds units Selects the nanoseconds units Voltage Units Key V M Voltage Units Selects volts Selects millivolts 4 7
74 Using the Mouse and the Optional Keyboard Assigning Edge Triggers Assigning Edge Triggers Several keys invoke edge assignments. Key U D R F B (asterisk) Edge Trigger Assignment Selects the up or rising edge. Selects the down or falling edge. Selects the rising edge. Selects the falling edge. Selects either the rising or falling edge. Assigns a glitch.. (period) Assigns a Don t Care Closing a Menu To exit a menu, press either the Done or Enter key. The Enter key is mapped to the Done key, so pressing either key closes the menu. 4 8
75 5 Connecting a Printer
76 Connecting a Printer The logic analyzer can output its screen display to various GPIB, RS-232C, and Centronix graphics printers (1664A only). Configured menus as well as waveforms, listings and other data, can be printed for complete measurement documentation. 5 2
77 Connecting a Printer GPIB Printers GPIB Printers The logic analyzer interfaces directly with HP PCL printers supporting the printer command language or with Epson printers supporting the Epson standard command set. These printers must also support GPIB and Listen Always. Printers currently available from Hewlett-Packard with these features include: HP ThinkJet HP LaserJet HP PaintJet HP DeskJet HP QuietJet It should be noted that an GPIB printer must always be in Listen mode, and the analyzer s GPIB port does not respond to service requests (SRQ) when controlling a printer. The SRQ enable setting for the GPIB printer has no effect on 16600B printer operation. GPIB Printer Setup To set up the GPIB printer, perform the following steps: 1 Turn off the instrument and connect an GPIB cable from the printer to the GPIB connector on the rear panel of the instrument. Turn on the instrument. GPIB Connector (location different for 1664A) GPIB Connector 5 3
78 Connecting a Printer GPIB Printers 2 Make sure the printer is in Listen Always (or Listen Only). For example, the figure below shows the GPIB configuration switches for an GPIB ThinkJet printer. For the Listen Always mode, move the second switch from the left to the 1" position. Since the instrument doesn t respond to SRQ EN (Service Request Enable), the position of the first switch doesn t matter. Listen Always Switch Setting 5 4
79 Connecting a Printer GPIB Printers GPIB Configuration (1660A through 1663A) From the RS-232 / GPIB menu, perform the following steps to configure the GPIB interface for printing: 1 Select the GPIB field. 2 When the pop-up appears, select "GPIB Connected to" field, and toggle to the Printer selection. 3 Select the field to the right of Printer and when the pop-up appears, select the printer that you re using (like, ThinkJet or QuietJet). If you re using an Epson graphics printer or an Epson-compatible printer, select Alternate. See Also "RS-232 / GPIB Interface" chapter for more information on selecting the GPIB Address to match the setup for the GPIB printer. 4 Select the "Print Width" field. The print width toggles between 80 and 132. Select the width for your application or leave it at the default of 80. Print width tells the printer that you are sending up to 80 or 132 characters per line (when you Print All) and is totally independent of the printer itself. GPIB Configuration Menu (1660A through 1663A) 5 5
80 Connecting a Printer GPIB Printers If you select 132 characters per line when using other than the QuietJet selection, the listings are printed in a compressed mode. Compressed mode uses smaller characters to allow the printer to print more characters within a given area. If you select 132 characters per line for the QuietJet selection it can print a full 132 characters per line without going to compressed mode, but the printer must have wider paper. If you select 80 characters per line for any printer, a maximum of 80 characters are printed per line. 5 Select the "Print Length" field. The print length toggles between 11 and 12. Select the length for your application or leave it at the default of 11. Print length tells the printer the page length for the type of paper you are using. 6 Press the front-panel Done key. Optional GPIB Configuration (1664A) From the Printer/Controller menu, perform the following steps to configure the GPIB interface for printing: 1 Select the Printer Setup field. 2 When the pop-up appears, select "Printer Connected to GPIB" field, and toggle to the Printer selection. 3 Select the field to the right of Printer and when the pop-up appears, select the printer that you re using (like, ThinkJet or QuietJet). If you re using an Epson graphics printer or an Epson-compatible printer, select Alternate. See Also "RS-232 / GPIB Interface" chapter for more information on selecting the GPIB Address to match the setup for the GPIB printer. 4 Select the "Print Width" field. The print width toggles between 80 and 132. Select the width for your application or leave it at the default of 80. Print width tells the printer that you are sending up to 80 or 132 characters per line (when you Print All) and is totally independent of the printer itself. If you select 132 characters per line when using other than the QuietJet selection, the listings are printed in a compressed mode. Compressed mode uses smaller characters to allow the printer to print more characters within a given area. 5 6
81 Connecting a Printer GPIB Printers GPIB Configuration Menu (1664A) If you select 132 characters per line for the QuietJet selection it can print a full 132 characters per line without going to compressed mode, but the printer must have wider paper. If you select 80 characters per line for any printer, a maximum of 80 characters are printed per line. 5 7
82 Connecting a Printer RS-232C Printers RS-232C Printers The instrument interfaces directly with RS-232C printers including the HP ThinkJet, HP QuietJet, HP LaserJet, HP PaintJet, and HP DeskJet printers. RS-232C Printer Setup To set up the RS-232C printer, perform the following steps: 1 Turn off the instrument and connect an RS-232C cable from the printer to the RS-232C connector on the rear panel of the instrument. Turn on the instrument. RS-232C connector (location different on 1664A) RS-232C Connector 5 8
83 Connecting a Printer RS-232C Printers 2 Before turning on the printer, locate the mode configuration switches on the printer and configure them as follows: The HP QuietJet series printers have two banks of mode function switches inside the front cover. Push all the switches down to the 0" position as shown. For the HP 2225D (RS-232 HP ThinkJet) printer, the mode switches are on the rear panel of the printer. Push all the switches down to the 0" position as shown. For the HP LaserJet printer, the switch settings can remain in the factory default settings. 5 9
84 Connecting a Printer RS-232C Printers RS-232C Configuration (1660A through 1663A) From the RS-232 / GPIB menu, perform the following steps to configure the RS-232 interface for printing: 1 Select the RS-232 field. 2 When the pop-up appears, select "RS-232 Connected to" field, and toggle to the Printer selection as shown below. 3 Set the baud rate, stop bits, parity, and protocol to match the setup for the RS-232C printer by selecting the appropriate fields. 4 Select the field to the right of Printer and when the pop-up appears, select the printer that you re using (like, ThinkJet or QuietJet). If you re using an Epson graphics printer or an Epson-compatible printer, select Alternate. See Also "RS-232 / GPIB Interface" chapter for more information. RS-232 Configuration Menu (1660A through 1663A) 5 10
85 Connecting a Printer RS-232C Printers 5 Select the "Print Width" field. The print width toggles between 80 and 132. Select the width for your application or leave it at the default of 80. Print width tells the printer that you are sending up to 80 or 132 characters per line (when you Print All) and is totally independent of the printer itself. 6 Touch the" Print Length" field and print length toggles between 11 and 12. Select the length for your application or leave it at the default of 11. Print length tells the printer the page length for the type of paper you are using. 7 Press the front-panel Done key. Optional RS-232C Configuration (1664A) From the Printer/Controller menu, perform the following steps to configure the RS-232 interface for printing: 1 Select the Printer Setup field. 2 When the pop-up appears, select "Printer Connected to RS-232" field, and toggle to the Printer selection as shown below. 3 Select the field to the right of Printer and when the pop-up appears, select the printer that you re using (like, ThinkJet or QuietJet). If you re using an Epson graphics printer or an Epson-compatible printer, select Alternate. RS-232 Configuration Menu (1664A) 5 11
86 Connecting a Printer RS-232C Printers See Also "RS-232 / GPIB Interface" chapter for more information on selecting the baud rate, stop bits, parity, and protocol to match the setup for the RS-232C printer. 4 Select the "Print Width" field. The print width toggles between 80 and 132. Select the width for your application or leave it at the default of 80. Print width tells the printer that you are sending up to 80 or 132 characters per line (when you Print All) and is totally independent of the printer itself. 5 Touch the" Print Length" field and print length toggles between 11 and 12. Select the length for your application or leave it at the default of 11. Print length tells the printer the page length for the type of paper you are using. 6 Press the front-panel Done key. 5 12
87 Connecting a Printer Parallel Printers (1664A Only) Parallel Printers (1664A Only) The 1664A interfaces directly with Centronix (parallel) printers including the HP ThinkJet, HP QuietJet, HP LaserJet, HP PaintJet, and HP DeskJet printers. Parallel Printer Setup To set up the parallel printer, perform the following steps: 1 Turn off the instrument and connect a parallel cable from the printer to the parallel printer port connector on the rear panel of the instrument. Turn on the instrument. Parallel Printer Port connector Parallel Printer Port Connector 2 Before turning on the printer, configure the printer (switches/menu) for parallel operation. Information for parallel operation is located in the User s Guide provided with the printer. Parallel Configuration From the Printer/Controller menu, perform the following steps to configure the Parallel interface for printing: 1 Select the Printer Setup field. 5 13
88 Connecting a Printer Parallel Printers (1664A Only) 2 When the pop-up appears, select "Printer Connected to Parallel Port" field, and toggle to the Printer selection as shown below. 3 Select the field to the right of Printer and when the pop-up appears, select the printer that you re using (like, ThinkJet or QuietJet). If you re using an Epson graphics printer or an Epson-compatible printer, select Alternate. Parallel Port Configuration Menu 4 Select the "Print Width" field. The print width toggles between 80 and 132. Select the width for your application or leave it at the default of 80. Print width tells the printer that you are sending up to 80 or 132 characters per line (when you Print All) and is totally independent of the printer itself. 5 Touch the" Print Length" field and print length toggles between 11 and 12. Select the length for your application or leave it at the default of 11. Print length tells the printer the page length for the type of paper you are using. 6 Press the front-panel Done key. 5 14
89 Connecting a Printer Connecting to Other Hewlett-Packard Printers Connecting to Other Hewlett-Packard Printers The instrument can also be used with other Hewlett-Packard graphics printers. Simply connect the printer to the instrument using the appropriate cable (GPIB, RS-232C, or Centronix) and configure the instrument as shown below. For this HP Printer HP 2631G HP 2671G HP 2673A HP 9876A HP 2932/34 (option 046) Select this Printer from the pop-up QuietJet ThinkJet ThinkJet ThinkJet QuietJet HP Printer Configuration Guide 5 15
90 Connecting a Printer Connecting to Other Hewlett-Packard Printers GPIB printers must support Listen Always to work with the instrument. The HP 82906A graphics printer is not supported because it does not support Listen Always on GPIB. The HP 2932A or HP 2934A option 046 printer is configured from the front panel of the printer, instead of with switches on the rear panel. The correct configuration for the analyzer is shown. Front Panel Configuration for the HP 2932A or 2934A Option 046 See Also The Programming Reference Manual for information on setting up an external controller to activate the printer. 5 16
91 Connecting a Printer Printing the Display Printing the Display After connecting the printer to the instrument and setting the printer and instrument configurations, apply power to the printer. Each menu has a Print field in the upper-right corner. Select the Print field and a pop-up appears, displaying your choices. Cancel is used to stop the instrument from sending data. Print Screen prints everything shown on the screen. Print All (available only in certain menus) prints all of the information listed for that display, including any listings that do not appear on screen. These listings can be 80 or 132 characters wide, depending on the Print Width setting. Print Disk is used to print measurement data to a DOS or LIF disk, which can then be copied into a computer file. The Print Disk function is the same as the Print All function except the data is printed to a disk. To initiate a hard copy print, perform the following steps: 1 Using the arrow keys highlight the Print field, then press the Select key. 2 Select the Print Screen or Print All field, then press the Select key. The instrument does not check the operation of the printer, so no error messages are displayed. See Also "Print field" in the Common Menu Fields chapter for more information on Print Disk. 5 17
92 5 18
93 6 Disk Drive Operations
94 Disk Drive Operations The logic analyzer has a built in 3.5 inch, double-sided, high-density or double-density, flexible disk drive. The disk drive is compatible with both LIF (Logical Interchange Format) and DOS (Disk Operating System) formats. This chapter describes the disk operations available in the logic analyzer and how to use them. It is organized into separate "How to" examples demonstrating the use of the Disk menu and all the disk operations. The Disk Operations Nine disk operations are available: Autoload Designates a set of configuration files to be loaded automatically the next time the analyzer is turned on. Copy Any file can be copied from one disk to another, from one directory to another, or to the same disk. Duplicate Disk All volume labels, directories, and file positions from one disk are copied exactly to another disk. The new disk is formatted to match the source disk if it is required. All files on the destination disk will be destroyed with this operation. Format Disk Any double-sided, double-density, 3.5-inch flexible disk can be formatted in either LIF or DOS format. The directory and all files on the disk will be destroyed with this operation. 6 2
95 Disk Drive Operations Load Instrument system configurations, analyzer measurement setups, including measurement data, and inverse assembler files for the analyzer can be loaded from the disk drive. Make Directory This function creates a new directory on a DOS disk. Files can me saved or copied to the new directory isong the store and copy commands. Pack Disk This function packs files on a LIF disk. Packing removes all empty or unused sectors between files on a disk so that more space is available for files at the end of the disk. Purge Any file on a disk can be purged (deleted) from the disk. Rename Any filename on a disk can be changed to another name. Store Instrument system configurations and analyzer measurement setups including measurement data can be stored to the disk drive. Disk Operation Safeguards If there is a problem or additional information is needed to execute an operation, a pop-up appears near the center of the screen displaying the status of the operation (for example, it displays an error message or prompts you to swap disk). If executing a disk operation could destroy or damage a file, a pop-up appears when you select Execute. If you don t want to complete the operation, select Cancel to cancel the operation. Otherwise, select Continue and the operation will be continued. 6 3
96 Disk Drive Operations Menu Map The figure below displays a menu map for the System Disk menu. Disk Drive Menu Map 6 4
97 Disk Drive Operations How to Access the Disk Menu How to Access the Disk Menu To access the System Disk menu, perform the following steps: 1 Press the System MENU key. If you have just turned on the instrument, or if you have not accessed any System menus since powerup, the first menu displayed is the Disk menu. If you are not in the Disk menu, continue with steps 2 and 3. 2 Press the arrow keys to move the cursor to the menu name field as shown below, then press the Select key. 3 Press the arrow keys or turn the knob to highlight the Disk field, then press the Select key. If you have a disk installed when the Disk menu is accessed, the analyzer automatically reads and displays all files on the disk. Menu name field (displays Printer/Controller on 1664A) Menu Name Field 6 5
98 Disk Drive Operations How to Install a Disk How to Install a Disk To install a flexible disk into the disk drive, perform the following steps: 1 Hold the disk so the disk label is on top and the metal auto-shutter is away from you. See the figure below. 2 Push the disk gently, but firmly, into the disk drive until it clicks into place. You can use double-sided, double-density and double-sided, high-density disks. To display all files on any disk, insert the disk into the drive, then turn the knob. Installing a Disk 6 6
99 Disk Drive Operations How to Select a Disk Operation How to Select a Disk Operation Although some default values are provided for disk operations, a disk operation may require additional information from the user. This information is entered in the appropriate fields within each disk operation. To select a disk operation, perform the following steps: 1 Press the arrow keys to highlight the disk operation field shown in the figure below. Then press the Select key. Disk operation field Disk Operation Field 2 Turn the knob to highlight the desired disk operation field, then press the Done or Select key. 6 7
100 Disk Drive Operations How to Load a File How to Load a File The Load operation allows you to load prestored configuration files. Use this operation when you want to quickly restore the analyzer to a configuration used in a previous measurement or condition. When configurations are stored to the disk, you are given the option to store System only, Analyzer only, or All (System and Analyzer). So, when you load a file into the analyzer, you are given the same options. To load a file from the disk, perform the following steps: 1 Insert the source disk into the disk drive. 2 Select the Load disk operation. When the Load selection is made, the analyzer reads the disk directory and displays a list of all files on the disk. 3 Press the arrow keys to move the cursor to the file type field shown below, then press the Select key. File type field File Type Parameter Field 6 8
101 Disk Drive Operations How to Load a File 4 Turn the knob to highlight the file type you want to load, then press the Select key. The System choice loads things like Bus and display configurations. The Analyzer choice loads analyzer menus and measurement data. 5 Turn the knob and notice the changing filenames in the filename field shown below, and how the cursor bar scrolls the list of available files. Using the knob, scroll to the filename you want to load. The two spaces( ) after the filename designates that this file is for the system. One space and a letter (for example, "_A") after the filename designates that the file is for the analyzer. Filename Selection Filename field Scroll bar 6 Press the arrow keys to highlight the Execute field, then press the Select key. The disk drive indicator light illuminates as the file is being loaded. 6 9
102 Disk Drive Operations How to Format a Disk How to Format a Disk The Format operation allows you to initialize new disks for use in the logic analyzer. The analyzer will format double-sided, double density or high density disks in both LIF and DOS formats. The analyzer does not support any single-sided formats. The logic analyzer does not support track sparing during formatting. If a bad track is found, the disk is considered bad. If a disk has been formatted elsewhere with track sparing, it will be read successfully. To format a disk, perform the following steps: 1 Insert the disk to format into the disk drive. 2 Select the Format Disk operation. When the Format Disk selection is made, the analyzer reads the disk directory and displays all files. The DISK ERROR message appears if the disk is a new un-formatted disk. This is normal, continue the format process. 3 Press the arrow keys to move the cursor to the format type field, then press the Select key. Format type field LIF or DOS Format Selection 6 10
103 Disk Drive Operations How to Format a Disk 4 Highlight the LIF or DOS format field, then press the Select key. The instrument will recognize a variety of sector sizes for LIF disks. When formatting LIF disks, the instrument creates 1024 byte sectors. DOS disks always have 512 byte sectors. 5 Press the arrow keys to move the cursor to the Execute field, then press the Select key. It should be noted that once Executed, the Format Disk operation permanently erases all existing information from the disk. After that, there is no way to retrieve the original information. 6 Highlight the Continue field, then press the Select key. 6 11
104 Disk Drive Operations How to Store Files on a Disk How to Store Files on a Disk The Store operation allows you to store instrument configurations and measurement data. Use this operation when you want to save the present analyzer setup to recall at a later time. When configurations are stored to the disk, you are given the option to store System only, Analyzer only, or All (System and Analyzer). To store a file, perform the following steps: 1 Insert the destination disk into the disk drive. 2 Select the Store disk operation. When the Store selection is made, the instrument reads the disk directory and displays a list of all files on the disk. If there are no files, NO FILES is displayed. 3 Press the arrow keys to move the cursor to the file type field, then press the Select key. File type field File Type Parameter Field 6 12
105 Disk Drive Operations How to Store Files on a Disk 4 Turn the knob to highlight the file type you want to store, then press the Select key. The System choice stores things like Bus and display configurations. The Analyzer choice stores analyzer menus and measurement data. The All choice stores System and Analyzer types. 5 Press the arrow keys to move the cursor to the file name field. File name field File Name Field 6 Using the front-panel keypad, type in a filename to assign to the new file, then press the Select key. The filename must start with a letter and may contain up to eight characters. It can be any combination of letters and numbers, but there can be no blank spaces between any of the characters. If you want to select an existing filename, simply turn the knob to scroll existing filenames through the field. Also, notice how the cursor bar highlights the same name in the list of filenames. The two spaces( ) after the filename designates that this file is for the system. One space and a letter (for example, "_A") after the filename designates that the file is for the analyzer. 6 13
106 Disk Drive Operations How to Store Files on a Disk 7 Press the arrow keys to move the cursor to the file description field. File description File Description Field 8 Using the front-panel keypad, type in a description of the file, then press the Select key. A file description can contain up to 32 characters, but also can be left blank. This field is for your convenience to make it easier to identify the type of data in each file. 9 Press the arrow keys to move the cursor to the Execute field, then press the Select key. 10 Highlight the Continue field, then press the Select key. 6 14
107 Disk Drive Operations How to Rename a File How to Rename a File The Rename operation allows you to give a new name to a previously stored file. The only restriction is that you cannot rename a file to an already existing filename. To rename a file, perform the following steps: 1 Select the Rename disk operation. 2 Turn the knob until the filename you want to rename is scrolled into the file field. File field Type field File Field 3 Press the arrow keys to move the cursor to the type field, then press the Select key. 4 Turn the knob to highlight the file type you want to rename, then press the Select key. The All selection allows you to rename all of the system and analyzer types. The analyzer selection allows only the analyzer type to be renamed. 6 15
108 Disk Drive Operations How to Rename a File 5 Press the arrow keys to move the cursor to the new filename field. New filename field New Filename Field 6 Using the front-panel keypad, type in the new filename, then press the Select key. 7 Press the arrow keys to move the cursor to the Execute field, then press the Select key. 6 16
109 Disk Drive Operations How to Autoload a File How to Autoload a File The Autoload operation allows you to designate a set of configuration files to be loaded automatically the next time the instrument is turned on. This allows you to change the default configuration of certain menus to a configuration that better fits your needs. To enable the Autoload operation, perform the following steps: 1 Select the Autoload disk operation. 2 Press the arrow keys to move the cursor to the Enable/Disable selection field, then press the Select key. 3 Highlight the Enable field, then press the Select key. 4 Press the arrow keys to move the cursor to the autoload filename field. Enable/Disable field Autoload filename field Autoload Filename Parameter Field 6 17
110 Disk Drive Operations How to Autoload a File 5 Turn the knob until the filename you want to autoload is scrolled into the filename parameter field. 6 Press the arrow keys to move the cursor to the Execute field, then press the Select key. An autoload file is created and placed at the top of the list of files. The file description contains the filename to be autoloaded and indicates whether or not the Autoload operation is enabled. Filename parameter field Autoload Filename Field It should be noted that Autoload loads all of the files for a given filename. If you want to load only the file for a type, rename that file to separate it from the other files and enable it as the current Autoload file. As long as Autoload is enabled before the instrument is shut off, Autoload will remain enabled when you powerup the instrument and load the configuration files. 6 18
111 Disk Drive Operations How to Purge a File How to Purge a File The Purge operation allows you to delete a file from the list of filenames. The file type can be either the analyzer type or All types. To purge a file from the disk, perform the following steps: 1 Select the Purge disk operation. 2 Turn the knob to scroll the filename into the file field. File type field File field File Field 3 Press the arrow keys to move the cursor to the file type field, then press the Select key. 4 Highlight the file type to purge, then press the Select key. The All selection allows you to purge the system and analyzer types. The analyzer selection allows only the analyzer type to be purged. 5 Press the arrow keys to move the cursor to the Execute field, then press the Select key. 6 Highlight the Continue field, then press the Select key. 6 19
112 Disk Drive Operations How to Copy a File How to Copy a File The Copy operation allows you to make a duplicate copy of an existing file on the same disk or a different disk. If you copy the file to the same disk, the only restriction is that you must give the copied file a new name. You can specify to copy All types or just the analyzer part of a file. To make copies of a file, perform the following steps: 1 Select the Copy disk operation. 2 Turn the knob until the filename you want to copy is scrolled into the file field. File field Type field Copy Filename Parameter Field 3 Press the arrow keys to move the cursor to the type field, then press the Select key. 6 20
113 Disk Drive Operations How to Copy a File 4 Highlight the file type to copy, then press the Select key. The All selection allows you to copy the system and analyzer parts of a configuation file set. The analyzer selection allows only the analyzer part to be copied. 5 Press the arrow keys to move the cursor to the new filename field. New filename field New filename Field 6 Using the front-panel keypad, type in the new filename, then press the Select key. 7 Press the arrow keys to move the cursor to the Execute field, then press the Select key. 8 Highlight the Continue field, then press the Select key. It is highly recommended that you complete the Copy operation in its entirety. Selecting Cancel during a Copy operation may result in a corrupted file copy. 6 21
114 Disk Drive Operations How to Pack a Disk How to Pack a Disk By purging files from the disk and adding other files, you may end up with blank areas on the disk (between files) that are too small for the new files you are creating. On LIF disks, the Pack Disk operation packs the current files together, removing unused areas from between the files so that more space is available for files at the end of the disk. On DOS disks, the Pack Disk operation is not displayed. To pack the disk, perform the following steps: 1 Select the Pack Disk operation. 2 Press the arrow keys to move the cursor to the Execute field, then press the Select key. Execute field Pack Disk Operation 6 22
115 Disk Drive Operations How to Duplicate a Disk How to Duplicate a Disk The Duplicate Disk operation copies the volume labels and directories from one disk to another. If necessary, the new disk is formatted to match the source disk. This operation allows you to make a back-up copy of your important disks so you won t lose important data in the event that a disk wears out, is damaged, or a file is accidently deleted. To duplicate the disk, perform the following steps: 1 Select the Duplicate Disk operation. 2 Press the arrow keys to move the cursor to the Execute field, then press the Select key. Execute field The Duplicate Disk Operation 6 23
116 Disk Drive Operations How to Duplicate a Disk 3 Highlight the Continue field, then press the Select key. When Insert DESTINATION disk appears, insert the destination disk into the disk drive, and when "Insert SOURCE disk appears, remove the destination disk and reinstall the source disk. The number of times you need to change the disks depends on whether you have a double-density or high-density disk. Simply follow the instructions and select Continue to continue. It should be noted that the original directory and files on the destination disk are destroyed by the Duplicate Disk operation. 6 24
117 Disk Drive Operations How to Make a Directory How to Make a Directory The Make a Directory operation is used to create a new, blank directory or sub-directory on a DOS disk. After a new directory is created, files can be copied and stored using the COPY and STORE functions. Note that only the selected directory s contents are shown (the selected directory is displayed in the lower left portion of the display). The Change Dir. selection is used to change directories. On LIF disks, the Make a Directory operation is not displayed. To make a new directory on the DOS disk, perform the following steps: 1 Select the Make Directory operation. 2 Press the arrow keys to move the cursor to the New Directory Name field, then press the Select key. 3 Using the front-panel keypad, type in the new directory name, then press the Select key. If you are currently in a directory, the Make a Directory selection will create a sub-directory within the current directory. 4 Press the arrow keys to move the cursor to the Execute field, then press the Select key. new directory name field Change Directory field Execute field Current Directory Make Directory Operation 6 25
118 Disk Drive Operations How to Make a Directory 5 To select the new directory, or display the contents of a different directory, press the arrow keys to move the cursor to the Change Dir. field, then press the Select key until "PWD: \" is displayed. Use the knob to choose the desired directory, then press the Select key to display the contents of the selected disectory. 6 26
119 7 The RS-232C, GPIB, and Centronix Interface
120 The RS-232C, GPIB, and Centronix Interface This chapter describes the controller and printer interfaces and their configuration. It defines the GPIB interface and describes how to select any one of the 31 different GPIB addresses available. It also defines the RS-232C interface and tells you how to select a baud rate, how to change the stop bits, how to set the parity and data bits, and how to change the protocol. The 1664A Centronix (parallel) interface (printer only) is also described. GPIB configuration RS-232 configuration RS-232 / GPIB Interface Menu (1660A through 1663A) Controller Printer RS-232 / GPIB Interface Menu (1664A) 7 2
121 The RS-232C, GPIB, and Centronix Interface RS-232 / GPIB Menu Map (1660A through 1663A) The following menu map illustrates all fields and the available options in the RS-232 / GPIB menu. The menu map will help you get an overview as well as provide you with a quick reference of what the RS-232 / GPIB menu contains. RS-232 / GPIB Menu Map 7 3
122 The RS-232C, GPIB, and Centronix Interface RS-232 / GPIB Menu Map (Cont). 7 4
123 The RS-232C, GPIB, and Centronix Interface Printer/Controller Menu Map (1664A) The following menu map illustrates all fields and the available options in the Printer/Controller menu. The menu map will help you get an overview as well as provide you with a quick reference of what the Printer/Controller menu contains. Printer/Controller Menu Map 7 5
124 The RS-232C, GPIB, and Centronix Interface Printer/Controller Menu Map (Cont). 7 6
125 The RS-232C, GPIB, and Centronix Interface The Controller Interface The instrument is equipped with a standard RS-232C interface and an GPIB interface that allow you to connect to a controller (GPIB and RS-232C optional on the 1664A). Either interface gives you remote access for running measurements, for up-loading and down-loading configurations and data, and more. The Printer Interface The instrument can output its screen display to various GPIB, RS-232C, and Centronix (1664A only) graphics printers. Configured menus as well as waveforms and other data can be printed for complete measurement documentation. See Also "Connecting a Printer" for more details. Agilent Technologies 1660A Series Logic Analyzers Programming Manual for more information on the controller interface. 7 7
126 The RS-232C, GPIB, and Centronix Interface The GPIB Interface The GPIB Interface The General Purpose Interface Bus (GPIB) is Agilent Technologies implementation of IEEE Standard , Standard Digital Interface for Programmable Instrumentation. The GPIB is a carefully defined interface that simplifies the integration of various instruments and computers into systems. The GPIB interface uses an addressing technique to ensure that each device on the bus (interconnected by GPIB cables) receives only the data intended for it. To accomplish this, each device is set to a different address and this address is used to communicate with other devices on the bus. Selecting an Address (1660A through 1663A) The GPIB address can be set to 31 different GPIB addresses, from 0 to 30. Simply choose a compatible address of your device and software. To select an GPIB address perform the following steps: 1 From the RS-232 / GPIB menu, select the GPIB field. 2 Turn the front-panel knob to select the GPIB Address, then press the Done key. GPIB field GPIB Configuration Pop-up Menu (1660A through 1663A) 7 8
127 The RS-232C, GPIB, and Centronix Interface The GPIB Interface Selecting an Address (1664A) The GPIB address can be set to 31 different GPIB addresses, from 0 to 30. Simply choose a compatible address of your device and software. To select an GPIB address perform the following steps: 1 From the Printer/Controller menu, select the Communications field. 2 When the pop-up menu appears, select "GPIB Address" field, then press the Select key. 3 Turn the front-panel knob to select the GPIB Address, then press the Done key. GPIB field GPIB Configuration Pop-up Menu (1664A) 7 9
128 The RS-232C, GPIB, and Centronix Interface The RS-232C Interface The RS-232C Interface The RS-232C interface is Agilent Technologies implementation of EIA Recommended Standard RS-232C, Interface Between Data Terminal Equipment and Data Communications Equipment Employing Serial Binary Data Interchange. With this interface, data is sent one bit at a time and characters are not synchronized with preceding or subsequent data characters. Each character is sent as a complete entity without relationship to other events. RS-232C field RS-232C Configuration Pop-up Menu (1660A through 1663A) RS-232C field RS-232C Configuration Pop-up Menu (1664A) 7 10
129 The RS-232C, GPIB, and Centronix Interface The RS-232C Interface Baud Rate The baud rate is the rate at which bits are transferred between the interface and the peripheral. The baud rate must be set to transmit and receive at the same rate as the peripheral. To set the baud rate, select the Baud Rate field. Then, select the desired rate from the pop-up selection list. Stop Bits Stop Bits are used to identify the end of a character. The number of Stop Bits must be the same for the controller as for the logic analyzer. To change the Stop Bits, select the Stop Bits field, then select the desired stop bit from the pop-up selection list. Parity The parity bit detects errors as incoming characters are received. If the parity bit does not match the expected value, the character is assumed to be incorrectly received. The action taken when an error is detected depends on how the interface and the device program are configured. Parity is determined by the requirements of the system. The parity bit may be included or omitted from each character by enabling or disabling the parity function. To set the parity bit, select the Parity field, then select the desired Parity bit from the pop-up selection list. Data Bits Data bits are the number of bits sent and received per character that represent the binary code of that character. The 1660A Series supports the 8-bit binary code. 7 11
130 The RS-232C, GPIB, and Centronix Interface The RS-232C Interface Protocol Protocol governs the flow of data between the instrument and the external device. To change the protocol, select the Protocol field, then select the desired the desired option from the pop-up selection list With less than a 5-wire interface, selecting None does not allow the sending or receiving device to control how fast the data is being sent. No control over the data flow increases the possibility of missing data or transferring incomplete data. With a full 5-wire interface, selecting None allows a hardware handshake to occur. With a hardware handshake, hardware signals control data flow. The 13242G cable allows the logic analyzer to support hardware handshake. Xon/Xoff Xon/Xoff stands for Transmit On/Transmit Off. With this mode, the receiver controls the data flow and can request that the printer stop data flow at any time. 7 12
131 The RS-232C, GPIB, and Centronix Interface The Centronix Interface (1664A Only) The Centronix Interface (1664A Only) The Centronix interface is Agilent Technologies implementation of the industry standard parallel printer interface. Note that the Centronix interface can only be used as a printer interface, and is not intended for use with a controller. With this interface, 8-bits of data are sent in parallel (at the same time) to the printer, with seven additional lines used for handshaking, status, and timing. See Also "Connecting a Printer" chapter for more information on selecting the parallel printer port. 7 13
132 The RS-232C, GPIB, and Centronix Interface Configuring the Interface for a Controller or a Printer (1660A through 1663A Only) Configuring the Interface for a Controller or a Printer (1660A through 1663A Only) To configure the GPIB or RS-232C interfaces for a controller or a printer, perform the following steps: 1 From the RS-232 / GPIB menu, highlight either the GPIB or RS-232 field. 2 Highlight the "RS-232 Connected to" field and toggle it to either Printer or Controller as shown. Printer / Controller toggle field Printer Configuration for RS-232 Whenever you change the configuration for one interface, the other interface automatically changes to the opposite configuration. The GPIB printer must be set to Listen Always for the GPIB interface. In this mode, no GPIB addressing is necessary, so the GPIB address field is not displayed. When the configuration is set for Printer, three additional fields appear to allow you to select the printer type, character width, and page length. 7 14
133 8 The System Utilities
134 The System Utilities The System Utilities menu is used for setting system level parameters such as the system clock, display intensity for each grey shade and turning the sound on and off. In this menu you can also reflash the "read only memory" chips (1660A through 1663A) with any new revisions of the operating system. The Utilities menu is one of the System subset menus and is accessed through the System field in the upper left corner of the display. System Utilities Menu (1660A through 1663A) System Utilities Menu (1664A) 8 2
Advanced Test Equipment Rentals ATEC (2832)
 Established 1981 Advanced Test Equipment Rentals www.atecorp.com 800-404-ATEC (2832) General Information Accessories Available Accessories Available There are a number of accessories available that will
Established 1981 Advanced Test Equipment Rentals www.atecorp.com 800-404-ATEC (2832) General Information Accessories Available Accessories Available There are a number of accessories available that will
Agilent Technologies 16700B-Series Logic Analysis Systems. Installation Guide. Publication number November 2002
 Installation Guide Publication number 16700-97023 November 2002 For Safety information and Regulatory information, see the pages behind the index. Copyright Agilent Technologies 2000-2002 All Rights Reserved
Installation Guide Publication number 16700-97023 November 2002 For Safety information and Regulatory information, see the pages behind the index. Copyright Agilent Technologies 2000-2002 All Rights Reserved
Training Kit for HP 1660/70 Series Logic Analyzers
 Training Guide Publication Number E2433-97034 First Edition, November 1997 For Safety information, Warranties, and Regulatory information, see the pages behind the Index. Copyright Hewlett-Packard Company
Training Guide Publication Number E2433-97034 First Edition, November 1997 For Safety information, Warranties, and Regulatory information, see the pages behind the Index. Copyright Hewlett-Packard Company
Help Volume Agilent Technologies. All rights reserved. Agilent E2485A Memory Expansion Interface
 Help Volume 1994-2002 Agilent Technologies. All rights reserved. Agilent E2485A Memory Expansion Interface Agilent E2485A Memory Expansion Interface The E2485A Memory Expansion Interface lets you use the
Help Volume 1994-2002 Agilent Technologies. All rights reserved. Agilent E2485A Memory Expansion Interface Agilent E2485A Memory Expansion Interface The E2485A Memory Expansion Interface lets you use the
Advanced Test Equipment Rentals ATEC (2832)
 Established 1981 Advanced Test Equipment Rentals www.atecorp.com 800-404-ATEC (2832) About this Manual We ve added this manual to the Agilent website in an effort to help you support your product. This
Established 1981 Advanced Test Equipment Rentals www.atecorp.com 800-404-ATEC (2832) About this Manual We ve added this manual to the Agilent website in an effort to help you support your product. This
E2460GS Oscilloscope Upgrade Kit
 Installation Instructions for E2460GS Oscilloscope Upgrade Kit Agilent 1670G-Series Logic Analyzers This kit upgrades either the Agilent Technologies 1670G, Agilent 1671G, Agilent 1672G, or the Agilent
Installation Instructions for E2460GS Oscilloscope Upgrade Kit Agilent 1670G-Series Logic Analyzers This kit upgrades either the Agilent Technologies 1670G, Agilent 1671G, Agilent 1672G, or the Agilent
About this Manual. Support for Your Product
 About this Manual We ve added this manual to the Agilent website in an effort to help you support your product. This manual is the best copy we could find; it may be incomplete or contain dated information.
About this Manual We ve added this manual to the Agilent website in an effort to help you support your product. This manual is the best copy we could find; it may be incomplete or contain dated information.
Help Volume Agilent Technologies. All rights reserved. Instrument: Agilent Technologies 16550A Logic Analyzer
 Help Volume 1992-2002 Agilent Technologies. All rights reserved. Instrument: Agilent Technologies 16550A Logic Analyzer Agilent Technologies 16550A 100 MHz State/500 MHz Timing Logic Analyzer The Agilent
Help Volume 1992-2002 Agilent Technologies. All rights reserved. Instrument: Agilent Technologies 16550A Logic Analyzer Agilent Technologies 16550A 100 MHz State/500 MHz Timing Logic Analyzer The Agilent
Help Volume Agilent Technologies. All rights reserved. Agilent Technologies 16741A Logic Analyzer
 Help Volume 1992-2002 Agilent Technologies. All rights reserved. Agilent Technologies 16741A Logic Analyzer Agilent Technologies 16741A Logic Analyzer The Agilent Technologies 16741A 200 MHz State/2 GHz
Help Volume 1992-2002 Agilent Technologies. All rights reserved. Agilent Technologies 16741A Logic Analyzer Agilent Technologies 16741A Logic Analyzer The Agilent Technologies 16741A 200 MHz State/2 GHz
Help Volume Agilent Technologies. All rights reserved. Instrument: Agilent Technologies 16557D 140 MHz State/500 MHz Timing Logic Analyzer
 Help Volume 1992-2002 Agilent Technologies. All rights reserved. Instrument: Agilent Technologies 16557D 140 MHz State/500 MHz Timing Logic Analyzer Agilent Technologies 16557D 140MHz State/500MHz Timing
Help Volume 1992-2002 Agilent Technologies. All rights reserved. Instrument: Agilent Technologies 16557D 140 MHz State/500 MHz Timing Logic Analyzer Agilent Technologies 16557D 140MHz State/500MHz Timing
Agilent Technologies 1680/90-Series Logic Analyzer. Service Guide. Publication number October 2005
 Service Guide Publication number 01680-97016 October 2005 For Safety information, Warranties, and Regulatory information, see the pages at the end of the book. Copyright Agilent Technologies 2001, 2004-2005
Service Guide Publication number 01680-97016 October 2005 For Safety information, Warranties, and Regulatory information, see the pages at the end of the book. Copyright Agilent Technologies 2001, 2004-2005
Help Volume Hewlett Packard Company. All rights reserved. Toolsets: IA Format Utility
 Help Volume 1997-2002 Hewlett Packard Company. All rights reserved. Toolsets: IA Format Utility Using the IA Format Utility The IA Format Utility tool lets you convert a.r (dot R) file into an inverse
Help Volume 1997-2002 Hewlett Packard Company. All rights reserved. Toolsets: IA Format Utility Using the IA Format Utility The IA Format Utility tool lets you convert a.r (dot R) file into an inverse
HP 16500C/16501A Logic Analysis System
 User s Reference Publication number 16500-97023 August 1997 For Safety information, Warranties, and Regulatory information, see the pages behind the Index. Copyright Hewlett-Packard Company 1987, 1990,
User s Reference Publication number 16500-97023 August 1997 For Safety information, Warranties, and Regulatory information, see the pages behind the Index. Copyright Hewlett-Packard Company 1987, 1990,
Logic Analyzers by Link Instruments, Inc Logic Analyzers
 Logic Analyzers Our latest series of logic analyzers offer all of the features and performance you have come to expect from much more expensive units: Very high speed clock rates, super deep data buffers,
Logic Analyzers Our latest series of logic analyzers offer all of the features and performance you have come to expect from much more expensive units: Very high speed clock rates, super deep data buffers,
HP 16522A 200-M Vectors/s Pattern Generator
 User s Guide Publication number 16522-97006 February 1999 For Safety information, Warranties, and Regulatory information, see the pages behind the Index Copyright Hewlett-Packard Company 1987, 1995, 1996,
User s Guide Publication number 16522-97006 February 1999 For Safety information, Warranties, and Regulatory information, see the pages behind the Index Copyright Hewlett-Packard Company 1987, 1995, 1996,
Advanced Test Equipment Rentals ATEC (2832)
 Established 1981 Advanced Test Equipment Rentals www.atecorp.com 800-404-ATEC (2832) Getting There Just Got Easier Agilent 1680 and 1690 Series Logic Analyzers Solve critical digital design problems faster
Established 1981 Advanced Test Equipment Rentals www.atecorp.com 800-404-ATEC (2832) Getting There Just Got Easier Agilent 1680 and 1690 Series Logic Analyzers Solve critical digital design problems faster
Reference. Menu Overview. Functions Common to Generator (TX) and Analyzer (RX) AC Power. Selecting 115 VAC or 230 VAC Operation
 Menu Overview A wide range of "auxiliary" setup functions is provided in the GB1400 Generator and Analyzer Menu systems. To enter the Generator or Analyzer Menu system, simply press the instrument's F1
Menu Overview A wide range of "auxiliary" setup functions is provided in the GB1400 Generator and Analyzer Menu systems. To enter the Generator or Analyzer Menu system, simply press the instrument's F1
TABLE OF CONTENTS 1. Safety Instructions 2. Technical Specifications 3. Installation 4. How to Connect the Fixture 5. DMX512 Connections 6.
 TABLE OF CONTENTS 1. Safety Instructions 2. Technical Specifications 3. Installation 4. How to Connect the Fixture 5. DMX512 Connections 6. How to Set the Unit 7. DMX Configuration 8. IR Remote Control
TABLE OF CONTENTS 1. Safety Instructions 2. Technical Specifications 3. Installation 4. How to Connect the Fixture 5. DMX512 Connections 6. How to Set the Unit 7. DMX Configuration 8. IR Remote Control
Data Sheet. Logic analyser LA-160. RS stock numbers (10 MHz), (20 MHz)
 Data Pack A Issued March 1997 232-2942 Data Sheet Logic analyser LA-160 RS stock numbers 611-290 (10 MHz), 611-818 (20 MHz) Introduction The LA-160 logic analyser enables the activity of many digital signal
Data Pack A Issued March 1997 232-2942 Data Sheet Logic analyser LA-160 RS stock numbers 611-290 (10 MHz), 611-818 (20 MHz) Introduction The LA-160 logic analyser enables the activity of many digital signal
CompuScope bit, 100 MHz digital input card for the PCI bus
 CompuScope 3200 32 bit, 100 MHz digital input card for the PCI bus Fast and versatile digital capture card with logic analyzer characteristics for electronic test applications. FEATURES Capture 32 bits
CompuScope 3200 32 bit, 100 MHz digital input card for the PCI bus Fast and versatile digital capture card with logic analyzer characteristics for electronic test applications. FEATURES Capture 32 bits
INTRODUCTION CT87E FEATURES AND CONTROLS
 INTRODUCTION The CT87E is a precision instrument used to monitor and record the presence or absence of voltage, light, or sound level such as what would be produced by an operating electric motor or compressor.
INTRODUCTION The CT87E is a precision instrument used to monitor and record the presence or absence of voltage, light, or sound level such as what would be produced by an operating electric motor or compressor.
PLC Racks IC697CHS782/783
 5 1 PLC Racks IC697CHS782/783 (IC697CHS782/783) datasheet Features Accepts 3rd Party VME modules which require 0.8 spacing. Accepts all IC697 PLC module types. Rear mount rack mounts in a 10 (254 mm) deep
5 1 PLC Racks IC697CHS782/783 (IC697CHS782/783) datasheet Features Accepts 3rd Party VME modules which require 0.8 spacing. Accepts all IC697 PLC module types. Rear mount rack mounts in a 10 (254 mm) deep
WARNING: Do not use the thermometer/data logger before you read the users manual and the following instructions.
 55 This unit passes the following tests EN 61326-1:2006 (CISPR11,IEC/EN 61000-3-2:2006, IEC/EN 61000-3-3: 1995+A1 :2001+A2:2005 IEC/EN 61000-4-2/-3/-5/-6/-11) WARNING: Do not use the thermometer/data logger
55 This unit passes the following tests EN 61326-1:2006 (CISPR11,IEC/EN 61000-3-2:2006, IEC/EN 61000-3-3: 1995+A1 :2001+A2:2005 IEC/EN 61000-4-2/-3/-5/-6/-11) WARNING: Do not use the thermometer/data logger
2015 SIMMCONN LABS, LLC. All rights reserved. NewScope-T1 Operation Manual
 2015 SIMMCONN LABS, LLC. All rights reserved NewScope-T1 Operation Manual April 12, 2017 NewScope-T1 Operation Manual 1 Introduction... 3 2 Installation... 4 2.1 Initial Inspection... 4 2.2 Installation
2015 SIMMCONN LABS, LLC. All rights reserved NewScope-T1 Operation Manual April 12, 2017 NewScope-T1 Operation Manual 1 Introduction... 3 2 Installation... 4 2.1 Initial Inspection... 4 2.2 Installation
3700 SERIES USER MANUAL
 SAFETY GUIDE This manual contains the precautions necessary to ensure your personal safety as well as for protection for the products and the connected equipment. These precautions are highlighted with
SAFETY GUIDE This manual contains the precautions necessary to ensure your personal safety as well as for protection for the products and the connected equipment. These precautions are highlighted with
THURLBY THANDAR INSTRUMENTS TA CHANNEL LOGIC ANALYSER INSTRUCTION MANUAL
 THURLBY THANDAR INSTRUMENTS TA320 32-CHANNEL LOGIC ANALYSER INSTRUCTION MANUAL Introduction The TA320 is a high performance, very low-cost, portable logic analyser for development, production and field-service
THURLBY THANDAR INSTRUMENTS TA320 32-CHANNEL LOGIC ANALYSER INSTRUCTION MANUAL Introduction The TA320 is a high performance, very low-cost, portable logic analyser for development, production and field-service
DLA. DMX512 Analyzer. DLA Users Manual SV2_00 B.lwp copyright ELM Video Technology, Inc.
 DLA DMX512 Analyzer DLA DLA-HH 1 Table Of Contents IMPORTANT SAFEGUARDS... 2 DLA OVERVIEW... 3 CONNECTION... 3 OPERATION... 3 HARDWARE SETUP... 4 DLA-HH (PORTABLE) LAYOUT... 4 CHASSIS LAYOUT... 4 DLA MENU
DLA DMX512 Analyzer DLA DLA-HH 1 Table Of Contents IMPORTANT SAFEGUARDS... 2 DLA OVERVIEW... 3 CONNECTION... 3 OPERATION... 3 HARDWARE SETUP... 4 DLA-HH (PORTABLE) LAYOUT... 4 CHASSIS LAYOUT... 4 DLA MENU
Instruction Manual for BE-SP3 Circuit. 10/21/07
 Page 1 of 54 Instruction Manual for BE-SP3 Circuit. 10/21/07 Page 1 Index: Page 2 BE-SP3 Circuit Specifications. Page 3-4 Intro to the BE-SP3. Page 5 Basics of serial to parallel. Page 6-7 ASCII Code.
Page 1 of 54 Instruction Manual for BE-SP3 Circuit. 10/21/07 Page 1 Index: Page 2 BE-SP3 Circuit Specifications. Page 3-4 Intro to the BE-SP3. Page 5 Basics of serial to parallel. Page 6-7 ASCII Code.
I~!" Setting Up the Logic Analyzer. HP 1650A/51A Logic Analyzers. rh~ HEWLETT. a.:e.. Copynght Hewlett-Packard Company 1987
 I~!" Setting Up the Logic Analyzer HP 1650A/51A Logic Analyzers rh~ HEWLETT a.:e.. PACKARD @ Copynght Hewlett-Packard Company 1987 Pnnted in U.s A June 1987 .. About this book... Introduction The purpose
I~!" Setting Up the Logic Analyzer HP 1650A/51A Logic Analyzers rh~ HEWLETT a.:e.. PACKARD @ Copynght Hewlett-Packard Company 1987 Pnnted in U.s A June 1987 .. About this book... Introduction The purpose
CompuScope bit, 100 MHz digital input card for the PCI bus. Features. We offer the widest range
 We offer the widest range of high-speed digitizers CompuScope 3200 32 bit, 100 MHz digital input card for the PCI bus and instrumentation cards available on the market today. Our powerful PC-based instrumentation
We offer the widest range of high-speed digitizers CompuScope 3200 32 bit, 100 MHz digital input card for the PCI bus and instrumentation cards available on the market today. Our powerful PC-based instrumentation
User s Guide. RP7000S Series Single-Ended Active Probe. Nov RIGOL Technologies, Inc.
 User s Guide RP7000S Series Single-Ended Active Probe Nov. 2013 RIGOL Technologies, Inc. Guaranty and Declaration Copyright 2013 RIGOL Technologies, Inc. All Rights Reserved. Trademark Information RIGOL
User s Guide RP7000S Series Single-Ended Active Probe Nov. 2013 RIGOL Technologies, Inc. Guaranty and Declaration Copyright 2013 RIGOL Technologies, Inc. All Rights Reserved. Trademark Information RIGOL
Agilent Technologies 16910/11A Logic Analyzers
 Service Guide Publication number 16910-97000 April 2004 For Safety and Regulatory information, see the pages at the end of the book. Copyright Agilent Technologies 2001-2004 All Rights Reserved. Agilent
Service Guide Publication number 16910-97000 April 2004 For Safety and Regulatory information, see the pages at the end of the book. Copyright Agilent Technologies 2001-2004 All Rights Reserved. Agilent
DS1000B Series Digital Oscilloscope
 Quick Guide RIGOL Publication number QGA04114-1110 Feb. 2014 DS1000B Series Digital Oscilloscope DS1074B, DS1104B, DS1204B All Rights Reserved Copyright All Rights Reserved. RIGOL products are protected
Quick Guide RIGOL Publication number QGA04114-1110 Feb. 2014 DS1000B Series Digital Oscilloscope DS1074B, DS1104B, DS1204B All Rights Reserved Copyright All Rights Reserved. RIGOL products are protected
Quick Start Guide. January EAZ0081L02A Rev. A
 Quick Start Guide January 2014 EAZ0081L02A Rev. A Trademarks Snap-on and Vantage Ultra are trademarks of Snap-on Incorporated. All other marks are trademarks or registered trademarks of their respective
Quick Start Guide January 2014 EAZ0081L02A Rev. A Trademarks Snap-on and Vantage Ultra are trademarks of Snap-on Incorporated. All other marks are trademarks or registered trademarks of their respective
HP NetServer E 800 Installation Guide
 HP NetServer E 800 Installation Guide HP Part Number D9394-90000 Printed June 2000 Notice The information contained in this document is subject to change without notice. Hewlett-Packard makes no warranty
HP NetServer E 800 Installation Guide HP Part Number D9394-90000 Printed June 2000 Notice The information contained in this document is subject to change without notice. Hewlett-Packard makes no warranty
Advanced Test Equipment Rentals ATEC (2832)
 Established 1981 Advanced Test Equipment Rentals www.atecorp.com 800-404-ATEC (2832) The HP 1670-Series Benchtop Logic Analyzers Technical Data Identifying the cause of problems in embedded microprocessor
Established 1981 Advanced Test Equipment Rentals www.atecorp.com 800-404-ATEC (2832) The HP 1670-Series Benchtop Logic Analyzers Technical Data Identifying the cause of problems in embedded microprocessor
4. How to Connect the Fixture 3-Pin and 5-Pin XLR DMX Connectors:
 TABLE OF CONTENTS 1. Safety Instructions 2. Technical Specifications 3. Installation 4. How to Connect the Fixture 5. DMX512 Configuration 6. DMX512 Connections 7. How to Set the Unit 8. Troubleshooting
TABLE OF CONTENTS 1. Safety Instructions 2. Technical Specifications 3. Installation 4. How to Connect the Fixture 5. DMX512 Configuration 6. DMX512 Connections 7. How to Set the Unit 8. Troubleshooting
An ISO 9001 Company. KLP POWER SUPPLY
 QUICK START GUIDE KEPCO An ISO 9001 Company. KLP POWER SUPPLY KLP This guide gives a brief introduction to the KLP Power supply, shows simple load connections, and allows you to verify the power supply
QUICK START GUIDE KEPCO An ISO 9001 Company. KLP POWER SUPPLY KLP This guide gives a brief introduction to the KLP Power supply, shows simple load connections, and allows you to verify the power supply
RGBW Mini Moving Head Stage Spot Light Model: SSL1. User Manual.
 RGBW Mini Moving Head Stage Spot Light Model: SSL1 User Manual www.talentaudio.com Thank you for purchasing the Talent RGBW Mini Moving Head Lighting Fixture. Please read this user guide for safety and
RGBW Mini Moving Head Stage Spot Light Model: SSL1 User Manual www.talentaudio.com Thank you for purchasing the Talent RGBW Mini Moving Head Lighting Fixture. Please read this user guide for safety and
2019 RIGOL (SUZHOU) TECHNOLOGIES INC.
 Quick Guide 中文 MSO5000 Series Digital Oscilloscope Feb. 2019 (SUZHOU) TECHNOLOGIES INC. Guaranty and Declaration Copyright 2018 (SUZHOU) TECHNOLOGIES INC. All Rights Reserved. Trademark Information is
Quick Guide 中文 MSO5000 Series Digital Oscilloscope Feb. 2019 (SUZHOU) TECHNOLOGIES INC. Guaranty and Declaration Copyright 2018 (SUZHOU) TECHNOLOGIES INC. All Rights Reserved. Trademark Information is
Multi-Range Programmable DC Power Supplies 9115 Series
 Data Sheet 1200 W Multi-Range DC Power Supplies Features & Benefits Any 9115 series model can replace several supplies on your bench or in your rack. Unlike conventional supplies with fixed output ratings,
Data Sheet 1200 W Multi-Range DC Power Supplies Features & Benefits Any 9115 series model can replace several supplies on your bench or in your rack. Unlike conventional supplies with fixed output ratings,
Peregrine Technology CO.,LTD. DSO Oscilloscope. User Menu. V1.1 Date: 2014/07/11
 Peregrine Technology CO.,LTD. DSO Oscilloscope User Menu V1.1 Date: 2014/07/11 Index Safety Regulation...2 1. Project Spec...3 2. System Requirements...4 3. Contents...5 4. Exterior Appearance of DSO Host...6
Peregrine Technology CO.,LTD. DSO Oscilloscope User Menu V1.1 Date: 2014/07/11 Index Safety Regulation...2 1. Project Spec...3 2. System Requirements...4 3. Contents...5 4. Exterior Appearance of DSO Host...6
Tektronix DPO Demo 1 Board Instruction Manual
 xx ZZZ Tektronix DPO Demo 1 Board Instruction Manual www.tektronix.com *P071253900* 071-2539-00 Copyright Tektronix. All rights reserved. Licensed software products are owned by Tektronix or its subsidiaries
xx ZZZ Tektronix DPO Demo 1 Board Instruction Manual www.tektronix.com *P071253900* 071-2539-00 Copyright Tektronix. All rights reserved. Licensed software products are owned by Tektronix or its subsidiaries
CompuScope 3200C. 32 bit, 100 MHz digital input card for the CompactPCI/PXI bus. Features. We offer the widest range
 We offer the widest range of high-speed digitizers and instrumentation cards CompuScope 3200C 32 bit, 100 MHz digital input card for the CompactPCI/PXI bus available on the market today. Our powerful PC-based
We offer the widest range of high-speed digitizers and instrumentation cards CompuScope 3200C 32 bit, 100 MHz digital input card for the CompactPCI/PXI bus available on the market today. Our powerful PC-based
USER INSTRUCTION MANUAL FOR LOADCELL TRANSMITTER MODEL TDC/I/0550 (SOFTWARE: VER2A) INDEX
 USER INSTRUCTION MANUAL FOR LOADCELL TRANSMITTER MODEL TDC/I/0550 (SOFTWARE: VER2A) INDEX DOCUMENT NO: TDC 0550 MANUAL - 2 1.0) INTRODUCTION. PAGE 2 1.1) ABOUT THIS MANUAL. PAGE 2 1.2) INTRODUCTION. PAGE
USER INSTRUCTION MANUAL FOR LOADCELL TRANSMITTER MODEL TDC/I/0550 (SOFTWARE: VER2A) INDEX DOCUMENT NO: TDC 0550 MANUAL - 2 1.0) INTRODUCTION. PAGE 2 1.1) ABOUT THIS MANUAL. PAGE 2 1.2) INTRODUCTION. PAGE
9100 Series. Card Edge Fixture Kit. P/N September , John Fluke Mfg. Co., Inc. All rights reserved. Litho in U.S.A.
 9100 Series Card Edge Fixture Kit P/N 830349 September 1987 1987, John Fluke Mfg. Co., Inc. All rights reserved. Litho in U.S.A. CONTENTS Section Title Page 1. Introduction......................................
9100 Series Card Edge Fixture Kit P/N 830349 September 1987 1987, John Fluke Mfg. Co., Inc. All rights reserved. Litho in U.S.A. CONTENTS Section Title Page 1. Introduction......................................
Model 2460-KIT. Screw Terminal Connector Kit. Description / September 2014 *P * 1
 Keithley Instruments 28775 Aurora Road Cleveland, Ohio 44139 1-800-935-5595 http://www.keithley.com Model 2460-KIT Screw Terminal Connector Kit Description The Model 2460-KIT Screw Terminal Connector Kit
Keithley Instruments 28775 Aurora Road Cleveland, Ohio 44139 1-800-935-5595 http://www.keithley.com Model 2460-KIT Screw Terminal Connector Kit Description The Model 2460-KIT Screw Terminal Connector Kit
Digital Storage Oscilloscope
 Digital Storage Oscilloscope GDS-2000A Series OPTIONS USER MANUAL ISO-9001 CERTIFIED MANUFACTURER This manual contains proprietary information, which is protected by copyright. All rights are reserved.
Digital Storage Oscilloscope GDS-2000A Series OPTIONS USER MANUAL ISO-9001 CERTIFIED MANUFACTURER This manual contains proprietary information, which is protected by copyright. All rights are reserved.
LogicStudio Training Guide
 LogicStudio Training Guide Summary This guide provides step by step instructions explaining how to use the LogicStudio software. LogicStudio can operate in demo mode providing full access to all controls
LogicStudio Training Guide Summary This guide provides step by step instructions explaining how to use the LogicStudio software. LogicStudio can operate in demo mode providing full access to all controls
RibEye Multi-Point Deflection Measurement System 3-Axis Version for the SIDIIs ATD Hardware Manual for Model January 2010
 USER S MANUAL RibEye Multi-Point Deflection Measurement System 3-Axis Version for the SIDIIs ATD Hardware Manual for Model 7715 15 January 2010 Boxboro Systems, LLC 978-257-2219 www.boxborosystems.com
USER S MANUAL RibEye Multi-Point Deflection Measurement System 3-Axis Version for the SIDIIs ATD Hardware Manual for Model 7715 15 January 2010 Boxboro Systems, LLC 978-257-2219 www.boxborosystems.com
This Datasheet for the IC697CHS790. Rack, 9 Slots, Rear Mount.
 This Datasheet for the IC697CHS790 Rack, 9 Slots, Rear Mount. http://www.cimtecautomation.com/parts/p-14771-ic697chs790.aspx Provides the wiring diagrams and installation guidelines for this GE Series
This Datasheet for the IC697CHS790 Rack, 9 Slots, Rear Mount. http://www.cimtecautomation.com/parts/p-14771-ic697chs790.aspx Provides the wiring diagrams and installation guidelines for this GE Series
99 Washington Street Melrose, MA Phone Toll Free Visit us at
 99 Washington Street Melrose, MA 02176 Phone 781-665-1400 Toll Free 1-800-517-8431 Visit us at www.testequipmentdepot.com Table of Contents 1. General Safety Requirements... 1 2. Safety Terms and Symbols...
99 Washington Street Melrose, MA 02176 Phone 781-665-1400 Toll Free 1-800-517-8431 Visit us at www.testequipmentdepot.com Table of Contents 1. General Safety Requirements... 1 2. Safety Terms and Symbols...
Parallel and Serial Bus Analysis Instructor s Guide
 A collection of lab exercises to explore analysis of parallel and serial buses with a digital oscilloscope. Revision 1.0 Page 1 of 21 Copyright Notice and Reproduction Rights 2009 Tektronix, Inc. This
A collection of lab exercises to explore analysis of parallel and serial buses with a digital oscilloscope. Revision 1.0 Page 1 of 21 Copyright Notice and Reproduction Rights 2009 Tektronix, Inc. This
NewScope-T0 Operation Manual
 2014 SIMMCONN LABS, LLC. All rights reserved NewScope-T0 Operation Manual Including NewScope-T0 and NewScope-T0e February 26, 2017 NewScope-T0 Operation Manual 1 Introduction... 3 2 Installation... 4 2.1
2014 SIMMCONN LABS, LLC. All rights reserved NewScope-T0 Operation Manual Including NewScope-T0 and NewScope-T0e February 26, 2017 NewScope-T0 Operation Manual 1 Introduction... 3 2 Installation... 4 2.1
LGR-5325 Specifications
 s Revision 1.0, April, 2010 Copyright 2010, Measurement Computing Corporation s All specifications are subject to change without notice. Typical for 25 C unless otherwise specified. s in italic text are
s Revision 1.0, April, 2010 Copyright 2010, Measurement Computing Corporation s All specifications are subject to change without notice. Typical for 25 C unless otherwise specified. s in italic text are
RIGOL. Quick Guide. DP800A Series Programmable Linear DC Power Supply. Aug RIGOL Technologies, Inc.
 Quick Guide DP800A Series Programmable Linear DC Power Supply Aug. 2013 RIGOL Technologies, Inc. Guaranty and Declaration Copyright 2012 RIGOL Technologies, Inc. All Rights Reserved. Trademark Information
Quick Guide DP800A Series Programmable Linear DC Power Supply Aug. 2013 RIGOL Technologies, Inc. Guaranty and Declaration Copyright 2012 RIGOL Technologies, Inc. All Rights Reserved. Trademark Information
The Discrete DAC. User Guide. Check our website for the most recent user guides, firmware, and drivers:
 The Discrete DAC User Guide Check our website for the most recent user guides, firmware, and drivers: www.msbtechnology.com Technical support email is: techsupport@msbtech.com 05.21.18 Technical specifications
The Discrete DAC User Guide Check our website for the most recent user guides, firmware, and drivers: www.msbtechnology.com Technical support email is: techsupport@msbtech.com 05.21.18 Technical specifications
User s Guide. LA5034 Operation Manual
 User s Guide LA5034 Operation Manual Content General safety summary... I Introduction... II Chapter 1 Getting started... 1 System Requirements... 2 Installing Hardware... 3 Installing Software... 6 User
User s Guide LA5034 Operation Manual Content General safety summary... I Introduction... II Chapter 1 Getting started... 1 System Requirements... 2 Installing Hardware... 3 Installing Software... 6 User
DirectCommand Installation RoGator Model Year Ag Leader Technology
 Note: Indented items indicate parts included in an assembly listed above Part Name/Description Part Number Quantity Direct Command Kit 4100801 1 Dual Lock 2000052-9 1 Dual Lock 2000053-9 1 Quick Reference
Note: Indented items indicate parts included in an assembly listed above Part Name/Description Part Number Quantity Direct Command Kit 4100801 1 Dual Lock 2000052-9 1 Dual Lock 2000053-9 1 Quick Reference
Agilent Technologies E5346A 38-Pin Probe and E5351A 38-Pin Adapter Cable
 Agilent Technologies E5346A 38-Pin Probe and E5351A 38-Pin Adapter Cable Installation Note The 38-pin probe and adapter cable provide a convenient way to connect two Agilent Technologies logic analyzer
Agilent Technologies E5346A 38-Pin Probe and E5351A 38-Pin Adapter Cable Installation Note The 38-pin probe and adapter cable provide a convenient way to connect two Agilent Technologies logic analyzer
I 2 C and SPI Protocol Triggering and Decode for Infiniium 9000 Series Oscilloscopes
 I 2 C and SPI Protocol Triggering and Decode for Infiniium 9000 Series Oscilloscopes Data sheet This application is available in the following license variations. Order N5391B for a user-installed license
I 2 C and SPI Protocol Triggering and Decode for Infiniium 9000 Series Oscilloscopes Data sheet This application is available in the following license variations. Order N5391B for a user-installed license
Replacement Instructions. Backplane PCA for the HP Router 650
 Replacement Instructions Backplane PCA for the HP Router 650 Copyright Hewlett-Packard Company 1994. All rights reserved. Publication Number 5962-8369 Edition 1, August 1994 Printed in USA This guide provides
Replacement Instructions Backplane PCA for the HP Router 650 Copyright Hewlett-Packard Company 1994. All rights reserved. Publication Number 5962-8369 Edition 1, August 1994 Printed in USA This guide provides
Introduction. Chapter 2
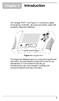 The Vantage PRO unit (Figure 2-1) combines a digital and graphing multimeter, lab scope and ignition scope with a powerful diagnostic database. Figure 2-1 Vantage PRO This diagnostic database gives you
The Vantage PRO unit (Figure 2-1) combines a digital and graphing multimeter, lab scope and ignition scope with a powerful diagnostic database. Figure 2-1 Vantage PRO This diagnostic database gives you
APES-14 HD-6500 & HD-7000 Version Operator s Training Manual
 APES-14 HD-6500 & HD-7000 Version Operator s Training Manual Issue A1 09/03 PDI Part # 900600 Performance Design Inc. 2350 East Braniff St. Boise Idaho 83716 This manual contains very important safety
APES-14 HD-6500 & HD-7000 Version Operator s Training Manual Issue A1 09/03 PDI Part # 900600 Performance Design Inc. 2350 East Braniff St. Boise Idaho 83716 This manual contains very important safety
Macintosh Performa 400 Series
 K Service Source Macintosh Performa 400 Series Macintosh Performa 400/405, Macintosh Performa 410, Macintosh Performa 430, Macintosh Performa 450, Macintosh Performa 460/466/467, Macintosh Performa 475/476
K Service Source Macintosh Performa 400 Series Macintosh Performa 400/405, Macintosh Performa 410, Macintosh Performa 430, Macintosh Performa 450, Macintosh Performa 460/466/467, Macintosh Performa 475/476
K Service Source. Macintosh II/IIx/IIfx
 K Service Source Macintosh II/IIx/IIfx K Service Source Basics Macintosh II/IIx/IIfx Basics Overview - 1 Overview This manual includes complete repair procedures for the Macintosh II, Macintosh IIx, and
K Service Source Macintosh II/IIx/IIfx K Service Source Basics Macintosh II/IIx/IIfx Basics Overview - 1 Overview This manual includes complete repair procedures for the Macintosh II, Macintosh IIx, and
Product RS stock no. Mitsubishi no. Description and features Display FX-40DU-E LCD display and function keys directly connected into FX PLC
 Data Pack D Issued March 1997 232-6118 Data Sheet Man machine interface display Mitsubishi FX PLC Supplied to RS by Mitsubishi Electric (UK) Ltd This fully interactive man machine interface display is
Data Pack D Issued March 1997 232-6118 Data Sheet Man machine interface display Mitsubishi FX PLC Supplied to RS by Mitsubishi Electric (UK) Ltd This fully interactive man machine interface display is
LGR-5327 Specifications
 s Revision 1.0, April, 2010 Copyright 2010, Measurement Computing Corporation All specifications are subject to change without notice. Typical for 25 C unless otherwise specified. s in italic text are
s Revision 1.0, April, 2010 Copyright 2010, Measurement Computing Corporation All specifications are subject to change without notice. Typical for 25 C unless otherwise specified. s in italic text are
Upgrading and Servicing Guide
 Upgrading and Servicing Guide The only warranties for Hewlett-Packard products and services are set forth in the express statements accompanying such products and services. Nothing herein should be construed
Upgrading and Servicing Guide The only warranties for Hewlett-Packard products and services are set forth in the express statements accompanying such products and services. Nothing herein should be construed
CompuScope 3200 product introduction
 CompuScope 3200 product introduction CompuScope 3200 is a PCI bus based board-level product that allows the user to capture up to 32 bits of singleended CMOS/TTL or differential ECL/PECL digital data into
CompuScope 3200 product introduction CompuScope 3200 is a PCI bus based board-level product that allows the user to capture up to 32 bits of singleended CMOS/TTL or differential ECL/PECL digital data into
EFE300 / EFE400 EFE300M / EFE400M
 EFE300 / EFE400 EFE300M / EFE400M AC/DC Power Supply Series APPLICATION NOTE 68892 EFE300_400 App note 8.doc Document Number 68892 Page 1 of 13 1. INPUT... 3 AC INPUT LINE REQUIREMENTS... 3 2. DC OUTPUT...
EFE300 / EFE400 EFE300M / EFE400M AC/DC Power Supply Series APPLICATION NOTE 68892 EFE300_400 App note 8.doc Document Number 68892 Page 1 of 13 1. INPUT... 3 AC INPUT LINE REQUIREMENTS... 3 2. DC OUTPUT...
Model Number 1660C/CS/CP 1661C/CS/CP 1662C/CS/CP 1663C/CS/CP 1664A State and Timing Channels
 The HP 1660C/CS/CP-Series Benchtop Logic Analyzers Technical Data Identifying the cause of problems in embedded microprocessor system designs can be difficult. The HP 1660C/CS/CP-series benchtop logic
The HP 1660C/CS/CP-Series Benchtop Logic Analyzers Technical Data Identifying the cause of problems in embedded microprocessor system designs can be difficult. The HP 1660C/CS/CP-series benchtop logic
INSTRUCTION MANUAL RA 59 RACK ADAPTER. 1) This manual is valid for the following Model and associated serial numbers: MODEL SERIAL NO. REV. NO.
 INSTRUCTION MANUAL RA 59 RACK ADAPTER KEPCO INC. An ISO 9001 Company. MODEL RA 59 RACK ADAPTER ORDER NO. REV. NO. IMPORTANT NOTES: 1) This manual is valid for the following Model and associated serial
INSTRUCTION MANUAL RA 59 RACK ADAPTER KEPCO INC. An ISO 9001 Company. MODEL RA 59 RACK ADAPTER ORDER NO. REV. NO. IMPORTANT NOTES: 1) This manual is valid for the following Model and associated serial
An ISO 9001 Company. BOP 1KW-MG FIRMWARE RETROFIT KIT
 INSTRUCTION MANUAL 1. DESCRIPTION KEPCO An ISO 9001 Company. BOP 1KW-MG FIRMWARE RETROFIT KIT BOP 1KW-MG RETROFIT KIT 219-0597 Kepco KIT 219-0597 contains the PROMs used to upgrade the firmware for BOP
INSTRUCTION MANUAL 1. DESCRIPTION KEPCO An ISO 9001 Company. BOP 1KW-MG FIRMWARE RETROFIT KIT BOP 1KW-MG RETROFIT KIT 219-0597 Kepco KIT 219-0597 contains the PROMs used to upgrade the firmware for BOP
Assembling the Rack-Mounted MAP/100P
 MAP/00P MAP/00P - COMPACT COMPACT COMPACT scixp00 KLC 0799 MAP/00P MAP/00P Click the graphic for a larger view. Sample Rack-Mounted MAP/00P The following sections and graphics contain the information needed
MAP/00P MAP/00P - COMPACT COMPACT COMPACT scixp00 KLC 0799 MAP/00P MAP/00P Click the graphic for a larger view. Sample Rack-Mounted MAP/00P The following sections and graphics contain the information needed
CoMo Logic. Electronics & Software. Single-Channel y(t) ControlMonitor. Type 5875A...
 Electronics & Software CoMo Logic Single-Channel y(t) ControlMonitor Type 5875A... The CoMo Logic monitor has a graphics display and charge mode input for monitoring time-dependent measurands in production
Electronics & Software CoMo Logic Single-Channel y(t) ControlMonitor Type 5875A... The CoMo Logic monitor has a graphics display and charge mode input for monitoring time-dependent measurands in production
Probing Solutions for Logic Analyzers
 Probing Solutions for Logic Analyzers Catalog Create a Quality Connection to Your Target System To make sure you have the tools for dependable state and timing measurements, no matter what mix of chip
Probing Solutions for Logic Analyzers Catalog Create a Quality Connection to Your Target System To make sure you have the tools for dependable state and timing measurements, no matter what mix of chip
Model 2380 Rack-Mount Kit
 Keithley Instruments 28775 Aurora Road Cleveland, Ohio 44139 1-800-935-5595 http://www.tek.com/keithley Model 2380 Rack-Mount Kit Installation Instructions Introduction The Model 2380 Fixed Rack-Mount
Keithley Instruments 28775 Aurora Road Cleveland, Ohio 44139 1-800-935-5595 http://www.tek.com/keithley Model 2380 Rack-Mount Kit Installation Instructions Introduction The Model 2380 Fixed Rack-Mount
BS 287 DUAL CHANNEL POWER SUPPLY. User Manual. January 2017 V1.0
 BS 287 DUAL CHANNEL POWER SUPPLY User Manual January 2017 V1.0 Table of contents 1.0 SAFETY INSTRUCTIONS... 3 2.0 GENERAL DESCRIPTION PS 289... 4 3.0 MECHANICAL INSTALLATION... 5 4.0 MAINS POWER & SAFETY
BS 287 DUAL CHANNEL POWER SUPPLY User Manual January 2017 V1.0 Table of contents 1.0 SAFETY INSTRUCTIONS... 3 2.0 GENERAL DESCRIPTION PS 289... 4 3.0 MECHANICAL INSTALLATION... 5 4.0 MAINS POWER & SAFETY
Agilent Technologies 16760A Logic Analyzer. Service Guide. Publication number May 2004
 Service Guide Publication number 16760-97013 May 2004 For Safety and Regulatory information see the pages at the end of the book. Copyright Agilent Technologies 2001-2004 All Rights Reserved. Agilent Technologies
Service Guide Publication number 16760-97013 May 2004 For Safety and Regulatory information see the pages at the end of the book. Copyright Agilent Technologies 2001-2004 All Rights Reserved. Agilent Technologies
GV3000/SE AC Drive ControlNet Network Communication Option Board M/N 2CN3000
 GV3000/SE AC Drive ControlNet Network Communication Option Board M/N 2CN3000 Instruction Manual D2-3390-2 The information in this manual is subject to change without notice. Throughout this manual, the
GV3000/SE AC Drive ControlNet Network Communication Option Board M/N 2CN3000 Instruction Manual D2-3390-2 The information in this manual is subject to change without notice. Throughout this manual, the
Button Code Kit. Assembly Instructions and User Guide. Single Button Code Entry System
 Button Code Kit Single Button Code Entry System Assembly Instructions and User Guide Rev 1.0 December 2009 www.alan-parekh.com Copyright 2009 Alan Electronic Projects Inc. 1. Introduction... 4 1.1 Concept
Button Code Kit Single Button Code Entry System Assembly Instructions and User Guide Rev 1.0 December 2009 www.alan-parekh.com Copyright 2009 Alan Electronic Projects Inc. 1. Introduction... 4 1.1 Concept
Product Information Sheet PX Channel, 14-Bit Waveform Digitizer
 Product Information Sheet PX14400 2 Channel, 14-Bit Waveform Digitizer FEATURES 2 Analog Channels at up to 400 MHz Sample Rate per Channel 14 Bits of Resolution Bandwidth from 100 KHz to 400 MHz 1 Gigabyte
Product Information Sheet PX14400 2 Channel, 14-Bit Waveform Digitizer FEATURES 2 Analog Channels at up to 400 MHz Sample Rate per Channel 14 Bits of Resolution Bandwidth from 100 KHz to 400 MHz 1 Gigabyte
SmartFan Fusion-4. Speed Control and Alarm for DC Fans CONTROL RESOURCES INCORPORATED. The driving force of motor control & electronics cooling.
 SmartFan Fusion-4 Speed Control and Alarm for DC Fans The driving force of motor control & electronics cooling. P/N FUS300-F DC Controls SmartFan Fusion-4 is a digital fan speed control and alarm that
SmartFan Fusion-4 Speed Control and Alarm for DC Fans The driving force of motor control & electronics cooling. P/N FUS300-F DC Controls SmartFan Fusion-4 is a digital fan speed control and alarm that
TABLE OF CONTENTS SECTION 1 TABLETOP CONFIGURATION SECTION 2 TABLETOP CONFIGURATION ACCESSORIES SECTION 3 SLIDE CONFIGURATION
 S6 USER S MANUAL TABLE OF CONTENTS SECTION 1 TABLETOP CONFIGURATION SECTION 2 TABLETOP CONFIGURATION ACCESSORIES SECTION 3 SLIDE CONFIGURATION SECTION 4 SLIDE CONFIGURATION ACCESSORIES SECTION 5 RACK MOUNT
S6 USER S MANUAL TABLE OF CONTENTS SECTION 1 TABLETOP CONFIGURATION SECTION 2 TABLETOP CONFIGURATION ACCESSORIES SECTION 3 SLIDE CONFIGURATION SECTION 4 SLIDE CONFIGURATION ACCESSORIES SECTION 5 RACK MOUNT
DM-918 OPERATIONS MANUAL AUTORANGING MULTIMETER
 DM-918 OPERATIONS MANUAL AUTORANGING MULTIMETER SAFETY INFORMATION The following safety information must be observed to ensure maximum personal safety during the operation of this meter: This meter is
DM-918 OPERATIONS MANUAL AUTORANGING MULTIMETER SAFETY INFORMATION The following safety information must be observed to ensure maximum personal safety during the operation of this meter: This meter is
G12/G12x USER S MANUAL
 G12/G12x USER S MANUAL TABLE OF CONTENTS SECTION 1 SLIDE CONFIGURATION SECTION 2 SLIDE CONFIGURATION ACCESSORIES SECTION 3 TABLETOP CONFIGURATION SECTION 4 TABLETOP CONFIGURATION ACCESSORIES SECTION 5
G12/G12x USER S MANUAL TABLE OF CONTENTS SECTION 1 SLIDE CONFIGURATION SECTION 2 SLIDE CONFIGURATION ACCESSORIES SECTION 3 TABLETOP CONFIGURATION SECTION 4 TABLETOP CONFIGURATION ACCESSORIES SECTION 5
EFE300 / EFE400 EFE300M / EFE400M
 EFE300 / EFE400 EFE300M / EFE400M AC/DC Power Supply Series APPLICATION NOTE 68892 EFE300_400 App note 3.doc Document Number 68892 Page 1 of 11 1. INPUT... 3 AC INPUT LINE REQUIREMENTS... 3 2. DC OUTPUT...
EFE300 / EFE400 EFE300M / EFE400M AC/DC Power Supply Series APPLICATION NOTE 68892 EFE300_400 App note 3.doc Document Number 68892 Page 1 of 11 1. INPUT... 3 AC INPUT LINE REQUIREMENTS... 3 2. DC OUTPUT...
Table of Contents. 3.1 Front/Rear Panel and User Interface Front Panel Rear Panel User Interface...
 General Warranty OWON warrants that the product will be free from defects in materials and workmanship for a period of 2 years (1 year for accessories) from the date of purchase of the product by the original
General Warranty OWON warrants that the product will be free from defects in materials and workmanship for a period of 2 years (1 year for accessories) from the date of purchase of the product by the original
Removal and Installation8
 8 Screw Types 8-4 Top Cover Assembly 8-5 Left Hand Cover 8-6 Right Hand Cover 8-10 Front Panel Assembly 8-14 Left Rear Cover 8-15 Right Rear Cover 8-16 Extension Cover (60" Model only) 8-17 Media Lever
8 Screw Types 8-4 Top Cover Assembly 8-5 Left Hand Cover 8-6 Right Hand Cover 8-10 Front Panel Assembly 8-14 Left Rear Cover 8-15 Right Rear Cover 8-16 Extension Cover (60" Model only) 8-17 Media Lever
16AIO Bit Analog Input/Output Board. With 16 Input Channels and 8 Output Channels
 16AIO168 16-Bit Analog Input/Output Board With 16 Input Channels and 8 Output Channels Available in PMC, PCI, cpci, PCI-104 and PC104-Plus and PCI Express form factors as: PMC-16AIO168: PMC, Single-width
16AIO168 16-Bit Analog Input/Output Board With 16 Input Channels and 8 Output Channels Available in PMC, PCI, cpci, PCI-104 and PC104-Plus and PCI Express form factors as: PMC-16AIO168: PMC, Single-width
Tutorial 3: Using the Waveform Viewer Introduces the basics of using the waveform viewer. Read Tutorial SIMPLIS Tutorials SIMPLIS provide a range of t
 Tutorials Introductory Tutorials These tutorials are designed to give new users a basic understanding of how to use SIMetrix and SIMetrix/SIMPLIS. Tutorial 1: Getting Started Guides you through getting
Tutorials Introductory Tutorials These tutorials are designed to give new users a basic understanding of how to use SIMetrix and SIMetrix/SIMPLIS. Tutorial 1: Getting Started Guides you through getting
M A C 3 Wind Speed Alarm & Controller
 M A C 3 Wind Speed Alarm & Controller Installation Instructions Thank you for purchasing the MAC3 wind speed alarm and controller. This manual is designed to lead you through a step-by-step process to
M A C 3 Wind Speed Alarm & Controller Installation Instructions Thank you for purchasing the MAC3 wind speed alarm and controller. This manual is designed to lead you through a step-by-step process to
Agilent Technologies E5339A 38-Pin Low-Voltage Probe
 Agilent Technologies E5339A 38-Pin Low-Voltage Probe Installation Note The 38-pin low-voltage probe provides a convenient way to connect two Agilent Technologies logic analyzer probe cables to a small
Agilent Technologies E5339A 38-Pin Low-Voltage Probe Installation Note The 38-pin low-voltage probe provides a convenient way to connect two Agilent Technologies logic analyzer probe cables to a small
Homework Assignment 9 LabVIEW tutorial
 Homework Assignment 9 LabVIEW tutorial Due date: Wednesday, December 8 (midnight) For this homework assignment, you will complete a tutorial on the LabVIEW data acquistion software. This can be done on
Homework Assignment 9 LabVIEW tutorial Due date: Wednesday, December 8 (midnight) For this homework assignment, you will complete a tutorial on the LabVIEW data acquistion software. This can be done on
TT230SM THERMAL TRANSFER PRINTER USER S MANUAL
 TT230SM THERMAL TRANSFER PRINTER USER S MANUAL Operations Overview Unpacking and Inspection This printer has been specially packaged to withstand damage during shipping. Please carefully inspect the packaging
TT230SM THERMAL TRANSFER PRINTER USER S MANUAL Operations Overview Unpacking and Inspection This printer has been specially packaged to withstand damage during shipping. Please carefully inspect the packaging
Slimline CW & WW Series
 Slimline CW & WW Series 1 x 20W COB LED User Manual Convection cooled, no fan! Optional IR remote Order ref: LEDJ90E White housing versions Order codes: LEDJ61-1CW20 Black housing LEDJ61A - 1CW20 White
Slimline CW & WW Series 1 x 20W COB LED User Manual Convection cooled, no fan! Optional IR remote Order ref: LEDJ90E White housing versions Order codes: LEDJ61-1CW20 Black housing LEDJ61A - 1CW20 White
Cal-Bay Systems XY Plotter, Time-Base Recorder, Automated Tester. Users Guide. Rev 3.1
 Cal-Bay Systems XY Plotter, Time-Base Recorder, Automated Tester Users Guide Rev 3.1 Contents... 1 Quick Start Guide... 2 Selecting a Test Specification... 3 Clearing Traces... 4 Saving Traces...4 Loading
Cal-Bay Systems XY Plotter, Time-Base Recorder, Automated Tester Users Guide Rev 3.1 Contents... 1 Quick Start Guide... 2 Selecting a Test Specification... 3 Clearing Traces... 4 Saving Traces...4 Loading
WaveAce Oscilloscopes 40 MHz 300 MHz. Debug With Confidence
 WaveAce Oscilloscopes 40 MHz 300 MHz Debug With Confidence the tools and features for all your debug the tools and features for all your debug needs needs Key Features 40 MHz, 60 MHz, 100 MHz, 200 MHz
WaveAce Oscilloscopes 40 MHz 300 MHz Debug With Confidence the tools and features for all your debug the tools and features for all your debug needs needs Key Features 40 MHz, 60 MHz, 100 MHz, 200 MHz
Power LED Beam 56 Narrow
 Power LED Beam 56 Narrow owners manual 2 Thanks for choosing the GLX LIGHTING PLB-56N. The PLB-56N is a full RGB color mix par can DMX- 512 controllable, made up of highly efficient and bright LED s measuring
Power LED Beam 56 Narrow owners manual 2 Thanks for choosing the GLX LIGHTING PLB-56N. The PLB-56N is a full RGB color mix par can DMX- 512 controllable, made up of highly efficient and bright LED s measuring
