Customizing the Way You Work
|
|
|
- Candace McDonald
- 5 years ago
- Views:
Transcription
1 Customizing the Way You Work Introduction What You ll Do No description of Adobe Photoshop would be complete without that well known, but little utilized area called Preferences. Optimize Photoshop Photoshop preferences serve several purposes. They help Set General Preferences customize the program to your particular designing style, and they help you utilize available computer resources to Modify File Handling Preferences increase the overall performance of the program. By modifying File Handling preferences, such as appending a file extension on the file, or being asked when saving a Work with Interface Preferences layered TIFF file, you can streamline file saving process. In Work with Cursors Preferences addition, you can change the way your cursors look. For Control Transparency & Gamut example, do you want your paintbrush to look like a paintbrush when you paint, do you prefer a precession crosshair Preferences or the actual brush size shape, or the shape with a crosshair? Work with Units & Rulers As you use Photoshop, you'll come to realize the importance of working with units and rulers. Precision is the name Work with Guides, Grid, Slices & Count of the game when you are working with images. What about the color of your guides, grids, and slices? No big deal, you Select Plug-Ins say. Well, if you've every tried viewing a blue guide against a blue-sky image, you know exactly why color is important. By Select Scratch Disks working through preferences such as Image Cache, Scratch Disks, and RAM Memory, speed increases of up to 0 percent Allocate Memory & Image Cache can be achieved. Work with Type In addition, customizing the program, helps make you more comfortable, and studies show that the more comfortable you are as a designer the better your designs. Plus, Preset Manager Manage Libraries with the being comfortable allows you to work faster, and that means Customize the Workspace you'll accomplish more in the same amount of time. What does setting up preferences do for you? They make Define Shortcut Keys Photoshop run faster (up to 0 percent), you work more efficiently, and your designs are better. That's a pretty good combination. Photoshop doesn't give you preferences to confuse Create a Customized User Interface you, but to give you choices, and those choices give you control. Use Drawing Tablets
2 Optimizing Photoshop Photoshop is a powerful program, and as such, requires a tremendous amount of computing power. When working on large documents, a poorly optimized Photoshop will translate into long wait times. That's the bad news if you have a deadline to meet. The good news is that Photoshop can be configured to run more efficiently. To optimize Photoshop, click the Edit (Win) or Photoshop (Mac) menu, point to Preferences, and then click Performance. The Performance preferences dialog box contain options that will help increase the performance of Photoshop. History States History States control the number of undos available. In fact, you can have up to 000 undos (ever wonder who would make so many mistakes that they would need 000 undos?). Unfortunately, increasing the number of History States will ultimately increase the amount of RAM Photoshop uses to manage the History palette. Assigning more RAM memory to manage History means less memory for Photoshop to perform normal operations, and will reduce the performance of the program. If you are experiencing slow performance problems, lowering the number of History States frees up more RAM, and permits Photoshop to operate more efficiently. Scratch Disk When your computer doesn t have enough RAM to perform an operation, Photoshop uses free space on any available drive, known as a Scratch Disk. Photoshop requires times the working size of the file in contiguous hard drive space. For example, if the working size of your file is 00MB, History States
3 you will need 00MB of contiguous hard drive space, or you will receive an error message: Out of Scratch Disk Space (I hate it when that happens). Using additional hard drives gives Photoshop the ability to divide the processing load and increase performance. Photoshop detects and displays all available internal disks in the Preferences dialog box. Scratch disks must be physically attached to your computer (avoid networks and removable media, such as zip drives, or rewriteable CDs or DVDs). For maximum speed, avoid USB, and use or -pin Firewire drives. Benchmark tests show Firewire drives provide up to a 0 percent speed improvement when used as Scratch Disks. Think of saving one hour out of every five, or one full day out of every five. That's not too bad. For best results, select a scratch disk on a different drive than the one used for virtual memory or any large files you re editing. Memory & Image Cache Photoshop functions in RAM memory (actually all applications work within RAM). To run efficiently, Photoshop requires five times the working size of the open document in available memory (some tests indicate to 8 times). Strictly speaking, the more RAM memory you can assign to Photoshop, the more efficient the program operates, especially when opening large document. RAM memory usage is determined by the working size of the document, not its open size. As you work on a document, you will eventually add additional layers to separate and control elements of the image. As you add these new layers, the working size of the file increases. RAM memory allocation Available Scratch Disks Chapter Customizing the Way You Work
4 Setting General Preferences Work with General Options Click the Edit (Win) or Photoshop (Mac) menu, and then point to Preferences. Click General. Click the Color Picker list arrow, and then select Adobe or another operating system (Windows or Macintosh). Click the Image Interpolation list arrow, and then select Nearest Neighbor (Faster), Bilinear, or one of the Bicubic options. Click the UI Font Size list arrow, and then select a size for the user interface fonts. The change takes effect the next time you start Photoshop. Select the various options you want to use: Automatically Launch Bridge. Automatically launches the Bridge in the background every time Photoshop is launched. Auto-Update Open Documents. Creates a link between the open image and the image file on disk. Beep When Done. Sounds when an operation is complete. Photoshop's General preferences help you configure some of the more common features of the program. Image quality settings, as well as the new History log are setup in General preferences. Other options, such as showing tool tips, beeping when an operation is finished, and using Smart Quotes, can all be turned on or off in the options area. The History Log lets you save all the History States performed on a particular document. For example, when you open an image, all the adjustments and actions performed are saved in a text file. This gives you access to valuable information, and lets you reproduce the steps performed on one image, to correct the contents of another. You can also change the size of the small font text on the Options bar, palettes, and tool tips.
5 7 8 Dynamic Color Sliders. Previews color effects within the slider bars. Export Clipboard. Transfers a copied image to the operating systems clipboard. Use Shift Key For Tool Switch. Allows you to use the keyboard shortcut when two tools share the same slot in the toolbox. Resize Image During Paste/ Place. Allows you to resize an image during a Paste or Place. Zoom Resizes Windows. Forces the image window to resize when zoom is selected. Zoom With Scroll Wheel. Determines whether zooming or scrolling is the default operation of the scroll wheel. Select the History Log options you want to use. Click OK. 7 8 Chapter Customizing the Way You Work
6 Modifying File Handling Preferences Sooner or later, you'll have to save the file (document) you've created in Photoshop. The final output of any document is contained within a specific file format such as tif, eps, jpg, or even bmp. In fact, Photoshop lets you save files using over 8 different formats. The File Handling preferences provide several options that modify what information is saved with a file. Image previews are typically very small; add very little to the file size of the saved document. Once saved you will want to open, print, and possibly even modify the document using other imageediting applications. The File compatibility options help you save a file that will be transportable to other applications. Work with File Handling Options Click the Edit (Win) or Photoshop (Mac) menu, and then point to Preferences. Click File Handling. Select the File Saving Options you want to use: Image Previews. Select Always Save, Never Save, or Ask When Saving. Icon. Saves previews of the images (Mac). Full Size. Saves full-size previews for use as FPO (For Placement Only) objects in Desktop layout programs (Mac). Mac Thumbnail. Saves previews viewable when using the Mac File Open command (Mac). Win Thumbnail. Saves previews viewable when using the Win File Open command (Mac). Append File Extension. Lets you choose whether to append the file extension (Mac). Use Lower Case. Choose to have upper or lower case extensions.
7 Select the File Compatibility options you want to use: 7 Prefer Adobe Camera Raw for JPEG Files (New!). Open JPEG files in Camera Raw. Prefer Adobe Camera Raw for Supported Raw Files (New!). Open Raw supported files in Camera Raw. Ignore EXIF Profile Tag. Ignores color space metadata attached to digital camera images. Ask Before Saving Layered TIFF Files. Lets you create multilayered documents, and then save them using the TIFF format. This is a distinct advantage when you need to use multilayered files and you don't want to save them using Photoshop's proprietary format.psd. Enable Large Document Format. Lets you create and save large files (up to GB). Maximize PSD File Compatibility. Lets you save.psd files that can be opened in earlier versions of the program. Select the Enable Version Cue check box to save files compatible with Adobe Version Cue. Enter the number of files (up to 0) to keep in the Recent File List box. 7 Click OK. See Also See Understanding File Formats on page 8 for information on some of the various file formats available in Photoshop. Chapter Customizing the Way You Work 7
8 Working with Interface Preferences Work with Interface Options Click the Edit (Win) or Photoshop (Mac) menu, and then point to Preferences. Click Interface. Select the Interface options you want to use: Use Grayscale Toolbar Icon. Shows the toolbar icon in grayscale or color (New!). Show Channels In Color. Allows you to view channels in the Channels palette in color. For example, the red channel displays using shades of red, the green channel using shades of green, and the blue channel using shades of blue. When this option is not selected, color channels display, using shades of gray (does not affect printing). Show Menu Colors. Displays selected menu items in userdefined colors. Show Tool Tips. Shows labels when your cursor is placed over an option. Auto-Collapse Icon Palettes (New!). Automatically collapse icon palettes when you click away. Remember Palette Locations. Saves the palette locations. Click OK. Working with the Interface preferences gives you control over whether Photoshop displays or hides user interface features. You can display some user interface elements in color. For example, you can show the Toolbar icon in color or grayscale (New!), show channels in color, or show selected menu items in user-defined colors. Interface preferences also allows you to shows labels when your cursor is placed over an option, automatically collapse icon palettes when you click away (New!), and remember palette locations for use next time. 8
9 Working with Cursors Preferences Work with Cursors Options Click the Edit (Win) or Photoshop (Mac) menu, and then point to Preferences. Click Cursors. Select the Painting Cursors options you want to use: Standard. Painting cursors appear as their toolbox buttons. Precise. Painting cursors appear as cross-hairs. Normal Brush Tip. Painting cursors appear with the shape of the active brush tip. Full Size Brush Tip. Shows the full size of the brush tip, including feathered edges. Show Crosshair In Brush Tip. Displays a crosshair in the center of the brush tip. Select the Other Cursors options you want to use: Standard. Painting cursors appear as their toolbox buttons. Precise. Painting cursors appear as cross-hairs. Click OK. We communicate with Photoshop using various devices, such as a drawing table, mouse, touch screen, track pad, and a keyboard. Photoshop communicates with us using visual cues, the most prominent one is the shape of the cursor. For example, when a cursor looks like an I-beam, this typically means it's time to enter text, or when the cursor looks like a magnifying glass, clicking on the image expands the view size. Working with the Cursors preferences gives you control over how Photoshop communicates with you. For Your Information Toggling Between Precise and Standard Tools Pressing the Cap Lock key while using a painting cursor, toggles the tool between the precise and brush size options, and pressing the Cap Lock key when using any other cursor, toggles between standard and precise. Chapter Customizing the Way You Work 9
10 Controlling Transparency & Gamut Preferences Control Transparency &Gamut Options The Transparency & Gamut preferences control how Photoshop displays transparent areas of a document (commonly called the tablecloth), as well as the color and opacity of areas of an image that fall outside of the CMYK (Cyan, Magenta, Yellow, Black), color mode. It's important to understand that transparency in Photoshop does not always translate into transparency, after you save the file. For example, the JPEG format is used primarily for images saved for the Internet, and does not support transparency. When you save the file, Photoshop will fill the transparent areas of the image with a matte color (default white). In addition, the Gamut Warning mask is used because a monitor displaying color information using RGB, and has more saturation values than a -color press (CMYK). Using new inks and spot colors can sometimes overcome an out-of-gamut color. For transparency it's important to remember that unless you're printing the document directly in Photoshop, it's the format that determines if the transparent areas will be saved, and the Gamut Warning is there to warn you of any areas that may not be saved. Click the Edit (Win) or Photoshop (Mac) menu, and then point to Preferences. Click Transparency & Gamut. Select the Transparency Settings options you want to use: Grid Size. Allows you to select a transparency grid size. Grid Colors. Allows you to choose the color scheme for the transparency grid. 0
11 Select the Gamut Warning options you want to use: Color. Choose a color to mask areas of an image that move out of the CMYK color space. Opacity. Enter a value from 0 to 00 percent. Opacity determines how much of the Color Overlay masks the original image pixels. For example, if you choose the color gray, and an opacity of 00 percent, areas of an image that fall outside of the CMYK color space will be masked with gray. Click OK. IMPORTANT To activate the gamut warning option, open a document in Photoshop, click the View menu, and then click Gamut Warning. Out of Gamut areas of the image will display with the color and opacity chosen in the Transparency & Gamut preferences. Chapter Customizing the Way You Work
12 Working with Units & Rulers Work with Units & Rulers Options While changing the measurable units and rulers do not affect output quality, they do help to measure information in a document consistent with the specific output device. Ruler units give you precise information on the width and height of the active document. The column size measurements provide information that Photoshop needs to create documents in the column and width of newspapers, magazines, brochures, etc. The Preset Resolutions lets you select specific resolution values for creating new documents. Insert the values you'll use most often in the creation of a new Photoshop document. Click the Edit (Win) or Photoshop (Mac) menu, and then point to Preferences. Click Units & Rulers. Select the Units options you want to use: Rulers. Sets a default measuring system for the Ruler bar. For example, pixels would be most common for images displayed on a monitor, and pica or inches most common for output to press or printer. Type. Sets to measure type with a default value of points or millimeters. Did You Know? You can switch between ruler measurements without going to preferences. To change the default measurement system of the Ruler bar, simply move into the Ruler bar, and then right-click your mouse. A list of available measurement options will be instantly available.
13 Select the Column Size settings you want to use: 7 Width. Choose a measurement system and numerical value for column width. Gutter. Choose a measurement system and numerical value for gutter (the space between the columns). When you choose a measurement system (points, inches, or cm), Photoshop changes the value to correspond to the type of measurement system. Select the New Document Preset Resolutions settings you want to use: Print Resolution. Select a print resolution and measurement value for default printing. Screen Resolution. Select a print resolution and measurement value for default screen display. Click the Postscript or Traditional option measuring systems for Photoshop's type tool (Postscript is the most widely used). 7 Click OK. Chapter Customizing the Way You Work
14 Working with Guides, Grid, Slices & Count Work with Guides, Grid, Slices & Count Options The Guides, Grid, Slices & Count preferences help keep a multi-layered document in proper order. For example, lining up buttons on a Web interface, or making sure specific design elements are exactly in place within the document window. The Guides option lets you select the color and style of the guides placed within a Photoshop document. Guides are placed within the image by dragging them from the horizontal or vertical Ruler bars in the active document. The Grid options let you decide on a color, style, and layout for Photoshop's grid system. The Slices option defines the visible color of a slice, and whether Photoshop displays a number value for each slice. The Count option specifies color used to display the count number when you count objects in an image using the Count tool (Extended) (New!). Click the Edit (Win) or Photoshop (Mac) menu, and then point to Preferences. Click Guides, Grid, Slices & Count. Select the Guides options you want to use: Color. Select a default color for displaying guides. Style. Select a default (Lines or Dashed) for displaying guidelines. Select the Smart Guides options you want to use: Color. Select a color for use with Smart Guides. Did You Know? You can change a horizontal guide into a vertical guide, and vise versa. Move into the Ruler bar and drag guide into the document window. Before releasing the mouse, hold down the Alt (Win) or Option (Mac) key. The guide automatically switches directions.
15 Select the Grid options you want to use: 8 Color. Select a default color for displaying grids. Style. Select a default style (Lines, Dashed Lines, or Dots) for displaying the grid. Gridline Every. Enter a value for how often the grid lines appear within the active document. Subdivisions. Enter a value for how many subdivisions (lines) appear between each main gridline. Select the Slices options you want to use: 7 Line Color. Select a default line color for displaying document slices. Show Slice Numbers. Select the check box to display a number for each slice in the upper-left corner of the slice. IMPORTANT When you select a line color, choose a color that is different than the guide and grid line colors. That way you can easily identify grids and guides for user-created lines. 7 Select a color for use with the Count tool (New!). 8 Click OK. Did You Know? You can change colors choices for Guide, Grid, Slices & Count. Not satisfied with the color choices offered by the color and style menus. Click on the Color boxes located on the right side of the Preferences dialog box, and select any color from the Color Picker. Chapter Customizing the Way You Work
16 Selecting Plug-Ins Work with Plug-Ins Options Click the Edit (Win) or Photoshop (Mac) menu, and then point to Preferences. Click Plug-Ins. Select the Additional Plug-Ins Folder check box to store additional plug-in. The Plug-Ins preferences give you the ability to organize your plug-ins by saving them in one or more folders. These additional folders are typically used to hold additional third-party plug-ins. When selected, plugins contained within the folder will be available from Photoshop's Filters menu. Organizing your plug-ins into folders helps keep your project focused and reduces the clutter of plug-ins when you select the Filter menu. IMPORTANT The first time you select this option, Photoshop asks you where to store the plug-ins. The next time you want to store plug-ins or add additional plug-ins, click Choose. If necessary, click Choose to identify the folder where you want to store plug-ins, and then click OK. Enter in your Legacy Photoshop Serial Number. Some third-party plug-ins require access to Photoshop's old style Serial Number. If you've been upgrading Photoshop, and you have the old style serial number (starts with PS) enter that number in the Legacy input box. Click OK.
17 Selecting Scratch Disks The Performance preferences are available to help you get the best performance out of your computer, by letting you choose one or more hard drive for scratch operations. When your computer doesn t have enough RAM to perform an operation, Photoshop uses free space on any available drive, known as a Scratch Disk. Photoshop runs faster when you divide the Scratch Disk workload. Scratch operations are performed on your hard drive, and take place when Photoshop is using one of its many filters and adjustments. Photoshop detects and displays all available internal disks in the Performance preferences dialog box, where you can select the disks you want. By assigning additional hard drives to the task, you speed up Photoshop's overall performance. Scratch Disk changes take effect the next time you start Photoshop. Work with Scratch Disks Options Click the Edit (Win) or Photoshop (Mac) menu, and then point to Preferences. Click Performance. Select the check box next to the scratch disk you want to use or clear the check box to remove it. IMPORTANT Photoshop holds scratch disk space as long as the application is open. To delete scratch disk space you must close Photoshop. Click OK. Chapter Customizing the Way You Work 7
18 Allocating Memory & Image Cache The Memory & Image Cache preferences give you control over how much RAM memory is assigned to Photoshop, and how much memory is allocated to screen draws (Image Cache). Photoshop, being a highperformance application, requires a fairly large amount of RAM memory. Adjusting these options can help increase Photoshop's overall speed performance. Photoshop uses many things that effect RAM memory: History States, Undo, Clipboard, and Cache. When you modify the cache settings, you are increasing or decreasing the amount of RAM Photoshop uses for various tasks. Experimentation is the key here. Try different settings and record Photoshop's performance. By fine-tuning Photoshop's engine, you increase it's overall speed, and you'll get more design miles to the gallon. Allocate Memory & Image Cache Options Click the Edit (Win) or Photoshop (Mac) menu, and then point to Preferences. Click Performance. Select the History & Cache options you want to use: Cache Levels. Select a number from to 8. History States. Enter the amount of History States steps you want to keep as undos; you can enter up to,000. IMPORTANT History States impact Photoshop's performance by holding the History States using a combination of RAM and Scratch Disk space. The more History States used, the more RAM memory is required. Using an extensive number of History States can impact Photoshop's performance. See Also See Installing Photoshop CS, on page for information on RAM and other system needs. Setting the Cache Levels For Your Information Cache Levels are screen redraws. It's how many versions of the current active document Photoshop saves. When you're working on large documents, Cache Levels helps speed up the redraw function, and makes image manipulation proceed faster. However, they are held primarily in RAM memory, so the more Cache Levels you select, the less RAM memory is available for other Photoshop functions. 8
19 Enter the percentage of RAM used in the Let Photoshop Use box. Photoshop needs RAM memory to work efficiently ( times the size of the open document). IMPORTANT Any setting changes made for allocating memory and image caching will take place the next time you start Photoshop. Please see the message at the bottom of the screen. To override software rendering of D layers, select Enable D Acceleration check box (Extended) (New!). Click OK. IMPORTANT Never select 00 percent Memory Usage. Selecting 00 percent gives Photoshop your entire available RAM, leaving nothing for the operating system or any other open programs. If you are experiencing more than your usual share of Photoshop crashes, experiment with reducing memory usage. Chapter Customizing the Way You Work 9
20 Working with Type Work with Type Options Click the Edit (Win) or Photoshop (Mac) menu, and then point to Preferences. Click Type. Select the Type options you want to use: Use Smart Quotes. Select to use left and right quotations. Show Asian Text Options. Select to display Japanese, Chinese, and Korean type options in the Character and Paragraph palettes. Enable Missing Glyph Protection (New!). Select to automatically select incorrect, unreadable characters between roman and non-roman (Japanese or Cyrillic) text. Show Font Names In English. Select to display non-roman fonts using their Roman names. Font Preview Size. Select to display fonts on the menu in small, medium, or large size. Click OK. Although Photoshop is not by definition a type setting application, such as Adobe InDesign, it does have some very powerful type features. For example, Adobe Photoshop allows you to output PostScript text to a printer with a PostScript option. This way you will not need to place Photoshop images into type intensive applications, such as InDesign or Illustrator, just to create a few lines of text. In addition, Photoshop's new type menu lets you see fonts as they will print or display. For designers that use a lot of fonts, this WYSIWYG (What You See Is What You Get) font menu is a timesaver. You can use Type preferences to help you select the type and font options you want to use in Photoshop. IMPORTANT Photoshop uses PostScript measuring systems to size fonts. Therefore a 7 point font will print inch tall. Using this lets you know how big the fonts will appear when output to print. 70
21 Managing Libraries with the Preset Manager The Preset Manager gives you one place to manage brushes, swatches, gradients, styles, patterns, contours, custom shapes, and preset tools. The Preset Manager can be used to change the current set of preset items and create new libraries of customized sets. Once a library is loaded in the Preset Manager, you can access the library's items in all locations the preset is available. Changes made in the Preset Manager are global, and are applied every time you open Photoshop. When you save a new preset, the name appears in the dialog box for the specific option you selected. Create a New Preset Click the Edit menu, and then click Preset Manager. Click the Preset Type list arrow, and then select the options. Click the Options list arrow, and then select from the available presets to add them to the current item list. To remove any items in a new preset, click a thumbnail, and then click Delete. To reorganize their order, click and drag the thumbnails to new positions within the view window. To change a preset name, click a thumbnail, click Rename, change the name, and then click OK. Click a thumbnail, and then click Save Set. Enter a new set name, and then select a location to store the set. Click Save, and then click Done Did You Know? You can save specific items in the view window as a preset. Press Ctrl+click (Win) or A+click (Mac) on only those items you want in the new set, and then click Save Set. Chapter Customizing the Way You Work 7
22 Customizing the Workspace PS. Photoshop consists of a document surrounded by an Options bar, toolbox, and up to 9 floating palettes. Depending on how you work, your workspace may reflect any combination of the above. For example, when you work with text, you would need the Character and Paragraph palettes, but you might not need the Styles or Histogram palette. To work efficiently, each job requires a certain organization of the workspace. Rather than making you redesign your workspace every time you begin a new project, Photoshop gives you ways to create and save your own customized workspaces. Create a Customized Workspace Arrange the palettes into a specific working order. Click the Window button on the Options bar (New!) or point to Workspace on the Window menu, and then click Save Workspace. Type a name for the workspace. Select check boxes to save Palette Locations, Keyboard Shortcuts, or Menus. Click Save. Delete a Customized Workspace Click the Window button on the Options bar (New!) or point to Workspace on the Window menu, and then click Delete Workspace. Click the Workspace list arrow, and then click the workspace you want to delete, or click All. Click Delete, and then click Yes to confirm the deletion. Did You Know? You can display the Photoshop default Workspace. Click the Window menu, point to Workspace, and then click Default Workspace. Resetting Palettes For Your Information You can reset all Photoshop palettes back to their original configuration. Click the Window menu, point to Workspace, and then click Reset Palette Location. Photoshop resets all palettes, regardless of current settings. 7
23 Defining Shortcut Keys Create a Keyboard Shortcut Click the Edit menu, and then click Keyboard Shortcuts. Click an arrow (left column) to expand the menu that contains the command you want to create a shortcut. Select an item from the commands list. Use the keyboard to create the new shortcut. For example, press Ctrl+N (Win) or A+N (Mac). Click Accept. Click OK. Did You Know? You can save time using shortcut keys. According to several time and motion studies, using shortcut keys can actually save a computer user hour out of every 8 in a work day. See Also PS. See Keyboard Shortcuts on page xix for information on getting a listing of common shortcut key assignments. A wise man once wrote "time is money," and Photoshop is a program that can consume a lot of time. That's why the Photoshop application uses shortcut keys. Shortcut keys, as their name implies, let you perform tasks in a shorter period of time. For example, if you want to open a new document in Photoshop, you click the File menu, and then click New, or you can abandon the mouse and press Ctrl+N (Win) or A+N (Mac) to use shortcut keys. Using shortcut keys reduces the use of the mouse and speeds up operations. In fact, a recent study in the American Medical Journal, suggested that the use of shortcut keys significantly cuts down on repetitive stress, and reduces instances of carpal tunnel syndrome. Photoshop raises the bar by not only giving you hundreds of possible shortcut keys, but also actually allowing you to define you own shortcuts. Working with Shortcuts For Your Information In addition to adding shortcuts, you can delete, add additional shortcuts, and even print out a summary of shortcuts defined in Photoshop. Shortcuts can be used for the Application and Palette menus, as well as for your tools in the toolbox. Click the Edit menu, click Keyboard Shortcuts, and then use the appropriate buttons, such as Delete Shortcut, Add Shortcut, or Summarize, to perform the tasks you want. Chapter Customizing the Way You Work 7
24 Creating a Customized User Interface PS. Photoshop's pull-down menus actually contain hundreds of options (yes, I did said hundreds). If you find navigating through menus a hassle, then Adobe has the answer to your problem with a customizable user interface. In Photoshop, you have the ability to choose what menu items appear on the pull-down menus and even colorize certain menu items for easier visibility. For example, if your curious about all the new features in Photoshop, you can create a drop-down menu system with all the new features highlighted. Or, perhaps, you wish to create a menu system that highlights all the specific tools you're planning to use in a photo-restoration project. In fact, Photoshop includes several predefined user interface sets just to get you started in the right direction. Use a Predefined User Interface Click the Window menu, and then point to Workspace. Click one of the predefined sets, such as: Automation, Web Design, or What's New in CS. A dialog box displays asking whether you want to apply the new changes. Click Yes to apply the changes. The Photoshop menus will now display with highlighted options based on your selection. Did You Know? You can restore menus to original settings. To restore all of the Photoshop menu settings to the original values, click the Window menu, and then click Reset Menus. You can turn a text box into a slider. You can use any text box which displays a numerical value, such as font size, like a slider. Point to the text box, press and hold down the Ctrl key (which changes the cursor to a hand with arrows), and then move the mouse left to decrease or right to increase the displayed number. 7
25 Create a Customized User Interface Click the Window menu, point to Workspace, and then click Keyboard Shortcuts & Menus. Click the Menus tab. To create a new set, based on the current active set, click the Create New Set button, enter a name, and then click Save. Click the Set list arrow, and then select a listing of modified User Interfaces. Click the Menu For list arrow and then click Application Menus or Palette Menus with the items you want to modify. Click an arrow (left column) to expand the menu that contains the command you want to modify. Click the Visibility icon associated with a command to show or hide the command. Click the Color list arrow, and select a color for the selected command. Click the Save All Changes button to save the new customized User Interface. Click OK Did You Know? You can delete a user interface set. Click the Windows menu, point to Workspace, click Keyboard Shortcuts & Menus, click the Menus tab, click the Set list arrow, click the set you want, and then click the Delete button. Chapter Customizing the Way You Work 7
26 Using Drawing Tablets When you design on a computer, you're leaving the natural world of oil, watercolor, and canvas, for the electronic world of computer monitors and pixels (don't worry, it's a relatively painless transition). Without a doubt there are many differences between traditional and digital design; however, it's not necessary to abandon all aspects of the natural media world. For example, the computer mouse has always been a problem with designers who miss the feel and control of a brush in their hands. Fortunately, technology came to the rescue several years ago, with the invention of the drawing tablet. Drawing tablets incorporate a drawing surface, and a brush-like drawing tool. A designer picks up the brush and moves it across the drawing tablet surface. In turn, the drawing tablet interprets those movements as brush strokes. Not only does Photoshop fully support drawing tablet technology, it also interprets the particular drawing style of the designer. For example, pushing harder with the brush against the drawing tablet, instructs Photoshop to create a wider stroke, or even to apply more color. Drawing tablets have helped to translate the control of working with real art brushes against canvas, into the world of the digital designer. Of all the manufacturers, Wacom stands out as the leader in drawing tablet technology. Wacom returns the feel of designing with a brush to the digital designer's world, and the software required to power the tablet works seamlessly with Photoshop and the Windows or Macintosh operating systems. To check out what tablet might be right for your needs, point your browser to and check out the available options. Wacom tablet Drawing pen 7
Customizing the Way You Work
 Customizing the Way You Work Introduction What You ll Do No description of Adobe Photoshop would be complete without that well-known, but little utilized area called Preferences. Photoshop preferences
Customizing the Way You Work Introduction What You ll Do No description of Adobe Photoshop would be complete without that well-known, but little utilized area called Preferences. Photoshop preferences
Quick Guide for Photoshop CC Basics April 2016 Training:
 Photoshop CC Basics Creating a New File 1. Click File > New 2. Keep Default Photoshop Size selected in the Preset drop-down list. 3. Click OK. Showing Rulers 1. On the Menu bar, click View. 2. Click Rulers.
Photoshop CC Basics Creating a New File 1. Click File > New 2. Keep Default Photoshop Size selected in the Preset drop-down list. 3. Click OK. Showing Rulers 1. On the Menu bar, click View. 2. Click Rulers.
Starting Photoshop and Uiewing the Workspace
 UNIT Photoshop CS4 Starting Photoshop and Uiewing the Workspace STEPS The Application bar may appear as two rows, depending on your monitor resolution and if you are using a Macintosh. You can click the
UNIT Photoshop CS4 Starting Photoshop and Uiewing the Workspace STEPS The Application bar may appear as two rows, depending on your monitor resolution and if you are using a Macintosh. You can click the
Interface. 2. Interface Photoshop CS/ImageReady CS for the Web H O T
 2. Interface Photoshop CS/ImageReady CS for the Web H O T 2. Interface The Welcome Screen Interface Overview Using the Toolbox Using Palettes Using the Options Bar Creating a Tool Preset Resetting Tools
2. Interface Photoshop CS/ImageReady CS for the Web H O T 2. Interface The Welcome Screen Interface Overview Using the Toolbox Using Palettes Using the Options Bar Creating a Tool Preset Resetting Tools
Drawing shapes and lines
 Fine F Fi i Handmade H d d Ch Chocolates l Hours Mon Sat 10am 6pm In this demonstration of Adobe Illustrator CS6, you will be introduced to new and exciting application features, like gradients on a stroke
Fine F Fi i Handmade H d d Ch Chocolates l Hours Mon Sat 10am 6pm In this demonstration of Adobe Illustrator CS6, you will be introduced to new and exciting application features, like gradients on a stroke
L E S S O N 2 Background
 Flight, Naperville Central High School, Naperville, Ill. No hard hat needed in the InDesign work area Once you learn the concepts of good page design, and you learn how to use InDesign, you are limited
Flight, Naperville Central High School, Naperville, Ill. No hard hat needed in the InDesign work area Once you learn the concepts of good page design, and you learn how to use InDesign, you are limited
the digital darkroom essential skills Chris Neylon
 the digital darkroom Chris Neylon essential skills ~ Set up the computer, monitor and software preferences for effective digital image editing. ~ Gain familiarity with the Photoshop interface. ~ Review
the digital darkroom Chris Neylon essential skills ~ Set up the computer, monitor and software preferences for effective digital image editing. ~ Gain familiarity with the Photoshop interface. ~ Review
Photoshop Fundamentals
 Lesson 3 Photoshop Fundamentals Photoshop Fundamentals How to Navigate your Document Zooming in and out To zoom in and out on your Photoshop document, hold down the Command key (Ctrl on Win) and press
Lesson 3 Photoshop Fundamentals Photoshop Fundamentals How to Navigate your Document Zooming in and out To zoom in and out on your Photoshop document, hold down the Command key (Ctrl on Win) and press
System Configuration and 3D in Photoshop CS5
 CHAPTER 1 System Configuration and 3D in Photoshop CS5 The Adobe Photoshop application works closely with your computer s hardware profile to use its capabilities most efficiently. This smart relationship
CHAPTER 1 System Configuration and 3D in Photoshop CS5 The Adobe Photoshop application works closely with your computer s hardware profile to use its capabilities most efficiently. This smart relationship
PHOTOSHOP WORKSPACE. Interface Overview. Menus. The Tools. Palettes. Presets and Preferences PHOTOSHOP WORKSPACE UNIVERSAL TASKS PHOTO AND VIDEO TASKS
 12/30/03 2:19 PM Page 1 CHAPTER 1 Interface Overview 3 AL Menus RI 13 27 CHAPTER 4 59 ED Palettes CHAPTER 5 87 PRINT TASKS PY R IG HT Presets and Preferences PHOTO AND VIDEO TASKS MA TE CHAPTER 3 The Tools
12/30/03 2:19 PM Page 1 CHAPTER 1 Interface Overview 3 AL Menus RI 13 27 CHAPTER 4 59 ED Palettes CHAPTER 5 87 PRINT TASKS PY R IG HT Presets and Preferences PHOTO AND VIDEO TASKS MA TE CHAPTER 3 The Tools
Basic Concepts. Launching MultiAd Creator. To Create an Alias. file://c:\documents and Settings\Gary Horrie\Local Settings\Temp\~hh81F9.
 Page 1 of 71 This section describes several common tasks that you'll need to know in order to use Creator successfully. Examples include launching Creator and opening, saving and closing Creator documents.
Page 1 of 71 This section describes several common tasks that you'll need to know in order to use Creator successfully. Examples include launching Creator and opening, saving and closing Creator documents.
HAPPY HOLIDAYS PHOTO BORDER
 HAPPY HOLIDAYS PHOTO BORDER In this Photoshop tutorial, we ll learn how to create a simple and fun Happy Holidays winter photo border! Photoshop ships with some great snowflake shapes that we can use in
HAPPY HOLIDAYS PHOTO BORDER In this Photoshop tutorial, we ll learn how to create a simple and fun Happy Holidays winter photo border! Photoshop ships with some great snowflake shapes that we can use in
14. Using Illustrator CC with Other Adobe Applications
 14. Using Illustrator CC with Other Adobe Applications Lesson overview In this lesson, you ll learn how to do the following: Place linked and embedded graphics in an Illustrator file. Place multiple images
14. Using Illustrator CC with Other Adobe Applications Lesson overview In this lesson, you ll learn how to do the following: Place linked and embedded graphics in an Illustrator file. Place multiple images
Adobe photoshop Using Masks for Illustration Effects
 Adobe photoshop Using Masks for Illustration Effects PS Preview Overview In this exercise you ll see a more illustrative use of Photoshop. You ll combine existing photos with digital art created from scratch
Adobe photoshop Using Masks for Illustration Effects PS Preview Overview In this exercise you ll see a more illustrative use of Photoshop. You ll combine existing photos with digital art created from scratch
Software User s Manual
 1 About the manual 2 Navigating the manual 2 3 Opening the control panel 3 Control panel overview 4 Control panel settings 5 Calibrating the interactive pen display 6 Adjusting frequency and tracking (VGA
1 About the manual 2 Navigating the manual 2 3 Opening the control panel 3 Control panel overview 4 Control panel settings 5 Calibrating the interactive pen display 6 Adjusting frequency and tracking (VGA
COPYRIGHTED MATERIAL PHOTOSHOP WORKSPACE. Interface Overview 3. Menus 15. The Toolbox 29. Palettes 61. Presets and Preferences 83 WEB TASKS
 PHOTOSHOP WORKSPACE CHAPTER 1 Interface Overview 3 CHAPTER 2 Menus 15 CHAPTER 3 The Toolbox 29 CHAPTER 4 Palettes 61 CHAPTER 5 Presets and Preferences 83 COPYRIGHTED MATERIAL PHOTOSHOP WORK SPACE UNIVERSAL
PHOTOSHOP WORKSPACE CHAPTER 1 Interface Overview 3 CHAPTER 2 Menus 15 CHAPTER 3 The Toolbox 29 CHAPTER 4 Palettes 61 CHAPTER 5 Presets and Preferences 83 COPYRIGHTED MATERIAL PHOTOSHOP WORK SPACE UNIVERSAL
The Photoshop Workspace
 Adobe Photoshop: Chapter 2: The Photoshop Workspace When you first open or start Photoshop the work area is made up of a set of default or standard Tools, Palettes and menus. Photoshop s Tools are contained
Adobe Photoshop: Chapter 2: The Photoshop Workspace When you first open or start Photoshop the work area is made up of a set of default or standard Tools, Palettes and menus. Photoshop s Tools are contained
Adobe Illustrator. Quick Start Guide
 Adobe Illustrator Quick Start Guide 1 In this guide we will cover the basics of setting up an Illustrator file for use with the laser cutter in the InnovationStudio. We will also cover the creation of
Adobe Illustrator Quick Start Guide 1 In this guide we will cover the basics of setting up an Illustrator file for use with the laser cutter in the InnovationStudio. We will also cover the creation of
Photoshop tutorial: Final Product in Photoshop:
 Disclaimer: There are many, many ways to approach web design. This tutorial is neither the most cutting-edge nor most efficient. Instead, this tutorial is set-up to show you as many functions in Photoshop
Disclaimer: There are many, many ways to approach web design. This tutorial is neither the most cutting-edge nor most efficient. Instead, this tutorial is set-up to show you as many functions in Photoshop
4 TRANSFORMING OBJECTS
 4 TRANSFORMING OBJECTS Lesson overview In this lesson, you ll learn how to do the following: Add, edit, rename, and reorder artboards in an existing document. Navigate artboards. Select individual objects,
4 TRANSFORMING OBJECTS Lesson overview In this lesson, you ll learn how to do the following: Add, edit, rename, and reorder artboards in an existing document. Navigate artboards. Select individual objects,
ADOBE PHOTOSHOP Using Masks for Illustration Effects
 ADOBE PHOTOSHOP Using Masks for Illustration Effects PS PREVIEW OVERVIEW In this exercise, you ll see a more illustrative use of Photoshop. You ll combine existing photos with digital art created from
ADOBE PHOTOSHOP Using Masks for Illustration Effects PS PREVIEW OVERVIEW In this exercise, you ll see a more illustrative use of Photoshop. You ll combine existing photos with digital art created from
ORGANIZING YOUR ARTWORK WITH LAYERS
 9 ORGANIZING YOUR ARTWORK WITH LAYERS Lesson overview In this lesson, you ll learn how to do the following: Work with the Layers panel. Create, rearrange, and lock layers and sublayers. Move objects between
9 ORGANIZING YOUR ARTWORK WITH LAYERS Lesson overview In this lesson, you ll learn how to do the following: Work with the Layers panel. Create, rearrange, and lock layers and sublayers. Move objects between
A QUICK TOUR OF ADOBE ILLUSTRATOR CC (2018 RELEASE)
 A QUICK TOUR OF ADOBE ILLUSTRATOR CC (2018 RELEASE) Lesson overview In this interactive demonstration of Adobe Illustrator CC (2018 release), you ll get an overview of the main features of the application.
A QUICK TOUR OF ADOBE ILLUSTRATOR CC (2018 RELEASE) Lesson overview In this interactive demonstration of Adobe Illustrator CC (2018 release), you ll get an overview of the main features of the application.
Adobe Photoshop Sh S.K. Sublania and Sh. Naresh Chand
 Adobe Photoshop Sh S.K. Sublania and Sh. Naresh Chand Photoshop is the software for image processing. With this you can manipulate your pictures, either scanned or otherwise inserted to a great extant.
Adobe Photoshop Sh S.K. Sublania and Sh. Naresh Chand Photoshop is the software for image processing. With this you can manipulate your pictures, either scanned or otherwise inserted to a great extant.
Photoshop Creative Cloud (CC)
 Photoshop Creative Cloud (CC) Photoshop is an image editing and design software. Photoshop can be used to add special effects to an image, correct color and image flaws, and even remove parts of an image
Photoshop Creative Cloud (CC) Photoshop is an image editing and design software. Photoshop can be used to add special effects to an image, correct color and image flaws, and even remove parts of an image
Three OPTIMIZING. Your System for Photoshop. Tuning for Performance
 Three OPTIMIZING Your System for Photoshop Tuning for Performance 72 Power, Speed & Automation with Adobe Photoshop This chapter goes beyond speeding up how you can work faster in Photoshop to how to make
Three OPTIMIZING Your System for Photoshop Tuning for Performance 72 Power, Speed & Automation with Adobe Photoshop This chapter goes beyond speeding up how you can work faster in Photoshop to how to make
PASS4TEST. IT Certification Guaranteed, The Easy Way! We offer free update service for one year
 PASS4TEST IT Certification Guaranteed, The Easy Way! \ http://www.pass4test.com We offer free update service for one year Exam : 9A0-088 Title : Adobe IIIustrator CS4 Exam Vendors : Adobe Version : DEMO
PASS4TEST IT Certification Guaranteed, The Easy Way! \ http://www.pass4test.com We offer free update service for one year Exam : 9A0-088 Title : Adobe IIIustrator CS4 Exam Vendors : Adobe Version : DEMO
Understanding Word Processing
 Understanding Word Processing 3.0 Introduction In this chapter you are going to learn how to create a simple memo or note or a complex and complicated multi column business document using word processing
Understanding Word Processing 3.0 Introduction In this chapter you are going to learn how to create a simple memo or note or a complex and complicated multi column business document using word processing
TRAININGONSITE.COM ADOBE PHOTOSHOP CC a complete tour of preferences
 ADOBE PHOTOSHOP CC 2018 a complete tour of preferences also showing tool preferences and how to setup color management for workflow color accuracy TRAININGONSITE.COM publishing training consulting 1 General
ADOBE PHOTOSHOP CC 2018 a complete tour of preferences also showing tool preferences and how to setup color management for workflow color accuracy TRAININGONSITE.COM publishing training consulting 1 General
Adobe InDesign CS6 Tutorial
 Adobe InDesign CS6 Tutorial Adobe InDesign CS6 is a page-layout software that takes print publishing and page design beyond current boundaries. InDesign is a desktop publishing program that incorporates
Adobe InDesign CS6 Tutorial Adobe InDesign CS6 is a page-layout software that takes print publishing and page design beyond current boundaries. InDesign is a desktop publishing program that incorporates
InDesign CS Basics. To learn the tools and features of InDesign CS to create publications efficiently and effectively.
 InDesign CS Basics InDesign Basics Training Objective To learn the tools and features of InDesign CS to create publications efficiently and effectively. What you can expect to learn from this class: How
InDesign CS Basics InDesign Basics Training Objective To learn the tools and features of InDesign CS to create publications efficiently and effectively. What you can expect to learn from this class: How
Working With Images: Intermediate Photoshop
 Working With Images: Intermediate Photoshop Viewing Information in the Layers Palette 1. Choose File > Open and open the Start.psd file in the Lesson01 folder located in the PS_Workshop folder on the desktop.
Working With Images: Intermediate Photoshop Viewing Information in the Layers Palette 1. Choose File > Open and open the Start.psd file in the Lesson01 folder located in the PS_Workshop folder on the desktop.
Introduction to Microsoft Office PowerPoint 2010
 Introduction to Microsoft Office PowerPoint 2010 TABLE OF CONTENTS Open PowerPoint 2010... 1 About the Editing Screen... 1 Create a Title Slide... 6 Save Your Presentation... 6 Create a New Slide... 7
Introduction to Microsoft Office PowerPoint 2010 TABLE OF CONTENTS Open PowerPoint 2010... 1 About the Editing Screen... 1 Create a Title Slide... 6 Save Your Presentation... 6 Create a New Slide... 7
Welcome to Desktop Publishing with InDesign!
 Welcome to Desktop Publishing with InDesign! What We ll Cover Today What is InDesign? Preparing a print project Creating a new document InDesign interface Working with layers and links Formatting and managing
Welcome to Desktop Publishing with InDesign! What We ll Cover Today What is InDesign? Preparing a print project Creating a new document InDesign interface Working with layers and links Formatting and managing
Exam : 9A Title : Adobe IIIustrator CS4 Exam. Version : Demo
 Exam : 9A0-088 Title : Adobe IIIustrator CS4 Exam Version : Demo 1. While working on a document to be printed on an offset press you decide to print a composite proof to examine the results of color trapping
Exam : 9A0-088 Title : Adobe IIIustrator CS4 Exam Version : Demo 1. While working on a document to be printed on an offset press you decide to print a composite proof to examine the results of color trapping
Photoshop Preferences
 Photoshop Preferences Photoshop Preferences In this lesson, we re going to take a look at Photoshop s preferences. We re not going to cover every setting within the Preferences dialog. Instead, we re going
Photoshop Preferences Photoshop Preferences In this lesson, we re going to take a look at Photoshop s preferences. We re not going to cover every setting within the Preferences dialog. Instead, we re going
Interface. 2. Interface Adobe InDesign CS2 H O T
 2. Interface Adobe InDesign CS2 H O T 2 Interface The Welcome Screen Interface Overview The Toolbox Toolbox Fly-Out Menus InDesign Palettes Collapsing and Grouping Palettes Moving and Resizing Docked or
2. Interface Adobe InDesign CS2 H O T 2 Interface The Welcome Screen Interface Overview The Toolbox Toolbox Fly-Out Menus InDesign Palettes Collapsing and Grouping Palettes Moving and Resizing Docked or
Software User s Manual
 1 Software User s Manual CONTENTS About the manual 2 Navigating the manual 3 CUSTOMIZING 4 Opening the control panel 4 Control panel overview 5 Calibrating the pen display 7 Adjusting pitch and phase (VGA
1 Software User s Manual CONTENTS About the manual 2 Navigating the manual 3 CUSTOMIZING 4 Opening the control panel 4 Control panel overview 5 Calibrating the pen display 7 Adjusting pitch and phase (VGA
9 Using Appearance Attributes, Styles, and Effects
 9 Using Appearance Attributes, Styles, and Effects You can alter the look of an object without changing its structure using appearance attributes fills, strokes, effects, transparency, blending modes,
9 Using Appearance Attributes, Styles, and Effects You can alter the look of an object without changing its structure using appearance attributes fills, strokes, effects, transparency, blending modes,
Chapter 1. Getting to Know Illustrator
 Chapter 1 Getting to Know Illustrator Exploring the Illustrator Workspace The arrangement of windows and panels that you see on your monitor is called the workspace. The Illustrator workspace features
Chapter 1 Getting to Know Illustrator Exploring the Illustrator Workspace The arrangement of windows and panels that you see on your monitor is called the workspace. The Illustrator workspace features
SNOWFLAKES PHOTO BORDER - PHOTOSHOP CS6 / CC
 Photo Effects: Snowflakes Photo Border (Photoshop CS6 / CC) SNOWFLAKES PHOTO BORDER - PHOTOSHOP CS6 / CC In this Photoshop tutorial, we ll learn how to create a simple and fun snowflakes photo border,
Photo Effects: Snowflakes Photo Border (Photoshop CS6 / CC) SNOWFLAKES PHOTO BORDER - PHOTOSHOP CS6 / CC In this Photoshop tutorial, we ll learn how to create a simple and fun snowflakes photo border,
FACULTY AND STAFF COMPUTER FOOTHILL-DE ANZA. Office Graphics
 FACULTY AND STAFF COMPUTER TRAINING @ FOOTHILL-DE ANZA Office 2001 Graphics Microsoft Clip Art Introduction Office 2001 wants to be the application that does everything, including Windows! When it comes
FACULTY AND STAFF COMPUTER TRAINING @ FOOTHILL-DE ANZA Office 2001 Graphics Microsoft Clip Art Introduction Office 2001 wants to be the application that does everything, including Windows! When it comes
Using Adobe Photoshop
 Using Adobe Photoshop 2 In this section we ll look at some essential things you need to know in order to use Photoshop effectively. First of all, we ll take a look at customising Photoshop s settings and
Using Adobe Photoshop 2 In this section we ll look at some essential things you need to know in order to use Photoshop effectively. First of all, we ll take a look at customising Photoshop s settings and
Understanding the Interface
 2. Understanding the Interface Adobe Photoshop CS2 for the Web H O T 2 Understanding the Interface The Welcome Screen Interface Overview Customizing Palette Locations Saving Custom Palette Locations Customizing
2. Understanding the Interface Adobe Photoshop CS2 for the Web H O T 2 Understanding the Interface The Welcome Screen Interface Overview Customizing Palette Locations Saving Custom Palette Locations Customizing
SETTINGS AND WORKSPACE
 ADOBE ILLUSTRATOR Adobe Illustrator is a program used to create vector illustrations / graphics (.ai/.eps/.svg). These graphics will then be used for logos, banners, infographics, flyers... in print and
ADOBE ILLUSTRATOR Adobe Illustrator is a program used to create vector illustrations / graphics (.ai/.eps/.svg). These graphics will then be used for logos, banners, infographics, flyers... in print and
Keys for selecting tools
 Keys for selecting tools Use these shortcuts in the Tools panel. In most cases, you can momentarily switch tools by holding down the keyboard shortcut for the tool. Selection tool V V Rotation tool W W
Keys for selecting tools Use these shortcuts in the Tools panel. In most cases, you can momentarily switch tools by holding down the keyboard shortcut for the tool. Selection tool V V Rotation tool W W
CHANGING VIEWS AND SCREEN MODES
 In Lightroom 4 it is possible to edit the keyboard shortcuts and assign your own shortcuts or change or replace existing shortcuts. This list is based on the default shortcuts for Lightroom 4. NAPP members
In Lightroom 4 it is possible to edit the keyboard shortcuts and assign your own shortcuts or change or replace existing shortcuts. This list is based on the default shortcuts for Lightroom 4. NAPP members
Adobe InDesign CS6 Tutorial
 Adobe InDesign CS6 Tutorial Adobe InDesign CS6 is a page-layout software that takes print publishing and page design beyond current boundaries. InDesign is a desktop publishing program that incorporates
Adobe InDesign CS6 Tutorial Adobe InDesign CS6 is a page-layout software that takes print publishing and page design beyond current boundaries. InDesign is a desktop publishing program that incorporates
Using Adobe Photoshop
 Using Adobe Photoshop 2 In this section we ll look at some essential things you need to know in order to use Photoshop effectively. First of all, we ll take a look at customising Photoshop s settings and
Using Adobe Photoshop 2 In this section we ll look at some essential things you need to know in order to use Photoshop effectively. First of all, we ll take a look at customising Photoshop s settings and
Using Masks for Illustration Effects
 These instructions were written for Photoshop CS4 but things should work the same or similarly in most recent versions Photoshop. 1. To download the files you ll use in this exercise please visit: http:///goodies.html
These instructions were written for Photoshop CS4 but things should work the same or similarly in most recent versions Photoshop. 1. To download the files you ll use in this exercise please visit: http:///goodies.html
How to Prepare Your Cards for Press Using InDesign
 How to Prepare Your Cards for Press Using InDesign This Tutorial is Divided into Sections: 1. What do I Need? What is InDesign? 2. How to start a new document with InDesign (the template explained) 3.
How to Prepare Your Cards for Press Using InDesign This Tutorial is Divided into Sections: 1. What do I Need? What is InDesign? 2. How to start a new document with InDesign (the template explained) 3.
User Manual Version 1.1 January 2015
 User Manual Version 1.1 January 2015 - 2 / 112 - V1.1 Variegator... 7 Variegator Features... 7 1. Variable elements... 7 2. Static elements... 7 3. Element Manipulation... 7 4. Document Formats... 7 5.
User Manual Version 1.1 January 2015 - 2 / 112 - V1.1 Variegator... 7 Variegator Features... 7 1. Variable elements... 7 2. Static elements... 7 3. Element Manipulation... 7 4. Document Formats... 7 5.
IMPORTING, ORGANIZING, EXPORTING, AND SAVING. MyGraphicsLab: Adobe Photoshop CS6 ACA Certification Preparation for Visual Communication
 IMPORTING, ORGANIZING, EXPORTING, AND SAVING MyGraphicsLab: Adobe Photoshop CS6 ACA Certification Preparation for Visual Communication OBJECTIVES This presentation covers the following ACA Exam objectives:
IMPORTING, ORGANIZING, EXPORTING, AND SAVING MyGraphicsLab: Adobe Photoshop CS6 ACA Certification Preparation for Visual Communication OBJECTIVES This presentation covers the following ACA Exam objectives:
Pen & Ink Writer. User Guide
 Pen & Ink Writer User Guide 1 Table of Contents Pen & Ink Writer.....4 Pen & Ink Main Window...5 The Writing Area...9 Margins and Grids...12 Editing...13 Editing the Line Properties...13 Changing the Line
Pen & Ink Writer User Guide 1 Table of Contents Pen & Ink Writer.....4 Pen & Ink Main Window...5 The Writing Area...9 Margins and Grids...12 Editing...13 Editing the Line Properties...13 Changing the Line
Create ruler guides. Create a ruler guide
 Create ruler guides Ruler guides are different from grids in that they can be positioned freely on a page or on a pasteboard. You can create two kinds of ruler guides: page guides, which appear only on
Create ruler guides Ruler guides are different from grids in that they can be positioned freely on a page or on a pasteboard. You can create two kinds of ruler guides: page guides, which appear only on
Design a basic 3 column brochure and newsletter: This handout covers Document Set-up, working with Graphics and Text.
 an introduction InDesign 4.0 Workshop Objective Design a basic 3 column brochure and newsletter: This handout covers Document Set-up, working with Graphics and Text. Document Setup - 3 column brochure
an introduction InDesign 4.0 Workshop Objective Design a basic 3 column brochure and newsletter: This handout covers Document Set-up, working with Graphics and Text. Document Setup - 3 column brochure
Adobe Photoshop CS2/CS3: introduction
 Adobe Photoshop CS2/CS3: introduction Lessons Lesson 1: Overview of Adobe Photoshop CS2/CS3 After you learn about the Photoshop workspace, you'll learn to create a new image, select it, and make an example
Adobe Photoshop CS2/CS3: introduction Lessons Lesson 1: Overview of Adobe Photoshop CS2/CS3 After you learn about the Photoshop workspace, you'll learn to create a new image, select it, and make an example
Session 7 MS Word. Graphics. Inserting Clipart, and Graphics Modify graphics Position graphics
 Session 7 MS Word Graphics Inserting Clipart, and Graphics Modify graphics Position graphics Table of Contents Session 7 Working with Graphics... 1 The Toolbar... 1 Drawing Toolbar... 1 Picture Toolbar...
Session 7 MS Word Graphics Inserting Clipart, and Graphics Modify graphics Position graphics Table of Contents Session 7 Working with Graphics... 1 The Toolbar... 1 Drawing Toolbar... 1 Picture Toolbar...
In this exercise you will be creating the graphics for the index page of a Website for children about reptiles.
 LESSON 2: CREATING AND MANIPULATING IMAGES OBJECTIVES By the end of this lesson, you will be able to: create and import graphics use the text tool attach text to a path create shapes create curved and
LESSON 2: CREATING AND MANIPULATING IMAGES OBJECTIVES By the end of this lesson, you will be able to: create and import graphics use the text tool attach text to a path create shapes create curved and
President, RHED Pixel
 Richard Harrington President, RHED Pixel Richard Harrington is a certified Project Management Professional, Adobe Certified Expert in Photoshop and After Effects, and Apple-certified instructor in Final
Richard Harrington President, RHED Pixel Richard Harrington is a certified Project Management Professional, Adobe Certified Expert in Photoshop and After Effects, and Apple-certified instructor in Final
Digging into the Photoshop Workspace
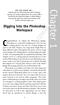 GET THE SCOOP ON... Creating your first Photoshop document Cropping, resizing, and saving a digital photo for e-mail or Web Previewing and organizing images in Adobe Bridge Choosing the right color mode
GET THE SCOOP ON... Creating your first Photoshop document Cropping, resizing, and saving a digital photo for e-mail or Web Previewing and organizing images in Adobe Bridge Choosing the right color mode
Adding Objects Creating Shapes Adding. Text Printing and Exporting Getting Started Creating a. Creating Shapes Adding Text Printing and Exporting
 Getting Started Creating a Workspace Pages, Masters and Guides Adding Objects Creating Shapes Adding Text Printing and Exporting Getting Started Creating a Workspace Pages, Masters and Guides Adding Objects
Getting Started Creating a Workspace Pages, Masters and Guides Adding Objects Creating Shapes Adding Text Printing and Exporting Getting Started Creating a Workspace Pages, Masters and Guides Adding Objects
Interface. 2. Interface Illustrator CS H O T
 2. Interface Illustrator CS H O T 2. Interface The Welcome Screen The Illustrator Workspace The Toolbox Keyboard Shortcuts Palette Control Setting Preferences no exercise files Illustrator CS H O T Illustrator
2. Interface Illustrator CS H O T 2. Interface The Welcome Screen The Illustrator Workspace The Toolbox Keyboard Shortcuts Palette Control Setting Preferences no exercise files Illustrator CS H O T Illustrator
Understanding File Management
 UNIT B Windows 2007 Understanding File Management Files You Will Need: Win B-1.bmp Win B-2.bmp Most of your work on a computer involves using programs to create files. For example, you might use WordPad
UNIT B Windows 2007 Understanding File Management Files You Will Need: Win B-1.bmp Win B-2.bmp Most of your work on a computer involves using programs to create files. For example, you might use WordPad
Overview of Adobe InDesign CS5 workspace
 Overview of Adobe InDesign CS5 workspace In this guide, you ll learn how to do the following: Work with the InDesign workspace, tools, document windows, pasteboard, panels, and layers. Customize the workspace.
Overview of Adobe InDesign CS5 workspace In this guide, you ll learn how to do the following: Work with the InDesign workspace, tools, document windows, pasteboard, panels, and layers. Customize the workspace.
Started with Illustrator 9.0
 U A nit Getting Started with Objectives Define illustration software Start Illustrator View the Illustrator window Create basic shapes and enter text Modify objects Save an Illustrator document Use Illustrator
U A nit Getting Started with Objectives Define illustration software Start Illustrator View the Illustrator window Create basic shapes and enter text Modify objects Save an Illustrator document Use Illustrator
How to Prepare Your Cards for Press Using Scribus
 How to Prepare Your Cards for Press Using Scribus This Tutorial is Divided into Sections: 1. What is Scribus? 2. What Do I Need to Get Started? 3. Setting Up Your Scribus Document 4. Creating Master Pages
How to Prepare Your Cards for Press Using Scribus This Tutorial is Divided into Sections: 1. What is Scribus? 2. What Do I Need to Get Started? 3. Setting Up Your Scribus Document 4. Creating Master Pages
Creating Vector Shapes Week 2 Assignment 1. Illustrator Defaults
 Illustrator Defaults Before we begin, we are going to make sure that all of us are using the same settings within our application. For this class, we will always want to make sure that our application
Illustrator Defaults Before we begin, we are going to make sure that all of us are using the same settings within our application. For this class, we will always want to make sure that our application
Comics with Illustrator
 Comics with Illustrator Adobe Illustrator is a vector graphics software which allows artists to create illustrations, logos, comics, and more. Vector graphics are different from Raster graphics found in
Comics with Illustrator Adobe Illustrator is a vector graphics software which allows artists to create illustrations, logos, comics, and more. Vector graphics are different from Raster graphics found in
LinkMotion and CorelDraw 9, 10, 11, 12, X3, X4, X5, X6, X7 and X8:
 LinkMotion and CorelDraw 9, 10, 11, 12, X3, X4, X5, X6, X7 and X8: After you install LinkMotion software and set up all settings launch CorelDraw software. Important notes: Solustan s LinkMotion driver
LinkMotion and CorelDraw 9, 10, 11, 12, X3, X4, X5, X6, X7 and X8: After you install LinkMotion software and set up all settings launch CorelDraw software. Important notes: Solustan s LinkMotion driver
Modifier Keys. Option Key. Command Key. Shift Key. Control Key. Return Key. Tab
 EYBOARD HORTCUTS Adobe Lightroom s strength isn t just as a RAW processor, but as a complete workflow solution from memory card ingestion to printing. Refining your workflow to speed up this process will
EYBOARD HORTCUTS Adobe Lightroom s strength isn t just as a RAW processor, but as a complete workflow solution from memory card ingestion to printing. Refining your workflow to speed up this process will
Adobe Photoshop CS2 Reference Guide For Windows
 This program is located: Adobe Photoshop CS2 Reference Guide For Windows Start > All Programs > Photo Editing and Scanning >Adobe Photoshop CS2 General Keyboarding Tips: TAB Show/Hide Toolbox and Palettes
This program is located: Adobe Photoshop CS2 Reference Guide For Windows Start > All Programs > Photo Editing and Scanning >Adobe Photoshop CS2 General Keyboarding Tips: TAB Show/Hide Toolbox and Palettes
Learning to use the drawing tools
 Create a blank slide This module was developed for Office 2000 and 2001, but although there are cosmetic changes in the appearance of some of the tools, the basic functionality is the same in Powerpoint
Create a blank slide This module was developed for Office 2000 and 2001, but although there are cosmetic changes in the appearance of some of the tools, the basic functionality is the same in Powerpoint
IN DESIGN. A review of the overview
 IN DESIGN A review of the overview InDesign Review GETTING STARTED: Start by clicking the InDesign icon in your dock. Wait for InDesign to load. Click on Create New Document If resuming work, find your
IN DESIGN A review of the overview InDesign Review GETTING STARTED: Start by clicking the InDesign icon in your dock. Wait for InDesign to load. Click on Create New Document If resuming work, find your
Adobe Lightroom 3 - Keyboard Shortcuts
 On the following pages are all of the known keyboard shortcuts for Adobe Lightroom, both Windows and Mac versions. Many of the shortcuts work in more than one module, so those modules are marked in the
On the following pages are all of the known keyboard shortcuts for Adobe Lightroom, both Windows and Mac versions. Many of the shortcuts work in more than one module, so those modules are marked in the
Adding A Signature To A Photograph By Jerry Koons
 The addition of a signature can help identify the image owner, which can be desirable for certain uses such as Field Trip shows. This procedure presents a step-by-step method to create a signature and
The addition of a signature can help identify the image owner, which can be desirable for certain uses such as Field Trip shows. This procedure presents a step-by-step method to create a signature and
WORK AREA. Lesson overview
 1 GETTING TO KNOW THE WORK AREA Lesson overview In this lesson, you ll explore the workspace and learn how to do the following: Open an Adobe Illustrator CS6 file. Adjust the user interface brightness.
1 GETTING TO KNOW THE WORK AREA Lesson overview In this lesson, you ll explore the workspace and learn how to do the following: Open an Adobe Illustrator CS6 file. Adjust the user interface brightness.
Microsoft Office Training Skills 2010
 Microsoft Office Training Skills 2010 Lesson 5 Working with pages, Tables, Shapes and Securing Documents Adding Page color Add color to the background of one or several pages in the document. 1. Click
Microsoft Office Training Skills 2010 Lesson 5 Working with pages, Tables, Shapes and Securing Documents Adding Page color Add color to the background of one or several pages in the document. 1. Click
Photoshop Domain 3: Setting Project Requirements. Dreamweaver Domain 3
 Photoshop Domain 3: Setting Project Requirements 1 Objectives Identify elements of the Photoshop CS5 user interface and demonstrate knowledge of their functions. Demonstrate knowledge of layers and masks.
Photoshop Domain 3: Setting Project Requirements 1 Objectives Identify elements of the Photoshop CS5 user interface and demonstrate knowledge of their functions. Demonstrate knowledge of layers and masks.
Ch01.qxd 12/2/03 10:53 AM Page 1
 01 542370 Ch01.qxd 12/2/03 10:53 AM Page 1 Part 1: Photoshop Basics 1: 2: 3: 4: 5: 6: 7: 8: 9: 10: 11: 12: 13: 14: 15: 16: 17: 18: 19: Setting File Handling Preferences Recording Steps in the History Log
01 542370 Ch01.qxd 12/2/03 10:53 AM Page 1 Part 1: Photoshop Basics 1: 2: 3: 4: 5: 6: 7: 8: 9: 10: 11: 12: 13: 14: 15: 16: 17: 18: 19: Setting File Handling Preferences Recording Steps in the History Log
13 PREPARING FILES FOR THE WEB
 13 PREPARING FILES FOR THE WEB Lesson overview In this lesson, you ll learn how to do the following: Create and stylize a button for a website. Use layer groups and artboards. Optimize design assets for
13 PREPARING FILES FOR THE WEB Lesson overview In this lesson, you ll learn how to do the following: Create and stylize a button for a website. Use layer groups and artboards. Optimize design assets for
Adobe Premiere Pro CC 2015 Tutorial
 Adobe Premiere Pro CC 2015 Tutorial Film/Lit--Yee GETTING STARTED Adobe Premiere Pro CC is a video layout software that can be used to create videos as well as manipulate video and audio files. Whether
Adobe Premiere Pro CC 2015 Tutorial Film/Lit--Yee GETTING STARTED Adobe Premiere Pro CC is a video layout software that can be used to create videos as well as manipulate video and audio files. Whether
User Guide Belltech Systems, LLC
 User Guide Belltech Systems, LLC http://www.belltechsystems.com May, 2006 1. Introducing Belltech CaptureXT 2. Installation and Uninstallation Installation Running the Application Uninstallation 3. User
User Guide Belltech Systems, LLC http://www.belltechsystems.com May, 2006 1. Introducing Belltech CaptureXT 2. Installation and Uninstallation Installation Running the Application Uninstallation 3. User
Introduction To Inkscape Creating Custom Graphics For Websites, Displays & Lessons
 Introduction To Inkscape Creating Custom Graphics For Websites, Displays & Lessons The Inkscape Program Inkscape is a free, but very powerful vector graphics program. Available for all computer formats
Introduction To Inkscape Creating Custom Graphics For Websites, Displays & Lessons The Inkscape Program Inkscape is a free, but very powerful vector graphics program. Available for all computer formats
Modifier Keys. Option Key. Command Key. Shift Key. Control Key. Return Key. Tab
 EYBOARD HORTCUTS Modifier Keys Option Key Command Key Shift Key Control Key Return Key Alt Key Tab Ctrl Alt 1 Editing Shortcuts Resize Document + + I Alt + Ctrl + I Resize Canvas + + C Alt + Ctrl + C Select
EYBOARD HORTCUTS Modifier Keys Option Key Command Key Shift Key Control Key Return Key Alt Key Tab Ctrl Alt 1 Editing Shortcuts Resize Document + + I Alt + Ctrl + I Resize Canvas + + C Alt + Ctrl + C Select
Keyboard Shortcuts. Command Windows Macintosh
 S00ILCS5.qxp 3/19/2010 1:11 AM Page 477 Keyboard Shortcuts k Adobe Illustrator CS5 If a command on a menu includes a keyboard reference, known as a keyboard shortcut, to the right of the command name,
S00ILCS5.qxp 3/19/2010 1:11 AM Page 477 Keyboard Shortcuts k Adobe Illustrator CS5 If a command on a menu includes a keyboard reference, known as a keyboard shortcut, to the right of the command name,
Photoshop Basics A quick introduction to the basic tools in Photoshop
 Photoshop Basics A quick introduction to the basic tools in Photoshop Photoshop logo courtesy Adobe Systems Inc. By Dr. Anthony R. Curtis Mass Communication Department University of North Carolina at Pembroke
Photoshop Basics A quick introduction to the basic tools in Photoshop Photoshop logo courtesy Adobe Systems Inc. By Dr. Anthony R. Curtis Mass Communication Department University of North Carolina at Pembroke
Adobe Lightroom 5 Mac Keyboard Shortcuts
 Adobe Lightroom 5 Mac Keyboard Shortcuts Working with Catalogs Open Catalog... Open Specific Catalog when opening Lightroom Cmd Shift O Hold down Opt while opening Lightroom Import Import Photos and Video...
Adobe Lightroom 5 Mac Keyboard Shortcuts Working with Catalogs Open Catalog... Open Specific Catalog when opening Lightroom Cmd Shift O Hold down Opt while opening Lightroom Import Import Photos and Video...
2. If a window pops up that asks if you want to customize your color settings, click No.
 Practice Activity: Adobe Photoshop 7.0 ATTENTION! Before doing this practice activity you must have all of the following materials saved to your USB: runningshoe.gif basketballshoe.gif soccershoe.gif baseballshoe.gif
Practice Activity: Adobe Photoshop 7.0 ATTENTION! Before doing this practice activity you must have all of the following materials saved to your USB: runningshoe.gif basketballshoe.gif soccershoe.gif baseballshoe.gif
Help For TorontoMLS. Report Designer
 Report Designer Creating Report Designs... 2 Report Designer Toolbar... 6 Positioning Items... 8 Layout Basics... 11 Aligning Items... 14 Editing and Deleting Report Designs... 17 Report Designer Tips...
Report Designer Creating Report Designs... 2 Report Designer Toolbar... 6 Positioning Items... 8 Layout Basics... 11 Aligning Items... 14 Editing and Deleting Report Designs... 17 Report Designer Tips...
XnView Image Viewer. a ZOOMERS guide
 XnView Image Viewer a ZOOMERS guide Introduction...2 Browser Mode... 5 Image View Mode...14 Printing... 22 Image Editing...26 Configuration... 34 Note that this guide is for XnView version 1.8. The current
XnView Image Viewer a ZOOMERS guide Introduction...2 Browser Mode... 5 Image View Mode...14 Printing... 22 Image Editing...26 Configuration... 34 Note that this guide is for XnView version 1.8. The current
HYPERSTUDIO TOOLS. THE GRAPHIC TOOL Use this tool to select graphics to edit. SPRAY PAINT CAN Scatter lots of tiny dots with this tool.
 THE BROWSE TOOL Us it to go through the stack and click on buttons THE BUTTON TOOL Use this tool to select buttons to edit.. RECTANGLE TOOL This tool lets you capture a rectangular area to copy, cut, move,
THE BROWSE TOOL Us it to go through the stack and click on buttons THE BUTTON TOOL Use this tool to select buttons to edit.. RECTANGLE TOOL This tool lets you capture a rectangular area to copy, cut, move,
If you have been using CorelDRAW, you may have turned off this opening screen. If so, skip to step 5.
 Opening CorelDRAW If you have been using CorelDRAW, you may have turned off this opening screen. If so, skip to step 5. 1. When CorelDRAW is loaded, a new section is created on the Start Menu. To open
Opening CorelDRAW If you have been using CorelDRAW, you may have turned off this opening screen. If so, skip to step 5. 1. When CorelDRAW is loaded, a new section is created on the Start Menu. To open
SETTING UP A. chapter
 1-4283-1960-3_03_Rev2.qxd 5/18/07 8:24 PM Page 1 chapter 3 SETTING UP A DOCUMENT 1. Create a new document. 2. Create master pages. 3. Apply master pages to document pages. 4. Place text and thread text.
1-4283-1960-3_03_Rev2.qxd 5/18/07 8:24 PM Page 1 chapter 3 SETTING UP A DOCUMENT 1. Create a new document. 2. Create master pages. 3. Apply master pages to document pages. 4. Place text and thread text.
Shape Cluster Photo Written by Steve Patterson
 Shape Cluster Photo Written by Steve Patterson Before After Step 1: Create A New Document Let's begin by creating a new Photoshop document. Go up to the File menu in the Menu Bar along the top of the screen
Shape Cluster Photo Written by Steve Patterson Before After Step 1: Create A New Document Let's begin by creating a new Photoshop document. Go up to the File menu in the Menu Bar along the top of the screen
9 ADVANCED LAYERING. Lesson overview
 9 ADVANCED LAYERING Lesson overview In this lesson, you ll learn how to do the following: Import a layer from another file. Clip a layer. Create and edit an adjustment layer. Use Vanishing Point 3D effects
9 ADVANCED LAYERING Lesson overview In this lesson, you ll learn how to do the following: Import a layer from another file. Clip a layer. Create and edit an adjustment layer. Use Vanishing Point 3D effects
Advanced Special Effects
 Adobe Illustrator Advanced Special Effects AI exercise preview exercise overview The object is to create a poster with a unified color scheme by compositing artwork drawn in Illustrator with various effects
Adobe Illustrator Advanced Special Effects AI exercise preview exercise overview The object is to create a poster with a unified color scheme by compositing artwork drawn in Illustrator with various effects
User's Guide Album Express 7
 User's Guide Album Express 7 www.spc-international.com Index 1.0 2.0 Introduction Getting started and System Requirement 2.1 3.0 How to set the Preference of Album Express Workflow of Album Express 4.0
User's Guide Album Express 7 www.spc-international.com Index 1.0 2.0 Introduction Getting started and System Requirement 2.1 3.0 How to set the Preference of Album Express Workflow of Album Express 4.0
Edupen Pro User Manual
 Edupen Pro User Manual (software for interactive LCD/LED displays and monitors) Ver. 3 www.ahatouch.com Some services in Edupen Pro require dual touch capability. In order to use dual touch, your computer
Edupen Pro User Manual (software for interactive LCD/LED displays and monitors) Ver. 3 www.ahatouch.com Some services in Edupen Pro require dual touch capability. In order to use dual touch, your computer
ezimagex2 User s Guide Version 1.0
 ezimagex2 User s Guide Version 1.0 Copyright and Trademark Information The products described in this document are copyrighted works of AVEN, Inc. 2015 AVEN, Inc. 4595 Platt Rd Ann Arbor, MI 48108 All
ezimagex2 User s Guide Version 1.0 Copyright and Trademark Information The products described in this document are copyrighted works of AVEN, Inc. 2015 AVEN, Inc. 4595 Platt Rd Ann Arbor, MI 48108 All
