Aero RhythmTrak Operation Manual
|
|
|
- Madeline Williamson
- 5 years ago
- Views:
Transcription
1 Aero RhythmTrak A Operation Manual 2016 ZOOM CORPORATION Copying or reprinting this manual in part or in whole without permission is prohibited.
2 Contents Usage and Safety Precautions...3 Introduction...6 Explanation of terms...7 Overview Names of parts...8 Using the A Ring Controller overview...12 Connecting other devices...14 Switching modes...15 Instrument overview...16 Preparations Turning the power on and off...17 Loading an SD card...19 Character input screen use...20 INST mode INST mode overview...21 Operation procedure...23 Real-time pattern input...26 Clearing patterns...29 Other settings...30 STEP mode STEP mode overview...32 Operation procedure...35 Pattern step input...37 Clearing patterns...40 Other pattern settings...41 Pattern management Motion sequences...42 Pattern list management...44 SONG mode SONG mode overview...45 Operation procedure...47 Song creation...49 Managing the song sequence list...51 Song settings...52 Capturing (recording) Capture overview...54 Operation procedure...55 Capturing audio...56 Loading audio files...59 Making capture settings...60 Managing captured recordings (Capture List)...63 LOOPER mode LOOPER mode overview...64 Operation procedure...66 Creating looper sequences...68 Setting looper sequences...70 Managing looper sequences...72 Kits (sound sets) KIT overview...73 Using kits...74 Managing kits...75 Editing (EDIT) Editing overview...77 Editing sounds...78 SONG mode EDIT screen...86 LOOPER mode EDIT screen...87 Effects Effects overview...89 Using effects...90 Other settings...91 Mixer Mixer overview...92 Using the mixer...93 System settings Changing various settings...96 Backing up data...98 SD card management...99 Ring Controller settings Updating the firmware MIDI controller Using the Ring Controller for MIDI control MIDI controller layouts Other functions Troubleshooting Product specifications Appendix Preset pattern list Preset kit list EDIT menu parameter lists Effects lists Ring Controller MIDI messages MIDI implementation charts...134
3 Usage and Safety Precautions Safety Precautions In this Quick Manual, symbols are used to highlight warnings and cautions that you must read to prevent accidents. The meanings of these symbols are as follows. Something that could cause serious injury or death Something that could cause injury or damage to the equipment Other symbols used An action that is mandatory An action that is prohibited Warning Operation using an AC adapter Never use any AC adapter other than a ZOOM AD-14. Do not do anything that could exceed the ratings of outlets and other electrical wiring equipment Connect the AC adapter only to an AC outlet that supplies the rated voltage required by the adapter. Operation using the rechargeable battery Always use a ZOOM BT-04 rechargeable battery. Carefully study warning indications on batteries before use. Always keep the battery cover closed during use. Alterations Do not open the case or modify the product. Caution Product handling Do not drop, bump or apply excessive force to the unit. Be careful not to allow foreign objects or liquids to enter the unit. Operating environment Do not use in extremely high or low temperatures. Do not use near heaters, stoves and other heat sources. Do not use in very high humidity or where it could be splashed by water. Do not use in places with frequent vibrations. Do not use in places with much dust or sand. AC adapter handling When disconnecting the power plug from an outlet, always pull on the plug itself. Disconnect the power plug from the outlet when the unit will not be used for a long time and whenever there is lightning. Connection cables and input/output jacks Always turn the power OFF for all equipment before connecting any cables. Always disconnect all connection cables and the AC adapter before moving the unit. Volume Do not use at a loud volume for a long time. Usage Precautions Interference with other electrical equipment In consideration of safety, the A has been designed to minimize its emission of electromagnetic waves and to suppress interference from external electromagnetic waves. However, equipment that is very susceptible to interference or that emits powerful electromagnetic waves could result in interference if placed nearby. If this occurs, place the A and the other device farther apart. With any type of electronic device that uses digital control, including the A, electromagnetic interference could cause malfunction, corrupt or destroy data and result in other unexpected trouble. Always use caution. Cleaning Use a soft cloth to clean the exterior of the unit if it becomes dirty. If necessary, use a damp cloth that has been wrung out well to wipe it. If the Ring Controller surface becomes dirty, wipe it with a soft damp cloth that does not shed fibers. Never use abrasive cleansers, wax or solvents such as alcohol, benzene or paint thinner. Breakdown and malfunction If the unit becomes broken or malfunctions, immediately disconnect the AC adapter, turn the power off and disconnect other cables. Contact the store where you bought the unit or ZOOM service with the following information: product model, serial number and specific symptoms of breakdown or malfunction, along with your name, address and telephone number. 3
4 Usage and Safety Precautions (continued) Copyrights Windows, Windows 10, Windows 8 and Windows 7 are trademarks or registered trademarks of Microsoft Corporation. Mac, Mac OS, ipad and ios are trademarks or registered trademarks of Apple Inc. Intel and Intel Core are trademarks or registered trademarks of Intel Corporation or its subsidiaries in the US and other countries. The SD, SDHC and SDXC logos are trademarks. Bluetooth and the Bluetooth logo are registered trademarks of Bluetooth SIG, Inc. and are used under license by ZOOM CORPORATION. MIDI is a registered trademark of the Association of Musical Electronics Industry (AMEI). Ableton and Ableton Live are trademarks of Ableton AG. Other product names, registered trademarks and company names in this document are the property of their respective companies. Note: All trademarks and registered trademarks in this document are for identification purposes only and are not intended to infringe on the copyrights of their respective owners. Recording from copyrighted sources, including CDs, records, tapes, live performances, video works and broadcasts, without permission of the copyright holder for any purpose other than personal use is prohibited by law. ZOOM CORPORATION will not assume any responsibility related to infringements of copyrights. For optimal performance The A uses Bluetooth LE wireless communication for communication between the Ring Controller and the Base Station. Communication at up to 10 meters is possible in an unobstructed indoor space. If interference from electromagnetic waves or other causes prevent good communication, try the following. Bring the Ring Controller and the Base Station closer together. Move any obstacles between the Ring Controller and the Base Station. Stop unnecessary 2.4GHz transmissions or move interfering devices (including the following) further away. WiFi access points Smartphones and other devices that use WiFi Microwave ovens Audio monitors, lighting controllers and other devices that communicate at 2.4GHz Warnings and requests regarding safe battery use Carefully read the following warnings in order to avoid serious injuries, burns, fires and other problems caused by leaking, heat generation, combustion, rupture or accidental swallowing. DANGER Do not charge the lithium-ion battery (BT-04) in any way other than using the A and an AD-14. Danger of explosion if battery is incorrectly replaced. Replace only with the same or equivalent type. Do not disassemble the battery, put it in fire, or heat it in a microwave or conventional oven. Do not leave the battery near a fire, in strong sunlight, inside a vehicle that has become hot or in similar conditions. Do not recharge in conditions like these. Do not carry or store the battery with coins, hairpins or other metal objects. Do not allow the battery to be wet by any liquid, including water, seawater, milk, soft drinks or soapy water. Do not charge or use a battery that is wet. Warning Do not hit the battery with a hammer or other object. Do not step on it or drop it. Do not otherwise impact or apply force to the battery. Do not use the battery if it becomes deformed or damaged. Do not remove or damage the outer seal. Never use a battery that has had all or part of its outer seal removed or a battery that has been torn. Recycling request Please recycle batteries to help conserve resources. When discarding used batteries, always cover their terminals and follow all laws and regulations that are applicable to the location. 4
5 Usage and Safety Precautions (continued) FCC regulation warning (for U.S.A.) This equipment has been tested and found to comply with the limits for a Class B digital device, pursuant to Part 15 of the FCC Rules. These limits are designed to provide reasonable protection against harmful interference in a residential installation. This equipment generates, uses, and can radiate radio frequency energy and, if not installed and used in accordance with the instructions, may cause harmful interference to radio communications. However, there is no guarantee that interference will not occur in a particular installation. If this equipment does cause harmful interference to radio or television reception, which can be determined by turning the equipment off and on, the user is encouraged to try to correct the interference by one or more of the following measures: Reorient or relocate the receiving antenna. Increase the separation between the equipment and receiver. Connect the equipment into an outlet on a circuit different from that to which the receiver is connected. Consult the dealer or an experienced radio/ TV technician for help. For EU Countries Declaration of Conformity Disposal of Old Electrical & Electronic Equipment (Applicable in European countries with separate collection systems) Products and batteries that have been marked with the symbol of a crossed-out wheeled waste bin must not be disposed of with household waste. Old electrical/electronic equipment and batteries should be recycled at facilities that are able to process them and their byproducts. Contact the local government for information about nearby recycling facilities. Conducting recycling and waste disposal properly helps conserve resources and prevents harmful impacts on human health and the environment. For U.S.A. and CANADA This device complies with part 15 of the FCC Rules and Industry Canada license-exempt RSS standard(s). Operation is subject to the following two conditions: (1) This device may not cause harmful interference, and (2) this device must accept any interference received, including interference that may cause undesired operation. This equipment complies with FCC/IC radiation exposure limits set forth for an uncontrolled environment and meets the FCC radio frequency (RF) Exposure Guidelines and RSS-102 of the IC radio frequency (RF) Exposure rules. This equipment has very low levels of RF energy that are deemed to comply without testing of specific absorption ratio (SAR). For CANADA Le présent appareil est conforme aux CNR d Industrie Canada applicables aux appareils radio exempts de licence. L exploitation est autorisée aux deux conditions suivantes : (1) l appareil ne doit pas produire de brouillage, et (2) l utilisateur de l appareil doit accepter tout brouillage radioélectrique subi, même si le brouillage est susceptible d en compromettre le fonctionnement. Cet équipement est conforme aux limites d exposition aux rayonnements énoncées pour un environnement non contrôlé et respecte les règles d exposition aux fréquences radioélectriques (RF) CNR-102 de l IC. Cet équipement émet une énergie RF très faible qui est considérée conforme sans évaluation du débit d absorption spécifique (DAS). Label is located at the bottom of the unit. The contents of this document and the specifications of the product could be changed without notice. 5
6 Introduction Thank you very much for purchasing a ZOOM Aero RhythmTrak A. The A has the following features. Loop-shaped controller The loop shaped Controller makes inputting loop sequences intuitive. Ring Controller with 3 rows of 32 pads and 5 rows of 32 LEDs During step input, you can use the 3 rows of pads to input 3 instruments at the same time. In addition, the multicolor LEDs allow you to see the input status of up to five instruments at a glance. Furthermore, each pad row can be used separately for real-time input, allowing diverse performance options. Ring Controller can be removed from Base Station The Ring Controller can be removed from the Base Station to perform with it in hand. You can now realize entertaining performances in ways that are not possible with conventional rhythm machines. Accelerometer built into the Ring Controller You can control effect parameters by tilting the Ring Controller. Enjoy a new feeling of controlling sound with your body. Automatic detection of the grip area The grip area setting function can prevent misoperation when holding the Ring Controller during performances. The position can be set easily when holding it in the most comfortable position. The Ring Controller and Base Station connect with Bluetooth LE The Ring Controller and Base Station connect wirelessly using Bluetooth LE. Power consumption is low, so use for long periods of time is possible. In addition, the Ring Controller can be independently connected to Mac computers and ios devices to be used as a multifunction MIDI controller. Built-in sound sources can be edited in various ways The sounds included in the A have various setting parameters that increase their tonal ranges. Each of the sound parameters can be set easily on an icon-based editor screen. In addition, each KIT can use the sounds of up to 33 instruments (16 simultaneous voices), allowing the creation of rich musical pieces. More than 400 PCM sound sources and 70 synthesizer oscillator types built-in From the rich selection of sound sources, you will be able to find sounds that fit your image of the music you want to make. The sounds are organized by categories so you can find them quickly. Various creation modes Create music using different modes for different purposes. Build patterns one step at a time in STEP mode. Perform patterns in INST mode. Arrange patterns you have made into complete pieces of music in SONG mode. Assign captured audio to pads and perform with them in LOOPER mode. Use up to five effects simultaneously You can use an insert effect on individual instruments, as well as global filter, delay, reverb and master effects at the same time. This vastly increases sound design possibilities. Inputs for electronic instruments and audio devices You can perform while listening to the input from a connected device and capture input sounds to use as loops. Loading of audio files possible You can use a computer to save WAV files on an SD card and load them for use as loops. (An SD card (not included) is required.) Headphone output independent from other outputs The second stereo output allows you to output a metronome just to the headphones, for example. 6
7 Explanation of terms Pattern This is a short musical part of several bars. The A has preset patterns that cover a variety of musical genres. Song This is a combination of multiple patterns that form a single musical piece. Step These are the smallest parts of patterns. Input sounds in steps when inputting a sequence. Sequence A sequence combines the data for the various scales and tones used for the sounds in the melodies and rhythms in the patterns. KIT This is a set of sounds, which can include drum sets, percussion instruments, basses and synthesizers, for example. By changing the KIT, you can easily use sounds that suit different musical genres and applications. The A has preset kits organized by genre. 7
8 Overview Names of parts Base Station Top LCD screen INPUT volume Ring Controller charging connector Right and left buttons OUTPUT volume Parameter knobs 1 3 CAPTURE button POWER button TEMPO button KIT button EDIT button MIXER button HOLD button Headphone volume MENU button SELECT knob STEP MASTER FX INST MODE buttons SONG LOOPER FILTER DELAY REVERB EFFECT buttons CLEAR button STOP button PLAY/PAUSE button REC button 8
9 Names of parts (continued) Left side Right side INPUT jack OUTPUT jack External power jack USB jack Headphone jack SD card slot 9
10 Names of parts (continued) Ring Controller (Side) button button SETUP button GRIP button Pads Charging connector (Bottom) DELAY button FILTER button (Bottom) MASTER FX button REVERB button POWER button STOP button (Side) PLAY/PAUSE button REC button You can use the Ring Controller keys for the same operations as the Base Station keys. The Ring Controller U corresponds to the Base Station e. 10
11 Using the A The A consists of a Base Station and a Ring Controller. Ring Controller Base Station With the Base Station, you can edit tones, create songs and save them, for example. Use the Ring Controller for input when creating songs. Since the Ring Controller can be detached from the Base Station, you can hold it in your hand and play it like an instrument. You can also connect it wirelessly to a Mac computer or ios device and use it as a MIDI controller. ( P. 108) The Ring Controller includes an LED matrix with 5 rows of 32 blocks (3 rows with pads and 2 rows for display only). Placing a two-dimensional matrix on the surface of a three-dimensional hoop enables confirmation and operation of all steps in a compact form A B C D E B A E C D 11
12 Ring Controller overview The A Controller surface has 5 ring-shaped areas. The top, side and bottom rings each have 32 pressure-sensitive pads. Using these pads, you can input and edit songs and perform in real-time, for example. Top inner ring LED indicators (no input) Bottom inner ring LED indicators (no input) Top ring Pressure-sensitive pads for input Pad locations Bottom ring Pressure-sensitive pads for input Side ring Pressure-sensitive pads for input Assignment of functions Various functions are assigned to the Ring Controller rings and pads according to the operation status and mode. Example: In STEP mode PAD layout, the rings display 5 different instrument sequences (3 when set to Guideline display), and each pad and indicator corresponds to a step between 1 and 32. Step Instrument Example: In INST mode PAD layout, each pad controls 1 of 32 instruments with each ring assigned to a different parameter setting. Instrument Ring parameters Since input procedures differ for each mode, see the explanation pages for each operation for details. 12
13 Ring Controller overview (continued) Guideline In STEP mode, the LEDs of the top and bottom inner rings can light for each beat to assist in step recording. See "Setting inner ring display" ( P. 96) for setting instructions. Grip area You can set a grip area that does not respond to touch in order to prevent pads from being pressed unintentionally when using the Ring Controller separately from the Base Station. You can set the grip area range as you like. For details about how to set this, see "Grip area setting" ( P. 103). Lights 1 beat For 16 beats Playback position When Guideline mode is active, the LEDs of the top and bottom inner rings light green at the step currently playing during playback of patterns and songs, for example. In addition, in INST mode and during other realtime input, the LEDs light red. Turning the Ring Controller over If you turn the ring controller over and place it so that the side with the power key and the side with the effect keys are reversed, the functions assigned to the rings and the display of LEDs will be reversed top to bottom. Moreover, the direction of movement will also be switched. As a result, when the Ring Controller is viewed from above, movement will always be clockwise and the top ring will always be on top when you use it. TOP 32 TOP 1 BOTTOM 32 BOTTOM 1 Use the same way even when turned over NOTE If the grip area has been set, turning the ring controller over will not reverse assignments or the direction. 13
14 Connecting other devices Audio source for capturing recordings Mixer, audio system or other playback equipment INPUT OUTPUT AC adapter Headphones A Computer (USB connection) 14
15 Switching modes With the A, you can create patterns and combine multiple patterns to create songs. Editing with the A mainly uses the following four modes. By switching between these modes, you can alternate between creating patterns and creating songs. Use SONG and LOOPER modes to create songs. In SONG mode, create songs by playing and changing patterns in real-time and recording the results. In LOOPER mode, use audio data captured from the input of devices connected to the INPUT jacks, patterns and songs, as well as WAV files loaded from SD cards, for example, as materials to build looper sequences and create songs. The two modes for creating patterns are STEP and INST. In STEP mode, you can record instrument sounds one step at a time to create patterns. In INST mode, and you can record a performance as a pattern by playing the pads in real-time. Pattern creation Create and save patterns STEP mode Create patterns by inputting one step at a time INST mode Record patterns by playing in real time SONG mode Combine patterns that have already been made to create songs LOOPER mode Create songs using loops from other songs, captured external input and PCM audio files Song creation Combine patterns and other sources to create songs 15
16 Instrument overview The A can use up to 33 sound sources in a single KIT. Each of these is called an instrument and produces sound from waveform data, such as a drum hit, or from the built-in synthesizer. You can choose from hundreds of types of sounds and assign ones you like to each instrument. In STEP or INST mode, press E to switch between the two following types of instrument sound sources. Up to 16 sounds can be generated simultaneously in either layout. PAD layout KEY layout In this mode, you can assign and play different instruments to as many as 32 pads. In addition to being useful for playing drums, you can also assign the synthesizer to instruments. Use this mode to use a musical scale to play one instrument. The pads become like a keyboard in a musical scale order. The Ring Controller LEDs light white for white keyboard keys and blue for black keyboard keys. The scale can also be set to major or minor, for example. This is useful for playing synthesizer parts, but can also be used to play snares and other percussion instruments with a musical scale. Assignments of instruments to the Ring Controller are different for STEP and INST modes as well as for PAD and KEY layouts. STEP mode INST mode Instrument No. PAD layout Instrument No Note KEY layout Note G A B C D E F F# G# A# C# D# F# E F F# G D# D C# C B A# A G# G F# F E C C# D D# E F F# G G# A A# B C C# D D# (Using chromatic scale) (Same notes assigned to side and bottom rings) 16
17 Preparations Turning the power on and off Base Station power 1. Connect the included AC adapter to the Base Station. Ring Controller power Charging the Ring Controller 1. Place the Ring Controller on the Base Station. 2. Press and hold p on the Base Station. 3. Press and hold p to turn the power OFF. When the Ring Controller is asleep and connected to the Base Station, turning the Base Station power ON/OFF will also turn the Ring Controller ON/OFF. NOTE Use the AC adapter to power the A even when it is connected to a computer or other device by USB. Align their charging connectors before placement. Charging will start and the Ring Controller p LED will light. Charging Red (Power off or asleep) Charging during use Orange Using battery (Remaining battery charge Green at least 12%) Using battery Blinking (Remaining battery charge green less than 12%) 17
18 Turning the power on and off (continued) Even when the Base Station is OFF, if it is connected to a power supply, it can recharge the Ring Controller. Putting the Ring Controller to sleep When the Ring Controller is charging, the power will not turn OFF. Instead, it will go to sleep. 1. CONTROLLER Press and hold p. 2. CONTROLLER Press and hold p to wake it from sleep. When asleep, the Ring Controller p LED will light red (charging) or blink red (not charging). Turning the Ring Controller OFF To turn the Ring Controller OFF, follow these steps when it is not charging. 1. CONTROLLER Press and hold p for at least 7 seconds when not charging. 2. CONTROLLER Press and hold p to turn the power on. NOTE When the power is OFF, the p LED becomes unlit. When the Ring Controller's power is OFF, if you place it on a Base Station that is connected to power, recharging will start automatically and the Ring Controller will do the following. - Turn ON (if Base Station is ON) - Sleep (if Base Station is OFF) 18
19 Loading an SD card Loading and removing SD cards 1. Turn the power off. 2. Open the SD card slot cover on the Base Station. 3. Insert the SD card into the slot. To eject an SD card: Push the card further into the slot and then pull it out. NOTE If no SD card is loaded in the A, captured data cannot be saved and patterns and songs that are created cannot be backed up. When inserting an SD card, be sure to insert the correct end with the top side up as shown. Before using SD cards that have just been purchased or that have been formatted on a computer, they must be formatted by the A. SD card formatting instructions ( P. 99) 19
20 Character input screen use Text box Number of input characters/ total possible Keyboard abc selected << >> : ABC MENU:Cancel selected #+= selected Editing operations Move cursor in text box: Use u Select character: Turn e Confirm character: Press E Complete editing: Move cursor to "Enter" and press E The following characters can be used. (space)! # & ' ( ) +, ; A B C D E F G H I J K L M N O P Q R S T U V W X Y Z [ ] ^ _ ` a b c d e f g h i j k l m n o p q r s t u v w x y z { } ~ Some characters might not be usable depending on the item being input. Cancel editing: Press M 20
21 INST mode INST mode overview You can tap pads to perform as you like. You can also record performances in real-time to create patterns. In this mode, each pad around the Ring Controller corresponds to a single instrument (PAD layout) or note (KEY layout). Instrument PAD layout KEY layout Note C Instrument 1 C# D E Instrument 2 3 F F# G D# C D# E C# D D F Instrument 3 D# C# F# E C G Instrument 4 F B G# Instrument 5 F# G A# A G# A A# A G# B Instrument 31 A# G C B F# C# Instrument 32 F E D D# The same notes are assigned to the side and bottom rings Different parameter settings are assigned to top, side and bottom rings, so they can be used for different tones. ( P. 82) Same instrument Different parameters Pattern creation in PAD layout: After starting real-time input, tap pads for an instrument to input it. The pattern will start loop playback, and you can overdub as many times as you like. Instrument 1 Bar 1 Bar Instrument 3 Instrument 2 Instrument 3 Instrument 32 Real-time input (loop playback) 21
22 INST mode overview (continued) Pattern creation in KEY layout: After starting real-time input, tap pads for notes to input them. The pattern will start loop playback. When set to polyphonic, you can overdub as many times as you like. ( P. 84) D Bar 1 Bar 2 F# G C C# D Notes C# C Real-time input (loop playback) Screen overview PAD layout Pattern name Pattern number Sequencer status :Stopped during input :Playing during input :Playing :Paused : Paused during input :Stopped Bar number Beat number KIT name Input pad 1 oscillator name Input pad 2 oscillator name Input pad 3 oscillator name Tempo Use e to change the range shown on the display KEY layout Parameter names and setting values Instrument oscillator name Lowest note assigned to pads 22
23 Operation procedure Enter INST mode Press X to enter INST mode. Select a pattern Use u to select a pattern number. Select a sound set Press K, and use e to select a sound set (kit) that suits the pattern being made. You can press D to edit the sounds. Check the instruments Play the pads to listen to the sounds of the input instruments. The inner ring LED lights for the last tapped pad, and the name of the instrument and its parameters appear on the display. To use KEY layout for input, press E to change the mode. You can also use e to check the instruments. Start input Press R to enter standby, and press P to start real-time input. Instrument 1 2 InstrumentInstrument 1 Instrument 3 Instrument Instrument Instrument 11 2 Instrument Instrument Instrument 1 Instrument 22 3 Instrument 32 Input in real time InputBarin1 real time Bar Input in Input in real real time time Bar 2 Bar 1 Input in real time Bar Bar 1 1 Bar 1 Bar Bar 2 2 Bar Instrument Instrument Instrument Instrument 1 2 Instrument
24 Operation procedure (continued) Start real-time input In PAD layout: Tap the pads of the instrument to input it in time with the looping pattern that is playing back. Instrument 1 Instrument 2 Instrument 3 Instrument 32 D C# C Input in real time Bar 1 Bar 2 Instrument 1 Instrument 2Input in Bar real 1 time Bar 2 Instrument Instrument 3 1 Instrument Bar 2 1 Bar 2 Instrument Instrument 32 3 D Bar 1 Bar 2 C# D C Bar 1 Bar 2 C# C 31 F# 32 G Instrument In KEY layout: Tap the pads of notes to input them in time with the looping pattern that is playing back. Instrument 32 Input in real time Bar 1 Bar F# F# C G G 2 3 C# D Instrument 1 2 Instrument 3 C C 1 2 C# D Notes 3 C# D Notes Notes End input Press S to end real-time input. Preparations Enter the mode 1. Press X. Select a pattern Select a pattern to use for input. 1. Use u to select a pattern. The name of the selected pattern appears on the display. If a pattern is in the middle of playing back, the pattern will change after the current measure. The name of the pattern will blink until it changes. 24
25 Operation procedure (continued) Select sounds Select a set of sounds (KIT) according to genre or use and assign them to all the instruments. Set the tempo 1. Press T. The tempo setting appears on the display. 1. Press K. This opens the KIT list. 2. Use e to select a KIT, and press K. The loads the selected KIT and assigns its sounds to each instrument. 2. Use e to set the tempo. The tempo can be set from BPM in 0.1BPM increments. You can also press T repeatedly at the desired tempo to set it (in quarter notes). You can also edit the sounds. ( P.77) 25
26 8 Real-time pattern input Input a pattern Input a pattern 1. Press R. R lights, showing that recording standby has started. 2. Press P. This starts the precount. Changing the type of precount ( P. 30) You can press R during pattern playback to start input. In this case, there will be no precount. Press P to pause recording. Press R to stop recording but continue playback. You can tap pads at this point to check the sounds. Key repeat By using key repeat, you can quickly input a step repeatedly. 1. CONTROLLER Tap a pad while pressing H on the Base Station. The tapped pad will be input repeatedly. The key repeat settings are shown on the display. 3. CONTROLLER Tap the pad for the instrument to be input. Play along with the metronome. Instrument Turn e to change the key repeat speed Release H to end key repeat input. By setting quantization, input can automatically be corrected if it varies from the rhythm. ( P. 96) Changing the metronome settings ( P. 30) 4. Press S to end input. This ends recording. 26
27 Real-time pattern input (continued) Play the pattern 1. Press P. Playback starts and P lights. 2. Press P again to pause. Playback pauses and P blinks. Quickly copying patterns This function copies the contents of the pattern you are editing to a different pattern and switches to editing that pattern. This allows you to easily create pattern variations. 1. Press both u at the same time. This opens the Duplicate Pattern screen. 3. Press S to stop playback. P becomes unlit when playback stops. Clear part of a pattern 1. Press P. The pattern plays back. 2. Press and hold C. C will blink. 2. Use e to select the copy destination pattern, If the copy destination pattern is not empty, a confirmation screen will open. 3. CONTROLLER While the part you want to clear is playing back, press the pad for the instrument to clear. The performance data will be deleted while the pad is being pressed. 3. Use e to select Yes, This copies the pattern and switches to editing that pattern. 4. CONTROLLER Stop pressing the pad when playback of the part you want to clear has stopped. 5. Release C to stop clearing. 27
28 Real-time pattern input (continued) Making KEY layout settings When the Ring Controller is in KEY layout, you can make the following settings. 1. Press D. 2. Use u to select the Scale/Key/ Range block. 3. Use 1, 2 and 3 to change Changing the key (Key) You can change the root key (tone) used. Turn 2 to change the value. You can select from C, C#, D, D#, E, F, F#, G, G#, A, A# and B. Changing the note range (Range) You can change the Ring Controller note range. Turn 3 to change the range. NOTE The Ring Controller layout also changes according to this setting. these settings. Changing the scale (Scale) You can change the type of scale used by the Ring Controller. Turn 1 to change the value. You can select from the following. Chromatic, Major (Ionian), Harmonic Minor, Melodic Minor, Dorian, Phrygian, Lydian, Mixolydian, Aeolian, Locrian, Super Locrian, Major Blues, Minor Blues, Diminished, Com Dim, Major Pentatonic, Minor Pentatonic, Raga1 (Bhairav), Raga2, Raga3, Arabic, Spanish, Gypsy, Minor Gypsy (Hungarian Minor), Egyptian, Hawaiian, Pelog, Hirojoshi, In-Sen, Iwato, Kumoi, Miyakobushi, Ryukyu, Chinese, Whole Tone, Whole Half, 5th Interval 28
29 Clearing patterns Completely clearing an instrument 3. Press E. A confirmation message appears. 1. Use e to select the instrument to clear. CONTROLLER Use U to show the instrument you want to clear on 4. Use e to select Yes, This clears all programmed steps for the selected instrument. the top ring of the Ring Controller. 2. Press C. This opens the CLEAR screen. Press C again to cancel. You can also turn e on the CLEAR screen to select the instrument to clear. Select "All Instruments" to clear the entire sequence. In KEY layout, notes will be cleared. Select "All Notes" to clear the entire KEY layout sequence. 29
30 Other settings Metronome settings Make settings related to the metronome that plays back as a guide during recording. 1. Press M. Setting the precount (Precount) Use e to select the precount. Select Off, 1 8 or Special. When Special is selected, the count will sound as follows. 2. Use e to select METRONOME, This opens the METRONOME settings screen. 3. Use e to select menu items and E to confirm them. Press M to move up one level in the menu. Setting the sound (Sound) Use e to select the metronome sound. The sounds that can be selected are Bell, Stick, Click, Cowbell and Hi-Q. Setting the pattern (Guide Click) Use e to select the metronome pattern. Set the frequency that the metronome sounds in intervals per bar. The interval can be set to 1/16, 1/8, 1/4 or 1/2. Setting the volume (Volume) Use e to set the metronome volume. The volume can be set from Select the output used (Output Routing) Use e to select the metronome output destination. Select PHONES, OUTPUT or PHONES + OUTPUT. 30
31 Other settings (continued) Making pattern settings 1. Press M. 2. Use e to select PATTERN Setting the step length (Beat) Use e to set the length of one step. Set the length of one step as a division of a musical measure. Beat can be set to 32, 16, 16Tri or 8Tri. SETTING, This shows the PATTERN SETTING screen. 1 beat 1 beat When Beat = 32 8 steps = 1 beat 1 cycle = 1 bar When Beat = 16 4 steps = 1 beat 1 cycle = 2 bars 3. Use e to select menu items and E to confirm them. 1 beat 1 beat Press M to move up one level in the menu. Setting the number of steps (Last Step) By changing the number of steps, you can change the length of the pattern as a whole. When Beat = 16Tri 6 steps = 1 beat 1 cycle = 1 bar When Beat = 8Tri 3 steps = 1 beat 1 cycle = 2 bars The Beat setting determines the number of bars per cycle around the Ring Controller. Use e to set the total number of steps in the pattern. This can be set between 1 and 32. Setting the swing Use e to set the amount of swing (rhythmic groove). Swing can be set up to ±50%. 31
32 STEP mode STEP mode overview In STEP mode, you can create patterns by inputting them one step at a time. In this mode, each pad around the Ring Controller corresponds to a single sequential step. Step Instrument Step Bar 1 Bar Since the Ring Controller rings are divided into 32 steps, you can input up to two musical bars (1) at a time (when the smallest step is a 16th note). 1 Input first instrument Bar 2 1 Bar 1 Bar 2 Instrument Bar 1 32
33 STEP mode overview (continued) In PAD layout: The 5 rings (3 when set to Guideline display) on the Ring Controller each show a different instrument. You can use e to change which instruments are shown by which rings (2). Since multiple instruments can be shown by the Ring Controller, you can check instruments that have already been input as you input the next instrument (3). Instrument display 3 Input next instrument 2 3 Bar 1 Bar 2 Instrument 2 Change display Move the instrument input first to the side ring In KEY layout: You can use e to select the note input. Note display Change notes 33
34 STEP mode overview (continued) Screen overview PAD layout Pattern name Pattern number Sequencer status : Playing during motion sequence recording : Playing :Paused : Paused during motion sequence recording :Stopped Bar number Beat number KIT name Side ring oscillator name Top ring oscillator name Top innter ring oscillator name* Tempo KEY layout Parameter names and setting values Side ring note name Top ring note name Top inner ring note name * *Not shown on Ring Controller when Guideline display active 34
35 strument strument ent Operation procedure Enter STEP mode Press W to enter STEP mode. Select a pattern Use u to select a pattern number. Select a sound set Press K, and use e to select a sound set (kit) that suits the pattern being made. You can press D to edit the sounds. Select the instrument to input Use e to select the instrument to use for input from the 32 instruments. That instrument moves to the top ring of the Ring Controller. 1 Use e to select the input instrument 2 The instrument color shown on the ring moves To use KEY layout for input, press E to change the mode. After finishing, switch to a different instrument Step input Bar 2 Tap pads to input the sound at those points. Bar 2 Bar 2 Bar 2 Bar 2 Bar 1 Bar 1 Bar 1 Bar 1 Bar 2 Bar 2 Bar 2 Bar 2 Instrument Bar 1 Bar 1 Bar 1 Bar 1 Bar 2 Instrument Bar 1 Bar 1 35
36 Operation procedure (continued) Preparations Enter the mode 1. Press W. Select sounds Select a set of sounds (KIT) according to genre or use and assign them to all the instruments. ( P. 25) Select a pattern Select a pattern to use for input. 1. Use u to select a pattern. The name of the selected pattern appears on the display. 36
37 Pattern step input Input a pattern Select an instrument 1. Use e to select the instrument to input. The instrument to be input appears in the middle of the display. 2. CONTROLLER To clear an input step, tap the pad again. The step will be cleared and the LED will become unlit. Play the pattern 1. Press P. Playback starts and P lights. CONTROLLER The input instrument is shown by the top ring of the Ring Controller. Input a pattern 2. Press P again to pause. Playback pauses and P blinks. 3. Press S to stop playback. P becomes unlit when playback stops. 1. CONTROLLER Tap the pad for the step to be input. The LED for the tapped pad will light in the instrument color. STEP You can set the pads to be velocity sensitive and respond to how hard they are tapped. ( P. 104) 37
38 Pattern step input (continued) Changing the pitch In KEY layout, you can change the pitches of notes input. Changing note lengths You can change input note lengths. 1. Turn e when KEY layout is active. This changes the pitch. 1. CONTROLLER Press and hold the pad for the step to be input. The pressed pad will blink. Blinking 2. CONTROLLER Tap the pad where you want the note to stop playing. This changes the note length. Dimly lit The steps included in the length of the changed note light dimly. NOTE The note length cannot be changed if the LOOP item is in the oscillator list ( P. 117). 38
39 Pattern step input (continued) Key repeat By using key repeat, you can quickly input a step repeatedly. 1. Press and hold H. The key repeat settings are shown on the display. 2. Turn e to change the key repeat speed. Set as a fraction of a musical measure. The interval can be set to 1/32, 1/16, 1/8, 1/4 or 1/2. 3. CONTROLLER Tap a pad while pressing H. Steps will be input repeatedly around the ring starting with the tapped pad. 39
40 Clearing patterns Completely clearing an instrument 3. Press E. A confirmation message appears. 1. Use e to select the instrument to clear. CONTROLLER Use U to show the instrument you want to clear on 4. Use e to select Yes, and press E. This clears all programmed steps for the selected instrument. the top ring of the Ring Controller. 2. Press C. This opens the CLEAR screen. Press C again to cancel. You can also turn e on the CLEAR screen to select the instrument to clear. Select "All Instruments" to clear the entire sequence. In KEY layout, notes will be cleared. Select "All Notes" to clear the entire KEY layout sequence. 40
41 Other pattern settings Set the tempo Set a suitable tempo. ( P. 25) 41
42 Pattern management Motion sequences You can change the sound quality and effect parameter settings of each instrument while playing back a created pattern and record these changes in real time. These recorded changes will be saved as a part of the pattern and re-created during playback. If you manually change parameters during pattern playback, parameters recorded in a motion sequence will be ignored. Recording motion sequences 1. Select the pattern for which you want to record a motion sequence. 4. Use effect keys and change parameters, for example. These changes will be recorded as a motion sequence. Effect settings ( P. 89) Parameter settings ( P. 90) Recording starts from the moment that a parameter is operated and stops after completing one complete loop from that point. If a parameter that has already been recorded is recorded again, the new data will overwrite the old. 5. Press R or S when done recording. Parameter type changes are not recorded. 2. Press and hold R. R blinks, showing that standby has started. 3. Press P. P lights and pattern playback starts after the precount. 42
43 Motion sequences (continued) Erasing motion sequences 1. Select the pattern for which you want to erase the motion sequence. 2. Press M. 3. Use e to select PATTERN SETTING and E to confirm it. 4. Use e to select Erase Motion and E to confirm it. 5. Use e to select the parameter to erase, This opens a confirmation screen. 6. Use e to select Yes, This clears the selected parameter. 43
44 Pattern list management Use the pattern list to load, copy and clear individual patterns, for example. Pattern management 1. Press M. 2. Use e to select PATTERN LIST, 3. Use e to select a pattern for management, This opens the pattern menu. Copying patterns (Copy) Press E. This opens a screen for selecting the copy destination pattern. Use e to select the copy destination pattern, This opens a confirmation screen. Use e to select Yes, This copies the contents of the pattern selected previously over the destination pattern that was just selected. Erasing patterns (Erase) Press E. This opens a confirmation screen. Use e to select Yes, Patterns selected from the list can be erased. Changing pattern names (Rename) 4. Use e to select menu items and E to confirm them. Press M to move up one level in the menu. Load patterns (Select) Press E. This opens the character input screen. After editing the pattern name, select Enter, This changes the pattern name. Character input screen use ( P. 20) Press E. Load the selected pattern from the pattern list. If a pattern is in the middle of playing back, the pattern will change after the current measure. 44
45 SONG mode SONG mode overview In SONG mode, you can combine multiple patterns that you have created into one complete song. Song Playback order Pattern A Pattern B Pattern C From all the patterns, a range of 96 patterns is assigned to the pads (32 each on top side and bottom rings). You can press u to change the assigned range in ring units. Playing a pad starts playback of its assigned pattern. Pattern Top ring: Patterns 1 32 Side ring: Patterns Bottom ring: Patterns After completing preparation, start real-time input and tap pads to play their patterns Patterns Song Pattern 1 Real-time input 45
46 SONG mode overview (continued) Screen overview Song sequence name Song sequence number Pattern number and pattern name during playback Input pad 1 pattern name Input pad 2 pattern name Input pad 3 pattern name Sequencer status : Playing during input : Playing : Paused : Stopped Bar number Beat number Tempo Use e to change the range shown on the display Parameter names and setting values 46
47 Operation procedure Enter SONG mode Press Y to enter SONG mode. Select a song Press M to open the song sequence list, and use e and E to select a song Select a pattern to play Tap a pad or use e to change the selected pattern and select the pattern to play. Press R to start real-time input. Start input Create a song Tap pads for patterns to play them and add them to the song in real time. Song Song Song Realtime Realtimerecording recording Realtime recording Realtime recording Song Press S to end song input. End input 47
48 Operation procedure (continued) Preparations Enter the mode 1. Press Y. Select a song Select a song to input. 1. Press M. 2. Use e to select SONG SEQUENCE LIST, This opens the song list. 3. Use e to select a song, and press E. This opens the song menu. 4. Use e to select Select, This loads a song. 48
49 Song creation Selecting patterns Real-time input 1. Use u to show the range that includes the patterns to record on the Ring Controller. From all the patterns, a range of 96 patterns is assigned to the pads. Press u to shift pattern assignments one ring at a time. Top ring: patterns 1 32 Side ring: patterns Bottom ring: patterns Top ring: patterns Side ring: patterns Bottom ring: patterns Press R. This starts the count. 2. CONTROLLER Tap a pad to select a pattern to record. The tapped pad will light according to the pattern animation type setting ( P. 86). If no animation has been set, the tapped pad will light white. If even a single animation has been set, the tapped pad will show the animation, and it will light with the pattern color. What happens after a pattern completes playing depends on the 1 pattern playback method setting ( P. 53). 2. Use e to select a pattern. CONTROLLER Use U to select a pattern to use. The name of the selected pattern appears on the display. By tapping the Ring Controller pads, you can select patterns and listen to them at the same time. Press D when a pattern is selected to open the setting screen for that pattern. ( P. 86) 3. CONTROLLER Play other pads to record their patterns. The timing of pattern changes depends on the pattern quantize and pattern playback method settings ( P. 53). The maximum number of measures in a song is 999. Song creation will stop when this number is reached. 4. Press S when done recording. This ends song creation. 49
50 Song creation (continued) Playing back songs Clearing all patterns 1. Press P. This starts song playback. Pads will light during playback according to the pattern animation type setting ( P. 86). If no animation has been set, pads will light white during playback. If even a single animation has been set, the pads will show the animation during playback, but they will light with the pattern color. 1. Press C. A confirmation message appears on the display and C lights. 2. Use e to select Yes. This clears all the patterns. 2. Press P to pause. P will blink. Press P again to resume playback. 3. Press S to stop playback. Playback stops, and the playback position returns to the beginning. 50
51 Managing the song sequence list Managing the song sequence list 1. Press M. Erasing songs (Erase) Press E. This opens a confirmation screen. Use e to select Yes, This erases the selected song. 2. Use e to select SONG SEQUENCE LIST, This opens the song sequence list. Copying songs (Copy) Press E. This opens a screen for selecting the copy destination song. Use e to select the copy destination song, This opens a confirmation screen. Use e to select Yes, 3. Use e to select a song to manage, This opens the song menu. This copies the contents of the song selected previously over the destination song that was just selected. Changing song names (Rename) Press E. This opens the character input screen. After inputting the song name, select Enter, 4. Use e to select menu items and E to confirm them. This changes the song name. Character input screen use ( P. 20) Press M to move up one level in the menu. 51
52 Song settings Setting tempo synchronization Set whether each pattern uses its own tempo setting or all patterns use the same tempo when playing a song. Setting the time signature Set the time signature used when a song is playing back. 1. Press M. 2. Use e to select SONG SETTING, This opens the song setting screen. 1. Press M. 2. Use e to select SONG SETTING, This opens the song setting screen. 3. Use e to select Time Signature, This opens the Time Signature setting screen. 3. Use e to select Tempo, and press E. This opens the Tempo setting screen. 4. Use e to select a time signature, This can be set to a value between 1/4 and 8/4. 4. Use e to select the synchronization type, Song: Use the same tempo for everything. Pattern: Use each pattern's tempo. Mixing 1. Press m. This opens the Mixer Screen. You can set send effects and levels for audio input through the INPUT jacks. Mixer ( P. 92) 52
53 Song settings (continued) Making pattern settings Setting the pattern playback method You can set what happens after a pattern plays back. 1. Select a pattern. 2. Use 1 to change the playback method. One Shot: The pattern plays once and stops. Trigger: The same pattern will loop continuously until you select the next pattern or press the STOP key. Toggle: Tapping the pad alternately starts and stops pattern playback. When a pattern is stopped, silence will continue to be recorded. Setting pattern levels Setting pattern quantization 1. Select a pattern. 2. Use 3 to change the quantization. Quantization is applied in the following situations. When the pattern is switched (the quantization of the latter pattern is used) Toggle is stopped Setting pattern pad colors Set on the EDIT screen. ( P. 86) Setting the LED animation type. Set on the EDIT screen. ( P. 86) Setting the LED animation timing Set on the EDIT screen. ( P. 86) 1. Select a pattern. 2. Use 2 to change the value. 53
54 Capturing (recording) Capture overview The A can capture (record) audio it is playing back and audio input through its INPUT jacks in every mode. The contents of WAV files saved on an SD card can also be added as captured materials. You can use captured audio in LOOPER mode. Capture external input Capture output audio Add audio files Patterns, songs, looper sequences Up to 96 captured recordings can be added. NOTE Captured audio data is saved on the SD card. Be aware that you will not be able to use the captured recordings if you remove the SD card or replace it with a different SD card. Screen overview Stereo/mono Capture time Capture time guidelines (shown when auto stop active) 54
55 Operation procedure Select the capture mode Select the mode according to the material that will be captured. To capture patterns and songs, with or without external input, use Audio Input + Internal Sound. To capture only external input, use Audio Input. Play the material to capture Play a pattern or song, for example, that you want to use as a captured recording. You can also capture audio sources input through the INPUT jacks, and load audio files saved on SD cards. External input External input External input Audio files Play patterns, songs, etc. Play patterns, songs, Play etc. patterns, songs, etc. Audio files Audio files External input Start capturing Audio files Press c to start capturing. Play patterns, songs, etc. Stop capturing Press c again to stop capturing. On the setting screen that appears after capturing stops, you can set the range used by the looper, for example. Save Press M to save the captured audio. Set the name and number of the captured audio on the screen that appears. 55
56 Capturing audio Select the capture mode Select the type of audio to capture. 1. Press M. 2. Use e to select CAPTURE, 3. Use e to select Mode, Audio Input + Internal Sound mode: Capture internal sound sources, including patterns and songs. You can also capture a mix of these sounds with sounds input through the INPUT jacks. Quantization settings can be used with this mode. Audio Input mode: Capture only sound input through the INPUT jacks. A click sound is played that can help when capturing a performance using an external audio source. Precount and guide click sound settings can be used with this mode. Capturing internal sound sources Audio Input + Internal Sound mode must be selected to capture internal sound sources. 1. Play a pattern or song, for example, that you want to capture. By inputting audio through the INPUT jacks at the same time, you can capture a mixed recording of both sound sources. 2. Press c. The capture screen opens, and capturing starts. Up to six minutes can be captured at one time. If a quantize value is set, the timing of pressing c will be automatically adjusted. ( P. 61) Turning effects ON/OFF and changing their parameters will be recorded while capturing. 3. After the audio has been captured, press c. You can adjust the captured recording and save it on the Capture Setting screen that opens. ( P. 57) 56
57 Capturing audio (continued) Capturing external input Select Audio Input mode when you want to capture only the external input without mixing it with patterns and songs. 1. Connect the instrument or other audio device that you want to use Adjusting and saving captured audio 1. When capturing audio ends, the capture setting screen opens. The captured recording begins loop playback. to capture recordings to the Base Station INPUT jacks. Start point End point If the external input is a mono audio source, check the external input Stereo/Mono setting. ( P. 95) 2. Start playing the connected equipment, and press c. The capture screen opens, and capturing starts. Start point time End point time Reverse playback setting Press P to pause and resume playback. Press S to stop playback and reset the playback position to the beginning of the loop. Press a pad on the Ring Controller to start playback from the corresponding point. The entire ring corresponds to the length between start and end points. The playback position lights according to the position of the captured audio during playback. Setting a precount can make start timing easier. ( P. 61) Setting a guide click can make it easier to play in time. ( P. 62) 3. After the audio has been captured, press c. You can adjust the captured recording and save it on the Capture Setting screen that opens. 2. Use 1, 2 and 3 to edit the captured audio. 1 Start point: Change the starting point of the captured audio. 2 End point: Change the ending point of the captured audio. 3 Reverse playback: Change the playback direction of the captured audio. Changing these settings will immediately affect the playback sound. 57
58 Capturing audio (continued) 3. Use u to change the page. Looper playback mode Pitch Quantize 8. Use e to select the number where the captured recording will 4. Use 1 to set the looper playback mode. One Shot: The captured recording plays once and stops. Toggle: Tapping the pad alternately starts and stops playback of the captured audio. Gate: The captured audio plays back in a loop while the pad is being pressed. Playback stops when it is released. 5. Use 2 and 3 to make other settings. 2 Pitch: Change the pitch of the captured audio. 3 Quantize: Set the timing of switching when using the looper as a note length (bar division). This can be set to OFF, 1/32, 1/16Tri, 1/16, 1/8Tri, 1/8, 1/4, 1/2, 1 or 2. be saved. 9. Press E. The capture name editing screen opens. Character input screen use ( P. 20) Only uppercase English letters, numbers and "_" can be used. 10. After editing the name of the captured audio, select Enter, and press E. The captured recording will be saved to the selected list number. Capturing can be canceled while in progress by pressing any MODE button or C. 6. Press T and use e to set the tempo of the captured audio. 7. Press M. This opens the save screen. 58
59 Loading audio files Adding WAV files to the capture list WAV files saved on an SD card can be added as captured recordings. 1. Save WAV files to be added in the Capture folder in the "AR-96" folder of the SD card. Files that meet the following conditions can be added as captured audio. WAV format files that contain 44.1kHz/16-bit PCM audio Playback time is 6 minutes or less File name is no more than 8 total English letters and numbers If the WAV file contains Logic format tempo information, that information can be read. 6. Use e to select the number where the captured recording will be saved, 7. Use e to select Register, This opens the list of files on the SD card. 2. Load the SD card into the Base Station, and turn the power ON. 8. Use e to select the file to add, 3. Press M. 4. Use e to select CAPTURE, 5. Use e to select Capture List, After the selected audio file has been assigned to the capture number, the Capture Setting screen opens. ( P. 57) The captured audio will have the same name as the original file. However, the name will appear abbreviated if the original name contained characters other than English letters and numbers or exceeded 8 characters in length. The Capture List opens. 9. Adjust the captured audio, and press M. 59
60 Making capture settings Setting the auto stop function You can set capture to automatically stop a set time after starting. 1. Press M. 2. Use e to select CAPTURE, 3. Use e to select Auto Stop, 4. Use e to select the timing, Select Off or 1 32 quarter notes. Switching between stereo and mono Captured audio can be saved as stereo or mono. 1. Press M. 2. Use e to select CAPTURE, and press E. 3. Use e to select Stereo/Mono, 4. Use e to change the setting, Select Stereo or Mono. If Auto Stop is set to any value other than OFF, the time display will show guides during capture. 60
61 Making capture settings (continued) Setting the quantization When capturing a pattern that is playing back, the timing of button presses can be quantized. Quantize can be used when Audio Input + Internal Sound mode is selected. 1. Press M. 2. Use e to select CAPTURE, Precount setting A precount can be played before capturing starts. Precount can be used when Audio Input mode is selected. This setting only applies to capturing. 1. Press M. 2. Use e to select CAPTURE, 3. Use e to select Quantize, 3. Use e to select Precount, 4. Use e to select the quantization value, Set the input adjustment timing as a fraction of a musical measure (note value). This can be set to OFF, 1/32, 1/16Tri, 1/16, 1/8Tri, 1/8, 1/4, 1/2 or Use e to select the count, Select Off, 1 8 or Special. 61
62 Making capture settings (continued) Setting the guide click A guide click sound can be played while capturing. The Guide Click can be used when Audio Input mode is selected. 1. Press M. 2. Use e to select CAPTURE, 3. Use e to select Guide Click, 4. Use e to select the click interval, The interval can be set to 1/2, 1/4, 1/8 or 1/16. 62
63 Managing captured recordings (Capture List) Using the capture list to manage captured recordings 1. Press M. Removing files from the Capture List (Unregister) Press E. This opens a confirmation screen. Use e to select Yes, 2. Use e to select CAPTURE, 3. Use e to select Capture List, The capture list screen opens. 4. Use e to select the captured recording to work with, and press E. The capture menu opens. 5. Use e to select menu items and E to confirm them. Press M to move up one menu level. The selected captured recording is removed from the Capture List. Even if captured recordings are removed from the Capture List, their audio files are not deleted from the SD card. Copying captured recordings (Copy) Press E. The capture copy destination screen opens. Use e to select the capture copy destination, This opens a confirmation screen. Use e to select Yes, The audio file assigned to the capture number selected earlier is copied to the destination number. Changing the names of captured recordings (Rename) Press E to open the capture name input screen. Input the captured recording name, and select Enter. This changes the captured recording name. Character input screen use ( P. 20) 63
64 LOOPER mode LOOPER mode overview In LOOPER mode, you can combine patterns and songs that have already been created, input from the INPUT jacks, WAV files and other captured audio into a single song as a looper sequence. Looper sequence Playback order 16 sounds maximum simultaneous playback (mono) Capture 1 Capture 1 Capture 1 Capture 1 Capture 1 Capture 1 Capture 2 Capture 2 Capture 2 Capture 2 Capture 3 Each of the top, side and bottom rings of the Ring Controller can have 32 captured recordings assigned to it. Playing a pad starts playback of its assigned captured recording. Capture Top ring: Captures 1 32 Side ring: Captures Bottom ring: Captures After completing preparation, start real-time input and tap pads to play their captured recordings. Up to 16 captured mono recordings can be played back at the same time Captures Looper sequence Capture 1 Capture 1 Capture 1 Capture 1 Capture 2 Capture 2 Capture Real time input See "Captured recordings" ( P. 54) for how to create captured recordings. 64
65 LOOPER mode overview (continued) Screen overview Looper sequence name Looper sequence number Input pad 1 capture name Input pad 2 capture name Input pad 3 capture name Sequencer status : Playing during input : Playing : Paused : Stopped Bar number Beat number Tempo Use e to change the range shown on the display Parameter names and setting values 65
66 oper Looper quence sequence Operation procedure t Enter LOOPER mode Press Z to enter LOOPER mode. Select the looper sequence Press M to open the looper sequence list, and use e and E to select a loop sequence. Select captured audio for playback Tap a pad or use e to change the captured audio for playback. Start input Press R to start real-time input. Create a looper sequence Tap pads for captured recordings to play them and add them to the sequence in real time. Real-time recording recording Real-time Real-time recording Real-time recording Real-time recording Real-time recording Capture 1 Capture 1 Capture 1 Capture 1 Looper Capture 1 Capture 1 Capture 1 Capture Looper 1 Capture Capture 1 Capture 1 Capture Capture 1 sequence Capture 2 2 CaptureCapture 1 Capture 1 CaptureCapture 1 Capture 1 Looper Capture Capture 2 Looper Capture 1 sequence 1 1Capture Capture 1 1Capture Capture 1 Capture Capture Capture Capture Capture 3 Capture 2 Capture 2 sequence sequence Capture 2 2 Capture 2 2Capture 3 Capture Capture Capture 3 Capture 3 3 Capture End input Press S to end looper sequence input. 66
67 Operation procedure (continued) Preparations Enter the mode 1. Press Z. Selecting the looper sequence 1. Press M. 2. Use e to select LOOPER SEQUENCE LIST, The looper sequence list appears. 3. Use e to select a looper sequence, 4. Use e to select Select, This selects a looper sequence. 67
68 Creating looper sequences Adding captured audio to a looper sequence 1. Use u to change the capture assignments on the Ring Controller. Press u to shift capture assignments one ring at a time. Top ring: captures 1 32 Side ring: captures Bottom ring: captures Top ring: captures Side ring: captures Bottom ring: captures Use e to select the captured 3. Press R. This starts the precount. After the precount, looper sequence recording will start. 4. CONTROLLER Tap the pad that corresponds to the number you want to capture. The tapped pad will light according to the capture animation type setting ( P. 88). If no animation has been set, the tapped pad will light white. If even a single animation has been set, the tapped pad will show the animation, and it will light with the capture color. Up to 16 captured mono recordings can be played back at the same time. What happens after captured recording playback completes depends on the capture playback mode setting ( P. 70). recording. CONTROLLER Use U to select 5. CONTROLLER Play other pads to the captured audio to use. The name of the selected capture appears on the display. By tapping the Ring Controller pads, you can select captured recordings and listen to them at the same time. Press D when a capture is selected to open the setting screen for that capture. ( P. 87) add their captured recordings. The timing of when captured recordings start playback depends on the quantize setting ( P. 70). 6. Press S when done recording. This ends looper sequence recording. 68
69 Creating looper sequences (continued) Playing back looper sequences 1. Press P. This starts looper sequence playback. Pads will light during playback according to the pattern animation type setting ( P. 88). Clearing entire looper sequences 1. Press C. A confirmation message appears on the display and C lights. If no animation has been set, pads will light white during playback. If even a single animation has been set, pads will show the animation during playback, but they will light with the capture color. 2. Press P to pause. P will blink. Press P again to resume playback. 2. Use e to select Yes, All the contents added to the looper sequence will be cleared. 3. Press S to stop playback. Playback stops, and the playback position returns to the beginning. 69
70 Setting looper sequences Making capture settings Setting the capture playback method You can set what happens after a captured recording plays back. 1. Select a captured recording. 2. Use 1 to change the playback method. One Shot: The captured recording plays once and stops. Toggle: Tapping the pad alternately starts and stops playback of the captured recording. Gate: The captured recording plays back in a loop while the pad is being pressed. Playback stops when it is released. Setting the pitch of the captured recording 1. Select a captured recording. 2. Use 2 to change the pitch. Setting capture quantization Making additional capture settings Make additional capture settings on the EDIT screen. Setting the capture level Set on the EDIT screen. ( P. 87) Setting the capture synchronization Set on the EDIT screen. ( P. 87) Setting the capture tempo Set on the EDIT screen. ( P. 87) Setting the send effect Set on the EDIT screen. ( P. 87) Setting the capture pad color Set on the EDIT screen. ( P. 88) Setting the LED animation type. Set on the EDIT screen. ( P. 88) Setting the LED animation timing Set on the EDIT screen. ( P. 88) Checking information about captured recordings Check on the EDIT screen. ( P. 88) 1. Select a captured recording. 2. Use 3 to change quantization. Quantization is applied in these situations. When playback of captured audio starts When Gate or Toggle stops 70
71 Setting looper sequences (continued) Setting the time signature Set the time signature used when a looper sequence is playing back. 1. Press M. Mixing 1. Press m. This opens the Mixer Screen. You can set send effects and levels for audio input through the INPUT jacks. 2. Use e to select LOOPER SET- TING, Mixer ( P. 92) This opens the looper setting screen. 3. Use e to select Time Signature, This opens the Time Signature setting screen. 4. Use e to select a time signature, This can be set to a value between 1/4 and 8/4. 71
72 Managing looper sequences Managing looper sequences 1. Press M. Erasing looper sequences (Erase) Press E. This opens a confirmation screen. Use e to select Yes, 2. Use e to select LOOPER SEQUENCE LIST, The looper sequence list appears. 3. Use e to select a looper sequence to manage, and press E. This opens the looper sequence menu. 4. Use e to select menu items and E to confirm them. Press M to move up one level in the menu. This erases the selected looper sequence. Copying looper sequences (Copy) Press E. This opens a screen for selecting the copy destination looper sequence. Use e to select the copy destination looper sequence, This opens a confirmation screen. Use e to select Yes, This copies the contents of the looper sequence selected previously over the destination looper sequence that was just selected. Changing looper sequence names (Rename) Press E. This opens the character input screen. After editing the looper sequence name, select Enter, This changes the looper sequence name. Character input screen use ( P. 20) 72
73 Kits (sound sets) KIT overview The KIT function allows you to manage sounds assigned to instruments as a single set. By changing the kit, you can easily use sounds that suit different musical genres and applications. Kits can include drum sets, percussion instruments, basses and synthesizers, for example. The A has preset kits that suit a variety of genres. Moreover, you can customize the contents of presets freely and create new kits from scratch. Screen overview KIT list KIT name KIT number 73
74 Using kits Selecting kits The sounds used in the selected pattern can be changed to a different kit. 1. Press K. This opens the Kit List. 3. After selecting the kit to use, press K. This changes the kit used by the pattern. To change the sound added to a kit, use the EDIT screen (sound editing) functions ( P.77) 2. Use e to select a kit. This changes the kit sounds. Press P to hear the pattern with the kit just selected. 74
75 Managing kits Managing kits 1. Press K. This opens the Kit List. Erasing kits (Erase) This clears the contents of a kit. Use e to select the kit to erase, This opens the kit functions menu. Use e to select Erase, This opens a confirmation screen. Use e to select Yes, 2. Use e to select a kit to manage, and press E to confirm it. Press M to return to the Kit List. This clears the contents of the kit, leaving it in an initialized state. Changing kit names (Rename) The names of kits can be changed. Use e to select the kit to rename, Copying kits (copy) This copies the contents of a kit to another kit. Use e to select the kit to copy, This opens the kit functions menu. Use e to select Copy, This opens the Kit List. Use e to select the copy destination kit, This opens the kit functions menu. Use e to select Rename, This opens the character input screen. After editing the name of the kit, select Enter, This changes the kit name. Character input screen use ( P. 20) This opens a confirmation screen. Use e to select Yes, This copies the kit. 75
76 Managing kits (continued) Setting the pad split To make input easier when using it handheld, you can change the total number of instruments assigned to all the pads. NOTE This function can only used in INST mode. 3. Use e to select Pad Split, This opens the Pad Split setting screen. 4. Use e to select the pad split Instrument 2 Instrument 1 value, Set the number of instruments assigned to all the pads. This can be set to 1, 2, 4, 8, 16 or 32. Instrument Range set to 2 When Pad Split is set to any value other than 32, you can use e to change the range of the instruments shown on the Ring Controller. 1. Press K. 2. Use e to select the kit to change, This opens the kit functions menu. 76
77 Editing (EDIT) Editing overview Use the EDIT screen to edit sounds. Edit sounds when STEP mode or INST mode is active. The EDIT screen has the following block structure. LFO 1 LFO 2 Scale/Key/Range (KEY layout only) Oscillator Noise Insert Effect Filter Level/ Pan Send Effect Level EG The EDIT screen has the following settings in SONG and LOOPER modes. SONG mode LOOPER mode EG Ring Parameter Setting LED Setting Level/ Sync Send Effect LED Setting Information Screen overview Page 1 Instrument number Instrument name Selected block Block icons Selected item name (use e to change) Parameter names and setting values Page 2 Page 3 PAD layout Page 3 KEY layout 77
78 Editing sounds Starting editing 1. Use u to select a pattern, and e to select the instrument to edit, and press D. This opens the EDIT screen. CONTROLLER When editing in INST mode, you can tap a pad to change the instrument being edited. Instrument numbers Common operations for each block Changing setting items and parameters 1. Use u to select the block to change. This opens a block menu. 2. Use e to change the setting value and 1, 2 and 3 to change parameter values. Press E to show the submenu (if there is one). Use e to select and change its setting values, and press E to confirm. See "EDIT menu parameter list" for block menu details. ( P. 117) 78
79 Editing sounds (continued) Insert effect block settings You can use up to 4 insert effects at the same time. Selecting effect types 1. Open the block menu. LFO block settings Changing the type and destination You can change the LFO type and its destination. 1. Open the block menu. 2. Use e to select the effect type. This sets the effect type. See the "Effect list" appendix for details about insert effects. ( P. 122) NOTE If 4 insert effects are already in use, it will not be possible to select an effect. In this case, a message will appear showing which instruments are using effects. You can turn off unneeded effects and try again. 2. Use 3 to change the LFO type. 3. Use e to select the destination. This sets the destination. Changing the stepper You can edit how modulation is applied as you like. This can only be used when Type is set to Stepper. 1. Open the block menu. 2. Use 3 to select Stepper, Changing the insert effect position 1. Open the block menu, 2. Use e to select Position, This opens the setting screen. 3. Use e to set the position, Select Before Filter or After Filter. 79
80 Editing sounds (continued) 3. Select STEPPER EDIT, This opens the Stepper Edit screen. Changing the pulse width You can change the pulse width as you like. This can only be used when Type is set to Pulse. 10% of cycle 90% Modulation strength Pulse cycle Pulse width = 10% Pulse width = 90% Step time axis 4. Use u to select the step to change. 1. Open the block menu. 2. Use 3 to select Pulse, 3. Use e to select Pulse Width, 5. Use e to change the step value. This sets the step value. 4. Use e to select the pulse width, This sets the pulse width. 80
81 Editing sounds (continued) Envelope generator block settings Setting the depth This sets the envelope depth. Changing the destination You can change the destination of the envelope generator. Full range +100% Full range +50% 1. Open the block menu. 2. Use e to select the destination. This sets the destination. 1. Open the block menu, 2. Use e to select Depth, 3. Use e to set the depth. This can be set from 100 to
82 Editing sounds (continued) Ring parameter block settings Changing ring parameters Different parameter settings can be assigned to top, side and bottom rings of the Ring Controller, so they can be used for different tones. Setting block settings Setting instrument colors You can set the color used for an instrument by the display and the ring controller LED when in PAD layout. 1. Open the block menu. 1. Open the block menu. 2. Use e to select the parameter to set. Select from Pan, Pitch, Level and Off. 3. Use 1, 2 and 3 to change these settings. To adjust the parameters, use 1 for the top ring, 2 for the side ring, and 3 for the bottom ring. 2. Use 1 to change the color. You can select from 32 colors. Select Auto to have the color set automatically. If both the oscillator and the noise generator are OFF, the instrument will have no color (unlit). If the oscillator is OFF but the noise generator is ON, the color will be set to yellow-green. Setting the LED animation You can set the LED animation used when pads are played. 1. Open the block menu. 2. Use 2 to select the animation to use. The animation can be set to Off, Moire, Firework, Cross, Circulation or Rainbow. 82
83 Editing sounds (continued) Lights spread left and right Off Lights spread in a gradation Moire Side ring lights Mixer group settings The instruments can be added to three mixer groups. The following instrument assignments are set by default. Mixer group 1: kick drums Mixer group 2: drums other than kick drums Mixer group 3: other sounds Firework Cross 1. Press D. Light travels clockwise Circulation Rainbow lights spread clockwise Rainbow 2. Use u to select the Setting block. 3. Use 3 to select a mixer group. Select Off or 1 3. This assigns the instrument to the mixer group. Each mixer group can be identified by its color. 1: red 2: green 3: blue You can also use the Group Mixer to assign instruments to groups by tapping pads. ( P. 93). 83
84 Editing sounds (continued) Setting Mono/Poly This sets whether only a single sound (monophonic) or multiple sounds (polyphonic) are output when multiple pads are pressed at the same time when the Ring Controller is in KEY layout. Setting the glide This sets how gradually the instrument sound changes when the Ring Controller is in KEY layout. This parameter only works when the output is also set to Mono. 1. Open the Setting block menu when the Ring Controller is in KEY layout. 2. Use 1 to select the output type. Select Mono or Poly. 1. Open the Setting block menu when the Ring Controller is in KEY layout. 2. Use 2 to set the glide value. This can be set from 0 to
85 Editing sounds (continued) Changing MIDI channels You can change the channel that receives MIDI messages sent from connected USB devices. Changing MIDI note numbers You can set the note number range that corresponds to MIDI messages sent from connected USB devices. 1. Open the block menu, 1. Open the block menu, 2. Use e to select MIDI Mapping, This opens the setting screen. 3. Use e to select Channel, This opens the setting screen. 2. Use e to select MIDI Mapping, This opens the setting screen. 3. Use e to select Note, This opens the setting screen. 4. Use e to select the channel received. This sets the channel received. 4. Press E to select the START note number setting, and use e to set it. This sets the START note number. 5. Press E to select the END note number setting, and use e to set it. This sets the END note number. 85
86 SONG mode EDIT screen The following settings can be made with the SONG mode EDIT screen. LED Setting block Setting pattern pad colors 1. Select a pattern. 2. Press D. 3. Use 1 to change the color. Setting the LED animation timing 1. Select a pattern. 2. Press D. 3. Use 3 to change the animation playback timing. Set the repetition timing as a fraction of a musical measure (note value). The interval can be set to 1/8, 1/4, 1/2, 1 or 2. Setting the LED animation type. 1. Select a pattern. 2. Press D. 3. Use 2 to change the animation type. The animation can be set to Off, Moire, Firework, Cross, Circulation or Rainbow. ( P. 82) 86
87 LOOPER mode EDIT screen The following settings can be made with the LOOPER mode EDIT screen. Level/Sync block Setting the capture level 1. Select a captured recording. 4. Use 2 to change the synchronization setting. On: Synchronize capture to tempo. Off: Do not synchronize capture to tempo. Play it at recorded speed. Setting the capture tempo Set the tempo of the captured recording. 2. Press D. The EDIT screen for the selected capture opens. 3. Use u to move to the Level/Sync block. 1. Select a captured recording. 2. Press D. The EDIT screen for the selected capture opens. 4. Use 1 to change the level. 3. Use u to move to the Level/Sync block. Setting the capture synchronization Set whether the playback speed of the captured audio is synchronized with the looper sequence tempo. NOTE To use the synchronization setting, the tempo must be set correctly for each capture. 4. Use 3 to change the tempo. This can be set from 40.0 to Send effect block Setting send effect 1. Select a captured recording. 1. Select a captured recording. 2. Press D. The EDIT screen for the selected capture opens. 2. Press D. The EDIT screen for the selected capture opens. 3. Use u to move to the Level/Sync block. 3. Use u to move to the Send Effect block. 87
88 LOOPER mode EDIT screen (continued) 4. Use 1, 2 and 3 to set each effect to Send or Off. LED Setting block Setting the capture pad color 1. Select a captured recording. Setting the LED animation timing 1. Select a captured recording. 2. Press D. The EDIT screen for the selected capture opens. 2. Press D. The EDIT screen for the selected capture opens. 3. Use u to move to the LED Setting block. 3. Use u to move to the LED Setting block. 4. Use 1 to change the color. Setting the LED animation type. 1. Select a captured recording. 2. Press D. The EDIT screen for the selected capture opens. 3. Use u to move to the LED Setting block. 4. Use 2 to change the animation type. The animation can be set to Off, Moire, Firework, Cross, Circulation or Rainbow. ( P. 82) 4. Use 3 to change the animation playback timing. Set the repetition timing as a fraction of a musical measure (note value). The interval can be set to 1/8, 1/4, 1/2, 1 or 2. Information block Checking information about captured recordings 1. Select a captured recording. 2. Press D. The EDIT screen for the selected capture opens. 3. Use u to move to the Information block. On this screen you can check the name, length and size of the file. 88
89 Effects Effects overview Global filter, delay, reverb and master effects can be applied to the playback of patterns, songs and looper sequences. Screen overview Name of selected effect type Parameter names and setting values Effect types FILTER This enables the global filter. DELAY This enables the delay. REVERB This enables the reverb. MASTER FX You can select one of a variety of effects as the master effect that is applied to all output. The parameters that can be set depend on the type of effect. See the "Effect list" appendix for details about effect parameters. ( P. 122) 89
90 Using effects Turning effects ON/OFF Changing effect types 1. During pattern, song and looper sequence playback, press and hold w, x, y or z for the effect you want to use. The effect is turned on only while the button is being pressed. 1. During song playback, press w, x, y or z for the effect type you want to change. The type of the selected effect appears on the display. CONTROLLER Press the button for the effect you want to use. When using the Ring Controller, just pressing it will hold the effect. Multiple effects can be turned on at the same time In this case, information about the effect turned on last appears on the display. When an effect is on, its Ring Controller effect button LED lights. 2. To hold an effect, press w, x, y or z while pressing H. The effect will stay on even after its button is released. Multiple effects can be held at the same time 2. Use e to change the effect type. Changing parameters 1. Press w, x, y or z for the effect you want to change. The parameters of the selected effect appear on the display. When multiple effects are being held, press the button of the effect you want to change. 2. Turn 1, 2 and 3 to change the 3. To stop holding an effect, press its parameters you want. button (w, x, y or z) while pressing H. CONTROLLER Press the button for the effect you want to stop holding. 90
91 Other settings Controlling parameters with the Ring Controller You can use the Ring Controller's accelerometer to control up to 3 effect parameters. Parameters can be changed by waving, tilting and otherwise moving the Ring Controller. X axis 4. Use e to select the Type for parameter 1 3, 5. Use e to select the effect type, Y axis 6. Use e to select the Axis for parameter 1 3, Press E to turn the X or Y axis on or NOTE This can be used when the Ring Controller grip area has been set. ( P. 103) The grip area determines the directions of the X and Y axes. Do not hit the Ring Controller with excessive force. Assigning parameters 1. Press M. 2. Use e to select PATTERN SET- TING (STEP or INST mode ) or LOOPER SETTING (LOOPER mode), 3. Use e to select Accelerometer, This opens the setting screen. turn both off. The same effect parameter cannot be assigned to multiple Type settings. Multiple Type settings can be set to the same axis. Using the Ring Controller to control effects 1. Remove the Ring Controller from the Base Station. 2. Set the Ring Controller grip area. Setting the grip area ( P. 103) 3. To control the parameters of an effect, press the key for that effect to turn it on and tilt the Ring Controller. The effect parameters will change according to the angle and direction. 91
92 Mixer Mixer overview The audio from the external inputs can be adjusted. In INST and STEP modes, the levels of each instrument in the mix can also be adjusted. Screen overview Selected block Block icons Parameter names and setting values Using the Ring Controller Mixer group display Instrument Muted/soloed instruments In KEY layout, tapping any pad has the same effect The pads on the rings correspond to 32 instruments. After selecting mute or solo on the display, you can turn muting or soloing ON/OFF by tapping the pads. In addition, group colors will light on the pads of each ring for grouped instruments. When mixing in KEY layout, you can tap any pad to conduct the same operation. Starting mixing 1. Press m when the pattern to mix is selected or playing back. This opens the MIXER screen. IN SONG and LOOPER modes, you can adjust send effects and levels for audio input through the INPUT jacks. 92
Operation Manual ZOOM CORPORATION Copying or reprinting this manual in part or in whole without permission is prohibited.
 Operation Manual 2016 ZOOM CORPORATION Copying or reprinting this manual in part or in whole without permission is prohibited. Usage and Safety Precautions Usage and Safety Precautions Safety Precautions
Operation Manual 2016 ZOOM CORPORATION Copying or reprinting this manual in part or in whole without permission is prohibited. Usage and Safety Precautions Usage and Safety Precautions Safety Precautions
Aero RhythmTrak Operation Manual
 Aero RhythmTrak A Operation Manual 2017 ZOOM CORPORATION Copying or reprinting this manual in part or in whole without permission is prohibited. Contents Usage and Safety Precautions...3 Introduction...6
Aero RhythmTrak A Operation Manual 2017 ZOOM CORPORATION Copying or reprinting this manual in part or in whole without permission is prohibited. Contents Usage and Safety Precautions...3 Introduction...6
CWA BT320 Product Information Guide
 TM Printed in China Part No. 480-900-P Version A CWA BT320 Product Information Guide IMPORTANT To get the full capability of your new Cobra Airwave 360, please read this manual. It's more than just a Bluetooth
TM Printed in China Part No. 480-900-P Version A CWA BT320 Product Information Guide IMPORTANT To get the full capability of your new Cobra Airwave 360, please read this manual. It's more than just a Bluetooth
Additional Help & Info
 USER MANUAL Additional Help & Info If you need additional help or information, please go to REM-Fit.com for tips, info, support & tutorials. Register your product at REM-Fit.com/register ZEEQ is a registered
USER MANUAL Additional Help & Info If you need additional help or information, please go to REM-Fit.com for tips, info, support & tutorials. Register your product at REM-Fit.com/register ZEEQ is a registered
Operation Manual 2016 ZOOM CORPORATION. Copying or reprinting this manual in part or in whole without permission is prohibited.
 Operation Manual 2016 ZOOM CORPORATION Copying or reprinting this manual in part or in whole without permission is prohibited. Contents Introduction 2 Safety and Usage Precautions 3 Part Names 4 Connecting
Operation Manual 2016 ZOOM CORPORATION Copying or reprinting this manual in part or in whole without permission is prohibited. Contents Introduction 2 Safety and Usage Precautions 3 Part Names 4 Connecting
GETTING STARTED. Cord clip. USB charge cable. Earbud tips. Inner ear hooks. Carry case. The following items are included
 U S E R G U I D E GETTING STARTED The following items are included Cord clip USB charge cable Earbud tips Inner ear hooks Carry case Product overview 1. Volume up / skip forward 2. LED indicator 3. Micro
U S E R G U I D E GETTING STARTED The following items are included Cord clip USB charge cable Earbud tips Inner ear hooks Carry case Product overview 1. Volume up / skip forward 2. LED indicator 3. Micro
Always there to help you. Register your product and get support at BT100. Question? Contact Philips.
 Always there to help you Register your product and get support at www.philips.com/support Question? Contact Philips BT100 User manual Contents 1 Important 2 Safety 2 Notice 3 2 Your portable speaker 6
Always there to help you Register your product and get support at www.philips.com/support Question? Contact Philips BT100 User manual Contents 1 Important 2 Safety 2 Notice 3 2 Your portable speaker 6
NUMBER SLIDE ERGONOMICS. Mini Keyboard with Retractable Number Pad
 NUMBER SLIDE Mini Keyboard with Retractable Number Pad ERGONOMICS x The Number Slide s retractable number pad slides out when you need it and away when you re finished. This feature delivers important
NUMBER SLIDE Mini Keyboard with Retractable Number Pad ERGONOMICS x The Number Slide s retractable number pad slides out when you need it and away when you re finished. This feature delivers important
Hi! Let s get started. Streaming Stick
 Hi! Let s get started. Streaming Stick 1 Know your Streaming Stick 1 2 3 4 2 1 2 3 4 [HDMI CONNECTOR] Plugs into the HDMI port on the back of your TV [STATUS LIGHT] Indicates it is on when lit, or activity
Hi! Let s get started. Streaming Stick 1 Know your Streaming Stick 1 2 3 4 2 1 2 3 4 [HDMI CONNECTOR] Plugs into the HDMI port on the back of your TV [STATUS LIGHT] Indicates it is on when lit, or activity
Printed in Korea Type E. 2014/06 GH A Rev.1.0
 Printed in Korea Type E. 2014/06 GH68-41758A Rev.1.0 Galaxy Tab S 10.5 Bluetooth Keyboard MODEL: EJ-CT800 www.samsung.com Copyright 2014 Samsung Electronics Please read this manual before using the device
Printed in Korea Type E. 2014/06 GH68-41758A Rev.1.0 Galaxy Tab S 10.5 Bluetooth Keyboard MODEL: EJ-CT800 www.samsung.com Copyright 2014 Samsung Electronics Please read this manual before using the device
User Guide. Safety and Operation Precautions must be read before using this unit ZOOM CORPORATION
 User Guide Safety and Operation Precautions must be read before using this unit. Q8 2014 ZOOM CORPORATION Copying or reproduction of this User Guide in part or in whole without permission is prohibited.
User Guide Safety and Operation Precautions must be read before using this unit. Q8 2014 ZOOM CORPORATION Copying or reproduction of this User Guide in part or in whole without permission is prohibited.
BLACKBERRY RADAR H2 ITC100 1 ITC100 2 February 2019
 BLACKBERRY RADAR H2 ITC100 1 ITC100 2 February 2019 1 Safety information Before you start using the BlackBerry Radar H2 device (herein after referred to as device), review the safety and regulatory information
BLACKBERRY RADAR H2 ITC100 1 ITC100 2 February 2019 1 Safety information Before you start using the BlackBerry Radar H2 device (herein after referred to as device), review the safety and regulatory information
1. Product Description
 1. Product Description Now you can enjoy both of smartphone and tablet music through your home stereo or stand-alone speaker wirelessly via Avantree Roxa. Roxa is a simple to use Bluetooth 4.0 home music
1. Product Description Now you can enjoy both of smartphone and tablet music through your home stereo or stand-alone speaker wirelessly via Avantree Roxa. Roxa is a simple to use Bluetooth 4.0 home music
Magellan RoadMate 6630T-LM GPS Navigator & HD Dash Cam Combo. Quick Start Guide
 Magellan RoadMate 6630T-LM GPS Navigator & HD Dash Cam Combo Quick Start Guide Safety. This Magellan device is a GPS navigator and recording device designed to assist you in navigation, recording videos,
Magellan RoadMate 6630T-LM GPS Navigator & HD Dash Cam Combo Quick Start Guide Safety. This Magellan device is a GPS navigator and recording device designed to assist you in navigation, recording videos,
INSTUDIO BLUETOOTH SPEAKER BS1130TUS BS1130TE Instruction Manual
 INSTUDIO BLUETOOTH SPEAKER BS1130TUS BS1130TE 8016810 Instruction Manual A. INTRODUCTION This Bluetooth wireless speaker system applies the latest BT 2.1 wireless technology platform that enables you to
INSTUDIO BLUETOOTH SPEAKER BS1130TUS BS1130TE 8016810 Instruction Manual A. INTRODUCTION This Bluetooth wireless speaker system applies the latest BT 2.1 wireless technology platform that enables you to
IP Set-top Box (STB) Model No.: SP-110. Rev
 IP Set-top Box (STB) Model No.: SP-110 Rev. 1.0 2017.05 1 Contents Attentions... 3 SAFETY GUIDE... 3 SAFETY PRECAUTIONS... 3 SERVICING... 3 INSPECTION OF ALL ATTACHMENTS... 4 Preparation... 5 FRONT PANEL...
IP Set-top Box (STB) Model No.: SP-110 Rev. 1.0 2017.05 1 Contents Attentions... 3 SAFETY GUIDE... 3 SAFETY PRECAUTIONS... 3 SERVICING... 3 INSPECTION OF ALL ATTACHMENTS... 4 Preparation... 5 FRONT PANEL...
User manual BT3900. Register your product and get support at
 User manual BT3900 Register your product and get support at www.philips.com/support Contents 1 Important 1 Safety 1 Notice 1 2 Your Bluetooth speaker 3 Introduction 3 What's in the box 3 Overview of the
User manual BT3900 Register your product and get support at www.philips.com/support Contents 1 Important 1 Safety 1 Notice 1 2 Your Bluetooth speaker 3 Introduction 3 What's in the box 3 Overview of the
Jentafon Wireless Loopset LPS-6 User Guide
 Jentafon Wireless Loopset LPS-6 User Guide User Guide for Jentafon Wireless Loopset LPS-6 Jentafon Wireless Loopset LPS-6 is a Bluetooth headset for T-coil equipped hearing aid or cochlear implant users.
Jentafon Wireless Loopset LPS-6 User Guide User Guide for Jentafon Wireless Loopset LPS-6 Jentafon Wireless Loopset LPS-6 is a Bluetooth headset for T-coil equipped hearing aid or cochlear implant users.
Thank you very much for purchasing the ZOOM, which we will refer to as the in this manual. The has the following features.
 2 Introduction Multitrack recorder that can use up to 32 GB SDHC cards The can is an 8-track recorder that supports SDHC cards of up to 32 GB. After making linear PCM recordings (WAV format) at 16/24-bit
2 Introduction Multitrack recorder that can use up to 32 GB SDHC cards The can is an 8-track recorder that supports SDHC cards of up to 32 GB. After making linear PCM recordings (WAV format) at 16/24-bit
Type U. 05/2011. Rev. 1.0
 www.samsung.com/accessories Type U. 05/2011. Rev. 1.0 Keyboard Case Draft 2011-05-16 Contents English...3 Your Keyboard Dock Overview... 5 Keys... 6 Removing and attaching the guide on the Keyboard Dock...
www.samsung.com/accessories Type U. 05/2011. Rev. 1.0 Keyboard Case Draft 2011-05-16 Contents English...3 Your Keyboard Dock Overview... 5 Keys... 6 Removing and attaching the guide on the Keyboard Dock...
CubePro. INF Printing Best Practices. Introduction. Copyright. Compliance. INF Printing Best Practices
 INF Printing Best Practices CubePro INF Printing Best Practices Introduction Printing with Infinity Rinse-Away (INF) is an exciting endeavor for the 3D printing enthusiast. Now, you can utilize supports
INF Printing Best Practices CubePro INF Printing Best Practices Introduction Printing with Infinity Rinse-Away (INF) is an exciting endeavor for the 3D printing enthusiast. Now, you can utilize supports
Handy Video Recorder. Quick Start Guide. Safety and Operation Precautions must be read before using the unit.
 Handy Video Recorder Q3 Quick Start Guide Safety and Operation 3 Precautions must be read before using the unit. Prepare Set the date and time First set the date and time on the unit. 1. Press to open
Handy Video Recorder Q3 Quick Start Guide Safety and Operation 3 Precautions must be read before using the unit. Prepare Set the date and time First set the date and time on the unit. 1. Press to open
WIFIKIT INSTALLATION GUIDE. WIFIKIT for Centralus Irrigation Management Platform for ICC2 Controllers
 WIFIKIT INSTALLATION GUIDE WIFIKIT for Centralus Irrigation Management Platform for ICC2 Controllers Before You Begin You will need the following to set up your device: Wi-Fi signal: Check the signal strength
WIFIKIT INSTALLATION GUIDE WIFIKIT for Centralus Irrigation Management Platform for ICC2 Controllers Before You Begin You will need the following to set up your device: Wi-Fi signal: Check the signal strength
Box Contents. 1. Balance Keyboard 2. Wireless Receiver 3. Two AAA Batteries. Balance Keyboard user manual
 User Guide Box Contents 2 3 1. Balance Keyboard 2. Wireless Receiver 3. Two AAA Batteries 1 /1 Step 1: Remove the back housing and insert AAA batteries. Remove Wireless Receiver from housing. Step 2: Plug
User Guide Box Contents 2 3 1. Balance Keyboard 2. Wireless Receiver 3. Two AAA Batteries 1 /1 Step 1: Remove the back housing and insert AAA batteries. Remove Wireless Receiver from housing. Step 2: Plug
InTemp CX500 Series Temperature Logger Manual
 InTemp CX500 Series Temperature Logger Manual (CX501 model shown) InTemp CX500 series loggers measure temperature in transportation monitoring applications. These Bluetooth Low Energy-enabled loggers are
InTemp CX500 Series Temperature Logger Manual (CX501 model shown) InTemp CX500 series loggers measure temperature in transportation monitoring applications. These Bluetooth Low Energy-enabled loggers are
REVOLABS FLX UC 500. Installation and Operation Guide. USB Conference Phone. Models:
 REVOLABS FLX UC 500 USB Conference Phone Installation and Operation Guide Models: 10-FLXUC500 10-FLXUC500-NA 1 2014 REVOLABS, INC. All rights reserved. No part of this document may be reproduced in any
REVOLABS FLX UC 500 USB Conference Phone Installation and Operation Guide Models: 10-FLXUC500 10-FLXUC500-NA 1 2014 REVOLABS, INC. All rights reserved. No part of this document may be reproduced in any
Iconia W4 Quick Guide
 Iconia W4 Quick Guide ENJOY THE BENEFITS OF HAVING AN ACER ID With an Acer ID, you can: - Remotely access your PC from your other devices with our free Acer Remote Files app - Get the latest Acer offers
Iconia W4 Quick Guide ENJOY THE BENEFITS OF HAVING AN ACER ID With an Acer ID, you can: - Remotely access your PC from your other devices with our free Acer Remote Files app - Get the latest Acer offers
Honor Whistle Smart Control Rechargeable Headset User Guide
 Honor Whistle Smart Control Rechargeable Headset User Guide Box contents 1 x Headset 3 x Ear tips (small, medium and large) 1 x Ear hook Your headset at a glance 1 x USB adapter 1 x User guide 1 Charging
Honor Whistle Smart Control Rechargeable Headset User Guide Box contents 1 x Headset 3 x Ear tips (small, medium and large) 1 x Ear hook Your headset at a glance 1 x USB adapter 1 x User guide 1 Charging
MD-SPBT01 Bluetooth Speaker
 MD-SPBT01 Bluetooth Speaker Before using your new product, please read these instructions to prevent any damage. Modal MD-SPBT01 Bluetooth Speaker Contents Introduction... 2 Features... 3 Setting up your
MD-SPBT01 Bluetooth Speaker Before using your new product, please read these instructions to prevent any damage. Modal MD-SPBT01 Bluetooth Speaker Contents Introduction... 2 Features... 3 Setting up your
USB 3.0. Operation Manual 2015 ZOOM CORPORATION. Copying or reprinting this manual in part or in whole without permission is prohibited.
 USB 3.0 Operation Manual 2015 ZOOM CORPORATION Copying or reprinting this manual in part or in whole without permission is prohibited. Contents/Introduction Contents Introduction... 02 Usage and Safety
USB 3.0 Operation Manual 2015 ZOOM CORPORATION Copying or reprinting this manual in part or in whole without permission is prohibited. Contents/Introduction Contents Introduction... 02 Usage and Safety
RollerMouse Free3 Wireless. User Guide
 RollerMouse Free3 Wireless User Guide ox Contents 1. RollerMouse Free3 Wireless 2. Two short keyboard risers 3. Two long keyboard risers 4. Wireless receiver 5. US 2.0 cable adapter 6. Charging cable 2
RollerMouse Free3 Wireless User Guide ox Contents 1. RollerMouse Free3 Wireless 2. Two short keyboard risers 3. Two long keyboard risers 4. Wireless receiver 5. US 2.0 cable adapter 6. Charging cable 2
Always there to help you. Register your product and get support at NC1. Question? Contact Philips.
 Always there to help you Register your product and get support at www.philips.com/support Question? Contact Philips NC1 User manual Contents 1 Important safety instructions 2 Hearing Safety 2 General
Always there to help you Register your product and get support at www.philips.com/support Question? Contact Philips NC1 User manual Contents 1 Important safety instructions 2 Hearing Safety 2 General
Harris Bluetooth Remote Speaker Mic
 QUICK GUIDE 14221-1600-1010 May 2016 Harris Bluetooth Remote Speaker Mic 12082-0800-01 MANUAL REVISION HISTORY REV. DATE REASON FOR CHANGE - May/16 Initial release. CREDITS Harris and BeOn are registered
QUICK GUIDE 14221-1600-1010 May 2016 Harris Bluetooth Remote Speaker Mic 12082-0800-01 MANUAL REVISION HISTORY REV. DATE REASON FOR CHANGE - May/16 Initial release. CREDITS Harris and BeOn are registered
Product: DrumBass Explore BT Bluetooth Speaker Model: FG-8030N User Guide Thank you for purchasing a Lifetrons DrumBass Explore BT Bluetooth Speaker.
 Product: DrumBass Explore BT Bluetooth Speaker Model: FG-8030N User Guide Thank you for purchasing a Lifetrons DrumBass Explore BT Bluetooth Speaker. This pocket-sized speaker features revolutionary portable
Product: DrumBass Explore BT Bluetooth Speaker Model: FG-8030N User Guide Thank you for purchasing a Lifetrons DrumBass Explore BT Bluetooth Speaker. This pocket-sized speaker features revolutionary portable
XPAND 3D Glasses Lite (RF)
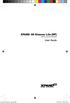 XPAND 3D Glasses Lite (RF) Model No. X105-RF-X2 (3D Glasses) User Guide manual-x105-rf-x2-xpand.indd 1 7/28/2014 9:42:16 AM manual-x105-rf-x2-xpand.indd 2 7/28/2014 9:42:16 AM Glasses Overview (1) Button
XPAND 3D Glasses Lite (RF) Model No. X105-RF-X2 (3D Glasses) User Guide manual-x105-rf-x2-xpand.indd 1 7/28/2014 9:42:16 AM manual-x105-rf-x2-xpand.indd 2 7/28/2014 9:42:16 AM Glasses Overview (1) Button
Manual. Bluetooth Headphone X9. Please read this manual before operating your headset, and keep it for future reference.
 Manual Bluetooth Headphone X9 Please read this manual before operating your headset, and keep it for future reference. Switching On and Off To switch the X9 on or off, hold down the MFB for about 4 seconds
Manual Bluetooth Headphone X9 Please read this manual before operating your headset, and keep it for future reference. Switching On and Off To switch the X9 on or off, hold down the MFB for about 4 seconds
Wireless Conference Microphone Bases. User Guide
 User Guide BC-100T BC-24T Ⅰ. Part Names. Fig. 1 3 Front Panel 4 4 BC-100T BC-24T 5 FREQUENCY 718.275MHz AF MUTE 5 6 7 8 9 6 7 10 TALK MUTE 10 TALK MUTE 11 11 BC-100T BC-24T Back Panel 1 2 1 2 BC-100T
User Guide BC-100T BC-24T Ⅰ. Part Names. Fig. 1 3 Front Panel 4 4 BC-100T BC-24T 5 FREQUENCY 718.275MHz AF MUTE 5 6 7 8 9 6 7 10 TALK MUTE 10 TALK MUTE 11 11 BC-100T BC-24T Back Panel 1 2 1 2 BC-100T
QUICK START GUIDE EJ-UW700. Bluetooth C Pen
 QUICK START GUIDE EJ-UW700 Bluetooth C Pen Printed in Korea XXXXX Rev.1.0 E Type 02/2016 a b c Copyright 2016 Samsung Electronics Bluetooth is a registered trademark of Bluetooth SIG, Inc. worldwide. Please
QUICK START GUIDE EJ-UW700 Bluetooth C Pen Printed in Korea XXXXX Rev.1.0 E Type 02/2016 a b c Copyright 2016 Samsung Electronics Bluetooth is a registered trademark of Bluetooth SIG, Inc. worldwide. Please
 www.iconnectivity.com USER GUIDE WARRANTY INFORMATION iconnectivity warrants to the original purchaser that this unit is free of defects in materials and workmanship under normal use and maintenance for
www.iconnectivity.com USER GUIDE WARRANTY INFORMATION iconnectivity warrants to the original purchaser that this unit is free of defects in materials and workmanship under normal use and maintenance for
Bluetooth Sound Bar with Built-in Subwoofer Model: SB210
 Bluetooth Sound Bar with Built-in Subwoofer Model: SB210 Package Contents Bluetooth Sound Bar with Built-in Subwoofer Remote control 2 AAA batteries Power adaptor Stereo 3.5mm audio cable Stereo RCA audio
Bluetooth Sound Bar with Built-in Subwoofer Model: SB210 Package Contents Bluetooth Sound Bar with Built-in Subwoofer Remote control 2 AAA batteries Power adaptor Stereo 3.5mm audio cable Stereo RCA audio
ShrapnelQuick Guide. Quick Start, would like to show visually for first page: Power On Power Off Pairing Battery Life
 ShrapnelQuick Guide Quick Start, would like to show visually for first page: Power On Power Off Pairing Battery Life Shrapnel User Guide Technical Draft Main Speaker Controls Power On Long press and hold
ShrapnelQuick Guide Quick Start, would like to show visually for first page: Power On Power Off Pairing Battery Life Shrapnel User Guide Technical Draft Main Speaker Controls Power On Long press and hold
MiniStation HD-PZNU3. User Manual
 MiniStation HD-PZNU3 User Manual www.buffaloamericas.com 35020740-02 2015.11 Contents Diagrams...2 Specifications...3 Software Installation...3 Recommended Usage...4 Dismounting the Unit...5 For Windows...5
MiniStation HD-PZNU3 User Manual www.buffaloamericas.com 35020740-02 2015.11 Contents Diagrams...2 Specifications...3 Software Installation...3 Recommended Usage...4 Dismounting the Unit...5 For Windows...5
Instruction Manual. Astro-AXS580DS
 Instruction Manual Astro-AXS580DS 1 Congratulations! We at Astro Drums would like to congratulate you on the purchase of the Astro AXE580DS Electronic drum kit. The included module, the AXE800DM, is designed
Instruction Manual Astro-AXS580DS 1 Congratulations! We at Astro Drums would like to congratulate you on the purchase of the Astro AXE580DS Electronic drum kit. The included module, the AXE800DM, is designed
ispd PRO Intelligent Sequential Power Distribution System
 ispd PRO Intelligent Sequential Power Distribution System Operating Manual www.peavey.com FCC/ICES Compliancy Statement This device complies with Part 15 of the FCC rules and Industry Canada license-exempt
ispd PRO Intelligent Sequential Power Distribution System Operating Manual www.peavey.com FCC/ICES Compliancy Statement This device complies with Part 15 of the FCC rules and Industry Canada license-exempt
User guide. Bluetooth Keyboard BKB50
 User guide Bluetooth Keyboard BKB50 Contents Basics...3 General overview...3 Keyboard overview...3 Charging the keyboard...4 Turning on and off...5 Getting started...6 Setting up the keyboard...6 Assembly...6
User guide Bluetooth Keyboard BKB50 Contents Basics...3 General overview...3 Keyboard overview...3 Charging the keyboard...4 Turning on and off...5 Getting started...6 Setting up the keyboard...6 Assembly...6
RONIN 2 Diagram. 1. Grip 2. Gimbal Connector 3. HD-SDI Output 4. Power Button V Accessory Power Port
 RONIN 2 Diagram 1. Grip 2. Gimbal Connector 3. HD-SDI Output 4. Power Button 5. 14.4V Accessory Power Port 6. Pan Motor 7. Camera Upper Mounting Plate 8. GPS 9. HD-SDI Input 10. Focus Mounting Plate 11.
RONIN 2 Diagram 1. Grip 2. Gimbal Connector 3. HD-SDI Output 4. Power Button 5. 14.4V Accessory Power Port 6. Pan Motor 7. Camera Upper Mounting Plate 8. GPS 9. HD-SDI Input 10. Focus Mounting Plate 11.
RollerMouse Pro3 User Guide
 RollerMouse Pro3 User Guide Box contents 1. RollerMouse Pro3 2. Two short keyboard risers 3. Two long keyboard risers 2 3 1 /1 RollerMouse functions A. Rollerbar B. Cursor speed LED C. Copy D. Paste E.
RollerMouse Pro3 User Guide Box contents 1. RollerMouse Pro3 2. Two short keyboard risers 3. Two long keyboard risers 2 3 1 /1 RollerMouse functions A. Rollerbar B. Cursor speed LED C. Copy D. Paste E.
SB Channel Soundbar with Built-in Subwoofer
 SB-100 2.1-Channel Soundbar with Built-in Subwoofer P/N 34710 User's Manual SAFETY WARNINGS AND GUIDELINES Please read this entire manual before using this device, paying extra attention to these safety
SB-100 2.1-Channel Soundbar with Built-in Subwoofer P/N 34710 User's Manual SAFETY WARNINGS AND GUIDELINES Please read this entire manual before using this device, paying extra attention to these safety
R E V O L U T I O N U S E R G U I D E
 R E V O L U T I O N USER GUIDE SAFETY & GENERAL INFORMATION Please read the following information before using this product: To avoid hearing damage, make sure that the volume on your transmitting device
R E V O L U T I O N USER GUIDE SAFETY & GENERAL INFORMATION Please read the following information before using this product: To avoid hearing damage, make sure that the volume on your transmitting device
USER MANUAL MANUAL DE USUARIO MODE D EMPLOI
 WIRELESS BLUETOOTH SPEAKER SYSTEM/SISTEMA INALÁMBRICO BLUETOOTH DE ALTAVOCES/BLUETOOTH SANS FIL SYSTÈME DE HAUT-PARLEURS USER MANUAL MANUAL DE USUARIO MODE D EMPLOI Model Numbers: AS-4000BTK (Black/Negro/Noir)
WIRELESS BLUETOOTH SPEAKER SYSTEM/SISTEMA INALÁMBRICO BLUETOOTH DE ALTAVOCES/BLUETOOTH SANS FIL SYSTÈME DE HAUT-PARLEURS USER MANUAL MANUAL DE USUARIO MODE D EMPLOI Model Numbers: AS-4000BTK (Black/Negro/Noir)
TV WIRELESS HEADPHONES
 TV WIRELESS HEADPHONES Item No. 206077 Owner s Manual Thank you for purchasing the Sharper Image TV Wireless Headphones. This updated version has a new design with new features, including a digital audio
TV WIRELESS HEADPHONES Item No. 206077 Owner s Manual Thank you for purchasing the Sharper Image TV Wireless Headphones. This updated version has a new design with new features, including a digital audio
Smartphone Photo Printer
 Smartphone Photo Printer Safety Precautions Safety Precautions Denotes the possibility of serious injury or death Please keep you away at least 20cm distance from printer when printing. Use only recommended
Smartphone Photo Printer Safety Precautions Safety Precautions Denotes the possibility of serious injury or death Please keep you away at least 20cm distance from printer when printing. Use only recommended
Register your product and get support at. AS851. User manual
 Register your product and get support at www.philips.com/welcome AS851 User manual Contents 1 Important 2 Risk of swallowing batteries 2 2 Your Docking Speaker for Android 3 Introduction 3 What's in the
Register your product and get support at www.philips.com/welcome AS851 User manual Contents 1 Important 2 Risk of swallowing batteries 2 2 Your Docking Speaker for Android 3 Introduction 3 What's in the
Bluetooth Hands-Free Speaker Phone Custom Accessories 23685
 Bluetooth Hands-Free Speaker Phone Custom Accessories 23685 1. Product Description This versatile Bluetooth speakerphone is specially designed for the user to enjoy convenient and free wireless communication.
Bluetooth Hands-Free Speaker Phone Custom Accessories 23685 1. Product Description This versatile Bluetooth speakerphone is specially designed for the user to enjoy convenient and free wireless communication.
Lite RF. 3D Glasses. Active Shutter 3D Glasses. RF Type of 3D Synchronization. Extremely Light Design. Universal Compatibility
 RF Type of 3D Synchronization XPANDVISION 3D Glasses Lite RF are high quality active 3D glasses, that enable you to watch 3D on any display device that uses Radio Frequency (for example Bluetooth ) Synchronization.
RF Type of 3D Synchronization XPANDVISION 3D Glasses Lite RF are high quality active 3D glasses, that enable you to watch 3D on any display device that uses Radio Frequency (for example Bluetooth ) Synchronization.
 www.iconnectivity.com USER GUIDE WARRANTY INFORMATION iconnectivity warrants to the original purchaser that this unit is free of defects in materials and workmanship under normal use and maintenance for
www.iconnectivity.com USER GUIDE WARRANTY INFORMATION iconnectivity warrants to the original purchaser that this unit is free of defects in materials and workmanship under normal use and maintenance for
SP-1V SPEAKER USER GUIDE
 SP-1V SPEAKER USER GUIDE VERTU SP-1V BLUETOOTH TRAVEL SPEAKER USER GUIDE VERSION 1.0 English 1 2 English VERTU SP-1V BLUETOOTH TRAVEL SPEAKER Thank you for purchasing the Vertu SP-1V Bluetooth travel speaker.
SP-1V SPEAKER USER GUIDE VERTU SP-1V BLUETOOTH TRAVEL SPEAKER USER GUIDE VERSION 1.0 English 1 2 English VERTU SP-1V BLUETOOTH TRAVEL SPEAKER Thank you for purchasing the Vertu SP-1V Bluetooth travel speaker.
1. Product Description. 2. Product Overview
 1. Product Description Avantree Pluto Air is a multi-function Bluetooth speaker with high quality music performance and mini compact design. This mini speaker can allow you to stream music from Bluetooth-enabled
1. Product Description Avantree Pluto Air is a multi-function Bluetooth speaker with high quality music performance and mini compact design. This mini speaker can allow you to stream music from Bluetooth-enabled
OWNER'S GUIDE BT 390
 OWNER'S GUIDE BT 390 WIRELESS HEADPHONES Thank you for purchasing PHIATON BT 390. - Please follow the directions, and read the guidelines carefully before use. Please keep the owner s guide for future
OWNER'S GUIDE BT 390 WIRELESS HEADPHONES Thank you for purchasing PHIATON BT 390. - Please follow the directions, and read the guidelines carefully before use. Please keep the owner s guide for future
EO-SG930. User Manual. English (EU). 09/2016. Rev
 EO-SG930 User Manual English (EU). 09/2016. Rev.1.0 www.samsung.com Table of Contents Getting started 3 Read me first 4 Maintaining water resistance 5 About the Level Box Slim 5 Package contents 6 Device
EO-SG930 User Manual English (EU). 09/2016. Rev.1.0 www.samsung.com Table of Contents Getting started 3 Read me first 4 Maintaining water resistance 5 About the Level Box Slim 5 Package contents 6 Device
Box Contents. RollerMouse Red plus Wireless
 Product Manual Box Contents 2 3 7 5 9 1. 2. Two short keyboard risers 3. Two long keyboard risers 4. Wrist rest 5. Wrist rest removal key 6. Dongle (Wireless receiver) 7. USB 2.0 cable adapter 8. USB to
Product Manual Box Contents 2 3 7 5 9 1. 2. Two short keyboard risers 3. Two long keyboard risers 4. Wrist rest 5. Wrist rest removal key 6. Dongle (Wireless receiver) 7. USB 2.0 cable adapter 8. USB to
Blackboard MRD5 User Manual
 Blackboard MRD5 User Manual The Blackboard model MRD5, is a Mobile Reader Device for reading Blackboard mag-stripe and contactless cards. A card-swipe allows reading of mag-stripe cards and an internal
Blackboard MRD5 User Manual The Blackboard model MRD5, is a Mobile Reader Device for reading Blackboard mag-stripe and contactless cards. A card-swipe allows reading of mag-stripe cards and an internal
User guide. Bluetooth Music Receiver BM10
 User guide Bluetooth Music Receiver BM10 Contents Accessory overview...3 Basics...4 Pairing and connecting...5 Disconnecting and reconnecting...6 Smart Connect...7 Legal information...8 Declaration of
User guide Bluetooth Music Receiver BM10 Contents Accessory overview...3 Basics...4 Pairing and connecting...5 Disconnecting and reconnecting...6 Smart Connect...7 Legal information...8 Declaration of
Mini Speaker. CWA BT300 Product Information Guide
 Mini Speaker CWA BT300 Product Information Guide IMPORTANT To get the full capability of your new Cobra Airwave Mini, please read this manual. It's more than just a Bluetooth Speaker! Volume Down Micro-USB
Mini Speaker CWA BT300 Product Information Guide IMPORTANT To get the full capability of your new Cobra Airwave Mini, please read this manual. It's more than just a Bluetooth Speaker! Volume Down Micro-USB
To force your device to restart, press and hold the power button until your device vibrates.
 Quick Start CPN-W09 1 Your device at a glance Before you start, let's take a look at your new device. To power on your device, press and hold the power button until your device vibrates and the screen
Quick Start CPN-W09 1 Your device at a glance Before you start, let's take a look at your new device. To power on your device, press and hold the power button until your device vibrates and the screen
Product Manual. Wireless
 Product Manual Wireless Box Contents 1. Unimouse 2. Dongle (Wireless receiver) 3. USB 2.0 cable adapter 4. USB to Micro USB cable 5. User Guide 2 3 4 5 1 /1 Unimouse Functions Scroll lock Left click Scroll
Product Manual Wireless Box Contents 1. Unimouse 2. Dongle (Wireless receiver) 3. USB 2.0 cable adapter 4. USB to Micro USB cable 5. User Guide 2 3 4 5 1 /1 Unimouse Functions Scroll lock Left click Scroll
Product Manual. Wireless
 Product Manual Wireless Box Contents 1. Unimouse 2. Dongle (Wireless receiver) 3. USB 2.0 cable adapter 4. USB to Micro USB cable 5. User Guide 2 3 4 5 1 /1 Unimouse Functions Auto scroll/scroll wheel
Product Manual Wireless Box Contents 1. Unimouse 2. Dongle (Wireless receiver) 3. USB 2.0 cable adapter 4. USB to Micro USB cable 5. User Guide 2 3 4 5 1 /1 Unimouse Functions Auto scroll/scroll wheel
Please read this guide before using the printer
 PD-450/450W/480/480W User Guide Please read this guide before using the printer Safety Precautions Safety Precautions Denotes the possibility of serious injury or death Use only recommended power sources.
PD-450/450W/480/480W User Guide Please read this guide before using the printer Safety Precautions Safety Precautions Denotes the possibility of serious injury or death Use only recommended power sources.
Volume minimum: du warning tone is heard when adjust the volume to minimum
 The stereo Bluetooth headphone enable you own more interaction and entertainment within music space.you can enjoy music listening and realize data synchronization with Bluetooth device at the same time.
The stereo Bluetooth headphone enable you own more interaction and entertainment within music space.you can enjoy music listening and realize data synchronization with Bluetooth device at the same time.
CrystalSky User Guide
 CrystalSky User Guide CS785/CS785U/CS550 Disclaimer Congratulations on purchasing your new DJI TM product. The information in this document affects your safety and your legal rights and responsibilities.
CrystalSky User Guide CS785/CS785U/CS550 Disclaimer Congratulations on purchasing your new DJI TM product. The information in this document affects your safety and your legal rights and responsibilities.
Contour Mouse Wireless
 Contour Mouse Wireless 4 Box Contents 1. 2. 3. 4. 5. Contour Mouse Dongle (Wireless receiver) USB 2.0 cable adapter USB to Micro USB cable User Guide 2 3 4 5 Contour Mouse Wireless 1 1 /1 Topside Functions
Contour Mouse Wireless 4 Box Contents 1. 2. 3. 4. 5. Contour Mouse Dongle (Wireless receiver) USB 2.0 cable adapter USB to Micro USB cable User Guide 2 3 4 5 Contour Mouse Wireless 1 1 /1 Topside Functions
USER GUIDE. Model No.: WAVESOUND 2.1. DESC.: Bluetooth Headphone. Important safety information WARNING
 USER GUIDE Model No.: WAVESOUND 2.1 DESC.: Bluetooth Headphone Thank you for purchasing this Bluetooh headphone. Please read this instruction and warnings carefully before use to ensure safe and satisfactory
USER GUIDE Model No.: WAVESOUND 2.1 DESC.: Bluetooth Headphone Thank you for purchasing this Bluetooh headphone. Please read this instruction and warnings carefully before use to ensure safe and satisfactory
HARDWARE GUIDE PL-485-BT. Specifications and Operational Guide
 HARDWARE GUIDE PL-485-BT Specifications and Operational Guide www.proloncontrols.com info@proloncontrols.com 17 510, rue Charles, Suite 100, Mirabel, QC, J7J 1X9 REV. 6.2.2 PL-HRDW-BT-EN Table of Contents
HARDWARE GUIDE PL-485-BT Specifications and Operational Guide www.proloncontrols.com info@proloncontrols.com 17 510, rue Charles, Suite 100, Mirabel, QC, J7J 1X9 REV. 6.2.2 PL-HRDW-BT-EN Table of Contents
utv 2 description The Unitron utv 2 connects your A2DP Headset wirelessly to your TV or other audio devices. utv 2 (f) (g)
 utv 2 guide utv 2 description The Unitron utv 2 connects your A2DP Headset wirelessly to your TV or other audio devices. The utv 2 is connected to your TV (or any other audio source) and wirelessly sends
utv 2 guide utv 2 description The Unitron utv 2 connects your A2DP Headset wirelessly to your TV or other audio devices. The utv 2 is connected to your TV (or any other audio source) and wirelessly sends
Wireless Keyboard/Mouse/Dongle Users Manual
 Wireless Keyboard/Mouse/Dongle Users Manual Getting Started Thank you for choosing this 2.4G Wireless keyboard, Mouse and Dongle Kits. It operates with digital radio technology to ensure no hinder communication
Wireless Keyboard/Mouse/Dongle Users Manual Getting Started Thank you for choosing this 2.4G Wireless keyboard, Mouse and Dongle Kits. It operates with digital radio technology to ensure no hinder communication
W10 PRO QUICK START GUIDE
 W10 PRO QUICK START GUIDE GETTING STARTED Thank you for purchasing a Hipstreet product and we hope you enjoy using it. Please visit our website at www.hipstreet.com IMPORTANT SAFETY PRECAUTIONS Always
W10 PRO QUICK START GUIDE GETTING STARTED Thank you for purchasing a Hipstreet product and we hope you enjoy using it. Please visit our website at www.hipstreet.com IMPORTANT SAFETY PRECAUTIONS Always
User Guide Microsoft Portable Power (DC-21)
 User Guide Microsoft Portable Power (DC-21) Issue 1.0 EN-US User Guide Microsoft Portable Power (DC-21) Contents For your safety 3 About your portable charger 4 Keys and parts 5 Charge your portable charger
User Guide Microsoft Portable Power (DC-21) Issue 1.0 EN-US User Guide Microsoft Portable Power (DC-21) Contents For your safety 3 About your portable charger 4 Keys and parts 5 Charge your portable charger
USB-C DOCK USER GUIDE
 USB-C DOCK USER GUIDE CONTENTS INTRODUCTION...1 1.1 Minimum System Requirements 1.2 Package Contents 1.3 About This Manual 1.4 Front View 1.5 Rear View SUPPORT RESOURCES...4 2.1 Connection 2.2 Usage Notes
USB-C DOCK USER GUIDE CONTENTS INTRODUCTION...1 1.1 Minimum System Requirements 1.2 Package Contents 1.3 About This Manual 1.4 Front View 1.5 Rear View SUPPORT RESOURCES...4 2.1 Connection 2.2 Usage Notes
MONOPRICE. Bluetooth Over-the-Ear Headphones with External Speakers. User's Manual. Model 15276
 MONOPRICE Bluetooth Over-the-Ear Headphones with External Speakers Model 15276 User's Manual SAFETY WARNINGS AND GUIDELINES This device is intended for indoor use only. Do not expose this device to water
MONOPRICE Bluetooth Over-the-Ear Headphones with External Speakers Model 15276 User's Manual SAFETY WARNINGS AND GUIDELINES This device is intended for indoor use only. Do not expose this device to water
INSTALLATION AND SETUP GUIDE
 INSTALLATION AND SETUP GUIDE idevices SMART HOME SOLUTIONS 1 REQUIRES A compatible idevices product idevices Connected app Controlling this product requires an iphone, ipad or ipod touch that supports
INSTALLATION AND SETUP GUIDE idevices SMART HOME SOLUTIONS 1 REQUIRES A compatible idevices product idevices Connected app Controlling this product requires an iphone, ipad or ipod touch that supports
SPK User Manual. 900MHz Wireless Stereo Headphones INTRODUCTION FEATURES IMPORTANT SAFETY INFORMATION
 INTRODUCTION Thank you for purchasing our 900Mhz compact cordless stereo headphone system that takes advantage of the very latest advances in wireless transmission technology so you SPK-9100 900MHz Wireless
INTRODUCTION Thank you for purchasing our 900Mhz compact cordless stereo headphone system that takes advantage of the very latest advances in wireless transmission technology so you SPK-9100 900MHz Wireless
Bluetooth headphone Instruction Manual
 Bluetooth headphone Instruction Manual VT-H88 Manufacture:Shenzhen Vtsonic Co.,ltd Model No.: VT-H88 DESC.: Bluetooth & Noise Canceling Headphone Thank you for purchasing this Bluetooh headset. Please
Bluetooth headphone Instruction Manual VT-H88 Manufacture:Shenzhen Vtsonic Co.,ltd Model No.: VT-H88 DESC.: Bluetooth & Noise Canceling Headphone Thank you for purchasing this Bluetooh headset. Please
Miccus Stealth Mini. Water Resistant Sport Headphones Featuring Bluetooth 5 Wireless Technology. Model No.: MSMSH-50
 Miccus Stealth Mini Water Resistant Sport Headphones Featuring Bluetooth 5 Wireless Technology Model No.: MSMSH-50 Contents: Introduction & Overview................................... 2 Specifications
Miccus Stealth Mini Water Resistant Sport Headphones Featuring Bluetooth 5 Wireless Technology Model No.: MSMSH-50 Contents: Introduction & Overview................................... 2 Specifications
INSTALLATION GUIDE 4- IN- ONE EMV L1 & L2 PIN PAD XPED- 8006L2-3CR, POE/USB/RS232
 INSTALLATION GUIDE 4- IN- ONE EMV L1 & L2 PIN PAD XPED- 8006L2-3CR, POE/USB/RS232 1. POWER ON THE 8006 PIN PAD There are three model of communication interface for xped- 8006L2-3CR: USB interface cable,
INSTALLATION GUIDE 4- IN- ONE EMV L1 & L2 PIN PAD XPED- 8006L2-3CR, POE/USB/RS232 1. POWER ON THE 8006 PIN PAD There are three model of communication interface for xped- 8006L2-3CR: USB interface cable,
A-01. Instruction Manual. Bluetooth Active Noise Cancelling Headphone
 A-01 Instruction Manual Bluetooth Active Noise Cancelling Headphone The user manual explains the features and functions of your A-01 to help ensure an optimal user experience. Product Specifications: Bluetooth
A-01 Instruction Manual Bluetooth Active Noise Cancelling Headphone The user manual explains the features and functions of your A-01 to help ensure an optimal user experience. Product Specifications: Bluetooth
User Manual: rev 2.0 April 2016
 User Manual: rev 2.0 April 2016 CONGRATULATIONS! You are now the owner of the AERO AE-1 Wireless Controller! The AERO lets you control the parameters and presets of existing and future Aalberg Audio effects
User Manual: rev 2.0 April 2016 CONGRATULATIONS! You are now the owner of the AERO AE-1 Wireless Controller! The AERO lets you control the parameters and presets of existing and future Aalberg Audio effects
Miccus SR-71 Stealth Low Latency Headphones
 Miccus SR-71 Stealth Low Latency Headphones User Manual Model No.: MSHSR-71 Thank you for choosing the Miccus SR-71 Stealth. Over-the-ear, Low Latency wireless headphones. Featuring the aptx Low Latency
Miccus SR-71 Stealth Low Latency Headphones User Manual Model No.: MSHSR-71 Thank you for choosing the Miccus SR-71 Stealth. Over-the-ear, Low Latency wireless headphones. Featuring the aptx Low Latency
High-Resolution Audio Headset MDR-NC750
 User guide High-Resolution Audio Headset MDR-NC750 Contents Getting started...3 Introduction...3 Overview...3 Learning the basics...4 Wearing the headset...4 Connecting your headset to your device...4
User guide High-Resolution Audio Headset MDR-NC750 Contents Getting started...3 Introduction...3 Overview...3 Learning the basics...4 Wearing the headset...4 Connecting your headset to your device...4
ZOOM Corporation Reproduction of this manual, in whole or in part, by any means, is prohibited.
 Operation manual can be downloaded from the ZOOM official website. (www.zoom.jp/docs/r8) ZOOM Corporation Reproduction of this manual, in whole or in part, by any means, is prohibited. 2 In this manual,
Operation manual can be downloaded from the ZOOM official website. (www.zoom.jp/docs/r8) ZOOM Corporation Reproduction of this manual, in whole or in part, by any means, is prohibited. 2 In this manual,
Product Manual. Wired
 Product Manual Wired Box Contents 1. Unimouse 2. User Guide 2 1 /1 Unimouse Functions Auto scroll/scroll wheel Left click Middle click/double click* Right click Base/tilt Wire Back button Forward button
Product Manual Wired Box Contents 1. Unimouse 2. User Guide 2 1 /1 Unimouse Functions Auto scroll/scroll wheel Left click Middle click/double click* Right click Base/tilt Wire Back button Forward button
BLUETOOTH SPEAKER BS1330E/BS1330US. Instruction Manual
 BLUETOOTH SPEAKER BS1330E/BS1330US Instruction Manual A. INTRODUCTION This Bluetooth wireless speaker system applies the latest Bluetooth 2.1wireless technology platform that enables you to enjoy music,
BLUETOOTH SPEAKER BS1330E/BS1330US Instruction Manual A. INTRODUCTION This Bluetooth wireless speaker system applies the latest Bluetooth 2.1wireless technology platform that enables you to enjoy music,
Always there to help you. Register your product and get support at AEA1000. Question? Contact Philips.
 Always there to help you Register your product and get support at www.philips.com/welcome Question? Contact Philips AEA1000 User manual Contents 1 Important 2 Important safety information 2 Notice 3 English
Always there to help you Register your product and get support at www.philips.com/welcome Question? Contact Philips AEA1000 User manual Contents 1 Important 2 Important safety information 2 Notice 3 English
Aero RhythmTrak. Quick Guide. The Operation Manual can be downloaded from the ZOOM website (www.zoom.co.jp/) ZOOM CORPORATION
 Aero RhythmTrak A Quick Guide The Operation Manual can be downloaded from the ZOOM website (www.zoom.co.jp/). 2017 ZOOM CORPORATION Copying or reprinting this manual in part or in whole without permission
Aero RhythmTrak A Quick Guide The Operation Manual can be downloaded from the ZOOM website (www.zoom.co.jp/). 2017 ZOOM CORPORATION Copying or reprinting this manual in part or in whole without permission
BW50 SportBuds. User Guide. Control Buttons & Operations. On / Off. Play / Pause / Answer. Volume / Track Selection. Models: GDI-EXBW50...
 BW50 SportBuds Models: GDI-EXBW50...59 User Guide Control Buttons & Operations On / Off PRESS & HOLD the Multi-Function Button for 5 seconds to turn it on for the first time or to connect to a new device.
BW50 SportBuds Models: GDI-EXBW50...59 User Guide Control Buttons & Operations On / Off PRESS & HOLD the Multi-Function Button for 5 seconds to turn it on for the first time or to connect to a new device.
DIGITAL VOICE RECORDER VN-180
 DIGITAL VOICE RECORDER VN-80 Instruction VN-90 Always do a test recording to avoid recording problems. CONTENTS BEFORE YOUR FIRST RECORDING... 3 Parts Identification... 3 Liquid Crystal Display (LCD)...
DIGITAL VOICE RECORDER VN-80 Instruction VN-90 Always do a test recording to avoid recording problems. CONTENTS BEFORE YOUR FIRST RECORDING... 3 Parts Identification... 3 Liquid Crystal Display (LCD)...
CONTENTS. Safety Information Cleaning and Maintenance Function Information Messaging
 CONTENTS Safety Information... - 3 - Cleaning and Maintenance... - 3 - Function Information... - 5 - Messaging... - 7 - Email... - 8 - Camera... - 9 - Music... - 10 - FM Radio... - 12 - Sound Recorder...
CONTENTS Safety Information... - 3 - Cleaning and Maintenance... - 3 - Function Information... - 5 - Messaging... - 7 - Email... - 8 - Camera... - 9 - Music... - 10 - FM Radio... - 12 - Sound Recorder...
Please read this safety information carefully and keep this user manual for later reference.
 Please read this safety information carefully and keep this user manual for later reference. This LED bulb is for indoor use only. Please disconnect this bulb from bulb holder before cleaning. Don t use
Please read this safety information carefully and keep this user manual for later reference. This LED bulb is for indoor use only. Please disconnect this bulb from bulb holder before cleaning. Don t use
Quick Start Guide VZ-X Wireless, HDMI & USB Document Camera
 Quick Start Guide VZ-X Wireless, HDMI & USB Document Camera Copyright 2018 IPEVO Corp. All rights reserved Table of Contents The Basics 2 Getting to Know Your VZ-X 3-6 Charging VZ-X 7 Connecting Wirelessly
Quick Start Guide VZ-X Wireless, HDMI & USB Document Camera Copyright 2018 IPEVO Corp. All rights reserved Table of Contents The Basics 2 Getting to Know Your VZ-X 3-6 Charging VZ-X 7 Connecting Wirelessly
User manual BT7900. Register your product and get support at
 User manual BT7900 Register your product and get support at www.philips.com/support Contents 1 Important 1 Safety 1 Notice 1 2 Your Bluetooth speaker 3 Introduction 3 What's in the box 3 Overview of the
User manual BT7900 Register your product and get support at www.philips.com/support Contents 1 Important 1 Safety 1 Notice 1 2 Your Bluetooth speaker 3 Introduction 3 What's in the box 3 Overview of the
POCKET BLUETOOTH SPEAKER WITH POWER CHARGER
 POCKET BLUETOOTH SPEAKER WITH POWER CHARGER PLEASE READ BEFORE OPERATING THIS EQUIPMENT. HALO POWERJAM Thank you for choosing HALO. Innovative, portable and easy to use, the HALO POWERJAM allows you to
POCKET BLUETOOTH SPEAKER WITH POWER CHARGER PLEASE READ BEFORE OPERATING THIS EQUIPMENT. HALO POWERJAM Thank you for choosing HALO. Innovative, portable and easy to use, the HALO POWERJAM allows you to
