Lincoln Play Rear Seat Entertainment System
|
|
|
- Frank Andrews
- 5 years ago
- Views:
Transcription
1 Lincoln Play Rear Seat Entertainment System EN Owner s manual MENU HDMI SETTINGS SOURCE Miracast MIRROR HDMI 1
2 2
3 LINCOLN PLAY ENTERTAINMENT SYSTEM EN Contents Welcome 4 Control Description EVO 5 6 Control Description EVO 0 7 Remote Control Operation 8 General Operating Instructions 10 Playing a DVD 10 Navigating Menus 12 Playback Controls 13 Context Menu (Viewing Content) 13 USB / SD Card 14 HDMI 17 Mirroring Screens 17 Miracast 18 SmartStream 18 Slingplayer 19 Settings 20 Mobile Application 23 Troubleshooting 27 Specifications 28 Compliance Information VoxxHirschmann Corporation. All rights reserved. This manual, or any portion thereof, may not be reproduced without the express written permission of VoxxHirschman Corporation. Design and specifications subject to change without notice. 3
4 Welcome Thank you for purchasing the Lincoln Play Rear Seat Entertainment System with built-in DVD player. Before operating the system, read this manual thoroughly and retain it for future reference. Important Notice It is unlawful in most jurisdictions for a person to drive a motor vehicle which is equipped with a television viewer or screen that is located in the motor vehicle at any point forward of the back of the driver s seat, or that is visible, directly or indirectly, to the driver while operating the vehicle. The monitors should never be installed where they will be visible, directly or indirectly, by the operator of the motor vehicle. If your vehicle is equipped with a wireless rear seat audio system or any other wireless infrared device, make sure it is powered off when operating the Rear Seat Entertainment System. If both systems are powered on at the same time, the two systems may obstruct each other, possibly creating undesirable audio interference through the wireless headphones Safety Precaution For safety reasons, when changing video discs, it is recommended that the vehicle is not in motion, and that you do not allow children to unfasten safety belts to make any adjustments to the system. System adjustments can be accomplished using the remote control unit, while safety belts remain fastened. Enjoy your entertainment system but remember that safety of all passengers remains the number one priority. Direct eye contact from protruding HDMI cables and or USB memory sticks may result in injury during an accident. To prevent eye injury, disconnect all HDMI cables and USB memory sticks when not in use. Warnings Do not use any harsh solvents or chemicals when cleaning the unit. Do not use any abrasive cleaners that may scratch the screen. Use only a lightly dampened lint free cloth to wipe the screen if it is dirty. Do not put pressure on the screen. 4 Product Features EVO 5 8-inch Color TFT-LCD Panel (1024x600) with 16:9 aspect ratio Built-in Top-Loading DVD Player USB 2.0, SD Card, and MHL-compatible HDMI Ports 3.5mm Stereo Headphone Output Power and Eject Buttons on Top of Monitor 7 Function Capacitive Touch Buttons 11 Function Remote Control Infrared Transmitter for IR Wireless Headphones Remote Sensor on the Front Panel IP remote control capability (using optional mobile app) Monitor screen sharing Miracast wireless display capability Media streaming EVO 0 8-inch Color TFT-LCD Panel (1024x600 with 16:9 aspect ratio 3.5mm Stereo Headphone Output Infrared Transmitter for IR Wireless Headphones Remote Sensor on the Front Panel 11 Function Remote Control Top Power Button 7 Function Capacitive Touch Buttons IP remote control capability (using optional mobile app) Monitor screen sharing Caution Be sure to run the vehicle engine while using the system. Using this system without running the engine can result in battery drain. To avoid the risk of battery drain, please remember to turn off the system when the vehicle is not in use. Do not touch the inner pins of the jacks on the front panel. Electrostatic discharge may cause permanent damage to the system.
5 Accessories Wireless Headphones Each monitor includes a built-in dual channel infrared transmitter for use with wireless headphones. The wireless headphones must be used within a direct line of sight from the screen. Infrared transmission, like visible light, travels only in a straight line. EN How to Use the Wireless Headphones When wearing the headphones, make sure to observe the Left and Right labels. The headphones must be oriented correctly in order to receive the audio signal. Press the power button located on the right side headphone. To switch between channel A (Driver s side) and channel B (Passenger side), slide the selector switch located on the right side. Volume can be adjusted by rotating the wheel on the outside of the channel select button. The headphones are designed to automatically turn off after approximately 3 minutes of no activity to help prevent battery drain. If the headphones are not going to be used for an extended amount of time it is recommended to remove the batteries to prevent damage of the headphones due to battery corrosion. Wired Headphones The System will allow you to use your personal headphones to listen to audio content. There are 3.5mm stereo headphone output jacks located on the front panel of each monitor which can be used with most standard stereo headphones. 5
6 Control Description of the Front Panel - EVO inch TFT LCD Panel. 2. Headphone Output Jack. Connect wired headphones using a 3.5 mm stereo connector 3. USB Port. You can play music, images, and videos stored on most USB devices. 4. MHL-Compatible HDMI Port. Connect an external audio/video source using a MHL or HDMI connector. 5. Capacitive Touch Buttons. Directional arrows, Enter, Return, and Home functions can be accessed via these touch buttons on the front panel. 6. Eject Button. This button ejects the disc from the DVD loader. 7. Disc Compartment Slot. Insert DVDs and Data Discs to view content. 8. Power Button. This button will turn the monitor on and off. 9. SD Card Slot Insert full size SD Card into the slot located on the left side of the monitor when opened to view content. 10. Latch Release. Pressing this will release the latch and allow you to adjust the viewing angle. 6
7 Control Description of the Front Panel - EVO 0 4 EN inch TFT LCD Panel. 2. Headphone Output Jack. Connect wired headphones using a 3.5 mm stereo connector 3. Capacitive Touch Buttons. Directional arrows, Enter, Return, and Home functions can be accessed via these touch buttons on the front panel. 4. Power Button. This button will turn the monitor on and off. 5. Latch Release. Pressing this will release the latch and allow you to adjust the viewing angle. 7
8 Remote Control Operation Installing or Replacing the Battery 1. On the rear of the remote control, use a coin to turn the battery cover slightly counterclockwise and remove the battery cover. 2. Install one CR2032 battery as shown. Make sure that proper polarity (+ or -) is observed. The Positive (+) side of the battery should be facing upwards. 3. Place the cover back and turn it clockwise until it locks into place. The remote control is only designed to operate this device. It is not a universal remote control and will not operate any other device. Warning/Caution on using batteries Always ensure that the battery is inserted with the positive and negative terminals in the correct direction as shown in the battery compartment. If the remote control fails to function, replace the battery before seeking repairs at the dealer. Keep batteries out of the reach of children. Should the battery be swallowed, immediately consult a doctor. When disposing of used batteries, please comply with governmental regulations or environmental public institution rules that apply in your country/area. Remove the battery if the remote control is not used for a month or longer to avoid corrosion and damage to the remote control. 8
9 Remote Control Operation (continued) EN POWER Press this button to turn the monitor on and off. 2. A Press this button to operate monitor A. 3. B Press this button to operate monitor B. 4. UP Press this button to navigate up when displaying a menu or file list. 5. LEFT Press this button to navigate left when displaying a menu or file list. 6. DOWN Press this button to navigate down when displaying a menu or file list. 7. RIGHT Press this button to navigate right when displaying a menu or file list. 8. SELECT Press this button to make a selection or begin playback of the media. 9. HOME Press this button to return to the home screen. 10. BACK Press this button to go back to the previous screen. 11. CONTEXT MENU Press the button to go to the open the context menu options (when available). 9
10 Turning the monitor ON or OFF It may be necessary to wait approximately seconds after starting the vehicle before turning the unit on. Press the Power button on the top panel or the remote control to turn the monitor on or off. When the unit is powered on, the panel buttons will illuminate. Once the monitor has been turned on and is displaying a picture, you can optimize the picture quality by pivoting the screen to adjust the viewing angle. It is recommended to turn the monitor off when not in use. DVD - Basic Overview To get the most use out of each DVD, make sure you read this section completely. Regional Coding: Both the DVD player and discs are coded by region. These regional codes must match in order for the disc to play. The system is preset to the region code designated for your area by order of the DVD Copy Control Association. Other regions may not be played in this system. Types of Discs your monitor will play: Before you load a disc, make sure that it is compatible with the player. DVD-Video: DVD contains video. DVD +/- R: DVD contains video. CD-DA: CD contains audio. Known Incompatible Discs: Note that the following discs CANNOT be used with this system: Optical disc- CD-1 CD-ROM DVD-ROM Mini disc CDG (audio only, not graphics) (List is not all inclusive and subject to change without notice). To Load and Play a Disc: Press the Power button to turn the system on. Place the disc about halfway into the disc compartment slot, with the disc s label facing the rear of the vehicle. The unit will pull the disc in the rest of the way. Do NOT insert the disc at an angle or force the disc in. The disc must be inserted straight into the player. The DVD will automatically play on each monitor if there is no content already playing. You may also select DVD from the source menu to begin DVD playback mode. To mirror DVD content on the other monitor, see section in this manual titled Screen Mirroring. Some discs may start at the root menu, where playback must be selected to start a movie. Use the remote control or capacitive buttons to navigate through the DVD menu and play the movie. 10
11 Notes on Discs: To keep a disc clean, do not touch its surface. Handle the disc by its edge. Keep your discs in their cases or sleeves when not in use. Also, do not subject disc to heat/high temperature. Avoid leaving them in a parked vehicle or on a dashboard/rear tray. Do not attach labels, or use discs with sticky ink/ residue. Such discs may stop spinning when used, causing a malfunction, or may ruin the disc. Labels may also cause an inability to eject a disc (due to a label or sticker peeling off and jamming the disc mechanism) or the inability to read data correctly (i.e., playback skipping, or no playback) due to heat shrinking of a sticker or label causing a disc to warp. Before playing, clean the discs with a commercially available cleaning cloth. Wipe each disc from the center out. Do not use solvents such as benzene, thinner, commercially available cleaners, or antistatic spray intended for analog discs. Use only normal, circular discs. If you insert irregular, non-round shaped discs they may not play properly or jam in the DVD player causing damage. EN Notes on Media Compatibility: This system is compatible with the following media formats. Please note: The text information of some audio and video files may not be correctly displayed. There may be a slight delay before playback of files using an SD card or USB flash drive with complex folder hierarchies. Some audio, video, and image files may be incompatible with this system due to file characteristics, file format, recording software used, directory structure, and/or the type of audio/video encoding used. Audio Video Image Format Extension Video Codecs AAC.m4a,.aac DTS.dts FLAC.flac MPEG.mp1,.mp2,.mp3 OGG.ogg WAV.wav WMA.wma ASF.wmv H.264, MPEG-2 Part 2, WMV AVI.avi H.264, MPEG-2 Part 2, Xvid, WMV MP4.mp4,.m4v, H.264, MPEG-2 Part 2,.m4a MPEG-4 Part 2, WMV Matroska MPEG BMP GIF JPEG PNG TIFF WebP.mkv,.mka,.mks.mpg,.mp3g,.vob,.m2ts.bmp.gif.jpg,.jpeg.png.tiff,.tif.webp H.264, MPEG-2 Part 2, MPEG-4 Part 2, WMV H.264, MPEG-2 Part 2, MPEG-4 Part 2 11
12 Navigating Menus The Home screen can be accessed at any time by pressing the Home button on the remote control, or the capacitive touch buttons found on the front display of the rear seat entertainment unit. The main menu is located on the far left side of the screen and allows users to select a source, change settings, and mirror the monitor. The menu options will change with each selection. To the right of the main menu is a preview menu, which gives a preview of the highlighted option in the main menu. Pressing the Up and Down buttons will scroll through the options in each menu. The current selection always remains highlighted in the center of the menu when scrolling up and down. Pressing the Select or Right buttons when there is an item highlighted on the menu will select the highlighted menu item. Pressing the Back or Left buttons will move back one level in the menu. In the top left corner of the screen there is a navigation history, which shows the navigational path of the current menu. For example, from the Home > Source menu > DVD source. Playing a DVD Insert a disc into the top slot of the unit with the label facing the rear of the vehicle. If the disc is supported and there is no content already playing, the DVD will automatically begin playing on the monitor(s). When a disc is inserted, the DVD will automatically begin playing on each monitor only if there is no content already playing. The DVD will not interrupt playback on that monitor but will automatically play on the other monitor, if it is not in use. If the disc is already inserted before powering on the rear seat entertainment system, DVD playback can be accessed by selecting SOURCE from the Home screen then selecting DVD from the source menu. 12
13 Playback Controls Playback Controls allow for navigation and adjustment of video and music content. Options includes: Previous/Next Chapter or Track Rewind/Fast-Forward Play/Pause Volume Shuffle/Repeat Night Mode toggle Eject (DVD-only) EN Available options will be different depending on the type of content being played. To initiate the Playback Controls menu, press the Select button on the remote. Use the Left and Right buttons to navigate the menu, moving left and right. Use the Select button to select the highlighted option. The Playback Controls menu will disappear after approximately 5 seconds of no user input. Rewind and Fast-Forward each have 4 speeds: 2x, 4x, 8x, and 16x. When selecting Rewind/ Fast-Forward, the speed is displayed in the top right corner of the screen. To change the speed, press Select on Rewind/Fast-Forward again and the new speed will be displayed. Selecting Stop from the Playback Controls will stop the movie and return you to the main screen. Context Menu (Viewing Content) Pressing the Context Menu button on the remote while viewing content will bring up the context menu on the right side of the screen (when available). When a video is playing, the context menu provides extra options to adjust the display, audio, aspect radio, and subtitle settings if they are available. Pressing the Select button will select or toggle the highlighted item from the menu. Pressing the Back button will navigate to the previous option. To close the context menu, press the Context Menu button on the remote while it is open. Display Adjustments (from the Context Menu) Display settings can be found in the Context Menu under Display while a video is playing. These settings can be adjusted by selecting the setting, then pressing the Up and Down buttons. Pressing the Select or Back buttons will save changes to the display settings. These settings can also be adjusted from the Display menu found under Settings. 13
14 Volume Adjustment Volume can be adjusted by pressing the Up and Down buttons at any time a video is playing, or by selecting the volume icon in the Playback Controls menu. Then, press Up or Down to adjust the volume. NOTE: The Maximum Wired Volume setting in the Settings menu will control ONLY volume functions of the wired headphones via the 3.5mm jack on the front of the monitor. USB/SD Card Operations for accessing files and content stored on a SD Card, or a USB Drive are identical and can be used by selecting SD Card or USB from the Source menu, respectively. NOTE: When initially loading a storage device with a large library of content, there may be a delay before the full library will load. Basic Video Navigation When entering the SD Card or USB menu, the contents from the storage device will be categorized by media type. The three media types available are Music, Videos, and Photos. Highlighting each option will show a preview of the available files of that media type on the device. After selecting a media type, you may navigate through the content and select the desired file. Alphabetical Search Bar The Alphabetical Search Bar is a tool that can be used to quickly scroll through and navigate a library of content. After selecting Music or Videos as a media type, the Alphabetical Search Bar is available by pressing Left on the remote control. Then press Up or Down and highlight the desired letter. Pressing Select or Right on a letter will move to and highlight the first item that starts with that letter in your library. 14
15 Navigating Content When a media item is highlighted, the artwork is enlarged and there is a white border around the icon. The highlighted item s available metadata (video title, artist, track name, rating, genre, etc.) will be displayed in the information bar that appears at the bottom of the screen (if available). EN Context Menu (Navigating Content) Pressing the Context Menu button while navigating any content (music, videos, or photos) will display the Context Menu from the right side of the screen. The Context Menu offers advanced options such as searching, sorting, and changing the page view. Selecting Page View gives the option to change the view of the displayed content to allow for easy navigation. For Audio and Video, there are two different views available to choose from: Grid, and List. Grid view is the default option. Grid View List View 15
16 Navigating Music Navigating through a music library is identical to navigating through the video library. Features such as the Alphabetical Search Bar, Information Bar, and Context Menu are available. The default sorting option for music is Artist. Selecting an artist will then sort by Album and will display all available albums by that artist in your music library. There is also an option to Play All albums from the selected artist. Selecting an album will display the songs in the album. Use the Up and Down buttons to move the cursor through the songs. Pressing Select will begin playing the selected track. Pressing the right arrow will navigate to the Now Playing screen. The Now Playing screen contains Playback Controls including Previous/Next Track, Rewind/Fast-Forward, Play/Pause, Shuffle, Repeat, Volume adjustment, and Night mode. Pressing Back will return to the Song Select screen. The audio will continue to play while navigating back to the Artist select page. During playback, the system will return to the Now Playing screen after 15 seconds has passed with no user input. 16
17 Navigating Photos Navigating Photos is similar to navigating Music and Video. Use the Left, Right, Up, and Down buttons to select a photo. EN Selecting the Photos media type from the USB or SD Card source will display any available images from the storage device. In Photos there are Page Selector arrows that allow for quick navigation of a large library of photos, press the Left button to access. Once photos is selected, use the Up and Down buttons to quickly browse through the photos. After finding the desired page, press Select or Right to begin highlighting individual photos. While navigating a Photo library, pressing the Context Menu button will open the context menu, allowing for additional options such as Search, Sorting, and Page View. You can additionally select Overview, Slideshow, and Full Screen, Grid, and List as more viewing options. HDMI Source The HDMI Source will display content coming into the system through the HDMI port located on the front of the monitor. Many modern devices contain HDMI outputs, enabling audio and video to be sent to a separate device. To access the HDMI source, select Source from the Home Screen and navigate to the HDMI option in the menu. When highlighting HDMI you will see a preview of the HDMI input in the preview screen to the right. Pressing the Back button will return to the source menu. NOTE: HDMI devices are independantly controlled devices and must be controlled from the source device. You will not be able to control playback on the HDMI device from the monitor. Mirroring Screens Selecting Mirror from the home menu will copy the screen of the opposite monitor onto the selected monitor. This feature is used to display the same content on both monitors. 17
18 Miracast Miracast is a technology used to wirelessly mirror content from a supported mobile device to a separate monitor. Selecting Miracast from the Source menu will bring up a Ready to Connect screen, which provides instructions for connecting a mobile device to the screen. This screen must be active to be able to connect your mobile device to the monitor. SmartStream The SmartStream source allows for content that is stored on a mobile device to be wirelessly streamed to each of the monitors. To stream content from a mobile device, select the SmartStream source from the Source menu. A Ready to Connect screen will be visible once selected. From the mobile device s WiFi settings, connect to the wireless access point displayed on the Ready to Connect screen. The default password is via the WiFi Settings menu if desired. Once connected, launch the Mobile Application and select SmartStream to begin sending content to play. Next, select a monitor to stream to by selecting with Monitor A or Monitor B from the list. Note: A monitor will only appear as a streaming destination if the SmartStream source is selected from the monitor. Next, select a source to browse content from. Any devices that are connected to the wireless access point and using the mobile app in the vehicle will be available to be browsed. After selecting a source device, navigate through the folders and select any supported file to stream to the monitor. Once the file is selected, it will begin playing/displaying on the selected monitor. Playback Controls are available from the Now Playing screen in the app as well as from the on-screen Playback Controls on the monitor (using the remote). Note: DRM protected content may not be available to stream wirelessly. To play DRM content on the RSE, a HDMI/MHL adapter for your device may be required. Ensure you are using an OEM branded (Apple, Samsung, etc.) adapter. Generic adapters may not function properly with your device. 18
19 Slingplayer Note: An active internet connection is required for the Slingplayer to function. See the WiFi section on page 21 of this manual to access the Client Mode and connect to an internet source. EN The first use of Slingplayer will prompt you to enter your Slingplayer login credentials. Using the remote control to navigate the on-screen keyboard, enter the address and password associated with your Slingplayer account. Once logged into your account, the main Slingplayer menu page will be displayed. You have 3 options to choose from: The Connect button allows the user to watch live television from their Slingbox. The Settings button allows a user to change settings of the Slingplayer application. The Help button gives the user information on how to properly use the Slingplayer application. Connect for Video Stream. Pressing the Select button on the remote control will bring up the navigational menu that will display two sets of Menu Control Bars. The Upper Menu Control Bar will display the type of controls you would like to use. Pressing Select on the remote control will access that type of control. Pressing the Back button on the remote control will hide the menus and return to the live stream. These options would include: Main DVR Directional Pad Number Miscellaneous Accessing the Program Guide Pressing the Context Menu button on the remote control will display the program guide. You can use the directional arrows on the remote control to navigate through the programs available, and pressing the Select button will tune to that channel. Pressing either the Back or Context Menu button on the remote control will exit the Program Guide. *The preloaded Slingplayer application on the RSE currently supports Slingbox models M1/M2, 350, and
20 Exiting Slingplayer There are 2 ways to exit the Slingplayer application. Either pressing the Home button, or pressing the Back button while on the main screen will display the Main Menu page. Pressing Back again will exit the application. When exiting the application, you will be prompted with a confirmation box. Are you sure you want to exit Slingplayer? There will be no data usage once exited. Selecting Yes will return you to the Home screen of the Entertainment System. Selecting No will return to the stream. Settings When entering the Settings menu from the Home screen, there are many available options to be detailed in the following pages. Audio The Audio settings menu allows for adjusting audio settings such as maximum wired volume, and Bluetooth audio routing of the system. Maximum Wired Volume will limit the maximum volume of the wired headphones via the 3.5mm headphone jack. Bluetooth Bluetooth connection settings can be accessed in the Settings menu and is used to pair the system to send audio from a monitor to the vehicle s audio system, when desired. After selecting Bluetooth, turn Bluetooth on by highlighting the Status button and pressing Select. You will see the button turn green to indicate that Bluetooth has been turned on. When Bluetooth is on, the RSE system will search for discoverable devices. To pair a device, make sure the device is in Bluetooth Discovery Mode (read the device s manual for instructions). Once discovered by the system, the device s name will appear under Available Devices. Navigate down to the list and select the intended device to pair with the system. Enter the PIN number provided by the device if applicable. Once pairing is complete, there will be a message indicating a successful pairing. The system will also remember the last paired device and automatically connect to the device when Bluetooth is turned on. Read Back Read Back is a text-to-speech aid, and activated through the Settings menu. When enabled, the RSE will read the text items displayed on the screen to you through the audio system. You can enable/disable this feature, adjust the speech volume, and the speech speed settings by selecting this item from the Settings menu. 20
21 WiFi The WiFi settings menu allows for changing the name (SSID) and password of the wireless access point as well as toggling Client Mode. EN In the Access Point Mode settings, a user is able to change the default SSID (network name) and password for the wireless access point. Client Mode allows the system to connect to another wireless access point. This is useful for features that require Internet access, such as Slingplayer. To use Client Mode, enter the WiFi settings menu and select Client Mode. Turn on the Status switch at the top of the menu by highlighting it and pressing Select. The switch will turn green when on. Once on, the system will begin searching for available wireless access points and display them under Available Devices. Navigate down to this list, highlight, and select the network. Enter the password for the network (if necessary) and the system will connect. Once connected, the system will automatically connect to the last connected network until Client Mode is disabled, as long as it is available and the credentials have not changed. NOTE: Using client mode will use data from the selected WiFi access point. Use with care when using with mobile data plans. Language The system language can be changed to any one of the seven available languages. These languages include: English, Spanish, French, Arabic, Simplified and Traditional Chinese, and Hebrew. The Language menu is located in the Advanced menu under Settings. To change the language, highlight and select the current language and a drop-down list will appear containing the available languages. Navigate down the list and select the intended language. Next, there will be a prompt, select Yes to verify the change. The system will reboot to apply the changes. Display The Display settings are similar to the settings found in the Context Menu when viewing video content and can be accessed from the Settings menu. These settings include Backlight, Brightness, Contrast, and Tint. To adjust, select one of the settings from the menu then use the Up and Down buttons to control the level of adjustment. Each setting has a range of 0 to 100 and can be adjusted in increments of 5. Reset This will reset every item and option in the RSE back to all factory defaults. Any user options and customizations will be lost and reset back to factory default settings. 21
22 Customize Changing the Background Image: The Background setting allows a user to change the background image on each monitor. To change the background image, select Background from the Customize option in the Settings menu. Next, select a source for the image (USB, SD Card, or Local.) Select a source then navigate and select the image for the background. A prompt will confirm the change; select Yes to continue. Once complete, press the Home button to view the change. Each monitor can have a separate background image. Note: The Local setting contains up to the last 10 background images that have been used. Parental Controls Parental controls give the ability to lock DVD content with certain ratings. The Ratings menu provides the ability to toggle between locked and unlocked based on the selected discrimination level, ranging from 1 (most restrictive) to 8 (least restrictive). See Page 26 for detailed rating settings. The default setting for Parental Controls is off. A password will need to be created to access parental controls. When entering Parental Controls for the first time, you will be prompted to set up a password to be used to set the ratings. Use the Up and Down buttons on the remote control to change the numbers, pressing Select to confirm. The system will then prompt you to verify the password for confirmation. Write this password down in a secure place. You will need this password to access Parental Controls in the future to make any changes to the settings. Performing a Factory Reset on the system will reset the Parental Controls to default settings (off). Fast-Charge Fast-Charge is a feature available from the main menu screen. This will allow you to charge some compatible devices more quickly. Enabling the Fast-Charge mode will disable the USB port from reading data or content from USB drives or other devices. When Fast-Charge is active, the icon on the main menu screen turns green. When selecting USB as the content source, the Fast-Charge feature is automatically disabled. 22
23 Mobile Application EN Mobile App Remote Control The Mobile App Remote Control is available via the mobile application. This remote control duplicates all of the functionality of the included remote control through your device. To use the Mobile App Remote Control, enable Wi-Fi on your device and connect to the Lincoln Play Entertainment System s Wi-Fi Network. Then open the mobile application and select the Remote Control function from the home screen in the mobile application POWER Press this button to turn the monitor on and off. 2. A-B Press this button to switch between operating monitor A or monitor B. 3. UP Press this button to navigate up when displaying a menu or file list. 4. LEFT Press this button to navigate left when displaying a menu or file list. 5. DOWN Press this button to navigate down when displaying a menu or file list. 6. RIGHT Press this button to navigate right when displaying a menu or file list. 7. SELECT Press this button to make a selection or begin playback of the media. 8. HOME Press this button to return to the home screen. 9. BACK Press this button to go back to the previous screen. 10. CONTEXT MENU Press the button to go to the open the context menu options (when available). 11. APP BACK Returns to the main menu of the mobile application. 8 There is a toggle on the top of the screen to access Touchpad mode. This mode will allow swipe, drag, and tap gestures to navigate the RSE menus instead of the directional arrows on the standard remote control mode. 23
24 SmartStream The SmartStream feature of the mobile application allows you to wirelessly stream content from your mobile device to the RSE. To connect the device, the RSE needs to be on the SmartStream source, located in the Source menu. 1. Open the mobile application, and select SmartStream from the home screen. 2. Select the device where you want to view the content. 3. Select the device which contains the content you wish to stream. 4. Navigate through the stored content until you locate and select the file you wish to stream. The content should automatically begin to play on the device selected in step 2. You can control the content from the Now Playing screen in the mobile application, or from the remote control for the RSE. Note for ios Devices: In order for content to be available on ios devices, video, music, and photo files must be transferred to the mobile application through itunes. To transfer video files onto your ios device for SmartStream playback: 1. Connect your mobile device to a computer and launch itunes. 2. In itunes, click on the device button that should appear after connecting your device to the computer. 3. Under the Settings dropdown, select Apps. 4. In the main itunes window, scroll down to reveal File Sharing and select the Lincoln Play app. 24
25 MultiCast EN MultiCast is a feature that allows you to select content that is currently playing on the RSE and mirror it to your mobile device. 1. Select MultiCast from the home stream of the mobile application. 2. When content is currently playing on the RSE, you will be able to view and select the monitor you wish to stream to your mobile device. 3. Once selected, the content will start to display on the mobile device. Volume is controlled from your mobile device, not the RSE. Note: MultiCast is not available from the HDMI or SlingPlayer sources. 25
26 This owner s manual can be accessed by opening the Settings button at the bottom of the mobile application s home screen. Tutorial screens can be accessed in the mobile application by pressing the Information button in the upper right hand corner of the mobile application s home screen. DVD Parental Rating Levels Country Level USA Mexico Canada (Québec) Canada (Other) United Arab Emirates Brazil 1 L G A G G G PG PG13 12 B 13+ PG 4 PG13 PG R B A C 18A NC D R Note: Setting a Parental Rating Level will allow DVDs with that rating (and lower) to be played by the system. All ratings that are of a higher Parental Rating Level will not be allowed until unlocked. 26
27 Troubleshooting Symptom Remedy EN Monitor does not power on. Verify the vehicle is in the ON/RUN or ACC position. Verify the battery is installed in the remote control and fresh. Verify the fuse located in-line is good. Remote control does not function. Monitor frozen - does not respond Disc will not play. Disc plays, but stops intermittently. No picture. Distorted picture. Cannot advance through a DVD movie. No sound or distorted sound. Monitor feels warm. Verify that the battery in the remote control is fresh. Verify that the remote sensor lens is not obstructed. Try to reset the monitor. This is done by pressing and holding the power button on the top of the monitor for at least 5 seconds. The monitor should shut off and restart, same as cycling the ignition key off, then back on. Insert the disc with label side facing the rear of the vehicle. Check if the disc is defective by trying another disc. Check the type of disc being played. This unit only plays DVD (Single, Dual Layer), DVD-R/+R, DVD+R Dual layer, DVD-RW/+RW, CD, CD-R, and CD-RW. Both the unit and DVD discs are coded by region. If the region codes don t match, the DVD can t be played. The disc may be dirty and need cleaning. Condensation may have formed inside the unit. Remove the disc and allow unit to dry out. The disc may be scratched too badly to play. Check that the signal source is connected. Check the menu source setting. Match your monitor mode with the source correctly. Check the disc for fingerprints and clean with a soft cloth, wiping from center to edge. You cannot advance through the opening credits and warning information that appears at the beginning of DVDs because the disc is programmed to prohibit these actions. Some discs may not allow this function. Try another disc. Make sure that the external media device is connected properly, and all cables are securely inserted into the appropriate jacks. Verify that the batteries in the headphones are fresh. If you are using the wireless headphones, make sure you turn on the power and select the correct monitor (A or B). Verify the volume is turned up on headphones. Verify nothing is blocking the path between the monitor IR sensor and headphones. When placing the headphones on your head, make sure to observe the Left and Right orientation. The headphones must be oriented correctly (facing forward) in order to receive the audio signal. When the monitor is in use for a long period of time, the surface will be warm. This is normal. Player does not respond to all commands during playback. Some operations are not permitted by the DVD. Refer to the specific instructions included with the DVD for more information. A Parental Setting message is displayed, prohibiting movie playback. Using the remote control, enter your 4-digit Parental Password and then press Enter. Refer to Parental Controls section for more details. 27
28 Specifications LCD Backlight Resolution DVD Mechanism Supported Disc Sources I/O Ports Frequency Response Headphone (Audio Out) LED 1024x3(RGB) x 600 TFT LCD Panel Slot-In Loader DVD (Single, Dual Layer), DVD-R/+R, DVD+R Dual layer, DVD-RW/+RW, CD, CD-R, CD-RW USB, SD Card, HDMI, DVD, Miracast, SmartStream, Slingplayer. 3.5mm Headphone Jack, SD card, USB port, HDMI 20Hz ~20kHz IR headphones (included), Wired headphones (not included) Video Display System NTSC/PAL HDMI Compliant Version 1.4 Wireless Audio Dual channel infrared audio transmitter, supports stereo headphone operation (reception: 0.9 m; 80, 1.8 m; 50 ) b/g/n 2412 MHz MHz Wi-Fi Wi-Fi Modulation Bluetooth BR/EDR Ant b g n HT n HT40 MIMO Ant n HT b : DSSS (DBPSK / DQPSK / CCK) g/n : OFDM (BPSK / QPSK / 16QAM / 64QAM) TX/RX Frequency MHz MHz Channels - 79 Bluetooth BR (1Mbps) : GFSK Modulation Bluetooth EDR (2Mbps) : π/4-dqpsk Modulation Bluetooth EDR (3Mbps) : 8-DPSK Modulation Bluetooth LE TX/RX Frequency MHz MHz Channels - 40 Carrier Frequency of Each Channel : (37 hopping + 3 Adversiting channel) Type of Modulation : Bluetooth LE : GFSK 28
29 Compliance Information FCC Notice This device has been tested and found to comply with the limits for a Class B digital device, pursuant to part 15 of the FCC Rules. These limits are designed to provide reasonable protection against harmful interference in a residential installation. This device generates, uses, and can radiate radio frequency energy, and if not installed and used in accordance with the instructions, may cause harmful interference to radio communications. However, there is no guarantee that interference will not occur in a particular installation. If this device does cause unacceptable interference to radio or television reception, which can be determined by turning the device off and on, the user is encouraged to try to correct the interference by one or more of the following measures: EN Reorient or relocate the receiving antenna. Increase the separation between the device and receiver. Connect the device into an outlet on a circuit different from that to which the receiver is connected. Consult your dealer or an experienced radio/tv technician for help. FCC Warning: To assure continued FCC compliance, the user must use the provided grounded power supply cord and the shielded video interface cable with bonded ferrite cores. Also, any unauthorized change or modifications to this device would void the user s authority to operate this device. ITE Notice: This Class B digital apparatus complies with Canadian ICES-003. Cet Appareil numérique de la classe B est conforme à la narme NMB-003 du Canada. This device complies with Industry Canada license-exempt RSS standard(s). Operation is subject to the following two conditions: (1) this device may not cause interference, and (2) this device must accept any interference, including interference that may cause undesired operation of the device. Le présent appareil est conforme aux CNR d Industrie Canada applicables aux appareils radio exempts de licence. L exploitation est autorisée aux deux conditions suivantes : (1) l appareil ne doit pas produire de rouillage, et (2) l utilisateur de l appareil doit accepter tout brouillage radioélectrique subi, même si le brouillage est susceptible d en compromettre le fonctionnement. This device and its antenna(s) must not be co-located or operation in conjunction with any other antenna or transmitter. Under Industry Canada regulations, this radio transmitter may only operate using an antenna of a type and maximum (or lesser) gain approved for the transmitter by Industry Canada. To reduce potential radio interference to other users, the antenna type and its gain should be so chosen that the equivalent isotropically radiated power (e.i.r.p.) is not more than that necessary for successful communication. 29
30 Compliance Information WEEE Notice Disposal of Old Electrical & Electronic Equipment (Applicable in the European Union and other European countries with separate collection systems) This symbol on the product or on its packaging indicates that device shall not be treated as household waste. Instead it shall be handed over to the applicable collection point for the recycling of electrical and electronic equipment. By ensuring this device is disposed of correctly, you will help prevent potential negative consequences for the environment and human health, which could otherwise be caused by inappropriate waste handling of this device. The recycling of materials will help to conserve natural resources. For more detailed information about recycling of this device, please contact your local city office, your household waste disposal service or the shop where you purchased the device. Applicable accessory: remote control. Macrovision Notice This product incorporates copyright protection technology that is protected by method claims of certain U.S. patents and other intellectual property rights owned by Macrovision Corporation and other rights owners. Use of this copyright protection technology must be authorized by Macrovision Corporation, and is intended for home and other limited viewing uses only unless otherwise authorized by Macrovision Corporation. Reverse engineering or disassembly is prohibited. Dolby Audio Manufactured under license from Dolby Laboratories. Dolby and the double-d symbol are registered trademarks of Dolby Laboratories. The Bluetooth word mark and logos are registered trademarks owned by Bluetooth SIG, Inc. And any use of such marks is under license. Other trademarks and trade names are those of their respective owners. 30
31 31 ES
32
CWA BT320 Product Information Guide
 TM Printed in China Part No. 480-900-P Version A CWA BT320 Product Information Guide IMPORTANT To get the full capability of your new Cobra Airwave 360, please read this manual. It's more than just a Bluetooth
TM Printed in China Part No. 480-900-P Version A CWA BT320 Product Information Guide IMPORTANT To get the full capability of your new Cobra Airwave 360, please read this manual. It's more than just a Bluetooth
Hi! Let s get started. Streaming Stick
 Hi! Let s get started. Streaming Stick 1 Know your Streaming Stick 1 2 3 4 2 1 2 3 4 [HDMI CONNECTOR] Plugs into the HDMI port on the back of your TV [STATUS LIGHT] Indicates it is on when lit, or activity
Hi! Let s get started. Streaming Stick 1 Know your Streaming Stick 1 2 3 4 2 1 2 3 4 [HDMI CONNECTOR] Plugs into the HDMI port on the back of your TV [STATUS LIGHT] Indicates it is on when lit, or activity
HD829THD USER MANUAL
 HD829THD USER MANUAL Thank you for buying this XTRONS product. Please read through these instructions so you will know how to operate this product properly. After you have finished reading the instructions,
HD829THD USER MANUAL Thank you for buying this XTRONS product. Please read through these instructions so you will know how to operate this product properly. After you have finished reading the instructions,
CHEVROLET ACCESSORIES ALL-NEW REAR SEAT INFOTAINMENT SYSTEM DEALER FEATURE GUIDE
 CHEVROLET ACCESSORIES ALL-NEW REAR SEAT INFOTAINMENT SYSTEM DEALER FEATURE GUIDE For GM Dealer use only. Not intended for advertising purposes. GM reserves the right to make changes at any time, without
CHEVROLET ACCESSORIES ALL-NEW REAR SEAT INFOTAINMENT SYSTEM DEALER FEATURE GUIDE For GM Dealer use only. Not intended for advertising purposes. GM reserves the right to make changes at any time, without
User guide. Bluetooth Music Receiver BM10
 User guide Bluetooth Music Receiver BM10 Contents Accessory overview...3 Basics...4 Pairing and connecting...5 Disconnecting and reconnecting...6 Smart Connect...7 Legal information...8 Declaration of
User guide Bluetooth Music Receiver BM10 Contents Accessory overview...3 Basics...4 Pairing and connecting...5 Disconnecting and reconnecting...6 Smart Connect...7 Legal information...8 Declaration of
NOTICES NOTICE OF INTENDED USE
 USER MANUAL Thank you for buying this XTRONS product. Please read through these instructions so you will know how to operate this product properly. After you have finished reading the instructions, keep
USER MANUAL Thank you for buying this XTRONS product. Please read through these instructions so you will know how to operate this product properly. After you have finished reading the instructions, keep
Printed in Korea Type E. 2014/06 GH A Rev.1.0
 Printed in Korea Type E. 2014/06 GH68-41758A Rev.1.0 Galaxy Tab S 10.5 Bluetooth Keyboard MODEL: EJ-CT800 www.samsung.com Copyright 2014 Samsung Electronics Please read this manual before using the device
Printed in Korea Type E. 2014/06 GH68-41758A Rev.1.0 Galaxy Tab S 10.5 Bluetooth Keyboard MODEL: EJ-CT800 www.samsung.com Copyright 2014 Samsung Electronics Please read this manual before using the device
INSTUDIO BLUETOOTH SPEAKER BS1130TUS BS1130TE Instruction Manual
 INSTUDIO BLUETOOTH SPEAKER BS1130TUS BS1130TE 8016810 Instruction Manual A. INTRODUCTION This Bluetooth wireless speaker system applies the latest BT 2.1 wireless technology platform that enables you to
INSTUDIO BLUETOOTH SPEAKER BS1130TUS BS1130TE 8016810 Instruction Manual A. INTRODUCTION This Bluetooth wireless speaker system applies the latest BT 2.1 wireless technology platform that enables you to
User guide. Bluetooth Keyboard BKB50
 User guide Bluetooth Keyboard BKB50 Contents Basics...3 General overview...3 Keyboard overview...3 Charging the keyboard...4 Turning on and off...5 Getting started...6 Setting up the keyboard...6 Assembly...6
User guide Bluetooth Keyboard BKB50 Contents Basics...3 General overview...3 Keyboard overview...3 Charging the keyboard...4 Turning on and off...5 Getting started...6 Setting up the keyboard...6 Assembly...6
High-Resolution Audio Headset MDR-NC750
 User guide High-Resolution Audio Headset MDR-NC750 Contents Getting started...3 Introduction...3 Overview...3 Learning the basics...4 Wearing the headset...4 Connecting your headset to your device...4
User guide High-Resolution Audio Headset MDR-NC750 Contents Getting started...3 Introduction...3 Overview...3 Learning the basics...4 Wearing the headset...4 Connecting your headset to your device...4
WIFI REMOTE VIDEO DOORBELL MODEL: RL-IP02C USER MANUAL
 WIFI REMOTE VIDEO DOORBELL MODEL: RL-IP02C USER MANUAL Product Description CONTENTS Product Description...1 Features...1 Package Contents...1 Installation Instruction...2 Panel Introduction...2 Wiring
WIFI REMOTE VIDEO DOORBELL MODEL: RL-IP02C USER MANUAL Product Description CONTENTS Product Description...1 Features...1 Package Contents...1 Installation Instruction...2 Panel Introduction...2 Wiring
Additional Help & Info
 USER MANUAL Additional Help & Info If you need additional help or information, please go to REM-Fit.com for tips, info, support & tutorials. Register your product at REM-Fit.com/register ZEEQ is a registered
USER MANUAL Additional Help & Info If you need additional help or information, please go to REM-Fit.com for tips, info, support & tutorials. Register your product at REM-Fit.com/register ZEEQ is a registered
W10 PRO QUICK START GUIDE
 W10 PRO QUICK START GUIDE GETTING STARTED Thank you for purchasing a Hipstreet product and we hope you enjoy using it. Please visit our website at www.hipstreet.com IMPORTANT SAFETY PRECAUTIONS Always
W10 PRO QUICK START GUIDE GETTING STARTED Thank you for purchasing a Hipstreet product and we hope you enjoy using it. Please visit our website at www.hipstreet.com IMPORTANT SAFETY PRECAUTIONS Always
InTemp CX500 Series Temperature Logger Manual
 InTemp CX500 Series Temperature Logger Manual (CX501 model shown) InTemp CX500 series loggers measure temperature in transportation monitoring applications. These Bluetooth Low Energy-enabled loggers are
InTemp CX500 Series Temperature Logger Manual (CX501 model shown) InTemp CX500 series loggers measure temperature in transportation monitoring applications. These Bluetooth Low Energy-enabled loggers are
Magellan RoadMate 6630T-LM GPS Navigator & HD Dash Cam Combo. Quick Start Guide
 Magellan RoadMate 6630T-LM GPS Navigator & HD Dash Cam Combo Quick Start Guide Safety. This Magellan device is a GPS navigator and recording device designed to assist you in navigation, recording videos,
Magellan RoadMate 6630T-LM GPS Navigator & HD Dash Cam Combo Quick Start Guide Safety. This Magellan device is a GPS navigator and recording device designed to assist you in navigation, recording videos,
IP Set-top Box (STB) Model No.: SP-110. Rev
 IP Set-top Box (STB) Model No.: SP-110 Rev. 1.0 2017.05 1 Contents Attentions... 3 SAFETY GUIDE... 3 SAFETY PRECAUTIONS... 3 SERVICING... 3 INSPECTION OF ALL ATTACHMENTS... 4 Preparation... 5 FRONT PANEL...
IP Set-top Box (STB) Model No.: SP-110 Rev. 1.0 2017.05 1 Contents Attentions... 3 SAFETY GUIDE... 3 SAFETY PRECAUTIONS... 3 SERVICING... 3 INSPECTION OF ALL ATTACHMENTS... 4 Preparation... 5 FRONT PANEL...
Box Contents. 1. Balance Keyboard 2. Wireless Receiver 3. Two AAA Batteries. Balance Keyboard user manual
 User Guide Box Contents 2 3 1. Balance Keyboard 2. Wireless Receiver 3. Two AAA Batteries 1 /1 Step 1: Remove the back housing and insert AAA batteries. Remove Wireless Receiver from housing. Step 2: Plug
User Guide Box Contents 2 3 1. Balance Keyboard 2. Wireless Receiver 3. Two AAA Batteries 1 /1 Step 1: Remove the back housing and insert AAA batteries. Remove Wireless Receiver from housing. Step 2: Plug
REVOLABS FLX UC 500. Installation and Operation Guide. USB Conference Phone. Models:
 REVOLABS FLX UC 500 USB Conference Phone Installation and Operation Guide Models: 10-FLXUC500 10-FLXUC500-NA 1 2014 REVOLABS, INC. All rights reserved. No part of this document may be reproduced in any
REVOLABS FLX UC 500 USB Conference Phone Installation and Operation Guide Models: 10-FLXUC500 10-FLXUC500-NA 1 2014 REVOLABS, INC. All rights reserved. No part of this document may be reproduced in any
IMPORTANT SAFETY INSTRUCTIONS - SAVE THESE INSTRUCTIONS. CAUTION - ELECTRICALLY OPERATED PRODUCT Not recommended for children under 3 years of age.
 IMPORTANT SAFETY INSTRUCTIONS - SAVE THESE INSTRUCTIONS. CAUTION - ELECTRICALLY OPERATED PRODUCT Not recommended for children under 3 years of age. As with all electrical products, precautions should be
IMPORTANT SAFETY INSTRUCTIONS - SAVE THESE INSTRUCTIONS. CAUTION - ELECTRICALLY OPERATED PRODUCT Not recommended for children under 3 years of age. As with all electrical products, precautions should be
Duo Cinema Professional Automotive Rear Seat Entertainment System
 Instruction Manual Duo Cinema Professional Automotive Rear Seat Entertainment System Regulatory Statements FCC Statement This device has been tested and found to comply with the limits for a Class B digital
Instruction Manual Duo Cinema Professional Automotive Rear Seat Entertainment System Regulatory Statements FCC Statement This device has been tested and found to comply with the limits for a Class B digital
SP-1V SPEAKER USER GUIDE
 SP-1V SPEAKER USER GUIDE VERTU SP-1V BLUETOOTH TRAVEL SPEAKER USER GUIDE VERSION 1.0 English 1 2 English VERTU SP-1V BLUETOOTH TRAVEL SPEAKER Thank you for purchasing the Vertu SP-1V Bluetooth travel speaker.
SP-1V SPEAKER USER GUIDE VERTU SP-1V BLUETOOTH TRAVEL SPEAKER USER GUIDE VERSION 1.0 English 1 2 English VERTU SP-1V BLUETOOTH TRAVEL SPEAKER Thank you for purchasing the Vertu SP-1V Bluetooth travel speaker.
NUMBER SLIDE ERGONOMICS. Mini Keyboard with Retractable Number Pad
 NUMBER SLIDE Mini Keyboard with Retractable Number Pad ERGONOMICS x The Number Slide s retractable number pad slides out when you need it and away when you re finished. This feature delivers important
NUMBER SLIDE Mini Keyboard with Retractable Number Pad ERGONOMICS x The Number Slide s retractable number pad slides out when you need it and away when you re finished. This feature delivers important
ispd PRO Intelligent Sequential Power Distribution System
 ispd PRO Intelligent Sequential Power Distribution System Operating Manual www.peavey.com FCC/ICES Compliancy Statement This device complies with Part 15 of the FCC rules and Industry Canada license-exempt
ispd PRO Intelligent Sequential Power Distribution System Operating Manual www.peavey.com FCC/ICES Compliancy Statement This device complies with Part 15 of the FCC rules and Industry Canada license-exempt
FT2225 Satellite M2M Terminal. Quick Start Guide
 FT2225 Satellite M2M Terminal Quick Start Guide Distribution The information, specifications, and features contained in this document are subject to change without notice and should not be construed as
FT2225 Satellite M2M Terminal Quick Start Guide Distribution The information, specifications, and features contained in this document are subject to change without notice and should not be construed as
2014 Cadillac Escalade Rear Seat Entertainment M
 2014 Cadillac Escalade Rear Seat Entertainment M Infotainment System...... 3 Rear Seat Infotainment.... 3 Rear Seat Entertainment (RSE) System....................... 3 Index..................... i-1 Rear
2014 Cadillac Escalade Rear Seat Entertainment M Infotainment System...... 3 Rear Seat Infotainment.... 3 Rear Seat Entertainment (RSE) System....................... 3 Index..................... i-1 Rear
INSTALLATION & SETUP GUIDE FOR SINGLE POLE & 3-WAY CONFIGURATIONS IN WALL SOLUTIONS
 INSTALLATION & SETUP GUIDE FOR SINGLE POLE & 3-WAY CONFIGURATIONS IN WALL SOLUTIONS 1 REQUIRES Wi-Fi 2.4 GHz 802.11 b/g/n compatible network Router Security Settings Supported: WPA, WPA2, or None Free
INSTALLATION & SETUP GUIDE FOR SINGLE POLE & 3-WAY CONFIGURATIONS IN WALL SOLUTIONS 1 REQUIRES Wi-Fi 2.4 GHz 802.11 b/g/n compatible network Router Security Settings Supported: WPA, WPA2, or None Free
Bluetooth Sound Bar with Built-in Subwoofer Model: SB210
 Bluetooth Sound Bar with Built-in Subwoofer Model: SB210 Package Contents Bluetooth Sound Bar with Built-in Subwoofer Remote control 2 AAA batteries Power adaptor Stereo 3.5mm audio cable Stereo RCA audio
Bluetooth Sound Bar with Built-in Subwoofer Model: SB210 Package Contents Bluetooth Sound Bar with Built-in Subwoofer Remote control 2 AAA batteries Power adaptor Stereo 3.5mm audio cable Stereo RCA audio
GETTING STARTED. Cord clip. USB charge cable. Earbud tips. Inner ear hooks. Carry case. The following items are included
 U S E R G U I D E GETTING STARTED The following items are included Cord clip USB charge cable Earbud tips Inner ear hooks Carry case Product overview 1. Volume up / skip forward 2. LED indicator 3. Micro
U S E R G U I D E GETTING STARTED The following items are included Cord clip USB charge cable Earbud tips Inner ear hooks Carry case Product overview 1. Volume up / skip forward 2. LED indicator 3. Micro
RONIN 2 Diagram. 1. Grip 2. Gimbal Connector 3. HD-SDI Output 4. Power Button V Accessory Power Port
 RONIN 2 Diagram 1. Grip 2. Gimbal Connector 3. HD-SDI Output 4. Power Button 5. 14.4V Accessory Power Port 6. Pan Motor 7. Camera Upper Mounting Plate 8. GPS 9. HD-SDI Input 10. Focus Mounting Plate 11.
RONIN 2 Diagram 1. Grip 2. Gimbal Connector 3. HD-SDI Output 4. Power Button 5. 14.4V Accessory Power Port 6. Pan Motor 7. Camera Upper Mounting Plate 8. GPS 9. HD-SDI Input 10. Focus Mounting Plate 11.
Product Manual. Wireless
 Product Manual Wireless Box Contents 1. Unimouse 2. Dongle (Wireless receiver) 3. USB 2.0 cable adapter 4. USB to Micro USB cable 5. User Guide 2 3 4 5 1 /1 Unimouse Functions Scroll lock Left click Scroll
Product Manual Wireless Box Contents 1. Unimouse 2. Dongle (Wireless receiver) 3. USB 2.0 cable adapter 4. USB to Micro USB cable 5. User Guide 2 3 4 5 1 /1 Unimouse Functions Scroll lock Left click Scroll
H3-EM Electronic Swinghandle Operating Instructions
 H3-EM-66-100 Electronic Swinghandle Operating Instructions Package Contents H3-EM-66-x00 Electronic Swinghandle with RFID Reader (qty1) EM-0-45827 M3x25 POZIDRIV Mounting Screws (qty 4) EM-0-47151 M3x14
H3-EM-66-100 Electronic Swinghandle Operating Instructions Package Contents H3-EM-66-x00 Electronic Swinghandle with RFID Reader (qty1) EM-0-45827 M3x25 POZIDRIV Mounting Screws (qty 4) EM-0-47151 M3x14
KS-PD100. INTERFACE ADAPTER for ipod R
 INTERFACE ADAPTER for ipod R KS-PD100 Thank you for purchasing a JVC product. Please read this manual carefully before operation, to ensure your complete understanding and to obtain the best possible performance
INTERFACE ADAPTER for ipod R KS-PD100 Thank you for purchasing a JVC product. Please read this manual carefully before operation, to ensure your complete understanding and to obtain the best possible performance
KONICA DIGITAL CAMERA. Instruction Manual
 KONICA DIGITAL CAMERA Instruction Manual FCC Statement: Declaration of Conformity Trade name: Konica Model: e-mini Responsible party: KONICA PHOTO IMAGING, INC. Address: 725 Darlington Avenue Mahwar, NJ
KONICA DIGITAL CAMERA Instruction Manual FCC Statement: Declaration of Conformity Trade name: Konica Model: e-mini Responsible party: KONICA PHOTO IMAGING, INC. Address: 725 Darlington Avenue Mahwar, NJ
Type U. 05/2011. Rev. 1.0
 www.samsung.com/accessories Type U. 05/2011. Rev. 1.0 Keyboard Case Draft 2011-05-16 Contents English...3 Your Keyboard Dock Overview... 5 Keys... 6 Removing and attaching the guide on the Keyboard Dock...
www.samsung.com/accessories Type U. 05/2011. Rev. 1.0 Keyboard Case Draft 2011-05-16 Contents English...3 Your Keyboard Dock Overview... 5 Keys... 6 Removing and attaching the guide on the Keyboard Dock...
SB Channel Soundbar with Built-in Subwoofer
 SB-100 2.1-Channel Soundbar with Built-in Subwoofer P/N 34710 User's Manual SAFETY WARNINGS AND GUIDELINES Please read this entire manual before using this device, paying extra attention to these safety
SB-100 2.1-Channel Soundbar with Built-in Subwoofer P/N 34710 User's Manual SAFETY WARNINGS AND GUIDELINES Please read this entire manual before using this device, paying extra attention to these safety
Always there to help you. Register your product and get support at BT100. Question? Contact Philips.
 Always there to help you Register your product and get support at www.philips.com/support Question? Contact Philips BT100 User manual Contents 1 Important 2 Safety 2 Notice 3 2 Your portable speaker 6
Always there to help you Register your product and get support at www.philips.com/support Question? Contact Philips BT100 User manual Contents 1 Important 2 Safety 2 Notice 3 2 Your portable speaker 6
Touchscreen media player
 Warnings WARNING: Changes or modifications to this unit not expressly approved by the party responsible for compliance could void the user s authority to operate the equipment. NOTE: This equipment has
Warnings WARNING: Changes or modifications to this unit not expressly approved by the party responsible for compliance could void the user s authority to operate the equipment. NOTE: This equipment has
Always there to help you. Register your product and get support at NC1. Question? Contact Philips.
 Always there to help you Register your product and get support at www.philips.com/support Question? Contact Philips NC1 User manual Contents 1 Important safety instructions 2 Hearing Safety 2 General
Always there to help you Register your product and get support at www.philips.com/support Question? Contact Philips NC1 User manual Contents 1 Important safety instructions 2 Hearing Safety 2 General
sher-price.com
 www.fisher-price.com Table of Contents Getting Started Introduction... 3 Tips for Better Images... 4 Features... 5 Specifi cations... 8 Setting Up Your Camera Battery Safety Information... 9 Battery Installation...10
www.fisher-price.com Table of Contents Getting Started Introduction... 3 Tips for Better Images... 4 Features... 5 Specifi cations... 8 Setting Up Your Camera Battery Safety Information... 9 Battery Installation...10
Always there to help you. Register your product and get support at AEA1000. Question? Contact Philips.
 Always there to help you Register your product and get support at www.philips.com/welcome Question? Contact Philips AEA1000 User manual Contents 1 Important 2 Important safety information 2 Notice 3 English
Always there to help you Register your product and get support at www.philips.com/welcome Question? Contact Philips AEA1000 User manual Contents 1 Important 2 Important safety information 2 Notice 3 English
XPAND 3D Glasses Lite (RF)
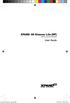 XPAND 3D Glasses Lite (RF) Model No. X105-RF-X2 (3D Glasses) User Guide manual-x105-rf-x2-xpand.indd 1 7/28/2014 9:42:16 AM manual-x105-rf-x2-xpand.indd 2 7/28/2014 9:42:16 AM Glasses Overview (1) Button
XPAND 3D Glasses Lite (RF) Model No. X105-RF-X2 (3D Glasses) User Guide manual-x105-rf-x2-xpand.indd 1 7/28/2014 9:42:16 AM manual-x105-rf-x2-xpand.indd 2 7/28/2014 9:42:16 AM Glasses Overview (1) Button
Bluetooth MP3 Player User s Guide for Model MWB308 v
 Bluetooth MP3 Player User s Guide for Model MWB308 v2042-01 FCC WARNINGS Warning: Changes or modifications to this unit not expressly approved by the party responsible for compliance could void the user
Bluetooth MP3 Player User s Guide for Model MWB308 v2042-01 FCC WARNINGS Warning: Changes or modifications to this unit not expressly approved by the party responsible for compliance could void the user
Quick Start Guide VZ-X Wireless, HDMI & USB Document Camera
 Quick Start Guide VZ-X Wireless, HDMI & USB Document Camera Copyright 2018 IPEVO Corp. All rights reserved Table of Contents The Basics 2 Getting to Know Your VZ-X 3-6 Charging VZ-X 7 Connecting Wirelessly
Quick Start Guide VZ-X Wireless, HDMI & USB Document Camera Copyright 2018 IPEVO Corp. All rights reserved Table of Contents The Basics 2 Getting to Know Your VZ-X 3-6 Charging VZ-X 7 Connecting Wirelessly
Harris Bluetooth Remote Speaker Mic
 QUICK GUIDE 14221-1600-1010 May 2016 Harris Bluetooth Remote Speaker Mic 12082-0800-01 MANUAL REVISION HISTORY REV. DATE REASON FOR CHANGE - May/16 Initial release. CREDITS Harris and BeOn are registered
QUICK GUIDE 14221-1600-1010 May 2016 Harris Bluetooth Remote Speaker Mic 12082-0800-01 MANUAL REVISION HISTORY REV. DATE REASON FOR CHANGE - May/16 Initial release. CREDITS Harris and BeOn are registered
CrystalSky User Guide
 CrystalSky User Guide CS785/CS785U/CS550 Disclaimer Congratulations on purchasing your new DJI TM product. The information in this document affects your safety and your legal rights and responsibilities.
CrystalSky User Guide CS785/CS785U/CS550 Disclaimer Congratulations on purchasing your new DJI TM product. The information in this document affects your safety and your legal rights and responsibilities.
User guide. Bluetooth Keyboard BKB10
 User guide Bluetooth Keyboard BKB10 Contents Basics...3 Overview... 3 Charging the keyboard... 4 Turning on the keyboard... 5 Getting started... 6 Setting up the keyboard... 6 Support on the web...6 Legal
User guide Bluetooth Keyboard BKB10 Contents Basics...3 Overview... 3 Charging the keyboard... 4 Turning on the keyboard... 5 Getting started... 6 Setting up the keyboard... 6 Support on the web...6 Legal
Wireless Keyboard/Mouse/Dongle Users Manual
 Wireless Keyboard/Mouse/Dongle Users Manual Getting Started Thank you for choosing this 2.4G Wireless keyboard, Mouse and Dongle Kits. It operates with digital radio technology to ensure no hinder communication
Wireless Keyboard/Mouse/Dongle Users Manual Getting Started Thank you for choosing this 2.4G Wireless keyboard, Mouse and Dongle Kits. It operates with digital radio technology to ensure no hinder communication
CubePro. INF Printing Best Practices. Introduction. Copyright. Compliance. INF Printing Best Practices
 INF Printing Best Practices CubePro INF Printing Best Practices Introduction Printing with Infinity Rinse-Away (INF) is an exciting endeavor for the 3D printing enthusiast. Now, you can utilize supports
INF Printing Best Practices CubePro INF Printing Best Practices Introduction Printing with Infinity Rinse-Away (INF) is an exciting endeavor for the 3D printing enthusiast. Now, you can utilize supports
DVD System Owner s Manual
 DVD System Owner s Manual Publication Part No. LRL 0482 Published by Land Rover Land Rover 2001 All rights reserved. No part of this publication may be reproduced, stored in a retrieval system or transmitted
DVD System Owner s Manual Publication Part No. LRL 0482 Published by Land Rover Land Rover 2001 All rights reserved. No part of this publication may be reproduced, stored in a retrieval system or transmitted
MiniStation HD-PZNU3. User Manual
 MiniStation HD-PZNU3 User Manual www.buffaloamericas.com 35020740-02 2015.11 Contents Diagrams...2 Specifications...3 Software Installation...3 Recommended Usage...4 Dismounting the Unit...5 For Windows...5
MiniStation HD-PZNU3 User Manual www.buffaloamericas.com 35020740-02 2015.11 Contents Diagrams...2 Specifications...3 Software Installation...3 Recommended Usage...4 Dismounting the Unit...5 For Windows...5
MD-SPBT01 Bluetooth Speaker
 MD-SPBT01 Bluetooth Speaker Before using your new product, please read these instructions to prevent any damage. Modal MD-SPBT01 Bluetooth Speaker Contents Introduction... 2 Features... 3 Setting up your
MD-SPBT01 Bluetooth Speaker Before using your new product, please read these instructions to prevent any damage. Modal MD-SPBT01 Bluetooth Speaker Contents Introduction... 2 Features... 3 Setting up your
WiFi Smart Converter User Manual
 Product Schematic WiFi Smart Converter User Manual Function Key and Indicator Description Short press the power button, red indicator lights up means power on, red indicator lights off means power off.
Product Schematic WiFi Smart Converter User Manual Function Key and Indicator Description Short press the power button, red indicator lights up means power on, red indicator lights off means power off.
WIFIKIT INSTALLATION GUIDE. WIFIKIT for Centralus Irrigation Management Platform for ICC2 Controllers
 WIFIKIT INSTALLATION GUIDE WIFIKIT for Centralus Irrigation Management Platform for ICC2 Controllers Before You Begin You will need the following to set up your device: Wi-Fi signal: Check the signal strength
WIFIKIT INSTALLATION GUIDE WIFIKIT for Centralus Irrigation Management Platform for ICC2 Controllers Before You Begin You will need the following to set up your device: Wi-Fi signal: Check the signal strength
WIRELESS BLUETOOTH BOOMBOX
 G-BOOM WIRELESS BLUETOOTH BOOMBOX Wireless Bluetooth Rugged Construction Rechargeable Battery USB Device Charging G-650 Welcome to G-PROJECT Thanks for purchasing G-BOOM and joining G-Project. With just
G-BOOM WIRELESS BLUETOOTH BOOMBOX Wireless Bluetooth Rugged Construction Rechargeable Battery USB Device Charging G-650 Welcome to G-PROJECT Thanks for purchasing G-BOOM and joining G-Project. With just
MONOPRICE. Bluetooth Over-the-Ear Headphones with External Speakers. User's Manual. Model 15276
 MONOPRICE Bluetooth Over-the-Ear Headphones with External Speakers Model 15276 User's Manual SAFETY WARNINGS AND GUIDELINES This device is intended for indoor use only. Do not expose this device to water
MONOPRICE Bluetooth Over-the-Ear Headphones with External Speakers Model 15276 User's Manual SAFETY WARNINGS AND GUIDELINES This device is intended for indoor use only. Do not expose this device to water
Wireless Conference Microphone Bases. User Guide
 User Guide BC-100T BC-24T Ⅰ. Part Names. Fig. 1 3 Front Panel 4 4 BC-100T BC-24T 5 FREQUENCY 718.275MHz AF MUTE 5 6 7 8 9 6 7 10 TALK MUTE 10 TALK MUTE 11 11 BC-100T BC-24T Back Panel 1 2 1 2 BC-100T
User Guide BC-100T BC-24T Ⅰ. Part Names. Fig. 1 3 Front Panel 4 4 BC-100T BC-24T 5 FREQUENCY 718.275MHz AF MUTE 5 6 7 8 9 6 7 10 TALK MUTE 10 TALK MUTE 11 11 BC-100T BC-24T Back Panel 1 2 1 2 BC-100T
ipod /iphone Audio/Video Dock with Remote Control DX-IPDR3 USER GUIDE
 ipod /iphone Audio/Video Dock with Remote Control DX-IPDR3 USER GUIDE 2 ipod /iphone Audio/Video Dock with Remote Control Dynex DX-IPDR3 ipod /iphone Audio/Video Dock with Remote Control Contents Important
ipod /iphone Audio/Video Dock with Remote Control DX-IPDR3 USER GUIDE 2 ipod /iphone Audio/Video Dock with Remote Control Dynex DX-IPDR3 ipod /iphone Audio/Video Dock with Remote Control Contents Important
User manual BT3900. Register your product and get support at
 User manual BT3900 Register your product and get support at www.philips.com/support Contents 1 Important 1 Safety 1 Notice 1 2 Your Bluetooth speaker 3 Introduction 3 What's in the box 3 Overview of the
User manual BT3900 Register your product and get support at www.philips.com/support Contents 1 Important 1 Safety 1 Notice 1 2 Your Bluetooth speaker 3 Introduction 3 What's in the box 3 Overview of the
RollerMouse Pro3 User Guide
 RollerMouse Pro3 User Guide Box contents 1. RollerMouse Pro3 2. Two short keyboard risers 3. Two long keyboard risers 2 3 1 /1 RollerMouse functions A. Rollerbar B. Cursor speed LED C. Copy D. Paste E.
RollerMouse Pro3 User Guide Box contents 1. RollerMouse Pro3 2. Two short keyboard risers 3. Two long keyboard risers 2 3 1 /1 RollerMouse functions A. Rollerbar B. Cursor speed LED C. Copy D. Paste E.
ShrapnelQuick Guide. Quick Start, would like to show visually for first page: Power On Power Off Pairing Battery Life
 ShrapnelQuick Guide Quick Start, would like to show visually for first page: Power On Power Off Pairing Battery Life Shrapnel User Guide Technical Draft Main Speaker Controls Power On Long press and hold
ShrapnelQuick Guide Quick Start, would like to show visually for first page: Power On Power Off Pairing Battery Life Shrapnel User Guide Technical Draft Main Speaker Controls Power On Long press and hold
Dash Jr. User Manual Table of Contents
 (/usermanuals) Dash Jr. User Manual Table of Contents Safety Information Safety Information Call Functions Contacts Messaging Opera Mini Browser Bluetooth & Wi Fi Camera Gallery Music Sound Recorder Alarm
(/usermanuals) Dash Jr. User Manual Table of Contents Safety Information Safety Information Call Functions Contacts Messaging Opera Mini Browser Bluetooth & Wi Fi Camera Gallery Music Sound Recorder Alarm
Item No.: 4SK108. User Manual. Thank you for choosing The Original Dash Cam. This manual offers detailed information on how to operate TODC (The
 Item No.: 4SK108 User Manual Thank you for choosing The Original Dash Cam This manual offers detailed information on how to operate TODC (The Original Dash Cam) WEE including: how to operate the device,
Item No.: 4SK108 User Manual Thank you for choosing The Original Dash Cam This manual offers detailed information on how to operate TODC (The Original Dash Cam) WEE including: how to operate the device,
BLUETOOTH SPEAKER BS1330E/BS1330US. Instruction Manual
 BLUETOOTH SPEAKER BS1330E/BS1330US Instruction Manual A. INTRODUCTION This Bluetooth wireless speaker system applies the latest Bluetooth 2.1wireless technology platform that enables you to enjoy music,
BLUETOOTH SPEAKER BS1330E/BS1330US Instruction Manual A. INTRODUCTION This Bluetooth wireless speaker system applies the latest Bluetooth 2.1wireless technology platform that enables you to enjoy music,
Box Contents. RollerMouse Red plus Wireless
 Product Manual Box Contents 2 3 7 5 9 1. 2. Two short keyboard risers 3. Two long keyboard risers 4. Wrist rest 5. Wrist rest removal key 6. Dongle (Wireless receiver) 7. USB 2.0 cable adapter 8. USB to
Product Manual Box Contents 2 3 7 5 9 1. 2. Two short keyboard risers 3. Two long keyboard risers 4. Wrist rest 5. Wrist rest removal key 6. Dongle (Wireless receiver) 7. USB 2.0 cable adapter 8. USB to
INSTALLATION AND SETUP GUIDE
 INSTALLATION AND SETUP GUIDE idevices SMART HOME SOLUTIONS 1 REQUIRES A compatible idevices product idevices Connected app Controlling this product requires an iphone, ipad or ipod touch that supports
INSTALLATION AND SETUP GUIDE idevices SMART HOME SOLUTIONS 1 REQUIRES A compatible idevices product idevices Connected app Controlling this product requires an iphone, ipad or ipod touch that supports
R SERIES INSTALLATION GUIDE
 R SERIES INSTALLATION GUIDE Welcome to your smartest install yet. Things you should know Latch R is a proximity reader, keypad, and wireless entry system, that can be operated as a standalone device or
R SERIES INSTALLATION GUIDE Welcome to your smartest install yet. Things you should know Latch R is a proximity reader, keypad, and wireless entry system, that can be operated as a standalone device or
RollerMouse Free3 Wireless. User Guide
 RollerMouse Free3 Wireless User Guide ox Contents 1. RollerMouse Free3 Wireless 2. Two short keyboard risers 3. Two long keyboard risers 4. Wireless receiver 5. US 2.0 cable adapter 6. Charging cable 2
RollerMouse Free3 Wireless User Guide ox Contents 1. RollerMouse Free3 Wireless 2. Two short keyboard risers 3. Two long keyboard risers 4. Wireless receiver 5. US 2.0 cable adapter 6. Charging cable 2
Lite RF. 3D Glasses. Active Shutter 3D Glasses. RF Type of 3D Synchronization. Extremely Light Design. Universal Compatibility
 RF Type of 3D Synchronization XPANDVISION 3D Glasses Lite RF are high quality active 3D glasses, that enable you to watch 3D on any display device that uses Radio Frequency (for example Bluetooth ) Synchronization.
RF Type of 3D Synchronization XPANDVISION 3D Glasses Lite RF are high quality active 3D glasses, that enable you to watch 3D on any display device that uses Radio Frequency (for example Bluetooth ) Synchronization.
WMC Remote Control and Receiver RRC-127 User Manual
 Welcome Congratulations on your purchase of the Remote Control and Receiver for Windows Media Center. The infrared (IR) remote control and receiver let you access and manage your Media Center PC and other
Welcome Congratulations on your purchase of the Remote Control and Receiver for Windows Media Center. The infrared (IR) remote control and receiver let you access and manage your Media Center PC and other
INSTALLATION GUIDE 4- IN- ONE EMV L1 & L2 PIN PAD XPED- 8006L2-3CR, POE/USB/RS232
 INSTALLATION GUIDE 4- IN- ONE EMV L1 & L2 PIN PAD XPED- 8006L2-3CR, POE/USB/RS232 1. POWER ON THE 8006 PIN PAD There are three model of communication interface for xped- 8006L2-3CR: USB interface cable,
INSTALLATION GUIDE 4- IN- ONE EMV L1 & L2 PIN PAD XPED- 8006L2-3CR, POE/USB/RS232 1. POWER ON THE 8006 PIN PAD There are three model of communication interface for xped- 8006L2-3CR: USB interface cable,
INSTALLATION INSTRUCTIONS
 INSTALLATION INSTRUCTIONS 9245IN- ** SHOWERHEAD WITH SOUND CAPSULE BEFORE YOU BEGIN All information is based on the latest product information available at the time of publication. Kohler Co.reserves the
INSTALLATION INSTRUCTIONS 9245IN- ** SHOWERHEAD WITH SOUND CAPSULE BEFORE YOU BEGIN All information is based on the latest product information available at the time of publication. Kohler Co.reserves the
User guide. Stereo Bluetooth Headset SBH60
 User guide Stereo Bluetooth Headset SBH60 Contents Introduction...3 Function overview...3 Hardware overview... 3 Basics...5 Charging the battery...5 Turning the headset on and off...5 Adjusting the volume...
User guide Stereo Bluetooth Headset SBH60 Contents Introduction...3 Function overview...3 Hardware overview... 3 Basics...5 Charging the battery...5 Turning the headset on and off...5 Adjusting the volume...
Tablet PC. Android 5.1 User Manual
 Tablet PC Android 5.1 User Manual Tablet of Contents Specifications. What s inside the box Tablet Parts Getting started... How to use TF card How to connect to PC Connection to Internet.. Camera. Trouble
Tablet PC Android 5.1 User Manual Tablet of Contents Specifications. What s inside the box Tablet Parts Getting started... How to use TF card How to connect to PC Connection to Internet.. Camera. Trouble
FCC ID: 2AI5B-SO58 SO P
 FCC ID: 2AI5B-SO58 SO58 1080P GETTING STARTED Welcome Congratulations on your new camera!this user manual will help you to learn the basics of capturing life s most incredible moments! TO Power ON Press
FCC ID: 2AI5B-SO58 SO58 1080P GETTING STARTED Welcome Congratulations on your new camera!this user manual will help you to learn the basics of capturing life s most incredible moments! TO Power ON Press
Product Manual. Wireless
 Product Manual Wireless Box Contents 1. Unimouse 2. Dongle (Wireless receiver) 3. USB 2.0 cable adapter 4. USB to Micro USB cable 5. User Guide 2 3 4 5 1 /1 Unimouse Functions Auto scroll/scroll wheel
Product Manual Wireless Box Contents 1. Unimouse 2. Dongle (Wireless receiver) 3. USB 2.0 cable adapter 4. USB to Micro USB cable 5. User Guide 2 3 4 5 1 /1 Unimouse Functions Auto scroll/scroll wheel
MONOPRICE. Blackbird 4K HDMI 1x8 Splitter/Extender. User's Manual P/N 18787
 MONOPRICE Blackbird 4K HDMI 1x8 Splitter/Extender P/N 18787 User's Manual CONTENTS SAFETY WARNINGS AND GUIDELINES... 3 INTRODUCTION... 4 FEATURES... 4 CUSTOMER SERVICE... 4 PACKAGE CONTENTS... 5 PRODUCT
MONOPRICE Blackbird 4K HDMI 1x8 Splitter/Extender P/N 18787 User's Manual CONTENTS SAFETY WARNINGS AND GUIDELINES... 3 INTRODUCTION... 4 FEATURES... 4 CUSTOMER SERVICE... 4 PACKAGE CONTENTS... 5 PRODUCT
OVERVIEW. *Press and release. *Hold for 5 seconds. *Charging port
 User Manual OVERVIEW *Press and release *Hold for 5 seconds *Press and release *Charging port TLink only has three buttons with three basic functions. However, updates may be released through the application
User Manual OVERVIEW *Press and release *Hold for 5 seconds *Press and release *Charging port TLink only has three buttons with three basic functions. However, updates may be released through the application
i9 MID User Manual ShenZhen Ramos Digital Technology Co.,Ltd
 i9 MID User Manual ShenZhen Ramos Digital Technology Co.,Ltd 1 Thank you for your choosing and buying the i9 tablet. Please carefully read this operation manual before using the product. Precautions 1.
i9 MID User Manual ShenZhen Ramos Digital Technology Co.,Ltd 1 Thank you for your choosing and buying the i9 tablet. Please carefully read this operation manual before using the product. Precautions 1.
HD40H(X) Performance Series Camera. User Guide
 HD31H(X) HD30H(X) HD40H(X) Performance Series Camera User Guide Document 1 2 HD40H(X)/HD30H(X)/HD31H(X) Camera User Guide Thank you for purchasing our product. If there are any questions, or requests,
HD31H(X) HD30H(X) HD40H(X) Performance Series Camera User Guide Document 1 2 HD40H(X)/HD30H(X)/HD31H(X) Camera User Guide Thank you for purchasing our product. If there are any questions, or requests,
1. Product Description
 1. Product Description Now you can enjoy both of smartphone and tablet music through your home stereo or stand-alone speaker wirelessly via Avantree Roxa. Roxa is a simple to use Bluetooth 4.0 home music
1. Product Description Now you can enjoy both of smartphone and tablet music through your home stereo or stand-alone speaker wirelessly via Avantree Roxa. Roxa is a simple to use Bluetooth 4.0 home music
RSE Overview > > > > > Fig. 1 RSE features (5 seat vehicle shown) > > > >
 RSE Overview The Rear Seat Entertainment system (RSE) allows passengers in the rear compartment to access multimedia content and basic Infotainment functions using the Touch Screen Remote (TSR) or a suitable
RSE Overview The Rear Seat Entertainment system (RSE) allows passengers in the rear compartment to access multimedia content and basic Infotainment functions using the Touch Screen Remote (TSR) or a suitable
User guide. Stereo Bluetooth Headset SBH50
 User guide Stereo Bluetooth Headset SBH50 Contents Stereo Bluetooth Headset User guide...3 Introduction...4 Function overview... 4 Hardware overview...4 Status icon overview...5 Basics...6 Charging the
User guide Stereo Bluetooth Headset SBH50 Contents Stereo Bluetooth Headset User guide...3 Introduction...4 Function overview... 4 Hardware overview...4 Status icon overview...5 Basics...6 Charging the
Introduction. See page #6 for device requirements.
 W-FI CAMERA USER MANUAL Contents Introduction 4 Camera LED Indicators 5 Wi-Fi Requirements 6 Mobile Device Requirements 6 Download the Momentum App 7 Create an Account 8 Setup 10 Pairing 10 Connecting
W-FI CAMERA USER MANUAL Contents Introduction 4 Camera LED Indicators 5 Wi-Fi Requirements 6 Mobile Device Requirements 6 Download the Momentum App 7 Create an Account 8 Setup 10 Pairing 10 Connecting
Operating and Storage Temperature 5 General Warnings 6. Extracting Data 8 WARRANTY AND LEGAL
 M E D I A M O D U L E M M - 0 1 M A K I N G V I R T U A L R E A L I T Y Index WARNINGS Operating and Storage Temperature 5 General Warnings 6 BASICS Extracting Data 8 WARRANTY AND LEGAL Warranty 10-12
M E D I A M O D U L E M M - 0 1 M A K I N G V I R T U A L R E A L I T Y Index WARNINGS Operating and Storage Temperature 5 General Warnings 6 BASICS Extracting Data 8 WARRANTY AND LEGAL Warranty 10-12
Shuttle Introduction. Getting Started
 & Product Manual Shuttle Introduction The Shuttle is a macro hub that can be used in combination with your keyboard and mouse. Using either stock or custom settings the Shuttle emulates keyboard shortcuts
& Product Manual Shuttle Introduction The Shuttle is a macro hub that can be used in combination with your keyboard and mouse. Using either stock or custom settings the Shuttle emulates keyboard shortcuts
Contour Mouse Wireless
 Contour Mouse Wireless 4 Box Contents 1. 2. 3. 4. 5. Contour Mouse Dongle (Wireless receiver) USB 2.0 cable adapter USB to Micro USB cable User Guide 2 3 4 5 Contour Mouse Wireless 1 1 /1 Topside Functions
Contour Mouse Wireless 4 Box Contents 1. 2. 3. 4. 5. Contour Mouse Dongle (Wireless receiver) USB 2.0 cable adapter USB to Micro USB cable User Guide 2 3 4 5 Contour Mouse Wireless 1 1 /1 Topside Functions
MONOPRICE. Blackbird HDMI Bi-Directional Switch. User's Manual P/N 24280
 MONOPRICE Blackbird HDMI Bi-Directional Switch P/N 24280 User's Manual SAFETY WARNINGS AND GUIDELINES Please read this entire manual before using this device, paying extra attention to these safety warnings
MONOPRICE Blackbird HDMI Bi-Directional Switch P/N 24280 User's Manual SAFETY WARNINGS AND GUIDELINES Please read this entire manual before using this device, paying extra attention to these safety warnings
Product: DrumBass Explore BT Bluetooth Speaker Model: FG-8030N User Guide Thank you for purchasing a Lifetrons DrumBass Explore BT Bluetooth Speaker.
 Product: DrumBass Explore BT Bluetooth Speaker Model: FG-8030N User Guide Thank you for purchasing a Lifetrons DrumBass Explore BT Bluetooth Speaker. This pocket-sized speaker features revolutionary portable
Product: DrumBass Explore BT Bluetooth Speaker Model: FG-8030N User Guide Thank you for purchasing a Lifetrons DrumBass Explore BT Bluetooth Speaker. This pocket-sized speaker features revolutionary portable
ALL IN ONE PAYMENT TERMINAL
 ALL IN ONE PAYMENT TERMINAL INSTALLATION GUIDE MODEL: xapt-103puw xapt-103pu 1. BEFORE STARTING The power input is on the left side of the terminal (Figure 1). Connect the plug from the power adapter into
ALL IN ONE PAYMENT TERMINAL INSTALLATION GUIDE MODEL: xapt-103puw xapt-103pu 1. BEFORE STARTING The power input is on the left side of the terminal (Figure 1). Connect the plug from the power adapter into
Product Manual. Wired
 Product Manual Wired Box Contents 1. Unimouse 2. User Guide 2 1 /1 Unimouse Functions Auto scroll/scroll wheel Left click Middle click/double click* Right click Base/tilt Wire Back button Forward button
Product Manual Wired Box Contents 1. Unimouse 2. User Guide 2 1 /1 Unimouse Functions Auto scroll/scroll wheel Left click Middle click/double click* Right click Base/tilt Wire Back button Forward button
High Intensity Invisible IR Digital Scouting Camera
 High Intensity Invisible IR Digital Scouting Camera User s Manual Model # KP10B8-7 Includes Camera Unit 2 - Bungee Cords User Manual page 1 Features RESOLUTION MAX: 10 MP FLASH FLASH RANGE SENSOR SENSOR
High Intensity Invisible IR Digital Scouting Camera User s Manual Model # KP10B8-7 Includes Camera Unit 2 - Bungee Cords User Manual page 1 Features RESOLUTION MAX: 10 MP FLASH FLASH RANGE SENSOR SENSOR
EL-4KHDBT-TXRX-40-IRS
 EDID Mode L/R Coaxial Out Link HDBT Out TX Power EL-4KHDBT -TX-40-IRS EDID Mode L/R Coaxial Out Link HDBT Out TX Power EL-4KHDBT -TX-40-IRS IR RX IR TX RS-232 HDMI In Link HDMI Out Link EL-4KHDBT-RX-40-IRS
EDID Mode L/R Coaxial Out Link HDBT Out TX Power EL-4KHDBT -TX-40-IRS EDID Mode L/R Coaxial Out Link HDBT Out TX Power EL-4KHDBT -TX-40-IRS IR RX IR TX RS-232 HDMI In Link HDMI Out Link EL-4KHDBT-RX-40-IRS
Always there to help you. Register your product and get support at SHL3750NC. Question? Contact Philips.
 Always there to help you Register your product and get support at www.philips.com/support Question? Contact Philips SHL3750NC User manual Contents 1 Important safety instructions 2 Hearing Safety 2 General
Always there to help you Register your product and get support at www.philips.com/support Question? Contact Philips SHL3750NC User manual Contents 1 Important safety instructions 2 Hearing Safety 2 General
SPK User Manual. 900MHz Wireless Stereo Headphones INTRODUCTION FEATURES IMPORTANT SAFETY INFORMATION
 INTRODUCTION Thank you for purchasing our 900Mhz compact cordless stereo headphone system that takes advantage of the very latest advances in wireless transmission technology so you SPK-9100 900MHz Wireless
INTRODUCTION Thank you for purchasing our 900Mhz compact cordless stereo headphone system that takes advantage of the very latest advances in wireless transmission technology so you SPK-9100 900MHz Wireless
User Manual: rev 2.0 April 2016
 User Manual: rev 2.0 April 2016 CONGRATULATIONS! You are now the owner of the AERO AE-1 Wireless Controller! The AERO lets you control the parameters and presets of existing and future Aalberg Audio effects
User Manual: rev 2.0 April 2016 CONGRATULATIONS! You are now the owner of the AERO AE-1 Wireless Controller! The AERO lets you control the parameters and presets of existing and future Aalberg Audio effects
User s Manual BeamPod User Manual
 User s Manual BeamPod General Safety Information 1. Keep the device and packaging materials out of reach of infants and children. 2. Keep the power adapter and other contacts from water, Dry your hands
User s Manual BeamPod General Safety Information 1. Keep the device and packaging materials out of reach of infants and children. 2. Keep the power adapter and other contacts from water, Dry your hands
User guide. Stereo Bluetooth Headset SBH80
 User guide Stereo Bluetooth Headset SBH80 Contents Introduction...3 Function overview...3 Hardware overview... 3 Basics...5 Charging the battery...5 Battery status... 5 Turning the headset on and off...5
User guide Stereo Bluetooth Headset SBH80 Contents Introduction...3 Function overview...3 Hardware overview... 3 Basics...5 Charging the battery...5 Battery status... 5 Turning the headset on and off...5
PILOT QUICK START GUIDE
 PILOT QUICK START GUIDE www.hipstreet.com Getting started Device Layout Camera Touch screen App Menu 01 Back Button Home Button Menu Button History Button Volume -/+ Buttons Power Button Volume Buttons
PILOT QUICK START GUIDE www.hipstreet.com Getting started Device Layout Camera Touch screen App Menu 01 Back Button Home Button Menu Button History Button Volume -/+ Buttons Power Button Volume Buttons
MobilePro Users Guide Page 1 of 35. MobilePro HPC. User's Guide. Notices Proprietary Notice and Liability Disclaimer Table of Contents
 MobilePro Users Guide Page 1 of 35 MobilePro HPC User's Guide Notices Proprietary Notice and Liability Disclaimer Table of Contents Notices This device complies with Part 15 of the FCC Rules. Operation
MobilePro Users Guide Page 1 of 35 MobilePro HPC User's Guide Notices Proprietary Notice and Liability Disclaimer Table of Contents Notices This device complies with Part 15 of the FCC Rules. Operation
Point of View Mobii 10 Tegra Tablet. Notice... 2
 TABLE OF CONTENTS Notice... 2 1.0 Preface... 2 2.0 Getting to know the basics... 4 3.0 How to Start... 7 3.1 Home Shell... 7 3.1.1 Home Shell > Widgets (Search RSS Weather)... 8 3.1.2 Home Shell > Widgets,
TABLE OF CONTENTS Notice... 2 1.0 Preface... 2 2.0 Getting to know the basics... 4 3.0 How to Start... 7 3.1 Home Shell... 7 3.1.1 Home Shell > Widgets (Search RSS Weather)... 8 3.1.2 Home Shell > Widgets,
