DIGITAL NAVIGATION SYSTEM
|
|
|
- Alexina Phelps
- 5 years ago
- Views:
Transcription
1 3VENB11 DIGITAL NAVIGATION SYSTEM User's Manual DIGITAL NAVIGATION SYSTEM User's Manual
2 Preface Thank you for purchasing this Audio Navigation System. This user's manual explains how to use the Hyundai Motor Audio Navigation System. Before using the product, read the contents of this user's manual carefully and use this product safely. The screens shown in this manual may differ with the actual screens of the product. The design and specification of this product may change without prior notification for product improvement. When transferring the vehicle to another individual, include this user's manual so that the next driver can continue its use. ipod ipod is a registered trademark of Apple Inc. Bluetooth Wireless Technology The Bluetooth Wireless Technology word mark and logos are registered trademarks owned by Bluetooth Wireless Technology SIG, Inc. and any use of such marks by Hyundai is under license. A Bluetooth Wireless Technology enabled cell phone is required to use Bluetooth Wireless Technology wireless technology. Bluetooth Wireless Technology phone compatibility can be checked by visiting www. hyundaiusa.com and under the SERVICE & PARTS BLUETOOTH COMPATIBILITY menu. Areas that can be checked 9 areas, such as Pairing, Connection, Handsfree Calling, Streaming, etc. HD Radio Technology (if equipped) HD Radio Technology manufactured under license from ibiquity Digital Corporation. U.S. and Foreign Patents. HD Radio and the HD, HD Radio, and Arc logos are proprietary trademarks of ibiquity Digital Corp. All Map Database cannot be copied without permission. This is protected by U.S. copyright laws. All rights not expressly granted are reserved. You may not otherwise reproduce, modify, and distribute the content without M&Soft, Inc's prior written consent.
3 Table of contents PART 1 PRE-OVERVIEW Introduction 1-2 Controller and functions 1-3 Basic operation and setting 1-10 PART 2 Audio SYSTEM Operating the radio 2-2 Operating the CD Player 2-13 Operating external devices 2-25 PART 3 NAVIGATION SYSTEM Limitations of the navigation system 3-2 Map Functions 3-5 Setting a destination 3-12 Operating after setting a destination 3-28 Route guidance 3-30 Setup and Information 3-36 PART 4 XM DATA Entering XM Data mode 4-2 PART 5 VOICE COMMAND SYSTEM Operating voice command 5-2 Setting up the voice command system 5-4 Voice command list 5-6
4 Table of contents PART 6 Bluetooth Wireless Technology HANDS FREE Before using the Bluetooth Wireless Technology Handsfree 6-2 Converting Bluetooth Wireless Technology Handsfree mode 6-2 Pairing and connecting a Bluetooth Wireless Technology phone 6-4 Bluetooth Wireless Technology Handsfree screen layout 6-9 Making a call 6-11 Answering a call 6-13 Operating menus during a call 6-14 Phone Book 6-16 Call History List 6-19 Phone Music 6-21 Bluetooth Wireless Technology settings 6-24 Important information 6-30 PART 7 Blue Link Starting Blue Link 7-2 Safety and Security 7-3 Geographical Position Information 7-5 Car Management Information 7-11 Blue Link System Information 7-14 Blue Link Subscription 7-15 PART 8 HVAC MODE Cautions upon operating HVAC mode 8-2 HVAC mode screen layout 8-2 HVAC System operations 8-3 PART 9 Rear Camera Rear Camera 9-2 PART 10 APPENDIX Troubleshooting guide 10-2 Map legend 10-5 INDEX 10-8
5 PART 1 PRE-OVERVIEW Introduction 1-2 Important information about this manual 1-2 Precaution for safe usage 1-2 Displaying the list 1-11 Selecting an item in a list 1-12 Sorting items from list 1-12 Display ON 1-15 Viewing Current Time 1-15 Setting the Clock 1-16 PRE-OVERVIEW Conditions for voice recognition Setting Display OFF 1-16 Controller and functions 1-3 system 1-12 Display Photo Frame 1-16 Control panel 1-3 How to operate menu by voice Steering wheel remote controller 1-5 command 1-12 HVAC System 1-6 Conditions for voice recognition Rear Seat Remote Controller(if equipped) 1-7 system 1-12 Room Mirror 1-8 Giving voice command 1-13 Sound setting 1-13 Basic operation and setting 1-10 FAD/BAL 1-13 Turning the Power ON 1-10 BASS/MID/TREB 1-14 System Power ON 1-10 Auto volume control ON/OFF 1-14 Turning the Power OFF 1-10 Touch screen beep ON/OFF 1-14 Turning the Audio ON/OFF 1-10 Variable EQ Setup (if equipped) 1-14 Adjusting audio volume 1-11 Operating Variable EQ 1-14 How to operate the screen menu 1-11 Display setting 1-15 Operating typical screen menu 1-11 Display mode 1-15 Inputting letter by using screen Brightness 1-15 keyboard 1-11 Display OFF 1-15 PRE-OVERVIEW 1-1
6 PART 1 PRE-OVERVIEW Introduction Important information about this manual This user manual contains instructions related to safety. Closely observe and comply with all of the safety instructions found within this manual. WARNING! Disobeying the warnings listed within this user's manual may cause fatal or serious injuries. Warnings indicate matters which may directly lead to accidents. CAUTION! Disobeying the cautions listed within this user manual may lead to accidents or cause injury. Cautions indicate matters which may lead to vehicle damage or malfunction. INFORMATION Information which the user must be aware or allows for more convenient use of the device. 1-2 PRE-OVERVIEW Precaution for safe usage WARNING! Driving while distracted can result in a loss of vehicle control, that may lead to an accident, severe personal injury, and death. The driver s primary responsibility is in the safe and legal operation of a vehicle, and use of any handheld devices, other equipment, or vehicle systems which take the driver s eyes, attention and focus away from the safe operation of a vehicle or which are not permissible by law should never be used during operation of the vehicle. Do not operate the Audio Navigation system while driving. Do not disassemble, assemble, or modify the Audio Navigation system. Do not watch the screen for prolonged periods of time while driving. Set the volume to a level which allows the driver to be aware of external conditions. CAUTION! Do not operate the Audio Navigation system for prolonged periods of time with the vehicle ignition in ACC. Such operations may lead to battery discharge. Be cautious not to spill water or introduce foreign objects into the device. Do not cause severe shock to the device. Direct pressure onto the front side of the monitor may cause damage to the LCD or touch panel. In case of product malfunction, please contact your place of purchase or service center. When cleaning the touch screen, make sure to turn off the device and use a dry and smooth cloth. Never use tough materials, chemical cloths, or solvents (alcohol, ammonia, benzene, thinners, etc.) as such materials may damage the device panel or cause color and quality deterioration. Reference Page This indicates the title and page that you should refer to. This indicates a key on the control panel. Voice Command This indicates an operation by voice command.
7 Controller and functions Control panel MEDIA Each press will change the bands in the following order: DISC(CD, MP3) (USB or ipod) (AUX) (Phone Music) DISC(CD, MP3)... 5 PHONE Displays the Bluetooth Wireless Technology handsfree screen. PRE-OVERVIEW DISP Displays the display settings screen INFO Display the Blue Link menu. 1 Power / Volume control knob Push knob (over 0.8 second) : turns the power off. Push knob (under 0.8 second) : each time the knob is pressed, the Audio is turned on and off. Tune knob : the range of volume adjustment is between 0 ~ FM/AM Each press will change the bands in the following order: FM1 FM2 AM FM XM Each press will change the bands in the following order: XM1 XM2 XM3 XM SEEK/TRACK Up/Down SHORT KEY(less than 0.8 second) FM/AM Mode : automatically searches for the previous or next broadcast frequency and starts playing. XM Mode : receives the previous or next channel. CD Mode : plays the previous or next track. MP3, USB Mode : Plays the previous or PRE-OVERVIEW 1-3
8 PART 1 PRE-OVERVIEW next file. ipod Mode : plays the previous or next song. LONG KEY(over 0.8 second) FM/AM Mode : quickly moves through the frequencies while the button is pressed. Once released, automatically searches for broadcasts which can be received. XM Mode : quickly moves to the previous or next channel. CD Mode : REW/FF the current playing track. MP3, USB Mode : REW/FF the current playing file. ipod Mode : REW/FF the current playing song. 9 TUNE /FILE Up/Down FM/AM Mode : push the key to search for the desired frequency. Press the key to receive the selected frequency. XM Mode : push the key to search for the desired channel. After a brief moment, the selected channel will be displayed. CD Mode : push the key to search for the desired track. Press the key to play the 1-4 PRE-OVERVIEW selected track. MP3, USB Mode : push the key to search for the desired file. Press the key to play the selected file. ipod Mode : push the key to search for the desired song. Press the key to play the selected song. 10 ENTER Completes the command. 11 MAPVOICE Displays the map screen for the current position. 12 DEST Displays the Destination menu screen, and repeat the voice guidance. 13 ROUTE Displays the Route menu screen. 14 SETUP Displays the Setup menu screen. 15 Clock Short Key (under 0.8 second) When the screen is turned on : displays the current time in the center of the screen. When the screen is turned off : turns the full clock screen on and off. Long Key (over 0.8 second) Displays the clock setting screen. 16 RESET Resets the system - if software locks-up. INFORMATION If pressing the power off knob for over 0.8 second and the system does not shut down. Carefully use and insert a straightened paper clip at the access hole shown above EJECT button to reset the software. The system power will shut-off and restart. 17 DISC eject Ejects the inserted disc. 18 DISC insert indicator LED Displays whether a DISC has been inserted.
9 Steering wheel remote controller Press this key for over 0.8 second to turn the Once released, automatically searches for Audio ON and OFF. Press this key when the Power is turned off to turn the power on. 2 Volume Up/Down broadcasts which can be received. XM Mode : quickly moves to the previous or next channel. CD Mode : REW/FF the current playing track. MP3, USB Mode : REW/FF the current play- PRE-OVERVIEW Increases or decreases the volume within a ing file. range between 0 ~ 35. Volume for navigation ipod Mode : REW/FF the current playing song and voice guidance can be adjusted in the setup mode. 3 Seek Up/Down 4 MUTE Turn the sound On and Off. SHORT KEY(less than 0.8 second) 5 CALL FM/AM : receives the previous or next pre- Press this key to receive an incoming call. If 1 Mode set frequency. pressed while in Audio/Navigation mode, the Each time the Mode key is pressed, the mode XM Mode : receives the previous or next Bluetooth Wireless Technology handsfree changes in the following order: FM1 FM2 AM XM1 XM2 XM3 (DISC) (USB or ipod) (AUX) (Phone Music) preset channel. CD Mode : plays the previous or next track. screen will be displayed. 6 END FM1... MP3, USB Mode : plays the previous or Press this key to reject an incoming call. If an unsupported DISC is inserted, if there is next file. If pressed while on a call, then the call will be no disc, or if an external device (e.g. ipod, USB ipod Mode : plays the previous or next song. terminated. memory stick, etc.) has not been connected, LONG KEY(Over 0.8 second) the mode will not be recognized and auto- FM/AM Mode : quickly moves through the 7 Voice Recognition matically switch to the next mode. frequencies while the key is pressed. Starts Voice Recognition. PRE-OVERVIEW 1-5
10 PART 1 PRE-OVERVIEW HVAC System 7 Mode Sets the fan direction DUAL Turns DUAL operation on or off. Upon turning on DUAL, the driver-side and passenger-side temperature can be operated independently A/C Turns the air conditioner ON/OFF. 2 AUTO Operates heating/cooling auto mode which maintains cabin temperature at suitable levels automatically by using the outside and interior temperature sensors. 3 TEMP Raises or lowers the interior set temperature. If DUAL mode is on, then only the driver-side temperature is controlled CLIMATE Displays the general status of the HVAC system, such as temperature, outside temperature, fan mode, and fan level. 5 Switches the air intake mode to recirculation or exterior mode. 6 PASSENGER TEMP Raises or lowers the passenger-side temperature and selects the DUAL mode on. 9 FRONT Removes humidity and frost by blowing fan towards the front window. 10 REAR The rear window defroster is turned ON/OFF. When the defroster is operating, the light on the display window and at the top of the switch will turn on. 11 (FAN) Sets the fan level. 12 PUSH OFF Turns the HVAC system off. 1-6 PRE-OVERVIEW
11 Rear Seat Remote Controller (if equipped) 5 POWER LONG KEY(Over 0.8 second) : turns the power off. SHORT KEY(less than 0.8 second) : each time the knob is pressed, the AV is turned in and off. PRE-OVERVIEW 6 VOLUME The range of volume adjustment is between 6 0~35. 1 MUTE Turn the sound On and Off 2 CH Radio Mode : receives the previous or next preset frequency. 3 Mode Each time the Mode key is pressed, the mode changes in the following order: FM1 FM2 AM XM1 XM2 XM3 (DISC) (USB or ipod) (AUX) (Phone Music) FM1... If an unsupported DISC is inserted, if there is no disc, or if an external device (e.g. ipod, USB memory stick, etc.) has not been connected, the mode will not be recognized and automatically switch to the next mode. 4 SEEK Radio Mode : automatically searches for the previous or next broadcast frequency and starts playing. CD, MP3, DVD, USB, ipod Mode : plays the previous or next track,chapter,file or song. PRE-OVERVIEW 1-7
12 PART 1 PRE-OVERVIEW Room Mirror Selecting the room mirror key allows you to make service related inquiries, POI info searches, and emergency support by connecting to the Blue Link Center. Such features can be used only after subscribing to the Blue Link service. 1 Blue Link Center Makes requests for Blue Link service related inquiries and consultations. Upon selecting this key, you will be connected to the Blue Link Center services. Re-pressing the key will end the call. This feature does not operate when you are on a Bluetooth Wireless Technology phone call or when in the camera screen. 2 Blue Link for POI Makes requests for desired POI (point of interest) information, such as Gas Stations, Restaurants, etc. Upon selecting this key, you will be connected to the Integrated Voice Recognition POI download menu. 1-8 PRE-OVERVIEW Re-pressing the key will end the call. The downloaded POI information can be checked at INFO>Downloaded POI. This feature does not operate when you are on a Bluetooth Wireless Technology phone call or when in the camera screen. 3 Blue Link for SOS Places request to Blue Link center for assistance in cases of vehicle abnormality or when requiring emergency support. Upon selecting the key, you will be connected to the Blue Link Center Emergency Rescue Center. Re-pressing the key will end the call. If you are on a Bluetooth Wireless Technology phone call, the call will end and you will be connected to the Blue Link Emergency Rescue Center. INFORMATION You cannot talk on the Bluetooth Wireless Technology phone and operate Blue Link simultaneously. The following messages will display depending on which function(bluetooth Wireless Technology/BLue Link ) you are currently using:
13 When connecting a Blue Link call while on a Bluetooth Wireless Technology call When receiving a Bluetooth Wireless Technology call while on a Blue Link call PRE-OVERVIEW When connecting a Bluetooth Wireless Technology call while on a Blue Link call PRE-OVERVIEW 1-9
14 PART 1 PRE-OVERVIEW Basic operation and setting Turning the Power ON 1. Press the ENGINE START STOP button once to turn on ignition ACC or twice to turn ignition ON. If the system power had been on when the ignition was turned off, the system will turn back on automatically. 2. If the system power had been off when the ignition was turned off, the system will remain off. In this case, press the PWR VOL knob to turn on the system power. System Power ON INFORMATION As system booting starts from the point the door is unlocked, the device may complete booting before the ACC is turned on or the PWR VOL knob is pressed. Consequently, the booting screen may not be displayed upon initially turning on the system power. Turning the Power OFF If the PWR VOL knob is pressed for over 0.8 second, a beep will sound and the system power will be turned off. Turning the Audio ON/OFF Press the PWR VOL knob for under 0.8 second with the system power on to turn the Audio on and off. Voice Command 1. Press the key on the steering wheel remote controller. 2. After the beep sound, say a command. "Audio On" "Audio Off" 1-10 PRE-OVERVIEW 3. Once system booting is complete, the most recent operated mode will be displayed. For example, turning on the system will display FM1 radio mode if the last operated mode prior to turning off the system had been FM1 radio mode. INFORMATION Conducting the following operations while the AUDIO is off will automatically turn on the Audio system. Pressing the Audio related keys ( FM/AM, XM, MEDIA ). Inserting a DISC or connecting an external device.
15 Adjusting audio volume Buttons which cannot be operated under Delete : Deletes the previously inputted letter. Turn the PWR VOL knob in clockwise direction to increase the volume and counterclockwise to decrease the volume. INFORMATION The range of volume adjustment is between 0 ~ 35. the current conditions will be displayed in disabled state. Pressing a disabled button will not perform any operation. Inputting letter by using screen keyboard Pressing for over 0.8 second will delete all content. Done : The input is completed. : Restores to previous screen. The inputted text will not be saved. Displaying the list PRE-OVERVIEW Adjustments to the volume cannot be made while the AUDIO is turned off. How to operate the screen menu Operating typical screen menu If a menu button on the screen is pressed, the corresponding function will begin oper- ABC : Displays the English alphabet keypad. ation. : Displays the French alphabet keypad. List : Even if input is not complete, the cur- The same menu button may perform differ- (if available) rent matching items from the data- ent functions depending on the length of 0-9 : Displays the number and symbol key- base will be displayed. time the button is pressed (under 0.8 seconds or over 0.8 second). For more informa- pad. INFORMATION tion, refer to the specific function within this The number at the upper-right corner of the user manual. screen displays the number of current matches. The current operated button will be highlighted upon display. PRE-OVERVIEW 1-11
16 PART 1 PRE-OVERVIEW Selecting an item in a list Sorting items from list How to operate menu by voice command Conditions for voice recognition system Most of the functions within the Audio and Navigation system can be operated by voice. Please follow the instructions below for optimal voice recognition performance. : Moves to the next page or previous page. : The button will be displayed if the text is too long to be displayed in one button. Press the button to move the cursor to the end of the text. Press the button to move the cursor to the front of the text. Select the desired sorting method to reorganize the list in accordance to the selected method. Close all windows and the sunroof. The voice recognition can be improved when in a quiet environment. Press the voice recognition button and say the desired voice command after the sound of the beep. The microphone is positioned above the driver so that voice commands can be said while maintaining a proper posture. Pronounce the voice commands naturally and clearly as if in normal conversation PRE-OVERVIEW
17 Giving voice command INFORMATION Press the key shortly to speak the desired voice command. The system voice instruction will immediately terminate. When the icon changes into the icon with a beep sound, it is possible to speak the voice commands. Sound setting Press the Sound button on the main screen of each Audio mode (FM/AM, XM, CD, MP3, USB, ipod) to display the Sound setting screen. PRE-OVERVIEW 1. Press the key on the steering wheel remote controller. A voice command window will be displayed on the bottom of the screen followed by a voice prompt, "Command please". 2. Once the icon changes into the icon on the pop-up screen with a beep sound, say the desired voice command. [Voice command list], page 5-6. [ Searching a destination by voice command], page FAD/BAL The position of the sound can be adjusted by using the up-down and right-left (,,, ) buttons on the left side of the screen. Press the Center button to position the sound in the center of the vehicle. PRE-OVERVIEW 1-13
18 PART 1 PRE-OVERVIEW BASS/MID/TREB The BASS/MID/TREB can be adjusted by using the left/right buttons (, ) of each control. Auto volume control ON/OFF Each time the Auto volume control button is pressed, the Auto volume control function is turned on or off. Variable EQ Setup (if equipped) Operating Variable EQ 1. Press the Variable EQ button at the top of the Sound screen. 3. Press the Detail button to view specific information on the three EQ settings. INFORMATION The Variable EQ feature may not be supported in some vehicle models and tuner mode. INFORMATION The Auto Volume Control is a function which automatically adjusts the volume level in accordance to changes in vehicle speed. Touch screen beep ON/OFF Each time the Touch screen beep button is pressed, the beeping sound that follows each press on the screen will turn on or off. 2. Within the <Variable EQ> screen, there are three types of EQ setups such as Normal, Dynamic, and Concert can be selected PRE-OVERVIEW
19 Display setting Day Viewing Current Time Press the DISP key on the control panel to display the Display settings screen. The bright screen is always maintained regardless of the on/off state of the vehicle taillights. Night The dark screen is always maintained regardless of the on/off state of the vehicle taillights. Press the on the front panel shortly (under 0.8 second) to display the current time at the center of the screen. PRE-OVERVIEW Brightness Use the left/right buttons (, ) for con- Display mode Press the button for the desired display mode f r o m Automatic, Day, a n d Night modes. The current selected mode is highlighted. Automatic The display is automatically converted between Daylight and Night modes in accordance to the on/off state of the vehicle taillights. trol to make adjustments. Display OFF Press the Display Off button. Display ON Press anywhere on the black screen. The screen prior to display setting will be displayed. PRE-OVERVIEW 1-15
20 PART 1 PRE-OVERVIEW INFORMATION If the screen is turned off, selecting the will display the current time on the entire screen. Setting the Clock Press and hold the on the front panel (over 0.8 second) to display the Clock setting screen. Time Format When the clock type is digital, this button is used to convert the time between 12 hour/ 24 hour systems. Daylight Saving Time Turns the Daylight Saving Time function on or off. INFORMATION Clock setting mode can be displayed even when the system is turned off. Setting Display OFF Display Photo Frame 1. Press the Power Off Set button in the DISPLAY setup screen. 2. Press the Photo Frame button in the <Setting Display Off> setup screen. GPS Time The time received from the GPS will be displayed automatically. Clock Type Selects the clock type shown on the entire screen when the system power is turned off PRE-OVERVIEW 3. The registered image will be displayed once power is turned off. INFORMATION For Photo Frame setup, the frame must be set in USB Image mode. (For details on setting the Photo Frame, refer to the USB IMAGE page.) 4. To delete an image registered as a frame, press the Delete Image button.
21 PRE-OVERVIEW PRE-OVERVIEW 1-17
22 PART 2 Audio AUDIO SYSTEM PART 2 Audio SYSTEM Operating the radio 2-2 Listening to the FM/AM radio 2-2 FM/AM screen and functions 2-2 FM/AM Radio 2-2 Selecting FM/AM broadcast frequency 2-3 Storing FM/AM preset 2-4 Scanning FM/AM broadcast frequency 2-5 HD Radio Technology(if equipped) 2-6 Starting HD Radio Mode 2-6 HD Radio Mode Screens and Functions 2-6 Operating HD Radio Mode 2-6 HD Radio digital Broadcast On/Off 2-7 XM radio 2-9 Listening to the XM radio 2-9 XM screen and functions 2-9 Switching the XM mode (Channel / Category) 2-10 Selecting XM broadcast channel 2-10 Storing XM preset 2-12 Scanning XM broadcast channel 2-12 Operating the CD Player 2-13 Precautions upon handling discs 2-13 For safe and efficient operation 2-13 About CD Player 2-13 Supported disc formats 2-14 Disc/Content format compatibility 2-15 Inserting a Disc 2-16 Ejecting a Disc 2-16 Inserting/Ejecting Disc 2-16 CD 2-17 Listening to CD music 2-17 CD screen and functions 2-17 Selecting the CD track 2-17 REW/FF CD track 2-18 Setting Repeat function for CD music 2-18 Setting Random function for CD music 2-18 Scanning CD track 2-19 MP MP3 disc related information and precaution 2-20 Listening to MP3 music 2-21 MP3 screen and functions 2-21 Selecting to MP3 music 2-22 REW/FF MP3 file 2-23 Viewing detail information for MP3 file 2-23 Setting Repeat function for MP3 file 2-23 Setting Random function for MP3 file 2-23 Scanning MP3 file 2-24
23 PART 2 Audio SYSTEM Operating external devices 2-25 ipod 2-25 Connecting ipod devices 2-25 Listening to ipod music 2-26 ipod screen and functions 2-26 Selecting an ipod song 2-27 REW/FF ipod song 2-28 Setting Repeat function for ipod song 2-28 Setting Random function for ipod song 2-28 USB MP USB MP3 related information and precaution 2-29 Precautions upon handling USB 2-29 Connecting the USB 2-31 Listening to USB music 2-31 USB IMAGE Mode 2-32 Starting USB IMAGE Mode 2-32 USB IMAGE mode menu screen configuration 2-32 Operating USB IMAGE Mode 2-33 Connecting AUX 2-33 Playing AUX 2-33 AUX screen 2-34 AUX 2-34 PRE-OVERVIEW PRE-OVERVIEW 2-1
24 PART 2 Audio SYSTEM Operating the radio FM/AM Radio Listening to the FM/AM radio 1. Press the FM/AM key on the control panel. The FM/AM radio band of the most recent listened station will be displayed. 2. Pre s s t h e FM/AM k e y to c h a n g e t h e desired radio band. Each press will change the bands in the following order: FM1 FM2 AM FM Select the desired broadcast frequency. [Selecting FM/AM broadcast frequency], page 2-3. Voice Command 1. Press the key on the steering wheel remote controller. 2. After the beep sound, say a command. " Radio" "(Radio) AM" "(Radio) FM" "(Radio) FM <1 or 2>" "AM Frequency <530 to 1710>" "FM Frequency <87.5 to 107.9>" "AM Preset <1 to 6>" "FM <1 or 2> Preset <1 to 6>" FM/AM screen and functions 1 8 a b c d e 1 8 a c d e 1 Mode display : displays the FM1/FM2/ AM modes. 2 SEEK/SCAN/PRESET SCAN/AUTO PRESET indicator : if SEEK/SCAN/PRESET SCAN / AUTO PRESET is operating, the indicator will be display on screen. 2-2
25 3 Program Service name : displays the pro- INFORMATION Selecting FM/AM broadcast frequency gram service name if data is being broad- If the R-Text is in OFF state, text will not be There are 3 ways to select the broadcast fre- cast. displayed even if there is text being transmit- quency - (a) selecting through preset, (b) 4 Frequency : displays the current playing frequency. 5 Program type name : displays the program type name if data is being broadcast. 6 Radio Text : displays the radio text information if data is being broadcast. 7 Frequency Bar : displays the position of ted from the broadcast station. If the R-Text is in ON state, the frequency bar will not be displayed. Even if the R-Text in on ON state, text may not be displayed if text is not being received from the broadcast station. selecting through SEEK, (c) selecting through manual search. (a) Selecting a frequency through preset Press the preset button of the desired broadcast frequency. INFORMATION PRE-OVERVIEW the current frequency within the total fre- c Auto Store button : searches the 6 fre- Press the or key on the steering quency range. quencies with the most superior reception wheel remote controller shortly. The preset 8 Current time : displays the current time and automatically stores as preset buttons frequencies of the current band will be select- set-up manually, or automatically accord- in corresponding order. ed in order. ing to the GPS time. [Storing FM/AM preset], page 2-4. There are 6 preset frequencies each for FM1, d Scan button : scans all frequencies or FM2, and AM modes. a Preset buttons : the desired frequency just the preset frequencies for 5 seconds [Storing FM/AM preset], page 2-4. can be preset and selected. [Storing FM/AM preset], page 2-4. each. [Scanning FM/AM broadcast frequency], page 2-5. Voice Command b R-Text ON/OFF button : turns the Radio e Sound button : adjusts the FAD/BAL, 1. Press the key on the steering wheel Text information on and off. BASS/MID/TREB controls. remote controller. [Sound setting], page After the beep sound, say a command. "Preset <1 to 6>" "Preset Up" "Preset Down" PRE-OVERVIEW 2-3
26 PART 2 Audio SYSTEM (b) Selecting a Broadcast frequency through SEEK Press the SEEK TRACK key on the control panel for less than 0.8 second. Once the SEEK function is operating (SEEK indicator blinking), the next or previous broadcast frequency with superior reception will be searched automatically. INFORMATION SEEK Press the TRACK key on the control panel or steering wheel remote controller for more than 0.8 second to quickly move to the nearest desired frequency. Once the button is released, the next frequency with superior reception will be searched automatically. If the SEEK function is operating, pressing SEEK the TRACK key on the control panel again will terminate SEEK operation and select the current frequency. Voice Command 1. Press the key on the steering wheel remote controller. 2. After the beep sound, say a command. "Seek Up" "Seek Down" (c) Selecting a broadcast frequency through manual search TUNE Press the FILE key to search for desired frequency. TUNE Each click on the FILE key will increase or decrease the frequency by 1 step (FM: 0.2 MHz, AM: 10 khz). Storing FM/AM preset There are 2 ways to store preset frequencies - (a) storing manually and (b) auto store. (a) Storing manually 1. Select the desired frequency. [Selecting FM/AM broadcast frequency], page Press the preset button for more than 0.8 second. The frequency will become stored along with a beep sound. INFORMATION Six preset frequencies each for FM1/ FM2/AM modes can be stored using the above instructions. (b) Auto store After selecting the desired band, press the Auto store button. The 6 frequencies with the most superior reception will be stored as preset buttons in corresponding order. INFORMATION If the Auto store button is pressed again while operating Auto Store, then the Auto Store operation will be terminated and the previously played frequency will be restored. 2-4
27 Voice Command 1. Press the key on the steering wheel remote controller. 2. After the beep sound, say a command. "Auto preset" Scanning FM/AM broadcast frequency 1. Press the Scan button. SCAN (less than 0.8 second) : scans all frequencies and plays only frequencies with superior reception for 5 seconds each. Voice Command 1. Press the key on the steering wheel remote controller. 2. After the beep sound, say a command. "Scan" Voice Command 1. Press the key on the steering wheel remote controller. 2. After the beep sound, say a command. "Preset Scan" 2. Press the Scan button again to continue listening to a frequency. The scan will be terminated and the current frequency will continue to be played. INFORMATION When scanning has completed an entire revolution, the scan function will terminate automatically and the previous played frequency will be restored. PRE-OVERVIEW PRESET SCAN (over 0.8 second): scans the 6 frequencies stored as delete this part in the current band for 5 seconds each. PRE-OVERVIEW 2-5
28 PART 2 Audio SYSTEM HD Radio Technology(if equipped) Starting HD Radio Mode HD Radio Mode Screens and Functions P r o g r a m S e r v i c e D a t a : Contributes to the superior user experience of HD Radio Technology. Presents song name, artist, station IDs, HD2/HD3 Channel Guide, and other relevant data streams. Adjacent to traditional main stations are extra local FM channels. These HD2/HD3 Channels provide new, original music as well as deep cuts into traditional genre. Digital, CD-quality sound. HD Radio Technology enables local radio stations to broadcast a clean digital signal. AM sounds like today s FM and FM sounds like a CD Press the FM/AM key to turn on FM/AM mode. If an HD Radio broadcast is received radio mode will switch from analog broadcast to HD Radio broadcast. 2. Press the FM/AM key will convert the mode in the order of FM1 FM2 AM and convert to HD Radio broadcast once an HD Radio broadcast is received. 6 1 Preset Button: desired HD Radio frequencies are saved for convenient frequency selection. Saves up to HD1~HD8 according to sub broadcasts. 2 HD Radio Broadcasting reception display: displays HD Radio main Channel, broadcast receiving from sub broadcast 1 ~ 8. The yellow indicates the currently playing sub broadcast. 3 Broadcast station name 4 Genre Display : displays the current genre. 5 Detail On: displays detailed information for current broadcast. 6 HD Radio sub broadcast move button : moves from HD Radio main 1 broadcast to sub 8 broadcast.
29 INFORMATION HD Radio broadcasts simultaneously receive up to 8 different sub broadcasts for each channel, allowing users to listen to various broadcasts. Main 1 broadcast is an HD Radio broadcast for the same broadcast contents as analog, while sub 2 ~ 8 are broadcasts of different contents. Operating HD Radio Mode Selecting a Frequency Selecting frequency through Preset PRE-OVERVIEW As HD Radio reception is included within Radio mode, the methods of moving between channels, saving presets, searching, or methods of searching frequencies are identical. However, while the HD Radio reception is turned on, the HD Radio related icon display will become active when within regions where an HD Radio signal can be received. This allows you to select previously saved HD Radio frequencies for broadcast. 1. Press the buttons with HD1~HD8 displayed above the preset button to listen to the corresponding HD Radio channel broadcast. Selecting frequency through TUNE 1. Select a channel receiving HD Radio broadcast automatically or manually and press the button to move to the corresponding HD Radio channel sub broadcast. PRE-OVERVIEW 2-7
30 PART 2 Audio SYSTEM INFORMATION For HD Radio broadcast channels without sub channels, the sub channels of sub numbers will be skipped to move only to channels which can be received. HD Radio Digital Broadcast On/Off HD Radio Broadcasts can be turned on and off for HD Radio FM and AM mode. In Setup > Main setup screen, press the On/ Off setting for the desired HD Radio mode. Storing a frequency to a preset button Storing Manually This function allows you to manually save the desired sub broadcast frequency within the currently playing HD Radio broadcast channel. Method of saving is identical with the method of saving radio presets. After saving is complete, the HD Radio sub broadcast number will be displayed on above the frequency. 2-8
31 XM radio Voice Command 3 Channel number : displays the current Listening to the XM radio 1. Press the key on the steering wheel remote controller. 2. After the beep sound, say a command. "XM" "XM <1 or 2 or 3>" "XM Channel <0 to 255>" "XM <1 or 2 or 3> Preset <1 to 6>" playing channel. 4 Channel mode indicator : displays the channel mode in orange. 5 Category mode indicator : displays the category mode in orange. 6 Channel name : displays the channel name. 7 NAME : displays the artist and other relat- PRE-OVERVIEW XM screen and functions ed information. 8 Title name : displays the title name. 1. Press the XM key on the control panel. The XM radio band screen of the most recent listened station will be displayed. 2. Press the XM key to change the desired radio band. Each press will change the bands in the following order: XM1 XM2 XM3 XM Select the desired broadcast channel. [Selecting XM broadcast channel], page a b c d e f 1 Mode display : displays the XM1/XM2/ XM3 modes. 2 SCAN/PRESET SCAN indicator : if SCAN/ PRESET SCAN is operating, the indicator is displayed Category name : displays the category name. 10 Current time : displays the current time set manually or automatically according to the GPS time. a Preset buttons : the desired channel can be preset and selected. [Storing XM preset], page b Mode buttons : switches between channel mode and category mode. [Switching the XM mode], page PRE-OVERVIEW 2-9
32 PART 2 Audio SYSTEM c List button : displays the channel or category list. [Selecting XM broadcast channel], page d Search button : selects the channel by directly inputting the channel number. [Selecting XM broadcast channel], page e Scan button : scans all frequencies or just the preset channels for 5 seconds each. [Scanning XM broadcast channel], page f Sound button : adjusts the FAD/BAL, BASS/MID/TREB controls. [Sound setting], page Switching the XM mode (Channel / Category) Each time the Mode button is pressed, pressed, system will switch between channel and category mode. will switch between channel and category mode. Use the tune knob to change categories and press the tune knob to selected category. Selecting XM broadcast channel There are 5 ways to select a broadcast channel - (a) selecting through preset, (b) selecting with channel Up/Down, (c) Selecting a channel through manual search, (d) selecting through channel/ category list, (e) selecting by directly inputting the channel number. (a) Selecting a channel through preset Press the preset button of the desired channel. INFORMATION Press the or key on the steering wheel remote controller for less than 0.8 second. The preset channels of the current band will be selected in order. There are 6 preset channels each for XM1, XM2, and XM3. [Storing XM preset], page Voice Command 1. Press the key on the steering wheel remote controller. 2. After the beep sound, say a command. "Preset <1 to 6>" "Preset Up" "Preset Down" (b) Selecting with Channel Up/Down SEEK Press the TRACK key on the control panel for less than 0.8 second. The previous or next channel will be selected. INFORMATION If in Channel mode, the channel is selected from all channels. If in Category mode, the first channel of each category is selected. SEEK Press the TRACK key on the control panel or steering wheel remote controller for more than 0.8 second to quickly move to the nearest desired channel. Once the button is released, the current channel will be selected. 2-10
33 Voice Command (d) Selecting channel through channel/ 1. Press the key on the steering wheel category list remote controller. 1. Press the List button. 2. After the beep sound, say a command. "Channel Up" "Channel Down" (c) Selecting a channel through manual search If in category mode, the all category list screen will be displayed. Select the desired category button to display the channel list screen for the corresponding category. 2. Select the desired channel button. The previous screen will be restored and the select- PRE-OVERVIEW TUNE Press the FILE key to display the previous or next channel information. After a brief ed channel will begin playing. moment, the selected channel will be displayed. (e) Selecting channel by directly inputting INFORMATION the channel number 1. Press the Search button. The channel If in channel mode, the channel is selected input screen will be displayed. from all channels. If in category mode, the first channel of each category is selected. If in channel mode, the all channels list (Category search) screen will be displayed. 2. Input desired channel number, and press the OK button. PRE-OVERVIEW 2-11
34 PART 2 Audio SYSTEM The previous screen will be restored and the selected channel will begin playing. INFORMATION To prevent inputting a channel which exceeds the channel range, numbers which cannot be inputted are set to disabled state. Voice Command 1. Press the key on the steering wheel remote controller. 2. After the beep sound, say a command. "Channel<0 to 255>" Storing XM preset 1. Select the desired channel. [Selecting XM broadcast channel], page Press the preset button for over 0.8 second. The frequency will be saved along with beep sound. INFORMATION Six preset frequencies each for XM1/ XM2/ XM3 modes can be stored using the above instructions. Scanning XM broadcast channel 1. Press the Scan button. SCAN (press the scan button for under 0.8 second) : scans all channels for 5 seconds each if in channel mode. If in category mode, scans all channels within the current category for 5 seconds each. Voice Command 1. Press the key on the steering wheel remote controller. 2. After the beep sound, say a command. "Scan" PRESET SCAN (press the scan button for over 0.8 second) : scans the 6 preset channels within the current band for 5 seconds each. Voice Command 1. Press the key on the steering wheel remote controller. 2. After the beep sound, say a command. "Preset Scan" 1. Press the Scan button again to continue playing the channel. The scan will be terminated and the current channel will continue to be played. INFORMATION When scanning has completed an entire revolution, the scan function is automatically terminated and the previous played channel will be restored. Channel 0 is the radio ID and contains information required for XM Activation. 2-12
35 Operating the CD Player About CD Player Precautions upon handling discs After using a disc, keep it in the original case to prevent it from becoming scratched, which may cause the CD to make popping sounds. Do not use heart-shaped discs, octagon- Never place paper on either side of the disc or write on disc surfaces. Sharp writing utensils and inks used in felt-tip pens may cause damage to disc surfaces Clean fingerprints and dust off the signal surface (coated side) of the disc with a soft cloth. Only soft cloths should be used as there are no grooves for dust to get in as is the case with LPs. Copy-protected CDs such as S-type CDs Be cautious not to introduce foreign substances into the disc insert slot. Foreign substances may cause damage to the interior of the device. The device may fail to operate properly in extremely hot or cold temperatures. Discontinue the use of the device unless normal temperature is maintained. ( The operational temperature range is: -10 ~ 65 ). Steam can be condensed on the fiberoptic PRE-OVERVIEW shaped discs, or any other abnormally shaped disc. Such discs may be the cause of malfunctions. Do not clean discs with chemical solutions such as record sprays, antistatic sprays, antistatic liquids, benzene, or thinners. Such materials may cause the surface of DISC to be unrecoverable. Do not expose the disc to direct sunlight for prolonged periods of time. Such exposure may lead to disc deformation. Dust, scratch, and other substances may may not function in the device. DATA CDs are not supported by the device. (However, such discs may operate abnormally.) For efficient operation Do not disassemble the CD Player for repair purposes. Contact your place of purchase in the case of malfunction. (Complete service assistance will not be provided if the user disassembles the device.) Do not use water to clean the device. lens due to rain, wet conditions, or upon operating the heating system. Skipping may occur to the audio when driving on bumpy roads for prolonged periods of time or upon severe shock to the vehicle. Do not use chemical solvent to clean the device. Such solvents may cause damage to the surfaces of the device. Always use a clean and dry cloth. cause popping sound while playing as well as sound deterioration. Exposure to water may cause damage to the device. PRE-OVERVIEW 2-13
36 PART 2 Audio SYSTEM WARNING! Always pay full attention to driving. Avoid operating your system in such a way that you are distracted from driving your vehicle. Supported disc formats The disc types supported by this device are as shown below. Disc Type Disc Media DIsc Format CD CD-DA CD-R MP3 CD-RW WMA Multisession-CD DTS-CD CD CD-ROM CD-G CD-EXTRA CD-TEXT Disc Size Disc format Audio format CD-R or CD-RW DISC burned with a bulk CD 3-inch (7.6 cm) 5-inch (12.7cm) CD MP3 LPCM MPEG1, Layer3 without quality guarantees may not be recognized by the device. WMA MPEG2, Layer3 MPEG2.5 Ver9 Inserting an abnormal disc may result in faulty operation or recognition. 2-14
37 Disc/Content format compatibility However, other contents may cause abnor- Compressed audio compatibility Ordinary disc compatibility This device has been designed/ manufac- mal disc operation such as noise. The writing of CD-R and CD-RW discs with This device plays audio files compressed by MPEG-1 audio stream layer 3(MP3) using 32, tured to be compatible with software bearing the following logo marks. Audio-CD CD-R CD-RW CD-R/RW discs (Audio CD and MP3 CD) cre- this device is not supported. Although CD-R/RW discs burned as audio CDs which have not been finalized are not supported by the device, some information such as play time may be displayed. PC-created DISC compatibility. When recording a disc with a personal computer, even discs recorded in a "format com and 48kHz fixed bit rates. Incompatible files are not supported. Variable bit rate files may operate, but the play time information may not be properly displayed. Physical formats of CD : Model 1, Model 2 XA format 1. This device only supports tracks with file PRE-OVERVIEW ated with CD-writing devices or personal computers may not properly function in the patible" with the formats described above may not operate on the device caused by extension of ".MP3" or ".WMA". This device does not support multi-session device. This may be caused by damaged recording method, contamination by dirt software settings of the recording application. In such cases, contact the software discs. This device supports a maximum of 256 and other foreign substance on the disc surfaces or play lens, and various other rea- developer. Additional information regarding compati- folders and maximum 512 files. Folders and files which exceed this limit will sons. bility can be found on the CD-R/ RW software disc box. not be supported. There are various bit rates which can be Special formats or special features regard- DVD-R/RW are not supported by the device. encoded onto a MP3 file. ing software CD-R/RW Compatibility. This device operates as a CD-ROM including This device has been designed to be compatible with various bit rates. Audio which has been encoded at 128kbps CD-R and CD-RW DISC written in CD Audio will sound similar to CD audio sound quality. or MP3 CD Format. PRE-OVERVIEW 2-15
38 PART 2 Audio SYSTEM Although this device supports low bit rate MP3 tracks, such tracks may only provide low quality sound. For stable operation, the use of files in 95kbps ~ 192kbps bit rate range and 44.1kHz SAMPLING frequency is recommended. Inserting/Ejecting Disc Inserting a Disc Insert the disc into the slot. The disc will begin playing automatically after it has been inserted. INFORMATION If the operation mode had been Audio mode before inserting the disc, the device will convert to the DISC mode screen and begin playing. If the operation mode had been Navigation mode, then Navigation mode screen will remain and the disc play status will be displayed through the Audio bar. INFORMATION If the operation mode had been in Audio mode before ejecting the disc, the device will be converted back to Audio mode. I f t h e o p e r a t i o n m o d e h a d b e e n i n Navigation mode, then Navigation mode screen will remain. If the disc is straddled on the slot without removing for approximately 10 seconds, the disc will be re-inserted automatically into the disc player. In such a case, the disc will not begin playing automatically. Ejecting a Disc Press the key. The disc will immediately be stopped and ejected. 2-16
39 CD CD screen and functions b Random button : plays the tracks on the Listening to CD music a b c d 1 Mode display : displays that the current disc in random order. [Setting Random function for CD music], page c Scan button : scans all tracks on the disc for 10 seconds each. [Scanning CD track], page d Sound button : adjusts the FAD/BAL, BAS, MID, TRE controls. [Sound setting], page PRE-OVERVIEW 1. Insert the CD or press the MEDIA key on the control panel if the CD is already inserted. 2. Select the desired track. [Selecting the CD track], page Voice Command mode is CD mode. 2 REPEAT/RANDOM/SCAN indicator : if REPEAT/RANDOM/SCAN is operating, the indicator is displayed. 3 Track number : displays the track number. 4 Play Time : displays the play time. Selecting the CD track There are 2 ways to select a CD Track - (a) selecting through Track Up/Down, (b) selecting through searching Track. 1. Press the key on the steering wheel remote controller. 2. After the beep sound, say a command. "DISC" "CD" "CD Track <1 to 665>" 5 Current time : displays the current time set manually or automatically according to the GPS time. a Repeat buttons : repeat the current playing track. [Setting Repeat function for CD music], page (a) Selecting through Track Up / Down SEEK Press the TRACK key on the control panel or steering wheel remote controller for less than 0.8 second. The next or previous track will begin playing. PRE-OVERVIEW 2-17
40 PART 2 Audio SYSTEM If the INFORMATION SEEK TRACK key on the control panel or steering wheel remote controller is pressed shortly while the track has played for more than 3 seconds, the start of the current track will begin playing. If the track has been playing for less than 2 seconds, the start of the previous track will begin playing. Voice Command 1. Press the key on the steering wheel remote controller. 2. After the beep sound, say a command. "Next Track" "Previous Track" (b) Selecting track through search TUNE 1. Press the FILE key to search for desired TUNE track display. Each click on the FILE key will display the information of the next or previous track. The current playing track will continue to be played. 2. Press the ENTER key at the desired track. The searched track will begin playing. REW/FF CD track SEEK Press and hold the TRACK key on the control panel or steering wheel remote controller for over 0.8 second. The track will play 20 times faster while holding the button and return to normal play when the button is released. Setting Repeat function for CD music Press the Repeat button. Each press will change the function in the following order: REPEAT REPEAT OFF REPEAT REPEAT : repeats the current playing track. Voice Command 1. Press the key on the steering wheel remote controller. 2. After the beep sound, say a command. "Repeat Track" Say "Normal Play" in order to terminate the set Repeat. Setting Random function for CD music Press the Random button. Each press will change the function in the following order: RANDOM RANDOM OFF RANDOM... RANDOM : plays all tracks in the disc in random order. Voice Command 1. Press the key on the steering wheel remote controller. 2. After the beep sound, say a command. "Random" Say "Normal Play" in order to terminate the set Random function. 2-18
41 Scanning CD track 1. Press the Scan button. Each press will change the function in the following order: SCAN SCAN OFF SCAN... SCAN : scans all tracks in the disc for 10 seconds each. Voice Command 1. Press the key on the steering wheel remote controller. 2. After the beep sound, say a command. "Scan" Say "Normal Play" in order to terminate the set Scan function. INFORMATION When scanning has completed an entire revolution, the scan function is automatically terminated and the previous played track will be restored. PRE-OVERVIEW 2. Press the Scan button again to continue listening to the track. The scan will be terminated and the current track will continue to be played. PRE-OVERVIEW 2-19
42 PART 2 Audio SYSTEM MP3 MP3 disc related information and precaution Information The MP3 file standards supported by the device are as follows. Acceptable standard: MPEG1 AUDIO LAYER 3 Acceptable sampling frequency: 32, 44.1, 48 (KHz) Acceptable bit rate: 32, 40, 48, 56, 64, 80, 96, 112, 128, 160, 192, 224, 256, 320 (Kbps) Recommended bit rate & reference sampling frequency: 96,128, 192 Kbps fixed bit rate /44.1KHz ID3 tag This device supports ID3v1.0, ID3v1.1, ID3v2.2, ID3v2.3, and ID3v2.4 ID3 tags. Supported media The MP3 media supported by the device are CD-ROM and USB Supported media formats This device supports ISO9660 LEVEL1 and LEVEL2. Detailed specification is as below. Maximum directory layers: 8 layers Maximum folder length: 64 Bytes, file name length: 64 Bytes Supported characters for folder name/ file name: Alphanumeric characters, Korean standard character set 2350 characters, Simplified Chinese 4888 characters Maximum number of folders which can be stored onto one disc: 256 folders (including ROOT directory) Maximum number of files which can be stored onto one disc: 512 files Precautions upon burning MP3 files The use of ISO 9660 LEVEL 2 JOLIET format is recommended when burning MP3 files. Burning in other formats may abnormally display the file names. It is possible to display up to 32 characters for file and folder names in case of UNICODE, and up to 64 characters in case of ASCII. Although the full length of the file name can be displayed by using the scroll function, the full length of folder names may not be displayed as the scroll function does not operate when displaying folder names. Precaution Please use a MP3 bit rate which is less than 128 kbps. The sound quality cannot be guaranteed for MP3s exceeding 128kbps.
43 Listening to MP3 music MP3 screen and functions a Info On/Off button : displays or hides the detailed file information for the current 1 6 playing file b c d e f a [Viewing detail information for MP3 file], page b List button : displays the MP3 folders and file lists for the disc. [Selecting the MP3 file], page c Repeat button : repeats the current play- PRE-OVERVIEW 1. Insert the MP3 disc or press the MEDIA key 1 Mode display : displays that the current ing folder or file. on the control panel if the MP3 disc is mode is MP3 disc mode. (MP3 files on DVD [Setting repeat function for MP3 file], already inserted. discs are not supported.) page REPEAT/RANDOM/SCAN indicator : if d Random button : plays all files on the disc 2. Select the desired file. [Selecting the MP3 REPEAT/RANDOM/SCAN is operating, the or folder in random order. file], page indicator is displayed. [Setting random function for MP3 file], Voice Command 3 Play Time : displays the play time. 4 Folder name : displays the folder name. page f Scan button : scans all files on the disc 1. Press the key on the steering wheel 5 File name : displays the file name. or folder for 10 seconds each. remote controller. 6 Current time : displays the current time set 2. After the beep sound, say a command. manually or automatically according to "DISC" the GPS time. "CD" "MP3" PRE-OVERVIEW 2-21
44 PART 2 Audio SYSTEM Selecting to MP3 music There are 3 ways to select an MP3 file - (a) selecting through file up/down, (b) selecting through searching files, (c) selecting through MP3 list. (a) Selecting through File Up / Down SEEK Press the TRACK key on the control panel or steering wheel remote controller for less than 0.8second. The next or previous file will begin playing. INFORMATION SEEK If the TRACK key on the control panel or steering wheel remote controller is pressed shortly while the song has played for more than 3 seconds, the start of the current song will begin playing. If the song has been playing for less than 2 seconds, the start of the previous song will begin playing. Voice Command 1. Press the key on the steering wheel remote controller. 2. After the beep sound, say a command. "Next File" "Previous File" "Next Folder" "Previous Folder" (b) Selecting through search TUNE 1. Press the FILE key to search for desired TUNE to display file. Each click on the FILE key will display the information of the next or previous file. The current playing file will continue to be played. INFORMATION TUNE If the operation of the FILE key is too rapid, there may be a delay in displaying the file information. 2. Press the ENTER key at the desired file. The searched file will begin playing. (c) Selecting through MP3 List 1. Press the List button. The file list of the folder for the current playing file will be displayed. INFORMATION If many songs and folders are recorded onto a DISC, file loading time may be longer and cause the play list to be improperly displayed or song search through TUNE operation to operate improperly. In such cases, wait until file loading is complete and try again. 2. Press the desired menu to return to the main screen and play the selected file. 2-22
45 REW/FF MP3 file CAUTION! Setting Random function for MP3 file Press and hold the key on the con- If the ID3 TAG info is not included in the Press the Random button. trol panel or steering wheel remote controller for over 0.8 second. The file will play 20 times faster while holding the button and return to normal play when the button is released. Viewing detail information for MP3 file MP3 file, the artist/song title/genre information may not be displayed. ID3 TAG : Standard format being used to add various information to the MP3 file, such as song title, copyrighter, music channel, etc. Setting Repeat function for MP3 file Each press changes the setting as follows : Random Folder Random Random Off Random... Folder Random : plays the files in the current folder in random order. Random : plays all files in the disc in random order. PRE-OVERVIEW 1. Press the Info On button. The detailed information (Title, Artist, Album, Genre) for the current playing MP3 will be displayed. Press the Repeat button. Each press will change the function in the following order: Repeat Folder Repeat Voice Command 1. Press the key on the steering wheel Repeat Off Repeat... remote controller. Repeat : repeats the current playing file. 2. After the beep sound, say a command. Folder Repeat : repeats the files in the cur- "Random" rent folder. "Random Folder" Voice Command Say "Normal Play" in order to terminate the set Random function. 1. Press the key on the steering wheel remote controller. 2. Press the Info Off button. The detailed 2. After the beep sound, say a command. information will be turned off. "Repeat File" "Repeat Folder" Say "Normal Play" in order to terminate the set Repeat function. PRE-OVERVIEW 2-23
46 PART 2 Audio SYSTEM Scanning MP3 file 1. Press the Scan button. Each press will change the function in the following order : Scan Folder Scan Scan Off Scan... Folder Scan : plays all files in the current folder for 10 seconds each. Scan: scans all files in the disc for 10 seconds each. INFORMATION When scanning has completed an entire revolution, the scan function is automatically terminated and the previously played file will be restored. Voice Command 1. Press the key on the steering wheel remote controller. 2. After the beep sound, say a command. "Scan" "Folder Scan" Say "Normal Play" in order to terminate the set Scan function. 2. Press the Scan button again to continue listening to the file. The scan will be terminated and the current file will continue to be played. 2-24
47 Operating external devices ipod ipod is a registered trademark of Apple Inc. Connecting ipod devices CAUTION! Some functions may not operate properly depending on the firmware version in some ipod or iphone devices. INFORMATION In order to prevent such malfunction, check the following before connecting your ipod or In such cases, disconnect the ipod or iphone and try connecting again. If the message continues even after reconnecting the ipod, check to see if there are any problems with the ipod device. CAUTION! If a playing ipod is connected to the audio system, a high-pitched tone may occur for PRE-OVERVIEW iphone device with the Hyundai ipod Cable. approximately 1-2 seconds. If the battery has been completed dis- Please turn the ipod device to pause/stop charged, charge the device for at least 10 prior to connecting it to the vehicle. minutes before connecting. There are two types of ipod exclusive cables, Turn on the device before connecting. the detachable USB/AUX type and the All- Connect the ipod device as shown in the pic- If the device is set to lock, release the lock in-one type. ture. before connecting. Upon connecting or disconnecting the The Hyundai ipod Power cable is needed in For iphones, audio will not play if the audio detachable ipod cable, you must connect or order to operate ipod with the audio buttons system and BT are paired. Disconnect the disconnect both the USB/AUX terminals. on the audio system. The USB cable provided pairing before connecting. The ipod exclusive cable must be connect- by Apple may cause malfunction and should When there are no songs in the ipod or ed to both the USB/AUX terminals for ipod not be used for Hyundai vehicles. iphone or if there is no response from the charging and operations to be supported. The Hyundai ipod Power cable maybe pur- device after connecting with the Hyundai chased through your Hyundai dealership. Cable, a No Media Connected pop-up mes- Unsupported ipod devices : ipod genera- sage will be displayed for 5 seconds and the tions before ipod 3G, ipod Shuffle, and ipad. previous mode will automatically be restored. PRE-OVERVIEW 2-25
48 PART 2 Audio SYSTEM Listening to ipod music 1. Connect the ipod or press the MEDIA key on the control panel if the ipod is already connected. INFORMATION Even if the ipod is connected, a message may be displayed if an error has occurred. In such a case, reconnect the ipod. 2. Select the desired song. [Selecting an ipod song], page Voice Command 1. Press the key on the steering wheel remote controller. 2. After the beep sound, say a command. "ipod" ipod screen and functions a b c d 1 Mode display : displays that the current mode is ipod mode. 2 REPEAT/RANDOM indicator : if REPEAT/ RANDOM is operating, the indicator is displayed. 3 Title name : displays the title name of the playing file. 4 Play Time : displays the play time. 5 Artist name : displays the artist name of the playing file. 6 Album name : displays the album name of the playing file. 7 Current time : displays the current time set manually or automatically according to the GPS time. a Menu button : converts to the search menu screen. [Selecting an ipod song], page b Repeat buttons : repeats the current playing song. [Setting repeat function for ipod song], page c Random button : plays all songs in the current playing list in random order or randomly in album unit. [Setting random function for ipod song], page d Sound button : adjusts the FAD/BAL, BASS/MID/TREB controls. [Sound setting], page 1-12.
49 Selecting an ipod song "Previous Song" There are 3 ways to select songs from the ipod device - (a) selecting song through Up/Down, (b) Selecting song through search (b) selecting song through sequential search, (c) selecting song through menu. (a) Selecting song through Up / Down SEEK Press the TRACK key on the for less than 0.8 second. The next or previous song will begin playing. INFORMATION TUNE 1. Press the FILE key to search for desired TUNE to display file. Operate the FILE key dial to display the previous or next channel information. After a brief moment, the selected channel will be displayed. INFORMATION TUNE If the operation of the FILE key is too rapid, there may be a delay in displaying the 2. Press the button for the desired search method. INFORMATION If the search mode is accessed while playing a PRE-OVERVIEW If the SEEK TRACK key on the control panel or song information. song, the most recent searched step will be steering wheel remote controller is pressed displayed. The search steps upon initial con- shortly while the track has played for more (c) Selecting song through Menu nection are listed below. than 3 seconds, the start of the current song 1. Press the Menu button. The ipod menu will begin playing. If the track has been screen will be displayed. playing for less than 2 seconds, the start of the previous song will begin playing. Voice Command 1. Press the key on the steering wheel remote controller. 2. After the beep sound, say a command. 3. Press the desired song button to return to "Next Song" the main screen and play the selected song. PRE-OVERVIEW 2-27
50 PART 2 Audio SYSTEM 1 Step 2 Step 3 Step 4 Step Playlist Playlist Song Genre Genre Artist Album Song Artist Artist Album Song Composer composer Album Song Album Album Song Audiobooks Song Songs Song Podcasts Program Episode REW/FF ipod song Press and hold the SEEK TRACK key on the control panel or steering wheel remote controller for over 0.8 second. The song will be play faster while holding the button and return to normal play when the button is released. Setting Repeat function for ipod song Press the Repeat button. Each press will change the function in the following order : Repeat Repeat Off Repeat... Repeat : repeats the current playing song. Voice Command 1. Press the key on the steering wheel remote controller. 2. After the beep sound, say a command. "Repeat Song" Say "Normal Play" in order to terminate the set Repeat function. Setting Random function for ipod song Press the Random button. Each press will change the function in the following order : Random Album Random Random Off Random... Album Random : plays the songs in the current play list randomly in album units. However, songs within the same album will be played sequentially. e.g.) Album1(Music1 Music2 Music3... Music10) Album5(Music Music2) Album4(Music1 Music2 Music3)... Random : plays all files in the current play list (All Songs, certain albums, or user designated ipod Playlists) randomly regardless of album. e.g.) Music1 Music9 Music5 Music13... Voice Command 1. Press the key on the steering wheel remote controller. 2. After the beep sound, say a command. "Random" "Random Album" Say "Normal Play" in order to terminate the set Random. 2-28
51 USB MP3 Supported media formats Precaution USB MP3 related information and precaution Information The MP3 file standards supported by the device are as follows. Acceptable standard: MPEG1 AUDIO LAYER 3 Acceptable sampling frequency: 32, 44.1, 48 (khz) Acceptable bit rate : 32, 40, 48, 56, 64, 80, This device supports ISO9660 LEVEL1 and LEVEL2. Detailed specification is as below. Maximum directory layers: 20 layers Maximum length of folder name/file name: 250Bytes Supported characters for folder name/ file name: Alphanumeric characters, Korean standard character set 2350 characters, Simplified Chinese 4888 characters Maximum number of folders which can be stored onto one USB: 2000 folders (includ- Please use an MP3 bit rate which is less than 192Kbps and a fixed bit rate. The sound quality cannot be guaranteed for MP3s exceeding 192Kbps and operation of specific functions (limited to FF/REW functions) may be abnormal with variable bit rates. Precautions upon handling USB When using the external USB device, make sure to keep the device disconnected. PRE-OVERVIEW 96, 112, 128, 160, 192, 224, 256, 320 (kbps) Recommended bit rate & reference sam- ing ROOT directory) Maximum number of files which can be Connect the device only after turning on the vehicle ignition. The USB device may be pling frequency: 96,128, 192 kbps fixed bit rate /44.1kHz stored onto one USB: 6000 files Precautions upon formatting USB & down- damaged if the USB device already connected when the ignition is turned on. (USB ID3 tag This device supports ID3v1.0, ID3v1.1, loading MP3 files The device only supports FAT type USB file device is not an electronic automotive component) ID3v2.2, ID3v2.3, and ID3v2.4 ID3 tags. Supported media system. The device will not play USB media content if the USB is NTFS type. The external USB device may not operate if the USB device already connected when The MP3 media supported by the device are vehicle ignition is turned on or off. CD-ROM and USB. The device will not operate when playing a format which is not MP3 or WMA file formats. PRE-OVERVIEW 2-29
52 PART 2 Audio SYSTEM 1. Only MP3 files with compression rates between 8Kbps~320Kbps are supported. 2. Only WMA files with compression rates between 8Kbps~320Kbps are supported. Be cautious of static electricity when connecting/disconnecting the external USB device. Encoded MP3 Players will not be recognized when connected as the external device. Charging through the USB may not be supported in some mobile devices. An ipod car cable (Provided or sold separately) is required to use the ipod. Detachable USB/AUX All-in-one USB/AUX When connecting an external USB device, the device may not be properly recognize the USB when the USB is in some states. When formatting the external USB device, 2-30 the device may not be properly recognize a Byte/Sector selection other than 512Byte or 2048Byte. The device will only recognize USB devices formatted in FAT 12/16/32. Some USB devices may not operate properly because of compatibility issues. Verify that the external device is supported by the device before starting use. Avoid contact between the USB connector with bodily parts and foreign substances. Repeatedly connecting/disconnecting the USB in a short period of time may cause damage to the device. When disconnecting the USB, an abnormal sound may occur occasionally. Abruptly disconnecting the external USB device while the USB is operating may cause the device to be damaged or function abnormally. Make sure to disconnect the USB device only after the audio power is turned off or when the audio is operating in a different mode. The amount of time required to recognize the external USB device may differ depending on the type, size, or file formats stored on the USB. Such differences in the required time are not indications of malfunction. Please wait the period of time required to recognize the device. The device supports only USB devices used to play music files. Do not use the USB I/F to charge batteries or USB accessories which generate heat. Such acts may lead to deteriorated performance or damage to the device. The device may not recognize the USB device if separately purchased USB hubs and extension cables are being used. Connect the USB directly to the multimedia terminal of the vehicle. In the case of high capacity USB devices, there are instances where the logical drives are partitioned for user convenience. In this case, only the USB music in the top-level logical drive will be possible to play. When using partitioned drives, save the songs desired to play on the device only in the top-level logical drive.
53 In addition, certain USB devices are configured with a separate drive used to install application programs and songs from such drives may not be possible to play for the reasons as described above. The device may not support normal operation if MP3 Players, cellular phones, digital cameras, or other electronic devices (USB devices not recognized as portable disk drives) are connected to the device. The device may not support normal operation when using a USB memor y type besides the Metal Cover Type USB Memory. The device may not support normal operation when using formats such as HDD Type, CF, or SD Memory. The device will not support files locked by DRM (Digital Rights Management). The device many not support normal operation if the proper connection with the USB memory fails due to vibrations caused by the vehicle. (i-stick type, etc.) Please avoid using USB memory products which can be used as key chains or cellular phone accessories as they could cause damage to the USB jack. Please make certain only to use plug type connector products as shown below. Plug Type Connector Connecting the USB Connect the USB as shown in the picture. Listening to USB music 1. Connect a USB or press the MEDIA key on the control panel if the USB is already connected. 2. Select the desired file. [Selecting the MP3 file], page INFORMATION The USB screen and operation method is the same with MP3 mode. Please refer to the MP3 mode section for more information. PRE-OVERVIEW PRE-OVERVIEW 2-31
54 PART 2 Audio SYSTEM USB IMAGE Mode Starting USB IMAGE Mode 1. The USB mode will automatically start when the USB is inserted. When in a different mode, repeatedly press the MEDIA key to convert to USB mode. (Each press will change in order of AUX DISC USB) 2. The image will be displayed on the screen. INFORMATION Press the Music button on the lower left corner to enter either mode. (Supported only when compatible files exist within the USB) USB IMAGE mode menu screen configuration a b c d e f g h 1 Mode display : display that the current mode is <USB Image> mode. 2 Folder name : displays the name of the folder where photo files are located. 3 File name : displays the file name of the current photo. 4 File index : displays the number of Image files within the USB (current file / all files) 5 Slide Show Interval : displays intervals of 5, 10, and 20 seconds. a button : displays the previous photo. b Slide Show View : displays photos in intervals of 5, 10, and 20 seconds. c button : displays the next photo. d USB music (MP3) Mode Music button : converts to <USB Music> mode. e List button : displays the <Image List> screen. f Timer button : allows changes to slide show interval. g Save button : upon turning off power, saves the current image as the frame screen image. h Hide button : hides the button display. 2-32
55 Operating USB IMAGE Mode (a) Moving to next IMAGE 1. Press the screen. 2. Within the Image screen, press the or button to flip through each file. (b) Displaying USB IMAGE Slideshow Interval 1. Repeatedly press the Timer button at the bottom to change the slideshow interval (converts in time intervals of 5 seconds 10 seconds 20 seconds 5 seconds). INFORMATION For details on setting up the frame, refer to the frame setup page within Screen setup. Restrictions while driving Image Play related buttons cannot be used while the vehicle is in motion. There are five buttons such as < / / Play Icon / Save / Hide. PRE-OVERVIEW (c) Registering Frame 1. Press the Save button at the bottom of the <Image> screen. The currently displayed image will be registered as the frame. PRE-OVERVIEW 2-33
56 PART 2 Audio SYSTEM AUX Playing AUX AUX screen Connecting AUX Connect the external Audio player as shown in the picture. External Device Connect to AUX input or press the MEDIA key on the control panel if the AUX is already connected. Audio AUX screen INFORMATION Connect only by using AUX terminals. Voice Command 1. Press the key on the steering wheel remote controller. 2. After the beep sound, say a command. "Line In" 2-34
57 MEMO PRE-OVERVIEW PRE-OVERVIEW 2-35
58 PART 3 NAVIGATION SYSTEM PART 3 NAVIGATION SYSTEM Limitations of the navigation system 3-2 GPS signal reception state 3-2 Vehicle position display 3-3 Route Guidance 3-4 Route Re-calculation 3-4 Starting navigation system 3-5 Map Functions 3-5 Current position map screen (without route) 3-5 Switching map mode (North Up / Heading Up) 3-6 Viewing GPS signal state 3-7 Changing the map scale 3-8 Displaying / Hiding POI icons on the map 3-9 Displaying/Hiding Q.POI icons 3-9 Displaying / Hiding icons other than Q.POI icons 3-9 Making a call to POI 3-10 Scrolling map 3-11 Setting a destination 3-12 Destination menu screen and functions 3-12 Searching a Destination 3-13 Searching an Address 3-13 Searching a Previous Destination 3-17 Searching an Intersection 3-17 Searching a POI 3-20 Searching from Address book 3-24 Searching for Emergency facilities 3-25 Searching your Home 3-25 Searching favorite places 3-26 Searching from MAP 3-26 Searching POI by local POI list 3-26 Operating after searching a destination 3-27 Changing destination position 3-27 Setting as Destination / waypoint 3-27 Adding to address book 3-27 Operating after setting a destination 3-28 Route guidance screen 3-28 Selecting other route 3-29 Route guidance 3-30 Route menu screen and functions 3-30 Finishing route guidance (Delete Destination) 3-30 Route overview (View Entire Route) 3-31 Changing Route option 3-32 Editing waypoints 3-32 Deleting waypoints 3-34 Re-ordering waypoints 3-34 Setting detour distance 3-35 Setting avoid streets on route 3-35 Setup and Information 3-36 Setup menu screen and functions 3-36 Main setting 3-37 Setting keyboard for inputting letter 3-37 Setting voice command feedback ON/OFF 3-37 Setting Language 3-37 Initializing system 3-37 Navigation setting 3-38 Setting units (mile/ km) 3-38
59 PART 3 NAVIGATION SYSTEM Setting arrival time and distance display 3-38 Registering avoid area 3-38 Editing avoid area 3-40 Deleting avoid area 3-41 Deleting all avoid areas 3-41 Setting Q.POI icons 3-42 Setting estimate travel time 3-42 My places setting 3-43 Registering new address in address book 3-43 Editing an address of address book 3-45 Deleting an address of address book 3-46 Deleting an address book 3-47 Registering home address 3-48 Deleting home address 3-48 Registering favorite place 3-49 Deleting favorite place 3-50 System information and update 3-51 Voice guidance volume setting 3-51 Voice guidance volume control 3-51 Adaptive volume control ON/OFF 3-52 Traffic Setup 3-52 Traffic Information 3-52 Help 3-54 NAVIGATION SYSTEM NAVIGATION SYSTEM 3-1
60 PART 3 NAVIGATION SYSTEM Limitations of the navigation system GPS signal reception state As the GPS satellite frequency is received / transmitted in straight lines, reception may not work if devices are placed on or near the GPS antenna or when traveling through the following locations. Underneath an overpass Roads within canyons Roads within forested areas Tunnels Areas near high rise buildings Basement parking structures 3-2 NAVIGATION SYSTEM
61 Vehicle position display If multipass errors occur due to reflections from buildings or related causes, the current position mark on the navigation may differ from the actual position of the vehicle. The position of the vehicle on the navigation may be different from the actual position if the vehicle is under the following conditions. If such differences occur, driving for a short period of time will automatically correct the position of the vehicle through map matching or GPS information (several minutes may be necessary in certain cases). When driving on a Y-shaped road with a narrow angle, the current position may be displayed in the opposite direction. If the vehicle is loaded onto a ferry or a car transport vehicle, the current position mark may be stalled on the last position prior to loading. When driving on a spiral-shaped road. When driving in mountain regions with sharp turns or sudden brakes. When entering a road after having been in an underground parking structure, building parking structure, or turntable with many rotations. When the tires have recently been replaced (Especially upon use of spare or studless tires) If the battery terminal is removed. When driving in city streets, the current position may be displayed on the opposite side or on an off-road position. When changing the zoom level from the maximum zoom in level to a different zoom level, the current position mark may be displayed on a different road. When driving in heavy traffic with frequent stop and go traffic or intersections. When driving under slippery conditions, such as heavy sand, snow, etc. When driving with the tire chain in place. When using a tire with an incorrect size specification. When the tire pressure for the 4 tires are different. When the replacement tire is a worn or used tire (Especially studless tires having passed a 2nd seasons, etc.) When driving near high-rise buildings If a roof carrier has been installed When driving under high speeds or having calculated a long-distance route. NAVIGATION SYSTEM NAVIGATION SYSTEM 3-3
62 PART 3 NAVIGATION SYSTEM Route Guidance Route Re-calculation Suitable route guidance may not occur caused by search conditions or the driving position. Guidance to go straight may be given while driving on a straight road. Guidance may not be given even when having turned at an intersection. There are certain intersections in which guidance may not occur. A route guidance signaling for a U-Turn in a No U-Turn location may occur. A route guidance signaling entrance into a no enter zone may occur (No enter zone, road under construction, etc.). Guidance may be given to a position removed from the actual destination if roads to reach the actual destination do not exist or are too narrow. Faulty voice guidance may be given if the vehicle breaks from the designated route (ex: if a turn is made at an intersection while the navigation provided guidance to go straight). Map Data may be missing or incorrect causing route guidance to not be given. The following phenomena may occur after conducting route recalculation. Guidance may be given to a position differing from the current position when turning at an intersection. Route Recalculation may take a longer period of time when driving under high speeds. A route guidance signaling for a U-Turn in a No U-Turn location may occur. A route guidance signaling entrance into a no enter zone may occur (No enter zone, road under construction, etc). Guidance may be given to a position removed from the actual destination if roads to reach the actual destination do not exist or are too narrow. Faulty voice guidance may be given if the vehicle breaks from the designated route (ex: if a turn is made at an intersection while the navigation provided guidance to go straight) 3-4 NAVIGATION SYSTEM
63 Starting navigation system Map Functions Current position map screen (without route) 1 GPS signal state indicator : displays the state of GPS signal reception. [Viewing GPS signal state], page Map scale level indicator : displays the current map scale. [Changing the map scale], page 3-8. Press the Navigation mode key ( DEST, ROUTE, MAP VOICE, ). The Caution screen will always be displayed when first entering into Navigation mode. Read the contents of Press the MAP VOICE key on the control panel to 3 Landmark icons : landmark icons are displayed on the map when the map scale level is set to under 300 ft (100m depending on map data) [Appendix : landmark icons], page POI icons : POI icons are displayed on the map when the map scale level is set to NAVIGATION SYSTEM the caution screen carefully and press the display the map of current position and the under 0.5 mi (800m). Agree button. neighboring area. [Appendix : POI icons], page Current vehicle position icon : displays the 1 a current position of the vehicle. 2 3 b c 5 4 NAVIGATION SYSTEM 3-5
64 PART 3 NAVIGATION SYSTEM a b c North Up / Heading Up switch : displays the current map mode and the map mode can be switched between North Up and Heading Up. [Switching map mode], page 3-6. POI : displays or hides the POI icon on the map. [Displaying/Hiding POI icons on the map], page 3-9. Map scale : increases or decreases the map scale. [Changing the map scale], page 3-8. Switching map mode (North Up / Heading Up) Each time the compass button is pressed, the screen will switch in the order shown below. Heading Up North Up Heading Up... INFORMATION All map screens (map screen after setting destination & whole route display screen) except the current position screen will always be displayed in North Up mode. The vehicle icon is displayed in the center position of the map. Heading Up : displays the map always facing the direction which the vehicle is traveling. The vehicle icon is displayed in the lower center position of the map. Voice Command 1. Press the key on the steering wheel remote controller. 2. After the beep sound, say a command. "North Up" North Up : displays the map always facing the North direction regardless of the direction which the vehicle is traveling. "Heading Up" 3-6 NAVIGATION SYSTEM
65 Viewing GPS signal state The state of GPS signal reception is displayed as shown below. (active) : GPS reception is satisfactory. (inactive) : GPS reception is unsatisfactory. [System information and update], page INFORMATION GPS (Global Position System) : GPS is a system developed and operated by the United States which determines the current location of the user (longitude, latitude, etc.) by generally using 4 or more satellites. This system is used with related GPS information, various sensors, road map data, and other navigation related information. GPS information may not operate under thefollowing conditions. When buildings, tunnels, or other obstructions block satellite signals. When materials are placed above the GPS antenna and block satellite signals. When the satellite does not transmit signals (signal transmission is controlled by the satellite control center in the United States and may not transmit when under repair, modification, etc). When a digital cellular phone (1.5GHz) is placed near the GPS antenna. This system uses GPS information, various sensors, road map data, and other related information to display the current position. Errors may occur if the satellite is transmitting inaccurate signals or only two or less satellite signals can be received. Errors which occur in such conditions cannot be corrected. NAVIGATION SYSTEM NAVIGATION SYSTEM 3-7
66 PART 3 NAVIGATION SYSTEM Changing the map scale Press the or button. The map scale will be increased or decreased by one level. INFORMATION Each time the or button is pressed, the scale bar will be displayed. The scale can be changed by directly pressing the scale level on the scale bar. The green color on the scale bar indicates the current scale level while the orange color indicates the selected scale level. Press the or button for over 0.8 second. The scale will continuously change. If the scale range limit is reached, the or button will be disabled. The map scale range is between 1 and 14: 10,240,000 ~ 1 : 5,000. Actual distance Level mi / ft km / m ft 50 m ft 100 m ft 200 m mi 400 m mi 800 m 6 1 mi 1.6 km 7 2 mi 3.2 km 8 4 mi 6.4 km 9 8 mi 12 km mi 25 km mi 50 km mi 100 km mi 200 km mi 400 km 3-8 NAVIGATION SYSTEM
67 Voice Command 1. Press the key on the steering wheel Displaying / Hiding POI icons on the map INFORMATION The current displayed POI icons are high- remote controller. 2. After the beep sound, say a command. Displaying/Hiding Q.POI icons lighted while the icons not being displayed are shown as normal buttons. "Zoom In" 1. Press the POI button. If there are no POI icons being displayed, "Zoom Out" Related menu buttons will be displayed at the ALL OFF button will be disabled. "Zoom Maximum" "Zoom Minimum" "Zoom level <1 to 14>" "Zoom <actual distance>" " (ex. Zoom 700ft)" the bottom of the screen. INFORMATION The Q.POI icons are set to - Gas Station, - Parking, - Hotel, - Golf Course, - Bank, - Fast Food (6 icons) by default. This setting can be changed in SETUP. POI icons are displayed when the scale is under 0.5 mi (800m). Displaying / Hiding icons other than Q.POI icons 1. Press the POI button. Related menu buttons will be displayed at NAVIGATION SYSTEM [Setting Q.POI icons], page the bottom of the screen. 2. Press the Others button. INFORMATION Q.POI stands for Quick POI and refers to the function which turns POI icon display on or off on the map. 2. Press the icon buttons to display or hide. To turn off all POI icons displayed on the map, press the ALL OFF button. NAVIGATION SYSTEM 3-9
68 PART 3 NAVIGATION SYSTEM (a) by category list 3. Press the desired main category button. 5. If the Show Icon(s) button is pressed, the selected menus will be displayed or hidden on the map screen. Voice Command 1. Press the key on the steering wheel remote controller. 2. After the beep sound, say a command. "Show <POI name>" (ex. Show ATM) "Hide <POI name>" (ex. Hide ATM) "Hide All" Making a call to POI After searching a POI, the POI phone number information can be used to make a call to the POI facility. 1. Use the various search methods, such as the map scroll function, Q.POI search function, and destination search function to search for a POI. 4. Select the desired sub category menu to display or hide (Multiple selections are possible). Press the selected menu again to cancel the selection. 2. Press the button NAVIGATION SYSTEM
69 INFORMATION Scrolling map Making a call is not possible if there is no 3. Bluetooth Wireless Technology is used to make a call to the POI facility. telephone information for a POI or if there is no mobile phone connected through Bluetooth Wireless Technology. For more information of mobile phone authentication through Bluetooth Wireless Technology or detailed information on conducting search, refer to [Pairing and connecting a Bluetooth Wireless Technology phone], page 5-4. Press the map area on the map screen. The selected point will be centered on the screen and the scroll mark will be displayed. Information about the marked point and straight line distance from the current position will be displayed at the top of the screen. NAVIGATION SYSTEM 4. Once the call is ended, the map is restored INFORMATION to the current vehicle location. If a map area on the map screen is pressed, the map will continuously scroll in the corresponding direction until the pressing is released. NAVIGATION SYSTEM 3-11
70 PART 3 NAVIGATION SYSTEM Setting a destination Destination menu screen and functions Press the DEST key on the control panel to display the destination menu screen. a b c d e f g h a Address : sets the destination through address search. [Searching an Address], page b Previous Dest : sets the destination through the previous destination list. [Searching a Previous Destination], page c Intersection : sets the destination through intersection search. [Searching an Intersection], page d POI Search : sets the destination through POI Category search. [Searching a POI], page e Address Book : sets the destination through address book search. [Searching from Address book], page f Emergency : sets the destination through emergency facilities search. [Searching for Emergency facilities], page g HOME : sets the stored HOME as the destination. [Searching your Home], page h Favorite place 1 ~ 5 : sets the destination with one of the stored favorite places. [Searching favorite places], page NAVIGATION SYSTEM
71 Searching a Destination Searching an Address 5. Select the desired state from the list to change the state. There are 2 ways to set the destination through address search-(a) by street, (b) by city. (a) by street 1. Press the DEST key. 2. Press the Address button. 4. Input the State name and press the List button. If the number of matches with the input is less than 4 results, then the state list screen will be displayed automatically. If the number of matches is only one result, then the state will automatically be changed without having to manually select the state. 6. Press the Street button. NAVIGATION SYSTEM 3. Press the State button to change the state. NAVIGATION SYSTEM 3-13
72 PART 3 NAVIGATION SYSTEM 7. Input the House number and Press the Done button to complete. If the House number is not recognized, press the Skip button. In this case, the range of house numbers will be displayed during the last step. 8. Input the Street name and press the List button. If the number of matches with the input is less than 4 results, then the street list screen will be displayed automatically. 9. If the desired street from the list is selected, the corresponding position will be displayed on the map. INFORMATION If more than 30 cities exist with the selected street, then the city input screen will be displayed. If less than 30 cities exist, then the city selection screen will be displayed. 10. Input the city name and press the List button to complete. If the number of matches with the input is less than 4 results, then the list screen will be displayed automatically. 11.Select the desired city from the list NAVIGATION SYSTEM
73 Input the House number and press the Done button to complete. The corresponding position will be displayed on the map. 6. Input the city name and press and press the List button. If the number of matches with the input is less than 4 results, then the city list screen will be displayed automatically. 12. This screen will be displayed if the House number had not been inputted during step 6 and more than 2 house numbers ranges exist. Select the desired House number range. (b) by city NAVIGATION SYSTEM 7. Select the desired city from the list. 5. Press the City button. 13. This screen will be displayed if the House number had not been inputted and only one house numbers range exists. NAVIGATION SYSTEM 3-15
74 PART 3 NAVIGATION SYSTEM 8. Input the house number and press the Done button to complete. If the House number is not recognized, press the Skip button. In this case, the range of house numbers will be displayed during the last step. 9. Input the Street name and press the List button to complete. If the number of matches with the input is less than 4 results, then the street list screen will be displayed automatically. 10. Select the desired street from the list and the corresponding position will be displayed on the map. 11. This screen will be displayed if the House number had not been inputted during step 8 and more than 2 House number ranges exist. Select the desired House number range. 12. This screen will be displayed if the House number had not been inputted during step H and only one House number range exists. Select the house number range and Press the Done button to complete. The corresponding position will be displayed on the map. Voice Command 1. Press the key on the steering wheel remote controller. 2. After the beep sound, say a command. "Find address" [Find address], page NAVIGATION SYSTEM
75 Searching a Previous Destination 1. Press the DEST key. 2. Press the Previous Dest button. Searching an Intersection There are two ways to set the destination through intersection search-(a) by street, (b) by city. 1. Press the DEST key. 2. Press the Intersection button. 4. Input the state name and press the List button. If the number of matches with the input is less than 4 results, then the state list screen will be displayed automatically. If the number of matches is only one result, then the state will automatically be changed without having to manually select the state. NAVIGATION SYSTEM 3. Select the desired previous destination. The corresponding position will be displayed on the map. Voice Command 1. Press the key on the steering wheel remote controller. 2. After the beep sound, say a command. "Previous destination" [Previous destination], page "Previous start point" [Previous start point], page Press the State button to change the state. 5. Select the desired state from the list to change the state. NAVIGATION SYSTEM 3-17
76 PART 3 NAVIGATION SYSTEM (a) by street 6. Press the Street button. 8. Select the desired 1st street from the list. 10. Select the desired 2nd street menu from the list. The corresponding position will be displayed on the map. 7. Input the name of the 1st street and press the List button. If the number of matches with the input is less than 4 results, then the street list screen will be displayed automatically. 9. Input the name of the 2nd street and press the List button. If the number of matches with the input is less than 4 results, then the street list screen will be displayed automatically. 11. If the selected 2nd street is within more than 2 cities, then the city list screen will be displayed. Select the desired city menu from the list. The corresponding position will be displayed on the map NAVIGATION SYSTEM
77 (b) by city 6. Press the City button. 8. Select the desired city name. 10. Select the desired 1st street menu from the list. NAVIGATION SYSTEM 9. Input the name of the 1st street and press 7. Input the city name and press the List button. If the number of matches with the input is less than 4 results, then the city list screen will be displayed automatically. the List button. If the number of matches with the input is less than 4 results, then the street list screen will be displayed automatically. 11. Input the name of the 2nd street and press the List button. If the number of matches with the input is less than 4 results, then the street list screen will be displayed automatically. NAVIGATION SYSTEM 3-19
78 PART 3 NAVIGATION SYSTEM Searching a POI There are 3 ways to set the destination through POI search - (a) by category, (b) by name, (c) by phone number. 12. Select the desired 2nd street menu from the list. The corresponding position will be displayed on the map. 1. Press the DEST key. 2. Press the POI Search button. 4. Input the state name and press the List button. If the number of matches with the input is less than 4 results, then the state list screen will be displayed automatically. If there is only one matching result, then the state will automatically be changed without having to manually select the state. 3. Press the State button. 13. If the selected 2nd street is within more than 2 cities, then the city list screen will be displayed. Select the desired city menu from the list. The corresponding position will be displayed on the map NAVIGATION SYSTEM 5. Select the desired state from the list to change the state.
79 (a) By category Searches for facilities nearby the current position or from the city center. (a-1) Near current position Searches for facilities within a 50 mi (80Km) radius of the current position. 6. Press the Category button. 8. Press the desired main category menu. 9. Press the desired sub category menu. NAVIGATION SYSTEM Voice Command 1. Press the key on the steering wheel 7. Press the Near current position button to search for facilities nearby the current position, or press the Near city center button to search for facilities in the near city center. remote controller. 2. After the beep sound, say a command. "Find nearest POI" [Find nearest POI], page Select the desired menu button. The corresponding position will be displayed on the map. NAVIGATION SYSTEM 3-21
80 PART 3 NAVIGATION SYSTEM (a-2) Near city center Searches for facilities from the city center. 8. Input the city name and press the List button. If the number of matches with the input is less than 4 results, then the city list screen will be displayed automatically. 10. Press the desired main category. 12. Select the desired menu button. The corresponding position will be displayed on the map. INFORMATION The distance on each POI item button refers to the distance from the city center. 11. Press the desired sub category. 9. Press the desired city menu NAVIGATION SYSTEM
81 (b) By name Changing City 1. Press the City button. 2. Input the city name and press the List button. 3. Select the desired city name. 6. Press the Name button. 8. Select the desired POI menu. The corresponding position will be displayed on the map. INFORMATION When necessary, the search conditions for the city and category can be changed by pressing the Advanced button. Changing Category 1. Press the Category button. 2. Select the desired main category menu. 3. Select the desired sub category menu. (c) By phone number NAVIGATION SYSTEM 7. Input the name of the POI and press the List button. If the number of matches with the input is less than 4 results, then the facilities list screen will be displayed automatically. 6. Press the Phone # button. NAVIGATION SYSTEM 3-23
82 PART 3 NAVIGATION SYSTEM Searching from Address book 1. Press the DEST key. 2. Press the Address book button. 7. Input the phone number and Press the Done button to complete. The corresponding position will be displayed on the map. Voice Command 1. Press the key on the steering wheel remote controller. 2. After the beep sound, say a command. "Destination POI by Phone Number" [Destination POI by phone number], page Select the desired address book (user) menu. INFORMATION This system provides 5 address books. Each address book can hold up to 200 entries. 4. Select the desired address name from the list. The corresponding p o s i t i o n w i l l b e displayed on the map. [Registering new address in address book], page Voice Command 1. Press the key on the steering wheel remote controller. 2. After the beep sound, say a command. "Destination by address book" [Destination by address book], page NAVIGATION SYSTEM
83 Searching for Emergency facilities Voice Command Searching your Home 1. Press the key on the steering wheel 1. Press the DEST key. 2. Press the Emergency button. remote controller. 2. After the beep sound, say a command. "Find emergency <Category>" [Find emergency <Category>], page Press the DEST key. 2. Press the HOME button. The Home position will be displayed on the map. INFORMATION If the Home address is not registered, then the HOME button will not be displayed. [Registering home address], page NAVIGATION SYSTEM 3. Select the desired facility category. Voice Command 1. Press the key on the steering wheel remote controller. 2. After the beep sound, say a command. "Go home" [Go home], page Select the desired facility. The corresponding position will be displayed on the map. NAVIGATION SYSTEM 3-25
84 PART 3 NAVIGATION SYSTEM Searching favorite places 1. Press the DEST key. Searching from MAP Position the scroll mark at the destination by scrolling the map on the map screen. 2. Select the desired button from 1 ~ 5. The corresponding position will be displayed on the map. INFORMATION If the address of the Favorite place is not registered, then the 1 ~ 5 buttons without registered addresses will be disabled. [Registering favorite place], page Voice Command 1. Press the key on the steering wheel remote controller. 2. After the beep sound, say a command. "Destination by memory point <1 to 5>" [Destination by memory point <1 to 5>], page Searching POI by local POI list 1. Press the POI button on the map screen. 2. Press the Others button. 3. Press the Local POI lists button. 4. Select the desired POI menu. The corresponding position will be displayed on the map. Voice Command 1. Press the key on the steering wheel remote controller. 2. After the beep sound, say a command. "Find nearest <POI name>" [Find nearest <POI name>], page NAVIGATION SYSTEM
85 Operating after searching a destination Changing destination position : Changes the position of the destination by scrolling the map. [Scrolling map], page Voice Command 1. Press the key on the steering wheel remote controller. 2. After the beep sound, say a command. "Start guidance" (Sets the position of the scroll mark as the destination and begins route guidance.) Adding to address book : Saves the position in the address book. [Registering new address in address book], page Voice Command 1. Press the key on the steering wheel remote controller. 2. After the beep sound, say a command. "Store Marked Location to <text tag>" NAVIGATION SYSTEM Setting as Destination / waypoint : Sets the position as the destination or waypoint. NAVIGATION SYSTEM 3-27
86 PART 3 NAVIGATION SYSTEM Operating after setting a destination Voice Command 1. Press the key on the steering wheel remote controller. 2. After the beep sound, say a command. "Time to destination" "Distance to destination" Route guidance screen Starting Route Guidance Symbol guidance mode : if the button is pressed, then the following route guidance screen will be displayed. Press the Start Guidance button. Route Guidance will start. Route simulation If the Start Guidance button is pressed and held for over 0.8 second, then the route simulation will start. MAP If the VOICE key on the control panel is pressed during route simulation, then route simulation will be terminated. Turn-List mode : if the button is pressed, then the following route guidance screen will be displayed NAVIGATION SYSTEM
87 Selecting other route Highway mode : if the button is pressed, then the following route guidance screen will be displayed. Highway junction mode : this route guidance screen is automatically displayed during guidance at highway junctions. Once guidance at a highway junction is complete, this screen will automatically disappear and the previous guidance screen will be restored. 1. Press the Altrenative Route button. NAVIGATION SYSTEM Intersection zoom mode : this route guidance screen is automatically displayed during guidance at an intersection. Once guidance at the intersection is complete, the screen will automatically disappear and the previous guidance screen will be restored. 2. Other routes can be selected by pressing the or buttons. NAVIGATION SYSTEM 3-29
88 PART 3 NAVIGATION SYSTEM Route guidance Route menu screen and functions a b c Cancel Route: deletes destination, waypoints and terminates route guidance. [Finishing route guidance], page Route Overview: displays the entire route and route detailed. [Route overview], page Route Option: the route option can be Finishing route guidance (Delete Destination) 1. Press the ROUTE key. 2. Press the Cancel Route button. changed. [Changing Route option], page d Edit Waypoint: waypoints can be added/ deleted and the order can be changed. [Editing waypoints], page e Detour : searches detour routes. Press the ROUTE key on the control panel. The ROUTE menu screen will be displayed. a b c f [Setting detour distance], page Avoid Streets: searches routes which avoid the selected streets. [Setting avoid streets on route], page Press the Yes button. The destination and waypoints are deleted and the route guidance is terminated. [Finishing route guidance], page d e f 3-30 NAVIGATION SYSTEM
89 Voice Command Route overview (View Entire Route) 1. Press the key on the steering wheel remote controller. 2. After the beep sound, say a command. "Cancel route" (Terminates route guidance and deletes the set destination and waypoints.) 1. Press the ROUTE key. 2. Press the Route Overview button. 4. The detailed route information can be viewed NAVIGATION SYSTEM 3. Press the Turn by Turn button. INFORMATION If the Return to guidance button is pressed, route guidance screen is displayed. NAVIGATION SYSTEM 3-31
90 PART 3 NAVIGATION SYSTEM Changing Route option 1. Press the ROUTE key. 2. Press the Route Option button. Voice Command 1. Press the key on the steering wheel remote controller. 2. After the beep sound, say a command. "Replan recommended route" "Replan shortest route" Editing waypoints Adding waypoints There are 2 ways to add waypoints - (a) searching for POI nearest to the route, (b) using advanced search. 1. Press the ROUTE key. 2. Press the Edit Waypoint button. 3. Press the button for the desired route guidance method. Guidance will be restarted after recalculating the route with the selected guidance method. 3. Press the Press to add new waypoint button NAVIGATION SYSTEM
91 (a) Searching POI lists near route 4. Press the Near POI Lists on Route button. 6. Select the desired sub category from list. 8. Press the Add as Waypoint button. NAVIGATION SYSTEM 5. Select the desired category. 7. Select the desired POI from the list. The corresponding position will be displayed on the map. 9. Press the Done button to complete. Guidance will restart after recalculating the route. NAVIGATION SYSTEM 3-33
92 PART 3 NAVIGATION SYSTEM (b) Using advanced Search The method for searching waypoints through the Advanced(more) button is the same method as searching destination. [Searching a Destination], page Re-ordering waypoints 1. Press the ROUTE key. 2. Press the Edit waypoint button. Deleting waypoints 4. Press the Yes button. 1. Press the ROUTE key. 2. Press the Edit waypoint button. 3. Select the waypoint and press the Delete button. 5. After deleting, press the Done button to complete. Guidance will be restart after recalculating the route. 3. Select the desired waypoint and use the Move, Move buttons to change the order. 4. Once re-ordering is complete, press the Done button to complete. Guidance will restart after recalculating the route NAVIGATION SYSTEM
93 Setting detour distance Setting avoid streets on route 1. Press the ROUTE key. 1. Press the ROUTE key. 2. Press the Detour button. 2. Press the Avoid streets button. NAVIGATION SYSTEM 3. Select the desired detour range. Guidance will restart after recalculating the detour route. Voice Command 1. Press the key on the steering wheel remote controller. 2. After the beep sound, say a command. "Detour <1 or 2 or 5 or 10> miles" "Detour <1 or 2 or 5 or 10> kilometers" 3. Select the desired streets to avoid( avoid, allow) and press the Done button to complete. Guidance will restarted after recalculating the route to avoid the selected streets. NAVIGATION SYSTEM 3-35
94 PART 3 NAVIGATION SYSTEM Setup and Information Setup menu screen and functions Press the key on the control panel to display the setup menu screen NAVIGATION SYSTEM a b c d e f g a Main button : changes to the input keyboard type, voice command feedback ON/ OFF settings and system initialization can be made. [Main setting], page b Voice Setup button : adjusts the Navigation guidance volume. [Voice guidance volume setting], page c Navigation button : navigation related settings can be set. [Navigation setting], page d Clock Setup button e My Places button : the Address book, Home address, Favorite places, Previous destination can be edited. [My places setting], page f Help button : the help contents can be viewed. [Help], page g Traffic Setup : sets to display traffic information on map, or to provide upcoming traffic information voice guidance, and or to display the detour route popup showing upcoming traffic information.
95 Main setting 1. Press the key. Setting voice command feedback ON/ OFF Press the desired setting button. Initializing system 1. Press the Factory Default button. 2. Press the Main button. Setting Language 1. Press the Change button. 2. Press the menu desired for initialization. NAVIGATION SYSTEM 3. Select the desired changes and press the Done button to complete. Setting keyboard for inputting letter Press the desired keyboard type button. The selection will be highlighted. 2. Press the desired language. 3. Press the Yes button. 3. Press the Done button to complete. NAVIGATION SYSTEM 3-37
96 PART 3 NAVIGATION SYSTEM Navigation setting Registering avoid area 1. Press the key. 1. Press the Avoid Area button. 2. Press the Navigation button. 4. Set the end position of the avoid area and press the Next button. 2. Press the Add new avoid area button. 3. Select the desired changes and press the Done button to complete. Setting units (mile/ km) Select the desired distance unit. 5. Press the Done button to complete. Setting arrival time and distance display Select the desired setting button. 3. Set the start position of the avoid area and press the Next button NAVIGATION SYSTEM
97 6. If the Avoid area needs to be renamed, press the Rename button. 8. Each time the Avoid button is pressed, the function will switch between avoid ( )or allow( ). 9. Press the Done button to complete the setting. NAVIGATION SYSTEM 7. Rename the Avoid area and Press the Done button to complete. NAVIGATION SYSTEM 3-39
98 PART 3 NAVIGATION SYSTEM Editing avoid area 1. Press the Avoid area button. 4. If the Avoid area needs to be renamed, press the Rename button. 6. Each time the Avoid button is pressed, the function will switch between avoid( )or allow( ). 2. Press the Edit avoid area button. 7. Press the Done button once editing is complete. 5. Rename the Avoid area and press the Done button to complete. 3. Select the Avoid area button to edit NAVIGATION SYSTEM
99 Deleting avoid area Deleting all avoid areas 1. Press the Avoid area button. 1. Press the Avoid area button. 2. Press the Edit avoid area button. 4. Press the Delete button. 2. Press the Delete all avoid area button. NAVIGATION SYSTEM 5. Press the Yes button. 3. Select the Avoid area button to delete. 3. Press the Yes button. NAVIGATION SYSTEM 3-41
100 PART 3 NAVIGATION SYSTEM Setting Q.POI icons Setting estimate travel time 1. Press the Edit Q.POI button. 1. Press the Travel Time button. 4. Select the desired sub category. 2. Select the desired menu. 3. Select the desired category. 5. Press the Done button to complete. INFORMATION Q.POI stands for Quick POI and refers to the function which turns POI icon display on or off on the map. 2. Press t h e o r b u t t o n o n t h e Residential, Main street, and Freeway controls to adjust the speed. Press the Default button to set the speeds to the default settings. 3. Press the Done button to complete the setting NAVIGATION SYSTEM
101 My places setting 3. Press the Add to Address Book button. (b) by registering in the address book Registering new address in address book There are 3 ways to register a new address in the address book - (a) by DEST menu, (b) by registering address in address book, (c) from map scroll. (a) by DEST menu 1. Press the DEST key. 2. Search through the desired method. The search process is the same as the method for destination search. [Searching a destination], page Press the desired address book (user) button. 1. Press the key. 2. Press the My Places button. 3. Press the Address Book button. NAVIGATION SYSTEM 5. Input the name and telephone information and press the Done button to complete. [Editing an address of address book], page Press the desired address book (user) button. NAVIGATION SYSTEM 3-43
102 PART 3 NAVIGATION SYSTEM 7. Input the name and telephone information and press the Done button to complete. [Editing an address of address book], page (c) from map scroll 5. Press the New Address button. 1. In the map screen, scroll the map to the desired position. 3. Press the desired address book (user) button. 4. Input the name and telephone information and press the Done button to complete. [Editing an address of address book], page Press the Address button to search the address. [Searching an address], page Press the Add to Address Book button. INFORMATION Press the Store current position button to input the address of the current position NAVIGATION SYSTEM
103 Editing an address of address book 1. Press the key. 2. Press the My Places button. 5. Select the desired address to edit. 7. Input the address name and press the Done button to complete. NAVIGATION SYSTEM 3. Press the Address Book button. 6. Press the Name button to input the address name. 8. Press the Address button to search the address. The process is the same as the method for searching an address. [Searching an Address], page Select the desired address book (user) button. INFORMATION Press the Store current position button to input the address of the current position. NAVIGATION SYSTEM 3-45
104 PART 3 NAVIGATION SYSTEM 9. Press the Phone button to input the phone number. Deleting an address of address book 1. Press the key. 2. Press the My Places button. 5. Select the desired address button to delete. 10. Input the phone number and press the Done button to complete. 3. Press the Address Book button. 6. Press the Delete button. 11. Press the Done button to complete. 4. Select the desired address book (user) button NAVIGATION SYSTEM
105 Deleting an address book 1. Press the key. 2. Press the My Places button. 7. Press the Yes button. 4. Press the Delete all button. NAVIGATION SYSTEM 3. Press the Address Book button. 5. Press the Yes button. 4. Press the desired address book (user) button. NAVIGATION SYSTEM 3-47
106 PART 3 NAVIGATION SYSTEM Registering home address 1. Press the key. INFORMATION Press the Store current position button to register the current position as Home. Deleting home address 1. Press the key. 2. Press the My Places button. 5. Search the address. The process is the same method as searching an address. [Searching an Address], page Press the My Places button. 3. Press the Home Address button. 3. Press the Home Address button. 6. Press the Done button to complete. 4. Press the Search button. 4. Press the Delete button NAVIGATION SYSTEM
107 Registering favorite place 1. Press the key. 2. Press the My Places button. 5. Press the Yes button. 5. Press the Search button. INFORMATION Press the Store current position button to register the current position as a Favorite place. NAVIGATION SYSTEM 3. Press the Favorite Places button. 6. Search the address. The process is the same as the method for searching an address. [Searching an Address], page Press the number of the Favorite Place to register. NAVIGATION SYSTEM 3-49
108 PART 3 NAVIGATION SYSTEM Deleting favorite place 1. Press the key. 2. Press the My places button. 7. Press the Done button to complete. 5. Press the Delete button. 3. Press the Favorite Places button. 6. Press the Yes button. 4. Select the desired favorite place button to delete NAVIGATION SYSTEM
109 System information and update 1. Press the key. 2. Press the Main button. 3. Press the System Info button. Voice guidance volume setting 1. Press the key. 2. Press the Voice Setup button. Voice guidance volume control Set the desired volume level by using the or buttons and press the Listen button to verify the volume level. Voice Command 1. Press the key on the steering wheel remote controller. 2. After the beep sound, say a command. "Voice Guidance Louder" "Voice Guidance Softer" Press the Mute button when voice guidance is unnecessary. Voice guidance can be turned back on by pressing the or buttons or pressing the Mute button. NAVIGATION SYSTEM Voice Command 1. Press the key on the steering Wheel remote controller. 2. After the beep sound, say a command. "Voice Guidance On" "Voice Guidance Off" NAVIGATION SYSTEM 3-51
110 PART 3 NAVIGATION SYSTEM Adaptive volume control ON/OFF Traffic Setup Traffic Information Press the desired setting button. INFORMATION Adaptive Volume Control If the speed of the vehicle is over approximately 60 mi/h (100km/h), the volume level can be increased one level higher than the current level. If the speed of the vehicle falls under 60 mi/h (100km/h), the volume level will return to its original level. 1. Press the key. 2. Press the Traffic Setup button. 3. Select the desired changes and press the Done button. (a) Viewing Traffic Information 1. When the Traffic option is active, press the button on the Map screen NAVIGATION SYSTEM INFORMATION Display Traffic and Flow data on Map : select whether to display traffic information on the map. Voice Prompt for traffic and flow warning : select whether to provide voice guidance in front of Traffic Information. (On route - 3mile) Display Detour pop-up message : select whether to display Detour pop up in front of Traffic Information. (On route - 3mile) Traffic Flow INFORMATION Normal, Free Flowing (46 mph ~) Moderate Congestion (26 ~ 45 mph) Heavy Traffic, Stop and Go (0 ~ 25 mph) Road Construction Accident Congestion/Slow Traffic Incient Hazardous Road Conditions Travel Information
111 INFORMATION Traffic information will be shown on the map up until the scale is ~4mile. Displays the traffic information around vehicle for up to a radius of 50 miles. (Information exceeding 50 miles will not be displayed) The above list can be sorted by either Distance (Default) or Category. 3. The user can check points of accidents and traffic details. (b) Changing Traffic Category 2. After selecting the desired menu among the six menus, press the Done button to save. Once returning to the previous List screen, the corresponding Category list will be shown and maintained until Category information is changed. NAVIGATION SYSTEM 2. Select the desired List button. 1. Press the Advanced button at No. 2. NAVIGATION SYSTEM 3-53
112 PART 3 NAVIGATION SYSTEM Help 1. Press the key. 4. Press the desired Help menu button. 2. Press the Help button. 5. The full content of the help section can be viewed by using the top-down scroll buttons. 3. Press the Navigation button NAVIGATION SYSTEM
113 PART 4 XM DATA XM Data mode 4-2 Entering XM Data mode 4-2 XM Data mode screen and functions 4-2 Traffic data Service Information 4-2 Stock Data Service Information 4-3 Sport Data Service Information 4-3 Weather data Service Information 4-4 XM DATA XM DATA 4-1
114 PART 4 XM DATA XM Data mode The XM Data Service is a paid membership satellite radio service which provides users with traffic, stock, sports, and weather information. However, weather information is not supported for vehicles purchased in Canada. For information on registration or related content, please visit the XM radio website (www. xmradio.com). Entering XM Data mode 1. From the current location map screen within the navigation, press the XM DATA button. XM Data mode screen and functions Traffic data Service Information Automatic route recalculation (guidance) according to changes in traffic conditions. Provides short-cuts for initially searched routes. Displays increased detour distance and estimated driving times. Displays icons by each traffic situation on the map. 2. The main XM data service screen will be displayed. Within the main screen, there are four categories of Traffic, Stocks, Sports and Weather. 1. Route calculation by incorporating actual road traffic conditions Incorporation of traffic information to route calculations is a user option which can be turned on or off by the user. 4-2 XM DATA 2. Displays Road Traffic situations RTM (Road Traffic Message) is a feature which displays symbols of icons for each type of road traffic condition, such as locations under construction, accidents, basic weather, and others on map locations based on Traffic information provided by XM.
115 3. Avoidance of locations where traffic situations have occurred. If a traffic situation occurs somewhere along the route, the route is recalculated to avoid such locations and an avoidance recalculation popup will be displayed. Stock Data Service Information XM Stock data Service is a service which provides real-time updated information on the NYSE, NASDAQ, and AMEX (approximately 11,000 symbols). 4. Displays Traffic Event List A list providing details on accidents and an icon which will display the accident location are displayed. The user can view details by pressing on the list or move the map to the accident location by pressing on the accident icons. 1. Press the Stocks button to display the Search screen where symbols can be searched. Input the name of the symbol you wish to search and press the List button to show search results. Sport Data Service Information This service provides real-time updated information on scores and schedules for major sports, such as NFL, NBA, NCAA Football, NCAA Basketball, NHL, MLB, NASCAR and more. XM DATA 2. For symbols which you are interested in, press the <Favorites> icon to save the symbol as a part of <My Favorite>. Saved symbols can be viewed from the My Favorites button on the Stock Main screen. 1. Press the desired Sports button to view related sports information. XM DATA 4-3
116 PART 4 XM DATA 2. My teams You can save teams which you are interested in as part of <My teams> to easily view related scores and schedules. Within the <My teams> screen, teams can be added by pressing the Add button or deleted by pressing the button. Weather data Service Information The Weather Service is a service which provides weather information updated every 5 minutes for your region. The Weather Service includes Tabular Weather, Graphical Weather, Warnings and Advisories Services. 3. Warning and Advisories Service This service provides weather warnings and advisories, such as Tornado, Storm, Flood etc. as symbols on the Navigation map. Details can be viewed on specific regions by using the zoom in and zoom out features. 1. Tabular Weather Service Provides current weather information and weather information for the coming next three days for your region. To change the region, press the Other City button and select the desired region. 2. Graphical Weather Service ( Map button) This service provides weather information, such as Cloud, Fog, Rain, Snow, and Road Conditions on the Navigation map as symbols. Details can be viewed on specific regions by using the zoom in and zoom out features. 4-4 XM DATA
117 PART 5 VOICE COMMAND SYSTEM Operating voice command 5-2 Condition for voice command system 5-2 Basic operation for voice command control 5-2 Voice command Help 5-3 Setting up the voice command system 5-4 Setting voice Prompt ON/OFF 5-4 Speaker adaptation 5-4 Voice command list 5-6 Command list of Audio system 5-6 FM/AM Radio 5-6 XM Radio 5-7 CD 5-8 MP3 5-9 USB MP USB IMAGE 5-10 ipod 5-11 Others 5-11 Command list of Navigation system 5-12 Map 5-12 Destination 5-14 Route 5-15 Others 5-16 Command list of Phone 5-16 Command list of Help 5-17 Searching destination by voice command 5-19 Find address 5-19 Find nearest POI 5-20 Find nearest <POI name> 5-21 Destination POI by phone number 5-22 Find emergency <Category> 5-23 Destination by address book 5-24 Previous destination 5-24 Previous start point 5-25 Go home 5-25 Destination by memory point <1 to 5> 5-25 VOICE COMMAND SYSTEM VOICE COMMAND SYSTEM 5-1
118 PART 5 VOICE COMMAND SYSTEM Operating voice command Condition for voice command system Basic operation for voice command control Most of the functions within the Audio and Navigation system can be operated by voice. Please follow the following instructions for optimal voice recognition performance. Close all windows and the sunroof. The performance of the voice recognition can be improved if the environment of the car interior is quiet. Press the voice recognition button and say the desired voice command after the sound of the beep. The microphone is positioned above the driver so that voice commands can be spoken while maintaining a proper posture. Pronounce the voice commands naturally and clearly as if in a normal conversation. 5-2 VOICE COMMAND SYSTEM 1. Press the key on the steering wheel remote controller. A voice command window will be displayed on the lower side of the screen followed by a "Command please" system voice prompt. INFORMATION The System voice prompt "Command Please" will not be provided when the Voice prompt is turned OFF. 2. Once the icon changes into the icon on the pop-up screen with a beep sound, say the desired voice command (ex : previous destination) [Voice command list], page 5-6. [Searching destination by voice command], page If the exact command is not known, use the "Help" command to view the commands list in detail. INFORMATION Press the key shortly to input a voice command from among the system voice comments. The system voice instruction comment will immediately terminate. When the icon changes into the icon with a beep sound, input the desired voice command.
119 Voice command Help INFORMATION The "help" command can be used even while 1. Press the key on the steering wheel voice recognition dialogue is operating. At remote controller. A voice command win- such time, help instructions appropriate to dow will be displayed on the lower side of the state of the dialogue will be provided. the screen followed by a "Command please" system voice prompt. 3. The inputted command is fed back to the screen and voice system. If the command INFORMATION was not recognized properly, say "Back". The System voice prompt "Command Please" INFORMATION will not be provided the Voice prompt is turned OFF. The commands which can currently be inputted are displayed on the screen in yellow. To terminate the voice recognition system, either say "cancel" or press the for over 0.8 second. Be aware that during the operation of the voice recognition system, pressing the hard 2. Once the icon changes into the icon on the pop-up screen with a beep sound, say "Help". If the proper Help menu is already known, voice commands, such as "destination help" can be inputted directly. 3. Say the name of the desired menu. (ex : "Destination help") VOICE COMMAND SYSTEM keys or the screen will terminate the voice recognition system. 4. Say the desired voice command. VOICE COMMAND SYSTEM 5-3
120 PART 5 VOICE COMMAND SYSTEM Setting up the voice command system Setting voice Prompt ON/OFF Speaker adaptation 1. Press the key on the steering wheel remote controller. Voice prompt ON : all system prompts are provided. Voice prompt OFF : most of the system prompts are not provided. 1. Press the key on the steering wheel remote controller. 2. Once the icon changes into the icon on the pop-up screen with a beep sound, say "Voice setup." The "voice prompt on" or "voice prompt off" can be directly inputted if the current state is already known. 3. Once the icon changes into the icon on the pop-up screen with a beep sound, say "Voice Prompt on". INFORMATION In the Voice Setup Help screen, the commands possible for input within the current mode are displayed. For example, if the Voice prompt is currently in Off state, then the command Voice prompt ON will be displayed on the screen. 2. Once the icon changes into the icon on the pop-up screen with a beep sound, say "Voice setup." Or the "Speaker adaptation" command can be directly inputted. 3. Once the icon changes into the icon on the pop-up screen with a beep sound, say "Speaker adaptation". 5-4 VOICE COMMAND SYSTEM
121 Reset Speaker adaptation: Returns to previous state prior to applying Speaker adaptation. 1. Press the key on the steering wheel remote controller. 4. Once the icon changes into the icon on the pop-up screen with a beep sound, say "Yes". 2. Once the icon changes into the icon on the pop-up screen with a beep sound, say "Reset Speaker adaptation". 5. Listen and repeat the 20 commands (approximate) as instructed by the device. VOICE COMMAND SYSTEM VOICE COMMAND SYSTEM 5-5
122 PART 5 VOICE COMMAND SYSTEM Voice command list The voice commands for this system are divided into Global commands and Local commands. Global command ( ) : Commands which operate in all operating modes. Local command ( ) : Commands which operate only when the corresponding mode is operating or when the mode screen to the corresponding mode is displayed. Command list of Audio system FM/AM Radio Radio (Radio) AM Command (Radio) FM FM <1 or 2> AM frequency <530 to 1710> (ex. AM frequency 1310) FM frequency <87.5 to 107.9> (ex. FM frequency 99.1) Operation Plays the most recent frequency for the most recently operated band. Plays the most recent frequency for the corresponding band. Plays the most recent frequency for the corresponding band. In the case of FM, the most recent frequency within the most recently played FM1 or FM2 band is played. Plays the most recent frequency for the corresponding band. Plays the desired AM band frequency. Plays the desired FM band frequency. AM Preset <1 to 6> Plays the desired AM band preset frequency. Plays the desired preset frequency of FM1 or FM2 FM <1 or 2> Preset <1 to 6> band. Preset <1 to 6> Plays the desired preset frequency for the current band. Seek Up Searches and plays the next frequency of the current band. 5-6 VOICE COMMAND SYSTEM
123 Command Operation Seek Down Searches and plays the previous frequency of the current band. Preset Up Plays the next preset frequency of the current band. Preset Down Plays the previous preset frequency of the current. Scan Scans all frequencies within the current band. Preset Scan Scans the 6 preset frequencies of the current band. Auto Store / Auto Preset Searches all frequencies within the current band and stores the 6 frequencies with the most superior reception as preset buttons. XM Radio Command Operation XM Plays the last channel within the last band from XM1, XM2, and XM3. XM <1 or 2 or 3> Plays the most recent channel for the corresponding Band. XM Channel <0 to 255> Plays the desired XM band channel. XM <1 or 2 or 3> Preset <1 to 6> Plays the desired preset channel for XM1 or XM2 or XM3 band. Channel < 0 to 255 > Plays the desired channel of the current band. VOICE COMMAND SYSTEM Preset <1 to 6> Plays the desired preset channel of the current band. Channel Up Plays the next channel of the current band. Channel Down Plays the previous channel of the current band. VOICE COMMAND SYSTEM 5-7
124 PART 5 VOICE COMMAND SYSTEM Command Operation Preset Up Plays the next preset channel of the current band. Preset Down Plays the previous preset channel of the current band. Scan Scans all channels within the current band. Preset Scan Scans all preset channels within the current band. CD Command DISC Plays the DISC already inserted in the CD Player. Operation CD If the DISC inserted in the CD Player is either a CD or MP3 DISC, then the CD or MP3 will be played. CD track <1 to 665> If the DISC inserted in the CD Player is a CD, then CD Mode will start and plays the desired track. Track <1 to 665> Plays the desired track. Next track Plays the next track. Previous track Plays the previous track. Scan Scans all tracks on the CD DISC. Repeat track Repeats the current playing track. Random Plays the tracks of the CD DISC in random order. Normal play Turns off the Scan, Repeat, and Random functions. 5-8 VOICE COMMAND SYSTEM
125 MP3 Command Operation DISC Plays the DISC already inserted into the CD Player. CD If the DISC inserted in the CD Player is either a CD or MP3 DISC, then the CD or MP3 will be played. MP3 If the DISC inserted in the CD Player is an MP3 DISC, then the MP3 will be played. Next file Plays the next file. Previous file Plays the previous file. Next folder Plays the first file in the next folder. Previous folder Plays the first file in the previous folder. Scan Scans all files within the MP3 DISC. Folder Scan Plays all songs in the folder in which the current playing file is located for 10 seconds each. Repeat File Repeats the current playing file. Repeat Folder Repeats all tracks within the current playing folder. Random Plays all files within the MP3 DISC in random order. Random Folder Plays all files within the current playing folder in random order. Normal play Turns off the Scan, Repeat, and Random functions. VOICE COMMAND SYSTEM VOICE COMMAND SYSTEM 5-9
126 PART 5 VOICE COMMAND SYSTEM USB MP3 Command Operation USB If the USB has been connected to the device, plays the MP3 files within the USB. Next file Plays the next file. Previous file Plays the previous file. Next folder Plays the first chapter of the next folder. Previous folder Plays the first chapter of the previous folder. Scan Scans all files within the USB. Folder Scan Plays all songs in the folder in which the current playing file is located for 10 seconds each. Repeat File Repeats the current playing file. Repeat Folder Repeats all songs within the current playing folder. Random Plays all files within the USB in random order. Random Folder Plays all files within the current playing folder in random order. Normal play Turns off the Scan, Repeat, and Random functions. USB IMAGE Command Operation USB If the USB IMAGE has been connected to the device, plays the image files within the USB. Next image Moves to the next image. Previous image Moves to the previous image VOICE COMMAND SYSTEM
127 Command Next folder Moves to the next folder. Previous folder Moves to the previous folder. Operation ipod Command Operation ipod Plays the songs within the ipod if the ipod has been connected to the device. Next song Plays the next song. Previous song Plays the previous song. Repeat song Repeats the current playing song. Random Plays all songs within the ipod in random order. Random Album Plays all songs within the current playing album in random order. Normal play Turns off the Repeat and Random functions. Others VOICE COMMAND SYSTEM Command Operation Line in Plays the unit connected with the AUX terminal. Audio on Turns on the Audio/Video. Audio off Turns off the Audio/Video. VOICE COMMAND SYSTEM 5-11
128 PART 5 VOICE COMMAND SYSTEM Command list of Navigation system Navigation commands will operate only agreeing to the terms and conditions for the Navigation system. Map Command Map Current location Displays the current position of the vehicle. Zoom In Decreases the map zoom by one level. Zoom Out Increases the map zoom by one level. Operation Zoom minimum Displays the map screen in the maximum zoom level. Zoom maximum Displays the map screen in the minimum zoom level. Zoom level <1 to 14> Displays the map in the zoom level selected from the 14 levels. Zoom <scale factor> Displays the map in the corresponding zoom. 150 feet / 50 meters 300 feet /100 meters 700 feet / 200 meters 0.25 miles / 400 meters 0.5 miles / 800 meters 1 mile / 1.6 kilometers 2 miles / 3.2 kilometers 4 miles / 6.4 kilometers 8 miles / 12 kilometers 5-12 VOICE COMMAND SYSTEM
129 Command Operation 16 miles / 25 kilometers 32 miles / 50 kilometers 64 miles / 100 kilometers 130 miles / 200 kilometers 250 miles / 400 kilometers (ex.zoom 0.25 miles, zoom 400 meters) North up Displays the map in North Up mode. Heading up Displays the map in Heading Up mode. Show <POI name> Displays the selected POI categories. [POI Category list], page (ex. Show ATM) Hide <POI name> Hides the selected POI categories. [POI Category list], page (ex. Hide ATM) Hide all Hides all POI categories. Daylight mode Converts the map display into daylight mode. Night mode Converts the map display into night mode. Auto mode Converts the map display is between daylight/night modes automatically. VOICE COMMAND SYSTEM VOICE COMMAND SYSTEM 5-13
130 PART 5 VOICE COMMAND SYSTEM Destination Command Operation Find address Sets the destination through address search for route guidance. Find nearest POI Find nearest <POI name> Destination POI by phone number Find Emergency <Category> (ex. Find Emergency Hospital) Destination by address book Sets a POI near the current position as the destination for route guidance through POI category search. Sets a POI near the current position as the destination by directly inputting the POI name for route guidance. [POI Category list], page Sets the destination by searching the phone number of the facility. Searches for an emergency facility which is nearby the current position and sets it as the destination for route guidance. Emergency facilities are police stations, hospitals, and dealerships. Sets one of the list of previously registered addresses in the address book for the user as the destination. Previous destination Sets one of the previous destination as the current destination. Previous start point Sets the previous start point as the current destination. Go home Sets the previously registered home address as the destination for route guidance. D e s t i n a t i o n b y m e m o r y point <1 to 5> Sets a previously registered memory point as the destination for route guidance 5-14 VOICE COMMAND SYSTEM
131 Route Command Operation Cancel route Deletes the designated destination and terminates the route guidance. Repeat voice guidance Repeats the route guidance. Detour <1 or 2 or 5 or 10> miles Detour <1 or 2 or 5 or 10> kilometers Searches detour routes within a < > mile radius. Searches detour routes within a < > kilometer radius. Replan recommended route Recalculates the route with the recommended route. Replan shortest route Recalculates the route with the shortest route. Distance to destination Reports the remaining distance until destination by voice. Time to destination Reports the remaining time until destination by voice. View route If the destination has been set, displays the whole route screen until the destination. Start guidance Sets the scroll mark displayed on the map as the destination and starts route guidance. VOICE COMMAND SYSTEM VOICE COMMAND SYSTEM 5-15
132 PART 5 VOICE COMMAND SYSTEM Others Command Voice guidance on Turns the Voice Guidance On. Operation Voice guidance off Turns the Voice Guidance Off. Voice guidance louder Increases the Voice Guidance volume by 1 level. Voice guidance softer Decrease the Voice Guidance volume by 1 level. Store marked location to <text tag> (ex. Store marked location to user 1) Registers the selected location into the selected Address book. Command list of Phone Command Operation Call Name Makes the call to the name. Dial Number makes the callto the number. Redial The recently called number is redialed. Recent Calls The user can select a number from the outgoing, incoming, and missed calls. INFORMATION If experiencing difficulty using Voice Recognition to place a call, be sure you are using the actual full contact name as entered in your phone book, not a casual or nick-name. (e.g., if name was entered as Robert Smith, say Call Robert Smith, not Call Bob Smith ) VOICE COMMAND SYSTEM
133 Command list of Help Command Operation Help Displays the main Help screen. Destination Help Displays the Destination related command list. Map Help Displays the Map related command list. Radio Help Displays the FM/AM radio related command list. XM Help Displays the XM radio related command list. Disc Help Displays the DISC mode related command list for the disc inserted in the CD Player. ipod Help Displays the ipod related Command list. USB Help Displays the USB related command list. Phone Help Displays the Phone help screen. Voice setup Help Displays the Voice prompt settings and speaker-adaptive commands on the screen. VOICE COMMAND SYSTEM VOICE COMMAND SYSTEM 5-17
134 PART 5 VOICE COMMAND SYSTEM POI Category list All restaurants Car Wash Home Specialty Store Court House Fast Food restaurant Motorcycle Dealership Clothing shop Fire Department American restaurant All Travel Shoe Store Convention Center French restaurant Airport Pharmacy City Hall Italian restaurant Hotel All Recreation Civic Center Continental restaurant Tourist Information Amusement Park School Mexican restaurant Travel Agent Museum Government Offices Japanese restaurant Tourist Attraction Cinema Waste & Sanitary Chinese restaurant City Cnter Sports Activities Utilities Korean restaurant Rental Car Agency Sports Complex All Services Vegetarian Food restaurant Campground Golf Course Hospital Seafood restaurant Ferry Terminal Winery Dentist Latin American restaurant Bus Station Video & Game Rental Photography Asian restaurant Local Transit Ski Resort Tax Service African restaurant Train Station Recreation Area Medical Service Coffee Shop All Shopping Other Recreation Attorney Other restaurants Department Store All Financial Service Funeral Director All automotive Convenience Store Bank Hair & Beauty Hyundai Dealership Shopping Center ATM Cleaning & Laundry Gas Station Music Store Check Cashing Service Social Service Parking Grocery Store Money Transfer Physician Auto service Bookstore Business Facility Communication services Road Assistance Electronics Store All Community Tailor & Alteration Automobile Dealership Hardware Store Police Station Mover services Auto Parts Gifts shop Post Office Rest Area Sporting Goods store Library 5-18 VOICE COMMAND SYSTEM
135 Searching destination by voice command 6. Say the street name. Find address Sets the destination through address search for route guidance. 1. Press the key on the steering wheel remote controller. 4. Say the state name. 2. Once the icon changes into the icon on the pop-up screen with a beep sound, say "Find address". 3. Say "Change state" to change the state. 5. Say the city name. INFORMATION Please say each number(digit) (9567 : Nine, Five, Six, Seven) 7. Say the House number, and the range the range which can be inputted will be displayed. VOICE COMMAND SYSTEM VOICE COMMAND SYSTEM 5-19
136 PART 5 VOICE COMMAND SYSTEM 8. Say "Start guidance" if guidance to the selected position is desired, or say "Show map" to verify the location of the selected position on the map. INFORMATION Spell recognition Pick-List(n-best list) Find nearest POI Sets a POI near the current position as the destination for route guidance through POI category search. 1. Press the key on the steering wheel remote controller. It is possible to search the state, city, street names through the text line inputted by the user. To enter spell search mode, say the "Spell state, city, street names" command as displayed on the screen. Text lines can be inputted continuously. If there are more than one voice result, then a pick-list which can be selected by the user will be displayed. There may be more than one list page. The desired page can be viewed by using commands such as "next page" or "previous page". Here, the "Line + number" voice command can be used to select the desired result, such as "Line one". Pressing the desired result is not supported. Also, selectable areas will be highlighted in yellow, allowing the user to easily see which results can be selected. 2. Once the icon changes into the icon on the pop-up screen with a beep sound, say "find nearest POI". 3. Select the desired main category VOICE COMMAND SYSTEM
137 Find nearest <POI name> Sets a POI near the current position as the destination by directly inputting the POI name for route guidance. 4. Select the desired sub category. 6. Say "Start guidance" if guidance to the selected position is desired, or say "Show map" to verify the location of the selected position on the map. 1. Press the key on the steering wheel remote controller. 2. Once the icon changes into the icon on the pop-up screen with a beep sound, say "Find nearest Parking". 5. Select the desired POI from the list and say the line number for the corresponding menu. Ex) "Line 1". VOICE COMMAND SYSTEM 3. Select the desired POI from the list and say the line number for the corresponding menu. Ex) "Line 1". VOICE COMMAND SYSTEM 5-21
138 PART 5 VOICE COMMAND SYSTEM 4. Say "Start guidance" if guidance to the selected position is desired, or say "Show map" to verify the location of the selected position on the map. Destination POI by phone number Sets the destination by searching the phone number of the facility. 1. Press the key on the steering wheel remote controller. 2. Once the icon changes into the icon on the pop-up screen with a beep sound, say "Destination POI by Phone number". INFORMATION Continuous recognition of phone numbers is possible, and the recognized result will be displayed in block units. To correct a block unit, say "correction". To delete the entire result, say "delete". To have the input read back, say "repeat". 4. Say "Show list" to view the resulting search list. 3. Input the 10 digits phone number VOICE COMMAND SYSTEM
139 5. Select the desired location from the list and Find emergency <Category> : say the line command. Searches for an emergency facility which is nearby the current position and sets it as the destination for route guidance. Emergency facilities are police stations, hospitals, and dealerships. 6. Say "Start guidance" if guidance to the selected position is desired, or say "Show map" to verify the location of the selected position on the map. 1. Press the key on the steering wheel remote controller. 2. Once the icon changes into the icon on the pop-up screen with a beep sound, say the voice command. ex) Find emergency hospital 4. Say "Start guidance" if guidance to the selected position is desired, or say "Show map" to verify the location of the selected position on the map. VOICE COMMAND SYSTEM 3. Select the desired location from the list and say the line command. VOICE COMMAND SYSTEM 5-23
140 PART 5 VOICE COMMAND SYSTEM Destination by address book Sets one of the list of previously registered addresses in the address book for the user as the destination. 1. Press the key on the steering wheel remote controller. 2. Once the icon changes into the icon on the pop-up screen with a beep sound, say "Destination by address book". 4. Select the desired location from the list and say the line command. Previous destination Sets one of the previous destination as the current destination. 1. Press the key on the steering wheel remote controller. 2. Once the icon changes into the icon on the pop-up screen with a beep sound, say "Previous destination". 3. Select the desired user name(address book name). 5. Say "Start guidance" if guidance to the selected position is desired, or say "Show map" to verify the location of the selected position on the map. 3. Select the desired location from the list and say the line command VOICE COMMAND SYSTEM
141 Previous start point Sets the previous start point as the current destination. Go home Sets the previously registered home address as the destination for route guidance. 1. Press the key on the steering wheel remote controller. 1. Press the key on the steering wheel remote controller. 4. Say "Start guidance" if guidance to the selected position is desired, or say "Show map" to verify the location of the selected position on the map. 2. Once the icon changes into the icon on the pop-up screen with a beep sound, say "Previous start point". 3. Say "Start guidance" if guidance to the selected position is desired, or say "Show map" to verify the location of the selected position on the map. 2. Once the icon changes into the icon on the pop-up screen with a beep sound, say "Go home". Destination by memory point <1 to 5> Sets a previously registered memory point as the destination for route guidance. 1. Press the key on the steering wheel remote controller. 2. Once the icon changes into the icon on the pop-up screen with a beep sound, say "Destination by memory point 1". VOICE COMMAND SYSTEM VOICE COMMAND SYSTEM 5-25
142 PART 6 Bluetooth Wireless Technology HANDSFREE PART 6 Bluetooth Wireless Technology HANDSFREE Before using the Bluetooth Wireless Technology Handsfree 6-2 What is Bluetooth Wireless Technology? 6-2 Functions supported by Bluetooth Wireless Technology Handsfree 6-2 Converting Bluetooth Wireless Technology Handsfree mode 6-2 Converting from Audio/Navigation mode to Bluetooth Wireless Technology Handsfree mode 6-2 Converting from Bluetooth Wireless Technology Handsfree mode to Audio/Navigation mode 6-3 Pairing and connecting a Bluetooth Wireless Technology phone 6-4 Pairing a mobile phone 6-4 Deleting a paired phone 6-6 Connecting a mobile phone 6-7 Disconnecting a mobile phone 6-8 Bluetooth Wireless Technology Handsfree screen layout 6-9 Bluetooth Wireless Technology Handsfree screen and functions 6-9 When there is no mobile phone connected 6-9 When a mobile phone is connected 6-9 When receiving an incoming call 6-10 When already on a call 6-10 When there is a call waiting 6-10 Making a call 6-11 Making a call by dialing a phone number 6-11 Making a call from Speed Dial 6-11 Making a call by redialing 6-12 Answering a call 6-13 Answering an incoming call 6-13 Rejecting an incoming 6-13
143 PART 6 Bluetooth Wireless Technology HANDSFREE Operating menus during a call 6-14 Switching call to the mobile phone 6-14 Activating Call waiting 6-14 Ending a call 6-15 Phone Book 6-16 Making a call from the Phone book 6-16 Searching the Phone Book 6-17 Searching by name 6-17 Searching by number 6-18 Call History List 6-19 Phone Music 6-21 Before playing Phone music 6-21 Starting Phone Music 6-21 Phone music screen layout 6-22 Selecting Phone music files 6-23 Bluetooth Wireless Technology settings 6-24 Pairing and connecting a mobile phone 6-24 Setting mobile phone auto connect priority 6-24 Setting Handsfree volume 6-25 Important information 6-30 About pairing mobile phones 6-30 About making/answering phone calls 6-31 About Bluetooth Wireless Technology device environment 6-31 Mobile Phone Compatibility 6-32 Bluetooth Wireless Technology HANDSFREE Making a call from Call history 6-19 Setting Audio streaming 6-25 Sorting call history 6-19 Advanced settings 6-26 Dialed number 6-20 Setting Contacts Auto Download (Sync) 6-27 Received number 6-20 Searching and modifying my device Missed number 6-20 properties 6-27 Changing passkey 6-28 Deleting all paired phones 6-28 Initializing Bluetooth Wireless Technology handsfree 6-29 Bluetooth Wireless Technology HANDSFREE 6-1
144 PART 6 Bluetooth Wireless Technology HANDSFREE Before using the Bluetooth Wireless Technology Handsfree What is Bluetooth Wireless Technology? Bluetooth Wireless Technology allows wireless transmission of information between PC, mobile phones, headsets, PDAs, printers and other devices within close ranges by using 2.45Ghz frequency short-distance wireless telecommunication technologies. Within this vehicle, users can make handsfree calls, transmit mobile phone data, and play audio streaming files by connecting a mobile phone with the system. Functions supported by Bluetooth Handsfree Pairing mobile phones (Up to 5 phones) Connecting/disconnecting mobile phones Making/Answering phone calls Downloading a Phone Book Downloading a Call history list Playing music saved in a Bluetooth Wireless Technology phone in the vehicle Some functions may not be supported in some mobile phone. Converting Bluetooth Wireless TechnologyHandsfree mode Converting from Audio/Navigation mode to Bluetooth Wireless Technology Handsfree mode Bluetooth Wireless Technology is a trademark owned by Bluetooth Wireless Technology SIG, Inc. 1. While in Audio mode or Navigation mode, press the PHONE key or the key on the steering wheel. 6-2 Bluetooth Wireless Technology HANDSFREE
145 2. The system will change to Bluetooth Wireless Technology Handsfree mode and display the PHONE screen. Converting from Bluetooth Handsfree mode to Audio/ Navigation mode 1. While in Bluetooth Wireless Technology H a n d s f r e e m o d e, p r e s s a n A u d i o / Navigation mode key, such as FM/AM or MAP VOICE. INFORMATION Most of the functions of the Audio or SETUP modes are not supported while on a Bluetooth Wireless Technology Handsfree call. The call volume and Navigation (MAPVOICE, DEST, ROUTE) screens can be operated. Bluetooth Wireless Technology HANDSFREE 3. The following screen will become displayed if no mobile phone has been connected. 2. The corresponding mode will be displayed. Bluetooth Wireless Technology HANDSFREE 6-3
146 PART 6 Bluetooth Wireless Technology HANDSFREE Pairing and connecting a Bluetooth Wireless Technology phone CAUTION! Bluetooth Wireless Technology connection may become intermittently disconnected in some mobile phones. Follow the following steps to try again. 1. Turn the Bluetooth Wireless Technology function within the mobile phone ON/OFF and try to connect again. 2. Turn the mobile phone power ON/OFF and try to connect again. 3. Completely remove the mobile phone battery, reboot, and then try to connect again. 4. Reboot the Audio Navigation System and try to connect again. 5. Delete all paired devices from the mobile phone and Audio Navigation System and re-pair for use. The hands-free call volume and quality may differ depending on the mobile phone. Pairing a mobile phone 1. Press the Settings button on the PHONE screen. 2. Press the Pairings button on the Settings screen. 3. The list of currently paired phones will be displayed. Press the Add to button to pair a new mobile phone. INFORMATION For safety reasons, pairing a Bluetooth Wireless Technology phone is not possible when the vehicle is in motion. Park the vehicle in a safe location to pair a new phone. It is possible to pair up to five mobile phones. In order to pair a new phone when there are already five mobile phones paired, you must first delete one of the previously paired phones. 6-4 Bluetooth Wireless Technology HANDSFREE
147 4. From the Bluetooth Wireless Technology device list within the mobile phone, add the car handsfree. The default name of the car system is AZERA. For more information on registering Bluetooth Wireless Technology devices from the mobile phone, please refer to the mobile phone user's manual. INFORMATION While conducting a Bluetooth Wireless Technology device search from the mobile phone, operating to another screen will prevent the car handsfree from being found in the mobile phone. Always conduct searches for Bluetooth Wireless Technology devices with the Search Bluetooth Wireless Technology device screen displayed. 5. When pairing the car handsfree from the mobile phone, a passkey input window will become displayed on the mobile phone screen. Input the passkey set within the car system into the mobile phone input window. (The factory state passkey is 0000.) As shown in the figure, once the passkey becomes successfully inputted, the Bluetooth Wireless Technology connection between the car system and mobile phone will start. 6. Once Bluetooth Wireless Technology connection is successful, the name of the connected mobile phone will become displayed on the PHONE screen and Bluetooth Wireless Technology handsfree functions will operate. INFORMATION Some functions may not be supported due to limited Bluetooth Wireless Technology compatibility between the car system and mobile phone. Bluetooth Wireless Technology HANDSFREE Bluetooth Wireless Technology HANDSFREE 6-5
148 PART 6 Bluetooth Wireless Technology HANDSFREE Deleting a paired phone CAUTION! A mobile phone cannot be deleted if it is currently connected to the car system. To delete the phone, first disconnect the mobile phone and try again. 1. Press the Settings button on the PHONE screen. 3. The list of currently paired phones will be displayed. Select the phone you wish to delete from the list and press the Delete button. 2. Press the Pairings button on the Settings screen. 4. A pop-up asking whether you wish to delete the paired phone will be displayed. Press the Yes button to delete the paired phone and the No button to cancel. 6-6 Bluetooth Wireless Technology HANDSFREE
149 Connecting a mobile phone 1. Press the Settings button on the PHONE screen. 2. Press the Connections button on the Settings screen. 3. The list of currently paired phones will be displayed. Select the phone you wish to connec t f ro m t h e l i s t a n d p re s s t h e Connect button. INFORMATION When there are no paired phones, pair the mobile phone through [Settings>Pairings> Add to]. For more information on pairing mobile phones, refer to the user's manual [Pairing and Connecting a Bluetooth Wireless Technology phone > Pairing a mobile phone]. 4. The Bluetooth Wireless Technology connection between the car system and mobile phone will start. 5. Once Bluetooth Wireless Technology connection is successful, the name of the connected mobile phone will become displayed on the PHONE screen and Bluetooth Wireless Technology handsfree functions will operate. Bluetooth Wireless Technology HANDSFREE Bluetooth Wireless Technology HANDSFREE 6-7
150 PART 6 Bluetooth Wireless Technology HANDSFREE Disconnecting a mobile phone 4. If the connection between the mobile phone and Bluetooth Wireless Technology fails, the following pop-up will be displayed. I f problems occur while connec ting Bluetooth Wireless Technology, check for the following conditions. 1. Press the Settings button on the PHONE screen. 3. The list of currently paired phones will be displayed. Select the phone you wish to disconnec t f ro m t h e l i st and press the Disconnect button. Whether the mobile phone you wish to connect is in the vicinity of the car system Whether the power of the mobile phone Bluetooth Wireless Technology has been turned off Whether the mobile phone Bluetooth Wireless Technology has been set to hidden state Whether there are Bluetooth Wireless Technology compatibility issues between the car system and another mobile phone 2. Press the Connections button on the Settings screen. 4. A pop-up message asking whether you wish to disconnect the mobile phone will be displayed. Press the Yes button to disconnect the mobile phone and the No button to cancel. 6-8 Bluetooth Wireless Technology HANDSFREE
151 Bluetooth Wireless Technology Handsfree screen layout Bluetooth Wireless Technology Handsfree screen and functions When there is no mobile phone connected 1 Settings : the user can set desired settings for the Bluetooth Wireless Technology handsfree, such as pair/delete mobile phone, connect/ disconnect mobile phone, set call volume, change device name and change passkey. 1 When a mobile phone is connected 6 Phone number input window : displays the inputted phone number. 7 Dial : input the phone number through 5 7 the dial pad. 6 8 SEND : if a number has not been entered into the phone number input window, Pressing the send button displays the call 11 history list screen. 9 Del : deletes the inputted number one digit at a time. 2 Phone battery charge status : displays the 10 END : if a number has been inputted, then battery charge status of the connected erases the entire number. mobile phone. The battery charge status 11 Contacts : displays the phone book screen. may not be displayed in some mobile phones. The user can search previously saved phone numbers. The phone contact list 3 Signal strength : displays the mobile may not be displayed in some mobile phones. phone signal strength. The signal strength may not be displayed in some mobile phones. 4 Bluetooth Wireless Technology connection s t a t e : b e c o m e s d i s p l a y e d w h e n a Bluetooth Wireless Technology phone has been connected with the car system. 5 Name of connected mobile phone : displays the name of the connected mobile phone. Bluetooth Wireless Technology HANDSFREE 6-9 Bluetooth Wireless Technology HANDSFREE
152 PART 6 Bluetooth Wireless Technology HANDSFREE When receiving an incoming call Accept : accepts the incoming call. 13 Reject : rejects the incoming call. When already on a call Name of incoming caller : displays the name of incoming caller. The name of the incoming caller will not be displayed if the caller's phone number has not been previously registered in the phone book. 16 Number of incoming caller : displays the number of the incoming caller. 17 Call state : displays the call state, such as talk time, phone connection, and end time. 18 END : ends the call. 19 Private : when talking on the car handsfree, use this function to switch the call to the mobile phone. 20 Mute : use this function to mute the outgoing volume. Pressing the Mute button will display the at the top right side of the screen and the caller will not be able to hear the conversation taking place in the car. Press the Mute button again to release the Mute function. When there is a call waiting Switch : use this button to switch between callers when there are calls on call waiting. 22 END : use this button to end the calls with all callers. 14 Busy icon : when already on a call, displays an icon shaped like a receiver Bluetooth Wireless Technology HANDSFREE
153 Making a call Making a call by dialing a phone number 1. Use the number pad on the right side of the PHONE screen to input the number you wish to call. INFORMATION To modify, press the Del button to delete the inputted number one digit at a time. Press the END button or the key on the steering wheel to cancel the call. Making a call from Speed Dial 1. Use the number pad on the right side of the PHONE screen to input a speed dial number. INFORMATION Only speed dial numbers already stored on the mobile phone can be used for speed dial calls. Up to 2-digit speed dial numbers are supported. Bluetooth Wireless Technology HANDSFREE 2. Press the SEND button or the key on the steering wheel to make the call. Bluetooth Wireless Technology HANDSFREE 6-11
154 PART 6 Bluetooth Wireless Technology HANDSFREE Making a call by redialing 2. Press the SEND button or the key on the steering wheel to make the call. INFORMATION For 2-digit speed dial numbers, press and hold the 2nd digit to make a call to the speed dial number. 1. Press and hold (over 0.8 second) the SEND button on the PHONE screen or the key on the steering wheel. INFORMATION Redialing is not possible when there is no call history or the call history list is being downloaded from the mobile phone. When there is no call history list, the SEND button will be inactive. 2. The recently called number is redialed. INFORMATION It is not possible to display the Audio mode and Settings screen when on a phone call. O n l y t h e c a l l volume a n d N a v i g a t i o n (MAPVOICE, DEST, ROUTE) screens can be operated Bluetooth Wireless Technology HANDSFREE
155 Answering a call Answering an incoming call 1. The following screen will be displayed when you receive an incoming call. Rejecting an incoming 1. The following screen will be displayed when you receive an incoming call. INFORMATION Upon receiving a call, the [Reject] function may not be supported in some mobile phones. Bluetooth Wireless Technology HANDSFREE 2. To reject the incoming call, press the 2. To answer the incoming call, press the Accept button or the key on the steering wheel. Reject button or the key on the steering wheel. The incoming call will be rejected. Bluetooth Wireless Technology HANDSFREE 6-13
156 PART 6 Bluetooth Wireless Technology HANDSFREE Operating menus during a call Switching call to the mobile phone 2. As shown, the call will be switched to the mobile phone. INFORMATION If you wish to switch the call to the car handsfree while talking on the mobile phone, press the Use handsfree button or press and hold (over 0.8 second) the key on the steering wheel. The call will be switched to the car handsfree. Activating Call waiting 1. If another person calls while already on a call, the following screen will be displayed. 1. If you wish to switch the call to the mobile phone while talking on the car handsfree, press the Private button or press and hold (over 0.8 second) the key on the steering wheel. 2. Press the Accept button or the key on the steering wheel to receive the incoming call by switching to the new caller Bluetooth Wireless Technology HANDSFREE
157 3. To switch again to the other caller, press the Switch button or the key on the steering wheel. The other call will be received and the previous call will switch back to call waiting. INFORMATION Press the End button or the key on the steering wheel to end the current call and call waiting. Ending a call 1. To end a call, press the End button or the key on the steering wheel. Bluetooth Wireless Technology HANDSFREE 2. The call will be ended. Bluetooth Wireless Technology HANDSFREE 6-15
158 PART 6 Bluetooth Wireless Technology HANDSFREE Phone Book Making a call from the Phone book INFORMATION The system may begin to slow down when downloading the phone book in some mobile phones. 3. Select the number you wish to call from the phone book list and press the SEND button. 1. Press the Contacts button on the PHONE screen. 2. The phone book list will be displayed. Upon connecting a mobile phone, the phone book lists saved in the mobile phone will automatically be downloaded(maximum 1000 entries). The phone book download function may not be supported in some mobile phones. If you do not wish to automatically download the mobile phone contacts to the vehicle, turn the Contacts Sync setting OFF. ( P h o n e > S e t t i n g s > Ad v a n c e d s e t u p > Contacts Sync) 4. The call will be made to the selected number Bluetooth Wireless Technology HANDSFREE
159 INFORMATION Searching the Phone Book When there are more than 2 numbers saved in one phone number list, if the list is repeatedly selected, the registered phone numbers will be displayed sequentially on the list. The Mobile Phone/Office/Home categories received via the mobile phone may differ from the information actually stored in the mobile phone. Select the phone number you wish to connect by repeatedly selecting the phone number list and press the SEND button to make the call to the selected number. 1. Press the Contacts button on the PHONE screen. 3. Phone numbers can be searched by either Search by name or Search by number. From the two methods, select the search method you wish to use. Searching by name Bluetooth Wireless Technology HANDSFREE 2. Press the Search button on the Contacts screen. 1. Press the Search by name button on the Phonebook search screen. Bluetooth Wireless Technology HANDSFREE 6-17
160 PART 6 Bluetooth Wireless Technology HANDSFREE Searching by number 2. Input the name you wish to search and press the Done button. 1. Press the Search by number button on the Phonebook search screen. 3. The search results will be displayed on the screen. 3. The search results will be displayed on the screen. 2. Input the phone number you wish to search and press the Done button Bluetooth Wireless Technology HANDSFREE
161 Call History List Sorting call history Making a call from Call history 1. Press the SEND button on the PHONE screen or press the key on the steering wheel. 3. The call will be made to the selected number. 1. The call history can be displayed by sorting the incoming calls, outgoing calls and missed calls. 2. When pressing the Dialed, Received, or Missed button, the corresponding call his- Bluetooth Wireless Technology HANDSFREE tory list will be displayed. 2. The call history list will be displayed. Select the number you wish to call from the call history list and press the SEND button. Bluetooth Wireless Technology HANDSFREE 6-19
162 PART 6 Bluetooth Wireless Technology HANDSFREE Dialed number Missed number Received number INFORMATION If there are no entries saved in the Dialed, Received, or Missed lists, the corresponding button will be inactive. Up to 20 entries can be saved in each list Bluetooth Wireless Technology HANDSFREE
163 Phone Music Before playing Phone music Music saved in the mobile phone can be played in the car through Bluetooth Wireless Technology audio streaming. Phone music can be played only when a Bluetooth Wireless Technology phone has been connected. To play phone music, connect the Bluetooth Wireless Technology phone to the car system. For more information on connecting Bluetooth Wireless Technology, please refer to the user's manual [Pairing and Connecting a Bluetooth Wireless Technology phone]. If the Bluetooth Wireless Technology is disconnected while playing phone music, the music will be discontinued. The audio streaming function may not be supported in some mobile phones. Only one function can be used at a time between the Bluetooth Wireless Technology handsfree or Phone music function. For example, if you convert to the Bluetooth Wireless Technology handsfree while playing Phone music, the music will be discontinued. Playing music from the car is not possible when there are no music files stored in the mobile phone. Starting Phone Music 1. Repeatedly press the MEDIA key on the front panel or the MODE key on the steering wheel to enter Phone music mode. Bluetooth Wireless Technology HANDSFREE Bluetooth Wireless Technology HANDSFREE 6-21
164 PART 6 Bluetooth Wireless Technology HANDSFREE INFORMATION Each press of the MEDIA key on the front panel will change the function in the order of DISC USB or ipod AUX Phone Music DISC... Each press of the MODE key on the steering wheel will change the audio mode in the order of FM1 FM2 AM XM1 XM2 XM3 DISC USB or ipod AUX Phone Music FM1... It is not possible to enter Phone music mode if the mobile phone is not connected or if the audio streaming setting within Bluetooth Wireless Technology handsfree settings has been set to [Disable streaming audio]. For more information on audio streaming setting, please refer to the user s manual [Bluetooth Wireless Technology settings > Setting Audio streaming]. 2. The Phone music screen is displayed. INFORMATION While music saved in the mobile phone will automatically begin playing after converting to the Phone music screen, this music player function may not be supported in some mobile phones. If music does not begin playing even after converting to the Phone music screen, try starting the music directly from the mobile phone. Phone music screen layout Information Bar : displays information for the currently playing song. 2 File Down button : plays the previous song. 3 Play/Pause button : plays/pauses the song. 4 File Up button : plays the next song. 5 Sound button : sets the FAD/BAL and BAS/ MID/TRE Bluetooth Wireless Technology HANDSFREE
165 Selecting Phone music files 1. Press the, buttons on the Phone music screen or the key on the system. SEEK TRACK The previous or next song will be played each time the button or key is pressed. INFORMATION The file selection function may not be supported in some mobile phones. Bluetooth Wireless Technology HANDSFREE Bluetooth Wireless Technology HANDSFREE 6-23
166 PART 6 Bluetooth Wireless Technology HANDSFREE Bluetooth Wireless Technology settings Pairing and connecting a mobile phone For more information on pairing and connecting a mobile phone, please refer to [Pairing a n d Co n n e c t i n g a Bluetooth Wi r e l e s s Technology phone]. Setting mobile phone auto connect priority INFORMATION After turning on the car ignition and the system is booted up, the Bluetooth Wireless Technology connection between the car system and mobile phone is automatically made. The Bluetooth Wireless Technology connection will be conducted in the order of mobile phone priority. The auto connect priority will be supported only for previously paired mobile phones. 1. Press the Settings button on the PHONE screen. 2. Press the Priority button on the Settings screen. 3. The paired mobile phone list and the mobile phone connection priority will be displayed. When wishing to change the priority order, select the mobile phone from the list and use the, buttons to change its priority. Press the Done button to save the changed mobile phone priority Bluetooth Wireless Technology HANDSFREE
167 Setting Handsfree volume INFORMATION Setting Audio streaming The Bluetooth Wireless Technology handsfree volume can be adjusted only when a mobile 1. Press the Settings button on the PHONE screen. phone has been connected. The Volume cannot be set if no mobile phone has been connected. Use the, buttons to set the desired volume on the Phone volume screen. Press the Done button to save. 1. Press the Settings button on the PHONE screen. Bluetooth Wireless Technology HANDSFREE INFORMATION 2. Press the Volume button on the Settings screen. While on a call, turning the PWR VOL knob to the left/right or pressing the +VOL- key on the steering wheel will also adjust the call volume. Set the incoming call volume accordingly. 2. Press the Streaming audio button on the Settings screen. Bluetooth Wireless Technology HANDSFREE 6-25
168 PART 6 Bluetooth Wireless Technology HANDSFREE Advanced settings Bluetooth Wireless Technology advanced settings can be changed. Enter advanced settings through the following way. INFORMATION For safety reasons, operation of Advance setup is not possible when the vehicle is in motion. Please park in a safe place to make changes to Advanced setup. 3. Streaming audio setting is selected. INFORMATION Enable streaming audio: repeatedly press the MEDIA or the MODE key to enter Phone music mode. Phone music can be played through Bluetooth Wireless Technology audio streaming. Disable streaming audio: even if the MEDIA or the MODE key is repeatedly pressed, will not be available. Phone music through Bluetooth Wireless Technology audio streaming is not supported. 1. Press the Settings button on the PHONE screen. 3. The Advanced setup screen will be displayed. In Advance setup, the following four settings can be made. 2. Press the Advanced setup button on the Settings screen Bluetooth Wireless Technology HANDSFREE
169 Setting Contacts Auto Download (Sync) 1. While in Advanced setup press the Contacts Sync button. INFORMATION If Contacts Sync is turned ON, the contacts and call history in your mobile phone will automatically be downloaded to the vehicle each time you connect a Bluetooth Wireless Technology device. Searching and modifying my device properties 1. Press the Device information button on the Advanced setup screen. Bluetooth Wireless Technology HANDSFREE 2. After turning Contacts Sync ON/OFF, press the Done button. 2. Displays the Device information such as the name and address of the car system. To modify the device name, press the Change name button. Bluetooth Wireless Technology HANDSFREE 6-27
170 PART 6 Bluetooth Wireless Technology HANDSFREE Changing passkey INFORMATION The passkey is a 4-digit authentication code used for the Bluetooth Wireless Technology connection between the mobile phone and car system. The default passkey is set to Use the key pad to input the Device name you wish to modify. 1. Press the Change passkey button on the Advanced setup screen. Deleting all paired phones 4. After inputting is complete, press the Done button to save. 2. Once the Change passkey screen is displayed, input the desired passkey and press the Done button. 1. Press the Delete all paired phones button on the Advanced setup screen Bluetooth Wireless Technology HANDSFREE
171 2. A pop-up asking whether you wish to delete all paired phone will be displayed. Press the Yes button to delete all paired phones or the No button to cancel. 3. If Yes button is pressed, all currently paired phones will be deleted. Initializing Bluetooth Wireless Technology handsfree 1. Press the Restore factory settings button on the Advanced setup screen. Press the Yes button to initialize the Bluetooth Wireless Technology handsfree system and the No button to cancel. INFORMATION Upon initializing the Bluetooth Wireless Technology handsfree, the entire paired phone list will be deleted and all Bluetooth Wireless Technology related settings will be restored to factory state. Bluetooth Wireless Technology HANDSFREE 3. If Yes is pressed, the Bluetooth Wireless Technology handsfree settings will be initia- 2. A pop-up asking whether you wish to initialize the Bluetooth Wireless Technology handsfree will be displayed. lized. Bluetooth Wireless Technology HANDSFREE 6-29
172 PART 6 Bluetooth Wireless Technology HANDSFREE Important information About pairing mobile phones Q. I cannot search for mobile phones through the car system. What is the cause? A. Check to see whether the mobile phone you wish to connect supports Bluetooth Wireless Technology function. If your mobile phone suppor ts Bluetooth Wireless Technology, check to see that w h e t h e r t h e B l u e t o o t h W i r e l e s s Technology settings in the mobile phone have been set to hidden state or if the Bluetooth Wireless Technology power has been turned off. If the device has been set to hidden, release the hidden state and if the Bluetooth Wireless Technology power has been turned off, turn the power ON and try searching again. Q. A. What is the difference between pairing a mobile phone and connecting a mobile phone? Paring is the process of creating a secure communication connection between the mobile phone and the car Bluetooth Wireless Technology system. Through a two-way passkey between the car system and mobile phones, up to 5 mobile phones can be paired with the car system. The paired mobile phone will remain paired with the car system until the user deletes it manually. In addition, the call history lists and phone number books saved in each mobile phone will also be maintained until the paired phone is deleted. For more information on pairing mobile phones, please refer to the manual [Pairing and Connecting a Bluetooth Wireless Technology phone > Pairing a mobile phone]. Connecting a mobile phone to Bluetooth Wireless Technology by selecting the desired mobile phone from the paired phones. Within the car system, only one Bluetooth Wireless Technology phone can be connected at one time. For more information, please refer to the manual [Pairing and Connec ting a Bluetooth Wireless Technology phone > Pairing a mobile phone]. Q. What is a Passkey? A. A passkey is an authentication code used for two-way communication of the car system and the mobile phone. Only 4-digit numbers can be used as passkeys. Passkeys are registered only once when pairing the phone number for the first time. The factory-set passkey is Bluetooth Wireless Technology HANDSFREE
173 About making/answering phone calls About Bluetooth device environment Q. A. How can I answer a call? When you receive an incoming call, press the key on the steering wheel or the Accept button on the PHONE screen to answer. To reject the incoming call, press the key on the steering wheel or the Reject button on the PHONE screen. Q. What should I do if I am talking on the Handsfree but wish to switch the call to the mobile phone? A. To switch the call to the mobile phone, press the Private button on the PHONE screen or press and hold (over 0.8 second) the key on the steering wheel. If you wish to switch the call back t o t h e c a r h a n d s f r e e, p r e s s t h e Use handsfree button on the PHONE screen or press and hold (over 0.8 second) the key on the steering wheel. Q. What is the range for Bluetooth Wireless Technology wireless connection? A. The wireless connection range is within Aproximately 30 feet. Q. A. How many mobile phones can be paired? It is possible to pair up to five phones with the car system. Q. What is the reason why the call quality deteriorates? A. First, check to see the signal strength of the mobile phone. The call quality may deteriorate when the signal strength is low. Call quality may also deteriorate if metal objects, such as drink cans, are placed near the mobile phone. Bluetooth Wireless Technology HANDSFREE Bluetooth Wireless Technology HANDSFREE 6-31
174 PART 6 Bluetooth Wireless Technology HANDSFREE CAUTION! Mobile Phone Compatibility Depending on the manufacturer, product and product specification, some mobile phones functions may not be supported or may not operate to specification. Carefully read the cautions listed below. The occurrence of problems upon using mobile phones may be caused by the mobile phone and not by the Audio/Navigation Unit. Even m o b i l e p h o n e s w h i c h s u p p o r t Bluetooth function may not operate properly if the mobile phone connection has been locked. Release the connection lock and try connecting the mobile phone with the system again. The Mobile phone battery icon and signal strength icon may not be properly displayed depending on the type of mobile phone. Call waiting is supported only when the connected mobile phones support this feature. The call waiting pop-up may not be displayed in some mobile phones. Audio streaming mode will operate only when a Bluetooth Wireless Technology phone has been connected. Connecting or disconnecting a Bluetooth phone while audio streaming is operating will stop music play. The audio streaming function may not be supported in some mobile phones. The phonebook may take a prolonged period of time to download or may not operate in some mobile phones. The quality of Bluetooth Wireless Technology handsfree calls may differ depending on the mobile phone Bluetooth Wireless Technology HANDSFREE
175 PART 7 Blue Link Starting Blue Link 7-2 Safety and Security 7-3 Auto Crash Notification(ACN) 7-3 Emergency Assistance (SOS) 7-3 Stolen Vehicle Recovery 7-3 Vehicle Immobilization 7-4 Vehicle Slowdown 7-4 Notification 7-12 Recall and campaign advisor 7-13 Blue Link System Information 7-14 Checking Blue Link System Information 7-14 Blue Link Subscription 7-14 Service Activation 7-14 Geographical Position Information 7-5 Downloading POIs from the Blue Link Center 7-5 Checking POI Lists that have been downloaded 7-6 Sending your car position to a friend 7-9 Checking incoming friend position information 7-9 Blue Link Car Management Information 7-11 Eco Driving 7-11 Maintenance Alert Notification 7-12 Automated DTC (Diagnostic Trouble Code) Blue Link 7-1
176 PART 7 Blue Link Starting Blue Link 3. Press the INFO key. 1. Turn on the vehicle ignition. The Blue Link logo is displayed on the screen. 4. The Blue Link screen is displayed and the Blue Link service can be used. 2. Press the Agree button on the navigation w a r n i n g s c reen a n d s t a r t t h e Au d i o Navigation. 7-2 Blue Link
177 Safety and Security Auto Crash Notification(ACN) Provides immediate assistance when an accident occurs and an airbag is deployed. In this event, an ACN signal, containing customer and location information, will automatically be transmitted to the response center. Upon receipt of the signal, a response specialist will attempt to establish voice communications with the vehicle occupants and forward any pertinent information to emergency services. Emergency Assistance (SOS) Customers request emergency 911 assistance by pressing the dedicated button in the vehicle. This action transmits vehicle information and location to specially trained response specialists, who assist in coordinating the dispatch of appropriate emergency assistance to the customer. The response specialist remains on the line with the customer until advised assistance has arrived. Stolen Vehicle Recovery In the event a customer s vehicle is reported stolen (and a stolen vehicle report has been filed with the appropriate police department), the response center can provide assistance to the police in an attempt to recover the vehicle. Blue Link Blue Link 7-3
178 PART 7 Blue Link Vehicle Immobilization Used with Stolen Vehicle Recovery, this enables law enforcement to send a signal to the vehicle which immobilizes the engine management system, thus preventing startup. This capability is only valid when the ignition is off, but can be saved for later immobilization if the vehicle is on or in motion at the time of signal transmission. Vehicle Slowdown Used with Stolen Vehicle Recovery, this enables law enforcement to gradually reduce the engine power of the vehicle, thus slowing it down to safe levels. A warning shall be transmitted to the driver prior to the slowdown procedure. 7-4 Blue Link
179 Geographical Position Information POI information can be downloaded to the vehicle through the Blue Link center or by accessing the In the download POI menu, you can check various information, such as Restaurant names, addresses, telephone numbers, POI Rating and Gas Station names, addresses, telephone numbers, fuel type, and price information. It is also possible to view the map position of the corresponding POI and place a phone call. Downloading POIs from the Blue Link Center POI Download by IVR Enables Point of Interest searches using an automated voice system. Results can be downloaded to the vehicle navigation system. 1. Press the on the Rearview Mirror. 2. Connect to IVR_POI menu. Request POI to IVR. 3. Once the POI is received from the Blue Link center, the following screen is displayed and allows you to check POI details. Blue Link Blue Link 7-5
180 PART 7 Blue Link Downloading POIs through the Owner s Website On you can search for a point of interest and download the results to your vehicle for navigation guidance to the destination. Checking POI Lists that have been downloaded 1. Select the POI information from the Blue Link Owner s Website to transmit to your vehicle. For the Owner s Website, go to 2. After downloading the POI from the Owner s Website, turn on the ignition. The following POI download pop-up is displayed. Press the Yes button to transition to the downloaded POI list. 3. Select the desired POI information to check POI details by category. 1. In the Blue Link main screen, press the Downloaded POI button. 7-6 Blue Link 2. From Gas Station, POI, and Restaurant, select the desired POI category menu. You can check received POI information within the Blue Link Center or Web Portal. 3. Displays the POI list screen by category. The screens for each category are as follows.
181 When selecting Gas Station When selecting Restaurant Gas Station details screen Displays Gas Station name, address, telephone number, fuel type, and price information. When selecting POI INFORMATION Information displayed in the list includes names of POIs and the distance from the current position to the POI destination. Selecting on Route, Distance, or the Date button will sort the list according to the selected category. Press the Delete All button to delete the entire POI list. 4. If the desired POI list is selected, then the detailed info screen is displayed. The details screens for each category are as follows. POI details screen Displays POI name, address, and telephone number information. Blue Link Blue Link 7-7
182 PART 7 Blue Link Restaurant details screen Displays Restaurant name, address, telephone number, and POI rating information. 5. In the Downloaded POI details screen, press Display on Map to display the POI position on the map screen. INFORMATION If the text is too long and cannot all be shown on the screen, press to scroll to the remaining information. INFORMATION During navigation route searches, you cannot move to the map screen. Convert to the map screen after completing the navigation route search. 6. In the Downloaded POI details screen, press Call POI to connect a call to the corresponding POI telephone number. This feature will not operate if the Bluetooth Wireless Technology phone is not connected to the vehicle or if already on a Bluetooth Wireless Technology phone call. 7. In the Downloaded POI details screen, press Delete to delete the corresponding POI. 7-8 Blue Link
183 Sending your car position to a friend Through Blue Link, the locations of your vehicle and friend s vehicle can be shared. When sending the location of your vehicle to a friend, the location is transmitted to a friend via a Blue Link center call. 2. Connect to IVR. Follow the voice prompt updates my location to friend. 3. The location information of your vehicle is transmitted to your list of Friends. Checking incoming friend position information 1. In the Blue Link main screen, press the Location Sharing button. 1. Press the on the Rearview Mirror. 2. The Location Sharing screen is displayed. Select the desired list. Blue Link Blue Link 7-9
184 PART 7 Blue Link INFORMATION Information displayed in the list include friend's vehicle location and the distance from the current position to your friend s vehicle. Selecting on Route, Distance, or the Date button will sort the list according to the selected category. Press the Delete All button to delete the entire POI list. 4. In the Location Sharing details screen, press Display on Map to display the POI position on the map screen. 6. In the Location Sharing details screen, press Delete to delete the corresponding list. 3. Friend's vehicle location details are displayed. 5. In the Location Sharing details screen, press Call POI to connect a call to the corresponding telephone number. This feature will not operate if the Bluetooth Wireless Technology phone is not connected to the vehicle or if already on a Bluetooth Wireless Technology phone call Blue Link
185 Car Management Information Eco Driving Tracks the customer s driving performance habits (MPG and CO2 emissions) on a continual and historical basis. Results and environmentally responsible driving recommendations are provided on the Owner s Website. 2. The Eco Driving screen is displayed. INFORMATION What does the bar graph and horizontal line mean? Green bar means you exceeded the average. Yellow means you met the average or were within 20%. Brown designates fuel economy more than 20% below the average. The horizontal line represents the EPA combined average or community average fuel economy target. What is Eco Coach? What is My Eco MPG? 1. In the Blue Link main screen, press the Eco Driving button. Every 2.5 minutes, Eco Coach compares your fuel economy against the government tested average (EPA) or other similar Hyundai models (community), based on your preference. Each month, or after every tank fill up, Eco Coach rates your extended average and gives you a reward if you best the average. See your MyHyundai web page for more information. Your actual fuel economy average over 2.5 minutes. This value is also shown in bar graph as your now rating. What are Eco Rewards? If you beat the average (the EPA or community), you will receive an Eco Reward point. See your MyHyundai web page for more information. Blue Link Blue Link 7-11
186 PART 7 Blue Link Eco Driving will not operate if the vehicle ignition is not turned on. Please operate with the ignition turned on. Maintenance Alert Notification Before 250 miles from Service expiration, message should be shown. Automated DTC (Diagnostic Trouble Code) Notification Provides explanation and repair assistance using vehicle data and off-board diagnosis capabilities to better inform the customer of vehicle trouble alerts. A combination of invehicle display alerts and what to do next (this information is also sent to the customer s preferred dealer to assist with the repair process). Notification are made via website, or SMS message that an upcoming service is due at various thresholds leading up to the event. Displayed online, the alerts explain what is included in particular maintenance intervals Blue Link
187 Recall and campaign advisor Upon receiving a recall or campaign notice, the following pop-up is displayed. Blue Link Blue Link 7-13
188 PART 7 Blue Link Blue Link System Information Checking Blue Link System Information INFORMATION Model : Displays the vehicle Blue Link model name. Version : Displays the hardware and software version. ESN Number : Displays the Blue Link System Serial number. Blue Link Subscription Service Activation 1. In the Blue Link main screen, press the System Info button. 1. If you have not subscribed to the Blue Link service or Blue Link cannot be connected, the following pop-up is displayed. For more information about the Blue Link service, refer to the Blue Link service manual. 2. The System Information screen is displayed Blue Link
189 PART 8 HVAC MODE Cautions upon operating HVAC mode 8-2 HVAC mode screen layout 8-2 HVAC System operations 8-3 Adjusting cabin temperature 8-3 Adjusting the driver-side and passenger-side temperature simultaneously 8-3 Adjusting the driver-side and passenger-side temperature separately 8-4 Setting fan direction 8-5 Setting fan level 8-5 HVAC MODE HVAC MODE 8-1
190 PART 8 HVAC MODE Cautions upon operating HVAC mode Upon operating the HVAC system, the display is as shown below. 2. When in the AV, Navigation, or Bluetooth Wireless Technology handsfree mode screen, press a HVAC key, such as TEMP, AUTO, or A/C to display the HVAC system status bar at the top of screen. HVAC mode screen layout Press the CLIMATE key to display the HVAC system status on the entire screen. 1 Vent mode direction display : displays the set vent mode airflow direction. 2 Driver-side temperature display : displays the driver-side temperature. 3 AUTO display : displays whether the heating/cooling auto function is ON/OFF. 8-2 HVAC MODE
191 HVAC System operations Adjusting cabin temperature Adjusting driver-side and passengerside temperature simultaneously 4 Airflow level and Ionizer Display : displays the airflow level and ionizer state. 5 DUAL : upon turning on DUAL, the driverside and passenger-side temperature can be set separately. 6 Passenger-side temperature display : displays the passenger-side temperature. 7 Displays the outside temperature. INFORMATION Cabin temperature can be adjusted within a range of 63 ~ 89 in units of 1. Setting the temperature below 63 will display the message "LOW" on the temperature display while setting the temperature above 89 will display the message "HIGH" on the temperature display. Although the driver-side and passengerside temperature can be set independently when the DUAL key is active, the temperature on both sides will be set simultaneously when the DUAL key is inactive. 1. Turn off the DUAL setting. HVAC MODE 2. When adjusting the driver-side temperature with DUAL turned off, the passenger-side temperature will be set simultaneously. HVAC MODE 8-3
192 PART 8 HVAC MODE Adjusting driver-side and passengerside temperature separately INFORMATION When adjusting the passenger-side temperature, the DUAL setting will turn on automatically to allow the driver-side and passengerside temperatures to be set independently. 1. Turn ON the DUAL setting. INFORMATION While adjusting the driver-side temperature, the DUAL key will become be inactive when the driver-side temperature becomes set to LOW or HIGH. 2. When adjusting the driver-side temperature in DUAL ON state, the driver-side temperature can be adjusted separately. 8-4 HVAC MODE
193 Setting fan direction Setting fan level 1. Press the MODE key. The fan direction will be changed. HVAC MODE 2. The changed fan direction will be displayed on the screen. 1. Press the knob. The fan level will be changed. HVAC MODE 8-5
194 MEMO
195 PART 9 Rear CAMERA About Rear Detection Camera 9-2 About Rear Detection Camera 9-2 REAR CAMERA REAR CAMERA 9-1
196 PART 9 REAR CAMERA About Rear Detection Camera This system has been equipped with a rear camera for user safety by allowing a wider rear range of vision. The rear camera will operate automatically when the ignition KEY is turned ON and the transmission lever is set to R. The rear camera will automatically stop operating when set to a different lever. Operating sequence of the Rear Camera 1. Press the ENGINE START STOP button to place ignition in ACC or ON position. 2. Position the transmission lever to R. INFORMATION The front/rear camera has been equipped with an optical lens to provide a wider range of vision and may appear different from the actual distance. Check the rear and left/right firsthand for user safety. The front/rear camera section pertains only to customers who have purchased this optional installation. 3. The rear camera mode will be displayed on the screen. 9-2 REAR CAMERA
197 PART 10 APPENDIX Troubleshooting guide 10-2 Before thinking the product has malfunctioned 10-2 Troubleshooting 10-3 Map legend 10-5 Road color 10-5 POI icons 10-5 Landmark icons 10-7 INDEX 10-8 APPENDIX APPENDIX 10-1
198 PART 10 APPENDIX Troubleshooting guide Before thinking the product has malfunctioned 1. Errors which occur during the operation or installation of the device may be mistaken as a malfunction of the actual device. 2. If you are having problems with the device, try the suggestions listed below. 3. If the problems persist, contact your HYUNDAI dealer. Problem There are small red, blue, or green dots on the screen The sound or image is not working The video is being displayed but sound is not working When the power is turned on, the corners of the screen are dark Function Because the LCD is manufactured with technology requiring high point density, a pixel deficiency or lighting may occur within 0.01% of total pixels. Has the Switch for the vehicle been turned to [ACC] or [ON]? Has the SYSTEM been turned OFF? Has the volume been set to a low level? Has the volume been set on mute? The display looking somewhat darker after prolonged periods of use is a normal phenomenon with LCD panels. It is not a malfunction. If the screen is very dark, contact your nearest HYUNDAI dealer for assistance. Sound is working from only one speaker Is the position of FAL/BAL sound controls or volume adjusted to only one side? Sound and video does not work in AUX mode Are the audio and video connector jacks fully inserted into the AUX terminal? The external device is not working Is the external device connected with a standard connector cable? The road is missing The road name is spoken incorrectly Some map data may be missing or incorrect. The TTS(Text To Speech) engine speaks the street name based on the phonetic spelling. This will continuously be updated with the map database APPENDIX
199 Troubleshooting Problem Possible Cause Solution The power does not turn on. The fuse is blown. Device is not properly connected. Replace with a suitable fuse. If the fuse is blown again, please contact your nearest HYUNDAI dealer for assistance. Check to see that the device has been properly connected. XM only goes through one category The XM mode is in category. Press the mode button to change to channel mode. The DISC has not been inserted or has been inserted upside down. Insert the disc properly so that the sides are facing the correct direction. The DISC has been contaminated. Wipe dirt and other foreign substances from the DISC. The CD does not play. The vehicle battery is low. Charge the battery. If the problem persists, please contact your nearest HYUNDAI dealer for assistance. A disc which is not supported by the device has been inserted. Insert a disc which is supported for play by the device. The video does not work. The sound does not work. The brightness level has been set to the lowest level. The volume level is set the lowest level. The connector is not properly connected. The device is currently fast-forwarding, rewinding, scanning, or playing in slow mode. Adjust the brightness to a higher level. Adjust the volume level. Check the connection. The sound will not work when the device is fast-forwarding, rewinding, scanning, or playing in slow mode. APPENDIX APPENDIX 10-3
200 PART 10 APPENDIX Problem Possible Cause Solution The sound or video quality is low. The DISC is dirty or scratched. Vibration is occurring from the position in which the conversion switch has been installed. The color and tone quality of the image is low. USB memory is damaged. USB memory has been contaminated. Wipe off water or dirt from the DISC. Do not use a disc which has been scratched. The sound may be short-circuited and the image distorted if the device begins to vibrate. The device will return to normal operation once the vibration has stopped. Aging of the video display and deterioration in performance may cause certain quality degradations. Please use after formatting the USB into FAT 12/16/32 format. Remove any foreign substances on the contact surface of the USB memory and multimedia terminal. The USB does not work. A separately purchased USB HUB is being used. A USB extension cable is being used. Use standard USB Memory. Directly connect the USB memory with the multimedia terminal on the vehicle. A HDD type, CF, SD Memory is being used.. Use standard USB Memory. The ipod is not recognized even though it has been connected. There are no music files which can be played. There are no titles which can be played. The ipod firmware version has not been properly updated. The ipod device does not recognize downloads. Only MP3,WMA file formats are supported. Please use only the supported music file formats. Use itunes to download and save MP3 files into the ipod. Use itunes to update the firmware version and reconnect the ipod with the device. Reset the ipod and reconnect with the device APPENDIX
201 Map legend POI icons Road color No Category Sub Category Icon No Category Sub Category Icon Day Road Type Freeway Color 1 Representation 2 Fast Food 16 Coffee Shop Restaurants 17 Others Arterial 3 American 18 Representation County 4 French 19 Gas Station Collector Local Unpaved local Ferry 5 Italian 6 Continental 7 Mexican 8 Restaurants Japanese 20 Parking 21 Auto service 22 Road Assistance 23 Automotive Hyundai Dealership Night Road Type Color 9 Chinese 24 Automobile Dealership Freeway Arterial County Collector Local Unpaved local Ferry 10 Korean 11 Vegetarian Food 12 Seafood 13 Latin American 14 Asian 15 African 25 Auto Parts 26 Rest Area 27 Car Wash 28 Motorcycle Dealership 29 Representation Travel 30 Airport APPENDIX APPENDIX 10-5
202 PART 10 APPENDIX POI icons No Category Sub Category Icon 31 Hotel 32 Tourist Information 33 Travel Agent 34 Tourist Attraction 35 Popular Spot 36 Rental Car Agency Travel 37 Campground 38 Ferry Terminal 39 Bus Station 40 Local Transit 41 Train Station 42 Shopping 43 Department Store 44 Shopping Convenience Store 45 Shopping Center No Category Sub Category Icon 46 Music Store 47 Grocery Store 48 Bookstore 49 Electronics 50 Hardware Store Shopping 51 Gifts 52 Sporting Goods 53 Home Specialty Store 54 Clothing 55 Shoe Store 56 Representation 57 Amusement Park 58 Recreation Museum 59 Cinema 60 Sports Activities No Category Sub Category Icon 61 Sports Complex 62 Golf Course 63 Winery 64 Recreation Video & Game Rental 65 Ski Resort 66 Recreation Area 67 Other Recreation 68 Representation 69 Bank 70 Financial ATM 71 Service Check Cashing Service 72 Money Transfer 73 Business Facility 74 Representation Community 75 Police Station 10-6 APPENDIX
203 POI icons Landmark icons No Category Sub Category Icon No Category Sub Category Icon No Category Sub Category Icon 76 Post Office 91 Tax Service 1 Airport 77 Library 78 Court House 79 Fire Department 80 Convention Center 81 Community City Hall 82 Civic Center 92 Medical Service 93 Attorney 94 Funeral Director 95 Hair & Beauty 96 Service Cleaning & Laundry 97 Social Service 2 Service Park 3 Golf 4 University 83 School 84 Government Offices 85 Waste & Sanitary 86 Utilities 87 Representation 88 Hospital Service 89 Dentist 98 Physician 99 Communication 100 Tailor & Alteration 101 Mudanzas APPENDIX 90 Photography APPENDIX 10-7
204 INDEX A About Bluetooth Wireless Technology device environment 6-31 About CD Player 2-13 About making/answering phone calls 6-31 About pairing mobile phones 6-30 About Rear Detection Camera 9-2 About Rear Detection Camera 9-2 Activating Call waiting 6-14 Adaptive volume control ON/OFF 3-52 Adding to address book 3-27 Adjusting audio volume 1-11 Adjusting cabin temperature 8-3 Adjusting the driver-side and passenger-side temperature separately 8-4 Adjusting the driver-side and passenger-side temperature simultaneously 8-3 Advanced settings 6-26 Answering a call 6-13 Answering an incoming call 6-13 Auto Crash Notification(ACN) 7-3 Auto volume control ON/OFF 1-14 Automated DTC (Diagnostic Trouble Code) Notification 7-12 AUX 2-34 AUX screen 2-34 B Basic operation and setting 1-10 Basic operation for voice command control 5-2 BASS/MID/TREB 1-14 Before playing Phone music 6-21 Before thinking the product has malfunctioned 10-2 Before using the Bluetooth Wireless Technology Handsfree 6-2 Blue Link Subscription 7-14 Blue Link System Information 7-14 Bluetooth Wireless Technology Handsfree screen and functions 6-9 Bluetooth Wireless Technology Handsfree screen layout 6-9 Bluetooth Wireless Technology settings 6-24 Brightness 1-15 C Call History List 6-19 Car Management Information 7-11 Cautions upon operating HVAC mode 8-2 CD 2-17, 5-8 CD screen and functions 2-17 Changing destination position 3-27 Changing passkey 6-28 Changing Route option 3-32 Changing the map scale 3-8 Checking Blue Link System Information 7-14 Checking incoming friend position information 7-9 Checking POI Lists that have been downloaded 7-6 Command list of Audio system 5-6 Command list of Help 5-17 Command list of Navigation system 5-12 Command list of Phone 5-16 Condition for voice command system 5-2 Conditions for voice recognition system 1-12 Conditions for voice recognition system 1-12 Connecting a mobile phone 6-7 Connecting AUX 2-33 Connecting ipod devices 2-25 Connecting the USB 2-31 Control panel APPENDIX
205 Controller and functions 1-3 Converting Bluetooth Wireless Technology Handsfree mode 6-2 Converting from Audio/Navigation mode to Bluetooth Wireless Technology Handsfree mode 6-2 Converting from Bluetooth Wireless Technology Handsfree mode to Audio/Navigation mode 6-3 Current position map screen (without route) 3-5 D Deleting a paired phone 6-6 Deleting all avoid areas 3-41 Deleting all paired phones 6-28 Deleting an address book 3-47 Deleting an address of address book 3-46 Deleting avoid area 3-41 Deleting favorite place 3-50 Deleting home address 3-48 Deleting waypoints 3-34 Destination 5-14 Destination by address book 5-24 Destination by memory point <1 to 5> 5-25 Destination menu screen and functions 3-12 Destination POI by phone number 5-22 Dialed number 6-20 Disc/Content format compatibility 2-15 Disconnecting a mobile phone 6-8 Display mode 1-15 Display OFF 1-15 Display ON 1-15 Display Photo Frame 1-16 Display setting 1-15 Displaying / Hiding icons other than Q.POI icons 3-9 Displaying / Hiding POI icons on the map 3-9 Displaying the list 1-11 Displaying/Hiding Q.POI icons 3-9 Downloading POIs from the Blue Link Center 7-5 E Eco Driving 7-11 Editing an address of address book 3-45 Editing avoid area 3-40 Editing waypoints 3-32 Ejecting a Disc 2-16 Emergency Assistance (SOS) 7-3 Ending a call 6-15 Entering XM Data mode 4-2 F FAD/BAL 1-13 Find address 5-19 Find emergency <Category> 5-23 Find nearest <POI name> 5-21 Find nearest POI 5-20 Finishing route guidance (Delete Destination) 3-30 FM/AM Radio 2-2 FM/AM Radio 5-6 FM/AM screen and functions 2-2 For safe and efficient operation 2-13 Functions supported by Bluetooth Wireless Technology Handsfree 6-2 G Geographical Position Information 7-5 Giving voice command 1-13 Go home 5-25 APPENDIX APPENDIX 10-9
206 INDEX GPS signal reception state 3-2 H HD Radio digital Broadcast On/Off 2-7 HD Radio Mode Screens and Functions 2-6 HD Radio Technology(if equipped) 2-6 Help 3-54 How to operate menu by voice command 1-12 How to operate the screen menu 1-11 HVAC mode screen layout 8-2 HVAC System 1-6 HVAC System operations 8-3 I Important information 6-30 Important information about this manual 1-2 INDEX 10-8 Initializing Bluetooth Wireless Technology handsfree 6-29 Initializing system 3-37 Inputting letter by using screen keyboard 1-11 Inserting a Disc 2-16 Inserting/Ejecting Disc 2-16 Introduction 1-2 ipod 5-11 ipod screen and functions 2-26 ipod 2-25 L Landmark icons 10-7 Limitations of the navigation system 3-2 Listening to CD music 2-17 Listening to ipod music 2-26 Listening to MP3 music 2-21 Listening to the FM/AM radio 2-2 Listening to the XM radio 2-9 Listening to USB music 2-31 M Main setting 3-37 Maintenance Alert Notification 7-12 Making a call 6-11 Making a call by dialing a phone number 6-11 Making a call by redialing 6-12 Making a call from Call history 6-19 Making a call from Speed Dial 6-11 Making a call from the Phone book 6-16 Making a call to POI 3-10 Map 5-12 Map Functions 3-5 Map legend 10-5 Missed number 6-20 Mobile Phone Compatibility 6-32 MP3 2-20, 5-9 MP3 disc related information and precaution 2-20 MP3 screen and functions 2-21 My places setting 3-43 N Navigation setting 3-38 O Operating after searching a destination 3-27 Operating after setting a destination 3-28 Operating external devices 2-25 Operating HD Radio Mode 2-6 Operating menus during a call 6-14 Operating the CD Player 2-13 Operating the radio 2-2 Operating typical screen menu 1-11 Operating USB IMAGE Mode APPENDIX
207 Operating Variable EQ 1-14 Operating voice command 5-2 Others 5-11, 5-16 P Pairing a mobile phone 6-4 Pairing and connecting a Bluetooth Wireless Technology phone 6-4 Pairing and connecting a mobile phone 6-24 Phone Book 6-16 Phone Music 6-21 Phone music screen layout 6-22 Playing AUX 2-33 POI icons 10-5 Precaution for safe usage 1-2 Precautions upon handling discs 2-13 Precautions upon handling USB 2-29 Previous destination 5-24 Previous start point 5-25 R Rear Seat Remote Controller(if equipped) 1-7 Recall and campaign advisor 7-13 Received number 6-20 Registering avoid area 3-38 Registering favorite place 3-49 Registering home address 3-48 Registering new address in address book 3-43 Rejecting an incoming 6-13 Re-ordering waypoints 3-34 REW/FF CD track 2-18 REW/FF ipod song 2-28 REW/FF MP3 file 2-23 Road color 10-5 Room Mirror 1-8 Route 5-15 Route Guidance 3-4 Route guidance 3-30 Route guidance screen 3-28 Route menu screen and functions 3-30 Route overview (View Entire Route) 3-31 Route Re-calculation 3-4 S Safety and Security 7-3 Scanning XM broadcast channel 2-12 Scanning CD track 2-19 Scanning FM/AM broadcast frequency 2-5 Scanning MP3 file 2-24 Scrolling map 3-11 Searching a Destination 3-13 Searching a POI 3-20 Searching a Previous Destination 3-17 Searching an Address 3-13 Searching an Intersection 3-17 Searching and modifying my device properties 6-27 Searching by name 6-17 Searching by number 6-18 Searching destination by voice command 5-19 Searching favorite places 3-26 Searching for Emergency facilities 3-25 Searching from Address book 3-24 Searching from MAP 3-26 Searching POI by local POI list 3-26 Searching the Phone Book 6-17 Searching your Home 3-25 Selecting an ipod song 2-27 Selecting an item in a list 1-12 Selecting FM/AM broadcast frequency 2-3 Selecting other route 3-29 Selecting Phone music files 6-23 APPENDIX APPENDIX 10-11
208 INDEX Selecting the CD track 2-17 Selecting to MP3 music 2-22 Selecting XM broadcast channel 2-10 Sending your car position to a friend 7-9 Service Activation 7-14 Setting a destination 3-12 Setting arrival time and distance display 3-38 Setting as Destination / waypoint 3-27 Setting Audio streaming 6-25 Setting avoid streets on route 3-35 Setting Contacts Auto Download (Sync) 6-27 Setting detour distance 3-35 Setting Display OFF 1-16 Setting estimate travel time 3-42 Setting fan direction 8-5 Setting fan level 8-5 Setting Handsfree volume 6-25 Setting keyboard for inputting letter 3-37 Setting Language 3-37 Setting mobile phone auto connect priority 6-24 Setting Q.POI icons 3-42 Setting Random function for CD music 2-18 Setting Random function for ipod song 2-28 Setting Random function for MP3 file 2-23 Setting Repeat function for CD music APPENDIX Setting Repeat function for ipod song 2-28 Setting Repeat function for MP3 file 2-23 Setting the Clock 1-16 Setting units (mile/ km) 3-38 Setting up the voice command system 5-4 Setting voice command feedback ON/OFF 3-37 Setting voice Prompt ON/OFF 5-4 Setup and Information 3-36 Setup menu screen and functions 3-36 Sorting call history 6-19 Sorting items from list 1-12 Sound setting 1-13 Speaker adaptation 5-4 Sport Data Service Information 4-3 Starting Blue Link 7-2 Starting HD Radio Mode 2-6 Starting navigation system 3-5 Starting Phone Music 6-21 Starting USB IMAGE Mode 2-32 Steering wheel remote controller 1-5 Stock Data Service Information 4-3 Stolen Vehicle Recovery 7-3 Storing FM/AM preset 2-4 Storing XM preset 2-12 Supported disc formats 2-14 Switching call to the mobile phone 6-14 Switching map mode (North Up / Heading Up) 3-6 Switching the XM mode (Channel /Category) 2-10 System information and update 3-51 System Power ON 1-10 T Touch screen beep ON/OFF 1-14 Traffic data Service Information 4-2 Traffic Information 3-52 Traffic Setup 3-52 Troubleshooting 10-3 Troubleshooting guide 10-2 Turning the Audio ON/OFF 1-10 Turning the Power OFF 1-10 Turning the Power ON 1-10 U USB IMAGE 5-10 USB IMAGE Mode 2-32 USB IMAGE mode menu screen configuration 2-32 USB MP3 2-29, 5-10
209 USB MP3 related information and precaution 2-29 V Variable EQ Setup (if equipped) 1-14 Vehicle Immobilization 7-4 Vehicle position display 3-3 Vehicle Slowdown 7-4 Viewing Current Time 1-15 Viewing detail information for MP3 file 2-23 Viewing GPS signal state 3-7 Voice command Help 5-3 Voice command list 5-6 Voice guidance volume control 3-51 Voice guidance volume setting 3-51 X XM Data mode 4-2 XM Data mode screen and functions 4-2 XM radio 2-9 XM Radio 5-7 XM screen and functions 2-9 W Weather data Service Information 4-4 What is Bluetooth Wireless Technology? 6-2 When a mobile phone is connected 6-9 When already on a call 6-10 When receiving an incoming call 6-10 When there is a call waiting 6-10 When there is no mobile phone connected 6-9 APPENDIX APPENDIX 10-13
210 MS Microsoft Windows Automotive Operating System Important Safety Information Read and Follow Instructions Before using your Windows Automotive-based system, read and follow all instructions and safety information provided in this end user manual ("User's Guide"). Not following precautions found in this User's Guide can lead to an accident or other serious consequences. Keep User's Guide in Vehicle When kept in the vehicle, the User's Guide will be a ready reference for you and other users unfamiliar with the Windows Automotive-based system. Please make certain that before using the system for the first time, all persons have access to the User's Guide and read its instructions and safety information carefully. Warning! Operating certain parts of this system while driving can distract your attention away from the road, and possibly cause an accident or other serious consequences. Do not change system settings or enter data non-verbally (using your hands) while driving. Stop the vehicle in a safe and legal manner before attempting these operations. This is important since while setting up or changing some functions you might be required to distract your attention away from the road and remove your hands from the wheel. Driving distracted can cause an accident and serious injuries or death. General Operation Voice Command Control Functions within the Windows Automotive-based system may be accomplished using only voice commands. Using voice commands while driving allows you to operate the system without removing your hands from the wheel APPENDIX
211 Prolonged Views of Screen Do not access any function requiring a prolonged view of the screen while you are driving. Pull over in a safe and legal manner before attempting to access a function of the system requiring prolonged attention. Even occasional short scans to the screen may be hazardous if your attention has been diverted away from your driving task at a critical time. Volume Setting Do not raise the volume excessively. Keep the volume at a level where you can still hear outside traffic and emergency signals while driving. Driving while unable to hear these sounds could cause an accident. Navigation Features Any navigation features included in the system are intended to provide turn by turn instructions to get you to a desired destination. Please make certain all persons using this system carefully read and follow the instructions and safety information fully. Distraction Hazard Some navigation features may require manual (non-verbal) setup. Attempting to perform such set-up or insert data while driving can seriously distract your attention and could cause an accident or other serious consequences. Stop the vehicle in a safe and legal manner before attempting these operations. Let Your Judgment Prevail Any navigation features are provided only as an aid. Make your driving decisions based on your observations of local conditions and existing traffic regulations. Any such feature is not a substitute for your personal judgment. Any route suggestions made by this system should never replace any local traffic regulations or your personal judgment or knowledge of safe driving practices. APPENDIX 10-15
212 MS Route Safety Do not follow the route suggestions if doing so would result in an unsafe or illegal maneuver, if you would be placed in an unsafe situation, or if you would be directed into an area that you consider unsafe. The driver is ultimately responsible for the safe operation of the vehicle and therefore, must evaluate whether it is safe to follow the suggested directions. Potential Map Inaccuracy Maps used by this system may be inaccurate because of changes in roads, traffic controls or driving conditions. Always use good judgment and common sense when following the suggested routes. Emergency Services Do not rely on any navigation features included in the system to route you to emergency services. Ask local authorities or an emergency services operator for these locations. Not all emergency services such as police, fire stations, hospitals and clinics are contained in the map database for navigation features. Use of Speech Recognition Functions Speech recognition software is inherently a statistical process which is subject to errors. It is your responsibility to monitor any speech recognition functions included in the system and address any errors APPENDIX
213 MAP DATABASE HOTLINE M & SOFT AMERICA MAP CENTER TEL : WEBSITE : APPENDIX 10-17
214 MEMO APPENDIX
215 APPENDIX 10-19
216 MEMO APPENDIX
217 APPENDIX 10-21
218 MEMO APPENDIX
219 HYUNDAI HYUNDAI Navigation System QUICK REFERENCE GUIDE
220 LOOKING FOR MORE INFORMATION? This Quick Reference Guide does not replace your System Owner's Manual. If you require additional information or are unsure of a specific issue, refer to the System Owner's Manual for additional information. ipod is a registered trademark of Apple Inc. The Bluetooth Wireless Technology word mark and logos are registered trademarks owned by Bluetooth Wireless Technology SIG, Inc. and any use of such marks by Hyundai is under license. A Bluetooth Wireless Technology enabled cell phone is required to use Bluetooth Wireless Technology wireless technology. Bluetooth Wireless Technology phone compatibility can be checked by visiting and under the SERVICE & PARTS BLUETOOTH COMPATIBILITY menu. Areas that can be checked 9 areas, such as Pairing, Connection, Handsfree Calling, Streaming, etc. HD Radio Technology manufactured under license from ibiquity Digital Corporation. U.S. and Foreign Patents. HD Radio and the HD, HD Radio, and Arc logos are proprietary trademarks of ibiquity Digital Corp. All Map Database cannot be copied without permission. This is protected by U.S. copyright laws. All rights not expressly granted are reserved. You may not otherwise reproduce, modify, and distribute the content without M&Soft, Inc's prior written consent.
221 Table Of contents Controls and functions 2 Sound setting 5 Display setting 6 Operating the FM/AM radio 7 Operating the XM radio 9 Operating the HD Radio Receiver (if equipped) 12 Operating the CD 15 Operating the MP3, Usb MP3 17 Usb Image Mode 20 Operating the ipod 22 Map functions 24 Setting a destination 26 Operating after setting a destination 32 Editing route 33 Setup and Information 34 XM Data mode 35 Operating voice command 37 Converting Bluetooth Wireless Technology Handsfree mode 48 Pairing and connecting a Bluetooth Wireless Technology phone 49 Making a call 52 Operating menus during a call 54 Phone Music 56
222 Controls and functions Control panel 2 1 Power / Volume control Knob Press knob (over 0.8 second) : turns the power off. Press knob (under 0.8 second) : each time the knob is pressed, the Audio is turned on and off. Turn knob : the range of volume adjustment is between 0 ~ FM/AM Each press will change the bands in the following order: FM1 FM2 AM FM XM Each press will change the bands in the following order: XM1 XM2 XM3 XM MEDIA Each press will change the bands in the follow ing order: DIsc(CD, MP3) (Usb or ipod) (AUX) (Phone music) DIsc(CD, MP3)... 5 PHOne Displays the Bluetooth Wireless Technology handsfree screen. 6 DISP Displays the display settings screen. 7 InfO Display the Blue Link Main Menu. 8 SEEK/TRacK Up/Down SHORT KEY(less than 0.8 second) FM/AM Mode : automatically searches for the previous or next broadcast frequency and starts playing. XM Mode : receives the previous or next channel. CD Mode : plays the previous or next track. MP3, Usb Mode : plays the previous or next file. ipod Mode : plays the previous or next song. LOng KEY(over 0.8 second) FfM/AM Mode : quickly moves through the frequencies while the key is pressed. Once released, automatically searches for broadcasts which can be received. XM Mode : quickly moves to the previous or next channel. CD Mode : REW/ff the current playing track. MP3, Usb Mode : REW/ff the current playing file. ipod Mode : REW/ff the current playing song
223 5 9 TUne/FIle Up/Down FM/AM Mode : press the key to search for the desired frequency. Press the key to receive the selected frequency. XM Mode : press the key to search for the desired channel. After a brief moment, the selected channel will be displayed. CD Mode : press the key to search for the desired track. Press the key to play the selected track. MP3, Usb Mode : press the key to search for the desired file. Press the key to play the selected file. ipod Mode : press the key to search for the desired song. Press the key to play the selected song ENTER 6 7 Completes the command. 11 MAPVOIce Displays the map screen for the current position. 12 DesT Displays the Destination menu screen ROUTE Displays the Route menu screen, and repeat the voice guidance. 14 Clock Short Key (under 0.8 second) When the screen is turned on : displays the current time in the center of the screen. When the screen is turned off : turns the full clock screen on and off. Long Key (over 0.8 second) Displays the clock setting screen. 15 SETUP Displays the Setup menu screen. 16 ReseT Resets the system - if software locks-up. 17 DIsc eject Ejects the inserted disc. 18 DIsc insert indicator led Displays whether a DIsc has been inserted. WARNING! Always give your full attention to driving. Avoid operating your system in such a way that you may be distracted from driving your vehicle. 3
224 Controls and functions Steering wheel remote controller CcD Mode : plays the previous or next track. MP3, Usb Mode : plays the previous or next file ipod Mode : plays the previous or 4 next song. LOng KEY(Over 0.8 second) 1 MODe Each time the Mode key is pressed, the mode is changed in the following order: FM1 FM2 AM XM1 XM2 XM3 (DIsc) (Usb or ipod) (AUX) (Phone music) FM1... If an unsupported DIsc has been inserted, if there is no disc, or if an external device (e.g. ipod, Usb memory stick, etc.) has not been connected, the mode will not be recognized and automatically switch to the next mode. Press this key for over 0.8 second to turn the Audio on and off. Press this key to turn the power on when the Power is turned off. 2 Volume Up/Down Increases or decreases the volume within a range between 0 ~ Seek Up/Down SHORT KEY(less than 0.8 second) FfM/AM : receives the previous or next preset frequency. XM Mode : receives the previous or next preset channel. FfM/AM Mode : quickly moves through the frequencies while the key is pressed. Once released, automatically searches for broadcasts which can be received. XM Mode : quickly moves to the previous or next channel. CcD Mode : REW/ff the current playing track. MP3, Usb Mode : REW/ff the current playing file. ipod Mode : REW/ff the current playing song. 4 MUTE Turn the sound On and Off. 5 CALL Press this key to receive an incoming call. If pressed while in Audio/ Navigation mode, the Bluetooth Wireless Technology handsfree screen will be displayed. 6 END Press this key to reject an incoming call. If pressed while on a call, then the call will be ended. 7 Voice Recognition Starts Voice Recognition. 4
225 Sound setting Displays the Sound setup screen Press the Sound button on the main screen of each Audio mode (FM/AM, XM, CD, MP3, Usb, ipod) to display the sound setting screen. FAD/BAL The position of the sound can be adjusted by using the up-down and left-right (,,, ) buttons on the left side of the screen. Press the Center button to position the sound in the center of the vehicle. BASS/MID/TREB The bass/mid/treb can be adjusted by using the left/right buttons (, ) of each control. Auto volume control ON/OFF Each time the Auto volume control button is pressed, the Auto Volume control function is turned on or off. Touch screen beep ON/OFF Each time the Touch screen beep button is pressed, the beeping sound that follows each press on the screen will turn on or off. 5
226 Display setting Displays the Display setup screen Press DISP key to display the Display Setup screen. Display mode Press the button for the desired display mode from Automatic, Day, and Night modes. The current selected mode is highlighted. Brightness Use the left/right buttons (, ) for control to make adjustments. Display OFF Press the Display off button. Display ON Press anywhere on the black screen. The screen prior to display setting will be displayed. 6
227 Operating the FM/AM radio Listening to the FM/AM radio 1. Press the FM/AM key on the control panel. The FM/AM radio band of the most recent station selected will be displayed. 2. Press the FM/AM key to change the desired radio band. Each press will change the bands in the following order: FM1 FM2 AM FM Sselect the desired broadcast frequency. Selecting FM/AM broadcast frequency Selecting a frequency through preset Press the preset button of the desired broadcast frequency. Selecting a Broadcast frequency through SEEK SEEK Press the TRACK key on the control panel for less than 0.8 second. Once the seek function is operating (seek indicator blinking), the next or previous broadcast frequency with superior reception will be searched automatically. 7
228 Operating the FM/AM radio Selecting a broadcast frequency through manual search TUNE Press the FILE key to search for desired frequency. TUNE Press the FILE key will increase or decrease the frequency by 1 step(fm:0.1 MHz, AM: 10kHz) Storing FM/AM preset Storing manually 1. Select the desired frequency. 2. Press the preset button for over 0.8 second. The frequency will become stored along with a beep sound. Auto store After selecting the desired band, press the Auto store button. The 6 frequencies with the most superior reception will be stored as preset buttons in corresponding order. Scanning FM/AM broadcast frequency 1. Press the Scan button. Scan (less than 0.8 second) : Scans all frequencies and plays only frequencies with superior reception for 5 seconds each. Preset Scan (over 0.8 second): 2. Press the Scan button again to continue listening to a frequency. The scan will be terminated and the current frequency will continue to be played. Scans the 6 frequencies stored i n t h e c u r r e n t b a n d f o r 5 seconds each. 8
229 Operating the HD Radio Receiver(if equipped) Starting HD Radio Mode 1. Press the FM/AM key to turn on FM/AM mode. If an HD Radio broadcast is r e c e i v e d r a d i o m o d e w i l l switch from analog broadcast to HD Radio broadcast. 2. Pressing the FM/AM key will convert the mode in the order of FM1 FM2 AM and convert to HD Radio broadcast once an HD Radio broadcast becomes received. HD Radio Mode Screens and Functions Preset Button Desired HD Radio frequencies are saved for convenient frequency selection. Saves up to HD1~HD8 according to sub broadcasts. HD Radio Broadcasting reception display Displays HD Radio main Channel, broadcast receiving from sub broadcast 1 ~ 8. The yellow indicates the currently playing sub broadcast. Broadcast station name 9
230 Operating the HD Radio Receiver(if equipped) Genre Display Displays the current genre. Detail On Displays detailed information for current broadcast. HD Radio sub broadcast move button Moves from HD Radio main 1 broadcast to sub 8 broadcast. Operating HD Radio Mode Selecting a Frequency As HD Radio reception is included within Radio mode, the methods of moving between channels, saving presets, searching, or methods of searching frequencies are identical. However, while the HD Radio re ception i s t u r n e d o n, t h e HD Radio related icon display will become active when within regions where an HD Radio signal can be received. Selecting frequency through TUNE This allows you to select previously saved HD Radio frequencies for broadcast. 1. s e l e c t a c h a n n e l receiving HD Radio broadcast automatically or manually and press the ENTER k e y to m ove to t h e c o r r e s p o n d i n g H D R a d i o channel sub broadcast. 10
231 Storing a frequency to a preset button Storing Manually This func tion allows you to manually save the desired sub broadcast frequency within the currently playing HD Radio broadcast channel. Method of saving is identical with t h e m e t h o d o f s a v i n g r a d i o presets. After saving is complete, the HD Radio sub broadcast number will be displayed on above the frequency. 11
232 Operating the XM radio Listening to the XM radio 1. Press the XM key on the control panel. The XM radio band screen of the most recent station selected will be displayed. 2. Press the XM key to change the desired radio band. Each press will change the bands in the following order: XM1 XM2 XM3 XM Sselect the desired broadcast channel. Selecting XM broadcast channel Selecting a channel through preset Press the preset button of the desired channel. Selecting with Channel Up/ Down SEEK Press the TRACK key on the control panel for less than 0.8 second. The previous or next channel will be selected. 12
233 Selecting a channel through manual search TUNE Press the FILE key to search for desired display display of the previous or next channel information. After a brief moment, the selected channel will be displayed. Selecting channel through channel/category list 1. Press the List button. 2. Sselect the desired channel button. The previous screen will be restored and the selected channel will begin playing. Selecting channel by directly inputting the channel number 1. Press the Search button. The channel input screen will be displayed. 2. Input desired channel number, and press the OK button. T h e p r e v i o u s s c r e e n w i l l become restored and the selected channel will begin playing. 13
234 Operating the XM radio Storing XM preset 1. Sselect the desired channel. 2. Press the preset button for over 0.8 second. The frequency will be saved along with a beep sound. Scanning XM broadcast channel 1. Press the Scan button. Scan (under 0.8 second): Scans all channels for 5 seconds each if in channel mode. If in category mode, scans all channels within the current category for 5 seconds each. Preset Scan (over 0.8 second): Scans the 6 preset channels within the current band for 5 seconds each. 2. Press the Scan button again to continue playing the channel. The scan will be terminated and the current channel will continue to play. 14
235 Operating the CD Listening to CD music 1. Inser t the CD or press the MEDIA key on the control panel if the CD is already inserted. 2. Sselect the desired track. Selecting the CD track Selecting track through search 1. Press the TUNE FILE key to search for desired to display track. TUNE Each press the FILE key will display the information of the next or previous track. The current playing track will continue to play. 2. Press the ENTER key for the desired track. The searched track will begin playing. Selecting through Track Up / Down SEEK Press the TRACK key on the control panel for less than 0.8 second. The next or previous track will begin playing. 15
236 Operating the CD REW/FF CD track Press and hold the SEEK TRACK key on the control panel or steering wheel remote controller for over 0.8 second. Setting Repeat function for CD music Press the Repeat button. E a c h p re s s w i l l c h a n g e t h e function in the following order: Repeat Repeat Off Repeat... Repeat : repeats the current playing track. Setting Random function for CD music Press the Random button. E a c h p re s s w i l l c h a n g e t h e function in the following order: R a n d o m R a n d o m O f f Random... Random : plays all tracks in the disc in random order. Scanning CD track 1. Press the Scan button. Each press will change the function in the following order: Scan Scan Off Scan Press the Scan button again to continue listening to the track. The scan will be terminated and the current track will continue to be played. Scan : Scans all tracks in the disc for 10 seconds each. 16
237 Operating the MP3, USB MP3 Listening to MP3 music 1. Insert the MP3 disc/usb or press the MEDIA key on the control panel if the MP3 disc/ Usb is already inserted. 2. Sselect the desired file. Selecting the MP3 file Selecting through File Up / Down SEEK Press the TRACK key on the control panel for less than 0.8 second. The next or previous file will begin playing. Selecting through searching files TUNE 1. Press the FILE k e y t o s e a rch fo r d e s i red to d i s p l a y f i l e. Each click on the TUNE FILE key will display the information of the next or previous file. The current playing file will continue to be played. 2. Press the ENTER key at the desired file. The searched file will begin playing. 17
238 Operating the MP3, USB MP3 Selecting through MP3 List 1. Press the List button. The file list of the folder for the current playing file will be displayed. 2. Press the desired menu to return to the main screen and play the selected file. REW/FF MP3 file SEEK Press and hold the TRACK key on the control panel or steering wheel remote controller for over 0.8 second. Setting Repeat function for MP3 file Press the Repeat button. Each press will change the function in the following order : Repeat Folder Repeat Repeat Off Repeat... Repeat : repeats the current playing file. Folder Repeat : repeats the files in the current folder. 18
239 Setting Random function for MP3 file Press the Random button. Each press will change the setting as follows : Folder Random Random Random Off Folder Random... folder Random : plays the files in the current folder in random order. Random : plays all files in the disc in random order. Scanning MP3 file 1. Press the Scan button. E a c h p re s s w i l l c h a n g e t h e function in the following order: Scan Folder Scan Scan Off Scan... folder Scan : plays all files in t h e c u r rent fo l d e r fo r 1 0 seconds each. Scan: scans all files in the disc for 10 seconds each. 2. Press the Scan button again to continue listening to the file. The scan will be terminated and the current file will continue to play. 19
240 USB Image Mode Starting USB IMAGE Mode 1. The Usb mode will automatically start when the Usb is inserted. When in a different mode, repeatedly press the MEDIA key to convert to Usb mode. (Each press will change in order of AUX DIsc Usb) 2. The image will be displayed on the screen. Mode display Display that the current mode is <Usb Image> mode. INFORMATION Press the Music button on the bottom left corner to enter either mode. (Supported only when compatible files exist within the Usb) Folder name Displays the name of the folder where photo files are located. File name Displays the file name of the current photo. button Displays the previous photo. Slide Show View Displays photos in intervals of 5, 10, and 20 seconds. button Displays the next photo. 20
241 File index displays the number of Image files within the Usb (current file / all files) Slide Show Interval displays intervals of 5, 10, and 20 seconds. List button displays the <Image List> screen. Music button converts to <Usb Music> mode. Timer button allows changes to slide show interval. Save button upon turning off power, saves the current image as the frame screen image. Hide button hides the button display. image. 21
242 Operating the ipod Listening to ipod music 1. Cconnect the ipod or press the MEDIA key on the control panel if the ipod is already connected. 2. Sselect the desired song. Selecting an ipod song SEEK Press the TRACK key on the control panel or steering wheel remote for less than 0.8 second. The next or previous song will begin playing. Selecting song through search TUNE 1. Press t h e FILE k e y t o search for desired to display song. TUNE Each press the FILE key will display the information of the next or previous song. The current playing song will continue to play. 2. Press the ENTER key to the desired song. The searched song will begin playing. Selecting song through Menu 1. Press the Menu button. The ipod menu screen will be displayed. 2. Press the button for the desired search method. ipod is registered trademark of Apple Inc. 22
243 REW/FF ipod song Press and hold the SEEK TRACK key on the control panel or steering wheel remote controller for over 0.8 second. Setting random function for ipod song Press the Random button. E a c h p r e s s w i l l c h a n g e t h e function in the following order: Album Random Random Random Off Album Random... Plays the songs in the current play list randomly in album INFORMATION An ipod cable assembly can be purchased at your local Hyundai dealer. units. Plays all files in the current play list (All Songs, certain albums, o r u s e r d e s i g n a t e d i P o d Playlists) randomly regardless of album. Setting repeat function for ipod song Press the Repeat button. E a c h p r e s s w i l l c h a n g e t h e function in the following order: Repeat Repeat Off Repeat... Repeat : repeats the current playing song. 23
244 Map functions North Up / Heading Up switch Displays the current map mode. The map mode can be switched between North Up and Heading Up. GPS signal state indicator Displays the state of GPS signal reception. Map scale level indicator Displays the current map scale. MAP Press the VOICE key on the control panel to display the current map position. POI (Point of Interest) Displays or hides the POI icon on the map. Current vehicle position icon Displays the current position of the vehicle. Map scale Increases or decreases the map scale. 24
245 Landmark Icons Landmark icons are displayed on the map when the map scale level is set to under 300 ft(100mdependent on map data). POI icons POI icons are displayed on the map when the map scale level is set to under 0.5 mi (800m). XM DATA 25
246 Setting a destination Address Sets the destination through address search. Previous Dest Sets the destination through the previous destination list. Press the DEST key on the control panel to display the destination menu screen. Intersection Sets the destination through intersection search. Emergency Sets the destination through emergency facilities search. Address Book Sets the destination through address book search. POI Search Sets the destination through POI Category search. HOME Sets the stored HOME as the destination. Favorite place 1 ~ 5 Sets the destination with one of the stored favorite places. 26
247 Searching an address 1. Press the DEST key on the control panel. 2. Press the Address button. 6. Press the Street button. 3. Press the State button to change the state. 7. Input the House number and Press the Done button to complete. If the House number is not known, press the Skip button. In this case, the range of house numbers will be displayed during the last step. 4. Input the State name and press the List button. 8. Input the Street name and press the List button. 5. Sselect the desired state from the list to change the state. 9. If the desired street from the list is selected, the corresponding position will be displayed on the map. 27
248 Setting a destination INFORMATION If more than 30 cities exist with the selected street, then the city input screen will be displayed. If less than 30 cities exist, then the city selection screen will be displayed. Select the desired House number range. 10. Input the city name and Press the List button to complete. If the number of matches with the input is less than 4 results, then the list screen will be displayed automatically. 13. This screen will be displayed if the House number had not been inputted during step and only one house numbers range exists. Input the House number and Press the Done button to complete. The corresponding position will be displayed on the map. Searching an intersection 1. Press the DEST key on the control panel. 2. Press the Intersection button. 11. Select the desired city from the list. 3. Press the State button to change the state. 12. This screen will be displayed if the House number had not been inputted and more than 2 house numbers ranges exist. 28
249 4. Input the state name and press the List button. 8. Sselect the desired 1st street from the list. 5. Sselect the desired state from the list to change the state. 9. Input the name of the 2nd street and press the List button. 6. Press the Street button. 10. Sselect the desired 2nd street menu from the list. The corresponding position will be displayed on the map. 7. Input the name of the 1st street and press the List button. 11. If the selected 2nd street is within more than 2 cities, then the city list screen will be displayed. 29
250 Setting a destination Select the desired city menu from the list. The corresponding position will be displayed on the map. Searching from address book 1. Press the DEST key on the control panel. 2. Press the Address book button. Searching a POI 1. Press the DEST key on the control panel. 2. Press the POI Search button. 3. Sselect the desired address book (user) menu. 3. Press the State button. 4. Sselect the desired address name from the list. The corresponding position will be displayed on the map. Searching a previous destination 1. Press the DEST key on the control panel. 2. Press the Previous Dest button. 3. Sselect the desired previous destination. The corresponding position will be displayed on the map. 4. Input the state name and press the List button. 5. Sselect the desired state from the list to change the state. 30
251 6. Press the Category button. 10. Sselect the desired menu button. The corresponding position will be displayed on the map. Searching for emergency facilities 7. Press the Near current position button to search for facilities nearby the current position. 1. Press the DEST key on the control panel. 2. Press the Emergency button. 3. Select the desired facility category. 8. Press the desired main category menu. 9. Press the desired sub category menu. 4. Sselect the desired facility menu. The corresponding position will be displayed on the map. 31
252 Operating after setting a destination Starting Route Guidance Press the Start Guidance button. Route Guidance will start. Route simulation If the Start Guidance button is pressed and held for over 0.8 second, then route simulation will start. MAP If the VOICE key on the control panel is pressed during route simulation, then the route simulation will be terminated. Selecting other route 1. Press the Alternative Route button. 2. Other routes can be selected by pressing the or buttons. 32
253 Editing route Cancel Route Deletes the destination, waypoints and terminates the current route guidance. Route Option The route calculation method can be changed. Route Overview Displays the whole route and detailed route information. Avoid Streets Searches routes which avoids the selected streets. Detour Searches detour routes. Edit Waypoint Waypoints can be added/deleted and the order can be changed. Displays the Route menu screen 33
254 Setup and Information Main Changes to the input keyboard type, voice command feedback ON/Off settings and system initialization can be made. Navigation Navigation related settings can be set. My Places The Address book, Home address, Favorite places, Previous destination can be edited. Traffic Setup Sets whether to display traffic information on map, or to provide upcoming traffic information voice guidance, or to display the detour route popup showing upcoming traffic information. Voice Setup Adjusts the Navigation guidance volume. Clock Setup Display the clock setting screen. Help The help contents can be viewed. 34
255 XM Data mode Entering XM Data mode XM Data mode screen and functions 1. The XM Data Service is a paid membership satellite radio service which provides users with traffic, stock, sports, and weather information. However, weather information is not supported for vehicles purchased in Canada. For information on registration or related content, please visit the XM radio website ( com). Entering XM Data mode 1. Ffrom the current location map screen within the navigation, press the XM DATA button. 2. The main XM data service screen will be displayed. Within the main screen, there are four categories of Traffic, Stocks, Sports and Weather. XM Data mode screen and functions Traffic data Service Information Automatic route recalculation (guidance) according to changes in traffic conditions. Provides short-cuts for initially searched routes. Displays increased detour distance and estimated driving times. Displays icons by each traffic situation on the map. 1. Route calculation by incorporating actual road traffic conditions. Incorporation of traffic information to route calculations is a user option which can be turned on or off by the user. 2. Displays Road Traffic situations. RTM (Road Traffic Message) is a feature which displays symbols of icons for each type of road traffic condition, such as locations under construc tion, accidents, basic weather, and others on map locations based on Traffic information provided by XM. 3. Aavoidance of locations where traffic situations have occurred. If a traffic situation occurs somewhere along the route, the route is recalculated to avoid such locations and an avoidance recalculation popup will be displayed. 4. Displays Traffic Event List. A list providing details on accidents and an icon which will display the accident location are displayed. The user can view details by pressing on the list or move the map to the accident location by pressing on the accident icons. 35
256 Stock data Service Information XM Stock data Service is a service which provides real-time updated information on the NYse, nasdaq, and AMEX (approximately 11,000 symbols). 1. Press the Stocks button to display the Search screen where symbols can be searched. Input the name of the symbol you wish to search and press the List button to show search results. 2. Ffor symbols which you are interested in, press the <Favorites> icon to save the symbol as a part of <My Favorite>. Saved symbols can be v i e w e d f r o m t h e My Favorites button on the Stock Main screen. Sport Data Service Information This service provides real-time updated information on scores and schedules for major sports, such as nfl, nba, ncaa Football, ncaa Basketball, NHL, Mlb, nascar and more. 1. Press the desired Sports button to view related sports information. 2. My teams You can save teams which you are interested in as part of <My teams> to easily view related scores and schedules. Within the <My teams> screen, teams can be added by pressing the Add button or deleted by pressing the button. Weather data Service Information 1. Tabular Weather Service Provides current weather information and weather information for the coming next three days for your region. To change the region, press the Other City button and select the desired region. 2. Ggraphical Weather Service (Map button) This service provides weather information, such as Cloud, Fog, Rain, Snow, and Road Conditions on the Navigation map as symbols. Details can be viewed on specific regions by using the zoom in and zoom out features. 3. Warning and Advisories Service This service provides weather warnings and advisories, such as Severe, Wind, Flood, etc. as symbols on the Navigation map. Details can be viewed on specific regions by using the zoom in and zoom out features. 36
257 Operating voice command Listening EXAMPLE to 1 the : FM2 PRESET 1 1. Press the key on the steering wheel remote controller. 1. Press the key on the steering wheel remote controller. A voice command window will be displayed on the bottom side of the screen followed by a "Command please" system voice prompt. 2. Once the icon changes into the icon on the pop-up screen with a beep sound, say "FM2 preset 1". EXAMPLE 2 : Searching a destination by address 1. Press the key on the steering wheel remote controller. 2. Once the icon changes into the icon on the pop-up screen with a beep sound, say "Find address". 2. Once the icon changes into the icon on the pop-up screen with a beep sound, say the desired voice command. If the exact command is not known, use the "Help" command to view the commands list in detail. 3. Ssay "Change state" to change the state. 37
258 Operating voice command INFORMATION 4. Say the state name. Please say each number(digit) (9567 : Nine, Five, Six, Seven) 5. Say the city name. 8. Ssay "Start guidance" if guidance to the selected position is desired, or say "Show map" to verify the location of the selected position on the map. 6. Say the street name. 7. Ssay the House number. The range which can be inputted will be displayed. 38
259 Command list of audio system Commands with will be accessed in the selecting mode. FM/AM Radio Radio Command Operation Plays the most recent frequency for the most recently operated Band. (Radio) AM (Radio) FM FM <1 or 2> Plays the most recent frequenc y for the corresponding Band. Plays the most recent frequenc y for the corresponding Band. In the case of FM, the most recent frequency within the most recently played FM1 or FM2 band is played. Plays the most recent frequenc y for the corresponding Band. AM frequency <530 to 1710> (ex. AM frequency 1310) FM frequency <87.5 to 107.9> (ex. FM frequency 99.1) Plays the desired AM band frequency. Plays the desired FM band frequency. AM Preset <1 to 6> Plays the desired AM band preset frequency. FM <1 or 2> Preset <1 to 6> Preset <1 to 6> Plays the desired preset frequency of FM1 or FM2 band. Plays the desired preset frequency for the current Band. Seek Up Ssearches and plays the next frequency of the current band. Seek Down Preset Up Preset Down Ssearches and plays the previous frequency of the current band. Plays the next preset frequency of the current band. Plays the previous preset frequency of the current. Scan Scans all frequencies within the current band. Preset Scan Auto Store Sscans the 6 preset frequencies of the current band. Ssearches all frequencies within the current band and stores the 6 frequencies with the most superior reception as preset buttons. 39
260 Operating voice command XM Radio Command XM XM <1 or 2 or 3> Operation Plays the last channel within the last band from XM1, XM2, and XM3. P l a y s t h e m o s t r e c e n t c h a n n e l f o r t h e corresponding Band. XM Channel <0 to 255> Plays the desired XM band channel. XM <1 or 2 or 3> Preset <1 to 6> Plays the desired preset channel for XM1 or XM2 or XM3 band. Channel < 0 to 255 > Plays the desired channel of the current band. Preset <1 to 6> Plays the desired preset channel of the current band. Channel Up Plays the next channel of the current band. Channel Down Plays the previous channel of the current band. Preset Up Plays the next preset channel of the current band. Preset Down Plays the previous preset channel of the current band. Scan Scans all channels within the current band. Preset Scan Sscans all preset channels within the current band. CD Command Operation DISC Plays the DISC already inserted in the CD Player. CD If the DISC inserted in the CD Player is either a CD or MP3 DISC, then the CD or MP3 will be played. CD track <1 to 665> If the DISC inserted in the CD Player is a CD, then CD Mode will start and plays the desired track. Track <1 to 665> Plays the desired track. Next track Plays the next track. Previous track Plays the previous track. Scan Scans all tracks on the CD DISC. Repeat track Repeats the current playing track. Random Plays the tracks of the CD DISC in random order. Normal play Turns off the Scan, Repeat, and Random functions. 40
261 MP3 Command Operation DISC Plays the DISC already inserted into the CD Player. CD MP3 Next file Plays the next file. Previous file Plays the previous file. If the DISC inserted in the CD Player is either a CD or MP3 DISC, then the CD or MP3 will be played. If the DIsc inserted in the CD Player is an MP3 DISC, then the MP3 will be played. Next folder Plays the first file in the next folder. Previous folder Plays the first file in the previous folder. Scan Scans all files within the MP3 DISC. Folder Scan Plays all songs in the folder in which the current playing file is located for 10 seconds each. Repeat File Repeats the current playing file. Repeat Folder Repeats all tracks within the current playing folder. Random Random Folder Plays all files within the MP3 DIsc in random order. Plays all files within the current playing folder in random order. Normal play Turns off the Scan, Repeat, and Random functions. USB MP3 USB Command Next file Plays the next file. Previous file Plays the previous file. Operation If the USB has been connected to the device, plays the MP3 files within the USB. Next folder Plays the first chapter of the next folder. Previous folder Plays the first chapter of the previous folder. Scan Scans all files within the USB. Folder Scan Plays all songs in the folder in which the current playing file is located for 10 seconds each. Repeat File Repeats the current playing file. Repeat Folder Repeats all songs within the current playing folder. Random Plays all files within the USB in random order. Random Folder Plays all files within the current playing folder in random order. Normal play Turns off the Scan, Repeat, and Random functions. 41
262 Operating voice command USB IMAGE USB Command Next file Moves to the next file. Operation If the Usb IMage has been connected to the device, plays the image files within the USB. Previous File Moves to the previous file. Next folder Moves to the next folder. Previous folder Moves to the previous folder. ipod ipod Command Next song Plays the next song. Previous song Plays the previous song. Operation Plays the songs within the ipod if the ipod has been connected to the device. Repeat song Repeats the current playing song. Random Plays all songs within the ipod in random order. Random Album Plays all songs within the current playing album in random order. Normal play Turns off the Repeat and Random functions. Other Command Operation Line in Plays the unit connected with the AUX terminal. Audio on Turns on the Audio. Audio off Turns off the Audio. 42
263 Command list of navigation system Map Command Operation Map Current location Displays the current position of the vehicle. Zoom In Decreases the map zoom by one level. Zoom Out Increases the map zoom by one level. Zoom minimum Zoom maximum Zoom level <1 to 14> Displays the map screen in the maximum zoom level. Displays the map screen in the minimum zoom level. Displays the map in the zoom level selected from the 14 levels. Zoom <scale factor> Displays the map in the corresponding zoom. 150 feet / 50 meters 300 feet /100 meters 700 feet / 200 meters 0.25 miles / 400 meters 0.5 miles / 800 meters 1 mile / 1.6 kilometers 2 miles / 3.2 kilometers 4 miles / 6.4 kilometers 8 miles / 12 kilometers 16 miles / 25 kilometers 32 miles / 50 kilometers 64 miles / 100 kilometers 130 miles / 200 kilometers 250 miles / 400 kilometers(ex. Zoom 0.25 miles, zoom 400 meters) North up Displays the map in North Up mode. Heading up Displays the map in Heading Up mode. Show <POI name> (ex. Show ATM) Displays the selected POI categories. Hide <POI name> (ex. Hide ATM) Hides the selected POI categories. Hide all Hides all POI categories. Daylight mode Converts the map display into daylight mode. 43
264 Operating voice command Command Operation Night mode Converts the map display into night mode. Auto mode Cconverts the map display is between daylight/ night modes automatically. Destination Command Find address Find nearest POI Find nearest <POI name> D e s t i n a t i o n P O I b y p h o n e number Find Emergency <Category> Destination by address book Previous destination Previous start point Go home Destination by memory point <1 to 5> Operation Ssets the destination through address search for route guidance. Sets a POI near the current position as the destination for route guidance through POI category search. Ssets a POI near the current position as the destination by directly inputting the POI name for route guidance. sets the destination by searching the phone number of the facility. Ssearches for an emergency facility which is nearby the current position and sets it as the destination for route guidance. Emergency facilities are police stations, hospitals, and dealerships. Ssets one of the list of previously registered addresses in the address book for the user as the destination. Ssets one of the previous destination as the current destination. Ssets the previous start point as the current destination. Ssets the previous registered home address as the destination for route guidance. sets a previous registered memory point as the destination for route guidance. 44
265 Route Command Operation Cancel route D eletes the designated destination and terminates the route guidance. Repeat voice guidance Repeats the route guidance. Detour <1 or 2 or 5 or 10> miles D e tour < 1 o r 2 o r 5 o r 1 0 > kilometers Replan recommended route Ssearches detour routes within a < > mile radius. searches detour routes within a < > kilometer radius. Recalculates the route with the recommended route. Replan shortest route Recalculates the route with the shortest route. Distance to destination Reports the remaining distance until destination by voice. Time to destination Reports the remaining time until destination by voice. View route If the destination has been set, displays the whole route screen until the destination. Start guidance Ssets the scroll mark displayed on the map as the destination and starts route guidance. Other Command Operation Voice guidance on Turns the Voice Guidance On. Voice guidance off Turns the Voice Guidance Off. Voice guidance louder Increases the Voice Guidance volume by 1 level. Voice guidance softer Decrease the Voice Guidance volume by 1 level. Store marked location to <text tag> (ex. Store marked location to user 1) Registers the selected location into the selected Address book. 45
266 Operating voice command Command list of Phone Command Operation Call Name Makes the call to the name. Dial Number Makes the call to the number. Redial The recently called number is redialed. Recent Calls The user can select a number from the outgoing, incoming, and missed calls. INFORMATION If experiencing difficulty using Voice Recognition to place a call, be sure you are using the actual full contact name as entered in your phone book, not a casual or nick-name. (e.g., if name was entered as "Robert Smith", say "Call Robert Smith", not "Call Bob Smith"). Command list of Help Command Operation Help Displays the main Help screen. Destination Help Displays the Destination related command list. Map Help Displays the Map related command list. Radio Help Displays the FM/AM radio related command list. XM Help Displays the XM radio related command list. Disc Help Displays the DISC mode related command list for the disc inserted in the CD Player. ipod Help Displays the ipod related command list. USB Help Displays the USB related command list. Phone help Display the phone help screen. Voice setup Help Displays the Voice prompt settings and speaker-adaptive commands on the screen. 46
267 POI Category list All restaurants Fast Food restaurant American restaurant French restaurant Italian restaurant Continental restaurant Mexican restaurant Japanese restaurant Chinese restaurant Korean restaurant Vegetarian Food restaurant Seafood restaurant Latin American restaurant Asian restaurant African restaurant Coffee Shop Other restaurants All automotive Hyundai Dealership Gas Station Parking Auto service Road Assistance Automobile Dealership Auto Parts Rest Area Car Wash Motorcycle Dealership All Travel Airport Hotel Tourist Information Travel Agent Tourist Attraction City Cnter Rental Car Agency Campground Ferry Terminal Bus Station Local Transit Train Station All Shopping Department Store Convenience Store Shopping Center Music Store Grocery Store Bookstore Electronics Store Hardware Store Gifts shop Sporting Goods store Home Specialty Store Clothing shop Shoe Store Pharmacy All Recreation Amusement Park Museum Cinema Sports Activities Sports Complex Golf Course Winery Video & Game Rental Ski Resort Recreation Area Other Recreation All Financial Service Bank ATM Check Cashing Service Money Transfer Business Facility All Community Police Station Post Office Library Court House Fire Department Convention Center City Hall Civic Center School Government Offices Waste & Sanitary Utilities All Services Hospital Dentist Photography Tax Service Medical Service Attorney Funeral Director Hair & Beauty Cleaning & Laundry Social Service Physician Communication services Tailor & Alteration Mover services 47
268 Converting Bluetooth Wireless Technology Handsfree mode Converting from Audio/Navigation mode to Bluetooth Wireless Technology Handsfree mode 1. While in Audio mode or Navigation mode, press the PHONE key or the key on the steering wheel. Converting from Bluetooth Wireless Technology Handsfree mode to Audio/Navigation mode 1. While in Bluetooth Wireless Technology Handsfree mode, press an Audio/ Navigation mode key, such as FM/AM key or MAP VOICE key. 2. The corresponding mode will be displayed. 2. The system will change to Bluetooth Wireless Technology Handsfree mode and display the PHOne screen. INFORMATION 3. The following screen will become displayed if no mobile phone has been connected Most of the functions of the Audio or setup modes are not supported while on a Bluetooth Wireless Technology Handsfree call. The call volume and Navigation (MAPVOIce, DesT, ROUTE) screens can be operated. 48
269 Pairing and connecting a Bluetooth Wireless Technology phone Pairing a mobile phone 1. Press the Settings button on the PHOne screen. 2. Press the Pairings button on the Settings screen. there are already five mobile phones paired, you must first delete one of the previously paired phones. 4. Ffr o m t h e B l u e t o o t h Wi r e l e s s Technology device list within the mobile phone, add the car handsfree. The default name of the car system is AZERA. For more information on registering B l u e tooth Wireless Technology devices from the mobile phone, please refer to the mobile phone user's manual. 3. The list of currently paired phones will be displayed. Press the Add to button to pair a new mobile phone. INFORMATION For safety reasons, pairing a Bluetooth Wireless Technologyphone is not possible when the vehicle is in motion. Park the vehicle in a safe location to pair a new phone. It is possible to pair up to five mobile phones. In order to pair a new phone when INFORMATION While conducting a Bluetooth Wireless Technology device search from the mobile phone, operating to another screen will prevent the car handsfree from being found in the mobile phone. Always conduct searches for Bluetooth Wireless Technology devices with the Search Bluetooth Wireless Technology device screen displayed. 5. When pairing the car handsfree from the mobile phone, a passkey input window will become displayed on the mobile phone screen. Input the passkey set within the car system into the mobile phone input window. 49
270 Pairing and connecting a Bluetooth Wireless Technology phone (The factory state passkey is 0000.) As shown in the figure, once the passkey becomes successfully inputted, the Bluetooth Wireless Technology connection between the car system and mobile phone will start. Connecting a mobile phone 1. Press the Settings button on the PHOne screen. 2. Press the Connections button on the Settings screen. 6. Once Bluetooth Wireless Technology connection is successful, the name of the connected mobile phone will become displayed on the PHOne screen and Bluetooth Wireless Technology handsfree functions will operate. 3. The list of currently paired phones will be displayed. Select the phone you wish to connect from the list and press the Connect button. INFORMATION Some functions may not be supported due to limited Bluetooth Wireless Technology compatibility between the car system and mobile phone. INFORMATION When there are no paired phones, pair the mobile phone through [Settings > Pairings > Add to]. 50
271 4. The Bluetooth Wireless Technology connection between the car system and mobile phone will start. Is the mobile phone you wish to connect is in the vicinity of the car system. Has the power of the mobile phone Bluetooth Wireless Technology been turned on. 5. Once Bluetooth Wireless Technology connection is successful, the name of the connected mobile phone will become displayed on the PHOne screen and B l u e tooth Wireless Technology handsfree functions will operate. 6. If the connection between the mobile phone and B l u e t o o t h Wi re l e s s Technology fails, the following pop-up will be displayed. If problems occur while connecting Bluetooth Wireless Technology check the following condition. 51
272 Making a call Making a call by dialing a phone number 1. Use the number pad on the right side of the PHOne screen to input the number you wish to call. Making a call from the Phone book 1. Press the Contacts button on the PHOne screen. 2. Press the SEND button or the key on the steering wheel to make the call. 2. The phone book list will be displayed. INFORMATION To modify, press the Del button to delete the inputted number one digit at a time. Press the END button or the key on the steering wheel to cancel the call. INFORMATION Upon connecting a mobile phone, the phone book lists saved in the mobile phone will automatically be downloaded (Maximum 1000 entries). The phone book download function may not be supported in some mobile phones. 3. Sselect the number you wish to call from the phone book list and press the SEND button. 52
273 4. The call will be made to the selected number. 3. The call will be made to the selected number. INFORMATION When there are more than 2 numbers saved in one phone number list, if the list is repeatedly selected, the registered phone numbers will be displayed sequentially on the list. Select the phone number you wish to connect by repeatedly selec ting the phone number list and press the SEND button to make the call to the selected number. Making a call from Call history 1. Press the SEND button on the PHOne screen or press the key on the steering wheel. 2. The call history list will be displayed. Select the number you wish to call from the call history list and press the SEND button. 53
274 Operating menus during a call Switching call to the mobile phone 1. If you wish to switch the call to the mobile phone while talking on the car handsfree, press the Private button or press and hold (over 0.8 second) the key on the steering wheel. Activating Call waiting 1. If another person calls while already on a call, the following screen will be displayed. 2. Aas shown, the call will be switched to the mobile phone. 2. Press the Accept button or the key on the steering wheel to receive the incoming call by switching to the new caller. INFORMATION If you wish to switch the call to the car handsfree while talking on the mobile phone, press the Use handsfree button or press and hold (over 0.8 second) the key on the steering wheel. The call will be switched to the car handsfree. 3. To switch again to the other caller, press the Switch button or the key on the steering wheel. The other call will be received and the previous call will switch back to call waiting. 54
275 Ending a call 1. To end a call, press the END button or the key on the steering wheel. 2. The call will be ended. CAUTION! Mobile Phone Compatibility Depending on the manufacturer, product and product specification, some mobile phones functions may not be supported. Carefully read the cautions listed below. The occurrence of problems upon using mobile phones may be caused by the mobile phone and not by the Audio/naVI. Even mobile phones which support Bluetooth Wireless Technology function may not operate properly if the mobile phone connection has been locked. Release the connection lock and try connecting the mobile phone with the system again. The Mobile phone battery icon and signal strength icon may not be properly displayed depending on the type of mobile phone. Call waiting is supported only when connected to mobile phones which support this feature. The call waiting pop-up may not be displayed in some mobile phones. audio streaming mode will operate only when a Bluetooth Wireless Technology phone has been connected. Connecting or disconnect i n g a B l u e t o o t h W i r e l e s s Technology phone while audio streaming is operating will stop music play. The audio streaming function may not be supported in some mobile phones. The phonebook may take a prolonged period of time to download or may not operate in some mobile phones. The quality of Bluetooth Wireless Technology handsfree calls may differ depending on the mobile phone. 55
276 Phone Music Starting Phone music 1. Repeatedly press the MEDIA key on the front panel or the MODE key on the steering wheel to enter Phone music mode. INFORMATION While music saved in the mobile phone will automatically begin playing after converting to the Phone music screen, this music player function may not be supported in some mobile phones. If music does not begin playing even after converting to the Phone music screen, try starting the music directly from the mobile phone. INFORMATION Each press of the MEDIA key on the front panel will change the function in the order of DIsc Usb or ipod AUX Phone Music DIsc... Each press of the MODE key on the steering wheel will change the audio mode in the order of FM1 FM2 AM XM1 XM2 XM3 DIsc Usb or ipod AUX Phone Music FM1... It is not possible to enter Phone music mode if the mobile phone is not connected or if the audio streaming setting within Bluetooth Wireless Technology handsfree settings has been set to Disable streaming audio. Selecting Phone music files 1. Press the, buttons on the Phone music screen or the SEEK TRACK key on the system. The previous or next song will be played each time the button or key is pressed. INFORMATION The file selection function may not be supported in some mobile phones. 2. The Phone music screen is displayed. 56
DIGITAL NAVIGATION SYSTEM
 DIGITAL NAVIGATION SYSTEM User's Manual DIGITAL NAVIGATION SYSTEM User's Manual Preface Thank you for purchasing this Audio Navigation System. This user's manual explains how to use the Hyundai Motor Audio
DIGITAL NAVIGATION SYSTEM User's Manual DIGITAL NAVIGATION SYSTEM User's Manual Preface Thank you for purchasing this Audio Navigation System. This user's manual explains how to use the Hyundai Motor Audio
UVO SYSTEM USER'S MANUAL
 UVO SYSTEM USER'S MANUAL Preface Congratulations on the Purchase of your new UVO system! Your new UVO system allows you to enjoy various audio and multimedia features through the main audio system. For
UVO SYSTEM USER'S MANUAL Preface Congratulations on the Purchase of your new UVO system! Your new UVO system allows you to enjoy various audio and multimedia features through the main audio system. For
UVO SYSTEM USER'S MANUAL
 UVO SYSTEM USER'S MANUAL Congratulations on the Purchase of your new UVO system! Your new UVO system allows you to enjoy various audio and multimedia features through the main audio system. For the latest
UVO SYSTEM USER'S MANUAL Congratulations on the Purchase of your new UVO system! Your new UVO system allows you to enjoy various audio and multimedia features through the main audio system. For the latest
Quick Reference Guide 미국 _ 영어
 Quick Reference Guide 미국 _ 영어 1. Component Names and Functions 1-1. Head Unit 1-2. Front Central Controller 1-3. Using the Soft Keys 1-4. Using the MENU Key 1-5. Using the HOME Key 1-6. Using the BACK
Quick Reference Guide 미국 _ 영어 1. Component Names and Functions 1-1. Head Unit 1-2. Front Central Controller 1-3. Using the Soft Keys 1-4. Using the MENU Key 1-5. Using the HOME Key 1-6. Using the BACK
CAR MultiMediA SYSteM l user's MANuAl
 CAR MultiMediA SYSteM l user's MANuAl Thank you for purchasing this multimedia system. This user's manual explains how to use the Kia Motor multimedia system. Before using the product, read the contents
CAR MultiMediA SYSteM l user's MANuAl Thank you for purchasing this multimedia system. This user's manual explains how to use the Kia Motor multimedia system. Before using the product, read the contents
Disconnect the battery to ensure there will be no shorted wires during the installation procedure.
 The round-style headunit receiver radio features Bluetooth technology allowing music to wirelessly stream from your compatible Bluetooth-enabled device. Control the audio from a distance -- all from your
The round-style headunit receiver radio features Bluetooth technology allowing music to wirelessly stream from your compatible Bluetooth-enabled device. Control the audio from a distance -- all from your
Pilot. Technology Reference Guide
 Pilot 2 0 1 0 Technology Reference Guide Information Display/MID Information Display (models without navigation) Consists of several displays that provide you with useful information. Accessing Information
Pilot 2 0 1 0 Technology Reference Guide Information Display/MID Information Display (models without navigation) Consists of several displays that provide you with useful information. Accessing Information
Honda Toyota Accord Venza Quick Start Guide
 Multimedia Navigation System Honda Pilot Quick Start Guide In-Dash Multi-Media / Navigation System Honda Toyota Accord Venza Quick Start Guide G System Features: Navigation Bluetooth Hands-Free ipod and
Multimedia Navigation System Honda Pilot Quick Start Guide In-Dash Multi-Media / Navigation System Honda Toyota Accord Venza Quick Start Guide G System Features: Navigation Bluetooth Hands-Free ipod and
OPERATION MANUAL MM1C25 DIGITAL AUDIO PLAYER AM/FM STEREO USB BLUETOOTH CAPABLE HEADPHONE OUTPUT
 OPERATION MANUAL MM1C25 DIGITAL AUDIO PLAYER AM/FM STEREO USB BLUETOOTH CAPABLE HEADPHONE OUTPUT CONTENTS CONTENTS. 1 CONTROL PANEL ILLUSTRATION 2 WIRE DIAGRAM 3 INSTALLATION.. 4 BASIC OPERATION... 5 RADIO
OPERATION MANUAL MM1C25 DIGITAL AUDIO PLAYER AM/FM STEREO USB BLUETOOTH CAPABLE HEADPHONE OUTPUT CONTENTS CONTENTS. 1 CONTROL PANEL ILLUSTRATION 2 WIRE DIAGRAM 3 INSTALLATION.. 4 BASIC OPERATION... 5 RADIO
AUDIO AND CONNECTIVITY
 AUDIO AND CONNECTIVITY Learn how to operate the vehicle s audio system. Basic Audio Operation Connect audio devices and operate the audio system. USB Port Connect a USB flash drive or other audio device,
AUDIO AND CONNECTIVITY Learn how to operate the vehicle s audio system. Basic Audio Operation Connect audio devices and operate the audio system. USB Port Connect a USB flash drive or other audio device,
SUBARU STARLINK. Quick Reference Guide. your subaru connected. Love. It s what makes a Subaru, a Subaru.
 SUBARU STARLINK your subaru connected Quick Reference Guide 2017 Love. It s what makes a Subaru, a Subaru. Table of Contents 2 Controls 3 Bluetooth Basics 4 8 Hands-free Calling SUBARU STARLINK 6.2" Multimedia
SUBARU STARLINK your subaru connected Quick Reference Guide 2017 Love. It s what makes a Subaru, a Subaru. Table of Contents 2 Controls 3 Bluetooth Basics 4 8 Hands-free Calling SUBARU STARLINK 6.2" Multimedia
B1ENE02 CAR MULTIMEDIA SYSTEM l USER'S MANUAL. 미국ㅣ English
 B1ENE02 CAR MULTIMEDIA SYSTEM l USER'S MANUAL CAR MULTIMEDIA SYSTEM l USER'S MANUAL 미국ㅣ English 미국ㅣ English Thank you for purchasing this multimedia system. This user's manual explains how to use the HYUNDAI
B1ENE02 CAR MULTIMEDIA SYSTEM l USER'S MANUAL CAR MULTIMEDIA SYSTEM l USER'S MANUAL 미국ㅣ English 미국ㅣ English Thank you for purchasing this multimedia system. This user's manual explains how to use the HYUNDAI
3 Map settings. 4 Setting destination. Destination screen Delete destination Route guidance
 INFINITI NAVIGATION SYSTEM HELPDESK CONTACT INFORMATION For assistance or inquiries about the INFINITI Navigation System, or to order updated map data, contact the INFINITI NAVIGATION SYSTEM HELPDESK at:.
INFINITI NAVIGATION SYSTEM HELPDESK CONTACT INFORMATION For assistance or inquiries about the INFINITI Navigation System, or to order updated map data, contact the INFINITI NAVIGATION SYSTEM HELPDESK at:.
NOTICES NOTICE OF INTENDED USE
 USER MANUAL Thank you for buying this XTRONS product. Please read through these instructions so you will know how to operate this product properly. After you have finished reading the instructions, keep
USER MANUAL Thank you for buying this XTRONS product. Please read through these instructions so you will know how to operate this product properly. After you have finished reading the instructions, keep
Models with Display Audio Display Audio Operation
 AUDIO AND CONNECTIVITY Models with Display Audio Display Audio Operation Use simple gestures including touching, swiping, and scrolling to operate certain audio functions. Some items may be grayed out
AUDIO AND CONNECTIVITY Models with Display Audio Display Audio Operation Use simple gestures including touching, swiping, and scrolling to operate certain audio functions. Some items may be grayed out
Contents. Precaution. Before installing this product. Precaution... Main Menu... Radio... Play DVD... USB/SD Important safety information
 USER MANUAL Thank you for buying this XTRONS product. Please read through these instructions so you will know how to operate this unit properly. After you have finished reading the instructions, keep this
USER MANUAL Thank you for buying this XTRONS product. Please read through these instructions so you will know how to operate this unit properly. After you have finished reading the instructions, keep this
AUDIO AND CONNECTIVITY
 AUDIO AND CONNECTIVITY Learn how to operate the vehicle s audio system. Basic Audio Operation Connect audio devices and operate buttons and displays for the audio system. USB Port Connect a USB flash drive
AUDIO AND CONNECTIVITY Learn how to operate the vehicle s audio system. Basic Audio Operation Connect audio devices and operate buttons and displays for the audio system. USB Port Connect a USB flash drive
Display Audio Operation
 Display Audio Operation Use simple gestures including touching, swiping, and scrolling to operate certain audio functions. Some items may be grayed out during driving to reduce the potential for distraction.
Display Audio Operation Use simple gestures including touching, swiping, and scrolling to operate certain audio functions. Some items may be grayed out during driving to reduce the potential for distraction.
Contents. Precaution. Before installing this product. Precaution... Main Menu... Radio... Play DVD... USB/SD Important safety information
 USER MANUAL Thank you for buying this XTRONS product. Please read through these instructions so you will know how to operate this unit properly. After you have finished reading the instructions, keep this
USER MANUAL Thank you for buying this XTRONS product. Please read through these instructions so you will know how to operate this unit properly. After you have finished reading the instructions, keep this
How to use the MP3 player
 How to operate the MP3 player How to use the MP3 player For safety considerations, some functions are disabled while the vehicle is in motion. PWR Button (SOURCE) MENU Button File changing Switches Track
How to operate the MP3 player How to use the MP3 player For safety considerations, some functions are disabled while the vehicle is in motion. PWR Button (SOURCE) MENU Button File changing Switches Track
PA15-HON3. PA15-HON3 ipod to HONDA / ACURA car stereo interface with song title display PRELIMINARY OWNER'S MANUAL
 PA15-HON3 ipod to HONDA / ACURA car stereo interface with song title display PA15-HON3 ipod to HONDA / ACURA car stereo interface with song title display KEY FEATURES This adaptor connects an ipod, iphone,
PA15-HON3 ipod to HONDA / ACURA car stereo interface with song title display PA15-HON3 ipod to HONDA / ACURA car stereo interface with song title display KEY FEATURES This adaptor connects an ipod, iphone,
Table of. Introduction 1. Map settings 3. Setting a destination 4. Route guidance 5. Storing a location/route 6. Viewing technical information 7
 Table of Introduction 1 Contents Getting started 2 Map settings 3 Setting a destination 4 Route guidance 5 Storing a location/route 6 Viewing technical information 7 Other settings 8 Voice recognition
Table of Introduction 1 Contents Getting started 2 Map settings 3 Setting a destination 4 Route guidance 5 Storing a location/route 6 Viewing technical information 7 Other settings 8 Voice recognition
Precautions. Please read carefully before using this product.
 Thank you for purchasing this BEWITH Mirror Media MM-1. It is designed to give you many years of enjoyment. Please read all instructions in this manual before attempting operation and keep it handy for
Thank you for purchasing this BEWITH Mirror Media MM-1. It is designed to give you many years of enjoyment. Please read all instructions in this manual before attempting operation and keep it handy for
Models with Display Audio Touchscreen Operation*
 Touchscreen Operation* Use simple gestures including touching, swiping, and scrolling to operate certain audio functions. Some items may be grayed out during driving to reduce the potential for distraction.
Touchscreen Operation* Use simple gestures including touching, swiping, and scrolling to operate certain audio functions. Some items may be grayed out during driving to reduce the potential for distraction.
Quick Guide Crosstrek Impreza Legacy Outback. Love. It s what makes a Subaru, a Subaru.
 Quick Guide Crosstrek Impreza Legacy Outback 2018 Love. It s what makes a Subaru, a Subaru. Table of Contents 2 Controls 3 Bluetooth Basics 4 7 Hands-free Calling SUBARU STARLINK Pairing Your Cell Phone
Quick Guide Crosstrek Impreza Legacy Outback 2018 Love. It s what makes a Subaru, a Subaru. Table of Contents 2 Controls 3 Bluetooth Basics 4 7 Hands-free Calling SUBARU STARLINK Pairing Your Cell Phone
HD829THD USER MANUAL
 HD829THD USER MANUAL Thank you for buying this XTRONS product. Please read through these instructions so you will know how to operate this product properly. After you have finished reading the instructions,
HD829THD USER MANUAL Thank you for buying this XTRONS product. Please read through these instructions so you will know how to operate this product properly. After you have finished reading the instructions,
AUDIO AND CONNECTIVITY
 Learn how to operate the vehicle s audio system. Basic Audio Operation The audio system features AM/FM radio and SiriusXM Radio* service. It can also play USB flash drives, and ipod, iphone and Bluetooth
Learn how to operate the vehicle s audio system. Basic Audio Operation The audio system features AM/FM radio and SiriusXM Radio* service. It can also play USB flash drives, and ipod, iphone and Bluetooth
Models with Touchscreen Touchscreen Operation
 Models with Touchscreen Touchscreen Operation Use simple gestures including touching, swiping, and scrolling to operate certain audio functions. Some items may be grayed out during driving to reduce the
Models with Touchscreen Touchscreen Operation Use simple gestures including touching, swiping, and scrolling to operate certain audio functions. Some items may be grayed out during driving to reduce the
User Guide. MyLincoln Touch
 User Guide MyLincoln Touch Keep your eyes on the road and hands on the wheel using MyLincoln Touch driver-connect technology. It puts you in control of what you want when you want it through voice, touch
User Guide MyLincoln Touch Keep your eyes on the road and hands on the wheel using MyLincoln Touch driver-connect technology. It puts you in control of what you want when you want it through voice, touch
BLUETOOTH is a trademark owned by Bluetooth SIG, Inc, U.S.A. and used by Ford Motor Company under license.
 Bluetooth Pt 4_final.book Page 1 Friday, January 6, 2006 8:35 AM The information contained in this publication was correct at the time of going to print. In the interest of development the right is reserved
Bluetooth Pt 4_final.book Page 1 Friday, January 6, 2006 8:35 AM The information contained in this publication was correct at the time of going to print. In the interest of development the right is reserved
Basic HFL Operation Models with Display Audio
 Basic HFL Operation Models with Display Audio BLUETOOTH HANDSFREELINK Make and receive phone calls using the vehicle s audio system, without handling your phone. Visit automobiles.honda.com/handsfreelink
Basic HFL Operation Models with Display Audio BLUETOOTH HANDSFREELINK Make and receive phone calls using the vehicle s audio system, without handling your phone. Visit automobiles.honda.com/handsfreelink
DA7 ( 영어 미국 ) 디오디오 2. Car Multimedia System User's Manual. Santa Fe S2MS7-DA000
 DA7 ( 영어 미국 ) 디오디오 2 Car Multimedia System User's Manual Santa Fe S2MS7-DA000 [[ The functions and services described in this guide are subject to change without prior notice for performance improvement.
DA7 ( 영어 미국 ) 디오디오 2 Car Multimedia System User's Manual Santa Fe S2MS7-DA000 [[ The functions and services described in this guide are subject to change without prior notice for performance improvement.
Infotainment Manual Model Year 2013 Edition: May 2012 TS 1686-A-13. VAUXHALL Vivaro
 Infotainment Manual Model Year 2013 Edition: May 2012 TS 1686-A-13 VAUXHALL Vivaro 0-1 Infotainment Manual Model Year 2013 Edition: May 2012 TS 1686-A-13 Contents Introduction... 2 Radio... 28 CD Player...
Infotainment Manual Model Year 2013 Edition: May 2012 TS 1686-A-13 VAUXHALL Vivaro 0-1 Infotainment Manual Model Year 2013 Edition: May 2012 TS 1686-A-13 Contents Introduction... 2 Radio... 28 CD Player...
INFINITI CONSUMER AFFAIRS DE- PARTMENT
 INFINITI NAVIGATION SYSTEM HELPDESK CONTACT INFORMATION For assistance or inquiries about the INFINITI Navigation System contact the INFINITI NAVIGATION SYSTEM HELPDESK at:. ADDRESS: P.O. Box 1588 Orem,
INFINITI NAVIGATION SYSTEM HELPDESK CONTACT INFORMATION For assistance or inquiries about the INFINITI Navigation System contact the INFINITI NAVIGATION SYSTEM HELPDESK at:. ADDRESS: P.O. Box 1588 Orem,
Contents. Precaution Main Menu Radio Play DVD... 8 USB/SD AUX Input Bluetooth Navigation VMCD...
 USER MANUAL Thank you for buying this XTRONS product. Please read through these instructions so you will know how to operate this unit properly. After you have finished reading the instructions, keep this
USER MANUAL Thank you for buying this XTRONS product. Please read through these instructions so you will know how to operate this unit properly. After you have finished reading the instructions, keep this
Contents. Precaution. Before installing this product. Precaution... Main Menu... Radio... Play DVD... Important safety information USB/SD...
 USER MANUAL Thank you for buying this XTRONS product. Please read through these instructions so you will know how to operate this unit properly. After you have finished reading the instructions, keep this
USER MANUAL Thank you for buying this XTRONS product. Please read through these instructions so you will know how to operate this unit properly. After you have finished reading the instructions, keep this
AUDIO AND CONNECTIVITY
 AUDIO AND CONNECTIVITY Learn how to operate the vehicle s audio system. Basic Audio Operation Connect audio devices and operate buttons and displays for the audio system. USB Connection Connect a USB flash
AUDIO AND CONNECTIVITY Learn how to operate the vehicle s audio system. Basic Audio Operation Connect audio devices and operate buttons and displays for the audio system. USB Connection Connect a USB flash
Voice Command. Voice Command/ HFL/Navigation
 Voice Command/ HFL/Navigation Voice Command Using the Voice Command System To reduce driver distraction, use voice commands for hands-free calling, navigation/compass, audio, AcuraLink, and climate control
Voice Command/ HFL/Navigation Voice Command Using the Voice Command System To reduce driver distraction, use voice commands for hands-free calling, navigation/compass, audio, AcuraLink, and climate control
uconnect 4.3 Owner s Manual Supplement
 uconnect 4.3 Owner s Manual Supplement SECTION TABLE OF CONTENTS PAGE 1 UCONNECT 4.3 INTRODUCTION...3 2 RADIO MODE...7 3 DISC MODE...19 4 USB/IPOD MODE...23 5 AUXMODE...27 6 BLUETOOTH MODE...29 7 MORE
uconnect 4.3 Owner s Manual Supplement SECTION TABLE OF CONTENTS PAGE 1 UCONNECT 4.3 INTRODUCTION...3 2 RADIO MODE...7 3 DISC MODE...19 4 USB/IPOD MODE...23 5 AUXMODE...27 6 BLUETOOTH MODE...29 7 MORE
2005 Buick Rendezvous Navigation System M
 2005 Buick Rendezvous Navigation System M Overview... 1-1 Overview... 1-2 Features and Controls... 2-1 Features and Controls... 2-2 Navigation Audio System... 3-1 Navigation Audio System... 3-2 Index...1
2005 Buick Rendezvous Navigation System M Overview... 1-1 Overview... 1-2 Features and Controls... 2-1 Features and Controls... 2-2 Navigation Audio System... 3-1 Navigation Audio System... 3-2 Index...1
Remote Touch (if equipped)
 Remote Touch (if equipped) The Remote Touch can be used to operate the navigation screens and configure settings. Basic operation Remote Touch knob Use this knob to move the cursor and select items on
Remote Touch (if equipped) The Remote Touch can be used to operate the navigation screens and configure settings. Basic operation Remote Touch knob Use this knob to move the cursor and select items on
Voice Command. Voice Command/ HFL/Navigation
 Voice Command/ HFL/Navigation Voice Command Using the Voice Command System To reduce driver distraction, use voice commands for hands-free calling, navigation, audio, and climate control functions. A full
Voice Command/ HFL/Navigation Voice Command Using the Voice Command System To reduce driver distraction, use voice commands for hands-free calling, navigation, audio, and climate control functions. A full
AUDIO AND TELEMATICS GUIDE
 AUDIO AND TELEMATICS GUIDE On-line handbook line... CITROËN website, under "MyCITROËN". If the "MyCITROËN" function is not available on the CITROËN public address: http://service.citroen.com/ddb/ this
AUDIO AND TELEMATICS GUIDE On-line handbook line... CITROËN website, under "MyCITROËN". If the "MyCITROËN" function is not available on the CITROËN public address: http://service.citroen.com/ddb/ this
Play DVDs, Audio CDs, MP3 Discs. Supports steering wheel controls. Customizable backgrounds. Bluetooth Phonebook and favorites
 Multimedia Navigation System Quick Start Guide GM Series Navigation Bluetooth Hands-Free ipod and MP3 compatible Back-up camera ready Play DVDs, Audio CDs, MP3 Discs Supports steering wheel controls Customizable
Multimedia Navigation System Quick Start Guide GM Series Navigation Bluetooth Hands-Free ipod and MP3 compatible Back-up camera ready Play DVDs, Audio CDs, MP3 Discs Supports steering wheel controls Customizable
DAB/DAB+ Radio User Manual
 DAB/DAB+ Radio User Manual Quick Start Guide Press and hold the Power Button for more than 3 seconds to turn on the radio. The green power indicator will flash and then stay illuminates and start-up screen
DAB/DAB+ Radio User Manual Quick Start Guide Press and hold the Power Button for more than 3 seconds to turn on the radio. The green power indicator will flash and then stay illuminates and start-up screen
Display Audio Operation
 Display Audio Operation AUDIO AND CONNECTIVITY Use simple gestures including touching, swiping, and scrolling to operate certain audio functions. Some items may be grayed out during driving to reduce the
Display Audio Operation AUDIO AND CONNECTIVITY Use simple gestures including touching, swiping, and scrolling to operate certain audio functions. Some items may be grayed out during driving to reduce the
TOCMR-OE100. Quick Start Guide
 TOCMR-OE100 Quick Start Guide Introduction Congratulations on your purchase of the TOCMR-OE100 Mobile Multimedia Receiver. Please read the instruction manual for this product before using. The documentation
TOCMR-OE100 Quick Start Guide Introduction Congratulations on your purchase of the TOCMR-OE100 Mobile Multimedia Receiver. Please read the instruction manual for this product before using. The documentation
Quick Start Guide Ford Mustang
 Multimedia Navigation System Quick Start Guide Ford Mustang *FOR MODELS WITH FORD SYNC ONLY Navigation Bluetooth Hands-Free (For use with Sync) ipod and MP3 compatible (For use with Sync) Back-up camera
Multimedia Navigation System Quick Start Guide Ford Mustang *FOR MODELS WITH FORD SYNC ONLY Navigation Bluetooth Hands-Free (For use with Sync) ipod and MP3 compatible (For use with Sync) Back-up camera
AUDIO AND CONNECTIVITY
 Learn how to operate the vehicle s audio system. Basic Audio Operation Connect audio devices and operate buttons and displays for the audio system. USB Port Connect a USB flash drive or other audio device,
Learn how to operate the vehicle s audio system. Basic Audio Operation Connect audio devices and operate buttons and displays for the audio system. USB Port Connect a USB flash drive or other audio device,
How to use the MP3/WMA player
 How to operate the MP3/WMA player How to use the MP3/WMA player For safety considerations, some functions are disabled while the vehicle is in motion. SOURCE MENU switch Repeat Switch Random Switch Scan
How to operate the MP3/WMA player How to use the MP3/WMA player For safety considerations, some functions are disabled while the vehicle is in motion. SOURCE MENU switch Repeat Switch Random Switch Scan
CONTENTS. Safety Information Cleaning and Maintenance Function Information Messaging
 CONTENTS Safety Information... - 3 - Cleaning and Maintenance... - 3 - Function Information... - 5 - Messaging... - 7 - Email... - 8 - Camera... - 9 - Music... - 10 - FM Radio... - 12 - Sound Recorder...
CONTENTS Safety Information... - 3 - Cleaning and Maintenance... - 3 - Function Information... - 5 - Messaging... - 7 - Email... - 8 - Camera... - 9 - Music... - 10 - FM Radio... - 12 - Sound Recorder...
USER GUIDE WITH OPTIONAL NAVIGATION SYSTEM
 SYNC 3 USER GUIDE WITH OPTIONAL NAVIGATION SYSTEM SYNC 3 is new, responsive and innovative with easyto-use design, interface and features. Just say the word and discover how SYNC 3 delivers next-level
SYNC 3 USER GUIDE WITH OPTIONAL NAVIGATION SYSTEM SYNC 3 is new, responsive and innovative with easyto-use design, interface and features. Just say the word and discover how SYNC 3 delivers next-level
Smartphone Photo Printer Item No
 Smartphone Photo Printer Item No. 205984 Safety Precautions Safety Precautions Denotes the possibility of serious injury or death Please keep you away at least 20cm distance from printer when printing.
Smartphone Photo Printer Item No. 205984 Safety Precautions Safety Precautions Denotes the possibility of serious injury or death Please keep you away at least 20cm distance from printer when printing.
FUSION Panel-Stereo O W N E R S M A N U A L ENGLISH
 FUSION Panel-Stereo O W N E R S M A N U A L ENGLISH FUSIONENTERTAINMENT.COM 2018 Garmin Ltd. or its subsidiaries All rights reserved. Under the copyright laws, this manual may not be copied, in whole or
FUSION Panel-Stereo O W N E R S M A N U A L ENGLISH FUSIONENTERTAINMENT.COM 2018 Garmin Ltd. or its subsidiaries All rights reserved. Under the copyright laws, this manual may not be copied, in whole or
EVOBOOK 2. User s Manual.
 EVOBOOK 2 User s Manual www.evolio.ro 0 User s Manual Content Page Introduction.... 2 Parts and Controls.... 3 Getting Started...... 6 Turning On/Off EvoBook2. 6 Charging EvoBook2... 6 Inserting SD card....
EVOBOOK 2 User s Manual www.evolio.ro 0 User s Manual Content Page Introduction.... 2 Parts and Controls.... 3 Getting Started...... 6 Turning On/Off EvoBook2. 6 Charging EvoBook2... 6 Inserting SD card....
Smartphone Photo Printer
 Smartphone Photo Printer Safety Precautions Safety Precautions Denotes the possibility of serious injury or death Please keep you away at least 20cm distance from printer when printing. Use only recommended
Smartphone Photo Printer Safety Precautions Safety Precautions Denotes the possibility of serious injury or death Please keep you away at least 20cm distance from printer when printing. Use only recommended
SECTION 2 4 OPERATION OF INSTRUMENTS AND CONTROLS. Car audio system
 OPERATION OF INSTRUMENTS AND CONTROLS Car audio system SECTION 2 4 Reference................................................. 100 Using your audio system.................................... 100 Controls
OPERATION OF INSTRUMENTS AND CONTROLS Car audio system SECTION 2 4 Reference................................................. 100 Using your audio system.................................... 100 Controls
Car AV System. Veloster OWNER S MANUAL ENGLISH
 ENGLISH Car AV System OWNER S MANUAL Veloster Please read this manual carefully before operating your set and retain it for future reference. Designs and specifications are subject to change without prior
ENGLISH Car AV System OWNER S MANUAL Veloster Please read this manual carefully before operating your set and retain it for future reference. Designs and specifications are subject to change without prior
AUDIO AND CONNECTIVITY
 Learn how to operate the vehicle s audio system. Basic Audio Operation Connect audio devices and operate buttons and displays for the audio system. USB Port Connect a USB flash drive or other audio device,
Learn how to operate the vehicle s audio system. Basic Audio Operation Connect audio devices and operate buttons and displays for the audio system. USB Port Connect a USB flash drive or other audio device,
OWNER'S MANUAL DIGITAL NAVIGATION SYSTEM
 미국 _ 영어 3NEF03 DIGITAL NAVIGATION SYSTEM ㅣ OWNER'S MANUAL OWNER'S MANUAL DIGITAL NAVIGATION SYSTEM Read the following safety cautions for your safety. Please read the following safety matters for your
미국 _ 영어 3NEF03 DIGITAL NAVIGATION SYSTEM ㅣ OWNER'S MANUAL OWNER'S MANUAL DIGITAL NAVIGATION SYSTEM Read the following safety cautions for your safety. Please read the following safety matters for your
OWNER'S MANUAL MODEL: PLCDUSB78MP3
 OWNER'S MANUAL MOTORIZED SLIDE DOWN DETACHABLE PANEL FM/AM BAND RADIO RECEIVER ELECTRONIC ANTI-SHOCK CD / MP3 PLAYER CD CHANGER / AUXILIARY INPUT CONTROL USB HOST DRIVE ON FRONT PANEL ENCODER AUDIO CONTROL
OWNER'S MANUAL MOTORIZED SLIDE DOWN DETACHABLE PANEL FM/AM BAND RADIO RECEIVER ELECTRONIC ANTI-SHOCK CD / MP3 PLAYER CD CHANGER / AUXILIARY INPUT CONTROL USB HOST DRIVE ON FRONT PANEL ENCODER AUDIO CONTROL
ADDITIONAL CAM POWER REVERSE CAM POWER BLUETOOTH MUTE AUDIO + IN AUDIO - IN 12V ACC OUTPUT 12V CONSTANT GROUND
 UNPLUG ORIGINAL RADIO CONNECTORS THEN PLUG IN HERE PLUG AND PLAY NO OTHER CONNECTIONS ARE NECESSARY USE HANDSFREE KIT MICROPHONE IPOD/IPHONE/ITOUCH/IPAD CONNECTION USB INPUT ADD YOUR BLUETOOTH HANDSFREE
UNPLUG ORIGINAL RADIO CONNECTORS THEN PLUG IN HERE PLUG AND PLAY NO OTHER CONNECTIONS ARE NECESSARY USE HANDSFREE KIT MICROPHONE IPOD/IPHONE/ITOUCH/IPAD CONNECTION USB INPUT ADD YOUR BLUETOOTH HANDSFREE
Please read this guide before using the printer
 PD-450/450W/480/480W User Guide Please read this guide before using the printer Safety Precautions Safety Precautions Denotes the possibility of serious injury or death Use only recommended power sources.
PD-450/450W/480/480W User Guide Please read this guide before using the printer Safety Precautions Safety Precautions Denotes the possibility of serious injury or death Use only recommended power sources.
Touchscreen Operation
 Touchscreen Operation Use simple gestures including touching, swiping, and scrolling to operate certain audio functions. Some items may be grayed out during driving to reduce the potential for distraction.
Touchscreen Operation Use simple gestures including touching, swiping, and scrolling to operate certain audio functions. Some items may be grayed out during driving to reduce the potential for distraction.
Uconnect. 4.3/4.3S Owner s Manual Supplement
 Uconnect 4.3/4.3S Owner s Manual Supplement SECTION TABLE OF CONTENTS PAGE 1 SAFETY GUIDELINES...3 2 INTRODUCTION...5 3 RADIO MODE...9 4 DISC MODE...19 5 USBMODE...23 6 AUXMODE...27 7 BLUETOOTH MODE...29
Uconnect 4.3/4.3S Owner s Manual Supplement SECTION TABLE OF CONTENTS PAGE 1 SAFETY GUIDELINES...3 2 INTRODUCTION...5 3 RADIO MODE...9 4 DISC MODE...19 5 USBMODE...23 6 AUXMODE...27 7 BLUETOOTH MODE...29
PLMR7BTW OWNER S MANUAL. Mobile Audio System
 PLMR7BTW OWNER S MANUAL Mobile Audio System PLL Synthesizer Stereo Radio Automatic Memory Storing USB Interface SD Interface 3.5mm Input Jack Bluetooth Function 1 CONTENTS Installation... 3 Take out screw
PLMR7BTW OWNER S MANUAL Mobile Audio System PLL Synthesizer Stereo Radio Automatic Memory Storing USB Interface SD Interface 3.5mm Input Jack Bluetooth Function 1 CONTENTS Installation... 3 Take out screw
INSTRUCTIONS Please read all instructions carefully before using
 INSTRUCTIONS Please read all instructions carefully before using CONTENTS 1.Basic Operation Panel Introduction 02 Remote control function 04 Turn the Unit On/Off 06 Access main interface 06 U Disc/SD Card
INSTRUCTIONS Please read all instructions carefully before using CONTENTS 1.Basic Operation Panel Introduction 02 Remote control function 04 Turn the Unit On/Off 06 Access main interface 06 U Disc/SD Card
P/N : M INSTRUCTION MANUAL. USB/AUX/BLUETOOTH/iPod AM/FM RADIO RB-02 WITH
 P/N : M3514595010 INSTRUCTION MANUAL RB-02 USB/AUX/BLUETOOTH/iPod WITH AM/FM RADIO Contents Important Note: Before operating the unit, please read this manual thoroughly and retain it for future reference.
P/N : M3514595010 INSTRUCTION MANUAL RB-02 USB/AUX/BLUETOOTH/iPod WITH AM/FM RADIO Contents Important Note: Before operating the unit, please read this manual thoroughly and retain it for future reference.
XEMIO-950 MP5 PLAYER / 4GB MEMORY / TOUCH SCREEN. For information and support,
 XEMIO-950 MP5 PLAYER / 4GB MEMORY / TOUCH SCREEN For information and support, www.lenco.eu To the customer: Thank you for purchasing this MP5 player. When opening the box for the first time, please check
XEMIO-950 MP5 PLAYER / 4GB MEMORY / TOUCH SCREEN For information and support, www.lenco.eu To the customer: Thank you for purchasing this MP5 player. When opening the box for the first time, please check
EO-MN910. User Manual. English (USA). 12/2014. Rev.1.0.
 EO-MN910 User Manual English (USA). 12/2014. Rev.1.0 www.samsung.com About this manual This user manual is specially designed to detail the device s functions and features. Please read this manual before
EO-MN910 User Manual English (USA). 12/2014. Rev.1.0 www.samsung.com About this manual This user manual is specially designed to detail the device s functions and features. Please read this manual before
Over the Air System Updates April 28, 2018
 Over the Air System Updates April 28, 2018 2018 Odyssey: Software Update Available INTRODUCTION The latest software contains system enhancements and bug fixes for a number of rarely found problems. INSTALLATION
Over the Air System Updates April 28, 2018 2018 Odyssey: Software Update Available INTRODUCTION The latest software contains system enhancements and bug fixes for a number of rarely found problems. INSTALLATION
2014 Cadillac Escalade Rear Seat Entertainment M
 2014 Cadillac Escalade Rear Seat Entertainment M Infotainment System...... 3 Rear Seat Infotainment.... 3 Rear Seat Entertainment (RSE) System....................... 3 Index..................... i-1 Rear
2014 Cadillac Escalade Rear Seat Entertainment M Infotainment System...... 3 Rear Seat Infotainment.... 3 Rear Seat Entertainment (RSE) System....................... 3 Index..................... i-1 Rear
Table of Content. Firmware Upgrader
 Table of Content Introduction Copyright Notice 1 Precautions 2 In the Package 3 Knowing Your Portable MP3 Player 4 Setting Up Your Portable MP3 Player 5 Turning On the Player 5 Turning Off the Player 5
Table of Content Introduction Copyright Notice 1 Precautions 2 In the Package 3 Knowing Your Portable MP3 Player 4 Setting Up Your Portable MP3 Player 5 Turning On the Player 5 Turning Off the Player 5
 Register your product and get support at www.philips.com/welcome CE150 EN User manual Congratulations on your purchase, and welcome to Philips! To fully benefit from the support that Philips offers, register
Register your product and get support at www.philips.com/welcome CE150 EN User manual Congratulations on your purchase, and welcome to Philips! To fully benefit from the support that Philips offers, register
DPX-U6120 DPX-U5120 DPX-MP3120
 DPX-U6120 DPX-U5120 DPX-MP3120 DUAL DIN SIZED CD RECEIVER INSTRUCTION MANUAL 2010 Kenwood Corporation All Rights Reserved. B64-4805-00/01 (M) Contents Before use 4 Component names and functions 5 General
DPX-U6120 DPX-U5120 DPX-MP3120 DUAL DIN SIZED CD RECEIVER INSTRUCTION MANUAL 2010 Kenwood Corporation All Rights Reserved. B64-4805-00/01 (M) Contents Before use 4 Component names and functions 5 General
Table of contents. Precautions. Media and Data Type. Menu operation. 1. Radio. 2.Multimedia player. Play disc. Play SD/USB. 4.Bluetooth (optional)
 DD-6442B T Table of contents Precautions Media and Data Type Menu operation 1. Radio 2.Multimedia player Play disc Play SD/USB 3.GPS navigation system (optional) 4.Bluetooth (optional) 5.TV function (optional)
DD-6442B T Table of contents Precautions Media and Data Type Menu operation 1. Radio 2.Multimedia player Play disc Play SD/USB 3.GPS navigation system (optional) 4.Bluetooth (optional) 5.TV function (optional)
MANUAL PELITT MINI 1
 MANUAL PELITT MINI 1 TABLE OF CONTENTS 1. Warnings 3 2. Getting Started 3 3. Your Phone 4 4. File Manager 4 5. Phone book 4 6. Fun&Games 4 7. Call center 4 8. Messaging 4 9. Multimedia 5 10. Organizer
MANUAL PELITT MINI 1 TABLE OF CONTENTS 1. Warnings 3 2. Getting Started 3 3. Your Phone 4 4. File Manager 4 5. Phone book 4 6. Fun&Games 4 7. Call center 4 8. Messaging 4 9. Multimedia 5 10. Organizer
INSTRUCTION MANUAL CAR RADIO RECEIVER / MP3 PLAYER WITH BULETOOTH HAND FREE SYSTEM TUNING / SEEK UP / DOWN NEXT/ BACK BUTTON LCD DISPLAY RANDOM
 INSTRUCTION MANUAL CAR RADIO RECEIVER / MP3 PLAYER WITH BULETOOTH HAND FREE SYSTEM TUNING / SEEK UP / DOWN NEXT/ BACK LCD DISPLAY AUX TALK CANCEL/ SRC ENCODER VOLUME KNOB MENU PLAY/ PAUSE INTRO REPEAT
INSTRUCTION MANUAL CAR RADIO RECEIVER / MP3 PLAYER WITH BULETOOTH HAND FREE SYSTEM TUNING / SEEK UP / DOWN NEXT/ BACK LCD DISPLAY AUX TALK CANCEL/ SRC ENCODER VOLUME KNOB MENU PLAY/ PAUSE INTRO REPEAT
VOLVO AUDIO SYSTEM. Operating Instructions. Radio AM/FM/CD MP3/USB/iPod Delphi part number
 VOLVO AUDIO SYSTEM Operating Instructions Radio AM/FM/CD MP3/USB/iPod Delphi part number 2823960 Radio AM/FM/CD MP3/USB/iPod/Bluetooth Delphi part numbers 2823962, 2823964 2 Table of Contents Table of
VOLVO AUDIO SYSTEM Operating Instructions Radio AM/FM/CD MP3/USB/iPod Delphi part number 2823960 Radio AM/FM/CD MP3/USB/iPod/Bluetooth Delphi part numbers 2823962, 2823964 2 Table of Contents Table of
KIV-BT901 KIV-701 DIGITAL MEDIA RECEIVER INSTRUCTION MANUAL. Register Online Register your Kenwood product at
 KIV-BT901 KIV-701 DIGITAL MEDIA RECEIVER INSTRUCTION MANUAL Before reading this manual, click the button below to check the latest edition and the modified pages. Take the time to read through this instruction
KIV-BT901 KIV-701 DIGITAL MEDIA RECEIVER INSTRUCTION MANUAL Before reading this manual, click the button below to check the latest edition and the modified pages. Take the time to read through this instruction
99 Washington Street Melrose, MA Phone Toll Free Visit us at
 99 Washington Street Melrose, MA 02176 Phone 781-665-1400 Toll Free 1-800-517-8431 Visit us at www.testequipmentdepot.com Table of Contents 1. General Safety Requirements... 1 2. Safety Terms and Symbols...
99 Washington Street Melrose, MA 02176 Phone 781-665-1400 Toll Free 1-800-517-8431 Visit us at www.testequipmentdepot.com Table of Contents 1. General Safety Requirements... 1 2. Safety Terms and Symbols...
Models with Display Audio Display Audio Operation
 Display Audio Operation Use simple gestures including touching, swiping, and scrolling to operate certain audio functions. Some items may be grayed out during driving to reduce the potential for distraction.
Display Audio Operation Use simple gestures including touching, swiping, and scrolling to operate certain audio functions. Some items may be grayed out during driving to reduce the potential for distraction.
Studio 5.5. User Manual
 Studio 5.5 User Manual 1 Table of Contents Safety Information... 3 Appearance and Key Function... 4 Introduction... 5 Call Functions... 6 Contacts... 7 Messaging... 8 Internet Browser... 9 Bluetooth...
Studio 5.5 User Manual 1 Table of Contents Safety Information... 3 Appearance and Key Function... 4 Introduction... 5 Call Functions... 6 Contacts... 7 Messaging... 8 Internet Browser... 9 Bluetooth...
InstaBox i90 User s Manual
 InstaBox i90 User s Manual Package Includes: I90 x 1 Remote x 1 USB Cable x 1 Audio Cable x 1 User s Manual x 1 Specifications Output power: RMS 4W (THD + N = 10%, f0 = 1KHZ) Signal to noise ratio: 70dBA
InstaBox i90 User s Manual Package Includes: I90 x 1 Remote x 1 USB Cable x 1 Audio Cable x 1 User s Manual x 1 Specifications Output power: RMS 4W (THD + N = 10%, f0 = 1KHZ) Signal to noise ratio: 70dBA
SECTION 2 7 OPERATION OF INSTRUMENTS AND CONTROLS. Multi information display
 OPERATION OF INSTRUMENTS AND CONTROLS Multi information display SECTION 2 7 Reference................................................. 160 Before using the multi information display.....................
OPERATION OF INSTRUMENTS AND CONTROLS Multi information display SECTION 2 7 Reference................................................. 160 Before using the multi information display.....................
MyFord Touch with Optional Navigation System
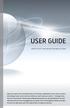 USER GUIDE MyFord Touch with Optional Navigation System Keep your eyes on the road and hands on the wheel using MyFord Touch driver-connect technology. It puts you in control of what you want when you
USER GUIDE MyFord Touch with Optional Navigation System Keep your eyes on the road and hands on the wheel using MyFord Touch driver-connect technology. It puts you in control of what you want when you
CAR MULTIMEDIA SYSTEM USER'S MANUAL
 CAR MULTIMEDIA SYSTEM USER'S MANUAL Thank you for purchasing this multimedia system. This user's manual explains how to use the Kia Motor multimedia system. Before using the product, read the contents
CAR MULTIMEDIA SYSTEM USER'S MANUAL Thank you for purchasing this multimedia system. This user's manual explains how to use the Kia Motor multimedia system. Before using the product, read the contents
2009 Chevrolet Corvette Navigation System M
 2009 Chevrolet Corvette Navigation System M Overview... 1-1 Overview... 1-2 Features and Controls... 2-1 Features and Controls... 2-2 Navigation Audio System... 3-1 Navigation Audio System... 3-2 Voice
2009 Chevrolet Corvette Navigation System M Overview... 1-1 Overview... 1-2 Features and Controls... 2-1 Features and Controls... 2-2 Navigation Audio System... 3-1 Navigation Audio System... 3-2 Voice
AUDIO AND CONNECTIVITY
 Learn how to operate the vehicle s audio system. Basic Audio Operation Connect audio devices and operate buttons and displays for the audio system. USB Port Connect a USB flash drive or other audio device,
Learn how to operate the vehicle s audio system. Basic Audio Operation Connect audio devices and operate buttons and displays for the audio system. USB Port Connect a USB flash drive or other audio device,
COLOR VIDEO DOOR PHONE
 www.commax.in.ua COLOR VIDEO DOOR PHONE.in.ua Model No. CDV-72BE a513-11, Sangdaewon-dong, Jungwon-gu, Seongnam-si, Gyeonggi-do, Korea Int l Business Dept. Tel.; : +82-31-7393-540~550 Fax.; +82-31-745-2133
www.commax.in.ua COLOR VIDEO DOOR PHONE.in.ua Model No. CDV-72BE a513-11, Sangdaewon-dong, Jungwon-gu, Seongnam-si, Gyeonggi-do, Korea Int l Business Dept. Tel.; : +82-31-7393-540~550 Fax.; +82-31-745-2133
Quick Reference Guide For
 Quick Reference Guide For GPS Navigation Model : VTG43/ VTG43A 1.Rear-view mirror 2.GPS navigation system 3.Bluetooth hands free system 4.Media center 5.Rear view visual system (with AV-IN) Clip the clamp
Quick Reference Guide For GPS Navigation Model : VTG43/ VTG43A 1.Rear-view mirror 2.GPS navigation system 3.Bluetooth hands free system 4.Media center 5.Rear view visual system (with AV-IN) Clip the clamp
Multimedia. Navigation. System Quick Start Guide Toyota. Navigation. Bluetooth Hands-Free. ipod and MP3 compatible. Back-up camera ready
 Multimedia Navigation System Quick Start Guide Toyota Navigation Bluetooth Hands-Free ipod and MP3 compatible Back-up camera ready Play DVDs, Audio CDs, MP3 Discs Supports steering wheel controls Customizable
Multimedia Navigation System Quick Start Guide Toyota Navigation Bluetooth Hands-Free ipod and MP3 compatible Back-up camera ready Play DVDs, Audio CDs, MP3 Discs Supports steering wheel controls Customizable
RW-50/15 User Manual
 RW50 User Manual Polaris 26/07/15 8:34 AM Page 1 RW-50/15 User Manual RW50 User Manual Polaris 26/07/15 8:34 AM Page 2-2 - RW50 User Manual Polaris 26/07/15 8:34 AM Page 3 Thank you for purchasing the
RW50 User Manual Polaris 26/07/15 8:34 AM Page 1 RW-50/15 User Manual RW50 User Manual Polaris 26/07/15 8:34 AM Page 2-2 - RW50 User Manual Polaris 26/07/15 8:34 AM Page 3 Thank you for purchasing the
AUDIO AND CONNECTIVITY
 AUDIO AND CONNECTIVITY AUDIO AND CONNECTIVITY Learn how to operate the vehicle s audio system. Basic Audio Operation Connect audio devices and operate buttons and displays for the audio system. USB Port
AUDIO AND CONNECTIVITY AUDIO AND CONNECTIVITY Learn how to operate the vehicle s audio system. Basic Audio Operation Connect audio devices and operate buttons and displays for the audio system. USB Port
01 TitU1+U4.fm Seite 1 Freitag, 7. Mai :43 15
 01 TitU1+U4.fm Seite 1 Freitag, 7. Mai 2010 3:43 15 #HMC QRG DIS.book Seite 1 Freitag, 7. Mai 2010 3:43 15 LOOKING FOR MORE INFORMATION This Quick Reference Guide does not replace the User s Manual. If
01 TitU1+U4.fm Seite 1 Freitag, 7. Mai 2010 3:43 15 #HMC QRG DIS.book Seite 1 Freitag, 7. Mai 2010 3:43 15 LOOKING FOR MORE INFORMATION This Quick Reference Guide does not replace the User s Manual. If
AUDIO AND CONNECTIVITY
 Learn how to operate the vehicle s audio system. Basic Audio Operation Connect audio devices and operate buttons and displays for the audio system. USB Port Connect a USB flash drive or other audio device,
Learn how to operate the vehicle s audio system. Basic Audio Operation Connect audio devices and operate buttons and displays for the audio system. USB Port Connect a USB flash drive or other audio device,
Jabra FREEWAY. User manual.
 Jabra FREEWAY User manual www.jabra.com CONTENTS THANK YOU...2 ABOUT YOUR...2 WHAT YOUR SPEAKERPHONE CAN DO...3 GETTING STARTED...4 CHARGE YOUR SPEAKERPHONE...4 TURNING YOUR SPEAKERPHONE ON AND OFF...5
Jabra FREEWAY User manual www.jabra.com CONTENTS THANK YOU...2 ABOUT YOUR...2 WHAT YOUR SPEAKERPHONE CAN DO...3 GETTING STARTED...4 CHARGE YOUR SPEAKERPHONE...4 TURNING YOUR SPEAKERPHONE ON AND OFF...5
PA15-HON2. ipod to HONDA and ACURA Car Stereo Interface. Owner's Manual. (Preliminary Version)
 PA15-HON2 ipod to HONDA and ACURA Car Stereo Interface Owner's Manual (Preliminary Version) 2008.10.20 9AM to 5PM (Pacific Time) Tech Support Hot Lines 626-3363836 626-8906410 Quick Guide. If the radio
PA15-HON2 ipod to HONDA and ACURA Car Stereo Interface Owner's Manual (Preliminary Version) 2008.10.20 9AM to 5PM (Pacific Time) Tech Support Hot Lines 626-3363836 626-8906410 Quick Guide. If the radio
Your ipod through ACURA / HONDA Car Stereo System!
 Your ipod through ACURA / HONDA Car Stereo System! KEY FEATURES This adaptor connects an ipod, iphone, or itouch to your ACURA / HONDA audio system with the following benefits: Connects ipod s audio output
Your ipod through ACURA / HONDA Car Stereo System! KEY FEATURES This adaptor connects an ipod, iphone, or itouch to your ACURA / HONDA audio system with the following benefits: Connects ipod s audio output
Notations used within this User's Manual. Read the following safety precautions for your safety WARNING CAUTION NOTICE
 Read the following safety precautions for your safety Before using the product, read the contents of this user's manual carefully and use this product safely. Notations used within this User's Manual WARNING
Read the following safety precautions for your safety Before using the product, read the contents of this user's manual carefully and use this product safely. Notations used within this User's Manual WARNING
