Always There to Beautifully Play Your Favorite Hymns and Church Music. User's Guide. A Product Of
|
|
|
- Nelson Jenkins
- 5 years ago
- Views:
Transcription
1 Always There to Beautifully Play Your Favorite Hymns and Church Music User's Guide A Product Of Suncoast Systems, Inc South Highway 99 Walnut Hill, Florida (850)
2 FCC Regulation This equipment has been tested and found to comply with the limits for a Class B digital device, pursuant to Part 15 of the FCC Rules. These limits are designed to provide reasonable protection against harmful interference in residential installation. This equipment generates, uses and can radiate radio frequency energy and, if not installed and used in accordance with the instructions, may cause harmful interference to radio communications. However, there is no guarantee that interference will not occur in a particular installation. If this equipment causes harmful interference to radio or television reception (determined by turning the equipment off and on), you are encouraged to try to correct the interference by one or more of the following measures: 1. Reorient or relocate the receiving antenna. 2. Increase the separation between the equipment and receiver. 3. Connect the equipment to an outlet on a circuit different from that to which the receiver is connected. 4. Consult the dealer or an experienced radio/tv technician for help. Changes or modification not expressly approved by Suncoast Systems, Inc., can void the user s authority to operate the equipment.
3 Table Of Contents Section Description 1 2 Synthia Overview Installation Packing List Connections Software Installation Music Playback Features Stand Alone Operation Operation, Control & Display Play Single Song Play / Change Music Program List Record Song Play Recorded Song Edit Recording Save Voice Transpose MIDI Channel PC Music Manager Operational PC Installation & Setup Test USB Main Screen Song Selection Play Song Program A Service Music List - List Control Music List - Play Button Music List - Replace Button Music List - Insert Music List - Add Music List - Delete Music List - Update Music List - Exit Music List - Print Music List Download Play Service Recording, Editing & Saving Utility - File Maintenance MIDI File Import Upload Edited Song Erase Synthia Volume Volume File Maintenance Download Volume To Synthia Merge Music Database's Utility Save/Restore Database / Song No Setup - Voice File Setup - Music File Path & Bluetooth.. Page Appendix A - Synthia Music List B - guidelines on Copyright C - USB MIDI Cable - MidiOx Midi Synthesizer D - Play Midi File - Notation Midi File Player
4
5 Chapter 1 - Synthia Overview Synthia was first produced in 1990 specifically for use in churches where a pianist or organist was not always available to play church accompaniment music. Synthia was designed from the very beginning to have a great deal of flexibility not only to play back a prerecorded performance but to allow song introductions, endings and varying numbers of verses and chorus. Options to change the play back key and tempo of the music were deemed necessary along with song pausing and continuing, audio level changes and other real time, while the music was playing, features. Since many church services need to play a number of pieces of music during a church service, it was important that a pre-programmed church service feature be made available so that the music minister might, ahead of time, program Synthia to play multiple songs, each with its own unique settings and instruments, during a service. The music minister controls the start of each of the songs which are played in the sequence that the minister programmed into Synthia ahead of time. Synthia operates as a 'Stand Alone' hymn player and does not require a computer to operate. Synthia comes preloaded with your church music and is ready to play and record music for your church services using the wireless remote control. The use of a PC enhances the usefulness and power of Synthia especially in preparation for services and the recording, editing and cataloging of new music. Available with Synthia is a large selection (1500+) of prerecorded church songs and hymns recorded by accomplished church musicians. These songs are typically arranged in groups or books for a particular denomination. However, even though there is a large body of music available, this is sometimes still not enough. For this reason Synthia can also be used to record and save new music (one never has too much music). Synthia incorporates a four line LCD to display instructions and information to the music minister and uses a wireless key chain push button remote control unit to command and control the stand alone Synthia operation. Optionally available is a TV style Infra Red (IR) remote control unit. If you wish to control and/or view your Synthia's operation at a distance, you have a 'Bluetooth option. This option allows you to remotely connect your Synthia to a PC and provides real time display and control of Synthia's operation. If all of the above features were not enough, Synthia also includes a Windows (TM) compatible comprehensive utility program that communicates, via the USB port, to Synthia allowing the uploading, downloading, archiving and management of music in the PC. This utility program also supports the importation of MIDI song files that can be downloaded into Synthia. Pre-Recorded Music - Large library (1500+) of pre-recorded church songs available that have been beautifully played by church musicians. Flexible Playback - Music played back with starting, ending and variable number of verses and choruses. May also play back with various instruments such as pianos, organs, etc. Real Time Playback Change tempo, number of verses, sound level, pause/continue while playing. Record Music Allows recording, editing and saving new music. Church Service Pre-program Program a list of songs, instruments, etc. to be sequentially played back during a service. Music minister controls starting play. Remote Control Options - Standard wireless key chain remote control. Optional IR TV style remote control and Bluetooth monitoring and control using a PC. PC Utility Utilizing the PC's high speed USB port, this music utility program connects the PC to Synthia to: a) Upload/download music to Synthia b) Import, edit and save recorded music c) Import MIDI type 0 music files d) Edit and save recorded music e) Maintain and list a comprehensive database of all of Synthia's music. f) Download updated database to Synthia's music memory. Page 1
6 Because Synthia was designed from the very beginning to be used in churches by church ministers and because a large amount of beautiful church music and hymns was produced by church musicians, you might think that this is as good as it needs to be, but, as you can see from the diagram below, Synthia is much more powerful and versatile than first meets the eye. This is because Synthia uses a powerful, custom built and purpose designed microcomputer based system that utilizes the latest technology to work with musical instruments, computers and controls in a way that is not only very powerful but at the same time is easy and intuitive for the music minister to use. General Midi Keyboard General Midi Remote PC Personal Computer Synthia USB Bluetooth RF IR Hard Wire Push Button Push Button Push Button Remote Control Figure 2.0 Synthia Connectivity Synthia At the heart of the Synthia unit is a very powerful and fast microcomputer with over 8 MB of flash (permanent) memory. This memory is divided into three volumes of music and can hold an estimated 3000 church hymns (Your number may vary based on the length of the hymn music files.) Synthia's information and control messages are displayed to the music minister using its 4 line LCD display. The music minister controls Synthia primarily through the key chain RF remote control unit. However, the music minister may also communicate to Synthia with an IR TV style remote controller or with a Windows (TM) based computer (notebook, laptop or desktop) via either Bluetooth (optional) or a high speed USB port. Synthia sends and receives music control information to and from the electronic piano, organ or keyboard using standard General Midi protocol. Push Button Switch Synthia includes a wireless remote RF (radio frequency) key chain switch (75' range). This wireless remote control is the primary means to control the operation of a stand alone Synthia. The five primary push buttons of 'Back', 'Next', 'Select', 'Up' and 'Down' can be used to intuitively control all of Synthia's operations by following the instructions on the bottom line of the LCD display. This wireless controller is used to operate all of the many features available to Synthia and is especially convenient to start song playing (may stop it too) during a pre-programmed service. Another advantage of the key chain wireless switch is that it is very discrete and inconspicuous. Page 2
7 Remote Control The optional infrared (IR) remote control is another primary means to control the operation of a stand alone Synthia. In addition to the five primary push buttons of 'Back', 'Next', 'Select', 'Up' and 'Down' used to intuitively control Synthia's operations, it has many additional buttons to directly enter alphabetical information and also special function buttons such as real time tempo and verse changing buttons. r Midi Keyboard - Synthia does not actually produce any musical sounds. The sound is produced by a piano, organ or electronic keyboard that has a General Midi (Musical Instrument Digital Interface) capability. Please note that this is not a USB Midi port but is a more professional category of General Midi which uses a 5 pin DIN (round) connector to connect the keyboard to Synthia. To play music, Sythia simply 'sends' keystroke data to the keyboard via the Midi cable and the keyboard then 'plays' the note specified by Synthia. In a similar way, when a person presses a key on the keyboard (or releases a key), the keyboard 'sends' this information to Synthia via the keyboard's Midi out port specifying which key was pressed or released. Personal Computer The interface of a PC to Synthia offers two very important features to the music minister. The first is to utilize the power, storage capacity and easy use of the PC to manage a comprehensive musical database that integrates into Synthia. With it, you can add, delete or change songs in Synthia, change their starting parameters such as key, instruments, etc. and update song numbers and cross references (titles, tunes, page numbers, etc). This is a very powerful feature that also includes the option to print various music cross reference lists and it allows you to import Midi song files that can be stored and played on Synthia. A second, and perhaps equally important feature, is to use the PC to prepare, practice and download a service into Synthia from the comfort and convenience of your home or office. Synthia will even save these services for years to come so that you can access them again (Say Christmas to Christmas). You can even print out the service music list for access to you and your choir during the service or practice. Remote PC Monitor & Control You have the option to remotely control and monitor your Synthia using a PC (laptop or tablet) with Bluetooth. This is accomplished by incorporating a 'Bluetooth' option installed in Synthia. This option allows the full functionality and operation of Synthia from a PC with the full information and 'Windows' point and click easy operationt. With it, you have drop down lists, keyboard data entry, real time operation and all of those interactive operations that you would expect with a full featured computer. In fact, you could actually operate and control Synthia without using Synthia's LCD display or remote control. This feature, used in conjunction with a 'mini notebook' and solid state disk, makes for a powerful Synthia combination. USB Midi Interface - If you have a PC, you have the option to play Synthia's MIDI music on it and, if it has a decent sound system, it sounds quite good. This feature is very handy to prepare and download a service at home and to then bring Synthia to the church where it is used with a MIDI compatible piano or organ. Page 3
8 Chapter 2 - Installation Synthia comes standard with a built in display and a wireless key chain controller and includes your pre-loaded music. However, before you can use Synthia, you will first need to connect it to a keyboard. We call using Synthia without a PC a 'Stand Alone' operation. If you are to use any of Synthia's PC capabilities, you will need to install the PC software, connect Synthia to the PC and enter any needed set up data for your Synthia/PC configuration Packing List Synthia is shipped with the following items which may vary depending on the options selected when purchased. Optional items are noted separately. Standard Items Synthia Music Player This is the electronic black box that contains the Synthia computer and music memory. It incoporates a built in LCD display and a wireless key chain controller. If music is purchased with Synthia, it will have been pre-loaded and tested before shipment. Midi Cables - Included with Synthia are two 6' Midi cables which connect Synthia's input port to the keyboard's output port and Synthia's output port to the keyboard's input port. Each end of these cables has a 5 pin male DIN (round) connecting plug attached to it. USB / 5VDC Power Adapter Synthia gets its 5VDC power from the USB port. If you plug Synthia into your PC's USB port, then your PC will supply the needed power. In a stand alone configuration, ie not using a PC. Then supplied is a wall mount USB power adapter. Plug one end of the supplied USB cable into it and the other end into Synthia's USB port. USB Cable A Universal Serial Bus (USB) cable is included to connect Synthia with the PC and / or to power. Software CD Every Synthia is shipped with a CD that contains all of the software, components and libraries needed to connect Synthia to a PC. Also, a copy of any music purchased with Synthia will be saved (backup copy) onto this CD. Optional Items Bluetooth - The remote / wireless PC option requires that a 'Bluetooth' module be included in Synthia. If this option is purchased, it will be pre-installed into Synthia. Included with this option is an antenna which screws into the back of Synthia. Your PC with Bluetooth is not included with this option. If you intend to use a laptop or Netbook PC, make sure that it has Bluetooth capabilities. IR TV Remote This 'line of sight' Infra Red remote controller provided multiple discrete function keys to control the operation of Synthia. Other than plugging in the IR receiver into the back of Synthia, there are no other installation requirements. USB Midi Interface - With this optional item, you will be able to use your PC to play MIDI music from your Synthia. In fact, with this option, you may not even need a MIDI compatible keyboard. Typically, you would have a MIDI capable keyboard or organ at your church and would use your PC at home to set up and prepare for a service. Later, would simply take your Synthia which had been prepared and programmed for the service to the church.. Page 4
9 2.2 Connections In order for Synthia to work, it must be connected to a keyboard or MIDI music synthesizer to play the music and a power source. Also, the RF key chain antenna will need to be attached. If you want to communicate with your PC, you will need to attach the USB cable from Synthia to your PC. Lastly if you have the IR remote or bluetooth options, you will need to plug in the IR receiver and/ or the bluetooth antenna respectively. These connections are shown below on Synthia's back panel below. Synthia Back Panel Power On / Off Switch - This is Synthia's On / Off power switch. When powered on with the appropriate power source, the LCD display will be visible. USB / +5VDC Synthia receives its power from the USB port. If you are connecting to a PC, then the PC will supply the power otherwise the supplied USB power adapter will provide the needed 5VDC power. Key Chain Remote RF Ant. - For stand alone operation, you will need to use the key chain remote and / the IR remote controller. To use the key chain controller, you will need to attach the RF antenna in the location shown. Note: If you are attached to a PC (via USB), you may not need to use your key chain remote controller. USB The Universal Serial Bus (USB) cable from your PC plugs into this location. This is needed if and when you are using a PC. Otherwise, it is used in conjunction with the USB power adapter. One or the other used to power Synthia. Midi Out - This is the port through which Synthia sends keystroke (music playing) data to your keyboard, piano or organ. The Midi cable plugged into Synthia's Midi Out port should be connected to the Midi In port of the keyboard. Midi In This is the port through which Synthia receives keystroke, pedal and voice selection (recording music) information from the keyboard. The Midi cable plugged into Synthia's Midi In port should be connected to the Midi Out port of the keyboard. Bluetooth Ant. - If you have chosen the option monitor and/or control your Synthia using a remote PC, then you will need to attach the 'Bluetooth' antenna to this location. I.R. Remote - If you have an optional IR remote control unit, you will need to plug in the IR receiver into this socket. You can then locate the IR receiver in a convenient place to see the line-of-sight remote transmitter. Page 5
10 2.3 Software Installation If you choose to use your Synthia as a stand alone unit only, then you will not need to install any PC software or drivers. With its pre-loaded music, Synthia can and does perform quite well using only the supplied remote controller. If however, you wish to take advantage of the full power, features and conveniences of Synthia, then you will need to, from time to time, attach it to a PC. In this case, you will need to install a Synthia utility program, a USB driver, a music data base into your PC. There are three steps involved with installing Synthia's software and data into your PC. The first is to simply install Synthia's main runtime program into your PC, we call it 'SynthiaMN', by following the steps normally taken to install a Windows (TM) program into a PC. Microsoft's 'InstalShield' (TM) is used here. The second step is to install the USB driver needed to connect Synthia to your PC. Be sure to install Synthia's USB driver before attaching Synthia to your PC. The third and final step is to run a one-time Synthia setup program that will download your initial Synthia musical database onto your PC. Install Synthia's Runtime PC Program (SynthiaMN) 1) Mount Synthia's software CD into your PC's CD drive. Note: Since this CD can be used for multiple reasons, it will not 'Auto' start the PC Synthia program when it is placed into the CD drive. 2) For Windows XP, execute 'Run' and browse to and execute the 'setup' install program on the CD. In Windows 7, use Windows Explorer and browse to 'setup' on the CD and double click. 3) Follow the instructions / process from 'InstalShield' Install Synthia's USB Driver If you intend to use your PC to run and / or manage music on Synthia, you will need to install the USB driver to allow communications between Synthia and your PC. If you will be using Synthia only as a stand alone device, you will not need to communicate with the PC and will not need to load the USB driver 1) For Windows XP, run the 'PreInstall' program contained in the CD's 'USBDriver' folder. This will load the USB driver that will allow your PC to communicate with Synthia. Note: Do not attach Synthia to your PC until after the USB driver is installed. If you are using a Windows 7 PC, then use Windows Express to browse to the 'W7' folder contained in the USBDriver folder and double click (run) 'USBExpress_Install'. Page 6
11 Download Synthia's Musical Database To Your PC. 1) Run Synthia's PC program (SynthiaMN) which was loaded in the first step above. From its 'Setup' menu item, select 'Install Database' and follow its instructions once started. Then select the 'Source Drive' where your installation CD or flash drive is located and press the 'Install' button. The utility will do the rest and will download and install your initial Synthia musical database. (See section 5.1 below for further description.) Chapter 3 - Music Playback Features Song Playback Flexibility Synthia was designed and built to play church hymns for congregational accompaniment. For this reason a number of features and concepts are incorporated into Synthia that make it exceptionally adaptable and versatile for church uses. For example, the key (pitch) for playback can be changed to adapt to the need of the congregation as well as the tempo or playback speed. During practice, you can even vary these parameters to hear how they sound. Song Playback Structure An important concept however in playing back music with Synthia, is in using the 'Verse' count. When selecting a song to play, the number of verses you want to play is requested. Most church music has multiple verses and, in those rare cases where a song has no verses, then Synthia would define the entire song as one single, all encompassing verse (example: Prayer of St. Francis.). Also, most songs have a 'Chorus' or refrain, but again, not all do. If a song has a chorus (refrain), then Synthia will play it after each verse is played. Some songs start with a chorus. In that case, some finesse in recording and editing the music is employed. All of Synthia's songs are started with an 'Introduction' which gives the congregation a starting inclination of the melody as well as the key (pitch) and tempo of the subsequent music to be played. Lastly, a song 'Ending' is played in place of the last verse or, if there is a chorus, in place of the last chorus. By using the above formula of 'Introduction', 'Verse', 'Chorus' and 'Endings', Synthia is able to play variable and adaptable music for congregational use. Song Playback Recording Voices The music supplied with Synthia was recorded by church musicians using either piano or organ instruments or voices. It is important therefore, that when playing back prerecorded music that the instrument on which the music was recorded be kept in mind. In particular, if a song was played (recorded) using an organ with a 'sustained' note structure then it should be played back on an organ, flute or sustained voice to maintain its original quality. Playing a tune recorded using a piano on an organ just won't sound very good. You can tell the instrument for which a recording was made by an 'O', 'P' or 'B' appended to the song name. 'O' was recorded for an organ voice, 'P' for a piano voice and 'B' arranged and compromised for both types of voices. Music Storage Synthia stores music internally using four flash memory books or music volumes. The flash memory means that your music is stored permanently and cannot be lost unless you intentionally erase or overwrite it. Volumes 1,2 and 3 each contain 4 million bytes of storage or up to 1500 Synthia type songs each depending on the length and complexity of the recorded music. Volume #1 is typically used to store prerecorded music and volume #2 and #3 is typically used to save music you record and organize. Volume #4 is used for recording and temporary, working memory. Page 7
12 4. Stand Alone Operation The operation of Synthia, ie playing and/or recording music, can be done in a completely autonomous mode, that is, without the need of connecting to or using a computer. We call this the 'Stand Alone' operation. The PC computer interface offers many enhancements and features, but is not necessary to fully utilize the capabilities of Synthia. A typical usage of Synthia is to operate and control it in stand alone mode in church during a service but to program and practice for a service at home on a PC. 4.0 Operation, Control and Display of Synthia The stand alone operation and control of Synthia is primarily achieved by seeing, understanding and responding to Synthia's integral four line LCD display and using the five button remote controller. A depiction of this display and the 5 button controller is shown to the right. (This is actually the 'Remote' screen's monitor/emulation available in the PC utility program.) The actual operation of Synthia is controlled by using a simple 5 button arrangement of Up, Down, Left, Right and Select. By following the instruction given by Synthia on its LCD display and using these 5 buttons, you will be able to do all that Synthia can do. Shown to the right is what we call Synthia's 'Home Screen'. It comes up when Synthia is first turned on or when a function is completed. The third line shows the function that would be executed if the center or 'Select' button is pressed. To move up or down the list of available functions, you would simply press the 'Up', 'Down' or 'Next' button. Please note that the bottom line of the LCD depicts the control or use of the 'Left', 'Select' and 'Right' buttons. This bottom line can change depending on the input Synthia is seeking. In this case, pressing the 'Left' button would cause Synthia to 'Cancel' the current function. (In this case, this does nothing) Pressing the 'Select' button would instruct Synthia that you want to 'Play Single Song' and pressing the 'Right' button would instruct Synthia to move down the list to the 'Next' function. The 'Up' and 'Down' buttons are typically used intuitively to control and operate Synthia such as incrementing or decrementing a number or alphabetical character. More on this later. There are seven basic functions that you can perform with a stand alone Synthia. These functions are: Play Single Song Play / Change List Record Song Play Recorded Song Edit Recorded Song Save Voice MIDI Transpose Page 8
13 4.1 Play Single Song Music Volume A good place to start in trying out Synthia is to play a single song. Of course, in order to do this, you will need to have attached the power and MIDI cables to Synthia and a keyboard. (see Setup above). When you first power on Synthia, you will see the first option which is to 'Play a Single Song'. Just press the 'Select' button to choose this option. The next question you will see displayed is a request for the 'Music Volume' where the song you want to play is stored. Typically the prerecorded music stored in Synthia is in Volume #1. Just use the 'Up' or 'Down' button to display the music volume you want. With the IR remote, you can also use the 'hot' buttons to directly select 1,2 or 3. When you see the music volume you want, then press 'Select'. For example, let's say we want to play 'Morning Has Broken' and it is stored in volume #1. Then simply scroll to 1 on the screen and press 'Select' Song Index The example song we want to play is 'Morning Has Broken' and this is the simple song title. However this same music could also be accessed by using its Tune name which is 'Bunessan' which is a Scots Gaelic melody. Also, in my song book, it is song number 483 and lastly, the song file name used when it was recorded into Synthia is 'MORNING HAS BRKN'. And, as you are probably well aware, there are a number of common church tunes used for a number of different church hymns. This is at times a bit confusing and it is necessary at times to reference a tune name in place of a hymn title. Because of this type of situation, Synthia provides several ways to access or index the same music. These indexes are by 'Title', 'Tune', 'Song Number' or 'Synthia Name'. After you enter the Music Volume you want you will be asked for the music index you want to use. Scroll down to the index you want and press 'Select' when you see it. For our example, we'll select the 'Title' index Song Name or Number Selection After selecting which index to use, you will need to enter the name or number of the song or tune you want to play. You do this in two steps or stages. The first is the coarse selection and the second is the fine selection and both of these steps are done in top down alphabetical order. First, use the 'Up' or 'Down' buttons to scroll to the first character or number of the song you want. In our example we'll press and hold the 'Down' button until we see 'M' for the first character in 'Morning'. You can single step these buttons or hold down for two seconds and 'fast forward' to the neighborhood. When you see the first character of the name or number you want, press the 'Right' button to move the display to the second character position of the name. Then, as before, use the 'Up' and 'Down' buttons to locate the second character in the name. In our example, it would be an 'O'. At this point, we have done our 'course' name search. Page 9
14 Next we want to do the 'fine' search to the actual song we want to play. We start by pressing the center 'Select' button to find the first song in volume #1 that begins with a title starting with 'MO' or below. In our example, the first song that Synthia finds is 'More Love To Thee'. Now we simply press the 'Down' button until we see the song we want. In our example, it took two presses of the 'Down' button to see 'Morning Has Broken'. Press the 'Select' button to select to play 'Morning Has Broken' which was recorded to play optimally on an organ or flute type of instrument. Synthia will then continue with further song playing parameter questions Playback Tempo After selecting the song you want to play, Synthia will ask for the playback change in tempo from what was initially recorded. You can step up or down one increment at a time. Each increment is approximately 5% of the original recording speed. For example, if you step up to +2, then the playback speed would be about 10% faster than recorded and if you step down to -2, then the playback speed would be about 10% slower than the recorded song. When you are satisfied with the tempo change, then press 'Select' to advance to the next song playback parameter Playback Key Another important parameter which Synthia next requests is the change in the playback key or pitch for the song. Often times, it is well to shift the song's playback up or down one or two steps to better adapt to a choir or congregational mood. To do this, Synthia asks for a 'Key Change' where you can step up or down one key value at a time. When you are satisfied with the key change, then press 'Select' to advance to the next song playback parameter Playback Verses One of Synthia's all important features is it's ability to play back only as many verses of a song as you want including an appropriate introduction and ending. For this to work though, requires that you tell Synthia how many verses you want to play. (Please note that while playing, Synthia will also let you change, on the fly, the number of verses to play.) When asked, 'How Many Verses?', use the 'Up' or 'Down' button to set the verse count and press 'Select' when ready Playback Voice Most electronic keyboards and organs have a wide selection of instruments for playing music. Musical instruments or 'Voices' include a number of pianos, organs, flutes, violins, etc. Experimentation with your keyboard/organ can yield a number of voices that you may want to use depending on the hymn, on how the music was recorded for the hymn or on the quality of the voices you have available. Please keep in mind that the music recorded for Synthia was recorded to be used with an organ (sustained note), a piano and sometimes, a compromised combination for 'both'. When you choose to play a piece of prerecorded Synthia music, be sure to consider the type of voice for which the music was originally recorded. After you have selected the number of verses to play, you will be given the opportunity to select the instrument or voice you want to use. If you choose 'None' then no voice will be selected for playback and the song will be played using the instrument previously set for the MIDI channel in the keyboard. If you choose a voice, then the keyboard's MIDI channel will be set for your chosen instrument. Simply scroll up or down the voice choice list to the voice you want and press select. Note, until you set up your Synthia with your keyboard's voice selection list, you will not be able to use this feature. See section 4.8 Save Voice. Page 10
15 4.1.8 Play Song After all of the song play parameters have been entered, you are now ready to actually play your selected song. Just press 'Select' to 'Play Song' and the song, with all of its set parameters, will begin playing on the keyboard or organ. Also, please note that while the song is being played, you will have the option to change some of parameters 'on the fly' in real time Music Playing Runtime Features While playing music, Synthia is designed to assist the music minister for choir practice. The features available while a song is playing are: Pause / Resume Playing - While music is playing, pressing the right 'Pause' button will immediately stop music playing and Synthia will enter into a wait 'Stop Resume' state. At this time, if you press the 'Right Resume' button, then Synthia will continue from the point where it stopped playing. If you press the center 'Stop' button, then the Play Song function will terminate entirely and immediately. Verse Count Change - When you press the 'Up' or 'Down' buttons while music is playing and the bottom left button label reads 'Verse - ', then the verse count will change up or down accordingly. If you press the left 'Verse' button then the bottom button label will change to 'Tempo -' to allow you to change the song's tempo while playing music. Tempo Change This feature allows you to change the music playback tempo while the music is playing. When you press the 'Up' or 'Down' buttons while music is playing and the bottom left button label reads 'Tempo - ', then the tempo count will change up or down accordingly. If you press the left 'Tempo' button then the bottom button label will change to 'Restart -' to allow you to restart the song playing from the beginning. Restart - This feature allows the music minister to restart music playing at the beginning of the selected song using the song parameters as are currently set. If the bottom button label reads 'Restart -' and you press the center 'Select' button, then the currently selected song will start playing again from the beginning. If you press the left 'Restart' button, then the bottom button label will recycle and change back to 'Verse' to allow verse change. Page 11
16 4.2 Play / Change Music Program List A very important and powerful feature of Synthia is its ability to pre-load an entire music program so that during a church service, all of the needed music is ready to play by just pressing one button at a time. By planning, preparing and practicing ahead of time, the music minister is assured of the accuracy and quality of the music performance and by making its execution as easy as pressing only one 'start' button, the guesses, surprises and mistakes that can happen during a service are greatly reduced. All in all, Synthia makes it simple and easy to set up and play music for church services. Shown below is a sample listing showing what music to play during a church service. (This listing was produced by Synthia's PC program.) A list, such as this, is the basis for programming Synthia for a church service. It shows sequentially what songs will be played during a service and how many verses will be played, what tempo they will be played at and what key transposition, if any, will be applied. When working with Synthia's service programming and playing, it is well to think along the lines of moving up and down a song list. Sample Church Listing Select Program List You access the option to Play or Change a music program list by selecting the second option from the main menu to 'Play/Change List?'. Once selected, Synthia will ask for the song list or program number that you wish to play or change. Synthia allows up to 9 different programs or lists. Simply step up or down the list to the one you want and press 'Select' Change Program List After you have chosen the Song List to use, you will need to chose to either play music from the list or to change the list. To change the list (add, delete or replace an entry), press the 'Right' or 'Change' button. To play music, your would press the center 'Select' or 'Play' button. Obviously, you will not be able to play music from a list until you have first created the list. Playing the music in the list is discussed later in section There are basically three things you can do to change a Synthia song list. You can add or insert a song, remove a song, or replace a song that is already in the list. When you first select to 'Change' the list, you will see the first song in the list appear in the LCD window. If you wanted to 'Add' a new song to the list, step to the line above which you want to add a new song entry, and press 'Select' Note: Songs are inserted above the selected list line number. If you wish to remove a song entry from the list, then step (up or down) to the song you want to delete from the list and press 'Select'. If you wished to replace a song in the list, then step to the song entry you wish to replace and press 'Select'. In our example here, we have stepped to song / line #5 'Hymn of Joy' to operate on. Page 12
17 After you select the list line number you want to work with, Synthia will need to know which of the three possible functions you want to use. Step to the function you want and select it. To remove a song in the program list, answer 'Yes' to the question to Delete and all of the song entries in the list below the one being removed, will be moved up one line. If you elect to insert a new song into the list or if you want to replace an existing song entry in the list, you will need to go through the steps necessary to select the song, its tempo, key, etc., as previously discussed when playing a single song. With that information, a new song will be added to the list or an existing entry will be replaced. Please see section 4.1 'Play A Single Song' for the questions and responses needed to add or replace a song in a song program list Play Service / Selection List Once you have created and/or changed a service's selection list, you will have the ability to play the music, in accordance with it's preset parameters, usually in the sequence of the songs as they appear on the list. You can start the 'Play Service' function by selecting the 'Play/Change List?' function, then selecting the 'List #' and then 'Play Song List?' function. After doing the above, you will see the first song in the list displayed on the LCD screen. Now, when you press the 'Select Play' button, the song you see on the screen, will start playing. When it's finished playing, the next song in the list will be advanced and displayed on the screen. Again, selecting 'Play' will start the next song and so on. By stepping up or down, you will also have the option to play music in the list any way you want. When a song in the list is displayed, you'll see a brief summary of the preset parameters defined for that song. In the example shown, the next song to be played, when the 'Select Play' button is pressed, is three verses of 'Christ The Lord Is Risen Today'. It's tempo will be slightly faster than recorded (+3), the keys played on the keyboard will be shifted down one key (-1) and the instrument (voice) #4, a church organ, will be used. While Synthia is actually playing a song, you'll see the running status or progress of the song being played on the LCD screen and you will have the options to stop playing, to pause/resume playing, to change the number of verses to play and to change the tempo of the music being played. See '4.1.9 Music Playing Runtime Features' described above. 4.3 Record A Song The third function on Synthia's main selection menu is to record music. This is a very important feature of Synthia which allows a pianist or organist to play and save music. After a piece of music is recorded, and Synthia allows up to 16 separate recordings, you can simply individually play them back when you want or your can edit and save them for long term storage and variable playback and inclusion in a song list. You could even share them with others. When Synthia is recording music, it is important to remember that Synthia records all Midi events in the exact sequence and time as received from the keyboard. This includes not only notes (keys) sent to Synthia as Midi events but also pedal, voice selection and any other information that the keyboard sends to Synthia. Page 13
18 When you select the option to 'Record a song?', you will be asked which of the 16 recording areas to use to save the recording data. Please note that whatever recording number you use to record a song into, your recording will not be lost or changed unless you re-record another performance over it. Press the 'Up' or 'Down' buttons to change the recording number and press 'Select' button when you are ready to start recording. Synthia begins recording exactly when the first Midi event is sent to Synthia. For example, if you press a foot peddle first, then the recording would start (in time) exactly when you first pressed the peddle. Please keep in mind that if you pressed the foot peddle and then waited several seconds before pressing any keys (play notes), then your performance would appear to start several seconds later (what you hear) than the actual start of the music play back. When you have finished recording, simply press the 'Select Stop' button and Synthia will terminate the recording session at the end of the last Midi event received. At this time, Synthia will automatically drop into requesting if you want to hear (play) the performance you just recorded. 4.4 Play Recorded Song Typically, you will want to hear a recording immediately after you record it. Also, if you remember what songs are recorded with which recording number, you may want to play back a recording made earlier. This is especially useful if you are making multiple recordings during a recording session. To play back a recording, select the 4 th option to 'Play Recorded Song' at which time you'll be asked for the recording number of the song you want to hear. After stepping up or down to the recording number you want and pressing 'Select Play' button, your recording will begin playing. You can then stop playing by pressing the 'Select Stop' button or you can just wait for it to finish. When finished, Synthia will automatically advance to the 'Edit Recorded Song?' function. 4.5 Edit Recording The Synthia playback music is arranged or separated into pieces that can be played back to provide the utmost versatility to accommodate the congregation while at the same time providing the highest quality music for worship services. This is accomplished by first recording a complete piece of music and then breaking it up or editing it into its 'Introduction', 'Verse', 'Chorus' and 'Ending' segments. In that way, Synthia will be able to recreate the song and play back music with an 'Introduction', variable number of verses and choruses (refrains) and an ending. Also, after a recorded song is edited and saved, it is 'cataloged' such that it is permanently saved in memory with a song name for future reference. It can then be played back as a normal Synthia song and included in a service list. The first and a most important step in producing a Synthia type song is to record the song with a distinct 'Introduction', with a distinct 'Verse', with a distinct 'Chorus' or 'Refrain' (if the song has a chorus) and with a distinct 'Ending'. (If a song does not have a repeatable verse/chorus structure, then you may have to record the entire song as one piece and save it with only one verse.) After you have recorded such a song, you may then edit it to produce a Synthia type of song. When you record and edit your new music, it is important to remember how Synthia plays back a song. First, if a song has an Introduction, it is always played first and only once. Next, if the song has a verse, it is played back as many times as is specified when the song is selected to play. If there is a chorus or refrain, then they are played back after every verse is played. Lastly, the ending, if one is available, is played back in place of the last chorus, if available. Because there are no hard rules with music composition, you may find that you have to creatively adjust the usage of Synthia's terms or concepts in regards to a particular piece of music. For example, some songs begin with a refrain and then verses are played which is the opposite of Synthia's methodology / terms. In that case, you may have to call a song's refrain a verse when editing with Synthia and call a song's verse a chorus/refrain with Synthia. Page 14
19 Synthia's 5th function is to 'Edit Recording' which you must select to edit a prerecorded song. The first question asks for the recording number of the recorded music you want to edit. Step to the number you want and select it. You are now ready to edit or separate your recording into its four parts (if it has 4 parts). The first step to edit a prerecorded song is to select the song part or segment that you want to extract. The possibilities are, of course, Introduction, Verse, Chorus or Ending. You do this by stepping down the various submenu items until you see the one you want and press 'Select'. After you have selected the music segment you want to extract, Synthia will begin playing back the prerecorded music from the beginning and will continue playing until you press the 'Select Stop' button to 'Cut' or extract the music segment you want. The cut begins at the end of the previous segment. So, if you are extracting the 'Introduction', it will begin at the beginning of the recording or if you are editing the 'Verse' segment, it will begin after the end of the 'Introduction' segment. It is important to remember to press the 'Stop' button just prior to the first Midi event of the next segment. For example, if your introduction ends with the release of the sustain pedal, then press 'Stop' only after the release of the sustain pedal and before pressing a key or the sustain pedal for the subsequent verse segment. When you have finished editing your song, you will be given the opportunity to then save your newly edited song. If you answer 'Yes', Synthia will automatically save your edited song into flash volume #4 and will name it 'Editxx' where 'xx' is '01' to '16' depending on the recording number edited. 4.6 Save Voice Modern day electronic keyboards typically have many instruments or 'Voices' that they can play. These include many pianos, organs, flutes, drums, bells and whistles. You will probable only want to select a few appropriate instruments or voices to use for your church services. When you wish to play a particular song, you are given the opportunity to select the voice you want to use from a list of appropriate voices. It is here, where this list is defined and maintained. This voice list can contain up to 25 entries and each entry would define a particular instrument name and its corresponding Midi code which applies to a particular voice in the keyboard. When defining or changing voice entries on this list, you will need to specify which voice number in the list you want to define or change and you will then need to enter the instrument/voice name for that voice #. Since you would probably not know the actual MIDI code that the keyboard uses for a given voice, Synthia will direct you when it is time to have the keyboard send the voice code to Synthia. Synthia will then save the code corresponding with the list line number (index) and the name you have given to the instrument. Later, when you want to actually play music, you will be able to tell Synthia what instrument (voice) to use by entering the index of the voice table for the instrument you want. Page 15
20 After selecting the 'Save Voice' function, Synthia will ask you for the voice table line number (index) for the voice in the table you want to add or replace. Step up or down the voice table to the entry you want to change and press the 'Select' button. In our example below, notice that we have stepped down to 'Voice #4' which has no voice defined for it (None). When you 'Select' the 'Voice Index' you want, then Synthia will direct you to 'Send Voice' from your keyboard. When Synthia receives the MIDI voice code from your keyboard, then Synthia will display the received code on the display. In our example, the keyboard sent the MIDI voice selection code of '005' to Synthia when we pressed the button on the keyboard to send the MIDI voice we wanted. Please note that keyboards differ widely in how they send MIDI voice codes. Consult you keyboard user's manual if needed. Also note that if you do not get a 'Received Code' then Synthia did not receive one from your keyboard. After receiving the voice code from your keyboard, you can test its operation by pressing the 'Right Test' button. Synthia will then play a few notes using the received voice code. When you are satisfied that you have accessed the voice you intended, the press the 'Select' button accept it. The next and final step in 'Saving a Voice' is to give a name the voice. In our example, we'll name it 'FLUTE'. In a procedure, similar to specifying a name to play a song (4.1.3 Song Name or Number Selection), Synthia will direct you to enter the voice name, one character at a time, starting with the first leftmost character. Using your remote, step up or down to change the alphabetical/numerical character and use the right/left buttons to move the cursor right and left. When you're done, press the 'Select' button to finish saving a new voice. 4.7 MIDI Channel Transpose Modern day electronic organs and keyboards utilize the MIDI (Musical Instrument Digital Interface) protocol to play music. Typically, a keyboard will have the ability to play multiple voices (instruments) at the same time by assigning a MIDI 'channel' to each voice. Not all MIDI keyboards however behave in exactly the same way hence the need to sometimes be able to 'transpose' one MIDI channel for another. Now Synthia's music was all recorded using channel #1 but some keyboards may require that MIDI music be sent to it on another channel, say channel 5. The transpose function is used to tell Synthia to send music recorded on one channel out to a different channel. Please note that this is an exception. Most keyboards do not require a channel transposition. If you have problems playing Synthia's MIDI music, check you keyboard's user manual to see if a MIDI channel transposition is needed. To transpose a Synthia MIDI channel, select function '7 Midi Transpose?'. Synthia will then ask you for the channel number to use to send out it's recorded music. Press the 'Up' or 'Down' buttons to step to the channel that your want. When you have entered the channel you want, press 'Select' to save the change. Page 16
21 Section 5 - PC Music Manager Operation The power and features of Synthia are greatly enhanced by the use of the Synthia's Music Management program (SynthiaMn) which runs on a PC. This program, with its connection to Synthia via your PC's USB port, allows you to not only fully operate your Synthia from the PC with the PC's fast, intuitive and easy to use operation but also allows you to fully manage and maintain your music, which is especially important if you have newly recorded music to incluce on Synthia. You do not have to use a PC to use Synthia in your church's music program, but it can greatly enhance your music options and growth capabilities. Some of the features offered by SynthiaMn are: Program And Download A Church Service Allows creating a song list for a service including practicing and changing songs with a subsequent download of service song list to Synthia. Also saves service lists for future access, changes and downloads Song Storage Management Allows the contents of Synthia's flash memory storage (Music Volumes) to be changed for additional or changed music and / or the default parameters for music stored in Synthia. Utilizes PC's database capabilities for sequencing music in flash memory. Midi Music Importing Type '0' Midi music file input feature. Music can be imported, listened to and, if desired, downloaded to Synthia. Voice Download Voices codes (instruments) can be sent from your keyboard to your PC for future downloading to Synthia. These voice are then made available when playing back the music. Song Recording, Editing and Downloading Using your PC, you can record and edit music into your Synthia and then upload and save the new Synthia music file into your PC's database. Then, this new music can be merged in with other music in your database and downloaded into a Synthia music volume. Print Reports & Listings SynthiaMn gives you the option to print out a detailed listing of the music contained in your Synthia by title, tune, song number or Synthia name. Also, when you program a service, such as may be used by a choir, you have the option to print a detailed listing for the music used for the service in the sequence it will be used. In addition to the above mentioned music management features, SynthiaMn also gives you full monitoring (display) and operational capabilities to run and use your Synthia from the PC.. From the PC, you can play single songs, play programmed service music and record music. To use the PC to run your Synthia, it is recommended that you use a laptop PC or better yet, an inexpensive and versatile 'mini' or 'net' notebook PC. 5.1 PC Installation & Setup Before you can use Synthia's PC software (SynthiaMn), you will first need to install the USB driver, the SynthiaMN program and the Synthia Music Database onto your PC. Please see '2.3 Software Installation' if you have not already done so Test USB Communication's The primary means for your PC to communicate with Synthia is via the high speed USB port. This port is very fast and reliable. It is recommended that before you use the main SynthiaMn program, except for this initial test, that you verify the USB communication between your PC and Synthia are working properly. First be sure that your Synthia is connected to your PC via its USB cable and it is turn on. Note, Synthia gets its power from the USB cable. Next, run the SynthiaMN program. Using your mouse, click on the 'Utilities' menu button in the upper left hand corner of the frame and drop down to the 'TestUSB' item and double click. Page 17
22 At this time the 'USB Communications Test' frame will come up. If you then click on 'Start', you should see rapid communication activity (data sent and received) between your PC and Synthia. If not, then something is wrong and you will need to stop and correct the problem before proceeding any further. If it's working, then click on the 'Stop' button and the 'Close' to return to the main screen and proceed from there. You do not need to run this test every time, only the first time or when you think you might be having a communication's problem. 5.2 Main Screen SynthiaMn's main screen is used to access all of Synthia's PC functions and features. When you run 'SynthiaMn' you should see it's main screen as shown to the right. You will notice that there are six primary function buttons. These are: Play Song Used to play a single song. Record Song Used to record, edit and save recorded/edited music. Program Service Allows you to program a list of sequential music for a service with preset voices, tempos, keys, etc. Play Service Used to initiate and control the real time play of music preprogrammed for a service Remote Remotely monitor and control your Synthia via USB or Bluetooth Exit This button terminates SynthiaMn's operation. In addition to the six most commonly used functions mentioned above, SynthiaMn's main screen has several 'Menu' items below the title bar which are advanced features or features which are not frequently used. Utilities Song File Maintenance This is an advanced utility subprogram that allows you to manage the music contained in the PC and in Synthia. With it, you can upload and download music volumes with Synthia, maintain your PC's music database, print volume/song listings, import MIDI music, etc. Utilities Save / Restore / Update This option allows you to save or restore (backup) your musical database file and to update your database's song numbers.. Utilities - Test USB This is a simple and fast utility to test the USB communications between Synthia and your PC Utilities - Start Synthesizer This option starts a PC synthesizer (MidiOx) in background that plays MIDI music on the PC. Utilities - Play Midi Song This option starts a PC Midi song play program (Notation Player). Page 18
23 Setup Voice File This option is used to receive and save voice (instrument) codes from your keyboard which can later be used when you play music. Setup Path Setup A maintenance function for a table that aligns your PC's musical database with the flash memory music volumes in your Synthia. Setup Install Database This option is used only one time when you first install Synthia on your PC. It automatically builds your initial Synthia music database. See '2.3 Software Installation Download Musical Database'. Help This menu item is used to access Synthia's audio/video tutorial. About This menu option is used to display information specific for your Synthia including original owner, purchase date and serial number as contained in Synthia's internal registry file. 5.3 Song Selection One of the simplest and rewarding things you can do with Synthia is to just play a song from the large library of music contained in Synthia. To do this, just press (point and click) the 'Play Song' button on Synthia's main screen. The first thing you will see is the 'Get Song' screen. This form is used to select the song you want to play and to select the instrument you want to use to play the song and to set the initial song playing parameters such as tempo, key offset and number of verses to play. The first thing you'll probably notice is the 'Select Song' drop down list. This list will contain the names of all the music contained in the selected music volume (book) and it will be sequenced according to the index you have chosen. For example, if you want to play a song that is stored on Synthia's first volume of music, you will need to access the 'Music Volume' drop down list and select the path (the database of SuperCath in this example) to the first volume of music. Also, be sure to specify the music 'Sequence' that you want. In our example to the right, we've chosen to see the songs by their common 'Titles'. If we wished for our drop down 'Select Song' list to show songs by their tune names, we would have to have selected the 'Tune' sequence first. Synthia's default for 'Music Volume' is the top line (Synthia volume #1) of it's drop down list and 'Title' for it's 'Sequence' radio button. Page 19
24 After you have selected the music volume and sequence you want, then you can select the actual song you want to play. To do this, use the 'Select Song' drop down list and scroll to the song you want and point and click to select the song. When you do this, the default parameters for that song will be shown. One of the first things you should notice after selecting the song, is for which instrument the song was recorded. There are three possibilities, 'Piano', 'Organ' or 'Both'. Please keep in mind that if a song was played (recorded) for an organ, and it is played back using a piano or non sustained type instrument, it may not sound very good. If a song was recorded as 'Both' then the recording artist attempted to play a compromised arrangement such that the end result would be acceptable no matter what type of instrument was used to play the song back. If a song is shown to have been recorded for a 'Piano' or an 'Organ', it is highly recommended that you choose a compatible instrument when playing it back. Knowing the type of instrument (voice) for which the song was recorded, you can now select the exact voice you want to use to when playing back the song. Just click on the 'Voice' drop down list and select (click) the instrument you want. The final step you need to consider in selecting a song to play is to change it's default play parameters if necessary. The default values for these parameters are set when you select the song name. These default values are defined in the database. Typically you would change the number of verses you want to play and would change the tempo and key based on your hearing experience of the song you selected. The 'Audio' level is the initial audio setting (volume magnitude 1-low to 15 high)) to send to your keyboard. Again, this is based on your experience and your PA system's settings. After you have made the changes you want, press the 'Select' button to go to the 'Play Song' screen. 5.4 Play Song When using the PC to play a song, you'll see the 'Play Song' form come up on the screen. This screen shows you the details of the song being or to be played and will give you control to 'Start/Stop' and 'Pause/Continue' playing. It also gives you control over song playing parameters such as number of verses to play, song tempo, playback key transposition and audio level. The 'Play Synthia Song' frame below shows the song and the default parameters for playing the song. When you start song play by clicking the 'Play' button, the parameters shown in the 'Play Song Control' frame will be used. If you wish to start with a parameter that is different, you should change it before starting play. Once music play is started, you won't be able to change the voice or the key offset but you can use the up/down arrows to increase/decrease the number of verses to play, the tempo of the play back and the audio level of the keyboard. Please note that some keyboards do not have Midi audio control capabilities. Experiment with your keyboard to see if this feature works. It may not. Page 20
25 You will notice that when you click on 'Play' and the song begins to play, the 'Play' button changes to 'Stop'. If, while the music is playing, you click on the 'Stop' button, then music will immediately stop playing and the 'Stop' button will toggle back to 'Play'. If you were to press the 'Play' button again, the song would again start playing from the beginning. While music is being played, you can see the status or progress of play in the 'Play Status' box. The contents of the 'Play Status' box changes in real time as the song is played. While music is playing, you also have the option to 'Pause' playing. When you click on the 'Pause' button, the music will stop playing immediately and the label in the 'Pause' button will be changed to 'Continue' and the label in the 'Stop' button will be changed to 'Play'. If you later click on the 'Continue' button, then the song will resume playing at the place at which it was paused. The 'Fade' button is another feature that may or may not work for you depending on your keyboard. If your keyboard has sound level Midi control capability, then it probably will (most keyboards do). When clicked, the 'Fade' button does just like the 'Stop' button only not so abruptly. The sound is gradually reduced over several seconds to nothing before the song play is terminated. 5.5 Program A Service It is imperative to plan and prepare for a service ahead of time and preparing a list of music to be played and the order in which it will be played is extremely helpful. Synthia allows you to create just such a list for playing songs during a church service and to subsequently download that list to Synthia for actually playing that music during the service. You can specify which songs you want to play, the sequence of play, and you can preset the song playing parameters such as number of verses to play, tempo of playback, key offset, initial audio level and which instrument to use. Then, during the service, you can simply press the 'Play' button and the next song in the service will start to play using all of the parameters you have previously programmed into the list. This takes the guess work out of music playback at a critical time and allows the music minister to focus on the service at hand (and perhaps leading the music / choir) Music List Control Synthia archives the service lists or service programs so that, in the future, you may access them to help you prepare for another service. With it you can the create a new lists, perhaps starting with an older one. To create or change a church service program list, press (click) the 'Program Service' button on Synthia's main screen. When you do, you'll see the 'Program Service' form shown to the right. Note the 'PC Synth' button. Press this button to enable the PC to become a MIDI Synthesizer so that when you 'Play' music, you will be able to hear it on your PC. (See Appendix C - USB Midi Interface MidiOx) Page 21
26 At the top of the form, is the 'Service List Control' frame. Using this drop down list, you can select the service list you want to start with or program. Synthia defaults to accessing the last list programmed, and the contents of that list are loaded into the 'Service Song List' box. If you want to start a new list from scratch, you can press the 'New List' button and the 'Song Play List' frame will be cleared. At that time, you would, using your mouse, click into the 'List Name' box and type in the name of the list that you want. Then, if needed, you would click and swipe over the 'Date' box and enter the date. Lastly, you would click on the 'Save List' button to save this new empty list. Often times, church services have service music that is repeated from week to week. In this case, it is helpful to start with the list from the preceding week and to change it's content for the upcoming service. In this situation, you can load in the service from the preceding week, as described above, and then change the 'List Name' and 'Date' as described above and press the 'Save' button. You'll then have a new service list for the upcoming week that just needs some tweaking! Once you have loaded the initial music list you want, you'll need to change it's content according to your needs and you will probably want to print out a listing of it and download it to your Synthia. The functions that you may want to to use are: Play - Immediately play the selected song using all of it's preset parameters. Replace - Replaces the selected song with a new one. Insert - Insert a new song above the selected song. Add - Add a new song at the end of the list. Delete - Delete the song selected on the list. Update - Update or change the selected song with the parameters currently set. Exit - Terminate the 'Program Service' process. Print - Print out a listing of the selected list. Download - Download the contents of the selected list to Synthia Music List - Play Button To hear (play) a song in the list, first select the song (line) in the list and then press the 'Play' button. Synthia will then display the 'Play Song' screen loaded with the parameters for the select song and will automatically begin playing the song. While playing, you will be able to change the tempo and verse count, however these items are not changed in the 'Song Play List' frame. When returned to the 'Song Play List', be sure to change and 'Update' it if necessary. Also, please note that the voice used here is the 'PC Voice' and not Synthia's voice table (see Voice Setup). When finished playing, Synthia will return to the 'Program Service' screen. Page 22
27 5.5.3 Music List - Replace Button If you wish to replace a song in the list with a different song, then first select the song in the list (click on it turns blue) and press the 'Replace' button. Synthia will then bring up the 'Select Song' screen. Then, follow the procedure to select a song as described in 5.2.Song Selection. When you have selected the song that you want to replace with the song in the list, Synthia will return back to the 'Program Service' screen with the previous song having been replaced with the newly selected song Music List - Insert Inserting a new song into the list is just about the same process as replacing a song. To insert a song though, you must first select the song on the list above which you want add a new song and press 'Insert'. Synthia will then bring up the 'Select Song' screen as before and you would go through the process to select a new song to be inserted into your song list. When done, you will be returned to the 'Program Service' screen with the new song inserted above the previously selected song line in the list Music List - Add To add a song to the list is even easier than inserting a song because you don't have to select a song in the list. Just press the 'Add' button and Synthia will add the new song to the bottom of the list. As before, you'll be taken the the 'Select Song' screen to select the new song. When done, you will be returned to the 'Program Service' screen with the new song added to the bottom of the list Music List - Delete To delete a song from the list is easy. Just select the song you want to delete and press the 'Delete' button Music List - Update The 'Update' function is used whenever you want to permanently change a parameter for a song. For example, if you wanted to change the number of verses to play or the tempo value, you would first select the song (line) you want to update. Synthia would then load that song's parameters into the parameter boxes at the bottom of the 'Song Play List' frame. Then you would make your changes by wiping over the value in the parameter box with your mouse and typing in the new parameter with the keyboard. You can change the 'Service Part Description' by clicking on the 'Service Part' drop down list and selecting the service part you want. (The contents of the 'Part' drop down list can be changed in the 'Setup' procedures described later.) Likewise, you can add or change a 'Note' if you later desired to print the service list. Lastly, you can specify the instrument you want to use when playing the music by selecting the 'Voice' you want from the Voice drop down list When you have finished, press the 'Update' button to make your changes permanent for the song list entry. Page 23
28 5.5.8 Music List - Exit When you have finished using the Program Service' function, just press the 'Exit' button that will bring you back to Synthia's main screen. Note: If you have made any changes to the song list you just accessed and have not downloaded the updated list to Synthia, then you will be notified and given to chance to do so. It is embarrassing to go to church with your Synthia, ready for a service and finding out that you forgot to 'Download' your new song list Music List - Print After you have finished preparing a program for a service, you may want to print out a listing of the program to reference during the service or for choir practice. To do this, press the 'Print' button in the 'Service List Control' frame and you will then be asked 'How many copies?'. Just type in the number of copies you want and Synthia will print out a list as shown below. This list will show the song 'Titles' and 'Tunes' to be play in the sequence you defined. It also shows the 'Service Part', 'Song Number' and any 'Note' that you may have entered for an entry. Also shown, by abbreviated 'V,T,K', is the number of verses to play, the tempo and the key offset for song playback Music List - Download After you have finished your service program music list, it is important to download it to your Synthia so it can be used for a church service. Please note that the 'Service List Control' frame has a 'List No.' box. This is used to specify which of the ten possible lists that Synthia can hold should be used to download the list into. It defaults to #1. When you press the 'Download' button, the currently selected list will be downloaded to Synthia's 'Service Program' memory for the service specified in the 'List No.' box. Page 24
29 5.6 Play A Service When the time comes at the beginning of a service (or choir practice), simply press the 'Play Service' button located on the main screen. When you do this, you will see a modified version of the 'Program Service' screen which is used to control playing music during a service. Upon entry, the last list in the database is automatically selected. If you want a list other than this, click on the 'Service List Control' drop down list and select the one you want. By default, the first song on the list is selected as the first song to play when the 'Play' button is pressed. If you want a different song, then simply use your mouse to click on the song/line you want and it will be set as the song to play when 'Play' is pressed. When you press the 'Play' button the song is played, using all of the preset parameters entered earlier when the list was created/edited. The 'Play Song' screen comes up when you press 'Play' and all of the features and options you have when playing a song will then be available to you. See section '5.4 Play Song' above. When the song finishes playing, control will automatically return to the 'Play Service' screen and the next song to be played will be advanced on the list. Please note that when a song on the list is highlighted, it is the next song to be played. If however while selected, you change any of the preset parameters, by wiping over them with your mouse and typing in new ones, then when song play is started, the changed parameters will be applied. For example, lets say you wanted a different voice. You could select the new voice on the voice drop down list and then, when the song is played, it will be played with the changed voice. 5.7 Song Recording, Editing & Saving A very important feature of Synthia is it's ability to not only record a full length performance of music played on a keyboard, but to edit and save the recording as a Synthia type song so that it can be played back with an introduction, ending and variable number of verses and choruses. Basic recording of music is easily done by simply pressing the 'Start Recording' button. The Midi music events sent to Synthia from your keyboard are then recorded as 'Raw' music files located on Synthia's flash volume #4. You can record up to 16 raw recordings. Be sure to set the recording number you want before pressing the 'Start Recording' button. After pressing this button, Synthia will change the button's caption to 'Stop Recording' and will wait for you to play your music. As music is being played, you can see the Midi music event counter being incremented. When you are finished playing the song, press the 'Stop Recording' button to terminate the recording session. The button's caption will change back to 'Start Recording'. If you want, you can hear exactly what was recorded by pressing the 'Play Recording' button. Doing this will play back the recording using the number selected in the 'Recording' number box. You can also play the recording back using any voice by first selecting the voice you want from the 'Playback Voice' drop down list. Raw recordings cannot be played back by Synthia for normal song play. For this, you need to edit the raw music files and then save them as compatible Synthia type music files. With this type of music file, Synthia will be able to play back the music with the versatility of introductions, endings and variable number of verses. The process of editing the raw recorded music and saving it is accomplished by using the controls and procedures shown in the 'Edit Recorded Music' frame. Page 25
30 To start the Edit / Save process, select the raw recording you want to edit by selecting the recording number in the 'Raw Recording' frame. This defines the recording you will be editing. Next select the song segment that you want to 'cut' out from the raw recording. For example, to cut the 'Introduction' part out of the recording, click on the 'Intro' radio button. To cut the 'Verse' portion of the recording, click on the 'Verse' radio button. Next to actually cut out the part of the recording you want, press the 'Play Edit' button. The caption of the 'Play Edit' button will change to 'Stop Cut' and the raw music will start playing from the very beginning of the recording. Precisely at the moment when you hear the last note play in the section you want but before any note or pedal is pressed for the beginning of the next music segment, press (click) the 'Stop Cut' button. This action will 'Cut' the recording segment after the last note of the wanted segment is played but before the first note of the next segment is started. For this reason, it is recommended that a slight pause be made between segments when recording the music. Do this for each segment. Because music does not always follow the same formula (in reality, there is no formula), then you may have to be creative and ingenious in how you record and edit your music. Synthia's playback formula is basically this. If there is an Introduction, it is always played first and only once. If there is a verse, it will be played back as many times as specified in playback. If there is a chorus, it will be played back after each verse except in the case of the last verse. In this case, the ending, if present, will replace the last chorus. Keep in mind that some songs do not have chorus's or refrains and some songs begin with the refrain or chorus and / or end with one too or not. It may take some finessing, but Synthia will probably have a way of playing back the music. Sometimes though, you might have to edit a full length piece of music to contain only an introduction and one full length verse that actually plays back several verses. Once you have edited (cut) your raw recording into a Synthia compatible song, you will need to 'Save' it. By pressing the 'Save Song' button, the song you edited will be save in your Synthia a song title 'Editxx' where 'xx' is '01' to '14' based on the selected recording number. Your newly edited song will be saved in Synthia's volume #4. If you like, you can then listen to this song by pressing the 'Test Play' button. If you don't like what you hear, you can go back again and re-edit and cut the raw recording again. It (the raw recording) will not be lost until you re-record a new song over it. Later, as discussed in the 'File Maintenance' section below, you will be able to 'Upload' and rename your new song into Synthia's database and will have the opportunity to subsequently download it again into permanent music volumes 1, 2 or Utility - File Maintenance Much of the power and flexibility of Synthia is made available through the use of the PC as a music database manager and storage platform. With Synthia's 'File Maintenance Utility' you are given the tools to upload recorded music, to import general Midi music file from outside sources and the ability to maintain a database of the music stored on Synthia. Also, this program gives you the ability to set music default parameter and to change song numbers. Lastly, this utility will give you the option to print various song listings for the Synthia music volumes maintained in the PC's memory. To access this file maintenance utility, click on the 'Utilities' menu item on the top left of the SynthiaMn main screen and drop down to 'Song File Maintenance' entry and click on it. The main 'File Maintenance Utility' screen will now come up. During loading, the first thing this utility program does is to access Synthia and upload a list of the music contained in Synthia's volume 1 flash memory. This may take a few moments. Therefore, in order for this utility to work, you will need to have your Synthia connected to your PC using the high speed USB port. Page 26
31 As you can see on the 'File Maintenance Utility' screen shot to the right, there are seven basic function you can do with the 'File Maintenance' utility screen. These are: Midi File Import Upload Edited Song Erase Synthia Volume Create New Volume Volume File Maintenance Download Volume To Synthia Merge Music Database's Midi Music File Import / Record Today, there exists a great deal of music that is available in MIDI (Musical Instrument Digital Interface) format and more and more is being added all the time. Since Synthia is a hymn player that operates using the MIDI format, then wouldn't it be nice if only you could import this MIDI music to be able to play it in church. Well, that's what the 'MIDI File (Music) Import' function will let you do. There are several steps that you will need to do to import a MIDI music file into your Synthia. Start by pressing the 'MIDI File Import' button and follow these steps: 1) Attach your Synthia's MIDI port to your PC using the USB MIDI interface cable. 2) Start your Synthia's 'Recording' function to the point where it's waiting for MIDI input. You can do this in 'Stand Alone' mode or with the PC 'Record' function. 3) Run a MIDI player program on your PC and 'Play' the music you want into (and record) your Synthia. 4) Stop the 'Recording' on you Synthia. 5) Edit the recording in your Synthia, then 'Upload' it to your PC and follow the procedures discussed above to update your database and subsequently download the imported and edited MIDI music to your Synthia. For connection and use of the USB MIDI cable, please see 'Appendix 3 - USB MIDI Interface - MidiOx'. For playing the music back into Synthia, you can use any of a number of PC based MIDI player programs. One of these that works very well is called 'Notation Player' and is 'Freeware'. Please see 'Appendix 4 - Notation Player'. After having installed and setup this program as described in it's appendix, you will be able to press the 'Continue' button and the 'Notation Midi Music Player' program will begin. Follow it's instructions and procedures and play (and record) your new MIDI music into your Synthia. Page 27
32 5.8.2 Upload Edited Song When you record, edit and save your own music (see section 5.7), it is automatically stored in Synthia's Volume #4 flash memory. In general terms, volume 4 in Synthia is intended to be used as a 'working' memory and therefore it may be more volatile or changeable than volumes 1,2 or 3. The recommended procedure is to upload your edited music, contained in Synthia, to your PC's volume 2 or 3 database directory so that you may later download it to Synthia's volume 2 or 3. (see Download Music Volume below) To upload edited music located in Synthia's flash volume #4, click on the 'Upload Song' radio button contained in the 'Synthia Function' frame. You'll see 'Volume 4' radio button appear which will give you access to Synthia's edited music files. Next, you need to specify the song you want to upload from Synthia. In the 'Synthia Song List' frame for volume #4, click on and highlight the song you want to upload. In this example, it is 'Edit01' Now that you have identified the song you want to upload, you'll need to tell the PC where to put it. Using the 'Computer File Selection' frame to the right, browse to the location of where Synthia's PC / Volume database is located and to the music volume you want. In this case it is 'C:\Synthia\MusicVols\Volume3'. The last step is to enter the music's 'New Song File Name' which will be the name of the file that will contain your new song. In this example, we'll call this PC music file 'TestSong2'. That's it. Press 'Continue' and SynthiaMn will upload your 'Edit01' song from your Synthia to your PC's database with the name 'TestSong2' where it will be available for future downloading into Synthia's permanent song memory. Note: If you wished to merge or include this song into another data base, then you would specify the PC path to that other database's directory file folder Erase Synthia Volume Synthia stores its music into three volumes of 'Flash Memory'. The advantage of flash memory is that it is permanent and can only be erased (initialized) intentionally, it requires no batteries to be maintained and is very reliable. Typically, when data is stored into flash memory, it is done in large segments because it first needs to be erased or 'formatted' before it can be used. Also, because Synthia arranges (sequences) its music by 'Title', 'Tune', 'Song Number', etc., this collection of music is saved as a sequenced body of music (much like a music book). However, before this music can be downloaded or saved, the music's flash memory volume will first need to be erased or cleared. Typically then, just before you download an updated volume of music to Synthia, you will first need to 'Erase' the destination music volume. To erase a Synthia music volume, you must first click on the 'Erase Synthia Volume' radio button. Next, you must click on the music volume radio button located at the top of 'Synthia Song List' frame. This will tell SynthMn which music volume you want to erase. Lastly, click on 'Continue' to perform the erase function. Page 28
33 5.8.4 Volume File Maintenance Synthia stores it's music in three flash memory volumes. The content of these flash volumes are initially downloaded from a PC's music database. Typically, there would be one PC database music directory (file) corresponding to each flash memory volume in Synthia. This PC directory contains all of the Synthia music files that would be downloaded to Synthia for a given flash volume of music. Also contained in each volume directory is a database file, 'VolumeMaster.MDB', which contains all the parameter information for the body of music in the volume such as song titles, tunes names, song numbers, etc. In the example to the right, the PC database directory 'C:\Synthia\MusicVols\SuperCath' contains all of the music files and the master database file for the 'Super Catholic' music volume. In this case, this is the music database initially downloaded to a new Synthia's volume #1 for the Catholic denomination. To access the 'Volume File Maintenance' function, you must first click on it's function radio button. Next, using the 'Computer File Selection' frame, browse to the Synthia music volume database directory and then click 'Continue'. At this time you should see the 'Music Volume File Maintenance' frame appear on the right side of your screen. Now you're ready to add, delete or change the content of your PC's music database and what future music will be downloaded into your Synthia. The contents of the Music Volume database are based on Synthia song 'Titles', that is, there exists one entry or record for every song title contained in the music volume's database. These entries are then accessed either by Title, Tune, Song Number or Synthia Name. You can display the contents of the volume's database in the 'Select Song' drop down list, in the sequence you want, by clicking on the respective radio buttons (Title, Tune, Song No. or Name) on the bottom of the frame. Then, to see the actual contents of the song record, just click on the song title, tune, etc. shown on the drop down song list. If needed, you can move the scroll bar to the song you want. To add a new song to the database, click on the 'Clear' button and then type in the relevant data elements into the form on the screen (blue form). Use your mouse to click to the data boxes. When you are finished entering the song parameters, press 'Add' to save this new entry. To refresh the song listing box (orange), just click on the Title, Tune, etc. radio buttons and a new listing will be loaded into the drop down list box. To change an existing song entry, such as to change the default starting 'Tempo', then first select and display the song you want and then, using your mouse, wipe over the field (Tempo) and retype the new value that you want. Next, click on the 'Change' button and all of the changes you made to the song record will be made permanent. If there is a song that you want to remove from the volume, then select and display the song you want to remove and click on 'Delete' to remove it from the volume's database. Note: This does not delete the song's music file from the volume's PC directory. Only the record in the volume's database is removed. Lastly, if you would like to have a listing (printout) of the contents of the volume's database, just press the 'Print' button at the bottom of the frame. Be sure to click on the radio button sequence (Title,Tune,Song No. or Name) however before pressing 'Print'. Page 29
34 5.8.5 Download Volume To Synthia After you have added music to your music volume database and/or changed song data elements in the database such as default tempo, key offset or song number, you may want to download the new/revised music volume to Synthia. Before you can download the revised music volume however, you will first need to 'Erase' the Synthia destination volume. Follow the procedure described above in section Erase Synthia Volume. To download a volume of music to Synthia, you first need to select (click on) the 'Volume' radio button for the volume you want located in the 'Synthia Song List' frame. Next, using the 'Computer File Selection' frame, browse to the PC's directory where the volume database and song files are located. Lastly, press 'Continue' when you're ready. You will see the download progress in the list box (yellow) to the left. Note: It takes a while to download a volume of music to Synthia Merge Music Database's In the course of working with and managing multiple PC music database's, you may find that you want to combine or merge one with another. For example, you may have recorded, edited and archived some new music on PC volume# 3 and wish to combine it into a single volume #1 and then later replace your Synthia's volume #1 with the new and expanded volume #1. This last 'File Maintenance - Merge' function is an advanced tool to allow you to do this. First, click on 'Merge Music Database' radio button. Then browse to source PC database that you want to merge into the destination database. Then, using your mouse, locate and wipe over the contents of the 'Destination Music Database' box and then enter the complete path to the destination database. In the example to the right, 'c:\synthia\musicvols\volume3' will be merged into 'c:\synthia\musicvols\supercath', then press 'Continue'. The destination database will then contain and updated database file (VolumMaster.MDB) as well as the associated music files from volume3. It is a good practice to back up your files before doing this. Note: Merging database files does not change your Synthia. To do that, you will still need to 'Erase' the Synthia flash volume you want to update and will need to 'Download' the newly updated PC music volume to that Synthia flash music volume. Page 30
35 5.8.6 Create New Volume This utility function is used to create a PC music volume file directory which contains only an empty 'VolumeMaster.MDB' file. You can then use this directory to store new music in a unique place. To execute this function, click on the 'Create New Volume' radio button. Then browse to the master directory where you want the new directory created and enter the 'New Volume Name' into it's text box. In the example to the right, a new PC music volume will be created on 'c:\synthia\musicvols\service'. It will be empty of music and will only contain an empty 'VolumeMaster.MDB' database file. 5.9 Utility - Save / Restore / Update Database & Song Numbers This utility function has two primary purposes. The first is to allow you to save or restore a PC music volume database file in a text or an 'XL Database' type file. The second is to give you a way to change and / or update, en mass, the song numbers in your database. You select what you want to do by clicking on the 'Save' or 'Restore' radio button in the 'Select Database Action' frame. You select the content of the data actions by selecting the 'Song Number' or 'Full Database' radio button in the 'Select Database Content' frame. When you browse to the database path, the 'Source' and 'Destination' path boxes are automatically filled. Also, you could check the 'Clear Page No.' box to clear page numbers if you are restoring your database. Checking off 'Use XL Database' determines the backup file type. If unchecked, the default, the data file type is 'Text' (txt). As mentioned above, you can use this function to update all of the song numbers in you PC volume database file ('VolumeMaster.MDB') at once. First, 'Save' your database with 'Song Numbers Only'. Next, use 'Notepad' or some other text processing program and change the song numbers in the backedup source file. This backup file is saved in the selected directory as 'Backup.txt'. Then, after changing and closing this updated backup file, use it to restore your PC database file selecting the 'Restore' & 'Song Number Only' radio buttons. Page 31
36 5.10 Setup - Voice File A very valuable feature of Synthia is it's use of voice (instrument) tables so that when music is played, it may be played back on the instrument of your choice. When you tell Synthia to play a song, you also specify the instrument (voice) you want it played on. Synthia uses a 'Voice Table' to do this. For example, the first instrument in a Synthia voice table may be a piano and the second a church organ, and so on. To utilize this feature or capability of Synthia therefore requires that you, at least at first, set up and define this table that establishes instruments (voices) that you wish to use with your Synthia. Another important concept of using a voice table with Synthia is its dual usage. The 'Stand Alone' Synthia uses it's own internal voice table as discussed in '4.6 Save Voice'. When you play a song in 'Stand Alone' mode, this is the voice table that is used. Now, when you play a song from the PC, such as when 'Programming A Service', then the PC's voice table is used which is separate and distinct from the 'Stand Alone' voice table. The purpose for this 'Dual' voice table capability is to allow you to use your Synthia at home and hear the music using a keyboard or MIDI PC at home and then, to download your service music into Synthia, carry it to church and play the downloaded service music using the voice's available at church. You can add or change voice entries in your PC's voice file (table) by clicking on 'Voice File' under the 'Setup' tab of SynthiaMN main screen. Then the 'Voice Setup' maintenance screen will then come up. There are two way to define an instrument in the PC voice table. The first and easy way is to use your keyboard, that is if you're using one. With this method, you can simply press a button on your keyboard and capture the code associated with a given voice. The second and more difficult way is to actually define (override) the MIDI code for the voice you want. This method is used if you cannot 'send' the voice code to Synthia. To see the PC voice table, click on the voice drop down list on the screen. You'll see one line entry for each instrument. Instrument #1 is a piano with a MIDI voice code of '05' and instrument #2 is a church organ with a MIDI code of '19'. If you click (select) an entry in the voice list, then it's information will be loaded into the 'Voice', 'Index' and 'Code' data boxes. If you were then to click on the 'Test Voice' button, Synthia would play a few notes of the selected instrument on the keyboard. If you pressed the 'Delete' button, then the selected entry would be removed from the table. The easy way to add or replace a voice entry in the table is to have the keyboard send the instrument code to Synthia. To do this, press the 'Get Voice' button and you should then see the message to 'Send Voice'. Then, on your keyboard, press the voice selection button(s) to select the voice you want. This step may vary depending on your keyboard. Consult your keyboards user's manual if necessary. Now, when Synthia receives the code from your keyboard, this code will be displayed in the 'Code' box. In the example, it is '003'. Next, type in the 'Voice' name you want in it's box and enter in the index or table line number you want for the voice. Lastly, press the 'Add Voice' button to add or replace (if an indexed entry is already there) this new or changed voice table entry. In our example below, an 'Electric Piano' has been added as 'Instrument #6' in the voice table. Page 32
37 If you are not using a keyboard to send in a voice code to Synthia (the hard way), then you can simply type the code into the 'Code' box and otherwise name and index the entry as described above. After you have saved and selected this entry in the drop down voice list, then you can 'Test' it to verify that it is the voice you want. If not, you can use a trial & error method to enter and listen to other voices. If you use a PC 'USB Midi Adapter', then this is the method used to find and define your voice table entries. As a last resort, you can review your keyboard or other user's documentation Setup - Music File & Bluetooth Path The Synthia PC program accesses music by using it's music database files. It is important therefore, to be able to define where these database files are located, hence the need to set up, at least at first, the path to these PC files. You can do this using the 'Setup' tab on the main screen and clicking on the 'Path Setup' entry. You'll notice when the 'Music File Path' setup window appears on the screen that the path's for each of the possible 3 volumes of music in Synthia is shown. In our example, the 'SuperCath' body of music is stored in Synthia's first volume and volumes 2 and 3 are empty. These entries therefore, need to correspond one to one with Synthia and the PC database file specified needs to be exactly the same as the corresponding volume of music in Synthia. To change the defined paths, simply wipe over with your mouse the part of the name you want to change and type in the new part. When the path is exactly right, then click on the 'Update' button to make it permanent. Note: Unless you change your PC, you will only need to do this once. Another set up path of interest here is the 'Bluetooth Port' number. If you are using Synthia's Bluetooth capability for wireless monitoring and control of your Synthia, you will need to have the PC's serial port defined here. Consult your Bluetooth driver setup and pairing procedures for further information on this port. When your done, press 'Update', and the 'Bluetooth Port' will also be saved Help - Video Tutorial In addition to this written user documentation, you also have available to you a 'Video Tutorial'. To view this tutorial, first load the supplied Synthia CD into your CD drive and the click on the 'Help' tab. You'll then be asked for the drive designation of your CD. Enter it and press 'OK' About The last menu tab on Synthia's main PC screen is 'About'. Click on this entry and you will see the contents of the registration data contained in the attached Synthia. This 'Sold To' is usually the name of the original purchaser (church) of the Synthia and its 'Serial Number'. Also shown is the 'Date Sold' (month / year), 'Model' and 'Revision'. This revision is the revision number of the firmware contained in Synthia. This registration data is set by the factory and cannot be changed. Page 33
38 Page 34
39 Appendix A Synthia Music List Page 35
40 Page 36
41 Appendix B Guidelines on Copyright Page 37
42 Page 38
43 Appendix C USB MIDI Cable - MidiOx Synthesizer
44
45 Appendix C - USB MIDI Cable - MIDIOX Synthesizer You do not have to have a keyboard to play back beautiful music from your Synthia MIDI Hymn Player. You can use a PC (NetBook, NoteBook or desktop) with a decent sound card in it. Most, if not all, PC's have this capability built in today. With a USB Midi interface cable connected between your PC and Synthia and using a MIDI music synthesizer program, such as MIDIOX, your Synthia can play your music on your PC. In fact, the quality of this music is surprisingly good. You could even connect your PC, via it's audio / headset plug, to your church's PA system to play beautiful music in your church. Another use of this technology is to use your PC at home, in the case where you don't have a keyboard at home, to program your Synthia for a Sunday service. In setting up a song to play later in the church, it is important that you first hear the music playing (tempo, key, etc) before it is committed to play during a church service. A) USB MIDI Cable To use your PC as a synthesizer, you will need a USB midi cable (Amazon.com sells them for less than $6 new) and a computer program to run on your PC such as MIDIOX which is freeware if you are using it for personal uses. If you feel guilty or are using it for commercial reasons, you can pay a low fee to them for the right to use the program. The USB MIDI cable typically just plugs into your PC and no driver software is needed. If it doesn't work right out of the box, you may need to get a driver and some expert PC help. Another option is to purchase a USB Midi cable that come's with a driver. You can buy these online or at music stores. Please, do not call Suncoast for help in this situation. This is a PC issue with lots of variables and we are not set up to handle it. You are better off with local help. B) MidiOx Program Installation After installing the USB MIDI cable which is necessary to connect your PC to Synthia's MIDI ports, you will need to install the MIDIOX program. This program will make the PC into a MIDI synthesizer to which Synthia can send and play MIDI music. MidiOx loads just like any other Windows PC program. Be sure to read and agree to the terms of this freeware program. This is not a program supplied by Suncoast and we assume no responsibility regarding its use by you and we cannot give you the rights to use it. We are however, very grateful to Jamie and Jerry of MIDIOX for making this wonderful utility program available to everyone. MIDIOX can be downloaded from You can start the MIDIOX installation by browsing to the 'midioxse' installation file and double clicking on it and following normal Windows program installation procedures. C) MidiOx Program Setup Before you can use MidiOx to play music from your Synthia, you will need to set up MidiOx's MIDI input and output ports. First run the 'MidiOx' program. Next, under the 'Option' tab, click on the 'MIDI Devices' label. C-1
46 Next, you'll see the 'MIDI Devices' screen come up. For 'MIDI Inputs', click on (highlight) the USB Midi Cable entry and in the 'MIDI Output' frame click on the 'GS Wavetable' and the 'USB Midi Cable' entries. With these settings, the MIDIOX program will receive it's MIDI inputs from the 'USB Midi Cable' (Synthia) and will send it's MIDI data to 'Microfoft's GS Wavetable Synthesizer' which actually produces the music sounds and concurrently output the MIDI serial data thru the USB Midi Cable (out). Press 'OK' when done and this will save the default port settings that will be loaded whenever MidiOx is run. D) MidiOx Program (Synthesizer) Link There are several places in your Synthia PC program where the MidiOx Midi synthesizer can be started with just the click of a single button. For this convenience to work however, requires that we define a 'link' to where the MidiOx program is stored in the PC. This link needs to be saved in Synthia's 'Setup' file. The first step to do in saving the link to the MidiOx program (MidiOx.exe) is to locate it's path. You can do this by right clicking on the 'MidiOx' icon and to then click on the 'Properties' label. When you do this, the 'Midi-Ox Properties' window will come up. You will notice the 'Start in:' box will show the location (path) to the 'MidiOx.exe' program. Write this down, or better yet, swipe over it (turns blue when selected) and right click and 'copy' it. Next, run SynthiaMn and under the 'Setup' tab, click on the 'Path Setup' item. Then you'll see the 'Setup' screen come up. Notice that in the 'Midi Program Links' frame, there is a 'Synthesizer' data box. Swipe over the contents of this box, right click on it and click on 'paste'. The contents of the MidiOx link you 'copied' in the previous step should now be loaded into the 'Synthesizer' link box. If not, you can swipe over the box (select it) and then just type in the link path if that is the way you decided to handle this task. Please note in the example to the right, that we had to also append 'MidiOx.exe' to the line to complete the link This may or may not be necessary in your case. (You will need the end to be MidiOx.exe however.) When done, press the 'Update' button and this will permanently save the link to the 'MidiOx' Midi Synthesizer program. C-2
47 E) MidiOx Program Voice Table Setup Before you can use the MidiOx Midi synthesizer program effectively, you'll need to define some voices or instruments that you will want to use. Typically, keyboard synthesizer's are easy to define or capture a MIDI voice code by simply pressing a button and the keyboard will send a MIDI voice code to Synthia to capture and save a voice. With MidiOx however, there is no 'button' to press to send in a voice code. Instead, we have to use a trial and error method to define a MIDI voice code and to test it to hear its sound. It will take a little time to do this voice setup, but once done, you should not have to do it again. To start, be sure to connect your 'USB Midi cable' to your PC and to connect the 'In' plug to Synthia's 'Midi Out' port and the 'Out' plug to Synthia's 'Midi In' port. Next, turn on your Synthia and run the 'SynthiaMn' program. Next, click on the 'Start Synthesizer' item under the 'Utilities' tab. This will start the 'MidiOx' synthesizer program in the background and it will be ready to accept Midi input from Synthia. Next, under the 'Setup' tab, click on the 'Voice File' label. The 'Voice Setup' screen then shows up and will allow you to discover and save the voices available on the PC. Please note that there are no buttons for MIDIOX to 'send' voices to Synthia. Therefore, the 'Get Voice' button will not work here. What you can do is to enter a voice name, a voice table index and a voice code into the Voice Setup window and then press the 'Add Voice' button. Then, you can select this new voice from the drop down window and can click on the 'Test Voice' button to hear what it sounds like. When you do this, your Synthia will send (select) the voice code you entered and will play a few notes for your listening. Please note that the voice codes discovered and saved as described above are only used when you use Synthia's PC program. We call this the 'PC Voice Table'. When you disconnect your Synthia from your PC and use it in a stand alone mode connected to your keyboard or organ, then the indexed (table) voices saved in Synthia would be used. We call this the 'Stand Alone Voice Table'. If you intended to use your PC (MIDIOX) to play from your stand alone Synthia, you will need to click on the 'Download' button to download the MIDIOX voice codes to your stand alone Synthia. C-3
48 C-4
49 Appendix D Play MIDI - Notation Midi Player
50
51 Appendix D - Play MIDI - Notation Player From time to time, you may find it necessary to play Midi music available from outside sources. Using a PC with a USB Midi cable, you will be able to play Midi Music (files) on keyboard synthesizers and in fact into Synthia itself for recording purposes. This is how Midi music is imported into Synthia, that is, by connecting Synthia to your PC via the USB Midi cable and then 'playing' and recording the Midi music file into Synthia. There are a number of Midi playing programs available for the PC. One simple and yet very powerful Midi music playing program that is 'freeware' for you to use is 'Notation Player'. A copy of this program is contained on the supplied CD. You must install this program just like any other Window's program and must agree to it's license terms. After that, you are free to use it. We are genuinely grateful to Notation the publisher for allowing us to use this excellent and powerful Midi utility program. To install the 'Notation Player' program on your PC, locate 'Notation Player263Setup' on the Synthia software CD and double click on it. Then follow normal Window's installation procedures to complete the process. You should end up with a 'Notation Player' icon on your screen. As is the case with the Midi synthesizer (MidiOx) program, there are several places in SynthiaMn where you can start your Midi Player program with a single button and, as before, we will need to save a 'link' pointing to the location of the Midi file player program. This link needs to be saved in Synthia's 'Setup' file. The first step to do in saving the link to the 'Notation Player' program is to locate it's path. You can do this by right clicking on the 'Notation Player' icon and to then click on the 'Properties' label. When you do this, the 'Notation Player Properties' window will come up. You will notice the 'Target' box will show the location (path) to the 'Player.exe' program. Write this down, or better yet, swipe over it (turns blue when selected) and right click and 'copy' it. Next, run SynthiaMn and under the 'Setup' tab, click on the 'Path Setup' item. Then you'll see the 'Setup' screen come up. Notice that in the 'Midi Program Links' frame, there is a 'Player' data box. Swipe over the contents of this box, right click on it and click on 'paste'. The contents of the 'Notation Player' link you 'copied' in the previous step should now be loaded into the 'Player' link box. If not, you can swipe over the box (select it) and then just type in the link path if that is the way you decided to handle this task. When done, press the 'Update' button and this will permanently save the link to the 'Notation Player' Midi File Player program. D-1
52 After saving the Synthia link to your 'Midi Player' program, you will be able to start it from Synthia's main screen under the 'Utilities' tab clicking on the 'Play Midi Song' label. Before you can use 'Notation Player', you'll need to specify what music to play and where the Midi music is to be played, that is, which of two possible 'synthesizer's do you want to use. When you first bring up 'Notation Player', you'll need to click on 'Open Midi File' and then browse to the MIDI file that you want to play. Next, under the 'Perform' tab, click on the 'Reassign Midi Devices' label and the 'Reassign MIDI Devices to Tracks' frame will come up. If you click on the 'Devices on Your System' drop down list, you'll see the Midi device ports (synthesizers) available to you to play your music. In the example shown, you can select the USB Midi Cable, which would play music into an external Synthia or a keyboard, or you can choose 'Microsoft GS Wave Table Synthesizer' which is a PC internal synthesizer. After you have chosen where you want your Midi music to play, 'Notation Player's' main screen with it's music score display will come up. Just play and control play as you would normally do. You should hear the music playing on your PC if you choose the 'Microsoft Wave Table' option or the music will be 'played' out to the USB Midi port if the cable option were chosen. D-2
Instruction Manual. for. Audio Ape Remotes. 1
 TM TM Instruction Manual for Audio Ape Remotes www.audioaperemote.com 1 Congratulations on acquiring your fine Audio Ape product Let s dive right in, getting up and running is a snap. Here are the components:
TM TM Instruction Manual for Audio Ape Remotes www.audioaperemote.com 1 Congratulations on acquiring your fine Audio Ape product Let s dive right in, getting up and running is a snap. Here are the components:
WMC Remote Control and Receiver RRC-127 User Manual
 Welcome Congratulations on your purchase of the Remote Control and Receiver for Windows Media Center. The infrared (IR) remote control and receiver let you access and manage your Media Center PC and other
Welcome Congratulations on your purchase of the Remote Control and Receiver for Windows Media Center. The infrared (IR) remote control and receiver let you access and manage your Media Center PC and other
Wireless Bluetooth Music Receiver
 Wireless Bluetooth Music Receiver Quick Start Guide Model: BTM300 Package Contents: Diamond Bluetooth Music Receiver (BTM300) x 1 Quick Installation Guide x 1 3.5mm to 3.5mm stereo cable x 1 3.5mm to RCA
Wireless Bluetooth Music Receiver Quick Start Guide Model: BTM300 Package Contents: Diamond Bluetooth Music Receiver (BTM300) x 1 Quick Installation Guide x 1 3.5mm to 3.5mm stereo cable x 1 3.5mm to RCA
TECHNICAL CHARACTERISTICS:
 Irelcome to the world of the Fatar Studio Series Keyboard Controllers. Congradulations on purchasing the ST-610 Plus, one of the finest master keyboard controllers in the world today. The Studio-610 Plus
Irelcome to the world of the Fatar Studio Series Keyboard Controllers. Congradulations on purchasing the ST-610 Plus, one of the finest master keyboard controllers in the world today. The Studio-610 Plus
Bi Directional Wireless IR Repeater System User Guide
 PRODUCT FEATURES: 1. It works not only as a IR Repeater but also works as a wireless IR Extender 2. Radio Frequency (RF): 915 MHz 3. RF working Range up to 100+ meters in Open Space. 4. IR carrier tuning
PRODUCT FEATURES: 1. It works not only as a IR Repeater but also works as a wireless IR Extender 2. Radio Frequency (RF): 915 MHz 3. RF working Range up to 100+ meters in Open Space. 4. IR carrier tuning
Battery Powered Motorized Window Shadings. Remote Control. Guide
 Battery Powered Motorized Window Shadings Remote Control Guide Control Like Never Before This guide shows you how to set up and operate Battery Powered motorized window shadings using the remote control.
Battery Powered Motorized Window Shadings Remote Control Guide Control Like Never Before This guide shows you how to set up and operate Battery Powered motorized window shadings using the remote control.
USB Hub-Audio Series. January 1999 A
 Series January 1999 A15-0157-110 FCC COMPLIANCE STATEMENT: This device complies with part 15 of the FCC Rules. Operation is subject to the following two conditions: (1) This device may not cause harmful
Series January 1999 A15-0157-110 FCC COMPLIANCE STATEMENT: This device complies with part 15 of the FCC Rules. Operation is subject to the following two conditions: (1) This device may not cause harmful
User ManUal ADURO BTA2
 User Manual ADURO BTA2 ADURO BTA2 Bluetooth Audio Receiver with Mic/Call Support Features and Functions The Aduro Bluetooth Audio Receiver features a small and round design, allowing you to place it on
User Manual ADURO BTA2 ADURO BTA2 Bluetooth Audio Receiver with Mic/Call Support Features and Functions The Aduro Bluetooth Audio Receiver features a small and round design, allowing you to place it on
Exploring the FP-7. Roland Corporation US Exploring the FP-7 page 1
 Exploring the FP-7 1. IT S A PIANO by default (every time you turn it on). a. Touch i. Modeled from grand piano (not vertical) ii. Gravity based system with NO springs iii. Progressively weighted (as a
Exploring the FP-7 1. IT S A PIANO by default (every time you turn it on). a. Touch i. Modeled from grand piano (not vertical) ii. Gravity based system with NO springs iii. Progressively weighted (as a
BTK-A21 Bluetooth Headset User Manual
 BTK-A21 Bluetooth Headset User Manual Thank you for purchasing the Mini Bluetooth Headset BTK-A21, we hope you will be delighted with its operation. Please read this user's guide to get started, and to
BTK-A21 Bluetooth Headset User Manual Thank you for purchasing the Mini Bluetooth Headset BTK-A21, we hope you will be delighted with its operation. Please read this user's guide to get started, and to
Bluetooth Micro Dongle User s Guide. Rating: 5V DC 80mA Made in China
 Bluetooth Micro Dongle User s Guide Rating: 5V DC 80mA Made in China Introduction Package Contents USB Bluetooth adapter x 1 Installation CD x 1 (includes Bluetooth software and User s Guide) User s Guide
Bluetooth Micro Dongle User s Guide Rating: 5V DC 80mA Made in China Introduction Package Contents USB Bluetooth adapter x 1 Installation CD x 1 (includes Bluetooth software and User s Guide) User s Guide
Hardware Installation 1. Install two AA batteries in the mouse. Pairing Process in Vista and Windows XP SP2
 Hardware Installation 1. Install two AA batteries in the mouse. Pairing Process in Vista and Windows XP SP2 1. Open the Windows control panel, then select Bluetooth devices. 2. Click Add.. 3. Select My
Hardware Installation 1. Install two AA batteries in the mouse. Pairing Process in Vista and Windows XP SP2 1. Open the Windows control panel, then select Bluetooth devices. 2. Click Add.. 3. Select My
Wireless Wall Switch Guide
 Wireless Wall Switch Guide Battery-Powered Window Coverings Control Like Never Before This guide shows you how to set up and operate Battery-Powered motorized products using the wireless wall switch. The
Wireless Wall Switch Guide Battery-Powered Window Coverings Control Like Never Before This guide shows you how to set up and operate Battery-Powered motorized products using the wireless wall switch. The
Window Shadings RemoteLift. Remote Control. Guide
 Window Shadings RemoteLift Remote Control Guide Control Like Never Before This guide shows you how to set up and operate motorized window shadings using the RemoteLift remote control. In this guide, you
Window Shadings RemoteLift Remote Control Guide Control Like Never Before This guide shows you how to set up and operate motorized window shadings using the RemoteLift remote control. In this guide, you
Contents. Get Started Install SIM Card
 Contents Get Started... 2 Install SIM Card... 2 Insert Micro SD card... 2 Charge Mobile Phone... 3 PC-Phone File Transfer... 4 Keys and Parts... 5 Fingerprint... 7 Lock and Unlock the Screen... 9 Notification
Contents Get Started... 2 Install SIM Card... 2 Insert Micro SD card... 2 Charge Mobile Phone... 3 PC-Phone File Transfer... 4 Keys and Parts... 5 Fingerprint... 7 Lock and Unlock the Screen... 9 Notification
EVOKO MINTO CONFERENCE PHONE
 EVOKO MINTO CONFERENCE PHONE USER MANUAL Version 1.1 june 2014 2 TABLE OF CONTENTS Initial configuration... 03 Wall Mount instructions... 04 Using the Evoko Minto... 05 Halo light statuses... 07 Cable
EVOKO MINTO CONFERENCE PHONE USER MANUAL Version 1.1 june 2014 2 TABLE OF CONTENTS Initial configuration... 03 Wall Mount instructions... 04 Using the Evoko Minto... 05 Halo light statuses... 07 Cable
Bluetooth Mini Keyboard. User s Manual. Version /05 ID NO: PAKL-231B
 Bluetooth Mini Keyboard User s Manual Version 1.0 20010/05 ID NO: PAKL-231B1501-00 0 About This Manual This manual is designed to assist you in installing and using the Bluetooth Keyboard Information in
Bluetooth Mini Keyboard User s Manual Version 1.0 20010/05 ID NO: PAKL-231B1501-00 0 About This Manual This manual is designed to assist you in installing and using the Bluetooth Keyboard Information in
WIRELESS THIN-PROFILE KEYBOARD AND MOUSE USER S MANUAL.
 WIRELESS THIN-PROFILE KEYBOARD AND MOUSE USER S MANUAL www.jascoproducts.com TABLE OF CONTENTS 1. INTRODUCTION...3 2. PACKAGE CONTENTS...3 3. SYSTEM REQUIREMENT...3 4. INSTALLATION INSTRUCTIONS...3 5.
WIRELESS THIN-PROFILE KEYBOARD AND MOUSE USER S MANUAL www.jascoproducts.com TABLE OF CONTENTS 1. INTRODUCTION...3 2. PACKAGE CONTENTS...3 3. SYSTEM REQUIREMENT...3 4. INSTALLATION INSTRUCTIONS...3 5.
Wireless Bluetooth Speaker Pocket
 Wireless Bluetooth Speaker Pocket Thank you to have chosen our product. This product has been created by our professional team and according to the USA regulation. For a better use of your new device,
Wireless Bluetooth Speaker Pocket Thank you to have chosen our product. This product has been created by our professional team and according to the USA regulation. For a better use of your new device,
DVI KVM Switch user manual Model
 DVI KVM Switch user manual Model 156066 INT-156066-UM-0808-01 introduction Thank you for purchasing the INTELLINET NETWORK SOLUTIONS DVI KVM Switch, Model 156066. This convenient device lets you control
DVI KVM Switch user manual Model 156066 INT-156066-UM-0808-01 introduction Thank you for purchasing the INTELLINET NETWORK SOLUTIONS DVI KVM Switch, Model 156066. This convenient device lets you control
W Remote Control 1
 W Remote Control 1 ON/OFF Button Indicator light AUX: 1. Turn on unit by pushing the black ON/OFF Button. The Red LED light will blink (until you connect your device). 2. Use connect wire
W Remote Control 1 ON/OFF Button Indicator light AUX: 1. Turn on unit by pushing the black ON/OFF Button. The Red LED light will blink (until you connect your device). 2. Use connect wire
User Manual. Daffodil. 2.4GHz Wireless Mouse Souris Sans Fil 2.4GHz 2.4GHz Wireless Maus Mouse senza fili da 2.4 GHz Ratón Inalámbrica 2.
 Daffodil User Manual 2.4GHz Wireless Mouse Souris Sans Fil 2.4GHz 2.4GHz Wireless Maus Mouse senza fili da 2.4 GHz Ratón Inalámbrica 2.4GHz Model No. : UT-M3 User Manual Please follow the instructions
Daffodil User Manual 2.4GHz Wireless Mouse Souris Sans Fil 2.4GHz 2.4GHz Wireless Maus Mouse senza fili da 2.4 GHz Ratón Inalámbrica 2.4GHz Model No. : UT-M3 User Manual Please follow the instructions
Wireless Palm Style Keyboard with Touchpad PKA-1720A. User s Manual. Version /08 ID NO:
 Wireless Palm Style Keyboard with Touchpad PKA-1720A User s Manual Version 1.0 2013/08 ID NO: About This Manual This manual is designed to assist you in installing and using the Wireless palm style Keyboard.
Wireless Palm Style Keyboard with Touchpad PKA-1720A User s Manual Version 1.0 2013/08 ID NO: About This Manual This manual is designed to assist you in installing and using the Wireless palm style Keyboard.
User Guide of AU-4612
 1 User Guide of AU-4612 Installing the software of AU-4612...3 Configuring your wireless network (with Microsoft Zero Configuration Tool)...12 Wi-Fi Protect Setup (WPS)...14 Pin Input Config (PIN)...15
1 User Guide of AU-4612 Installing the software of AU-4612...3 Configuring your wireless network (with Microsoft Zero Configuration Tool)...12 Wi-Fi Protect Setup (WPS)...14 Pin Input Config (PIN)...15
FCC NOTICE: FCC STATEMENT: FCC Radiation Ex posure Statement:
 FCC NOTICE: This equipment has been tested and found to comply with the limits for a Class B digital device, pursuant to Part 15 of the FCC Rules. These limits are designed to provide reasonable protection
FCC NOTICE: This equipment has been tested and found to comply with the limits for a Class B digital device, pursuant to Part 15 of the FCC Rules. These limits are designed to provide reasonable protection
BLUETOOTH KEYBOARD & SPEAKER CASE
 BRYDGE BLUETOOTH KEYBOARD & SPEAKER CASE For ipad BR-101/102 BR-200 Please read the instructions carefully before using: The Brydge Bluetooth Keyboard &Speaker Case for ipad has been designed to provide
BRYDGE BLUETOOTH KEYBOARD & SPEAKER CASE For ipad BR-101/102 BR-200 Please read the instructions carefully before using: The Brydge Bluetooth Keyboard &Speaker Case for ipad has been designed to provide
PACKAGE CONTENTS SPECIFICATIONS PRODUCT DIAGRAM
 PACKAGE CONTENTS After receiving the product, please inventory the contents to ensure you have all the proper parts, as listed below. If anything is missing or damaged, please contact Monoprice Customer
PACKAGE CONTENTS After receiving the product, please inventory the contents to ensure you have all the proper parts, as listed below. If anything is missing or damaged, please contact Monoprice Customer
FCC NOTICE: FCC STATEMENT:
 FCC NOTICE: This equipment has been tested and found to comply with the limits for a Class B digital device, pursuant to Part 15 of the FCC Rules. These limits are designed to provide reasonable protection
FCC NOTICE: This equipment has been tested and found to comply with the limits for a Class B digital device, pursuant to Part 15 of the FCC Rules. These limits are designed to provide reasonable protection
SoundWave Pro PCI Quick Installation Guide
 SoundWave Pro PCI Quick Installation Guide Introducing the SoundWave Pro PCI The SoundWave Pro PCI uses bus mastering technology to take full advantage of the PCI bus architecture, while maintaining compatibility
SoundWave Pro PCI Quick Installation Guide Introducing the SoundWave Pro PCI The SoundWave Pro PCI uses bus mastering technology to take full advantage of the PCI bus architecture, while maintaining compatibility
Enjoy TV Box User Manual
 Enjoy TV Box User Manual V1.7 Introduction Enjoy TV box is a product connected to your TV via HDMI that turn your TV to a multifunction smart TV. It is a revolutionary entertainment on your TV. It is also
Enjoy TV Box User Manual V1.7 Introduction Enjoy TV box is a product connected to your TV via HDMI that turn your TV to a multifunction smart TV. It is a revolutionary entertainment on your TV. It is also
Miccus Home RTX Long Range Wireless Audio Transmitter or Receiver
 Miccus Home RTX Long Range Wireless Audio Transmitter or Receiver Model No.: BBRTX-01 Contents: Quick Start Guide... 1 Pairing... 1 About the Miccus Home RTX... 2 What s in the Box?... 3 System requirements....
Miccus Home RTX Long Range Wireless Audio Transmitter or Receiver Model No.: BBRTX-01 Contents: Quick Start Guide... 1 Pairing... 1 About the Miccus Home RTX... 2 What s in the Box?... 3 System requirements....
The Solution. Multi-Input Module IMPORTANT: READ AND UNDERSTAND ALL INSTRUCTIONS BEFORE BEGINNING INSTALLATION
 The Solution Multi-Input Module INSTALLATION INSTRUCTIONS Model: MIM-62 IMPORTANT: READ AND UNDERSTAND ALL INSTRUCTIONS BEFORE BEGINNING INSTALLATION MIM-62 connects up to 6 monitored entrapment protection
The Solution Multi-Input Module INSTALLATION INSTRUCTIONS Model: MIM-62 IMPORTANT: READ AND UNDERSTAND ALL INSTRUCTIONS BEFORE BEGINNING INSTALLATION MIM-62 connects up to 6 monitored entrapment protection
ActiveHome2 USB 2-Way Home Automation Interface. Model CM15A
 ActiveHome2 USB 2-Way Home Automation Interface Model CM15A Introduction Thank you for purchasing the X10 ActiveHome2 USB Home Automation Interface. The X10 ActiveHome2 software you purchased, in conjunction
ActiveHome2 USB 2-Way Home Automation Interface Model CM15A Introduction Thank you for purchasing the X10 ActiveHome2 USB Home Automation Interface. The X10 ActiveHome2 software you purchased, in conjunction
ThinkPad Bluetooth Laser Mouse User Manual
 ThinkPad Bluetooth Laser Mouse User Manual About this manual Thank you for your purchase of this Bluetooth mouse set. This topics covered in this manual are listed as following. (This mouse will be sold
ThinkPad Bluetooth Laser Mouse User Manual About this manual Thank you for your purchase of this Bluetooth mouse set. This topics covered in this manual are listed as following. (This mouse will be sold
ViewXnet. Ethernet to DVI/VGA adapter USER S MANUAL
 ViewXnet Ethernet to DVI/VGA adapter USER S MANUAL FEDERAL COMMUNICATIONS COMMISSION This device complies with Part 15 of the FCC Rules Operation is subject to the following two conditions: this device
ViewXnet Ethernet to DVI/VGA adapter USER S MANUAL FEDERAL COMMUNICATIONS COMMISSION This device complies with Part 15 of the FCC Rules Operation is subject to the following two conditions: this device
User Manual RKR-760. Compatible with Windows 2000 / Windows XP / Windows Vista / Windows 7. Windows CERTIFIED FOR. O ompliant
 O ompliant User Manual RKR-760 TM CERTIFIED FOR Windows Vista TM RoH S Compatible with Windows 2000 / Windows XP / Windows Vista / Windows 7 RKR-760 is the wonderful combo set combing 2.4Ghz RF Keyboard
O ompliant User Manual RKR-760 TM CERTIFIED FOR Windows Vista TM RoH S Compatible with Windows 2000 / Windows XP / Windows Vista / Windows 7 RKR-760 is the wonderful combo set combing 2.4Ghz RF Keyboard
BTH-900. Wireless Ear Muff headset w/dual Connections
 BTH-900 Wireless Ear Muff headset w/dual Connections The MobilitySound BTH-900 s a wireless microphone/headset designed for using the MobilitySound two way radio audio adapter and smart phone at the same
BTH-900 Wireless Ear Muff headset w/dual Connections The MobilitySound BTH-900 s a wireless microphone/headset designed for using the MobilitySound two way radio audio adapter and smart phone at the same
802MR. User s Manual
 802MR User s Manual 1. Wireless LAN Basics Wireless LAN (Local Area Networks) systems offer a great number of advantages over a traditional, wired system. Wireless LANs (WLANs) are more flexible, easier
802MR User s Manual 1. Wireless LAN Basics Wireless LAN (Local Area Networks) systems offer a great number of advantages over a traditional, wired system. Wireless LANs (WLANs) are more flexible, easier
USER'S MANUAL. Numeric Pager
 USER'S MANUAL Numeric Pager SUN TELECOM INTERNATIONAL TM TM Congratulations on your purchase of a Pager. Your new pager will keep you in touch with everyone TM important instantly. The pager is reliable
USER'S MANUAL Numeric Pager SUN TELECOM INTERNATIONAL TM TM Congratulations on your purchase of a Pager. Your new pager will keep you in touch with everyone TM important instantly. The pager is reliable
User Guide. Version 2.
 User Guide Version 2 www.rmepad.com RM epad TM User Guide Please read all instructions carefully before using Please retain these instructions for future reference RM epad TM contains replaceable, rechargeable
User Guide Version 2 www.rmepad.com RM epad TM User Guide Please read all instructions carefully before using Please retain these instructions for future reference RM epad TM contains replaceable, rechargeable
USB Wireless Network Adapter User s Manual
 USB Wireless Network Adapter User s Manual Rev 0.9 Regulatory compliance FCC Warning This equipment has been tested and found to comply with the limits for a Class B digital device, pursuant to part 15
USB Wireless Network Adapter User s Manual Rev 0.9 Regulatory compliance FCC Warning This equipment has been tested and found to comply with the limits for a Class B digital device, pursuant to part 15
KeyRF. KeyRF PC Remote Control (Version 2.2N) Copyright L3 Systems, Inc. Redmond, WA
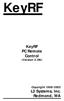 KeyRF KeyRF PC Remote Control (Version 2.2N) Copyright 1998-2002 L3 Systems, Inc. Redmond, WA Table of Contents Introduction 1 Notes of Caution 1 Antenna Assembly 2 KeyRF Components 2 Connections using
KeyRF KeyRF PC Remote Control (Version 2.2N) Copyright 1998-2002 L3 Systems, Inc. Redmond, WA Table of Contents Introduction 1 Notes of Caution 1 Antenna Assembly 2 KeyRF Components 2 Connections using
NA502S Multiple RF Home Gateway
 NA502S Multiple RF Home Gateway User Guide i Table of Contents CHAPTER 1 INTRODUCTION... 1 Package Contents... 1 Features... 1 LEDs... 2 CHAPTER 2 INITIAL INSTALLATION... 5 Requirements... 5 Procedure...
NA502S Multiple RF Home Gateway User Guide i Table of Contents CHAPTER 1 INTRODUCTION... 1 Package Contents... 1 Features... 1 LEDs... 2 CHAPTER 2 INITIAL INSTALLATION... 5 Requirements... 5 Procedure...
BTH-800. Wireless Ear Muff headset with PTT function
 BTH-800 Wireless Ear Muff headset with PTT function The MobilitySound BTH-800 is a multi function wireless headset designed for MobilitySound s two way radio wireless audio adapter or your smart phone
BTH-800 Wireless Ear Muff headset with PTT function The MobilitySound BTH-800 is a multi function wireless headset designed for MobilitySound s two way radio wireless audio adapter or your smart phone
Chicony Standard Bluetooth Keyboard Users Manual. Model No.: KT-1063
 Chicony Standard Bluetooth Keyboard Users Manual Model No.: KT-1063 Issue: Jan. 03, 2011 Scope Getting Start Thank you for choosing this ultrathin keyboard with Bluetooth technology to ensure no hinder
Chicony Standard Bluetooth Keyboard Users Manual Model No.: KT-1063 Issue: Jan. 03, 2011 Scope Getting Start Thank you for choosing this ultrathin keyboard with Bluetooth technology to ensure no hinder
Stereo Bluetooth Headset Manual (AVANCA D1) FCC ID: 2AGLYAVANCAD1
 Stereo Bluetooth Headset Manual (AVANCA D1) FCC ID: 2AGLYAVANCAD1 Basic Specifications Size: 31 28 9mm Weight: 17.2g(Net Weight) Charging port: Micro USB Keys: 5 (MFB button, volume+ button, volume- button,
Stereo Bluetooth Headset Manual (AVANCA D1) FCC ID: 2AGLYAVANCAD1 Basic Specifications Size: 31 28 9mm Weight: 17.2g(Net Weight) Charging port: Micro USB Keys: 5 (MFB button, volume+ button, volume- button,
USB to Serial Converter User s Guide
 USB to Serial Converter User s Guide Important Note! In order to minimize possible installation problems and/or resource conflicts: Read Me First! About This User s Guide This User s Guide is designed
USB to Serial Converter User s Guide Important Note! In order to minimize possible installation problems and/or resource conflicts: Read Me First! About This User s Guide This User s Guide is designed
Home RTX. Music Transmitter and Reciever.
 Home RTX Music Transmitter and Reciever www.miccus.com The Miccus Home RTX uses wireless Bluetooth technology allowing you to transmit or receive high quality stereo audio from home stereos, AV receivers,
Home RTX Music Transmitter and Reciever www.miccus.com The Miccus Home RTX uses wireless Bluetooth technology allowing you to transmit or receive high quality stereo audio from home stereos, AV receivers,
FCC NOTICE: FCC WARNING:
 FCC NOTICE: This equipment has been tested and found to comply with the limits for a Class B digital device, pursuant to Part 15 of the FCC Rules. These limits are designed to provide reasonable protection
FCC NOTICE: This equipment has been tested and found to comply with the limits for a Class B digital device, pursuant to Part 15 of the FCC Rules. These limits are designed to provide reasonable protection
SP-1V SPEAKER USER GUIDE
 SP-1V SPEAKER USER GUIDE VERTU SP-1V BLUETOOTH TRAVEL SPEAKER USER GUIDE VERSION 1.0 English 1 2 English VERTU SP-1V BLUETOOTH TRAVEL SPEAKER Thank you for purchasing the Vertu SP-1V Bluetooth travel speaker.
SP-1V SPEAKER USER GUIDE VERTU SP-1V BLUETOOTH TRAVEL SPEAKER USER GUIDE VERSION 1.0 English 1 2 English VERTU SP-1V BLUETOOTH TRAVEL SPEAKER Thank you for purchasing the Vertu SP-1V Bluetooth travel speaker.
SK-BH-M9-1 Wireless Headset User Manual
 SK-BH-M9-1 Wireless Headset User Manual SK-BH-M9-1 is a Wireless Headset. It could work about 13 hours at max volume with full charged. And convenient for charging with standard Micro USB port, 5V charging
SK-BH-M9-1 Wireless Headset User Manual SK-BH-M9-1 is a Wireless Headset. It could work about 13 hours at max volume with full charged. And convenient for charging with standard Micro USB port, 5V charging
8 WiFi Digital Photo Frame with Touchscreen LCD Display Instructional Manual
 8 WiFi Digital Photo Frame with Touchscreen LCD Display Instructional Manual aluratek.com mnl M10438 model AWDMPF8BB Copyright 2017 Aluratek, Inc. All Rights Reserved. Table of Contents Frame Features...
8 WiFi Digital Photo Frame with Touchscreen LCD Display Instructional Manual aluratek.com mnl M10438 model AWDMPF8BB Copyright 2017 Aluratek, Inc. All Rights Reserved. Table of Contents Frame Features...
utv 2 description The Unitron utv 2 connects your A2DP Headset wirelessly to your TV or other audio devices. utv 2 (f) (g)
 utv 2 guide utv 2 description The Unitron utv 2 connects your A2DP Headset wirelessly to your TV or other audio devices. The utv 2 is connected to your TV (or any other audio source) and wirelessly sends
utv 2 guide utv 2 description The Unitron utv 2 connects your A2DP Headset wirelessly to your TV or other audio devices. The utv 2 is connected to your TV (or any other audio source) and wirelessly sends
Voice Recording Presenter with Laser Pointer USER GUIDE
 Voice Recording Presenter with Laser Pointer USER GUIDE Visit our Website at www.targus.com Features and specifications subject to change without notice. 2006 Targus Group International, Inc. and Targus,
Voice Recording Presenter with Laser Pointer USER GUIDE Visit our Website at www.targus.com Features and specifications subject to change without notice. 2006 Targus Group International, Inc. and Targus,
Miccus Home RTX 2.0 Long Range Wireless Audio Transmitter or Receiver
 Miccus Home RTX 2.0 Long Range Wireless Audio Transmitter or Receiver Model No.: MHRTX-20 Quick Start Guide: 1. Attach the antenna: On the back of the Home RTX 2.0, remove the white cover and attach the
Miccus Home RTX 2.0 Long Range Wireless Audio Transmitter or Receiver Model No.: MHRTX-20 Quick Start Guide: 1. Attach the antenna: On the back of the Home RTX 2.0, remove the white cover and attach the
Welcome. Touch 1 (844) LIGHTCLOUD
 Lightcloud is a commercial wireless lighting control system & service. It s powerful and flexible, yet easy to use and install. Learn more at lightcloud.com 1 (844) LIGHTCLOUD 1 (844) 544-4825 support@lightcloud.com
Lightcloud is a commercial wireless lighting control system & service. It s powerful and flexible, yet easy to use and install. Learn more at lightcloud.com 1 (844) LIGHTCLOUD 1 (844) 544-4825 support@lightcloud.com
NA502 Multiple RF Home Gateway
 NA502 Multiple RF Home Gateway User Guide i Table of Contents CHAPTER 1 INTRODUCTION... 1 Package Contents... 1 Features... 1 LEDs... 2 CHAPTER 2 INITIAL INSTALLATION... 4 Requirements... 4 Procedure...
NA502 Multiple RF Home Gateway User Guide i Table of Contents CHAPTER 1 INTRODUCTION... 1 Package Contents... 1 Features... 1 LEDs... 2 CHAPTER 2 INITIAL INSTALLATION... 4 Requirements... 4 Procedure...
HDD external enclosure for data-storage mobility with LAN sharing LAN MAC. USER Manual
 HDD external enclosure for data-storage mobility with LAN sharing LAN MAC USER Manual English AKASA Company notices The information contained in this document is subject to change without notice. All rights
HDD external enclosure for data-storage mobility with LAN sharing LAN MAC USER Manual English AKASA Company notices The information contained in this document is subject to change without notice. All rights
HomePlug Ethernet Bridge
 HomePlug Ethernet Bridge User Manual English LINDY No. 25120 www.lindy.com LINDY ELECTRONICS LIMITED & LINDY-ELEKTRONIK GMBH - SECOND EDITION (Feb 2004) Introduction Thank you for purchasing a LINDY HomePlug
HomePlug Ethernet Bridge User Manual English LINDY No. 25120 www.lindy.com LINDY ELECTRONICS LIMITED & LINDY-ELEKTRONIK GMBH - SECOND EDITION (Feb 2004) Introduction Thank you for purchasing a LINDY HomePlug
OWNER S MANUAL N15AR ACTIVE BLUETOOTH SPEAKERS RECHARGEABLE ACTIVE BLUETOOTH SPEAKER
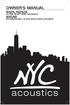 OWNER S MANUAL N12A/N212A ACTIVE BLUETOOTH SPEAKERS N15AR RECHARGEABLE ACTIVE BLUETOOTH SPEAKER INTRODUCTION Thank you for purchasing this NYC Acoustics N-Series Active Bluetooth Speaker. One of the greatest
OWNER S MANUAL N12A/N212A ACTIVE BLUETOOTH SPEAKERS N15AR RECHARGEABLE ACTIVE BLUETOOTH SPEAKER INTRODUCTION Thank you for purchasing this NYC Acoustics N-Series Active Bluetooth Speaker. One of the greatest
Owner's Manual MODELS : MR-710 / MR-720 / MR-740, EVR-710/EVR-720/EVR-740
 Owner's Manual MODELS : MR-710 / MR-720 / MR-740, EVR-710/EVR-720/EVR-740 Digital Voice Recorder Made in Korea Before connecting, operating or adjusting this product, please read this owner's manual carefully
Owner's Manual MODELS : MR-710 / MR-720 / MR-740, EVR-710/EVR-720/EVR-740 Digital Voice Recorder Made in Korea Before connecting, operating or adjusting this product, please read this owner's manual carefully
PACKAGE CONTENTS SPECIFICATIONS
 PACKAGE CONTENTS After receiving the product, please inventory the contents to ensure you have all the proper parts, as listed below. If anything is missing or damaged, please contact Monoprice Customer
PACKAGE CONTENTS After receiving the product, please inventory the contents to ensure you have all the proper parts, as listed below. If anything is missing or damaged, please contact Monoprice Customer
54M Wireless LAN Module User s Manual
 54M Wireless LAN Module User s Manual Rev Draft Federal Communication Commission Interference Statement This equipment has been tested and found to comply with the limits for a Class B digital device,
54M Wireless LAN Module User s Manual Rev Draft Federal Communication Commission Interference Statement This equipment has been tested and found to comply with the limits for a Class B digital device,
USER GUIDE. Ultra-Slim Stow-N-Go TM ExpressCard Presenter
 Ultra-Slim Stow-N-Go TM ExpressCard Presenter USER GUIDE Visit our Website at www.targus.com Features and specifications subject to change without notice. 2008 Targus Group International, Inc. and Targus,
Ultra-Slim Stow-N-Go TM ExpressCard Presenter USER GUIDE Visit our Website at www.targus.com Features and specifications subject to change without notice. 2008 Targus Group International, Inc. and Targus,
Addonics Technologies. ExDrive. User Guide. Revision 2.7
 Addonics Technologies ExDrive User Guide Revision 2.7 Table of Contents I. Introduction FCC Warning Statement 3 Welcome 4 Hardware Requirement 4 Operating System Requirement 4 Introduction 5 Package Contents
Addonics Technologies ExDrive User Guide Revision 2.7 Table of Contents I. Introduction FCC Warning Statement 3 Welcome 4 Hardware Requirement 4 Operating System Requirement 4 Introduction 5 Package Contents
Anker Portable Bluetooth Speaker. Instruction Manual. Specifications. Model No: A7908
 Anker Portable Bluetooth Speaker Model No: A7908 Instruction Manual Package Contents Anker Portable Bluetooth Speaker Micro USB cable 3.5mm audio cable Travel pouch Instruction manual Product Features
Anker Portable Bluetooth Speaker Model No: A7908 Instruction Manual Package Contents Anker Portable Bluetooth Speaker Micro USB cable 3.5mm audio cable Travel pouch Instruction manual Product Features
ADVANCED REMOTE CONTROL
 ADVANCED REMOTE CONTROL (SUITS IP28) INSTALLATION & OPERATING INSTRUCTIONS 918-962 12/07/10 The Advanced Remote Control is tested safe when installed in accordance with this installation manual. It is
ADVANCED REMOTE CONTROL (SUITS IP28) INSTALLATION & OPERATING INSTRUCTIONS 918-962 12/07/10 The Advanced Remote Control is tested safe when installed in accordance with this installation manual. It is
Digital to Analog Converter
 NuForce Optoma NuForce DAC-80 DAC80 Digital Class-leading to Analog Converter Digital to Analog Converter 44.1k 88.2k 176.4k 48.0k 96.0k 192.0k User s User s Manual Manual ALDACBZ FCC Notice - Declaration
NuForce Optoma NuForce DAC-80 DAC80 Digital Class-leading to Analog Converter Digital to Analog Converter 44.1k 88.2k 176.4k 48.0k 96.0k 192.0k User s User s Manual Manual ALDACBZ FCC Notice - Declaration
Dash Jr. User Manual Table of Contents
 (/usermanuals) Dash Jr. User Manual Table of Contents Safety Information Safety Information Call Functions Contacts Messaging Opera Mini Browser Bluetooth & Wi Fi Camera Gallery Music Sound Recorder Alarm
(/usermanuals) Dash Jr. User Manual Table of Contents Safety Information Safety Information Call Functions Contacts Messaging Opera Mini Browser Bluetooth & Wi Fi Camera Gallery Music Sound Recorder Alarm
802MI3B. User s Manual
 802MI3B User s Manual 1. Wireless LAN Basics Wireless LAN (Local Area Networks) systems offer a great number of advantages over a traditional, wired system. Wireless LANs (WLANs) are more flexible, easier
802MI3B User s Manual 1. Wireless LAN Basics Wireless LAN (Local Area Networks) systems offer a great number of advantages over a traditional, wired system. Wireless LANs (WLANs) are more flexible, easier
Panda Wireless Version 4.0 ( BLE + EDR) Bluetooth USB Adapter Quick Start Guide Model number: PBU40 FCC ID:2ADUTLGPBU40
 Panda Wireless Version 4.0 ( BLE + EDR) Bluetooth USB Adapter Quick Start Guide Model number: PBU40 FCC ID:2ADUTLGPBU40 Panda Wireless is a trademark of Panda Wireless, Inc. All product names are the trademarks
Panda Wireless Version 4.0 ( BLE + EDR) Bluetooth USB Adapter Quick Start Guide Model number: PBU40 FCC ID:2ADUTLGPBU40 Panda Wireless is a trademark of Panda Wireless, Inc. All product names are the trademarks
Safety and Maintenance You can use your Tablet PC under a wide range of environmental conditions. However, to ensure long use and continued high
 EVG7 DL46 Getting Started Congratulations on your purchase of a Tablet PC. The Tablet PC is a fully functional PC with built-in LAN, and wireless connectivity. With your Tablet PC you will be able to organize
EVG7 DL46 Getting Started Congratulations on your purchase of a Tablet PC. The Tablet PC is a fully functional PC with built-in LAN, and wireless connectivity. With your Tablet PC you will be able to organize
A-01. Instruction Manual. Bluetooth Active Noise Cancelling Headphone
 A-01 Instruction Manual Bluetooth Active Noise Cancelling Headphone The user manual explains the features and functions of your A-01 to help ensure an optimal user experience. Product Specifications: Bluetooth
A-01 Instruction Manual Bluetooth Active Noise Cancelling Headphone The user manual explains the features and functions of your A-01 to help ensure an optimal user experience. Product Specifications: Bluetooth
Thank you very much for purchasing the ZOOM, which we will refer to as the in this manual. The has the following features.
 2 Introduction Multitrack recorder that can use up to 32 GB SDHC cards The can is an 8-track recorder that supports SDHC cards of up to 32 GB. After making linear PCM recordings (WAV format) at 16/24-bit
2 Introduction Multitrack recorder that can use up to 32 GB SDHC cards The can is an 8-track recorder that supports SDHC cards of up to 32 GB. After making linear PCM recordings (WAV format) at 16/24-bit
DioView 100 User s Guide
 Next Digital Innovations DioView 100 User s Guide Revision E8 DioView 100 - User s Guide Page 1 of 22 TABLE OF CONTENTS 1 GETTING STARTED... 3 1.1 YOUR DIOVIEW 100 PACKAGE INCLUDES:...3 1.2 SYSTEM REQUIREMENTS:...3
Next Digital Innovations DioView 100 User s Guide Revision E8 DioView 100 - User s Guide Page 1 of 22 TABLE OF CONTENTS 1 GETTING STARTED... 3 1.1 YOUR DIOVIEW 100 PACKAGE INCLUDES:...3 1.2 SYSTEM REQUIREMENTS:...3
ForwardT. Software setup. SoftLab-NSK, Ltd. Revision from 09 September 2005 ForwardT Software 3.9.0
 ForwardT Software setup Revision from 09 September 2005 ForwardT Software 3.9.0 SoftLab-NSK, Ltd. Notice The information in this document is subject to change without prior notice in order to improve reliability,
ForwardT Software setup Revision from 09 September 2005 ForwardT Software 3.9.0 SoftLab-NSK, Ltd. Notice The information in this document is subject to change without prior notice in order to improve reliability,
OWNER S MANUAL BTH5 BLUETOOTH HEADPHONES
 OWNER S MANUAL BTH5 BLUETOOTH HEADPHONES Thank you for purchasing these Rockville BTH5 Bluetooth Headphones. The elegant design and functionality of these headphones will surely make them your favorites
OWNER S MANUAL BTH5 BLUETOOTH HEADPHONES Thank you for purchasing these Rockville BTH5 Bluetooth Headphones. The elegant design and functionality of these headphones will surely make them your favorites
BLUETOOTH RECEIVER (RX) FOR IPOD DOCKING SPEAKER
 BLUETOOTH RECEIVER (RX) FOR IPOD DOCKING SPEAKER iskin CE-RX1000 USER GUIDE 1. Introduction Bluetooth wireless technology is a short-range communications technology intended to replace the cables connecting
BLUETOOTH RECEIVER (RX) FOR IPOD DOCKING SPEAKER iskin CE-RX1000 USER GUIDE 1. Introduction Bluetooth wireless technology is a short-range communications technology intended to replace the cables connecting
HP External Personal Media Drive User s Guide
 HP External Personal Media Drive User s Guide The only warranties for HP products and services are set forth in the express warranty statements accompanying such products and services. Nothing herein should
HP External Personal Media Drive User s Guide The only warranties for HP products and services are set forth in the express warranty statements accompanying such products and services. Nothing herein should
1.0. User s Guide & Manual. MDC Bluetooth + 56K Modem
 1.0 MDC Bluetooth + 56K Modem User s Guide & Manual Portable of module Federal Communication Commission Interference Statement This equipment has been tested and found to comply with the limits for a Class
1.0 MDC Bluetooth + 56K Modem User s Guide & Manual Portable of module Federal Communication Commission Interference Statement This equipment has been tested and found to comply with the limits for a Class
Pad. ( )
 Pad www.gkpglobalsolutions.com (1-855-653-7724) Copyright Mimio LLC all rights reserved. No part of this document or the software may be reproduced or transmitted in any form or by any means or translated
Pad www.gkpglobalsolutions.com (1-855-653-7724) Copyright Mimio LLC all rights reserved. No part of this document or the software may be reproduced or transmitted in any form or by any means or translated
Radio Mini Wireless Wheel Mouse User s Guide MODEL: RFMSW-15
 Radio Mini Wireless Wheel Mouse User s Guide MODEL: RFMSW-15 Trademark Recognition Windows, Office 97 and MS-IntelliMouse are registered trademarks of Microsoft Corp. RFMSW-15 THIS DEVICE COMPLIES WITH
Radio Mini Wireless Wheel Mouse User s Guide MODEL: RFMSW-15 Trademark Recognition Windows, Office 97 and MS-IntelliMouse are registered trademarks of Microsoft Corp. RFMSW-15 THIS DEVICE COMPLIES WITH
54M Wireless LAN CardBus Card
 54M Wireless LAN CardBus Card User s Manual Ver.2.0 Federal Communication Commission Interference Statement This equipment has been tested and found to comply with the limits for a Class B digital device,
54M Wireless LAN CardBus Card User s Manual Ver.2.0 Federal Communication Commission Interference Statement This equipment has been tested and found to comply with the limits for a Class B digital device,
" " Key: short press for a player on, long press the volume down. " " Key: short press play / pause / resume play, Short press to answer or end calls
 Dear Customer: Welcome to use the company's digital products, please carefully read the instructions before using the device to normal operational use. Box Contents In the box, you will find: 1. Headphone
Dear Customer: Welcome to use the company's digital products, please carefully read the instructions before using the device to normal operational use. Box Contents In the box, you will find: 1. Headphone
GET TO KNOW YOUR BRAVEN
 CONTENTS GET TO KNOW YOUR BRAVEN... 3 CHARGING YOUR BRAVEN... 4 TURN ON & SYNC... 5 CHARGING EXTERNAL DEVICES... 6 SPEAKERPHONE... 7 DEVICE CONTROL & DAISY-CHAINING... 8 TROUBLESHOOTING... 9 DEVICE SPECIFICATIONS...
CONTENTS GET TO KNOW YOUR BRAVEN... 3 CHARGING YOUR BRAVEN... 4 TURN ON & SYNC... 5 CHARGING EXTERNAL DEVICES... 6 SPEAKERPHONE... 7 DEVICE CONTROL & DAISY-CHAINING... 8 TROUBLESHOOTING... 9 DEVICE SPECIFICATIONS...
DH GHz Digital Wireless Headphone. User s Manual. Please read before using the equipment. Please visit for details.
 ` DH100 2.4GHz Digital Wireless Headphone User s Manual Please read before using the equipment. Please visit www.promowide.com for details. INTRODUCTION This 2.4GHz Digital Wireless Headphone uses latest
` DH100 2.4GHz Digital Wireless Headphone User s Manual Please read before using the equipment. Please visit www.promowide.com for details. INTRODUCTION This 2.4GHz Digital Wireless Headphone uses latest
Platinum Technology. Wireless Wall Switch. Guide. for PowerRise, PowerGlide 2.0 and PowerTilt systems
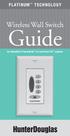 Platinum Technology Wireless Wall Switch Guide for PowerRise, PowerGlide 2.0 and PowerTilt systems Control Like Never Before With Platinum Technology, you can operate individual and group window coverings
Platinum Technology Wireless Wall Switch Guide for PowerRise, PowerGlide 2.0 and PowerTilt systems Control Like Never Before With Platinum Technology, you can operate individual and group window coverings
Hi! Let s get started. Streaming Stick
 Hi! Let s get started. Streaming Stick 1 Know your Streaming Stick 1 2 3 4 2 1 2 3 4 [HDMI CONNECTOR] Plugs into the HDMI port on the back of your TV [STATUS LIGHT] Indicates it is on when lit, or activity
Hi! Let s get started. Streaming Stick 1 Know your Streaming Stick 1 2 3 4 2 1 2 3 4 [HDMI CONNECTOR] Plugs into the HDMI port on the back of your TV [STATUS LIGHT] Indicates it is on when lit, or activity
TV WIRELESS HEADPHONES
 TV WIRELESS HEADPHONES Item No. 206077 Owner s Manual Thank you for purchasing the Sharper Image TV Wireless Headphones. This updated version has a new design with new features, including a digital audio
TV WIRELESS HEADPHONES Item No. 206077 Owner s Manual Thank you for purchasing the Sharper Image TV Wireless Headphones. This updated version has a new design with new features, including a digital audio
USER MANUAL. Store the sun. Power your phone. Blast your tunes.
 USER MANUAL Store the sun. Power your phone. Blast your tunes. Francais/Español/Deutsch/Nederlands @ www.solgaard.co/manual Solarbank Package Contains: Solarbank by Solgaard 2.0A Micro USB Cable AUX Cable
USER MANUAL Store the sun. Power your phone. Blast your tunes. Francais/Español/Deutsch/Nederlands @ www.solgaard.co/manual Solarbank Package Contains: Solarbank by Solgaard 2.0A Micro USB Cable AUX Cable
FilmScan35 Professional. -Patent pending- User Manual
 FilmScan35 Professional -Patent pending- User Manual Version 1.01 April 2010 Index I. Unpack FilmScan35 Professional Scanner...2 II. Install film into the film holder...3 III. Quick Start...7 IV. Operation
FilmScan35 Professional -Patent pending- User Manual Version 1.01 April 2010 Index I. Unpack FilmScan35 Professional Scanner...2 II. Install film into the film holder...3 III. Quick Start...7 IV. Operation
Wireless Entertainment Smart Pad Keyboard User s Manual
 Wireless Entertainment Smart Pad Keyboard User s Manual Version 1.0 2008/12 ID NO: PAKL-231B2001-00 0 About This Manual This manual is designed to assist you in installing and using the Wireless Touchpad
Wireless Entertainment Smart Pad Keyboard User s Manual Version 1.0 2008/12 ID NO: PAKL-231B2001-00 0 About This Manual This manual is designed to assist you in installing and using the Wireless Touchpad
USB Port Hub HO
 USB 2.0 7-Port Hub INSTRUCTION MANUAL HO97916 www.jascoproducts.com Table of Contents I. INTRODUCTION 3 II. OVERVIEW 4 III. SAFETY INSTRUCTIONS 5 IV. POWER MODE SETTING 6 V. HUB STAND ASSEMBLY 7 VI. HARDWARE
USB 2.0 7-Port Hub INSTRUCTION MANUAL HO97916 www.jascoproducts.com Table of Contents I. INTRODUCTION 3 II. OVERVIEW 4 III. SAFETY INSTRUCTIONS 5 IV. POWER MODE SETTING 6 V. HUB STAND ASSEMBLY 7 VI. HARDWARE
SR70 and SkyeReader Console User Guide
 Technical Support and Contact Information SkyeTek, Inc. 11030 Circle Point Road, Suite 300 Westminster, CO 80020 http:// April 20, 2009 Version 1.0 Sales: sales@skyetek.com Technical Support: Hhttp://support.skyetek.com
Technical Support and Contact Information SkyeTek, Inc. 11030 Circle Point Road, Suite 300 Westminster, CO 80020 http:// April 20, 2009 Version 1.0 Sales: sales@skyetek.com Technical Support: Hhttp://support.skyetek.com
PS4 Chatpad LBP-268 USER MANUAL. Dashine Electronics Co,Ltd
 PS4 Chatpad LBP-268 USER MANUAL Dashine Electronics Co,Ltd Address:Building D3,Xingtang Industrial park, Baishisha East Area, Fuyong Town, Baoan District, ShenZhen,China Package Content: Bluetooth Chatpad
PS4 Chatpad LBP-268 USER MANUAL Dashine Electronics Co,Ltd Address:Building D3,Xingtang Industrial park, Baishisha East Area, Fuyong Town, Baoan District, ShenZhen,China Package Content: Bluetooth Chatpad
LevelOne BLH-1000 Bluetooth Headset User s Manual
 LevelOne BLH-1000 Bluetooth Headset User s Manual - 1 - Introduction Introduction to Bluetooth Wireless Technology Bluetooth is a short- range wireless communication technology. It allows wireless connections
LevelOne BLH-1000 Bluetooth Headset User s Manual - 1 - Introduction Introduction to Bluetooth Wireless Technology Bluetooth is a short- range wireless communication technology. It allows wireless connections
Sport Bluetooth headset. User manual ASKA ELECTRONICS CO., LIMITED
 Sport Bluetooth headset M5 User manual ASKA ELECTRONICS CO., LIMITED Get started Congratulations! Thank you for choosing M5 Bluetooth stereo headphone. Before using M5, users should read this manual to
Sport Bluetooth headset M5 User manual ASKA ELECTRONICS CO., LIMITED Get started Congratulations! Thank you for choosing M5 Bluetooth stereo headphone. Before using M5, users should read this manual to
Blaze Audio Karaoke Sing-n-Burn
 Blaze Audio Karaoke Sing-n-Burn Manual Copyright 2005 by Singing Electrons, Inc. Contents 1.0 Getting Started...3 1.1 Welcome to Karaoke Sing-n-Burn!...3 1.2 Features...3 1.3 Learning to Use Karaoke Sing-n-Burn...3
Blaze Audio Karaoke Sing-n-Burn Manual Copyright 2005 by Singing Electrons, Inc. Contents 1.0 Getting Started...3 1.1 Welcome to Karaoke Sing-n-Burn!...3 1.2 Features...3 1.3 Learning to Use Karaoke Sing-n-Burn...3
A0326. ARIA Audio Streaming Source Receiver with a built in Bluetooth 4.2 Module. ARIA Audio
 A0326 ARIA Audio Streaming Source Receiver with a built in Bluetooth 4.2 Module ARIA Audio by 2017 Model A0326 Channel Vision s ARIA Audio Streaming Receiver is equipped with a Blue tooth 4.2 module, users
A0326 ARIA Audio Streaming Source Receiver with a built in Bluetooth 4.2 Module ARIA Audio by 2017 Model A0326 Channel Vision s ARIA Audio Streaming Receiver is equipped with a Blue tooth 4.2 module, users
MID MODEL: M1703 USER MANUAL
 MID MODEL: M1703 USER MANUAL Preface Thank you for buying the MID. We wish you enjoy using it. Please read and retain all the operating instructions before operating the unit, we do not assume any liability
MID MODEL: M1703 USER MANUAL Preface Thank you for buying the MID. We wish you enjoy using it. Please read and retain all the operating instructions before operating the unit, we do not assume any liability
