Blaze Audio Karaoke Sing-n-Burn
|
|
|
- Kathryn Hicks
- 6 years ago
- Views:
Transcription
1 Blaze Audio Karaoke Sing-n-Burn Manual Copyright 2005 by Singing Electrons, Inc.
2 Contents 1.0 Getting Started Welcome to Karaoke Sing-n-Burn! Features Learning to Use Karaoke Sing-n-Burn Quick Help Requirements Installation Exploring Karaoke Sing-n-Burn Configuring Karaoke Sing-n-Burn Opening Files Playback Monitoring Lyrics Monitoring Playback Adjusting Tempo, Key, and Volume Track Control Performance Controls Introduction to Performance Saving Files Performance Playback Clearing a Performance Opening Performance Files Recording a Performance Saving a Performance Monitoring Your Vocals Burning a CD Technical Support
3 1.0 Getting Started 1.1 Welcome to Karaoke Sing-n-Burn! Karaoke Sing-n-Burn is a one-of-a-kind MIDI and Karaoke orchestration program that lets you play karaoke files, record and save your own karaoke performances, then burn those performances directly to CD. You can change the instrumentation, the mix, the key, and the tempo of your songs, and if lyrics are present in the file, Karaoke Sing-n-Burn displays them on the screen, cuing you when to sing. You can adjust the size of the lyrics window and even change the font and colors used. With Karaoke Sing-n-Burn you can download your favorite songs from the internet, invite your friends over for Karaoke parties, then send them home with souvenir CDs. 1.2 Features Ability to play both MIDI (.mid) and Karaoke (.kar) files, both of which are widely available on the internet Ability to record a performance, play it back, and burn it directly to CD Ability to record your voice with a user-adjustable echo Adjustable tempo and key Ability to change the instruments used for each track (i.e. Emphasize keyboards, remove strings, etc.) Separate volume slider for each track Ability to set an instrument for solo mode Individual track mute Visual display showing both time elapsed (in minutes and seconds) and bar/beat/tick information LED-like display showing the current output level for each track Lyric display window showing you which words to sing Adjustable lyrics window size, font size and color, and background color Ability to save your changes (to the instrumentation, key, etc.) to disk 1.3 Learning to Use Karaoke Sing-n-Burn 3
4 The best way to learn how to use Karaoke Sing-n-Burn is to go through the topics in sequential order. If you would like quick help with a particular button or display, try our Quick Help feature. 1.4 Quick Help For quick help, click on the appropriate area of the screen (such as the button whose function you are trying to determine). 1.5 Requirements Karaoke Sing-n-Burn requires a PC running Windows 95, 98, Millennium, 2000, or NT; a sound card with a MIDI synthesizer; and speakers. To use the performance feature, you will need some type of microphone. You can order high quality microphones, cables, connectors, and convenient desktop microphone stands from An external USB audio device such as the AudiMax will give studio quality sound which can be affected by the interior noise any computer generates. 1.6 Installation To install Karaoke Sing-n-Burn, run the installation file that you downloaded or received on disk and then follow the on-screen instructions. If you need help with this please consult your computer manual or send an to support@blazeaudio.com. 2.0 Exploring Karaoke Sing-n-Burn 2.1 Configuring Karaoke Sing-n-Burn Before using Karaoke Sing-n-Burn the first time, you need to take a few minutes to do two things to make sure that when you begin singing you ll sound as good as you are! A. Select the proper processing mode. The Processing Mode Window allows you to choose between two modes of Monitoring: Software Processing and Hardware Pass-Through. This step was included because certain computers have what are called latency problems. By following these easy directions, you ll be able to make sure that your computer is operating at its optimum audio capacity. 4
5 Go to File -> Preferences. A dialog box opens which will allow you to adjust 4 settings: Lyrics: Check this if you wish to enable non-english character support. Voice Processing Mode: In order to be sure that your vocals are in perfect sync with the music, you may need to change the processing mode. Karaoke Sing-n-Burn has made that easy: Click Change Processing Mode. The Choose Processing Mode dialog box appears. You will choose Software Processing or Hardware Pass-Through depending on your needs. (Each choice has an explanation of its functions.) For most users, you will choose Software Processing by clicking the button that says Configure and Test. Another dialog box appears with instructions on using the slider to achieve the least amount of delay. When you have adjusted it to your preference, click OK. MIDI Device: Click MIDI Device Synthesizer to see the MIDI Synthesizer in use. Synchronization: Click Synchronize Vocals to see 2 sliders. You adjust the first slider if your vocals and music are not in sync when you start playback. You adjust the second if the forward or rewind music position slider causes vocals to lose sync. B. Use the Auto Configuration Wizard. This guides you through the process of setting up your computer for optimal audio performances with Karaoke Sing-n-Burn. Go to Help and click Auto Configuration Wizard. Make sure your speakers are on at normal listening volume and click Next. Following the onscreen directions, use the Master Volume Slider to make sure that your speakers are functioning properly. After testing, click Next. 5
6 Step 2 lets you test your computer s MIDI output. Follow the onscreen directions to make sure that your computer s MIDI output is properly configured. Then click Next. Step 3 allows you to configure the recording level for your microphone. Follow the onscreen directions to properly set the level at which your voice will be recorded. Click Next. Step 4 configures your computer s Wave output volume. Testing and setting this properly according to the onscreen directions will ensure that your vocals will be heard at the proper level when they are played back as saved performances. When you are satisfied, click Next. In order to save the changes you have made, click Yes, Configure Processing Mode Now, and Finish. The Processing Mode Window In Karaoke Sing-n-Burn, Monitoring allows you to hear the microphone input in headphones during recording. This is a tiny speaker icon right to the recording volume slider in the recording panel on Main UI. The Processing Mode Window allows you to choose between two modes of Monitoring: Software Processing and Hardware Pass-Through. Due to problems with latency on certain computers, we have provided an option to bypass software processing of microphone input entirely and do a simple hardware pass-through. Karaoke Sing-n-Burn opens with Software Processing as the default processing mode After the initial session, it will open with the processing mode which you last used. If hardware processing is not available because it is not supported by the user's mixer, then the Hardware Pass-Through radio button will be disabled. Software Processing Mode In Software Processing Mode, Microphone input is processed by the program and an echo effect added if the echo slider is on. This is the best mode for users with PCs that don't have problems with latency. Those users who continue to use software processing have the option to Configure and Test to adjust the effect of delay (in Wave and MIDI Playback) so that they can fine-tune Karaoke Sing-n-Burn to run best on their machine. When the user presses Configure and Test, a separate Configure Software Processing window appears. Pressing Test Now begins processing microphone input and playback into the speakers, as if actually recording a performance. Change the slider position so that your vocals and their playback are well synchronized. When Hardware Pass-Through is selected, the Configure and Test button is disabled. Hardware Processing Mode In hardware processing mode, microphone input is passed straight through the mixer to the speakers so that there is no latency (delay). The echo slider is set to the Zero position during recording in the Hardware Processing Mode. This feature will be available only on mixers that have a source of type microphone on the output side of the mixer destinations. 2.2 Starting Karaoke Sing-n-Burn To start Karaoke Sing-n-Burn, click its icon in the Start Menu (the icon will usually be located under Start - > Programs -> Blaze Audio -> Karaoke Sing-n-Burn, assuming that you selected the default icon location 6
7 when you installed the program) or run the file mm.exe in the directory where you installed Karaoke Sing-n- Burn. 2.3 Opening Files You can open three kinds of files with Karaoke Sing-n-Burn -- standard MIDI files (.MID files), standard karaoke files (.KAR files), and performance files (.PFC files) created in Karaoke Sing-n-Burn. To open a file for playback or modification, choose Open from the File menu or hit Control-O. In the window that appears, select the type of file you wish to view (optional), navigate to the file you wish to open, and click Open. As a shortcut, you can also bring up the Open File window by clicking the folder button in the playback panel. The button looks like this: Please Note: Karaoke Sing-n-Burn will not play MP3 files, CD+G Karaoke disks, or Wave files; only.mid,.kar, and.pfc files are supported. 2.4 Playback Once you have opened a file, you use the standard playback buttons to listen to your song: These buttons: Rewind, Fast-Forward, Play, Pause, and Stop (in the order that they appear in Karaoke Sing-n-Burn, from top to bottom and left to right) function in exactly the same way that they do on a standard CD or tape player. Use the Play button to commence playback and the Stop button to stop playback and return to the beginning of the song. Pause may be used to halt playback temporarily during the song; to resume playback press the Pause button a second time, or the Play button. Use the Rewind and Fast- Forward buttons to move rapidly through the song. Each press of one of these buttons will move you approximately 22 seconds forward or backward in the song. Please Note: The song must be playing for these buttons to function. Also note that these buttons will not function if you 'hold them down', as you might with a CD player. These buttons behave somewhat differently when playing a performance -- please see the Performance Playback topic. 2.5 Monitoring Lyrics If your song contains lyrics (all.kar files should contain lyrics, and many.mid files contain them as well) then Karaoke Sing-n-Burn has the ability to read these lyrics and display them in the Lyrics Window located at the top of the Karaoke Sing-n-Burn screen: 7
8 While your song is playing back, Karaoke Sing-n-Burn will scroll the lyrics and highlight whichever words match the music at that particular time. All you have to do is follow along and belt out those high notes! Font and Color Options Karaoke Sing-n-Burn gives you the ability to change the font face, font color, font size, and background color used in the Lyrics Window. To do so, select Font from the Lyrics menu, or click the A at the top of the Lyrics Window. (You can also click either + or - at the top of the Lyrics Window as a quick shortcut for making the font larger or smaller). Similarly, you can change the background color by selecting Background Color from the Lyrics Box menu or by clicking the Paint Bucket button at the top of the Lyrics Window. Experiment with different fonts and background colors to see which best suits your preference. Lyrics Window Size If you want to be able to read the lyrics from farther away, it s easy to do. You can expand the Lyrics Window to medium or large size. From the Lyrics menu, choose Maximize for a medium size screen, or Full Screen to have the Lyrics Window entirely fill your screen. These options also have corresponding shortcut buttons at the top right of the Lyrics Window. We recommend size 72 lyrics on a full screen Lyrics Window for the best visibility during karaoke parties. Full Screen Mode Medium Size: 2.6 Monitoring Playback Playback may be monitored with the amber displays located above the Playback Buttons. The top display shows the elapsed time in terms of bars, beats, and ticks: The bottom display shows the elapsed time from the beginning of the song, in minutes and seconds: 8
9 The File Loaded display tells you what type of file is currently in memory: MIDI Karaoke (a regular.mid or.kar file) or Performance (a.mid or.kar with your recorded sound): 2.7 Adjusting Tempo, Key, and Volume Karaoke Sing-n-Burn makes it easy for you to adjust the tempo, key, and/or volume of a song during playback. To do so, you'll use the panel located in the middle of the screen on the left hand side: Tempo The top slider in the box controls the tempo (speed) of playback. Hold the clicker down while moving the thumb (slider button) to the left to decrease speed and to the right to increase the tempo of playback. (Please Note: Unlike Key and Volume, Tempo cannot be adjusted while music is being played or recorded.) Key The middle slider controls the key of playback. Moving the slider from the left to the right affects whether you hear playback in a higher or lower key. Volume The bottom slider controls the overall volume of Karaoke Sing-n-Burn. Use this to determine and set the loudness of the entire song. (If you wish to control the volume for individual tracks, you should use the individual controls described in the section Track Control). Note that you may also wish to control the volume using your computer's mixer panel, which can usually be accessed by double-clicking the speaker icon located in the lower right hand corner of your screen (in the System Tray). 2.8 Track Control Each track (instrument) in a song can be individually controlled with Karaoke Sing-n-Burn. Karaoke Sing-n- Burn gives you the power to adjust the volume of individual tracks, completely change the instrument used in different tracks, mute certain tracks, and have a track play back as a solo. All of these controls are found in the Track Control portion of the Karaoke Sing-n-Burn window: 9
10 Tracks are arranged in Karaoke Sing-n-Burn as a series of vertical bars, set next to one another, running from the left side of the screen to the right: Mute The blue button (at the top) gives you the power to mute tracks. Press again to remove mute from the track (which will enable you to hear the track once more). Solo Pressing the amber button places the track in solo mode, which mutes all other tracks. This is a great way to monitor what the different tracks sound like all by themselves. Only a single solo button may be pressed at one time. Instrument The Instrument button (which looks like a musical note) gives you the ability to change the way this particular track sounds. For example, you could change the piano track in a song to a xylophone or to a telephone ring. Output Level Display The series of vertical LEDs below the Instrument button light up during playback to indicate the output level for each particular track. More lit LEDs indicate a higher output level. Please Note: This display shows the output levels as saved in the MIDI file -- the levels will not adjust to reflect changes in the individual track volumes (see below). Volume Control 10
11 Each track's vertical slider allows you to adjust the volume individually for that particular track. Think the piano is too loud? Turn it down. Want to add more drums? Then turn them up. Voice Track The far left track is a bit different - it represents your voice, and is used with the performance function. Once you have recorded a performance, this track works just like the other tracks: you can mute or solo it, and control the volume using the volume slider. The output level display will show you how loud you are both as you are recording and during playback. Please Note: You will only be able to use the Instrument button to change the volume of your voice. 3.0 Performance Controls 3.1 Introduction to Performance With Karaoke Sing-n-Burn you can record yourself singing along with your favorite songs and then play back the performance to hear yourself sing. You can save your performance files to disc so you can listen to them later, or them to friends. Best of all, you can burn CDs of your own greatest hits! All of the performance controls are located in the light gray section of the Control Panel that displays the microphone image: The red button in the top left begins recording. The echo slider allows you to adjust the echo applied to your voice during playback, and during recording if you're in Software Mode. The Save button allows you to save your performance to disk. The Clear button clears a bad performance from memory. The Monitor button controls whether or not you can hear your voice through the speakers as you record a performance. 3.2 Saving Files If you have made changes to a MIDI or Karaoke file, such as changing the tempo, key, or instrumentation, you may save your changes to disc. To do so, select Save or Save As from the File menu. 3.3 Performance Playback Once you have recorded a performance, you can listen to it using the standard playback buttons. You can adjust the output volume of your recorded voice using the far left track in the Track Control portion of the Karaoke Sing-n-Burn window. You can also mute or solo the voice track during playback. 3.4 Clearing a Performance After you have saved your performance, or if you decide to delete the performance and try again, press Clear to remove what was recorded, leaving the plain.mid or.kar file open. You can now record again. 3.4 Opening Performance Files 11
12 To open a performance file, choose Open from the File menu or hit Control-O. In the window that appears, select Performance files as the type of file to view, navigate to the file you wish to listen to, and click Open. 3.5 Recording a Performance To record a performance, open a standard MIDI (.MID) or Karaoke (.KAR) file and press the red Record button. The song will begin to play and Karaoke Sing-n-Burn will record your voice through your computer's microphone. Now begin singing. You can monitor the volume of your voice during recording by watching the output level shown on the far left track in the Track Control Panel. Adjust the recording volume by moving this track's volume slider up or down; you don't want to record your voice so quietly that you can't hear it, but you don't want to introduce distortion by recording at too high a level, either. In general, try to keep the levels mostly out of the red zone. When you are finished, press the Record button again (or the Stop button) to stop recording. Echo Delay The echo delay slider controls how much echo is added to your voice as you are singing and when you are playing back your performances. Move it up for a more pronounced echo with a longer delay (the time between your voice and the echo) or down for less echo. When the slider is all the way down, no echo at all will be added. Move this slider around as you play back your performances to get a sense of what level of echo sounds best. Adjusting the Tempo, Key, and Volume You can adjust the tempo, key, and volume of a song for the performance, though the tempo can only be adjusted before you begin to record. Microphones & Other Hardware Your computer must have some way of picking up sound in order to use the performance function. It helps to have a good quality microphone to sing into, though the free microphone that comes with most computers will work also. You can purchase high quality microphones, cables, connectors and convenient desktop microphone stands from An external USB audio device such as the AudiMax will give studio quality sound which can be affected by the interior noise any computer generates. 3.6 Saving a Performance To save your performance, either click the Save button in the light gray performance control panel, or select Save or Save As from the file menu. Performances are saved as.pfc files which will only play in Karaoke Sing-n-Burn Karaoke. 3.7 Monitoring Your Vocals The Monitor button allows you to choose whether or not you want to hear your voice through the speakers as you sing. If the Monitor button is on (the green light will be lit), you will be able to hear your vocals as you sing. If the Monitor button is off (the green light will be off), you will not be able to hear your vocals. Please Note: If you're experiencing problems with feedback, turning off the Monitor button should solve the problem. 4.0 Burning a CD 12
13 Click Save As to choose whether to save your performance as Wave or MP3. (Please Note: For a higher quality recording, you will want to use Wave. However, Wave files take up more space on your hard drive and will take longer to convert.) To burn a CD of your Karaoke performance, click Burn CD button. Dialog box appears asking if you wish to save your performance in the format you ve chosen (Wave or MP3). Click Yes. Save As dialog box appears. Select location where file will be saved. (If you do not select where it will be saved, it will be saved in Kar file by default.) Name file by typing name into File name window. Click Save. Dialog box appears telling you the MIDI file is being converted to PCM format. This will take a few moments, depending on the size of the file. When conversion is complete, dialog box appears. Click OK. Burn Performance dialog box appears. The buttons that appear in this box and their functions are explained below: Add Track: To add a track (Wave or MP3) to the burn track list, press Add Track in the lower-left corner of the Burn Performance window. This will display a dialog box in which you can locate any song on your hard drive for inclusion on the list. You can add Wave files (*.WAV), or MP3 files (*.MP3). Remove Track: To remove a song from the burn list, simply select it and then click Remove Track. This will not remove the file from your hard drive; it will only remove it from the Burn Queue. If you would like to remove all the tracks on your list, simply click Clear List. Clear List: Clear List removes all the entries from the burn list. 13
14 Preview: To play back a song in your burn list, you must first select it by clicking on it, then pressing Preview in the lower-middle part of the Burn Performance window. To stop the Preview, press Stop. Stop: When the Preview playback of a selected track is on, just press Stop to end playback. Save Burn List: To save the current burn list, press Save Burn List, and the program will open a Save as dialog box, point it to the save location, and save the burn list. A file with extension.bl is saved. The name and path for all the songs that are in the burn list are saved in this file. You can reopen this file again, by pressing Open Burn List and pointing it to the saved burn list location. This is the proprietary format of Blaze Audio Karaoke Sing-n-Burn. Open Burn List: To open an already created burn list just press Open Burn List and point it to the saved burn list location. All the tracks in the burn list will be displayed in the burn user interface. Preview On Selection: Check this option to start the Preview automatically as you select tracks from the burn list. Burn CD: When you have finished adding tracks in the burn list and are ready to begin burning the CD, put a blank CD in your computer s CD tray. Press Burn CD. You will be asked to choose the writing speed. Select the speed you prefer. Unless your computer s specifications indicate otherwise, select Default as your burning speed. Click OK. The Audio CD dialog box appears. It tells you that Windows can perform the same action each time you insert a disk or connect a device with this kind of file: What do you want Windows to do? Select the desired action. If you are not certain, select Copy Music from CD using Windows Media Player. Click OK. When the process is complete, it also presents a dialog box which says: Burn Cd is successful. Copy Options box appears. Select appropriate choice. Click Next. Exit: Click this to terminate the Burn user Interface of program and is the preferred method to end the program. 5.0 Technical Support Stuck? Have a question that the help files don't answer? Here are some additional resources that are available: The readme.txt file that came with this installation (look in the directory where Karaoke Sing-n-Burn Karaoke is installed) Online support at our website: 14
15 If these don't do the trick, Blaze Audio offers free based technical support for all of our customers. Send an to fully describing the nature of your problem, and we'll get back to you as soon as we can. Contacting Us General Inquiries: Technical Support: Website: 15
Amazing Audacity: Session 1
 Online 2012 Amazing Audacity: Session 1 Katie Wardrobe Midnight Music The Audacity Screen...3 Import audio (a song or SFX)...3 Before we start... 3 File formats... 3 What s the different between WAV and
Online 2012 Amazing Audacity: Session 1 Katie Wardrobe Midnight Music The Audacity Screen...3 Import audio (a song or SFX)...3 Before we start... 3 File formats... 3 What s the different between WAV and
Welcome Installation Authorization The T-Pain Engine: Quick Start Interface Sound Check... 10
 CONTENTS Welcome... 5 Installation... 5 Authorization... 6 The T-Pain Engine: Quick Start... 8 Interface... 8 Sound Check... 10 The T-Pain Engine: First Steps... 11 Beat... 11 Vocals... 14 FX... 15 Mixdown...
CONTENTS Welcome... 5 Installation... 5 Authorization... 6 The T-Pain Engine: Quick Start... 8 Interface... 8 Sound Check... 10 The T-Pain Engine: First Steps... 11 Beat... 11 Vocals... 14 FX... 15 Mixdown...
Cassette2CD Wizard 2.05 User's Manual
 Cassette2CD Wizard 2.05 User's Manual Table of Contents 1. Installation Instructions a. Connecting tape-deck to the computer b. Installing the Software 2. Using Cassette2CD Wizard a. Setting up and Testing
Cassette2CD Wizard 2.05 User's Manual Table of Contents 1. Installation Instructions a. Connecting tape-deck to the computer b. Installing the Software 2. Using Cassette2CD Wizard a. Setting up and Testing
Windows Accessories Menu Volume Settings and Windows Media Player
 Copyright 2009 BOSMA Enterprises Chapter 17 Windows Accessories Menu Volume Settings and Windows Media Player Key Terms Volume is the program that lets you mute (make silent), un-mute, and set the level
Copyright 2009 BOSMA Enterprises Chapter 17 Windows Accessories Menu Volume Settings and Windows Media Player Key Terms Volume is the program that lets you mute (make silent), un-mute, and set the level
Convert VHS to Digital or DVD using Roxio Video Capture
 Convert VHS to Digital or DVD using Roxio Video Capture 1. Plug in USB to VHS Convert. in the patch panel. 2. On the computer, click the Roxio Video Capture icon This window will appear: 3. Press the Power
Convert VHS to Digital or DVD using Roxio Video Capture 1. Plug in USB to VHS Convert. in the patch panel. 2. On the computer, click the Roxio Video Capture icon This window will appear: 3. Press the Power
How to work with audio
 How to work with audio At least half of your movie s impact comes from its use of sound. Adobe Premiere Elements provides the tools, such as the Audio Mixer and the Audio Meters, to create a high-quality
How to work with audio At least half of your movie s impact comes from its use of sound. Adobe Premiere Elements provides the tools, such as the Audio Mixer and the Audio Meters, to create a high-quality
PANTONE 072 C PANTONE 123 C IMPORTANT SAFETY INSTRUCTIONS
 IMPORTANT SAFETY INSTRUCTIONS When using electrical appliances, basic precautions should always be followed, which include the following: 1. Read all the instructions and keep for reference. 2. Before
IMPORTANT SAFETY INSTRUCTIONS When using electrical appliances, basic precautions should always be followed, which include the following: 1. Read all the instructions and keep for reference. 2. Before
Exploring the FP-7. Roland Corporation US Exploring the FP-7 page 1
 Exploring the FP-7 1. IT S A PIANO by default (every time you turn it on). a. Touch i. Modeled from grand piano (not vertical) ii. Gravity based system with NO springs iii. Progressively weighted (as a
Exploring the FP-7 1. IT S A PIANO by default (every time you turn it on). a. Touch i. Modeled from grand piano (not vertical) ii. Gravity based system with NO springs iii. Progressively weighted (as a
ipod nano User Guide
 ipod nano User Guide 2 Contents Chapter 1 4 ipod nano Basics 4 ipod nano at a Glance 5 Using ipod nano Controls 9 Using ipod nano Menus 12 About the ipod nano Internal Speaker 13 Connecting and Disconnecting
ipod nano User Guide 2 Contents Chapter 1 4 ipod nano Basics 4 ipod nano at a Glance 5 Using ipod nano Controls 9 Using ipod nano Menus 12 About the ipod nano Internal Speaker 13 Connecting and Disconnecting
GarageBand 3 Getting Started Includes a complete tour of the GarageBand window, plus step-by-step lessons on working with GarageBand
 GarageBand 3 Getting Started Includes a complete tour of the GarageBand window, plus step-by-step lessons on working with GarageBand 1 Contents Chapter 1 7 Welcome to GarageBand 8 What s New in GarageBand
GarageBand 3 Getting Started Includes a complete tour of the GarageBand window, plus step-by-step lessons on working with GarageBand 1 Contents Chapter 1 7 Welcome to GarageBand 8 What s New in GarageBand
KARAOKE ON A "WINDOWS.." PC-PART 1
 KARAOKE ON A "WINDOWS.." PC-PART 1 There are two ways to play karaoke music for free on a PC: Method 1: Local application-based karaoke--using a karaoke software application to play karaoke song files,
KARAOKE ON A "WINDOWS.." PC-PART 1 There are two ways to play karaoke music for free on a PC: Method 1: Local application-based karaoke--using a karaoke software application to play karaoke song files,
Installing energyxt2.5. Mac. Double-click energyxt2.5 disk image file. Drag the energyxt2.5 folder to your "Applica- tions" folder / your desktop.
 ENGLISH 2 Getting started Windows Installing energyxt2.5 Mac Linux Double-click the setup file and follow the on- screen instructions. i. i. Double-click energyxt2.5 disk image file. Drag the energyxt2.5
ENGLISH 2 Getting started Windows Installing energyxt2.5 Mac Linux Double-click the setup file and follow the on- screen instructions. i. i. Double-click energyxt2.5 disk image file. Drag the energyxt2.5
Quick Guide. Read this guide when you re ready to start using the JUNO-Gi.
 Quick Guide Read this guide when you re ready to start using the JUNO-Gi. The JUNO-Gi combines an excellent live performance synthesizer with a digital recorder for creating songs. This guide is divided
Quick Guide Read this guide when you re ready to start using the JUNO-Gi. The JUNO-Gi combines an excellent live performance synthesizer with a digital recorder for creating songs. This guide is divided
MP3/MP4 Digital Player User s Manual
 MP3/MP4 Digital Player User s Manual Caution Note:...2 Caution Note:...2 Please Note:...2 Components:...3 Functions:...3 Introduction to your MP3/MP4 Digital Player...4 Automatic Shutdown...5 Setting the
MP3/MP4 Digital Player User s Manual Caution Note:...2 Caution Note:...2 Please Note:...2 Components:...3 Functions:...3 Introduction to your MP3/MP4 Digital Player...4 Automatic Shutdown...5 Setting the
ipod classic User Guide
 ipod classic User Guide Contents 4 Chapter 1: ipod classic Basics 5 ipod classic at a glance 5 Using ipod classic controls 7 Disabling ipod classic controls 8 Using ipod classic menus 8 Adding or removing
ipod classic User Guide Contents 4 Chapter 1: ipod classic Basics 5 ipod classic at a glance 5 Using ipod classic controls 7 Disabling ipod classic controls 8 Using ipod classic menus 8 Adding or removing
ipod shuffle User Guide
 ipod shuffle User Guide 2 Contents Chapter 1 3 About ipod shuffle Chapter 2 4 ipod shuffle Basics 4 ipod shuffle at a Glance 5 Using the ipod shuffle Controls 6 Connecting and Disconnecting ipod shuffle
ipod shuffle User Guide 2 Contents Chapter 1 3 About ipod shuffle Chapter 2 4 ipod shuffle Basics 4 ipod shuffle at a Glance 5 Using the ipod shuffle Controls 6 Connecting and Disconnecting ipod shuffle
Versa Mix. User Guide and Reference Manual Charter Street Los Angeles Ca /07
 Versa Mix User Guide and Reference Manual 2/07 4295 Charter Street Los Angeles Ca. 90058 www.americanaudio.us Introduction Congratulations and thank you for purchasing the American Audio Versa Mix. Versa
Versa Mix User Guide and Reference Manual 2/07 4295 Charter Street Los Angeles Ca. 90058 www.americanaudio.us Introduction Congratulations and thank you for purchasing the American Audio Versa Mix. Versa
Podcasting With GarageBand 09
 Podcasting With GarageBand 09 Starting a GarageBand Podcast Project Types of Podcasts You can create several different types of podcasts in GarageBand: Audio podcasts include audio with narration, dialogue,
Podcasting With GarageBand 09 Starting a GarageBand Podcast Project Types of Podcasts You can create several different types of podcasts in GarageBand: Audio podcasts include audio with narration, dialogue,
Tech Day Camtasia. What is Camtasia Studio?
 Tech Day 2008 Camtasia What is Camtasia Studio? Camtasia Studio is a video-based screen capturing software program. It is analogous to using a video camera to record your screen. However, unlike using
Tech Day 2008 Camtasia What is Camtasia Studio? Camtasia Studio is a video-based screen capturing software program. It is analogous to using a video camera to record your screen. However, unlike using
Transcribing and Coding Audio and Video Files
 Transcribing and Coding Audio and Video Files Contents TRANSCRIBING AND CODING AUDIO AND VIDEO FILES... 1 GENERAL INFORMATION ABOUT THE ANALYSIS OF AUDIO AND VIDEO FILES... 1 THE MEDIA PLAYER TOOLBAR...
Transcribing and Coding Audio and Video Files Contents TRANSCRIBING AND CODING AUDIO AND VIDEO FILES... 1 GENERAL INFORMATION ABOUT THE ANALYSIS OF AUDIO AND VIDEO FILES... 1 THE MEDIA PLAYER TOOLBAR...
ipod nano User Guide
 ipod nano User Guide 2 Contents Preface 4 About ipod nano Chapter 1 6 ipod nano Basics 6 ipod nano at a Glance 7 Using ipod nano Controls 11 Using ipod nano Menus 13 Disabling ipod nano Controls 14 Connecting
ipod nano User Guide 2 Contents Preface 4 About ipod nano Chapter 1 6 ipod nano Basics 6 ipod nano at a Glance 7 Using ipod nano Controls 11 Using ipod nano Menus 13 Disabling ipod nano Controls 14 Connecting
PowerPoint Intermediate 2010
 PowerPoint Intermediate 2010 I. Creating a Slide Master A. Using the design feature of PowerPoint essentially sets up similar formatting for all of your slides within a presentation. However, there are
PowerPoint Intermediate 2010 I. Creating a Slide Master A. Using the design feature of PowerPoint essentially sets up similar formatting for all of your slides within a presentation. However, there are
USING GARAGE BAND. Creating a new project
 USING GARAGE BAND Creating a new project 1. Open GarageBand by clicking on the guitar icon on the dock. 2. In the project chooser select the type of project you want to create. Choose any instrument or
USING GARAGE BAND Creating a new project 1. Open GarageBand by clicking on the guitar icon on the dock. 2. In the project chooser select the type of project you want to create. Choose any instrument or
and close the various Traktor Panels. Setup: click on the setup icon to open the setup dialog. Close: clicking this icon will close TRAKTOR DJ Studio.
 Welcome... TRAKTOR DJ Studio 2 Quick Reference...to TRAKTOR DJ Studio 2, the latest and most advanced version of the software that changed the way DJs think about computers. We ve introduced a number of
Welcome... TRAKTOR DJ Studio 2 Quick Reference...to TRAKTOR DJ Studio 2, the latest and most advanced version of the software that changed the way DJs think about computers. We ve introduced a number of
User's Guide. Voice Messaging and Fax Software. FaxTalk Communicator SETM
 User's Guide Voice Messaging and Fax Software FaxTalk Communicator SETM FaxTalk Communicator SE for Windows Version 4.7 Telephone Consumer Protection Act of 1991 "It shall be unlawful for any person within
User's Guide Voice Messaging and Fax Software FaxTalk Communicator SETM FaxTalk Communicator SE for Windows Version 4.7 Telephone Consumer Protection Act of 1991 "It shall be unlawful for any person within
Court Recorder 8 USER GUIDE
 Court Recorder 8 USER GUIDE About This Manual This manual covers the features of the SoniClear Court Recorder 8 digital recording software product. SoniClear Court Recorder 8 makes digital recording as
Court Recorder 8 USER GUIDE About This Manual This manual covers the features of the SoniClear Court Recorder 8 digital recording software product. SoniClear Court Recorder 8 makes digital recording as
GETTING STARTED WITH DJCONTROL INSTINCT AND DJUCED UK US
 GETTING STARTED WITH DJCONTROL INSTINCT AND DJUCED INSTALLATION Insert the CD-ROM. Run the installer program. Follow the instructions. 6 1 2 7 3 4 5 1- Channels 1-2 (mix output) balance 2- Volume on channels
GETTING STARTED WITH DJCONTROL INSTINCT AND DJUCED INSTALLATION Insert the CD-ROM. Run the installer program. Follow the instructions. 6 1 2 7 3 4 5 1- Channels 1-2 (mix output) balance 2- Volume on channels
Spreading a Sample Across the Pads
 ÂØÒňΠMV-8000 Workshop Spreading a Sample Across the Pads 2005 Roland Corporation U.S. All rights reserved. No part of this publication may be reproduced in any form without the written permission of
ÂØÒňΠMV-8000 Workshop Spreading a Sample Across the Pads 2005 Roland Corporation U.S. All rights reserved. No part of this publication may be reproduced in any form without the written permission of
MV-8000 Production Studio. When asked So what s up with the new MV-8000? Here are the opening points to hit The MV-8000 has:
 The Main Points When asked So what s up with the new MV-8000? Here are the opening points to hit The MV-8000 has: Integrated Sampling, MIDI Sequencing, and Audio Recording 2 Samplers In One High Quality
The Main Points When asked So what s up with the new MV-8000? Here are the opening points to hit The MV-8000 has: Integrated Sampling, MIDI Sequencing, and Audio Recording 2 Samplers In One High Quality
Home Concert Xtreme 3 for ios User Guide
 Home Concert Xtreme 3 for ios User Guide Copyright 2014, 2017 TimeWarp Technologies Inc. All rights reserved worldwide. No part of this publication may be reproduced, stored in a retrieval system, or transmitted,
Home Concert Xtreme 3 for ios User Guide Copyright 2014, 2017 TimeWarp Technologies Inc. All rights reserved worldwide. No part of this publication may be reproduced, stored in a retrieval system, or transmitted,
Really Easy Recording & Editing
 ASME 2011 Really Easy Recording & Editing Katie Wardrobe Midnight Music The Audacity screen... 4 Import audio (a song or SFX)... 4 Before we start...4 Import song into Audacity...4 Adjusting the view...
ASME 2011 Really Easy Recording & Editing Katie Wardrobe Midnight Music The Audacity screen... 4 Import audio (a song or SFX)... 4 Before we start...4 Import song into Audacity...4 Adjusting the view...
Chapter 1 4 ipod Basics 5 ipod at a Glance 5 Using ipod Controls 7 Disabling ipod Controls 8 Using ipod Menus 9 Connecting and Disconnecting ipod
 ipod Features Guide 2 Contents Chapter 1 4 ipod Basics 5 ipod at a Glance 5 Using ipod Controls 7 Disabling ipod Controls 8 Using ipod Menus 9 Connecting and Disconnecting ipod Chapter 2 14 Music Features
ipod Features Guide 2 Contents Chapter 1 4 ipod Basics 5 ipod at a Glance 5 Using ipod Controls 7 Disabling ipod Controls 8 Using ipod Menus 9 Connecting and Disconnecting ipod Chapter 2 14 Music Features
Home Concert Xtreme for ios User Guide
 Home Concert Xtreme for ios User Guide Copyright 2014, 2017 TimeWarp Technologies Inc. All rights reserved worldwide. No part of this publication may be reproduced, stored in a retrieval system, or transmitted,
Home Concert Xtreme for ios User Guide Copyright 2014, 2017 TimeWarp Technologies Inc. All rights reserved worldwide. No part of this publication may be reproduced, stored in a retrieval system, or transmitted,
Software Installation Audacity Recording Software
 USB Turntable (ittusb) Software Installation Audacity Recording Software Table of Contents General Software Notes... 2 Audacity Software Installation... 3 Before Starting the Software... 3 Software Configuration...
USB Turntable (ittusb) Software Installation Audacity Recording Software Table of Contents General Software Notes... 2 Audacity Software Installation... 3 Before Starting the Software... 3 Software Configuration...
Selection tool - for selecting the range of audio you want to edit or listen to.
 Audacity Quick Guide Audacity is an easy-to-use audio editor and recorder. You can use Audacity to: Record live audio. Convert tapes and records into digital recordings or CDs. Edit sound files. Cut, copy,
Audacity Quick Guide Audacity is an easy-to-use audio editor and recorder. You can use Audacity to: Record live audio. Convert tapes and records into digital recordings or CDs. Edit sound files. Cut, copy,
2.0. Fender FUSE Compatible Products in this manual:
 Fender FUSE Compatible Products in this manual: Contents Firmware Update 2 Preset Editor 3 Pedal Effects 4 Rack Effects 5 Advanced Amplifier Settings 6 Preset Info Screen 7 Band Track Screens 8 Utility
Fender FUSE Compatible Products in this manual: Contents Firmware Update 2 Preset Editor 3 Pedal Effects 4 Rack Effects 5 Advanced Amplifier Settings 6 Preset Info Screen 7 Band Track Screens 8 Utility
Getting Started With GarageBand 09
 Getting Started With GarageBand 09 Getting Started With GarageBand ʻ09 GarageBand is a unique piece of software that allows the user to create their own music that can be added to slideshows, movies, DVDʼs,
Getting Started With GarageBand 09 Getting Started With GarageBand ʻ09 GarageBand is a unique piece of software that allows the user to create their own music that can be added to slideshows, movies, DVDʼs,
How to Change the Default Playback & Recording Audio Device. How to Change the Default Playback Device
 How to Change the Default Playback & Recording Audio Device Sound is a very important part of our computing experience. We listen to music, do voice chat, watch movies, play games, record sound, etc. In
How to Change the Default Playback & Recording Audio Device Sound is a very important part of our computing experience. We listen to music, do voice chat, watch movies, play games, record sound, etc. In
LP2CD Wizard 2.0 User's Manual
 LP2CD Wizard 2.0 User's Manual Table of Contents 1. Installation Instructions a. Connecting the Vinyl2USB Converter b. Installing the Software 2. Using LP2CD Wizard a. Setting up and Testing for Audio
LP2CD Wizard 2.0 User's Manual Table of Contents 1. Installation Instructions a. Connecting the Vinyl2USB Converter b. Installing the Software 2. Using LP2CD Wizard a. Setting up and Testing for Audio
MV-8800 Production Studio
 ÂØÒňΠWorkshop MV-8800 Production Studio Working with External MIDI Instruments 2007 Roland Corporation U.S. All rights reserved. No part of this publication may be reproduced in any form without the
ÂØÒňΠWorkshop MV-8800 Production Studio Working with External MIDI Instruments 2007 Roland Corporation U.S. All rights reserved. No part of this publication may be reproduced in any form without the
User Guide. FingerBeat 2.0. manual version 1.1
 User Guide FingerBeat 2.0 manual version 1.1 1 Dear Friend, Thank you for downloading & supporting our work. FingerBeat is an easy to use pocket sampler, drum machine designed for intuition and creative
User Guide FingerBeat 2.0 manual version 1.1 1 Dear Friend, Thank you for downloading & supporting our work. FingerBeat is an easy to use pocket sampler, drum machine designed for intuition and creative
Use_cases_English.qxd :51 Pagina 1. Use cases
 Use_cases_English.qxd 20-10-2005 16:51 Pagina 1 Media Center MCP9350i Use cases Use_cases_English.qxd 20-10-2005 16:51 Pagina 2 Online help: www.p4c.philips.com For interactive help, downloads and frequently
Use_cases_English.qxd 20-10-2005 16:51 Pagina 1 Media Center MCP9350i Use cases Use_cases_English.qxd 20-10-2005 16:51 Pagina 2 Online help: www.p4c.philips.com For interactive help, downloads and frequently
WebEx TM Recorder and Player User's Guide for MeetingCenter TM
 WebEx TM Recorder and Player User's Guide for MeetingCenter TM InterCall, a subsidiary of West Corporation, in partnership with WebEx Communications, Inc provides MeetingCenter web conferencing services.
WebEx TM Recorder and Player User's Guide for MeetingCenter TM InterCall, a subsidiary of West Corporation, in partnership with WebEx Communications, Inc provides MeetingCenter web conferencing services.
Configuring Yamaha MIDI Instruments and Windows 2000
 Configuring Yamaha MIDI Instruments and Windows 2000 Table of Contents: I. MIDI Files vs. Audio Files II. Creating a CD from a Standard MIDI File III. Using Instrument 'MIDI IN and OUT' Connections for
Configuring Yamaha MIDI Instruments and Windows 2000 Table of Contents: I. MIDI Files vs. Audio Files II. Creating a CD from a Standard MIDI File III. Using Instrument 'MIDI IN and OUT' Connections for
Working with Apple Loops
 7 Working with Apple Loops So you want to create a complete song, but you don t know how to play every instrument? An Apple Loop is a short piece of music that you can add to your song. It can be either
7 Working with Apple Loops So you want to create a complete song, but you don t know how to play every instrument? An Apple Loop is a short piece of music that you can add to your song. It can be either
WebEx Network Recording Player User Guide
 WebEx Network Recording Player User Guide for Advanced Recording Format (.arf) files Version 2.3 Copyright 1997-2009 Cisco Systems, Inc. and/or its affiliated entities. All rights reserved. WEBEX, CISCO,
WebEx Network Recording Player User Guide for Advanced Recording Format (.arf) files Version 2.3 Copyright 1997-2009 Cisco Systems, Inc. and/or its affiliated entities. All rights reserved. WEBEX, CISCO,
Court Recorder 9 USER GUIDE
 Court Recorder 9 USER GUIDE About This Manual This manual covers the features of the SoniClear Court Recorder 9 digital recording software product. SoniClear Court Recorder 9 makes digital recording as
Court Recorder 9 USER GUIDE About This Manual This manual covers the features of the SoniClear Court Recorder 9 digital recording software product. SoniClear Court Recorder 9 makes digital recording as
Exercise 2M. Managing Session Data and Media Files - Music. Objectives
 Exercise 2M Managing Session Data and Media Files - Music One of Pro Tools greatest strengths is its flexibility. Its ability to get the job done in multiple different ways is invaluable for production
Exercise 2M Managing Session Data and Media Files - Music One of Pro Tools greatest strengths is its flexibility. Its ability to get the job done in multiple different ways is invaluable for production
Back to the main page Back to the Tutorial Page Digital Audio Rules of Audacity Setup, Audio Import and Playback Recording with Audacity
 Back to the main page Back to the Tutorial Page Digital Audio Rules of Audacity Setup, Audio Import and Playback Recording with Audacity Tutorial - I.Basics Part 4 - Recording with Audacity - Part 4 1.
Back to the main page Back to the Tutorial Page Digital Audio Rules of Audacity Setup, Audio Import and Playback Recording with Audacity Tutorial - I.Basics Part 4 - Recording with Audacity - Part 4 1.
Sono 61. English User Guide
 Sono 61 English User Guide 1 Introduction.............................................................. 3 ProKeys Sono 61 Features............................................... 4 What s in the Box?.......................................................
Sono 61 English User Guide 1 Introduction.............................................................. 3 ProKeys Sono 61 Features............................................... 4 What s in the Box?.......................................................
Quick Guide to Getting Started with:
 Quick Guide to Getting Started with: 1.0 Introduction -- What is Audacity Audacity is free, open source software for recording and editing sounds. It is a program that manipulates digital audio waveforms.
Quick Guide to Getting Started with: 1.0 Introduction -- What is Audacity Audacity is free, open source software for recording and editing sounds. It is a program that manipulates digital audio waveforms.
A Host and Presenter s Guide to the Cure4kids Web Conferencing System
 A Host and Presenter s Guide to the Cure4kids Web Conferencing System An online collaboration tool used in Cure4Kids An online medical education initiative of the International Outreach Program St. Jude
A Host and Presenter s Guide to the Cure4kids Web Conferencing System An online collaboration tool used in Cure4Kids An online medical education initiative of the International Outreach Program St. Jude
The L&S LSS Podcaster s Tutorial for Audacity
 The L&S LSS Podcaster s Tutorial for Audacity The L&S LSS Podcaster s Tutorial for Audacity... 1 Audacity Quick Reference... 2 About this tutorial... 3 Some Thoughts Before You Get Started... 3 Do Academic
The L&S LSS Podcaster s Tutorial for Audacity The L&S LSS Podcaster s Tutorial for Audacity... 1 Audacity Quick Reference... 2 About this tutorial... 3 Some Thoughts Before You Get Started... 3 Do Academic
InterVideo Home Theater Quick Start Guide
 InterVideo Home Theater Quick Start Guide Welcome to InterVideo Home Theater! InterVideo Home Theater is your complete digital entertainment solution for you to enjoy TV viewing & recording, pictures,
InterVideo Home Theater Quick Start Guide Welcome to InterVideo Home Theater! InterVideo Home Theater is your complete digital entertainment solution for you to enjoy TV viewing & recording, pictures,
Version 2.0. Campus 2.0 Student s Guide
 Campus 2.0 Student s Guide Version 2.0 Campus 2.0 Student s Guide Error! No text of specified style in document. i Important Notice Copyright 2008 Tegrity, Inc. Disclaimer 2008 Tegrity, Inc. all rights
Campus 2.0 Student s Guide Version 2.0 Campus 2.0 Student s Guide Error! No text of specified style in document. i Important Notice Copyright 2008 Tegrity, Inc. Disclaimer 2008 Tegrity, Inc. all rights
New Functions in Version 2.0 Nouvelles Fonctions de la Version 2.0 Neue Funktionen in Version 2.0
 New Functions in Version 2.0 Nouvelles Fonctions de la Version 2.0 Neue Funktionen in Version 2.0 o [ W 2.0 V @ \ E F G J 1 Several new functions have been added to version 2.0 for Trinity series music
New Functions in Version 2.0 Nouvelles Fonctions de la Version 2.0 Neue Funktionen in Version 2.0 o [ W 2.0 V @ \ E F G J 1 Several new functions have been added to version 2.0 for Trinity series music
KARAOKE MACHINE USER MANUAL MODEL: LINE IN PAIRING
 LINE IN PAIRING KARAOKE MACHINE MODEL:339562 USER MANUAL 1 Welcome 2 3 Your Karaoke Machine 2.1 In The Box 2.2 Mains Power 2.3 Front View 2.4 Indicator 2.5 Rear View 2.6 Top View Quick Setup 3.1 3.2 Connecting
LINE IN PAIRING KARAOKE MACHINE MODEL:339562 USER MANUAL 1 Welcome 2 3 Your Karaoke Machine 2.1 In The Box 2.2 Mains Power 2.3 Front View 2.4 Indicator 2.5 Rear View 2.6 Top View Quick Setup 3.1 3.2 Connecting
Windows Movie Maker / Microsoft Photo Story Digital Video
 Windows Movie Maker / Microsoft Photo Story Digital Video http://intranet/technology/index.html TRC HELP DESK X5092 April 2006 Photo Story and Movie Maker Microsoft Photo Story 3 allows you to create fantastic
Windows Movie Maker / Microsoft Photo Story Digital Video http://intranet/technology/index.html TRC HELP DESK X5092 April 2006 Photo Story and Movie Maker Microsoft Photo Story 3 allows you to create fantastic
MV-8800 Production Studio
 ÂØÒňΠWorkshop MV-8800 Production Studio Auto Chop 2007 Roland Corporation U.S. All rights reserved. No part of this publication may be reproduced in any form without the written permission of Roland
ÂØÒňΠWorkshop MV-8800 Production Studio Auto Chop 2007 Roland Corporation U.S. All rights reserved. No part of this publication may be reproduced in any form without the written permission of Roland
MEETING RECORDER 8 GOV RECORDER
 SoniClear 8 USER GUIDE for MEETING RECORDER 8 GOV RECORDER 8 About This Manual This manual covers the features of the following SoniClear digital recording software products: Meeting Recorder 8 Gov Recorder
SoniClear 8 USER GUIDE for MEETING RECORDER 8 GOV RECORDER 8 About This Manual This manual covers the features of the following SoniClear digital recording software products: Meeting Recorder 8 Gov Recorder
07 - TRANSCRIPTION... 1 TRANSCRIPTION MODE Turning on Transcription Mode Start transcribing... 2
 07 - Transcription Contents 07 - TRANSCRIPTION... 1 TRANSCRIPTION MODE... 1 Turning on Transcription Mode... 1 Start transcribing... 2 Adjust rewind interval, volume and playback speed... 3 Coding while
07 - Transcription Contents 07 - TRANSCRIPTION... 1 TRANSCRIPTION MODE... 1 Turning on Transcription Mode... 1 Start transcribing... 2 Adjust rewind interval, volume and playback speed... 3 Coding while
SonicCell. Using SonicCell with SONAR LE. Workshop ÂØÒňÎ. Expandable Synthesizer Module and Audio Interface SCWS03 1
 ÂØÒňΠWorkshop SonicCell Expandable Synthesizer Module and Audio Interface Using SonicCell with SONAR LE 2008 Roland Corporation U.S. All rights reserved. No part of this publication may be reproduced
ÂØÒňΠWorkshop SonicCell Expandable Synthesizer Module and Audio Interface Using SonicCell with SONAR LE 2008 Roland Corporation U.S. All rights reserved. No part of this publication may be reproduced
AT-LP2D-USB Turntable. Software Guide
 AT-LP2D-USB Turntable Software Guide AT-LP2D-USB Turntable Contents A note about software...2 System requirements...2 Cakewalk PYRO Installing Cakewalk PYRO software (for PC use only)...3 Setting up your
AT-LP2D-USB Turntable Software Guide AT-LP2D-USB Turntable Contents A note about software...2 System requirements...2 Cakewalk PYRO Installing Cakewalk PYRO software (for PC use only)...3 Setting up your
Voice Again Documentation
 Screaming Bee LLC 6907 University Avenue Suite 252 Middleton, WI 53562 Voice Again Documentation Revision 4/13/2009 These documents represent the details on how to use Voice Again. These include a basic
Screaming Bee LLC 6907 University Avenue Suite 252 Middleton, WI 53562 Voice Again Documentation Revision 4/13/2009 These documents represent the details on how to use Voice Again. These include a basic
Sony Ericsson W880i Quick Start Guide
 Sony Ericsson W880i Quick Start Guide In just a few minutes we ll show you how easy it is to use the main features of your phone. This is a Vodafone live! with 3G phone, so you can take advantage of the
Sony Ericsson W880i Quick Start Guide In just a few minutes we ll show you how easy it is to use the main features of your phone. This is a Vodafone live! with 3G phone, so you can take advantage of the
Check the contents of the package
 Read this first! UA-4FX Owner s Manual Copyright 2005 ROLAND CORPORATION All rights reserved. No part of this publication may be reproduced in any form without the written permission of ROLAND CORPORATION.
Read this first! UA-4FX Owner s Manual Copyright 2005 ROLAND CORPORATION All rights reserved. No part of this publication may be reproduced in any form without the written permission of ROLAND CORPORATION.
ABook Reader Instruction Manual
 ABook Reader Instruction Manual KBD-Infinity Albuquerque, New Mexico E mail: info@kbd-infinity.com Internet: http://www.kbd-infinity.com Copyright 2017 1 TERMS OF USE 1) ABook Reader is licensed to a single
ABook Reader Instruction Manual KBD-Infinity Albuquerque, New Mexico E mail: info@kbd-infinity.com Internet: http://www.kbd-infinity.com Copyright 2017 1 TERMS OF USE 1) ABook Reader is licensed to a single
Digital Music. You can download this file from Dig Music May
 -1- Digital Music We will cover: Music is sound, but what is sound?? How to make a computer (and some hand-held portable devices) play music. How to get music into a suitable format (e.g. get music off
-1- Digital Music We will cover: Music is sound, but what is sound?? How to make a computer (and some hand-held portable devices) play music. How to get music into a suitable format (e.g. get music off
Introduction 7. Installation 11. Welcome! 8. About the Reason Essentials documentation 8 About the Reason Essentials operating system versions 8
 INSTALLATION MANUAL The information in this document is subject to change without notice and does not represent a commitment on the part of Propellerhead Software AB. The software described herein is subject
INSTALLATION MANUAL The information in this document is subject to change without notice and does not represent a commitment on the part of Propellerhead Software AB. The software described herein is subject
Exploring the HP-203 Roland Corporation US
 Roland Corporation US 1. IT S A PIANO by default (every time you turn it on). a. Touch i. Modeled from grand piano (not vertical) ii. Gravity based system with NO springs iii. Progressively weighted (as
Roland Corporation US 1. IT S A PIANO by default (every time you turn it on). a. Touch i. Modeled from grand piano (not vertical) ii. Gravity based system with NO springs iii. Progressively weighted (as
-You will need to provide 2 AA batteries and an SD card to use the recorder.
 ZOOM H4N - USER GUIDE SETTING UP: -You will need to provide 2 AA batteries and an SD card to use the recorder. -The batteries go into the compartment on the back of the recorder. If you turn the switch
ZOOM H4N - USER GUIDE SETTING UP: -You will need to provide 2 AA batteries and an SD card to use the recorder. -The batteries go into the compartment on the back of the recorder. If you turn the switch
Model Number: HE INSTRUCTION MANUAL. After Sales Support Telephone: Internet:
 Model Number: HE214002 INSTRUCTION MANUAL 1 Warranty Details & Support This product is warranted against defects for a period of One year If the product is faulty, Winplus will repair or replace the product
Model Number: HE214002 INSTRUCTION MANUAL 1 Warranty Details & Support This product is warranted against defects for a period of One year If the product is faulty, Winplus will repair or replace the product
BEDIENUNGSANLEITUNG OPERATING INSTRUCTIONS
 BEDIENUNGSANLEITUNG OPERATING INSTRUCTIONS Software zur Aufzeichung und Wiedergabe von Audiosignalen Software for recording and playing audio signals www.steno-s.de www.steno-s.com Contents 1. steno-s
BEDIENUNGSANLEITUNG OPERATING INSTRUCTIONS Software zur Aufzeichung und Wiedergabe von Audiosignalen Software for recording and playing audio signals www.steno-s.de www.steno-s.com Contents 1. steno-s
QUICKSTART MANUAL ENGLISH ( 3 10 ) MANUALE DE INICIO RÁPIDO ESPAÑOL ( ) GUIDE D'UTILISATION SIMPLIFIÉ FRANÇAIS ( )
 QUICKSTART MANUAL ENGLISH ( 3 10 ) MANUALE DE INICIO RÁPIDO ESPAÑOL ( 11 18 ) GUIDE D'UTILISATION SIMPLIFIÉ FRANÇAIS ( 19 26 ) GUIDA RAPIDA ITALIANO ( 27 34 ) KURZANLEITUNG DEUTSCH ( 35 42 ) :: Omni Control
QUICKSTART MANUAL ENGLISH ( 3 10 ) MANUALE DE INICIO RÁPIDO ESPAÑOL ( 11 18 ) GUIDE D'UTILISATION SIMPLIFIÉ FRANÇAIS ( 19 26 ) GUIDA RAPIDA ITALIANO ( 27 34 ) KURZANLEITUNG DEUTSCH ( 35 42 ) :: Omni Control
PSP Rhythm User s Manual
 PSP Rhythm User s Manual Introduction pg. 02 Main Menu pg. 03 Button Icon Legend pg. 03 User Interface pg. 04 Pattern View pg. 05 Track View pg. 07 Wave View pg. 09 Effects View pg. 11 Song View pg. 14
PSP Rhythm User s Manual Introduction pg. 02 Main Menu pg. 03 Button Icon Legend pg. 03 User Interface pg. 04 Pattern View pg. 05 Track View pg. 07 Wave View pg. 09 Effects View pg. 11 Song View pg. 14
Sony Ericsson W850i Quick Start Guide
 Sony Ericsson W850i Quick Start Guide In just a few minutes we ll show you how easy it is to use the main features of your phone. This is a Vodafone live! with 3G phone, so you can take advantage of the
Sony Ericsson W850i Quick Start Guide In just a few minutes we ll show you how easy it is to use the main features of your phone. This is a Vodafone live! with 3G phone, so you can take advantage of the
PS2500/GPS2500 PS Series Digital Pianos
 PS2500/GPS2500 PS Series Digital Pianos The Baldwin Pianovelle PS/GPS2500 feature: Over 600 Instrument Sounds provide a wide variety of orchestral and contemporary sampled sounds Backlit Neon 1/4 VGA Instrument
PS2500/GPS2500 PS Series Digital Pianos The Baldwin Pianovelle PS/GPS2500 feature: Over 600 Instrument Sounds provide a wide variety of orchestral and contemporary sampled sounds Backlit Neon 1/4 VGA Instrument
BR-80 Digital Recorder
 Workshop MICRO BR BR-80 Digital Recorder Record 2011 BOSS Corporation U.S. All rights reserved. No part of this publication may be reproduced in any form without the written permission of BOSS Corporation
Workshop MICRO BR BR-80 Digital Recorder Record 2011 BOSS Corporation U.S. All rights reserved. No part of this publication may be reproduced in any form without the written permission of BOSS Corporation
UA-100 Startup Supplement
 UA-100 Startup Supplement Microsoft, Windows, and DirectX are registered trademarks of Microsoft Corporation. Windows 95 is known officially as: Microsoft Windows 95 operating system. Windows 98 is known
UA-100 Startup Supplement Microsoft, Windows, and DirectX are registered trademarks of Microsoft Corporation. Windows 95 is known officially as: Microsoft Windows 95 operating system. Windows 98 is known
Microcontroller Compatible Audio File Conversion
 Microcontroller Compatible Audio File Conversion Created by Mike Barela Last updated on 2018-06-07 09:10:45 PM UTC Guide Contents Guide Contents Convert Sound Files in Audacity Audacity Download Audacity
Microcontroller Compatible Audio File Conversion Created by Mike Barela Last updated on 2018-06-07 09:10:45 PM UTC Guide Contents Guide Contents Convert Sound Files in Audacity Audacity Download Audacity
How do I capture system audio (the sound that comes out of my speakers)?
 How do I capture system audio (the sound that comes out of my speakers)? First load the song you want to audio captured. The song can be from the MIDI file you loaded with the Table Rock Sound software,
How do I capture system audio (the sound that comes out of my speakers)? First load the song you want to audio captured. The song can be from the MIDI file you loaded with the Table Rock Sound software,
Introduction: -The Beat Kangz
 Introduction: Thank you for choosing Beat Thang Virtual as part of your creative process. As artists ourselves, we know how important this decision is. We understand that you have many products to choose
Introduction: Thank you for choosing Beat Thang Virtual as part of your creative process. As artists ourselves, we know how important this decision is. We understand that you have many products to choose
Realtek Audio Utility User Guide
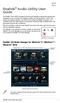 Realtek Audio Utility User Guide DE118 Rev. 3 The Realtek audio CODEC provides 8-channel audio capability to deliver the ultimate audio experience on your computer. The sofftware provides Jack-sensing
Realtek Audio Utility User Guide DE118 Rev. 3 The Realtek audio CODEC provides 8-channel audio capability to deliver the ultimate audio experience on your computer. The sofftware provides Jack-sensing
QUICKSTART GUIDE ENGLISH ( 3 12 ) INICIO RÁPIDO ESPAÑOL ( ) UTILISATION SIMPLIFIÉ FRANÇAIS ( ) KURZANLEITUNG DEUTSCH ( )
 QUICKSTART GUIDE ENGLISH ( 3 12 ) INICIO RÁPIDO ESPAÑOL ( 13 22 ) UTILISATION SIMPLIFIÉ FRANÇAIS ( 23 22 ) KURZANLEITUNG DEUTSCH ( 33 42 ) GUIDA RAPIDA ITALIANO ( 43 52 ) BOX CONTENTS Please make sure
QUICKSTART GUIDE ENGLISH ( 3 12 ) INICIO RÁPIDO ESPAÑOL ( 13 22 ) UTILISATION SIMPLIFIÉ FRANÇAIS ( 23 22 ) KURZANLEITUNG DEUTSCH ( 33 42 ) GUIDA RAPIDA ITALIANO ( 43 52 ) BOX CONTENTS Please make sure
Workshop. Automation ÂØÒňΠMV-8000
 ÂØÒňΠMV-8000 Workshop Automation 2006 Roland Corporation U.S. All rights reserved. No part of this publication may be reproduced in any form without the written permission of Roland Corporation U.S.
ÂØÒňΠMV-8000 Workshop Automation 2006 Roland Corporation U.S. All rights reserved. No part of this publication may be reproduced in any form without the written permission of Roland Corporation U.S.
ism1060bt INSTRUCTION MANUAL The Singing Machine is a registered trademark of The Singing Machine Co., Inc.
 ism1060bt INSTRUCTION MANUAL www.singingmachine.com The Singing Machine is a registered trademark of The Singing Machine Co., Inc. Included Please make sure the following items are included. ism1060bt
ism1060bt INSTRUCTION MANUAL www.singingmachine.com The Singing Machine is a registered trademark of The Singing Machine Co., Inc. Included Please make sure the following items are included. ism1060bt
User guide. Käyttöohje
 User guide Bedienungsanleitung Guide d utilisation Manual del usuario Guia do utilizador Istruzioni d uso Gebruikersshandleiding Brugsanvisning Bruksanvisning Käyttöohje UK D F ES P I NL DK SE FIN 2 12
User guide Bedienungsanleitung Guide d utilisation Manual del usuario Guia do utilizador Istruzioni d uso Gebruikersshandleiding Brugsanvisning Bruksanvisning Käyttöohje UK D F ES P I NL DK SE FIN 2 12
ipod Tutorial Includes lessons on transferring music to ipod, playing music, and storing files on ipod
 ipod Tutorial Includes lessons on transferring music to ipod, playing music, and storing files on ipod apple Apple Computer, Inc. 2004 Apple Computer, Inc. All rights reserved. Apple, the Apple logo, Apple
ipod Tutorial Includes lessons on transferring music to ipod, playing music, and storing files on ipod apple Apple Computer, Inc. 2004 Apple Computer, Inc. All rights reserved. Apple, the Apple logo, Apple
Adobe Connect Online Class Student Guide
 Adobe Connect Online Class Student Guide What is an Online Class? Adobe Connect is a web conferencing software for conducting real time classes online. Depending on the purpose of your Online Class and
Adobe Connect Online Class Student Guide What is an Online Class? Adobe Connect is a web conferencing software for conducting real time classes online. Depending on the purpose of your Online Class and
Audio Notes Touch User's manual
 Introduction Requirements Activation Recording notes Playing notes Managing notes ID3 Tag support Viewing notes Additional options Contact Us Audio Notes Touch User's manual Introduction Welcome to Audio
Introduction Requirements Activation Recording notes Playing notes Managing notes ID3 Tag support Viewing notes Additional options Contact Us Audio Notes Touch User's manual Introduction Welcome to Audio
Breeze at Penn State. About meeting roles and permissions
 Breeze at Penn State About meeting roles and permissions There are three roles for meeting room attendees: the Host role, the Presenter role, and the Participant role. Each role has different rights in
Breeze at Penn State About meeting roles and permissions There are three roles for meeting room attendees: the Host role, the Presenter role, and the Participant role. Each role has different rights in
InformationTechnology
 dvanced Calling Features One of the benefits of running University voice service to Skype for Business is the opportunity to manage calls through a PC or laptop using the Skype application with a compatible
dvanced Calling Features One of the benefits of running University voice service to Skype for Business is the opportunity to manage calls through a PC or laptop using the Skype application with a compatible
Magic Sing ET-23KH. Copyright 2018 Karaoke Home Entertainment / /
 Magic Sing ET-23KH Contents How to Connect your Magic Sing... 2 Insert & Remove Additional Song Chips... 4 MP3+G Karaoke Tracks and Magic Sing... 5 USB Tips... 5 Download MP3+G Tracks for your Magic Sing...
Magic Sing ET-23KH Contents How to Connect your Magic Sing... 2 Insert & Remove Additional Song Chips... 4 MP3+G Karaoke Tracks and Magic Sing... 5 USB Tips... 5 Download MP3+G Tracks for your Magic Sing...
Steps to test Windows Audio
 Steps to test Windows Audio Step 1: Testing for an audio signal Use this process to find out if Windows can detect an audio signal from the microphone or from the line-in port. NOTE:If you are testing
Steps to test Windows Audio Step 1: Testing for an audio signal Use this process to find out if Windows can detect an audio signal from the microphone or from the line-in port. NOTE:If you are testing
Court Recorder 9 USER GUIDE
 Court Recorder 9 USER GUIDE About This Manual This manual covers the features of the SoniClear Court Recorder 9 digital recording software product. SoniClear Court Recorder 9 makes digital recording as
Court Recorder 9 USER GUIDE About This Manual This manual covers the features of the SoniClear Court Recorder 9 digital recording software product. SoniClear Court Recorder 9 makes digital recording as
Working with Sound in PowerPoint
 IMC Innovate Make Create https://library.albany.edu/imc/ 518 442-3607 Working with Sound in PowerPoint Adding sound to a PowerPoint presentation can be very useful. Most people know that music can be inserted
IMC Innovate Make Create https://library.albany.edu/imc/ 518 442-3607 Working with Sound in PowerPoint Adding sound to a PowerPoint presentation can be very useful. Most people know that music can be inserted
ipod nano Features Guide
 ipod nano Features Guide 2 Contents Chapter 1 4 ipod nano Basics 5 ipod nano at a Glance 5 Using ipod nano Controls 7 Disabling ipod nano Buttons 8 Using ipod nano Menus 9 Connecting and Disconnecting
ipod nano Features Guide 2 Contents Chapter 1 4 ipod nano Basics 5 ipod nano at a Glance 5 Using ipod nano Controls 7 Disabling ipod nano Buttons 8 Using ipod nano Menus 9 Connecting and Disconnecting
CAVS USA Inc. Quick Start Manual For Karaoke Jukebox CAVS JB-99RX. Version and up
 Quick Start Manual For Karaoke Jukebox CAVS JB-99RX Version 1.0.0.261 and up 1 Contents Page 1. Unpacking 3 2. Installation 4 2.1 Touch Screen monitor 4 2.2 Mixer-Amplifier 5 2.3 Microphone 5 3. Booting
Quick Start Manual For Karaoke Jukebox CAVS JB-99RX Version 1.0.0.261 and up 1 Contents Page 1. Unpacking 3 2. Installation 4 2.1 Touch Screen monitor 4 2.2 Mixer-Amplifier 5 2.3 Microphone 5 3. Booting
Polycom Converged Management Application (CMA ) Desktop for Mac OS X. Help Book. Version 5.0.0
 Polycom Converged Management Application (CMA ) Desktop for Mac OS X Help Book Version 5.0.0 Copyright 2010 Polycom, Inc. Polycom and the Polycom logo are registered trademarks and Polycom CMA Desktop
Polycom Converged Management Application (CMA ) Desktop for Mac OS X Help Book Version 5.0.0 Copyright 2010 Polycom, Inc. Polycom and the Polycom logo are registered trademarks and Polycom CMA Desktop
imovie Quick Guide Learning Technologies Center Gaskill Hall
 imovie Quick Guide Learning Technologies Center Gaskill Hall Introduction Welcome to the Miami University LTC This quick guide is designed to help acquaint you with some capabilities of imovie HD and idvd
imovie Quick Guide Learning Technologies Center Gaskill Hall Introduction Welcome to the Miami University LTC This quick guide is designed to help acquaint you with some capabilities of imovie HD and idvd
