Draft 8/12/11. Dolphin 99EX/99GX Mobile Computers. with Windows Embedded Handheld 6.5. User s Guide
|
|
|
- Tiffany Campbell
- 5 years ago
- Views:
Transcription
1 Draft 8/12/11 Dolphin 99EX/99GX Mobile Computers with Windows Embedded Handheld 6.5 User s Guide
2 Disclaimer Honeywell International Inc. ( HII ) reserves the right to make changes in specifications and other information contained in this document without prior notice, and the reader should in all cases consult HII to determine whether any such changes have been made. The information in this publication does not represent a commitment on the part of HII. HII shall not be liable for technical or editorial errors or omissions contained herein; nor for incidental or consequential damages resulting from the furnishing, performance, or use of this material. This document contains proprietary information that is protected by copyright. All rights are reserved. No part of this document may be photocopied, reproduced, or translated into another language without the prior written consent of HII. Web Address: Trademarks Dolphin, Dolphin RF, HomeBase, Mobile Base, ChargeBase, Net Base and QuadCharger are trademarks or registered trademarks of Hand Held Products, Inc. or Honeywell International Inc. Microsoft, Windows, Windows Mobile, Windows Phone, Windows Embedded Handheld, Windows CE, Windows 98 Second Edition, Windows NT, Windows 2000, Windows ME, Windows XP, Windows 7, Windows Vista, ActiveSync, Outlook, and the Windows logo are trademarks or registered trademarks of Microsoft Corporation. The Bluetooth trademarks are owned by Bluetooth SIG, Inc., U.S.A. and licensed to Honeywell. TORX is a trademark or registered trademark of Textron Inc. Other product names mentioned in this manual may be trademarks or registered trademarks of their respective companies and are the property of their respective owners. Patents For patent information, please refer to Honeywell International Inc. All rights reserved.
3 Table of Contents Chapter 1 - Dolphin 99EX/99GX Terminal Agency Information Laser Safety Label Locations Address/Serial Number Label Laser Safety Label Laser Safety Statement LED Safety LED Safety Statement Infrared LED Safety Statement UL and C-UL Statement Approvals by Country R&TTE Compliance Statement a/b/g/n, Bluetooth, and/or GSM Dolphin RF Terminal a/b/g/n, Bluetooth, and/or GSM Canadian Compliance Conformité à la règlementation canadienne RF Exposure Information (SAR) For European Community Users Waste Electrical and Electronic Equipment Information Pacemakers, Hearing Aids and Other Electrically Powered Devices Microwaves Chapter 2 - Getting Started Out of the Box Dolphin 99EX/99GX Terminals Initial Setup Before Initial Use Using the Charging/Communication Cables Replacing the Main Battery Pack Home Screen Title Bar Icons in the Title Bar Horizontal Scroll Tile Bar Pop-Up Menus Selecting Programs File Explorer File Provisioning on the 99EX Search Resetting the Terminal Soft Reset (Warm Boot) Hard Reset (Cold Boot) Factory Reset Suspend Mode iii
4 Chapter 3 - Hardware Overview Standard Configurations Peripherals for the 99EX and 99GX Accessories for the 99EX and 99GX Front Panel: 99EX and 99GX Front Panel Features for the 99EX and 99GX Back Panel: 99EX and 99GX Back Panel Features for the 99EX and 99GX Side Panels: 99EX and 99GX Left Side Right Side Bottom Panel: 99EX and 99GX I/O Connector Using the Touch Panel Installing a Screen Protector Healthcare Housing Batteries Main Battery Pack Internal Backup Battery Managing Battery Power Checking Battery Power System Resets Installing a Memory Card Installing a SIM Card Chapter 4 - Using the Scan Image Engine Overview Laser Safety N5603 Beam Divergence Angle LED Safety Image Engine Specifications Depth of Field Supported Bar Code Symbologies Decoding To Decode a Bar Code Aiming Options Capturing Images Taking an Image Uploading Images Chapter 5 - Using the Color Camera Overview Taking a picture using the Camera Demo tool Taking a picture using the Windows Embedded Handheld 6.5 Camera tool Recording Video iv
5 Chapter 6 - Using the Keyboards Available Keyboards Keyboard Combinations Common Buttons Using the Function Keys Using the Modifier Keys Using the Navigation Keys Key Alpha/Numeric Keyboard ALPHA Key Key Alpha/Numeric Keyboard Combinations Key Numeric (Calculator) Keyboard ALPHA Key Key Numeric (Calculator) Keyboard Combinations Key Alpha/Numeric Keyboard Number Lock (NUM) Key Key Keyboard Combinations Key Full Alpha/Numeric Keyboard Key Keyboard Combinations Chapter 7 - System Settings Overview Clock & Alarms Personal Menu Buttons System Menu About Backlight Battery Certificates Customer Feedback Encryption Error Reporting External GPS Five Volt Control Smart Sensor Managed Programs Memory RIL Power Regional Settings Remove Programs Screen Task Manager Chapter 8 - Communication Connections Menu v
6 Draft 8/12/11 Using the IrDA Port IrDA Port Location Sending Data Receiving Data Connections Manager To Access the Connections Manager Tasks Advanced Dolphin Wireless Manager Dolphin Wireless Manager Window Enabling the Radios Accessing Radio Configuration Utilities Network Cards Connecting and Synchronizing the Terminal and Workstation Installing Additional Software Adding Programs Using ActiveSync or Windows Mobile Device Center Connecting the Terminal to a Wireless Network Adding Programs Using the Internet Software Upgrades EX and 99GX COM Port Assignment Table Chapter 9 - Working with Wireless Wide Area Networking (WWAN) Overview Penta Band Antenna SIM Card Installation Installing a SIM Card Enabling the WWAN Radio GSM/HSPA+ Global Radio Dolphin Models Voice Communication Audio Modes Volume Control Accessing the Dialer Window Dialing Sending Calls Ending Calls Accessing Voice Mail View Options Setup Options Data Communication (GSM/HSPA+ Global Radio Dolphin Models) System Requirements Information Requirements Establishing Data Communication Manual Network Selection Data Communication GSM/CDMA Dolphin Models Gobi Manager Establishing Data Communication vi
7 Chapter 10 - Working with the Bluetooth Radio Enabling the Bluetooth Radio Pairing and Trusted Devices Connecting to Other Bluetooth Devices Transferring Files Making the Terminal Discoverable Selecting COM Ports Chapter 11 - Working with GPS Overview Assisted GPS Support Powering the GPS Module Communication Ports Selecting the Port COM GPS Intermediate Driver GPS Demo Chapter 12 - Dolphin 99EX HomeBase Device (Model 99EX-HB) Overview Unpacking the HomeBase Parts and Functions Bottom Panel Power Connecting Power to the HomeBase Charging the Main Battery To Power a Terminal and Charge its Main Battery Charging a Spare Battery in the Auxiliary Battery Well Communication Connecting the Communication Cables Establishing Communication Communicating with the Dolphin Terminal Verifying Data Transfer RS232 Communications Cables RS232 Pin Configuration Serial Connector Mounting the HomeBase Desk Mounting Chapter 13 - Dolphin 99EX ebase Device (Model 99EX-EHB) Overview Unpacking the ebase Parts and Functions Front Panel Back Panel Bottom Panel vii
8 Power Connecting Power to the ebase Charging the Main Battery To Power a Terminal and Charge its Main Battery Charging a Spare Battery in the Auxiliary Battery Well Communication Software Requirements Establishing Ethernet Communication Establishing USB Communication Mounting the ebase Desk Mounting Chapter 14 - Dolphin 99EX Mobile Base Device (Model 99EX-MB) Overview Front Panel Bottom Panel Back Panel and Mounting Brackets Mounting Safety Precautions Installation Powering the Dolphin Terminal Charging the Dolphin Terminal Establishing Communication Connecting the Communication Cables Establishing ActiveSync or Windows Mobile Device Center Communication RS232 Communication Cables Serial Connector Chapter 15 - Dolphin 99EX ChargeBase Device (Model 99EX-CB) Overview Unpacking the ChargeBase Parts and Functions Front Panel Back Panel Power Connecting Power to the ChargeBase Charging the Main Battery To Power a Terminal and Charge its Main Battery Mounting the ChargeBase Channel Bracket Installation (Pre-existing Hardware Installations) Chapter 16 - Dolphin 99EX Net Base Device (Model 99EX-NB) Overview Parts and Functions Front Panel Back Panel Bottom Panel viii
9 Power Connecting Power to the Net Base Charging the Main Battery To Power a Terminal and Charge its Main Battery Communication Software Requirements Connecting the Dolphin Terminal to the Net Base Mounting the Net Base Channel Bracket Installation (Pre-existing Hardware Installations) Chapter 17 - Dolphin 99EX QuadCharger Device (Model 99EX-QC) Overview Parts and Functions Supplying Power Inserting and Charging Batteries Mounting the QuadCharger Troubleshooting Chapter 18 - Customer Support Product Service and Repair Online Product Service and Repair Assistance Technical Assistance Online Technical Assistance Limited Warranty How to Extend Your Warranty ix
10 x
11 1 Dolphin 99EX/99GX Terminal Agency Information Dolphin 99EX and 99GX mobile computers meet or exceed the requirements of all applicable standards organizations for safe operation. However, as with any electrical equipment, the best way to ensure safe operation is to operate them according to the agency guidelines that follow. Read these guidelines carefully before using your Dolphin terminal. This documentation is relevant for the following Dolphin models: 99EXL0, 99EXLW, 99EXLG, 99GXL0, 99GXLG. Laser Safety Label Locations Dolphin 99EX with WLAN Dolphin 99EX with WWAN Dolphin 99GX Compliance Label Compliance Label Compliance Label, Optional Compliance Label, Optional Compliance Label Address/Serial Number Label The Address/Serial Number Label is located in the battery well of the terminal. Laser Safety Label If the following label is attached to your product, it indicates the product contains an engine with a laser aimer: Image Engines with Integrated Laser Aimers 1-1
12 Laser Safety Statement This device has been tested in accordance with and complies with IEC (Ed. 2.0), EN :2007. Complies with 21 CFR and , except for deviations pursuant to Laser Notice No. 50, dated June 24, LASER LIGHT, DO NOT STARE INTO BEAM. CLASS 2 LASER PRODUCT, 1.0 mw MAX OUTPUT: 650nm, pulse duration of 15.5msec. Warning - Use of controls or adjustments or performance of procedures other than those specified herein may result in hazardous radiation exposure.! LED Safety LED Safety Statement LEDs have been tested and classified as EXEMPT RISK GROUP to the Standard: IEC 62471:2006. Infrared LED Safety Statement Caution! Do not view directly with optical instruments. UL and C-UL Statement UL and C-UL listed: UL nd Edition, and CSA C22.2 No nd Edition. Approvals by Country Country EMC, Radio, & SAR Safety U.S.A. FCC Part 15, Subpart B FCC Part 15, Subpart C, FCC Part 15, Subpart E FCC Part 22H FCC Part 24E FCC SAR OET 65 Supplement C UL nd Edition Canada ICES-003 (Class B) RSS 132 RSS 133 RSS 210 CSA C22.2 No , 2nd Edition European Community/CE International EN300328, EN301893, EN55022, EN55024, EN , EN /24, EN , 3GPPTS , EN301511, EN301908, EN50360, EN50361, EN50371, EN50392, IEC6220-1, IEC6220-2, EN300440, (CDMA 2000) EN nd Edition EN nd Edition IEC nd Edition IEC nd Edition IEC
13 R&TTE Compliance Statement a/b/g/n, Bluetooth, and/or GSM Dolphin RF terminals are in conformity with all essential requirements of the R&TTE Directive (1999/5/ EC). This product is marked with in accordance with the Class II product requirements specified in the R&TTE Directive. In addition, this product complies to 2006/95/EC Low Voltage Directive when supplied with the recommended power supply. Honeywell shall not be liable for use of our product with equipment (i.e., power supplies, personal computers, etc.) that is not CE marked and does not comply with the Low Voltage Directive. The equipment is intended for use throughout the European Community; PAN European Frequency Range: GHz. Restrictions for use in France are as follows: Indoor use: Maximum power (EIRP*) of 100 mw for the entire GHz Outdoor use: Maximum power (EIRP*) of 100 mw for the GHz band & maximum power (EIRP*) of 10 mw for the MGHz band. 5Ghz band: UNII (Unlicensed National Information Infrastructure) or band1 (5.150 to GHz) is restricted to indoor use only. Any other use will make the operation of the device illegal. For further information, please contact: Honeywell Imaging & Mobility Europe BV Nijverheidsweg BT Eindhoven The Netherlands FCC Requirements Dolphin RF Terminal a/b/g/n, Bluetooth, and/or GSM This device complies with Part 15 of the FCC Rules. Operation is subject to the following two conditions: (1) this device may not cause harmful interference, and (2) this device must accept any interference received, including interference that may cause undesired operation. This equipment has been tested and found to comply with the limits for a Class B digital device pursuant to Part 15 of the FCC Rules. These limits are designed to provide reasonable protection against harmful interference in a residential installation. This equipment generates, uses, and can radiate radio frequency energy and, if not installed and used in accordance with the instructions, may cause harmful interference to radio communications. However, there is no guarantee that interference will not occur in a particular installation. If this equipment does cause harmful interference to radio or television reception, which can be determined by turning the equipment off and on, the user is encouraged to try to correct the interference by one or more of the following measures: Reorient or relocate the receiving antenna. Increase the separation between the equipment and receiver. Connect the equipment into an outlet on a circuit different from that to which the receiver is connected. Consult the dealer or an experienced radio/tv technician for help. In accordance with FCC 15.21, changes or modifications not expressly approved by the party responsible for compliance could void the user s authority to operate the equipment. The antenna(s) used for this transmitter must not be co-located or operating in conjunction with any other antenna or transmitter. 1-3
14 If necessary, the user should consult the dealer or an experienced radio/television technician for additional suggestions. The user may find the following booklet helpful: Something About Interference. This is available at FCC local regional offices. Our company is not responsible for any radio or television interference caused by unauthorized modifications of this equipment or the substitution or attachment of connecting cables and equipment other than those specified by our company. The correction is the responsibility of the user. Use only shielded data cables with this system. Canadian Compliance This Class B digital apparatus complies with Canadian ICES-003 and RSS210. Operation is subject to the following two conditions: 1. This device may not cause harmful interference. 2. This device must accept any interference received, including interference that may cause undesired operation. Conformité à la règlementation canadienne Cet appareil numérique de la Classe B est conforme à la norme NMB-003 et RSS210 du Canada. Son fonctionnement est assujetti aux conditions suivantes: 1. Cet appareil ne doit pas causer de brouillage préjudiciable. 2. Cet appareil doit pouvoir accepter tout brouillage reçu, y compris le brouillage pouvant causer un fonctionnement indésirable. RF Exposure Information (SAR) This mobile phone meets the government's requirements for exposure to radio waves. This phone is designed and manufactured not to exceed the emission limits for exposure to radio frequency (RF) energy set by the Federal Communications Commission of the U.S. Government. The exposure standard for wireless mobile phones employs a unit of measurement known as the Specific Absorption Rate, or SAR. The SAR limit set by the FCC is 1.6W/kg. Tests for SAR are conducted using standard operating positions accepted by the FCC with the phone transmitting at its highest certified power level in all tested frequency bands. Although the SAR is determined at the highest certified power level, the actual SAR level of the phone while operating can be well below the maximum value. This is because the phone is designed to operate at multiple power levels so as to use only the poser required to reach the network. In general, the closer you are to a wireless base station antenna, the lower the power output. The highest SAR value for the model phone as reported to the FCC when tested for use at the ear is W/kg Max. and when worn on the body, as described in this user guide, is 1.34 W/kg Max. (Bodyworn measurements differ among phone models, depending upon available accessories and FCC requirements.) While there may be differences between the SAR levels of various phones and at various positions, they all meet the government requirement. 1-4
15 The FCC has granted an Equipment Authorization for this model phone with all reported SAR levels evaluated as in compliance with the FCC RF exposure guidelines. SAR information on this model phone is on file with the FCC and can be found under the Display Grant section of after searching on FCC ID: HD599EXLG, HD599EXLW and. For body worn operation, this phone has been tested and meets the FCC RF exposure guidelines for use with an accessory that contains no metal and the positions the handset a minimum of 1.5 cm from the body. Use of other accessories may not ensure compliance with FCC RF exposure guidelines. If you do no t use a body-worn accessory and are not holding the phone at the ear, position the handset a minimum of 1.5 cm from your body when the phone is switched on. For European Community Users Honeywell complies with Directive 2002/96/EC OF THE EUROPEAN PARLIAMENT AND OF THE COUNCIL of 27 January 2003 on waste electrical and electronic equipment (WEEE). European REACH Regulation 1907/2006 of 1 June, 2007, and Restriction of Hazardous Substances Directive (RoHS) 2002/95/EC of 1 July Waste Electrical and Electronic Equipment Information This product has required the extraction and use of natural resources for its production. It may contain hazardous substances that could impact health and the environment, if not properly disposed. In order to avoid the dissemination of those substances in our environment and to diminish the pressure on the natural resources, we encourage you to use the appropriate take-back systems for product disposal. Those systems will reuse or recycle most of the materials of the product you are disposing in a sound way. The crossed out wheeled bin symbol informs you that the product should not be disposed of along with municipal waste and invites you to use the appropriate separate take-back systems for product disposal. If you need more information on the collection, reuse, and recycling systems, please contact your local or regional waste administration. You may also contact your supplier for more information on the environmental performances of this product. Pacemakers, Hearing Aids and Other Electrically Powered Devices Most manufacturers of medical devices adhere to the IEC standard. This standard requires devices to operate properly in an EM Field with a strength of 3V/m over a frequency range of 26 to 1000MHz. The maximum allowable field strength emitted by the Dolphin terminal is 0.3V/m according to Subpart B of Part 1 of the FCC rules. Therefore, the RF from the Dolphin terminal has no effect on medical devices that meet the IEC specification. Microwaves The radio in the Dolphin RF terminal operates on the same frequency band as a microwave oven. Therefore, if you use a microwave within range of the Dolphin RF terminal you may notice performance degradation in your wireless network. However, both your microwave and your wireless network will continue to function. 1-5
16 1-6
17 2 Getting Started Out of the Box Verify that the carton contains the following items: Dolphin mobile computer (the terminal) Main battery pack Quick Start Guide If you ordered accessories for your terminals, verify that they are also included with the order. Be sure to keep the original packaging in the event that the Dolphin terminal should need to be returned for service. For details, see Product Service and Repair on page Dolphin 99EX/99GX Terminals Dolphin 99EX and 99GX model terminals are designed for use with standard battery pack model 99EX- BTSC (Li-poly 3.7V, 11.3 watt hour) and extended battery pack model 99EX-BTEC (Li-ion 3.7V, 18.5 watt hour) manufactured for Honeywell International Inc. Dolphin 99EX and 99GX model terminals are not designed for use in hazardous locations.! Note: Before installing the main battery pack, read the Guidelines for Battery Pack Use and Disposal on page Initial Setup Step 1. Install the Main Battery Pack The terminal is shipped with the battery packaged separate from the unit. Follow the steps below to install the main battery. For information on how to remove the battery, see Replacing the Main Battery Pack on page 2-4.! Ensure all components are dry prior to placing the battery in the terminal. Mating wet components may cause damage not covered by the warranty. 1. Release the hook securing the hand strap to the back panel of the terminal near the speaker (99EX models only). 2. Remove the battery door by lifting up the latches near the base of the battery door. 3. Insert the battery into the battery well
18 4. Replace the battery door. Apply pressure to engage the door latch. Note: The battery door must be installed prior to powering the unit. 5. Reattach the hand strap (99EX models only). Battery Error Notification If your terminal displays the following indicators, replace the main battery pack with a Honeywell new Honeywell battery pack. For information on how to remove the main battery pack from the terminal, see Replacing the Main Battery Pack on page 2-4. appears in the Title bar at the top of the touch screen The General Notification LED flashes red A Notification appears on the Tile bar at the bottom of the touch screen Step 2. Charge the Main and Backup Batteries The power supply for Dolphin terminals consists of two types of battery power: the main battery pack that is accessible from the back panel, and the backup battery that resides inside the terminal. The main battery powers the terminal. The internal backup battery charges off the main battery and maintains the application data stored in RAM memory for up to 30 minutes when the terminal s main battery pack is completely discharged or removed. Before Initial Use Terminals are shipped with both batteries discharged of all power. The initial charging time for the main battery pack is 4 hours for the standard 3.7V battery or 6 hours for the extended 3.7V battery. Connect the terminal to one of the 99EX series charging peripherals to charge; see Peripherals for the 99EX and 99GX on page 3-2. Honeywell recommends charging the Dolphin terminal for at least 24 hours prior to initial use to ensure the internal backup battery is fully charged. Dolphin 99EX and 99GX terminals are designed for use with the following 99EX charging devices and cables: 99EX-HB, 99EX-EHB, 99EX-NB, 99EX-CB, 99EX-DEX, 99EX-RS232, 99EX-USB, and 99EXUSBH. See Chapters for additional information on the individual device requirements. Warning! Dolphin 99EX charging peripherals are not designed for use in hazardous locations.!! We recommend use of Honeywell peripherals, power cables, and power adapters. Use of any non-honeywell peripherals, cables, or power adapters may cause damage not covered by the warranty. 2-2
19 Using the Charging/Communication Cables Use only UL Listed power supply, which has been qualified by Honeywell with output rated at 5VDC and 3 amps with the device. Ensure all components are dry prior to mating terminals/batteries with peripheral devices. Mating wet components may cause damage not covered by the! warranty. Plug Adapter Dolphin 99EX Dolphin 99EX Cable Cup Plug Adapter Host Device Power Cable Power Cable Charging Cup COMM Cable USB Connector Or RS232 Connector Or RS232, DEX A/V Connector Client Device Step 3. Boot the Terminal The terminal begins booting as soon as power is applied. Do NOT press any keys or interrupt the boot process. When the boot process is complete, the Home screen appears, and the terminal is ready for use. Step 4. Set the Time Zone, Time, and Date On the Home screen, tap the line that displays the time and date. When the Clock & Alarms screen appears, tap the arrow to the right of the time zone to open the drop down menu. Select the appropiate time zone from the menu. Set the correct time and date in the remaining fields and tap OK to save. 2-3
20 Replacing the Main Battery Pack Note: Before replacing the main battery pack, read the Guidelines for Battery Pack Use and Disposal on page 3-14.! Ensure all components are dry prior to placing the battery in the terminal. Mating wet components may cause damage not covered by the warranty. 1. Press the Power key to put the terminal in Suspend Mode (see page 2-11). 2. Release the hook securing the hand strap to the back panel of the terminal near the speaker. 3. Remove the battery door by lifting up the latches near the base of the battery door. 4. Wait at least 3 seconds, and then remove the battery. This process allows the device to shut down properly and maintains memory during the battery swap. 5. Insert the new battery into the battery well. 6. Replace the battery door. Apply pressure to engage the door latch. The battery door must be installed prior to powering the unit. 7. Reattach the hand strap.!! We recommend use of Honeywell Li-poly or Li-Ion battery packs. Use of any non-honeywell battery may result in damage not covered by the warranty. Ensure all components are dry prior to mating terminals/batteries with peripheral devices. Mating wet components may cause damage not covered by the warranty. 2-4
21 Home Screen After the Dolphin terminal initializes the first time, you see the Home screen. Tap Tap to reach the Start screen from the home screen. to access the Dolphin Wireless Manager (see page 8-6) from the home screen. Title Bar The Title bar, located at the top of the screen, displays the active program, the status of various system functions, and the current time. Tapping on the title bar provides access to the Horizontal Scroll. The scroll provides access to additional programs and application screens. For additional information, see Horizontal Scroll on page 2-8. Text here indicates the active program. Icons here indicate the status of various system functions. Icons in the Title Bar Indicator Meaning Synchronizing data The terminal could not synchronize data with the workstation via ActiveSync. New 2-5
22 Icons in the Title Bar Indicator Meaning New text message New voic New instant message Vibrate on Ringer off Speakerphone on Voice call in progress Calls are forwarded Call on hold Missed call Data call in progress A battery error has occurred. Replace the main battery pack with a Honeywell Li-poly or Li-ion battery pack. Battery is has a full charge Battery has a high charge Battery has a medium charge Battery has a low charge Battery has a very low charge and requires charging Terminal is running on external power. If a battery pack is installed, the battery is charging in the background. The terminal is not connected to external power. A battery is installed, but is defective; specifically, its charge level cannot be measured. No SIM card is installed Active network connection 2-6
23 Icons in the Title Bar Indicator Meaning No active network connection GPRS available GPRS connecting GPRS in use HSDPA available HSDPA connecting HSDPA in use EDGE available EDGE connecting EDGE in use UMTS available UMTS connecting UMTS in use Radio is off The radio is not connected to a network. The radio is connected. The bars indicate the signal strength. No radio signal The terminal is searching for a signal. Wi-Fi is on, but device is not connected Wi-Fi data call Pending alarm Bluetooth 2-7
24 Horizontal Scroll The Horizontal Scroll, located at the top of most application windows, provides access to additional application screens. You can flick left or right on the scroll or tap each label on the scroll, until you get to the desired screen. Tapping a label to the left or right of the center item brings new labels into view. Note: Tap the Title bar to access the horizontal scroll if it is not visible on the screen. The content of the Horizontal scroll changes according to the open application. Tile Bar The Tile bar is located at the bottom of application windows. The Tile bar displays icons you use to open and close screens, menues, and features. The Task tray displays icons for programs running in the background. The icons change according to the open application. Pop-Up Menus With pop-up menus, you can quickly choose an action for a selected item. To access a pop-up menu, tap and hold the stylus on the item name of the action you want to perform. When the menu appears, lift the stylus, and tap the action you want to perform. Tap anywhere outside the menu to close the menu without performing an action. Selecting Programs To see the programs loaded on your terminal, tap to access the Start Menu. To open a program, tap once on the program icon. To reposition an icon on the Start Menu, tap and hold the stylus on the icon, then drag the icon to the desired position. 2-8
25 File Explorer You can also use the File Explorer to find files and organize these files into folders. 1. Tap > File Explorer. 2. Tap the Up button at the bottom of the screen to move up one level in the directory. 3. You can move files in File Explorer by tapping and holding on the item you want to move, then tapping Cut or Copy on popup menu. 4. Navigate to the folder you want to move the file to, then tap and hold a blank area of the window. 5. Tap Paste on the pop-up menu. Note: If there is no blank space available in the window, tap Menu on the command bar, navigate to the end of the menu using the down arrow, then tap Edit > Paste. 2-9
26 File Provisioning on the 99EX \IPSM\Honeywell The IPSM folder is the only partition on the 99EX that persists across a kernel upgrade (*.UPG file extension). During a kernel upgrade, files are automatically copied from the \IPSM\Honeywell\Autoinstall folder and then installed in the \Honeywell (root file system) folder as part of the upgrade process. \IPSM\Honeywell\AutoInstall The files in the IPSM\Honeywell\AutoInstall folder are only installed when a factory reset or kernel upgrade occurs. Once the files are installed, they persist through hard and soft resets. If a file is added to the folder and a hard or soft reset is performed, it will have no effect. If a program is manually removed using the Remove Programs application (see page 7-17), then the program is not automatically re-installed on a hard or soft reset. \Honeywell The Honeywell partition or root file system partition is persistent over a Hard Reset, Soft Reset, and the removal of the battery pack or the removal of AC power. However, during a kernel upgrade the root file system is reformatted so all data in the folder is deleted and replaced by any files in the \IPSM\Honeywell\AutoInstall folder as part of the upgrade process.! To prevent data loss, back up all user data to an SD card or external memory device before performing an upgrade. \Honeywell\AutoInstall If you run a CAB file from within the \Honeywell\AutoInstall (user store) folder, after the program has been installed, the CAB file will be deleted from the User Store. The program remains installed through all successive Hard and Soft resets. If you want the program to be part of the Autoinstall that occurs after a factory reset or software upgrade, paste the program file(s) in both the \IPSM\Honeywell\Autoinstall folder and the \Honeywell\Autoinstall. Contact a Honeywell technical support representative for information on how to perform a factory reset. For contact information, see Customer Support on page or go to To prevent data loss, back up all user data to an SD card or external memory device before performing an upgrade. Contact a Honeywell technical support representative for information on available software upgrades for your Dolphin terminal, see Customer Support on page or go to Search The Search feature helps you quickly locate information. Tap > Search Phone. Enter the text you want to find, select a data type, and then tap Go to start the search. Select Larger than 64 KB in the Type drop-down field to quickly find information that is taking up storage space. 2-10
27 Resetting the Terminal There are three types of system resets: a soft reset, a hard reset, or a factory reset. The soft and hard resets preserve all data stored in the file system. Contact a Honeywell technical support representative for more information on how to perform a factory reset. Soft Reset (Warm Boot) A soft reset re-boots the device and preserves any objects created in RAM. You would perform a soft reset when: the terminal fails to respond. after installing some software applications. after making changes to certain system settings, such as network cards. CTRL 1. Press and hold the CTRL + ENTER keys for approximately 5 seconds. 2. The decode and scan LEDs flash for approximately three seconds as the terminal resets. 3. When the reset is complete, the Home screen displays. Hard Reset (Cold Boot) A hard reset re-boots the device and closes any open applications running in RAM at the time of the reset. CTRL 1. Press and hold the CTRL + ESC keys for approximately 5 seconds. 2. The decode and scan LEDs light for approximately 3 seconds. 3. The terminal re-initializes. Factory Reset Contact a Honeywell technical support representative for information on how to perform a factory reset. For contact information, see Technical Assistance on page Suspend Mode ALT ALT ESC ENT The terminal goes into Suspend Mode automatically when the terminal is inactive for a programmed period of time. You can program this time on the Advance tab of the Power System Setting; see Power on page To put the terminal into Suspend Mode manually, press the Power key and the screen turns off. To wake the terminal from Suspend Mode, press the Power key or SCAN key. SCAN Note: You should always put the terminal in suspend mode before removing the battery door. For information on removing the battery, see Replacing the Main Battery Pack on page
28 2-12
29 3 Hardware Overview Standard Configurations WLAN & WPAN (99EX and 99GX Models) Microsoft Windows Embedded Handheld 6.5 Classic OMAP3715 (1Ghz) 256MB RAM X 1GB Flash Four keyboard options 3.7V Li-poly standard battery pack or optional extended 3.7V Li-ion rechargeable battery pack Adaptus Imaging Technology: N5603ER/ SR/HD or N5600ER/SR/HD image engines a/b/g/n and Bluetooth WLAN, WPAN, with GPS (99EX Models Only) Microsoft Windows Embedded Handheld 6.5 Classic OMAP3715 (1Ghz) 256MB RAM X 1GB Flash Four keyboard options 3.7V Li-poly standard battery pack or extended 3.7V Li-ion rechargeable battery pack Adaptus Imaging Technology: N5603ER/ SR/HD or N5600ER/SR/HD image engines a/b/g/n and Bluetooth GPS WLAN, WPAN, & WWAN (99EX Models Only) Microsoft Windows Embedded Handheld 6.5 Professional OMAP3715 (1Ghz) 256MB RAM X 1GB Flash Four keyboard options Extended 3.7V Li-ion rechargeable battery pack Adaptus Imaging Technology: N5603ER/ SR/HD or N5600ER/SR/HD image engines a/b/g/n, Bluetooth, and GSM/ HSPA+ WLAN, WPAN & Camera (99EX Models Only) Microsoft Windows Embedded Handheld 6.5 Classic OMAP3715 (1Ghz) 256MB RAM X 1GB Flash Four keyboard options 3.7V Li-poly standard battery pack or extended 3.7V Li-ion rechargeable battery pack Adaptus Imaging Technology: N5603ER/ SR/HD or N5600ER/SR/HD image engines a/b/g/n and Bluetooth 3.1 megapixel auto control color camera WLAN, WPAN, with GPS & Camera (99EX Models Only) Microsoft Windows Embedded Handheld 6.5 Classic OMAP3715 (1Ghz) 256MB RAM X 1GB Flash Four keyboard options 3.7V Li-poly standard battery pack or extended 3.7V Li-ion rechargeable battery pack Adaptus Imaging Technology: N5603ER/ SR/HD or N5600ER/SR/HD image engines a/b/g/n and Bluetooth GPS 3.1 megapixel auto control color camera WLAN, WPAN, & WWAN with GPS (99EX Models Only) Microsoft Windows Embedded Handheld 6.5 Professional OMAP3715 (1Ghz) 256MB RAM X 1GB Flash Four keyboard options 3.7V Li-poly or extended 3.7V Li-ion rechargeable battery pack Adaptus Imaging Technology: N5603ER/ SR/HD or N5600ER/SR/HD image engines a/b/g/n, Bluetooth, and GSM/ HSPA+ GPS 3-1
30 WLAN, WPAN, WWAN with GPS & Camera (99EX Models Only) Microsoft Windows Embedded Handheld 6.5 Classic OMAP3715 (1Ghz) 256MB RAM X 1GB Flash Four keyboard options 3.7V Li-poly or extended 3.7V Li-ion rechargeable battery pack Adaptus Imaging Technology: N5603ER/ SR/HD or N5600ER/SR/HD image engines a/b/g/n, Bluetooth, and GSM/ HSPA+ GPS 3.1 megapixel auto control color camera WLAN, WPAN, & WWAN with GPS (99EX Models Only) Microsoft Windows Embedded Handheld 6.5 Classic OMAP3715 (1Ghz) 256MB RAM X 1GB Flash Four keyboard options 3.7V Li-poly or extended 3.7V Li-ion rechargeable battery pack Adaptus Imaging Technology: N5603ER/ SR/HD or N5600ER/SR/HD image engines a/b/g/n, Bluetooth, and GSM/CDMA GPS WLAN, WPAN, & WWAN (99EX Models Only) Microsoft Windows Embedded Handheld 6.5 Classic OMAP3715 (1Ghz) 256MB RAM X 1GB Flash Four keyboard options 3.7V Li-poly or extended 3.7V Li-ion rechargeable battery pack Adaptus Imaging Technology: N5603ER/ SR/HD or N5600ER/SR/HD image engines a/b/g/n, Bluetooth, and GSM/CDMA WLAN, WPAN, WWAN with GPS & Camera (99EX Models Only) Microsoft Windows Embedded Handheld 6.5 Classic OMAP3715 (1Ghz) 256MB RAM X 1GB Flash Four keyboard options 3.7V Li-poly or extended 3.7V Li-ion rechargeable battery pack Adaptus Imaging Technology: N5603ER/ SR/HD or N5600ER/SR/HD image engines a/b/g/n, Bluetooth, and GSM/ HSPA+ or GSM/CDMA GPS 3.1 megapixel auto control color camera Some configurations of the 99EX are available with an external housing made of plastic that is specifically designed for the healthcare industry. For more information, see Healthcare Housing on page Peripherals for the 99EX and 99GX Each of the following items is sold separately to enhance the capabilities of your Dolphin terminal. Dolphin 99GX terminals are compatible with 99EX peripherals. Dolphin HomeBase Device The Dolphin HomeBase device is a charging and communication cradle supporting both RS232 and USB communications, which enables the terminal to interface with the majority of PC-based enterprise systems. The USB host port is Hi-Speed 2.0v compliant. This device also contains an auxiliary battery well that charges a spare Honeywell Li-poly or extended Li-ion battery. For more information, see Dolphin 99EX HomeBase Device (Model 99EX-HB) on page
31 Dolphin Mobile Base Device The Dolphin Mobile Base device is a charging and communication cradle designed specifically for inpremise and in-transit data collection applications. It features a flexible mounting bracket and a cigarette lighter adapter to adapt it to your environment. The serial connector supports RS232 communication and power out to peripheral devices, such as handheld scanners. The USB port is client Hi-Speed 2.0v compliant. You can connect the base to a peripheral device, such as a memory stick or to a printer using a standard USB cable. For more information, see Dolphin 99EX Mobile Base Device (Model 99EX-MB) on page Dolphin ebase Device The Dolphin Ethernet (ebase) device enables a single 99EX mobile computer to communicate with a host device over an Ethernet network. In addition, the ebase is equipped with a USB host port that is Hi- Speed 2.0v compliant, which enables the terminal to interface with the majority of PC-based enterprise systems. This device also contains an auxiliary battery well that charges a spare Honeywell Li-poly or extended Li-ion battery. For more information, see Dolphin 99EX ebase Device (Model 99EX-EHB) on page Dolphin Net Base Device The Dolphin Net Base device enables up to four 99EX mobile computers to communicate with a host device over an Ethernet network. In addition, the Net Base provides a second RJ45 Ethernet port for connection to an additional device such as a printer, workstation, ebase, or another Net Base. For more information, see Dolphin 99EX Net Base Device (Model 99EX-NB) on page Dolphin ChargeBase The Dolphin ChargeBase is a 4-slot charging cradle that holds, powers, and charges terminals. For more information, see Dolphin 99EX ChargeBase Device (Model 99EX-CB) on page Dolphin QuadCharger Device The Dolphin QuadCharger device is a 4-slot charging station for 99EX standard Li-poly or extended Liion battery packs. For more information, see Dolphin 99EX QuadCharger Device (Model 99EX-QC) on page
32 Draft 8/12/11 Accessories for the 99EX and 99GX Each of the following items is sold separately to enhance the capabilities of your Dolphin terminal. Note: When using accessories where the terminal is worn on the body, the terminal s touch panel must face away from the body. Dolphin Mobile Charger The Dolphin Mobile Charger is a charging cable that connects the terminal directly to a 12 Volt DC power source, such as a cigarette lighter port inside a vehicle, eliminating the need for a cradle. Intelligent battery technology on-board the terminal ensures proper charging. The Dolphin 99EX Mobile Charger is an ideal low-cost charging solution for in-transit mobile applications. Dolphin Mobile Mount The Dolphin Mobile Mount, which holds a Dolphin terminal securely in place inside a vehicle, is an ideal, low-cost alternative to the Dolphin Mobile Base when communications is not required. When used in conjunction with the Dolphin Mobile Charger, the Dolphin Mobile Mount creates a complete mounting and charging solution for in-transit applications. The entire kit includes an adjustable vehicle mounting bracket. Communication/Charging Cables Dolphin communication/charging cable kits are an all-in-one solution for mobile applications. Each cable kit powers the terminal, charges its main battery, and communicates with host or peripheral devices without the need for a cradle. Cable kits can support RS232, USB client, and USB host communications. U.K. or European power cords are available. Storage Holster Holsters provide convenient storage for terminals in mobile environments. The holsters feature a front pocket that holds an extra battery, a side loop to hold an extra stylus, and a belt loop to secure the holster to a belt. The standard holster includes two additional stylus loops on the front of the holster. Protective Enclosure Protective enclosures help seal and protect terminals from damage while providing full access to all terminal parts and features. These enclosures feature a swivel clip on the back that enables you to secure the enclosure to a belt. Enclosures also come with an adjustable shoulder strap for added convenience. Stylus Kits Each Dolphin is shipped with a stylus and a stylus tether used to secure the stylus to the terminal to prevent loss. Kits containing three styli and three tethers are available for purchase. When ordering specify your Dolphin model number to ensure the correct stylus selection. Stylus for Dolphin 99EX with WLAN Stylus for Dolphin 99EX with WWAN and 99GX Models 3-4
33 Battery Pack The rechargable battery pack provides the main power for the terminal. For more information, see Batteries on page Front Panel: 99EX and 99GX Note: Your Dolphin model may differ from the models illustrated; however, the features noted are standard for all 99EX and 99GX models unless otherwise noted. Charge Indicator LED Front Speaker General Notification LED Charge Indicator LED Touch Panel Display SCAN Key Navigation Keys Recessed Keyboard Power Key Red Modifier Key Microphone I/O Connector Blue Modifier Key Note: The illustrations above show the 55-Key Full Alpha/Numberic Keyboard option. For a complete overview of the optional keyboards available for the 99EX/99GX, see Using the Keyboards on page 6-1. For a description of each callout, see Front Panel Features for the 99EX and 99GX (see page 6). 3-5
34 Front Panel Features for the 99EX and 99GX Blue Modifier Key See Using the Modifier Keys on page 6-3. Front Speaker The front speaker is the receiver for handset voice calls. See GSM/HSPA+ Global Radio Dolphin Models on page 9-5. General Notification LED The light emitting diode (LED) located above the top right corner of the LCD display flashes and illuminates during resets, scanning/imaging, and taking a picture. This LED can be programmed by various software applications. Charge Indicator LED The light emitting diode (LED) located above the top left corner of the LCD display illuminates when the Power Tools BattMon application is enabled and the device is on AC charge. For more information, consult the Dolphin Power Tools User s Guide for Windows Embedded Handheld 6.5. Microphone The integrated microphone that provides audio input for handset and speakerphone voice calls. See Voice Communication on page 9-5. Navigation Keys The centrally located navigation keys enable you to move and position the cursor through software programs. The up and down arrows are programmed to perform specific functions when pressed in combination with the Blue and Red modifier keys. For more details, see Using the Navigation Keys on page 6-3. Power Key The power key located at the lower left corner of the keypad puts the terminal in Suspend Mode or wakes the terminal from Suspend Mode. See Suspend Mode on page Recessed Keyboard There are three keyboard options: a 34-key alpha/numeric keyboard, a 43-key alpha/numeric keyboard or a 55-key full alpha/numberic keyboard. For a complete overview of each keyboard, see Using the Keyboards on page 6-1 Red Modifier Key See Using the Modifier Keys on page 6-3. SCAN Key The SCAN key is centrally located for easy access with the right or left hand. When pressed, the SCAN key activates the scanner/imager. The SCAN key also functions as a system wakeup control for the terminal. 3-6
35 Touch Panel Display The color 3.7 inch liquid crystal display (LCD) touch panel is covered with an industrial, protective lens for greater durability. The video graphic array (VGA) display resolution is 480 X 640. The color LCD (16 bit RGB) uses thin film transistor (TFT) technology. The touch panel backlight illuminates when the screen is touched, but not when the Backlight key is pressed. For more information, see Backlight on page 7-9. The touch panel can be activated by the stylus (included with the terminal) or a finger. For more information, see Using the Touch Panel on page Back Panel: 99EX and 99GX Note: Your Dolphin model may differ from the models illustrated; however, the features noted are standard for all 99EX and 99GX models unless otherwise noted. Scan Image/Scan Engine Window Color Camera (99EX Only) Image/Scan Engine Window Flashlight/ Camera Flash (99EX Only) Scan Trigger (99GX Only) Rear Speaker Hand Strap Hook (99EX Only) Hand Strap (99EX Only) Fastener for the Stylus Tether Fastener for the Stylus Tether Rear Speaker Handle (99GX Only) Battery Door Battery Door Battery Door Release Battery Door Release For a description of each callout, see Back Panel Features for the 99EX and 99GX below. 3-7
36 Draft 8/12/11 Back Panel Features for the 99EX and 99GX Battery Door The battery door secures the Li-ion or Li-poly battery pack in the terminal s battery well. For information on how to remove the battery, see Replacing the Main Battery Pack on page 2-4. Color Camera (99EX Only) The 3.1-Megapixels Resolution color camera provides easy picture capture with Automated Camera Control (ACC). Additional features include automated picture profiles and an Application Programming Interface (API). Fastener for the Stylus Tether The Stylus Tether helps prevent accidental loss when the stylus is not stored in the stylus slot. A stylus tether is a coiled, elastic cord that tethers the stylus to the terminal. Secure one end of the cord to the back panel of the terminal and the other end to the stylus. Flashlight/Camera Flash (99EX Only) The flashlight/camera flash is located on the back panel of the terminal. When used as a Flashlight, press the Blue key + key to turn the flashlight on or off. When used as a Camera Flash with the terminal s color camera, the flash is controlled by the camera application. Hand Strap (99EX Only) The 99EX comes with a removable, elastic hand strap. Image/Scan Engine Window The available image engines read and decode linear, stacked linear (e.g., PDF417), and 2D matrix bar code symbologies. The available image engines contain a laser aimer for greater accuracy. The laser apertures for the imaging engines laser aimers are contained behind this window. For more details, see Using the Scan Image Engine on page 4-1. Memory Card Socket and SIM Card Socket The memory card socket provides the user with the option to expand the terminal s memory capacity using industry-standard microsd or microsdhc memory interfaces. The expansion socket is located under the main battery in the battery well. The card socket for the Subscriber Identity Module (SIM) is also located under the main battery in the battery well. See SIM Card Installation and SIM Card Requirements, on page 9-3 for additional information. When the protective SIM/memory card door, battery pack, and the battery door are properly installed, the memory card is sealed against moisture and particle intrusion, read/write data is stored securely, and the terminal s environmental rating is preserved; see Installing a Memory Card on page Rear Speaker The integrated rear speaker sounds audio signals as you scan bar code labels and enter data. The integrated speaker also supports playback of wave and MP3 files, software mixer, and Speakerphone for WWAN/GSM audio. The operating frequency range is Hz at >90dB. 3-8
37 Scan Trigger (99GX Only) The back panel of the 99GX contains an integrated, handle for a more ergonomic grip in scanintensive applications. Press the scan trigger to activate the imager/scanner. Stylus Slot The stylus is used to operate the touch panel. The back panel of the terminal features a storage slot to hold the stylus when not in use. The stylus features a special tip for added accuracy and ease of use. Side Panels: 99EX and 99GX The left and the right side panels of the Dolphin contain different features. Note: Your Dolphin model may differ from the models illustrated; however, the features noted are standard for all 99EX and 99GX models unless otherwise noted. Left Side Left Button IrDA Port Extended Li-ion Battery Door Standard Li-poly Battery Door Left Button By default, the Left Button triggers the scanner/imager. You can reassign the button to launch applications or execute commands. For additional information, see Changing Button Assignments on page 7-4. IrDA Port The IrDA port enables infrared communication. The maximum data transfer speed is 115 kbps. For more information about using this port, see Using the IrDA Port on page 8-2. Note: The infrared LED aperture is located behind the IrDA Port window. Right Side Right Button Volume Control Button Lower Volume Raise Volume Standard Li-poly Battery Door Extended Li-ion Battery Door 3-9
38 Handle (99GX Only) Rear Speaker Scan Trigger (99GX Only) Lanyard Strap (99GX Only) Handle (99GX Only) The handle is integrated into the back panel of the terminal and is ergonomically designed to be comfortable through repetitive scans. Right Button By default, the Right Button triggers the scanner/imager. You can reassign the button to launch applications or execute commands. For additional information, see Changing Button Assignments on page 7-4. Scan Trigger (99GX Only) Press the scan trigger to activate the imager/scanner. Volume Control Button Press the top or bottom of the volume button to raise or lower the volume of the active speaker. Lanyard Strap (99GX Only) The 99GX comes with a removable lanyard strap that attaches to the bottom of the handle. 3-10
39 Bottom Panel: 99EX and 99GX Pin 1 GND Description GND 3 USBC_DET 4 USBC_D RTS 6 USBC_D+ 7 DTR 8 SPK 9 Audio_GND 10 MIC 11 CTS 12 USBH_D- 13 5V_OUT 14 USBH_D- 15 TXD 16 RXD 17 VCC 18 VCC Note: Signals referenced are for a DTE device. I/O Connector The I/O connector powers the terminal, charges the main battery, and facilitates communication. All Dolphin peripherals are designed to work exclusively with this connector. The I/O connector supports RS232 and high speed USB v2.0 communication. For RS232, the maximum communication speed is Kbps with seven baud rate settings. For USB, the communication speed is up to 480 Mbps. I/O Power Out The I/O connector also provides power out (to peripheral devices) +5V at 500mA. This means that, with the proper cable, the terminal can power another device. By default, power out is disabled, but the 5V output may be enabled, see Five Volt Control on page
40 Using the Touch Panel Honeywell defines proper use of the terminal touch panel as using a screen protector and proper stylus. Screen protectors maintain the ongoing integrity (i.e., prevent scratching) of the touch panel, which is why their use is recommended for applications that require a high to medium level of interface with the touch panel, such as signature capture for proof of delivery. Honeywell advocates the use of screen protectors on all Dolphin devices. We recommend implementing a screen protector replacement program to ensure that screen protectors are replaced periodically when signs of damage/wear are noticeable. For general use, we recommend replacing the screen protector every thirty (30) days. However, replacement cycles vary according to the average level of touch panel use in your application. Replacement screen protectors can be purchased directly from Honeywell. Please contact a Honeywell sales associate for details. Honeywell also mandates use of a proper stylus, which is one that has a stylus tip radius of no less than 0.8 mm. Use of the Honeywell stylus included with the terminal is recommended at all times. Honeywell warranty policy covers wear on the touch panel for the first twelve (12) months if a screen protector is applied and an approved stylus is used for the 12 month duration covered by the warranty. Installing a Screen Protector Dolphin terminals ship with a screen protector already installed. You will need to replace the screen protector at regular intervals. 1. After the current screen protector has been removed from the touch panel, clean the touch panel thoroughly with a clean, non-abrasive, lint-free cloth. Make sure there is no debris on the touch panel. 2. Align the exposed section of the protector with the bottom edge of the touch panel. Make sure that the screen protector is flush with each side of the touch panel. To reposition, lift up gently and reapply. 3. Press the screen protector firmly and carefully across the surface of the touch panel as you peel away the backing. 4. If necessary, smooth out any air pockets or bumps. Healthcare Housing Some configurations of the 99EX terminal are available with an external plastic housing that is designed to resist the effects of harsh chemicals in a healthcare environment. The plastic is crystalline in nature, which helps prevent chemicals from seeping through the housing. Important! The following cleaning solutions have been tested to assure safe cleaning of your terminal s disinfectant-ready housing. They are the only solutions approved for use with these terminals. Damage caused by the use of cleaners other than those listed below may not be covered by the warranty. Sani-Cloth HB wipes Sani-Cloth Plus wipes Sani-Cloth Bleach wipes Super Sani-Cloth wipes 3-12
41 Isopropyl Alcohol wipes (70%) CaviWipes Virex Glass and Surface Cleaner Windex Blue Gentle dish soap and water Batteries There are three types of battery power: the main battery pack installed in the back panel, the backup battery located inside the terminal and the Real Time Clock (RTC) battery located inside the terminal. They are designed to work together to prevent data loss when the terminal is in use over long periods. All batteries must be completely charged before using a Dolphin terminal for the first time! Note: The RTC battery will preserve the Real Time Clock 60 days after the main battery and internal backup battery are fully depleted. Main Battery Pack We recommend use of Honeywell Li-ion or Li-poly battery packs. Use of any non-honeywell battery may result! in damage not covered by the warranty. The standard 3.7 V, 11.3 watt hour Li-poly or extended 3.7 V, 18.5 watt hour Li-ion battery pack is the primary power source for the terminal. Charging Options When the main battery pack is installed in the terminal, use one of the following peripherals: Dolphin 99EX HomeBase Device (Model 99EX-HB) (see page 12-1) Dolphin 99EX ebase Device (Model 99EX-EHB) (see page 13-1) Dolphin 99EX Mobile Base Device (Model 99EX-MB) (see page 14-1) Dolphin 99EX ChargeBase Device (Model 99EX-CB) (see page 15-1) Dolphin 99EX Net Base Device (Model 99EX-NB) (see page 16-1) When the main battery pack is not installed in the terminal: Place the battery pack in the Dolphin 99EX QuadCharger Device (Model 99EX-QC) (see page 17-1) Place the battery pack in the Auxiliary Battery Well of the Dolphin 99EX HomeBase Device (Model 99EX-HB) (see page 12-2) or Dolphin 99EX ebase Device (Model 99EX-EHB) (see page 13-1). For information on how to remove the main battery pack from the terminal, see Replacing the Main Battery Pack on page 2-4. Charging Time The standard 3.7V Li-poly battery pack requires 4 hours to charge completely before initial use. The extended 3.7V Li-ion battery pack requires 6 hours to charge completely before initial use. Honeywell recommends charging the Dolphin terminal for at least 24 hours prior to initial use to ensure the internal backup battery is fully charged. 3-13
42 Draft 8/12/11 Battery Error Notification If your terminal displays the following indicators, replace the main battery pack with a Honeywell Li-poly or Li-ion battery pack. For information on how to remove the main battery pack from the terminal, see Replacing the Main Battery Pack on page 2-4. appears in the Title bar at the top of the touch screen. The General Notification LED flashes red. A Notification appears on the Tile bar at the bottom of the touch screen. Storing Batteries To maintain top performance from batteries, avoid storing batteries outside of the following temperature ranges: 14 F to 113 F (-10 C to +45 C) for short term storage of less than one month 32 F to 86 F (-0 C to +30 C) for long term storage Do not store batteries in extremely high humidity. For prolonged storage, do not keep batteries stored in a charger that is connected to a power source. Guidelines for Battery Pack Use and Disposal The following are general guidelines for the safe use and disposal of batteries: Do not disassemble or open crush, bend or deform, puncture or shred. Do not modify or remanufacture, attempt to insert foreign objects into the battery, immerse or expose to water or other liquids, expose to fire, explosion or other hazard. Improper battery use may result in a fire, explosion or other hazard. We recommend use of Honeywell Li-ion or Li-poly battery packs. Use of any non-honeywell battery may pose a personal hazard to the user. Only use the battery for the system for which it is specified. Do not use a battery in any other manner outside its intended use in Dolphin terminals and peripherals. Only use the battery with a charging system that has been qualified with the system per standard IEEE- Std Use of an unqualified battery or charger may present a risk of fire, explosion, leakage, or other hazard. Replace the battery only with another battery that has been qualified with the system per this standard, IEEE-Std Use of an unqualified battery may present a risk of fire, explosion, leakage or other hazard. Replace defective batteries immediately; using a defective battery could damage the Dolphin terminal. Never throw a used battery in the trash. Promptly dispose of used batteries in accordance with local regulations. Do not short-circuit a battery or throw it into a fire; it can explode and cause severe personal injury. Do not allow metallic conductive objects to contact battery terminals. If you observe that the Honeywell battery supplied is physically damaged, please send it to Honeywell International Inc. or an authorized service center for inspection, see Product Service and Repair on page Avoid dropping the terminal or battery. If the terminal or battery is dropped, especially on a hard surface, and the user suspects damage, send it to a Honeywell International Inc. or an authorized service center for inspection, see Product Service and Repair on page If you are not sure the battery or charger is working properly, send it to Honeywell International Inc. or an authorized service center for inspection. Excessive discharge can degrade battery performance. Recharge the battery when your terminal indicates low battery power. 3-14
43 Although your battery can be recharged many times, the battery life is limited. Replace it after the battery is unable to hold an adequate charge. Internal Backup Battery Located inside the terminal is a 3.6 Volt nickel metal hydride (NiMH) backup battery. The backup battery prevents the terminal from being reset if you need to replace the main battery pack. It retains RAM data during the battery pack exchange. A fully charged backup battery provides 30 minutes of backup time. Note: When removing a battery from the terminal, put the device in Suspend Mode (see page 2-11) before removing the battery door. Once the battery door is removed, wait at least 3 seconds before removing the main battery. This process allows the device to shut down properly and maintains memory during the battery swap. If at any time the backup battery becomes fully discharged of power (e.g., the terminal is left without the main battery pack for more than 30 minutes), the terminal resets when power is supplied. All files are retained, but you may need to restart any running applications. In addition, a fully discharged backup battery requires a minimum of 24 hours of charging time to reach a full charge. Note: Data and programs stored in Flash memory are not lost even if the internal backup battery fails. Charging The internal backup battery and the RTC battery are powered by the main battery pack. Therefore, charging the internal batteries requires a charged main battery pack be installed in the terminal and the terminal be connected to a charging device. The internal backup battery must be fully charged before using the terminal for the first time. Honeywell recommends charging the Dolphin terminal for at least 24 hours prior to initial use to ensure the internal backup battery is fully charged. After that, if the internal backup battery becomes fully discharged of power, it requires a minimum of 24 hours of charging time to function normally. Guidelines for Use Follow these guidelines to maximize the life of the internal backup battery: Keep a charged Li-ion or Li-poly battery pack in the terminal; the backup battery prematurely discharges if there is not at least a partially charged battery in the terminal. Keep the terminal connected to power when the terminal is not in use. Managing Battery Power Letting the backup battery become fully discharged causes the terminal to lose all data in RAM. Honeywell recommends, you keep a charged battery pack in the terminal at all times to help prevent data loss. The internal battery discharges prematurely if there is not at least a partially charged battery in the terminal. When you remove a battery pack, insert another charged battery pack in the terminal immediately. Default Critical and Low Battery Points When the terminal is running on battery power (as opposed to external power), warnings are displayed when the battery reaches critical and low battery points. The warning points are determined by the following registry entry: [HKEY_LOCAL_MACHINE\ControlPanel\Power] 3-15
44 There are two DWORD values in this registry entry: MedState and LowState. The default values for these entries are as follows: MedState=25% This sets the Low Battery point to 25%. When the battery hits the percentage charge specified here, the user is notified. LowState=10% This sets the Critical Battery point to 10%. When the battery hits the percentage charge specified here, the user is notified. Note: Warnings do not appear when the terminal is on external power. Setting Critical and Low Battery Points Developers can reset the battery parameters in the registry from 0 (no warning) to 99 (would nearly always warn). You can review and set these battery points in the RegEdit Power Tool. 1. Tap > Power Tools > RegEdit. 2. Drill down to HKEY_LOCAL_MACHINE > ControlPanel > Power. 3. Tap the Value Name to change the Value Data. You can reset the Value Data from 0 (no warning) to 99 (would nearly always warn). 4. Tap OK to save changes. For more information about the RegEdit Power Tool, refer to the Dolphin Power Tools User s Guide available for download at Checking Battery Power 1. Tap > Settings > System 2. Tap Power to view the power status of the main battery and backup battery. Note: The Backup Battery gauge registers either 0% or 100%. The percentage is not an indication of the level of charge remaining on the backup battery. An installed and functional battery registers 100%. A total discharge or a battery error registers 0%. Or Tap Battery to view detailed information on the installed battery pack. For additonal information on Power, see page For additional information on Advanced Power Settings, see page For additional information on the Battery Log Configuration, see page System Resets See Resetting the Terminal on page
45 Hardware Maintenance When needed, clean the image engine window and the LCD display with a clean, non-abrasive, lint-free cloth. The terminal can be cleaned with a damp cloth. For additional information on hardware maintenance specific to the Dolphin Healthcare Housings, see page
46 Draft 8/12/11 Installing a Memory Card 1. Press the Power key to put the terminal in Suspend Mode. 2. Release the hand strap hook near the speaker on the back panel of the terminal. 3. Remove the battery door. 4. Wait at least 3 seconds, and then remove the battery. 5. Remove the T6 TORX screw securing the protective door closed. 6. Lift up the lower left corner of the door to access the memory socket. 7. Unlock the access door to the memory socket by sliding the door toward the IrDA port side of the terminal. 8. Lift the door up to expose the socket. 9. Slide the microsd or microsdhc card into the door of the socket. Note: Make sure the interface on the memory card is connected to the interface in the socket; align the notch on the card with the notch of the socket. 10. Close and lock the access door. 11. Close the protective door over the memory socket. Install and tighten the T6 screw to secure the door closed. 12. Install the battery and the battery door. Reattach the hand strap to the terminal. 13. Press the Power key or SCAN key to wake the terminal. Step 5 Step 6 Step 7 Step 8 Installing a SIM Card See Installing a SIM Card on page 9-4. Step 9 Step
47 4 Using the Scan Image Engine Overview The Dolphin terminal houses a compact image engine that instantly reads popular 1D and 2D bar codes and supports omni-directional aiming and decoding for greater flexibility in real-world settings. The image engine can also capture black and white digital images, such as signatures and pictures of damaged inventory. With the latest CMOS-based technology, the engine works like a digital camera and enables black and white digital image capture, signature capture, and reading of OCR characters. Angled Imaging All imagers are installed at a 25 degree downward-facing angle for enhanced comfort and maneuverability while scanning. Laser Safety See Laser Safety on page 1-1. N5603 Beam Divergence Angle Engines Horizontal Beam Divergence Angle (degrees) Vertical Beam Divergence Angle (degrees) N5603SR/HD N5603ER LED Safety See LED Safety on page 1-2. Image Engine Specifications Engines 1D 2D Image Capture Aiming Pattern Omni-Directional Aiming N5603SR/ER/HD Y Y Y N5603 Red High-Vis Aiming Pattern (page 4-5) Y See Laser Safety on page 1-1. N5600SR/ER/HD Y Y Y N5600 Green Aiming Beam (page 4-5) Y 4-1
48 Depth of Field The depth of field measurements used the following parameters: Distances are measured from the front of the engine. +23 C (+73 F), 0 lux Photographic quality codes Focus N5603/N5600 High Density (HD) N5603/N5600 Standard Range (SR) N5603/N5600 Extended Range (ER) Symbology Distance (in/cm) Delta (in/cm) Distance (in/cm) Delta (in/cm) Distance (in/cm) Near Far Near Far Near Far Delta (in/cm) 3 mil C39/ (5.1) 3.4 (8.6) 1.4 (3.6) mil C39/ (3.6) 4.8 (12.2) 3.4 (8.6) 2.7 (6.9) 6.3 (16.0) 3.6 (9.1) 5.4 (13.7) 9.0 (22.9) 3.6 (9.1) 7.5 mil C39/ (3.6) 5.6 (14.2) 4.2 (10.7) 2.5 (6.4) 9.2 (23.4) 6.7 (17) 4.2 (10.7) 12.6 (32.0) 8.4 (21.3) 10 mil C39/ (3.6) 5.5 (14.0) 4.1 (10.4) 1.6 (4.1) 13.2 (33.5) 11.6 (29.5) 3.1 (7.9) 17.2 (43.7) 14.1 (35.8) 15 mil C39/ (3.3) 7.8 (19.8) 6.5 (16.5) 1.8 (4.6) 19.0 (48.3) 17.2 (43.7) 2.4 (6.1) 20.9 (53.1) 18.5 (47.0) 20 mil C39/ (5.8) 9.2 (23.4) 6.9 (17.5) 2.2 (5.6) 20.1 (51.1) 17.9 (45.5) 2.9 (7.4) 24.0 (61.0) 21.1 (53.6) 100% UPC 1.9 (4.8) 7.1 (18) 5.2 (13.2) 1.8 (4.6) 16.5 (41.9) 14.7 (37.3) 2.7 (6.9) 19 (43.3) 16.3 (41.4) 5 mil PDF (3.6) 4.8 (12.2) 3.4 (8.6) 2.6 (6.6) 5.2 (13.2) 2.6 (6.6) 6.1 (15.5) 7.4 (18.8) 1.3 (3.3) 6.7 mil PDF (3.6) 4.8 (12.2) 3.4 (8.6) 2.0 (5.1) 6.5 (16.5) 4.5 (11.4) 4.7 (11.9) 9.8 (24.9) 5.1 (13.0) 10 mil PDF (4.3) 6.2 (15.7) 4.5 (11.4) 1.5 (3.8) 11.0 (27.9) 9.5 (24.1) 2.4 (6.1) 15.0 (38.1) 12.6 (32.0) 5 mil MicroPDF 1.8 (4.6) 3.4 (8.6) 1.6 (4.1) mil Data Matrix 1.9 (4.8) 3.1 (7.9) 1.2 (3.0) mil Data Matrix/Aztec 1.7 (4.3) 5.3 (13.5) 3.6 (9.1) 2.2 (5.6) 7.9 (20.1) 5.7 (14.5) 5.1 (13.0) 10.5 (26.7) 5.4 (13.7) 20 mil Data Matrix 2.1 (5.3) 7.8 (19.8) 5.7 (14.5) 2.0 (5.1) 15.3 (38.9) 13.3 (33.8) 3.6 (9.1) 18 (45.7) 14.4 (36.6) 4-2
49 10 mil QR 3.3 (8.4) 5.0 (12.7) 1.7 (4.3) 2.2 (5.6) 7.1 (18.0) 4.9 (12.4) 4.3 (10.9) 10.6 (26.9) 6.5 (16.5) 20 mil QR 2.2 (5.6) 7.9 (20.1) 5.7 (14.5) 2.2 (5.6) 15.5 (39.4) 13.3 (33.8) 2.4 (6.1) 19.6 (49.8) 17.6 (44.7) 32 mil Maxicode 2.4 (6.1) 8.6 (21.8) 6.2 (15.7) 2.5 (6.4) 17.0 (43.2) 14.5 (36.8) 3.9 (9.9) 23.2 (58.9) 19.5 (49.5) Supported Bar Code Symbologies Symbology Type 1D Symbologies 2D Symbologies Composite Codes OCR Postal Codes Symbology Name Codabar Codablock F Code 3 of 9 Code 11 Code 32 Pharmaceutical (PARAF) Code 93 Code 128 EAN with Add-On EAN with Extended Coupon Code EAN-8 EAN-13 GS1-128 GS1 Databar Interleaved 2 or 5 Aztec Codablock A Codablock F Data Matrix UPC/EAN UCC/EAN GS1 Databar OCR US Money Font MICR (E 13 B) and SEMI Font OCR-A OCR-B Postnet and most international 4-state codes Australian Post British Post Canadian Post China Post Japanese Post KIX (Netherlands) Post Korea Post Planet Code ISBT 128 Matrix 2 of 5 MSI Plessey Straight 2 of 5 IATA Straight 2 of 5 Industrial Telepen Trioptic Code UPC with Add On UPC-A UPC-E GS1 Databar MaxiCode Micro PDF PDF417 QR Code 4-3
50 Decoding The terminal supports two types of image decoding for use in various bar code reading and imaging applications: full-area imaging and Advanced Linear Decoding (ALD). Full-Area Imaging Full-area imaging provides omni-directional reading of linear and non-linear 1D and 2D bar codes, OCR, signature capture, and picture taking. When reading all bar code types using full-area imaging, a positive read can be obtained from many positions; see Aiming Options on page 4-5. To achieve the best read, the aiming beam should be centered horizontally across the bar code. ALD ALD provides fast reading of linear and stacked linear bar codes. To achieve a positive read when reading linear 1D and PDF417 bar codes, the green aiming beam should be centered horizontally across the bar code. When ALD is enabled, the reader does not read matrix or postal codes. To Decode a Bar Code The aiming beam should be oriented in line with the bar code to achieve optimal decoding. A range of 4-10 inches (10-25 cm) from the bar code is recommended. 1. Tap > Demos > Scan Demo. 2. Point the Dolphin terminal at the bar code. 99EX Models 99GX Models 3. Project the aiming beam or pattern by pressing and holding one of the following: the trigger (99GX models only), the SCAN key (all models) or one of the terminal s side buttons (all models). 4. The scan LED lights red. 5. Center the aiming beam over the bar code; see Aiming Options on page When the bar code is successfully decoded, the decode LED lights green and the terminal beeps. 7. The bar code information is entered into the application in use. 4-4
51 Aiming Options The aiming beams are smaller when the terminal is held closer to the code and larger when it is farther from the code. Symbologies with smaller bars or elements (mil size) should be read closer to the unit whereas symbologies with larger bars or elements (mil size) should be read farther from the unit. N5603 Red High-Vis Aiming Pattern If your Dolphin terminal is configured with a 5603 imager, high-vis aimers frame the bar code for more intuitive aiming. See Laser Safety on page 1-1. N5600 Green Aiming Beam Linear Bar Code 2D Matrix Symbol 4-5
52 Capturing Images The image-capture process is an intuitive, split-second operation for experienced users. By following the basic guidelines, new users can easily develop their own technique and, with practice, quickly learn to adapt it to different application environments. Image Preview When the imaging process is initiated, the touch screen displays a preview of the object. This is a live video image of what the imager is currently viewing. The live video image has a slightly degraded appearance compared to the captured image. This is normal. Scan Key On all 99EX terminals, the SCAN key captures images. File Formats File formats supported for image storage include Bitmap (BMP), JPEG (JPG) and Portable Network Graphics (PNG). The default file format for images is a grayscale JPG. Compression Digital images have a maximum image size of 640 x 480 pixels and may have up to a 256 grayscale image definition. The image quality and related file size are determined by the data compression method used by the software application used to take images. The average size of the image file is approximately 4 8K. However, the size of the image depends on the content of the image - the more complex the content, the larger the file size. Taking an Image The following steps are basic guidelines for taking images: 1. Tap > Demos > Imaging Demo. 2. Point the Dolphin terminal at the object. 99EX Models 99GX Models 3. To preview the image, press and hold one of the following: the trigger (99GX models only), the SCAN key (all models) or one of the terminal s side buttons (all models). 4-6
53 4. The touch screen displays a preview of the object, and the decode and scan LEDs light red. 5. Adjust the terminal s position until the object appears on the screen the way you want it to appear in the image. 6. Hold the terminal still and release the SCAN key, trigger or side button. The scan and decode LEDs flash red, the screen flashes, and the captured image appears on the screen. 7. Unless otherwise specified by the application in use, the image is saved to the \My Device\My Documents folder. Enabling the Aimer You can enable the aiming pattern for imaging in the Imaging Demo. For details about the aimer, see Aiming Options on page Tap > Demos > Imaging Demo > Setup menu > Aimer. 2. The aiming pattern is now enabled for imaging. Uploading Images Image files can be uploaded to a host workstation via Microsoft ActiveSync and a Dolphin communication peripheral or your wireless radio connection. Note: You can download the most current version of ActiveSync from Note: Visit the Microsoft Windows 7 website for information on how to sync your music, pictures, contacts and calendars using Device Stage. Note: Visit the Microsoft Windows Vista website for information on how to sync your music, pictures, contacts and calendars using Windows Mobile Device Center.! We recommend use of Honeywell peripherals, power cables, and power adapters. Use of any non-honeywell peripherals, cables, or power adapters may cause damage not covered by the warranty. 4-7
54 4-8
55 5 Using the Color Camera Overview Dolphin 99EX terminals equipped with a 3.1-Megapixels Resolution color camera with Automated Camera Control (ACC), and an Application Programming Interface (API) provide easy integration of color picture and video capture into business applications. The camera lens and camera flash are located on the back panel of the terminal. Note: The following feature is not supported in Dolphin 99GX models. Taking a picture using the Camera Demo tool 1. Tap > Demos > Camera Demo. 2. Adjust the camera settings using the icon menu at the top of the display screen. 3. Point the terminal's camera lens at the object you want to capture. The camera lens is located on the back panel of the terminal. 4. Center the object in the touch screen display. ENT 5. Press the ENT key or tap Snap. The terminal s red LED illuminates during picture capture. Camera Lens Flashlight/ Camera Flash Note: Tap the green arrow Tap the green box screen. to review or edit your pictures. to exit the picture review/edit 5-1
56 Options Tap Options > Camera. The Camera Options menu appears. There are five tabs of configurable options accessible from the Camera Options menu. Profile Tab Display Tab The profile tab allows you to customize your camera settings, or chose from several predefined profiles designed to provide the best picture quality for common tasks. Capture Tab Caption Tab File Tab Taking a picture using the Windows Embedded Handheld 6.5 Camera tool 1. Tap > Pictures & Videos > Camera 2. Point the terminal's camera lens at the object you want to capture. The camera lens is located on the back panel of the terminal. 3. Center the object in the touch screen display. ENT 4. Press the ENT key. 5. The touch screen displays the captured photo. 5-2
57 Menu Tap Menu on the Command Bar to adjust the camera settings, switch to video mode, and access additional camera options. Item Video Mode Resolution Descriptions Activate Video Mode Set Mode (i.e., Normal, Burst, or Timer) Set Picture Resolution (i.e., QVGA, VGA, SVGA, XGA, UXGA, or QXGA) Zoom Set Zoom (i.e., x1, x2, or x3) Flash Focus Brightness Full Screen Options Set Camera Flash On or Camera Flash Off Set Focus Off, Focus On, Focus on Trigger, or Fixed-Focus Set the brightness setting from +2.0 EV to -2.0 EV in.5 EV increments Switch to full screen mode Set Camera Options, Video Options, Slide Show Options or General Options Options Tap Menu > Options. The Options menu contains four screens: General Tab Slide Show Tab Camera Tab Video Tab Recording Video 1. Tap > Pictures & Videos > Camera > Menu > Video 2. Point the terminal's camera lens at the object you want to capture. ENT 3. Press the ENT key to start recording. 4. Tap Stop or press ENT to stop recording. 5-3
58 5-4
59 6 Using the Keyboards Available Keyboards There are four keyboard options in the 99EX series: 34-Key Alpha/Numeric Keyboard 34-Key Numeric (Calculator) Keyboard 43-Key Alpha/Numeric Keyboard 55-Key Full Alpha/ Numeric Keyboard ESC SEND SCAN END ESC SEND SCAN END ESC SEND SCAN END ESC SCAN TAB VOL PG ENT TAB VOL PG ENT TAB VOL PG ENT TAB VOL PG ENT F1 F5 * 8 9 DEF GHI JKL MNO PQRS TUV WXYZ F2 + - F3 F4 / \ F6 2 0, # F7 F8 SFT SP ; BKSP : DEL F1 F5 * F2 + - F3 F4 / \ F6 8 ABC DEF GHI JKL MNO 2 3 PQRS TUV 0, # F7 F8 SFT SP BKSP DEL ; : A B C D E F1 F2 F3 F4 F F G H I J F6 F7 F8 F K L M N O F11 F12 F13 F14 F15 P Q*. 0 R # S, T F16 F17 F18 F19 F20 U V W X Y F21 F22 F23 F24 F25 SFT SP BKSP Z SP BKSP DEL SFT. *, # 0 A + - ( ) = B C D E F1 F2 F3 F4 F5! F G H I $ & F6 F7 F8 F9 F10? ~ K F11 L F12 M F13 N F14 OF15 ` ; : P F16 Q R S T F17 F18 F19 F20 U V W X Y F21 F22 F23 F24 F25 ALT CTRL ALPHA ALT CTRL ALPHA ALT CTRL NUM ALT CTRL Z All Keyboards Contain the Following: Backlit for easy viewing in various lighting conditions. Centrally located Scan key for both right- and left-hand operation. Color-coding so you can clearly see the most common keyboard combinations. Function, navigation, and modifier keys. Keyboard Combinations See 34-Key Alpha/Numeric Keyboard Combinations on page 6-6. See 34-Key Numeric (Calculator) Keyboard Combinations on page 6-9. See 43-Key Keyboard Combinations on page See 55-Key Keyboard Combinations on page Common Buttons See Using the Function Keys on page 6-2. See Using the Modifier Keys on page 6-3. See Using the Navigation Keys on page
60 Using the Function Keys Name Key Function Backlight Turns the keyboard backlight on and off. Flashlight Blue & Turns the flashlight on and off. The flashlight is located on the back panel of the terminal. Note: The flashlight function is disabled on all 99GX models. Backspace (BKSP) BKSP : 34-Key Moves the cursor back one space each time the key is pressed. If you are typing text, it deletes the previous character each time it is pressed. BKSP 43-Key BKSP 55-Key Delete (DEL) DEL 34-Key Deletes the next character each time the key is pressed. This key only appears on the 34-key and 55-key kepad options. DEL 55-Key Enter (ENT) ENT Confirms data entry. Escape (ESC) ESC Cancels the current action. Power Key Puts the terminal in and wakes the terminal from Suspend Mode; see Suspend Mode on page SCAN Key SCAN Activates the scan and wakes the terminal from Sleep Mode. Its position allows convenient one-handed image-taking and/or bar code decoding. Space (SP) SP ; 34-Key Moves the cursor one space. SP 43-Key SP 55-Key Tab TAB Moves the cursor to the next tab stop or the next control (on a form). 6-2
61 Using the Modifier Keys Name Key Function ALPHA ALPHA 34-Key The ALPHA key enables you to toggle between the alpha and numeric modes. See ALPHA Key on page 6-5. Blue and Red Blue The blue and red keys are used in combination with other keys to type special characters and perform system functions. Each key modifies only the next key pressed. Red Each keyboard is color-coded to indicate the character typed or function performed when specific keys are pressed immediately after the blue or red modifier key. Number Lock (NUM) NUM 43-Key The Number Lock key enables you to toggle between the alpha and numeric modes. See Number Lock (NUM) Key on page Shift (SFT) SFT 34-Key The shift key modifies only the next key pressed; it must be pressed before each key you wish to modify. Shift toggles the keyboard between uppercase alphabet mode and lowercase alphabet mode. SFT SFT SFT 43-Key 55-Key Press the shift key twice to toggle Caps Lock on and off. When Caps Lock is toggled on, characters are uppercase; when toggled off, characters are lowercase. Using the Navigation Keys Located in the center of each keyboard for easy access with either hand, the navigation keys navigate the cursor through application screens. Key Function VOL Moves the cursor up one row or line. PG Moves the cursor down one row or line. & VOL Raises the volume. Blue & PG Lowers the volume. Blue & PG VOL Moves the cursor up one page. Red 6-3
62 Draft 8/12/11 Key Function Red & PG Moves the cursor down one page. Moves the cursor one character to the right. Moves the cursor one character to the left. Note: Additional functionality varies according to the application in use. 6-4
63 34-Key Alpha/Numeric Keyboard Left Navigation\SEND key SCAN key Right Navigation\END key Escape key ESC SEND SCAN END Backlight\Flashlight key Tab key TAB VOL PG ENT Enter key Up Navigation key 1 2 ABC 3 DEF Down Navigation key Space key Shift key F1 F5 GHI JKL MNO * 8 9 PQRS TUV WXYZ # + F2- F3 F4 / \ F6 F7 F8 SFT SP BKSP DEL ; : ALPHA Mode keys Backspace key Delete key Power key ALT CTRL ALPHA ALPHA key CTRL\ALT key Red key Blue key Note: The flashlight function ( ) is disabled on all 99GX models. ALPHA Key The ALPHA lock key enables you to toggle between the alpha and numeric keyboard modes. On the 34- Key Keyboard, numeric mode is the default. Press the ALPHA key once to switch to ALPHA lock mode. Press the ALPHA key again to exit the ALPHA lock mode. 6-5
64 34-Key Alpha/Numeric Keyboard Combinations Key NUM (Default) Shift-NUM ALPHA Shift- ALPHA Blue Red ESC Escape Left Left Left Left Left Send (Phone) Left Scan Scan Right Right Right Right Right End (Phone) Right Backlight Toggles Keyboard Backlight On/Off Toggles Flashlight On/Off (99EX models only) Toggles Keyboard Backlight On/ Off TAB Tab Tab Tab Tab Tab Tab Up Up Up Up Up Volume Up Prior Down Down Down Down Down Volume Down Next Enter Return 1 1! 2 a,b,c A,B,C 3 3 # d,e,f D,E,F 4 4 $ g,h,i G,H,I 5 5 % j,k,l J,K,L 6 6 ^ m,n,o M,N,O 7 7 & (ampersand) p,q,r,s P,Q,R,S 8 8 * (multiply) t,u,v T,U,V 9 9 ( w,x,y,z W,X,Y,Z Period. (period) >. (period) > * (multiply)
65 Key NUM (Default) Shift-NUM ALPHA Shift- ALPHA Blue Red Comma, (comma) <, (comma) < # F1 F1 F1 F1 F1 + F5 F2 F2 F2 F2 F2 - F6 F3 F3 F3 F3 F3 / F7 F4 F4 F4 F4 F4 \ F8 SFT Shift Shift Shift Shift SP Space Space Space Space ; Space BKSP Backspace Backspace Backspace Backspace : Backspace DEL Delete Delete Delete Delete Underscore Delete Power Off/On CTRL Control Control Menu Blue Blue Blue Blue Red Red Red Red ALPHA Toggles between ALPHA mode and NUM Lock mode 6-7
66 34-Key Numeric (Calculator) Keyboard Left Navigation\SEND key SCAN key Right Navigation\END key Escape key ESC SEND SCAN END Backlight\Flashlight key Tab key TAB VOL PG ENT Enter key Up Navigation key 7 8 ABC DEF 9 Down Navigation key Space key Shift key F1 F5 GHI JKL MNO * 2 3 PQRS TUV 0, # + F2- F3 F4 / \ F6 F7 F8 SFT SP BKSP DEL ; : Backspace key Delete key Power key ALT CTRL ALPHA ALPHA key CTRL\ALT key Red key Blue key Note: The flashlight function ( ) is disabled on all 99GX models. ALPHA Key The ALPHA lock key enables you to toggle between the alpha and numeric keyboard modes. On the 34- Key Keyboard, numeric mode is the default. Press the ALPHA key once to switch to ALPHA lock mode. Press the ALPHA key again to exit the ALPHA lock mode. 6-8
67 34-Key Numeric (Calculator) Keyboard Combinations Key NUM (Default) Shift-NUM ALPHA Shift- ALPHA Blue Red ESC Escape Left Left Left Left Left Send (Phone) Left Scan Scan Right Right Right Right Right End (Phone) Right Backlight Toggles Keyboard Backlight On/Off Toggles Flashlight On/Off (99EX models only) Toggles Keyboard Backlight On/ Off TAB Tab Tab Tab Tab Tab Tab Up Up Up Up Up Volume Up Prior Down Down Down Down Down Volume Down Next Enter Return 7 7! 8 a,b,c A,B,C 9 9 # d,e,f D,E,F 4 4 $ g,h,i G,H,I 5 5 % j,k,l J,K,L 6 6 ^ m,n,o M,N,O 1 1 & (ampersand) p,q,r,s P,Q,R,S 2 2 * (multiply) t,u,v T,U,V 3 3 ( w,x,y,z W,X,Y,Z Period. (period) >. (period) > * (multiply)
68 Key NUM (Default) Shift-NUM ALPHA Shift- ALPHA Blue Red Comma, (comma) <, (comma) < # F1 F1 F1 F1 F1 + F5 F2 F2 F2 F2 F2 - F6 F3 F3 F3 F3 F3 / F7 F4 F4 F4 F4 F4 \ F8 SFT Shift Shift Shift Shift SP Space Space Space Space ; Space BKSP Backspace Backspace Backspace Backspace : Backspace DEL Delete Delete Delete Delete Underscore Delete Power Off/On CTRL Control Control Menu Blue Blue Blue Blue Red Red Red Red ALPHA Toggles between ALPHA mode and NUM Lock mode 6-10
69 43-Key Alpha/Numeric Keyboard Left Navigation\SEND key SCAN key Right Navigation\END key Escape key ESC SEND SCAN END Backlight\Flashlight key Tab key Up Navigation key Space key TAB A B C D E F1 F2 F3 F4 F F G H I J F6 F7 F8 F K L M N O F11 F12 F13 F14 F15 P Q* #. 0 R S, T F16 VOL PG ENT F17 F18 F19 F20 U V W X Y F21 F22 F23 F24 F25 Enter key Down Navigation key Number (NUM) Mode keys Backspace key Shift key SFT SP BKSP Z Power key ALT CTRL NUM Number (NUM) Lock key CTRL\ALT key Blue key Red key Note: The flashlight function ( ) is disabled on all 99GX models. Number Lock (NUM) Key The Number Lock key enables you to toggle between the alpha and numeric keyboard modes. On the 43-key keyboard, alpha mode is the default. Press the NUM key once to switch to NUM lock mode. Press the NUM key again to exit the NUM lock mode. 6-11
70 Draft 8/12/11 43-Key Keyboard Combinations Key ESC ALPHA (Default) Escape Shift-ALPHA NUM Shift-NUM Blue Red Left Left Left Left Left Send (Phone) Left Scan Scan Right Right Right Right Right End (Phone) Backlight Toggles Keyboard Backlight On/Off Toggles Flashlight On/Off (99EX models only) Right Toggles Keyboard Backlight On/ Off TAB Tab Up Up Up Up Up Volume Up (Phone) Down Down Down Down Down Volume Down (Phone) Prior Next Enter Return A a A + (add) F1 B b B 1! F2 C c C F3 D d D 3 # F4 E e E F5 F f F - (subtract) F6 G g G 4 $ F7 H h H 5 % F8 I i I 6 ^ F9 J j J F10 K F
71 Key ALPHA (Default) Shift-ALPHA NUM Shift-NUM Blue Red L l L 7 & F12 M m M 8 * (multiply) F13 N n N 9 ( F14 O o O F15 P p P = F16 Q q Q. (period) > * (multiply) F17 R r R 0 ) F18 S s S, (comma) < # F19 T t T F20 U u U ; F21 V v V : F22 W w W _ (underscore) F23 X x X / F24 Y y Y \ F25 SFT Shift Shift SP BKSP Space Backspace Z z Z Power Off/On CTRL Control Control Menu Blue Blue Blue Blue Red Red Red Red NUM Toggles between NUM lock mode and ALPHA mode 6-13
72 55-Key Full Alpha/Numeric Keyboard Left Navigation\SEND key SCAN key Right Navigation\END key Escape key ESC SCAN Backlight\Flashlight key Tab key Up Navigation key Space key Backspace key Delete key Shift key TAB SP BKSP DEL A ENT VOL PG *, 0 SFT # + - ( ) = B C D E F1 F2 F3 F4 $ & F6 F7 F8 F9 F10 F G H I J ~ `? K F11 L F12 M F13 N F14 O ; : P F16 Q R S T U V W X Y F15 F17 F18 F19 F20 F21 F22 F23 F24 F25 Enter key Down Navigation key Power key ALT CTRL Z CTRL\ALT key Red key Blue key Note: The flashlight function ( ) is disabled on all 99GX models. 6-14
73 55-Key Keyboard Combinations Key Normal Shift Blue Red ESC Escape Left Left Left Send (Phone) Left Scan Scan Right Right Right End (Phone) Backlight Toggle Keyboard Backlight On/Off Toggle Flashlight On/ Off (99EX models only) Right Toggle Keyboard Backlight On/ Off TAB Tab Up Up Up Volume Up Prior Down Down Down Volume Down Next Enter SP Return Space 1 1! # 3 3 BKSP Backspace 4 4 $ % ^ 6 6 DEL Delete 7 7 & * (
74 Key Normal Shift Blue Red SHIFT Shift Period. (period) > * (multiply). (period) 0 0 ) 0 0 Comma, (comma) < _ (underscore), (comma) A a A + (add) F1 B b B - (subtract) F2 C c C ( F3 D d D ) F4 E e E = F5 F f F! F6 G g F7 H h H $ F8 I i I & F9 J j J _ (underscore) F10 K k K? F11 L l L \ F12 M m M / F13 N n N ~ F14 O o O ' F15 P p P ; F16 Q q Q : F17 R r R (back quote) F18 S s S (quotes) F19 T t T " (back quotes) F20 U u U u or U F
75 Key Normal Shift Blue Red V v V v or V F22 W w W w or W F23 X x X x or X F24 Y y Y y or Y F25 Power Off/On CTRL Control Menu Blue Red Blue Red Z z Z z or Z z or Z 6-17
76 6-18
77 7 System Settings Overview Customized settings are available on the System Settings menu. Tap screen opens. > Settings and the settings Icon Description Bluetooth Configures the Bluetooth radio. See Working with the Bluetooth Radio on page Clock & Alarms Set the system clock, date, time and schedule alarms. See Clock & Alarms on page 7-2. Lock Password protect the terminal to limit access to the terminal. Sounds & Notifications Set the sound volume, enable or disable sounds for specific actions, set sound parameters for system notifications and enable or disable vibrator notification. Home Customize the look and the information displayed on the Home screen. Connections Establishes network connections settings. See Connections Menu on page 8-1. Personal Customizes buttons, and set SIP options. See Personal Menu on page
78 Icon Description System Adjusts system settings. See System Menu on page 7-7. Microsoft My Phone Synchronizes your phone s contacts, calendar, tasks, text messages, music, photos, videos, and other documents with your My Phone account at Clock & Alarms The Clock & Alarms settings can be accessed from the Home screen or the Settings Menu. 1. On the Home screen, tap the line that displays the time and date OR Tap > Settings > Clock & Alarms, 2. The Clock Settings screen appears. This setting sets the system clock. All scheduled items run according to this setting. Tap the arrow to the right of the time zone to open the drop down menu. Select the appropiate time zone from the menu. Set the correct time and date in the remaining fields and tap OK to save. 7-2
79 Draft 8/12/11 Personal Menu > Settings > Personal. The screen opens displaying the Per- To access the Personal Menu, tap sonal Menu. Icon Description Buttons Program the side buttons to perform specific tasks. See Buttons on page 7-3. Owner Information Enter your contact information (e.g., name, company, address, telephone number and address). Phone This Phone icon is present on Dolphin models equipped with WWAN radio (GSM/ UMTS/GPRS/EDGE) capabilities. Tap this icon to set up user parameters. See Setup Options on page 9-7. Buttons The Buttons setting programs certain keyboard buttons to launch applications or execute commands. Enable HotKeys Default Buttons setting assignments are inactive until you enable the HotKeys Power Tool. Tap > Power Tools and tap the HotKeys icon once. HotKeys is enabled, and the button assignments in the Buttons setting are active. For more information about the HotKeys Power Tool, refer to the Dolphin Power Tools User s Guide, which is available for download from the web at 7-3
80 Draft 8/12/11 Changing Button Assignments 1. After HotKeys is enabled, tap > Settings > Personal > Buttons. Note: The buttons that appear on this window are the only buttons that can be programmed via the Buttons setting. You cannot add buttons to this window. 2. To change button assignment, tap on the name of the button in the Button column, and then select a program or command in the Assign a program drop down list. 3. Tap OK to save. 4. Press the button to verify that the program is launched or action performed. Available Applications The Assign a program list contains the applications installed on the terminal. If there is a program installed that you would like to see in this list, paste a Shortcut to the program in the \\Windows\Start Menu\Programs folder. For instructions about creating shortcuts, see Using File Explorer on page 7-5. Additional Functions The Assign a program list also contains the following commands: Command <Context Menu> <Input Panel> <Left Softkey> <Scan1> <None> <OK/Close> Description Performs the same function as tap-and-hold to open the context menu for the control. Opens the soft input panel. Opens the menu or performs the action displayed on the left side of the Command bar. Activates the scanner/imager. Nothing happens when the button is pressed. Performs the same function as tapping OK on the screen. 7-4
81 Draft 8/12/11 Command <Right Softkey> <Scan2> <Rotate Screen> <Scroll Down> <Scroll Left> <Scroll Right> <Scroll Up> <Start Menu> Description Opens the menu or performs the action displayed on the right side of the Command bar. Activates the scanner/imager. Changes the screen orientation from portrait to landscape. Scrolls down in the open application. Scrolls left in the open application. Scrolls right in the open application. Scrolls up in the open application. Opens the Start menu. Using File Explorer If you do not see the program listed, you can either use File Explorer to move the program or ActiveSync on the workstation to create a shortcut to the program and place the shortcut in the Start Menu folder. Note: We recommend that you Copy and Paste Shortcut so that you do not alter your program configurations by accident. Using Copy and Paste Shortcut (as opposed to Cut and Paste) ensures that the program files remain where they need to be for the system to find them to perform system functions. 1. Tap > File Explorer, and navigate to the program (My Device > Program Files). 2. Tap and hold on the program, then tap Copy on the pop-up menu. 7-5
82 3. Navigate to the Windows folder and open the Start Menu (My Device > Windows > Start Menu > Programs), tap and hold a blank area of the window, and tap Paste Shortcut on the pop-up menu. Note: If there is no blank space available in the window, tap on Menu > Edit > Paste Shortcut. 4. Tap to verify that the program now appears on the Start menu. Using ActiveSync on the Workstation Here, you are performing the same basic process as on the terminal, except that you are using the Explore utility (Windows Explorer) to copy and paste the shortcut. 1. Open ActiveSync > Explore and navigate to the program. 2. Right-click on the program and select Create Shortcut. 3. Select the shortcut, right-click, and select Cut. 4. Navigate to the Start Menu folder (Windows > Start Menu > Programs). 5. Right-click on an empty area and select Paste Shortcut. 6. On the terminal, tap the Start menu. 7. Verify that program appears. 7-6
83 System Menu The System menu enables you to verify and sometimes alter system parameters. To access the System menu, go to Start > Settings > System. Tap the appropriate icon to open that system setting. Icon See Page About See About on page 7-8. Backlight See Backlight on page 7-9. Battery See Battery on page Certificates See Certificates on page Customer Feedback See Customer Feedback on page Encryption See Encryption on page Error Reporting See Error Reporting on page
84 Icon External GPS See Page See External GPS on page Five Volt Control See Five Volt Control on page Smart Sensors See Smart Sensor on page Managed Programs See Managed Programs on page Memory See Memory on page Power See Power on page RIL See RIL on page Regional Settings See Regional Settings on page Remove Programs See Remove Programs on page Screen See Screen on page Task Manager See Task Manager on page About The About system setting displays specific information about the terminal. It contains three screens: Version Screen Device ID Screen Displays the information about the software, operating system, and processor. Displays the information the terminal uses to identify itself to other devices. It can be important to know this information if the Dolphin terminal is going to be part of a networked system of devices. Device name: Displays the system s default name. (This is the name used by ActiveSync.) Description: Displays the description of the device ID. 7-8
85 Copyrights Screen Displays important copyright information. Backlight The Backlight system setting enables you to customize backlight functionality for the display. The backlight for the color display is user-defined. The Backlight system setting screen contains three tabs: Battery Power, External Power, and Brightness. Tap > Settings > System > Backlight. Battery Power Tab External Power Tab Brightness Tab The Battery Power tab determines the backlight timeout when the terminal is running on battery power. The External Power tab determines the backlight timeout when the terminal is running on external power. The options on the power tabs are the same. Turn off backlight: Select how many minutes you want to elapse before the backlight automatically turns off. Turn on backlight: Select this option if you want the backlight to turn on when the button is pressed or the touch screen is tapped. The Brightness tab determines the backlight intensity. Move the slider to set the intensity of the backlight. The default is 8. The Auto adjust backlight option allows the light sensor to automatically adjust the display brightness based on the ambient light. The Auto adjust backlight option is also accessible from the Smart Sensors applet, see Smart Sensor on page
86 Battery The Battery system settings menu contains two tabs: Battery Status and Log Config. The Battery Status tab provides the status of the main battery pack (e.g., Battery Time to Full or Battery Time to Empty, Voltage, Current, Temperature, Chemistry, and Serial Number). The Log Config Tab allows you to configure the BatteryLogFile. Tap > Settings > System > Battery Battery Status Tab Log Config Tab When external power is supplied to the terminal, Battery Time to Full is listed. When power is supplied by the battery pack, Battery Time to Empty is listed. Certificates Certificates shows you the certificates that are recognized by the operating system. It contains three screens. Intermediate Screen Personal Screen Root Screen Customer Feedback Customer Feedback gives you the option to participate in the Microsoft Customer Experience Improvement Program. 7-10
87 Encryption Encryption gives you the option of encrypting files placed on storage cards so that those files cannot be read by any other device. Error Reporting Error Reporting gives you the option of enabling or disabling the error reporting function of Windows Embedded Handheld 6.5. External GPS External GPS determines which port a third-party GPS software application can use to access the GPS receiver. Battery Power Tab External Power Tab Brightness Tab Note: You need the installation parameters from the GPS manufacturer to configure the connection. 7-11
88 Five Volt Control Five Volt Control gives you the option to manually enable 5V output to supply power to an external device. By default, 5-Volt Output automatically turns on when AC power is applied to the terminal. If you want to use a USB memory stick without AC power, then you must manually turn on the 5-Volt Output. Do not leave 5-Volt output enabled when you are not using it to supply power to an external device. Smart Sensor The Smart Sensor configuration utility enables you to configure the Dolphin s integrated accelerometer, light, and proximity sensors. Tap > Settings > System > Smart Sensor. Motion Settings Motion Settings enable you to customize how the terminal responds to motion and object orientation for advanced power management. Display Settings enables or disables Auto Display Orientation. When enabled, the Dolphin's display automatically switches between portrait and landscape depending on how you hold the terminal. Power Management Settings customize how the terminal responds to object orientation and motion. Save power by turning off the display or suspending the terminal when it is placed face down. Modify the Motion Detection settings to wake the terminal from suspend mode or prevent the terminal from entering suspend mode when motion is detected. 7-12
89 Event Track displays an event log summary of detected free fall events exceeding 2 ft. over 250 ms. The summary includes the time, date, and duration of the most recent 50 events. Several options are provided for audible notification of free fall events. Light Settings Light Sensor Settings customize how the terminal responds to the environmental lighting conditions in which the terminal is being used. Enable Display Backlight Adjustment automatically adjusts the brightness of the display screen depending on the environmental lighting conditions. Enable Automatic Keypad Backlight automatically turns the keypad backlight on or off depending on the environmental lighting conditions. Proximity Settings Proximity Sensor Settings customize how the terminal responds to objects detected close to the touch screen display (e.g., a person's face, carrying holster, or tabletop). When enabled, the terminal automatically turns the display off when it detects an object in close proximity to the entire touch panel display. The display turns back on when the sensor detects the removal of the object. 7-13
90 Accelerometer Calibration Tap Start to calibrate the integrated accelerometer sensor used for motion detection. When calibration is complete, the "Accelerometer Calibration Finished!" message window appears. Managed Programs Managed Programs are a list of programs that are managed if enrolled to enterprise domain. Managed Programs is the client-side that works with the server product System Center Mobile Device Manager (MDM). MDM consists of MDM Gateway Server and one or more computers that run MDM Device Management Server; MDM Enrollment Server; and Microsoft SQL Server 2005 databases. It lets system administrators: provide an authenticated connection to LOB applications, managed Group Policy, and application packages. use Group Policy and software packages to manage the enrolled Windows phones (enforce policy, wipe devices, etc.). manage the requests for and retrieving of certificates for devices and for creating the Active Directory Domain Service objects that represent these devices. By using these objects, you can manage the devices as if they were members of a domain. 7-14
91 Draft 8/12/11 Memory The Memory applet shows the capacity and usage of the Storage and Program portions of the Flash file system. The Storage portion includes the IPSM folder, which can be detailed under the Storage Card tab. When the Program portion becomes too full, you can use the Task Manager to remove any unnecessary tasks. Main Screen This screen displays the usage statistics of the flash memory. Storage Card Screen This screen displays the current capacity and usage statistics of the selected memory type: IPSM or Storage Card. Select the memory type from the drop-down list. IPSM is selected by default. Total storage card memory = The total MB of memory capacity of IPSM or Storage Card. In use = The MB currently being used. Free = The MB that is still available for use. IPSM Short for Internal Persistent Storage Manager. Data or programs stored in the IPSM are not affected when the operating system is upgraded. Autoinstall programs, for example, are stored in \\IPSM\Honeywell\Autoinstall so that they are always installed after an operating system upgrade or factory reset. Contact a Honeywell technical support representative for more information on how to perform a factory reset. For contact information, see Technical Assistance on page Storage Card You can install one memory card in Dolphin terminals (see Installing a Memory Card on page 3-18). If a storage card is installed in the terminal, you can select it in the drop-down list and see capacity and usage statistics for the card. 7-15
92 RIL The RIL Information screen displays useful statistics for the GSM WAN Voice module (PH8). To verify whether or not the GSM radio is enabled, check the Dolphin Wireless Manager (see page 8-6). Power Power system settings contains two tabs: Battery and Advanced Tap > Settings > System > Power Battery Tab The battery tab displays the power level status of the main battery and the status of the backup battery. Note: The Backup Battery gauge registers either 0% or 100%. The percentage is not an indication of the level of charge remaining on the backup battery. An installed and functional battery registers 100%. A total discharge or a battery error registers 0%. For detailed information on the main battery pack, see Battery on page Advanced Tab Determines power time-outs. For On battery power, select from the drop-down list, the number of minutes of inactivity you want to pass before the terminal powers off when running on battery power. For On external power, select from the drop-down list, the number of minutes of inactivity you want to pass before the terminal powers off when running on external power. Note: When the terminal powers off, it enters Suspend Mode, see page 2-11 for additional information. Regional Settings Regional Settings enables you to customize the appearance and formatting to your geographic region. Specifically, you can customize numbers (i.e., number of decimal places allowed), currency (i.e.,using the $ or symbol), time, and date. These specifications apply to all screens, including the Home screen. The Region tab displays an overview of the region selected in the drop-down list at the top. 7-16
93 The terminal is loaded with a number of pre-programmed regional settings. Select one from the list and the results appear on the screen. To see specific settings or to change a specific setting, tap on one of the tabs, make the change, and tap OK to save it. Remove Programs Remove Programs enables you to remove programs installed on the terminal. Any program (usually CAB or DLL files) stored in the \\IPSM\Honeywell\Autoinstall folder re-installs after a software upgrade or a factory reset. If a program is manually removed using the Remove Programs application, the program does not re-install on a hard or soft reset. Note: A program (file) does not automatically install if it is added to the \\IPSM\Honeywell\Autoinstall folder and a hard or soft reset is performed. For information on program installation, see Installing Additional Software on page For information about the system resets, see Resetting the Terminal on page See Honeywell support for more information on how to perform a factory reset. 1. Tap Remove Programs. In the list, select the program you want to remove. 2. Tap Remove. The following message appears: 3. Tap Yes. Wait while the program is removed. 4. Verify that the program no longer appears in the list. 7-17
94 Screen The Screen system setting contains three screens: General, Clear Type, and Text Size. General Screen Orientation The General screen enables you to set the dynamic screen rotation. Three choices of screen orientation are supported: Portrait, Landscape (right-handed), and Landscape (lefthanded). Align Screen The General Tab also allows you to re-align the screen. You need to re-align the screen if tapping buttons or icons with the stylus no longer seems to work appropriately. ClearType Screen Tapping Align Screen brings up the align screen window where you are guided to tap a target several times. This recalibrates how the touch screen receives input. Alignment should always be performed with a stylus designed for touch panel applications. The small point is required for accurate calibration. Press the stylus firmly into the center of the cross-hair target once and release. Do not double-tap the target. The display supports ClearType font rendering, which is a Microsoft technology that dramatically increases the readability of text on LCD displays. To enable ClearType font rendering, select Enable ClearType and tap OK. For more information about ClearType font rendering, visit:
95 Draft 8/12/11 Text Size Screen The Text Size screen enables you to perform font scaling within certain views of the: Home screen, Contacts, Calendar, Messaging, and Tasks. Font scaling means that you can increase or decrease the point size of the font on application windows. To change the font size, move the slider toward Smallest or Largest. The Example text changes to reflect the font change. Tap OK to save the new font size setting. Task Manager The Task Manager provides information about applications and processes running on your mobile computer. You can use the Task Manager to monitor the memory and CPU usage of specific applications and processes. Check the Task Manager when you are receiving out of memory errors or when the mobile computer is running slowly. 7-19
96 Using the Task Manager Applications To view the status of the programs running on your mobile computer, tap the Menu button at the bottom of the screen, then tap View > Applications. From the application list, you can: Tap and hold on an application, then tap Switch To on the pop-up menu. Tap and hold on an application, then tap End Task or End All Tasks on the pop-up menu. Note: Anytime you stop a running program, it frees up memory. To free up memory, return to the running program, save your data, and close the application. Processes To view information about the processes running on the mobile computer, tap the Menu button at the bottom of the screen, then tap View > Processes. 7-20
97 8 Communication Connections Menu The Connections system setting provides access to the terminal s various wireless communication options. Icon Tapping this icon Beam Enables infrared communication. See Receiving Data on page 8-3. Connections Opens Microsoft s connections manager. See Connections Manager on page 8-4. Dolphin Wireless Manager Domain Enroll USB to PC Manages the wireless radios installed in the terminal. See Dolphin Wireless Manager on page 8-6. Note: The Dolphin Wireless Manager icon may not appear on the Connections menu on terminals running Microsoft Windows Embedded Handheld 6.5 Classic. For information on how to access the Dolphin Wireless Manager, see page 8-6. Opens the Enrollment screen for connecting your phone with company resources. Note: System administrator password is required for domain enrollment. Enables advanced wired USB to PC communication via sync sofware. See Connecting and Synchronizing the Terminal and Workstation on page 8-8. Network Cards Manage Network card settings. Note: All server-assigned IP addresses use Dynamic Host Configuration Protocol (DHCP). 8-1
98 Draft 8/12/11 Using the IrDA Port Using the IrDA port, you can send and receive data between the terminal and other devices equipped with infrared. This can include, but is not limited to, Windows Embedded Handheld information such as Contacts and Tasks, as well as software upgrades. IrDA Port Location IrDA Port Note: Your Dolphin model may differ from the models illustrated; however, the features noted are standard for all 99EX and 99GX models unless otherwise noted. To send or receive, the IrDA ports of both devices - whether it is two terminals, or a terminal and a host device - must be aligned with each other and within a close range. The maximum data transfer speed is 115 Kbps. Sending Data 1. Align the IrDA ports. 2. Open the program where you created the item you want to send and locate the item in the list. You can also beam files, but not folders, from File Explorer. 3. Tap and hold the item and select Beam File. 8-2
99 4. The IrDA port searches for a receiving IrDA port in the vicinity. The selected device reads Pending. 5. When the IrDA port finds the aligned IrDA port, it immediately starts sending the selected file. The selected device reads Sending. 6. When the file transfer is complete, the selected device reads Done. Receiving Data The Beam Setting must be set to receive all incoming beams from other infrared devices. 1. Verify that beam settings are set to receive. Tap > Settings > Connections > Beam. The Beam Settings window should appear as follows: 2. Align the IrDA ports. 3. Have the owner of the other device send the data to you. 4. Your terminal automatically begins receiving the data. 5. A popup message appears asking if you want to save the incoming file. 6. Tap Yes to receive the file. 8-3
100 Connections Manager Microsoft s Connections Manager sets up multiple network connections to Internet Service Providers (ISPs) via external modem. Do NOT enter connection parameters in the Connections Manager if: you are using one of the on-board wireless radios to connect to a network. The Dolphin terminal uses the settings from each radio s configuration utility to connect. The connections manager is used primarily to setup WAN modem dial up connections. you are using Wireless Zero Config. By default, WZC is disabled on Dolphin terminals. To Access the Connections Manager Tap > Settings > Connections > Connections. Tasks The Tasks screen enables you to initially configure, and then manage network settings when using a modem. Select an item in this list and then complete the setup screens that follow with the appropriate information for your network. My ISP The links under this heading enables you to add and manage modem connections to an ISP. To complete the setup screens, obtain the following information from your ISP: ISP dial-up access telephone number Username Password TCP/IP settings My Work Network These links enable you to establish the following connections types: Modem Virtual Private Network (VPN) 8-4
Dolphin 99EX. with Windows Embedded Handheld 6.5. Quick Start Guide
 Dolphin 99EX with Windows Embedded Handheld 6.5 Quick Start Guide Disclaimer Honeywell International Inc. ( HII ) reserves the right to make changes in specifications and other information contained in
Dolphin 99EX with Windows Embedded Handheld 6.5 Quick Start Guide Disclaimer Honeywell International Inc. ( HII ) reserves the right to make changes in specifications and other information contained in
Dolphin 70e Black. Quick Start Guide. powered by Android E-AND-QS Rev B 6/13
 Dolphin 70e Black powered by Android 4.0 Quick Start Guide 70E-AND-QS Rev B 6/13 Out of the Box Verify that your carton contains the following items: Dolphin 70e Black mobile computer (terminal) 1GB, 2GB,
Dolphin 70e Black powered by Android 4.0 Quick Start Guide 70E-AND-QS Rev B 6/13 Out of the Box Verify that your carton contains the following items: Dolphin 70e Black mobile computer (terminal) 1GB, 2GB,
Dolphin 75e. Quick Start Guide. powered by Android E-AN6-EN-QS Rev A 5/16
 Dolphin 75e powered by Android 6.0 Quick Start Guide 75E-AN6-EN-QS Rev A 5/16 Out of the Box Make sure that your shipping box contains these items: Dolphin 75e handheld computer (terminal) 1GB, 2GB, or
Dolphin 75e powered by Android 6.0 Quick Start Guide 75E-AN6-EN-QS Rev A 5/16 Out of the Box Make sure that your shipping box contains these items: Dolphin 75e handheld computer (terminal) 1GB, 2GB, or
Dolphin TM 6110 Mobile Computer. Quick Start Guide
 Dolphin TM 6110 Mobile Computer Quick Start Guide Dolphin 6110 Mobile Computer Out of the Box Verify that your carton contains the following items: Dolphin 6110 mobile computer (the terminal) Main battery
Dolphin TM 6110 Mobile Computer Quick Start Guide Dolphin 6110 Mobile Computer Out of the Box Verify that your carton contains the following items: Dolphin 6110 mobile computer (the terminal) Main battery
Dolphin TM 6500 Mobile Computer. Quick Start Guide
 Dolphin TM 6500 Mobile Computer Quick Start Guide Dolphin 6500 Mobile Computer Out of the Box Verify that your carton contains the following items: Dolphin 6500 mobile computer (the terminal) Main battery
Dolphin TM 6500 Mobile Computer Quick Start Guide Dolphin 6500 Mobile Computer Out of the Box Verify that your carton contains the following items: Dolphin 6500 mobile computer (the terminal) Main battery
Coletor de Dados Honeywell Dolphin 60s
 Coletor de Dados Honeywell Dolphin 60s O Dolphin 60s Scanphone combina os recursos de um smartphone tradicional agregando os valores da computação móvel resistente, somado ao leitor de códigos de barras
Coletor de Dados Honeywell Dolphin 60s O Dolphin 60s Scanphone combina os recursos de um smartphone tradicional agregando os valores da computação móvel resistente, somado ao leitor de códigos de barras
Dolphin CN80. Quick Start Guide. powered by Android. CN80-A7-EN-QS Rev A 3/18
 Dolphin CN80 powered by Android Quick Start Guide CN80-A7-EN-QS Rev A 3/18 Out of the Box Make sure that your shipping box contains these items: Dolphin CN80 mobile computer (Model CN80L0N or CN80L1N)
Dolphin CN80 powered by Android Quick Start Guide CN80-A7-EN-QS Rev A 3/18 Out of the Box Make sure that your shipping box contains these items: Dolphin CN80 mobile computer (Model CN80L0N or CN80L1N)
Dolphin CT60. Quick Start Guide. powered by Android 7. CT60-A7-EN-QS Rev B 12/17
 Dolphin CT60 powered by Android 7 Quick Start Guide CT60-A7-EN-QS Rev B 12/17 Out of the Box Make sure that your shipping box contains these items: Dolphin CT60 mobile computer (Model CT60L0N or CT60L1N)
Dolphin CT60 powered by Android 7 Quick Start Guide CT60-A7-EN-QS Rev B 12/17 Out of the Box Make sure that your shipping box contains these items: Dolphin CT60 mobile computer (Model CT60L0N or CT60L1N)
Dolphin 9700 Mobile Computers
 Dolphin 9700 Mobile Computers with Windows Mobile 6.5 User s Guide Disclaimer Honeywell International Inc. ( HII ) reserves the right to make changes in specifications and other information contained in
Dolphin 9700 Mobile Computers with Windows Mobile 6.5 User s Guide Disclaimer Honeywell International Inc. ( HII ) reserves the right to make changes in specifications and other information contained in
MO-01J. Quick Start Guide
 MO-01J Quick Start Guide 1 LEGAL INFORMATION Copyright 2016 ZTE CORPORATION. All rights reserved. No part of this publication may be quoted, reproduced, translated or used in any form or by any means,
MO-01J Quick Start Guide 1 LEGAL INFORMATION Copyright 2016 ZTE CORPORATION. All rights reserved. No part of this publication may be quoted, reproduced, translated or used in any form or by any means,
Contents. Get Started Install SIM Card
 Contents Get Started... 2 Install SIM Card... 2 Insert Micro SD card... 2 Charge Mobile Phone... 3 PC-Phone File Transfer... 4 Keys and Parts... 5 Fingerprint... 7 Lock and Unlock the Screen... 9 Notification
Contents Get Started... 2 Install SIM Card... 2 Insert Micro SD card... 2 Charge Mobile Phone... 3 PC-Phone File Transfer... 4 Keys and Parts... 5 Fingerprint... 7 Lock and Unlock the Screen... 9 Notification
Lenovo K6 NOTE. Quick Start Guide. Lenovo K53a48. Read this guide carefully before using your smartphone.
 Lenovo K6 NOTE Quick Start Guide Lenovo K53a48 Read this guide carefully before using your smartphone. Reading before using your smartphone For your safety Before assembling, charging or using your mobile
Lenovo K6 NOTE Quick Start Guide Lenovo K53a48 Read this guide carefully before using your smartphone. Reading before using your smartphone For your safety Before assembling, charging or using your mobile
Dolphin 99EX/99GX Mobile Computers. with Windows Embedded Handheld 6.5. User s Guide
 Dolphin 99EX/99GX Mobile Computers with Windows Embedded Handheld 6.5 User s Guide Disclaimer Honeywell International Inc. ( HII ) reserves the right to make changes in specifications and other information
Dolphin 99EX/99GX Mobile Computers with Windows Embedded Handheld 6.5 User s Guide Disclaimer Honeywell International Inc. ( HII ) reserves the right to make changes in specifications and other information
NAUTIZ X4 MANUAL. 1 handheld
 NAUTIZ X4 MANUAL. 1 handheld 2 handheld 3 handheld 1. INTRODUCTION Trademarks About the NAUTIZ X4 Handy Terminal 4 handheld Accessories Cradles Batteries Power Supply Others 5 handheld 2. SAFETY REGULATIONS
NAUTIZ X4 MANUAL. 1 handheld 2 handheld 3 handheld 1. INTRODUCTION Trademarks About the NAUTIZ X4 Handy Terminal 4 handheld Accessories Cradles Batteries Power Supply Others 5 handheld 2. SAFETY REGULATIONS
Optimus Quick Start Guide. 如要到中国 简体 ) 5100-QS Rev A 8/11
 Optimus 5100 Quick Start Guide 如要到中国 www.honeywellaidc.com( 简体 ) 5100-QS Rev A 8/11 Out of the Box Verify that your carton contains the following items: Optimus 5100 mobile terminal Main battery pack (3.7V,
Optimus 5100 Quick Start Guide 如要到中国 www.honeywellaidc.com( 简体 ) 5100-QS Rev A 8/11 Out of the Box Verify that your carton contains the following items: Optimus 5100 mobile terminal Main battery pack (3.7V,
Version 1.0 December isappos 4 / isappos 5 Scanner Jacket
 User Manual Version 1.0 December 2016 isappos 4 / isappos 5 Scanner Jacket Copyright Copyright 2016 All Rights Reserved Manual Version 1.0 The information contained in this document is subject to change
User Manual Version 1.0 December 2016 isappos 4 / isappos 5 Scanner Jacket Copyright Copyright 2016 All Rights Reserved Manual Version 1.0 The information contained in this document is subject to change
Tank II User s Manual
 Tank II User s Manual -1- Table of Contents Key Functions... 4 Getting Started... 5 Installing the SIM Card, SD Card and Battery... 5 Menu Guide... 7 Messaging... 7 Contact... 7 Audio player... 8 Call
Tank II User s Manual -1- Table of Contents Key Functions... 4 Getting Started... 5 Installing the SIM Card, SD Card and Battery... 5 Menu Guide... 7 Messaging... 7 Contact... 7 Audio player... 8 Call
CK75. Preliminary Draft, Not for Release. Please Review 2/1/17. Quick Start Guide. with Windows Embedded Handheld 6.5. CK75-W65-EN-QS-01 Rev (a) 2/17
 CK75 with Windows Embedded Handheld 6.5 Quick Start Guide CK75-W65-EN-QS-01 Rev (a) 2/17 Out of Box Make sure that your shipping box contains these items: CK75 mobile computer (Model CK75LAN) Rechargeable
CK75 with Windows Embedded Handheld 6.5 Quick Start Guide CK75-W65-EN-QS-01 Rev (a) 2/17 Out of Box Make sure that your shipping box contains these items: CK75 mobile computer (Model CK75LAN) Rechargeable
Coletor de Dados Honeywell Dolphin 6000
 Coletor de Dados Honeywell Dolphin 6000 Além de fornecer a funcionalidade de um telefone celular, o Dolphin 6000 oferece características avançadas de produtividade voltada para as força de trabalho em
Coletor de Dados Honeywell Dolphin 6000 Além de fornecer a funcionalidade de um telefone celular, o Dolphin 6000 oferece características avançadas de produtividade voltada para as força de trabalho em
CONTENTS. Safety Information Cleaning and Maintenance Function Information Messaging
 CONTENTS Safety Information... - 3 - Cleaning and Maintenance... - 3 - Function Information... - 5 - Messaging... - 7 - Email... - 8 - Camera... - 9 - Music... - 10 - FM Radio... - 12 - Sound Recorder...
CONTENTS Safety Information... - 3 - Cleaning and Maintenance... - 3 - Function Information... - 5 - Messaging... - 7 - Email... - 8 - Camera... - 9 - Music... - 10 - FM Radio... - 12 - Sound Recorder...
ALL IN ONE PAYMENT TERMINAL
 ALL IN ONE PAYMENT TERMINAL INSTALLATION GUIDE MODEL: xapt-103puw xapt-103pu 1. BEFORE STARTING The power input is on the left side of the terminal (Figure 1). Connect the plug from the power adapter into
ALL IN ONE PAYMENT TERMINAL INSTALLATION GUIDE MODEL: xapt-103puw xapt-103pu 1. BEFORE STARTING The power input is on the left side of the terminal (Figure 1). Connect the plug from the power adapter into
CWA BT320 Product Information Guide
 TM Printed in China Part No. 480-900-P Version A CWA BT320 Product Information Guide IMPORTANT To get the full capability of your new Cobra Airwave 360, please read this manual. It's more than just a Bluetooth
TM Printed in China Part No. 480-900-P Version A CWA BT320 Product Information Guide IMPORTANT To get the full capability of your new Cobra Airwave 360, please read this manual. It's more than just a Bluetooth
Iconia W4 Quick Guide
 Iconia W4 Quick Guide ENJOY THE BENEFITS OF HAVING AN ACER ID With an Acer ID, you can: - Remotely access your PC from your other devices with our free Acer Remote Files app - Get the latest Acer offers
Iconia W4 Quick Guide ENJOY THE BENEFITS OF HAVING AN ACER ID With an Acer ID, you can: - Remotely access your PC from your other devices with our free Acer Remote Files app - Get the latest Acer offers
CHS 7Ci. Bluetooth Cordless Barcode Scanner. Quick Start Guide
 Quick Start Guide CHS 7Ci Bluetooth Cordless Barcode Scanner www.socketmobile.com PACKAGE CONTENTS Product Information Product label Blue/Green/Red LED Scanner head Trigger button CHS 7Ci Lanyard NiMH
Quick Start Guide CHS 7Ci Bluetooth Cordless Barcode Scanner www.socketmobile.com PACKAGE CONTENTS Product Information Product label Blue/Green/Red LED Scanner head Trigger button CHS 7Ci Lanyard NiMH
Dolphin ebase. Communication Cradle for the Dolphin 9700 Mobile Computer. User s Guide
 Dolphin ebase Communication Cradle for the Dolphin 9700 Mobile Computer User s Guide Introduction The Ethernet Base (ebase) enables a single Dolphin 9700 computer to communicate with a host device over
Dolphin ebase Communication Cradle for the Dolphin 9700 Mobile Computer User s Guide Introduction The Ethernet Base (ebase) enables a single Dolphin 9700 computer to communicate with a host device over
FT2225 Satellite M2M Terminal. Quick Start Guide
 FT2225 Satellite M2M Terminal Quick Start Guide Distribution The information, specifications, and features contained in this document are subject to change without notice and should not be construed as
FT2225 Satellite M2M Terminal Quick Start Guide Distribution The information, specifications, and features contained in this document are subject to change without notice and should not be construed as
Quick Start Guide. For Android Tablet TR10RS1
 Quick Start Guide For Android Tablet TR10RS1 Federal Communication Commission Interference Statement This equipment has been tested and found to comply with the limits for a Class B digital device, pursuant
Quick Start Guide For Android Tablet TR10RS1 Federal Communication Commission Interference Statement This equipment has been tested and found to comply with the limits for a Class B digital device, pursuant
For more information. Go to Settings > About phone > Legal information to read the legal information.
 Quick Start Guide For more information Go to http://consumer.huawei.com/en/ to download the user guide for your device and read the FAQ, privacy policy, and other information. Go to Settings > About phone
Quick Start Guide For more information Go to http://consumer.huawei.com/en/ to download the user guide for your device and read the FAQ, privacy policy, and other information. Go to Settings > About phone
Bluetooth Hands-Free Speaker Phone Custom Accessories 23685
 Bluetooth Hands-Free Speaker Phone Custom Accessories 23685 1. Product Description This versatile Bluetooth speakerphone is specially designed for the user to enjoy convenient and free wireless communication.
Bluetooth Hands-Free Speaker Phone Custom Accessories 23685 1. Product Description This versatile Bluetooth speakerphone is specially designed for the user to enjoy convenient and free wireless communication.
CONTENT FUNCTION MENU... 6
 CONTENT BASIC INFORMATION... 3 Phone Instruction... 3 Interface Icons... 4 Insert SIM card... 5 Charging the battery... 5 Power on/off your phone... 5 FUNCTION MENU... 6 PHONEBOOK... 6 MESSAGING... 6 Write
CONTENT BASIC INFORMATION... 3 Phone Instruction... 3 Interface Icons... 4 Insert SIM card... 5 Charging the battery... 5 Power on/off your phone... 5 FUNCTION MENU... 6 PHONEBOOK... 6 MESSAGING... 6 Write
CN75/CN75e NI. Quick Start Guide. with Windows Embedded Handheld 6.5. CN75NI-W65-EN-QS-0 Rev A 5/17
 CN75/CN75e NI with Windows Embedded Handheld 6.5 Quick Start Guide CN75NI-W65-EN-QS-0 Rev A 5/17 Introduction This document is for the CN75/CN75e NI. This is the non-incendive version of the CN75/CN75e.
CN75/CN75e NI with Windows Embedded Handheld 6.5 Quick Start Guide CN75NI-W65-EN-QS-0 Rev A 5/17 Introduction This document is for the CN75/CN75e NI. This is the non-incendive version of the CN75/CN75e.
ZTE CORPORATION NO. 55, Hi-tech Road South, Shenzhen, P.R.China. MF833V USB Modem Quick Start Guide
 ZTE CORPORATION NO. 55, Hi-tech Road South, Shenzhen, P.R.China MF833V USB Modem Quick Start Guide LEGAL INFORMATION Copyright 2017 ZTE CORPORATION. All rights reserved. No part of this publication may
ZTE CORPORATION NO. 55, Hi-tech Road South, Shenzhen, P.R.China MF833V USB Modem Quick Start Guide LEGAL INFORMATION Copyright 2017 ZTE CORPORATION. All rights reserved. No part of this publication may
HONGKONG UCLOUDLINK NETWORK TECHNOLOGY LIMITED. 4G Free Roaming Hotspot
 HONGKONG UCLOUDLINK NETWORK TECHNOLOGY LIMITED 4G Free Roaming Hotspot E1 4G High Speed Internet E1 connects to the 4G or 3G local network automatically. It will switch to the best and the most stable
HONGKONG UCLOUDLINK NETWORK TECHNOLOGY LIMITED 4G Free Roaming Hotspot E1 4G High Speed Internet E1 connects to the 4G or 3G local network automatically. It will switch to the best and the most stable
Lenovo S60-a. Quick Start Guide. Read this guide carefully before using your smartphone.
 Lenovo S60-a Quick Start Guide Read this guide carefully before using your smartphone. First glance 1 2 3 4 11 12 13 5 6 14 15 7 10 9 8 16 17 13 1 Headset connector 2 Light/Proximity sensor 3 Receiver
Lenovo S60-a Quick Start Guide Read this guide carefully before using your smartphone. First glance 1 2 3 4 11 12 13 5 6 14 15 7 10 9 8 16 17 13 1 Headset connector 2 Light/Proximity sensor 3 Receiver
Dolphin CT50 Non-Incendive
 Dolphin CT50 Non-Incendive powered by Android 6.0 Quick Start Guide CT50NI-AN6-EN-QS Rev B 6/18 Introduction This document is for the Dolphin CT50 NI. This is the nonincendive version of the Dolphin CT50.
Dolphin CT50 Non-Incendive powered by Android 6.0 Quick Start Guide CT50NI-AN6-EN-QS Rev B 6/18 Introduction This document is for the Dolphin CT50 NI. This is the nonincendive version of the Dolphin CT50.
i9 MID User Manual ShenZhen Ramos Digital Technology Co.,Ltd
 i9 MID User Manual ShenZhen Ramos Digital Technology Co.,Ltd 1 Thank you for your choosing and buying the i9 tablet. Please carefully read this operation manual before using the product. Precautions 1.
i9 MID User Manual ShenZhen Ramos Digital Technology Co.,Ltd 1 Thank you for your choosing and buying the i9 tablet. Please carefully read this operation manual before using the product. Precautions 1.
2 Mesa Ethernet Dock User s Manual
 owner s manual Mesa Ethernet Dock The Mesa Ethernet Dock is an optional accessory that provides an ethernet port for networking, power input jack, USB client port, and a mounting station for the Mesa Rugged
owner s manual Mesa Ethernet Dock The Mesa Ethernet Dock is an optional accessory that provides an ethernet port for networking, power input jack, USB client port, and a mounting station for the Mesa Rugged
User guide. Bluetooth Keyboard BKB50
 User guide Bluetooth Keyboard BKB50 Contents Basics...3 General overview...3 Keyboard overview...3 Charging the keyboard...4 Turning on and off...5 Getting started...6 Setting up the keyboard...6 Assembly...6
User guide Bluetooth Keyboard BKB50 Contents Basics...3 General overview...3 Keyboard overview...3 Charging the keyboard...4 Turning on and off...5 Getting started...6 Setting up the keyboard...6 Assembly...6
HD40H(X) Performance Series Camera. User Guide
 HD31H(X) HD30H(X) HD40H(X) Performance Series Camera User Guide Document 1 2 HD40H(X)/HD30H(X)/HD31H(X) Camera User Guide Thank you for purchasing our product. If there are any questions, or requests,
HD31H(X) HD30H(X) HD40H(X) Performance Series Camera User Guide Document 1 2 HD40H(X)/HD30H(X)/HD31H(X) Camera User Guide Thank you for purchasing our product. If there are any questions, or requests,
Mini Speaker. CWA BT300 Product Information Guide
 Mini Speaker CWA BT300 Product Information Guide IMPORTANT To get the full capability of your new Cobra Airwave Mini, please read this manual. It's more than just a Bluetooth Speaker! Volume Down Micro-USB
Mini Speaker CWA BT300 Product Information Guide IMPORTANT To get the full capability of your new Cobra Airwave Mini, please read this manual. It's more than just a Bluetooth Speaker! Volume Down Micro-USB
Wireless Keyboard/Mouse/Dongle Users Manual
 Wireless Keyboard/Mouse/Dongle Users Manual Getting Started Thank you for choosing this 2.4G Wireless keyboard, Mouse and Dongle Kits. It operates with digital radio technology to ensure no hinder communication
Wireless Keyboard/Mouse/Dongle Users Manual Getting Started Thank you for choosing this 2.4G Wireless keyboard, Mouse and Dongle Kits. It operates with digital radio technology to ensure no hinder communication
User guide. Bluetooth Music Receiver BM10
 User guide Bluetooth Music Receiver BM10 Contents Accessory overview...3 Basics...4 Pairing and connecting...5 Disconnecting and reconnecting...6 Smart Connect...7 Legal information...8 Declaration of
User guide Bluetooth Music Receiver BM10 Contents Accessory overview...3 Basics...4 Pairing and connecting...5 Disconnecting and reconnecting...6 Smart Connect...7 Legal information...8 Declaration of
Introduction. Ergonomics. Rugged Design. Mobile Computing Features. Additional Features. Application Development Tools.
 1 Introduction Congratulations on the purchase of your Dolphin mobile computer! You have made a wise choice in selecting the Dolphin, a device known worldwide for its ergonomic form factor, light-weight,
1 Introduction Congratulations on the purchase of your Dolphin mobile computer! You have made a wise choice in selecting the Dolphin, a device known worldwide for its ergonomic form factor, light-weight,
FCC Statement Declaration of Conformity
 FCC Statement Declaration of Conformity Sony Ericsson U20i UMTS HSPA band 1 8 GSM GPRS/EDGE 850/900/1800/1900 Important Information United States & Canada THIS PHONE MODEL HAS BEEN CERTIFIED IN COMPLIANCE
FCC Statement Declaration of Conformity Sony Ericsson U20i UMTS HSPA band 1 8 GSM GPRS/EDGE 850/900/1800/1900 Important Information United States & Canada THIS PHONE MODEL HAS BEEN CERTIFIED IN COMPLIANCE
9362 Enterprise Cell V2.2 WCDMA B2/B5. Getting Started Guide
 9362 Enterprise Cell V2.2 WCDMA B2/B5 Getting Started Guide WELCOME The Alcatel-Lucent 9362 Enterprise Cell provides enhanced mobile voice and data service within the building. It delivers high quality
9362 Enterprise Cell V2.2 WCDMA B2/B5 Getting Started Guide WELCOME The Alcatel-Lucent 9362 Enterprise Cell provides enhanced mobile voice and data service within the building. It delivers high quality
INSTALLATION GUIDE 4- IN- ONE EMV L1 & L2 PIN PAD XPED- 8006L2-3CR, POE/USB/RS232
 INSTALLATION GUIDE 4- IN- ONE EMV L1 & L2 PIN PAD XPED- 8006L2-3CR, POE/USB/RS232 1. POWER ON THE 8006 PIN PAD There are three model of communication interface for xped- 8006L2-3CR: USB interface cable,
INSTALLATION GUIDE 4- IN- ONE EMV L1 & L2 PIN PAD XPED- 8006L2-3CR, POE/USB/RS232 1. POWER ON THE 8006 PIN PAD There are three model of communication interface for xped- 8006L2-3CR: USB interface cable,
Installation Guide. Wyse Rx0L Thin Client Flash and RAM Upgrade Option Kit. Issue: PN: L Rev. A
 Installation Guide Wyse Rx0L Thin Client Flash and RAM Upgrade Option Kit Issue: 052209 PN: 883884-11L Rev. A ii Copyright Notice 2009, Wyse Technology Inc. All rights reserved. This manual and the software
Installation Guide Wyse Rx0L Thin Client Flash and RAM Upgrade Option Kit Issue: 052209 PN: 883884-11L Rev. A ii Copyright Notice 2009, Wyse Technology Inc. All rights reserved. This manual and the software
WIRELESS BLUETOOTH BOOMBOX
 G-BOOM WIRELESS BLUETOOTH BOOMBOX Wireless Bluetooth Rugged Construction Rechargeable Battery USB Device Charging G-650 Welcome to G-PROJECT Thanks for purchasing G-BOOM and joining G-Project. With just
G-BOOM WIRELESS BLUETOOTH BOOMBOX Wireless Bluetooth Rugged Construction Rechargeable Battery USB Device Charging G-650 Welcome to G-PROJECT Thanks for purchasing G-BOOM and joining G-Project. With just
Coletor de Dados Honeywell Dolphin 7800
 Coletor de Dados Honeywell Dolphin 7800 Além de fornecer a funcionalidade de um telefone celular, o Dolphin 7800 oferece características avançadas de produtividade voltada para as força de trabalho em
Coletor de Dados Honeywell Dolphin 7800 Além de fornecer a funcionalidade de um telefone celular, o Dolphin 7800 oferece características avançadas de produtividade voltada para as força de trabalho em
Dolphin CT50. Quick Start Guide. with Windows 10 IoT Mobile Enterprise. CT50-LG-W10-EN-QS Rev A 8/18
 Dolphin CT50 with Windows 10 IoT Mobile Enterprise Quick Start Guide CT50-LG-W10-EN-QS Rev A 8/18 Out of the Box Make sure that your shipping box contains these items: Dolphin CT50 mobile computer (Models
Dolphin CT50 with Windows 10 IoT Mobile Enterprise Quick Start Guide CT50-LG-W10-EN-QS Rev A 8/18 Out of the Box Make sure that your shipping box contains these items: Dolphin CT50 mobile computer (Models
Hi! Let s get started. Streaming Stick
 Hi! Let s get started. Streaming Stick 1 Know your Streaming Stick 1 2 3 4 2 1 2 3 4 [HDMI CONNECTOR] Plugs into the HDMI port on the back of your TV [STATUS LIGHT] Indicates it is on when lit, or activity
Hi! Let s get started. Streaming Stick 1 Know your Streaming Stick 1 2 3 4 2 1 2 3 4 [HDMI CONNECTOR] Plugs into the HDMI port on the back of your TV [STATUS LIGHT] Indicates it is on when lit, or activity
DATALOCKER H100 ENCRYPTED HARD DRIVE. User Guide
 DATALOCKER H100 ENCRYPTED HARD DRIVE User Guide CONTENTS Introducing DataLocker H100 Minimum System Requirements Device accessories DataLocker Documentation Getting Started Plugging in the device Personalizing
DATALOCKER H100 ENCRYPTED HARD DRIVE User Guide CONTENTS Introducing DataLocker H100 Minimum System Requirements Device accessories DataLocker Documentation Getting Started Plugging in the device Personalizing
Dolphin 9500 Series Microsoft Windows Mobile 2003 Second Edition Software for Pocket PCs. User s Guide
 Dolphin 9500 Series Microsoft Windows Mobile 2003 Second Edition Software for Pocket PCs User s Guide Disclaimer Hand Held Products, Inc. ( Hand Held Products ) reserves the right to make changes in specifications
Dolphin 9500 Series Microsoft Windows Mobile 2003 Second Edition Software for Pocket PCs User s Guide Disclaimer Hand Held Products, Inc. ( Hand Held Products ) reserves the right to make changes in specifications
User Manual. eufy Security SpaceView Baby Monitor
 User Manual Anker Innovations Limited. All rights reserved. Eufy and the Eufy logo are trademarks of Anker Innovations Limited, registered in the United States and other countries. All other trademarks
User Manual Anker Innovations Limited. All rights reserved. Eufy and the Eufy logo are trademarks of Anker Innovations Limited, registered in the United States and other countries. All other trademarks
Directions for use. Using the application icon. keyboard
 Beat 3.0 Directions for use Notification will show a new message, calendar and ongoing activities, such as call transfer or in the state. You can also open the notifications panel to view your network
Beat 3.0 Directions for use Notification will show a new message, calendar and ongoing activities, such as call transfer or in the state. You can also open the notifications panel to view your network
BTK-A21 Bluetooth Headset User Manual
 BTK-A21 Bluetooth Headset User Manual Thank you for purchasing the Mini Bluetooth Headset BTK-A21, we hope you will be delighted with its operation. Please read this user's guide to get started, and to
BTK-A21 Bluetooth Headset User Manual Thank you for purchasing the Mini Bluetooth Headset BTK-A21, we hope you will be delighted with its operation. Please read this user's guide to get started, and to
To force your device to restart, press and hold the power button until your device vibrates.
 Quick Start CPN-W09 1 Your device at a glance Before you start, let's take a look at your new device. To power on your device, press and hold the power button until your device vibrates and the screen
Quick Start CPN-W09 1 Your device at a glance Before you start, let's take a look at your new device. To power on your device, press and hold the power button until your device vibrates and the screen
Voice Recording Presenter with Laser Pointer USER GUIDE
 Voice Recording Presenter with Laser Pointer USER GUIDE Visit our Website at www.targus.com Features and specifications subject to change without notice. 2006 Targus Group International, Inc. and Targus,
Voice Recording Presenter with Laser Pointer USER GUIDE Visit our Website at www.targus.com Features and specifications subject to change without notice. 2006 Targus Group International, Inc. and Targus,
User Guide. USB/Ethernet Charging Cradle. Mobility Electronics, Inc Via Pasar, San Diego, CA 92126, USA
 USB/Ethernet Charging Cradle 9918 Via Pasar, San Diego, CA 92126, USA User Guide Phone: (858) 880-2225 Fax: (858) 530-2733 www.invisioncradles.com Copyright 2006. All rights reserved. The information in
USB/Ethernet Charging Cradle 9918 Via Pasar, San Diego, CA 92126, USA User Guide Phone: (858) 880-2225 Fax: (858) 530-2733 www.invisioncradles.com Copyright 2006. All rights reserved. The information in
Savi Talk WT100/T Professional wireless headset system. (WT1/T base + WH100/T headset) with optional HL10 lifter User Guide
 Savi Talk WT100/T Professional wireless headset system (WT1/T base + WH100/T headset) with optional HL10 lifter User Guide Welcome Congratulations on purchasing your new Plantronics product. This guide
Savi Talk WT100/T Professional wireless headset system (WT1/T base + WH100/T headset) with optional HL10 lifter User Guide Welcome Congratulations on purchasing your new Plantronics product. This guide
Z-Wave 4-in-1 Multi Sensor HZS-300E/HZS-300A
 Copyright Z-Wave 4-in-1 Multi Sensor Copyright 2015 by PLANET Technology Corp. All rights reserved. No part of this publication may be reproduced, transmitted, transcribed, stored in a retrieval system,
Copyright Z-Wave 4-in-1 Multi Sensor Copyright 2015 by PLANET Technology Corp. All rights reserved. No part of this publication may be reproduced, transmitted, transcribed, stored in a retrieval system,
Tabel of Content. What s in the Box 01. Feature Introduction 02. Setting Up the Camera and Monitor 03. Replacing the Camera lens 11.
 Tabel of Content What s in the Box 01 Feature Introduction 02 Setting Up the Camera and Monitor 03 Replacing the Camera lens 11 Safety 12 Customer service 15 What s in the Box Feature Introduction Monitor
Tabel of Content What s in the Box 01 Feature Introduction 02 Setting Up the Camera and Monitor 03 Replacing the Camera lens 11 Safety 12 Customer service 15 What s in the Box Feature Introduction Monitor
f200 English User Manual Contents
 f200 English User Manual Contents About this Guide...3 FCC Statement...3 WEEE Notice...3 CE Regulatory Notice...4 Notes on Installation...4 Caution...4 1 Introduction...5 1.1 Features...5 1.2 Package Contents...5
f200 English User Manual Contents About this Guide...3 FCC Statement...3 WEEE Notice...3 CE Regulatory Notice...4 Notes on Installation...4 Caution...4 1 Introduction...5 1.1 Features...5 1.2 Package Contents...5
HOMTOM smart phone User Guide
 HOMTOM smart phone User Guide Table of Contents 1. ICONS...3 2. FUNCTIONAL MENU...5 3. FAQS AND SOLUTIONS...9 Icon 1 ICONS Description Indicate the intensity of network signals. Show missed calls. Location
HOMTOM smart phone User Guide Table of Contents 1. ICONS...3 2. FUNCTIONAL MENU...5 3. FAQS AND SOLUTIONS...9 Icon 1 ICONS Description Indicate the intensity of network signals. Show missed calls. Location
SANnet II Family Safety, Regulatory, and Compliance Manual
 SANnet II Family Safety, Regulatory, and Compliance Manual March 2005 83-00002666, Revision F Copyright Copyright 2001-2005 Dot Hill Systems Corp. All rights reserved. No part of this publication may be
SANnet II Family Safety, Regulatory, and Compliance Manual March 2005 83-00002666, Revision F Copyright Copyright 2001-2005 Dot Hill Systems Corp. All rights reserved. No part of this publication may be
Blackboard MRD5 User Manual
 Blackboard MRD5 User Manual The Blackboard model MRD5, is a Mobile Reader Device for reading Blackboard mag-stripe and contactless cards. A card-swipe allows reading of mag-stripe cards and an internal
Blackboard MRD5 User Manual The Blackboard model MRD5, is a Mobile Reader Device for reading Blackboard mag-stripe and contactless cards. A card-swipe allows reading of mag-stripe cards and an internal
Dash Jr. User Manual Table of Contents
 (/usermanuals) Dash Jr. User Manual Table of Contents Safety Information Safety Information Call Functions Contacts Messaging Opera Mini Browser Bluetooth & Wi Fi Camera Gallery Music Sound Recorder Alarm
(/usermanuals) Dash Jr. User Manual Table of Contents Safety Information Safety Information Call Functions Contacts Messaging Opera Mini Browser Bluetooth & Wi Fi Camera Gallery Music Sound Recorder Alarm
FEMTOCELL MULTI-BAND SOHO B2/B4 (SS2FII)
 FEMTOCELL MULTI-BAND SOHO B2/B4 (SS2FII) Table of Contents Welcome... 3 Box Content... 4 Connection Overview... 5 Quick Setup... 6 Common Troubleshooting Procedures... 10 FAQs... 11 2 Welcome The Femtocell
FEMTOCELL MULTI-BAND SOHO B2/B4 (SS2FII) Table of Contents Welcome... 3 Box Content... 4 Connection Overview... 5 Quick Setup... 6 Common Troubleshooting Procedures... 10 FAQs... 11 2 Welcome The Femtocell
Dolphin 6100 Mobile Computer
 Dolphin 6100 Mobile Computer with Windows Embedded Handheld 6.5 User s Guide Disclaimer Honeywell International Inc. ( HII ) reserves the right to make changes in specifications and other information contained
Dolphin 6100 Mobile Computer with Windows Embedded Handheld 6.5 User s Guide Disclaimer Honeywell International Inc. ( HII ) reserves the right to make changes in specifications and other information contained
Dolphin 75e. with Windows 10 IoT Mobile Enterprise. User s Guide
 Dolphin 75e with Windows 10 IoT Mobile Enterprise User s Guide Disclaimer Honeywell International Inc. ( HII ) reserves the right to make changes in specifications and other information contained in this
Dolphin 75e with Windows 10 IoT Mobile Enterprise User s Guide Disclaimer Honeywell International Inc. ( HII ) reserves the right to make changes in specifications and other information contained in this
AN-310-RT-4L2W. 310 SERIES MULTI-WAN GIGABIT VPN ROUTERS Quick Start Guide
 AN-310-RT-4L2W 310 SERIES MULTI- GIGABIT VPN ROUTERS 2 Federal Communication Commission Interference Statement This equipment has been tested and found to comply with the limits for a Class B digital device,
AN-310-RT-4L2W 310 SERIES MULTI- GIGABIT VPN ROUTERS 2 Federal Communication Commission Interference Statement This equipment has been tested and found to comply with the limits for a Class B digital device,
HP External Personal Media Drive User s Guide
 HP External Personal Media Drive User s Guide The only warranties for HP products and services are set forth in the express warranty statements accompanying such products and services. Nothing herein should
HP External Personal Media Drive User s Guide The only warranties for HP products and services are set forth in the express warranty statements accompanying such products and services. Nothing herein should
Figure 20. Screw the cover into position.
 User Manual. Figure 20. Screw the cover into position. 89 16. Energy Efficiency Recommendations on how to save energy: Do not charge a battery when the ambient room temperature is above +40 C or below
User Manual. Figure 20. Screw the cover into position. 89 16. Energy Efficiency Recommendations on how to save energy: Do not charge a battery when the ambient room temperature is above +40 C or below
Emotiv Insight User Manual. Revision 1.0 June 2015 Emotiv Inc, 2015
 Emotiv Insight User Manual Revision 1.0 June 2015 Emotiv Inc, 2015 Before first use - check the parts are in the box - assemble the Insight - charge the Insight - obtain software - check operation - read
Emotiv Insight User Manual Revision 1.0 June 2015 Emotiv Inc, 2015 Before first use - check the parts are in the box - assemble the Insight - charge the Insight - obtain software - check operation - read
Harris Bluetooth Remote Speaker Mic
 QUICK GUIDE 14221-1600-1010 May 2016 Harris Bluetooth Remote Speaker Mic 12082-0800-01 MANUAL REVISION HISTORY REV. DATE REASON FOR CHANGE - May/16 Initial release. CREDITS Harris and BeOn are registered
QUICK GUIDE 14221-1600-1010 May 2016 Harris Bluetooth Remote Speaker Mic 12082-0800-01 MANUAL REVISION HISTORY REV. DATE REASON FOR CHANGE - May/16 Initial release. CREDITS Harris and BeOn are registered
Quick Start Guide JKM-LX1 JKM-LX2 JKM-LX3
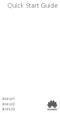 Quick Start Guide JKM-LX1 JKM-LX2 JKM-LX3 Your Device at a Glance Before you start, let's take a look at your new device. To power on your device, press and hold the power button until the screen turns
Quick Start Guide JKM-LX1 JKM-LX2 JKM-LX3 Your Device at a Glance Before you start, let's take a look at your new device. To power on your device, press and hold the power button until the screen turns
Installing the ipower 70 Room Camera
 Installing the ipower 70 Room Camera Copyright 2000-2002: Polycom, Inc. Polycom, Inc., 4750 Willow Road, Pleasanton, CA 94588 www.polycom.com Polycom and the Polycom logo are registered trademarks of Polycom,
Installing the ipower 70 Room Camera Copyright 2000-2002: Polycom, Inc. Polycom, Inc., 4750 Willow Road, Pleasanton, CA 94588 www.polycom.com Polycom and the Polycom logo are registered trademarks of Polycom,
Tablet PC. Android 5.1 User Manual
 Tablet PC Android 5.1 User Manual Tablet of Contents Specifications. What s inside the box Tablet Parts Getting started... How to use TF card How to connect to PC Connection to Internet.. Camera. Trouble
Tablet PC Android 5.1 User Manual Tablet of Contents Specifications. What s inside the box Tablet Parts Getting started... How to use TF card How to connect to PC Connection to Internet.. Camera. Trouble
Z-Wave Ceiling-mount Smoke Detector HZS-200E/HZS-200A
 Z-Wave Ceiling-mount Smoke Detector Copyright Z-Wave Ceiling-mount Smoke Detector Copyright 2015 by PLANET Technology Corp. All rights reserved. No part of this publication may be reproduced, transmitted,
Z-Wave Ceiling-mount Smoke Detector Copyright Z-Wave Ceiling-mount Smoke Detector Copyright 2015 by PLANET Technology Corp. All rights reserved. No part of this publication may be reproduced, transmitted,
Get to Know Your Tablet
 Get to Know Your Tablet 1 8 My Verizon You re now connected to Verizon 4G LTE. Lightning fast, Lightning strong. For more information, visit verizonwireless.com/4glte. REGISTER at verizonwireless.com/myverizon
Get to Know Your Tablet 1 8 My Verizon You re now connected to Verizon 4G LTE. Lightning fast, Lightning strong. For more information, visit verizonwireless.com/4glte. REGISTER at verizonwireless.com/myverizon
Preliminary Draft, Not for Release - Please Review Dolphin 75e. powered by Android 4.4. User s Guide
 Dolphin 75e powered by Android 4.4 User s Guide Disclaimer Honeywell International Inc. ( HII ) reserves the right to make changes in specifications and other information contained in this document without
Dolphin 75e powered by Android 4.4 User s Guide Disclaimer Honeywell International Inc. ( HII ) reserves the right to make changes in specifications and other information contained in this document without
AT IEEE 802.3af Universal Multi-voltage PoE Splitter. Installation and User Guide. PN Rev A
 AT-6102 IEEE 802.3af Universal Multi-voltage PoE Splitter Installation and User Guide PN 613-000635 Rev A Electrical Safety and Emissions Standards Standards: This product meets the following standards.
AT-6102 IEEE 802.3af Universal Multi-voltage PoE Splitter Installation and User Guide PN 613-000635 Rev A Electrical Safety and Emissions Standards Standards: This product meets the following standards.
Product Key. Installing the SIM Cards. Top
 QUICK START GUIDE Product Key 2 Top 3 4 5 6 1 Power Button 2 Earphone Connector 3 Front-Facing Camera 4 Speaker 5 Ambient Light Sensor 6 LED Indicator 7 Microphone 8 Menu 9 Home 10 Back 11 USB Connector
QUICK START GUIDE Product Key 2 Top 3 4 5 6 1 Power Button 2 Earphone Connector 3 Front-Facing Camera 4 Speaker 5 Ambient Light Sensor 6 LED Indicator 7 Microphone 8 Menu 9 Home 10 Back 11 USB Connector
User Information Guide TOSHIBA WT10PE-C
 User Information Guide TOSHIBA WT10PE-C Accessing the online User s Manual A comprehensive online user s manual is preinstalled on your tablet equipping with a Windows operating system. You can access
User Information Guide TOSHIBA WT10PE-C Accessing the online User s Manual A comprehensive online user s manual is preinstalled on your tablet equipping with a Windows operating system. You can access
RONIN 2 Diagram. 1. Grip 2. Gimbal Connector 3. HD-SDI Output 4. Power Button V Accessory Power Port
 RONIN 2 Diagram 1. Grip 2. Gimbal Connector 3. HD-SDI Output 4. Power Button 5. 14.4V Accessory Power Port 6. Pan Motor 7. Camera Upper Mounting Plate 8. GPS 9. HD-SDI Input 10. Focus Mounting Plate 11.
RONIN 2 Diagram 1. Grip 2. Gimbal Connector 3. HD-SDI Output 4. Power Button 5. 14.4V Accessory Power Port 6. Pan Motor 7. Camera Upper Mounting Plate 8. GPS 9. HD-SDI Input 10. Focus Mounting Plate 11.
OVERVIEW. *Press and release. *Hold for 5 seconds. *Charging port
 User Manual OVERVIEW *Press and release *Hold for 5 seconds *Press and release *Charging port TLink only has three buttons with three basic functions. However, updates may be released through the application
User Manual OVERVIEW *Press and release *Hold for 5 seconds *Press and release *Charging port TLink only has three buttons with three basic functions. However, updates may be released through the application
REVOLABS FLX UC 500. Installation and Operation Guide. USB Conference Phone. Models:
 REVOLABS FLX UC 500 USB Conference Phone Installation and Operation Guide Models: 10-FLXUC500 10-FLXUC500-NA 1 2014 REVOLABS, INC. All rights reserved. No part of this document may be reproduced in any
REVOLABS FLX UC 500 USB Conference Phone Installation and Operation Guide Models: 10-FLXUC500 10-FLXUC500-NA 1 2014 REVOLABS, INC. All rights reserved. No part of this document may be reproduced in any
56-A11A Plantronics Calisto Headset with Bluetooth USB Adapter. User Guide
 56-A11A-10511 Plantronics Calisto Headset with Bluetooth USB Adapter User Guide ii Table of Contents Package Contents... 1 Product Features... 2 Wearing The Headset... 3 Powering... 4 Charging... 4 Indicator
56-A11A-10511 Plantronics Calisto Headset with Bluetooth USB Adapter User Guide ii Table of Contents Package Contents... 1 Product Features... 2 Wearing The Headset... 3 Powering... 4 Charging... 4 Indicator
DELORME PowerPack for Earthmate GPS with Bluetooth GPS 9822
 DELORME PowerPack for Earthmate GPS with Bluetooth GPS 9822 Version 1.2 09 September 2003 All Rights Reserved Contents 1 MAIN FEATURES...1 2 SPECIFICATIONS...1 2.1 ELECTRICAL CHARACTERISTICS...1 2.2 ENVIRONMENTAL
DELORME PowerPack for Earthmate GPS with Bluetooth GPS 9822 Version 1.2 09 September 2003 All Rights Reserved Contents 1 MAIN FEATURES...1 2 SPECIFICATIONS...1 2.1 ELECTRICAL CHARACTERISTICS...1 2.2 ENVIRONMENTAL
Additional Help & Info
 USER MANUAL Additional Help & Info If you need additional help or information, please go to REM-Fit.com for tips, info, support & tutorials. Register your product at REM-Fit.com/register ZEEQ is a registered
USER MANUAL Additional Help & Info If you need additional help or information, please go to REM-Fit.com for tips, info, support & tutorials. Register your product at REM-Fit.com/register ZEEQ is a registered
8-button wireless laser mouse USER GUIDE
 8-button wireless laser mouse USER GUIDE CAUTION LASER RADIATION. DO NOT STARE INTO THE BEAM OR VIEW DIRECTLY WITH OPTICAL INSTRUMENTS. CLASS I LASER PRODUCT. NEVER POINT A LASER BEAM INTO A PERSON S EYES
8-button wireless laser mouse USER GUIDE CAUTION LASER RADIATION. DO NOT STARE INTO THE BEAM OR VIEW DIRECTLY WITH OPTICAL INSTRUMENTS. CLASS I LASER PRODUCT. NEVER POINT A LASER BEAM INTO A PERSON S EYES
High-Resolution Audio Headset MDR-NC750
 User guide High-Resolution Audio Headset MDR-NC750 Contents Getting started...3 Introduction...3 Overview...3 Learning the basics...4 Wearing the headset...4 Connecting your headset to your device...4
User guide High-Resolution Audio Headset MDR-NC750 Contents Getting started...3 Introduction...3 Overview...3 Learning the basics...4 Wearing the headset...4 Connecting your headset to your device...4
 User Guide ELB1101 Thank you for purchasing this EPIK Learning product. For more information, or to learn about other EPIK Learning products, please visit us at: www.epiklearning.com. Important The Epik
User Guide ELB1101 Thank you for purchasing this EPIK Learning product. For more information, or to learn about other EPIK Learning products, please visit us at: www.epiklearning.com. Important The Epik
PrintPAD MC65. User Guide
 110288-000 PrintPAD MC65 User Guide TABLE OF CONTENTS PrintPAD MC65 Printer Views...1 Open View...1 Closed View...1 Using Batteries: General Guidelines...1 Installing and/or Replacing Batteries...2 Charging
110288-000 PrintPAD MC65 User Guide TABLE OF CONTENTS PrintPAD MC65 Printer Views...1 Open View...1 Closed View...1 Using Batteries: General Guidelines...1 Installing and/or Replacing Batteries...2 Charging
Alcatel - Lucent 8115 Audioffice
 Alcatel - Lucent 115 Audioffice User guide R100 AL90050USAAed01 2 Table of contents Important information 3 Safety guidelines 3 1 Discover your Alcatel-Lucent 115 Audioffice dock Box content Your Alcatel-Lucent
Alcatel - Lucent 115 Audioffice User guide R100 AL90050USAAed01 2 Table of contents Important information 3 Safety guidelines 3 1 Discover your Alcatel-Lucent 115 Audioffice dock Box content Your Alcatel-Lucent
USER GUIDE. Ultra-Slim Stow-N-Go TM ExpressCard Presenter
 Ultra-Slim Stow-N-Go TM ExpressCard Presenter USER GUIDE Visit our Website at www.targus.com Features and specifications subject to change without notice. 2008 Targus Group International, Inc. and Targus,
Ultra-Slim Stow-N-Go TM ExpressCard Presenter USER GUIDE Visit our Website at www.targus.com Features and specifications subject to change without notice. 2008 Targus Group International, Inc. and Targus,
PowerView. Hub QUICK START GUIDE
 PowerView Hub QUICK START GUIDE When prompted, scan or type the Accessory Setup Code below. Table of Contents Kit Contents. 3 Connections. 5 Home Automation Integration. 13 Troubleshooting. 15 2018 Hunter
PowerView Hub QUICK START GUIDE When prompted, scan or type the Accessory Setup Code below. Table of Contents Kit Contents. 3 Connections. 5 Home Automation Integration. 13 Troubleshooting. 15 2018 Hunter
79 Backup and Reset DRAFT FOR INTERNAL USE ONLY. Factory Data Reset
 Backup and Reset Back up your data to Google servers. You can also reset your device to its factory defaults. Backup and Restore Samsung Account Enable backup of your information to Samsung servers. 2.
Backup and Reset Back up your data to Google servers. You can also reset your device to its factory defaults. Backup and Restore Samsung Account Enable backup of your information to Samsung servers. 2.
Federal Communications Commission (FCC) Statement
 FCC Information This device complies with Part 15 of the FCC rules. Operation is subject to the following two conditions: (1) this device may not cause harmful interference, and (2) this device must accept
FCC Information This device complies with Part 15 of the FCC rules. Operation is subject to the following two conditions: (1) this device may not cause harmful interference, and (2) this device must accept
User Guide Wireless Charging Plate DT-903
 User Guide Wireless Charging Plate DT-903 Issue 1.0 EN User Guide Wireless Charging Plate DT-903 Contents Safety 3 About your accessory 4 Keys and parts 5 Charge your phone 6 Get notifications 7 About
User Guide Wireless Charging Plate DT-903 Issue 1.0 EN User Guide Wireless Charging Plate DT-903 Contents Safety 3 About your accessory 4 Keys and parts 5 Charge your phone 6 Get notifications 7 About
