DJI GOGGLES. User Guide V
|
|
|
- April Jefferson
- 6 years ago
- Views:
Transcription
1 DJI GOGGLES User Guide V
2 Searching for Keywords Search for keywords such as battery and install to find a topic. If you are using Adobe Acrobat Reader to read this document, press Ctrl+F on Windows or Command+F on Mac to begin a search. Navigating to a Topic View a complete list of topics in the table of contents. Click on a topic to navigate to that section. Printing this Document This document supports high resolution printing. Using This Manual Legends Warning Important Hints and Tips Reference Read Before First Usage Please read the following documents before using the DJI TM Goggles: 1. DJI Goggles In the Box 2. DJI Goggles Disclaimer and Safety Guidelines 3. DJI Goggles Quick Start Guide 4. DJI Goggles User Manual We recommend you check that you have all of the included parts listed in In the Box. Please watch all the tutorial videos on the official DJI website and read the disclaimer to understand your legal rights and responsibilities. Prepare for your first usage by reviewing the Quick Start Guide and refer to the User Manual for more details. If you have any questions or problems during the installation, maintenance or use of this product, please contact DJI or a DJI authorized dealer. Video Tutorials Please watch the tutorial videos in the link below, which demonstrate how to use the DJI Goggles safely: Download the DJI Assistant 2 Download DJI ASSISTANT TM 2 at DJI Assistant 2 supports Windows 7 (or later) or OS X (or later) DJI All Rights Reserved.
3 Contents Using This Manual 2 Legends 2 Read Before First Usage 2 Video Tutorials 2 Download the DJI Assistant 2 2 Contents 3 Product Profile 4 Introduction 4 At a Glance 4 Installation and Wearing 5 Usage 6 Operating Control 6 Connection 7 Main Screen 11 Controlling the Aircraft 13 Video Play 14 Charging the Goggles 15 Upgrading Firmware 16 DJI Assistant 2 16 DJI GO 4 App 16 Cleaning and Maintenance 16 Cleaning the Goggles 16 Maintenance of Lenses 17 Specifications DJI All Rights Reserved. 3
4 Product Profile Introduction DJI Goggles (abbreviated as Goggles ) are equipped with high-performance displays and an ultra-low latency video downlink for use with DJI aircraft, giving you a real-time aerial FPV (First Person View) experience.goggles can also be used to play HD videos, bringing you an immersive high-definition viewing experience. Their intuitive and functional design makes them easy to operate using only your right hand. Goggles support head tracking, allowing aircraft and gimbal to be controlled using head movements. With DJI Intelligent Flight Modes, a whole new way of flying is introduced. At a Glance Fn Touch Panel 2. Headband 3. Charging Status Indicator 4. Micro USB Port 5. Headband Knob 6. Speaker 7. Power Button 8. Battery Level Indicators 9. Back Button 10. Function Button 11. Link Button 12. Linking Status Indicator 13. IPD (Interpupillary Distance) Knob Lens 15. Proximity Sensor 16. Headband Buckle 17. Heat Vent 18. Micro SD Card Slot mm Audio Port 20. HDMI Type-D Port 21. Speaker DJI All Rights Reserved.
5 Installation and Wearing 1. Insert the Headband into the slot above the Goggles body until you hear a click. Now check that it has been securely fastened. Click Press the Headband Buckle and move it in the opposite direction to release the Headband. 2. Align the lenses over your eyes and pull the Headband down. Adjust the Headband Knob until the Goggles fit snugly and comfortably on your face and head. Goggles can be worn over glasses. When putting the Goggles on, you can flip the Goggles body to see the world outside. 3. Turn the IPD Knob to adjust the distance between the lenses until the images are properly aligned DJI All Rights Reserved. 5
6 Usage Operating Control [1] Power Button Press the power button once, then press it again and hold to turn the Goggles on/off. Battery level indicators will display the current battery level. Low Battery Level High [2] Battery Level Indicators When the battery is powered off, press the power button once to light up the battery level indicators to display the current battery level. The battery level indicators will also show the current battery level during charging and discharging. The indicators are defined below: LED on LED flashing LED off Battery Level Indicators LED1 LED2 LED3 LED4 Battery Level 87.5%~100% 75%~87.5% 62.5%~75% 50%~62.5% 37.5%~50% 25%~37.5% 12.5%~25% 0%~12.5% =0% [3] Touch Panel Use the touch panel with your right hand to control on-screen operations. Browse the menu and swipe right/left Browse the menu and swipe up/down Tap to confirm Lock the touch panel to make it non-functional Unlock the touch panel Enter shortcut menu Exit shortcut menu Tap and hold to screenshot, and the image will be saved in the Micro SD card of the Goggles.* * Please ensure the Micro SD card is inserted into the Goggles DJI All Rights Reserved.
7 DJI Goggles User Manual [4] Charging Status Indicator This indicates the current charging status. The LED will be solid red, yellow or green to reflect low, medium, and high power levels respectively. Blinking Red Solid Red Solid Yellow Solid Green Headband abnormal 0~29% 30~89% 90~100% [5] Back Button Press this to return to the previous menu, or exit the current Intelligent Flight Mode. [6] Function Button For aircraft that support focus (e.g. MAVIC TM Pro, PHANTOM TM 4 Pro), press this to show the focus cursor on the display screen and swipe forward and backward on the touch panel with one finger to zoom in or out. Move your head then tap the touch panel to define the focus point. The Goggles support up to 4x zoom on the Mavic Pro. Back Button Fn Function Button [7] Link Button When connected with the aircraft by OCUSYNC TM, press the link button with an appropriate tool to start linking. [8] Linking Status Indicator Indicates the linking status of the Goggles and the aircraft. The indicator will be solid red while linking and will go solid green when linked. Connection Goggles support a wide range of DJI aircraft and different uses. Please follow the steps below to connect. Mavic Pro With OCUSYNC, the Goggles can be connected to the Mavic Pro wirelessly. Toggle the control mode switch of the Mavic Pro to RC mode before linking. Ensure that the DJI GO TM 4 app is updated to the latest version DJI All Rights Reserved. 7
8 DJI Goggles User Manual Standard Mode Standard Mode is suitable for both single and dual operator aircraft control. In this mode, the pilot using the remote controller can focus on flight, while the Goggles operator can view the environment in real-time FPV for more intuitive control. By moving their head, the Goggles wearer can control aircraft orientation or gimbal movement. Remote Controller DJI GO 4 App Live View Intelligent Flight Mode Goggles Live View Head Tracking Intelligent Flight Mode If the remote controller and Goggles are operated by the same user, a spotter who is able to give instructions and warnings is required to ensure safe flying. In Head Tracking Flight, aircraft yaw can be controlled by both the Goggles and the remote controller. With Head Tracking Gimbal, the gimbal will only move with the movement of the Goggles. Linking Method 1. Ensure both the aircraft and the remote controller are powered on and linked. 2. Put on the Goggles and power on. 3. Press the link button on Goggles or use the touch panel to enter Tools > Settings > Linking Settings, select Quick Linking and confirm. The Goggles linking status indicator will go solid red on standby for linking. 4. Press the link button on the Mavic Pro. Once linked, the Goggles linking status indicator will turn solid green DJI All Rights Reserved.
9 DJI Goggles User Manual Coach Mode Coach Mode is suitable for dual operator aircraft control. In this mode, the pilot using the remote controller can focus on flight, while the Goggles operator with a slave remote controller can view the environment in real-time FPV for more intuitive control. By moving their head, the Goggles wearer can control aircraft orientation or gimbal movement. They can also control the aircraft with the secondary slave remote controller that is inferior to the priority control of the primary remote controller. Please note that only the DJI GO 4 app connected with the primary remote controller and the Goggles can display the live view. Remote Controller (primary) DJI GO 4 App Live View Intelligent Flight Mode Goggles (secondary) Live View Head Tracking Intelligent Flight Mode Remote Controller (secondary slave) +2 s Can't switch flight modes. No live view, only support settings. Only the primary remote controller can switch flight modes. If two operators control the aircraft simultaneously, the commands from the primary remote controller takes priority of aircraft movements (control sticks and gimbal dial). The secondary slave remote controller only works if the primary remote controller is not being operated for more than two seconds, whereas the primary remote controller can always override it to regain control. The two remote controllers follow the same priority for other commands. Linking Method 1. Please ensure that both the aircraft and the primary remote controller are powered on and linked together. 2. Put on the Goggles and power on. 3. Use the touch panel to enter Tools > Settings > Linking Settings. 4. Select Advanced Linking > Connect one set of Goggles and confirm. The Goggles linking status indicator will go solid red to wait for linking. 5. Press the Link button on the Mavic Pro. Once linked, the linking status indicator will turn solid green. 6. Select Connect Remote Controller and confirm in Goggles. 7. Power on the secondary slave remote controller and connect it with the mobile device. 8. Launch the DJI GO 4 app and enter the camera view. Press, then select Remote Controller Linking > Secondary Remote Controller, for successful linking in a few seconds DJI All Rights Reserved. 9
10 DJI Goggles User Manual Multiuser Mode Multiuser Mode is suitable for dual (or more) aircraft operator control. In this mode, the Goggles operators with a slave remote controller can view the environment in real-time FPV for more intuitive control. Please note that only the Goggles will display live view and that the primary Goggles only support head tracking. Remote Controller (primary slave) No live view, only support settings. Goggles (primary) Live View Head Tracking Intelligent Flight Mode Goggles (secondary) Live View Intelligent Flight Mode Head Tracking Remote Controller (secondary slave) +2 s Can't switch flight modes. No live view, only support settings. If the remote controller and Goggles are operated by one person but for two users, a spotter who is able to instruct and give warning is required for safe flying. Only the primary remote controller can switch flight modes. Secondary Goggles do not support head tracking. If two operators control the aircraft simultaneously, the commands from the primary slave remote controller takes priority of aircraft movements (control sticks and gimbal dial). The secondary slave remote controller only works if the primary slave remote controller is not being operated for more than two seconds, whereas the primary slave remote controller can always override it to regain control. The two remote controllers follow the same priority for other commands. Linking Method 1. Put on the Primary Goggles and power on. 2. Use the touch panel to enter Tools > Settings > Linking Settings. 3. Select Advanced Linking > Connect two sets of Goggles > Primary/Remote Controller and confirm. The linking status indicator will go solid red to wait for linking. 4. Press the Link button on the Mavic Pro. Once linked, the linking status indicator will turn solid green. 5. Select whether to connect with the remote controller in the Goggles. Next, power on the primary slave remote controller and connect it with a mobile device, if required. 6. Launch the DJI GO 4 app and enter the camera view. Press, then select Remote Controller Linking > Primary Remote Controller. They will link after a few seconds. 7. Repeat the above steps for the secondary pair of Goggles and the slave remote controller. Please note that you must select Advanced Linking > Connect two sets of Goggles > Secondary/Remote Controller in the Goggles, and then select Remote Controller Linking > Secondary Remote Controller on the mobile device DJI All Rights Reserved.
11 DJI Goggles User Manual Other DJI Aircraft The Goggles can also support other DJI aircraft. Ensure that the aircraft is linked with the remote controller and then connect the Goggles to the Micro USB port or the HDMI port of the remote controller. INSPIRE TM 2 PHANTOM 4 Series* SPARK TM ** Micro USB cable Support Head Tracking, Intelligent Flight Modes, and Live view. INSPIRE Series PHANTOM 4 PRO+ PHANTOM 4 ADVANCED+ HDMI cable Support only Live view. Aircraft operation is not supported. * Please note that the Phantom 4 Pro+/Advanced+ remote controller must have the latest firmware update. ** Connect an OTG cable to the Micro USB port on the remote controller, then connect to the Goggles with a Micro USB cable. When using an HDMI cable, you can secure the wire clip to the left side of the Goggles headband, which allows the HDMI cable to pass through the clip recess down your back. Main Screen The main screen of the Goggles and functions are described as follows: IN-FlIGHT (GPS) 02:36 100% 60% FLIGHT MODE GPS Vibrations Detected in Gimbal Pitch Axis VPS 2.5 m 17 VS 2.5 m s HS 10 m s D 200 M H 300 m ISO AUTO S F 2.8 EV 0.0 LIVEVIEW 720P DJI All Rights Reserved. 11
12 DJI Goggles User Manual 1. Aircraft Status Indicates aircraft flight status. 2. Flight Mode Indicates current flight mode. 3. Obstacle Detection Status Red bars are displayed when obstacles are close to the aircraft. Orange bars are displayed when obstacles are in detection range. 4. GPS Status Indicates GPS signal strength. 5. Remote Controller Signal Strength Indicates the strength of the remote controller signal. 6. Connection Status Indicates the connection status of the aircraft and Goggles. Green indicates a healthy signal connection, yellow indicates a weak or unstable signal connection, and red indicates a disconnection. The Goggles will automatically attempt to reconnect if disconnected. 7. Touch Panel Lock Status Indicates the lock status of the touch panel. A locked touch panel will be unresponsive to touch to avoid accidental control. Swipe forward with two fingers to unlock it. 8. Flight Time Shows the flight time of the aircraft. 9. Aircraft Battery Level Shows the current battery level of the Intelligent Flight Battery. 10. Goggles Battery Level Shows the current battery level of the Goggles. 11. Prompt Message Shows warning messages. Swipe up or down to select and tap to delete prompts. 12. Intelligent Flight Modes Tap to select TapFly, ActiveTrack, Terrain Follow, Tripod, and other intelligent flight modes. 13. Tools Tap to set the settings of the Goggles and select Auto Takeoff/Landing, HDMI video playback, or flight photos/videos playback. The Settings menu also includes video tutorials, linking settings, language settings, volume settings, gimbal modes, AR auxiliary settings, and more. Gimbal Mode FPV Mode: The gimbal synchronizes with aircraft movement for a first-person flying experience. Follow Mode: The gimbal keeps the camera steady, allowing for a stable and horizonal view. AR Auxiliary Settings Fixed-Wing Mode AR: Displays the aircraft's flight path in Fixed-Wing mode. Head Tracking Gimbal AR Assist: Indicates the central position of the gimbal (front direction of the aircraft). Head Tracking Flight AR Assist: Indicates the aircraft's yaw and throttle gain values. 14. Camera Settings/Shoot/Record Button Tap to set the ISO, shutter, aperture, and auto exposure values of the camera. Swipe left or right to switch between Shoot and Record mode. Tap to shoot photos or start/stop recording video DJI All Rights Reserved.
13 DJI Goggles User Manual 15. Camera Parameters and Live View Mode* Shows the setting parameters of the camera and Live View Mode. 16. Flight Attitude The triangle indicates the direction the aircraft is facing. The horizontal level indicates aircraft roll angle. The scale indicates the tilt angle of the gimbal. The arc beside the triangle indicates the yaw angle of the gimbal when Head Tracking Gimbal is enabled. 17. Flight Telemetry Flight Telemetry is the horizontal/vertical distance between the aircraft and the Home Point as well as the movement speed across the horizontal/vertical distance of the aircraft. When the aircraft is close to the ground, the altitude will be displayed. * Live View Mode of the Goggles interacts with the aircraft s video recording. When Live View Mode is in HD mode, video recording automatically switches to 1080p30. When in smooth mode, video recording automatically switches to 1080p60. If you change the video recording mode of the aircraft, the live view of Goggles will preferentially synchronize with the matching format (1080p30 HD or 720p60 smooth mode). Otherwise, it will adjust Live View Mode to 720p30. Controlling the Aircraft The functional support list of the Goggles when connected with different aircraft is shown below.* Mavic Pro Spark Phantom 4 Pro/ Advanced Series Phantom 4 Inspire 2 Inspire 1 Series Head Tracking Flight Head Tracking Gimbal Focus Auto Takeoff / Return-to-Home TapFly ActiveTrack Terrain Follow Tripod Cinematic Fixed-Wing * Some functions will be supported later, please pay attention to future updates. When linked to the Mavic Pro, the remote controller can be used to control the Goggles. 5D button = Touch Panel; C1 button = Function button; C2 button = Back button. Press the C1 and C2 buttons together to enter the shortcut menu, and press the C2 button to exit. These remote controller buttons will be used to control the Goggles and their original function will be disabled. Please fly with caution. Intelligent Flight Modes Goggles support DJI Intelligent Flight Modes such as TapFly, ActiveTrack, Terrain Follow, Tripod, Fixed-Wing and more. Please refer to the aircraft user manual for further details. Use the touch panel to enter Intelligent Flight Mode and select the corresponding button to enable the desired mode. Enable TapFly, ActiveTrack or Fixed-Wing in the Goggles as follows: 2017 DJI All Rights Reserved. 13
14 DJI Goggles User Manual 1. TapFly a) Use the touch panel to enter Intelligent Flight Mode > TapFly. b) Move your head to control the cursor in the Goggles and then tap the touch panel to confirm the target direction and wait for the icon to appear. c) Tap again to confirm the selection and the aircraft will fly in that direction. d) Press the back button on the Goggles to exit the current target direction or TapFly. 2. ActiveTrack a) Use the touch panel to enter Intelligent Flight Mode > ActiveTrack. b) Move your head to control the cursor in the Goggles and then tap the touch panel to select the target subject. If the subject is not automatically recognized, move your head from the upper left corner to the lower right corner to drag a box around it. The box will turn green when tracking is in progress. If the box turns red, the object could not be identified and you should try again. c) Tap again to confirm the selection and the aircraft will track the target subject. d) Press the back button on the Goggles to exit the current target subject or ActiveTrack. 3. Fixed-Wing a) Use the touch panel to enter Intelligent Flight Mode > Fixed-Wing. b) When the forward speed of the aircraft is more than 3 m/s, you can select to enter a Fixed- Wing cruise option. Press the function button or tap the touch panel on the Goggles to enter Fixed-Wing Mode. c) Press the back button on the Goggles to exit Fixed-Wing Mode. Shortcut Menu Swipe downward with two fingers on the touch panel to enter the shortcut menu. Move the cursor and tap the touch panel to turn functions on/off. The Goggles support head tracking, which allows the aircraft to follow head movements: 1. Head Tracking Flight Move your head to control the aircraft and the gimbal. Turn left and right to control the yaw of the aircraft, and turn up and down to control the pitch of the gimbal (-90 to 30 ). 2. Head Tracking Gimbal Move your head to control the gimbal. Turn left and right to control the yaw of the gimbal (-30 to 30 ), and turn up and down to control the pitch of the gimbal (-90 to 30 ). 3. Reset Motion Control Set the gimbal to the center position or simulate the yaw stick in the mid-point of the remote controller. Head tracking will center on this point. You can set the head tracking sensitivity in Tools setting. When Head Tracking is enabled (especially Head Tracking Flight), the aircraft yaw or gimbal movement will be affected. Please fly with caution and pay attention to control with the remote controller. It is recommended you use a 720p60 high frame rate format to ensure a smooth live view during fast movements. The functions in the shortcut menu are disabled when using TapFly and ActiveTrack. Only Head Tracking Flight can be enabled when using Fixed-Wing Mode. This head tracking function should be enabled before entering the Fixed-Wing cruise option and your head is best kept stable at that time DJI All Rights Reserved.
15 DJI Goggles User Manual Video Play Watch flight videos or HD video content through the Goggles for an immersive viewing experience. Flight Photos and Videos Select Tools > Playback to enter the playback page for flight photos and videos, or demo videos. IN-FlIGHT (GPS) 12 02:36 100% 60% FLIGHT MODE GPS Local Storage Aircraft Storage Demo Videos VPS 2.5 m VS 2.5 m s HS 10 m s D 200 M H 300 m ISO AUTO S 30 F 2.8 EV 0.0 LIVEVIEW 720P60 Local Storage Remove the Micro SD card from the aircraft and insert it into the Micro SD Card slot on the Goggles and then select Local Storage. Aircraft Storage Select Aircraft Storage to preview images stored on the aircraft. When you are browsing photos/ videos, you can swipe up/down to download or delete them. Only 720p and 1080p videos recorded by the aircraft can be played from Local Storage or Aircraft Storage. Playback is only supported by Mavic Pro, Spark and Phantom 4 Pro/Advanced series aircraft. Please ensure the Micro SD card is inserted into the Goggles when downloading photos/videos. After that, you can browse them in "Local Storage". When using the Goggles with the Mavic Pro, if a user plays the video from aircraft storage instead of having a live view, then this video will be displayed on all devices synchronously. DO NOT play aircraft storage videos during flight to ensure safety. Video Play Connect a video source to the Goggles with an HDMI cable and select Tools > HDMI Input to view in HD. You can set the brightness, volume, and zoom. Charging the Goggles 1. Connect the battery charger to a power outlet ( V, 50/60 Hz). 2. With the Goggles powered off, connect the charging port on the headband to the charger with the Micro USB cable included DJI All Rights Reserved. 15
16 DJI Goggles User Manual 3. The charging status indicator will go solid red, yellow, and green in that order when charging. The battery level indicators will blink green, indicating current battery levels. 4. The battery is fully charged when the charging status indicator or battery level indicators turn off. Disconnect the Goggles from the charger. Battery Level Indicators While Charging LED1 LED2 LED3 LED4 Battery Level 0%~25% 25%~50% 50%~75% 75%~100% Fully Charged DO NOT charge the Goggles when it is powered on to ensure safety. When using a non-standard charger, the maximum output voltage must not exceed 12 V. The Goggles battery is located in the headband. You can connect the headband individually to the charger for charging. The battery is fully charged when the charging status indicator turns off. A standard charger is recommended for charging. It takes approximately four hours to fully charge the battery. Other chargers may take longer. The Goggles and the standard charger featuring the Qualcomm Quick Charge TM 3.0 technology DJI All Rights Reserved.
17 Upgrading Firmware DJI Assistant 2 Use DJI Assistant 2 to upgrade the Goggles. 1. Power on the Goggles and connect them to a computer with a Micro USB cable. 2. Launch DJI Assistant 2 and login with a registered DJI account. 3. Select Goggles and click Firmware Upgrade on the left-hand side. 4. Select the firmware version required. 5. DJI Assistant 2 will download and upgrade the firmware automatically. 6. Restart the Goggles after the firmware upgrade is complete. Use DJI Assistant 2 to upgrade the aircraft and remote controller of the Mavic Pro and the Goggles simultaneously (only supports connection topology for Standard Mode). 1. Ensure all devices are powered on and that the aircraft is linked with the remote controller. 2. Connect the remote controller to a computer with a Micro USB cable. 3. Launch DJI Assistant 2 and login with a registered DJI account. 4. Select RC for Mavic Pro and click Firmware Upgrade on the left-hand side. 5. Select the required firmware version. 6. DJI Assistant 2 will download and upgrade the firmware automatically. 7. Restart all devices when the firmware upgrade is complete. DJI GO 4 App Use the DJI GO 4 app to upgrade the aircraft and remote controller of the Mavic Pro and the Goggles simultaneously (only supports connection topology for Standard Mode). 1. Ensure all devices are powered on and that the aircraft is linked with the remote controller. 2. Connect the remote controller with the DJI GO 4 app. A prompt will appear if a new firmware upgrade is available. To start upgrading, connect a mobile device to the Internet and follow the on-screen instructions. 3. Restart all devices when the firmware upgrade is complete DJI All Rights Reserved. 17
18 Cleaning and Maintenance Be sure to unplug the charger from the power outlet before cleaning and ensure that there are no cables connected. Cleaning the Goggles Wipe and clean the surface of the Goggles with a soft clean cloth. To clean the facial pad, first drag it from the left or right side to the inside, then detach the other parts. Run water over the facial pad, then wipe it with a soft, dry cloth until it is completely dry. Align the protruding part of the facial pad with the holes on the Goggles body, then press them together so they are securely attached. Maintenance of Lenses Use the cleaning cloth included to wipe the lenses gently. 1. Moisten the cleaning cloth with alcohol or a lens cleaner. 2. Wipe in a circular motion from the center to the outer edges of the lenses. DO NOT clean the headband padding with alcohol. The lenses are delicate, please clean them gently. DO NOT scratch them as this will damage the overall viewing experience. Store the Goggles in a dry room at room temperature to avoid damage to the lenses from high temperature and humid environments DJI All Rights Reserved.
19 Specifications Weight (Typical) Goggles Body: 495 g Headband: 500 g Dimensions Goggles Body: mm Headband (folded): mm Screen Size 5 inch 2 Screen Resolution (single screen: ) Refresh Rate 60 Hz FOV 85 (single screen) Interpupillary Distance Range mm Communication Frequency 2.4 GHz Max. Transmission Distance Same as the aircraft connected Live View Modes 1080p30, 720p60, 720p30 Min. Video Downlink Latency (near field, free of interference) I/O Interface 110 ms (Mavic Pro, 720p60, video format: 720p120) 150 ms (Spark, 720p30, video format: 1080p30) 150 ms (Phantom 4 Pro/Advanced Series, 720p60, video format: 720p60/720p120) 167 ms (Phantom 4, 720p30, video format: 720p60) 140 ms (Inspire 2+X5S, 720p60, video format: 1080p120) 190 ms (Inspire 2+X4S, 720p60, video format: 1080p60) Micro USB port, 3.5 mm Audio port, HDMI Type-D port, Micro SD Card slot HDMI Supported HDMI 1.4b, HDCP 1.4 Sensors Gyroscope, Accelerometer, Proximity Sensor Operating Temperature Range 32 to 104 F (0 to 40 C) Battery Capacity 9440 mah Battery Energy Wh Max. Operating Time 6 hrs Charger Input: VAC, 50/60 Hz, 0.5 A Output: 5 V 3 A / 9V 2A / 12 V 1.5 A DJI incorporates HDMI TM technology. The terms HDMI and HDMI High-Definition Multimedia Interface, and the HDMI Logo are trademarks or registered trademarks of HDMI Licensing LLC in the United States and other countries. Qualcomm Quick Charge is a product of Qualcomm Technologies, Inc. Qualcomm is a trademark of Qualcomm Incorporated, registered in the United States and other countries. Quick Charge is a trademark of Qualcomm Incorporated. All Qualcomm Incorporated trademarks are used with permission DJI All Rights Reserved. 19
20 DJI Support This content is subject to change. Download the latest version from If you have any questions about this document, please contact DJI by sending an to DJI is a trademark of DJI. Copyright 2017 DJI All Rights Reserved.
DJI GOGGLES. User Guide V
 DJI GOGGLES User Guide V1.4 2018.01 Searching for Keywords Search for keywords such as battery and install to find a topic. If you are using Adobe Acrobat Reader to read this document, press Ctrl+F on
DJI GOGGLES User Guide V1.4 2018.01 Searching for Keywords Search for keywords such as battery and install to find a topic. If you are using Adobe Acrobat Reader to read this document, press Ctrl+F on
DJI GOGGLES. Racing Edition. User Guide V
 DJI GOGGLES Racing Edition User Guide V1.0 2017.11 Searching for Keywords Search for keywords such as battery and install to find a topic. If you are using Adobe Acrobat Reader to read this document, press
DJI GOGGLES Racing Edition User Guide V1.0 2017.11 Searching for Keywords Search for keywords such as battery and install to find a topic. If you are using Adobe Acrobat Reader to read this document, press
Inspire 2 Release Notes
 Date: 2018.04.18 Remote Controller Firmware: DJI GO 4 app: V01.02.0100 V01.01.0010 ios V 4.2.12 or above, Android V 4.2.12 or above Added support for adjusting the maximum velocity of aircraft s real-time
Date: 2018.04.18 Remote Controller Firmware: DJI GO 4 app: V01.02.0100 V01.01.0010 ios V 4.2.12 or above, Android V 4.2.12 or above Added support for adjusting the maximum velocity of aircraft s real-time
Inspire 2 Release Notes
 Date: 2017.12.13 Remote Controller Firmware: DJI GO 4 app: V01.01.0300 V01.01.0002 ios V 4.1.18 or above, Android V 4.1.18 or above Optimized Zenmuse X7 lens connection stability to fix an issue where
Date: 2017.12.13 Remote Controller Firmware: DJI GO 4 app: V01.01.0300 V01.01.0002 ios V 4.1.18 or above, Android V 4.1.18 or above Optimized Zenmuse X7 lens connection stability to fix an issue where
Inspire 2 Release Notes
 Date: 2017.11.13 Remote Controller Firmware: DJI GO 4 app: V01.01.0200 V01.01.0002 ios V 4.1.14 or above, Android V 4.1.14 or above Added support for the Zenmuse X7 gimbal and camera. CineCore 2.1 now
Date: 2017.11.13 Remote Controller Firmware: DJI GO 4 app: V01.01.0200 V01.01.0002 ios V 4.1.14 or above, Android V 4.1.14 or above Added support for the Zenmuse X7 gimbal and camera. CineCore 2.1 now
OSMO MOBILE 2. User Manual. v
 OSMO MOBILE 2 User Manual v1.0 2018.02 Searching for Keywords Search for keywords such as battery and install to find a topic. If you are using Adobe Acrobat Reader to read this document, press Ctrl+F
OSMO MOBILE 2 User Manual v1.0 2018.02 Searching for Keywords Search for keywords such as battery and install to find a topic. If you are using Adobe Acrobat Reader to read this document, press Ctrl+F
Mavic Pro Release Notes
 Date : 2017.09.19 v01.04.0000 v4.1.10 v4.1.10 Added QuickShot feature (requires DJI GO 4 app v4.1.10 or higher). Added Dynamic Home Point for ActiveTrack mode (requires DJI GO 4 app v4.1.10 or higher).
Date : 2017.09.19 v01.04.0000 v4.1.10 v4.1.10 Added QuickShot feature (requires DJI GO 4 app v4.1.10 or higher). Added Dynamic Home Point for ActiveTrack mode (requires DJI GO 4 app v4.1.10 or higher).
Mavic Pro Release Notes
 Date : 2017.08.22 v01.03.1000 v4.1.7 v4.1.5 Fixed an occasional issue where DNG files couldn t be opened. Fixed an occasional issue where the camera would restart automatically during recording. Fixed
Date : 2017.08.22 v01.03.1000 v4.1.7 v4.1.5 Fixed an occasional issue where DNG files couldn t be opened. Fixed an occasional issue where the camera would restart automatically during recording. Fixed
Inspire 2 Release Notes
 Date: 2018.11.16 DJI GO 4 app: v01.02.0300 v01.01.0050 ios v4.3.0 or above, Android v4.3.0 or above Fixed a rare issue where compass interference altered the orientation of the aircraft. Fixed a rare issue
Date: 2018.11.16 DJI GO 4 app: v01.02.0300 v01.01.0050 ios v4.3.0 or above, Android v4.3.0 or above Fixed a rare issue where compass interference altered the orientation of the aircraft. Fixed a rare issue
7.58 lbs (3440 g, including two batteries, without gimbal and camera)
 Appendix Specifications Aircraft Weight Max Takeoff Weight GPS Hovering Accuracy Max Angular Velocity Max Tilt Angle Max Ascent Speed Max Descent Speed Max Takeoff Sea Level Max Wind Speed Resistance T650
Appendix Specifications Aircraft Weight Max Takeoff Weight GPS Hovering Accuracy Max Angular Velocity Max Tilt Angle Max Ascent Speed Max Descent Speed Max Takeoff Sea Level Max Wind Speed Resistance T650
OSMO MOBILE. User Manual V
 OSMO MOBILE User Manual V1.2 2017.03 Searching for Keywords Search for keywords such as battery and install to find a topic. If you are using Adobe Acrobat Reader to read this document, press Ctrl+F on
OSMO MOBILE User Manual V1.2 2017.03 Searching for Keywords Search for keywords such as battery and install to find a topic. If you are using Adobe Acrobat Reader to read this document, press Ctrl+F on
OSMO POCKET. User Manual v1.0
 OSMO POCKET User Manual v1.0 2018.12 Searching for Keywords Search for keywords such as battery and install to find a topic. If you are using Adobe Acrobat Reader to read this document, press Ctrl+F on
OSMO POCKET User Manual v1.0 2018.12 Searching for Keywords Search for keywords such as battery and install to find a topic. If you are using Adobe Acrobat Reader to read this document, press Ctrl+F on
MAVIC PRO. Quick Start Guide V1.4
 MAVIC PRO Quick Start Guide V1.4 Aircraft The DJITM MAVICTM Pro is DJI's smallest flying camera, featuring a fully stabilized camera, Intelligent Flight Modes and Obstacle Avoidance inside a revolutionary
MAVIC PRO Quick Start Guide V1.4 Aircraft The DJITM MAVICTM Pro is DJI's smallest flying camera, featuring a fully stabilized camera, Intelligent Flight Modes and Obstacle Avoidance inside a revolutionary
Mavic Pro Release Notes
 Date : 2017.04.11 v01.03.0600 v4.0.7 v4.0.6 Added Fixed-Wing mode. For details about Fixed-Wing mode, please refer to the Intelligent Flight Mode section in user manual v1.6. Added an option to turn off
Date : 2017.04.11 v01.03.0600 v4.0.7 v4.0.6 Added Fixed-Wing mode. For details about Fixed-Wing mode, please refer to the Intelligent Flight Mode section in user manual v1.6. Added an option to turn off
SPARK. Quick Start Guide V1.6
 SPARK Quick Start Guide V1.6 SPARK The DJI SPARK is DJI's smallest flying camera featuring a stabilized camera, Intelligent Flight Modes, and Obstacle Avoidance inside a light, portable body. Equipped
SPARK Quick Start Guide V1.6 SPARK The DJI SPARK is DJI's smallest flying camera featuring a stabilized camera, Intelligent Flight Modes, and Obstacle Avoidance inside a light, portable body. Equipped
Phantom 4 Pro/Pro+ Release Notes
 Date : 2018.03.08 Aircraft Firmware : V 01.05.0600 Phantom 4 Pro Remote Controller Firmware : V 1.4.1.0 Phantom 4 Pro+ Remote Controller Firmware : V 1.3.6.0 DJI GO 4 App ios : V 4.2.6 DJI GO 4 App Android
Date : 2018.03.08 Aircraft Firmware : V 01.05.0600 Phantom 4 Pro Remote Controller Firmware : V 1.4.1.0 Phantom 4 Pro+ Remote Controller Firmware : V 1.3.6.0 DJI GO 4 App ios : V 4.2.6 DJI GO 4 App Android
INSPIRE 1 Quick Start Guide V1.0
 INSPIRE Quick Start Guide V.0 The Inspire is a professional aerial filmmaking and photography platform that is ready to fly right out of the box. Featuring an onboard camera equipped with a 0mm lens and
INSPIRE Quick Start Guide V.0 The Inspire is a professional aerial filmmaking and photography platform that is ready to fly right out of the box. Featuring an onboard camera equipped with a 0mm lens and
Phantom 4 Pro/Pro+ Release Notes
 Date : 2017.12.25 Aircraft Firmware : V 01.05.0300 Phantom 4 Pro Remote Controller Firmware : V 1.4.1.0 Phantom 4 Pro+ Remote Controller Firmware : V 1.2.2.0 DJI GO 4 App ios : V 4.1.20 DJI GO 4 App Android
Date : 2017.12.25 Aircraft Firmware : V 01.05.0300 Phantom 4 Pro Remote Controller Firmware : V 1.4.1.0 Phantom 4 Pro+ Remote Controller Firmware : V 1.2.2.0 DJI GO 4 App ios : V 4.1.20 DJI GO 4 App Android
INSPIRE 1 Release Notes
 2017.07.10 1. All-in-One firmware version updated to v01.11.01.50. 2. Remote Controller firmware version updated to v1.7.80. 3. DJI GO app ios version updated to v3.1.13. 4. DJI GO app Android version
2017.07.10 1. All-in-One firmware version updated to v01.11.01.50. 2. Remote Controller firmware version updated to v1.7.80. 3. DJI GO app ios version updated to v3.1.13. 4. DJI GO app Android version
CRYSTALSKY CS785/CS785U/CS550. User Manual
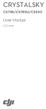 CRYSTALSKY CS785/CS785U/CS550 User Manual V1.0 2018.08 Contents Disclaimer 2 Warning 2 Introduction 2 In the Box 3 Overview 3 Usage 4 Charging the Battery 4 Mounting the Battery 4 Mounting the Monitor
CRYSTALSKY CS785/CS785U/CS550 User Manual V1.0 2018.08 Contents Disclaimer 2 Warning 2 Introduction 2 In the Box 3 Overview 3 Usage 4 Charging the Battery 4 Mounting the Battery 4 Mounting the Monitor
ZENMUSE X4S. User Manual V
 ZENMUSE X4S User Manual V1.0 2016.12 Searching for Keywords Search for keywords such as battery and install to find a topic. If you are using Adobe Acrobat Reader to read this document, press Ctrl+F on
ZENMUSE X4S User Manual V1.0 2016.12 Searching for Keywords Search for keywords such as battery and install to find a topic. If you are using Adobe Acrobat Reader to read this document, press Ctrl+F on
PHANTOM 4 Release Notes
 2017.09.12 Overview Remote Controller Firmware: v1.9.3.0 DJI GO 4 App ios: v4.1.10 DJI GO 4 App Android: v4.1.10 What s New Added support for Head Tracking function when connected with the DJI Goggles.
2017.09.12 Overview Remote Controller Firmware: v1.9.3.0 DJI GO 4 App ios: v4.1.10 DJI GO 4 App Android: v4.1.10 What s New Added support for Head Tracking function when connected with the DJI Goggles.
ipad Navigation Map and FPV live video can be displayed with P-in-P (above) or Side-by-Side (below) layout. Custom Telemetry can be shown in either
 Camera Overview FPV Camera brings a complete new FPV flying experience for DJI Phantom 3 Pro/Adv and Inspire 1 with innovative Navigation Map to let experienced pilots flying safer and more enjoyable.
Camera Overview FPV Camera brings a complete new FPV flying experience for DJI Phantom 3 Pro/Adv and Inspire 1 with innovative Navigation Map to let experienced pilots flying safer and more enjoyable.
DJI GS PRO. User Manual V
 DJI GS PRO User Manual V1.4 2017.03 Video Tutorials Virtual Fence Mission 3D Map Area Mission Waypoint Flight Mission 2 2017 DJI All Rights Reserved. Contents Video Tutorials 2 Disclaimer 4 Warning 4 Introduction
DJI GS PRO User Manual V1.4 2017.03 Video Tutorials Virtual Fence Mission 3D Map Area Mission Waypoint Flight Mission 2 2017 DJI All Rights Reserved. Contents Video Tutorials 2 Disclaimer 4 Warning 4 Introduction
INSPIRE 1 Release Notes
 2016.12.15 1. All-in-One firmware version updated to v1.10.1.40. 2. DJI GO app ios version updated to v3.1.1. 3. DJI GO app Android version updated to v3.1.1. What s New: 1. Optimized Flight Restriction
2016.12.15 1. All-in-One firmware version updated to v1.10.1.40. 2. DJI GO app ios version updated to v3.1.1. 3. DJI GO app Android version updated to v3.1.1. What s New: 1. Optimized Flight Restriction
ZENMUSE X5 User Manual
 ZENMUSE X5 User Manual 2015.11 V1.0 Searching for Keywords Search for keywords such as battery and install to find a topic. If you are using Adobe Acrobat Reader to read this document, press Ctrl+F on
ZENMUSE X5 User Manual 2015.11 V1.0 Searching for Keywords Search for keywords such as battery and install to find a topic. If you are using Adobe Acrobat Reader to read this document, press Ctrl+F on
DJI Inspire 1 V 2. 0 User Manual
 DJI Inspire 1 V 2. 0 User Manual Compliance Information KCC Warning Message 해당무선설비는운용중전파혼신가능성이있으므로인명안전과관련된서비스는할수없습니다. 해당무선설비는운용중전파혼신가능성이있음 In the Box Check that all of the following items have been included
DJI Inspire 1 V 2. 0 User Manual Compliance Information KCC Warning Message 해당무선설비는운용중전파혼신가능성이있으므로인명안전과관련된서비스는할수없습니다. 해당무선설비는운용중전파혼신가능성이있음 In the Box Check that all of the following items have been included
PHANTOM 3. Quick Start Guide ADVANCED V1.2
 PHANTOM 3 ADVANCED Quick Start Guide V.2 Phantom 3 Advanced It s time to meet your Phantom. The Phantom 3 Advanced s camera records video at up to 080p/60fps and captures 2 megapixel photos. Review the
PHANTOM 3 ADVANCED Quick Start Guide V.2 Phantom 3 Advanced It s time to meet your Phantom. The Phantom 3 Advanced s camera records video at up to 080p/60fps and captures 2 megapixel photos. Review the
User Manual V K Camera with an Integrated 3-axis Gimbal
 User Manual V 1.1 4K Camera with an Integrated 3-axis Gimbal Table of Contents Introduction 3 At a Glance 3 Charging the Battery 4 Status Battery LED Indicator Description 4 Check the Battery Level 5 Insert
User Manual V 1.1 4K Camera with an Integrated 3-axis Gimbal Table of Contents Introduction 3 At a Glance 3 Charging the Battery 4 Status Battery LED Indicator Description 4 Check the Battery Level 5 Insert
Quick Start Guide V1.0
 Quick Start Guide V1.0 Overview The OSMO TM + is a professional handheld gimbal camera that combines mobility and stability in one device. Its camera features an optical zoom lens providing 3.5x optical
Quick Start Guide V1.0 Overview The OSMO TM + is a professional handheld gimbal camera that combines mobility and stability in one device. Its camera features an optical zoom lens providing 3.5x optical
OSMO. Quick Start Guide V1.0
 OSMO Quick Start Guide V1.0 Overview The Osmo is a professional handheld gimbal that combines mobility and stability in one device. Its camera shoots sharp 12MP still photos and stable video at up to 4K.
OSMO Quick Start Guide V1.0 Overview The Osmo is a professional handheld gimbal that combines mobility and stability in one device. Its camera shoots sharp 12MP still photos and stable video at up to 4K.
Spark Release Notes. What s New? Notes:
 Date: 2017.12.13 Aircraft Firmware: V 01.00.0800 Remote Controller Firmware: V 01.00.0400 DJI GO 4 App ios: V 4.1.22 DJI GO 4 App Android: V 4.1.22 Added support for DJI Goggles RE (with firmware v01.00.00.02
Date: 2017.12.13 Aircraft Firmware: V 01.00.0800 Remote Controller Firmware: V 01.00.0400 DJI GO 4 App ios: V 4.1.22 DJI GO 4 App Android: V 4.1.22 Added support for DJI Goggles RE (with firmware v01.00.00.02
The mobile device holder can be tilted at different positions and angles. DO NOT force an overlarge mobile device into the mobile device holder.
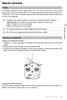 Remote Controller Profile The Phantom 3 Standard remote controller features a 2.4 GHz WiFi Video Downlink, 5.8 GHz aircraft transmission system, and a built-in battery. It is capable of transmitting signals
Remote Controller Profile The Phantom 3 Standard remote controller features a 2.4 GHz WiFi Video Downlink, 5.8 GHz aircraft transmission system, and a built-in battery. It is capable of transmitting signals
RONIN THUMB CONTROLLER
 RONIN THUMB CONTROLLER User Manual V1.0 2015.6 Disclaimers and Warnings Congratulations on purchasing your new DJI product. Carefully read the manual and all disclaimers before using this product. By using
RONIN THUMB CONTROLLER User Manual V1.0 2015.6 Disclaimers and Warnings Congratulations on purchasing your new DJI product. Carefully read the manual and all disclaimers before using this product. By using
OSMO. Quick Start Guide V1.4
 OSMO Quick Start Guide V1.4 Overview The OSMO TM is a professional handheld gimbal that combines mobility and stability in one device. Its camera shoots sharp 12MP still photos and stable video at up to
OSMO Quick Start Guide V1.4 Overview The OSMO TM is a professional handheld gimbal that combines mobility and stability in one device. Its camera shoots sharp 12MP still photos and stable video at up to
xtab 7Q Tablet PC User s manual
 xtab 7Q Tablet PC User s manual TABLE OF CONTENTS INTRODUCTION... 3 I - GETTING STARTED... 3 Important Safety Precautions... 3 Cleaning the Panel... 3 Cleaning the Tablet... 3 Features... 4 Buttons Overview...
xtab 7Q Tablet PC User s manual TABLE OF CONTENTS INTRODUCTION... 3 I - GETTING STARTED... 3 Important Safety Precautions... 3 Cleaning the Panel... 3 Cleaning the Tablet... 3 Features... 4 Buttons Overview...
User Guide. Model: ELT0702
 User Guide Model: ELT0702 Welcome! Thank you for purchasing your new Epik Learning Tab Jr. This User Guide will provide step-by-step instructions to help you learn to use your new device. After opening
User Guide Model: ELT0702 Welcome! Thank you for purchasing your new Epik Learning Tab Jr. This User Guide will provide step-by-step instructions to help you learn to use your new device. After opening
ZENMUSE X5S. User Manual V
 ZENMUSE X5S User Manual 2017.01 V1.2 Searching for Keywords Search for keywords such as battery and install to find a topic. If you are using Adobe Acrobat Reader to read this document, press Ctrl+F on
ZENMUSE X5S User Manual 2017.01 V1.2 Searching for Keywords Search for keywords such as battery and install to find a topic. If you are using Adobe Acrobat Reader to read this document, press Ctrl+F on
PHANTOM 4 PRO SPECS AIRCRAFT VISION SYSTEM. HomeProductsPhantom 4 ProSpecs. Weight (Battery & Propellers Included) 1388 g
 PHANTOM 4 PRO SPECS HomeProductsPhantom 4 ProSpecs AIRCRAFT Weight (Battery & Propellers Included) Diagonal Size (Propellers Excluded) Max Ascent Speed Max Descent Speed Max Speed 1388 g 350 mm S-mode:
PHANTOM 4 PRO SPECS HomeProductsPhantom 4 ProSpecs AIRCRAFT Weight (Battery & Propellers Included) Diagonal Size (Propellers Excluded) Max Ascent Speed Max Descent Speed Max Speed 1388 g 350 mm S-mode:
DJI MATRICE 600 PRO Release Notes
 Date : 2017.10.24 Aircraft Firmware : V 1.0.1.65 DJI GO App : ios V 3.1.18, Android V 3.1.11 DJI Assistant 2 : V 1.1.6 Aircraft Firmware: Increased flight safety. Fixed issue of output error when F channel
Date : 2017.10.24 Aircraft Firmware : V 1.0.1.65 DJI GO App : ios V 3.1.18, Android V 3.1.11 DJI Assistant 2 : V 1.1.6 Aircraft Firmware: Increased flight safety. Fixed issue of output error when F channel
INSPIRE 1 PRO User Manual
 INSPIRE 1 PRO User Manual 2017.12 V1.4 Searching for Keywords Search for keywords such as battery and install to find a topic. If you are using Adobe Acrobat Reader to read this document, press Ctrl+F
INSPIRE 1 PRO User Manual 2017.12 V1.4 Searching for Keywords Search for keywords such as battery and install to find a topic. If you are using Adobe Acrobat Reader to read this document, press Ctrl+F
360 VR Camera FOR USB-C MOBILE DEVICES
 360 VR Camera FOR USB-C MOBILE DEVICES TABLE OF CONTENTS Warnings and Cautions...1 Location of Parts... 2 Installing the Opai360 App.... 3 Connecting the Camera To Your Phone... 4 Taking Photos and Recording
360 VR Camera FOR USB-C MOBILE DEVICES TABLE OF CONTENTS Warnings and Cautions...1 Location of Parts... 2 Installing the Opai360 App.... 3 Connecting the Camera To Your Phone... 4 Taking Photos and Recording
Contents. Unboxing. Getting started. Troubleshooting and FAQs. Trademarks and copyrights. 2 Contents
 Vive PRE User Guide 2 Contents Contents Unboxing About Vive 4 Vive headset 5 Putting the headset on 6 Connecting a USB device to the headset 9 Unplugging the headset cables 10 Cleaning the headset 11 Headset
Vive PRE User Guide 2 Contents Contents Unboxing About Vive 4 Vive headset 5 Putting the headset on 6 Connecting a USB device to the headset 9 Unplugging the headset cables 10 Cleaning the headset 11 Headset
User Manual V
 INSPIRE User Manual RAW V1.0 2016.03 Searching for Keywords Search for keywords such as battery and install to find a topic. If you are using Adobe Acrobat Reader to read this document, press Ctrl+F on
INSPIRE User Manual RAW V1.0 2016.03 Searching for Keywords Search for keywords such as battery and install to find a topic. If you are using Adobe Acrobat Reader to read this document, press Ctrl+F on
Specifications. Inspire 2. Aircraft (Model: T650) 7.25 lbs (3290 g, including two batteries, without gimbal and camera)
 Specifications Inspire 2 Aircraft (Model: T650) Diagonal Distance(propeller excluded) Max Takeoff 8.82 lbs (4000 g) 7.25 lbs (3290 g, including two batteries, without gimbal and camera) 18 inch (605 mm,
Specifications Inspire 2 Aircraft (Model: T650) Diagonal Distance(propeller excluded) Max Takeoff 8.82 lbs (4000 g) 7.25 lbs (3290 g, including two batteries, without gimbal and camera) 18 inch (605 mm,
Quick Start Guide V
 Quick Start Guide V1.5 2016.8 1. Get to Know Your DOBBY DOBBY is ZEROTECH s compact, portable, multi-axis aircraft that has been tailor-made for selfie-lovers. It comes with a high definition camera that
Quick Start Guide V1.5 2016.8 1. Get to Know Your DOBBY DOBBY is ZEROTECH s compact, portable, multi-axis aircraft that has been tailor-made for selfie-lovers. It comes with a high definition camera that
Mavic Air Release Notes
 Date : 2018.05.03 v01.00.0400 v4.2.12 v4.2.12 Improved firmware data safety. Fixed an issue where GPS location changes inexplicably, and when RTH is abnormal due to compass interference. Optimized vision
Date : 2018.05.03 v01.00.0400 v4.2.12 v4.2.12 Improved firmware data safety. Fixed an issue where GPS location changes inexplicably, and when RTH is abnormal due to compass interference. Optimized vision
DJI GS PRO. User Manual V
 DJI GS PRO User Manual V1.8 2017.08 Video Tutorials Virtual Fence Mission 3D Map Area Mission 3D Map POI Mission Waypoint Flight Mission 2 2017 DJI All Rights Reserved. Contents Video Tutorials 2 Disclaimer
DJI GS PRO User Manual V1.8 2017.08 Video Tutorials Virtual Fence Mission 3D Map Area Mission 3D Map POI Mission Waypoint Flight Mission 2 2017 DJI All Rights Reserved. Contents Video Tutorials 2 Disclaimer
DJI MATRICE 600 Release Notes
 Date : 2018.04.17 Aircraft Firmware : V 1.0.1.66 DJI GO App : ios V 3.1.31, Android V 3.1.30 DJI Assistant 2 : V 1.1.7 Aircraft Firmware: Improved altitude measuring precision by lowering barometer drift
Date : 2018.04.17 Aircraft Firmware : V 1.0.1.66 DJI GO App : ios V 3.1.31, Android V 3.1.30 DJI Assistant 2 : V 1.1.7 Aircraft Firmware: Improved altitude measuring precision by lowering barometer drift
The Modern Archetype of Drones. Symmetrical facet design radiates a brilliance in the sky
 The Modern Archetype of Drones Symmetrical facet design radiates a brilliance in the sky INSTANT FLYING The Xiro Xplorer is ready to fly right out of the box. Attach the propellers, install the battery
The Modern Archetype of Drones Symmetrical facet design radiates a brilliance in the sky INSTANT FLYING The Xiro Xplorer is ready to fly right out of the box. Attach the propellers, install the battery
Contents. Unboxing. Headset. Controller. VIVE Focus Experience. 2 Contents
 User guide 2 Contents Contents Unboxing VIVE Focus 5 VIVE Focus headset 6 VIVE Focus controller 8 Setting up VIVE Focus 9 Headset Attaching the face cushion to the headset 10 Turning on the headset 11
User guide 2 Contents Contents Unboxing VIVE Focus 5 VIVE Focus headset 6 VIVE Focus controller 8 Setting up VIVE Focus 9 Headset Attaching the face cushion to the headset 10 Turning on the headset 11
TALK 5H USER S MANUAL
 TALK 5H USER S MANUAL 2 INTRODUCTION... 5 GETTING STARTED... 5 Important Safety Precautions... 5 Cleaning the Panel... 6 Cleaning the Phone... 6 Features... 6 Buttons overview... 7 What s int he Box...
TALK 5H USER S MANUAL 2 INTRODUCTION... 5 GETTING STARTED... 5 Important Safety Precautions... 5 Cleaning the Panel... 6 Cleaning the Phone... 6 Features... 6 Buttons overview... 7 What s int he Box...
OSMO Release Notes Major Updates. Notes
 2017.08.31 1. Firmware Version: v1.11.2.70 2. DJI GO App ios Version: v3.1.15 3. DJI GO App Android Version: v3.1.11 1. Fixed an issue where videos could not be opened when recorded under multiple light
2017.08.31 1. Firmware Version: v1.11.2.70 2. DJI GO App ios Version: v3.1.15 3. DJI GO App Android Version: v3.1.11 1. Fixed an issue where videos could not be opened when recorded under multiple light
Contents. Packing List. VILTA Mobile. Overview. Portable Bag. Quick Start. Charging Cable. Start Up. Lanyard. Specifications.
 www.freevisiontech.com Feel free to share your photos and videos with us and we might put them on our website. User Manual Facebook.com/FreevisionVILTA Twitter.com/FreeVisionVILTA instagram.com/freevision_vilta
www.freevisiontech.com Feel free to share your photos and videos with us and we might put them on our website. User Manual Facebook.com/FreevisionVILTA Twitter.com/FreeVisionVILTA instagram.com/freevision_vilta
RTK. Quick Start Guide. v1.2
 RTK Quick Start Guide v1.2 Phantom 4 RTK The PHANTOM TM 4 RTK is a smart mapping and imaging drone capable of highly accurate mapping functions. The aircraft has a built-in DJI TM Onboard D-RTK*, which
RTK Quick Start Guide v1.2 Phantom 4 RTK The PHANTOM TM 4 RTK is a smart mapping and imaging drone capable of highly accurate mapping functions. The aircraft has a built-in DJI TM Onboard D-RTK*, which
Operation Manual Defender Car Vision 2020 HD Car DVR
 Operation Manual Defender Car Vision 2020 HD Car DVR 1 Thank you for buying Defender Car Vision 2020 HD car DVR. Before using the device read carefully this manual. mini-usb connector HDMI connector Function
Operation Manual Defender Car Vision 2020 HD Car DVR 1 Thank you for buying Defender Car Vision 2020 HD car DVR. Before using the device read carefully this manual. mini-usb connector HDMI connector Function
Hornet S. Remote Controller. Operation Manual. RD12
 Hornet S Remote Controller RD12 Operation Manual www.jyu.com PART DESCRIPTIONS Hornet S Communication Indicator red: disconnected green: connected remote battery capacity indicator red: low capacity green:
Hornet S Remote Controller RD12 Operation Manual www.jyu.com PART DESCRIPTIONS Hornet S Communication Indicator red: disconnected green: connected remote battery capacity indicator red: low capacity green:
XPS 12. User s Guide. Computer Model: XPS Regulatory Model: T02H Regulatory Type: T02H001
 XPS 12 User s Guide Computer Model: XPS 12 9250 Regulatory Model: T02H Regulatory Type: T02H001 Notes, cautions, and warnings NOTE: A NOTE indicates important information that helps you make better use
XPS 12 User s Guide Computer Model: XPS 12 9250 Regulatory Model: T02H Regulatory Type: T02H001 Notes, cautions, and warnings NOTE: A NOTE indicates important information that helps you make better use
EVOBOOK 2. User s Manual.
 EVOBOOK 2 User s Manual www.evolio.ro 0 User s Manual Content Page Introduction.... 2 Parts and Controls.... 3 Getting Started...... 6 Turning On/Off EvoBook2. 6 Charging EvoBook2... 6 Inserting SD card....
EVOBOOK 2 User s Manual www.evolio.ro 0 User s Manual Content Page Introduction.... 2 Parts and Controls.... 3 Getting Started...... 6 Turning On/Off EvoBook2. 6 Charging EvoBook2... 6 Inserting SD card....
Video also can be transferred by HDMI transmission wire directly to the high. quality LED TV (HDMI) for high resolution displaying.
 Overview This is a digital HD (high definition) three video camera recorder with the most advanced technology; this device is a common HD video camera as well as a professional driving recorder. It can
Overview This is a digital HD (high definition) three video camera recorder with the most advanced technology; this device is a common HD video camera as well as a professional driving recorder. It can
AOMWAY FPV Goggles Commander V2 User Manual
 AOMWAY 1 FPV SYSTEM AOMWAY FPV Goggles Commander V2 User Manual AOMWAY 2 FPV SYSTEM 1. INTRODUCTION: Commander V2 goggles now are upgraded with a pair of 4 to 3 SVGA LCD micro displays (large FOV as 45
AOMWAY 1 FPV SYSTEM AOMWAY FPV Goggles Commander V2 User Manual AOMWAY 2 FPV SYSTEM 1. INTRODUCTION: Commander V2 goggles now are upgraded with a pair of 4 to 3 SVGA LCD micro displays (large FOV as 45
1. Introduction P Package Contents 1.
 1 Contents 1. Introduction ------------------------------------------------------------------------------- P. 3-5 1.1 Package Contents 1.2 Tablet Overview 2. Using the Tablet for the first time ---------------------------------------------------
1 Contents 1. Introduction ------------------------------------------------------------------------------- P. 3-5 1.1 Package Contents 1.2 Tablet Overview 2. Using the Tablet for the first time ---------------------------------------------------
FengMi Wemax One Laser Projection TV
 FengMi Wemax One Laser Projection TV User`s Manual About electrical ground Transportation Use this device only with a compulsory grounding condition. It is recommended that you use the original packaging
FengMi Wemax One Laser Projection TV User`s Manual About electrical ground Transportation Use this device only with a compulsory grounding condition. It is recommended that you use the original packaging
DJI GS PRO. User Manual V
 DJI GS PRO User Manual V2.0 2017.11 Video Tutorials Virtual Fence Mission 3D Map Area Mission 3D Map POI Mission Waypoint Flight Mission 2 2017 DJI All Rights Reserved. Contents Video Tutorials 2 Disclaimer
DJI GS PRO User Manual V2.0 2017.11 Video Tutorials Virtual Fence Mission 3D Map Area Mission 3D Map POI Mission Waypoint Flight Mission 2 2017 DJI All Rights Reserved. Contents Video Tutorials 2 Disclaimer
1. Introduction P Package Contents 1.
 1 Contents 1. Introduction ------------------------------------------------------------------------------- P. 3-5 1.1 Package Contents 1.2 Tablet Overview 2. Using the Tablet for the first time ---------------------------------------------------
1 Contents 1. Introduction ------------------------------------------------------------------------------- P. 3-5 1.1 Package Contents 1.2 Tablet Overview 2. Using the Tablet for the first time ---------------------------------------------------
Quick Start Guide Notion Ink Design Labs Pvt. Ltd. 1
 Quick Start Guide 2014 Notion Ink Design Labs Pvt. Ltd. 1 2014 Notion Ink Design Labs Pvt. Ltd. 2 Contents 1. Caring for your device 2. Travelling with your device 3. Device layout 4. Keyboard case layout
Quick Start Guide 2014 Notion Ink Design Labs Pvt. Ltd. 1 2014 Notion Ink Design Labs Pvt. Ltd. 2 Contents 1. Caring for your device 2. Travelling with your device 3. Device layout 4. Keyboard case layout
User Guide Models: ELT0801H and ELT0703H
 User Guide Models: ELT0801H and ELT0703H Designed by the EPIK Learning Company California, USA Welcome! Thank you for purchasing your new HIGHQ Learning Tab. This User Guide will provide step-by-step instructions
User Guide Models: ELT0801H and ELT0703H Designed by the EPIK Learning Company California, USA Welcome! Thank you for purchasing your new HIGHQ Learning Tab. This User Guide will provide step-by-step instructions
AK-C6A In Car Dash Camera. Instruction Manual Model Ref: MM347
 AK-C6A 20032017 In Car Dash Camera Instruction Manual Model Ref: MM347 Introduction Thank you for choosing this In Car Dash Camera. This product is manufactured to the highest standards of performance
AK-C6A 20032017 In Car Dash Camera Instruction Manual Model Ref: MM347 Introduction Thank you for choosing this In Car Dash Camera. This product is manufactured to the highest standards of performance
Datalink 3 User Manual
 Datalink 3 User Manual 2017.07 V1.0 Searching for Keywords Search for keywords such as battery and install to find a topic. If you are using Adobe Acrobat Reader to read this document, press Ctrl+F on
Datalink 3 User Manual 2017.07 V1.0 Searching for Keywords Search for keywords such as battery and install to find a topic. If you are using Adobe Acrobat Reader to read this document, press Ctrl+F on
Operation Manual Defender Car vision 5018FullHD Car DVR
 Operation Manual Defender Car vision 5018FullHD Car DVR 1 Thank you for buying Defender Car Vision 5018FullHD car DVR. Before using the device, read attentively this manual and keep it for the whole period
Operation Manual Defender Car vision 5018FullHD Car DVR 1 Thank you for buying Defender Car Vision 5018FullHD car DVR. Before using the device, read attentively this manual and keep it for the whole period
G3 Duo. Table of Contents. User Manual. GitUp Ltd. Getting Started. Camera Overview. Powering Camera On and Off. Touch Display Overview
 Table of Contents Getting Started 3 Opening the Case About Camera Case Charging the Battery Action Camera G3 Duo Inserting Removing Memory Cards Camera Overview 5 Status LEDs User Manual Slave Camera Connecting
Table of Contents Getting Started 3 Opening the Case About Camera Case Charging the Battery Action Camera G3 Duo Inserting Removing Memory Cards Camera Overview 5 Status LEDs User Manual Slave Camera Connecting
1, Key features. Preface. Notes
 Car DVR User Manual Preface Thank you for purchasing this DVR, this device has a unique ultra-portable design; it can be used in various fields, to bring you convenient, safe, colorful daily life. Please
Car DVR User Manual Preface Thank you for purchasing this DVR, this device has a unique ultra-portable design; it can be used in various fields, to bring you convenient, safe, colorful daily life. Please
Zenmuse Z15-A7. User Manual
 Zenmuse Z15-A7 User Manual V1.0 2015.4 Warning & Disclaimer The Z15-A7 gimbal has been calibrated specifically for the designated camera and lens before it leaves the factory. Please mount only the designated
Zenmuse Z15-A7 User Manual V1.0 2015.4 Warning & Disclaimer The Z15-A7 gimbal has been calibrated specifically for the designated camera and lens before it leaves the factory. Please mount only the designated
IN-CAR HD Digital Video Recorder
 IN-CAR HD Digital Video Recorder USER MANUAL KPT-200 In order to ensure better use of each function of your Kapture In-Car HD DVR, it is recommended that you read these product instructions carefully before
IN-CAR HD Digital Video Recorder USER MANUAL KPT-200 In order to ensure better use of each function of your Kapture In-Car HD DVR, it is recommended that you read these product instructions carefully before
Copyright 2013 DOD Tech All Rights Reserved
 LS430W USER MANUAL Copyright 2013 DOD Tech All Rights Reserved Content IMPORTANT SAFETY INSTRUCTION...2 PACKAGE CONTENTS...3 CONTROLS AND FUNCTIONS...4 INSTALLATION AND CONNECTION...6 GETTING START...7
LS430W USER MANUAL Copyright 2013 DOD Tech All Rights Reserved Content IMPORTANT SAFETY INSTRUCTION...2 PACKAGE CONTENTS...3 CONTROLS AND FUNCTIONS...4 INSTALLATION AND CONNECTION...6 GETTING START...7
User Manual VCC-008-KX1-NPNG. VCC-008-KX1-NPNG Manual.indd 1 27/02/ :24
 User Manual VCC-008-KX1-NPNG VCC-008-KX1-NPNG Manual.indd 1 27/02/2018 09:24 Contents 1. What s in the box? What s in the box 3 Guide to controls 4 Description of LED indicators 6 Charging and installing
User Manual VCC-008-KX1-NPNG VCC-008-KX1-NPNG Manual.indd 1 27/02/2018 09:24 Contents 1. What s in the box? What s in the box 3 Guide to controls 4 Description of LED indicators 6 Charging and installing
xtab-700qci Tablet PC User s manual
 xtab-700qci Tablet PC User s manual TABLE OF CONTENTS INTRODUCTION... 3 I - GETTING STARTED... 3 Important Safety Precautions... 3 Cleaning the Panel... 3 Cleaning the Personal Touch Tablet... 3 Features...
xtab-700qci Tablet PC User s manual TABLE OF CONTENTS INTRODUCTION... 3 I - GETTING STARTED... 3 Important Safety Precautions... 3 Cleaning the Panel... 3 Cleaning the Personal Touch Tablet... 3 Features...
OSMO. User Manual V
 OSMO User Manual V1.4 2017.02 Searching for Keywords Search for keywords such as battery and install to find a topic. If you are using Adobe Acrobat Reader to read this document, press Ctrl+F (Windows)
OSMO User Manual V1.4 2017.02 Searching for Keywords Search for keywords such as battery and install to find a topic. If you are using Adobe Acrobat Reader to read this document, press Ctrl+F (Windows)
FCC Compliance Statement This device complies with Part 15 of the FCC Rules. Operation is subjected to the following two conditions: (1) this device
 1 FCC Compliance Statement This device complies with Part 15 of the FCC Rules. Operation is subjected to the following two conditions: (1) this device may not cause harmful interference, and (2) this device
1 FCC Compliance Statement This device complies with Part 15 of the FCC Rules. Operation is subjected to the following two conditions: (1) this device may not cause harmful interference, and (2) this device
OSMO. User Manual V
 OSMO User Manual V1.0 2015.10 Searching for Keywords Search for keywords such as battery and install to find a topic. If you are using Adobe Acrobat Reader to read this document, press Ctrl+F (Windows)
OSMO User Manual V1.0 2015.10 Searching for Keywords Search for keywords such as battery and install to find a topic. If you are using Adobe Acrobat Reader to read this document, press Ctrl+F (Windows)
High Definition DVR. car audio & multimedia system. User Manual 12.1
 High Definition DVR User Manual Ver:12 12.1 Diagram on Buttons 1. MIC interface 2. TF slot 3. Knob 4. USB interface 5. GPS interface 6. AV interface 7. MIC indicator 8. Power indicator 9. REC indicator
High Definition DVR User Manual Ver:12 12.1 Diagram on Buttons 1. MIC interface 2. TF slot 3. Knob 4. USB interface 5. GPS interface 6. AV interface 7. MIC indicator 8. Power indicator 9. REC indicator
BEAT 2.0 USER MANUAL
 BEAT 2.0 USER MANUAL FCC ID: 2ADLJBEAT20 The device complies with part 15 of the FCC Rules. Operation is subject to the following two conditions: (1) This device may not cause harmful interference, and
BEAT 2.0 USER MANUAL FCC ID: 2ADLJBEAT20 The device complies with part 15 of the FCC Rules. Operation is subject to the following two conditions: (1) This device may not cause harmful interference, and
Instructions for using the memory card
 User Manual ITEM CODE: DVH5299JC Function Thank you for choosing this camera. Please carefully read the manual before using, and keep it at a safe place for future reference. The compilation of the user
User Manual ITEM CODE: DVH5299JC Function Thank you for choosing this camera. Please carefully read the manual before using, and keep it at a safe place for future reference. The compilation of the user
1080P AVALANCHE SERIES SNOW GOGGLES
 1080P AVALANCHE SERIES SNOW GOGGLES Getting Started: Congratulations on your purchase of Cyclops Gear 1080 Avalanche Series Snow Goggles. You will be able to shoot high-definition video and take high quality
1080P AVALANCHE SERIES SNOW GOGGLES Getting Started: Congratulations on your purchase of Cyclops Gear 1080 Avalanche Series Snow Goggles. You will be able to shoot high-definition video and take high quality
Winthrop University - Using the Video Camera for your edtpa Folio
 Prior to Filming Check out a Video Camera and Other Items for your edtpa Video from the Instructional Technology Center (ITC) in 307 Withers Purchase a 16 GB SD Card from the ITC. SD Card will cost about
Prior to Filming Check out a Video Camera and Other Items for your edtpa Video from the Instructional Technology Center (ITC) in 307 Withers Purchase a 16 GB SD Card from the ITC. SD Card will cost about
DOWNLOAD PDF DELL VENUE 8 PRO 5830 MANUAL
 Chapter 1 : Dell Tablet Venue 8 Pro () Accessories - Adapter, Laptop Bag, Lid, External Hard Drive Dell Get user or pdf manual for your Dell Venue Pro. Search. Sign In. My Account. Place orders quickly
Chapter 1 : Dell Tablet Venue 8 Pro () Accessories - Adapter, Laptop Bag, Lid, External Hard Drive Dell Get user or pdf manual for your Dell Venue Pro. Search. Sign In. My Account. Place orders quickly
1080P HD Dash Cam User Manual PLDVRCAM25
 1080P HD Dash Cam User Manual PLDVRCAM25 PLDVRCAM25 User Manual Before using the product, please read this User Manual carefully. Thia manual is to guide your usage of this product. Please keep this Manual
1080P HD Dash Cam User Manual PLDVRCAM25 PLDVRCAM25 User Manual Before using the product, please read this User Manual carefully. Thia manual is to guide your usage of this product. Please keep this Manual
Otium One Smart Watch User Guide Please read the manual before use. * For further information, please visit
 Otium One Smart Watch User Guide Please read the manual before use. * For further information, please visit www.otiumobile.com 1 About this manual You can use the One as a companion device to some Android
Otium One Smart Watch User Guide Please read the manual before use. * For further information, please visit www.otiumobile.com 1 About this manual You can use the One as a companion device to some Android
GETTING STARTED HEALTH & SAFETY
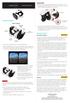 HEADSET USER MANUAL HEADPHONES 1. Pull out the 3.5 mm audio cable and insert the connector into the phone s headphone jack. Close the cover. iphone 7 users will need the adapter supplied with the phone.
HEADSET USER MANUAL HEADPHONES 1. Pull out the 3.5 mm audio cable and insert the connector into the phone s headphone jack. Close the cover. iphone 7 users will need the adapter supplied with the phone.
User Manual VCC-009-KX2-NPNG. VCC-009-KX2-NPNG Manual.indd 1 27/02/ :23
 User Manual VCC-009-KX2-NPNG VCC-009-KX2-NPNG Manual.indd 1 27/02/2018 09:23 Contents 1. What s in the box? What s in the box 3 Guide to controls 4 Description of LED indicators 6 Charging and installing
User Manual VCC-009-KX2-NPNG VCC-009-KX2-NPNG Manual.indd 1 27/02/2018 09:23 Contents 1. What s in the box? What s in the box 3 Guide to controls 4 Description of LED indicators 6 Charging and installing
Chapter 1: CamFi Pro at Glance Packaging List CamFi Overview Chapter 2: Getting started...3. Charging Battery...
 Contents Chapter 1: CamFi Pro at Glance... 1 Packaging List... 1 CamFi Overview... 1 Chapter 2: Getting started...3 Charging Battery...3 Quick Installation...3 How to replace the battery?...5 Firmware
Contents Chapter 1: CamFi Pro at Glance... 1 Packaging List... 1 CamFi Overview... 1 Chapter 2: Getting started...3 Charging Battery...3 Quick Installation...3 How to replace the battery?...5 Firmware
Contents. Important Safety Notice. Your dash cam Introduction What's in the box
 Contents Important Safety Notice Your dash cam Introduction What's in the box Get started Install the dash cam Insert Micro SD card Turn on the dash cam Mode switch Video recording Video settings 6 6 Photo
Contents Important Safety Notice Your dash cam Introduction What's in the box Get started Install the dash cam Insert Micro SD card Turn on the dash cam Mode switch Video recording Video settings 6 6 Photo
RONIN 2 Diagram. 1. Grip 2. Gimbal Connector 3. HD-SDI Output 4. Power Button V Accessory Power Port
 RONIN 2 Diagram 1. Grip 2. Gimbal Connector 3. HD-SDI Output 4. Power Button 5. 14.4V Accessory Power Port 6. Pan Motor 7. Camera Upper Mounting Plate 8. GPS 9. HD-SDI Input 10. Focus Mounting Plate 11.
RONIN 2 Diagram 1. Grip 2. Gimbal Connector 3. HD-SDI Output 4. Power Button 5. 14.4V Accessory Power Port 6. Pan Motor 7. Camera Upper Mounting Plate 8. GPS 9. HD-SDI Input 10. Focus Mounting Plate 11.
ZENMUSE X7. User Manual V
 ZENMUSE X7 User Manual 2017.11 V1.0 Searching for Keywords Search for keywords such as battery and install to find a topic. If you are using Adobe Acrobat Reader to read this document, press Ctrl+F on
ZENMUSE X7 User Manual 2017.11 V1.0 Searching for Keywords Search for keywords such as battery and install to find a topic. If you are using Adobe Acrobat Reader to read this document, press Ctrl+F on
ETVR360CAMW-User Guide
 ETVR360CAMW-User Guide TABLE OF CONTENTS 1. PARTS... 3 GETTING STARTED... 6 Charging the Battery... 6 Power On & Power Off... 6 Use Mode... 6 Independent Operation... 6 APP... 6 CONNECTING THROUGH WIFI...
ETVR360CAMW-User Guide TABLE OF CONTENTS 1. PARTS... 3 GETTING STARTED... 6 Charging the Battery... 6 Power On & Power Off... 6 Use Mode... 6 Independent Operation... 6 APP... 6 CONNECTING THROUGH WIFI...
Zenmuse Z15-BMPCC. User Manual. V1.0 May 09, 2014
 Zenmuse Z15-BMPCC User Manual V1.0 May 09, 2014 Warning & Disclaimer Do not modify or adjust the Z15-BMPCC. The Z15-BMPCC has been calibrated specifically for the designated Camera and Lens before it leaves
Zenmuse Z15-BMPCC User Manual V1.0 May 09, 2014 Warning & Disclaimer Do not modify or adjust the Z15-BMPCC. The Z15-BMPCC has been calibrated specifically for the designated Camera and Lens before it leaves
3-Axis Stabilized Handheld Gimbal for Camera. Instructions. Guilin Feiyu Technology Incorporated Company
 3-Axis Stabilized Handheld Gimbal for Camera Instructions Guilin Feiyu Technology Incorporated Company User Manual E N V. 0 Catalogue. G6 Plus Overview 2. Quick Start Guide 3 3. Balance the Gimbal 4 Balance
3-Axis Stabilized Handheld Gimbal for Camera Instructions Guilin Feiyu Technology Incorporated Company User Manual E N V. 0 Catalogue. G6 Plus Overview 2. Quick Start Guide 3 3. Balance the Gimbal 4 Balance
User Manual V
 User Manual V1.0 2017.04 Searching for Keywords Search for keywords such as battery and install to find a topic. If you are using Adobe Acrobat Reader to read this document, press Ctrl+F on Windows or
User Manual V1.0 2017.04 Searching for Keywords Search for keywords such as battery and install to find a topic. If you are using Adobe Acrobat Reader to read this document, press Ctrl+F on Windows or
Copyright C 2014 DOD Tech All Rights Reserved
 USER MANUAL Copyright C 2014 DOD Tech All Rights Reserved CONTENTS IMPORTANT SAFETY INSTRUCTION 2 PACKAGE CONTENTS CONTROLS AND FUNCTIONS 3 4 INSTALLATION AND CONNECTION 6 GETTING STARTED 7 INTRODUCTION
USER MANUAL Copyright C 2014 DOD Tech All Rights Reserved CONTENTS IMPORTANT SAFETY INSTRUCTION 2 PACKAGE CONTENTS CONTROLS AND FUNCTIONS 3 4 INSTALLATION AND CONNECTION 6 GETTING STARTED 7 INTRODUCTION
Help Guide. Getting started. Use this manual if you encounter any problems, or have any questions. What you can do with the BLUETOOTH function
 Top Use this manual if you encounter any problems, or have any questions. Getting started What you can do with the BLUETOOTH function About voice guidance Supplied accessories Checking the package contents
Top Use this manual if you encounter any problems, or have any questions. Getting started What you can do with the BLUETOOTH function About voice guidance Supplied accessories Checking the package contents
