User Manual V
|
|
|
- Lesley Oswald Rice
- 6 years ago
- Views:
Transcription
1 INSPIRE User Manual RAW V
2 Searching for Keywords Search for keywords such as battery and install to find a topic. If you are using Adobe Acrobat Reader to read this document, press Ctrl+F on Windows or Command+F on Mac to begin a search. Navigating to a Topic View a complete list of topics in the table of contents. Click on a topic to navigate to that section. Printing this Document This document supports high resolution printing DJI. All Rights Reserved.
3 Using this manual Legends Warning Important Hints and Tips Reference Before Flight The following tutorials and manuals have been produced to ensure you to make full use of your Inspire 1 RAW. 1. In the Box 2. Safety Guidelines and Disclaimer 3. Quick Start Guide 4. Intelligent Flight Battery Safety Guidelines 5. User Manual Watching all the tutorial videos and reading the Disclaimer before flight is recommended. Afterwards, prepare for your first flight by using the Quick Start Guide. Refer to this manual for more comprehensive information. Watch the Video Tutorials Please watch the tutorial video below to learn how to use Inspire 1 RAW correctly and safely: Download the DJI GO app Download and install the DJI GO app before use. Scan the QR code or visit to download the app. For the best experience, use mobile device with Android V or above. Requires ios 8.0 or later DJI. All Rights Reserved. 3
4 Contents Using this manual 3 Legends 3 Before Flight 3 Watch the Video Tutorials 3 Download the DJI GO app 3 Product Profile 6 Introduction 7 Feature Highlights 7 Assemble the Aircraft 7 Installing the Gimbal and Camera 8 Aircraft Diagram 12 Remote Controller Diagram 12 Aircraft Flight Controller 15 Flight Mode 15 Flight Status Indicator 15 Return to Home (RTH) 16 Dynamic Home Point 18 Vision Positioning System 19 Flight Recorder 21 Attaching and Detaching the Propellers 21 DJI Intelligent Flight Battery 21 Remote Controllers Remote Controller Profile 27 Remote Controller Operations 27 Dual Remote Controllers Mode 32 Remote Controller Status LED 34 Linking the Remote Controller 35 Used with the DJI Focus 37 Gimbal and Camera Gimbal and Camera Overview 39 Components DJI. All Rights Reserved.
5 Read the information below before setting up your Zenmuse X5R 40 Installing the Camera Lens 41 Camera Panel 47 Basic Shooting 47 Advanced Settings 48 Managing your Photos and Videos 50 DJI CineLight Installing DJI CineLight 52 Accessing your Files 53 Post-Processing with DJI CineLight 53 DJI GO App Camera 59 Library 63 Explore 63 Me 63 Flight Flight Environment Requirements 65 Flight Limits and Flight Restriction Area 65 Preflight Checklist 69 Calibrating the Compass 69 Auto Take-off and Auto Landing 70 Starting/Stopping the Motors 71 Flight Test 71 FAQ Appendix Specifications 77 Intelligent Flight 81 How to Update Firmware 81 FCC Compliance DJI. All Rights Reserved. 5
6 Product Profile This chapter describes the features of Inspire 1 RAW, instructs you to assemble the aircraft and explains the components on the aircraft and remote controllers DJI. All Rights Reserved.
7 Product Profile Introduction The Inspire 1 RAW is brand new quadcopter capable of capturing 4K video and transmitting an HD video signal (up to 5 km) to multiple devices straight out of the box. Equipped with retractable landing gear, it can capture an unobstructed 360 degree view from its camera. The built-in camera has an integrated gimbal to maximize stability and weight efficiency while minimizing space. When no GPS signal is available, Vision Positioning technology provides hovering precision. Feature Highlights The Inspire 1 RAW is a professional aerial filmmaking and photography platform that is ready to fly right out of the box. Featuring an onboard camera equipped with a 15mm f/1.7 (35 mm format equivalent 30 mm) lens and 3-axis stabilized gimbal, it shoots sharp 16mp stills and stable video at up to 4K. Its retractable landing gear pulls up out of view, giving the camera an unobstructed 360 degree view of the world below. Through the DJI GO app, the camera focus, shutter speed, aperture and ISO can be manually adjusted. The DJI Focus, a wireless follow focus system, can be linked to the remote controller of the Inspire 1 RAW for seamless and tactile camera control across the entire flight range. HD Video Downlink: Low latency, HD downlink powered by an enhanced version of the DJI Lightbridge system. It also provides dual controllers mode. Landing gear: Retractable landing gear that enables an unobstructed panoramic view from the camera. DJI Intelligent Flight Battery: 4500 mah DJI Intelligent Flight Battery employs new battery cells and a battery management system. Flight Controller: The next generation flight controller system provides a more reliable flight experience. A new flight recorder stores the flight data from each flight, and Vision Positioning enhances hovering precision when no GPS is available. Assemble the Aircraft Unlocking Travel Mode The aircraft is in Travel Mode during delivery. Follow these steps to change it to Landing Mode before your first flight: 1. Insert the Intelligent Flight Battery into the battery compartment. 2. Power on the Remote Controller and the Intelligent Flight Battery. 3. Toggle the Transformation Switch up and down at least four times. 4. Power off the aircraft. Travel Mode Toggle 4 Landing Mode 2016 DJI. All Rights Reserved. 7
8 Battery must be fully charged before using it for the first time. Refer to "Charging the Intelligent Flight Battery" (P23) for more information. If you have purchased the dual remote controller version, you must use the Master remote controller to deactivate Travel Mode. Refer to "Setting Up Dual Remote Controllers Mode" (P32) section for more information about Master remote controller. Be sure to remove the gimbal from the aircraft before switch from Landing Mode to Travel Mode. Place the aircraft on the smooth and reflective surface (e.g. table or tile) before switching between the travel modes to the landing mode. Do not place the aircraft on the rough and sound-absorbing surface (e.g. carpet) before switching between the travel modes and landing mode. Installing the Gimbal and Camera The following steps use the DJI MFT 15mm f/1.7 ASPH as illustration of how to mount the camera lens to the camera body. Be sure to power off the battery before installation. 1. Remove the camera body cap. 2. While holding down the Lens Release Button, rotate the Lens Lock clockwise to unlock it. 3. Remove the lens cap and rear cap Lens Release Button 4. Align the two Lens Mount Indexes on the camera body and camera lens, and insert the camera lens into the body of the camera. 5. Rotate the camera lens clockwise until you hear a click. 6. Rotate the Lens Lock counterclockwise to lock it. 7. Mount the Balancing Ring (or a filter) and the Lens Hood. Click 6 Balancing Ring (or Filter) Lens Hood DJI. All Rights Reserved.
9 8. Insert the Micro SD card and the X5R SSD. 9 8 To remove the camera lens, power off the battery and then: 1. While holding down the Lens Release Button, rotate the Lens Lock clockwise to unlock it. 2. While holding down the Lens Release Button, rotate the camera lens counterclockwise to detach it. B A Lens Release Button It is recommended to wrap a dust cover around the lens to prevent contamination. DJI produces dedicated dust covers for the DJI MFT 15mm f/1.7 ASPH and the Panasonic Lumix G Leica DG Summilux 15mm f/1.7 ASPH. Other lenses may require you to purchase a third-party dust cover. It is important to tighten the Lens Lock after attaching the camera lens, as this can reduce the vibrations of the lens when the aircraft is moving in flight. Always loosen the Lens Lock before attaching and detaching the camera lens. A filter can be installed in place of the Camera Balancing Ring. Remember to use a filter that fulfills the weight requirement. Some lenses must not be used with a lens hood. Be sure to check the table above for the accessory requirements for your lens. Be sure to set the lens to AF mode. Always hold down the Lens Release Button before rotating the Lens Lock to unlock it. Always hold down the X5R SSD Release Button before removing the X5R SSD DJI. All Rights Reserved. 9
10 Filters must have a weigh 7-11 g, with those weighing g performing the best. Outside this range, the filter will decrease gimbal performance. DJI MFT 15mm f/1.7 ASPH supports filters have a size of 46mm. The Balancing Ring must be installed on the camera lens when a filter is not used. Attach the Zenmuse X5R Power off the aircraft. 1. Rotate the Gimbal Lock to the unlocked position. 2. While aligning the white lines on the Gimbal Connector and Gimbal Lock, insert the Gimbal Connector. 3. Rotate the Gimbal Lock to the locked position. 4. Turn the two keys on the other end of the mounting plate 90 degrees into the slots. Key Slot Be careful not to damage the Gimbal Connector and its metal contacts when attaching or storing the Zenmuse X5R DJI. All Rights Reserved.
11 Attaching 1345T Quick-Release Propellers Following the steps below to attach the 1345T Quick-Release propellers. 1. Pair the propellers and motors with arrows of the same color (red or white). Propeller Lock Rotate the propeller lock until the arrows are aligned and you hear a click. Attach the propeller onto the motor. Once again, rotate the propeller lock until you hear a click. Preparing Remote Controller Tilt the Mobile Device Holder to the desired position then adjust the antenna as shown. 1. Press the button on the side of the Mobile Device Holder to release the clamp, adjust it to fit then attach your mobile device. 2. Connect your mobile device to the remote controller with a USB cable. 3. Plug one end of the cable into your mobile device, and the other end into the USB port on the back of the remote controller DJI. All Rights Reserved. 11
12 Aircraft Diagram [1] [1] GPS [6] [2] [3] [4] [5] [2] [3] [4] Propeller (P20) Motor Front LED (P14) [5] Landing gear [7] [8] [6] Gimbal and Camera (P37) [10] [9] [7] Intelligent Flight Battery (P20) [8] Aircraft Micro-USB Port [9] Rear LED (P14) [10 ] X5R SSD [11] [11] Vision Positioning Sensors (P18) [12] [12 ] Aircraft Status Indicator (P15) Remote Controller Diagram [9] [8] [7] [1] [2] [3] [4] [5] [6] [1] Antennas (P31) Relays aircraft control and video signal. [2] Mobile Device Holder Mounting place for your mobile device. [3] Control Stick Controls aircraft orientation. [4] Return Home (RTH) Button (P15) Press and hold the button to initiate Return to Home (RTH). [5] Transformation Switch (P29) Toggle the switch up or down to raise or lower the landing gear DJI. All Rights Reserved.
13 [6] Battery Level LEDs Displays the current battery level. [7] Status LED Displays the connection status. [8] Power Button Used to power on or power off the remote controller. [9] RTH LED Circular LED around the RTH button displays RTH status. [10] Camera Settings Dial Turn the dial to adjust camera settings. Only functions when the remote controller is connected to a mobile device running the DJI GO app. [11] Playback Button Playback the captured images or videos. [12] Shutter Button Press to take a photo. If in burst mode, the set number of photos will be taken with one press. [13] Flight Mode Switch Used to switch between P, A and F mode. [14] Video Recording Button Press to start recording video. Press again to stop recording. [15] Gimbal Dial Use this dial to control the orientation of the gimbal. [16] Mini-HDMI Port Connect an HD compatible monitor to this port to get a live HD video preview of what the camera sees. [17] Micro USB Port For connecting the remote controller to your [23] [22] [20] [21] [15] [14] [13] [16] [17] [18] [19] [10] [11] [12] computer. [18] CAN Bus Port Reserved for future use. [19] USB Port Connect to mobile device to access all of the DJI GO app controls and features. [20] GPS Module Used to pinpoint the location of the remote controller. [21] C1 Button Customizable button in DJI GO app. [22] Power Port Connect to a power source to charge the remote controller s internal battery. [23] C2 Button Customizable button in DJI GO app DJI. All Rights Reserved. 13
14 Aircraft This chapter describes the features of the Flight Controller, Vision Positioning System and the Intelligent Flight Battery DJI. All Rights Reserved.
15 Aircraft Flight Controller The Inspire 1 RAW s flight controller is based on DJI flight controller with several enhancements such as new flight mode and new safe mode. Three safe modes are available: Failsafe, Return Home and Dynamic Home Point. These features ensure the safe return of your aircraft if the control signal is lost. A flight recorder stores crucial flight data for each flight. Flight Mode Three flight modes are available. The details of each flight mode are found in the section below: P mode (Positioning) : P mode works best when GPS signal is strong. There are three different states of P mode, which will be automatically selected by the Inspire 1 RAW depending on GPS signal strength and Vision Positioning sensors: P-GPS: GPS and Vision Positioning both are available, and the aircraft is using GPS for positioning. P-OPTI: Vision Positioning is available but the GPS signal is not. Aircraft is using only Vision Positioning for hovering P-ATTI: Neither GPS or Vision Positioning available, aircraft is using only its barometer for positioning, so only altitude is controlled. A mode (Attitude): The GPS and Vision Positioning System is not used for holding position. The aircraft only uses its barometer to maintain altitude. If it is still receiving a GPS signal, the aircraft can automatically return home if the Remote Controller signal is lost and if the Home Point has been recorded successfully. F mode (Function): Intelligent Orientation Control (IOC) is activated in this mode. For more information about IOC, refer to the IOC in Appendix. Use the Flight Controller mode switch to change the flight mode of the aircraft, refer to the Flight Mode Switch on P29 for more information. Flight Status Indicator The Inspire 1 RAW comes with the Front LED, Rear LED and Aircraft Status Indicator. The positions of these LEDs are shown in the figure below: Aircraft Status Indicator Front LED Rear LED The Front and Rear LED show the orientation of the aircraft. The Front LED displays solid red and the Rear LED displays solid green. Aircraft Status Indicator shows the system status of the flight controller. Refer to the table below for more information about the Aircraft Status Indicator: 2016 DJI. All Rights Reserved. 15
16 Aircraft Status Indicator Description Normal Red, Green and Yellow Flash Alternatively Green and Yellow Flash Alternatively Green Flashes Slowly Power on and self-check Aircraft warming up Safe to Fly (P mode with GPS and Vision Positioning) X2 Green Flashes Twice Safe to Fly (P mode with Vision Positioning but without GPS) Yellow Flashes Slowly Warning Fast Yellow Flashing Slow Red Flashing Fast Red Flashing Red Flashing Alternatively Safe to Fly (A mode but No GPS and Vision Positioning) Remote Controller Signal Lost Low Battery Warning Critical Low Battery Warning IMU Error Solid Red Critical Error Red and Yellow Flash Alternatively Compass Calibration Required Return to Home (RTH) The Return to Home (RTH) brings the aircraft back to the last recorded Home Point. There are three cases that will trigger RTH procedure; they are Smart RTH, Low Battery RTH and Failsafe RTH. Home Point GPS Description The Home Point is the location at which your aircraft takes off when the GPS signal is strong. You can view the GPS signal strength through the GPS icon ( ). If you are using the Dynamic Home Point setting, the Home Point will be updated to your current position as you move around and when the Aircraft Status Indicator blinks green. Smart RTH Using the RTH button on the remote controller (refer to RTH button on P30 for more information) or the RTH button in the DJI GO app when GPS is available to enables smart RTH. The aircraft return to the latest recorded Home Point, you may control the aircraft's orientation to avoid collision during the Smart RTH. Press the Smart RTH button once to start the process, press the Smart RTH button again to exit Smart RTH and regain the control DJI. All Rights Reserved.
17 Low Battery RTH The low battery level failsafe is triggered when the DJI Intelligent Flight Battery is depleted to a point that may affect the safe return of the aircraft. Users are advised to return home or land the aircraft immediately when these warnings are shown. DJI GO app will advise user to return the aircraft to the Home Point when low battery warning is triggered. Aircraft will automatically return to the Home Point if no action is taken after 10 seconds countdown. User can cancel the RTH by pressing once on the RTH button. The thresholds for these warnings are automatically determined based on the current aircraft altitude and its distance from the Home Point. Aircraft will land automatically if the current battery level can only support the aircraft to land to the ground from the current altitude. User can use the remote controller to control the aircraft s orientation during the landing process. The Battery Level Indicator is displayed in the DJI GO app, and is described below Critical Low battery level warning(red) Low battery level warning Sufficient battery level(green) Remaining flight time Power requires to return home Battery level indicator Battery Level Warning Remark Aircraft Status Indicator DJI GO app Flight Instructions Low battery level warning The battery power is low. Please land the aircraft. Aircraft status indicator blinks RED slowly. Tap Go-home to have the aircraft return to the Home point and land automatically, or Cancel to resume normal flight. If no action is taken, the aircraft will automatically go home and land after 10 seconds. Remote controller will sound an alarm. Fly the aircraft back and land it as soon as possible, then stop the motors and replace the battery. Critical Low battery level warning Estimated remaining flight time The aircraft must land immediately. Estimated remaining flight based on current battery level. Aircraft status indicator blinks RED quickly. The DJI GO app screen will flash red and aircraft starts to descend. Remote controller will sound an alarm. The aircraft will begin to descend and land automatically. N/A N/A N/A 2016 DJI. All Rights Reserved. 17
18 INSPIRE RAW User Manual When the critical battery level warning activates and the aircraft is descending to land automatically, you may push the throttle upward to hover the aircraft and navigate it to a more appropriate location for landing. Color zones and markers on the battery level indicator reflect estimated remaining flight time and are adjusted automatically, according to the aircraft s current status. Failsafe RTH Failsafe RTH is activated automatically if remote controller signal (including video relay signal) is lost for more than 3 seconds provided that Home Point has been successfully recorded and compass is working normally. Return home process may be interrupted and the operator can regain control over the aircraft if a remote controller signal is resumed. Failsafe Illustration 1 Record Home Point (HP) 2 Confirm Home Point 3 Remote Controller Signal Lost Blinking Green Blinking Green Fast Blinking Yellow 4 Signal Lost Lasts 3secs. 5 Go Home(20m can be set) 6 Landing after Hovering 15secs Height over HP>20m 20m Fast Blinking Yellow Elevate to 20m Height over HP<=20m Fast Blinking Yellow Fast Blinking Yellow Aircraft automatically descends and lands if RTH is triggered when the aircraft flies within a 20 meter (65 feet) radius of the Home Point. Aircraft cannot avoid obstruction during the Failsafe RTH, therefore it is important to set an reasonable Failsafe altitude before each flight. Launch the DJI GO app and enter Camera view and select MODE to set the Failsafe altitude. Aircraft will stop ascending and immediately return to the Home Point if you move the throttle stick if the aircraft reaches 20 m altitudes or beyond during Failsafe. Dynamic Home Point Dynamic home point is useful in situations when you are in motion and require a Home Point that is different from the takeoff point. GPS module is located at the position shown in the figure below: Ensure the space above the GPS module is not obstructed when using Dynamic Home Point DJI. All Rights Reserved. GPS
19 There are two options for Dynamic Home Point. 1. Set the aircraft current coordinate as the new Home Point. 2. Set the remote controller s coordinate as the new Home Point. Setting Up Dynamic Home Point Follow the steps below to setup Dynamic Home Point: 1. Connect to the mobile device and launch the DJI GO app and go to the Camera page. 2. Tap and select, to reset the remote controller s coordinates as the new Home Point. 3. Tap and select, to reset the aircraft s coordinates as the new Home Point. 4. The aircraft status indicator blinks green to show Home Point is set successfully. Vision Positioning System DJI Vision Positioning is a positioning system that uses ultrasonic and image data to help the aircraft identify its current position. With the help of Vision Positioning, your Inspire 1 RAW can hover in place more precisely and fly indoors or in other environments where there is no GPS signal available. The main components of DJI Vision Positioning are located on the bottom of your Inspire 1 RAW, including [1] two sonar sensors and [2] one monocular camera. [2] [1] Using Vision Positioning Vision Positioning is activated automatically when the Inspire 1 RAW is powered on. No manual action is required. Vision Positioning is typically used in the indoor environment where no GPS is available. By using the sensors on the Vision Positioning system, Inspire 1 RAW can perform precision hovering even when no GPS is available DJI. All Rights Reserved. 19
20 Follow the steps below to use Vision Positioning: 1. Toggle the switch to P as shown the figure to the right: 2. Place the Inspire 1 RAW on a flat surface. Notice that the Vision Positioning system cannot work properly on surfaces without pattern variations. 3. Power on the Inspire 1 RAW. The aircraft status indicator will flash twice in green light, which indicates the Vision Positioning system is ready. Gently push the throttle up to lift off, and the Inspire 1 RAW will hover in place. The performance of your Inspire 1 RAW s Vision Positioning System is subject to the surface you are flying over. The ultrasonic waves may not be able to accurately measure the distance over sound absorbing materials, and the camera may not function correctly in suboptimal environments. The aircraft will switch from P mode to A mode automatically if both GPS and Vision Positioning System are not available. So operate the aircraft cautiously when in any of the following situations: Vision Positioning system may not be able to stabilize the aircraft when flying close to the ground (below 0.5 meters) in fast speed. Flying over monochrome surfaces (e.g. pure black, pure white, pure red, pure green). Flying over a highly reflective surfaces. Flying at high speeds (over 8 m/s at 2 meters or over 4 m/s at 1 meter). Flying over water or transparent surfaces. Flying over moving surfaces or objects. Flying in an area where the lighting changes frequently or drastically. Flying over extremely dark (lux < 10) or bright (lux > 10,000) surfaces. Flying over surfaces that can absorb sound waves (e.g. thick carpet). Flying over surfaces without clear patterns or texture. Flying over surfaces with identical repeating patterns or textures (e.g. tiles with same design). Flying over inclined surfaces that will deflect sound waves away from the aircraft. In the event of loss of remote controller s signal, the aircraft will hover for 8 seconds and then auto-land if it is in P mode. Keep the sensors clean at all times. Dirt or other debris may adversely affect the effectiveness of the sensors. The effective hovering altitudes of the aircraft is from 0 to 3 meters. Vision Positioning system may not function properly when the aircraft is flying over water. Vision Positioning system may not be able to recognize pattern on the ground in low light conditions (less than 100lux). Do not use other ultrasonic devices with frequency of 40 KHz when Vision Positioning system is in operation DJI. All Rights Reserved.
21 Keep the animals away from the aircraft when Vision Positioning system is activated. The sonar sensor emits high frequency sound that is only audible to some animals. Flight Recorder Flight data is automatically stored in the internal storage device of the aircraft. User can gain access to these data through the DJI GO app. This includes flight duration, orientation, distance, aircraft status information, speed, and other parameters. Attaching and Detaching the Propellers Attaching the Propellers Refer to "Attaching Propellers" on p10 for details. Detaching the Propellers Release the propeller lock and remover the propeller. Check that the propellers and motors are installed correctly and firmly before every flight. Ensure that all propellers are in good condition before each flight. DO NOT use old, chipped, or broken propellers. To avoid injury, STAND CLEAR of and DO NOT touch propellers or motors when they are spinning. ONLY use original DJI propellers for a better and safer flight experience. DJI Intelligent Flight Battery The DJI Intelligent Flight Battery has a capacity of 4500mAh, voltage of 22.2V, and smart chargedischarge functionality. It can only be charged with an appropriate DJI approved charger. Intelligent Flight Battery Charger Battery must be fully charged before using it for the first time. Refer to "Charging the Intelligent Flight Battery" P23 for more information DJI. All Rights Reserved. 21
22 DJI Intelligent Flight Battery Functions 1. Battery Level Display: LEDs display the current battery level. 2. Battery Life Display: LEDs display the current battery power cycle. 3. Auto-discharging Function: The battery automatically discharges to below 65% of total power when it is idle (press the power button to check battery level will cause battery to exit idle state) for more than 10 days to prevent swelling. It takes around 2 days to discharge the battery to 65%.It is normal to feel moderate heat emitting from the battery during the discharge process. Discharge thresholds can be set in the DJI GO app. 4. Balanced Charging: Automatically balances the voltage of each battery cell when charging. 5. Over charge Protection: Charging automatically stops when the battery is fully charged. 6. Temperature Detection: The battery will only charge when the temperature is between 5 C(41 F) and 40 C (104 F). 7. Over Current Protection: Battery stops charging when high amperage (more than 10A) is detected. 8. Over Discharge Protection: Discharging automatically stops when the battery voltage reaches 18V to prevent over-discharge damage. 9. Short Circuit Protection: Automatically cuts the power supply when a short circuit is detected. 10. Battery Cell Damages Protection: DJI GO app shows warning message when damaged battery cell is detected. 11. Battery Information History: Show the last 32 entries of battery information records that include warning messages and so on. 12. Sleep Mode: Sleep mode is entered after 10 minutes of inactivity to save power. 13. Communication: Battery voltage, capacity, current, and other relevant information is provided to the aircraft s to the main controller. Refer to Disclaimer and Intelligent Flight Battery Safety Guidelines before use. Users take full responsibility for all operations and usage. Using the Battery LED2 LED4 LED3 LED1 Power Button (Built-in LED) Powering ON/OFF Powering On: Press the Power Button once, then press again and hold for 2 seconds to power on. The Power LED will turn red and the Battery Level Indicators will display the current battery level. Powering Off: Press the Power Button once, then press again and hold for 2 seconds to power off. Low Temperature Notice: 1. The performance of the intelligent Flight Battery is significantly reduced when flying in a low temperature environments (those with air temperatures below 5 ). Ensure that the battery is fully charged and the cell voltage is at 4.35 V before each flight DJI. All Rights Reserved.
23 2. Using the Intelligent Flight Battery in extremely low temperature environments (those with air temperatures below -10 ) is not recommended. When flying in environments with temperatures between 5 and -10, the Intelligent Flight Battery should be able to achieve the appropriate voltage levels (above 4.2 V), but it is recommended that you apply the included insulation sticker to the battery in order to prevent a rapid drop in temperatures. 3. If the DJI GO app displays the Critical Low Battery Level Warning when flying in low temperature environments, stop flying and land the aircraft immediately. You will still be able to control the aircraft s movement when this warning is triggered. 4. Store the Intelligent Flight Battery in a room temperature environment and ensure that its temperature exceeds 5 before using it in the low temperature environment. 5. When using the Inspire 1 RAW in a low temperature environment, begin by allowing the aircraft to hover at a low altitude, for approximately one minute, to heat the battery. 6. Battery capacity is significantly reduced in extreme low temperature environment (those with temperature below -20 and battery body temperature at 5 ), even it has been pre-heated. 7. To ensure optimum performance, keep the Intelligent Flight Battery s core temperature above 20 when in use. In cold environments, insert the battery into the battery compartment and allow the aircraft to warm up for approximately 1-2 minutes before taking off. Checking the battery level The Battery Level Indicators display how much remaining power the battery has. When the battery is powered off, press the Power Button once. The Battery Level Indicators will light up to display the current battery level. See below for details. The Battery Level Indicators will also show the current battery level during charging and discharging. The indicators are defined below. : LED is on. : LED is flashing. : LED is off. Battery Level LED1 LED2 LED3 LED4 Battery Level 87.5%~100% 75%~87.5% 62.5%~75% 50%~62.5% 37.5%~50% 25%~37.5% 12.5%~25% 0%~12.5% =0% 2016 DJI. All Rights Reserved. 23
24 Battery life The battery life indicates how many more times the battery can be discharged and recharged before it must be replaced. When the battery is powered off, press and hold the Power Button for 5 seconds to check the battery life. The Battery Level Indicators will light up and/or blink as described below for 2 seconds: Battery Life LED1 LED2 LED3 LED4 Battery Life 90%~100% 80%~90% 70%~80% 60%~70% 50%~60% 40%~50% 30%~40% 20%~30% below 20% When battery life reaches 0%, it can no longer be used. For more information about the battery, launch DJI GO app and check the information under the battery tab. Charging the Intelligent Flight Battery 1. Connect Battery Charger to a power source ( V 50/60Hz). 2. Open the Protection Cap and connect the Intelligent Flight Battery to the Battery Charger. If the battery level is above 95%, turn on the battery before charging. 3. The Battery Level Indicator will display the current battery level during charging. 4. The Intelligent Flight Battery is fully charged when Battery Level Indicators are all off. 5. Air cool the Intelligent Flight Battery after each flight. Allow its temperature to drop to room temperature before storing it for an extended period. 6. The battery will only charge when the temperature is between 5 C(41 F) and 40 C (104 F). Do not charge the Intelligent Flight Battery and remote controller with standard charger (model: A14-100P1A) at the same time, otherwise the charger may overheat. Always turn off the battery before inserting it or removing it from the Inspire 1 RAW. Never insert or remove a battery when it is powered on. Power Outlet Intelligent Flight Battery Charger DJI. All Rights Reserved.
25 Battery Level Indicators while Charging LED1 LED2 LED3 LED4 Battery Level 0%~25% 25%~50% 50%~75% 75%~100% Fully Charged Charging Protection LED Display The table below shows battery protection mechanisms and corresponding LED patterns. Battery Level Indicators while Charging LED1 LED2 LED3 LED4 Blinking Pattern Battery Protection Item LED2 blinks twice per second Over current detected LED2 blinks three times per second LED3 blinks twice per second Short circuit detected Over charge detected LED3 blinks three times per second LED4 blinks twice per second LED4 blinks three times per second Over-voltage charger detected Charging temperature is too low (<0 C) Charging temperature is too high (>40 C) After any of the above mentioned protection issues are resolved, press the button to turn off the Battery Level Indicator. Unplug the Intelligent Flight Battery from the charger and plug it back in to resume charging. Note that you do not need to unplug and plug the charger in the event of a room temperature error, the charger will resume charging when the temperature falls within the normal range. DJI does not take any responsibility for damage caused by third-party chargers. How to discharge your Intelligent Flight Battery: To effectively calibrate the battery capacity, it is recommended to charge and discharge the battery thoroughly for every 10 charge-and-discharge cycle. User should install the battery onto the aircraft and then power on the aircraft to initiate the discharge process, discharge the battery until the aircraft is powered off automatically. User should then fully charge the battery to ensure the battery is working at its optimal. Slow: Place the Intelligent Flight Battery into the Inspire 1 RAW s Battery Compartment and power it on. Leave it on until there is less than 5% of power left, or until the battery can no longer be turned on. Launch the DJI GO app to check battery level. Rapid: Fly the Inspire 1 RAW outdoors until there is less than 5% of power left, or until the battery can no longer be turned on DJI. All Rights Reserved. 25
26 Remote Controllers This chapter describes the features of the remote controller that includes aircraft and remote controller operations and dual remote controller mode DJI. All Rights Reserved.
27 Remote Controller Remote Controller Profile The Inspire 1 RAW Remote Controller is a multi-function wireless communication device that integrates the video downlink ground system and aircraft Remote Controller system. The video downlink and aircraft Remote Controller system operate at 2.4 GHz with maximum transmission distance of 5 km. The remote controller features a number of camera functions, such as taking and previewing photos and video, and controlling gimbal motions. The remote controller is powered by a 2S rechargeable battery. The current battery level is displayed by LEDs on the front panel of the remote control. Compliance Version: The Remote Controller is compliant with local compliance and regulations. Operating Mode: Control can be set to Mode 1, Mode 2. Mode 1: The right stick serves as the throttle. Mode 2: The left stick serves as the throttle. Do not operate more than 3 aircrafts within in the same area (size equivalent to a soccer field) to prevent transmission interference. Remote Controller Operations Powering On And Off The Remote Controller The Inspire 1 RAW remote controller is powered by a 2S rechargeable battery with a capacity of 6000mAh. The battery level is indicated by the Battery Level LEDs on the front panel. Follow the steps below to power on your remote controller: 1. When powered off, press the Power Button once and the Battery Level LEDs will display the current battery level. 2. Then, press and hold the Power Button to power on the remote controller. 3. The Remote Controller will beep when it powers on. The Status LED will blink green (slave remote controller blinks solid purple) rapidly, indicating that the remote controller is linking to the aircraft. The Status LED will show a solid green light when linking is completed. 4. Repeat step 2 to power off the remote controller after finish using it. Charging Remote Controller Charge the remote controller via supplied charger DJI. All Rights Reserved. 27
28 Power Outlet Charger Power Button Controlling Camera Shoot videos or images and adjust camera settings via the Shutter Button, Camera Settings Dial, Playback Button and Video Recording Button on the remote controller. [4] [1] [2] [3] [1] Camera Settings Dial Turn the dial to quickly adjust camera settings such as ISO and shutter speed without letting go of the remote controller. Move the dial button to left or right to view the pictures or videos in playback mode. [2] Playback Button Press to view images or videos that have already been captured. [3] Shutter Button Press to take a photo. If burst mode is activated, multiple photos will be taken with a single press. [4] Recoding Button Press once to start recording video, then press again to stop recording. Controlling Aircraft This section explains how to use the various features of the remote controller. The Remote Controller is set to Mode 2 by default DJI. All Rights Reserved.
29 INSPIRE RAW User Manual Stick Neutral/ mid point: Control sticks of the Remote Controller are placed at the central position. Move the Stick: The control stick is pushed away from the central position. Remote Controller (Mode 2) ( Aircraft indicates nose direction) Remarks Moving the left stick up and down changes the aircraft s elevation. Push the stick up to ascend and down to descend. Push the throttle stick up to takeoff. When both sticks are centered, the Inspire 1 RAW will hover in place. The more the stick is pushed away from the center position, the faster the Inspire 1 RAW will change elevation. Always push the stick gently to prevent sudden and unexpected elevation changes. Moving the left stick to the left or right controls the rudder and rotation of the aircraft. Push the sick left to rotate the aircraft counter clock-wise, and push the stick right to rotate the aircraft clockwise. If the stick is centered, the Inspire 1 RAW will stay facing its current direction. The more the stick is pushed away from the center position, the faster the Inspire 1 RAW will rotate. Moving the right stick up and down changes the aircraft s forward and backward pitch. Push the stick up to fly forward and down to fly backward. The Inspire 1 RAW will hover in place if the stick is centered. Push the stick further away from the center position for a larger pitch angle and faster flight. Moving the right stick control left and right changes the aircraft s left and right pitch. Push left to fly left and right to fly right. The Inspire 1 RAW will hover in place if the stick is centered. Push the stick further away from the center position for a larger pitch angle and faster flight. Gimbal Dial: Turn the dial to the right, and the camera will shift to point upwards. Turn the dial to the left, and the camera will shift to point downwards. The camera will remain in its current position when dial is static DJI. All Rights Reserved. 29
30 Flight Mode Switch Toggle the switch to select the desired flight mode. You may choose between; P mode, F mode and A mode. F Figure F A P Flight Mode F mode A mode P mode A P P mode (Positioning) : P mode works best when GPS signal is strong. There are three different states of P mode, which will be automatically selected by the Inspire 1 RAW depending on GPS signal strength and Vision Positioning sensors: P-GPS: GPS and Vision Positioning both are available, and the aircraft is using GPS for positioning. P-OPTI: Vision Positioning is available but the GPS signal is not. Aircraft is using only Vision Positioning for hovering P-ATTI: Neither GPS or Vision Positioning available, aircraft is using only its barometer for positioning, so only altitude is controlled. A mode (Attitude): The GPS and Vision Positioning System is not used for holding position. The aircraft only uses its barometer to maintain altitude. If it is still receiving a GPS signal, the aircraft can automatically return home if the Remote Controller signal is lost and if the Home Point has been recorded successfully. F mode (Function): Intelligent Orientation Control (IOC) is activated in this mode. For more information about IOC, refer to the IOC in Appendix. The Flight Mode Switch is locked in P mode by default. To unlock the switch, launch the DJI GO app, enter the "Camera" page, tap "MODE", and then activate "Multiple Flight Mode". Transformation Switch / RTH Button The Transformation Switch / RTH Button combination serves two functions. Toggle the switch up or down to raise or lower the landing gear. Or, press the button to activate the Return to Home (RTH) procedure. Transformation Switch This switch has two positions. The effect of toggling the switch to any of these positions is defined below: Lower 1. Raise: Raise the landing gear to its upper most position. Raise DJI. All Rights Reserved.
31 2. Lower: The landing gear will lower to its lowest position for landing. Do not raise the landing gear when the aircraft is on the ground. Ensure the landing gear is lowered before landing. RTH button Press and hold this button to start the Return to Home (RTH) procedure. The LED around the RTH Button will blink white to indicate the aircraft is entering RTH mode. The aircraft will then return to the last recorded Home Point. Press this button again to cancel the RTH procedure and regain the control of the aircraft. Connecting Mobile Device Tilt the Mobile Device Holder to the desired position. Press the button on the side of the Mobile Device Holder to release the clamp, and then place your mobile device into the clamp. Adjust the clamp to secure your mobile device. Then connect your mobile device to the remote controller with a USB cable. Plug one end of the cable into your mobile device, and the other end into the USB port on the back of the remote controller DJI. All Rights Reserved. 31
32 INSPIRE RAW User Manual Optimal Transmission Range The signal transmission between aircraft and remote controller perform best within the range that displayed in the picture shown below: Optimal Transmission Range Strong Weak Ensure the aircraft is flying within the optimal transmission range. Adjust the distance and position between the operator and the aircraft to achieve optimal transmission performance. Dual Remote Controllers Mode More than one remote controller can connect to the same aircraft in Dual Remote Controller mode. In Dual Controllers mode, the Master remote controller operator controls the orientation of the aircraft, while the Slave remote controller controls the movement of the gimbal and camera operation. When multiple slave remote controllers (max of 6) are connect to the aircraft, only the first connected slave remote controller is able to control the gimbal, the remaining slave remote controller can view the live feed video from the aircraft and set the camera parameters, but they cannot control the gimbal. Master Remote Controller DJI. All Rights Reserved. Slave Remote Controller
33 Use the gimbal dial on the remote controller to control the pitch movement of the camera in the single remote controller mode, however, you cannot control the pan movement of the camera. Setting Up Dual Remote Controllers Mode Dual Remote Controllers mode is disabled by default. Users must enable this feature on the Master remote controller by through the DJI GO app. Follow the steps below for setup: Master Remote Controller: 1. Connect the remote controller to your mobile device and launch the DJI GO app. 2. Go to the Camera page, and tap to enter the remote controller settings window. 3. Tap Set RC Status to enable Master-and-Slave mode. 4. Select Master in the Set RC Status section to set the remote controller as Master remote controller. RC Settings RC Control Settings Master and Slave Set RC Status OFF Master Slave RC Name T12254 Connection Password 1234 Slave RC List 5. Enter the connection password for the Slave remote controller. Slave Remote Controller: 1. Tap Search for Master Controller to search the Master remote controller. RC Settings RC Control Setting Master and Slave Set RC Status OFF Master Slave RC Name S88642 Request Control Search for Master Controller Master RC List 2016 DJI. All Rights Reserved. 33
34 Remote controller cannot link to the aircraft if the remote controller is set as Slave. Meanwhile, the Slave remote controller cannot control the orientation of the aircraft. Reset the remote controller to Master in DJI GO app if you wish to link the remote controller to the aircraft. 2. Search the Master remote controller in the surrounding area in the Request Control section. RC Settings RC Control Settings Master and Slave Set RC Status OFF Master Slave RC Name S88642 Request Control Search for Master Controller Master RC List T Select the Master remote controller from the Master RC List and input the connection password to connect to the desired Master remote controller. T12254 Master RC List Connection Password 1234 Remote Controller Status LED The Status LED reflects connection status between Remote Controller and aircraft. The RTH LED shows the Return to Home status of the aircraft. The table below contains details on these indicators. RTH LED Status LED DJI. All Rights Reserved.
35 Status LED Alarm Remote Controller Status Solid Red chime Solid Green chime Solid Purple D-D- Solid Blue D-D- chime Slow Blinking Red D-D-D... The remote controller set as "Master" but it is not connected with the aircraft. The remote controller set as "Master" and it is connected with the aircraft. The remote controller set as "Slave" but it is not connected with the aircraft. The remote controller set as "Slave" and it is connected with the aircraft. Remote controller error. / Red and Green/ Red and None HD Downlink is disrupted. Yellow Alternate Blinks RTH LED Sound Remote Controller Status. Solid White chime Initiate RTH procedure. Blinking White D... Send RTH command to aircraft. Blinking White DD Aircraft returning to Home Point. The Remote Status Indicator will blink red, sound an alert, when the battery level is critically low. Linking the Remote Controller The remote controller is linked to your aircraft before delivery. Linking is only required when using a new remote controller for the first time. Follow these steps to link a new remote controller: 1. Power on the remote controller and connect to the mobile device. Launch DJI GO app. 2. Power on the Intelligent Flight Battery. 3. Enter Camera view and tap on and then tap Linking Remote Controller button as shown below. RC Control Setting Remote Control Calibration Stick Mode Default stick mode is Mode 2, changing stick modes alters the way the aircraft is controlled. Do not change unless familiar with your new mode. C1 Gimbal Pitch/Yaw C2 Reset gimbal yaw You can customize the C1 and C2 buttons on the back of the remote controller. Linking Remote Controller 2016 DJI. All Rights Reserved. 35
36 4. The remote controller is ready to link. The Remote Controller Status Indicator blinks blue and "beep" sound is emitted. RC Control Setting Remote Control Calibration Stick Mode Searching for aircraft frequency, Default stick mode is Mode 2, changing timeout stick modes in 54 seconds alters the way the aircraft is controlled. Do not change unless familiar with your new mode. Press the linking button on the aircraft to link this remote controller C1 Gimbal Pitch/Yaw C2 Reset gimbal yaw Cancel C2 You can customize the C1 and C2 buttons on the back of the remote controller. Linking Remote Controller 5. Locate the Linking button on the front of the aircraft, as shown in the figure shown below. Press the Linking button to start linking. The Remote Controller Status Indicator will display solid green if Link is succeed. Remote controller cannot link to the aircraft if the remote controller is set as Slave. Meanwhile, the Slave remote controller cannot control the orientation of the aircraft. Reset the remote controller to Master in DJI GO app if you wish to link the remote controller to the aircraft. Remote controller will disconnect from the linked aircraft if a new remote controller is linked to the same aircraft DJI. All Rights Reserved.
37 Used with the DJI Focus DJI Focus is fully compatible with the Zenmuse X5R series gimbal and camera. No calibration is required when using the Focus with the Zenmuse X5R camera. Connection To allow communication between the two devices, connect the communication port on the Focus remote controller to the CAN Bus port on the Inspire 1 remote controller using the dedicated CAN Bus cable. Ensure that the Zenmuse X5R camera is set in AF mode. Refer to "DJI FOCUS User Manual" for more information DJI. All Rights Reserved. 37
38 Gimbal and Camera This chapter provides the technical specifications of the camera and explains the working mode of the gimbal DJI. All Rights Reserved.
39 Gimbal and Camera Gimbal and Camera Overview The Zenmuse X5R offers professional photographers a high-performance gimbal and camera system with an M4/3 interchangeable lens. The Type 4/3 CMOS sensor supports lossless 4K RAW video and 16 MP still photos, with shooting modes including burst, AEB and timelapse. Integrated into the system is a dedicated 512GB X5R SSD that stores lossless 4K RAW video at up to 2.4Gbps and can be synced with DJI CineLight for post-processing RAW files. The optional lens kit includes the DJI MFT 15mm f/1.7 ASPH (30mm in 35mm format) with a 72-degrees field of view. When mounted on the Inspire 1 series, the 3-axis gimbal provides a stable platform for the camera to get clear shots even during maneuvers. The gimbal tilts the camera across a -90 to +30 pitch angle and pans ±320 in both directions. Live HD video from the camera is streamed to the DJI GO app. Components Zenmuse X5R Gimbal and Camera Slot X5R SSD Slot Slot Pan Motor X5R SSD Release Button Micro USB Port Micro SD Card Slot Gimbal Connector Roll Motor Lens Lock Lens Mount Index Tilt Motor Lens Mount Lens Release Button 2016 DJI. All Rights Reserved. 39
40 DJI MFT 15mm f/1.7 ASPH Lens Focusing Ring AF/MF Switch Lens Mount Index Aperture Ring Lens Hood Thread 46mm Lens Filter Thread Dust Cover X5R Reader X5R SSD Slot Power LED Working Status LED USB Port Read the information below before setting up your Zenmuse X5R Supported Devices The Zenmuse X5R can be attached to the following device: DJI Inspire 1 Supported Lenses for the Inspire 1 The Zenmuse X5R currently supports the following lenses, and will continue to support more lenses in the future. DJI MFT 15mm f/1.7 ASPH Panasonic Lumix G Leica DG Summilux 15mm f/1.7 ASPH Olympus M.Zuiko Digital ED 12mm f/2.0 Olympus M.Zuiko Digital ED 17mm f/1.8 Olympus M.Zuiko Digital ED 25mm f/1.8 Olympus M.Zuiko Digital ED 45mm f/1.8 (For still photography) Olympus M.Zuiko Digital ED 14-42mm f/ EZ (For still photography) Required Lens Accessories The following table shows the recommended DJI Balancing Ring and filter and lens hood requirement for each lens model. Attach either a DJI Balancing Ring or filter only. Attach a lens hood only if required. The listed Balancing Rings can be purchased on the DJI Store DJI. All Rights Reserved.
41 Model DJI Balancing Ring Filter Thread Size Weight Lens Hood DJI MFT 15mm f/1.7 ASPH BR-Φ mm 10 g Required Panasonic Lumix G Leica DG Summilux 15mm f/1.7 ASPH BR-Φ mm 10 g Required Olympus M.Zuiko Digital ED 12mm f/2.0 BR-Φ mm 10 g Not required Olympus M.Zuiko Digital ED 17mm f/1.8 BR-Φ mm 33 g Not required Olympus M.Zuiko Digital ED 25mm f/1.8 Not required 46 mm 10 g Not required Olympus M.Zuiko Digital ED 45mm f/1.8 (For still photography) Not required 37 mm 14 g Not required Olympus M.Zuiko Digital ED 14-42mm f/ EZ (For still photography) BR-Φ mm 23 g Not required The thread size and weight of the Balancing Ring are included in the model number (i.e. BR-Φ46-10 has a thread size of 46 mm and a weight of 10 g). The Balancing Ring must be installed on the camera lens when a filter is not used. Supported Micro SD Cards The Zenmuse X5R comes with a 16GB Micro SD card, but also supports Micro SD cards with a capacity of up to 64GB. We recommend using a UHS-1 Micro SD card to minimize the delay when reading and writing high resolution video data. DO NOT remove the Micro SD card from the Zenmuse X5R when it is powered on. Supported X5R SSD The Zenmuse X5R comes with an integrated 512GB X5R SSD for storing lossless and uncompressed footage. Note that its operating temperature is 32 to 158 F (0 to 70 C). Installing the Camera Lens The following steps use the DJI MFT 15mm f/1.7 ASPH as illustration of how to mount the camera lens to the camera body. Be sure to power off the battery before installation. 1. Remove the camera body cap. 2. While holding down the Lens Release Button, rotate the Lens Lock clockwise to unlock it. 3. Remove the lens cap and rear cap. 2 1 Lens Release Button DJI. All Rights Reserved. 41
42 4. Align the two Lens Mount Indexes on the camera body and camera lens, and insert the camera lens into the body of the camera. 5. Rotate the camera lens clockwise until you hear a click. 6. Rotate the Lens Lock counterclockwise to lock it. 7. Mount the Balancing Ring (or a filter) and the Lens Hood. Click 6 Balancing Ring (or Filter) Lens Hood Insert the Micro SD card and the X5R SSD. 9 8 To remove the camera lens, power off the battery and then: 1. While holding down the Lens Release Button, rotate the Lens Lock clockwise to unlock it. 2. While holding down the Lens Release Button, rotate the camera lens counterclockwise to detach it. B A Lens Release Button DJI. All Rights Reserved.
43 It is recommended to wrap a dust cover around the lens to prevent contamination. DJI produces dedicated dust covers for the DJI MFT 15mm f/1.7 ASPH and the Panasonic Lumix G Leica DG Summilux 15mm f/1.7 ASPH. Other lenses may require you to purchase a third-party dust cover. It is important to tighten the Lens Lock after attaching the camera lens, as this can reduce the vibrations of the lens when the aircraft is moving in flight. Always loosen the Lens Lock before attaching and detaching the camera lens. A filter can be installed in place of the Camera Balancing Ring. Remember to use a filter that fulfills the weight requirement. Some lenses must not be used with a lens hood. Be sure to check the table above for the accessory requirements for your lens. Be sure to set the lens to AF mode. Always hold down the Lens Release Button before rotating the Lens Lock to unlock it. Always hold down the X5R SSD Release Button before removing the X5R SSD. Attach the Zenmuse X5R Power off the aircraft. 1. Rotate the Gimbal Lock to the unlocked position. 2. While aligning the white lines on the Gimbal Connector and Gimbal Lock, insert the Gimbal Connector. 3. Rotate the Gimbal Lock to the locked position. 4. Turn the two keys on the other end of the mounting plate 90 degrees into the slots. Key Slot Be careful not to damage the Gimbal Connector and its metal contacts when attaching or storing the Zenmuse X5R DJI. All Rights Reserved. 43
44 Mechanical Range The 3-axis gimbal provides a incredibly stable and mobile platform for the camera system to capture silky smooth video. The gimbal can tilt the camera up to 120 degrees and pan 320 degrees in either direction, providing 640 degrees of yaw rotation Ground Level DO NOT attach or detach the Zenmuse X5R when the aircraft is powered on. Take off from a flat, open area and protect the gimbal after powering up. Pan Control Follow the instructions below to use the gimbal dial to control the pan movement of the gimbal: 1. Power on the aircraft and remote control, launch DJI GO app and enter Camera page. 2. Tap RC Control Settings icon and select either C1 or C2 customizable button as the gimbal pitch/ yaw switching button. 3. Select Gimbal Pitch/Yaw from the dropdown list. RC Control Setting Remote Control Calibration Stick Mode Default stick mode is Mode 2, changing stick modes alters the way the aircraft is controlled. Do not change unless familiar with your new mode. C1 Gimbal Pitch/Yaw C2 Reset gimbal yaw You can customize the C1 and C2 buttons on the back of the remote controller. Linking Remote Controller DJI. All Rights Reserved.
45 Press C1 or C2 button to switch from pitch mode to yaw mode. You may use the gimbal dial to pan the gimbal under yaw mode. Press C1 or C2 again to exit yaw mode. While pressing the C1 button, turn the gimbal dial to focus the X5 camera manually. While pressing the C2 button, turn the camera settings dial to fine tune the roll axis of the gimbal. Using DJI GO App to Control Gimbal Follow the steps below to use DJI GO app to control the gimbal orientation: 1. Launch DJI GO app, enter Camera page. 2. Tap and press on the screen until a blue circle is shown. 3. Slide to control the gimbal orientation within the Camera page as shown below. P-GPS Safe to Fly (GPS) ISO 100 1/320 F 0 EV K 24 LOG AF/MF MENU H: 39M D: 210M V.S 2.3 M/S H.S 4.2 M/S 232M Gimbal Operation Modes Three Gimbal operation modes are available. Switch between the different operation modes on the Camera page of the DJI GO App. Note that your mobile device must be connected to the remote controller for changes to take effect. Refer to the table below for details: Pitch Pan 2016 DJI. All Rights Reserved. 45
46 Follow Mode FPV Mode Free Mode Re-alignment The angle between Gimbal s orientation and aircraft s nose remains constant at all times. One user alone can control the pitch motion of the Gimbal, but a second user is required to control the pan motion using a second remote controller. The Gimbal will lock to the movements of the aircraft to provide a First- Person-View flying experience. The Gimbal s motion is independent of the aircraft s orientation. One user alone can control the pitch motion of the Gimbal, but a second user is required to control the pan motion using a second remote controller. Tap to force the Gimbal orientation to re-align with aircraft s orientation by panning from gimbal s current orientation. Pitch angle will remain unchanged during the re-alignment. Gimbal motor error may occur in these situations: (1) Gimbal is placed on uneven ground. (2) Gimbal has received an excessive external force, e.g. a collision. Please take off from flat, open ground and protect the gimbal after powering up. Flying in heavy fog or cloud may make the gimbal wet, leading to a temporary failure. The gimbal will recover when it dries out DJI. All Rights Reserved.
47 Camera Panel All camera operations are done on the Camera Panel in Camera View of the DJI GO app. [1] [2] [1] Menu [2] Photo/Video Switch [3] [4] [3] Shutter/Record Button [4] Playback [5] Settings [5] Always set the camera lens to AF mode. The focus and aperture will be controlled by the DJI GO app digitally. Basic Shooting Ensure the Micro SD card is inserted to enable camera operations. Photos are saved on the Micro SD card, while videos are saved on both the Micro SD card and X5R SSD. Taking Photos Slide the Photo/Video Switch to the position. Tap the button or the shutter button on the remote controller to take a single photo. Choose from one of the shooting modes by tapping MENU -> -> Photo. 1. Burst Mode Take 3, 5, or 7 shots in a row. 2. AEB (Auto Exposure Bracketing) Take 3 or 5 bracketed frames with ±0.7EV steps for exposure compensation. 3. Time-lapse Take photos in 5, 7, 10, 20 or 30 second intervals. 4. HDR Adjust the dynamic range from this section. Recording Videos Slide the Photo/Recording Switch to the controller to start or stop recording video. position. Tap the icon or the Record Button on the remote 2016 DJI. All Rights Reserved. 47
48 Advanced Settings Exposure Modes Tap to choose from the following exposure modes: 1. AUTO The shutter speed and aperture are set automatically to obtain the correct exposure. 2. S (Shutter Priority) Set your desired shutter speed, while the camera chooses the aperture automatically. This mode is ideal for freezing action, creating motion blur or low-light shots. 3. A (Aperture Priority) Set your desired aperture, while the camera chooses the shutter speed automatically. This mode provides a wider depth of field and can be used to blur out backgrounds. 4. M (Manual Exposure) In general, increase the ISO for low light environments, and decrease the ISO if the surrounding is very bright. Photo Styles Tap MENU -> -> Style to choose from the following styles: 1. Standard A general-purpose style for most scenes. 2. Landscape The camera will focus on as much of the scene as possible by using a large depth of field. 3. Soft Suitable for scenes with natural or soft colors. 4. Custom Sharpness: -3 to +3 Contrast: -3 to +3 Saturation: -3 to +3 White Balance Tap MENU -> ->White Balance to choose from the following modes: 1. Auto The camera adjusts the white balance automatically. 2. Sunny / Cloudy / Incandescent / Neon Choose one of these modes if natural-looking colors cannot be achieved through photo styles. 3. Custom (2000K~10000K) Set a value between 2000K and 10000K to compensate for a specific light source DJI. All Rights Reserved.
49 List of Settings Photo Shooting Modes Image Size 4:3, 16:9 Image Format White Balance Style Color Video Single Shot, HDR Shot, Burst Mode (3/5/7), AEB (3/5 bracketed frames), Timed-lapse(5s/7s/10s/20s/30s) RAW, JPEG, JPEG+RAW Auto, Sunny, Cloudy, Incandescent, Neon, Custom (2000K~10000K) Standard, Landscape, Soft, Custom (Sharpness/Contrast/ Saturation) D-Log, D-Cinelike, None, Art, B&W, Vivid, Beach, Dream, Classic, Nostalgia Video Size Video Format NTSC/ PAL White Balance Style Color 4K (SSD RAW): p, ( ) 24/30p 2.7K (SSD RAW): /30p 1080P (SSD RAW): /30/48/60p Micro SD: MP4/MOV (Codec: H.264) X5R SSD: CinemaDNG (Codec: Lossless JPEG) PAL, NTSC Auto, Sunny, Cloudy, Incandescent, Neon, Custom (2000K~10000K) Standard, Landscape, Soft, Custom (Sharpness/Contrast/ Saturation) D-Log, D-Cinelike, None, Art, B&W, Vivid, Beach, Dream, Classic, Nostalgia General Quick Preview Anti-Flicker Show Grid File Index Mode Others Off, 1s, 2s, 3s, 4s, 5s Auto, 50Hz and 60Hz Off, Grid Line, Grid + Diagonal, Center Point Reset, Continuous Histograms, Video Captions, Over Exposure Warning, AF Assisted Focus, MF Assisted Focus, Lens Profile, Calibration, Reset Settings, Format SD Card, Format SSD 2016 DJI. All Rights Reserved. 49
50 Managing your Photos and Videos Playback Tap in the DJI GO app or press the Playback Button on the remote controller to review photos and videos that you have captured. Press the same button again to return to capturing images. You can view and delete files on the Micro SD card. Downloading your Files from Micro SD Card Download your photo and video files to your PC via the Micro USB Port or using a Micro SD card reader. The camera must be powered on to access the files DJI. All Rights Reserved.
51 DJI CineLight Use DJI CineLight to post-process X5R SSD files 2016 DJI. All Rights Reserved. 51
52 DJI CineLight Files on the X5R SSD must be exported with DJI CineLight. Installing DJI CineLight System Requirements Mac OS X or later (versions and not fully supported) 6G of memory Intel i5/i7 with 4+ cores 1440x900 resolution Mac Pro, imac and MacBook Pro recommended Devices supporting USB3.0 recommended Discrete graphics card recommended Installation (Installer is included on the X5R SSD) 1. Plug the X5R SSD into the X5R Reader. 2. Connect the X5R Reader to your computer with a USB cable. 3. Select the DJI device. 4. Click to mount DjiCineLight.dmg in Finder. 5. Drag CineLight.app to /Applications/. You will be prompted if an update is available when DJI CineLight launches DJI. All Rights Reserved.
53 DJI Free: GB / Total:476.21GB Local Library Total:30 clips DJI_A000121_23_ FRAME SKIP 00:00.00 / 00:00.10 INSPIRE RAW User Manual Accessing your Files 1. Power off the Zenmuse X5R. While holding down the X5R SSD Release Button, remove the X5R SSD. 2. Insert the X5R SSD into the X5R Reader. 3. Connect the X5 Reader to your computer with a USB cable. 4. Launch DJI CineLight. Power LED The X5R READER does not have power. / The X5R SSD is Off not inserted. Solid The X5R READER is powered on and the X5R SSD is Blue inserted correctly. Working Status LED Off Idle. Blinking Blue Read and write in progress. Post-Processing with DJI CineLight Using DJI CineLight, you can import Adobe DNG files on the X5R SSD or your computer, add effects and enhancements, and then export them as a DNG sequence or high quality QuickTime video. [6] [5] [13] [1] [2] [3] Libraries Movie Clips dng2 号 00:01.53 TooFsat 00:02.53 [14] [15] [16] TooFsat 00:02.53 A00_C01 00:00.03 [17] [4] SELECTION [7] [8] [9] [10] [11][12] 2016 DJI. All Rights Reserved. 53
54 [1] Theme Switch : Toggle between the day and night themes. [2] Libraries Shows a list of connected devices (such as the X5R SSD) and your computer s local library. Connected Devices: Displays the device s name, read-only mode, free disk space and total disk space. Computer: Displays saved DNG sequences. : Right click the device name and choose Quick Format to reformat the connected device. : Indicates that the connected device is read-only and cannot be reformatted. Reformatting the device will cause all your files to be lost. [3] Movie Clips Displays all the contents in the current library (includes the name, thumbnail, and total time). Movie clips are saved as DNG sequences but DJI CineLight offers video playback. : Right click to Export or Remove the movie clip. A red mark will appear over the movie clip if its format is unknown. [4] Movie Clip Tools : Import movie clips to the selected library. Only DNG sequences on your computer can be imported. : Remove the selected movie clips. : Export the selected movie clips. A B C D E Format: Adobe DNG(Raw) sequence Resolution: Original Size Half Size Preview Range: FrameRate: Apply calibrations DJI. All Rights Reserved.
55 A: Export Format Options DNG Sequence: Export the DNG sequence. TIFF Sequence: Convert the DNG sequence to TIFF format and export. ProRes: Export the DNG sequence as a movie clip encoded in ProRes. Adobe DNG(raw) sequence Adobe DNG (raw) sequence compatible with Premiere TIFF sequence Apple QuickTime video in ProRes 422 Proxy Apple QuickTime video in ProRes 422 LT Apple QuickTime video in ProRes 422 Apple QuickTime video in ProRes 422 HQ Apple QuickTime video in ProRes 4444 Apple QuickTime video in ProRes 4444XQ B: Select Original Size to export the movie clip in its original resolution; select Half Size Preview to export the movie in half of its original resolution. C: Click to synchronize the DNG sequence with the proxy files (on your Micro SD card with the same file names) to eliminate any misaligned frames. The "Range" indicates the first and last frames. D: Select a frame rate for the exported movie clip. E: Check this box to apply your effects to the exported clip. Note that this option is disabled when exporting in DNG sequence. You can only import and delete files in your Local Library. [5] Cursor Mode : Cursor. : Zoom. Left click to zoom out; Alt + left click to zoom in. : Drag. [6] Selected Frame Display the frame that is currently selected. [7] Timeline View A B SELECTION A. Click to move the frame indicator. B. The Selection Tool allows users to select and export a section of the movie clip. Set the starting point Start Selection Here Set the ending point End Selection Here Export the entire move clip Export Shot... Export a section of the movie clip Export Selected Range DJI. All Rights Reserved. 55
56 [8] Display Controls : Zoom in or out, scale or auto fit. Space Bar Play/Pause Play previous frame Play next frame Trackpad Drag files, zoom in or zoom out. [9] Thumbnails [10] Playback Controls : Play previous frame : Play/Stop : Play next frame [11] Skip Frame Option : Options to play the movie clip frame by frame or according to time. [12] Timeline Actions : Move to previous frame : Move to next frame : Export the selected frames [13] Share : Share image with friends, move to folder or send by . [14] Layout : Show/hide the left, right or timeline panes. [15] Properties A. RGB Histogram B. Hover Pixel Color C. Image Infomration A B C DJI. All Rights Reserved.
57 [16] Color Calibrations A. Basic: Adjust the white balance, exposure and saturation. B. Tone Curve: Adjust up to 5 points on the tone curve. C. Denoise and Sharpen Adjust the denoise and sharpening values. A B C D. Color Management Select the output color space. E. Image Information Detailed information of the movie clip. F. Camera setting parameters when shooting. D E F [17] Analysis A. Vector Scope B. RGB and YCbCr Parades A B 2016 DJI. All Rights Reserved. 57
58 DJI GO App This chapter describes the four main GUI of the DJI GO app DJI. All Rights Reserved.
59 DJI GO App The DJI GO app is a new mobile app designed specifically for DJI equipments. Use this app to control the gimbal, camera and other features of your flight system. The app also comes with Map, Store a User Center, for configuring your aircraft and sharing your content with friends. It is recommended that you use a tablet for the best experience. ipad 80% Connect your Aircraft, Take to the Skies INSPIRE 1 RAW Learn More> Use AEB shoot to get more dynanic image Enter Camera View Equipment Library Discorvery Me Camera The Camera page contains a live HD video feed from the camera. You can also configure various camera parameters from the Camera page. [1] [2] [3] [4] [5] [6] [7] [18] P-GPS Safe to Fly (GPS) [8] [17] ISO 100 1/320 F 0 EV K 24 LOG AF/MF [16] MENU [15] [14] [9] [13] [12] H: 39M D: V.S 2.3 M/S 210M H.S 4.2 M/S 232M [11] [10] 2016 DJI. All Rights Reserved. 59
60 [1] Flight Mode : The text next to this icon indicates the current flight mode. Tap to configure the MC (Main Controller) Settings. These settings allow you to modify flight limits and set the gain values. [2] GPS Signal Strength : This icon shows the current strength of GPS signals. Green bars indicate adequate GPS strength. [3] System Status : This icon indicates the current aircraft system status and GPS signal strength. [4] Battery Level Indicator : The battery level indicator provides a dynamic display of the battery level. The colored zones on the battery level indicator represent the power levels needed to carry out different functions. [5] Remote Controller Signal : This icon shows the strength of remote controller s signal. [6] HD Video Link Signal Strength : This icon shows the strength of the HD video downlink connection between the aircraft and the remote controller. [7] Battery Level : This icon shows the current battery level. Tap to view the battery information menu, set the various battery warning thresholds, and view the battery warning history. [8] General Settings : Tap this icon to view the General Settings page. From this page, you can set flight parameters, reset the camera, enable the quick view feature, adjust the gimbal roll value, and toggle the flight route display. [9] Camera Operation Bar MENU: Photo Styles Tap MENU -> -> Style to choose from the following styles: 1. Standard A general-purpose style for most scenes. 2. Landscape The camera will focus on as much of the scene as possible by using a large depth of field. 3. Soft Suitable for scenes with natural or soft colors DJI. All Rights Reserved.
61 4. Custom Sharpness: -3 to +3 Contrast: -3 to +3 Saturation: -3 to +3 MENU: White Balance Tap MENU -> ->White Balance to choose from the following modes: 1. Auto The camera adjusts the white balance automatically. 2. Sunny / Cloudy / Incandescent / Neon Choose one of these modes if natural-looking colors cannot be achieved through photo styles. 3. Custom (2000K~10000K) Set a value between 2000K and 10000K to compensate for a specific light source. : Taking Photos Slide the Photo/Video Switch to the position. Tap the button or the shutter button on the remote controller to take a single photo. Choose from one of the shooting modes by tapping MENU -> -> Photo. 1. Burst Mode Take 3, 5, or 7 shots in a row. 2. AEB (Auto Exposure Bracketing) Take 3 or 5 bracketed frames with ±0.7EV steps for exposure compensation. 3. Time-lapse Take photos in 5, 7, 10, 20 or 30 second intervals. : Recording Videos Slide the Photo/Recording Switch to the controller to start or stop recording video. position. Tap the icon or the Record Button on the remote : Exposure Modes Tap to choose from the following exposure modes: 1. AUTO The shutter speed and aperture are set automatically to obtain the correct exposure. 2. S (Shutter Priority) Set your desired shutter speed, while the camera chooses the aperture automatically. This mode is ideal for freezing action, creating motion blur or low-light shots. 3. A (Aperture Priority) Set your desired aperture, while the camera chooses the shutter speed automatically. This mode provides a wider depth of field and can be used to blur out backgrounds DJI. All Rights Reserved. 61
62 4. M (Manual Exposure) In general, increase the ISO for low light environments, and decrease the ISO if the surrounding is very bright. : Playback Tap in the DJI GO app or press the Playback Button on the remote controller to review photos and videos that you have captured. Press the same button again to return to capturing images. [10 ] Map Display the flight path of the current flight. Tap to switch from the Camera GUI to the Map GUI. [11] Aircraft Distance : The distance of the aircraft from the Home Point. When the aircraft is near the ground, this icon will change to to display the height the Vision Position System s sensors from the ground. [12] Flight Telemetry Flight attitude is indicated by the flight attitude icon. (1) The red arrow shows which direction the aircraft is facing. (2) Light blue and dark blue areas indicate pitch. (3) The angle of the boundary between the light blue and dark blue areas indicates the roll angle. [13] Home Point Settings : Tap this button to reset the current home point. You may choose to set the aircraft take-off location, the remote controller s current position, or the aircraft s current position as the Home Point. [14] Return to Home (RTH) : Initiate RTH home procedure. Tap to have the aircraft return to the latest home point. [15] Gimbal Operation Mode Refer to "Gimbal Operation Mode" P42 for more information. [16] Auto Takeoff/Landing / : Tap to initiate auto takeoff or landing. [17] Livestream : Livestream icon indicates the current video feed is broadcasting live on YouTube. Be sure the mobile data service is available on the mobile device. [18] Back : Tap to return to the main GUI DJI. All Rights Reserved.
INSPIRE 1 PRO User Manual
 INSPIRE 1 PRO User Manual 2017.12 V1.4 Searching for Keywords Search for keywords such as battery and install to find a topic. If you are using Adobe Acrobat Reader to read this document, press Ctrl+F
INSPIRE 1 PRO User Manual 2017.12 V1.4 Searching for Keywords Search for keywords such as battery and install to find a topic. If you are using Adobe Acrobat Reader to read this document, press Ctrl+F
INSPIRE 1 Quick Start Guide V1.0
 INSPIRE Quick Start Guide V.0 The Inspire is a professional aerial filmmaking and photography platform that is ready to fly right out of the box. Featuring an onboard camera equipped with a 0mm lens and
INSPIRE Quick Start Guide V.0 The Inspire is a professional aerial filmmaking and photography platform that is ready to fly right out of the box. Featuring an onboard camera equipped with a 0mm lens and
DJI Inspire 1 V 2. 0 User Manual
 DJI Inspire 1 V 2. 0 User Manual Compliance Information KCC Warning Message 해당무선설비는운용중전파혼신가능성이있으므로인명안전과관련된서비스는할수없습니다. 해당무선설비는운용중전파혼신가능성이있음 In the Box Check that all of the following items have been included
DJI Inspire 1 V 2. 0 User Manual Compliance Information KCC Warning Message 해당무선설비는운용중전파혼신가능성이있으므로인명안전과관련된서비스는할수없습니다. 해당무선설비는운용중전파혼신가능성이있음 In the Box Check that all of the following items have been included
INSPIRE 1 Release Notes
 2017.07.10 1. All-in-One firmware version updated to v01.11.01.50. 2. Remote Controller firmware version updated to v1.7.80. 3. DJI GO app ios version updated to v3.1.13. 4. DJI GO app Android version
2017.07.10 1. All-in-One firmware version updated to v01.11.01.50. 2. Remote Controller firmware version updated to v1.7.80. 3. DJI GO app ios version updated to v3.1.13. 4. DJI GO app Android version
7.58 lbs (3440 g, including two batteries, without gimbal and camera)
 Appendix Specifications Aircraft Weight Max Takeoff Weight GPS Hovering Accuracy Max Angular Velocity Max Tilt Angle Max Ascent Speed Max Descent Speed Max Takeoff Sea Level Max Wind Speed Resistance T650
Appendix Specifications Aircraft Weight Max Takeoff Weight GPS Hovering Accuracy Max Angular Velocity Max Tilt Angle Max Ascent Speed Max Descent Speed Max Takeoff Sea Level Max Wind Speed Resistance T650
INSPIRE 1 Release Notes
 2016.12.15 1. All-in-One firmware version updated to v1.10.1.40. 2. DJI GO app ios version updated to v3.1.1. 3. DJI GO app Android version updated to v3.1.1. What s New: 1. Optimized Flight Restriction
2016.12.15 1. All-in-One firmware version updated to v1.10.1.40. 2. DJI GO app ios version updated to v3.1.1. 3. DJI GO app Android version updated to v3.1.1. What s New: 1. Optimized Flight Restriction
Inspire 2 Release Notes
 Date: 2018.04.18 Remote Controller Firmware: DJI GO 4 app: V01.02.0100 V01.01.0010 ios V 4.2.12 or above, Android V 4.2.12 or above Added support for adjusting the maximum velocity of aircraft s real-time
Date: 2018.04.18 Remote Controller Firmware: DJI GO 4 app: V01.02.0100 V01.01.0010 ios V 4.2.12 or above, Android V 4.2.12 or above Added support for adjusting the maximum velocity of aircraft s real-time
ZENMUSE X5 User Manual
 ZENMUSE X5 User Manual 2015.11 V1.0 Searching for Keywords Search for keywords such as battery and install to find a topic. If you are using Adobe Acrobat Reader to read this document, press Ctrl+F on
ZENMUSE X5 User Manual 2015.11 V1.0 Searching for Keywords Search for keywords such as battery and install to find a topic. If you are using Adobe Acrobat Reader to read this document, press Ctrl+F on
PHANTOM 3. Quick Start Guide ADVANCED V1.2
 PHANTOM 3 ADVANCED Quick Start Guide V.2 Phantom 3 Advanced It s time to meet your Phantom. The Phantom 3 Advanced s camera records video at up to 080p/60fps and captures 2 megapixel photos. Review the
PHANTOM 3 ADVANCED Quick Start Guide V.2 Phantom 3 Advanced It s time to meet your Phantom. The Phantom 3 Advanced s camera records video at up to 080p/60fps and captures 2 megapixel photos. Review the
Inspire 2 Release Notes
 Date: 2018.11.16 DJI GO 4 app: v01.02.0300 v01.01.0050 ios v4.3.0 or above, Android v4.3.0 or above Fixed a rare issue where compass interference altered the orientation of the aircraft. Fixed a rare issue
Date: 2018.11.16 DJI GO 4 app: v01.02.0300 v01.01.0050 ios v4.3.0 or above, Android v4.3.0 or above Fixed a rare issue where compass interference altered the orientation of the aircraft. Fixed a rare issue
Inspire 2 Release Notes
 Date: 2017.12.13 Remote Controller Firmware: DJI GO 4 app: V01.01.0300 V01.01.0002 ios V 4.1.18 or above, Android V 4.1.18 or above Optimized Zenmuse X7 lens connection stability to fix an issue where
Date: 2017.12.13 Remote Controller Firmware: DJI GO 4 app: V01.01.0300 V01.01.0002 ios V 4.1.18 or above, Android V 4.1.18 or above Optimized Zenmuse X7 lens connection stability to fix an issue where
Inspire 2 Release Notes
 Date: 2017.11.13 Remote Controller Firmware: DJI GO 4 app: V01.01.0200 V01.01.0002 ios V 4.1.14 or above, Android V 4.1.14 or above Added support for the Zenmuse X7 gimbal and camera. CineCore 2.1 now
Date: 2017.11.13 Remote Controller Firmware: DJI GO 4 app: V01.01.0200 V01.01.0002 ios V 4.1.14 or above, Android V 4.1.14 or above Added support for the Zenmuse X7 gimbal and camera. CineCore 2.1 now
MAVIC PRO. Quick Start Guide V1.4
 MAVIC PRO Quick Start Guide V1.4 Aircraft The DJITM MAVICTM Pro is DJI's smallest flying camera, featuring a fully stabilized camera, Intelligent Flight Modes and Obstacle Avoidance inside a revolutionary
MAVIC PRO Quick Start Guide V1.4 Aircraft The DJITM MAVICTM Pro is DJI's smallest flying camera, featuring a fully stabilized camera, Intelligent Flight Modes and Obstacle Avoidance inside a revolutionary
The mobile device holder can be tilted at different positions and angles. DO NOT force an overlarge mobile device into the mobile device holder.
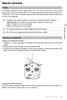 Remote Controller Profile The Phantom 3 Standard remote controller features a 2.4 GHz WiFi Video Downlink, 5.8 GHz aircraft transmission system, and a built-in battery. It is capable of transmitting signals
Remote Controller Profile The Phantom 3 Standard remote controller features a 2.4 GHz WiFi Video Downlink, 5.8 GHz aircraft transmission system, and a built-in battery. It is capable of transmitting signals
DJI MATRICE 600 PRO Release Notes
 Date : 2017.10.24 Aircraft Firmware : V 1.0.1.65 DJI GO App : ios V 3.1.18, Android V 3.1.11 DJI Assistant 2 : V 1.1.6 Aircraft Firmware: Increased flight safety. Fixed issue of output error when F channel
Date : 2017.10.24 Aircraft Firmware : V 1.0.1.65 DJI GO App : ios V 3.1.18, Android V 3.1.11 DJI Assistant 2 : V 1.1.6 Aircraft Firmware: Increased flight safety. Fixed issue of output error when F channel
DJI MATRICE 600 Release Notes
 Date : 2018.04.17 Aircraft Firmware : V 1.0.1.66 DJI GO App : ios V 3.1.31, Android V 3.1.30 DJI Assistant 2 : V 1.1.7 Aircraft Firmware: Improved altitude measuring precision by lowering barometer drift
Date : 2018.04.17 Aircraft Firmware : V 1.0.1.66 DJI GO App : ios V 3.1.31, Android V 3.1.30 DJI Assistant 2 : V 1.1.7 Aircraft Firmware: Improved altitude measuring precision by lowering barometer drift
Specifications. Inspire 2. Aircraft (Model: T650) 7.25 lbs (3290 g, including two batteries, without gimbal and camera)
 Specifications Inspire 2 Aircraft (Model: T650) Diagonal Distance(propeller excluded) Max Takeoff 8.82 lbs (4000 g) 7.25 lbs (3290 g, including two batteries, without gimbal and camera) 18 inch (605 mm,
Specifications Inspire 2 Aircraft (Model: T650) Diagonal Distance(propeller excluded) Max Takeoff 8.82 lbs (4000 g) 7.25 lbs (3290 g, including two batteries, without gimbal and camera) 18 inch (605 mm,
Mavic Pro Release Notes
 Date : 2017.08.22 v01.03.1000 v4.1.7 v4.1.5 Fixed an occasional issue where DNG files couldn t be opened. Fixed an occasional issue where the camera would restart automatically during recording. Fixed
Date : 2017.08.22 v01.03.1000 v4.1.7 v4.1.5 Fixed an occasional issue where DNG files couldn t be opened. Fixed an occasional issue where the camera would restart automatically during recording. Fixed
DJI GS PRO. User Manual V
 DJI GS PRO User Manual V1.4 2017.03 Video Tutorials Virtual Fence Mission 3D Map Area Mission Waypoint Flight Mission 2 2017 DJI All Rights Reserved. Contents Video Tutorials 2 Disclaimer 4 Warning 4 Introduction
DJI GS PRO User Manual V1.4 2017.03 Video Tutorials Virtual Fence Mission 3D Map Area Mission Waypoint Flight Mission 2 2017 DJI All Rights Reserved. Contents Video Tutorials 2 Disclaimer 4 Warning 4 Introduction
Mavic Pro Release Notes
 Date : 2017.09.19 v01.04.0000 v4.1.10 v4.1.10 Added QuickShot feature (requires DJI GO 4 app v4.1.10 or higher). Added Dynamic Home Point for ActiveTrack mode (requires DJI GO 4 app v4.1.10 or higher).
Date : 2017.09.19 v01.04.0000 v4.1.10 v4.1.10 Added QuickShot feature (requires DJI GO 4 app v4.1.10 or higher). Added Dynamic Home Point for ActiveTrack mode (requires DJI GO 4 app v4.1.10 or higher).
OSMO. Quick Start Guide V1.0
 OSMO Quick Start Guide V1.0 Overview The Osmo is a professional handheld gimbal that combines mobility and stability in one device. Its camera shoots sharp 12MP still photos and stable video at up to 4K.
OSMO Quick Start Guide V1.0 Overview The Osmo is a professional handheld gimbal that combines mobility and stability in one device. Its camera shoots sharp 12MP still photos and stable video at up to 4K.
OSMO MOBILE 2. User Manual. v
 OSMO MOBILE 2 User Manual v1.0 2018.02 Searching for Keywords Search for keywords such as battery and install to find a topic. If you are using Adobe Acrobat Reader to read this document, press Ctrl+F
OSMO MOBILE 2 User Manual v1.0 2018.02 Searching for Keywords Search for keywords such as battery and install to find a topic. If you are using Adobe Acrobat Reader to read this document, press Ctrl+F
Quick Start Guide V1.0
 Quick Start Guide V1.0 Overview The OSMO TM + is a professional handheld gimbal camera that combines mobility and stability in one device. Its camera features an optical zoom lens providing 3.5x optical
Quick Start Guide V1.0 Overview The OSMO TM + is a professional handheld gimbal camera that combines mobility and stability in one device. Its camera features an optical zoom lens providing 3.5x optical
OSMO. Quick Start Guide V1.4
 OSMO Quick Start Guide V1.4 Overview The OSMO TM is a professional handheld gimbal that combines mobility and stability in one device. Its camera shoots sharp 12MP still photos and stable video at up to
OSMO Quick Start Guide V1.4 Overview The OSMO TM is a professional handheld gimbal that combines mobility and stability in one device. Its camera shoots sharp 12MP still photos and stable video at up to
OSMO POCKET. User Manual v1.0
 OSMO POCKET User Manual v1.0 2018.12 Searching for Keywords Search for keywords such as battery and install to find a topic. If you are using Adobe Acrobat Reader to read this document, press Ctrl+F on
OSMO POCKET User Manual v1.0 2018.12 Searching for Keywords Search for keywords such as battery and install to find a topic. If you are using Adobe Acrobat Reader to read this document, press Ctrl+F on
SPARK. Quick Start Guide V1.6
 SPARK Quick Start Guide V1.6 SPARK The DJI SPARK is DJI's smallest flying camera featuring a stabilized camera, Intelligent Flight Modes, and Obstacle Avoidance inside a light, portable body. Equipped
SPARK Quick Start Guide V1.6 SPARK The DJI SPARK is DJI's smallest flying camera featuring a stabilized camera, Intelligent Flight Modes, and Obstacle Avoidance inside a light, portable body. Equipped
Dragonfly Pro USER MANUAL
 New vision of the world Shenzhen Simtoo Intelligent Technology Co., Ltd. West Industry Building A5, Park Road, Bao An District, Shenzhen, China 518000 TEL: +86 755 2373 2452 Web: www.simtoo.com Email:
New vision of the world Shenzhen Simtoo Intelligent Technology Co., Ltd. West Industry Building A5, Park Road, Bao An District, Shenzhen, China 518000 TEL: +86 755 2373 2452 Web: www.simtoo.com Email:
OSMO MOBILE. User Manual V
 OSMO MOBILE User Manual V1.2 2017.03 Searching for Keywords Search for keywords such as battery and install to find a topic. If you are using Adobe Acrobat Reader to read this document, press Ctrl+F on
OSMO MOBILE User Manual V1.2 2017.03 Searching for Keywords Search for keywords such as battery and install to find a topic. If you are using Adobe Acrobat Reader to read this document, press Ctrl+F on
Quick Start Guide V
 Quick Start Guide V1.5 2016.8 1. Get to Know Your DOBBY DOBBY is ZEROTECH s compact, portable, multi-axis aircraft that has been tailor-made for selfie-lovers. It comes with a high definition camera that
Quick Start Guide V1.5 2016.8 1. Get to Know Your DOBBY DOBBY is ZEROTECH s compact, portable, multi-axis aircraft that has been tailor-made for selfie-lovers. It comes with a high definition camera that
ZENMUSE X5S. User Manual V
 ZENMUSE X5S User Manual 2017.01 V1.2 Searching for Keywords Search for keywords such as battery and install to find a topic. If you are using Adobe Acrobat Reader to read this document, press Ctrl+F on
ZENMUSE X5S User Manual 2017.01 V1.2 Searching for Keywords Search for keywords such as battery and install to find a topic. If you are using Adobe Acrobat Reader to read this document, press Ctrl+F on
Zenmuse Z15-A7. User Manual
 Zenmuse Z15-A7 User Manual V1.0 2015.4 Warning & Disclaimer The Z15-A7 gimbal has been calibrated specifically for the designated camera and lens before it leaves the factory. Please mount only the designated
Zenmuse Z15-A7 User Manual V1.0 2015.4 Warning & Disclaimer The Z15-A7 gimbal has been calibrated specifically for the designated camera and lens before it leaves the factory. Please mount only the designated
Inspire 1 Pro Release Notes
 2017.07.10 1. All-in-One firmware version updated to v01.11.01.50. 2. Remote Controller firmware version updated to v1.7.80. 3. DJI GO app ios version updated to v3.1.13. 4. DJI GO app Android version
2017.07.10 1. All-in-One firmware version updated to v01.11.01.50. 2. Remote Controller firmware version updated to v1.7.80. 3. DJI GO app ios version updated to v3.1.13. 4. DJI GO app Android version
User Manual V K Camera with an Integrated 3-axis Gimbal
 User Manual V 1.1 4K Camera with an Integrated 3-axis Gimbal Table of Contents Introduction 3 At a Glance 3 Charging the Battery 4 Status Battery LED Indicator Description 4 Check the Battery Level 5 Insert
User Manual V 1.1 4K Camera with an Integrated 3-axis Gimbal Table of Contents Introduction 3 At a Glance 3 Charging the Battery 4 Status Battery LED Indicator Description 4 Check the Battery Level 5 Insert
Mavic Pro Release Notes
 Date : 2017.04.11 v01.03.0600 v4.0.7 v4.0.6 Added Fixed-Wing mode. For details about Fixed-Wing mode, please refer to the Intelligent Flight Mode section in user manual v1.6. Added an option to turn off
Date : 2017.04.11 v01.03.0600 v4.0.7 v4.0.6 Added Fixed-Wing mode. For details about Fixed-Wing mode, please refer to the Intelligent Flight Mode section in user manual v1.6. Added an option to turn off
ZENMUSE X4S. User Manual V
 ZENMUSE X4S User Manual V1.0 2016.12 Searching for Keywords Search for keywords such as battery and install to find a topic. If you are using Adobe Acrobat Reader to read this document, press Ctrl+F on
ZENMUSE X4S User Manual V1.0 2016.12 Searching for Keywords Search for keywords such as battery and install to find a topic. If you are using Adobe Acrobat Reader to read this document, press Ctrl+F on
DAT AL I N K 3. Quick Start Guide V1.0
 DAT AL I N K 3 Quick Start Guide V1.0 Disclaimer Congratulations on purchasing your new DJI product. The information in this document affects your safety and your legal rights and responsibilities. Read
DAT AL I N K 3 Quick Start Guide V1.0 Disclaimer Congratulations on purchasing your new DJI product. The information in this document affects your safety and your legal rights and responsibilities. Read
Datalink 3 User Manual
 Datalink 3 User Manual 2017.07 V1.0 Searching for Keywords Search for keywords such as battery and install to find a topic. If you are using Adobe Acrobat Reader to read this document, press Ctrl+F on
Datalink 3 User Manual 2017.07 V1.0 Searching for Keywords Search for keywords such as battery and install to find a topic. If you are using Adobe Acrobat Reader to read this document, press Ctrl+F on
Hornet S. Remote Controller. Operation Manual. RD12
 Hornet S Remote Controller RD12 Operation Manual www.jyu.com PART DESCRIPTIONS Hornet S Communication Indicator red: disconnected green: connected remote battery capacity indicator red: low capacity green:
Hornet S Remote Controller RD12 Operation Manual www.jyu.com PART DESCRIPTIONS Hornet S Communication Indicator red: disconnected green: connected remote battery capacity indicator red: low capacity green:
DJI GOGGLES. User Guide V
 DJI GOGGLES User Guide V1.2 2017.08 Searching for Keywords Search for keywords such as battery and install to find a topic. If you are using Adobe Acrobat Reader to read this document, press Ctrl+F on
DJI GOGGLES User Guide V1.2 2017.08 Searching for Keywords Search for keywords such as battery and install to find a topic. If you are using Adobe Acrobat Reader to read this document, press Ctrl+F on
The Modern Archetype of Drones. Symmetrical facet design radiates a brilliance in the sky
 The Modern Archetype of Drones Symmetrical facet design radiates a brilliance in the sky INSTANT FLYING The Xiro Xplorer is ready to fly right out of the box. Attach the propellers, install the battery
The Modern Archetype of Drones Symmetrical facet design radiates a brilliance in the sky INSTANT FLYING The Xiro Xplorer is ready to fly right out of the box. Attach the propellers, install the battery
Zenmuse Z15-GH4 (HD) User Manual
 Zenmuse Z15-GH4 (HD) User Manual 2015.4 V1.4 Warning & Disclaimer Do not modify or adjust the Z15-GH4. The Z15-GH4 gimbal has been calibrated specifically for the designated camera and lens before it leaves
Zenmuse Z15-GH4 (HD) User Manual 2015.4 V1.4 Warning & Disclaimer Do not modify or adjust the Z15-GH4. The Z15-GH4 gimbal has been calibrated specifically for the designated camera and lens before it leaves
RTK. Quick Start Guide. v1.2
 RTK Quick Start Guide v1.2 Phantom 4 RTK The PHANTOM TM 4 RTK is a smart mapping and imaging drone capable of highly accurate mapping functions. The aircraft has a built-in DJI TM Onboard D-RTK*, which
RTK Quick Start Guide v1.2 Phantom 4 RTK The PHANTOM TM 4 RTK is a smart mapping and imaging drone capable of highly accurate mapping functions. The aircraft has a built-in DJI TM Onboard D-RTK*, which
P/N: FLIR Aerial Commercial Building Inspector Kit (30 Hz) Other output formats Social media
 Page 1 of 7 Other output formats Social media Click here to refresh the page Rev. 35005 Last modified 2016-04-15 Additional supporting documents: Mechanical drawings P/N: 75604-0404 FLIR Aerial Commercial
Page 1 of 7 Other output formats Social media Click here to refresh the page Rev. 35005 Last modified 2016-04-15 Additional supporting documents: Mechanical drawings P/N: 75604-0404 FLIR Aerial Commercial
DJI GS PRO. User Manual V
 DJI GS PRO User Manual V1.8 2017.08 Video Tutorials Virtual Fence Mission 3D Map Area Mission 3D Map POI Mission Waypoint Flight Mission 2 2017 DJI All Rights Reserved. Contents Video Tutorials 2 Disclaimer
DJI GS PRO User Manual V1.8 2017.08 Video Tutorials Virtual Fence Mission 3D Map Area Mission 3D Map POI Mission Waypoint Flight Mission 2 2017 DJI All Rights Reserved. Contents Video Tutorials 2 Disclaimer
PHANTOM 4 PRO SPECS AIRCRAFT VISION SYSTEM. HomeProductsPhantom 4 ProSpecs. Weight (Battery & Propellers Included) 1388 g
 PHANTOM 4 PRO SPECS HomeProductsPhantom 4 ProSpecs AIRCRAFT Weight (Battery & Propellers Included) Diagonal Size (Propellers Excluded) Max Ascent Speed Max Descent Speed Max Speed 1388 g 350 mm S-mode:
PHANTOM 4 PRO SPECS HomeProductsPhantom 4 ProSpecs AIRCRAFT Weight (Battery & Propellers Included) Diagonal Size (Propellers Excluded) Max Ascent Speed Max Descent Speed Max Speed 1388 g 350 mm S-mode:
X-Hubsan App. The Battery. Aircraft Component Breakdown
 E N X-Hubsan App Download the X-Hubsan application for free by scanning the code on the right or by finding it on the App Store (ios) and Google Play (Android). X-Hubsan The Battery Wall Adapter Balance
E N X-Hubsan App Download the X-Hubsan application for free by scanning the code on the right or by finding it on the App Store (ios) and Google Play (Android). X-Hubsan The Battery Wall Adapter Balance
DJI GS PRO. User Manual V
 DJI GS PRO User Manual V2.0 2017.11 Video Tutorials Virtual Fence Mission 3D Map Area Mission 3D Map POI Mission Waypoint Flight Mission 2 2017 DJI All Rights Reserved. Contents Video Tutorials 2 Disclaimer
DJI GS PRO User Manual V2.0 2017.11 Video Tutorials Virtual Fence Mission 3D Map Area Mission 3D Map POI Mission Waypoint Flight Mission 2 2017 DJI All Rights Reserved. Contents Video Tutorials 2 Disclaimer
PHANTOM 2 VISION. Congratulations on purchasing your new DJI product. Please read through the following steps in order to fully use
 PHANTOM 2 VISION User Manual V1.00 2013.11.01 Revision Congratulations on purchasing your new DJI product. Please read through the following steps in order to fully use this product. It is advised that
PHANTOM 2 VISION User Manual V1.00 2013.11.01 Revision Congratulations on purchasing your new DJI product. Please read through the following steps in order to fully use this product. It is advised that
Inspire 1 Pro Release Notes
 2017.07.10 Overview: 1. All-in-One firmware version updated to v01.11.01.50. 2. DJI GO app ios version updated to v3.1.13. 3. DJI GO app Android version updated to v V3.1.8. What s New: 1. Updated No Fly
2017.07.10 Overview: 1. All-in-One firmware version updated to v01.11.01.50. 2. DJI GO app ios version updated to v3.1.13. 3. DJI GO app Android version updated to v V3.1.8. What s New: 1. Updated No Fly
DJI Phantom 3 - Standard Edition + Softshell Backpack
 DJI Phantom 3 - Standard Edition + Softshell Backpack SAVE21% Drone Capabilities Included 2.7K / 12 Megapixel Camera Integrated 3-Axis Stabilization Gimbal Easy to Fly, Intelligent Flight System Live HD
DJI Phantom 3 - Standard Edition + Softshell Backpack SAVE21% Drone Capabilities Included 2.7K / 12 Megapixel Camera Integrated 3-Axis Stabilization Gimbal Easy to Fly, Intelligent Flight System Live HD
Zenmuse Z15-BMPCC. User Manual. V1.0 May 09, 2014
 Zenmuse Z15-BMPCC User Manual V1.0 May 09, 2014 Warning & Disclaimer Do not modify or adjust the Z15-BMPCC. The Z15-BMPCC has been calibrated specifically for the designated Camera and Lens before it leaves
Zenmuse Z15-BMPCC User Manual V1.0 May 09, 2014 Warning & Disclaimer Do not modify or adjust the Z15-BMPCC. The Z15-BMPCC has been calibrated specifically for the designated Camera and Lens before it leaves
ZENMUSE H3-3D Gimbal. User Manual V DJI Innovations. All Rights Reserved.
 ZENMUSE H3-3D Gimbal User Manual V1.02 2014.06.09 www.dji.com 2014 DJI Innovations. All Rights Reserved. Warning & Disclaimer H3-3D gimbal is calibrated before delivery, no adjustment or modification to
ZENMUSE H3-3D Gimbal User Manual V1.02 2014.06.09 www.dji.com 2014 DJI Innovations. All Rights Reserved. Warning & Disclaimer H3-3D gimbal is calibrated before delivery, no adjustment or modification to
Epic Made Easy The Redesigned 350 QX3
 Available November 2014 350 QX3 AP Combo BLH8160 (APC) Epic Made Easy The Redesigned 350 QX3 Capturing spectacular aerial video and stills is even easier with the new Blade 350 QX3. Its simplified controls,
Available November 2014 350 QX3 AP Combo BLH8160 (APC) Epic Made Easy The Redesigned 350 QX3 Capturing spectacular aerial video and stills is even easier with the new Blade 350 QX3. Its simplified controls,
Attach the propeller, install the battery and you enter the fascinating world of photography and aerial video.
 XPLORER V - XIRO - HD XPLORER V Platform 3-axis stabilized HD Camera 1080 Manufacturer:XIRODRONE Reference:AXR-16001 Loyalty points offered:291 Price:699.00 XPLORER V - XIRO - HD EVERYTHING YOU NEED IN
XPLORER V - XIRO - HD XPLORER V Platform 3-axis stabilized HD Camera 1080 Manufacturer:XIRODRONE Reference:AXR-16001 Loyalty points offered:291 Price:699.00 XPLORER V - XIRO - HD EVERYTHING YOU NEED IN
Cannes Edition Product List
 Cannes Edition Product List Congratulations on your purchase of a DSLRProsCannes Edition Aerial Kit. Inside your Special Edition tough case you will find the following items with numbers that correspond
Cannes Edition Product List Congratulations on your purchase of a DSLRProsCannes Edition Aerial Kit. Inside your Special Edition tough case you will find the following items with numbers that correspond
Technical @Makeblock D1.2.11_
 Technical support: tec-support@makeblock.com www.makeblock.com @Makeblock @Makeblock @Makeblock D1.2.11_7.40.4600 The Modular & Programmable Drone USER MANUAL Table of Contents P02 Downloading the Software
Technical support: tec-support@makeblock.com www.makeblock.com @Makeblock @Makeblock @Makeblock D1.2.11_7.40.4600 The Modular & Programmable Drone USER MANUAL Table of Contents P02 Downloading the Software
ipad Navigation Map and FPV live video can be displayed with P-in-P (above) or Side-by-Side (below) layout. Custom Telemetry can be shown in either
 Camera Overview FPV Camera brings a complete new FPV flying experience for DJI Phantom 3 Pro/Adv and Inspire 1 with innovative Navigation Map to let experienced pilots flying safer and more enjoyable.
Camera Overview FPV Camera brings a complete new FPV flying experience for DJI Phantom 3 Pro/Adv and Inspire 1 with innovative Navigation Map to let experienced pilots flying safer and more enjoyable.
Zenmuse Z15-BMPCC User Manual
 Zenmuse Z15-BMPCC User Manual 2014.12 V1.2 Warning & Disclaimer Do not modify or adjust the Z15-BMPCC. The Z15-BMPCC has been calibrated specifically for the designated Camera and Lens before it leaves
Zenmuse Z15-BMPCC User Manual 2014.12 V1.2 Warning & Disclaimer Do not modify or adjust the Z15-BMPCC. The Z15-BMPCC has been calibrated specifically for the designated Camera and Lens before it leaves
Phantom 2 Reference Guide
 Phantom 2 Reference Guide Contents Section 1: Operation and Preparing for Flight. 2 Transmitter introduction 2 Controlling the Drone 2 Turning on the Transmitter 3 Range Extender 3 Basic Drone Parts 4
Phantom 2 Reference Guide Contents Section 1: Operation and Preparing for Flight. 2 Transmitter introduction 2 Controlling the Drone 2 Turning on the Transmitter 3 Range Extender 3 Basic Drone Parts 4
PHANTOM 2 VISION. Congratulations on purchasing your new DJI product. Please thoroughly read the entire contents of this manual to
 PHANTOM 2 VISION User Manual V1.04 November 18, 2013 Revision Congratulations on purchasing your new DJI product. Please thoroughly read the entire contents of this manual to fully use and understand the
PHANTOM 2 VISION User Manual V1.04 November 18, 2013 Revision Congratulations on purchasing your new DJI product. Please thoroughly read the entire contents of this manual to fully use and understand the
Height Changes Your Aesthetic View
 USER MANUAL VERSION1.0 Height Changes Your Aesthetic View INTRODUCTION Support & Service Thank you for purchasing Wingsland Minivet, you hereby agree with and accept the terms of this disclaimer and is
USER MANUAL VERSION1.0 Height Changes Your Aesthetic View INTRODUCTION Support & Service Thank you for purchasing Wingsland Minivet, you hereby agree with and accept the terms of this disclaimer and is
RONIN 2 Diagram. 1. Grip 2. Gimbal Connector 3. HD-SDI Output 4. Power Button V Accessory Power Port
 RONIN 2 Diagram 1. Grip 2. Gimbal Connector 3. HD-SDI Output 4. Power Button 5. 14.4V Accessory Power Port 6. Pan Motor 7. Camera Upper Mounting Plate 8. GPS 9. HD-SDI Input 10. Focus Mounting Plate 11.
RONIN 2 Diagram 1. Grip 2. Gimbal Connector 3. HD-SDI Output 4. Power Button 5. 14.4V Accessory Power Port 6. Pan Motor 7. Camera Upper Mounting Plate 8. GPS 9. HD-SDI Input 10. Focus Mounting Plate 11.
GAIA 160HY-Hybrid DJI A3 PRO
 GAIA 160HY-Hybrid DJI A3 PRO User Manual V2.0 2018.01 Contents Product Profile Introduction Highlighted Features Assembled View Specifications Installation Power System Generator System 2 2 2 3 4 5 5 6
GAIA 160HY-Hybrid DJI A3 PRO User Manual V2.0 2018.01 Contents Product Profile Introduction Highlighted Features Assembled View Specifications Installation Power System Generator System 2 2 2 3 4 5 5 6
OSMO Release Notes Major Updates. Notes
 2017.08.31 1. Firmware Version: v1.11.2.70 2. DJI GO App ios Version: v3.1.15 3. DJI GO App Android Version: v3.1.11 1. Fixed an issue where videos could not be opened when recorded under multiple light
2017.08.31 1. Firmware Version: v1.11.2.70 2. DJI GO App ios Version: v3.1.15 3. DJI GO App Android Version: v3.1.11 1. Fixed an issue where videos could not be opened when recorded under multiple light
3-Axis Stabilized Handheld Gimbal for Smartphone. Instructions. Guilin Feiyu Technology Incorporated Company. User Manual EN V1.0
 -Axis Stabilized Handheld Gimbal for Smartphone Instructions Guilin Feiyu Technology Incorporated Company User Manual EN V.0 Catalogue. SPG Overview. Quick Start Guide. Charging 5 4. Function operation
-Axis Stabilized Handheld Gimbal for Smartphone Instructions Guilin Feiyu Technology Incorporated Company User Manual EN V.0 Catalogue. SPG Overview. Quick Start Guide. Charging 5 4. Function operation
Features: (no need for QR Code)
 The Capp-Sure series brings a revolution in surveillance. Utilising a range of high-quality IP Wireless cameras, Capp-Sure provides stunning video clarity and optional Talk-Back audio over internet via
The Capp-Sure series brings a revolution in surveillance. Utilising a range of high-quality IP Wireless cameras, Capp-Sure provides stunning video clarity and optional Talk-Back audio over internet via
DJI GOGGLES. User Guide V
 DJI GOGGLES User Guide V1.4 2018.01 Searching for Keywords Search for keywords such as battery and install to find a topic. If you are using Adobe Acrobat Reader to read this document, press Ctrl+F on
DJI GOGGLES User Guide V1.4 2018.01 Searching for Keywords Search for keywords such as battery and install to find a topic. If you are using Adobe Acrobat Reader to read this document, press Ctrl+F on
WI-FI GARAGE DOOR CONTROLLER WITH CAMERA USER MANUAL
 WI-FI GARAGE DOOR CONTROLLER WITH CAMERA USER MANUAL Contents Introduction 4 Product Features 5 Garage Door Controller LED Indicators 6 What s Included 7 Wi-Fi Requirements 8 Mobile Device Requirements
WI-FI GARAGE DOOR CONTROLLER WITH CAMERA USER MANUAL Contents Introduction 4 Product Features 5 Garage Door Controller LED Indicators 6 What s Included 7 Wi-Fi Requirements 8 Mobile Device Requirements
Phantom 4 Pro/Pro+ Release Notes
 Date : 2017.12.25 Aircraft Firmware : V 01.05.0300 Phantom 4 Pro Remote Controller Firmware : V 1.4.1.0 Phantom 4 Pro+ Remote Controller Firmware : V 1.2.2.0 DJI GO 4 App ios : V 4.1.20 DJI GO 4 App Android
Date : 2017.12.25 Aircraft Firmware : V 01.05.0300 Phantom 4 Pro Remote Controller Firmware : V 1.4.1.0 Phantom 4 Pro+ Remote Controller Firmware : V 1.2.2.0 DJI GO 4 App ios : V 4.1.20 DJI GO 4 App Android
3-Axis Stabilized Handheld Gimbal for Camera. Instructions. Guilin Feiyu Technology Incorporated Company
 3-Axis Stabilized Handheld Gimbal for Camera Instructions Guilin Feiyu Technology Incorporated Company User Manual E N V. 0 Catalogue. G6 Plus Overview 2. Quick Start Guide 3 3. Balance the Gimbal 4 Balance
3-Axis Stabilized Handheld Gimbal for Camera Instructions Guilin Feiyu Technology Incorporated Company User Manual E N V. 0 Catalogue. G6 Plus Overview 2. Quick Start Guide 3 3. Balance the Gimbal 4 Balance
3-Axis Stabilized Handheld Gimbal
 3-Axis Stabilized Handheld Gimbal Guilin Feiyu Technology Incorporated Company User Manual EN V1.3 1. Product Overview * The showing sports camera is not included in the package Accessories Thumb Screw
3-Axis Stabilized Handheld Gimbal Guilin Feiyu Technology Incorporated Company User Manual EN V1.3 1. Product Overview * The showing sports camera is not included in the package Accessories Thumb Screw
ZENMUSE X7. User Manual V
 ZENMUSE X7 User Manual 2017.11 V1.0 Searching for Keywords Search for keywords such as battery and install to find a topic. If you are using Adobe Acrobat Reader to read this document, press Ctrl+F on
ZENMUSE X7 User Manual 2017.11 V1.0 Searching for Keywords Search for keywords such as battery and install to find a topic. If you are using Adobe Acrobat Reader to read this document, press Ctrl+F on
Quick Start Guide. Reolink Argus 2. Technical Support QG2_A. For more troubleshooting, please go to FAQs on our website: https://reolink.
 Reolink Argus 2 Quick Start Guide Technical Support For more troubleshooting, please go to FAQs on our website: https://reolink.com/faqs/ For other technical support, please contact us at support@reolink.com
Reolink Argus 2 Quick Start Guide Technical Support For more troubleshooting, please go to FAQs on our website: https://reolink.com/faqs/ For other technical support, please contact us at support@reolink.com
3-Axis Stabilized Handheld Gimbal for Smartphone
 3-Axis Stabilized Handheld Gimbal for Smartphone Guilin Feiyu Technology Incorporated Company User Manual EN V 1.1 Product overview 1. Structure Smartphone shown in illustrations is for reference only
3-Axis Stabilized Handheld Gimbal for Smartphone Guilin Feiyu Technology Incorporated Company User Manual EN V 1.1 Product overview 1. Structure Smartphone shown in illustrations is for reference only
Quick Start. Mounting Pad Reset Button. Micro USB Power Port. LED Indicator. Micro SD Card Slot. Lens. Adjustable Angle. Button
 Smart Dash Cam Quick Start Mounting Pad Reset Button Micro USB Power Port LED Indicator Constant White: Normal Recording Flashing White: Emergency Recording Breathing Blue: Wi-Fi Hotspot Activated Video
Smart Dash Cam Quick Start Mounting Pad Reset Button Micro USB Power Port LED Indicator Constant White: Normal Recording Flashing White: Emergency Recording Breathing Blue: Wi-Fi Hotspot Activated Video
FCC Compliance Statement This device complies with Part 15 of the FCC Rules. Operation is subjected to the following two conditions: (1) this device
 1 FCC Compliance Statement This device complies with Part 15 of the FCC Rules. Operation is subjected to the following two conditions: (1) this device may not cause harmful interference, and (2) this device
1 FCC Compliance Statement This device complies with Part 15 of the FCC Rules. Operation is subjected to the following two conditions: (1) this device may not cause harmful interference, and (2) this device
RONIN THUMB CONTROLLER
 RONIN THUMB CONTROLLER User Manual V1.0 2015.6 Disclaimers and Warnings Congratulations on purchasing your new DJI product. Carefully read the manual and all disclaimers before using this product. By using
RONIN THUMB CONTROLLER User Manual V1.0 2015.6 Disclaimers and Warnings Congratulations on purchasing your new DJI product. Carefully read the manual and all disclaimers before using this product. By using
Komando Dash Cam Pro with Night Vision
 Komando Dash Cam Pro with Night Vision 1 Index Page 1 What s included and Safety Notice Page 2 Operating Menu Diagram Page 3 Installation Page 4 Features Page 5 Exploring the Menu and Customization Settings
Komando Dash Cam Pro with Night Vision 1 Index Page 1 What s included and Safety Notice Page 2 Operating Menu Diagram Page 3 Installation Page 4 Features Page 5 Exploring the Menu and Customization Settings
Lily NEXT-GEN Camera. Drone. Reinvented Owner s Manual V1.0.1
 Lily NEXT-GEN Camera. Drone. Reinvented Owner s Manual V1.0.1 For updates please visit www.lily.camera CONTENTS Legend...1 Reading Suggestions...1 Downloading the App...1 Overview...2 Introduction...2
Lily NEXT-GEN Camera. Drone. Reinvented Owner s Manual V1.0.1 For updates please visit www.lily.camera CONTENTS Legend...1 Reading Suggestions...1 Downloading the App...1 Overview...2 Introduction...2
Phantom 4 Pro/Pro+ Release Notes
 Date : 2018.03.08 Aircraft Firmware : V 01.05.0600 Phantom 4 Pro Remote Controller Firmware : V 1.4.1.0 Phantom 4 Pro+ Remote Controller Firmware : V 1.3.6.0 DJI GO 4 App ios : V 4.2.6 DJI GO 4 App Android
Date : 2018.03.08 Aircraft Firmware : V 01.05.0600 Phantom 4 Pro Remote Controller Firmware : V 1.4.1.0 Phantom 4 Pro+ Remote Controller Firmware : V 1.3.6.0 DJI GO 4 App ios : V 4.2.6 DJI GO 4 App Android
PHANTOM 2 VISION. Congratulations on purchasing your new DJI product. Please thoroughly read the entire contents of this manual to
 PHANTOM 2 VISION User Manual V1.6 October, 2014 Revision Congratulations on purchasing your new DJI product. Please thoroughly read the entire contents of this manual to fully use and understand the product.
PHANTOM 2 VISION User Manual V1.6 October, 2014 Revision Congratulations on purchasing your new DJI product. Please thoroughly read the entire contents of this manual to fully use and understand the product.
impact INSTRUCTIONS LiteTrek 4.0 Monolight lighting equipment and accessories
 impact lighting equipment and accessories LiteTrek 4.0 Monolight INSTRUCTIONS Congratulations on your purchase of the Impact LiteTrek 4.0 Portable Monolight. Enjoy the many benefits of a portable strobe
impact lighting equipment and accessories LiteTrek 4.0 Monolight INSTRUCTIONS Congratulations on your purchase of the Impact LiteTrek 4.0 Portable Monolight. Enjoy the many benefits of a portable strobe
Quick Start Guide.
 Quick Start Guide www.c-me.de Specifications: Size: 130 x65x24mm folded Weight: 150g WiFi: 2.4 GHz Image Sensor: 1/2.3 CMOS Video: 1080P 30 fps* Photo: 8MP* Format: JPG/MP4 (MPEG-4 AVC/H.264) Battery:
Quick Start Guide www.c-me.de Specifications: Size: 130 x65x24mm folded Weight: 150g WiFi: 2.4 GHz Image Sensor: 1/2.3 CMOS Video: 1080P 30 fps* Photo: 8MP* Format: JPG/MP4 (MPEG-4 AVC/H.264) Battery:
RECO Smart Cam. Quick Start Guide
 RECO Smart Cam Quick Start Guide E11074 / Revised Edition V2 / November 2015 NOTE: The screenshots in this Quick Start Guide are for reference only. 2 Hardware Micro USB port MicroSD card slot GPS port
RECO Smart Cam Quick Start Guide E11074 / Revised Edition V2 / November 2015 NOTE: The screenshots in this Quick Start Guide are for reference only. 2 Hardware Micro USB port MicroSD card slot GPS port
User Manual V
 User Manual V1.6 2016.10 Contents Legend... 1 Symbols... 1 Reading Suggestions... 1 Downloading the App... 1 Product Profile... 2 Introduction... 2 Features Highlights... 2 Aircraft Diagram... 3 Aircraft...
User Manual V1.6 2016.10 Contents Legend... 1 Symbols... 1 Reading Suggestions... 1 Downloading the App... 1 Product Profile... 2 Introduction... 2 Features Highlights... 2 Aircraft Diagram... 3 Aircraft...
CRYSTALSKY CS785/CS785U/CS550. User Manual
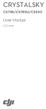 CRYSTALSKY CS785/CS785U/CS550 User Manual V1.0 2018.08 Contents Disclaimer 2 Warning 2 Introduction 2 In the Box 3 Overview 3 Usage 4 Charging the Battery 4 Mounting the Battery 4 Mounting the Monitor
CRYSTALSKY CS785/CS785U/CS550 User Manual V1.0 2018.08 Contents Disclaimer 2 Warning 2 Introduction 2 In the Box 3 Overview 3 Usage 4 Charging the Battery 4 Mounting the Battery 4 Mounting the Monitor
TG VR Gimbal User Manual V Accsoon. All Rights Reserved.
 TG20 360 VR Gimbal User Manual V1.0 20161209 www.accsoon.com E-mail: salse@accsoon.com 0 Disclaimers and Warnings Congratulations on purchasing you new VR Gimbal. Please read this manual and disclaimer
TG20 360 VR Gimbal User Manual V1.0 20161209 www.accsoon.com E-mail: salse@accsoon.com 0 Disclaimers and Warnings Congratulations on purchasing you new VR Gimbal. Please read this manual and disclaimer
HOME SECURITY KIT. USER MANUAL SMART PROTECTION WITH THE ALL-IN-ONE SOLUTION. SMART WINDOW SENSOR SMART POWER SOCKET SMART MOTION SENSOR SMART IP CAM
 HOME SECURITY KIT. SMART PROTECTION WITH THE ALL-IN-ONE SOLUTION. SMART WINDOW SENSOR SMART POWER SOCKET SMART IP CAM SMART MOTION SENSOR USER MANUAL SL-900100/900111 HOME SECURITY KIT A/B SHORT INSTRUCTION
HOME SECURITY KIT. SMART PROTECTION WITH THE ALL-IN-ONE SOLUTION. SMART WINDOW SENSOR SMART POWER SOCKET SMART IP CAM SMART MOTION SENSOR USER MANUAL SL-900100/900111 HOME SECURITY KIT A/B SHORT INSTRUCTION
PHANTOM 4 Release Notes
 2017.09.12 Overview Remote Controller Firmware: v1.9.3.0 DJI GO 4 App ios: v4.1.10 DJI GO 4 App Android: v4.1.10 What s New Added support for Head Tracking function when connected with the DJI Goggles.
2017.09.12 Overview Remote Controller Firmware: v1.9.3.0 DJI GO 4 App ios: v4.1.10 DJI GO 4 App Android: v4.1.10 What s New Added support for Head Tracking function when connected with the DJI Goggles.
PixHawk and Marvelmind Integration Manual. PixHawk/APM Integration with Marvelmind mobile beacon
 PixHawk and Marvelmind Integration Manual PixHawk/APM Integration with Marvelmind mobile beacon The guide assumes that: 1) The user has configured the copter according to the recommendations available
PixHawk and Marvelmind Integration Manual PixHawk/APM Integration with Marvelmind mobile beacon The guide assumes that: 1) The user has configured the copter according to the recommendations available
Spark Release Notes. What s New? Notes:
 Date: 2017.12.13 Aircraft Firmware: V 01.00.0800 Remote Controller Firmware: V 01.00.0400 DJI GO 4 App ios: V 4.1.22 DJI GO 4 App Android: V 4.1.22 Added support for DJI Goggles RE (with firmware v01.00.00.02
Date: 2017.12.13 Aircraft Firmware: V 01.00.0800 Remote Controller Firmware: V 01.00.0400 DJI GO 4 App ios: V 4.1.22 DJI GO 4 App Android: V 4.1.22 Added support for DJI Goggles RE (with firmware v01.00.00.02
montana 600 series quick start manual for use with models 600, 650, 650t Montana 600 Series Quick Start Manual 1
 montana 600 series quick start manual for use with models 600, 650, 650t Montana 600 Series Quick Start Manual 1 Getting Started warning See the Important Safety and Product Information guide in the product
montana 600 series quick start manual for use with models 600, 650, 650t Montana 600 Series Quick Start Manual 1 Getting Started warning See the Important Safety and Product Information guide in the product
3-Axis Gimbal for Mirrorless and DSLR Cameras. Guilin Feiyu Technology Incorporated Company
 3-Axis Gimbal for Mirrorless and DSLR Cameras Guilin Feiyu Technology Incorporated Company User Manual EN V 2.1 1. Product Overview [5] [4] [3] [12] [7] [6] [9] [8] [2] [13] [14] [1] [15] [16] [17] [10]
3-Axis Gimbal for Mirrorless and DSLR Cameras Guilin Feiyu Technology Incorporated Company User Manual EN V 2.1 1. Product Overview [5] [4] [3] [12] [7] [6] [9] [8] [2] [13] [14] [1] [15] [16] [17] [10]
User manual of the 4K camera waterproof gimbal
 User manual of the 4K camera waterproof gimbal www.swellpro.com Content Installation 03 Operation 04 Gimbal Control Camera Control 04 04 Camera 04 Insert Micro SD card Camera Setting and Usage Camera Setting
User manual of the 4K camera waterproof gimbal www.swellpro.com Content Installation 03 Operation 04 Gimbal Control Camera Control 04 04 Camera 04 Insert Micro SD card Camera Setting and Usage Camera Setting
iminicam 1080p Wireless Spy Camera User Manual
 iminicam 1080p Wireless Spy Camera User Manual imini Spy Camera User Manual Introduction Thank you for choosing the imini Spy Camera. Experience cutting edge technology and enjoy the security that the
iminicam 1080p Wireless Spy Camera User Manual imini Spy Camera User Manual Introduction Thank you for choosing the imini Spy Camera. Experience cutting edge technology and enjoy the security that the
3-Axis Stabilizing Gimbal For Smartphone
 3-Axis Stabilizing Gimbal For Smartphone Hohem Technology Co.,Ltd Safety instructions>> Read the operating instructions carefully and especially observe the safety information. If you do not follow the
3-Axis Stabilizing Gimbal For Smartphone Hohem Technology Co.,Ltd Safety instructions>> Read the operating instructions carefully and especially observe the safety information. If you do not follow the
User Guide LC4. Before using this product, please read the guide carefully to avoid any damage to the product.
 User Guide LC4 Before using this product, please read the guide carefully to avoid any damage to the product. 1. Product Description 1.1 Packing list IP Camera User Manual Before using this product, please
User Guide LC4 Before using this product, please read the guide carefully to avoid any damage to the product. 1. Product Description 1.1 Packing list IP Camera User Manual Before using this product, please
3-Axis Stabilized Handheld Gimbal. Guilin Feiyu Technology Incorporated Company
 3-Axis Stabilized Handheld Gimbal Guilin Feiyu Technology Incorporated Company User Manual EN V1.1 1. Product Overview * The showing sports camera is not included in the package Thumb Screw Tilt Axis Cross
3-Axis Stabilized Handheld Gimbal Guilin Feiyu Technology Incorporated Company User Manual EN V1.1 1. Product Overview * The showing sports camera is not included in the package Thumb Screw Tilt Axis Cross
Ronin-S Release Notes
 Date: 2018.11.19 Firmware: v1.6.0.50 Ronin App ios: v1.1.6 Ronin App Android: v1.1.6 DJI Pro Assistant for Ronin (PC): v2.0.0 DJI Pro Assistant for Ronin (Mac): v2.0.0 User Manual: v1.2 Added option to
Date: 2018.11.19 Firmware: v1.6.0.50 Ronin App ios: v1.1.6 Ronin App Android: v1.1.6 DJI Pro Assistant for Ronin (PC): v2.0.0 DJI Pro Assistant for Ronin (Mac): v2.0.0 User Manual: v1.2 Added option to
Content. Basic FAQ... 2 Subscription FAQ... 8 Technical FAQ...11
 Content Basic FAQ... 2 Subscription FAQ... 8 Technical FAQ...11 1 GV-OPAL Cameras FAQ Basic FAQ 1. Who will be able to access the videos of GV-OPAL S1? To access the camera image, you will need the mygvcloud
Content Basic FAQ... 2 Subscription FAQ... 8 Technical FAQ...11 1 GV-OPAL Cameras FAQ Basic FAQ 1. Who will be able to access the videos of GV-OPAL S1? To access the camera image, you will need the mygvcloud
