ThinkPad OneLink+ Dock User Guide
|
|
|
- Randell Robinson
- 6 years ago
- Views:
Transcription
1 ThinkPad OneLink+ Dock User Guide
2 Note: Before installing the product, be sure to read the warranty information in Appendix B Lenovo Limited Warranty on page 23. First Edition (August 2015) Copyright Lenovo LIMITED AND RESTRICTED RIGHTS NOTICE: If data or software is delivered pursuant a General Services Administration GSA contract, use, reproduction, or disclosure is subject to restrictions set forth in Contract No. GS-35F
3 Contents Chapter1.About the dock Product description Locating connectors and controls on the dock... 2 System requirements Chapter2.Installing the dock Connecting the dock to your notebook computer.. 5 Installing the device driver on Windows operating systems Installing update packages through System Update Chapter3.Using the dock Using the headset and microphone combo connector Using the USB 3.0 connector with battery charging function Using the USB connectors Using the Gigabit Ethernet connector Using the DP and VGA connectors Chapter4.Working with the dock... 9 Understanding the video output modes Entering a video output mode Entering extend mode Entering mirror mode Entering single-display mode Entering three-display mode Manually enabling the headset and microphone combo connector Rotating the external monitor display Setting the color quality of the external monitor.. 14 Setting the resolution of the external monitor Supported resolutions AppendixA.Service and Support Online technical support Telephone technical support Accessibility information Appendix B. Lenovo Limited Warranty Part 1 - General Terms Part 2 - Country-specific Terms Part 3 - Warranty Service Information Suplemento de Garantía para México Appendix C. Electronic emission notices Federal Communications Commission Declaration of Conformity AppendixD.Notices Recycling information Recycling information for China Recycling information for Brazil Export Classification Notice Important WEEE information Trademarks Appendix E. Restriction of Hazardous Substances Directive (RoHS) European Union RoHS China RoHS Turkish RoHS Ukraine RoHS India RoHS Chapter5.Troubleshooting Copyright Lenovo 2015 i
4 ii ThinkPad OneLink+ Dock User Guide
5 Chapter 1. About the dock This chapter contains product description, connector and control locations, and system requirements for the ThinkPad OneLink+ Dock (hereafter called dock). Product description The dock is a portable expansion module that enables you to easily connect your notebook computer to the Ethernet and multiple devices, such as a DisplayPort (DP) or Video Graphics Array (VGA) monitor; a headset or microphone; and Universal Serial Bus (USB) devices. The dock provides four USB 3.0 connectors for higher bandwidth and better performance, and two USB 2.0 connectors for common USB devices. The dock also supports Gigabit Ethernet speed when you connect it to networks. You can set up your work area by connecting your notebook computer to the dock with the OneLink+ cable, connecting multiple devices to the dock, and setting the dock on your notebook computer; then, you are ready to use the multiple devices each time you connect your notebook computer to the dock. Your option package includes the following: ThinkPad OneLink+ Dock Power adapter Power cord Warranty poster Contact your place of purchase if any item is missing or damaged. Be sure to retain your proof of purchase and packing material. They might be required to receive warranty service. Copyright Lenovo
6 Locating connectors and controls on the dock The following illustration helps you locate the connectors and controls on the dock. Figure 1. Overview of the dock 1 Power button 2 USB 3.0 connector with battery charging function 3 USB 3.0 connector 4 Headset and microphone combo connector 5 Power indicator 6 Security-lock slot 7 USB 2.0 connector 8 DP connectors 9 Gigabit Ethernet connector 10 USB 3.0 connectors 11 USB 2.0 connector 12 VGA connector 13 Power connector 14 OneLink+ cable 1 Power button The power button is used to turn on or turn off your notebook computer, or to put the notebook computer into sleep or hibernation mode. To achieve this, you need to change the power plan settings of your notebook computer. For more information, refer to the user guide that comes with your notebook computer. 2 USB 3.0 connector with battery charging function The USB 3.0 connector with battery charging function is used to do the following: Connecting USB devices (USB 1.0, USB 1.1, USB 2.0, and USB 3.0 compatible) Charging devices even when your notebook computer is turned off, in sleep mode, or in hibernation mode; or when the dock is disconnected from your notebook computer 2 ThinkPad OneLink+ Dock User Guide
7 3 USB 3.0 connector The USB 3.0 connector is used to connect USB devices (USB 1.0, USB 1.1, USB 2.0, and USB 3.0 compatible). 4 Headset and microphone combo connector The headset and microphone combo connector is used to connect a headset, a microphone, or a speaker. 5 Power indicator The power indicator is used to indicate the power status of the notebook computer that connects with the dock. If the power indicator is lit in red, it indicates that the notebook computer is turned on. If the power indicator is off, it indicates that your notebook computer is turned off, in sleep mode, or in hibernation mode; or the dock is disconnected from your notebook computer. 6 Security-lock slot The security-lock slot is used to secure the dock with a security cable lock. Note: The security cable lock is not included in your option package. If necessary, purchase a security cable lock. 7 USB 2.0 connector The USB 2.0 connector is used to connect USB devices (USB 1.0, USB 1.1, and USB 2.0 compatible). Notes: 1. When using a keyboard or mouse with the dock, it is recommended that you connect the keyboard cable or mouse cable to the USB 2.0 connector (with the mouse and keyboard symbols) on the dock. 2. If you are using a USB 3.0 device, it is recommended that you connect it to a USB 3.0 connector rather than USB 2.0 connector for faster USB transmission speed. 8 DP connector The DP connector is used to connect an external monitor to the dock using a DP cable. 9 Gigabit Ethernet connector The Gigabit Ethernet connector is used to connect the dock to a network using an Ethernet cable. 10 USB 3.0 connectors The USB 3.0 connectors are used to connect USB devices (USB 1.0, USB 1.1, USB 2.0, and USB 3.0 compatible). 11 USB 2.0 connector The USB 2.0 connector is used to connect USB devices (USB 1.0, USB 1.1, and USB 2.0 compatible). 12 VGA connector The VGA connector is used to connect a VGA monitor. Chapter 1. About the dock 3
8 13 Power connector The power connector is used to connect the power adapter. Note: The power input rating of the dock is 20 V and 4.5 A. 14 OneLink+ cable The OneLink+ cable is used to connect the dock to your notebook computer. CAUTION: To avoid any fire damage, ensure that the notebook computer connecting the OneLink+ cable meets either of the following requirements: The flammability of the notebook computer enclosure is not lower than Class V-1. The notebook computer enclosure is metallic. System requirements Before using the dock, ensure that your notebook computer has one of the following operating systems installed: Microsoft Windows 7 Microsoft Windows 8.1 Microsoft Windows 10 4 ThinkPad OneLink+ Dock User Guide
9 Chapter 2. Installing the dock This chapter provides instructions on how to connect the dock to your notebook computer, manually install the device driver, and install update packages through the System Update program. Connecting the dock to your notebook computer This topic provides instructions on how to connect the dock to your notebook computer using the OneLink+ cable along with the power adapter and power cord. Note: Ensure that you correctly connect the dock to an ac power source. To connect the dock to your notebook computer, do the following: 1. Connect the power adapter to the power cord Connect the dc-in connector of the power adapter to the power connector on the dock 2. Note: It is recommended to use the 90 W power adapter that comes with the dock. 3. Connect the OneLink+ cable to the Lenovo OneLink+ connector on your notebook computer Connect the power plug of the power cord to an electrical outlet 4. The dock is ready for use. Figure 2. Connecting the dock to the power supply and your notebook computer Installing the device driver on Windows operating systems The Lenovo notebook computer with OneLink+ connector has the dock device driver preinstalled. In this situation,thedockisreadyforuseafteryousuccessfullyconnectittoanacpowersourceandyournotebook computer. For the detailed computer model information, go to and click ThinkPad OneLink+ Dock. Copyright Lenovo
10 The latest device driver for the dock also is available for downloading from the Lenovo Web site. Go to click ThinkPad OneLink+ Dock, and download the driver installation file. Then follow the instructions on the screen to install the device driver. Installing update packages through System Update The System Update program (preinstalled on some notebook computers) enables you to keep the software on your computer up-to-date. You can easily download and install various system update packages through System Update, including updates for the dock driver and firmware. To install update packages for the dock through System Update, do the following: For the Windows 7 operating system: 1. Click Start and search System Update in the search box. 2. Launch System Update on the screen. 3. Click Get new updates. 4. Select Drivers for ThinkPad OneLink+ Docks, ThinkPad OneLink+ Docks Synaptics Firmware, or ThinkPad OneLink+ Docks VIA Firmware. 5. Follow the instructions on the screen to complete the installation. For the Windows 8.1 operating system: 1. Click Start and click the arrow icon in the bottom-left corner of the screen to go to the Apps screen. 2. Launch System Update on the Apps screen. 3. Click Get new updates. 4. Select Drivers for ThinkPad OneLink+ Docks, ThinkPad OneLink+ Docks Synaptics Firmware, or ThinkPad OneLink+ Docks VIA Firmware. 5. Follow the instructions on the screen to complete the installation. For the Windows 10 operating system: 1. From the desktop, search Lenovo Companion in the search box on the taskbar. 2. Launch Lenovo Companion on the screen. 3. Click SYSTEM UPDATE and click Check for new updates. 4. Select Drivers for ThinkPad OneLink+ Docks, ThinkPad OneLink+ Docks Synaptics Firmware, or ThinkPad OneLink+ Docks VIA Firmware. 5. Follow the instructions on the screen to complete the installation. If the System Update program is not preinstalled on your notebook computer, go to click ThinkPad OneLink+ Dock, and download the update packages for the dock driver and firmware. 6 ThinkPad OneLink+ Dock User Guide
11 Chapter 3. Using the dock This chapter provides information on how to use the dock. When the dock is ready for use, the dock icon is displayed in the taskbar. Click the dock icon, the ThinkPad OneLink+ Dock window is displayed. You can find the following four function icons: Click the icon to open the Screen Resolution window. You can change the appearance of your displays. Click the icon to open the Sound window. You can configure the audio settings. Click the icon to open the Network and Sharing Center window. You can view your basic network information and set up connections. ClicktheicontoopentheDevicesandPrinterswindow. Youcanaddorconfigureadeviceorprinter. You can connect devices to the appropriate connectors on the dock while your notebook computer is turned on. Normally it will take several seconds for the notebook computer to recognize new devices. Using the headset and microphone combo connector The headset and microphone combo connector on the dock is a 3.5 mm headset and microphone combined connector. It only works for the standard 3.5 mm headset, microphone, or speaker. To use the headset and microphone combo connector on the dock, connect your headset, microphone, or speaker to the headset and microphone combo connector on the dock. Notes: The headset, microphone, or speaker connected to the headset and microphone combo connector on the dock is automatically enabled after the dock is successfully connected and recognized by your notebook computer. However, if you cannot hear anything from your device, do the following: Install the latest device driver by following the instructions on the Web site at: Manually enable the headset and microphone combo connector on the dock. See Manually enabling the headset and microphone combo connector on page 12 for more information. Using the USB 3.0 connector with battery charging function The USB 3.0 connector with battery charging function enables you to charge devices even when the computer is shut down, is in sleep or hibernation mode, or the dock is disconnected from the notebook computer. To charge a device, connect the device to the USB 3.0 connector with battery charging function on the dock using a USB cable. Notes: Most devices can be charged by the USB 3.0 connector with battery charging function, but some devices with special configuration might not be charged. The charging time varies depending on the device configuration and the environment. Copyright Lenovo
12 Using the USB connectors To use the USB connectors, connect a USB device to any of the four USB connectors on the dock with a USB cable. When the USB device is correctly connected to a USB connector on the dock, an information window will be displayed in the Windows notification area, indicating that the USB device has been connected to the computer. Using the Gigabit Ethernet connector To use the Gigabit Ethernet connector on the dock, connect the dock to a network using an Ethernet cable, and wait until the dock is fully configured by the Windows operating system. Note: The Gigabit Ethernet connector on the dock fully supports the ThinkVantage Access Connections program Using the DP and VGA connectors To use the DP connector, connect an external DP monitor to the dock using a DP cable. To use the VGA connector, connect an external VGA monitor to the dock using a VGA cable. Note: For better performance, occasionally adjust the external monitor to realign its settings with the video output of the dock. For more information about the adjustment procedure, refer to the documentation that comes with your external monitor. 8 ThinkPad OneLink+ Dock User Guide
13 Chapter 4. Working with the dock This chapter provides information about the video output function of the dock and instructions on how to configure the dock to your needs. Understanding the video output modes The dock works in the following four video output modes: Extend mode When the dock is in extend mode, it splits your display across two monitors. Your notebook computer monitor becomes the primary display and the external monitor becomes the secondary display. By default, the external monitor display is on the right side of the notebook computer monitor display. In extend mode, you can drag and drop windows from one display to the other. Also, you can increase your productivity by doing the following: Reading s on one display and opening the attachments on the other Expanding a spreadsheet across two displays Increasing your work area by putting all the palette and toolbars on the other display when you are doing graphics editing Keeping the desktop on one display and watching videos on the other Mirror mode When the dock is in mirror mode, it clones your notebook computer screen to the external monitor. The dock automatically selects the settings (screen resolution, color quality, and refresh rate) for the external monitor, which will enable the best resolution based on your notebook computer. Single-display mode When the dock is in single-display mode, it enables you to show your desktop on only one screen. Three-display mode When the dock is in three-display mode, you can connect two DP monitors and one VGA monitor to the dock at the same time. The dock can output to a maximum of three displays at the same time, including your computer display. As a result, if you connect three external displays to the dock and want to work with these external displays, you should disable the display of your computer. Entering a video output mode This section provides instructions on how to enter your desired video output mode. Entering extend mode To enter extend mode, do the following: For the Windows 7 operating system: 1. Click Start Control Panel. 2. Depending on your Control Panel mode, do one of the following: Click Display Change display settings. Click Appearance and Personalization Display Change display settings. 3. In the Multiple displays drop-down list box, select Extend these displays. Copyright Lenovo
14 4. Follow the instructions on the screen to complete the setting. For the Windows 8.1 operating system: 1. To go to Control Panel, move the pointer to the top-right or bottom-right corner of the screen to display the charms. Click Search and then search for Control Panel. 2. Depending on your Control Panel mode, do one of the following: Click Display Change display settings. Click Appearance and Personalization Display Change display settings. 3. In the Multiple displays drop-down list box, select Extend these displays. 4. Follow the instructions on the screen to complete the setting. For the Windows 10 operating system: 1. From the desktop, move the pointer to bottom-left corner of the screen, and then search Control Panel in the search box. 2. Depending on your Control Panel mode, do one of the following: Click Display Change display settings. Click Appearance and Personalization Display Change display settings. 3. In the Multiple displays drop-down list box, select Extend these displays. 4. Follow the instructions on the screen to complete the setting. Entering mirror mode To enter mirror mode, do the following: For the Windows 7 operating system: 1. Click Start Control Panel. 2. Depending on your Control Panel mode, do one of the following: Click Display Change display settings. Click Appearance and Personalization Display Change display settings. 3. In the Multiple displays drop-down list box, select Duplicate these displays. 4. Follow the instructions on the screen to complete the setting. For the Windows 8.1 operating system: 1. To go to Control Panel, move the pointer to the top-right or bottom-right corner of the screen to display the charms. Click Search and then search for Control Panel. 2. Depending on your Control Panel mode, do one of the following: Click Display Change display settings. Click Appearance and Personalization Display Change display settings. 3. In the Multiple displays drop-down list box, select Duplicate these displays. 4. Follow the instructions on the screen to complete the setting. For the Windows 10 operating system: 1. From the desktop, move the pointer to bottom-left corner of the screen, and then search Control Panel in the search box. 2. Depending on your Control Panel mode, do one of the following: 10 ThinkPad OneLink+ Dock User Guide
15 Click Display Change display settings. Click Appearance and Personalization Display Change display settings. 3. In the Multiple displays drop-down list box, select Duplicate these displays. 4. Follow the instructions on the screen to complete the setting. Entering single-display mode To enter single-display mode, do the following: For the Windows 7 operating system: 1. Click Start Control Panel. 2. Depending on your Control Panel mode, do one of the following: Click Display Change display settings. Click Appearance and Personalization Display Change display settings. 3. In the Multiple displays drop-down list box, select Show desktop only on 1 or Show desktop only on Follow the instructions on the screen to complete the setting. For the Windows 8.1 operating system: 1. To go to Control Panel, move the pointer to the top-right or bottom-right corner of the screen to display the charms. Click Search and then search for Control Panel. 2. Depending on your Control Panel mode, do one of the following: Click Display Change display settings. Click Appearance and Personalization Display Change display settings. 3. In the Multiple displays drop-down list box, select Show desktop only on 1 or Show desktop only on Follow the instructions on the screen to complete the setting. Note: If you select Show desktop only on 1, the display of your notebook computer monitor will be on and the external monitor display will turn off. However, the other functions such as audio, Ethernet, and USB connection can still work though the external monitor display is off. If you select Show desktop only on 2, the external monitor display will be on and the display of your notebook computer monitor will turn off. For the Windows 10 operating system: 1. From the desktop, move the pointer to bottom-left corner of the screen, and then search Control Panel in the search box. 2. Depending on your Control Panel mode, do one of the following: Click Display Change display settings. Click Appearance and Personalization Display Change display settings. 3. In the Multiple displays drop-down list box, select Show desktop only on 1 or Show desktop only on Follow the instructions on the screen to complete the setting. Note: If you select Show desktop only on 1, the display of your notebook computer monitor will be on and the external monitor display will turn off. However, the other functions such as audio, Ethernet, and USB connection can still work though the external monitor display is off. If you select Show desktop only on 2, the external monitor display will be on and the display of your notebook computer monitor will turn off. Chapter 4. Working with the dock 11
16 Entering three-display mode To enter three-display mode, do the following: For the Windows 7 operating system: 1. Click Start Control Panel. 2. Depending on your Control Panel mode, do one of the following: Click Display Change display settings. Click Appearance and Personalization Display Change display settings. 3. Select the desired external monitor and select Extend desktop to this display in the Multiple displays drop-down list box. 4. Follow the instructions on the screen to complete the setting. For the Windows 8.1 operating system: 1. To go to Control Panel, move the pointer to the top-right or bottom-right corner of the screen to display the charms. Click Search and then search for Control Panel. 2. Depending on your Control Panel mode, do one of the following: Click Display Change display settings. Click Appearance and Personalization Display Change display settings. 3. Select the desired external monitor and select Extend desktop to this display in the Multiple displays drop-down list box. 4. Follow the instructions on the screen to complete the setting. For the Windows 10 operating system: 1. From the desktop, move the pointer to bottom-left corner of the screen, and then search Control Panel in the search box. 2. Depending on your Control Panel mode, do one of the following: Click Display Change display settings. Click Appearance and Personalization Display Change display settings. 3. Select the desired external monitor and select Extend desktop to this display in the Multiple displays drop-down list box. 4. Follow the instructions on the screen to complete the setting. Manually enabling the headset and microphone combo connector To manually enable the headset and microphone combo connector on the dock, do the following: 1. Right-click the speaker icon in the Windows notification area. A pop-up menu opens. 2. Click Playback devices to select a USB audio line-out device, and then click the Recording tab to select a USB audio line-in device. 3. Click OK. Note: To apply the new settings, restart the applications that are using the audio devices. Rotating the external monitor display The dock enables you to rotate only your external monitor display as you want. 12 ThinkPad OneLink+ Dock User Guide
17 To rotate the external monitor display, do the following: For the Windows 7 operating system: 1. Click Start Control Panel or Start Settings Control Panel. 2. Depending on your Control Panel mode, do one of the following: Click Display Change display settings. Click Appearance and Personalization Display Change display settings. 3. In the Orientation drop-down list box, select one of the following options: Landscape: The external monitor display remains the same as your notebook computer monitor display. Portrait: The external monitor display rotates 90 degrees to the left. Landscape (flipped): The external monitor display becomes upside-down. Portrait (flipped): The external monitor display rotates 90 degrees to the right. 4. Follow the instructions on the screen to complete the setting. For the Windows 8.1 operating system: 1. To go to Control Panel, move the pointer to the top-right or bottom-right corner of the screen to display the charms. Click Search and then search for Control Panel. 2. Depending on your Control Panel mode, do one of the following: Click Display Change display settings. Click Appearance and Personalization Display Change display settings. 3. In the Orientation drop-down list box, select one of the following options: Landscape: The external monitor display remains the same as your notebook computer monitor display. Portrait: The external monitor display rotates 90 degrees to the left. Landscape (flipped): The external monitor display becomes upside-down. Portrait (flipped): The external monitor display rotates 90 degrees to the right. 4. Follow the instructions on the screen to complete the setting. Note: For a normal display, you can continually click Portrait or Portrait (flipped) until the display becomes upside-down. For the Windows 10 operating system: 1. From the desktop, move the pointer to bottom-left corner of the screen, and then search Control Panel in the search box. 2. Depending on your Control Panel mode, do one of the following: Click Display Change display settings. Click Appearance and Personalization Display Change display settings. 3. In the Orientation drop-down list box, select one of the following options: Landscape: The external monitor display remains the same as your notebook computer monitor display. Portrait: The external monitor display rotates 90 degrees to the left. Landscape (flipped): The external monitor display becomes upside-down. Portrait (flipped): The external monitor display rotates 90 degrees to the right. Chapter 4. Working with the dock 13
18 4. Follow the instructions on the screen to complete the setting. Note: For a normal display, you can continually click Portrait or Portrait (flipped) until the display becomes upside-down. Setting the color quality of the external monitor To set the color quality of the external monitor on the Windows 7 operating system, do the following: Notes: The default and recommended setting is 32-bit. The color quality setting of the external monitor is supported only in the Windows 7 operating system. 1. Click Start Control Panel or Start Settings Control Panel. 2. Depending on your Control Panel mode, do one of the following: Click Display Change display settings. Click Appearance and Personalization Display Change display settings. 3. Click Advanced settings, and then click the Monitor tab. 4. Select High Color (16 bit) or True Color (32 bit) from the Colors drop-down list box. 5. Click OK to save the setting. Setting the resolution of the external monitor The dock enables you to set the resolution of the external monitor. To set the resolution of the external monitor, do the following: For the Windows 7 operating system: 1. Click Start Control Panel or Start Settings Control Panel. 2. Depending on your Control Panel mode, do one of the following: Click Display Change display settings. Click Appearance and Personalization Display Change display settings. 3. In the Resolution drop-down list box, move the slider up to increase or down to decrease the resolution of the external monitor. 4. Follow the instructions on the screen to complete the setting. For the Windows 8.1 operating system: 1. To go to Control Panel, move the pointer to the top-right or bottom-right corner of the screen to display the charms. Click Search and then search for Control Panel. 2. Depending on your Control Panel mode, do one of the following: Click Display Change display settings. Click Appearance and Personalization Display Change display settings. 3. In the Resolution drop-down list box, move the slider up to increase or down to decrease the resolution of the external monitor. 4. Follow the instructions on the screen to complete the setting. For the Windows 10 operating system: 14 ThinkPad OneLink+ Dock User Guide
19 1. From the desktop, move the pointer to bottom-left corner of the screen, and then search Control Panel in the search box. 2. Depending on your Control Panel mode, do one of the following: Click Display Change display settings. Click Appearance and Personalization Display Change display settings. 3. In the Resolution drop-down list box, move the slider up to increase or down to decrease the resolution of the external monitor. 4. Follow the instructions on the screen to complete the setting. Supported resolutions This topic provides supported resolutions for the dock video output. Resolution refers to the number of pixels horizontally and vertically displayed on the screen. Refresh rate (also called vertical frequency) measures the speed that the entire screen is rescanned. Table 1. Supported resolutions and refresh rates: DP output only Resolution 1024 x x x x x x x x x x x x x x x x x x x x x x x x x x Refresh rate (Unit: Hz) Chapter 4. Working with the dock 15
20 Table 2. Supported resolutions and refresh rates: VGA output only Resolution Refresh rate (Unit: Hz) 1024 x x x x x x x x x x x x x x x x x x Table 3. Supported resolutions and refresh rates: DP and VGA dual output Resolution Refresh rate (Unit: Hz) 1024 x x x x x x x x x x x x x x x x x ThinkPad OneLink+ Dock User Guide
21 Table 3. Supported resolutions and refresh rates: DP and VGA dual output (continued) 1920 x x x x 1280 (only for DP output) x 1536 (only for DP output) x 1440 (only for DP output) x 1600 (only for DP output) x 2160 (only for DP output) x 2160 (only for DP output) 60 Table 4. Supported resolutions and refresh rates: dual DP output Resolution Refresh rate (Unit: Hz) 1024 x x x x x x x x x x x x x x x x x x x x x x x x x Chapter 4. Working with the dock 17
22 Table 5. Supported resolutions and refresh rates: two DP and one VGA output Resolution Refresh rate (Unit: Hz) 1024 x x x x x x x x x x x x x x x x x x ThinkPad OneLink+ Dock User Guide
23 Chapter 5. Troubleshooting This chapter provides some troubleshooting hints and tips to assist you if you experience any problems with the dock. Check the following items first to try to solve the problem. The power indicator of the dock is not on. Ensure that you have correctly connected the power supply to the dock and a working electrical outlet. Do not use any power supply other than the one provided with your notebook computer. I connect the dock to my notebook computer, but the dock does not work. To solve the problem, do the following: 1. Ensure that the power adapter is correctly connected to the power connector on the dock and the dock is well powered by an ac power source. 2. Ensure that the device driver of the dock is correctly installed. If not, install the latest device driver by following the instructions on the Web site at: Ensure that the OneLink cable is correctly connected to the Lenovo OneLink connector on your notebook computer. If not, connect the OneLink cable to the Lenovo OneLink connector again. I cannot hear anything through my notebook computer speakers after connecting the dock to the notebook computer. To solve the problem, do the following: 1. Ensure that the device driver of the dock is correctly installed. If not, install the latest device driver by following the instructions on the Web site at: 2. Enable the built-in audio connectors on your notebook computer by doing the following: Notes: a. Right-click the speaker icon in the Windows notification area. b. Select Sounds, and the Sound window is displayed. c. Click the Playback tab to select a built-in audio device, and then click the Recording tab to select another built-in audio device. To apply the new settings, restart the applications that are using the audio devices. The settings you have adjusted will be saved until you change the settings the next time. The dock cannot connect to the Internet. To solve the problem, do the following: 1. Ensure that the device driver of the dock is correctly installed. If not, install the latest device driver by following the instructions on the Web site at: Ensure that the two indicators of the Gigabit Ethernet connector are on. If not, insert the Ethernet cable again. Copyright Lenovo
24 I cannot change the settings of the monitors connected to the dock. To solve the problem, do the following: 1. Right-click the desktop and select Graphics Properties. The Intel HD Graphics Control Panel window is displayed. 2. Click Display and select the external display monitor from the Select Display drop-down list box. 3. Ensure that you do not select Maintain Aspect Ratio or Maintain Display Ratio from the Scaling drop-down list box. If the problem persists, disconnect the dock from the notebook computer and remove the power adapter from the dock. Then, reconnect the power adapter to the dock and reconnect the dock to the notebook computer. 20 ThinkPad OneLink+ Dock User Guide
25 Appendix A. Service and Support The following information describes the technical support that is available for your product, during the warranty period or throughout the life of your product. Refer to the Lenovo Limited Warranty for a full explanation of Lenovo warranty terms. Online technical support Online technical support is available during the lifetime of a product at: Product replacement assistance or exchange of defective components also is available during the warranty period. In addition, if your option is installed in a Lenovo computer, you might be entitled to service at your location. A Lenovo technical support representative can help you determine the best alternative. Telephone technical support Installation and configuration support through the Customer Support Center will be available until 90 days after the option has been withdrawn from marketing. After that time, the support is canceled, or made available for a fee, at Lenovo s discretion. Additional support is also available for a nominal fee. Before contacting a Lenovo technical support representative, please have the following information available: option name and number, proof of purchase, computer manufacturer, model, serial number and manual, the exact wording of any error message, description of the problem, and the hardware and software configuration information for your system. Your technical support representative might want to walk you through the problem while you are at your computer during the call. Telephone numbers are subject to change without notice. The most up-to-date telephone list for Lenovo Support is always available at If the telephone number for your country or region is not listed, contact your Lenovo reseller or Lenovo marketing representative. Accessibility information Documentation in accessible formats Lenovo provides electronic documentation in accessible formats, such as properly tagged PDF files or HyperText Markup Language (HTML) files. Lenovo electronic documentation is developed to ensure that visually impaired users can read the documentation through a screen reader. Each image in the documentation also includes adequate alternative text to explain the image so that visually impaired users can understand the image when they use a screen reader. To open and view PDF files, your computer must have the Adobe Reader program installed. The Adobe Reader program also is available for download at: Copyright Lenovo
26 22 ThinkPad OneLink+ Dock User Guide
27 Appendix B. Lenovo Limited Warranty L /2011 This Lenovo Limited Warranty consists of the following parts: Part 1 - General Terms Part 2 - Country-specific Terms Part 3 - Warranty Service Information The terms of Part 2 replace or modify terms of Part 1 as specified for a particular country. Part 1 - General Terms This Lenovo Limited Warranty applies only to Lenovo hardware products you purchased for your own use and not for resale. This Lenovo Limited Warranty is available in other languages at What this Warranty Covers Lenovo warrants that each Lenovo hardware product that you purchase is free from defects in materials and workmanship under normal use during the warranty period. The warranty period for the product starts on the original date of purchase as shown on your sales receipt or invoice or as may be otherwise specified by Lenovo. The warranty period and type of warranty service that apply to your product are as specified in Part 3 - Warranty Service Information below. This warranty only applies to products in the country or region of purchase. THIS WARRANTY IS YOUR EXCLUSIVE WARRANTY AND REPLACES ALL OTHER WARRANTIES OR CONDITIONS, EXPRESS OR IMPLIED, INCLUDING, BUT NOT LIMITED TO, ANY IMPLIED WARRANTIES OR CONDITIONS OF MERCHANTABILITY OR FITNESS FOR A PARTICULAR PURPOSE. AS SOME STATES OR JURISDICTIONS DO NOT ALLOW THE EXCLUSION OF EXPRESS OR IMPLIED WARRANTIES, THE ABOVE EXCLUSION MAY NOT APPLY TO YOU. IN THAT EVENT, SUCH WARRANTIES APPLY ONLY TO THE EXTENT AND FOR SUCH DURATION AS REQUIRED BY LAW AND ARE LIMITED IN DURATION TO THE WARRANTY PERIOD. AS SOME STATES OR JURISDICTIONS DO NOT ALLOW LIMITATIONS ON THE DURATION OF AN IMPLIED WARRANTY, THE ABOVE LIMITATION ON DURATION MAY NOT APPLY TO YOU. How to Obtain Warranty Service If the product does not function as warranted during the warranty period, you may obtain warranty service by contacting Lenovo or a Lenovo approved Service Provider. A list of approved Service Providers and their telephone numbers is available at: Warranty service may not be available in all locations and may differ from location to location. Charges may apply outside a Service Provider s normal service area. Contact a local Service Provider for information specific to your location. Customer Responsibilities for Warranty Service Before warranty service is provided, you must take the following steps: follow the service request procedures specified by the Service Provider; Copyright Lenovo
28 backup or secure all programs and data contained in the product; provide the Service Provider with all system keys or passwords; provide the Service Provider with sufficient, free, and safe access to your facilities to perform service; remove all data, including confidential information, proprietary information and personal information, from the product or, if you are unable to remove any such information, modify the information to prevent its access by another party or so that it is not personal data under applicable law. The Service Provider shall not be responsible for the loss or disclosure of any data, including confidential information, proprietary information, or personal information, on a product returned or accessed for warranty service; remove all features, parts, options, alterations, and attachments not covered by the warranty; ensure that the product or part is free of any legal restrictions that prevent its replacement; if you are not the owner of a product or part, obtain authorization from the owner for the Service Provider to provide warranty service. What Your Service Provider Will Do to Correct Problems When you contact a Service Provider, you must follow the specified problem determination and resolution procedures. The Service Provider will attempt to diagnose and resolve your problem by telephone, or remote assistance. The Service Provider may direct you to download and install designated software updates. Some problems may be resolved with a replacement part that you install yourself called a Customer Replaceable Unit or CRU. If so, the Service Provider will ship the CRU to you for you to install. If your problem cannot be resolved over the telephone; through the application of software updates or the installation of a CRU, the Service Provider will arrange for service under the type of warranty service designated for the product under Part 3 - Warranty Service Information below. If the Service Provider determines that it is unable to repair your product, the Service Provider will replace it with one that is at least functionally equivalent. If the Service Provider determines that it is unable to either repair or replace your product, your sole remedy under this Limited Warranty is to return the product to your place of purchase or to Lenovo for a refund of your purchase price. Replacement Products and Parts When warranty service involves the replacement of a product or part, the replaced product or part becomes Lenovo s property and the replacement product or part becomes your property. Only unaltered Lenovo products and parts are eligible for replacement. The replacement product or part provided by Lenovo may not be new, but it will be in good working order and at least functionally equivalent to the original product or part. The replacement product or part shall be warranted for the balance of the period remaining on the original product. Use of Personal Contact Information If you obtain service under this warranty, you authorize Lenovo to store, use and process information about your warranty service and your contact information, including name, phone numbers, address, and address. Lenovo may use this information to perform service under this warranty. We may contact you to inquire about your satisfaction with our warranty service or to notify you about any product recalls or safety issues. In accomplishing these purposes, you authorize Lenovo to transfer your information to any country where we do business and to provide it to entities acting on our behalf. We may also disclose it where required by law. Lenovo s privacy policy is available at 24 ThinkPad OneLink+ Dock User Guide
29 What this Warranty Does not Cover This warranty does not cover the following: uninterrupted or error-free operation of a product; loss of, or damage to, your data by a product; any software programs, whether provided with the product or installed subsequently; failure or damage resulting from misuse, abuse, accident, modification, unsuitable physical or operating environment, natural disasters, power surges, improper maintenance, or use not in accordance with product information materials; damage caused by a non-authorized service provider; failure of, or damage caused by, any third party products, including those that Lenovo may provide or integrate into the Lenovo product at your request; any technical or other support, such as assistance with how-to questions and those regarding product set-up and installation; products or parts with an altered identification label or from which the identification label has been removed. Limitation of Liability Lenovo is responsible for loss or damage to your product only while it is in the Service Provider s possession or in transit, if the Service Provider is responsible for the transportation. Neither Lenovo nor the Service Provider is responsible for loss or disclosure of any data, including confidential information, proprietary information, or personal information, contained in a product. UNDER NO CIRCUMSTANCES, AND NOTWITHSTANDING THE FAILURE OF ESSENTIAL PURPOSE OF ANY REMEDY SET FORTH HEREIN, SHALL LENOVO, ITS AFFILIATES, SUPPLIERS, RESELLERS, OR SERVICE PROVIDERS BE LIABLE FOR ANY OF THE FOLLOWING EVEN IF INFORMED OF THEIR POSSIBILITY AND REGARDLESS OF WHETHER THE CLAIM IS BASED IN CONTRACT, WARRANTY, NEGLIGENCE, STRICT LIABILITY OR OTHER THEORY OF LIABILITY: 1) THIRD PARTY CLAIMS AGAINST YOU FOR DAMAGES; 2) LOSS, DAMAGE OR DISCLOSURE OF YOUR DATA; 3) SPECIAL, INCIDENTAL, PUNITIVE, INDIRECT OR CONSEQUENTIAL DAMAGES, INCLUDING BUT NOT LIMITED TO LOST PROFITS, BUSINESS REVENUE, GOODWILL OR ANTICIPATED SAVINGS. IN NO CASE SHALL THE TOTAL LIABILITY OF LENOVO, ITS AFFILIATESS, SUPPLIERS, RESELLERS OR SERVICE PROVIDERS FOR DAMAGES FROM ANY CAUSE EXCEED THE AMOUNT OF ACTUAL DIRECT DAMAGES, NOT TO EXCEED THE AMOUNT PAID FOR THE PRODUCT. THE FOREGOING LIMITATIONS DO NOT APPLY TO DAMAGES FOR BODILY INJURY (INCLUDING DEATH), DAMAGE TO REAL PROPERTY OR DAMAGE TO TANGIBLE PERSONAL PROPERTY FOR WHICH LENOVO IS LIABLE UNDER LAW. AS SOME STATES OR JURISDICTIONS DO NOT ALLOW THE EXCLUSION OR LIMITATION OF INCIDENTAL OR CONSEQUENTIAL DAMAGES, THE ABOVE LIMITATION OR EXCLUSION MAY NOT APPLY TO YOU. Your Other Rights THIS WARRANTY GIVES YOU SPECIFIC LEGAL RIGHTS. YOU MAY HAVE OTHER RIGHTS ACCORDING TO THE APPLICABLE LAWS OF YOUR STATE OR JURISDICTION. YOU MAY ALSO HAVE OTHER RIGHTS UNDER A WRITTEN AGREEMENT WITH LENOVO. NOTHING IN THIS WARRANTY AFFECTS STATUTORY RIGHTS, INCLUDING RIGHTS OF CONSUMERS UNDER LAWS OR REGULATIONS GOVERNING THE SALE OF CONSUMER GOODS THAT CANNOT BE WAIVED OR LIMITED BY CONTRACT. Part 2 - Country-specific Terms Australia Appendix B. Lenovo Limited Warranty 25
30 Lenovo means Lenovo (Australia & New Zealand) Pty Limited ABN Address: Level 10, North Tower, 1-5 Railway Street, Chatswood, NSW, Telephone: lensyd_au@lenovo.com The following replaces the same section in Part 1: What this Warranty Covers: Lenovo warrants that each hardware product that you purchase is free from defects in materials and workmanship under normal use and conditions during the warranty period. If the product fails due to a covered defect during the warranty period, Lenovo will provide you a remedy under this Limited Warranty. The warranty period for the product starts on the original date of purchase specified on your sales receipt or invoice unless Lenovo informs you otherwise in writing. The warranty period and type of warranty service that apply to your product are set forth below in Part 3 - Warranty Service Information. THE BENEFITS GIVEN BY THIS WARRANTY ARE IN ADDITION TO YOUR RIGHTS AND REMEDIES AT LAW, INCLUDING THOSE UNDER THE AUSTRALIAN CONSUMER LAW. The following replaces the same section in Part 1: Replacement Products and Parts: When warranty service involves the replacement of a product or part, the replaced product or part becomes Lenovo s property and the replacement product or part becomes your property. Only unaltered Lenovo products and parts are eligible for replacement. The replacement product or part provided by Lenovo may not be new, but it will be in good working order and at least functionally equivalent to the original product or part. The replacement product or part shall be warranted for the balance of the period remaining on the original product. Products and parts presented for repair may be replaced by refurbished products or parts of the same type rather than being repaired. Refurbished parts may be used to repair the product; and repair of the product may result in loss of data, if the product is capable of retaining user-generated data. The following is added to the same section in Part 1: Use of Personal Contact Information: Lenovo will not be able to perform our service under this warranty if you refuse to provide your information or do not wish us to transfer your information to our agent or contractor. You have the right to access your personal contact information and request correction of any errors in it pursuant to the Privacy Act 1988 by contacting Lenovo. The following replaces the same section in Part 1: Limitation of Liability: Lenovo is responsible for loss or damage to your product only while it is in the Service Provider s possession or in transit, if the Service Provider is responsible for the transportation. Neither Lenovo nor the Service Provider is responsible for loss or disclosure of any data, including confidential information, proprietary information, or personal information, contained in a product. TO THE EXTENT PERMITTED BY LAW, UNDER NO CIRCUMSTANCES AND NOTWITHSTANDING THE FAILURE OF ESSENTIAL PURPOSE OF ANY REMEDY SET FORTH HEREIN, SHALL LENOVO, ITS AFFILIATES, SUPPLIERS, RESELLERS, OR SERVICE PROVIDERS BE LIABLE FOR ANY OF THE FOLLOWING EVEN IF INFORMED OF THEIR POSSIBILITY AND REGARDLESS OF WHETHER THE CLAIM IS BASED IN CONTRACT, WARRANTY, NEGLIGENCE, STRICT LIABILITY OR OTHER THEORY 26 ThinkPad OneLink+ Dock User Guide
ThinkPad Basic USB 3.0 Dock User Guide
 ThinkPad Basic USB 3.0 Dock User Guide Note: Before installing the product, be sure to read the warranty information in Appendix B Lenovo Limited Warranty on page 21. Fourth Edition (June 2015) Copyright
ThinkPad Basic USB 3.0 Dock User Guide Note: Before installing the product, be sure to read the warranty information in Appendix B Lenovo Limited Warranty on page 21. Fourth Edition (June 2015) Copyright
ThinkPad Hybrid USB-C with USB-A Dock User Guide
 ThinkPad Hybrid USB-C with USB-A Dock User Guide http://www.lenovo.com/safety Note: Before using this information and the product it supports, ensure that you read and understand the warranty information
ThinkPad Hybrid USB-C with USB-A Dock User Guide http://www.lenovo.com/safety Note: Before using this information and the product it supports, ensure that you read and understand the warranty information
User Guide. ThinkPad Compact USB Keyboard with TrackPoint and ThinkPad Compact Bluetooth Keyboard with TrackPoint
 User Guide ThinkPad Compact USB Keyboard with TrackPoint and ThinkPad Compact Bluetooth Keyboard with TrackPoint http://www.lenovo.com/safety Note: Before installing the product, be sure to read the warranty
User Guide ThinkPad Compact USB Keyboard with TrackPoint and ThinkPad Compact Bluetooth Keyboard with TrackPoint http://www.lenovo.com/safety Note: Before installing the product, be sure to read the warranty
ThinkPad OneLink Dock User Guide
 ThinkPad OneLink Dock User Guide http://www.lenovo.com/safety Note: Before installing the product, be sure to read the warranty information in Appendix B Lenovo Limited Warranty on page 19. First Edition
ThinkPad OneLink Dock User Guide http://www.lenovo.com/safety Note: Before installing the product, be sure to read the warranty information in Appendix B Lenovo Limited Warranty on page 19. First Edition
Thunderbolt 3 Multiport Adapter with Dual DisplayPort USB & Gigabit Ethernet. Model
 Thunderbolt 3 Multiport Adapter with Dual 4K@60Hz DisplayPort USB & Gigabit Ethernet Model 107015 Check for Thunderbolt 3 driver information at http://kb.cablematters.com User Manual support@cablematters.com
Thunderbolt 3 Multiport Adapter with Dual 4K@60Hz DisplayPort USB & Gigabit Ethernet Model 107015 Check for Thunderbolt 3 driver information at http://kb.cablematters.com User Manual support@cablematters.com
Thunderbolt 3 Multiport Adapter with Dual HDMI, USB & Gigabit Ethernet. Model
 Thunderbolt 3 Multiport Adapter with Dual 4K@60Hz HDMI, USB & Gigabit Ethernet Model 107016 Check for Thunderbolt 3 driver information at http://kb.cablematters.com User Manual support@cablematters.com
Thunderbolt 3 Multiport Adapter with Dual 4K@60Hz HDMI, USB & Gigabit Ethernet Model 107016 Check for Thunderbolt 3 driver information at http://kb.cablematters.com User Manual support@cablematters.com
USB 3.0 Dual Head Docking Station User Guide MODEL : HSD390DS
 USB 3.0 Dual Head Docking Station User Guide MODEL : HSD390DS 1 Contents 1. Packaging Contents 3 2. System Requirements 3 3. Locating the controls 4 4. Installing the docking station 5 4.1 Installing the
USB 3.0 Dual Head Docking Station User Guide MODEL : HSD390DS 1 Contents 1. Packaging Contents 3 2. System Requirements 3 3. Locating the controls 4 4. Installing the docking station 5 4.1 Installing the
USB Server User Manual
 1 Copyright Notice Copyright Incorporated 2009. All rights reserved. Disclaimer Incorporated shall not be liable for technical or editorial errors or omissions contained herein; nor for incidental or consequential
1 Copyright Notice Copyright Incorporated 2009. All rights reserved. Disclaimer Incorporated shall not be liable for technical or editorial errors or omissions contained herein; nor for incidental or consequential
HP Worldwide Limited Warranty and Technical Support
 HP Worldwide Limited Warranty and Technical Support HP Hardware Limited Warranty Limited Warranty Period This HP Hardware Limited Warranty gives you, the customer, express limited warranty rights from
HP Worldwide Limited Warranty and Technical Support HP Hardware Limited Warranty Limited Warranty Period This HP Hardware Limited Warranty gives you, the customer, express limited warranty rights from
PCMCIA Flash Card User Guide
 R R PCMCIA Flash Card User Guide For the CoreBuilder 3500 System Introduction The CoreBuilder 3500 PCMCIA Flash Card is a 20 MB flash card that you can use to save your system software. When you have saved
R R PCMCIA Flash Card User Guide For the CoreBuilder 3500 System Introduction The CoreBuilder 3500 PCMCIA Flash Card is a 20 MB flash card that you can use to save your system software. When you have saved
ASUS Motherboard Warranty Card
 ASUS Motherboard Warranty Card E14277 English ASUS Warranty Information Form Mr./Mrs./Ms/Miss: Telephone Number: Address: E-mail Address: Purchase Date: / / (DD/MM/YYYY) Dealer s Name: Dealer s Address:
ASUS Motherboard Warranty Card E14277 English ASUS Warranty Information Form Mr./Mrs./Ms/Miss: Telephone Number: Address: E-mail Address: Purchase Date: / / (DD/MM/YYYY) Dealer s Name: Dealer s Address:
ImageMate 12-in-1 Reader/Writer User Guide
 ImageMate 12-in-1 Reader/Writer User Guide Model Number SDDR-89 Product Description The Multi-Function Hi-Speed USB 2.0 Reader/Writer CompactFlash Type I/II, SD TM, minisd TM, MultiMediaCard TM, RS-MMC
ImageMate 12-in-1 Reader/Writer User Guide Model Number SDDR-89 Product Description The Multi-Function Hi-Speed USB 2.0 Reader/Writer CompactFlash Type I/II, SD TM, minisd TM, MultiMediaCard TM, RS-MMC
Relay Board. User Manual. 1.0, Oct 2013
 Relay Board User Manual 1.0, Oct 2013 This work is licensed under the Creative Commons Attribution-Share Alike 2.5 India License. To view a copy of this license, visit http://creativecommons.org/licenses/by-sa/2.5/in/
Relay Board User Manual 1.0, Oct 2013 This work is licensed under the Creative Commons Attribution-Share Alike 2.5 India License. To view a copy of this license, visit http://creativecommons.org/licenses/by-sa/2.5/in/
Introduction...1. Getting Started...2. System Requirements Product Part Identification Installation Guide...4
 Table of Contents Introduction...1 Getting Started...2 System Requirements... 2 Product Part Identification... 3 Installation Guide...4 Hard Drive Duplication Steps... 4 Using Dubbler Dock for Mac... 5
Table of Contents Introduction...1 Getting Started...2 System Requirements... 2 Product Part Identification... 3 Installation Guide...4 Hard Drive Duplication Steps... 4 Using Dubbler Dock for Mac... 5
DataPort 250 USB 2.0 Enclosure User s Guide (800)
 DataPort 250 USB 2.0 Enclosure User s Guide WWW.CRU-DATAPORT.COM (800) 260-9800 TABLE OF CONTENTS PAGE Package Contents 1 Features and Requirements 2 Installation 4 Trouble Shooting 13 Technical Support
DataPort 250 USB 2.0 Enclosure User s Guide WWW.CRU-DATAPORT.COM (800) 260-9800 TABLE OF CONTENTS PAGE Package Contents 1 Features and Requirements 2 Installation 4 Trouble Shooting 13 Technical Support
DisplayPort Multi-Display Splitter/Expanders. Models: B , B DVI, B HDMI
 WARRANTY REGISTRATION Register online today for a chance to win a FREE Tripp Lite product www.tripplite.com/warranty Owner s Manual DisplayPort Multi-Display Splitter/Expanders Models: B156-002, B156-002-DVI,
WARRANTY REGISTRATION Register online today for a chance to win a FREE Tripp Lite product www.tripplite.com/warranty Owner s Manual DisplayPort Multi-Display Splitter/Expanders Models: B156-002, B156-002-DVI,
Lenovo Miix User Guide. Read the safety notices and important tips in the included manuals before using your computer.
 Lenovo Miix 2 11 User Guide Read the safety notices and important tips in the included manuals before using your computer. Notes Before using the product, be sure to read Lenovo Safety and General Information
Lenovo Miix 2 11 User Guide Read the safety notices and important tips in the included manuals before using your computer. Notes Before using the product, be sure to read Lenovo Safety and General Information
USB-C Multiport Video Adapter with UHS-II Card Reader and Power Delivery. Model
 USB-C Multiport Video Adapter with UHS-II Card Reader and Power Delivery Model 201044 Check for Thunderbolt 3 Windows driver information at http://kb.cablematters.com User Manual email: support@cablematters.com
USB-C Multiport Video Adapter with UHS-II Card Reader and Power Delivery Model 201044 Check for Thunderbolt 3 Windows driver information at http://kb.cablematters.com User Manual email: support@cablematters.com
USB-C to DVI Multiport Adapter with Power Delivery. Model
 USB-C to DVI Multiport Adapter with Power Delivery Model 201049 Check for Thunderbolt 3 driver information at http://kb.cablematters.com User Manual email: support@cablematters.com Table of Contents 1.
USB-C to DVI Multiport Adapter with Power Delivery Model 201049 Check for Thunderbolt 3 driver information at http://kb.cablematters.com User Manual email: support@cablematters.com Table of Contents 1.
Lenovo S21e. User Guide. S21e-20. lmn Read the safety notices and important tips in the included manuals before using your computer.
 Lenovo S21e S21e-20 User Guide lmn Read the safety notices and important tips in the included manuals before using your computer. Notes Before using the product, be sure to read Lenovo Safety and General
Lenovo S21e S21e-20 User Guide lmn Read the safety notices and important tips in the included manuals before using your computer. Notes Before using the product, be sure to read Lenovo Safety and General
Ludlum Lumic Data Logger Software Manual Version 1.1.xx
 Ludlum Lumic Data Logger Software Manual Version 1.1.xx Ludlum Lumic Data Logger Software Manual Version 1.1.xx Contents Introduction... 1 Software License Agreement... 2 Getting Started... 5 Minimum
Ludlum Lumic Data Logger Software Manual Version 1.1.xx Ludlum Lumic Data Logger Software Manual Version 1.1.xx Contents Introduction... 1 Software License Agreement... 2 Getting Started... 5 Minimum
UltraAV DisplayPort to HDMI Display MST Hub
 UltraAV DisplayPort to HDMI Display MST Hub Connect up to 3 HDMI Displays to a Single DisplayPort Output UltraAV DisplayPort 1.2 to 3 HDMI Multi-Display MST Hub - Set-Up Instructions These instructions
UltraAV DisplayPort to HDMI Display MST Hub Connect up to 3 HDMI Displays to a Single DisplayPort Output UltraAV DisplayPort 1.2 to 3 HDMI Multi-Display MST Hub - Set-Up Instructions These instructions
HP Limited Warranty Statement Printers and Imaging Products
 HP Limited Warranty Statement Printers and Imaging Products Extent of Limited Warranty a. Hewlett-Packard (HP) warrants to the end-user customer that the HP products will be free from defects in material
HP Limited Warranty Statement Printers and Imaging Products Extent of Limited Warranty a. Hewlett-Packard (HP) warrants to the end-user customer that the HP products will be free from defects in material
Lenovo Flex User Guide. Read the safety notices and important tips in the included manuals before using your computer.
 Lenovo Flex 3-1130 User Guide Read the safety notices and important tips in the included manuals before using your computer. Notes Before using the product, be sure to read Lenovo Safety and General Information
Lenovo Flex 3-1130 User Guide Read the safety notices and important tips in the included manuals before using your computer. Notes Before using the product, be sure to read Lenovo Safety and General Information
Lenovo ideapad 110S. User Guide. ideapad 110S-11IBR. Read the safety notices and important tips in the included manuals before using your computer.
 Lenovo ideapad 110S ideapad 110S-11IBR User Guide Read the safety notices and important tips in the included manuals before using your computer. Notes Before using the product, be sure to read Lenovo Safety
Lenovo ideapad 110S ideapad 110S-11IBR User Guide Read the safety notices and important tips in the included manuals before using your computer. Notes Before using the product, be sure to read Lenovo Safety
USB 3.0 to DisplayPort Adapter. Model #: U DP. USB 3.0 to DVI Adapter. Model #: U R. USB 3.0 to HDMI Adapter. Model #: U HDMI-R
 Warranty Registration: register online today for a chance to win a FREE Tripp Lite product www.tripplite.com/warranty Owner s Manual USB 3.0 to DisplayPort Adapter Model #: U344-001-DP USB 3.0 to DVI Adapter
Warranty Registration: register online today for a chance to win a FREE Tripp Lite product www.tripplite.com/warranty Owner s Manual USB 3.0 to DisplayPort Adapter Model #: U344-001-DP USB 3.0 to DVI Adapter
USB-C Multiport Travel Dock with Video, USB, Ethernet and 60W Power Delivery. Model
 with Video, USB, Ethernet and 60W Power Delivery Model 201031 Check for Windows Thunderbolt 3 driver information at http://kb.cablematters.com User Manual email: support@cablematters.com Table of Contents
with Video, USB, Ethernet and 60W Power Delivery Model 201031 Check for Windows Thunderbolt 3 driver information at http://kb.cablematters.com User Manual email: support@cablematters.com Table of Contents
Lenovo V310. User Guide. Read the safety notices and important tips in the included manuals before using your computer.
 Lenovo V310 V310-14ISK V310-15ISK User Guide Read the safety notices and important tips in the included manuals before using your computer. Notes Before using the product, be sure to read Lenovo Safety
Lenovo V310 V310-14ISK V310-15ISK User Guide Read the safety notices and important tips in the included manuals before using your computer. Notes Before using the product, be sure to read Lenovo Safety
Wyred 4 Sound. Owner s Manual. Wyred 4 Sound 4235 Traffic Way Atascadero CA, Page 1 of 11. Wyred 4 Sound 2013 All rights reserved. v1.
 Wyred 4 Sound µdac Owner s Manual Wyred 4 Sound 4235 Traffic Way Atascadero CA, 93422 Wyred 4 Sound 2013 All rights reserved. v1.1 Page 1 of 11 Table of Contents READ FIRST Important 2 Package Contents
Wyred 4 Sound µdac Owner s Manual Wyred 4 Sound 4235 Traffic Way Atascadero CA, 93422 Wyred 4 Sound 2013 All rights reserved. v1.1 Page 1 of 11 Table of Contents READ FIRST Important 2 Package Contents
THECHARGEHUB.COM. User Manual. For Square & Round Models
 THECHARGEHUB.COM User Manual For Square & Round Models User Manual THECHARGEHUB.COM 7-Port USB Universal Charging Station Table of Contents General Safety Information...2 Care and Maintenance...3 Introduction...4
THECHARGEHUB.COM User Manual For Square & Round Models User Manual THECHARGEHUB.COM 7-Port USB Universal Charging Station Table of Contents General Safety Information...2 Care and Maintenance...3 Introduction...4
ideapad 100S-14IBR User Guide
 ideapad 100S-14IBR User Guide Read the safety notices and important tips in the included manuals before using your computer. Notes Before using the product, be sure to read Lenovo Safety and General Information
ideapad 100S-14IBR User Guide Read the safety notices and important tips in the included manuals before using your computer. Notes Before using the product, be sure to read Lenovo Safety and General Information
Introduction...1. Package Contents... 1 Product Features... 1 Specifications Product Schematic...2. HDD Installation...3
 1 Table of Contents Introduction...1 Package Contents... 1 Product Features... 1 Specifications... 1 Product Schematic...2 HDD Installation...3 Connecting to your Computer...6 Connecting to Mac...7 Connecting
1 Table of Contents Introduction...1 Package Contents... 1 Product Features... 1 Specifications... 1 Product Schematic...2 HDD Installation...3 Connecting to your Computer...6 Connecting to Mac...7 Connecting
Lenovo N22. User Guide. included manuals before using your computer. included manuals before using your computer.
 Lenovo N22 User Guide Read Read the the safety safety notices notices and and important important tips tips in in the the included manuals before using your computer. included manuals before using your
Lenovo N22 User Guide Read Read the the safety safety notices notices and and important important tips tips in in the the included manuals before using your computer. included manuals before using your
USB-C Multiport Travel Dock with Dual 4K HDMI and 60W Power Delivery. Model
 USB-C Multiport Travel Dock with Dual 4K HDMI and 60W Power Delivery for Windows computers Model 201056 Check for Thunderbolt 3 driver information at kb.cablematters.com User Manual email: support@cablematters.com
USB-C Multiport Travel Dock with Dual 4K HDMI and 60W Power Delivery for Windows computers Model 201056 Check for Thunderbolt 3 driver information at kb.cablematters.com User Manual email: support@cablematters.com
Lenovo IdeaPad Yoga 13
 Lenovo IdeaPad Yoga 13 User Guide V2.0 Read the safety notices and important tips in the included manuals before using your computer. Note Before using the product, be sure to read Lenovo Safety and General
Lenovo IdeaPad Yoga 13 User Guide V2.0 Read the safety notices and important tips in the included manuals before using your computer. Note Before using the product, be sure to read Lenovo Safety and General
DockingStation28May03.qxd 5/28/2003 9:12 PM Page 1 READ FIRST!
 DockingStation28May03.qxd 5/28/2003 9:12 PM Page 1 Portable Universal Docking Station User s Manual Your life just got simpler READ FIRST! Tired of reconnecting all your desktop tools every time you return
DockingStation28May03.qxd 5/28/2003 9:12 PM Page 1 Portable Universal Docking Station User s Manual Your life just got simpler READ FIRST! Tired of reconnecting all your desktop tools every time you return
USB VGA Docking Station
 USBVGADOCK2 Instruction Manual USB VGA Docking Station 4-in-1 USB to VGA Adapter and Docking Station FCC Compliance Statement This equipment has been tested and found to comply with the limits for a Class
USBVGADOCK2 Instruction Manual USB VGA Docking Station 4-in-1 USB to VGA Adapter and Docking Station FCC Compliance Statement This equipment has been tested and found to comply with the limits for a Class
Lenovo IdeaPad Flex 10
 Lenovo IdeaPad Flex 10 User Guide Read the safety notices and important tips in the included manuals before using your computer. Notes Before using the product, be sure to read Lenovo Safety and General
Lenovo IdeaPad Flex 10 User Guide Read the safety notices and important tips in the included manuals before using your computer. Notes Before using the product, be sure to read Lenovo Safety and General
Atlona 7 PRO HD Monitor with HDMI, VGA and Component Inputs
 AT-DIS7-PROHD User Manual Table of Contents 1. Introduction... 3 2. Applications... 3 3. Package Contents... 3 4. Features... 4 5. Specification... 4 6. Operation Controls and Functions a. Front Panel...
AT-DIS7-PROHD User Manual Table of Contents 1. Introduction... 3 2. Applications... 3 3. Package Contents... 3 4. Features... 4 5. Specification... 4 6. Operation Controls and Functions a. Front Panel...
User Manual. USB-C Dual 4K DisplayPort Docking Station with 80W PD. Model
 USB-C Dual 4K DisplayPort Docking Station with 80W PD Model 201054 User Manual Check for updated Thunderbolt 3 driver information at: kb.cablemattersc.com support@cablematters.com Table of Contents 1.
USB-C Dual 4K DisplayPort Docking Station with 80W PD Model 201054 User Manual Check for updated Thunderbolt 3 driver information at: kb.cablemattersc.com support@cablematters.com Table of Contents 1.
USB-C Docking Station with Power Delivery
 USB-C Docking Station with Power Delivery Model 201024 Check for updated Thunderbolt 3 drivers: thunderbolttechnology.net/updates Computers with Windows 7 or Mac OS may require Ethernet drivers: /downloads
USB-C Docking Station with Power Delivery Model 201024 Check for updated Thunderbolt 3 drivers: thunderbolttechnology.net/updates Computers with Windows 7 or Mac OS may require Ethernet drivers: /downloads
USB-C to VGA Multiport Adapter with Power Delivery. Model
 USB-C to VGA Multiport Adapter with Power Delivery Model 201047 Check for Thunderbolt 3 Windows driver information at http://kb.cablematters.com User Manual Email: support@cablematters.com Table of Contents
USB-C to VGA Multiport Adapter with Power Delivery Model 201047 Check for Thunderbolt 3 Windows driver information at http://kb.cablematters.com User Manual Email: support@cablematters.com Table of Contents
Lenovo ideapad 330S ideapad 330S-14AST ideapad 330S-14AST U ideapad 330S-14AST D ideapad 330S-15AST ideapad 330S-15AST U ideapad 330S-15AST D
 Lenovo ideapad 330S ideapad 330S-14AST ideapad 330S-14AST U ideapad 330S-14AST D ideapad 330S-15AST ideapad 330S-15AST U ideapad 330S-15AST D User Guide Read the safety notices and important tips in the
Lenovo ideapad 330S ideapad 330S-14AST ideapad 330S-14AST U ideapad 330S-14AST D ideapad 330S-15AST ideapad 330S-15AST U ideapad 330S-15AST D User Guide Read the safety notices and important tips in the
QUICK USER MANUAL WINDOWS TABLET 8 & 10
 1 Index Getting to know your Tablet 3 Windows Keyboard (Optional accessory) 4 Desktop Introduction 5 Swipe Functions 5 Introduction to app Interface 7 Charm Bar menu 8 Dual-Screen Mode 9 Basic Operations
1 Index Getting to know your Tablet 3 Windows Keyboard (Optional accessory) 4 Desktop Introduction 5 Swipe Functions 5 Introduction to app Interface 7 Charm Bar menu 8 Dual-Screen Mode 9 Basic Operations
60 GHz Wireless Dock Basic Model
 60 GHz Wireless Dock Basic Model Model 107007 User Manual Email: support@cablematters.com Table of Contents 1. INTRODUCTION... 1 1.1 Introduction 1.2 Copyright and Trademarks 1.3 FCC Compliance Statement
60 GHz Wireless Dock Basic Model Model 107007 User Manual Email: support@cablematters.com Table of Contents 1. INTRODUCTION... 1 1.1 Introduction 1.2 Copyright and Trademarks 1.3 FCC Compliance Statement
The port replicator may have features that are not supported by your computer.
 Please refer to the product label for the HP product number and serial number. This is useful information if you ever need to contact technical support. Getting Started This section identifies the visible
Please refer to the product label for the HP product number and serial number. This is useful information if you ever need to contact technical support. Getting Started This section identifies the visible
Table Contents. Introduction Key Features...2. Getting Started Package Contents...3. Minimum System Requirements...3
 1 Table Contents Introduction... 2 Key Features...2 Getting Started... 3 Package Contents...3 Minimum System Requirements...3 Driver Installation...3 Applications Installed...7 BlueSoleil... 8 Main Windows...8
1 Table Contents Introduction... 2 Key Features...2 Getting Started... 3 Package Contents...3 Minimum System Requirements...3 Driver Installation...3 Applications Installed...7 BlueSoleil... 8 Main Windows...8
Lenovo V110. User Guide. Read the safety notices and important tips in the included manuals before using your computer.
 Lenovo V110 V110-17IKB V110-17ISK User Guide Read the safety notices and important tips in the included manuals before using your computer. Notes Before using the product, be sure to read Lenovo Safety
Lenovo V110 V110-17IKB V110-17ISK User Guide Read the safety notices and important tips in the included manuals before using your computer. Notes Before using the product, be sure to read Lenovo Safety
IBM USB Portable CD-ROM Drive
 IBM USB Portable CD-ROM Drive User's Guide OPTIONS by IBM Note: Before using this information and the product it supports, be sure to read the information under Appendix B, Product warranties and notices
IBM USB Portable CD-ROM Drive User's Guide OPTIONS by IBM Note: Before using this information and the product it supports, be sure to read the information under Appendix B, Product warranties and notices
1. Introduction... 1 Features... 1 Package Contents... 1 System Requirements... 1 LED Status... 2
 - i - Table of Contents 1. Introduction... 1 Features... 1 Package Contents... 1 System Requirements... 1 LED Status... 2 2. Installation... 3 Windows 7/ Vista... 3 Windows XP... 5 Windows 2000... 7 Windows
- i - Table of Contents 1. Introduction... 1 Features... 1 Package Contents... 1 System Requirements... 1 LED Status... 2 2. Installation... 3 Windows 7/ Vista... 3 Windows XP... 5 Windows 2000... 7 Windows
USB-C Multiport Adapter with Ethernet. Model
 Model 201014 Check for updated Thunderbolt driver information at http://kb.cablematters.com macos may require Ethernet drivers /downloads User Manual Email: support@cablematters.com Table of Contents 1.
Model 201014 Check for updated Thunderbolt driver information at http://kb.cablematters.com macos may require Ethernet drivers /downloads User Manual Email: support@cablematters.com Table of Contents 1.
USB Transfer Cable. for Windows and Mac User s Guide
 2604052 User s Guide USB Transfer Cable for Windows and Mac We hope you enjoy your USB Transfer Cable from RadioShack. Please read this user s guide before using your new cable. Package Contents USB Transfer
2604052 User s Guide USB Transfer Cable for Windows and Mac We hope you enjoy your USB Transfer Cable from RadioShack. Please read this user s guide before using your new cable. Package Contents USB Transfer
SaviSign Manager User Manual
 SaviSign Manager User Manual Digital Signage Management Software For The P100 Signage Player For use with Windows 7 or Higher Easy-to-use, powerful software Perfect for crafting digital signage displays!
SaviSign Manager User Manual Digital Signage Management Software For The P100 Signage Player For use with Windows 7 or Higher Easy-to-use, powerful software Perfect for crafting digital signage displays!
USB2VGA. Instruction Manual. USB to VGA Adapter. USB 2.0 to VGA External Multi Monitor Video Adapter
 USB to VGA Adapter USB2VGA Instruction Manual USB 2.0 to VGA External Multi Monitor Video Adapter FCC Compliance Statement This equipment has been tested and found to comply with the limits for a Class
USB to VGA Adapter USB2VGA Instruction Manual USB 2.0 to VGA External Multi Monitor Video Adapter FCC Compliance Statement This equipment has been tested and found to comply with the limits for a Class
USB Ranger 110/410 User Guide
 USB Ranger 110/410 User Guide Featuring ExtremeUSB Technology USB Ranger 110/410 Thank you for purchasing the USB Ranger. Please read this guide thoroughly before installation. This document applies to
USB Ranger 110/410 User Guide Featuring ExtremeUSB Technology USB Ranger 110/410 Thank you for purchasing the USB Ranger. Please read this guide thoroughly before installation. This document applies to
TRENDnet User s Guide. Cover Page
 Cover Page Table of Contents Contents Product Overview... 2 Package Contents... 2 Features... 2 Product Hardware Features... 3 Application Diagram... 4 Installation - Hardware... 4 Adapter... 4 Fiber Cable...
Cover Page Table of Contents Contents Product Overview... 2 Package Contents... 2 Features... 2 Product Hardware Features... 3 Application Diagram... 4 Installation - Hardware... 4 Adapter... 4 Fiber Cable...
USB-C Multiport Dock with Power Charging USER MANUAL UH3230
 USB-C Multiport Dock with Power Charging USER MANUAL UH3230 EMC Information Federal Communication Commission Interference Statement: This equipment has been tested and found to comply with the limits for
USB-C Multiport Dock with Power Charging USER MANUAL UH3230 EMC Information Federal Communication Commission Interference Statement: This equipment has been tested and found to comply with the limits for
READ FIRST! User Manual _PktMedaCntr 2/4/05 9:47 AM Page 1
 33216_PktMedaCntr 2/4/05 9:47 AM Page 1 READ FIRST! Pocket Media Center User Manual Card Reader Side High Speed USB 2.0 Hub Side Please read this short manual to learn valuable information about the proper
33216_PktMedaCntr 2/4/05 9:47 AM Page 1 READ FIRST! Pocket Media Center User Manual Card Reader Side High Speed USB 2.0 Hub Side Please read this short manual to learn valuable information about the proper
SD1306. Speed Dome IP Camera. Quick User Guide
 SD1306 Speed Dome IP Camera Quick User Guide Table of Contents I. Camera Introduction... 1 1. Package Contents... 1 2. Hardware Installation... 2 2.1 Factory Default... 6 3. SD card Compatibility List...
SD1306 Speed Dome IP Camera Quick User Guide Table of Contents I. Camera Introduction... 1 1. Package Contents... 1 2. Hardware Installation... 2 2.1 Factory Default... 6 3. SD card Compatibility List...
Lenovo ideapad 110. User Guide. Read the safety notices and important tips in the included manuals before using your computer.
 Lenovo ideapad 110 ideapad 110-14AST ideapad 110-15AST User Guide Read the safety notices and important tips in the included manuals before using your computer. Notes Before using the product, be sure
Lenovo ideapad 110 ideapad 110-14AST ideapad 110-15AST User Guide Read the safety notices and important tips in the included manuals before using your computer. Notes Before using the product, be sure
Upgrading BMDM and BMRG Software and MPM, BDS and DCM Firmware
 Upgrading BMDM and BMRG Software and MPM, BDS and DCM Firmware 990 South Rogers Circle, Suite 11 Boca Raton, FL 33487 Tel: 561-997-2299 Fax: 561-997-5588 www.alber.com 1. Warranty and Limitation of Liability
Upgrading BMDM and BMRG Software and MPM, BDS and DCM Firmware 990 South Rogers Circle, Suite 11 Boca Raton, FL 33487 Tel: 561-997-2299 Fax: 561-997-5588 www.alber.com 1. Warranty and Limitation of Liability
Made in U.S.A. 1
 Made in U.S.A. www.smartavi.com 1 1-800-AVI-2131 TABLE OF CONTENTS INTRODUCTION & FEATURES 2 Getting Started and Installation 3 Start-Up 4 Managing Streams and Environment 5 Frequently Asked Questions
Made in U.S.A. www.smartavi.com 1 1-800-AVI-2131 TABLE OF CONTENTS INTRODUCTION & FEATURES 2 Getting Started and Installation 3 Start-Up 4 Managing Streams and Environment 5 Frequently Asked Questions
USB Ranger 422 User Guide
 USB Ranger 422 User Guide Featuring ExtremeUSB Technology USB Ranger 422 Thank you for purchasing the USB Ranger. Please read this guide thoroughly before installation. This document applies to Part Numbers:
USB Ranger 422 User Guide Featuring ExtremeUSB Technology USB Ranger 422 Thank you for purchasing the USB Ranger. Please read this guide thoroughly before installation. This document applies to Part Numbers:
User s Manual. Bluetooth Slim Keyboard. Page
 User s Manual Bluetooth Slim Keyboard Page Regulatory Compliance This device complies with Part 15 of the FCC Rules. Operation is subject to the following two conditions: (1) This device may not cause
User s Manual Bluetooth Slim Keyboard Page Regulatory Compliance This device complies with Part 15 of the FCC Rules. Operation is subject to the following two conditions: (1) This device may not cause
TRF-ZW1 Z-Wave Extender. Owner s Manual
 TRF-ZW1 Z-Wave Extender Owner s Manual TRF-ZW1 Z-Wave Extender Owner's Manual 2014 Universal Remote Control, Inc. The information in this Owner s Manual is copyright protected. No part of this manual may
TRF-ZW1 Z-Wave Extender Owner s Manual TRF-ZW1 Z-Wave Extender Owner's Manual 2014 Universal Remote Control, Inc. The information in this Owner s Manual is copyright protected. No part of this manual may
USB 3.0 Spectra
 USB 3.0 Spectra 3001-15 1-Port USB 3.0 15m Active Extension Cable User Guide Thank you for purchasing the Icron USB 3.0 Spectra 3001-15. Please read this guide thoroughly. This document applies to Part
USB 3.0 Spectra 3001-15 1-Port USB 3.0 15m Active Extension Cable User Guide Thank you for purchasing the Icron USB 3.0 Spectra 3001-15. Please read this guide thoroughly. This document applies to Part
USB Ranger Fiber Optic USB 2.0 Extender. User Guide
 USB Ranger 2224 Fiber Optic USB 2.0 Extender User Guide Thank you for purchasing the USB Ranger 2224. Please read this guide thoroughly. This document applies to Part Numbers: 00-00260, 00-00261, 00-00262,
USB Ranger 2224 Fiber Optic USB 2.0 Extender User Guide Thank you for purchasing the USB Ranger 2224. Please read this guide thoroughly. This document applies to Part Numbers: 00-00260, 00-00261, 00-00262,
Lenovo Y520. User Guide Y520-15IKBN. Read the safety notices and important tips in the included manuals before using your computer.
 Lenovo Y520 Y520-15IKBN User Guide Read the safety notices and important tips in the included manuals before using your computer. Notes Before using the product, be sure to read Lenovo Safety and General
Lenovo Y520 Y520-15IKBN User Guide Read the safety notices and important tips in the included manuals before using your computer. Notes Before using the product, be sure to read Lenovo Safety and General
Lenovo ideapad D330-10IGM
 Lenovo ideapad D330-10IGM User Guide Read the safety notices and important tips in the included manuals before using your computer. Notes Before using the product, be sure to read Lenovo Safety and General
Lenovo ideapad D330-10IGM User Guide Read the safety notices and important tips in the included manuals before using your computer. Notes Before using the product, be sure to read Lenovo Safety and General
IDE/SATA HDD Enclosure UNI3510U2
 IDE/SATA HDD Enclosure UNI3510U2 FCC Compliance Statement This equipment has been tested and found to comply with the limits for a Class B digital device, pursuant to part 15 of the FCC Rules. These limits
IDE/SATA HDD Enclosure UNI3510U2 FCC Compliance Statement This equipment has been tested and found to comply with the limits for a Class B digital device, pursuant to part 15 of the FCC Rules. These limits
Telex. User Instructions. Echelon 25XT Noise Reduction Headset
 Telex User Instructions Echelon 25XT Noise Reduction Headset Patented Tension Adjust Knob (Comfort Cam tm ) Replaceable Wide Head Pad Detented Sliders Adjust to Any Size Head Earcups Pivot on Two Planes
Telex User Instructions Echelon 25XT Noise Reduction Headset Patented Tension Adjust Knob (Comfort Cam tm ) Replaceable Wide Head Pad Detented Sliders Adjust to Any Size Head Earcups Pivot on Two Planes
READ FIRST! Bluetooth USB Adapter 2.0 Manual. Included in This Package Bluetooth USB Adapter CD-ROM with Bluetooth software and manual
 33348_BlueToothUSB.qxd 7/21/05 6:57 PM Page 1 Bluetooth USB Adapter 2.0 Manual Included in This Package Bluetooth USB Adapter CD-ROM with Bluetooth software and manual System Requirements Hardware Requirements
33348_BlueToothUSB.qxd 7/21/05 6:57 PM Page 1 Bluetooth USB Adapter 2.0 Manual Included in This Package Bluetooth USB Adapter CD-ROM with Bluetooth software and manual System Requirements Hardware Requirements
Transport Pro FireWire and USB Portable Hard Drive
 Transport Pro FireWire and USB Portable Hard Drive User s Guide http://www.mcetech.com Contents Introduction... 1 Preparing to Use the Transport Pro Drive in FireWire Mode... 1 Mac OS 9.1 and up... 1 Mac
Transport Pro FireWire and USB Portable Hard Drive User s Guide http://www.mcetech.com Contents Introduction... 1 Preparing to Use the Transport Pro Drive in FireWire Mode... 1 Mac OS 9.1 and up... 1 Mac
User Manual (Available in a PDF file)
 USB 3.0 to VGA Adapter with Gigabit Ethernet Model 202051 User Manual (Available in a PDF file) Email: support@cablematters.com Table of Contents 1. INTRODUCTION... 1 1.1 Introduction 1.2 Copyright and
USB 3.0 to VGA Adapter with Gigabit Ethernet Model 202051 User Manual (Available in a PDF file) Email: support@cablematters.com Table of Contents 1. INTRODUCTION... 1 1.1 Introduction 1.2 Copyright and
USB-C Smartphone Docking Station with PD
 cdock USB-C Smartphone Docking Station with PD email: support@cablematters.com Table of Contents 1. INTRODUCTION.......2 1.1 Introduction 1.2 Copyright and Trademarks 1.3 FCC Compliance Statement 2. PRODUCT
cdock USB-C Smartphone Docking Station with PD email: support@cablematters.com Table of Contents 1. INTRODUCTION.......2 1.1 Introduction 1.2 Copyright and Trademarks 1.3 FCC Compliance Statement 2. PRODUCT
64GB USB Flash Drive
 *3rd Party App Required 64GB USB Flash Drive MODEL NUMBER: 78181 USER GUIDE Contents 1. Welcome Section 2. Contents & Features 3. 4. 5. 6. 5-10. 11-13. Connectors Mounting The Flash Drive Accessing Accessing
*3rd Party App Required 64GB USB Flash Drive MODEL NUMBER: 78181 USER GUIDE Contents 1. Welcome Section 2. Contents & Features 3. 4. 5. 6. 5-10. 11-13. Connectors Mounting The Flash Drive Accessing Accessing
Lenovo ideapad 110. User Guide. ideapad IKB. Read the safety notices and important tips in the included manuals before using your computer.
 Lenovo ideapad 110 ideapad 110-17IKB User Guide Read the safety notices and important tips in the included manuals before using your computer. Notes Before using the product, be sure to read Lenovo Safety
Lenovo ideapad 110 ideapad 110-17IKB User Guide Read the safety notices and important tips in the included manuals before using your computer. Notes Before using the product, be sure to read Lenovo Safety
Lenovo Yoga S730-13IWL
 Lenovo Yoga S730-13IWL User Guide Read the safety notices and important tips in the included manuals before using your computer. Notes Before using the product, be sure to read Lenovo Safety and General
Lenovo Yoga S730-13IWL User Guide Read the safety notices and important tips in the included manuals before using your computer. Notes Before using the product, be sure to read Lenovo Safety and General
Lenovo Legion Y530. User Guide. Legion Y530-15ICH. Read the safety notices and important tips in the included manuals before using your computer.
 Lenovo Legion Y530 Legion Y530-15ICH User Guide Read the safety notices and important tips in the included manuals before using your computer. Notes Before using the product, be sure to read Lenovo Safety
Lenovo Legion Y530 Legion Y530-15ICH User Guide Read the safety notices and important tips in the included manuals before using your computer. Notes Before using the product, be sure to read Lenovo Safety
ideacentre 610S Quick Start Guide
 ideacentre 610S Quick Start Guide Unpack Computer Keyboard* Mouse* Power adapter Publications * Selected models only NOTE: Some models may contain items not listed here. View of the computer 1. Wireless
ideacentre 610S Quick Start Guide Unpack Computer Keyboard* Mouse* Power adapter Publications * Selected models only NOTE: Some models may contain items not listed here. View of the computer 1. Wireless
VM-10 USB Desktop Audio Device Installation Guide
 VM-10 USB Desktop Audio Device Installation Guide THE POSSIBILITIES ARE ENDLESS. 9 Austin Drive, Marlborough, CT 06447 (860) 295-8100 www.essentialtel.com sales@essentialtel.com Table of Contents Introduction.3
VM-10 USB Desktop Audio Device Installation Guide THE POSSIBILITIES ARE ENDLESS. 9 Austin Drive, Marlborough, CT 06447 (860) 295-8100 www.essentialtel.com sales@essentialtel.com Table of Contents Introduction.3
MOTHERBOARD WARRANTY CARD
 E8719 MOTHERBOARD WARRANTY CARD FOR SELECTED EUROPEAN COUNTRIES English Dearest Customer, Thank you for purchasing an ASUS product! 1. Register online now and enjoy total warranty services as an ASUS VIP
E8719 MOTHERBOARD WARRANTY CARD FOR SELECTED EUROPEAN COUNTRIES English Dearest Customer, Thank you for purchasing an ASUS product! 1. Register online now and enjoy total warranty services as an ASUS VIP
Lenovo ideapad 330S. User Guide. ideapad 330S-15IKB U. ideapad 330S-15IKB D
 Lenovo ideapad 330S ideapad 330S-14IKB ideapad 330S-14IKB U ideapad 330S-14IKB D ideapad 330S-15IKB ideapad 330S-15IKB U ideapad 330S-15IKB D User Guide Read the safety notices and important tips in the
Lenovo ideapad 330S ideapad 330S-14IKB ideapad 330S-14IKB U ideapad 330S-14IKB D ideapad 330S-15IKB ideapad 330S-15IKB U ideapad 330S-15IKB D User Guide Read the safety notices and important tips in the
P O W E R S U P P L Y M A N U A L
 POWER SUPPLY MANUAL Congratulations on the purchase of your new Corsair power supply. This User Agreement (the Agreement ) is a legal agreement between you ( You ), and Corsair Memory, Inc. ( Corsair ).
POWER SUPPLY MANUAL Congratulations on the purchase of your new Corsair power supply. This User Agreement (the Agreement ) is a legal agreement between you ( You ), and Corsair Memory, Inc. ( Corsair ).
TRENDnet User s Guide. Cover Page
 Cover Page Table of Contents Contents Contents... i Product Overview... 1 Package Contents... 1 TEG-ECSX... 2 TEG-ECTX... 2 TEG-ECSFP... 2 Product Hardware Features... 3 System Requirements... 3 Installing
Cover Page Table of Contents Contents Contents... i Product Overview... 1 Package Contents... 1 TEG-ECSX... 2 TEG-ECTX... 2 TEG-ECSFP... 2 Product Hardware Features... 3 System Requirements... 3 Installing
Advanced 2/4-Port DisplayPort Secure KVM Switch
 Document ID: DOC-IPG-2008 Revision: 1.10 Release Date: December 13, 2016 Advanced 2/4-Port DisplayPort Secure KVM Switch USER MANUAL SDPN-2S SDPN-2D SDPN-2S-P SDPN-2D-P SDPN-4S SDPN-4D SDPN-4S-P SDPN-4D-P
Document ID: DOC-IPG-2008 Revision: 1.10 Release Date: December 13, 2016 Advanced 2/4-Port DisplayPort Secure KVM Switch USER MANUAL SDPN-2S SDPN-2D SDPN-2S-P SDPN-2D-P SDPN-4S SDPN-4D SDPN-4S-P SDPN-4D-P
ASUS Warranty Information Form. Mr./Mrs./Miss/Ms.: Telephone Number: Address: Dealer's Name: Dealer's Telephone Number: Dealer's Address:
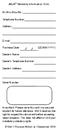 ASUS Warranty Information Form Mr./Mrs./Miss/Ms.: Telephone Number: Address: E-mail: Purchase Date: (DD/MM/YYYY) Dealer's Name: Dealer's Telephone Number: Dealer's Address: Serial Number: Important: Please
ASUS Warranty Information Form Mr./Mrs./Miss/Ms.: Telephone Number: Address: E-mail: Purchase Date: (DD/MM/YYYY) Dealer's Name: Dealer's Telephone Number: Dealer's Address: Serial Number: Important: Please
Entrust SSL Web Server Certificate Subscription Agreement
 Entrust SSL Web Server Certificate Subscription Agreement ATTENTION - READ CAREFULLY: THIS SUBSCRIPTION AGREEMENT (THIS "AGREEMENT") IS A LEGAL CONTRACT BETWEEN THE PERSON, ENTITY, OR ORGANIZATION NAMED
Entrust SSL Web Server Certificate Subscription Agreement ATTENTION - READ CAREFULLY: THIS SUBSCRIPTION AGREEMENT (THIS "AGREEMENT") IS A LEGAL CONTRACT BETWEEN THE PERSON, ENTITY, OR ORGANIZATION NAMED
MICROSOFT WINDOWS SERVER 2016 FOR EMBEDDED SYSTEMS STANDARD AND DATACENTER. the server manufacturer that distributes the software with the server; or
 MICROSOFT SOFTWARE LICENSE TERMS MICROSOFT WINDOWS SERVER 2016 FOR EMBEDDED SYSTEMS STANDARD AND DATACENTER These license terms are an agreement between you and: the server manufacturer that distributes
MICROSOFT SOFTWARE LICENSE TERMS MICROSOFT WINDOWS SERVER 2016 FOR EMBEDDED SYSTEMS STANDARD AND DATACENTER These license terms are an agreement between you and: the server manufacturer that distributes
Lenovo ideapad 720S-13IKB ideapad 720S Touch-13IKB ideapad 720S-13ARR
 Lenovo ideapad 720S-13IKB ideapad 720S Touch-13IKB ideapad 720S-13ARR User Guide Read Read the the safety safety notices notices and and important important tips tips in in the the included manuals before
Lenovo ideapad 720S-13IKB ideapad 720S Touch-13IKB ideapad 720S-13ARR User Guide Read Read the the safety safety notices notices and and important important tips tips in in the the included manuals before
Macon Plastics, Inc. Solvent Weld SCH 40/80 DWV
 Catalog #210SDWV MP Macon Plastics, Inc. & DWV Fittings P R I C E L I S T Solvent Weld /80 DWV Effective Date: 02/02/15 Catalog : 210SDWV Revision: D Supercedes: 209SDWV Not sure if you have a current
Catalog #210SDWV MP Macon Plastics, Inc. & DWV Fittings P R I C E L I S T Solvent Weld /80 DWV Effective Date: 02/02/15 Catalog : 210SDWV Revision: D Supercedes: 209SDWV Not sure if you have a current
Service Description: Computer Accessories Setup (In-Home)
 Dell Services Service Description: Service Overview: Dell's service (the "Service" or "Services") provides a one-time installation of up to three external hardware devices or peripherals to a PC system
Dell Services Service Description: Service Overview: Dell's service (the "Service" or "Services") provides a one-time installation of up to three external hardware devices or peripherals to a PC system
Professional High-Performance Dual-Drive Storage System with Thunderbolt Interface
 PRODUCT MANUAL with Thunderbolt Professional High-Performance Dual-Drive Storage System with Thunderbolt Interface g-technology.com Table of Contents Table of Contents Safety & General Use Safety Precautions...
PRODUCT MANUAL with Thunderbolt Professional High-Performance Dual-Drive Storage System with Thunderbolt Interface g-technology.com Table of Contents Table of Contents Safety & General Use Safety Precautions...
Lenovo ideapad 110. User Guide. ideapad ISK ideapad ISK
 Lenovo ideapad 110 ideapad 110-14ISK ideapad 110-15ISK User Guide Read the safety notices and important tips in the Read the safety notices and important tips in the included manuals before using your
Lenovo ideapad 110 ideapad 110-14ISK ideapad 110-15ISK User Guide Read the safety notices and important tips in the Read the safety notices and important tips in the included manuals before using your
Bluetooth 4.0 USB Adapter Model
 Bluetooth 4.0 USB Adapter Model 604002 Windows OS 8.1/10: Drivers auto-install 7/Vista/XP: Drivers are required Quick Start Guide Download drivers at cablematters.com/downloads Email: support@cablematters.com
Bluetooth 4.0 USB Adapter Model 604002 Windows OS 8.1/10: Drivers auto-install 7/Vista/XP: Drivers are required Quick Start Guide Download drivers at cablematters.com/downloads Email: support@cablematters.com
Document ID: DOC-IPG-2004 Revision: 1.10 Release Date: December 13th, Advanced 2/4-Port DVI-I Secure KVM Switch
 Document ID: DOC-IPG-2004 Revision: 1.10 Release Date: December 13th, 2016 Advanced 2/4-Port DVI-I Secure KVM Switch USER MANUAL SDVN-2S SDVN-2D SDVN-2S-P SDVN-2D-P SDVN-4S SDVN-4D SDVN-4S-P SDVN-4D-P
Document ID: DOC-IPG-2004 Revision: 1.10 Release Date: December 13th, 2016 Advanced 2/4-Port DVI-I Secure KVM Switch USER MANUAL SDVN-2S SDVN-2D SDVN-2S-P SDVN-2D-P SDVN-4S SDVN-4D SDVN-4S-P SDVN-4D-P
Owner s Manual. USB 3.0 Mini Dock
 Owner s Manual USB 3.0 Mini Dock Model: U342-SHG-001 PROTECT YOUR INVESTMENT! Register your product for quicker service and ultimate peace of mind. You could also win an ISOBAR6ULTRA surge protector a
Owner s Manual USB 3.0 Mini Dock Model: U342-SHG-001 PROTECT YOUR INVESTMENT! Register your product for quicker service and ultimate peace of mind. You could also win an ISOBAR6ULTRA surge protector a
End User License Agreement
 End User License Agreement Kyocera International, Inc. ( Kyocera ) End User License Agreement. CAREFULLY READ THE FOLLOWING TERMS AND CONDITIONS ( AGREEMENT ) BEFORE USING OR OTHERWISE ACCESSING THE SOFTWARE
End User License Agreement Kyocera International, Inc. ( Kyocera ) End User License Agreement. CAREFULLY READ THE FOLLOWING TERMS AND CONDITIONS ( AGREEMENT ) BEFORE USING OR OTHERWISE ACCESSING THE SOFTWARE
INSTALLATION AND OPERATIONS MANUAL
 UNIPORT USB to PS/2 converter INSTALLATION AND OPERATIONS MANUAL 10707 Stancliff Road Houston, Texas 77099 Phone: (281) 933-7673 Internet: WWW.ROSE.COM LIMITED WARRANTY Rose Electronics warrants the Uniport
UNIPORT USB to PS/2 converter INSTALLATION AND OPERATIONS MANUAL 10707 Stancliff Road Houston, Texas 77099 Phone: (281) 933-7673 Internet: WWW.ROSE.COM LIMITED WARRANTY Rose Electronics warrants the Uniport
USB 3.0 Docking Station
 USB 3.0 Docking Station Dual Display DVI+HDMI - 6 PORT USB HUB - LAN - AUDIO User Manual HDOCKS300 www.hamletcom.com Index 1. INTRODUCTION... 5 2. PRODUCT OVERVIEW... 6 2.1 PORTS AND CONNECTORS... 6 3.
USB 3.0 Docking Station Dual Display DVI+HDMI - 6 PORT USB HUB - LAN - AUDIO User Manual HDOCKS300 www.hamletcom.com Index 1. INTRODUCTION... 5 2. PRODUCT OVERVIEW... 6 2.1 PORTS AND CONNECTORS... 6 3.
