TOPAZ OCR. Desktop Video Magnifier with OCR and Speech User s Guide. Freedom Scientific, Inc Revision B
|
|
|
- Marianna Whitehead
- 6 years ago
- Views:
Transcription
1 TOPAZ OCR Desktop Video Magnifier with OCR and Speech User s Guide Freedom Scientific, Inc Revision B
2 Freedom Scientific, Inc., st Court North, St. Petersburg, Florida , USA Freedom Scientific, Inc. All Rights Reserved. TOPAZ and GEM are trademarks of Freedom Scientific, Inc. in the United States and other countries. Information in this document is subject to change without notice. No part of this publication may be reproduced or transmitted in any form or by any means electronic or mechanical, for any purpose, without the express written permission of Freedom Scientific. To register your product, visit Safety and Maintenance To keep the unit in good condition and to ensure safe usage, observe the following guidelines: Do not stare at the operating illumination LED as it may be harmful to the eyes Power rating: V~ 1A 47-63Hz Read the instructions in this user s guide before attempting to use the unit. Do not attempt to repair the unit or open its case. This product contains no user serviceable parts. Keep the unit away from wet areas, rain, and other sources of liquids or high humidity. Do not submerge the unit. Always operate the unit in a place where the temperature is between 10 and 40 C (50 and 104 F). Always store the unit in a place where the temperature is between -20 and 65 C (-4 and 149 F). Always use the unit on a stable, level, hard surface such as a desk or table. When cleaning the screen, camera lens, or self-view lens, unplug the power cord and apply a small amount of non-abrasive cleanser, such as the following, to a soft, lint-free cloth and gently wipe: Water Isopropyl alcohol Petroleum benzene Vinegar mixed with water at a concentration of no more than 10 percent vinegar, for example, 1.5 tablespoons of vinegar per cup of water (100 ml per liter) CAUTION: Do not apply excessive pressure to the screen, camera, or self-view lens. Do not spray cleanser directly on these items. Also, do not use any cleanser that contains the following agents: acetone, ethyl alcohol, ethyl acid, ammonia, or methyl chloride. When cleaning the rest of the unit, make sure the unit is unplugged. Use a lightly dampened, soft, clean cloth with water or mild detergent. ii
3 Federal Communications Commission (FCC) Compliance Statement This device complies with Part 15 of the FCC Rules. Operation is subject to the following two conditions: (1) this device may not cause harmful interference, and (2) this device must accept any interference received, including interference that may cause undesired operation. This equipment has been tested and found to comply with the limits for a Class B digital device, pursuant to Part 15 of the FCC Rules. These limits are designed to provide reasonable protection against harmful interference in a residential installation. This equipment generates, uses, and can radiate radio frequency energy and, if not installed and used in accordance with the instructions, may cause harmful interference to radio communications. However, there is no guarantee that interference will not occur in a particular installation. If this equipment does cause harmful interference to radio or television reception, which can be determined by turning the equipment off and on, the user is encouraged to try to correct the interference by one or more of the following measures: Reorient or relocate the receiving antenna Increase the separation between the equipment and receiver Connect the equipment into an outlet on a circuit different from that to which the receiver is connected Consult the dealer or an experienced radio or television technician for help CAUTION: Changes or modifications not expressly approved by the party responsible for compliance could void the user s authority to operate the equipment. Industry Canada (IC) Compliance Statement CAN ICES-3(B) / NMB-3(B) iii
4 Table of Contents Introduction... 1 SETTING UP YOUR TOPAZ OCR... 3 Hardware Description... 4 Rear Panel Connectors... 5 Carrying and Moving TOPAZ OCR... 6 Power and Monitor Adjustments... 7 VIDEO MAGNIFIER... 9 Video Magnifier Quick Start Placing Items on the XY Table Changing Magnification Adjusting Screen and Image Brightness Changing Screen Colors Freezing an Image Using the Find Feature Locking Camera Focus Advanced Operation Turning LED Reading Lights On or Off Lines, Masks, and Shades Displaying Lines, Masks, or Shades Center Switch Moving Lines, Masks, or Shades Left Wheel Moving a Single Line, Mask, or Shade Right Wheel Using the Reading Line Color Modes Changing Configuration Menu Settings Saving and Restoring User Settings Save User Settings iv
5 Restore User Settings Restore User Settings When Powering On TOPAZ Disabling Center Push Buttons on the Control Panel Resetting Factory Default Settings Displaying Firmware Version Number Video Magnifier Configuration Menu Settings Adjusting Video Magnification Settings Selecting a Magnification Table Changing the Magnification Display Number Troubleshooting Video Magnification OCR AND SPEECH OCR and Speech Quick Start Changing Text and Background Colors Magnifying a Document Reading a Document OCR Button Bar Menu (Gray) Magnification (Yellow) Play / Pause Speech (White) Speech Volume (Blue) Reading Speed (Green) Close (Red) OCR Main Menu Saving a Document (Main menu) Open (Main menu) Delete (Main menu) Voice (Main menu) View (Main menu) v
6 Settings (Main menu) Restore Defaults (Setting menu) About (Settings menu) CONNECTING TOPAZ OCR TO YOUR COMPUTER Using TOPAZ OCR as a Computer Monitor USB Connection to a Computer Service and Support vi
7 Introduction The TOPAZ OCR is a desktop video magnifier that provides clear and sharp magnification of documents, newspapers, photos, and other items. With simple to use controls, you can make quick magnification, color, and brightness adjustments to best suit your vision needs. The high-definition camera produces a clear picture with sharp images and crisp text. This lets you use a lower magnification to maximize the amount of information displayed on the screen. It also reduces the need to move the XY table as much when reading text, looking at pictures, or working on crafts and other projects. The TOPAZ also includes an OCR camera. A simple screen tap changes TOPAZ from a video magnifier to a scanning and reading device with speech. When in OCR mode, you can tap the screen and use the on-screen button bar to: Acquire and process documents displayed on the screen Listen to TOPAZ read the processed text See a full page view of the document with clearly marked reading zones. This allows for fast document navigation by tapping a zone and having immediate speech from that part of the document. Continue to add more pages to the document, and quickly save it to an SD card In addition to processing and reading text, TOPAZ can also be used as a picture viewer. This lets you capture a photograph, zoom in to view details, and save the picture to an SD card. Additional TOPAZ features include: Auto-focus, which creates the clearest view without any need to make adjustments 16 magnification levels with a crisp, sharp image that lets you precisely adjust text to the size you need Adjustable pre-set color modes for high contrast text that is most comfortable for you One-touch button to freeze images 1
8 24-inch touchscreen display Adjustable screen brightness Lines, masks, and shades that make it easier to concentrate on certain areas of a document, newspaper, magazine, or book Create and save custom settings using the video magnifier Configuration menu Adjust the height and angle of the monitor for the best view as well as extra neck and upper back comfort when viewing the screen Two lights on either side of the camera provide object illumination, which is diffused to prevent glare and reflections when viewing shiny documents like magazines and photos Large low-friction reading table moves a full 16 inches from left to right for easy reading of even large-format documents XY table s braking mechanism lets you lock the table movement down tight when you want it to hold steady Working distance between XY table and camera: 8.25 inches / 21 cm In video magnifier mode, you can connect TOPAZ and your computer through the VGA video ports to use it as your main computer monitor, and then easily switch back and forth between your computer and the TOPAZ camera view In video magnifier mode, you can connect TOPAZ and your computer through USB ports to use the optional GEM image management software to view, capture, and save magnified images from the TOPAZ to your computer About this Guide This guide familiarizes you with the magnification, OCR, and speech functions of TOPAZ. Throughout this guide, TOPAZ OCR is referred to as TOPAZ. At Freedom Scientific, we are constantly improving our products and their functionality. Therefore, it is possible that this guide is not the latest version. Please download the most up-to-date guide by visiting choosing Support, and then Documentation. 2
9 SETTING UP YOUR TOPAZ OCR Setting Up Your TOPAZ OCR 3
10 Hardware Description 1. Power Cord 2. Main Power Switch 3. XY Table 4. XY Table Brake 5. Touchscreen Display 6. Power Button 7. Color Select Dial 8. Magnification Dial 9. Brightness Dial 10. Focus Lock Button bottom of control panel 11. Find Button 12. Freeze Frame Button 13. Reference Line Button or Computer View Toggle Button * * TOPAZ can be connected to a computer and used as a computer monitor. When used this way, the button switches between your computer view and the TOPAZ camera view. Video magnifier mode only. 4 Setting Up Your TOPAZ OCR
11 Rear Panel Connectors 1. OCR power connector Provides power to OCR camera light. Do not disconnect cable. 2. AC power connector Plug power cord from wall outlet to TOPAZ. 3. Monitor power connector Power cord from monitor to TOPAZ. There is no need to remove it under normal operation. 4. OCR USB connector Transfers OCR data. Do not disconnect cable. 5. Control panel jack Connects the control panel to the camera. Do not disconnect cable unless servicing TOPAZ. 6. Monitor HDMI connector Connects the monitor to the camera. There is no need to remove it under normal operation. However, if you later decide to connect a TV or larger monitor to TOPAZ, then use this connector. 7. VGA video connector (15-pin) Connects a computer s video output to the TOPAZ monitor. The monitor now becomes your computer s display. 8. USB connector Connects a computer to TOPAZ for operation with GEM image management software. Video magnifier mode only. Setting Up Your TOPAZ OCR 5
12 Carrying and Moving TOPAZ OCR This section describes how to carry, move, and reposition TOPAZ. CAUTION: TOPAZ weighs approximately 46 lbs. / 21 kg. Get assistance if you need help lifting and moving it. Important: Do NOT lift TOPAZ by the LED reading lights. 1. Lock the XY table (1) to stop it from moving by pulling the red brake lock toward you. 2. Lift and carry TOPAZ to a sturdy surface such as a table, desk, or countertop. One suggested method is to stand behind TOPAZ, wrap your forearm around the rear post (2), and then lift. Another method is to stand in front of TOPAZ, hold the repositioning grips (3) on both sides of the reading table, and then lift. 3. Once TOPAZ is on a sturdy surface, use the repositioning grips (3) to move and position it to your liking. 6 Setting Up Your TOPAZ OCR
13 Power and Monitor Adjustments 1. Plug the power cord from the middle power connector on the rear of TOPAZ to an electrical wall outlet. 2. Press the white main power switch to the ON (1) position. It is located near the LED reading light on the right side of TOPAZ. 3. Press the green standby power switch on the right side of the control panel. Note: As TOPAZ boots, an audible beep is heard for approximately 40 seconds, followed by silence, and then an audible chime. TOPAZ is now ready for use in OCR mode. 4. Hold the sides of the monitor with both hands and move it up or down to change the height for the best viewing position. Setting Up Your TOPAZ OCR 7
14 8 Setting Up Your TOPAZ OCR
15 VIDEO MAGNIFIER Video Magnifier 9
16 Video Magnifier Quick Start Placing Items on the XY Table The following describes how to change magnification and brightness, change color modes, and freeze an image on the screen. 1. Make sure TOPAZ is turned on and that the XY table is visible on the monitor screen. 2. Place the item that you want to magnify onto the center of the reading table. If it is a document, move it back so that it touches the rear of the XY table. To read a cylindrical item, such as a pill bottle, place it in the indentation located at the rear of the XY table. This prevents the bottle from rolling on the table. 3. Unlock and move the XY table so that the document or item appears on the screen. When the table is unlocked, you can move it back and forth so that the document s text moves across the screen making reading easier. 10 Video Magnifier
17 Changing Magnification Turn the black Magnification dial clockwise to zoom in or counterclockwise to zoom away from the object that is displayed on the screen. TOPAZ can display 16 levels of magnification. Adjusting Screen and Image Brightness Turn the yellow Brightness dial to adjust brightness. Video Magnifier 11
18 Changing Screen Colors Turn the blue Color Select dial to choose a color mode that best suits your vision needs. A color mode is a pre-defined color combination (for example, yellow text on a black background). You can use color modes to reduce glare and provide contrast to make it easier to read text on the screen. There are five default color modes: True Full Color always available, cannot be deleted Black on White (high-contrast positive) always available, cannot be deleted White on Black (high-contrast negative) always available, cannot be deleted Yellow on Blue Yellow on Black You can also activate up to 28 additional color modes for a total of 33. For a complete list, refer to Color Modes on page 20. To add more color modes, refer to Changing Configuration Menu Settings on page Video Magnifier
19 Freezing an Image To freeze the current image that is displayed on the screen, do the following: 1. Press the center of the black Magnification dial. The freeze frame icon appears on the screen: 2. Press it again to turn off Freeze Frame and return to the camera s live view. Using the Find Feature The Find feature is useful when moving and repositioning a document or item under the camera. Crosshairs display on the screen to assist with positioning. 1. Press and hold the Find button located in the center of the yellow Brightness dial. Crosshairs display on the screen (indicating the center of the image on the screen), and the camera zooms out. 2. While still holding the button, move the XY table and use the crosshairs to center and view a new area of the document. 3. Release the Find button. The camera zooms in to its previous magnification level and the crosshairs turn off. Video Magnifier 13
20 Locking Camera Focus Focus lock keeps the camera focused on the item you are viewing instead of trying to automatically focus on your hand, or any other item that passes in front of the camera. This is useful when working or writing directly under the camera. To use Focus Lock, do the following: 1. Press the red Focus Lock button once to turn on Focus Lock. The padlock icon appears on the screen: 2. Press the button a second time to turn off Focus Lock, and restore automatic focus. 14 Video Magnifier
21 Advanced Operation Turning LED Reading Lights On or Off Note: TOPAZ has two lights designed to illuminate documents and other items that you place on the reading table. This lighting is diffused to reduce glare and reflections. However, some items, such as photographs or glossy magazine pages, may be too shiny or reflective to view easily. When viewing such items, you can turn off the reading lights if you like. 1. To turn off the LED reading lights, press and hold the center of the yellow Brightness dial and the red Focus Lock button simultaneously. 2. Press and hold both again when you want to turn the reading lights on. Note: You can adjust brightness setting in the Configuration menu. For more information, refer to the Configuration menu procedure on page 21. Video Magnifier 15
22 Lines, Masks, and Shades Lines display as two horizontal or vertical lines on the screen. Masks and shades block part of the screen to show only a horizontal or vertical slice of the screen. This makes it easier to focus on a specific area of the reading material while also reducing glare from bright backgrounds. You can also adjust the distance between the lines, masks, or shades that display on the screen. Note: The switch and dials that control lines, masks, and shades are located under the plastic cover on the bottom of the control panel. Press the two recessed tabs on the backside of the cover to remove it to access the purple switch and dials. Displaying Lines, Masks, or Shades Center Switch Press the center purple switch to the right or left to cycle through and display lines, masks, or shades horizontally or vertically on the screen. None Horizontal Lines Horizontal Masks Horizontal Shades Vertical Lines Vertical Masks Vertical Shades None 16 Video Magnifier
23 Moving Lines, Masks, or Shades Left Wheel Turn the left purple Adjustment wheel to the left or right to move lines, masks, or shades up and down or left and right on the screen. Video Magnifier 17
24 Moving a Single Line, Mask, or Shade Right Wheel For horizontal lines, masks, or shades: Turn the right purple Width wheel to the left or right, which moves the top line, mask, or shade up or down. This increases or decreases the distance between horizontal lines, masks, or shades. For vertical lines, masks, or shades: Turn the right purple Width wheel to the left or right, which moves the right line, mask, or shade to the left or right. This increases or decreases the distance between vertical lines, masks, or shades. 18 Video Magnifier
25 Using the Reading Line The reading line is a single horizontal line that displays on the screen to help you maintain your place while reading a document. It is useful when using the XY table to scroll your document across the screen. To use the reading line, do the following: 1. Press the center of the blue Color Select dial to place a horizontal line across the screen. The line displays approximately one third of the way up from the bottom of the screen. 2. Next, move the XY table to the right to continue reading text. To read the next line, move the reading table away from you so that the reading line displays under the next line of text. You can then slide the XY table to the left side of the document to continue reading. 3. To remove the reading line from the screen, press the center of the blue Color Select dial again. Note: This feature is not available when TOPAZ OCR is connected to your computer via the VGA connector. When connected this way, the center of the dial becomes the Computer View Toggle button and switches between computer view and the TOPAZ camera view. Video Magnifier 19
26 Color Modes There are five factory default color modes and 28 additional color modes that you can activate and use. Select the color modes that best suit your visual needs, for example, yellow text against a black background. Note: To change color modes, see steps 1-3 in Changing Configuration Menu Settings on page Full Color Blue on White 23. Violet on White 2. Black on White 1 (high-contrast positive) 3. White on Black 1 (high-contrast negative) 13. Green on Black 24. White on Violet 14. Black on Green 25. Orange on Black 4. Yellow on Blue Red on White 26. Black on Orange 5. Yellow on Black White on Red 27. Green on Yellow 6. Grayscale 17. White on Green 28. Yellow on Green 7. Blue on Yellow 18. Green on White 29. Amber on White 8. Black on Yellow 19. Black on Blue 30. White on Amber 9. Violet on Black 20. Blue on Black 31. Black on Amber 10. Black on Violet 21. Black on Red 32. Amber on Black 11. White on Blue 22. Red on Black 33. High-Contrast Full Color 1 Default color modes for positions 1 through 3; cannot be changed or deleted. 2 Default color modes for positions 4 and 5; can be changed or deleted. A maximum of 12 positions can be active. 20 Video Magnifier
27 Changing Configuration Menu Settings You can change factory settings using the Configuration menu as described in this section. Note: When configuring color modes, it is best to have both a page of text and a color photo to place under the camera to select settings best suited for you. 1. Press and hold the red Focus Lock button for approximately 10 seconds to open the Configuration menu. Release the button when the color mode settings display. The color mode setting (T) displays in the lower left corner of the screen. The hollow outline displays for positions 1-3 and indicates that color settings cannot be changed or disabled The solid outline displays for positions 4-12 and indicates that color settings can be edited 2. Turn the blue Color Select dial to scroll through positions The color combination currently displayed on the screen is assigned to that position number. To select and enable ( ) a position with its current color mode: Press the center of the black Magnification dial. If you press it again, the position is cleared ( ) and disabled. Video Magnifier 21
28 To select a position and choose a different color mode: Turn the yellow Brightness dial to view the 33 color modes. When you find a color mode that you want to use, press the center of the black Magnification dial to select ( ) the color combination and enable the current position. Repeat this step as necessary to configure other positions. 3. Press the red Focus Lock button to move to other settings, which are listed below. For more information about these settings, see page 29. Icon Description Default Setting Freeze Frame Focus Lock Home 1 Find Single Reading Line LED Reading Light Brightness 3 (High) Magnification Tables 2 1 Magnification Display Number See Restore User Settings When Powering On TOPAZ on page 25 for more details. 2 See Adjusting Magnification Settings on page 34 for more details. 22 Video Magnifier
29 4. When an item that you want to change displays, press the center of the black Magnification dial to: Select and enable ( Clear and disable ( ) a setting ) a setting Cycle through the different options available for a setting 5. When finished, press and hold the red Focus Lock button for at least 10 seconds to save your new default setting and exit the Configuration menu. Note: To restore factory default settings, refer to page 27 for more information. Video Magnifier 23
30 Saving and Restoring User Settings After enabling or disabling color modes and other settings in the Configuration menu, you can select your favorite color combination and screen brightness settings, and then save all changes as your default user settings. Being able to recall these settings is useful if you decide to experiment with other colors and settings, but are not satisfied with the changes. Save User Settings Press and hold these control panel buttons simultaneously until the Save icon displays. Red Focus Lock button Center of yellow Brightness dial Center of blue Color Select dial 24 Video Magnifier
31 Restore User Settings If it is necessary to restore user settings, press and hold these control panel buttons simultaneously for at least 10 seconds. Red Focus Lock button Center of yellow Brightness dial Center of black Magnification dial Restore User Settings When Powering On TOPAZ By default, TOPAZ always powers on with the same settings as the previous session, to include color mode, brightness adjustments, and any lines, masks, or shades used. If you want TOPAZ to always start in a specific color mode and brightness, while also resetting all adjustments made in the prior session, select Home in the Configuration menu. (Home is disabled by default.) To open the Configuration menu and select Home, refer to Changing Configuration Menu Settings on page 21. After exiting the Configuration menu, save your changes as described earlier. Video Magnifier 25
32 Disabling Center Push Buttons on the Control Panel To simplify operation, you can disable the center push buttons on the control panel that operate the Freeze Frame, Find, and Single Reading Line features. To do this, 1. Press and hold the red Focus Lock button (bottom left side of the control panel) for at least 10 seconds to open the Configuration menu. 2. Press the red Focus Lock button until Freeze Frame displays. It is selected ( ) by default. Press the center of the black Magnification dial to clear ( ) Freeze Frame. 3. Press the red Focus Lock button again to move to the Find setting. It is selected ( ) by default. Press the center of the black Magnification dial to clear ( ) Find. 4. Press the red Focus Lock button again to move to the Single Reading Line setting. The option is selected ( ) by default. Press the center of the black Magnification dial to clear ( ) the Single Reading Line. 5. When finished, press and hold the red Focus Lock button for at least 10 seconds to save and exit the Configuration menu. With the buttons disabled, nothing will happen when you press the center of the yellow Brightness dial, the black Magnification dial, or the blue Color Select dial. When you restore your user settings or the factory default settings, the buttons and features are enabled again. 26 Video Magnifier
33 Resetting Factory Default Settings To reset TOPAZ to its default factory settings, press and hold the following dials and buttons simultaneously for 10 seconds. Release the dials and buttons when the screen goes blank. Red Focus Lock button Center of yellow Brightness dial Center of black Magnification dial Center of blue Color Select dial Video Magnifier 27
34 Displaying Firmware Version Number Press and hold the following dials and buttons simultaneously for five seconds to display the firmware version number. The word Ver. followed by several sets of numbers flash one at a time on the screen. The first three sets indicate the unit s firmware version. If you need technical assistance, please have this information available before contacting Technical Support. Red Focus Lock button Center of black Magnification dial Center of blue Color Select dial 28 Video Magnifier
35 Video Magnifier Configuration Menu Settings Setting Color Select Description Adds more color positions so that additional color combinations are available when you turn the blue Color Select dial during normal operation. By default, positions 1 through 5 are available. Positions 6 through 12 can be added using this setting. Hollow icon - Positions 1 through 3 are always available and cannot be changed. Position 1 is always full color. Position 2 is black on white (high-contrast positive). Position 3 is white on black (high-contrast negative). Solid icon - Displays for positions 4 through 12. These positions can be added to or removed from normal operation. In addition, you can select one of 33 different color combinations for each position. By default, position 4 is yellow on blue, and position 5 is yellow on black. Both positions can be changed using this setting. Adding and removing Color Modes To add a position, select ( ) it by pressing the center of the black Magnification dial. To remove a position, clear ( ) it by pressing the center of the dial again. Video Magnifier 29
36 Setting Freeze Frame Description Disables or enables freeze frame functionality. It is enabled ( ) by default. If you disable ( ) it, Freeze Frame is no longer available when you press the center of the black Magnification dial during normal operation. Focus Lock This setting disables or enables focus lock functionality. If you disable ( ) the setting, you completely disable focus lock so that it is not available when you press the red Focus Lock button during normal operation. In this case, only the red position locator beam is available when the button is pressed. The Focus Lock setting is selected ( default. ) by When using TOPAZ, the camera automatically focuses on the closest object in view. However, if you want focus to remain on a specific object such as a document on the XY table, you can turn on Focus Lock by pressing the red Focus Lock button. This prevents the camera from accidentally focusing on your hand or any other item that moves in front of the camera. During normal operation, it is recommended that you leave Focus Lock off. 30 Video Magnifier
37 Setting Description Home This setting is cleared ( ) by default. When cleared, TOPAZ will always turn on using the same color, brightness, and reading lines or mask settings as in your last session. When selected ( ), the Home setting resets TOPAZ to your default user settings every time you turn on TOPAZ. Your default settings can be what you choose in the Configuration menu, or what you set and save later during normal operation. Find During normal operation, Find displays a set of crosshairs on the screen and zooms out so that you can see more of the item displayed on the screen. This setting is enabled ( ) by default. If you disable ( ) it, Find is no longer available when you press the center of the yellow Brightness button during normal operation. Single Reading Line This setting is selected ( ) by default. It allows you to display a horizontal line across the bottom third of the screen during normal operation. Use it to help you maintain your place when reading a document. When cleared ( ), the line does not display when you press the center of the blue Color Select dial during normal operation. LED Reading Lights The reading lights can be set to one of three brightness levels: low (1), medium (2), or high (3). By default, the brightness level is set to high (3). Press the center of the black Magnification dial to select a brightness level. Video Magnifier 31
38 Setting Magnification Levels Description TOPAZ can display 16 levels of magnification when you turn the black Magnification dial (positions 1 to 16). Three separate magnification tables are available for use. Each table offers slightly different values so that you can choose the best magnification power for you. Table 1 is the default magnification table and is ideal for most users. Table 2 is best if you are comfortable with lower magnification. It provides finer adjustments between positions 1 through 5. Table 3 provides finer adjustments in the middle magnification range available between positions 6 through 10. This table is good if you need greater magnification. Press the center of the black Magnification dial to select table 1, 2, or Video Magnifier
39 Setting Magnification Display Number Description Sets the type of magnification value that displays on the screen as you turn the black Magnification dial. Press the center of the black Magnification dial to select a value. Select the icon with 88 to display the magnification in use relative to the 16 dial positions, for example, 1, 2, 3 14, 15, 16. Select the icon with the clear magnifying glass if you do not want to see a magnification value display as you turn the dial. Select the icon with X to display the actual magnification value, for example, 3.7, 6.4, 13, and so on. Video Magnifier 33
40 Adjusting Video Magnification Settings Note: The following advanced feature is intended for sales and support personnel. It is accessed in the Configuration mode. TOPAZ can display 16 levels of magnification. To increase magnification, turn the black Magnification dial clockwise. To decrease magnification, turn it counterclockwise. To get the most out of TOPAZ, there are three magnification tables from which you can choose the best magnification power for you. Table 1 is the default magnification table and is ideal for most users. Turn the black Magnification dial to step through positions Table 2 is ideal if you are comfortable with lower magnification. It provides finer adjustments between positions 1-8. Table 3 provides finer adjustments for midrange magnification available between positions This table is good if you need greater magnification. Experiment with the different magnification tables and use the one that is best for you. You can always revert to table 1 at any time if you are not comfortable with the magnification available in tables 2 and 3. The following describes how to select and edit your viewing preferences. Selecting a Magnification Table 1. Press and hold the red Focus Lock button for approximately 10 seconds until the letter T displays in the lower left corner of the screen. 2. Continue to press the red Focus Lock button until the video magnification icon displays on the screen. 3. Press the center of the black Magnification dial to select one of the three magnification tables. 34 Video Magnifier
41 4. Do one of the following: To save the change and exit configuration mode, press and hold the red Focus Lock button for approximately 10 seconds until the onscreen display at the bottom of the screen closes. To customize how magnification values display on the screen, perform the steps in the next section. Changing the Magnification Display Number Once you have selected a magnification table, you can choose if the current magnification value displays on the screen as you turn the black Magnification dial. To set your preference, do the following: 1. Press the red Focus Lock button until the magnifying glass icon displays on the screen. 2. Press the center of the black Magnification dial to select how magnification values display. This is represented by the magnifying glass icon. Select to display the magnification in use relative to the 16 positions of the black Magnification dial, for example, 1, 2, 3 14, 15, 16. Select if you do not want any magnification value to display as you turn the black Magnification dial. Select to display the actual magnification value, for example, 3.7, 6.4, 13, and so on. 3. To save changes and exit configuration mode, press and hold the red Focus Lock button for approximately 10 seconds until the on-screen display at the bottom of the screen closes. To discard any changes made while configuration mode is open, do not touch any control panel dials, buttons, switches, or wheels for approximately 30 seconds. This closes configuration mode without saving changes. Video Magnifier 35
42 Troubleshooting Video Magnification Problem The screen is blank. Solution Press the unit s power button. Make sure the power cable is correctly connected to TOPAZ and a power outlet. Reduce magnification. Adjust brightness. Switch to a different color mode. TOPAZ does not power on. Press the unit s power button. Make sure the power cable is correctly connected to TOPAZ and a power outlet. Ensure that the power outlets have power and are not malfunctioning. If the outlets are connected to a wall switch, make sure that the switch is on. The image on the screen is not changing. The image on the screen is too bright, or there is a glare from the screen that makes it difficult to see. The image on the screen is too dark. TOPAZ does not power on with my user settings. There are smudges or blemishes on the screen. Press the red Freeze Frame button to return to live view. Reduce brightness. Switch to a different color mode. Increase brightness. Switch to a different color mode. Ensure that the Home setting is enabled. Clean the screen using a damp, soft, lintfree cloth. 36 Video Magnifier
43 OCR AND SPEECH OCR and Speech 37
44 OCR and Speech Quick Start To quickly capture and process a document, do the following: 1. Tap the screen once in the bottom right corner to start OCR mode. The screen goes dark for a moment as TOPAZ switches from the video magnification camera to the OCR camera. Note: To switch to OCR mode, the default method is to tap the screen in the lower right corner. This can be changed so that any tap on the screen while in video magnifier mode will automatically launch OCR mode. For more information, refer to Activate Speech (Starting OCR Mode) on page When "Speech on" is announced, position the document so that it displays inside the yellow document outline box that appears on the screen. 38 OCR and Speech
45 3. Tap the screen, and the OCR camera captures and processes the document and starts reading within several seconds. 4. The document displays on the screen with each reading zone marked with large blue numbers: These numbers represent the most likely order of the text in the document. OCR and Speech 39
46 You can tap any number and TOPAZ starts reading from the selected zone. The white number is the zone that is being read. Note: Photos display in their original colors. To magnify a photo, tap it once. To return to the full-page view, tap the photo again. 40 OCR and Speech
47 5. To read multiple pages in the same document, or pages in a new document, do the following: Touch and hold the red Close button outline box appears until the yellow document Place a new page inside the yellow outline box, and tap the screen To pause speech: Tap the white Play/Pause Speech button of the button bar located in the center To exit OCR mode and return to video magnifier mode: Tap the red Close button on the right side of the button bar Changing Text and Background Colors To enhance the contrast of the text, a text foreground and background color can be selected. If no high contrast color is needed, the text can be displayed in its original colors. To quickly change color settings, do the following: Tap Tap Tap Refer to Color (View menu) on page 52 for more information about color settings. Note: This will not influence the representation of pictures. Pictures always display in their original colors. OCR and Speech 41
48 Magnifying a Document After capturing and processing a document, it displays on the screen in Overview mode with large numbers marking each reading zone. Overview is the minimum magnification. To magnify your document, tap the yellow Plus button in the button bar. To decrease magnification, tap the yellow Minus button in the button bar. To quickly switch between Overview and the last used magnification level, tap the yellow Overview button. To magnify a specific area of the document displayed on the screen, press and hold your finger on the text you want to magnify. Touch the screen as long as you like to zoom in. To scroll up, down, left or right within the magnified document, touch the screen with one finger and swipe up, down, left, or right. Reading a Document To start reading, tap the white Play/Pause Speech button of the button bar. in the middle To pause reading, tap the button again. TOPAZ marks your reading position in the document with a highlight. To start reading at another position in the document: Tap a blue number that marks a reading zone in page overview, or Magnify the text and tap a word where you would like to continue reading 42 OCR and Speech
49 OCR Button Bar Use the OCR button bar to start and pause speech, adjust magnification, adjust volume, adjust reading speed, activate the Main menu, and exit OCR mode and return to video magnifier mode. The button bar displays across the bottom of the screen when in OCR mode. OCR Button Description Menu (Gray) Tap to enter the menu. Magnification (Yellow) Tap the Minus button to decrease magnification. Tap the Plus button + to increase magnification. Tap the center Overview button to switch between Overview and the last used magnification level. Play / Pause Speech (White) Tap the center button to toggle between starting and pausing speech. Tap the left Previous button to move to the previous page in a multipage file. Tap the left Next button to move to the next page in a multipage file. OCR and Speech 43
50 OCR Button Description Speech Volume (Blue) Tap the left blue speaker button to decrease speech volume. Tap the right blue speaker button to increase speech volume. Reading Speed (Green) Tap the left green button to decrease reading speed. Tap the right green button to increase reading speed. Close (Red) Tap the red button with the X to switch to video magnifier mode. Press and hold to take a new picture. 44 OCR and Speech
51 OCR Main Menu Use the OCR Main menu to save, open, and delete files; select different languages and voices; choose how to format and display text on the screen; and configure various speech options. To open the OCR Main menu, do the following: 1. Tap the gray Menu button in the button bar. It is in the lower left corner when the button bar appears on the screen. The OCR Main menu now appears on the screen. It contains two rows of three large buttons and a Close button: 2. To open a menu item, tap its button. Tapping a button changes a setting, or opens a submenu or list. Any changes made while in the menu are automatically saved. If a button appears dimmed, the option is unavailable. 3. To close the Main menu, tap the red Close button. It is in the bottom right corner of the Main menu. OCR and Speech 45
52 Saving a Document (Main menu) There are several steps to saving a document. You must: Choose a file format. When saving as an MP3, you must select a reading voice. Decide if you want to add a voice label to the document, and if you want to append more pages to the document The document is automatically saved to the SD card installed in TOPAZ. To save to a USB drive, connect a drive to the USB port on TOPAZ. Once the document is saved, it appears on the screen. You can read it by tapping the white Play/Pause button on the Button bar. To save a document, do the following: 1. Tap the gray Menu button to open the OCR Main menu. The Main menu appears on the screen. 2. Tap the blue Save button on the Main menu screen. 3. Select a file format in which to save the document: Document. Save the document using the standard file format. You can view it as plain text or as the original document. To change the view, refer to Mode (View menu) on page OCR and Speech
53 e-pub. Save the document as an e-reader file or DAISY compatible file DOCX. Save the document on your computer for editing with Microsoft Word MP3. Save the document as an MP3 audio file Saving in MP3, DOCX, or e-pub format takes longer than the standard Document format. Saving a multipage document in MP3 format could take several minutes. Note: When saving a document as an audio MP3 file, you must select a reading voice. The list of voices to choose from are the Nuance voices of the selected language, or the voices of the languages detected if automatic language detection is on. Not all voices can be used to save as an MP3 audio file. The available voices are limited to only the Nuance voices. In case no Nuance voice is installed, the MP3 button is dimmed and this option is not available for the selected language. Only one voice will be used for the entire MP3 file. Automatically switching between languages within an MP3 audio file is not supported. 4. After selecting a file format, tap Yes or No to save the document with a voice label. A voice label is a brief, spoken message you can record and save with the document. The voice label is heard as you scroll through the list of documents when opening or deleting files. OCR and Speech 47
54 If you tap Yes, (1) You have approximately five seconds to record a voice label. (2) Speak into the built-in microphone on the bottom front edge of the touchscreen display. (3) After you finish speaking, the document and voice label are saved. (4) The document is saved using the first line of the document as the file name. If you tap No, the document is saved using the first line of the document as the file name. 5. After deciding to save with or without a voice label, a message to append more pages appears on the screen. Tap Yes or No. If you tap Yes, (1) The yellow document outline box appears on the screen. (2) Place the next page inside the box and tap the screen to capture the new page. (3) Repeat this process to continue adding pages. (4) When you are finished, tap the red Close button to return to the document on the screen. It is now saved. If you tap No, the menu closes and returns to the document on the screen. It is now saved. Note: By default, documents are saved on the SD card delivered with the TOPAZ. You can also save documents on a USB drive. To do this, connect a USB drive to the TOPAZ USB port. It is located on the right side of the TOPAZ just behind the touchscreen display. When a USB drive is connected, documents are automatically saved to this drive. 48 OCR and Speech
55 6. After deciding to add more pages, a message to begin processing the captured pages appears on the screen. If you tap Yes, all pages are processed before returning to the document. This process may take several minutes, depending on the number of pages of the document. If you tap No, the conversion to text is done while reading the document. Open (Main menu) To open a document or view pictures, do the following: 1. In the Main menu tap the green Open button. Select the Document button to see the list of saved documents. The most recently saved document appears first. Select the Pictures button to open and view pictures 2. Scroll the list of documents or pictures using the scroll bar on the right side of the screen. If you touch the screen and slowly move your finger over the documents, the title of the document is read aloud. OCR and Speech 49
56 3. In the list, tap the document or picture you want to read or view. The menu closes and the document or picture opens. Pictures can be magnified. It is also possible to open text documents in TXT format or photos from a USB drive. To open documents in TXT format, the document should be in the root of the USB drive or SD card. Delete (Main menu) To delete a document, do the following: 1. In the Main menu tap the red Delete button to see the list of documents. 50 OCR and Speech
57 2. Select the document you want to delete. A confirmation message appears. Tap Yes to delete the document and return to the document list Tap No, to cancel and return to the document list Voice (Main menu) To select a reading voice and language, tap the Voice button. To select another reading voice, tap the Voice button again to switch to the next configured voice. If changing the reading voice results in a change of language, the menus automatically change to the same language. To add or delete voices and languages from the voice selection, refer to Voice (Settings) on page 54. Note: When automatic language detection is enabled (refer to Options (Settings menu) on page 55), this button only changes between voices of the detected language. For instance, if the detected language is English this button will only change between the different English voices. With automatic language detection enabled, you will not be able to change the language of the menu. To change the menu language, either: (1) Disable automatic language detection, or (2) Scan a document in your preferred menu language and change the voice once in the menu, or (3) Close and restart OCR mode. Open the Main menu followed by Settings. Select Voice settings to choose your menu language. OCR and Speech 51
58 View (Main menu) The View menu contains three buttons: Color. Choose a pre-defined color combination (for example, yellow text on a black background) to reduce glare and provide contrast. This makes it easier to read text on the screen. Mode. Choose different ways to format text on the screen, for example, column or line format Highlight. Choose how you want text to be highlighted on the screen as it is spoken. For example, the highlight can appear around words or lines of text. Color (View menu) This option is not available when viewing a photo or other document with no text. Tap the yellow Color button to cycle through the available high contrast text foreground and background color combinations. The colors that can be selected are: Black White White Black Yellow Black Black Yellow Yellow Blue Blue Yellow Black Red Red Black Black Green Green Black Black Purple Purple Black Blue White White Blue Black Amber Amber Black 52 OCR and Speech
59 Mode (View menu) Tap the yellow Mode button to select the default viewing mode. The viewing modes that can be selected are Column, Line, Page high contrast and Page full color. Column mode. Text is reformatted and displayed in a column to fit the width of the screen regardless of the text size. Pictures are not shown in this mode. Line mode. Text is reformatted and displayed in one continuous line, and the highlighted word is always displayed at the center of the screen. Pictures are not shown in this mode. Page Mode. Shows a photograph of the document in its original layout, including the pictures. There are two Page modes, the high contrast Page mode and full color Page mode. In the high contrast Page mode, the text is displayed in the selected high contrast colors. Highlight (View menu) This option lets you choose a word highlight, line highlight or no highlight. Both the color of the word and line highlight can be changed from red to yellow. The red word highlight is the default. Settings (Main menu) Tap the gray Settings button to enter the Settings menu. It contains four buttons: Voice, Options, Restore Defaults, and About. OCR and Speech 53
60 Voice (Settings menu) The gray Voice button in the Settings menu opens a list with all available reading voices and languages. To select languages and add or remove reading voices, do the following: 1. Tap the gray Voice button. A list of languages appears on the screen. 2. Tap a language in the list. A list of voices available for that language appear on the screen. 54 OCR and Speech
61 3. Tap any voice to make it available or unavailable for reading. A check mark in front of the voice name means it can be used as a reading voice. You can now select it when you tap the Voice button in the Main menu. No check mark in front of the voice name means it is not be available as a reading voice. The voice is not included in the list or reading voices when you tap the Voice button in the Main menu. Options (Settings menu) The Options menu contains the following configuration settings: Text Recognition Quality Activate Speech Automatic Language Detection Text Recognition Quality Use this option to set the recognition quality. Column Filter Optimal. This is the recommended mode and offers the best text recognition quality. Fast. Use for simple documents without columns and pictures. Fast mode is up to 30 percent faster than Optimal mode. Activate Speech (Starting OCR Mode) Use this option to configure how to start OCR mode by tapping either in the bottom right corner (default) or anywhere on the screen. Automatic Language Detection When Automatic Language Detection is on, TOPAZ detects the language of the text reading zone or paragraph, and automatically selects the correct reading voice. TOPAZ can detect multiple languages on one page. OCR and Speech 55
62 To use language detection, you must have several languages available for use (no more than five). To do this, do the following: 1. Open Voice (Settings menu) as described on page Select a language and then select at least one voice. 3. Continue to add languages and at least one voice per language. You can do this for up to five languages. 4. When finished, return to the Options menu and make sure to select On as the setting for Automatic Language Detection. Note: In case the TOPAZ is not able to detect the language, the language of the menu is being used. If English is one of the selected languages, the TOPAZ will use an English voice and will ignore the menu language. Column Filter This option contains two settings: Ignore incomplete columns. This is the default (and recommended) setting and offers the most comprehensive text recognition. The OCR algorithms try to detect if text columns are cut off at the left or right margins of the picture. Include incomplete columns. TOPAZ will include partial columns and try to detect all text on the page. This may result in unclear text at the beginning or end of the document. Restore Defaults (Setting menu) To restore the default settings, tap this button. Select Yes to continue, or No to cancel restoring default settings. The default settings are: View. High contrast on Color. Black on white Highlight. Word About (Settings menu) The About screen shows the version of the Application interface, camera interface, OCR interface and the mains frequency. 56 OCR and Speech
63 CONNECTING TOPAZ OCR TO YOUR COMPUTER Connecting TOPAZ OCR to Your Computer 57
64 Using TOPAZ OCR as a Computer Monitor You can connect TOPAZ directly to your computer and use it as your primary monitor. When connected, you can always switch back to camera view by pressing the center of the blue Color Select dial. This feature is available in video magnifier mode only. Important: Connecting TOPAZ to a computer requires a 15-pin VGA video cable. Count the number of pins, and make sure the video cable has all 15 pins. Anything less will not work. 1. Power off both TOPAZ and your computer. 2. Connect one end of a 15-pin VGA (video) cable to the video port on your computer. Refer to your computer documentation for the location of this port. Connect the other end of the cable to the VGA connector on TOPAZ. 3. Power on TOPAZ and then your computer. The video signal from your computer now goes to TOPAZ making it your computer monitor. 4. When using a laptop computer, make sure to turn on the laptop s VGA port. This is typically done by pressing and holding the Fn key along with one of the function keys ranging from F1 to F12. Refer to your computer documentation for the correct function key. Pressing this key combination usually cycles between seeing what appears on the laptop screen only, the TOPAZ screen only, and both screens simultaneously. 58 Connecting TOPAZ OCR to Your Computer
65 5. Press the center of the blue Color Select dial to cycle the view between your computer and the TOPAZ camera. The computer view displays what you are running on your computer. The camera view displays items that are on the XY table. When the camera view displays on the TOPAZ monitor, you can use all TOPAZ video magnifier functionality. This includes changing magnification, selecting different color modes, changing brightness, and so on. When the computer view displays on the TOPAZ monitor, TOPAZ video magnifier functionality is disabled. Note: If the image on your monitor is distorted in some way, for example, the screen is compressed horizontally or is skewed, or the screen is wavy, dull, or flickering, you may need to change the current screen resolution set on your computer as described in the next section. The 24-inch touchscreen display supports these screen resolutions. 640 x 480p at 60Hz 800 x 600p at 60Hz 1024 x 768p at 60Hz 1024 x 768p at 70Hz 1152 x 864 at 70 Hz 1280 x 800p at 60Hz (default) 1280 x 1024p at 60Hz 1440 x 900p at 60Hz 1920 x 1080p at 60Hz Connecting TOPAZ OCR to Your Computer 59
66 USB Connection to a Computer GEM image management software lets you view, capture, and save magnified images from TOPAZ to your computer. You can quickly and easily step through or jump to multiple images captured by the software. To use the GEM, refer to the software documentation. Note: GEM software can be used only in video magnifier mode and not OCR mode. Connecting TOPAZ to a computer requires a cable with a USB Mini-B plug. This cable is not provided with TOPAZ. 1. To connect TOPAZ to a computer, connect the USB Mini-B plug into the USB connector on the back of TOPAZ. The video signal and camera image from TOPAZ goes directly to your computer. The TOPAZ view is visible using the GEM software 2. To use the software, refer to the GEM user documentation for more information. 60 Connecting TOPAZ OCR to Your Computer
ONYX OCR. Portable Video Magnifier User s Guide. Supplement to the ONYX Deskset HD User s Guide. Freedom Scientific, Inc.
 ONYX OCR Portable Video Magnifier User s Guide Supplement to the ONYX Deskset HD User s Guide Freedom Scientific, Inc. www.freedomscientific.com 440847-001 Revision C Freedom Scientific, Inc., 11800 31st
ONYX OCR Portable Video Magnifier User s Guide Supplement to the ONYX Deskset HD User s Guide Freedom Scientific, Inc. www.freedomscientific.com 440847-001 Revision C Freedom Scientific, Inc., 11800 31st
ONYX OCR. Portable Video Magnifier User s Guide. Supplement to the ONYX Deskset HD User s Guide. Freedom Scientific, Inc.
 ONYX OCR Portable Video Magnifier User s Guide Supplement to the ONYX Deskset HD User s Guide Freedom Scientific, Inc. www.freedomscientific.com 440847-001 Revision D Freedom Scientific, Inc., 11800 31st
ONYX OCR Portable Video Magnifier User s Guide Supplement to the ONYX Deskset HD User s Guide Freedom Scientific, Inc. www.freedomscientific.com 440847-001 Revision D Freedom Scientific, Inc., 11800 31st
ONYX Flexible-arm. User s Guide. Freedom Scientific, Inc Revision C
 ONYX Flexible-arm User s Guide Freedom Scientific, Inc. 440480-001 Revision C PUBLISHED BY Freedom Scientific 11800 31 st Court North St. Petersburg, Florida 33716-1805 USA http://www.freedomscientific.com
ONYX Flexible-arm User s Guide Freedom Scientific, Inc. 440480-001 Revision C PUBLISHED BY Freedom Scientific 11800 31 st Court North St. Petersburg, Florida 33716-1805 USA http://www.freedomscientific.com
RUBY HD+ Handheld Video Magnifier User s Guide
 RUBY HD+ Handheld Video Magnifier User s Guide 440929-001 Rev. A Freedom Scientific, Inc., 11800 31 st Court North, St. Petersburg, Florida 33716-1805, USA www.freedomscientific.com. Copyright 2017. Freedom
RUBY HD+ Handheld Video Magnifier User s Guide 440929-001 Rev. A Freedom Scientific, Inc., 11800 31 st Court North, St. Petersburg, Florida 33716-1805, USA www.freedomscientific.com. Copyright 2017. Freedom
DIGITAL MAGNIFIER OPERATOR'S MANUAL. Technical Data and Reference Information SIRCHIE
 RIDGE PRO PLUS DIGITAL MAGNIFIER OPERATOR'S MANUAL Technical Data and Reference Information SIRCHIE Products Vehicles Training 100 Hunter Place, Youngsville, NC 27596 USA (919) 554-2244, (800) 356-7311
RIDGE PRO PLUS DIGITAL MAGNIFIER OPERATOR'S MANUAL Technical Data and Reference Information SIRCHIE Products Vehicles Training 100 Hunter Place, Youngsville, NC 27596 USA (919) 554-2244, (800) 356-7311
User s Guide VIDEO MAG. High-Definition Handheld Video Magnifier
 User s Guide VIDEO MAG High-Definition Handheld Video Magnifier Video Mag HD High Definition Handheld Video Magnifier User s Guide Catalog No. 1-03914-00 Part No. 440648-001 Rev. A American Printing House
User s Guide VIDEO MAG High-Definition Handheld Video Magnifier Video Mag HD High Definition Handheld Video Magnifier User s Guide Catalog No. 1-03914-00 Part No. 440648-001 Rev. A American Printing House
CLOVER 10 Handheld Video Magnifier User Guide. Rev G
 CLOVER 10 Handheld Video Magnifier User Guide Rev G Contents Precaution 1 Quick Start 3 Overview 3 Compositions 5 Accessories 8 Battery Charging 9 Stand 11 Operation 13 Power Button 13 Beep Type 14 Beep
CLOVER 10 Handheld Video Magnifier User Guide Rev G Contents Precaution 1 Quick Start 3 Overview 3 Compositions 5 Accessories 8 Battery Charging 9 Stand 11 Operation 13 Power Button 13 Beep Type 14 Beep
cenomax F350 User Manual 使用手冊 3.5 Digital Photo Frame Revision 1.0a
 cenomax F350 3.5 Digital Photo Frame User Manual 使用手冊 Revision 1.0a FCC compliance statement Note: This equipment has been tested and found to comply with the limits for a Class B digital device, pursuant
cenomax F350 3.5 Digital Photo Frame User Manual 使用手冊 Revision 1.0a FCC compliance statement Note: This equipment has been tested and found to comply with the limits for a Class B digital device, pursuant
SmartView Versa+ User Manual. Table of contents
 Table of contents Overview... 1 What s in the box?... 2 Getting to know your SmartView Versa+.. 3 Getting started... 5 Inserting the battery... 5 Charging the battery... 6 Install SD card... 7 Install
Table of contents Overview... 1 What s in the box?... 2 Getting to know your SmartView Versa+.. 3 Getting started... 5 Inserting the battery... 5 Charging the battery... 6 Install SD card... 7 Install
CONTENTS Chapter 1: Introduction... 1 Chapter 2: Getting to know your Prodigi... 2 Box Contents... 2 Prodigi Tablet at a glance... 2 Setting up...
 CONTENTS Chapter 1: Introduction... 1 Chapter 2: Getting to know your Prodigi... 2 Box Contents... 2 Prodigi Tablet at a glance... 2 Setting up... 4 Chapter 3: Using Prodigi... 6 Magnifying... 6 Capturing
CONTENTS Chapter 1: Introduction... 1 Chapter 2: Getting to know your Prodigi... 2 Box Contents... 2 Prodigi Tablet at a glance... 2 Setting up... 4 Chapter 3: Using Prodigi... 6 Magnifying... 6 Capturing
Table of Contents Confirming the camera location
 Table of Contents 1. What is the SenseView PORTABLE...1 2. Safety precaution...2 3. Package...3 4. Configuration...4 5. After purchasing...6 (1)... Charging...6 (2)Remove LCD protective film...6 6. How
Table of Contents 1. What is the SenseView PORTABLE...1 2. Safety precaution...2 3. Package...3 4. Configuration...4 5. After purchasing...6 (1)... Charging...6 (2)Remove LCD protective film...6 6. How
Table of Contents. 2 Changing Focus Modes (e) Freeze Image (f) Mirror View... 18
 Table of Contents 1. What is LifeStyle CANDY GRIP?... 4 2. Safety Precautions... 5 3. What s in the Box?... 6 4. Physical Description... 7 5. Getting Started... 9 (a) Charging the Battery... 9 (b) Removing
Table of Contents 1. What is LifeStyle CANDY GRIP?... 4 2. Safety Precautions... 5 3. What s in the Box?... 6 4. Physical Description... 7 5. Getting Started... 9 (a) Charging the Battery... 9 (b) Removing
For your safety and protection of the E-bot, please read and abide by the following important safety precautions.
 2 P age Safety Precautions For your safety and protection of the E-bot, please read and abide by the following important safety precautions. 1) Do not plug the AC adapter into a faulty electrical outlet.
2 P age Safety Precautions For your safety and protection of the E-bot, please read and abide by the following important safety precautions. 1) Do not plug the AC adapter into a faulty electrical outlet.
CLOVER 5 Handheld Video Magnifier User Guide. Rev E
 CLOVER 5 Handheld Video Magnifier User Guide Rev E Contents Precaution 1 Quick Start 3 Overview 3 Compositions 5 Accessories 8 Battery and Charging 9 Writing stand 14 Operation 15 Power Button 15 Beep
CLOVER 5 Handheld Video Magnifier User Guide Rev E Contents Precaution 1 Quick Start 3 Overview 3 Compositions 5 Accessories 8 Battery and Charging 9 Writing stand 14 Operation 15 Power Button 15 Beep
Table of Contents. 2 Changing Focus Modes (e) Freeze Image... 17
 Table of Contents 1. What is LifeStyle CANDY?... 4 2. Safety Precautions... 5 3. What s in the Box?... 6 4. Physical Description... 6 5. Getting Started... 10 (a) Charging the Battery... 10 (b) Removing
Table of Contents 1. What is LifeStyle CANDY?... 4 2. Safety Precautions... 5 3. What s in the Box?... 6 4. Physical Description... 6 5. Getting Started... 10 (a) Charging the Battery... 10 (b) Removing
Handheld Video Magnifier
 Zoomax TM Snow Handheld Video Magnifier V1.1 1 Contents Description...3 Accessories...3 Compositions:...4 Operation...5 Battery installation...5 Charging the battery...6 Install short strap...6 Operation
Zoomax TM Snow Handheld Video Magnifier V1.1 1 Contents Description...3 Accessories...3 Compositions:...4 Operation...5 Battery installation...5 Charging the battery...6 Install short strap...6 Operation
Lyric C1 Wi-Fi Security Camera
 Lyric C1 Wi-Fi Security Camera Home Quick Installation Guide Download the Honeywell Lyric app NOTE: Have your Wi-Fi password available and confirm your router communicates at 2.4 GHz before installation.
Lyric C1 Wi-Fi Security Camera Home Quick Installation Guide Download the Honeywell Lyric app NOTE: Have your Wi-Fi password available and confirm your router communicates at 2.4 GHz before installation.
Quick Installation Guide
 Quick Installation Guide For Network Attached Storage Ver.1.1.0.0517 Table of Contents Notices... 3 Safety Precautions... 4 1. Package Contents... 5 2. Hardware Installation Guide... 6 2.1. Hard Disk Installation...
Quick Installation Guide For Network Attached Storage Ver.1.1.0.0517 Table of Contents Notices... 3 Safety Precautions... 4 1. Package Contents... 5 2. Hardware Installation Guide... 6 2.1. Hard Disk Installation...
Labtec Wireless Optical Desktop. Getting Started Guide
 Labtec Wireless Optical Desktop Getting Started Guide Important Ergonomic Information Long periods of repetitive motions using an improperly set-up workspace, incorrect body position, and poor work habits
Labtec Wireless Optical Desktop Getting Started Guide Important Ergonomic Information Long periods of repetitive motions using an improperly set-up workspace, incorrect body position, and poor work habits
User s Manual BeamPod User Manual
 User s Manual BeamPod General Safety Information 1. Keep the device and packaging materials out of reach of infants and children. 2. Keep the power adapter and other contacts from water, Dry your hands
User s Manual BeamPod General Safety Information 1. Keep the device and packaging materials out of reach of infants and children. 2. Keep the power adapter and other contacts from water, Dry your hands
User Manual Infinity:One
 User Manual Infinity:One For the latest updates and information, please visit: support.one-education.org Notice The information in this user s manual is protected by copyright laws, all parts of this manual,
User Manual Infinity:One For the latest updates and information, please visit: support.one-education.org Notice The information in this user s manual is protected by copyright laws, all parts of this manual,
Contents Attentions... 2 Preparation... 4 Technical Specification... 7
 Contents Attentions... 2 SAFETY GUIDE... 2 SAFETY PRECAUTIONS... 2 SERVICING... 2 INSPECTION OF ALL ATTACHMENTS... 3 Preparation... 4 FRONT PANEL... 4 REAR PANEL... 4 REMOTE CONTROLLER... 5 USAGE TIPS...
Contents Attentions... 2 SAFETY GUIDE... 2 SAFETY PRECAUTIONS... 2 SERVICING... 2 INSPECTION OF ALL ATTACHMENTS... 3 Preparation... 4 FRONT PANEL... 4 REAR PANEL... 4 REMOTE CONTROLLER... 5 USAGE TIPS...
CHAPTER 1 INTRODUCTION
 CONTENTS Chapter 1 Introduction... 2 Chapter 2 Getting to know your Prodigi... 3 Box Contents... 3 Prodigi Duo at a glance... 4 Setting up... 9 Chapter 3 Using Prodigi... 12 Using the Base... 12 Spot Reading...
CONTENTS Chapter 1 Introduction... 2 Chapter 2 Getting to know your Prodigi... 3 Box Contents... 3 Prodigi Duo at a glance... 4 Setting up... 9 Chapter 3 Using Prodigi... 12 Using the Base... 12 Spot Reading...
Quick Installation Guide
 Quick Installation Guide For Network Attached Storage Ver.1.1.0.0320 Table of Contents Notices... 3 Safety Precautions... 4 1. Package Contents... 5 2. Hardware Installation Guide... 6 2.1. Hard Disk Installation...
Quick Installation Guide For Network Attached Storage Ver.1.1.0.0320 Table of Contents Notices... 3 Safety Precautions... 4 1. Package Contents... 5 2. Hardware Installation Guide... 6 2.1. Hard Disk Installation...
Contents FCC COMPLIANCE STATEMENT PRECAUTIONS GETTING READY
 USER MANUAL Contents FCC COMPLIANCE STATEMENT PRECAUTIONS GETTING READY Package Contents Knowing the device BASIC OPERATIONS OF THE PROJECTOR Turning On/Off the Projector Adjusting Focus Resizing the Projection
USER MANUAL Contents FCC COMPLIANCE STATEMENT PRECAUTIONS GETTING READY Package Contents Knowing the device BASIC OPERATIONS OF THE PROJECTOR Turning On/Off the Projector Adjusting Focus Resizing the Projection
Wireless Smart Pad And Mini Keyboard User s Manual
 Wireless Smart Pad And Mini Keyboard User s Manual Version 1.0 2010/08 ID NO: About This Manual This manual is designed to assist you in installing and using the Wireless Touchpad Keyboard. Information
Wireless Smart Pad And Mini Keyboard User s Manual Version 1.0 2010/08 ID NO: About This Manual This manual is designed to assist you in installing and using the Wireless Touchpad Keyboard. Information
f150 Wireless Mini Camcorder User Manual
 f150 Wireless Mini Camcorder User Manual Preface About this Manual This manual is designed to demonstrate the features of your HP Wireless Mini Camcorder f150. All information presented is as accurate
f150 Wireless Mini Camcorder User Manual Preface About this Manual This manual is designed to demonstrate the features of your HP Wireless Mini Camcorder f150. All information presented is as accurate
Quick Installation Guide
 Quick Installation Guide Applicable Models: AS6004U Ver.3.0.0 (2017-4-13) Table of Contents Notices... 3 Safety Precautions... 4 1. Package Contents... 5 2. Optional Accessories... 6 3. Hardware Installation
Quick Installation Guide Applicable Models: AS6004U Ver.3.0.0 (2017-4-13) Table of Contents Notices... 3 Safety Precautions... 4 1. Package Contents... 5 2. Optional Accessories... 6 3. Hardware Installation
Q U I C K S T A R T G U I D E
 QUICKSTART GUIDE 2 Top 4 5 6 3 13 14 18 19 16 17 12 1 20 7 8 9 10 15 Left Side Front Right Side Back 11 Bottom 1 Power Button 2 Earphone Connector 3 Front-Facing Camera 4 Speaker 5 Ambient Light Sensor
QUICKSTART GUIDE 2 Top 4 5 6 3 13 14 18 19 16 17 12 1 20 7 8 9 10 15 Left Side Front Right Side Back 11 Bottom 1 Power Button 2 Earphone Connector 3 Front-Facing Camera 4 Speaker 5 Ambient Light Sensor
Dash Jr. User Manual Table of Contents
 (/usermanuals) Dash Jr. User Manual Table of Contents Safety Information Safety Information Call Functions Contacts Messaging Opera Mini Browser Bluetooth & Wi Fi Camera Gallery Music Sound Recorder Alarm
(/usermanuals) Dash Jr. User Manual Table of Contents Safety Information Safety Information Call Functions Contacts Messaging Opera Mini Browser Bluetooth & Wi Fi Camera Gallery Music Sound Recorder Alarm
9 Digital Photo Frame
 9 Digital Photo Frame Item Number: 61000115 Installation & User s Guide All brand names and trademarks are the property of their respective owners FCC Norm FCC This equipment has been tested and complies
9 Digital Photo Frame Item Number: 61000115 Installation & User s Guide All brand names and trademarks are the property of their respective owners FCC Norm FCC This equipment has been tested and complies
Table of Contents. Federal Communications Commission (FCC) Statement...2
 Contents Table of Contents Federal Communications Commission (FCC) Statement...2 Important Safety Instructions...3 Chapter 1 Introduction Features...6 Package Contents...7 Front View and Controls...8 Installing
Contents Table of Contents Federal Communications Commission (FCC) Statement...2 Important Safety Instructions...3 Chapter 1 Introduction Features...6 Package Contents...7 Front View and Controls...8 Installing
Table of Contents Chapter 1 Overview... 2 Introduction... 2 Box Contents... 3 Physical Description... 4 Getting Started... 6 Chapter 2 Using Your
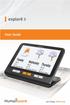 Table of Contents Chapter 1 Overview... 2 Introduction... 2 Box Contents... 3 Physical Description... 4 Getting Started... 6 Chapter 2 Using Your System... 7 Powering On... 7 Powering Off... 8 Magnifier
Table of Contents Chapter 1 Overview... 2 Introduction... 2 Box Contents... 3 Physical Description... 4 Getting Started... 6 Chapter 2 Using Your System... 7 Powering On... 7 Powering Off... 8 Magnifier
Please read this guide before using the printer
 PD-450/450W/480/480W User Guide Please read this guide before using the printer Safety Precautions Safety Precautions Denotes the possibility of serious injury or death Use only recommended power sources.
PD-450/450W/480/480W User Guide Please read this guide before using the printer Safety Precautions Safety Precautions Denotes the possibility of serious injury or death Use only recommended power sources.
Wireless Entertainment Smart Pad Keyboard User s Manual
 Wireless Entertainment Smart Pad Keyboard User s Manual Version 1.0 2008/12 ID NO: PAKL-231B2001-00 0 About This Manual This manual is designed to assist you in installing and using the Wireless Touchpad
Wireless Entertainment Smart Pad Keyboard User s Manual Version 1.0 2008/12 ID NO: PAKL-231B2001-00 0 About This Manual This manual is designed to assist you in installing and using the Wireless Touchpad
Eye-Pal Vision Quick Start Rev. A
 Eye-Pal Vision Quick Start 440793-001 Rev. A Setting Up the Unit 1. Place the Eye-Pal Vision on a flat surface with the front panel and buttons, facing toward you. 2. Unfold the camera. Pull the camera
Eye-Pal Vision Quick Start 440793-001 Rev. A Setting Up the Unit 1. Place the Eye-Pal Vision on a flat surface with the front panel and buttons, facing toward you. 2. Unfold the camera. Pull the camera
Smartphone Photo Printer
 Smartphone Photo Printer Safety Precautions Safety Precautions Denotes the possibility of serious injury or death Please keep you away at least 20cm distance from printer when printing. Use only recommended
Smartphone Photo Printer Safety Precautions Safety Precautions Denotes the possibility of serious injury or death Please keep you away at least 20cm distance from printer when printing. Use only recommended
Tablet PC. Android 5.1 User Manual
 Tablet PC Android 5.1 User Manual Tablet of Contents Specifications. What s inside the box Tablet Parts Getting started... How to use TF card How to connect to PC Connection to Internet.. Camera. Trouble
Tablet PC Android 5.1 User Manual Tablet of Contents Specifications. What s inside the box Tablet Parts Getting started... How to use TF card How to connect to PC Connection to Internet.. Camera. Trouble
CONTENTS. Safety Information Cleaning and Maintenance Function Information Messaging
 CONTENTS Safety Information... - 3 - Cleaning and Maintenance... - 3 - Function Information... - 5 - Messaging... - 7 - Email... - 8 - Camera... - 9 - Music... - 10 - FM Radio... - 12 - Sound Recorder...
CONTENTS Safety Information... - 3 - Cleaning and Maintenance... - 3 - Function Information... - 5 - Messaging... - 7 - Email... - 8 - Camera... - 9 - Music... - 10 - FM Radio... - 12 - Sound Recorder...
WMC Remote Control and Receiver RRC-127 User Manual
 Welcome Congratulations on your purchase of the Remote Control and Receiver for Windows Media Center. The infrared (IR) remote control and receiver let you access and manage your Media Center PC and other
Welcome Congratulations on your purchase of the Remote Control and Receiver for Windows Media Center. The infrared (IR) remote control and receiver let you access and manage your Media Center PC and other
QUICK START GUIDE. 1. Connect the USB recharge cable to the Power Supply.
 QUICK START GUIDE 1. Connect the USB recharge cable to the Power Supply. 2. Hold explorē 5 so that the screen side is facing you. Make sure the tactile USB symbol on the recharge cable s USB connector
QUICK START GUIDE 1. Connect the USB recharge cable to the Power Supply. 2. Hold explorē 5 so that the screen side is facing you. Make sure the tactile USB symbol on the recharge cable s USB connector
W10 PRO QUICK START GUIDE
 W10 PRO QUICK START GUIDE GETTING STARTED Thank you for purchasing a Hipstreet product and we hope you enjoy using it. Please visit our website at www.hipstreet.com IMPORTANT SAFETY PRECAUTIONS Always
W10 PRO QUICK START GUIDE GETTING STARTED Thank you for purchasing a Hipstreet product and we hope you enjoy using it. Please visit our website at www.hipstreet.com IMPORTANT SAFETY PRECAUTIONS Always
i-reader User manual
 i-reader User manual Table of contents 1. Introduction...1 2. General description i-reader...1 3. Intended use...1 4. Safety and maintenance...1 5. Installing the i-reader...2 5.1 Power supply...2 5.2
i-reader User manual Table of contents 1. Introduction...1 2. General description i-reader...1 3. Intended use...1 4. Safety and maintenance...1 5. Installing the i-reader...2 5.1 Power supply...2 5.2
QUICK START GUIDE. 1. Connect the USB recharge cable to the Power Supply.
 QUICK START GUIDE 1. Connect the USB recharge cable to the Power Supply. 2. Hold explorē 5 so that the screen side is facing you. Make sure the tactile USB symbol on the recharge cable s USB connector
QUICK START GUIDE 1. Connect the USB recharge cable to the Power Supply. 2. Hold explorē 5 so that the screen side is facing you. Make sure the tactile USB symbol on the recharge cable s USB connector
MivaTek IPC2202 WiFi Home Camera
 MivaTek IPC2202 WiFi Home Camera User Manual Names of Parts LED Indicator Lens Mode Button microsd Card Slot Stand Speaker Reset Button Micro USB Port English 1 Getting Started Mobile device connects to
MivaTek IPC2202 WiFi Home Camera User Manual Names of Parts LED Indicator Lens Mode Button microsd Card Slot Stand Speaker Reset Button Micro USB Port English 1 Getting Started Mobile device connects to
ENG. LCD Monitor Series Prestigio P TFT Active Matrix LCD Panel User s Manual. Prestigio P1910 1
 LCD Monitor Series Prestigio P1910 19.0 TFT Active Matrix LCD Panel User s Manual Prestigio P1910 1 I. Federal Communications Commission (FCC) Statement: This Equipment has been tested and found to comply
LCD Monitor Series Prestigio P1910 19.0 TFT Active Matrix LCD Panel User s Manual Prestigio P1910 1 I. Federal Communications Commission (FCC) Statement: This Equipment has been tested and found to comply
Installation Instructions
 Alliance Arming Station AL-1111, AL-1116 1048520C September 2006 Copyright 2006, GE Security Inc. Introduction This is the GE Alliance Arming Station for models AL-1111 (four-line LCD) and AL-1116 (four-line
Alliance Arming Station AL-1111, AL-1116 1048520C September 2006 Copyright 2006, GE Security Inc. Introduction This is the GE Alliance Arming Station for models AL-1111 (four-line LCD) and AL-1116 (four-line
Blue Eagle BT-900 Headset
 Blue Eagle BT-900 Headset This device is utilizing Bluetooth wireless technology. Any device that you want to work with this headset must be compatible with Bluetooth technology that supports Bluetooth
Blue Eagle BT-900 Headset This device is utilizing Bluetooth wireless technology. Any device that you want to work with this headset must be compatible with Bluetooth technology that supports Bluetooth
Bluetooth Karaoke Stage with Dual Microphones and Light Effects
 KSAI567 Bluetooth Karaoke Stage with Dual Microphones and Light Effects Owner s Manual Please keep these instruction for future reference as they contain important information CAUTION: THIS IS NOT A TOY!
KSAI567 Bluetooth Karaoke Stage with Dual Microphones and Light Effects Owner s Manual Please keep these instruction for future reference as they contain important information CAUTION: THIS IS NOT A TOY!
Gaming Mouse V530. User Manual
 Gaming Mouse V530 User Manual Introduction Thank you for purchasing the Viper V530 gaming mouse. This mouse is designed to perform using an Avago 4000 DPI optical sensor and to be customizable with 7 programmable
Gaming Mouse V530 User Manual Introduction Thank you for purchasing the Viper V530 gaming mouse. This mouse is designed to perform using an Avago 4000 DPI optical sensor and to be customizable with 7 programmable
Appearance. Before installation, please read the whole instruction below, and operate. as the instruction. 1. WiFi indicator. 2.
 Appearance Before installation, please read the whole instruction below, and operate as the instruction. 1. WiFi indicator 2. 3G indicator 3. Power indicator 4. Microphone 5. WiFi button 6. Power button
Appearance Before installation, please read the whole instruction below, and operate as the instruction. 1. WiFi indicator 2. 3G indicator 3. Power indicator 4. Microphone 5. WiFi button 6. Power button
Welcome 1. Precaution
 0 Table of Contents 1. Precautions. 2 2. Preparation.. 2 Standard Accessories.. 5 Parts Names.. 6 Charging the Battery Pack..... 7 3. Recording Mode 9 Loading SD card 9 Connect External Camera.. 9 Powering
0 Table of Contents 1. Precautions. 2 2. Preparation.. 2 Standard Accessories.. 5 Parts Names.. 6 Charging the Battery Pack..... 7 3. Recording Mode 9 Loading SD card 9 Connect External Camera.. 9 Powering
CONTENT FUNCTION MENU... 6
 CONTENT BASIC INFORMATION... 3 Phone Instruction... 3 Interface Icons... 4 Insert SIM card... 5 Charging the battery... 5 Power on/off your phone... 5 FUNCTION MENU... 6 PHONEBOOK... 6 MESSAGING... 6 Write
CONTENT BASIC INFORMATION... 3 Phone Instruction... 3 Interface Icons... 4 Insert SIM card... 5 Charging the battery... 5 Power on/off your phone... 5 FUNCTION MENU... 6 PHONEBOOK... 6 MESSAGING... 6 Write
Miccus Stealth Mini. Water Resistant Sport Headphones Featuring Bluetooth 5 Wireless Technology. Model No.: MSMSH-50
 Miccus Stealth Mini Water Resistant Sport Headphones Featuring Bluetooth 5 Wireless Technology Model No.: MSMSH-50 Contents: Introduction & Overview................................... 2 Specifications
Miccus Stealth Mini Water Resistant Sport Headphones Featuring Bluetooth 5 Wireless Technology Model No.: MSMSH-50 Contents: Introduction & Overview................................... 2 Specifications
Safety and Maintenance You can use your Tablet PC under a wide range of environmental conditions. However, to ensure long use and continued high
 EVG7 DL46 Getting Started Congratulations on your purchase of a Tablet PC. The Tablet PC is a fully functional PC with built-in LAN, and wireless connectivity. With your Tablet PC you will be able to organize
EVG7 DL46 Getting Started Congratulations on your purchase of a Tablet PC. The Tablet PC is a fully functional PC with built-in LAN, and wireless connectivity. With your Tablet PC you will be able to organize
Introduction. See page #6 for device requirements.
 W-FI CAMERA USER MANUAL Contents Introduction 4 Camera LED Indicators 5 Wi-Fi Requirements 6 Mobile Device Requirements 6 Download the Momentum App 7 Create an Account 8 Setup 10 Pairing 10 Connecting
W-FI CAMERA USER MANUAL Contents Introduction 4 Camera LED Indicators 5 Wi-Fi Requirements 6 Mobile Device Requirements 6 Download the Momentum App 7 Create an Account 8 Setup 10 Pairing 10 Connecting
FilmScan35 Professional. -Patent pending- User Manual
 FilmScan35 Professional -Patent pending- User Manual Version 1.01 April 2010 Index I. Unpack FilmScan35 Professional Scanner...2 II. Install film into the film holder...3 III. Quick Start...7 IV. Operation
FilmScan35 Professional -Patent pending- User Manual Version 1.01 April 2010 Index I. Unpack FilmScan35 Professional Scanner...2 II. Install film into the film holder...3 III. Quick Start...7 IV. Operation
Point of View Mobii 10 Tegra Tablet. Notice... 2
 TABLE OF CONTENTS Notice... 2 1.0 Preface... 2 2.0 Getting to know the basics... 4 3.0 How to Start... 7 3.1 Home Shell... 7 3.1.1 Home Shell > Widgets (Search RSS Weather)... 8 3.1.2 Home Shell > Widgets,
TABLE OF CONTENTS Notice... 2 1.0 Preface... 2 2.0 Getting to know the basics... 4 3.0 How to Start... 7 3.1 Home Shell... 7 3.1.1 Home Shell > Widgets (Search RSS Weather)... 8 3.1.2 Home Shell > Widgets,
User Manual. 1U LCD Keyboard Drawer. KwikDraw - A Series. Manual. IT and Instrumentation for industry. - With KVM options - 15", 17, 19 screen size
 User Manual 1U LCD Keyboard Drawer KwikDraw - A Series - With KVM options - 15", 17, 19 screen size 1.1 Important Safeguards Please read all of these instructions carefully before you use the device. Save
User Manual 1U LCD Keyboard Drawer KwikDraw - A Series - With KVM options - 15", 17, 19 screen size 1.1 Important Safeguards Please read all of these instructions carefully before you use the device. Save
SLIMLINE DASH CAM Audio & Video Recorder
 SLIMLINE DASH CAM Audio & Video Recorder 1 EK142CAM INSTRUCTION MANUAL PLEASE READ ALL INSTRUCTIONS CAREFULLY AND RETAIN FOR FUTURE USE Getting Started Remove the Car Digital Video Recorder from the box.
SLIMLINE DASH CAM Audio & Video Recorder 1 EK142CAM INSTRUCTION MANUAL PLEASE READ ALL INSTRUCTIONS CAREFULLY AND RETAIN FOR FUTURE USE Getting Started Remove the Car Digital Video Recorder from the box.
Honor Whistle Smart Control Rechargeable Headset User Guide
 Honor Whistle Smart Control Rechargeable Headset User Guide Box contents 1 x Headset 3 x Ear tips (small, medium and large) 1 x Ear hook Your headset at a glance 1 x USB adapter 1 x User guide 1 Charging
Honor Whistle Smart Control Rechargeable Headset User Guide Box contents 1 x Headset 3 x Ear tips (small, medium and large) 1 x Ear hook Your headset at a glance 1 x USB adapter 1 x User guide 1 Charging
OWNER'S GUIDE BT 390
 OWNER'S GUIDE BT 390 WIRELESS HEADPHONES Thank you for purchasing PHIATON BT 390. - Please follow the directions, and read the guidelines carefully before use. Please keep the owner s guide for future
OWNER'S GUIDE BT 390 WIRELESS HEADPHONES Thank you for purchasing PHIATON BT 390. - Please follow the directions, and read the guidelines carefully before use. Please keep the owner s guide for future
OPTRON mobile. User Guide. magnified vision. Vers. 2.1AL Magnified Vision, Inc. 2013
 OPTRON mobile User Guide Vers. 2.1AL Magnified Vision, Inc. 2013 magnified vision 2 Before operating this device, please read this user guide thoroughly and retain it for future reference. For questions,
OPTRON mobile User Guide Vers. 2.1AL Magnified Vision, Inc. 2013 magnified vision 2 Before operating this device, please read this user guide thoroughly and retain it for future reference. For questions,
Mercury Helios ASSEMBLY MANUAL & USER GUIDE
 Mercury Helios ASSEMBLY MANUAL & USER GUIDE TABLE OF CONTENTS INTRODUCTION...1 1.1 MINIMUM SYSTEM REQUIREMENTS 1.1.1 Apple Mac Requirements 1.1.2 PC Requirements 1.1.3 Supported PCIe Cards NOTE: Boot Camp
Mercury Helios ASSEMBLY MANUAL & USER GUIDE TABLE OF CONTENTS INTRODUCTION...1 1.1 MINIMUM SYSTEM REQUIREMENTS 1.1.1 Apple Mac Requirements 1.1.2 PC Requirements 1.1.3 Supported PCIe Cards NOTE: Boot Camp
LCD monitor $ *- & 86 LR60441
 LCD monitor B286HK MHL USB 2 USB Acer LCD Monitor Quick Start Guide (QSG) Important safety instructions Please read the following instructions carefully. 1. To clean the LCD monitor screen: Turn off the
LCD monitor B286HK MHL USB 2 USB Acer LCD Monitor Quick Start Guide (QSG) Important safety instructions Please read the following instructions carefully. 1. To clean the LCD monitor screen: Turn off the
Daily use. indicating that the loud speakers
 BeoLab 8002 Guide WARNING: To reduce the risk of fire or electric shock, do not expose this appliance to rain or moisture. Do not expose this equipment to dripping or splashing and ensure that no objects
BeoLab 8002 Guide WARNING: To reduce the risk of fire or electric shock, do not expose this appliance to rain or moisture. Do not expose this equipment to dripping or splashing and ensure that no objects
PL1500M LCD Monitor USER'S GUIDE.
 PL1500M LCD Monitor USER'S GUIDE www.planar.com Content Operation Instructions...1 Safety Precautions...2 First Setup...3 Front View of the Product...4 Rear View of the Product...5 Quick Installation...6
PL1500M LCD Monitor USER'S GUIDE www.planar.com Content Operation Instructions...1 Safety Precautions...2 First Setup...3 Front View of the Product...4 Rear View of the Product...5 Quick Installation...6
Contents Using the 4SK909 Twister
 Contents About this manual... 1 Notices for use... 1 Know the product... 2 Using the 4SK909 Twister... 3 Charging... 3 Inserting the TF memory card... 4 Powering ON/OFF the Dash Cam... 4 Installing in-vehicle
Contents About this manual... 1 Notices for use... 1 Know the product... 2 Using the 4SK909 Twister... 3 Charging... 3 Inserting the TF memory card... 4 Powering ON/OFF the Dash Cam... 4 Installing in-vehicle
Prestigio P371 Users manual
 Prestigio P371 Users manual 1. IMPORTANT INFORMATION WARNING: TO PREVENT FIRE OR SHOCK HAZARD, DO NOT EXPOSE THIS MONITOR TO LIQUIDS OR MOISTURE. HIGH VOLTAGE EXISTS ON THIS MONITOR. DO NOT REMOVE THE
Prestigio P371 Users manual 1. IMPORTANT INFORMATION WARNING: TO PREVENT FIRE OR SHOCK HAZARD, DO NOT EXPOSE THIS MONITOR TO LIQUIDS OR MOISTURE. HIGH VOLTAGE EXISTS ON THIS MONITOR. DO NOT REMOVE THE
IP Set-top Box (STB) Model No.: SP-110. Rev
 IP Set-top Box (STB) Model No.: SP-110 Rev. 1.0 2017.05 1 Contents Attentions... 3 SAFETY GUIDE... 3 SAFETY PRECAUTIONS... 3 SERVICING... 3 INSPECTION OF ALL ATTACHMENTS... 4 Preparation... 5 FRONT PANEL...
IP Set-top Box (STB) Model No.: SP-110 Rev. 1.0 2017.05 1 Contents Attentions... 3 SAFETY GUIDE... 3 SAFETY PRECAUTIONS... 3 SERVICING... 3 INSPECTION OF ALL ATTACHMENTS... 4 Preparation... 5 FRONT PANEL...
User Guide for Yeelight Bedside Lamp
 User Guide for Yeelight Bedside Lamp Get started Connect to the power supply Connect the adapter to the power source and plug the other end into the bedside lamp jack. Lamp jack Adapter* Adapter plug *
User Guide for Yeelight Bedside Lamp Get started Connect to the power supply Connect the adapter to the power source and plug the other end into the bedside lamp jack. Lamp jack Adapter* Adapter plug *
PILOT QUICK START GUIDE
 PILOT QUICK START GUIDE www.hipstreet.com Getting started Device Layout Camera Touch screen App Menu 01 Back Button Home Button Menu Button History Button Volume -/+ Buttons Power Button Volume Buttons
PILOT QUICK START GUIDE www.hipstreet.com Getting started Device Layout Camera Touch screen App Menu 01 Back Button Home Button Menu Button History Button Volume -/+ Buttons Power Button Volume Buttons
PrintPAD MC65. User Guide
 110288-000 PrintPAD MC65 User Guide TABLE OF CONTENTS PrintPAD MC65 Printer Views...1 Open View...1 Closed View...1 Using Batteries: General Guidelines...1 Installing and/or Replacing Batteries...2 Charging
110288-000 PrintPAD MC65 User Guide TABLE OF CONTENTS PrintPAD MC65 Printer Views...1 Open View...1 Closed View...1 Using Batteries: General Guidelines...1 Installing and/or Replacing Batteries...2 Charging
CBTH3. Bluetooth Speakerphone User Guide
 Bluetooth Speakerphone User Guide CBTH3 1. Notice Before Using Thank you for purchasing the Cobra Bluetooth Visor Speakerphone CBTH3. Your Cobra CBTH3 is a Bluetooth wireless technology device that enables
Bluetooth Speakerphone User Guide CBTH3 1. Notice Before Using Thank you for purchasing the Cobra Bluetooth Visor Speakerphone CBTH3. Your Cobra CBTH3 is a Bluetooth wireless technology device that enables
DVI KVM Switch user manual Model
 DVI KVM Switch user manual Model 156066 INT-156066-UM-0808-01 introduction Thank you for purchasing the INTELLINET NETWORK SOLUTIONS DVI KVM Switch, Model 156066. This convenient device lets you control
DVI KVM Switch user manual Model 156066 INT-156066-UM-0808-01 introduction Thank you for purchasing the INTELLINET NETWORK SOLUTIONS DVI KVM Switch, Model 156066. This convenient device lets you control
A-01. Instruction Manual. Bluetooth Active Noise Cancelling Headphone
 A-01 Instruction Manual Bluetooth Active Noise Cancelling Headphone The user manual explains the features and functions of your A-01 to help ensure an optimal user experience. Product Specifications: Bluetooth
A-01 Instruction Manual Bluetooth Active Noise Cancelling Headphone The user manual explains the features and functions of your A-01 to help ensure an optimal user experience. Product Specifications: Bluetooth
PTSGOB8W. Quick Start Guide
 PTSGOB8W Quick Start Guide Introduction Thank you for your choosing the new Tablet PC. This guide serves to enable users to get to know and familiar with our product as soon as possible. Here we have made
PTSGOB8W Quick Start Guide Introduction Thank you for your choosing the new Tablet PC. This guide serves to enable users to get to know and familiar with our product as soon as possible. Here we have made
Excalibur Wireless Tickers
 Excalibur Wireless Tickers User Guide For Models 5398, 5493, and 5551 1 QUICK START INSTRUCTIONS TICKERS (Step 1) Insert a set of fresh alkaline batteries into the Ticker making sure the minus end of the
Excalibur Wireless Tickers User Guide For Models 5398, 5493, and 5551 1 QUICK START INSTRUCTIONS TICKERS (Step 1) Insert a set of fresh alkaline batteries into the Ticker making sure the minus end of the
podz wireless rechargeable speakers
 podz wireless rechargeable speakers with auto-tuning FPO working name podz wireless rechargeable speakers with auto-tuning BETTER BY BROOKSTONE We believe that exacting standards are the core of our success.
podz wireless rechargeable speakers with auto-tuning FPO working name podz wireless rechargeable speakers with auto-tuning BETTER BY BROOKSTONE We believe that exacting standards are the core of our success.
Anker Portable Bluetooth Speaker. Instruction Manual. Specifications. Model No: A7908
 Anker Portable Bluetooth Speaker Model No: A7908 Instruction Manual Package Contents Anker Portable Bluetooth Speaker Micro USB cable 3.5mm audio cable Travel pouch Instruction manual Product Features
Anker Portable Bluetooth Speaker Model No: A7908 Instruction Manual Package Contents Anker Portable Bluetooth Speaker Micro USB cable 3.5mm audio cable Travel pouch Instruction manual Product Features
400x Digital Microscope 3-in-1 USB Digital Microscope
 400x Digital Microscope 3-in-1 USB Digital Microscope Instruction Manual www.hamletcom.com Dear Customer, thanks for choosing a Hamlet product. Please carefully follow the instructions for its use and
400x Digital Microscope 3-in-1 USB Digital Microscope Instruction Manual www.hamletcom.com Dear Customer, thanks for choosing a Hamlet product. Please carefully follow the instructions for its use and
EVOKO MINTO CONFERENCE PHONE
 EVOKO MINTO CONFERENCE PHONE USER MANUAL Version 1.1 june 2014 2 TABLE OF CONTENTS Initial configuration... 03 Wall Mount instructions... 04 Using the Evoko Minto... 05 Halo light statuses... 07 Cable
EVOKO MINTO CONFERENCE PHONE USER MANUAL Version 1.1 june 2014 2 TABLE OF CONTENTS Initial configuration... 03 Wall Mount instructions... 04 Using the Evoko Minto... 05 Halo light statuses... 07 Cable
f200 English User Manual Contents
 f200 English User Manual Contents About this Guide...3 FCC Statement...3 WEEE Notice...3 CE Regulatory Notice...4 Notes on Installation...4 Caution...4 1 Introduction...5 1.1 Features...5 1.2 Package Contents...5
f200 English User Manual Contents About this Guide...3 FCC Statement...3 WEEE Notice...3 CE Regulatory Notice...4 Notes on Installation...4 Caution...4 1 Introduction...5 1.1 Features...5 1.2 Package Contents...5
Contents. Get Started Install SIM Card
 Contents Get Started... 2 Install SIM Card... 2 Insert Micro SD card... 2 Charge Mobile Phone... 3 PC-Phone File Transfer... 4 Keys and Parts... 5 Fingerprint... 7 Lock and Unlock the Screen... 9 Notification
Contents Get Started... 2 Install SIM Card... 2 Insert Micro SD card... 2 Charge Mobile Phone... 3 PC-Phone File Transfer... 4 Keys and Parts... 5 Fingerprint... 7 Lock and Unlock the Screen... 9 Notification
E-bot offers a variety of powerful features for low vision students and users of all ages including the following:
 2 Page Congratulations on your purchase of the E-bot. The E-bot, short for Education Robot, is a transportable video magnifier designed to meet the needs of the low vision student in a variety of situations.
2 Page Congratulations on your purchase of the E-bot. The E-bot, short for Education Robot, is a transportable video magnifier designed to meet the needs of the low vision student in a variety of situations.
InnoMedia ipbx-400. Quick Install Guide.
 InnoMedia ipbx-400 Quick Install Guide www.innomedia.com Table of Contents Introduction 2 Package Contents 2 Installation 3 Wall-Mounting Instructions 5 Troubleshooting 6 Appendix A. LED Status Summary
InnoMedia ipbx-400 Quick Install Guide www.innomedia.com Table of Contents Introduction 2 Package Contents 2 Installation 3 Wall-Mounting Instructions 5 Troubleshooting 6 Appendix A. LED Status Summary
Contents Welcome Know your Device Greeting started Features Accessing the Internet Taking Care of Your Device
 Thank you for purchasing the tablet PC and it is packaged with the following state of the art features and much more: 1 GHz Processor 7 Inch Full touch screen with Pinch Zoom 3G Dongle support via USB
Thank you for purchasing the tablet PC and it is packaged with the following state of the art features and much more: 1 GHz Processor 7 Inch Full touch screen with Pinch Zoom 3G Dongle support via USB
Stratus 6 Zone Kit Installation and Operation Guide
 Stratus 6 Zone Kit Installation and Operation Guide Kit contents: Stratus 6 radio Docking cradle Self-adhesive wall mount for docking cradle (with alcohol wipe) Screws to attach wall mount to docking cradle
Stratus 6 Zone Kit Installation and Operation Guide Kit contents: Stratus 6 radio Docking cradle Self-adhesive wall mount for docking cradle (with alcohol wipe) Screws to attach wall mount to docking cradle
U-Bell. Quick Start Guide. Two-way Audio. 180 Field of View. Motion Activated. 1080p Full HD. Night Vision. Wireless Video Doorbell DB1
 U-Bell Wireless Video Doorbell Quick Start Guide 1080p Full HD Two-way Audio Motion Activated 180 Field of View Night Vision U-Bell includes Lifetime Warranty DB1 Regulatory Information FCC Information
U-Bell Wireless Video Doorbell Quick Start Guide 1080p Full HD Two-way Audio Motion Activated 180 Field of View Night Vision U-Bell includes Lifetime Warranty DB1 Regulatory Information FCC Information
ThinkPad Bluetooth Laser Mouse User Manual
 ThinkPad Bluetooth Laser Mouse User Manual About this manual Thank you for your purchase of this Bluetooth mouse set. This topics covered in this manual are listed as following. (This mouse will be sold
ThinkPad Bluetooth Laser Mouse User Manual About this manual Thank you for your purchase of this Bluetooth mouse set. This topics covered in this manual are listed as following. (This mouse will be sold
Always there to help you. Register your product and get support at SHL3750NC. Question? Contact Philips.
 Always there to help you Register your product and get support at www.philips.com/support Question? Contact Philips SHL3750NC User manual Contents 1 Important safety instructions 2 Hearing Safety 2 General
Always there to help you Register your product and get support at www.philips.com/support Question? Contact Philips SHL3750NC User manual Contents 1 Important safety instructions 2 Hearing Safety 2 General
ipod /iphone Audio/Video Dock with Remote Control DX-IPDR3 USER GUIDE
 ipod /iphone Audio/Video Dock with Remote Control DX-IPDR3 USER GUIDE 2 ipod /iphone Audio/Video Dock with Remote Control Dynex DX-IPDR3 ipod /iphone Audio/Video Dock with Remote Control Contents Important
ipod /iphone Audio/Video Dock with Remote Control DX-IPDR3 USER GUIDE 2 ipod /iphone Audio/Video Dock with Remote Control Dynex DX-IPDR3 ipod /iphone Audio/Video Dock with Remote Control Contents Important
Lenovo Miix User Guide. Read the safety notices and important tips in the included manuals before using your computer.
 Lenovo Miix 2 11 User Guide Read the safety notices and important tips in the included manuals before using your computer. Notes Before using the product, be sure to read Lenovo Safety and General Information
Lenovo Miix 2 11 User Guide Read the safety notices and important tips in the included manuals before using your computer. Notes Before using the product, be sure to read Lenovo Safety and General Information
Savi Talk WT100/T Professional wireless headset system. (WT1/T base + WH100/T headset) with optional HL10 lifter User Guide
 Savi Talk WT100/T Professional wireless headset system (WT1/T base + WH100/T headset) with optional HL10 lifter User Guide Welcome Congratulations on purchasing your new Plantronics product. This guide
Savi Talk WT100/T Professional wireless headset system (WT1/T base + WH100/T headset) with optional HL10 lifter User Guide Welcome Congratulations on purchasing your new Plantronics product. This guide
When Not in Use: Remove the batteries if this device is to be left unattended or unused for a long period of time.
 HUB USER GUIDE Safety Instructions You must keep safety in mind while using this device. Keep these and any other instructions for future reference. Observe Warnings: Carefully follow all warnings on the
HUB USER GUIDE Safety Instructions You must keep safety in mind while using this device. Keep these and any other instructions for future reference. Observe Warnings: Carefully follow all warnings on the
Quick Start Guide. For Android Tablet TR10RS1
 Quick Start Guide For Android Tablet TR10RS1 Federal Communication Commission Interference Statement This equipment has been tested and found to comply with the limits for a Class B digital device, pursuant
Quick Start Guide For Android Tablet TR10RS1 Federal Communication Commission Interference Statement This equipment has been tested and found to comply with the limits for a Class B digital device, pursuant
Blaze EZ Quick Start Guide (Model: T70EZ) HIMS
 Blaze EZ Quick Start Guide (Model: T70EZ) HIMS SELVAS Healthcare, Inc. 174, Gajeong-ro, Yuseong-gu, Daejeon, Korea 305-350 Phone: +82-42-864-4460 Fax: +82-42-864-4462 Email: hims@himsintl.com Website:
Blaze EZ Quick Start Guide (Model: T70EZ) HIMS SELVAS Healthcare, Inc. 174, Gajeong-ro, Yuseong-gu, Daejeon, Korea 305-350 Phone: +82-42-864-4460 Fax: +82-42-864-4462 Email: hims@himsintl.com Website:
FCC Compliance Statement This device complies with Part 15 of the FCC Rules. Operation is subjected to the following two conditions: (1) this device
 1 FCC Compliance Statement This device complies with Part 15 of the FCC Rules. Operation is subjected to the following two conditions: (1) this device may not cause harmful interference, and (2) this device
1 FCC Compliance Statement This device complies with Part 15 of the FCC Rules. Operation is subjected to the following two conditions: (1) this device may not cause harmful interference, and (2) this device
HD40H(X) Performance Series Camera. User Guide
 HD31H(X) HD30H(X) HD40H(X) Performance Series Camera User Guide Document 1 2 HD40H(X)/HD30H(X)/HD31H(X) Camera User Guide Thank you for purchasing our product. If there are any questions, or requests,
HD31H(X) HD30H(X) HD40H(X) Performance Series Camera User Guide Document 1 2 HD40H(X)/HD30H(X)/HD31H(X) Camera User Guide Thank you for purchasing our product. If there are any questions, or requests,
FCC Regulatory Information
 DVW32C Advanced Wireless Voice Gateway - Safety and Installation Product Insert Federal Communications Commission (FCC) Interference Statement This equipment has been tested and found to comply with the
DVW32C Advanced Wireless Voice Gateway - Safety and Installation Product Insert Federal Communications Commission (FCC) Interference Statement This equipment has been tested and found to comply with the
