USB Turntable. iconvert. The easiest way to convert records to digital files
|
|
|
- Julian Newman
- 6 years ago
- Views:
Transcription
1 USB Turntable iconvert The easiest way to convert records to digital files
2 Table of contents Cautions and Warnings Location of Controls Operation EZ Audio Converter Software Audacity Software Troubleshooting Compatibility Specifications Warranty
3 CAUTION TO REDUCE THE RISK OF ELECTRIC SHOCK, DO NOT REMOVE COVER. THERE ARE NO SERVICEABLE PARTS INSIDE. TO REDUCE THE RISK OF FIRE OR ELECTRIC SHOCK, DO NOT EXPOSE THIS UNIT TO RAIN OR MOISTURE. The lightning flash with arrow-head symbol within an equilateral triangle is intended to alert the user to the presence of uninsulated dangerous voltage within the unit s enclosure that may be of sufficient magnitude to constitute a risk of electric shock. The exclamation point within an equilateral triangle is intended to alert the user to the presence of important operating and maintenance (servicing) instructions in the literature accompanying the unit. IMPORTANT SAFETY INSTRUCTIONS All the safety and operating instructions should be read, adhered to and followed before the unit is operated. 2
4 DANGER To reduce the risk of electric shock, burns, fire or injury: Always unplug the unit from the electrical outlet immediately after using. Do not use while bathing or in a shower. Do not place or store unit where it can fall or be pulled into a tub or sink. Do not place in or drop into water or other liquid. Do not reach for a unit that has fallen into water. Unplug it immediately. Care should be taken so that objects do not fall and liquids are not spilled onto the unit. Use only the included attachments or accessories. Other attachments or accessories are not recommended by the manufacturer and may damage the unit. Connect the unit only to a power source as described in this manual. Do not disassemble the unit. There are no serviceable parts. Do not place the unit near heat sources such as radiators, heating vents or direct sunlight. Do not place the unit where there is moisture, rain, vibration, shock or excessive dust. 12. Keep the unit dry. 3
5 Location of controls Adapter Platter Tonearm Set Arm Lift Lever Tonearm Lock
6 Location of controls Dust Cover Power Cord USB Port Signal Connectors
7 Location of controls Foot (4) Speed Indicators Stop Button
8 OPERATION Select the speed for the record to be played by setting the SPEED SELECT BUTTON. Place a record on the turntable PLATTER. Use the 45 rpm record ADAPTER on the turntable shaft when playing a 45 rpm, which has a large center hole. Remove the stylus protector cover and release the tonearm clip. Move the cueing lever to the UP position, then move the tonearm toward the record. The turntable will start revolving. Position the tonearm above the first groove of the record and move the cueing lever to the DOWN position, the tonearm will automatically and gently come down onto the record s surface. At the end of the record, the tonearm will rise and return to the arm rest and switch off the entire unit automatically. If you want to stop the record while it is playing, press the STOP button. The tonearm will rise slowly and return automatically to the arm rest. CAUTION: Do not touch the tonearm during the reject cycle. Using manual cueing The cueing lever is used when you want to momentarily interrupt the tonearm Slowly move the lever to the UP position to interrupt playing. Slowly move the lever to the DOWN position to resume playing. Keep the cueing lever in the DOWN position when the turntable is not in use. 7
9 EZ Audio Converter Software The EZ Audio Software is the easiest way to transfer your vinyl and tape recordings to your computer. To take advantage of advanced audio editing features, you may wish to also install the optional Audacity Software (see pages 12-33). Installing EZ AUDIO Converter on a PC Insert the included CD into your computer s CD drive. A pop-up screen should appear automatically. Select English or French. Click on the EZ AUDIO CONVERTER button to begin the installation process. Follow the on-screen instructions to install the EZ Audio Converter. Once the EZ Audio Converter has been successfully installed, click on the itunes button to install itunes. Please note: The EZ Audio Converter uses itunes to import your recordings. itunes needs to be installed on your computer before starting the EZ Audio Converter software. 6. Follow the on-screen instructions to install itunes. 7. Once the itunes installation has successfully completed, click the EXIT button to quit. 8. EZ Audio Converter and itunes are now successfully installed on your computer. 8
10 Installing EZ Audio Converter on a Mac Insert the included CD into your computer s CD drive. Open the CD contents and double-click on the EZ Audio Converter.Installer.pkg file to begin the installation process. Follow the on-screen instructions to install the EZ Audio Converter. 4. Once the installation process has completed, you can find the EZ Audio Converter application in your Applications folder. Transferring music with EZ audio converter Once you have installed the EZ Audio Converter software, you can start recording! Open EZ Audio Converter by going to Start > All Programs > MixMeister > EZ Audio Converter or, open EZ Audio Converter by accessing your Applications menu. When you open the software you will see the Step 1 Get Connected screen. Connect the iconvert USB Turntable to the computer with the included USB cable. Once the USB is connected, click NEXT on the Step 1 Get Connected screen. The Step 2 Get the Music Ready to Play screen will appear. Locate the beginning of the section you would like to record. Note: We recommend checking your levels before you begin recording and adjusting the gain level control on your device accordingly. 9
11 The software will split tracks automatically when it detects silence in the music. To split tracks manually, deselect the box labeled Automatically Split Recording into Separate Tracks. Note: This auto-track feature is only available for PC users. When you are ready to start recording, click RECORD to immediately play your music. You are now recording! You should hear the audio from the device through your computer speaker and see the audio meters move on your computer screen. If you have chosen to manually split the tracks, click NEW TRACK when you hear the place in the song that you d like to separate. 10. When you have finished recording, click NEXT to proceed to the next step. IMPORTANT: To ensure you ve downloaded the entire final track to your computer, you must wait for the recording time window to display Recording Finish before you click on NEXT. 11. Once you have finished recording, enter the Artist, Album and Track Titles by clicking and typing into the corresponding fields. If you have recorded more than 10 tracks, you can access the fields by clicking NEXT. 12. When you are finished labeling your tracks, click NEXT to begin exporting your recording to itunes. Make sure you allow the exporting process to complete. 10
12 13. Once the software has exported your recordings to itunes, you will see RECORDING COMPLETE on your computer. 14. Click YES if you would like to continue recording. 15. Click NO if you do not want to record more songs. 16. After you have made your selection, click NEXT to record again (follow steps 5-12) or exit the application. 17. You will now be able to access your recordings through itunes. Open itunes and access your library by locating the Artist, Album and Track Titles that you ve entered. 18. From itunes you can burn your recordings straight to a CD or load them on your ipod. Consult the itunes Help Menu for additional information about using itunes. 19. If you have any questions or problems using the EZ Audio Converter, please refer to the Troubleshooting section starting on page
13 Audacity Software The Audacity Software has advanced audio editing features and is the most user-involved way to transfer your recordings to your computer. Important: Before starting the software, make sure that your USB turntable is plugged into the computer and both the computer and the turntable are plugged in and powered on. InstallING AUDACITY Software ON A PC Plug the turntable into an AC outlet and connect the USB PORT on the turntable to your computer s USB port. Turn on the turntable s power switch. Your PC s Windows operating system will detect a new device and a window will appear noting that the device is available to use. Insert the CD that came with your USB turntable. Run the file install audacity-win-1.2.4b.exe to install the Audacity Software. Once installed, run the Audacity program. 12
14 InstallING AUDACITY Software ON A MAC Insert the included CD. Open the CD icon on your desktop. Drag the installation folder for Audacity to your hard drive. We recommend that you move the folder to your Applications folder. A window will appear that shows the files being copied. Wait until the copying has completed and EJECT the CD. Open the Audacity Software from the location you chose on your hard drive. Software Configuration Click Microphone in the drop-down menu and select Stereo Mix (see below). Select the Edit menu and then Preferences. Select the USB audio device under the Recording selection. Select Software Playthrough to hear the audio while recording. Note: The USB turntable may show up with a different name in a Windows system. This may depend on your computer model and operating system. 99% of the time it will contain USB in the name. 13
15 Select USB Audio Device from Audacity Preferences (see below). After configuring the settings, you are ready to begin recording. If you are still having difficulty finding the USB turntable, check your system settings or control panel to adjust the audio input settings from the sound control panel. Note: a) You may choose to download the latest version of Audacity from the following website: b) You may also check the following website and download trial versions of more sound editing software at 14
16 Main Toolbar Selection Tool - Selects the range of audio you want to listen to or edit. Envelope Tool - Changes the volume over time. Draw Tool - Modifies individual samples. Zoom Tool - Zooms in and out. Timeshift Tool - Slides tracks left or right. Multi Tool - Lets you access every tool at once, depending on the location of the mouse and the keys you are holding down. 15
17 Audio Control Buttons Skip to Start - Moves the cursor to time 0. If you press Play at this point, your project will play from the beginning. Play - Starts playing audio at the cursor position. If only some audio is selected, only the selection is played. Loop - If you hold down the shift key, the Play button changes to a Loop button, which lets you keep playing the selection over and over again. Record - Starts recording audio at the project sample rate (the sample rate in the lower-left corner of the window). The new track will begin at the current cursor position, so click the Skip to Start button first if you want the track to begin at time 0. Pause - Temporarily stops playback or recording until you press Pause again. Stop - Stops recording or playing. You must use the Stop button before applying effects, saving or exporting. Skip to End - Moves the cursor to the end of the last track. 16
18 Edit Toolbar All of the buttons on this Toolbar perform actions and with a couple of exceptions, they re all just shortcuts of existing menu items to save you time. Holding the mouse over a tool will show a tooltip to remind you which one is which. Cut Copy Paste Trim Away the Audio Outside the Selection Silence the Selected Audio Undo Redo (repeat last command) 17
19 Zoom In Zoom Out Fit Selection in Window - Zooms until the selection just fits inside the window. Fit Project in Window - Zooms until all of the audio just fits inside the window. Track Pop-Down Menu The Track Pop-Down Menu appears when you click in a track s title. This lets you access a few special commands that apply to individual tracks (see the following pages). 18
20 Name - Changes the name of the track. Move Track Up - Trades places with the track above the selected one. Move Track Down - Trades places with the track below the selected one. Waveform - Sets the display to waveform, the default way of visualizing audio. Waveform (db) - Sets the display to waveform (db), which is similar to waveform, but on a logarithmic scale, measured in decibels (db). Spectrum - Displays the track as a spectrogram, showing the amount of energy in different frequency bands. Pitch (EAC) - Highlights the contour of the fundamental frequency (musical pitch) of the audio, using the Enhanced Autocorrelation (EAC) algorithm. Mono - Makes the selected track a mono track, meaning it is played out of just one speaker, or played out of the left and right speakers equally. Left Channel - Plays the selected track out of the left speaker. Right Channel - Plays the selected track out of the right speaker. Make Stereo Track - If there is another track below the selected one, joins them to make a single stereo track, with the top track representing the left speaker, and the bottom track representing the right speaker. When tracks are joined into a stereo pair, all edits automatically apply to both the left and right channel. Split Stereo Track - If the selected track is a stereo track (a pair of left and right tracks joined together as a single track), this operation splits them into two separate tracks that you can modify and edit independently. 19
21 Set Sample Format - This determines the quality of the audio data and the amount of space it takes up. 16-bit is the quality used by audio CDs and is the minimum quality that Audacity uses internally (8-bit audio files are automatically converted when you open them). 24-bit is used in higher-end audio hardware. 32-bit float is the highest quality that Audacity supports, and it is recommended that you use 32-bit float unless you have a slow computer or are running out of disk space. Set Rate - Sets the number of samples per second of the track Hz is used by audio CDs. Tracks can have different sample rates in Audacity; they are automatically resampled to the project sample rate (in the lower-left corner of the window). File Menu New - Creates a new empty window. Open - Opens an audio file or an Audacity project in a new window (unless the current window is empty). To add audio files to an existing project window, use one of the Import commands in the Project menu. Close - Closes the current window, asking you if you want to save changes. On Windows and Unix, closing the last window will quit Audacity, unless you modify this behavior in the Interface Preferences. Save Project - Saves everything in the window into an Audacity-specific format so that you can save and quickly continue your work later. An Audacity project consists of a project file, ending in.aup, and a project data folder, ending in _data. For example, if you name your project Composition, then Audacity will create a file called Composition.aup and a folder called Composition_data. Audacity project files are not meant to be shared with other programs use one of the following Export commands when you are finished editing a file: 20
22 Save Project As - Same as Save Project (above), but lets you save a project as a new name. Recent Files - Brings up a list of files you have recently opened in Audacity to be re-opened quickly. Export as WAV - Exports all of the audio in your project as a WAV file, an industrystandard format for un-compressed audio. You can change the standard file format used for exporting from Audacity by opening the File Format Preferences. Note that exporting will automatically mix and re-sample if you have more than one track, or varying sample rates. See also File Formats. Export Selection As WAV - Same as above, but only exports the current selection. Export as MP3 - Exports all of the audio as an MP3 file. MP3 files are compressed and therefore take up much less disk space, but they lose some audio quality. Another compressed alternative is Ogg Vorbis (below). You can set the quality of MP3 compression in the File Format Preferences. See also MP3 Exporting. Export Selection As MP3 - Same as above, but only exports the current selection. Export as Ogg Vorbis - Exports all of the audio as an Ogg Vorbis file. Ogg Vorbis files are compressed and therefore take up much less disk space, but they lose some audio quality. Ogg Vorbis files tend to take up a little less disk space than MP3 for similar compression quality, and Ogg Vorbis is free from patents and licensing restrictions, but Ogg Vorbis files are not as widespread. You can set the quality of Ogg compression in the File Format Preferences. Export Selection As Ogg Vorbis - Same as previous, but only exports the current selection. 21
23 Export Labels - If you have a Label Track in your project, this command lets you export the labels as a text file. You can import labels in the same text format using the Import Labels command in the Project Menu. Export Multiple - Lets you split your project into multiple files all in one step. You can either split them vertically (one new file per track) or horizontally (using labels in a Label Track to indicate the breaks between exported files). Page Setup - Configures how Audacity will print out the track waveforms using the Print option, and what printer to use. Print - Print out the main window view from Audacity showing the tracks and waveforms. Exit (Quit) - Closes all windows and exits Audacity, prompting you to save any unsaved changes first. Edit Menu Undo - Undos the last editing operation you performed on your project. Audacity supports full unlimited undo, meaning you can undo every editing operation back to when you opened the window. Redo - Redoes any editing operations that were just undone. After you perform a new editing operation, you can no longer redo the operations that were undone. Cut - Removes the selected audio data and places it on the clipboard. Only one thing can be on the clipboard at a time, but it may contain multiple tracks. Copy - Copies the selected audio data to the clipboard without removing it from the project. 22
24 Paste - Inserts whatever is on the clipboard at the position of the selection or cursor in the project, replacing whatever audio data is currently selected, if any. Trim - Removes everything to the left and right of the selection. Delete - Removes the audio data that is currently selected without copying it to the clipboard. Silence - Erases the audio data currently selected, replacing it with silence instead of removing it. Split - Moves the selected region into its own track or tracks, replacing the affected portion of the original track with silence. See the figure below: Duplicate - Makes a copy of all or part of a track or set of tracks into new tracks. See the figure below: Select > All - Selects all of the audio in all of the tracks in the project. Select > Start to Cursor - Selects from the beginning of the selected tracks to the cursor position. 23
25 Select > Cursor to End - Selects from the cursor position to the end of the selected tracks. Find Zero Crossings - Modifies the selection slightly so that both the left and right edge of the selection appear on a positive-slope zero crossing. This makes it easier to cut and paste audio without resulting in an audible clicking sound. Selection Save - Remembers the current selection (or cursor position), allowing you to restore it later. Selection Restore - Restores the cursor position to the last position saved by Selection Save. Move Cursor > to Track Start - Moves the cursor to the start of the current track. Move Cursor > to Track End - Moves the cursor to the end of the currently selected track. Move Cursor > to Selection Start - Moves the cursor to the start of the current selection. Move Cursor > to Selection End - Moves the cursor to the end of the current selection. Snap-To > Snap On - Enables Snap-To mode. When Snap-To mode is enabled, the selection will be constrained to the nearest interval on the time scale, by default the nearest second. So if you click and drag from 4.2 seconds to 9.8 seconds, it will result in a selection from 4 seconds to 10 seconds, exactly. You can change the units that are snapped to using the Set Selection Format option in the View Menu. Snap-To > Snap Off - Turns Snap-To mode off letting you select arbitrary ranges of time. Preferences - Opens the Preferences dialog. 24
26 View Menu Zoom In - Zooms in on the horizontal axis of the audio, displaying more detail about less time. You can also use the zoom tool to zoom in on a particular part of the window. Zoom Normal - Zooms to the default view, which displays about one inch per second. Zoom Out - Zooms out, displaying less detail about more time. Fit in Window - Zooms out until the entire project just fits in the window. Fit Vertically - Resizes all of the tracks vertically so they all fit inside the window (if possible). Zoom to Selection - Zooms in or out so that the selection fills the window. Set Selection Format - Lets you choose the formatting that is displayed at the bottom of the window indicating the current selection time. Options include film, video, and audio CD frames, seconds + samples or pure time. If you turn on Snap-To mode in the Edit Menu, the selection will snap to the frames or other quantization you have selected in this menu. History - Brings up the history window, which shows all the actions you have performed during the current session, including importing. The right-hand column shows the amount of hard disk space your operations used. You can jump back and forth between editing steps quite easily by simply clicking on the entries in the window, the same as selecting Undo or Redo many times in a row. You can also discard Undo history to save disk space. The history window can be kept open while you work. 25
27 Float Control Toolbar - Moves the Control Toolbar out of the window and into its own floating window, so you can position it wherever you want. The menu item changes to Dock Control Toolbar, which you can use to put the toolbar back into the main window. Float Edit Toolbar - Moves the Edit Toolbar out of the window and into its own floating window, so you can position it wherever you want. The menu item changes to Dock Edit Toolbar, which you can use to put the toolbar back into the main window. Float Meter Toolbar - Does the same thing for Audacity s VU meters, which you use to set recording levels and adjust playback. Float Mixer Toolbar - Moves the Mixer Toolbar out of the window and into its own floating window as above. Project Menu Import Audio - Used to import audio from a standard audio format into your project. Use this command if you already have a couple of tracks and you want to add another track to the same project, maybe to mix them together. You cannot use this option to import Audacity projects. The only way to combine two Audacity projects is to open them in separate windows, then copy and paste the tracks. Import Labels - Takes a text file that contains time codes and labels, and turns them into a Label Track. Import MIDI - Imports MIDI files and puts them into a MIDI Track. Audacity can display MIDI files, but cannot play, edit or save them. 26
28 Import Raw Data - Allows you to open a file in virtually any un-compressed format. When you select the file, Audacity will analyze it and try to guess its format. It will guess correctly about 90% of the time, so you can try just pressing OK and listening to the result. If it is not correct, however, you can use the options in the dialog to try some other possible encodings. At the beginning of your imported track(s), you may notice a little bit of noise. This is probably the file s header, which Audacity was not able to parse. Just zoom in and select the noise with the Selection Tool, and then choose Delete from the Edit Menu. Edit ID3 Tags - Opens a dialog allowing you to edit the ID3 tags associated with a project, for MP3 exporting. Quick Mix - Mixes all of the selected tracks together. If you are mixing stereo tracks, or mixing tracks that are marked as Left or Right Channel, the result will be a stereo track (two channels), otherwise the result will be mono. Your tracks are implicitly mixed whenever you hit the Play button and whenever you export. This command offers a way to do it permanently and save the results to disk, saving on playback resources. Note: If you try to mix two very loud tracks together, you may get clipping (it will sound like pops, clicks, and noise). To avoid this, drag the gain slider on the tracks down to reduce their volume before mixing. New Audio Track - Creates a new empty Audio Track. This command is rarely needed, since importing, recording and mixing automatically create new tracks as needed. But you can use this command to cut or copy data from an existing track and paste it into a blank track. If your existing track was recorded at a non-default rate then you may need to use the Set Rate command from the Track Pop-Down Menu to set the correct sample rate. 27
29 New Stereo Track - Creates a stereo track (similar to above). You can also create a Stereo Track by joining two tracks using the Track Pop-Down Menu. New Label Track - Creates a new Label Track, which can be very useful for textual annotation. New Time Track - Creates a new Time Track, which is used to vary the speed of playback over time. Remove Tracks - Removes the selected track or tracks from the project. Even if only part of a track is selected, the entire track is removed. You can also delete a track by clicking the X in its upper-left corner. To cut out only part of the audio in a track, use Delete or Silence. Align Tracks - All of the Align functions work on whole tracks or groups of tracks, not on selections, even if they span across multiple tracks. They all operate by timeshifting tracks (moving them left or right), making it easier to synchronize tracks or get rid of silence at the beginning. The cursor or selection stays in the same place unless you use the Align and Move Cursor command below: Align and Move Cursor - Same as the functions above, except that the cursor or selection is moved along with the tracks, allowing you to shift the tracks without losing your relative place. Add Label at Selection - Creates a new label at the current selection. You can title the label by typing with the keyboard and then hitting Enter when you re done. Add Label at Playback Position - Creates a new label at the current location where you are playing or recording. Use this command if you want to mark a certain passage while you re listening to it. You can title the label by typing with the keyboard and then hitting Enter or Return when you re done. Only available while Audacity is playing. 28
30 Generate Menu If you choose an item from the Generate Menu when there are no tracks in a project, a new track is created. Otherwise, the current track is used. If a track is selected and the cursor is placed in a single place in the track audio is inserted at the cursor position. The default duration is 30 seconds. The audio created will replace the any selection, otherwise it is inserted into the track, shifting up later parts of the track. Silence - Inserts silence. Tone - Creates a Sine wave, Square wave or Sawtooth wave. White Noise - Inserts random audio samples, which sound like pure static. Any items which appear after these three built-ins are VST, Ladspa or Nyquist plug-ins. It is possible for a poorly written plug-in to crash Audacity, so always save your work before using a plug-in. Note that any effect that doesn t take any audio as input will automatically be placed in the Generate Menu. 29
31 Effect Menu The items in this menu only work when you have audio selected. Audacity does not have any real-time effects; you must select the audio, apply the effect and then listen to the results. Most effects have a Preview button. Clicking on this button plays up to three seconds of audio, allowing you to hear what it will sound like after the effect is applied. This is useful for fine-tuning the effect parameters. Repeat Last Effect - Selecting this command is a shortcut to applying the most recent effect with the same settings. This is a convenient way to quickly apply the same effect to many different parts of a file. Amplify - Changes the volume of the selected audio. If you click the Allow clipping check-box, it will let you amplify so much that the audio ends up beyond the range of the waveform, and is clipped (distorted). The default value when you open the effect is to amplify so that the loudest part of the selection is as loud as possible without distortion. Bass Boost - Enhances the bass frequencies in the audio. Change Pitch - Changes the pitch/frequency of the selected audio without changing the tempo. When you open the dialog, the starting frequency is set to Audacity s best guess as to the frequency of the selection. This works well for recordings of singing or musical instruments without background noise. You can specify the pitch change in one of four different ways: musical note, semitones, frequency or percent change. 30
32 Change Speed - Changes the speed of the audio by re-sampling. Making the speed higher will also increase the pitch, and vice versa. This will change the length of the selection. Change Tempo - Changes the tempo (speed) of the audio without changing the pitch. This will change the length of the selection. Compressor - Compresses the dynamic range of the selection so that the loud parts are softer while the volume of the soft parts remains the same. You can optionally normalize the recording afterwards, resulting in the entire piece having higher perceived volume. Echo - Very simple effect that repeats the selection with a decay, sounding like a series of echoes. This effect does not change the length of the selection, so you may want to add silence to the end of the track before applying it (using the Generate Menu). Equalization - Boosts or reduces arbitrary frequencies. You can select one of a number of different curves designed to equalize the sound of some popular record manufacturers, or draw your own curve. Fade In - Fades the selection in linearly. Fade Out - Fades the selection out linearly. FFT Filter - Similar to Equalization; lets you enhance or reduce arbitrary frequencies. The curve here uses a linear scale for frequency. Invert - Flips the waveform vertically, the same as a phase inversion in the analogue domain. 31
33 Noise Removal - Cleans up noise from a recording. First, select a small piece of audio that is silent except for the noise, select Noise Removal, and click on the Get Noise Profile button. Then select all of the audio you want filtered, select Noise Removal again, and click the Remove Noise button. You can experiment with the slider to try to remove more or less noise. It is normal for Noise Removal to result in some distortion. It works best when the audio signal is much louder than the noise. Normalize - Allows you to correct for DC offset (a vertical displacement of the track) and/or amplify such that the maximum amplitude is a fixed amount, -3 db. It s useful to normalize all of your tracks before mixing. If you have a lot of tracks, you may then need to use the track gain sliders to turn some down. Nyquist Prompt - Allows you to express arbitrary transformations using a powerful functional programming language. See the Nyquist section of the Audacity website for more information. Phaser - The name Phaser comes from Phase Shifter, because it works by combining phase-shifted signals with the original signal. The movement of the phase-shifted signals is controlled using a Low Frequency Oscillator (LFO). Repeat - Repeats the selection a certain number of times. This operation is quite fast and space-efficient, so it is practical to use it to create nearly-infinite loops. Reverse - This effect reverses the selected audio temporally; after the effect the end of the audio will be heard first and the beginning last. 32
34 Wahwah - Uses a moving bandpass filter to create its sound. A Low Frequency Oscillator (LFO) is used to control the movement of the filter throughout the frequency spectrum. Adjusts the phase of the left and right channels when given a stereo selection, so that the effect seems to travel across the speakers. Plugins 1 to etc. - These sub menus contain any VST, Ladspa, or Nyquist plug-ins loaded by Audacity. It is possible for a poorly written plug-in to crash Audacity, so always save your work before using a plug-in effect. Analyze Menu Plot Spectrum - To use this feature, first select a region of audio from a single track, then select Plot Spectrum. It opens up a window that displays the Power Spectrum of the audio over that region, calculated using the Fast Fourier Transform. The graph represents how much energy is in each frequency. As you move the mouse over the display, it shows you the nearest peak frequency. This window can also display other common functions that are calculated using the Fast Fourier Transform, including three versions of the Autocorrelation function. The Enhanced Autocorrelation function is very good at identifying the pitch of a note. The Analyze Menu is intended for effects and plug-in effects that do not modify the audio, but simply open a dialog with some descriptive information. Audacity also supports Analyze commands that create annotations in a Label Track. Help Menu About Audacity - Displays the version number and credits. If you compiled Audacity yourself, check here to verify which optional modules were successfully compiled in. 33
35 Troubleshooting ProbleM cause solution I cannot hear the music playing when I am recording, and I don t see the audio meters moving. USB device not powered. USB device not connected to the computer. Make sure the USB device is connected to a working USB port on your computer. Make sure the USB device is connected to a working USB port on your computer. If already connected, try reconnecting the device and restarting the software. Bad USB cable or port. Try using a different USB cable. Also, try reconnecting the USB device to a different USB port on your computer. 34
36 Troubleshooting ProbleM cause solution The music is playing and the audio meters are moving, but I am not hearing the music. Audio output not set correctly. Computer speakers are muted. Make sure your computer s sound card is selected as your playback device. Turn up the volume on your computer. Computer speakers are not connected. If using external speakers, make sure that they are connected to your computer s sound card. I am experiencing poor sound quality. Cartridge connection is not secure. Vinyl record is dirty or scratched. Other software applications are interfering with the EZ Audio Converter. If using the USB turntable, cartridge must be securely connected to the tonearm. If transferring from vinyl, gently clean the surface of the record first. Close all other applications, restart the computer, and run only EZ Audio Converter. 35
37 Troubleshooting ProbleM cause solution The recording sounds loud and distorted. The USB device s Gain level is set too high. If your own USB device is equipped with a Gain knob, turn it down. The recording is barely audible. I cannot hear my recordings once I have transferred them and tried to play them on my computer. While the USB device is connected, I cannot listen to any music from my computer. The USB device s Gain level is set too low. Computer audio output not is not set correctly. Same as above. If your own USB device is equipped with a Gain knob, turn it up. Make sure that your computer s audio sound card is selected as your playback device. Please note; depending upon your computer, the playback device will be different but should not say USB Audio Codec. Same as above. 36
38 Troubleshooting ProbleM cause solution On Windows Vista or 7, my recordings are mono instead of stereo. Recording input properties in Vista or 7 not set to stereo. In Vista or 7, you may need to manually specify stereo for the recording input. 37
39 Compatibility PC running Windows XP (32-bit), Vista (32-bit) or 7 Mac running OS X 10.4* or higher (with Intel processor) One available USB 1.1 port or higher Compatible with most standard operating system drivers *This product includes two Macintosh-compatible software recording programs on the CD-ROM. The included EZ Converter software requires Mac OS 10.4 or higher. However, the included Audacity software is compatible with Mac OS 10.1 or higher. Customers with computers running Mac OS 9, may download an earlier version of Audacity (v.1.0.0) for free at Windows and Vista are registered trademarks of Microsoft Corporation. Mac is a trademark of Apple, Inc., registered in the U.S and other countries. Intel is a registered trademark of Intel Corporation. 38
40 Specifications TURNTABLE Type: Belt drive semi-automatic Drive motor: DC EG servo motor Speed: /3 rpm and 45 rpm Wow and flutter: Less than 0.25% WRMS Turntable platter: mm diameter platter CARTRIDGE Type: Moving magnetic cartridge Stylus: Bonded diamond, 0.6mil (Radius of sphere) Optimum tracking force: ~3.5 grams Output: mV-340mV Frequency response: ,000Hz Crosstalk: db (1 KHz) 39
41 Specifications (ConT.) GENERAL Power supply: V 60 Hz Power consumption: W Dimensions: w x 4.25 h x d Net weight: approx. 7lbs 40
42 One (1) Year Limited Warranty Brookstone warrants this product against defects in materials and/or workmanship under normal use for a period of ONE (1) YEAR from the date of purchase by the original purchaser ( Warranty Period ). If a defect arises and a valid claim is received within the Warranty Period, at its option, Brookstone will either 1) repair the defect at no charge, using new or refurbished replacement parts, or 2) replace the product with a new product that is at least functionally equivalent to the original product, or 3) provide a store credit in the amount of the purchase price of the original product. A replacement product or part, including a user-installable part installed in accordance with instructions provided by Brookstone, assumes the remaining warranty of the original product. When a product or part is exchanged, any replacement item becomes your property and the replaced item becomes Brookstone s property. When a store credit is given, the original product must be returned to Brookstone and becomes Brookstone s property. Obtaining Service: To obtain warranty service, call Brookstone Limited Warranty Service at Please be prepared to describe the product that needs service and the nature of the problem. A purchase receipt is required. All repairs and replacements must be authorized in advance. Service options, parts availability and response times will vary. You are responsible for delivery and the cost of delivery of the product or any parts to the authorized service center for replacement, per our instructions. Limits and Exclusions: Coverage under this Limited Warranty is limited to the United States of America, including the District of Columbia and the U.S. Territories of Guam, Puerto Rico, and the U.S. Virgin Islands. This Limited Warranty applies only to products manufactured for Brookstone that can be identified by the Brookstone trademark, trade name, or logo affixed to them or their packaging. The Limited Warranty does not apply to any non-brookstone products. Manufacturers or suppliers other than Brookstone may provide their own warranties to the purchaser, 41
43 but Brookstone, in so far as permitted by law, provides these products as is. This warranty does not apply to: a) damage caused by failure to follow instructions relating to product s use or the installation of components; b) damage caused by accident, abuse, misuse, fire, floods, earthquake or other external causes; c) damage caused by service performed by anyone who is not a representative of Brookstone; d) accessories used in conjunction with a covered product; e) a product or part that has been modified to alter functionality or capability; f) items intended to be periodically replaced by the purchaser during the normal life of the product including, without limitation, batteries or light bulbs; g) any product sold as is including, without limitation, floor demonstration models and refurbished items; or h) a product that is used commercially or for a commercial purpose. Brookstone SHALL NOT BE LIABLE FOR INCIDENTAL OR CONSEQUENTIAL DAMAGES RESULTING FROM THE USE OF THIS PRODUCT, OR ARISING OUT OF ANY BREACH OF THIS WARRANTY. TO THE EXTENT PERMITTED BY APPLICABLE LAW, BROOKSTONE DISCLAIMS ANY AND ALL STATUTORY OR IMPLIED WARRANTIES, INCLUDING, WITHOUT LIMITATION, WARRANTIES OF MERCHANTABILITY, FITNESS FOR A PARTICULAR PURPOSE AND WARRANTIES AGAINST HIDDEN OR LATENT DEFECTS. IF BROOKSTONE CANNOT LAWFULLY DISCLAIM STATUTORY OR IMPLIED WARRANTIES, THEN TO THE EXTENT PERMITTED BY LAW, ALL SUCH WARRANTIES SHALL BE LIMITED IN DURATION TO THE DURATION OF THIS EXPRESS WARRANTY. Some states disallow the exclusion or limitation of incidental or consequential damages or how long an implied warranty lasts, so the above exclusions or limitations may not apply to you. This warranty gives you specific legal rights and you may also have other rights, which vary from state to state. 42
44 Merrimack, New Hampshire USA
KLARSTEIN USB TURNTABLE - User's manual
 KLARSTEIN USB TURNTABLE - User's manual Unpack the main unit and find the mains power plug and plug into an available socket. Amplifier connection Connect audio plugs to Alert input on your mixer or amplifier:
KLARSTEIN USB TURNTABLE - User's manual Unpack the main unit and find the mains power plug and plug into an available socket. Amplifier connection Connect audio plugs to Alert input on your mixer or amplifier:
INSTRUCTION MANUAL L-3866USB
 INSTRUCTION MANUAL L-3866USB 1 CONTENTS CONTENTS---------------------------------------------------2 DESCRIPTION-----------------------------------------------3,4 INITIAL STARTING-UP-----------------------------------5
INSTRUCTION MANUAL L-3866USB 1 CONTENTS CONTENTS---------------------------------------------------2 DESCRIPTION-----------------------------------------------3,4 INITIAL STARTING-UP-----------------------------------5
TURNTABLE PLAYER GE4056 READ INSTRUCTIONS CAREFULLY BEFORE USE AND STORE IN A SAFE PLACE FOR FUTURE REFERENCE
 TURNTABLE PLAYER GE4056 READ INSTRUCTIONS CAREFULLY BEFORE USE AND STORE IN A SAFE PLACE FOR FUTURE REFERENCE 1 DESCRIPTION 2 1. Turntable 2. Adapter Use this adapter when playing 45rpm records. 3. Tone
TURNTABLE PLAYER GE4056 READ INSTRUCTIONS CAREFULLY BEFORE USE AND STORE IN A SAFE PLACE FOR FUTURE REFERENCE 1 DESCRIPTION 2 1. Turntable 2. Adapter Use this adapter when playing 45rpm records. 3. Tone
Digital Photo Keychain MY LIFE
 Digital Photo Keychain MY LIFE Table of contents Warnings and Cautions................................................. 2-3 Location of Controls...................................................... 4
Digital Photo Keychain MY LIFE Table of contents Warnings and Cautions................................................. 2-3 Location of Controls...................................................... 4
Selection tool - for selecting the range of audio you want to edit or listen to.
 Audacity Quick Guide Audacity is an easy-to-use audio editor and recorder. You can use Audacity to: Record live audio. Convert tapes and records into digital recordings or CDs. Edit sound files. Cut, copy,
Audacity Quick Guide Audacity is an easy-to-use audio editor and recorder. You can use Audacity to: Record live audio. Convert tapes and records into digital recordings or CDs. Edit sound files. Cut, copy,
Audio Editing in Audacity. Josh Meltzer Western Kentucky University School of Journalism & Broadcasting
 Audio Editing in Audacity Josh Meltzer Western Kentucky University School of Journalism & Broadcasting www.joshmeltzer.com Revised 6/2010 ABOUT Audacity is a free downloadable program for both PC and MAC
Audio Editing in Audacity Josh Meltzer Western Kentucky University School of Journalism & Broadcasting www.joshmeltzer.com Revised 6/2010 ABOUT Audacity is a free downloadable program for both PC and MAC
Retro Clock. App-driven dock for ipod & iphone devices. idesign
 Retro Clock App-driven dock for ipod & iphone devices idesign Table of contents Cautions and Warnings................................................... 2 Locations of Parts and Controls...........................................
Retro Clock App-driven dock for ipod & iphone devices idesign Table of contents Cautions and Warnings................................................... 2 Locations of Parts and Controls...........................................
A Free, Open Source, Cross-Platform Audio Editor Version 1.2.4
 A Free, Open Source, Cross-Platform Audio Editor Version 1.2.4 This is the online help for Audacity. It is meant to be a quick reference, not a complete manual. There is also a complete user's manual available
A Free, Open Source, Cross-Platform Audio Editor Version 1.2.4 This is the online help for Audacity. It is meant to be a quick reference, not a complete manual. There is also a complete user's manual available
Table of Contents. A Free, Open Source, Cross-Platform Audio Editor Version 1.2.4
 A Free, Open Source, Cross-Platform Audio Editor Version 1.2.4 This is the online help for Audacity. It is meant to be a quick reference, not a complete manual. There is also a complete user's manual available
A Free, Open Source, Cross-Platform Audio Editor Version 1.2.4 This is the online help for Audacity. It is meant to be a quick reference, not a complete manual. There is also a complete user's manual available
mbeat USB Turntable and Cassette to Digital Recorder Model: USB-TR08
 mbeat USB Turntable and Cassette to Digital Recorder Model: USB-TR08 Read instructions carefully before use and store in a safe place for future reference. Product color and specification are subject to
mbeat USB Turntable and Cassette to Digital Recorder Model: USB-TR08 Read instructions carefully before use and store in a safe place for future reference. Product color and specification are subject to
Portable Speaker Dock. For ipad (3rd generation), ipad 2 and ipad Tablets
 Portable Speaker Dock For ipad (3rd generation), ipad 2 and ipad Tablets Table of contents Warnings and Cautions...................................................... 2 FCC Information............................................................
Portable Speaker Dock For ipad (3rd generation), ipad 2 and ipad Tablets Table of contents Warnings and Cautions...................................................... 2 FCC Information............................................................
360 VR Camera FOR USB-C MOBILE DEVICES
 360 VR Camera FOR USB-C MOBILE DEVICES TABLE OF CONTENTS Warnings and Cautions...1 Location of Parts... 2 Installing the Opai360 App.... 3 Connecting the Camera To Your Phone... 4 Taking Photos and Recording
360 VR Camera FOR USB-C MOBILE DEVICES TABLE OF CONTENTS Warnings and Cautions...1 Location of Parts... 2 Installing the Opai360 App.... 3 Connecting the Camera To Your Phone... 4 Taking Photos and Recording
BIG BLUE STUDIO B WIRELESS ROOM-FILLING SOUND
 BIG BLUE STUDIO B WIRELESS ROOM-FILLING SOUND TABLE OF CONTENTS Warnings and Cautions.... 1 FCC Information...4 Location of Parts and Controls....6 Setup...8 Pairing Your Device...8 Pairing Your Device
BIG BLUE STUDIO B WIRELESS ROOM-FILLING SOUND TABLE OF CONTENTS Warnings and Cautions.... 1 FCC Information...4 Location of Parts and Controls....6 Setup...8 Pairing Your Device...8 Pairing Your Device
Flip Speaker Dock. App-enabled. Holds ipod or iphone devices for music or movies. idesign
 Flip Speaker Dock App-enabled. Holds ipod or iphone devices for music or movies. idesign Table of contents Warnings and Cautions................................................... 2 Location of Controls.......................................................
Flip Speaker Dock App-enabled. Holds ipod or iphone devices for music or movies. idesign Table of contents Warnings and Cautions................................................... 2 Location of Controls.......................................................
Mini Document & Photo Scanner. i-convert
 Mini Document & Photo Scanner Ultra-portable scanner scans anywhere i-convert Table of contents Warnings and Cautions....................................................... 2 LCD Screen Icons............................................................
Mini Document & Photo Scanner Ultra-portable scanner scans anywhere i-convert Table of contents Warnings and Cautions....................................................... 2 LCD Screen Icons............................................................
1. Selection Tool allows selection of specific portions of the waveform on the timeline
 Audacity Interface Buttons & Keyboard Shortcuts 1. Selection Tool allows selection of specific portions of the waveform on the timeline 2. Time shift tool allows moving of audio sections to different places
Audacity Interface Buttons & Keyboard Shortcuts 1. Selection Tool allows selection of specific portions of the waveform on the timeline 2. Time shift tool allows moving of audio sections to different places
lk o rints:1/1,b_pem oard M Boogie Board Memo utput:100% EraSaBlE lcd WItH NOtEPaD _O oogie B _B S x4.75 H ize:5 W _IN S
 Boogie Board Memo Erasable LCD with notepad Table of contents Warnings and Cautions.......................................................... 2 Location of Parts and Controls...................................................
Boogie Board Memo Erasable LCD with notepad Table of contents Warnings and Cautions.......................................................... 2 Location of Parts and Controls...................................................
Wireless Noise Cancelling Earbuds HEAR YOUR MUSIC AND NOTHING ELSE
 Wireless Noise Cancelling Earbuds HEAR YOUR MUSIC AND NOTHING ELSE TABLE OF CONTENTS Warnings and Cautions...1 Lithium-Ion Battery Warning... 4 Location of Parts and Controls... 5 Charging the Battery...6
Wireless Noise Cancelling Earbuds HEAR YOUR MUSIC AND NOTHING ELSE TABLE OF CONTENTS Warnings and Cautions...1 Lithium-Ion Battery Warning... 4 Location of Parts and Controls... 5 Charging the Battery...6
Software Installation Audacity Recording Software
 USB Turntable (ittusb) Software Installation Audacity Recording Software Table of Contents General Software Notes... 2 Audacity Software Installation... 3 Before Starting the Software... 3 Software Configuration...
USB Turntable (ittusb) Software Installation Audacity Recording Software Table of Contents General Software Notes... 2 Audacity Software Installation... 3 Before Starting the Software... 3 Software Configuration...
Wireless 3D Headphones VIRTUAL 3D SURROUND SOUND ACTIVE NOISE CANCELLATION
 Wireless 3D Headphones VIRTUAL 3D SURROUND SOUND ACTIVE NOISE CANCELLATION TABLE OF CONTENTS Cautions...1 FCC Information...1 Lithium-Ion Battery Warning... 3 Location of Parts and Controls... 4 Charging
Wireless 3D Headphones VIRTUAL 3D SURROUND SOUND ACTIVE NOISE CANCELLATION TABLE OF CONTENTS Cautions...1 FCC Information...1 Lithium-Ion Battery Warning... 3 Location of Parts and Controls... 4 Charging
USB Turntable. Installation & User's Guide. Item number All brand names and trademarks are the property of their respective owners.
 USB Turntable Item number 62904201 Installation & User's Guide All brand names and trademarks are the property of their respective owners. R R 1 Precautions Safety Information CAUTION 1.In order to shut
USB Turntable Item number 62904201 Installation & User's Guide All brand names and trademarks are the property of their respective owners. R R 1 Precautions Safety Information CAUTION 1.In order to shut
Wireless Devil Horn Headphones WITH REMOVABLE DEVIL HORNS
 Wireless Devil Horn Headphones WITH REMOVABLE DEVIL HORNS TABLE OF CONTENTS Warnings and Cautions....1 FCC Information...5 Location of Parts and Controls....6 Charging the Headphones...8 Pairing Your Device...9
Wireless Devil Horn Headphones WITH REMOVABLE DEVIL HORNS TABLE OF CONTENTS Warnings and Cautions....1 FCC Information...5 Location of Parts and Controls....6 Charging the Headphones...8 Pairing Your Device...9
All of the safety and operating instructions should be read, adhered to and followed before the unit is operated.
 Table of contents Warnings and Cautions................................................ 2 FCC Information...................................................... 5 Location of Parts and Controls.........................................
Table of contents Warnings and Cautions................................................ 2 FCC Information...................................................... 5 Location of Parts and Controls.........................................
Wireless Surround Sound Earphones WITH REVERSE SOUND TECHNOLOGY
 Wireless Surround Sound Earphones WITH REVERSE SOUND TECHNOLOGY TABLE OF CONTENTS Caution...1 FCC Information...2 Lithium-Polymer Battery Warning... 4 Location of Parts and Controls... 5 Charging the Battery...6
Wireless Surround Sound Earphones WITH REVERSE SOUND TECHNOLOGY TABLE OF CONTENTS Caution...1 FCC Information...2 Lithium-Polymer Battery Warning... 4 Location of Parts and Controls... 5 Charging the Battery...6
Big Blue Wireless Earbuds CRYSTAL CLEAR MUSIC AND PHONE CALLS ON THE GO
 Big Blue Wireless Earbuds CRYSTAL CLEAR MUSIC AND PHONE CALLS ON THE GO TABLE OF CONTENTS FCC Information...1 Caution...2 Lithium Polymer Battery Warning... 4 Location of Parts and Controls... 5 Charging
Big Blue Wireless Earbuds CRYSTAL CLEAR MUSIC AND PHONE CALLS ON THE GO TABLE OF CONTENTS FCC Information...1 Caution...2 Lithium Polymer Battery Warning... 4 Location of Parts and Controls... 5 Charging
Cube Clock Radio. Fall asleep and wake to your favorite music. idesign
 Cube Clock Radio Fall asleep and wake to your favorite music idesign 1 Table of contents Cautions, Warnings & FCC Information............................................... 2 Location of Controls, Icons,
Cube Clock Radio Fall asleep and wake to your favorite music idesign 1 Table of contents Cautions, Warnings & FCC Information............................................... 2 Location of Controls, Icons,
SoftSound Pillow. Watch tv without disturbing your partner
 SoftSound Pillow Watch tv without disturbing your partner Table of contents Warnings and Cautions... 2-6 Location of Parts and Controls... 7-8 Operation.... 9-11 Care and Maintenance.... 12 Specifications...
SoftSound Pillow Watch tv without disturbing your partner Table of contents Warnings and Cautions... 2-6 Location of Parts and Controls... 7-8 Operation.... 9-11 Care and Maintenance.... 12 Specifications...
BIG BLUE 100. small wi-fi speaker
 BIG BLUE 100 small wi-fi speaker Table of contents Warnings and Cautions....1 FCC Information...4 Location of Parts and Controls....6 Streaming with Chromecast built-in...8 Downloading Google Home App....8
BIG BLUE 100 small wi-fi speaker Table of contents Warnings and Cautions....1 FCC Information...4 Location of Parts and Controls....6 Streaming with Chromecast built-in...8 Downloading Google Home App....8
Outdoor Wireless Speaker
 Outdoor Wireless Speaker With transmitter FPO Before operating the unit, please read this manual thoroughly and retain it for future reference. Table of contents The Table of Contents will be completed
Outdoor Wireless Speaker With transmitter FPO Before operating the unit, please read this manual thoroughly and retain it for future reference. Table of contents The Table of Contents will be completed
Digital Audio. Amplitude Analogue signal
 Digital Audio The sounds that we hear are air molecules vibrating in a wave pattern. These sound waves are measured by our ear drums and processed in our brain. As computers are digital machines, sound
Digital Audio The sounds that we hear are air molecules vibrating in a wave pattern. These sound waves are measured by our ear drums and processed in our brain. As computers are digital machines, sound
Compact USB Digital Speakers. Quick Start User Guide
 Compact USB Digital Speakers Quick Start User Guide Quick Start User Guide is also available on our website: www.ultralinkproducts.com/ucube This product is intended for use solely with the USB and RCA
Compact USB Digital Speakers Quick Start User Guide Quick Start User Guide is also available on our website: www.ultralinkproducts.com/ucube This product is intended for use solely with the USB and RCA
ClearClick Vintage Suitcase Turntable
 ClearClick Vintage Suitcase Turntable Quick Start Guide & User s Manual Full 3-Year Warranty & Free USA-Based Tech Support This product comes with a full 3-year warranty & free USA tech support from ClearClick.
ClearClick Vintage Suitcase Turntable Quick Start Guide & User s Manual Full 3-Year Warranty & Free USA-Based Tech Support This product comes with a full 3-year warranty & free USA tech support from ClearClick.
LectroFan. Owner s Manual. Electronic Fan and White Noise Machine. - Getting Started - Product Features - Technical Reference - Warranty Information
 LectroFan Electronic Fan and White Noise Machine Owner s Manual - Getting Started - Product Features - Technical Reference - Warranty Information 2013 LectroSound, Campbell, California To Our Customers,
LectroFan Electronic Fan and White Noise Machine Owner s Manual - Getting Started - Product Features - Technical Reference - Warranty Information 2013 LectroSound, Campbell, California To Our Customers,
PANTONE 072 C PANTONE 123 C IMPORTANT SAFETY INSTRUCTIONS
 IMPORTANT SAFETY INSTRUCTIONS When using electrical appliances, basic precautions should always be followed, which include the following: 1. Read all the instructions and keep for reference. 2. Before
IMPORTANT SAFETY INSTRUCTIONS When using electrical appliances, basic precautions should always be followed, which include the following: 1. Read all the instructions and keep for reference. 2. Before
Model: PTTC4U. Multifunction Turntable With MP3 Recording, USB-to-PC, Cassette Playback
 Model: PTTC4U Multifunction Turntable With MP3 Recording, USB-to-PC, Cassette Playback Read instructions carefully before use and store in a safe place for future reference. IMPORTANT SAFETY INSTRUCTIONS
Model: PTTC4U Multifunction Turntable With MP3 Recording, USB-to-PC, Cassette Playback Read instructions carefully before use and store in a safe place for future reference. IMPORTANT SAFETY INSTRUCTIONS
PLTT21BT CLASSICAL TURNTABLE WITH USB PLAYER, BLUETOOTH INSTRUCTIONS MANUAL
 PLTT21BT CLASSICAL TURNTABLE WITH USB PLAYER, BLUETOOTH INSTRUCTIONS MANUAL CAUTION TO PREVENT FIRE OR SHOCK HAZARD, DO NOT USE THIS PLUG WITH AN EXTENSION CORD, RECEPTACLE OR OTHER OUTLET UNLESS THE BLADES
PLTT21BT CLASSICAL TURNTABLE WITH USB PLAYER, BLUETOOTH INSTRUCTIONS MANUAL CAUTION TO PREVENT FIRE OR SHOCK HAZARD, DO NOT USE THIS PLUG WITH AN EXTENSION CORD, RECEPTACLE OR OTHER OUTLET UNLESS THE BLADES
Innovative K5 Palm Size LED Projector.
 Innovative K5 Palm Size LED Projector www.innovative.com.sg 1 CONTENT COMPONENTS OF PROJECTOR... 2 SPECIFICATIONS... 3 CHARGING THE PROJECTOR... 3 SET UP... 4 POWERING UP AND VIEWING MEDIA... 4 ADJUSTING
Innovative K5 Palm Size LED Projector www.innovative.com.sg 1 CONTENT COMPONENTS OF PROJECTOR... 2 SPECIFICATIONS... 3 CHARGING THE PROJECTOR... 3 SET UP... 4 POWERING UP AND VIEWING MEDIA... 4 ADJUSTING
MODEL: CH196B/R. 3-Speed Stereo Turntable With Built-in Speakers
 MODEL: CH196B/R 3-Speed Stereo Turntable With Built-in Speakers WARNINGS To reduce the risk of fire or electric shock, do not expose this appliance to rain or moisture. To reduce the risk of electric shock,
MODEL: CH196B/R 3-Speed Stereo Turntable With Built-in Speakers WARNINGS To reduce the risk of fire or electric shock, do not expose this appliance to rain or moisture. To reduce the risk of electric shock,
RTT98 VINTAGE TURNTABLE
 RTT98 VINTAGE TURNTABLE WARNING: TO PREVENT FIRE OR SHOCK HAZARD, DO NOT EXPOSE THIS APPLIANCE TO RAIN OR MOISTURE. DO NOT REMOVE COVER. PILOT LAMPS SOLDERED IN PLACE. NO USER SERVICEABLE PARTS INSIDE.
RTT98 VINTAGE TURNTABLE WARNING: TO PREVENT FIRE OR SHOCK HAZARD, DO NOT EXPOSE THIS APPLIANCE TO RAIN OR MOISTURE. DO NOT REMOVE COVER. PILOT LAMPS SOLDERED IN PLACE. NO USER SERVICEABLE PARTS INSIDE.
Introduction to Audacity
 IMC Innovate Make Create http://library.albany.edu/imc/ 518 442-3607 Introduction to Audacity NOTE: This document illustrates Audacity 2.x on the Windows operating system. Audacity is a versatile program
IMC Innovate Make Create http://library.albany.edu/imc/ 518 442-3607 Introduction to Audacity NOTE: This document illustrates Audacity 2.x on the Windows operating system. Audacity is a versatile program
CONTENTS IMPORTANT SAFETY INSTRUCTIONS.. 3 PRECAUTIONS.. 4 BEFORE USE.. 5 TURNTABLE PARTS. 5 LISTENING TO A RECORD. 5
 1 CONTENTS IMPORTANT SAFETY INSTRUCTIONS.. 3 PRECAUTIONS.. 4 BEFORE USE.. 5 TURNTABLE PARTS. 5 LISTENING TO A RECORD. 5 HOW to REPLACE the TURNTABLE STYLUS (NEEDLE)... 6 RECORD YOUR VINYL to PC using WINDOWS
1 CONTENTS IMPORTANT SAFETY INSTRUCTIONS.. 3 PRECAUTIONS.. 4 BEFORE USE.. 5 TURNTABLE PARTS. 5 LISTENING TO A RECORD. 5 HOW to REPLACE the TURNTABLE STYLUS (NEEDLE)... 6 RECORD YOUR VINYL to PC using WINDOWS
Boombox. For ipad (3rd generation), ipad 2 and ipad Tablets, and iphone devices
 Boombox For ipad (3rd generation), ipad 2 and ipad Tablets, and iphone devices Table of contents Warnings and Cautions................................................. 2 Location of Parts and Controls.........................................
Boombox For ipad (3rd generation), ipad 2 and ipad Tablets, and iphone devices Table of contents Warnings and Cautions................................................. 2 Location of Parts and Controls.........................................
CONTENT COMPONENTS OF PROJECTOR... 2 SPECIFICATION... 3 INSTRUCTION MANUAL... 3 CHARGING THE PROJECTOR... 3 SET UP... 4
 MP50M User Manual CONTENT COMPONENTS OF PROJECTOR... 2 SPECIFICATION... 3 INSTRUCTION MANUAL... 3 CHARGING THE PROJECTOR... 3 SET UP... 4 POWERING UP AND VIEWING MEDIA... 4 ADJUSTING VOLUME... 5 ADJUSTING
MP50M User Manual CONTENT COMPONENTS OF PROJECTOR... 2 SPECIFICATION... 3 INSTRUCTION MANUAL... 3 CHARGING THE PROJECTOR... 3 SET UP... 4 POWERING UP AND VIEWING MEDIA... 4 ADJUSTING VOLUME... 5 ADJUSTING
Size:5 Wx4.75 H_Output:100%_Prints:1/1,Blk BIG BLUE 200. large wi-fi speaker Big_Blue_200
 BIG BLUE 200 large wi-fi speaker Table of contents Warnings and Cautions....1 FCC Information...4 Location of Parts and Controls....6 Charging Big Blue 200....8 Setting Up Big Blue 200 on a Network....9
BIG BLUE 200 large wi-fi speaker Table of contents Warnings and Cautions....1 FCC Information...4 Location of Parts and Controls....6 Charging Big Blue 200....8 Setting Up Big Blue 200 on a Network....9
Turntable player with USB/SD/PC recording function. Model no: TT620 User s Manual
 Turntable player with USB/SD/PC recording function Model no: TT620 User s Manual READ THIS INSTRUCTION CAREFULLY BEFORE USE AND STORE IN A SAFE PLACE FOR FUTURE REFERENCE 1 Features Two-built-in stereo
Turntable player with USB/SD/PC recording function Model no: TT620 User s Manual READ THIS INSTRUCTION CAREFULLY BEFORE USE AND STORE IN A SAFE PLACE FOR FUTURE REFERENCE 1 Features Two-built-in stereo
USB Turntable & Cassette Converter
 EP409/ JW-41UBE05 USER MANUAL USB Turntable & Cassette Converter 230V~ 50Hz 10W Read instructions carefully before use and store in a safe place for future reference. 2 IMPORTANT SAFETY INSTRUCTIONS When
EP409/ JW-41UBE05 USER MANUAL USB Turntable & Cassette Converter 230V~ 50Hz 10W Read instructions carefully before use and store in a safe place for future reference. 2 IMPORTANT SAFETY INSTRUCTIONS When
USB CASSETTE PLAYER MODEL NO. : GE USER MANUAL -
 USB CASSETTE PLAYER MODEL NO. : GE4140 - USER MANUAL - CAUTION RISK OF ELECTRIC SHOCK DO NOT OPEN CAUTION : TO REDUCE THE RISK OF ELECTRIC SHOCK, DO NOT REMOVE COVER ( OR BACK ). NO USER SERVICEABLE PARTS
USB CASSETTE PLAYER MODEL NO. : GE4140 - USER MANUAL - CAUTION RISK OF ELECTRIC SHOCK DO NOT OPEN CAUTION : TO REDUCE THE RISK OF ELECTRIC SHOCK, DO NOT REMOVE COVER ( OR BACK ). NO USER SERVICEABLE PARTS
BIG BLUE 200. large wi-fi speaker
 BIG BLUE 200 large wi-fi speaker Table of contents Warnings and Cautions....1 FCC Information...4 Location of Parts and Controls....6 Charging Big Blue 200....8 Streaming with Chromecast built-in...9 Downloading
BIG BLUE 200 large wi-fi speaker Table of contents Warnings and Cautions....1 FCC Information...4 Location of Parts and Controls....6 Charging Big Blue 200....8 Streaming with Chromecast built-in...9 Downloading
User Guide. Digital Picture Key Chain NS-DKEYBK10/ NS-DKEYRD10
 User Guide Digital Picture Key Chain NS-DKEYBK10/ NS-DKEYRD10 Digital Picture Key Chain Contents Introduction............................... 3 Safety information......................... 3 Features..................................
User Guide Digital Picture Key Chain NS-DKEYBK10/ NS-DKEYRD10 Digital Picture Key Chain Contents Introduction............................... 3 Safety information......................... 3 Features..................................
Analogue Ripper. What TAR does not do. Record Albums Break Them Into Tracks Send the tracks to itunes
 Analogue Ripper Record Albums Break Them Into Tracks Send the tracks to itunes I. What the Analogue Ripper (TAR) does TAR allows you to digitally record music and sound from any analogue source onto your
Analogue Ripper Record Albums Break Them Into Tracks Send the tracks to itunes I. What the Analogue Ripper (TAR) does TAR allows you to digitally record music and sound from any analogue source onto your
LectroFan. Owner s Manual. Electronic Fan and White Noise Machine. - Getting Started - Product Features - Technical Reference - Warranty Information
 LectroFan Electronic Fan and White Noise Machine Owner s Manual - Getting Started - Product Features - Technical Reference - Warranty Information 2015 Adaptive Sound Technologies, Inc. (ASTI), Campbell,
LectroFan Electronic Fan and White Noise Machine Owner s Manual - Getting Started - Product Features - Technical Reference - Warranty Information 2015 Adaptive Sound Technologies, Inc. (ASTI), Campbell,
ClearClick Vintage Suitcase Turntable (VT32)
 ClearClick Vintage Suitcase Turntable (VT32) Quick Start Guide & User s Manual Full 5-Year Warranty + FREE USA-Based Tech Support If you have any issue or question regarding this product, contacting us
ClearClick Vintage Suitcase Turntable (VT32) Quick Start Guide & User s Manual Full 5-Year Warranty + FREE USA-Based Tech Support If you have any issue or question regarding this product, contacting us
OPERATING INSTRUCTIONS PLEASE READ OPERATING INSTRUCTIONS CAREFULLY BEFORE USE AND KEEP FOR FUTURE REFERENCE.
 TURNTABLE WITH AUX/BLUETOOTH USB RECORDING FUNCTION BV-T002 INSTRUCTION MANUAL OPERATING INSTRUCTIONS PLEASE READ OPERATING INSTRUCTIONS CAREFULLY BEFORE USE AND KEEP FOR FUTURE REFERENCE. 1 CAUTION RISK
TURNTABLE WITH AUX/BLUETOOTH USB RECORDING FUNCTION BV-T002 INSTRUCTION MANUAL OPERATING INSTRUCTIONS PLEASE READ OPERATING INSTRUCTIONS CAREFULLY BEFORE USE AND KEEP FOR FUTURE REFERENCE. 1 CAUTION RISK
Recording Your Audio and Creating Your MP3 File using Audacity
 http://www.larkin.net.au/ Page 1 Recording Your Audio and Creating Your MP3 File using Audacity Many people who are working with digital audio are choosing a program called Audacity for many reasons: 1.
http://www.larkin.net.au/ Page 1 Recording Your Audio and Creating Your MP3 File using Audacity Many people who are working with digital audio are choosing a program called Audacity for many reasons: 1.
YST-SW20 SUBWOOFER SYSTEM OWNER S MANUAL. Active Servo Technology
 CAUTION SUBWOOFER SYSTEM Active Servo RISK OF ELECTRIC SHOCK DO NOT OPEN CAUTION: TO REDUCE THE RISK OF ELECTRIC SHOCK DO NOT REMOVE COVER (OR BACK). NO USER-SERVICEABLE PARTS SIDE. REFER SERVICG TO QUALIFIED
CAUTION SUBWOOFER SYSTEM Active Servo RISK OF ELECTRIC SHOCK DO NOT OPEN CAUTION: TO REDUCE THE RISK OF ELECTRIC SHOCK DO NOT REMOVE COVER (OR BACK). NO USER-SERVICEABLE PARTS SIDE. REFER SERVICG TO QUALIFIED
i360 CLASSIC TURNTABLE WITH STEREO RADIO RECEIVER AND PC ENCODING
 i360 CLASSIC TURNTABLE WITH STEREO RADIO RECEIVER AND PC ENCODING TT-283PC INSTRUCTION MANUAL 1 IMPORTANT SAFETY INSTRUCTIONS: 1. Read the instructions. All uses guidelines must be read before starting
i360 CLASSIC TURNTABLE WITH STEREO RADIO RECEIVER AND PC ENCODING TT-283PC INSTRUCTION MANUAL 1 IMPORTANT SAFETY INSTRUCTIONS: 1. Read the instructions. All uses guidelines must be read before starting
Sources:
 CLASS XI Total Duration 160 minutes Learning Outcomes The learning outcomes expected by the end of the academic year are that,the students will be able to: 1. Record live audio 2. Edit audio flies 3. Mix
CLASS XI Total Duration 160 minutes Learning Outcomes The learning outcomes expected by the end of the academic year are that,the students will be able to: 1. Record live audio 2. Edit audio flies 3. Mix
IMPORTANT! USER MANUAL. LPU192CD Hi-Fi Turntable Stereo System WARRANTY INFORMATION INSIDE. PLEASE READ.
 LPU192CD Hi-Fi Turntable Stereo System USER MANUAL IMPORTANT! WARRANTY INFORMATION INSIDE. PLEASE READ Trademark of TEAC Corporation JAPAN www.teac.com.au 1 1 Read these Instructions. 2 Keep these Instructions.
LPU192CD Hi-Fi Turntable Stereo System USER MANUAL IMPORTANT! WARRANTY INFORMATION INSIDE. PLEASE READ Trademark of TEAC Corporation JAPAN www.teac.com.au 1 1 Read these Instructions. 2 Keep these Instructions.
DP-152. Digital Picture Viewer. Instruction Manual. Please read this manual carefully before operation 152SX
 DP-152 Digital Picture Viewer Instruction Manual Please read this manual carefully before operation 152SX Precautions For Customer Use: Enter below the serial number that is located on the bottom of the
DP-152 Digital Picture Viewer Instruction Manual Please read this manual carefully before operation 152SX Precautions For Customer Use: Enter below the serial number that is located on the bottom of the
Audio-Technica AT-LP60-USB, AT-LP120-USB, AT-LP240-USB & AT-LP1240-USB Turntables. Software Guide
 Audio-Technica AT-LP60-USB, AT-LP120-USB, AT-LP240-USB & AT-LP1240-USB Turntables Software Guide Audio-Technica USB Turntables Contents A note about software... 2 System requirements... 2 Installing Audacity
Audio-Technica AT-LP60-USB, AT-LP120-USB, AT-LP240-USB & AT-LP1240-USB Turntables Software Guide Audio-Technica USB Turntables Contents A note about software... 2 System requirements... 2 Installing Audacity
SUBWOOFER SYSTEM YST-MSW10
 ACTIVE SERVO PROCESSING SUBWOOFER SYSTEM YST-MSW10 Active Servo SUBWOOFER SYSTEM YST-MSW10 Active Servo HIGH CUT HIGH LOW OWNER S MANUAL MANUAL DE INSTRUCCIONES CAUTION RISK OF ELECTRIC SHOCK DO NPT OPEN
ACTIVE SERVO PROCESSING SUBWOOFER SYSTEM YST-MSW10 Active Servo SUBWOOFER SYSTEM YST-MSW10 Active Servo HIGH CUT HIGH LOW OWNER S MANUAL MANUAL DE INSTRUCCIONES CAUTION RISK OF ELECTRIC SHOCK DO NPT OPEN
LP2CD Wizard 2.0 User's Manual
 LP2CD Wizard 2.0 User's Manual Table of Contents 1. Installation Instructions a. Connecting the Vinyl2USB Converter b. Installing the Software 2. Using LP2CD Wizard a. Setting up and Testing for Audio
LP2CD Wizard 2.0 User's Manual Table of Contents 1. Installation Instructions a. Connecting the Vinyl2USB Converter b. Installing the Software 2. Using LP2CD Wizard a. Setting up and Testing for Audio
Audacity: How- To. Import audio (a song or SFX) Before we start. Import song into Audacity
 Audacity: How- To music technology training Import audio (a song or SFX) Before we start You can t import a song into Audacity directly from a CD. You need to rip the required track from the CD using a
Audacity: How- To music technology training Import audio (a song or SFX) Before we start You can t import a song into Audacity directly from a CD. You need to rip the required track from the CD using a
95.9 fm CKUW Policies & Procedures
 95.9 fm CKUW Policies & Procedures Resource Workshop Introduction to SoundForge Tutorial Room 4CM11 515 Portage Ave. Winnipeg MB, R3B 2E9 Vox: (204) 786 9782 Fax: (204) 783 7080 E: ckuw@uwinnipeg.ca www.ckuw.ca
95.9 fm CKUW Policies & Procedures Resource Workshop Introduction to SoundForge Tutorial Room 4CM11 515 Portage Ave. Winnipeg MB, R3B 2E9 Vox: (204) 786 9782 Fax: (204) 783 7080 E: ckuw@uwinnipeg.ca www.ckuw.ca
twisted wave twisted wave [an introduction]
![twisted wave twisted wave [an introduction] twisted wave twisted wave [an introduction]](/thumbs/86/94307689.jpg) twisted wave information www.twistedwave.com $80 free 30 day trial mac only updated frequently 2 versions available (OSX [more powerful] & ios [more portable]) OSX & ios are different purchases [different
twisted wave information www.twistedwave.com $80 free 30 day trial mac only updated frequently 2 versions available (OSX [more powerful] & ios [more portable]) OSX & ios are different purchases [different
Recording Auditions with Audacity
 Recording Auditions with Audacity Download Audacity at http://audacity.sourceforge.net Download the LAME MP3 plugin here: http://lame.buanzo.org/#lamewindl You should now have files named audacity-win-2.0.x.exe
Recording Auditions with Audacity Download Audacity at http://audacity.sourceforge.net Download the LAME MP3 plugin here: http://lame.buanzo.org/#lamewindl You should now have files named audacity-win-2.0.x.exe
Help. About Hi-Res Audio Recorder. Getting Ready to Use Your Computer. Operation Flow from Recording to Editing to Saving
 This Help describes the features of and provides the instructions on using it. In this Help, screens that appear on a Windows computer connected with the turntable are used as examples. About What Is?
This Help describes the features of and provides the instructions on using it. In this Help, screens that appear on a Windows computer connected with the turntable are used as examples. About What Is?
Amazing Audacity: Session 1
 Online 2012 Amazing Audacity: Session 1 Katie Wardrobe Midnight Music The Audacity Screen...3 Import audio (a song or SFX)...3 Before we start... 3 File formats... 3 What s the different between WAV and
Online 2012 Amazing Audacity: Session 1 Katie Wardrobe Midnight Music The Audacity Screen...3 Import audio (a song or SFX)...3 Before we start... 3 File formats... 3 What s the different between WAV and
DAB A d a pt e r 3+ Dear Customer,
 Dear Customer, Quality has always been our driving force and founding Argon Audio is a natural extension of this philosophy. We have 20 years' experience in creating and specifying high quality products,
Dear Customer, Quality has always been our driving force and founding Argon Audio is a natural extension of this philosophy. We have 20 years' experience in creating and specifying high quality products,
HDMI MATRIX SWITCHER B-120-HDMATRIX-4x4/8x8 CONFIGURATION UTILITY MANUAL
 HDMI MATRIX SWITCHER B-120-HDMATRIX-4x4/8x8 CONFIGURATION UTILITY MANUAL IMPORTANT SAFETY INSTRUCTIONS To reduce the risk of fire or electric shock, read and follow all instructions and warnings in this
HDMI MATRIX SWITCHER B-120-HDMATRIX-4x4/8x8 CONFIGURATION UTILITY MANUAL IMPORTANT SAFETY INSTRUCTIONS To reduce the risk of fire or electric shock, read and follow all instructions and warnings in this
Start Here. All-in-One Printer. Print Copy Scan
 Start Here All-in-One Printer Print Copy Scan Note: A USB 2.0 (High Speed) cable is required to connect your Kodak All-in-One printer to your Windows or Macintosh OS computer. Black Ink Cartridge Color
Start Here All-in-One Printer Print Copy Scan Note: A USB 2.0 (High Speed) cable is required to connect your Kodak All-in-One printer to your Windows or Macintosh OS computer. Black Ink Cartridge Color
MP3 Speaker USER GUIDE
 MP3 Speaker USER GUIDE Jazwares, Inc. 2012 CONTENTS Please read the instructions along with the Speaker carefully before you use it, so that you can operate it conveniently. WELCOME, Warnings & Safety
MP3 Speaker USER GUIDE Jazwares, Inc. 2012 CONTENTS Please read the instructions along with the Speaker carefully before you use it, so that you can operate it conveniently. WELCOME, Warnings & Safety
Cassette2CD Wizard 2.05 User's Manual
 Cassette2CD Wizard 2.05 User's Manual Table of Contents 1. Installation Instructions a. Connecting tape-deck to the computer b. Installing the Software 2. Using Cassette2CD Wizard a. Setting up and Testing
Cassette2CD Wizard 2.05 User's Manual Table of Contents 1. Installation Instructions a. Connecting tape-deck to the computer b. Installing the Software 2. Using Cassette2CD Wizard a. Setting up and Testing
English MP210. Français. Multimedia Speaker. User Manual. Please read this manual carefully before operating the Speaker System
 Multimedia Speaker Français User Manual Please read this manual carefully before operating the Speaker System Introduction Congratulations on the purchase of the Edifier speaker system. With the right
Multimedia Speaker Français User Manual Please read this manual carefully before operating the Speaker System Introduction Congratulations on the purchase of the Edifier speaker system. With the right
HP-101 HEADPHONE AMPLIFIER
 HP-101 HEADPHONE AMPLIFIER User s Guide Before using your headphone amplifier, please read this User s Guide thoroughly and keep it for future reference. IMPORTANT Safety Instructions Please read these
HP-101 HEADPHONE AMPLIFIER User s Guide Before using your headphone amplifier, please read this User s Guide thoroughly and keep it for future reference. IMPORTANT Safety Instructions Please read these
Hi-Res Audio Recorder
 Stereo Turntable System Application Hi-Res Audio Recorder About Hi-Res Audio Recorder What Is Hi-Res Audio Recorder? [1] Supported Stereo Turntable System [2] Audio File Formats Supported for Recording
Stereo Turntable System Application Hi-Res Audio Recorder About Hi-Res Audio Recorder What Is Hi-Res Audio Recorder? [1] Supported Stereo Turntable System [2] Audio File Formats Supported for Recording
QUICKSTART GUIDE ENGLISH ( 1 4 ) MANUAL DE INICIO RÁPIDO ESPAÑOL ( 5 8 ) GUIDE D UTILISATION RAPIDE FRANÇAIS ( 9 12 ) KURZANLEITUNG DEUTSCH ( )
 PROFILE FLASH LP-TO-SD CARD CONVERSION SYSTEM QUICKSTART GUIDE ENGLISH ( 1 4 ) MANUAL DE INICIO RÁPIDO ESPAÑOL ( 5 8 ) GUIDE D UTILISATION RAPIDE FRANÇAIS ( 9 12 ) KURZANLEITUNG DEUTSCH ( 13 16 ) MANUALE
PROFILE FLASH LP-TO-SD CARD CONVERSION SYSTEM QUICKSTART GUIDE ENGLISH ( 1 4 ) MANUAL DE INICIO RÁPIDO ESPAÑOL ( 5 8 ) GUIDE D UTILISATION RAPIDE FRANÇAIS ( 9 12 ) KURZANLEITUNG DEUTSCH ( 13 16 ) MANUALE
Kogan Bluetooth Karaoke System with Dual Microphones KAKAR2MICA
 Kogan Bluetooth Karaoke System with Dual Microphones KAKAR2MICA K TABLE OF CONTENTS SAFETY & WARNINGS...1 IMPORTANT SAFETY INSTRUCTIONS...1 AC CONNECTION...2 LOCATION OF CONTROLS...3 ASSEMBLY AND CONNECTIONS...4
Kogan Bluetooth Karaoke System with Dual Microphones KAKAR2MICA K TABLE OF CONTENTS SAFETY & WARNINGS...1 IMPORTANT SAFETY INSTRUCTIONS...1 AC CONNECTION...2 LOCATION OF CONTROLS...3 ASSEMBLY AND CONNECTIONS...4
AT-LP2D-USB Turntable. Software Guide
 AT-LP2D-USB Turntable Software Guide AT-LP2D-USB Turntable Contents A note about software...2 System requirements...2 Cakewalk PYRO Installing Cakewalk PYRO software (for PC use only)...3 Setting up your
AT-LP2D-USB Turntable Software Guide AT-LP2D-USB Turntable Contents A note about software...2 System requirements...2 Cakewalk PYRO Installing Cakewalk PYRO software (for PC use only)...3 Setting up your
Bluetooth Portable Speaker Slate MODEL:CAB PLEASE READ CAREFULLY BEFORE OPERATING THIS EQUIPMENT
 Bluetooth Portable Speaker Slate MODEL:CAB-31653 PLEASE READ CAREFULLY BEFORE OPERATING THIS EQUIPMENT Important Safety Instructions CAUTION RISK OF ELECTRIC SHOCK DO NOT OPEN CAUTION: TO REDUCE THE ELECTRIC
Bluetooth Portable Speaker Slate MODEL:CAB-31653 PLEASE READ CAREFULLY BEFORE OPERATING THIS EQUIPMENT Important Safety Instructions CAUTION RISK OF ELECTRIC SHOCK DO NOT OPEN CAUTION: TO REDUCE THE ELECTRIC
ACTIVE LOUDSPEAKER. Model: DJSP1216LBT
 ACTIVE LOUDSPEAKER Model: DJSP1216LBT PLEASE READ THIS USER MANUAL COMPLETELY BEFORE OPERATING THIS UNIT AND RETAIN THIS BOOKLET FOR FUTURE REFERENCE. WARNINGS To reduce the risk of fire or electric shock,
ACTIVE LOUDSPEAKER Model: DJSP1216LBT PLEASE READ THIS USER MANUAL COMPLETELY BEFORE OPERATING THIS UNIT AND RETAIN THIS BOOKLET FOR FUTURE REFERENCE. WARNINGS To reduce the risk of fire or electric shock,
ipod shuffle User Guide
 ipod shuffle User Guide 2 Contents Chapter 1 3 About ipod shuffle Chapter 2 4 ipod shuffle Basics 4 ipod shuffle at a Glance 5 Using the ipod shuffle Controls 6 Connecting and Disconnecting ipod shuffle
ipod shuffle User Guide 2 Contents Chapter 1 3 About ipod shuffle Chapter 2 4 ipod shuffle Basics 4 ipod shuffle at a Glance 5 Using the ipod shuffle Controls 6 Connecting and Disconnecting ipod shuffle
Back to the main page Back to the Tutorial Page Digital Audio Rules of Audacity Setup, Audio Import and Playback Recording with Audacity
 Back to the main page Back to the Tutorial Page Digital Audio Rules of Audacity Setup, Audio Import and Playback Recording with Audacity Tutorial - I.Basics Part 4 - Recording with Audacity - Part 4 1.
Back to the main page Back to the Tutorial Page Digital Audio Rules of Audacity Setup, Audio Import and Playback Recording with Audacity Tutorial - I.Basics Part 4 - Recording with Audacity - Part 4 1.
A project is the basic file type in Cubase, in the same way that a document is the basic file type in Microsoft Word.
 CUBASE Menu > Cubase SL help The Cubase.net website: http://www.cubase.net/phpbb2/ A project is the basic file type in Cubase, in the same way that a document is the basic file type in Microsoft Word.
CUBASE Menu > Cubase SL help The Cubase.net website: http://www.cubase.net/phpbb2/ A project is the basic file type in Cubase, in the same way that a document is the basic file type in Microsoft Word.
EXO-110 Bluetooth Headband
 EXO-110 Bluetooth Headband Contents 4 Product Overview 7 Getting Started 9 Operation Details 12 Troubleshooting 13 Washing Instructions 14 Specifications 16 FCC Statement 18 Safety Instructions 19 Warranty
EXO-110 Bluetooth Headband Contents 4 Product Overview 7 Getting Started 9 Operation Details 12 Troubleshooting 13 Washing Instructions 14 Specifications 16 FCC Statement 18 Safety Instructions 19 Warranty
Tutorial. Includes lessons on transferring music to ipod, playing music, and storing files on ipod
 Tutorial Includes lessons on transferring music to ipod, playing music, and storing files on ipod The information in this document is subject to change without notice. Hewlett-Packard Company makes no
Tutorial Includes lessons on transferring music to ipod, playing music, and storing files on ipod The information in this document is subject to change without notice. Hewlett-Packard Company makes no
HAV-TT25USB. MANUAL (p. 2) USB turntable
 HAV-TT25USB MANUAL (p. 2) USB turntable ENGLISH IMPORTANT SAFETY INSTRUCTIONS FOR AUDIO PRODUCTS -READ THOROUGHLY When using electrical products, basic precautions should always be followed including:
HAV-TT25USB MANUAL (p. 2) USB turntable ENGLISH IMPORTANT SAFETY INSTRUCTIONS FOR AUDIO PRODUCTS -READ THOROUGHLY When using electrical products, basic precautions should always be followed including:
ESSENTIAL AUDACITY. Step 1: Installation. Step 2: Basic Recording (Mic)
 ESSENTIAL AUDACITY The purpose of this tutorial is to walk new users through the key elements of Audacity so that they can create and/or edit their own sound files. The destination of these sound files
ESSENTIAL AUDACITY The purpose of this tutorial is to walk new users through the key elements of Audacity so that they can create and/or edit their own sound files. The destination of these sound files
Recording. The Mixing Desk. Overview the Soundtrack Pro workspace
 Drama Sound Studios Using Soundtrack Pro 3 (v.03 updated 18 November 2010) You cannot use this system without training and a username. These notes are designed to remind you what you were shown in training.
Drama Sound Studios Using Soundtrack Pro 3 (v.03 updated 18 November 2010) You cannot use this system without training and a username. These notes are designed to remind you what you were shown in training.
User`s Guide SBAR-51. Sound Bar and Docking Station
 User`s Guide SBAR-51 Sound Bar and Docking Station Please read the following instructions carefully before connecting, operating or adjusting this product. Please keep this manual in a convenient place
User`s Guide SBAR-51 Sound Bar and Docking Station Please read the following instructions carefully before connecting, operating or adjusting this product. Please keep this manual in a convenient place
OLi POWA-5 Active Monitors
 Active Monitors User Manual : English Contents Important Information... 3 Front & Rear Panels... 4 Remote Control... 5 Connecting Your Speakers... 6 Bluetooth Function... 7 Use with ipod / MP3... 8 Use
Active Monitors User Manual : English Contents Important Information... 3 Front & Rear Panels... 4 Remote Control... 5 Connecting Your Speakers... 6 Bluetooth Function... 7 Use with ipod / MP3... 8 Use
Chapter 1 4 ipod Basics 5 ipod at a Glance 5 Using ipod Controls 7 Disabling ipod Controls 8 Using ipod Menus 9 Connecting and Disconnecting ipod
 ipod Features Guide 2 Contents Chapter 1 4 ipod Basics 5 ipod at a Glance 5 Using ipod Controls 7 Disabling ipod Controls 8 Using ipod Menus 9 Connecting and Disconnecting ipod Chapter 2 14 Music Features
ipod Features Guide 2 Contents Chapter 1 4 ipod Basics 5 ipod at a Glance 5 Using ipod Controls 7 Disabling ipod Controls 8 Using ipod Menus 9 Connecting and Disconnecting ipod Chapter 2 14 Music Features
Contents Preparations Connections Playback and recording Tips Appendix DP-450USB TURNTABLE. Owner s Manual
 DP-450USB TURNTABLE Owner s Manual 1 Accessories 4 Features 5 Part names and functions 7 7 10 Preparations Assembly 12 Mounting the turntable 13 Mounting the counterweight 14 Mounting the head shell with
DP-450USB TURNTABLE Owner s Manual 1 Accessories 4 Features 5 Part names and functions 7 7 10 Preparations Assembly 12 Mounting the turntable 13 Mounting the counterweight 14 Mounting the head shell with
Please Read First. CAUTION: Please read these important safety instructions carefully
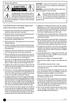 Please Read First The lightning flash with arrowhead, within an equilateral triangle, is intended to alert the user to the presence of uninsulated dangerous voltage within the product s enclosure that
Please Read First The lightning flash with arrowhead, within an equilateral triangle, is intended to alert the user to the presence of uninsulated dangerous voltage within the product s enclosure that
MP3/4 USER GUIDE Jazwares, Inc. 2009
 MP3/4 USER GUIDE Jazwares, Inc. 2009 1 CONTENTS Please read the instructions along with the player carefully before you use it, so that you can operate it conveniently. WELCOME & Safety Tips 3 Key Control
MP3/4 USER GUIDE Jazwares, Inc. 2009 1 CONTENTS Please read the instructions along with the player carefully before you use it, so that you can operate it conveniently. WELCOME & Safety Tips 3 Key Control
200 Lumen Projector YOU ALWAYS PUT ON SUCH A SHOW
 200 Lumen Projector YOU ALWAYS PUT ON SUCH A SHOW Contents Caution... 2 Warning!... 5 FCC Information.... 6 Parts and Controls.... 8 Specifications...10 Charging the Battery...11 Checking the Battery
200 Lumen Projector YOU ALWAYS PUT ON SUCH A SHOW Contents Caution... 2 Warning!... 5 FCC Information.... 6 Parts and Controls.... 8 Specifications...10 Charging the Battery...11 Checking the Battery
digitization station DIGITIZING VINYL RECORDS 120 West 14th Street
 digitization station DIGITIZING VINYL RECORDS 120 West 14th Street www.nvcl.ca techconnect@cnv.org DIGITIZING VINYL RECORDS With Audacity The Audio-Technica AT-LP120 USB Direct Drive Professional Turntable
digitization station DIGITIZING VINYL RECORDS 120 West 14th Street www.nvcl.ca techconnect@cnv.org DIGITIZING VINYL RECORDS With Audacity The Audio-Technica AT-LP120 USB Direct Drive Professional Turntable
CD/Radio Portable Player
 GV-PS713 CD/Radio Portable Player I N S T R U C T I O N MANU A L WARNING TO PREVENT FIRE OR SHOCK HAZARD DO NOT EXPOSE THIS APPLIANCE TO RAIN OR MOISTURE. CAUTION RISK OF ELECTRIC SHOCK DO NOT OPEN WARNING
GV-PS713 CD/Radio Portable Player I N S T R U C T I O N MANU A L WARNING TO PREVENT FIRE OR SHOCK HAZARD DO NOT EXPOSE THIS APPLIANCE TO RAIN OR MOISTURE. CAUTION RISK OF ELECTRIC SHOCK DO NOT OPEN WARNING
QUICKSTART GUIDE ENGLISH ( 3 12 ) INICIO RÁPIDO ESPAÑOL ( ) UTILISATION SIMPLIFIÉ FRANÇAIS ( ) KURZANLEITUNG DEUTSCH ( )
 QUICKSTART GUIDE ENGLISH ( 3 12 ) INICIO RÁPIDO ESPAÑOL ( 13 22 ) UTILISATION SIMPLIFIÉ FRANÇAIS ( 23 22 ) KURZANLEITUNG DEUTSCH ( 33 42 ) GUIDA RAPIDA ITALIANO ( 43 52 ) BOX CONTENTS Please make sure
QUICKSTART GUIDE ENGLISH ( 3 12 ) INICIO RÁPIDO ESPAÑOL ( 13 22 ) UTILISATION SIMPLIFIÉ FRANÇAIS ( 23 22 ) KURZANLEITUNG DEUTSCH ( 33 42 ) GUIDA RAPIDA ITALIANO ( 43 52 ) BOX CONTENTS Please make sure
Basic features. Adding audio files and tracks
 Audio in Pictures to Exe Introduction In the past the conventional wisdom was that you needed a separate audio editing program to produce the soundtrack for an AV sequence. However I believe that PTE (Pictures
Audio in Pictures to Exe Introduction In the past the conventional wisdom was that you needed a separate audio editing program to produce the soundtrack for an AV sequence. However I believe that PTE (Pictures
