RM200QC. User Manual
|
|
|
- Toby Sparks
- 6 years ago
- Views:
Transcription
1 RM200QC User Manual
2 Equipment Information RM200QC User Manual Use of this equipment in a manner other than that specified by X-Rite, Incorporated may compromise design integrity and become unsafe. Warning: This instrument is not for use in explosive environments. No user serviceable parts in this product. For your safety, do not look directly into the measurement optics when the instrument is on. Do not immerse the instrument in liquid. Cold weather may affect the speed of the display and the accuracy of matches. Do not expose the instrument to extreme heat; do not leave in the sun. Transportation: This product contains a lithium-ion battery. Should you need to ship this device, you may wish to consult published guidance documents by one or more of these organizations for advice on how to comply with the regulations: IATA, ICOA, IMDG & PHMSA. The single cell battery contained in the RM200QC device is 25g in weight, 3.7V, 1030mAh, and complies with the UN 38.3 tests in effect the year it was originally shipped. Instructions for disposal: Please dispose of Waste Electrical and Electronic Equipment (WEEE) at designated collection points for the recycling of such equipment. CE Declaration Hereby, X-Rite, Incorporated, declares that this RM200 Series is in compliance with the essential requirements and other relevant provisions of Directive(s) 2014/30/EU (EMC), 2014/35/EU (LVD), and RoHS 2011/65/EU. FCC Notice NOTE: This equipment has been tested and found to comply with the limits for a Class B digital device, pursuant to Part 15 of the FCC Rules. These limits are designed to provide reasonable protection against harmful interference in a residential installation. This equipment generates, uses and can radiate radio frequency energy and, if not installed and used in accordance with the instructions, may cause harmful interference to radio communications. However, there is no guarantee that interference will not occur in a particular installation. If this equipment does cause harmful interference to radio or television reception, which can be determined by turning the equipment off and on, the user is encouraged to try to correct the interference by one or more of the following measures: Reorient or relocate the receiving antenna. Increase the separation between the equipment and receiver. Connect the equipment into an outlet on a circuit different from that to which the receiver is connected. Consult the dealer or an experienced radio/tv technician for help. 2
3 Industry Canada Compliance Statement This Class B digital apparatus complies with Canadian ICES-003. Cet appareil numérique de la classe B est conforme à la norme NMB-003 du Canada. Limited Warranty X-Rite warrants this Product against defects in material and workmanship for a period of twelve (12) months from the date of shipment from X-Rite s facility, unless mandatory law provides for longer periods. During such time, X-Rite will either replace or repair at its discretion defective parts free of charge. The battery is warranted for 6 months and replaceable at an authorized X- Rite service center. X-Rite s warranties herein do not cover failure of warranted goods resulting from: (i) damage after shipment, accident, abuse, misuse, neglect, alteration or any other use not in accordance with X-Rite s recommendations, accompanying documentation, published specifications, and standard industry practice; (ii) using the device in an operating environment outside the recommended specifications or failure to follow the maintenance procedures in X-Rite s accompanying documentation or published specifications; (iii) repair or service by anyone other than X-Rite or its authorized representatives; (iv) the failure of the warranted goods caused by use of any parts or consumables not manufactured, distributed, or approved by X-Rite; (v) any attachments or modifications to the warranted goods that are not manufactured, distributed or approved by X-Rite. Consumable parts and Product cleaning are also not covered by the warranty. X-Rite s sole and exclusive obligation for breach of the above warranties shall be the repair or replacement of any part, without charge, which within the warranty period is proven to X-Rite s reasonable satisfaction to have been defective. Repairs or replacement by X-Rite shall not revive an otherwise expired warranty, nor shall the same extend the duration of a warranty. Customer shall be responsible for packaging and shipping the defective product to the service center designated by X-Rite. X-Rite shall pay for the return of the product to Customer if the shipment is to a location within the region in which the X-Rite service center is located. Customer shall be responsible for paying all shipping charges, duties, taxes, and any other charges for products returned to any other locations. Proof of purchase in the form of a bill of sale or receipted invoice which is evidence that the unit is within the Warranty period must be presented to obtain warranty service. Do not try to dismantle the Product. Unauthorized dismantling of the equipment will void all warranty claims. Contact the X-Rite Support or the nearest X-Rite Service Center, if you believe that the unit does not work anymore or does not work correctly. THESE WARRANTIES ARE GIVEN SOLELY TO BUYER AND ARE IN LIEU OF ALL OTHER WARRANTIES, EXPRESSED OR IMPLIED, INCLUDING BUT NOT LIMITED TO THE IMPLIED 3
4 WARRANTIES OF MERCHANTABILITY, FITNESS FOR A PARTICULAR PURPOSE OR APPLICATION, AND NON-INFRINGEMENT. NO EMPLOYEE OR AGENT OF X-RITE, OTHER THAN AN OFFICER OF X-RITE, IS AUTHORIZED TO MAKE ANY WARRANTY IN ADDITION TO THE FOREGOING. Proprietary Notice The information contained in this manual is derived from patent and proprietary data. The contents of this manual are the property of X-Rite, Incorporated and are copyrighted. Any reproduction in whole or part is strictly prohibited. Publication of this information does not imply any rights to reproduce or use this manual for any purpose other than installing, operating, or maintaining this instrument. No part of this manual may be reproduced, transcribed, transmitted, stored in a retrieval system, or translated into any language or computer language, in any form. This product may be covered by one or more patents. Refer to the instrument for actual patent numbers by X-Rite, Incorporated ALL RIGHTS RESERVED X-Rite is a registered trademark of X-Rite, Incorporated. All other logos, brand names, and product names mentioned are the properties of their respective holders. 4
5 Table of Contents Description... 6 Package Contents... 7 Important Information... 7 Getting Started... 8 Installing the Software... 8 Charging the Battery... 8 Powering On and Off (battery operation only)... 9 Initial Startup... 9 Function Screens Using the RM200QC Instrument General Use Changing Aperture View Navigating the Screens Selecting Samples Obtaining a Good Measurement Non-ideal Samples Calibration Recertification Operation Settings Menu Language USB Report Mode Calibrate Aperture Display Options Measurement Setup Tolerance Volume Product Info Date and Time Tutorial Reset Device Security Standard Menu Creating a Standard Editing a Standard Color QC Menu Measuring Samples Saving a Tag with a Measurement Quick Check Menu Color Compare Opacity Mode Sample Records Menu Delete All Sample Appendices Troubleshooting Screen Messages Cleaning Cleaning the Optics Cleaning the Calibration Reference Technical Specifications FAQs
6 Introduction Thank you for purchasing the X-Rite RM200QC, this handheld spectrocolorimeter provides an inexpensive yet powerful way to record and communicate color difference to speed introduction of new products and reduce instances of scrap. It simplifies how textiles, coatings, plastic molding and other industries can compare color parts in production with set standards, and then create reports. Description (8) (4) (5) (2) (9) (3) (7) (11) (6) (12) (10) (1) 1 - Lanyard loop: Provides a secure way to carry your device. 2 - Power on/off: Used to turn the instrument on and off. 3 - Measure button: Two stage button; press lightly to start preview and firmly to measure. Lightly pressing this button always returns you to the Color QC screen. 4 - Navigation control: Navigates the on screen menus and function bar in four directions. Pressing on the left side moves the focus to the next available item to the left. Pressing on the right side moves the focus to the next available item to the right. The top and bottom sides perform the same function, only in an up and down direction. 5 -Enter button: Selects menu items and opens tag menu. 6 - USB connection: For charging the battery and interface to the software. 7 - Speaker and Microphone: For recording and playback of voice tags. 8 - Display: Communicates color information, instrument status, and option. 9 - Targeting marks: Allows for easy positioning on samples White Reference slider: Positions the calibration tile for measurement or calibration/storage Measurement optics: Area that illuminates and measures the color. 12 Information label: Provides compliance, serial number and other information. 6
7 Package Contents This package should contain the following: RM200QC instrument Software and manuals CD Lanyard Protective zipper carry case Protective pouch with belt clip USB interface cable Quick Start Guide RM200QC User Manual Important Information The color display of RM200QC has limited capabilities dependant on viewing conditions. Colors on screen are for guidance only, verify with samples for visual accuracy or use Delta E for color difference comparison. Variables that may affect the results given by the instrument include: Obstructions to the sensors located within the target window. Cold weather, which may cause the display to react slowly and matches to be less accurate. Improper use of the instrument or attempting to make a match from an unsuitable sample: - The instrument was not flat against the sample - The sample is highly textured - The sample contains fluorescent colorants 7
8 Getting Started Installing the Software The software that is included with your instrument must be installed before plugging the USB cable into the computer. The software installs the required USB drivers for the instrument and application. 1. Insert the CD into the CD drive. If the CD does not autorun, double-click the Setup.exe file on the CD. 2. The setup program guides you through the rest of the installation process. Follow the instructions on each setup screen to complete the installation. When finished, remove the CD and store in a safe location. 3. Refer to the software help system for information on using the application. Charging the Battery Before using for the first time it is important that you charge the battery. If these guidelines are not followed, the internal lithium-ion battery may experience a shortened life. 1. Install the software that accompanied the instrument if you have not already done so. 2. Connect the USB cable to the RM200QC and your computer s USB port. A battery charging screen momentarily appears. For the first time connection, a language selection screen also appears. Refer to the Initial Startup section on the following page for first time operation. Note: Some computers have low power USB ports which are typically located at the front. It is recommended that RM200QC is ONLY connected to high power ports. During charging, the instrument switches on and indicates charging with a lightning bolt in the battery icon. The RM200QC will not power off while plugged into the computer USB port. A full charge from empty will take 6 hours connected to a computer USB port. Battery Icon Information This icon at the top of the screen would indicate the battery is fully charged. This icon at the top of the screen would indicate the battery has a sufficient charge for a substantial number of measurements. This icon at the top of the screen would indicate the battery pack is low, but measurements are still possible. Battery should be charged soon. This icon momentarily appears in the center of the screen and at the top when the instrument is connected to the computer, indicating the battery is charging. The lightning bolt in the center of the icon at the top of the screen indicates the battery is charging. This icon momentarily appears in the center of the screen when the instrument is disconnected from the computer. Battery status is also reported in the Product Info menu item of the Settings window. 8
9 Powering On and Off (battery operation only) Turn the instrument on by pressing and releasing the Power button. Power button You are asked to calibrate the instrument. Please follow the on screen instructions for calibration (refer to the Calibration section later in this manual for details). The instrument automatically powers down into a sleep mode between 40 to 80 seconds of inactivity to conserver battery power. Any button press from the sleep mode will wake up the instrument. After 75 minutes of inactivity, the instrument powers completely off. From this state, you will need to press the Power button to turn on the instrument. You can manually power down the instrument by pressing the Power button, highlighting Yes from on the screen, and pressing the Enter button. Make sure to always position the white reference slider over the optics when powering down the instrument. You will need to press the Power button to turn on the instrument when this power down method is used. Initial Startup The very first time RM200QC is powered on, you are asked to select the desired operating language for the instrument. After the language is selected, you can go through a short tutorial on using the instrument and then perform a calibration. The initial startup options are also chosen from within the Settings menu. Refer to the Setting menu in the Operation section to review and set other options, such as time and date. Language Selection 1. Select the language from the list by pressing the up and down sides of the Navigation control. Refer to the Introduction section for button locations. 2. Press the Enter (Select) button to activate the language and continue with the Tutorial. Press Enter to continue 9
10 View Tutorial RM200QC User Manual 1. View the tutorial by pressing the right side of the Navigation control. Pressing the left side of the Navigation control takes you back one screen. Press Right Nav. Press Right Nav. Continue with remaining Tutorial screens 2. After the last Tutorial screen appears, the calibration screen appears. Instrument Calibration 1. Perform a calibration as described on the screen. For additional information on calibration, refer to the Calibration section later in this manual. 10
11 Function Screens The RM200QC has been designed to allow easy navigation between functions. Functions are selected by pressing the left or right sides of the Navigation control. The active function is indicated by the highlighted icon on the function bar and the title of the window. Battery indicator gauge Active function Approximate standard and sample colors Measurement information Function bar (active function is highlighted) Settings Standard Color QC Quick Check Smp Records Configure the instrument. Select from a list or measure a new standard. Perform Color QC sample measurements. Perform Color Compare and Opacity measurements. View and delete saved sample records. Nav. left Nav. left Nav. right Nav. right Tag Press Enter (tag highlighted) Press Navigation control (bottom) Arrows indicate additional views are available. Nav. bottom Tag menu is for adding notes to a sample measurement. Sample image, Color Plot, and Indices views are also available. 11
12 Using the RM200QC Instrument General Use RM200QC User Manual When holding the instrument by its sides, it should be easy to press the Measure button on the side with your thumb or index finger. 1. To measure a sample, place the instrument flat against a sample with the center of the sample positioned under the measurement optics. 2. Lightly press the Measure button to enable an on screen preview of the sample for fine positioning. Measurement area within circle 3. Hold the instrument steady and press the Measure button firmly and release. An audible camera-click sound indicates the start of the measurement. A progress bar appears at the bottom of the display to indicate the measurement status. 4. It is important that the instrument is held steady for the duration of the measurement. Sample information appears in the display after the progress bar reaches 100%. (Refer to the Operation section later in this manual for additional details.) Horizontal, vertical, and angled orientations are acceptable as long as the instrument makes good contact with the sample. When the measurement is complete, sample data appears in the display. Depending on the Display options selected, additional sample views can be displayed and selected using the Navigation control. Navigation control Up to 350 sample measurements can be saved with optional voice and text tags assigned to each. 12
13 Changing Aperture View RM200QC User Manual 1. Lightly press and hold the Measure button to activate the preview. The area to be measured is indicated in the preview by the circle. Two measurement areas are available: Small (4 mm aperture) Large (8 mm aperture) 2. Adjust the measurement area by pressing on the up or down side of the Navigation control while lightly holding down the Measure button. Nav. up or down (4 mm) (8 mm) Note: You can preset your aperture preference in the Settings menu. Navigating the Screens Many secondary screens contain the words Back, Select, and Exit at the bottom. This refers to actions that take place when using the Navigation control and Enter button. Back indicates that the display is jumping back to the previous screen. This is selected by pressing the left side of the Navigation control. Select indicates that the option or item highlighted in the screen will be selected. This is chosen by pressing the Enter button. Exit indicates that the current screen will be closed and returned to the main match screen. This is selected by pressing the right side of the Navigation control. 13
14 Screens that contain images of arrows indicate that the Up and Down sides of the Navigation control are used to adjust or page-through options, standards, etc. 14
15 Selecting Samples The RM200QC instrument is unique in that is has been designed to measure a wide variety of samples without the limitations on minimum size or surface textures. RM200QC employs the principle of WYSIWYG (What You See Is What You Get). The advanced X-Rite camera technology and state of the art multi directional LED illumination enables the instrument to: Compensate for surface irregularities with the use of a surface flatten algorithm. This enables comparison between textured sample measurements. Measure Small (4 mm) and Large (8 mm) sample areas. Obtaining a Good Measurement The instrument works best on samples that are dry and opaque. Samples can be oriented horizontally (on a table top), vertically, or at an angle. To obtain a good measurement, make sure the instrument is flat against the sample and is held steady during the measurement. Curved or uneven sample: If the standard or sample has a curved or uneven surface, use the averaging option (refer to the Settings menu section). This allows you to take more than one measurement of a sample to obtain an average value. Thin or translucent sample: If the sample is thin, place it on a flat surface before taking a measurement. If the sample is not opaque, place it on a white (plain paper) backing before taking a measurement. Non-ideal Samples Successful measurements will be difficult or impossible to obtain if samples appear unusually bright (may contain fluorescing pigments). 15
16 Calibration IMPORTANT: The calibration reference is dramatically affected by smudge marks and dust, and must be kept clean. It is recommended that the instrument is cleaned regularly. Refer to the Cleaning section later in this manual for procedure on cleaning the calibration reference and optics. When your instrument is first turned on, you are asked to perform a calibration. Thereafter, a calibration is required every 30 minutes or if a 3 C temperature change has occurred. Calibration of the instrument ensures optimum sample measurement performance. If desired, a calibration can be manually initiated by selecting Calibrate from the Settings menu. The instrument includes an integrated white reference slider that protects the white reference when not in use. 1. When displayed to do so, move the white reference slider to the closed/calibration position over the optics. 2. Press Measure to initiate the calibration when the reference slider is positioned. A progress bar appears at the bottom of the display to indicate the calibration status. 3. After a successful calibration, you are prompted to reposition the slider back to its storage location before measuring samples. Note: An error will be displayed if the white reference slider was not in the correct position for calibration. If this occurs, close the slider and repeat the calibration process. After recalibration this message continues, refer to Troubleshooting in the Appendices. If at any time the instrument requests Repeat Calibration this is due to exceeding the current temperature variation tolerance. Please recalibrate by initiating from the Settings menu. 16
17 Recertification RM200QC User Manual Your device requires an annual certification to guarantee the performance of the device. One month before your recertification is due a warning message will be displayed on the screen. Your device is due recertification in XX days This message will automatically close after 3 seconds or if a button is pressed. For details on how to get your RM200QC recertified or serviced, please contact your local X-Rite representative. Details available at 17
18 Operation Settings Menu The Setting menu is used to set instrument options, initiate a calibration and view production information from this menu. You should review and set the options as needed before using your instrument for the first time. 1. Select the Settings icon in the function bar by pressing the left side of the Navigation control. 2. Select the setting option from the list by pressing the up and down sides of the Navigation control. 3. Press the Enter button to select the option. Refer below for an explanation of each option. Language The language option allows you to select the languages that the instrument operates in. This screen also appears when the instrument is turned on for the first time. 1. Select the language option from the list by pressing the up and down sides of the Navigation control. 2. Press the Enter (Select) button to select the language and return to the Settings window. USB Report Mode The USB report mode option is used to set the device USB mode for output of reports to computer. When the device is in this mode, it will work with your computer with similar function to a USB memory stick. 18
19 1. Plug your device into the USB port of your computer. 2. Select the USB Report Mode option from the list by pressing the up and down sides of the Navigation control. 3. Press the Enter button to switch the device into the USB Report mode. The device will display the USB Report Mode Active window. The device will now be recognized on your computer as a removable disk RM200QC. If this is the first time you have plugged in your device running in the USB Report mode, the new device installation prompt will be seen and the required drivers will automatically be installed. 4. Double click the RM200QC icon to explore the contents. Two report options are provided: QCREPORT.PDF: This provides a multipage formatted report ready for you to use directly for your quality records. 19
20 DATA.CSV This provides data for the measured standards and samples that is easily manipulated in Excel to a format of your preference, or for more advanced data collection and analysis. 5. Unplug the USB cable from the device to exit from the USB Report Mode. Calibrate The calibration option allows you to manually initiate a calibration. Refer to the Calibration section earlier in this manual for information on performing a calibration. Aperture The aperture option is used to set the aperture size that the instrument defaults to when a measurement is started. You can select Large (8 mm) or Small (4 mm). 20
21 1. Select the aperture option from the list by pressing the up and down sides of the Navigation control. 2. Press the Enter (Select) button to select the option and return to the Settings window. Display Options The display options are used to turn on and off what information is displayed on the Color QC screen. 1. Select the display option(s) from the list by pressing the up and down sides of the Navigation control. 2. Press the Enter (Select) button to activate (green) or deactivate (red) the option. 3. When finished, press the right side of the Navigation control (Save) to go to the Settings window. Measurement Setup The measurement setup is used to set the averaging number when measuring standards and samples. The default settings are 3 for standards and 1 for samples. 1. Select the Standard avg. or Sample avg. option from the list by pressing the up and down sides of the Navigation control. 2. Press the Enter (Edit) button and then use the up and down sides of the Navigation control to select the average number. 3. Press the Enter (Edit) button to set the number. 21
22 4. When finished, press the right side of the Navigation control (Save) to go to the Settings window. Tolerance The tolerance option is used to set the global tolerance for all standards and samples. 1. Select Color Equation by pressing the up and down sides of the Navigation control, and then press the Enter (Edit) button. 2. Press the up and down sides of the Navigation control to toggle through CIE LAB, CMC, CIE 94, and CIE Press the Enter (Select) button to set the selection. 4. Select E Limit by pressing the up and down sides of the Navigation control, and then press the Enter (Edit) button. 5. Press the up and down sides of the Navigation control to set the limit value between 0.8 to 10.0 E (the lowest value of 0.8 is applied in accordance to the device limitations). 6. Select Illumination by pressing the up and down sides of the Navigation control, and then press the Enter (Edit) button. 7. Press the up and down sides of the Navigation control to select D65 10 or A 10. A/10 : represents an incandescent light source with a 10 wide view standard observer. D65/10 : represents noon daylight with a 10 wide view standard observer. 8. Press the Enter (Edit) button to set the selection. 9. When finished, press the right side of the Navigation control (Save) to go to the Settings window. 22
23 Volume RM200QC User Manual The volume option is used to set the system volume and the voice tag volume. 1. Select System volume or Voice tag volume by pressing the up and down sides of the Navigation control. 2. Press the Enter (Select) button to open the volume level screen. 3. Press the up or down sides of the Navigation control to set the desired volume level. 4. Press the Enter (Select) button to save the volume level and return to the Volume window. or 5. Set the other volume level or press the right side of the Navigation control (Exit) to go to the Color QC screen. Product Info This screen displays important instrument information. 1. Press the bottom side of the Navigation control to view additional information. 2. Press the left side of the Navigation control (Back) to exit to go to the Settings window. 23
24 Date and Time RM200QC User Manual The date and time option is used to set the current time, date and format for the instrument. 1. Select the date and time attribute by pressing the left and right sides of the Navigation control. Select the month/day/year, hours/minutes/seconds, and format (DD:MM:YY or MM:DD:YY). 2. Once highlighted, press the up and down sides of the Navigation control to set the attribute. 3. Continue with additional attributes until complete. 4. Press the Enter button to save your settings and return to the Settings window. Tutorial The Tutorial option provides information on using the instrument. 1. Select the tutorial option from the list by pressing the up and down sides of the Navigation control. 2. Press the Enter button to view the tutorial. 3. Refer to the Initial Startup section earlier in this manual for information on viewing the tutorial. 24
25 Reset Device RM200QC User Manual The reset device option is used to reset the instrument back to the factory defaults. All stored standards and records that exist will also be deleted. 1. Select the reset device option from the list by pressing the up and down sides of the Navigation control. 2. Press the Enter button. You are asked to confirm that you want to reset the device. 3. Highlighting Yes on the screen and press the Enter button. The instrument is now reset and all stored standards and records are deleted. Security The security option is used to password protect the standards and settings menu from any unauthorized entry. 1. Activating or deactivating the security option can be made by selecting the security option from the settings menu. 2. Press the Enter button. 25
26 3. Enter the password (default is 999) with the virtual keyboard using the Navigation control and Enter button. 4. When finished, highlight OK on the virtual keyboard and press the Enter button. If the password you entered is correct the Security Deactivated message will display. The device is now unlocked, and standards and settings can now be modified. The device will stay in this state until you activate security. 5. To reactivate security, press the Enter button on the highlighted menu item Activate Security, your device is now locked. 26
27 Standard Menu The RM200QC can store a maximum of 20 standards with L*a*b* data. When a standard is measured, the instrument automatically assigned it a generic color name that can be changed. More than one standard can be set active (star icon) to allow the instrument to automatically selected the closest standard during a Color QC measurement. The tolerance assigned in the Settings menu applies to all stored standards. Creating a Standard 1. Select the Standard icon in the function bar by pressing on the right or left side of the Navigation control. Standards active for auto selection 2. Press the up and down sides of the Navigation control to select the next available standard location. Star indicates selected standard for QC measurements Available standard location 3. Press the left side of the Navigation control (Edit) to enter the Edit Standard screen. If your device has security enabled you will be prompted to enter the password 999 to unlock. Refer to the Security Settings section of this manual for further information. 4. Make sure the white reference slider is in the storage location and position the RM200QC on to the standard as previously explained. 5. Lightly press and hold the Measure button to activate the preview. The area to be measured is indicated in the preview by the circle. If desired, adjust the measurement area by pressing on the up or down side of the Navigation control while lightly holding down the Measure button. Note: You can preset your aperture preference in the Settings menu. 6. When you have located the area you wish to measure, press the Measure button firmly. An audible camera-click sound indicates the start of the measurement. A progress bar 27
28 appears at the bottom of the display to indicate the measurement status. It is important that the instrument is held steady for the duration of the measurement. A simulated color patch for the standard appears. This screen indicates that standard averaging is activated in the Settings menu. Square indicates 1 of 3 measurements Reset Note: If you do not want the current measurement to be used, use the Navigation control to select Reset and press the Enter (Select) button. 7. Continue with additional measurements to obtain an average value if standard averaging is activated in the Settings (default setting is 3). Standard data 8. To enter a name for the standard, use the up or down sides of the Navigation control to select Edit Standard Name and then press the Enter (Select) button. NOTE: Entering a standard name is optional. A generic color name and timestamp appear in place of the name if you do not want to enter a standard name. 9. Enter the name with the virtual keyboard using the Navigation control and Enter button. When finished, highlight OK on the virtual keyboard and press the Enter Button. 28
29 10. Exit the name window by selecting Back from the list and pressing the Enter button. 11. When finished, press the left side of the Navigation control (Save) to save the new standard. 12. Press the right side of the Navigation control (Exit) to main Standard screen. Editing a Standard 1. From the Standards screen, use the up or down sides of the Navigation control to select the standard to edit. Selected standard 2. Press the left side of the Navigation control (Edit) to enter the Edit Standard screen. 3. Measure the standard as required. 4. After measurement(s), press the left side of the Navigation control (Save). A confirmation screen appears asking if you want to delete any samples associated with the previous standard. 29
30 5. Use the up and down side of the Navigation control to select Yes and then press the Enter (Select) button to save changes. 6. Press the right side of the Navigation control (Exit) back to the Standard screen. 30
31 Color QC Menu The Color QC menu is used for sample measurement comparisons against the selected standard(s). Each measured sample can have a text or voice tag applied. Refer to Saving a Tag with a Measurement for the procedure. The following display methods can be used to view measurement data. - PASS/FAIL indication based on tolerance setting - Standard/Sample L*a*b*C*h absolute and difference values - Color swatches with verbal description indication - Sample image - L*a*b* Color plot - Gray Scale comparison of standard V sample and Strength calculation using tristimulus Note: Measurement screens that appear are based on the display options selected in the Setting menu. Measuring Samples Before measuring sample, make sure that desired standards to be used for comparison are selected. Selected standards are indicated by the star. Up to 20 standards can be selected. The instrument will automatically select the closest standard to use during Color QC sample measurements. 1. Select the Standard icon in the function bar by pressing on the right or left side of the Navigation control. 2. If the selected standards (indicated by the star) are not the standards required for sample comparisons, press the down side of the Navigation control and select the desired standard. Press the Enter button to toggle between selected (star icon) and not selected (no star icon). Continue for all standards. 3. When finished, press the right side of the Navigation control (Exit) twice to advance to the Color QC screen. 4. Make sure the white reference slider is in the storage location and position the RM200QC on to the sample as previously explained. 5. Lightly press and hold the Measure button to activate the preview. The area to be measured is indicated in the preview by the circle. 31
32 If desired, adjust the measurement area by pressing on the up or down side of the Navigation control while lightly holding down the Measure button. Note: You can preset your aperture preference in the Settings menu. 6. When you have located the area you wish to measure, press the Measure button firmly. An audible camera-click sound indicates the start of the measurement. A progress bar appears at the bottom of the display to indicate the measurement status. It is important that the instrument is held steady for the duration of the measurement. 7. Continue with additional measurements to obtain an average value if sample averaging is activated in the Settings. After the measurement, a simulated color patch of the sample appears along with the Pass/Fail indication. The sample below would indicate that the sample failed based on the tolerance set in the Setting menu. Note: Flashing arrows indicate that additional measurement views can be selected by pressing the up or down sides of the Navigation control. The arrow option can be turned off using the Display Options settings. 8. Press the down side of the Navigation control to advance to the QC Sample data screen. 9. Press the down side of the Navigation control to advance to the Description screen. 10. Press the down side of the Navigation control to advance to the Sample Image screen. 32
33 11. Press the down side of the Navigation control to advance to the Color Plot screen. 12. Press the down side of the Navigation control to advance to the Indices screen. Saving a Tag with a Measurement Each measurement is automatically saved in the sample record. A voice tag or text tag can be saved with each sample measurement. RM200QC can store a maximum of 350 sample measurements which are stored in date & time order. When the limit of 350 stored records is reached the oldest record is automatically deleted. 1. From the Color QC window, press the Enter button to display the Tag window. Enter button 2. Voice Tag To record a voice tag for the current sample, select Record voice tag from the list and press and hold the Enter button down. Speak into the microphone located below the power 33
34 button. You have a maximum of 30 seconds recording time per record. When finished, release the Enter button. To listen to the voice tag you just recorded, select Play voice tag from the list and press the Enter button. To delete the voice tag you just recorded, select Clear voice tag from the list and press the Enter button. 3. Text Tag To add a text tag to the current sample, select Edit text tag from the list and press Enter. Add your note with the virtual keyboard using the Navigation control and Enter button. When finished, highlight OK on the virtual keyboard and press the Enter Button. 4. Exit the Tag window by selecting Back from the list and pressing the Enter button. 34
35 Quick Check Menu The Quick Check menu contains functions which allow you to make quick comparison measurements that are not stored to the instrument. The following functions can be selected from the menu. - Color Compare is a quick function to measure a standard and then a sample and display results. - Opacity Check displays the percent opacity of a drawn down sample on an opacity card. 1. Select the Quick Check icon in the function bar by pressing on the right side of the Navigation control. 2. Use the up and down sides of the Navigation control to select Color Compare or Opacity Check, and then press the Enter button. Refer to the following pages for procedures. Color Compare 1. Position the instrument on the standard to use as previously explained and take a measurement. A simulated color patch of the standard appears. 35
36 If you do not want to use the last measurement taken, press the left side of the Navigation control to clear (Reset) the measurement. 2. Continue with additional standard measurements if averaging is used. Example above indicated that 3 measurements are required for the standard. 3. Position the instrument on the sample to use as previously explained and take a measurement. If you do not want to use the last measurement taken, press the left side of the Navigation control to clear (Reset) the measurement. 4. Continue with additional sample measurements if averaging is used. After the measurement(s), a simulated color patch of the sample appears along with the Pass/Fail indication. The sample below would indicate that the sample passed based on the tolerance set in the Setting menu. 5. Press the bottom side of the Navigation control to view additional display screens for the measurement. Display screens that appear are the same screens that are available for Color QC measurements. 6. Press the right side of the Navigation control to exit and return to the Quick Check window. Opacity Mode 1. Make sure Over White is selected in the screen and position the instrument on the sample over the white portion of the opacity card. Take the measurement. 36
37 If you do not want to use the last measurement taken, press the left side of the Navigation control to clear (Reset) the measurement. 2. Continue with additional measurements if averaging is used. 3. After Over White measurement, the device will jump to the Over Black measurement. Position the instrument on the sample over the black portion of the opacity card. Take the measurement. If you do not want to use the last measurement taken, press the left side of the Navigation control to clear (Reset) the measurement. 4. Continue with additional measurements if averaging is used. View the Contrast Ratio results (Y over black/y over white *100). 5. If you want to make another opacity measurement, press the left side of the Navigation control to clear (Reset) the result and restart the measurement process. 6. Press the right side of the Navigation control to exit and return to the Quick Check window. 37
38 Sample Records Menu RM200QC User Manual The Sample Records function enables you to retrieve a stored sample from the instruments database, delete an individual sample, or delete all stored samples. 1. Select the Sample Records icon in the function bar by pressing on the right side of the Navigation control. 2. Scroll through the stored records by pressing the up and down sides of the Navigation control. 3. Samples are stored under the standard that was used for measurement. Select the desired standard and press the Enter button to view stored sample measurements. 4. To view more details on a sample, selected the sample record and press the Enter button to expand the selected sample. Display associated text tag Used to identify the saved sample (if a text tag is present). Play voice tag Used to identify the saved sample (if a recording is present). Set as active sample This recalls all information for the saved sample and allows editing of tags. Delete sample Used to delete the selected sample. 38
39 Delete All Sample RM200QC User Manual This option allows you to delete all samples that are stored to the selected standard. 1. Press the up and down sides of the Navigation control to highlight the desired standard, and press the Enter button. 2. Press the up and down sides of the Navigation control to highlight Delete smp. All samples for the selected standard are now deleted from the instrument. 39
40 Appendices Troubleshooting Symptom Will not turn on Instrument not responding Instrument will not switch off Too much ambient light detected Instrument requests a Recalibrate Reference slider not closed! continually displays after calibrating more than once. I can t hear the voice recording Action Press and hold the Power button. Charge battery / plug in to USB port. 1. Unplug the USB connection. 2. Hold down on/off button 10 seconds to turn off then restart. 1. Unplug the USB connection. 2. Hold down on/off button 10 seconds to turn off then restart. Make sure you keep the instrument on the sample until the end of the measurement. Shield the sample to keep light from entering the optics during a measurement on very rough or curved samples. On transparent samples try to prevent light from entering the samples from sides or back. Place sample on a white background. Recalibrate the instrument using the Calibrate function in the Settings menu. You will need to perform seven calibration procedures in a row. This will set a new reference point and correct the problem. Increase the volume in the Settings menu. Make sure you hold down the Enter button during recording. Screen Messages Screen messages can appear in the display during error conditions or for informational purposes. Some messages are cleared from the instrument screen by pressing the Enter button. Messages may also be accompanied by a number to indicate a specific condition. If an error condition persists, contact technical support at or visit Sample Error Message 40
41 Cleaning The instrument should be stored with calibration slider in the closed position when not in use. Do not immerse the instrument in liquid, and do not use anything other than a waterdampened cloth for cleaning the exterior. The measurement optics and calibration plaque should be kept clean from dust and dirt for the highest level of accuracy. Cleaning the Optics The optics are recessed and therefore protected from dirt during normal usage. However, if the optics do require cleaning, follow the procedure below. IMPORTANT: If can air is used for cleaning, do not invert or tilt the can during use. This could cause damage to the optics. 1. Carefully place your thumb over the optics opening and rotate the aperture 45 counterclockwise. Aperture rotated Remove the aperture from the optics housing and set aside. Aperture 41
42 3. Blow short bursts of clean, dry air into the optics port. This should remove any accumulated debris from the optics. Canned air straw Optics port 4. Reposition the aperture over the optics housing and turn 45 clockwise to lock into place. Cleaning the Calibration Reference The calibration tile is imbedded in the underside of the white reference slider. 1. Opening reference slider to a halfway position. 2. Blow short bursts of clean, dry air onto the calibration tile. This should remove any accumulated debris. Canned air straw Calibration tile 42
43 Technical Specifications Measurement time: Operating Temp: Storage temp: Humidity Range: Usage: Altitude: Pollution Degree: 2 Transient Overvoltage: Category II RM200QC User Manual 1.8 seconds 0 to 40 C (50 to 104 F) -20 to 60 C (-4 to 140 F) 20-80% RH (non-condensing) Indoor use only 2000m FAQs 1. How many standards and samples does the instrument store? 20 standards and 350 samples. 2. How do I clean the instrument? Please see the instructions in the Cleaning section. 3. What should I do if the instrument doesn't power-up? If the battery is too low the instrument will not power-up. Charge the unit through its USB connection. 4. How do I contact technical support? Phone: USA (+41) Europe (+852) Asia Website: 43
44 China RoHs Disclosure Table 产品中有害物质的含量 X-Rite, Incorporated. Model RM200 Series (Capsure) Instrument 仪器 有害物质 Assembly 组件 铅 汞 镉 六价 多溴联苯 多溴联苯醚 (Pb) (Hg) (Cd) 铬 (Cr6) (PBB) (PBDE) All 全部 PCB Assembly PCB 组件 X O O O O O Metal Fasteners 金属扣件 X O O O O O Display 显示 O O O O O O Plastic Components 塑胶元件 O O O O O O Packaging Material 包装材料 O O O O O O 本表格依据 SJ/T 的规定编制 Table prepared in accordance with SJ/T standards. O: 表示该有害物质在该部件所有均质材料中的含量均在 GB/T 规定的限量要求以下 Indicates the concentration of the hazardous substance in all homogeneous material of the part is below the threshold GB/T standards. X: 表示该有害物质至少在该部件的某一均质材料中的含量超出 GB/T 规定的限量要求 Indicates the concentration of hazardous substance in at least one homogeneous material of the part is above the threshold of the GB/T standards. 产品采用的 EPUP 条件 - 在中国销售的电子电气产品环保使用期限的, 按下列安全注意事项使用的产品, 从生产之日起的表达, 使用有害的产品包含在生命体征内物质不会对环境, 人身和财产造成严重影响. Products EPUP conditions of use - in Chinese sales of electrical and electronic products environmental protection use period, expressed according to the following Safety Precautions for the use of the product, starting from the date of manufacture, the use of harmful product contained within the life signs substance does not have a serious impact on an environment, persons and property. 44
45 Corporate Headquarters X-Rite, Incorporated th Street SE Grand Rapids, Michigan Phone or Fax or European Headquarters X-Rite Europe GmbH Althardstrasse Regensdorf Switzerland Phone (+41) Fax (+41) Asia Pacific Headquarters X-Rite Asia Pacific Limited Suite 2801, 28th Floor, AXA Tower Landmark East, 100 How Ming Street Kwun Tong, Kowloon, Hong Kong Phone (852) Fax (852) Please visit for a local office near you. P/N RM200QC-EN Rev. C
RM200 QC User Manual
 RM200QC User Manual Equipment Information RM200QC User Manual Use of this equipment in a manner other than that specified by X-Rite, Incorporated may compromise design integrity and become unsafe. Warning:
RM200QC User Manual Equipment Information RM200QC User Manual Use of this equipment in a manner other than that specified by X-Rite, Incorporated may compromise design integrity and become unsafe. Warning:
Declaration of Compliance for Elo Surface Acoustic Wave Touchscreens
 Declaration of Compliance for Elo Surface Acoustic Wave Touchscreens Date: December 1, 2016 Product: Surface Acoustic Wave Touchscreens See attached list of applicable part numbers Elo Touch Solutions
Declaration of Compliance for Elo Surface Acoustic Wave Touchscreens Date: December 1, 2016 Product: Surface Acoustic Wave Touchscreens See attached list of applicable part numbers Elo Touch Solutions
Model VS /0 Color Spectrophotometer. Operator s Manual
 Model VS450 45/0 Color Spectrophotometer Operator s Manual CE Declaration Model VS450 Hereby, X-Rite, Incorporated, declares that this VS450 Series is in compliance with the essential requirements and
Model VS450 45/0 Color Spectrophotometer Operator s Manual CE Declaration Model VS450 Hereby, X-Rite, Incorporated, declares that this VS450 Series is in compliance with the essential requirements and
MetaVue. User Manual. VS3200 Spectrophotometer. P/N VS Rev. A
 MetaVue VS3200 Spectrophotometer User Manual P/N VS3200-500 Rev. A CE Declaration VS3200 Spectrophotometer Hereby, X-Rite, Incorporated, declares that this model is in compliance with the essential requirements
MetaVue VS3200 Spectrophotometer User Manual P/N VS3200-500 Rev. A CE Declaration VS3200 Spectrophotometer Hereby, X-Rite, Incorporated, declares that this model is in compliance with the essential requirements
Installation Guide Universal Wireless-n Adapter GWU627 PART NO. M1161
 Installation Guide Universal Wireless-n Adapter GWU627 PART NO. M1161 Table of Contents Package Contents 4 System Requirements 5 Product Overview 6 Installation 8 Installation without WPS - Windows XP
Installation Guide Universal Wireless-n Adapter GWU627 PART NO. M1161 Table of Contents Package Contents 4 System Requirements 5 Product Overview 6 Installation 8 Installation without WPS - Windows XP
User Manual Universal Wireless-n Adapter
 User Manual Universal Wireless-n Adapter GWU627 PART NO. M1161-b www.iogear.com 2018 IOGEAR Part No. M1161-b IOGEAR, the IOGEAR logo, are trademarks or registered trademarks of IOGEAR. Microsoft and Windows
User Manual Universal Wireless-n Adapter GWU627 PART NO. M1161-b www.iogear.com 2018 IOGEAR Part No. M1161-b IOGEAR, the IOGEAR logo, are trademarks or registered trademarks of IOGEAR. Microsoft and Windows
Hubport. USB HUB. Installation Guide. Models: Hubport/4 Hubport/7. /c Models: Hubport/4c Hubport/7c Hubport/4c DC Hubport/7c DC
 Hubport USB HUB Installation Guide Models: Hubport/4 Hubport/7 /c Models: Hubport/4c Hubport/7c Hubport/4c DC Hubport/7c DC www.digi.com Table of Contents Table of Contents... 1 Introduction to Hubs...
Hubport USB HUB Installation Guide Models: Hubport/4 Hubport/7 /c Models: Hubport/4c Hubport/7c Hubport/4c DC Hubport/7c DC www.digi.com Table of Contents Table of Contents... 1 Introduction to Hubs...
USER MANUAL. Elo Touch Solutions Interactive Digital Signage (IDS) ECMG3 For IDS 3202L / 4202L / 4602L / 5502L
 USER MANUAL Elo Touch Solutions Interactive Digital Signage (IDS) ECMG3 For IDS 3202L / 4202L / 4602L / 5502L Copyright 2018 Elo Touch Solutions, Inc. All Rights Reserved. No part of this publication may
USER MANUAL Elo Touch Solutions Interactive Digital Signage (IDS) ECMG3 For IDS 3202L / 4202L / 4602L / 5502L Copyright 2018 Elo Touch Solutions, Inc. All Rights Reserved. No part of this publication may
MA 3 Spectrophotometer. User Guide
 Spectrophotometer User Guide Consult this documentation in all cases where the Attention symbol appears. This symbol is used to inform you of any potential HAZARD or actions that may require your attention.
Spectrophotometer User Guide Consult this documentation in all cases where the Attention symbol appears. This symbol is used to inform you of any potential HAZARD or actions that may require your attention.
User Guide. Ci51/Ci52 Spectrophotometer
 User Guide Ci51/Ci52 Spectrophotometer Consult this documentation in all cases where the Attention symbol appears. This symbol is used to inform you of any potential HAZARD or actions that may require
User Guide Ci51/Ci52 Spectrophotometer Consult this documentation in all cases where the Attention symbol appears. This symbol is used to inform you of any potential HAZARD or actions that may require
WCC100 IN-VEHICLE CHARGING CRADLE OWNER S MANUAL
 WCC100 IN-VEHICLE CHARGING CRADLE OWNER S MANUAL 128-9237B WCC100 In-Vehicle Charging Cradle 12 03 13.indd 1 12/4/2013 10:38:04 AM 128-9237B WCC100 In-Vehicle Charging Cradle 12 03 13.indd 2 12/4/2013
WCC100 IN-VEHICLE CHARGING CRADLE OWNER S MANUAL 128-9237B WCC100 In-Vehicle Charging Cradle 12 03 13.indd 1 12/4/2013 10:38:04 AM 128-9237B WCC100 In-Vehicle Charging Cradle 12 03 13.indd 2 12/4/2013
1 Tool Control Unit Ref. DI-D
 1 Tool Control Unit Ref. DI-D Packing List The following items should be included: DI Control Unit... 1 unit Ref. DI-1D (120V) DI-2D (230V) DI-9D (100V) Power Cord... 1 unit Ref. 0009417 (230V) 0009401
1 Tool Control Unit Ref. DI-D Packing List The following items should be included: DI Control Unit... 1 unit Ref. DI-1D (120V) DI-2D (230V) DI-9D (100V) Power Cord... 1 unit Ref. 0009417 (230V) 0009401
HD40H(X) Performance Series Camera. User Guide
 HD31H(X) HD30H(X) HD40H(X) Performance Series Camera User Guide Document 1 2 HD40H(X)/HD30H(X)/HD31H(X) Camera User Guide Thank you for purchasing our product. If there are any questions, or requests,
HD31H(X) HD30H(X) HD40H(X) Performance Series Camera User Guide Document 1 2 HD40H(X)/HD30H(X)/HD31H(X) Camera User Guide Thank you for purchasing our product. If there are any questions, or requests,
Operation Manual PIA5100. Checking the Package Contents. About this Manual. Features. GPIB Converter. Accessories. Notations used in this manual
 Operation Manual GPIB Converter PIA500 PART NO. Z-006-0, IB0955 Jan. 08 Checking the Package Contents When you receive the product, check that all accessories are included and that the accessories have
Operation Manual GPIB Converter PIA500 PART NO. Z-006-0, IB0955 Jan. 08 Checking the Package Contents When you receive the product, check that all accessories are included and that the accessories have
YJ Carat and Gold Scales
 99 Washington Street Melrose, MA 02176 Phone 781-665-1400 Toll Free 1-800-517-8431 Visit us at www.testequipmentdepot.com YJ Carat and Gold Scales Instruction Manual EN-2 YJ Series YJ Scale Mark Standard
99 Washington Street Melrose, MA 02176 Phone 781-665-1400 Toll Free 1-800-517-8431 Visit us at www.testequipmentdepot.com YJ Carat and Gold Scales Instruction Manual EN-2 YJ Series YJ Scale Mark Standard
Notice. Safety Precautions. This guide is designed for experienced users to setup the system in the shortest time.
 Notice This guide is designed for experienced users to setup the system in the shortest time. Safety Precautions Always completely disconnect the power cord from your board whenever you are working on
Notice This guide is designed for experienced users to setup the system in the shortest time. Safety Precautions Always completely disconnect the power cord from your board whenever you are working on
Premium Soldering station Ref. DIT-D
 www.jbctools.com Premium Soldering station Ref. DIT-D 2 Packing List www.jbctools.com The following items should be included: DI Control Unit...1 unit Ref. DI-1D (120V) DI-2D (230V) DI-9D (100V) Stand...1
www.jbctools.com Premium Soldering station Ref. DIT-D 2 Packing List www.jbctools.com The following items should be included: DI Control Unit...1 unit Ref. DI-1D (120V) DI-2D (230V) DI-9D (100V) Stand...1
Ci4200/Ci4200UV Spectrophotometer. User Guide
 Ci4200/Ci4200UV Spectrophotometer User Guide Consult this documentation in all cases where the Attention symbol appears. This symbol is used to inform you of any potential HAZARD or actions that may require
Ci4200/Ci4200UV Spectrophotometer User Guide Consult this documentation in all cases where the Attention symbol appears. This symbol is used to inform you of any potential HAZARD or actions that may require
MP3 Speaker USER GUIDE
 MP3 Speaker USER GUIDE Jazwares, Inc. 2012 CONTENTS Please read the instructions along with the Speaker carefully before you use it, so that you can operate it conveniently. WELCOME, Warnings & Safety
MP3 Speaker USER GUIDE Jazwares, Inc. 2012 CONTENTS Please read the instructions along with the Speaker carefully before you use it, so that you can operate it conveniently. WELCOME, Warnings & Safety
Logitech Alert 700i/750i System Requirements & Support Guide
 Logitech Alert 700i/750i System Requirements & Support Guide Contents System Requirements............................ 3 Product Information............................ 4 Contact Us..................................
Logitech Alert 700i/750i System Requirements & Support Guide Contents System Requirements............................ 3 Product Information............................ 4 Contact Us..................................
LV 7290 REMOTE CONTROLLER INSTRUCTION MANUAL
 LV 7290 REMOTE CONTROLLER INSTRUCTION MANUAL TABLE OF CONTENTS GENERAL SAFETY SUMMARY... I 1. INTRODUCTION... 1 1.1 Scope of Warranty... 1 1.2 Operating Precautions... 2 1.2.1 Power Supply Voltage... 2
LV 7290 REMOTE CONTROLLER INSTRUCTION MANUAL TABLE OF CONTENTS GENERAL SAFETY SUMMARY... I 1. INTRODUCTION... 1 1.1 Scope of Warranty... 1 1.2 Operating Precautions... 2 1.2.1 Power Supply Voltage... 2
SP-1V SPEAKER USER GUIDE
 SP-1V SPEAKER USER GUIDE VERTU SP-1V BLUETOOTH TRAVEL SPEAKER USER GUIDE VERSION 1.0 English 1 2 English VERTU SP-1V BLUETOOTH TRAVEL SPEAKER Thank you for purchasing the Vertu SP-1V Bluetooth travel speaker.
SP-1V SPEAKER USER GUIDE VERTU SP-1V BLUETOOTH TRAVEL SPEAKER USER GUIDE VERSION 1.0 English 1 2 English VERTU SP-1V BLUETOOTH TRAVEL SPEAKER Thank you for purchasing the Vertu SP-1V Bluetooth travel speaker.
OPERATING INSTRUCTIONS POWERSMART 10 10,000 MAH PORTABLE POWER PLEASE READ BEFORE OPERATING THIS EQUIPMENT
 POWERSMART 10 10,000 MAH PORTABLE POWER OPERATING INSTRUCTIONS PLEASE READ BEFORE OPERATING THIS EQUIPMENT HALO POWERSMART 10 Thank you for choosing HALO. Innovative and easy to use, the HALO POWERSMART
POWERSMART 10 10,000 MAH PORTABLE POWER OPERATING INSTRUCTIONS PLEASE READ BEFORE OPERATING THIS EQUIPMENT HALO POWERSMART 10 Thank you for choosing HALO. Innovative and easy to use, the HALO POWERSMART
DataMan 50 Quick Reference Guide. 04/18/2017 Version:
 DataMan 50 Quick Reference Guide 04/18/2017 Version:5.7.0.102 Precautions Observe these precautions when installing the Cognex product, to reduce the risk of injury or equipment damage: To reduce the risk
DataMan 50 Quick Reference Guide 04/18/2017 Version:5.7.0.102 Precautions Observe these precautions when installing the Cognex product, to reduce the risk of injury or equipment damage: To reduce the risk
N e t w o r k V i d e o R e c o r d e r N V R - Q 6 7 S NVR-Q67S
 Network Video Recorder Hot-Swappable HDD Tray x 8 2.5 HDD x 1 Gigabit Ethernet x 2 COM x 2, USB2.0 x 4 VGA x 1, DVI-D x 1 Display Port x 1 Manual 1st Ed. July 2013 Copyright Notice This document is copyrighted,
Network Video Recorder Hot-Swappable HDD Tray x 8 2.5 HDD x 1 Gigabit Ethernet x 2 COM x 2, USB2.0 x 4 VGA x 1, DVI-D x 1 Display Port x 1 Manual 1st Ed. July 2013 Copyright Notice This document is copyrighted,
Owner's Manual. For latest instructions please go to
 mycharge name and logo are registered trademarks of RFA Brands. 2012-2013 RFA Brands. All Rights Reserved. Patent Pending. Made in China. IB-MYC05001RM Owner's Manual For latest instructions please go
mycharge name and logo are registered trademarks of RFA Brands. 2012-2013 RFA Brands. All Rights Reserved. Patent Pending. Made in China. IB-MYC05001RM Owner's Manual For latest instructions please go
UPS-GWS01. Gateway System for UP-APL01. User s Manual 1 st Ed
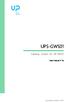 UPS-GWS01 Gateway System for UP-APL01 User s Manual 1 st Ed Last Updated: October 13, 2017 Copyright Notice This document is copyrighted, 2017. All rights are reserved. The original manufacturer reserves
UPS-GWS01 Gateway System for UP-APL01 User s Manual 1 st Ed Last Updated: October 13, 2017 Copyright Notice This document is copyrighted, 2017. All rights are reserved. The original manufacturer reserves
Product: DrumBass Explore BT Bluetooth Speaker Model: FG-8030N User Guide Thank you for purchasing a Lifetrons DrumBass Explore BT Bluetooth Speaker.
 Product: DrumBass Explore BT Bluetooth Speaker Model: FG-8030N User Guide Thank you for purchasing a Lifetrons DrumBass Explore BT Bluetooth Speaker. This pocket-sized speaker features revolutionary portable
Product: DrumBass Explore BT Bluetooth Speaker Model: FG-8030N User Guide Thank you for purchasing a Lifetrons DrumBass Explore BT Bluetooth Speaker. This pocket-sized speaker features revolutionary portable
Copyright. NM-1000E GIGA MEDIA CONVERTER USER S MANUAL Ver.A.5. Copyright 2011 by National Enhance Technology Corp. All rights reserved.
 NM-1000E GIGA Media Converter USER S MANUAL Copyright Copyright 2011 by National Enhance Technology Corp. All rights reserved. Trademarks NETSYS is a trademark of National Enhance Technology Corp. Other
NM-1000E GIGA Media Converter USER S MANUAL Copyright Copyright 2011 by National Enhance Technology Corp. All rights reserved. Trademarks NETSYS is a trademark of National Enhance Technology Corp. Other
PLEASE READ BEFORE OPERATING THIS EQUIPMENT.
 PLEASE READ BEFORE OPERATING THIS EQUIPMENT. HALO BOLT ACDC WIRELESS Thank you for choosing HALO! Powerful, compact and easy to use, the HALO BOLT ACDC WIRELESS can safely jump start your car or charge
PLEASE READ BEFORE OPERATING THIS EQUIPMENT. HALO BOLT ACDC WIRELESS Thank you for choosing HALO! Powerful, compact and easy to use, the HALO BOLT ACDC WIRELESS can safely jump start your car or charge
WorkForce 1100 Series. Notices and Warranty
 WorkForce 1100 Series Notices and Warranty Important Safety Instructions Before using your WorkForce 1100 Series, read and follow these safety instructions: Be sure to follow all warnings and instructions
WorkForce 1100 Series Notices and Warranty Important Safety Instructions Before using your WorkForce 1100 Series, read and follow these safety instructions: Be sure to follow all warnings and instructions
3M EM Aware TNG ESD Event Monitors
 3M EM Aware TNG ESD Event Monitors Models 3M034-3-TNG, 3M034-030-TNG and 3M034-031-TNG, Including Starter Kits User s Guide Read, understand and follow all safety information contained in these user guide
3M EM Aware TNG ESD Event Monitors Models 3M034-3-TNG, 3M034-030-TNG and 3M034-031-TNG, Including Starter Kits User s Guide Read, understand and follow all safety information contained in these user guide
DockingStation28May03.qxd 5/28/2003 9:12 PM Page 1 READ FIRST!
 DockingStation28May03.qxd 5/28/2003 9:12 PM Page 1 Portable Universal Docking Station User s Manual Your life just got simpler READ FIRST! Tired of reconnecting all your desktop tools every time you return
DockingStation28May03.qxd 5/28/2003 9:12 PM Page 1 Portable Universal Docking Station User s Manual Your life just got simpler READ FIRST! Tired of reconnecting all your desktop tools every time you return
Saitek WIRELESS ADAPTER
 Saitek WIRELESS ADAPTER USER MANUAL GETTING CONNECTED: IT S EASY! 1 2 3 4 5 6 Before you start, make sure that your Sony PlayStation 2 is turned OFF! Install the Receiver into the game console s ports
Saitek WIRELESS ADAPTER USER MANUAL GETTING CONNECTED: IT S EASY! 1 2 3 4 5 6 Before you start, make sure that your Sony PlayStation 2 is turned OFF! Install the Receiver into the game console s ports
P OCKET POWER 6000 T. Powerful Universal Portable Charger PLEASE READ BEFORE OPERATING THIS EQUIPMENT
 P OCKET POWER 6000 T M Powerful Universal Portable Charger PLEASE READ BEFORE OPERATING THIS EQUIPMENT HALO POCKET POWER 6000 Thank you for choosing HALO. Innovative, fashionable and easy to use, the HALO
P OCKET POWER 6000 T M Powerful Universal Portable Charger PLEASE READ BEFORE OPERATING THIS EQUIPMENT HALO POCKET POWER 6000 Thank you for choosing HALO. Innovative, fashionable and easy to use, the HALO
user s manual Battery case model #: IPB3500S Battery Case Charger for iphone 6
 user s manual Battery case model #: IPB3500S Battery Case Charger for iphone 6 What s Included hello. Unpack the battery case and make sure all accessories are put aside so they will not be lost. USB to
user s manual Battery case model #: IPB3500S Battery Case Charger for iphone 6 What s Included hello. Unpack the battery case and make sure all accessories are put aside so they will not be lost. USB to
MONOPRICE. Bluetooth Over-the-Ear Headphones with External Speakers. User's Manual. Model 15276
 MONOPRICE Bluetooth Over-the-Ear Headphones with External Speakers Model 15276 User's Manual SAFETY WARNINGS AND GUIDELINES This device is intended for indoor use only. Do not expose this device to water
MONOPRICE Bluetooth Over-the-Ear Headphones with External Speakers Model 15276 User's Manual SAFETY WARNINGS AND GUIDELINES This device is intended for indoor use only. Do not expose this device to water
FX2N-232IF RS232C INTERFACE BLOCK
 FX2N-232IF RS232C INTERFACE BLOCK HARDWARE MANUAL JY992D73501E This manual contains text, diagrams and explanations which will guide the reader in the correct installation and operation of the FX2N-232IF
FX2N-232IF RS232C INTERFACE BLOCK HARDWARE MANUAL JY992D73501E This manual contains text, diagrams and explanations which will guide the reader in the correct installation and operation of the FX2N-232IF
MP3/4 USER GUIDE Jazwares, Inc. 2009
 MP3/4 USER GUIDE Jazwares, Inc. 2009 1 CONTENTS Please read the instructions along with the player carefully before you use it, so that you can operate it conveniently. WELCOME & Safety Tips 3 Key Control
MP3/4 USER GUIDE Jazwares, Inc. 2009 1 CONTENTS Please read the instructions along with the player carefully before you use it, so that you can operate it conveniently. WELCOME & Safety Tips 3 Key Control
FX2N-232IF RS232C INTERFACE BLOCK
 FX2N-232IF RS232C INTERFACE BLOCK HARDWARE MANUAL JY992D73501D This manual contains text, diagrams and explanations which will guide the reader in the correct installation and operation of the FX2N-232IF
FX2N-232IF RS232C INTERFACE BLOCK HARDWARE MANUAL JY992D73501D This manual contains text, diagrams and explanations which will guide the reader in the correct installation and operation of the FX2N-232IF
Digital Camera USER GUIDE
 Digital Camera USER GUIDE Jazwares, Inc. 2009 1 CONTENTS Please read the instructions along with the camera carefully before you use it, so that you can operate it conveniently. WELCOME, Safety Tips &
Digital Camera USER GUIDE Jazwares, Inc. 2009 1 CONTENTS Please read the instructions along with the camera carefully before you use it, so that you can operate it conveniently. WELCOME, Safety Tips &
Operating Instructions
 9000 Operating Instructions Contents Introduction 1 Operating Instructions 2-5 Demonstrations 6-8 Storing/Handling/Cleaning 9 Safety Precautions 9-10 Specifications 10 FCC Compliance Statement 11-12 Limited
9000 Operating Instructions Contents Introduction 1 Operating Instructions 2-5 Demonstrations 6-8 Storing/Handling/Cleaning 9 Safety Precautions 9-10 Specifications 10 FCC Compliance Statement 11-12 Limited
DECLARATION OF CONFORMITY
 DECLARATION OF CONFORMITY Manufacturer/Supplier: Name of Equipment: Type of Equipment: Class of Equipment: Sentinel Hardware Keys, Sentinel Dual Hardware Keys, Meter Key (Refer to Annex I for detailed
DECLARATION OF CONFORMITY Manufacturer/Supplier: Name of Equipment: Type of Equipment: Class of Equipment: Sentinel Hardware Keys, Sentinel Dual Hardware Keys, Meter Key (Refer to Annex I for detailed
Installation Guide. Wyse Rx0L Thin Client Flash and RAM Upgrade Option Kit. Issue: PN: L Rev. A
 Installation Guide Wyse Rx0L Thin Client Flash and RAM Upgrade Option Kit Issue: 052209 PN: 883884-11L Rev. A ii Copyright Notice 2009, Wyse Technology Inc. All rights reserved. This manual and the software
Installation Guide Wyse Rx0L Thin Client Flash and RAM Upgrade Option Kit Issue: 052209 PN: 883884-11L Rev. A ii Copyright Notice 2009, Wyse Technology Inc. All rights reserved. This manual and the software
Units of Measurement Units of measurement in this publication conform to SI standards and practices.
 Copyright 2018 Coherent Solutions Ltd. All rights reserved. No part of this publication may be reproduced, stored in a retrieval system or transmitted in any form, be it electronically, mechanically, or
Copyright 2018 Coherent Solutions Ltd. All rights reserved. No part of this publication may be reproduced, stored in a retrieval system or transmitted in any form, be it electronically, mechanically, or
P OCKET POWER 9000 T. Powerful Universal Portable Charger PLEASE READ BEFORE OPERATING THIS EQUIPMENT
 P OCKET POWER 9000 T M Powerful Universal Portable Charger PLEASE READ BEFORE OPERATING THIS EQUIPMENT HALO POCKET POWER 9000 Thank you for choosing HALO. Innovative, fashionable and easy to use, the HALO
P OCKET POWER 9000 T M Powerful Universal Portable Charger PLEASE READ BEFORE OPERATING THIS EQUIPMENT HALO POCKET POWER 9000 Thank you for choosing HALO. Innovative, fashionable and easy to use, the HALO
CYBORG GRAPHITE STICK USER MANUAL
 CYBORG GRAPHITE STICK USER MANUAL CYBORG GRAPHITE JOYSTICK Congratulations on your purchase of the Cyborg Graphite Joystick with state-of-the-art ergonomic and adjustable design for hours of fatigue-free
CYBORG GRAPHITE STICK USER MANUAL CYBORG GRAPHITE JOYSTICK Congratulations on your purchase of the Cyborg Graphite Joystick with state-of-the-art ergonomic and adjustable design for hours of fatigue-free
User s Manual. Bluetooth Slim Keyboard. Page
 User s Manual Bluetooth Slim Keyboard Page Regulatory Compliance This device complies with Part 15 of the FCC Rules. Operation is subject to the following two conditions: (1) This device may not cause
User s Manual Bluetooth Slim Keyboard Page Regulatory Compliance This device complies with Part 15 of the FCC Rules. Operation is subject to the following two conditions: (1) This device may not cause
CAUTION: Before installing the Windows or Macintosh operating system, see our knowledge base answer ID 1485 for precautionary procedures.
 Quick Start Guide Getting Started Kit Contents USB external drive USB cable AC adapter Quick Install Guide USB External Drive AC Adapter USB Cable Quick Install Guide Compatibility CAUTION: Before installing
Quick Start Guide Getting Started Kit Contents USB external drive USB cable AC adapter Quick Install Guide USB External Drive AC Adapter USB Cable Quick Install Guide Compatibility CAUTION: Before installing
W IRELESS8000 T. Powerful Universal Portable Charger PLEASE READ BEFORE OPERATING THIS EQUIPMENT
 W IRELESS8000 T M Powerful Universal Portable Charger PLEASE READ BEFORE OPERATING THIS EQUIPMENT HALO WIRELESS 8000 Thank you for choosing HALO. The HALO WIRELESS 8000 is a portable charger with 8000mAh
W IRELESS8000 T M Powerful Universal Portable Charger PLEASE READ BEFORE OPERATING THIS EQUIPMENT HALO WIRELESS 8000 Thank you for choosing HALO. The HALO WIRELESS 8000 is a portable charger with 8000mAh
SHUTTERBOSS VERSION II USER MANUAL
 SHUTTERBOSS VERSION II USER MANUAL 1 INTRODUCTION Thank you for choosing the Vello ShutterBoss. This device is more than just a remote shutter release. It features many timer functions: self-timer, interval
SHUTTERBOSS VERSION II USER MANUAL 1 INTRODUCTION Thank you for choosing the Vello ShutterBoss. This device is more than just a remote shutter release. It features many timer functions: self-timer, interval
Freetalk Bluetooth Speakerphone
 Freetalk Bluetooth Speakerphone USER GUIDE Three Colours Available! 1713164 - Storm Blue 1713168 - Titanium 1713169 - Pure White Contents 1. About Bluetooth Speakerphone...3 2. About Bluetooth Technology...3
Freetalk Bluetooth Speakerphone USER GUIDE Three Colours Available! 1713164 - Storm Blue 1713168 - Titanium 1713169 - Pure White Contents 1. About Bluetooth Speakerphone...3 2. About Bluetooth Technology...3
Bluetooth Hands-Free Speaker Phone Custom Accessories 23685
 Bluetooth Hands-Free Speaker Phone Custom Accessories 23685 1. Product Description This versatile Bluetooth speakerphone is specially designed for the user to enjoy convenient and free wireless communication.
Bluetooth Hands-Free Speaker Phone Custom Accessories 23685 1. Product Description This versatile Bluetooth speakerphone is specially designed for the user to enjoy convenient and free wireless communication.
WILDCAT REALIZM 800 WILDCAT REALIZM 500 WILDCAT REALIZM 200 WILDCAT REALIZM 100
 3DLABS WILDCAT REALIZM INSTALLATION GUIDE WILDCAT REALIZM 800 WILDCAT REALIZM 500 WILDCAT REALIZM 200 WILDCAT REALIZM 100 85-000057-001 (Rev B) Copyright 2005 by 3Dlabs A Creative Company 3Dlabs and Wildcat
3DLABS WILDCAT REALIZM INSTALLATION GUIDE WILDCAT REALIZM 800 WILDCAT REALIZM 500 WILDCAT REALIZM 200 WILDCAT REALIZM 100 85-000057-001 (Rev B) Copyright 2005 by 3Dlabs A Creative Company 3Dlabs and Wildcat
User Guide Microsoft Portable Power (DC-21)
 User Guide Microsoft Portable Power (DC-21) Issue 1.0 EN-US User Guide Microsoft Portable Power (DC-21) Contents For your safety 3 About your portable charger 4 Keys and parts 5 Charge your portable charger
User Guide Microsoft Portable Power (DC-21) Issue 1.0 EN-US User Guide Microsoft Portable Power (DC-21) Contents For your safety 3 About your portable charger 4 Keys and parts 5 Charge your portable charger
CBTH3. Bluetooth Speakerphone User Guide
 Bluetooth Speakerphone User Guide CBTH3 1. Notice Before Using Thank you for purchasing the Cobra Bluetooth Visor Speakerphone CBTH3. Your Cobra CBTH3 is a Bluetooth wireless technology device that enables
Bluetooth Speakerphone User Guide CBTH3 1. Notice Before Using Thank you for purchasing the Cobra Bluetooth Visor Speakerphone CBTH3. Your Cobra CBTH3 is a Bluetooth wireless technology device that enables
Messager USB by Nel-Tech Labs, Inc. Installation & User Manual
 Messager USB by Nel-Tech Labs, Inc. Installation & User Manual Index: Introduction... 3 Messager USB Layout Summary... Installation... Message Programming & Operation... Troubleshooting... 4 5 6 6 Warranty
Messager USB by Nel-Tech Labs, Inc. Installation & User Manual Index: Introduction... 3 Messager USB Layout Summary... Installation... Message Programming & Operation... Troubleshooting... 4 5 6 6 Warranty
INSTRUCTION MANUAL Nano Rework station Ref. NASE-B
 www.jbctools.com INSTRUCTION MANUAL Nano Rework station Ref. NASE-B Packing List The following items should be included: Control Unit... 1 unit Ref. NAE-1B (120V) NAE-2B (230V) NAE-9B (100V) Nano Handle...
www.jbctools.com INSTRUCTION MANUAL Nano Rework station Ref. NASE-B Packing List The following items should be included: Control Unit... 1 unit Ref. NAE-1B (120V) NAE-2B (230V) NAE-9B (100V) Nano Handle...
POCKET BLUETOOTH SPEAKER WITH POWER CHARGER
 POCKET BLUETOOTH SPEAKER WITH POWER CHARGER PLEASE READ BEFORE OPERATING THIS EQUIPMENT. HALO POWERJAM Thank you for choosing HALO. Innovative, portable and easy to use, the HALO POWERJAM allows you to
POCKET BLUETOOTH SPEAKER WITH POWER CHARGER PLEASE READ BEFORE OPERATING THIS EQUIPMENT. HALO POWERJAM Thank you for choosing HALO. Innovative, portable and easy to use, the HALO POWERJAM allows you to
4 Port USB Power Hub. Model: JH-800 USER MANUAL
 by 4 Port USB Power Hub Model: JH-800 USER MANUAL BEFORE INSTALLING AND USING THE PRODUCT, PLEASE READ THE INSTRUCTIONS THOROUGHLY, AND RETAIN THEM FOR FUTURE REFERENCE. Charging Port PRODUCT OVERVIEW
by 4 Port USB Power Hub Model: JH-800 USER MANUAL BEFORE INSTALLING AND USING THE PRODUCT, PLEASE READ THE INSTRUCTIONS THOROUGHLY, AND RETAIN THEM FOR FUTURE REFERENCE. Charging Port PRODUCT OVERVIEW
LED FOLDING WORKLIGHT TM
 LED FOLDING WORKLIGHT TM LED LIGHT POWERSTRIP USB CHARGING ITM. / ART. 689211 Model: LM55812 CARE & USE INSTRUCTIONS IMPORTANT, RETAIN FOR FUTURE REFERENCE: READ CAREFULLY For assistance with assembly
LED FOLDING WORKLIGHT TM LED LIGHT POWERSTRIP USB CHARGING ITM. / ART. 689211 Model: LM55812 CARE & USE INSTRUCTIONS IMPORTANT, RETAIN FOR FUTURE REFERENCE: READ CAREFULLY For assistance with assembly
WIRELESS BLUETOOTH BOOMBOX
 G-BOOM WIRELESS BLUETOOTH BOOMBOX Wireless Bluetooth Rugged Construction Rechargeable Battery USB Device Charging G-650 Welcome to G-PROJECT Thanks for purchasing G-BOOM and joining G-Project. With just
G-BOOM WIRELESS BLUETOOTH BOOMBOX Wireless Bluetooth Rugged Construction Rechargeable Battery USB Device Charging G-650 Welcome to G-PROJECT Thanks for purchasing G-BOOM and joining G-Project. With just
USB Transfer Cable. for Windows and Mac User s Guide
 2604052 User s Guide USB Transfer Cable for Windows and Mac We hope you enjoy your USB Transfer Cable from RadioShack. Please read this user s guide before using your new cable. Package Contents USB Transfer
2604052 User s Guide USB Transfer Cable for Windows and Mac We hope you enjoy your USB Transfer Cable from RadioShack. Please read this user s guide before using your new cable. Package Contents USB Transfer
Lotus DX. sit-stand workstation. assembly and operation instructions. MODEL # s: LOTUS-DX-BLK LOTUS-DX-WHT
 Lotus DX assembly and operation instructions sit-stand workstation MODEL # s: LOTUS-DX-BLK LOTUS-DX-WHT safety warnings 13.6 Kg 30 lbs. 2.2 Kg 5 lbs. safety instructions/warning Read and follow all instructions
Lotus DX assembly and operation instructions sit-stand workstation MODEL # s: LOTUS-DX-BLK LOTUS-DX-WHT safety warnings 13.6 Kg 30 lbs. 2.2 Kg 5 lbs. safety instructions/warning Read and follow all instructions
Card Enrollment Station. User Manual UD05870B
 Card Enrollment Station User Manual UD05870B User Manual 2017 Hangzhou Hikvision Digital Technology Co., Ltd. This manual is applied for D8E series card enrollment station. It includes instructions on
Card Enrollment Station User Manual UD05870B User Manual 2017 Hangzhou Hikvision Digital Technology Co., Ltd. This manual is applied for D8E series card enrollment station. It includes instructions on
Digital Camera USER GUIDE
 Digital Camera USER GUIDE Jazwares, Inc. 2009 1 CONTENTS Please read the instructions along with the camera carefully before you use it, so that you can operate it conveniently. WELCOME, Safety Tips &
Digital Camera USER GUIDE Jazwares, Inc. 2009 1 CONTENTS Please read the instructions along with the camera carefully before you use it, so that you can operate it conveniently. WELCOME, Safety Tips &
Controller Specifications
 INRODUCTION Chromium Controller Specifications FOR USE WITH Chromium Controller & Accessory Kit PN-120223 NOTICES Notices Manual Part Number CG00020 Rev B Legal Notices 2017 10x Genomics, Inc. All rights
INRODUCTION Chromium Controller Specifications FOR USE WITH Chromium Controller & Accessory Kit PN-120223 NOTICES Notices Manual Part Number CG00020 Rev B Legal Notices 2017 10x Genomics, Inc. All rights
External Portable. HP SimpleSave. Portable Hard Drive User Manual. SimpleSave
 HP SimpleSave Portable Hard Drive User Manual External Portable SimpleSave Getting Help For additional help with your drive, its installation, and the software, contact one of the following: HP Customer
HP SimpleSave Portable Hard Drive User Manual External Portable SimpleSave Getting Help For additional help with your drive, its installation, and the software, contact one of the following: HP Customer
Analog module Analog-I/O-Module 0-10 V/0-10 V VACUU BUS
 Technology for Vacuum Systems Analog module Analog-I/O-Module 0-10 V/0-10 V VACUU BUS Instructions for use Original instructions N : 999344_EN Imprint Original instructions Keep for further use! This manual
Technology for Vacuum Systems Analog module Analog-I/O-Module 0-10 V/0-10 V VACUU BUS Instructions for use Original instructions N : 999344_EN Imprint Original instructions Keep for further use! This manual
READ FIRST! Bluetooth USB Adapter 2.0 Manual. Included in This Package Bluetooth USB Adapter CD-ROM with Bluetooth software and manual
 33348_BlueToothUSB.qxd 7/21/05 6:57 PM Page 1 Bluetooth USB Adapter 2.0 Manual Included in This Package Bluetooth USB Adapter CD-ROM with Bluetooth software and manual System Requirements Hardware Requirements
33348_BlueToothUSB.qxd 7/21/05 6:57 PM Page 1 Bluetooth USB Adapter 2.0 Manual Included in This Package Bluetooth USB Adapter CD-ROM with Bluetooth software and manual System Requirements Hardware Requirements
READ FIRST! User Manual _PktMedaCntr 2/4/05 9:47 AM Page 1
 33216_PktMedaCntr 2/4/05 9:47 AM Page 1 READ FIRST! Pocket Media Center User Manual Card Reader Side High Speed USB 2.0 Hub Side Please read this short manual to learn valuable information about the proper
33216_PktMedaCntr 2/4/05 9:47 AM Page 1 READ FIRST! Pocket Media Center User Manual Card Reader Side High Speed USB 2.0 Hub Side Please read this short manual to learn valuable information about the proper
P OWERBUDS. The perfect accessory for anyone who wants to be truly wireless PLEASE READ BEFORE OPERATING THIS EQUIPMENT
 P OWERBUDS The perfect accessory for anyone who wants to be truly wireless PLEASE READ BEFORE OPERATING THIS EQUIPMENT HALO POWERBUDS Thank you for choosing HALO. The HALO POWERBUDS are the perfect accessory
P OWERBUDS The perfect accessory for anyone who wants to be truly wireless PLEASE READ BEFORE OPERATING THIS EQUIPMENT HALO POWERBUDS Thank you for choosing HALO. The HALO POWERBUDS are the perfect accessory
GN8110-USB. Netcom GN8110-USB. User Guide
 GN8110-USB User Guide Netcom GN8110-USB GN8110-USB Set Up System Requirements The GN8110-USB requires the following operating systems: Windows 98 SE (Second Edition) Windows 2000 Windows ME (Millennium
GN8110-USB User Guide Netcom GN8110-USB GN8110-USB Set Up System Requirements The GN8110-USB requires the following operating systems: Windows 98 SE (Second Edition) Windows 2000 Windows ME (Millennium
USB Laptop Camera. Installation And Quick Start Guide
 USB Laptop Camera Installation And Quick Start Guide VideoLabs, Inc. 5960 Golden Hills Drive Golden Valley, MN 55416-1040 Toll Free U.S.: 800-467-7157 Phone: 612-542-0061 Fax: 612-542-0069 www.videolabs.com
USB Laptop Camera Installation And Quick Start Guide VideoLabs, Inc. 5960 Golden Hills Drive Golden Valley, MN 55416-1040 Toll Free U.S.: 800-467-7157 Phone: 612-542-0061 Fax: 612-542-0069 www.videolabs.com
OVERVIEW. *Press and release. *Hold for 5 seconds. *Charging port
 User Manual OVERVIEW *Press and release *Hold for 5 seconds *Press and release *Charging port TLink only has three buttons with three basic functions. However, updates may be released through the application
User Manual OVERVIEW *Press and release *Hold for 5 seconds *Press and release *Charging port TLink only has three buttons with three basic functions. However, updates may be released through the application
Sidekick BLUETOOTH SPEAKER
 Sidekick BLUETOOTH SPEAKER Congratulations on your purchase of an RBH Sidekick Bluetooth Speaker! We recommend you thoroughly read through the material contained in this manual carefully to secure safe
Sidekick BLUETOOTH SPEAKER Congratulations on your purchase of an RBH Sidekick Bluetooth Speaker! We recommend you thoroughly read through the material contained in this manual carefully to secure safe
Item No.: 4SK108. User Manual. Thank you for choosing The Original Dash Cam. This manual offers detailed information on how to operate TODC (The
 Item No.: 4SK108 User Manual Thank you for choosing The Original Dash Cam This manual offers detailed information on how to operate TODC (The Original Dash Cam) WEE including: how to operate the device,
Item No.: 4SK108 User Manual Thank you for choosing The Original Dash Cam This manual offers detailed information on how to operate TODC (The Original Dash Cam) WEE including: how to operate the device,
Bluetooth Stereo Headset
 Bluetooth Stereo Headset RF-BTHP01 User Guide Bluetooth Stereo Headset Contents Features... 3 Package contents... 3 Components... 4 Using your headset... 5 Charging the battery... 5 Turning your headset
Bluetooth Stereo Headset RF-BTHP01 User Guide Bluetooth Stereo Headset Contents Features... 3 Package contents... 3 Components... 4 Using your headset... 5 Charging the battery... 5 Turning your headset
USER GUIDE. Laptop Charger NS-PWLC591/NS-PWLC591-C. Before using your new product, please read these instructions to prevent any damage.
 USER GUIDE Laptop Charger NS-PWLC591/NS-PWLC591-C Before using your new product, please read these instructions to prevent any damage. Contents NS-PWLC591/NS-PWLC591-C Insignia NS-PWLC591/ NS-PWLC591-C
USER GUIDE Laptop Charger NS-PWLC591/NS-PWLC591-C Before using your new product, please read these instructions to prevent any damage. Contents NS-PWLC591/NS-PWLC591-C Insignia NS-PWLC591/ NS-PWLC591-C
Big Blue Wireless Earbuds CRYSTAL CLEAR MUSIC AND PHONE CALLS ON THE GO
 Big Blue Wireless Earbuds CRYSTAL CLEAR MUSIC AND PHONE CALLS ON THE GO TABLE OF CONTENTS FCC Information...1 Caution...2 Lithium Polymer Battery Warning... 4 Location of Parts and Controls... 5 Charging
Big Blue Wireless Earbuds CRYSTAL CLEAR MUSIC AND PHONE CALLS ON THE GO TABLE OF CONTENTS FCC Information...1 Caution...2 Lithium Polymer Battery Warning... 4 Location of Parts and Controls... 5 Charging
USB-A to Serial Cable
 26-949 User s Guide 6-Foot (1.82m) USB-A to Serial Cable Please read this user s guide before using your new cable. 2/2 Package contents USB-A to Serial Cable User s Guide Driver CD Quick Start Features
26-949 User s Guide 6-Foot (1.82m) USB-A to Serial Cable Please read this user s guide before using your new cable. 2/2 Package contents USB-A to Serial Cable User s Guide Driver CD Quick Start Features
ipod /iphone Audio/Video Dock with Remote Control DX-IPDR3 USER GUIDE
 ipod /iphone Audio/Video Dock with Remote Control DX-IPDR3 USER GUIDE 2 ipod /iphone Audio/Video Dock with Remote Control Dynex DX-IPDR3 ipod /iphone Audio/Video Dock with Remote Control Contents Important
ipod /iphone Audio/Video Dock with Remote Control DX-IPDR3 USER GUIDE 2 ipod /iphone Audio/Video Dock with Remote Control Dynex DX-IPDR3 ipod /iphone Audio/Video Dock with Remote Control Contents Important
MONOPRICE. Blackbird HDMI Bi-Directional Switch. User's Manual P/N 24280
 MONOPRICE Blackbird HDMI Bi-Directional Switch P/N 24280 User's Manual SAFETY WARNINGS AND GUIDELINES Please read this entire manual before using this device, paying extra attention to these safety warnings
MONOPRICE Blackbird HDMI Bi-Directional Switch P/N 24280 User's Manual SAFETY WARNINGS AND GUIDELINES Please read this entire manual before using this device, paying extra attention to these safety warnings
User Guide. USB/Ethernet Charging Cradle. Mobility Electronics, Inc Via Pasar, San Diego, CA 92126, USA
 USB/Ethernet Charging Cradle 9918 Via Pasar, San Diego, CA 92126, USA User Guide Phone: (858) 880-2225 Fax: (858) 530-2733 www.invisioncradles.com Copyright 2006. All rights reserved. The information in
USB/Ethernet Charging Cradle 9918 Via Pasar, San Diego, CA 92126, USA User Guide Phone: (858) 880-2225 Fax: (858) 530-2733 www.invisioncradles.com Copyright 2006. All rights reserved. The information in
Quick Start Guide KB20. A3 10 Type Case CJB1G9KALAAB
 Quick Start Guide A3 10 Type Case CJB1G9KALAAB KB20 Catalog Specification... 3 Getting started... 4 Connecting Keyboard and Tablet... 5 Indicator Status... 6 Keyboard Interface... 6 Hot Keys... 7 Battery
Quick Start Guide A3 10 Type Case CJB1G9KALAAB KB20 Catalog Specification... 3 Getting started... 4 Connecting Keyboard and Tablet... 5 Indicator Status... 6 Keyboard Interface... 6 Hot Keys... 7 Battery
2009 VTECH Printed in China
 2009 VTECH Printed in China 91-002371-000-000 INTRODUCTION Welcome to the wonderful world of reading with the Bugsby Reading System! Bugsby is an adorable bookworm who will introduce your child to reading
2009 VTECH Printed in China 91-002371-000-000 INTRODUCTION Welcome to the wonderful world of reading with the Bugsby Reading System! Bugsby is an adorable bookworm who will introduce your child to reading
Ball Probe Moisture Meter With Bluetooth
 User Manual Ball Probe Moisture Meter With Bluetooth Model MR59 Table of Contents 1. Advisories... 3 1.1 Copyright... 3 1.2 Quality Assurance... 3 1.3 Documentation... 3 1.4 Disposal of Electronic Waste...
User Manual Ball Probe Moisture Meter With Bluetooth Model MR59 Table of Contents 1. Advisories... 3 1.1 Copyright... 3 1.2 Quality Assurance... 3 1.3 Documentation... 3 1.4 Disposal of Electronic Waste...
Dual-Bay Drive Eraser, Duplicator, and Docking Station for 2.5 and 3.5 SATA
 Dual-Bay Drive Eraser, Duplicator, and Docking Station for 2.5 and 3.5 SATA SDOCK2ERU33 *actual product may vary from photos FR: Guide de l utilisateur - fr.startech.com DE: Bedienungsanleitung - de.startech.com
Dual-Bay Drive Eraser, Duplicator, and Docking Station for 2.5 and 3.5 SATA SDOCK2ERU33 *actual product may vary from photos FR: Guide de l utilisateur - fr.startech.com DE: Bedienungsanleitung - de.startech.com
Honor Whistle Smart Control Rechargeable Headset User Guide
 Honor Whistle Smart Control Rechargeable Headset User Guide Box contents 1 x Headset 3 x Ear tips (small, medium and large) 1 x Ear hook Your headset at a glance 1 x USB adapter 1 x User guide 1 Charging
Honor Whistle Smart Control Rechargeable Headset User Guide Box contents 1 x Headset 3 x Ear tips (small, medium and large) 1 x Ear hook Your headset at a glance 1 x USB adapter 1 x User guide 1 Charging
DoorEye Camera MDOOREC101012E
 DoorEye Camera MDOOREC101012E 1 Package Contents What is included: 2.8 TFT LCD monitor, Outdoor camera, Bracket, Connector, Installation stud, Wrench, Lithium battery, Screws x 4, Theft deterent stickers
DoorEye Camera MDOOREC101012E 1 Package Contents What is included: 2.8 TFT LCD monitor, Outdoor camera, Bracket, Connector, Installation stud, Wrench, Lithium battery, Screws x 4, Theft deterent stickers
User Guide. Digital Picture Key Chain NS-DKEYBK10/ NS-DKEYRD10
 User Guide Digital Picture Key Chain NS-DKEYBK10/ NS-DKEYRD10 Digital Picture Key Chain Contents Introduction............................... 3 Safety information......................... 3 Features..................................
User Guide Digital Picture Key Chain NS-DKEYBK10/ NS-DKEYRD10 Digital Picture Key Chain Contents Introduction............................... 3 Safety information......................... 3 Features..................................
iq 16 Sync Charge Box
 USER INSTRUCTIONS iq 16 Sync Charge Box (iq 16 SCB Sync Station ) www.lockncharge.com iq 16 Sync Charge Box Contents Overview...1 Specifications...1 Safety instructions...2 Set up...2 How to charge multiple
USER INSTRUCTIONS iq 16 Sync Charge Box (iq 16 SCB Sync Station ) www.lockncharge.com iq 16 Sync Charge Box Contents Overview...1 Specifications...1 Safety instructions...2 Set up...2 How to charge multiple
Communicator Touch Panel
 Communicator Touch Panel Installation manual For DP-1200, DP-1500, DP-2000, DP2K-xxC and DPxK-xxB R9855910 R59770149/02 25/04/2012 Barco nv Entertainment Division Noordlaan 5, B-8520 Kuurne Phone: +32
Communicator Touch Panel Installation manual For DP-1200, DP-1500, DP-2000, DP2K-xxC and DPxK-xxB R9855910 R59770149/02 25/04/2012 Barco nv Entertainment Division Noordlaan 5, B-8520 Kuurne Phone: +32
Owner s Manual. 5200mAh Mobile Power Bank
 Owner s Manual 5200mAh Mobile Power Bank Model: UPB-05K2-1U PROTECT YOUR INVESTMENT! Register your product for quicker service and ultimate peace of mind. You could also win an ISOBAR6ULTRA surge protector
Owner s Manual 5200mAh Mobile Power Bank Model: UPB-05K2-1U PROTECT YOUR INVESTMENT! Register your product for quicker service and ultimate peace of mind. You could also win an ISOBAR6ULTRA surge protector
SHINE 3000 WITH FASHION CABLE
 SHINE 3000 WITH FASHION CABLE POWERFUL UNIVERSAL PORTABLE CHARGER OPERATING INSTRUCTIONS HALO SHINE 3000 Thank you for choosing HALO. From HALO, the SHINE 3000 with fashion cable is the most perfect and
SHINE 3000 WITH FASHION CABLE POWERFUL UNIVERSAL PORTABLE CHARGER OPERATING INSTRUCTIONS HALO SHINE 3000 Thank you for choosing HALO. From HALO, the SHINE 3000 with fashion cable is the most perfect and
NIMBUS a personal dashboard for your digital life
 INVENTED BY REAL PEOPLE LIKE YOU Ryan Pendleton NIMBUS a personal dashboard for your digital life OVERVIEW Part of the Quirky + GE collection of smart products, Nimbus is a highly customizable 4-dial clock
INVENTED BY REAL PEOPLE LIKE YOU Ryan Pendleton NIMBUS a personal dashboard for your digital life OVERVIEW Part of the Quirky + GE collection of smart products, Nimbus is a highly customizable 4-dial clock
Digital module Digital-I/O-Module VACUU BUS
 Technology for Vacuum Systems Digital module Digital-I/O-Module VACUU BUS Instructions for use Original instructions N : 999221_EN Imprint Original instructions Keep for further use! This manual is only
Technology for Vacuum Systems Digital module Digital-I/O-Module VACUU BUS Instructions for use Original instructions N : 999221_EN Imprint Original instructions Keep for further use! This manual is only
Compliance Information
 Compliance Information DPG801BK FCC Statement This device complies with part 15 of FCC Rules. Operation is subject to the following two conditions: (1) this device may not cause harmful interference, and
Compliance Information DPG801BK FCC Statement This device complies with part 15 of FCC Rules. Operation is subject to the following two conditions: (1) this device may not cause harmful interference, and
User Guide Nokia Wireless Charger DT-601
 User Guide Nokia Wireless Charger DT-601 Issue 1.1 EN-US Parts Get to know your wireless charger. 1 USB cable 2 Indicator light 3 Charging area The surface of this product is nickel-free. Some of the accessories
User Guide Nokia Wireless Charger DT-601 Issue 1.1 EN-US Parts Get to know your wireless charger. 1 USB cable 2 Indicator light 3 Charging area The surface of this product is nickel-free. Some of the accessories
HDMI and USB KVM Extender
 HDMI and USB KVM Extender P/N 34898 User's Manual SAFETY WARNINGS AND GUIDELINES Please read this entire manual before using this device, paying extra attention to these safety warnings and guidelines.
HDMI and USB KVM Extender P/N 34898 User's Manual SAFETY WARNINGS AND GUIDELINES Please read this entire manual before using this device, paying extra attention to these safety warnings and guidelines.
